
Brukerveiledning
www.mio-tech.be
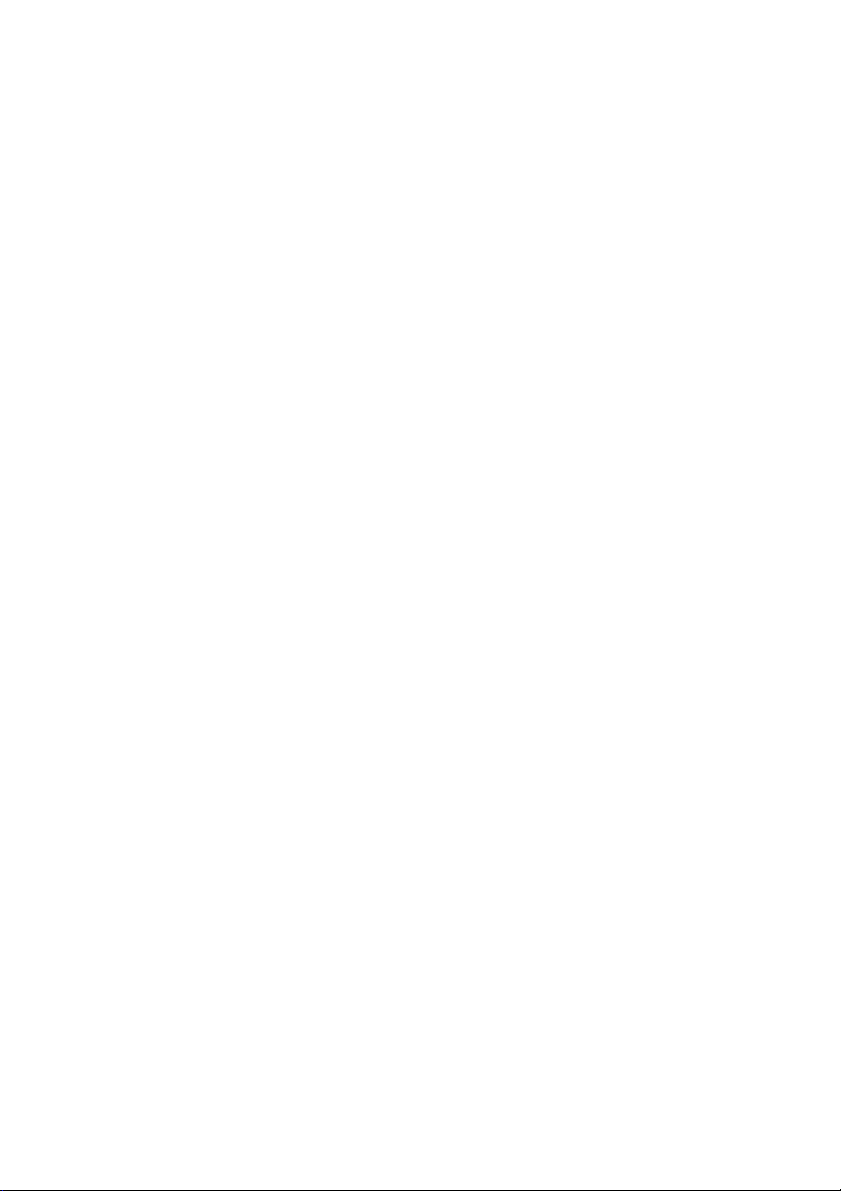
Revidering: R00
(4/2006)
Varemerker
Microsoft, Windows, Windows-logoet, Windows Media, Outlook og
ActiveSync er registrerte varemerker eller varemerker tilhørende Microsoft
Corporation i United States og / eller andre land. Microsoft produkter er
lisensiert til OEM-er av Microsoft Licensing, Inc. et datterselskap fullstendig eid
av Microsoft Corporation. Alle andre merker og produktnavn er varemerker eller
registrerte varemerker tilhørende deres respektive firmaer. Bluetooth ordet,
merket og logoene eies av Bluetooth SIG, Inc.
Merk
Informasjonen i dette dokumentet kan endres uten forvarsel.
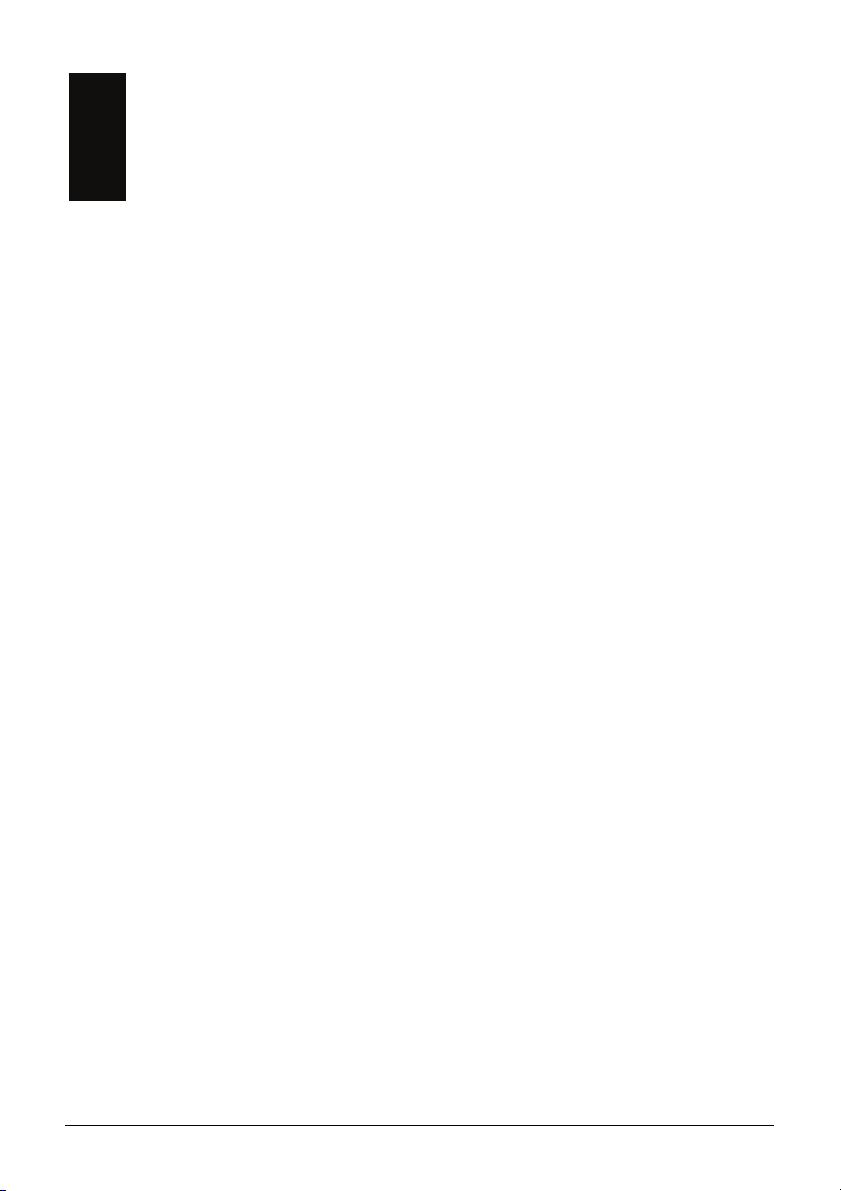
Innholdsfortegnelse
Forord.................................................................................................... v
Komme i gang ...............................................................................1
1
1.1 Identifisere maskinvarekomponentene ...............................................1
Komponenter på forsiden....................................................................1
Komponenter på baksiden..................................................................3
Komponenter på venstre side.............................................................4
Komponenter på høyre side................................................................5
Komponenter på toppen .....................................................................5
Komponenter på bunnen ....................................................................6
1.2 Klargjøre enheten for bruk ..................................................................6
Førstegangs oppsett ...........................................................................6
Tilkobling av AC-strøm og lade opp batteriet......................................7
1.3 Bruke enheten i et kjøretøy.................................................................8
Bruke bilholderen ................................................................................8
Koble til billaderen...............................................................................8
1.4 Skru Lomme-PC-en På og Av.............................................................9
Slå av til hvilemodi ..............................................................................9
Slå på for å gjenoppta.........................................................................9
1.5 Installere Microsoft ActiveSync...........................................................9
1.6 Utvide Lomme-PC-en .......................................................................10
Bruke et SD/MMC-kort......................................................................10
Tilbehør.............................................................................................11
2 Grunnleggende kunnskaper ...................................................... 12
2.1 Bruke skrivespissen ..........................................................................12
2.2 Bruk navigasjonspinnen....................................................................13
2.3 Today-skjermen ................................................................................13
Landskapsvisning .............................................................................14
2.4 Navigasjonslinje og verktøylinje........................................................14
2.5 Kjøre programmer.............................................................................15
2.6 Snarveimenyer..................................................................................15
i
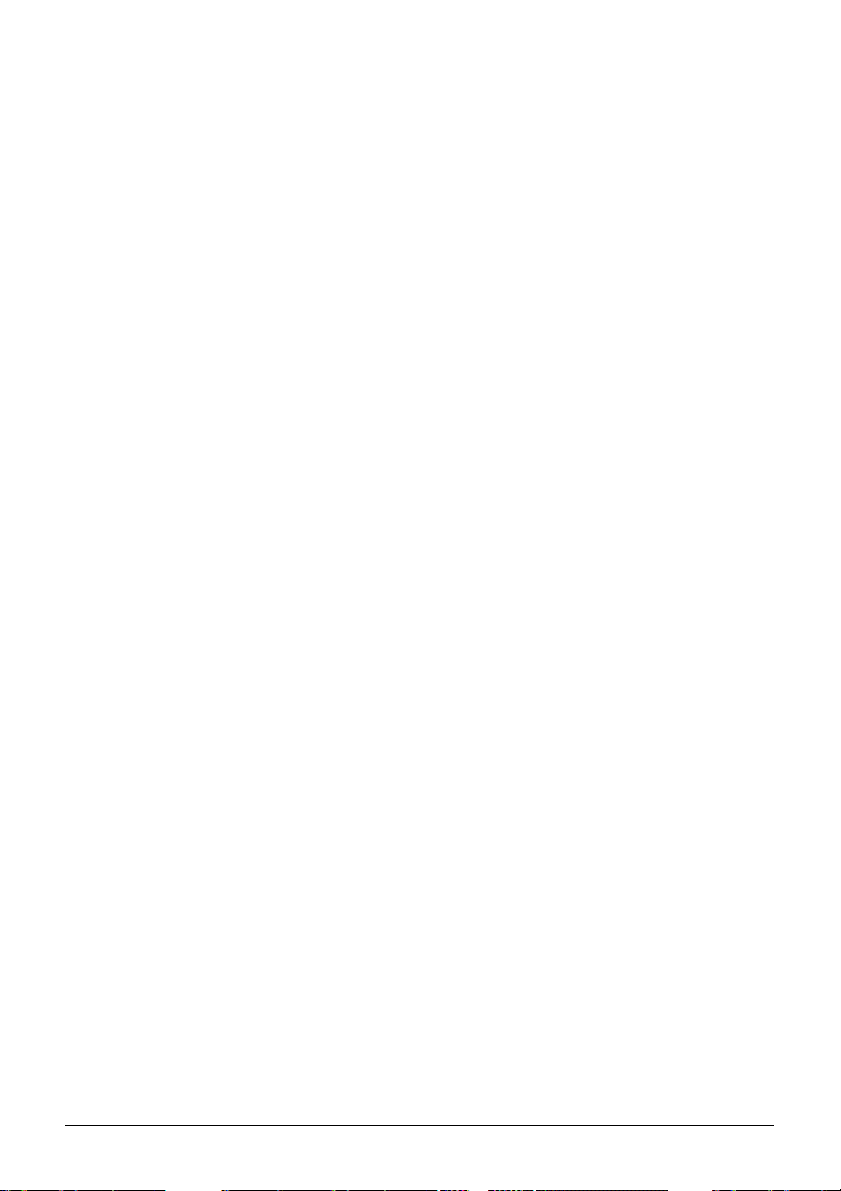
2.7 Meldinger ..........................................................................................16
2.8 Skrive inn informasjon.......................................................................16
Skriv inn tekst med innlesingspanelet...............................................17
Skrive på skjermen ...........................................................................19
Tegne på skjermen ...........................................................................22
Spille inn en melding.........................................................................23
Bruke MIN tekst ................................................................................25
2.9 Låse Lomme-PC-en..........................................................................26
3 Utvide Lomme-PC-en.................................................................. 27
3.1 Strømbehandling...............................................................................27
Signaler og handlinger ved lavt batterinivå.......................................27
Tips for strømsparing........................................................................28
3.2 Tilpasse Lomme-PC-en ....................................................................29
3.3 Søke og organisere informasjon.......................................................31
3.4 Legge til eller fjerne programmer......................................................32
Legge til programmer........................................................................32
Legge til programmer med ActiveSync.............................................32
Fjerne programmer ...........................................................................34
4 Microsoft Pocket Outlook........................................................... 35
4.1 Calendar: Planlegge avtaler og møter ..............................................35
Opprette en avtale ............................................................................36
Bruke Calendar oppsummeringsskjerm............................................37
4.2 Kontakter: Spore venner og kollegaer ..............................................38
Opprette en kontakt ..........................................................................39
Bruke oppsummeringsskjermen for Contacts...................................40
4.3 Oppgaver: Lage en gjøremålsliste....................................................41
Opprette et gjøremål .........................................................................41
Bruke oppsummeringsskjermen for Task .........................................42
4.4 Notes: Fange opp tanker og ideer ....................................................43
Opprette et notat ...............................................................................43
4.5 Messaging: Sende og motta e-postmeldinger ..................................45
Synkronisere e-postmeldinger ..........................................................45
Koble direkte til en e-postserver .......................................................45
Bruke meldingslisten.........................................................................46
Skrive og sende meldinger ...............................................................48
Behandle e-postmeldinger og mapper..............................................49
5 Flere programmer .......................................................................51
5.1 Microsoft ActiveSync.........................................................................51
Synkronisere data .............................................................................52
5.2 Word Mobile......................................................................................53
ii
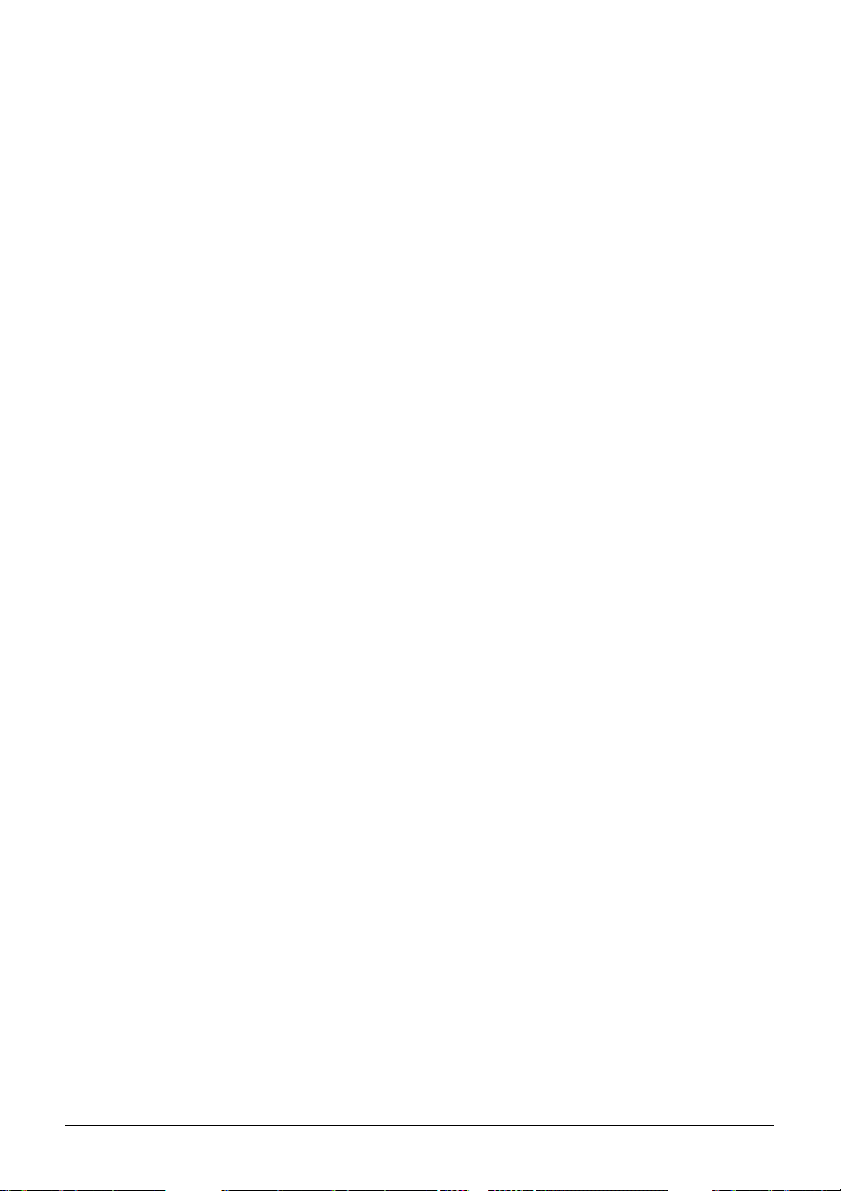
Opprette et dokument .......................................................................53
Åpne et dokument.............................................................................54
5.3 Excel Mobile......................................................................................55
Opprette en arbeidsbok ....................................................................55
Åpne en arbeidsbok..........................................................................56
5.4 PowerPoint Mobile ............................................................................57
5.5 Pocket MSN ......................................................................................58
5.6 Windows Media Player for Lomme-PC.............................................59
5.7 Pictures & Videos..............................................................................60
5.8 Ytterligere programmer .....................................................................61
SysInfo ..............................................................................................61
eConverter (Konverterer)..................................................................62
6 Koble deg opp ............................................................................. 64
6.1 Trådløs nettverkstilkobling ................................................................64
Skru av og på Wi-Fi radioen .............................................................64
Opprette en trådløs forbindelse til et nettverk...................................65
Starte og avslutte en trådløs nettverkstilkobling ...............................65
6.2 Bluetooth-funksjon ............................................................................66
Skru av og på Bluetooth-radioen ......................................................66
Overføre filer via Bluetooth-teknologi ...............................................68
Bluetooth-partnerskap.......................................................................68
6.3 Modemtilkobling ................................................................................71
Opprette en modem tilkobling...........................................................71
Starte og avslutte en modem tilkobling.............................................71
6.4 Bruke Internet Explorer Mobile .........................................................72
Surfe på nettet ..................................................................................72
Behandle Favorites ...........................................................................73
7 Problemløsning og vedlikehold................................................. 75
7.1 Tilbakeføre Lomme-PC-en................................................................75
7.2 Gjenopprette forrige status ...............................................................76
7.3 Strømproblemer ................................................................................76
7.4 Minneproblemer ................................................................................77
7.5 Skjermproblemer...............................................................................78
7.6 Tilkoblingsproblemer.........................................................................79
Problemer med kabeltilkobling..........................................................79
Problemer med modemtilkoblinger ...................................................80
Problemer med nettverkstilkoblinger ................................................81
7.7 Ta vare på Lomme-PC-en ................................................................82
Generelle veiledninger......................................................................82
Veiledninger for reise........................................................................83
iii
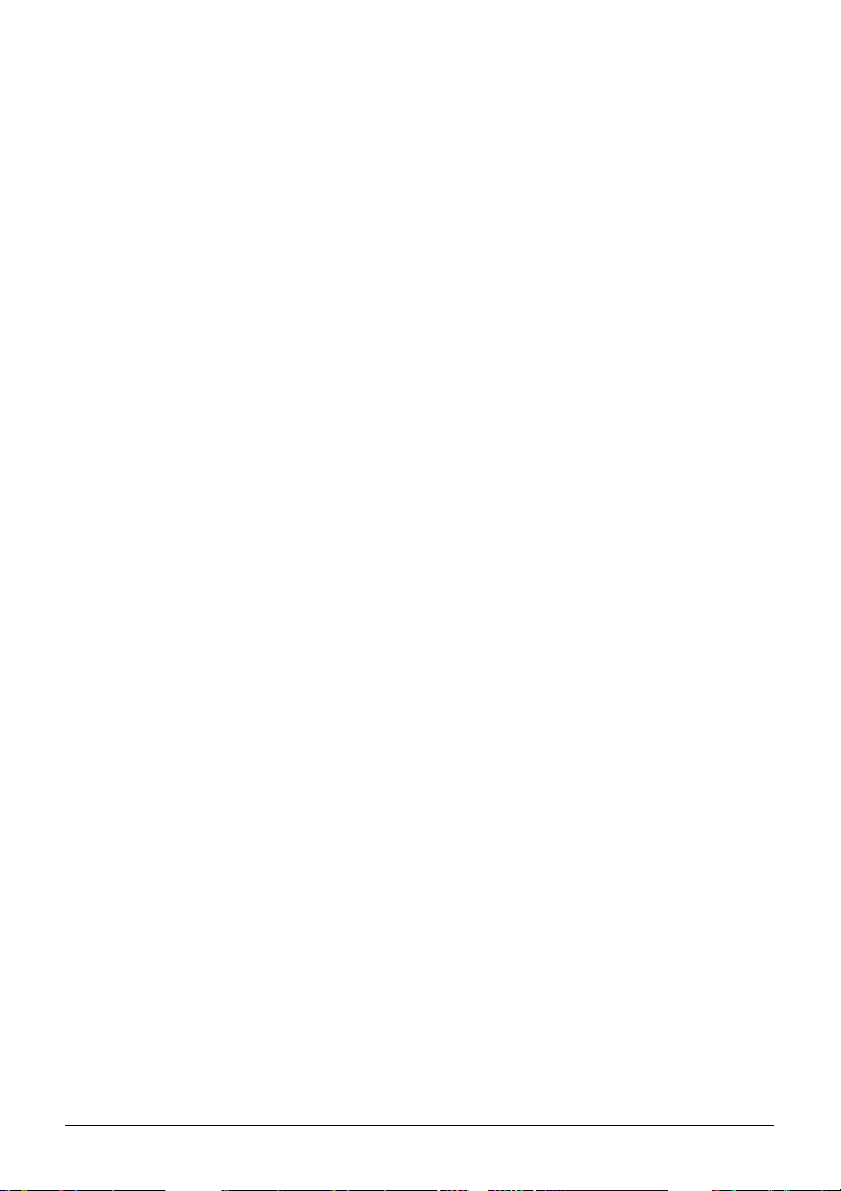
A Myndighetsregulerende informasjon ........................................ 84
A.1 Myndighetsregulerende kunngjøringer .............................................84
Merknad for Europa ..........................................................................84
A.2 Sikkerhetshensyn..............................................................................85
Om lading..........................................................................................85
Om AC-adapteren.............................................................................85
Om batteriet ......................................................................................86
Om eksponeringen for radiofrekvens................................................86
iv
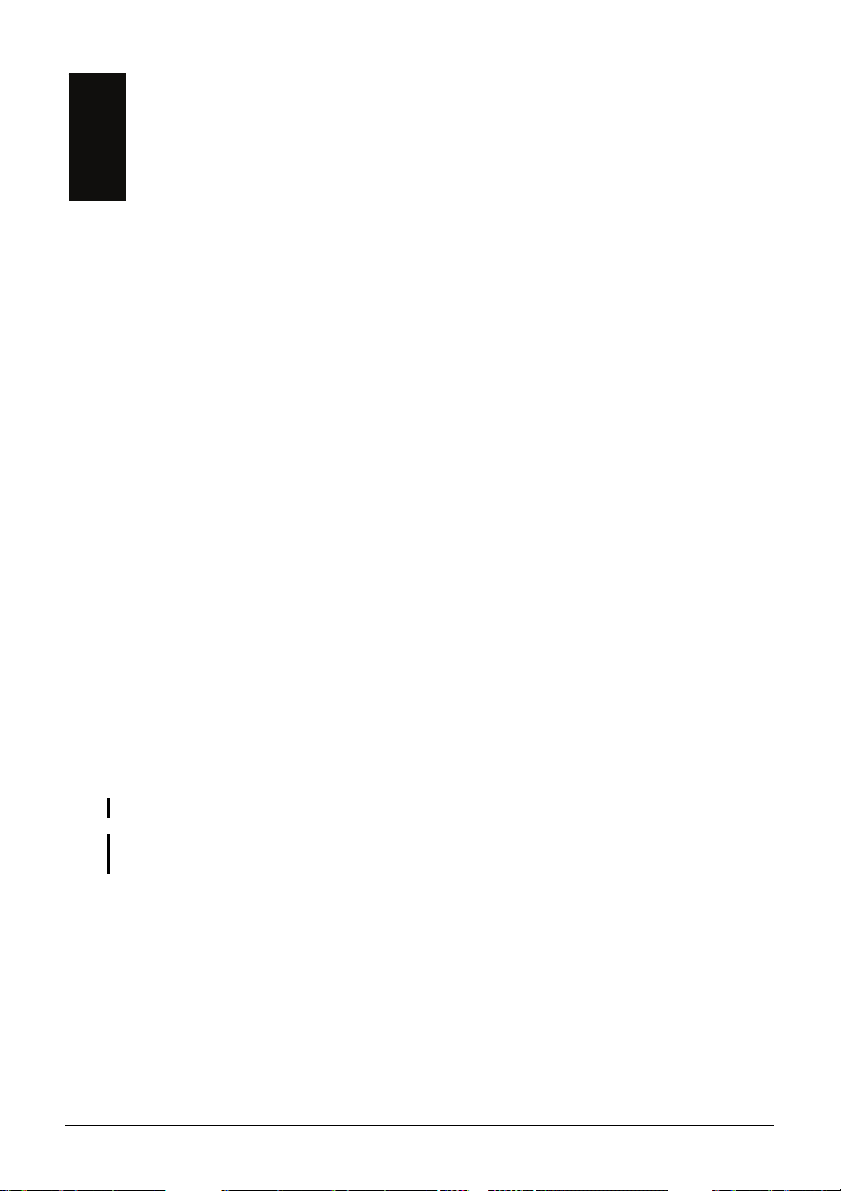
Forord
Velkommen
Gratulerer med ditt kjøp av Windows® Mobile™ for Lomme-PC med innebygd
®
GPS og Bluetooth
enheten, kan du holde den viktigste informasjon for ditt privatliv eller
forretningsliv oppdatert og lett tilgjengelig. Microsoft
kraften til din Lomme-PC ved å gi deg muligheten til å synkronisere
informasjonen på skrivebordet ditt eller Microsoft Exchange Server med
Lomme-PC-en din.
Om denne veiledningen
Denne veiledningen inneholder omfattende informasjon om Lomme-PC-en din
for å gi deg hjelp til å betjene enheten.
Gjennom hele veiledningen blir følgende konvensjoner brukt for å utheve
elementer i teksten.
funksjoner. Grunnet størrelsen og kapabiliteten til denne
®
ActiveSync® øker
MERK: gir deg ytterligere tips eller informasjon som krever ekstra oppmerksomhet.
FORSIKTIG: identifiserer viktig informasjon som, hvis ikke den følges, kan resultere i tap
av data eller skade på enheten.
Ethvert navn på en meny, kommando, ikon eller knapp som du kan se på
skjermen, er skrevet i fet skrift. Eksempel:
I
Start-menyen, velg Innstillinger.
v
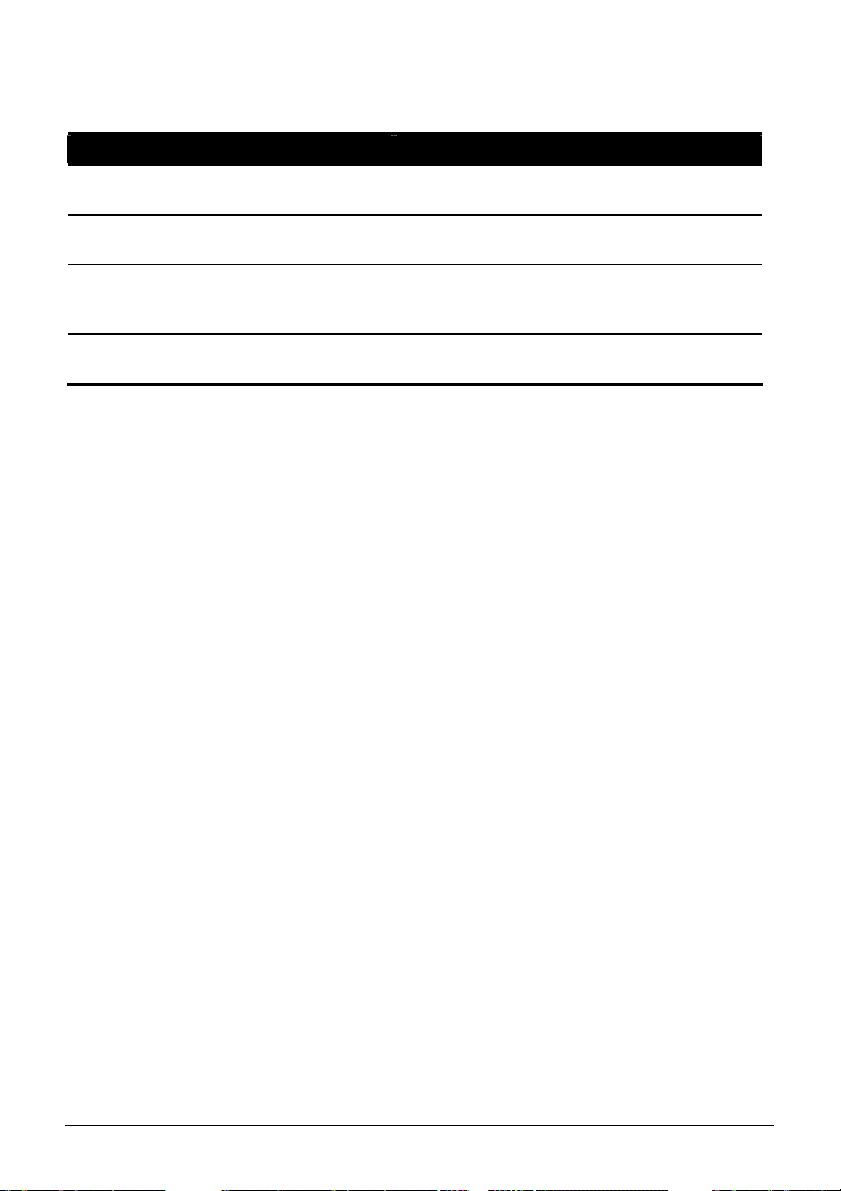
Hvor kan du finne informasjon
For informasjon om Se denne kilden
Betjening av GPS-navigasjon Veiledningen som fulgte med
GPS-programvaren
Programmer på Lomme-PC-en din Denne Brukerveiledningen eller online hjelp
på din Lomme-PC
Koble til og synkroniser med en
stasjonær datamaskin
Siste nytt om Lomme-PC-er drevet av
Windows
Kapittel 6 i denne veiledningen eller
ActiveSync Help på din stasjonære
datamaskin
Nettside for Microsoft mobile enheter:
www.pocketpc.com
vi
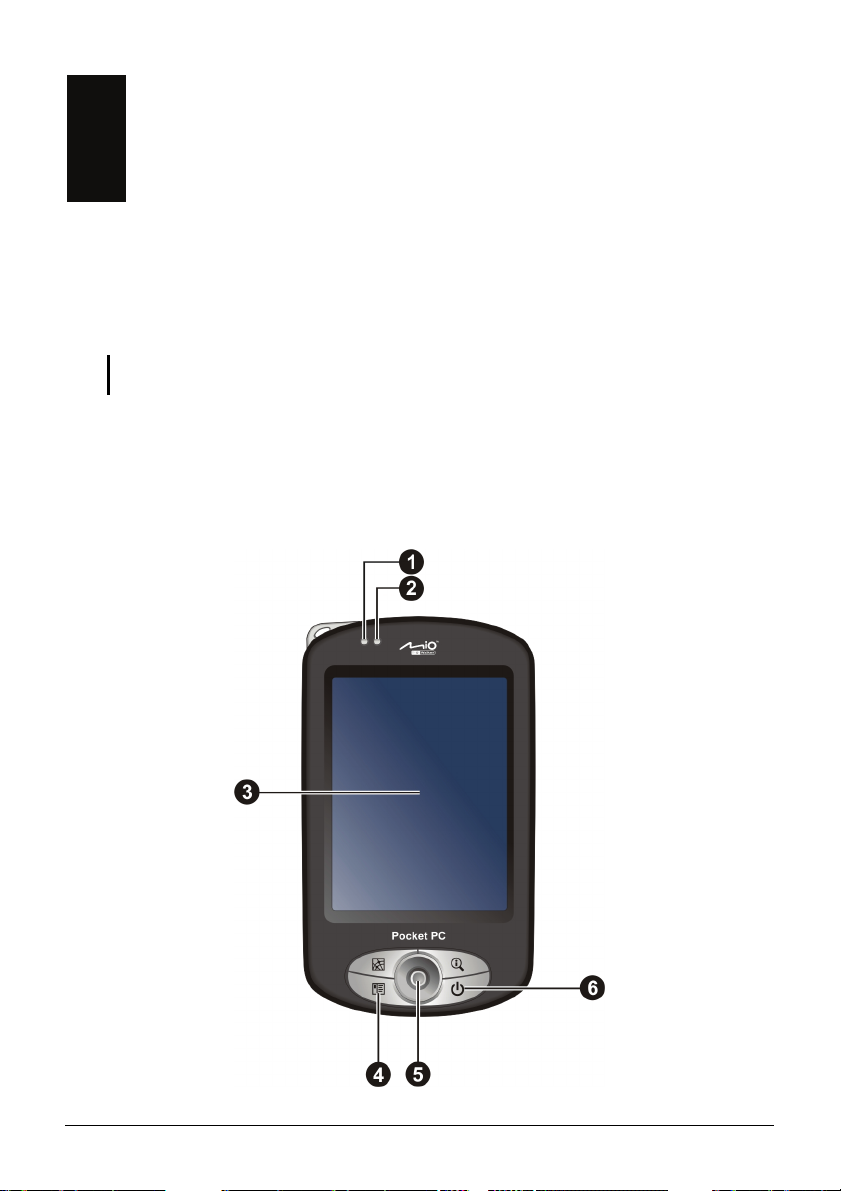
1 Komme i gang
Dette kapittelet introduserer deg til de eksterne komponentene til din Lomme-PC
ider deg gjennom hvordan du skal sette opp PC-en for bruk.
og gu
MERK: Avhengig av hvilken modell du kjøpte, kabine
kan være forskjellig fra de vist i denne veiledningen.
ttfargen og utseende på tilbehørene
1.1 Identifisere maskinvarekomponentene
Komponenter på forsiden
1
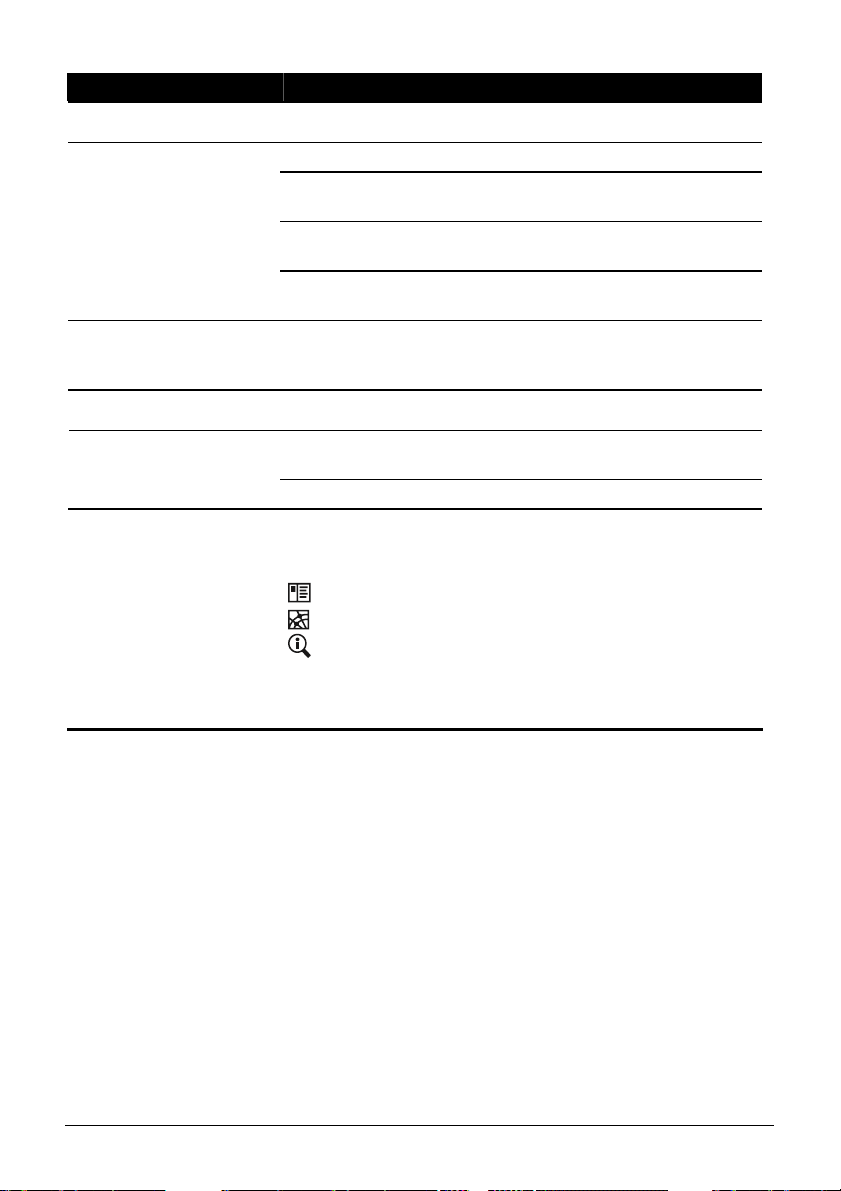
Ref Komponent Beskrivelse
WLAN-indikator Lyser rødt for å indikere at Wi-Fi-radioen er skrudd på.
n
Multifunksjonell
o
indikator
Berørelsesskjerm Viser utdataen på din Lomme-PC. Trykk på skjermen med
p
Strømknapp Skrur på eller av PC-en din ved å trykke lett .
q
Navigasjonspinne
r
Programknapper Hver av de tre knappene gir deg en enkel måte å bruke et
s
Oransje lys betyr at batteriet lader.
Blinkende rødt lys informerer deg om planlagte oppgaver,
alarmer og påminnelser.
Blinkende blått lys betyr at Bluetooth-radioen er skrudd
på.
Lyser med blått lys og blinkende lys lilla lys når
Bluetooth-radioen er skrudd på og en melding vises.
skriverspissen for å velge menykommandoer eller oppgi
informasjon.
Flytter opp, ned, venstre eller høyre ved å trykke knappen
imot korresponderende retning.
Velg ved å trykke.
program eller en funksjon på. Knappene kan tilpasses.
Ikonene på knappene viser standardfunksjonene:
Kontakter
Roter
Today
MERK: Knappene kan ha ulike funksjoner knyttet til seg
dersom du bruker et navigasjonsprogram som gir deg lov
til å definere knappene.
2
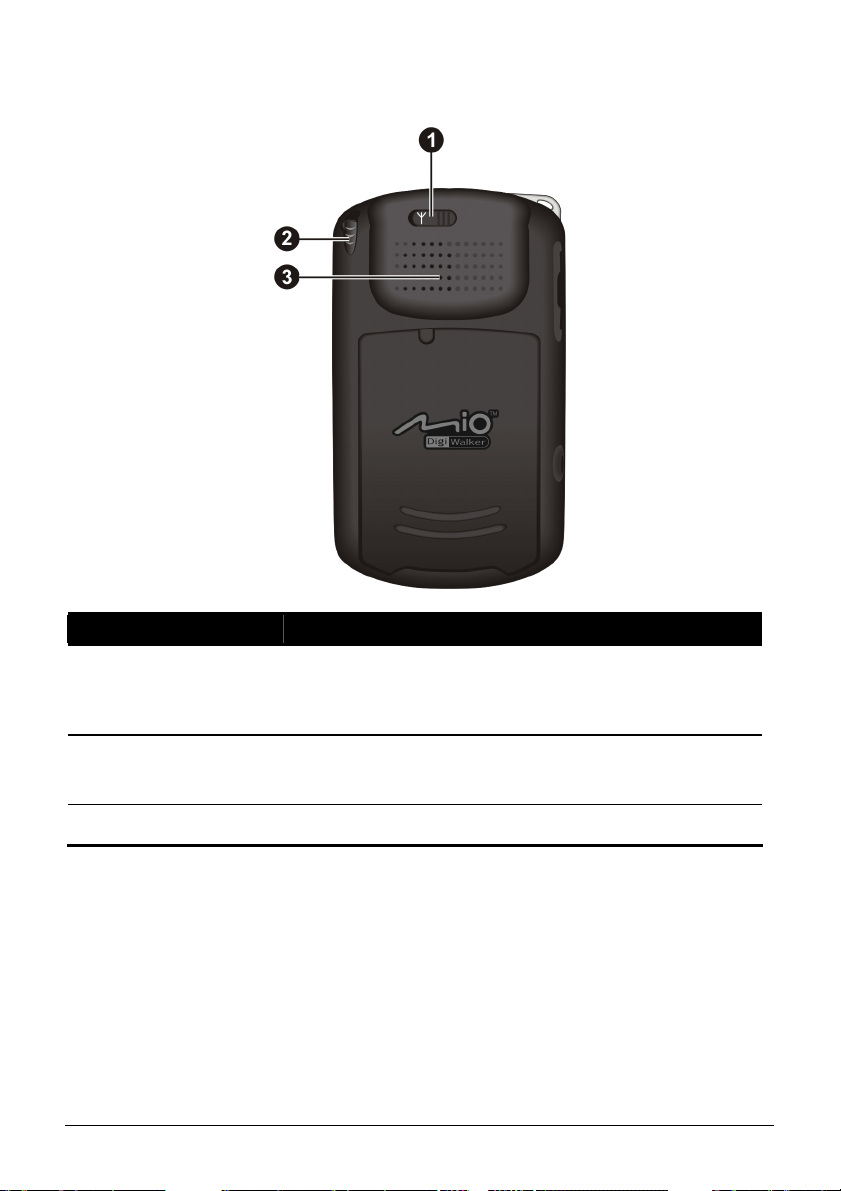
Komponenter på baksiden
Ref Komponent Beskrivelse
Kontakt for
n
bilantenne
Skrivespiss Trykk på berørelsesskjermen for å gjøre valg og angi
o
Denne kontakten (under gummi omslaget) lar deg bruke en
ekstern antenne med magnetisk beslag, som kan plasseres
på toppen av bilen for bedre signal i områder med dårlig
mottak.
informasjon. Trekk skrivespissen ut av plassen den og
oppbevar den i plassen når den ikke er i bruk.
Høyttaler Sender ut musikk, lyder og stemme.
p
3
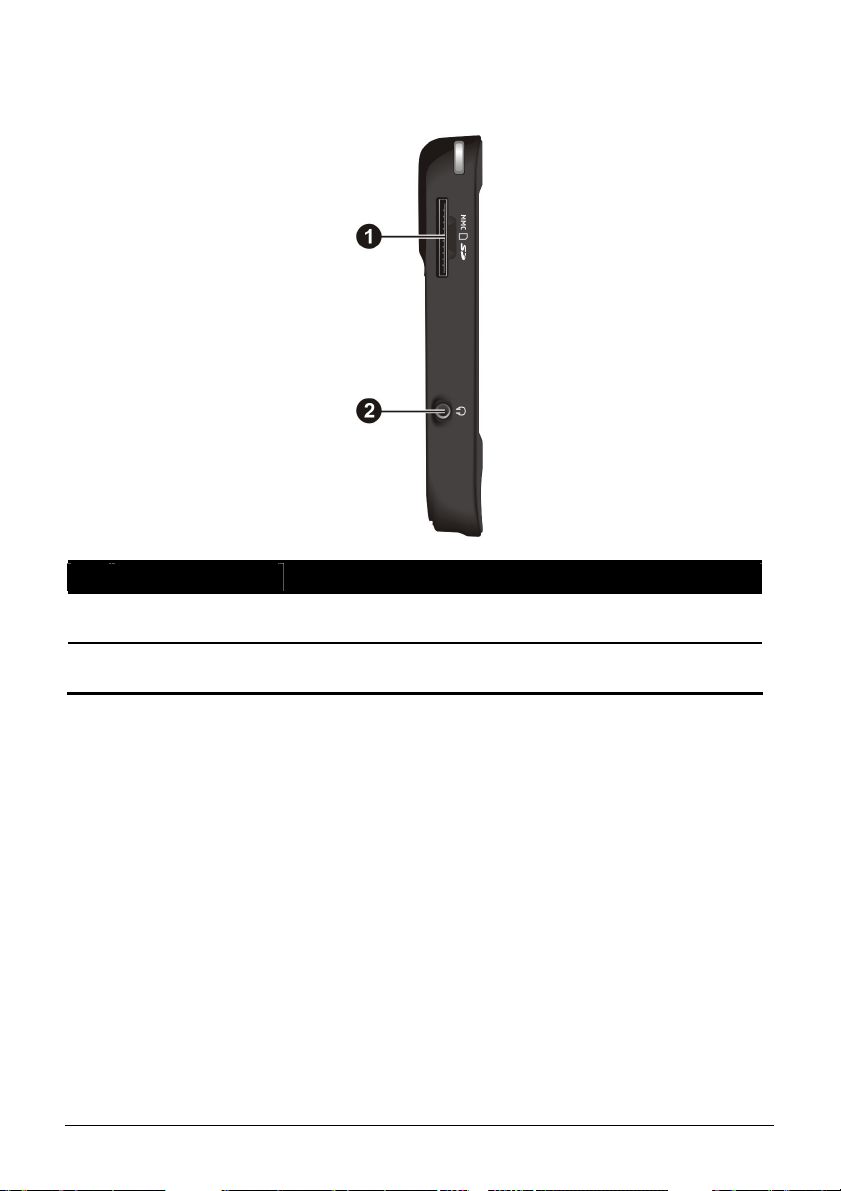
Komponenter på venstre side
Ref Komponent Beskrivelse
SD/MMC-plass Godtar et valgtfritt SD (Secure Digital eller MMC
n
Kontakt for
o
hodetelefoner
(MultiMediaCard kort for ekstern lagring.
Kobler til et par stereo hodetelefoner.
4
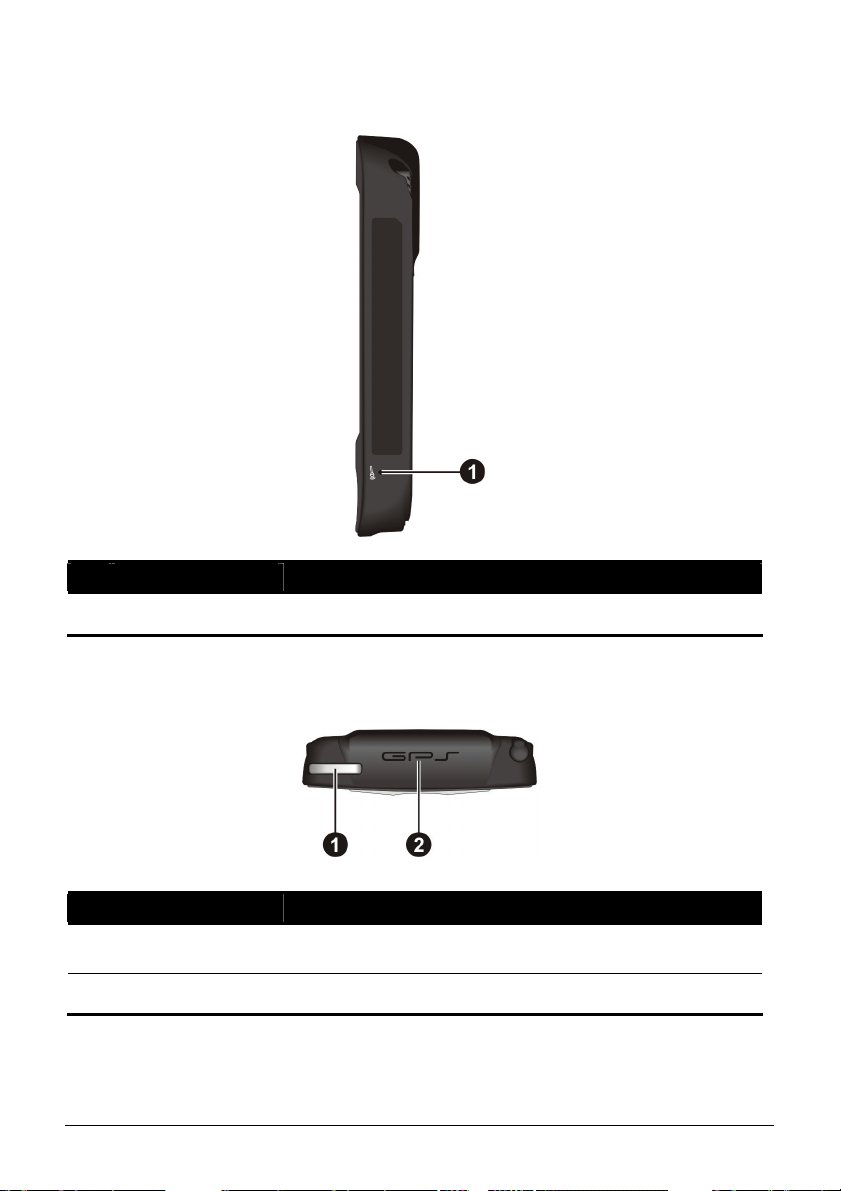
Komponenter på høyre side
Ref Komponent Beskrivelse
Mikrofone Mottar lyd og stemme til innspilling av stemme.
n
Komponenter på toppen
Ref Komponent Beskrivelse
Åpning for
n
festesnor
GPS-antenne Mottar signaler fra GPS-satelittene.
o
5
Festesnoren festes til denne åpningen.
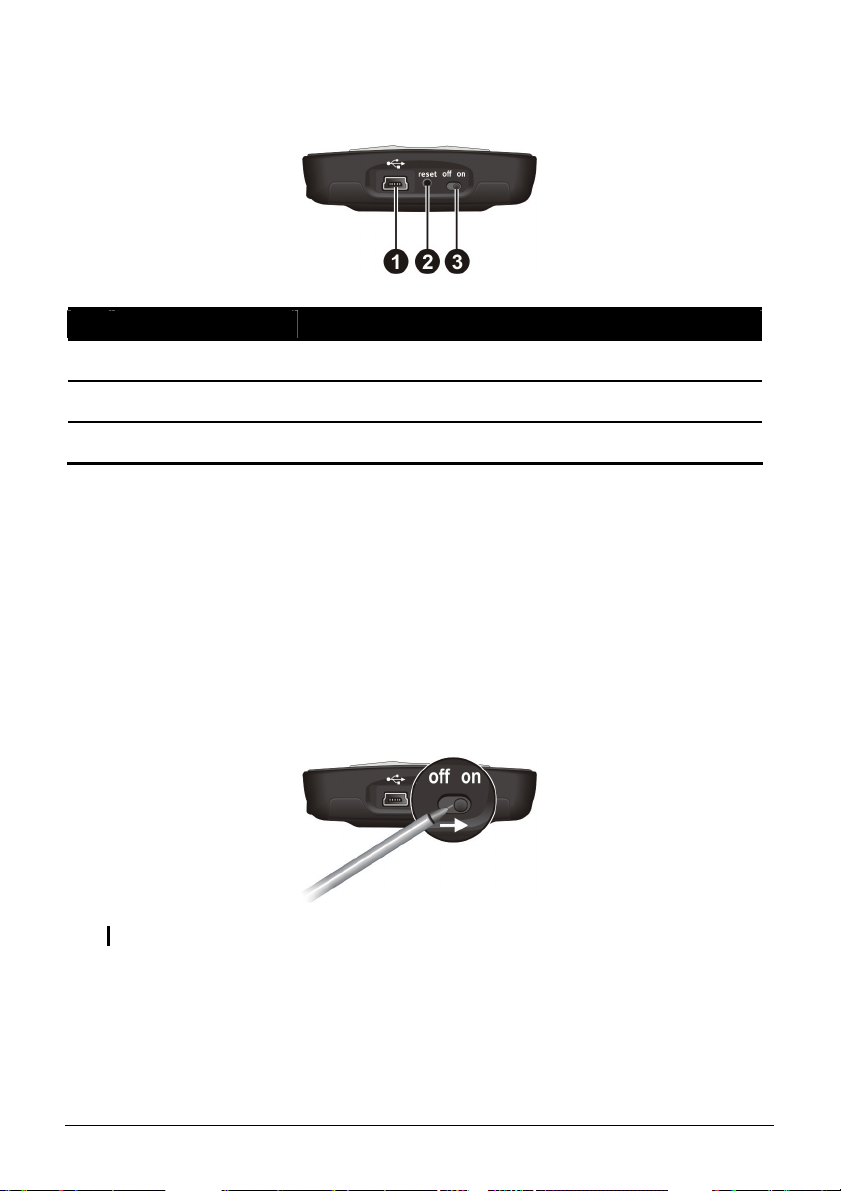
Komponenter på bunnen
Ref Komponent Beskrivelse
Mini-USB kontakt Kobler til AC-adapteren eller ActiveSync kabelen.
n
Nullstillingsknapp Starter Lomme-PC-en på nytt.
o
ON/OFF-bryteren Avbryter for hovedstrøm/batteri.
p
1.2 Klargjøre enheten for bruk
Førstegangs oppsett
Førstegangs oppsettet inkluderer å sette ON/OFF-bryteren til ON, installere
batteriet og fullføre installasjonsveiviseren.
1. Trekk ut skrivespissen og bruk den til å skyve ON/OFF-bryteren til ON
(venstre) posisjon.
FORSIKTIG: La alltid ON/OFF-bryteren stå i ON-posisjon for normal betjening.
2. Enheten vil automatisk slå seg på. Koble til AC-adapteren, som beskrevet i
neste underkapittel.
3. Følg instruksjonene på skjermen for å fullføre installasjonsveiviseren. Du vil
da kunne se Today-skjermen.
6

Tilkobling av AC-strøm og lade opp batteriet
k
kt
Lad batteriet helt opp før du bruker Lomme-PC-en for første gang.
1. Fest omformeren på AC-adapteren (n). Koble mini-USB enden av
AC-adapteren til enheten din (o) og den andre enden til en stikkontakt (p).
onverteringskonta
2. Indikatorlyset for laderen vil nå lyse gult som viser at ladning pågår. Ikke
koble Lomme-PC-en fra AC-strømforsyningen før batteriet er ladet helt opp.
Dette vil ta et par timer. Når batteriet lades opp for første gang vil det ta
minst 8 timer.
Når det er mulig bør du la Lomme-PC-en være koblet til AC-adapteren og en
strømkilde. Dette vil holde batteriet ladet.
FORSIKTIG: For optimal yteevne for litium batteriet, legg merke til følgende:
z Ikke lad opp batteriet hvor temperaturen er for høy (f.eks. i direkte sollys).
z Du trenger ikke lade batteriet helt ut før neste ladning. Du kan lade batteriet opp før det
er utladet.
z Dersom du ikke vil bruke produktet for en lang periode, sørg for at du lader batteriet
minst en gang annenhver uke. Overladning av batteriet kan påvirke ladningens yteevne.
MERK: Lomme-PC-en din kan også lades når den er koblet til en stasjonær PC via
ActiveSync kabelen.
7

1.3 Bruke enheten i et kjøretøy
Tilsi
r
Bruke bilholderen
FORSIKTIG:
z Når du plasserer bilholderen, påse at enheten ikke forstyrrer med kjørerens synsvinkel,
eller forstyrrer med betjeningen av kjøretøyets airbag eller sikkerhetsenheter.
z Dersom frontruten på bilen er farget med et refleksivt belegg, er det muligens behov for
en ekstern antenne (valgfri) for å videresende antennen til toppen av bilden gjennom et
Bilholderen består av en bærearm og en fleksibel stativ for vinduet. Bruk
bilholderen for å feste enheten i et kjøretøy. (Se et seperat dokument for
instruksjoner om installasjon.) Påse at GPS-antennen har en klar utsikt til
himmelen.
Koble til billaderen
Billaderen forsyner Lomme-PC-en med strøm når du bruker den i en bil.
Koble den ene enden av billaderen til strømkontakten på enheten din og den
andre enden til sigarettenneren i bilen.
vindu.
FORSIKTIG: For å beskytte enheten mot plutselige endringer i spenning, koble billaderen
etter bilmotoren har startet.
garettenne
8
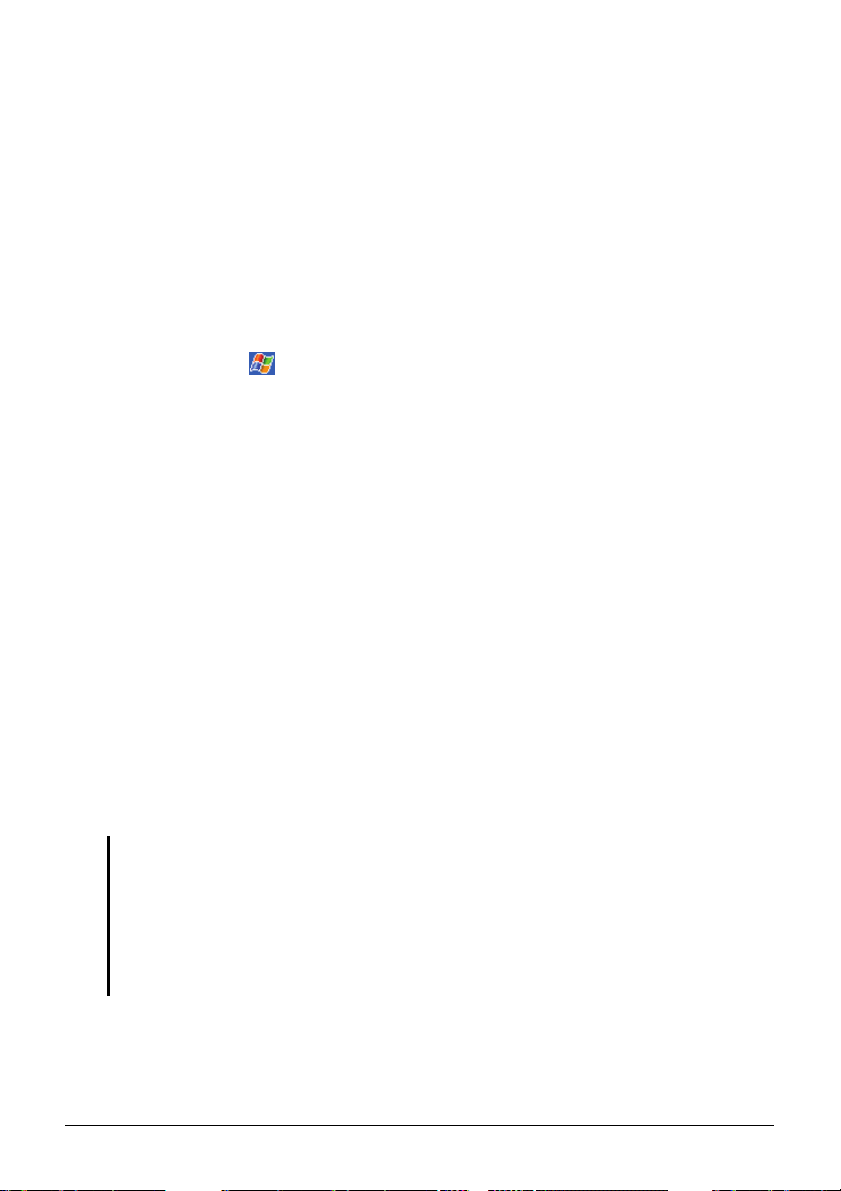
1.4 Skru Lomme-PC-en På og Av
Etter førstegangs oppsettet går Lomme-PC-en inn i en ventemodi når du slår den
av og starter igjen når du slår den på.
Slå av til hvilemodi
Du kan sette Lomme-PC-en din i hvilemodi ved å trykke lett på strømknappen
Etter standardinnstilling, vil Lomme-PC-en automatisk gå inn i hvilemodi etter 3
minutter uten aktivitet når den opereres med batteristrøm. (For å endre disse
innstillingene, klikk
Advanced (Avansert).
Settings (Innstillinger) Æ System Æ Power (Strøm) Æ
Æ
Slå på for å gjenoppta
Du kan gjenoppta Lomme-PC-en ved å trykke lett på strømknappen. Du kan
også trykke på en av programknappene.
1.5 Installere Microsoft ActiveSync
Du kan bruke Microsoft ActiveSync teknologi for å synkronisere informasjon på
din stasjonære datamaskin og / eller en Microsoft Exchange Server med
informasjonen på Lomme-PC-en. ActiveSync sammenligner informasjonen på
Lomme-PC-en med informasjon på den stasjonære PC-en og / eller serveren og
oppdatere alt, og holde deg oppdatert med den aller siste informasjonen.
ActiveSync er allerede installert på Lomme-PC-en din. Du må installere
ActiveSync på din stasjonære datamaskin. Følg prosedyrene under:
FORSIKTIG:
z Før installasjon, sjekk at du har Microsoft Outlook installert på din stasjonære
datamaskin.
z Ikke koble Lomme-PC-en til den stasjonære datamaskinen før ActiveSync er installert.
z Problemer med ActiveSync-tilkoblingen kan oppstå i noen tilfeller. Disse forårsakes
sannsynligvis av interoperasjon med stasjonære brannmurapplikasjoner eller
applikasjoner som behandler nettverkstrafikk. For informasjon om feilsøking, besøk
1. Slå på den stasjonære datamaskinen.
Microsoft websiden: www.microsoft.com/windowsmobile/help/activesync.
9

2. Sett inn Getting Started CD-en i CD-ROM-stasjonen i den stasjonære
datamaskinen.
3. Klikk
4. Installasjonsveiviseren vil så installere Microsoft ActiveSync Følg
5. Når du blir bedt om dette, koble mini-USB enden av ActiveSync-kabelen til
Neste for å fortsette.
instruksjonene på skjermen for å installere ActiveSync.
bunnen av Lomme-PC-en og andre enden til en USB port på din stasjonære
datamaskin.
6. Følg instruksjonene på skjermen for å opprette et
synkroniseringspartnerskap og synkronisere Lomme-PC-en med den
stasjonære PC-en.
Etter din første synkronisering, blir data du har lagret på din stasjonære PC, slik
som Kalender, Kontakter og Oppgaver, blir kopiert til Lomme-PC-en. Du er nå
klar for å ta med deg PC-en uansett hvor du måtte gå.
1.6 Utvide Lomme-PC-en
Bruke et SD/MMC-kort
MERK:
z Et lagringskort kalles også et minnekort.
z Påse at ingen fremmede objekter kommer inn i kortplassen.
10
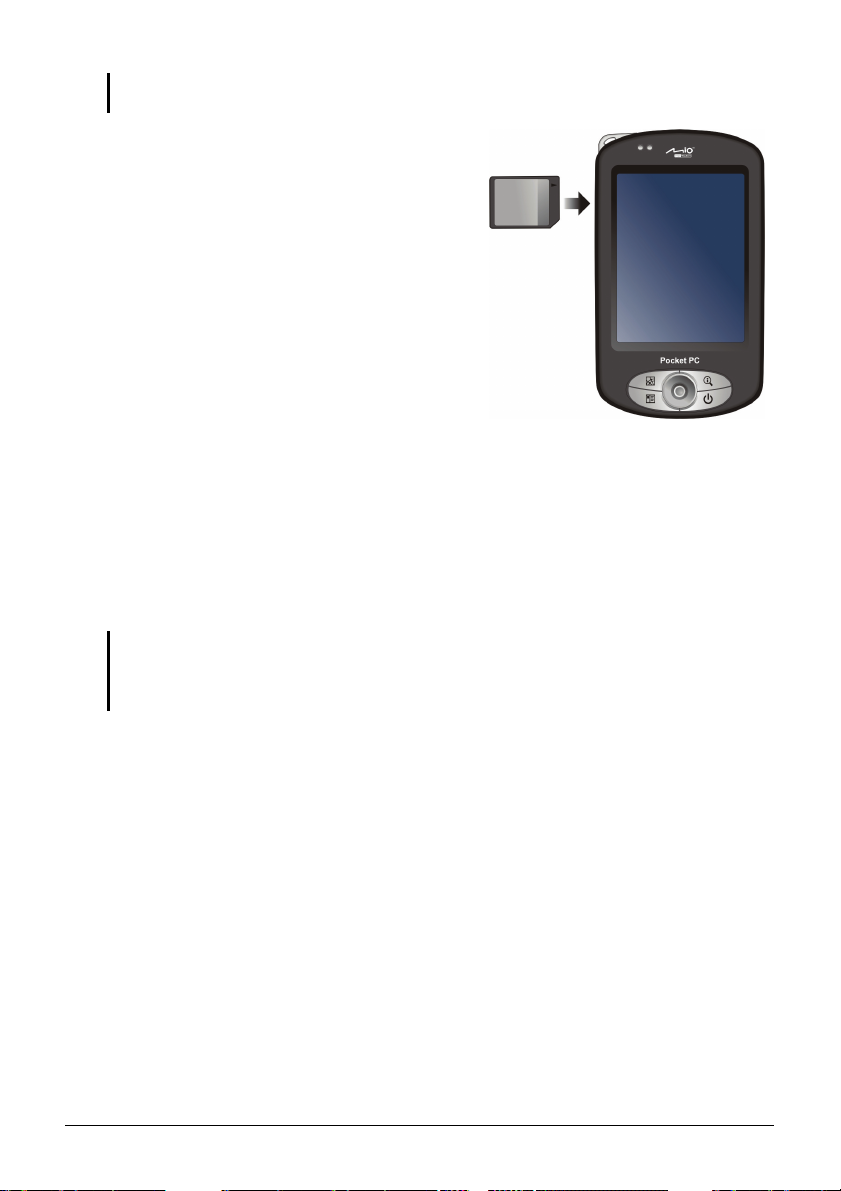
z Oppbevar et SD- eller MMC-kort i en godt beskyttet boks for å unngå støv og fuktighet
når kortet ikke er i bruk.
Lomme-PC-en har en SD/MMC-plass hvor
du kan sette inn et valgfritt Secure Digital
eller MultiMediaCard lagringskort. Med det
eksterne minnet kan du lagre eller ta
sikkerhetskopi av dataen din og utveksle data
med andre enheter.
For å bruke et SD/MMC-kort, sett det inn i
kortplassen, med kontaktpunktet inn i
kortplassen og etiketten imot toppen av
Lomme-PC-en. Følg instruksjonene som
følger med kortet for mer informasjon.
For å fjerne kortet, sjekk først at ingen applikasjoner bruker kortet, dytt så
toppkanten av kortet lett inn for å løse det ut, og trekk kortet så ut av kortplassen.
Tilbehør
Du kan utvide kapabiliteten på Lomme-PC-en ved å kjøpe tilbehør designet for
denne PC-en, erstatte tapte deler eller forenkle operasjonen din.
MERK:
z Kontakt forhandleren din for informasjon om tilgjengelig tilbehør fra produsenten av din
Lomme-PC.
z Bruken av uatorisert tilbehørt vil annulere garantien din.
For detaljert informasjon om bruk av tilbehør, se instruksjonene som fulgte med
tilbehøret.
11
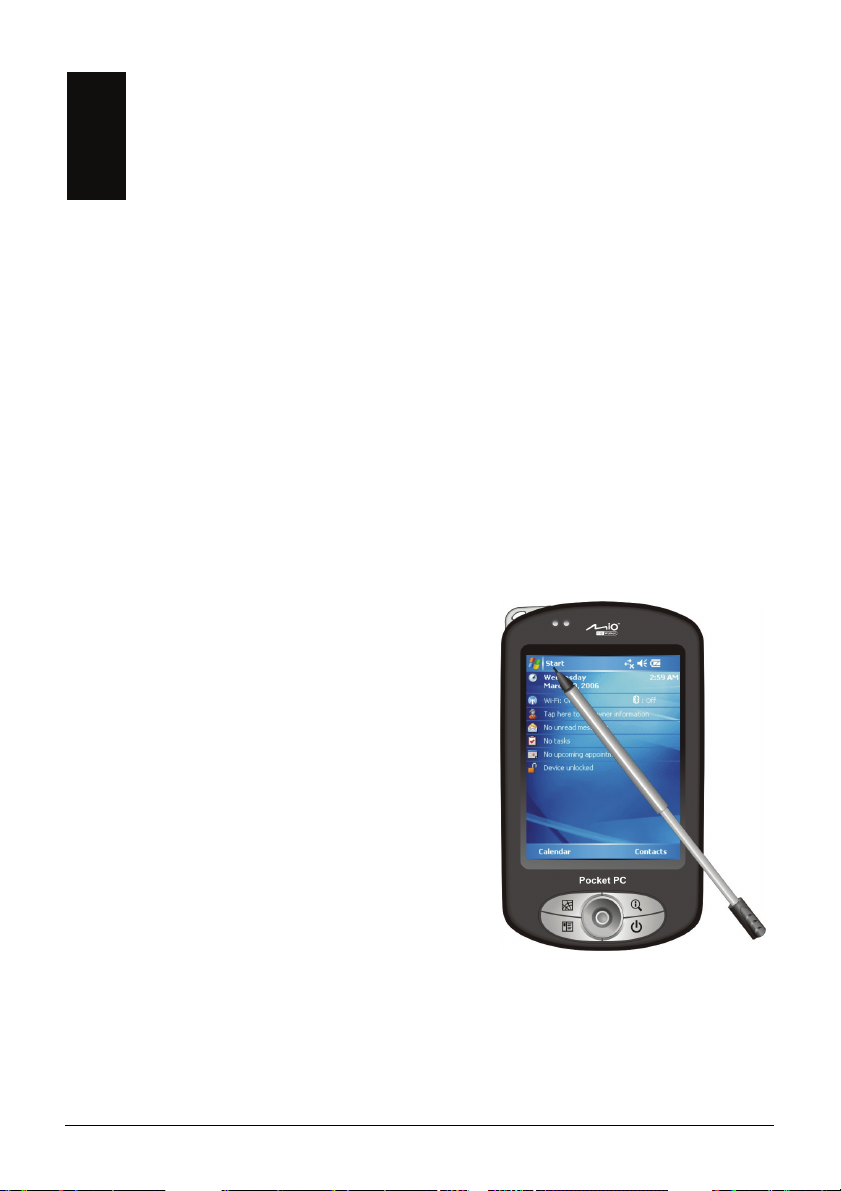
2 Grunnleggende kunnskaper
Med dette kapittelet kan du gjøre deg kjent med de grunnleggende o
for din Lomme-PC ved bruk av skrivespissen, navigasjonspinnen,
Today-skjermen, menyer og programmer.
inn informasjon og låser Lomme-PC-en.
Du vil også lære hvordan du skriver
2.1 Bruke skrivespissen
Bruk skrivespissen for å navigere og velge objekter på skjermen.
Trekk skrivespissen ut av plasse
plassen når den ikke er i bruk.
z
Trykk
Trykk en gang på skjermen med
skrivespissen
ativer.
altern
Dra
z
Hold skrivespissen på skjermen og dra
bortover skjermen for å velge tekst og
bilder. Dra
elementer.
z
Trykk og hold
Trykk og hold skrivespissen på et element
for å se en liste over tilgjengelig handlinger
for det elementet. I hurtigmenyen so
velg den handlingen du vil utføre.
for å åpne elementer og velge
i en liste for å velge flere
n og utvid den for enkel bruk. Oppbevar den i
den
m vises,
perasjonene
12
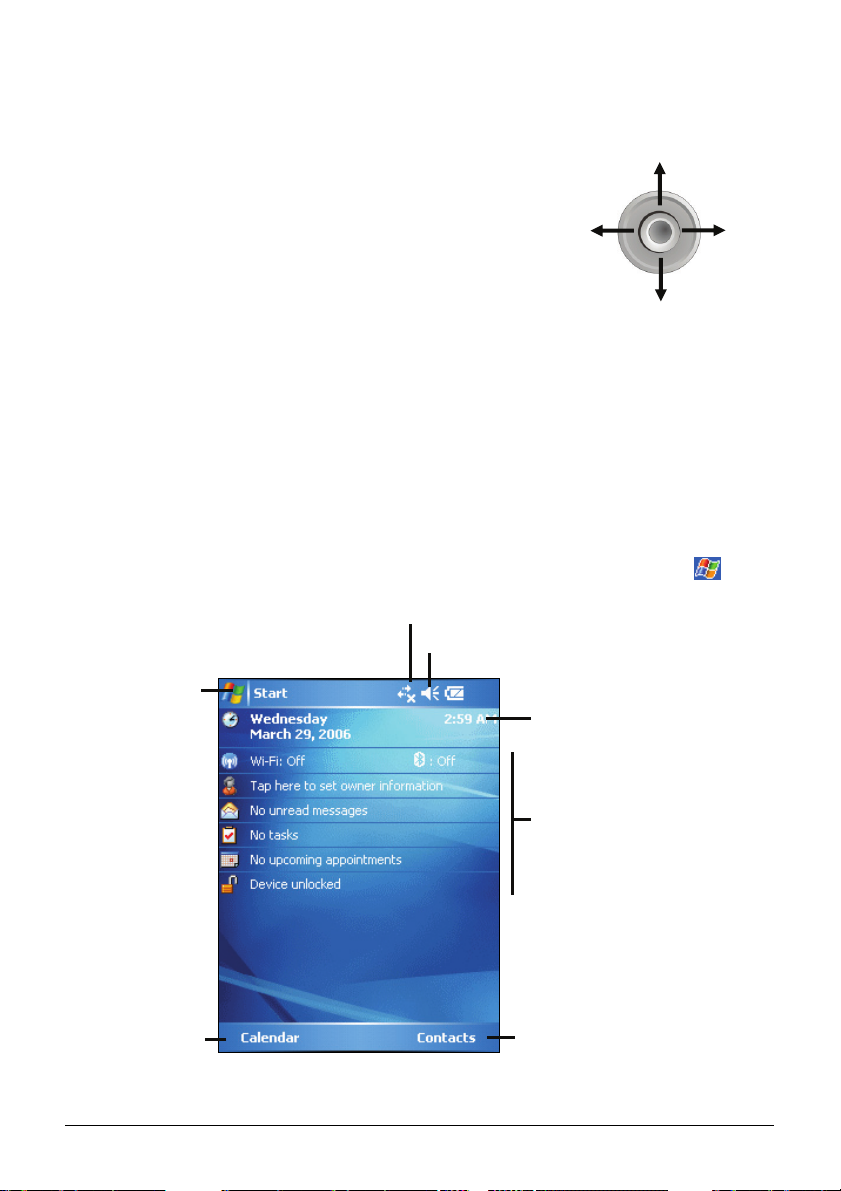
2.2 Bruk navigasjonspinnen
r
Med navigasjonspinnen kan du flytte opp, ned, til
venstre og høyre innenfor en meny. Det er spesielt
nyttig for en en-hånds operasjon.
Venstre
For å flytte imot en retning, trykk knappen imot
korresponderende retning.
For å aktivere valgte element, trykk på knappen.
Opp
Ned
Høyre
2.3 Today-skjermen
Når du slår på Lomme-PC-en for første gang hver dag (eller etter 4 timer uten
bruk), vil du se Today-skjermen. Today-skjermen viser deg kommende avtaler,
aktive oppgaver og informasjon om e-postmeldinger. Langs toppen av
Today-skjermen vil du se volumikonet, klokken og indikatorer for konnektivitet.
Du kan trykke på en seksjon av Today-skjermen for å åpne programmet som er
knyttet til den seksjonen. Today-skjermen kan du åpne ved å trykke på
Today.
Trykk for å bytte til
et program
Trykk for å koble til
Trykk for å endre volum eller dempe alle lyde
Trykk for å endre dato og tid
og så
Et raskt blikk på din dag
Trykk på et element for å tilgang
til assosiert program slik at du
kan se eller endre informasjon
Venstre myk knapp
Høyre myk knapp
13
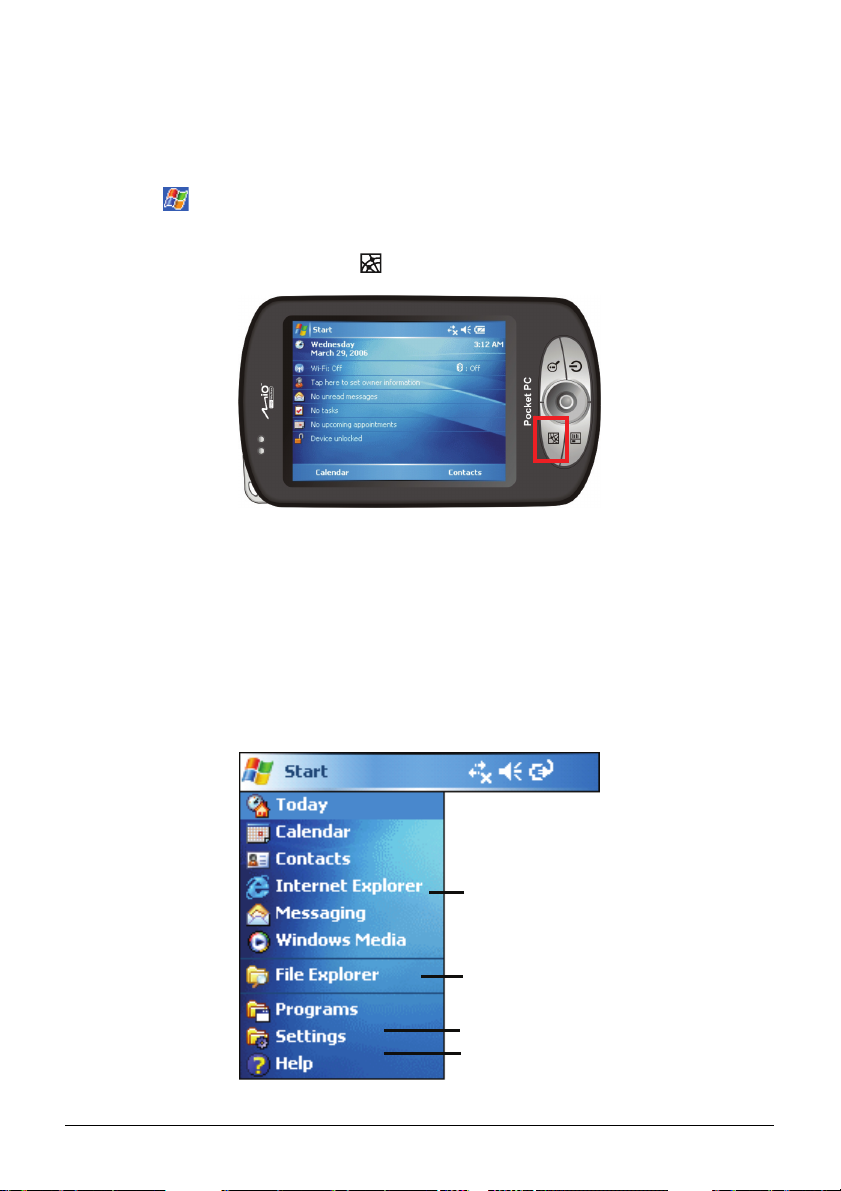
Landskapsvisning
Du kan bruke Lomme-PC-en i en landskapsvisning. Det finnes to måter å endre
skjermvisningen på.
z Trykk Æ Settings (Innstillinger) Æ System Æ Screen (Skjerm) Æ Landscape
(Landskap) eller Portrait (Portrett).
z Trykk på roteringsknappen ( ).
2.4 Navigasjonslinje og verktøylinje
Navigasjonslinjen er plassert på toppen av skjermen. Det viser det aktive
programmet og gjeldende tid og lar deg bytte mellom programmer og lukke
skjermer.
Navigasjonslinjen og Start-menyen:
Trykk for å velge et program
Trykk for å raskt velge et program du har
brukt nylig
Trykk for å se ytterligere programmer
Trykk for å tilpasse Lomme-PC-en
14
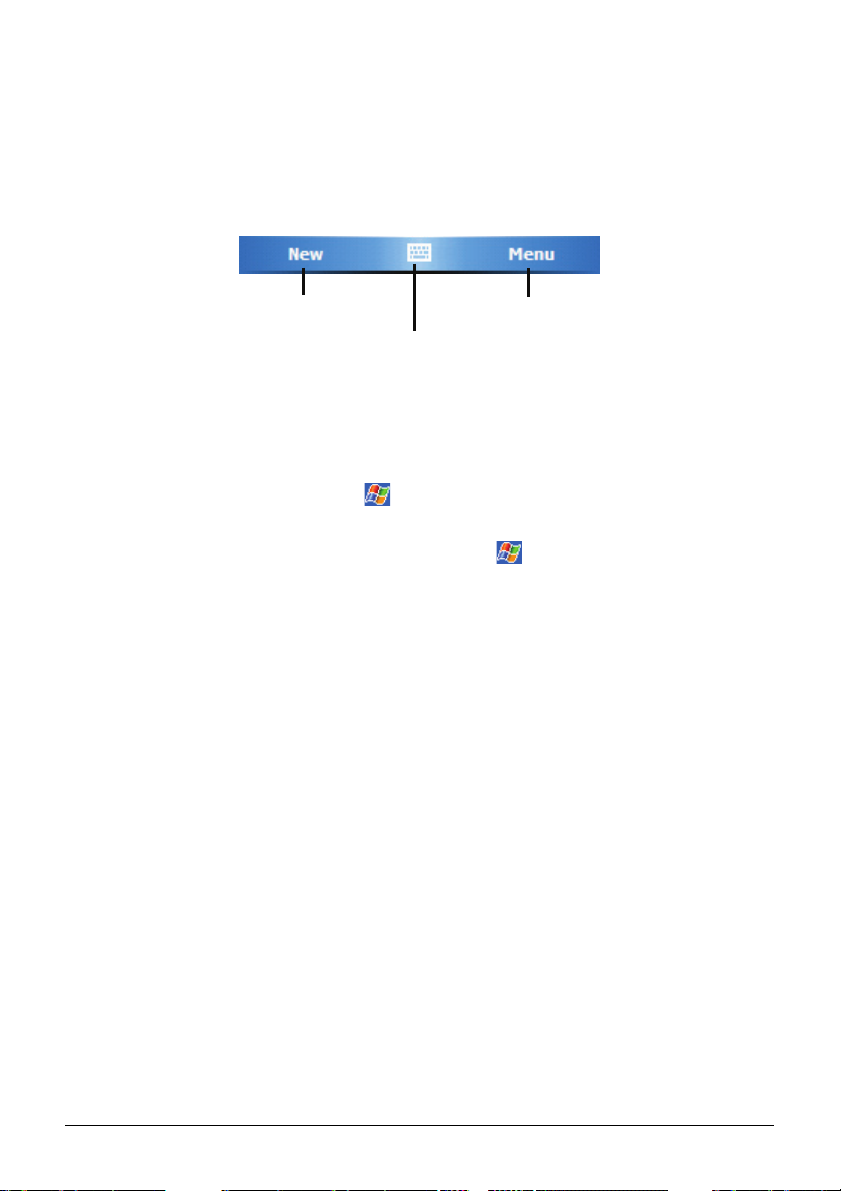
Bruk verktøylinjen på bunnen av skjermen for å utføre oppgaver i programmer.
Verktøylinjen inneholder en myk knapp på venstre og høyre side, og Input
panel-knapp i midten. Den myke knappen på høyre side er vanligvis
Menu(Meny)
mens den venstre knappen varierer fra program til program.
Et eksempel på en vertkøylinje:
Venstre myk knapp
Knapp for
innlesingspanel
Høyre myk knapp
2.5 Kjøre programmer
Du kan bytte fra et program til et annet uten å lukke et program.
z For å kjøre et program, trykk
i øverste venstre hjørne av skjermen og
velg fra Start-menyen.
z For tilgang til ytterligere programmer, trykk
Æ
Programs (Programmer) og
trykk på programmets ikon.
z Du kan trykke på en programknapp på frontsiden av Lomme-PC-en. Ikonene
på knappene identifiserer standardprogrammene de er knyttet til
2.6 Snarveimenyer
Med snarveimenyer kan du raskt velge en handling for et element. For eksempel,
du kan bruke snarveimenyen i kontaktlisten for å raskt slette en kontakt, lage en
kopi av en kontakt eller sende en e-postmelding til en kontakt. Handlingene i
snarveimenyen varierer fra program til program. For tilgang til en snarveimeny,
trykk og hold skrivepinnen over navnet på det elementet du ønsker å utføre
handlingen på. Når menyen kommer frem, løft styrepinnen og trykk på den
handlingen du vil utføre. Eller trykk utenfor menyen for å lukke menyen uten å
utføre en handling
15
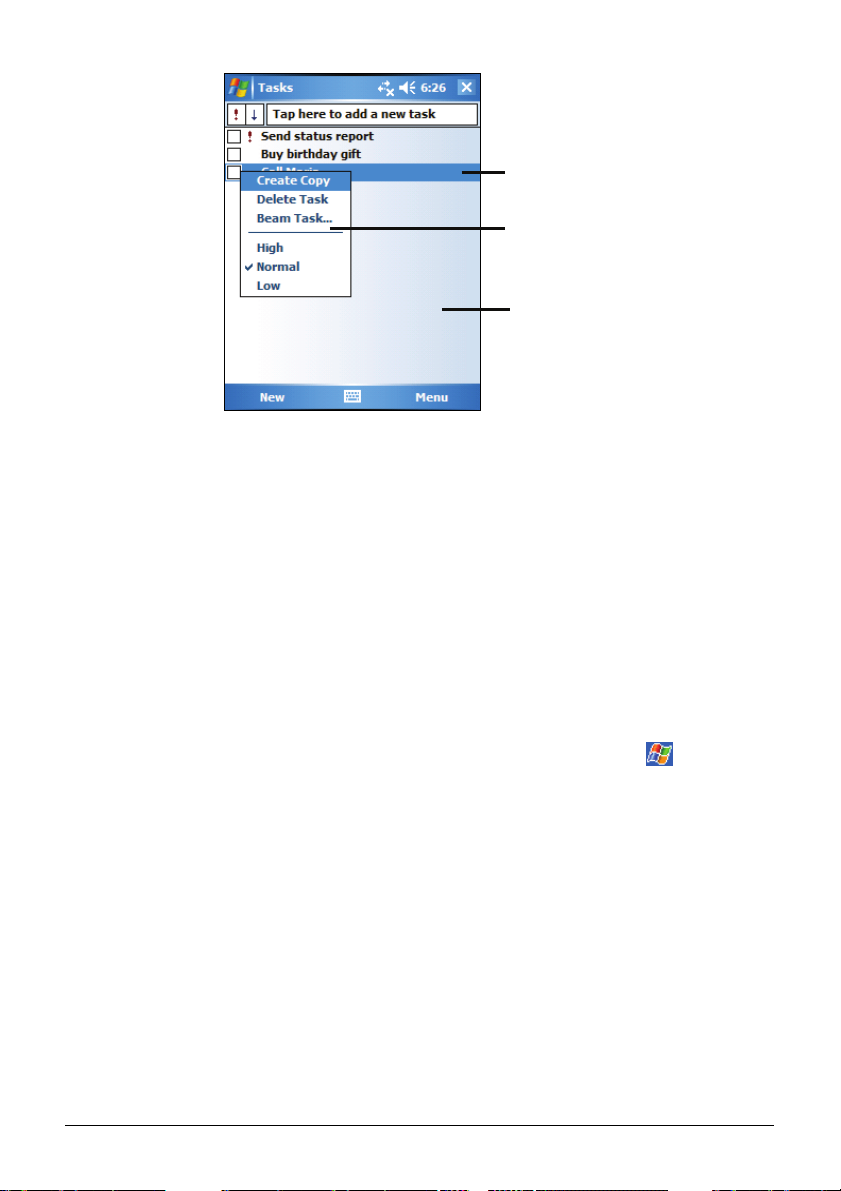
Trykk og hold for å vise
snarveismenyen
Løft skrivespissen og trykk på
handlingen du vil.
Trykk utenfor menyen for å lukke uten å
handling.
utføre en
2.7 Meldinger
Lomme-PC-en din har mange ulike måter å minne deg på at det er noe du skal
gjøre. For eksempel, hvis du har satt opp en avtale i Kalenderen, lagt inn en
oppgave med en leveringsdato i Oppgaver, eller en alarm i Klokken, vil du bli
varslet etter en av følgende metoder:
z En melding kommer frem på skjermen.
z En lyd, som du kan spesifisere, spilles av.
z Meldingsindikatoren blinker rødt.
Æ
For å velge ulike typer lyder og påminnelser for PC-en din, trykk
(Innstillinger)
Æ Personal (Personlig) Æ Sounds & Notifications (Lyder og meldinger).
Settings
2.8 Skrive inn informasjon
Det er flere måter du kan legge til ny informasjon:
z Bruk Input (innlesing) panelet for å legge til skrevet tekst, eller bruk det
myke tastaturet eller andre metoder.
z Skriv direkte på skjermen.
z Tegn bilder på skjermen.
z Snakk inn i mikrofonen for å spille inn en melding.
16
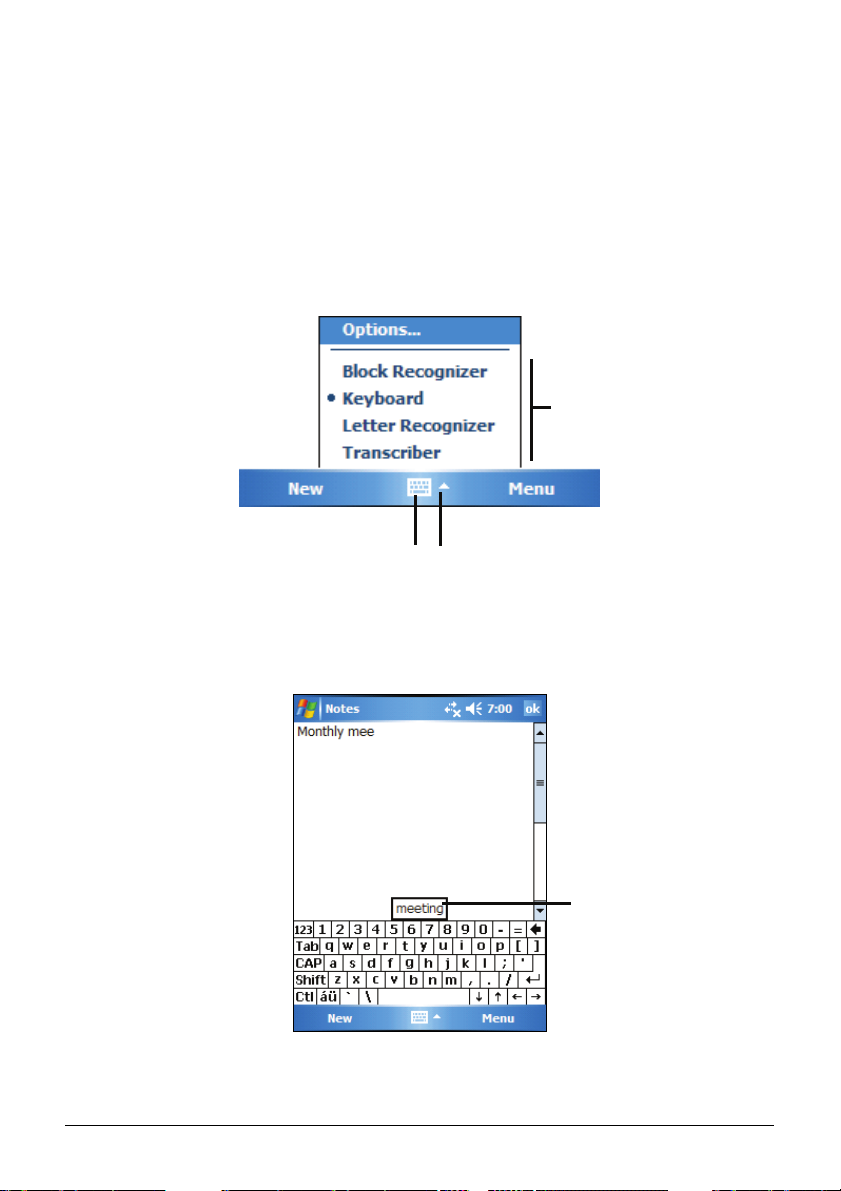
Skriv inn tekst med innlesingspanelet
Bruk innlesingspanelet for å skrive inn informasjon i hvilket som helst program
på Lomme-PC-en din. Du kan enten skrive ved å bruke det myke tastaturet eller ,
Block Recognizer, Letter Recognizer eller Transcriber. Tegn vil vises som
skrevet tekst på skjermen.
For å vise eller gjemme innlesingspanelet, trykk på
Input Panel (Innlesingspanel)
knappen. Trykk på pilen ved siden av innlesingspanel knappen for å se dine valg.
Velg en innlesingsmetode
Knapp for innlesingspanel
Trykk for å se dine valg
Når du bruker innlesingspanelet, vil Lomme-PC-en gjette hvilket ord du prøver å
skrive eller trykke inn og vise det over innlesingspanelet. Når du trykker på det
viste ordet blir det satt inn i teksten din ved innsettingspunktet. Jo oftere du
bruker Lomme-PC-en din, jo lettere blir det å bruke denne funksjonen.
Trykk her hvis dette
er rett ord
17
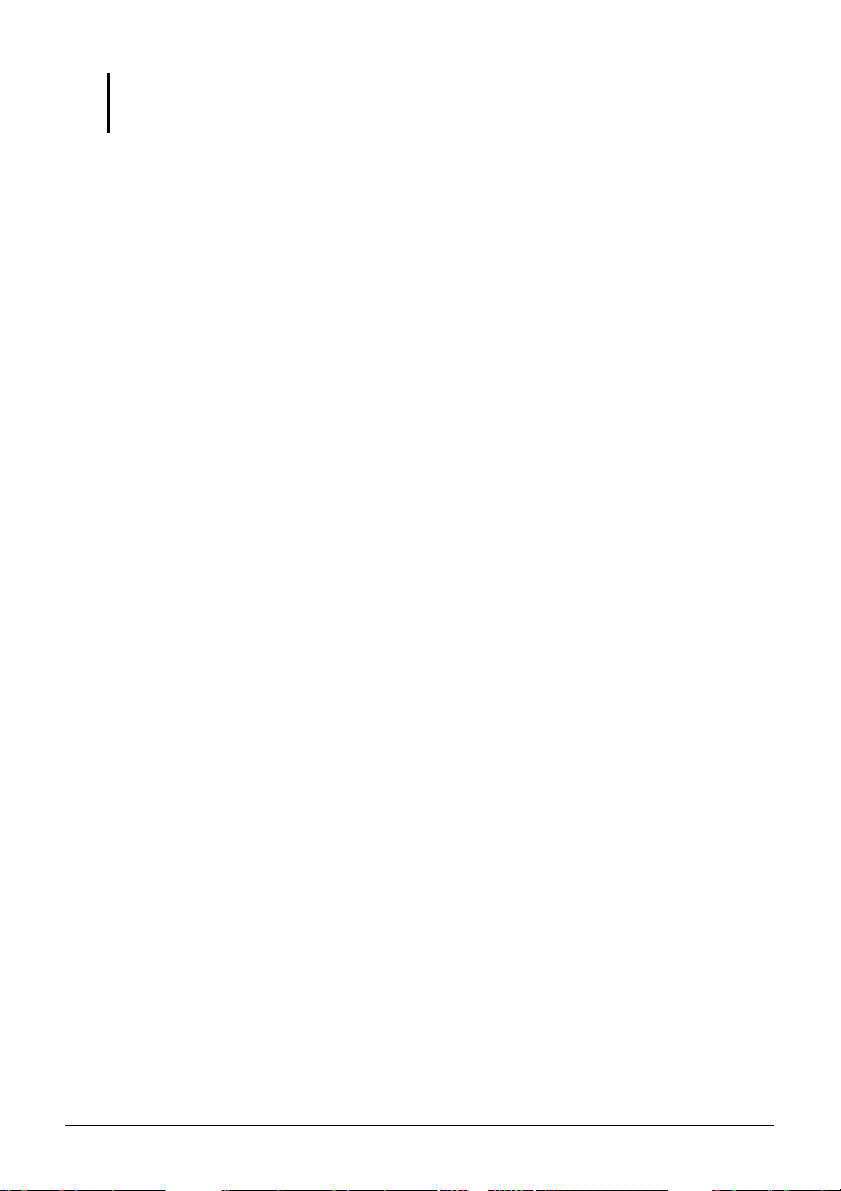
MERK: For å endre alternativer for gjetting av ord, slik som antall ord foreslått på samme
tid, trykk Æ Settings (Innstillinger) Æ Personal (Personlig) Æ Input (Innlesing) Æ
Word Completion (Fullføring av ord).
Gjenkjenner
Med Block Recognizer, kan du bruke skrivespissen for å lese inn tegn ved bruk
av stryking som er veldig lik Palm™ Graffiti® metoden.
Skrive med Gjenkjenner:
1. Trykk pilen ved siden av innlesingspanel knappen og trykk så
Recognizer (Gjenkjenner)
.
Block
2. Skriv en bokstav i boksen.
Når du skriver et brev blir det konvertert til skrevet tekst som vises på skjermen.
For spesifikke instruksjoner for bruk av Block Recognizer, åpne Block
Recognizer og trykk på spørsmålstegnet ved siden av skriveområdet.
Bokstav gjenkjenner
Med Letter Recognizer, kan du skrive inn bokstaver med skrivespissen på
samme måte som du skriver med en penn på et papir.
Skrive med Letter Recognizer:
1. Trykk pilen ved siden av innlesingspanel knappen og trykk så
Recognizer (Bokstav gjenkjenner)
.
Letter
2. Skriv en bokstav i boksen.
Når du skriver et brev blir det konvertert til skrevet tekst som vises på skjermen.
For spesifikke instruksjoner for bruk av Letter Recognizer, åpne Letter
Recognizer og trykk på spørsmålstegnet ved siden av skriveområdet.
Transcriber
Med Transcriber kan du skrive hvor som helst på skjermen ved bruk av
skrivespissen akkurat som du ville ha gjort på papir. Til forskjell fra Letter
Recognizer og Block Recognizer kan du skrive en setning eller mer av
informasjon; så kan du ta en pause og la Transcriber endre de skrevne
bokstavene til trykt tekst.
18
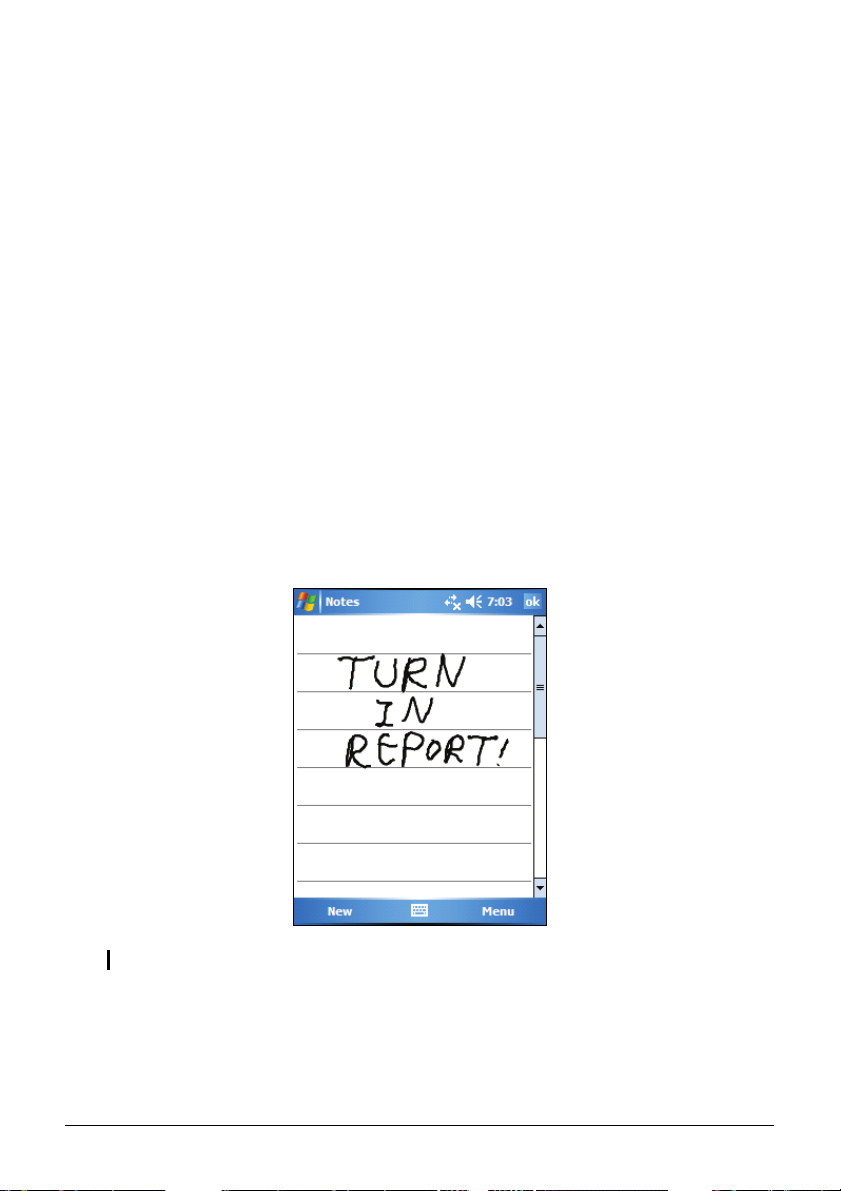
For å skrive med Transcriber:
1. Trykk pilen ved siden av innlesingspanel knappen og trykk så
(Omskriver)
2. Skriv hvor som helst på skjermen.
For spesifikke instruksjoner om bruk av Transcriber, åpne Transcriber og trykk
på spørsmålstegnet i øverste høyre hjørne av skjermen.
.
Transcriber
Skrive på skjermen
I hvilket som helst program som godtar skriving, slik som Notes programmet,
kan du bruke skrivespissen din for å skrive direkte på skjermen. Skriv på samme
måte som du gjør på papir. Du kan endre og formatere det du har skrevet, og
konvertere informasjon til tekst senere.
Skriving
For å skrive på skjermen, skriv Menu (Meny) Æ Draw (Tegn) for å bytte til
tegningsmodi. Denne handlinger viser linjer på skjermen for å hjelpe deg skrive.
MERK: Ikke alle programmer støtter denne tegningsmoden.
19
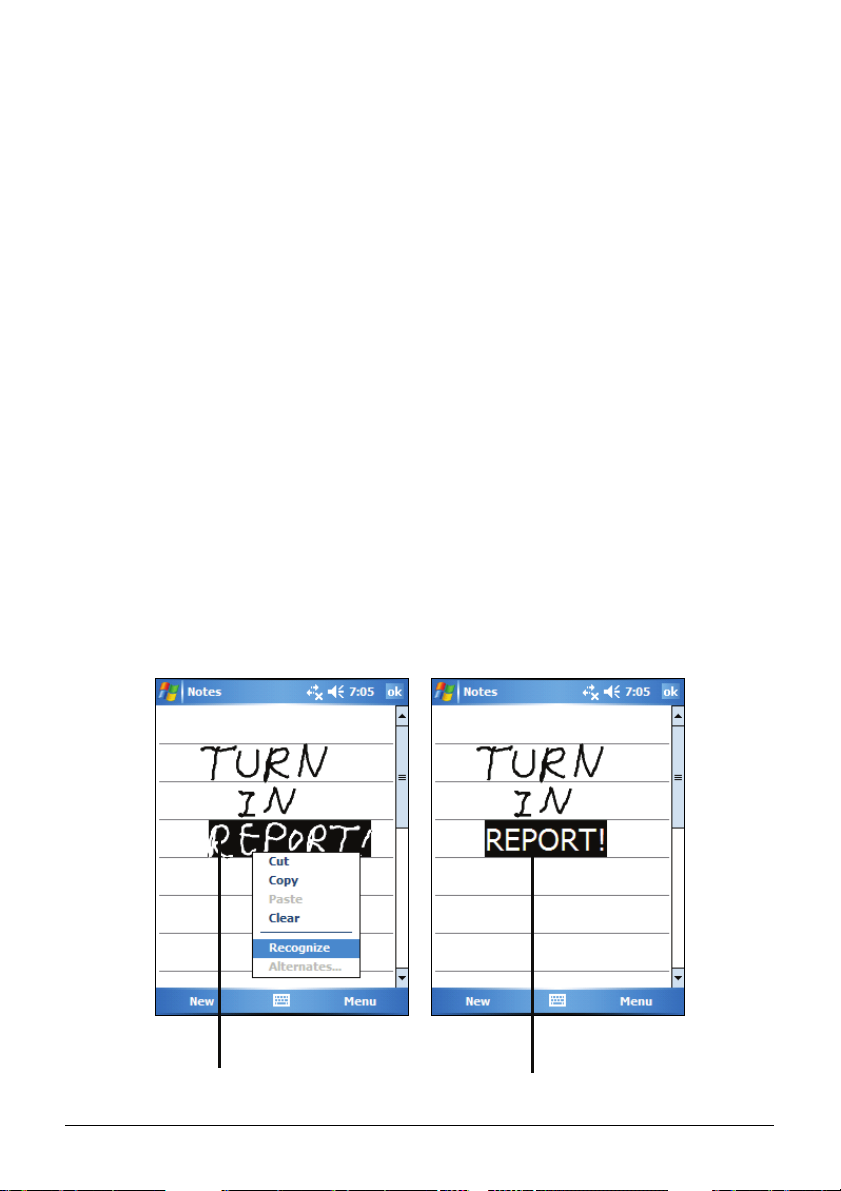
Endre skrivingen din
Dersom du ønsker å endre eller formatere skrivingen, må du først velge
skrivingen og så endre den.
1. Trykk og hold skrivespissen ved siden av teksten du ønsker å velge til
innsettingspunktet vises. Uten å løfte, dra skrivespissen over teksten du
ønsker å velge.
2. Trykk og hold det valgte ordet og trykk en editeringskommando (klipp ut,
kopier eller lim inn) på snarveismenyen eller trykk på kommandoen på
Menu(Meny) Æ Edit(Endre).
Dersom du skrev på skjermen med et uhell, trykk
(Omgjør)
og prøv igjen.
Menu(Meny) Æ Undo Ink
Konvertere skrivingen din til tekst
1. Dersom du ønsker å kun konvertere enkelt ord, velg dem før du går videre til
neste trinn.
2. For å konvertere skriving til tekst, trykk
Recognize(Gjenkjenn)
Recognize(Gjenkjenn) i snarveismenyen. Skrivingen din blir byttet til tekst.
eller trykk og hold de valgte ordene og trykk
Dersom et ord ikke blir gjenkjent, blir det stående som det er.
Menu(Meny) Æ Tools (Verktøy)Æ
Velg teksten du vil konvertere og
trykk Gjenkjenn i snarveismenyen
Skriften blir forvandlet til
tekst
20
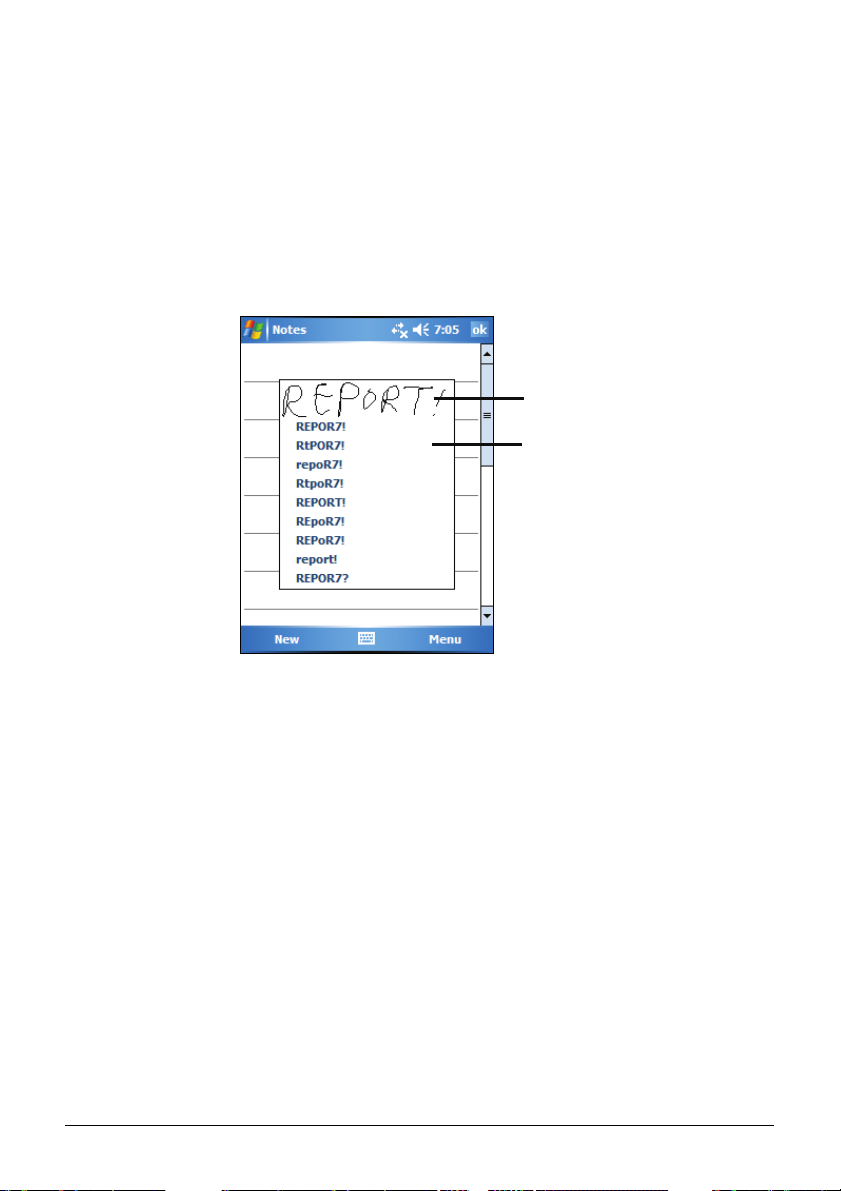
Dersom konverteringen ikke stemmer kan du velge ulike ord fra en liste over
alternative ord, eller gå tilbake til original skriving.
1. Trykk og hold det ukorrekte ordet (trykk et ord om gangen).
2. I snarveismenyen, velg
Alternates (Alternativer). En meny med liste over
alternative ord vises.
3. Trykk på det ordet du ønsker å bruke eller trykk på skrivingen din på toppen
av menyen for å gå tilbake til original skriving.
Trykk for å gå tilbake til din
opprinnelige skrift.
Eller, trykk på det ordet du vil bruke.
Noen tips for å lettere gjenkjenning:
z Skriv pent.
z Skriv på linjene og tegn underlengder under linjen. Skriv streket for «t» og
apostrofer under topplinjen slik at de ikke blandes med ordet over. Skriv
punktum og komma over linjen.
z For bedre gjenkjennelse, bruk Menu (Meny)Æ Zoom for å øke zoomnivået til
300%.
z Skriv bokstavene til et ord tett sammen og la det være store mellomrom
mellom ord.
z Ord med bindestreker, fremmed ord som bruker spesielle tegn som slik
aksent tegn kan ikke konverteres.
z Dersom du legger skriving til et ord for å endre det (f.eks. endre en «3» til
«8») etter du har forsøkt å få det gjenkjent, vil den nye skrivingen ikke
inkluderes når du prøver å gjenkjenne skrivingen igjen.
21
 Loading...
Loading...