Page 1
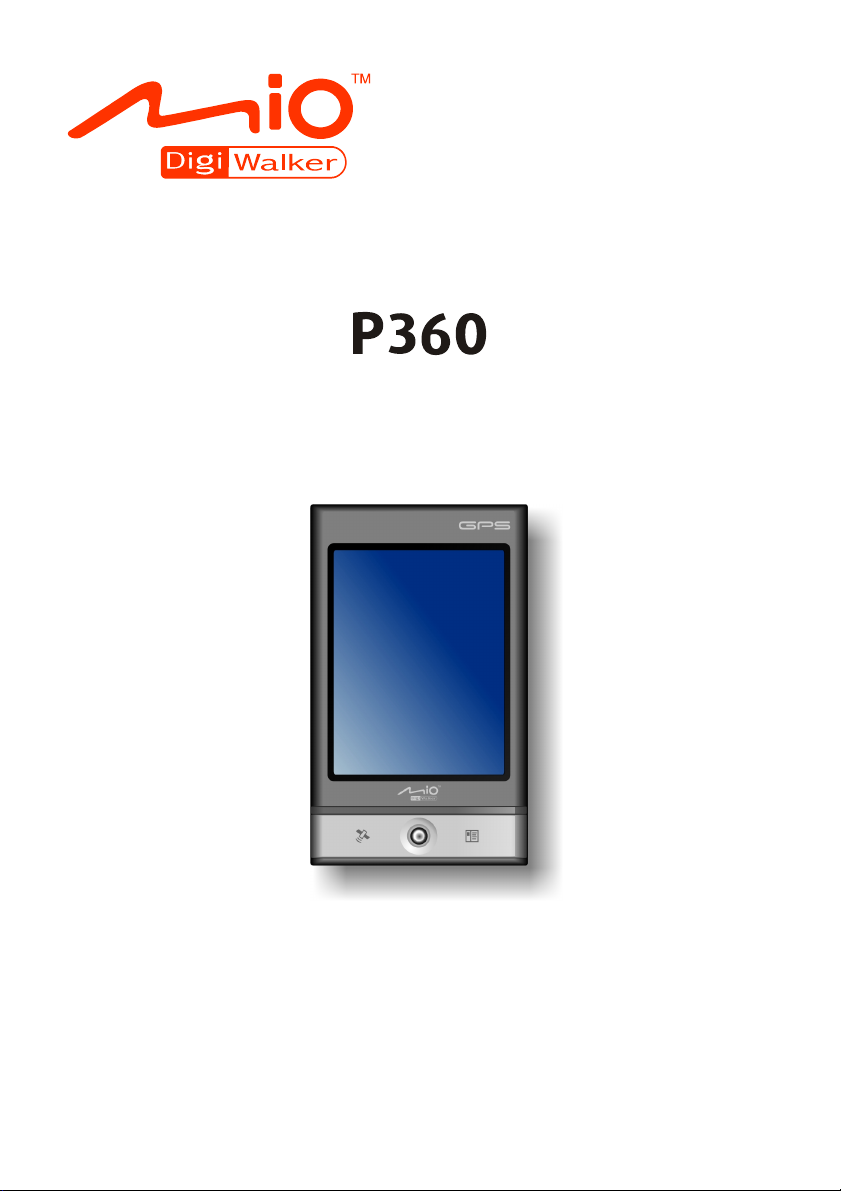
Manual de Usuario
Page 2
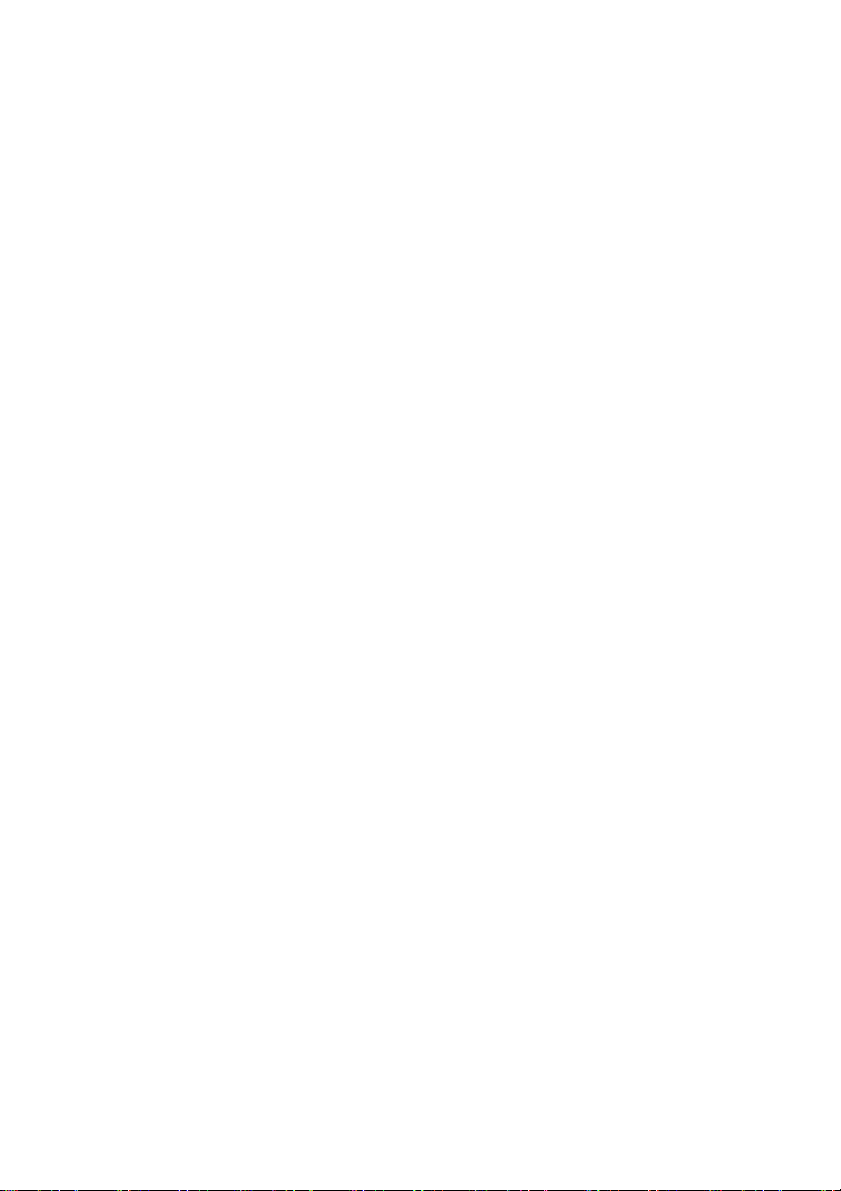
Revisión: R01
Marcas Comerciales
Microsoft, Windows, el logotipo de Windows, Windows Media, Outlook y
ActiveSync son marcas comerciales registradas o marcas comerciales de
Microsoft Corporation en los Estados Unidos y/o otros países. Los productos
Microsoft están autorizados para OEMs por Microsoft Licensing, Inc., una filial
perteneciente en su totalidad a Microsoft Corporation. La marca y los logotipos
de la palabra Bluetooth son propiedad de Bluetooth SIG, Inc. Todas las demás
marcas y nombres de productos son marcas comerciales o marcas comerciales
registradas de sus respectivos propietarios.
Exención de Responsabilidad
Las especificaciones e instrucciones están sujetas a cambios sin previo aviso.
Mio Technology no asume ninguna responsabilidad por daños derivados directa
o indirectamente de errores, omisiones o discrepancias entre el dispositivo real y
las instrucciones.
Page 3
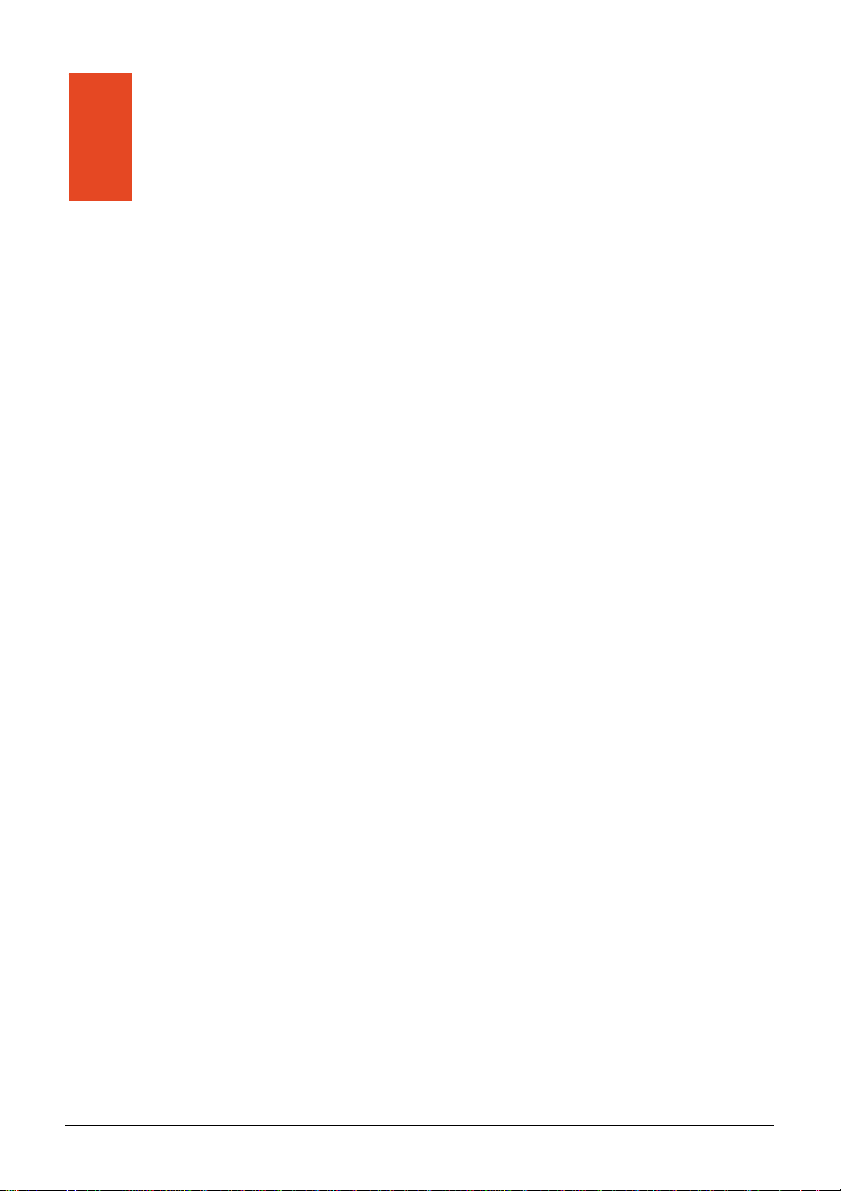
Índice
1 Primeros pasos..............................................................................1
1.1 Identificar los componentes hardware.................................................1
Componentes frontales........................................................................1
Componentes posteriores....................................................................2
Componentes del lado derecho...........................................................3
Componentes superiores.....................................................................4
Componentes inferiores.......................................................................4
1.2 Preparar el dispositivo para su uso .....................................................5
Realizar el arranque inicial ..................................................................5
Cargar la batería mediante el cable USB............................................6
1.3 Usar su dispositivo en un automóvil ....................................................7
Usar el soporte del dispositivo.............................................................7
Conectar el cargador para automóvil ..................................................7
1.4 Encendido y apagado..........................................................................8
Apagar para suspender .......................................................................8
Encender para reanudar......................................................................8
1.5 Instalar el programa ActiveSync de Microsoft .....................................8
1.6 Usar una tarjeta SD/SDHC/MMC ......................................................10
2 Técnicas básicas ......................................................................... 11
2.1 Usar el lápiz .......................................................................................11
2.2 Usar el botón de navegación.............................................................12
2.3 Pantalla Hoy ......................................................................................12
Vista panorámica ...............................................................................13
2.4 Barra de navegación y barra de herramientas ..................................13
2.5 Ejecutar programas ...........................................................................14
2.6 Menús de acceso directo...................................................................14
2.7 Notificaciones ....................................................................................15
2.8 Introducir Información........................................................................15
Introducir un Texto Usando un Panel de Entrada .............................16
Escribir en la pantalla ........................................................................17
Dibujar en la pantalla.........................................................................18
Grabar un Mensaje ............................................................................18
i
Page 4
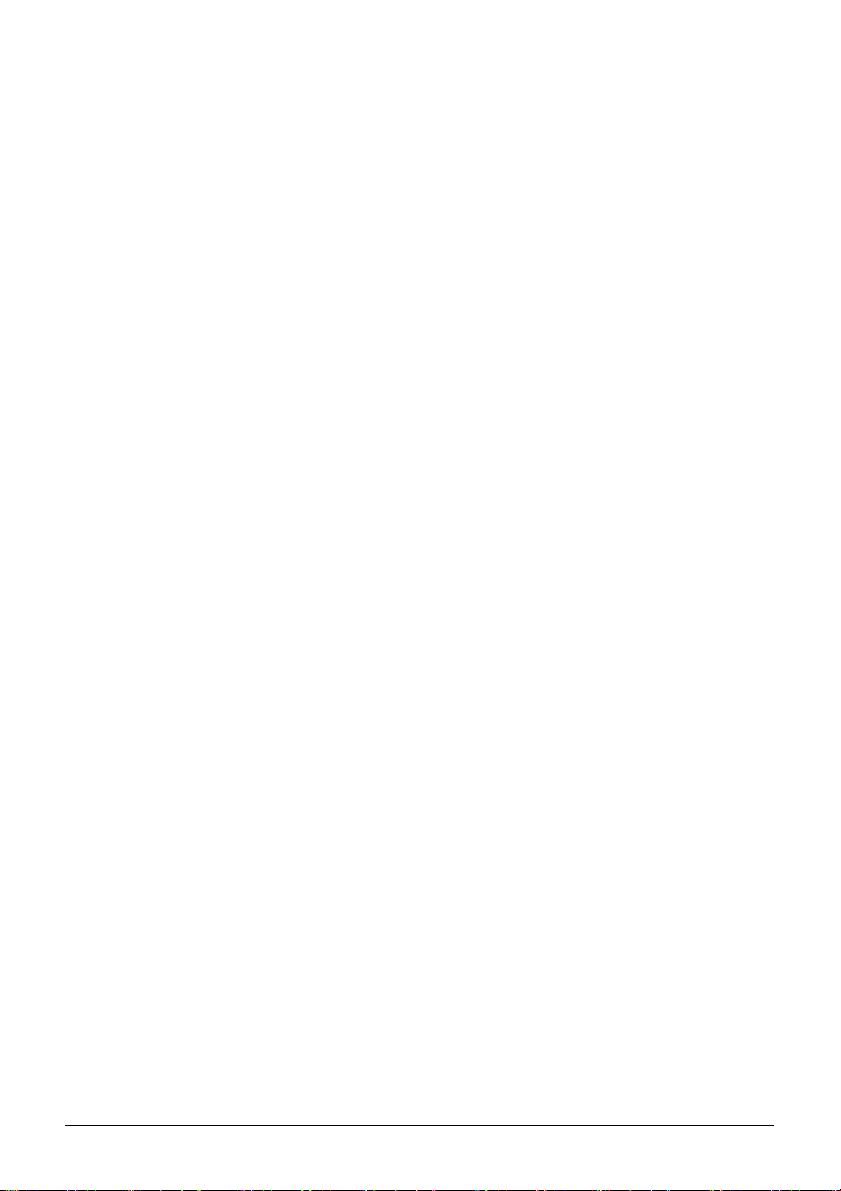
Usar Mi texto......................................................................................20
2.9 Bloquear su PC de Bolsillo ................................................................20
3 Administrar su PC de Bolsillo ....................................................22
3.1 Administrar energía ...........................................................................22
Señales y acciones relacionadas con la batería baja .......................22
Consejos para el ahorro de energía ..................................................22
3.2 Personalizar su PC de Bolsillo ..........................................................23
3.3 Buscar y organizar información .........................................................26
4 Pocket Outlook de Microsoft ......................................................27
4.1 Calendario: programar citas y reuniones...........................................27
Crear una cita ....................................................................................28
Usar la pantalla resumen de calendario ............................................29
4.2 Contactos: buscar amigos y compañeros de trabajo ........................30
Crear un contacto ..............................................................................30
Usar la pantalla resumen de contactos .............................................31
4.3 Tareas: mantener una lista de tareas pendientes .............................32
Crear una tarea..................................................................................33
Usar la pantalla de resumen de tareas..............................................34
4.4 Notas: captura de pensamientos e ideas ..........................................35
Crear una nota...................................................................................36
4.5 Mensajes: enviar y recibir mensajes de correo electrónico...............37
Sincronizar mensajes de correo electrónico......................................37
Conectar directamente un servidor de correo electrónico.................37
Usar la lista de mensajes...................................................................39
Crear y enviar mensajes....................................................................40
Administrar mensajes y carpetas de correo electrónico....................42
5 Más programas ............................................................................43
5.1 ActiveSync de Microsoft ....................................................................43
Sincronización de datos.....................................................................44
5.2 Word Mobile.......................................................................................45
Crear un documento ..........................................................................46
Abrir un documento ...........................................................................46
5.3 Excel Mobile ......................................................................................47
Crear una hoja de cálculo..................................................................47
Abrir una hoja de cálculo ...................................................................48
5.4 PowerPoint Mobile.............................................................................49
5.5 Windows Live Messenger..................................................................50
Iniciar sesión en Windows Live .........................................................51
5.6 Usar Internet Explorer Mobile............................................................53
Explorar Internet ................................................................................54
ii
Page 5
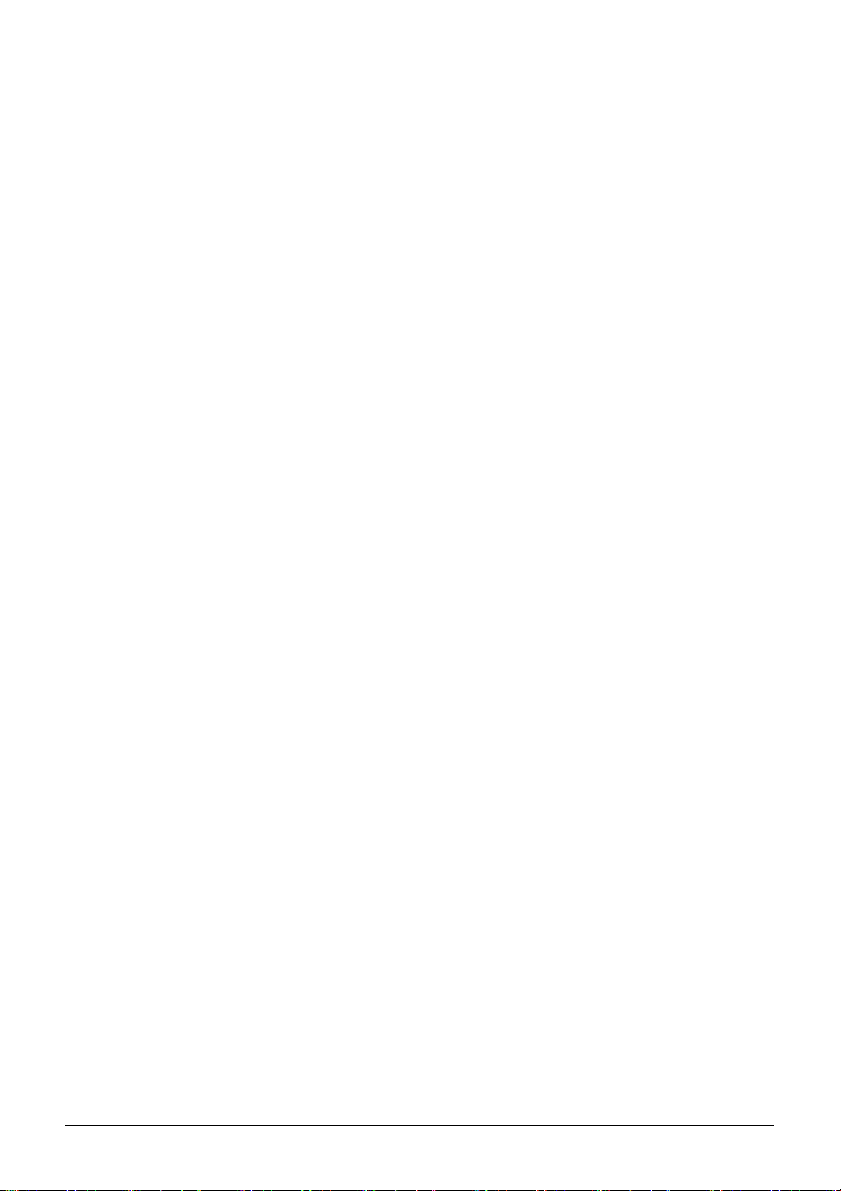
Administrar Favoritos.........................................................................55
5.7 Windows Media Player para PC de Bolsillo ......................................56
5.8 Imágenes y vídeos.............................................................................57
5.9 Quick GPS Position ...........................................................................58
6 Conectarse ...................................................................................59
6.1 Configuraciones de conexión ............................................................59
Conexión de módem..........................................................................59
Conexión de una tarjeta de red Ethernet/inalámbrica .......................60
7 Resolución de Problemas y Mantenimiento............................. 61
7.1 Reiniciar su PC de Bolsillo ................................................................61
7.2 Restablecer el estado predeterminado de fábrica.............................62
7.3 Resolución de problemas ..................................................................63
Problemas de energía .......................................................................63
Problemas de memoria......................................................................64
Problemas de Pantalla.......................................................................65
Problemas de Conexión ....................................................................66
7.4 Cuidado de su PC de Bolsillo ............................................................67
Indicaciones generales......................................................................67
Indicaciones de viaje .........................................................................68
8 Información sobre normativas ...................................................69
8.1 Declaraciones administrativas...........................................................69
Aviso para Europa .............................................................................69
8.2 Precauciones de seguridad ...............................................................70
Sobre la carga ...................................................................................70
Sobre el cargador ..............................................................................70
Sobre la batería .................................................................................71
iii
Page 6
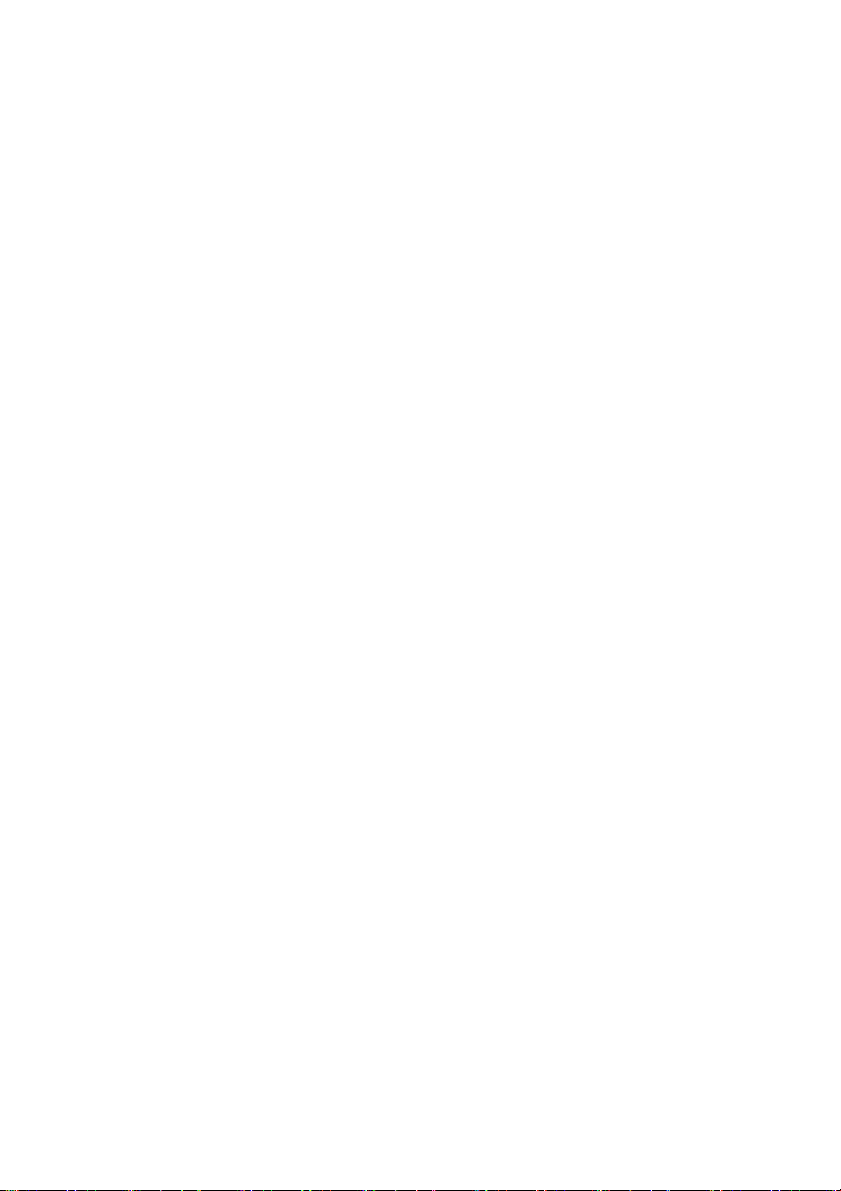
Page 7
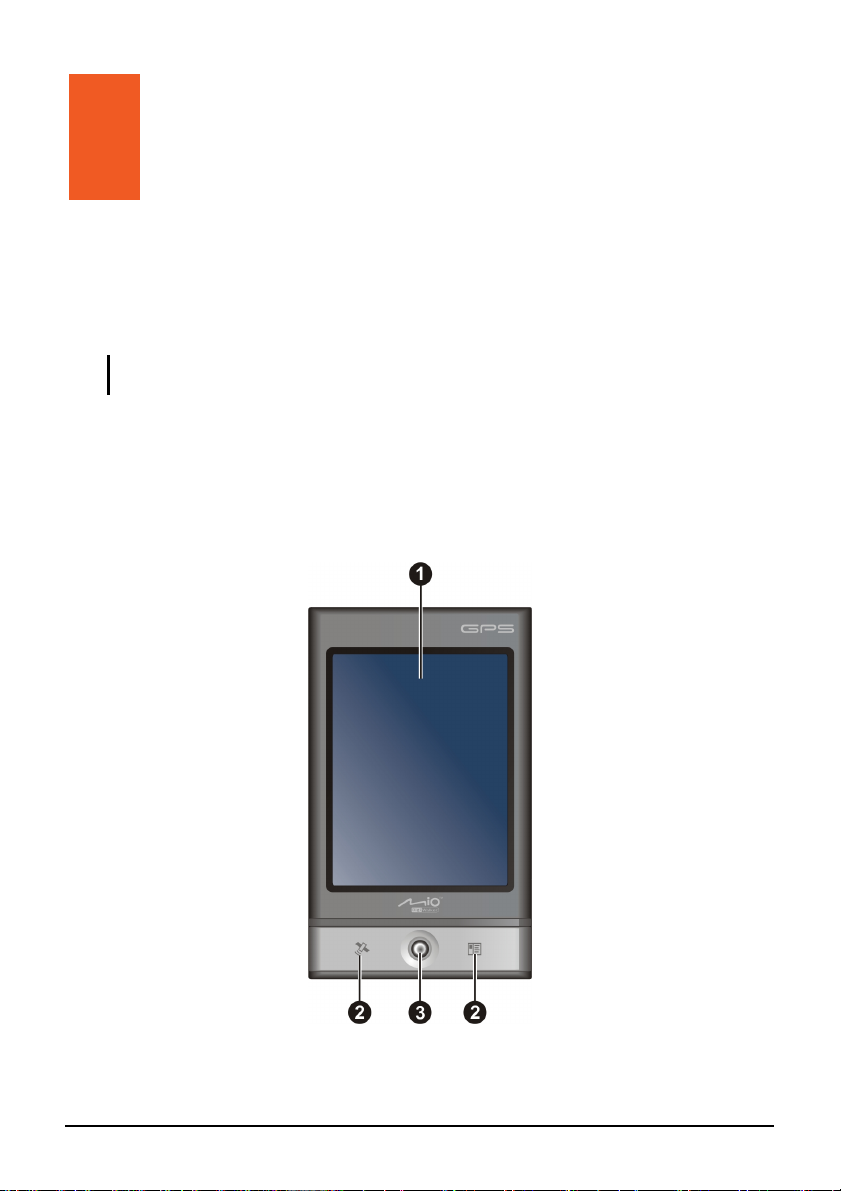
1 Primeros pasos
Este capítulo le presenta los componentes externos de su PC de Bolsillo y le guía
a trav
és del proceso de configuración de su PC de Bolsillo para su uso.
NOTA: dependiendo del modelo que haya adquirido, el color de la carcasa
de los accesorios pueden ser diferentes a los mostrados en este manual.
1.1 Identificar los componentes hardware
Componentes frontales
y la apariencia
1
Page 8
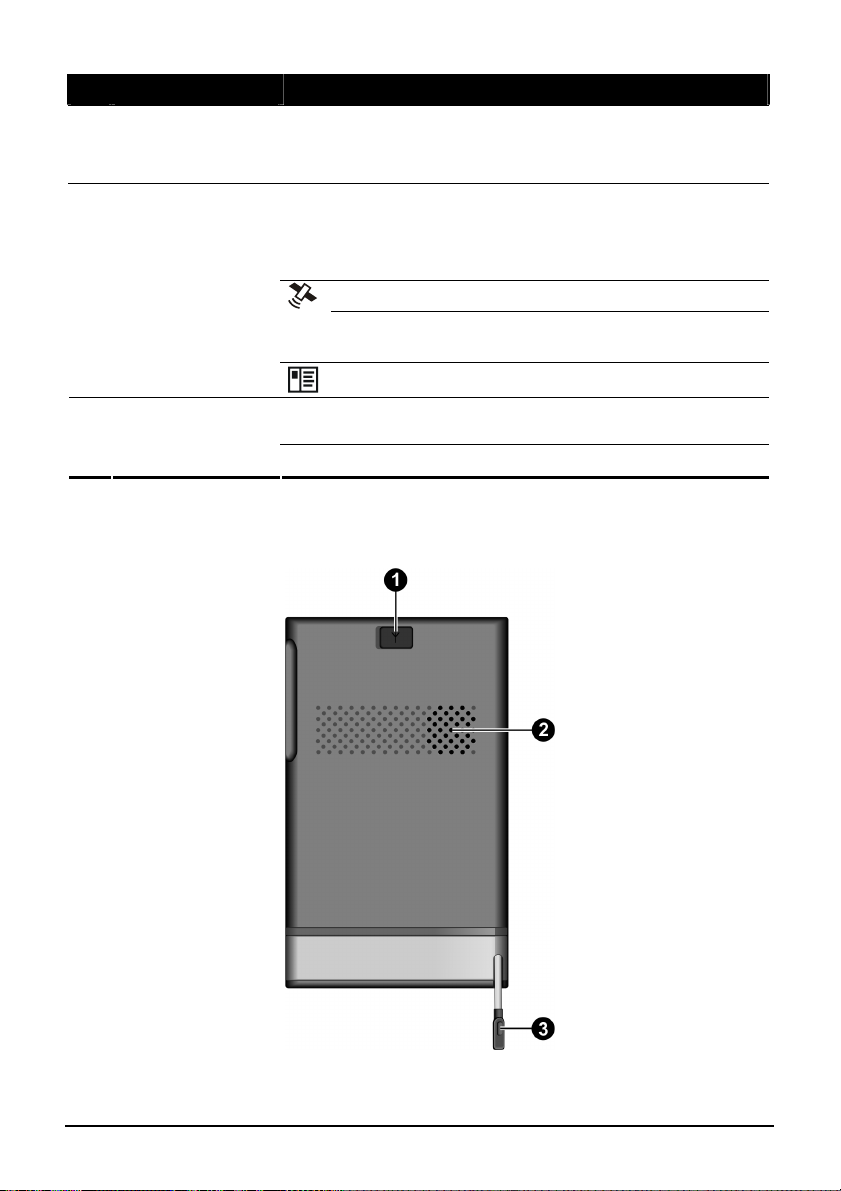
Ref Componente Descripción
Pantalla táctil
n
Botones de
o
programación
Botón de
p
navegación
Muestra la salida de su PC de Bolsillo. Toque en la pantalla
con el lápiz para seleccionar los comandos del menú o para
introducir información.
Cada uno de los botones ofrece una forma rápida de usar un
programa o función. Los botones son configurables. Los
iconos de los botones indican las funciones
predeterminadas:
Abre el programa MioMap cuando si está instalado.
Abre la pantalla Today (Hoy) si MioMap no está
instalado.
Abre el programa Contacts (Contactos).
Se mueve hacia arriba, abajo, izquierda y derecha
empujando la palanca hacia la dirección correspondiente.
Selecciona un elemento al presionarlo.
Componentes posteriores
2
Page 9
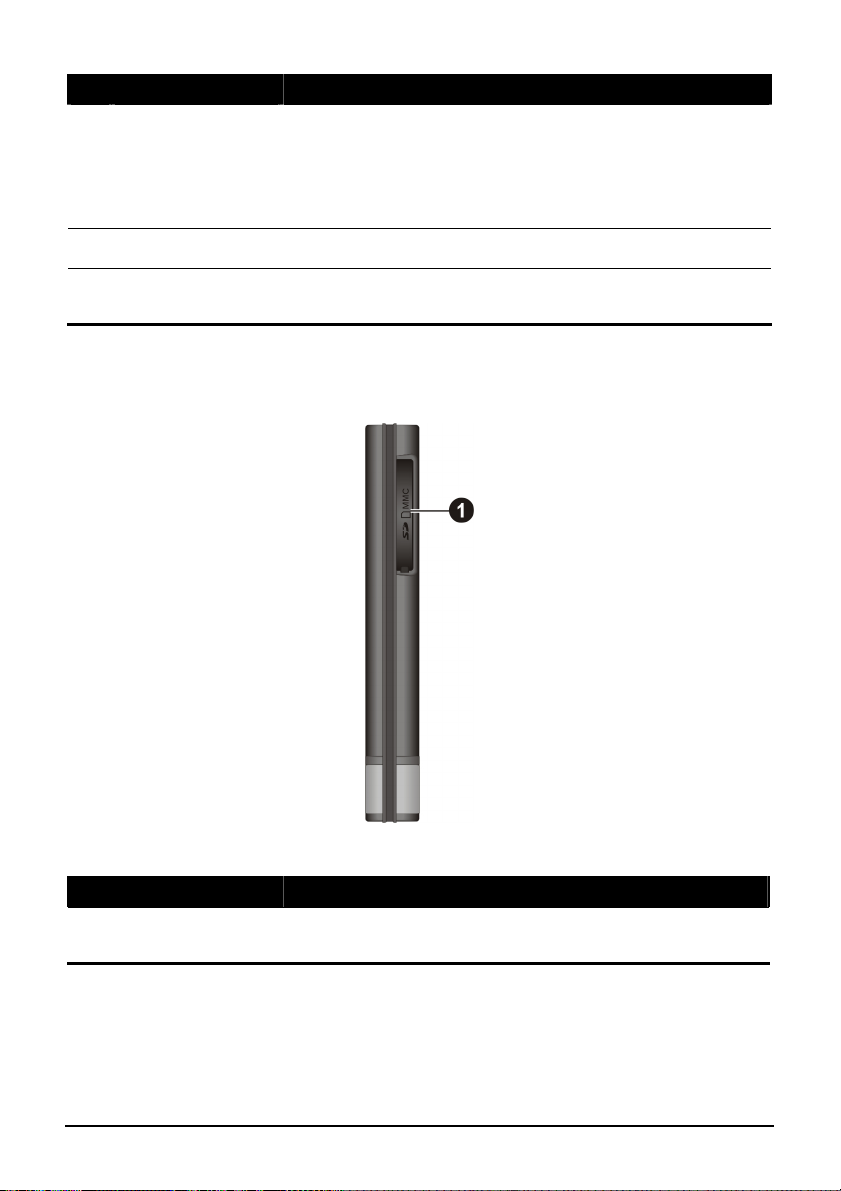
Ref Componente Descripción
Conector de
n
antena para
automóvil
Este conector (ubicado bajo la tapa de goma de protección
contra polvo) permite usar una antena externa opcional con
montura magnética, que puede situarse encima de un
automóvil para mejorar la recepción de la señal en zonas
con una mala cobertura.
o
p
Altavoz
Lápiz
Emite música, sonidos y voz.
Pulse sobre la pantalla táctil para hacer selecciones e
introducir información.
Componentes del lado derecho
Ref Componente Descripción
Ranura
n
SD/SDHC/MMC
Acepta una tarjeta SD (Secure Digital), SDHC (Secure
Digital High Capacity) o MMC (MultiMediaCard) .
3
Page 10
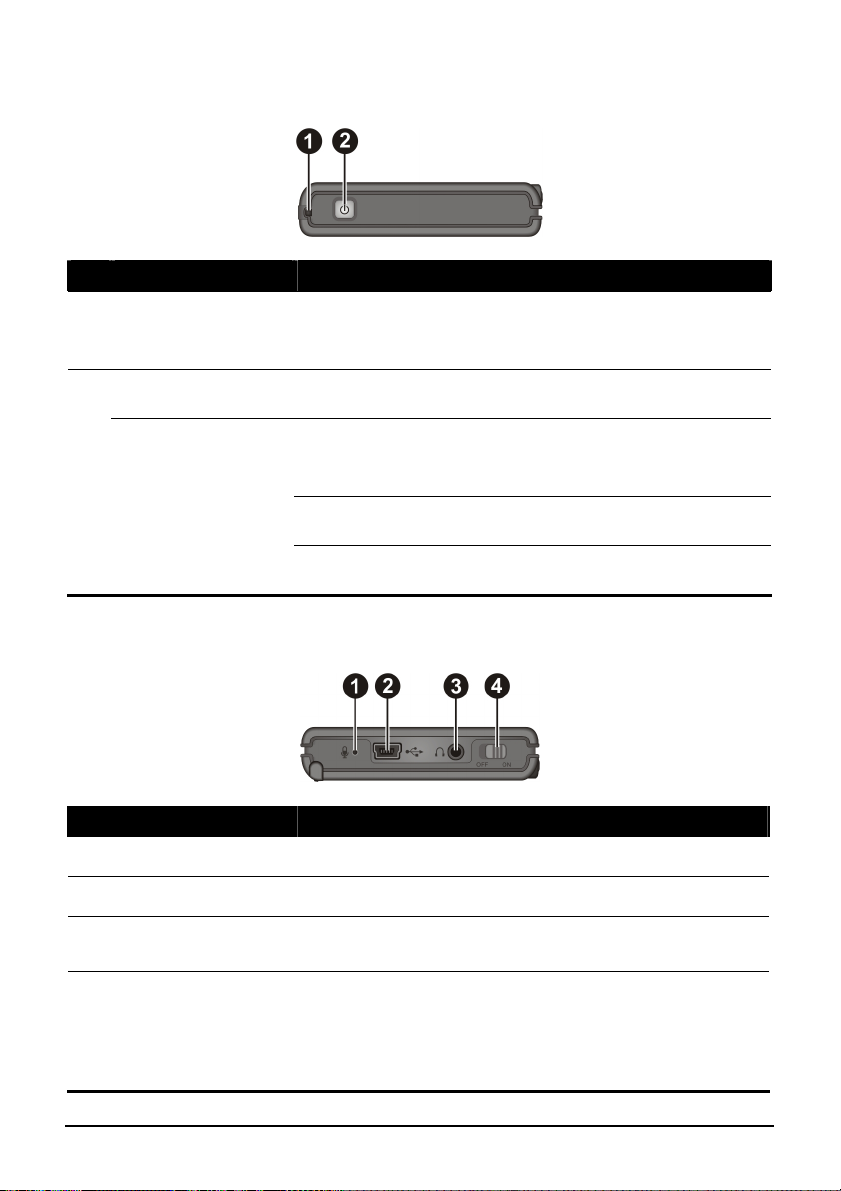
Componentes superiores
Ref Componente Descripción
Orificio de la
n
correa de
transporte
Botón de encendido
o
Indicador de
encendido/notificac
ión
La correa de transporte se engancha en este orificio.
Enciende o apaga su PC de Bolsillo al mantenerlo pulsado
unos segundos.
Se ilumina en ámbar para indicar que la carga de la batería
está en progreso.
Parpadea en ámbar para informarle de citas, alarmas y
recordatorios programados.
Se ilumina en verde para indicar que la batería está
completamente cargada.
Componentes inferiores
Ref Componente Descripción
Micrófono
n
Conector Mini USB
o
Conector de
p
auricular
Interruptor de
q
ENCENDIDO/AP
AGADO
Recibe sonido y voz para grabar voz.
Se conecta al cargador o cable USB.
Se conecta a un par de auriculares estéreo.
Es el interruptor principal de alimentación/batería.
NOTA: No deslice el interruptor de
ENCENDIDO/APAGADO hacia delante y hacia atrás
con rapidez de forma repetida. Hacerlo haría que el
sistema se bloquee.
4
Page 11
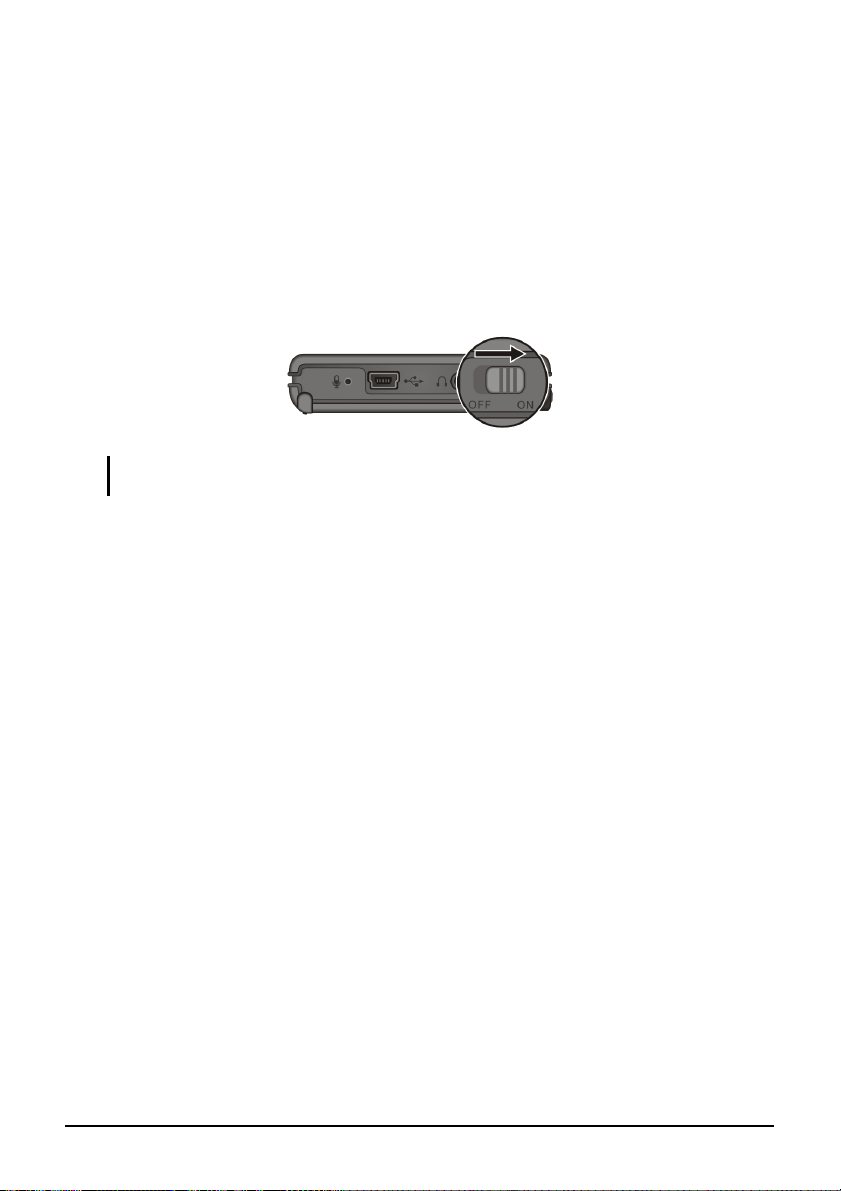
1.2 Preparar el dispositivo para su uso
Realizar el arranque inicial
Durante el arranque inicial deberá configurar el interruptor de
ENCENDIDO/APAGADO y completar los pasos del asistente de navegación.
1. Coloque el interruptor de ENCENDIDO/APAGADO en la posición
ENCENDIDO.
PRECAUCIÓN: Deje siempre el interruptor de ENCENDIDO/APAGADO en la posición
ENCENDIDO durante el uso normal.
2. Su dispositivo se encenderá automáticamente. Cargue la batería tal y como
se describe en la siguiente sección.
3. Espere unos segundos hasta que aparezca la pantalla de inicio. Siga las
instrucciones de la pantalla para completar los pasos del asistente de
configuración. Una vez finalizado, aparecerá la pantalla Hoy.
5
Page 12

Cargar la batería mediante el cable USB
1. Encienda su PC.
2. Conecte un extremo del mini-USB del cable USB a la parte inferior de su
dispositivo y el otro extremo al puerto USB de su ordenador.
3. El indicador/botón de encendido se iluminará en ámbar mientras se realiza la
carga. Cuando la batería esté completamente cargada, el indicador cambiará
a verde. La carga puede prolongarse durante un par de horas.
NOTA:
z No es necesario descargar totalmente la batería antes de cargarla. Puede cargar la
batería antes de que se descargue.
z Si intenta cargar su dispositivo de esta forma, apague su dispositivo de forma que le
lleve menos tiempo cargar la batería.
6
Page 13
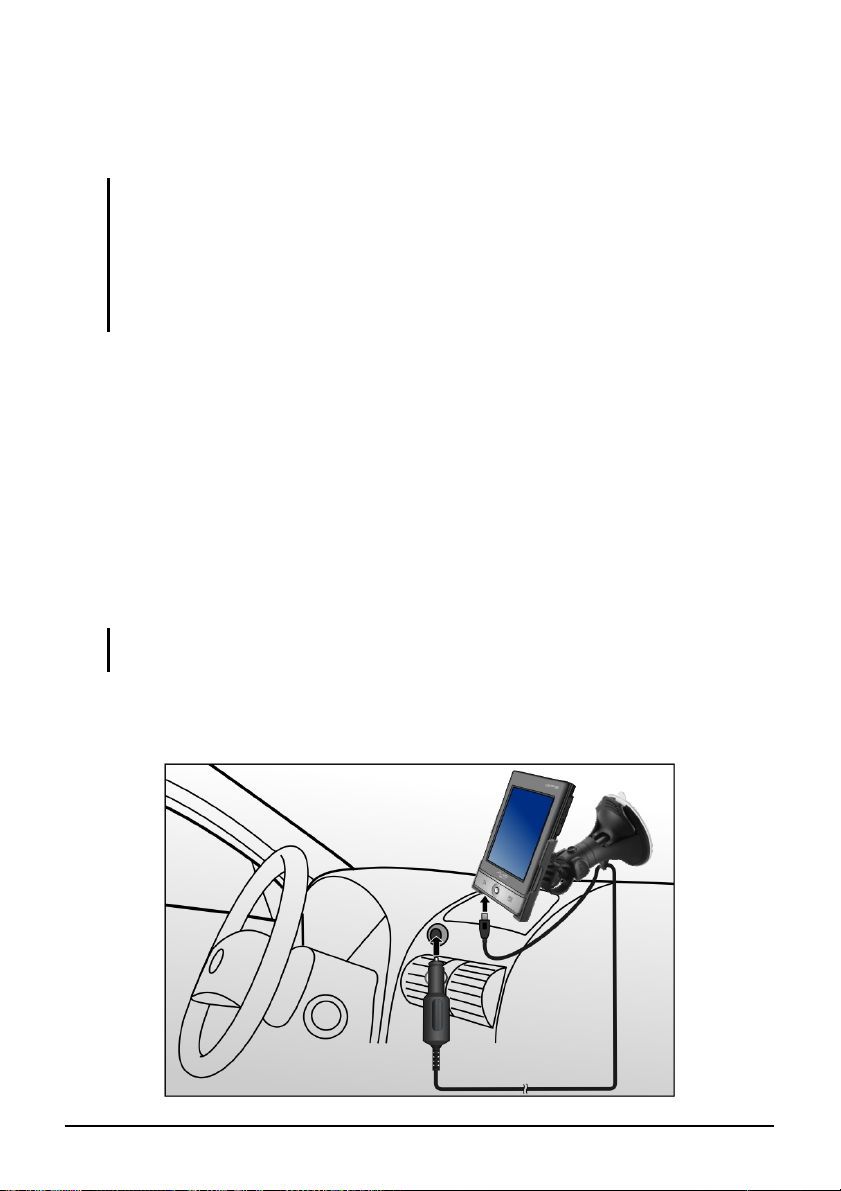
1.3 Usar su dispositivo en un automóvil
Usar el soporte del dispositivo
PRECAUCIÓN:
z Al colocar el soporte del dispositivo, asegúrese de que éste no obstruye la visión del
conductor, ni interfiere con el funcionamiento de los airbags y demás dispositivos de
seguridad del vehículo.
z Si el parabrisas del automóvil está tintado con un recubrimiento reflector, puede que sea
necesaria una antena externa (opcional) para recibir señal desde la parte superior del
vehículo a través de la ventana.
Utilice el soporte del dispositivo para fijarlo a un automóvil. (Consulte el
documento adjunto para más información sobre la instalación). Asegúrese de
que la antena GPS tiene línea de visión directa hacia el cielo.
Conectar el cargador para automóvil
El cargador para automóviles suministra energía y carga su dispositivo al mismo
tiempo. Si la batería está completamente cargada, puede usar la energía de la
batería sin conectar el cargador. Si no quiere gastar la energía de la batería, puede
mantener conectado el cargador para automóvil mientras esté en el vehículo.
PRECAUCIÓN: para proteger su dispositivo contra sobrecargas de corriente, conecte el
cargador de automóvil únicamente después de haber arrancado el motor del automóvil.
Conecte un extremo del cargador de automóvil al conector mini-USB de su
dispositivo y el otro extremo al encendedor del automóvil.
7
Page 14

1.4 Encendido y apagado
Tras el arranque inicial, su PC de Bolsillo entra en estado de suspensión al
apagarlo, y se reanuda al encenderlo.
Apagar para suspender
Puede dejar en suspensión su PC de Bolsillo pulsando unos segundos el botón de
encendido.
De forma predeterminada, su PC de Bolsillo entrará en suspensión
automáticamente tras 3 minutos de inactividad cuando se esté usando energía de
la batería.
Encender para reanudar
Puede reanudar el funcionamiento de su PC de Bolsillo pulsando unos segundos
el botón de encendido. También puede pulsar uno de los botones programables
para reanudar su funcionamiento.
1.5 Instalar el programa ActiveSync de Microsoft
NOTA: ActiveSync de Microsoft se encuentra instalado de forma predeterminada en
Windows Vista. No necesitará instalar ActiveSync en un equipo cuyo sistema operativo
sea Windows Vista.
Puede usar la tecnología ActiveSync de Microsoft para sincronizar la
información de su equipo de sobremesa y/o un Servidor Microsoft Exchange con
la información de su PC de Bolsillo. ActiveSync compara la información de su
PC de Bolsillo con la información del equipo de sobremesa y/o el servidor, y
actualiza todos los dispositivos, manteniéndole actualizado con la información
más reciente.
ActiveSync ya está instalado en su PC de Bolsillo. Necesitará instalar
ActiveSync en su equipo de sobremesa.
PRECAUCIÓN:
z Antes de la instalación, asegúrese de haber instalado Microsoft Outlook en su equipo de
sobremesa.
z No conecte su PC de Bolsillo a su equipo de sobremesa antes de instalar ActiveSync.
z Pueden ocurrir problemas de conexión con ActiveSync en algunos casos específicos.
Probablemente se deban a la interoperabilidad entre aplicaciones de cortafuegos del
equipo que administre el tráfico de red. Para más información sobre la resolución de
este tipo de problemas, visite el sitio web de Microsoft:
http://www.microsoft.com/windowsmobile/help/activesync/default.mspx.
8
Page 15

1. Encienda su equipo de sobremesa.
2. Inserte el CD de Primeros pasos en la unidad CD-ROM de su equipo de
sobremesa.
3. Seleccione el idioma que prefiera para la instalación y haga clic en “Next”
(Siguiente) para continuar.
4. Haga clic en
Setup and Installation (Configuración e instalación) desde el menú
"Getting Started" (Primeros pasos).
5. Marque la opción correspondiente a ActiveSync y haga clic en
(Instalar)
. El asistente de configuración instalará ActiveSync de Microsoft.
Install
Siga las instrucciones en pantalla para instalar ActiveSync.
6. Cuando se indique, conecte el extremo mini-USB del cable USB a la parte
inferior de su PC de Bolsillo y el otro extremo a un puerto USB de su equipo
de sobremesa.
7. Siga las instrucciones en pantalla para establecer una relación de
sincronización y sincronizar su PC de Bolsillo con su equipo de sobremesa.
Tras la primera sincronización, los datos que haya almacenado en su equipo de
sobremesa, como Calendario, Contactos y Tareas, se copiarán a su PC de
Bolsillo. Ahora está listo para llevarlo con usted allá donde vaya.
9
Page 16
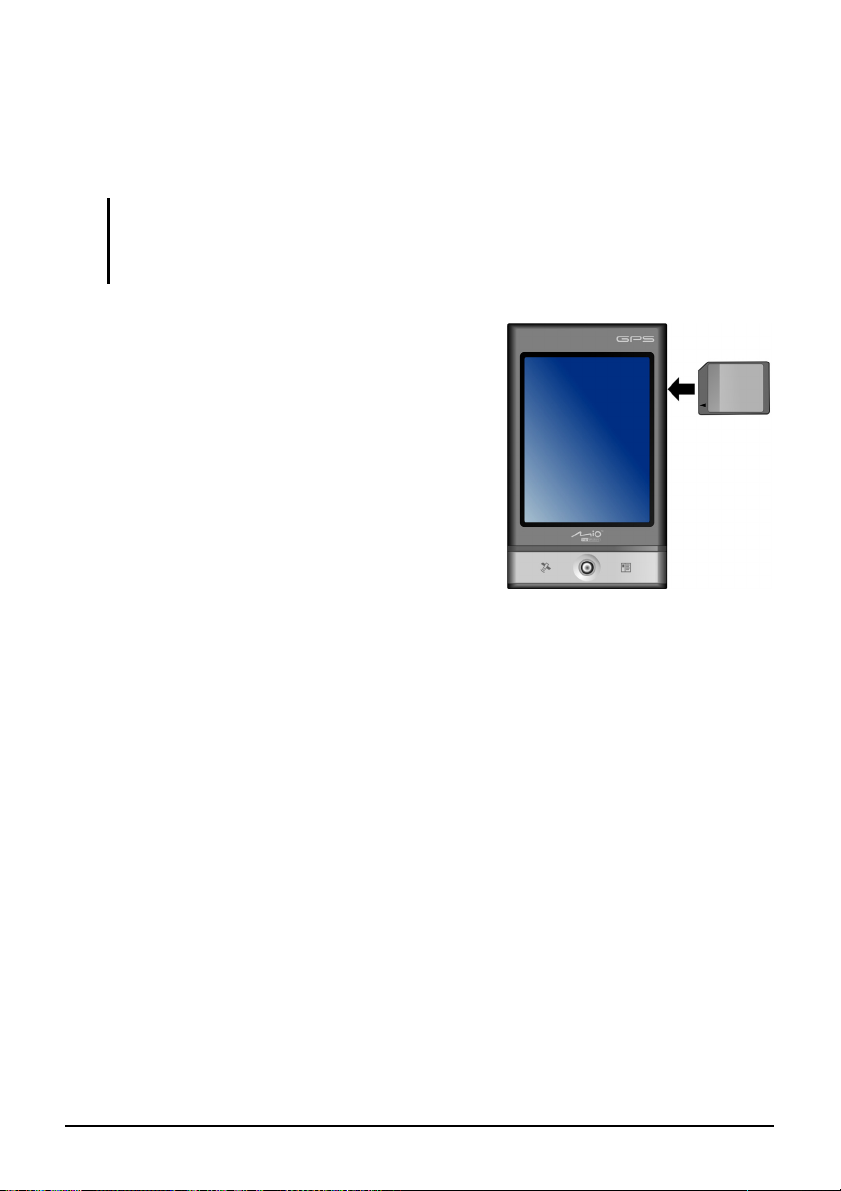
1.6 Usar una tarjeta SD/SDHC/MMC
Su PC de Bolsillo tiene una ranura en la que puede insertar una tarjeta de
almacenamiento SD opcional, SDHC, MMC o tarjeta de Entrada/Salida.
NOTA:
z Su PC de Bolsillo es compatible con tarjetas SDHC de Clase2/Clase4.
z La tarjeta de almacenamiento se denomina también tarjeta de memoria.
z Asegúrese de que no entren objetos extraños en la ranura.
Para usar una tarjeta, insértela en la ranura,
con el conector apuntando hacia la ranura y
su etiqueta encarando hacia la parte frontal
del PC de Bolsillo. Consulte las
instrucciones suministradas con la tarjeta
para más información.
Para extraer la tarjeta, en primer lugar
asegúrese de que no haya aplicaciones
accediendo a la tarjeta, luego empuje con
cuidado el borde superior de la tarjeta para
liberarla y tire de ella sacándola de la ranura.
10
Page 17
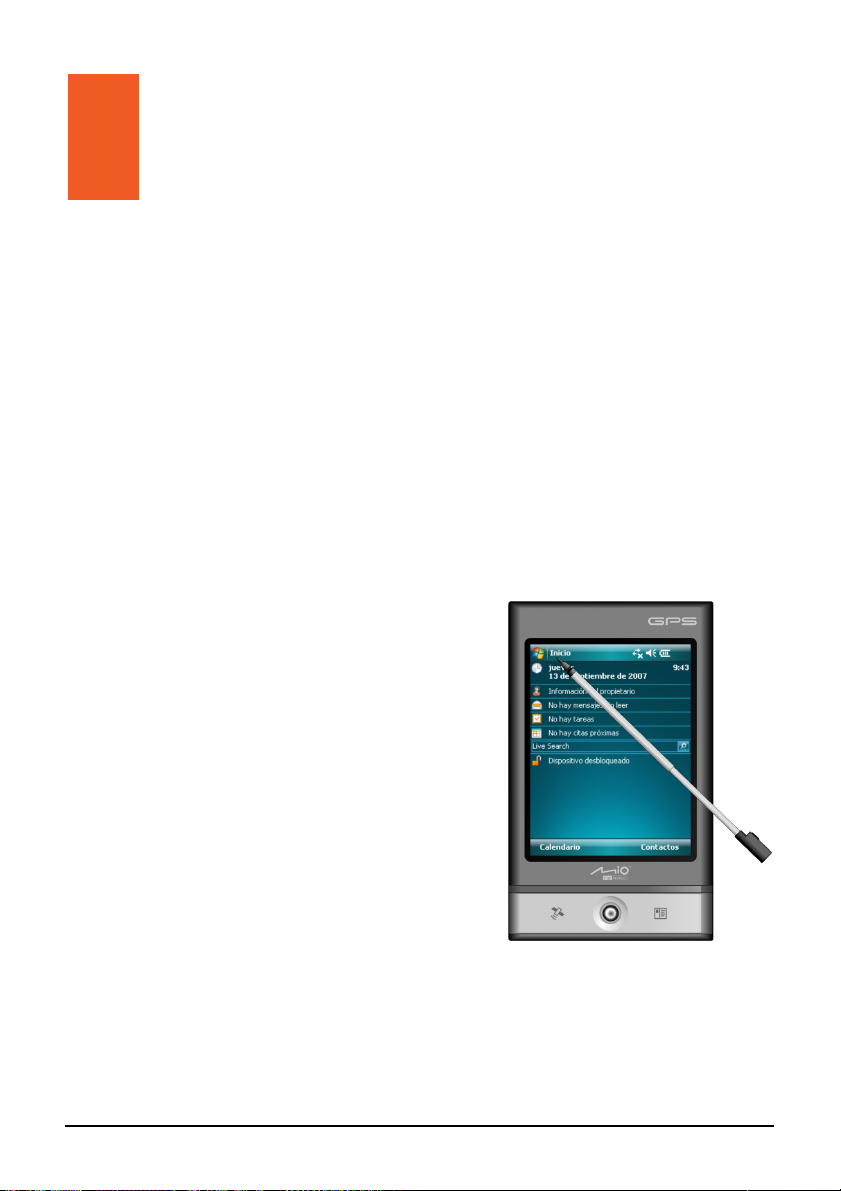
2 Técnicas básicas
En este capítulo se familiarizará con las operaciones básicas de su PC de
Bolsillo. Aprenderá a usar el lápiz, el botón de navegación, la pantalla Hoy, los
menús y los program
su PC de Bolsillo.
2.1 Usar el lápiz
Use el lápiz para navegar y seleccionar objetos en la pantalla.
as. También aprenderá a introducir información y bloquear
Tire del lápiz para sacarlo de la ranura y extiéndalo para usa
facilidad. Guárdelo en la ranura cuando no lo esté usando.
z
Tap (Tocar)
Toque la pantalla una vez con el láp
para abrir e
opciones.
z
Drag (Arrastrar)
Mantenga el lápiz sobre la pa
arrástrelo por la misma para
seleccionar texto e imágenes. Arrastre
sobre una li
elementos.
z
Tap and hold (Mantener pulsado)
Mantenga pulsado el lápiz sobre un
elemento para ver la lista de acciones
disponibles para ese elemento. En el
menú de acceso directo que apare
toque sob
realizar.
lementos y seleccionar
sta para seleccionar varios
re la acción que quiere
iz
ntalla y
cerá,
rlo con más
11
Page 18
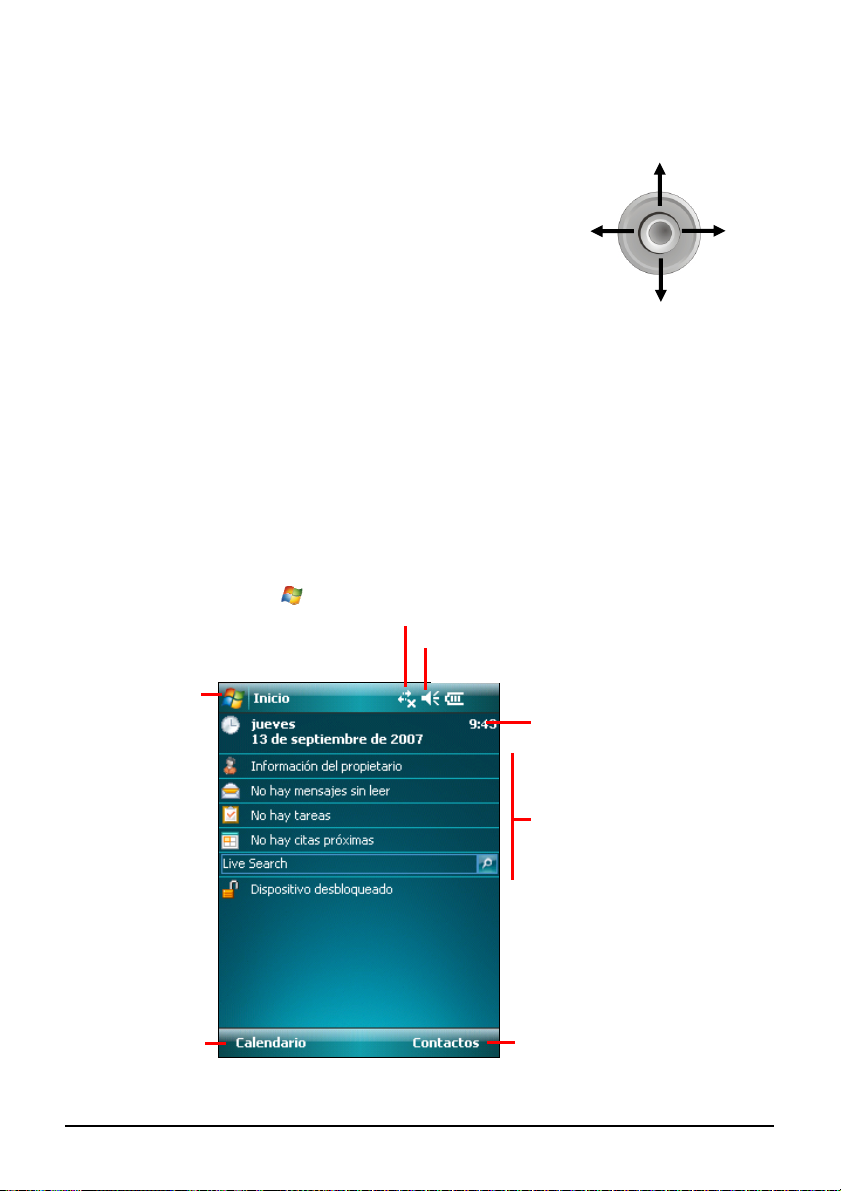
A
A
r
2.2 Usar el botón de navegación
Puede utilizar el botón de navegación para moverse
hacia arriba, abajo, izquierda o derecha dentro de un
menú. Esto resulta especialmente útil para manejar el
dispositivo con una sola mano.
Para moverse en una dirección, empuje el botón hacia
la dirección correspondiente.
Para activar el elemento seleccionado, pulse el botón
de navegación.
Izqui
erda
rriba
bajo
Derecha
2.3 Pantalla Hoy
Al encender su PC de Bolsillo por primera vez cada día (o tras 4 horas de
inactividad), aparecerá la pantalla Hoy. La pantalla Hoy muestra sus próximas
citas, tareas activas e información sobre mensajes de correo electrónico. En la
parte superior de la pantalla Hoy verá el icono de volumen, el reloj y los
indicadores de conectividad. Puede tocar en una sección de la pantalla Hoy para
abrir el programa asociado a esa sección. La pantalla Hoy es accesible desde
cualquier lugar tocando
Toque para cambia
a un programa.
y luego en Today (Hoy).
Toque para conectarse.
Toque para cambiar el volumen o poner en
silencio todos los sonidos.
Toque para cambiar la fecha y la
hora.
Su día al instante.
Toque un elemento para acceder al
programa asociado de forma que
pueda ver o cambiar información.
Tecla de función
izquierda
Tecla de función derecha
12
Page 19
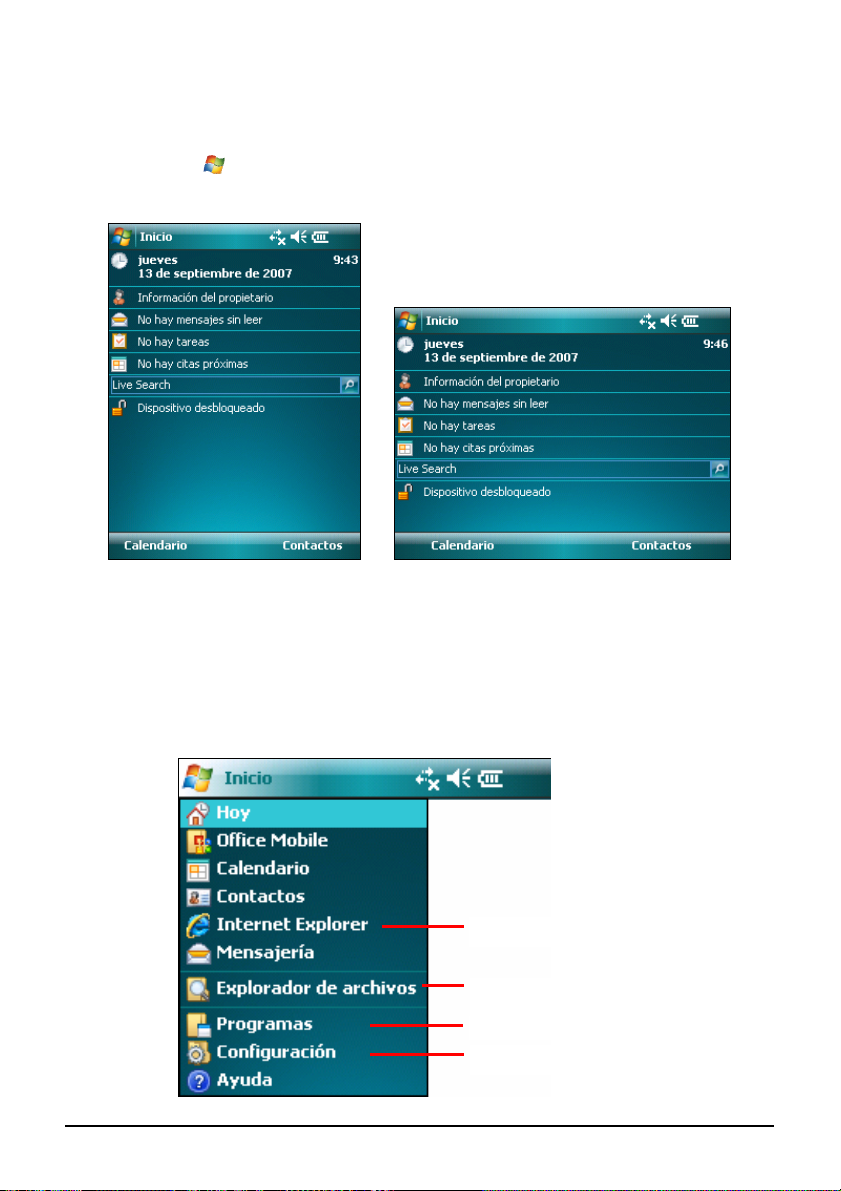
Vista panorámica
Puede usar su PC de Bolsillo con vista panorámica. Para cambiar la vista de la
pantalla, toque
(Pantalla)
Æ General (General) Æ Landscape (Panorámica) o Portrait (Vertical).
Æ Settings (Configuración) Æ System (Sistema) Æ Screen
2.4 Barra de navegación y barra de herramientas
La barra de navegación se encuentra situada en la parte superior de la pantalla.
Muestra el programa activo y la hora actual, y le permite cambiar entre
programas y cerrar pantallas.
La barra de navegación y el menú de Inicio:
Toque para seleccionar un programa.
Toque para seleccionar rápidamente un
programa que haya usado recientemente.
Toque para ver programas adicionales.
Toque para personalizar el PC de Bolsillo.
13
Page 20
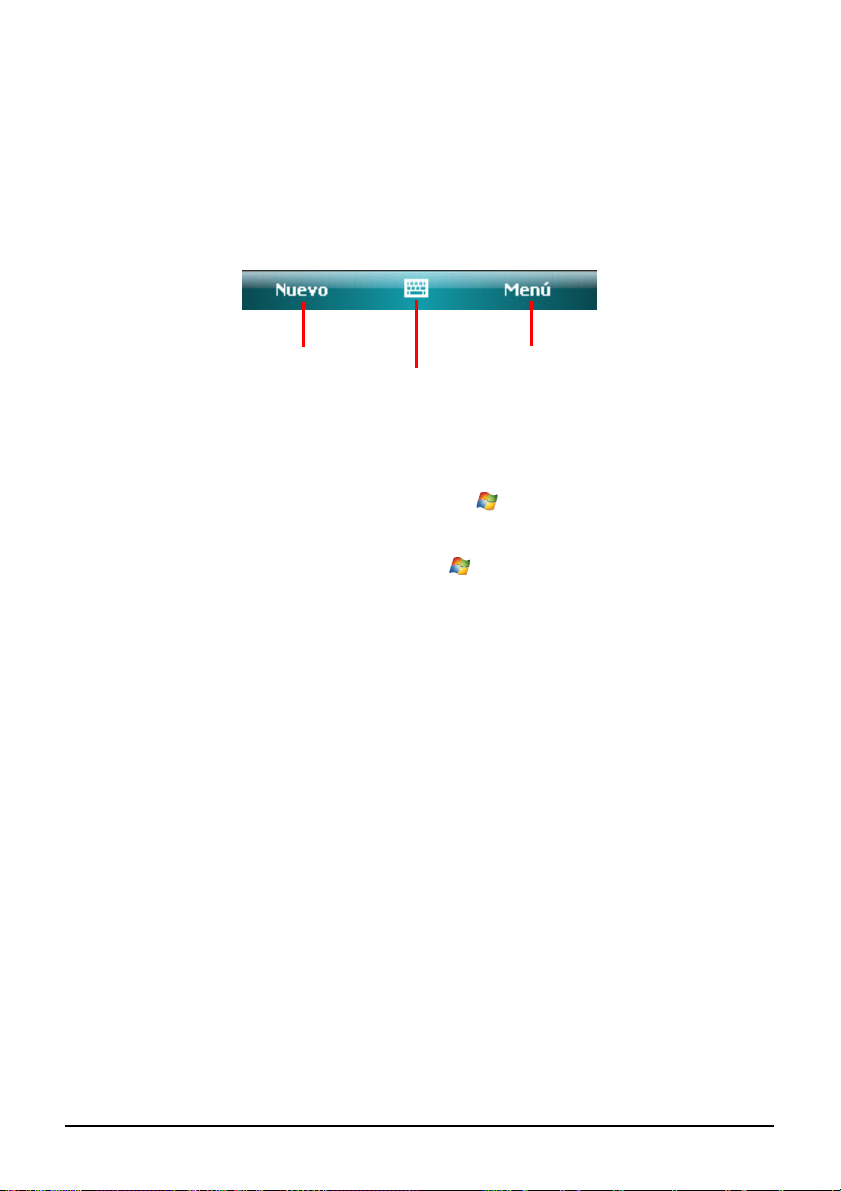
Use la barra de herramientas de la parte inferior de la pantalla para realizar tareas
en los programas. La barra de herramientas incluye una tecla de función
izquierda, una tecla de función derecha y el botón de panel de entrada en el
central. La tecla de función derecha sirve normalmente para abrir el
Menu (Menú)
de la aplicación, mientras que la tecla de función izquierda varía según el
programa.
Ejemplo de barra de herramientas:
Tecla de función
izquierda
Botón de panel
de entrada
Tecla de función
derecha
2.5 Ejecutar programas
Puede cambiar de un programa a otro sin cerrar ninguno de ellos.
z Para ejecutar un programa, toque el icono en la esquina superior
izquierda de la pantalla y seleccione el programa en el menú Inicio.
z Para acceder a otros adicionales, toque Æ Programs (Programas) y después
en el icono del programa que desee abrir.
z Puede pulsar un botón de programa en la parte frontal de su PC de Bolsillo.
Los iconos de los botones identifican los programas predeterminados a los
que se encuentran asociados.
2.6 Menús de acceso directo
Con los menús de acceso directo, puede seleccionar rápidamente una acción
asociada a un elemento. Por ejemplo, puede usar el menú de acceso directo de la
lista de contactos para eliminar un contacto, hacer una copia de un contacto o
enviar un correo electrónico a un contacto rápidamente. Las acciones del menú
de acceso directo varían según el programa. Para acceder al menú de acceso
directo, mantenga pulsado el lápiz sobre el nombre del elemento al que quiera
asociar la acción. Cuando aparezca el menú, levante el lápiz y toque en la acción
que desee realizar. O toque en cualquier otro lugar fuera del menú para cerrar el
menú sin realizar ninguna acción.
14
Page 21
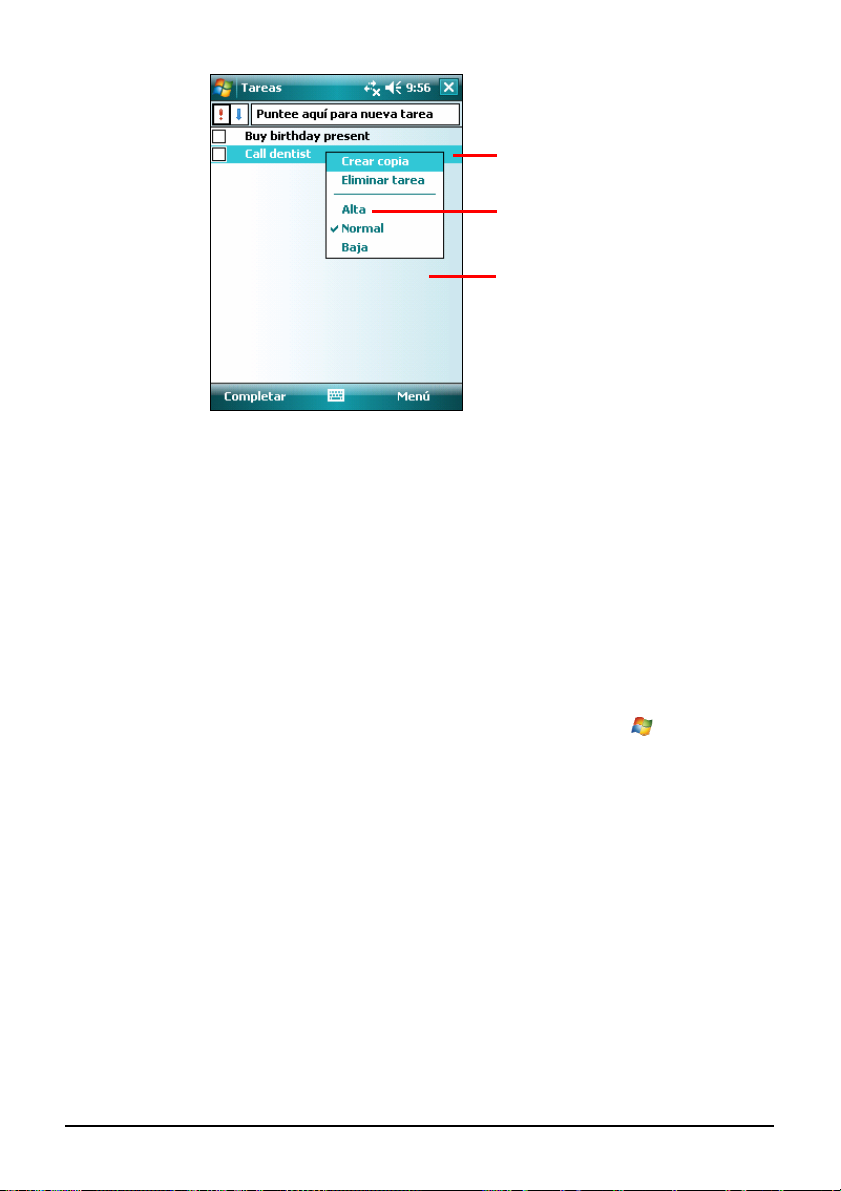
Mantenga pulsado para mostrar
el menú de acceso directo.
Levante el lápiz y toque la acción
que quiere realizar.
Toque fuera del menú para
cerrarlo sin realizar ninguna
acción.
2.7 Notificaciones
Su PC de Bolsillo le recuerda de diferentes formas cuándo tiene algo que hacer.
Por ejemplo, si tiene una cita en el calendario, una fecha de entrega para una
tarea o una alarma en el reloj, se lo notificará de una de las siguientes formas:
z Por medio de un mensaje en la pantalla.
z Reproduciendo un sonido que usted puede configurar.
z Activando el indicador de notificaciones.
Para elegir el tipo de recordatorio para su PC de Bolsillo, toque
Æ Settings
(Configuración) Æ Personal (Personal) Æ Sounds & Notifications (Sonidos y
notificaciones)
.
2.8 Introducir Información
Dispone de varias opciones para introducir información nueva:
z Use el panel de Entrada para introducir texto editado, usando el teclado
software u otro método de entrada.
z Escriba directamente en la pantalla.
z Dibuje imágenes en la pantalla.
z Hable al micrófono para grabar un mensaje.
15
Page 22
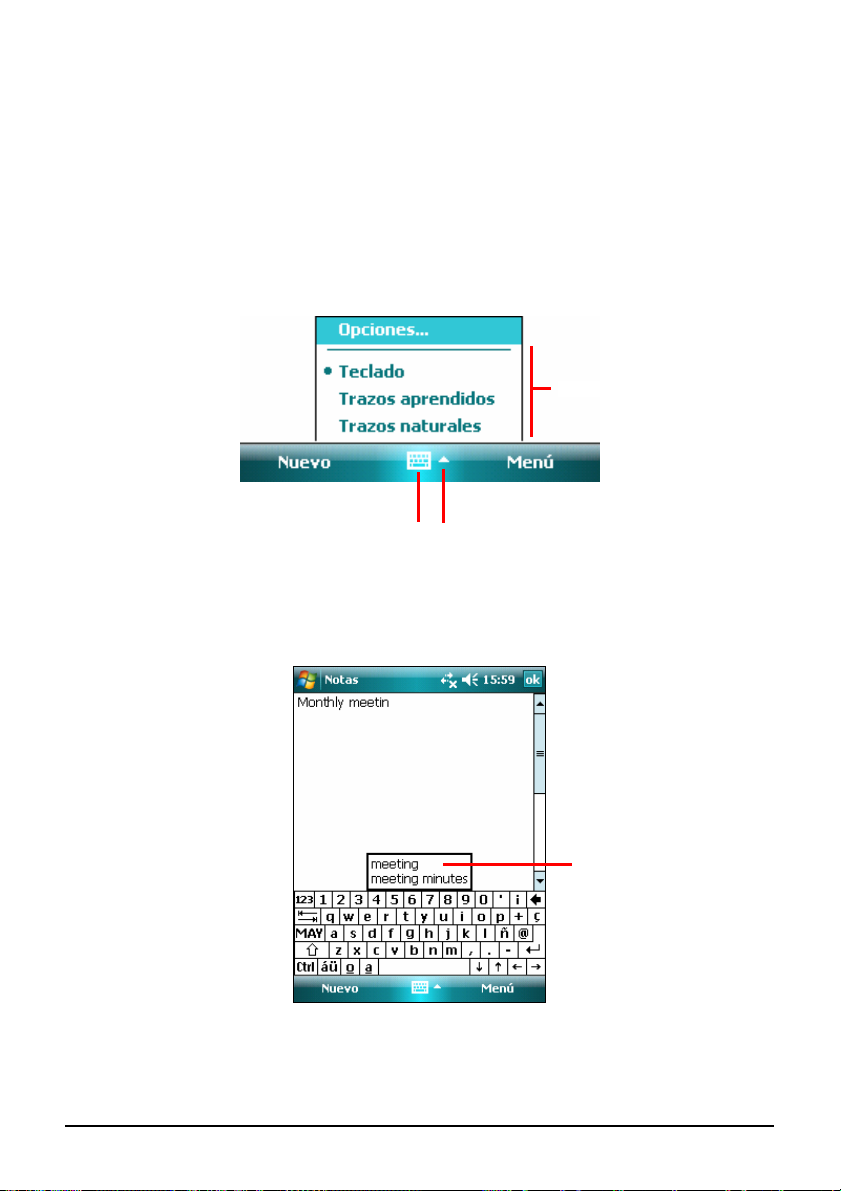
Introducir un Texto Usando un Panel de Entrada
Use el panel de Entrada para introducir información en cualquier programa de su
PC de Bolsillo. Puede teclear usando el teclado de software o escribir usando
reconocimiento de texto. En cualquier caso, los caracteres aparecerán como
texto editado en la pantalla.
Para mostrar u ocultar el panel de Entrada, toque en el botón Panel de entrada.
Toque en la flecha junto al botón de panel de entrada para ver sus opciones.
Seleccione un método
Botón de panel de
entrada.
Cuando use el panel de Entrada, su PC de Bolsillo anticipa las palabras que está
tecleando o escribiendo y las muestra encima del panel de Entrada. Cuando toca
la palabra mostrada, ésta se inserta en su texto en el punto de inserción. Cuanto
más use el PC de Bolsillo, más palabras aprende para anticiparse.
Toque para ver sus opciones.
Toque aquí si es la palabra
correcta.
16
Page 23
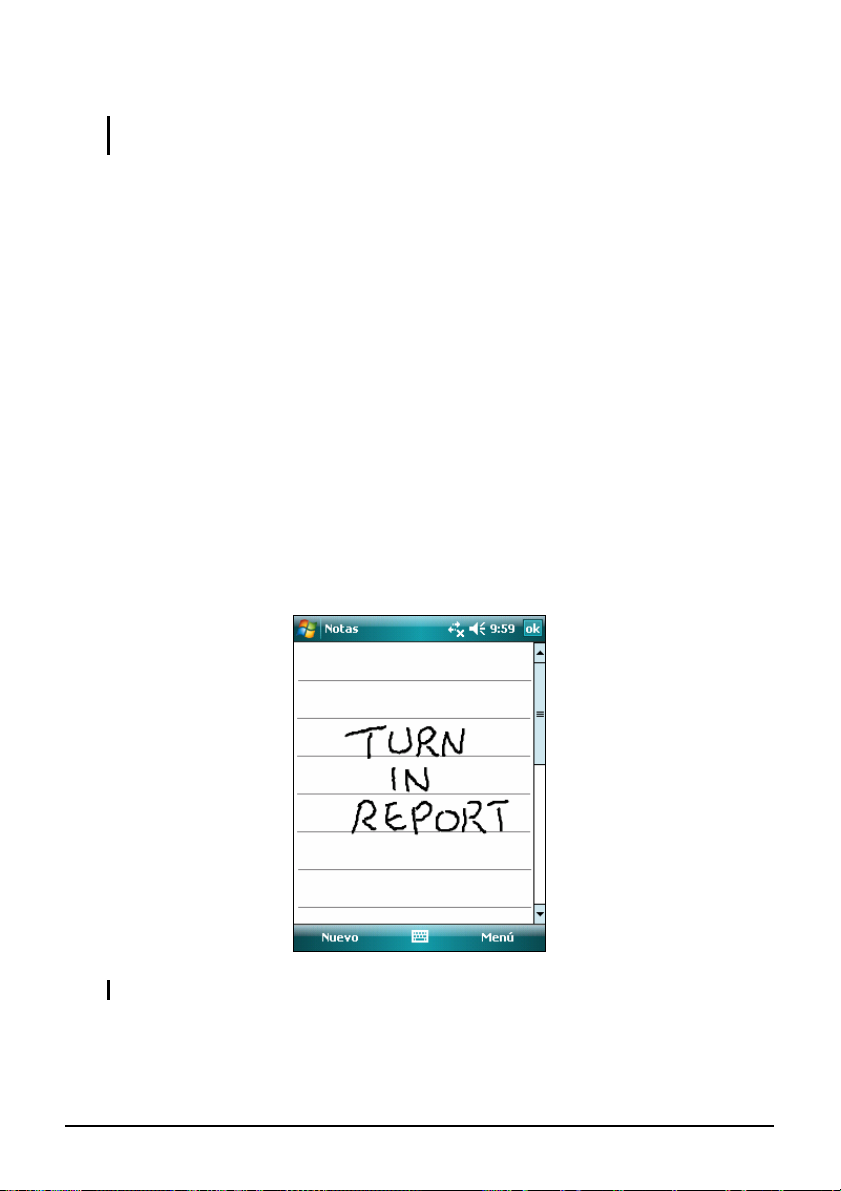
Reconocimiento de texto
NOTA: La disponibilidad de reconocimiento de texto dependerá de la versión de la región y
el idioma que haya adquirido.
Con reconocimiento de texto puede escribir letras usando el lápiz tal y como lo
haría con un bolígrafo sobre un papel.
Al escribir una letra, ésta se convierte en texto editado y aparece en la pantalla.
Para más información acerca del uso de reconocimiento de texto, abra el panel de
reconocimiento de texto y toque después en el signo de interrogación junto a la
zona de escritura.
Escribir en la pantalla
Puede usar su lápiz en cualquier programa que acepte escritura, como un
programa de notas, para escribir directamente en la pantalla. Escriba de la
misma forma en que escribiría sobre un papel. Puede editar y formatear lo que
haya escrito y convertir la información en texto más adelante.
Para escribir en la pantalla, toque en Menu (Menú) Æ Draw (Dibujar) para cambiar a
modo dibujo. Aparecerá una marca (√) junto al comando.
NOTA: No todos los programas son compatibles con el modo dibujo.
17
Page 24
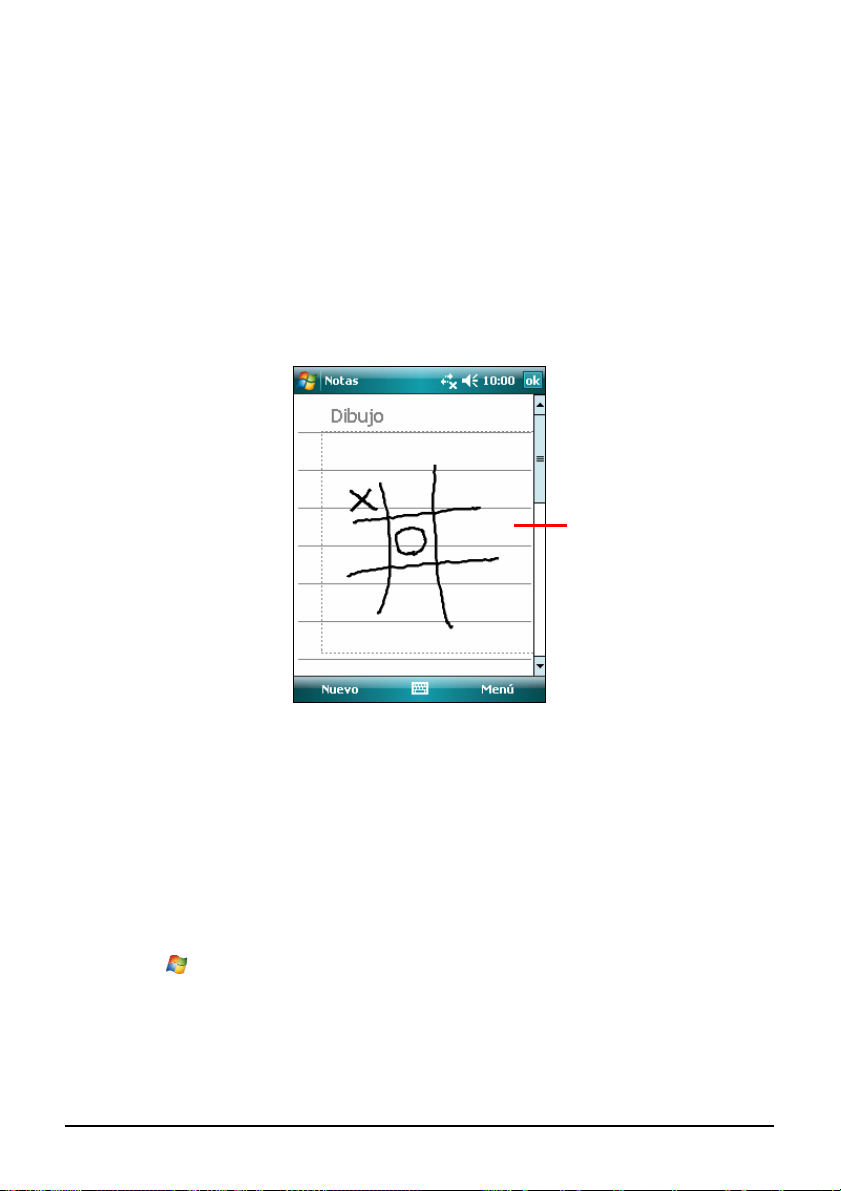
Dibujar en la pantalla
Puede dibujar en la pantalla de la misma forma en que escribe sobre ella.
1. Toque
Aparecerá una marca (√) antes del comando.
2. Para crear un dibujo, cruce al menos tres líneas horizontales en su primer
trazo. Aparecerá un cuadro de dibujo.
3. Los trazos que realice a continuación dentro del cuadro de dibujo pasarán a
formar parte del dibujo. Los dibujos que no crucen las tres líneas rectas se
tratarán como escritura.
Menu (Menú) Æ Draw (Dibujar) para habilitar el modo dibujo.
El cuadro de dibujo indica
los límites del dibujo.
Grabar un Mensaje
Puede capturar ideas, recordatorios y números de teléfono rápidamente grabando
un mensaje. En el programa Notas puede crear una grabación sencilla o incluir
una grabación en una nota escrita. Si desea incluir la grabación en una nota
escrita, abra primero la nota. En el programa Mensajes puede añadir una
grabación a un mensaje de correo.
Para crear una grabación:
1. Toque
2. Toque
grabación)
3. Mantenga el micrófono del PC de Bolsillo cerca de su boca u otra fuente de
sonido.
18
Æ Programs (Programas) Æ Notes (Notas) para cambiar al programa.
Menu (Menú) Æ View Recording Toolbar (Ver barra de herramientas de
para abrir la barra de herramientas de grabación.
Page 25

4. Toque el botón de Grabación situado en la barra de herramientas para
iniciar la grabación.
5. Para detener la grabación toque el botón Detener
en la barra de
herramientas. La nueva grabación aparecerá en la lista de notas o como
icono incrustado.
Para reproducir una grabación, tóquela en la lista, o toque su icono en la nota.
Indica que existe una
grabación incrustada.
Barra de
herramientas de
grabación
Formatos de grabación
Su PC de Bolsillo admite diferentes formatos para notas de voz. Los formatos
varían tanto en calidad de grabación como en tamaño del archivo de sonido. Al
seleccionar un formato de grabación, considere la calidad necesaria, así como la
memoria de almacenamiento que usará la grabación en su PC de Bolsillo.
No todos los formatos de grabación son compatibles con los demás programas o
equipos. Si va a compartir sus grabaciones con otros o desea transferir
grabaciones a su equipo de sobremesa, asegúrese de elegir un formato de
grabación que sea compatible con el programa utilizado y poder así reproducir
las grabaciones en el otro equipo.
Para seleccionar un formato de grabación:
1. Toque
2. En la pestaña
un formato de grabación de voz en la lista desplegable.
19
Æ Settings (Configuración) Æ Personal (Personal) Æ Input (Entrada).
Options (Opciones) del panel de control de entrada, seleccione
Page 26

Usar Mi texto
Al escribir Mensajes, use Mi texto para insertar rápidamente mensajes
preconfigurados o usados frecuentemente en la zona de entrada de texto. Para
insertar un mensaje, toque
mensaje.
Menu (Menú) Æ“My Text (Mi texto) y después en un
Toque para
seleccionar un
mensaje escrito
previamente.
2.9 Bloquear su PC de Bolsillo
Cuando no esté usando su PC de Bolsillo, puede usar la función de bloqueo para
evitar que un toque accidental al dispositivo lo active.
Para bloquear su PC de Bolsillo, toque en
desbloqueado)
en la pantalla Hoy. Su PC de Bolsillo no responderá a ninguna
pulsación en la pantalla (excepto la tecla de función
ninguna pulsación de los botones (excepto el botón de encendido)
20
Device unlocked (Dispositivo
Unlock (Desbloquear)) ni a
Page 27
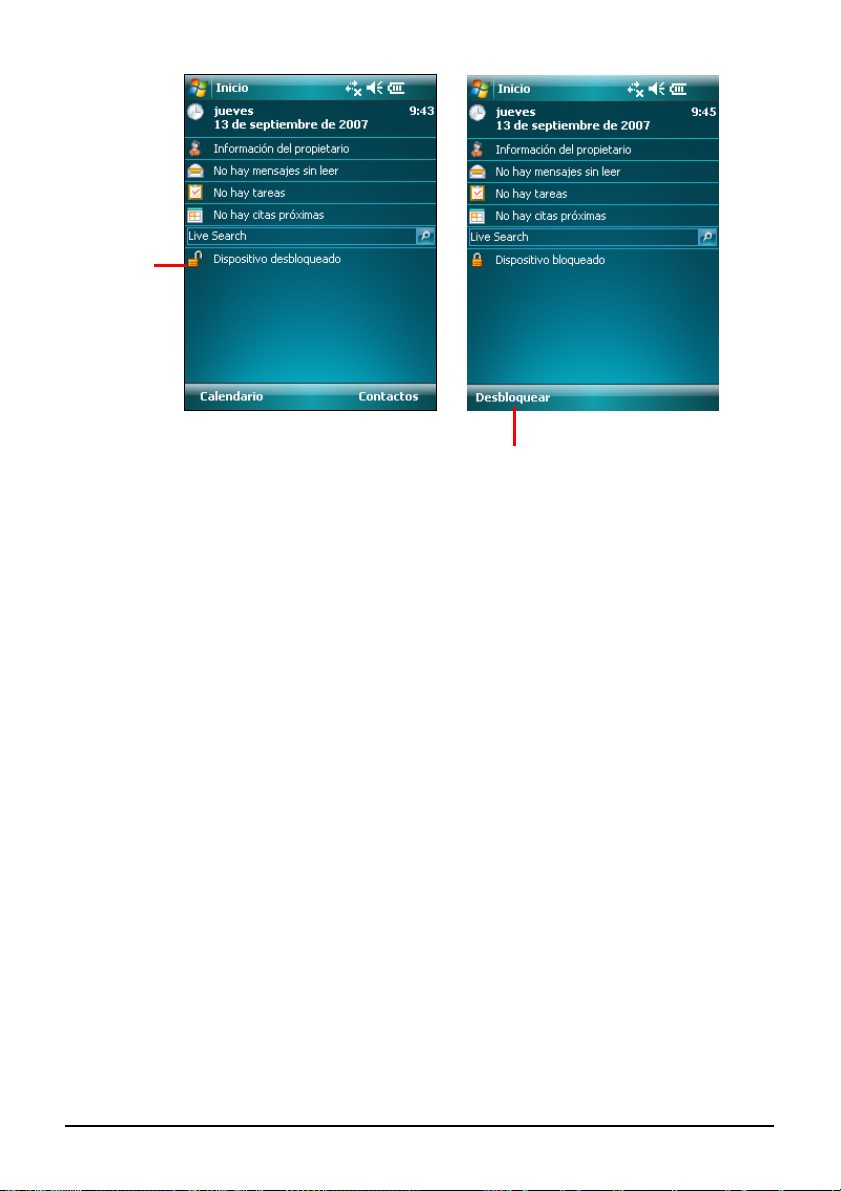
Toque para
bloquear el
dispositivo.
Toque para desbloquear
Para desbloquear, toque
Unlock (Desbloquear)
Unlock (Desbloquear) (botón de función izquierdo) y en
21
Page 28

Administrar su PC de
3 Administrar su PC de Bolsillo
Este capítulo le indica cómo administrar la energía, las configu
datos y los programas de su PC de Bolsillo de forma efectiva.
Bolsillo
raciones, los
3.1 Administrar energía
Una batería completamente cargada debería proporcionar hasta 8 horas de
funcionamiento. El tiempo de funcionamiento de una batería completamente
cargada depende de cómo esté usando el PC de Bolsillo. Algunas fu
como las multimedia o tarjetas SD/SDHC/MMC, pueden
considerablemente el consumo de energía de la batería.
Señ
ales y acciones relacionadas con la batería baja
PRECAUCIÓN: si recarga la batería debido a un aviso de batería baja, déjela cargar
durante al menos 30 minutos. Si desenchufa el cargador demasiado pronto, puede que no
tenga suficiente energía en la batería para su uso.
Puede comprobar la energía de la batería tocando en
Æ System (Sistema)
de estado del panel de control de Energía.
Æ Power (Energía). La energía restante se mostrará en la barra
aumentar
Æ Settings (Configuración)
nciones,
Si el nivel de batería es bajo, su PC de Bolsillo abrirá un mensaje de aviso y
sonará un pitido. Guarde sus datos y recargue la batería inmediatamente en
cuanto se produzca un aviso de batería baja; si no lo hace, el PC de Bolsillo se
apagará automáticamente. Necesitará conectar el PC de Bolsillo a una
energía de CA externa para cargarlo antes de pod
er usarlo de nuevo.
fuente de
Consejos para el ahorro de energía
Siga estas sugerencias para maximizar el tiempo de funcionamiento de la batería
especialmente cuando dependa únicamente de
largos períodos de tiempo.
22
la energía de la batería durante
,
Page 29

z Suspender frecuentemente.
De forma predeterminada, la iluminación de la pantalla se apagará
automáticamente, así como el PC de Bolsillo, cuando haya estado inactivo
durante cierto período de tiempo. Puede acortar la duración del período de
inactividad usando
(Energía) Æ Advanced (Avanzadas)
Æ Settings (Configuración) Æ System (Sistema) Æ Power
.
Pulse el botón de encendido para apagar el PC de Bolsillo cuando no lo esté
usando, incluso durante un corto período de tiempo. También puede apagar
manualmente la iluminación manteniendo pulsado el botón de encendido.
z Desactive las funciones que no necesite o ajuste su configuración.
9 Baje el volumen.
9 No habilite sonidos ni luces de aviso excepto para las notificaciones más
necesarias. (Toque
Sounds & Notifications (Sonidos y Notificaciones)
z Evite situaciones de consumo excesivo de energía, como por ejemplo:
Æ Settings (Configuración) Æ Personal (Personal) Æ
para configurarlos).
9 Uso de un módem u otro periférico
9 Reproducción de un sonido o música
9 Grabaciones
9 Uso o supervisión de señales de red inalámbrica
3.2 Personalizar su PC de Bolsillo
NOTA: Una configuración incorrecta podría causar un mal funcionamiento del sistema.
Asegúrese de que comprende perfectamente la función de cada elemento antes de
realizar cualquier ajuste.
Puede personalizar la configuración del PC de Bolsillo según sus preferencias.
Toque
pestañas
acceder a las opciones.
Los elementos que puede personalizar son los siguientes:
Personal
(Personal)
Input (Entrada)
23
Æ Settings (Configuración). Puede tocar cualquiera de los iconos de las
Personal (Personal), System (Sistema) o Connections (Conexiones) para
Pestaña
Elementos Descripción
Buttons (Botones)
Para asignar programas a los botones de
hardware y ajustar la velocidad de repetición
del control arriba/abajo.
Para configurar elementos relacionados con los
métodos de entrada y el formato de grabación
de voz.
Page 30

Pestaña
Lock (Bloquear)
Menus (Menús)
Today (Hoy)
System
(Sistema)
eUtility
Elementos Descripción
Para configurar una contraseña por razones de
seguridad.
Para personalizar qué aparece en el menú de
Inicio.
Owner Information
(Información del
Propietario)
Sounds &
Notifications
(Sonidos y
Notificaciones)
About (Acerca de)
Backlight
(Retroiluminación)
Certificates
(Certificados)
Clock & Alarms
(Reloj y Alarmas)
Customer Feedback
(Comentarios de los
Clientes)
Encryption
(Cifrado)
Error Reporting
(Informe de
Errores)
Para introducir su información personal.
Para configurar las condiciones y tipos de
sonidos, volumen del sistema y formas de
notificación.
Para seleccionar la información que quiere
mostrar en la pantalla Hoy y para seleccionar
un tema que desee para el fondo.
Para mostrar información sobre el hardware
del PC de Bolsillo y para definir el nombre del
dispositivo para que pueda identificar a otros
equipoes.
Para ajustar el nivel de brillo de la pantalla y
ajustar el apagado automático para el ahorro de
energía.
Para establecer su identidad o la identidad de
otros equipoes. Esto ayuda a evitar que
usuarios no autorizados accedan a su PC de
Bolsillo y a su información.
Para cambiar la hora y la fecha, y para ajustar
las alarmas.
Para hacer comentarios a Microsoft sobre su
experiencia usando el software Windows
Mobile.
Para cifrar archivos cuando están en una tarjeta
de memoria.
Para habilitar o deshabilitar el informe de
errores al soporte técnico de Windows Mobile.
Para ver la versión del sistema y habilitar el
micrófono del auricular.
24
Page 31

Pestaña
Memory (Memoria)
Power (Energía)
Screen (Pantalla)
Connections
(Conexiones)
Elementos Descripción
External GPS (GPS
Externo)
Regional Settings
(Configuraciones
Regionales)
Remove Programs
(Eliminar
Programas)
Windows Update
(Actualización de
Windows)
Beam (Transmisión
de Datos)
Bluetooth
(Bluetooth)
Connections
(Conexiones)
Network Cards
(Tarjetas de Red)
Para ajustar las configuraciones hardware del
GPS y administrar el GPS.
Para ver la memoria del sistema o la memoria
en la tarjeta de almacenamiento (si está
instalada) y para detener manualmente un
programa si se vuelve inestable o si la memoria
del sistema es baja.
Para mostrar la energía restante de la batería y
ajustar la hora a la que el PC de Bolsillo se
apagará automáticamente.
Para especificar la región de su ubicación y los
formatos de número, divisa, hora y fecha.
Para eliminar programas que haya añadido a la
RAM de su PC de Bolsillo.
Para ajustar la orientación de la pantalla a
vertical o panorámica.
Para ajustar la pantalla táctil y obtener más
precisión al tocarla con el lápiz.
Para ajustar el tamaño del texto y así ver más
contenido o aumentar la legibilidad en muchos
programas.
Para mantener su dispositivo portátil protegido
y actualizado.
Para recibir información y archivos a través de
la tecnología Bluetooth.
Para configurar o cambiar la conexión
Bluetooth. (Ver la Sección 6.2 para más
información.)
Para configurar o cambiar información de
conexión. (Ver la Sección 6.1 para más
información.)
Para configurar la tarjeta de red, si está
instalada. (Ver la Sección 6.1 para más
información.)
25
Page 32

Pestaña
Elementos Descripción
USB to PC (USB a
PC)
Para cambiar el tipo de conexión USB que está
usando su dispositivo y habilitar una función
avanzada de red.
3.3 Buscar y organizar información
La función de búsqueda de su PC de Bolsillo le ayuda a encontrar información
rápidamente.
Para buscar un archivo, toque
Introduzca el texto que desee buscar, seleccione un tipo de datos y luego toque
en
Search (Búsqueda) para iniciar la búsqueda.
También puede usar el explorador de archivos para encontrar archivos en su PC
de Bolsillo y organizar estos archivos en carpetas. Toque
(Programas) Æ File Explorer (Explorador de archivos)
NOTA: Puede mover archivos en el Explorador de archivos manteniendo pulsado el
elemento que desee mover, tocando en Cut (Cortar) o Copy (Copiar) en el menú de
acceso directo, accediendo a la nueva localización y tocando después en Paste (Pegar).
Æ Programs (Programas) Æ Search (Búsqueda).
Æ Programs
.
26
Page 33

Pocket Outlook de
4 Pocket Outlook de Microsoft
Microsoft Pocket Outlook incluye las funciones de Calendario, Contactos,
Tareas, Notas, y Mensajes. Puede usar estos programas individualmente o
grupos. Por ejemplo, puede utilizar las direcciones de correo electrónico
almacenada
Mensajes.
Microsoft
por
s en Contactos para enviar mensajes de correo electrónico en
4.1 Calendario: programar citas y reuniones
Use Calendario para programar citas, reuniones u otros eventos. Puede consultar
sus citas usando una de las diferentes vistas (Agenda, Día, Semana, Mes y A
y ajustar el Calendario para que le recuerde citas mediante un so
método. Las citas del día pueden mostrarse en la pantalla Ho
Toque
Æ Calendar ( iar al programa.
Calendario) para camb
Toque para ir a hoy.
Toque para mostrar o
editar
los detalles de la
cita.
nido u otro
y.
ño)
Toque para cambiar a otra vista.
27
Page 34

Crear una cita
1.
En la vista Día o Semana, toque la fecha y la hora que desee para la cita.
2. Toque
Menu (Menú) Æ New Appointme
Cita). nt (Nueva
Toque para elegir entre los textos
predefinidos.
Toque para elegir entre dispositivos
introducidos previamente.
3. Usando el panel de entrada, toque primero para seleccionar el campo, y
luego introduzca una descripción y una localización.
4. Si lo necesita, toque en la fecha y la hora para cambiarlas.
5. In ecesitará ocultar el panel
troduzca cualquier otra informa ión que desee. Nc
de entrada para ver todos los campos disponibles.
. Toque en
6
NOTA: Para más información, toque
OK (Aceptar) para guardar y volver al Calendario.
Æ Help (Ayuda).
28
Page 35
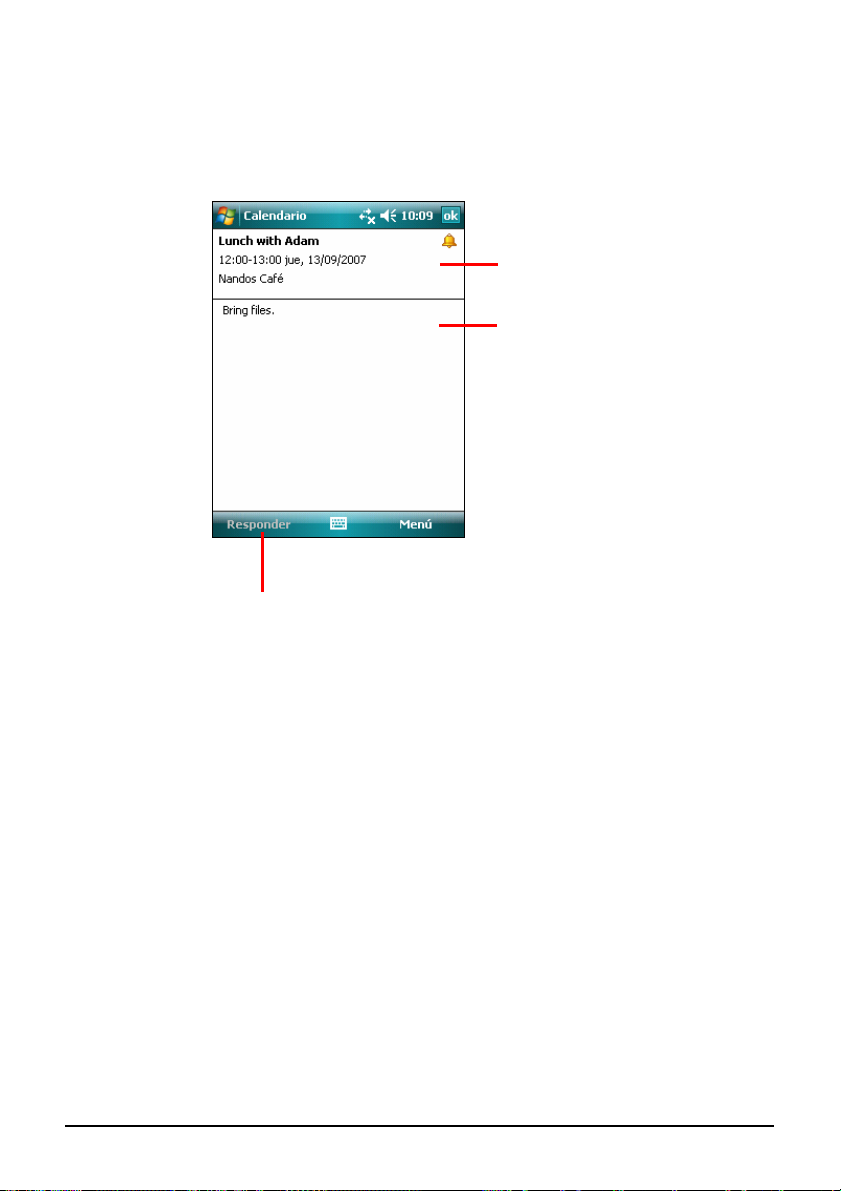
Usar la pantalla re
sumen de calendario
Al tocar en una cita del Calendario se mo
cambiar la
cita, toque
Menu (Menú) Æ Edit (Editar
Toque para enviar un correo
electrónico a los interesados si
están incluidos en su cita.
strará una pantalla de resumen. Para
).
Ver detalles de la cita.
Ver notas.
29
Page 36

r
4.2
Contactos: buscar amigos y compañeros de trabajo
Con añeros de trabajo para que
tactos mantiene una lista de sus amigos y comp
pueda encontrar fácil je.
Toque
Æ Contacts (Contactos) para cambiar al programa.
Toque en un grupo
alfabético para
desplazar la lista de
contact
Crear un contacto
mente la información que busca,
os.
ya esté en casa o de via
Toque e introduzca parte de un
nombre o número para encontra
rápidamente un contacto en la
lista.
Toque para mostrar o editar los
detalles del contacto.
1. En Contactos, toque
New (Nuevo).
30
Page 37
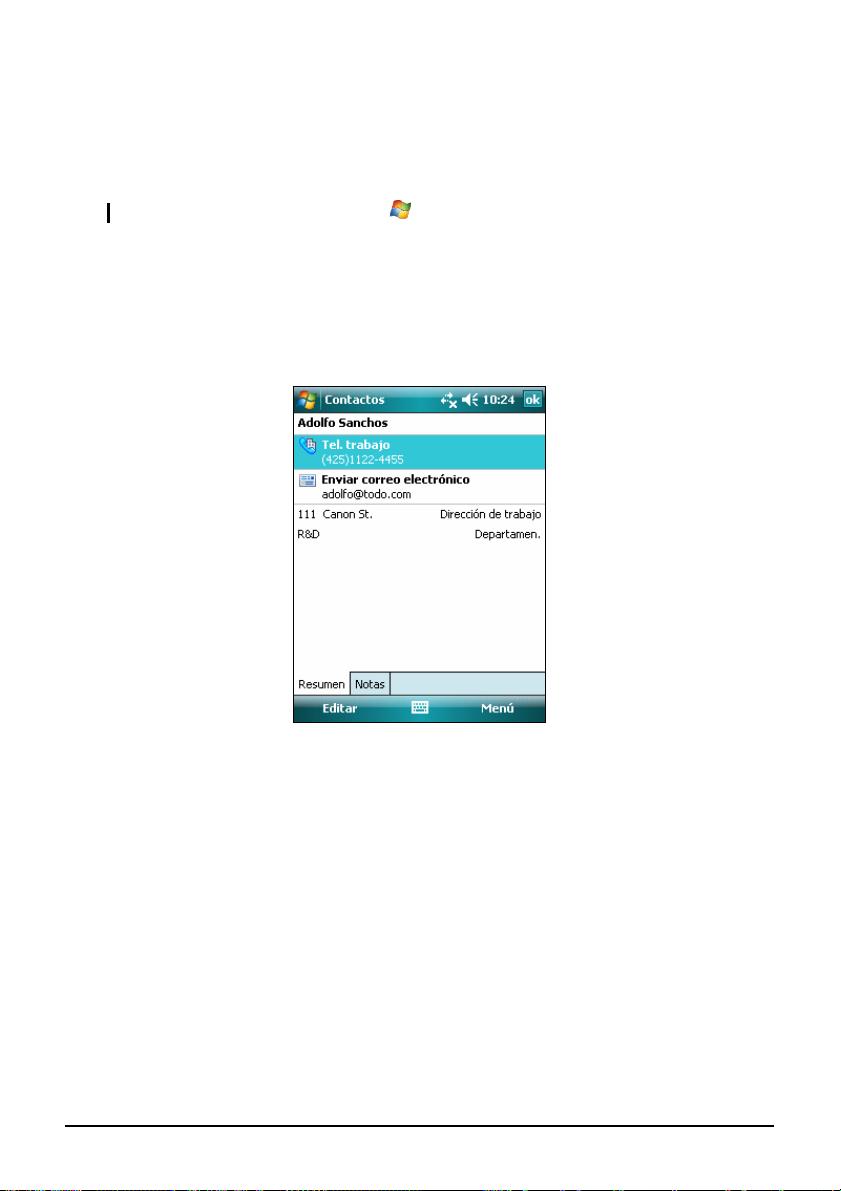
2. Usando el panel de entrada, introduzca un nomb
el contacto. Necesitará desplazarse hacia abajo p
disponibles.
3. Toque en
NOTA: Para má
Usar la pantalla re
Al tocar en un contacto de estra una pantalla resumen.
Para cambiar la inform
OK (Aceptar) para guardar los datos y volver a la lis
s información, toque Æ Help (Ayuda).
sumen de contactos
la lista de contactos se mu
ación del contacto, toque en
re y más información sobre
ara ver todos los campos
ta de contactos.
it (Editar).
Ed
31
Page 38

4.3
Use Tareas pa d
Toque
Tareas: mantener una lista de tareas pendientes
ra hacer un seguimiento de lo que ebe hacer.
Æ Programs (Programas) Æ Tasks (Tareas) a.
para cambiar al program
Toque para crear rápidamente
una tarea con un solo tema.
Toque para mostrar o editar los
detalles de la tarea.
32
Page 39
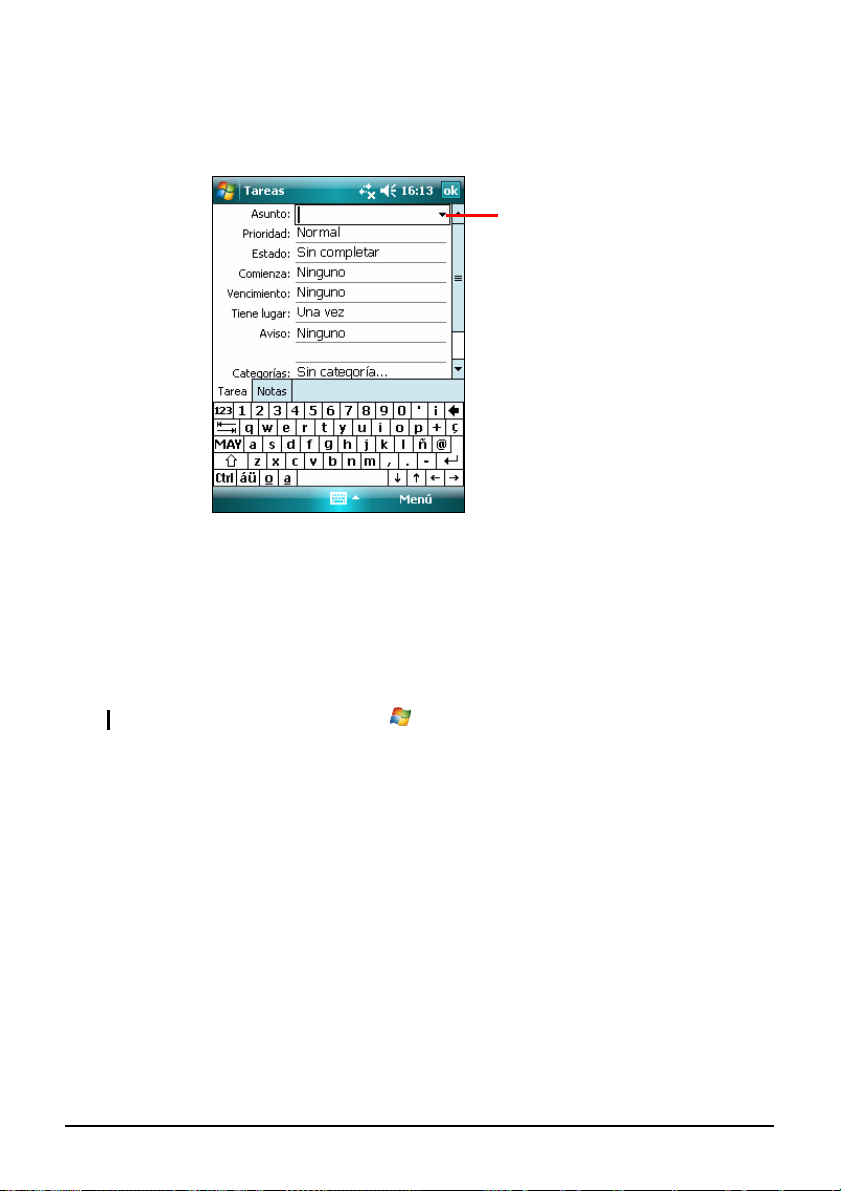
Crear una tarea
1. En Tareas, toque (Tar Menu (Menú) Æ New Task ea nueva).
Toque para elegir desde temas
predefinidos.
2.
Usando el panel de entrada, introduzca una descripción.
3. Puede introducir una fecha de inicio y una fecha límite o introducir más
in el de entrada está
formación tocando primero en el campo. Si el pan
abierto, deberá ocultarlo para ver todos los campos disponibles.
4. Toque en
NOTA: Para más información, toque
OK (Aceptar) para guardar los datos y volver a la lista de tareas.
Æ Help (Ayuda).
33
Page 40

Usar la pantalla de resumen de tareas
Al tocar en una tarea de la lista de tareas se mostrará una pantalla resumen. Para
cambiar la tarea, toque en
Edit (Editar).
Toque para mostrar y ocultar
información adicional del resumen.
Ver notas.
34
Page 41

4.4 Notas: captura de pensamientos e ideas
Capture rápidamente pensamientos, recordatorios, ideas, dibujos y números de
teléfono usando Notas. Puede crear una nota escrita o una grabación. También
puede incluir una grabación en una nota. Si abre una nota cuando al crear una
grabación, ésta se incluirá en la nota en forma de icono. Si está abierta la lista de
notas, se creará en forma de grabación individual.
Toque
Æ Programs (Programas) Æ Notes (Notas) para cambiar al programa.
Toque para cambiar el orden de
la lista.
Toque para abrir una nota o
reproducir una grabación.
35
Page 42

Crear una nota
1. En Notas, toque New (Nuevo).
2. Cree su nota escribiendo, dibujando, tecleando o grabando. Para más
información sobre el uso del panel de entrada, escritura y dibujo en la
pantalla y sobre cómo crear grabaciones, consulte la sección 2.8.
3. Toque en
NOTA: Para más información, toque Æ Help (Ayuda).
OK (Aceptar) para guardar los datos y volver a la lista de notas.
36
Page 43
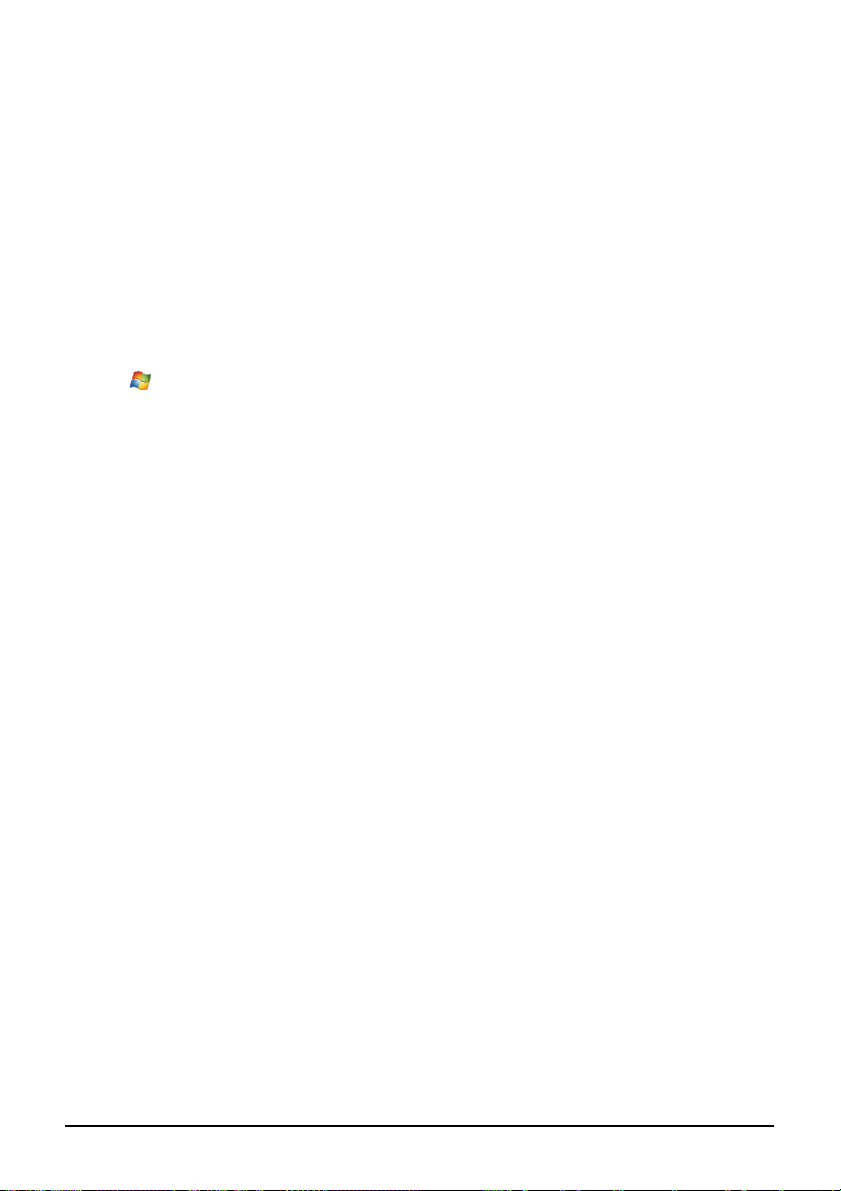
4.5 Mensajes: enviar y recibir mensajes de correo
electrónico
Puede usar Mensajes para enviar y recibir mensajes de correo electrónico de dos
formas:
z Sincronizando mensajes de correo electrónico con Microsoft Exchange o
Microsoft Outlook en su equipo de sobremesa.
z Conectándose directamente a un servidor de correo electrónico a través de
un ISP (Proveedor de Servicios de Internet) o una red.
Toque
Æ Messaging (Mensajes) para cambiar al programa.
Sincronizar mensajes de correo electrónico
Puede sincronizar sus mensajes de correo electrónico como parte de un proceso
general de sincronización. Para ello, necesitará habilitar la sincronización de la
bandeja de entrada en ActiveSync. Para más información sobre habilitación de la
sincronización de la bandeja de entrada, consulte la ayuda de ActiveSync en su
equipo de sobremesa.
Durante la sincronización ocurre lo siguiente:
z Los mensajes se copian desde las carpetas de Exchange u Outlook de su
equipo de sobremesa a la carpeta ActiveSync de la bandeja de entrada de su
PC de Bolsillo.
z Los mensajes de correo electrónico de la carpeta de la bandeja de salida de
su PC de Bolsillo se transfieren a Exchange u Outlook y luego se envían
desde estos programas.
z Se crea un vínculo entre los mensajes de los dos equipoes. Al eliminar un
mensaje en su PC de Bolsillo, se elimina en su equipo de sobremesa durante
la próxima sincronización.
Conectar directamente un servidor de correo electrónico
Puede enviar y recibir mensajes de correo electrónico conectándose a un
servidor de correo electrónico POP3 o IMAP4 si puede conectarse a su ISP o red
de área local. (Para más información sobre la conexión, consulte la Sección 6.1).
37
Page 44
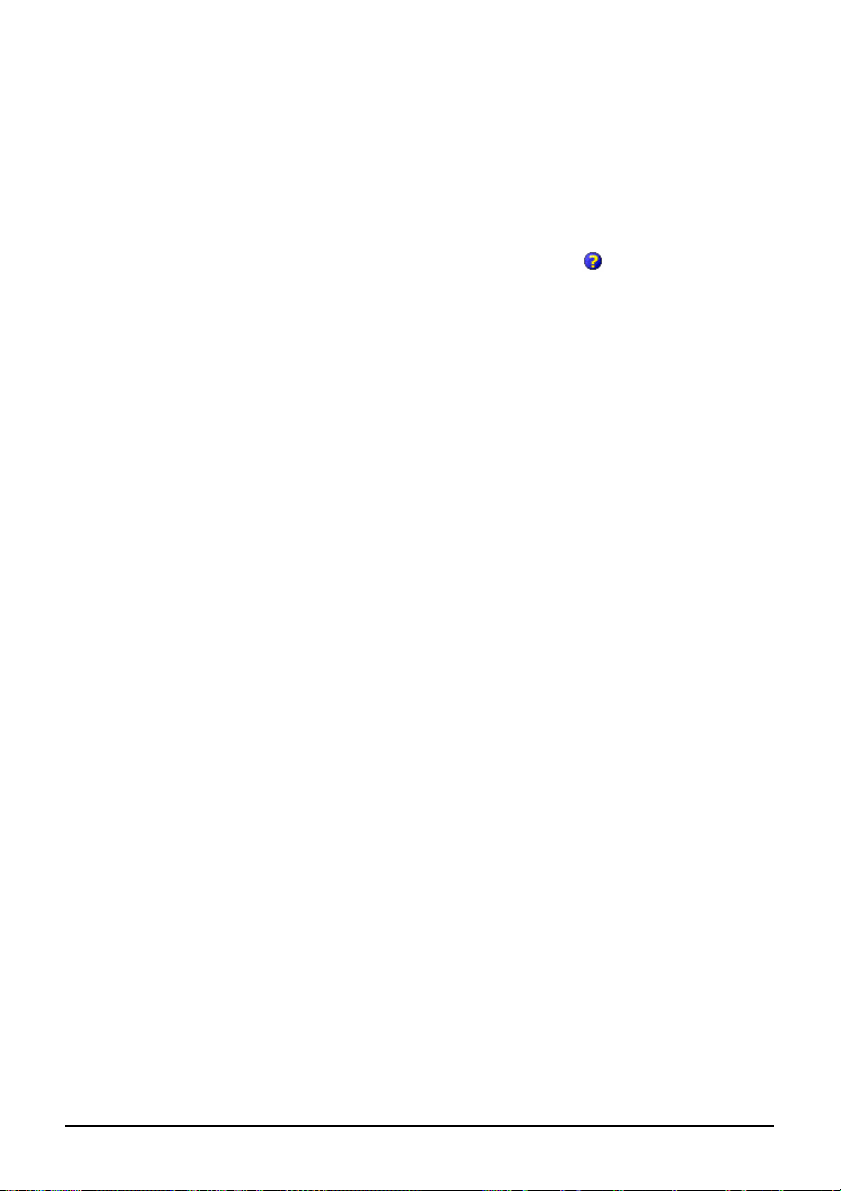
Configurar un servicio de correo electrónico
Puede usar múltiples servicios de correo electrónico para recibir mensajes. Para
cada servicio de correo electrónico que intente usar, configure y dé un nombre al
servicio de correo electrónico.
En Mensajes, toque
lista. Siga las instrucciones del Asistente de configuración de correo electrónico.
Si desea ver la explicación de una pantalla, toque el icono
superior derecha de la pantalla.
New E-mail Account (Nueva cuenta de correo electrónico) en la
en la esquina
Usar el servicio de correo electrónico
Cuando se conecta a un servidor de correo electrónico, se descargan los
mensajes nuevos a la carpeta de la bandeja de entrada de su PC de Bolsillo, se
envían nuevos mensajes desde la carpeta de la bandeja de salida, y los mensajes
que hayan sido eliminados del servidor de correo electrónico se borran de la
carpeta de la bandeja de entrada de su PC de Bolsillo.
Al eliminar un mensaje de su PC de Bolsillo se elimina también de su servidor de
correo electrónico.
Puede trabajar con o sin conexión. Si trabaja en línea, podrá leer y responder a
los mensajes mientras permanece conectado al servidor de correo electrónico.
Los mensajes se enviarán en cuanto toque el botón
Si trabaja sin conexión, en cuanto haya descargado los títulos de los nuevos
mensajes o mensajes parciales podrá desconectarse del servidor de correo
electrónico y luego decidir qué mensajes descargar completamente. La próxima
vez que se conecte, la bandeja de entrada descargará los mensajes completos que
haya marcado para su recuperación y enviará los mensajes que haya creado.
Send (Enviar).
38
Page 45

Usar la lista de mensajes
Los mensajes que reciba se mostrarán en la lista de mensajes.
Seleccione el servicio y la
carpeta que quiere mostrar.
Seleccione la forma de ordenar los
mensajes.
Toque para abrir un mensaje.
Después de recibir un mensaje, tóquelo para abrirlo.
39
Page 46

Cuando se conecte a su servidor de correo electrónico o sincronice con su equipo
de sobremesa o servidor, recibirá, de forma predeterminada, sólo los mensajes
correspondientes a los últimos tres días y los primeros 2 KB de cada nuevo
mensaje. No recibirá los datos adjuntos de los archivos sincronizados. El
mensaje original permanecerá en el servidor de su equipo de sobremesa.
Puede marcar los mensajes que quiere recuperar completamente durante su
siguiente sincronización o conexión al servidor de correo electrónico. En la lista
de mensajes, mantenga pulsado el mensaje que desee recuperar. En el menú de
acceso directo, toque
Menu (Menú) Æ Download Message (Descargar Mensaje). Los
iconos de la lista de mensajes de la Bandeja de entrada le proporcionan
indicaciones visuales sobre el estado del mensaje.
Especifique sus preferencias de descarga cuando configure el servicio o
seleccione sus opciones de sincronización. Puede cambiarlas en cualquier
momento.
z Cambie las opciones para la sincronización de la bandeja de entrada usando
las opciones de ActiveSync. Para más información, consulte la ayuda de
ActiveSync.
z Cambie las opciones para las conexiones del servidor de correo electrónico
directo en su PC de Bolsillo. Toque
Options (Opciones)
cuenta y toque en
y toque la cuenta que desee cambiar. Mantenga pulsada la
Delete (Eliminar) para borrar la cuenta.
Menu (Menú) Æ“Tools (Herramientas) Æ
Crear y enviar mensajes
1. Seleccione la cuenta que ha configurado en Mensajes.
2. En la lista de mensajes, toque
3. En el campo
To (A), introduzca la dirección de correo electrónico de uno o
más destinatarios, separándolos con un punto y coma. Si la dirección ya está
en su lista de contacto, puede tocar en
de correo electrónico.
40
Menu (Menú) Æ New (Nuevo).
To (A) para seleccionar una dirección
Page 47

4. Introduzca su mensaje.
5. Para corregir la ortografía, toque
ortografía)
.
6. Si desea adjuntar un archivo al mensaje, toque en
(Insertar)
NOTA: Los objetos OLE no pueden adjuntarse a mensajes de la bandeja de entrada.
y seleccione el archivo que desee.
Menu (Menú) Æ Spell Check (Corrector de
Menu (Menú) Æ Insert
7. Toque en
Send (Enviar) cuando haya finalizado el mensaje. Si está trabajando
fuera de línea, el mensaje se copiará en la carpeta de bandeja de salida y se
enviará la próxima vez que se conecte.
El mensaje se copiará en la carpeta de bandeja de salida de su PC de Bolsillo y se
enviará de una de estas dos formas:
z El mensaje se transfiere a la carpeta de la bandeja de salida en Exchange o
Outlook en su equipo de sobremesa y se envía la próxima vez que se
sincronice.
z El mensaje se transfiere a su servidor de correo electrónico durante la
siguiente conexión.
41
Page 48

Administrar mensajes y carpetas de correo electrónico
Cada cuenta de servicio de correo electrónico tiene su propia jerarquía de
carpetas con cinco carpetas predeterminadas. Bandeja de entrada, Bandeja de
salida, Elementos eliminados, Borradores y Elementos enviados. Los mensajes
que recibe y envía a través del servicio de correo se almacenan en estas carpetas.
También puede crear carpetas adicionales en cada jerarquía. Para crear carpetas,
toque
Menu (Menú) Æ Tools (Herramientas) Æ Manage Folders (Administrar Carpetas).
También puede crear carpetas adicionales en cada jerarquía.
La carpeta de Elementos eliminados contiene mensajes que han sido eliminados
en su PC de Bolsillo. El comportamiento de las carpetas de Elementos
eliminados y enviados depende de las opciones que haya escogido.
NOTA: Si usa POP3 y mueve los mensajes de correo electrónico a una carpeta que haya
creado, el enlace entre los mensajes del PC de Bolsillo y sus copias del servidor de correo
se romperá. La próxima vez que se conecte, el servidor de correo detectará que los
mensajes han desaparecido en la Bandeja de entrada del PC de Bolsillo y los eliminará del
servidor.
42
Page 49

5 Más programas
Además de Microsoft Pocket Outlook, hay otros programas incluidos en su PC
de Bo
lsillo. Este capítulo le informa sobre el uso de estos programas.
NOTA: Dependiendo de los desarrollos del producto, el software suministrado podría
cambiar o actualizarse. Si hubiera alguna diferencia entre la información de este manual y
su producto, su forma de uso debería basarse en el producto que usted posea.
5.1 ActiveSync de Microsoft
NOTA: ActiveSync ya está instalado en su PC de Bolsillo. Necesitará instalar ActiveSync
en su equipo de sobremesa. (Para más información sobre la instalación de ActiveSync,
consulte la Sección 1.4).
Cuando haya establecido la conexión entre su PC de Bolsillo y su equipo de
sobremesa podrá sincronizar la información entre los dos con ActiveSync. La
sincronización compara los datos de los ambos lad
la inform
z t
z da en el
z su PC de
Con ActiveSync, tam
z
ación más reciente. Por ejemplo, puede:
Mantener sus bases de datos de Contactos, Calendario y Tareas de Pocke
Outlook actualizadas, sincronizando su PC de B
Microsoft Outlook de su equipo de sobremesa.
Sincronizar los mensajes de correo electrónico de su bandeja de entra
PC de Bolsil
sobremesa.
Sincronizar archivos de Microsoft Word y Microsoft Excel entre
Bolsillo y su equipo de sobremesa. Sus
automáticamente al formato correcto.
Hacer una copia de seguridad y restablecer sus datos en el PC de Bolsillo.
lo con mensajes de correo electrónico de su equipo de
archivos se convertirán
bién puede:
os y actualiza los equipos con
olsillo con los datos de
43
Page 50

z Copiar (en lugar de sincronizar) archivos entre su PC de Bolsillo y su equipo
de sobremesa.
z Añadir y eliminar programas
z Conectarse a través de su equ
en su PC de Bolsillo.
ipo de sobremesa a una red o a Internet.
Sincronización de datos
Cuando haya creado una relación de sincronización y com
sincronización podrá iniciar la sincronización de su PC de Bolsillo.
1. Conecte su PC de Bolsillo a su equipo de sobremesa.
2. En su PC de Bolsillo, toque
3. Toque
Sync (Sincronización) para iniciar la sincronización.
Æ Programs (Programas) Æ ActiveSync.
pletado la primera
De forma predeterminada, ActiveSync no sincroniza au
tipos de información. Use las opciones de ActiveSync para activar o desactivar
tomáticamente todos los
la sincronización de tipos específicos de información.
Para más información sobre la configuración de las opciones de ActiveSync y
cómo usar ActiveSync en su equipo de sobremesa, consulte la ayuda Activ
eSync
en el equipo de sobremesa. Para más información sobre cómo usar ActiveSync
en su PC de Bolsillo, consulte la ayuda ActiveSync en el PC de Bolsillo.
44
Page 51

5.2 Word Mobile
Microsoft Word Mobile funciona con Microsoft Word en su equipo de
sobremesa para proporcionarle un acceso sencillo a las copias de sus
documentos. Puede crear nuevos documentos en su PC de Bolsillo o copiar
documentos desde su equipo de sobremesa.
Toque en Æ Office Mobile Æ Word Mobile para abrir el programa.
Seleccione el tipo de carpeta que quiere
mostrar en la lista.
Toque para cambiar el
orden de la lista.
Toque para abrir un
documento.
45
Page 52
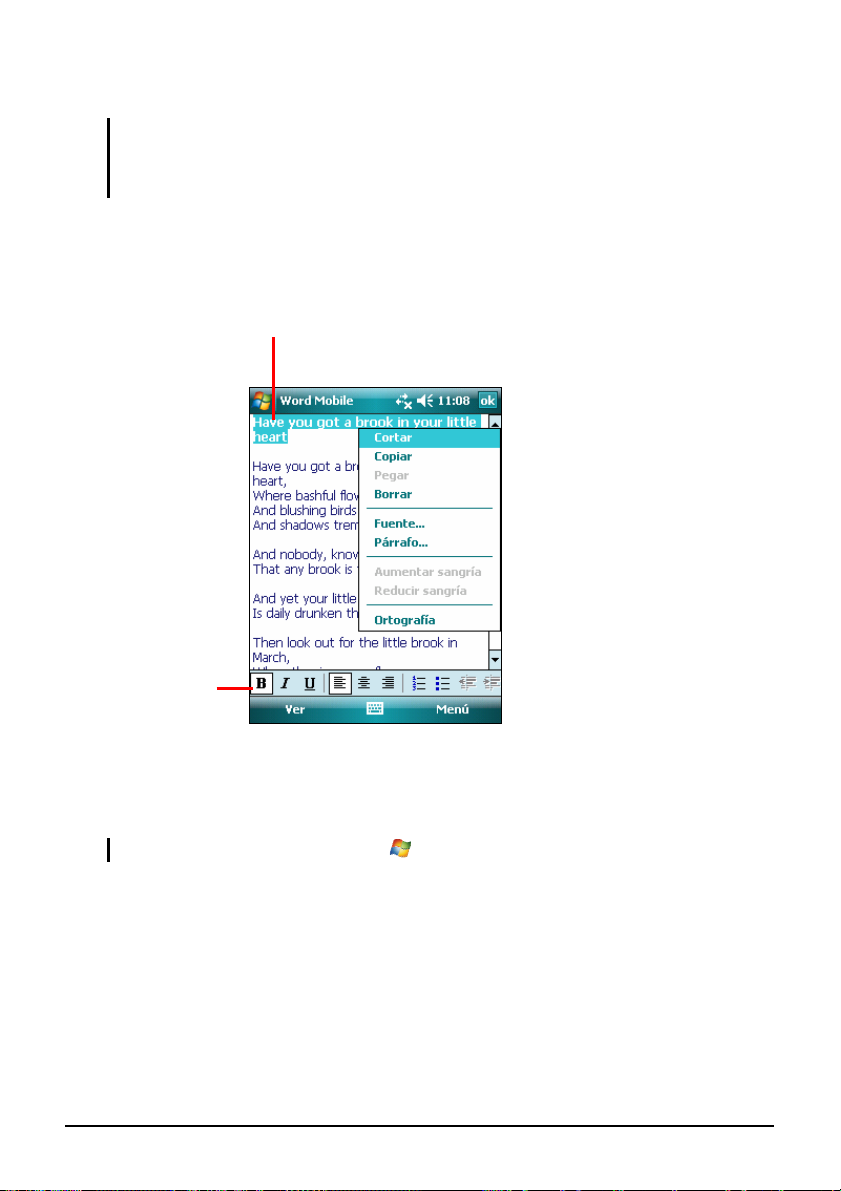
Crear un documento
NOTA: Para abrir una plantilla en lugar de un documento en blanco, seleccione una
plantilla para nuevos documentos. Toque Menu (Menú) Æ Options (Opciones) y
seleccione la plantilla que desee. Cuando toque New (Nuevo), la plantilla aparecerá con el
texto y formato apropiados ya insertados.
1. En Word Mobile, toque
2. Introduzca la información. (Para más información sobre el uso del panel de
entrada, consulte la Sección 2.8 o la ayuda del PC de Bolsillo.)
New (Nuevo).
Mantenga pulsado para ver un menú
de acceso directo de acciones.
Toque para
formatear el texto.
3. Cuando haya acabado de introducir la información y haya tocado
(Aceptar)
, el documento se guardará con un nombre automático en función de
los primeros caracteres del texto introducido en el documento.
NOTA: Para más información, toque Æ Help (Ayuda).
Abrir un documento
OK
Siempre que cambie a Word Mobile verá la lista de documentos. Toque en el
documento que desee para abrirlo. Puede abrir solamente un documento a la vez;
si abre un segundo documento se le preguntará si desea guardar el primero.
46
Page 53

5.3 Excel Mobile
Microsoft Excel Mobile funciona con Microsoft Excel en su equipo de
sobremesa para proporcionarle un fácil acceso a las copias de sus hojas de
cálculo. Puede crear nuevas hojas de cálculo en su PC de Bolsillo o copiar hojas
de cálculo desde su equipo de sobremesa a su PC de Bolsillo. Excel Mobile
proporciona herramientas básicas de hoja de cálculo, como fórmulas, funciones,
clasificación y filtros, que le permiten crear libros sencillos, como informes de
gastos y registros de kilometraje.
Toque
Æ Office Mobile Æ Excel Mobile para cambiar al programa.
Crear una hoja de cálculo
NOTA: Para abrir una plantilla en lugar de una hoja de cálculo en blanco, seleccione una
plantilla para nuevas hojas de cálculo. Toque Menu (Menú) Æ Options (Opciones) y
seleccione la plantilla que desee. Cuando toque New (Nuevo), la plantilla aparecerá con el
texto y formato apropiados ya proporcionados.
1. En Excel Mobile, toque
2. Para usar la barra de herramientas de Excel, toque
de Herramientas)
3. Puede usar Excel Mobile casi de la misma forma que Excel en su equipo de
sobremesa. Puede introducir fórmulas y funciones y luego filtrar los datos
para ver qué parte de la información desea. (Para más información sobre la
introducción de información, consulte la Sección 2.8 o la ayuda del PC de
Bolsillo.)
.
New (Nuevo).
View (Ver) Æ Toolbar (Barra
47
Page 54

Los contenidos de la
celda aparecen aquí a
medida que los
introduce.
Barra de Herramientas
de Excel
4. Cuando haya acabado de introducir la información y haya tocado
(Aceptar)
, la hoja de cálculo se guardará y recibirá un nombre automático de
OK
acuerdo con los primeros caracteres del texto introducido en la hoja de
cálculo.
NOTA: Para más información, toque Æ Help (Ayuda).
Abrir una hoja de cálculo
Siempre que cambie a Excel Mobile verá la lista de hojas de cálculo. Toque en la
hoja de cálculo que desee para abrirla. Puede abrir solamente una hoja de cálculo
a la vez; si abre una segunda hoja de cálculo se le preguntará si desea guardar la
primera.
48
Page 55
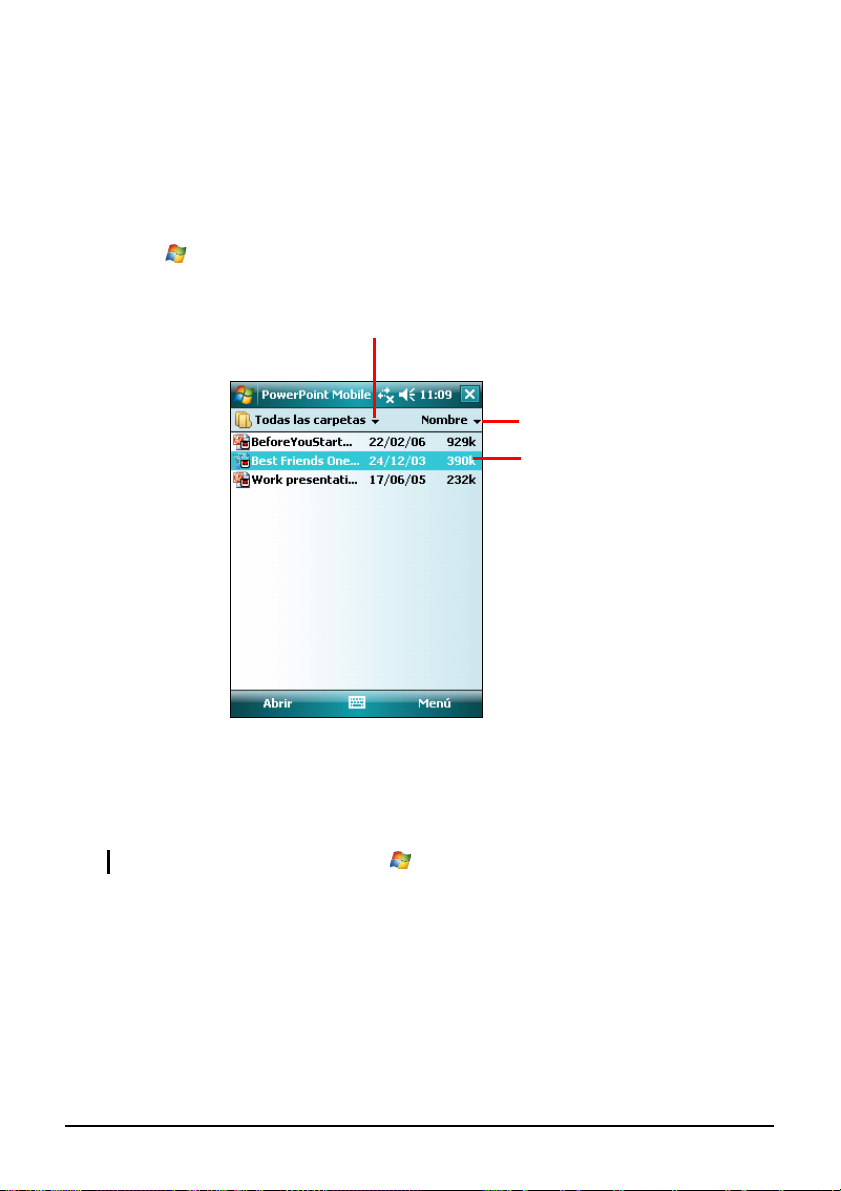
5.4 PowerPoint Mobile
Con PowerPoint Mobile puede abrir y ver presentaciones de diapositivas creadas
en su equipo de sobremesa. En su PC de Bolsillo pueden verse las presentaciones
de diapositivas creadas en formatos *.ppt y *.pps con PowerPoint ’97 o
posterior.
1. Toque
Æ Office Mobile Æ PowerPoint Mobile para cambiar al programa.
2. En la lista de presentaciones, toque en la presentación que desee ver.
Seleccione el tipo de carpeta que
quiere mostrar en la lista.
Toque para cambiar el la
forma de ordenar la lista.
Toque para abrir una
presentación de
diapositivas.
3. Toque en la diapositiva actual para avanzar a la siguiente diapositiva.
Si la presentación se configura como presentación de diapositivas, las
diapositivas avanzarán automáticamente.
NOTA: Para más información, toque Æ Help (Ayuda).
49
Page 56

5.5 Windows Live Messenger
Windows Live Messenger le proporciona un acceso prácticamente instantáneo a
su bandeja de entrada actualizada de MSN Hotmail, su lista de contactos de
Messenger, y otras opciones para personalizar su experiencia con Messenger.
Con Windows Live Messenger obtiene:
z MSN Hotmail
Lea, escriba y envíe correos electrónicos. Elimine correos electrónicos y
administre sus carpetas de Hotmail.
z MSN Messenger
Mire quién está conectado. Envíe y reciba mensajes instantáneos. Suscríbase
a las actualizaciones de estado para contactos seleccionados para que se le
notifique cuando estén conectados.
z Sincronice los contactos de Windows Live, la bandeja de entrada de Hotmail
y el MSN Messenger de su dispositivo.
Necesita conectarse a Internet antes de usar Windows Live. (Para más
información sobre la conexión, consulte el Capítulo 6).
NOTA: Dejar Windows Live activo durante un largo período de tiempo consumirá más
energía.
Para usar Windows Live necesitará crear una cuenta MSN Hotmail, MSN
Messenger o Windows Passport.
50
Page 57

Iniciar sesión en Windows Live
1. Toque Æ Programs (Programas) Æ Messenger para cambiar al programa.
2. Toque
sesión en Windows Live.
3. Introduzca su dirección y contraseña de correo electrónico de Windows Live
y haga clic en
Sign in (Iniciar sesión) para continuar. Siga las instrucciones para iniciar
Next (Siguiente).
51
Page 58

4. Puede seleccionar si desea mostrar Windows Live en la pantalla Hoy. De
forma predeterminada, los elementos están marcados. Toque
Next (Siguiente)
para continuar.
5. Seleccione los elementos que desee sincronizar en su dispositivo y toque en
Next (Siguiente)
6. El sistema comenzará a sincronizar los datos de Windows Live. Cuando
haya finalizado, se mostrará el estado de Windows Live en la pantalla Hoy.
7. Puede tocar
/ para cambiar a la bandeja de entrada de MSN Hotmail,
MSN Messenger o a Windows Live Sync.
52
Page 59
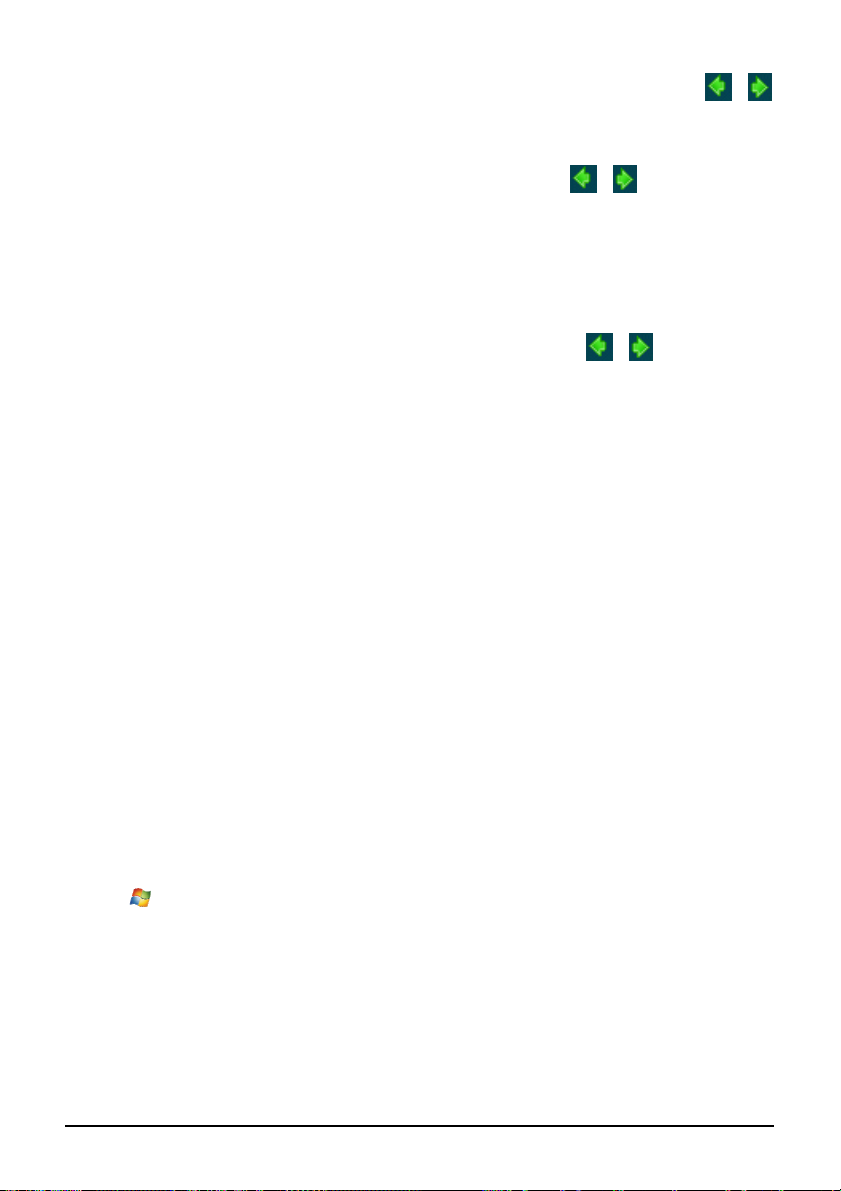
z Para acceder a la bandeja de entrada de MSN Hotmail, toque en /
para cambiar al servicio Hotmail y después en la zona de la bandeja de
entrada.
z Para iniciar sesión en MSN Messenger, toque en / para cambiar a
MSN Messenger y después en
. En la pantalla Live Messenger de Windows, toque en Sign in
sesión)
(Iniciar sesión)
para iniciar sesión en el servicio Messenger. Para finalizar
sesión en el servicio Messenger, toque
.
sesión)
z Para sincronizar los datos de Windows Live, toque / para cambiar
Tap here to sign in (Toque aquí para iniciar
Menu (Menú) Æ Sign out (Finalizar
al servicio de sincronización y después de nuevo en la zona de
Sincronización.
8. Para finalizar la sesión de Windows Live, toque en el estado de Windows
Live en la pantalla Hoy. Luego toque
(Opciones de cuenta)
Æ Switch account (Cambiar cuenta) Æ Yes (Sí).
Menu (Menú) Æ Account options
5.6 Usar Internet Explorer Mobile
Use Internet Explorer Mobile para ver páginas Web. Puede hacerlo de una de
estas dos maneras:
z Conéctese a un ISP o red y explore la Web. Para hacerlo necesitará, en
primer lugar, crear la conexión tal y como se describe en la Sección 6.1.
z Durante la sincronización con su equipo de sobremesa, descargue sus
enlaces favoritos y favoritos móviles almacenados en la subcarpeta
Favoritos de móviles de Internet Explorer en su equipo de sobremesa.
Mientras está conectado a un ISP o red, también puede descargar archivos y
programas desde Internet o una red interna.
Toque
Æ Internet Explorer para cambiar al programa. La página de inicio de
Internet Explorer Mobile tiene este aspecto:
53
Page 60

Explorar Internet
1. Toque Æ Internet Explorer.
2. Toque en la tecla de función
Favorites (Favoritos) para mostrar la lista de
Favoritos.
Toque para acceder al sitio
web.
Toque para añadir o eliminar un
enlace.
3. Toque la página que quiera ver.
NOTA: Si uno de los enlaces favoritos está en gris o recibe un mensaje indicando que la
página no está disponible, deberá descargar la página a su dispositivo mediante
sincronización o conectarse a Internet.
54
Page 61

Para visitar páginas web no incluidas en Favoritos, introduzca la dirección web
que quiera visitar en la barra de dirección que aparece en la parte superior de la
pantalla y luego toque
introducidas previamente.
. O toque la flecha para elegir entre direcciones
Administrar Favoritos
Añadir un Favorito
1. Toque Æ Internet Explorer.
2. Vaya a la página que quiera añadir.
3. Mantenga pulsada la página, y toque
el menú de acceso directo.
4. Confirme o cambie el nombre, seleccione una carpeta para almacenar el
favorito, y toque
Add (Añadir) para guardar la configuración.
Add to Favorites (Añadir a Favoritos) en
Sincronizar un enlace favorito
Puede sincronizar los favoritos de Internet Explorer en su equipo de sobremesa
con el PC de Bolsillo de forma que pueda usarlos también con Internet Explorer
Mobile.
1. En el programa ActiveSync de su equipo de sobremesa, haga clic en
(Herramientas)
(Aceptar)
2. En el programa Internet Explorer de su equipo de sobremesa, guarde o
mueva sus enlaces favoritos a la subcarpeta “Mobile Favorites” (Favoritos
Mobile) en la lista de Favoritos.
3. Conecte su PC de Bolsillo a su equipo de sobremesa. Si la sincronización no
se inicia automáticamente, haga clic en
ActiveSync de su equipo de sobremesa.
NOTA: Necesitará crear una relación entre su PC de Bolsillo y su equipo de sobremesa
para sincronizar los datos.
Æ Options (Opciones) Æ Favorite (Favoritos), y haga clic en OK
.
Sync (Sincronización), en el
Tools
55
Page 62

5.7 Windows Media Player para PC de Bolsillo
Use Windows Media Player de Microsoft para PC de Bolsillo para reproducir
archivos de audio y vídeo digital almacenados en su PC de Bolsillo o en una red,
como por ejemplo en un sitio Web.
Toque
Pantalla de Librería Pantalla de Reproducción
Puede reproducir archivos en formato Windows Media y MP3 (esto incluye los
archivos con extensión .asf,.wma,.wmv y .mp3).
Use Windows Media Player de Microsoft en su equipo de sobremesa para copiar
archivos de audio digital y vídeo en su PC de Bolsillo.
Æ Windows Media para cambiar al programa.
NOTA: Para más información, toque Æ Help (Ayuda).
56
Page 63

5.8 Imágenes y vídeos
Use Imágenes y vídeos para ver y editar imágenes así como para abrir clips de
vídeo almacenados en su PC de Bolsillo o en una tarjeta de almacenamiento.
Puede ver sus imagines individualmente, como miniaturas, o por medio de una
presentación de diapositivas. Puede editar sus imagines recortando, rotando, y
ajustando el brillo y el contraste.
Toque
Æ Programs (Programas) Æ Pictures and Videos (Imágenes y vídeos) para
cambiar al programa.
Seleccione el tipo de carpeta que
quiere mostrar en la lista.
NOTA: Para más información, toque Æ Help (Ayuda).
Toque para cambiar el
orden de la lista.
Toque para ver la imagen
en pantalla completa.
57
Page 64

5.9 Quick GPS Position
Actualizar el archivo de datos de calibración del satélite (ephemeris) ayuda a
posicionar rápidamente el GPS cuando se usa el programa de navegación
opcional. Puede actualizar los datos de calibración del satélite desde el módulo
GPS del servidor del fabricante usando la Quick GPS Position.
1. Necesitará conectarse a Internet para
descargar el nuevo archivo de datos de
calibración del satélite. (Para más
información sobre las conexiones, consulte
las secciones 5.1 y 6.1)
2. Toque
System (Sistema) Æ Quick GPS Position
(Posición GPS Rápida)
3. Toque
Æ Settings (Configuraciones) Æ
.
OK (Aceptar) en el mensaje que
aparecerá a continuación.
4. Toque en
Download File (Descargar archivo).
5. En cuanto se haya descargado el nuevo
archivo de datos de calibración del satélite,
la pantalla mostrará un período de
expiración.
6. Si desea crear una cita actualizada en el Calendario, seleccione
expiration in Calendar (Ver expiración en el Calendario)
. La cita se creará
Show
automáticamente y se mostrará en la pantalla Hoy.
7. Si desea que el dispositivo descargue automáticamente el archivo ephemeris
al llegar la fecha de expiración, seleccione
automática)
8. Toque en
.
OK (Aceptar).
Automatic download (Descarga
58
Page 65

6 Conectarse
Para sacar el mayor partido de su PC de Bolsillo, querrá conectarse a Internet.
Este capítulo le indica cómo conectar su PC de Bolsillo de diferentes formas.
6.1 Configuraciones de conexión
Su PC de Bolsillo tiene dos grupos de configuraciones de conexión: “Mi ISP”
“Mi Red de Trabajo”. Las configuraciones Mi ISP se usan para conectarse a
Internet, y las configuraciones Mi red de trabajo pueden usarse para con
cualquier red privada, como una red corporativa que use en el trabajo.
Las conexiones pueden ha
tarjeta de red (Ethernet).
Una vez hechas las conexiones, puede explorar Internet o la red interna, enviar y
recibir correos electró
usando ActiveSync.
cerse usando un módem, una red inalámbrica o una
nicos y mensajes instantáneos, y sincronizar información
y
ectarse a
Conexión de módem
Con un módem puede
conexión, necesitará:
z
Tener un módem (SD IO o Bluetooth). (Para más información sobre la
instalación, consulte la documentación suministrada con el producto).
z
Obtenga la siguiente información desde su administrador de ISP o de red:
número de teléfono del servidor, nom
ominio y configuraciones TCP/I . P
d
NOTA: Para más información, toque
acceder a su ISP o red corporativa. Antes de crear la
bre de usuario, contraseña, nombre de
Æ Help (Ayuda).
59
Page 66
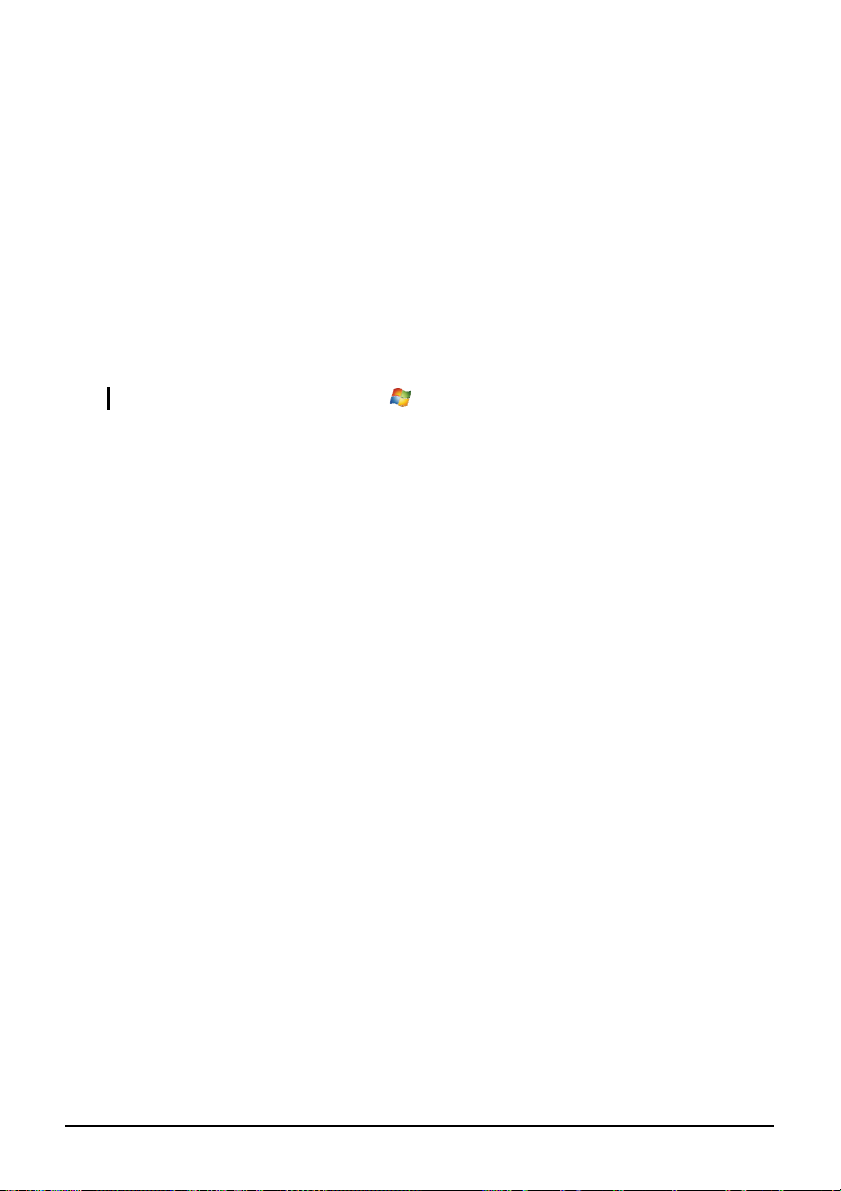
Conexión de una tarjeta de red Ethernet/inalámbrica
Use una tarjeta de red (Ethernet/inalámbrica) para conectarse directamente a una
red sin utilizar cables. Inserte una tarjeta de red y podrá crear una conexión.
Antes de crear la conexión, necesitará:
z Tener una tarjeta de red (tarjeta SDIO) que sea compatible con el
dispositivo. (Para más información sobre los controladores y los procesos de
instalación, consulte la documentación suministrada con el producto).
z Obtenga la siguiente información preguntando al administrador de su red:
nombre de usuario, contraseña y nombre de dominio.
NOTA: Para más información, toque Æ Help (Ayuda).
60
Page 67

Resolución de Problemas
7 Resolución de Problemas y Mantenimiento
Este capítulo proporciona soluciones a problemas comunes que puede encontrar
en el PC de Bols
PC de
y Mantenimiento
illo. También proporciona orientaciones sobre cómo cuidar su
Bolsillo.
NOTA: Si encuentra algún problema que no puede resolver, póngase en contacto con su
proveedor para que obtener asistencia técnica.
7.1 Reiniciar su PC de Bolsillo
PRECAUCIÓN: Esta operación hará que se pierdan los datos no guardados.
Reiniciar su PC de Bolsillo le permit
perderá cualquier dato no guardado.
En algunas ocasiones quizá necesite reiniciar su PC de Bolsillo; por ejemplo,
deberá reiniciar su PC de Bolsillo si no responde. En otras palabras, si parece
“congelado” o “bloqueado”. Siga el proceso
PC de Bolsillo.
e reiniciar su sistema operativo, pero
indicado más abajo para reiniciar su
1.
Use la punta del dedo para desplazar el interruptor de
ENCENDIDO/APAGADO a la posición APAGADO.
2. y luego vuelva a mover el interruptor de nuevo a la posición
Espere 1 minuto
ENCENDIDO.
61
Page 68

3. Su PC de Bolsillo se encenderá.
7.2 Restablecer el estado pr
n algunos casos necesitará restablecer su PC de Bolsillo a su estado
E
predeterminado de fábrica borrando la memoria (RAM) de su PC de Bolsil
ejemplo, d
Por eberá borrar la memoria:
z Si su PC de Bolsillo no responde tras ser reconfigurado.
z
Si olvida la contraseña.
Borrar la memo en la RAM,
incluyendo to los programas
adicionales que hay
NOTA: Los a
Desconecte todos los cables, incluyendo el cargador CA, de su PC de
1.
Bolsillo.
2. Em de
puje el botón de navegación hacia arriba y mueva el interruptor
ENCENDID
ria implica que todos los datos que haya guardado
dos los archivos, las configuraciones del sistema y
a instalado se borrarán.
rchivos almacenados en Mi Disco Flash no se borrarán durante el proceso.
O/APAGADO a la posición APAGADO.
edeterminado de fábrica
lo.
62
Page 69
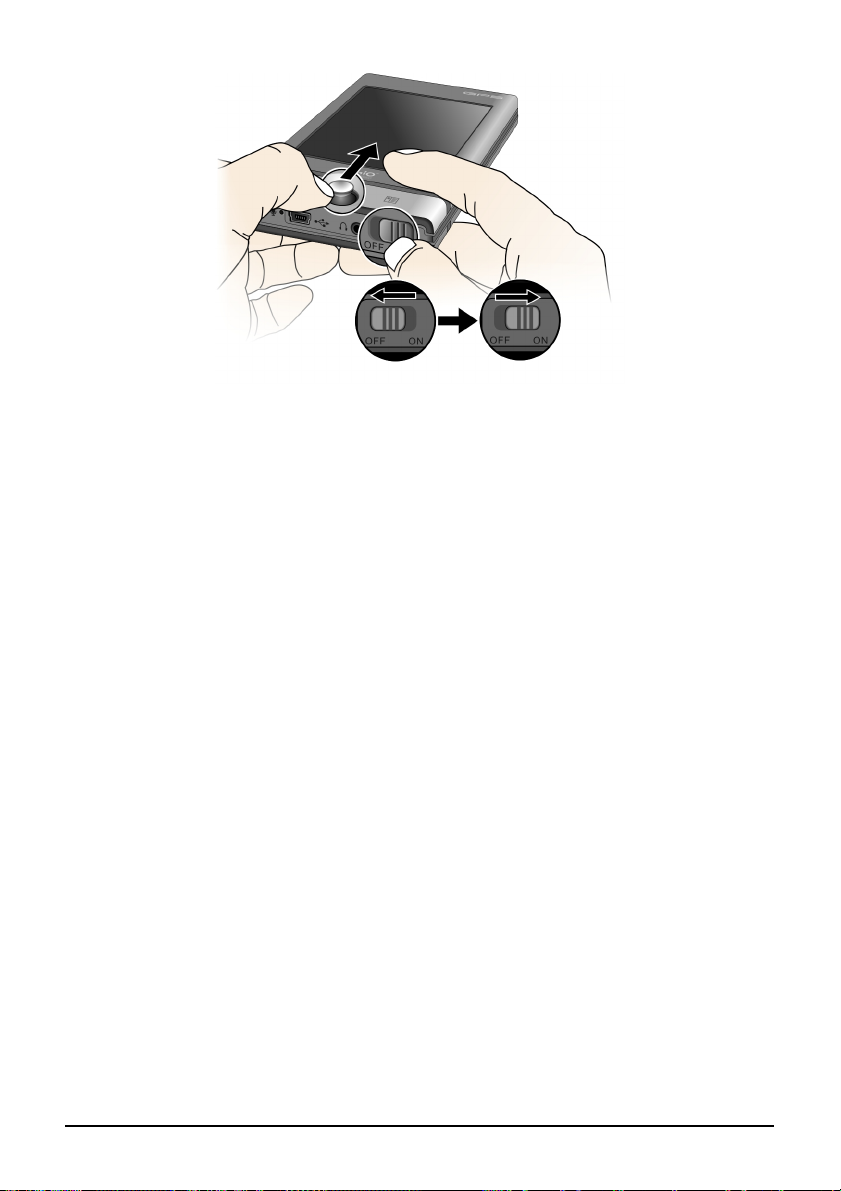
Mientras mantiene pulsado el botón de navegación, deslice otra vez el
3.
interruptor de vuelta a la posición EN
CENDIDO.
4. Su PC de Bolsillo se encende
la Sección 1.2 para más info
rá y llevará a cabo el arranque inicial. (Consulte
rmación).
7.3 Resolución de problemas
Prob
lemas de energía
l dispositivo no se enciende al usar la energía de la batería.
E
z Puede que la energía que quede en la batería sea demasiado baja para
arrancar su PC de Bolsillo. Conecte el cargador CA a su PC de Bolsillo y a
una fuente de alimentación CA externa. Luego encienda su PC de Bolsillo.
La
energía de la batería se agota rápidamente.
z Puede que esté usando su PC de Bolsillo de una forma que agote
rápidamente la energía. (Consulte “Consejos de ahorro de energía” en la
Sección 3.1 para más información).
63
Page 70

Problemas de memoria
parece un mensaje de aviso o de memoria insuficiente debido a un problema
Si a
ocalización de memoria, intente lo siguiente para liberar memoria en su P
de l C
olsillo.
de B
PRECAUCIÓN: Sea selectivo cuando elimine archivos. Eliminar archivos cuya función se
desconoce puede provocar el mal funcionamiento de programas o funciones. Lo más
apropiado es hacer una copia de seguridad antes de eliminar archivos.
z Elimine los archivos que ya no necesite. Toque Æ Programs (Programas) Æ
File Explorer (Explorador de archivos)
eliminar y luego toque
Delete (Eliminar) en el menú de acceso directo. Para
encontrar los archivos de mayor tamaño, toque
Search (Búsqueda)
Æ Search (Búsqueda).
z Elimine los archivos que ya no necesite. Toque Æ Settings (Configuración)
Æ
System (Sistema) Æ Remove Programs (Eliminar programas). Toque el
. En la lista Type (Tipo), toque Larger than 64KB (Mayor de 64KB)
programa que quiera eliminar y luego toque
z Elimine todos los archivos y elimine el historial de las opciones de Internet
Explorer. En Internet Explorer, toque
Options (Opciones) Æ Memory (Me
y en
Clear History (Eliminar historial).
. Mantenga pulsado el archivo que quiere
Æ Programs (Programas) Æ
Remove (Elimi nar).
Menu (Menú) Æ Tools (Herramientas) Æ
. Toque en Delete Files (Eliminar archivos)
moria)
Detenga los programas que no esté usando actualmente. En la may
z oría de los
casos, los programas se detendrán automáticamente para liberar la mem
necesaria. Sin embargo, en algunas situaciones, como cuando los cuadro
oria
s de
diálogo están esperando una respuesta del usuario, quizá el programa no
pueda detenerse automáticamente. Para comprobar el estado de sus
programas activos, toque
Memory (Memoria) Æ Running Programs (Programas activos).
que quiera ver y luego toque
Æ Settings (Configuración) Æ System (Sistema) Æ
Toque el programa
Activate (Activar). Cierre cualquier ventana o
mensaje abiertos y devuelva el programa a la visualización en lista. Si esto
no funciona, puede detener el programa manualmente. Primero, asegúrese
de que su trabajo esté guardado cerrando los elementos abiertos y
devolviendo el programa a la visualización en lista. Luego detenga el
programa tocando
Programs (Programas activos)
z Reinicie su PC de Bolsillo como se explica en la Sección 7.1.
Stop (Detener) o Stop All (Detener todos) en la pestaña Running
.
64
Page 71

Si tiene una tarjeta de almace
namiento, mueva los datos a la tarjeta de
almacenamiento tal y como se describe a continuación.
z Toque Æ Programs (Programas) Æ File Explorer (Explorador de archivos). Use
el Explorador de archivos para mover los archivos a la ubicación correcta de
la tarjeta de almacenamiento.
z Mueva los datos adjuntos de los correos electrónicos. En Mensajes, toque
Menu (Menú) Æ Tools (Herramientas) Æ Options (Opciones) Æ Storage
(Almacenamien
attachments (Cuando esté disponible, use esta tarjeta de almacenamiento par
almacenar los datos adjuntos)
almacenamiento y los nuevos da
to)
y seleccione When available, use this storage card to store
. Todos los datos adjuntos pasan a la tarjeta de
tos adjuntos se almacenan automáticamente
a
en la tarjeta de almacenamiento.
z ara
Configure los programas como Notas, Word Mobile y Excel Mobile p
que guarden los nuevos elementos automáticamente en la tarjeta de
almacenamien
Save to (Guardar en), seleccione Storage Card (Tarjeta de almacenamiento).
Pro
blemas de Pantalla
to. En el programa, toque
Menu (Menú) Æ Options (Opciones). En
La pantalla está apagada
Si la pantalla no responde al pulsar el botón de encendido, intente las siguientes
ope
raciones en orden hasta que se resuelva el problema:
z Conecte el cargador CA a su
PC de Bolsillo y a una fuente de alimentación
CA externa.
z Reinicie su PC de Bolsillo tal y como s
e describe en la Sección 7.1.
La pantalla responde lentamente
z
Asegúrese de que a su PC de Bolsillo no se le esté acabando la energía de la
batería o que no esté ejecutando demasiados programas activos. Si el
problema persiste, reinicie su PC de Bolsillo tal y como se describe en la
Sección 7.1.
La
pantalla se congela
z C de Bolsillo tal y como se describe en la Sección 7.1.
Reinicie su P
65
Page 72

Respuesta imprecisa a los toques del lápiz
Vuelva a calibrar la pantalla táctil. Toque z Æ Settings (Configuraciones) Æ
System (Sistema) Æ Screen (Pantalla) Æ Align Screen (Alinear Pantalla).
Pro
blemas de Conexión
Pro
blemas de Conexión de ActiveSync
z
Pueden ocurrir problemas de conexión con ActiveSync en algunos casos
específicos. Probablemente se deban a la interoper
aplicaciones de cortafuegos del escritorio que administra el tráfico de red.
Para más información sobre la resolución de problemas, visite el sitio web de
Microsoft: www.microsoft.com/win
z Asegúrese de tener instalada la versión correcta de ActiveSync en su equipo
de sobremesa. Instale l
a versión de ActiveSync incluida con su PC de
dowsmobile/help/activesync.
Bolsillo.
abilidad entre
z Asegúrese de que su PC de Bol
sillo y su equipo de sobremesa están
encendidos antes de establecer la conexión.
z Asegúrese de que el cable esté conectado de forma segura en el puerto USB
de su equipo de sobremesa. Conecte el cable USB directamente a su equip
o
de sobremesa — no conecte el cable a través de un concentrador USB.
Asegúrese de que la conexión USB está habilitada en el programa
z
ActiveSync de su equipo de sobremesa. Si la conexión US
habilitada, deshabilítela, cierre la ventana de Configuración de cone
luego vuelva a abrir y habilitar
z Reinicie su PC de Bolsillo antes de conectar el cable. (Consulte la Sección
la conexión USB.
B ya está
xión y
7.1 para más información). Desconecte siempre su PC de Bolsillo antes de
reiniciar su equipo de sobremesa.
Conecte solamente un PC de Bolsillo o asistente personal digital a la vez a su
z
equipo de sobremesa.
Problemas de conexión a la red
z Asegúrese de haber añadido la información necesaria sobre el servidor.
66
Page 73
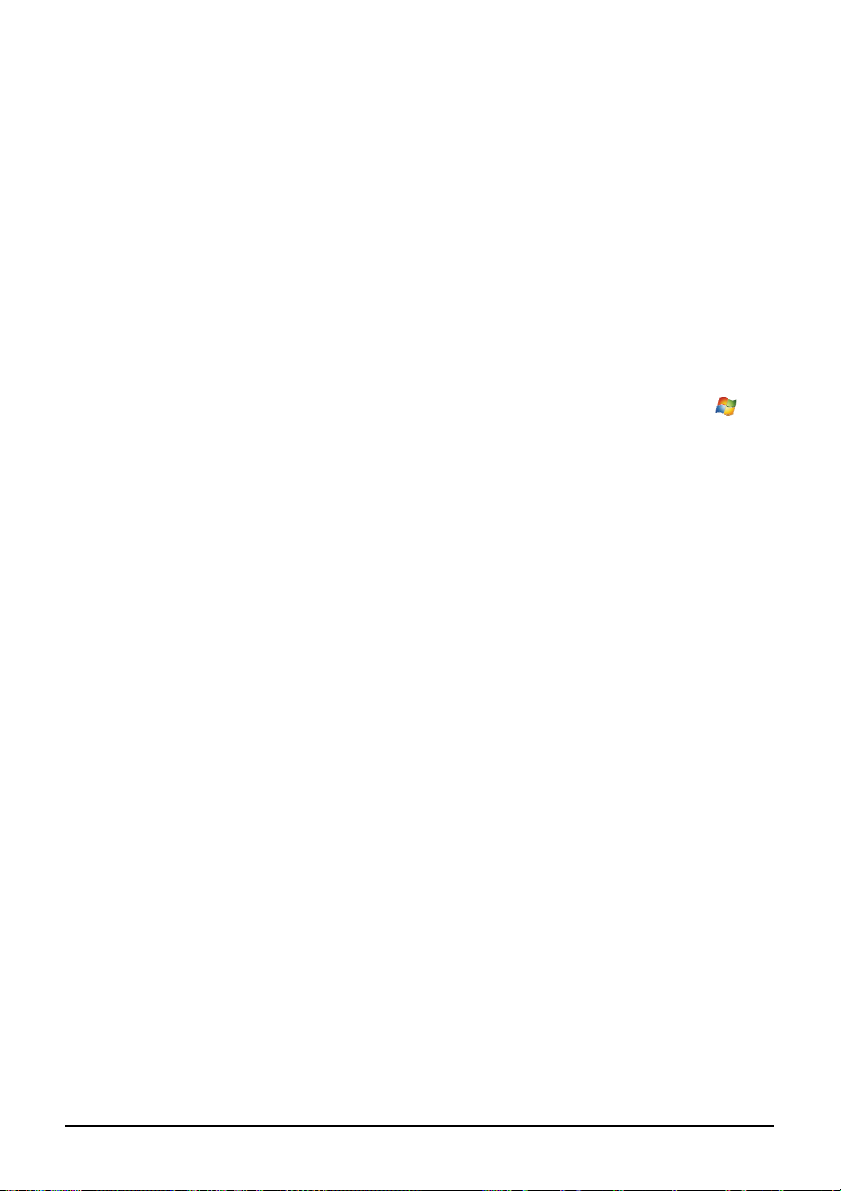
z Si etwork Connection (Conexión a la red) no aparece
N como método de conexión
en el cuadro de diálogo de ActiveSync al iniciar
la sincronización, espere
unos minutos y vuelva a intentarlo. Además, si la sincronización no se inicia
en el momento, probablemente se deba a que la red está ocupada. Puede que
su PC de Bolsillo tarde unos minutos conectarse a la red.
z Verifique con su administra
dor de red que su nombre de usuario y
contraseña sean los correctos.
z strador de red que la red a la que está intentando
Verifique con su admini
conectarse está disponible para intentar conectarse a ella desde otro equipo.
z el dispositivo si está intentando
Puede que necesite cambiar el nombre d
conectarse a una red y no puede debido a que hay conectado otro dispositivo
con el mismo nombre. Para cambiar el nombre del dispositivo, toque
Settings (Configuración) Æ System (Sistema) Æ About (Acerca de) Æ Device ID
(Identificación de dispositivo)
7.4
Cuidado de su PC de Bolsillo
Cui
dar bien su PC de Bolsillo le asegurará un funcionamiento sin problemas y
men
os riesgos de daños a su PC de Bolsillo.
.
Indicaciones generales
z los niveles de humedad excesiva y
Mantenga su PC de Bolsillo lejos de
temperaturas extremas.
z
Evite exponer su PC de Bolsillo a luz solar directa o a luz ultravioleta fuerte
durante largos períodos de tiem
po.
Æ
z
No coloque ningún objeto sobre su PC de Bolsillo ni deje caer objetos sobre
el mismo.
z
No deje caer su PC de Bolsillo ni lo someta a golpes fuertes.
z
Guarde su PC de Bolsillo en la funda protectora cuando no lo esté usando.
z
No someta su PC de Bolsillo a cambios de temperatura bruscos y
acentuados.
Ello podría provocar la condensación de humedad dentro de la
unidad, afectando al PC de Bolsillo. Si se produce condensación de
humedad, deje que su PC de Bolsillo se seque completamente.
67
Page 74

z Procure no sentarse sobre
trasero de los pantalones,
z La superficie de la pantalla se raya fácilmente. Use únicamente el lápiz para
su PC de Bolsillo cuando lo lleve en el bolsillo
etc.
tocar en la pantalla. Evite tocarla con sus dedos, lápices, bolígrafos, o
cualquier otro objeto afilado.
z Nunca limpie su PC de Bolsillo mientras está encendido. U
se un paño limpio
y sin pelusas para limpiar la pantalla y la carcasa exterior de su dispositivo.
z antalla.
No use toallas de papel para limpiar la p
z Nunca intente desmontar, reparar o hacer cualquier modificación a su PC de
Bolsillo. Desmontar, mod
ificar o cualquier intento de reparación podrían
dañar su PC de Bolsillo e incluso provocar daños personales o a su
propiedad.
z
No almacene ni transporte líquidos inflamables, gases ni materiales
explosivos en el mismo compartimento que su PC de Bolsillo, sus piezas o
accesorios.
Indicaciones de viaje
Antes de viajar con su PC de Bolsillo, haga una copia de seguridad de sus
z
datos. Como precaución adicional, lleve consigo una copia de seguridad.
z Apague su PC de Bolsillo y desconecte todos los dispositivos externos.
z Asegúrese de que la batería esté completamente cargada.
z Lleve consigo el cargador CA. Use el cargador CA como fuente de
alimentación y para recargar la batería.
z Mantenga su PC de Bolsillo dentro de su funda protectora mientras no lo esté
usando durante el viaje.
z Transporte su PC de Bolsillo junto a su equipaje de mano, en una funda
protectora. No lo facture en su maleta.
z Si tiene planeado viajar al extranjero con su PC de Bolsillo, consulte con su
proveedor acerca del cargador CA apropiado para su uso en el país de
destino.
z Si tiene planeado realizar conexiones a través de módem en el extranjero,
asegúrese de tener el módem y el cable adecuados para su país de destino.
68
Page 75

Información sobre
8 Información sobre normativas
normativas
NOTA: Las etiquetas situadas en el exterior de su dispositivo indican las normativas que
cumple su modelo. Por favor, consulte las etiquetas de su dispositivo y las declaraciones
correspondientes en e
modelos específicos.
ste capítulo. Algunos avisos son aplicables únicamente a algunos
8.1 Declaraciones administrativas
Aviso para Europa
Los productos que llevan la marca CE cumplen con la directiva para equipos
terminales de radio y telecomunicaciones (R&TTE) (1999/5/EEC), la directiva
de compatibilidad electromagnética (2004/108/EC) y la directiva de ba
(2006/95/EC) – emitidos por la Comisión de la Comunidad Europea.
El cumplimiento con es
Normativas Europeas:
EN301489-1: Compatibilidad electrónica y asuntos de espectro de radio (ERM),
normativa de compatibilidad electromagnética (EMC) para equipos y servicios
de radio; Sección 1: requisitos técnicos comunes
EN301489-3: Compatibilidad electrónica y asuntos de espectro de radio (ERM),
normativa de compatibilidad electromagnética (EMC) para equipos y servicios
de radio; Sección 3: condiciones específicas para dispositivos d
(SRD) que funcionan en frecuencias de entre 9 kHz y 40
EN55022: Características de interferencias de radio
EN55024: Características de inmunidad
EN6100-3-2: Límites para emisiones de corrientes armónicas
EN6100-3-3: Limitaciones de la fluctuac
sistemas de suministro de baja tensió
I
EC 60950: Seguridad del Producto
tas directivas implica la conformidad con las siguientes
e corto alcance
GHz
ión de tensión e intermitencias en
n
ja tensión
69
Page 76

El fabricante no se hace responsable de las modificaciones realizadas por el
usuario y las consecuencias derivadas, las cuales pueden alterar el cumplimiento
del producto en relación a los requisitos que establece la Marca CE.
8.2 Precauciones de seguridad
z Escuchar música de forma prolongada con el volumen al máximo puede
dañar los oídos.
z El uso de auriculares que no sean los recomendados/suministrados puede
causar daños en el oído debido a una presión sonora excesiva.
Sobre la carga
z Use únicamente el cargador suministrado con su PC de Bolsillo. El uso de
otro tipo de cargador podría provocar averías y/o riesgos.
z Este producto ha sido diseñado para ser entregado como unidad de
alimentación HOMOLOGADA con la marca “LPS”, “Limited Power
Source” (fuente de alimentación limitada) y con una salida nominal de + 5 V
CC / 1,0 A”.
z Use el soporte específico homologado por el fabricante.
z Use la batería especificada en el equipo.
Sobre el cargador
z No use el cargador en un ambiente con alta humedad. No toque nunca el
cargador si tiene las manos o pies húmedos.
z Favorezca la ventilación adecuada alrededor del cargador cuando esté
usándolo para alimentar el dispositivo o para cargar la batería. No cubra el
cargador con papel u otros objetos que pudieran reducir su capacidad de
enfriamiento. No use el cargador dentro de una bolsa de transporte.
z Conecte el cargador a una fuente de alimentación adecuada. Los requisitos
de tensión y toma de tierra se encuentran en la caja del producto y/o el
embalaje.
z No use el cargador el cable resulta dañado.
70
Page 77

z No intente arreglar el producto usted mismo. No hay piezas en el interior que
puedan ser reparadas por el usuario. Sustituya la unidad si resulta dañada o
queda expuesta a humedad excesiva.
Sobre la batería
z Use un cargador específico homologado por el fabricante.
z No dañe, perfore ni arroje la batería al fuego. La batería puede reventar o
explotar, liberando productos químicos peligrosos.
z Instrucciones importantes
9 Precaución: Riesgo de explosión si la batería se sustituye por otra de un
tipo incorrecto. Deshágase de las baterías usadas siguiendo las
instrucciones.
9 Sustitúyalas por otras del mismo tipo o uno equivalente, recomendado
por el fabricante.
9 La batería debe ser reciclada o desechada de forma apropiada.
9 Use la batería únicamente en el equipo especificado.
71
 Loading...
Loading...