Page 1
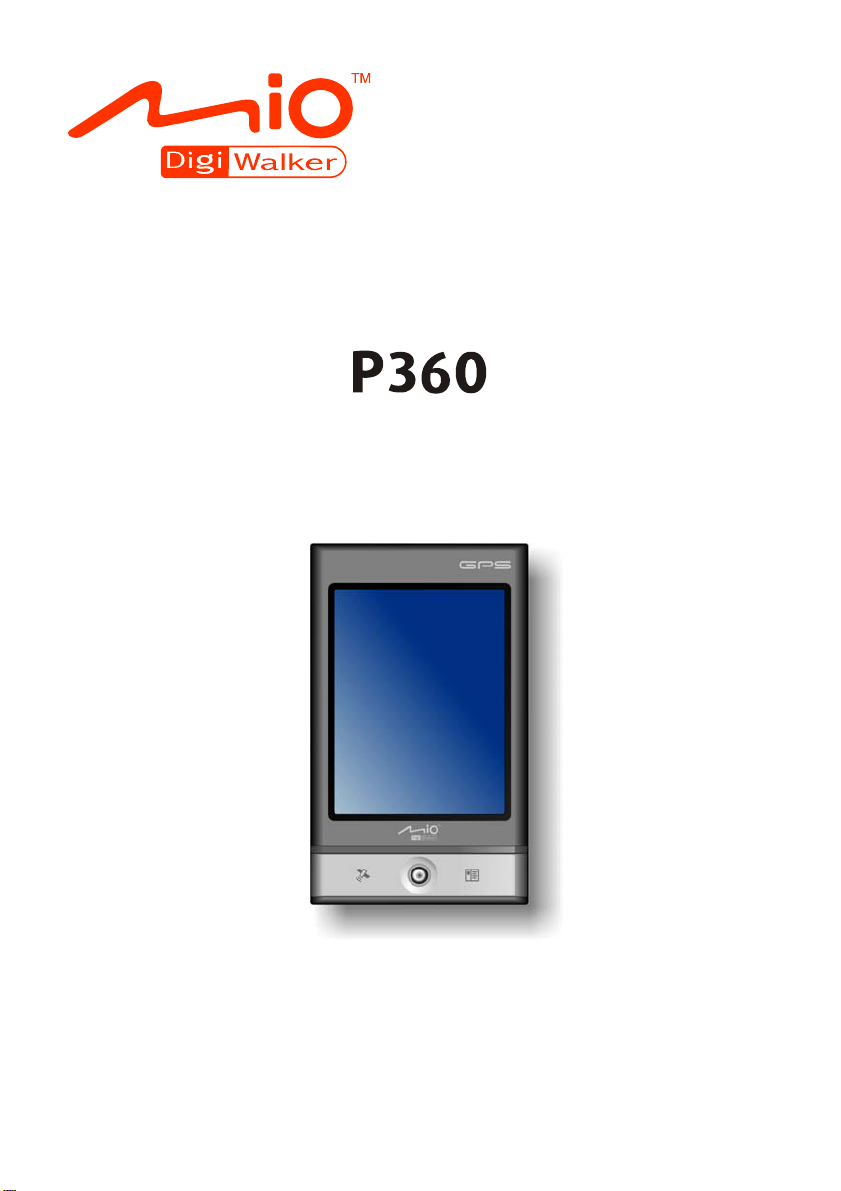
Uživatelská příručka
Page 2
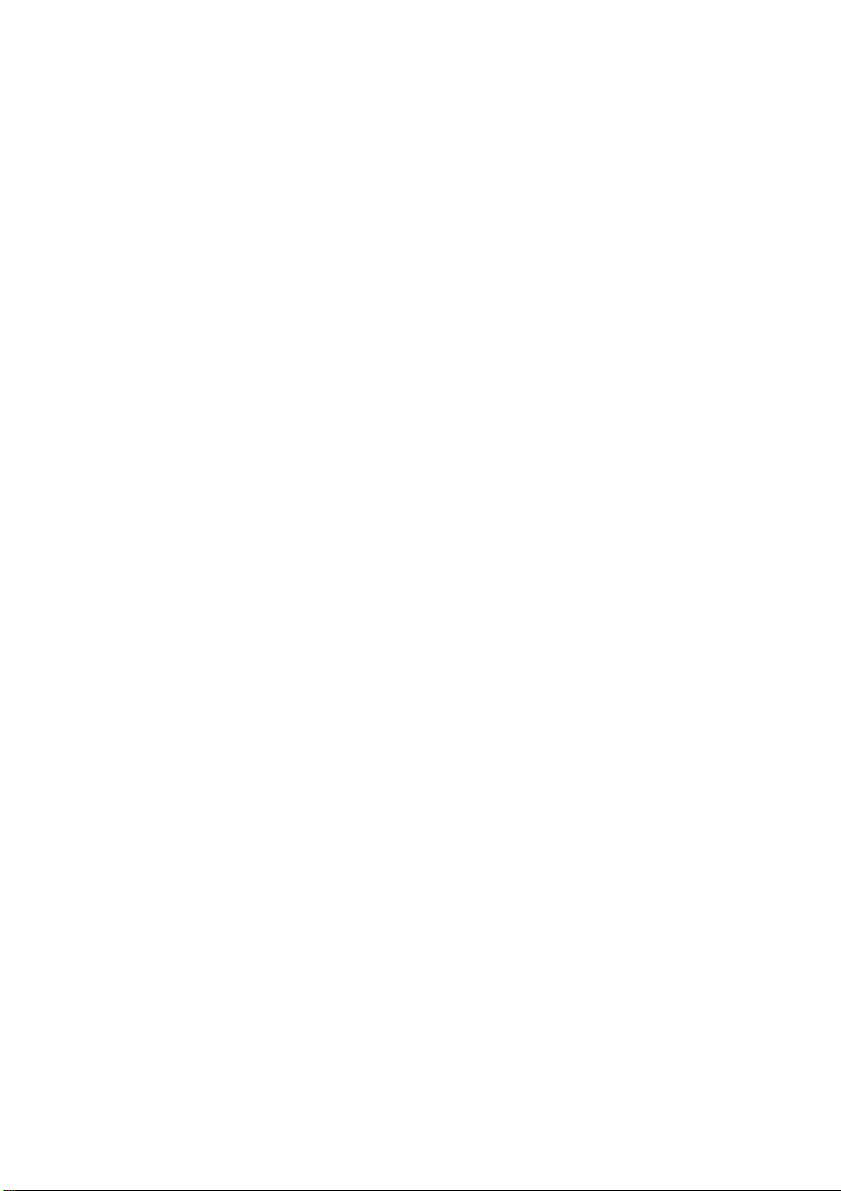
Revize: R00
(8/2007)
Obchodní značky
Microsoft, Windows, logo Windows, Windows Media, Outlook a ActiveSync
jsou registrovanými obchodními značkami nebo obchodními značkami
společnosti Microsoft Corporation ve Spojených státech anebo dalších zemích.
Produkty Microsoft jsou licencovány OEM výrobcům společností Microsoft
Licensing, Inc., plně podřízenou pobočkou společnosti Microsoft. Vlastníky
názvu a log Bluetooth je společnost Bluetooth SIG, Inc. Všechny ostatní značky
a názvy produktů jsou obchodními značkami nebo registrovanými obchodními
značkami příslušných společností.
Vyloučení odpovědnosti
Technické údaje a uživatelské příručky se mohou kdykoliv bez předchozího
upozornění změnit. Společnost Mio Technology nenese žádnou odpovědnost za
škody vzniklé přímo anebo nepřímo díky chybám, opomenutím, nebo nesouladu
mezi zařízením a údaji v příručkách.
Page 3
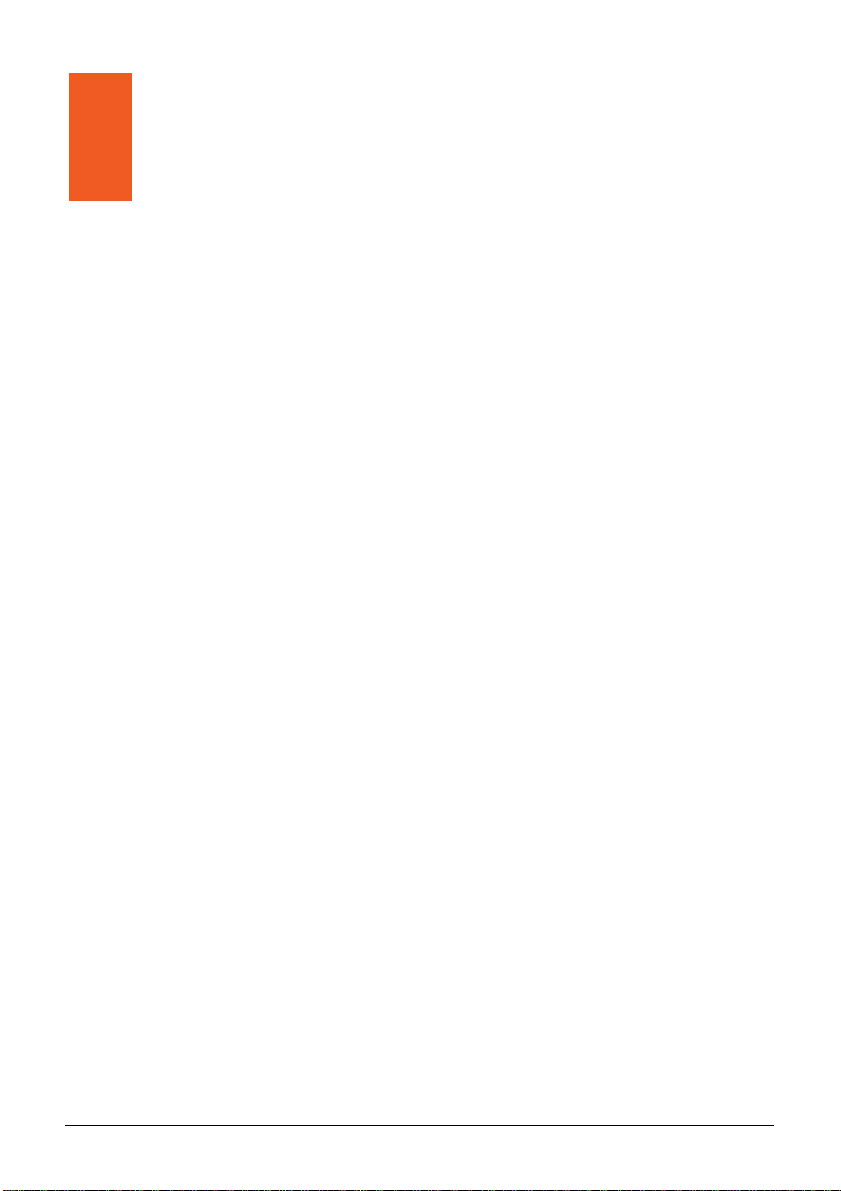
Obsah
1 Začínáme ........................................................................................ 1
1.1 Přehled hardwarových součástí ..........................................................1
Přední část...........................................................................................1
Zadní část............................................................................................2
Pravá strana ........................................................................................3
Horní část ............................................................................................4
Dolní část.............................................................................................4
1.2 Příprava vašeho zařízení před používáním.........................................5
První zapnutí zařízení..........................................................................5
Připojení k elektrické síti a nabíjení baterie.........................................6
1.3 Používání zařízení ve vozidle..............................................................7
Používání držáku zařízení ...................................................................7
Připojení autonabíječky .......................................................................7
1.4 Zapnutí a vypnutí.................................................................................8
Uvedení do úsporného režimu ............................................................8
Obnovení činnosti z úsporného režimu ...............................................8
1.5 Instalace Microsoft ActiveSync............................................................8
1.6 Používání karty SD/SDHC/MMC.......................................................10
2 Základní úkony............................................................................. 11
2.1 Používání stylusu...............................................................................11
2.2 Používání navigačního joysticku .......................................................12
2.3 Obrazovka Today (Dnes) ..................................................................12
Orientace na šířku .............................................................................13
2.4 Navigační lišta a panel nástrojů.........................................................14
2.5 Spouštění programů ..........................................................................14
2.6 Kontextová menu...............................................................................15
2.7 Upozornění ........................................................................................15
2.8 Zadávání informací............................................................................16
Vkládání textu pomocí vstupního panelu...........................................16
Psaní na obrazovku...........................................................................17
Kreslení na obrazovku.......................................................................18
i
Page 4
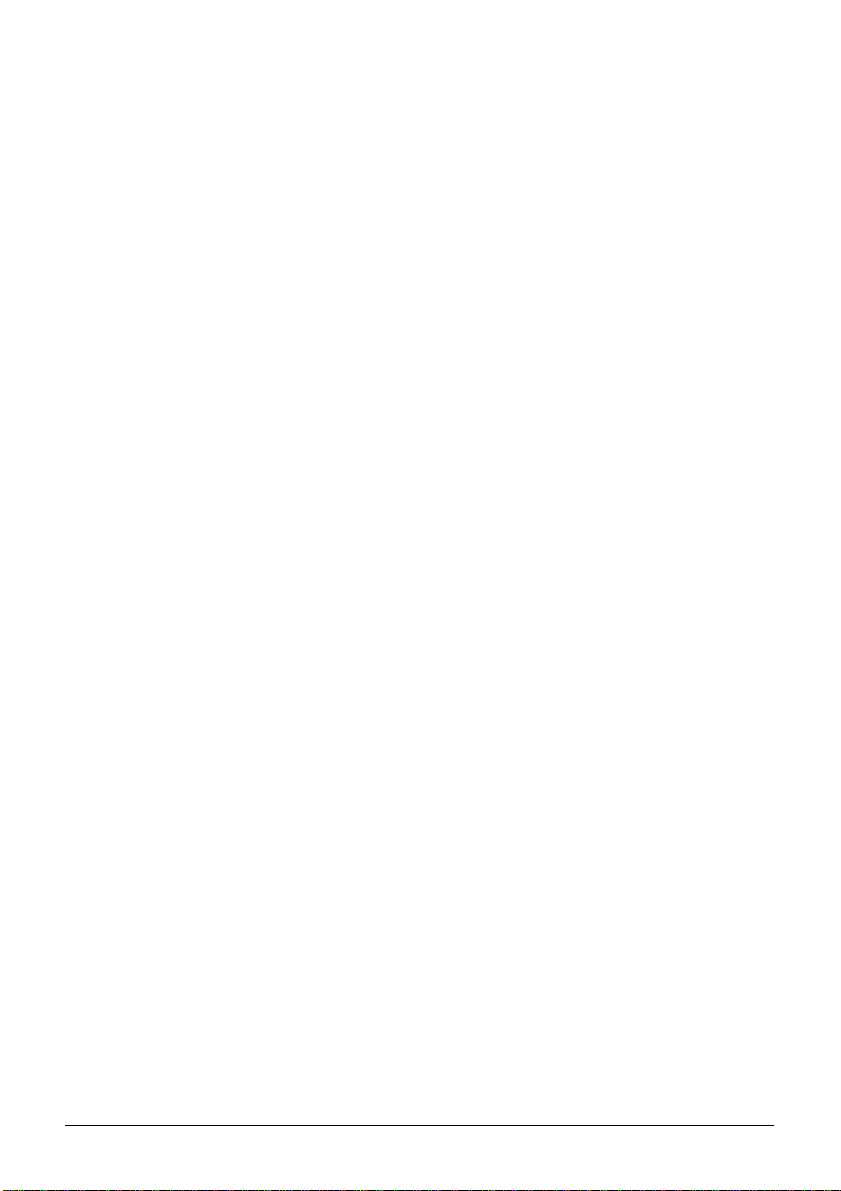
Záznam hlasových zpráv...................................................................19
Používání funkce Můj text .................................................................20
2.9 Uzamykání vašeho kapesního PC ....................................................21
3 Správa vašeho kapesního PC..................................................... 22
3.1 Správa napájení.................................................................................22
Signalizace vybití baterie a související činnosti.................................22
Tipy pro úsporu energie.....................................................................23
3.2 Přizpůsobení nastavení vašeho kapesního PC.................................23
3.3 Vyhledávání a organizace dat ...........................................................26
4 Microsoft Pocket Outlook ...........................................................27
4.1 Calendar (Kalendář): Plánování schůzek a jednání..........................27
Vytvoření schůzky..............................................................................28
Používání obrazovky souhrnných informací kalendáře.....................29
4.2 Kontakty: Informace o přátelích a kolezích........................................29
Vytváření kontaktů .............................................................................30
Používání obrazovky souhrnných informací kontaktů.......................31
4.3 Tasks (Úkoly): Vedení seznamu činnosti ..........................................32
Vytvoření úkolu..................................................................................33
Používání obrazovky souhrnných informací úkolů ............................34
4.4 Notes (Poznámky): Poznamenejte si své myšlenky a nápady..........35
Vytvoření poznámky ..........................................................................36
4.5 Messaging (Pošta): Odesílání a přijímání e-mailových zpráv ...........37
Synchronizace E-mailových zpráv.....................................................37
Přímé připojení k e-mailovému serveru.............................................37
Používání seznamu zpráv .................................................................39
Vytváření a odesílání zpráv ...............................................................40
Správa e-mailových zpráv a složek...................................................42
5 Další aplikace ............................................................................... 43
5.1 Microsoft ActiveSync .........................................................................43
Synchronizace dat .............................................................................44
5.2 Word Mobile.......................................................................................45
Vytváření dokumentů.........................................................................46
Otevírání dokumentů .........................................................................46
5.3 Excel Mobile ......................................................................................47
Vytváření sešitů .................................................................................47
Otevírání sešitů..................................................................................48
5.4 PowerPoint Mobile.............................................................................48
5.5 Windows Live Messenger..................................................................49
Přihlašování do Windows Live...........................................................50
5.6 Používání Internet Explorer Mobile ...................................................52
ii
Page 5
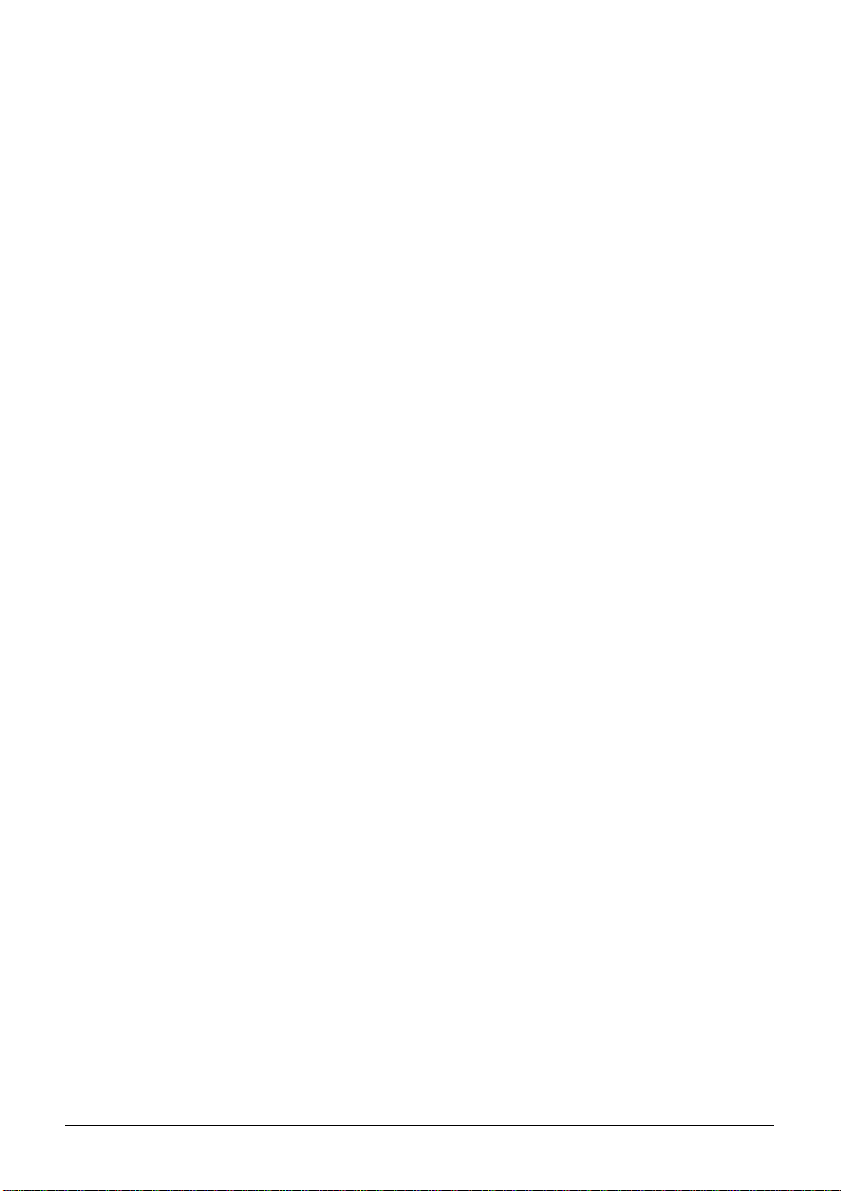
Prohlížení internetových stránek .......................................................53
Správa oblíbených položek ...............................................................54
5.7 Windows Media Player for Pocket PC...............................................55
5.8 Pictures & Video (Obrázky a videa)...................................................56
5.9 Quick GPS Positron (Rychlá pozice GPS) ........................................57
6 Správa připojení........................................................................... 58
6.1 Nastavení připojení............................................................................58
Modemové připojení ..........................................................................58
Připojení prostřednictvím ethernetové síťové karty / bezdrátové sítě59
7 Řešení problémů a péče o zařízení ............................................ 60
7.1 Reset vašeho kapesního PC.............................................................60
7.2 Obnovení výchozího továrního nastavení .........................................61
7.3 Řešení problémů ...............................................................................62
Problémy s napájením.......................................................................62
Problémy s pamětí.............................................................................62
Problémy se zobrazováním ...............................................................64
Problémy s připojením.......................................................................65
7.4 Péče o zařízení..................................................................................66
Obecné pokyny..................................................................................66
Pokyny při cestování..........................................................................67
8 Informace o souladu.................................................................... 68
8.1 Prohlášení o souladu.........................................................................68
Evropské normy.................................................................................68
8.2 Bezpečnostní opatření.......................................................................69
Nabíjení .............................................................................................69
Nabíječka...........................................................................................69
Baterie ...............................................................................................70
iii
Page 6
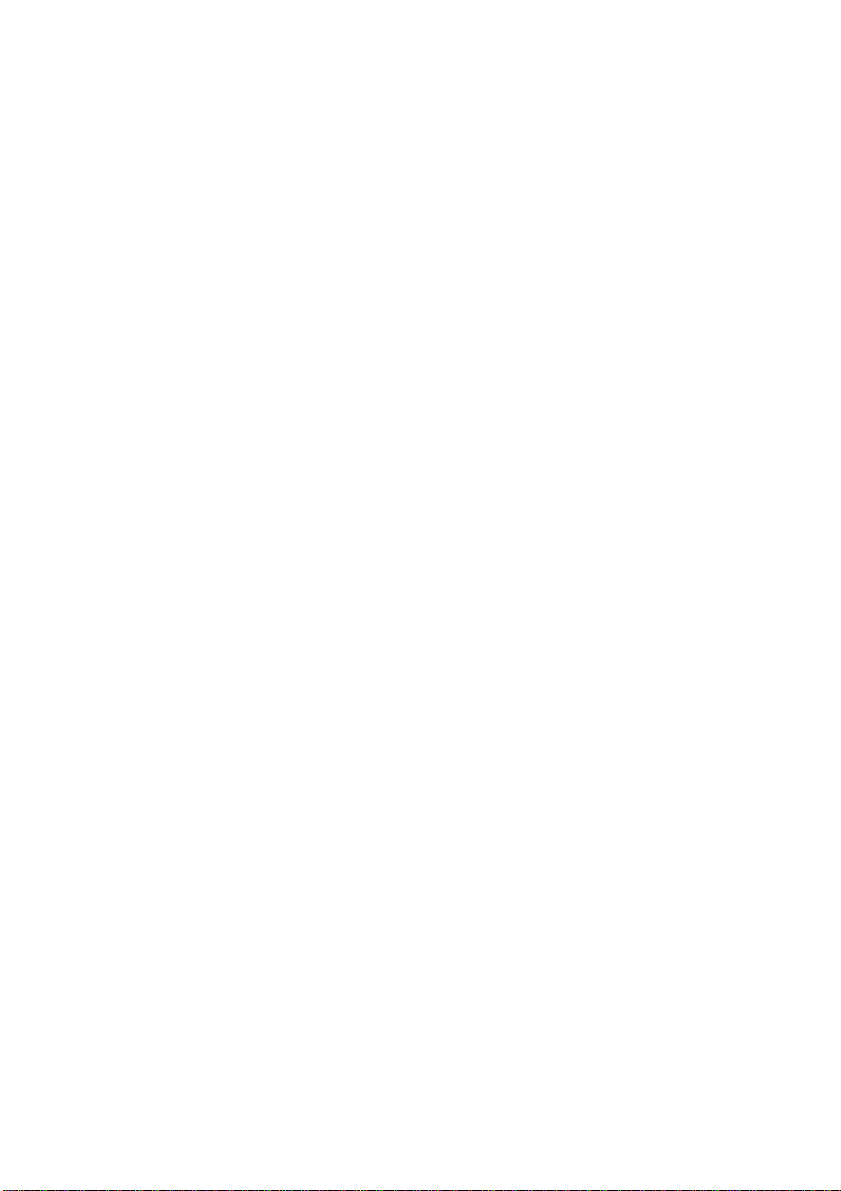
Page 7
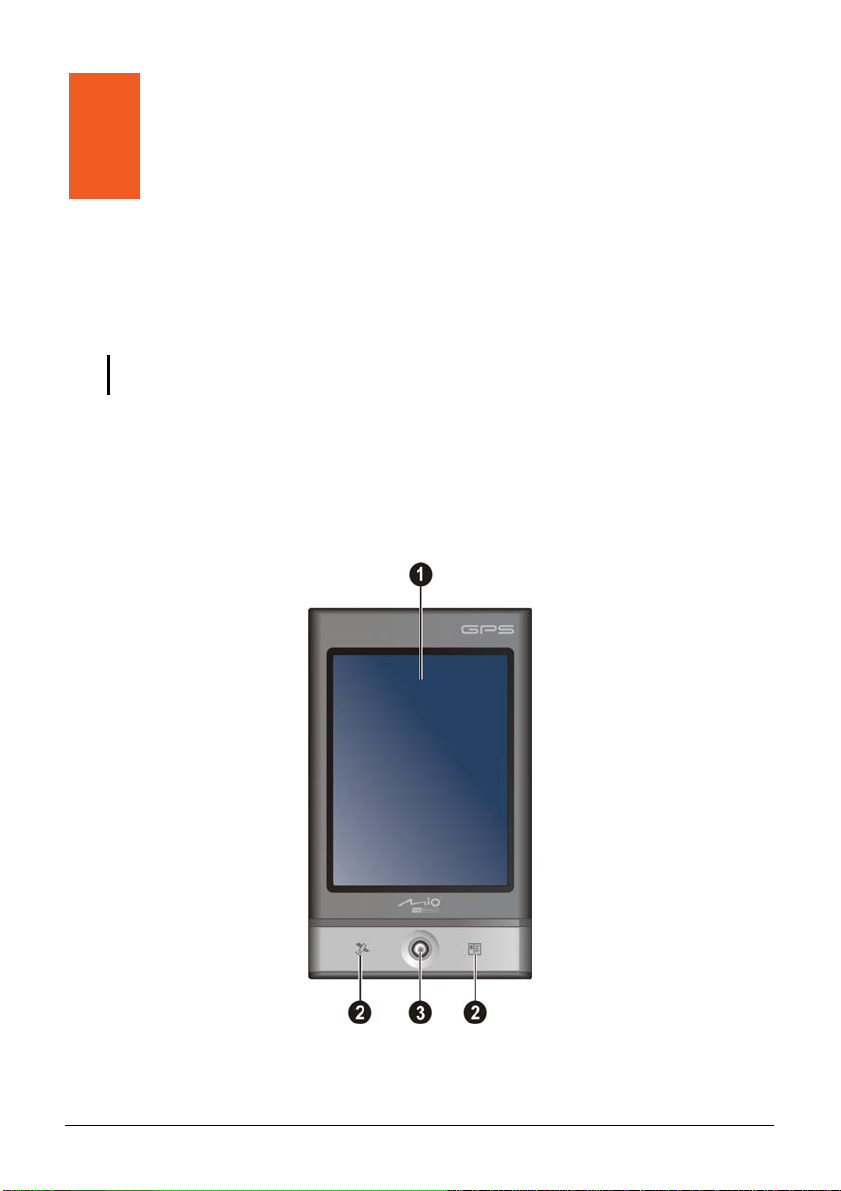
1 Začínáme
Tato kapitola vás seznámí s vnějšími součástmi vašeho kapesního počítače a
dozví
te se v ní, jak jej nastavit, abyste jej mohli používat.
POZNÁMKA: Barva krytu přístroje a vzhled přísluše
lišit od těch, které jsou vyobrazeny v této příručce.
nství se mohou v závislosti na modelu
1.1 Přehled hardwarových součástí
Přední část
1
Page 8
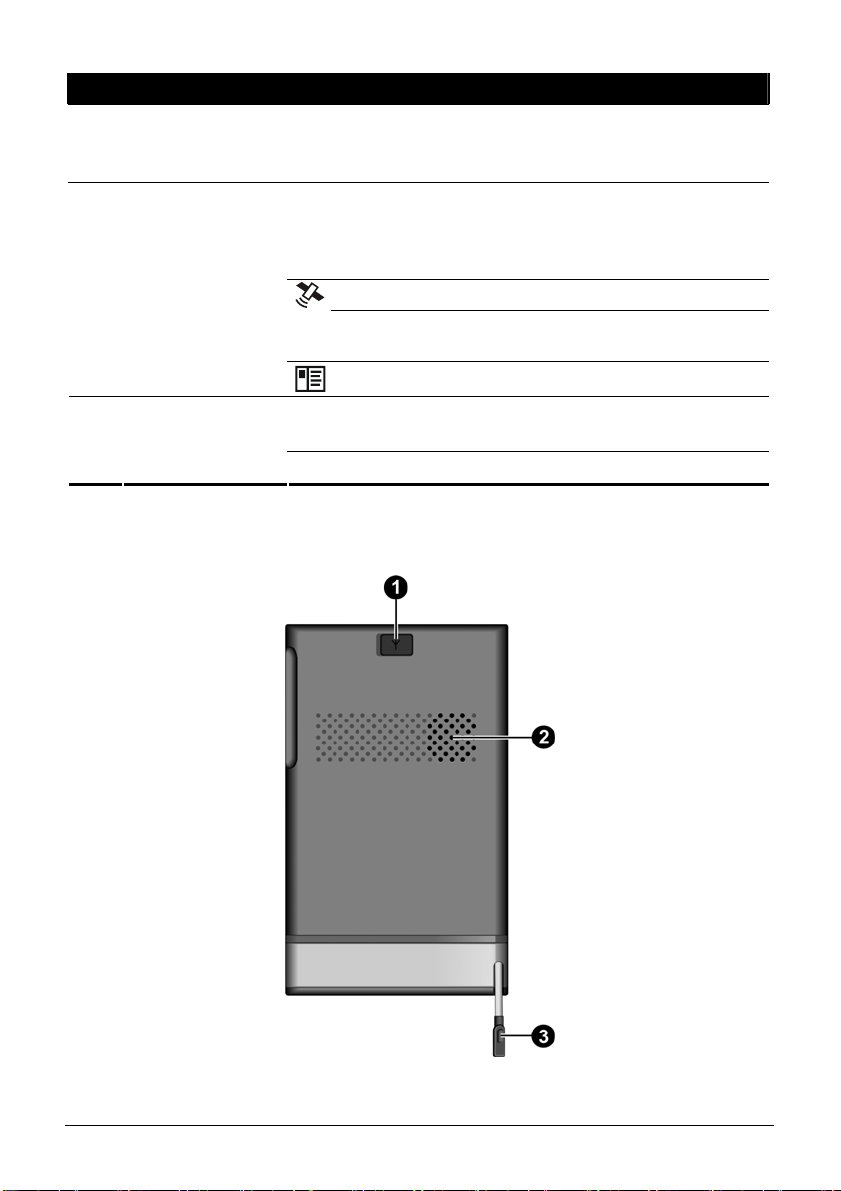
Číslo Součást Popis
Dotyková
n
obrazovka
Funkční tlačítka
o
Slouží ke zobrazení výstupu vašeho kapesního PC.
Klepnutím stylusu na obrazovku můžete volit příkazy
menu nebo zadávat údaje.
Každé z těchto tlačítek umožňuje rychlý přístup
k programu či funkci. Tato tlačítka je možné uživatelsky
definovat. Ikony na tlačítkách zobrazují jejich výchozí
funkce:
Spustí aplikaci MioMap, je-li tato nainstalována.
Otevře obrazovku Today (Dnes), jestliže není
nainstalována aplikace MioMap.
Spustí aplikaci Contacts (Kontakty).
Navigační
p
joystick
Zadní část
Slouží k pohybu nahoru, dolů, doleva či doprava
vychýlením joysticku do příslušného směru.
Stisknutím se potvrzuje volba.
2
Page 9
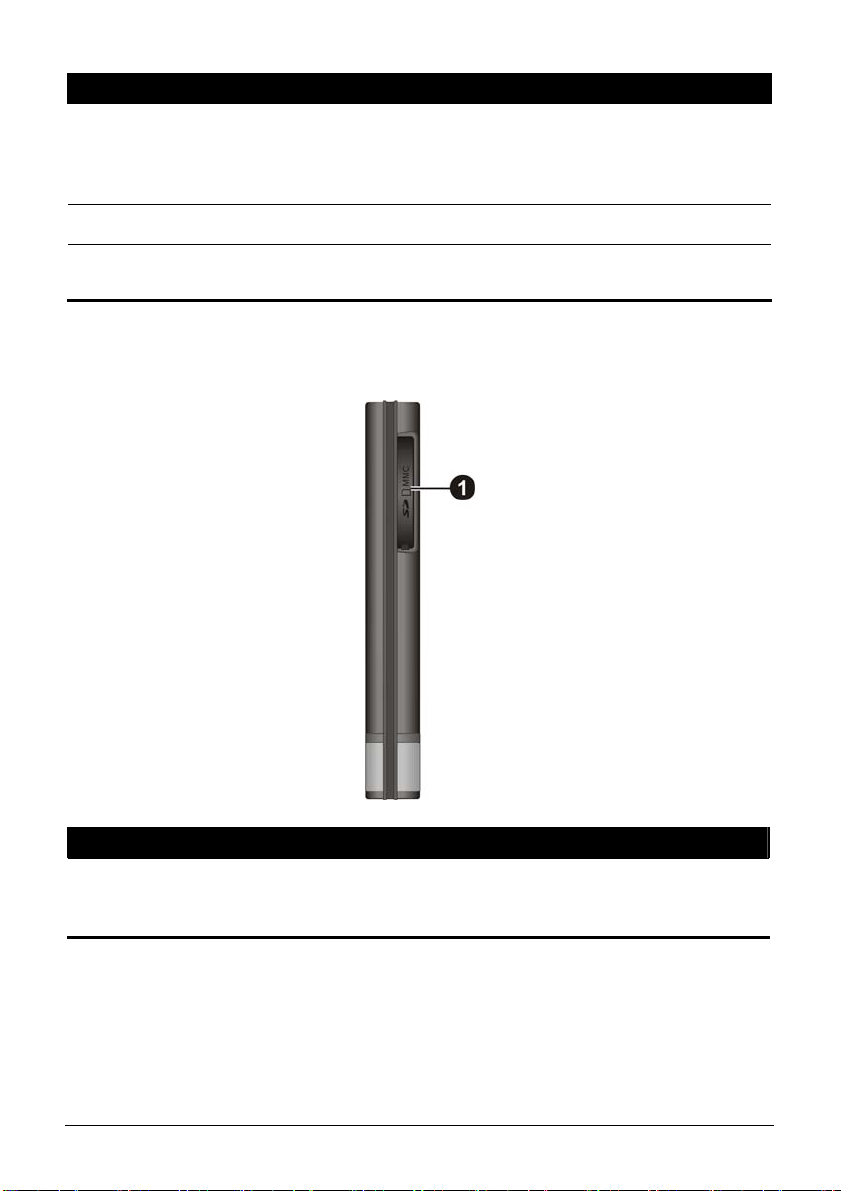
Číslo Součást Popis
Konektor pro
n
externí anténu
Tento konektor (pod pryžovou ochrannou krytkou)
umožňuje použít volitelnou externí anténu s magnetickým
držákem. Anténu je možné umístit na střechu automobilu
pro zlepšení příjmu v oblastech se slabým signálem.
Reproduktor
o
Stylus
p
Pravá strana
Pro přehrávání hudby, zvuků a mluveného slova.
Klepnutím na dotykovou obrazovku můžete volit příkazy a
zadávat údaje.
Číslo Součást Popis
Kompatibilní s kartami SD (Secure Digital), SDHC
(Secure Digital High Capacity) a MMC
(MultiMediaCard).
Slot
n
SD/SDHC/MMC
3
Page 10
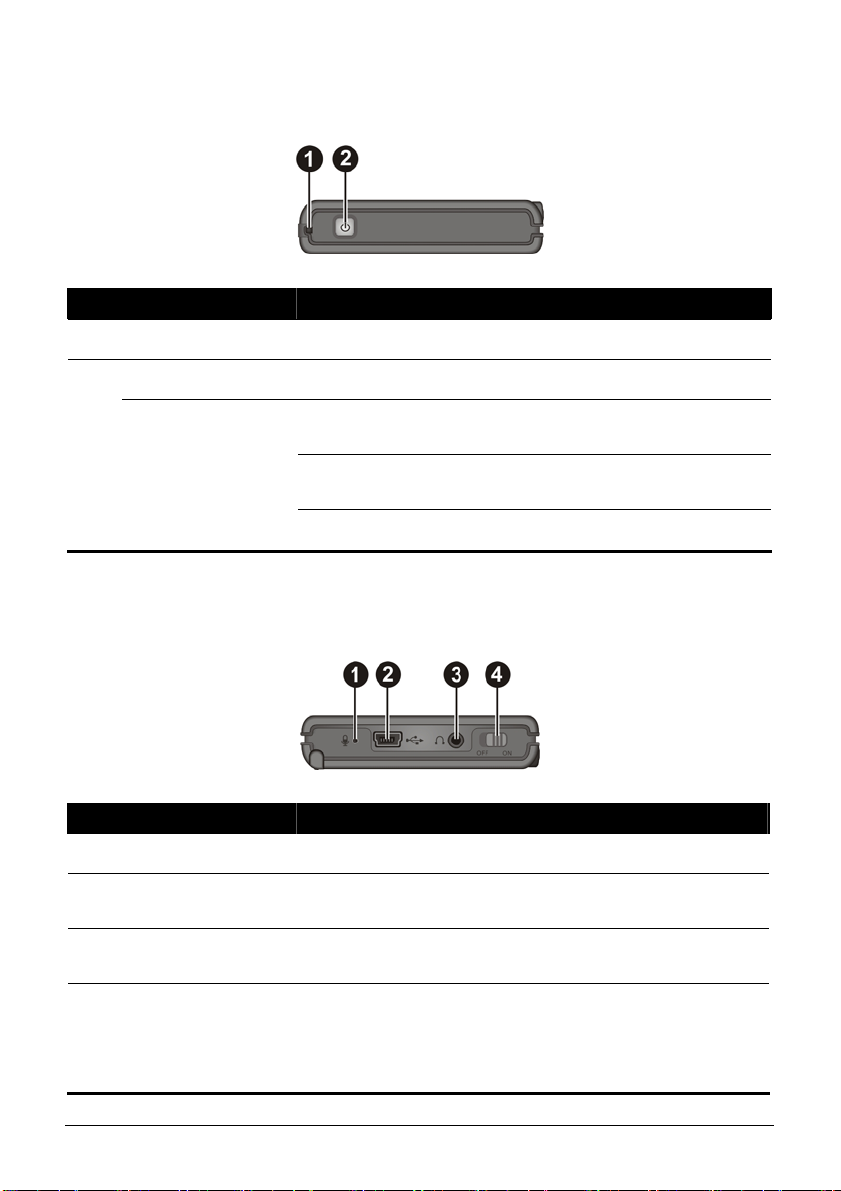
Horní část
Číslo Součást Popis
Do tohoto otvoru se upevňuje poutko na zápěstí.
Krátkým stisknutím své kapesní PC zapnete či vypnete.
Svítí jantarově žlutou barvou během nabíjení.
Bliká jantarově žlutou barvou pro informaci o
naplánované schůzce, buzení či připomenutí.
Svítí zelenou barvou, je-li baterie zcela nabita.
Otvor pro poutko
n
Vypínač
o
Kontrolka zapnutí
/ upozornění
Dolní část
Číslo Součást Popis
Mikrofon
n
Mini-USB
o
konektor
Konektor
p
sluchátek
Hlavní vypínač
q
Pro nahrávání zvukových záznamů.
K připojení nabíječky nebo
nebo USB kabelu.
Pro připojení stereofonních sluchátek.
Hlavní vypínač / odpojovač baterie.
POZNÁMKA: Nepřepínejte opakovaně a rychle
vypínačem mezi polohami vypnuto a zapnuto.
V opačném případě dojde k zamrznutí systému.
4
Page 11
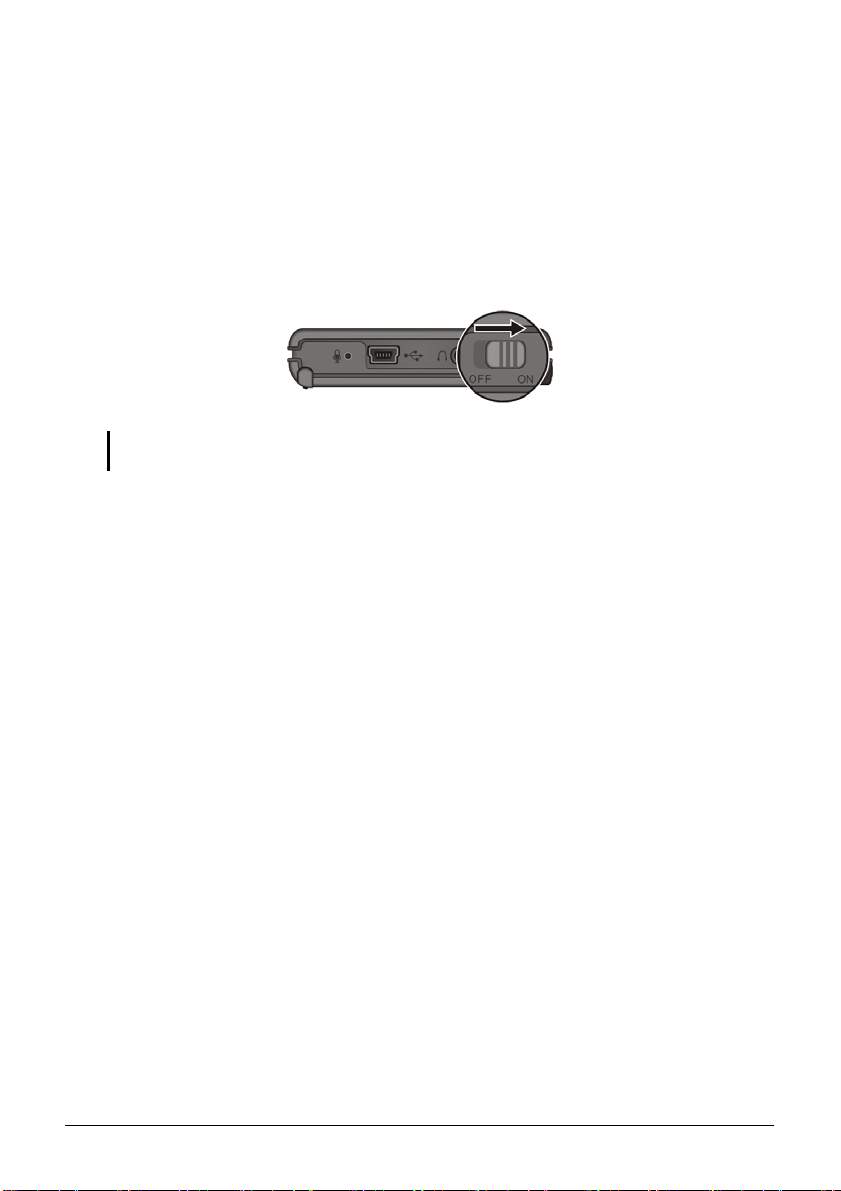
1.2 Příprava vašeho zařízení před používáním
První zapnutí zařízení
Procedura prvního zapnutí sestává ze zapnutí hlavního vypínače a dokončení
průvodce nastavením.
1. Přesuňte hlavní vypínač do polohy ON (zapnuto).
UPOZORNĚNÍ: Vypínač mějte při normálním používání zařízení stále v poloze ON
(zapnuto).
2. Vaše zařízení se nyní automaticky zapne. Nabijte baterii dle pokynů
v následujícím pododdíle.
3. Počkejte několik vteřin, dokud se neobjeví úvodní obrazovka. Řiďte se
pokyny na obrazovce a dokončete průvodce nastavením. Poté se objeví
obrazovka Today (Dnes).
5
Page 12
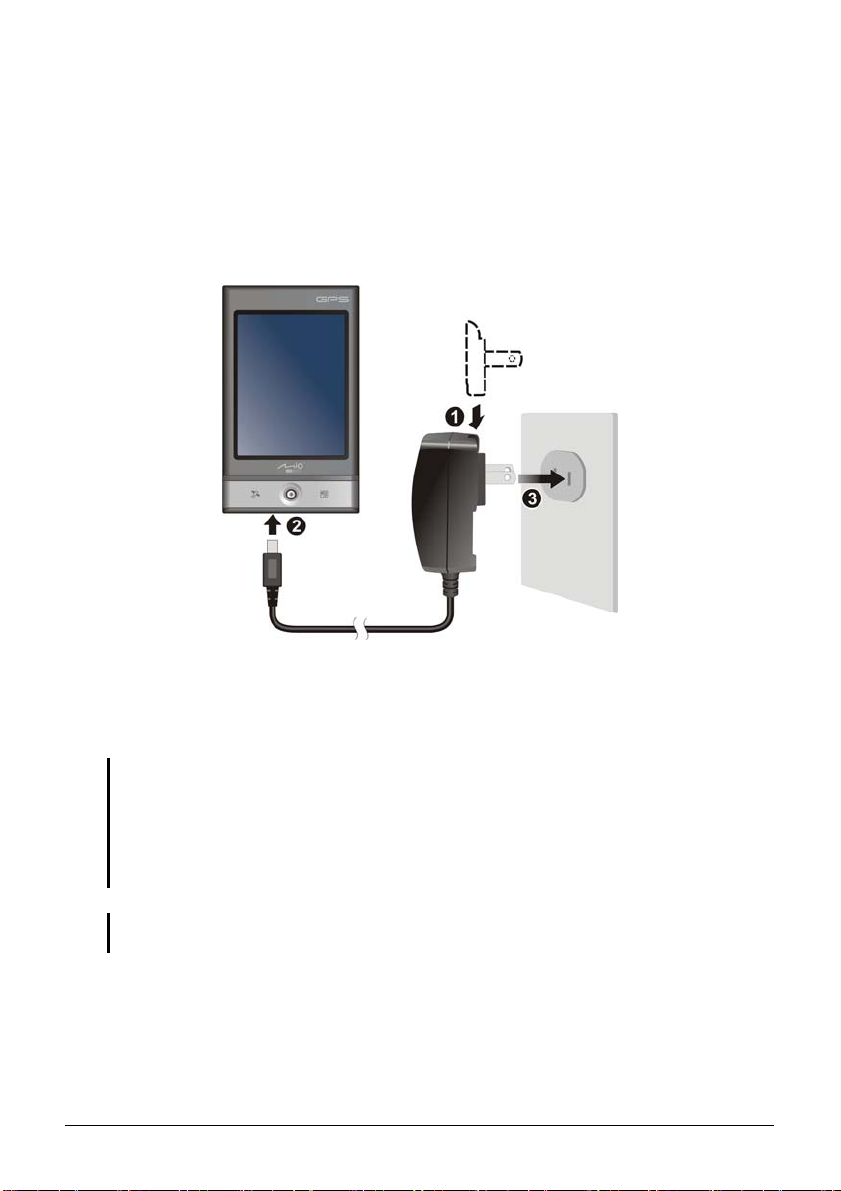
Připojení k elektrické síti a nabíjení baterie
A
Při úplně prvním nabíjení nechte baterii nabíjet nejméně 8 hodin.
1. Připevněte k nabíječce adaptér (n).
2. Zapojte mini-USB konektor nabíječky do svého zařízení (o) a zasuňte
nabíječku do elektrické zásuvky (p).
daptér
3. Během nabíjení svítí kontrolka zapnutí / upozornění jantarově žlutou
barvou. Jakmile je baterie zcela nabita, kontrolka se rozsvítí zeleně. Nabíjení
může trvat několik hodin.
UPOZORNĚNÍ: Pro optimální funkci lithiové baterie dbejte následujícího:
z Nenabíjejte baterii při vysokých okolních teplotách (např. na přímém slunci).
z Před nabíjením není třeba baterii zcela vybít. Baterii můžete nabíjet ještě před tím, než
se vybije.
z Jestliže nebudete zařízení delší dobu používat, nejméně jednou za dva týdny jej zcela
nabijte. Příliš dlouho vybitá baterie může způsobit zhoršení nabíjení.
POZNÁMKA: Své zařízení můžete nabíjet i přes USB kabel, když je připojeno ke stolnímu
počítači.
6
Page 13
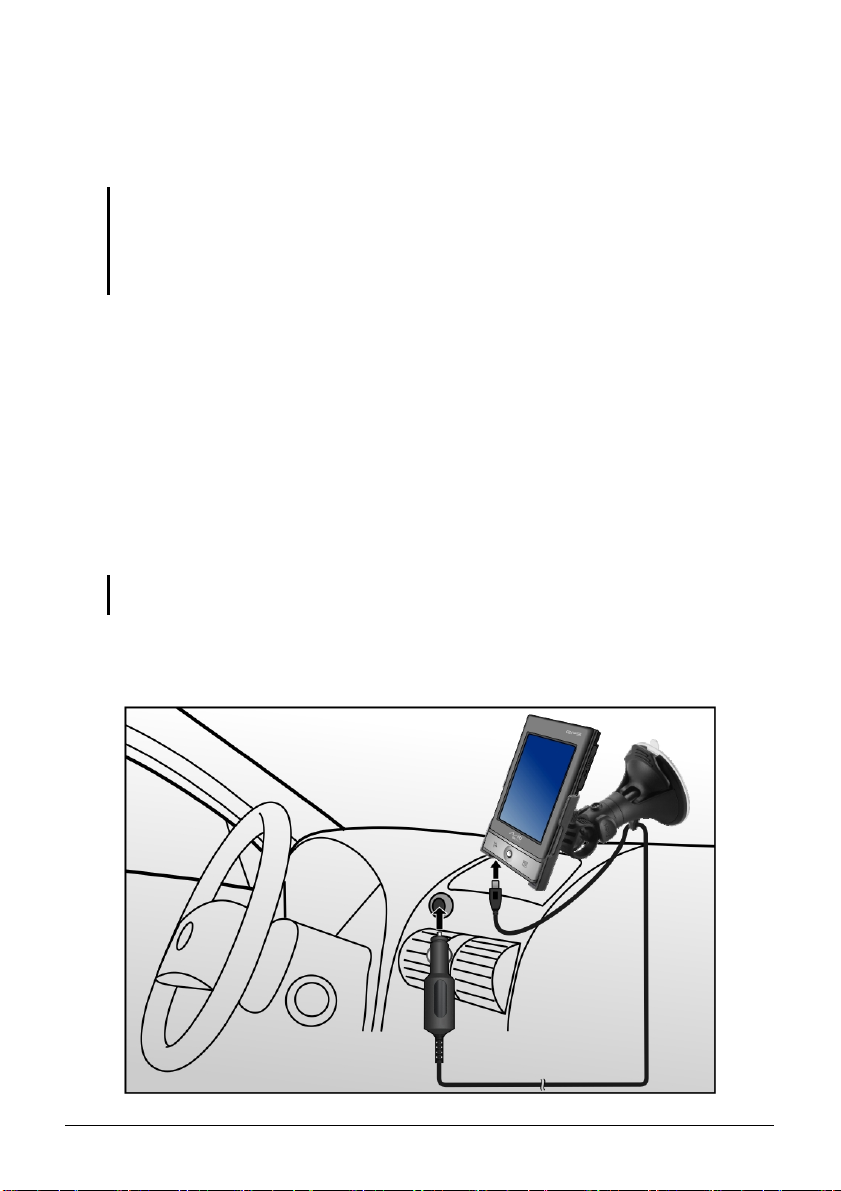
1.3 Používání zařízení ve vozidle
Používání držáku zařízení
UPOZORNĚNÍ:
z Při upevňování držáku zařízení dejte pozor, aby zařízení nepřekáželo řidiči ve výhledu
ani nebránilo funkci airbagů anebo jiných bezpečnostních prvků.
z Je-li na čelním skle vozu nanesena reflexní vrstva, může být zapotřebí připojit
Pro upevnění svého zařízení ve vozidle můžete použít držák zařízení (návod
k instalaci naleznete v samostatném dokumentu). Zajistěte přímou viditelnost
oblohy z místa GPS antény.
Připojení autonabíječky
Autonabíječka zároveň napájí i nabíjí vaše zařízení. Jestliže je baterie zcela
nabita, můžete zařízení provozovat pouze na baterii a nepřipojovat je
k nabíječce. Jestliže nechcete vybíjet baterii, můžete zařízení nechat připojené
k autonabíječce.
Jeden konec nabíječky připojte k mini-USB konektoru vašeho zařízení a druhý
zasuňte do zdířky pro cigaretový zapalovač ve voze.
(volitelnou) externí anténu. Tu je možné umístit na střechu a její kabel vést okénkem.
UPOZORNĚNÍ: Pro ochranu zařízení před náhlým výkyvem elektrického proudu připojujte
autonabíječku až po nastartování vozu.
7
Page 14
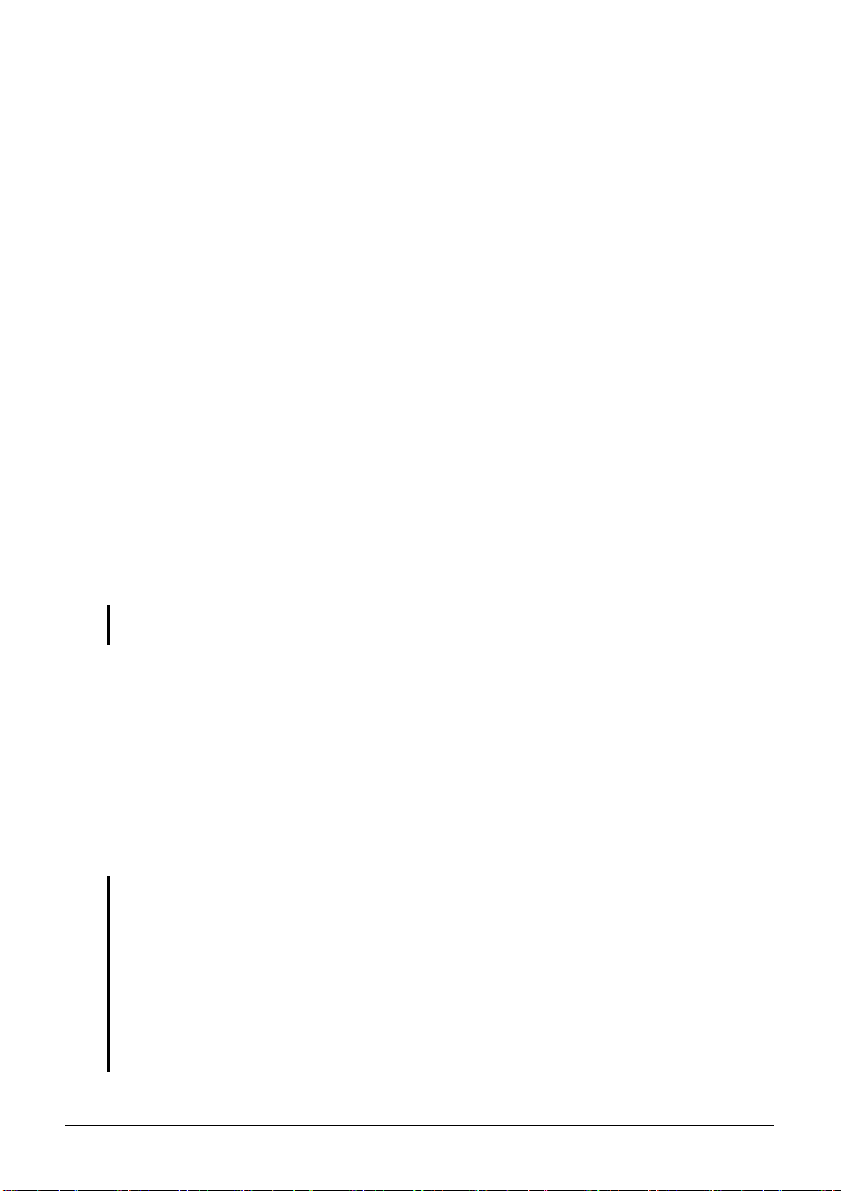
1.4 Zapnutí a vypnutí
Jakmile jste své PC poprvé zapnuli, vypnutím pozastavíte jeho činnost a uvedete
ho do úsporného režimu. Opětovným zapnutím jeho činnost opět obnovíte.
Uvedení do úsporného režimu
Své kapesní PC uvedete do úsporného režimu krátkým stisknutím vypínače.
Ve výchozím nastavení se vaše kapesní PC automaticky uvede do úsporného
režimu po 3 minutách nečinnosti při provozu na baterie.
Obnovení činnosti z úsporného režimu
Činnost svého kapesního PC obnovíte z úsporného režimu krátkým stisknutím
vypínače. Činnost můžete obnovit rovněž stisknutím některého z funkčních
tlačítek.
1.5 Instalace Microsoft ActiveSync
POZNÁMKA: Microsoft ActiveSync je zabudovanou funkcí Windows Vista. Na počítač
s Windows Vista není nutno ActiveSync instalovat.
Microsoft ActiveSync můžete použít k synchronizaci informací na vašem
stolním počítači anebo na serveru Microsoft Exchange s informacemi na vašem
kapesním PC. ActiveSync porovnává data na vašem kapesním PC s daty na
stolním počítači anebo serveru a aktualizuje všechna umístění, takže máte stále
k dispozici nejnovější údaje.
Na vašem kapesním PC je ActiveSync již nainstalován. Na stolní počítač je
ActiveSync nutno nainstalovat.
UPOZORNĚNÍ:
z Před zahájením instalace zkontrolujte, zda je na vašem stolním počítači nainstalován
Microsoft Outlook.
z Nepřipojujte své kapesní PC ke stolnímu počítači, dokud není ActiveSync nainstalován.
z V některých specifických případech může u ActiveSync nastat problém s připojením.
Ten může být způsoben nejčastěji aplikacemi firewall nebo jinými síťovými aplikacemi
na stolním počítači. Pro informace o řešení problémů navštivte tyto webové stránky
společnosti Microsoft:
http://www.microsoft.com/windowsmobile/help/activesync/default.mspx.
8
Page 15

1. Zapněte svůj stolní počítač.
2. Vložte CD „Začínáme“ do mechaniky CD-ROM svého stolního počítače.
3. Zvolte jazyk, ve kterém si přejete, aby instalace probíhala a pokračujte
kliknutím na
Next (Další).
4. Klikněte na
5. Zaškrtněte políčko u ActiveSync a klikněte na
Setup and Installation (Instalace a nastavení) v menu Začínáme.
Install (Instalovat). Průvodce
nastavením nainstaluje Microsoft ActiveSync. Při instalaci ActiveSync se
řiďte pokyny na obrazovce.
6. Jakmile k tomu budete vyzváni, připojte mini-USB konektor USB kabelu ke
spodní části svého kapesního PC a jeho druhý konec k USB portu svého
stolního počítače.
7. Při navázání synchronizačního spojení a při synchronizaci svého kapesního
PC se stolním počítačem se řiďte pokyny na obrazovce.
Po první synchronizaci jsou data uložená na vašem stolním počítači, jako jsou
Kalendář, Kontakty a Úkoly, zkopírována do vašeho kapesního PC. Nyní je již
zařízení připraveno, abyste je mohli vzít s sebou.
9
Page 16
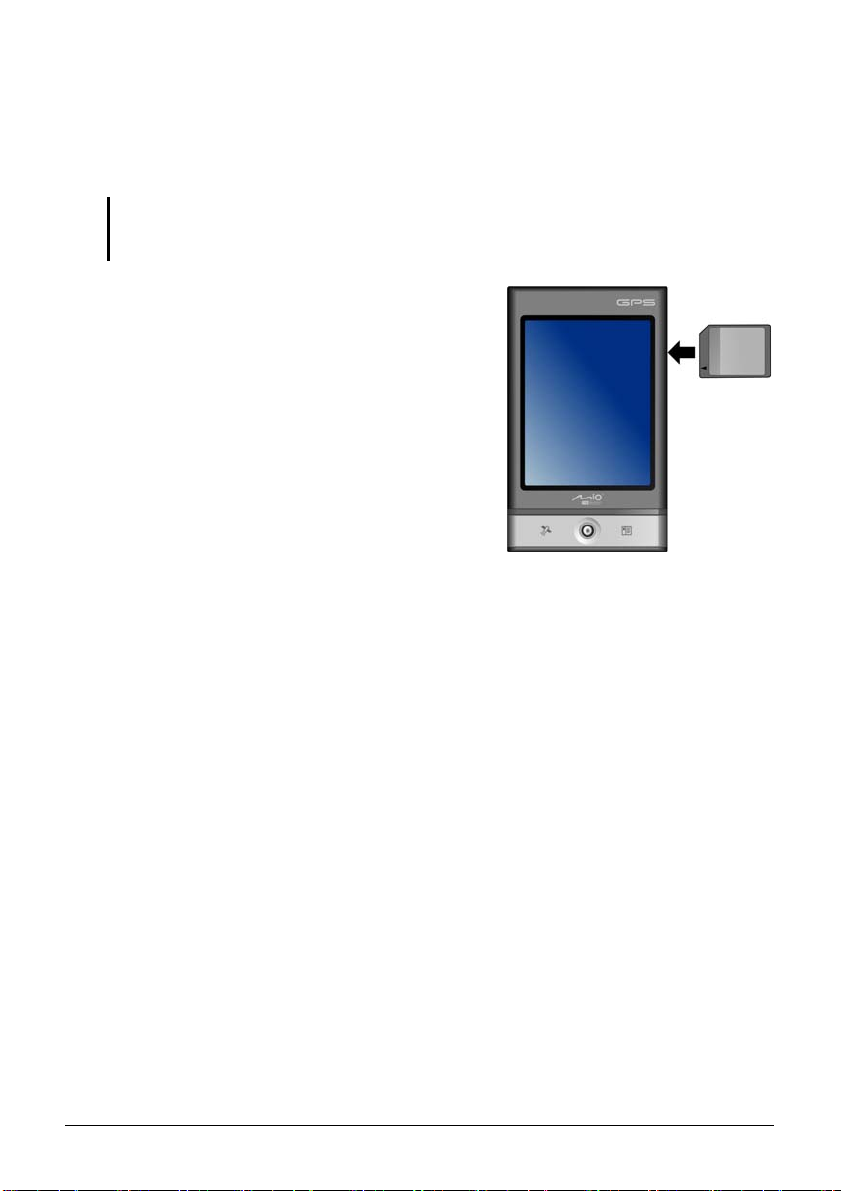
1.6 Používání karty SD/SDHC/MMC
Vaše kapesní PC je vybaveno slotem, do nějž můžete vložit (volitelnou) SD,
SDHC, MMC paměťovou nebo I/O (vstupní / výstupní) kartu.
POZNÁMKA:
z Vaše kapesní PC podporuje pouze SDHC karty třídy 2/ třídy 4/ třídy 6.
z Dbejte, aby se do slotu nedostal žádný cizí předmět.
Chcete-li kartu používat, vložte ji do slotu
tak, aby její konektor směřoval ke slotu a její
štítek směrem k přední části kapesního PC.
Pro podrobnější instrukce viz dokumentace
dodávaná s paměťovou kartou.
Před vyjmutím paměťové karty nejprve
zkontrolujte, zda kartu již nepoužívá žádná
aplikace. Pak zatlačením na horní okraj kartu
uvolněte a vyjměte ji ze slotu.
10
Page 17
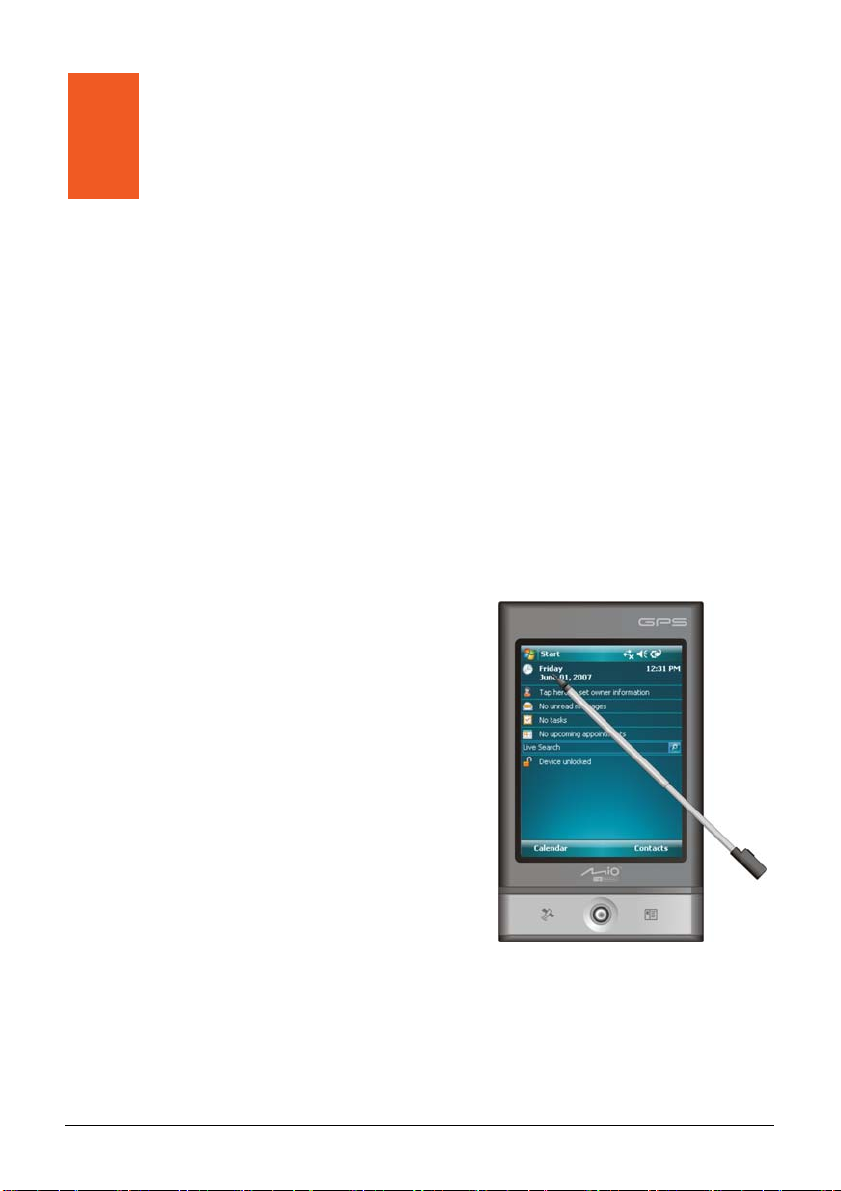
2 Základní úkony
V této kapitole se seznámíte se základními činnostmi na svém kapesním PC,
jako je používání stylusu, navigačního joysticku, obrazovky Today (Dnes),
menu a progr amů. Dozvíte se rovněž, jak zadávat údaje a jak své kapesní PC
uzamknout.
2.1 Používání stylusu
Stylus se používá pro navigaci a pro volbu objektů na obrazovce.
Vyjměte stylus z jeho štěrbiny a pro snadnější použ
jej práv ňte jej zpět do štěrbiny.
z
z
z
ě nepoužíváte, zasu
Klepnutí
Pro otevření položek a volbu mo
se jednou dot
Tažení
Podržte stylus na obrazovce a tažením
po obrazovce proveďte výběr textu a
obrázků. Tažen
více položek.
Klepnutí a držení
Pro zobrazení seznamu dostupných akcí
klepněte stylusem na položku a pod
jej. V kontextovém menu, které se
objeví, zvolte požadovanou akci.
kněte obrazovky.
ím v seznamu vyberete
žností
ržte
ívání jej roztáhněte. Pokud
11
Page 18
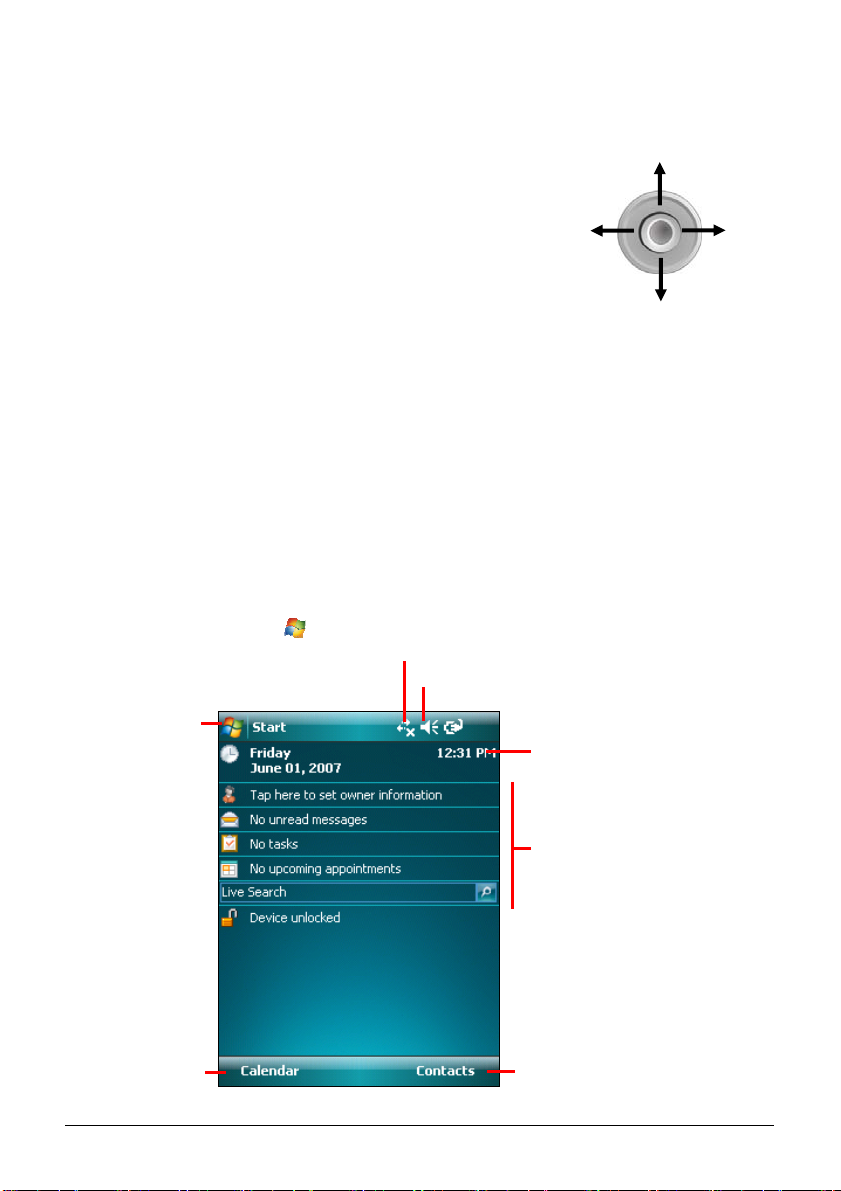
2.2 Používání navigačního joysticku
Pomocí navigačního joysticku se můžete v rámci
Nahoru
menu pohybovat nahoru, dolů, doleva a doprava. Tato
možnost je užitečná zejména při ovládání jednou
Vlevo
Vpravo
rukou.
Pro pohyb v požadovaném směru joystick jednoduše
vychylte do tohoto směru.
Dolů
Pro aktivaci zvolené položky joystick stiskněte.
2.3 Obrazovka Today (Dnes)
Obrazovka Today (Dnes) se otevře každý den při prvním zapnutí vašeho
kapesního PC (nebo po 4 hodinách nečinnosti). Na obrazovce Today jsou
uvedeny nejbližší schůzky, aktivní úkoly a informace o e-mailových zprávách.
Podél horního okraje obrazovky Today jsou umístěny ikona hlasitosti, hodiny a
ukazatele připojení. Klepnutím na některou část obrazovky Today otevřete
program, který s touto částí souvisí. Obrazovka Today je z kteréhokoliv místa
dostupná po klepnutí na
Klepněte pro
přepnutí do jiné
aplikace.
a poté na
Today.
Klepnutím se připojíte.
Klepněte pro změnu hlasitosti nebo ztlumení všech zvuků.
Klepněte pro nastavení data a času.
Přehled vašeho dne.
Klepnutím na položku otevřete
související program, ve kterém pak
můžete příslušné informace
prohlížet nebo měnit.
Levá funkční klávesa
Pravá funkční klávesa
12
Page 19
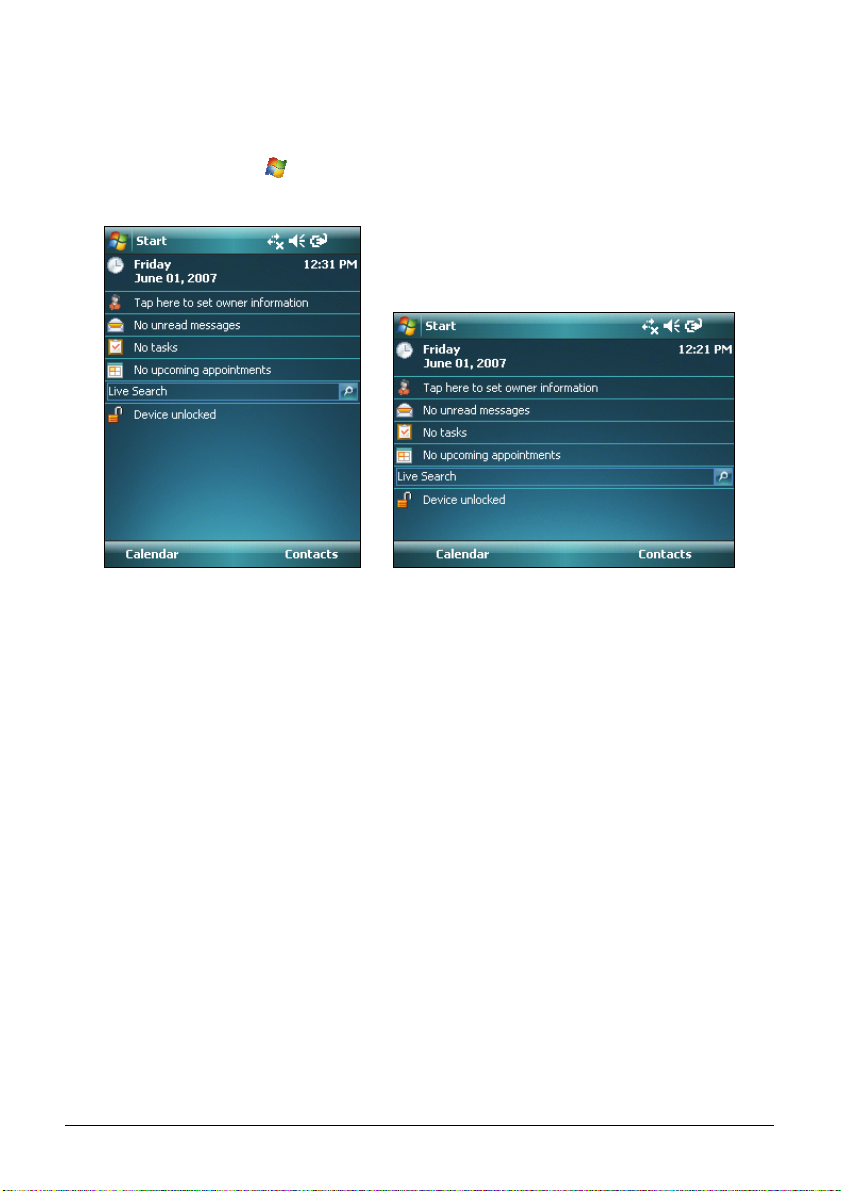
Orientace na šířku
Své kapesní PC můžete používat v režimu zobrazení na šířku. Pro změnu režimu
zobrazení klepněte na
(Obrazovka)
Æ General (Obecné) Æ Landscape or Portrait (Na šířku nebo Na výšku).
Settings (Nastavení) Æ System (Systém) Æ Screen
Æ
2.4 Navigační lišta a panel nástrojů
Navigační lišta se nachází v horní části obrazovky. Zobrazuje aktivní aplikaci a
aktuální čas a umožňuje přepínat mezi programy a zavírat je.
Navigační lišta a Start menu:
13
Page 20
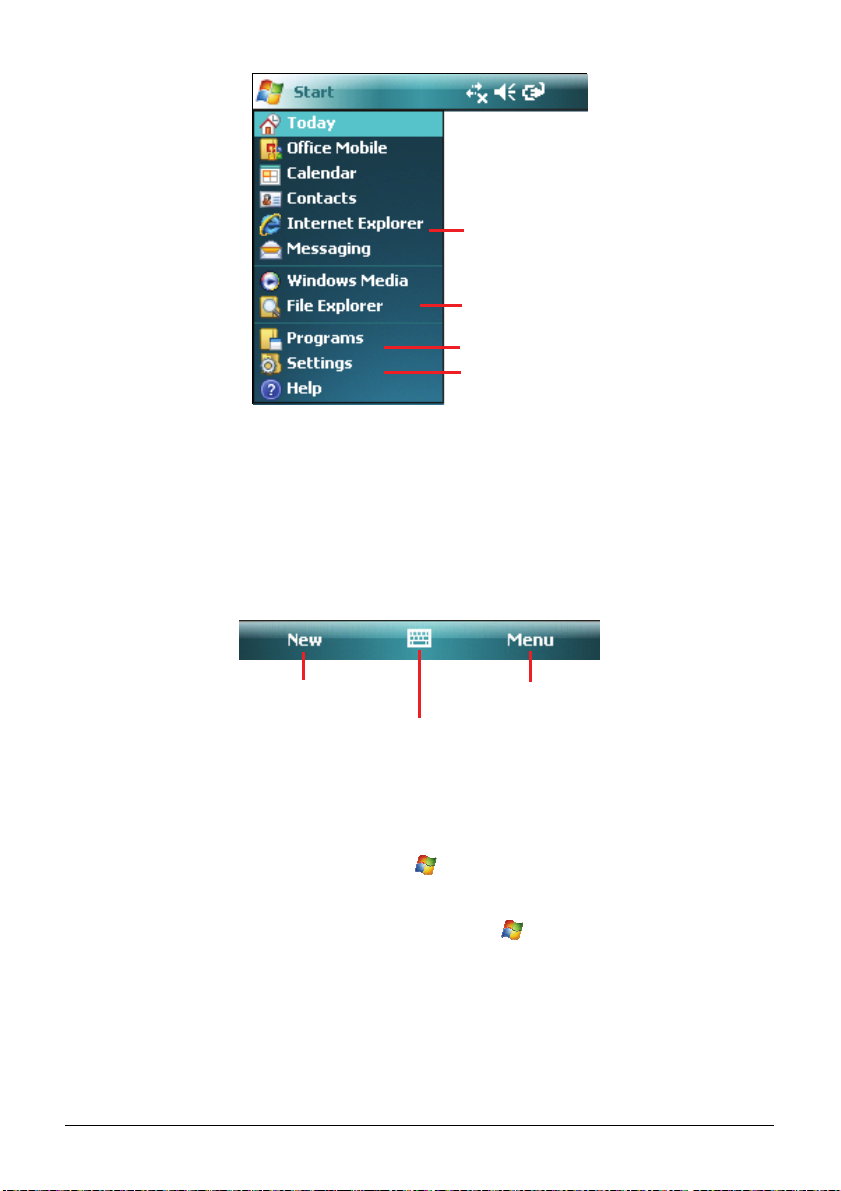
Klepnutím zvolíte program.
Rychlým klepnutím zvolíte jeden
z naposledy použitých programů.
Klepnutím zobrazíte další programy.
Klepněte pro změnu nastavení kapesního PC.
Panel nástrojů v dolní části obrazovky se používá k vykonávání akcí
v programech. Obsahuje levou funkční klávesu, pravou funkční klávesu a
uprostřed mezi nimi pak tlačítko vstupního panelu. Pravá funkční klávesa je
obvykle
Menu, zatímco význam levé funkční klávesy se liší v závislosti na
programu.
Příklad panelu nástrojů:
Levá funkční klávesa
Tlačítko
vstupního panelu
Pravá funkční klávesa
2.5 Spouštění programů
Mezi programy můžete přepínat bez toho, že byste je zavírali.
z Pro spuštění programu klepněte na
zvolte jej ze Start menu.
z Pro přístup k dalším programům klepněte na
poté na ikonu příslušného programu.
z Můžete stisknout programové tlačítko na přední části vašeho kapesního PC.
Ikony na tlačítkách symbolizují výchozí programy, ke kterým jsou
přidružena.
14
v levém horním rohu obrazovky a
Æ
Programs (Programy) a
Page 21
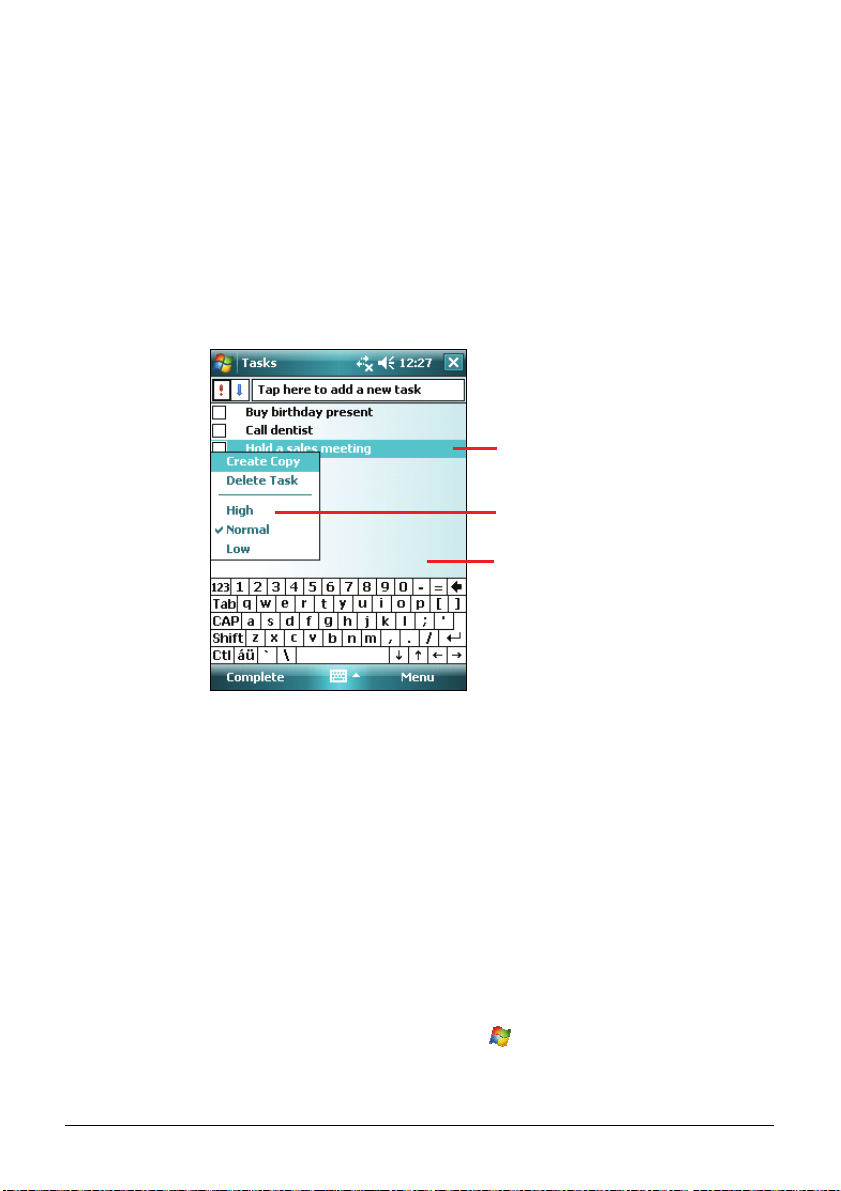
2.6 Kontextová menu
Pomocí kontextových menu můžete rychle volit akce pro jednotlivé položky.
Kontextové menu můžete využít například v seznamu kontaktů, pro rychlé
odstranění kontaktu, zkopírování kontaktu nebo odeslání e-mailové zprávy na
adresu kontraktu. Akce v kontextovém menu se program od programu liší. Pro
přístup do kontextového menu klepněte na název položky, s níž chcete akci
provést a podržte stylus. Jakmile se menu zobrazí, zvedněte stylus a klepněte na
požadovanou akci. Nebo klepněte kdekoliv mimo menu a tím je bez provedení
jakékoliv akce uzavřete.
Klepněte a podržte pro
zobrazení kontextového menu.
Zvedněte stylus a klepněte na
požadovanou akci.
Klepněte mimo menu a tím je bez
provedení jakékoliv akce
uzavřete.
2.7 Upozornění
Vaše kapesní PC vás nejrůznějšími způsoby upozorňuje na skutečnost, že máte
něco učinit. Máte-li například sjednanou schůzku v Kalendáři, úkol s termínem
splnění v Úkolech nebo buzení v Hodinách, budete upozornění některým z
následujících způsobů:
z Na obrazovce se zobrazí zpráva.
z Je přehrán zvuk, který je možné nastavit.
z Bliká kontrolka upozornění.
Æ
Pro volbu typu upozornění a zvuků klepněte na
Personal (Osobní) Æ Sounds & Notifications (Zvuky a upozornění).
15
Settings (Nastavení) Æ
Page 22
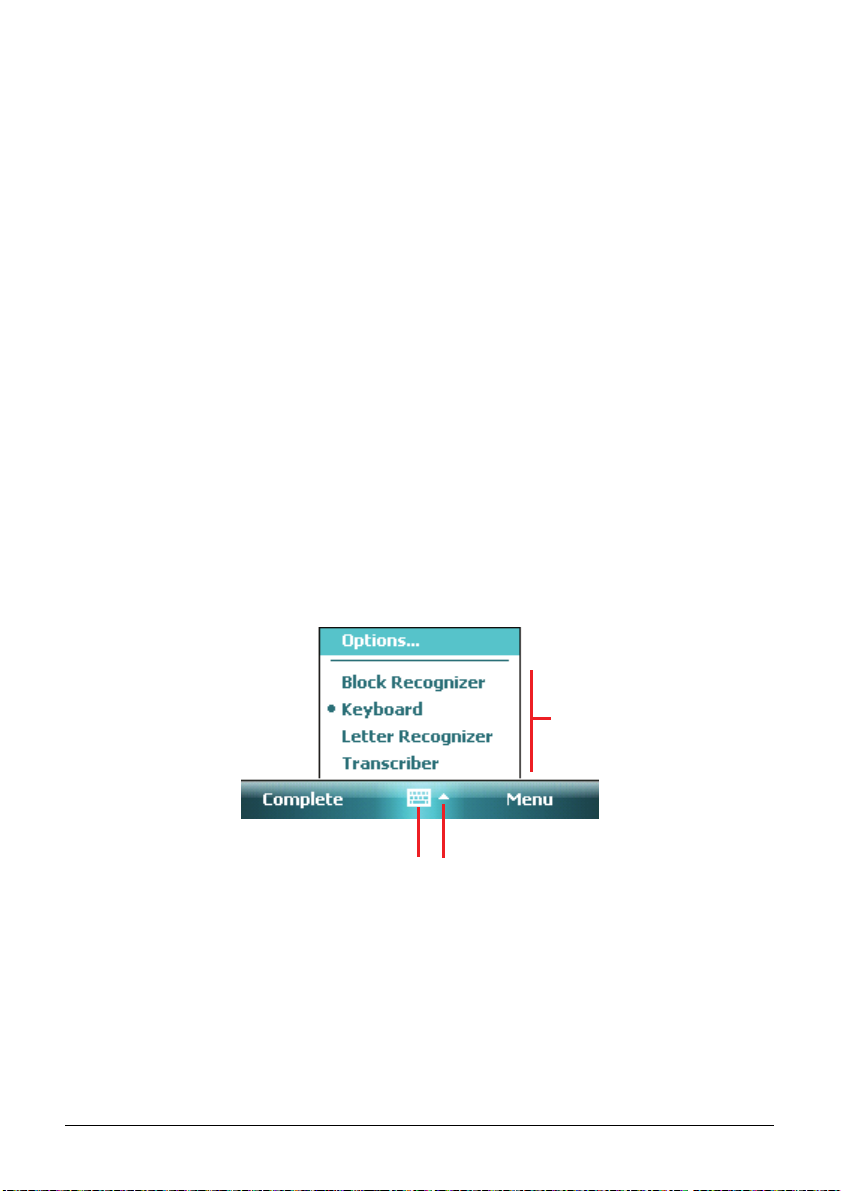
2.8 Zadávání informací
Máte několik možností, jak zadat nové informace:
z Text můžete zadat prostřednictvím vstupního panelu, a to buďto pomocí
softwarové klávesnice anebo jiné metody zadávání.
z Pište přímo na obrazovku.
z Kreslete přímo na obrazovku.
z Hovořte do mikrofonu a zaznamenejte hlasovou zprávu.
Vkládání textu pomocí vstupního panelu
Pomocí vstupního panelu můžete vkládat údaje do libovolného programu vašeho
kapesního PC. Můžete je buďto napsat na softwarové klávesnici anebo zadat
pomocí programu rozpoznávání písma. V obou případech se znaky při psaní
zobrazují na displeji.
Pro zobrazení nebo skrytí vstupního panelu klepněte na tlačítko vstupního
panelu. Pro zobrazení možností klepněte na šipku vedle tlačítka vstupního
panelu.
Zvolte způsob zadávání.
Tlačítko vstupního panelu.
Klepněte pro zobrazení možností.
Při používání vstupního panelu vaše kapesní PC předvídá slova, která píšete
nebo zadáváte a nad vstupním panelem je zobrazuje. Jakmile klepnete na
zobrazené slovo, vloží se toto do vašeho textu v místě pro vložení. Čím déle své
kapesní PC budete používat, tím se naučí předvídat více slov.
16
Page 23
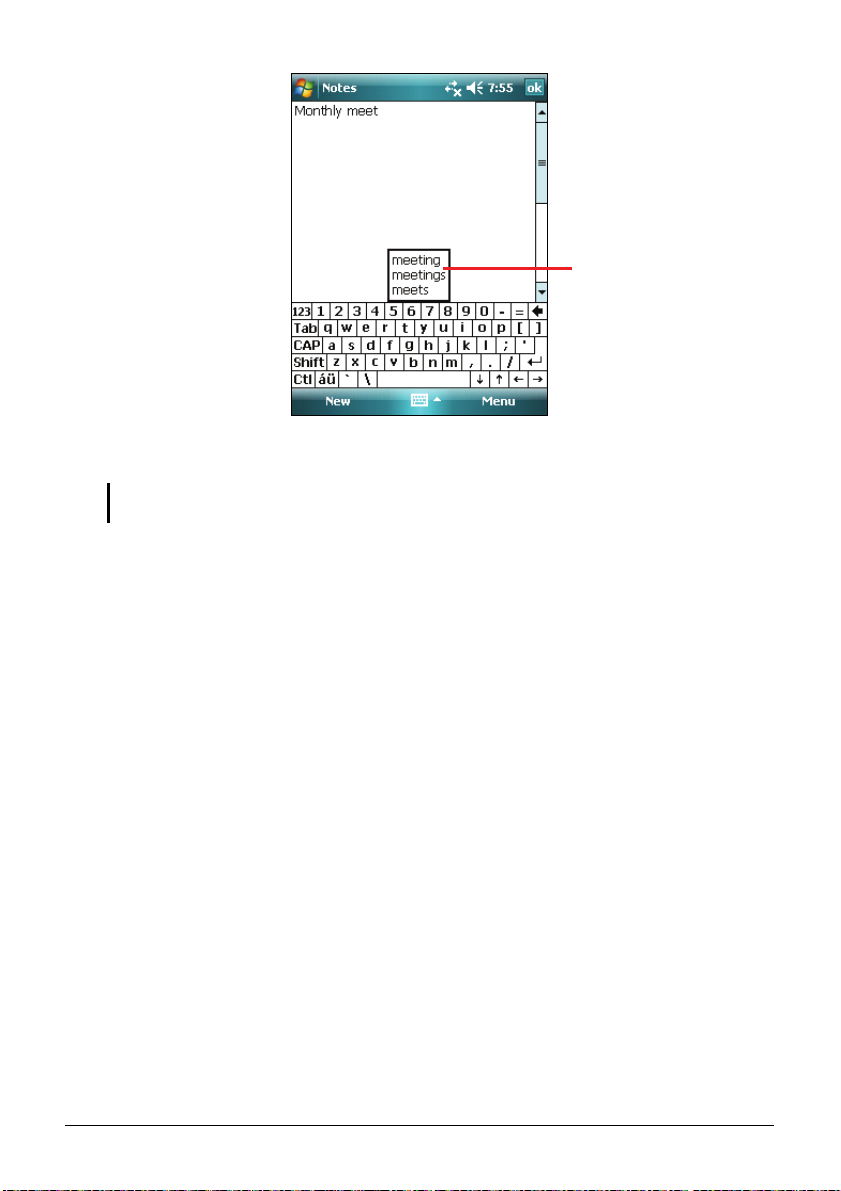
Klepněte sem, jestliže jde
o požadované slovo.
Program rozpoznávání písma
POZNÁMKA: Přítomnost programu pro rozpoznávání závisí na regionu a na zakoupené
jazykové verzi.
Díky programu rozpoznávání písma můžete psát písmena pomocí stylusu stejně
jako byste je psali perem na papír.
Jakmile napíšete písmeno, je toto převedeno na vložený text a zobrazeno na
displeji. Pro konkrétní pokyny ohledně jeho používání otevřete program
rozpoznávání písma a poté klepněte na otazník vedle plochy pro psaní.
Psaní na obrazovku
V jakémkoliv programu, který podporuje psaný vstup, jako je např. program
Poznámky, můžete pomocí stylusu psát přímo na obrazovku. Pište stejným
způsobem, jakým píšete na papír. Napsaný text můžete upravovat a formátovat a
později převést na znaky v počítači.
Pro psaní na obrazovku klepněte na
kreslicího módu. Vedle příkazu se objeví symbol zaškrtnutí (√).
17
Menu Æ Draw (Kreslení), čímž se přepnete do
Page 24

POZNÁMKA: Ne všechny programy režim kreslení podporují.
Kreslení na obrazovku
Stejným způsobem, jako lze na obrazovku psát, můžete na ní i kreslit.
1. Klepnutím na
se objeví symbol zaškrtnutí (√).
2. Pro kreslení obrázku prvním tahem protněte tři předkreslené linky. Objeví se
rámeček pro kreslení.
3. Veškeré následující tahy nebo dotyky v ploše rámečku pro kreslení se stávají
součástí kresby. Kreslení, které neprotne tři linky na pozadí, se považuje za
psaní.
Menu Æ Draw (Kreslení) zapněte režim kreslení. Vedle příkazu
18
Page 25

Rámeček pro kreslení
vymezuje hranice kresby.
Záznam hlasových zpráv
Nahráním hlasové zprávy si můžete rychle poznamenat nějakou myšlenku,
nápad nebo telefonní číslo. V programu Notes (Poznámky) můžete buďto
vytvořit samostatný záznam anebo jej připojit ke psané poznámce. Jestliže si
přejete připojit nahrávku k poznámce, nejprve tuto poznámku otevřete.
V programu Messaging (Pošta) můžete nahrávku připojit k e-mailové zprávě.
Pro vytvoření záznamu:
1. Klepnutím na
Æ
Programs (Programy) Æ Notes (Poznámky) se přepněte do
programu.
2. Klepněte na
Menu Æ View Recording Toolbar (Zobrazit panel záznamu).
3. Držte mikrofon kapesního PC tak, aby se nacházel v blízkosti vašich úst
nebo jiného zdroje zvuku.
4. Klepnutím na tlačítko Záznam
5. Pro ukončení záznamu zvuku klepněte na tlačítko Stop
na panelu záznamu spustíte nahrávání.
na panelu
záznamu. Nová nahrávka se objeví v seznamu poznámek jako vložená
ikona.
Pro přehrání záznamu klepněte na příslušnou položku seznamu nebo na ikonu
v poznámce.
19
Page 26

Označuje vloženou
nahrávku.
Panel záznamu
Formáty zvukového záznamu
Vaše kapesní PC podporuje několik formátů hlasových poznámek. Formáty se
liší kvalitou záznamu a výslednou velikostí zvukového souboru. Při volbě
formátu zvukového záznamu byste měli brát v úvahu požadovanou kvalitu a
zároveň to, kolik nahrávka na vašem kapesním PC zabere paměti.
Ne všechny formáty záznamu jsou kompatibilní s jinými programy a počítači.
Jestliže chcete své nahrávky sdílet s ostatními nebo je přenášet na stolní počítač,
nezapomeňte zvolit formát, který je podporován programem pro přehrávání
zvuku na cílovém počítači.
Volba formátu záznamu zvuku:
1.
Klepněte na
2. Na záložce
Æ
Settings (Nastavení) Æ Personal (Osobní) Æ Input (Vstupy).
Options (Možnosti) v ovládacím panelu Input (Vstupy) zvolte
formát záznamu zvuku z rozbalovacího seznamu.
Používání funkce Můj text
Při práci s programem Messaging (Pošta) můžete využít funkci My Text (Můj
text), pro rychlé vložení předpřipravených nebo často využívaných vět do oblasti
zadávání textu. Pro vložení vzkazu klepněte na
požadovaný předpřipravený text.
20
Menu Æ My Text (Můj text) a poté na
Page 27

Klepnutím zvolte
předpřipravený text.
2.9 Uzamykání vašeho kapesního PC
Když své kapesní PC právě nepoužíváte, můžete použit funkci uzamknutí,
abyste dotekem na displej nechtěně nevyvolali nějakou činnost.
Pro uzamknutí svého kapesního PC klepněte na
odemčeno)
na obrazovce Today (Dnes). Vaše kapesní PC nebude reagovat na
žádné klepnutí na obrazovku (s výjimkou levé funkční klávesy
(Odemknout
Klepněte pro
uzamčení
) ani na stisknutí žádných tlačítek (s výjimkou tlačítka vypínače).
zařízení.
Device unlocked (Zařízení
Unlock
Pro odemknutí klepněte na (levou funkční) klávesu
Unlock (Odemknout).
Klepněte pro odemknutí
Unlock (Odemknout) a poté na
21
Page 28

Správa vašeho
3
V této kapitole se naučíte efektivněV této kapitole se naučíte efektivně spravovat napájení, nastavení, data a
programy na vašem kapesním PC.
programy na vašem kapesním PC.
kapesního PC
spravovat napájení, nastavení, data a
3.1 Správa napájení 3.1 Správa napájení
S plně nabitou baterií by mělo být zařízení schopno až 8 hodin provozu. Doba
S plně nabitou baterií by mělo být zařízení schopno až 8 hodin provozu. Doba
žíváte.
ret
ret
žíváte.
provozu na plně nabitou baterií je závislá na tom, jak své kapesní PC pou
provozu na plně nabitou baterií je závislá na tom, jak své kapesní PC pou
Některé funkce, jako např. přehrávání multimédií anebo používání ka
Některé funkce, jako např. přehrávání multimédií anebo používání ka
SD/SDHC/MMC, mohou znamenat značné zvýšení odběru z baterií.
SD/SDHC/MMC, mohou znamenat značné zvýšení odběru z baterií.
Signalizace vybití baterie a související činnosti Signalizace vybití baterie a související činnosti
UPOZORNĚNÍ: Nabíjíte-li baterii poté, co bylo signalizováno její vybití, měli byste ji nabíjUPOZORNĚNÍ: Nabíjíte-li baterii poté, co bylo signalizováno její vybití, měli byste ji nabíj
nejméně po dobu 30 minut. Jestliže ji odpojíte od nabíječky dříve, může se stát, že pro
provoz přístroje nebude k dispozici dostatek energie.
Stav baterie může zkontrolovat klepnutím na
(Systém)
v ovládacím panelu Power (Napájení).
Æ Power (Napájení). Zbývající kapacita se zobrazuje na stavovém řádku
Settings (Nastavení) Æ System
Æ
et
et
Je-li baterie vybitá, vaše kapesní PC zobrazí varovnou zprávu a ozve se pípnutí
Ihned po vydání varování byste měli uložit svá data a baterii nabít; v opačném
případě se vaše kapesní PC automaticky vypne. Před jeho dalším
kapesní PC připojit k externímu zdroji napětí a nabít jej.
nutno
22
používáním je
.
Page 29

Tipy pro úsporu energie
Pro prodloužení doby provozu na baterie se řiďte následujícími doporučeními,
které jsou užitečné zvláště v případě, kdy jste po delší dobu odkázání pouze na
bateriový provoz.
z Často používejte úsporný režim.
Ve výchozím nastavení se po delší chvíli nečinnosti automaticky vypne
podsvícení displeje. To platí i pro vypnutí celého kapesního PC. Délku této
doby nečinnosti můžete nastavit pomocí
(Systém)
Æ Power (Napájení) Æ Advanced (Upřesnit).
Pokud své kapesní PC právě nepoužíváte, a to i jenom na chvíli, stisknutím
tlačítka vypínače jej vypínejte. Podsvícení lze vypnout i ručně, stisknutím a
podržením tlačítka vypínače.
z Vypněte funkce, které nepotřebujete nebo změňte jejich nastavení.
9 Snižte hlasitost.
9 Zvuky a světelnou signalizaci nechte zapnuté pouze pro nejnezbytnější
upozornění. (Klepněte na
Æ
Sounds & Notifications (Zvuky a upozornění).)
z Vyhýbejte se činnostem s velkou spotřebou energie jako jsou:
Settings (Nastavení) Æ Personál (Osobní)
Æ
9 Používání modemu a dalších periférií
9 Přehrávání zvuků a hudby
9 Záznam zvuku
9 Používání nebo monitorování bezdrátových signálů
Settings (Nastavení) Æ System
Æ
3.2 Přizpůsobení nastavení vašeho kapesního PC
POZNÁMKA: Nesprávné nastavení systému může způsobit jeho poruchu. Před změnou
jakéhokoliv nastavení byste měli zcela rozumět významu či funkci příslušné položky.
Své kapesní PC můžete nastavit tak, aby vyhovovalo vašim požadavkům.
Klepněte na
záložkách
Personal (Osobní), System (Systém) nebo Connections (Připojení) zobrazíte
možnosti.
23
Settings (Nastavení). Klepnutím na libovolnou ikonu na
Æ
Page 30

Zde je přehled položek, jejichž nastavení můžete upravit:
Záložka Položky Popis
Personal
(Osobní)
System
(Systém)
Buttons
(Tlačítka)
Input (Vstupy)
Lock (Zámek) Nastavení zabezpečení pomocí hesla.
Menus
(Nabídky)
Owner
Information
(Informace o
uživateli)
Sounds &
Notifications
(Zvuky a
upozornění)
Today (Dnes)
About
(O systému)
Backlight
(Podsvícení)
Certificates
(Certifikáty)
Clock &
Alarms
(Hodiny
a budík)
Customer
Feedback
(Zpětná vazba
od zákazníků)
Encryption
(Šifrování)
Slouží k přiřazení programů hardwarovým tlačítkům
a nastavení frekvence opakování ovládacího prvku
pro pohyb nahoru / dolů.
Pro nastavení položek týkajících se metod vkládání a
formátu záznamu zvuku.
Pro nastavení položek Start menu.
Pro zadání vašich osobních údajů.
Pro nastavení podmínek a druhů zvuků, hlasitosti
systému a způsobu upozornění.
Pro volbu informací, které si přejete, aby se
zobrazovaly na obrazovce Today (Dnes) a volbu
požadovaného tématu pozadí.
Slouží pro zobrazení informací o hardware vašeho
kapesního PC a pro definici jeho názvu pro účely
jeho identifikace ostatními počítači.
Nastavení úrovně jasu displeje a automatického
vypínání pro šetření energie.
Pro ověření vaší identity nebo identity ostatních
počítačů. Pomáhá zabránit neoprávněnému přístupu
k vašemu kapesnímu PC a k údajům v něm.
Pro změnu data a času a nastavení budíku.
Pro poskytnutí vašich zkušeností s používáním
software Windows Mobile společnosti Microsoft.
Pro šifrování souborů umístěných na paměťové kartě.
24
Page 31

Záložka Položky Popis
Connections
(Připojení)
Error
Reporting
(Oznamování
chyb)
eUtility
External GPS
(Externí GPS)
Memory
(Paměť)
Power
(Napájení)
Quick GPS
Position
Regional
Settings
(Místní
nastavení)
Remove
Programs
(Odebrat
programy)
Screen
(Zobrazení)
Windows
Update
Beam
(Přenosy)
Bluetooth Pro vytvoření nebo změnu Bluetooth připojení.
Slouží pro povolení anebo zakázání oznamování chyb
týmu technické podpory Windows Mobile.
Pro zobrazení verze systému a zapnutí sluchátkového
mikrofonu.
Pro nastavení možností GPS a správu GPS.
Slouží k zobrazení paměti systému nebo paměti na
kartě (je-li tato nainstalována) a pro ruční ukončení
programu, který je v nestabilním stavu, nebo pro
uvolnění paměti.
Pro zobrazení zbývající kapacity baterie a nastavení
doby, po níž se má kapesní PC automaticky vypnout.
Kalibrační údaje můžete aktualizovat ze serveru
výrobce GPS modulu pomocí programu Quick GPS
Position (Rychlá pozice GPS). (
viz oddíl 5.9).
Pro upřesnění regionu, v němž se nacházíte a
formátu čísel, měny, data a času.
Slouží pro odebrání programů umístěných
v operační paměti vašeho kapesního PC.
Pro nastavení režimu orientace displeje na výšku
nebo na šířku.
Pro nastavení citlivosti dotykové obrazovky.
Pro nastavení velikosti písma když potřebujete
zobrazit více údajů najednou, nebo zlepšit jeho
čitelnost.
Zajišťuje, aby byl váš kapesní počítač stále
aktualizovaný a zabezpečený.
Pro příjem dat a souborů pomocí technologie
Bluetooth.
Pro více informací
25
Page 32

Záložka Položky Popis
Connections
(Připojení)
Network
Cards (Síťové
karty)
USB to PC
(USB
připojení)
Pro vytvoření nebo změnu údajů o připojení (pro
více informací viz oddíl 6.1).
Konfigurace síťové karty, je-li tato nainstalována
(pro více informací viz oddíl 6.1).
Pro změnu typu USB připojení na vašem zařízení a
pro zapnutí rozšířené síťové funkcionality.
3.3 Vyhledávání a organizace dat
Funkce Search (Hledání) vašeho kapesního PC umožňuje rychle nalézt
požadovaná data.
Pro vyhledávání souborů klepněte na
(Hledání)
. Zadejte hledaný text a zvolte typ dat. Klepnutím na Search (Hledat)
Programs (Programy)
Æ
Æ
Search
zahájíte vyhledávání.
Pro vyhledávání souborů na vašem kapesním PC a jejich organizaci do složek
můžete použít i File Explorer (Průzkumník). Klepněte na
(Programy) Æ File Explorer (Průzkumník)
POZNÁMKA: V Průzkumníkovi můžete přesouvat soubory tak, že klepnete a podržíte
stylus na požadovaném souboru, klepnete na Cut (Vyjmout) nebo Copy (Kopírovat)
v kontextovém menu, zvolíte cílové umístění a poté klepnete na Paste (Vložit).
.
Æ
Programs
26
Page 33

4 Microsoft Pocket Outlook
Aplikace Microsoft Pocket Outlook obsahuje programy Calendar (Kalendář),
Contacts (Kontakty), Tasks (Úkoly), Notes (Poznámky), a Messaging (P
Tyto programy můžete používat buďto samostatně anebo spolu mohou
spolupracovat. Kupříkladu e-mailové adresy uložené v programu Contact
(Kontakty) mohou b
Messaging (Pošta).
ýt použity při zadávání adresáta zprávy v programu
4.1 Calendar (Kalendář): Plánování schůzek a
jednání
ošta).
s
Aplikaci Calendar (Kalendář) můžete použít k naplánování schůzek, porad a
jiných setkání. Schůzky můžete prohlížet v několika různých režimech zobrazení Agenda, Day (Den), Week (Týden), Month (Měsíc) a Year (Rok) - a můžete k n
přiřazovat zvuková či jiná
obrazovce Today (Dnes).
Do programu se přepnete klepnutím na
27
připomenutí. Schůzky pro daný den lze zobrazit na
Calendar (Kalendář).
Æ
im
Page 34

Klepněte pro přepnutí na
dnešní den.
Klepněte pro zobrazení
nebo úpravu podrobností
schůzky.
Klepněte pro přepnutí do jiného pohledu.
Vytvoření sch
1. V pohledu D en) klepněte na požadované datum a
čas schů
. a
2 Klepněte n
ůzky
ay (Den) nebo Week (Týd
zky.
Menu Æ New Appointment (N vá schůzka).
o
Klepnutím můžete zvolit
předdefinovaný text.
Po klepnutí můžete volit z dříve
zadaných míst ko
nání schůzky.
3. Nejprve klepnutím zvolte příslušné políčko a poté pomocí vstupního panelu
zadejte její popis a místo konání.
28
Page 35

4. Je-li to zapot nit datum a čas.
5. Zadejte další o zobrazení všech dostupných
políček mu
6. Klepnutím uložíte a vrátíte se do aplikace Calendar.
POZNÁMKA:
řebí, můžete klepnutím změ
požadované informace. Pr
síte skrýt vstupní panel.
na
OK schůzku
Pro více informací klepněte na Æ Help (Nápověda).
Používání obrazovky souhrnných inform
Po kliknutí na sch ar (Kalendář) se zobrazí obrazovka se
souhrnnými inform klepněte na
ůzku v aplikaci Calend
acemi. Pro úpravu schůzky
ací kalendáře
Menu Æ Edit (Upravit).
Podrobnosti o schůzce.
Poznámky.
Má-li vaše schůzka účastníky,
klepněte sem pro zaslání
e-mailu na jejich adresy.
4.2 átelích a kolezích
Aplikaci Contacts (Kontak řátel a kolegů, v němž
můžete snadno v e doma, nebo na cestách.
Do programu se př
Kontakty: Informace o př
ty) tvoří seznam vašich p
yhledávat požadované údaje, ať již jst
epnete klepnutím na
Contacts (Kontakty).
Æ
29
Page 36

Klepnutím na skupinu
písmen zobrazíte
příslušný seznam
kontaktů.
Klepněte a zadejte část jména
nebo číslo pro rychlé vyhledání
kontaktu v seznamu.
Klepněte pro prohlížení nebo
úpravu podrobností o kontaktu.
Vytváření kontaktů
1. V Contacts (Kontakt
y) klepněte na New (Nový).
2. Pomocí vstupního panelu zadejte jméno a další kontaktní údaje. Pro
zobrazení všech dostupných polí přesuňte posuvník dolů.
3. Klepnutím na
POZNÁMKA: Pro více informací klepněte na Æ Help (Nápověda).
OK kontakt uložíte a vrátíte se zpět na seznam kontaktů.
30
Page 37

Používání obrazovky souhr ací kontaktů
Po klepnutí na kontakt v se obrazovka souhrnných
informací. Pro změnu údaj
znamu kontaktů se objeví
ů kontaktu klepněte na
nných inform
Edit
(Upravit).
31
Page 38

4.3 Tasks (Úkoly): Vedení seznamu činnosti
V aplikaci Tasks (Úkoly) můžete vést seznam činností, které máte vykonat.
Do programu se přepnete klepnutím na
(Úkoly).
Æ
Programs (Programy) Æ Tasks
Klepněte pro rychlé vytvoření
úkolu pouze zadáním předmětu
Klepněte pro zobrazení anebo
úpravu podrobností o úkolu.
32
Page 39

Vytvoření úkolu
1. V Task (Úkoly) klepněte na Menu Æ New Task (Nový úkol).
Klepněte pro výběr
z předdefinovaných předmětů.
2. Pomocí vstupního panelu zadej popis.
3. Po klepnutí na příslušné políčko můžete zadat datum zahájení a termín
ukončení úkolu. Je-li otevřen vstupní panel, pro zobrazení dostupných polí
je zapotřebí jej nejprve skrýt.
4. Klepnutím na
POZNÁMKA: Pro více informací klepněte na Æ Help (Nápověda).
OK úkol uložíte a vrátíte se do seznamu úkolů.
33
Page 40

Používání obrazovky souhrnných informací úkolů
Po klepnutí na úkol v seznamu úkolů se objeví obrazovka souhrnných informací.
Pro změnu úkolu klepněte na
Edit (Upravit).
Klepněte pro zobrazení nebo skrytí
dodatečných souhrnných informací.
Zobrazení poznámek.
34
Page 41

y
4.4 Notes (Poznámky): Poznamenejte si své myšlenky a nápady
Pomocí aplikace Notes (Poznámky) si můžete rychle poznamenat své myšlenky,
nápady, telefonní čísla nebo uložit různé náčrtky. Můžete vytvořit buďto psanou
poznámku, anebo nahrávku. Nahrávka může být součástí písemné poznámky.
Pokud máte otevřenu nějakou poznámku a pořídíte nahrávku, bude nahrávka
vloženo jako ikona do této poznámky. Jestliže vytváříte nahrávku v seznamu
poznámek, je tento záznam uložen samostatně.
Do programu se přepnete klepnutím na
(Poznámky)
.
Æ
Programs (Programy) Æ Notes
Klepněte pro změnu směru
třídění seznamu.
Klepněte pro otevření poznámk
nebo přehrání záznamu.
35
Page 42

Vytvoření poznámky
1. V Notes (Poznámky) klepněte na New (Nová).
2. Poznámku vytvoříte psaním, kreslením nebo pořízením záznamu. Pro více
informací o používání vstupního panelu, o psaní, kreslení a vytváření
záznamů viz oddíl 2.8.
3. Klepnutím na
POZNÁMKA: Pro více informací klepněte na Æ Help (Nápověda).
OK poznámku uložíte a vrátíte se do seznamu poznámek.
36
Page 43

4.5 Messaging (Pošta): Odesílání a přijímání e-mailových zpráv
Pomocí aplikace Messaging (Pošta) můžete odesílat a přijímat e-mailové zprávy,
a to jedním z těchto dvou způsobů:
z Synchronizací e-mailových zpráv s Microsoft Exchange nebo Microsoft
Outlook na vašem stolním počítači.
z Přímým připojením se k e-mailovému serveru prostřednictvím ISP (Internet
Service Provider – poskytovatel internetových služeb) nebo lokální sítě.
Æ
Do programu se přepnete klepnutím na
Synchronizace E-mailových zpráv
E-mailové zprávy lze synchronizovat v rámci procesu celkové synchronizace.
Zapnete ji povolením možnosti Inbox synchronization (Synchronizace poštovní
schránky) v aplikaci ActiveSync. Informace o zapnutí funkce synchronizace
poštovní schránky najdete v nápovědě aplikace ActiveSync na stolním počítači.
Messaging (Pošta).
V průběhu synchronizace se děje následující:
z Poštovní zprávy ze složky pošty v Exchange nebo Outlook na vašem stolním
počítači jsou kopírovány do složky ActiveSync v Doručené poště vašeho
kapesního PC.
z E-mailové zprávy jsou přenášeny ze složky pošty k odeslání na vašem
kapesním PC do Exchange nebo do Outlooku a poté jsou z jedné z těchto
aplikací odeslány.
z Zprávy na obou počítačích jsou navzájem propojeny. Jestliže odstraníte
zprávu na svém kapesním PC, bude při příští synchronizaci odstraněna i
z vašeho stolního počítače.
Přímé připojení k e-mailovému serveru
Máte-li k dispozici připojení k Internetu nebo k lokální síti (pro informace o
připojení viz oddíl 6.1.), můžete e-mailové zprávy odesílat a přijímat také tím
způsobem, že se přímo připojíte k e-mailovému serveru POP3 nebo IMAP4.
37
Page 44

Konfigurace e-mailové poštovní služby
Poštovní zprávy můžete přijímat prostřednictvím vícera e-mailových služeb.
Každou e-mailovou službu, kterou chcete používat, je zapotřebí nejprve
nakonfigurovat a pojmenovat.
V aplikaci Messaging (Pošta) klepněte na
v seznamu. Dále postupujte podle pokynů v průvodci nastavením e-mailu.
Nápovědu k jednotlivým obrazovkám získáte klepnutím na
rohu.
New E-mail Account (Nový e-mailový účet)
v pravém horním
Používání e-mailové služby
Jakmile se připojíte k e-mailovému serveru, jsou staženy nové zprávy z tohoto
serveru a nahrány do složky doručené pošty na vašem kapesním PC, odeslány
zprávy ze složky pošty k odeslání vašeho kapesního PC, a zprávy, které byly
odstraněny na serveru, jsou odstraněny i z Doručené pošty vašeho kapesního PC.
Odstraníte-li zprávu na vašem kapesním PC, je tato odstraněna i na e-mailovém
serveru.
Můžete pracovat online nebo offline. Při práci online jste při čtení zpráv a
odpovídání na ně připojeni k e-mailovému serveru. Zprávy jsou odeslány ihned
po klepnutí na
Při práci offline se poté, co stáhnete záhlaví nových zpráv nebo několik celých
zpráv, můžete od e-mailového serveru odpojit a následně rozhodnout, které
zprávy chcete stáhnout. Při vašem příštím připojení se do složky doručené pošty
stáhnou všechny zprávy, které jste zvolili ke stažení a odešlou všechny nově
vytvořené zprávy.
Send (Odeslat).
38
Page 45

Používání seznamu zpráv
V seznamu zpráv se zobrazují přijaté zprávy.
Zvolte službu a složku, které
si přejete zobrazit.
Chcete-li otevřít přijatou zprávu, klepněte na ni.
Zvolte směr třídění zpráv.
Klepnutím otevřete zprávu.
39
Page 46

Při připojení k e-mailovému serveru nebo provedení synchronizace se stolním
počítačem nebo serverem se ve výchozím nastavení stáhnou pouze 2 KB z každé
zprávy přijaté za poslední dva dny, přičemž připojené soubory nejsou
synchronizovány. Na serveru nebo stolním počítači zůstávají kompletní původní
zprávy.
Chcete-li, můžete zvolit zprávy, které mají být při příští synchronizaci nebo
příštím připojení k e-mailovému serveru staženy celé. V seznamu zpráv klepněte
na zprávu, kterou si přejete přijmout a podržte na ní stylus. V kontextovém menu
klepněte na
Menu Æ Download Message (Stáhnout zprávu). Ikony v seznamu zpráv
vizuálně udávají stav zprávy.
Možnosti stahování se nastavují při konfiguraci služby nebo při nastavení
možností synchronizace. Můžete je kdykoliv později změnit.
z Změňte nastavení synchronizace doručené pošty v možnostech aplikace
ActiveSync. Pro více informací viz nápovědu ActiveSync.
z Změňte nastavení přímého připojení k e-mailovému serveru v aplikaci
Messaging (Pošta) vašeho kapesního PC. Klepněte na
(Nástroje)
Æ Options (Možnosti) a poté na účet, který chcete změnit. Pro
odstranění účtu stylus podržte a poté klepněte na
Menu Æ Tools
Delete (Odstranit).
Vytváření a odesílání zpráv
1. Zvolte dříve založený účet v aplikaci Messaging (Pošta).
2. V seznamu zpráv klepněte na
3. V políčku
To (Komu) zadejte e-mailovou adresu jednoho nebo více příjemců,
přičemž jednotlivé adresy oddělujte středníkem. Jestliže máte již adresu
uloženou v seznamu kontaktů, můžete ji zvolit klepnutím na
40
Menu Æ New (Nová).
To (Komu).
Page 47

4. Napište zprávu.
5. Pro kontrolu pravopisu klepněte na
6. Jestliže chcete ke zprávě připojit přílohu, klepněte na
Menu Æ Spell Check (Kontrola pravopisu).
Menu Æ Insert (Vložit) a
zvolte požadovaný soubor.
POZNÁMKA: OLE objekty k e-mailovým zprávám v doručené poště nelze připojovat.
7. Po napsání zprávy klepněte na
Send (Odeslat). Jestliže pracujete offline,
zprávy jsou přesunuty do složky pošty k odeslání a odeslány při vašem
příštím připojení.
Zpráva je umístěna do složky pošty k odeslání vašeho kapesního PC a bude
doručena jedním z těchto dvou způsobů:
z Zpráva je přesunuta do složky pošty k odeslání aplikace Exchange, nebo
aplikace Outlook vašeho stolního počítače a odeslána při příští
synchronizaci.
z Zpráva je při vašem příštím připojení přesunuta na e-mailový server.
41
Page 48

Správa e-mailových zpráv a složek
Každý účet e-mailové služby má svou vlastní hierarchii složek s pěti výchozími
složkami: Inbox (Doručená pošta), Outbox (Pošta k odeslání), Deleted Items
(Odstraněná pošta), Drafts (Koncepty) and Sent Items (Odeslaná pošta). Do
těchto složek se ukládají zprávy, které prostřednictvím e-mailové služby
odešlete a přijmete. Pro vytvoření složek klepněte na
Manage Folders (Správa složek). Nové složky můžete vytvářet i v rámci
jednotlivých stávajících hierarchií složek.
Složka Odstraněná pošta obsahuje zprávy, které byly na vašem kapesním PC
smazány. Chování složek pro odstraněné a odeslané zprávy závisí na vámi
provedených nastaveních.
POZNÁMKA: Jestliže používáte POP3 a přesunete e-mailové zprávy do vámi vytvořených
složek, přeruší se propojení mezi zprávami na kapesním PC a jejich kopiemi na poštovním
serveru. Při vašem příštím připojení poštovní server zjistí, že z doručené pošty na
kapesním PC byly nějaké zprávy odstraněny a odstraní je i na serveru.
Menu Æ Tools (Nástroje) Æ
42
Page 49

5 Další aplikace
Kromě aplikace Microsoft Pocket Outlook obsahuje vaše kapesní PC i další
progr
amy. Tato kapitola vás seznámí s jejich používáním.
POZNÁMKA: Jelikož jsou softwarové produkty průběžně vyvíjeny, může se software
dodávaný se zařízením změnit nebo může být aktualizován. Pokud se informace v této
příručce a u software navzájem liší, měli byste se řídit údaji u příslušného produktu.
5.1 Microsoft ActiveSync
POZNÁMKA: Na vašem kapesním PC je aplikace ActiveSync již nainstalována. Je p
ji nainstalovat na stolní počítač (pro informace o instalaci programu ActiveSync viz
oddíl1.4.).
Jakmile navážete spojení mezi svým kapesním PC a stolním počítačem
pomocí aplikace ActiveSync synchronizovat v nich uložená data. Při
synchronizaci jsou data na obou stranách porovnávána a aktualizována tak,
te měli vždy k dispozici jejich nejnovější verzi, takže například můžete:
abys
z k na
Díky synchronizaci svého kapesního PC s aplikací Microsoft Outloo
stolním počítači mít databáze Pocket Outlook Contac
Calendar (Kalendář) a Tasks (Úkoly) stále aktuální.
z
Synchronizovat e-mailové zprávy v Doručené poště svého kapesního PC
s e-mailovými zprávami v aplikaci Microsoft Outlook na stolním poč
Synchronizovat soubory Microsoft Word a Microsoft Excel ve svém
z
kapesním PC se stoln
správných formátů.
Pom
ocí aplikace ActiveSync rovněž můžete:
z
Zálohovat a obnovovat svá data v kapesním PC.
ím počítačem. Soubory jsou automaticky převedeny do
ts (Kontakty),
otřeba
, můžete
ítači.
43
Page 50

z Kopírovat (namísto synchronizování) soubory mezi svým kapesním PC a
stolním počítačem.
Přidávat a odebírat programy na svém kapesním PC.
z
Přistupovat přes svůj
z
stolní počítač na lokální síť nebo na Internet.
Synchronizace dat
Poté, co vytvoříte synchronizační spojení a dokonč
můžete zahajovat synchronizaci ze svého kapesního PC.
1. Připojte své kapesní PC ke stolnímu počítači.
2. Na svém kapesním PC klepněte na
3. Klepnutím na
Sync (Sync nchronizaci. hronizovat) spustíte sy
Æ Programs (Programy) Æ ActiveSync.
íte první synchronizaci,
Ve výchozím
dat. Synchronizaci konkrétních typů dat můžete povolit v nastaveních aplikac
nastavení ActiveSync nesynchronizuje automaticky všechny typy
e
ActiveSync.
Informace o nasta
vení možností aplikace ActiveSync a používání programu
ActiveSync na stolním počítači naleznete v nápovědě aplikace ActiveSync na
stolním počítači.
44
Page 51

5.2 Word Mobile
Program Microsoft Word Mobile spolupracuje s aplikací Microsoft Word na
vašem stolním počítači a umožňuje snadný přístup ke kopiím vašich dokumentů.
Můžete buďto vytvářet nové dokumenty na svém kapesním PC, anebo kopírovat
dokumenty ze stolního počítače.
Do programu se přepnete klepnutím na
Zvolte typ složky, kterou chcete
v seznamu zobrazit.
Æ Office Mobile Æ Word Mobile.
Klepněte pro změnu směru
třídění seznamu.
Klepněte pro otevření
dokumentu.
45
Page 52

Vytváření dokumentů
POZNÁMKA: Chcete-li namísto prázdného dokumentu otevřít některou ze šablon,
klepněte na Menu Æ Options (Možnosti) a zvolte požadovanou šablonu. Po klepnutí na
New (Nový) se zobrazí šablona, která již obsahuje přednastavený text a formátování.
1. V aplikaci Word Mobile klepněte na
2. Vložte požadované informace (informace o používání vstupního panelu
najdete v oddíle 2.8 nebo v nápovědě vašeho kapesního PC).
New (Nový).
Klepněte a podržte pro zobrazení
seznamu akcí v kontextovém menu.
Klepněte pro nastavení
formátování textu.
3. Jakmile máte vložený požadovaný text, klikněte na
OK. Dokument se
automaticky uloží, pod názvem vycházejícím z prvních znaků textu
dokumentu.
POZNÁMKA: Pro více informací klepněte na
Æ Help (Nápověda).
Otevírání dokumentů
Kdykoliv se přepnete do aplikace Word Mobile, zobrazí se seznam dokumentů.
Klepnutím na požadovaný dokument tento otevřete. Můžete mít najednou
otevřený pouze jeden dokument; pokusíte-li se otevřít druhý dokument, budete
dotázáni, zda si první dokument přejete uložit.
46
Page 53

5.3 Excel Mobile
Program Microsoft Excel Mobile spolupracuje s aplikací Microsoft Excel na
vašem stolním počítači a umožňuje snadný přístup ke kopiím vašich sešitů.
Můžete buďto vytvářet nové sešity na svém kapesním PC, anebo do něj kopírovat
sešity ze stolního počítače. Excel Mobile poskytuje základní tabulkové funkce
jako jsou vzorce, funkce, třídění a filtrování, které vám umožňují vytvářet
jednoduché sešity, jako např. přehledy výdajů nebo knihy jízd.
Do programu se přepnete klepnutím na
Æ
Office Mobile Æ Excel Mobile.
Vytváření sešitů
POZNÁMKA: Chcete-li namísto prázdného sešitu otevřít některou ze šablon, klepněte na
Menu Æ Options (Možnosti) a zvolte požadovanou šablonu. Po klepnutí na New (Nový)
se zobrazí šablona, která již obsahuje přednastavený text a formátování.
1. V aplikaci Excel Mobile, klepněte na
2. Chcete-li používat panel nástrojů aplikace Excel, klikněte na
Æ Toolbar (Panel nástrojů).
3. Aplikaci Excel Mobile můžete používat velmi podobným způsobem jako
Excel na stolním počítači. Můžete vkládat vzorce a funkce a poté filtrovat
data tak, aby se zobrazovala pouze vámi požadovaná podskupina těchto
údajů (více informací o vkládání dat naleznete v oddíle 2.8 nebo v nápovědě
vašeho kapesního PC).
New (Nový).
View (Zobrazit)
Zde se při jejich vkládání
zobrazují obsahy buněk.
Panel nástrojů aplikace
Excel
47
Page 54

4. Jakmile dokončíte vkládání údajů, klikněte na OK. Sešit se automaticky
uloží, pod názvem vycházejícím z prvních znaků textu sešitu.
POZNÁMKA: Pro více informací klepněte na
Æ Help (Nápověda).
Otevírání sešitů
Kdykoliv se přepnete do aplikace Excel Mobile, zobrazí se seznam sešitů.
Klepnutím na požadovaný sešit tento otevřete. Můžete mít najednou otevřený
pouze jeden sešit; pokusíte-li se otevřít druhý sešit, budete dotázáni, zda si první
sešit přejete uložit.
5.4 PowerPoint Mobile
Pomocí aplikace PowerPoint Mobile můžete otevírat a prohlížet si prezentace
vytvořené na vašem stolním počítači. Na svém kapesním PC si můžete prohlížet
prezentace ve formátech *.ppt a *.pps vytvořené v programu PowerPoint ’97 a
novějších verzích.
1. Do programu se přepnete klepnutím na
.
Mobile
2. V seznamu prezentací klepněte na prezentaci, kterou si přejete prohlédnout.
Zvolte typ složky, kterou chcete
v seznamu zobrazit.
Æ
Office Mobile Æ PowerPoint
Klepněte pro změnu směru třídění
seznamu.
Klepněte pro otevření prezentace.
48
Page 55

3. Klepněte na aktuální snímek pro přechod na snímek následující.
Jestliže se jedná o prezentaci s časováním, přechod na následující snímky se
děje automaticky.
POZNÁMKA: Pro více informací klepněte na
Æ Help (Nápověda).
5.5 Windows Live Messenger
Program Windows Live Messenger poskytuje prakticky okamžitý přístup
k aktuálním doručeným zprávám služby MSN Hotmail a dále nabízí možnost
nastavení chování aplikace Messenger.
S programem Windows Live Messenger získáte přístup k těmto službám:
z MSN Hotmail
Čtěte, vytvářejte a odesílejte e-mailové zprávy. Odstraňujte e-maily a
spravujte složky služby Hotmail.
z MSN Messenger
Zjistěte, kdo je online. Odesílejte a přijímejte rychlé vzkazy. Používejte
funkci upozornění na změnu online stavu vybraných kontaktů.
z Synchronizujte kontakty služby Windows Live, poštu služby Hotmail a
aplikaci MSN Messenger se svým zařízením.
Před používáním služby Windows Live musíte být připojení k Internetu
(informace o připojení najdete v kapitole 6).
POZNÁMKA: Je-li služba Windows Live delší dobu aktivní, znamená to vyšší spotřebu
energie.
Pro používání služby Windows Live musíte mít vytvořeny účty MSN Hotmail,
MSN Messenger nebo Windows Passport.
49
Page 56

Přihlašování do Windows Live
1. Přepněte se do programu klepnutím na
Messenger.
2. Pokračujte klepnutím na
se řiďte zobrazenými pokyny.
3. Zadejte svou e-mailovou adresu služby Windows Live a heslo a klepněte na
Next (Další).
Sign in (Přihlásit se). Pro přihlášení do Windows Live
Æ
Programs (Programy) Æ
50
Page 57

4. Můžete si vybrat, zda si přejete zobrazovat Windows Live na obrazovce
Today (Dnes). Ve výchozím nastavení jsou zaškrtnuty všechny položky.
Pokračujte klepnutím na
Next (Další).
5. Zvolte položky na svém zařízení, které chcete synchronizovat a klepněte na
Next (Další).
6. Systém začne synchronizovat údaje služby Windows Live. Jakmile je
synchronizace dokončena, zobrazí se na obrazovce Today (Dnes) status
služby Windows Live.
7. Klepnutím na
/ se můžete přepnout do pošty MSN Hotmail, služby
MSN Messenger nebo Windows Live Sync.
51
Page 58

z Pro přístup do poštovní schránky MSN Hotmail se klepnutím na /
přepněte do služby Hotmail a poté klepněte na oblast doručené pošty.
z Pro přihlášení ke službě MSN Messenger se do ní přepněte klepnutím na
/ a poté klepněte na Tap here to sign in (Klepněte sem pro přihlášení).
Na obrazovce Windows Live Messenger klepněte na
Sign in (Přihlásit se).
Pro odhlášení od služby Messenger klepněte na
.
se)
z Pro synchronizaci dat Windows Live se klepnutím na / přepněte
Menu Æ Sign out (Odhlásit
do služby synchronizace a poté opět klepněte na oblast Sync.
8. Pro odhlášení od služby Windows Live klepněte na status služby Windows
Live Status na obrazovce Today (Dnes). Pak klepněte na
options (Možnosti účtu)
Æ Switch account (Přepnout účet) Æ Yes (Ano).
Menu Æ Account
5.6 Používání Internet Explorer Mobile
Pomocí programu Internet Explorer Mobile si můžete prohlížet webové stránky,
a to jedním z těchto způsobů:
z Připojte se a prohlížejte webové stránky na Internetu nebo lokální síti. Je
zapotřebí nejprve vytvořit připojení, jak je popsáno v oddíle 6.1.
z Při synchronizaci se stolním počítačem si stáhněte své oblíbené odkazy a
mobilní odkazy, které se nacházejí ve složce Mobile Favorites (Mobilní
oblíbené) aplikace Internet Explorer na stolním počítači.
Po připojení k Internetu anebo lokální síti můžete rovněž stahovat soubory a
programy z Internetu nebo intranetu.
Do programu se přepnete klepnutím na
Internet Explorer. Objeví se
Æ
domovská stránka aplikace Internet Explorer Mobile:
52
Page 59

Prohlížení internetových stránek
1. Klepněte na Æ Internet Explorer.
2. Pro zobrazení seznamu oblíbených položek klepněte na funkční klávesu
Favorites (Oblíbené).
Klepněte pro přístup k webovým stránkám.
Klepněte pro přidání nebo odstranění odkazu.
3. Klepněte na stránku, kterou si přejete zobrazit.
POZNÁMKA: Jestliže je odkaz šedivý nebo se zobrazí hlášení, že stránka není dostupná,
musíte stránku stáhnout do svého zařízení pomocí synchronizace nebo se musíte připojit
k Internetu.
53
Page 60

Chcete-li navštívit webovou stránku, která není součástí Oblíbených položek,
zadejte do adresního řádku v horní části obrazovky její adresu a poté klepněte na
. Klepnutím na šipku můžete zvolit jednu z nedávno zadaných adres.
Správa oblíbených položek
Přidání oblíbené položky
1. Klepněte na Æ Internet Explorer.
2. Jděte na stránku, kterou si přejete přidat k oblíbeným.
3. Klepněte a podržte stylus na stránce a poté v kontextovém menu klepněte na
Add to Favorites (Přidat k oblíbeným položkám).
4. Potvrďte, případně změňte název položky, zvolte složku, do níž se má uložit
a pak klepnutím na
Synchronizace oblíbených položek
Oblíbené položky v aplikaci Internet Explorer na svém stolním počítači můžete
synchronizovat se svým kapesním PC a následně používat i v programu Internet
Explorer Mobile.
Add (Přidat) uložte nastavení.
1. V aplikaci ActiveSync na vašem stolním počítači klikněte na
Æ
Options (Možnosti) Æ Favorite (Oblíbené) a poté na OK.
2. V aplikaci Internet Explorer na vašem stolním počítači uložte anebo
přesuňte své oblíbené odkazy do podsložky Mobile Favorites (Mobilní
oblíbené) v seznamu oblíbených položek.
3. Připojte své kapesní PC ke stolnímu počítači. Jestliže se synchronizace
nespustí automaticky, klikněte v aplikaci ActiveSync na vašem stolním
počítači na
POZNÁMKA: Pro synchronizaci dat je mezi vašim kapesním PC a stolním počítačem
nutno vytvořit partnerství.
Sync (Synchronizovat).
Tools (Nástroje)
54
Page 61

5.7 Windows Media Player for Pocket PC
Pomocí aplikace Microsoft Windows Media Player for Pocket PC můžete
přehrávat digitální zvukové a video soubory, které jsou uloženy na vašem
kapesním PC nebo na síti, tedy např. na webových stránkách.
Do programu se přepnete klepnutím na
Æ Windows Media.
Obrazovka knihovny Obrazovka přehrávání
Můžete přehrávat soubory ve formátu Windows Media anebo MP3 (mezi ně
patří soubory s příponami .asf, .wma, .wmv a .mp3).
Pomocí aplikace Microsoft Windows Media Player na vašem stolním počítači
můžete kopírovat digitální zvukové a video soubory do svého kapesního PC.
POZNÁMKA: Pro více informací klepněte na
Æ Help (Nápověda).
55
Page 62

5.8 Pictures & Video (Obrázky a videa)
Pomocí programu Pictures & Videos (Obrázky a videa) si můžete prohlížet a
upravovat obrázky a rovněž prohlížet videonahrávky uložené na vašem
kapesním PC nebo na paměťové kartě. Obrázky si můžete samostatně, jako
náhledy, nebo jako součást prezentace. Obrázky můžete upravovat – ořezávat,
otáčet a nastavovat jejich jas a kontrast.
Do programu se přepnete klepnutím na
Videos (Obrázky a videa)
.
Zvolte typ složky, kterou chcete
v seznamu zobrazit.
POZNÁMKA: Pro více informací klepněte na
Æ
Programs (Programy) Æ Pictures and
Klepněte pro změnu směru
třídění seznamu.
Klepněte pro prohlédnutí
obrázku na celé obrazovce.
Æ Help (Nápověda).
56
Page 63

5.9 Quick GPS Positron (Rychlá pozice GPS)
Při používání volitelného navigačního programu je pro rychlé zjištění GPS
polohy užitečné aktualizovat soubor kalibračních údajů satelitů (efemeridy).
Kalibrační údaje můžete aktualizovat ze serveru výrobce GPS modulu pomocí
programu Quick GPS Position (Rychlá pozice GPS).
1. Pro stažení souboru nových kalibračních
údajů se musíte připojit k Internetu
(informace o připojení najdete v oddílech
5.1 a 6.1).
2. Klepněte na
SeaSGEE nebo
System (Systém) Æ Quick GPS Position
(Rychlá pozice GPS)
3. V hlášení, která se objeví, klepněte na
4. Klepněte na
5. Po stažení nového souboru s kalibračními
údaji satelitů se na obrazovce objeví jeho
expirační doba.
6. Jestliže si přejete vytvořit připomenutí v programu Calendar (Kalendář),
Show expiration in Calendar (Zobrazit dobu platnosti v Kalendáři).
zvolte
Automaticky se vytvoří připomenutí a zobrazí se na obrazovce Today
(Dnes).
7. Jestliže chcete, aby se soubor efemeridy stahovaly automaticky pro vypršení
doby platnosti, zvolte
8. Klepněte na
Æ Programs (Programy) Æ
Æ Settings (Nastavení) Æ
.
ok.
Download File (Stáhnout soubor).
Automatic download (Stahovat automaticky).
ok.
57
Page 64

6 Správa připojení
Pro plné využití všech možností vašeho kapesního PC se budete chtít připojit
k síti. Tato ka
PC připojit.
6.1 Nastavení připojení
Na vašem kapesním PC jsou dvě skupiny nastavení připojení: „My
ISP“ (Internetové připojení) a „My Work Network” (Místní síť). První m
(My ISP) se týká připojení k Internetu a druhá (My Work Network) pak
připojení k
pracovišti.
pitola vás seznámí s různými způsoby, jakými můžete své kapesní
ožnost
jakékoliv lokální síti, jakou je například podniková síť na vašem
Připojit se můžete pr
(ethernetové) karty.
Po připojení se k síti můžete prohlížet internetové nebo intranetové stránk
odesílat a přijímat e-m
aplikace ActiveSync.
ostřednictvím modemu, bezdrátové sítě nebo síťové
y,
aily a rychlé zprávy a synchronizovat data pomocí
Modemové připojení
Pomocí modemu se můžete vytáčeným připojen
místní sít
z ace o instalaci naleznete
z
ě. Před vytvořením připojení musíte:
odem (SDIO nebo Bluetooth). (Inform
Mít m
v dokumentaci dodávané s výrobkem.)
Získat od svého ISP (poskytovatele internetového připojení), nebo od
správce lokální sítě tyto údaje: telefonní číslo serveru
h
eslo, název domény a nastavení protokolu TCP/IP.
POZNÁMKA: Pro více informací klepněte na
58
ím připojit k Internetu nebo do
, uživatelské jméno,
Æ Help (Nápověda).
Page 65

Připojení prostřednictvím ethernetové síťové karty / bezdrátové sítě
Pomocí síťové karty se můžete připojit k lokální síti, v případě bezdrátové karty
pak bez použití kabelů. Vložte síťovou kartu a můžete vytvořit připojení.
Před vytvořením připojení je zapotřebí:
z Mít síťovou kartu (SDIO kartu), která je se zařízením kompatibilní
(informace o ovladačích a o instalaci naleznete v dokumentaci dodávané
s kartou).
z Získat od správce lokální sítě tyto údaje: uživatelské jméno, heslo a název
domény.
POZNÁMKA: Pro více informací klepněte na
Æ Help (Nápověda).
59
Page 66

Řešení problémů a péče
7
o zařízení
V této kapitole naleznete řešení problémů, se kterými se u svV této kapitole naleznete řešení problémů, se kterými se u svého kapesního PC
te setkat. Obsahuje rovněž pokyny pro péči o zařízení.
te setkat. Obsahuje rovněž pokyny pro péči o zařízení.
může
může
tkáte-li se s problémem, který nedokážete vyřešit, obraťte se s ním na
POZNÁMKA: Se
POZNÁMKA: Se
svého prodejce.
tkáte-li se s problémem, který nedokážete vyřešit, obraťte se s ním na
7.1 Reset vašeho kapesního PC
UPOZORNĚNÍ: Provedením resetu ztratíte veškerá neuložená data.
Použitím funkce Reset pr
veškerá neuložená data.
Vaše kapesní PC může být občas zapotřebí resetovat; například v situaci, když
kapesní PC přestane odpovídat. Jinými slovy řečeno, tehdy, když vypadá
„zamrzlé“ ne
postupem.
bo „zatuhnuté“. Pro provedení resetu se řiďte následujícím
ovedete restart operačního systému, avšak přijdete o
ého kapesního PC
jako
1. Prstem přesuňte hlavní vypínač do polohy OFF (vypnuto).
2. Počkejte 1 minutu a poté vypínač přesuňte zpět do polohy ON (zapnuto).
60
Page 67

3. Vaše kapesní PC se zapne.
7.2 Ob
něk
V terých případech může být zapotřebí vymazat paměť (RAM) vašeho
kapesního PC a obnovit tak jeho výchozí tovární nastavení. Paměť byste měli
vymazat například tehdy, když:
z Vaše kapesní PC po provedení resetu neodpovídá.
z Když zapom
Při výmazu pam uložili do paměti
RAM, včetně nainstalovaných
programů.
Od svého kapesního PC odpojte všechny kabely, včetně síť
1. ové nabíječky.
2. Pohněte navi te hlavní vypínač
do polohy
novení výchozího továrního nastavení
enete své heslo.
ěti jsou smazána všechna data, která jsem
všech souborů, nastavení systému a dodatečně
POZNÁMKA: ti neodstraní.
Soubory uložené v My Flash Disk proces výmazu pamě
gačním joystickem směrem nahoru a přesuň
OFF (Vypnuto).
61
Page 68

3. ňte hlavní vypínač
Stále držte navigační joystick v poloze nahoře a přesu
zpět na ON (Zapnuto).
4. Váš kapesní počítač se
(informace naleznete v oddíle 1.2).
7.3 Ř
Prob
i
Př provozu na baterie přístroj nejde zapnout
z .
ešení problémů
lémy s napájením
Baterie již nemusí mít kapacitu potřebnou pro provoz vašeho kapesního PC
Připojte svůj kapesní počítač k síťové nabíječce, nabíječku zapojte
do elektrické sítě a poté své kapesní PC opět zapněte.
zapne a proběhne proces prvního zapnutí přístroje
Baterie se rychle vybijí
z bíjí
Své kapesní PC pravděpodobně používáte způsobem, který rychle vy
baterie (viz „Tipy pro úsporu energie“ v oddíle 3.1).
Problémy s pamětí
Jest
liže se zobrazí upozornění, že není k dispozici dostatečná velikost volné
pam z následujících
ěti, zkuste paměť svého kapesního PC uvolnit některým
způsobů.
62
Page 69

UPOZORNĚNÍ: Při odstraňování souborů postupujte uvážlivě. Odstranění souborů, jejichž
funkce vám není známa, může vést k tomu, že některé programy nebo služby přestanou
fungovat. Před odstraňováním souborů je vhodné je zazálohovat.
z Odstraňte soubory, které již nepotřebujete. Klepněte na
(Programy)
Æ File Explorer (Průzkumník). Klepněte na soubor, který si přejete
Programs
Æ
odstranit, podržte na něm stylus a poté v kontextovém menu klepněte na
Delete (Odstranit). Pro vyhledání největších souborů klepněte na
Programs (Programy) Æ Search (Hledat). V seznamu Type (Typ) klepněte na
Larger than 64KB (Větší než 64 KB) Æ Search (Hledat).
Æ
Odeberte aplikace, které již nepoužíváte. Klepněte na
z
(Nastavení)
Klepněte na požadovaný program a poté na
z V možnostech aplikace Internet Explorer smažte všechny soubory a
vymažte historii. V pr
(Nástroje)
(Odstranit soub ry)
z
Vypněte programy, které právě nepoužíváte. Ve většině případů se pro
Æ System (Systém) Æ Remove Programs (Odebrat prog
Remove (Odebrat).
ogramu Internet Explorer klepněte na
osti)
Æ Options (Možn
a Clear History (Vymazat historii).
o
Æ Memory (Paměť). Klepněte na Delete Files
Æ
Settings
ramy)
Menu Æ Tools
uvolnění paměti programy ukončují samy. V některých případech, jako např.
tehdy, když je v aplikaci zobrazen potvrzující dialog, se však program nemusí
sám ukončit. Stav aktivních programů můžete zjistit klepnutím na
Settings (Nastavení) Æ System (Systém) Æ Memory (Paměť) Æ Running Progr
(Spuštěné programy)
Activate (Aktivovat). Uzav
. Klepněte na program, který si přejete zobrazit a pak
řete všechna otevřená okna a poté program vraťte zpět
do seznamu. Jestliže nepomůže tento postup, můžete program ukončit ručně.
Nejprve uzavřením všech otevřených položek uložte svou práci a poté
program vraťte zpět do seznamu. Program ukončíte klepnutím na
Stop All (Ukončit vše) v záložce Running Programs (Spušt
z Proveďte reset svého kapesního P
Jestliže máte paměť
následujícího postup
ovou kartu, přesuňte data z paměťové karty dle
u.
C dle pokynů v oddíle 7.1,
ěné programy).
Stop nebo
.
Æ
ams
na
z Klepněte na
Programs (Programy) Æ File Explorer (Průzkumník). Pomocí
Æ
Průzkumníka přesuňte soubor na správné místo na paměťové kartě.
63
Page 70

z Přesuňte přílohy poštovních zpráv. V aplikaci Messaging (Pošta) klepněte
na
Menu Æ Tools (Nástroje) Æ Options (Možnosti) Æ Storage (Úložiště) a zvolte
When available, use this storage card to store attachments (Je-li k dispozici paměťová
karta, použít ji pro ukládání příloh)
paměťovou kartu a na paměťovou kartu budou auto
. Veškeré přílohy budou přesunuty na
maticky ukládány
všechny nové přílohy.
z Nastavte programy
aby automaticky ukládaly nové položky na paměťovou kartu.
aplikaci klepněte na
Storage Card (Paměťová karta)
Pro
blémy se zobrazováním
jako Notes (Poznámky), Word Mobile a Excel Mobile,
V příslušné
Menu Æ Options (M
ožnosti). V Save to (Uložit do), select
.
Vypnutá obrazovka
Jestliže obrazovka nereaguje, a to ani na tlačítko vypínače, zkuste pro vyřešení
problému postupně následující:
z Připojte svůj kapesní počítač k síťové nabíječce a nabíječku zapojte do
elektrické sítě.
Proveďte reset svého kapesního PC dle pokynů v oddíle 7.1.
z
Ob
razovka má pomalé odezvy
z Zjistěte, zda vašemu kapesnímu PC nedochází baterie anebo zda nemáte
spuštěno příliš mnoho programů. Jestliže problém stále přetrvává, pr
reset svého kapesního PC dle poky
„Za
mrzlá“ obrazovka
nů v oddíle 7.1.
oveďte
z Proveďte reset svého kapesního PC dle pokynů v oddíle 7.1.
řesná
Nep odezva na dotykové pero
z Proveďte kalibraci displeje. Klepněte na
(Systém)
Æ Screen (Obrazovka) Æ Align Screen (Kalibrace displeje).
Settings (Nastavení) Æ Sys
Æ
tem
64
Page 71

Problémy s připojením
Problémy s připojením v aplikaci ActiveSync
z
V určitých specifických případech mohou v aplikaci ActiveSync nastat
problémy s konektivitou. Jsou nejčastě
nebo jinými síťovými aplikacem
navštivte tyto webové stránky sp
www.microsoft.com/windowsmobile/help/activesync/defaul
ji způsobeny aplikacemi firewall
i. Pro informace o řešení problémů
olečnosti Microsoft:
t.mspx.
z Zkontrolujte, zda máte na svém stolním počítači nainstalovanou spr
ávnou
verzi aplikace ActiveSync. Nainstaluje verzi programu ActiveSync
dodávanou s vaším kapesním PC.
Před navázáním spojení zkontrolujte, zda jsou vaše kapesní PC i stolní
z
počítač zapnuté.
Zkontrolujte, zda je USB kabel řádně zasunut do portu na vašem stolním
z
počítači. Kabel připojujte přímo ke stolnímu počítači, neveďte jej přes USB
hub.
z Zkontrolujte, zda je v aplikaci ActiveSync na vašem stolním počítači
povoleno USB připojení. Jestliže je již povoleno, zakažte je, za ete okno
vř
Connection Settings (Nastavení připojení), pak je otevřete a USB připojen
ě
op t povolte.
e eďte reset svého kapesního PC (viz oddíl 7.1.).
z Př d připojením kabelu prov
Před provedením restartu stolního počítače vždy nejprve odpojte své kapes
PC.
z Nepřipojujte ke svém
digitálních asisten
u stolnímu počítači více kapesních PC nebo osobních
tů (PDA) najednou.
Problémy se síťovým připojením
z potřebné údaje o serveru.
Zkontrolujte, zda máte nastaveny
í
ní
z
Jestliže se při zahájení synchronizace v dialogovém okně aplikace
ActiveSy
připojení)
synchronizace ihned nespustí, může to být způsoben
připojení vašeho kapesního PC k síti může chvíli trv
z Ověřte u správce vaší sítě, zda máte správné uživatelské jméno a heslo.
nc nezobrazuje způsob připojení
Network Connection (Síťové
, počkejte několik minut a zkuste to znovu. Stejně tak, jes
o přetížením sítě a
at.
tliže se
65
Page 72

z Ověřte u správce vaší sítě, zda je síť, ke které se chcete připojit, dostup
ná.
Pokuste se do ní připojit z jiného počítače.
Může se stát, že se nemůžete připojit k síti, jelikož na síti již je zařízení
z se
stejným názvem. Pro změnu názvu svého zařízení klepněte na
(Nastavení)
Æ System (Systém) Æ About (O systému) Æ Device ID (ID zařízení).
Æ
Settings
7.4 Péče o zařízení
Správná péče o zařízení je předpokladem bezproblémového provozu vašeh
esního PC a snižuje nebezpečí jeho poškození.
kap
Ob
ecné pokyny
z Vyhýbejte se se svým kapesním PC prostředí s nadměrnou vlhkostí vz
a s extrémními teplotami.
Nevystavuje své kapesní PC příliš dlouho přímému slunci ani silnému U
z V
záření.
Nepokládejte ani nepouštějte na své kapesní PC žádné předměty.
z
Chraňte své kapesní PC před pádem a před nárazy.
z
z Pokud je právě nepoužív
áte, uložte své kapesní PC do ochranného pouzdra.
o
duchu
z Chraňte své kapesní PC před náhlými velkými výkyvy teplot. Mohou
způsobit kondenzaci vlhkosti uvnitř zařízení a tím jeho poškození. Je
dojde ke kondenzaci vlhkosti, nechte své kapesní PC zcela vyschno
z ot, dejte pozor, abyste
Pokud nosíte své kapesní PC např. v zadní kapse kalh
stliže
ut.
na ně nesedli.
z Povrch displeje je náchylný na poškrábání. Dotýkejte se obrazovky pouze
stylusem. Nepouž
z Nikdy nečistěte své kapesní PC, je-li zapnuté. Pro otření obrazovky
zevnějšku vašeho kape
ívejte prsty, pera, tužky ani žádné jiné ostré předměty.
a
sního PC používejte měkký hadřík, který nepouští
vlákna.
z ívejte papírové utěrky.
Pro čištění obrazovky nepouž
z Své kapesní PC nikdy nerozebírejte, neopravujte, ani do něj žádným
podobným způsobem nezasahujte. V opačném případě může dojít poškoze
ní
vašeho zařízení, nebo dokonce ke zranění osob či škodám na majetku.
66
Page 73

z Neskladujte ani nepřenášejte své kapesní PC ani jeho součásti či
příslušenství v prostorách, v nichž se nacház
ejí hořlavé kapaliny, plyny nebo
výbušné látky.
Pokyny při cestování
z Než se se svým kapesním PC vydáte na cesty, zazálohujte si nejdřív svá data.
Jako další preventivní opatření si s sebou vezměte záložní kopii dat.
z Vypněte své kapesní PC a odpojte od něj všechna externí zařízení.
z Zkontrolujte, zda je baterie zcela nabitá.
z Vezměte si s sebou síťovou nabíječku a používejte ji pro napájení zařízení a
dobíjení baterie.
z Jestliže své kapesní PC na cestách právě nepoužíváte, uložte je do
ochranného pouzdra.
z Noste své kapesní PC s sebou, uložené v ochranném pouzdře. Nepřepravujte
je v cestovních zavazadlech.
z Jestliže plánujete vydat se se svým kapesním PC do zahraničí, zjistěte u
svého prodejce, jakou síťovou nabíječku je možné v cílové zemi použít.
z Jestliže plánujete používat v zahraničí modem, zkontrolujte, zda je možné
váš modem i kabel v cílové zemi používat.
67
Page 74

8 Informace o souladu
POZNÁMKA: Na vašem zařízení jsou vyznačena čísla kódy norem, které zařízení splňuje.
Jednotlivé normy můžete dle jejich kódu vyhledat dále v této kapitole. Některé z poznámek
platí pouze pro konkrétní modely.
8.1 Prohlášení o souladu
Evropské normy
Výrobky s označením CE vyhovují direktivě pro radiotelekomunikač
zařízení (R&TTE) (1999/5/EEC), direktivě pro elektromagnetickou
kompatibilitu zařízení (2004/108/EC) a direktivě pro nízké n
(2006/95/EC) – vydaným Komisí Evropského společenství.
Soulad s těmito direkt
evropským normám:
EN301489-1: Elektronická kompatibilita a otázky rádiového spektra (ERM),
elektromagnetická kompatibilit
Obecné technické požadavky
EN301489-3: Elektronická kompatibilita a otázky rádiového spektra (ERM),
elektromagnetická kompatibilita (EMC) pro rádiová zařízení a služby; Část 3:
Specific conditions for Shortbetween 9 kHz and 40 GHz
EN55022: Charakteristiky rádiového
EN55024: Charakteristiky odolnosti
EN6100-3-2: Limity pro vyzařování střídavým proudem
EN6100-3
napětím
IEC 60950: Bezpečnost produktů
Výrobce nenese odpovědnost za úpravy zařízení učiněné uži
může zařízení přestat splňovat podmínky pro označení CE.
-3: Limity výkyvů napětí a kmitání v systémech napájení nízkým
ivami znamená, že zařízení vyhovuje následujícím
a (EMC) pro rádiová zařízení a služby; Část 1:
Range Devices (SRD) operating on frequencies
rušení
apětí
vatelem, díky nimž
ní koncová
68
Page 75

8.2 Bezpečnostní opatření
z Dlouhodobý poslech hudby na maximální hlasitost může poškodit váš sluch.
z Používání jiných než dodávaných / doporučených sluchátek může způsobit
poškození sluchu nadměrným akustickým tlakem.
Nabíjení
z Používejte pouze nabíječku dodávanou s vašim kapesním PC. Při použití
jiného typu nabíječky může dojít k poruše zařízení anebo může vzniknout
jiné nebezpečí.
z K napájení tohoto zařízení jsou určeny pouze VÝROBCEM UVEDENÉ
zdroje, označené „LPS”, “Limited Power Source”, se
stejnosměrným výstupem + 5 V / 1,0 A.
z Používejte pouze kolébku schválenou výrobcem.
z Používejte pouze výrobcem schválenou baterii.
Nabíječka
z Nepoužívejte nabíječku ve vysoce vlhkém prostředí. Nikdy se nabíječky
nedotýkejte mokrýma rukama, nebo stojíte-li ve vodě.
z Při napájení zařízení nebo nabíjení baterie ponechte kolem nabíječky
dostatečný prostor pro cirkulaci vzduchu. Nepřikrývejte nabíječku papíry
ani jinými předměty, které by mohly zhoršit její chlazení. Nepoužívejte
nabíječku uloženou v transportním obalu.
z Nabíječku připojujte ke správnému zdroji napětí. Údaje o napětí a uzemnění
jsou uvedeny na plášti výrobku a na jeho obalu.
z Nepoužívejte nabíječku, má-li poškozenou přívodní šňůru.
z Nepokoušejte se nabíječku opravovat. Neobsahuje žádné opravitelné díly.
Jestliže je nabíječka poškozena nebo byla v příliš vlhkém prostředí, vyměňte
ji.
69
Page 76

Baterie
z Používejte pouze výrobcem schválenou nabíječku.
z Chraňte baterii před proražením a jiným poškozením, nevhazujte ji do ohně.
Baterie by se mohla roztrhnout nebo explodovat a mohly by z ní uniknout
nebezpečné chemikálie.
z Důležité pokyny
9 Upozornění: Pokud použijete nesprávný typ baterie, hrozí nebezpečí
výbuchu. Starých baterií se zbavte dle příslušných pokynů.
9 Baterii vyměňujte pouze za stejný typ nebo za ekvivalent doporučený
výrobcem.
9 Starou baterii je nutno recyklovat nebo se jí zbavit předepsaným
způsobem.
9 Baterii používejte pouze v zařízeních, pro která je určena.
70
 Loading...
Loading...