Page 1
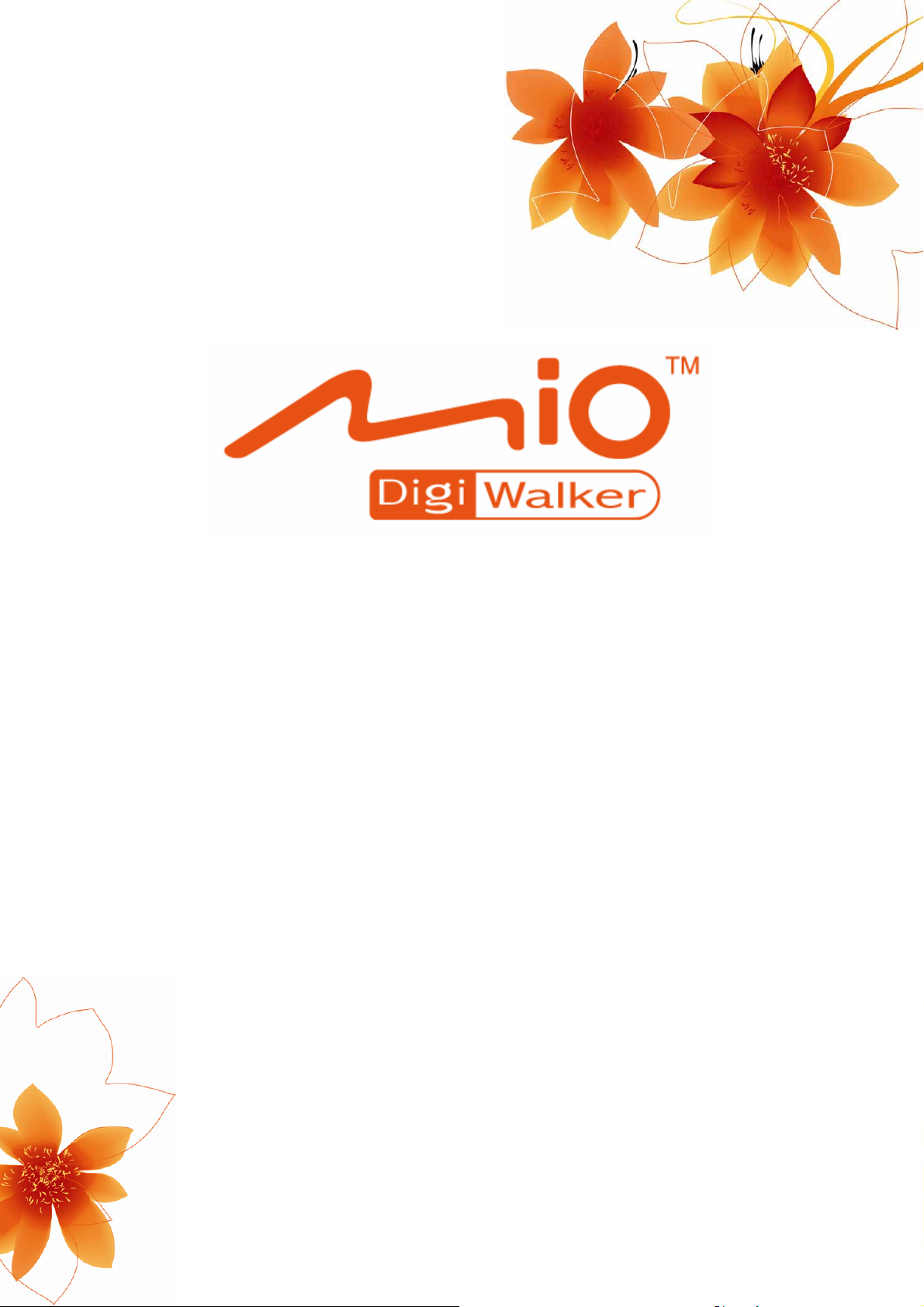
Kullanıcı Kılavuzu
MioMap™ v3.2
Mio DigiWalker P350/P550 için navigasyon yazılımı
Türkçe
Ağustos 2006 (v1.00)
Page 2
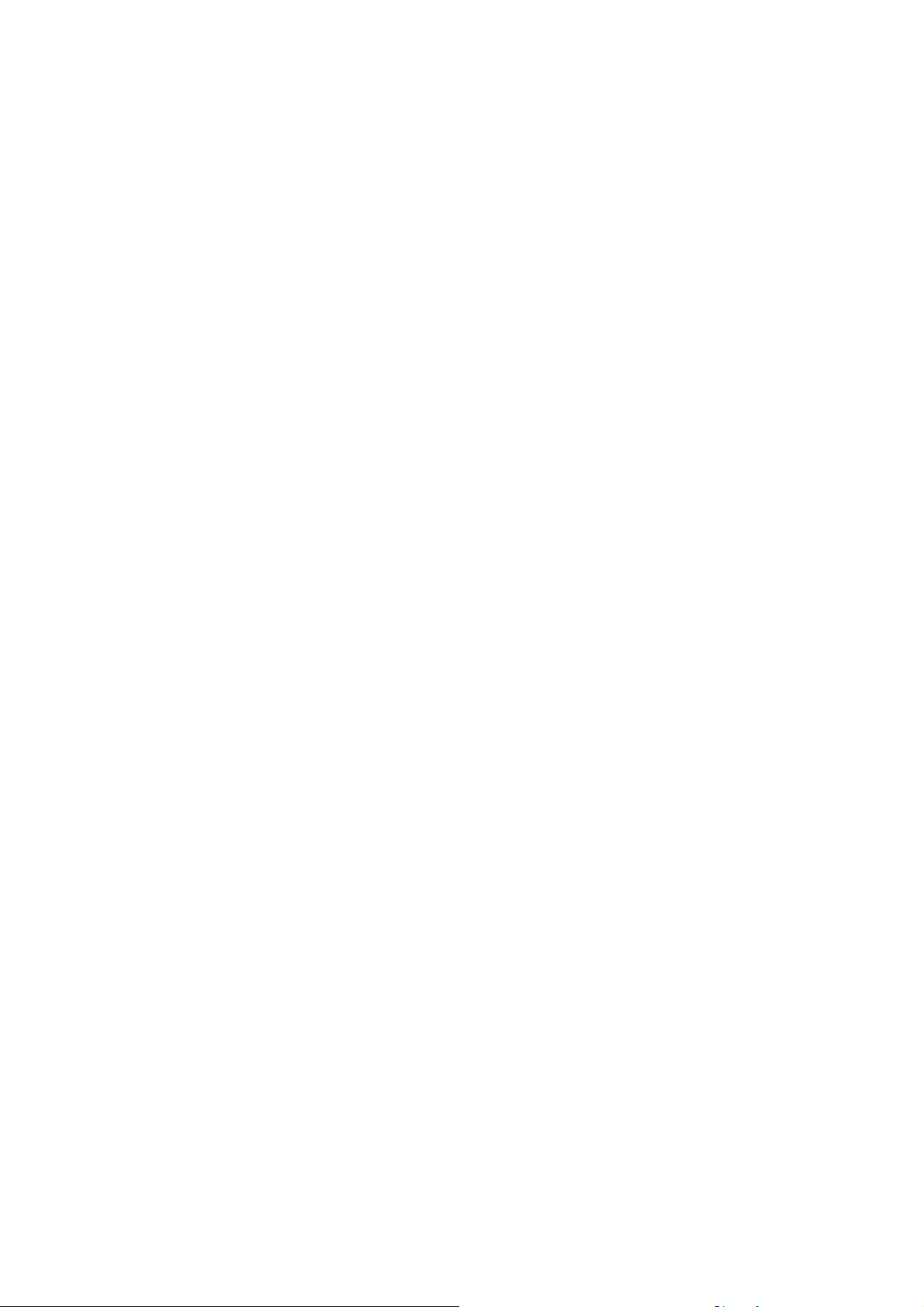
Telif hakkı notu
Bu ürün ve burada yer alan bilgiler önceden bildirilmeksizin değiştirilebilir.
Bu kılavuz veya herhangi bir bölümü, Mio Technology Limited şirketinin açık yazılı
onayı olmadan elektronik veya mekanik olarak (fotokopi ve kayıt dahil) herhangi bir
biçimde çoğaltılamaz, aktarılamaz.
© 2006 Mio Technology Limited
© 2006 Nav N Go Kft.
Whereis® harita verileri © 2006 Telstra Corporation Limited ve lisansörlerine aittir
Data Source © 2006 Tele Atlas N.V.
Avusturya: © BEV, GZ 1368/2003
Danimarka: © DAV
Fransa: © IGN France
İngiltere: Ordnance Survey data with permission of Her Majesty’s
Stationery Office © Crown Copyright
İtalya: © Geonext/DeAgostini
Kuzey İrlanda © Ordnance Survey of Northern Ireland
Norveç: © Norwegian Mapping Authority, Public Roads Administration /
Mapsolutions
İsviçre: © Swisstopo
Hollanda: Topografische ondergrond
Copyright © dienst voor het kadaster en de openbare registers, Apeldorn
Tüm hakları saklıdır.
2
Page 3
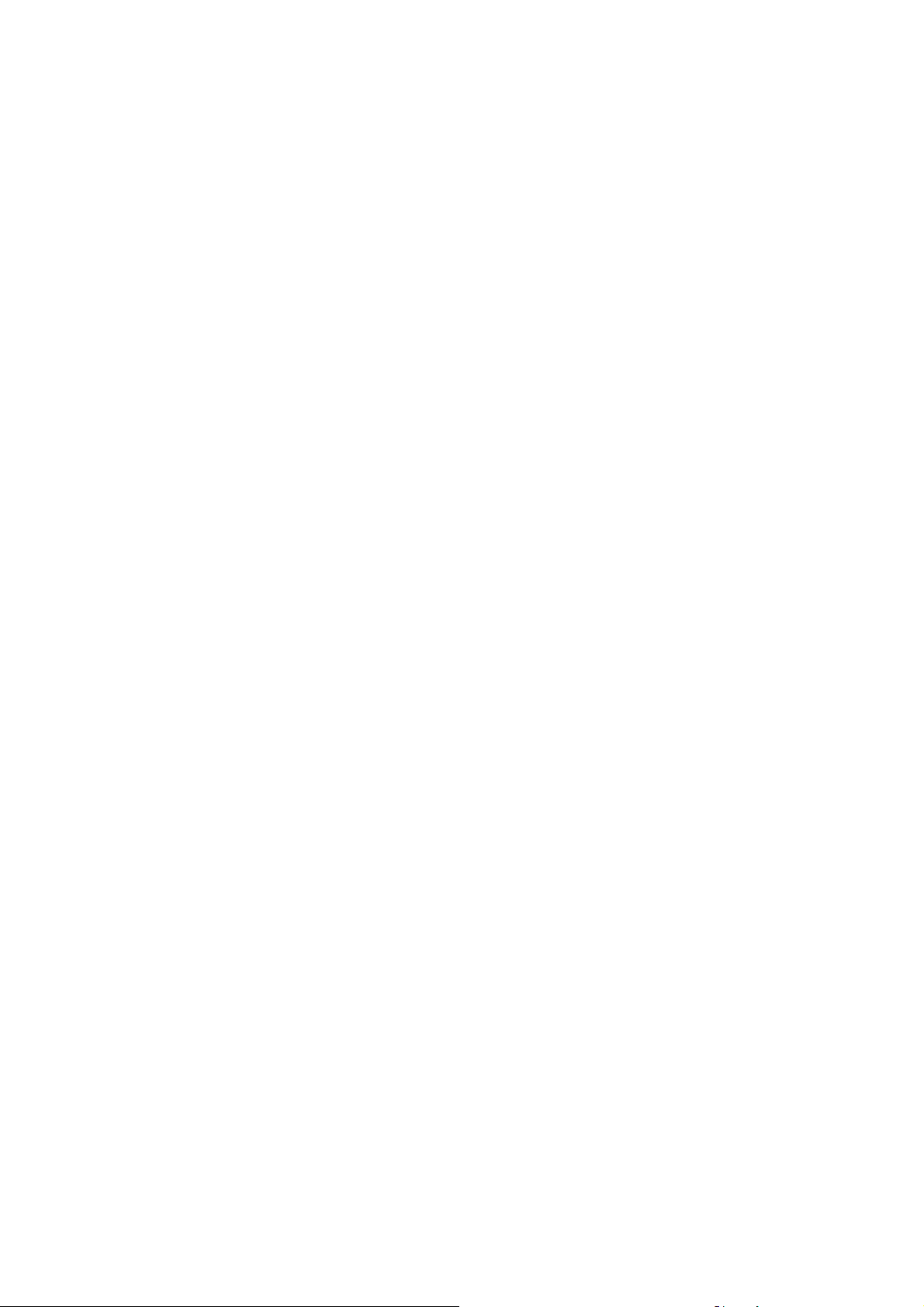
Sizi tam istediğiniz yere ulaştıran araç yol bilgisayarı olarak MioMap cihazını
seçtiğiniz için teşekkür ederiz. Hızlı Başlangıç Kılavuzunu okuyun ve MioMap’i
kullanmaya hemen başlayın. Bu belge yazılımın ayrıntılı açıklamasıdır. MioMap’i
kullanarak kolayca keşfedebilirsiniz, ancak yine de düğmelerin ve simgelerin gerçek
işlevlerini tam olarak anlayabilmeniz için bu kılavuzun okunması önerilir.
3
Page 4
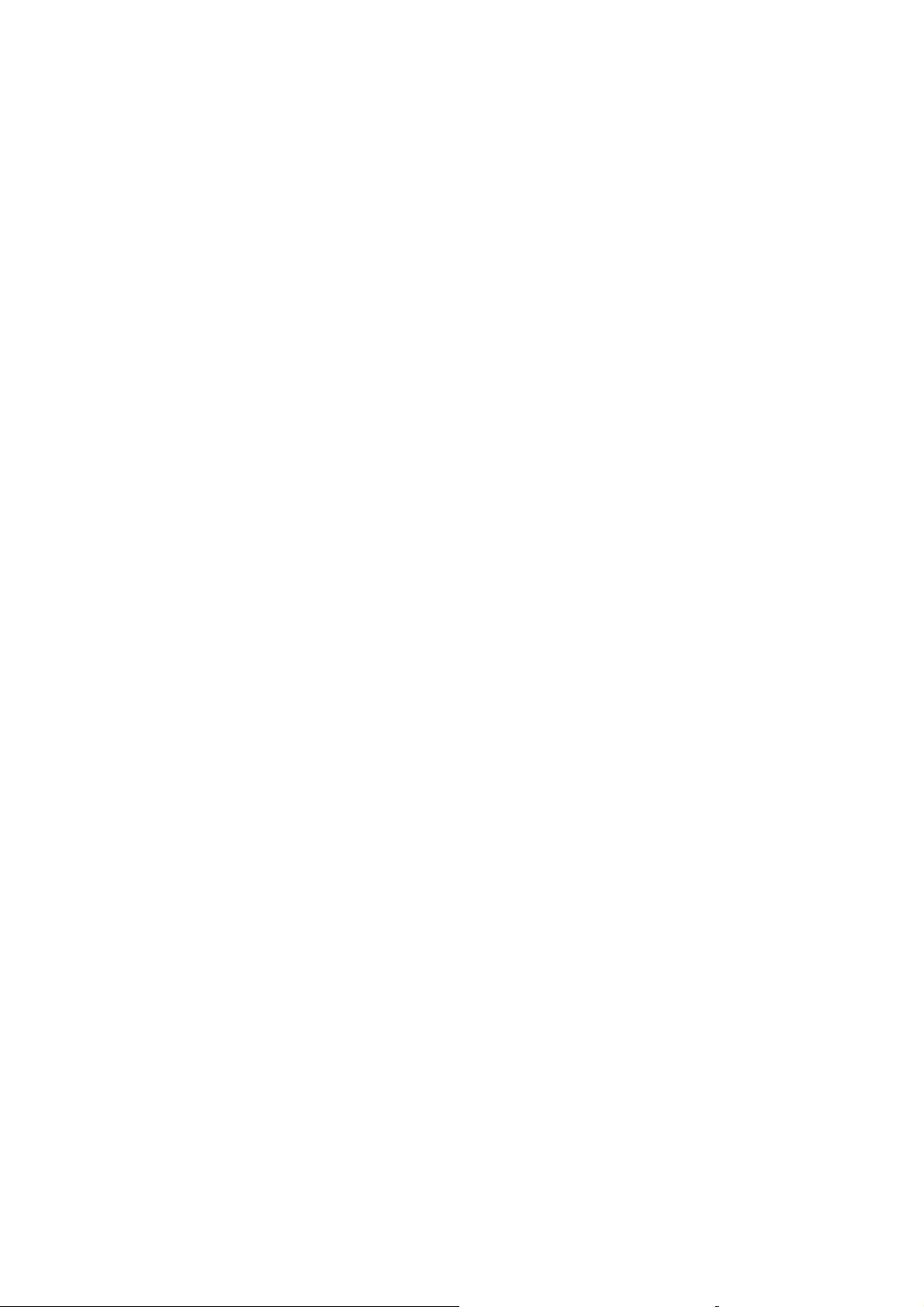
İçindekiler
1 Uyarılar ve güvenlik bilgileri ................................................................................ 9
2 Genel bilgiler ..................................................................................................... 10
3 MioMap'i Çalıştırma (Kontroller)........................................................................ 11
3.1 Donanım düğmeleri.................................................................................... 11
3.1.1 Açma/Kapama .................................................................................... 11
3.1.2 Yukarı ve aşağı eğ.............................................................................. 12
3.1.3 Yakınlaştır ve uzaklaştır...................................................................... 12
3.1.4 Sola ve sağa döndür........................................................................... 12
3.1.5 Sesli yönerge anonsu .........................................................................12
3.1.6 Route Information (Rota Bilgileri) ekranı ............................................. 13
3.2 Ekran düğmeleri ve kontroller ....................................................................13
3.2.1 Doğrudan seçim öğeleri...................................................................... 13
3.2.2 Liste seçim öğeleri .............................................................................. 13
3.2.3 Kaydırma Çubukları ............................................................................ 14
3.2.4 Düğmeler ............................................................................................ 14
3.2.5 Quick (Hızlı) menüdeki düğmeler........................................................ 14
3.2.6 Sanal klavyeler ................................................................................... 15
3.2.6.1 Alfabetik klavyeler ...........................................................................15
3.2.6.2 QWERTY türü klavyeler .................................................................. 16
3.2.6.3 Sayısal klavye ................................................................................. 16
4 Ekranlar aracılığıyla programı keşfetme............................................................ 17
4.1 Main (Ana) menü .......................................................................................17
4.2 Harita ......................................................................................................... 18
4.2.1 2B ve 3B harita görünümleri ............................................................... 18
4.2.2 Yakınlaştırma düzeyleri....................................................................... 19
4.2.3 Gün ışığı ve gece renkleri şemaları .................................................... 20
4.2.4 Caddeler ve yollar............................................................................... 21
4.2.5 Diğer nesneler .................................................................................... 22
4.2.6 Geçerli konum ve Yola Kilitlenme ....................................................... 22
4.2.7 Seçili harita noktası (İmleç olarak da bilinir)........................................ 23
4.2.8 Visible POI (Görünen Tanınan Noktalar) ............................................23
4.2.9 Hız kameraları .................................................................................... 25
4.2.11 Etkin Rota Öğeleri............................................................................... 25
4.2.11.1 Başlangıç noktası, geçiş noktaları ve hedef................................. 25
4.2.11.2 Animasyonlu dönüş rehberliği...................................................... 26
4.2.11.3 Rota hattı ..................................................................................... 26
4.2.11.4 Tercihinize bağlı olarak rotanızda hariç tutulan yollar.................. 26
4.3 Haritalı ekranlar.......................................................................................... 27
4.3.1 Dönüş önizleme (No. 1) ...................................................................... 29
4
Page 5
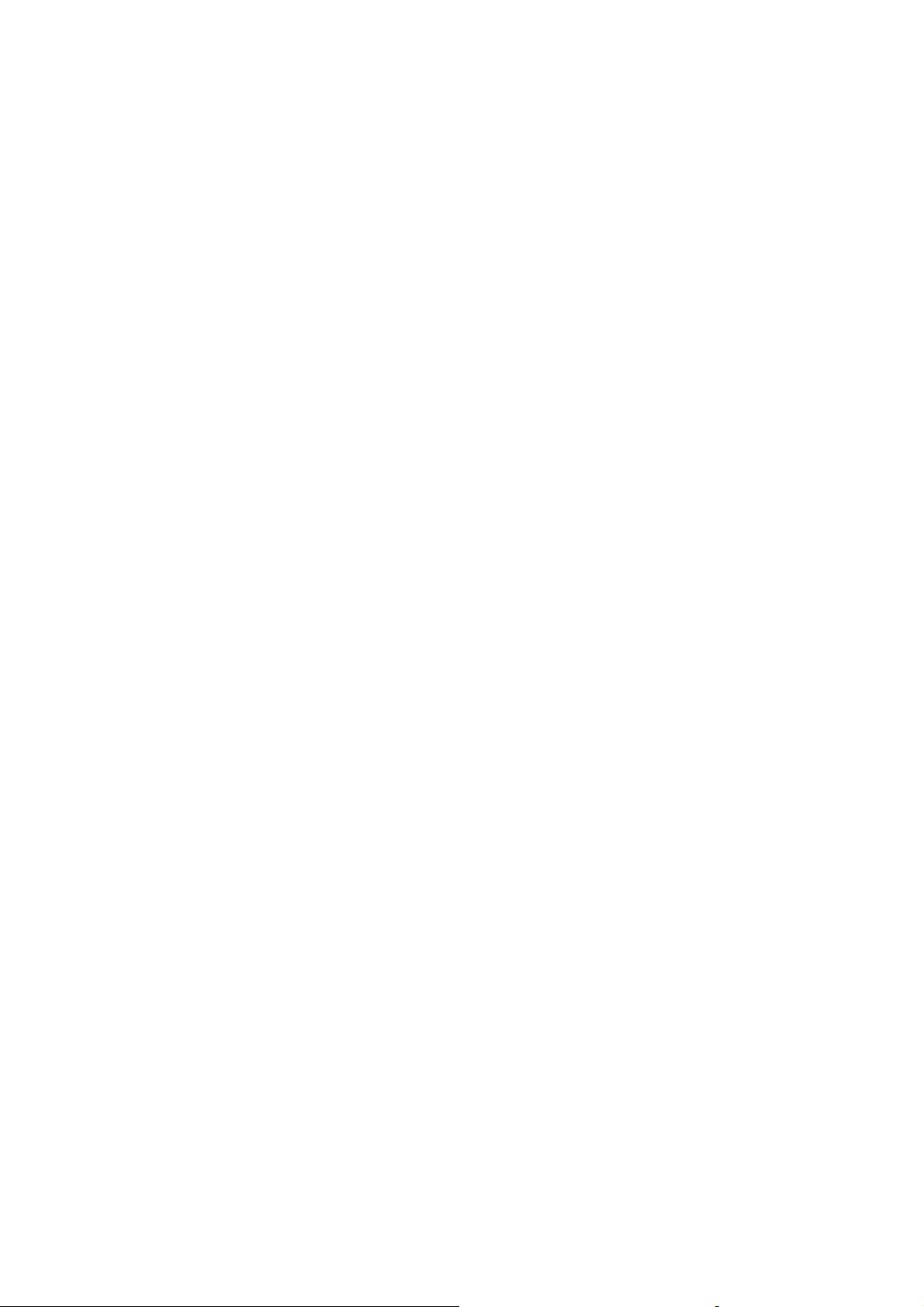
4.3.2 Yakınlaştırma ve uzaklaştırma (No. 2 & 3).......................................... 29
4.3.3 Yukarıya ve aşağıya eğme (No. 4 & 5) ............................................... 30
4.3.4 GPS konumuna ve gidiş yönüne kilitlen (No.6)................................... 31
4.3.5 İmleç (No. 7) ....................................................................................... 31
4.3.6 Harita ölçeklendirme (No. 8) ............................................................... 32
4.3.7 Menü (No. 9)....................................................................................... 32
4.3.8 Harita yönlendirmesi ve Genel Bakış (No. 10).................................... 32
4.3.9 GPS konumu kalitesi (No. 11)............................................................. 33
4.3.10 Pil durumu (No. 12).............................................................................34
4.3.11 Ses kapatma (No. 13)......................................................................... 34
4.3.12 Güzergah Bilgisi kaydı veya kayıttan yürütme göstergesi (No. 14)..... 34
4.3.13 Cursor (İmleç) menüsü (No. 15) ......................................................... 35
4.3.14 Geçerli cadde (No. 16)........................................................................ 37
4.3.15 Yolculuk ve Rota Verileri (No. 17)....................................................... 37
4.3.16 Distance to next turn (Sonraki dönüşe kalan mesafe) (No. 18)........... 38
4.3.17 Sonraki cadde / Sonraki yerleşim merkezi (No. 19) ............................ 38
4.3.18 Sonraki dönüşe yaklaşma (No. 20)..................................................... 38
4.3.19 Geçerli hız sınırı (No. 21).................................................................... 39
4.4 GPS Data (GPS Verileri) ekranı................................................................. 39
4.4.1 Görüntülenen GPS verileri.................................................................. 39
4.4.2 GPS bağlantısı göstergesi .................................................................. 40
4.4.3 GPS verileri kalite göstergesi.............................................................. 40
4.4.4 Saat senkronizasyonu......................................................................... 40
4.4.5 GPS yapılandırma (Sapta ve Yapıl.)................................................... 41
4.5 Route Information (Rota Bilgileri) ekranı .................................................... 41
4.5.1 Görüntülenen rota verileri (hedef ve geçiş noktaları için).................... 42
4.5.1.1 Route line (Rota hattı) ..................................................................... 42
4.5.1.2 Distance Left (Kalan Mesafe) .......................................................... 43
4.5.1.3 Method (Yöntem) ............................................................................ 43
4.5.1.4 Time Left (Kalan Süre) .................................................................... 43
4.5.1.5 Estimated Arrival (Tahmini Varış).................................................... 43
4.5.1.6 Destination / Via point (Hedef / Geçiş noktası)................................ 43
4.5.2 Uyarı simgeleri.................................................................................... 43
4.5.3 Fit to screen (Ekrana sığdır) ...............................................................44
4.5.4 Parameters (Parametreler) ................................................................. 45
4.6 Menu (Menü).............................................................................................. 45
4.6.1 Find (Bul) sekmesi .............................................................................. 45
4.6.2 Quick (Hızlı) sekmesi.......................................................................... 45
4.6.2.1 2B / 3B Haritası (düğme)................................................................. 46
4.6.2.2 Zoom & Tilt (Yakınlaştır ve Eğ) (düğme) ......................................... 46
4.6.2.3 Daylight & Night (Gündüz ve Gece) Modları (düğme) ..................... 47
4.6.2.4 Manage POI (Tanınan Noktaları Yönet).......................................... 47
4.6.2.5 Açılan Bilgi (düğme) ........................................................................ 51
4.6.2.6 Manage Track Logs (Güzergah Bilgilerini Yönet)............................ 51
4.6.3 Route (Rota) sekmesi ......................................................................... 54
4.6.3.1 Recalculate (Yeniden hesapla) ....................................................... 54
4.6.3.2 Delete (Sil) ...................................................................................... 55
4.6.3.3 Itinerary (Yol Programı)................................................................... 56
4.6.3.4 Fly Over (Kuşbakışı)........................................................................ 57
4.6.3.5 Edit (Düzenle) ................................................................................. 58
5
Page 6
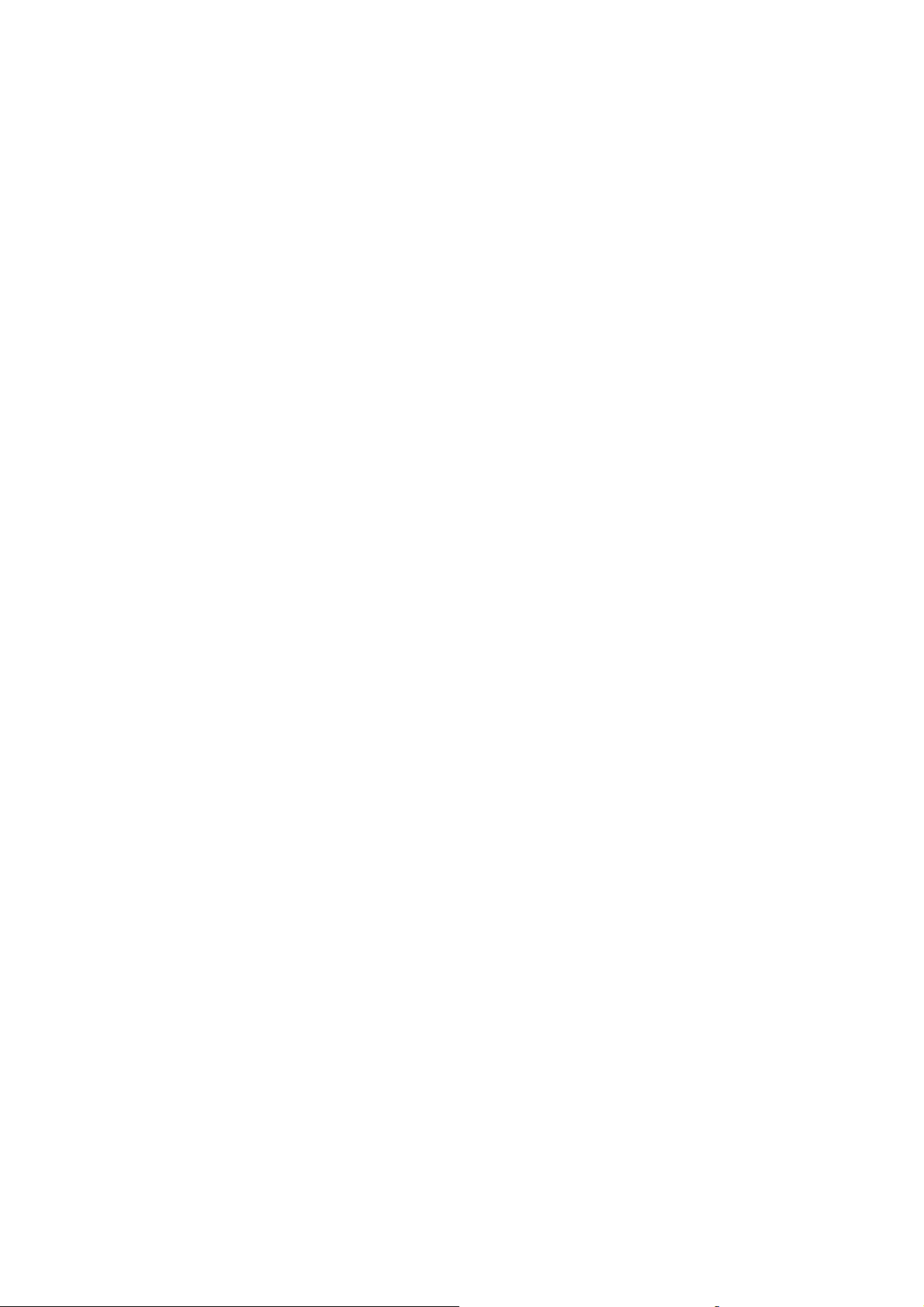
4.6.3.6 Info (Bilgi) ........................................................................................ 59
4.6.4 Main (Ana) düğme .............................................................................. 59
4.6.5 Kamera türleri ..................................................................................... 59
4.6.5.1 Sabit kameralar ............................................................................... 59
4.6.5.2 Mobil kameralar............................................................................... 60
4.6.5.3 Dahili kameralar .............................................................................. 60
4.6.5.4 Bölüm kontrol kameraları ................................................................ 60
4.6.6 Kontrollü trafik yönü ............................................................................ 61
4.6.7 Denetlenen hız sınırı........................................................................... 61
4.6.8 Yeni kamera ekleme veya mevcut kamerayı düzenleme.................... 61
4.6.9 Kamera uyarısının ayarlarını değiştirme ............................................. 62
4.7 TMC (Traffic Message Channel) ................................................................ 62
4.7.1 TMC mesajları listesi........................................................................... 63
4.7.2 TMC kontrol merkezi........................................................................... 63
4.7.2.1 Seçili FM radyo istasyonu ............................................................... 63
4.7.2.2 Seçili istasyonları hariç tut............................................................... 64
4.7.2.3 Hariç tutulan istasyonları göster ...................................................... 64
4.7.2.4 Olayları mesafeye / türe göre sıralar ............................................... 64
4.7.2.5 Trafik bilgilerini kullanma................................................................. 64
4.7.2.6 Trafik yoğunluğundan kaçınmak için yeniden hesaplama ............... 64
5 Find (Bul) .......................................................................................................... 65
5.1 Main (Ana) menü Find (Bul) düğmeleri (Address, Favourites, POI, History)
(Adres, Favoriler, Tanınan Noktalar, Geçmiş) ...................................................... 65
5.2 Haritaya dokunarak seçme ........................................................................65
5.3 Find (Bul) menüsünü kullanma ..................................................................66
5.3.1 Adres, Cadde, Kavşak veya Şehir Bulma ........................................... 66
5.3.1.1 İçinde arama yapılacak şehri, eyaleti ve ülkeyi seçme.................... 67
5.3.1.2 Cadde veya yerleşim bölgesinin merkezini seçme.......................... 70
5.3.1.3 Bina numarası veya caddenin orta noktasını seçme....................... 71
5.3.1.4 Bina numarası yerine kavşak seçme............................................... 72
5.3.1.5 Açık adres arama örneği ................................................................. 72
5.3.2 Find in History (Geçmişte Bul) ............................................................ 73
5.3.3 Find Coordinates (Koordinatları Bul)................................................... 73
5.3.4 Find a POI (POI Bul)........................................................................... 74
5.3.5 Find one of the Favourites (Favoriler’den birini bul) (Ev/İş)................. 77
6 Ayarlar............................................................................................................... 78
6.1 General settings (Genel ayarlar)................................................................ 78
6.1.1 Safety Mode (Güvenlik Modu) ............................................................78
6.1.2 Automatic Night Colours (Otomatik Gece Renkleri)............................ 79
6.1.3 Warn When Speeding (Hızlanırken Uyar)........................................... 79
6.1.4 Speed Warning Options (Hız Sınırı Seçenekleri)................................ 79
6.1.4.1 Speeding tolerance (Hızlanma toleransı) ........................................ 79
6.1.4.2 Alternative speed limit (Alternatif hız sınırı) ..................................... 79
6.1.4.3 Alternative speeding tolerance (Alternatif hızlanma toleransı) ........ 80
6.1.5 Enable Speed Camera Warning (Hız Kamerası Uyarısını Etkinleştir) 80
6.1.6 Speed Camera Options (Hız Kamerası Seçenekleri).......................... 80
6.1.6.1 Audible Warning (Sesli Uyarı) ......................................................... 81
6.1.6.2 Visible Warning (Görüntülü Uyarı)................................................... 81
6.1.7 Favori Hedeflerinizi Ayarlama ............................................................. 82
6.1.8 Route Recalculation (Rotayı Yeniden Hesaplama)............................. 83
6
Page 7
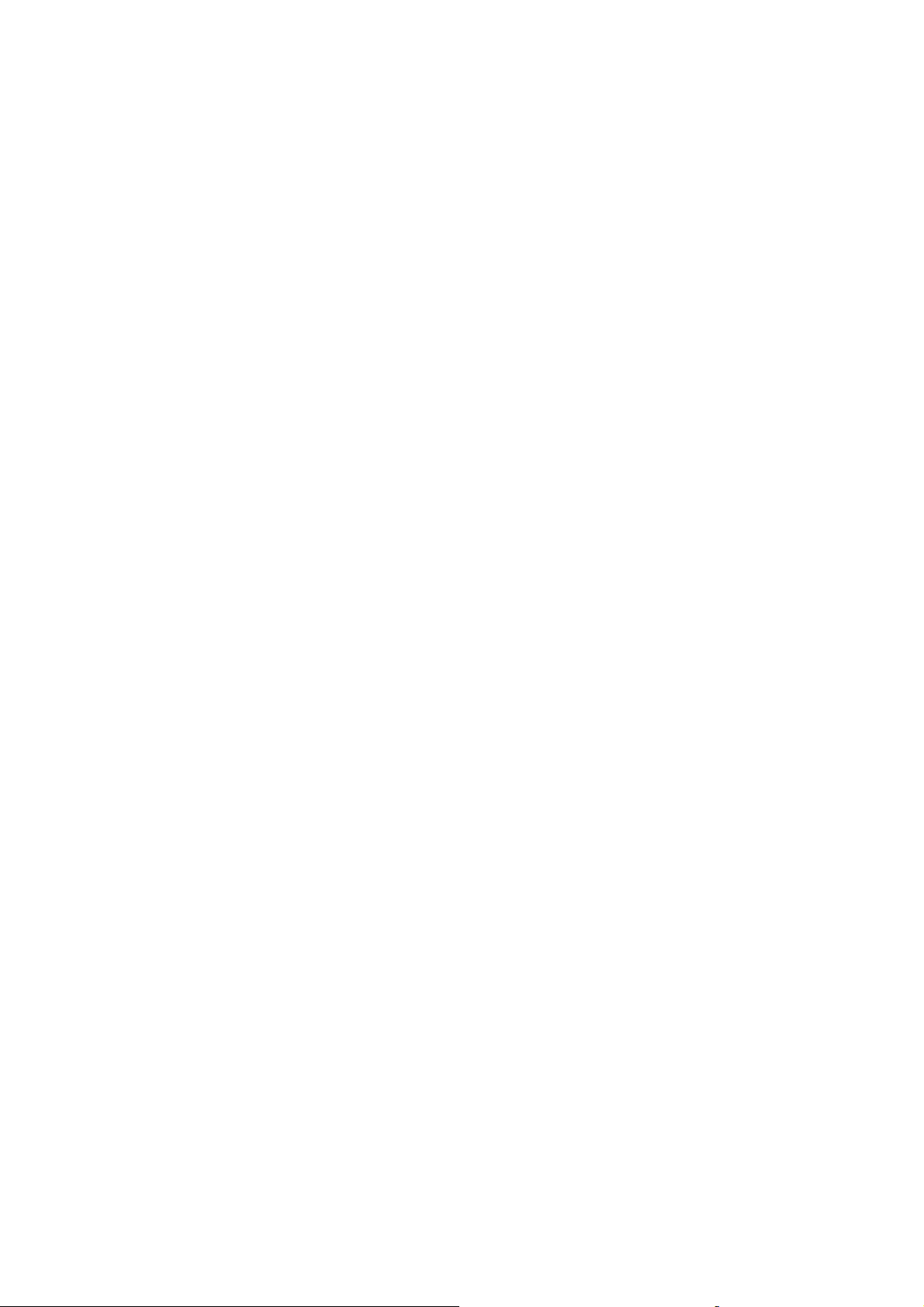
6.1.8.1 Automatic (Otomatik)....................................................................... 83
6.1.8.2 Ask First (Önce Sor)........................................................................ 83
6.1.8.3 Disabled (Devre dışı bırak).............................................................. 84
6.1.9 Görüntüleme Yönlendirmesi ............................................................... 84
6.2 Sound settings (Ses ayarları)..................................................................... 84
6.2.1 Ana ses düzeyi/düğme........................................................................ 84
6.2.2 Ses kılavuzu düzeyi/düğme ................................................................ 85
6.2.3 Tuş ses düzeyi/düğme........................................................................ 85
6.2.4 Dynamic Volume (Dinamik Ses) ......................................................... 85
6.2.5 Attention Tone (Uyarı Tonu) ............................................................... 85
6.3 Route parameter settings (Rota parametreleri ayarları)............................. 86
6.3.1 Route (Rota) ....................................................................................... 86
6.3.1.1 Shortest (En kısa)............................................................................ 86
6.3.1.2 Fastest (En hızlı) ............................................................................. 86
6.3.1.3 Ekonomik ........................................................................................ 86
6.3.2 Vehicle (Araç) ..................................................................................... 87
6.3.3 Dahil edilecek/Dışarıda bırakılacak yol türleri ..................................... 87
6.3.3.1 Unpaved Roads (Asfaltlanmamış Yollar)......................................... 87
6.3.3.2 Motorways (Otoyollar) ..................................................................... 87
6.3.3.3 Ferries (Feribotlar)........................................................................... 87
6.3.3.4 U-turns (U dönüşleri)....................................................................... 87
6.3.3.5 Permit needed (İzin gerekir) ............................................................ 88
6.3.3.6 Toll Roads (Ücretli Yollar) ............................................................... 88
6.3.3.7 Cross-border Planning (Sınır Geçişi Planlama)............................... 88
6.4 Language & Units (Dil ve Birimler) ............................................................. 88
6.4.1 Program language (Program dili)........................................................ 88
6.4.2 Voice language (Konuşma sesi dili).................................................... 89
6.4.3 Units (Birimler) .................................................................................... 89
6.4.4 Set Date & Time Format (Tarih ve Saat Biçimi Ayarla)....................... 89
6.5 Advanced settings (Gelişmiş ayarlar)......................................................... 89
6.5.1 Cockpit settings (Sürücü Kabini ayarları)............................................ 90
6.5.1.1 3D in Cockpit mode (and track-up orientation) (Sürücü Kabini
modunda 3B (ve güzergah yönlendirmesi))...................................................
6.5.1.2 Cockpit (Sürücü Kabini) ekranı düzeni ............................................ 90
6.5.2 Backlight settings (Arka plan ışığı ayarları)......................................... 90
6.5.2.1 Power management (Güç yönetimi)................................................ 91
6.5.2.2 Brightness (Parlaklık) ...................................................................... 91
6.5.3 User data management (Kullanıcı verileri yönetimi) ........................... 91
6.5.3.1 Backup Data (Yedekleme Verileri) .................................................. 92
6.5.3.2 Restore Data (Verileri Geri Yükle)................................................... 92
6.5.3.3 Clear Data (Verileri Sil).................................................................... 92
6.5.3.4 Reset Advanced Settings (Gelişmiş Ayarları Sıfırla) ....................... 92
6.5.4 Map options (Harita seçenekleri) ........................................................ 93
6.5.5 Smart Zoom (Akıllı Yakınlaştırma) ...................................................... 93
6.5.5.1 Enable Smart Zoom (Akıllı Yakınlaştırmayı Etkinleştir) ................... 93
6.5.5.2 Enable Overview mode (Genel Bakış modunu etkinleştir) .............. 93
6.5.5.3 Keep position on road (Lock-on-Road) (Konumu yolda tut (Yola
Kilitlen))
6.6 About screen (Hakkında ekranı) ................................................................94
6.7 Elle GPS yapılandırması ............................................................................ 95
94
90
7
Page 8
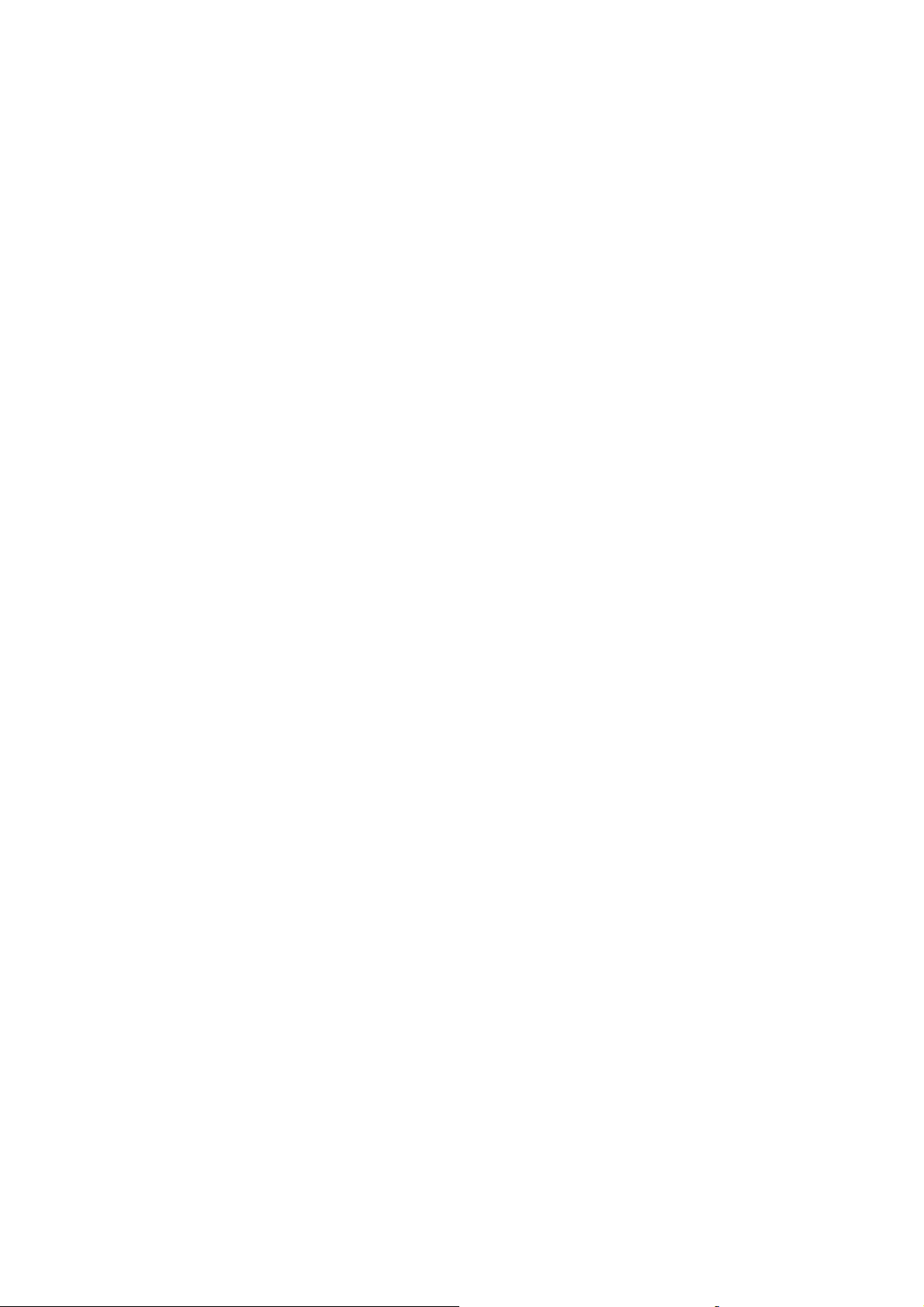
6.7.1 Protocol (Protokol) .............................................................................. 95
6.7.2 Bağlantı Noktası ................................................................................. 95
6.7.3 Baud hızı............................................................................................. 95
7 Sorun giderme kılavuzu ....................................................................................97
8 Sözlük ............................................................................................................... 99
8
Page 9
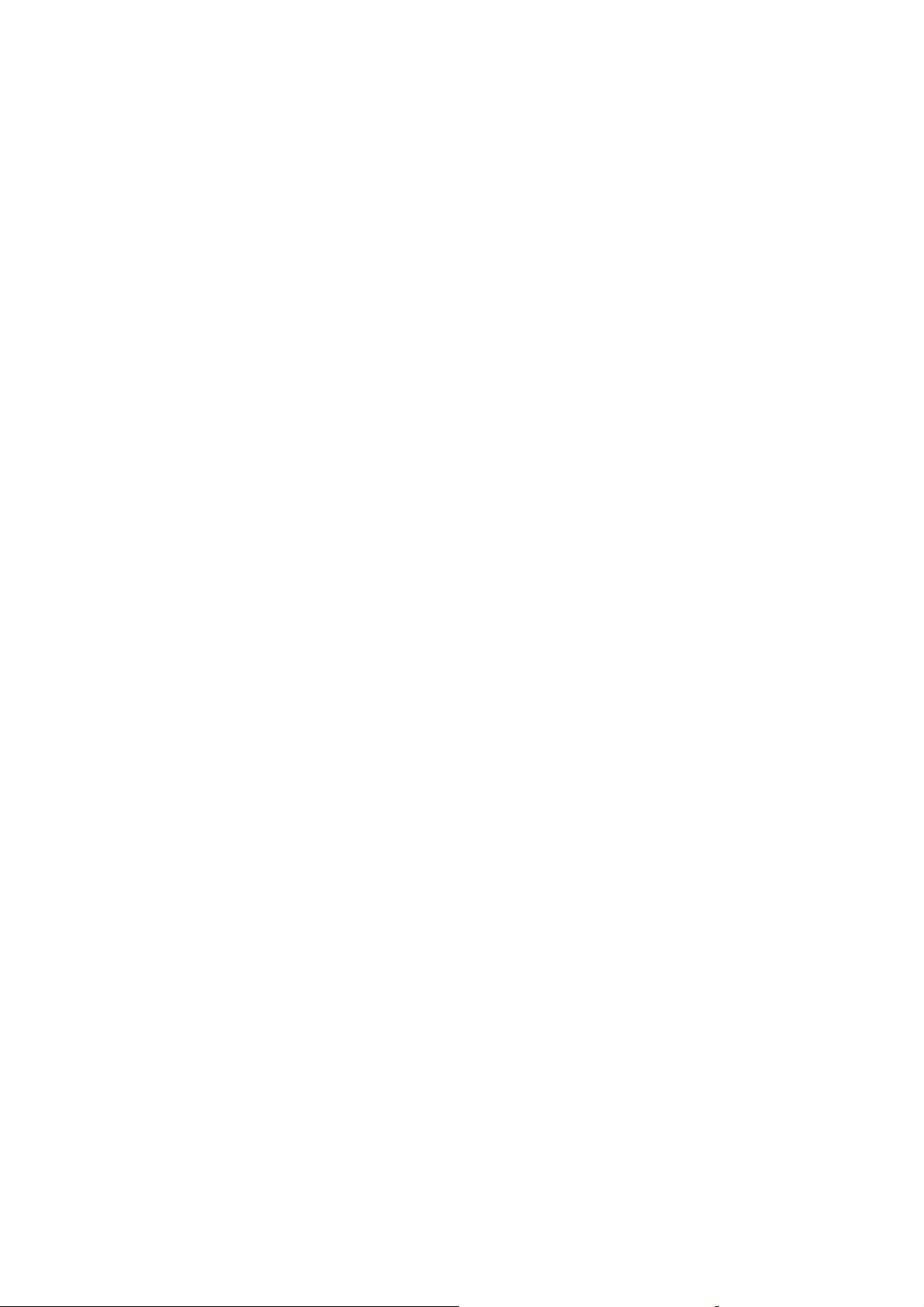
1 Uyarılar ve güvenlik bilgileri
MioMap seçtiğiniz hedefe ulaşmak için yolunuzu bulmanıza yardım eden navigasyon
sistemidir. Ekli bir GPS cihazının yardımıyla tam konumunuzu belirler. GPS
alıcısından elde edilen konum bilgileri herhangi bir yere aktarılmaz, böylece
başkaları bu program sayesinde sizi izleyemez.
Araçta sürücüyseniz, yolculuğa başlamadan önce MioMap cihazını çalıştırmanızı
öneririz. Sürücü dikkatini yola vermelidir. Yola çıkmadan önce rotanızı planlayın ve
rota parametrelerini değiştirmeniz gerekiyorsa, aracı kenara çekin. MioMap aracınız
hareket halindeyse ekran işlevlerini kullanmanızı engelleyen dahili (isteğe bağlı)
Güvenlik Moduna sahiptir. MioMap cihazını kullanan bir yolcunun olmadığı
durumlarda, Güvenlik Modunu açmanızı kesinlikle öneririz.
Sadece kesinlikle güvenli olduğu zaman ekrana bakmanız da ayrıca önemlidir.
MioMap cihazının yönergelerine uymadan önce trafik işaretlerine ve yolun durumuna
her zaman dikkat etmelisiniz. Önerilen yönden farklı bir yön kullanmanız gerekirse,
MioMap yeni duruma göre değiştirilmiş bir rota önerir.
PDA cihazını kesinlikle hava yastıklarının açılma alanı içinde, sürücünün görüş
açısını engelleyecek veya kaza durumunda yaralanmalara neden olabilecek bir yere
yerleştirmeyin.
9
Page 10
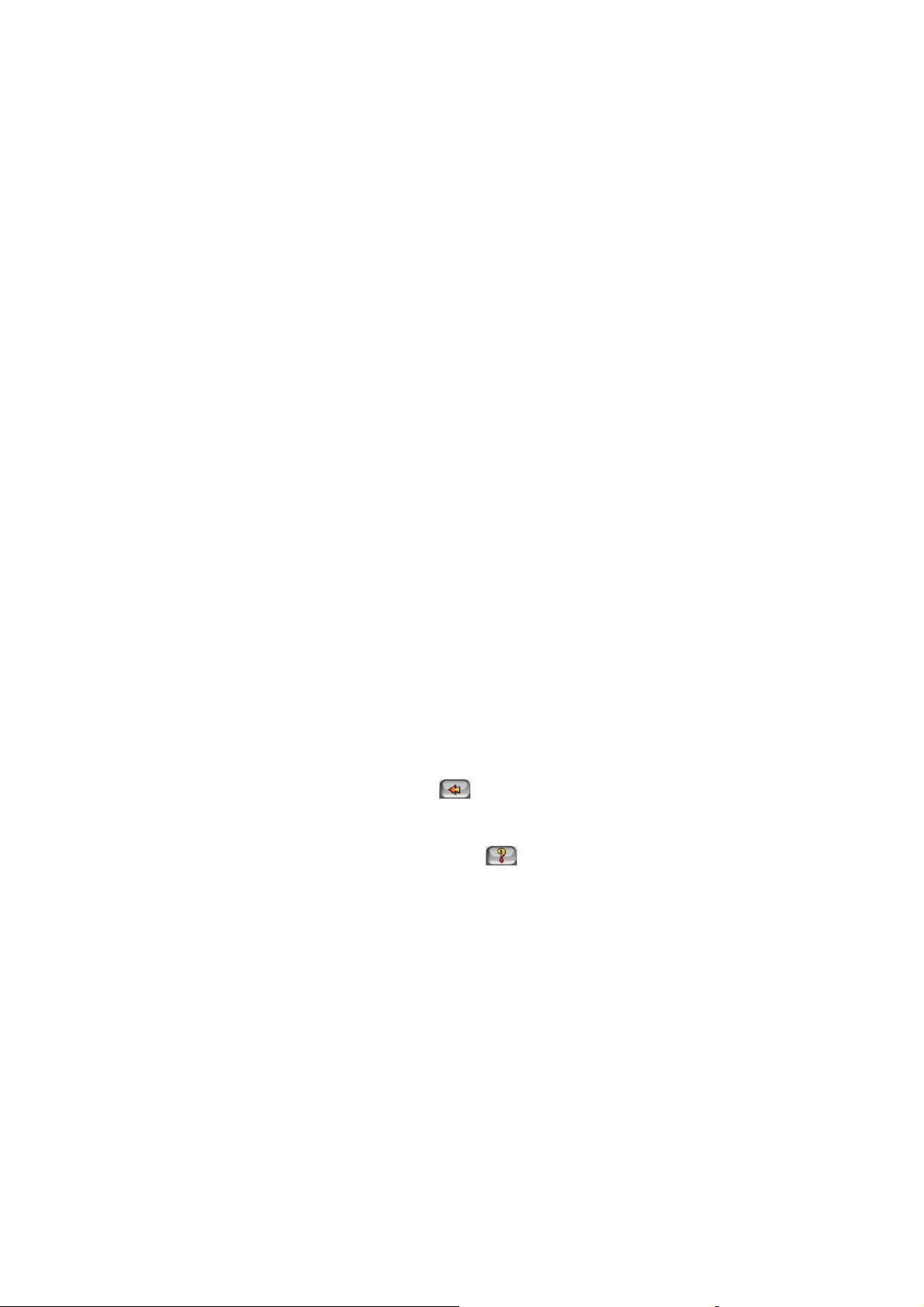
2 Genel bilgiler
MioMap araç kullanımı için en iyi duruma getirilmiş bir navigasyon sistemidir.
Uyarlanabilir rota parametrelerini kullanarak hem tek hem de çok noktalı rotalar için
tam istediğiniz yere navigasyon sağlar. MioMap bellek kartına yüklenen tüm harita
bölgesi içinde rota planlaması yapabilir. Diğer bazı ürünlerden farklı olarak MioMap,
harita bölümleri veya ülkeler arasında gezinmek için haritaları değiştirmenizi veya
çok az ayrıntı içeren genel haritaya geçmenizi gerektirmez. İstediğiniz zaman
istediğiniz yere gitmek için tamamen özgürsünüz. Tüm yapmanız gereken hedefinizi
belirlemek ve gitmek.
MioMap cihazını kullanmak için özel kaleme gerek yoktur. Tüm ekran düğmeleri ve
kumandalar parmak uçlarınızla kullanabilmeniz için tasarlanmıştır.
Programın tüm işlevlerine donanım ve ekran düğmelerini kullanarak erişebilirsiniz.
Bu düğmelerin yardımıyla programın tüm ekranlarında gezinebilirsiniz. Birçok ekrana
(özellikle menü işlevlerine ve ayarlarına) diğer çeşitli ekranlardan erişilebilir, böylece
istenen işleve erişmek için gereken eylem sayısı azalır.
Araç sürerken bu işlevler güvenle kullanılamayacağından, MioMap kullanırken
ekranına 'çift dokunmanıza' veya 'basılı tutmanıza' gerek yoktur. Tek bir dokunma
birçok ekran kontrolünü çalıştırır. Özel durumlar sadece, haritayı taşımak için
sürükleme ve bırakma veya Harita modunda haritayı ölçeklendirmedir ( Page 32).
Ekranların çoğunda sol üst köşede bir Return (Geri) düğmesi vardır. Bu ok, bir
önceki ekrana veya doğrudan harita ekranlarından birine geri döner.
Ayarlar ekranlarında ayrıca sağ üst köşede Help (Yardım) düğmesi vardır. Bu
düğme, geçerli ayarlar ekranının ayrıntılı açıklamasını görüntüler.
10
Page 11
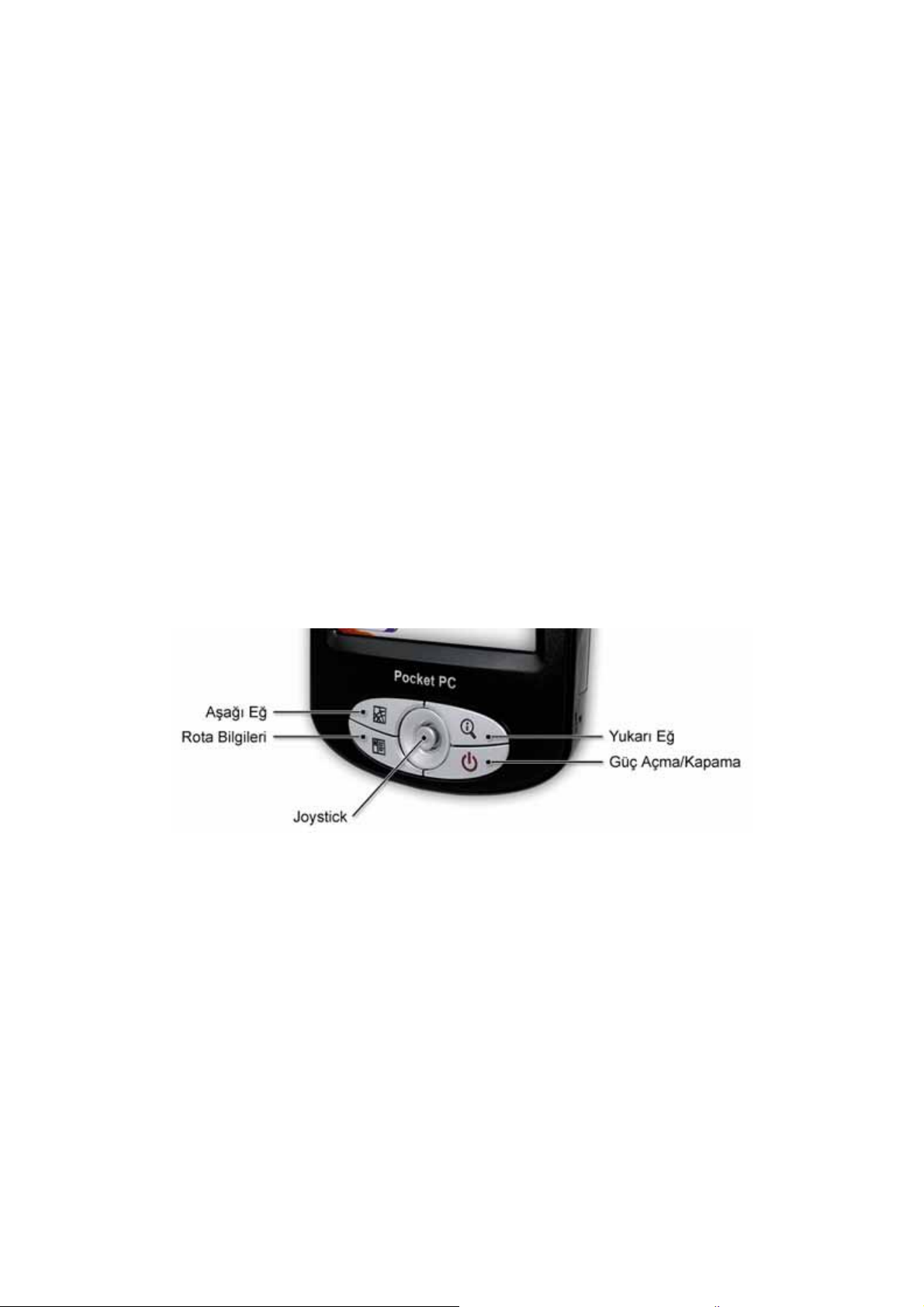
3 MioMap'i Çalıştırma (Kontroller)
MioMap kolay çalıştırma ilkesiyle tasarlanmıştır. Tüm kontroller parmak uçlarıyla
çalıştırılabilir. Mümkün olan her yerde, işlevlere erişimi ve ayarları değiştirmeyi
olabildiğince kolaylaştırmak için basma düğmeleri ve listeler sağlanmıştır.
3.1 Donanım düğmeleri
Mio DigiWalker P350/P550 ürününüzde yalnızca birkaç donanım düğmesi vardır.
MioMap işlevlerinin çoğuna dokunma ekranı kullanılarak erişilebilir. Donanım
düğmeleri şunlardır:
3.1.1 Açma/Kapama
İstediğiniz zaman Mio DigiWalker P350/P550 cihazını açıp kapatmak için bu
düğmeyi kullanın.
MioMap çalışırken cihazın güç düğmesi kapatılırsa, cihazı tekrar açtığınızda dahili
GPS konumu yeniden belirlediği anda MioMap navigasyona devam eder.
Cihaz kapalıyken GPS çalışmaz, konum hesaplanmaz, güzergah bilgisi kaydedilmez
ve navigasyon durur.
11
Page 12
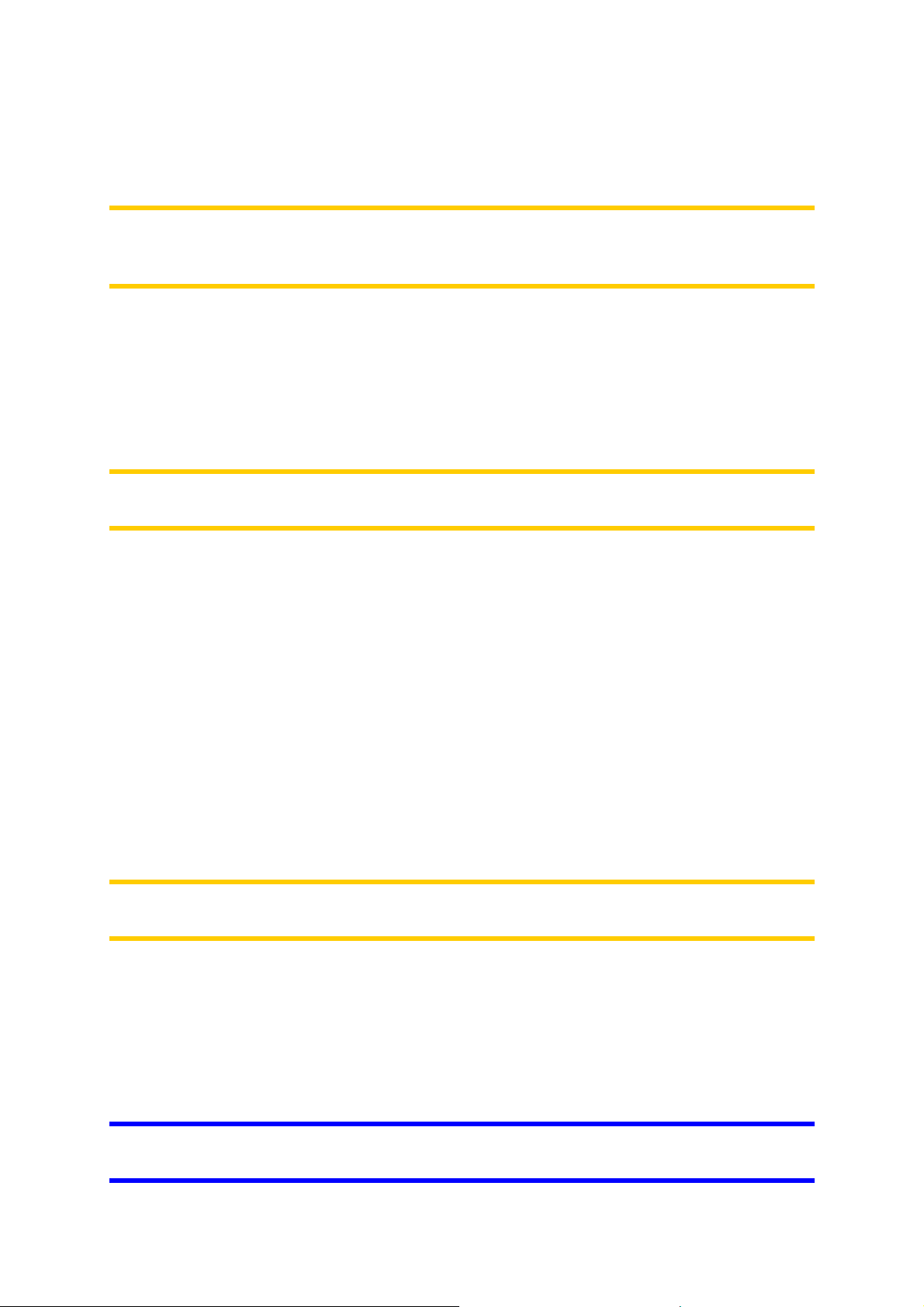
3.1.2 Yukarı ve aşağı eğ
Harita eğme işlevi 3B modunda haritanın dikey görüntüleme açısını değiştirir. Bu
işlev şu bölümde ayrıntılı olarak açıklanmıştır: Page 30.
Not: Tilt down (Aşağı eğ) düğmesinin Fly Over (Kuşbakışı) (Page 57) özelliği
başlatılırken özel bir işlevi vardır: rota benzetimi. Bu düğme basılıyken başlatıldığı
takdirde, benzetim hemen rota olaylarına kaba bir genel bakış sağlar.
3.1.3 Yakınlaştır ve uzaklaştır
Yakınlaştırmak için joystick'i yukarı eğin veya uzaklaştırmak için aşağı eğin.
Yakınlaştırma işlevi, haritanın ölçeğini hem 2B hem de 3B harita modlarında
değiştirir. Bu işlev şu bölümde ayrıntılı olarak açıklanmıştır: Page 29.
Not: Liste ve menü ekranlarında uygulandığında bu eylem vurguyu aşağı yukarı
hareket ettirir.
3.1.4 Sola ve sağa döndür
Haritayı döndürmek için joystick'i sola veya sağa eğin.
Track-up map orientation (Güzergah harita yönlendirme) (Page 32) her zaman GPS
konumunuz mevcutsa üst bölümü yolculuk yaptığınız yöne bakacak biçimde haritayı
döndürür. Solunuz veya sağınızda bir şey kontrol etmeniz gerektiğinde bu işlevi
kullanın.
Navigasyon sırasında haritayı döndürürseniz Smart Zoom (Akıllı Yakınlaştırma),
haritayı yakınlaştırıp eğer ama otomatik döndürme (Track-up (Güzergah)) devre dışı
kalır, böylece harita yönü ayarladığınız gibi kalır. Otomatik harita döndürmeyi tekrar
etkinleştirmek için Enter'e (Giriş) basmanız veya Lock (Kilit) düğmesine (Page
dokunmanız gerekir.
Not: Liste ve menü ekranlarında uygulandığında bu eylem vurguyu sola ve sağa
hareket ettirir.
31)
3.1.5 Sesli yönerge anonsu
Bu işlev için joystick'e basın.
Map (Harita) veya Cockpit (Sürücü Kabini) ekranını kullanırken bu düğmeye basarak
en son sesli yönergeyi tekrarlayabilirsiniz.
İpucu: Sonraki rota olayının mesafesi ve türüne ihtiyacınız olduğunda yolculuğunuz
sırasında herhangi bir anda bu düğmeyi kullanın.
12
Page 13
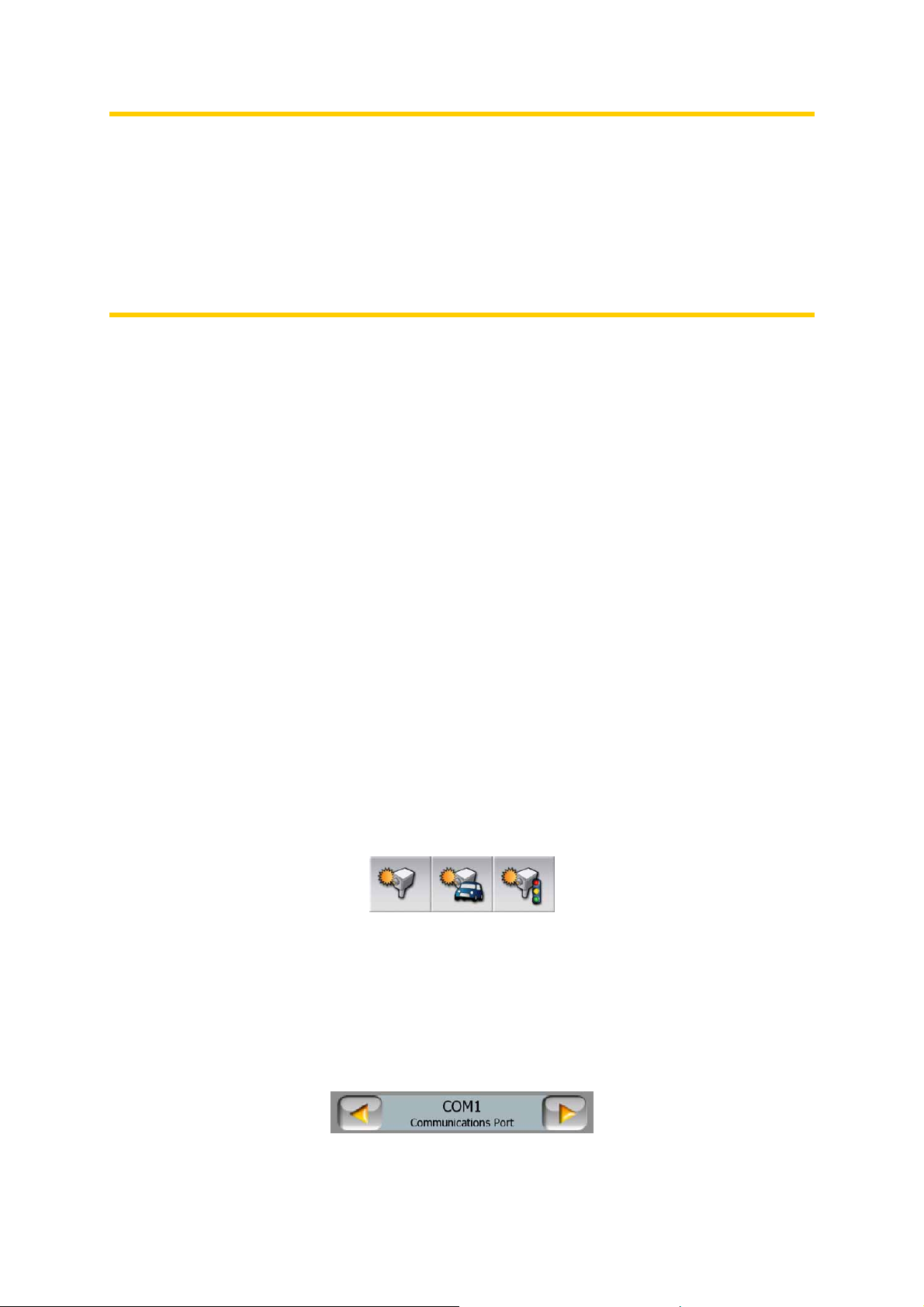
Not: Sesli yönerge almak için ses kapatılmamalı (Page 84), ses kılavuzu etkin
olmalıdır (Page 85) ve bir rota etkin olmalıdır.
Not: Navigasyon sırasında haritayı eğerek, döndürerek veya hareket ettirerek Smart
Zoom (Akıllı Yaklaştırma) işlevini devre dışı bıraktıysanız (yani ekranda Lock (Kilit)
düğmesi görünürse) bu düğme önce normal navigasyonu tekrar etkinleştirir () ve
yalnızca tekrar basıldığında yönergeyi söyler.
Not: Liste ve menü ekranlarında uygulandığında bu düğme vurgulu unsuru seçer.
3.1.6 Route Information (Rota Bilgileri) ekranı
Navigasyon sırasında en önemli veri ekranına kolay erişim sağlamak için Route
Information (Rota Bilgileri) ekranını açmak için bir donanım düğmesi ayrılmıştır.
Alternatif olarak, bu ekranı görüntülemek için Cockpit (Sürücü Kabini) ekranının
(Page
düğmesine (Page 59) basın.
27) seyahat veri alanlarına (veya Route (Rota) menüsündeki Info (Bilgi)
3.2 Ekran düğmeleri ve kontroller
MioMap cihazının öncelikli giriş kanalı dokunma ekranıdır. Okumaya devam
ederseniz, ekranın birçok bölümünün, sadece bilgileri görüntülemek için değil, aynı
zamanda dokunarak işlevleri başlatmak için de kullanıldığını göreceksiniz. Aşağıda,
programda en sık kullanılan kontrollerin bir listesi vardır.
3.2.1 Doğrudan seçim öğeleri
Bazı ayarlar, olası değerlerin kısa listesinden seçilebilir. Değerler grafik olarak
açıklanabiliyorsa, ekranda tüm değerler bulunur.
Değeri ayarlamak/değiştirmek için simgelerden birine dokunun.
3.2.2 Liste seçim öğeleri
Listedeki değerlerin adlandırılması gerektiğinde sadece geçerli değer, iki ucunda
oklarla yatay çizgi olarak (bazen kısa bir açıklamayla birlikte) görüntülenir.
13
Page 14
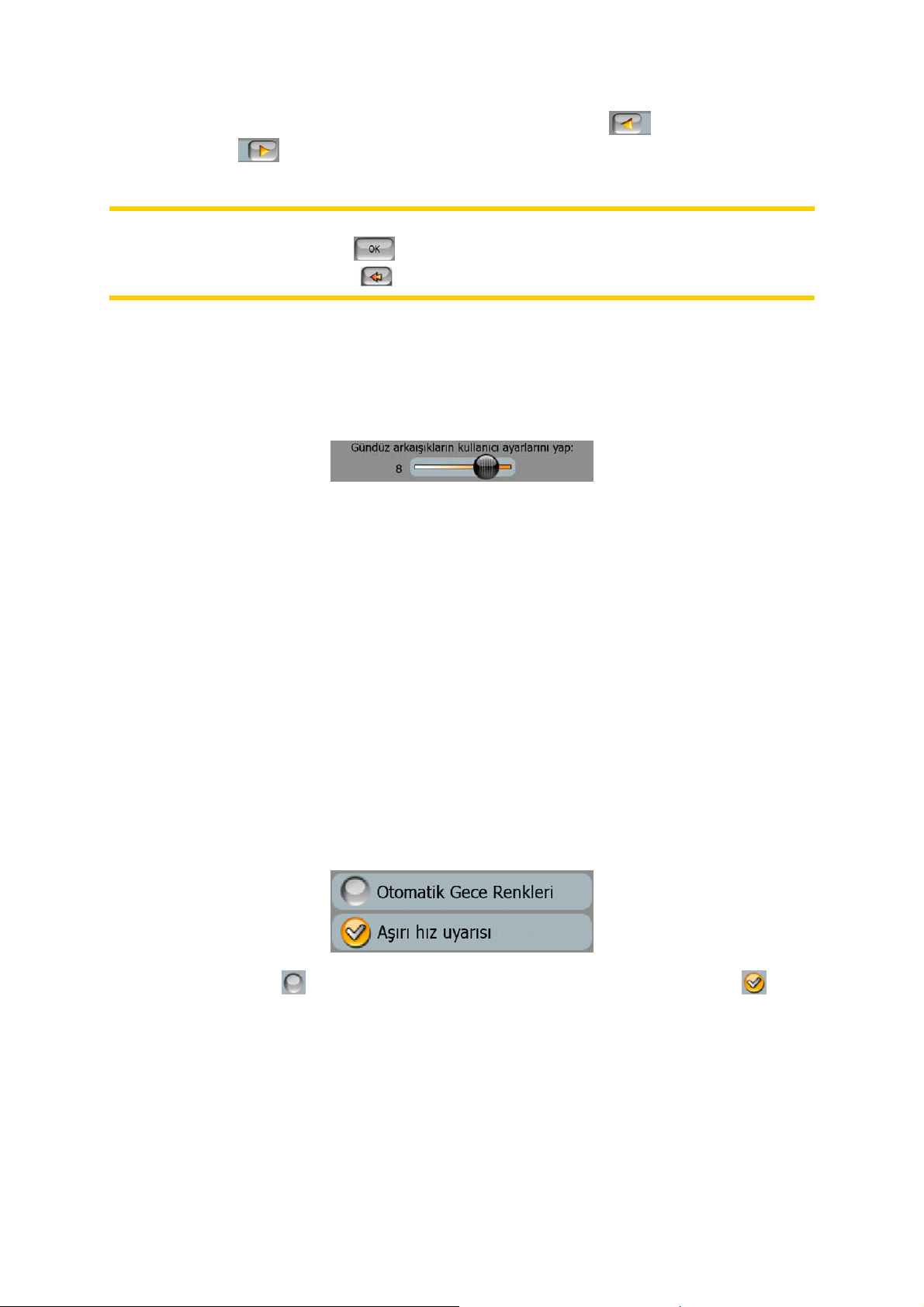
Oklar düğme görevi görür. Listede sola ilerlemek için düğmesine, sağa
ilerlemek için düğmesine basın. Seçiminizi onaylamanız gerekir. Ekrandan
çıktığınız anda seçili değer etkinleşir.
Not: Bunun için tek özel durum, Manuel GPS Yapılandırma ekranıdır (Page 95)
burada yeni seçim takımınızı düğmesine dokunarak doğrulayabilir veya
önceki ayarlara dokunmadan düğmesiyle çıkarak olduğu gibi bırakabilirsiniz.
3.2.3 Kaydırma Çubukları
Özelliğin birden fazla adsız (sayısal) değeri varsa MioMap, istenen değeri ayarlamak
için analog potansiyometre gibi görünen kaydırma çubuklarını görüntüler.
Kaydırma çubuğunun sonunda değer sınırları görüntülenmiyorsa, en sol konum en
düşük değeri gösterirken, en sağdaki konum en yüksek değeri belirtir.
Kaydırma çubuklarının çoğuyla solda geçerli değeri kontrol edebilirsiniz.
Bu kontrol iki yönlü olarak çalışabilir. Kaydırma çubuğunu yeni konumuna taşımak
için tutamacı sürükleyebilir veya kaydırma çubuğunda tutamacın görüntülenmesini
istediğiniz yere dokunabilirsiniz (düğme hemen o noktaya atlar). Liste seçim
öğelerinde seçiminizi onaylamanıza gerek yoktur. Ekrandan çıktığınız anda seçili
değer etkinleşir.
3.2.4 Düğmeler
İşlevin sadece iki değeri varsa (genellikle Etkin ve Devre dışı), düğme kullanılır. Liste
seçim öğelerinden farklı olarak yatay çizgi, geçerli durumu değil işlevin adını içerir.
İşlevin etkin olup olmadığını göstermek için solda bir lamba vardır.
Onay işareti yoksa işlev seçilmemiştir. Onay işareti görüntüleniyorsa işlev
seçilidir. Tüm çizgi, düğme görevi görür. Etkin veya devre dışı durumu arasında
geçiş yapmak için herhangi bir yere dokunun.
3.2.5 Quick (Hızlı) menüdeki düğmeler
Quick (Hızlı) menüdeki düğmeler (Page 45) normal düğme görevi görür ancak, diğer
menü düğmelerine uyması için farklı görünür.
14
Page 15

İki durum arasında geçiş yapmak için düğmeye dokunun. Düğme üzerindeki işaretin,
geçerli durumu değil, geçebileceğiniz durumu belirttiğini unutmayın.
3.2.6 Sanal klavyeler
MioMap sadece zorunlu durumlarda harfleri veya rakamları girmek üzere
tasarlanmıştır. Bu gibi durumlarda, parmak uçlarınızla kolaylıkla işlem
yapabileceğiniz tam ekran klavyesi açılır. Ayrı alfabe veya sayısal tuş takımı
arasında seçim yapabilir veya harfleri ve rakamları içeren QWERTY tipi klavyeler
setini kullanabilirsiniz. MioMap en son seçiminizi hatırlar ve bir daha veri girmeniz
gerektiğinde bunu önerir.
Bir hedefi ararken aksan işaretlerini girmenize gerek olmadığından, MioMap
cihazındaki alfabetik klavyeler özel karakterleri içermez. Sadece temel harfleri yazın
(aksanlı olana en yakın harfi), MioMap veritabanındaki tüm kombinasyonları
arayacaktır (örneğin, Fransa’daki ‘Cité Bergère’ caddesi için sadece ‘Cite Bergere’
yazmanız yeterlidir, gerisini program halleder).
Tanınan nokta veya güzergah bilgisi adlarını yazarken adların daha düzgün
görünmesi için MioMap tüm baş harfleri büyük harfe otomatik olarak dönüştürür.
3.2.6.1 Alfabetik klavyeler
Bu klavyeler yalnızca harf içerirler (Latince, İbranice, Yunanca veya Kiril). Rakam
girmek istiyorsanız, sayısal klavyeye geçmek için Keys (Tuşlar) () düğmesine
dokunmanız gerekir.
Hata yaptıysanız, girdiğiniz en son harfi silmek için Backspace (Geri – Boşluk ile
Tuşlar arasında solu gösteren ok) düğmesini kullanın, daha fazla kelime girmek
üzere Space (Boşluk) düğmesine dokunun ve metni girmeyi tamamladığınızda Done
(Tamam) düğmesine basın.
Bu klavye türünün geniş, parmakla rahatça dokunulabilen düğmeleri vardır.
15
Page 16
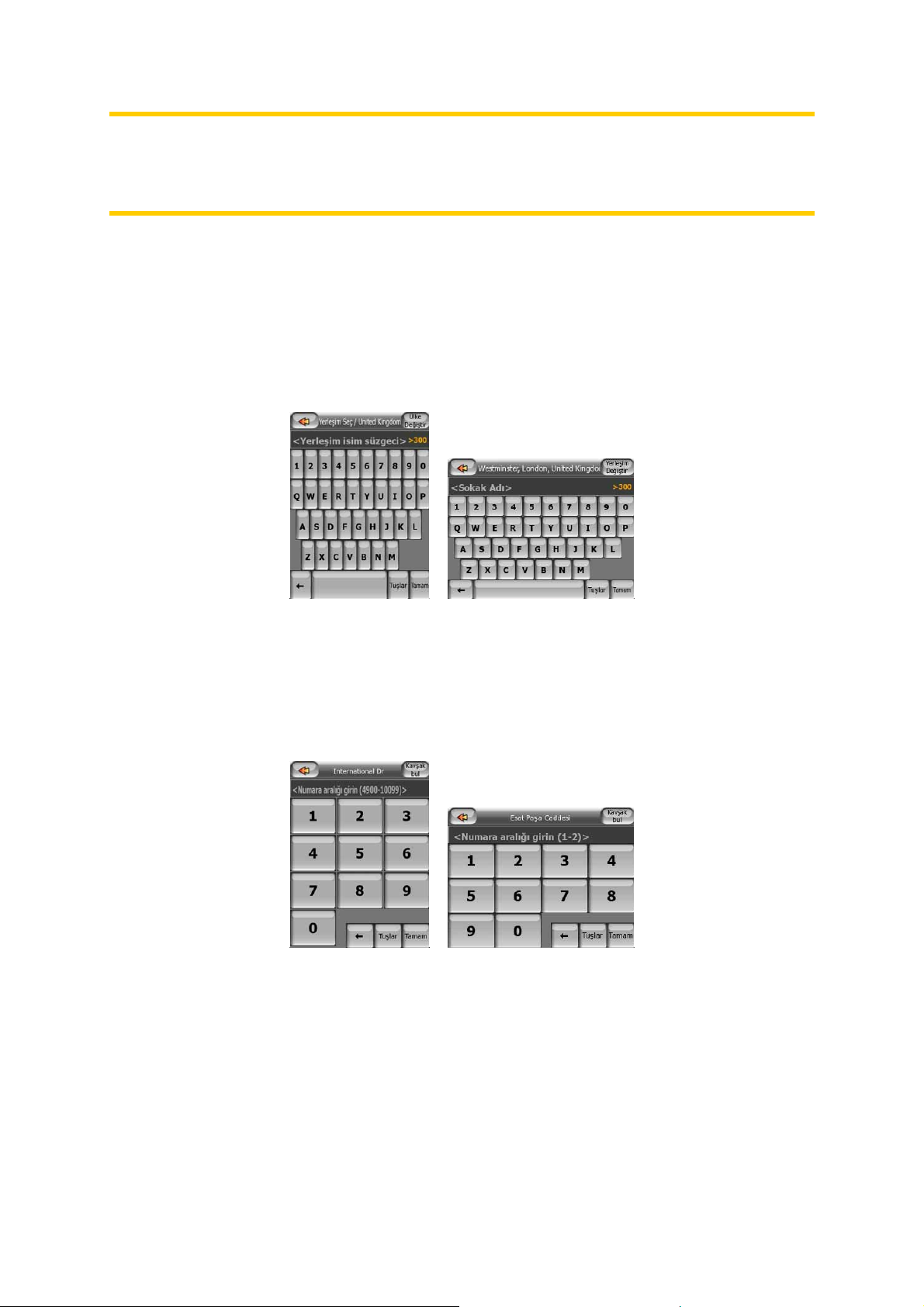
Not: Latin harflerini kullanan bir program dili seçtiyseniz sadece alfabetik klavye
görüntülenir. Yunan dilini seçtiyseniz, Yunan harflerini içeren ek klavye görüntülenir.
Aynı biçimde, İbranice ve Kiril harfleri de Setup / Languages (Kurulum/Diller) (Page
88) seçeneğinde İbranice veya Rusça seçildiğinde kullanılabilir.
Bilgisayar klavyelerine alışıksanız, QWERTY tipi tuş takımlarından birini
deneyebilirsiniz.
3.2.6.2 QWERTY türü klavyeler
QWERTY tipi klavyelerde hem harf hem de rakamlar vardır. Düzenleri, standart
QWERTY ve AZERTY (Fransız) klavyelerle aynıdır. İstediğiniz QWERTY tipi
klavyeye geçmek için Keys (Tuşlar) düğmesine basın.
Önceki bölümde açıklanan özel tuşlar burada da kullanılabilir.
3.2.6.3 Sayısal klavye
Sayısal klavye sadece büyük düğmeler üzerinde rakamları içerir. Diğer klavyelerde
görebileceğiniz özel tuşlar (Boşluk tuşu haricinde) burada da vardır.
QWERTY tipi klavyelerde de rakamlar olmasına rağmen, bina numarasını girerken
program daha rahat sayısal tuş takımı sunar.
16
Page 17
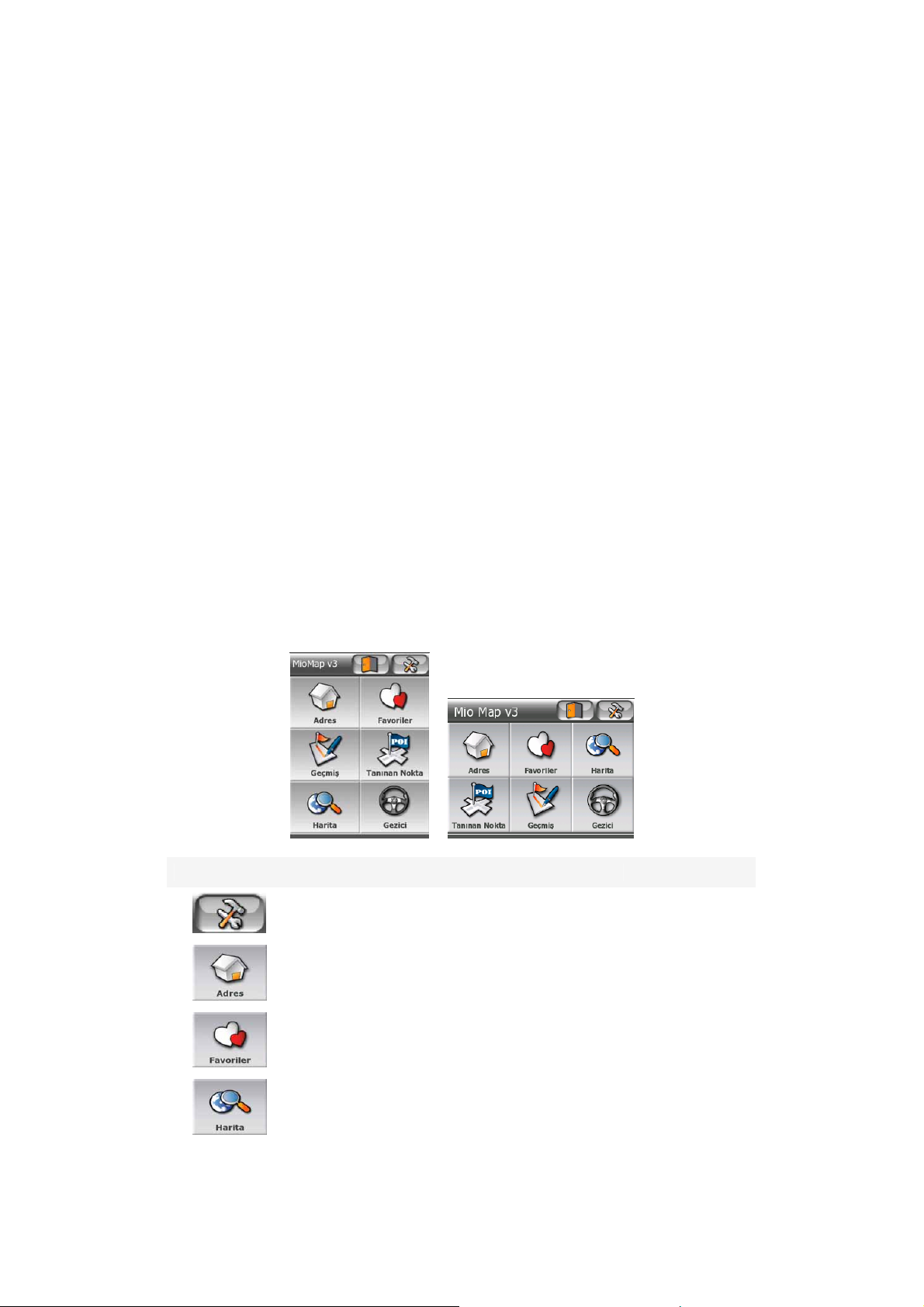
4 Ekranlar aracılığıyla programı keşfetme
MioMap cihazını keşfetmenin en iyi yolu her ekranı ayrıntılı olarak incelemek ve bir
ekrandan diğerine nasıl geçileceğini bulmaktır. Kılavuz tur için bu bölümü okuyun.
4.1 Main (Ana) menü
MioMap Main (Ana) menüyü görüntüleyerek açılır. Bu menü ekran sıralamasının
temelidir, ancak programı kullanırken buraya çok nadir dönersiniz. Bir işlevi
başlatmak veya ayarı değiştirmek için gereken eylem sayısını azaltmak amacıyla
ekranlara birbirlerinden erişilebilir.
Programın birçok bölümüne, aşağıda açıklanan düğmeler kullanılarak doğrudan
buradan erişilebilir.
No. İçerik Açıklama
Page
78
66
77
27
Settings (Ayarlar) menüsünü açan düğme Page
Adres aramayı açan düğme Page
Favourites (Favoriler) menüsünü açan
düğme
Map (Harita) ekranını açan düğme Page
17
Page 18
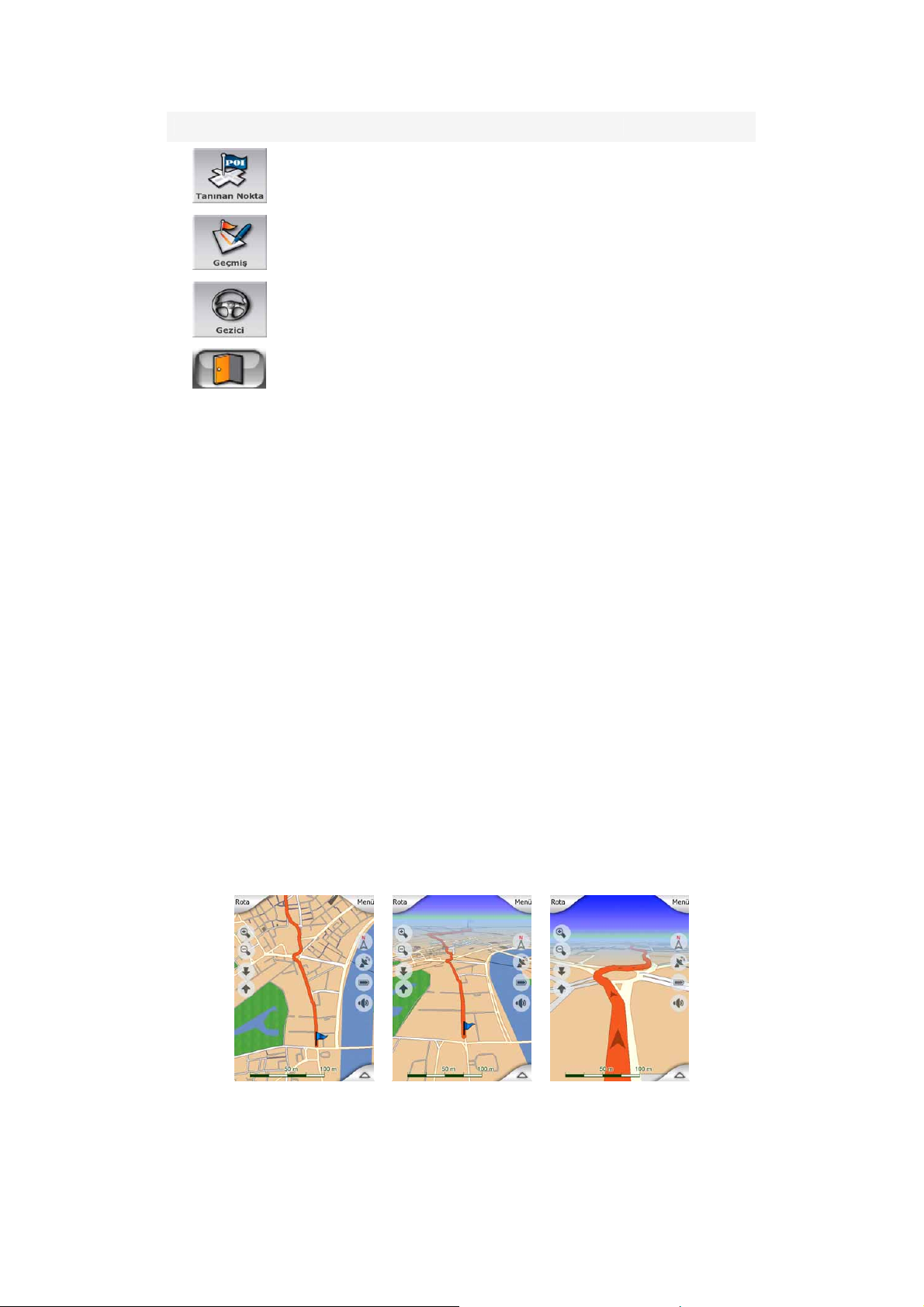
No. İçerik Açıklama
Page
74
73
27
Tanınan nokta aramayı açan düğme Page
History (Geçmiş) menüsünü açan düğme Page
Cockpit (Sürücü Kabini) ekranını açan
düğme
MioMap çıkış düğmesi
4.2 Harita
MioMap cihazının en çok kullanılan ve en önemli ekranları haritanın bulunduğu iki
ekrandır (Map (Harita) ekranı ve Cockpit (Sürücü Kabini) ekranı). Görünüm ve olası
kontroller açısından benzerdirler ancak farklı kullanımlar için optimize edilmişlerdir.
Ekranların görüntülediği harita ortaktır. Haritanın öğeleri burada açıklanmıştır. İki
harita ekranının kontrolleri ve özel işlevleri için bkz: Page 27.
MioMap cihazının geçerli sürümü esas olarak kara navigasyonu içindir. Bu nedenle
MioMap haritaları kağıt yol haritalarına benzer (gün ışığı renklerini ve 2B harita
modunu kullanırken). Bununla birlikte, MioMap normal kağıt haritalardan çok daha
fazlasını sağlar. Görünümü ve içerikleri değişebilir.
4.2.1 2B ve 3B harita görünümleri
Klasik haritanın yukarıdan aşağıya görünümünün (2B modu adı verilir) yanı sıra,
daha uzağı görme olasılığının olduğu geniş ekran görünümüne benzer bir görünüm
sağlayan perspektif görünümü (3B modu) olan haritaya eğme olasılığınız da vardır.
2B ve 3B modları arasında geçiş yapmak kolaydır. İki seçeneğiniz vardır. 2B ve tüm
3B açıları arasında sorunsuzca haritayı eğmek için Tilt up (Yukarı Eğ) ve down
(Aşağı Eğ) düğmelerini (Page
üzere Quick (Hızlı) menüdeki (Page
30) kullanabilir veya iki mod arasında hızlıca geçmek
46) düğmeyi kullanabilirsiniz.
18
Page 19
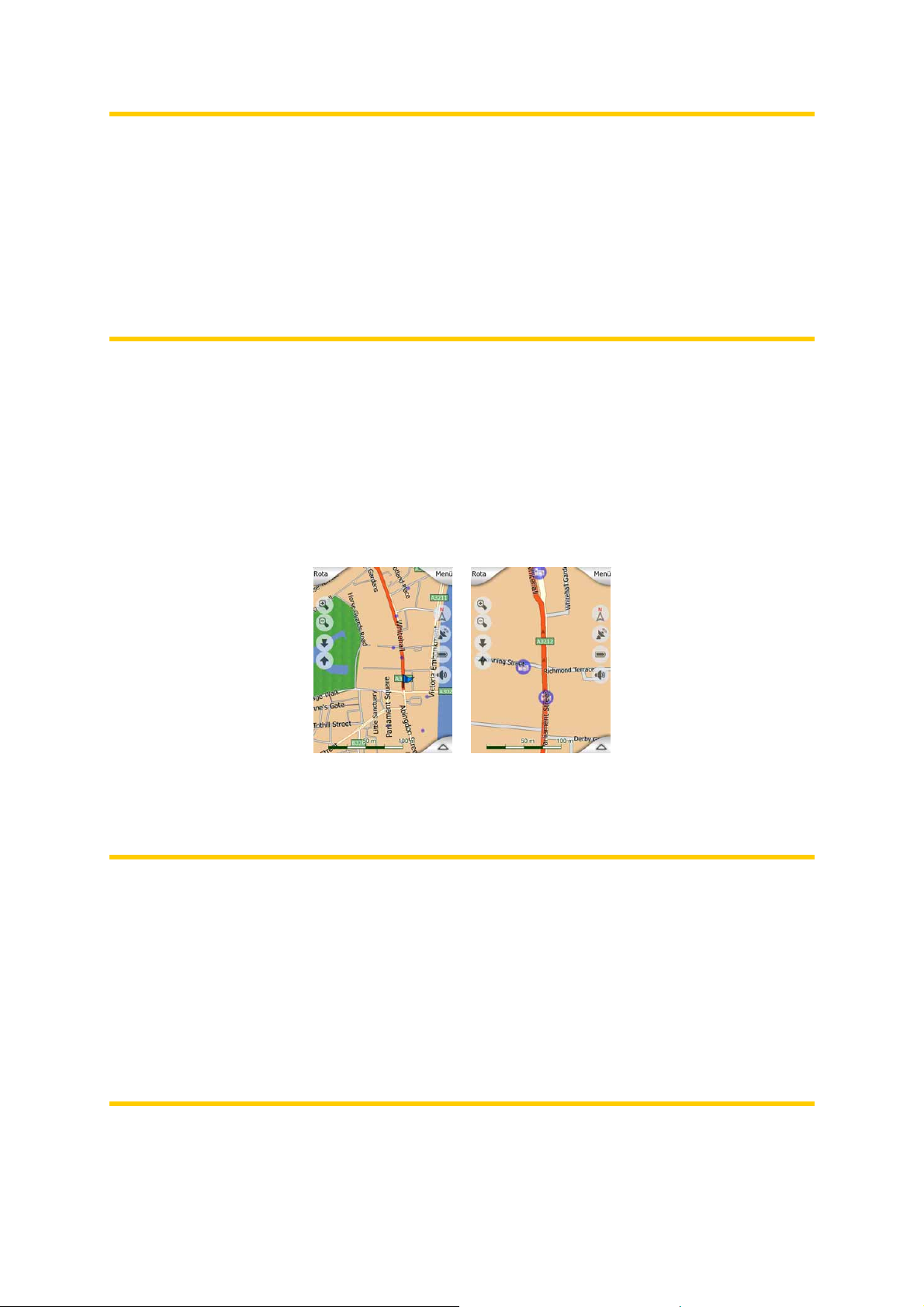
Not: Hedef olarak seçmek üzere haritanın belirli bir bölümünü veya bir nesneyi
ararken North-up Map (Kuzey Harita) modunda 2B modunu daha kullanışlı
bulabilirsiniz. Diğer yandan, Smart Zoom’un (Akıllı Yakınlaştırma) olduğu Track-up
Cockpit (Güzergah Sürücü Kabini) modundaki 3B modu, navigasyonu çok rahat
kılar. Bu modların açıklaması kılavuzun sonraki bölümlerinde yer alır.
Not: Advanced (Gelişmiş) ayarları kullanarak Cockpit (Sürücü Kabini) modunun her
zaman 3B Track-up (Güzergah) görünümünde (Page 90) başlamasına
ayarlayabilirsiniz. Haritaları döndürmeye ve eğmeye devam edebilirsiniz, ancak bu
ekrana bir sonraki girişinizde önceden ayarlanan görünüm yeniden görüntülenir.
4.2.2 Yakınlaştırma düzeyleri
MioMap her zaman en iyileştirilmiş içerikle haritayı çeşitli yakınlaştırma düzeylerinde
görmenizi sağlayan yüksek kaliteli vektör haritaları kullanır. Cadde adları ve diğer
metin nesneleri her zaman aynı yazı tipi boyutunda görüntülenir, hiçbir zaman ters
olarak görüntülenmez ve sadece haritada yolunuzu bulmanız için gereken cadde ve
nesneleri görürsünüz. Haritanın 2B ve 3B görünümünde nasıl değiştiğini görmek için
yakınlaştırın ve uzaklaştırın.
Haritanın ölçeğini değiştirmek çok kolaydır. Map (Harita) ekranının altındaki ölçeği
(Page
Kabini) ekranlarındaki yakınlaştırma simgelerini (Page
Not: Haritadaki konumunuzu bulmak için kısaca uzaklaştırmanız gerekiyorsa,
uzaklaştırıp tekrar yakınlaştırmak yerine Overview (Genel bakış) modunu kullanın.
Overview (Genel bakış) modu sağdaki pusula düğmesine basılarak başlatılabilen 2B
North-up (Kuzey) görünümüdür (bkz. Page
Not: MioMap, geçerli durumunuzda her zaman en iyi görünümü sağlamak üzere 3B
modunda haritayı otomatik olarak döndüren, ölçeklendiren ve eğen navigasyon için
özel Smart Zoom (Akıllı Yakınlaştırma) işlevine sahiptir. Bir dönüşe yaklaşırken, bir
sonraki kavşakta manevranızı kolaylıkla algılamanızı sağlamak amacıyla yakınlaştırır
ve görüş açısını yükseltir. Bir sonraki dönüş uzaktaysa, uzaklaşır ve önünüzdeki yolu
görebilmeniz için görüş açınızı yere indirir.
32) sürükleyebilir ve genişletebilirsiniz veya Map (Harita) ve Cockpit (Sürücü
29) kullanabilirsiniz.
32)
19
Page 20
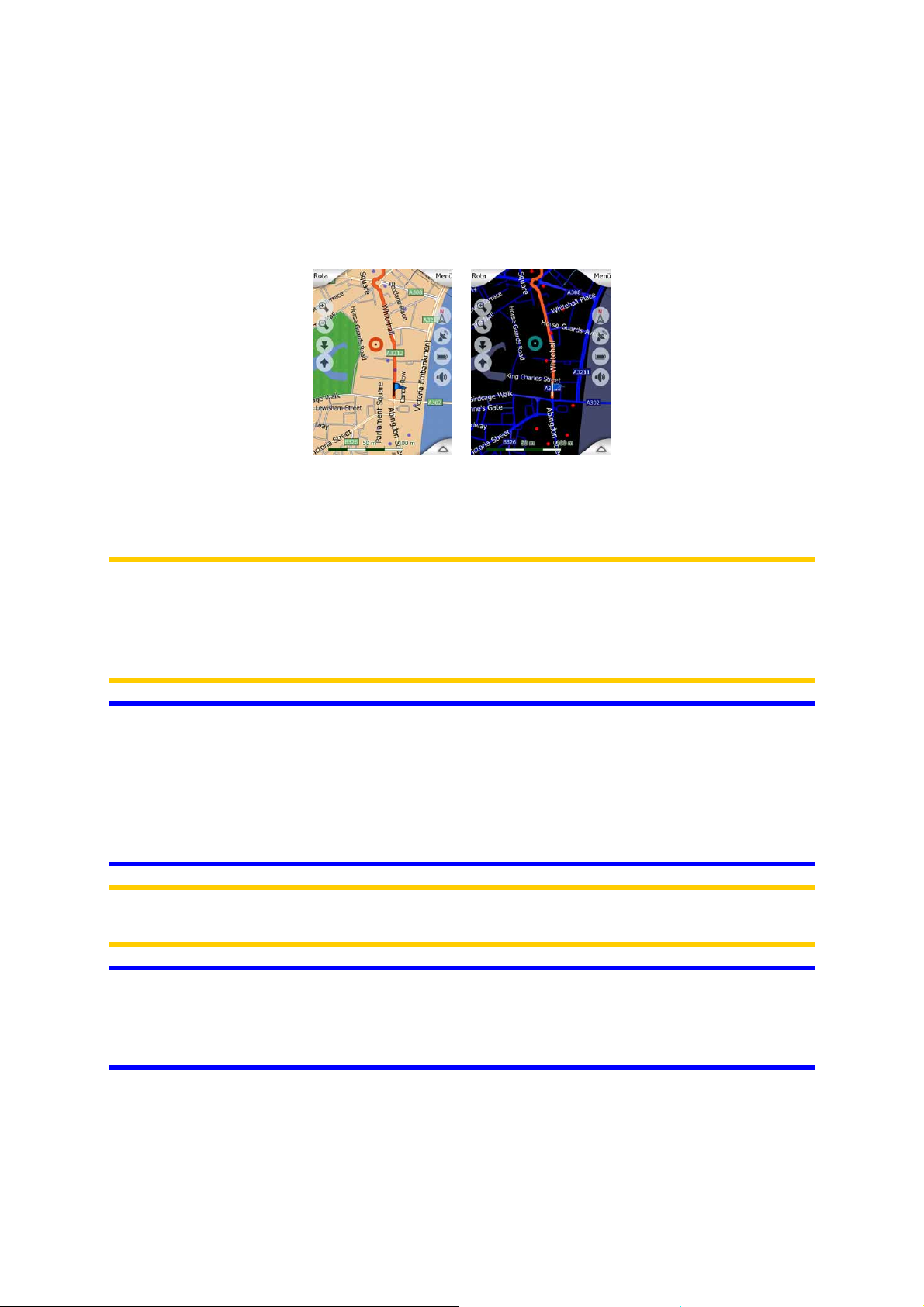
4.2.3 Gün ışığı ve gece renkleri şemaları
Farklı renk şemaları MioMap cihazını ortam parlaklığına göre ayarlamanıza olanak
sağlar. Gün ışığı ve gece renkleri şemasını uygun biçimde kullanın. Gün ışığı
renkleri kağıt haritaların benzeriyken, gece renkleri şeması, ekrandaki gerekli tüm
bilgileri size sağlamaya devam etmek için dikkatli seçilmiş renklerle ekranın ortalama
parlaklığını düşük tutmak amacıyla büyük nesneler için koyu renk tonları kullanır.
Quick (Hızlı) Menü'de gündüz ve gece görünümleri arasında manuel olarak geçiş
yapabilir ( Page 47) veya MioMap'in bunu sizin için otomatik yapmasını
sağlayabilirsiniz (Page 79).
Not: Otomatik gündüz/gece modu, geçerli tarihi ve belirli bir günde, belirli bir
konumda MioMap'in kesin gün doğumu ve gün batımı saatlerini hesapladığı GPS
konumunu temel alır. Bu bilgileri kullanarak MioMap, gün doğumundan birkaç dakika
önce gökyüzü aydınlanmaya başlarken ve hava kararmadan önce gün batımından
birkaç dakika sonra otomatik olarak renk şemaları arasında geçiş yapar.
İpucu: MioMap çeşitli gün ışığı ve gece renkleri şeması içerir. Gereksinimlerinize en
uygun olanı seçmek için Settings (Ayarlar) (Daylight / Night colour profile) seçiminizi
yapın.
İpucu: Gece renkleri şemasının etkisini daha da zenginleştirmek için MioMap’i gece
renkleri kullanırken ekran arka plan ışığını azaltacak biçimde ayarlayabilirsiniz.
Gündüz ve gece modları için istenilen arka plan ışığı seviyelerini ayarlayın. Page 90.
Not: Bu kılavuzda belirtilen renkler ve yer alan ekran görüntüleri varsayılan gün ışığı
ve gece renk şemalarına göredir. Seçmiş olduğunuz şemalarda farklı görünebilirler.
İpucu: MioMap’i gün doğumundan sonra veya gün batımından önce kullanıyorsanız,
düz 3B görünümünü kullanarak harita arka planındaki gökyüzünde güneşi arayın.
Yer saptamak üzere yeni bir yöntem sağlamak ve biraz göz kolaylığı sağlamak için
güneş gerçek konumunda görüntülenir.
20
Page 21
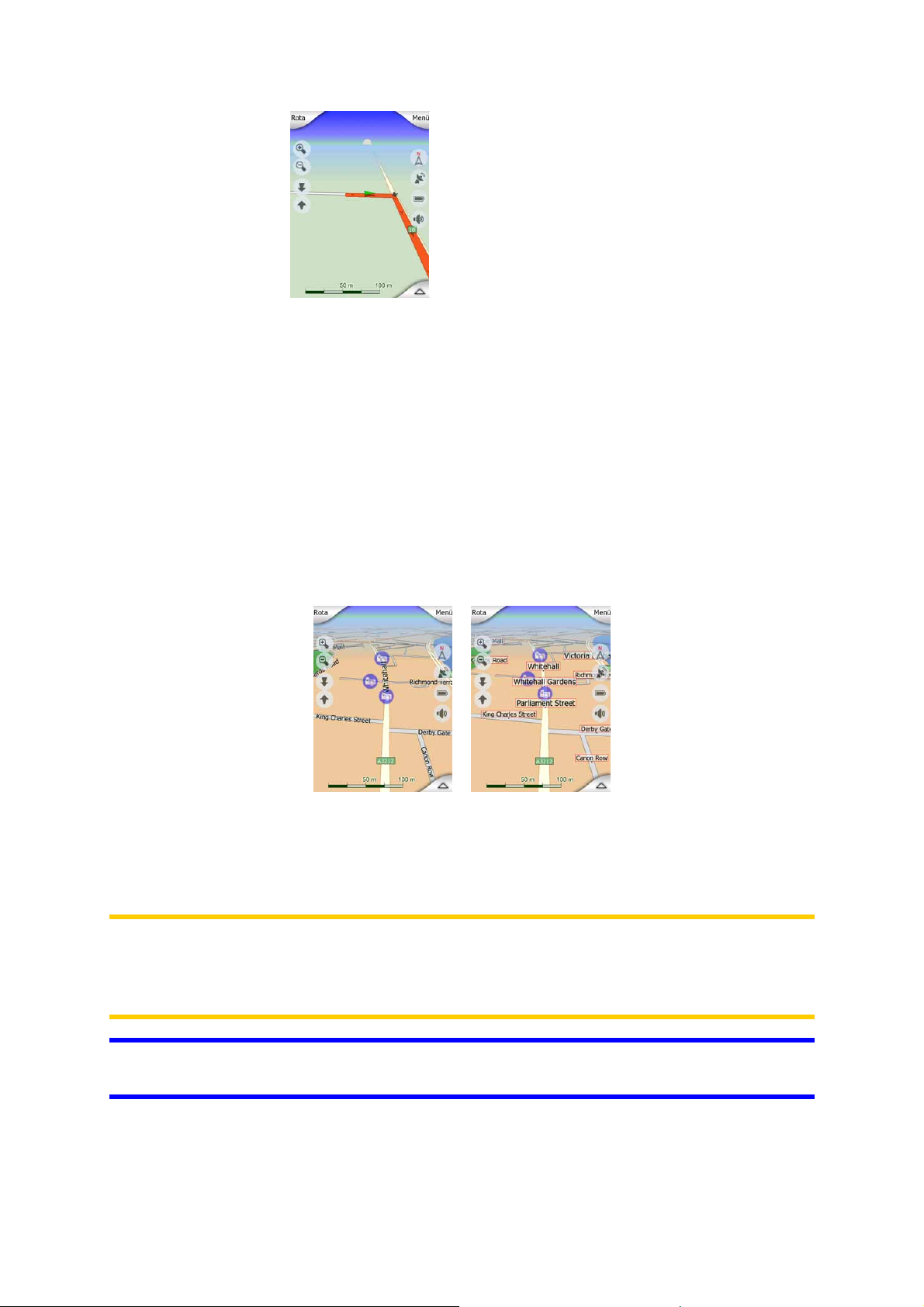
4.2.4 Caddeler ve yollar
MioMap ’in kağıt yol haritalarına benzerliği, navigasyonla ilgili haritanın en önemli
öğeleri olan caddeler söz konusu olduğunda da kullanışlıdır. MioMap alışık
olduğunuz renk kodlarını kullanır, ayrıca caddelerin genişliği de önemleriyle ilişkilidir,
böylece otoyol ile küçük bir caddeyi ayırmak zor olmaz.
Cadde ve yolların tanımlamak için ad veya numaraları vardır. Bu bilgiler
elbette haritada görüntülenebilir. MioMap cadde etiketlerini görüntülemek için iki
farklı yöntem kullanır. Geleneksel yöntem yol haritası ile aynıdır, cadde adını
caddenin üzerinde hizalanmış biçimde görüntüler. Alternatif yöntem ise, caddeye
yapıştırılan bir tür sanal yön işaretidir.
İki mod arasında seçim yapmanıza gerek yoktur. MioMap geçerli eğim ve
yakınlaştırma düzeyine göre en iyi olanı kullanacaktır. Haritada sadece birkaç
caddenin görüntülenmesi için yakınlaştırın ve MioMap’in iki mod arasında nasıl
hemen geçiş yaptığını görmek için yukarı ve aşağı doğru eğmeye başlayın.
Not: Akıllı Yakınlaştırma’yı kullanırken bile otomatik geçiş açıktır. İlk başta
alışılmadık gelebilir, ancak daha sonra görüntülenen bilgilerin geçerli harita
görünümüne nasıl ayarlandığını keşfedeceksiniz. Sürücünün bir bakışta haritayı
okuyabilmesi önemlidir.
İpucu: Navigasyon sırasında cadde adlarıyla oyalanmak istemiyorsanız, Map
Options'ta (Harita Seçenekleri) bunları kapatın (Show Street Labels).
21
Page 22
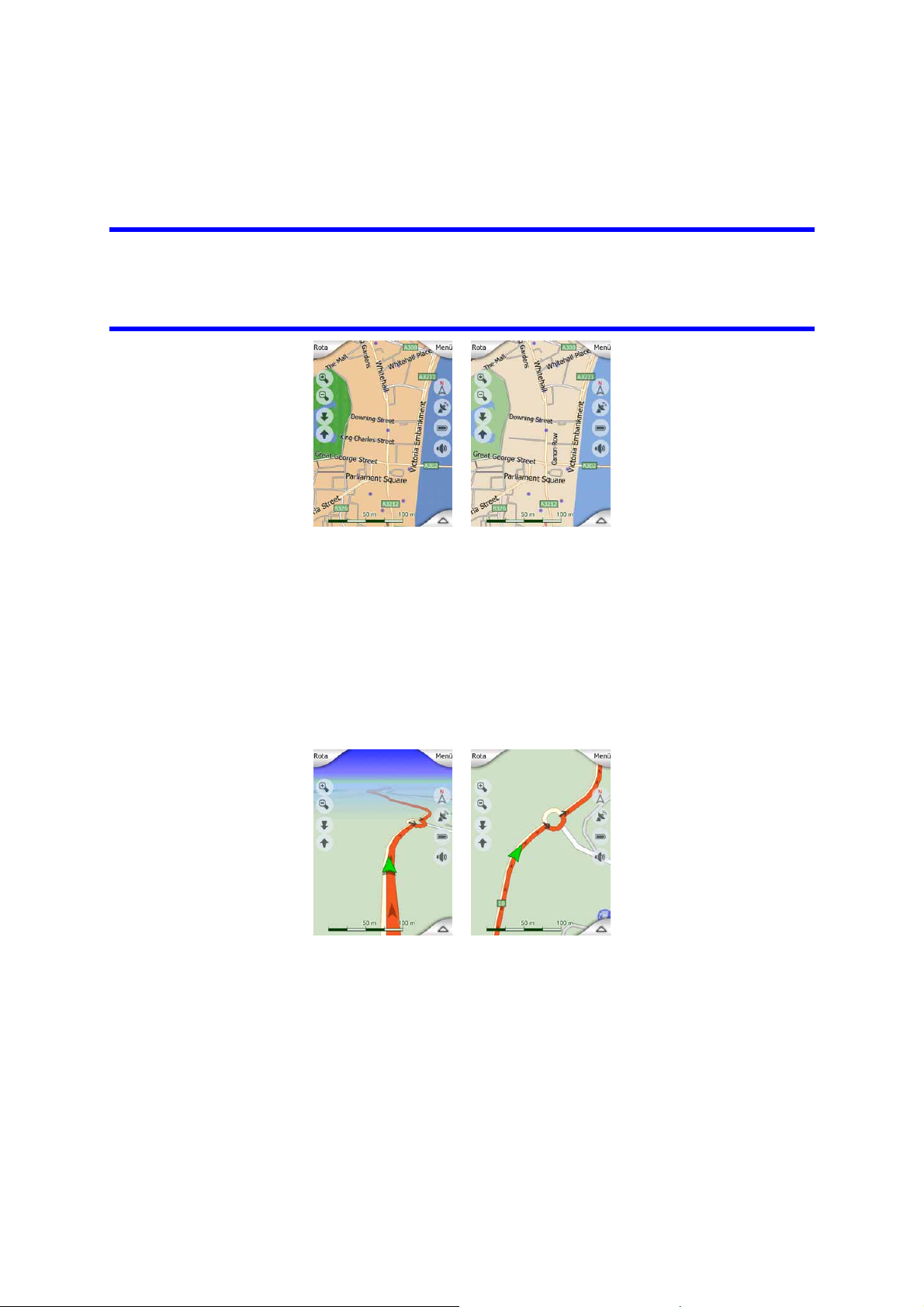
4.2.5 Diğer nesneler
Yönünüzü bulmanıza yardımcı olmak için harita aynı zamanda, haritada
konumunuzu bulmanız dışında gezinti işlevi olmayan nesneler de içerir. Bunlar, su
yüzeyleri, büyük binalar, ormanlar ve benzeri nesnelerdir.
İpucu: Bu nesneler genellikle göze doğal gelen dokulu çokgenler kullanılarak
görüntülenir. Dokuları, düz renkli yüzeylerle değiştirerek PDA cihazınızın
kaynaklarının bir kısmını boşaltmak için dokulu ekranı kapatmak isteyebilirsiniz
(Textured Polygons).
4.2.6 Geçerli konum ve Yola Kilitlenme
GPS konumunuz uygun olduğunda Yeşil renkte bir ok harita üzerinde konumunuzu
gösterir.
Okun yönü gitmekte olduğunuz yönü gösterir. Ok, yakınlaştırma ve eğim
düzeylerinde her zaman gerçekçi görünmesi için boyutlandırılır ve dikey olarak
döndürülür.
MioMap, konum okunu her zaman yolda tutan dahili Lock-on-Road (Yola Kilitlen)
özelliğine sahiptir. Tek yönlü caddelerde, caddenin ekseninde olur veya iki yönlü
yolsa, sürüş yaptığınız tarafta (örn: Almanya’da sağ tarafta, İngiltere’de sol tarafta)
bulunur.
Haritada her zaman düzeltilmiş konumu görürsünüz. GPS tarafından verilen konum
görüntülenmez ancak bu, güzergah bilgisine kaydedilen bilgidir. Kaydedilen
güzergah bilgileri haritada görüntülendiğinde çizgi doğru değildir. GPS tarafından
rapor edilen konumları görürsünüz.
22
Page 23
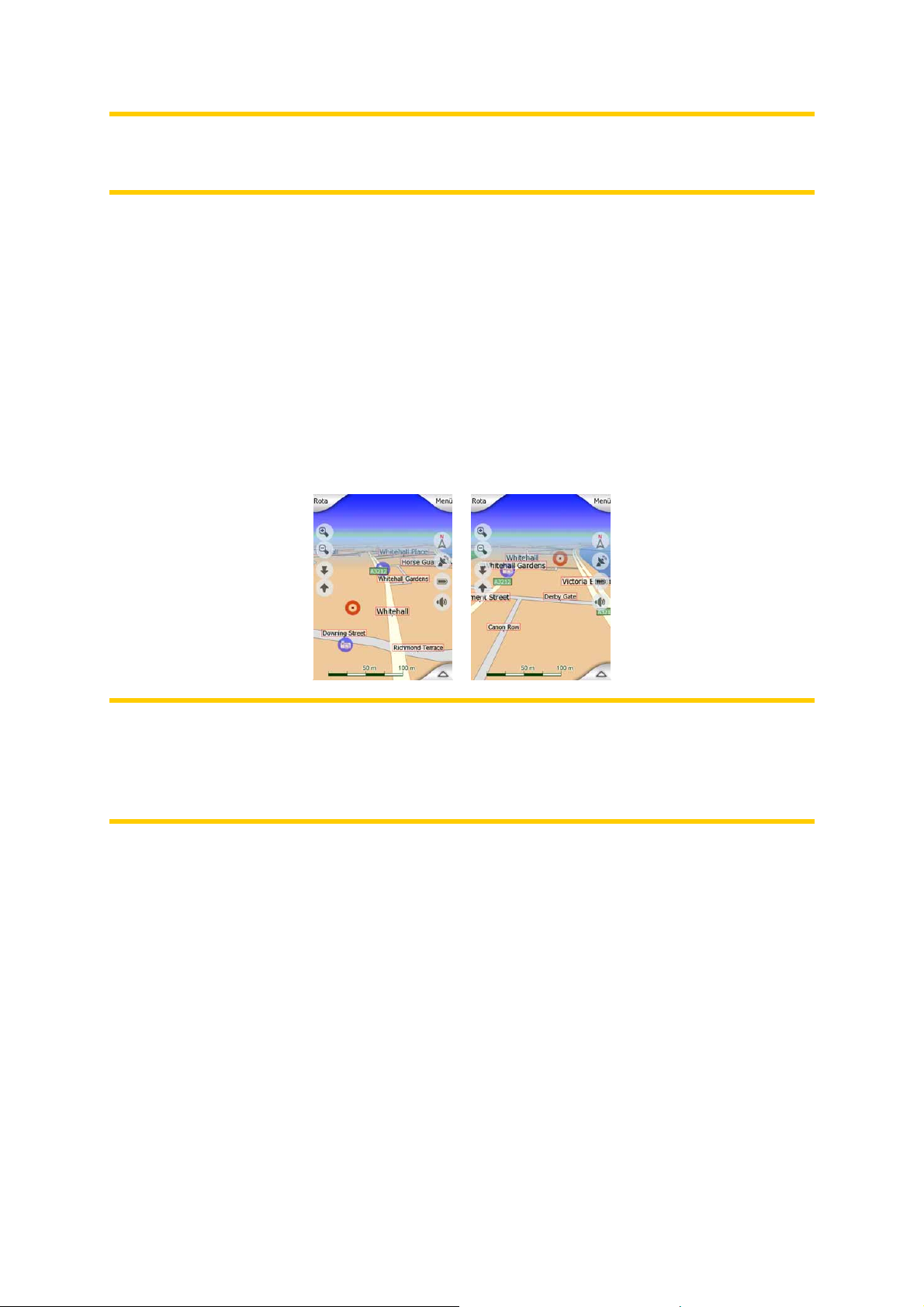
Not: Lock-on-Road (Yola kilitlen) özelliği, yaya kullanımı için Advanced (Gelişmiş)
ayarlarında (Page 94) kapatılabilir. Kapatıldığında ok işareti, Lock-on-Road (Yola
Kilitlen) etkin olduğunda mavi noktanın görüntüleneceği yerde görüntülenir.
GPS konumu kaybedildiğinde ok gri renkli olur ve bilinen en son konumda kalır.
4.2.7 Seçili harita noktası (İmleç olarak da bilinir)
Haritada bir yere dokunursanız veya Find (Bul) öğesinde belirli bir öğeyi seçerseniz,
o öğe haritada seçili nokta olur. Kırmızı bir noktayla işaretlenir ve 3B harita
görünümünün arka planında olsa bile tüm yakınlaştırma düzeylerinde göze
çarpmasını sağlamak için sürekli olarak kırmızı daire ışınları yayar. Bu noktayı
başlangıç noktası, geçiş noktası veya rota hedefi olarak kullanabilirsiniz, bu noktaya
yakın tanınan nokta arayabilir, raptiye ile işaretleyebilir veya tanınan nokta olarak
kaydedebilirsiniz. İmleç, görünür olduğunda, harita ölçeklendirmesi için aynı
zamanda referans noktasıdır.
Not: GPS konumunuz kullanılabilir olduğunda ve Lock-to-Position (Yola Kilitlen)
(Page 31) özelliği etkinken, imleç her zaman geçerli GPS konumu, yani Yeşil oktur.
Haritaya dokunarak veya Find (Bul) (Page
seçtiğinizde, yeni İmleç ekranda kırmızı nokta ve çevresinde yayılan kırmızı daireler
şeklinde görüntülenir.
66) menüsünü kullanarak yeni bir nokta
4.2.8 Visible POI (Görünen Tanınan Noktalar)
MioMap binlerce dahili tanınan nokta ile gelir, ayrıca kendi tanınan nokta
veritabanınızı da oluşturabilirsiniz. Tümünün harita üzerinde görüntülenmesi haritayı
çok kalabalık yapar. Bundan kaçınmak için MioMap, kategorileri ve alt kategorileri
kullanarak hangi tanınan noktaların görüntüleneceğini ve hangilerinin gizleneceğini
(Page 47) seçmenizi sağlar.
Tanınan noktalar haritada simgelerle temsil edilir. Dahili bir tanınan nokta için geçerli
tanınan noktanın alt kategori simgesidir. Oluşturduğunuz noktalar için tanınan nokta
oluştururken seçtiğiniz simgedir (daha sonra değiştirilebilir).
Bu simgeler, simgeyi tanıyabileceğiniz büyüklüktedir ve arkasındaki caddeleri ve
kavşakları kapamamak için yarı saydamdır.
23
Page 24
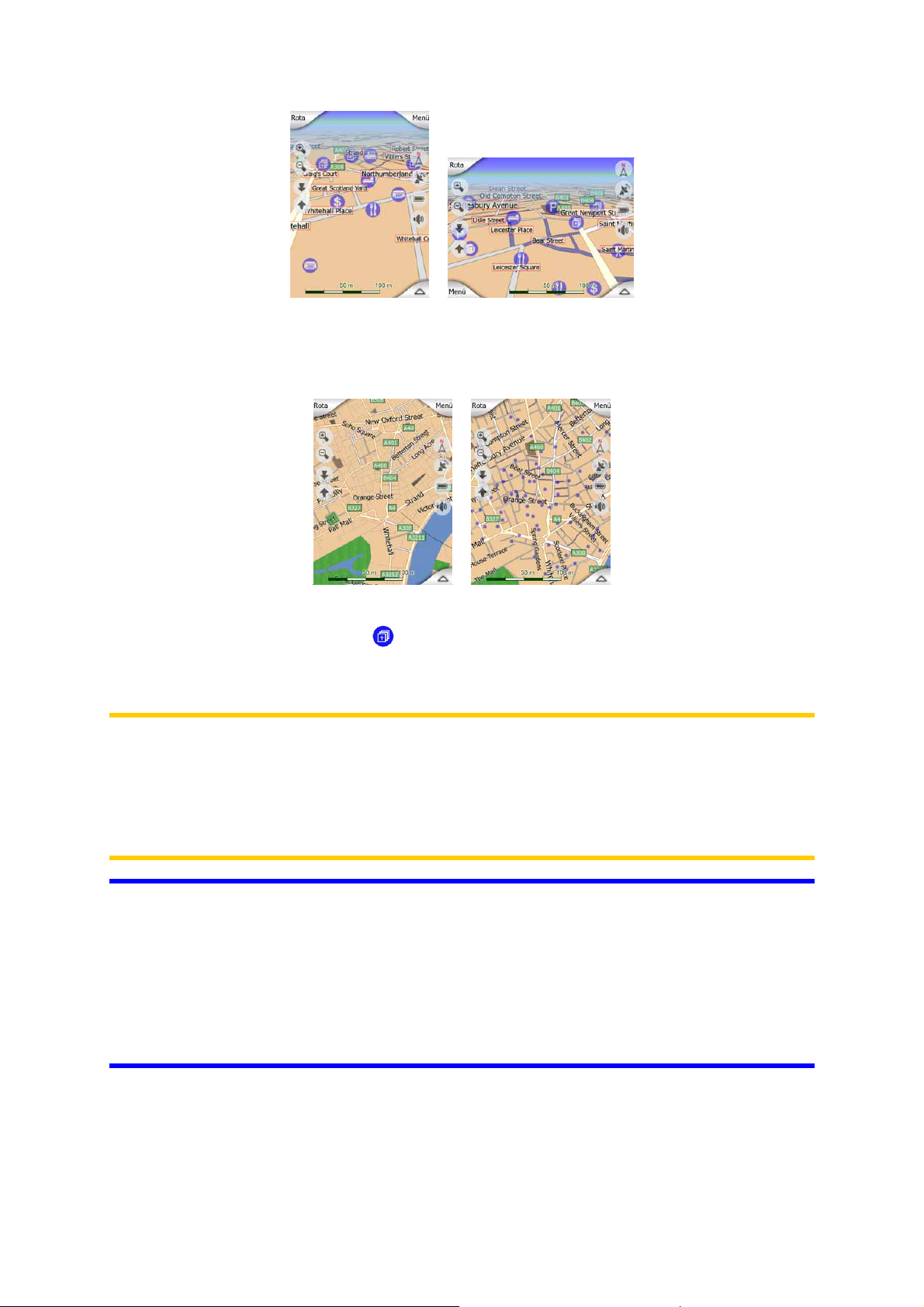
Harita uzaklaştırıldığında simgeler görüntülenmez. Haritayı yakınlaştırdıkça görünür
tanınan nokta konumlarında küçük noktalar görüntülenir. Daha da
yakınlaştırıldığında tüm simgeler görünür olur.
İki nokta birbirine çok yakınsa ve simgeler üst üste biniyorsa, tek tek simgeler yerine
çoklu tanınan nokta simgesi görüntülenir. Ayrı ayrı görmek için daha fazla
yakınlaştırın. (İki tanınan noktanın simgeleri aynıysa, çoklu simge yerine bu simge
görüntülenir.)
Not: Navigasyon sırasında tanınan nokta simgeleri cadde adlarıyla birlikte devre dışı
bırakılabilir (Show Street Labels). Yolculuğunuz sırasında bu bilgilere gereksinim
duymaya devam ediyorsanız, yalnızca Lock-to-Position (Konuma Kilitlen) özelliğini
devre dışı bırakmak üzere haritayı sürükleyin (Page 31). Bu işlem cadde adlarını ve
tanınan nokta simgelerini anında geri getirecektir. Ţimdi Lock-to-Position (Konuma
Kilitlen) özelliğini yeniden etkinleţtirmek için Lock (Kilit) düğmesine dokunun.
İpucu: Etkinleştirilmişse, açılan listede en yakın tanınan nokta adları listesini görmek
için haritaya veya bir tanınan nokta öğesinin yakınına dokunun (Page 51). Listede
belirli bir tanınan noktanın ayrıntılarını görmek için sağdaki mavi ‘i’ simgesine
dokunun. Yakında çok fazla tanınan nokta varsa, bu liste tam olmayabilir. Cursor
(İmleç) menüsünde (Page 35) yakındaki tüm tanınan nokta öğelerini
görüntülenmesini sağlayan POI (tanınan nokta) adında bir düğme vardır. Burada,
ayrıntılarını görmek için bunları tek tek açabilir ve rota noktanız olarak herhangi birini
seçebilirsiniz.
24
Page 25
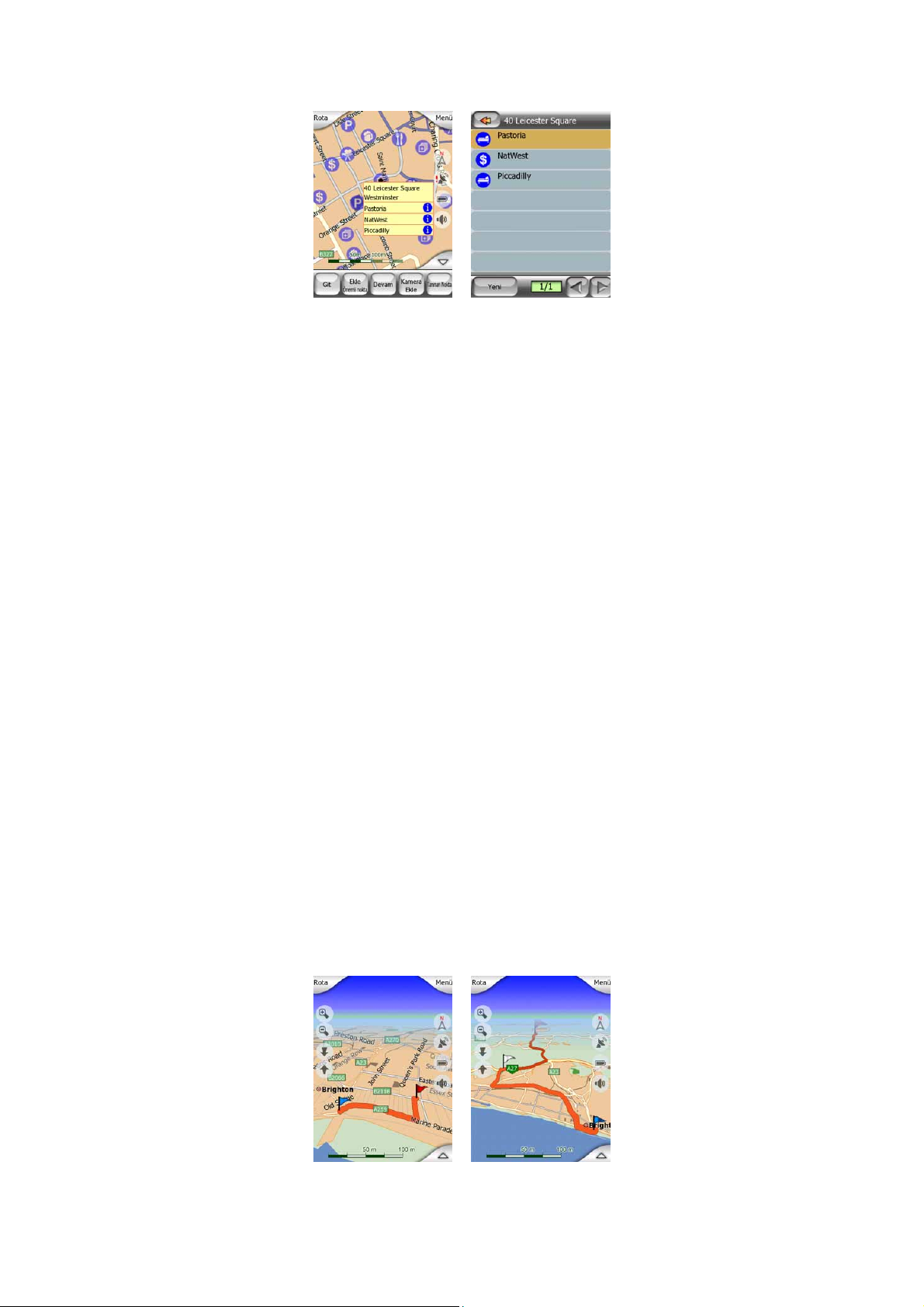
4.2.9 Hız kameraları
MioMap’te özel tanınan nokta türleri vardır. Sabit ve hareketli binlerce hız
kamerasının dahili veritabanı vardır. Bu veritabanını genişletmek için yeni kameralar
eklemek de olasıdır. Tanınan nokta listelerinde görüntülenmezler ancak özel
simgelerle haritada görüntülenirler. Hız kameraları şu bölümde ayrıntılarıyla
açıklanmıştır: Speed cameras
4.2.11 Etkin Rota Öğeleri
MioMap başlangıç noktası (GPS konumu varsa, geçerli konumunuz), hedef, rotanın
etkin ayağının hattı ve isteğe bağlı olarak geçiş noktaları ve etkin olmayan ayakların
olduğu çok hedefli yol sistemini kullanır. Bunların tamamı haritada görüntülenir.
4.2.11.1 Başlangıç noktası, geçiş noktaları ve hedef
Bu noktalar bayraklarla temsil edilir.
25
Page 26
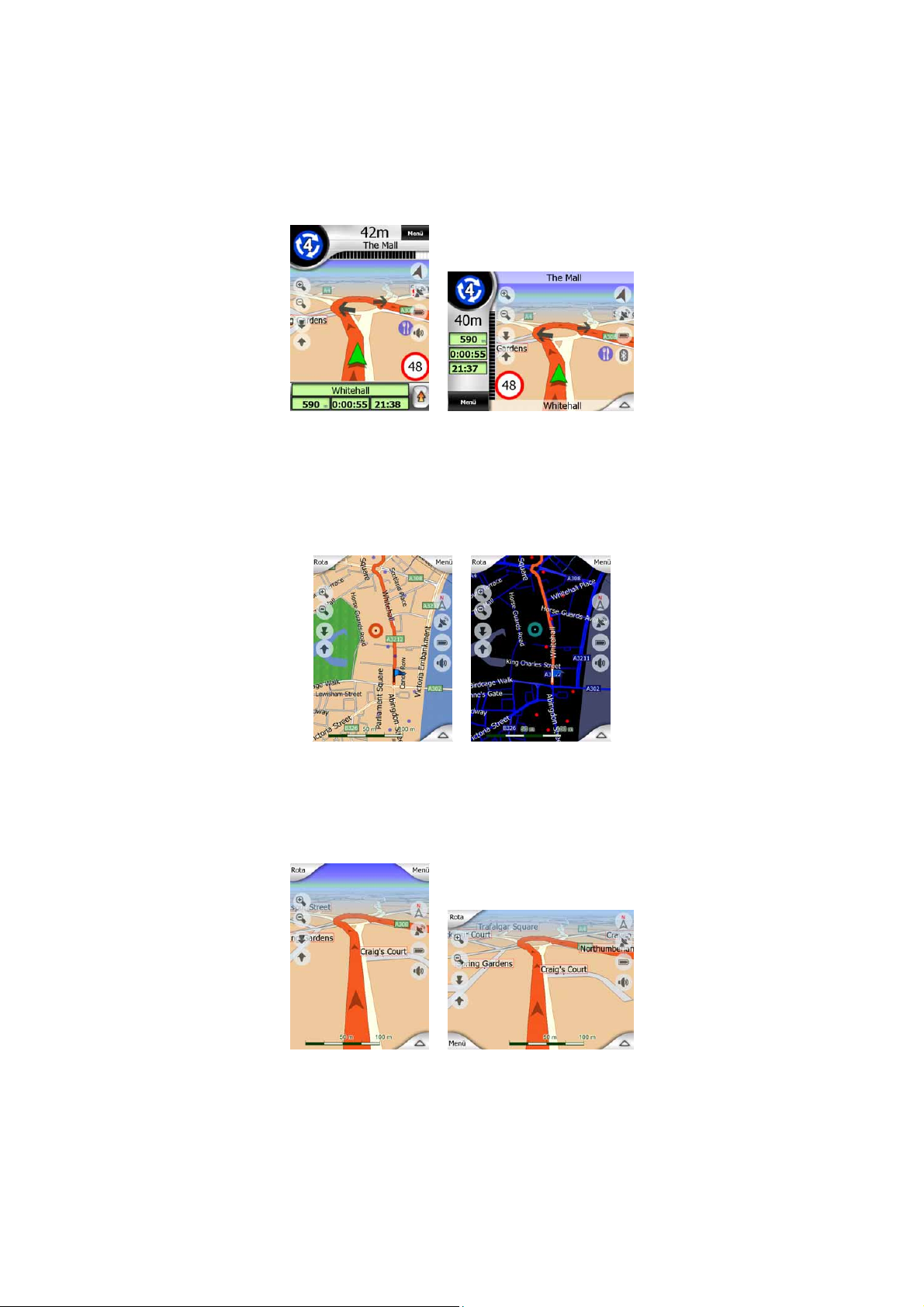
4.2.11.2 Animasyonlu dönüş rehberliği
Animasyonlu oklar, yukarıda belirtilen özel noktalar haricinde tüm rota olaylarını
gösterir. Bu oklar yolculuğunuza devam etmek için gereksinim duyduğunuz yönü
gösterir.
4.2.11.3 Rota hattı
Planlanan rotayı temsil eden hat, gün ışığı ve gece renklerinde turuncu olarak
görüntülenir. Her iki durumda da, 3B harita görünümünün arka planında bile olsa,
haritanın en dikkat çeken bölümüdür.
Rota hattı, iki yönlü yolda yolun sürüş tarafında, tek yönlü caddelerde eksende
görüntülenir. Harita yakınlaştırıldığında ve hat yeterince geniş olduğunda, küçük
oklar rotanın yönünü gösterir. Bu, yolculuğunuza başlamadan önce rotayı
inceliyorsanız veya karmaşık bir kavşağa giriyorsanız yararlı olabilir.
4.2.11.4 Tercihinize bağlı olarak rotanızda hariç tutulan yollar
Route (Rota) parametre ayarlarında (Page 87) bazı yol türlerini dahil etmeyi veya
bunları dışarıda tutmayı seçebilmenize rağmen, kimi zaman başlangıç noktasına,
geçiş noktalarına veya hedefe yakın olanları dışarıda tutmanız mümkün değildir.
26
Page 27
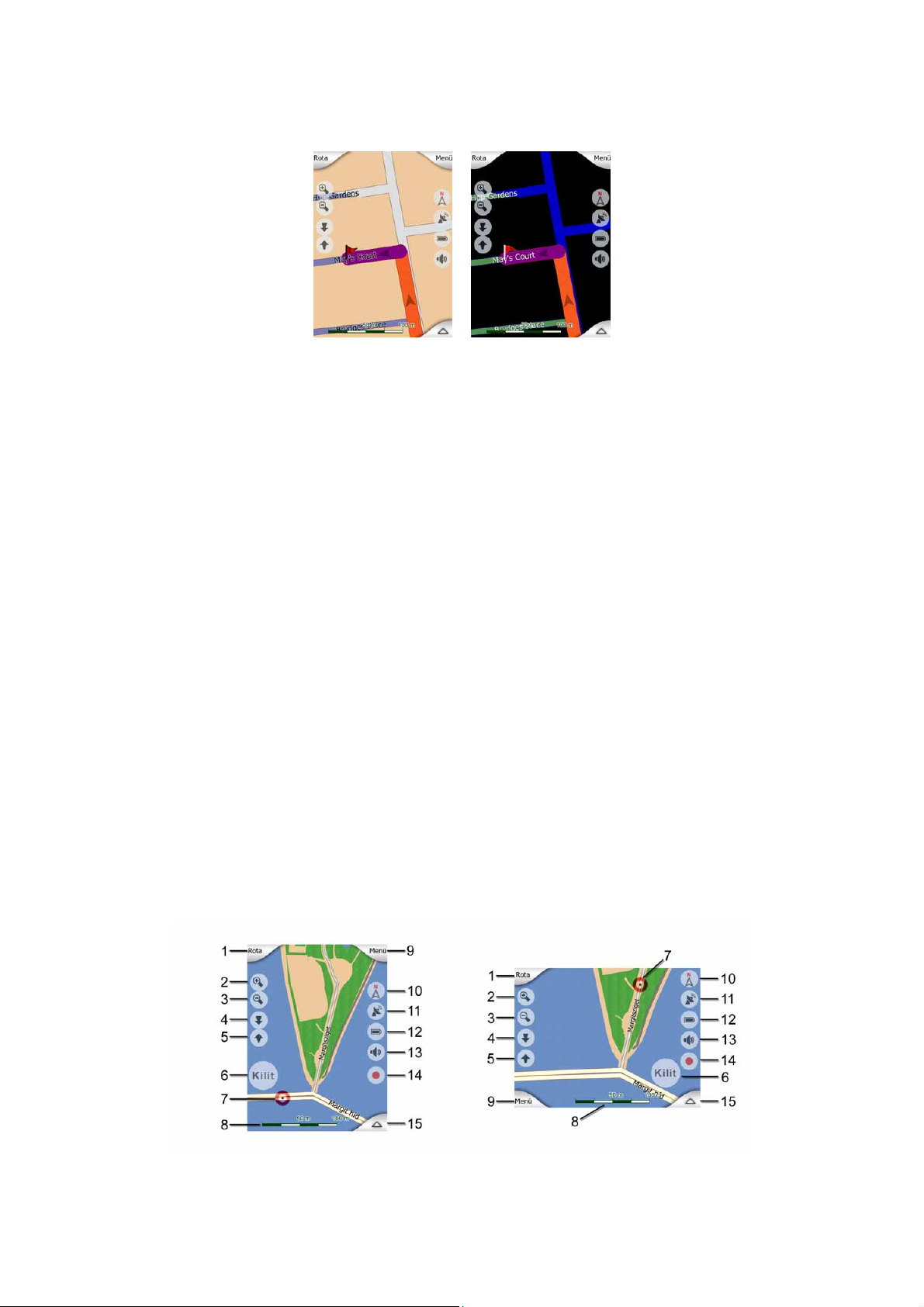
Bu durumda MioMap yolun bu bölümlerini başka bir renkte görüntüler.
4.3 Haritalı ekranlar
Haritanın içeriği açıklandıktan sonra harita ekranlarının diğer bölümlerinin açıklaması
aşağıdadır. İki harita ekranı vardır: Map (Harita) ekranı ve Cockpit (Sürücü Kabini)
ekranı. Haritayı görüntüleme biçimleri aynıdır ancak görünümleri ve kontrolleri farklı
amaçlar için optimize edilmiştir.
Map (Harita) ekranı, haritaya göz atmak, kullanıcı tanınan nokta öğeleri oluşturmak
veya harita noktalarını temel alarak rotanızı planlamak için özellikle GPS olmadan
kullanmak içindir. Map (Harita) ekranı, size maksimum harita alanı sağlamak için
tasarlanmıştır. Bu ekran genellikle 2B North-up (Kuzey) modunda kullanılır.
Cockpit (Sürücü Kabini) ekranı sürüş amacı içindir. Haritayı görüntülemenin yanı
sıra, sadece dolaşıyorsanız bazı ek yolculuk bilgileri (hız, bulunduğunuz cadde,
caddenin hız limiti) ve yolculuk yapıyorsanız daha fazla rota verisi (örn: rotanızda bir
sonraki cadde, yolculuk mesafesi, bir sonraki rota olayının türü) içerir. Bu ekran
genellikle 3B Güzergah modunda kullanılır (MioMap cihazının her zaman Cockpit
(Sürücü Kabini) ekranını bu biçimde açılmak üzere ayarlayabilirsiniz.
İki ekranda da aynı biçimde çalışan çeşitli kontroller vardır. Bunlar, sonraki
sayfalarda açıklanmıştır:
Map (Harita) ekranı içeriği:
Cockpit (Sürücü Kabini) ekranı içeriği:
27
Page 28
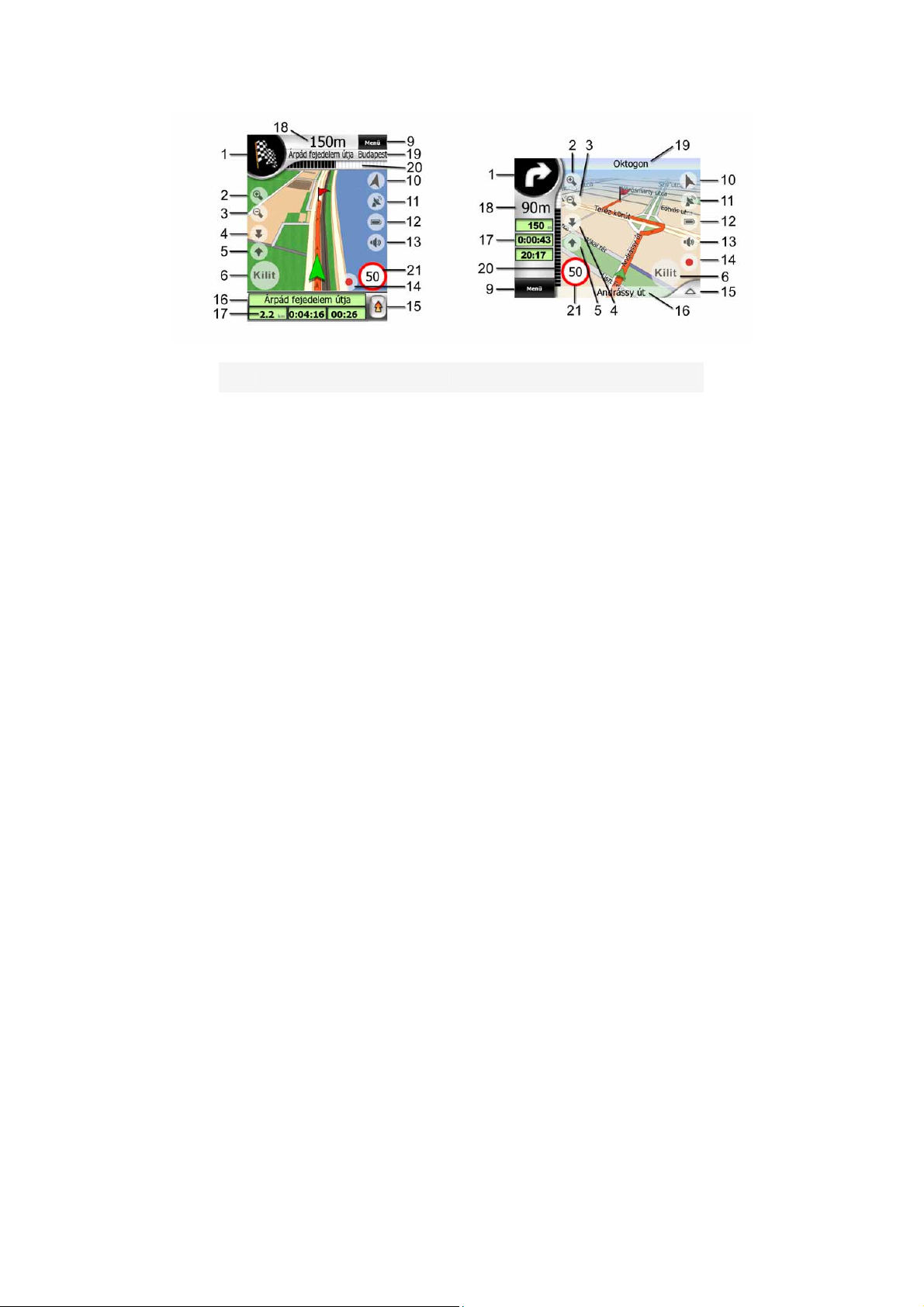
No. Ekran Kontrol
(Sadece Cockpit
1
(Sürücü Kabini)) Dönüş
önizlemesi*
2 yok Yakınlaştırır (isteğe bağlı)
3 yok Uzaklaştırır (isteğe bağlı)
4 yok Aşağı eğer (isteğe bağlı)
5 yok Yukarı eğer (isteğe bağlı)
Route (Rota) menüsünü açar*
GPS konumuna kilitlen
6
ve gidiş yönünün devre
dışı olduğunu belirtir
Seçili harita noktası
7
(İmleç)
(Sadece Harita) Harita
8
ölçeği
9 yok
Harita yönlendirmesi ve
10
Genel Bakış
11 GPS konumu kalitesi
12 Pil durumu Ayarları açar
13 Ses açık veya kapalı
Güzergah Bilgisi kaydı
14
veya kayıttan yürütme
Konuma Kilitlen / Akıllı
Yakınlaştırma özelliklerini
yeniden etkinleştirir
Popup Info (Açılan Bilgi) ve
Cursor (İmleç) menüsünü açar
Sürükleyerek yakınlaştırır /
uzaklaştırır
Menü (Find, Quick, Route, Main)
(Bul, Hızlı, Rota, Ana)
North-up (Kuzey), Track-up
(Güzergah) ve Overview (Genel
bakış) arasında geçiş yapar
GPS Data (GPS Verisi) ekranını
açar
Ses kapatmayı etkinleştirir/
devre dışı bırakır
Güzergah Bilgisi (İzleme
Günlüğü) ekranını açar
15 yok Cursor (İmleç) menüsünü açar
(Sadece Cockpit
16
(Sürücü Kabini)) Geçerli
cadde
(Sadece Cockpit
(Sürücü Kabini))
17
Yolculuk ve Rota
Route Information (Rota Bilgileri)
ekranını açar
Route Information (Rota Bilgileri)
ekranını açar
28
Page 29
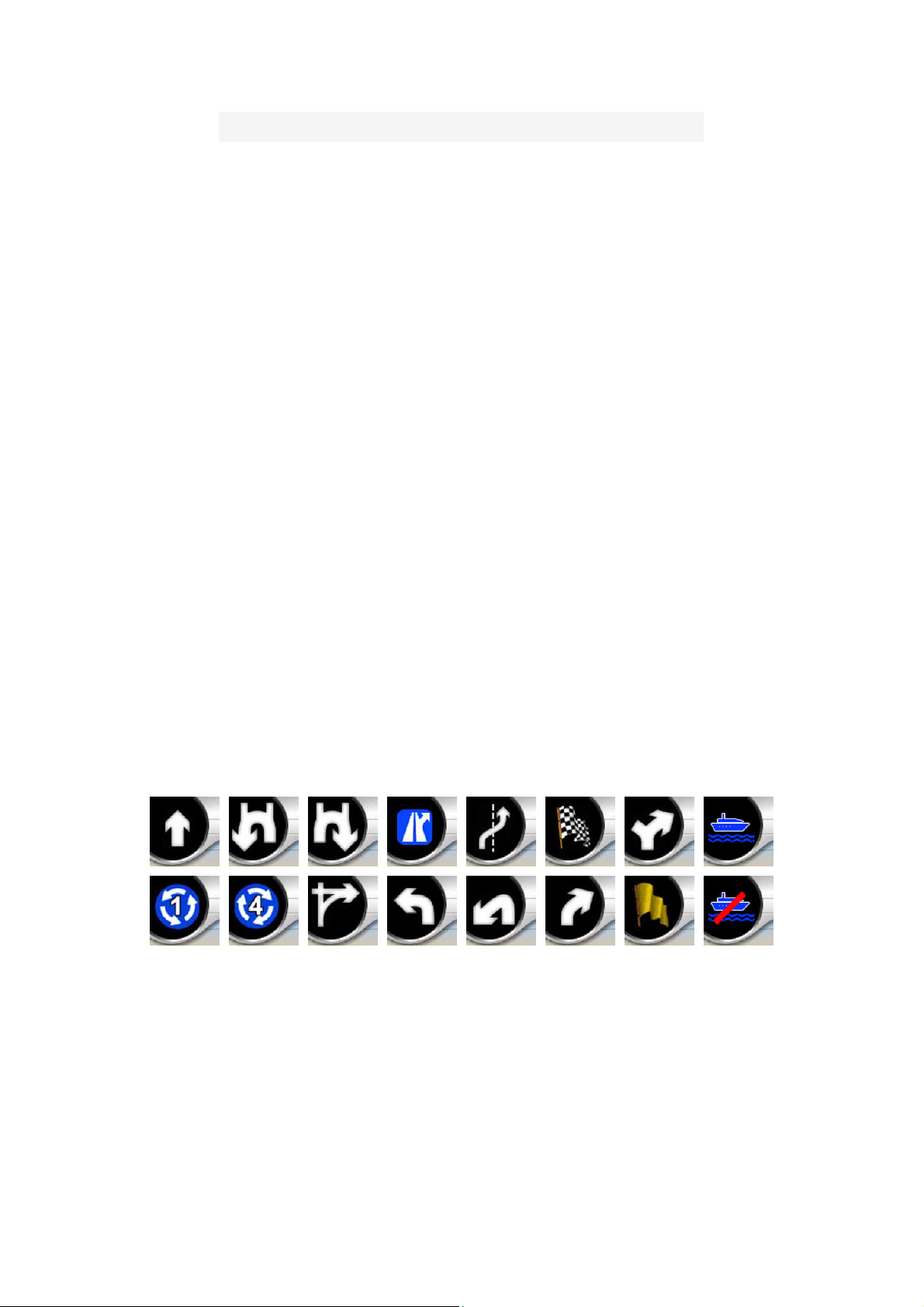
No. Ekran Kontrol
verileri**
(Sadece Cockpit
18
(Sürücü Kabini)) Sonraki
dönüşe kalan mesafe***
(Sadece Cockpit
19
(Sürücü Kabini)) Sonraki
cadde***
(Sadece Cockpit
(Sürücü Kabini))
20
Yaklaşan sonraki
dönüş****
21 Mevcut hız sınırı***** yok
yok
yok
yok
* Yalnızca bir rota etkin olduğunda Map (Harita) ekranında
** Rota etkin olduğunda içerik değişir
*** Yalnızca bir rota etkin olduğunda görüntülenir
**** Yalnızca bir rota etkin ve bir sonraki dönüş yakın olduğunda görüntülenir
*****Yalnızca mevcut yol için hız sınırı bilindiğinde görüntülenir
4.3.1 Dönüş önizleme (No. 1)
Cockpit (Sürücü Kabini) ekranında bu alan bir sonraki manevranın grafik çizimini
görüntüler. Örneğin, bir dönüşe yaklaştığınızda bu ok dönüşün yumuşak, normal
veya keskin bir dönüş olup olmadığını görüntüler. Döner kavşağı görüntülediğinde
çıkış numarası da resimde gösterilir.
Bu alan aynı zamanda düğme olarak da çalışır. Route (Rota) menüsüne gitmek için
buna dokunun (Page 54). Map (Harita) ekranı, etkin rota varsa Route (Rota) adında
bir düğme görüntüler. Bu, Route (Rota) menüsünü başlatır.
4.3.2 Yakınlaştırma ve uzaklaştırma (No. 2 & 3)
Bu yarı saydam düğmeler yalnızca Quick (Hızlı) menüde ‘Zoom & Tilt’ (Yakınlaştır ve
Eğ) etkinleştirildiyse görüntülenir (Page 46).
29
Page 30
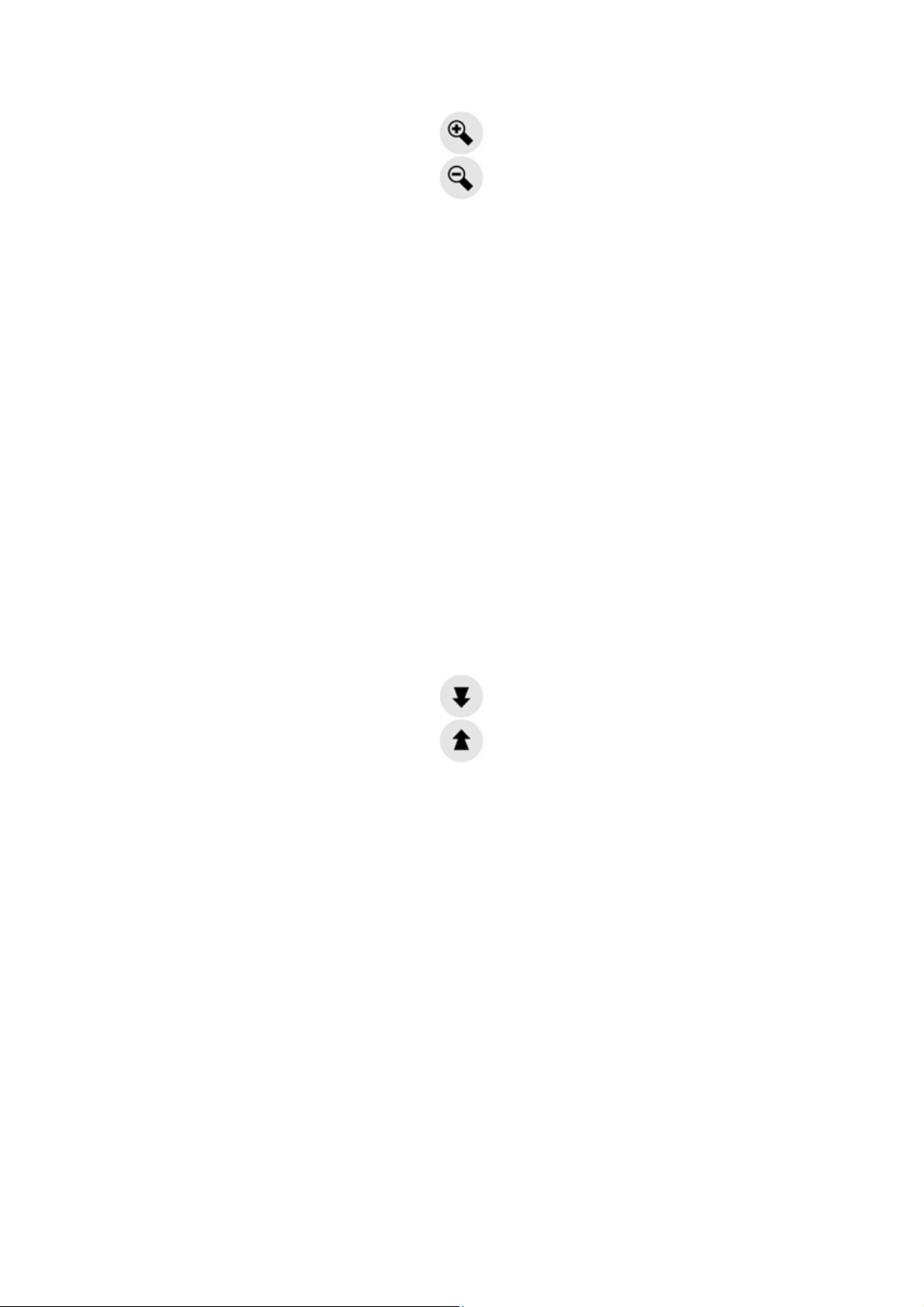
Yakınlaştırma haritanın ölçeğini değiştirir. Uzaklaştırma haritanın daha büyük bir
bölümünü gösterirken, yakınlaştırma haritadaki daha küçük bir bölümü ayrıntılarıyla
gösterir.
Otomatik Yakınlaştırma işlevi navigasyon sırasında gerekli yakınlaştırmayı sizin için
yapacaktır (sonraki dönüş uzaktaysa, daha uzağı görebilmeniz için uzaklaştırır ve
yaklaşmakta olan manevranızı daha iyi görebilmeniz için bir dönüşe yaklaşırken
yakınlaştırır). Yakınlaştırma düzeyini manuel olarak değiştirirseniz, Akıllı
Yakınlaştırma haritayı artık kendisi ölçeklendirmez (otomatik eğme ve döndürme
etkin kalır).
Yakınlaştırma kontrolünü Smart Zoom (Akıllı Yakınlaştırma) durumuna geri
döndürmek için Lock (Kilit) düğmesine (Page 31) dokunmanız gerekir. Cockpit
(Sürücü Kabini) ekranındaysanız, ekrana 30 saniye dokunmazsanız MioMap bu
işlemi otomatik olarak yapar.
4.3.3 Yukarıya ve aşağıya eğme (No. 4 & 5)
Bu yarı saydam düğmeler yalnızca Quick (Hızlı) menüde ‘Zoom & Tilt’ (Yakınlaştır ve
Eğ) etkinleştirildiyse görüntülenir (Page 46).
Bu işlev 3B modunda haritanın dikey görüntüleme açısını değiştirir Açıyı, tamamen
yukarıdan aşağıya görünümden (2B görünüm sorunsuz olarak entegre olacaktır)
daha uzağı görmenizi sağlayan düz görünüme kadar çok farklı biçimlerde
değiştirebilirsiniz
Akıllı Yakınlaştırma işlevi navigasyon sırasında gerekli eğmeyi sizin için yapacaktır
(sonraki dönüş uzaktaysa, daha uzağı görebilmeniz için düz bir görüntü sunar ve
yaklaşmakta olan manevranızı daha iyi görebilmeniz için bir dönüşe yaklaşırken
açıyı artırır). Görüş açısını manuel olarak de
artık kendisi eğmez (otomatik yakınlaştırma ve döndürme etkin kalır).
Eğme kontrolünü Smart Zoom (Akıllı Yakınlaştırma) durumuna geri döndürmek için
Lock (Kilit) düğmesine (Page 31) dokunmanız gerekir. Cockpit (Sürücü Kabini)
ekranındaysanız, ekrana 30 saniye dokunmazsanız MioMap bu işlemi otomatik
olarak yapar.
ğiştirirseniz, Akıllı Yakınlaştırma haritayı
30
Page 31

4.3.4 GPS konumuna ve gidiş yönüne kilitlen (No.6)
Bu yarı saydam simge GPS konumu varsa ve harita taşınmışsa veya döndürülmüşse
görüntülenir. Ayrıca Akıllı Yakınlaştırma etkinken haritayı ölçeklendirdiğinizde veya
eğdiğinizde görüntülenir.
Normal olarak MioMap, GPS konumunu haritada herhangi bir yerde görüntülemek
(North-up (Kuzey) yönlendirme seçili olduğunda) veya her zaman haritanın alt
ortasında (Track-up (Güzergah) yönlendirmesi seçildiğinde) görüntülemeye devam
etmek için haritayı konumlandırır.
Manuel olarak haritayı taşırsanız, bu yeni konumda haritayı donduracaktır. GPS
konumuna dönmek için bu Lock (Kilit) düğmesini kullanın.
Haritayı herhangi bir yönde döndürmek, yalnızca haritanın yönünü dondurur, ama
GPS konumunu göstermeyi sürdürür. North-up (Kuzey) veya Track-up (Güzergah)
yönlendirmeye (daha önce seçili olana) dönmek için Lock (Kilit) düğmesini kullanın.
Akıllı Yakınlaştırma etkinleştirildiğinde, haritayı ölçeklendirmek veya eğmek de
sırasıyla otomatik yakınlaştırmayı veya otomatik eğmeyi durdurur. Akıllı
Yakınlaştırmayı yeniden etkinleştirmek için bu düğmeye dokunun.
Bu düğme, şu bölümde açıklanan eşdeğer bir donanım düğmesine de sahiptir: Page
11.
Not: Cockpit (Sürücü Kabini) ekranı açıkken, Lock (Kilit) düğmesine dokunmanıza
gerek yoktur. Ekrana dokunmadan 30 saniye beklerseniz, MioMap otomatik olarak
Lock-to-Position (Konuma Kilitlen) ve/veya Smart Zoom (Akıllı Yakınlaştırma)
özelliğini yeniden etkinleştirir. Bu sırada ekrana dokunursanız, 30 saniyelik geri
sayma yeniden başlar.
4.3.5 İmleç (No. 7)
Daha önce açıklandığı gibi, ( Page 23) haritada bir yere dokunursanız veya Find
(Bul) öğesinde belirli bir öğeyi seçerseniz, orası haritada seçili nokta olur; kırmızı bir
noktayla işaretlenir ve göze çarpmasını sağlamak için sürekli olarak kırmızı daire
ışınları yayar. Bu noktayı başlangıç noktası, geçiş noktası veya rotanızın hedefi
olarak kullanabilirsiniz, bu noktaya yakın tanınan nokta arayabilir, bir raptiye ile
işaretleyebilir veya tanınan nokta olarak kaydedebilirsiniz.
Not: GPS konumu uygun olduğunda, Lock-to-Position (Konuma Kilitlen) işlevinin
devre dışı bırakıldığını belirten Lock (Kilit) düğmesi görüntülenir. Lock (Kilit)
düğmesine dokunulması konuma kilitlenmeyi yeniden etkinleştirir ve imleci mevcut
GPS konumuna geri taşır. Aynı durum 30 saniye süresince herhangi bir işlem
31
Page 32

yapılmadığında MioMap otomatik olarak Cockpit (Sürücü Kabini) ekranına Lock-toPosition (Konuma Kilitlen) işlevini geri yüklediğinde de olur.
4.3.6 Harita ölçeklendirme (No. 8)
Ölçek göstergesi yalnızca Map (Harita) ekranında kullanılabilir. 2B harita
görünümünde haritanın ölçeğini temsil eder. 3B görünümünde yalnızca haritanın en
yakın bölümünün ölçeğidir.
Haritayı ölçeklendirmek için hem 2B hem de 3B modlarında kullanabilirsiniz.
Yakınlaştırmak için sürükleyin ve sağa çekin veya uzaklaştırmak için sola çekin.
4.3.7 Menü (No. 9)
Bu düğme, Find (Bul) motoru, Quick (Hızlı) menü, Route (Rota) menüsü ve Main
(Ana) menü ekranına götüren çıkış düğmesi olan Menu (Menü) öğesini açar. Menü
daha sonra şu bölümde ayrıntılarıyla açıklanmıştır: Page 45.
4.3.8 Harita yönlendirmesi ve Genel Bakış (No. 10)
Harita ekranlarını üç farklı sunum modunda görebilirsiniz. Bu geçiş, aşağıdaki sırada
kendi içinde dönüş yapar.
Navigasyon için normal harita yönlendirmesi Track-up (Güzergah) seçeneğidir. Bu,
navigasyon sırasında MioMap (Harita)’ın yolculuk yaptığınız yön her zaman karşıda
olacak biçimde haritayı döndürdüğü anlamına gelir. Bu modda ok (pusula) Kuzey
yönünü gösterir.
North-up (Kuzey) moduna geçmek için bu simgeye dokunun. Ţimdi harita Kuzey
karşıda olacak biçimde sabitlenir. Bu simge yeni döndürme modunu göstermek için
değişir.
Overview (Genel Bakış) moduna girmek için simgeye yeniden dokunun. Bu mod, bir
farkla North-up (Kuzey) modu gibi görünür: Bu moddaki yakınlaştırma düzeyi,
haritada nerede olduğunuzu daha iyi görebilmeniz için sabit varsayılan değere
sahiptir. İstediğiniz zaman yakınlaştırma düzeyini değiştirebilirsiniz; bu, Lock (Kilit)
düğmesinin görüntülenmesine neden olmaz, ancak daha sonra Overview (Genel
Bakış) moduna girerken varsayılan yakınlaştırma düzeyi eski durumuna getirilir.
32
Page 33

Konumunuzu temsil eden ok ekranın ortasında sabitlenir. Haritayı Overview (Genel
bakış) moduna getirdiğinizde Lock (Kilit) düğmesi görüntülenir ve bu düğmeye
dokunulduğunda, geçerli konumunuzu yeniden haritanın ortasına getirmek için
haritayı taşır.
Haritayı da Overview (Genel bakış) modunda döndüremezsiniz. Bu mod, kesinlikle
kuzeydir.
MioMap cihazını, navigasyon sırasında bir sonraki dönüş çok uzak olduğunda
Overview (Genel Bakış) moduna geçecek biçimde ayarlayabilirsiniz. Advanced
(Gelişmiş) ayarlarda bu uzaklığı ve Overview (Genel Bakış) modunun sabit
yakınlaştırma düzeyini belirtebilirsiniz (Page 93).
Uçak simgesi Overview (Genel Bakış) modunu belirtir.
Track-up (Güzergah) (otomatik döndürme) moduna dönmek için simgeye yeniden
dokunun.
4.3.9 GPS konumu kalitesi (No. 11)
GPS Data (GPS Verisi) ekranındaki (Page 40) simgeye benzer olarak, harita
ekranları da GPS sinyaliyle ilgili olarak sizi uyarır.
• Kırmızı ünlem işaretinin olduğu siyah uydu çanağı GPS alıcısıyla bağlantı
olmadığını gösterir. GPS navigasyonu olası değildir. Dahili bir GPS alıcısı bulunan
cihazlar sürekli bağlıdır, bu nedenle bu simge normal şartlar altında
görüntülenmeyebilir.
•
•
• Siyah uydu çanağı ve iki yay 3B GPS konumunu temsil eder.
Kırmızı, bağlantı olduğunu ancak sinyalin konumu bildirecek kadar güçlü
olmadığını gösterir. GPS navigasyonu olası değildir.
Siyah, GPS konumu olduğunu ve navigasyonun olası olduğunu gösterir.
Yalnızca bir yay görüntülendiğinde, konum 2B’dir (yükseklik yoktur) ve konum
hatası belirgin olabilir ancak MioMap navigasyona hazırdır.
MioMapnavigasyona hazırdır.
•
Uydu çanağının altında küçük araba simgeleri görüntülendiğinde TMC bilgisi
mevcuttur.
33
Page 34

4.3.10 Pil durumu (No. 12)
Pil durumu da MioMap cihazı tarafından görüntülenir. Çubuğun uzunluğundan kalan
güç miktarını tahmin edebilirsiniz. Bazı örnekler:
• Pildeki şimşek işareti pilin şarj edilmekte olduğunu gösterir.
•
•
•
Pil şarj edilmiyor ancak tam doludur.
Pil tam dolu değildir, ancak yeterince doludur.
Pilin içi kırmızı olduğunda pilin şarj edilmesi gerekir.
4.3.11 Ses kapatma (No. 13)
Bu düğmeye dokunarak PDA cihazının tüm seslerini hızla kapatabilirsiniz. Bu, ses
düzeyini ve konuşma sesi kılavuzunun etkin veya devre dışı durumunu veya tuş
takımı seslerini değiştirmez (tüm öğeler Sound Settings (Ses Ayarları) ekranında
ayarlanır: Page 84), yalnızca ses çıkışını kapatır. Ses kapatma etkinleştirildiğinde,
hoparlör simgesinin üzerinde çarpı işareti vardır.
Sesleri yeniden etkinleştirmek için düğmeye tekrar dokunun.
Not: Ses, Sound (Ses) ayarlarında da (Page 84) kapatılabilir. Burada, yukarıda
anlatılan düğmelerle birlikte çalışan Master (Ana) düğme vardır. Bu ekranda aynı
zamanda Master (Ana) kaydırma çubuğu da vardır. Bunu, cihazın sesini tamamen
kapatmak için kullanabilirsiniz. Sesi kısmak, sesi kapatmaktan farklıdır, bu nedenle
sesi kapatma göstergesinin üzerinde gösterilmez.
4.3.12 Güzergah Bilgisi kaydı veya kayıttan yürütme göstergesi (No.
14)
Güzergah Bilgisi kaydedildiğinde harita ekranlarında kırmızı renkte bir simge
görüntülenir. Bu simge aynı zamanda kaydı durdurabileceğiniz veya haritada
güzergah bilgisini görüntüleyebileceğiniz Track Log (Güzergah Bilgisi) ekranını
(Page 51) başlatan düğme olarak da çalışır.
34
Page 35

Güzergah bilgisini kayıttan yürütme sırasında yeşil simge yanıp söner. Bu simgeye
dokunulduğunda (aslında, ekranın herhangi bir yerine dokunulduğunda) benzetim
durur.
4.3.13 Cursor (İmleç) menüsü (No. 15)
Cursor (İmleç) haritada seçili noktadır (kırmızı nokta ve çevresinde yayılan kırmızı
dairelerle belirtilir) veya Lock-to-Position (Konuma Kilitlen) etkinleştirildiğinde ve
uygun olduğunda geçerli GPS konumudur. Cursor (İmleç) öğesini yerleştirmek üzere
ekrana dokunduğunuzda, Cursor (İmleç) öğesini kullanabileceğiniz olası işlevlerin
listesini sağlamak üzere Cursor (İmleç) menüsü otomatik olarak açılır. Aynı anda,
Quick (Hızlı) menüde Popup Info (Açılan Bilgi) etkinleştirildiyse, seçili harita
noktasının yakınında Popup Info (Açılan Bilgi) (cadde adı, ev numarası ve yakındaki
tanınan noktaların listesi) görüntülenir (Page 47).
Birkaç saniye içinde Cursor (İmleç) menüsünü kullanmazsanız, ekranın altına
otomatik olarak geri gider ve Popup Info (Açılan Bilgi) öğesi de yok olur. Alt sağ
köşedeki oku kullanarak Cursor (İmleç) menüsünü yeniden açıp bunları tekrar
görüntüleyebilirsiniz. Menüyü manuel olarak açtığınızda, siz tekrar kapatana veya
başka bir ekrana geçene kadar açık olarak kalır.
İpucu: Cursor (İmleç) çevresindeki haritayı görmek isterseniz Cursor (İmleç)
menüsünü kapatın ve yeniden açın. Bu menü manuel olarak açıldığında, harita her
zaman imleç ortada olacak biçimde taşınır.
Cursor (İmleç) menüsünün içeriği ekrana (Map (Harita) veya Cockpit (Sürücü
Kabini)) bağlıdır ve daha önce planlanmış etkin bir rota varsa, biraz farklıdır.
Aşağıdaki seçenekler mevcuttur:
• Start (Başlat): rotanız için Cursor (İmleç) öğesini başlangıç noktası olarak
kullanın. Bu menü noktası yalnızca Map (Harita) modunda ve etkin rota yoksa
kullanılabilir. Cockpit (Sürücü Kabini) modunda yolun çıkış noktası her zaman
GPS konumudur veya bu kullanılamıyorsa, en son bilinen GPS konumudur.
• Route To (Gidilecek Rota): Yolunuzun varış noktası olarak Cursor (İmleç) öğesini
kullanın. Bu düğme yeni rota başlatmak içindir. Önceki rota (varsa) silinir ve
35
Page 36

yenisiyle değiştirilir. Çok noktalı yol etkinse MioMap, tüm geçiş noktalarıyla birlikte
gerçekten silmek isteyip istemediğinizi sorar.
• Add Via (Geçiş Ekle):seçili harita noktasını geçiş olarak ekleyerek MioMap'in bu
konumu rotanın varış noktasından önce geçmesi için ayarlarsınız. Bu, ters sırada
çok noktalı rota oluşturma yöntemidir (durmak istediğinizde ‘A’ya git ama önce
B’de benzin al’ veya rotanın yönünü etkilemek istediğinizde). Bu menü noktası
sadece etkin rota varsa çalışır.
• Remove Via (Geçiş Sil):yakındaki veya Cursor (İmleç) öğesindeki ‘geçiş
noktasını’ siler. Rota, silinen nokta hariç tutularak hemen yeniden hesaplanır. Bu
menü noktası Add Via (Geçiş Ekle) ile yer değiştirir ve yalnızca Cursor (İmleç)
yakında veya geçiş noktasında ise kullanılabilir.
• Continue (Devam Et): önceki hedefe ulaşıldıktan sonra gidilecek yeni hedef
ekleyin. Yeni hedef, artık bir geçiş noktasına indirgenen eski hedefin yerini alır.
Bu, düz sırada çok noktalı rota oluşturma yöntemidir (çok sayıda hedefi ziyaret
etmek istediğinizde 'önce A'ya git ardından B'ye git'). Bu menü noktası sadece
etkin rota varsa kullanılabilir.
• Add Cam (Kamera Ekle):bu düğme, Cursor (İmleç) konumuna bir hız kamerası
ekler. Kamera türünü (sabit, hareketli, dahili veya bölüm kontrol kamerası), izlenen
trafiğin yönü (sizin yönünüz, ters yön, her iki yön veya tüm yönler) ve hız sınırını
ayarlayabileceğiniz yeni bir pencere açar. Harita hız sınırı bilgileri içeriyorsa,
Camera Speed (Hız Sınırı) için varsayılan değer olur.
• Edit Cam (Kamera Düzenle):Cursor (İmleç) öğesindeki veya yakındaki
kameranın parametrelerini düzenleyebilir veya silebilirsiniz. Bu menü noktası Add
Cam (Kamera Ekle) ile yer değiştirir ve yalnızca seçili nokta yakında veya hız
kamerasındaysa kullanılabilir. Add Cam (Kamera Ekle) öğesindeki aynı ayarları
içeren bir pencere açılır. Ayrıca, haritadan kamerayı kaldıran Delete (Sil) düğmesi
vardır.
36
Page 37

• Add POI (Tanınan Nokta Ekle):seçili harita noktasını kullanıcı noktaları listesine
eklemenize olanak sağlayan yeni tanınan nokta yakalama penceresini açar. Bu
menü noktası yalnızca Map (Harita) ekranında ve imlece yakın tanınan noktalar
olmadığında kullanılabilir (diğer bir deyişle Popup Info (Açılan Bilgi) penceresinde
yalnızca adres görüntüleniyorsa).
• POI: seçili noktanın yakınındaki tanınan noktaların listesini açar. Bunlar Popup
Info (Açılan Bilgi) penceresinde görüntülenen tanınan noktalardır. İmlece yeni
tanınan nokta eklemek istiyorsanız bunu, alt sol köşedeki New (Yeni) düğmesine
basarak yapabilirsiniz. Bu menü noktası, Add POI (Tanınan Nokta Ekle) ile yer
değiştirir ve yalnızca Map (Harita) ekranında ve Cursor (İmleç) öğesinin yakınında
en az bir tanınan nokta varsa kullanılabilir.
4.3.14 Geçerli cadde (No. 16)
Cockpit (Sürücü Kabini) ekranının bu alanı, aracınızı kullandığınız cadde veya yolun
adını veya numarasını (varsa) görüntüler.
4.3.15 Yolculuk ve Rota Verileri (No. 17)
Bu üç alanın içerikleri dolaşma (etkin rota olmadan) veya yolculuk (etkin rotayı takip
ederken) sırasında farklıdır.
Dolaşma sırasında alanlar geçerli hızı ve saati görüntüler.
Rota içindeki yolculuk sırasında bu alanlar hedefe ulaşmak için gereken süreyi
(ETE), hedefe olan mesafeyi ve hedefe tahmini varış saatini (ETA) varsayılan olarak
görüntüler.
Advanced (Gelişmiş) ayarlar / Display Options (Ekran Seçenekleri) ayarlarına
giderek bu üç alanda navigasyon sırasında hangi öğelerin görüntüleneceğini
seçebilirsiniz (Page 90). Seçeneklerinizi görmek için aşağıdaki listeye bakın. Tek
kısıtlama, farklı bir alanda görüntülenmekte olan değerin seçilememesidir. Olası alan
içerikleri şunlardır:
• Distance to destination (Hedefe olan mesafe) (sol alan için varsayılan değer)
• Time to destination (Hedefe ulaşma süresi) (rotadaki tahmini süre, orta alan için
varsayılan değer)
• Distance to next via point (Sonraki geçiş noktasına kalan mesafe)
37
Page 38

• Time to next via point (Sonraki geçiş noktasına kalan süre)
• Time to next manoeuvre (Sonraki manevraya kalan süre) (sonraki rota olayı)
• Speed (Hız)
• Hız sınırı
• Arrival at next via point (Sonraki geçiş noktasına varış)
• Arrival at destination (Hedefe varış) (sağ alan için varsayılan değer)
4.3.16 Distance to next turn (Sonraki dönüşe kalan mesafe) (No. 18)
Bu alan, sonraki rota olayına (dönüş, döner kavşak, çıkış vb.) erişmeden önce
gidilmesi gereken mesafeyi gösterir.
Bu alan yalnızca bir rotada giderken görüntülenir.
4.3.17 Sonraki cadde / Sonraki yerleşim merkezi (No. 19)
Bu alan, rota programı üzerinde yaklaşan yolu veya caddeyi görüntüler.
Sonraki caddenin olduğu yerleşim yerinde henüz değilseniz, MioMap cadde veya
yolun adı yerine yerleşim alanının adını görüntüler. Yerleţim yerinin adını cadde
adlarından ayırmanız için yerleşim yerinin adının yanında bir nokta simgesi
görüntülenir.
Bu alan yalnızca bir rotada giderken görüntülenir.
4.3.18 Sonraki dönüşe yaklaşma (No. 20)
Bu çubuk yalnızca sonraki rota olayına yaklaşırken görüntülenir. Sonraki dönüşe 300
metreden (1000 feet) daha yakın olduğunuzda mesafeyi görselleştirmek için ekranda
görüntülenir ve dönüşe ulaşana kadar ekranda kalır.
Bu alan yalnızca bir rotada giderken görüntülenir.
38
Page 39

4.3.19 Geçerli hız sınırı (No. 21)
Güvenli araç kullanmanıza yardımcı olmak için MioMap, dolaşırken veya belirli bir
rotada giderken geçerli yolun hız sınırını görüntüler. Bu bilgiler yalnızca söz konusu
yolda kullanılabiliyorsa görüntülenir.
4.4 GPS Data (GPS Verileri) ekranı
Bu ekranı açmak için Map (Harita) veya Cockpit (Sürücü Kabini) ekranındaki küçük
uydu çanağı simgesine dokunun.
GPS Data (GPS Verileri) ekranı, GPS cihazından alınan bilgiler toplamıdır, ayrıca
GPS Setup (GPS Kur), Time Sync (Saat Senkronizasyonu) ve TMC ekranlarına giriş
noktası olarak da kullanılabilir. TMC ayrıntılı olarak şu bölümde açıklanmıştır: Page
62.
4.4.1 Görüntülenen GPS verileri
Soldaki sanal gökyüzü, konumunuz merkezde olmak üzere, gökyüzünün üzerinizdeki
görünmekte olan bölümünü temsil eder. Uydular geçerli konumlarında görüntülenir.
GPS hem yeţil hem de gri uydulardan verileri alır. Gri uydulardan gelen sinyaller
yalnızca alınırken, yeşil uydulardan gelenler GPS tarafından geçerli konumunuzu
hesaplamak için kullanılır. Sağda, uydu sinyali gücü çubuklarını görebilirsiniz. Koyu
renkli çubuklar gri uydular, turuncu çubuklar yeşil uydular içindir. Uyduları
tanımlamak için sanal gökyüzünde de görüntülenen numaralarını kullanın. GPS’niz
ne kadar çok uyduyu takip ederse (yeşil uydular), hesaplanan konumunuz o kadar iyi
olur.
Bu ekrandaki ek bilgiler şunlardır: Enlem/boylam biçiminde geçerli konum, yükseklik,
hız, tarih, saat ve hesaplanan doğruluk.
Not: Doğruluk, GPS tarafından hesaba katılmayan birçok faktörden etkilenebilir. Bu
doğruluk bilgisini yalnızca tahmin olarak kullanın.
Solda, GPS bağlantısı durumunu ve alım kalitesini gösteren iki simge vardır.
39
Page 40

4.4.2 GPS bağlantısı göstergesi
Ortada sola doğru, düğmeler için kullanılana benzeyen bir lamba vardır. Bunun daha
fazla rengi vardır ve daha fazla değeri gösterir:
• hızlı yanıp sönen yeşil lamba, GPS ile bağlantı olduğunu ve verilerin
alındığını gösterir,
• diğer renkler dahili GPS ile görüntülenmeyebilir. Bunlardan
herhangi birinin görüntülenmesi, cihazınızın hatalı çalıştığı anlamına gelir.
4.4.3 GPS verileri kalite göstergesi
Üst sol köşede GPS konumunun kalitesini gösteren bir uydu çanağı vardır. Farklı
renkler farklı sinyal kalitesini gösterir:
• üzerinde kırmızı çarpı işareti olan siyah gösterge GPS cihazıyla bağlantı
olmadığını gösterir. Cihazınızda dahili GPS cihazı varsa bu durum asla
gerçekleşmemelidir.
• kırmızı gösterge, GPS bağlantısı olduğunu ancak mevcut GPS konumu
olmadığını gösterir,
• sarı gösterge 2B alımı belirtir. GPS konumu alınmış, MioMap navigasyon için
hazır, ancak GPS yalnızca yatay konumu hesaplamaya yetecek kadar uydu
kullanmaktadır. Yükseklik verisi sağlanmaz ve konum hatası belirgin olabilir.
• yeşil gösterge 3B alımı belirtir. GPS alımının yüksekliği hesaplamak için
yeterli uydusu vardır. Konum genellikle doğrudur (ancak farklı ortam etkileri
nedeniyle yine de yanlış olabilir). MioMap navigasyon için hazırdır.
4.4.4 Saat senkronizasyonu
Ekranın sağ üst köşesinde PDA cihazınızın saatiyle bağlı GPS tarafından sağlanan
en doğru saati senkronize edebileceğiniz yeni ekranı başlatan başka bir düğme
vardır.
40
Page 41

MioMap cihazının sıklıkla saati kontrol etmesi ve PDA saatini GPS saatine göre
düzeltmesini sağlamak için Auto Correction (Otomatik Düzeltme) düğmesini açın.
Bu düğmenin altında GPS ve PDA saatlerinin geçerli değerlerini görürsünüz.
Herhangi bir düzeltme gerekip gerekmediğini görmek için burayı kontrol edin. Saati
manuel olarak senkronize etmek için düğmesine dokunun.
PDA saatinin altında, geçerli GPS saatiyle veya bu olmadan saati manuel olarak
düzeltmek için saat ve dakika kontrolleri vardır. Ayrıca, PDA cihazınız saat dilimlerini
veya yaz saati uygulamalarını desteklemiyorsa, senkronizasyondan sonra saati
düzeltme olanağı da sağlar.
4.4.5 GPS yapılandırma (Sapta ve Yapıl.)
Bu ekrandaki iki düğme otomatik (Detect (Sapta)) ve manuel (Config. (Yapıl.) GPS
Setup (GPS Kur) ekranlarını açar. GPS bağlantısının nasıl kurulacağı hakkında bilgi
için bkz.Page 95.
4.5 Route Information (Rota Bilgileri) ekranı
Route Information (Rota Bilgileri) ekranında yolculuk sırasında gereksinim
duyacağınız tüm bilgiler ve bazı işlevler vardır. Route (Rota) menüsünde bazı ek
işlevler de vardır (Page 54). Etkin rota olmadığında düğmelerden biri devre dışıdır ve
rota verileri görüntülenemez.
Bu ekranı üç yöntemle açabileceğinizi hatırlatalım: Route (Rota) menüsünde (Page
59) Info (Bilgi) düğmesine dokunarak, Cockpit (Sürücü Kabini) ekranında herhangi
bir Route Data (Rota Verileri) alanına dokunarak veya Route Information (Rota
Bilgisi) donanım düğmesine basarak.
41
Page 42

4.5.1 Görüntülenen rota verileri (hedef ve geçiş noktaları için)
Ekranın üst bölümünde geçerli rotayla ilgili bilgileri görürsünüz. Bu ekranı açık
tuttuğunuz sürece bu alanlar sürekli olarak güncellenir.
Ekranı açtığınızda, tüm alanlar son hedefinize ulaşmakla ilgili bilgileri içerir.
Birinciden son hedef noktasına varana kadar tüm geçiş noktalarıyla ilgili verileri
görmek için, alanlardan herhangi birine yeniden dokunun.
4.5.1.1 Route line (Rota hattı)
Bu ekranın üst bölümü planlanan rotanızı yatay bir çizgi olarak görüntüler. Çizginin
en sol noktası rotanın başlangıcıdır, en sağ noktası ise son hedeftir; çizgi boyunca,
uzaklıklarına göre yerleştirilen geçiş noktası bayraklarını görebilirsiniz.
Konumunuzu belirten Yeşil ok, yolculuğunuz hakkında görsel geri bildirim
sağlayarak, soldan sağa doğru ilerler.
Bir geçiş noktasına vardığınızda, o nokta rota başlangıç noktası olur, geçmiş silinir,
diğer tüm geçiş noktalarının olduğu çizgi anında değiştirilir ve ok sol tarafa geri
döner.
MioMap cihazının rotayı yeniden hesaplaması gerektiğinde, geçiş noktasına varma
anındaki gibi ok sola geri dönmez, ancak yeni rota uzunluğu öncekinden farklı
olabileceğinden biraz kayabilir.
Rotanızın bütünüyle ilgili veriler aşağıdaki alanlarda görüntülendiğinde, hat haritada
gösterilen rota hattıyla aynı renktedir. Bir geçiş noktasına ait verileri gördüğünüzde
rota yalnızca o geçiş noktasına kadar renklidir. Hattın geri kalanı gri renktedir.
42
Page 43

4.5.1.2 Distance Left (Kalan Mesafe)
Bu değer, Cockpit (Sürücü Kabini) ekranında Route (Rota) verisi alanlarından birinde
‘Distance to destination’(Hedefe olan mesafe) olarak da görüntülenebilir. Bu,
rotanızda son hedefinize varmak için aşmanız gereken mesafedir.
Geçiş noktaları mevcutsa, birinci, ikinci vb. geçiş noktasına olan mesafeyi görmek
için bu alanlardan birine arka arkaya dokunun.
4.5.1.3 Method (Yöntem)
Bu alan rotanın nasıl hesaplandığını gösterir. Route (Rota) parametre ayarlarından
‘Route (Rota)’ veya ‘Vehicle (Araç)’alanını gösterir. Car, Taxi, Bus veya Lorry
(Otomobil, Taksi, Otobüs veya Kamyon) seçtiyseniz, rota türü (Fastest, Shortest
veya Economical (En Hızlı, En Kısa veya Ekonomik)) burada görüntülenir;
Emergency, Bicycle veya Pedestrian (Acil, Bisiklet veya Yaya) seçtiyseniz, bilgiler
burada görüntülenir.
4.5.1.4 Time Left (Kalan Süre)
Cockpit (Sürücü Kabini) ekranında Route (Rota) verisi alanlarından birinde ‘Time to
destination’(Hedefe ulaşma süresi) olarak da görüntülenebilen tahmini değerdir.
Kalan rota bölümlerinin bilgilerini temel alarak son hedefe varmak için gereken süreyi
görüntüler. Hesaplama, trafik sıkışıklığını ve diğer olası gecikmeleri dikkate almaz.
Geçiş noktaları mevcutsa, birinci, ikinci vb. geçiş noktasına varmak süresini görmek
için bu alanlardan birine arka arkaya dokunun.
4.5.1.5 Estimated Arrival (Tahmini Varış)
Cockpit (Sürücü Kabini) ekranında Route (Rota) verisi alanlarından birinde ‘ETA to
destination’(Hedefe olan ETA) olarak da görüntülenebilen tahmini değerdir. Kalan
rota bölümlerinin bilgilerini temel alarak, tahmini son hedefe varma zamanını
görüntüler. Hesaplama, trafik sıkışıklığını ve diğer olası gecikmeleri dikkate almaz.
Geçiş noktaları mevcutsa, birinci, ikinci vb. geçiş noktasına tahmini varışı görmek
için bu alanlardan birine arka arkaya dokunun.
4.5.1.6 Destination / Via point (Hedef / Geçiş noktası)
Bu alan son hedefin tam adresini (veya adres yoksa koordinatlarını) görüntüler.
Geçiş noktaları mevcutsa, birinci, ikinci vb. geçiş noktasının adresini veya
koordinatlarını görmek için bu alanlardan birine arka arkaya dokunun.
4.5.2 Uyarı simgeleri
Aşağıdaki 5 kare normal olarak gridir. Planlanan rotayla ilgili uyarı(lar) olması
durumunda bazıları kırmızı olur ve grafik bir simge gösterir. Bunlar uyarılardır;
dolayısıyla veri alanları yalnızca geçerli konumunuzdan geçiş noktalarına olan
değerleri gösterse bile, simgeler her zaman tüm rotayla ilgili bilgileri görüntüler.
43
Page 44

Açıklamasını görmek için simgeleri tıklatın.
Kullanılabilir simgelerden bazıları aşağıdadır:
• Bu simge önerilen rotada ücret ödemeniz gerektiğini gösterir.
• Bu simge rotada otoyol olduğunu gösterir. Önerilen rotadaki otoyolların
toplam uzunluğunu görmek için simgeye dokunun.
• Bu simge önerilen rotada ücretli yolların bulunduğunu gösterir.
•
•
• Bu simge, MioMap cihazı ilgili tüm yol türü tercihleriyle bir rota
belirleyemediğinde görüntülenir. Kimi zaman başlangıca veya varış noktasına
yakın uygun bir rota bulmak olası değildir.
• Bu simge MioMap’in, Route Parameters (Rota Parametreleri) ayarlarında
belirtilen tüm tercihlerinizle eşleşmeyen bir rota önereceği konusunda sizi uyarır.
• Önerilen rota yalnızca yaya olarak erişilebilen alanlar içerir.
•
•
Bu simge önerilen rota üzerinde feribota binmeniz gerektiğini gösterir.
Bu simge feribot için ücret ödemeniz gerektiğini gösterir.
Önerilen rota asfaltlanmamış yollar içerir.
Önerilen rota girmek için izin gerektiren yollar içerir.
• Bilgi – ilgili ancak sınıflandırılmamış bilgiler. İçeriği görmek için simgeye
dokunun.
• Sonraki sayfa – önerilen yol için 5’ten fazla uyarý olduđunda görüntülenir.
4.5.3 Fit to screen (Ekrana sığdır)
Önerilen rotanın tamamı için genel bakışı görüntülemek üzere bu düğmeye dokunun.
2B North-up (Kuzey) görünümüyle Map (Harita) ekranına geçersiniz, böylece rotanın
sizi nereye götürdüğünü görebilirsiniz.
44
Page 45

4.5.4 Parameters (Parametreler)
Bu düğme, Route (Rota) menüsünden de açılabilen (Page 86) Route parameter
settings (Rota parametre ayarları) ekranını (Page 54) açar.
4.6 Menu (Menü)
Menu (Menü) düğmesi dikey harita ekranlarının üst sağ köşesinde ve yatay harita
ekranlarının alt sol köşesinde bulunabilir.
Bu düğmeye dokunulduğunda MioMap cihazının en sık kullanılan işlevlerinden
bazılarına erişmenizi sağlayan bir menü görüntülenir.
4.6.1 Find (Bul) sekmesi
Menu (Menü) öğesinin ilk sayfası Find (Bul) seçeneğidir. Önce haritadan yerini
belirlemeden hedef seçmenize olanak sağlar. Find (Bul) menüsü daha sonra şu
bölümde ayrıntılarıyla açıklanmıştır: Page 66.
4.6.2 Quick (Hızlı) sekmesi
Bu, bazı yapılandırılabilir seçeneklere hızlı erişim sağlar.
Düğmelerin üzerindeki simgelerin, programın bulunduğu değil, geçiş yaptığı işlev
durumunu gösterdiğini unutmayın. Örneğin, iki renk modu arasında geçiş yapan
düğme üzerinde gün ışığındayken ay simgesi, gece renklerindeyken ise güneş
simgesi bulunur.
45
Page 46

4.6.2.1 2B / 3B Haritası (düğme)
Bu düğme, haritanın yukarıdan aşağıya ve perspektif görünümleri arasında geçiş
yapar. Düğmenin durumları şunlardır:
Harita, 3B modunda perspektif görünümü görüntüler. Bu düğmeden geçiş
etkinleştirildiyse (Page 46), görüş açısını değiştirmek için eğme düğmelerini (Page
30) kullanabilirsiniz. Harita, 2B modunda geleneksel yukarıdan aşağıya
görünümündedir. Bu görünüm aynı zamanda eğim aralığının da sonudur, bu duruma
haritayı yukarıya eğerek de erişilebilir. Bunun tersine, 3B moduna 2B modunda
aşağıya eğerek erişilebilir. Harita görünüm modları şu bölümde açıklanmıştır: Page
18.
Not: Navigasyon sırasında haritayı eğerek 2B görünümüne ulaştığınızda, Smart
Zoom (Akıllı Yakınlaştırma) Lock (Kilit) düğmesine bastığınızda haritayı eğer. 2B
görünümüne kalıcı olarak geçmek için 2B/3B düğmesini kullanın.
4.6.2.2 Zoom & Tilt (Yakınlaştır ve Eğ) (düğme)
Bu düğme ek harita kontrolleri sağlar. Düğmenin durumları şunlardır:
Bu özellik açıldığında ek saydam düğmeler ( Page 29ve Page 30) haritayı
yakınlaştırmak ve eğmek için harita ekranlarının sol tarafında görüntülenir.
46
Page 47

4.6.2.3 Daylight & Night (Gündüz ve Gece) Modları (düğme)
Bu düğme MioMap cihazının gün ışığı ve gece renkleri şemaları arasında geçiş
yapar. Düğmenin durumları şunlardır:
Otomatik renk şeması geçişini geçersiz kılmak için gece renklerini manuel olarak
kapatın veya açın.
Not: Bu seçeneğin kullanılması Otomatik Gece Renkleri özelliğini kapatır. Renklerin
otomatik olarak yeniden değişmesi için özelliği General settings (Genel ayarlar)
ekranında (Page
4.6.2.4 Manage POI (Tanınan Noktaları Yönet)
Burada, oluşturduğunuz tanınan noktaların tüm parametrelerini ve haritayla gelen
dahili tanınan noktaların görünürlüğünü ayarlayabilirsiniz.
Dahili tanınan noktaların görünürlüğünü yönetme
MioMap cihazındaki haritalar çok sayıda tanınan nokta ile birlikte gelir. Tümünün
harita üzerinde görüntülenmesi haritayı çok kalabalık yapar (tanınan noktaların
haritada nasıl görüntülendiğini görmek için bkz: Page
haritada hangi tanınan nokta gruplarının görüntüleneceğini ve hangilerinin
gizleneceğini belirleyebilirsiniz. MioMap cihazının çok düzeyli tanınan nokta
sınıflandırma sistemi vardır. Üst iki düzeyin görünürlüğünü ayarlayabilirsiniz. Bunun
altındaki tüm düzeyler, ilgili sınıflarına göre görüntülenir veya gizlenir (diğer bir
78) yeniden etkinleştirmelisiniz.
23). Bunu önlemek için,
47
Page 48

deyişle, Services (Servisler) sınıfında Petrol Stations (Benzin İstasyonları) öğesinin
görünürlüğünü ayarlayabilirsiniz, ancak bunun altında listelenen tüm markalar birlikte
görüntülenir veya gizlenir).
Gri simgeyle ( ) gösterilen gruplar gizlidir; mavi simgeler ( ) haritada görüntülenir;
iki renkte ( ) görüntülenen simgelerin kimi görüntülenen kimi gizlenen alt sınıfları
vardır.
Dokunarak tanınan nokta gruplarından herhangi birini vurgularsanız; sol alt köşedeki
düğme, tanınan nokta grubu gizliyse Show (Göster), grup kısmi veya tamamen
görüntüleniyorsa Hide (Gizle) olur.
İpucu: Kısmi görüntülenen grubu tamamen görüntülemek için bu düğmeye iki kez
dokunun. Önce tüm grubu gizlersiniz, ardından tüm alt gruplarıyla görüntülersiniz.
Vurgulanan tanınan nokta grubuna yeniden dokunulduğunda (except for My POI
(Tanınan noktalarım haricinde)—daha sonra açıklanacaktır) bu grubun alt sınıflarının
listesi açılır. Görünürlük yalnızca üst iki sınıf düzeyi için ayarlanabileceğinden,
burada iki renkli alt grupları göremezsiniz. Alt grubu görüntüleme ve gizleme, ana
gruplardaki gibi yapılır.
Manage My POI (Tanınan Noktalarımı Yönet)
Manage POI (Tanınan Noktaları Yönet) ana ekranında My POI (Tanınan Noktalarım)
düğmesini vurgulayıp ardından yeniden dokunarak oluşturduğunuz tanınan nokta
gruplarını ve öğelerini yönetebilirsiniz.
48
Page 49

Not: Unnamed (Adlandırılmamış) grubu yalnızca kendisi için yeni tanınan nokta
grubu oluşturmadan daha önce bir tanınan nokta öğesi kaydettiyseniz görüntülenir.
Not: Mio DigiWalker P350/P550 cihazınızın Contacts (Bağlantılar) uygulamasında
geçerli girişler varsa, MioMap’in adresini tanıyabildiği girişler My POI (Tanınan
Noktalarım) olarak alınır; Contacts (Bağlantılar) adlı yeni gruba eklenir. MioMap her
başladığında Contacts (Bağlantılar) uygulaması veritabanından noktaları yeniden
yükler. Bu noktaların yardımıyla, bağlantılarınızdan herhangi birine birkaç ekran
dokunuşuyla rota planlayabilirsiniz.
Grup adlarından birine dokunulduğunda, bu grupta kaydedilen tanınan noktaların
listesi açılır. Bu liste, Find (Bul) öğesinde elde edilen tanınan nokta listesine
benzerdir. Tanınan noktalar geçerli konumunuza olan mesafeye göre sıralanır. GPS
konumu uygun değilse veya haritaya dokunarak Lock-to-Position (Konuma Kilitlen)
özelliğini devre dışı bıraktıysanız, tanınan noktalar Cursor’a (İmleç) olan
uzaklıklarına göre sıralanır.
My POI Groups (Tanınan Nokta Gruplarım) görüntülendiğinde aşağıdaki
seçenekleriniz vardır:
• Show/Hide (Göster/Gizle): dahili tanınan noktalarda olduğu gibi haritada seçili
sınıfın tüm tanınan noktalarını görüntüleme veya gizleme olasılığınız vardır. Mavi
simgeli gruplar görüntülenir; gri simgeli gruplar gizlenir.
• New (Yeni): bu düğmeye dokunarak yeni My POI (Tanınan Noktalarım) grubu
oluşturabilirsiniz. Bir simge, bir ad ve haritada tanınan noktanın görüntülenmeye
devam edeceği maksimum yakınlaştırma düzeyini seçmeniz gerekir (tanınan
nokta grubunu tamamen gizleme olasılığı sağlar). Önceden tanınan nokta grupları
oluşturmanıza gerek yoktur. Bunu yeni tanınan nokta kaydederken yapabilirsiniz.
49
Page 50

• Delete (Sil): daha önce kaydettiğiniz My POI (Tanınan Noktalarım) grubunu
silebilirsiniz. Bu, gruptaki tüm tanınan noktaları silecektir. MioMap bu eylemi
onaylamanızı isteyecektir.
• Edit (Düzenle): daha önce oluşturulmuş My POI (Tanınan Noktalarım) grubunun
özelliklerini (ad, simge, görünürlük düzeyi) düzenleyebilirsiniz.
• Left/right arrows (Sol/sağ oklar): gruplarınız birkaç sayfayı kaplıyorsa bu
düğmeler bu sayfalarda gezinmenize izin verir. Bu düğmelerin soldaki yeşil alanı
geçerli sayfa sayısını ve toplam sayfa sayısını gösterir.
My POI (Tanınan Noktalarım) listesi görüntülendiğinde aşağıdaki seçenekleriniz
vardır:
• Filter (Filtrele): filtre uygulayarak eşleşen tanınan nokta öğelerinin listesini
kısaltabilirsiniz. Find (Bul) seçeneğinde olduğu gibi, istediğiniz tanınan nokta
adının birkaç harfini girin. Eşleşen öğelerin sayısı bir sayfaya sığdığında MioMap
otomatik olarak listeyi görüntüler. Bundan önce Done (Tamam) düğmesine
basarsanız, eşleşen öğelerin listesini birden fazla sayfada elde edersiniz.
• ABC/Distance (Alfabetik/Mesafe): bu düğmeye dokunarak tanınan noktaları
alfabetik sırada görüntüleyebilirsiniz. Düğmeye yeniden dokunulduğunda
mesafeye göre sıralamaya geri dönersiniz.
Listede tanınan noktalardan herhangi birine dokunduğunuzda, seçili noktanın
ayrıntılarını içeren yeni bir pencereyi açarsınız.
Burada aşağıdaki seçenekler vardır:
• OK (Tamam): bu düğmeye dokunursanız, seçili tanınan noktanın ortada olduğu
harita ekranı gelir.
• Edit (Düzenle): Seçili tanınan noktanın özelliklerini (ad, grup ve simge)
düzenleyebilirsiniz.
50
Page 51

• Delete (Sil): daha önce kaydettiğiniz POI (tanınan noktalar) silebilirsiniz. MioMap
bu eylemi onaylamanızı isteyecektir.
4.6.2.5 Açılan Bilgi (düğme)
Bu düğme, harita ekranlarındaki Cursor (İmleç) öğesinin açılan bilgilerini etkinleştirir
veya devre dışı bırakır. Düğmenin durumları şunlardır:
Bu özellik etkinleştirilirse, herhangi bir harita ekranında ekrana dokunulduğunda
(Cursor (İmleç) etkinleşir, kırmızı nokta yayar), seçili cadde adı, bina numarası ve
varsa, yakındaki tanınan noktaların adının olduğu bir kutuyu açar.
İpucu: Tanınan nokta adlarının arkasındaki mavi Information (Bilgi) simgelerinden
birine dokunulduğunda uygun tanınan nokta öğesinin ayrıntıları görüntülenir.
4.6.2.6 Manage Track Logs (Güzergah Bilgilerini Yönet)
MioMap cihazını kullanarak yolculuklarınızın güzergah bilgilerini de kaydedebilirsiniz.
Bu ekran tüm güzergah bilgilerini yönetmenizi sağlar. Ekran görüntülendiğinde,
kaydedilen güzergah bilgilerinin listesi gösterilir.
51
Page 52

Güzergah bilgisinin orijinal adı, kaydedildiği gün ve saattir. İsterseniz bu adları daha
anlamlı bir ad ile değiştirebilirsiniz.
Güzergah Bilgisi haritada görüntülendiğinde, adının solunda görüntülenen bir renk
vardır. Güzergah görünür değilse, burada bir alt çizgi karakteri görüntülenir.
Vurgulanan güzergah bilgisi satırına dokunulduğunda, bu bilgiyi görüntüleme ve
gizleme seçenekleri arasında geçiş yapılır. Güzergah bilgisi, adının yanındaki renkle
harita üzerinde çizilir.
Güzergah bilgisi kaydedildiğinde, yeni kaydedilen güzergah bilgileri normal olarak
haritada görüntülenmediğinden, alt çizgi ile bu listede yeni bir satır görüntülenir.
İpucu: Kaydedilmekte olan güzergah bilgisini görmek istiyorsanız, görüntülemek
üzere güzergah bilgisine iki kez dokunun.
Bu ekranda aşağıdaki seçenekler vardır:
• Record (Kaydet): bu, güzergah bilgisi kaydını başlatır. Listede yeni bir satır
görüntülenir ve kaydı durdurana veya MioMap’ten çıkana kadar GPS konumu
verileri kaydedilir. Kaydın devam ettiği hakkında sizi bilgilendirmek için harita
ekranlarında kırmızı simge (Page 34) görüntülenir. Bu simgeye dokunulduğunda
bu Track Log (Güzergah Bilgisi) ekranı açılır.
52
Page 53

• Stop recording (Kaydı durdur): kayıt devam ediyorsa, bu düğme kaydı durdurur.
• Info (Bilgi): bu düğme güzergah bilgisi ayrıntılarını gösteren ve aşağıdakileri
yapmanızı sağlayan bir ekran açar:
• Güzergah bilgisinin adını değiştirme (Rename (Yeniden adlandır) düğmesi),
• Güzergah bilgisinin rengini değiştirme (harita seçiminde Colour (Renk)),
• haritada görüntüleme (Fit to screen (Ekrana sığdır) düğmesi),
• Replay (Yeniden yürüt): haritada kaydedilen güzergah bilgisinin benzetimini
görmek için bu düğmeye basın. Bunun kuşbakışı olmadığı, ancak gerçek
kaydedilen bilgiye dayanarak gösterilen bir benzetim olduğunu belirtmek için harita
ekranlarında yeşil bir simge (Page 34) görüntülenir.
• Delete (Sil): artık ihtiyaç duyulmuyorsa bir güzergah bilgisini silebilirsiniz. MioMap
bu eylemi onaylamanızı isteyecektir.
• Track log (Güzergah Bilgileri) seçenekleri: sağ üst köşedeki bu düğme
güzergah bilgileri parametrelerini ayarlayabileceğiniz bir ayarlar ekranına götürür:
• Güncelleme aralığı güzergah noktalarının kaydedilme sıklığıdır. Normalde
konum bilgisi her saniyede bir GPS'ten alınır. Bu kadar ayrıntılı bir kayda
ihtiyacınız yoksa güzergah bilgi alanından tasarruf etmek için bu rakamı
artırabilirsiniz.
• Mevcut otomatik kayıt güzergah boyutu: bu rakam, otomatik olarak
kaydedilen güzergah bilgilerinin ne kadar bellek kullandığını gösterir.
• Otomatik kaydı etkinleştir: otomatik kayıt etkinse güzergah bilgisi kaydını elle
açıp kapatmanıza gerek yoktur. MioMap GPS konumu hazır olur olmaz
güzergah bilgilerini otomatik olarak kaydetmeye başlayacaktır.
• Güzergah DB boyutunu sınırla: burada otomatik olarak kaydedilen güzergah
bilgilerinin saklandığı veri tabanının boyutunu azamileştirip azamileştirmemeyi
ayarlayabilirsiniz.
• Maksimum güzergah veritabanı boyutu: burada önceki düğme kullanılarak
güzergah veritabanı boyutu sınırı etkinleştirilmişse maksimum veritabanı
boyutunu ayarlayabilirsiniz.
• NMEA/SIRF bilgisi yaratın: normal güzergah bilgisinden bağımsız olarak
MioMap cihazına GPS cihazından alınan yerel GPS verilerini kaydetme emri
verebilirsiniz. MioMap cihazı, NMEA veya SiRF protokolünü kullanarak GPS
53
Page 54

cihazlarıyla çalışabilir, böylece kaydedilen veriler bu formatlardan birinde
olacaktır. Bu bilgiler SD kartında ayrı metin dosyaları olarak kaydedilir ve
MioMap cihazında gösterilemez veya yürütülemez. Sonradan işleme ihtiyaçları
içindir, eğer varsa. Yerel GPS verilerini kaydederken dikkatli olun, çünkü kısa
bir süre içinde mevcut belleği tüketebilir.
4.6.3 Route (Rota) sekmesi
Bu menü, programdaki farklı ayarları yönetmek için seçenekler içerir.
4.6.3.1 Recalculate (Yeniden hesapla)
Bu menü noktası yalnızca etkin bir rota varsa ve GPS konumu mevcutsa
kullanılabilir.
Dört seçeneğin olduğu bir menüyü görüntüler. Bu iţlevlerden birini kullanarak geçerli
rotayı değiştirebilirsiniz.
Recalculate (Yeniden hesapla)
Bu işlev, önceki hesaplamada kullanılan aynı ayarları temel alarak yol hesaplamayı
yineler. Bu olasılık, genellikle otomatik rota-dışı hesaplama devre dışı bırakıldığında
kullanılır. Bununla birlikte, rotanın önerdiğine paralel bir yolda yolculuk ederken bu
işlevi kullanabilirsiniz. Bu durumda MioMap, bir süre rotayı yeniden hesaplamaz
54
Page 55

ancak burada yeniden hesaplamaya ayarlayabilirsiniz. Ayrıca, Page 83 bölümünde
manuel rota yeniden hesaplaması ayarlanmışsa, pencere otomatik olarak
görüntülendiğinde en sık kullanacağınız düğmedir.
Drop Next Via Point / Delete Route (Sonraki Geçiş Noktasını İptal Et / Rotayı
Sil)
Artık ihtiyacınız olmadığına karar verirseniz, bir sonraki geçiş noktasını atlamak
üzere rotayı değiştirebilirsiniz. Örneğin, yalnızca rotayı etkilemek için bir geçiş
noktası eklediyseniz, ancak aslında oraya ulaşmak istemiyorsanız veya zaten geçiş
noktasına vardıysanız ve MioMap hâla bu noktaya yolculuğa devam ediyorsa. Geçiş
noktası kalmadığında (yalnızca hedef olduğunda), bu düğmenin adı Delete Route
(Rotayı Sil) olarak değişir ve navigasyonu iptal eder.
Bypass (Alternatif Yol)
Trafik sıkışıklığı olduğunda veya yolda engelle karşılaştığınızda, MioMap’in mümkün
olduğunca hızlı biçimde orijinal rotadan başlayan bir rota hesaplamasını
isteyebilirsiniz. Yeni rotanın orijinal rotaya yeniden katılmasına olanak veren orijinal
rota üzerinde minimum mesafeyi seçmeniz gerekir. Karşılaştığınız trafik sorununa
uygun olduğunu düşündüğünüz bir mesafe seçin.
Not: Bu işlev, önerilen rotanın bir sonraki kısmı için bir alternatif sağlamak içindir.
Yolun daha sonraki kısımlarını değiştirmek veya belirli cadde veya dönüşlerden
kaçınmak için bunun yerine Itinerary (Rota Programı) öğesindeki Avoid (Kaçın)
seçeneğini kullanın (Page 56).
Not: Bu özelliği kullandığınızda MioMap rotayı manuel olarak silene (Page
MioMap'i yeniden başlatana kadar daha sonraki rotalar için haritanın aynı bölümünü
dışarıda tutmaya devam eder.
Cancel (İptal)
Bu seçenek, etkin rotayı yeniden hesaplamadan doğrudan harita ekranına döner.
Page 83 bölümünde manuel yeniden hesaplama yapılandırıldığında bu seçeneği
belirlerseniz, navigasyon durur ve orijinal rotanıza geri döndüğünüzde yeniden
etkinleşir .
4.6.3.2 Delete (Sil)
Tüm rota noktalarıyla (başlangıç, geçiş noktaları ve hedef) birlikte etkin rotayı silmek
için Delete (Sil) düğmesine basın. Daha sonra aynı rotaya yeniden ihtiyacınız
55) veya
55
Page 56

olduğuna karar verirseniz, başlangıçtan itibaren yeniden oluşturmanız gerekir. Rota
verilerini silmeden önce MioMap sizi uyaracaktır.
Yolculuğunuz sırasında Avoid (Kaçın) özelliğini kullandıysanız bu işlevin özel bir rolü
vardır. Hedefinize vardığınızsa, haritada rota hattı yok olur ve navigasyon durur.
Rota fiili olarak silinir; ancak yeni rota planlarsanız, rotanızda hariç tutulan yollardan,
manevralardan ve alanlardan yeni rota planlama sırasında da kaçınılır. Avoid (Kaçın)
kısıtlamalarıyla birlikte önceki rotanızı tamamen silmek için Delete (Sil) düğmesine
dokunun.
Not: Rota yol noktası olarak bir tanınan nokta öğesi kullanılırsa, rota silindiğinde
tanınan nokta öğesinin kendisi silinmez, yalnızca rotadaki rolü silinir.
4.6.3.3 Itinerary (Yol Programı)
Bu iţlev, etkin rotanın yol programını (rota olay listesini) açar. Itinerary (Yol Programı)
üç farklı görüntüleme modu ve iki işlev içerir.
Görüntüleme modları
Görüntüleme modları yalnızca listede görüntülenen olay sayısı bakımından farklıdır.
Liste öğeleri her zaman, gerekli eylemin resim yazıları ve önceki liste öğesinden
olayın mesafesi dahil olmak üzere mevcut tüm bilgilerle görüntülenir.
Itinerary (Yol Programı) gerçekte devam etmektedir ve rotada ilerlerken düzenli
olarak güncellenir. Navigasyon sırasında bir sonraki yaklaşan liste öğesi, siz başka
bir öğeye dokunarak vurgulayana kadar vurgulanır. Bundan sonra vurgu seçtiğiniz
öğede olur.
• Detailed Instructions (Ayrıntılı Talimatlar): Itinerary (Yol Programı) açıldığında
görüntülenen listedir. Olayların tüm ayrıntılarının olduğu listedir. Geçilecek olanlar
da dahil olmak üzere, tüm önemli kavşaklar listede görüntülenir.
• Instructions (Talimatlar): Mode (Mod) düğmesine bir kez basarak dikkat
etmeniz gereken olayların listesini, bir diğer deyişle rota üstündeki manevraların
listesi görürsünüz. Bunlar, Turn preview (Dönüş önizleme) alanında gösterilen ve
sesli yönergelerle bildirilen olaylardır.
• Route summary (Rota Özeti): Mode (Mod) düğmesine yeniden basıldığında
yalnızca önemli yolları ve kavşakları içeren bir genel bakış görüntülenir.
Show (Göster)
56
Page 57

Haritada vurgulanan liste öğesini görmek için bu düğmeye basın. Bu, listedeki rota
olaylarını tanımlamanıza yardım eder.
Avoid (Kaçın)
Rota değiştirme olasılıklarının listesini görmek için bu düğmeye dokunun.
Vurgulanan olaydan ve kimi zaman da müteakip olaylardan kaçınarak rotayı yeniden
hesaplamanızı sağlar.
• Manoeuvre (Manevra): bu seçenek vurgulanan eylemden kaçınır. Örneğin,
kalabalık trafiğin olduğu saatlerde bir dönüşün çok zor olduğunu düşünüyorsanız
MioMap, bu dönüşü hariç tutarak rotayı yeniden hesaplar. Rotadaki bir sonraki
cadde önemliyse, MioMap aynı caddeye ulaşmak için bu dönüşü daha kolay
olanlarla değiştirebilir.
• Road (Yol): bir yolu hariç tuttuğunuzda MioMap bu yolu içermeyen bir rota
hesaplar. Rotanız üzerinde trafik sıkışıklığı varsa veya radyoda yolun kapalı
olduğu yayınlandıysa ve bu yolu Itinerary (Yol Programı) öğenizde görürseniz, bu
özellik kullanışlıdır.
• Distances (Mesafeler): listede bazı mesafe düğmeleri de görebilirsiniz. Bunlar,
Recalculation (Yeniden Hesaplama) menüsündeki (Page 54) Bypass (Alternatif
Yol) listesindeki düğmelerin benzeridir, ancak rotanın uzak bölümleri için de
kullanılabilir.
Not: Yolda engelle karşılaştıysanız veya trafik sıkışıklığı varsa, Itinerary (Yol
Programı) öğesini açmanıza gerek yoktur. Yakın bir alternatif rota almak için
Recalculate (Yeniden Hesapla) (Page 54) içinden Bypass (Alternatif Yol) işlevini
kullanın.
Not: Bu özelliği kullandığınızda MioMap rotayı manuel olarak silene (Page 55) veya
MioMap'i yeniden başlatana kadar daha sonraki rotalar için haritanın aynı bölümünü
dışarıda tutmaya devam eder.
4.6.3.4 Fly Over (Kuşbakışı)
Bu özelliğin navigasyon işlevi yoktur, yalnızca rotaya hızlı bir bakış sağlar.
Navigasyon sırasında daha sonra göreceklerinizi gösteren bir rota benzetimi sunar.
Benzetimi çalıştırmak için iki olasılık vardır.
57
Page 58

Fast Fly Over (Hızlı Kuşbakışı)
Rotayı hızlıca geçmek için Fly Over (Kuşbakışı) düğmesine dokunun. MioMap rota
olaylarının genel bir bakışını vermek için Cockpit (Sürücü Kabini) modunda rotada
hızla kuşbakışı ilerler. MioMap bu hızda bile rahat ve izlemesi kolay yürütme
sağlamak için kendini ayarlar.
Tilt down (Aşağı eğ) düğmesine basıp tutun (Page 12) sonra da rotayı hızlıca
geçmek için Fly Over (Kuşbakışı) düğmesine dokunun. MioMap rota olaylarının
genel bir bakışını vermek için Cockpit (Sürücü Kabini) modunda rotada hızla
kuşbakışı ilerler. MioMap bu hızda bile rahat ve izlemesi kolay yürütme sağlamak
için kendini ayarlar.
Bu mod, yolculuğunuza başlamadan önce rotaya bakmak isterseniz kullanışlıdır.
Benzetimi durdurmak için ekranda herhangi bir yere dokunun.
Gerçeğe yakın benzetim
Herhangi bir donanım düğmesine basmadan Fly Over (Kuşbakışı) düğmesine
dokunun.
Bu modda benzetim normal hızda ilerler (rotadaki cadde ve yolların hız sınırlarını
kullanarak) ve sesli yönergeler de yürütülür.
Bu mod özellikle MioMap’in tanıtımı veya ilk yolculuğunuza başlamadan önce nasıl
çalıştığını görmek için kullanışlıdır.
4.6.3.5 Edit (Düzenle)
Rotada kullanılan tüm noktaların listesini görmek için Edit (Düzenle) düğmesine
dokunun. Listedeki ilk öğe geçerli GPS konumu olmadan rotanın çıkış noktasıdır;
navigasyon sırasında listeyi açarsanız varılan en son geçiş noktasıdır veya
MioMap’in rotayı en son yeniden hesapladığı noktadır. Bu, yolculuk sırasında listenin
sürekli olarak güncellendiği ve geçiş noktalarının çıkarıldığı anlamına gelmektedir.
Listedeki en son öğe son hedefinizdir.
Listede gezinmek için sağdaki okları kullanın ve vurgulamak için herhangi bir satıra
dokunun. Aşağıdaki işlemleri gerçekleştirebilirsiniz:
• Add (Ekle): seçili noktadan sonra yeni bir rota noktası (veya vurgulanan öğe
listedeki son öğeyse yeni son hedef) ekleyebilirsiniz. Find (Bul) menüsü adres,
tanınan nokta, koordinat, favori hedeflerinizden birini aramanıza veya History
58
Page 59

(Geçmiş) listesinden bir nokta seçmenize olanak sağlamak için otomatik olarak
açılır. Bunlardan herhangi birini seçtiğiniz anda MioMap Edit (Düzenle) ekranına
döner ve seçiminiz vurgulanan satırın hemen altında görüntülenir.
• Delete (Sil): seçili noktayı listeden silebilirsiniz. Vurgulanan öğe listedeki en
son öğeyse, önceki geçiş noktası son hedef olarak yükseltilir.
• Optimise (İyileştir): izlemek istediğiniz özel bir sıra yoksa geçiş
noktalarından sürüş yaptığınız sırayı optimize edebilirsiniz. Bu düğmeye
dokunduğunuzda, zamandan ve benzinden tasarruf etmeniz için MioMap listeyi
yeniden sıralar. Optimizasyon yalnızca geçiş noktaları için yapılır. Başlangıç
noktanız ve hedefiniz konumlarında kalır.
• Up and Down (Yukarı ve Aşağı): Bu düğmeleri kullanarak vurgulanan
öğeyi listede yukarı veya aşağıya taşıyarak listeyi yeniden sıralayabilirsiniz.
4.6.3.6 Info (Bilgi)
Bu düğme şu bölümde açıklanan Route Information (Rota Bilgileri) ekranını açar:
Page 41Bu ekran geçerli rotada ilgili bilgileri görüntüler ve etkin rotayı denetlemeniz
ve değiştirmeniz için ek bazı seçenekleri vardır.
4.6.4 Main (Ana) düğme
Sağ alt köşedeki Main (Ana) düğme şu bölümde açıklanan Main (Ana) menü
ekranını başlatır: Page
17.
4.6.5 Kamera türleri
Dört hız kamerası türü vardır:
4.6.5.1 Sabit kameralar
Bazı kameralar yolların yanında bulunur, tek bir yöne bakar ve trafiğin bir veya iki
yönünü ölçer. Geçerli hızınızı ölçer. Bu kameralar için kontrollü trafik yönü ve hız
sınırını belirtebilirsiniz. MioMap ölçülen yönde bu kameralara yaklaştığınızda sizi
uyarır. Hızınız kameranın yakınında hız sınırını aşarsa, özel bir uyarı sesi çalınır.
Bu kameralar aşağıdaki simgeyle görüntülenir:
59
Page 60

4.6.5.2 Mobil kameralar
Bazı kameralar araçlarda çalıştırılır. Veritabanı bu mobil kameraların genelde
bulunduğu yerleri içerir. Her zaman belirtilen konumda çalışmayabilirler ve bunlar için
hız sınırı belirtilmez. Uyarı, sabit kameralar için olanın benzeridir ancak belirli bir hız
sınırı olmadığından yalnızca yaklaşık bir değer belirtilir.
Bu kameralar aşağıdaki simgeyle görüntülenir:
4.6.5.3 Dahili kameralar
Bazı kameralar trafik ışıklarına yerleştirilmiţtir. Sabit kamera gibi çalışırlar ancak fark
etmek zordur. Yaklaşık değer ve hız uyarısı sabit kameralar uyarısıyla aynıdır.
Bu kameralar aşağıdaki simgeyle görüntülenir:
4.6.5.4 Bölüm kontrol kameraları
Bu kameralar çift olarak çalışır. Geçerli hızınızı ölçmez, bunun yerine iki kamera
arasındaki ortalama hızınızı ölçer. Her iki kamera da aracınızı tanır ve kamera
yanından geçtiğiniz saati tam olarak kaydeder. İki zaman noktası arasındaki fark
ortalama hızınızı hesaplamak için kullanılır.
MioMap bu kameralardan birine yaklaştığınızda sizi uyarır ancak kamerayı geçtikten
sonra da uyarı devam eder ve diğer kameraya ulaşana kadar olan ortalama hızınız
hesaplanır. Ortalama hızınız iki kamera arasındaki hız sın
aynı özel bir uyarı sesi duyarsınız.
Not: Nadir durumlarda MioMap ikinci kamerayı geçtiğiniz anı kaydedemez (örneğin
henüz GPS konumu bulunmayan bir tünelin çıkışında yer alıyorsa) ve uyarı devam
eder. Uyarıyı durdurmak için solda görüntülenen kamera simgesine dokunmanız
yeterlidir.
ırını aşarsa, diğer türlerle
60
Page 61

Bu kameralar aşağıdaki simgeyle görüntülenir:
4.6.6 Kontrollü trafik yönü
Farklı kameralar trafiğin tek yönündeki hızı, iki yönündeki hızı veya dönen bir tabana
monte edilmişse, kavşaktaki birden fazla yöndeki hızı ölçebilir. MioMap yalnızca
ölçülen veya ölçülme olasılığı olan yönde araç kullanıyorsanız sizi uyarır.
Kameraların ölçülen yönü aşağıdaki simgelerle gösterilir:
4.6.7 Denetlenen hız sınırı
Ek bilgi olarak kameranın denetlediği hız sınırı, sabit, dahili ve bölüm kontrolü
kameraları için belirtilir. Cursor (İmleç) menüsünde (Page 35) Add Cam (Kamera
Ekle) düğmesini kullanarak bir kamera konumu kaydettiğinizde, yolun hız sınırı
varsayılan değer olarak kullanılır ancak değeri belirtilen kontrolle 30 km/sa ile 130
km/sa arasında değiştirebilirsiniz:
4.6.8 Yeni kamera ekleme veya mevcut kamerayı düzenleme
Cursor (imleç) menüsündeki (Page 35) Add Cam (Kamera Ekle) veya Edit Cam
(Kamera Düzenle) düğmelerini kullanarak yeni kameralar ekleyebilir veya mevcut
kameraların parametrelerini değiştirebilir veya bu kameraları silebilirsiniz. Mevcut
kamerayı silmek için önce Edit Cam (Kamera Düzenle) düğmesine, ardından Delete
(Sil) düğmesine dokunun.
61
Page 62

4.6.9 Kamera uyarısının ayarlarını değiştirme
Kamera uyarısını açıp/kapatabilir ve General (Genel) ayarlarda bu uyarıyı hassas
biçimde ayarlayabilirsiniz (Page 80 ve Page 80).
4.7 TMC (Traffic Message Channel)
MioMap , Traffic Message Channel (Trafik Mesaj Kanalı) (TMC) bilgisi mevcutsa size
daha iyi rotalar sağlayabilir. TMC, gerçek zamanlı trafik ve hava bilgilerini
yayınlamak için kullanılan FM Radio Data System'in (RDS) (FM Radyo Veri Sistemi)
özel uygulamasıdır.
Not: TMC global bir hizmet değildir. Sizin ülkenizde veya bölgenizde mevcut
olmayabilir. Kapsam ayrıntıları için bölgenizdeki satıcıya danışın.
TMC bilgisi alabilmek için PDA cihazınıza bir TMC alıcısı takılı olmalıdır.
MioMap, alınan TMC bilgilerini otomatik olarak dikkate alır. Programda herhangi bir
ayar yapmanıza gerek yoktur. Alıcı TMC verilerini yayınlayan FM radyo istasyonları
otomatik olarak arar ve şifresi çözülen bilgileri rota planlamadan hemen kullanılır.
MioMap rotanızı etkileyebilecek trafik bilgisi aldığında program rotayı tekrar
hesapladığı konusunda sizi uyaracak ve en güncel trafik koşullarına göre en iyi olan
yeni rota ile navigasyon devam eder.
TMC alt sistemi GPS Data (GPS Verisi) ekranında (Page 39) TMC düğmesine
dokunularak başlatılabilir.
62
Page 63

4.7.1 TMC mesajları listesi
TMC bölümünün ana ekranı, geçerli konumunuzdan itibaren mesafeye göre
sıralanmış geçerli TMC mesajlarının listesidir.
Sayfayı döndürmek için oklara dokunun ve mevcut konumunuzdan ilerideki trafik
sorunlarını görün veya TMC alt sistemini yapılandırmak için Settings (Ayarlar)
düğmesine basın. Bu, yeni bir pencere açar.
4.7.2 TMC kontrol merkezi
Bu ekran seçili TMC kaynağını görüntüler ve TMC ayarlarını değiştirmenize izin verir.
4.7.2.1 Seçili FM radyo istasyonu
Seçilen radyo istasyonunun adı ve frekansı, GPS Data (GPS Verileri) ekranındaki
GPS uydu sinyali güç çubuklarına benzer bir çubukla gösterilen sinyal gücü
bilgileriyle birlikte bu pencerenin üst bölümünde görünür.
63
Page 64

Bölgenizde TMC verilerini yayınlayan radyo istasyonları yoksa, alıcı aramaya devam
eder. Baştan sonra frekans ilerleyişini FM CCIR radyo bandında (87.5-108 MHz)
görebilirsiniz. TMC bilgisinin bulunduğu bir bölgeye geçtiğinizde gösterge frekansı ve
TMC istasyonu hakkında ayrıntılı bilgi gösterir.
4.7.2.2 Seçili istasyonları hariç tut
Başka bir radyo istasyonundan TMC verilerini almak istiyorsanız, bu düğmeye
dokunun. Radyo istasyonu hariç tutulan istasyonlar listesine eklenir, Mio Map, bir
başka TMC istasyonu aramaya başlar ve gelecekte hariç tutulan istasyonu her
zaman atlar.
4.7.2.3 Hariç tutulan istasyonları göster
Bu düğme hariç tutulan radyo istasyonları listesini açar. Listedeki herhangi bir
istasyona dokunun ve MioMap cihazının bu istasyondan TMC bilgisini kabul etmesi
için Enable (Etkinleştir) düğmesine dokunun.
4.7.2.4 Olayları mesafeye / türe göre sıralar
Trafik olaylarının listesi geçerli konumdan olan mesafeye veya türlerine göre
sıralanabilir. İki olasılık arasında geçiş yapmak için bu düğmeye dokunun.
4.7.2.5 Trafik bilgilerini kullanma
Bu düğme varsayılan olarak etkinleştirilmiştir, yani rota planlamasında TMC
mesajları kullanılmaktadır. MioMap cihazının rotaları planlarken gerçek zamanlı trafik
bilgilerini göz ardı etmesi için bu düğmeye dokunun.
İpucu: İlerideki bir seyahatiniz için rota planlıyorsanız, TMC'nin düzelttiği rota
planlamayı kapatmak daha iyi olabilir.
4.7.2.6 Trafik yoğunluğundan kaçınmak için yeniden hesaplama
Bu ayar önceki ayarın benzeridir. Bu ayarı devre dışı bırakma sistemin rota planlama
için TMC verilerini kullanmasını engellemez, ancak seyahatiniz sırasında trafik
koşulları değiştiğinde otomatik yeniden hesaplamayı tetiklemez.
64
Page 65

5 Find (Bul)
MioMap’in en sık kullanılan işlevlerinden biri hedefi seçmektir. Bir hedefiniz
olduğunda navigasyona baţlayabilirsiniz. Bu noktaya varmak olabildiğince hızlı
olmalıdır. MioMap ekrana birkaç dokunmadan sonra seçtiğiniz hedefi bulmanız için
tasarlanmış çeşitli özellikleri olan bir arama motoru sağlar.
Not: Find (Bul) sisteminin herhangi bir bölümündeki bir konumu seçerseniz
genellikle, çeşitli olası eylemlerin (başlangıç olarak ayarlama, hedef olarak ayarlama,
geçiş noktası olarak ayarlama, rotada devam edilecek öğe, bir raptiyeyle işaretleme
veya tanınan nokta öğesi olarak ekleme) olduğu harita ekranına dönersiniz. Ancak
Main (Ana) menüden Find (Bul) sistemine girerseniz, MioMap sizi hemen Cockpit
(Sürücü Kabini) moduna geçirir ve navigasyona başlar.
5.1 Main (Ana) menü Find (Bul) düğmeleri (Address, Favourites,
POI, History) (Adres, Favoriler, Tanınan Noktalar, Geçmiş)
Daha önce belirtildiği gibi hedefinizi bulmanın ve gezinmeye başlamanın en hızlı yolu
Address, Favourites, POI veya History (Adres, Favoriler, Tanınan Noktalar veya
Geçmiş) düğmelerinden biriyle Main Menü'den (Ana Menü) (Page 17) başlamaktır.
Bu düğmeler sizi ilgili Find (Bul) ekranına ulaştırır ve bir hedef seçtiğiniz anda
MioMap hemen Cockpit (Sürücü Kabini) ekranını görüntüler ve navigasyona başlar.
Rotanızı Favourite (Favori) hedeflerinizden biri olarak planlarsanız, navigasyona
başlamak için yalnızca iki dokunuşa (örneğin Favourites (Favoriler) ve ardından
Home (Giriş)) gereksiniminiz vardır.
Find (Bul) menüsünde (Page 66) harita ekranlarından erişilebilen düğmelerle aynı
düğmeleri görürsünüz. Harita ekranlarından etkinleştirildiklerinde yalnızca imleci
istenen konuma taşırlar ancak doğrudan navigasyonu başlatmazlar.
5.2 Haritaya dokunarak seçme
Haritayı kullanarak hedefinizi ayarlamanız da çok kolaydır. Yalnızca haritada
istediğiniz hedefe göz atın, dokunun ve olası eylemlerin olduğu Cursor (İmleç)
menüsü otomatik olarak açılır.
65
Page 66

Not: Otomatik olarak görüntülendiğinde Cursor (İmleç) menüsü yalnızca birkaç
saniye açık kalır. Listelenen eylemlerden herhangi birini seçmemeye karar
verirseniz, menü otomatik olarak kapanır. Menüyü manuel olarak açtığınızda, siz
tekrar kapatana veya başka bir ekrana geçene kadar açık olarak kalır.
İpucu: Seçilen noktanın haritanın ortasında görüntülenmesini isterseniz, menüyü
kapatıp açın veya menü kapanana kadar bekleyin ve tekrar açın. Cursor (İmleç)
menüsü manuel olarak açıldığında, harita seçili nokta ortada olacak biçimde taşınır.
5.3 Find (Bul) menüsünü kullanma
Find (Bul) menüsüne harita ekranlarının Menu (Menü) düğmesini kullanarak
erişilebilir (Page 17). Find (Bul) menüsü konum seçmek için çeşitli olasılıklar sağlar.
5.3.1 Adres, Cadde, Kavşak veya Şehir Bulma
Şehir, cadde, kavşak veya açık adres arama işlemlerinin hepsi Find Address (Adres
Bul) modülünde gerçekleştirilebilir. Adresin en az bir bölümünü biliyorsanız konumu
bulmak için bu işlem en hızlı yöntemdir.
Aşağıdaki şekilde adres arama modülünün yapısı görüntülenmiştir. Beş düzey vardır
(Ülke, Eyalet, Şehir, Cadde ve Adres). Eyalet seviyesi yalnızca Avustralya ve
Amerika Birleşik Devletleri için görüntülenir. Bu seviye MioMap güncel olarak
desteklediği bütün diğer ülkelerde kullanılmaz. En son şehir ve eyaletlerin listesi,
modülün giriş noktasıdır. Yeşil dikdörtgenler çıkışlardır. Yerleşim bölgesinin
merkezini, caddenin orta noktasını, iki yol kavşağı veya açık adresi seçerek
aramanızı tamamlayabilirsiniz.
66
Page 67

Modüle 3. Düzeyde girersiniz. Bu noktadan caddenin adını, sonra bina numarasını
veya kavşağı vermek için ileri (aşağı) gidebilir ya da aranacak şehri, eyaleti veya
ülkeyi değiştirmek için geri (yukarı) gidebilirsiniz.
5.3.1.1 İçinde arama yapılacak şehri, eyaleti ve ülkeyi seçme
Adres arama modülünün ilk ekranı en son kullanılan şehirlerin (ve Avustralya'da
eyaletlerin) listesidir. Listenin ilk satırı her zaman bulunduğunuz veya yakın
olduğunuz şehir (Avrupa, Asya ve ABD) veya bulunduğunuz eyalettir (Avustralya).
Aradığınız yerleşim bölgesi listede görüntüleniyorsa, buna dokunun; hemen seçili
şehir adı veya posta kodunun ekranın üstünde görüntülendiği Street Name Input
(Cadde Adı Giriş) ekranına geçersiniz. İstenilen yerleşim bölgesi görüntülenmezse,
daha fazla liste öğesi görmek için sağ alt köşedeki okları kullanın.
İpucu: Navigasyon sırasında bulunduğunuz şehrin, eyaletin veya ülkenin adını
öğrenmeniz gerekirse, yalnızca Find/Address (Bul/Adres) işlevini başlatın ve listenin
ilk satırına bakın. Bu işlev yalnızca GPS konumu uygunda ve haritayı taşıyarak Lockto-Position (Konuma Kilitlen) özelliğini devre dışı bırakmadıysanız güvenilir bir sonuç
verir.
Son kullanılan şehir listesinin yakın gelecekte ziyaret etmeyeceğiniz yerleşim
bölgelerini içerdiğini görürseniz, sol alt köşedeki Clear (Temizle) düğmesini
kullanarak listeyi temizlemeyi seçebilirsiniz.
Aranacak yeni yerleşim bölgesi seçme
67
Page 68

Listede bulunmayan bir şehri veya ilçeyi (ya da eyaleti) arıyorsanız, sağ üst köşedeki
Other City (Diğer Şehir) düğmesine dokunun. Bu sizi, adının birkaç harfini veya
posta kodunun birkaç numarasını girerek istenilen şehri seçebileceğiniz şehir adı
veya posta kodu giriş ekranına götürür, ardından eşleşen öğelerin tek bir sayfada
veya bazı harfleri girdikten sonra Done (Bitti) düğmesine dokunursanız birden fazla
sayfada görüntülendiği program tarafından otomatik olarak sağlanan sonuçlar
listesinden seçiminizi yapın.
Not: Seçilen ülke için posta kodları mevcut olmayabilir. Bu durumda yerleşimin adını
girmeniz gerekir.
Bunu, alfabetik giriş ekranını (ABC veya QWERTY türü) kullanarak
gerçekleştirebilirsiniz. Program yalnızca belirtilen eyalet veya ülke içindeki yerleşim
bölgeleri arasında arama yaptığından, ilk birkaç harfi girmeniz yeterlidir. Yerleşim
bölgesinin adı bir kelimeden uzunsa, arama biçimi bu kelimelerden herhangi biri
veya birleţimi olabilir. Arama biçimde boşluk karakterleri ekleyerek birden fazla kısmi
kelime arayabilirsiniz. Örneğin, Florida'daki Key West ‘Ke W’ ve hatta ‘We K’
(herhangi bir kelime sırası işe yarar) girerseniz bulunacaktır.
Hedefi ararken aksan işaretlerini girmenize gerek yoktur. Sadece temel harfleri yazın
(aksanlı olana en yakın harfi), MioMap veritabanındaki tüm kombinasyonları
arayacaktır (örneğin, Kanada'daki ‘Déléage’ caddesi için yalnızca ‘Deleage’
yazmanız yeterlidir, gerisini program yapar).
Yazmaya başladığınızda MioMap arama biçiminizle (biçimlerinizle) eşleşen yerleşim
sayısını hesaplamaya başlar. Bu sayı giriş satırının sağ ucunda görüntülenir. Tüm
eşleşen şehir adları bir sayfaya sığıyorsa, tuşa dokunulduğunda duyulan ses farklı
olur ve MioMap tüm sonuçları listede görüntüler. Uygun liste öğesine dokunarak
aradığınız öğeyi seçebilirsiniz.
Not: Girilen arama biçimi (biçimleri) için 300’den fazla eşleşen öğe (60'dan fazla
sayfalı liste) olduğunda MioMap aramayı durdurur ve giriş satırının sağ ucunda
‘>300’ işaretini görüntüler. Listeyi kısaltmak için daha fazla harf girin.
Not: Yerleşim bölgesinin adı klavyede olmayan bir karakter (kesme işareti veya çizgi
gibi) içerdiğinde MioMap bunu, kelimeyi bölen boşluk işareti olarak kabul eder.
Böylece ‘Alleyn-Et-Cawood’ adını aşağıdaki arama ölçütlerinin tümüyle
arayabilirsiniz: ‘A E C’, ‘Et A’ veya ‘Al Ca’.
68
Page 69

İpucu: Cadde adını girmeyi tamamladıysanız ve eşleşen adların listesi yine de birden
fazla sayfayı kapsıyorsa, yalnızca Done (Tamam) düğmesine basın ve listeden
istediğiniz yerleşim bölgesini seçin. Alt sağ köşedeki ok düğmeleriyle sayfayı çevirin.
İpucu: Birden fazla kelime olan şehir adı arıyorsanız her kelimeden birkaç harf
girerek eşleşenler listesini daha da kısaltabilirsiniz.
Not: Listelenen yerleşim bölgelerinin haritada ayrı olarak görüntülenen adlandırılmış
banliyöleri veya numaralandırılmış ilçeleri varsa, alt sol köşede Show districts
(İlçeleri göster) düğmesi görüntülenir. Ana yerleşim bölgeleriyle birlikte banliyöleri
listelemek için bu düğmeye basın. Düğme Hide districts (İlçeleri gizle) olarak değişir
ve bu düğmeye dokunulduğunda orijinal, daha kısa sonuç listesine dönersiniz.
Şehri seçtikten sonra şu bölümde açıklandığı gibi cadde adını girmeye devam
edebilirsiniz: Page
Eyaleti değiştirme (yalnızca Avustralya ve ABD)
Avustralya ve ABD haritaları eyalet bilgilerini içerir. Aradığınız yerleşim farklı bir
eyaletteyse, Other City'ye (Diğer Şehir) dokunun, sonra son kullanılan şehirler
listesinden Change State (Eyaleti Değiştir), ardından da uygun eyaleti seçin. Ülkenin
genelinde bir adres aramak isterseniz, listenin başındaki "All States" (Tüm eyaletler)
düğmesine dokunun.
70.
69
Page 70

Eyalet seçili olduğunda, adının veya posta kodunun bir kısmını girerek bir yerleşim
bölgesi seçmeniz ve ardından yukarıda açıklandığı gibi mevcut eşleşen öğeler
listesinden seçmeniz gerekir.
Not: Avustralya'da birkaç harf girmeden önce Done (Bitti) düğmesine dokunarak bu
bölümü atlayabilirsiniz. Böylece tüm eyalette bir cadde adı arayabilirsiniz. ABD'de bu
adım zorunludur. Herhangi bir harf girmeden önce Done (Bitti) düğmesine
basarsanız, yerleşim bölgelerinin listesi alfabetik sırada görüntülenir.
Ülkeyi değiştirme
Hedefiniz farklı bir ülkedeyse, eyalet seçimi ekranının (Avustralya veya ABD) veya
şehir seçimi ekranının (Avrupa ve Asya) sağ üst köşesindeki Change Country (Ülke
Değiştir) düğmesine dokunun ve listeden ülkeyi seçin.
5.3.1.2 Cadde veya yerleşim bölgesinin merkezini seçme
Yerleşim bölgesi (veya Avustralya'da eyalet) seçildikten sonra, aradığınız caddeyi
belirterek devam edebilirsiniz.
Yerleşim bölgesinin merkezini seçme
70
Page 71

Ekranın üst ortasında görüntülenen yerleşim bölgesine gitmek istiyorsanız, herhangi
bir harf girmeden önce Done (Tamam) düğmesine dokunmanız yeterlidir. Arama
sonucu şehrin orta noktası olacaktır (adı, haritada görüntülenir).
Not: Bu nokta geometrik olarak orta nokta değildir, haritayı oluşturanlar tarafından
isteğe bağlı olarak seçilen noktadır. Küçük bir şehir veya köyse, genellikle en önemli
kavşak noktasıdır ve daha büyük şehirler için şehir merkezindeki önemli kavşak
noktasıdır.
Cadde seçme
Sayfanın üstünde görüntülenen yerleşim bölgesi içinde bir adres veya kavşak
arıyorsanız, önce aradığınız caddenin adını girmeniz gerekir.
İpucu: Bir kavţak arıyorsanız, önce nadir veya olağandışı adı olan caddeyi seçin.
Böylece sonuç listesini görmek için daha az harf girmeniz gerekir. Ayrıca, iki
caddeden daha kısa olanı da önce seçebilirsiniz. Böylece, ilk cadde seçildikten sonra
kesişen caddeler listesinde ikinci caddeyi seçmek daha kolay olacaktır.
İpucu: Yolun hem adını hem de türünü arayabilirsiniz. Street, Avenue, Boulevard,
Road, Place ve Court (Cadde, Bulvar, Anayol, Yol, Meydan ve Çıkmaz Sokak) olarak
görüntülenen aynı adı arıyorsanız, bunların ilk harfini girerek de sonucu daha hızlı
alabilirsiniz. Örneğin ‘Pi B’ aradığınızda tüm Pine Caddeleri ve Pine Sokakları
atlanarak Pine Bulvarı bulunur.
İpucu: Cadde adı, diğer cadde adları için bir önekse, tüm adı girin, Done (Tamam)
düğmesine basın, tam eşleşen ad listede ilk öğe olur. Bu yolla çok kısa cadde
adlarını bile bulabilirsiniz.
Caddeyi seçtiğiniz anda otomatik olarak House Number Input (Bina Numarası Giriş)
ekranına geçersiniz (Page
5.3.1.3 Bina numarası veya caddenin orta noktasını seçme
Ülke, şehir ve cadde adı seçildikten sonra sayısal tuş takımını kullanarak bina
numarasını belirtmeniz istenir. Seçili cadde için mevcut bina numaraları siz rakamları
girmeden önce giriş alanında görüntülenir.
71).
Numarayı girin, Done (Tamam) düğmesine dokunun, MioMap seçili konumu harita
üzerinde görüntüler (veya Main (Ana) menü ekranında Find Address (Adres Bul)
seçeneğini belirlediyseniz, hemen navigasyona başlar).
71
Page 72

Not: Bölgenizin haritasında bina numaraları olmayabilir. Ayrıntılar için bölgenizdeki
satıcıya danışın.
İpucu: Bina numarasını bilmiyorsanız Done (Tamam) düğmesine basın, caddenin
orta noktası seçili konum olarak kullanılır.
5.3.1.4 Bina numarası yerine kavşak seçme
Bina numarasını bilmiyorsanız veya kavşak olan bir noktayı belirlemek daha kolaysa,
sağ üst köşedeki Find intersection (Kavşak bul) düğmesine basın ve daha önce
seçilen caddenin (ekranın üst ortasında görüntülenir) mevcut kavşaklar listesinden
istenen cadde adını seçin. İki caddenin kesiştiği nokta seçili noktadır.
5.3.1.5 Açık adres arama örneği
Bu, en karmaşık adres arama, yurtdışında bir adres bulmak için bir örnektir. Bu
örnekte geçerli konumunuz Fransa’da değildir ve Paris, Fransa’da ’17 rue d’Uzès’
adresini aramaktasınız. Aşağıdaki adımlar Find Address (Adres Bul) bölümüne
girdikten sonra gerçekleţtirilir:
• En son kullanılan şehirleri görürsünüz. Paris listede görüntülenmez.
• Sağ üst köşedeki Other City (Diğer Şehir) düğmesine dokunun.
• Avrupa'da bulunduğunuzdan şehir ve ülkeler arasında eyalet düzeyi yoktur, bu
nedenle ülkeyi değiştirmek için sağ üst köşedeki Change Country (Ülke Değiştir)
düğmesine dokunun.
• Listede Fransa’ya dokunun.
• Şimdi Fransa’da şehri seçin. Sanal klavyeyi kullanarak ‘Paris’ şehrini girin.
• Paris adında birden fazla yerleşim bölgesi olduğundan şehir listesi otomatik olarak
görüntülenmez. ‘Paris’ öğesini içeren yerleşim bölgelerinin listesini almak için
Done (Tamam) düğmesine dokunun.
• Listedeki ilk yerleşim bölgesi, eksiksiz eşleştiği için Paris’tir. Buna dokunun.
• Şimdi caddenin adını girmeniz gerekir.
• Aksan veya kesme iţareti girmenize gerek yoktur ve boşluklarla ayrılmış olarak
birden fazla kelime girebilirsiniz. ‘R D Uz’, ‘D Uz’, ‘Uz’ girin, ‘rue d’Uzès’ otomatik
72
Page 73

olarak görüntülenir veya ‘R D U’, ‘U R D’, ‘Ru U’ girin ve eşleşen cadde adlarının
listesini görmek için Done (Tamam) düğmesine dokunun.
• Her iki yöntemle de listeyi elde edersiniz, caddeyi seçmek için ‘rue d’Uzès’
öğesine dokunun.
• Şimdi sayısal tuş takımını görürsünüz, burada ‘17’ girmeniz gerekir, işlemi sona
erdirmek için Done (Tamam) düğmesine dokunun: ‘17 rue d’Uzès, Paris, France’
seçilir.
5.3.2 Find in History (Geçmişte Bul)
Daha önce Find (Bul) özelliğini kullandıysanız veya tanınan nokta olarak harita
noktalarını veya daha önce seçilen ve kullanılan harita noktaları kaydettiyseniz,
bunlar History (Geçmiş) listesinde görüntülenir.
Bu liste, noktaların en son kullanıldığı tarihlere göre sıralanır. En son kullanılan
konumlar her zaman listenin başındadır.
Sadece hedefiniz olarak son konumlardan birini seçin. Burada listeyi yeniden
sıralama veya ada göre filtreleme seçeneğiniz vardır ancak Next (Sonraki) ve
Previous (önceki) düğmeleri tercih ettiğiniz noktayı bulmanız için tam listeye göz
atmanıza olanak sağlar.
5.3.3 Find Coordinates (Koordinatları Bul)
MioMap aynı zamanda hedefinizi harita koordinatlarıyla da girmenize olanak sağlar.
Koordinatlar enlem/boylam biçiminde olmalı ve WGS84 dünya modelini (birçok GPS
cihazı tarafından kullanılan model) temel almalıdır.
73
Page 74

Bu sayfaya girdiğinizde, geçerli GPS konumunun (veya Lock-to-Position (Konuma
Kilitlen) devre dışıysa, seçili harita noktasının (Cursor (İmleç)) koordinatları ekranın
üstünde görüntülenir.
Koordinatlar her zaman ‘derece biçiminde görüntülenir ancak koordinatları üç
enlem/boylam biçiminden herhangi birini kullanarak girebilirsiniz (bölünmüş derece;
derece ve bölünmüş dakika; veya derece, dakika ve bölünmüş saniye). Enlem ve
boylamı farklı biçimlerde bile girebilirsiniz.
Enlem/boylam çiftini girmek kolaydır. Sol alan enlemi içerir. ‘N’ (Kuzey) veya ‘S’
(Güney) harfiyle başlar. Bu, MioMap cihazına noktanın Kuzey veya Güney
yarımkürede olduğunu belirtir. Yarımküre değiştirmek için düğmesini kullanın.
Enlemin rakamlarını girin. Derece, dakika veya saniye tam sayı değilse ondalık
noktayı kullanın. Dereceden sonra dakikayı, dakikadan sonra saniyeyi girmeye
başlamak için
göre değişir) kullanın.
Tamamladığınızda sağdaki boylama basın ve enlemdeki gibi girin. Bu durumda,
yarımküre değiştirme düğmesi
İngiltere’den geçen meridyenin doğusunda veya batısında olduğunu belirtir.
Her iki rakamı da girdikten sonra seçim yapmak için Done (Tamam) düğmesine
basın.
İpucu: Bir noktanın koordinatlarını söylemenin en hızlı yolu, haritada noktaya
dokunmak veya Find (Bul) özelliğini kullanmak ve ardından bu sayfaya gelip
koordinatları okumaktır.
İpucu: Koordinatları, MioMap cihazında seçilen biçime tekrar biçimlendirmeniz
gerekiyorsa, koordinatları varolan biçimde girin, haritada göstermek için Done (Bitti)
düğmesine basın, sonra da aynı konumu dd.ddddddd biçiminde görmek için buraya
dönün.
/ / düğmesini (etiket, enlem içindeki geçerli imleç konumuna
MioMap cihazına noktanın Greenwich,
5.3.4 Find a POI (POI Bul)
MioMap’teki binlerce tanınan nokta arasından veya daha önce oluşturduğunuz
noktalardan hedefinizi seçebilirsiniz. Bu ekran aradığınızı bulmanıza yardım eder.
Tanınan nokta öğeleri daha kolay bulmanızı sağlamak için sınıflandırılmıştır. Bu
ekranda en üst tanınan nokta sınıfının ilk sayfasını görebilirsiniz. Toplam üç düzey
vardır:
74
Page 75

Arama, belirli bir referans noktasının çevresinde gerçekleştirilir. Her saman tanınan
nokta sınıf düğmelerinin üzerindeki yeşil alanda görüntülenen geçerli referans
noktasına bakın ve istediğinizle eşleştiğini onaylayın. Referansı değiştirmek için sağ
üst köşedeki Change ref. (Referansı değiştir) düğmesine dokunun.
Change ref. (Referansı değiştir) düğmesine dokunduktan sonra aşağıdaki
seçenekler sunulur:
• Address (Adres): çevrede veya yerleşim bölgesinde aranacak bir adres
belirtebilirsiniz. Bu yerleşim bölgesinin merkezi referans noktası olarak kullanılır.
• History (Geçmiş): arama için referans History (Geçmiş) listesinden seçilebilir.
• Coordinates (Koordinatlar): aramanın merkezi olması için enlem/boylam çiftini
belirtebilirsiniz.
• GPS Position (GPS Konumu):arama, varsa, GPS tarafından verilen geçerli
konumun çevresinde gerçekleştirilir. GPS konumu yoksa, en son bilinen GPS
konumu (haritada gri ok) kullanılır.
• Cursor (İmleç): arama, daha önce seçilen harita noktasının çevresinde
gerçekleştirilir.
• Destination (Hedef): arama, geçerli rotanızın hedefi çevresinde gerçekleştirilir.
Geçerli seçim her zaman sayfanın üstündeki yeşil alanda görüntülenir.
Not: Tanınan nokta için varsayılan referans noktası, varsa, geçerli GPS konumudur
veya güvenilir GPS konumu olmadığında Cursor (İmleç) öğesidir.
Referans noktasını ayarladıktan sonra Find POI (POI Bul) ekranında aşağıdaki
seçenekleriniz vardır:
75
Page 76

• Search in POI subgroups (Tanınan nokta alt gruplarında ara):dokunarak veya
yön düğmelerini kullanarak tanınan nokta gruplarından birini vurgulayın ve
ardından alt gruplarını görmek üzere Enter (Giriş) düğmesine basın veya öğeye
yeniden dokunun. Aynı eylemi gerçekleştirerek alt gruplarda daha aşağıya
gidebilirsiniz.
• Filter from all the POIs of that level (Bu düzeydeki tüm tanınan noktaları
filtrele):Filter (Filtre) düğmesine dokunulduğunda tanınan nokta listesini
daraltmanızı sağlayan metin girişi ekranı görüntülenir. Alt gruplar listesinde Filter
(Filtre) düğmesine dokunursanız, yalnızca bulunduğunuz grupta arama
yaparsınız.
• See all POIs of the current group in a list (Listedeki geçerli grubun tüm
tanınan noktalarını görüntüle):All (Tümü) düğmesine dokunulması,
bulunduğunuz gruptaki veya alt gruptaki tüm noktaların listesini açar. Listeye göz
atmak için Next (Sonraki) ve Previous (Önceki) düğmelerini kullanın.
Arama sonuçları belirtilen referans noktasına olan uzaklığa göre (en yakın ilk önce)
sıralanır.
Not: Oluşturduğunuz tanınan nokta öğeleri söz konusu olduğunda sonuçları alfabetik
sırada da görebilirsiniz. Filter (Filtre) ve sayfa sayısı arasında görüntülenen ABC
etiketli düğmeye dokunun.
İstenen tanınan nokta öğesi seçildikten sonra MioMap öğenin ayrıntılarını görüntüler.
OK (Tamam) düğmesine dokunulduğunda, seçili nokta merkezde olmak üzere
haritaya geri dönülür (veya Find & GO (Bul ve Git) seçilmişse navigasyona başlar).
Sol üst köţedeki ok iţaretine basıldığında arama sonuçlarına dönülür.
76
Page 77

İpucu: En yakın tanınan noktaları bulmak istiyorsanız veya tanınan noktalardan
birine yakınsanız, ancak tam olarak nerede olduğunu veya adını bilmiyorsanız,
tanınan nokta aramasının ilk ekranında All (Tümü) düğmesine dokunun; en yakın
tanınan noktaların listesi görüntülenir. Listenin ilk sayfasında istediğiniz yeri
göremiyorsanız, sayfayı çevirmek için alt sağ köşedeki Next (İleri) düğmesini
kullanın.
5.3.5 Find one of the Favourites (Favoriler’den birini bul) (Ev/İş)
General (Genel) ayarlarda (Page 82) favori hedeflerinizi ayarladıysanız, üzerinde adı
olan düğmeye basarak herhangi birini seçebilirsiniz.
Main (Ana) menüde Favourites (Favoriler) işlevini kullandığınızda navigasyona
başlamak için yalnızca iki dokunuş yapmanız yeterlidir.
Not: Henüz ayarlamadığınız favori hedefinize erişmeyi deniyorsanız, MioMap ayar
sayfasını görüntüler.
77
Page 78

6 Ayarlar
Programın işlevlerini özelleştirebilmeniz için MioMap çeşitli ayarlar sağlar. Settings
(Ayarlar) ekranına doğrudan Main menu (Ana menü) ekranından (Page 17) veya pil
simgesini (Page 34) kullanarak harita ekranlarından erişilebilir; bazı alt ekranlarına
programın çeşitli bölümlerinden de erişilebilir.
6.1 General settings (Genel ayarlar)
Bunlar, MioMap’in temel ayarlarıdır.
6.1.1 Safety Mode (Güvenlik Modu)
Safety (Güvenlik) modu hızınız 10 km/sa (6 mph) değerini aştığında dikkatinizi yolda
tutmak için dokunmatik ekranı devre dışı bırakır.
Donanım düğmelerini hala kullanabilirsiniz, ama yeni bir hedef ayarlayamaz veya
ayarları değiştiremezsiniz.
Safety Mode’u (Güvenlik Modu) devre dışı bıraktığınızda MioMap sizi uyarır.
78
Page 79

6.1.2 Automatic Night Colours (Otomatik Gece Renkleri)
Otomatik gece modunu kullandığınızda MioMap, GPS cihazınızın sağladığı saat ve
konum bilgilerini temel alarak gün doğumundan ve gün batımından birkaç dakika
önce veya sonra gün ışığı ve gece renk şemaları arasında geçiş yapar. Quick (Hızlı)
menüsünde (Page 47) kalıcı renk şeması ayarladığınızda bu otomatik mod kapatılır.
MioMap’in renkler arasında geçiş yapmasına gereksiniminiz varsa, bu özelliği
yeniden etkinleştirmeniz gerekir.
6.1.3 Warn When Speeding (Hızlanırken Uyar)
Haritalar yol bölümlerinin hız sınırlarıyla ilgili bilgiler içerebilir. MioMap geçerli sınırı
aşmanız durumunda sizi uyarabilir. Bu bilgi bölgeniz için olmayabilir (yerel satıcınıza
danışın) veya haritadaki tüm yollar için tam olarak doğru olmayabilir. Bu ayar,
uyarıları almak isteyip istemediğinize karar vermenizi sağlar.
6.1.4 Speed Warning Options (Hız Sınırı Seçenekleri)
Hız sınırı uyarısı açıldığında bu denetimlerin değerleri uyarının ne zaman
tetikleneceğini belirler.
Uyarı için iki türlü davranış ayarlayabilirsiniz: Biri, belirli bir hız sınırına kadar
uygulanır, diğeri ise bu sınırın üzerinde kullanılır.
6.1.4.1 Speeding tolerance (Hızlanma toleransı)
MioMap, burada belirtilen miktarda hız sınırını aştığınızda sizi uyarır. Tolerans
değerini Fixed (Sabit) değer (hız sınırını geçen) veya Percentage (Yüzde) olarak
belirtmek istediğinizi seçin.
Seçtiğiniz moda göre kaydırıcı değişir.
Sabit veya yüzde modunda pozitif ve negatif değerler girilebilir.
6.1.4.2 Alternative speed limit (Alternatif hız sınırı)
Geçerli yol bölümünün hız sınırı bu sınıra eşit veya üzerindeyse, hız uyarısı daha
önceki yerine alternatif toleransı kullanır.
79
Page 80

Alternatif hız uyarısını kapatmak için kaydırıcıyı en sağ konuma taşıyın. Üst
kaydırıcının ayarları tüm yol için uyarıyı belirler.
6.1.4.3 Alternative speeding tolerance (Alternatif hızlanma toleransı)
Geçerli yol bölümünün hız sınırı, Alternative speed limit (Alternatif hız sınırı) ayarında
belirlenen değere ulaşırsa, bu ayar, ekranın üstünde ayarlanan temel ayar ile yer
değiştirir. Kaydırıcı ve seçici, şu bölümde anlatılan temel kaydırıcı ve seçici ile
tamamen aynı biçimde çalışır: Page 79.
Örnek: Bu özelliğin nasıl çalıştığını daha iyi anlatmak için aşağıda bir örnek
bulunmaktadır. Sol (dikey) örnek ekranın ayarını kullanıyorsanız (+10 km/sa – 100
km/sa – +%5), MioMap aşağıdaki hızlarda araç kullanırken sizi uyarır:
Hız sınırı Uyarı yapılan
hız
40 km/sa 50 km/sa
60 km/sa 70 km/sa
90 km/sa 100 km/sa
100 km/sa 105 km/sa (=100 km/sa + %5)
120 km/sa 126 km/sa (=120 km/sa + %5)
160 km/sa 168 km/sa (=160 km/sa + %5)
(=40 km/sa + 10
km/sa)
(=60 km/sa + 10
km/sa)
(=90 km/sa + 10
km/sa)
6.1.5 Enable Speed Camera Warning (Hız Kamerası Uyarısını Etkinleştir)
MioMap bilinen hız kameralarının ve kırmızı ışık kameralarının dahili veritabanını
içerir. Cursor (İmleç) menüsünde (Page
kullanarak keşfettiğiniz diğer kameraları da ekleyebilirsiniz. Hız kameralarının türleri
ve parametreleri şu bölümde açıklanmıştır: Speed cameras.
35) Add Cam (Kamera Ekle) düğmesini
Bu bölümde bilinen kameralar için uyarıyı etkinleştirebilir veya devre dışı bırakabilir
ve bu kameralardan birine yaklaşırken MioMap’in sizi nasıl uyaracağının hassas
ayarını da yapabilirsiniz.
6.1.6 Speed Camera Options (Hız Kamerası Seçenekleri)
Hız kamerası uyarısı açıldığında bu denetimlerin değerleri, hız kamerasına
yaklaşırken kullanıcının nasıl uyarılacağını belirler.
80
Page 81

6.1.6.1 Audible Warning (Sesli Uyarı)
Sesli uyarıyı devre dışı bırakabilir; basit bir uyarı alabilir (yalnızca hız kamerasına
yaklaşırken hız sınırını aştığınızda uyarılabilir) veya kameraya yaklaşırken yinelenen
bip sesiyle karmaşık bir sesle uyarılabilirsiniz. Bölüm kontrol kameralarının olması
durumunda, bu bip seslerini iki kamera arasındayken de (bu kameralar çift olarak
çalışır) duyarsınız.
Çok önceden uyarılırsınız. Kameraya ulaşmadan önce MioMap’in sizi uyarmaya
başladığı mesafe hızınıza göre değişir. Hızınız ne kadar yüksekse, uyarı o kadar
erken başlar.
6.1.6.2 Visible Warning (Görüntülü Uyarı)
Bunun haricinde MioMap, Cockpit (Sürücü Kabini) ekranında hız sınırı işaretinin
üzerinde yalnızca kamera simgesinin olduğu bir görsel uyarı da açabilir veya
aşağıda açıklandığı gibi ayrıntılar sorabilirsiniz.
Sabit veya yerleşik bir kameraya yaklaşırken denetlediği hız sınırını ve kameranın
izlediği bölgeye kalan mesafeyi görürsünüz.
Mobil kameralarda hız sınırı ayarı olmadığından, yalnızca ölçüm yapılan alana kalan
mesafeyi görebilirsiniz.
81
Page 82

Bölümdeki ilk kontrol kamera çiftine yaklaşırken, sabit kamerada göreceğiniz verilerin
aynısını görürsünüz (hız sınırı ve mesafe). Ardından, iki kamera arasında yol alırken,
hız sınırının altında sık güncellenen ortalama hızınız görüntülenir.
6.1.7 Favori Hedeflerinizi Ayarlama
Sık kullandığınız iki hedefi favorileriniz olarak ayarlayabilirsiniz (Page 77). Ekrana
yalnızca iki kez dokunarak bunlardan birine navigasyona başlayabilirsiniz. Home
(Ev) ve Work (İş) bu noktaların orijinal adlarıdır.
Bunları yeniden adlandırabilir ve konumlarını belirtebilirsiniz. Konumunu belirtmek
için aynı Find (Bul) menüsü seçeneklerini (Page
kullanabilirsiniz ve bu seçim ile mevcut bilgilere bağlı olarak, burada görüntülenen
konum cadde adresi, enlem/boylam konumu veya her ikisi de olabilir.
82
66) rota hedefiniz olarak
Page 83

Not: Favori hedeflerinizden herhangi birine bunları tanımlamadan önce Find (Bul)
menüsünde (Page 77) dokunursanız, MioMap ayarlamanız için sizi bu ekrana
götürmeyi önerir.
6.1.8 Route Recalculation (Rotayı Yeniden Hesaplama)
Rota planlandıktan sonra, bu ayar MioMap cihazına rotadan ayrılırsanız ne
yapacağını söyler.
6.1.8.1 Automatic (Otomatik)
Rotadan ayrıldıktan birkaç saniye sonra rota otomatik olarak yeniden hesaplanır.
6.1.8.2 Ask First (Önce Sor)
Planlanan rotayı her terk ettiğinizde MioMap tercihinizi de sorabilir. Otomatik olarak
görüntülenen menüden seçim yapana kadar rota yeniden hesaplanmaz (şu bölümde
de açıklanmıştır): Page
43).
Seçenekleriniz şunlardır:
• Recalculate (Yeniden hesapla): MioMap önceki ayarlarla rotayı yeniden
hesaplar. Sonuç, Automatic recalculation (Otomatik yeniden hesaplama)
seçildiğinde elde edilen sonuçla aynıdır.
• Drop Next Via Point / Delete Route (Sonraki Geçiş Noktasını İptal Et / Rotayı
Sil):MioMap bir sonraki geçiş noktasını listeden siler ve rotayı bu geçiş noktası
olmadan yeniden hesaplar. Yalnızca bir hedefiniz kaldıysa, düğmenin etiketi
Delete Route (Rotayı Sil) olur ve navigasyon sona erer.
• Bypass (Alternatif Yol): yol çalışması veya trafik sıkışıklığı nedeniyle orijinal
rotanızdan ayrıldıysanız, MioMap’ten orijinal rotayı belirli bir mesafe için yok
saymasını isteyebilirsiniz.
83
Page 84

• Cancel (İptal): rotayı yeniden hesaplamadan çıkabilirsiniz. Navigasyon durur ve
orijinal rotanıza geri döndüğünüzde yeniden etkinleşir.
6.1.8.3 Disabled (Devre dışı bırak)
Orijinal rotanıza bağlıysanız ve kendi başınıza geri dönmek istiyorsanız, yeniden
hesaplamayı devre dışı bırakabilirsiniz. Bu yolla, önerilen yola kendiniz dönene
kadar rehberlik durur.
6.1.9 Görüntüleme Yönlendirmesi
MioMap yazılımını ya bir dikey yönlendirme ya da iki yatay moddan biriyle kullanmak
için ayarlayabilirsiniz. Bu ayar benzer Cep Bilgisayarı ayarından tamamen
bağımsızdır, bu nedenle daha sonra başka bir eyleme ihtiyacınız yok, örn. PDA
ürününüzü her zaman dikey modda ama MioMap ürününüzü yatay modda veya tersi
kullanıyorsanız veya MioMap ürününüzün yönlendirmesi ne olursa olsun PDA
ürününüzün aynı görünmesini istiyorsanız.
6.2 Sound settings (Ses ayarları)
Bu sayfadaki ayarlar MioMap’in nasıl ses çıkaracağını belirler.
6.2.1 Ana ses düzeyi/düğme
MioMap’in ses yüksekliği PDA cihazınızın ayarından bağımsızdır. Ses düğmesinin
konumu MioMap'i çalıştırdığınızda cihazın ses düzeyini belirler. Programdan
çıktığınızda cihaz ayarı geri döner.
Bu kontrolün sol bölümü ses kapatma düğmesi olarak çalışır. Tüm MioMap seslerini
kapatmak için bu düğmeye dokunun.
Bu, harita ekranlarındaki Mute (Sesi Kapat) düğmesiyle (Page 34) işbirliği içinde
çalışır. Birinde geçiş yapmak diğerinin durumunu değiştirir.
84
Page 85

6.2.2 Ses kılavuzu düzeyi/düğme
Soldaki düğme MioMap cihazının sesli kılavuzunun sesini açabilir veya kapatabilir
(sesli yönergeler ve hız kamerası uyarısı). Açıldığında, sağdaki kaydırıcı sesli
uyarıların ses düzeyini ayarlar. En soldaki konumda konuşma sesi kılavuzu gizlenir,
en sağ konumda ana ses düzeyi uygulanır.
6.2.3 Tuş ses düzeyi/düğme
Soldaki düğme tuş seslerini açabilir veya kapatabilir. Tuş sesleri, donanım
düğmelerine basıldığında veya dokunmatik ekrana dokunulduğunda duyulan sesli
onaylardır. Tuş sesleri açıldığında sağdaki kaydırıcı ses düzeyini ayarlar. En soldaki
konumda tuş sesleri gizlenir, en sağ konumda ana ses düzeyinde çalınır.
Not: MioMap’in ses efektleri içeriğe duyarlıdır. Bir pencereyi kapadığınızda veya
açtığınızda ya da ayarı etkinleştirdiğinizde veya devre dışı bıraktığınızda farklı
olacaktır. Ekranda eşleşen caddelerin kısa listesini elde etmek için yeterince harf
girdiğinize dair de sizi uyaracaktır.
6.2.4 Dynamic Volume (Dinamik Ses)
Yüksek hızda araç kullanırken araç içindeki ses, konuşma sesi kılavuz mesajlarını
anlamak ve tuş seslerini duymak için çok yüksek olabilir. Dinamik Sesi kullanarak
MioMap’in belirli bir minimum hızı aştığınızda sesi artırmasını ve belirtilen maksimum
hızda en yüksek ses seviyesine (Sound (Ses) ayarlarında Master volume (Ana ses)
kaydırıcı ile belirlenir) erişmesini ayarlayabilirsiniz.
Özelliği açmak için Dynamic Volume (Dinamik Ses) düğmesine dokunun. Bu aynı
zamanda minimum ve maksimum hızları da ayarlayabileceğiniz ekranı da açar.
6.2.5 Attention Tone (Uyarı Tonu)
Bu ayar Disabled (Devre dışı) olarak ayarlanırsa, konuşma sesi kılavuzu önceden
uyarı tonu olmadan ses çıkarır. Single Tone (Tek Ton) olarak ayarlama
yönergelerden önce bir uyarı tonunu başlatır; Double Tone (Çift Ton) çift tonu
kullanır.
85
Page 86

Not: Harita ekranlarından erişilen Mute (Sesi Kapat) işlevi (Page 34) bu ekrandaki
ayarların üzerine yazar. MioMap’in sesi kapatıldığında tüm sesler yok olur. Bu
ayarlar değiştirilemez; yalnızca çıkış sesi geçici olarak kapatılabilir.
6.3 Route parameter settings (Rota parametreleri ayarları)
Bu çok önemli bir sayfadır. Buradaki ayarlar rotanın nasıl hesaplanacağını belirler.
Bu ekrana doğrudan Route Information (Rota Bilgileri) ekranından erişilebilir (Page
41).
6.3.1 Route (Rota)
Burada üç ayrı rota türünden birini seçebilirsiniz.
6.3.1.1 Shortest (En kısa)
Shortest (En kısa) seçeneği belirlendiğinde, verilen noktalar arasındaki olası tüm
rotalardan en az toplam mesafesi olan seçilir. Bu seçenek genellikle yayalar, bisiklet
sürücüleri veya yavaş araçlar tarafından tercih edilir.
6.3.1.2 Fastest (En hızlı)
Fastest (En hızlı) seçeneği belirlendiğinde dahil edilen tüm yollarda hız sınırında
veya ona yakın olarak yolculuk yapabileceğiniz olası en hızlı rota seçilir. Bu seçenek
genellikle hızlı veya normal araçlar tarafından tercih edilir.
6.3.1.3 Ekonomik
Bu ayar önceki iki ayarın akıllı bir birleşimidir. En hızlı çözüm temel olarak tercih
edilse bile, biraz daha zaman alan ancak en hızlı ile karşılaştırıldığında daha kısa
mesafesi olan rota varsa, benzinden tasarruf etmek için MioMap bu güzergahı seçer.
86
Page 87

6.3.2 Vehicle (Araç)
Rotada kullanacağınız aracın türünü ayarlayabilirsiniz. Bu ayar temel alınarak bazı
yol türleri rota dışında bırakılabilir (örn: yayalar için otoyollar) veya bazı kısıtlamalar
dikkate alınabilir (örn: acil durum araçlarının kısıtlaması olmaması). Mevcut değerler:
• Car (Araba)
• Taxi (Taksi)
• Bus (Otobüs)
• Lorry (Kamyon)
• Emergency (Acil Durum)
• Bicycle (Bisiklet)
• Pedestrian (Yaya)
6.3.3 Dahil edilecek/Dışarıda bırakılacak yol türleri
Mümkünse, rotanın gereksinimlerinize uyması için hangi yol türlerinin dahil
edileceğini ve hangilerinin hariç tutulacağını ayarlayabilirsiniz.
Not: Rotayı dahil etmeme tercihtir. Tamamen engelleme anlamına gelmez.
Hedefinize yalnızca hariç tutulan yol türlerinden bazıları kullanılarak erişilebiliyorsa,
MioMap bunları yalnızca gerektiği kadar kullanır. Bu durumda Route Information
(Rota Bilgileri) ekranında (Page 41) bir uyarı simgesi görüntülenir ve tercihinize
uymayan yol haritada alternatif renkte gösterilir.
6.3.3.1 Unpaved Roads (Asfaltlanmamış Yollar)
Asfaltlanmamış yollar, kötü durumda olabileceğinden ve bu yollarda genellikle hız
sınırına erişemeyeceğiniz için varsayılan olarak hariç tutulur.
6.3.3.2 Motorways (Otoyollar)
Yavaş bir araç kullanırken veya başka bir aracı çekerken otoyolları kullanmamayı
tercih edebilirsiniz.
6.3.3.3 Ferries (Feribotlar)
Geçici feribotlara erişimin harita verilerine dahil edilmesi gerekmez. Ayrıca, ücret
ödemeniz de gerekir; bu nedenle ön ayarlanan etkin durumunu devre dışı olarak
değiştirmek isteyebilirsiniz.
6.3.3.4 U-turns (U dönüşleri)
Yol türleri arasında görüntülenmelerine rağmen bu bir eylem türüdür. Birçok sürücü
birkaç kavşakta bunları daha normal sola ve/veya sağa dönüşlerle değiştirmeyi tercih
eder, bu nedenle varsayılan olarak devre dışı bırakılır.
87
Page 88

Çift yönlü anayollarda dönüş yapma U dönüşü olarak kabul edilmez.
Not: Geçiş noktaları, U dönüşleri söz konusu olduğunda durak olarak kabul edilir.
Bunun anlamı, bu sayfada U dönüşlerini devre dışı bırakma mümkünse tüm rotada U
dönüşlerinin kullanılmayacağıdır, ancak geçiş noktasına ulaşıldığında, rotanın kalan
bölümü ters yönde başlayacak biçimde planlanmış olabilir.
6.3.3.5 Permit needed (İzin gerekir)
Bazı yolları kullanmak veya bazı bölgelere girmek için sahiplerinden özel izin
almanız gerekebilir. Bu yollar varsayılan olarak rotanızın dışında tutulur. Aracınızın
giriş yetkisi varsa, bu düğmeyi kullanın.
6.3.3.6 Toll Roads (Ücretli Yollar)
Ücretli yollar varsayılan olarak rotanıza dahil edilir. Ücret ödemekten kaçınmak için
daha fazla yol yapmak istiyorsanız, bunları devre dışı bırakarak MioMap’in sizin için
en iyi ücretsiz rotayı planlamasını sağlayabilirsiniz.
6.3.3.7 Cross-border Planning (Sınır Geçişi Planlama)
MioMap varsayılan olarak rotayı sınır geçişi noktalarıyla planlar. Bununla birlikte
sınıra yakın yaşıyorsanız, aynı ülke içinde kalmak için bu düğmeyi kullanarak sınır
geçişini devre dışı bırakabilirsiniz.
6.4 Language & Units (Dil ve Birimler)
Burada MioMap’in kullandığı dilleri, ölçü birimlerini ve tarih ve saat biçimlerini
ayarlayabilirsiniz.
6.4.1 Program language (Program dili)
Bu düğme programın geçerli yazılı dilini görüntüler. Bu düğmeye dokunarak
kullanılabilir diller arasından seçim yapabilirsiniz. Bu ayarı değiştirirseniz MioMap'i
yeniden başlatmanız gerekir. MioMap yeniden başlamadan önce onaylamanızı
isteyecektir.
88
Page 89

6.4.2 Voice language (Konuşma sesi dili)
Bu düğme geçerli konuşma sesi kılavuzunun dilini görüntüler. Bu düğmeye
dokunarak kullanılabilir diller ve hoparlörler arasından seçim yapabilirsiniz. Örnek
sesli uyarıyı duymak için bunlardan birine dokunun. Yeni konuşma dilini seçtiğinizde
sadece OK (Tamam) düğmesine dokunun.
6.4.3 Units (Birimler)
Program tarafından kullanılacak mesafe birimlerini ayarlayabilirsiniz. MioMap
listelenen birimlerin tümünü bazı konuşma dili kılavuzu dillerinde desteklemez. Seçili
konuşma sesi kılavuz dili tarafından desteklenmeyen bir ölçü birimi seçerseniz,
seçicinin altında kırmızı uyarı mesajı görürsünüz.
6.4.4 Set Date & Time Format (Tarih ve Saat Biçimi Ayarla)
MioMap’in görüntülediği tarih ve saat biçimini ayarlayabilirsiniz. Çeşitli uluslararası
biçimler mevcuttur.
6.5 Advanced settings (Gelişmiş ayarlar)
Bu ekranlar çok sayıda farklı gelişmiş ayarı belirlemenize ve bazı özel işlevleri
başlatmanıza olanak sağlar. Bu ayar ve işlevler gruplara ayrılmıştır.
İlgili parametreleri ayarlamak için herhangi bir düğmeye dokunun. Sonuncusu
haricinde tümü, istediğiniz değişiklikleri yapabileceğiniz yeni pencereler açar.
89
Page 90

6.5.1 Cockpit settings (Sürücü Kabini ayarları)
Bu ayarlar MioMap’in Cockpit (Sürücü Kabini) ekranının farklı içerik öğelerini nasıl
görüntüleyeceğini belirler.
6.5.1.1 3D in Cockpit mode (and track-up orientation) (Sürücü Kabini
modunda 3B (ve güzergah yönlendirmesi))
Cockpit (Sürücü Kabini) modunun normal kullanımı, sürücünün önündeki yolun
haritanın en önemli bölümü olduğu, dolaşma veya navigasyondur. Genellikle, geçerli
yönün haritanın üst kısmına doğru olduğu 3B görünümünde gerçekleştirilir. MioMap
varsayılan olarak, Map (Harita) ve Cockpit (Sürücü Kabini) modlarında aynı harita
görünümünü kullanır.
MioMap’in sürüş için her zaman Cockpit (Sürücü Kabini) modunu Track-up
(Güzergah) yönlendirmeyle 3B görünümünde açması için bu düğmeyi kullanın.
Not: Haritayı 2B görünümüne veya North-up (Kuzey) yönlendirmeye geçirme
seçeneğiniz vardır, ancak harita Cockpit (Sürücü Kabini) modu her başlatıldığında
3B moduna ve harita yönlendirmelerine geri döner.
6.5.1.2 Cockpit (Sürücü Kabini) ekranı düzeni
Cockpit (Sürücü Kabini) ekranının solunda üç rota veri alanı vardır.
Cruise (Dolaşma) modunda (etkin rota olmadığında) içerikleri sabitlenmiştir ancak
Navigation (Navigasyon) modu için içerikleri burada değiştirebilirsiniz. Mevcut
değerler şu bölümde listelenmiştir: Page
37.
6.5.2 Backlight settings (Arka plan ışığı ayarları)
Burada, MioMap’i kullanırken ekran arka plan ışığının nasıl olacağını
ayarlayabilirsiniz. Bu ayarlar, Mio DigiWalker P350/P550 cihazının diğer uygulama
ayarlarından bağımsızdır.
90
Page 91

6.5.2.1 Power management (Güç yönetimi)
Arka plan ışığının ekrana bir süre dokunulmadığında nasıl olacağını ekranın üstünde
ayarlayabilirsiniz.
Backlight always on (Arka plan ışığı her zaman açık)
Işıkların her zaman yanmasını seçebilirsiniz.
Cihaz ayarlarını kullanma
PDA cihaz ayarlarını koruyabilirsiniz (Start/Settings/Backlight Başlangıç/Ayarlar/Arka Plan Işığı'nda işletim sisteminde önceden ayarlanmış).
Smart powersave (Akıllı güç tasarrufu)
MioMap’in bu farklı özelliğini de başlatabilirsiniz. Pille çalışırken, Smart Powersave
(Akıllı güç tasarrufu) yalnızca bir düğmeye bastığınızda veya dokunduğunuzda ya da
MioMap’in size göstereceği bir şey varsa ekranı ışıklandırır. Birkaç saniye sonra ışık
düzeyi azalır ve bunu takip eden birkaç saniye içinde arka plan ışığı söner. Bu, pil
ömrünün daha uzun olmasını sağlar.
6.5.2.2 Brightness (Parlaklık)
Arka plan ışığı düzeyini, gün ışığı ve gece modları için birbirlerinden farklı olarak
ayarlayabilirsiniz, böylece gece renk şemasının etkisi artar. Değerler 0 ile 10
arasındadır; sıfır arka plan ışığının olmadığını gösterir, 10 ise maksimum arka plan
ışığı değerini temsil eder.
6.5.3 User data management (Kullanıcı verileri yönetimi)
MioMap yüklendiğinden beri kaydedilen her şey (raptiyeler, tanınan noktalar,
favoriler, güzergah bilgileri vb) veya değiştirilenler (Settings (Ayarlar), History
(Geçmiş) listeleri) Mio DigiWalker P350/P550 cihazının dahili belleğinde bulunan
kullanıcı veritabanında depolanır. Burada veritabanını veya bölümlerini kaydedebilir,
geri yükleyebilir veya sıfırlayabilirsiniz.
91
Page 92

6.5.3.1 Backup Data (Yedekleme Verileri)
Tüm kullanıcı veritabanının güvenlik kopyasını SD karta alabilirsiniz.
SD karta tüm kullanıcı verilerini ve ayarlarını kopyalamak için bu düğmeye basın.
Yedek her zaman aynı dosya adıyla oluşturulur; bu nedenle verileri yedekleme her
zaman önceki yedeklerin üzerine yazar.
İpucu: Kullanıcı veritabanın daha fazla sürümünü saklamak veya belirli bir durumu
(örn: tatilinizde kaydedilen tanınan noktalar ve güzergah bilgileri) kaydetmek
istiyorsanız, SD kartında yedekleme dosyasını bulun, yeniden adlandırın veya
bilgisayarınıza kaydedin.
İpucu: Başka bir PDA cihazına geçerseniz ve verilerinizi ve ayarlarınızı saklamak
isterseniz, bir yedekleme yapın, kartı çıkarın, bir başka PDA cihazına takın, sonra bu
Settings (Ayarlar) sayfasına dönün ve sonraki bölümde açıklandığı gibi Restore Data
(Verileri Geri Yükle) düğmesine basın. MioMap yeniden başlar ve tüm önceki tanınan
noktalarınız, güzergah bilgileriniz, ayarlarınız, şehir ve bul geçmişi listeleriniz yeni
PDA cihazında da görüntülenir.
6.5.3.2 Restore Data (Verileri Geri Yükle)
Yanlışlıkla bazı öğeleri sildiyseniz veya geçici öğeler oluşturduysanız ve bunları tek
tek silmek istemiyorsanız, MioMap’i en son yedeklendiği durumuna geri yüklemek
için bu düğmeye basın.
Bu düğmeye bastığınızda en son yedekleme işleminden itibaren yaptığınız tüm
değişiklikleri kaybedersiniz. Geçerli veritabanının üzerine yedeği yazmadan
önce MioMap sizi bu durumla ilgili uyaracaktır.
6.5.3.3 Clear Data (Verileri Sil)
Bu düğme tüm kullanıcı verilerini siler. Fabrika ayarlarına sıfırlar. Bu düğmeye
bastığınızda kaydedilen tüm verilerinizi ve özelleştirilmiş ayarlarınızı kaybedersiniz.
MioMap sizi bu durumla ilgili uyaracaktır.
6.5.3.4 Reset Advanced Settings (Gelişmiş
MioMap’te çok sayıda Advanced (Gelişmiş) ayar vardır. Bazı değişiklikler MioMap’in
yetersiz çalışmasına neden olabilir. Varsayılan ayarları geri yüklemek için bu
düğmeye dokunun.
Ayarları Sıfırla)
92
Page 93

6.5.4 Map options (Harita seçenekleri)
MioMap’te haritaların nasıl görüneceğini belirleyen bazı parametreleri
ayarlayabilirsiniz.
6.5.5 Smart Zoom (Akıllı Yakınlaştırma)
Akıllı yakınlaştırma, normal otomatik yakınlaştırmadan daha fazlasını sunar.
Rotada ilerlerken: bir dönüşe yaklaşırken bir sonraki kavşakta manevranızı
kolaylıkla algılamanızı sağlamak amacıyla yakınlaştırır ve görüş açısını yükseltir. Bir
sonraki dönüş uzaktaysa, uzaklaşır ve önünüzdeki yolu görebilmeniz için görüş
açınızı yere indirir. Haritada konumunuzu izlemenizi sağlamak için Overview (Genel
bakış) moduna bile geçebilir.
Dolaşırken:Etkin rota yoksa, sadece dolaşıyorsanız, Smart Zoom yavaş
kullanıyorsanız yakınlaşır, yüksek hızda araç kullanıyorsanız uzaklaşır.
6.5.5.1 Enable Smart Zoom (Akıllı Yakınlaştırmayı Etkinleştir)
Smart Zoom (Akıllı Yakınlaştırma) özelliğini etkinleştirmek veya devre dışı bırakmak
için bu düğmeyi kullanın. Devre dışı bırakıldığında navigasyon sırasında harita
ekranlarındaki yakınlaştırma ve eğme düzeyleri sabitlenir; ekran düğmelerini (Page
29 ve Page 30) kullanarak bunları manuel olarak ayarlayabilirsiniz. MioMap’in her
zaman navigasyon gereksinimlerinize en uygun olanı görüntülemesini sağlamak
üzere haritayı otomatik olarak yakınlaştırması ve eğmesi için bu özelliği açın.
6.5.5.2 Enable Overview mode (Genel Bakış modunu etkinleştir)
Bir sonraki dönüţe uzak mesafedeyse, Overview (Genel bakış) modunun nasıl
tetikleneceğini yapılandırabilirsiniz.
93
Page 94

Route event distance (Rota olayı mesafesi) MioMap’in ne zaman Overview (Genel
bakış) görünümüne geçeceğini ve ne zaman Navigation (Navigasyon) görünümüne
geri döneceğini belirler.
Overview zoom level (Genel bakış yakınlaştırma düzeyi) otomatik ve manuel olarak
seçilen (Map orientation (Harita yönlendirme) simgesiyle – bkz: Page 32) Overview
(Genel bakış) modları. İstediğiniz zaman yakınlaştırma düzeyini elle
değiştirebilirsiniz, (Lock (Kilit) düğmesi görüntülenmez) ancak daha sonra Overview
(Genel bakış) moduna yeniden girdiğinizde, yakınlaştırma düzeyi bu değere
sıfırlanır.
Ayrıca, haritayı da Overview (Genel bakış) moduna taşıyabilirsiniz. Lock (Kilit)
düğmesi görüntülenir ve bu düğmeye dokunulduğunda, geçerli konumunuzu yeniden
haritanın ortasına getirmek için haritayı taşır.
Diğer yandan Overview (Genel bakış) modunda haritayı döndürmenize izin verilmez.
Bu mod kesinlikle north-up (kuzey) yönlendirmesi olan moddur.
Not: Bu otomatik özellik devre dışı bırakılırsa, aşağıdaki konuda açıklandığı gibi
manuel olarak Overview (Genel bakış) modunu etkinleştirmeye devam edebilirsiniz:
Page 32.
6.5.5.3 Keep position on road (Lock-on-Road) (Konumu yolda tut (Yola
Kilitlen))
MioMap genellikle araçta kullanılır, bu nedenle Lock-on-Road (Yola Kilitlen), küçük
GPS hatalarını sorunsuz olarak düzelterek konum okunu tam olarak yolların
üzerinde görüntüler. Yaya kullanım için MioMap’in her zaman kesin konumunuzu
göstermesini sağlamak üzere Lock-on-Road (Yola Kilitlen) özelliğini devre dışı
bırakabilirsiniz.
Not: Lock-on-Road (Yola Kilitlen) özelliğini kapattığınızda, GPS konumu hata
filtreleme özelliğini de kapatırsınız. Haritada görüntülenen konum, tüm konum
hatalarını ve konum dalgalanmalarını içerebilir.
6.6 About screen (Hakkında ekranı)
Bu ekranı açmak için Main menu (Ana menü) ekranında About (Hakkında)
düğmesine dokunun. About (Hakkında) ekranı normal navigasyon için kullanılmaz.
Sahip olduğunuz harita lisansları, MioMap'in yaratıcıları ve programı kullanmayla ilgili
yasal konular hakkında bilgiler sağlar.
94
Page 95

6.7 Elle GPS yapılandırması
Bu ekran, MioMap cihazını ilk kez kurduğunuzda normalde yalnızca bir kere
kullanıldığı için diğer ayarlardan ayrılmıştır. Bu ekrana Config. (Yapıl.) düğmesine
basarak GPS Data (GPS Verileri) ekranından (Page 41) ulaşılabilir. Bu ekranda üç
değer ayarlanmalıdır.
6.7.1 Protocol (Protokol)
Bu, GPS ve MioMap ürününün iletişim kurdukları 'dildir'. Varsayılan NMEA,
neredeyse bütün GPS cihazlarının kullanabildikleri dünya standardıdır.
Not: MioMap cihazında SiRF protokolü kullanıyorsanız GPS'inizin protokolünü de
SiRF olarak değiştirmeniz gerekiyor. Bu işlem MioMap cihazında yapılamaz.
MioMap'den çıkmanız ve GPS'inizle birlikte verilen uygulamayı kullanmanız gerekir.
6.7.2 Bağlantı Noktası
PDA cihazınızda farklı kablolu ve sanal seri bağlantıları mevcuttur. GPS'nizin
bunlardan hangisine bağlı olduğunu bilmeniz ve burada ayarlamanız gerekiyor.
6.7.3 Baud hızı
Ayrıca GPS'inizin iletişim kurduğu hızı da ayarlamanız gerekiyor. Hız ne kadar
yüksekse konum gecikmesi de o kadar az olur (zaman harcayan işleme ve iletişime
95
Page 96

bağlı olarak gerçek konumla navigasyon sistemlerinde gösterilen konum arasında
her zaman küçük bir gecikme vardır).
İpucu: Bu ayarlardan memnun olmadıkça veya manuel kurulum gerektiren özel bir
yapılandırmanız bulunmadıkça GPS'inizi yapılandırmak için MioMap ürününün
otomatik GPS saptama özelliğini kullanmalısınız.
96
Page 97

7 Sorun giderme kılavuzu
Ürünümüzü satın aldığınız için tekrar teşekkür ederiz. Kullandığınız her dakikadan
keyif almanızı dileriz. Bununla birlikte MioMap’e alışana kadar bazı zorluklarla
karşılaşabilirsiniz. Bu gibi durumlarda lütfen, bu sık karşılaşılan sorunlar tablosuna
başvurun.
Konumumu göstermesi gereken Yeşil oku bulamıyorum. Navigasyon
başlamıyor.
Harita ekranlarından birinde (Page 33) veya GPS Data (GPS Verileri) ekranında
(Page 39) GPS status (GPS durumu) simgesini denetleyin. GPS, konumunuzu
belirleyemiyor olabilir. Konumu sabitlemek için GPS’yi gizlendiği yerden çıkarın.
GPS bağlı, geçerli konum verileri gönderiyor ancak konumumu göstermesi
gereken Yeşil oku göremiyorum.
Ekranda büyük, yarı saydam ‘Lock’ (Kilit) simgesini (Page 31) görüyor olmalısınız.
Haritayı geçerli konumunuza taşıyan Lock-to-Position (Konuma Kilitlen) özelliğini
yeniden etkinleştirmek için bu düğmeye dokunun.
Yeşil k konumumu gösteriyor ancak, rotayı (yeşil veya kırmızı çizgi)
göremiyorum (Turuncu veya kırmızı çizgi) ve sesli yönergeler duyulmuyor.
Etkin rotanız olmayabilir. Sonraki dönüş için göstergeyi görüp göremediğinizi
anlamak için, Cockpit (Sürücü Kabini) ekranının (Page 29) üst sol köşesini kontrol
edin. Bu alan boşsa, planlanan rotanız yoktur, önce bir tane oluşturmanız gerekir. Bir
hedef bulmak, haritada bunu görüntülemek ancak rotayı oluşturmak için Cursor
(İmleç) ekranında (Page 35) ‘Route To’ (Gidilecek rota) düğmesine basmayı
unutmak çok sık yapılan bir hatadır. Bu adımları uyguladığınızdan emin olun veya
Main (Ana) menü ekranındaki düğmelerden birini kullanarak rotalarınızı planlayın.
Bu, hedef seçildiği anda rotanızın otomatik olarak hesaplanmasını sağlar.
Ekranda Lock (Kilit) düğmesini göremiyorum ancak harita sürüş sırasında
dönmedi.
Pusula simgesinin (Page 32) üzerinde küçük, kırmızı ‘N’ harfini veya bunun yerine
uçak simgesini arayın. Yanlışlıkla North-up (Kuzey) harita yönlendirmesini veya
Overview (Genel bakış) modunu başlatmış olabilirsiniz. Otomatik harita
yönlendirmenin olduğu Track-up (Güzergah) moduna dönmek için bu simgeye
dokunun.
Çok noktalı rota oluştururken her hedef için ‘Route To’ (Gidilecek Rota)
düğmesine bir kez dokundum ancak listede yalnızca sonuncusu
görüntüleniyor, önceki tüm noktalar yok oldu.
97
Page 98

‘Route To’ (Gidilecek Rota) düğmesi yalnızca yeni bir rotaya başlamak içindir. Hedef
seçildiğinde, tek rota için bu düğmeye basarsınız. Çok noktalı rotalar, tek rota
oluşturduktan sonra tanımlanabilir. ‘Add Via’ (Geçiş Ekle) ve ‘Continue’ (Devam et)
düğmelerini kullanarak tekli rotaya noktalar ekleyin. ‘Route To’ (Gidilecek Rota)
düğmesini yeniden kullanma tüm rotayı siler. Sizin durumunuzda daha önce sadece
tekli rotalar bulunduğundan herhangi bir uyarı olmadan silinmiştir. Zaten çok noktalı
rotanız varsa, MioMap tüm rotayı silmeden önce sizi uyarır.
Hoparlör simgesi MioMap cihazının sesinin kapatılmadığını gösteriyor ancak
ses kılavuzunu duyamıyorum.
Her iki harita ekranında da bulunan ses kısma, ses çıkışlarını iptal eden hızlı ses
kapatıcıdır. Ses kılavuzunun ve tuş seslerinin yeniden etkinleştirilmesi ve ses
düzeyinin Sound Settings (Ses Ayarları) ekranında (Page 84) ayarlanması gerekir.
Ürünü alır almaz hız uyarılarını etkinleştirdim ancak MioMap beni uyarmadığı
için hız cezası aldım.
Doğru hız uyarısı için her cadde ve sokağın geçerli hız sınırı haritada doğru olarak
tanıtılmalıdır. Bu, dijital haritaların görece yeni özelliğidir, bu nedenle bazı ülkelerde
olmayabilir ve doğruluğunun daha da geliştirilmesi gerekmektedir (bölgenizdeki
ayrıntılar için yerel satıcınıza danışın). Bu özellik birçok durumda size yardım edebilir
ancak ciddi hız kontrolü olarak görülmemelidir. Bu nedenle güvenilir ses
kılavuzundan (Page 79) bağımsız olarak açılabilir ve kapatılabilir.
Navigasyon sırasında (Cockpit (Sürücü Kabini) ekranı) yeni tanınan nokta
oluşturmak istiyorum ancak Cursor (İmleç) menüsünde Add POI (Tanınan
Nokta Ekle) düğmesi yok.
Güvenli sürüş nedeniyle Add POI (Tanınan Nokta Ekle) işlevi yalnızca Map (Harita)
ekranında vardır. Aracı kullanan sizseniz, hedefinize ulaştığınızda, tanınan nokta
olarak daha sonra kaydedin. Aracı kullanmıyorsanız, Map (Harita) moduna geçin,
burada Add POI (Tanınan Nokta Ekle) düğmesini bulabilirsiniz.
Yeni tanınan nokta oluşturmak istiyorum ancak yeni nokta konumunun
yakınında başka tanınan noktalar var ve yeni menü noktası (POI), yeni nokta
oluşturmak yerine tanınan nokta listesini açıyor.
Yeni açılan listenin sol alt köşesinde New (Yeni) düğmesini bulun. Bu düğmeyi
kullanarak, Cursor (İmleç) menüsünden açılmış gibi yeni tanınan noktanızı
ekleyebilirsiniz.
98
Page 99

8 Sözlük
Kılavuz birçok teknik terim içerebilir. Bu terimlerden bazılarını anlamıyorsanız lütfen
aşağıdaki açıklamasına bakın.
2B/3B GPS alımı: GPS alıcısı konumunu (sizin konumunuzu) hesaplamak için uydu
sinyallerini kullanır. Gökyüzünde sürekli hareket eden uyduların konumlarına ve
çevrenizdeki nesnelere bağlı olarak GPS cihazınızın aldığı sinyal zayıf veya güçlü
olabilir. Yüksekliğin de olduğu üç boyutlu konumu sağlamak için GPS’nin en az dört
uydudan güçlü sinyale gereksinimi vardır. Daha az uydu varsa, konumu yine de
hesaplayabilir ancak doğruluğu daha az olacaktır ve GPS konumu yüksekliği
hesaplamayacaktır. Buna, 2B alım denir. MioMap alım kalitesini GPS Data (GPS
Verileri) ekranında (Page 40) ve her iki harita ekranında (Page 33) görüntüler. 2B ve
3B GPS alımlarının haritanın 2B ve 3B görüntüleme modları ile ilgisi olmadığını
lütfen unutmayın. Bu, GPS alımından bağımsız olarak ekranda haritayı gösterme
biçimidir.
Doğruluk: Gerçek konumunuzla GPS cihazı tarafından belirtilen konum arasındaki
fark birçok faktörden kaynaklanır. GPS, sinyali aldığı uyduların sayısına ve bunların
gökyüzündeki konumlarına bağlı olarak geçerli hatasının bir tahminini sağlayabilir.
Bu bilgi MioMap’te GPS Data (GPS Veri) ekranında (Page 39) görüntülenir. Düşük
sayılar daha doğru olduğunu belirtir; 1.0 değeri neredeyse mükemmel olduğunu
gösterir. Bunu yalnızca genel referans olarak kullanın. Gerçek doğruluğun birçok
faktörden etkilendiğini unutmayın, bunlardan bazıları GPS’nin tahmin yapamamasına
neden olur (örn: iyonosferde sinyal gecikmesi, GPS cihazının yakınında yansıtıcı
nesneler vb.)
Etkin rota: Rota, seçtiğiniz hedeflere ulaşmanız için planlanan yol programıdır.
Navigasyon için kullanıldığında rota etkindir. MioMap ’in aynı anda sadece bir
rotası vardır ve siz silene, son hedefe ulaşana veya MioMap’ten çıkana kadar her
zaman etkindir. Ulaşılması gereken birden fazla hedef olduğunda rota farklı
bölümlere bölünür (bir geçiş noktasından diğerine). Bu bölümlerden yalnızca bir
tanesi belirli bir zamanda etkin olabilir. Geri kalan bölümler kullanılmaz ve harita
üzerinde farklı bir renkte gösterilir.
Otomatik rota planlama (Otomatik rota): Yalnızca hedefinizi ayarlamanız gerekir
ve yazılım, haritasını temel alarak hedefe ulaşmak için hangi yolları kullanmanız ve
hangi dönüşleri yapmanız gerektiğini otomatik olarak hesaplar. MioMap birden çok
hedef seçmenizi ve bazı önemli rota parametrelerini özelleştirmenizi sağlar (Page
86).
Otomatik rota yeniden hesaplama: Bu işlev etkinleştirilirse (Page
ayrılmanız durumunda MioMap rotayı yeniden hesaplar. Bir dönüşü kaçırır veya
99
83), rotanızdan
Page 100

yoldaki engelden kaçınırsanız, MioMap artık rotayı takip etmediğinizden emin olmak
için birkaç saniye bekler (Bunun hassas ayarını Gelişmiş ayarlardan yapabilirsiniz)
ve ardından yeni konumunuza ve gittiğiniz yöne bağlı olarak rotayı yeniden hesaplar.
Otomatik gündüz/gece renkleri: GPS cihazının sağladığı saat ve konum bilgilerini
temel alarak MioMap güneşin ne zaman doğduğunu hesaplayabilir ve belirli bir
gündeki geçerli konumunuzu ayarlayabilir. Bu bilgileri kullanarak MioMap, gün
doğumundan birkaç dakika önce ve gün batımından birkaç dakika sonra gündüz ve
gece renk şemaları arasında geçiş yapabilir (Page 79). Yönlendirmenize yardım
etmek için ek bilgi olarak, düşük görüş açısıyla 3B modunda haritayı
görüntülediğinizde ve güneş ufka yakınken, gökyüzünde güneş görüntülenir.
Yükseklik: GPS alıcısı en az dört GPS uydusunu görebildiğinde geçerli konumunu
üç boyutlu olarak belirleyebilir. Bu durumda, enlem ve boylam konumunun yanı sıra
yükseklik de hesaplanır. Yerel deniz düzeylerini içeren veritabanı yerine basit elips
biçimli dünya modelini kullandıklarından bazı eski GPS ünitelerinin yanlış yükseklik
verileri sağladığını unutmayın. Ayrıca, yükseklik değerinin genellikle yatay konumdan
daha az doğru (en az 2 faktör değerinde) olduğunu da bilmeniz gerekir. Ayrıca bkz:
2B/3B GPS Alımı.
ETA (Tahmini Varış Saati): Navigasyonda sıklıkla kullanılan bir ifadedir. Rotanın
kalan kısmını ve kullanılan yolların mevcut bilgilerini kullanan hesaplamaları temel
alarak hedefinize ne zaman ulaşacağınızı temsil eder. Bu tahmin yalnızca genel bir
referans olarak kullanılabilir. Gelecekteki hızınızı veya trafikten kaynaklanan
gecikmeleri dikkate alamaz. MioMap’te bu değer, Route Information (Rota Bilgileri)
ekranında ‘Estimated Arrival’ (Tahmini Varış) olarak görüntülenir (Page 43).
ETE (Tahmini Kalan Süre): Navigasyonda sıklıkla kullanılan bir diğer ifadedir.
Rotanın kalan kısmını ve kullanılan yolların mevcut bilgilerini kullanan hesaplamaları
temel alarak hedefinize ulaşmanız için gereken süreyi temsil eder. Bu tahmin
yalnızca genel bir referans olarak kullanılabilir. Gelecekteki hızınızı veya trafikten
kaynaklanan gecikmeleri dikkate alamaz. MioMap’te bu değer, Route Information
(Rota Bilgileri) ekranında ‘Time left’ (Kalan süre) olarak görüntülenir (Page
GPS: Global Konumlandırma Sistemi’nin kısaltmasıdır. Bu sistem DoD (Amerika
Birleşik Devletleri Hükümeti Savunma Bakanlığı) tarafından çalıştırılır. Dünya
etrafında dönen 24 uydudan ve uyduları eşzamanlı tutmak için çok sayıda yer
istasyonundan oluşur. Konumunuzu hesaplamak için GPS cihazı konumunuzda
görünür olan bu GPS uydularından gelen sinyalleri kullanır. Bu hizmeti ücretsiz
olarak kullanabilirsiniz.
Lock-on-Road (Yola Kilitlen):MioMap’in bu işlevi geçerli konumunuzu temsil eden
yeşil oku her zaman en yakın yol üzerinde tutar. Bu otomatik özellik GPS alıcısı
tarafından belirtilen konum yeterince doğru olmadığında gereklidir. Normal şartlar
altında Yola Kilitlen ara sıra oluşan konum hatalarını ortadan kaldırır. Hata payı çok
yüksekse, konumunuz harita üzerinde farklı bir caddede görüntülenebilir. Sadece
gökyüzünün olabildiğince fazla bölümünü görmek için do
biçimde konumlandırılmış iyi kalite GPS donatısı kullanarak bu durumdan
kaçınabilirsiniz. Normal olarak, GPS konumu kullanılabilir olduğunda Yola Kilitlen
özelliği MioMap’te her zaman etkindir. Bkz. ayrıca Page 22. Bununla birlikte, yaya
ğrudan görüşü olacak
43).
100
 Loading...
Loading...