
Brugermanualen
www.mio-tech.be
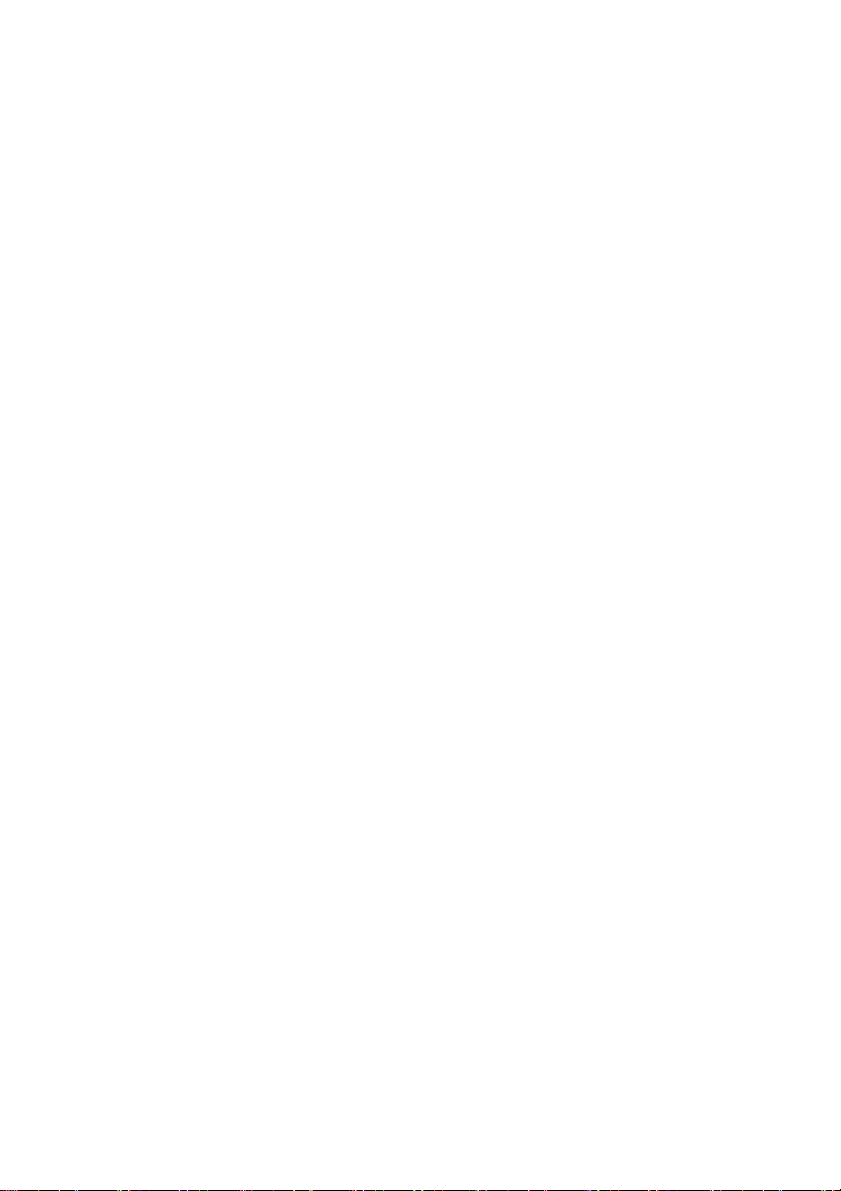
Revision: R00
Varemærker
Microsoft, Windows, Windows logoet, Windows Media, Outlook og
ActiveSync er registrerede varemærker eller varemærker af Microsoft
Corporation i USA og/eller andre lande. Microsoft produkter er autoriseret til
OEMs af Microsoft Licensing, Inc., et fuldt ejet datterselskab af Microsoft
Corporation. Alle andre handels- og produktnavne er varemærker eller
registrerede varemærker af deres respektive firmaer.
Bemærk
Informationen i denne vejledning kan ændres uden varsel.
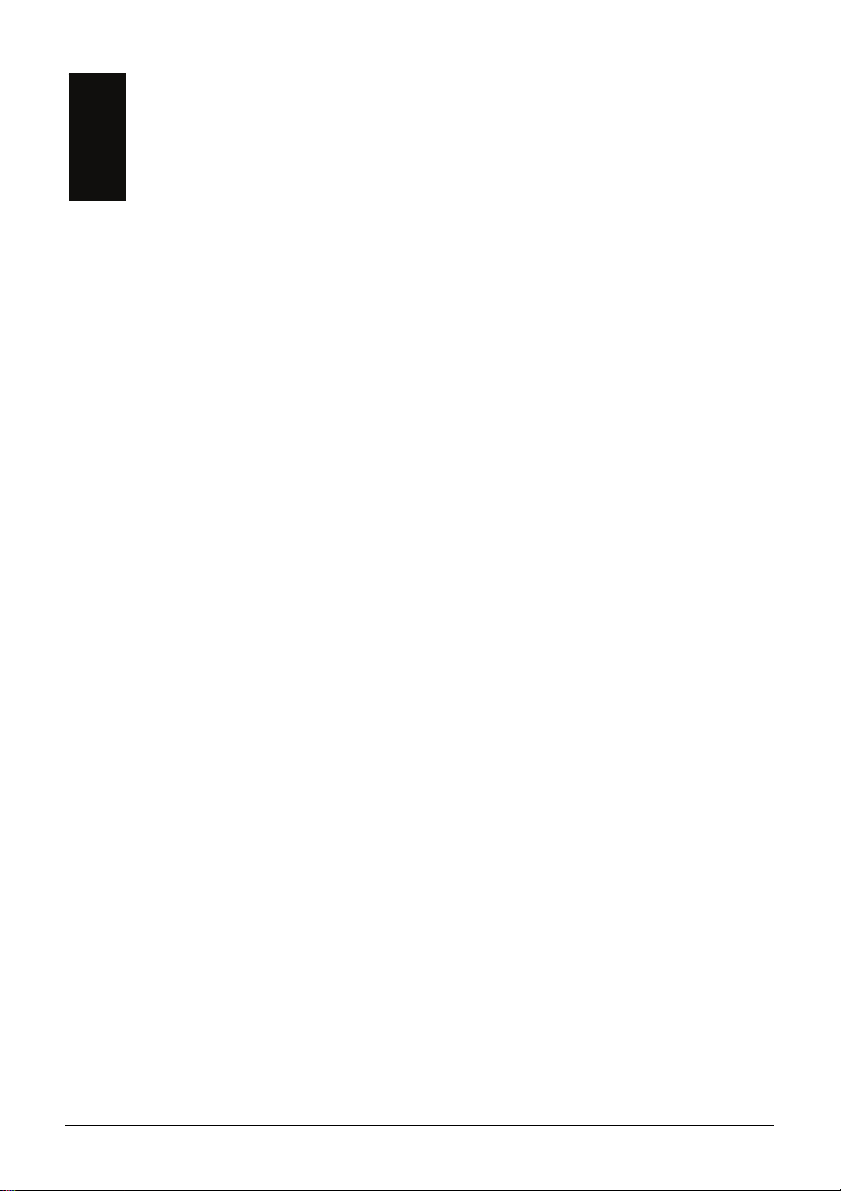
Indholdsfortegnelse
Forord.................................................................................................... v
1 Kom godt i gang............................................................................. 1
1.1 Identificering af hardware komponenter ..............................................1
Frontkomponenter ...............................................................................1
Bagsidekomponenter...........................................................................3
Komponenter på venstre side..............................................................4
Komponenter på højre side .................................................................5
Komponenter på toppen ......................................................................5
Bundkomponenter ...............................................................................6
1.2 Gør dit apparat klar til brug..................................................................7
Førstegangsopstart..............................................................................7
Tilslutning til vekselstrøm og opladning af batteriet.............................8
1.3 Brug af dit apparat i et køretøj .............................................................9
Brug af bilholderen...............................................................................9
Tilslutning af bilopladeren....................................................................9
1.4 Tænd og sluk for din Pocket PC........................................................10
Sluk for at sætte i hviletilstand...........................................................10
Tænd for at fortsætte.........................................................................10
1.5 Installation af Microsoft ActiveSync...................................................10
1.6 Udvid din Pocket PC..........................................................................12
Ved hjælp af et SD/MMC kort............................................................12
Tilbehør..............................................................................................12
2 Grundlæggende færdigheder....................................................... 13
2.1 Brug af pennen ..................................................................................13
2.2 Brug af navigationspinden .................................................................14
2.3 Dagens skærm ..................................................................................14
Tværformat visning............................................................................15
2.4 Navigationsbjælke og værktøjslinie...................................................15
2.5 Afvikling af programmer.....................................................................16
2.6 Genvejsmenuer .................................................................................16
2.7 Meddelelser .......................................................................................17
2.8 Indtastning af information ..................................................................17
i
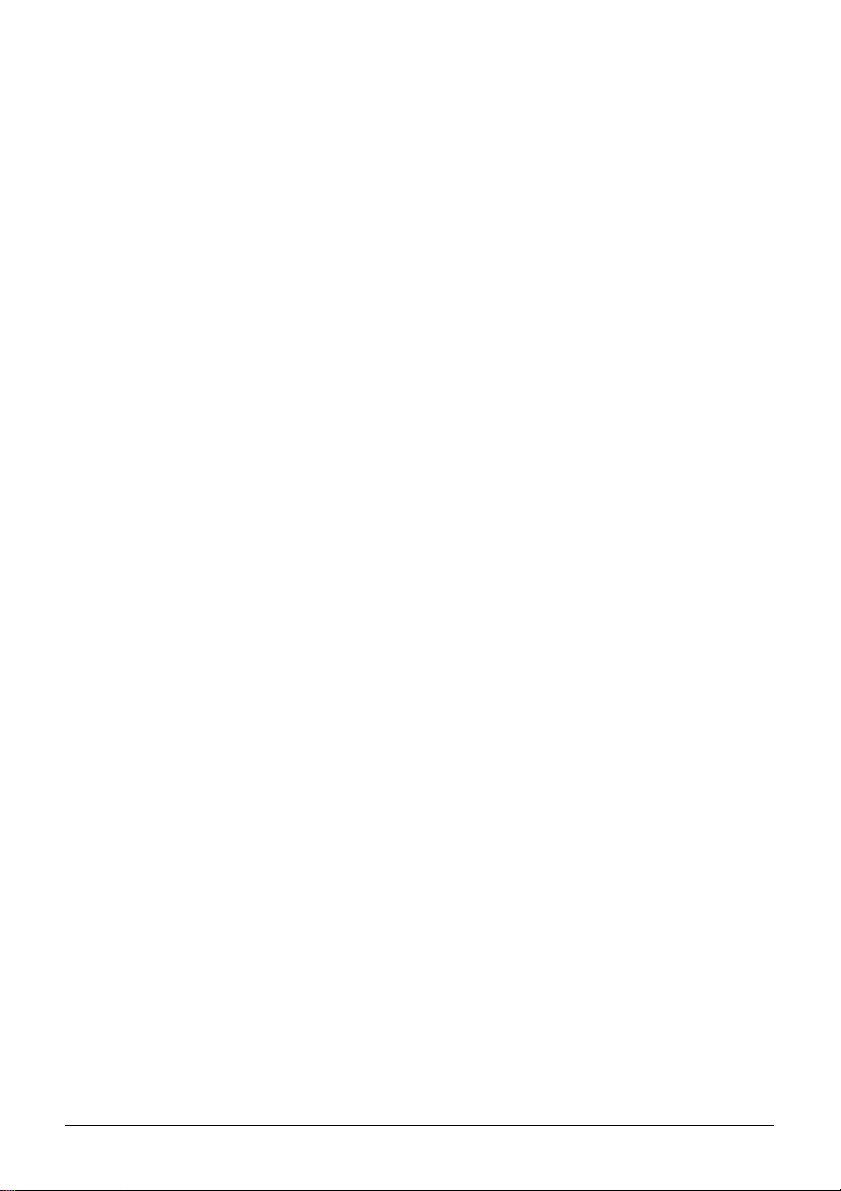
Indføring af tekst ved brug af inputpanelet ........................................18
Skriv på skærmen..............................................................................20
Tegn på skærmen..............................................................................22
Optag en besked ...............................................................................24
Brug af Min Tekst...............................................................................25
2.9 Låsning af din Pocket PC ..................................................................26
3 Styring af din Pocket PC .............................................................29
3.1 Styring af strøm .................................................................................29
Signaler og funktioner ved lave batterisignaler .................................29
Strømsparetips ..................................................................................30
3.2 Styring af memory..............................................................................31
Lager- og programmemory................................................................31
Ekstra memory...................................................................................31
3.3 Tilpasning af din Pocket PC ..............................................................32
3.4 Søgning og organisering af informationer .........................................34
3.5 Tilføje eller fjerne programmer ..........................................................35
Tilføje programmer ............................................................................35
Fjerne programmer............................................................................36
4 Microsoft Pocket Outlook ...........................................................37
4.1 Kalendar: Planlægning af aftaler og møder.......................................37
Oprettelse af en aftale .......................................................................38
Brug oversigtsskærmen for kalenderdelen........................................39
4.2 Kontaktpersoner: Søgning af venner og kolleger..............................40
Oprette en kontaktperson ..................................................................40
Brug af oversigtslisten over Kontaktpersoner....................................42
4.3 Opgaver: Vedligehold en opgaveliste................................................43
Oprette en opgave.............................................................................43
Brug af oversigtsskærmen for opgaver .............................................44
4.4 Noter: Opfangning af tanker og ideer ................................................45
Opret en note.....................................................................................45
4.5 Arbejde med beskeder: Sende og modtage e-mail beskeder...........47
Synkronisering af e-mail beskeder ....................................................47
Tilslutning direkte til en e-mail server ................................................47
Brug af beskedlisten ..........................................................................48
Oprettelse og afsendelse af beskeder...............................................50
Styring af emailbeskeder og foldere..................................................51
5 Flere programmer ........................................................................53
5.1 Microsoft ActiveSync .........................................................................53
Synkronisering af data.......................................................................54
5.2 Word Mobile.......................................................................................55
Oprettelse af et dokument .................................................................55
Åbning af et dokument.......................................................................56
ii
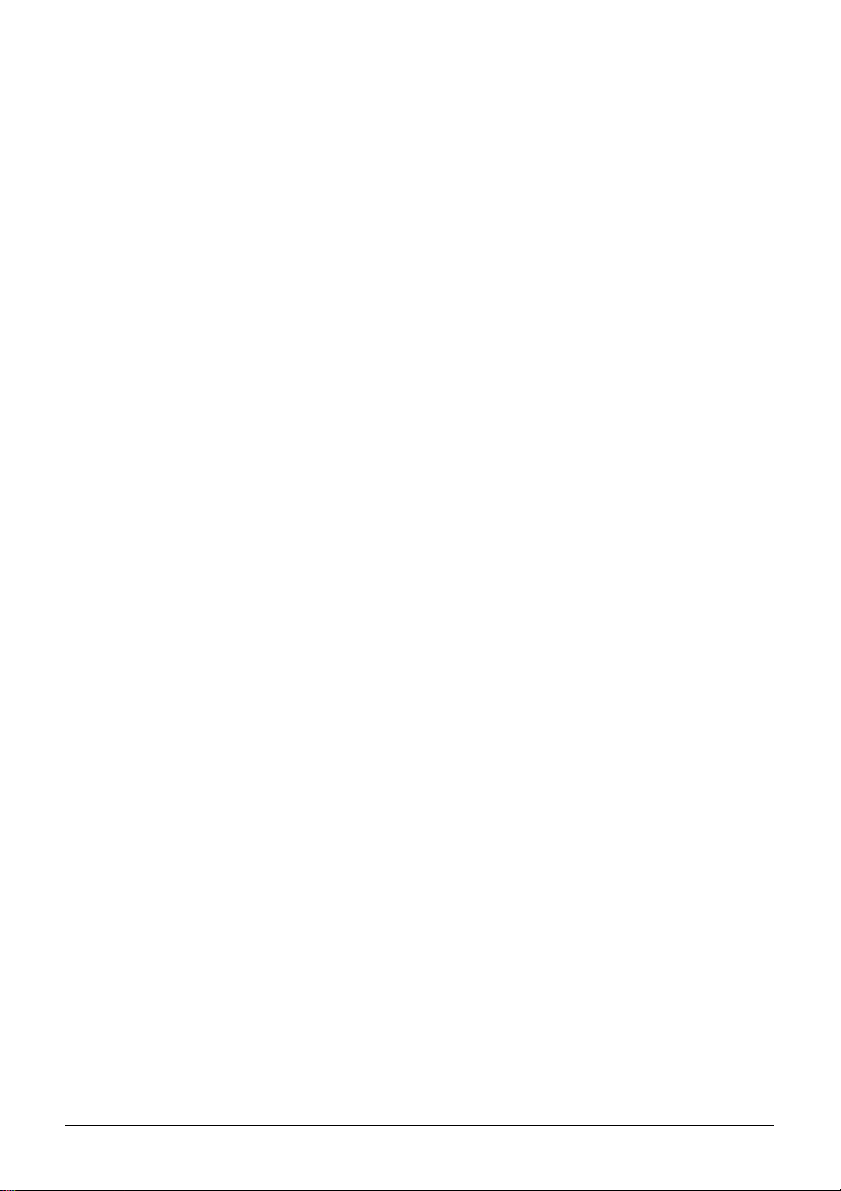
5.3 Excel Mobile ......................................................................................57
Oprettelse af en arbejdsbog ..............................................................57
Åbning af en arbejdsbog....................................................................58
5.4 PowerPoint Mobile.............................................................................59
5.5 Pocket MSN.......................................................................................60
5.6 Windows Media Player til Pocket PC ................................................61
5.7 Billeder & videoer...............................................................................62
5.8 Ekstra programmer............................................................................63
SysInfo...............................................................................................63
eConverter .........................................................................................64
6 Bliv tilsluttet .................................................................................67
6.1 Tilslutningsindstillinger.......................................................................67
Modemforbindelse .............................................................................67
Netværkskorttilslutning (Ethernet) .....................................................68
6.2 Brug af Internet Explorer Mobile........................................................69
Se Mobile Favorites og Channels......................................................70
Browse Internettet..............................................................................70
Mobile Favorites Folder .....................................................................71
7 Fejlfinding og Vedligeholdelse................................................... 73
7.1 Reset din Pocket PC..........................................................................73
7.2 Gendanne Seneste Indstilling............................................................74
7.3 Strømproblemer.................................................................................75
7.4 Memory Problemer ............................................................................75
7.5 Skærmproblemer...............................................................................76
7.6 Tilslutningsproblemer.........................................................................78
Kabeltilslutningsproblemer ................................................................78
Modem tilslutningsproblemer.............................................................78
Netværkstilslutningsproblemer ..........................................................79
7.7 Pasning af din Pocket PC..................................................................80
Generelle retningslinier......................................................................80
Rejseretningslinier .............................................................................81
A Orienterende information............................................................83
A.1 Forskrifter...........................................................................................83
Europæisk meddelelse ......................................................................83
A.2 Sikkerhedsforanstaltninger................................................................84
Om opladning ....................................................................................84
Om AC adapteren..............................................................................84
Om batteriet .......................................................................................84
iii
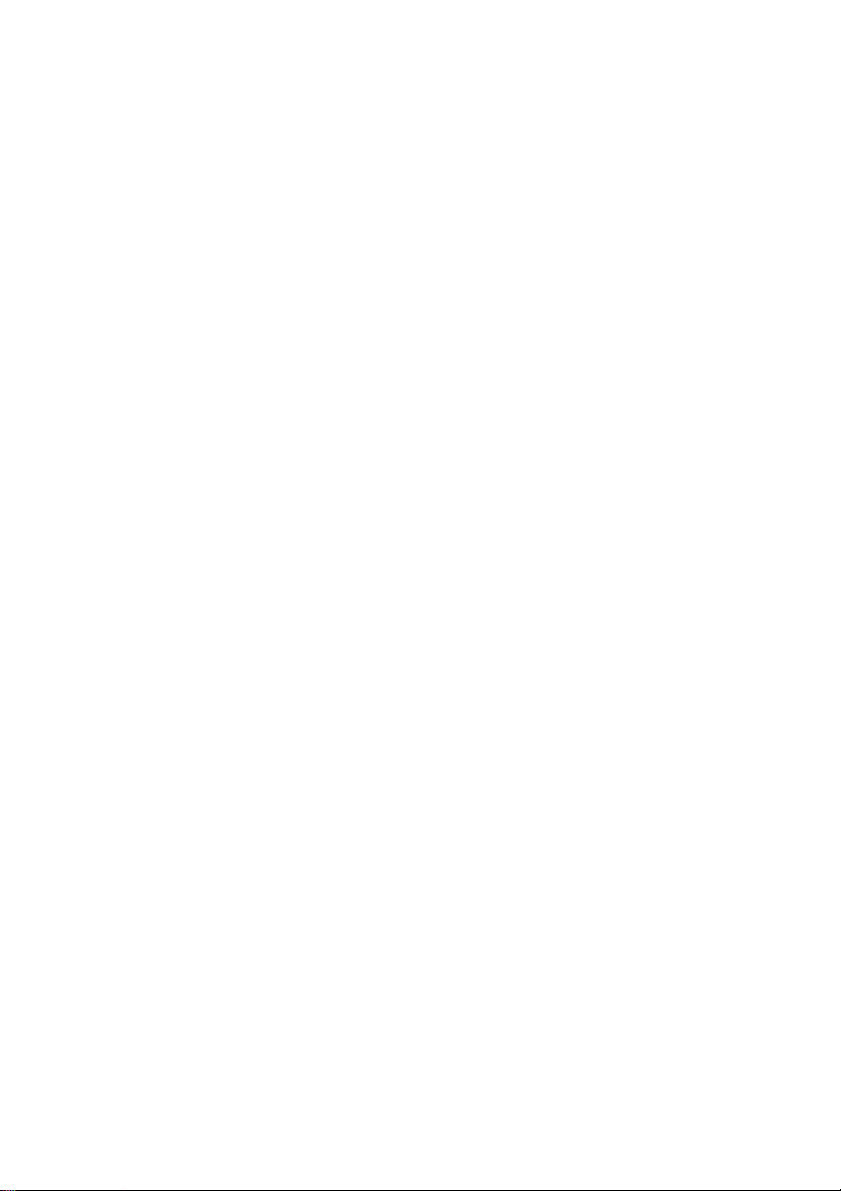
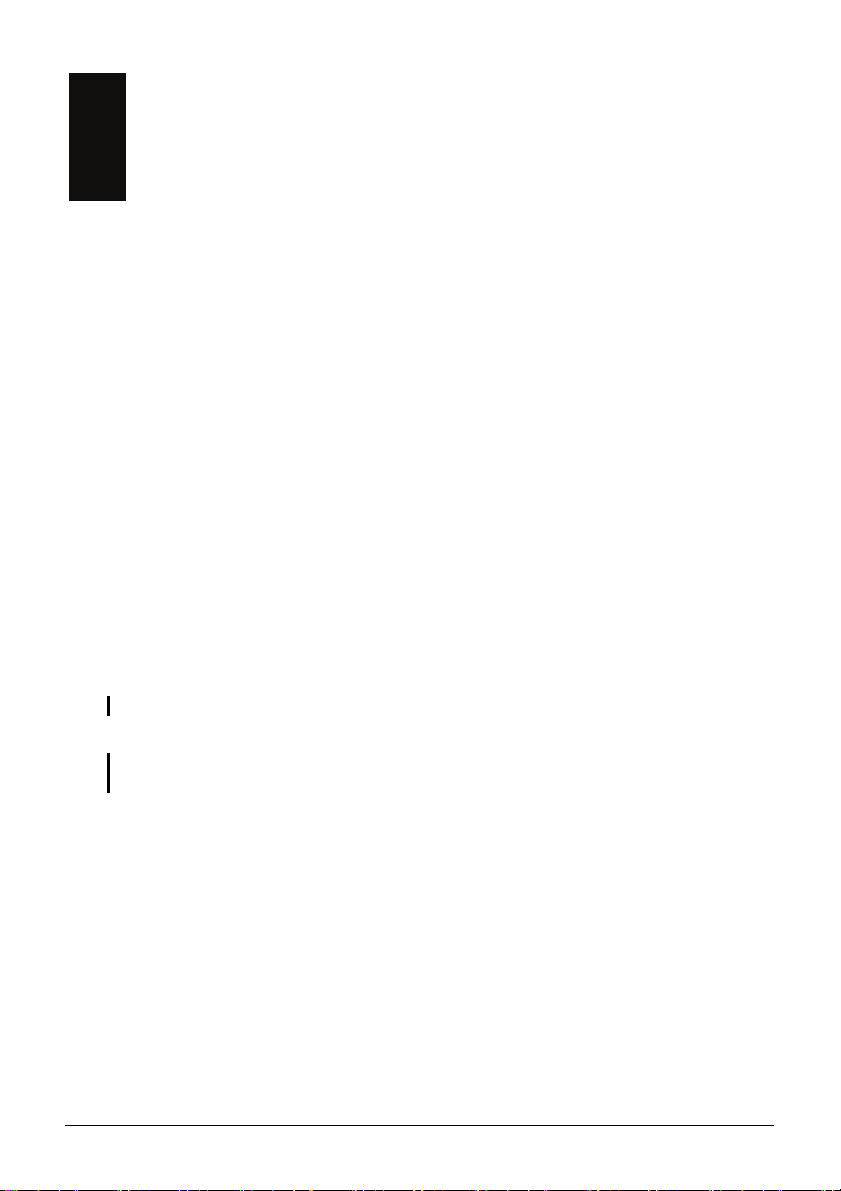
Forord
Velkommen
Tillykke med dit køb af denne Windows® Mobile ™ til Pocket PC med
indbygget GPS funktion. Som følge af apparatets størrelse og evner kan du holde
dine vigtigste forretnings- og personlige informationer opdateret og have dem
lige ved hånden. Microsoft
du kan synkronisere informationerne på din almindelige computer eller
Microsoft Exchange Server med din Pocket PC.
Om denne vejledning
Denne vejledning indeholder omfattende informationer om din Pocket PC som
en hjælp til at betjene enheden.
Igennem vejledningen er følgende udtryk brugt for at skelne mellem
tekstelementer.
BEMÆRK: giver ekstra links eller information, der kræver speciel opmærksomhed.
®
ActiveSync® udvider din Pocket PC’s ydelser, fordi
ADVARSEL: identificerer vigtige informationer, og hvis de ikke følges, kan det medføre
mistede data eller skade på dit apparat.
Navne på menu, kommando, ikon eller tast, du kan se på skærmen, er vist med
fed skrift. For eksempel:
Tryk i
Start menuen på Settings (Indstillinger).
v
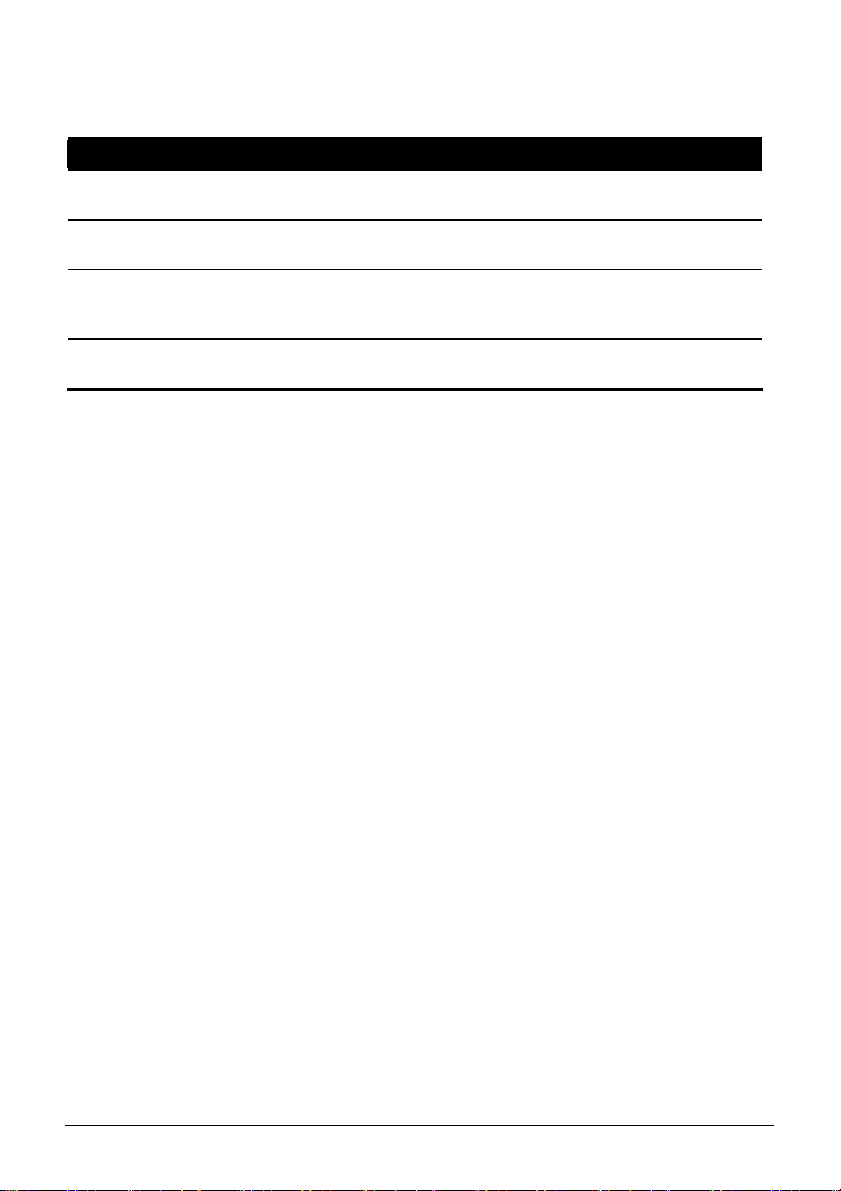
Hvor finder jeg informationerne
Information om Se denne kilde
GPS navigationsfunktion Vejledningen, der er leveret sammen med
GPS softwaren
Programmer på din Pocket PC Denne Brugsvejledning eller online Hjælp
på din Pocket PC
Tilslutning til og synkronisering med
en almindelig computer
Sidste nyt på Windows Powered
Pocket PCs
Kapitel 6 i denne vejledning eller
ActiveSync Hjælp på din almindelige
computer
Microsoft Mobile Devices Web site:
www.pocketpc.com
vi
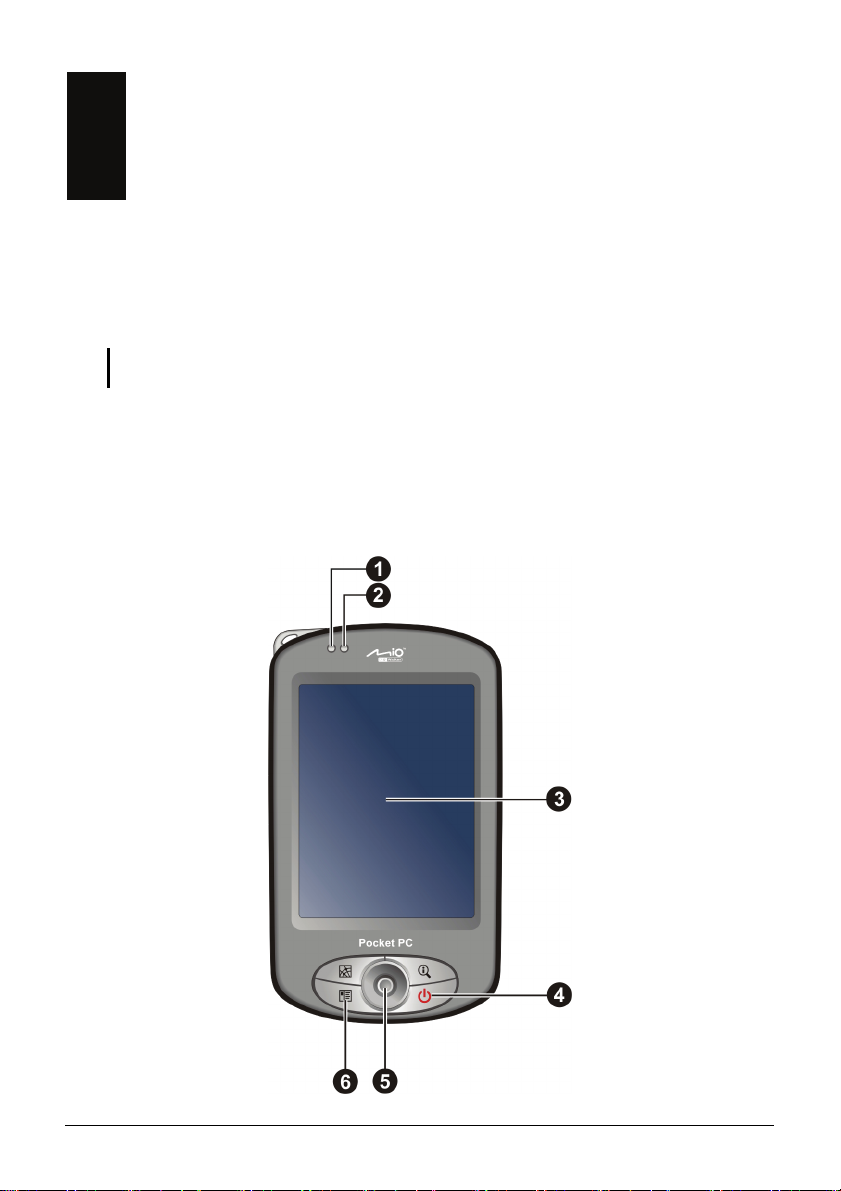
1 Kom godt i gang
Dette kapitel introducerer dig for din Pocket PC’ eksterne komponenter og
guide
r dig gennem processen med opsætning af din Pocket PC til brug.
BEMÆRK: Afhængigt af den model, du har købt, kan kabinettes
udseende være forskelligt fra det, der er vist i denne vejledning.
farve og tilbehørets
1.1 Identificering af hardware komponenter
Frontkomponenter
1
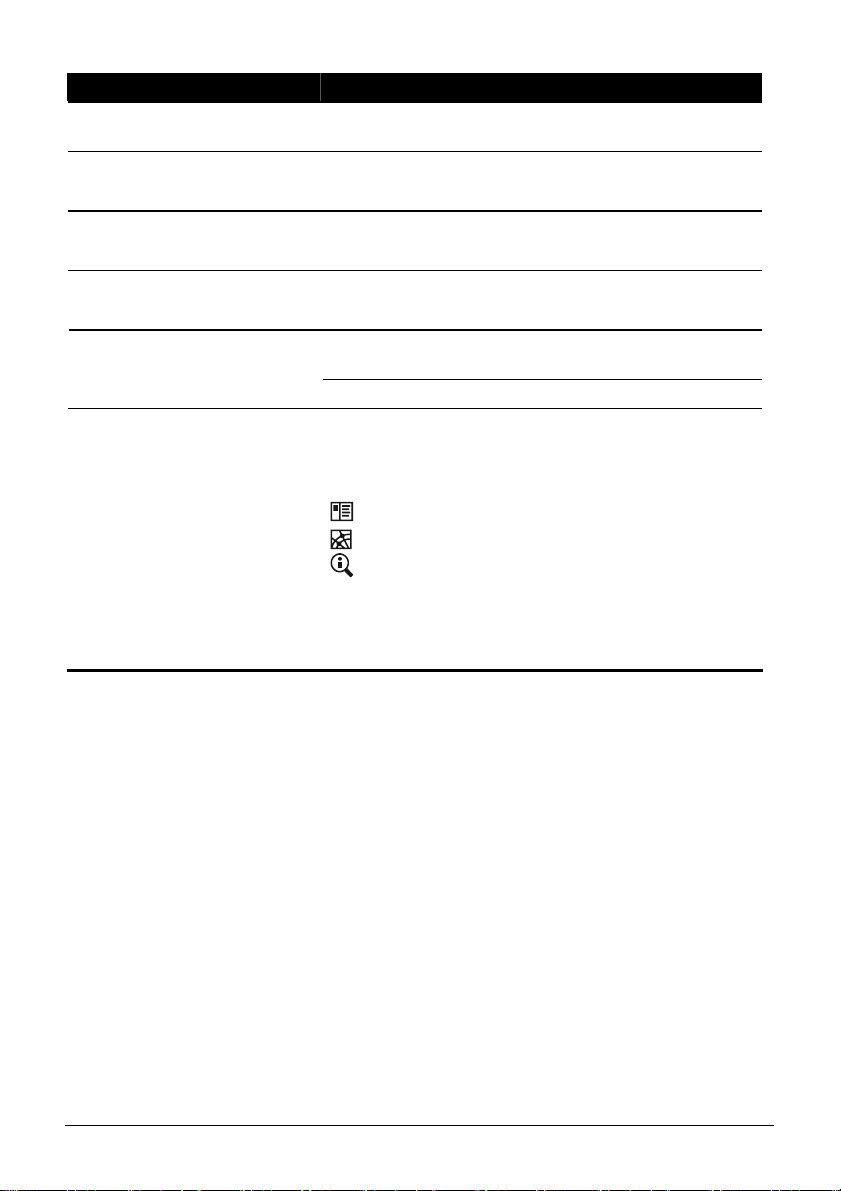
Ref Komponent Beskrivelse
Indikator for
n
opladning
Meddelelsesindikator Blinker rødt for at fortælle dig om planlagte aftaler,
o
Touchskærm Viser din Pocket PC’s kapacitet. Tryk på skærmen
p
Tænd/sluk knap Tænder eller slukker din Pocket PC ved et kortvarigt
q
Lyser gult for at indikere, at batteriet oplades, og
grønt når batteriet er fuldt opladet.
alarmer og påmindelser.
med pennen for at vælge menukommandoer eller for
tryk.
Navigationspind
r
Programknapper Hver af de tre taster giver en hurtig måde til at bruge
s
Flytter op, ned, til venstre eller højre ved at skubbe
tasten i den tilsvarende retning.
Vælger ved at trykke.
et program eller en funktion. Knapperne kan
tilpasses. Ikonerne på tasterne viser
standardfunktionerne:
Kontaktpersoner
Roter
Dagens
BEMÆRK: Knapperne kan gives forskellige
funktioner hvis du anvender en navigationssoftware
som giver dig mulighed for at definiere de forskellige
knapper.
2
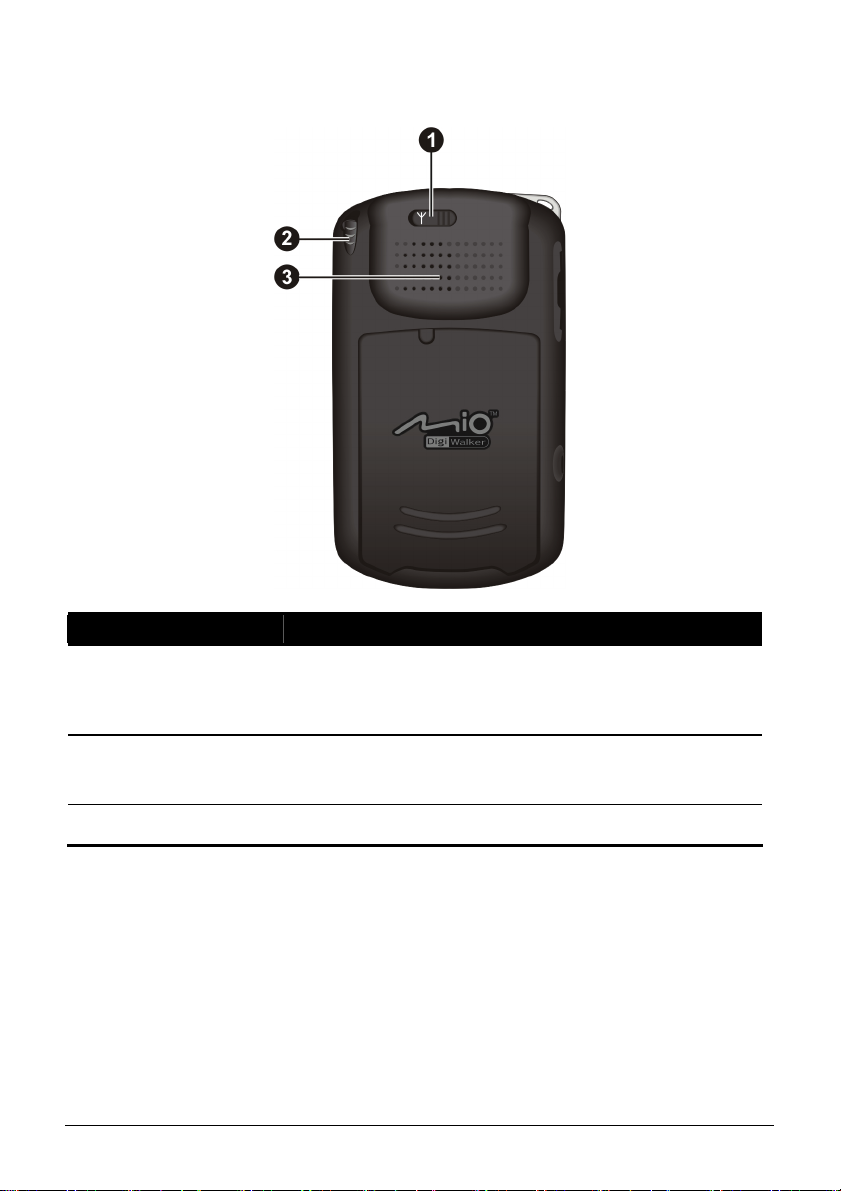
Bagsidekomponenter
Ref Komponent Beskrivelse
Konnektor til
n
bilantenne
Pen Tryk på touchskærmen for at foretage valg og indtaste
o
Denne konnektor (under gummistøvhætte) tillader brug af
en valgfri ekstern antenne med magnetisk anbringelse, der
kan placeres øverst på bilen for bedre signalmodtagelse i
områder med dårlig modtagelse.
information. Træk pennen ud af slottet, når den skal
bruges, og opbevar den i slottet, når den ikke er i brug.
Højttaler Udsender musik, lyd og stemme.
p
3
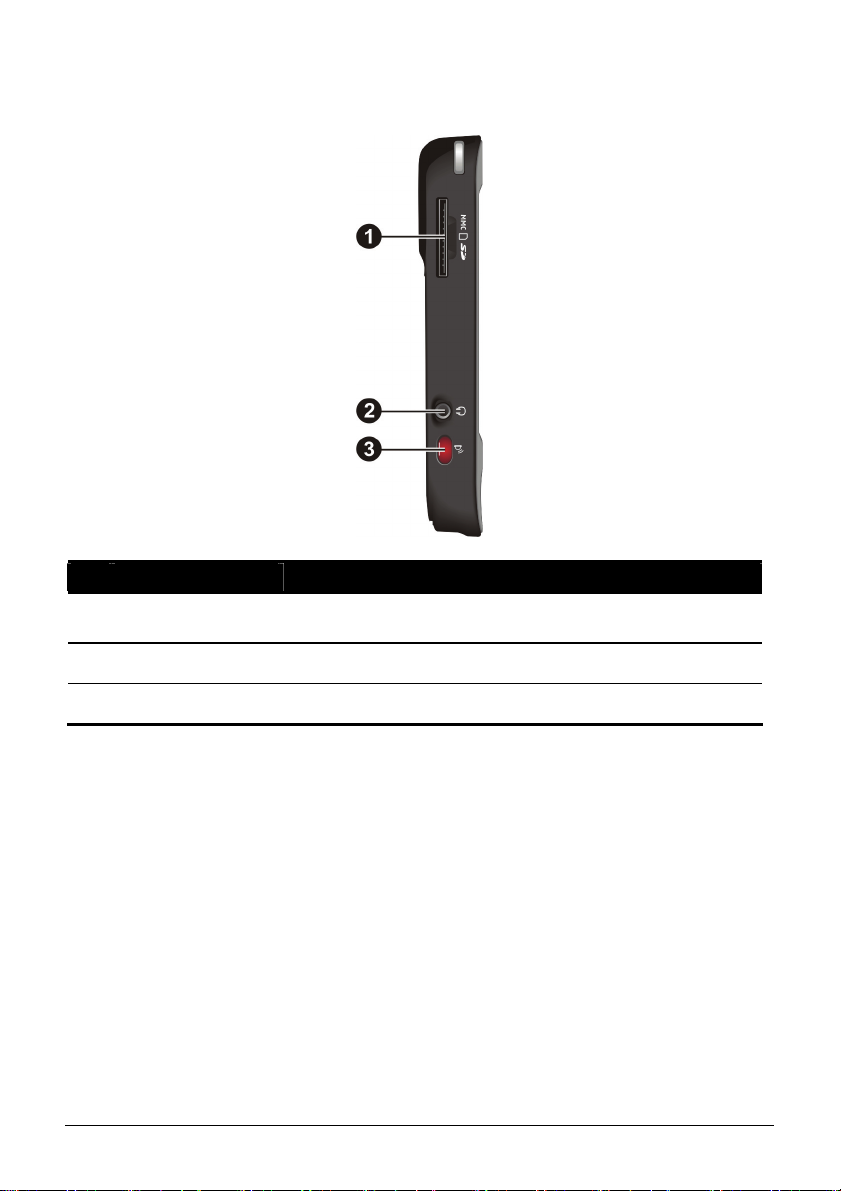
Komponenter på venstre side
Ref Komponent Beskrivelse
SD/MMC spalte Accepterer et valgfrit SD (Secure Digital) eller et MMC
n
Hovedtelefonstik Tilsluttes et par stereo hovedtelefoner.
o
IR Port Stråler filer til andre mobile enheder.
p
(MultiMediaCard) kort for flytbart lager.
4
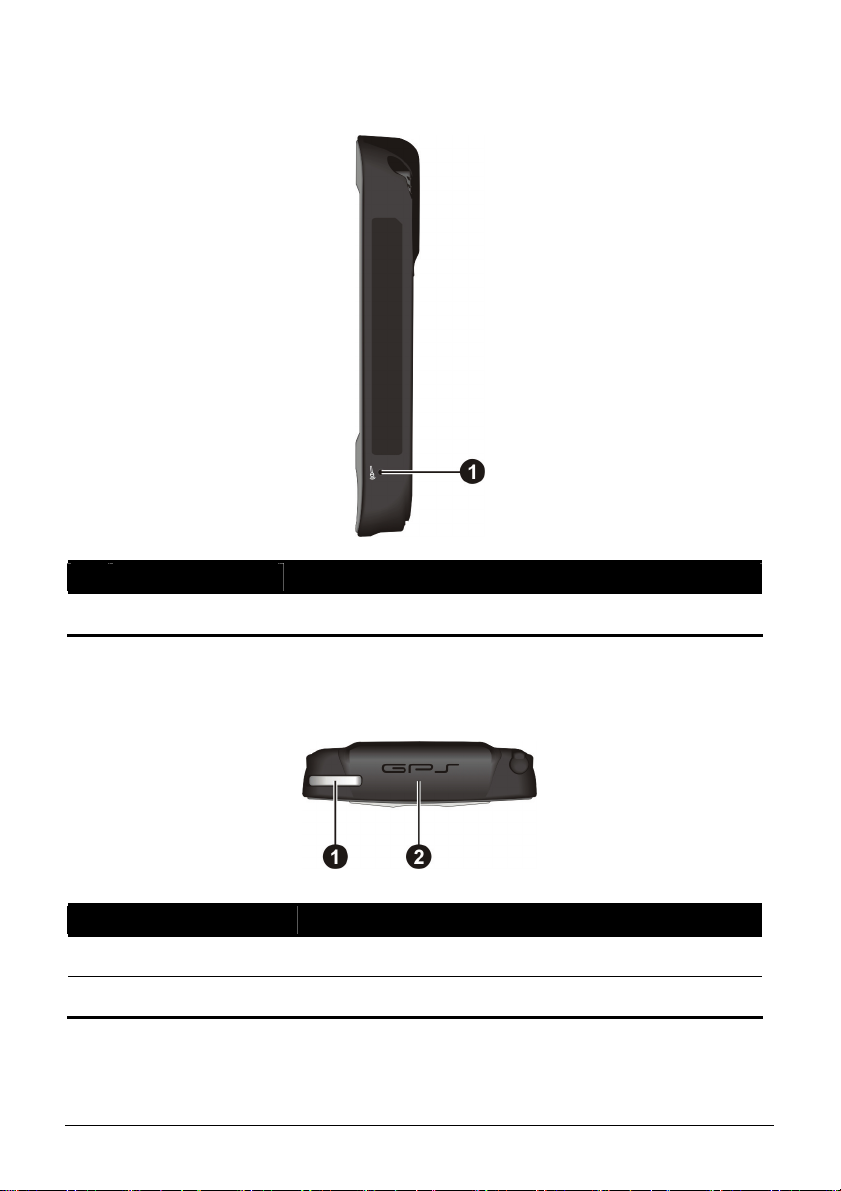
Komponenter på højre side
Ref Komponent Beskrivelse
Mikrofon Modtager lyd og stemme for optagelse af stemme.
n
Komponenter på toppen
Ref Komponent Beskrivelse
Hul til strop Stroppen fastgøres i dette hul.
n
GPS Antenne Modtager signal fra GPS satellitterne.
o
5
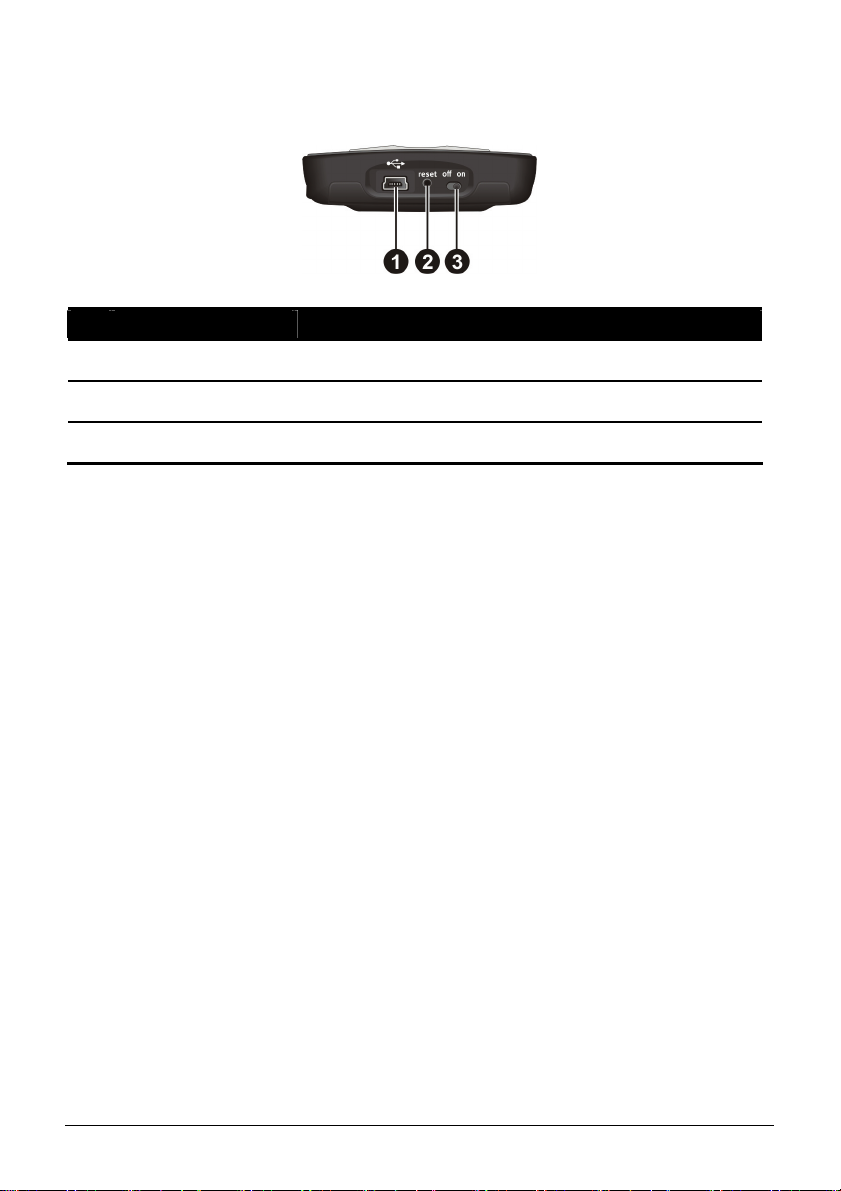
Bundkomponenter
Ref Komponent Beskrivelse
Mini USB-stik
n
Tast til at resette Genstarter din Pocket PC.
o
ON/OFF tasten Hovedstrøm/batteri afbryder.
p
Tilsluttes til AC adapteren eller ActiveSync kablet.
6

1.2 Gør dit apparat klar til brug
Førstegangsopstart
Førstegangsopstart inkluderer indstilling af ON/OFF(TÆND-SLUK) tasten og
udførelse af opsætningsguiden.
1. Træk pennen ud og brug den til at skyde ON/OFF(TÆND-SLUK) tasten hen
på ON (TÆND) position.
ADVARSEL: Efterlad altid TÆND-SLUK kontakten i TÆND position for normal funktion.
2. Din enhed vil automatisk tænde. Tilslut AC adapteren som beskrevet i næste
underafsnit.
3. Følg instruktionerne på skærmen for at få fuldført opsætningsguiden.
Derefter vil du se Dagens skærm.
7

Omf
tik
Tilslutning til vekselstrøm og opladning af batteriet
Lad batteriet helt op, inden du begynder at bruge din Pocket PC første gang.
1. Anbring omformerstikket til AC adapteren (n). Tilslut mini-USB enden på
adapteren til dit apparat (o) og den anden ende til en stikkontakt (p).
ormers
2. Opladningsindikatoren lyser gult under opladning. Afbryd ikke din Pocket
PC fra strømmen, før batteriet er helt opladet, hvilket indikeres af, at den
gule indikator bliver grøn. Dette tager et par timer. Når batteriet lades op for
første gang, skal det oplades i mindst 8 timer.
Hver gang det er muligt, skal du have din Pocket PC sluttet til AC adapteren og
en strømkilde. Herved forbliver batteriet opladet.
ADVARSEL: For at lithium batteriet kan yde optimal funktion, skal du lægge mærke til
følgende:
z Lad ikke batteriet op et sted, hvor temperaturen er høj (f.eks. direkte sollys).
z Batteriet behøver ikke at være helt afladet, inden det lades op. Du kan godt oplade
batteriet, før det er afladet.
z Hvis du ikke skal bruge produktet i lang tid, skal du sørge for at oplade batteriet helt
mindst en gang hver anden uge. Overafladning af batteriet kan påvirke ladeeffekten.
BEMÆRK: Din Pocket PC kan også oplades, når den er tilsluttet en almindelig computer
via ActiveSync kablet.
8

1.3 Brug af dit apparat i et køretøj
r
Brug af bilholderen
ADVARSEL:
z Når bilholderen skal anbringes, skal du sørge for, at apparatet ikke blokerer førerens
udsyn eller forstyrrer funktionen af airbags og sikkerhedsudstyr.
z Hvis bilens forrude er tonet med en reflekterende belægning, kan der blive brug for en
ekstern antenne (ekstraudstyr) til at dirigere antennen til bilens top gennem et vindue.
Bilholderen består af en konsol og et fleksibelt vinduesstativ. Brug bilholderen
til at fastgøre dit apparat i et køretøj. (Læs i et separat dokument vejledning for
installation.) Sørg for, at GPS antennen har klart udsyn til himlen.
Tilslutning af bilopladeren
Bilopladeren giver strøm til din Pocket PC, når du bruger den i en bil.
ADVARSEL: For at beskytte dit apparat mod pludselige bølger i strømmen, skal
bilopladeren først tilsluttes, når bilens motor er blevet startet.
Tilslut den ene ende af bilopladeren til din Pocket PC’s strømstik og den anden
ende til cigarettænderen i bilen.
Til cigarettænde
9
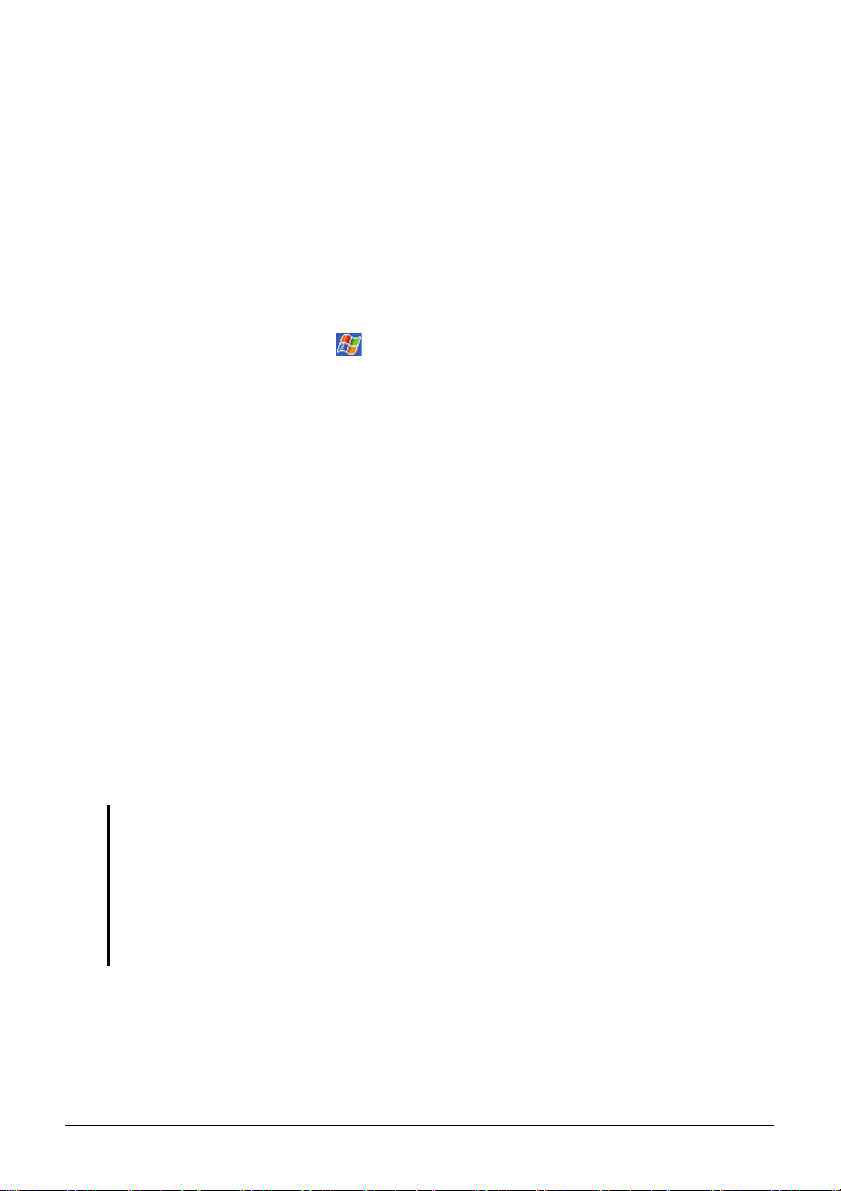
1.4 Tænd og sluk for din Pocket PC
Efter den første opstart går din Pocket PC i hviletilstand, når du slukker den, og
fortsætter, når du tænder den.
Sluk for at sætte i hviletilstand
Du stiller din Pocket PC i hviletilstand ved kortvarigt at trykke på strømtasten.
Som standard vil din Pocket PC også automatisk gå i hviletilstand efter 3
minutters inaktivitet, når den kører på batterikraft. (For at ændre disse
indstillinger skal du trykke på
Æ Advanced (Avanceret).)
(Strøm)
Settings (Indstillinger) Æ System Æ Power
Æ
Tænd for at fortsætte
Du fortsætter med din Pocket PC ved kortvarigt at trykke på strømtasten. Du kan
også trykke på en af programtasterne for at fortsætte.
1.5 Installation af Microsoft ActiveSync
Du kan bruge Microsoft ActiveSync teknologi til at synkronisere informationer
på din almindelige computer og/eller en Microsoft Exchange Server med
informationerne på din Pocket PC. ActiveSync sammenligner informationerne
på din Pocket PC med informationerne på den almindelige computer og/eller
serveren og opdaterer alle steder, så du holdes opdateret med de nyeste
informationer.
ActiveSync er allerede installeret på din Pocket PC. Du skal installere
ActiveSync på din almindelige computer. Følg nedenstående procedure.
ADVARSEL:
z Inden installation skal du sørge for, at du har Microsoft Outlook installeret på din
almindelige computer.
z Tilslut ikke din Pocket PC til din almindelige computer, før ActiveSync er installeret.
z ActiveSync tilslutningsproblemer kan indtræffe i visse specielle tilfælde. De forårsages
sandsynligvis af interoperabilitet med den stationære computers brandvæg-program
eller programmer som styrer netværkstrafik. For information om fejlfinding, gå ind på
Microsofts websted: www.microsoft.com/windowsmobile/help/activesync.
1. Tænd din almindelige computer.
2. Sæt “Kom godt i gang”-CD’(Getting Started CD) en i CD-ROM drevet på
din almindelige computer.
10

3. Klik på Nnæste for at fortsætte.
4. Opsætningsguiden vil derefter installere Microsoft ActiveSync. klik på
Installer for at starte installationen.
5. Når du bliver forespurgt, skal du tilslutte mini-USB enden af ActiveSync
kablet til bunden af din Pocket PC og den anden ende til en USB port på din
almindelige computer.
6. Følg instruktionerne på skærmen for at etablere en
synkroniseringsforbindelse og synkroniser din Pocket PC med din
almindelige computer.
Efter din første synkronisering kopieres dataene, du har gemt på din almindelige
computer såsom kalender, kontaktpersoner og opgaver over på din Pocket PC.
Du er nu klar til at tage den med dig, når du går.
11
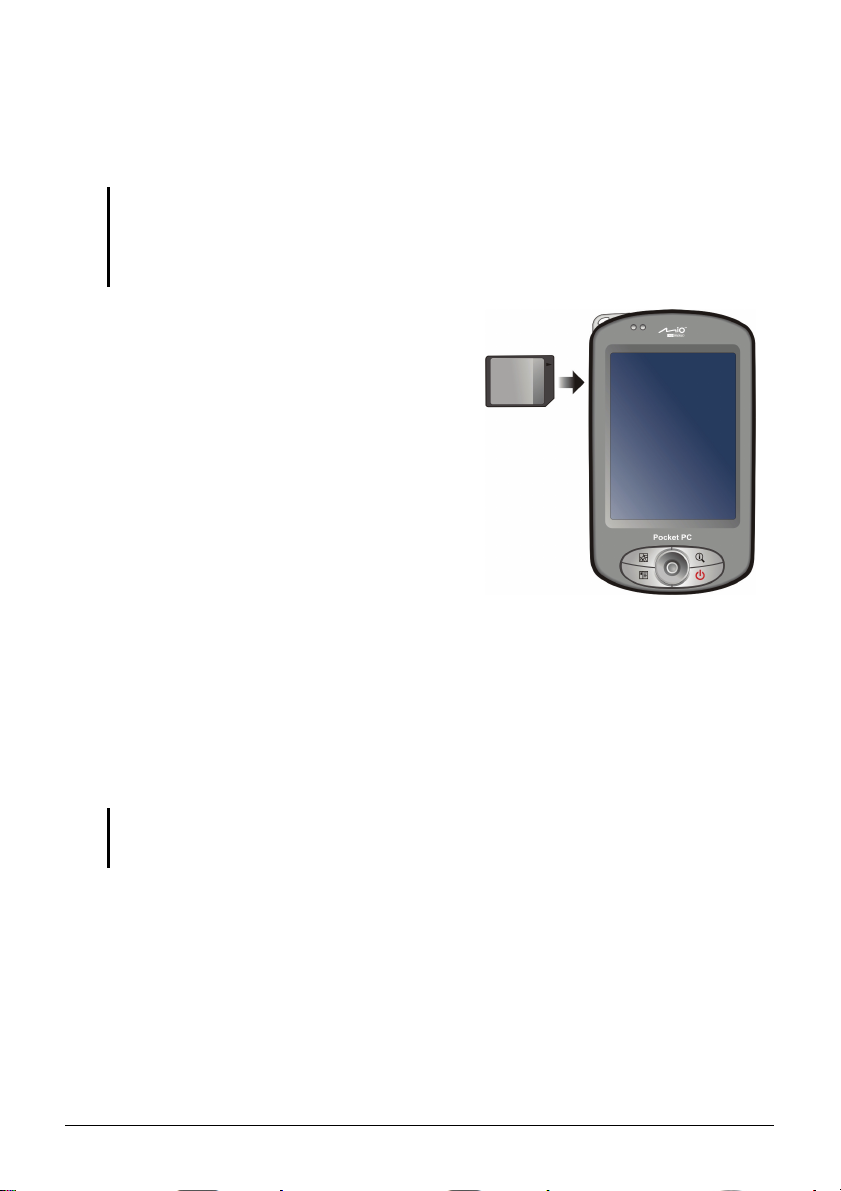
1.6 Udvid din Pocket PC
Ved hjælp af et SD/MMC kort
BEMÆRK:
z Et lagerkort kaldes også et memorykort.
z Sørg for at der ikke kommer fremmedlegemer ind i slottet.
z Opbevar et SD eller MMC kort i en godt beskyttet boks for at beskytte det mod snavs og
fugt, når du ikke bruger det.
Din Pocket PC har et SD/MMC slot, hvor
du kan indsætte et Secure Digital eller
MultiMediaCard memorykort. Med den
flytbare memory kan du lagre eller foretage
backup af dine data og udveksle data med
andre enheder.
For at kunne bruge et SD/MMC kort skal du
indsætte det i slottet med konnektoren
pegende mod slottet, og dets label skal
vende mod Pocket PC’ens front. Følg
instruktionerne, der er leveret med kortet,
for mere information.
For at tage et kort ud skal du først sørge for, at der ikke er noget program, der har
adgang til kortet, og så skubbe kortets øverste kant let for at løsne det og trække
det ud af slottet.
Tilbehør
Ved at købe tilbehør, der er beregnet til din Pocket PC, kan du udvide din Pocket
PC’s kapacitet, udskifte tabte dele eller gøre betjeningen nemmere.
BEMÆRK:
z Spørg din forhandler, om tilbehøret er disponibelt fra din Pocket PC producent.
z Brug af uautoriseret tilbehør vil gøre din garanti ugyldig.
For detaljeret information om brug af tilbehør skal du læse vejledningen, der
følger med tilbehøret.
12
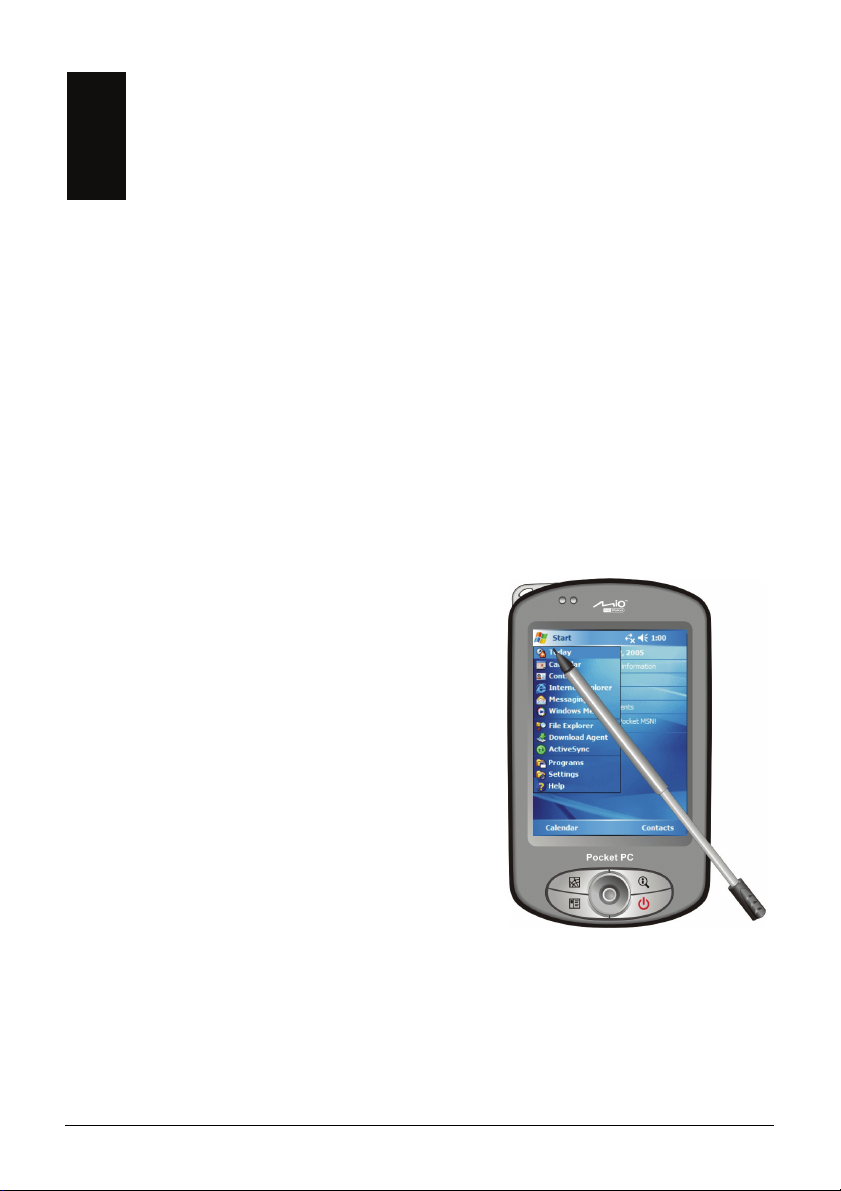
2 Grundlæggende færdigheder
Dette kapitel gør dig bekendt med din Pocket PC’s grundlæggende fun
som at bruge pennen, navigationspinden, Dagens skærm, menuer og
programmer. Du kom
låser din Pocket PC.
mer også til at vide, hvordan du indtaster informationer og
2.1 Brug af pennen
Brug pennen til at navigere og vælge objekter på skærmen.
Træk pennen ud af slottet, og for
i slottet, når den ikke er i brug.
z
Tryk
Tryk på skærmen en gang med penn
åbne em
z
Træk
Hold pennen på skærmen og træk over
skærmen for at vælge tekst og billeder.
Træk dem i en
Tryk og hold
z
Tryk og hold pennen på et emne for at se en
liste over funktioner, der er til rådighed for
det emne. På genvejsmenuen, der kommer
frem, ska
udføre.
ner og vælge muligheder.
liste for at vælge flere emner.
l du trykke på den funktion, du vil
læng den, så den er nemmere at bruge. Gem den
en for at
ktioner, så
13
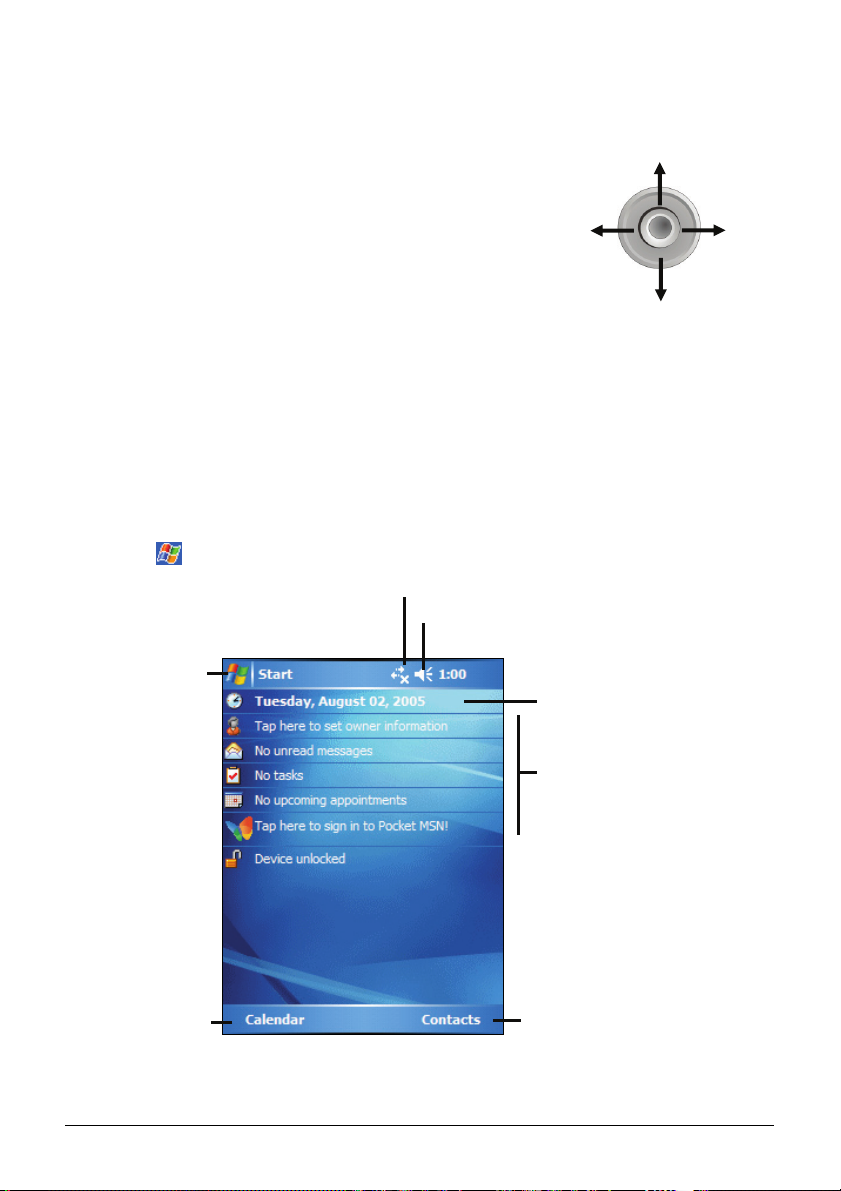
r
2.2 Brug af navigationspinden
Med navigationspinden kan du flytte op, ned, til
venstre og højre i en menu. Dette er især brugbart for
betjening med én hånd.
Venstre
Op
Højre
For at flytte i en retning skal du bare skubbe tasten i
den tilsvarende retning.
For at aktivere det valgte emne, tryk på tasten.
Ned
2.3 Dagens skærm
Hver dag når du første gang tænder for din Pocket PC (eller efter 4 timers
inaktivitet), vil du se Dagens skærm. Dagens skærm viser dine kommende
aftaler, aktive jobs og informationer om e-mail beskeder. Langs toppen af
Dagens skærm vil du se volume ikon, uret og forbindelsesindikatorer. Du kan
trykke på et afsnit af Dagens skærm for at åbne det program, der er forbundet
med det afsnit. Dagens skærm er tilgængelig fra hvilken som helst menu ved at
trykke på
Tryk for at skifte til
et program.
og derefter
Today (Dagens).
Tryk her for at tislutte.
Tryk for at ændre volume eller gøre alle
lyde lydløse.
Tryk for at ændre dato og tid.
brugerdefineret tast
Venstre
(programmerba
funktionstast)
14
Din dag med et blik.
Tryk på et emne for at gå ind i et
tilknyttet program, så du kan se
eller ændre information.
Højre
brugerdefineret tast
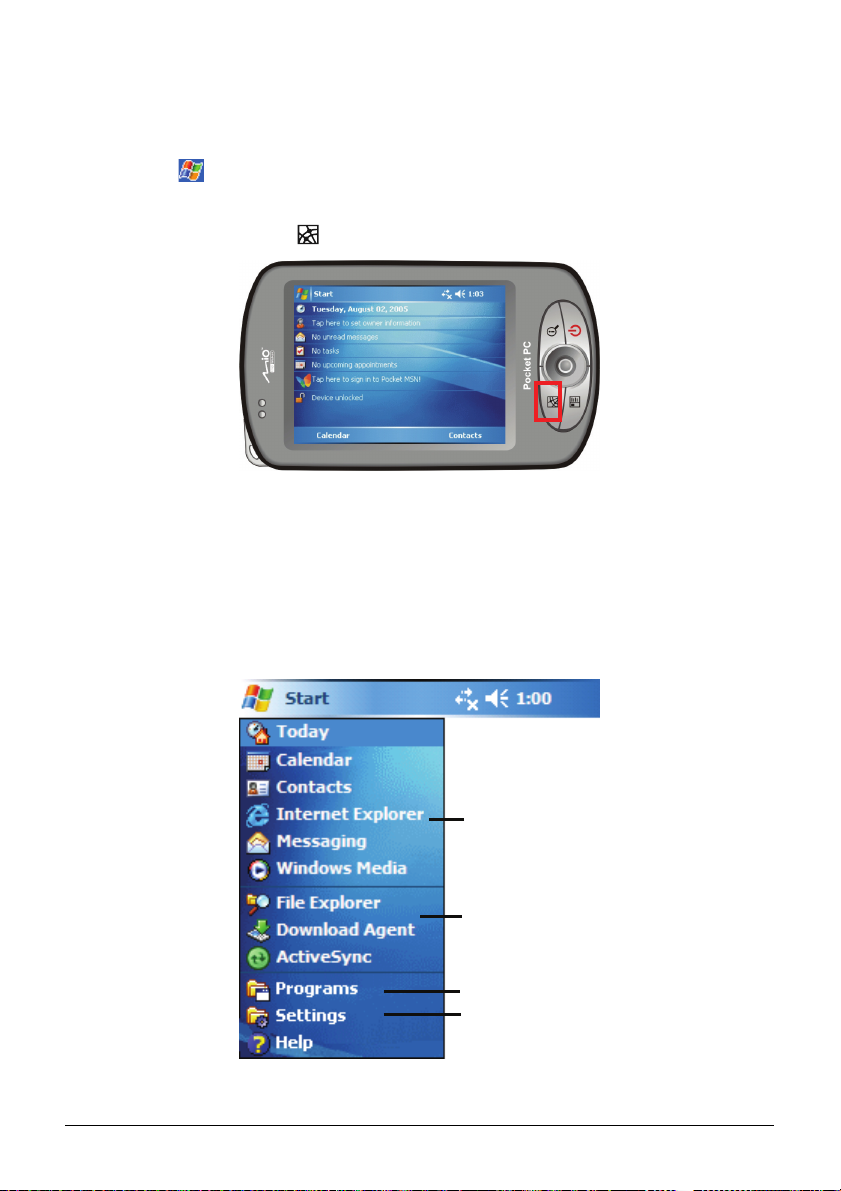
Tværformat visning
Du kan bruge din Pocket PC vandret. Du kan ændre skærmbilledet på to måder:
z Tryk på Æ Settings (Indstillinger) Æ System Æ Screen (Skærm) Æ Landscape
(Tværformat)
z Tryk på dreje tasten ( ).
eller Portrait (Højformat).
2.4 Navigationsbjælke og værktøjslinie
Navigationsbjælken er placeret øverst på skærmen. Den viser det aktive program
og det aktuelle klokkeslæt og lader dig skifte programmer og lukke skærme.
Navigationsbjælken og startmenuen:
Tryk for at vælge et program.
Tryk for hurtigt at vælge et program,
du har brugt fornylig.
Tryk for at se flere programmer.
Tryk for at tilpasse Pocket PC.
15
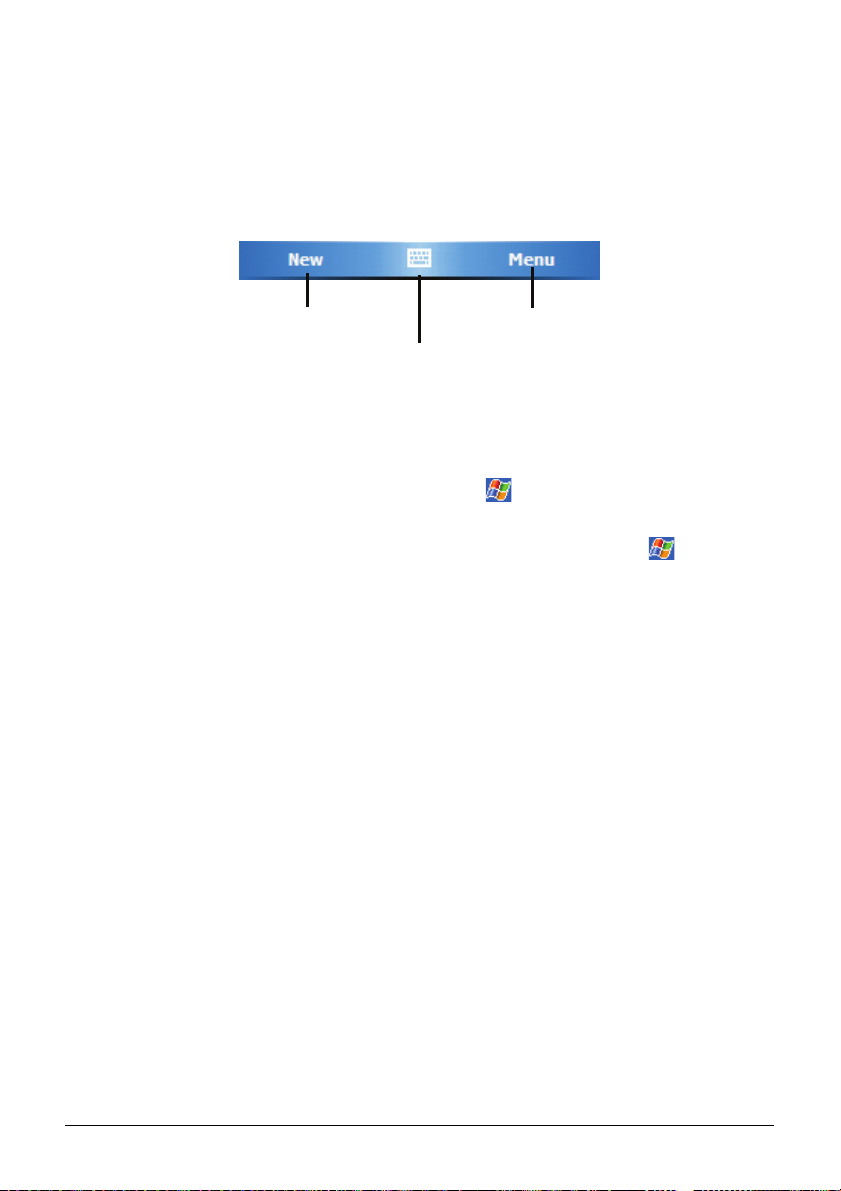
Brug værktøjslinien i bunden af skærmen for at udføre opgaver i programmer.
Værktøjslinien inkluderer en venstre brugerdefineret tast, en højre
brugerdefineret tast, og indtastningspanelknappen derimellem. Den højre
softkey brugerdefineret tast er normalt
Menu, mens den venstre brugerdefineret
tast varierer med programmer.
Et eksempel på værktøjslinie:
brugerdefineret tast
Venstre
Indtastnings
panelknap
Højre brugerdefineret
tast
2.5 Afvikling af programmer
Du kan skifte fra et program til et andet uden at lukke noget program.
z For at afvikle et program skal du trykke på
i venstre øverste hjørne af
skærmen og vælge fra startmenuen.
z For at komme ind i yderligere programmer, skal du trykke på
Programs (Programmer) og trykke på programikonet.
z Du kan trykke på en programtast på fronten af din Pocket PC. Ikonerne på
Æ
tasterne identificerer de standardprogrammer, de er forbundet med.
2.6 Genvejsmenuer
Med genvejsmenuer kan du hurtigt vælge en funktion for et felt. For eksempel
kan du bruge genvejsmenuen i kontaktlisten for hurtigt at slette en
kontaktperson, lave en kopi af en kontaktperson eller sende en email besked til
en kontaktperson. Funktionerne i genvejsmenuerne varierer fra program til
program. For at komme ind i en genvejsmenu skal du trykke og holde pennen på
feltets navn, hvor du ønsker at foretage en funktion. Når menuen kommer frem,
skal du løfte pennen og trykke på den funktion, du ønsker at foretage. Eller tryk
et hvilket som helst sted uden for menuen for at lukke menuen uden at udføre en
funktion.
16
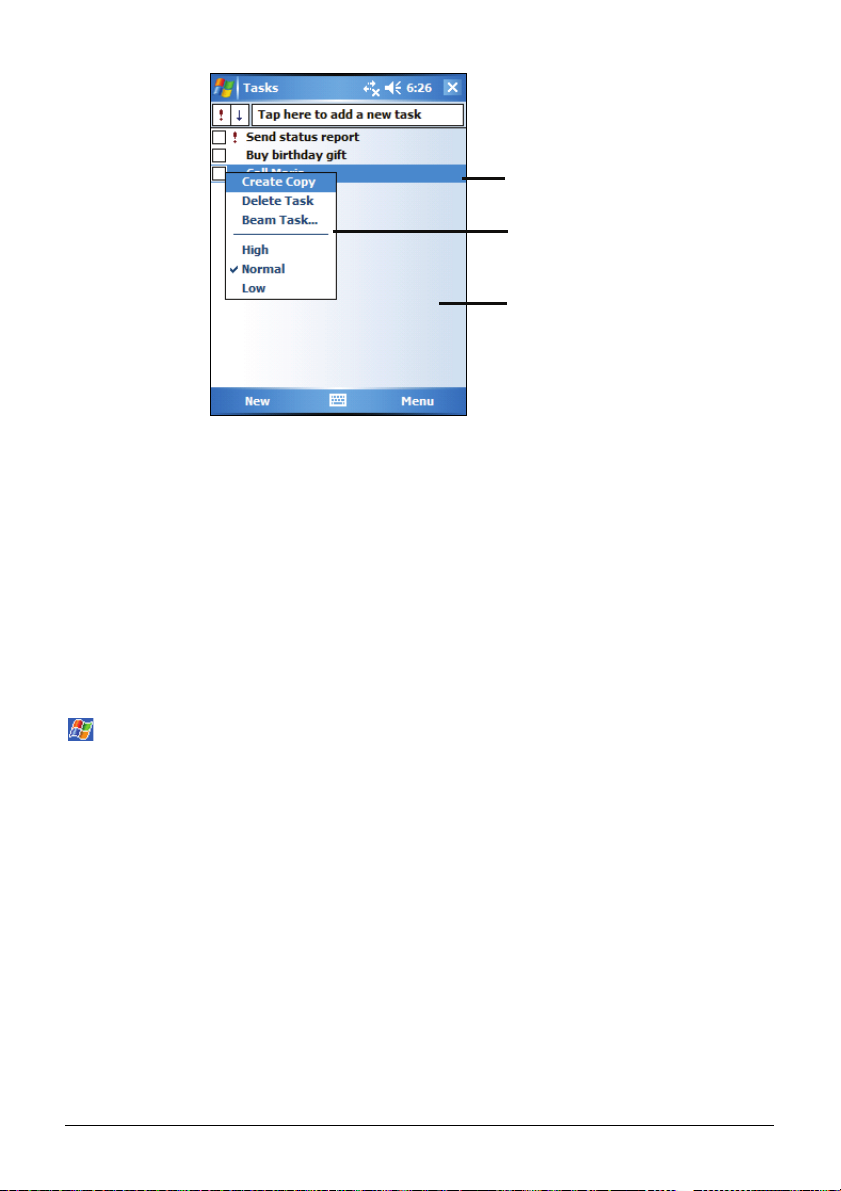
Tryk og hold for at vise
genvejsmenuen.
Løft pennen og tryk på den
funktion, du ønsker.
Tryk uden for menuen for at
lukke den uden at foretage en
funktion.
2.7 Meddelelser
Din Pocket PC påminder dig på forskellige måder om, når du skal gøre noget.
For eksempel hvis du har lavet en aftale i Kalendar, en opgave med en deadline i
Tasks eller en alarm i Clock, vil du blive meddelt det på en af følgende måder:
z En besked fremkommer på skærmen.
z En lyd, du kan bestemme, bliver spillet.
z Meddelelsesindikatoren blinker rødt.
For at vælge typer og lyde af påmindelser for din Pocket PC, skal du trykke på
Æ
Settings (Indstillinger) Æ Personal (Personlig) Æ Sounds & Notifications (Lyde og
meddelelser).
2.8 Indtastning af information
Du har flere valgmuligheder for indføring af ny information:
z Brug Inputpanelet til at indføre tastet tekst, enten ved at bruge soft keyboard
eller andre input metoder.
z Skriv direkte på skærmen.
z Tegn billeder på skærmen.
z Tal ind i mikrofonen for at indspille en besked.
17
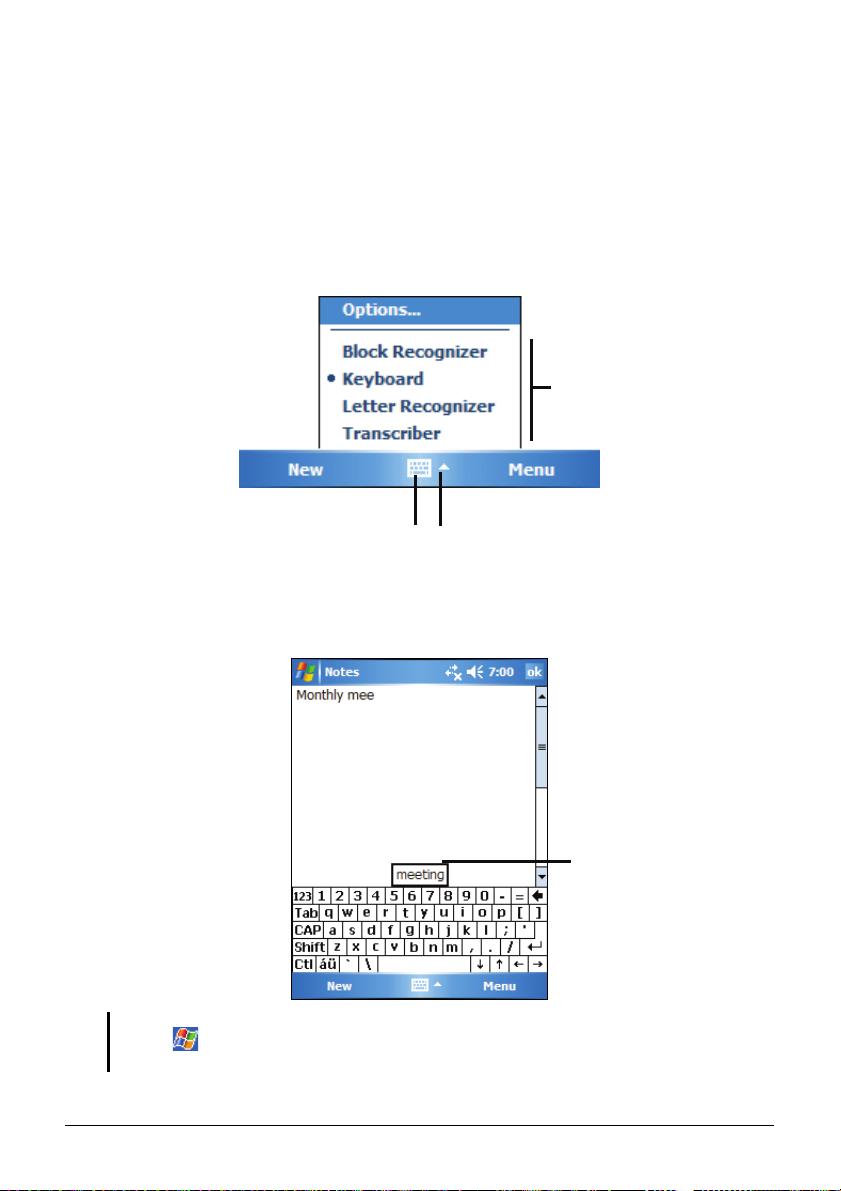
Indføring af tekst ved brug af inputpanelet
Brug inputpanelet til at indføre information i ethvert program på din Pocket PC.
Du kan enten taste vha. soft keyboard eller skrive vha. soft keyboard,
Genkendelse af en tekstblok, Genkendelse af et bogstav eller Gengiver. I hvert
tilfælde fremkommer tegnene som tastet tekst på skærmen.
For at vise eller gemme Inputpanelet skal du trykke let på Input panel (Inputpanel)
tasten. Tryk på pilen ved siden af Inputpanel tasten for at se dine valg.
Vælg en input metode.
Input panelknap.
Når du bruger inputpanelet, tager din Pocket PC forskud på det ord, du er ved at
taste eller skrive, og viser det over inputpanelet. Når du trykker på det viste ord,
indsættes det i din tekst på indsættelsesstedet. Jo mere du bruger din Pocket PC,
jo flere ord lærer den at foregribe.
Tryk for at se dine valg.
Tryk her, hvis det er
det rigtige ord.
BEMÆRK: For at ændre ordforslagene, som f.eks. antallet af ord, der foreslås på en gang,
tryk på
Completion (Ordfuldførelse).
Æ Settings (Indstillinger) Æ Personal (Personlig)Æ Input Æ Word
18
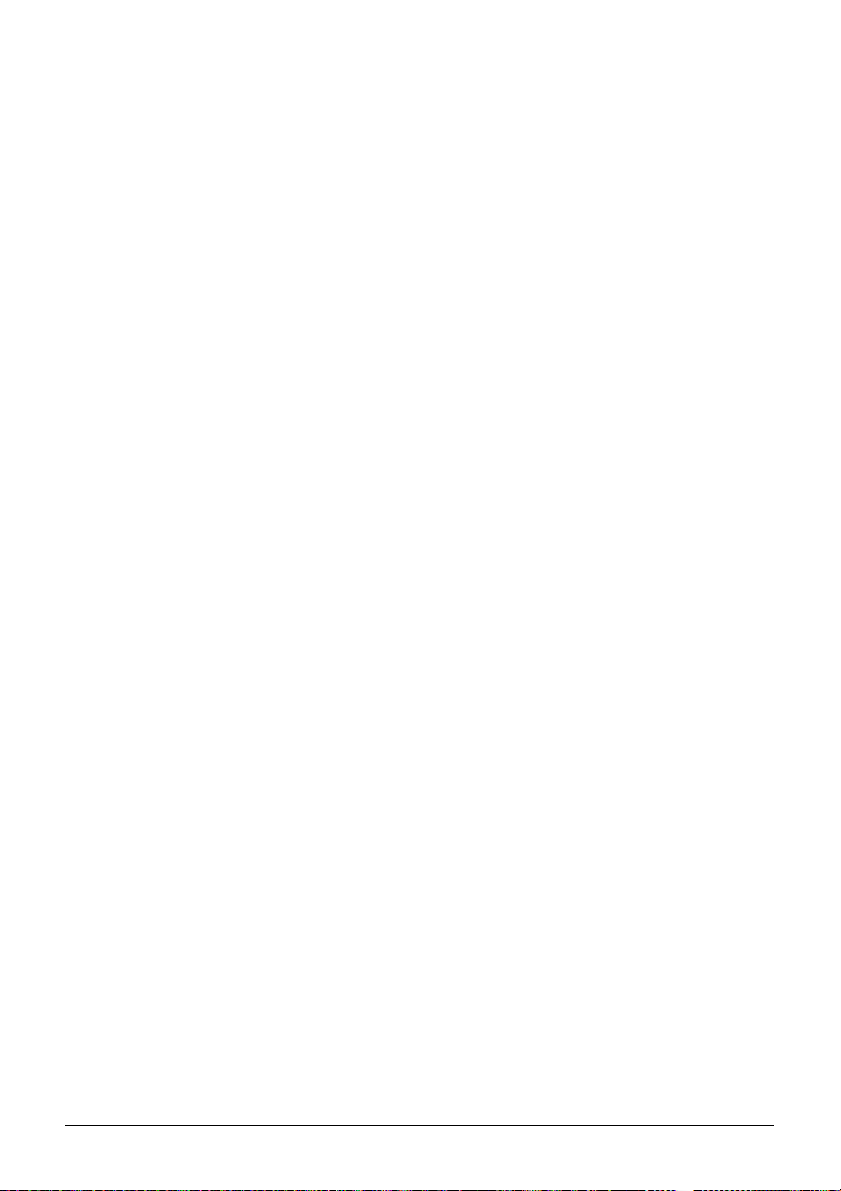
Genkendelse af en tekstblok
Med Genkendelse af en tekstblok kan du bruge pennen til at indtaste karakterer
vha. streger, der er lig med Palm™ Graffiti® metoden.
For at skrive med Genkendelse af en tekstblok:
1. Tryk på pilen ved siden af Inputpaneltasten og tryk så på
(Genkendelse af en tekstblok).
2. Skriv et bogstav i boksen.
Når du skriver et bogstav, konverteres det til trykt tekst, der kommer frem på
skærmen. For at få mere specifikke instruktioner i brugen af Genkendelse af en
tekstblok skal du åbne Genkendelse af en tekstblok og så trykke på
spørgsmålstegnet ved siden af skriveområdet.
Block Recognizer
Genkendelse af et bogstav
Med Genkendelse af et bogstav kan du skrive bogstaver vha. pennen, ligesom
med en pen på et papir.
For at indtaste med Genkendelse af et bogstav:
1. Tryk på pilen ved siden af Inputpaneltasten og tryk så på
(Genkendelse af et bogstav).
2. Skriv et bogstav i boksen.
Når du skriver et bogstav, konverteres det til tastet tekst, der fremkommer på
skærmen. For at få mere specifikke instruktioner i brugen af Genkendelse af et
bogstav skal du åbne Genkendelse af et bogstav og så trykke på
spørgsmålstegnet ved siden af skriveområdet.
Letter Recognizer
Gengiver
Med Gengiver kan du skrive hvor som helst på skærmen vha. pennen, ligesom
du ville på papir. Ulig Genkendelse af et bogstav og Genkendelse af en tekstblok
kan du skrive en sætning eller mere information; derefter hold pause og lad
Gengiver ændre de skrevne karakterer til tastede karakterer.
For at indtaste med Gengiver:
1. Tryk på pilen ved siden af Inputpaneltasten og tryk så på
(Gengiver).
2. Skriv hvor som helst på skærmen.
Transcriber
19
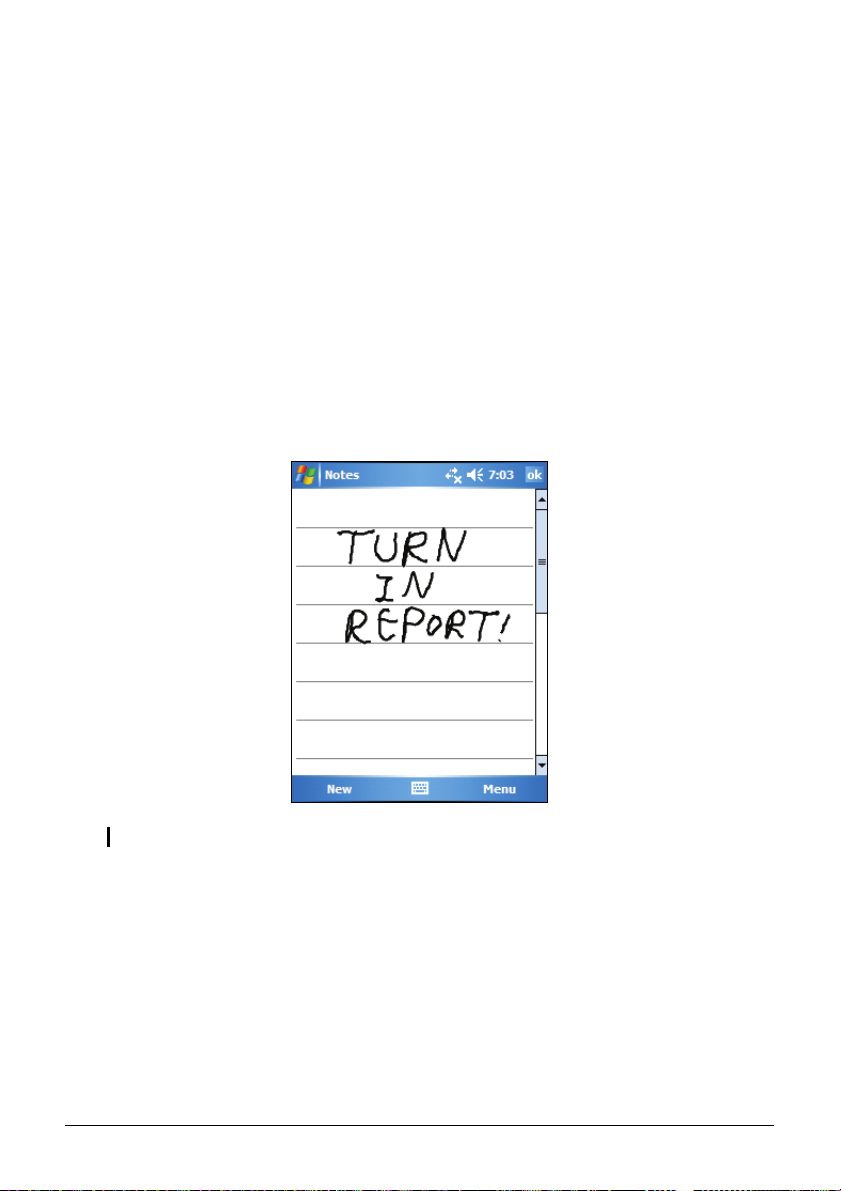
For at få mere specifikke instruktioner i brugen af Gengiver skal du åbne
Gengiver og så trykke på spørgsmålstegnet i det nederste højre hjørne af
skærmen.
Skriv på skærmen
I ethvert program, der accepterer håndskrift, så som Notes programmet, kan du
bruge din pen til at skrive direkte på skærmen. Skriv på samme måde som du gør
på papir. Du kan redigere og formatere det, du har skrevet, og konvertere
informationen til tekst senere.
Håndskrift
For at skrive på skærmen skal du trykke på Menu Æ Draw (Træk) for at skifte til
tegnemodus. Denne handling viser linier på skærmen for at hjælpe dig med at
skrive.
BEMÆRK: Ikke alle programmer understøtter tegnemodus.
Ret din håndskrift
Hvis du ønsker at rette eller formatere håndskriften, skal du først vælge
håndskrift og så rette det.
1. Tryk på og hold pennen ved siden af den tekst, du vil vælge, indtil
indsætningsstedet fremkommer. Uden at løfte skal du trække penne over
teksten, du vil vælge.
20
 Loading...
Loading...