Page 1

Quick Start Guide
Page 2
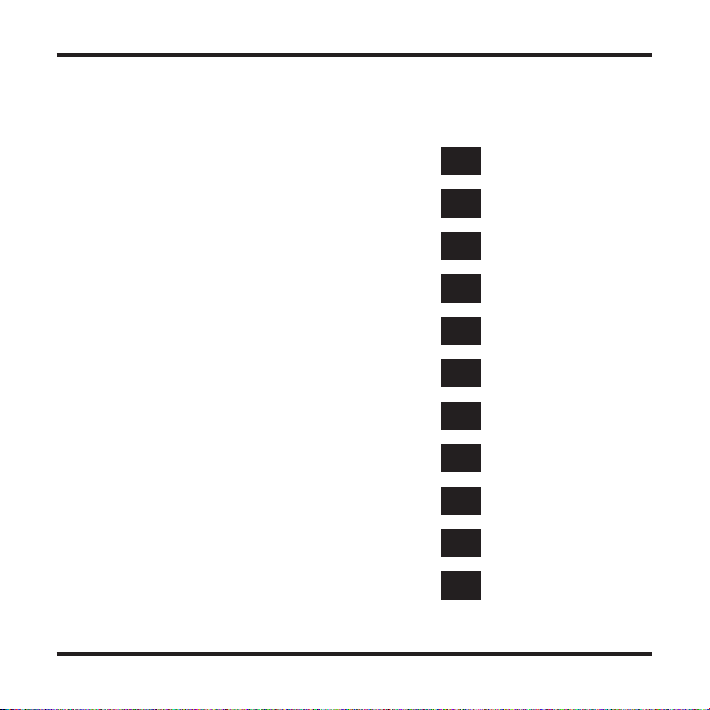
Quick Start Guide
en 05
Brugervejledning
Schnellstartanleitung
Guía de inicio rápido
Pikaopas
Guide de mise en route
Guida rapida
Snelstartgids
Hurtigstart guide
Guia Rápido de Iniciação
Snabbstartsguide
da 11
de 17
es 23
fi 29
fr 35
it 41
nl 47
no 53
pt 59
sv 65
1
Page 3
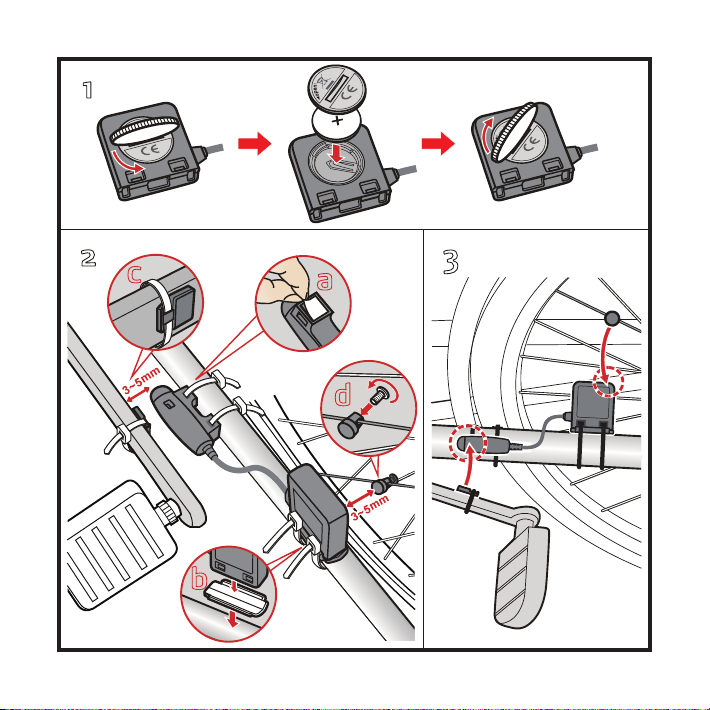
1
a
c
b
d
3
2
2
Page 4
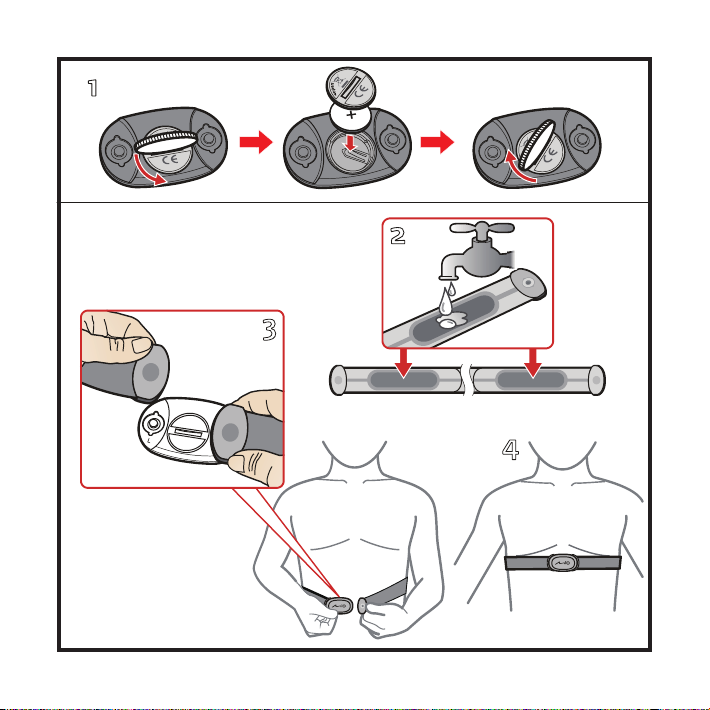
1
1
n
e
p
o
L
R
L
R
n
e
p
o
L
R
2
3
4
3
Page 5
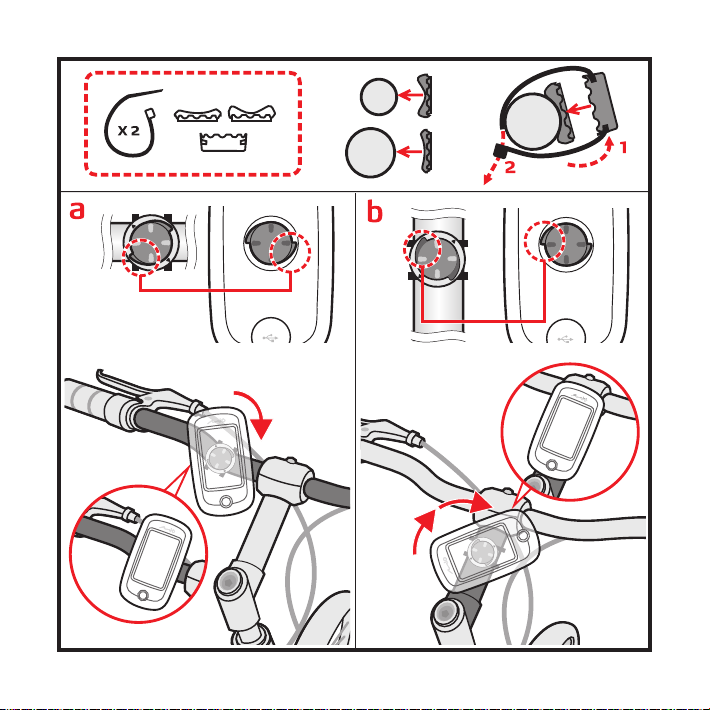
4
Page 6
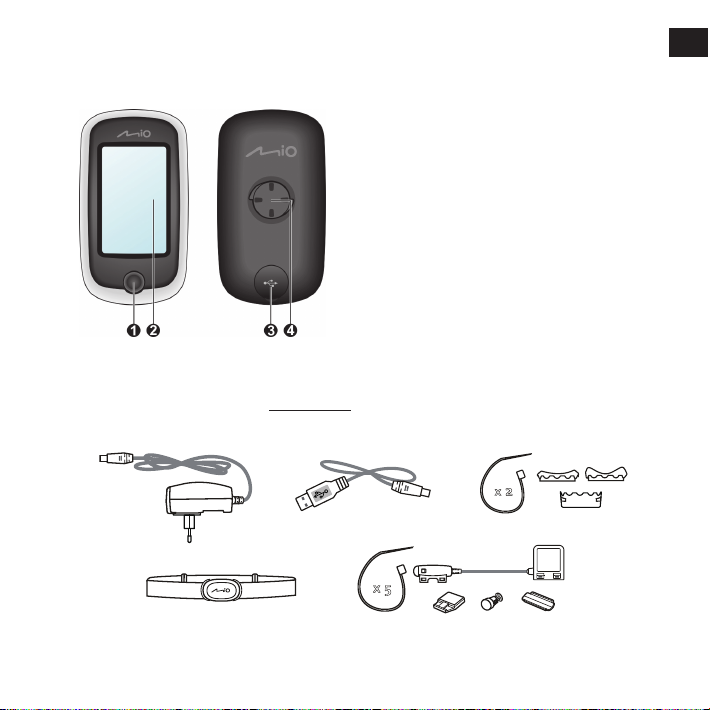
Knowing your device
Main unit
1. POWER button
Turns your device on and off.
2. Touch screen
• Displays the output of your device.
• Tap the screen with your fingertip to select
menu commands or enter information.
3. Mini-USB connector
Connects to the charger or USB cable.
4. Bike mount socket
For the device mount.
Accessories
Your device comes with the following accessories. To use your device on a bike, ensure you use the
specific bike mount kit that came with your device. Mio may provide optional accessories for specific
models. Please visit Mio website (www.mio.com) for information.
Note: Depending on the specific model purchased, the colour and look of your device and accessories
may not exactly match the graphics shown in this document.
x
2
Bike mount kit
Power adapter
Heart rate belt*
* may be sold separately
USB cable
x 5
Speed and cadence sensor kit*
en
5
Page 7
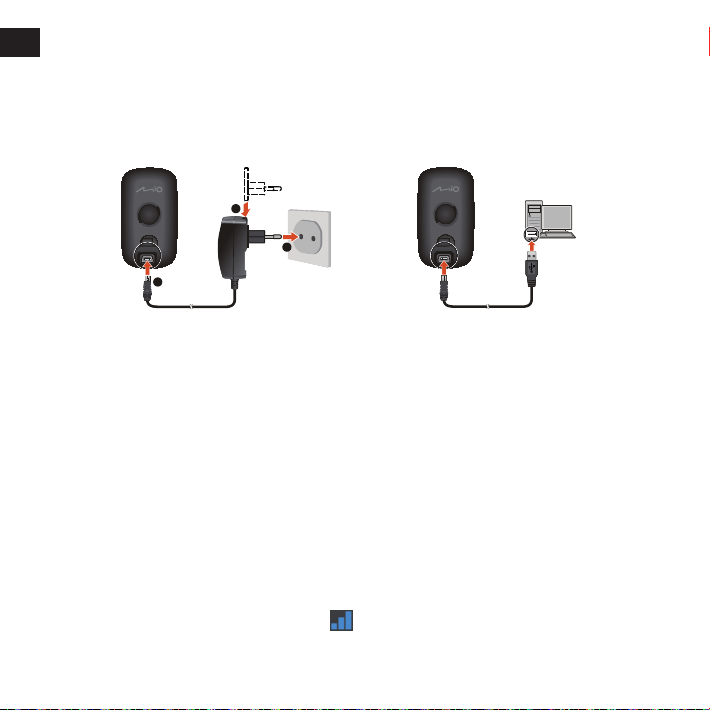
en
Getting started
Charging the battery
Your device has an internal battery that may not be fully charged when you purchase it. You should
charge the battery for at least 8 hours before you start using it for the very first time.
To charge the battery:
1
3
2
• Using a mains power socket
Plug the home charger cable into the USB
connector on the back of your device and the
mains power charger into the power socket.
• Via the computer
Connect your device to the computer by
using the provided USB cable.
For more information, see the "Connecting
your device to the computer" section.
Performing the initial start-up
1. Instructions on how to mount the device and accessories on to a bike can be found at the start of
this guide.
2. Press and hold the POWER button for 3 seconds to turn your device on.
3. Follow the prompts to personalise your device, including: select your preferred language >
set the date and time > create your user profile > activate the map.
Tip: You can change these settings while using the device by tapping Main menu > Settings.
4. Enter the Startup Key (which is printed on the bottom of the box) and then tap OK to unlock
your device. You will only have to do this the first time you use the device.
5. Once your device is turned on, it will automatically search for satellite signals automatically.
This may take several seconds depending on the location.
When GPS is fixed, the GPS signal icon (
) on the screen indicates the GPS status.
6
Page 8
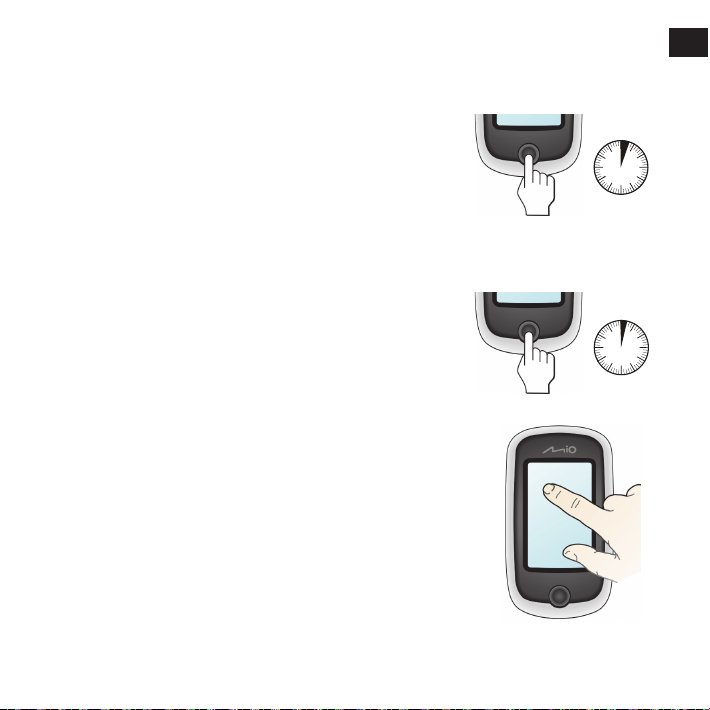
Operating basics
Using the POWER button
• For the initial start-up, press and hold the POWER button for
3 seconds to turn on your device.
While the device is turned on and you are navigating through
the menu screens, press the POWER button briefly to return
to the previous screen.
• Your device will automatically turn off after 10 minutes (by
default*) of inactivity. The Power Off/Cancel screen will pop
up and the device will be turned off if you do not make a
selection.
* You can change the auto power off setting by tapping
Main menu > Settings > Screen > Auto Power Off Timer.
• Press and hold the POWER button for 2 seconds to pop up the
Power Off / Cancel screen. Choose Power Off to turn off the
device or Cancel to continue operating the device.
Tip: Press and hold the POWER button for 5 seconds to force
Power Off if application doesn’t have response.
Using the touch screen
To operate your device, touch the screen with your fingertip. You
can perform the following actions:
• Tap: Quick touch the screen once to open menus or select
onscreen button/option.
• Drag: While navigating on the map, tap and hold on the
screen without releasing your fingertip to move the map to
the desired position.
• Unlocking the screen: Your device will automatically lock the
screen after 5 minutes (by default*) of inactivity. When the
screen is locked, an Unlock button will pop up when you tap
on the screen. Tap the button to unlock the screen.
* You can change the screen lock setting by tapping
Main menu > Settings > Screen > Screen Lock Timer.
en
3 sec
2 sec
7
Page 9
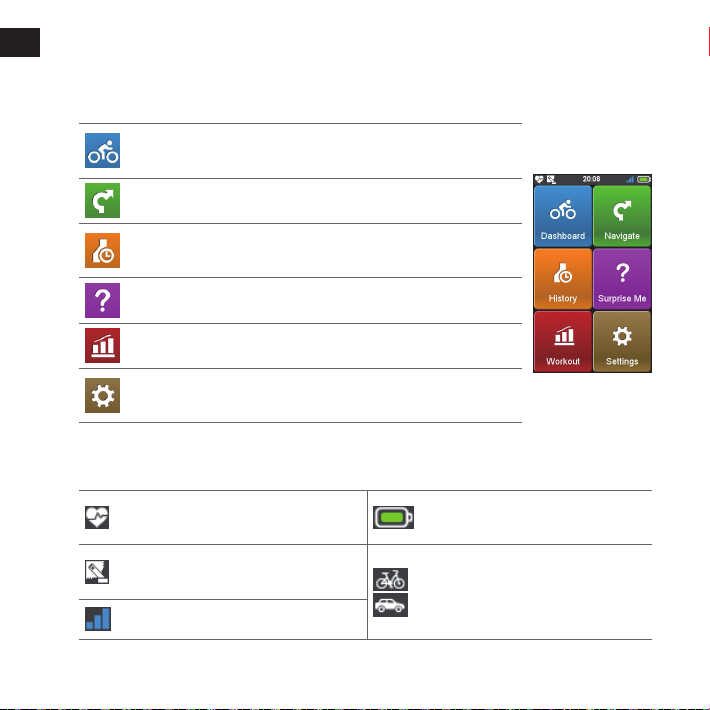
en
Main menu
The Main menu is your starting place for various tasks, providing quick access to applications and
settings. Tap a button to start a task or open another menu.
The Dashboard displays the view of functions, including the
compass/navigation screen and the workout screen (when a
workout has been selected).
Start to plan your route by selecting the locations, such as home,
address, tracks, POI, coordinate, favorite, etc.
Your trip/training can be saved in the history records. When your
ride is finished, you can check the history data such as date/time,
distance, speed, altitude, etc.
Based on distance or time, the device will plan 3 routes for you to
choose from.
You can set workouts by entering your goals, such as by distance,
by time, or by calories.
There are various customisation options available to enhance your
riding experience. You can customise the system settings, user
profiles and more.
The System icons
The title bar on the top of the screen provides the System icons that indicate the device's status.
The Heart rate icon will display when
the heart rate monitor is paired with the
device.
The Cadence/speed icon will display when
the cadence/speed sensor is paired with
the device.
The GPS signal icon indicates the GPS
status.
The Battery icon indicates the
remaining battery power.
/
Bike/Car navigation mode enabled.
8
Page 10
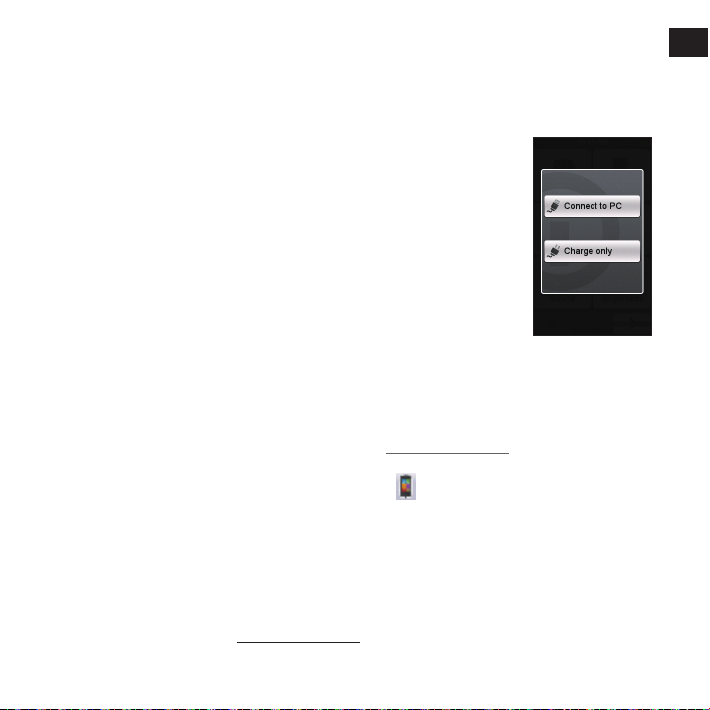
Connecting your device to the computer
1. Turn on the computer.
2. Turn on your device. Connect the mini-USB end of the USB cable to the back of your device and
the other end to a USB port on your computer.
3. Select the desired connection type from the pop-up message window:
• Connect to PC: Your device will be recognised as two external
mass-storage drives: Mio_system and Mio_data. You can
use Windows File Explorer to copy/move the files from the
computer to your device. A USB Connection screen appears to
prevent you from using your device.
DO NOT delete any files that are pre-installed on the device.
Deleting the files can cause the device to crash. Mio is not
responsible for product quality caused by file deletion.
• Charge only: You will be able to continue using your device with
the battery in charging mode via the computer.
Managing your device via the computer
Your device comes with a PC utility, MioShare, that allows you to register your device, update
softwares and maps, share experience, and more.
1. Connect your device to the computer and select the Connect to PC option.
2. Find the setup file "MioShare_Setup.exe" under Mio_system.
Tip: You can download MioShare_Setup.exe from: http://mioshare.com/
3. Double-click the setup file and then follow the prompts to complete the installation.
4. After installation, the Mio Cyclo Updater Tool icon (
5. To update/transfer data, right-click on the Mio Cyclo Updater Tool icon and then select the
desired option from the pop-up menu.
Note: Do not disconnect your device from the computer while transferring data.
Sharing your experience on the Internet
By using MioShare, you can easily share your experiences with other cyclists around the world
through the Internet when your device is connected to the computer.
For more information, visit: http://mioshare.com/
) will appear in the Windows system tray.
en
9
Page 11
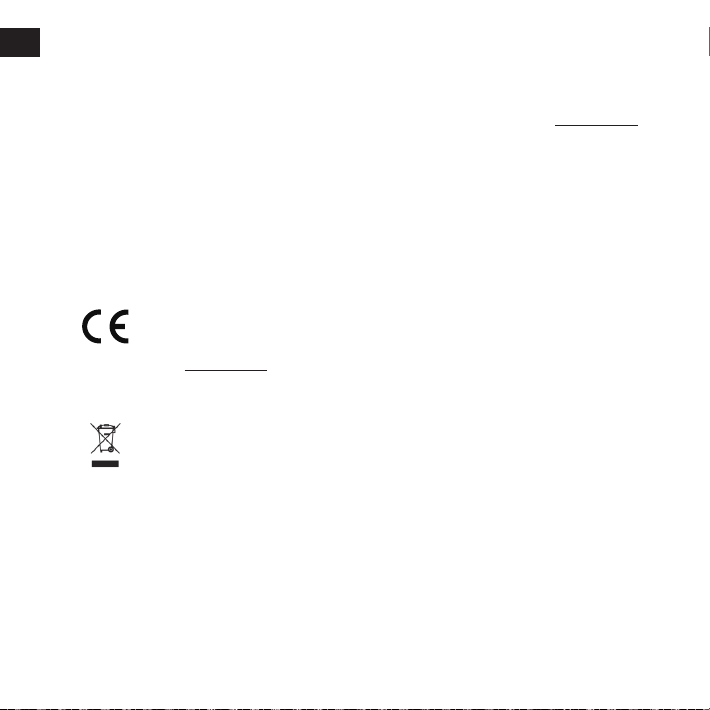
en
For more information
Online support
For 24/7 help and support with Mio products, visit our Technical Support website at: www.mio.com
IPX7
The IEC 60529/IPX7 is a European system of test specification standards for classifying the degrees
of protection provided by the enclosures of electrical equipment. An IPX7 designation means that
the unit withstands immersion in one meter (approx 3ft) of still water for up to 30 minutes. Mio
guarantees this grade provided the battery door and all jack covers are properly and securely closed.
Mio Cyclo is not IPX8 grade; water-pressure such as washing the unit with running water may cause
damage to the unit and voids warranty.
Declaration of Conformity
For regulatory identification purposes, Mio Cyclo 305 is assigned a model number of N402.
Hereby, Mio Technology declares that this N402 is in compliance with the essential
requirements and other relevant provisions of Directive 1999/5/EC.
Visit Mio website (www.mio.com) for the full text of the declaration for your device.
WEEE
This product must not be disposed of as normal household waste, in accordance with the
EU directive for waste electrical and electronic equipment (WEEE - 2002/96/EC). Instead,
it should be disposed of by returning it to the point of sale, or to a municipal recycling
collection point.
10
Page 12
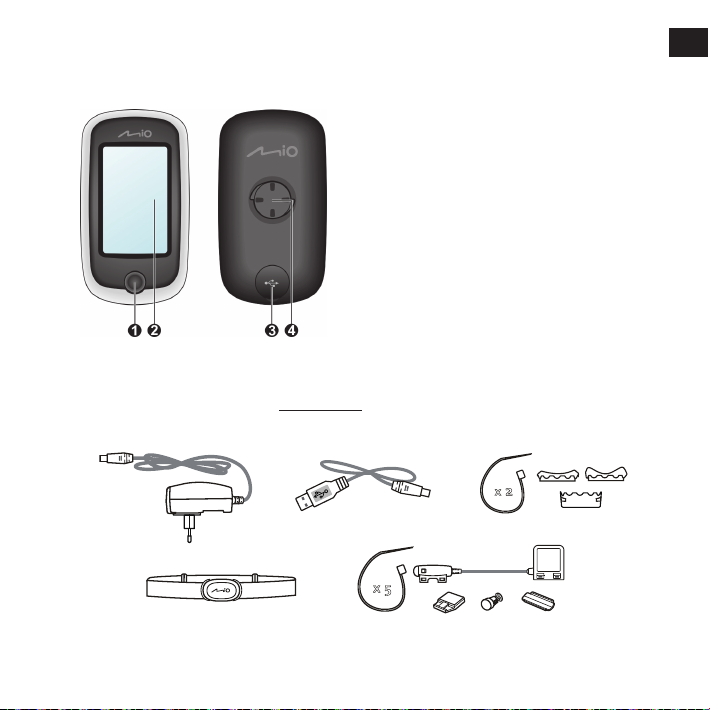
Beskrivelse af apparatet
Hovedenhed
1. POWER-knap
Tænder og slukker for dit apparat.
2. Berøringsskærm
• Viser information.
• Tap på skærmen med din finger for at
vælge menukommandoer eller indtaste
information.
3. Mini-USB-stik
Her kan du tilslutte en oplader eller et USB-
kabel.
4. Beslag til montering på en cykel
Til montering på en cykel.
Tilbehør
Dit apparat leveres med følgende tilbehør. For at kunne bruge dit apparat på en cykel, skal du bruge
cykelmonterings-sættet, som fulgte med dit apparat. Mio tilbyder ekstratilbehør for specifikke
modeller. Gå ind på vores webside (www.mio.com) for yderligere oplysninger.
Bemærk: Afhængig af modellen stemmer farverne og udseendet af dit apparat og tilbehøret ikke
nøjagtigt med illustrationerne i dette dokument.
x
2
Cykelmonterings-sæt
Strømforsyningsadapter
Pulsbælte*
* sælges eventuelt særskilt
USB-kabel
x 5
Hastigheds- og kadence-sensorkit*
da
11
Page 13
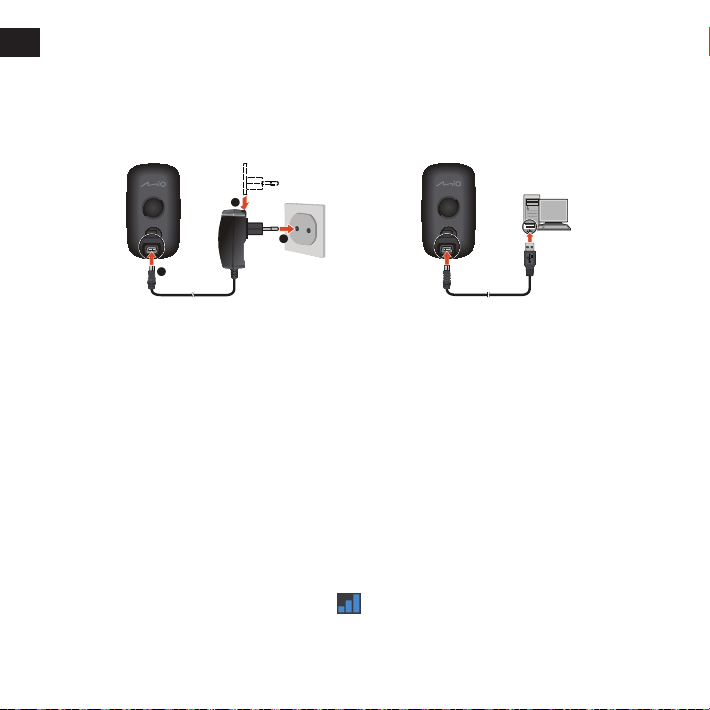
da
Sådan kommer du i gang
Opladning af batteriet
Dit apparat har et internt batteri, som eventuelt ikke er helt opladt, når du køber det. Du skal oplade
batteriet i mindst 8 timer, inden du begynder at bruge apparatet første gang.
Sådan oplades batteriet:
1
2
3
• Tilslutning til en stikkontakt
Tilslut opladekablet til USB-stikket
på bagsiden af dit apparat og tilslut
strømadapteren til stikkontakten.
• Via computeren
Tilslut dit apparat til computeren med det
medfølgende USB-kabel.
For yderligere oplysninger henvises der til
afsnittet "Tilslut dit apparat til computeren".
Udførelse af første opstart
1. Du kan finde instruktioner om, hvordan du monterer apparatet og tilbehøret på en cykel, i
begyndelsen af denne brugsanvisning.
2. Tryk og hold strømknappen nede i 3 sekunder for at tænde for apparatet.
3. Følg anvisningerne for at personalisere dit apparat, herunder: vælg dit foretrukne sprog > indstil
dato og tid > opret din brugerprofil > aktiver kortet.
Tip: Du kan ændre disse indstillinger ved at tappe på Hovedmenu > Indstillinger.
4. Indtast opstartsnøglen (som er trykt på bunden af æsken) og tap derefter på OK for at låse dit
apparat op. Dette skal kun gøres første gang, du bruger apparatet.
5. Når apparatet er tændt, søger det automatisk efter satellitsignaler. Dette kan tage flere sekunder
afhængig af stedet.
Når GPS er aktiv, viser GPS signalikonet (
) på skærmen GPS status.
12
Page 14
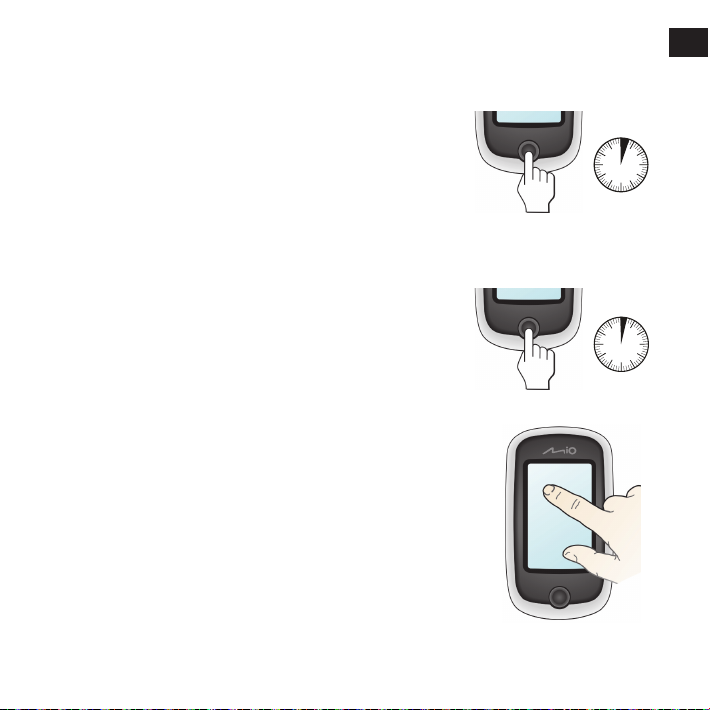
Grundlæggende funktioner
Anvendelse af POWER-knappen
• Ved første opstart skal du trykke og holde POWER-knappen
nede i 3 sekunder for at tænde for apparatet.
Når apparatet er tændt og du navigerer igennem
menuskærmene, kan du trykke kort på POWER-knappen for at
gå tilbage til den forrige skærm.
• Apparatet slukker automatisk efter 10 minutter (som
standard*) uden aktivitet. Skærmen Sluk/Afbryd vises, og
apparatet slukker, hvis du ikke vælger noget.
* Du kan ændre indstillingerne for automatisk slukning ved at
trykke på Hovedmenu > Indstillinger > Skærm > Timer for
autom. slukning.
• Tryk og hold POWER-knappen nede i 2 sekunder for at vise
skærmen for at slukke for apparatet/annullere. Her kan du
vælge om du vil slukke for apparatet eller annullere for at
fortsætte med at bruge apparatet.
Tip: Tryk og hold POWER-knappen nede i 5 sekunder for at
forcere slukning af apparatet, hvis en applikation blokerer.
Anvendelse af berøringsskærmen
For at betjene dit apparat skal du berøre skærmen med din
fingerspids. Du kan udføre følgende handlinger:
• Tip: Hurtig berøring af skærmen for at åbne menuer eller vælge
skærmknapper/muligheder.
• Trække: Mens du navigerer på et kort kan du trykke og holde
nede på skærmen uden at slippe din finger for at flytte kortet
til den ønskede position.
• Sådan låses skærmen op: Apparatet låser automatisk skærmen
efter 5 minutter (som standard*) uden aktivitet. Når skærmen
er låst, vises knappen Lås op, når du trykker på skærmen. Tryk
på knappen for at låse skærmen op.
* Du kan ændre indstillingerne for skærmlås ved at trykke på
Hovedmenu > Indstillinger > Skærm > Timer for låsn. af
skærm.
da
3 sec
2 sec
13
Page 15
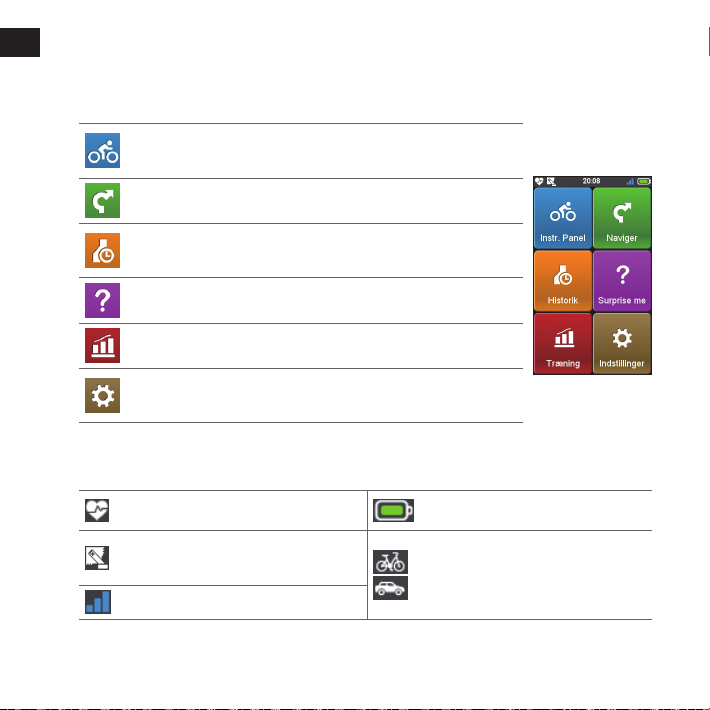
da
Hovedmenu
Via hovedmenuen har du hurtig adgang til applikationer og indstillinger. Tap på en knap for at starte
en funktion eller åbne en anden menu.
Systemikonerne
Titellinjen øverst på skærmen viser systemikoner, som indikerer apparatets status.
Dashboardet viser funktionerne, herunder kompas/
navigationsskærmen og træningsskærmen (når der vælges en
træning).
Start med at planlægge din rute ved at vælge stederne, som f.eks.
dit hjem, adresse, stier, POI, koordinater, favoritter, etc.
Dit trip/træning kan gemmes i oversigten. Når din træning er
afsluttet, kan du kontrollere dataene i oversigten, som f.eks. dato/
tid, distance, hastighed, højde, etc.
Baseret på distance eller tid planlægger apparatet 3 ruter, du kan
vælge imellem.
Du kan indstille træningen ved at indtaste dine mål, som f.eks. efter
distance, efter tid eller efter kalorier.
Der er forskellige muligheder for at personalisere dine indstillinger
for at gøre din træningsoplevelse endnu bedre. Du kan tilpasse
systemindstillingerne, brugerprofiler og mere.
Ikonet for puls vises, når pulsskærmen
parres med apparatet.
Kadence/hastighedsikonet vises, når
kadence/hastighedssensoren er parret
med apparatet.
GPS signalikonet viser GPS status.
Batteriikonet indikerer den resterende
batterikapacitet.
/
Tilstand for Cykel/Bil-navigation
aktiveret.
14
Page 16
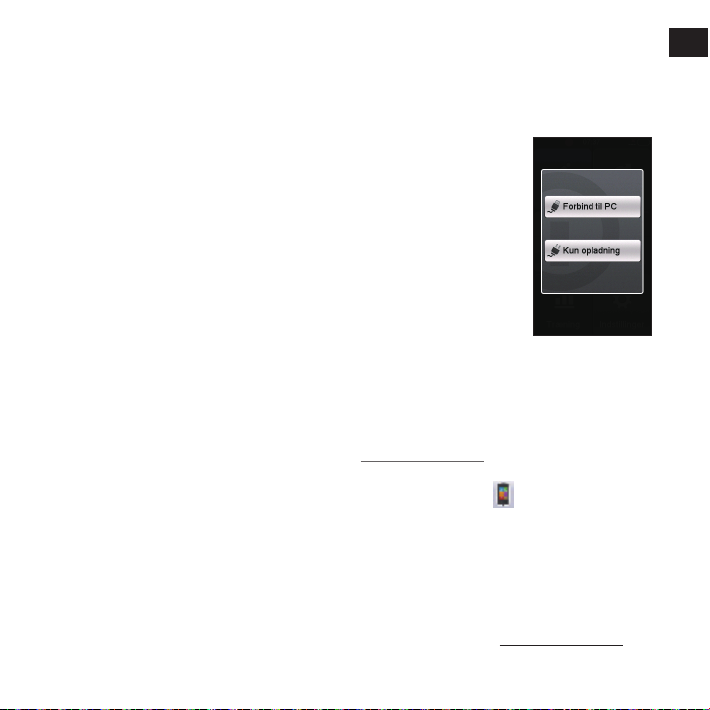
Tilslutning af dit apparat til computeren
1. Tænd for computeren.
2. Tænd for dit apparat. Tilslut enden med mini-USB-stikket på USB-kablet til bagsiden af dit
apparat og den anden ende til en USB-port på din computer.
3. Vælg den ønskede tilslutningstype fra pop-op vinduet:
• Forbind til PC: Dit apparat vil blive genkendt som en ekstern
lagerenhed: Mio_system og Mio_data. Du kan bruge Windows
Explorer til at kopiere/overføre filerne fra computeren til din
enhed. Der vises en USB tilslutningsskærm for at forhindre dig i
at bruge din enhed.
Slet IKKE nogen filer, som er forudinstalleret på apparatet.
Hvis du sletter disse filer, kan det forårsage at apparatet går
ned. Mio er ikke ansvarlig for produktets kvalitet forårsaget af
sletning af filer.
• Kun opladning: Du kan fortsætte med at bruge dit apparat med
batteriet i opladningstilstand via computeren.
Administration af dit apparat via computeren
Dit apparat er udstyret med et pc-hjælpeprogram, MioShare, som lader dig registrere dit apparat,
opdatere software og kort, dele oplevelser og meget mere.
1. Tilslut dit apparat til computeren og vælg muligheden Forbind til PC.
2. Søg efter installationsfilen "MioShare_Setup.exe" under Mio_system.
Tip: Du kan overføre MioShare_Setup.exe fra: http://mioshare.com/
3. Dobbeltklik på installationsfilen og følg anvisningerne for at afslutte installationen.
4. Efter installationen vises ikonet for Mio Cyclo opdateringsværktøjet (
systemmenuen.
5. For at opdatere/overføre data skal du højreklikke på ikonet for Mio Cyclo opdateringsværktøjet
og derefter vælge den ønskede mulighed fra pop-op menuen.
Bemærk: Frakobl ikke dit apparat fra computeren, mens du overfører data.
Dele dine oplevelser på internettet
Med MioShare kan du nemt dele dine oplevelser med andre cyklister overalt i verden via internettet,
når dit apparat er tilsluttet computeren. For yderligere information, besøg http://mioshare.com/
) i Windows
da
15
Page 17
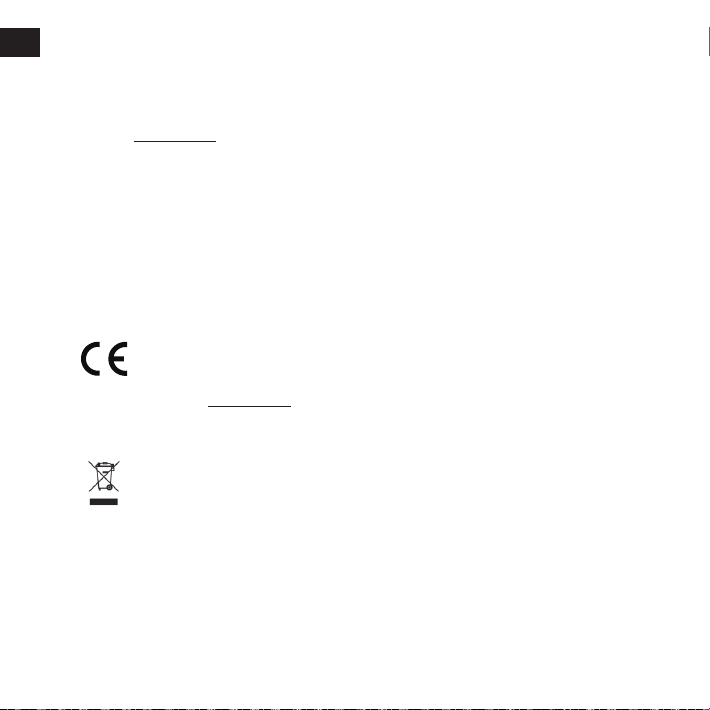
da
For yderligere oplysninger
Online-hjælp
For 24/7 hjælp og støtte med Mio produkter, gå venligst til vores Technical Support (Teknisk Hjælp)
websted: www.mio.com
IPX7
IEC 60529/IPX7 er et europæisk system af testspecifikations-standarder for klassificering af
beskyttelsesgraden af kabinetterne for elektrisk udstyr. En IPX7-tildeling betyder, at enheden kan
tåle nedsænkning i en meters dybde i stille vand i op til 30 minutter. Mio garanterer for denne grad
forudsat, at batterilågen og alle jack-dæksler er korrekt og sikkert lukkede. Mio Cyclo opfylder ikke
IPX8 graden; vandtryk, som f.eks. ved vask af enheden under rindende vand kan forårsage skader på
enheden og annullerer garantien.
Overensstemmelseserklaring
Til forskriftsmæssige identifikationsformål: Mio Cyclo 305 er tildelt modelnummeret N402.
Mio Technology erklærer herved, at dette N402 overholder essentielle krav og andre
relevante bestemmelser i direktiv 1999/5/EC.
Besog Mio webstedet (www.mio.com) for at se erklaringens fulde ordlyd vedrorende din Mio.
WEEE
I henhold til EU direktiv (WEEE - 2002/96/EC) vedrørende elektrisk og elektronisk affald
må dette produkt ikke bortskaffes sammen med almindeligt husholdningsaffald. Det skal
i stedet bortskaffes ved returnering til salgsstedet eller via et lokalt indsamlingssted med
henblik på genbrug.
16
Page 18
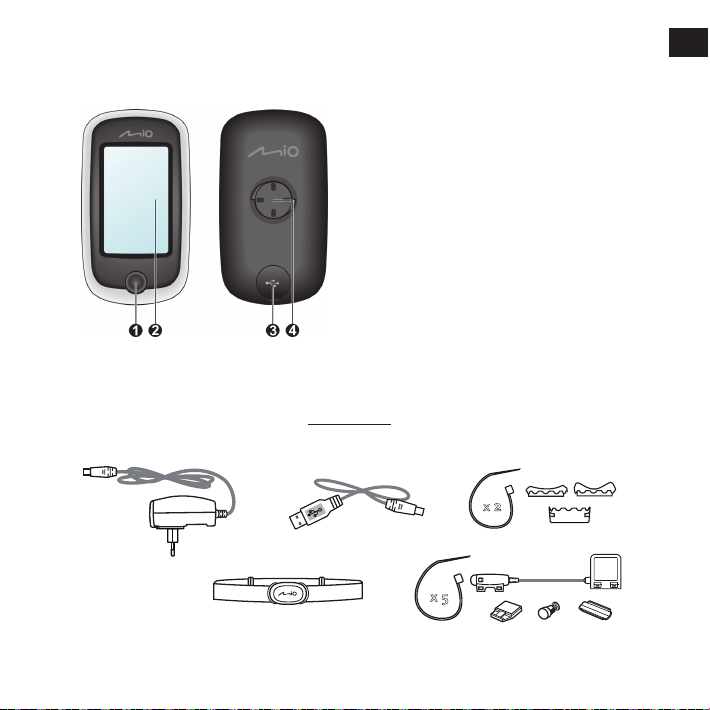
Ihr neues Gerät
Hauptgerät
1. Ein-/Austaste
Schaltet Ihr Gerät ein und aus.
2. Touchscreen
• Zeigt Informationen Ihres Gerätes an.
• Durch Antippen mit der Fingerspitze wählen
Sie Menübefehle oder geben Daten ein.
3. Mini-USB-Anschluss
Zum Anschluss des Ladegerätes oder eines
USB-Kabels.
4. Fahrradhalterung-Sockel
Zum Fixieren des Gerätes.
Zubehör
Ihr Gerät wird mit dem folgenden Zubehör ausgeliefert. Wenn Sie Ihr Gerät am Fahrrad anbringen
möchten, nutzen Sie dazu unbedingt das spezielle Fahrradhalterungsset, das mit Ihrem Gerät
ausgeliefert wurde. Mio bietet unterschiedliches Sonderzubehör für bestimmte Modelle. Mehr dazu
erfahren Sie auf den Mio-Internetseiten: www.mio.com
Hinweis: Je nach Ihrem individuellen Modell können Farbe und Aussehen Ihres Gerätes und des
Zubehörs eventuell ein wenig von den Abbildungen in diesem Dokument abweichen.
x
2
Fahrradhalterungsset
x 5
Netzteil
Herzfrequenzgurt*
* kann separat erworben werden
USB-Kabel
Geschwindigkeit-/Kadenzsensor-Set*
de
17
Page 19
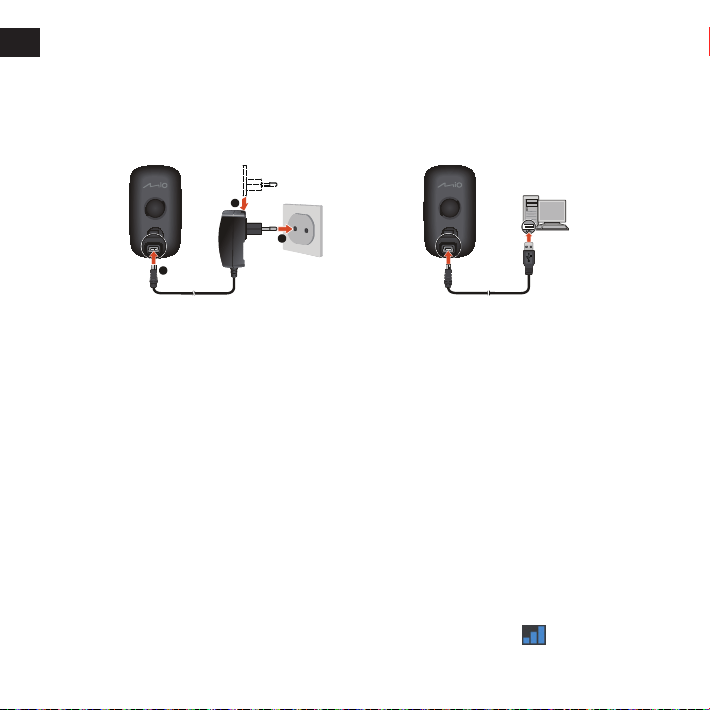
de
Erste Schritte
Akku laden
Ihr Gerät ist mit einem internen Akku ausgestattet, der beim Kauf eventuell nicht vollständig geladen
ist. Laden Sie den Akku mindestens 8 Stunden lang auf, bevor Sie das Gerät zum ersten Mal benutzen.
So laden Sie den Akku auf:
1
3
2
• Per Steckdose
Schließen Sie den kleinen Ladekabelstecker
an den USB-Anschluss an der Rückseite Ihres
Gerätes an, verbinden Sie das Ladegerät
(Netzteil) mit der Steckdose.
• Per Computer
Schließen Sie Ihr Gerät über das mitgelieferte
USB-Kabel an den Computer an.
Weitere Hinweise finden Sie im Abschnitt
„Gerät mit einem Computer verbinden“.
Zum ersten Mal einschalten
1.
Hinweise zur Montage des Gerätes und des Zubehörs am Fahrrad finden Sie am Anfang dieser
Anleitung.
2. Halten Sie die Ein-/Austaste zum Einschalten des Gerätes 3 Sekunden lang gedrückt.
Folgen Sie den Hinweisen zur persönlichen Einstellung Ihres Gerätes; dazu zählen: Gewünschte
3.
Sprache auswählen > Datum und Uhrzeit einstellen > ein Benutzerprofil erstellen > Karte
aktivieren.
Tipp: Diese Einstellungen können Sie im laufenden Betrieb ändern, indem Sie auf Hauptmenü >
Einstellungen tippen.
Geben Sie den Startschlüssel ein (diesen finden Sie an der Unterseite des Kartons), tippen Sie dann
4.
zum Freigeben Ihres Gerätes auf OK. Dies müssen Sie nur beim allerersten Einsatz Ihres Gerätes
erledigen.
5. Nach dem Einschalten sucht das Gerät automatisch nach Satellitensignalen. Dies kann je nach
Standort einige Sekunden dauern.
Nachdem GPS-Signale empfangen wurden, zeigt das GPS-Signal-Symbol (
auf dem Bildschirm an.
) den GPS-Status
18
Page 20
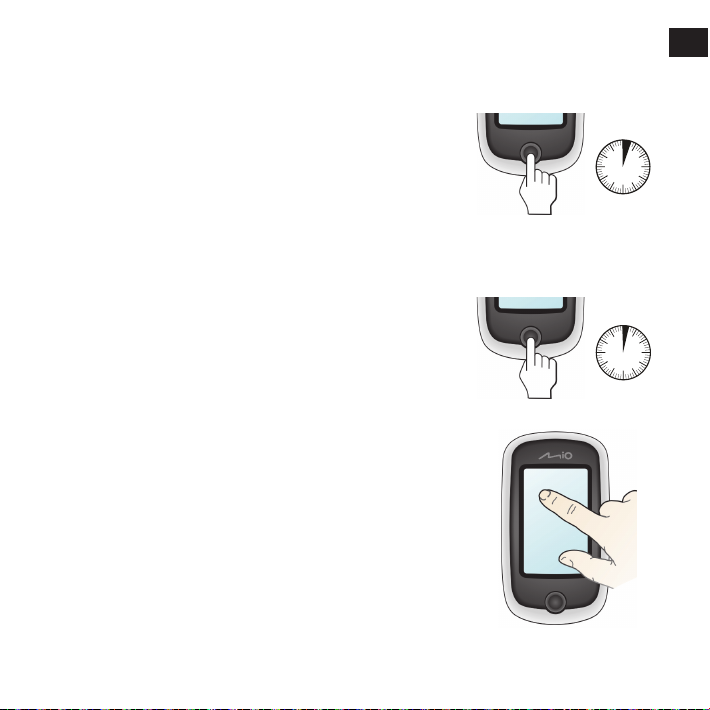
Grundbedienung
Ein-/Austaste
• Zum ersten Einschalten halten Sie die Ein-/Austaste 3 Sekunden
lang gedrückt.
Bei eingeschaltetem Gerät können Sie beim Navigieren durch die
Menüs durch kurzes Drücken der Ein-/Austaste zum vorherigen
Bildschirm zurückkehren.
• Ihr Gerät schaltet sich nach 10 minuten (Standardeinstellung*)
Inaktivität automatisch aus. Der Ausschalten/AbbrechenBildschirm erscheint und das Gerät schaltet sich ab, wenn Sie
keine Auswahl treffen.
* Sie können die Einstellung der automatischen Abschaltung
durch Antippen von Hauptmenü > Einstellungen > Bildschirm
> Auto-Abschalttimer ändern.
• Zum Einblenden des Ausschalten/Abbrechen-Bildschirms halten
Sie die Ein-/Austaste 2 Sekunden lang gedrückt. Zum Abschalten
des Gerätes wählen Sie Ausschalten; wenn Sie das Gerät weiter
nutzen möchten, entscheiden Sie sich für Abbrechen.
Tipp: Falls das Gerät nicht reagieren sollte, können Sie das
Abschalten erzwingen, indem Sie die Ein-/Austaste 5 Sekunden
lang gedrückt halten.
Touchscreen verwenden
Sie bedienen das Gerät durch Berührungen mit der Fingerspitze.
Dabei sind folgende Aktionen möglich:
• Tippen: Durch kurzes Antippen des Bildschirms öffnen Sie Menüs
oder wählen Schaltflächen/Optionen.
• Ziehen: Bei der Kartendarstellung tippen Sie auf den Bildschirm,
heben den Finger aber nicht wieder ab. Danach verschieben Sie
die Karte mit der Fingerspitze in die gewünschte Richtung.
• Bildschirm entsperren: Ihr Gerät sperrt den Bildschirm nach
5 minuten (Standardeinstellung*) Inaktivität automatisch.
Wenn der Bildschirm gesperrt ist, erscheint beim Antippen
des Bildschirms eine Entsperren-Schaltfläche. Tippen Sie zum
Entsperren des Bildschirms auf.
* Sie können die Einstellung der Bildschirmsperre durch
Antippen von Hauptmenü > Einstellungen > Bildschirm >
Bildschirmsperrtimer ändern.
de
3 sec
2 sec
19
Page 21
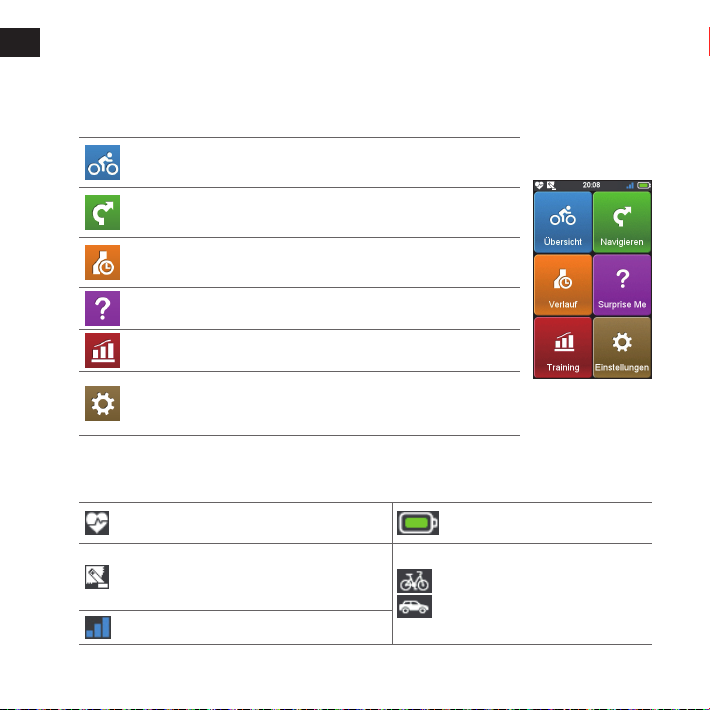
de
Hauptmenü
Das Hauptmenü ist Ihr Basiscamp für unterschiedliche Aufgaben; von hier aus greifen Sie schnell auf
Anwendungen und Einstellungen zu. Zum Starten einer Aufgabe oder zum Öffnen eines weiteren
Menüs tippen Sie einfach auf die jeweilige Schaltfläche.
Die Systemsymbole
In der Titelleiste ganz oben im Bildschirm finden Sie Systemsymbole, die Sie über den Status des
Gerätes informieren.
Die Übersicht zeigt Ihnen unterschiedliche Funktionen – einschließlich
Kompass-/Navigations- und Trainingsbildschirm (wenn ein Training
gewählt wurde).
Planen Sie Ihre Route durch Auswahl der gewünschten Orte,
Wegpunkte und Ziele; beispielsweise Ausgangspunkt, Adresse, Strecken,
OVI, Koordinaten, Favoriten, wie auch immer.
Ihre Tour oder Ihr Training kann in einem Verlauf aufgezeichnet werden.
Nach dem Ausflug können Sie Verlaufsdaten wie Datum/Uhrzeit,
Entfernung, Geschwindigkeit, Höhe und so weiter abrufen.
Auf der Grundlage von Entfernung oder Zeit plant das Gerät drei
Routen, aus denen Sie auswählen können.
Unterschiedliche Trainingseinheiten lassen sich durch Definieren Ihrer
Ziele festlegen; beispielsweise Strecke, Zeit oder Kalorien.
Es gibt eine Vielzahl unterschiedlicher Anpassungsmöglichkeiten,
die Sie bei Ihrem Ausflug noch mehr erleben lassen. Sie können
Systemeinstellungen, Nutzerprofile und vieles mehr nach Geschmack
anpassen.
Das Herzfrequenz-Symbol erscheint, wenn der
Herzfrequenzsensor mit dem Gerät gekoppelt ist.
Das Kadenz/Geschwindigkeit-Symbol
wird angezeigt, wenn der Kadenz-/
Geschwindigkeitssensor mit dem Gerät gekoppelt
wurde.
Das GPS-Signal-Symbol zeigt den GPS-Status.
Das Batteriesymbol verrät Ihnen die
restliche Akkukapazität.
/
Fahrrad-/PKW-Navigationsmodus
aktiviert.
20
Page 22
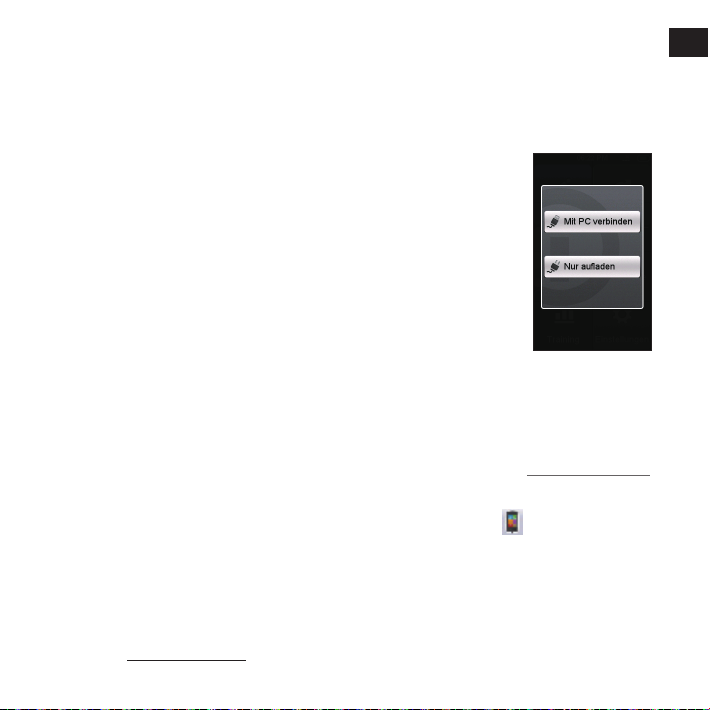
Gerät mit einem Computer verbinden
1. Schalten Sie den Computer ein.
2. Schalten Sie das Gerät ein. Verbinden Sie den kleinen Mini-USB-Stecker des USB-Kabels mit dem
Anschluss an der Rückseite Ihres Gerätes, den größeren Stecker am anderen Ende verbinden Sie
mit einem freien USB-Port Ihres Computers.\.
3. Wählen Sie im eingeblendeten Benachrichtigungsfenster den gewünschten
Verbindungstyp:
• Mit PC verbinden: Ihr Gerät wird als Massenspeichergerät erkannt;
genauer: als zwei separate, externe Massenspeichergeräte: Mio_system
und Mio_data. Mit z. B. dem Windows-Explorer können Sie Dateien
vom Computer zu Ihrem Gerät kopieren oder verschieben. Während der
USB-Verbindung-Bildschirm angezeigt wird, können Sie Ihren Mio nicht
benutzen.
Löschen Sie NIEMALS im Gerät vorinstallierte Dateien! Falls solche
Dateien gelöscht werden, kann das Gerät abstürzen. Mio haftet
nicht für Schäden und Beeinträchtigungen, die durch das Löschen von
Dateien entstehen.
• Nur aufladen: Sie können Ihr Gerät weiter benutzen, während der Akku
über den Computer aufgeladen wird.
Gerät über den Computer verwalten
Ihr Gerät wird mit der speziellen PC-Anwendung MioShare ausgeliefert, mit der Sie Ihr Gerät registrieren,
seine Software und Karten aktualisieren, Ihre Erfahrungen mit Anderen teilen können – und mehr.
1. Verbinden Sie Ihr Gerät mit dem Computer, wählen Sie die Option Mit PC verbinden.
2. Suchen Sie die Installationsdatei „MioShare_Setup.exe“ heraus; diese finden Sie im Ordner
„Mio_system“.
Tipp: Sie können MioShare_Setup.exe unter folgender Seite herunterladen: http://mioshare.com/
3. Doppelklicken Sie auf die Installationsdatei, schließen Sie die Installation danach mit den
Anweisungen auf dem Bildschirm ab.
4. Nach der Installation erscheint das Mio Cyclo-Aktualisierung-Symbol (
Systemtray.
5.
Zur Aktualisierung und zur Datenübertragung klicken Sie mit der rechten Maustaste auf das Mio CycloAktualisierung-Symbol, anschließend wählen Sie die gewünschte Option aus dem Kontextmenü.
Hinweis: Trennen das Gerät nicht vom Computer, während Daten übertragen werden.
Ihre Erfahrungen im Internet teilen
Mit MioShare können Sie Ihre Erfahrungen ganz einfach mit anderen Radfreunden rund um die Welt
per Internet teilen, wenn Ihr Gerät mit dem Computer verbunden ist. Weitere Informationen finden
Sie hier: http://mioshare.com
) im Windows-
de
21
Page 23

de
Weiterführende Informationen
Online-Kundenbetreuung
Bitte besuchen Sie zum 24/7-Service die Webseite unseres technischen Kundendienstes unter:
www.mio.com
IPX7
IEC 60529/IPX7 ist ein europäisches Prüfungsvorgabensystem zur Klassifizierung des Schutzgrades
von Gehäusen elektrischer Geräte. Die IPX7-Kennzeichnung bedeutet, dass ein Gerät bis
zu 30 Minuten lang einen Meter tief in stehendes Wasser eingetaucht werden kann, ohne
Schaden zu nehmen. Mio garantiert diese Einstufung, sofern Batterie-/Akkufach und sämtliche
Anschlussabdeckungen richtig und fest geschlossen werden. Mio Cyclo ist nicht IPX8-eingestuft;
unter Druck stehendes Wasser – z. B. beim Waschen des Gerätes unter fließendem Wasser – kann das
Gerät beschädigen und die Garantie erlöschen lassen.
Konformitätserklärung
Zur Richtlinienidentifikation: Die Mio Cyclo 305 ist der Modellnummer N402 zugeordnet.
Hiermit erklärt die Mio Technology, dass dieser N402 mit den wesentlichen Anforderungen
und sonstigen Vorgaben der Richtlinie 1999/5/EG übereinstimmt.
Den vollständigen Wortlaut der Konformitätserklärung für Ihr Mio können Sie auf der Website von
Mio lesen (www.mio.com).
WEEE
Gemäß der EG-Richtlinie für Elektro- und Elektronikaltgeräte (WEEE – 2002/96/EC)
darf dieses Produkt nicht zusammen mit dem normalem Hausmüll entsorgt werden.
Stattdessen muss es durch Rückgabe an die Verkaufsstelle oder an einer Sammelstelle für
Altgeräte von der Gemeinde entsorgt werden.
22
Page 24

Familiarizarse con el dispositivo
Unidad principal
1. Botón ENCENDIDO/APAGADO
Permite encender y apagar el dispositivo.
2. Pantalla táctil
• Muestra la producción del dispositivo.
• Toque la pantalla con la yema del dedo
para seleccionar los comandos de menú o
especificar información.
3. Conector mini-USB
Permite conectar el cargador o un cable USB.
4. Toma para el soporte para bicicletas
Para el montaje del dispositivo.
Accesorios
El dispositivo incluye los siguientes accesorios. Para utilizar el dispositivo en una bicicleta, asegúrese
de utilizar el kit de montaje para bicicletas incluido con dicho dispositivo. Mio puede proporcionar
accesorios opcionales para modelos específicos. Visite el sitio Web de Mio (www.mio.com) para
obtener información.
Nota: dependiendo del modelo específico adquirido, es posible que el color y el diseño de su
dispositivo y accesorios no coincidan con los gráficos mostrados en este documento.
x
2
kit de montaje para bicicletas
Adaptador de alimentación
Cinturón de ritmo cardíaco*
* puede venderse por separado
Cable USB
x 5
Kit de del sensor de velocidad y cadencia*
es
23
Page 25

es
Procedimientos iniciales
Cargar la batería
El dispositivo cuenta con una batería interna que puede no estar completamente cargada en el
momento de su adquisición. Debe cargar la batería durante al menos 8 horas antes de empezar a
utilizarla por primera vez. Para cargar la batería:
1
2
3
• Utilizar la toma de corriente eléctrica
Enchufe el cable del cargador doméstico al
conector USB situado en la parte posterior
del dispositivo y el cargador de alimentación
eléctrica a la toma de corriente eléctrica.
• A través de su PC
Conecte el dispositivo a su PC mediante el
cable USB proporcionado.
Para obtener más información, consulte la
sección "Conectar el dispositivo a su PC".
Puesta en marcha inicial
1. Al principio de esta guía encontrará instrucciones sobre cómo montar el dispositivo y los
accesorios en una bicicleta.
2. Mantenga pulsado el botón de ENCENDIDO/APAGADO durante 3 segundos para encender el
dispositivo.
3. Siga los mensajes que aparecen para personalizar su dispositivo: seleccione su idioma preferido
> establezca la fecha y hora > cree su perfil de usuario > active el mapa.
Sugerencia: puede cambiar esta configuración mientras utiliza el dispositivo tocando Menú
principal > Configuración.
4. Introduzca la clave de inicio (impresa en la parte inferior de la caja) y, a continuación, pulse OK
para desbloquear el dispositivo. Solamente tiene que hacer esto la primera vez que utiliza el
dispositivo.
5. Cuando el dispositivo se encienda, buscará las señales de satélite automáticamente. Esta
operación puede tardar varios segundos en función de la ubicación.
Cuando la señal GPS se haya fijado, el icono de señal GPS ( ) de la pantalla indicará el estado GPS.
24
Page 26

Principios básicos de funcionamiento
Utilizar el botón de ENCENDIDO/APAGADO
• Para encender el dispositivo por primera vez, presione sin soltar
el botón ENCENDIDO/APAGADO durante 3 segundos.
Con el dispositivo encendido y mientras recorre las pantallas de
menú, presione el botón ENCENDIDO/APAGADO brevemente
para volver a la pantalla anterior.
• El dispositivo se apagará automáticamente si transcurren
10 minutos (valor predeterminado*) sin actividad alguna. La
pantalla Apagar/Cancelar emergerá y el dispositivo se apagará si
no selecciona nada.
* Puede cambiar la configuración de apagado automático
tocando Menú principal > Configuración > Pantalla > Temp.
de apagado aut..
• Presione sin soltar el botón ENCENDIDO/APAGADO durante
2 segundos para mostrar la pantalla Apagar / Cancelar.
Elija Apagar para desconectar el dispositivo o Cancelar para
continuar utilizándolo.
Sugerencia:mantenga pulsado el botón ENCENDIDO/
APAGADO durante 5 segundos para forzar el apagado si la
aplicación no responde.
Usar la pantalla táctil
Para utilizar el dispositivo, toque la pantalla con la yema del dedo.
Puede realizar las siguientes acciones:
• Tocar: Toque rápidamente la pantalla una vez para abrir menús
o seleccionar botones u opciones en pantalla.
• Arrastrar: Mientras navega por el mapa, toque sin soltar la
pantalla y sin levantar la yema del dedo para mover el mapa a la
posición que desee.
• Desbloquear la pantalla: El dispositivo bloqueará
automáticamente la pantalla si transcurren 5 minutos (valor
predeterminado*) sin actividad alguna. Cuando la pantalla esté
bloqueada, aparecerá un botón Desbloquear cuando toque la
pantalla. Toque el botón para desbloquear la pantalla.
* Puede cambiar la configuración de bloqueo de la pantalla
tocando Menú principal > Configuración > Pantalla > Temp.
bloqueo de pantalla.
es
3 sec
2 sec
25
Page 27

es
Menú principal
El menú principal es el punto de inicio para varias tareas y proporciona acceso rápido a aplicaciones y
configuraciones. Toque un botón para iniciar una tarea o abrir otro menú.
Iconos del sistema
La barra de título situada en la parte superior de la pantalla incluye los iconos del sistema que indican
el estado del dispositivo.
26
El panel de mandos muestra la vista de funciones, entre las que se
incluyen la pantalla de la brújula y navegación, y la pantalla de sesiones
de ejercicio (cuando se ha seleccionado una sesión de ejercicios).
Comience a planificar su ruta seleccionando las ubicaciones, como por
ejemplo el punto de inicio, la dirección, los trayectos, los puntos de
interés, las coordenadas, los favoritos, etc.
Puede guardar su recorrido o entrenamiento en los registros del
historial. Cuando termine de montar en bicicleta, puede revisar los
datos del historial, como por ejemplo la fecha y hora, la distancia, la
velocidad, la altitud, etc.
En función de la distancia o el tiempo, el dispositivo planificará 3 rutas
entre las que elegir.
Puede establecer sesiones de ejercicios especificando sus objetivos,
como por ejemplo por distancia, por tiempo o por calorías.
Existen varias opciones de personalización disponibles para mejorar su
experiencia ciclista. Puede personalizar la configuración del sistema,
los perfiles de usuario, etc.
El icono Ritmo cardíaco se mostrará
cuando el monitor de ritmo cardíaco se
asocie con el dispositivo.
El icono Cadencia/velocidad se mostrará
cuando el sensor de cadencia/velocidad se
asocie con el dispositivo.
El icono Señal GPS indica el estado del
GPS.
El icono Batería indica la carga restante
en la misma.
/
Modo de navegación de Bici/Vehículo
habilitado.
Page 28

Conectar el dispositivo a su PC
1. Encienda su PC.
2. Encienda el dispositivo. Conecte el extremo mini-USB del cable USB a la parte posterior del
dispositivo y el otro extremo a un puerto USB de su PC.
3. Seleccione el tipo de conexión que desee en la ventana de mensaje
emergente:
• Conectar a PC: el dispositivo se reconocerá como dos unidades
externas de almacenamiento masivo: Mio_system y Mio_data.
Puede utilizar el Explorador de archivos de Windows para realizar
operaciones de copia y movimiento de archivos entre su PC y el
dispositivo. Aparecerá la pantalla Conexión USB para evitar la
utilización del dispositivo.
NO elimine ningún archivo preinstalado en el dispositivo. La
eliminación de archivos puede provocar el bloqueo del dispositivo.
Mio no asume ninguna responsabilidad por la calidad del producto
causada por la eliminación de archivos.
• Sólo cargar: podrá continuar utilizando el dispositivo con la batería
en el modo de carga a través de su PC.
Administrar el dispositivo a través de su PC
Su dispositivo incluye una utilidad para PC, MioShare, que permite registrar dicho dispositivo,
actualizar aplicaciones y mapas, compartir experiencias, etc.
1. Conecte el dispositivo a su PC y seleccione la opción Conectar a PC.
2. Busca el archivo de configuración "MioShare_Setup.exe" que se encuentra en la unidad Mio_
system.
Sugerencia: Puede descargar MioShare_Setup.exe a través de la dirección: http://mioshare.com/
3. Haga doble clic en el archivo de configuración y, a continuación, siga los mensajes para completar
la instalación.
4. Después de la instalación, el icono Mio Cyclo Updater Tool (
sistema de Windows.
5. Para actualizar o transferir datos, haga clic con el botón secundario en el icono Mio Cyclo
Updater Tool y, a continuación, seleccione la opción que desee en el menú emergente.
Nota:no desconoce el dispositivo de su PC mientras se transfieren datos.
Compartir su experiencia en Internet
Mediante MioShare, puede compartir fácilmente su experiencia con otros ciclistas de todo el mundo
a través de Internet conectando el dispositivo a su PC. Para obtener más información, visite el
siguiente sitio Web: http://mioshare.com/
) aparecerá en la bandeja de
es
27
Page 29

es
Si desea obtener más información
Ayuda en línea
Para obtener información y ayuda para productos Mio en cualquier momento, visite la página web de
nuestro Servicio Técnico en: www.mio.com
IPX7
IEC 60529/IPX7 es un sistema europeo de estándares de especificación de prueba para clasificar las
categorías de protección proporcionadas por las carcasas de equipos eléctricos. Una designación IPX7
significa que la unidad se puede sumergir un metro (3 pies aproximadamente) en agua estancada
durante al menos 30 minutos. Mio garantiza esta categoría siempre que la tapa de la batería y todas
las tapas de los conectores estén cerradas correctamente y de forma segura. Mio Cyclo no tiene la
categoría IPX8; una presión de agua como puede ser la que se ejerce en la unidad al lavarla con agua
corriente puede dañar dicha unidad y anular la garantía.
Declaración de Conformidad
Para identificación regulatoria: A la Mio Cyclo 305 se le asigna el número de modelo N402.
Por la siguiente, Mio Technology declara que este N402 cumple los requisitos esenciales u
otras provisiones relevantes de la Directiva 1999/5/EC.
Visite el sitio web de Mio (www.mio.com) si desea consultar el texto complete de la declaracion de
conformidad correspondiente a su dispositivo Mio.
WEEE
De acuerdo con la directiva de la UE sobre residuos de aparatos eléctricos y electrónicos
(WEEE – 2002/96/CE), este producto no debe ser desechado como residuo doméstico
normal. En su lugar, debe ser desechado por medio de su entrega en el punto de venta.
28
Page 30

Tutustuminen laitteeseen
Pääyksikkö
1. VIRTA-painike
Kytkee laitteen päälle ja pois.
2. Kosketusnäyttö
• Näyttää laitteen lähdön.
• Napauta näyttöä sormenpäällä valitaksesi
valikkokomentoja tai antaaksesi tietoja.
3. Mini-USB-liitäntä
Tarkoitettu laturin tai USB-kaapelin
liittämiseen.
4. Polkupyöräkiinnitysliitäntä
Laitteen kiinnitykseen.
Lisävarusteet
Seuraavat lisävarusteet toimitetaan laitteen mukana. Jotta voisit käyttää laitetta polkupyörän
kanssa, varmista, että käytät laitteen toimitukseen kuuluvaa polkupyöräkiinnityssarjaa. Mio saattaa
toimittaa valinnaisia lisävarusteita tiettyhin malleihin. Katso lisätietoja Mion verkkoivustolta
(www.mio.com).
Huomaa: Ostamasi mallin mukaan laitteen ja lisävarusteiden väri ja ulkoasu eivät ehkä vastaa
täsmälleen tässä esitteessä esitettyjä.
x
2
fi
Verkkolaite
Sykevyö*
* ei välttämättä sisälly hintaan
USB-kaapeli
x 5
Nopeus- ja poljenta-anturisarja*
Polkupyöräkiinnityssarja
29
Page 31

fi
Aloittaminen
Akun lataaminen
Laitteessa on sisäinen akku, joka ei ehkä ole ostohetkellä täyteen ladattu. Akkua on ladattava
vähintään 8 tuntia ennen laitteen ensimmäistä käyttöä.
Akun lataaminen:
1
3
2
• Pistorasian käyttö
Liitä laturin kaapelin pistoke laitteen
takana olevaan USB-liitäntään ja liitä laturi
seinäpistorasiaan.
• Tietokone
Liitä laite tietokoneeseen laitteen
toimitukseen kuuluvalla USB-kaapelilla.
Katso lisätietoja "Laitteen liittäminen
tietokoneeseen"-osasta.
Ensimmäinen käynnistys
1. Ohjeet laitteen ja lisävarusteiden kiinnittämiseen polkupyörään ovat tämän oppaan alussa.
2. Käynnistä laite pitämällä VIRTA-painiketta painettuna 3 sekuntia.
3. Noudata kehotteita mukauttaaksesi laitetta, esimerkiksi: valitse haluamasi kieli > aseta
päivämäärä ja aika > luo oma käyttäjäprofiili > aktivoi kartta.
Vihje: Voit muuttaa näitä asetuksia laitetta käytettäessä napauttamalla Päävalikko > Asetukset.
4. Paina käynnistysnäppäintä, (painettu rasian pohjaan) ja napauta sitten OK vapauttaaksesi
laitteen lukituksen. Tämä on tehtävä vain silloin, kun käytät laitetta ensimmäistä kertaa.
5. Kun laite käynnistetään, se alkaa hakea automaattisesti satelliittisignaaleja. Tämä voi kestää
useita sekunteja sijainnin mukaan.
Kun GPS-satelliitit on löydetty, näytön GPS-signaalikuvake (
) ilmaisee GPS:n tilan.
30
Page 32

Peruskäyttö
VIRTA-painikkeen käyttö
• Pidä ensimmäisessä käynnistyksessä VIRTA-painiketta
painettuna 3 sekuntia käynnistääksesi laitteen.
Kun laite on kytketty päälle ja navigoit valikkonäytöissä, paina
VIRTA-painiketta lyhyesti palataksesi edelliseen näyttöön.
• Laite sammuttaa näytön automaattisesti 10 minuuttia
käyttämättömyyden jälkeen (oletus*). Sammuta/Peruuta
-näyttö ponnahtaa esiin ja laite sammutetaan, jollet tee mitään
valintaa.
* Voit muuttaa automaattisen sammutuksen asetusta
napauttamalla Päävalikko > Asetukset > Näyttö > Autom.
sammutusajastin.
• Pidä VIRTA-painiketta painettuna 2 sekuntia ponnahduttaaksesi
esiin Virta pois - / Peruuta-näytön. Valitse Virta pois kytkeäksesi
laitteen virran pois tai Peruuta jatkaaksesi laitteen käyttöä.
Vihje: Pidä VIRTA-painiketta painettuna 5 sekuntia
pakottaaksesi virran pois päältä, jos laite ei vastaa.
Kosketusnäytön käyttö
Käytä laitetta koskettamalla näyttöä sormenpäällä. Voit suorittaa
seuraavat toimenpiteet:
• Napauta: Näytön nopea yhteen kertaan koskettaminen avaa
valikot tai valitsee näyttöpainikkeen/-valinnan.
• Vedä: Navigoidessasi kartalla napauta ja pidä näyttöä
painettuna irrottamatta sormenpäätä näytöltä siirtääksesi
karttaa haluttuun kohtaan.
• Näytön lukituksen vapautus: Laite lukitsee näytön
automaattisesti 5 minuuttia käyttämättömyyden jälkeen
(oletus*). Kun näyttö on lukittu, Avaa -painike ponnahtaa esiin,
kun kosketat näyttöä. Vapauta näytön lukitus napauttamalla
-painiketta.
* Voit muuttaa näytön lukitusasetusta asetusta napauttamalla
Päävalikko > Asetukset > Näyttö > Näytön lukitusajastin.
fi
3 sec
2 sec
31
Page 33

fi
Päävalikko
Päävalikko on useiden tehtävien aloituspaikka ja se tarjoaa nopean pääsyn sovelluksiin ja asetuksiin.
Napauta painiketta käynnistääksesi tehtävän tai avataksesi toisen valikon.
Järjestelmän kuvakkeet
Näytön yläosan nimikepalkissa näkyvät järjestelmän kuvakkeet, jotka ilmaisevat laitteen tilan.
Kojelauta näyttää toimintonäkymän, mukaan lukien kompassi-/
navigointinäytön sekä harjoittelunäytön (kun harjoittelu on valittu).
Käynnistä reitin suunnittelu valitsemalla sijainnit, kuten koti,
osoite, reitit, POI (kiinnostavat kohteet), koordinaatit, suosikki jne.
Matkan/harjoituksen voi tallentaa historiatallenteisiin. Tehdyn
matkan jälkeen voit tarkistaa historiatietoja, kuten päivämäärän/
ajan, etäisyyden, nopeuden, korkeuden jne.
Etäisyyteen tai aikaan perustuen laite suunnittelee valittavaksi 3
reittiä.
Voit asettaa harjoituksia antamalla päämääriä, kuten etäisyys,
aika tai kulutetut kalorit.
Laitteessa on käytettävissä useita mukautettavia vaihtoehtoja
pyöräilykokemuksen parantamiseksi. Voit mukauttaa
järjestelmäasetuksia, käyttäjäprofiileja jne.
Sykekuvake tulee näkyviin, kun
sykemonitorista ja laitteesta on
muodostettu laitepari.
Poljenta-/nopeuskuvake tulee näkyviin,
kun poljenta-/nopeusanturista ja
laitteesta on muodostettu laitepari.
GPS-signaalikuvake ilmaisee GPS-tilan.
Akkukuvake ilmaisee jäljellä olevan
akun varauksen.
/
Polkupyörä/Auton navigointitila
otettu käyttöön.
32
Page 34

Laitteen liittäminen tietokoneeseen
1. Käynnistä tietokone.
2. Käynnistä laite. Liitä USB-kaapelin mini-USB-pää laitteen taakse ja toinen pää tietokoneen USBporttiin.
3. Valitse yhteystyyppi ponnahdusviesti-ikkunasta:
• Kytke PC:hen: Laite tunnistetaan kahtena ulkoisena
massamuistiasemana: Mio_system ja Mio_data. Voit siirtää tiedostoja
tietokoneelta laitteeseen Windowsin resurssienhallinnalla. USByhteys-näyttö tulee näkyviin estämään laitteen käytön.
ÄLÄ poista mitään laitteeseen esiasennettuja tiedostoja.
Tiedostojen poistaminen voi aiheuttaa laitteen kaatumisen. Mio ei ole
vastuussa tiedostojen poistamisesta johtuvasta tuotteen laadusta.
• Vain lataus: Voit jatkaa laitteen käyttöä akun lataustilassa
tietokoneen kautta.
Laitteen hallinta tietokoneella
Laitteessa on asennettuna MioShare-tietokoneapuohjelma, jolla voit rekisteröidä laitteen, päivittää
ohjelmistoja ja karttoja, jakaa kokemuksia jne.
1. Liitä laite tietokoneeseen ja valitse Kytke PC:hen: -valinta.
2. Etsi Mio_system-kansiosta ”MioShare_Setup.exe”-asennustiedosto.
Vihje: Voit ladata MioShare_Setup.exe osoitteesta: http://mioshare.com/
3. Kaksoisnapsauta asennustiedostoa ja suorita asennus loppuun noudattamalla kehotteita.
4. Asennuksen jälkeen Mio Cyclo -päivitystyökalukuvake (
ilmaisinalueelle.
5. Päivitä tai siirrä tietoja napsauttamalla Mio Cyclo -päivitystyökalukuvaketta ja valitsemalla sitten
ponnahdusvalikosta haluttu vaihtoehto.
Huomaa: Älä irrota laitetta tietokoneesta tietojen siirron aikana.
Kokemusten jakaminen internetissä
Kun liität laitteen tietokoneeseen, voit jakaa MioShare-sovelluksella ja internet-yhteydellä helposti
kokemuksiasi muiden pyöräilijöiden kanssa kautta maailman. Saat lisätietoja osoitteesta:
http://mioshare.com/
) tulee näkyviin Windowsin
fi
33
Page 35

fi
Lisätietoja varten
Verkkotuki
Saat ympärivuorokautista apua ja tukea Mio-tuotteille teknisen tuen verkkosivustolta osoitteesta:
www.mio.com
IPX7
IEC 60529/IPX7 on eurooppalainen testimääritysstandardijärjestelmä sähkölaitteiden koteloiden
tarjoamien suojausasteiden luokitteluun. IPX7-määritys tarkoittaa, että laite kestää upotettuna
virtaamattomaan veteen yhden metrin syvyyteen 30 minuuttia. Mio takaa tämän asteen edellyttäen,
että akkulokero ja kaikki liitäntöjen kannet ovat oikein ja tiukasti suljettu. Mio Cyclo ei ole IPX8luokkaa. Veden paine, kuten jos laitetta pestään virtaavalla vedellä, voi vahingoittaa laitetta, ja se
mitätöi takuun.
Vaatimustenmukaisuusvakuutus
Säännösten tunnistamistarkoituksia varten: Mio Cyclo 305 on annettu mallinumero N402.
Mio Technology täten vakuuttaa, että tämä N402 täyttää oleelliset vaatimukset ja muut
oleelliset säännökset direktiivistä 1999/5/EY.
Katso Mio-verkkosivustolta Mio-laitteesi vakuutuksen koko teksti (www.mio.com).
WEEE
Tätä tuotetta ei tule hävittää tavallisena kotitalousjätteenä EU:n sähkö- ja elektroniikkaro
mudirektiivin (WEEE - 2002/96/EY) mukaisesti. Sen sijaan se tulisi hävittää palauttamalla
myyntipaikkaan tai kunnalliseen kierrätyspisteeseen.
34
Page 36

Connaître votre appareil
Unité principale
1. Bouton MARCHE
Pour allumer ou éteindre votre appareil.
2. Ecran tactile
• Affiche le contenu de votre appareil.
• Tapez sur l’écran avec votre doigt pour
sélectionner les commandes du menu ou
entrer des informations.
3. Connecteur mini-USB
Pour connecter le chargeur ou un câble USB.
4. Fente de support vélo
Pour le montage de l'appareil.
Accessoires
Votre appareil est livré avec les accessoires suivants. Pour utiliser votre appareil sur un vélo, assurezvous d'utiliser le kit de montage vélo spécifique fourni avec votre appareil. Mio peut fournir des
accessoires optionnels avec certains modèles. Veuillez visiter le site Web de Mio (www.mio.com) pour
plus d’informations.
Remarque : En fonction du modèle de votre appareil, la couleur et l’aspect de votre appareil et des
accessoires peuvent être différents des images qui illustrent ce manuel.
x
2
Kit de montage vélo
Adaptateur secteur
Ceinture de fréquence cardiaque*
* quelques fois vendu séparément
Câble USB
x 5
Kit de capteur de vitesse et de cadence*
fr
35
Page 37

fr
Mise en route
Charger la batterie
Votre appareil est doté d'une batterie interne qui peut ne pas être complètement chargée lorsque
vous l'achetez. Vous devez charger la batterie pendant au moins 8 heures avant de l'utiliser la
première fois. Pour charger la batterie :
1
3
2
• Utiliser une prise d'alimentation secteur
Branchez le câble du chargeur domestique
sur le connecteur USB à l'arrière de votre
appareil et le chargeur d'alimentation sur
une prise d'alimentation.
• Via l'ordinateur
Connectez votre appareil à l’ordinateur en
utilisant le câble USB fourni.
Pour plus d'informations, référez-vous à
la section "Connecter votre appareil à un
ordinateur".
Procéder à la configuration initiale
1. Des instructions sur le montage de l'appareil et des accessoires sur un vélo sont disponibles au
début de
ce guide.
2. Appuyez pendant 3 secondes sur le bouton MARCHE pour allumer votre appareil.
3. Suivez les instructions pour personnaliser votre appareil, y compris : sélectionner votre langue
préférée > régler la date et l'heure > choisir un profil d'utilisateur > activer la carte.
Astuce : Vous pouvez modifier ces réglages sur l'appareil en tapant sur Menu principal >
Réglages.
4. Entrez la Clé de démarrage (qui est imprimée dessous la boîte) et tapez sur OK pour déverrouiller
votre appareil. Vous n'avez besoin de faire cela que la première fois que vous utilisez l'appareil.
5. Lorsque votre appareil est allumé, il recherchera automatiquement les signaux des satellites.
Cela peut prendre plusieurs secondes selon l’emplacement.
Lorsque le GPS a été fixé, l'icône de signal GPS (
) sur l'écran indique l'état du GPS.
36
Page 38

Fonctionnement basique
Utiliser le bouton MARCHE
• Pour effectuer la configuration initiale, appuyez pendant 3
secondes sur le bouton MARCHE pour allumer votre appareil.
Lorsque l'appareil est allumé et que vous naviguez dans les
menus à l'écran, appuyez une seule fois et brièvement sur le
bouton MARCHE pour retourner à l'écran précédent.
• Votre appareil s’éteint automatiquement au bout de 10 minutes
d’inactivité (par défaut*). L’écran Eteindre/Annuler apparaît et
l’appareil est mis hors tension si vous ne faites pas de sélection.
* Vous pouvez modifier le réglage de mise hors tension
automatique en appuyant sur Menu principal > Réglages >
Écran> Minuterie d’arrêt auto..
• Appuyez pendant 2 secondes sur le bouton MARCHE pour
afficher l'écran Eteindre / Annuler. Choisissez Eteindre pour
éteindre l'appareil, ou Annuler pour continuer d'utiliser l'appareil.
Astuce : Appuyez pendant 5 secondes sur le bouton MARCHE
pour forcer la mise hors tension de l'appareil si l'application ne
marche pas.
Utiliser l'écran tactile
Pour utiliser votre appareil, touchez l'écran avec votre doigt. Vous
pouvez effectuer les opérations suivantes :
• Taper : Touchez l'écran une seule fois et rapidement pour ouvrir
des menus ou sélectionner un bouton/une option à l'écran.
• Glisser : Lorsque vous naviguez sur une carte, restez appuyé sur
l'écran, sans relâcher votre doigt, pour déplacer la carte vers la
position désirée.
• Déverrouillage de l’écran : Votre appareil verrouille
automatiquement l’écran au bout de 5 minutes d’inactivité (par
défaut*). Lorsque l’écran est verrouillé, un bouton Débloquer
s’affiche lorsque vous appuyez sur l’écran. Appuyez sur le bouton
pour déverrouiller l’écran.
* Vous pouvez modifier le réglage de Minuterie verr. écran en
appuyant sur Menu principal > Réglages > Écran> Minuterie
verr. écran.
fr
3 sec
2 sec
37
Page 39

fr
Menu principal
Le Menu principal est le menu de départ à partir duquel vous pouvez effectuer diverses tâches,
accéder rapidement à des applications et aux réglages. Tapez sur un bouton pour démarrer une tâche
ou ouvrir un autre menu.
Les icônes Système
La barre du titre en haut de l'écran contient les icônes Système, qui indiquent l'état de l'appareil.
L’icône Fréquence cardiaque s’affichera
lorsque le moniteur de fréquence
cardiaque est apparié avec l’appareil.
L’icône Cadence/Vitesse s’affichera
lorsque le capteur de cadence/vitesse est
apparié avec l’appareil.
L’icône Signal GPS indique l’état du GPS.
38
Le Tableau de bord affiche les écrans des fonctions, y compris l’écran
de la boussole/navigation et l'écran d'entraînement (lorsqu'un
entraînement a été démarré).
Commencez à planifier votre route en sélectionnant une destination,
comme la maison, une adresse, un POI, des coordonnées, un
emplacement favori, etc.
Votre route/entraînement peut être enregistré dans le journal de
l'historique. Lorsque vous avez fini, vous pouvez vérifier les données
de l'historique comme la date/l'heure, la distance, la vitesse,
l'altitude, etc.
L'appareil affichera 3 routes que vous pouvez choisir, en fonction de
la distance ou de la durée.
Vous pouvez créer des entraînements en saisissant vos objectifs, par
exemple distance, durée ou calories.
De nombreuses options de personnalisation sont disponibles
pour vous permettre d'améliorer votre expérience sur le vélo.
Vous pouvez personnaliser les réglages du système, les profils
d'utilisateur, etc.
L’icône Batterie indique la puissance
restante de la batterie.
/
Le mode de navigation Vélo/Voiture
est activé.
Page 40

Connecter votre appareil à un ordinateur
1. Allumez l'ordinateur.
2. Allumez votre appareil. Branchez l'extrémité mini-USB du câble USB à l'arrière de votre appareil
et l’autre extrémité sur un port USB de votre ordinateur.
3. Sélectionnez le type de connexion désiré dans la fenêtre du message
contextuel :
• Connexion au PC : Votre appareil sera reconnu comme deux
appareils de stockage externe : Mio_system et Mio_data. Vous
pouvez utiliser l'Explorateur de fichiers de Windows pour copier/
déplacer les fichiers de l’ordinateur vers votre appareil. Un écran
Connexion USB apparaîtra pour vous empêcher d'utiliser votre
appareil.
NE PAS supprimer les fichiers qui sont pré-installés sur l'appareil.
La suppression de ces fichiers peut causer une panne de l'appareil.
Mio n'est pas responsable des problèmes de fonctionnement du
produit si vous avez supprimé ces fichiers.
• Charge seule : Vous pourrez continuer d'utiliser votre appareil avec
la batterie en mode chargement via l’ordinateur.
Gérer votre appareil en utilisant l'ordinateur
Votre appareil est livré avec un utilitaire de PC, MioShare, qui permet d'enregistrer votre appareil, de
recevoir les mises à jour des logiciels et des cartes, de partager votre expérience, etc.
1. Connectez votre appareil à l'ordinateur et sélectionnez l'option Connexion au PC.
2. Trouvez le fichier de configuration "MioShare_Setup.exe" sous Mio_system.
Astuce : Vous pouvez télécharger MioShare_Setup.exe depuis le site : http://mioshare.com/
3. Double-cliquez sur le fichier de configuration et suivez les instructions pour finir l’installation.
4. Après l'installation, l'icône Mio Cyclo Updater Tool (
Windows.
5. Pour mettre à jour/transférer des données, cliquez sur l'icône Mio Cyclo Updater Tool et
sélectionnez l'option désirée dans le menu contextuel.
Remarque :Ne débranchez pas votre appareil de l'ordinateur pendant le transfert des données.
Partager votre expérience sur l'Internet
En utilisant MioShare, vous pouvez facilement partager votre expérience avec d'autres cyclistes
autour du monde via Internet, lorsque votre appareil est connecté à l'ordinateur. Pour plus
d'informations, veuillez visiter : http://mioshare.com/
) apparaîtra dans la barre des tâches de
fr
39
Page 41

fr
Pour plus d’informations
Assistance en ligne
Pour une aide et un support 24h/24 et 7h/7 concernant les produits Mio, visitez notre site Internet d’
assistance technique : www.mio.com
IPX7
IEC 60529/IPX7 est un système européen de normes de spécifications de test permettant de classer
les différents degrés de protection des boîtiers des équipements électriques. Une désignation IPX7
signifie que l'appareil résiste à une immersion dans un mètre (environ 3 pieds) d'eau immobile
pendant un maximum de 30 minutes. Mio garantit ce niveau de protection tant que le couvercle
de la batterie et tous les couvercles des connecteurs sont bien attachés et fermés. Mio Cyclo n'est
pas résistant au niveau IPX8 ; l'eau sous pression, telle que le lavage de l'appareil avec de l'eau, peut
causer des dommages à l'appareil et annuler la garantie.
Déclaration de conformité
À des fins d’identification réglementaire : La Mio Cyclo 305 porte le numéro de modèle N402.
Par la présente, Mio Technology déclare que ce N402 répond à l’ensemble des exigences et
autres dispositions de la Directive 1999/5/CE.
Consultez le site internet Mio pour connaître le texte intégral de la déclaration de votre Mio
(www.mio.com).
WEEE
Ce produit ne doit pas être éliminé comme un déchet ménager ordinaire, conformément
à la directive européenne relative aux déchets d'équipements électriques et électroniques
(WEEE – 2002/96/EC). Au lieu de cela, il doit être éliminé en le retournant au point de
vente ou en l'apportant à un point de collecte municipal pour le recyclage.
40
Page 42

Descrizione del dispositivo
Unità principale
Accessori
Il dispositivo dispone dei seguenti accessori. Per usare il dispositivo sulla bici, assicurarsi di usare il
kit di montaggio specifico fornito in dotazione col dispositivo. Mio fornisce accessori opzionali per
modelli specifici. Per informazioni, visitare il sito Mio (www.mio.com).
Nota: In base al modello specifico acquistato, il colore, l'aspetto del dispositivo e gli accessori
potrebbero non corrispondere esattamente alle illustrazioni presenti in questo documento.
Adattatore di corrente
Fascia cardio*
* può essere venduto separatamente
1. Tasto Alimentazione
Consente di accendere e spegnere il
dispositivo.
2. Touchscreen
• Schermo del dispositivo.
• Toccare lo schermo con un dito per
selezionare i comandi di menu o inserire
informazioni.
3. Connettore mini USB
Consente il collegamento al caricatore o al
cavo USB.
4. Presa supporto manubrio
Per il montaggio del dispositivo.
x
2
Cavo USB
x 5
Kit sensore di velocità e cadenza*
Kit di montaggio
it
41
Page 43

it
2
1
3
Operazioni preliminari
Caricamento della batteria
Il dispositivo dispone di una batteria interna che potrebbe non essere completamente carica al
momento dell'acquisto. È necessario caricare la batteria per almeno 8 ore prima dell’uso iniziale.
Per caricare la batteria:
• Tramite la presa di corrente
Collegare il cavo del caricatore al connettore
USB sulla parte posteriore del dispositivo ed il
cavo d’alimentazione del caricatore alla presa
di corrente.
• Tramite computer
Collegare il dispositivo al computer usando
il cavo USB in dotazione.
Per altre informazioni, consultare la sezione
"Collegamento del dispositivo al computer".
Esecuzione dell'avvio iniziale
1.
All'inizio di questa guida sono presenti istruzioni su come montare il dispositivo e gli accessori su
una bici.
2. Tenere premuto il tasto Alimentazione per 3 secondi per accendere il dispositivo.
3. Seguire le istruzioni per la personalizzazione del dispositivo, tra cui: selezione della lingua
preferita > impostazione di data e ora > creazione del profilo utente > attivazione della
mappa.
Suggerimento: È possibile modificare queste impostazioni mentre si usa il dispositivo toccando
Menu principale > Impost.
4. Inserire il codice di avvio (stampato nella parte inferiore della confezione), quindi toccare OK
per sbloccare il dispositivo. Questa operazione è necessaria solo la prima volta che si usa il
dispositivo.
5. Dopo l’accensione, il dispositivo cerca automaticamente i segnali satellitari. Questa operazione
richiede diversi secondi in base alla posizione.
Una volta fissata la posizione GPS, l'icona del segnale GPS (
42
) sullo schermo indica lo stato GPS.
Page 44

Informazioni di base sul funzionamento
Uso del tasto Alimentazione
• Per l'avvio iniziale, tenere premuto il tasto Alimentazione per 3
secondi per accendere il dispositivo.
Quando il dispositivo è acceso e si naviga tra le schermate del
menu, premere brevemente il tasto Alimentazione per tornare
alla schermata precedente.
• Ildispositivo si spegne automaticamente dopo 10 minuti (valore
predefinito*) di inattività. Appare la schermata Spegnere/
Annulla e, se non si effettua alcuna selezione, il dispositivo si
spegne.
* È possibile modificare l’impostazione di spegnimento
automatico toccando Menu principale > Impost. > Schermo >
Timer di spegn. autom..
• Tenere premuto il tasto Alimentazione per 2 secondi per far
apparire la schermata Spegnere/Annulla. Scegliere Spegnere
per spegnere il dispositivo o Annulla per continuare ad usare il
dispositivo.
Suggerimento: Tenere premuto il tasto Alimentazione per
5 secondi per forzare lo spegnimento se l'applicazione non
risponde.
Uso del touchscreen
Per usare il dispositivo, toccare lo schermo con un dito. È possibile
eseguire le seguenti operazioni:
• Tocco: Toccare rapidamente lo schermo per aprire i menu o
selezionare il tasto/l'opzione su schermo.
• Trascinamento: Mentre si naviga sulla mappa, toccare e tenere
premuto lo schermo senza rilasciare il dito per spostare la mappa
sulla posizione voluta.
• Sblocco dello schermo: Ildispositivo si blocca automaticamente
dopo 5 minuti (valore predefinito*) di inattività. Quando si
blocca lo schermo e si tocca lo schermo appare il tasto Sblocca.
Toccare il tasto per sbloccare lo schermo.
* È possibile modificare l’impostazione di blocco dello schermo
toccando Menu principale > Impost. > Schermo > Timer di
blocco schermo.
it
3 sec
2 sec
43
Page 45

it
Menu principale
Il Menu principale è il punto di partenza per varie attività, e fornisce un rapido accesso alle
applicazioni ed alle impostazioni. Toccare un tasto per avviare un'attività o aprire un altro menu.
Il Dashboard visualizza la schermata delle funzioni, tra cui la
schermata Bussola/Navigazione e la schermata Allenamento
(quando si è selezionato un allenamento).
Iniziare a pianificare il percorso selezionando i luoghi, ad esempio
abitazione, indirizzo, percorsi, PDI, coordinate, preferiti, eccetera.
Il viaggio/l'allenamento può essere salvato nelle registrazioni
della cronologia. Al termine, è possibile controllare i dati della
cronologia, quali data/ora, distanza, velocità, altitudine, eccetera.
In base a distanza o tempo, il dispositivo pianifica 3 percorsi tra cui
scegliere.
È possibile impostare gli allenamenti inserendo gli obiettivi, come
ad esempio per distanza, tempo o calorie.
Sono disponibili varie opzioni di personalizzazione per migliorare
l'esperienza durante un percorso. È possibile personalizzare
impostazioni di sistema, profili utente e altro.
Icone di sistema
Nella barra del titolo, in alto sullo schermo, sono presenti le icone di sistema che indicano lo stato
del dispositivo.
L’icona della frequenza cardiaca
è visualizzata quando il
cardiofrequenzimento è accoppiato al
dispositivo.
L’icona della cadenza/velocità è
visualizzata quando il sensore di cadenza/
velocità è accoppiato al dispositivo.
L’icona del segnale GPS indica lo stato
GPS.
L’icona della batteria indica il livello
residuo di carica della batteria.
/
Modalità di navigazione Bici/Auto
abilitata.
44
Page 46

Collegamento del dispositivo al computer
1. Accendere il computer.
2. Accendere il dispositivo. Collegare l'estremità mini USB del cavo USB alla parte posteriore del
dispositivo e l'altra estremità ad una porta USB del computer.
3. Selezionare il tipo di collegamento voluto nella finestra a comparsa:
• Connetti a PC: Il dispositivo è riconosciuto come due unità di
archiviazione di massa esterne: Mio_system e Mio_data. Per
copiare/spostare i file dal computer al dispositivo, è possibile
usare Esplora risorse di Windows. Appare la schermata
Collegamento USB per impedire l’uso del dispositivo.
NON eliminare alcuno dei file pre-installati sul dispositivo.
L'eliminazione dei file potrebbe causare anomalie del
dispositivo. Mio non è responsabile della qualità del prodotto
causata dall'eliminazione di file.
• Solo carica: È possibile continuare ad usare il dispositivo mentre
la batteria in modalità di caricamento tramite computer.
Gestione del dispositivo dal computer
Il dispositivo dispone di una utilità per PC, MioShare, che consente di registrare il dispositivo,
aggiornare il software e le mappe, condividere esperienze ed altro.
1. Collegare il dispositivo al computer e selezionare l'opzione Connetti a PC.
2. Il file d’installazione "MioShare_Setup.exe" si trova in Mio_system.
Suggerimento: È possibile scaricare MioShare_Setup.exe su: http://mioshare.com/
3. Fare doppio clic sul file d’installazione e seguire le istruzioni per completare l'installazione.
4. Al termine dell'installazione, l'icona di Mio Cyclo Updater Tool (
notifica di Windows.
5. Per aggiornare/trasferire i dati, fare clic col tasto destro del mouse sull'icona di Mio Cyclo
Updater Tool e selezionare l'opzione voluta dal menu a comparsa.
Nota:Non scollegare il dispositivo dal computer durante il trasferimento dei dati.
Condivisione dell'esperienza su Internet
Quando il dispositivo è collegato al computer, con MioShare è possibile condividere facilmente le
esperienze con altri ciclisti del mondo tramite Internet. Per altre informazioni, visitare il sito:
http://mioshare.com/
) è visualizzata nell'area di
it
45
Page 47

it
Ulteriori informazioni
Assistenza online
Per ottenere assistenza sui prodotti Mio 24/7, visitare il nostro sito web dedicato all'assistenza tecnica
all'indirizzo: www.mio.com
IPX7
IEC 60529/IPX7 è un sistema di standard Europeo per la classificazione dei gradi di protezione forniti
dagli involucri delle apparecchiature elettriche. Una classificazione IPX7 significa che l'unità resiste
ad immersioni in un metro (circa 3 piedi) di acqua fino a 30 minuti. Mio garantisce questo grado
a condizione che il vano batterie e tutte le coperture dei connettori siano chiuse correttamente
e saldamente. Mio Cyclo non è classificato IPX8; la pressione dell'acqua, ad esempio il lavaggio
dell'unità con acqua corrente, può causare danni all'unità e invalidare la garanzia.
Dichiarazione di conformità
FA fini di identificazione normativa: Al navigatore Mio Cyclo 305 è stato assegnato il
numero di modello N402.
Con il presente Mio Technology dichiara che i propri prodotti N402 sono conformi con i
requisiti essenziali e altre disposizioni pertinenti della Direttiva 1999/5/EC.
Visitare il sito Mio per il testo completo della dichiarazione di conformita di Mio (www.mio.com).
WEEE
Questo prodotto non deve essere smaltito insieme ai rifiuti urbani, come previsto dalla
Direttiva UE sullo smaltimento delle attrezzature elettriche ed elettroniche (RAEE–
2002/96/EC). Deve invece essere riportato al rivenditore oppure ad un centro autorizzato
per la raccolta dei rifiuti speciali.
46
Page 48

Kennismaken met uw apparaat
Hoofdeenheid
1. Aan/uit-knop
Schakelt het apparaat aan en uit.
2. Aanraakscherm
• Geeft de uitvoer van het apparaat weer.
• Tik met een vinger op het scherm om
de menuopdrachten te selecteren of
gegevens in te voeren.
3. Mini-USB-aansluiting
Voor aansluiting van lader of USB-kabel.
4. Fietshouder
Voor de montage van het apparaat.
Accessoires
De volgende accessoires zijn bij het apparaat geleverd. Om het apparaat op een fiets te gebruiken,
moet u er voor zorgen dat u over de specifieke fietsmontagekit beschikt die bij het apparaat is
meegeleverd. Mio kan extra accessoires leveren voor specifieke modellen. Bezoek de website van Mio
(www.mio.com) voor informatie.
Opmerking: Afhankelijk van het specifieke model dat u hebt aangeschaft, zal de kleur en het uiterlijk
van uw apparaat en de accessoires niet exact overeenkomen met de afbeeldingen in dit document.
x
2
Fietsmontagekit
Voedingsadapter
Hartslagriem*
* kan afzonderlijk verkrijgbaar zijn
USB-kabel
x 5
Sensorkit voor snelheid en ritme*
nl
47
Page 49

nl
Aan de slag
De batterij opladen
Het apparaat bevat een interne batterij die bij aankoop mogelijk niet volledig is opgeladen. U moet
de batterij gedurende minstens 8 uur opladen voordat u deze voor het eerst gebruikt.
De batterij opladen:
1
3
2
• Een stopcontact gebruiken
Sluit de kabel van de lader aan op de USBaansluiting op de achterkant van het apparaat
en sluit de lader aan op het stopcontact.
• Via de computer
Sluit het apparaat aan op de computer met
behulp van de USB-kabel.
Zie het hoofdstuk "Het apparaat aansluiten
op de computer" voor meer informatie.
De eerste keer starten
1. Aan het begin van deze handleiding vindt u aanwijzingen over de montage van het apparaat en
de accessoires op een fiets.
2. Houd de Aan/uit-knop 3 seconden ingedrukt om het apparaat indien aanwezig in te schakelen.
3. Volg de aanwijzingen om uw apparaat aan te passen, waaronder: uw voorkeurstaal kiezen > de
datum en tijd instellen > uw gebruikersprofiel maken > de kaart activeren.
Tip: u kunt deze instellingen wijzigen tijdens het gebruik van het apparaat door op Hoofdmenu >
Instellingen te tikken.
4. Voer de opstartcode in (afgedrukt op de onderkant van de doos) en tik op OK om het apparaat te
ontgrendelen. Dit is alleen nodig als u het apparaat voor het eerst gebruikt.
5. Zodra het apparaat is ingeschakeld, zoekt het automatisch naar satellietsignalen. Afhankelijk van
de locatie kan dat meerdere seconden duren.
Als GPS is vastgesteld, geeft het GPS-signaalpictogram (
) op het scherm de GPS-status aan.
48
Page 50

Basisbediening
De aan/uit-knop gebruiken
• Houd voor de eerste start de aan/uit-knop 3 seconden ingedrukt
om het apparaat in te schakelen.
Terwijl het apparaat is ingeschakeld en u door de menuschermen
navigeert, kan je de aan/uit-knop kort ingedrukken om terug te
keren naar het vorige scherm.
• Uw apparaat zal automatisch na 10 minuten (standaardwaarde*)
inactiviteit uitschakelen. Het scherm Uitschakelen/Annuleren
verschijnt en het apparaat schakelt zich uit als u niet reageert.
* U kunt het automatisch uitschakelen veranderen door te tikken
op Hoofdmenu > Instellingen > Scherm > Timer autom.
uitschakelen.
• Houd de Aan/uit-knop 2 seconden ingedrukt om het scherm
Uitschakelen/annuleren te openen. Kies Uitschakelen om het
apparaat uit te schakelen of Annuleren om door te werken met
het apparaat.
Tip: houd de Aan/uit-knop 5 seconden ingedrukt om het
apparaat geforceerd uit te schakelen als de toepassing niet meer
reageert.
Het aanraakscherm gebruiken
Om het apparaat te bedienen, raakt u het scherm met uw vingertop
aan. U kunt de volgende acties uitvoeren:
• Tikken: Raak het scherm even aan om menu's te openen of een
knop of optie op het scherm te kiezen.
• Slepen: Houd tijdens de navigatie op de kaart uw vinger op een
plek om de kaart naar de gewenste positie te verplaatsen.
• Het scherm deblokkeren: Uw apparaat blokkeert het scherm
automatisch na 5 minuten (standaardwaarde*) inactiviteit. Is
het scherm geblokkeerd, dan verschijnt de knop Ontgrendelen
als u op het scherm tikt. Tik op de knop om het scherm te
deblokkeren.
* U kunt het blokkeren van het scherm veranderen door te
tikken op Hoofdmenu > Instellingen > Scherm > Timer
schermvergrendeling.
nl
3 sec
2 sec
49
Page 51

nl
Hoofdmenu
Het hoofdmenu is het uitgangspunt voor verschillende taken, dat snel toegang biedt tot toepassingen
en instellingen. Tik op een knop om een taak te starten of om een ander menu te openen.
De systeempictogrammen
De titelbalk bovenaan op het scherm bevat de systeempictogrammen die de apparaatstatus
aanduiden.
Het Dashboard geeft een overzicht van de functies, inclusief het
kompas-/navigatiescherm en het trainingsscherm (wanneer een
training is geselecteerd).
Begin het plannen van de route door de locaties te selecteren, zoals
thuis, adres, tracks, POI, coördinaten, favoriet enzovoort.
U kunt uw trip/training opslaan in de geschiedenisrecords. Na afloop
van de rit kunt u de historische gegevens, zoals datum en tijd, afstand,
snelheid, hoogte enz. controleren.
Op basis van de afstand of tijd plant het apparaat 3 routes waaruit u
kunt kiezen.
U kunt trainingen instellen door uw doelstellingen in te voeren, zoals
op afstand, tijd of calorieën.
Met de verschillende aanpasmogelijkheden kunt u uw rijervaring
verder verbeteren. U kunt de systeeminstellingen, gebruikersprofielen
enz. aanpassen.
Het pictogram Hartslag verschijnt als
de hartslagmonitor met het apparaat is
gekoppeld.
Het pictogram Ritme/snelheid verschijnt
als de ritme-/snelheidsensor met het
apparaat is gekoppeld.
Het pictogram GPS-signaal geeft de
GPS-status aan.
Het pictogram Batterij geeft het
resterende batterijvermogen aan.
/
Fiets-/Autonavigatie actief.
50
Page 52

Het apparaat aansluiten op de computer
1. Schakel de computer in.
2. Schakel uw apparaat in. Sluit het mini-USB-uiteinde van de USB-kabel aan op de achterkant van
het apparaat en het andere uiteinde op een USB-poort van uw computer.
3. Selecteer het gewenste verbindingstype in het berichtvenster:
• Verbinden met pc: Het apparaat wordt herkend als twee externe
apparaten voor massaopslag: Mio_system en Mio_data. Gebruik
Windows Verkenner om bestanden van de computer naar uw
apparaat te kopiëren of verplaatsen. Het scherm USB-aansluiting
verschijnt om te voorkomen dat u het apparaat gebruikt.
Verwijder GEEN bestanden die vooraf op het apparaat zijn
geïnstalleerd. Als u deze bestanden wist, kan het apparaat
crashen. Mio is niet verantwoordelijk voor de kwaliteit van het
apparaat als gevolg van het verwijderen van bestanden.
• Enkel laden: u kunt het apparaat blijven gebruiken met de
batterij in de oplaadmodus via de computer.
Het apparaat via de computer beheren
Bij het apparaat wordt MioShare geleverd, een pc-hulpprogramma waarmee u het apparaat kunt
registreren, software en kaarten kunt bijwerken, ervaringen kunt delen enz.
1. Sluit het apparaat aan op de computer en selecteer de optie Verbinden met pc.
2. Ga naar het installatiebestand "MioShare_Setup.exe" onder Mio_system.
Tip: U kunt MioShare_Setup.exe downloaden van: http://mioshare.com/
3. Dubbelklik op het installatiebestand en volg de aanwijzingen om de installatie te voltooien.
4. Na installatie verschijnt het pictogram Mio Cyclo Updater Tool (
Windows.
5. Klik met de rechtermuisknop op het Mio Cyclo Updater Tool als u gegevens wilt bijwerken of
overzetten en selecteer vervolgens de gewenste optie in het pop-upmenu.
Opmerking:verbreek de verbinding tussen apparaat en computer niet tijdens de
gegevensoverdracht.
Uw ervaringen delen op internet
Door MioShare te gebruiken, kunt u uw ervaringen gemakkelijk delen met andere fietsers in de hele
wereld via internet als het apparaat met de computer is verbonden. Ga voor meer informatie naar:
http://mioshare.com/
) in het systeemvak van
nl
51
Page 53

nl
Voor meer informatie
Online ondersteuning
Voor 24/7 hulp en ondersteuning voor Mio-producten, kunt u terecht op de website van onze
Technische ondersteuning op: www.mio.com
IPX7
De IEC 60529/IPX7 is een Europees systeem van testspecificatiestandaarden voor het classificeren
van de mate van bescherming die de behuizing van elektrische apparatuur biedt. Een IPX7-aanduiding
betekent dat het apparaat bestand is tegen onderdompeling in een meter stilstaand water tot 30
minuten. Mio garandeert deze norm, mits de batterijklep en alle afdekkingen correct en degelijk zijn
gesloten. De Mio Cyclo is niet IPX8; waterdruk zoals bij het wassen van de eenheid met stromend
water kan schade veroorzaken en de garantie ongeldig maken.
Verklaring van conformiteit
Voor regelgevende identificatiedoeleinden: het modelnummer N402 is toegewezen aan de
Mio Cyclo 305.
Mio Technology verklaart hierbij dat deze N402 voldoet aan de essentiële vereisten en
andere relevante voorwaarden van de Richtlijn 1999/5/EG.
Bezoek de Mio-website voor de volledige tekst van de verklaring voor uw Mio (www.mio.com).
WEEE
Dit product mag niet worden weggegooid als normaal huishoudelijk afval, in
overeenstemming met de EU-richtlijn voor elektrische en elektronische apparatuur (WEEE
– 2002/96/EG). Het moet in plaats daarvan worden verwijderd door het terug te bezorgen
bij het verkooppunt of bij een inzamelpunt voor recycling in uw gemeente.
52
Page 54

Bli kjent med enheten
Hovedenhet
1. PÅ/AV-knapp
Brukes til å slå enheten på og av.
2. Berøringsskjerm
• Viser utdata på enheten.
• Velg menykommandoer eller angi
informasjon ved å tappe med en finger på
berøringsskjermen.
3. Mini-USB-kontakt
Kontakt til laderen eller USB-kabelen.
4. Sykkelholder brakett
For å montere enheten.
Tilbehør
Enheten leveres med følgende tilbehør. Når du skal montere enheten på en sykkel, må du passe på at
du bruker sykkelmonteringssettet som følger med enheten. Mio kan skaffe ekstra tilbehør til enkelte
modeller. Du finner mer informasjon på nettstedet til Mio (www.mio.com).
Merk: Avhengig av den modellen du har kjøpt kan farge og utseende på enheten og tilgjengelig
tilbehør kanskje se annerledes ut enn på bildene i dette dokumentet.
x
2
Strømadapter
* kan selges separat
Pulsbelte*
USB-kabel
x 5
Sett for hastighet- og kadenssensor*
Sykkelmonteringssett
no
53
Page 55

no
Komme i gang
Lade batteriet
Enheten ditt har en internbatteri som kanskje ikke er fulladet når du kjøper det. Før du bruker
enheten første gang, må du lade batteriet i minst 8 timer.
Slik lader du batteriet:
1
3
2
• Bruke en stikkontakt
Plugg ladekabelen inn i USB-kontakten på
baksiden av enheten, og støpselet på laderen
inn i stikkontakten.
• Via datamaskin:
Koble enheten til datamaskinen ved å bruke
den medfølgende USB-kabelen.
Du finner mer informasjon i delen "Slik
kobler du enheten til datamaskinen".
Første gangs oppstart
1. I begynnelsen av denne veiledningen finner du instruksjoner om hvordan du skal montere
enheten og tilbehøret på en sykkel.
2. Slå på enheten ved å trykke og holde inne PÅ/AV-knappen i tre sekunder.
3. Sett opp enheten etter dine ønsker ved å følge meldingene, bl.a.: velg ønsket språk > angi dato
og klokkeslett > opprett brukerprofil > aktiver kart.
Tips: Disse innstillingene kan du endre mens du bruker enheten. Hvis du vil endre, tapper du på
Hovedmeny > Innstillinger.
4. Angi oppstartsnøkkelen (denne finner du på undersiden av esken), og tapp på OK for å låse opp
enheten. Dette trenger du bare å gjøre den første gangen du bruker enheten.
5. Så snart du har slått enheten på, søker det automatisk etter satelittsignaler. Dette kan ta flere
sekunder, avhengig av plasseringen.
Når GPS er satt, viser ikonet for GPS-signaler (
) på skjermen GPS-statusen.
54
Page 56

Grunnleggende bruk
Bruk PÅ/AV-knappen
• Innledende påslåing: trykk og hold inne PÅ/AV-knappen i tre
sekunder for å slå enheten på.
Når enheten er slått på, og du navigerer gjennom
menyskjermbildene, kan du gå tilbake til forrige skjermbilde
ved å trykke kort på PÅ/AV-knappen.
• Enheten slår seg automatisk av etter inaktivitet i 10 minutter
(som standard*). Strøm av/Avbryt-skjermen vises og enheten
slås av hvis du ikke foretar et valg.
* Du kan endre Auto strøm av-innstillingen ved å trykke
på Hovedmeny > Innstillinger > Skjerm > Auto strøm
av-tidsur.
• Hent frem skjermbildet for å slå av / avbryte ved å trykke
og holde inne PÅ/AV-knappen i to sekunder. Hvis du vil slå
enheten av velger du Power Off, hvis du vil fortsette å bruke
enheten velger du Cancel.
Tips: Hvis enheten ikke svarer, må du trykke og holde inne
PÅ/AV-knappen i fem sekunder for å tvinge avslåing.
Bruke berøringsskjermen
Berør skjermen med en fingertupp når du vil bruke enheten.
Du kan gjøre følgende:
• Tapp: Berør skjermen kort én gang for å åpne menyer eller
velge knapp/alternativ på skjermen.
• Dra: Når du navigerer på kartet, flytter du kartet til ønsket
posisjon ved å tappe og holde på skjermen uten å slippe opp
fingeren.
• Låse opp skjermen: Enheten slår seg automatisk av etter
inaktivitet i 5 minutter (som standard*). Når skjermen er låst,
vises en Lås opp-knapp når du trykker på skjermen. Trykk på
knappen for å låse opp skjermen.
* Du kan endre Skjermlås-innstillingen ved å trykke på
Hovedmeny > Innstillinger > Skjerm > Skjermlåstidsur.
no
3 sec
2 sec
55
Page 57

no
Hovedmeny
Hovedmenyen er startpunktet for ulike oppgaver, og gir deg raskt tilgang til applikasjoner og
innstillinger. Tapp på en knapp for å starte en oppgave eller åpne en annen meny.
Systemikoner
Tittellinjen øverst i skjermbildet viser systemikoner som indikerer enhetnes status.
Dashbordet viser funksjonene, inkludert kompass-/
navigeringsskjermbildet og treningsskjermbildet (når du har valgt en
trening).
Begynn å planlegge ruten din ved å velge plasseringer, som hjemme,
adresse, stier, interessepunkter, koordinater, favoritter osv.
Turen eller treningsøkten din kan lagres i historikkoppføringer.
Når du er ferdig å sykle, kan du se på historiske data som dato/
klokkeslett, distanse, hastighet, høyde over havet osv.
Enheten legger opp 3 ruter du kan velge blant, basert på distanse
eller tid.
Du kan angi treningsøkter ved å angi personlige mål, som etter
distanse, etter tid eller etter kalorier.
Sykkelopplevelsen kan gjøres enda bedre ved å bruke ulike
alternativer for personlig tilpasning. Du kan egendefinere
systeminnstillinger, brukerprofiler m.m.
Puls-ikonet vises når pulsbelte er paret
med enheten.
Tråkkfrekvens-/hastighets-ikonet vises
når Tråkkfrekvens-/hastighetssensoren
er paret med enheten.
GPS-ikonet viser GPS-statusen.
Batteriikonet viser gjenværende
batteristrøm.
/
Navigasjonsmodus for Sykkel/Bil
aktivert.
56
Page 58

Slik kobler du enheten til datamaskinen
1. Slå på datamaskinen.
2. Slå på enheten. Koble mini-USB-enden på USB-kabelen til på baksiden av enheten, og den andre
enden til en USB-port på datamaskinen.
3. I vinduet som kommer frem velger du ønsket tilkoblingstype:
• Koble til PC: Enheten kjennes igjen som to eksterne
masselagringsstasjoner: Mio_system og Mio_data. Du kan bruke
Windows Utforsker til å kopiere/flytte filene fra datamaskinen til
enheten. Et USB-tilkoblingsskjermbilde vises for å hindre at du bruker
enheten.
IKKE slett noen av filene som er forhåndsinstallert på enheten.
Hvis filene slettes, kan enheten slutte å virke. Mio er ikke ansvarlig
for produktkvalitet som følge av sletting av disse filene.
• Kun lading: Du kan fortsette å bruke enheten mens batteriet lades
via datamaskinen.
Styre enheten via datamaskinen
Enheten leveres med PC-verktøyet MioShare. Dette kan du bruke til å registrere enheten, oppdatere
programvare og kart, dele opplevelser m.m.
1. Koble enheten til datamaskinen og velg alternativet Koble til PC.
2. Finn oppsettfilen ”MioShare_Setup.exe” under Mio_system.
Tips: Du kan laste ned MioShare_Setup.exe fra: http://mioshare.com/
3. Dobbelklikk på oppsettfilen og følg deretter meldingene for å fullføre installasjonen.
4. Når installasjonen er ferdig, vises ikonet Mio Cyclo Updater Tool (
systemlinjen.
5. Når du skal oppdatere/overføre data, høyreklikker du på Mio Cyclo Updater Tool, og velger
deretter ønsket alternativ på menyen som kommer frem.
Merk: Du må ikke koble enheten fra datamaskinen mens data overføres.
Dele opplevelsen på Internett
Med MioShare kan du enkelt dele opplevelsene dine med andre syklister over hele verden via
Internett. Dette krever at enheten er tilkoblet datamaskinen. Du finner mer informasjon på:
http://mioshare.com/
) på Windows-
no
57
Page 59

no
Mer informasjon
Online støtte
For 24/7 hjelp og støtte med Mio-produkter, besøk vår tekniske støtteside på our: www.mio.com
IPX7
IEC 60529/IPX7 er et europeisk system med testspesifikasjonsstandarder for klassifisering av
beskyttelsesgrader på innkapslinger på elektrisk utstyr. Betegnelsen IPX7 betyr at enheten kan
tåle nedsenking i én meter stillestående vann i opptil 30 minutter. Mio garanterer at denne graden
forutsatt at batteridøren og alle kontaktdeksler er korrekt og sikkert lukket. Mio Cyclo er ikke IPX8ikke IPX8-grad - vanntrykk som ved vasking av enheten med rennende vann, kan føre til skader på
enheten og kan ugyldiggjøre garantien.
Samsvarserklæring
For juridiske identifikasjonsformål: Mio Cyclo 305 er tildelt et modellnummer på N402.
Mio Technology erklærer herved at dette N402 samsvarer med de vesentlige kravene og
andre relevante bestemmelser i direktiv 1999/5/EC.
Ga til Mios nettsted for den fullstendige teksten til erklaringen for din Mio (www.mio.com).
WEEE
Dette produktet må ikke kastes som vanlig husholdningsavfall, i samsvar med EU-direktivet
om avfall fra elektrisk og elektronisk utstyr (WEEE – 2002/96/EC). Det bør i stedet kasseres
ved å returnere det til salgsstedet eller ved å levere det til et kommunalt oppsamlingssted.
58
Page 60

Conhecer o seu dispositivo
Unidade principal
1. Botão de ENERGIA
Liga e desliga o dispositivo.
2. Ecrã táctil
• Exibe as imagens no dispositivo.
• Toque no ecrã com o dedo para
seleccionar comandos do menu ou para
introduzir informações.
3. Conector mini-USB
Liga ao carregador ou ao cabo USB.
4. Conector do suporte de bicicleta
Para o suporte do dispositivo.
Acessórios
O dispositivo é fornecido com os seguintes acessórios. Para utilizar o dispositivo numa bicicleta,
utilize o kit de suporte fornecido com o seu dispositivo. A Mio poderá fornecer acessórios opcionais
para modelos específicos. Para mais informações, visite o website da Mio (www.mio.com).
Nota: A cor e o aspecto do seu dispositivo poderá não corresponder exactamente às ilustrações
apresentadas neste documento, dependendo do modelo adquirido.
x
2
Transformador
Cinto de frequência cardíaca*
* pode ser vendido em separado
Cabo USB
x 5
Kit de sensor de velocidade e cadência*
Kit de suporte de bicicleta
pt
59
Page 61

pt
Começar a utilizar
Carregar a bateria
O seu dispositivo está equipado com uma bateria interna que poderá não estar carregada no
momento da compra. Antes de utilizar o dispositivo pela primeira vez, deverá carregar a bateria
durante pelo menos 8 horas. Para carregar a bateria:
2
1
3
• Utilizando uma tomada de rede eléctrica
Ligue o cabo do carregador ao conector USB
na traseira do dispositivo e ligue o carregador
à tomada de rede eléctrica.
• Através do computador
Ligue o seu dispositivo ao computador
utilizando o cabo USB.
Para obter mais informações, consulte a
secção "Ligar o dispositivo ao computador".
Efectuar o arranque inicial
1. As instruções para montagem do dispositivo e dos acessórios na bicicleta podem ser encontradas
no início deste manual.
2. Mantenha premido o botão de ENERGIA durante 3 segundos para ligar o dispositivo.
3. Sigas as indicações para personalizar o seu dispositivo: seleccione o seu idioma preferido >
defina a data e hora > crie o perfil de utilizador > active o mapa.
Sugestão: Pode alterar essas definições posteriormente tocando em Menu Principal >
Definições.
4. Introduza a Chave de Arranque (impressa na parte inferior da caixa) e toque em OK para
desbloquear o dispositivo. Só terá de fazer isso na primeira vez que utilizar o dispositivo.
5. Depois de ligado, o dispositivo irá procurar automaticamente os sinais de satélite. Este processo
poderá demorar vários segundos, dependendo da localização.
Após a aquisição do sinal de GPS, o ícone de sinal de GPS ( ) no ecrã, indicará o estado do GPS.
60
Page 62

Utilização básica
Utilizar o botão de ENERGIA
• Para o arranque inicial, mantenha premido o botão de ENERGIA
durante 3 segundos para ligar o seu dispositivo.
Quando estiver a navegar pelos menus, prima o botão de
ENERGIA para voltar ao ecrã anterior.
• O seu dispositivo irá desligar automaticamente após 10
minutos (por predefinição*) de inactividade. O ecrã Desligar/
Cancelar será exibido e o dispositivo irá desligar se não for
efectuada qualquer selecção.
* Pode alterar a definição de encerramento automático
tocando em Menu Principal > Definições > Ecrã > Temporiz.
encerr. autom.
• Mantenha premido o botão de ENERGIA durante 2 segundos
para exibir o ecrã com as opções Desligar/Cancelar. Escolha
Desligar para desligar o dispositivo ou Cancelar para continuar
a utilizar.
Sugestão:Mantenha premido o botão de ENERGIA durante
5 segundos para forçar o encerramento se a aplicação não
responder.
Utilizar o ecrã táctil
Para utilizar o dispositivo, toque com o dedo no ecrã. Pode realizar
as seguintes acções:
• Tocar: Toque uma vez no ecrã para abrir menus ou seleccionar
um botão ou uma opção.
• Arrastar: Durante a navegação no mapa, mantenha o dedo no
ecrã e arraste para deslocar o mapa para a posição desejada.
• Desbloquear o ecrã: O seu dispositivo irá bloquear o ecrã
automaticamente após 5 minutos (por predefinição*) de
inactividade. Quando o ecrã estiver bloqueado, será exibido um
botão de Desbloquear quando tocar no ecrã. Toque no botão
para desbloquear o ecrã.
* Pode alterar a definição de bloqueio do ecrã tocando em
Menu Principal > Definições > Ecrã > Temporiz. bloq. ecrã.
pt
3 sec
2 sec
61
Page 63

pt
Menu principal
O menu Principal é o ponto de partida para várias tarefas, oferecendo acesso rápido a aplicações e
definições. Toque num botão para iniciar uma tarefa ou abrir outro menu.
Os ícones do Sistema
A barra de título na parte superior do ecrã apresenta os ícones do Sistema que indicam o estado do
dispositivo.
O Painel de controlo exibe as funções, incluindo o ecrã de bússola/
navegação e o ecrã de exercício (quando for seleccionado um
exercício).
Comece a planear uma rota seleccionando as localizações, como a
morada, percursos, PDI, coordenadas, favoritos, etc.
O seu percurso/treino pode ser guardado nos registos de histórico.
Depois de terminar o percurso, pode verificar os dados do histórico,
como por exemplo a data/hora, distância, velocidade, altitude, etc.
O dispositivo irá planear 3 rotas que poderá escolher, baseadas na
distância ou no tempo.
Pode definir exercícios introduzindo os seus objectivos, por
distância, tempo ou calorias.
Existem várias opções de personalização disponíveis para melhorar
a sua experiência. Pode personalizar as definições do sistema, perfis
de utilizador e outras.
O ícone de Frequência cardíaca será
exibido quando o monitor estiver
emparelhado com o dispositivo.
O ícone de Cadência/velocidade será
exibido quando o sensor de cadência/
velocidade estiver emparelhado com o
dispositivo.
O ícone de sinal do GPS indica o estado
do GPS.
O ícone da Bateria indica a energia
restante da bateria.
/
Modo de navegação de Bicicleta/
Carro activado.
62
Page 64

Ligar o dispositivo ao computador
1. Ligue o computador.
2. Ligue o dispositivo. Ligue a extremidade mini-USB do cabo USB à traseira do dispositivo e a outra
extremidade à porta USB do computador.
3. Seleccione o tipo de ligação desejado na janela apresentada:
• Ligar ao PC: O seu dispositivo será reconhecido como duas
unidades externas de armazenamento em massa. Mio_system e
Mio_data. Pode utilizar o Explorador de Ficheiros do Windows para
copiar/mover os ficheiros do computador para o dispositivo. Será
exibido um ecrã de Ligação USB para impedir a utilização do seu
dispositivo.
NÃO elimine quaisquer ficheiros pré-instalados no dispositivo.
A eliminação desses ficheiros poderá originar a falha do sistema do
dispositivo. A Mio não se responsabiliza pela qualidade do produto
resultante da eliminação de ficheiros.
• Só carregamento: Poderá continuar a utilizar o seu dispositivo
com a bateria em modo de carregamento através do computador.
Gerir o dispositivo através do computador
O seu dispositivo é fornecido com um utilitário de PC, MioShare, que permite registar o dispositivo,
actualizar o software e mapas, partilhar experiências e muito mais.
1. Ligue o seu dispositivo ao computador e seleccione a opção Ligar ao PC.
2. Localize o ficheiro de instalação "MioShare_Setup.exe" em Mio_system.
Sugestão: Pode descarregar o MioShare_Setup.exe a partir do sítio: http://mioshare.com/
3. Faça duplo clique no ficheiro e siga as instruções para concluir a instalação.
4. Após a instalação, o ícone da Ferramenta de Actualização Mio Cyclo (
de notificação do Windows.
5. Para actualizar/transferir dados, clique com o botão direito no ícone da Ferramenta de
Actualização Mio Cyclo e seleccione a opção desejada no menu.
Nota:Não desligue o dispositivo do computador durante a transferência de dados.
Partilhar a sua experiência na Internet
Utilizando o MioShare, poderá facilmente partilhar as suas experiências com outros ciclistas de todo
o mundo através da Internet quando o dispositivo estiver ligado ao computador. Para obter mais
informações, visite: http://mioshare.com/
) será exibido na área
pt
63
Page 65

pt
Para mais informações
Suporte em linha
Para ajuda e assistência continua 24 horas dos produtos Mio, visite o sítio Web do nosso Suporte
Técnico em: www.mio.com
IPX7
A norma IEC 60529/IPX7 é uma norma europeia que testa e classifica os vários graus de protecção
fornecidos pelas caixas de equipamentos eléctricos. A designação IPX7 significa que este
equipamento pode ser imerso em água parada até um metro e por um período máximo de 30
minutos. A Mio garante a veracidade desta classificação desde que a tampa do compartimento das
pilhas e todas as coberturas das tomadas estejam fechadas de forma correcta. O Mio Cyclo não é um
equipamento com classificação IPX8; o que significa que se mergulhar o dispositivo em água corrente
tal poderá causar danos e invalidar a garantia.
Declaração de Conformidade
Para propósitos de identificação regulatória: O Mio Cyclo 305 possui o número de modelo:
N402.
A Mio Technology declara que este N402 está em conformidade com os requisitos
essenciais da Directiva 1999/5/CE da União Europeia e de outras directivas relevantes.
Visite o sitio Web da Mio para consultar o texto integral da declaracao do seu Mio (www.mio.com).
WEEE
Este produto deve ser descartado como resíduo doméstico normal, em conformidade com
a directiva da UE em matéria de equipamento residual eléctrico e electrónico (WEEE –
2002/96/CE). Ao invés, deve ser descartado através da sua devolução ao ponto de venda ou
num ponto de recolha de reciclagem municipal.
64
Page 66

Bekanta dig med enheten
Huvudenhet
1. Strömbrytare
Slår på och stänger av enheten.
2. Pekskärm
• Visar utdata för din enhet.
• Tryck med fingertoppen på skärmen för
att välja menykommandon eller ange
information.
3. Mini-USB-anslutning
Ansluts till laddaren eller USB-kabel.
4. Cykelfäste
För att fästa enheten till en cykel.
Tillbehör
Enheten levereras med följande tillbehör. För att använda enheten på en cykel, se till att använda
medföljande monteringssats för cykel. Mio kan tillhandahålla extra tillbehör för vissa modeller.
Besök Mios webbplats (www.mio.com) för information.
Obs! Beroende på specifik modell som köpts kan enhetens och tillbehörens färg och utseende variera
från bilderna i denna bruksanvisning.
x
2
USB-kabel
Nätadapter
x 5
Monteringssats för cykel
sv
* kan säljas separat
Pulsband*
Hastighets- och kadenssensor*
65
Page 67

sv
Komma igång
Ladda batteriet
Enheten har ett inbyggt batteri som kanske inte är fulladdat vid inköpet. Batteriet bör laddas i minst
åtta timmar innan det används för första gången.
För att ladda batteriet:
1
3
2
• Använda ett nätuttag
Anslut laddarens kabel till USB-kontakten
på baksidan av enheten och nätadaptern till
eluttaget.
• Via datorn
Anslut enheten till datorn med den
medföljande USB-kabeln.
För mer information, se "Ansluta enheten till
dator".
Utföra den första uppstarten
1. Instruktioner för hur man monterar enhet och tillbehör på cykel hittas i början av denna
bruksanvisning.
2. Tryck och håll ner strömbrytaren i tre sekunder för att slå på enheten.
3. Följ anvisningar för att anpassa enheten, inklusive: välj önskat språk > ställ in datum och tid >
skapa användarprofil > aktivera kartan.
Tips: Du kan ändra dessa inställningar när enheten används genom att trycka på Huvudmeny >
Inställningar.
4. Ange startnyckeln (hittas på förpackningens undersida) och tryck sedan på OK för att låsa upp
enheten. Du behöver endast utföra detta den första gången som enheten används.
5. När enheten är påslagen söker den automatiskt efter satellitsignaler. Det kan ta flera sekunder
beroende på din pla
När GPS:en är fixerad, indikerar GPS-signalikonen (
) GPS-status.
66
Page 68

Grundläggande funktioner
Använda strömbrytaren
• För att starta enheten, håll ner strömbrytaren i tre sekunder för
att slå på enheten.
När enheten är påslagen och du navigerar genom
menyskärmarna, tryck på strömbrytaren för att återgå till
föregående skärm.
• Din enhet stängs automatiskt av efter 10 minuter
(standardinställning*) inaktivitet. Skärmen Stäng av/Avbryt
öppnas och enheten stängs av om du inte gör ett val.
* Du kan ändra inställningen för automatiskt avstängning
genom att trycka på Huvudmeny > Inställningar > Skärm >
Avstängningstimer.
• Tryck och håll ner strömbrytaren i två sekunder för att visa
Stäng av/Avbryt-skärmen. Välj Stäng av för att stänga av
enheten eller Avbryt för att fortsätta använda enheten.
Tips: Tryck och håll ner strömbrytaren i fem sekunder för att
tvinga fram en avstängning om programmet inte svarar.
Använda pekskärmen
För att använda enheten, peka på skärmen med din fingertopp. Du
kan utföra följande åtgärder:
• Tryck: Tryck snabbt en gång på skärmen för att öppna menyer
eller välja knappar/alternativ på skärmen.
• Svep: Vid kartnavigering, tryck och håll nere fingertoppen på
skärmen för att flytta kartan till önskad position.
• Låsa upp skärmen: Din enhet låser automatiskt skärmen efter
5 minutes (standardinställning*) inaktivitet. När skärmen är
låst visas en Lås upp-knapp när du trycker på skärmen. Tryck på
knappen för att låsa upp skärmen.
* Du kan ändra inställningen för skärmlåset genom att trycka
på Huvudmeny > Inställningar > Skärm > Skärmlås timer.
sv
3 sec
2 sec
67
Page 69

sv
Huvudmeny
Huvudmenyn är startplatsen för olika uppgifter som ger snabb tillgång till program och inställningar.
Tryck på en knapp för att starta ett uppdrag eller öppna en annan meny.
Systemikoner
Listen högst upp på skärmen visar systemikonerna som indikerar enhetens status.
Instrumentpanelen visar funktionerna, inklusive kompass/
navigations- och träningsskärm (när ett träningspass har valts).
Börja med att planera din rutt genom att välja platser, t.ex hem,
adress, rutter, intressepunkter (POI), koordinat, favorit.
Din resa/träning kan sparas i historikposter. När resan är klar kan
du kontrollera historik som t.ex. datum/tid, distans, hastighet,
altitud osv.
Baserat på distans eller tid kommer enheten att planera tre rutter
för dig att välja från.
Du kan ställa in träningspass genom att ange dina mål, t.ex. via
distans, tid eller kalorier.
Det finns olika alternativ för att förbättra din cykeltur. Du kan
anpassa systeminställningar, användarprofiler och mer därtill.
Pulsikonen visas när pulsmätaren är
sammanlänkad med enheten.
Hastighet/kadens-ikonen visas
när hastighets-/kadenssensorn är
sammanlänkad med enheten.
GPS-signalikonen indikerar GPS-status.
Batteriikonen indikerar återstående
batteritid.
/
Navigeringsläget Cykel/Bil har
aktiverats.
68
Page 70

Ansluta enheten till dator
1. Slå på datorn.
2. Slå på enheten. Anslut mini-USB-änden av USB-kabeln på baksidan av enheten och den andra
änden till en USB-port på datorn.
3. Välj önskad anslutningstyp från popup-meddelandet på skärmen:
• Anslut till PC: Enheten känns igen som två externa
masslagringsenheter: Mio_system och Mio_data. Du kan använda
Windows Utforskaren för att kopiera/flytta filer från datorn till
enheten. En USB-anslutningsskärm visas för att förhindra dig från att
använda enheten.
Radera INTE filer som är förinstallerade på enheten. Om filer
raderas kan enheten krascha. Mio ansvarar inte för produktkvalitet
som orsakats av filradering.
• Endast laddning: Du kan fortsätta använda enheten med batteriet i
laddningsläge via datorn.
Hantera enheten via dator
Enheten levereras med ett PC-verktyg, MioShare, som låter dig registrera din enhet, uppdatera
mjukvara och kartor, dela erfarenheter och mycket mer.
1. Anslut enheten till datorn och välj alternativet Anslut till PC.
2. Leta upp installationsfilen ”MioShare_Setup.exe” i Mio_system.
Tips: Ladda ner MioShare_Setup.exe från: http://mioshare.com/
3. Dubbelklicka på installationsfilen och följ sedan anvisningarna på skärmen för att slutföra
installationen.
4. Efter installationen visas ikonen för Mio Cyclo Updater Tool (
5. För att uppdatera/överföra data, högerklicka på ikonen Mio Cyclo Updater Tool och välj sedan
önskat alternativ från popup-menyn.
Obs! Koppla inte bort enheten från datorn vid pågående dataöverföring.
Dela din upplevelse på Internet
Med MioShare kan du enkelt dela dina upplevelser med andra cyklister över hela världen via Internet
när enheten är ansluten till datorn. För mer information, besök: http://mioshare.com/
) i Windows aktivitetsfält.
sv
69
Page 71

sv
För ytterligare information
On-line Support
För dygnet-runthjälp och support med Mio-produkter, besök vår webbsida med teknisk support på:
www.mio.com
IPX7
IEC 60529/IPX7 är ett europeiskt system för standarder inom testspecifikationer för att klassificera
graden av skydd som tillhandahålls av den elektroniska utrustningens hölje. En IPX7-beteckning
innebär att enheten klarar en nedsänkning i en meter (ca 3 fot) vatten i upp till 30 minuter. Mio
garanterar att enheten uppfyller denna beteckning förutsatt att batteriluckan och alla kontaktskydd
är korrekt och säkert stängda. Mio Cyclo har inte en IPX8-beteckning, vattentryck som t.ex. rengöring
av enheten under rinnande vatten kan orsaka skador på enheten och upphäva garantin.
Deklaration om överensstämmelse
För reglerande identifieringssyften: Mio Cyclo 305 är tilldelade modellnummer N402.
Härmed deklarerar att dessa N402 uppfyller de väsentliga kraven och andra bestämmelser
i direktiv 1999/5/EC.
Besök Mio webbsida för den fullständiga texten av deklarationen för din Mio (www.mio.com).
WEEE
Denna produkt får inte kastas i de vanliga hushållssoporna i enlighet med EU-direktivet
Waste Electrical and Electronic Equipment (WEEE – 2002/96/EG). Istället kan den avyttras
genom att återlämnas till inköpsstället eller till en kommunal återvinningsstation.
70
Page 72

Revision: R02
(12/2012)
Disclaimer
Specifications and documents are subject to change without notice. Mio Technology
does not warrant this document is error-free. Mio Technology assumes no liability
for damage incurred directly or indirectly from errors, omissions, or discrepancies
between the device and the documents.
Notes
Not all models are available in all regions.
Depending upon the specific model purchased, the color and look of your device and
accessories may not exactly match the graphics shown in this document.
The screenshots and other presentations shown in this document are for reference
only. They may differ from the actual screens and presentations generated by the
actual product.
Mio Technology Ltd.
No. 211, Jiang Chang San Rd.,
Zha Bei District, Shanghai, China
N R
www.mio.com/cyclo
 Loading...
Loading...