Page 1
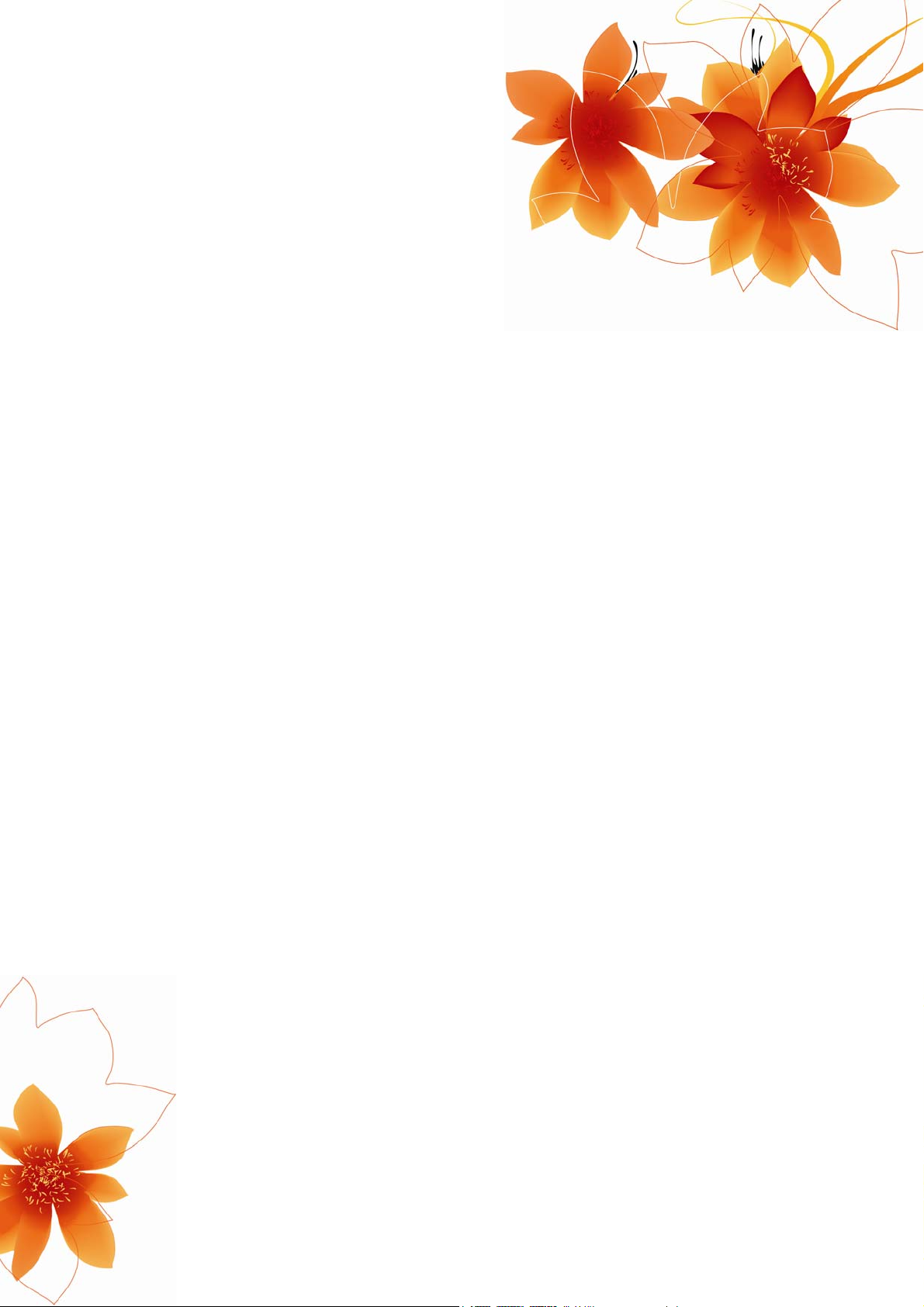
Felhasználói kézikönyv
MioMap v3.3
Navigációs szoftver a MioMap v3.3-hoz
Magyar
2007 Április (v1.00)
Page 2

Szerzői jogok
A termékben illetve a dokumentumban közölt információk bármikor, előzetes
figyelmeztetés nélkül is megváltoztathatók.
A dokumentum sem egészben, sem részben nem reprodukálható vagy közölhető
sem elektronikus, sem mechanikus formában, ideértve a fénymásolást és a
rögzítést, a Mio Technology Limited előzetes írásos belegyezése nélkül.
© 2006 Mio Technology Limited
A Whereis® map data a © 2006 Telstra Corporation Limited és licenctulajdonosainak
tulajdona
Data Source © 2006 Tele Atlas N.V.
Ausztria: © BEV, GZ 1368/2003
Dánia: © DAV
Franciaország: © IGN France
NagyBritannia:
Olaszország: © Geonext/DeAgostini
ÉszakÍrország:
Norvégia:
Svájc: © Swisstopo
Hollandia:
A térképészeti adatok felhasználását a HMSO hivatal engedélyezte ©
Crown Copyright
© Ordnance Survey of Northern Ireland
© Norwegian Mapping Authority, Public Roads Administration /
Mapsolutions
Topografische ondergrond
Copyright © dienst voor het kadaster en de openbare registers,
Apeldorn
Minden jog fenntartva.
2
Page 3
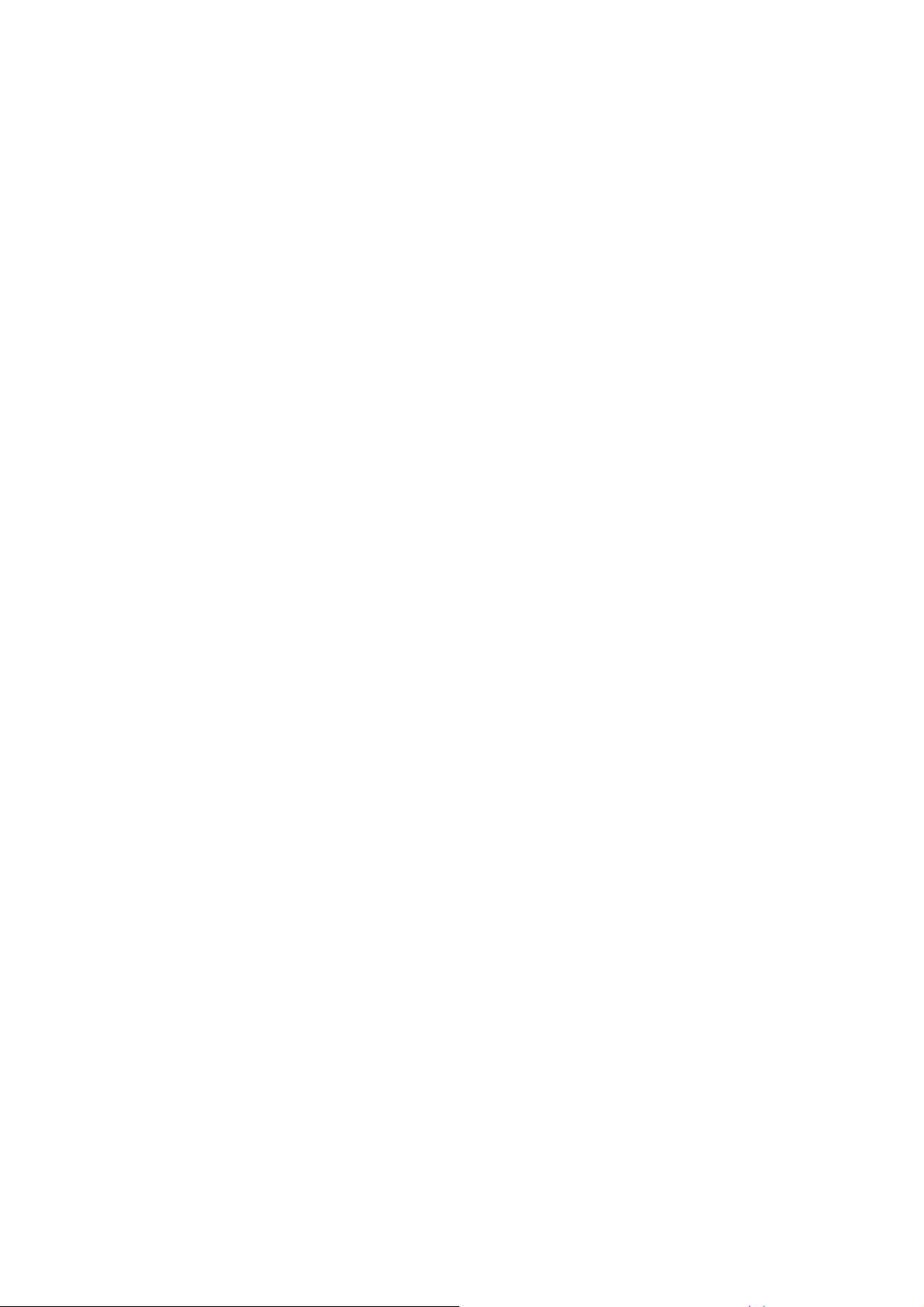
Köszönjük, hogy a MioMap autós navigátort választotta! A MioMap használata előtt
kérjük, olvassa el a Használati útmutatót. A dokumentum a szoftver részletes
leírását tartalmazza. Bár a MioMap a használat során is gyorsan megismerhető, a
gombok és ikonok funkciójának pontos megértése érdekében célszerű elolvasni az
útmutatót.
3
Page 4
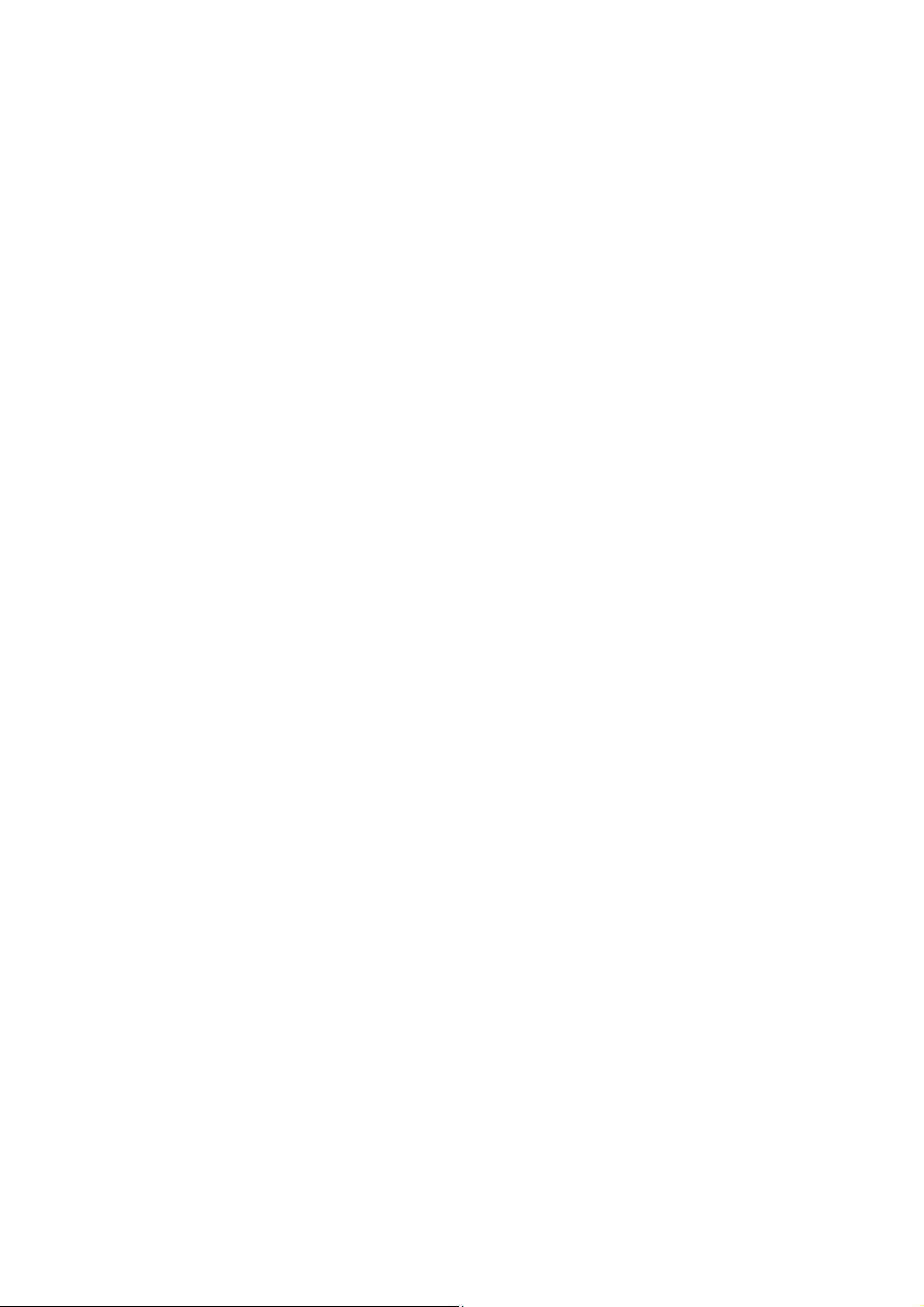
Tartalomjegyzék
1 Figyelmeztetések és biztonsági előírások........................................................... 9
2 Általános információk........................................................................................ 10
3 Használat MioMap (kezelőszervek) ..................................................................11
3.1 Hardvergombok ......................................................................................... 11
3.1.1 Be/Ki ................................................................................................... 11
3.2 Képernyőgombok és kezelőszervek .......................................................... 12
3.2.1 Közvetlen választók ............................................................................ 12
3.2.2 Listaválasztók ..................................................................................... 12
3.2.3 Csúszkák ............................................................................................ 12
3.2.4 Kapcsolók ........................................................................................... 13
3.2.5 A Gyors menü kapcsolói..................................................................... 13
3.2.6 Virtuális billentyűzet ............................................................................ 13
3.2.6.1 ABC típusú billentyűzet................................................................ 14
3.2.6.2 QWERTY típusú billentyűzet ....................................................... 14
3.2.6.3 A számbillentyűzet....................................................................... 15
4 A program megismerése a képernyőkön keresztül ........................................... 16
4.1 Főmenü...................................................................................................... 16
4.2 A térkép ..................................................................................................... 17
4.2.1 2D és 3D térképnézet ......................................................................... 17
4.2.2 Nagyítási szintek................................................................................. 18
4.2.3 Nappali és éjszakai színek.................................................................. 18
4.2.4 Utcák és utak ...................................................................................... 19
4.2.5 Egyéb objektumok .............................................................................. 20
4.2.6 Jelenlegi pozíció és Pozíció mindig az úton........................................ 20
4.2.7 Kiválasztott térképpont, más néven Kurzor......................................... 21
4.2.8 Látható POI-k (Points of Interest, azaz érdekes helyek)..................... 21
4.2.9 Útbiztonsági kamerák .........................................................................23
4.2.10 Címlista............................................................................................... 23
4.2.11 Az aktív útvonal elemei....................................................................... 23
4.2.11.1 A kiindulási pont, a köztes pontok és az úticél............................. 23
4.2.11.2 Animált navigáció......................................................................... 24
4.2.11.3 Az útvonalsáv .............................................................................. 24
4.2.11.4 Az útvonal Ön által elkerülendőnek minősített útjai ..................... 24
4.3 A térkép képernyő (Vezetés)...................................................................... 25
4.3.1 Kanyarelőnézet (1. sz.)....................................................................... 26
4.3.2 Nagyítás és kicsinyítés (2. és 3. sz.)................................................... 27
4.3.3 Döntés felfelé és lefelé (4. és 5. sz.)................................................... 27
4.3.4 Követés mód - GPS-pozíciókövetés és irány (6. sz.).......................... 28
4.3.5 Kurzor (7. sz.) ..................................................................................... 28
4.3.6 Információs panel (8. sz.).................................................................... 29
4
Page 5

4.3.7 Menü (9. sz.)....................................................................................... 29
4.3.8 Térképtájolás és Madártávlat (10. sz.)................................................ 29
4.3.9 GPS-pozíció minősége (11. sz.) ......................................................... 30
4.3.10 Akku állapot (12. sz.) .......................................................................... 30
4.3.11 Hangok némítása (13. sz.).................................................................. 31
4.3.12 Bluetooth vagy Telefonhívás állapot (No. 13) ..................................... 31
4.3.13 Nyomvonal felvétel/visszajátszás visszajelző (14. sz.) ....................... 32
4.3.14 Kurzor menü (15. sz.) ......................................................................... 32
4.3.15 Jelenlegi utca (16. sz.)........................................................................ 34
4.3.16 Utazási és Útvonaladatok (17. sz.) ..................................................... 34
4.3.17 Távolság a következő manőverig (18. sz.).......................................... 35
4.3.18 Következő utca / Következő település (19. sz.) .................................. 35
4.3.19 Közeledés a következő kanyarhoz (20. sz.)........................................ 35
4.3.20 Aktuális sebességkorlát (No. 21) ........................................................ 35
4.3.21 Az Információs panel tartalma (22. sz.)...............................................36
4.4 GPS-adatok képernyő................................................................................ 36
4.4.1 Megjelenő GPS-adatok....................................................................... 36
4.4.2 GPS-kapcsolat visszajelző.................................................................. 37
4.4.3 GPS-adatminőség visszajelző ............................................................ 37
4.4.4 Idő szinkronizálás ............................................................................... 37
4.5 Az Útvonaladatok képernyő ....................................................................... 38
4.5.1 Megjelenített útadatok (úticél és köztes pontok)................................. 38
4.5.1.1 Útvonalsáv................................................................................... 39
4.5.1.2 Hátralevő távolság....................................................................... 39
4.5.1.3 Útvonaltípus................................................................................. 39
4.5.1.4 Hátralevő idő ............................................................................... 40
4.5.1.5 Várható érkezés........................................................................... 40
4.5.1.6 Úticél / Köztes pont...................................................................... 40
4.5.2 Figyelmeztető ikonok .......................................................................... 40
4.5.3 Képernyőhöz igazítás .........................................................................41
4.5.4 Beállítások .......................................................................................... 41
4.6 Információs panel....................................................................................... 42
4.6.1 Utazási és útvonaladatok (úticélhoz és köztes pontokhoz)................. 42
4.6.2 POI-k a közelben ................................................................................ 42
4.6.3 TMC-események a közelben .............................................................. 42
4.6.4 Útiterv .................................................................................................43
4.7 Menü.......................................................................................................... 44
4.7.1 Keresés lap......................................................................................... 44
4.7.2 Gyors lap ............................................................................................44
4.7.2.1 2D / 3D térkép (kapcsoló) ............................................................ 44
4.7.2.2 Nagyítás és Döntés (kapcsoló).................................................... 45
4.7.2.3 Nappali és éjszakai mód (kapcsoló) ............................................45
4.7.2.4 POI-k kezelése (Points of Interest, azaz érdekes helyek)............ 46
4.7.2.5 Pontinformáció (kapcsoló) ........................................................... 49
4.7.2.6 Nyomvonalak kezelése................................................................ 49
4.7.3 Útvonal lap.......................................................................................... 51
4.7.3.1 Újratervezés ................................................................................ 52
4.7.3.2 Törlés........................................................................................... 53
4.7.3.3 Útiterv .......................................................................................... 53
4.7.3.4 Berepülés .................................................................................... 55
5
Page 6
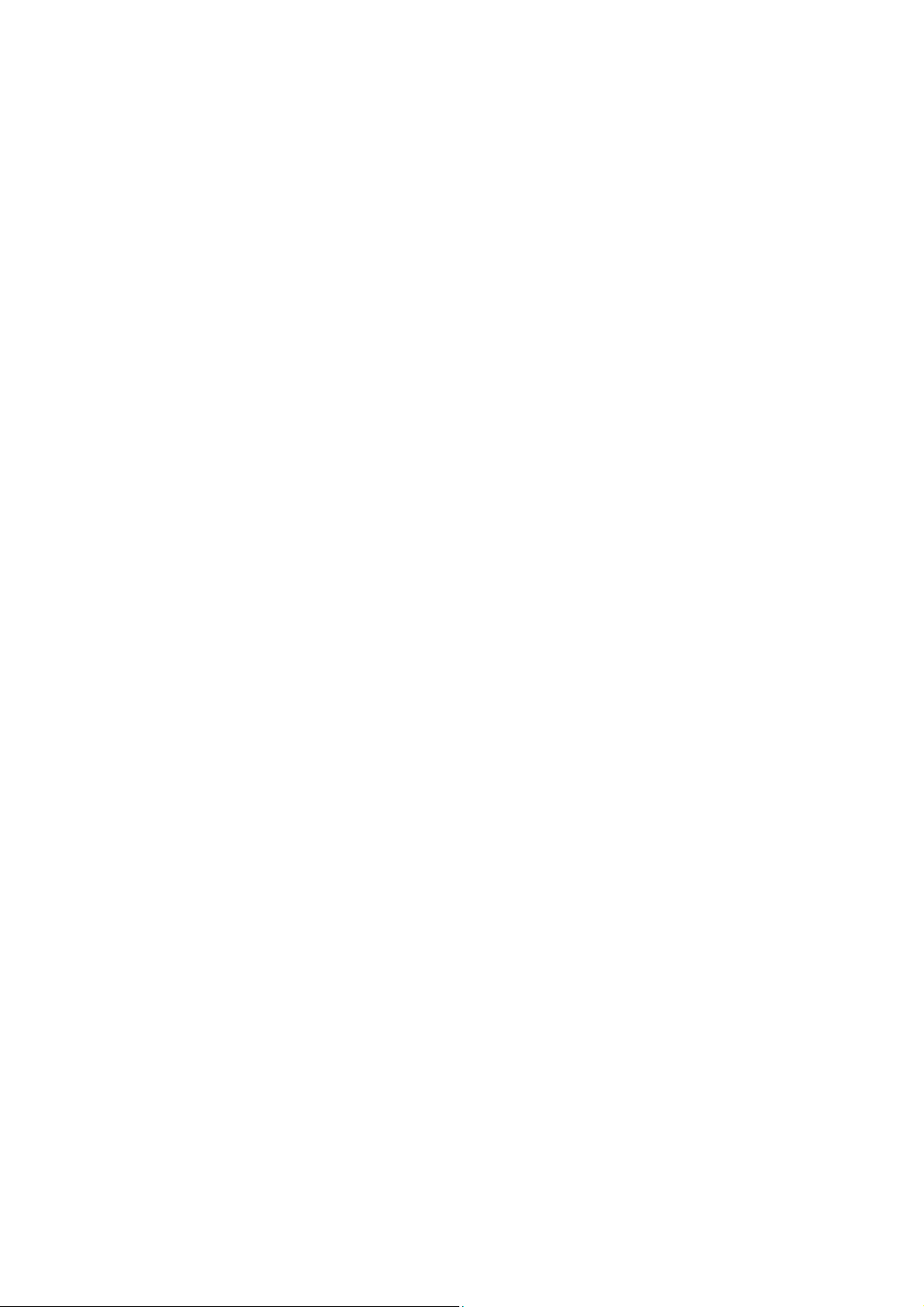
4.7.3.5 Szerk. .......................................................................................... 55
4.7.3.6 Infó............................................................................................... 56
4.7.4 Főmenü nyomógomb.......................................................................... 56
4.8 Útbiztonsági kamerák ................................................................................ 56
4.8.1 Kameratípusok:................................................................................... 57
4.8.1.1 Rögzített kamerák........................................................................ 57
4.8.1.2 Mobilkamerák .............................................................................. 57
4.8.1.3 Beépített kamerák........................................................................ 58
4.8.1.4 Szakaszellenőrző kamerák.......................................................... 58
4.8.1.5 Piros lámpa kamerák................................................................... 58
4.8.2 Ellenőrzött közlekedési irány .............................................................. 59
4.8.3 Sebességkorlát ellenőrizve................................................................. 59
4.8.4 Új kamera hozzáadása, kamera módosítása...................................... 59
4.8.5 A kamera-figyelmeztetés beállításainak megváltoztatása................... 59
4.9 TMC (Traffic Message Channel – Közlekedési információs csatorna)....... 60
4.9.1 TMC-üzenetek listája .......................................................................... 60
4.9.2 TMC-központ ...................................................................................... 61
4.9.2.1 Kiválasztott FM rádióállomás....................................................... 61
4.9.2.2 Kiválasztott adó tiltása................................................................. 61
4.9.2.3 Tiltott adók listája......................................................................... 61
4.9.2.4 Események rendezése távolság/típus szerint.............................. 62
4.9.2.5 Közlekedési információ használata.............................................. 62
4.9.2.6 Dugókerülő újratervezés.............................................................. 62
5 Keresés............................................................................................................. 63
5.1 Főmenü Keresés gombok (Cím, Kedvencek, POI, Előzmények)............... 63
5.2 Kiválasztás képernyőérintéssel.................................................................. 63
5.3 A Keresés menü használata ...................................................................... 64
5.3.1 Cím, utca, kereszteződés vagy város keresése.................................. 64
5.3.1.1 A város, az állam és az ország kiválasztása, ahol keresni kíván. 65
5.3.1.2 Utca vagy településközpont kiválasztása .................................... 68
5.3.1.3 Házszám vagy utca felezőpontjának kiválasztása....................... 69
5.3.1.4 Kereszteződés kiválasztása házszám helyett.............................. 69
5.3.1.5 Példa teljes cím keresésére......................................................... 69
5.3.2 Keresés az Előzmények között........................................................... 70
5.3.3 Koordináták keresése ......................................................................... 71
5.3.4 POI keresése...................................................................................... 72
5.3.5 Valamelyik Kedvencek (Otthon/Munkahely) keresése........................ 74
6 Beállítások ........................................................................................................ 75
6.1 Általános beállítások .................................................................................. 75
6.1.1 Biztonsági mód ................................................................................... 75
6.1.2 Automatikus éjszakai színek............................................................... 76
6.1.3 Figyelmeztetés gyorshajtáskor ........................................................... 76
6.1.4 Gyorshajtási beállítások...................................................................... 76
6.1.4.1 Gyorshajtás tűréshatára .............................................................. 76
6.1.4.2 Alternatív sebességhatár............................................................. 76
6.1.4.3 Alternatív tűréshatár ....................................................................77
6.1.5 Sebességmérő kamera-figyelmeztetés engedélyezése...................... 77
6.1.6 Sebességmérő kamera-figyelmeztetés lehetőségei ........................... 77
6.1.6.1 Hangos figyelmeztetés ................................................................ 78
6.1.6.2 Figyelmeztetés a képernyőn........................................................ 78
6
Page 7

6.1.7 Kedvenc úticélok megadása ............................................................... 79
6.1.8 Útvonal újratervezése ......................................................................... 79
6.1.8.1 Automatikus................................................................................. 80
6.1.8.2 Rákérdezés ................................................................................. 80
6.1.8.3 Letiltva ......................................................................................... 80
6.2 Hangbeállítások ......................................................................................... 80
6.2.1 Főhangerő/némítás............................................................................. 81
6.2.2 Hangnavigáció hangereje/némítása ................................................... 81
6.2.3 Billentyűhangerő/némítás ...................................................................81
6.2.4 Sebességfüggő hangerő..................................................................... 81
6.2.5 Figyelemfelhívó hang.......................................................................... 82
6.3 Útvonal-paraméterek beállítása ................................................................. 82
6.3.1 Útvonal................................................................................................ 82
6.3.1.1 Rövid ........................................................................................... 82
6.3.1.2 Gyors........................................................................................... 82
6.3.1.3 Gazdaságos ................................................................................ 83
6.3.2 Jármű.................................................................................................. 83
6.3.3 Úttípusok figyelembe vétele/figyelmen kívül hagyása......................... 83
6.3.3.1 Földutak....................................................................................... 84
6.3.3.2 Autópályák................................................................................... 84
6.3.3.3 Kompok ....................................................................................... 84
6.3.3.4 Megfordulás................................................................................. 84
6.3.3.5 Engedélyköteles ..........................................................................84
6.3.3.6 Fizetős utak ................................................................................. 84
6.3.3.7 Tervezés határátlépéssel............................................................. 84
6.4 Nyelvek és mértékegységek ...................................................................... 85
6.4.1 A program nyelve................................................................................ 85
6.4.2 A hangnavigáció nyelve...................................................................... 85
6.4.3 Mértékegységek ................................................................................. 85
6.4.4 Dátum- és időformátum ...................................................................... 85
6.5 Finombeállítások........................................................................................ 86
6.5.1 TMC-beállítások.................................................................................. 86
6.5.2 Háttérvilágítás beállításai.................................................................... 86
6.5.2.1 Energiagazdálkodás .................................................................... 86
6.5.2.2 Fényerő ....................................................................................... 87
6.5.3 Felhasználói adatok kezelése............................................................. 87
6.5.3.1 Biztonsági mentés ....................................................................... 87
6.5.3.2 Adatok visszaállítása ................................................................... 88
6.5.3.3 Saját adatok törlése..................................................................... 88
6.5.3.4 Finombeállítások alaphelyzetbe .................................................. 88
6.5.4 Térképbeállítások ............................................................................... 88
6.5.4.1 Nappali / Éjszakai színek............................................................. 88
6.5.4.2 Utcanevek navigáláskor............................................................... 88
6.5.4.3 Felületmintázat ............................................................................ 89
6.5.5 Intelligens nagyítás ............................................................................. 89
6.5.5.1 Intelligens nagyítás engedélyezése............................................. 89
6.5.5.2 Madártávlat mód engedélyezése................................................. 90
6.5.5.3 Útraillesztés (Pozíció mindig az úton).......................................... 90
6.6 Névjegy képernyő ...................................................................................... 90
7 Hibaelhárítás..................................................................................................... 91
7
Page 8
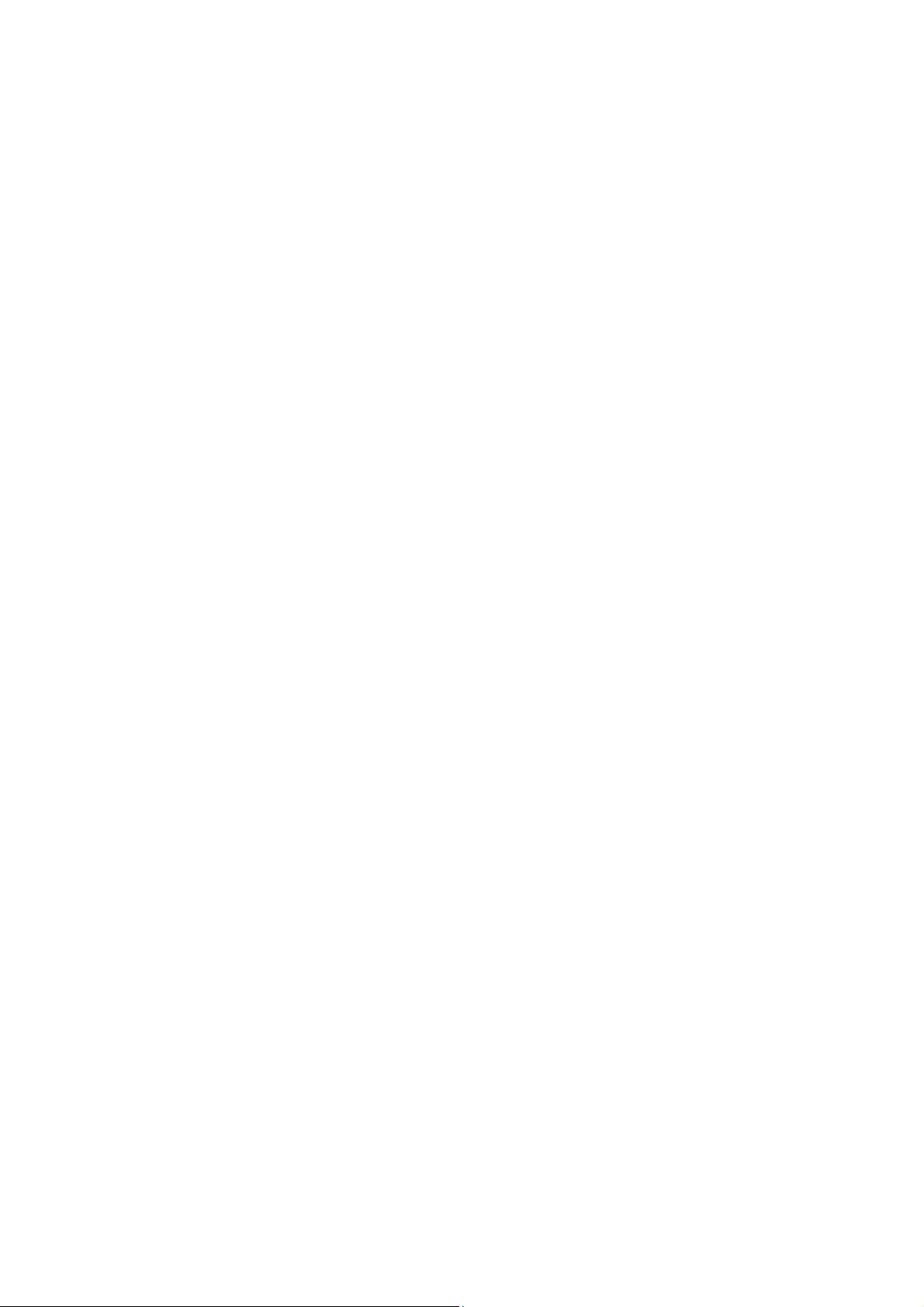
8 Meghatározások................................................................................................ 93
9 Végfelhasználói licencszerződés ......................................................................97
8
Page 9
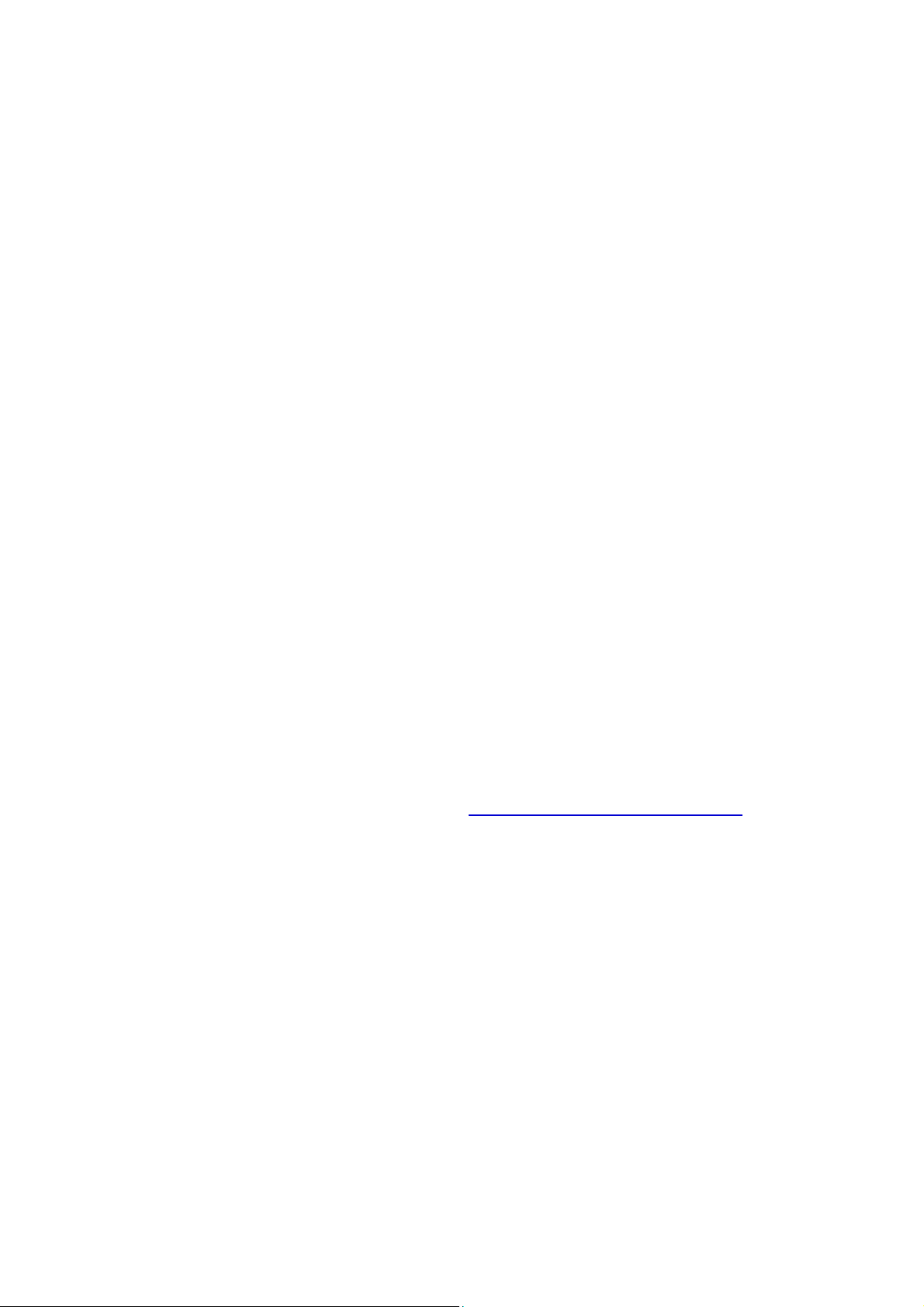
1 Figyelmeztetések és biztonsági előírások
A MioMap egy navigációs rendszer, amely segít Önnek abban, hogy kijelölt
úticéljához eljusson. A rendszer a beépített GPS-eszköz segítségével meghatározza
aktuális pozícióját. A GPS vevőtől érkező pozícióadatok nem kerülnek továbbításra,
így senki nem tudja Önt a program segítségével nyomon követni.
Ha Ön a gépjármű vezetője, javasoljuk, hogy még az utazás megkezdése előtt
használja a MioMap rendszerét. A vezetőnek haladás közben mindig az útra kell
figyelnie. Tervezze meg az utat még az indulás előtt, és álljon le, ha a paraméterek
módosításra szorulnak. A MioMap beépített (opcionális) biztonsági üzemmóddal is
rendelkezik, amely mozgó járműnél megakadályozza az érintőképernyő használatát.
Amennyiben nem csak az utas fogja használni a MioMap rendszert, nyomatékosan
javasoljuk a biztonsági mód bekapcsolását.
Szintén rendkívül fontos, hogy csak teljesen biztonságos helyzetekben tekintsen a
kijelzőre.
Mindig kövesse a jelzőtáblák utasításait és az út geometriáját, mielőtt bármilyen
információt elfogadna a MioMap programtól. Ha el kell térnie a javasolt iránytól, a
MioMap az új helyzetnek megfelelően módosított útvonalat tanácsol.
Ne helyezze a PNA készüléket olyan helyre, ahol zavarná a vezetőt a kilátásban,
ahol útban lenne a felfúvódó légzsáknak, vagy ahol baleset esetén sérülést okozhat.
További információkért kérjük, olvassa el a Végfelhasználói licencszerződést
.
9
Page 10
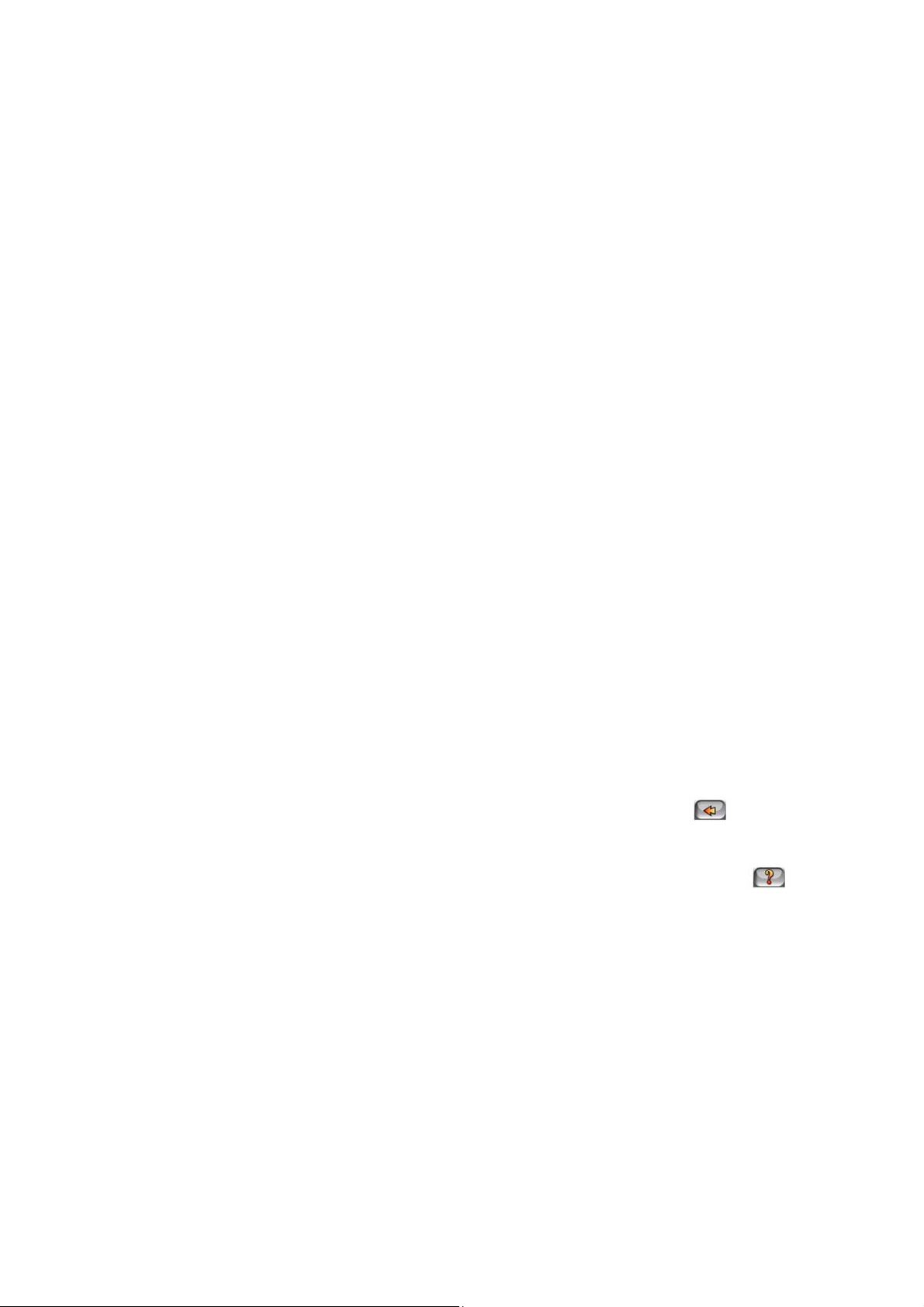
2 Általános információk
A MioMap egy gépjárműben történő használatra optimalizált navigációs rendszer. A
rendszer adaptálható útvonal-paraméterekkel háztól-házig navigációt biztosít két
pont közötti és több állomásból álló útvonalak esetén. A MioMap a teljes feltelepített
térképkészlet felhasználásával képes útvonaltervezésre. Néhány hasonló terméktől
eltérően a MioMap a térképszegmensek vagy országok közötti navigációhoz nem
igényli a gyengébb felbontású általános térképre való átváltást. A rendszer mindig
teljes szabadságot nyújt Önnek, bármerre viszi az útja. Csak jelölje ki az úticélját, és
már indulhat is.
A MioMap használatához nem szükséges érintőceruza (stílus). Az összes gomb és
kezelőszerv úgy került kialakításra, hogy ujjheggyel is használható legyen.
A program összes funkciója elérhető hardver- és képernyőgombokkal. A gombok
segítségével végignavigálhat a program összes képernyőjén. A legtöbb képernyő
(különösen a menüfunkciók és beállítások) több képernyőről is elérhető, így
minimalizálható a kívánt funkció eléréséhez szükséges műveletek száma.
Ha MioMap rendszert használ, nem kell duplán megérintenie, illetve megérintenie és
nyomva tartania az érintőképernyőt, mivel ezek a műveletek mozgó járműben nem
használhatók megbízhatóan. A képernyők legtöbb esetben egyetlen érintéssel is
vezérelhetők. Ez alól mindössze a térkép mozgatása „fogd és húzd" módszerrel
jelent kivételt.
A legtöbb képernyő bal felső sarkában található egy Vissza gomb
visszaléphet az előző vagy közvetlenül a térkép képernyőre.
A Beállítások képernyő jobb felső sarkában található még egy Súgó gomb is . A
gombot kiválasztva megjelenik az aktuális képernyő részletes ismertetése.
10
. A nyíllal
Page 11
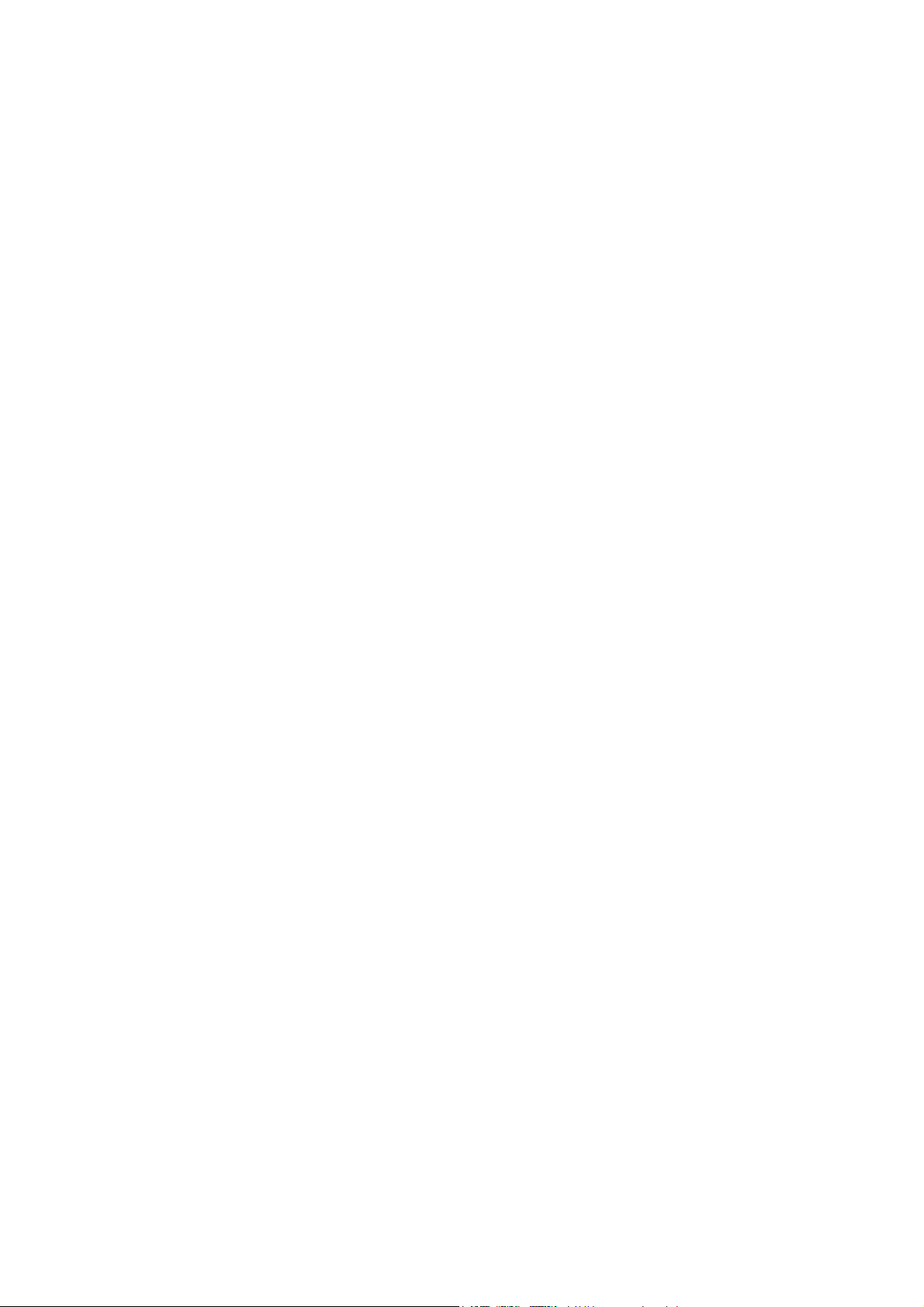
3 Használat MioMap (kezelőszervek)
A MioMap tervezésekor kiemelt fontosságot kapott az egyszerű használat. Minden
kezelőszerv ujjheggyel használható. Ahol csak lehetséges, a funkciók elérését vagy
a beállítások módosítását nyomógombok és listák teszik a lehető legegyszerűbbé.
3.1 Hardvergombok
A MioMap v3.3 csak egy hardvergombbal rendelkezik.
A MioMap legtöbb funkciója az érintőképernyőn keresztül érhető el. A
hardvergombok a következők:
3.1.1 Be/Ki
Ezzel a gombbal bármikor ki- vagy bekapcsolhatja MioMap v3.3 készülékét.
Erre három lehetőséget kínál a rendszer.
Kikapcsolás: ez leállítja a rendszert, és kikapcsolja a készüléket.
Visszakapcsoláskor újra kell indítani a navigációs programot.
Készenlét: a készülék kikapcsolt állapotban van, de a rendszer nem állt le. Ha úgy
kapcsolja ki a készüléket, hogy közben a MioMap fut, akkor a készülék következő
bekapcsolásakor a MioMap folytatja a navigációt, ahogy a beépített GPS
meghatározta a pozíciót.
Újraindítás: ez leállítja a rendszert, és újraindítja a készüléket. Ezt követően újra
kell indítania a navigációs programot.
Mindhárom esetre érvényes, hogy a készülék kikapcsolt állapotában a GPS nem
működik, nincsenek pozícióadatok, nem készül nyomvonal és a navigáció is
megszakad.
11
Page 12
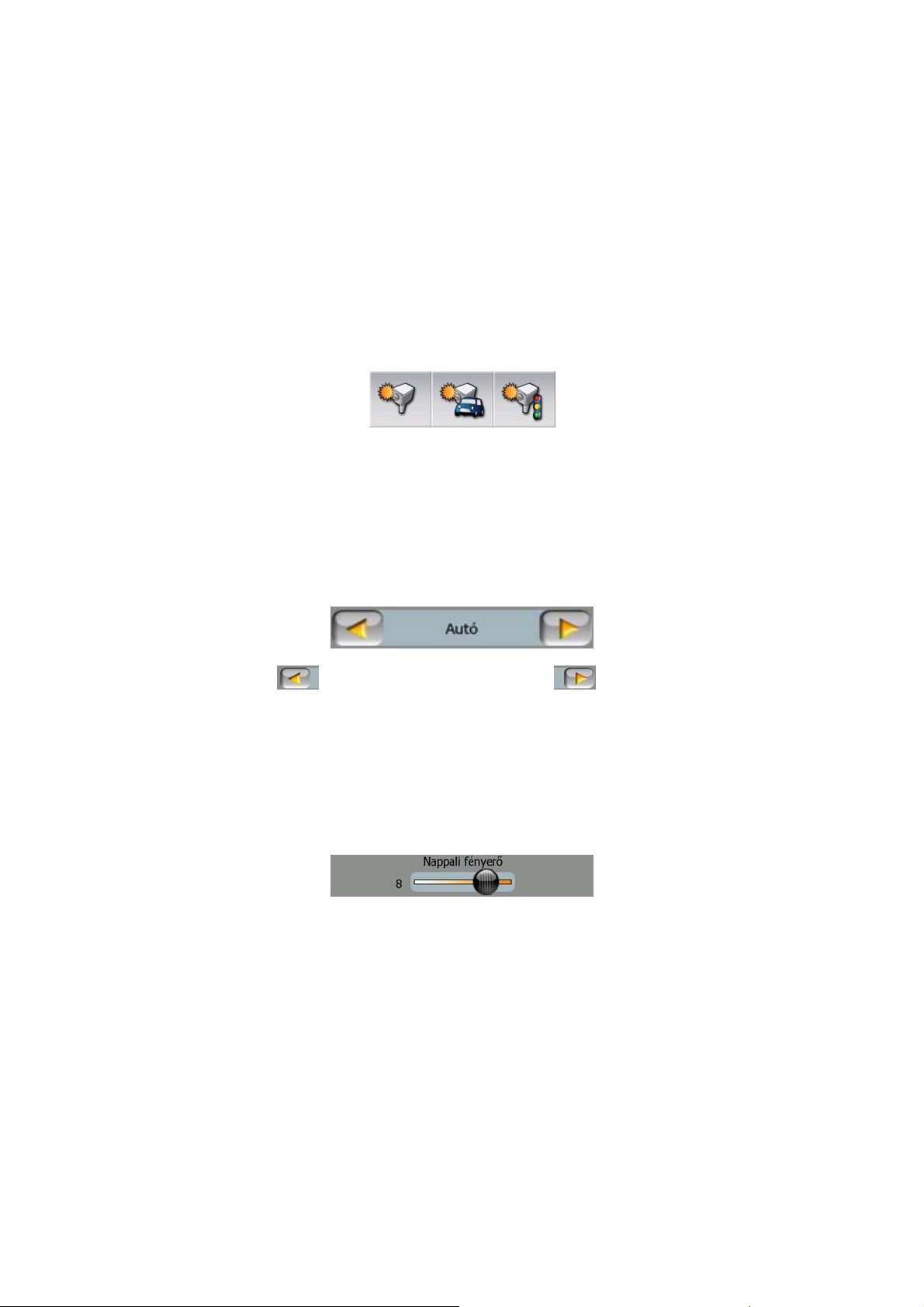
3.2 Képernyőgombok és kezelőszervek
Az MioMap elsődleges beviteli felülete az érintőképernyő. A dokumentum későbbi
részeiben látni fogja, hogy a képernyő egy része nem csak adatmegjelenítésre
szolgál, de megérintve funkciókat is indít. Lejjebb láthatja a program leggyakrabban
használt kezelőszerveinek listáját.
3.2.1 Közvetlen választók
Néhány beállítás a lehetséges értékek rövid listájából választható ki. Ha az értékek
grafikusan megjeleníthetők, az összes érték megjelenik a kijelzőn.
Az érték beállításához/módosításához érintse meg az egyik ikont.
3.2.2 Listaválasztók
Ha a lista értékeit meg kell nevezni, csak az aktuális érték látható (néha rövid
leírással) egy mindkét végén nyíllal határolt vízszintes sávban.
A nyilak gombok. A gombbal a listában balra, a gombbal jobbra haladhat.
Választását nyugtáznia kell. A kiválasztott érték a képernyő elhagyásakor lép életbe.
3.2.3 Csúszkák
Ha a funkció több név nélküli (numerikus) értéket is felvehet, a MioMap analóg
potenciométerhez hasonló csúszkákat jelenít meg a kívánt érték beállításához.
Ha az értékhatárok nem jelennek meg a csúszkák végeinél, a bal szélső pozíció
jelenti a minimális, a jobb szélső pedig a maximális értéket.
A legtöbb csúszkánál az aktuálisan beállított érték a bal oldalon látható.
A kezelőszerv két módon állítható. Ragadja meg a fogantyút, és állítsa a csúszkát az
új pozícióba, vagy érintse meg a kívánt pozíciót (a fogantyú azonnal odaugrik). A
listaválasztókhoz hasonlóan ezt a beállítást sem kell nyugtáznia. A kiválasztott érték
a képernyő elhagyásakor lép életbe.
12
Page 13
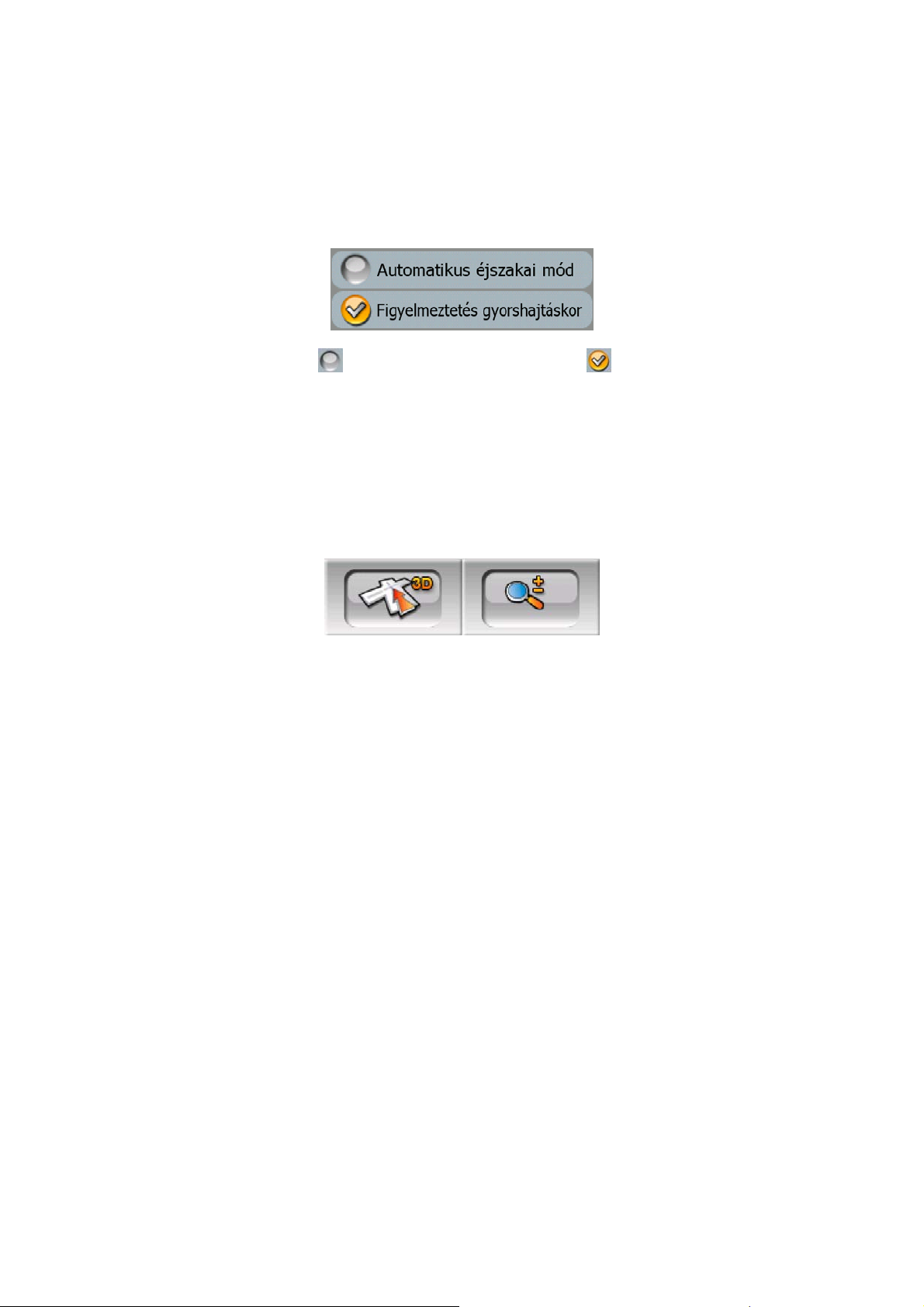
3.2.4 Kapcsolók
Ha a funkció csak két értékkel rendelkezik (legtöbbször Engedélyezve és Letiltva),
azokat kapcsolóval állíthatja be. A listaválasztókkal ellentétben a vízszintes sáv a
funkció nevét, nem pedig az aktuális állapotát tartalmazza. A bal oldalon egy
visszajelző mutatja a funkció aktív állapotát.
Ha a jelölő pipa hiányzik
sáv nyomógombként funkcionál. Az engedélyezett és letiltott állapotok között a sávot
bárhol megérintve válthat.
, a funkció inaktív. Ha látható , a funkció aktív. A teljes
3.2.5 A Gyors menü kapcsolói
A Gyors menü (p. 44) kapcsolói normál kapcsolókként működnek, de másképp
néznek ki, hogy illeszkedjenek a többi menügomb közé.
Az két állapot között a gombot megérintve válthat. Ne feledje, hogy a gombon
található jel nem az aktuális állapotot jelzi, hanem azt, amire átváltja.
3.2.6 Virtuális billentyűzet
A MioMap program úgy készült, hogy csak elkerülhetetlen esetekben kelljen betűket
vagy számokat bevinnie. Ilyen esetekben megjelenik egy teljesképernyős
billentyűzet, amin könnyű ujjheggyel dolgozni. Választhat a különálló ABC és
számbillentyűzet, vagy a betűt és számot egyaránt tartalmazó QWERTY típusú
billentyűzetek között. A MioMap megjegyzi a legutóbbi választást, és a következő
adatbevitelnél is ugyanazt ajánlja fel.
A MioMap program alfabetikus billentyűzete nem tartalmaz különleges karaktereket,
mivel ékezetes betűk nélkül is megadhatja a keresett úticélt. Csak az ékezetes betű
ékezet nélküli megfelelőjét kell begépelnie, a MioMap meg fogja keresni az összes
lehetséges kombinációt az adatbázisban (pl. a francia „Cité Bergère” utca
keresésénél elegendő a „Cite Bergere” beírása, a többit a program elvégzi).
Ha POI-t vagy nyomvonal nevet gépel be, a MioMap automatikusan nagybetűre
javítja a kezdőbetűket, hogy a nevek tulajdonnévként jelenjenek meg.
13
Page 14

3.2.6.1 ABC típusú billentyűzet
Az ilyen billentyűzet csak betűket tartalmaz (latin, héber, görög vagy cirill). Ha
számokat szeretne bevinni, a Gombok gomb megérintésével válthat át numerikus
billentyűzetre.
Ha az utolsónak bevitt betű hibás, a törlésre használja a visszatörlés gombot (balra
mutató nyíl), a Szóköz billentyűt megérintve új szóba kezdhet, a szöveget pedig a
Lista vagy a Kész gombbal fejezheti be.
Az ilyen típusú billentyűzet nagy, ujjheggyel könnyen kezelhető gombokat tartalmaz.
Megjegyzés: Ha a program nyelvének latin betűket használó nyelvet választott, csak
az ABC billentyűzet jelenik meg. Ha a görög nyelvet választotta, megjelenik egy
görög betűket tartalmazó kiegészítő billentyűzet. Ehhez hasonlóan ha a Beállítás /
Nyelvek (p. 85) menüpontban héber vagy orosz nyelvet választott, héber vagy cirill
betűk jelennek meg.
Ha gyakran használ számítógép billentyűzetet, választhatja az egyik QWERTY
típusú billentyűzetet is.
3.2.6.2 QWERTY típusú billentyűzet
A QWERTY típusú billentyűzeteken betűk és számok is találhatóak. A
billentyűkiosztás a szabványos QWERTY és AZERTY (francia) billentyűzetekével
azonos. A kívánt QWERTY típusú billentyűzetre való váltáshoz nyomja meg a
Gombok gombot.
14
Page 15

Az előző fejezetben ismertetett különleges nyomógombok szintén elérhetők itt.
3.2.6.3 A számbillentyűzet
A számbillentyűzet csak számokat tartalmaz, nagyméretű nyomógombokon. A többi
billentyűzeten elérhető különleges nyomógombok (a Szóköz kivételével) itt is
megtalálhatók.
Bár a QWERTY típusú billentyűzet is tartalmaz számbillentyűket, például házszám
megadásához a program a kényelmesebb számbillentyűzetet ajánlja fel.
15
Page 16

4 A program megismerése a képernyőkön keresztül
A MioMap megismerésének legjobb módja az összes képernyő részletes
felfedezése, valamint a képernyők közötti mozgás kitapasztalása. Ez a fejezet ehhez
nyújt útmutatást.
4.1 Főmenü
A MioMap indulásakor elsőként a Főmenü jelenik meg. Ez a képernyő-hierarchia
legalsó, ún. „gyökér” szintje, de ide a program használata során meglehetősen ritkán
kell visszatérnie. Az egyes képernyők egymásról is elérhetőek, így csökkentendő a
funkciók elindításához vagy a beállítások módosításához szükséges műveletek
számát.
A program legtöbb része az alább ismertetett gombok segítségével innen
közvetlenül elérhető.
Sz. Tartalom Magyarázat
Gomb a Címkeresés megnyitására P. 64
Gomb a Kedvencek megnyitására P. 74
A térkép (Vezetés) képernyőt megnyitó gomb P. 25
Gomb a POI keresése megnyitására P. 72
16
Page 17

Sz. Tartalom Magyarázat
Gomb az Előzmények megnyitására P. 70
Gomb a Beállítások megnyitására P. 75
Ezzel a gombbal léphet ki a MioMap
programból
4.2 A térkép
A MioMap legfontosabb és leggyakrabban használt képernyője a térképet
megjelenítő képernyő (a Vezetés képernyő). A térkép elemeinek magyarázata alább
található. A térkép kezelőszerveinek és különleges funkcióinak működését lásd: p.
25.
A MioMap aktuális verziója elsődlegesen szárazföldi navigációra készült. Ezért
néznek ki a MioMap térképei papír autóstérképekhez hasonlóan (nappali színek és
2D térkép-megjelenítési mód). Mindazonáltal a MioMap többet nyújt, mint egy
normál papírtérkép. A térkép megjelenítése és tartalma változtatható.
4.2.1 2D és 3D térképnézet
A klasszikus kiterített nézet mellett (neve 2D mód) lehetősége nyílik a térkép
perspektivikus nézetbe döntésére (3D mód), ami nagyon hasonlít ahhoz, amit a
szélvédőn kinézve maga előtt lát.
A 2D és 3D mód között egyszerűen válthat. Erre két lehetőséget nyújt a rendszer.
Használhatja a Döntés felfelé és döntés lefelé gombokat (p. 27) a térkép egyenletes
átmenettel 2D és 3D szögek közötti bedöntésére, vagy használhatja a Gyors menü
kapcsolóját (p. 44) a két mód közötti gyors váltáshoz.
17
Page 18

4.2.2 Nagyítási szintek
A MioMap kiváló minőségű vektoros térképeket használ, amelyek különböző
nagyításokon mindig optimalizált tartalommal jelennek meg. Az utcanevek és más
szöveges objektumok mindig ugyanazzal a betűmérettel láthatóak, soha sem fejjel
lefelé, és mindig csak annyi utca és objektum jelenik meg, amennyi az útvonal
meghatározásához szükséges. Nagyítással és kicsinyítéssel ellenőrizheti, hogyan
változik a megjelenítés 2D és 3D nézetben.
A térkép méretarányának változtatása rendkívül egyszerű. Ehhez a Vezetés
képernyő nagyítási ikonjait használhatja.
Megjegyzés: Ha pozíciójának a térképen történő meghatározásához rövid ideig le
kell kicsinyítenie a térképet, a kicsinyítés, majd nagyítás helyett használhatja a
Madártávlat módot. A Madártávlat mód egy 2D, Észak fent térképnézet, amelyet a
jobb oldalon található iránytű gombot megérintve hívhat elő (p. 29).
Megjegyzés: A MioMap a navigáláshoz egy különleges Intelligens nagyítás
funkcióval is rendelkezik, amely automatikusan forgatja, méretezi és dönti a térképet
3D nézetbe, hogy mindig az adott helyzetnek optimálisan megfelelő nézetet
biztosítsa. Ha Ön kanyarhoz közeledik, a funkció kinagyítja a térképet, és megnöveli
a látószöget, hogy Ön könnyebben felkészülhessen a manőverre. Ha a következő
kanyar még messze van, a funkció kicsinyíti a nézetet és csökkenti a látószöget,
hogy láthatóvá tegye az Ön előtti útszakaszt.
4.2.3 Nappali és éjszakai színek
A különböző színprofilok segítségével a MioMap a környezeti fényekhez állítható.
Használja a nappali és éjszakai színprofilokat ennek megfelelően. A nappali színek
hasonlóak a papírtérképekéhez, míg az éjszakai színprofil színei sötétebb árnyalattal
jelenítik meg a nagyobb objektumokat, hogy a képernyő általános fényereje kisebb
legyen, ugyanakkor gondosan kiválasztott színek informálják a vezetőt az összes
szükséges tudnivalóról.
18
Page 19
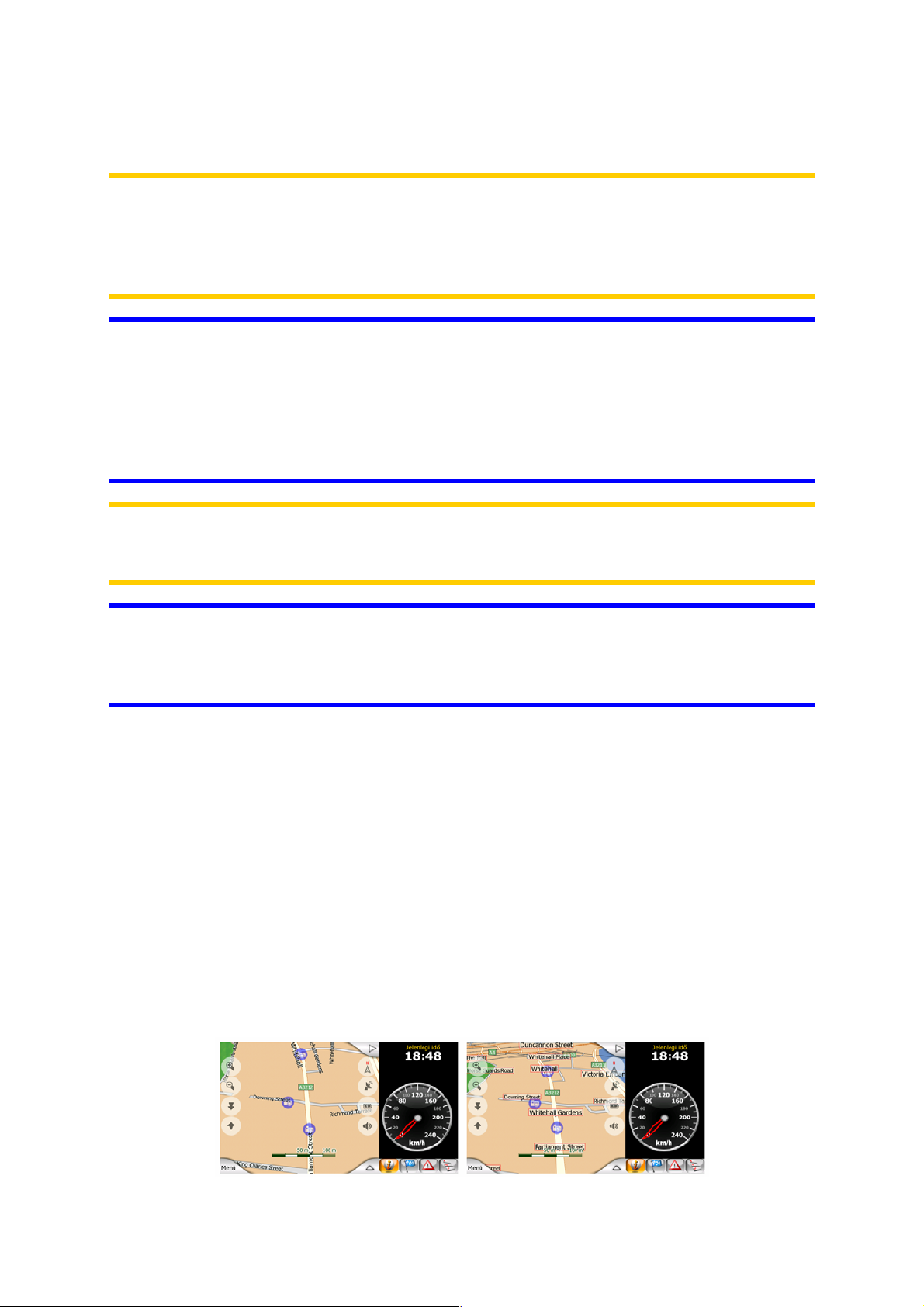
A nappali és éjszakai színprofil között manuálisan a Gyors menüben (p. 45) válthat,
de hagyhatja azt is, hogy a MioMap automatikusan átváltsa (p. 76) Önnek.
Megjegyzés: Az automatikus nappali/éjszakai mód az aktuális dátumon és a GPSpozíción alapul, melyek alapján a MioMap kiszámítja az adott napon az adott helyre
érvényes napfelkelte és napnyugta idejét. Ezen információk alapján a MioMap pár
perccel napkelte előtt, amikor az ég kezd világosodni, és pár perccel napnyugta
előtt, mielőtt még besötétedik automatikusan a megfelelő színprofilra vált.
Tipp: A MioMap számos nappali és éjszakai színprofillal rendelkezik. Az Önnek
legmegfelelőbb színprofilok kiválasztásához lépjen be a Beállítások menübe (p. 88).
Tipp: Az éjszakai színprofil további finomításához megadhatja a MioMap
készüléknek, hogy éjszakai színprofilra váltáskor csökkentse a háttérvilágítás
fényerejét. A háttérvilágítás szintje nappali és éjszakai üzemmódban egyaránt
beállítható. p. 86.
Megjegyzés: A kézikönyvben említett színek és az illusztrációk az alapértelmezett
nappali és éjszakai színprofil beállításokat mutatják. Előfordulhat, hogy ezek eltérnek
az Ön által választott színektől.
Tipp: MioMap használata esetén napnyugta után vagy napkelte előtt keresse meg a
napot az égen a térkép hátterén, lapos 3D nézetben. A nap további tájékozódási
pontot nyújtva az aktuális pozíciójában jelenik meg, ezen kívül kellemes
látványelem.
4.2.4 Utcák és utak
A MioMap papír autóstérképekhez való hasonlatossága kényelmessé teszi
használatát akkor is, amikor utcákat jelenít meg, amik a navigálás során a térkép
legfontosabb elemei. A MioMap a normál térképeknél megszokott színkódokat
használja, és az utak szélessége is azok fontosságára utal, így nem nehéz
megkülönböztetni az autópályát a mellékutcától.
Az utcák, utak azonosítását az utcanév és az út száma szolgálja. Természetesen
ezek az adatok megjelennek a térképen. A MioMap az utcanevek megjelenítésére
két különböző módot alkalmaz. A hagyományos mód megegyezik az
autóstérképeken alkalmazott módszerrel – a név az úttal párhuzamosan jelenik meg.
A másik módszer egy sajátos, az úton megjelenő virtuális utcanév tábla.
19
Page 20

Nem szükséges választania a két mód közül. A MioMap az adott döntési és
nagyítási szintnek leginkább megfelelőt használja. Nagyítsa ki a térképet, hogy csak
néhány utcanév legyen látható, majd kezdje el dönteni felfelé és lefelé, így
megfigyelheti, hogyan vált a MioMap a két megjelenítési mód között.
Megjegyzés: Az automatikus váltás akkor is működik, ha bekapcsolta az Intelligens
nagyítás funkciót. Először furcsának tűnhet, de később ki fogja tapasztalni, hogyan
állítja a rendszer a megjelenített információkat a térkép aktuális nézetéhez. Ez
nagyon fontos, mert a vezetőnek egy pillantással le kell tudni olvasnia a térképet.
Tipp: Ha a navigálás során zavarják az utcanevek, kapcsolja ki azokat a
Térképbeállítások (p. 88) menüben.
4.2.5 Egyéb objektumok
A tájékozódást segítendő a térkép olyan objektumokat is tartalmaz, amelyeknek
nincs funkciójuk a navigálásban, de segítenek Önnek abban, hogy a térképen
meghatározza a pozícióját. Ezek lehetnek felszíni vizek, nagy épületek, erdők stb.
Tipp: Ezek az objektumok normál esetben természetes hatást keltő felületmintázattal
jelennek meg. Ha kikapcsolja a felületmintázatot, és az objektumokat sima színes
felületekkel jeleníti meg (p. 89) felszabadíthat némi erőforrást PNA készülékében.
4.2.6 Jelenlegi pozíció és Pozíció mindig az úton
Ha a GPS-pozíció elérhető, az Ön helyzetét a térképen a Zöld nyíl mutatja.
A nyíl által mutatott irány jelzi az Ön haladási irányát. A nyíl mérete és alakja a
nagyítással és döntéssel együtt változik, mintha a tájjal együtt mozogna.
A MioMap beépített Pozíció mindig az úton funkcióval rendelkezik, ami a
pozíciónyilat mindig az úton, egysávos útnál az út tengelyében, kétsávos útnál pedig
20
Page 21
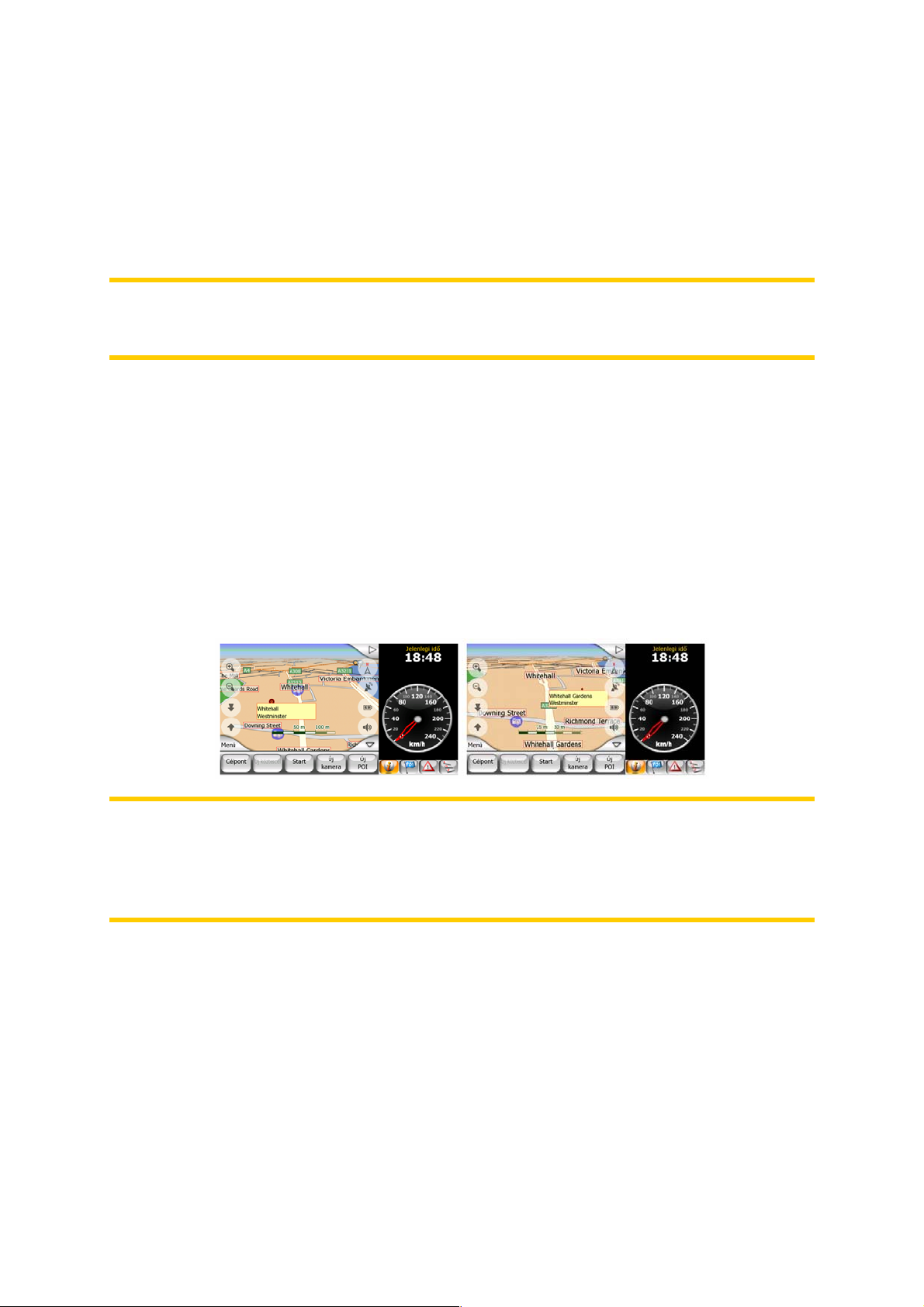
a haladás szerinti forgalmi sávban tartja (pl. Németországban a jobb sávban, az
Egyesült Királyságban pedig a bal sávban).
A térképen mindig ez a korrigált pozíció látható. A GPS által megadott pozíció nem
jelenik meg, de ez az információ kerül be a nyomvonalba. Ha rögzített
nyomvonaladatok látszanak a térképen, az útvonal nem került korrigálásra. Láthatja
a GPS által jelentett pozíciókat.
Megjegyzés: Ha gyalog közlekedik, a Pozíció mindig az úton funkciót a
Finombeállítások (p. 90) résznél kikapcsolhatja. Ha ez a funkció ki van kapcsolva, a
nyíl a GPS-vevő által jelentett pozícióban jelenik meg.
Ha elérhetetlenné válik a GPS-pozíció, a nyíl szürkére vált, és a legutóbbi ismert
pozícióra ugrik.
4.2.7 Kiválasztott térképpont, más néven Kurzor
Ha a térképen megérint egy pontot, vagy a Keresés funkcióban kijelöl egy adott
tételt, az a térkép kijelölt pontjává válik. Kis vörös pontként jelenik meg, körülötte
pulzáló vörös körökkel, hogy minden nagyítási szintnél feltűnő maradjon, még akkor
is, ha 3D térképnézet hátterében jelenik meg. Ez a pont kiindulási pontként, köztes
pontként úticélként használható, kereshet a közelben POI-t, vagy elmentheti POIként. A kurzor, ha látható, átméretezésnél referenciapontként is szolgálhat.
Megjegyzés: Ha van elérhető GPS-pozíció, és a Pozíciókövetés (Lock to GPS
position and heading (No. 6)) aktív, a kurzor az aktuális GPS-pozíció, a Zöld nyíl. Ha
a térképet megérintve másik pontot választ ki, vagy a Keresés menüt (p. 64)
használja, az új Kurzor a térképen vörös pontként jelenik meg, körülötte pulzáló
vörös körökkel.
4.2.8 Látható POI-k (Points of Interest, azaz érdekes helyek)
A MioMap program adatbázisa beépített POI-k ezreit tartalmazza, de Ön is
létrehozhatja saját POI-adatbázisát. Ha mind egyidejűleg megjelenne a térképen,
akkor nem is nagyon látszana más. Ezt elkerülendő a MioMap programban
kategóriák és alkategóriák segítségével kiválaszthatja, hogy milyen POI-k legyenek
láthatók, és milyenek nem (p. 46).
A POI-kat a térképen ikonok jelzik. Beépített POI esetén az alkategória ikonja az
aktuális POI. Az Ön által létrehozott pontok esetében az ikont Ön választja ki a POI
számára (ez később módosítható).
21
Page 22
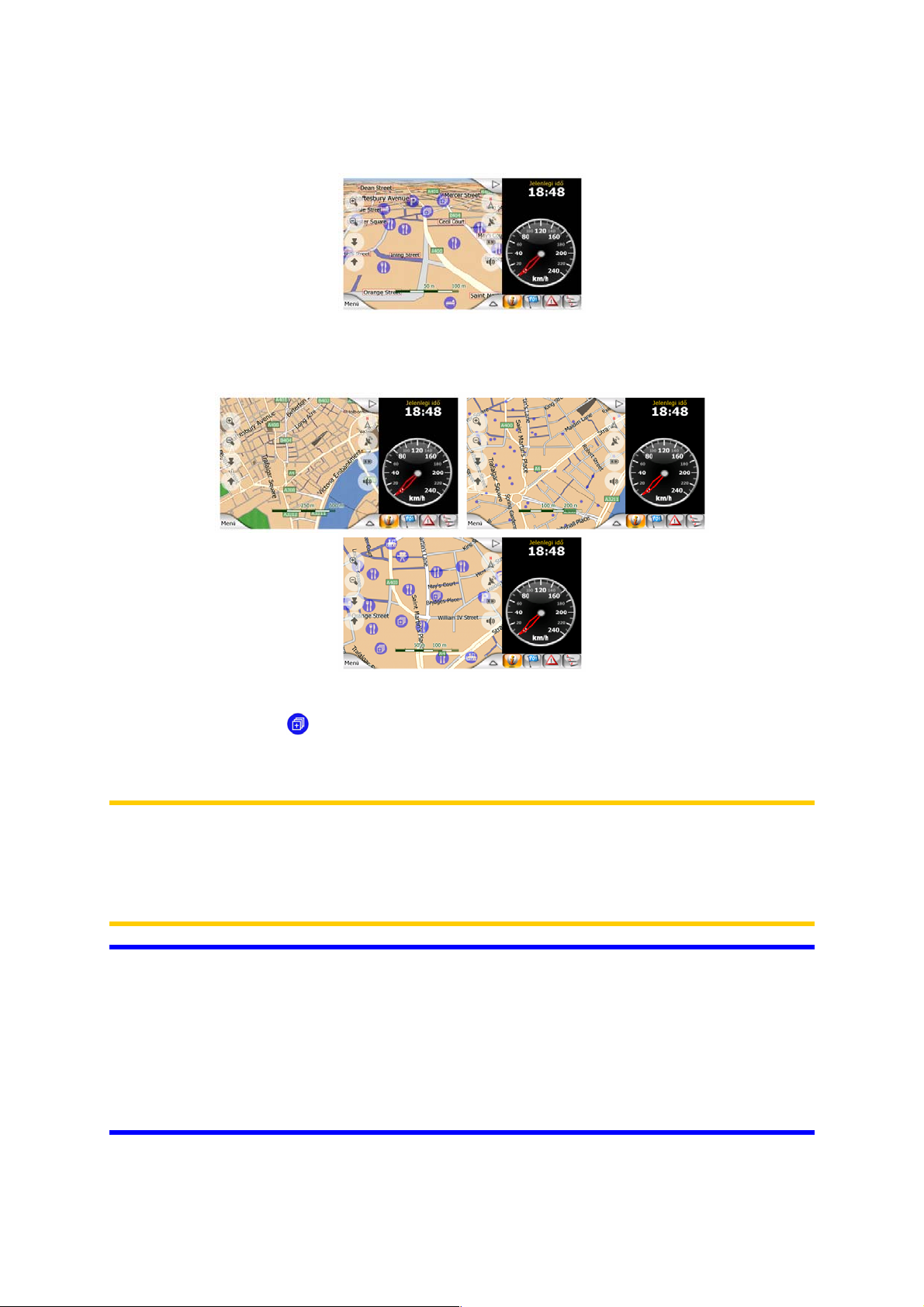
Az ikonok elég nagyok ahhoz, hogy felismerhető legyen, mit ábrázolnak, és
áttetszők, hogy ne takarják el az alattuk lévő utat vagy kereszteződést.
Ha a térképet lekicsinyíti, az ikonok eltűnnek. Ahogy nagyítani kezdi, a látható POI-k
helyén kis pontok tűnnek fel. További nagyításra megjelennek a teljes ikonok.
Ha két pont annyira közel került, hogy átfedik egymást, az egyes ikonok helyett egy
többszörös POI ikon jelenik meg. Az külön-külön történő megjelenítéshez további
nagyítás szükséges. (Ha a POI-kat ugyanaz az ikon jelöli, a többszörös POI ikon
helyett ez jelenik meg.)
Megjegyzés: Navigálás során a POI ikonokat az utcanevekkel (p. 88) együtt
letilthatja. Ha az utazása során még szüksége van ezekre az információkra, a
Pozíciókövetés (28. oldal) kikapcsolásához egyszerűen mozdítsa el a térképet.
Ekkor azonnal megjelennek az utcanevek és a POI ikonok. Most érintse meg a
Követés gombot a Pozíciókövetés ismételt bekapcsolásához.
Tipp: Érintse meg a térképet a POI elemen vagy a közelében, hogy egy felugró
menüben megjelenjen a legközelebbi POI-k listája vagy a helyek nevei, ha
engedélyezte a funkciót (p. 49). A listában szereplő adott POI részletes adatainak
megjelenítéséhez érintse meg a jobb oldali kék „i” ikont. Ha a közelben túl sok POI
található, előfordulhat, hogy a lista hiányos lesz. A Kurzormenüben (p. 32) található
egy POI elnevezésű gomb, amely behívja az összes közeli POI elemet tartalmazó
képernyőt. Itt már egyenként megnyithatja azokat, hogy megjelenjenek részletes
adataik, és úticélként kiválaszthassa a megfelelőt.
22
Page 23
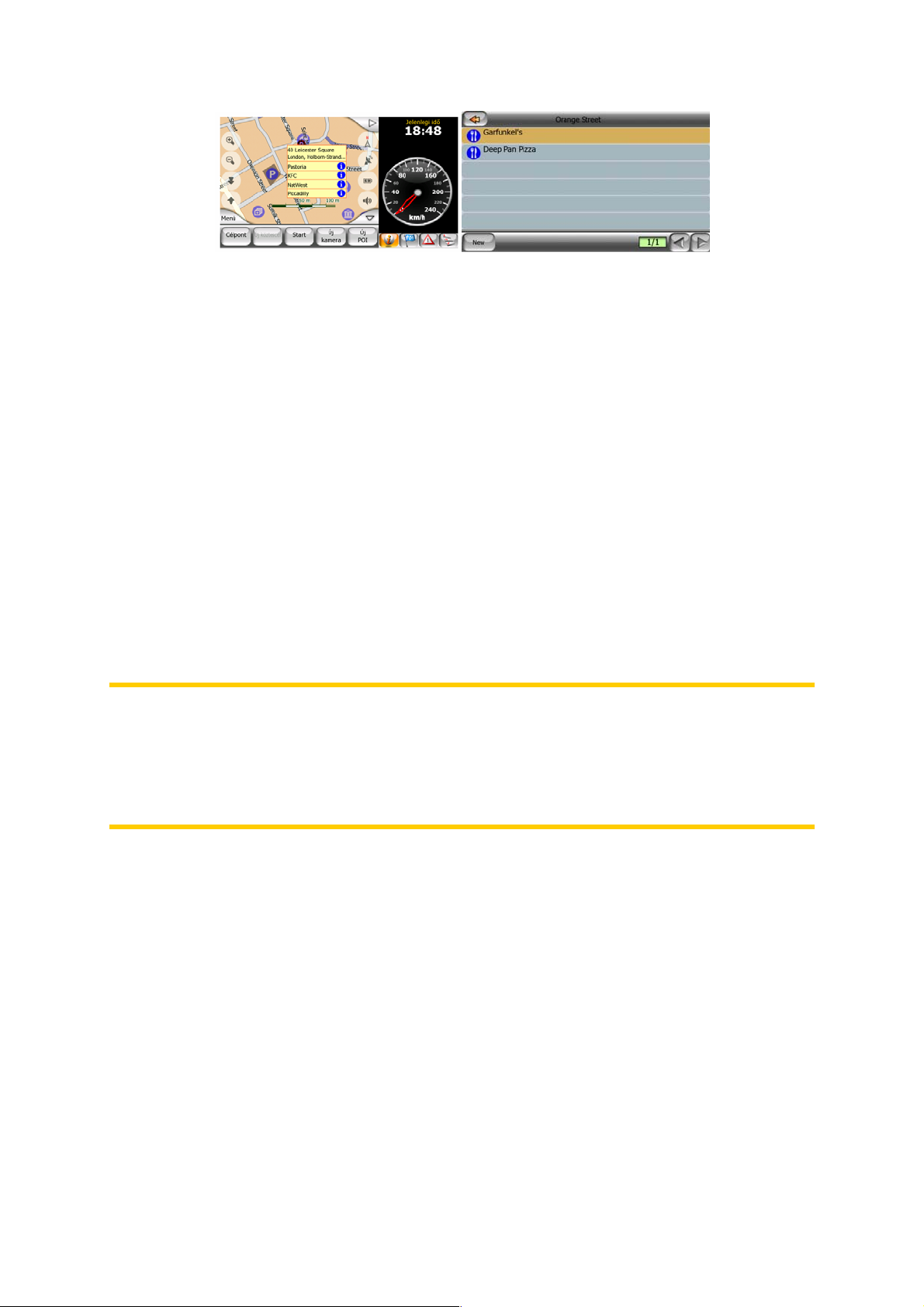
4.2.9 Útbiztonsági kamerák
Az Útbiztonsági kamerák – mint pl. a sebességmérő kamerák és jelzőlámpáknál
elhelyezett kamerák – speciális POI-típust alkotnak a MioMap programban.
Részletesebb leírásukat lásd: p. 5 6
4.2.10 Címlista
Szintén speciális POI-típust alkotnak a Címlista. Amikor a MioMap elindul,
megpróbálja felismerni az Ön MioMap v3.3 készülékének adatbázisában található
címeket. A program minden felismert címet Saját POI-ként jelenít meg egy
csoportban, melynek neve Címlista.
Ha elérhetők, a program az adott kapcsolathoz tartozó Otthon, Munkahely és Egyéb
címeket is importálja. Például ha Önnek megvan Tóth István otthoni és irodai címe
is, Önnek két POI-ja lesz, egy „Tóth István (Otthon)” és egy „Tóth István
(Munkahely)”.
Megjegyzés: A Címlista importálása az alkalmazás indításánál történik, a folyamat a
háttérben fut. Ez az első alkalommal eltarthat néhány percig. Előfordulhat, hogy ez
idő alatt az alkalmazás lassabban működik, és nem minden címet talál meg elsőre a
Saját POI-k / Címlista csoportban. A következő alkalommal a program csak az új
bejegyzéseket és a módosításokat importálja. Ez jóval kevesebb időt igényel, és a
korábban importált kapcsolatok azonnal elérhetőek.
4.2.11 Az aktív útvonal elemei
A MioMap több állomást is kezelni tudó útvonaltervező rendszert használ, amelyben
van egy kiindulási pont (a jelenlegi helyzete, ha van elérhető GPS-pozíció), egy
úticél, az út aktív szakaszának nyomvonala, valamint opcionálisan köztes pontok és
inaktív szakaszok. Ezek mindegyike megjelenik a térképen.
4.2.11.1 A kiindulási pont, a köztes pontok és az úticél
Ezeket a pontokat zászlócskák jelzik.
23
Page 24
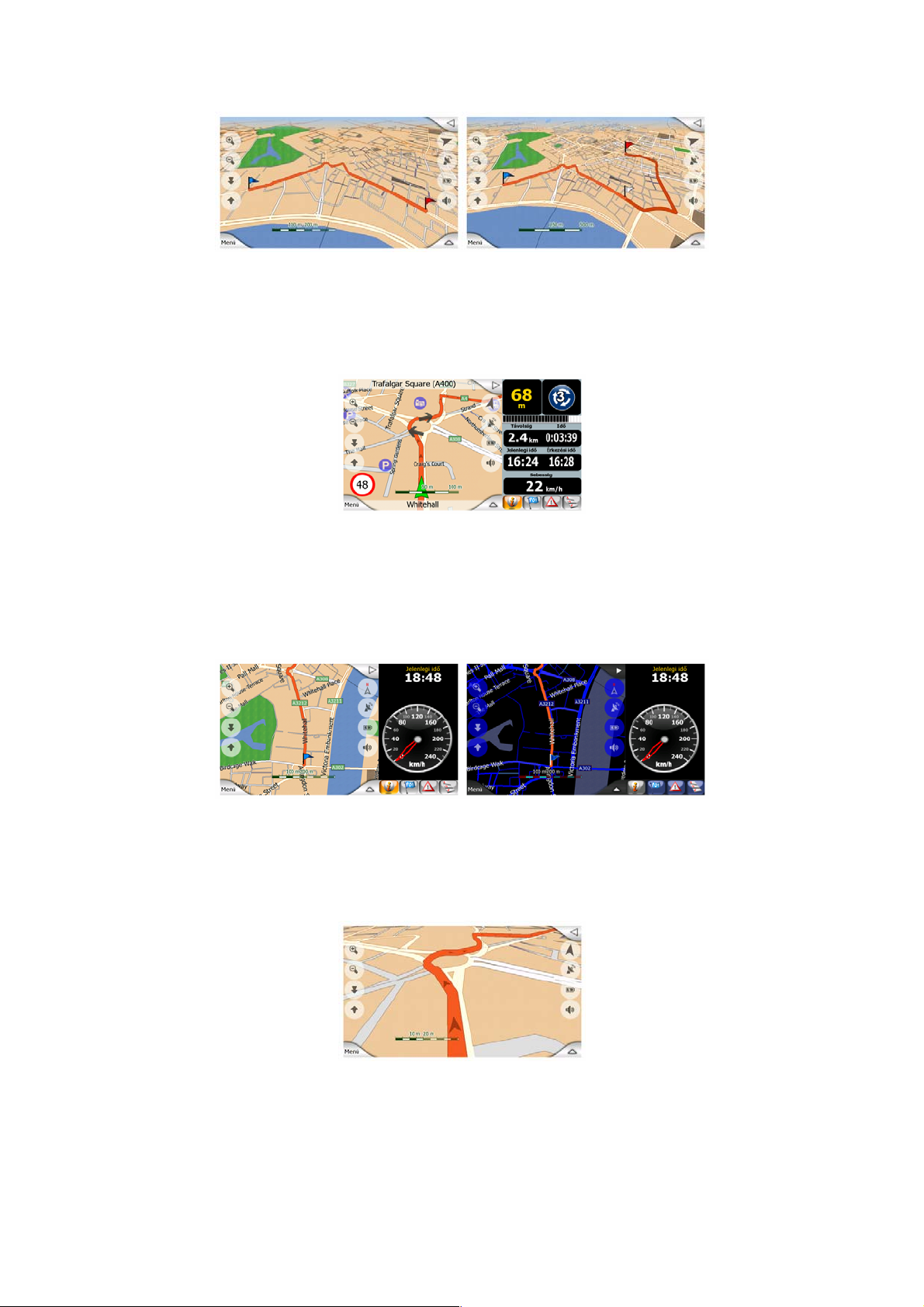
4.2.11.2 Animált navigáció
A fent említett speciális pontokon kívüli összes úteseményt mozgó nyilak jelzik. A
nyilak azt az irányt mutatják, amerre az utazását folytatnia kell.
4.2.11.3 Az útvonalsáv
Ez a sáv, amely a tervezett útvonalat jelzi, éjszakai és nappali módban egyaránt
narancssárga színben jelenik meg. Mindkét esetben ez a térkép legszembetűnőbb
eleme, még akkor is, ha 3D térkép nézetben a háttérben van.
A kijelölt útvonal kétsávos út esetén az út haladási irányba eső felén, egysávos útnál
az út közepén látható. Ha a térképet kinagyította és a jelölősáv elég széles, az úton
a haladási irányt kis nyilacskák jelzik. Ez hasznos lehet, amikor indulás előtt átfutja
az útvonalat, vagy amikor egy összetett kereszteződéshez ér.
4.2.11.4 Az útvonal Ön által elkerülendőnek minősített útjai
Bár az Útvonal-paraméterek beállításainál kiválaszthatja, hogy mely úttípusokon
szeretne haladni és melyeket szeretné elkerülni (p. 83), néha lehetetlen elkerülni
ezeket a kiindulási ponton, a köztes pontokon vagy az úticélnál.
24
Page 25
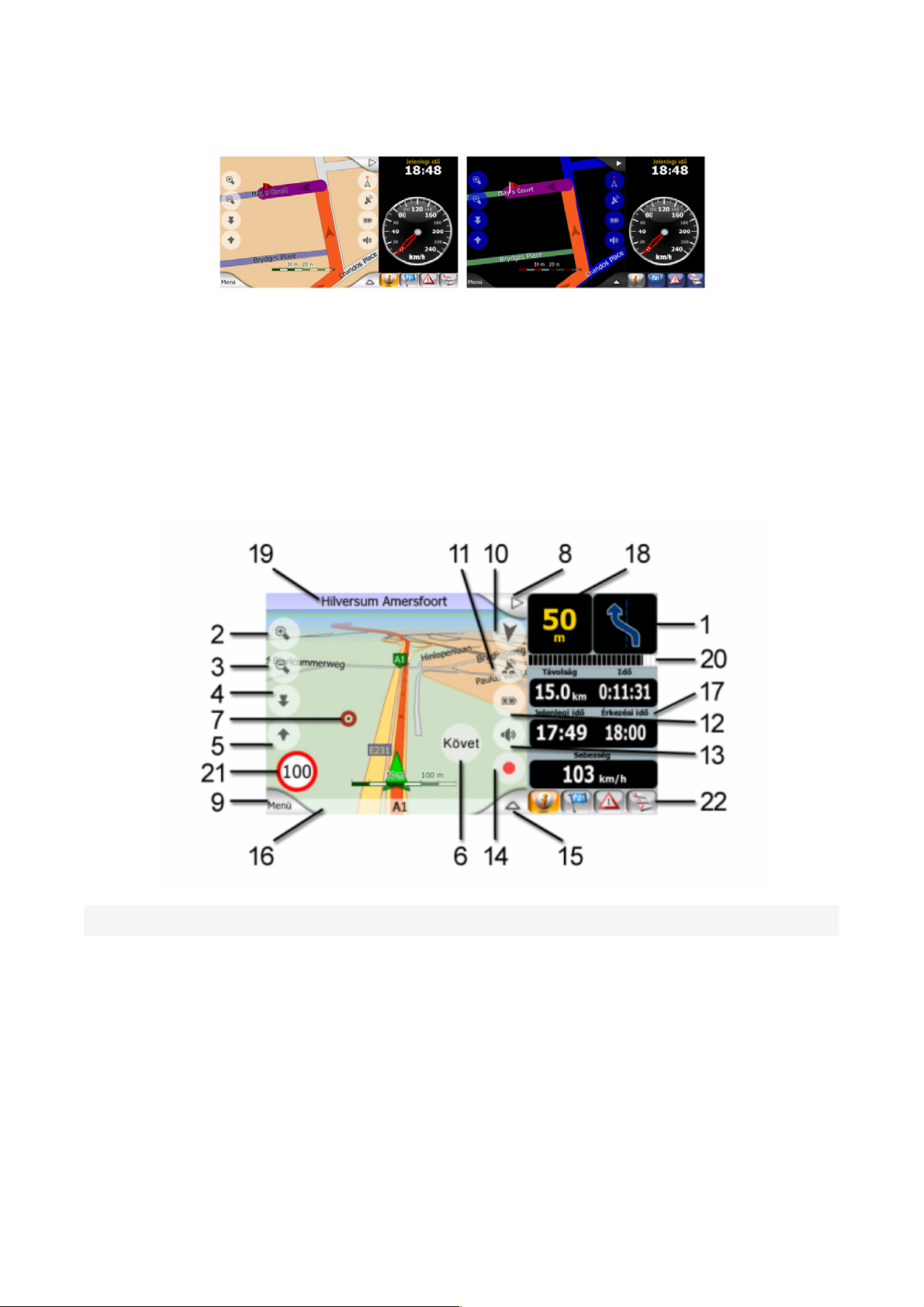
Ilyen esetben a MioMap az útvonal ilyen szegmenseit más színnel jeleníti meg.
4.3 A térkép képernyő (Vezetés)
A térkép tartalmának magyarázata után a térkép képernyő további részeinek leírása
következik.
A Vezetés képernyő elemei:
Sz. Kijelző Kezelőszerv
1 Kanyarelőnézet*** Az Útvonal menü megnyitása
2 n/a Nagyít (opcionális)
3 n/a Kicsinyít (opcionális)
4 n/a Lefelé dönt (opcionális)
5 n/a Felfelé dönt (opcionális)
6
7 Kijelölt térképpont (Kurzor) A Pontinfó és a Kurzor menü megnyitása
Azt jelzi, hogy a GPSpozíciókövetés és irány inaktív
A Pozíciókövetés/Intelligens nagyítás visszakapcsolása
25
Page 26
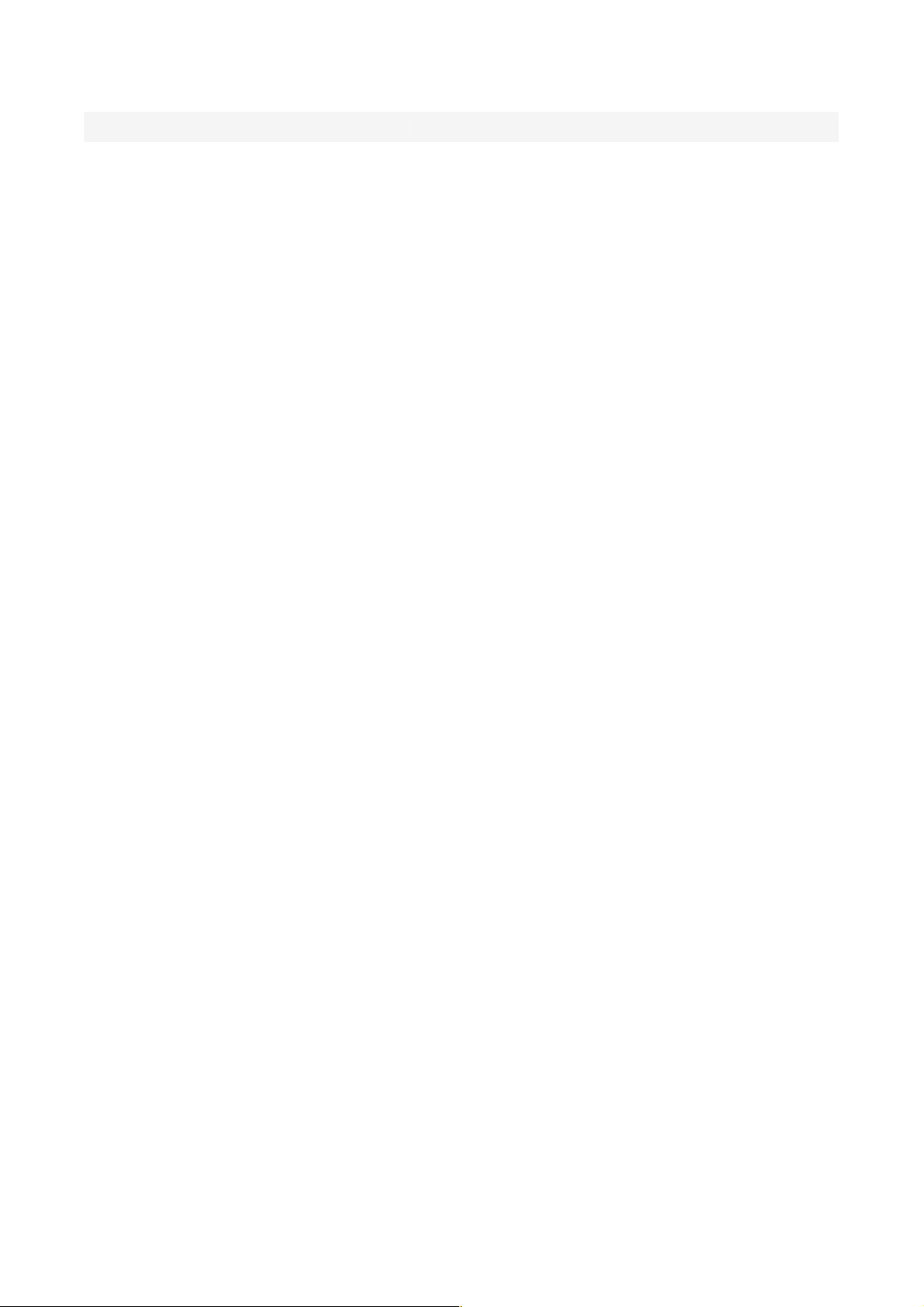
Sz. Kijelző Kezelőszerv
8 n/a
9 n/a A Menü (Keresés, Gyors, Útvonal, Főmenü) megnyitása
10 Térképtájolás és Madártávlat Váltás Észak fent, Követő és Madártávlat módok között
11 GPS-pozíció minősége A GPS-adatok képernyő megnyitása
12 Akkuállapot A Beállítások megnyitása
13 Hang be vagy némítás Némítás engedélyezve/letiltva
*13
14
15 n/a A Kurzor menü megnyitása
16 Jelenlegi pozíció n/a
17 Utazási és Útvonaladatok*** Az Útvonaladatok képernyő megnyitása
18 Távolság a következő kanyarig*** Az Útvonal menü megnyitása
19 Következő utca*** n/a
20
Bluetooth vagy telefonhívás
állapota ikon
Nyomvonal rögzítése vagy
lejátszása
Közeledés a következő
kanyarhoz****
A jobb oldali Információs panel megnyitása, illetve
bezárása
Bluetooth-beállítások megnyitása
A Nyomvonalak képernyő megnyitása
n/a
21 Aktuális sebességhatár***** n/a
22
Az Információs panel aktív
tartalomfüle
Az Információs panel tartalmának módosítása
* Csak akkor, ha Bluetootht észlel, és a funkció engedélyezve van a készüléken
** A tartalom eltérő, ha az útvonal aktív
*** Csak akkor jelenik meg, ha az útvonal aktív
**** Csak akkor jelenik meg, ha az útvonal aktív, és a következő kanyar már közel
van
***** Csak akkor jelenik meg, ha a jelenlegi útszakaszra érvényes sebességkorlát
ismert
4.3.1 Kanyarelőnézet (1. sz.)
Az Információs panel első (alapértelmezett) oldalán aktív útvonal esetében ez a
mező grafikusan mutatja a következő manővert. Például ha kanyarhoz közelít, egy
nyíl mutatja, hogy enyhe, normál vagy éles kanyar várható. Ha körforgalom
következik, a képen látható a kijárat száma is.
26
Page 27
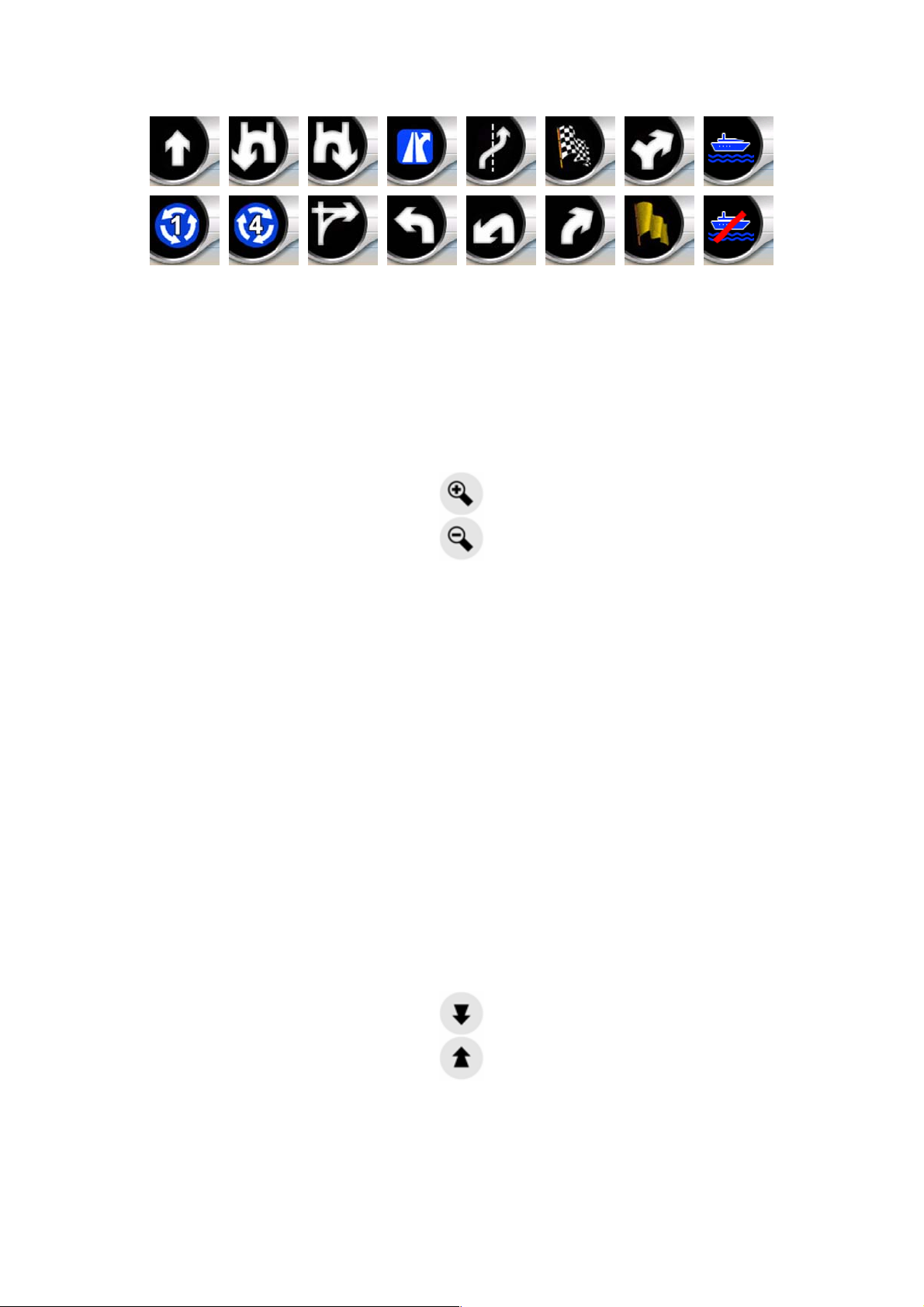
A mező nyomógombként is szolgál. Ha megérinti, az Útvonal menü jelenik meg (p.
51).
4.3.2 Nagyítás és kicsinyítés (2. és 3. sz.)
Ezek az áttetsző gombok csak akkor jelennek meg, ha a „Nagyítás és Döntés”
funkciót engedélyezte a Gyors menüben (Zoom & Tilt).
A Nagyítás átméretezi a térképet. A Kicsinyítés nagyobb részt jelenít meg a
térképből, míg a Nagyítás kisebbet, de részletesebben.
Az automatikus Intelligens nagyítás funkció elvégzi a navigáláshoz szükséges
átméretezést (kicsinyít, ha a következő kanyar még messze van, hogy távolabbra
láthasson; és nagyít, amikor közeledik hozzá, hogy jobb rálátása legyen a várható
manőverre). Ha manuálisan módosítja a nagyítás szintjét, az Intelligens nagyítás
nem fogja többet átméretezni a térképet (az automatikus döntés és elforgatás aktív
marad).
Érintse meg a Követés gombot, ha a nagyítás vezérlését újra az Intelligens nagyítás
funkcióra szeretné bízni. Ha a Vezetés képernyőt használja, a MioMap ezt
automatikusan megteszi, ha a kijelzőhöz 30 másodpercig nem ér hozzá.
4.3.3 Döntés felfelé és lefelé (4. és 5. sz.)
Ezek az áttetsző gombok csak akkor jelennek meg, ha a „Nagyítás és Döntés”
funkciót engedélyezte a Gyors menüben (p. 45).
A funkció a 3D üzemmódban megjelenő térkép függőleges látószögét módosítja. A
szöget a függőlegestől (a 2D nézet zökkenőmentesen integrálva) a lapos nézetig
módosíthatja, ahol az Ön előtt lévő jelentős szakaszt beláthatja.
27
Page 28
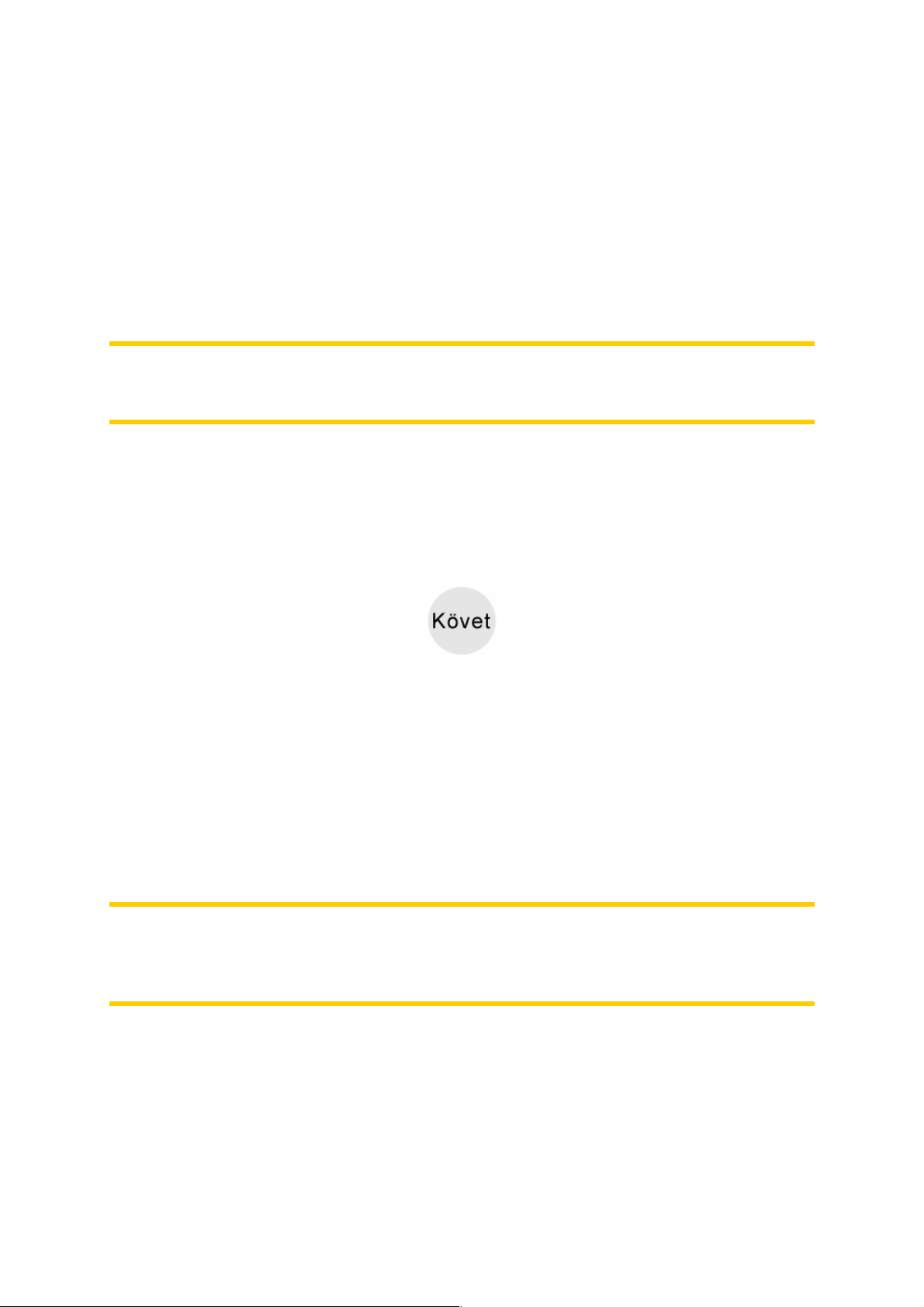
Az automatikus Intelligens nagyítás funkció elvégzi a navigáláshoz szükséges
döntést (lapos nézetet biztosít, ha a következő kanyar még messze van, hogy
távolabbra láthasson; és emeli a szöget, amikor közeledik hozzá, hogy jobb rálátása
legyen a várható manőverre). Ha manuálisan módosítja a látószöget, az Intelligens
nagyítás nem fogja többet dönteni a térképet (az automatikus nagyítás és elforgatás
aktív marad).
Érintse meg a Követés gombot, ha a döntés vezérlését újra az Intelligens nagyítás
funkcióra szeretné bízni. Ha a Vezetés képernyőt használja, a MioMap ezt
automatikusan megteszi, ha a kijelzőhöz 30 másodpercig nem ér hozzá.
Megjegyzés: A 3D nézet csak navigáláskor hasznos. Ahogy kicsinyíti a térképet, a
látószög automatikusan nő. Amikor végül eléri a 2D nézetet, ezek a gombok
eltűnnek. Ha újra nagyítani kezd, fokozatosan visszaáll a 3D mód.
4.3.4 Követés mód - GPS-pozíciókövetés és irány (6. sz.)
Ez az áttetsző ikon akkor látható, ha a GPS-pozíció elérhető, és a térkép elmozdult.
Akkor is megjelenik, ha bekapcsolt Intelligens nagyítás mellett átméretezi vagy dönti
a térképet.
Normál esetben a MioMap úgy helyezi a térképet, hogy a GPS-pozíció valahol
látható legyen rajta (ha az Észak fent tájolást választotta), vagy mindig a térkép alsó
szélén középen legyen (ha a Követő tájolást választotta).
Ha manuálisan mozgatja a térképet, a térkép az új pozícióban marad. A GPSpozícióhoz való visszatéréshez használja ezt a Követés gombot.
Bekapcsolt Intelligens nagyítás mellett a térkép átméretezése vagy döntése szintén
leállítja az automatikus nagyítást vagy automatikus döntést. Az Intelligens nagyítás
visszakapcsolásához érintse meg ezt a gombot.
Megjegyzés: Megnyitott Vezetés képernyőnél nem kell megérintenie a Követés
gombot. Ha 30 másodpercig nem érinti meg a kijelzőt, a MioMap automatikusan
visszakapcsolja a Pozíciókövetés és/vagy az Intelligens nagyítás funkciót. Ha ez idő
alatt megérinti a kijelzőt, a 30 másodperces visszaszámlálás újraindul.
4.3.5 Kurzor (7. sz.)
Amint azt már korábban ismertettük (p. 21), ha valahol a térképhez ér, vagy a
Keresés elemben kiválaszt egy tételt, az kijelölt pozícióként vörös ponttal jelenik
meg, körülötte pulzáló vörös körökkel. Ez a pont kiindulási pontként, köztes pontként
vagy úticélként használható, kereshet a közelében POI-t, megjelölheti jelölővel, vagy
elmentheti POI-ként.
28
Page 29
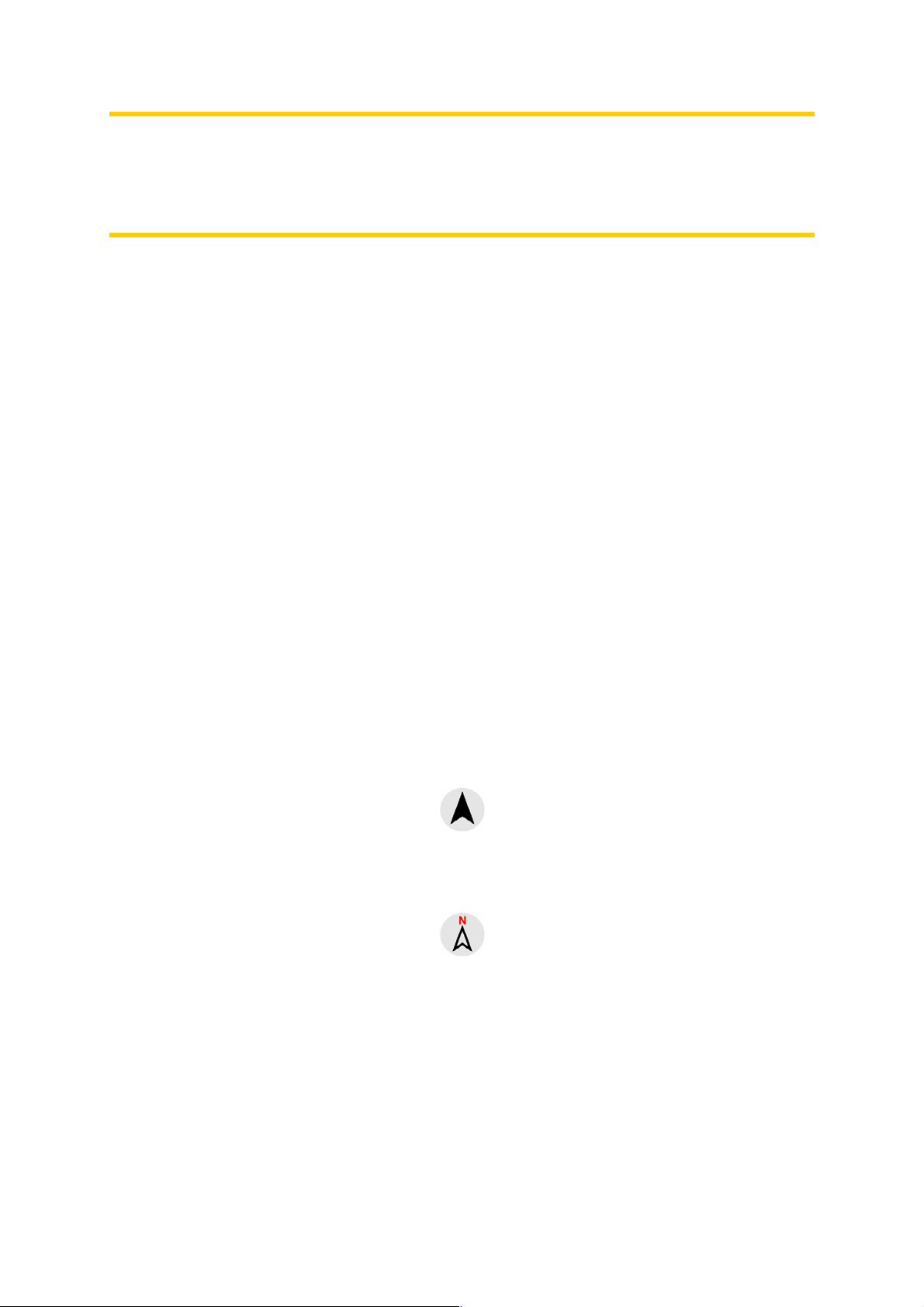
Megjegyzés: Ha elérhető a GPS-pozíció, megjelenik a Követés gomb, jelezve hogy
kikapcsolta a Pozíciókövetés funkciót. Ha megérinti a Követés gombot, a
pozíciókövetés újra bekapcsol, a kurzor pedig visszatér az aktuális GPS-pozícióba.
Ugyanez történik, ha a MioMap 30 másodperc inaktivitás után automatikusan
visszaállítja a Pozíciókövetés funkciót a Vezetés képernyőn.
4.3.6 Információs panel (8. sz.)
Ezzel a gombbal megnyitható, illetve bezárható a Vezetés képernyő jobb oldalán
található Információs Panel.
Ezen a panelen négy oldal található. Az első, az Utazási információk ebben a
részben kerül ismertetésre. A többi ismertetése itt található: p. 42.
4.3.7 Menü (9. sz.)
Ez a gomb nyitja meg a Menüt a Keresés motorral, a Gyors menüvel, az Útvonal
menüvel és a kilépés gombbal, mely a Főmenü képernyőt hívja be. A Menü
részletes ismertetését lásd: p. 44.
4.3.8 Térképtájolás és Madártávlat (10. sz.)
A térkép képernyőt három különböző megjelenítési módban tekintheti meg. Ez a
kapcsoló a három nézetet az alábbi sorrendben váltja.
A navigáláshoz alkalmazott szokásos térképtájolás a Követő tájolás. Ez azt jelenti,
hogy a MioMap a navigálás során úgy forgatja a térképet, hogy az mindig a haladási
irányba nézzen. Ebben az üzemmódban egy nyíl (az iránytű) Északra mutat.
Ezt az ikont megérintve átválthat Észak fent módra. Így a térkép északi irányba
tájolva rögzül. Az ikon megváltozik, és mostantól az új forgási módot mutatja.
Az ikont ismételten megérintve a megjelenítés átvált Madártávlat módra. Ez az
üzemmód hasonlít az Észak fent módhoz, egy különbséggel: a nagyítási szint ebben
a módban rögzített alapértéken marad, hogy könnyebben megtalálhassa, hol jár a
térképen. A nagyítás mértékét bármikor módosíthatja, ami nem vonja magával a
Követés gomb megjelenését, azonban később, visszatérve a Madártávlat módba,
visszaáll az alapértelmezett nagyítási szint.
Az Ön pozícióját reprezentáló nyíl a képernyő közepén rögzül. Ha Madártávlat
módban elmozdítja a térképet, megjelenik a Követés gomb, amit megnyomva a
29
Page 30
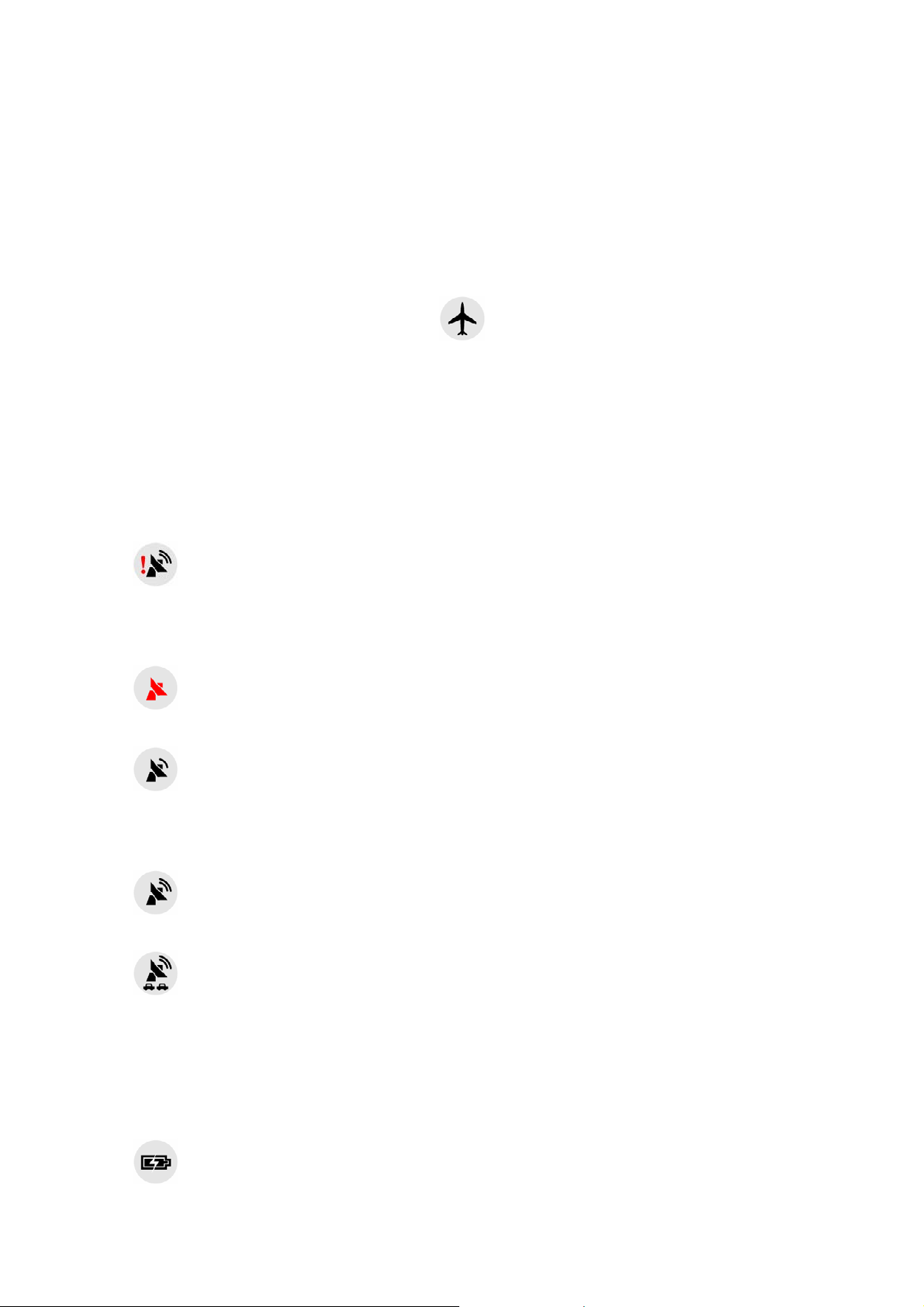
térkép abba a pozícióba tér vissza, amelyen az Ön jelenlegi helyzete újra középen
látható.
A MioMap beállítható úgy is, hogy navigálás során Madártávlat módra váltson, ha a
következő kanyar még messze van. A Madártávlat módnak ezt a távolságát és a
rögzített nagyítási szintet a Finombeállítások résznél (p. 90) állíthatja be.
A Madártávlat módot egy repülőgép ikon jelzi.
Ha újra megérinti az ikont, a megjelenítés visszatér Követő (automatikus elforgatás)
módba.
4.3.9 GPS-pozíció minősége (11. sz.)
A GPS-adatok képernyőn található ikonhoz hasonlóan (p. 37) a térkép képernyő
szintén informálja a GPS-jelről:
• A fekete parabola antenna vörös felkiáltójellel azt jelzi, hogy nincs kapcsolat
a GPS vevővel. GPS-navigáció nem lehetséges. A beépített GPS vevőt
tartalmazó eszközök állandó kapcsolattal rendelkeznek, így ez az ikon normál
körülmények között nem jelenhet meg.
• A vörös azt jelenti, hogy létrejött a kapcsolat, de a jel túl gyenge a pozíciót
meghatározásához. GPS-navigáció nem lehetséges.
• A fekete azt mutatja, hogy megérkezett a GPS-pozíció, a navigáció
lehetséges. Ha csak egy ív látható, a pozíció csak két dimenziós adat (nincs
magassági érték), és a pozícióhiba számottevő lehet, de a MioMap készen áll a
navigálásra.
•
•
A fekete tányér és két ív 3D GPS-pozíciót jelez. A MioMap készen áll a
navigációra.
Ha a tányér alatt kis autó szimbólumok láthatók, TMC információ is elérhető.
4.3.10 Akku állapot (12. sz.)
Az akku állapotát a MioMap is megjeleníti. A sáv hosszából megbecsülheti a
hátralevő üzemidőt. Néhány példa:
• Az akkun megjelenő villám azt mutatja, hogy az akku töltődik.
30
Page 31

• Az akku nem töltődik, de teljes kapacitáson áll.
• Az akku nincs teljes kapacitáson, de még elegendő feszültséggel
rendelkezik.
• Ha az akku belseje vörös színre vált, akkor töltést igényel.
4.3.11 Hangok némítása (13. sz.)
Ha megérinti ezt a gombot, a PNA azonnal elnémul. Ez azonban nem befolyásolja a
hangutasítások és billentyűhangok hangerejét, és nem is kapcsolja ki vagy be
azokat (ezeket a beállításokat a Hangbeállítások képernyőn módosíthatja: p. 80),
csak elnémítja a hangkimenetet. Bekapcsolt némítás esetén a hangszóró ikon
áthúzva látható.
Ha fel akarja oldani a némítást, érintse meg újra a gombot.
Megjegyzés: A hangokat a Hangbeállítások menüben (p. 80) is némíthatja. Ott
található egy Hangerő nevű kapcsoló, amely együttműködik a fentebb ismertetett
kapcsolóval. Ugyanazon a képernyőn egy Hangerő csúszka is található. Ezzel
teljesen lehalkítható a készülék hangereje. A hangerő teljes lehalkítása nem
ugyanaz, mint a némítás, így nem is jelenik meg a némítás jelzés.
4.3.12 Bluetooth vagy Telefonhívás állapot (No. 13)
Ez a funkció nem biztos, hogy engedélyezve van a készülékén. Ha nem áll
rendelkezésre vagy nem észlelhető Bluetooth-kapcsolat, akkor a hangszóró ikon
némításhoz jelenik meg.
Amikor a Bluetooth-kapcsolat észlelhető, de ki van kapcsolva, egy szürke Bluetooth
ikon jelenik meg itt.
Az ikon megérintésével bekapcsolhatja a Bluetooth rádiót. Amikor a Bluetooth be
van kapcsolva, az ikon színe kékre vált.
31
Page 32

Ha megérinti a kék ikont, az MioMap működése megszakad, és megjelenik a
készülék Bluetooth-beállítások képernyője. Az MioMap programhoz való
visszatéréshez és a navigáció folytatásához érintse meg a jobb alsó sarokban lévő
Kilépés gombot.
Ha telefonhívás közben MioMap v3.3 készülékét a mobiltelefon kihangosítójaként
használja, a MioMap működése megszakad, és a kijelzőn a telefonhívás képernyő
jelenik meg. A jobb felső sarokban lévő gomb megnyomásával a hívás
megszakítása nélkül folytathatja a navigációt. A navigáció hangnavigáció nélkül
folytatódik (a hangot a rendszer telefonhívásra tarja fent), és egy telefonkészüléket
ábrázoló ikon jelenik meg a képernyőn.
Ha megérinti az ikont, a MioMap működése megszakad, és újra a telefonhívás
képernyő jelenik meg.
Ha befejezte a hívást, az ikon újra a kék Bluetooth logót mutatja.
4.3.13 Nyomvonal felvétel/visszajátszás visszajelző (14. sz.)
Nyomvonal rögzítésekor a térkép képernyőn egy vörös ikon jelenik meg. Az ikonnal
a Nyomvonal képernyőt (p. 49) is megjelenítheti, vagy láthatóvá teheti a
nyomvonalat a térképen.
A nyomvonal lejátszásakor egy zöld ikon villog. Ha megérinti az ikont (vagy ha
bárhol megérinti a képernyőt) a szimuláció leáll.
4.3.14 Kurzor menü (15. sz.)
A Kurzor a térképen kiválasztott pont (vörös pont, körülötte pulzáló vörös körökkel),
vagy az aktuális GPS-pozíció, ha elérhető, és bekapcsolta a Pozíciókövetés
funkciót. Ha a Kurzor elhelyezéséhez megérintette a képernyőt, automatikusan
felugrik a Kurzor menü azon funkciók listájával, amelyekre a Kurzor használható.
Ugyanekkor a kijelölt térképpont mellett megjelenik a Pontinfó (utcanév, házszám és
a közeli POI-k listája), ha a Pontinfó a Gyors menüben (p. 44) engedélyezésre került.
Ha a Kurzor menüt néhány másodpercig nem használja, az automatikusan
visszahúzódik a képernyő aljára, és a Pontinfó is eltűnik. Ha újra meg szeretné
jeleníteni az elemeket, a jobb alsó sarokban található nyilat megérintve nyissa meg a
Kurzor menüt. Ha manuálisan nyitja meg a menüt, az addig marad nyitva, amíg be
nem zárja, vagy másik képernyőre nem vált.
32
Page 33

Tipp: Ha látni szeretné a Kurzor körül a térképet, zárja be a Kurzor menüt, majd
nyissa meg újra. Ha a menüt manuálisan nyitja meg, a térkép mindig úgy mozdul el,
hogy a kurzor középre kerüljön.
A Kurzor menü tartalma némileg más, ha van rajta megtervezett aktív útvonal. Az
alábbi lehetőségek érhetőek el:
• Start: A Kurzort kiindulási pontként is használhatja. Ez a menüpont csak akkor
elérhető, ha nincs aktív útvonal.
• Útvonal ide: A Kurzort úticélként is használhatja. Ezzel a gombbal indíthat új
útvonalat. A korábbi útvonal (ha létezik) törlésre kerül, és helyébe lép az új. Ha
egy több állomásból álló útvonal aktív, a MioMap rákérdez, hogy az összes köztes
pontot együtt törölje-e.
• Pont útbaejtése: a kiválasztott térképpont beszúrásával arra utasítja az MioMap
programot, hogy az úticélt ezt a helyet érintve érje el. Így építhet fel egy több
állomásból álló útvonalat fordított sorrendben (ha be szeretne szúrni egy állomást
(A-ba indul, de először B-ben tankol), vagy szeretné, ha másfelé tervezné az utat
a rendszer). Ez a menüpont csak akkor működik, ha már aktív egy útvonal.
• Kihagyás: törli a Kurzornál vagy a közelében levő köztes pontot. Az útvonalat a
rendszer azonnal újratervezi a törölt pont nélkül. Ez a menüpont a Pont útbaejtése
helyett jelenik meg, és csak akkor érhető el, ha a Kurzor az adott köztes ponton
vagy annak közelében áll.
• Folytatás: új elérendő úticélt vesz fel az előző után. Az új úticél felváltja a régit,
ami egyúttal visszaminősül köztes ponttá. Így építhető fel több állomásból álló
útvonal egyenes sorrendben (ha több helyszínt kíván meglátogatni (először
elmegy A-ba, majd onnan B-be). Ez a menüpont csak akkor elérhető, ha már aktív
egy út.
• Új kamera: ezzel a gombbal helyezhető el sebességmérő kamera a Kurzor
pozíciójánál. Megnyílik egy ablak, ahol beállíthatja a kamera típusát (rögzített,
mozgó, beépített vagy szakaszellenőrző kamera), a megfigyelt forgalom irányát
(saját irány, szembejövő irány, mindkét irány vagy minden irány), valamint a
sebességkorlátot. Ha a térkép tartalmaz sebességkorlát adatokat, akkor ez lesz a
Max. sebesség alapértelmezett értéke.
33
Page 34

• Kamera adatai: itt szerkesztheti a Kurzornál vagy a közelében található kamera
paramétereit, vagy törölheti a kamerát. Ez a menüpont az Új kamera helyett
jelenik meg, és csak akkor elérhető, ha a pont a kamerán, vagy annak közelében
áll. A megnyíló ablakban ugyanazok a beállítási adatok találhatóak, mint az Új
kamera menüben. Emellett a lista kibővül egy Törlés gombbal, amellyel a kamerát
eltávolíthatja a térképről.
• Új POI: megnyit egy új ablakot a POI rögzítéséhez, ahol Ön felveheti a
kiválasztott térképpontot a felhasználói pontok listájára. Ez a menüpont csak
akkor elérhető, ha a kurzor közelében nincsenek POI-k (azaz ha a Pontinfó
ablakban csak a cím jelenik meg).
• POI: megnyitja a kiválasztott pont közelében található POI-k listáját. Ezek a
Pontinfó ablakban látható POI-k. Ha a kurzornál új POI-t szeretne felvenni, érintse
meg a bal alsó sarokban található Új feliratot. Ez a menüpont az Új POI opciót
váltja fel, és csak akkor látható, ha a Kurzor közelében legalább egy POI elem
található.
4.3.15 Jelenlegi utca (16. sz.)
A Vezetés képernyő ezen eleme annak az útnak vagy utcának a nevét, számát (ha
elérhető) jeleníti meg, amin éppen halad.
4.3.16 Utazási és Útvonaladatok (17. sz.)
A területen más tartalom jelenik meg cirkáló módban történő (aktív útvonal nélküli)
haladáskor és navigálásnál (amikor aktív útvonalat követ).
Cirkáló módban való haladáskor az aktuális idő felül jelenik meg, egy analóg
sebességmérőn pedig az aktuális sebesség és a sebességkorlát látható. A
sebességmérőt megérintve az aktuális dátum és egy digitális sebességmérő jelenik
meg.
34
Page 35
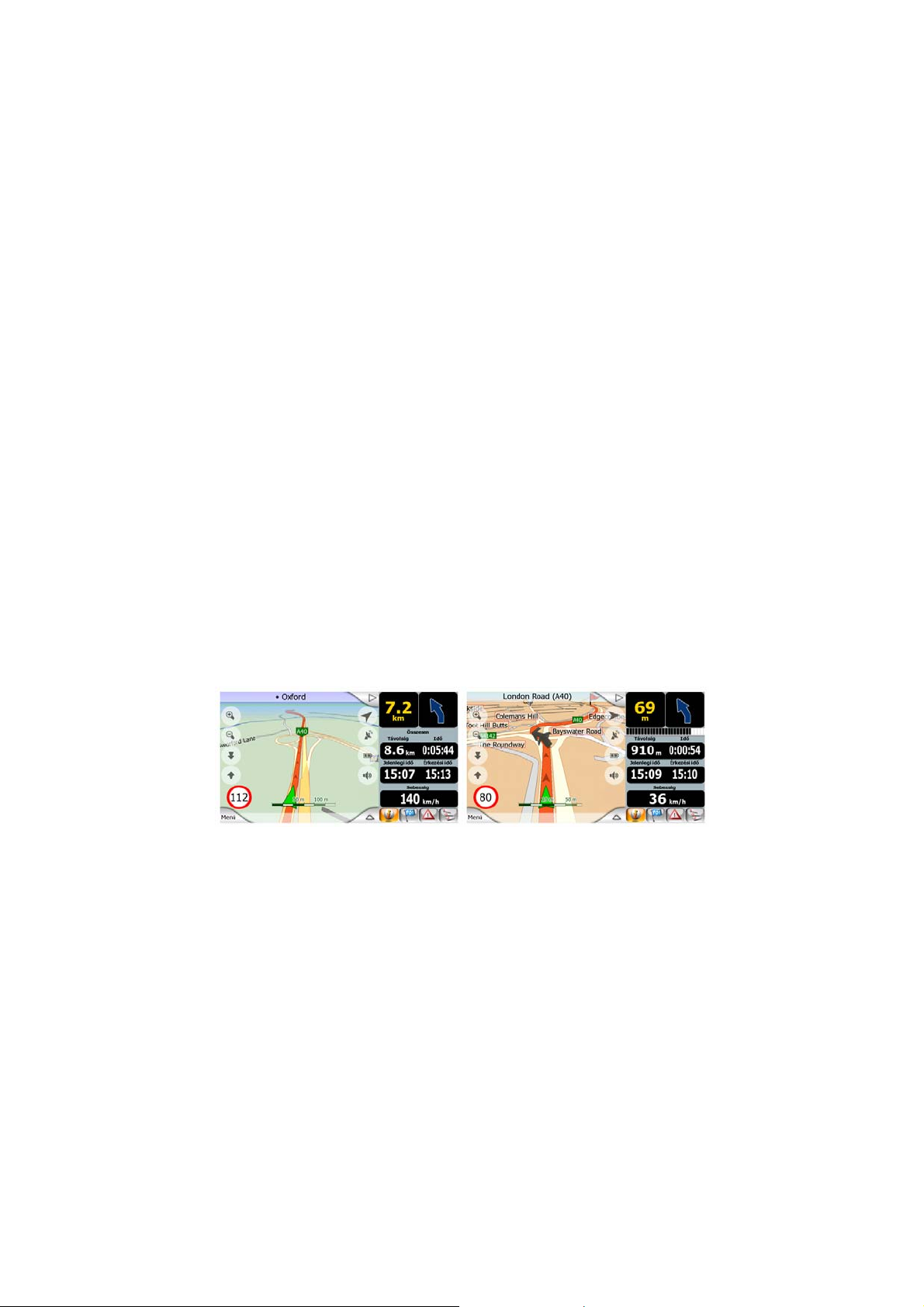
Navigálás során alapértelmezés szerint ezek e mezők az úticél távolságát, az
úticélig hátralévő út becsült időtartamát (hátralévő idő), a jelenlegi időt, az érkezés
várható idejét és az aktuális sebességet mutatják. A Távolság, a Hátralévő idő az
Idő az érkezésig mezők az úticél elérésével kapcsolatos információkat tartalmazzák.
A következő köztespontra vonatkozó információ megjelenítéséhez érintse meg
akárhol ezt a területet. Az úticélra vonatkozó adatok újbóli megjelenítéséhez érintse
meg ismét a területet.
4.3.17 Távolság a következő manőverig (18. sz.)
A mező azt a távolságot mutatja, amit a következő úteseményig (kanyar,
körforgalom, kijárat stb.) meg kell tennie.
A mező csak akkor jelenik meg, ha navigál.
A mező nyomógombként is szolgál. Ha megérinti, az Útvonal menü jelenik meg (p.
51).
4.3.18 Következő utca / Következő település (19. sz.)
A mező az útvonaltervben szereplő következő út vagy utca nevét mutatja.
Ha még nem a kérdéses településen halad, ahol az utca nevét a mező jelezné, a
MioMap a település nevét jeleníti meg. Az utcanévtől a településnevet a név melletti
pont segít megkülönböztetni.
A mező csak akkor jelenik meg, ha navigál.
4.3.19 Közeledés a következő kanyarhoz (20. sz.)
A sáv csak akkor látható, ha közeledik a következő úteseményhez. A képernyőn
azért jelenik meg, hogy szemléltesse a távolságot, amikor már 300 méternél
közelebb ért a következő kanyarhoz. A sáv a kanyar eléréséig látható marad.
A mező csak akkor jelenik meg, ha navigál.
4.3.20 Aktuális sebességkorlát (No. 21)
Amikor Ön egy útvonalon navigál vagy cirkál, az MioMap megjeleníti az aktuális úton
érvényben lévő sebességkorlátot. Ez az információ csak abban az esetben jelenik
meg, ha az adott útra vonatkozó érték elérhető.
35
Page 36
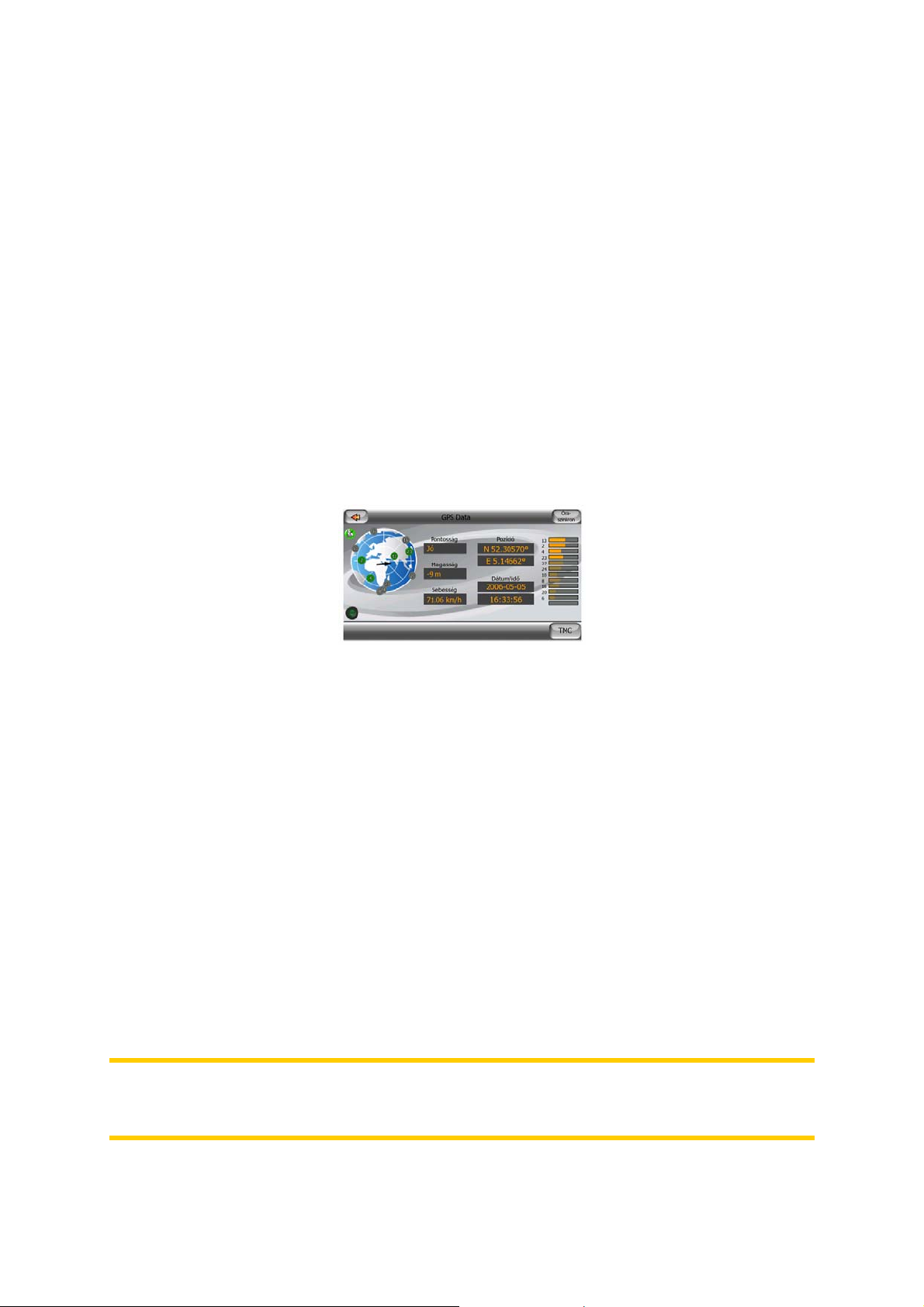
4.3.21 Az Információs panel tartalma (22. sz.)
A kiemelt gomb azt jelzi, hogy az Információs panel mely elemei jelennek meg felül.
A módosításhoz érintse meg bármelyik másik gombot.
4.4 GPS-adatok képernyő
Az ablak megnyitásához érintse meg a Vezetés képernyőn található apró
parabolaantenna ikont.
A GPS-adatok képernyő a GPS eszköztől beérkezett adatokat tartalmazza, egyúttal
kiindulópontként funkcionál az alábbi képernyőkhöz:
• TMC,
• Óraszinkronizálás.
4.4.1 Megjelenő GPS-adatok
A bal oldalon található virtuális égbolt reprezentálja az égboltnak az Ön helyzetéből
látható részét, középen az Ön pozíciójával. A műholdak a valós pozíciójukban
látszanak. A GPS a zöld és a szürke műholdaktól is fogad adatokat. A szürke
műholdakkal a kapcsolat egyirányú, míg a zöldek segítségével a GPS az Ön
jelenlegi pozícióját számítja ki. A jobb oldalon a műhold jelerősségét mutató sávok
láthatók. A sötét sávok a szürke, a narancs sávok pedig a zöld műholdakra
vonatkoznak. A műholdak azonosítására használja a virtuális égbolton szintén
megjelenített számukat. Minél több (zöld) műholdat lát a GPS, annál pontosabban
képes kiszámítani az Ön pozícióját.
A képernyőn megjelenő további információk a következők: jelenlegi pozíció
szélesség/hosszúság formátumban, magasság, sebesség, dátum, idő és számított
pontosság.
Megjegyzés: A pontosságot olyan tényezők is befolyásolhatják, amelyeket a GPS
nem tud számításba venni. A pontossággal kapcsolatos információk tájékoztató
jellegűek.
A bal oldalon látható két ikon mutatja a GPS-kapcsolat állapotát és a vétel
minőségét.
36
Page 37

4.4.2 GPS-kapcsolat visszajelző
Bal oldalon középen a kapcsolóknál alkalmazottakhoz hasonló lámpa található. Ez
több színben képes világítani, és több értéket reprezentál:
• a egy gyorsan villogó zöld lámpa, amely a GPS-vevővel létrejött kapcsolatra
és az adatok vételére utal,
• más színek beépített GPS-nél nem jelennek meg. Ha a fentiektől
eltérő jelenséget tapasztal, az a készülék hibás működésére utal.
4.4.3 GPS-adatminőség visszajelző
A bal felső sarokban látható egy parabolaantenna, ami a GPS-jel minőségét mutatja.
A különböző jelminőségeket különböző színek jelölik:
• A vörössel átlósan áthúzott fekete azt jelenti, hogy nincs kapcsolat a GPS-
eszközzel. Ha készüléke beépített GPS-sel rendelkezik, ez nem történhet meg.
• A vörös azt jelenti, hogy a GPS csatlakozott, de nincs elérhető GPS-pozíció,
• a sárga 2D-vételt jelent. A rendszer lekért egy GPS-pozíciót, a MioMap
készen áll a navigációra, de a GPS által befogott műholdak száma csak a
vízszintes pozíció kiszámítására elegendő. A magassági adatok még hiányoznak,
és a pozícióhiba is számottevő lehet.
• A zöld 3D-vételt jelent. A GPS-vevő elegendő műholdat lát a magasság
kiszámításához. A pozícióadatok általában pontosak (bár a különböző környezeti
tényezők miatt némi pontatlanság felléphet). A MioMap készen áll a navigációra.
4.4.4 Idő szinkronizálás
A képernyő jobb felső sarkában látható másik gomb egy új képernyőt nyit meg, itt
szinkronizálhatja PNA készülékének óráját a kapcsolódó GPS által jelzett pontos
idővel.
37
Page 38

Ha bekapcsolja az Aut. szinkronizálás kapcsolót, a MioMap rendszeresen ellenőrzi a
készülék belső időaadatait, és azokat a GPS által szolgáltatott pontos időnek
megfelelően korrigálja.
A gomb alatt a GPS által szolgáltatott pontos idő és a készülék órája által mutatott
idő látható. Itt ellenőrizheti, hogy szükséges-e a szinkronizálás. Az idő manuális
szinkronizálásához érintse meg a gombot.
A PNA rendszerideje alatt látható óra- és perc-beállító vezérlőkkel manuálisan,
érvényes GPS idő nélkül is beállíthatja a pontos időt. Ezzel a módszerrel
korrigálhatja a pontos időt szinkronizálás után, ha PNA eszköze nem támogatja az
időzónákat vagy a nyári-téli időszámítást.
4.5 Az Útvonaladatok képernyő
Az Útvonaladatok képernyő minden olyan adatot és néhány olyan funkciót tartalmaz,
amire navigáláskor szüksége lehet. Az Útvonal menüben (p. 51) néhány további
funkció is megtalálható. Aktív útvonal nélkül az egyik gomb inaktív, útvonaladatok
pedig nem jeleníthetőek meg.
Mint már jeleztük, ezt a képernyőt az Útvonal menüben lévő Infó gomb
megérintésével nyithatja meg (p. 56).
4.5.1 Megjelenített útadatok (úticél és köztes pontok)
A képernyő felső részén az aktuális útvonalról láthat adatokat. Ezek a mezők
megnyitott képernyő esetén folyamatosan frissülnek.
Amikor megnyitja a képernyőt, minden mező az úticél elérésével kapcsolatos
információkat tartalmaz. A mezők bármelyikét megérintve az első köztes ponttól az
úticélig tartó pontokról jelennek meg adatok.
38
Page 39

4.5.1.1 Útvonalsáv
A képernyő felső része a megtervezett útvonalat vízszintes vonalként jelzi. A bal
oldali vége az út kiinduló pontja, a jobb oldali pedig az úticél. A sávon a köztes
pontokat zászlócskák jelölik, melyek között a hézag a köztük levő távolsággal
arányos.
Az Ön pozícióját jelző Zöld nyíl az út során balról jobbra halad, vizuálisan
érzékeltetve a helyzetét.
Ha elér egy köztes pontot, az lesz az útvonal kiinduló pontja, a megtett rész törlődik,
az összes többi köztes pontot tartalmazó sáv azonnal módosul, a nyíl pedig
visszaugrik a sáv elejére.
Amikor a MioMap programnak újra kell terveznie az útvonalat, a nyíl nem ugrik
vissza a sáv bal szélére, amikor elér egy állomást, csak arrébb csúszik, mivel az új
útvonal hossza különbözhet az előzőtől.
Ha a teljes út adatai jelennek meg az alábbi mezőkben, az útvonalsáv ugyanolyan
színben jelenik meg, mint a térképen. Ha egy bizonyos köztes ponthoz tartozó
adatokat lát, az út csak az állomásig kap ilyen színt. A sáv többi része szürke marad.
4.5.1.2 Hátralevő távolság
Ezt a távolságot kell még megtennie az úticélig.
Ha léteznek köztes pontok, az egyes mezőket megérintve megjelenítheti az első, a
második stb. köztes pont távolságát.
4.5.1.3 Útvonaltípus
A mező azt mutatja meg, hogyan tervezte meg a rendszer az útvonalat. Vagy az
„Útvonal”, vagy a „Jármű” mező jelenik meg Útvonal-paraméterek beállításaiból. Ha
a kiválasztott mód személyautó, Taxi, Teherautó vagy Busz, az útvonal típusa
(Gyors, Rövid vagy Gazdaságos) itt jelenik meg; ha Sürgősségi jármű, Kerékpár
vagy Gyalogos, ez az információ itt jelenik meg.
39
Page 40

4.5.1.4 Hátralevő idő
Ez egy hozzávetőleges érték. Az adat azt mutatja meg, hogy az út hátralevő
szakaszára vonatkozó információk tükrében mennyi idő múlva éri el úticélját. A
rendszer a számítás során nem tudja figyelembe venni a közlekedési dugókat és
más késleltető eseményeket.
Ha léteznek köztes pontok, az egyes mezőket megérintve megjelenítheti az első, a
második stb. köztes pont eléréséig hátralevő időt.
4.5.1.5 Várható érkezés
Ez egy hozzávetőleges érték. Az adat azt jelzi, hogy az út hátralevő szakaszára
vonatkozó információk tükrében Ön várhatóan mikor éri el úticélját. A rendszer a
számítás során nem tudja figyelembe venni a közlekedési dugókat és más késleltető
eseményeket.
Ha léteznek köztes pontok, az egyes mezőket megérintve megjelenítheti az első, a
második stb. köztes ponthoz való megérkezés várható időpontját.
4.5.1.6 Úticél / Köztes pont
Ez a mező az úticél pontos címét jeleníti meg (vagy a koordinátáit, ha cím nem
érhető el).
Ha léteznek köztes pontok, az egyes mezőket megérintve megjelenítheti az első, a
második stb. köztes pont címét vagy koordinátáit.
4.5.2 Figyelmeztető ikonok
Az alábbi 5 négyzet normál esetben szürke. Néhányuk vörösre vált és grafikus
szimbólumot is megjelenít, ha a tervezett útvonalhoz figyelmeztetések társulnak.
Ezek figyelmeztetések, így az ikonok mindig az egész útra mutatnak információkat,
még akkor is, ha az adatmezők a jelenlegi pozíciótól egy köztes pontig jelenítenek
meg értékeket.
Ha bármelyik ikonra rákattint, megjelenik a leírása.
Íme néhány lehetséges ikonok:
• Ez az ikon azt jelenti, hogy a javasolt útvonalon útdíjat kell fizetnie.
•
megérintve megjelenik az útvonal által tartalmazott autópályák teljes hossza.
Ez az ikon azt mutatja, hogy az útvonal autópályát is tartalmaz. Az ikont
•
Ez az ikon azt jelzi, hogy a javasolt útvonal útdíjas utakat is tartalmaz.
40
Page 41

• Ez az ikon azt jelenti, hogy a javasolt útvonalon kompátkelésre is kell
számítania.
• Ez az ikon azt mutatja, hogy a kompátkelésért fizetnie kell.
• Ez az ikon akkor jelenik meg, ha a MioMap nem tudja kiszámítania az
útvonalat, ha minden úttípus-preferenciát figyelembe vesz. Néha nem lehet
megfelelő útvonalat találni az indulás vagy az úticél közelében.
•
kellett javasolnia, ami nem illeszkedik az összes preferenciához, amit az Útvonalparaméterek beállításainál megadott.
•
tartalmaz.
• A javasolt útvonal földutakat is tartalmaz.
• A javasolt útvonal belépési vagy használati engedélyt igénylő szakaszokat is
tartalmaz.
• Információ – minden egyéb fontos, de nem kategorizálható információ. Az
ikont megérintve megjelenik a tartalma.
• Következő oldal – akkor jelenik meg, ha a javasolt útvonal ötnél több
figyelmeztetést tartalmaz.
Ez az ikon arra figyelmezteti, hogy a MioMap programnak olyan útvonalat
A javasolt útvonal csak gyalogos forgalomra alkalmas szakaszokat is
4.5.3 Képernyőhöz igazítás
Ezt a gombot megérintve a teljes javasolt útvonal áttekintő nézete megjelenik a
képernyőn. Megjelenik a Vezetés képernyő, amely 2D észak fent nézetben
megmutatja az útvonalat.
4.5.4 Beállítások
Ez a gomb nyitja meg az Útvonal-paraméterek beállításai képernyőt (p. 82), amelyet
az Útvonal menüből (p. 51) is elérhet.
41
Page 42
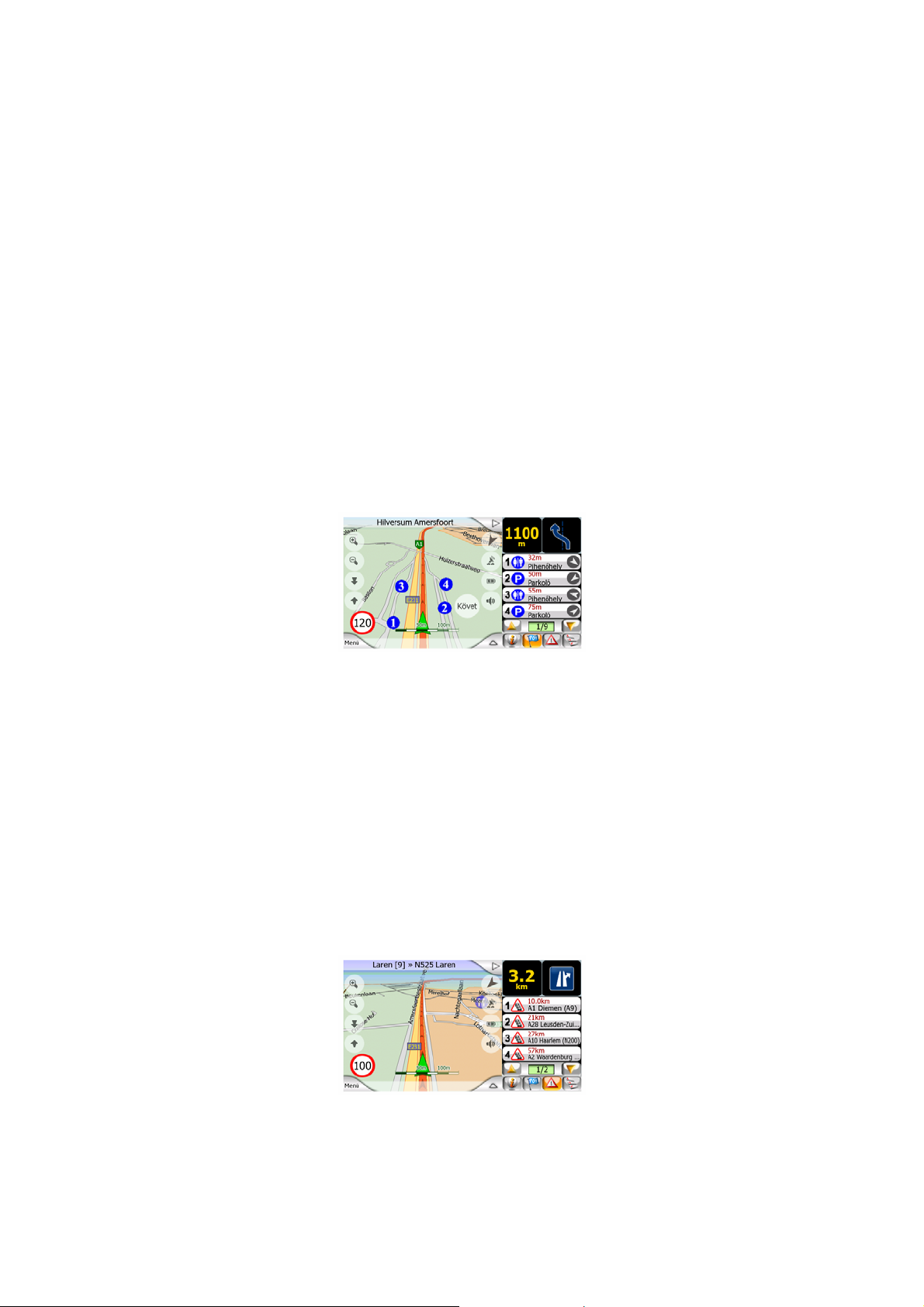
4.6 Információs panel
A Vezetés képernyő jobb oldalán található egy négyoldalnyi hasznos utazási
információt megjelenítő összezárható panel. Ezek tartalma alább látható.
4.6.1 Utazási és útvonaladatok (úticélhoz és köztes pontokhoz)
Ez az Információs panel alapértelmezett oldala. Ezen mezők tartalmát már korábban
ismertettük: p. 25.
4.6.2 POI-k a közelben
Ez a legközelebbi POI-k listáját tartalmazza. A lista a POI-k ikonját, nevét, távolságát
és irányát tartalmazza.
A POI-k sorszámmal vannak ellátva. A könnyű azonosíthatóság érdekében ezek a
számok a térképen is megjelennek.
A fel vagy le nyilat megérintve további POI-kat hívhat elő.
Ezek közül bármelyiket megérinti, az a térkép középpontjában jelenik meg. Újbóli
megérintésre megtekintheti a vonatkozó adatokat.
4.6.3 TMC-események a közelben
Ez a legközelebbi TMC-események listáját tartalmazza. A listában megjelenik az
ikon, a távolság és az adott utca neve.
Az események sorszámmal vannak ellátva. A könnyű azonosíthatóság érdekében
ezek a számok a térképen is megjelennek.
A fel vagy le nyilat megérintve további TMC-ket-üzeneteket hívhat elő.
Ezek közül bármelyiket megérinti, az a térkép középpontjában jelenik meg.
42
Page 43

Újbóli megérintésre megtekintheti a vonatkozó adatokat.
Az adott útszakasz elkerüléséhez érintse meg az Igen feliratot. A Nem feliratot
megérintve visszatérhet a térképhez.
4.6.4 Útiterv
Ez a legközelebbi fordulók listáját, az Útitervet tartalmazza. A lista a kanyarelőnézet
ikonját, a távolságot és az érintett útszakasz vagy település nevét tartalmazza.
A fel vagy le nyilat megérintve további fordulókat hívhat elő.
Ezek közül bármelyiket megérinti, az a térkép középpontjában jelenik meg.
A forduló útvonalból történő kizárásához érintse meg a Manőver kerülése gombot,
az adott fordulóval kezdődő útszakasz kizárásához az Útszakasz kerülése, a
térképhez való visszatéréshez pedig a Mégsem gombot.
43
Page 44

4.7 Menü
A Menü gomb a térkép képernyő bal alsó sarkában található.
A gombot megérintve megjelenik egy menü, amelyben a MioMap néhány
leggyakrabban használt funkciója érhető el.
4.7.1 Keresés lap
A Menü első oldala a Keresés. Ezzel választhatja ki az úticélt anélkül, hogy azt
előzőleg a térképen megkeresné. A Keresés menü részletes ismertetését lásd: p.
64.
4.7.2 Gyors lap
Ez néhány konfigurálható beállításhoz nyújt gyorsabb elérést.
Ne feledje, hogy a gombokon található szimbólumok arra a funkcióra utalnak, amire
átkapcsolhatók, nem pedig arra, amiben a program jelenleg működik. Például
nappali színprofilnál a holdat, míg éjszakainál a napot láthatja azon a gombon,
amivel a két színprofil között válthat.
4.7.2.1 2D / 3D térkép (kapcsoló)
Ezzel a gombbal válthat a térkép képernyő kiterített és perspektivikus nézete között.
A gomb állapotai a következők:
3D módban a térkép perspektivikus nézetet mutat. A döntés gombok (p. 27)
használatával módosíthatja a látószöget, ha azokat az ettől a gombtól (p. 45) jobbra
találhatóval engedélyezte. 2D módban a térkép a megszokott kiterített nézetben
44
Page 45
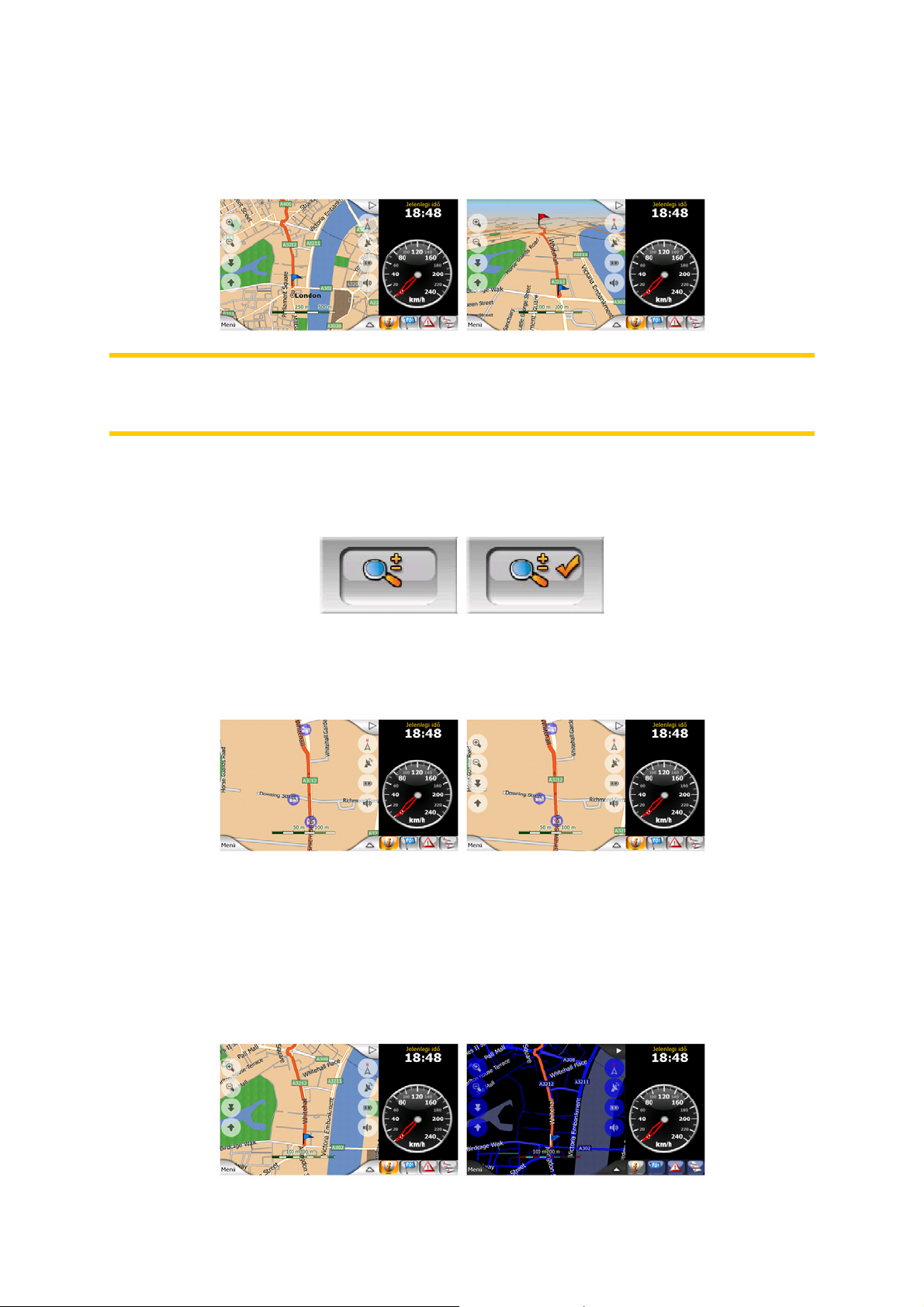
látható. Ez a nézet egyben a döntés egyik végpontja, így a térkép felfelé döntésével
is elérhető. Ehhez hasonlóan a 3D mód a 2D módot lefelé döntve is elérhető. A
térkép-megjelenítési módok leírását lásd: p. 17.
Megjegyzés: Ha a 2D nézetet navigáció során a térkép döntésével éri el, az
Intelligens nagyítás a Követés gomb megnyomására lefelé dönti a térképet. A 2D
nézet állandósításához használja a 2D/3D gombot.
4.7.2.2 Nagyítás és Döntés (kapcsoló)
Ez a gomb további kezelőszerveket tesz elérhetővé. A gomb állapotai a következők:
Ha bekapcsolta a funkciót, a hardvergombok nélkül történő nagyításhoz és
döntéshez további áttetsző gombok (p. 27) jelennek meg a térkép képernyő bal
oldalán.
4.7.2.3 Nappali és éjszakai mód (kapcsoló)
Ezzel a gombbal válthat a MioMap nappali és az éjszakai színprofilja között. A gomb
állapotai a következők:
Az éjszakai színprofil be- vagy kikapcsolásával felülírhatja az automatikus
színprofilváltást.
45
Page 46

Megjegyzés: E lehetőség használata kikapcsolja az Automatikus éjszakai színek
funkciót. A funkciót az Általános beállítások képernyőn (p. 75) kapcsolhatja be újra,
ha ismét használni szeretné az automatikus átváltást.
4.7.2.4 POI-k kezelése (Points of Interest, azaz érdekes helyek)
Itt állíthatja be az Ön által létrehozott POI-k összes paraméterét, valamint a
térképpel együtt kapott beépített POI-k láthatóságát.
Beépített POI-k láthatóságának beállítása
A MioMap térképei nagyszámú POI-t tartalmaznak. Ha mindet megjelenítené, a
térkép túlzsúfolttá válna (a POI elemek megjelenítésével kapcsolatban lásd: p. 21).
Ennek elkerülésére eldöntheti, hogy mely POI-csoportok legyenek láthatók, és
melyek legyenek rejtettek. A MioMap többszintű POI kategória-rendszert tartalmaz.
A felső két kategóriaszint láthatósága állítható. Az alsóbb szintek a kategóriájuknak
megfelelően láthatók vagy rejtettek (vagyis ha a Szolgáltatások kategóriában lévő
Töltőállomások láthatóságát beállítja, a benzinkutak nevei egységesen jelennek
meg, vagy tűnnek el).
A szürke ikonnal jelzett csoportok rejtettek; a kék ikonok a térképen láthatóak,
míg a kétszínűek néhány alkategóriája megjelenik, néhány pedig rejtett.
Ha érintéssel kijelöl egy POI-csoportot, és az a POI-csoport rejtett, a bal alsó
sarokban található gomb Látható feliratot kap. Ha a csoport teljesen vagy részben
látható, a gomb felirata Elrejtés lesz.
Tipp: Ha azt szeretné, hogy egy részben megjelenített csoport teljesen látható
legyen, érintse meg ezt a gombot kétszer. Először a teljes csoport rejtetté, majd
minden alkategóriával együtt láthatóvá válik.
Ha a kijelölt POI-csoportot újra megérinti (kivéve Saját POI-k – lásd később),
megnyílik a csoport alkategóriáinak listája. Itt már nem láthat kétszínű csoportokat,
mert a láthatóság csak a felső két kategóriaszinten állítható. Az alcsoportok
megjelenítése és elrejtése a főcsoportokéhoz hasonló módon történik.
46
Page 47
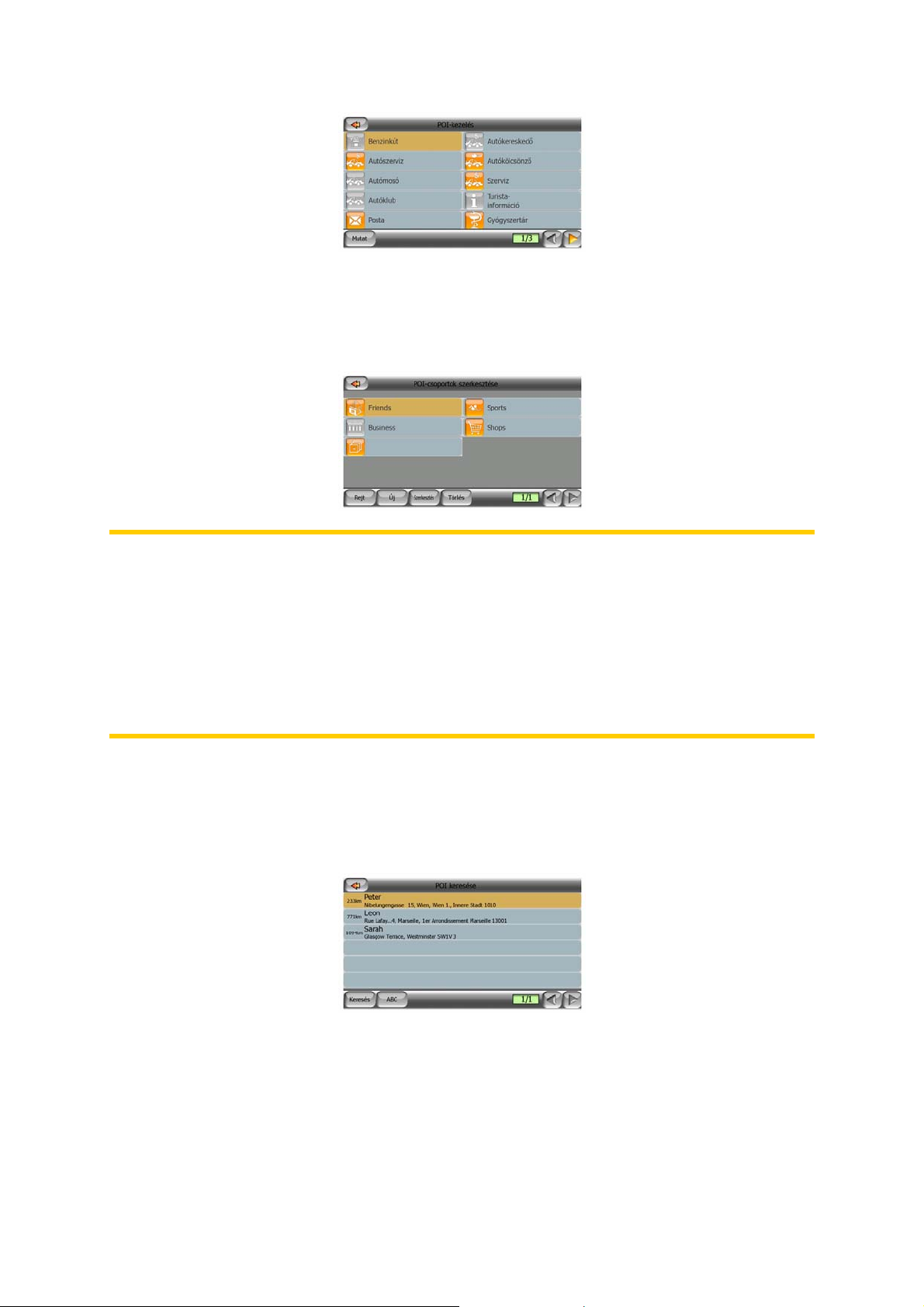
Saját POI-k kezelése
Ha kijelöl, majd újra megérinti a Saját POI-k feliratot, megjelenik a POI-k kezelése
főképernyő, ahol az Ön által létrehozott POI-csoportokat és elemeket rendezheti.
Megjegyzés: A Névtelen csoport csak akkor jelenik meg, ha korábban már elmentett
egy POI elemet anélkül, hogy új POI-csoportot hozott volna létre a számára.
Megjegyzés: Ha a MioMap v3.3 kapcsolatkezelő alkalmazásában léteznek érvényes
bejegyzések, amelyeket aMioMap felismer, a címeik Saját POI-ként importálásra
kerülnek, és a rendszer Importált címek néven új csoportba rendezi azokat. A
kapcsolatkezelő alkalmazásból a pontok a MioMap minden indításakor betöltődnek.
Ezeknek a pontoknak a segítségével a kapcsolataihoz pár képernyőérintéssel
útvonalat tervezhet.
Ha megérinti a csoport nevét, megnyílik a csoportba mentett POI-k listája. A lista
hasonló a Keresés eredményéül kapott POI-k listájához. A POI-k a jelenlegi
pozíciótól való növekvő távolság szerinti sorrendben jelennek meg. Ha nincs GPSpozíció, vagy a térképet megérintve kikapcsolta a Pozíciókövetés funkciót, a POI-k
sorrendje a Kurzortól való távolságuk szerint alakul.
Ha a Saját POI-k csoport látható a képernyőn, az alábbi lehetőségek közül
választhat:
• Látható/Elrejtés: a beépítet POI-khez hasonlóan lehetősége nyílik a kijelölt
kategóriába eső POI-k térképen történő megjelenítésére vagy elrejtésére. A kék
ikonnal jelzett csoportok láthatók; a szürke ikonnal jelzettek nem.
47
Page 48

• Új: ezt a gombot megérintve hozhat létre új Saját POI-k csoportot. Válasszon ki
egy ikont, egy nevet, valamint a maximális nagyítási szintet, ahol a POI még
látható a térképen (feltéve, hogy a POI-csoport egyáltalán látható). Nem
szükséges előre létrehozni POI-csoportot. Megteheti akkor is, amikor új POI-t
ment el.
• Törlés: bármelyik korábban elmentett Saját POI-k csoportot törölheti. Ekkor a
csoportban található összes POI törlődik. A MioMap erre megerősítést kér.
• Szerk.: a korábban létrehozott Saját POI-k csoport attribútumait (név, ikon,
láthatósági szint) szerkesztheti.
• Balra/jobbra nyíl: ha a csoportjai több oldalt is elfoglalnak, ezekkel a gombokkal
tallózhat közöttük. A gomboktól balra a zöld mező a jelenlegi oldalszámot és az
oldalak számát mutatja.
Ha a Saját POI-k listája látható a képernyőn, az alábbi lehetőségek közül választhat:
• Keresés: szűréssel lerövidítheti a POI találatok listáját. A korábban ismertetett
Kereséshez hasonlóan adjon meg pár betűt a keresett POI nevéből. Ha a találatok
száma elfér egy oldalon, a MioMap automatikusan megjeleníti a listát. Ha ez előtt
bármikor megérinti a Lista feliratot, a találatok listája több oldalon jelenik meg.
• ABC/távolság: ezt a gombot megérintve a POI-kat ábécé sorrendbe rendezve
kapja meg. Ha a gombot még egyszer megérinti, az elemek újra távolság szerint
rendeződnek.
Ha a listában szereplő bármelyik POI elemet megérinti, megnyílik egy új ablak a
kiválasztott POI részletes adataival.
Itt az alábbi lehetőségek érhetőek el:
• OK: ha ezt a gombot megérinti, visszatér a térkép, középen a kijelölt POI-vel.
• Szerk.: ezzel szerkesztheti a kijelölt POI attribútumait (név, ikon és csoport).
48
Page 49

• Törlés: bármelyik korábban elmentett POI-csoportját törölheti. A MioMap erre
megerősítést kér.
4.7.2.5 Pontinformáció (kapcsoló)
Ez a gomb engedélyezi vagy tiltja le a térkép képernyőn a Kurzor pontinformációit. A
gomb állapotai a következők:
Ha engedélyezte a funkciót, és megérinti a képernyőt (aktiválva a Kurzort, egy
pulzáló vörös pontot), megnyílik egy felugró ablak a kiválasztott utca nevével, a
házszámmal és a közeli POI-k nevével, ha vannak.
Tipp: Ha a POI neve mögötti kék információs ikonok valamelyikét megérinti,
megjelennek az adott POI elem részletes adatai.
4.7.2.6 Nyomvonalak kezelése
Az MioMap lehetővé teszi, hogy elmentse az utazások nyomvonalait. Ezen a
képernyőn keresztül kezelheti az összes mentett nyomvonalat. Ha behívja,
megjelenik rajta az összes mentett nyomvonal listája.
A nyomvonal eredeti neve a rögzítés dátuma és időpontja. Ezt a nevet kívánsága
szerint módosíthatja.
49
Page 50
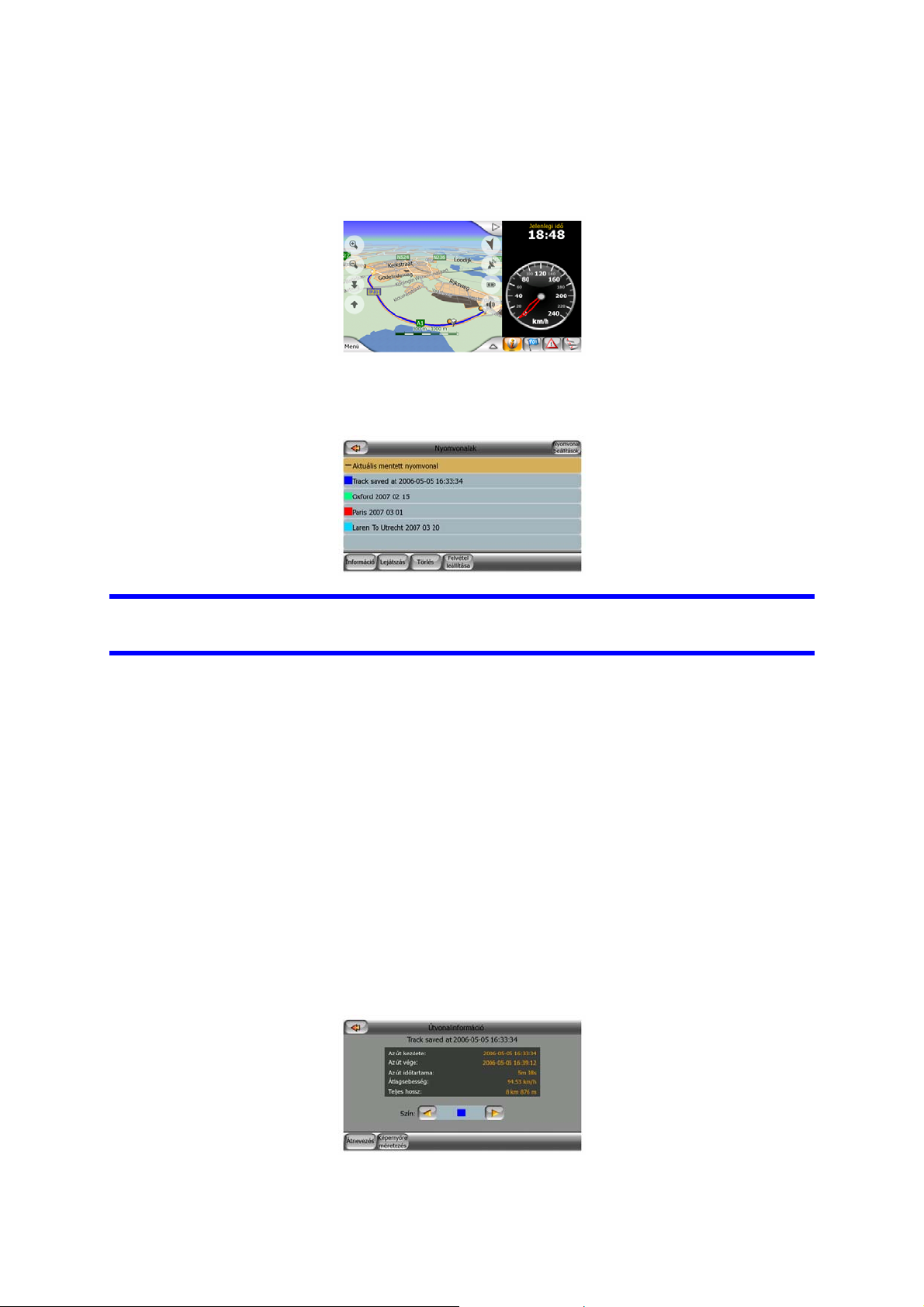
Minden nyomvonal neve mellett balra egy azonosítószín jelenik meg, amikor a
nyomvonal látható a térképen. Ha a nyomvonal nem látható, itt aláhúzott betű
látszik. A kijelölt nyomvonalat megérintve teheti azt láthatóvá vagy rejtetté. A
nyomvonalat a rendszer a neve mellett látható színnel rajzolja fel a térképre.
Ha egy nyomvonal rögzítésre kerül, a listában aláhúzva jelenik meg az új sor, mivel
újonnan rögzített nyomvonalak normál esetben nem jelennek meg a térképen.
Tipp: Ha szeretné látni az éppen rögzített nyomvonalat, kétszer megérintve tegye
láthatóvá.
Ezen a képernyőn az alábbi lehetőségek közül választhat:
• Felvétel: ezzel indítható a nyomvonal rögzítése. A listában megjelenik egy új sor,
a GPS-pozíció adatai pedig egészen a rögzítés leállításáig vagy a kilépésig
mentésre kerülnek MioMap. A térkép képernyőn megjelenik egy a folyamatban
levő felvételre utaló vörös ikon (p. 32). Az ikont megérintve megnyílik ez a
Nyomvonal képernyő.
• Felvétel leállítása: ezzel a gombbal állíthat le folyamatban lévő rögzítést.
• Infó: ez a gomb a nyomvonal részletes adatait megjelenítő képernyőt nyitja meg,
ahol:
• módosíthatja a nyomvonal nevét (Átnevezés gomb),
• módosíthatja a nyomvonal színét (Szín a térképválasztón),
• és megjelenítheti a térképen (Képernyőhöz igazítás gomb),
50
Page 51

• Lejátszás: ezzel a gombbal egy mentett nyomvonal térképen való szimulálását
indíthatja el. A térkép képernyőn egy zöld ikon (p. 32) jelzi, hogy ez nem
berepülés, hanem egy valóságos mentett nyomvonal szimulációja.
• Törlés: ha már nincs rá szüksége, törölheti a nyomvonalat. A MioMap erre
megerősítést kér.
• Nyomvonal-beállítások: ez a jobb felső sarokban található gomb megnyit egy
képernyőt, ahol a nyomvonal paramétereit állíthatja be:
• Frissítés gyakorisága a nyomvonalpontok mentésének gyakorisága. A
pozícióadatok normál esetben másodpercenként érkeznek a GPS-től. Ha nincs
szüksége ennyire részletes naplóra, a szám növelésével csökkenthető a
nyomvonal helyigénye.
• Aut. nyomvonalmentés akt. mérete: ez az adat azt mutatja meg, hogy az
automatikusan mentett nyomvonalak mekkora memóriát foglalnak le.
• Automatikus mentés: bekapcsolt automatikus mentésnél nem kell manuálisan
be- és kikapcsolnia a nyomvonalmentést. Az MioMap automatikusan menteni
kezdi a nyomvonalat, amint elérhető a GPS-pozíció.
• Nyomvonaltár méretkorl.: itt állíthatja be, hogy maximalizálja-e azon
adatbázis méretét, ahova az automatikusan mentett nyomvonalak kerülnek.
• Nyomvonaltár max. mérete: itt állíthatja be a maximális adatbázis méretet, ha
a nyomvonal-adatbázis méretkorlátot az előző kapcsolóval engedélyezte.
• NMEA/SiRF-napló mentése: a normál nyomvonaltól függetlenül utasíthatja
MioMap készülékét, hogy rögzítse a GPS-eszköztől érkező natív GPSadatokat. A MioMap NMEA vagy SiRF protokollt használó GPS-eszközökkel
képes együttműködni, így a mentett adatok ezen formátumok egyikében
kerülnek mentésre. Ezek a naplók az SD-kártyán külön szövegfájlként kerülnek
mentésre, amelyek azonban nem jeleníthetők meg, és az MioMap sem képes
azokat lejátszani. Ha rendelkezik ilyen fájlokkal, azok utólagos feldolgozást
igényelnek. Bánjon óvatosan a natív GPS-adatok mentésével, mert igen nagy a
memóriaigényük.
4.7.3 Útvonal lap
Ez a menü a program különböző beállításainak kezelését teszi lehetővé.
51
Page 52

4.7.3.1 Újratervezés
Ez a menüpont csak akkor elérhető, ha létezik aktív útvonal, és GPS-pozíció is
elérhető.
Egy négy lehetőséget tartalmazó menü jelenik meg. E funkciók egyikével az aktuális
útvonalat módosíthatja.
Újratervezés
Ez a funkció a korábbi számításnál alkalmazott beállítások alapján megismétli az
útvonaltervezést. Ez a lehetőség rendszerint kikapcsolt automatikus útvonalújratervezésnél használatos. A használata akkor is célszerű, ha a javasolt útvonallal
párhuzamos úton halad. Ebben az esetben ugyanis a MioMap néha nem tervezi újra
az útvonalat, így utasítania kell erre. Ezt a gombot is gyakran fogja használni, amikor
az ablak automatikusan megnyílik, feltéve, hogy beállította a manuális útvonalújratervezést (p. 80).
Következő köztes pont kihagyása / Útvonal törlése
Ha úgy dönt, hogy egy köztes pontra már nincs szüksége, a kihagyásával
módosíthatja az útvonalat. Például felvehetett köztes pontot abból a célból is, hogy
befolyásolja az útvonaltervezést, de nem akarja érinteni; vagy már majdnem
érintette, és a MioMap még mindig az adott pont felé navigálja. Ha már nincs több
köztes pont (csak az úticél maradt), a gomb neve Útvonal törlése lesz, és a program
törli a navigációt.
Kerülőút
Ha közlekedési dugóhoz vagy útlezáráshoz ér, utasíthatja a MioMap programot,
hogy keressen kerülőutat. Ki kell választania azt a minimális távolságot az eredeti
útvonal mentén, amely után az új útvonal visszatérhet az eredetire. Válassza ki azt,
amelyik Ön szerint az adott helyzetben leginkább megfelelő.
52
Page 53
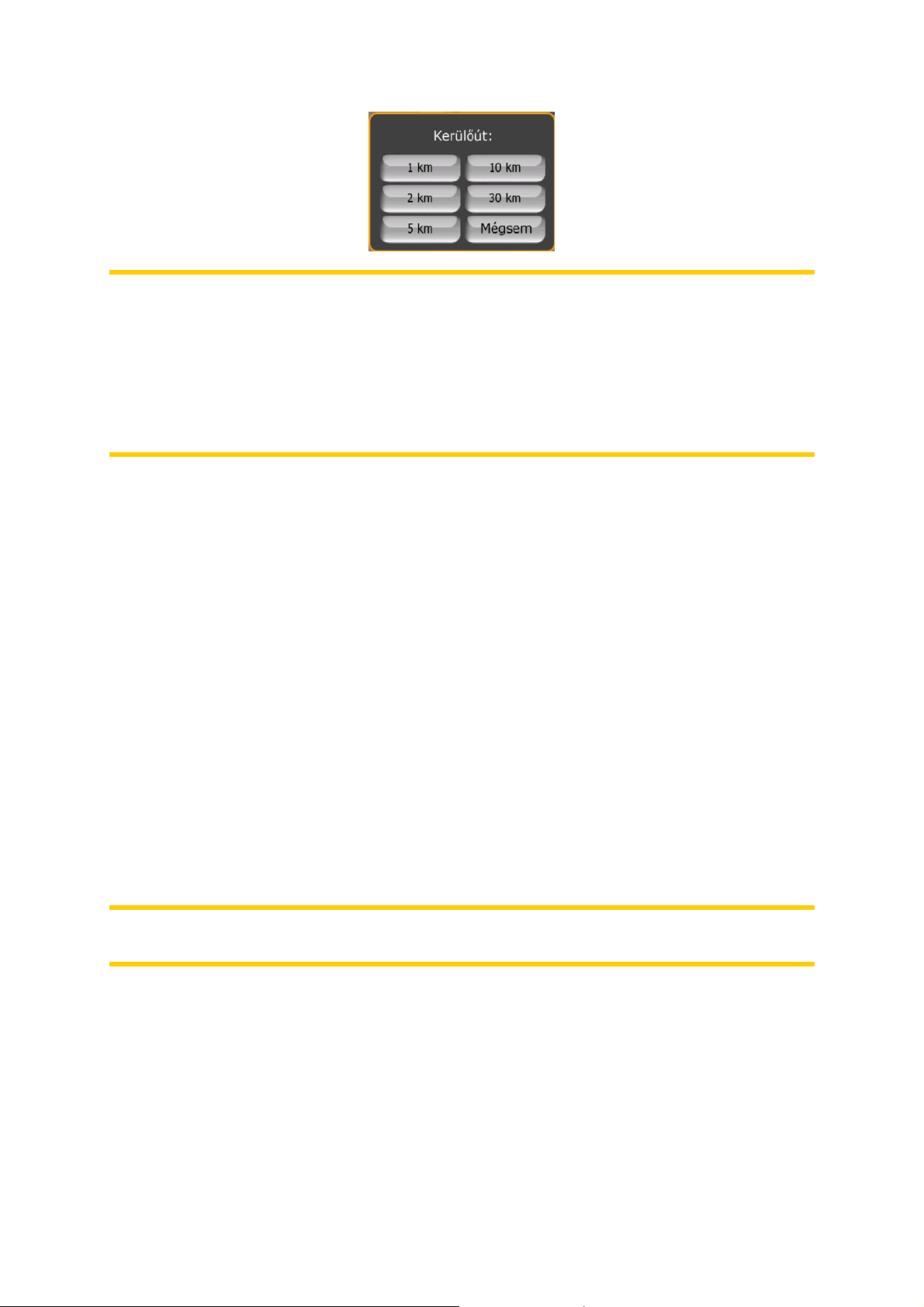
Megjegyzés: Ez a funkció a javasolt útvonal következő szakaszára nyújt alternatívát.
Ha módosítani kívánja az útvonal későbbi szakaszait, vagy szeretne elkerülni
bizonyos utcákat vagy kanyarokat, használja inkább az Elkerülés funkciót az Útiterv
(p. 53) részben.
Megjegyzés: Ha ezt a funkciót használja, a MioMap mindaddig kihagyja a térkép
adott részét a későbbi útvonaltervezéseknél is, amíg Ön manuálisan ki nem törli az
útvonalat (p. 53), vagy újra nem indítja a MioMap programot.
Mégsem
Ezzel a lehetőséggel közvetlenül, az aktív útvonal újratervezése nélkül kerül vissza a
térkép képernyőre. Ha manuális útvonal-újratervezésnél (p. 80) ezt a lehetőséget
választja, a navigálás leáll, és csak akkor kapcsol be újra, ha Ön visszatér az eredeti
útvonalhoz.
4.7.3.2 Törlés
Ha megérinti a Törlés gombot, az aktív útvonal az összes pontjával együtt (kiindulási
pont, köztes pontok és úticél) törlődik. Ha később úgy dönt, hogy mégis szüksége
van ugyanerre az útvonalra, a jegyzeteiből kell újraépítenie. A MioMap az
útvonaladatok törlése előtt figyelmezteti Önt.
A funkció rendelkezik egy különleges feladattal is, ha az utazás során használta az
Elkerülés funkciót. Amikor eléri az úticélját, az útvonal eltűnik, a navigáció pedig
leáll. Az útvonal praktikusan törlődik, de új útvonal tervezésekor a korábbi útvonalnál
elkerült utakat, manővereket és területeket a rendszer az új útvonal tervezésekor is
el fogja kerülni. A Törlés gomb megnyomásával az Elkerülés korlátozásokkal együtt
a korábbi útvonal is teljesen törlődik.
Megjegyzés: Ha útvonalpontként POI elemet használ, maga a POI nem, csak az
útvonalban betöltött szerepe fog törlődni.
4.7.3.3 Útiterv
Ez a funkció nyitja meg az aktív útra érvényes útitervet (az útvonalesemények
listáját). Az Útiterv három különböző megjelenítési móddal és két funkcióval
rendelkezik.
Megjelenítési módok
A megjelenítési módok csak a listában megjelenő események számában
különböznek. A lista elemei mindig az összes elérhető információval együtt jelennek
53
Page 54

meg, beleértve a szükséges művelethez tartozó piktogramokat és az eseménynek a
lista előző elemétől mért távolságát is.
Az Útiterv dinamikus elem, a navigáció során folyamatosan frissül. A navigációban a
következő listaelem mindaddig kiemelve jelenik meg, amíg Ön egy másik elemet ki
nem jelöl. Ezután a kiemelés az Ön által kijelölt elemen marad.
• Részletes útiterv: ez a lista jelenik meg az Útiterv megnyitásakor. A lista az
események részletes leírását tartalmazza. A lista az összes fontos kereszteződést
tartalmazza, még azokat is, amiket már elhagyott.
• Útiterv: a Mód gombot egyszer megérintve megtekintheti a fontosabb események
listáját, vagyis az út során végzendő manővereket. Ezek az események jelennek
meg a Kanyarelőnézet mezőben, és ezeket mondja be a hangutasítás is.
• Átfogó útiterv: a Mód gombot ismét megérintve megjelenik egy áttekintés az
útról, ami csak a fontos utakat és kereszteződéseket tartalmazza.
Látható
Ha ezt a gombot megérinti, a térképen megjelenik a kiemelt listaelem. Ez segít a
listában szereplő elemek azonosításában.
Elkerülés
Ha megérinti a gombot, megjelenik az útvonal módosításához szükséges
lehetőségek listája. Ezek segítenek abban, hogy Ön a kiemelt, és néha néhány
következő, esemény elkerülésével hatékonyabban tervezhesse újra az útvonalat.
• Manőver: ez a lehetőség elkerüli a kiemelt műveletet. Ha például úgy érzi, hogy
csúcsforgalomban túl bonyolult lenne egy bizonyos helyen befordulnia, a MioMap
az adott rész elkerülésével újratervezi az utat. Ha az útvonalnak a következő utca
fontos eleme, a MioMap valószínűleg néhány könnyebb kanyarral kiváltja a
bonyolultat, és így juttatja el ugyanarra az utcára.
• Útszakasz: ha arra utasítja a programot, hogy kerüljön el egy útszakaszt, a
MioMap olyan útvonalat tervez, amiben az adott útszakasz nem szerepel. Ez
54
Page 55

akkor fontos, ha várhatóan dugó alakul ki valahol, vagy a rádió útlezárást jelent,
és Ön tudja, hogy az adott út szerepel az Útvonaltervben.
• Távolságok: a lista tartalmaz néhány távolságjelző gombot is. Ezek hasonlóak
azokhoz, amelyeket a Kerülőút listában az Újratervezés menüben (p. 52) láthat,
de ezek az útvonal későbbi részein is használhatók.
Megjegyzés: Ha útlezáráshoz vagy közlekedési dugóhoz ér, nem kell megnyitnia az
Útitervet. Az azonnali alternatív útvonal-tervezéshez használja a Kerülőút funkciót az
Újratervezés menüben (p. 52).
Megjegyzés: Ha ezt a funkciót használja, a MioMap mindaddig kihagyja a térkép
adott részét a későbbi útvonaltervezéseknél is, amíg Ön manuálisan ki nem törli az
útvonalat (p. 53), vagy újra nem indítja a MioMap programot.
4.7.3.4 Berepülés
Ez a szolgáltatás nem rendelkezik navigációs funkcióval, csak gyors áttekintést nyújt
az útvonalról. Megjelenít egy szimulációt az útról, megmutatva, hogy Ön mit fog
majd látni a navigálás során.
Életszerű szimuláció.
Érintse meg a Berepülés gombot.
Ebben az üzemmódban a szimuláció normál sebességgel fut (az útvonalon szereplő
utakon és utcákon érvényes sebességkorlátokat betartva), és a hangutasítások is
elhangzanak.
Ez a mód főleg a MioMap bemutatására, vagy a működési módjával történő
ismerkedésre használható, mielőtt elindul az első útra.
A szimuláció megállításához érintse meg bárhol a kijelzőt.
4.7.3.5 Szerk.
Ha megérinti a Szerk. gombot, megjelenik az útvonal során használt pontok listája. A
lista első eleme az út érvényes GPS-pozíció nélküli kiindulási pontja, az utolsó
érintett köztes pont, ha a listát navigálás közben nyitotta meg, vagy az a pont, ahol a
MioMap legutóbb újratervezte az útvonalat. Ez azt jelenti, hogy a lista folyamatosan
frissül, és az út során a köztes pontok folyamatosan törlődnek. Az utolsó elem az
úticél.
55
Page 56

A listában a jobb oldalon látható nyilakkal tallózhat, az elemeket megérintve pedig
kiemeltté teheti azokat. Az alábbi műveleteket végezheti el:
• Hozzáadás: a kijelölt pont után felvehet új útvonalpontot (vagy egy új úticélt,
ha a kiemelt elem a lista utolsó eleme). Egy cím, POI vagy kedvenc úticél
kereséséhez automatikusan megnyílik a Keresés menü, de kiválaszthatja a pontot
az Előzmények listájából is. Amint kiválaszt ezek közül egyet, a MioMap visszatér
a Szerk. képernyőre, a választása pedig megjelenik jobb oldalon, a kiemelt sor
alatt.
•
•
• Fel és Le: ezekkel a gombokkal módosíthatja a sorrendet a kiemelt
4.7.3.6 Infó
Ez a gomb nyitja meg az Útvonaladatok képernyőt, amelyet most be is mutatunk: p.
38. A képernyő az aktuális útvonalról nyújt információkat, valamint néhány kiegészítő
lehetőséget kínál az aktív útvonal ellenőrzéséhez és módosításához.
Törlés: törölheti a listából a kijelölt pontot. Ha a kiemelt állomás a lista utolsó
eleme, az előtte levő köztes pont előlép úticélnak.
Optimalizálás: a köztes pontok sorrendjét optimalizálhatja is, ha az érintésük
sorrendje amúgy nem fontos Önnek. Ha megérinti a gombot, a MioMap azonnal
átszervezi a listát úgy, hogy Önnek időt és üzemanyagot takarítson meg. Csak a
köztes pontok kerülnek optimalizálásra. A kiindulási pont és az úticél
természetesen a helyükön maradnak.
elem listán belül történő mozgatásával.
4.7.4 Főmenü nyomógomb
A jobb alsó sarokban található Főmenü nyomógomb az alább ismertetett Főmenü
képernyőt hívja elő: p. 16.
4.8 Útbiztonsági kamerák
Az Útbiztonsági kamerák – mint pl. a sebességmérő kamerák és jelzőlámpáknál
elhelyezett kamerák – speciális POI-típust alkotnak a MioMap programban.
Megfelelő beállítás esetén az alkalmazás figyelmezteti Önt, amikor egy kamera felé
közeledik. A figyelmeztetés paramétereit az Általános beállítások (p. 75) részben
adhatja meg.
56
Page 57

Manuálisan is elmenthet kamerapozíciókat. A művelet részletes leírását a
Kurzormenü (p. 32) ismertetésénél találja.
A sebességmérő kamerákat kis kamera ikonok jelzik a térképen.
4.8.1 Kameratípusok:
A sebességmérő kamerák négy típusba sorolhatók:
4.8.1.1 Rögzített kamerák
Az út mellé telepített kamerák rögzített irányba néznek, és vagy csak az egyik, vagy
mindkét irányba haladó járművek sebességét mérik. Az Ön járművének pillanatnyi
sebességét mérik. Ezekhez a kamerákhoz megadhatja az ellenőrzött közlekedés
irányát és a sebességkorlátot. A MioMap figyelmezteti Önt, ha egy ilyen kamerához
a beállított irányból közeledik. Ha járművének sebessége meghaladja a beállított
sebességkorlátot, a program hangjelzéssel figyelmezteti Önt.
Ezeket a kamerákat az alábbi szimbólum jelzi:
4.8.1.2 Mobilkamerák
Egyes kamerákat járműből működtetnek. Az adatbázis tartalmaz néhány jellemző
helyszínt, ahol ilyen jellegű kamera működik. Ezek a kamerák nem mindig aktívak az
adott helyen, és nem tartozik hozzájuk sebességkorlát. A figyelmeztető hangjelzés
ugyanaz, mint a rögzített kamerák esetén, de mivel nincs beállítva sebességkorlát, a
program csak a közeledést jelzi.
Ezeket a kamerákat az alábbi szimbólum jelzi:
57
Page 58
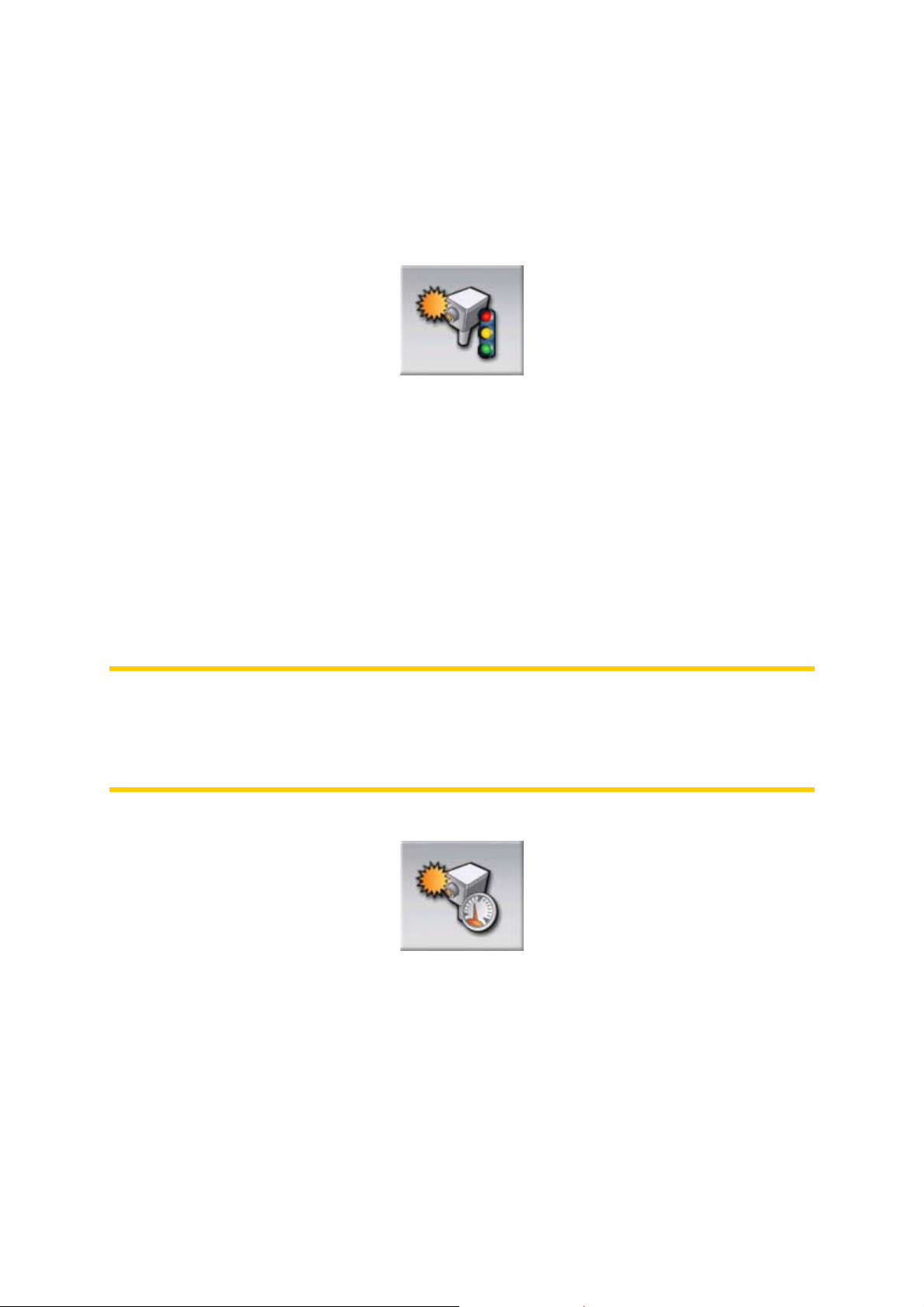
4.8.1.3 Beépített kamerák
Egyes kamerákat közlekedési lámpákba szerelnek be. Ezek a kamerák a rögzített
kamerákhoz hasonlóan működnek, de nehéz őket észrevenni. A közeledést és a
sebességtúllépést jelző szignál ugyanaz, mint a rögzített kamerák esetén.
Ezeket a kamerákat az alábbi szimbólum jelzi:
4.8.1.4 Szakaszellenőrző kamerák
Ezek a kamerák párban működnek, és nem a pillanatnyi sebességet mérik, hanem a
két kamera közötti szakaszon mért átlagsebességet. Mindkettő azonosítja a
járművet, és feljegyzi az elhaladás időpontját. Az átlagsebességet a rendszer a két
időpont közötti különbség segítségével számítja ki.
A MioMap figyelmezteti Önt ha ilyen kamerához közelít, és a figyelmeztető jelzés
aktív marad, miután elhaladt az egyik kamera mellet, a rendszer pedig folyamatosan
méri az Ön átlagsebességét, míg a következő kameráig ér. Ha az átlagsebessége a
két kamera közötti szakaszon meghaladja a sebességkorlátot, ugyanaz a
figyelmeztető szignál szólal meg, mint a többi kameratípus esetén.
Megjegyzés: Nagyon ritkán előfordulhat, hogy a MioMap nem veszi észre, hogy Ön
elhaladt a második kamera mellet (pl. ha a kamera egy alagút kijáratánál van
elhelyezve, ahol még nincs GPS-vétel), és a figyelmeztető jelzés nem kapcsol ki.
Ilyen esetben egyszerűen érintse meg a kamera szimbólumát a térképen, és a jelzés
elhallgat.
Ezeket a kamerákat az alábbi szimbólum jelzi:
4.8.1.5 Piros lámpa kamerák
Ezek a kamerák azt ellenőrzik, hogy Ön figyelembe veszi-e a közlekedési lámpák
jelzését. A figyelmeztető hangjelzés ugyanaz, mint a rögzített kamerák esetén, de
mivel nincs beállítva sebességkorlát, a program csak a közeledést jelzi.
Ezeket a kamerákat az alábbi szimbólum jelzi:
58
Page 59
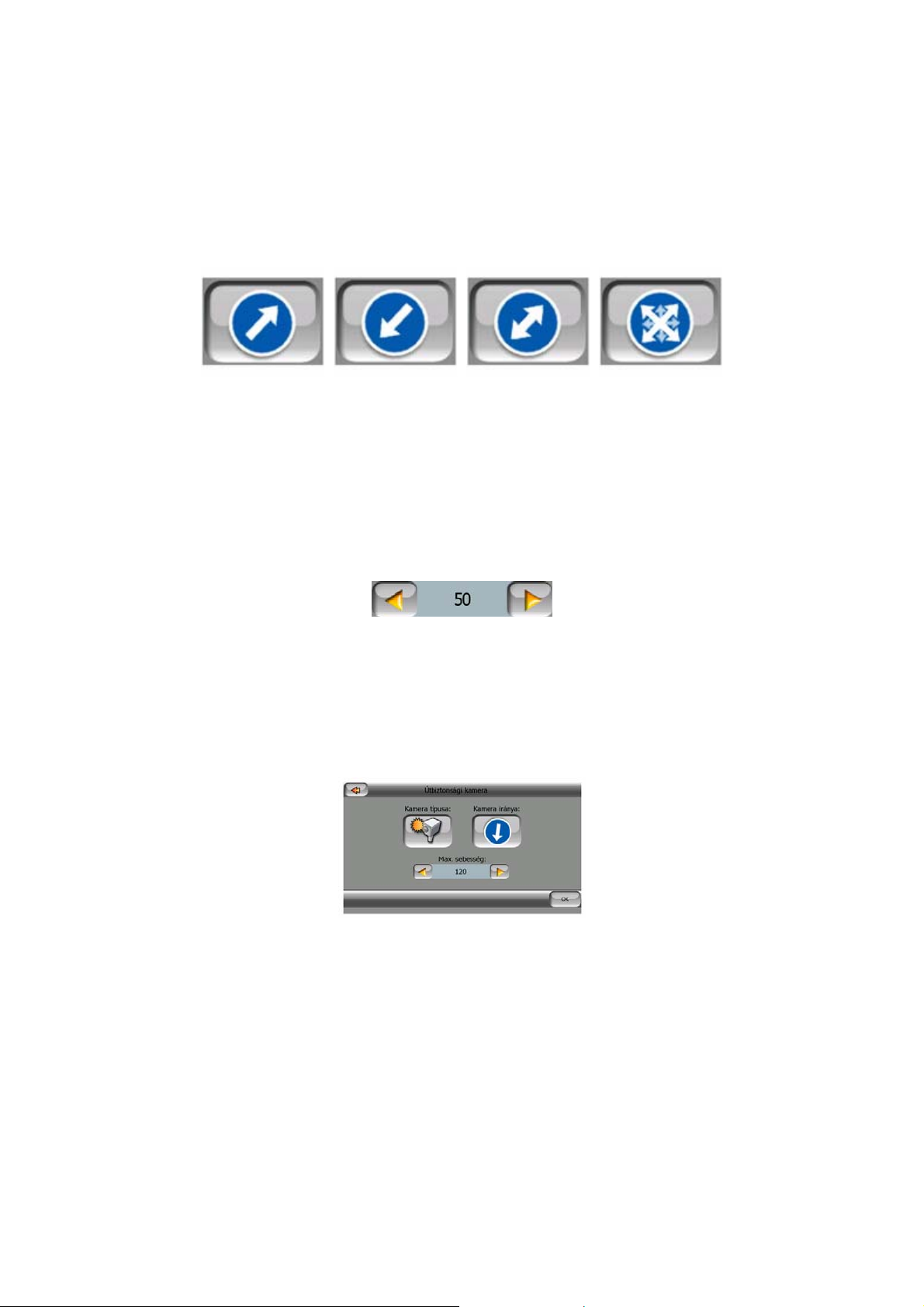
4.8.2 Ellenőrzött közlekedési irány
A különböző kamerák mérhetik a sebességet egy irányban, mindkét irányban, vagy
egy csomópontban akár több irányban egyidejűleg, ha forgó alapzatra telepítik őket.
A MioMap figyelmezteti Önt ha mért, vagy valószínűleg mért irányban halad.
A kamerák mérési irányát az alábbi szimbólumok jelzik:
4.8.3 Sebességkorlát ellenőrizve
Kiegészítő információként a rögzített, beépített és szakaszellenőrző kamerák esetén
a program a sebességkorlát ellenőrzését is jelzi. Ha manuálisan ment el egy
kamerapozíciót a Kurzor menüben (p. 32), a program az adott útra vonatkozó
sebességkorlátot (ha elérhető) használja alapbeállításként, de Ön ezt az értéket
bármikor megváltoztathatja a következő módon:
4.8.4 Új kamera hozzáadása, kamera módosítása
Új kamerákat is vehet fel a listára, illetve a meglévőket módosíthatja vagy törölheti
az Új kamera és a Kamera adatai gombokkal a Kurzor menüben (p. 32). Ha törölni
kíván egy meglévő kamerát, érintse meg a Kamera adatai, majd a Törlés gombot.
4.8.5 A kamera-figyelmeztetés beállításainak megváltoztatása
A kamera-figyelmeztetést az Általános beállítások (p. 77) részben kapcsolhatja ki és
be, ugyanitt módosíthatja a rendszer beállításait.
59
Page 60

4.9 TMC (Traffic Message Channel – Közlekedési információs
csatorna)
Az MioMap hatékonyabban tervezheti meg az útvonalakat, ha elérhetőek a
Közlekedési információs csatorna (TMC) szolgáltatásai. A TMC az RDS (Radio Data
System) egy speciális alkalmazása, amely valós idejű közlekedési és időjárási
információkat sugároz.
Megjegyzés: A TMC nem globális szolgáltatás. Előfordulhat, hogy az Ön országában
vagy térségében nem érhető el. A lefedettséggel kapcsolatban érdeklődjön a
forgalmazónál.
A TMC-információ vételéhez egy TMC-vevőre van szüksége, amelyet a PNA
készülékhez kell csatlakoztatnia.
Ha az Ön térségében sugároznak TMC-adatokat, az MioMap automatikusan
számításba veszi a kapott TMC-információt. Önnek semmit nem kell beállítania a
programban. A vevő automatikusan TMC-adatokat keres az FM rádiócsatornákon, a
dekódolt információt pedig a program azonnal felhasználja az útvonaltervezésben.
Ha a MioMap olyan közlekedési információt kap, amely hatással lehet az útvonalra,
azonnal figyelmezteti Önt, újratervezi az útvonalat, és folytatja a navigációt immár
egy olyan útvonalon, ami kapott információk tükrében ideálisabb, mint a korábbi volt.
A TMC alrendszert a GPS-adatok képernyőről érheti el (p. 36), a TMC gomb
megnyomásával.
4.9.1 TMC-üzenetek listája
A TMC rész főképernyője az érvényes TMC-üzenetek listáját jeleníti meg, az Ön
pillanatnyi pozíciójától való távolság szerint rendezve.
60
Page 61
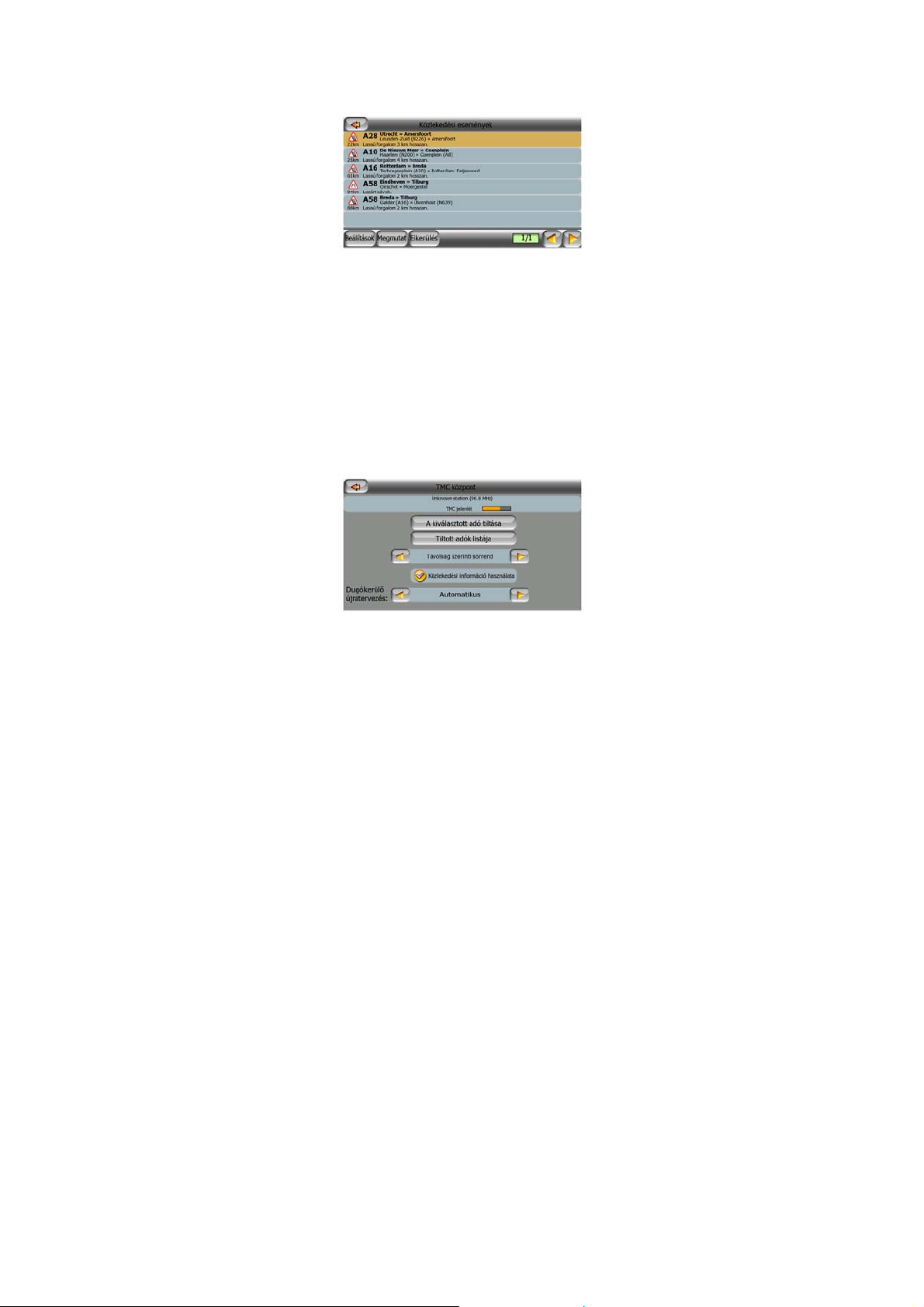
A nyilak megérintésével lapozhat, és megtekintheti az aktuális pozíciójától távolabb
eső közlekedési problémákat is; vagy nyomja meg a Beállítások gombot a TMC
alrendszer konfigurálásához. Ekkor egy új ablak nyílik meg.
4.9.2 TMC-központ
Ez a képernyő megjeleníti a kiválasztott TMC-forrásokat, és lehetővé teszi a TMCbeállítások módosítását.
4.9.2.1 Kiválasztott FM rádióállomás
Az ablak tetején megjelenik a kiválasztott rádióállomás neve és hullámhossza,
valamint a jelerősség, amelyet egy sáv jelez, hasonlóan ahhoz, amelyik a GPS-jelek
erősségét jelzi a GPS-adatok képernyőn
Ha nincs olyan rádióállomás az Ön térségében, amely TMC-adatokat sugároz, a
vevő folytatja a keresést. Ilyenkor a hullámhossz az FM CCIR frekvenciasávban
(87,5-108 MHz) folyamatosan változik. Ha olyan területre ér, ahol van elérhető TMCinformáció, a kijelző megjeleníti a TMC-állomás hullámhosszát és egyéb adatait.
4.9.2.2 Kiválasztott adó tiltása
Ha egy másik rádióállomásról szeretne TMC-információkat fogadni, nyomja meg ezt
a gombot. A rádióállomást a program hozzáadja a kihagyott rádióállomások
listájához, MioMap másik TMC-állomást keres, a kiválasztott állomást pedig a
későbbiekben mindig átugorja a keresés során.
4.9.2.3 Tiltott adók listája
Ezzel a gombbal megjelenítheti a kihagyott rádióállomások listáját. Érintse meg
valamelyik állomást, majd érintse meg az Engedélyezés gombot. A MioMap ettől
kezdve az adott állomásról is fogad TMC-információkat.
61
Page 62

4.9.2.4 Események rendezése távolság/típus szerint
A közlekedési események a pillanatnyi pozíciótól mért távolságuk vagy a típusuk
szerint rendezhetők. Ezzel a gombbal válthat a két lehetőség között.
4.9.2.5 Közlekedési információ használata
Ez a gomb alapértelmezés szerint bekapcsolt állapotban van, ami azt jelenti, hogy a
program az útvonaltervezéshez felhasználja a közlekedési információkat. Ha
megérinti ezt a gombot, a MioMap az útvonaltervezés során nem veszi figyelembe a
valós idejű közlekedési információkat.
Tipp: Amikor egy későbbi utazáshoz készít útvonaltervet, célszerű kikapcsolni a
TMC-adatok felhasználását.
4.9.2.6 Dugókerülő újratervezés
Ez a beállítás az előzőhöz hasonlóan működik. Ha letiltja, a rendszer továbbra is
használja a TMC-adatokat az útvonaltervezéshez, de nem tervezi újra
automatikusan az útvonalat, ha az út során megváltoznak a közlekedési feltételek.
62
Page 63
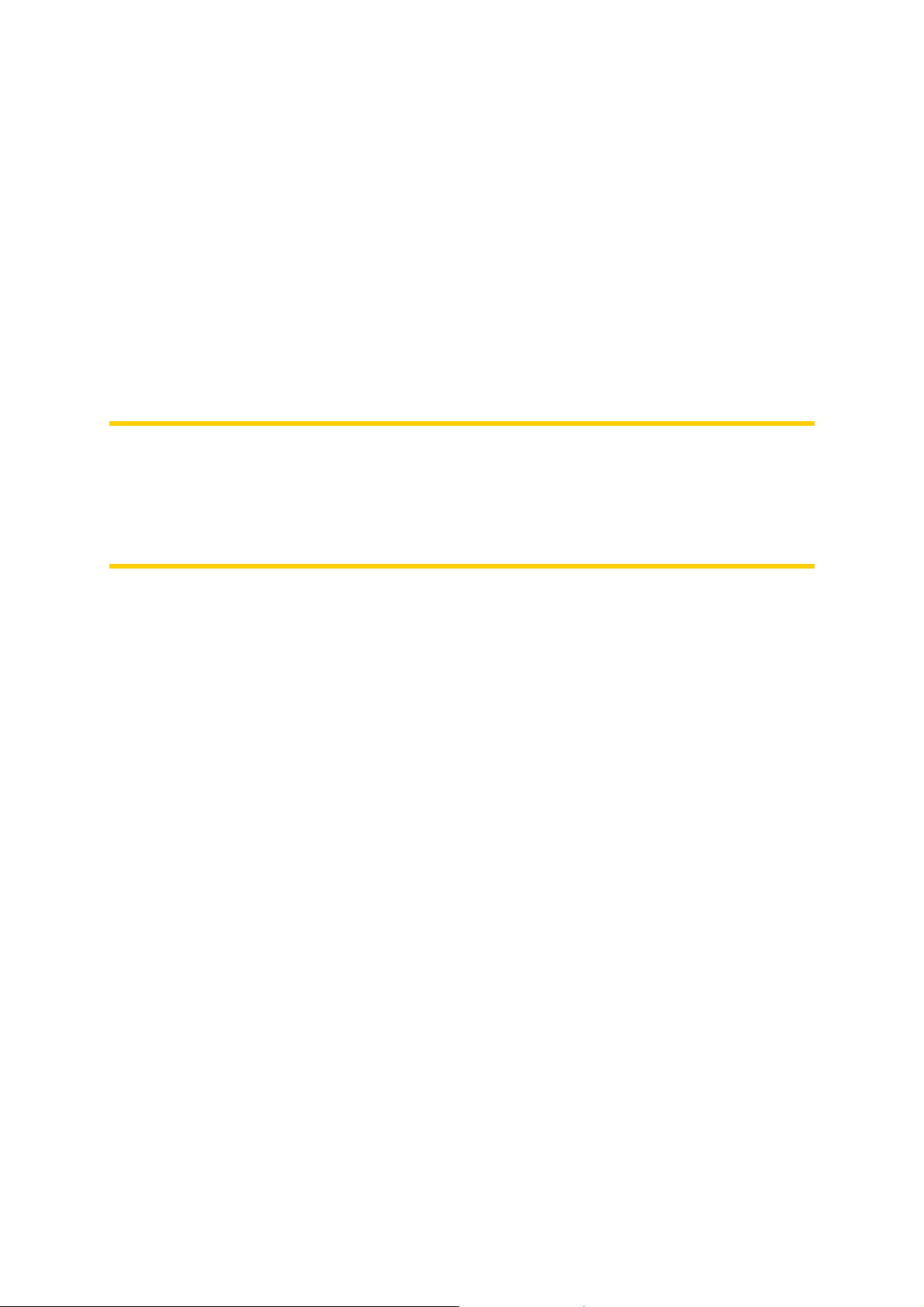
5 Keresés
A MioMap egyik leggyakrabban használt funkciója az úticél kiválasztása. Ha az
úticélt kiválasztotta, kezdődhet a navigáció. Előnyös, ha az úticél kiválasztása
gyorsan megoldható. A MioMap sokoldalú keresőrendszere segítségével Ön
mindössze néhány képernyőérintéssel megtalálhatja a keresett úticélt.
Megjegyzés: Ha a Keresés rendszer bármelyik részén kiválaszt egy helyet,
alapesetben visszakerül a térkép képernyőre, ahol különböző műveleteket végezhet
(beállítás indulásként, beállítás úticélként, hozzáadás köztes pontként, útvonal
folytatása ezzel vagy hozzáadás az útbiztonsági kamerák adatbázisához vagy a
felhasználói POI-khoz). Ha azonban a Keresés rendszerbe a Főmenüből lép be, a
MioMap azonnal Vezetés módra vált, és megkezdi a navigációt.
5.1 Főmenü Keresés gombok (Cím, Kedvencek, POI, Előzmények)
Mint említettük, az úticél kiválasztásának és a navigálás megkezdésének
leggyorsabb módja a Főmenü (p. 16) Cím, Kedvencek, POI vagy Előzmények
gombjának használata. Ekkor megjelenik a Keresés képernyő, és ahogy
kiválasztotta az úticélt, aMioMap Vezetés képernyőre vált, és megkezdi a navigációt.
Ez azt jelenti, hogy ha a Kedvencek valamelyik úticéljához kíván utazni, mindössze
két képernyőérintéssel (pl. Kedvencek, majd Otthon) megkezdheti a navigációt.
Hasonló gombokat talál a Keresés menüben is (p. 64), amelyet a térkép képernyőről
érhet el. Ha a térkép képernyőről aktiválja ezeket, a kurzort a kívánt helyre viszik, de
nem indítják el a navigációt.
5.2 Kiválasztás képernyőérintéssel
Az úticél kiválasztása a térkép segítségével rendkívül egyszerű. Keresse meg az
úticélt a térképen, érintse meg, és a lehetséges műveleteket tartalmazó Kurzor menü
automatikusan megnyílik.
63
Page 64

Megjegyzés: Amikor automatikusan nyílik meg, a Kurzor menü csak néhány
másodpercig marad nyitva. Ha ön a listában szereplő műveletek közül egyiket sem
kívánja használni, a menü automatikusan bezárul. Ha manuálisan nyitja meg, a
menü addig marad nyitva, amíg Ön be nem zárja, vagy amíg képernyőt nem vált.
Tipp: Ha azt szeretné, hogy a kiválasztott pont a térkép közepén jelenjen meg, zárja
be, és nyissa meg újra a menüt, vagy várjon addig, amíg bezárul, és nyissa meg
újra. Amikor a Kurzor menüt manuálisan nyitja meg, a térkép úgy mozdul el, hogy a
kiválasztott hely a közepén jelenjen meg.
5.3 A Keresés menü használata
A Keresés menüt a térkép képernyők Menü gombjával érheti el (p. 16). A Keresés
menü számos lehetőséget kínál az úticél kiválasztására.
5.3.1 Cím, utca, kereszteződés vagy város keresése
Várost, utcát, kereszteződést vagy egy pontos címet a Címkeresés modulban
kereshet. Ha a címnek legalább egy részét tudja, ez a leggyorsabb módja a hely
megkeresésének.
A következő illusztráció a címkereső modul szerkezetét mutatja be. A modulban öt
szint található (ország, állam, város, utca és cím). Az állam szint csak bizonyos
országok esetén jelenik meg (pl. Ausztrália, USA). A legutóbbi városok és államok
adják a modul belépési pontját. A zöld téglalapok a kijáratok. A keresést egy
település központjának, egy utca középpontjának, két út kereszteződésének vagy
egy pontos cím kiválasztásával végezheti el.
64
Page 65

A modulba Ön a 3. szinten lép be. Ettől a ponttól haladhat előre (le), vagyis
megadhatja az utca nevét, a házszámot vagy a kereszteződést; vagy haladhat hátra
(fel), vagyis megváltoztathatja a várost vagy az államot, ahol a keresést futtatni
kívánja.
5.3.1.1 A város, az állam és az ország kiválasztása, ahol keresni kíván
A címkeresési modul első képernyője a városnév- és irányítószám-beviteli képernyő,
ahol kiválaszthatja a keresett várost úgy, hogy megadja a település nevének első
néhány betűjét vagy néhány számot az irányítószámból. Ezután válasszon a
program által megjelenített keresési eredmények közül, amelyek alapesetben egy
oldalon jelennek meg, de ha az első néhány betű megadása után megérinti a Lista
gombot, az eredmények több oldalon jelennek meg.
Megjegyzés: Egyes országok esetén előfordulhat, hogy nem jelennek meg az
irányítószámok. Ebben az esetben be kell írnia a város nevét.
Megjegyzés: Ha Hollandiában a teljes (6 számjegyű) irányítószámot megadja, nem
kell beírnia az utcanevet. Ilyenkor automatikusan megjelenik a Házszám megadása
képernyő. Csak írja be a házszámot a pontos cím megadásához.
Ezt az alfabetikus bevitel képernyőn teheti meg (akár ABC-, akár a QERTY-típusú
billentyűzettel). Önnek csak az első néhány betűt kell megadnia, a program ezután
automatikusan keres az adott állam vagy ország települései között. Ha a település
neve egynél több szóból áll, bármelyik szóra kereshet, vagy akár mindkét szóból
adhat meg betűket. Ilyenkor hagyjon szóközt a szótöredékek között. Ha például a
Floridában lévő Key West nevű települést keresi, megadhatja a „Ke W”, vagy akár az
„We K” kombinációt (bármelyik sorrend megfelelő).
65
Page 66
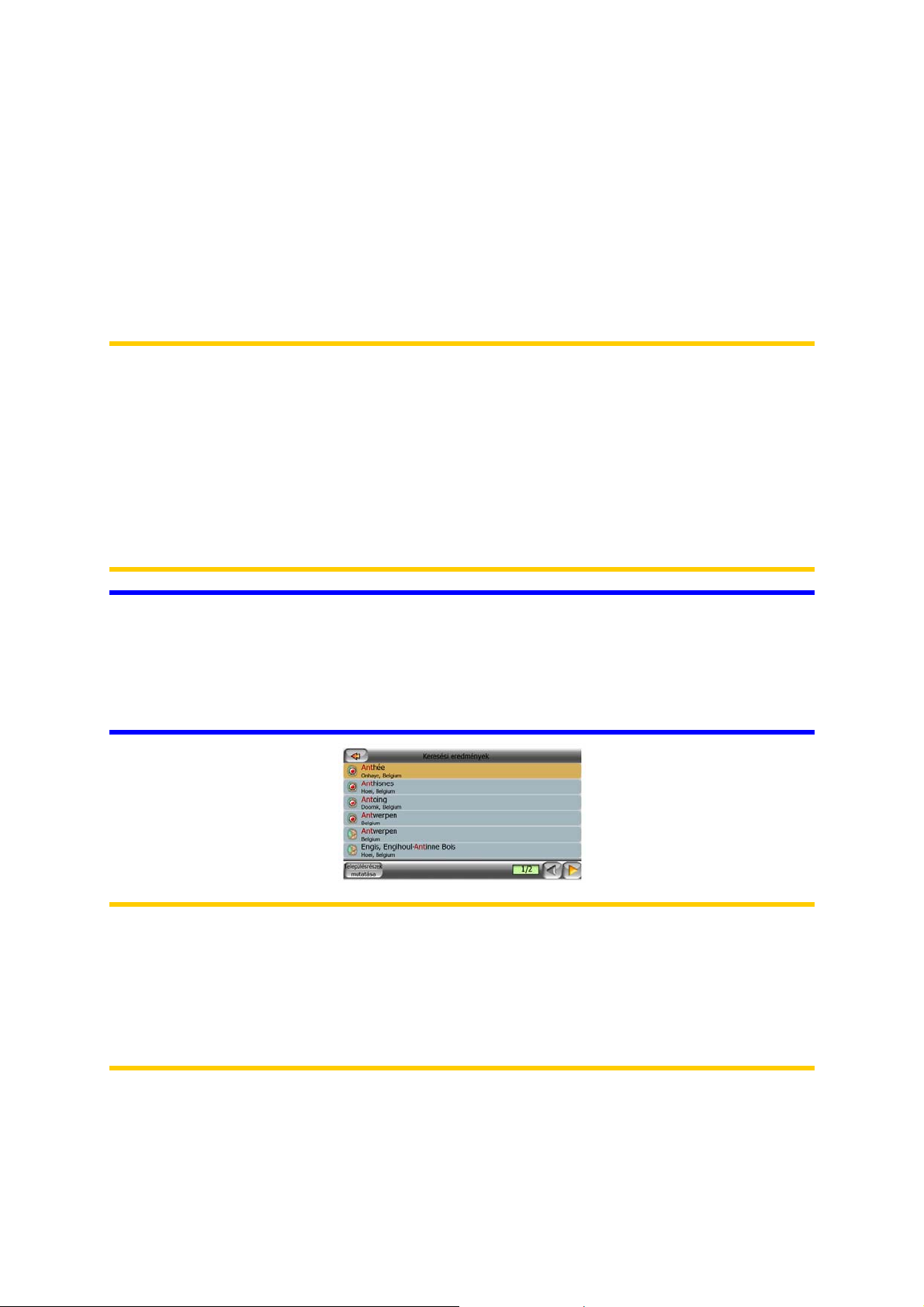
Az úticél keresése során nem kell használnia ékezeteket. Használja az ékezetes
betűk ékezet nélküli változatát (pl. á helyett a betűt), és a MioMap minden hasonló
kombinációt lekér az adatbázisból (pl. ha Veszprém városát keresi, elég ha ezt írja
be a keresésnél: Veszprem, a többit megoldja a program).
Ahogy elkezdi beírni a karaktereket, a MioMap számolni kezdi a beírt betűknek
megfelelő településeket. Ez a szám a beviteli sor jobb szélén jelenik meg. Ha a
keresésnek megfelelő városnevek elférnek egy képernyőn, a billentyű leütésekor
más hang hallható, és a MioMap egy listában megjeleníti a találatokat. Keresse meg
a listában a keresett települést, és érintse meg a képernyőn.
Megjegyzés: Ha a keresés 300-nál több települést eredményez (a lista ebben az
esetben több mint 60 képernyőn fér el), az MioMap megállítja a keresést, és a
beviteli sor jobb szélén a „>300” üzenet jelenik meg. A keresést több betű
megadásával szűkítheti.
Megjegyzés: Ha a keresett település neve olyan karaktert tartalmaz, amely a
billentyűzeten nem szerepel (pl. aposztróf vagy gondolatjel), azt a MioMap a
település nevét kettéválasztó szóköznek értelmezi. Ezért van az, hogy az „Alleyn-EtCawood” nevű települést a következők közül bármelyik kifejezéssel kereshetjük: „A
E C”, „Et A” vagy „Al Ca”.
Tipp: Ha az utca teljes nevét beírta, és a keresési eredmények még mindig nem
férnek ki egy oldalon, érintse meg a Lista gombot, és válassza ki a keresett utca
nevét a listából. Az oldalak között a jobb alsó sarokban lévő nyilakkal lapozhat.
Tipp: Ha olyan várost keres, amelynek neve egynél több szóból áll, jelentősen
gyorsíthatja a keresést, ha mindegyik szóból megad néhány betűt.
Megjegyzés: Ha a listában szereplő települések bármelyikében saját névvel
rendelkező városrészek vagy számozott kerületek vannak, amelyek a térképen
önállóan is megjelennek, a Településrészek mutatása gomb jelenik meg a bal alsó
sarokban. Ha megérinti ezt a gombot, a településekkel együtt az adott település
városrészeinek listája is megjelenik. Ekkor a gomb helyén a Településrészek
elrejtése gomb jelenik meg. Ha megérinti a gombot, újra az eredeti, rövidebb lista
jelenik meg.
66
Page 67

Ha kiválasztotta a várost, írja be az utcanevet az alábbiak szerint: p. 68.
Állam változtatása (Ausztrália, USA stb.)
Egyes térképek az államokkal kapcsolatos információkat is tartalmaznak. Ha az Ön
által keresett település egy másik államban van, a legutóbb használt városok
listájában érintse meg a Település keresése, majd a Másik állam gombot, és
válassza ki a megfelelő államot. Ha egy címet az egész országra kiterjedően keres,
egyszerűen érintse meg a lista elején lévő „Minden állam” feliratot.
Ha kiválasztotta a keresett államot, adja meg a település nevének vagy
irányítószámának egy részét, majd a korábban leírtak szerint válasszon a
megjelenített találatok közül.
Megjegyzés: Ausztráliában kihagyhatja ezt a részt, ha a betűk bevitele előtt
megnyomja a Lista gombot. Így az egész állam területén kereshet egy konkrét
utcanevet. Más országokban ez a lépés nem hagyható ki. Ha a betűk bevitele előtt
megnyomja a Lista gombot, a települések listája ábécérendben jelenik meg.
Ország változtatása
Ha az Ön úticélja egy másik országban van, érintse meg az államválasztó képernyő
(Ausztrália, USA stb.) jobb felső sarkában lévő Másik ország gombot, és válassza ki
az országot a listából.
67
Page 68

5.3.1.2 Utca vagy településközpont kiválasztása
Ha a települést (vagy Ausztráliában az államot) kiválasztotta, adja meg a keresett
utca nevét.
Megjegyzés: Amikor kiválasztott településen keres egy utcát, az utcanév első
szavának bevitelénél csak a rendelkezésre álló betűk aktívak. A többi betű inaktív,
és szürke színnel jelenik meg.
Településközpont kiválasztása
Ha a képernyő felső részének közepén megjelenő településre szeretne navigálni,
egyszerűen érintse meg a Lista gombot. A keresés eredménye az adott város
központja lesz (ha a város neve megjelenik a térképen).
Megjegyzés: Az adott pont nem a város geometriai központja, hanem egy a térkép
készítői által önkényesen kiválasztott pont, ami kisebb városok és falvak esetén
rendszerint a legfontosabb kereszteződés, nagyobb városok esetén pedig egy
fontosabb kereszteződés a belvárosban.
Utca kiválasztása
Ha egy kiválasztott településen (az oldal felső részén látható) egy konkrét címet
vagy kereszteződést keres, először írja be a keresett utca nevét.
Tipp: Ha kereszteződést keres, először azt az utcanevet adja meg, amelyik
valószínűleg ritkábban fordul elő. Így kevesebb betű beírása is elég lesz az
eredményes kereséshez. A másik megoldás, hogy a rövidebb utcanevet írja be
előbb. Ebben az esetben a megadott utcát keresztező utcák között hamarabb
megtalálja a keresett utcát.
Tipp: Az utca típusa és neve alapján is kereshet. Ha a megadott névvel a
településen utca, sugárút, körút, út és tér is létezik, a keresett típus első betűjének
megadásával gyorsíthatja a keresést. Ha pl. a következőre keres: „Ko U”, a keresés
eredménye Kossuth utca lesz, mivel a program eleve nem jeleníti meg a Kossuth
teret, sugárutat vagy körutat.
Tipp: Ha a keresett utca neve más utcanevek előtagjaként is szerepel, írja be a teljes
utcanevet, nyomja meg a Lista gombot, és a megjelenő találati lista első eleme az
Ön által keresett utca lesz. Ezzel a módszerrel nagyon rövid utcaneveket is gyorsan
megtalálhat.
68
Page 69

Ha kiválasztotta az utcát, a program automatikusan a Házszámbevitel képernyőre
vált (p. 69).
5.3.1.3 Házszám vagy utca felezőpontjának kiválasztása
Ha már kiválasztotta az országot, a várost és az utcát, a numerikus billentyűzet
segítségével adja meg a házszámot. A szám beírása előtt a beviteli mezőben
megjelenik a kiválasztott utcában lévő házszámok tartománya.
Írja be a számot, érintse meg a Kész gombot, és a MioMap megmutatja Önnek a
kiválasztott helyet a térképen (vagy azonnal megkezdi a navigációt, ha Ön a
Főmenü képernyőjén kiválasztotta a Címkeresés funkciót).
Megjegyzés: Előfordulhat, hogy az ön régióját ábrázoló térképen nem elérhetőek a
házszámok. A részletekkel kapcsolatban érdeklődjön a forgalmazónál.
Tipp: Ha nem tudja a házszámot, nyomja meg a Kész gombot. Ebben az esetben az
utca felezőpontja lesz a kiválasztott hely.
5.3.1.4 Kereszteződés kiválasztása házszám helyett
Ha nem tudja a házszámot, vagy a hely egyszerűbben azonosítható egy
kereszteződéssel, nyomja meg a jobb felső sarokban lévő Kereszteződés keresése
gombot, és válassza ki a megfelelő utcát abból a listából, amely a korábban
megadott utcát keresztező utcákat tartalmazza (a korábban megadott utca neve a
képernyő felső részének közepén jelenik meg). A kiválasztott pont a két utca
kereszteződése lesz.
5.3.1.5 Példa teljes cím keresésére
A következő példa a legösszetettebb címkeresést mutatja be, amikor Ön idegen
országban keres egy pontos címet. Tegyük fel, hogy éppen Franciaországban
tartózkodik, és egy párizsi címet keres, mondjuk a „17 rue d’Uzès” alatti épületet.
Miután belépett a Címkeresés részbe, a következőket kell tennie:
69
Page 70

• Mivel Ön Európában tartózkodik, a városok és az országok közül hiányzik az
államok szintje, ezért az ország megváltoztatásához érintse meg a jobb felső
sarokban lévő Másik ország gombot.
• Érintse meg Franciaországot a listában.
• Ezután a város kiválasztása következik. A billentyűzet segítségével írja be a
„Párizs” szót.
• Mivel több település nevében is szerepel a „Párizs” név, a városok listája nem
jelenik meg automatikusan. A lista megjelenítéséhez érintse meg a Lista gombot.
• A lista legelső települése Párizs, mivel ez a pontos találat. Érintse meg.
• Most írja be a keresett utca nevét.
• Nem szükséges ékezeteket használnia, és több szóból álló utcanév esetén a
szórészleteket szóközzel elválasztva, tetszőleges sorrendben adhatja meg. Ha a
következők valamelyikét írja be: „R D Uz”, „D Uz”, „Uz”, a „rue d’Uzès” utcanév
automatikusan megjelenik; vagy írja be az „R D U”, „U R D” és „Ru U”
kombinációk valamelyikét, érintse meg a Lista gombot, és megjelenik a
keresésnek megfelelő utcák listája.
• Bármelyik módon is futtatta a keresést, a kapott listában érintse meg a keresett
utca nevét.
• Ekkor megjelenik a numerikus billentyűzet. Írja be a 17-es számot, és érintse meg
a Kész gombot. Ezzel kiválasztotta a „17 rue d’Uzès, Párizs, Franciaország”
címet.
5.3.2 Keresés az Előzmények között
Ha már használta a Keresés funkciót, a keresés eredménye, valamint minden POIként elmentett hely, illetve kiválasztott és használt térképpont megjelenik az
Előzmények listában.
A lista elemei a legutóbbi használat időpontja szerinti sorrendben jelennek meg. A
legutóbb használt helyek mindig a lista elején jelennek meg.
Bármelyik legutóbb használt helyet kiválaszthatja úticélként. Itt nem rendezheti át a
listát, és nem szűrhet nevek szerint, de a Következő és az Előző gombok
segítségével böngészhet a listában, és kiválaszthatja a kívánt helyet.
70
Page 71

5.3.3 Koordináták keresése
A MioMap programban az úticélt térkép-koordinátákkal is megadhatja. A
koordinátákat a WGS84 modellnek megfelelően (ezt használja a legtöbb GPSeszköz) szélesség/hosszúság formátumban kell megadni.
Ha belép erre az oldalra, az oldal tetején láthatja a pillanatnyi GPS-pozíciót (vagy a
kiválasztott térképpontot, a Kurzort, ha a Pozíciókövetés ki van kapcsolva).
A koordináták mindig „tizedes fok” formátumban jelennek meg, de Ön a koordináták
bevitele során a három lehetséges szélesség/hosszúság formátum bármelyikét
használhatja (tizedes fok; fok, tizedes fok; fok, fokperc, fokmásodperc). Akár a
szélességi és hosszúsági adatokat is megadhatja eltérő formátumban.
A szélesség/hosszúság adatpár megadása egyszerű. A bal oldali mező tartalmazza
a szélességet. Az érték „É” (Észak) vagy „D” (Dél) betűvel kezdődik. Ez adja meg a
MioMap programnak, hogy a pont az északi, vagy a déli féltekén található. A féltekék
között a gomb segítségével válthat. Írja be a földrajzi szélesség értékét. Ha a
fokok, percek és másodpercek nem egész számok, használja a tizedes pontot. A
fokok után a percek, illetve a percek után a másodpercek bevitelére használja a /
/ gombot (a címke attól függ, hogy a kurzor hol helyezkedik el a szélesség
mezőben).
Ha végzett, érintse meg a hosszúságot a jobb oldalon, és a szélességi adathoz
hasonlóan vigye be az értéket. Ekkor a féltekeváltó gomb
programnak, hogy a megadott pont a Greenwich-en (UK) áthaladó meridiántól keleti
vagy nyugati irányban van.
Ha beírta mindkét adatot, nyomja meg a Kész gombot a hely kiválasztásához.
Tipp: Egy adott pont koordinátáit a leggyorsabban úgy tudhatja meg, ha az adott
pontot megérinti a térképen, vagy megkeresi Keresés funkcióval, majd megnézi ezt
az oldalt, és leolvassa a koordinátákat.
Tipp: Ha át kell alakítani a koordináták formátumát a MioMap programban megadott
formátumra, írja be a koordinátákat az Ön által ismert formátumban, nyomja meg a
Kész gombot, és a koordináták megjelennek a térképen. Térjen vissza erre az
oldalra, és olvassa le az adott hely koordinátáit ff.fffffff formátumban.
jelzi a MioMap
71
Page 72

5.3.4 POI keresése
Ön a MioMap programban tárolt több ezer POI vagy az Ön által létrehozott POI-k
közül is választhat úticélt. Ezen a képernyőn keresheti meg a kívánt POI-t. A POI
elemeket a program az egyszerűbb kezelés érdekében kategóriák szerint
csoportosítja. Ezen a képernyőn a legmagasabb szintű POI-kategóriákat megjelenítő
első oldalt láthatja. Összesen három szint létezik.
A keresés egy bizonyos referenciapont körül történik. Mindig ellenőrizze a POIkategóriagombok fölötti zöld mezőben jelzett referenciapontot, és ha megfelel
Önnek, hagyja jóvá. A referenciapont megváltoztatásához érintse meg a jobb felső
sarokban lévő Középpontváltás gombot.
Ha megérinti a Középpontváltás gombot, az alábbi lehetőségek jelennek meg:
• Cím: megadhat egy címet, amelynek a környékén, vagy egy települést, amin belül
szeretne keresni. Utóbbi esetben a település középpontja lesz a referenciapont.
• Előzmények: a keresés referenciapontját az Előzmény listából is kiválaszthatja.
• Koordináták: a keresés referenciapontját szélesség/hosszúság adatpárral is
megadhatja.
• GPS-pozíció: ha rendelkezésre állnak GPS-adatok, a program a pillanatnyi
pozíció környékén keres. Ha nem állnak rendelkezésre GPS-adatok, a program a
legutóbbi ismert GPS-pozíciót használja (szürke nyíl a térképen).
• Kurzor: a program a korábban kiválasztott térképpont környékén keres.
• Úticél: a program az aktuális útvonal úticéljának környékén keres.
Az aktuális választás mindig megjelenik az oldal felső részén lévő zöld mezőben.
Megjegyzés: Alapértelmezés szerint a POI-keresés referenciapontja a pillanatnyi
GPS-pozíció, ha rendelkezésre állnak GPS-adatok, illetve a Kurzor, ha nem állnak
rendelkezésre megbízható GPS-adatok.
Ha beállította a referenciapontot, a következő lehetőségek közül választhat a POI
keresése képernyőn:
72
Page 73

• Keresés POI-alcsoportokban: jelölje ki valamelyik POI-csoportot (megérintéssel
vagy az iránygombok segítségével), majd az alcsoportok megjelenítéséhez
nyomja meg az Enter gombot, vagy érintse meg újra a kiválasztott csoportot.
Hasonló módon jelenítheti meg az alcsoportok további szintjeit.
• POI-k keresése az adott szinten, név szerint: ha megérinti a Keresés gombot,
egy szövegbeviteli képernyő jelenik meg, ahol szűkítheti a POI-keresést. Ha az
alcsoportok listájában megérinti a Keresés gombot, a program csak abban a
csoportban keres, amelynél Ön éppen van.
• A csoport minden POI elemének listázása: ha megérinti a Mind gombot,
megnyílik egy lista, amely minden olyan POI-t tartalmaz, amely abban a
csoportban vagy alcsoportban van, amelynél Ön éppen van. A listában a
Következő és az Előző gombokkal böngészhet.
A keresés eredményét a program az adott referenciaponttól mért távolság szerint
rendezi (a legközelebbi van a lista legelső helyén).
Megjegyzés: Az Ön által létrehozott POI elemek esetében a keresés eredményét
ábécérendben is megjelenítheti. Nyomja meg a Keresés gomb és az oldalszám
között megjelenő ABC gombot.
Ha kiválasztotta a kívánt POI elemet, a MioMap megjeleníti az adott hellyel
kapcsolatos részleteket.
Ha megérinti az OK gombot, a program megjeleníti a térképet, közepén a
kiválasztott POI elemmel (vagy megkezdi a navigációt, amennyiben a POI keresését
a Főmenüből) indította el.
Ha megérinti a bal felső sarokban lévő nyilat, újra megjelenik a keresés eredménye.
Tipp: Ha a legközelebbi POI-t szeretné megtalálni, vagy ha tudja, hogy van a
közelében egy POI, de nem tudja a pontos helyét vagy nevét, érintse meg a Mind
gombot a POI keresése legelső képernyőjén, és a program megjeleníti a
legközelebbi POI elemek listáját. Ha a lista első oldalán nem találja a keresett
elemet, a jobb alsó sarokban lévő Következő gombbal lapozhat.
73
Page 74

Tipp: Ha az Ön által használt PNA egy mobiltelefon, vagy mobiltelefonhoz
csatlakoztatott headset, esetleg autós kihangosító, és a kiválasztott POI-hoz tartozik
telefonszám is, a kijelzőn megjelenik a Tárcsázás gomb. Ha megérinti a Tárcsázás
gombot, a PNA készülék tárcsázni kezdi a POI-hoz tartozó telefonszámot.
5.3.5 Valamelyik Kedvencek (Otthon/Munkahely) keresése
Ha már beállította a kedvenc úticéljait az Általános beállítások (p. 79) részben,
bármelyiket egyszerűen kiválaszthatja úgy, hogy az ahhoz tartozó gombot megérinti.
Ha a Főmenü Kedvencek funkcióját használja, mindössze két érintéssel elindíthatja
a navigációt.
Megjegyzés: Ha olyan úticélt próbál kiválasztani, amelyet még nem adott meg
kedvencként, a MioMap megjeleníti azt az oldalt, ahol a beállítást elvégezheti.
74
Page 75

6 Beállítások
A MioMap több beállítási lehetőséget kínál, amelyek segítségével Ön az igényeihez
szabhatja a program funkcióit. A Beállítások képernyőt közvetlenül a Főmenü
képernyőről (p. 16), vagy a térkép képernyőkről az akkumulátor ikon (p. 30)
használatával érheti el. A funkció egyes alképernyői a program más részeiről
érhetők el.
6.1 Általános beállítások
Ezek a MioMap alapvető beállításai.
6.1.1 Biztonsági mód
A Biztonsági mód 10 km/h sebesség fölött kikapcsolja az érintőképernyő funkciót,
hogy Ön teljes mértékben a vezetésre koncentráljon.
A hardvergombokat ezután is használhatja, de nem tud beállítani új úticélt, és nem
tudja megváltoztatni a beállításokat sem.
Ha kikapcsolja a Biztonsági módot, a MioMap figyelmezteti Önt.
75
Page 76

6.1.2 Automatikus éjszakai színek
Automatikus éjszakai módban a MioMap a GPS által szolgáltatott idő- és
pozícióadatok alapján néhány perccel napkelte előtt automatikusan nappali, néhány
perccel napnyugta előtt pedig automatikusan éjszakai színprofilra vált. Ha beállít egy
állandó színsémát a Gyors menüben (p. 45), az automatikus mód kikapcsol. Ha azt
szeretné, hogy a MioMap újra automatikusan váltsa a színsémákat, be kell
kapcsolnia a funkciót.
6.1.3 Figyelmeztetés gyorshajtáskor
A térképek az egyes útszakaszokra vonatkozó sebességkorlátokról is
tartalmazhatnak információkat. A MioMap képes figyelmeztetni Önt, ha túllépi az
adott szakaszon érvényben lévő sebességkorlátot. Előfordulhat, hogy az ehhez
szükséges információ az ön térségében nem érhető el (kérdezze a forgalmazót),
vagy az információ nem minden feltüntetett út esetében helytálló. E beállítás
segítségével döntheti el, hogy szeretne automatikus figyelmeztetést, vagy sem.
6.1.4 Gyorshajtási beállítások
Amikor a gyorshajtás-figyelmeztetés be van kapcsolva, az itt beállított értékek
határozzák meg, mikor aktiválódik a figyelmeztető rendszer.
Kétfajta figyelmeztetést állíthat be: az egyiket a program egy bizonyos
sebességkorlát alatt alkalmazza, a másikat a fölött.
6.1.4.1 Gyorshajtás tűréshatára
A MioMap akkor figyelmezteti önt, amikor a sebességkorlátot az itt megadott értékkel
túllépi. A tolerancia értékét Pontos érték (a sebességkorlátot meghaladó érték) vagy
százalékértékkel adhatja meg.
A csúszka a választott módnak megfelelően változik.
Mindkét esetben egyaránt megadhatók negatív és pozitív értékek.
6.1.4.2 Alternatív sebességhatár
Ha az adott útszakaszon érvényes sebességkorlát eléri vagy meghaladja ezt az
értéket, a gyorshajtás-figyelmeztetés az addig használt helyett az alternatív
toleranciát használja.
76
Page 77

Ha ki akarja kapcsolni az alternatív gyorshajtás-figyelmeztetést, húzza a csúszkát
jobb szélső helyzetbe. Ekkor a felső csúszka beállítása szerint történik a
figyelmeztetés minden út esetén.
6.1.4.3 Alternatív tűréshatár
Ha az adott úton érvényes sebességkorlát eléri az Alternatív sebességhatár értékét,
az alapérték helyett az utóbbi jelenik meg a képernyő felső részén. A csúszka és a
választó pontosan úgy működnek, mint az alapbeállításnál, lásd: p. 76.
Például: Íme egy példa, amely jól érzékelteti a funkció működését. Ha ön a
beállításoknál +10 km/h – 100 km/h – +5% értékeket adott meg, a MioMap a
következő sebességértékeknél figyelmezteti Önt:
Sebességkorlát Figyelmeztetés az
alábbi értékeknél
40 km/h 50 km/h (=40 km/h + 10 km/h)
60 km/h 70 km/h (=60 km/h + 10 km/h)
90 km/h 100 km/h (=90 km/h + 10 km/h)
100 km/h 105 km/h (=100 km/h + 5%)
120 km/h 126 km/h (=120 km/h + 5%)
160 km/h 168 km/h (=160 km/h + 5%)
6.1.5 Sebességmérő kamera-figyelmeztetés engedélyezése
A MioMap tartalmaz egy adatbázist, amely az ismert sebességmérő és piros lámpa
kamerák helyzeti adatait tartalmazza, továbbá a Kurzor menü (p. 32) Új kamera
gombjával Ön is hozzáadhat új kamerapozíciókat az adatbázishoz. A sebességmérő
kamerák típusainak és paramétereinek leírását lásd: p. 56.
Ezen a részen Ön engedélyezheti vagy letilthatja a kamera-figyelmeztetést, valamint
megadhatja, hogy a MioMap program milyen módon figyelmeztesse Önt, ha egy
kamera felé közeledik.
Megjegyzés: A sebességmérő kamerák érzékelése egyes országokban vagy
területeken törvénybe ütközhet. Használat előtt ellenőrizze, hogy törvényes-e a
figyelmeztető rendszer alkalmazása.
6.1.6 Sebességmérő kamera-figyelmeztetés lehetőségei
Amikor a sebességmérő kamera-figyelmezetés be van kapcsolva, az itt megadott
értékek határozzák meg, hogyan figyelmezteti a rendszer a felhasználót, amikor az
sebességmérő kamera felé közelít.
77
Page 78

6.1.6.1 Hangos figyelmeztetés
Ki is kapcsolhatja a hangos figyelmeztetés funkciót; választhat egyszerű jelzést
(ilyenkor csak akkor figyelmezteti a rendszer, ha kamerához közeledik és a
megengedett sebességnél gyorsabban halad); vagy komplex figyelmeztetést, amely
ismétlődő hangjelzéssel figyelmezteti, ha kamera felé közeledik. Szakaszellenőrző
kamerák esetén a hangjelzés a két kamera közötti szakaszon végig hallható (ezek a
kamerák párban működnek).
Önt a rendszer mindig időben figyelmezeti. A távolság, amennyivel a kamera előtt a
MioMap megkezdi a figyelmezetést az Ön sebességétől függ. Minél gyorsabban
halad, annál hamarabb szólal meg a jelzés.
6.1.6.2 Figyelmeztetés a képernyőn
Emellett a MioMap képi jelzéssel is figyelmeztetheti, ilyenkor a Vezetés képernyőn a
sebességkorlát jelzése fölött megjelenik egy kamera ikon, illetve az alább leírtak
szerint további részleteket is megjeleníthet.
Amikor egy rögzített vagy beépített kamera felé közeledik, megjelenítheti a kamera
által ellenőrzött sebességhatárt, valamint a kamera által ellenőrzött területig
hátralévő távolságot.
Mobilkamerák esetén csak az ellenőrzött területig hátralévő távolságot láthatja, mivel
nincs sebességkorlát-adat.
Amikor szakaszellenőrző kamerák felé közeledik, ugyanazokat az adatokat
jelenítheti meg, mint a rögzített kamerák esetén (sebességkorlát és távolság). Amíg
78
Page 79

a két kamera közötti szakaszon halad, a sebességkorlát jelzése alatt megjelenik a
folyamatosan frissített átlagsebesség-adat.
6.1.7 Kedvenc úticélok megadása
A leggyakoribb úticéljai közül kiválaszthat kettőt, ezek lesznek a kedvenc úticéljai (p.
74). Ezekhez az úticélokhoz a navigációt két képernyőérintéssel elindíthatja.
Alapbeállítás szerint e két hely neve Otthon és Munkahely.
Átnevezheti őket, és meghatározhatja a helyzetüket is. A helyzet meghatározásához
ugyanazokat a Keresés menü opciókat (p. 64) használhatja, amelyeket egy útvonal
úticéljának meghatározásához használ. Az Ön választásának és az elérhetők
információknak megfelelően a hely utcanévként, szélességi és magassági adatok
által meghatározott pozícióként, vagy mindkettőként jelenik meg.
Megjegyzés: Ha a Keresés menüben (p. 74) megérinti valamelyik kedvenc úticélját,
még mielőtt azt definiálta volna, a MioMap felajánlja a képernyőt, ahol elvégezheti a
beállítást.
6.1.8 Útvonal újratervezése
Ha Ön kész útvonaltervvel utazik, ez a beállítás adja meg a MioMap programnak,
hogy miként viselkedjen, ha Ön letér a megadott útvonalról.
79
Page 80

6.1.8.1 Automatikus
Ha Ön letér az útvonalról, a program pár másodperc múlva automatikusan
újratervezi az útvonalat.
6.1.8.2 Rákérdezés
Azt is beállíthatja, hogy a MioMap az útvonalról való minden egyes letérésnél
rákérdezzen, mit tegyen. Ebben az esetben az útvonalat a program nem tervezi újra,
csak ha Ön az automatikusan megjelenő menüben ezt a lehetőséget választja (lásd
még: p. 40).
A következő lehetőségek közül választhat:
• Újratervezés: MioMap az előző beállításokkal újratervezi az útvonalat. Az
eredmény ugyanaz, mintha az Automatikus újratervezést választotta volna.
• Következő köztes pont kihagyása / Útvonal törlése: MioMap törli a listából a
következő köztes pontot, és ennek megfelelően újratervezi az útvonalat. Ha csak
egy úticél maradt a listában, az Útvonal törlése gomb jelenik meg, és befejeződik
a navigáció.
• Kerülőút: ha forgalmi dugó vagy munkálatok miatt letért az eredeti útvonalról,
megadhatja a MioMap programnak, hogy az eredeti útvonalat egy megadott
távolságon kerülje el.
• Mégsem: az útvonal újratervezése nélkül kiléphet. A navigáció befejeződik, és
csak akkor kezdődik újra, ha Ön visszatért az eredeti útvonalra.
6.1.8.3 Letiltva
Ha ragaszkodik az eredeti útvonalhoz, és navigáció nélkül szeretne visszatérni rá,
kikapcsolhatja az újratervezést. Ebben az esetben a navigáció szünetel addig, míg
Ön visszatér az eredeti útvonalra.
6.2 Hangbeállítások
Az ezen az oldalon beállított paraméterekkel a MioMap hangját szabályozhatja.
80
Page 81

6.2.1 Főhangerő/némítás
A MioMap hangereje független az ön által használt PNA készülék beállításaitól.
Amikor a MioMap programot futtatja, az itt található hangerőszabályzó határozza
meg a készülék hangerejét. Amikor kilép a programból, az eszköz visszatér az
eredeti beállításokhoz.
A szabályzó bal oldala némító gombként működik. Ha megérinti ezt a részt, a
MioMap minden funkcióban néma marad.
6.2.2 Hangnavigáció hangereje/némítása
A bal oldali kapcsolóval bekapcsolhatja vagy elnémíthatja a MioMap által nyújtott
hangnavigációt (hangutasítások és kamera-figyelmeztetés). Bekapcsolt
hangnavigáció esetén a jobbra lévő csúszkával állíthatja be a hangutasítások
hangerejét. Ha a csúszkát teljesen balra húzza, a hangnavigáció néma marad, ha
teljesen jobbra húzza, az alapbeállítás szerint alakul a hangerő.
6.2.3 Billentyűhangerő/némítás
A bal oldali kapcsolóval kapcsolhatja be, illetve ki a billentyűhangokat. A
billentyűhangok egy hardvergomb lenyomását, vagy az érintőképernyő megérintését
jelzik vissza. Bekapcsolt billentyűhang esetén a jobbra lévő csúszka helyzete
határozza meg a hangerőt. Ha a csúszkát teljesen balra húzza, a billentyűhangok
elnémulnak, ha teljesen jobbra húzza, az alapbeállítás szerint alakul a hangerő.
Megjegyzés: A MioMap hanghatásai környezetérzékenyek. Más hanggal jelez a
program, ha például Ön kinyit vagy bezár egy ablakot, vagy ha be-, illetve kikapcsol
egy funkciót. A program szintén hangjelzést ad, ha elegendő betűt megadott egy
utcanévből ahhoz, hogy a képernyőn megjelenítse a lehetséges találatokat.
6.2.4 Sebességfüggő hangerő
Amikor nagy sebességgel autózik, előfordulhat, hogy a menetzaj miatt nem hallja
tisztán a hangnavigáció utasításait, vagy a billentyűhangokat. A Sebességfüggő
hangerő segítségével megadhatja a MioMap programnak, hogy amennyiben a jármű
sebessége meghalad egy beállított minimális értéket, növelje a hangerőt, és a
maximális hangerőt (a Hangbeállítások résznél Hangerő alapbeállításként megadott
érték) egy előre meghatározott maximális sebességnél érje el.
81
Page 82

A funkciót úgy kapcsolhatja be, hogy a Sebességfüggő hangerő gombot megérinti.
Ekkor megnyílik egy képernyő, ahol Ön beállíthat egy minimális és egy maximális
sebességet.
6.2.5 Figyelemfelhívó hang
Ha ez a funkció le van tiltva, a hangnavigáció előzetes figyelemfelhívó hang nélkül
szólal meg. Ha az Egy hangjelzés beállítást választja, a program egyetlen
figyelemfelhívó hangot ad a hangutasítások előtt, míg a Kettős hang beállítással
kettős hangjelzést ad.
6.3 Útvonal-paraméterek beállítása
Ezek a beállítások határozzák meg, hogyan tervezi meg a program az útvonalat. A
képernyő közvetlenül elérhető az Útvonaladatok képernyőről (p. 38).
6.3.1 Útvonal
Három különböző útvonaltípus közül választhat.
6.3.1.1 Rövid
Ha a Rövid útvonaltípust választja, a program úgy tervezi meg az útvonalat, hogy a
két pont között a lehető legkisebb legyen a távolság. Ezt többnyire gyalogosok,
kerékpárosok és lassú járművek választják.
6.3.1.2 Gyors
Ha a Gyors útvonaltípust választja, a program úgy tervezi meg az útvonalat, hogy
Ön a lehető legrövidebb idő alatt elérje úticélját, feltételezve, hogy végig az adott
82
Page 83

útszakaszokon engedélyezett maximális sebességgel haladhat. Ezt az útvonaltípust
jellemzően gyors járművek, és általában a személygépkocsik részesítik előnyben.
6.3.1.3 Gazdaságos
Ez a beállítás az előző kettő praktikus kombinációja. Ebben az esetben a program
alapvetően a leggyorsabb útvonal tervezésére törekszik, de ha talál olyan útvonalat,
amely egy kicsit hosszabb időt vesz ugyan igénybe, de lényegesen rövidebb, a
MioMap üzemanyag-takarékossági okokból ezt választja.
6.3.2 Jármű
Beállíthatja annak a járműnek a típusát, amellyel utazni fog. E beállítás alapján a
program bizonyos úttípusokat nem vesz figyelembe a tervezés során (pl. autópályát,
ha Ön gyalog közlekedik), vagy bizonyos tiltásokat figyelmen kívül hagy (pl.
mentőautó esetén).
Ha a Busz típust választja, a program feltételezi, hogy nem fog nagy sebességgel
haladni, és ezt figyelembe veszi az útvonal, az út becsült időtartamának és az
érkezés várható idejének számítása során.
Választható értékek:
• Személyautó
• Taxi
• Busz
• Teherautó
• Sürgősségi jármű
• Kerékpár
• Gyalogos
6.3.3 Úttípusok figyelembe vétele/figyelmen kívül hagyása
Az ideális útvonal megtervezése érdekében megadhatja, hogy a program figyelembe
vegyen, vagy éppen figyelmen kívül hagyjon bizonyos úttípusokat.
Megjegyzés: Valamely úttípus kizárását a program inkább csak javaslatként
értelmezi. Nem jelenti azt, hogy a program egyáltalán nem veszi figyelembe. Ha Ön
az úticélját csak úgy érheti el, ha egy kizárt úttípust is használ, a MioMap
számításba veszi az adott útszakaszt, de csak amennyiben feltétlenül szükséges.
Ebben az esetben egy figyelmeztető ikon jelenik meg az Útvonaladatok képernyőn
(p. 38), és az Ön által nem preferált út más színnel jelenik meg a térképen.
83
Page 84

6.3.3.1 Földutak
A program a földutakat gyári beállítás szerint nem veszi figyelembe, mivel az
állapotuk bizonytalan, és nem érheti el rajtuk a sebességkorlátot.
6.3.3.2 Autópályák
Ha Ön lassú gépkocsival utazik, vagy egy másik járművet vontat, előfordulhat, hogy
nem kíván autópályán közlekedni.
6.3.3.3 Kompok
Az időszaki kompok megközelítése nem feltétlenül szerepel a térképadatbázisban.
Ráadásul a kompdíj miatt előfordulhat, hogy Ön eleve kikapcsolja őket (eredetileg
bekapcsolt státuszban vannak).
6.3.3.4 Megfordulás
Bár az úttípusok között szerepel, ez valójában egy manővertípus. A legtöbb vezető
inkább néhány balra és/vagy jobbra kanyarodással oldja meg a problémát, ezért
alapbeállítás szerint ki van kapcsolva.
Egy kétpályás úton való megfordulás nem minősül a fenti értelemben vett
megfordulásnak.
Megjegyzés: A megfordulás tekintetében a program a köztes pontokat rövid
megállóként kezeli. Ez azt jelenti, hogy ha ezen a képernyőn kikapcsolja a
megfordulást, a program az útvonal teljes hosszában kerülni fogja a megfordulás
alkalmazását, de ha egy köztes pontra ér, a következő útvonal tervezhető úgy, hogy
az ellenkező irányba indul el, mint amerről jött.
6.3.3.5 Engedélyköteles
Bizonyos utakat csak akkor vehet igénybe, illetve bizonyos területekre csak akkor
hajthat be, ha rendelkezik a tulajdonos engedélyével. A program ezeket az utakat
alapbeállítás szerint nem veszi figyelembe. Ha Ön jogosult egy ilyen út használatára,
ezzel a kapcsolóval engedélyezheti azt, hogy a program figyelembe vegye az utat.
6.3.3.6 Fizetős utak
A program a fizetős utakat alapbeállítás szerint figyelembe veszi. Ha szeretné
inkább elkerülni a fizetős szakaszokat, kapcsolja ki ezt a lehetőséget, és a MioMap
ideális, útdíjmentes útvonalat tervez Önnek.
6.3.3.7 Tervezés határátlépéssel
Gyári beállítás szerint a MioMap a határátlépőket is figyelembe veszi az
útvonaltervezésnél. Ha azonban Ön országhatár közelében él, ezzel a kapcsolóval
kikapcsolhatja a határátlépést, hogy az országhatárokon belül maradjon.
84
Page 85

6.4 Nyelvek és mértékegységek
Itt állíthatja be a MioMap által használt nyelvet, mértékegységeket és időformátumot.
6.4.1 A program nyelve
Ez a gomb a program írásos üzeneteinek aktuálisan beállított nyelvét jeleníti meg.
Ha megérinti a gombot, választhat a rendelkezésre álló nyelveket tartalmazó listából.
Ha ezt a beállítást megváltoztatja, újra kell indítania a MioMap programot. Az
újraindítás előtt a MioMap megerősítést kér.
6.4.2 A hangnavigáció nyelve
Ez a gomb a hangnavigáció aktuálisan beállított nyelvét jeleníti meg. Ha megérinti a
gombot, választhat a rendelkezésre álló nyelveket és hangkaraktereket tartalmazó
listából. Megérintve őket hangmintát hallhat. Ha kiválasztotta a kívánt nyelvet,
érintse meg az OK gombot.
6.4.3 Mértékegységek
Itt állíthatja be a program által a távolság mérésére használt mértékegységeket.
Előfordulhat, hogy egyes nyelveken a MioMap bizonyos, a listában szereplő
mértékegységeket nem támogat. Ha olyan mértékegységet választ, amely a
hangnavigációhoz választott nyelven nem elérhető, piros figyelmeztető üzenet
jelenik meg a választó alatt.
6.4.4 Dátum- és időformátum
Beállíthatja a MioMap által használt idő- és dátumformátumot. Különböző
nemzetközi formátumok közül választhat.
85
Page 86

6.5 Finombeállítások
Ezen a képernyőn számos speciális beállítást végezhet, és speciális funkciókat
kapcsolhat be. Ezek a beállítások és funkciók két csoportra oszthatók.
Ha be kíván állítani egy paramétert, érintse meg a megfelelő gombot. Az utolsó
kivételével ekkor egy új képernyő nyílik meg, ahol elvégezheti a kívánt változtatást.
6.5.1 TMC-beállítások
Ezzel a gombbal megnyitható a TMC-központ, amit egyébként a TMC-üzenetek
listája (p. 60) oldalról a Beállítások gombbal hívhat elő. A TMC-beállítások leírását
lásd: p. 61.
6.5.2 Háttérvilágítás beállításai
Itt állíthatja be, hogyan viselkedjen a kijelző háttérvilágítása a MioMap használata
során.
Ezek a beállítások függetlenek a MioMap v3.3 készüléken lévő más alkalmazások
beállításaitól.
6.5.2.1 Energiagazdálkodás
A képernyő felső részén beállíthatja, hogyan viselkedjen a háttérvilágítás, ha már
egy ideje nem érintették meg a képernyőt.
Folyamatos háttérvilágítás
Ha ezt választja, a háttérvilágítás mindig be lesz kapcsolva.
Energiatakarékos üzemmód
Ez egy különleges funkció a MioMap programban. Ha a készülék akkumulátorról
üzemel, az Energiatakarékos üzemmód csak akkor kapcsolja be a képernyő
86
Page 87

háttérvilágítását, ha Ön megérinti a kijelzőt, vagy ha a MioMap információt közöl
Önnel. Néhány másodperc után a világítás elhalványul, majd újabb néhány
másodperc múlva kikapcsol. E funkció segítségével hosszabb ideig használható az
akkumulátor.
6.5.2.2 Fényerő
A nappali és az éjszakai módhoz külön állíthatja be a fényerőt, így tovább javíthatja
az éjszakai színséma működését.
0 és 10 közötti értéket adhat meg, ahol 0 a háttérvilágítás kikapcsolását jelenti, 10
pedig a maximális fényerőt.
6.5.3 Felhasználói adatok kezelése
A rendszer mindent, amit Ön a MioMap telepítése óta elmentett (jelölők, Saját POI-k,
Kedvencek, nyomvonalak stb.) vagy módosított (Beállítások, Előzmények lista) a
MioMap v3.3 beépített memóriájában lévő felhasználói adatbázisban tárol. Itt
lehetősége nyílik arra, hogy az adatbázist vagy annak részeit elmentse, visszaállítsa
vagy törölje.
6.5.3.1 Biztonsági mentés
A teljes felhasználói adatbázist memóriakártyára mentheti.
Ha ezt a gombot megérinti, a rendszer minden felhasználói adatot és beállítást a
memóriakártyára ment. A biztonsági másolat mindig ugyanazt a fájlnevet kapja,
vagyis a másolat felülírja a korábbi biztonsági másolatokat.
Tipp: Ha a felhasználói adatbázis több különböző verzióját szeretné megőrizni, vagy
egy konkrét állapotot szeretne elmenteni (pl. a nyaralás során elmentett POI-k és
nyomvonalak), keresse meg a biztonsági mentést tartalmazó fájlt a memóriakártyán,
nevezze át, és mentse a számítógépre.
Tipp: Ha másik PNA készüléket fog használni, és szeretné megtartani az adatait és
beállításait, készítsen biztonsági másolatot, vegye ki a kártyát, helyezze be a másik
PNA készülékbe, majd térjen vissza erre a Beállítások oldalra, és nyomja meg az
Adatok visszaállítása gombot a következő szakaszban leírtak szerint. Ekkor a
MioMap újraindul, és minden Ön által addig elmentett POI, nyomvonal, beállítás,
város és keresési előzmény megjelenik az új PNA készüléken is.
87
Page 88

6.5.3.2 Adatok visszaállítása
Ha véletlenül adatokat töröl, vagy sok ideiglenes elemet hoz létre, és nem akarja
őket egyesével törölni, érintse meg ezt a gombot, ezzel visszaállíthatja a MioMap
legutóbbi mentés előtti állapotát.
Ha megérinti ezt a gombot, minden olyan változást elveszít, amely az utolsó
biztonsági mentés óta került az adatbázisba. Mielőtt a jelenlegi adatbázist felülírná a
biztonsági mentéssel, a MioMap felhívja erre a figyelmét.
6.5.3.3 Saját adatok törlése
Ezzel a gombbal minden felhasználói adatot törölhet. Ez gyakorlatilag a gyári
értékek visszaállítását jelenti. Ha ezt a gombot megérinti, minden elmentett adatát és
egyéni beállítását elveszíti. Törlés előtt a MioMap figyelmezteti erre.
6.5.3.4 Finombeállítások alaphelyzetbe
A MioMap program számos Finombeállítást kínál. Egyes beállítások a MioMap nem
megfelelő működését eredményezhetik. Ha megérinti ezt a gombot, a beállítások
visszaállnak a gyári értékekre.
6.5.4 Térképbeállítások
Megadhat bizonyos paramétereket azzal kapcsolatban, hogy a MioMap program
miként jelenítse meg a térképeket.
6.5.4.1 Nappali / Éjszakai színek
A MioMap program különböző színprofilokat kínál az éjszakai és a nappali
használatra. Egyszerre egy éjszakai és egy nappali színsémát választhat ki. A
MioMap az éjszakai és a nappali megjelenítésre ezeket a profilokat fogja használni.
Érintse meg a megfelelő gombot, és válasszon egy új sémát a listából.
6.5.4.2 Utcanevek navigáláskor
Megadhatja, hogy vezetés közben megjelenjenek-e a térképen az utcanevek és a
POI ikonok. A nagyítás és a döntés aktuális értékétől függően az utcanevek vagy az
utcával párhuzamosan, vagy az utca vonalába szúrt jelzőtáblán jelennek meg (p.
19). Ha bekapcsolja ezt a lehetőséget, könnyebben azonosíthatja a helyzetét a
térképen, ha kikapcsolja, jobban látja az úthálózatot.
88
Page 89

Megjegyzés: Az utcanevek és a POI ikonok megjelenítését csak akkor tudja
kikapcsolni, ha a MioMap követi a pozícióját. Ha úgy mozgatja a térképet, hogy a
Pozíciókövetés (Lock to GPS position and heading (No. 6)) ki van kapcsolva, az
utcanevek és az ikonok újra megjelennek. Érintse meg a Követés gombot, így újra
aktiválhatja a Pozíciókövetés funkciót. Ekkor az utcanevek és az ikonok újra
eltűnnek.
6.5.4.3 Felületmintázat
Ha bekapcsolja a felületmintázat funkciót, a folyók, tavak, erdők és egyéb
nagyméretű objektumok valósághűbben és esztétikusabban jelennek meg a
térképen.
Ha kikapcsolja ezt a lehetőséget, a felületek uniformizált formában jelennek meg, de
javul a teljesítmény. Lásd p. 20.
6.5.5 Intelligens nagyítás
Az Intelligens nagyítás jóval többet tud, mint a hagyományos automatikus nagyítás
funkció.
Navigáció közben: amikor egy kanyarhoz közelít, a funkció kinagyítja és
magasabbról mutatja a kanyar környékét, hogy Önt a manőverezésben segítse. Ha
a következő kanyar még messze van, a rendszer visszatér a nagyítás korábbi
szintjére és csökkenti a látószöget is, hogy jobban lássa az Ön előtt elterülő
útszakaszt; vagy akár Madártávlat módba vált, vagyis megjeleníti az Ön pozícióját a
térképen.
Cirkálás közben: ha nincs aktív útvonal, az Intelligens nagyítás automatikusan
nagyít, ha Ön lassabban halad, és kicsinyít, ha nagy sebességgel halad.
Ezek az automatikus funkciók állíthatók be ezen a képernyőn.
6.5.5.1 Intelligens nagyítás engedélyezése
Ezzel a kapcsolóval engedélyezheti vagy tilthatja le az Intelligens nagyítás funkciót.
Letiltott funkció mellett a navigáció során a térkép képernyőn használt nagyítás és
döntés mértéke rögzített, ezeket manuálisan állíthatja a képernyőgombok
segítségével (p. és p. 27). Ha ezt a funkciót bekapcsolja, a MioMap automatikusan
úgy nagyítja és dönti a térképet, hogy Ön az adott közlekedési helyzetben a
legkedvezőbb térképnézetet lássa.
89
Page 90

6.5.5.2 Madártávlat mód engedélyezése
Beállíthatja, hogy a Madártávlat mód hogyan induljon el, amikor a következő kanyar
még távol van.
Az Útvonalesemény távolsága határozza meg, hogy a MioMap program mikor vált
Madártávlat módba, illetve vissza, Navigáció nézetbe.
A nagyítás rögzített szintjét mind automatikus, mind pedig manuálisan kiválasztott (a
Térképtájolás ikon segítségével, lásd: p. 29) Madártávlat módban a Madártávlat
nagyításának szintje határozza meg. Ön bármikor megváltoztathatja a nagyítás
mértékét (a Követés gomb nem lesz látható), de amikor legközelebb belép a
Madártávlat módba, a nagyítás szintje újra felveszi a beállított értéket.
Madártávlat módban a térképet is mozgathatja. Ekkor megjelenik a Követés gomb,
amit megnyomva a térkép visszatér abba a pozícióba, amin az Ön jelenlegi helyzete
újra középre kerül.
Megjegyzés: amikor ez az automatikus funkció ki van kapcsolva, Ön akkor is
bekapcsolhatja manuálisan a Madártávlat módot; lásd: p. 29.
6.5.5.3 Útraillesztés (Pozíció mindig az úton)
A MioMap programot jellemzően autós navigációra használják, ezért a Pozíció
mindig az úton funkció a pozíciót jelző nyilat mindig pontosan az út vonalában jeleníti
meg, folyamatosan korrigálva a kisebb GPS hibákat. Ha gyalog használja a
programot, kikapcsolhatja a Pozíció mindig az úton funkciót, hogy a MioMap mindig
a tényleges helyzetét mutassa.
Megjegyzés: Ha kikapcsolja a Pozíció mindig az úton funkciót, azzal a GPShibajavítást is kikapcsolja. Ebben az esetben a térképen jelzett pozíciója a
pozíciószórás mértékének megfelelően pontatlan lehet.
6.6 Névjegy képernyő
A képernyő megnyitásához érintse meg a Névjegy elemet a Főmenü képernyőn. A
Névjegy képernyő a normál navigálás során nem használatos. Ez az elem a
meglévő térképlicencekkel, a MioMap program írójával és a program törvényes
használatával kapcsolatos információkat nyújt.
90
Page 91

7 Hibaelhárítás
Még egyszer köszönjük, hogy termékünket választotta. Reméljük, hogy
használatának minden percét élvezni fogja. Azonban amíg alaposan meg nem
ismeri a MioMap programot, előfordulhat, hogy a használat során problémákba
ütközik. Ilyen esetekben nyújthat segítséget az alábbi táblázat, amely a
leggyakrabban felmerülő problémákra kínál megoldásokat.
Nem találom a pozíciómat mutató zöld nyilat. Nem indul el a navigáció.
Ellenőrizze a GPS állapota ikont a térkép képernyőn (p. 30) vagy a GPS-adatok
képernyőn (p. 36). A GPS valószínűleg nem tudja meghatározni a pozícióját.
Keressen kevésbé árnyékolt helyet, ahol a pozícióját meghatározhatja.
A GPS csatlakozott, érvényes pozícióadatokat küld, mégsem látom a
helyzetemet jelző zöld nyilat.
Lát a képernyőn egy nagy, áttetsző „Követés” ikont (28. oldal). Érintse meg ezt az
ikont, ezzel engedélyezi a Pozíciókövetés funkciót, amely a térképet úgy mozgatja,
hogy az Ön helyzete látható legyen.
A Zöld nyilak mutatják a pozíciómat, de nem látom az útvonalat (Narancssárga
vonal), és nincs hangnavigáció.
Valószínűleg nincs aktív útvonal beállítva. Nézze meg, hogy a Vezetés képernyő (p.
26) bal felső sarkában jelzi-e a program a következő kanyart. Ha ez a mező üres,
nincs tervezett útvonala, vagyis előbb létre kell hoznia egyet. Gyakori hiba, hogy a
felhasználó kiválaszt egy úticélt, megjeleníti a térképen, de elfelejti megérinteni az
Útvonal ide gombot a Kurzor menüben (p. 32), pedig e művelet nélkül nem hozott
létre útvonalat. Mindig kövesse ezeket a lépéseket, vagy tervezze útvonalát a
Főmenü képernyőn lévő gombok valamelyikével. Ebben az esetben ugyanis ahogy
Ön kiválasztotta az úticélt, a program automatikusan megtervezi az útvonalat.
Nem látom a képernyőn a Követés gombot, a térkép mégsem fordul el vezetés
közben.
Keressen egy kicsi, piros „N” betűt az iránytű ikonon (p. 29), vagy egy repülőgép
ikont. Valószínű, hogy Ön Észak fent térképtájolást állított be, vagy véletlenül
bekapcsolta a Madártávlat módot. Ha megérinti ezt az ikont, visszaáll a Követő mód
és az automatikus térképforgatás.
Több állomásból álló útvonalat hoztam létre úgy, hogy minden egyes
állomáshoz külön megérintettem az Útvonal ide gombot, mégis csak az utolsó
jelenik meg a listában, a többit nem látom.
91
Page 92

Az „Útvonal ide” gomb kizárólag új útvonal indítására szolgál. Akkor használja ezt a
gombot, ha csak egy úticélja van. A több állomásból álló útvonalak csak az után
hozhatók létre, hogy az első útvonalat létrehozta. Egy útvonalhoz a „Pont útbaejtése”
vagy a „Folytatás” gombokkal adhat pontokat. Ha újra megérinti az „Útvonal ide”
gombot, azzal törli a teljes útvonalat. A konkrét esetben csak egyedi útvonalak
léteztek, ezért ezeket a program figyelmeztetés nélkül törölte. Ha Ön már létrehozott
egy több állomásból álló útvonalat, a MioMap az útvonal törlése előtt figyelmezteti
Önt.
Amikor megvásároltam a terméket, azonnal bekapcsoltam a gyorshajtásfigyelmeztetést, de most bírságoltak meg gyorshajtásért, mert a MioMap nem
jelzett.
A gyorshajtás-figyelmeztetés akkor működik megfelelően, ha az egyes utcákhoz és
utakhoz tartozó sebességkorlátok pontosan megjelennek a térképen. Ez egy
viszonylag új funkció a digitális térképeken, ezért előfordul, hogy bizonyos
országokban nem elérhető, és a minőségén is bőven van mit javítani (az ön
régiójával kapcsolatos részletekről kérdezze a forgalmazót). Ez a funkció bizonyos
helyzetekben segíthet Önnek, de nem szabad teljesen rá hagyatkoznia. Ezért
kapcsolható be és ki a megbízható hangnavigációtól függetlenül (p. 76).
Szeretnék új POI-t létrehozni, de más POI-k vannak a közelében, és az új
menüpont (POI) megnyitja a POI-k listáját ahelyett, hogy egy új POI-t hozna
létre.
Keresse az Új gombot a megnyílt lista bal alsó sarkában. E gomb segítségével új
POI-t adhat a listához, éppen úgy, mintha a Kurzor menüből nyitotta volna meg.
92
Page 93

8 Meghatározások
Ez a kézikönyv számos szakkifejezést tartalmaz. Az alábbi listában megtalálható a
legfontosabb kifejezések pontos magyarázata.
2D/3D GPS-vétel: A GPS-vevő műholdjelek segítségével számítja ki az Ön
pozícióját. A folyamatosan mozgó műholdak pillanatnyi pozíciójától, valamint az Ön
környezetében lévő objektumoktól függően a GPS-eszköz által vett jelek hol
erősebbek, hol gyengébbek. A háromdimenziós pozíció meghatározásához,
beleértve a magassági adatot is, az Ön GPS-eszközének legalább négy műhold
erős jelére van szüksége. A pozíció akkor is kiszámítható, ha ennél kevesebb
műhold jele áll rendelkezésre, de ebben az esetben az eredmény kevésbé lesz
pontos, és a GPS-eszköz nem számít magassági adatot. Ezt hívják 2D-vételnek.
A MioMap a vétel minőségét a GPS-adatok képernyőn (p. 37) és a két térkép
képernyőn (p. 30) jeleníti meg. Megjegyzés: a 2D és 3D-vétel és a térkép 2D és 3D
(két- és háromdimenziós) megjelenítése egymástól teljesen független fogalmak. Az
utóbbi arra utal, hogy a GPS-vételtől függetlenül két- vagy háromdimenzióban
jelenjen meg a térkép a képernyőn.
Pontosság: Az Ön tényleges pozíciója és a GPS-eszköz által megadott pozíció
közötti eltérést több tényező befolyásolja. Az éppen rendelkezésre álló műholdak
száma és pozíciója alapján a GPS-eszköz képes megbecsülni a hiba mértékét. Ez
az információ a MioMap rendszerben a GPS-adatok képernyőjén (p. 36) jelenik meg.
A hiba becsült mértéke csak tájékoztató jellegű. A pontosságot más tényezők is
befolyásolják, amelyeket a GPS-eszköz a becslés során nem tud figyelembe venni
(pl. a jel késése az ionoszférában, a GPS-eszköz környezetében lévő, a jeleket
visszaverő tárgyak stb.).
Aktív útvonal: Az útvonal egy, a választott cél elérésére tervezett útiterv. Egy
útvonal akkor aktív, ha a navigációhoz használják. A MioMap egyszerre csak egy
útvonalat használ, amely egészen addig aktív marad, amíg Ön nem törli az
útvonalat, el nem éri az úticélt, vagy kilép a MioMap programból. Ha több elérendő
cél is létezik, az útvonalat a rendszer több szakaszra bontja (egy-egy szakasz az
egyik köztes ponttól a következőig tart). Egyszerre csak egy ilyen szakasz lehet
aktív. A többi szakasz nem aktív, és más színnel jelenik meg a térképen.
Automatikus útvonaltervezés (autorouting): Önnek csak az úticélt kell megadnia,
a szoftver pedig a benne tárolt térképek alapján automatikusan megtervezi, mely
utakat kell használnia, illetve hol kell majd kanyarodnia. A MioMap lehetővé teszi,
hogy Ön több úticélt is kiválasszon, és az útvonal néhány fontosabb paraméterét is
meghatározhatja (p. 82).
93
Page 94

Automatikus útvonal-újratervezés: Ha ön letér az útvonalról, és ezt a funkciót
engedélyezte (p. 80), a MioMap automatikusan újratervezi az útvonalat. Ha Ön
elfelejt befordulni, vagy kikerül egy útakadályt, a MioMap vár néhány másodpercig
(ezt az értéket megadhatja a Finombeállításokban), és ha ez idő alatt nem tér vissza
az eredeti útvonalra, az új pozíció és irány alapján újratervezi az útvonalat.
Automatikus nappali/éjszakai színek: A MioMap a GPS-eszköz által szolgáltatott
idő- és pozícióadatok alapján képes kiszámolni, hogy az adott helyen és napon
mikor kel és nyugszik a nap. Ennek alapján a MioMap napkelte előtt néhány perccel
automatikusan nappali, napnyugta után néhány perccel pedig automatikusan
éjszakai színsémára vált (p. 76). Ha Ön a térképet 3D módban és kis látószöggel
jeleníti meg, a képen a Nap is megjelenik a horizont közelében, ez segíti a
tájékozódást.
Magasság: Ha a GPS-eszköz legalább négy műholdról fogad jelet, képes
meghatározni a pillanatnyi pozíciót három dimenzióban. Ebben az esetben az
eszköz a szélességi és hosszúsági adatok alapján kiszámolt pozícióhoz a
magasságot is meghatározza. Fontos tudni, hogy egyes régebbi GPS egységek
gyakran hibás magassági adatot szolgáltatnak. Ennek oka az, hogy egy a helyi
tengerszintek adatait tartalmazó adatbázis helyett egyszerűsített ellipszoid Földmodellt használnak. Ne felejtse el azt sem, hogy a magassági értékek általában
kevésbé pontosak (legalább fele annyira), mint a horizontális pozíció-adatok. Lásd
még: 2D/3D GPS vétel.
Becsült érkezési idő (ETA): A navigációban gyakran használt kifejezés. Azt az
időpontot jelöli, amikor Ön a hátralévő út hossza és az utakra vonatkozó információk
alapján végzett számítás szerint megérkezik a célállomásra. Az így kapott érték csak
tájékoztató jellegű. A rendszer nem tudja figyelembe venni azt, hogy Ön hogyan
változtatja majd a sebességet, és a közlekedésből adódó késést sem. A MioMap
rendszerben ez az érték az Útvonaladatok képernyőn mint „Várható érkezés” (p. 40
jelenik meg).
Út becsült időtartama (ETE): Szintén gyakran használatos kifejezés a
navigációban. Azt az időtartamot jelöli, ami a hátralévő út hossza és az utakra
vonatkozó információk alapján végzett számítás szerint az útból hátra van. Az így
kapott érték csak tájékoztató jellegű. A rendszer nem tudja figyelembe venni azt,
hogy Ön hogyan változtatja majd a sebességet, és a közlekedésből adódó késést
sem. A MioMap programban ez az érték az Útvonaladatok képernyőn mint
„Hátralévő idő” (p. 40) jelenik meg.
GPS: A Global Positioning System (Globális helymeghatározó rendszer) kifejezés
rövidítése. A rendszert a DoD (Az Amerikai Egyesült Államok Védelmi
Minisztériuma) üzemelteti. A GPS 24 Föld körüli pályán mozgó műholdból, valamint
a műholdakat szinkronizáló földi állomásokból áll. A GPS-eszköz a
helyzetmeghatározást az adott helyről éppen látható GPS műholdak adatai alapján
végzi. A szolgáltatás használata díjmentes.
Pozíció mindig az úton: A MioMap ezen funkciója az Ön pillanatnyi pozícióját jelző
Zöld nyilat mindig a legközelebbi úton jeleníti meg. Ez az automatikus funkció azért
fontos, mert a GPS-vevő által meghatározott pozíció nem teljesen pontos. A Pozíció
mindig az úton funkció normál esetben képes korrigálni az esetleges pontatlanságot.
94
Page 95

Ha a hibatartomány túl nagy, előfordulhat, hogy az Ön pozícióját a térkép másik
utcán jelöli, mint ahol valójában tartózkodik. Ezt a problémát úgy kerülheti el, ha jó
minőségű GPS-készüléket vásárol, amelyet úgy pozícionál, hogy az a lehető
legnagyobb részt lássa az égboltból. Normál esetben a Pozíció mindig az úton
funkció mindig aktív a MioMap programban, amikor a GPS-pozíció rendelkezésre áll.
Lásd még p. 20. Gyalogos használat esetén azonban a Finombeállításokban (p. 90)
kikapcsolható.
Pozíciókövetés: Amikor a GPS-pozíció rendelkezésre áll, a MioMap automatikusan
úgy mozgatja a térképet, hogy az Ön pillanatnyi pozícióját jelző Zöld nyíl a
képernyőn legyen. Ön mozgathatja a térképet úgy, hogy már nem látja a saját
pillanatnyi pozícióját. Ekkor a Követés gomb megjelenik a képernyőn. Ha ezt a
gombot megérinti, újra bekapcsol a Pozíciókövetés funkció. Lásd még Lock to GPS
position and heading (No. 6).
Térképtájolás: A MioMap képes az Ön igényének megfelelően forgatni a térképet.
Ha a Követő módot választja, a program mindig úgy forgatja a térképet, hogy a felső
széle az útirányba essen. Ha az Észak fent módot választja, a térképen mindig az
északi irány lesz felül. A térképet a bal és jobb hardvergombokkal forgathatja a
kívánt irányba. Ha bármelyik gombot megnyomja, az automatikus forgatás azonnal
kikapcsol. A térképképernyők (p. 29) jobb felső részén lévő kis iránytű mindig jelzi a
térkép aktuális irányát. A térképtájolás nem keverendő össze a Képernyőtájolással.
Észak fent: Olyan térképtájolás, amikor az északi irány mindig a képernyő felső
része felé mutat. Lásd még: Követő tájolás és Térképtájolás.
POI: Olyan potenciálisan fontos helyek, amelyek pontos pozícióját, nevét,
kategóriáját és alkategóriáját (pl. szerviz, benzinkút, gáztöltő állomás), címét,
telefon- és faxszámát és más fontos adatát egy adatbázis tartalmazza. A MioMap
sokoldalú keresőrendszere segítségével Ön könnyen megkereshet egy olyan POI-t,
amely az Ön, az Ön úticélja vagy bármely egyéb a térképen lévő helyhez közel
fekszik. (p. 72). Kedvenc helyeit bármikor elmentheti Saját POI-ként a MioMap
programban.
Nyomvonal: A MioMap rendszerében Ön a néhány másodpercenként (ez a GPSeszköz beállításaitól függ) érkező GPS-adatok alapján rögzítheti utazásait. A felvétel
elindításától kezdve egészen annak leállításáig a helyzeti adatok mentésre kerülnek
az adatbázisban. Ezt a GPS-pozíciókból álló sorozatot nyomvonalnak hívják. Minden
egyes egymást követő pozíciókból álló sorozat nevet kap (eredetileg a felvétel
időpontját, de ehelyett bármilyen név megadható), valamint társul hozzá egy szín is,
amellyel a térképen megjeleníthető. A rögzített utat később bármikor visszajátszhatja
a MioMap képernyőjén. Ez egyrészt lehetővé teszi, hogy másoknak bemutassa az
ön által bejárt útvonalat, másrészt pedig kielemezheti az út során alkalmazott
manővereket. Lásd még p. 49.
Követő: Az a térképtájolás, amikor a program mindig úgy forgatja a térképet, hogy
az útirány felfelé mutasson. Lásd még: Észak fent és Térképtájolás.
Köztes pont: A MioMap programban az útvonalak több (tetszőleges számú),
meghatározott sorrendben elérendő úticélt tartalmazhatnak. Ezeket a pontokat – a
végső úticél kivételével – köztes pontoknak hívjuk. Az úticél az Útvonaladatok
95
Page 96

képernyőn az Útvonalsávban (p. 39) jelenik meg, a köztes pontokat pedig hangos
információ jelzi, amikor Ön közeledik egy állomáshoz, és amikor eléri azt. Ha a
köztes ponton csak átutazik, a köztes pont elhagyása után a navigáció
automatikusan folytatódik. A navigáció akkor is folytatódik, ha Ön közben ki és
bekapcsolta a készüléket, vagy újraindította a MioMap programot.
Nagyítás és kicsinyítés: A nagyítás/kicsinyítés funkcióval a mappa léptékét
változtathatja. A Nagyítás segítségével ráközelíthet a térképre, így részletesebb
képet kaphat egy kisebb területről. A Kicsinyítés funkció segítségével kevésbé
részletes áttekintést kaphat egy nagyobb területről. Lásd még p. 18.
96
Page 97

9 Végfelhasználói licencszerződés
Kérjük, vezetés közben ne állítsa át a terméket, abba ne vigyen be, és ne hívjon le
adatokat. A vezetés közbeni figyelmetlenség halált, sérülést és anyagi kárt okozhat.
Ha használni kívánja a terméket, állítsa le a járművet, a közlekedési szabályok és a
biztonsági követelmények figyelembevételével. A terméket mindenki a saját
felelősségére és kockázatára használja.
A Mio Technology Limited nem vállal felelősséget a termék vezetés közbeni
használatából, illetve a közlekedési szabályok és biztonsági előírások be nem
tartásából eredő károkért.
97
 Loading...
Loading...