Page 1
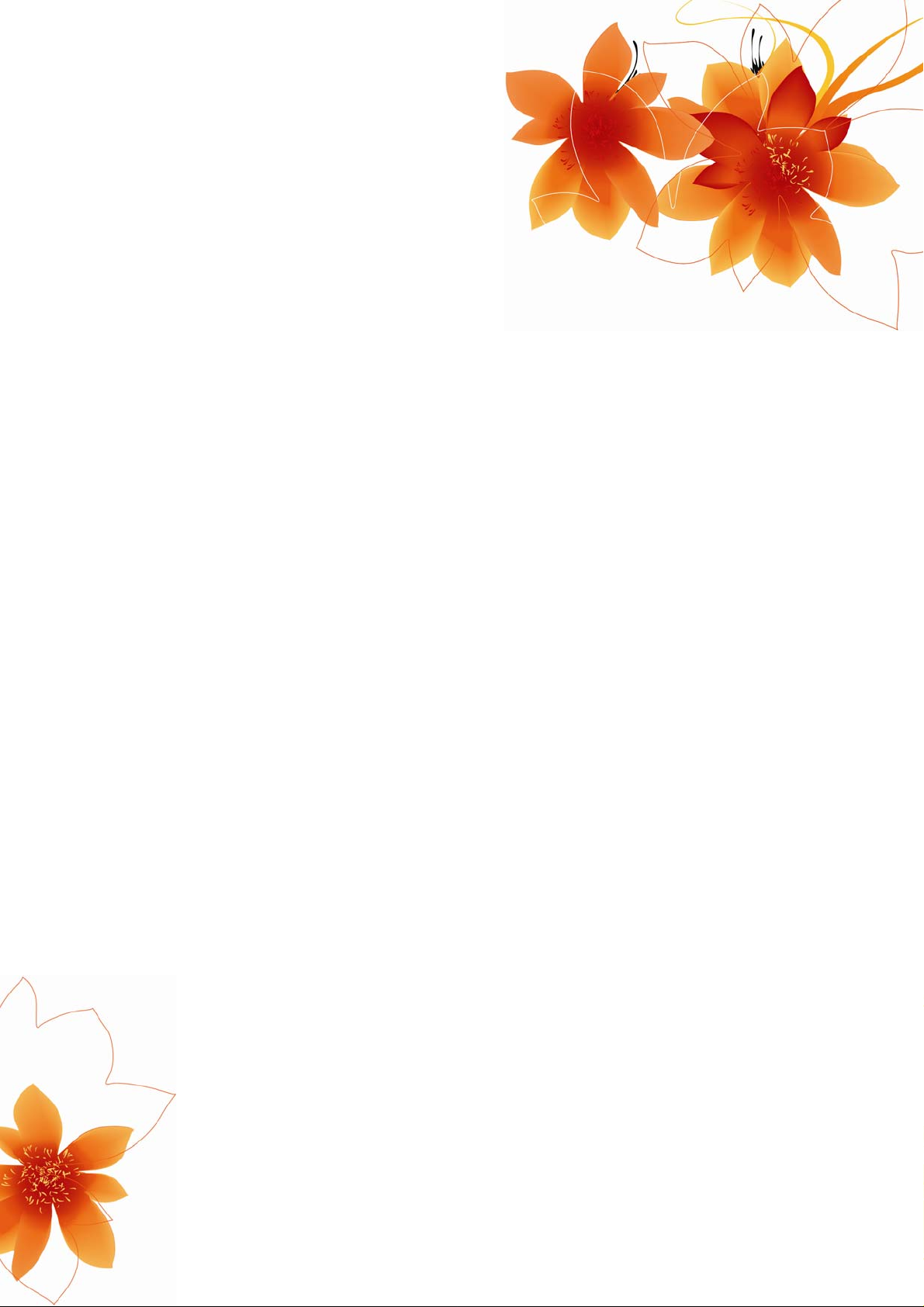
Manual de usuario
MioMap v3.3
Software de navegación para MioMap v3.3
Español
Abril 2007 (v1.00)
Page 2

Nota de Copyright
El producto y la información contenidos en este manual se encuentran sujetos a
cambios sin previo aviso.
Este manual o las partes contenidas en él no pueden ser reproducidos ni
transmitidos de ninguna forma, ya sea en formato electrónico o mecánico
(incluyendo la fotocopia o grabación del mismo) sin el consentimiento expreso y por
escrito de Mio Technology Limited.
© 2006 Mio Technology Limited
Whereis® map data es © 2006 Telstra Corporation Limited y sus licenciadores
Fuente de datos © 2006, Tele Atlas N.V.
Austria: © BEV, GZ 1368/2003
Dinamarca: © DAV
Francia: © IGN France
Reino Unido:
Italia: © Geonext/DeAgostini
Irlanda del
Norte:
Noruega:
Suiza: © Swisstopo
Países
Bajos:
Datos de Ordnance Survey con permiso de Her Majesty’s Stationery
Office © Crown Copyright
© Ordnance Survey of Northern Ireland
© Autoridad topográfica noruega, administración de vías públicas /
Mapsolutions
Topografische ondergrond
Copyright © dienst voor het kadaster en de openbare registers, Apeldorn
Todos los derechos reservados.
2
Page 3
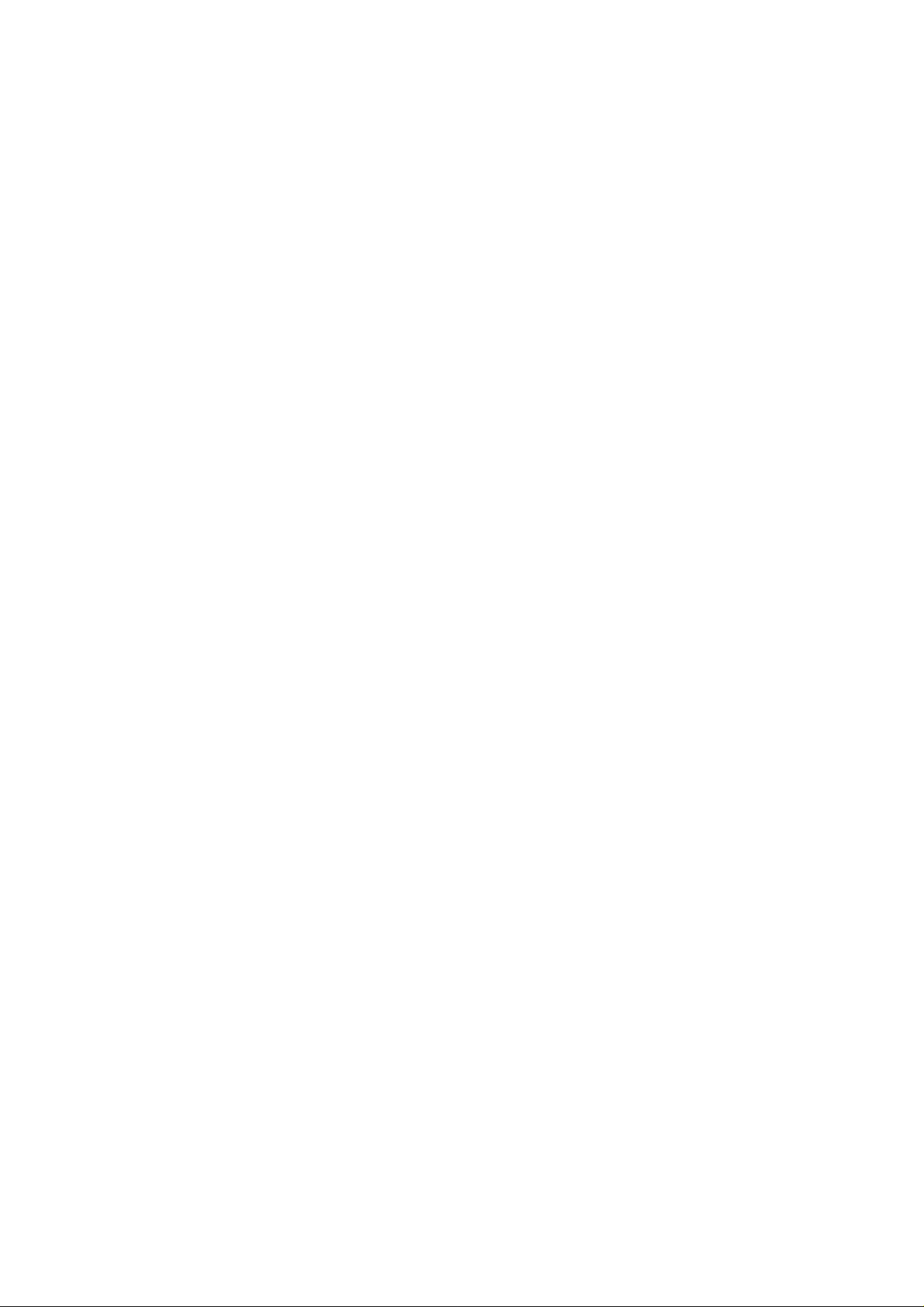
Le agradecemos haber escogido el MioMap para asistirle en la navegación de
puerta a puerta. Primero, lea la Guía de inicio rápido y empiece a utilizar MioMap
enseguida. Este documento es la descripción detallada del software. Aunque puede
descubrir fácilmente el manejo de MioMap por sí mismo, le recomendamos que lea
este manual para entender mejor la función exacta de cada botón e icono.
3
Page 4

Contenidos
1 ...........................................................9 Advertencias e información de seguridad
2 ..........................................................................................10 Información General
3 .........................................................................11 Manejo de MioMap (Controles)
3.1 .................................................................................11 Botones de hardware
3.1.1 ............................................................11 Encendido / apagado (Power)
3.2 .............................................................12 Botones de la pantalla y controles
3.2.1 .............................................................................12 Selectores directos
3.2.2 ..............................................................................12 Selectores de lista
3.2.3 ..........................................................................12 Controles deslizantes
3.2.4 ....................................................................................13 Conmutadores
3.2.5 .......................................................13 Conmutadores en el menú rápido
3.2.6 ...............................................................................13 Teclados virtuales
3.2.6.1 ...........................................................................14 Teclados tipo ABC
3.2.6.2 ..................................................................14 Teclados tipo QWERTY
3.2.6.3 .........................................................................15 El teclado numérico
4 ...............................................16 Descubrir el programa a través de las pantallas
4.1 ............................................................................................16 Menú principal
4.2 ......................................................................................................17 El mapa
4.2.1 ...........................17 Vistas de mapa bidimensionales y tridimensionales
4.2.2 ................................................................................18 Niveles de escala
4.2.3 .................................................18 Esquemas de color diurno y nocturno
4.2.4 .....................................................................................................19 Vías
4.2.5 ......................................................................................20 Otros objetos
4.2.6 ......................................................20 Posición actual y Bloqueo a la vía
4.2.7 .............................................21 Selección de punto o cursor en el mapa
4.2.8 ...................................................................22 Puntos de interés visibles
4.2.9 ........................................................................23 Habilitar cámara segur
4.2.10 ............................................................................................23 Contactos
4.2.11 .................................................................24 Elementos de la ruta activa
4.2.11.1 ..............24 El punto de partida, los puntos intermedios y el destino
4.2.11.2 .................................................24 Instrucciones animadas de giros
4.2.11.3 ............................................................................24 La línea de ruta
4.2.11.4 ........................25 Carreteras excluidas en preferencias de usuario
4.3 ..................................................................25 La pantalla de mapa (Mandos)
4.3.1 ..................................................................27 Vista previa de giros (nº 1)
4.3.2 .............................................27 Aumentar el zoom y reducirlo (Nº 2 y 3)
4.3.3 ...........................................................................27 Inclinación (Nº 4 y 5)
4.3.4 ...................28 Modo seguir - bloquear a Posición GPS y sentido (Nº 6)
4.3.5 .......................................................................................29 Cursor (Nº 7)
4.3.6 ................................................................29 Panel de información (Nº 8)
4
Page 5

4.3.7 ........................................................................................29 Menú (Nº 9)
4.3.8 ......................................29 Vista general y orientación del mapa (nº 10)
4.3.9 .....................................................30 Calidad de la posición GPS (nº 11)
4.3.10 ...............................................................31 Estado de la batería (Nº 12)
4.3.11 ................................................................31 Desconectar sonido (Nº 13)
4.3.12 ............................32 Estado de Bluetooth o llamadas telefónicas (nº 13)
4.3.13 .....32 Indicador de grabación o reproducción de registro de ruta (nº 14)
4.3.14 ......................................................................33 Menú de Cursor (Nº 15)
4.3.15 ................................................................................35 Vía actual (nº 16)
4.3.16 ...............................................................35 Datos de viaje y ruta (Nº 17)
4.3.17 ...............................................35 Distancia hasta el próximo giro (nº 18)
4.3.18 .............................................35 Próxima vía / próxima población (nº 19)
4.3.19 .........................................................36 Cercanía al próximo giro (nº 20)
4.3.20 .......................................................36 Límite de velocidad actual (nº 21)
4.3.21 .......................................36 Contenido del Panel de información (Nº 22)
4.4 .....................................................................36 Pantalla de Información GPS
4.4.1 ..............................................................37 Información GPS en pantalla
4.4.2 ................................................................37 Indicador de conexión GPS
4.4.3 ....................................................37 Indicador de calidad de datos GPS
4.4.4 ....................................................................38 Sincronización de tiempo
4.5 .................................................................39 Pantalla de Información de ruta
4.5.1 .39 Información de ruta en pantalla (para destino y puntos intermedios)
4.5.1.1 ...................................................................................39 Línea de ruta
4.5.1.2 ....................................................................................40 Dist restante
4.5.1.3 ............................................................................................40 Método
4.5.1.4 .......................................................................................40 Tiemp rest
4.5.1.5 ............................................................................40 Llegada estimada
4.5.1.6 ..............................................................40 Destino / Punto intermedio
4.5.2 .........................................................................41 Iconos de advertencia
4.5.3 ............................................................................42 Ajustar a la pantalla
4.5.4 .........................................................................................42 Parámetros
4.6 .................................................................................42 Panel de Información
4.6.1 ...........42 Datos de la ruta y el viaje (para destino y puntos intermedios)
4.6.2 ................................................................42 Puntos de interés cercanos
4.6.3 ...................................................................43 Elementos TMC cercanos
4.6.4 ..............................................................................................43 Itinerario
4.7 ..........................................................................................................44 Menú
4.7.1 .........................................................................44 Pestaña de búsqueda
4.7.2 ..............................................................45 Pestaña de opciones rápidas
4.7.2.1 ..........................45 Mapa bidimensional/tridimensional (Conmutador)
4.7.2.2 ..................................................46 Escala e inclinación (Conmutador)
4.7.2.3 ...........................................46 Modos diurno y nocturno (conmutador)
4.7.2.4 ..........................................................46 Gestión de Puntos de interés
4.7.2.5 .............................................50 Información emergente (conmutador)
4.7.2.6 ..............................................................................50 Gestión de rutas
4.7.3 ..................................................................................52 Pestaña de ruta
4.7.3.1 ....................................................................................53 Volver a calc
4.7.3.2 ..............................................................................................54 Borrar
4.7.3.3 ..........................................................................................54 Itinerario
4.7.3.4 ..........................................................................................56 Vista páj
5
Page 6
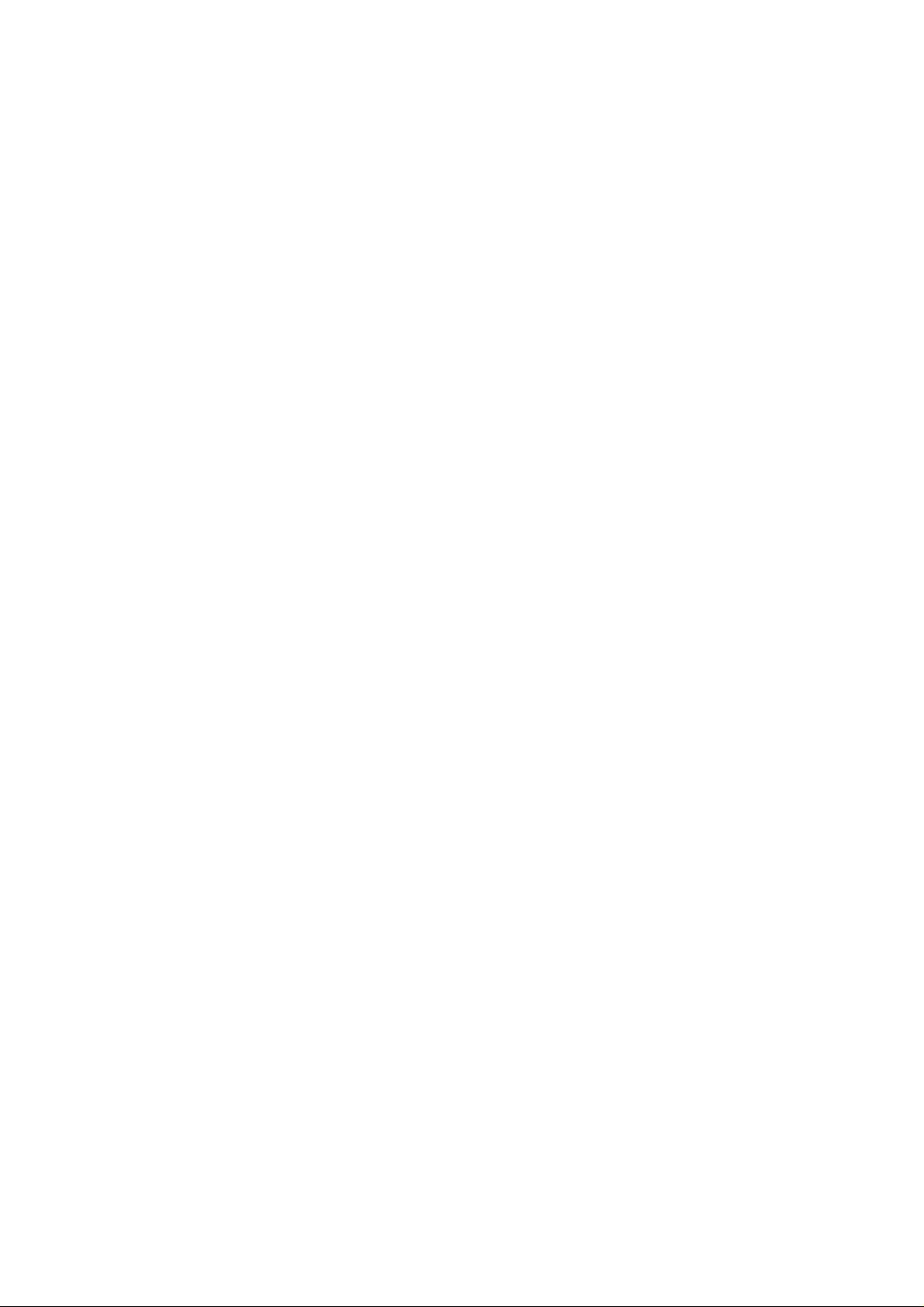
4.7.3.5 ..................................................................................................56 Edit
4.7.3.6 ..................................................................................................57 Info
4.7.4 ....................................................................................57 Botón principal
4.8 ...............................................................................57 Habilitar cámara segur
4.8.1 ...............................................................................58 Tipos de cámaras
4.8.1.1 ..................................................................................58 Cámaras fijas
4.8.1.2 ............................................................................58 Cámaras móviles
4.8.1.3 ....................................................................59 Cámaras incorporadas
4.8.1.4 .......................................................59 Cámaras de control de sección
4.8.1.5 .....................................................................59 Cámaras de semáforo
4.8.2 .............................................................60 Sentido del tráfico controlado
4.8.3 .................................................................60 Velocidad límite controlada
4.8.4 ...........................60 Añadir una nueva cámara o editar una ya existente
4.8.5 ..................................60 Cambiar la configuración de aviso de cámaras
4.9 ................................................................61 TMC (Traffic Message Channel)
4.9.1 ......................................................................61 Lista de mensajes TMC
4.9.2 ........................................................................62 Centro de control TMC
4.9.2.1 .................................................62 Emisora de radio FM seleccionada
4.9.2.2 ...............................................................62 Excluir estación solicitada
4.9.2.3 ................................................................62 Mostrar emisoras descart
4.9.2.4 .................................................63 Ordenar puntos por distancia / tipo
4.9.2.5 ..................................................................63 Usar información tráfico
4.9.2.6 ....................63 Volver a calcular la ruta para evitar embotellamientos
5 ..................................................................................................................64 Busc
5.1
Puntos de interés, Historial)
5.2 ................................................................65 Selección con toque de pantalla
5.3 ............................................................................65 Uso del menú Búsqueda
6 ..............................................................................................................76 Ajustes
6.1 ................................................................................76 Configuración general
Botones principales del Menú principal Búsqueda (Dirección, Favoritos,
..................................................................................64
5.3.1 ................65 Buscar una Dirección, una Vía, un Cruce o una Población
5.3.1.1 ..................................66 Selección de población y país donde buscar
5.3.1.2 .......................69 Selección de una vía o del centro de una población
5.3.1.3
70
5.3.1.4 ...70 Cómo seleccionar un cruce en lugar de un número de inmueble
5.3.1.5 ......................................................70 Ejemplo de búsqueda completa
5.3.2 .........................................................................71 Búsqueda en Historial
5.3.3 ................................................................72 Búsqueda por coordenadas
5.3.4 .......................................................73 Buscar un punto de interés (POI)
5.3.5 ................................................75 Búsqueda de favoritos (Casa/Oficina)
6.1.1 .........................................................................................76 Modo segur
6.1.2 .................................................................77 Modo nocturno automático
6.1.3 ................................................................................77 Adv exceso veloc
6.1.4 .........................................................................77 Opc superación veloc
6.1.4.1 .................................................77 Tolerancia de exceso de velocidad
6.1.4.2 ........................................................77 Límite de velocidad alternativo
6.1.4.3 ................................78 Tolerancia de exceso de velocidad alternativa
6.1.5 .....................................78 Activar advertencia por cámara de velocidad
6.1.6 ....................................................78 Opciones de cámaras de velocidad
Selección de un número de inmueble o el punto intermedio de la vía
6
Page 7
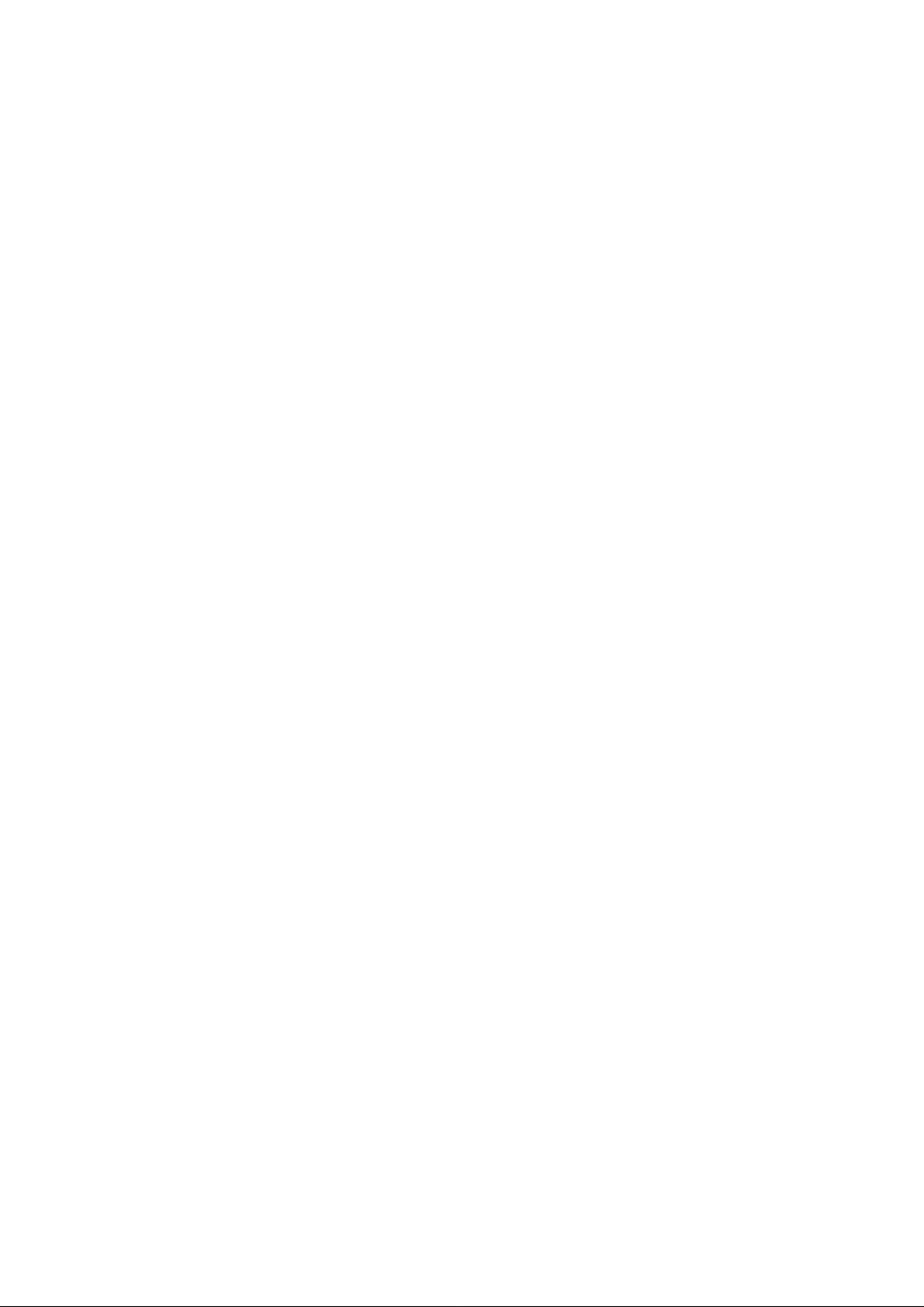
6.1.6.1 .........................................................................79 Advertencia sonora
6.1.6.2 ...........................................................................79 Advertencia visual
6.1.7 ..............................................................80 Establecer destinos favoritos
6.1.8 .........................................................................80 Nuevo cálculo de ruta
6.1.8.1 ......................................................................................81 Automático
6.1.8.2 .......................................................................................81 Preg antes
6.1.8.3 ............................................................................................81 Descon
6.2 ............................................................................................81 Ajustes sonido
6.2.1 .............................................82 Sonido principal (Volumen/conmutador)
6.2.2 .....................................82 Instrucciones por voz (Volumen/conmutador)
6.2.3 ...........................................82 Tonos de teclado (Volumen/conmutador)
6.2.4 ..............................................................................82 Volumen dinámico
6.2.5 ................................................................................83 Tono de atención
6.3 ...................................................................83 Ajustes de parámetros de ruta
6.3.1 ....................................................................................................83 Ruta
6.3.1.1 ...............................................................................................83 Corto
6.3.1.2 .................................................................................................84 Rápi
6.3.1.3 ......................................................................................84 Económico
6.3.2 ..............................................................................................84 Vehículo
6.3.3 .................................................................84 Incluir/Excluir tipos de vías
6.3.3.1 ..................................................................................85 Vías no asfalt
6.3.3.2 .........................................................................................85 Autopista
6.3.3.3 ..............................................................................................85 Ferrys
6.3.3.4 ..........................................................................................85 Giro 180
6.3.3.5 .....................................................................................85 Autor neces
6.3.3.6 ..................................................................................85 Vías de peaje
6.3.3.7 .......................................................................85 Planif transfronteriza
6.4 ................................................................................................86 Idioma y ud
6.4.1 .............................................................................86 Lenguaje programa
6.4.2 .....................................................................................86 Idioma de voz
6.4.3 ...........................................................................86 Unidades de medida
6.4.4 .....................................................................86 Formato de fecha y hora
6.5 ............................................................................87 Configuración avanzada
6.5.1 .......................................................................................87 Ajustes TMC
6.5.2 .................................................................87 Ajustes de retroiluminación
6.5.2.1 ..........................................................................87 Gestión de energía
6.5.2.2 ................................................................................................ 88 Brillo
6.5.3 ....................................................88 Administración de datos de usuario
6.5.3.1 ......................................................................................88 Archr datos
6.5.3.2 ..................................................................................89 Restaur datos
6.5.3.3 ....................................................................................89 Borrar datos
6.5.3.4 .........................................................89 Ajustes avanzados de fábrica
6.5.4 ..............................................................................89 Opciones de mapa
6.5.4.1 ..................................................89 Perfiles de color diurno y nocturno
6.5.4.2 ......................................................................90 Mostrar nombres vías
6.5.4.3 ..............................................................................90 Polígonos textur
6.5.5 ........................................................................................90 Zoom intelig
6.5.5.1 ..................................................................90 Activar Zoom inteligente
6.5.5.2 ........................................................91 Activar modo de Vista general
6.5.5.3 ...................................91 Mantener posición en vía (Bloqueo a la vía)
7
Page 8
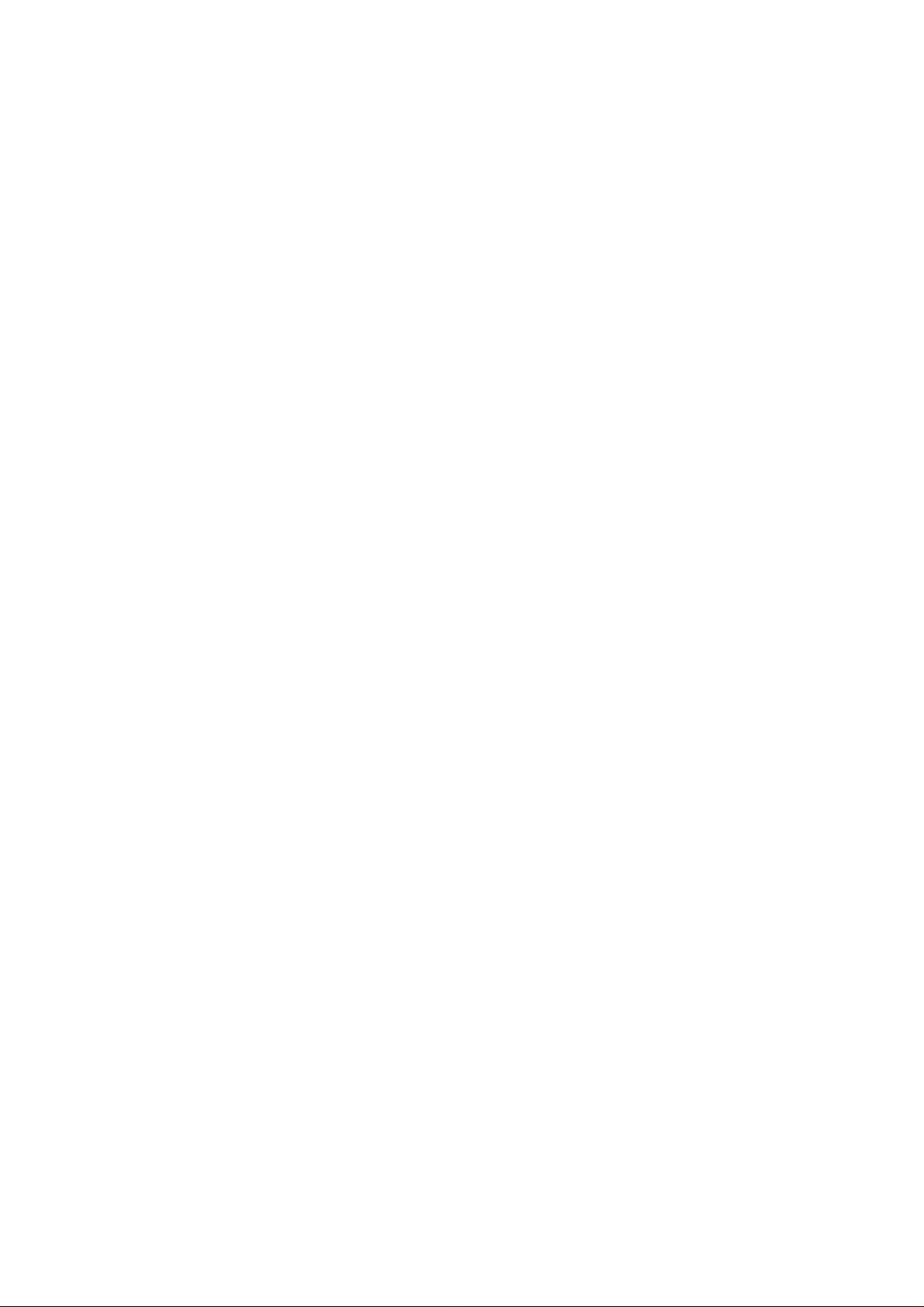
6.6 .....................................................................................91 Pantalla Acerca de
7 ........................................................................93 Guía de solución de problemas
8 .............................................................................................................95 Glosario
9 ...........................................................99 Acuerdo de licencia para el usuario final
8
Page 9
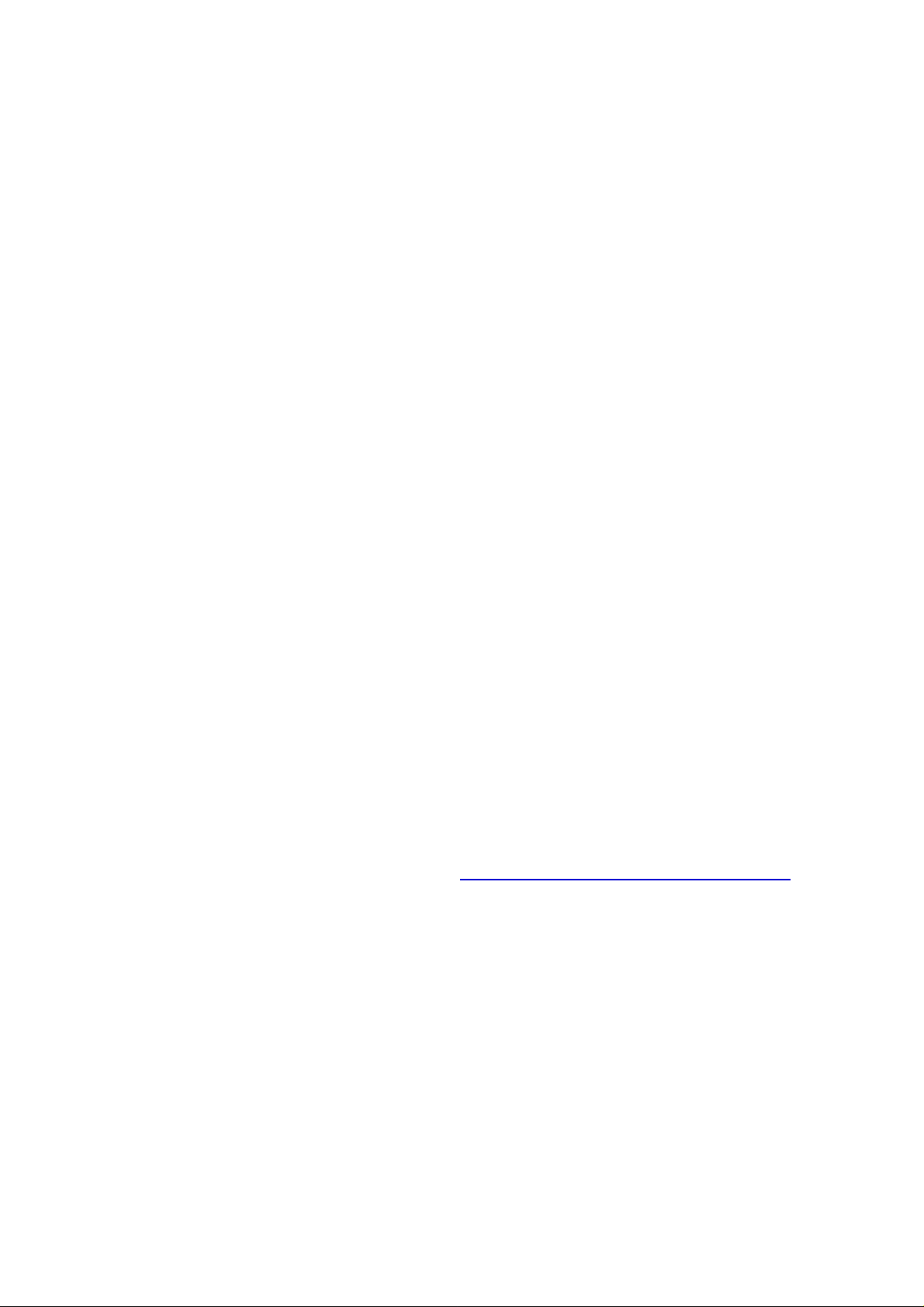
1 Advertencias e información de seguridad
MioMap es un sistema de navegación que le ayuda a encontrar el camino al destino
de su elección. Determinará su posición exacta con la ayuda de un equipo GPS
incorporado. La información de la posición obtenida por el receptor GPS no se
transmitirá a ningún lugar, de modo que otras personas no podrán seguirle la pista
con la ayuda de este programa.
Si es el conductor del vehículo, le recomendamos que consulte MioMap antes de
empezar el viaje. El conductor siempre debe prestar atención a la carretera. Planee
su ruta antes de salir y deténgase si es necesario cambiar los parámetros de la ruta.
MioMap tiene un Modo de seguridad opcional incorporado que evitará el uso de las
funciones en pantalla cuando el coche esté en funcionamiento. A no ser que la única
persona que utilice el MioMap sea un pasajero, se recomienda encarecidamente
que active el Modo de seguridad.
Del mismo modo se aconseja que no mire a la pantalla si no es en condiciones de
total seguridad.
En todo momento, debe observar las señales de tráfico y la topografía de la
carretera antes de obedecer las instrucciones de MioMap. Si necesita desviarse de
la dirección recomendada, MioMap le sugerirá una ruta modificada de acuerdo con
la nueva situación.
Nunca guarde el PNA en lugar donde pueda tapar la vista del chófer, tampoco en
las zonas de inflación de los airbags o donde puedan causar heridas en el caso de
accidentes.
Para obtener más información consulte el Acuerdo de licencia para el usuario final
.
9
Page 10
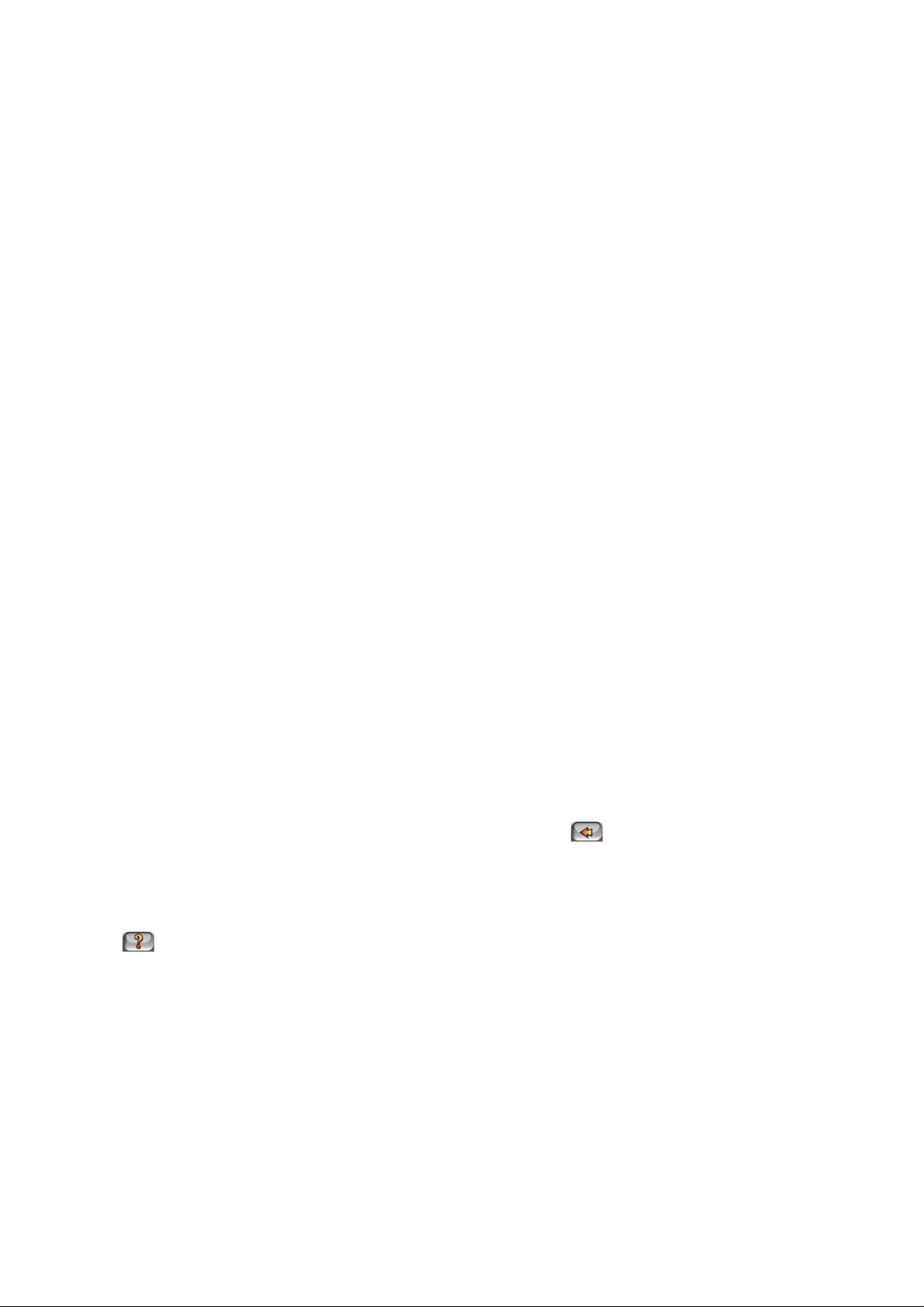
2 Información General
MioMap es un sistema de navegación optimizado para su uso en vehículos.
Proporciona una navegación de puerta a puerta para rutas tanto simples como de
multipunto gracias a parámetros de ruta adaptables. MioMap puede planificar
rutas en todo el conjunto de mapas instalado. A diferencia de otros productos, con
MioMap no es necesario cambiar los mapas o pasar a utilizar un mapa general mal
detallado para navegar entre segmentos de mapas o países. Siempre tendrá
libertad total para ir donde desee. Simplemente, seleccione su destino y adelante.
Para utilizar MioMap, no necesitará un puntero. Los botones en pantalla y los
controles están diseñados para manejo táctil.
Podrá acceder a todas las funciones del programa utilizando los botones de
hardware y los botones en pantalla. Con la ayuda de estos botones, podrá
desplazarse por todas las pantallas del programa. La mayoría de las pantallas,
especialmente las funciones y los ajustes de menús, son accesibles desde varias
pantallas, de modo que se minimizan el número de acciones necesarias para
alcanzar la función deseada.
Al usar MioMap, usted no tendrá que tocar en dos botones a la vez ni tampoco tocar
por períodos largos la pantalla táctil, ya que estas acciones no se pueden efectuar
con precisión en un vehículo en movimiento. Con un solo toque, se activan la
mayoría de los controles de la pantalla. La única excepción es mover el mapa a
través de la técnica de “arrastrar y soltar”.
La mayoría de las pantallas tienen un botón Volver ( ) en la esquina superior
izquierda. Esta flecha vuelve a la pantalla anterior o directamente a la pantalla de
mapa.
En las pantallas de configuración, también puede encontrar un botón de Ayuda
( ) en la esquina superior derecha. Pulsando este botón de ayuda, aparecerá
una descripción detallada de la pantalla de configuración activa en ese momento.
10
Page 11
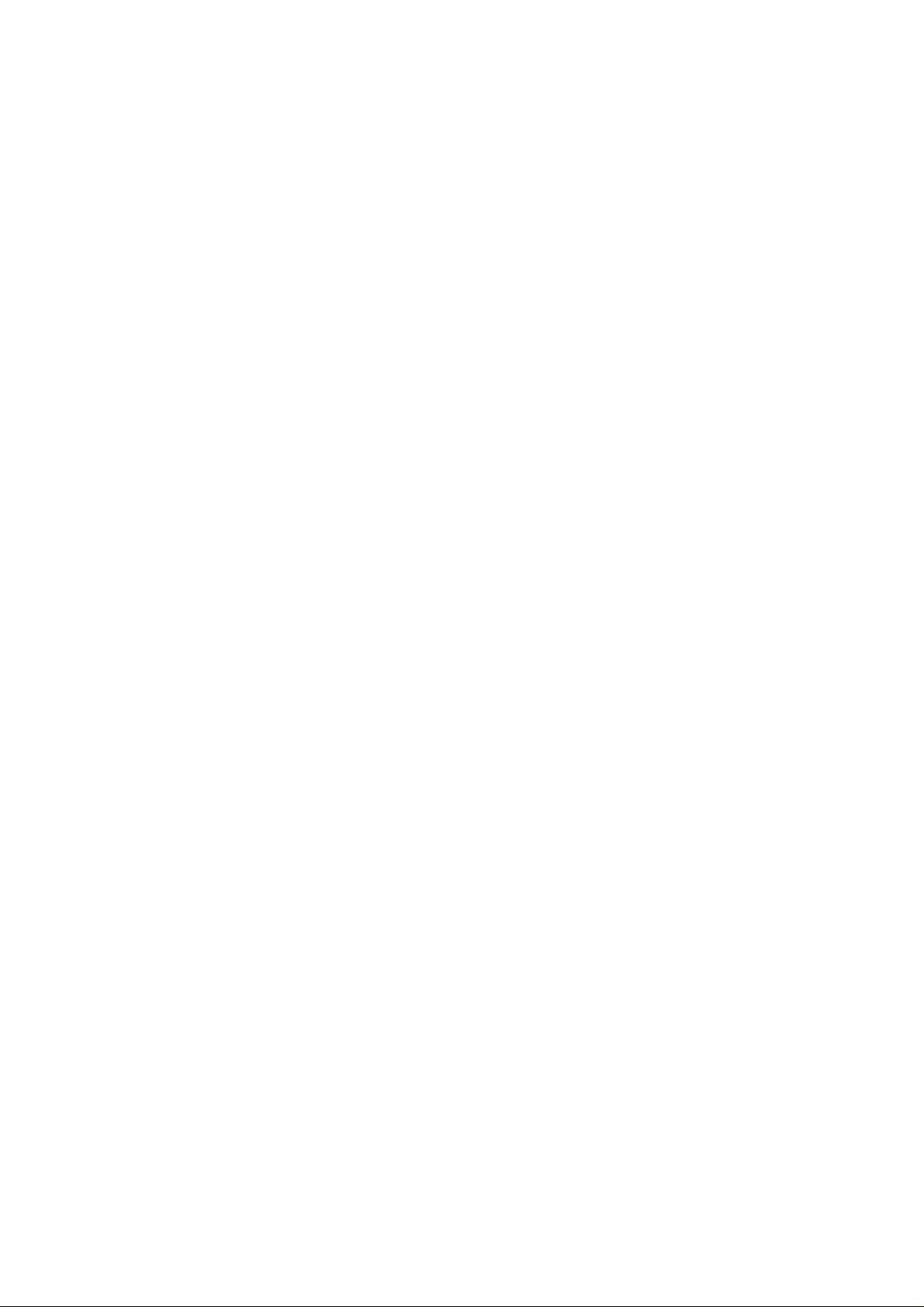
3 Manejo de MioMap (Controles)
MioMap está diseñado para un facilitar el manejo. Todos los controles pueden
manipularse con la yema de los dedos. Donde sea posible, aparecerán pulsadores y
listas para obtener acceso a las funciones o cambiar la configuración de la manera
más fácil posible.
3.1 Botones de hardware
MioMap v3.3 solo tiene un botón de hardware.
Se puede acceder a la mayoría de las funciones de MioMap utilizando la pantalla
táctil. Estos son los botones de hardware:
3.1.1 Encendido / apagado (Power)
Utilice este botón para encender o apagar MioMap v3.3 en cualquier momento.
Existen tres opciones:
Desconexión: desconectará y apagará el dispositivo. Cuando vuelva a encender el
dispositivo, deberá reiniciar el programa de navegación.
En espera: el dispositivo está apagado, pero el sistema no está desconectado. Si
se interrumpe el funcionamiento de MioMap con este botón, MioMap proseguirá en
cuanto se vuelva a encender y el GPS integrado determine de nuevo la localización.
Reinicio: desconectará y reiniciará el dispositivo. Cuando haya acabado, deberá
reiniciar el programa de navegación.
En los tres casos, mientras el dispositivo está apagado, el GPS no funciona, no
calcula ninguna posición, no graba el trayecto y detiene la navegación.
11
Page 12
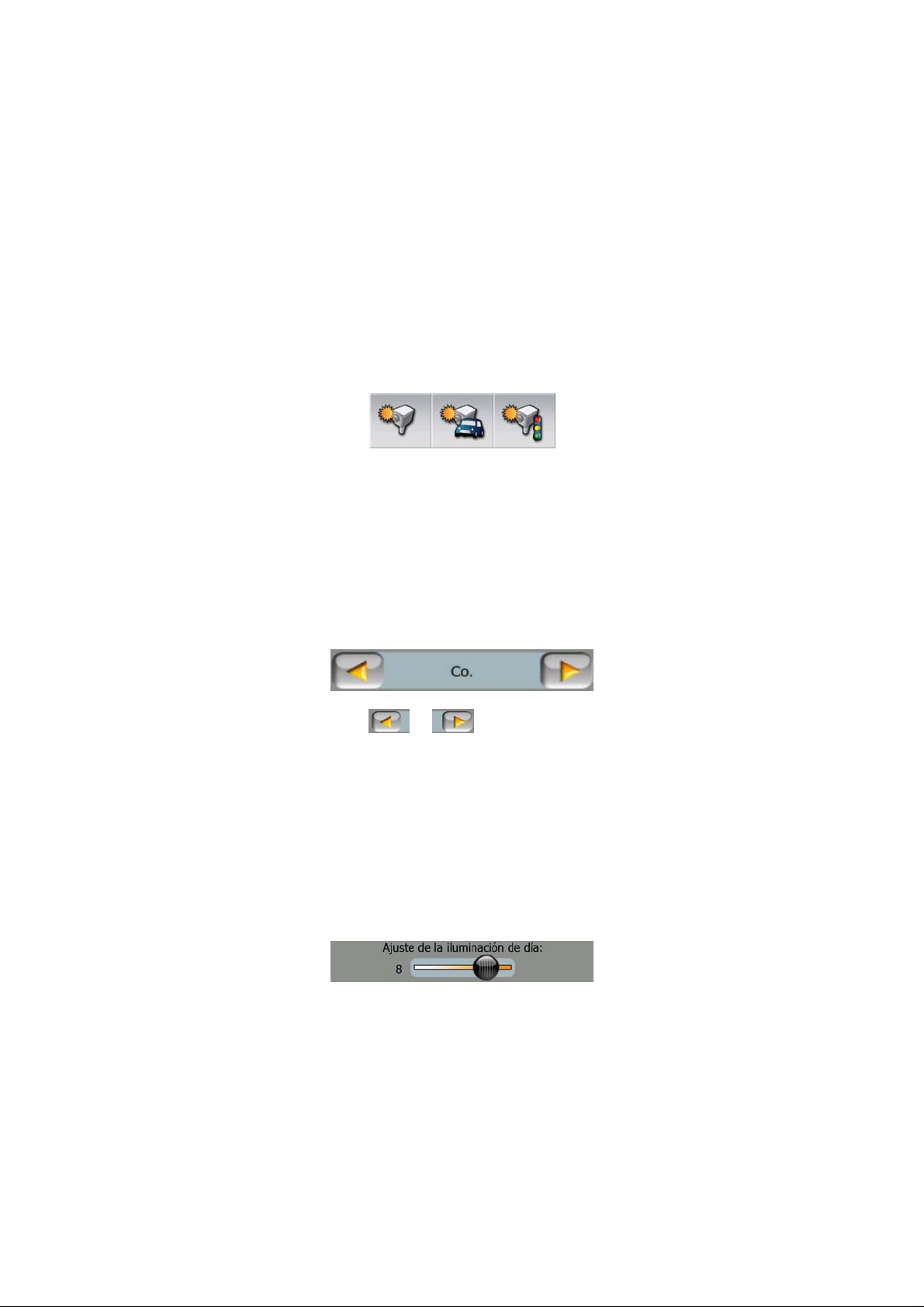
3.2 Botones de la pantalla y controles
El canal de entrada principal de MioMap es la pantalla táctil. Si continua leyendo,
verá que casi todas las partes de la pantalla sirven no sólo para desplegar
información, sino también para iniciar funciones mediante toques con la yema de los
dedos. A continuación se presenta una lista de los controles más frecuentes del
programa.
3.2.1 Selectores directos
Algunos ajustes pueden elegirse a partir de una lista breve de posibles valores. Si
los valores se pueden describir gráficamente, estos aparecerán en la pantalla.
Dé un toque en uno de los iconos para configurar o cambiar el valor.
3.2.2 Selectores de lista
Cuando los valores de la lista se describen con un nombre, solamente aparecerá el
valor actual (a veces, junto con una descripción breve) en una franja horizontal con
una flecha en cada extremo.
Las flechas son botones. Elija o para desplazarse a izquierda o derecha
en la lista. No necesita confirmar su selección. Cuando salga de la pantalla, el valor
que haya seleccionado se hará efectivo.
3.2.3 Controles deslizantes
Cuando una característica tiene varios valores (numéricos) diferentes no
identificados, MioMap desplegará controles deslizantes parecidos a los
potenciómetros para configurar el valor deseado.
Si los límites de los valores no se muestran en los extremos del control deslizante, la
posición en el extremo izquierdo significa el valor mínimo, mientras que la posición
en el extremo opuesto representa el valor máximo.
Con a mayoría de los controles deslizantes, el valor actual aparece a la izquierda.
Este control puede manipularse de dos maneras. Puede arrastrar el control
deslizante para moverlo a su nueva posición o dar un toque en la barra donde
quiera que aparezca el control (este aparecerá en dicho punto inmediatamente).
12
Page 13
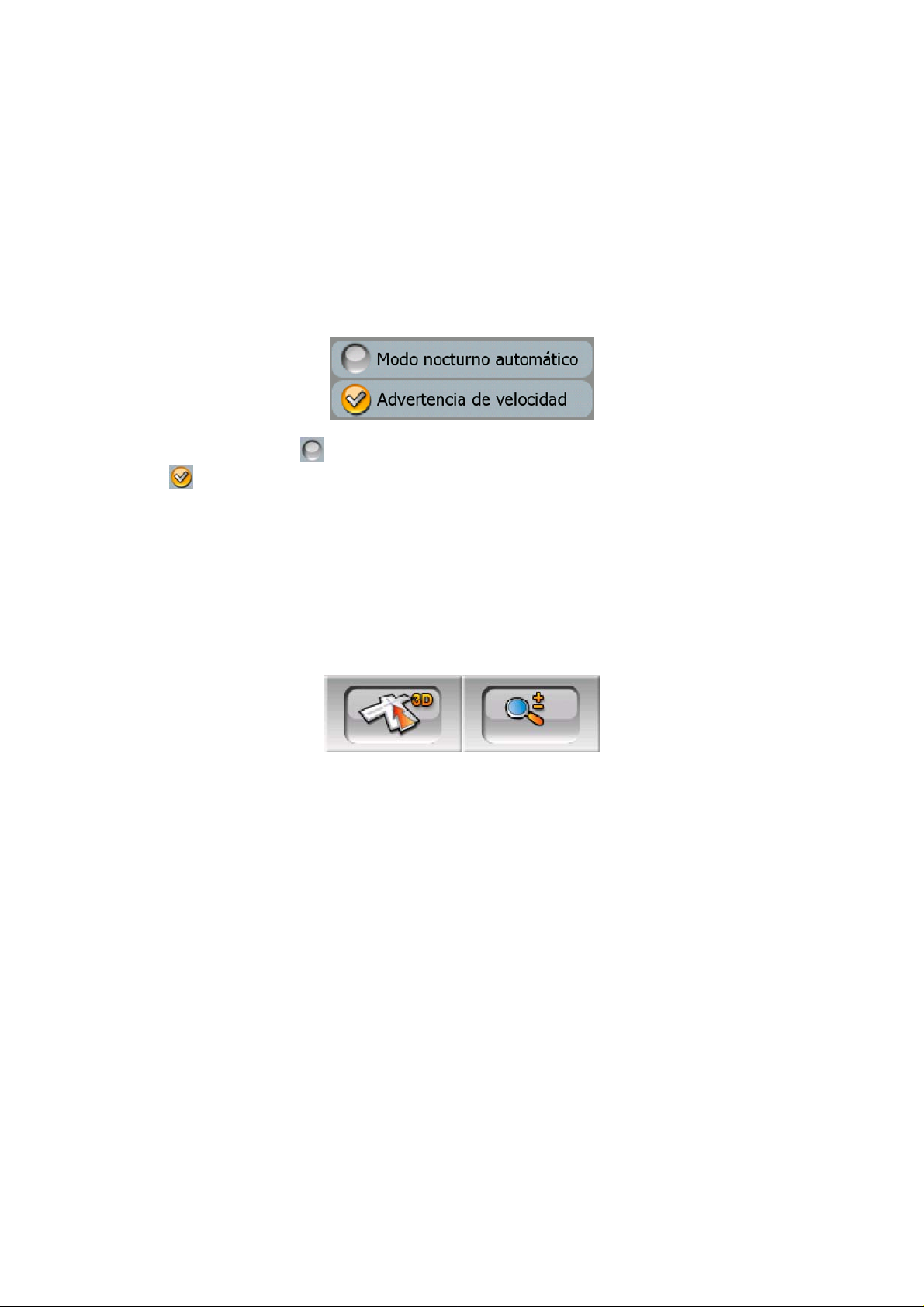
Como con los selectores de lista, no es necesario confirmar su selección. Cuando
salga de la pantalla, el valor que haya seleccionado se hará efectivo.
3.2.4 Conmutadores
Cuando una función sólo puede tener dos valores (generalmente, activado y
desactivado), se utiliza un conmutador. A diferencia de los selectores de lista, la
línea horizontal contiene el nombre de la función y no el estado actual. Hay una luz
a la izquierda que señala el estado activo o inactivo de la función.
Cuando no hay señal ( ), la función no está seleccionada. Cuando se muestra una
señal ( ), la función está activada. Toda la banda funciona como un botón. Pulse
en cualquier lugar para cambiar el estado de activado a desactivado.
3.2.5 Conmutadores en el menú rápido
Los conmutadores del Menú rápido (Página ) funcionan igual que los
conmutadores normales, pero tienen un aspecto distinto para combinarse con los
otros botones del menú.
Pulse el botón para cambiar entre los dos estados. Recuerde que la señal del botón
no indica el estado actual sino el estado al que se puede cambiar.
45
3.2.6 Teclados virtuales
MioMap está diseñado de tal manera que tan solo debe introducir letras y números
cuando es absolutamente necesario. En estos casos, aparece un teclado en modo
de pantalla completa, fácil de manipular con las yemas de los dedos. Se puede
elegir entre teclados ABC y numéricos separados o un juego de teclados tipo
QWERTY que contienen tanto letras como números. MioMap recordará su última
elección y la ofrecerá la próxima vez que necesite introducir datos.
Los teclados alfabéticos de MioMap no contienen caracteres especiales, ya que no
es necesario introducir acentos a la hora de buscar un destino. Escriba solamente
las letras básicas (la letra más parecida a la acentuada) y MioMap buscará todas las
combinaciones en la base de datos (por ejemplo: para la calle francesa "Cité
Bergère", escriba simplemente "Cite Bergere" y el programa hará el resto).
13
Page 14
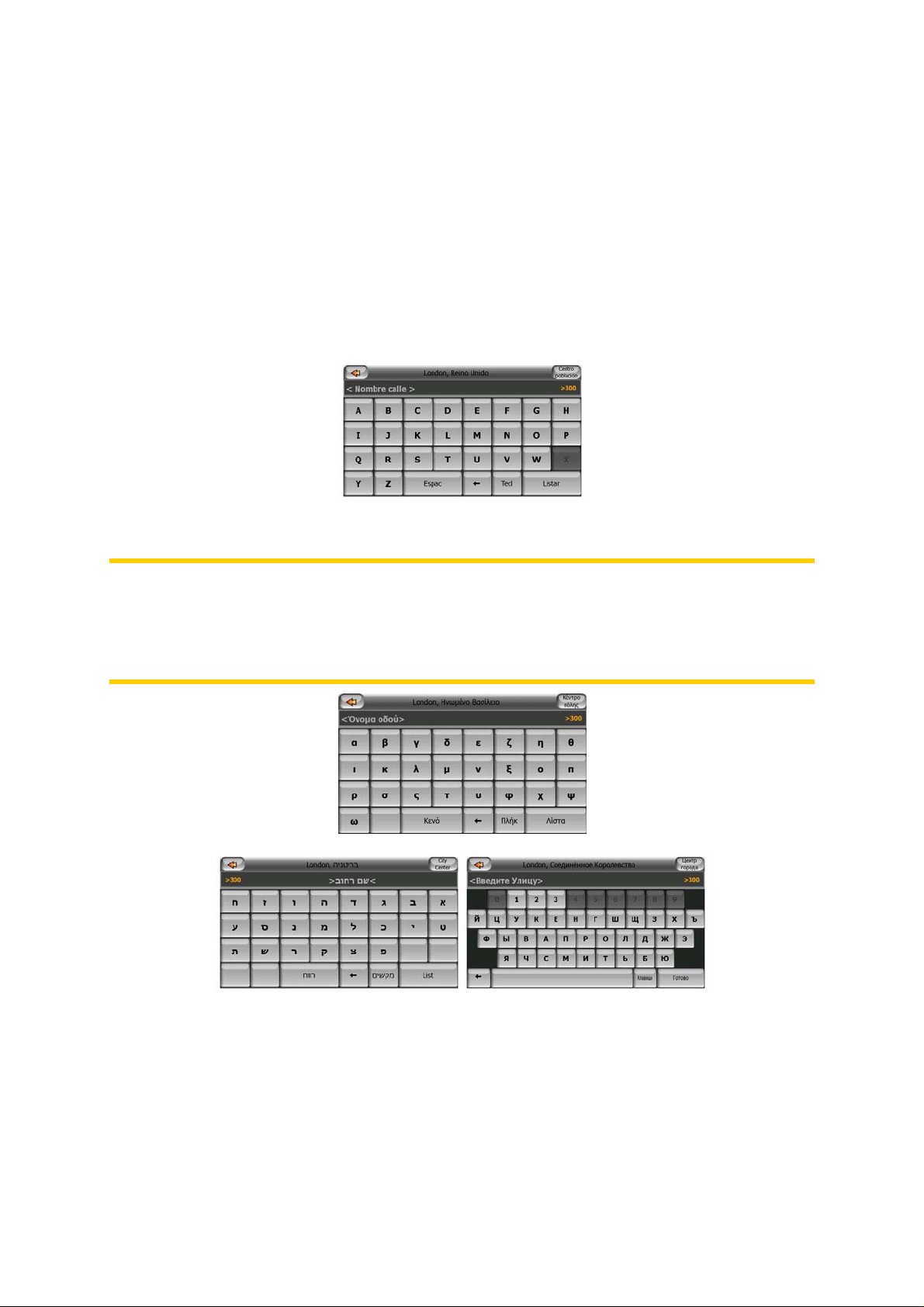
Cuando escriba los puntos de interés o los nombres de trayectos, MioMap cambiará
todas las iniciales en mayúsculas para que los nombres tengan mejor apariencia.
3.2.6.1 Teclados tipo ABC
Estos teclados contienen sólo letras (latinas, hebraicas, griegas o cirílicas). Si quiere
introducir números, pulse el botón Teclas para cambiar al teclado numérico.
Si se equivoca, utilice la tecla de Retroceso (la flecha que señala hacia la izquierda)
para eliminar la última letra introducida, pulse Espacio para introducir más palabras
y pulse Lista o Fin para terminar de introducir el texto.
Este tipo de teclado contiene grandes botones táctiles sencillos de utilizar.
Nota: Si ha elegido un lenguaje de programa que utiliza caracteres latinos,
aparecerá solamente el teclado alfabético. Si elige el idioma griego, aparecerá un
teclado adicional con letras griegas. Asimismo, el alfabeto hebreo y cirílico están
disponibles cuando se eligen los idiomas hebreo o ruso en Configuración / Idiomas
(Página ). 86
Si ya está acostumbrado a los teclados de los ordenadores, quizás quiera utilizar
uno de los teclados numéricos QWERTY.
3.2.6.2 Teclados tipo QWERTY
Los teclados QWERTY tienen tanto letras como números. Su distribución es la
misma que los teclados estándar QWERTY y AZERTY (francés). Para cambiar al
teclado QWERTY de su elección, pulse el botón Teclas.
14
Page 15

Las teclas especiales descritas en la sección anterior también están disponibles en
este teclado.
3.2.6.3 El teclado numérico
El teclado numérico solamente contiene números, en grandes botones. Las teclas
especiales de los otros teclados (excepto Espacio) también están disponibles en
este teclado.
Aunque los teclados tipo QWERTY incluyen también teclas numéricas, al introducir
el número en la dirección, el programa ofrece el teclado numérico, mucho más
cómodo.
15
Page 16
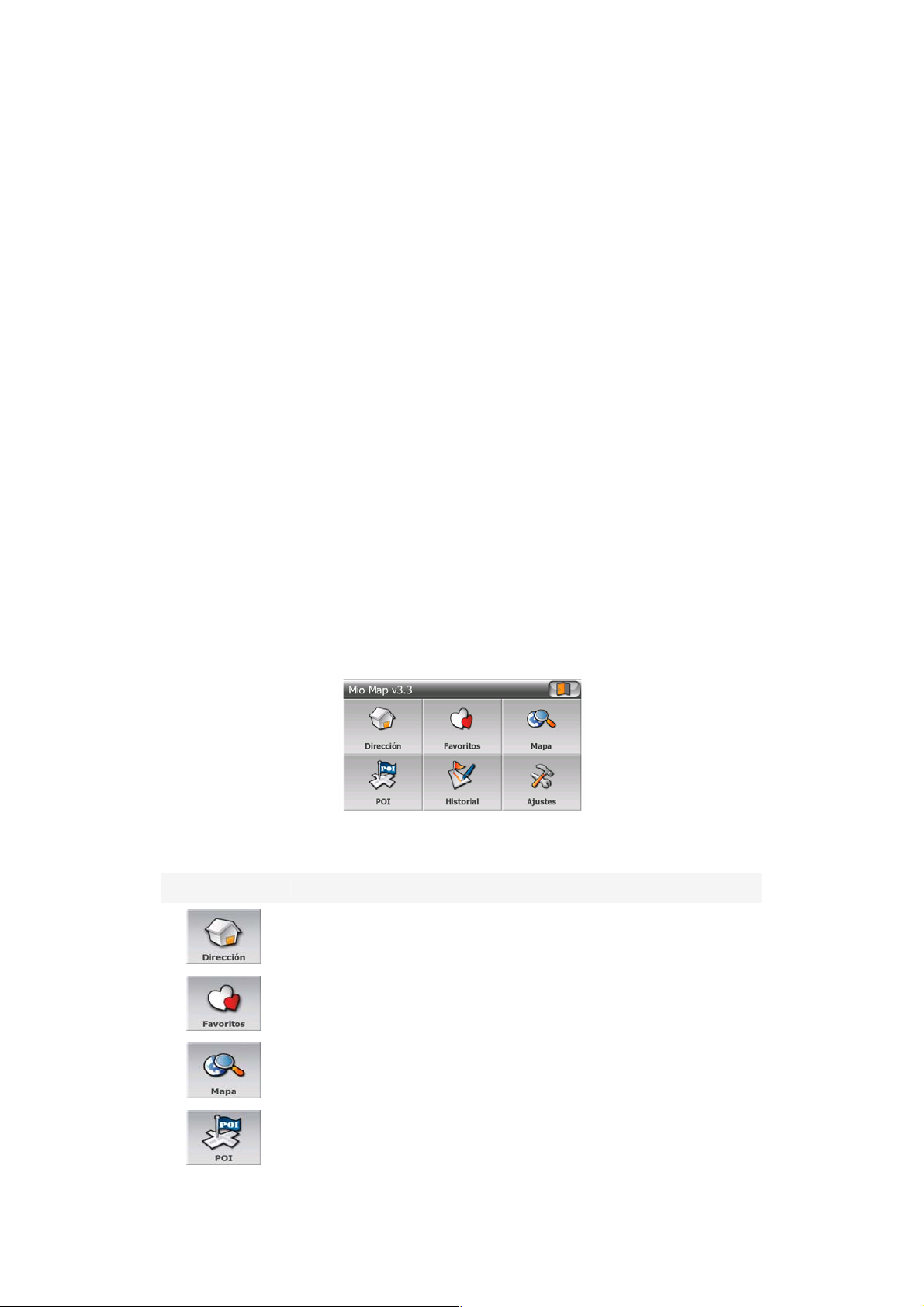
4 Descubrir el programa a través de las pantallas
La mejor forma de conocer MioMap es explorar cada una de las pantallas en detalle
y averiguar como desplazarse de una a otra. Lea este capítulo para disfrutar de una
visita guiada.
4.1 Menú principal
MioMap comienza con el Menú principal. Esta es la base de la jerarquía de
pantallas, pero pocas veces se hace necesario volver durante el uso del programa.
Cada pantalla es accesible también desde las demás, lo que reduce el número de
acciones necesarias para iniciar una función o cambiar un ajuste.
Se puede acceder a la mayor parte del programa directamente desde esta pantalla,
utilizando los botones abajo descritos.
Nº Contenido Explicación
Botón para abrir Direcciones Página 65
Botón para abrir Favoritos Página 75
Botón para abrir pantalla de mapa (Mandos) Página 25
Botón para abrir Búsqueda de puntos de
interés
Página 73
16
Page 17
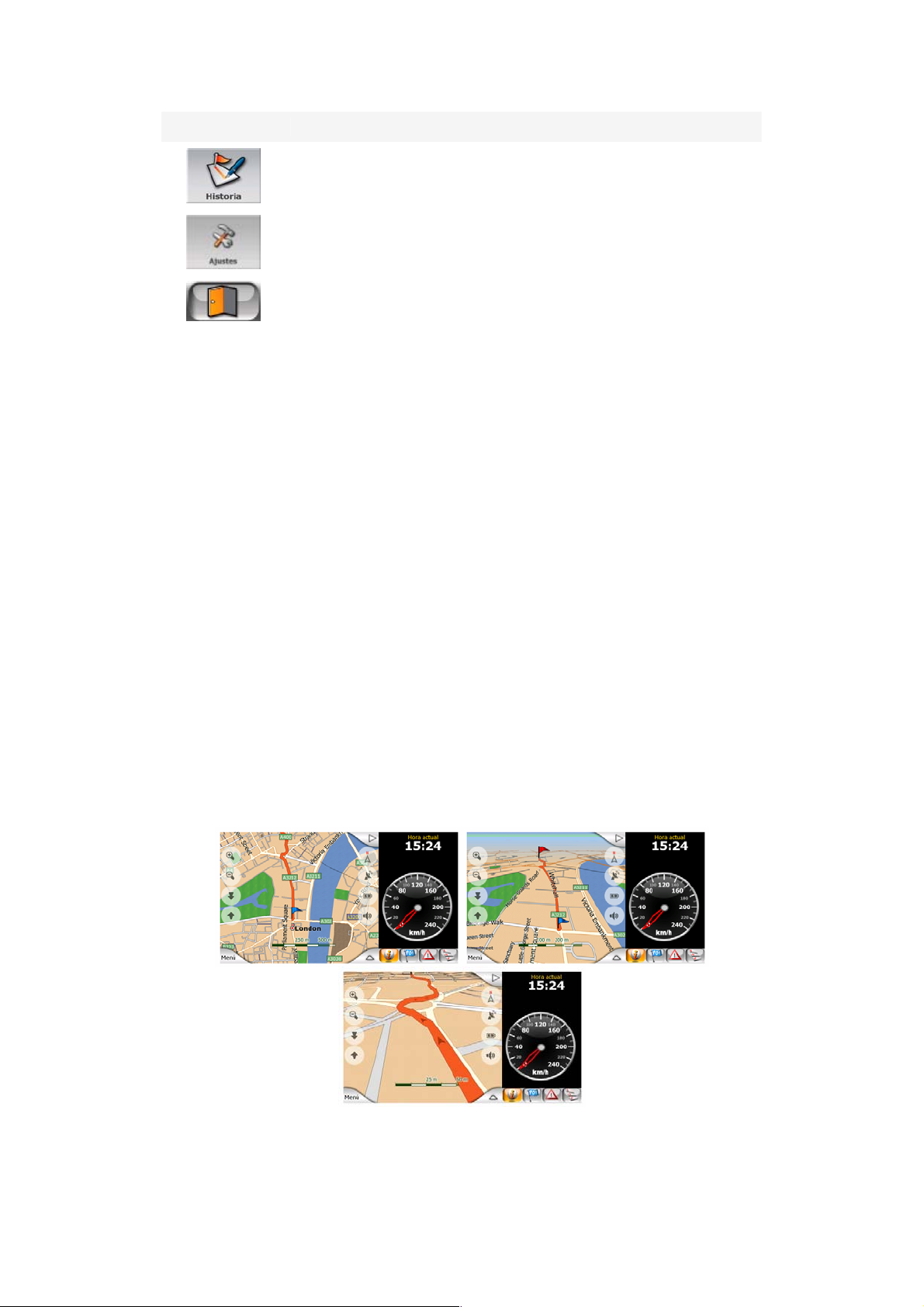
Nº Contenido Explicación
Botón para abrir Historial Página 71
Botón para abrir Configuración Página 76
Botón para salir de MioMap
4.2 El mapa
La pantalla más importante y más usada de MioMap es la pantalla que presenta el
mapa (pantalla de Mandos). Los elementos del mapa se describen a continuación.
Para saber más sobre los controles y las funciones especiales, consulte Página . 25
La versión actual de MioMap está enfocada principalmente hacia la navegación por
tierra. Por eso los mapas de MioMap tienen un aspecto similar a los mapas de
carreteras (en el modo de mapa bidimensional con colores diurnos). No obstante,
MioMap ofrece mucho más que un simple mapa en papel. El aspecto y los
contenidos se pueden adaptar.
4.2.1 Vistas de mapa bidimensionales y tridimensionales
Además de la vista tradicional del mapa de arriba a abajo (bidimensional), se ofrece
la posibilidad de inclinar el mapa para obtener una vista con perspectiva
(tridimensional) que ofrece una vista similar a la del parabrisas, pero con la
posibilidad de ver más lejos.
Se puede cambiar entre los modos bidimensional y tridimensional con facilidad.
Existen dos opciones: Se pueden usar los botones Inclinar hacia arriba y abajo
(Página 27) para inclinar el mapa suavemente entre los ángulos de dos y tres
17
Page 18

dimensiones, o se puede usar el conmutador en el Menú rápido (Página 45) para
cambiar rápidamente entre los dos modos.
4.2.2 Niveles de escala
MioMap usa mapas de vectores de alta calidad que le permiten ver el mapa en
distintas escalas, siempre con contenidos optimizados. Los nombres de las vías y
otros objetos con texto se muestran siempre con el mismo tamaño de fuente, el
texto nunca aparece al revés y sólo verá las vías y objetos necesarios para
orientarse en el mapa. Amplíe y reduzca la escala para ver como cambia el mapa en
las vistas bidimensional y tridimensional.
Cambiar la escala del mapa es muy fácil. Utilice los iconos de zoom en la pantalla
de Mandos.
Nota: De ser necesario reducir el zoom brevemente para encontrar su posición en el
mapa, utilice el modo Vista global para evitar reducir y luego aumentar el zoom. El
modo Vista global es una vista bidimensional con el norte arriba que puede iniciarse
golpeando suavemente el botón de brújula en la parte derecha (Página ). 29
Nota: MioMap tiene una función especial de Zoom intelig que gira, acerca o aleja e
inclina el mapa automáticamente en el modo tridimensional para dar en todo
momento la visión más adecuada a la situación actual. Al acercarse a una curva,
aumentará la escala y se elevará para permitir reconocer la maniobra en el siguiente
cruce. Si el siguiente cruce se encuentra a cierta distancia, reducirá la escala y
bajará el ángulo de visión para permitirle ver la carretera que tenga delante.
4.2.3 Esquemas de color diurno y nocturno
Los distintos esquemas de color permiten ajustar MioMap a la luminosidad
ambiente. Utilice los esquemas de color diurno y nocturno en concordancia. Los
colores diurnos son similares a los mapas de carreteras, mientras que los esquemas
de color nocturnos utilizan tonos oscuros para grandes objetos para mantener la
luminosidad media de la pantalla baja, con colores seleccionados cuidadosamente
para seguir manteniéndole informado de todos los datos importantes en pantalla.
18
Page 19

Puede cambiar entre visiones diurnas y nocturnas manualmente en el Menú rápido
(Página ) o hacer que 46 MioMap lo haga de forma automática (Página 77).
Nota: El modo automático diurno/nocturno se basa en la fecha actual y la posición
GPS, que MioMap utiliza para calcular la hora exacta de la puesta de sol y del
amanecer el día indicado en el lugar especificado. Gracias a esta información,
MioMap puede cambiar los esquemas de colores unos minutos antes del amanecer,
cuando ya hay claridad, y unos minutos después de que el sol se ponga.
Consejo: MioMap incluye varios esquemas de color diurno y nocturno. Haga su
selección en Ajustes (Página ) para escoger el que más le guste. 89
Consejo: Para mejorar el efecto nocturno en el esquema de color, puede configurar
MioMap para que reduzca la retroiluminación de la pantalla cuando se usen los
colores nocturnos. Establezca los niveles de retroiluminación para ambos niveles
diurnos y nocturnos. Página . 87
Nota: Los colores mencionados y las capturas de pantallas incluidas en este manual
se refieren a los esquemas de colores predeterminados diurno y nocturno. Puede
que el aspecto sea distinto con otros esquemas.
Consejo: Si está usando MioMap después del amanecer o antes del atardecer,
busque el sol en el cielo en el fondo del mapa usando una vista tridimensional de
ángulo paralelo al suelo. Se muestra en su posición real para dar otro punto de
referencia y también como elemento decorativo.
4.2.4 Vías
El parecido entre MioMap y los mapas de carretera en papel también es muy
cómoda en lo tocante a las vías, los elementos más importantes del mapa en lo que
se refiere a navegación. MioMap utiliza códigos de colores similares a los que el
usuario está acostumbrado y la anchura de las vías también se refiere a su
importancia, de modo que no resulta difícil diferenciar una autovía de una callejuela.
Tanto las calles como las carreteras tienen nombres o números de identificación.
Por supuesto, esta información puede mostrarse en el mapa. MioMap utiliza dos
modos distintos de mostrar las etiquetas de las vías. El modo convencional es el
mismo que el de un mapa de carreteras: muestra el nombre de la vía paralelo a
esta. La alternativa son unas señales virtuales colocadas en la propia vía.
19
Page 20

No es necesario elegir entre ambos modos. MioMap utilizará la más apropiada para
la inclinación y el zoom aplicados. Acerque el zoom para ver sólo unas cuantas vías
en el mapa y empiece a inclinar a uno y otro lado para ver como MioMap cambia
entre los dos modos en un instante.
Nota: El cambio automático está activado incluso cuando se está utilizando el Zoom
intelig. Al principio puede que le parezca extraño, pero se acostumbrará a ver como
ajusta la información a la vista actual del mapa. Es importante, ya que el conductor
debe ser capaz de leer el mapa en un vistazo.
Consejo: Si no desea ver los nombres de las vías durante la navegación, puede
desactivarlos en la pantalla de Opciones de mapa (Página ). 90
4.2.5 Otros objetos
Para facilitar la orientación, el mapa también contiene objetos que no tienen otra
función en la navegación que ayudarle a encontrar su localización en el mapa. Se
trata de masas de agua, edificios visibles, bosques, etc.
Consejo: Estos objetos se suelen mostrar usando polígonos con texturas para que
tengan un aspecto natural. Si desea desactivar las texturas (Página ) para liberar
algunos de los recursos del 90PNA, puede reemplazarlas con superficies de colores
planos.
4.2.6 Posición actual y Bloqueo a la vía
Si la posición GPS está disponible, una verde flecha muestra su localización en el
mapa.
La dirección de la flecha representa el sentido del movimiento. La flecha cambia de
tamaño y de posición cuando cambia la escala o la inclinación para tener en todo
momento un aspecto realista.
20
Page 21

MioMap tiene una opción de Bloqueo a la vía incorporado que siempre coloca la
flecha de posición en la carretera, en el eje de la vía en caso de vías de sentido
único, o en el lado de la carretera por el que se circule (es decir, a la derecha en
Alemania y a la izquierda en el Reino Unido) en el caso de vías de dos sentidos.
En el mapa siempre se ve esta posición corregida. La posición indicada por el GPS
no se muestra, pero es la información que se graba en el registro de ruta. Cuando
se muestran en el mapa los registros de ruta, la línea no se corrige. Se ven las
posiciones indicadas por el GPS.
Nota: La opción Bloqueo a la vía puede desactivarse en Configuración avanzada
(Página ) para uso para peatones. Cuando está desactivada, la flecha se muestra
en la posición indicada por el receptor GPS.
Cuando se pierde la posición GPS, la flecha se vuelve verde y se fija a la última
posición conocida.
91
4.2.7 Selección de punto o cursor en el mapa
Si golpea suavemente un punto del mapa o selecciona un elemento en Búsqueda,
se convertirá en el punto seleccionado del mapa y quedará marcado con un
pequeño punto rojo que emite constantemente ondas rojas para hacerlo visible a
cualquier nivel de zoom, incluso cuando se encuentre en el fondo de un mapa
tridimensional. Se puede usar el punto como un punto de inicio, un punto intermedio
o como el destino del trayecto, se puede buscar un POI (punto de interés) en los
alrededores, o guardarlo como POI. Cuando el cursor está visible, es también el
punto de referencia para la escala del mapa.
Nota: Cuando la posición GPS está disponible y el bloqueo a la posición (Lock to
GPS position and heading (No. 6)) está activo, el cursor es la flecha verde, la
posición GPS actual. Cuando seleccione otro punto pulsando en el mapa, o usando
el menú Búsqueda (Página ), el nuevo cursor se muestra en pantalla mediante un
punto rojo que emite ondas rojas.
65
21
Page 22
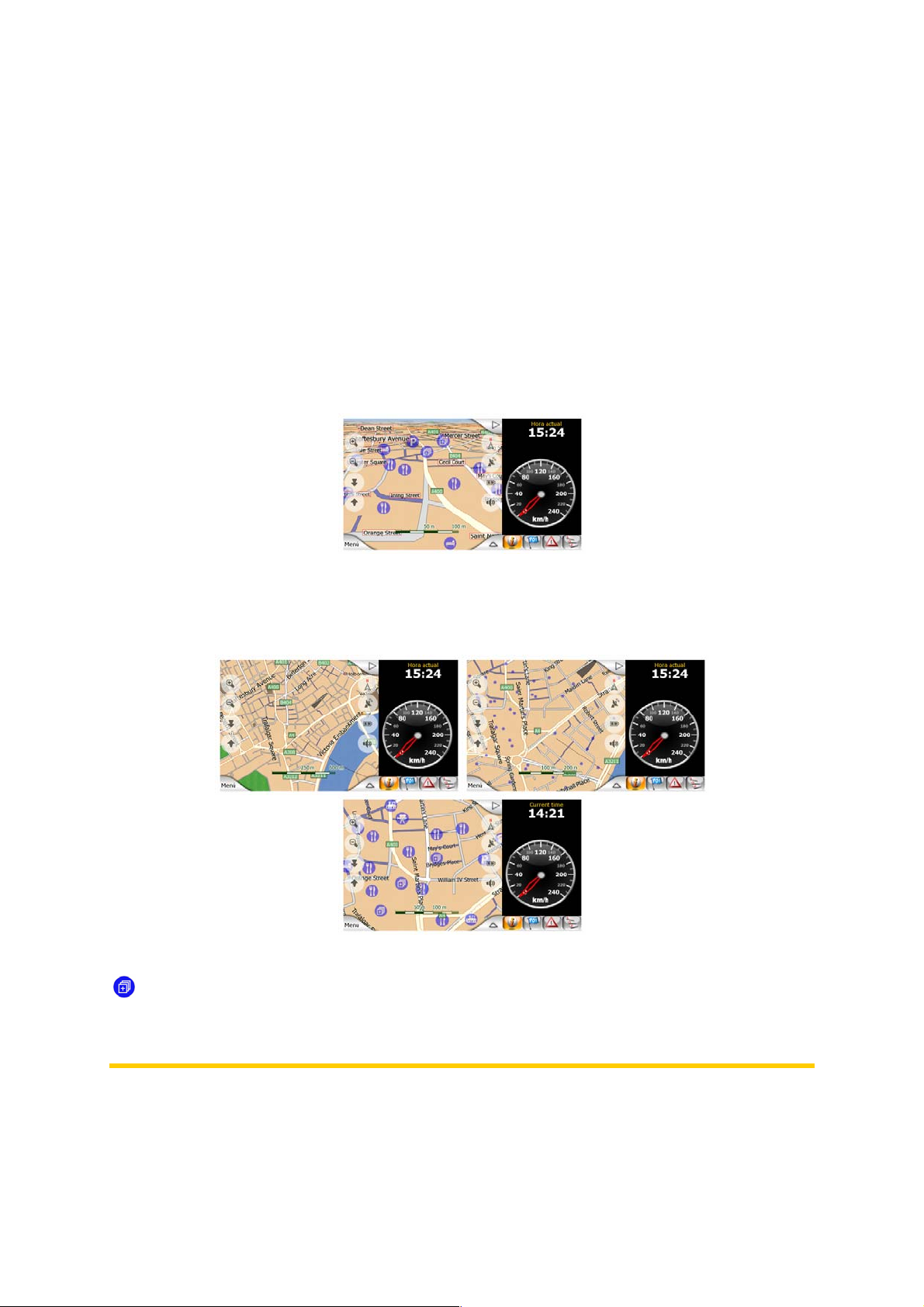
4.2.8 Puntos de interés visibles
MioMap se presenta con miles de POIs incorporados y, asimismo, es posible crear
una base de datos de POI propia. Si se mostrasen todos, el mapa se presentaría
demasiado lleno. Para evitarlo, MioMap permite seleccionar los POIs que se han de
mostrar y cuáles se pueden ocultar (Página ) usando categorías y subcategorías. 46
Los POIs aparecen como iconos en el mapa. En el caso de un POI incorporado,
como el icono de la subcategoría del mismo. En el caso de puntos creados por el
usuario, es el icono elegido durante la creación del POI (se puede cambiar
posteriormente).
Estos iconos tienen suficiente tamaño para que el símbolo sea reconocible, y son
semitransparentes para no tapar las calles y cruces.
Cuando la escala del mapa está reducida, los iconos no se muestran. Según se
aumenta la escala, aparecen puntos en las localizaciones de los POIs visibles. Si se
sigue ampliando la escala, los iconos aparecerán completos.
Si dos puntos estuviesen tan cerca que se solaparían, se muestra un icono múltiple
en lugar de los iconos individuales. Se puede seguir aumentando el zoom para
verlos individualmente. (Si ambos Puntos de interés llevan el mismo icono, será éste
el que se mostrará en vez del icono múltiple.)
Nota: Durante la navegación, los iconos de Puntos de interés pueden desactivarse
junto con los nombres de las vías (Página ). Si vuelve a necesitar esta
información durante el trayecto, arrastre el mapa para desactivar el Bloqueo a
posición90. De este modo, se volverán a aplicar los nombres y los iconos de Puntos de
22
Page 23
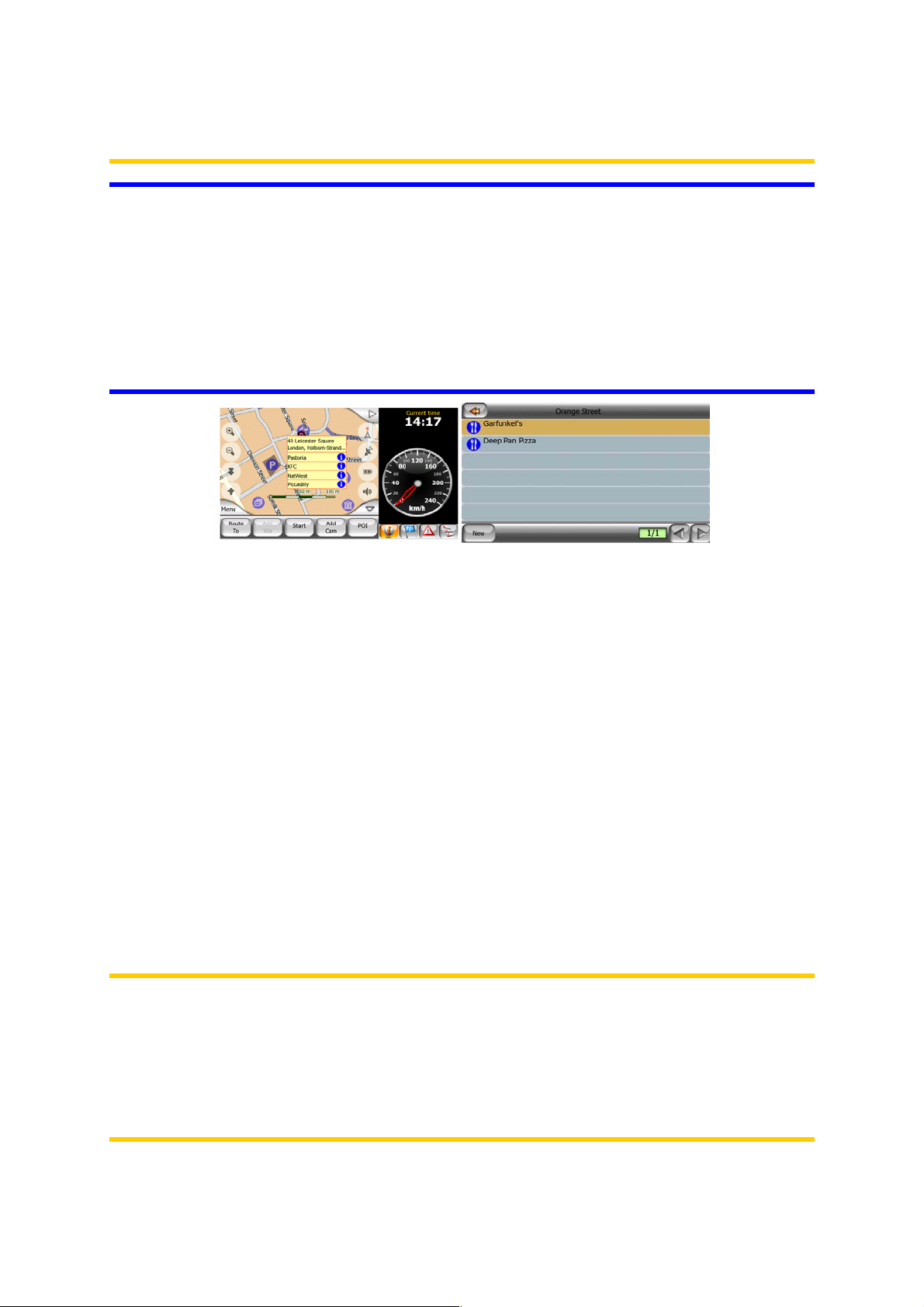
interés inmediatamente. A continuación, pulse Seguir para volver a activar el
Bloqueo a posición.
Consejo: Dé un toque al mapa o cerca de un Punto de interés para ver una lista
emergente con los nombres de los Puntos de interés más cercanos, si esta opción
está activada (Página ). Para ver los detalles de un Punto de interés específico en
la lista, dé un toque en el icono “i” azul que aparece a la derecha. Si hay
demasiados Puntos de interés en los alrededores, puede que la lista no sea
exhaustiva. En el menú Cursor (Página 5033) hay un botón llamado Punto de interés
que lleva a una pantalla que muestra todos los Puntos de interés cercanos. Aquí se
pueden abrir uno después de otro para ver los detalles o seleccionar uno de ellos
como punto del trayecto.
4.2.9 Habilitar cámara segur
Las Cámaras de control de tráfico, como las cámaras de velocidad y de semáforo
son tipos especiales de Puntos de interés en MioMap. Se describen en detalle en
Página 5 7
4.2.10 Contactos
Contactos es un tipo distinto de Puntos de interés. Cuando se inicie MioMap,
intentará reconocer las direcciones en la base de datos de Contactos de MioMap
v3.3. Todos los contactos cuya dirección se reconozca se mostrarán como Mis
Puntos de interés en un grupo denominado Contactos.
Tanto la dirección particular como la profesional y otras direcciones se importarán,
en el caso de que existan. Por ejemplo, si tiene tanto la dirección particular como la
profesional de Juan García, que trabaja en García S.L., aparecerán dos Puntos de
interés, uno llamado “Juan García" y otro llamado “Juan García (Oficina)”.
Nota: La importación de los Contactos se lleva a cabo al arrancar la aplicación, y es
una operación en segundo plano. Cuando se usa por primera vez, puede tardar
algunos minutos. Durante este tiempo, se puede experimentar un funcionamiento
degradado de la aplicación, y puede que no aparezcan todas las direcciones en el
grupo Mis POI / Contactos inmediatamente. A partir de la siguiente ocasión, sólo se
importarán las entradas nuevas y las modificaciones. Será mucho más rápido, y los
contactos que ya existían estarán disponibles inmediatamente.
23
Page 24
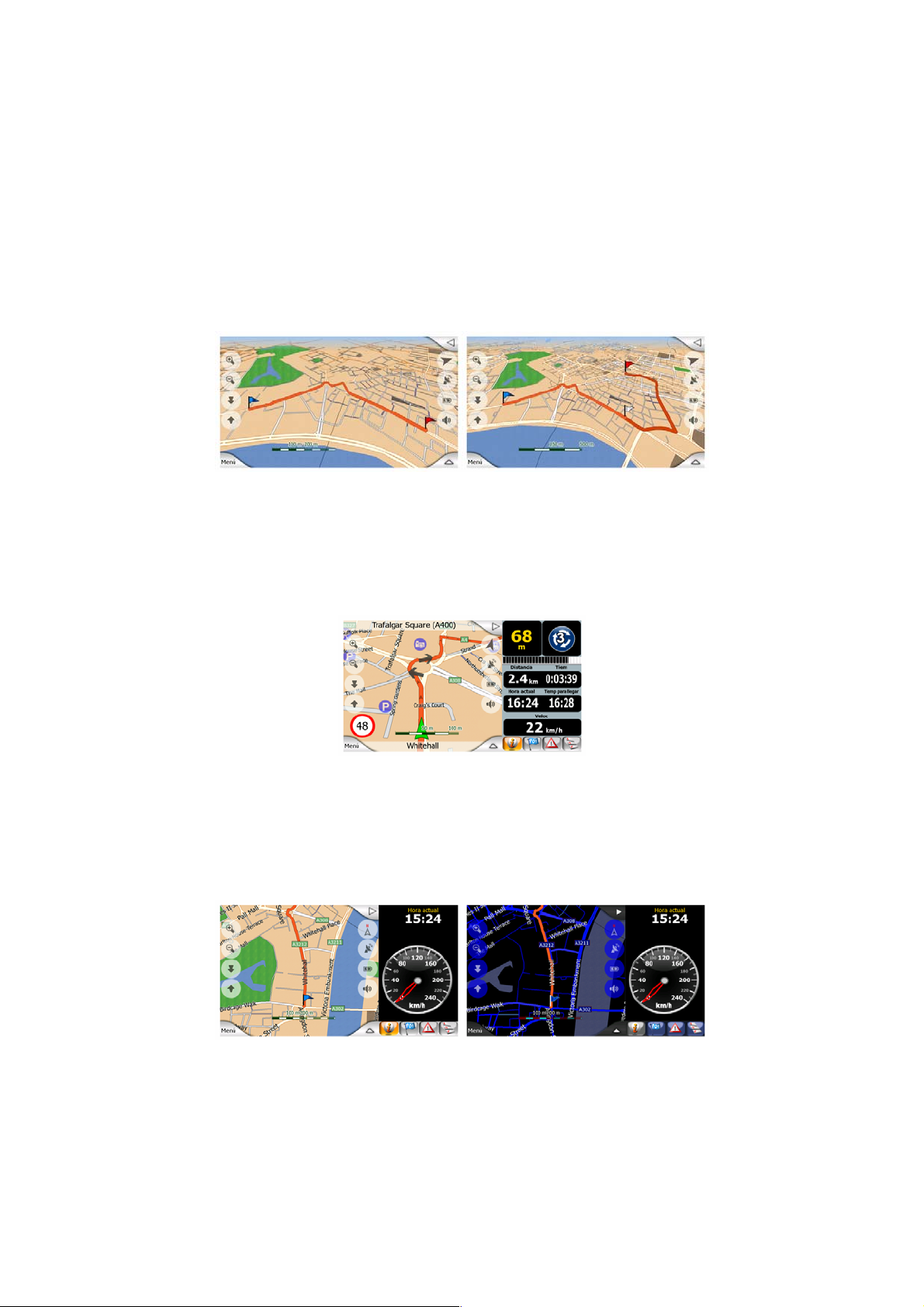
4.2.11 Elementos de la ruta activa
MioMap utiliza un sistema de rutas multidestino, en el que aparece un punto de
inicio (su posición GPS actual, de estar disponible), un destino, la línea de ruta
activa y, si es el caso, puntos del trayecto y líneas inactivas. Todos estos detalles se
muestran en el mapa.
4.2.11.1 El punto de partida, los puntos intermedios y el destino
Estos puntos aparecen representados por banderas.
4.2.11.2 Instrucciones animadas de giros
Unas flechas animadas representan los puntos del trayecto que no son los puntos
especiales previamente mencionados. Estas flechas muestran la dirección en la que
es necesario continuar el trayecto.
4.2.11.3 La línea de ruta
La línea que representa la ruta planeada se muestra en naranja, tanto en los colores
diurnos como nocturnos. En ambos casos es la parte más visible del mapa, incluso
en el fondo de un mapa tridimensional.
La línea de ruta se muestra en el lado de circulación en el caso de una vía
bidireccional y en el eje, en el caso de una vía de un solo sentido. Si el zoom es
suficientemente detallado, y la línea es suficientemente ancha, unas pequeñas
flechas muestran la dirección de la ruta. Esto resulta útil si se está revisando la ruta
antes de comenzar el viaje, o si se está accediendo a un cruce complicado.
24
Page 25
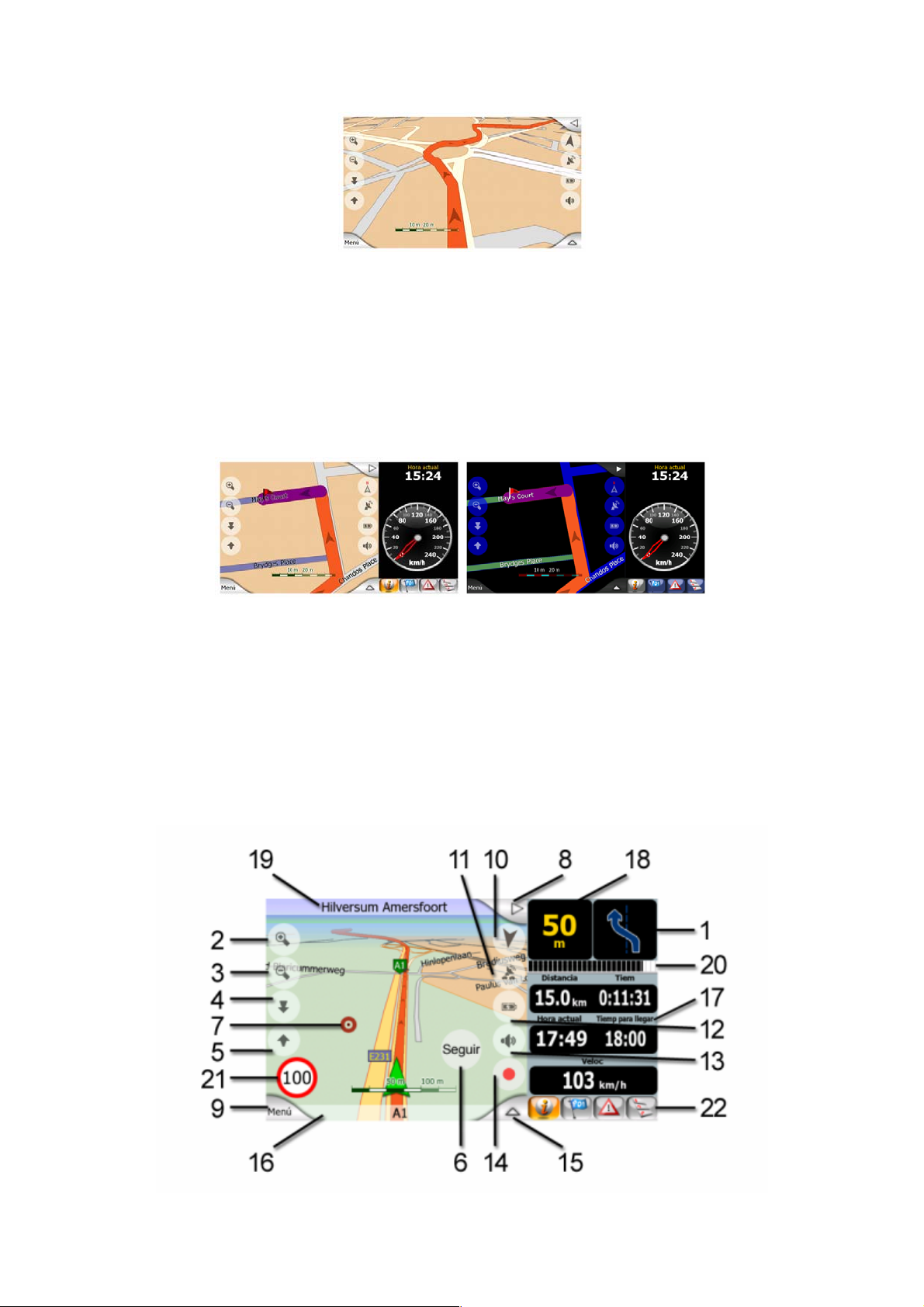
4.2.11.4 Carreteras excluidas en preferencias de usuario
Aunque se puede decidir si incluir o excluir ciertos tipos de vías en la Configuración
de parámetros de ruta (Página ), a veces es imposible evitarlas cerca de los
puntos de inicio, de paso o de destino.
En estos casos, MioMap visualizará estos trayectos de la ruta en un color
alternativo.
84
4.3 La pantalla de mapa (Mandos)
Tras explicar los contenidos del mapa, se pasa a explicar otras partes de la pantalla
de mapa.
Contenidos de la Pantalla de mandos:
25
Page 26
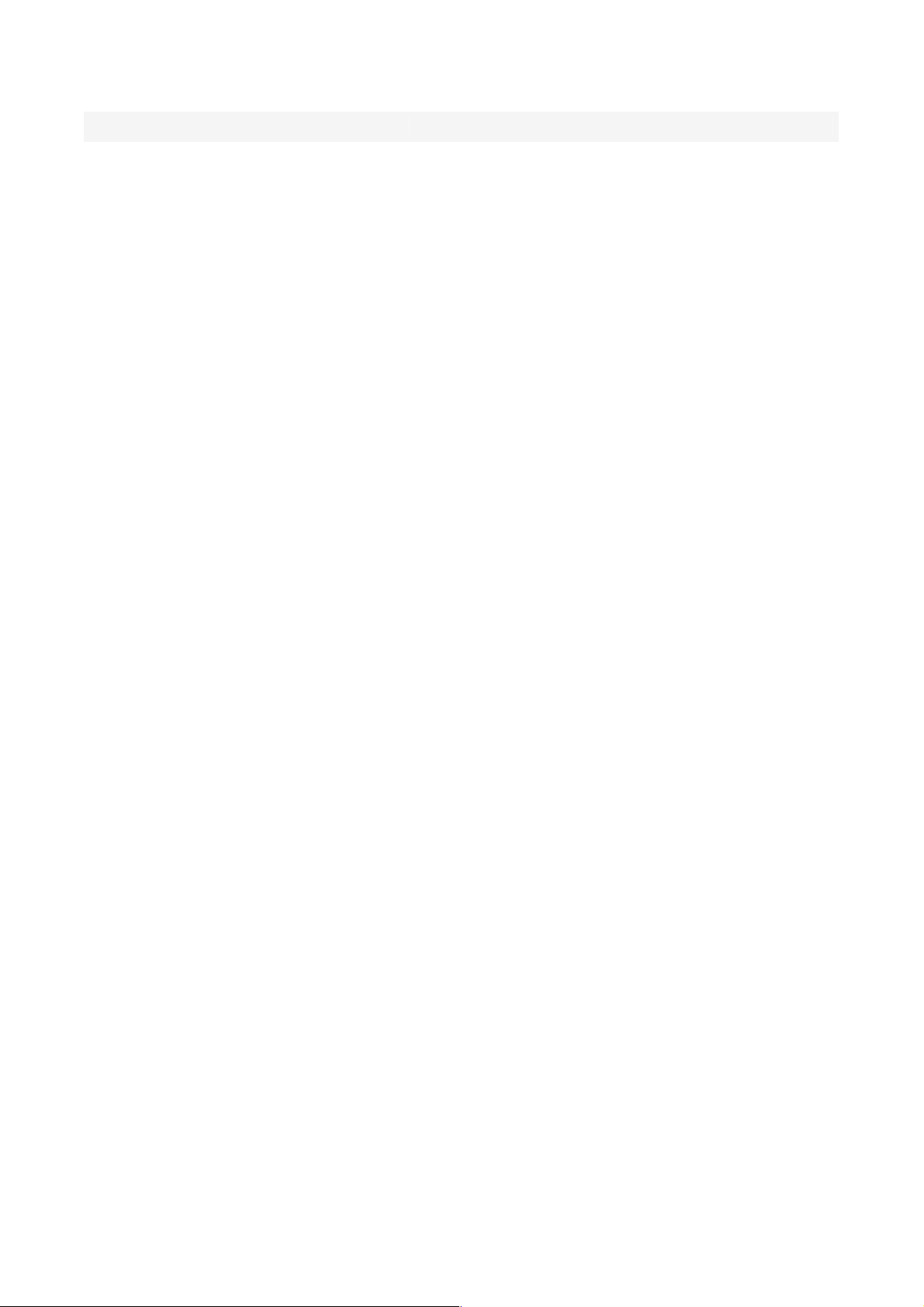
Nº Mostrar Acción
1 Vista previa próximo giro*** Abrir menú de Ruta
2 no Ampliar (opcional)
3 no Reducir (opcional)
4 no Inclinar hacia abajo (opcional)
5 no Inclinar hacia arriba (opcional)
6
7
8 no Abre y cierra el Panel de información a la derecha
9 no Abre el menú (Búsqueda, Sencillo, Ruta, Principal)
10 Vista global y orientación del mapa Cambia a Norte arriba, Ruta arriba y Vista global
11 Calidad de posición GPS Abre la pantalla de Información GPS
12 Estado batería Abre Configuración
13 Conectar o desconectar sonido Conecta o desconecta el sonido
*13
14
15 no Abre el Menú cursor
16 Calle actual no
17 Datos de ruta y viaje*** Abre la pantalla de Información de ruta
Indica que el Bloqueo a la posición
GPS y sentido está desactivado
Punto de mapa seleccionado
(Cursor)
Icono de estado Bluetooth o
llamadas telefónicas
Grabación o reproducción de
Registro de ruta
Reactiva Bloqueo a posición / Zoom inteligente
Abre Información emergente y Menú de cursor
Abre ajustes de Bluetooth
Abre la pantalla Registro de ruta
18 Distancia a la próxima curva*** Abrir menú de Ruta
19 Próxima vía*** no
20 Cercanía a la siguiente curva**** no
21 Límite de velocidad actual***** no
22
La pestaña activa de contenido del
Panel de información
Cambia el contenido del Panel de información
* Sólo si se puede detectar Bluetooth y la función está activada en el dispositivo
** El contenido difiere cuando la ruta está activa
*** Sólo aparece cuando una ruta está activa
**** Sólo aparece cuando una ruta está activa y la próxima curva está próxima
***** Sólo aparece si consta límite de velocidad para la vía actual
26
Page 27
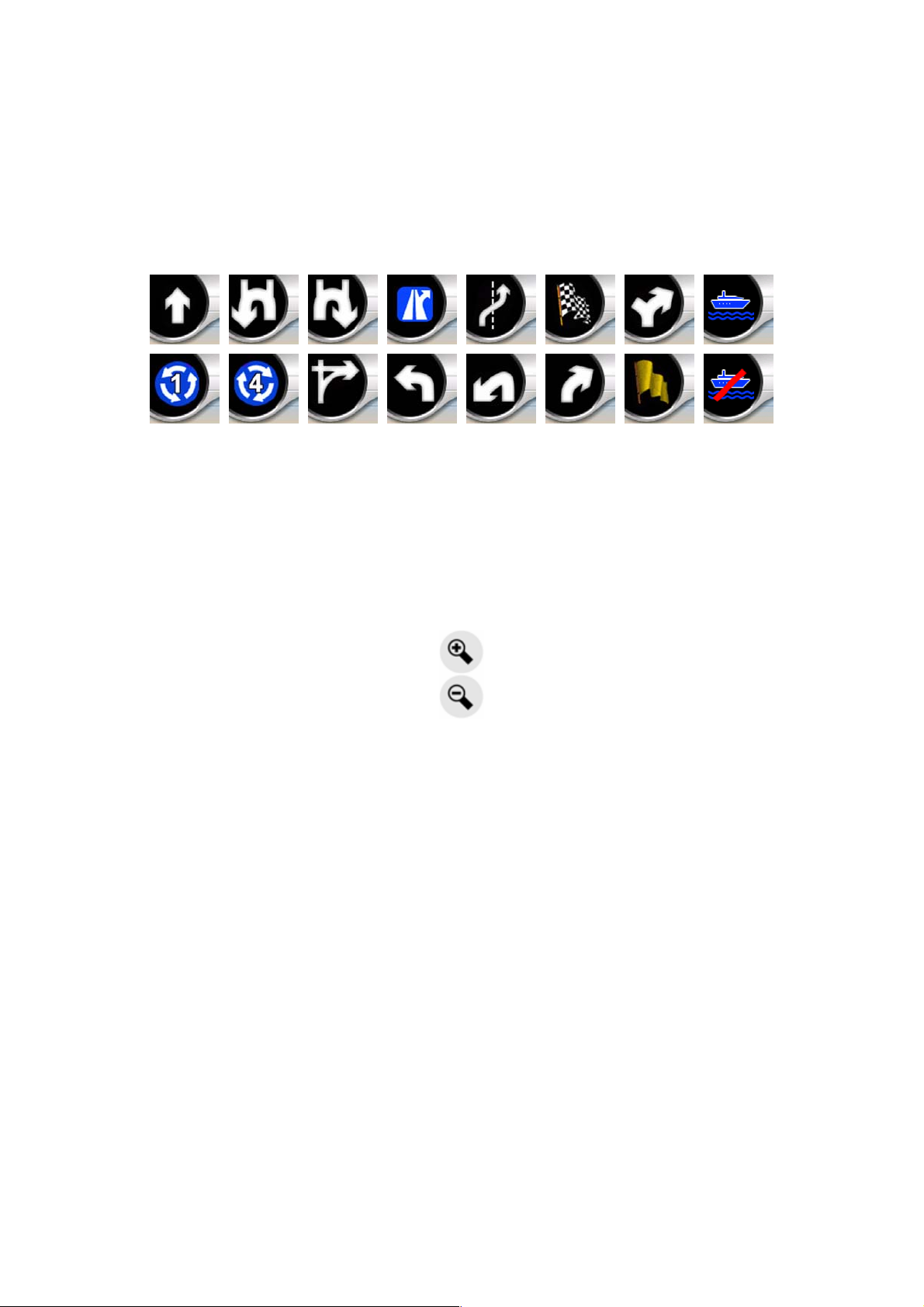
4.3.1 Vista previa de giros (nº 1)
Cuando se muestra la primera página (predefinida) del Panel de información, y hay
una ruta activa, este campo muestra una ilustración gráfica de la siguiente
maniobra. Por ejemplo, cuando nos acercamos a una curva, una flecha mostrará si
se trata de una curva suave, normal o brusca. Cuando se muestra una rotonda, el
número de vías también aparece en la imagen.
Este campo también funciona como botón. Dé un toque para acceder al Menú de
ruta (Página ). 52
4.3.2 Aumentar el zoom y reducirlo (Nº 2 y 3)
Estos botones semitransparentes sólo se muestran si “Escala e inclinación” está
activado en el Menú rápido (Zoom & Tilt).
El Zoom cambia la escala del mapa. Reducir el zoom muestra una sección mayor
del mapa, mientras que Aumentar el zoom muestra una parte menor del mapa con
más detalle.
La función Zoom intelig se ocupará de la escala durante la navegación (permite ver
las curvas con antelación reduciendo la escala en las rectas, y ofrece una mejor
visión de la maniobra ampliando la escala cuando la distancia a la curva es menor).
Si se cambia el nivel de zoom manualmente, el Zoom intelig dejará de adaptar la
escala del mapa, pero la inclinación y rotación automáticas seguirán activas.
Será necesario pulsar el botón Seguir para volver a la control automático del modo
Zoom inteligente. Si se está en la Pantalla de mandos, MioMap lo hará
automáticamente después de 30 segundos sin tocar la pantalla.
4.3.3 Inclinación (Nº 4 y 5)
Estos botones semitransparentes sólo se muestran si “Escala e inclinación” está
activado en el Menú rápido (Página ). 46
27
Page 28
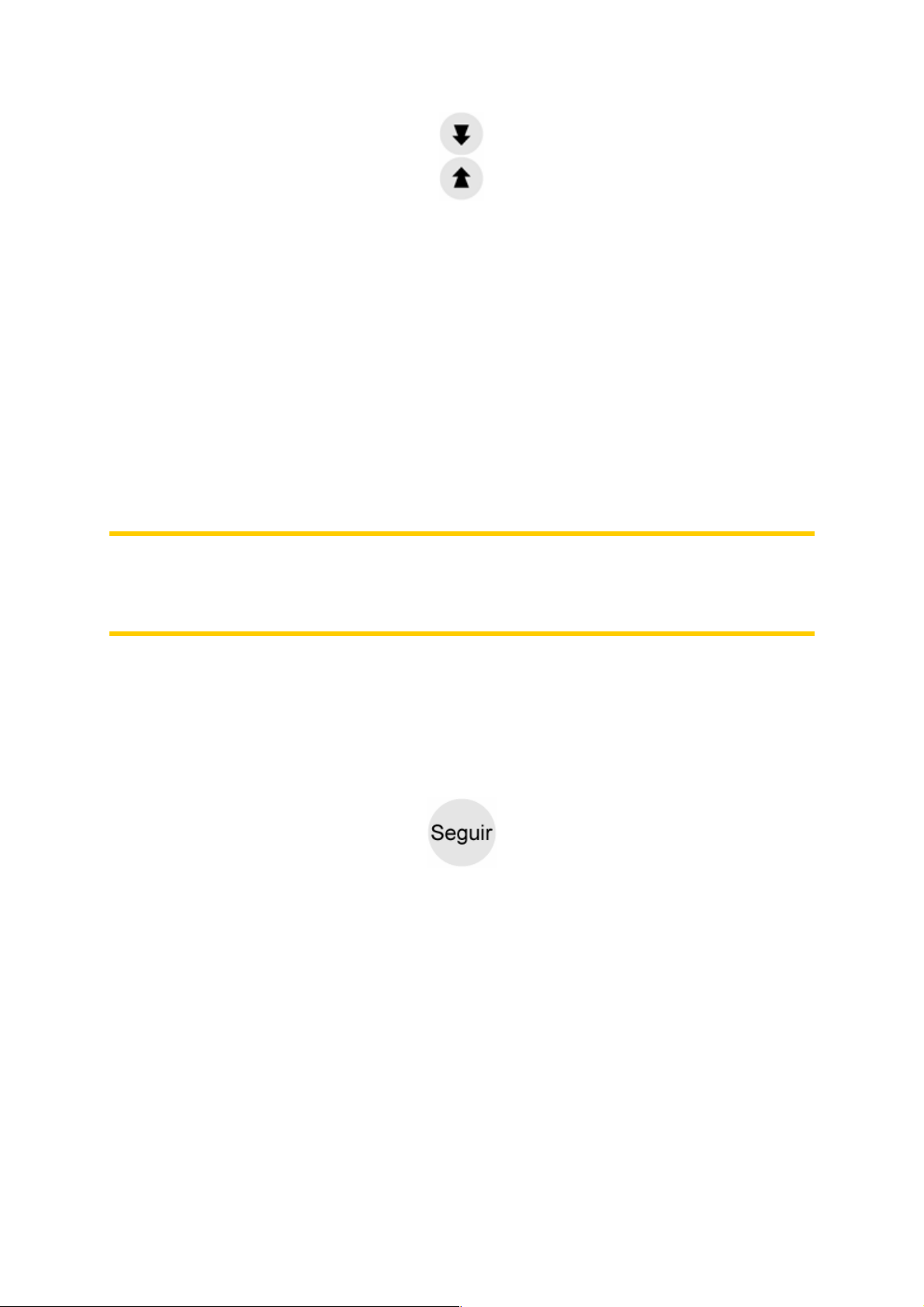
Esta función modifica el ángulo de visión vertical sobre el mapa en el modo
tridimensional. Se puede ajustar el ángulo en muchas posiciones, desde un ángulo
de arriba a abajo (que cambia suavemente desde la vista bidimensional) hasta la
visión paralela al suelo que permite ver una gran distancia.
La función Zoom intelig se ocupará de la inclinación durante la navegación (permite
ver las curvas con antelación usando un ángulo paralelo al suelo en las rectas, y
ofrece una mejor visión de la maniobra elevando el ángulo cuando la distancia a la
curva es menor). Si se cambia el ángulo manualmente, el Zoom intelig dejará de
adaptar el ángulo del mapa, pero el zoom y rotación automáticos seguirán activos.
Será necesario pulsar el botón Seguir para volver a la rotación automática del modo
Zoom inteligente. Si se está en la Pantalla de mandos, MioMap lo hará
automáticamente después de 30 segundos sin tocar la pantalla.
Nota: La vista tridimensional sólo es útil para la navegación. A medida que se
reduce la escala, el ángulo de visión aumentará automáticamente. Cuando
finalmente se llega a la vista bidimensional, estos botones desaparecen. Al volver a
aumentar la escala, la vista tridimensional irá apareciendo de forma gradual.
4.3.4 Modo seguir - bloquear a Posición GPS y sentido (Nº 6)
El icono semitransparente se muestra si consta posición GPS y el mapa se ha
movido. También aparece cuando se cambia la escala o la inclinación mientras la
opción Zoom intelig está activada.
Normalmente, MioMap coloca el mapa para mantener la posición GPS visible en
algún lugar del mismo (cuando la orientación Norte arriba está seleccionada), o
siempre en la parte inferior centro del mapa (cuando está seleccionada la
orientación Ruta arriba).
Si el usuario mueve el mapa manualmente, la nueva posición quedará fija. Para
volver a la posición GPS, utilice el botón Seguir.
Cuando el Zoom inteligente está activado, el zoom automático o la inclinación
automática también se detienen respectivamente cambiando la escala o la
inclinación del mapa manualmente. Para reactivar el Zoom inteligente, dé un toque a
este botón.
28
Page 29

Nota: Cuando está abierta la pantalla de Mandos, no es necesario tocar el botón
Seguir. Basta con esperar 30 segundos sin tocar la pantalla para que MioMap
reactive automáticamente el Bloqueo a posición o el Zoom inteligente. Si se toca la
pantalla durante este tiempo, la cuenta atrás de 30 segundos volverá a comenzar.
4.3.5 Cursor (Nº 7)
Como se describe en Página , si se da un toque en algún punto del mapa o se
selecciona un elemento específico en Búsqueda, quedará marcado con un punto
rojo y emitirá ondas rojas para que sea visible. Puede usar este punto como uno de
partida, un punto intermedio o el punto de destino de su ruta, puede también buscar
un punto de interés cerca, marcarlo con una chincheta o grabarlo como un punto de
interés.
Nota: Cuando la posición GPS esté disponible, aparecerá el botón Seguir indicando
que el Bloqueo a posición está desactivado. Si se pulsa el botón Seguir, el bloqueo
a posición se volverá a activar en la posición GPS actual. Lo mismo ocurre cuando
MioMap restaura el Bloqueo a posición automáticamente en la Pantalla de mandos
tras 30 segundos de inactividad.
21
4.3.6 Panel de información (Nº 8)
Este botón abre y cierra el Panel de información a la derecha de la pantalla de
Mandos.
En este panel hay 4 páginas. La primera, Datos de viaje, se explicará en esta
sección. El resto se describen en Página . 42
4.3.7 Menú (Nº 9)
Este botón abre el Menú con el motor de Búsqueda, el Menú rápido, el Menú de ruta
y el botón Salir, que lleva a la pantalla de Menú principal. Este menú se describirá
en detalle en Página . 44
4.3.8 Vista general y orientación del mapa (nº 10)
La pantalla de mapa se puede ver en tres modos de presentación diferentes. Este
conmutador pasará de una a otra en el orden siguiente.
La orientación más común para la navegación es Seguir ruta. Significa que MioMap
gira el mapa durante la navegación para mostrar siempre el sentido del viaje. En
este modo, una flecha (brújula) señala el norte.
29
Page 30
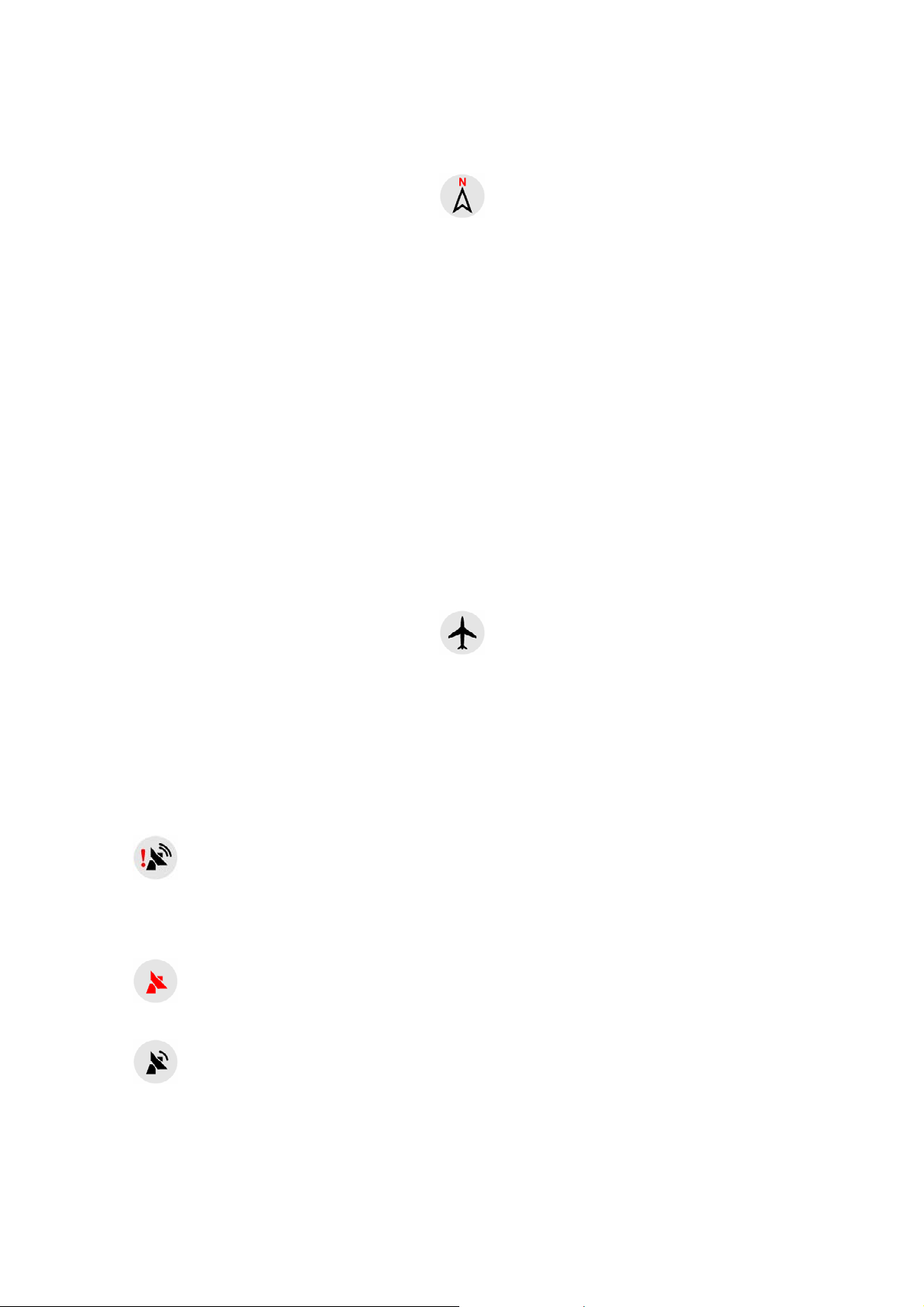
Pulse este icono para cambiar al modo Norte arriba. De este modo, el mapa se fija
con respecto al Norte. Este icono cambia para mostrar el nuevo modo de rotación.
Dé un toque al icono de nuevo para introducir el nuevo modo de Vista general. Este
modo parece similar al modo Norte arriba con una diferencia: el nivel de zoom en
este modo tiene un valor fijado por defecto para proporcionarle una mejor visión
cuando está en el mapa. Se puede cambiar el nivel de zoom en cualquier momento,
esto no hará que aparezca el botón Seguir, pero cuando se acceda posteriormente
a la Vista general, se restaurará el nivel de zoom predeterminado.
La flecha que representa su posición se fijará en el centro de la pantalla. Cuando el
mapa se mueve a Vista general, aparecerá el botón Seguir, y cuando se pulse,
moverá el mapa para volver a mostrar la posición actual en el centro del mapa.
Se puede configurar MioMap para que cambie a Vista general durante la
navegación cuando todavía falte para la próxima curva. Se puede especificar esta
distancia, así como el nivel de zoom fijo para la Vista general en Configuración
avanzada, (Página ). 91
Un icono de avión señala el modo de Vista general.
Pulse el icono de nuevo para volver al modo Ruta arriba (rotación automática).
4.3.9 Calidad de la posición GPS (nº 11)
Al igual que el icono que aparece en la pantalla de Datos GPS (Página ), la
pantalla de mapa también informa sobre la señal GPS.
•
• El icono rojo muestra que la conexión se ha efectuado, pero que la señal es
La parabólica negra con una admiración roja muestra que no hay conexión
con el receptor GPS. La navegación con GPS no es posible. Los dispositivos con
un receptor GPS integrado están permanentemente conectados, de modo que
este icono podría no aparecer en circunstancias normales.
demasiado débil para indicar la posición. La navegación con GPS no es posible.
37
• El icono negro muestra que consta posición GPS y que la navegación es
posible. Cuando sólo se muestra una onda, la posición es bidimensional (no hay
datos de altitud) y el error puede ser significativo, pero MioMap está en
condiciones de navegar.
30
Page 31

• Una parabólica negra con dos arcos representan la posición GPS
tridimensional. MioMap está listo para navegar.
• Cuando se muestran pequeños símbolos de coches bajo la parabólica, la
información TMC está disponible.
4.3.10 Estado de la batería (Nº 12)
El estado de la batería también se muestra en MioMap. La reserva de energía
disponible puede estimarse a partir de la longitud del medidor. Algunos ejemplos:
• Un rayo en el icono indica que la batería está cargándose.
• La batería no se está cargando, pero su capacidad está en el nivel máximo.
• La batería no está llena, pero hay suficiente energía en la reserva.
• Cuando la parte interior del icono está roja, la batería necesita recargarse.
4.3.11 Desconectar sonido (Nº 13)
Tocando en este botón podrá usted cortar todos los sonidos del PNA. Esto no
modificará el ajuste de volumen ni tampoco el estado activo o inactivo de los
mensajes en voz o los sonidos de tecla (todos estos se ajustan en la pantalla
Ajustes sonido: Página . Cuando el sonido está desconectado, el icono del
altavoz está tachado.
Dé otro toque para volver a conectar los sonidos.
Nota: El sonido puede desconectarse también en Configuración de sonido (Página
81). En dicho menú puede acceder a un conmutador general que funciona junto con
el conmutador descrito anteriormente. En esta pantalla hay también hay un control
deslizante general. que se puede usar para bajar al mínimo el volumen del
dispositivo. Poner al mínimo el volumen no es lo mismo que desconectar el sonido,
por eso no aparecerá el indicador de desconexión de sonido.
81
31
Page 32

4.3.12 Estado de Bluetooth o llamadas telefónicas (nº 13)
Puede que esta función no esté habilitada en su dispositivo. Si Bluetooth no está
disponible o no se puede detectar, se mostrará el icono del altavoz para
desconexión del sonido.
Cuando se pueda detectar Bluetooth, pero esté desactivado, aparece un icono
Bluetooth gris.
Dé un toque en el icono para activar la conexión por radio Bluetooth. Cuando
Bluetooth está activado, el icono aparecerá azul.
Si se da un toque en el icono cuando está azul, MioMap se pausa y aparece la
pantalla de configuración de Bluetooth. Para volver a MioMap y seguir navegando,
dé un toque al botón Salir en la esquina inferior derecha.
Durante una llamada telefónica usando MioMap v3.3 como dispositivo sin manos
para el teléfono móvil, MioMap se pausa y aparece la pantalla de llamada telefónica.
Puede continuar navegando sin finalizar la llamada telefónico con el botón de la
esquina superior derecha. La navegación continúa sin indicaciones por voz (el
sonido se reserva para la llamada telefónica), y aparece un icono de un auricular de
teléfono.
Toque el icono para pausar MioMap, y vuelva a la pantalla de llamada telefónica.
Cuando finalice la llamada, el icono vuelve a ser el logotipo de Bluetooth.
4.3.13 Indicador de grabación o reproducción de registro de ruta (nº 14)
Cuando se está grabando un registro de ruta, aparece un icono rojo en la pantalla
de mapa. Este icono funciona también como un botón que lleva a la pantalla
Registro de ruta (Página ) donde se puede detener la grabación o puede hacerse
visible en el mapa el registro de trayecto.
Durante la reproducción de registro de trayecto, un icono verde parpadeará. Con un
toque en este icono (de hecho, en cualquier lugar de la pantalla) la simulación se
detiene.
50
32
Page 33

4.3.14 Menú de Cursor (Nº 15)
El cursor es el punto seleccionado del mapa (marcado mediante un punto rojo y
emitiendo ondas) o la posición GPS actual, en caso de que esté disponible y el
Bloqueo a posición esté activado. Con un toque se coloca el cursor y el Menú de
cursor aparece automáticamente para ofrecer una lista de funciones posibles para
las que se pueda utilizar el cursor. Al mismo tiempo, la Información emergente
(nombre de la vía, número de inmueble y lista de Puntos de interés cercanos)
aparece junto al punto seleccionado en el mapa si la Información emergente está
activada en el Menú rápido (Página ). 45
Si no se utiliza el Menú cursor, en unos segundos volverá a la parte inferior de la
pantalla automáticamente, y la Información emergente desaparecerá. Pueden volver
a aparecer volviendo a abrir el Menú de cursor usando la flecha en la esquina
inferior derecha. Cuando se abre un menú manualmente, se mantendrá visible hasta
que se cierre manualmente o se cambie a otra pantalla.
Consejo: Si desea ver el mapa alrededor del cursor, cierre el Menú Cursor y vuelva
a abrirlo. Siempre que este menú se abre manualmente, el mapa se mueve para
tener el cursor en el centro.
El contenido del menú Cursor es ligeramente distinto si existe una ruta activa ya
planeada. Existen las siguientes opciones:
• Salida: utiliza el Cursor como punto de partida de la ruta. Esta opción de menú
funciona sólo si no hay una ruta activa.
• Ruta a: establezca el cursor como destino del trayecto. Este botón sirve para
iniciar una nueva ruta. La ruta previa (si existe) será eliminada y remplazada. Si
hay una ruta multipunto activa, MioMap preguntará si realmente desea eliminarla
junto con sus puntos intermedios.
• Añadir punto intermedio: insertando el punto del mapa seleccionado como
punto intermedio, se indica a MioMap que pase por este punto antes de dirigirse
al destino del trayecto. Este es el modo de construir una ruta multipunto en orden
inverso (cuando se desea introducir una parada ‘Ir a A pero pasar por B por
gasolina‘ o se desea influir la dirección de la ruta). Esta opción de menú funciona
sólo si hay una ruta ya activa.
33
Page 34

• Eliminar punto intermedio: elimina el Punto intermedio junto al cursor.
Inmediatamente, la ruta se volverá a calcular excluyendo el punto eliminado. Esta
opción de menú remplaza Añadir punto intermedio y está disponible sólo si el
cursor está cerca de un punto intermedio.
• Continuar: añade un nuevo destino después de alcanzar el destino anterior. El
nuevo destino substituye al anterior, que pasa a ser un punto intermedio. Esta es
la forma de crear una ruta multipunto en orden directo (cuando se quiere ir a
diversos destinos ‘ir a A y luego a B‘). Esta opción de menú funciona sólo si hay
una ruta ya activa.
• Añadir cámara: este botón colocará una cámara de velocidad en la posición del
cursor. Se abrirá una nueva ventana en la que se puede indicar el tipo de cámara
(fija, móvil, incorporada o de control sección), el sentido del tráfico que se controla
(sentido propio, sentido contrario, ambos sentidos o todas las direcciones) y el
límite de velocidad. Si el mapa incluye información sobre el límite de velocidad,
será esta la que figure como valor predeterminado para la Velocidad cámara.
• Editar cámara: se pueden editar los parámetros de la cámara cercana al cursor,
o se puede eliminar. Esta opción de menú remplaza a Añadir cámara y está
disponible sólo si el cursor está cerca de una cámara. Se abrirá una ventana que
contiene los mismos ajustes que la ventana para añadir una cámara. Además,
tendrá un botón para Eliminar que elimina la cámara del mapa.
• Añadir Punto de interés: abre una nueva ventana de captura de POI para
permitir añadir el punto seleccionado en el mapa a la lista de puntos de usuario.
Esta opción de menú sólo está disponible si no hay otro Punto de interés cerca
del Cursor (es decir, sólo se muestra la dirección en la ventana de Información
emergente).
• Punto de interés: abre la lista de POI cercanos al punto seleccionado. Estos son
los POI mostrados en la ventana de Información emergente. Se puede añadir un
nuevo POI en el cursor con un toque en Nuevo en la esquina inferior izquierda.
Esta opción de menú remplaza a Añadir Punto de interés y sólo está disponible si
hay al menos un POI cerca del Cursor.
34
Page 35

4.3.15 Vía actual (nº 16)
Este campo de la Pantalla de mandos muestra el nombre o el número (de estar
disponible) de la vía por la que se circula actualmente.
4.3.16 Datos de viaje y ruta (Nº 17)
Los contenidos de esta zona son distintos cuando se circula sin ruta activa o cuando
se sigue una ruta activa.
Mientras se navega, se muestra la hora actual en la parte superior, y un velocímetro
analógico muestra la velocidad actual y el límite de velocidad. Pulse el velocímetro
para sustituirlo por la fecha actual y un velocímetro digital.
Cuando se circula con una ruta activa, estos campos muestran la distancia hasta el
destino, el tiempo estimado necesario para alcanzar el destino, la hora actual, la
hora estimada de llegada y la velocidad actual. Los campos Distancia, Tiempo
restante y Tiempo para llegar contienen información sobre como llegar al destino del
viaje. De un toque en cualquier punto de esta zona para ver la información de la
siguiente etapa. Pulse de nuevo para volver a ver los datos del destino.
4.3.17 Distancia hasta el próximo giro (nº 18)
Este campo muestra la distancia restante hasta el próximo giro, rotonda, salida, etc.
Este campo sólo se muestra cuando se viaja con una ruta activa.
Este campo también funciona como botón. Dé un toque para acceder al Menú de
ruta (Página ). 52
4.3.18 Próxima vía / próxima población (nº 19)
Este campo muestra la próxima vía en nuestro itinerario.
Si todavía no se está en la población en la que se encuentra la vía, MioMap
mostrará el nombre de la población en lugar de la vía. Un símbolo de viñeta
aparecerá junto al nombre de la población para poder diferenciarlo de los nombres
de vías.
35
Page 36

Este campo sólo se muestra cuando se viaja con una ruta activa.
4.3.19 Cercanía al próximo giro (nº 20)
Esta barra se muestra sólo en las proximidades de la próxima curva. Aparece en la
pantalla para mostrar la distancia cuando el usuario se acerca a más de 300 metros
(1.000 pies) a la próxima curva y se mantiene visible hasta que se alcanza.
Este campo sólo se muestra cuando se viaja con una ruta activa.
4.3.20 Límite de velocidad actual (nº 21)
Para mejorar la seguridad, MioMap muestra el límite de velocidad de la vía actual
mientras se circula, ya sea con o sin ruta activa. Esta información se muestra sólo si
está disponible para la vía de que se trate.
4.3.21 Contenido del Panel de información (Nº 22)
Los botones muestran qué página de contenidos del Panel de información se
muestra. Pulse uno de los otros botones para cambiar.
4.4 Pantalla de Información GPS
Se puede abrir esta ventana con un toque en el icono de parabólica que aparece en
la pantalla de Mandos.
La pantalla Datos GPS presenta un conjunto de datos recibidos desde el dispositivo
GPS y también sirve de punto de acceso a las siguientes pantallas:
• TMC
• Sincronización.
36
Page 37

4.4.1 Información GPS en pantalla
El cielo virtual en la parte izquierda representa la parte del cielo actualmente visible,
con el usuario en el centro. Los satélites se muestran en sus posiciones actuales. El
GPS recibe datos de los satélites que aparecen verdes y grises. Las señales
procedentes de los satélites grises sólo se reciben, mientras que las procedentes de
los verdes sirven para calcular la posición actual. En la parte derecha se puede
observar las barras de fuerza de señal de cada satélite. Las barras oscuras son para
los satélites grises, las barras naranjas, para los satélites verdes. Para identificar los
satélites se usan los números que se muestran en el cielo virtual. Cuantos más
satélites contacte el GPS (de los verdes), mejor se calculará la posición.
Además, en esta pantalla se muestra información adicional: posición actual en
formato latitud/longitud, elevación, velocidad, fecha, hora y cálculo de error.
Nota: la fiabilidad está sujeta a numerosos factores que GPS no puede considerar.
Utilice esta información de fiabilidad sólo como una estimación.
Hay dos iconos en la parte izquierda que muestran el estado de la conexión GPS y
la calidad de la recepción.
4.4.2 Indicador de conexión GPS
En la parte central izquierda hay una luz parecida a las utilizadas para los
conmutadores. Esta tiene más colores y representa más valores:
• una luz verde que parpadee rápidamente significa que la comunicación con
GPS está establecida y que se están recibiendo datos.
• otros colores no deberían aparecer con un GPS incorporado. En
caso de que uno de estos aparezca, se debe a un funcionamiento incorrecto del
dispositivo.
4.4.3 Indicador de calidad de datos GPS
En la parte superior izquierda hay una parabólica que muestra la calidad de la
posición GPS. Cada color representa una calidad de señal distinta:
37
Page 38
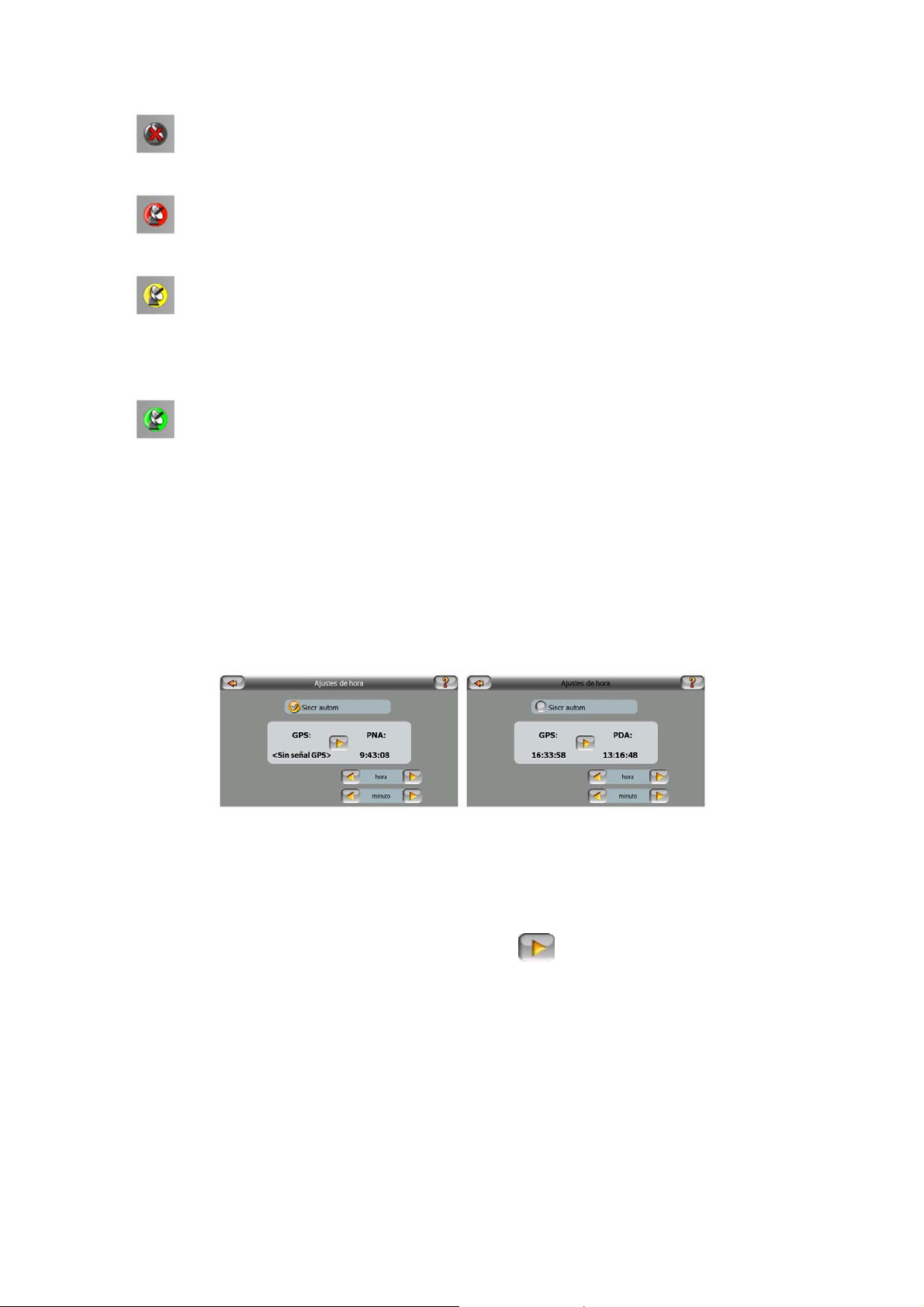
• el negro cruzado con rojo significa que no hay conexión con el equipo GPS,
Esto no debería ocurrir si su dispositivo tiene un GPS incorporado.
• rojo significa que el GPS está conectado, pero que no se recibe ninguna
señal.
• amarillo significa recepción bidimensional. Se ha obtenido una posición
GPS, MioMap está listo para la navegación, pero el GPS está utilizando satélites
que le sirven para calcular sólo la posición en plano. No se proporcionan datos de
elevación, y el error de posición puede ser significativo.
• verde significa recepción tridimensional. El receptor GPS tiene suficientes
satélites para calcular la elevación. La posición suele ser correcta (aunque podría
ser inexacta debido a distintos factores ambientales). MioMap está listo para
navegar.
4.4.4 Sincronización de tiempo
En el canto derecho superior de la pantalla hay un botón que nos lleva a otra
pantalla en donde puede usted sintonizar el reloj de su PNA con la hora muy precisa
suministrada por el equipo GPS conectado.
Marque el conmutador de Sincronización automática para que MioMap verifique y
ajuste frecuentemente el reloj interno del dispositivo con la hora del GPS.
Bajo dicho botón verá los valores actuales proporcionados por el GPS y los relojes
del dispositivo. De este modo, se puede comprobar si es necesaria una corrección.
El tiempo se sincroniza con un toque en el botón .
Debajo del tiempo del PNA, aparecen los controles manuales de horas y minutos,
para poder ajustarlos con o sin tiempo de GPS válido. Aquí puede usted también
ajustar el reloj después de sintonizarlo con la hora GPS en el caso en que su PNA
no soporte los husos horarios o el horario de verano.
38
Page 39

4.5 Pantalla de Información de ruta
La pantalla de Información de ruta tiene toda la información y algunas de las
funciones necesarias durante la navegación. Algunas funciones adicionales pueden
encontrarse en el Menú de ruta (Página ). Sin una ruta activa, uno de los botones
estará inactivo y no se mostrará la información de ruta.
Recuerde que puede abrir esta pantalla pulsando el botón de información en el
menú de Ruta (Página ). 57
4.5.1 Información de ruta en pantalla (para destino y puntos
intermedios)
En la sección superior de la pantalla se puede ver información sobre la ruta actual.
Estos campos se actualizan continuamente mientras la pantalla esté abierta.
52
Cuando se abre la pantalla, cada campo contiene información sobre como llegar al
destino del viaje. Pulse en cada campo para ver datos sobre los puntos intermedios,
desde el primero hasta el destino final.
4.5.1.1 Línea de ruta
La parte superior de la pantalla muestra la ruta planeada como una línea horizontal.
El extremo izquierdo representa el comienzo de la ruta, el extremo derecho es el
destino final, y los puntos intermedios están representados por banderas. La
separación entre dichos puntos es proporcional a la distancia real.
La flecha verde que representa su posición se moverá desde la izquierda hacia la
derecha, proporcionándole una percepción visual de su viaje.
39
Page 40

Cuando se alcanza un punto intermedio, se convierte en el punto de partida de la
ruta, el fragmento anterior queda eliminado, todos los otros puntos intermedios se
establecen de nuevo y la flecha retrocede a la izquierda.
Cuando MioMap necesita volver a calcular la ruta, la flecha no regresará a la
izquierda, como si se alcanzase un punto intermedio, sino que puede oscilar
ligeramente, puesto que la longitud de la nueva ruta puede diferir de la anterior.
Cuando los campos debajo contienen datos relativos a toda la ruta, la línea tiene el
mismo color que la línea de ruta mostrada en el mapa. Cuando se ven los datos
pertenecientes a un punto intermedio, la ruta es de color naranja sólo hasta ese
punto. El resto de la línea sigue gris.
4.5.1.2 Dist restante
Es la distancia que queda de viaje hasta alcanzar el punto de llegada de la ruta.
Si existen puntos intermedios, pulse sucesivamente cualquiera de los campos para
ver la distancia para alcanzar el primer, segundo, etc. punto intermedio.
4.5.1.3 Método
Este campo muestra cómo se ha calculado la ruta. Muestra ya sea el campo Ruta o
Vehículo desde configuración de Parámetros de ruta. Si el usuario ha elegido
Coche, Taxi, Camión o Bus, el tipo de trayecto (Rápido, Corto o Económico) se
mostrará aquí. Del mismo modo, si ha seleccionado Urgencias, Bicicleta o Peatón,
esta información se mostrará aquí.
4.5.1.4 Tiemp rest
Este es un valor estimado. Muestra el tiempo necesario para llegar al destino final
de la ruta basado en la información disponible para los segmentos restantes de la
ruta. El cálculo no puede tener en cuenta atascos u otras causas posibles de
retraso.
Si existen puntos intermedios, pulse sucesivamente cualquiera de los campos para
ver el tiempo restante para alcanzar el primer, segundo, etc. punto intermedio.
4.5.1.5 Llegada estimada
Este es un valor estimado. Muestra el tiempo necesario para llegar al destino final
de la ruta según la información disponible para los segmentos restantes de la ruta.
El cálculo no puede tener en cuenta atascos u otras causas posibles de retraso.
Si existen puntos intermedios, pulse sucesivamente cualquiera de los campos para
ver la hora estimada de llegada para el primer, segundo, etc. punto intermedio.
4.5.1.6 Destino / Punto intermedio
Este campo muestra la dirección exacta (o sus coordenadas si la dirección no está
disponible) de destino.
40
Page 41

Si existen puntos intermedios, pulse sucesivamente cualquiera de los campos para
ver la dirección para el primer, segundo, etc. punto intermedio.
4.5.2 Iconos de advertencia
Los 5 cuadrados siguientes normalmente son grises. Algunos de ellos se ponen
rojos y muestran un símbolo en caso de advertencias en la ruta planeada. Se trata
de advertencias, de modo que los iconos siempre muestran información para la
totalidad de la ruta, aunque los campos de información en pantalla se refieran sólo
al trayecto entre la posición actual hasta un punto intermedio.
Haga clic en cualquiera de los iconos para mostrar su descripción.
Unos cuantos ejemplos de los iconos disponibles:
• Este icono muestra que es necesario pagar peaje en la ruta recomendada.
• Este icono muestra que en la ruta se incluyen autopistas. Con un toque al
icono se muestra la distancia total de autopistas en la ruta recomendada.
• Este icono muestra que hay vías de peaje en la ruta recomendada.
• Este icono muestra que es necesario utilizar un ferry en la ruta
recomendada.
• Este icono muestra que el ferry es de pago.
• Este icono se muestra cuando MioMap no puede planear una ruta que
respete todas las preferencias indicadas. A veces es imposible encontrar una vía
aceptable cerca del punto de partida o de llegada.
• Este icono advierte de que MioMap ha tenido que recomendar una ruta que
no se ajusta a todas las preferencias indicadas en la configuración de Parámetros
de ruta.
• La ruta recomendada contiene áreas accesibles sólo a peatones.
• La ruta recomendada contiene vías no pavimentadas.
• La ruta recomendada contiene vías que requieren un permiso.
41
Page 42

• Información – cualquier otra información importante pero que no se ajuste a
las categorías explicadas. Con un toque se muestra el contenido.
• Próxima página – se muestra cuando hay más de cinco advertencias para
la ruta recomendada.
4.5.3 Ajustar a la pantalla
Dé un toque a este botón para mostrar una vista global de la ruta recomendada.
Pasará a la Pantalla de Mandos con una vista bidimensional con el Norte arriba, de
modo que se puede comprobar a dónde lleva la ruta.
4.5.4 Parámetros
Este botón abre la configuración de Parámetros de ruta, Página ). Esta pantalla
se puede abrir también en Menú de ruta, Página 8352).
4.6 Panel de Información
El lado derecho de la pantalla de Mandos es un panel desplegable con cuatro
páginas diferentes de información útil sobre el viaje. A continuación se describe su
contenido.
4.6.1 Datos de la ruta y el viaje (para destino y puntos intermedios)
Esta es la página por defecto del Panel de información. Los contenidos de estos
campos ya se han descrito anteriormente en Página . 25
4.6.2 Puntos de interés cercanos
Esta es una lista de los POIs más próximos. En la lista se muestra el icono, el
nombre, la distancia y la dirección de los Puntos de interés.
Los Puntos de interés están numerados. El número también aparece en el mapa
para reconocerlos más fácilmente.
42
Page 43

Pulse los botones de flecha hacia arriba o hacia abajo para ver más Puntos de
interés.
Pulse uno de los elementos de la lista para mostrarlo en el centro del mapa. Pulse
de nuevo para ver sus detalles.
4.6.3 Elementos TMC cercanos
Esta es una lista de los elementos TMC más próximos. En la lista se muestra el
icono, la distancia y el nombre de la carretera correspondiente.
Los elementos están numerados. El número también aparece en el mapa para
reconocerlos más fácilmente.
Pulse los botones de flecha hacia arriba o hacia abajo para ver más mensajes TMC.
Pulse uno de los elementos de la lista para mostrarlo en el centro del mapa.
Pulse de nuevo para ver sus detalles.
Pulse Si para evitar este tramo de carretera, o No para volver al mapa.
4.6.4 Itinerario
Esta es una lista de los elementos de la ruta más próximos, el itinerario. En la lista
se muestra el icono de vista previa del próximo giro, la distancia y el nombre de la
población o de la carretera correspondiente.
43
Page 44

Pulse los botones de flecha hacia arriba o hacia abajo para ver más elementos de la
ruta.
Pulse uno de los elementos de la lista para mostrarlo en el centro del mapa.
Pulse Evitar Maniobra para excluir este giro de su ruta, Evitar Carretera para excluir
la carretera que empieza en esta curva, o Cancelar para volver al mapa.
4.7 Menú
El botón Menú puede encontrarse en la parte superior izquierda de la pantalla de
mapa.
Un toque a este botón lleva a un menú que permite el acceso a algunas de las
funciones más usadas de MioMap.
4.7.1 Pestaña de búsqueda
La primera pestaña del Menú es Búsqueda. Permite seleccionar un destino sin tener
que localizarlo en un mapa. El menú Búsqueda se describirá en detalle en Página
65
44
Page 45

4.7.2 Pestaña de opciones rápidas
Ofrece acceso rápido a algunas opciones configurables.
Recuerde que los símbolos en los botones muestran el estado de la función a la que
cambian, y no el de la función en la que el programa se encuentra actualmente. Por
ejemplo, con los colores diurnos se muestra una luna, mientras que con los colores
nocturnos se muestra un sol en el botón que cambia entre los dos modos de
colores.
4.7.2.1 Mapa bidimensional/tridimensional (Conmutador)
Este botón cambia entre la vista de plano y la vista con perspectiva en la Pantalla de
mapa. Las posiciones de este botón son:
En el modo tridimensional el mapa muestra una vista con perspectiva. Utilice los
botones de inclinación (Página ) para cambiar el ángulo de la vista si está
activado con el conmutador derecho de este (Página 2746). En el modo bidimensional,
el mapa se muestra en un modo convencional de plano. Esta vista también es el la
última posición en las opciones de inclinación, de modo que se puede acceder a ella
aumentando la inclinación del mapa. Igualmente se puede acceder al modo
tridimensional inclinando el modo bidimensional. Los modos de vista de mapas se
describen en Página 1 7
Nota: Cuando se alcanza la vista bidimensional inclinando el mapa durante la
navegación, el Zoom inteligente volverá a inclinar el mapa cuando se pulse el botón
Seguir. Utilice el botón 2D/3D para pasar permanentemente a la vista bidimensional.
45
Page 46

4.7.2.2 Escala e inclinación (Conmutador)
Este botón proporciona más controles de mapa adicionales. Las posiciones de este
botón son:
Cuando la opción está activada, los botones transparentes adicionales Página
aparecen en la parte izquierda de las pantallas de mapa para zoom e inclinación del
mapa.
4.7.2.3 Modos diurno y nocturno (conmutador)
Este botón cambia entre los esquemas de luz diurna y nocturna en MioMap. Las
posiciones de este botón son:
Activa o desactiva los colores nocturnos manualmente para cancelar el cambio de
esquemas automático.
27
Nota: El uso de esta opción desactiva la opción de cambio automático de colores
nocturnos. Es necesario reactivarlo en la pantalla de Configuración general, (Página
76) para que los colores vuelvan a cambiar automáticamente.
4.7.2.4 Gestión de Puntos de interés
Aquí se pueden establecer todos los parámetros de Puntos de interés creados por el
usuario, así como la visibilidad de los Puntos de interés incluidos en el mapa
original.
Gestión de visibilidad de Puntos de interés incorporados
Los mapas de MioMap incluyen una enorme cantidad de Puntos de interés. Si se
mostrasen todos a la vez, los mapas estarían demasiado llenos (para ver como se
46
Page 47

muestran los Puntos de interés en el mapa, consulte Página ). Para evitar esto, el
usuario puede decidir qué grupos de Puntos de interés desea mostrar y cuales
quiere ocultar en la mapa. 22MioMap tiene un sistema de categorías de Puntos de
interés multinivel. La visibilidad se puede establecer en los dos niveles superiores.
Todos los niveles inferiores se mostrarán u ocultarán según su categoría respectiva,
es decir, se puede establecer la visibilidad de Gasolineras en la categoría Servicios,
pero todas las marcas enumeradas dentro de la categoría se mostrarán u ocultarán
todas juntas.
Los grupos que figuran con un icono gris ( ) están ocultos; los iconos azules ( )
aparecen visibles en el mapa, mientras que los que se muestran en dos colores ( )
tienen algunas subcategorías mostradas y otras no.
Si señala cualquiera de los grupos de Puntos con un toque, el botón de la esquina
inferior izquierda pasará a ser Mostrar si el Punto de interés está oculto, o Ocultar si
el grupo se muestra total o parcialmente.
Consejo: Dé dos toques si lo que desea es mostrar totalmente un grupo. El primer
toque ocultará todo el grupo, el segundo lo mostrará con todos sus subgrupos.
Otro toque en el grupo de Puntos de interés señalado (excepto en el grupo Mis
Puntos de interés, descrito a continuación) abre la lista de subcategorías de dicho
grupo. Aquí no se pueden ver subgrupos bicolores, puesto que la visibilidad sólo se
puede establecer en los dos niveles superiores de categorías. Se utiliza el mismo
procedimiento para mostrar u ocultar un subgrupo que el explicado para los grupos
principales.
Administrar Mis POI
Señalando y a continuación dando otro toque en el conmutador de Mis Puntos de
interés en la pantalla principal de Administrar Puntos de interés
47
Page 48

Nota: El grupo Sin Nombre sólo aparece en el caso de haber guardado un elemento
de Puntos de interés sin haber creado un nuevo grupo de Puntos de interés para
este.
Nota: Si hay entradas válidas en la aplicación Contactos del MioMap v3.3, los
reconocibles por MioMap se importarán como elementos en Mis Puntos de interés
en un grupo nuevo llamado Contactos. Cada vez que se inicia MioMap, se vuelven a
cargar los elementos de la base de datos de la aplicación Contactos. Con estos
puntos se puede planear una ruta hacia cualquiera de los contactos con unos
cuantos toques de pantalla.
Con un toque en cualquiera de los nombres de grupos se abrirá una lista de Puntos
guardados en dicho grupo. Dicha lista es similar a la lista de resultados de Puntos
que aparece en Búsqueda. Los Puntos se ordenan por distancia desde la posición
del usuario. Si no consta posición GPS, o si se ha desactivado el Bloqueo a posición
mediante un toque al mapa, los Puntos se ordenarán por distancia al cursor.
Cuando los grupos de Mis Puntos de interés están en pantalla, existen las
siguientes opciones:
• Most/Ocul: de igual manera que con los POI incorporados, existe la posibilidad
de mostrar u ocultar todos los POI de la categoría seleccionada en el mapa. Los
grupos que aparecen con un icono azul se muestran; los que aparecen con un
icono gris están ocultos.
• Nuevo: se puede crear un grupo nuevo en Mis Puntos de interés con un toque a
este botón. Es necesario seleccionar un icono, un nombre y el nivel máximo de
zoom al que el Punto será visible en el mapa (siempre que el grupo de Puntos de
interés se muestre). No es necesario crear un grupo Puntos de interés por
adelantado. Se puede hacer cuando se salva un nuevo Punto.
• Borrar: se puede eliminar cualquiera de los grupos de Mis POI previamente
guardados. Esto hará desaparecer todos los puntos de interés pertenecientes al
grupo. MioMap pedirá confirmación para esta acción.
• Edit: se pueden editar los atributos (nombre, icono, nivel de visibilidad) de un
grupo en Mis POI previamente creado.
48
Page 49

• Flechas derecha/izquierda: si el grupo se extiende en más páginas estos
botones le permiten ojear entre los puntos de interés individuales. El campo verde
en estos botones muestran el número de página actual y el número total de
páginas.
Cuando la lista de Mis POI está en pantalla, existen las siguientes opciones:
• Buscar: se puede reducir la lista de elementos de Puntos de interés mediante
filtros. Del mismo modo que en Búsqueda, introduzca unas cuantas letras del
nombre del Punto deseado. Cuando el número de elementos coincidentes
quepan en una página, MioMap mostrará la lista automáticamente. Si se da un
toque en Lista en cualquier momento antes de que esto ocurra, se recibirá la lista
de resultados en varias páginas.
• Alfabéticamente/Por distancia: con un toque en este botón se pueden ordenar
los Puntos de interés alfabéticamente. Un nuevo toque volverá a ordenarlos por
distancia.
Cuando se da un toque a cualquiera de los Puntos de interés de la lista, se abrirá
una nueva ventana con la información de los Puntos de interés seleccionados.
Existen las siguientes opciones:
• OK: si se da un toque a este botón, la pantalla del mapa vuelve a aparecer con el
Punto seleccionado en el centro.
• Edición: se pueden editar los atributos (nombre, grupo e icono) del Punto
seleccionado.
49
Page 50

• Eliminar: se puede eliminar cualquiera de los Puntos de interés guardados
previamente. MioMap pedirá confirmación para esta acción.
4.7.2.5 Información emergente (conmutador)
Este botón conecta o desconecta la información emergente sobre el Cursor en la
pantalla de mapa. Las posiciones de este botón son:
Cuando esta opción está conectada, tocando la pantalla (activando el Cursor, un
punto rojo que emite ondas) también se abre un cuadro emergente con el nombre
de la vía seleccionada, el número del inmueble y el nombre de los Puntos de interés
cercanos, de haberlos.
Consejo: Un toque en cualquiera de los iconos azules de información tras los
nombres Puntos de interés muestra información detallada del Punto de interés.
4.7.2.6 Gestión de rutas
Gracias a MioMap se pueden guardar registros de trayecto de los viajes. Esta
pantalla permite administrar todos los registros de trayecto. Cuando aparece,
muestra una lista de todos los registros de trayecto previamente guardados.
El nombre original de cada registro es la fecha y hora del momento de grabación. Si
se desea, se puede cambiar el nombre a algo más significativo.
Cada registro de trayecto tiene un color que se muestra a la izquierda del nombre
cuando el registro está visible en el mapa. Si el trayecto no aparece en el mapa,
aparece un guión bajo. Un toque en la línea del registro de trayecto seleccionado
cambiará entre mostrar y ocultar el registro. El registro de trayecto aparecerá en el
mapa con el color que figura junto su nombre.
50
Page 51

Cuando se está grabando un registro de trayecto, aparece una nueva línea en la
lista con un guión bajo, puesto que los registros de trayecto recién grabados no
suelen mostrarse en el mapa.
Consejo: Si desea ver el registro de trayecto durante el proceso de grabación, pulse
dos veces para hacerlo visible.
En esta pantalla existen las siguientes opciones:
• Grabar: iniciará la grabación del registro de trayecto. Aparecerá una nueva línea
en la lista y la posición GPS se guardará hasta que se detenga la grabación o se
salga de MioMap. En la pantalla de mapa aparecerá un icono rojo (Página 32),
que indica que hay una grabación en progreso. Con un toque a este icono se abre
la pantalla Registro de ruta.
• Detener la grabación: si hay una grabación en curso, se puede detener con este
botón.
• Información: este botón abre una pantalla que muestra la información detallada
del registro de trayecto y permite:
• Cambiar el nombre del registro de trayecto (botón Cambiar nombre),
• cambiar el color del registro de ruta (Color en el selector de mapa),
• mostrar en el mapa (botón Ajustar a pantalla).
• Reproducción: pulse este botón para ver una simulación del registro de ruta
guardado en el mapa. Un icono verde (Página 32) aparecerá en la pantalla de
51
Page 52

mapa para indicar que no es una Vista de pájaro, sino una simulación basada en
un registro auténtico guardado.
• Borrar: se puede eliminar un registro de ruta en el caso de que no sea necesario.
MioMap pedirá confirmación para esta acción.
• Opciones grabación: este botón en la esquina superior derecha le llevará a una
pantalla de ajustes en donde podrá establecer los parámetros de grabación de los
registros de ruta:
• Actualiz intervalo significa la frecuencia en la que se guardan los puntos de la
ruta. Normalmente la información sobre la posición se actualiza cada segundo
desde el GPS. Si no es necesario un registro tan pormenorizado de su viaje,
puede incrementar este número para ahorrar espacio de grabación para el
registro de trayecto.
• Tamaño grabación automática actual: este número le muestra la cantidad de
memoria reservada para los registros de ruta grabados de modo automático.
• Activar guardado automático: cuando el guardado automático se activa, no
es necesario activar y desactivar manualmente el guardado de registro de ruta.
MioMap comenzará a guardar los registros de ruta según la posición GPS está
disponible.
• Limitar tamaño base datos: aquí puede decidir si quiere maximizar o no el
espacio reservado para la base de datos en donde se almacenan los registros
de rutas grabados automáticamente.
• Tamaño máximo base datos grabaciones: Puede establecer aquí el tamaño
máximo de la base de datos reservado a los registros de ruta si el conmutador
anterior está activado.
• Crear registro NMEA/SIRF: independientemente del registro de ruta, puede
indicarle a MioMap que grave los datos GPS nativos recibidos desde el
dispositivo GPS. MioMap puede trabajar con dispositivos GPS usando
protocolos NMEA o SiRF, de modo que la información guardada esté en uno
de estos formatos. Esos archivos de registro se almacenan como archivos de
texto separados en la tarjeta SD y no pueden mostrarse en MioMap. Esos
archivos sirven para posibles necesidades de proceso posterior en el caso que
estas existan. Tenga cuidado al grabar datos nativos del GPS porque agotan
rápidamente la memoria disponible.
4.7.3 Pestaña de ruta
Este menú contiene opciones para administrar ajustes distintos en el programa.
52
Page 53

4.7.3.1 Volver a calc
Este menú sólo está disponible si existe una ruta activa y la posición GPS está
disponible.
Presenta un menú con cuatro opciones. Usando estas opciones, se puede modificar
la ruta actual.
Volver a calc Esta función repite el cálculo de ruta basándose en los mismos ajustes utilizados
para el cálculo anterior. Se suele usar cuando la opción de volver a calcular
automáticamente está desactivada. No obstante, el usuario puede querer usarla
cuando se esté viajando por una vía paralela a la recomendada por la ruta. En este
caso, puede que MioMap no vuelva a calcular la ruta durante un tiempo, pero se
puede pedir aquí. Es también el botón que se usará más frecuentemente cuando la
ventana aparezca automáticamente, siempre que el nuevo cálculo manual de ruta
esté activado en (Página ). 81
Eliminar el siguiente punto intermedio / Eliminar ruta
Se puede modificar la ruta para omitir el próximo punto intermedio, si el usuario
decide que ya no es necesario. Por ejemplo, si se ha añadido un punto intermedio
con la intención de modificar la ruta, pero en realidad, no se desea pasar por él; o si
casi se ha alcanzado, y MioMap sigue navegando hacia dicho punto. Cuando no
quedan puntos intermedios (sólo el destino), el nombre de este botón pasa a ser
Eliminar ruta y sirve para cancelar la navegación.
Rodear
Si existe una vía cortada o un atasco en la ruta, el usuario puede pedir que MioMap
calcule una ruta nueva que se aparte lo antes posible de la ruta original. Será
necesario seleccionar la distancia mínima a la que la nueva ruta puede volver a
unirse a la original. Seleccione la que le parezca apropiada considerando el tráfico
que se ve.
53
Page 54

Nota: Esta función sirve para dar una alternativa para la próxima sección de la ruta
recomendada. Para cambiar partes posteriores de la ruta o para evitar vías o cruces
concretos, use la función Evitar en Itinerario, (Página ). 54
Nota: Cuando se usa esta opción, MioMap seguirá excluyendo la misma parte del
mapa para rutas posteriores hasta que se elimine manualmente la ruta (Página ),
o se reinicie 54MioMap.
Cancel
Esta opción vuelve directamente a la Pantalla de mapa sin volver a calcular la ruta
activa. Si se elige esta opción cuando está configurado el nuevo cálculo de ruta
manual en Página , la navegación se detendrá y no se volverá a activar hasta que
se vuelva a la ruta original.
4.7.3.2 Borrar
Pulse Eliminar para eliminar la ruta activa junto con sus puntos de ruta (salida,
puntos intermedios, llegada). Si luego el usuario decide que necesita otra vez la
misma ruta, será necesario construirla desde el principio. MioMap le advertirá antes
de eliminar la información de ruta.
81
Esta función tiene un resultado distinto si se ha utilizado la opción Evitar durante el
viaje. Cuando se alcanza el punto de llegada, la línea de ruta desaparece del mapa
y la navegación se detiene. En este momento, la ruta está prácticamente eliminada,
pero si se planea una nueva ruta, las vías, cruces y zonas excluidas de la ruta
anterior también se evitarán cuando se planee la nueva ruta. Pulse Borrar para
borrar completamente la ruta anterior junto con sus restricciones de Evitar.
Nota: Cuando se utiliza un Punto de interés como punto intermedio de la ruta, la ruta
no eliminará el Punto en sí, sólo su función en la ruta.
4.7.3.3 Itinerario
Esta función abre el Itinerario (lista de elementos de la ruta) de la ruta activa. El
itinerario tiene tres modos distintos de visualización y dos funciones.
Modos de visualización
Los modos de visualización son distintos sólo en el número de elementos mostrados
en la lista. Los elementos de la lista siempre se muestran con toda la información
disponible, incluidos pictogramas de la acción requerida y la distancia al elemento
desde el elemento anterior de la lista.
54
Page 55

El Itinerario se actualiza continuamente durante la navegación de una ruta. El
elemento siguiente en la lista durante la navegación es el señalado, a menos que el
usuario señale otro con un toque en la pantalla. Tras esto, el elemento señalado es
el seleccionado por el usuario.
• Instrucciones detalladas: se muestra esta lista cuando se abre el itinerario. Es
la lista de elementos con todo detalle. Todos los cruces significativos se muestran
en la lista, incluso aquellos en los que no es necesario cambiar de dirección.
• Instrucciones: pulse el botón Modo para ver la lista de elementos que requieren
su atención, es decir, la lista de maniobras durante la ruta. Estos son los
elementos mostrados en el campo Vista previa del próximo giro y anunciados por
las instrucciones de voz.
• Resumen de ruta: vuelva a pulsar el botón Modo para ver un resumen de ruta
que contenga sólo las vías y cruces importantes.
Most
Pulse este botón para ver el elemento seleccionado de la lista en el mapa. Esto le
ayudará a identificar los elementos de la ruta en la lista.
Evitar
Pulse este botón para mostrar una lista de posibilidades de modificación de ruta.
Permiten volver a calcular la ruta evitando el elemento señalando y, a veces, los
elementos siguientes.
• Maniobra: esta opción evita la acción señalada. Por ejemplo, si considera que
uno de los giros es demasiado complicado de hacer en hora punta, MioMap
volverá a calcular la ruta excluyendo dicho giro. Si la siguiente calle es importante
para la ruta, probablemente MioMap remplazará el giro con otros más fáciles para
llegar a la misma calle.
• Vía: cuando una vía queda excluida, MioMap calculará una ruta que no utilice
dicha vía. Esto es útil si piensa que puede haber un atasco en una de las vías
usadas en la ruta, o si se ha anunciado en la radio una vía cortada y se ha dado
cuenta de que dicha vía está en su itinerario.
55
Page 56

• Distancias: también se pueden encontrar algunos botones de distancia en la
lista. Son similares a los de la lista Dar un rodeo en el menú Volver a calcular
(Página 53), pero también pueden usarse en lugares distantes de la ruta.
Nota: No es necesario abrir Itinerario si se topa con una vía cortada o un atasco.
Para obtener una ruta alternativa inmediatamente, utilice la función Dar un rodeo de
Volver a calcular (Página ). 53
Nota: Cuando se usa esta opción, MioMap seguirá excluyendo la misma parte del
mapa para rutas posteriores hasta que se elimine manualmente la ruta (Página ),
o se reinicie 54MioMap.
4.7.3.4 Vista páj
Esta opción no tiene función de navegación, simplemente ofrece un vistazo a la ruta.
Presenta una simulación de la ruta, mostrando lo que se verá posteriormente
durante la navegación.
Simulación a tiempo real
Toque el botón Vista de pájaro.
En este modo la simulación se ejecuta a velocidad normal (usando el límite de
velocidad de las vías de la ruta) y las instrucciones por voz también se ejecutan.
Este modo se usa sobre todo para exhibiciones de MioMap o para entender como
funciona antes de comenzar el primer viaje.
De un toque en cualquier punto de la pantalla para detener la simulación.
4.7.3.5 Edit
Pulse Editar para ver la lista de todos los puntos utilizados en la ruta. El primer
elemento de la lista es el punto de partida de la ruta sin posición GPS válida, el
último punto intermedio por el que se ha pasado en el caso de abrir la lista durante
la navegación, o el punto donde MioMap recalculó la ruta por última vez. Esto
significa que la lista se actualiza continuamente y durante el viaje se excluyen
puntos intermedios. El último elemento en la lista es el destino final.
Utilice las flechas a la derecha para pasar de elemento a elemento pulse cu alquier
línea para señalarla. Se pueden ejecutar las siguientes acciones:
56
Page 57

• Añadir: para añadir un nuevo punto en la ruta (o un nuevo destino, si el
elemento señalado es el último en la lista) tras el punto seleccionado. El menú
Búsqueda se abre automáticamente para permitir búsquedas de direcciones,
Puntos de interés, coordenadas, uno de los destinos favoritos, o seleccionar un
punto desde la lista Historial. En cuanto se seleccione un valor, MioMap vuelve a
la pantalla Edit y mostrará la selección bajo la línea señalada.
• Borrar: se puede eliminar el punto seleccionado de la lista. Si el elemento
señalado es el último, el próximo punto intermedio pasará a ser el destino final.
• Optimizar: se puede optimizar el orden en el que se quiere pasar por los
puntos intermedios, de no haber un orden concreto que desee conservar. Cuando
se pulsa este botón, MioMap vuelve a organizar la lista para ahorrar tiempo y
combustible. Sólo se optimizan los puntos intermedios. Los puntos de partida y de
llegada se mantienen, obviamente, en sus posiciones.
• Arriba y abajo: usando estos botones, se puede volver a ordenar la
lista moviendo el elemento seleccionado arriba o abajo en la lista.
4.7.3.6 Info
Este botón abre la pantalla Información de ruta descrita en Página . Esta pantalla
muestra información sobre la ruta actual y tiene unas cuantas opciones adicionales
para comprobar y modificar la ruta activa.
39
4.7.4 Botón principal
El botón principal, en la esquina superior derecha, lleva a la pantalla del Menú
principal descrita en Página . 16
4.8 Habilitar cámara segur
Las Cámaras de control de tráfico, como las cámaras de velocidad y de semáforo
son tipos especiales de Puntos de interés en MioMap. La aplicación puede avisarle
cuando se aproxime a una de estas cámaras. Esta advertencia se puede ajustar en
Configuración general (Página ). 76
Las posiciones de las cámaras se pueden guardar manualmente. Se describe en
detalle en el menú Cursor (Página ). 33
57
Page 58

Las cámaras de velocidad se muestran con pequeños símbolos de cámaras en el
mapa.
4.8.1 Tipos de cámaras
Existen cuatro tipos de cámaras de velocidad:
4.8.1.1 Cámaras fijas
Algunas cámaras están fijas, junto a las carreteras, apuntando en una dirección,
midiendo uno o ambos sentidos del tráfico. Miden la velocidad presente de los
vehículos. Para estas cámaras, se puede especificar el sentido de tráfico controlado
y el límite de velocidad. MioMap le advertirá cuando se acerque a estas cámaras en
el sentido controlado. Si la velocidad del vehículo excede el límite de velocidad de la
vía controlada por la cámara, se emitirá un sonido de advertencia.
Estas cámaras se muestran con el símbolo siguiente:
4.8.1.2 Cámaras móviles
Algunas cámaras funcionan desde vehículos. Esta base de datos contiene lugares
típicos para cámaras móviles. No siempre están operativas en la localización
indicada y no se especifica límite de velocidad. La advertencia es similar a la de las
cámaras fijas, pero puesto que no hay límite de velocidad indicado, sólo se anuncia
la proximidad.
Estas cámaras se muestran con el símbolo siguiente:
58
Page 59

4.8.1.3 Cámaras incorporadas
Algunas cámaras están incorporadas en semáforos. Funcionan como cámaras fijas,
pero son más difíciles de localizar. La advertencia de proximidad y de velocidad
excesiva es la misma que para las cámaras fijas.
Estas cámaras se muestran con el símbolo siguiente:
4.8.1.4 Cámaras de control de sección
Estas cámaras funcionan de dos en dos y no miden la velocidad en un momento
dado, sino la velocidad media entre dos cámaras. Ambas identificarán su coche y
grabarán el momento exacto en que pase por cada una de ellas. La diferencia entre
ambos puntos se utilizará para calcular la velocidad media.
MioMap le advertirá cuando se acerque a una de estas cámaras pero, según se
pasa la primera, la advertencia se mantiene hasta que se alcanza la segunda
cámara de este tipo. Si la velocidad media excede el límite de velocidad entre
ambas cámaras, sonará la misma advertencia sonora que con los otros tipos de
cámaras.
Nota: En el caso improbable de que MioMap no pueda registrar el momento en que
se pase por la segunda cámara (por ejemplo, por estar situada a la salida de un
túnel, donde la posición GPS no esté disponible todavía), la advertencia continuará.
Simplemente, toque el símbolo de la cámara mostrado en la pantalla para detener la
advertencia.
Estas cámaras se muestran con el símbolo siguiente:
4.8.1.5 Cámaras de semáforo
Estas cámaras comprueban si se obedecen las señales de los semáforos. La
advertencia es similar a la de las cámaras fijas, pero puesto que no hay límite de
velocidad indicado, sólo se anuncia la proximidad.
Estas cámaras se muestran con el símbolo siguiente:
59
Page 60

4.8.2 Sentido del tráfico controlado
Cada cámara puede pedir la velocidad de un sentido de circulación, ambos sentidos
o incluso todas las direcciones en una intersección en caso de estar instalada en
una base rotatoria. MioMap le advertirá sólo si circula en un sentido controlado o
posiblemente controlado.
El sentido controlado de las cámaras se muestra en pantalla con los siguientes
símbolos:
4.8.3 Velocidad límite controlada
Como información adicional, el límite de velocidad comprobado por la cámara se
ofrece para cámaras fijas, incorporadas y de control de sección. Cuando se guarda
manualmente la posición de una cámara desde el menú Cursor (Página ), se
utiliza por defecto el límite de velocidad de la carretera (si está disponible), pero este
valor se puede modificar con el control correspondiente:
33
4.8.4 Añadir una nueva cámara o editar una ya existente
Se pueden añadir nuevas cámaras, eliminar o modificar los parámetros de las
cámaras existentes usando Añadir cámara o Editar cámara en el menú de cursor
(Página 33). Para eliminar una cámara existente, pulse Editar cámara y a
continuación Eliminar.
4.8.5 Cambiar la configuración de aviso de cámaras
Se pueden activar o desactivar las advertencias de cámara y ajustar su
configuración en Configuración general (Página y Página 78 78).
60
Page 61

4.9 TMC (Traffic Message Channel)
MioMap puede proporcionar rutas incluso mejores si la información de Traffic
Message Channel (TMC) está disponible. El Traffic Message Channel (TMC, Canal
de mensajes sobre el tráfico) es una aplicación específica del FM Radio Data
System (RDS) utilizada para emitir información de tráfico y meteorológica en tiempo
real.
Nota: TMC no se ofrece a escala mundial. Puede que no esté disponible en algunos
países o regiones. Consulte a su proveedor para obtener más detalles.
Necesita un receptor de TMC conectado al PNA para recibir información TMC.
Si en su localización se emiten datos TMC públicos, MioMap tendrá en cuenta
automáticamente la información TMC recibida. No es necesario configurar nada en
el programa. El receptor buscará automáticamente estaciones de radio FM que
emitan datos TMC y la información codificada se utilizará inmediatamente en la
planificación de rutas. En el momento en que MioMap recibe información sobre el
tráfico que pueda afectar la ruta, el programa le advertirá de que está recalculando
la ruta y la navegación continuará con una nueva ruta optimizada según las
condiciones actuales del tráfico.
El subsistema TMC puede iniciarse desde la pantalla Datos GPS (Página )
pulsando el botón TMC.
36
4.9.1 Lista de mensajes TMC
La pantalla principal de la sección TMC es la lista de mensajes TMC válidos
ordenados por distancia a su situación actual.
61
Page 62

Pulse las flechas para pasar página y ver las dificultades del tráfico que se
presenten más alejadas de su posición actual, o pulse Ajustes para configurar el
subsistema TMC. Esto abrirá una nueva ventana.
4.9.2 Centro de control TMC
La pantalla muestra la fuente de TMC seleccionada y aquí se pueden cambiar los
ajustes TMC.
4.9.2.1 Emisora de radio FM seleccionada
El nombre y frecuencia de la emisora de radio seleccionada aparecerá en la parte
superior de la ventana, junto con información sobre la fuerza de la señal, indicada
mediante una barra similar a la barra de fuerza de señal del satélite GPS que se
muestra en la pantalla Datos GPS.
Si no existe ninguna emisora de radio que emita TMC en la zona en la que se
circula, el receptor seguirá buscando. Se puede ver la búsqueda de frecuencia a lo
largo de la banda FM CCIR (87.5-108 MHz). Cuando se entra en una zona con
información TMC, el indicador mostrará la frecuencia y otra información detallada de
la emisora TMC.
4.9.2.2 Excluir estación solicitada
Si desea recibir datos TMC desde otra emisora de radio, pulse este botón. La
emisora de radio se añadirá a la lista de emisoras descartadas, MioMap comenzará
la búsqueda de otra emisora TMC y omitirá esta emisora siempre en el futuro.
4.9.2.3 Mostrar emisoras descart
Este botón abre la lista de emisoras descartadas. Pulse en cualquiera de las
emisoras de la lista y a continuación en Activar para que MioMap se vuelva a
aceptar información TMC.
62
Page 63

4.9.2.4 Ordenar puntos por distancia / tipo
La lista de los puntos de tráfico puede ordenarse según la distancia a la posición
actual o por su tipo. Pulse el botón para cambiar entre los dos estados.
4.9.2.5 Usar información tráfico
Este botón está activado en principio, lo que significa que los mensajes TMC se
utilizan para planear rutas. Pulse este botón para que MioMap omita la información
de tráfico a tiempo real cuando planee rutas.
Consejo: Si está planeando una ruta para un viaje en el futuro, puede que sea
recomendable desconectar la planificación ajustada al TMC.
4.9.2.6 Volver a calcular la ruta para evitar embotellamientos
Esta opción es similar a la anterior. Si la desactiva, el sistema seguirá utilizando
TMC para planear rutas, pero no tendrán lugar nuevos cálculos automáticos cuando
las condiciones del tráfico cambien durante el viaje.
63
Page 64

5 Busc
Una de las funciones usadas más frecuentemente de MioMap es la selección de
destino. Cuando se ha seleccionado el destino, se puede iniciar la navegación.
Debería llegarse lo más rápido posible a este punto. MioMap ofrece un útil motor de
búsqueda diseñado para encontrar el destino elegido en unos pocos toques de
pantalla.
Nota: Al seleccionar una localización en cualquier lugar del sistema Búsqueda, será
redirigido a la pantalla de mapa donde se le ofrecerán varias acciones (marcar como
punto de partida, marcar como destino, añadir como punto de intermedio, o añadirlo
a la base de datos de cámaras de control de tráfico o como un elemento del grupo
de los Puntos de interés). Sin embargo, al entrar en el sistema de Búsqueda desde
el Menú principal, MioMap le dirigirá inmediatamente al modo de Mandos y
empezará la navegación.
5.1 Botones principales del Menú principal Búsqueda (Dirección,
Favoritos, Puntos de interés, Historial)
Como se acaba de mencionar, el modo más rápido de encontrar el destino y
comenzar a navegar es comenzar desde el Menú principal (Página ) con uno de
los botones Dirección, Favoritos, Puntos de interés o Historial. Estos botones
conducen a la pantalla Búsqueda correspondiente, y en cuanto se elija un destino,
MioMap mostrará inmediatamente la pantalla de Mandos y comenzará la
navegación con ruta activa. Esto significa que si está planeando su ruta desde
destinos Favoritos sólo se necesitan dos toques (por ejemplo, Favoritos y a
continuación Casa) para comenzar a navegar.
En el menú Búsqueda, accesible desde la pantalla de mapa, aparecen botones
similares (Página ). Se activ an desde la pantalla de mapa, pero sólo mueven el
cursor al punto deseado y no inician la navegación directamente.
65
16
64
Page 65

5.2 Selección con toque de pantalla
Es muy fácil establecer un destino usando el mapa. Basta con mostrar el destino
deseado en el mapa, dar un toque y el menú Cursor se abrirá automáticamente con
todas las acciones posibles.
Nota: Cuando aparece automáticamente, el menú Cursor se mantiene abierto sólo
durante unos segundos. Si el usuario decide no elegir ninguna de las acciones de la
lista, el menú se cierra automáticamente. Cuando se abre un menú manualmente,
se mantendrá visible hasta que se cierre manualmente o se cambie a otra pantalla.
Consejo: Si quiere tener el punto seleccionado en el centro del mapa cierre y reabra
el menú o espere hasta cuando se cierre solo y ábralo de nuevo. Abriendo y
cerrando el menú Cursor, el mapa se moverá para colocar el lugar deseado en el
centro.
5.3 Uso del menú Búsqueda
Se puede acceder al menú Búsqueda desde el botón de Menú en la pantalla de
mapa (Página ). El menú Búsqueda ofrece diversas posibilidades para
seleccionar un lugar.
16
5.3.1 Buscar una Dirección, una Vía, un Cruce o una Población
Las búsquedas de ciudades, vías, cruces o direcciones exactas pueden realizarse
en el módulo Búsqueda de dirección. Si conoce al menos una parte de la dirección,
es el modo más rápido de encontrar el lugar.
La siguiente ilustración muestra la estructura de un módulo de búsqueda de
direcciones. Hay cuatro niveles: País, Población, Vía y Dirección . El nivel de Estado
sólo aparece en el caso de algunos países (por ejemplo Australia y EE.UU.) La lista
de las ciudades recientes es el punto de entrada al módulo. Los rectángulos verdes
son las salidas. Se puede completar la búsqueda seleccionando el centro de la
población, el centro de una vía, de un cruce de dos vías, o la dirección exacta.
65
Page 66

Se accede al módulo en el Nivel 3. Desde ese punto se puede avanzar (hacia abajo)
para introducir el nombre de la vía luego el número del inmueble o el cruce en el que
la vía está seleccionada, o retroceder (hacia arriba) para cambiar la población o el
país de búsqueda.
5.3.1.1 Selección de población y país donde buscar
La primera pantalla del módulo de búsqueda de direcciones es la pantalla de
entrada de población o código postal, en la que puede seleccionar la población
deseada tecleando unas cuantas letras de su nombre o algunos dígitos de su código
postal y, a continuación, seleccionando de la lista de resultados creada
automáticamente por el programa, en el caso de que la lista quepa en una página, o
en más páginas si se pulsa Lista tras introducir unas cuantas letras.
Nota: Los códigos postales podrían no estar disponibles para el país seleccionado.
En tal caso, es necesario introducir el nombre de la población.
Nota: En los Países Bajos, si introduce el código postal completo (6 dígitos), no
necesita seleccionar la calle. Irá directamente a la pantalla de introducción del
número del inmueble. Simplemente introduzca el número del inmueble para
especificar la dirección exacta.
Esto se puede hacer utilizando una pantalla-teclado (tanto ABC como QWERTY).
Basta con introducir las primeras letras, ya que el programa sólo busca entre las
calles que existen en la población indicada. Si el nombre de la población contiene
más de una palabra, la búsqueda se basa en cualquiera de ellas o en una
combinación de las mismas. Se pueden buscar múltiples palabras parciales
introduciendo espacios en el texto de búsqueda. Por ejemplo Key West, Florida,
66
Page 67

puede encontrarse tanto si se escribe ´Ke W´ o incluso ´We K´ (cualquier orden
valdrá).
No es necesario introducir acentos cuando se busca un destino. Escriba solamente
las letras básicas (la letra más parecida a la acentuada) y MioMap buscará todas las
combinaciones en la base de datos (por ejemplo: para la calle canadiense "Cité
Bergère", escriba simplemente "Cite Bergere" y el programa hará el resto).
Cuando empiece a teclear, MioMap calculará en número de poblaciones que
coincidan con la palabra de búsqueda. El total se muestra en el extremo derecho de
la línea de entrada. Si todos los nombres de ciudades que coinciden caben en una
pantalla, el sonido asignado a las teclas será distinto y MioMap mostrará todos los
resultados en una lista. Seleccione el resultado deseado pulsándolo en la lista.
Nota: En el caso de que existan más de 300 elementos coincidentes (una lista con
más de 60 páginas), MioMap deja de buscar y muestra ‘>300’ en el extremo derecho
de la línea de entrada. Introduzca más letras para reducir el número de resultados.
Nota: En el caso de que el nombre de la población contenga un carácter no
disponible en el teclado (por ejemplo, un apóstrofo o un guión), MioMap lo considera
como un espacio, separando la palabra. Es por eso que no podrá realizar
búsquedas para “Place d’Italie” con todos los criterios de búsqueda aquí
enumerados: A E C’, ‘Et A’, o ‘Al Ca’.
Consejo: Si ya ha terminado de introducir el nombre de la vía y los resultados siguen
ocupando más de una página, pulse Lista y seleccione la población deseada en la
lista. Pase las páginas con los botones de flecha en la esquina inferior derecha.
Consejo: Si está buscando el nombre de una población con más de una palabra,
puede reducir la lista de resultados más rápidamente introduciendo letras de cada
palabra.
Nota: Si una de las poblaciones en la lista de resultados tiene barrios o distritos con
nombres o números que aparezcan por separado en el mapa, aparecerá un botón
llamado Mostrar distritos. Pulse este botón para ver una lista de los barrios junto con
la población principal. Tras pulsar, el botón se convierte en Ocultar distritos, si se
vuelve a pulsar, la lista volverá a la versión original, más breve.
67
Page 68

Después de seleccionar la población, se puede continuar introduciendo el nombre
de la vía como se describe en Página 6 9
Cambiar Estado (Australia, EE UU, etc.)
Algunos de los mapas contienen información del Estado. Si está buscando una
población que se encuentra en otro Estado, pulse Otra población y a continuación
Cambiar Estado de la lista de ciudades usadas recientemente y por último elija el
Estado adecuado. Si desea buscar una dirección en todo el país, pulse Todos los
Estados al principio de la lista.
Cuando se selecciona el Estado, es necesario seleccionar una población tecleando
una parte de su nombre o código postal y a continuación seleccionando una entrada
de la lista que se presenta con los elementos coincidentes tal y como se ha descrito
anteriormente.
Nota: En Australia se puede omitir esta parte pulsando Lista antes de teclear letras.
De este modo, se puede buscar un nombre de vía en todo el Estado. En otros
países este paso es obligatorio. Si se pulsa Lista antes de teclear cualquier letra, la
lista de poblaciones aparecerá en orden alfabético.
Cambiar país
Si su destino está en otro país, pulse el botón Cambiar país en la esquina superior
derecha de la pantalla de selección de Estado (Australia. EE UU, etc.) o la pantalla
de selección de población y seleccione el país de la lista.
68
Page 69

5.3.1.2 Selección de una vía o del centro de una población
Tras seleccionar la población (o Estado en Australia), puede continuar especificando
la vía que esté buscando.
Nota: Respecto a la introducción de la población, sólo están activas las letras
disponibles cuando se introduce la primera palabra del nombre de la calle. El resto
de letras están inactivas y en color gris.
Selección del centro de la población
Si desea navegar hasta la población mostrada en el centro de la parte superior de la
pantalla, pulse Lista antes de introducir letras. El resultado de búsqueda será el
punto central de la población (donde aparece el nombre en el mapa).
Nota: Este punto no es el centro geográfico, sino un punto seleccionado
arbitrariamente por los creadores del mapa, normalmente la intersección más
importante en el caso de un pueblo pequeño o una aldea y una intersección
importante en el centro de las ciudades más grandes.
Selección de una vía
Si está buscando una dirección o cruce en la población seleccionada (mostrada en
la parte superior de la página), es necesario en primer lugar introducir el nombre de
la vía que esté buscando.
Consejo: En búsquedas de cruces, busque primero la vía que tenga el nombre
menos común. De este modo, será necesario introducir menos caracteres para
obtener la lista de resultados. Otra opción es escoger la que tenga el nombre más
corto. De este modo, será más rápido elegir el nombre de la segunda vía en la lista
de vías que cruzan la ya seleccionada.
Consejo: Se puede buscar tanto el tipo como el nombre de la vía. Si el mismo
nombre aparece como Calle, Avenida, Boulevard, Carretera o Plaza, se puede
obtener el resultado más rápido introduciendo también la primera letra del tipo de
vía. Por ejemplo al buscar “Pi A” recibirá como resultado Pine Avenue, eliminando
todos los Pine Streets y Pine Roads.
Consejo: En caso de que el nombre de la vía sea un prefijo para otros nombres de
vías, introduzca el nombre completo, pulse Lista y el resultado exacto será el
primero de la lista. De este modo, se pueden encontrar con facilidad incluso las
calles con nombres muy cortos.
69
Page 70

Tras elegir la vía, se accede automáticamente a la pantalla de introducción de
número de inmueble (Página ). 70
5.3.1.3 Selección de un número de inmueble o el punto intermedio de la vía
Una vez seleccionados el país, la población y el nombre de la vía, se pedirá el
número de inmueble con el teclado numérico. En el campo de entrada, antes de
introducir los números, se muestra el intervalo de números aceptables para la vía
seleccionada.
Introduzca el número, pulse Fin y MioMap mostrará la localización seleccionada en
el mapa, o comenzará la navegación inmediatamente, en caso de que haya
seleccionado Buscar dirección en el Menú principal.
Nota: Puede ser que los números de inmueble no estén disponibles para el mapa de
la región seleccionada. Consulte a su proveedor para obtener más detalles.
Consejo: Si no conoce el número de inmueble, pulse Fin y el punto medio de la vía
se utilizará como lugar seleccionado.
5.3.1.4 Cómo seleccionar un cruce en lugar de un número de inmueble
Si no sabe el número de inmueble, o si es más fácil señalar el lugar con un cruce,
pulse el botón Buscar cruce en la esquina superior derecha y seleccione la vía
deseada de la lista de cruces disponibles para la vía previamente seleccionada
(mostrada en la parte superior centro de la pantalla). El cruce de ambas vías será el
punto seleccionado.
5.3.1.5 Ejemplo de búsqueda completa
A continuación se da un ejemplo de la búsqueda más compleja, la de buscar una
dirección en el extranjero. En este ejemplo, la posición inicial no es Francia, pero el
destino está en París, Francia, y la dirección es ‘17 rue d’Uzès’. Se darán los
siguientes pasos tras acceder a la sección Buscar dirección:
70
Page 71

• Puesto que el mapa europeo está activo, no hay ningún nivel intermedio entre
poblaciones y países, así que pulse Cambiar país en la esquina superior derecha
para cambiar país.
• Pulse Francia en la lista.
• A continuación, seleccione la ciudad en Francia. Introduzca ‘París’ con el teclado
virtual.
• Como existen diversas poblaciones con París por nombre, la lista de poblaciones
no se muestra automáticamente. Pulse Lista para acceder a la lista de
poblaciones que tienen ‘Paris’ en el nombre.
• La primera población en la lista es París, ya que es el resultado exacto. Púlselo.
• Ahora es necesario introducir el nombre de la vía.
• No hace falta escribir los acentos o apóstrofo, y se pueden escribir varias
palabras en cualquier orden y separadas por espacios. Escriba ‘R D Uz’, ‘D Uz’,
‘Uz’, y ‘rue d’Uzès’ aparece automáticamente; o escriba ‘R D U’, ‘U R D’, ‘Ru U’, y
pulse Lista para obtener una lista de resultados con estas letras.
• Independientemente de como se acceda a la lista, pulse ‘rue d’Uzès’ para
seleccionar la vía.
• A continuación aparece el teclado numérico para que introduzca “17” y pulse Fin
para terminar el proceso: ’17 rue d’Uzès, Paris, France’ está seleccionado.
5.3.2 Búsqueda en Historial
Los lugares utilizados anteriormente en Buscar o como Puntos de interés, o
marcados con chinchetas, o usados de cualquier otro modo anteriormente aparecen
en la lista Historial.
Esta lista está ordenada por fecha de uso de cada punto. Los lugares usados más
recientemente aparecen los primeros en la lista.
Elija uno de los lugares recientes como destino. Aquí no existe la posibilidad de
organizar la lista por otro criterio, o de establecer filtros por nombre, pero los
botones Siguiente y Anterior permiten consultar toda la lista hasta encontrar el punto
preferido.
71
Page 72

5.3.3 Búsqueda por coordenadas
MioMap también permite buscar el destino por coordenadas en el mapa. Las
coordenadas deben estar en formato latitud / longitud y basadas en el modelo
WGS84 de La Tierra (el modelo utilizado en la mayoría de los dispositivos GPS).
Al acceder a esta página, las coordenadas de la posición GPS actual (o el cursor
seleccionado, en caso de que Bloqueo a posición, esté inactivo) se muestran en la
parte superior de la pantalla.
Las coordinadas siempre se muestran en formato de grados decimales, pero se
puede introducir en cualquiera de los tres formatos de latitud y longitud (grados
decimales; grados y minutos decimales; o grados, minutos y segundos decimales).
Incluso se puede introducir latitud y longitud en formatos distintos.
Es sencillo escribir el par latitud / longitud. El campo a la izquierda contiene la
latitud. Comienza con una letra N (Norte) o S (Sur). De este modo, se indica a
MioMap si el punto está en el hemisferio norte o sur. Utilice el botón para
cambiar de hemisferio. Introduzca un número que indique la latitud. Utilice el punto
para marcar los decimales si los grados, minutos o segundos no son números
enteros. Utilice el botón / / (la etiqueta depende de la posición actual del
cursor en la latitud) para comenzar a introducir los minutos después de los grados, y
los segundos después de los minutos.
Cuando haya terminado, pulse en la longitud, a la derecha, e introduzca los datos
del mismo modo que con la latitud. En este caso, el botón para cambiar de
hemisferio le indica a MioMap si el punto se encuentra al este o al oeste del
meridiano que pasa por Greenwich, UK.
Después de introducir ambas cifras, pulse Fin para hacer la selección.
Consejo: La forma más rápida de averiguar las coordenadas de un punto es
seleccionarlo con un toque en el mapa o usando Búsqueda y a continuación
acceder a esta página para leer las coordenadas.
Consejo: Si desea reformatear las coordenadas al formato seleccionado en MioMap,
teclee las coordenadas in el formato en que las tenga, toque en Fin para mostrarle
en el mapa, y luego vuelva aquí para ver la misma localización en el formato
dd.ddddddd.
72
Page 73

5.3.4 Buscar un punto de interés (POI)
Se puede seleccionar el destino desde miles de Puntos de interés incluidos en
MioMap o desde los creados por el usuario. Esta pantalla permite buscar el
adecuado. Los elementos Puntos de interés se presentan por categorías para poder
localizarlos más fácilmente. En esta pantalla se puede ver la primera página de las
categorías de Puntos de interés de nivel superior. Existen en total tres niveles.
La búsqueda se desarrollará en torno a cierto punto de referencia. Consulte siempre
el punto de referencia mostrado en el campo verde sobre los botones de categorías
de Puntos de interés y confirme que coincide con sus criterios. Para cambiar la
referencia, pulse el botón Cambio de referencia en la esquina superior derecha.
Una vez pulsado el botón Cambio de referencia, aparecen las siguientes opciones:
• Dirección: se puede especificar una dirección alrededor de la cual se realizará la
búsqueda, o una población en la que buscar. El centro de esta población se
establecerá como el punto de referencia.
• Historial: la referencia para la búsqueda se puede seleccionar en la lista
Historial.
• Coordenadas: se puede especificar un par latitud / longitud para que sea el
centro de la búsqueda.
• Posición GPS: la búsqueda se realizará en torno a la localización actual,
determinada por el GPS, de estar presente. Si no consta posición GPS, se
utilizará la última posición GPS conocida (la flecha gris en el mapa).
• Cursor: la búsqueda se realizará en torno al punto del mapa previamente
seleccionado.
• Destino: la búsqueda se realizará en torno al destino de la ruta actual.
La selección actual se muestra siempre en el campo verde en la parte superior de la
página.
73
Page 74

Nota: El punto de referencia para búsqueda de Puntos de interés es la posición GPS
actual, en caso de estar disponible, o el Cursor en caso de que no exista una
posición GPS fiable.
Una vez establecido el punto de referencia, existen las siguientes opciones en la
pantalla de Búsqueda de POI:
• Búsqueda en grupos de Puntos de interés: señale uno de los grupos de
Puntos de interés con un toque o usando los botones de dirección y pulse Aceptar
o dé otro toque para ver la lista de subgrupos. Con la misma acción se puede
seguir avanzando en los subgrupos.
• Realice una búsqueda por nombre entre todos los Puntos de interés del
nivel: pulsando el botón Buscar accederá a una pantalla de entrada de texto que
permite reducir la lista de Puntos de interés. Utilizando Buscar en la lista de
subgrupos, la búsqueda se realizará exclusivamente en el grupo seleccionado.
• Ver todos los Puntos de interés del grupo en una lista: pulsando el botón
Todos se abre la lista de todos los puntos del grupo o subgrupo en el que se
encuentra. Utilice los botones Anterior y Posterior para navegar por toda la lista.
Los resultados de búsqueda se ordenan según su distancia al punto de referencia
indicado (empezando por el más cercano).
Nota: En el caso de los POI creados por el usuario, también se pueden ordenar los
resultados alfabéticamente. Pulse el botón etiquetado ABC que aparece entre
Buscar y el número de página.
Una vez seleccionado el Punto de interés deseado, MioMap mostrará sus detalles.
Toque en OK para volver al mapa con el Punto de interés seleccionado en el centro
(o para empezar la navegación hacia éste si la búsqueda de POI se inició desde el
menú Principal).
Pulse a la flecha en la esquina superior izquierda para volver a la lista de resultados
de la búsqueda.
74
Page 75

Consejo: Si lo que desea es encontrar los POI más cercanos, o si sabe que se
encuentra cerca de uno de ellos pero no sabe dónde se encuentra exactamente o
cual es su nombre, pulse el botón Todos en la primera página de la búsqueda POI
para obtener una lista de los POI más cercanos. Si no encuentra el lugar deseado
en la primera página de la lista, utilice el botón Siguiente en la esquina inferior
derecha para pasar páginas.
Consejo: Si PNA está conectado a un teléfono móvil como dispositivo de manos
libres, aparecerá un nuevo icono para Marcar si se muestra un número de teléfono
para el Punto de interés seleccionado. Pulse Marcar para que PNA llame al número
de teléfono indicado para este Punto de interés.
5.3.5 Búsqueda de favoritos (Casa/Oficina)
Si ya ha elegido sus destinos favoritos en la Configuración general (Página ),
puede seleccionarlos con un simple toque en el botón que indica Favoritos.
Use la función Favoritos en el Menú principal para empezar a navegar en solo dos
toques de pantalla.
Nota: Si está intentando acceder a un destino favorito que no se ha instalado
previamente, MioMap le llevará a la página de instalación.
80
75
Page 76

6 Ajustes
MioMap ofrece diversas opciones que permiten configurar las funciones
personalizadas del programa. Se puede acceder a la pantalla Ajustes directamente
desde la pantalla del Menú principal (Página ) y desde las pantallas de mapa
usando el icono de la batería (Página 1631), mientras que algunas de las sub-pantallas
son accesibles desde otras partes del programa.
6.1 Configuración general
Estos son los ajustes básicos de MioMap.
6.1.1 Modo segur
El Modo de seguridad desactivará la pantalla táctil por encima de los 10 km/h para
ayudarle a concentrarse en la carretera.
Siguen pudiendo utilizarse los botones de hardware, pero no se puede establecer un
nuevo destino o cambiar la configuración.
Cuando el Modo de seguridad se desactiva, MioMap da una advertencia.
76
Page 77

6.1.2 Modo nocturno automático
Use el modo automático para que MioMap cambie entre colores diurnos y nocturnos
unos minutos antes del amanecer y unos minutos después del atardecer según la
información de tiempo y localización ofrecida por el GPS. Una vez establecido un
esquema de color permanente en el Menú rápido, Página ), este modo
automático se desactivará. Si es necesario que 46MioMap cambie los colores
automáticamente, hay que volver a activar esta opción.
6.1.3 Adv exceso veloc
Los mapas pueden incluir información sobre los límites de velocidad en distintos
segmentos de ruta. MioMap puede advertirle cuando se superan los límites. Es
posible que esta información no esté disponible para la región por la que se circule
(consulte a su proveedor) o que no sea totalmente correcta para todas las vías del
mapa. Este ajuste le permite decidir entre recibir o no las advertencias.
6.1.4 Opc superación veloc
Cuando la advertencia de velocidad está activada, los valores de esos controles
determinan el momento en que se activará la advertencia.
Pueden establecer dos tipos distintos de comportamiento de la advertencia: uno se
aplica hasta cierto límite de velocidad y el otro por encima.
6.1.4.1 Tolerancia de exceso de velocidad
MioMap le advertirá cuando exceda el límite de velocidad en la cantidad indicada
aquí. Tiene la opción de indicar la tolerancia como Valor fijo (relativo al limite de
velocidad) o como Porcentaje.
El control deslizante cambiará según el modelo elegido.
Se pueden indicar tanto valores positivos como negativos en tanto valor absoluto
como en valor porcentual.
6.1.4.2 Límite de velocidad alternativo
Si el límite de velocidad del segmento de vía actual es igual o superior a este límite,
la advertencia de velocidad utilizará la tolerancia alterna, en lugar de la anterior.
77
Page 78

Mueva el control deslizante hasta su extremo derecho para desactivar la advertencia
de velocidad alterna. Entonces, la configuración del control deslizante anterior
determinará la advertencia para todas las vías.
6.1.4.3 Tolerancia de exceso de velocidad alternativa
Si el límite de velocidad de la vía actual alcanza el valor establecido en Límite de
velocidad alternativo, esta configuración remplazará la básica establecida al
principio de esta pantalla. El control deslizante y el selector trabajan exactamente
como los básicos descritos en Página . 77
Ejemplo: para una mejor comprensión del funcionamiento de esta opción, se
presenta a continuación un ejemplo. Si se utilizan los ajustes de +10 km/h – 100
km/h – +5%, MioMap le avisará al circular a las velocidades siguientes:
Lím velocidad Advertencia en
40 km/h 50 km/h (=40 km/h + 10 km/h)
60 km/h 70 km/h (=60 km/h + 10 km/h)
90 km/h 100 km/h (=90 km/h + 10 km/h)
100 km/h 105 km/h (=100 km/h + 5 %)
120 km/h 126 km/h (=120 km/h + 5 %)
160 km/h 168 km/h (=160 km/h + 5 %)
6.1.5 Activar advertencia por cámara de velocidad
MioMap contiene una base de datos de las cámaras de velocidad y de semáforo
conocidas, y se pueden añadir más cámaras que el usuario conozca usando el
botón Añadir cámara en el menú cursor (Página ). Los tipos y parámetros de
cámaras de velocidad se explican en Página 3357.
En esta sección se puede activar o desactivar la advertencia por cámaras, y se
puede ajustar el modo en que MioMap avisa en la cercanía de una de estas
cámaras.
Nota: La detección de la posición de las cámaras de velocidad puede estar
prohibida por la ley en algunos países o regiones. Asegúrese de comprobar si la
activación de esta advertencia es legal antes de hacerlo.
6.1.6 Opciones de cámaras de velocidad
Cuando la advertencia de cámara de velocidad está activada, los valores de estos
controles determinan el modo en que se notifica la cercanía de una cámara de
velocidad.
78
Page 79

6.1.6.1 Advertencia sonora
Se puede desactivar la advertencia sonora; se puede tener una advertencia simple
(sólo en caso de circular con exceso de velocidad en la proximidad de una cámara);
o también se puede tener un sonido complejo con pitidos repetidos a medida que se
reduce la distancia a la cámara. En caso de cámaras de control de sección, estos
pitidos sonarán también en la zona entre ambas cámaras (estas cámaras funcionan
de dos en dos).
La advertencia previa es suficiente. La distancia a la que MioMap lanza la
advertencia antes de alcanzar la cámara depende de la velocidad. Cuanto mayor
sea la velocidad, antes comenzarán las advertencias.
6.1.6.2 Advertencia visual
Además, MioMap puede mostrar una advertencia visual con sólo el símbolo de la
cámara con el signo de límite de velocidad en la Pantalla de mandos, o se pueden
pedir detalles del modo explicado a continuación.
En el caso de cámaras fijas, móviles e incorporadas, verá el límite de velocidad
comprobado por la cámara y la distancia restante hasta alcanzar la zona controlada
por ésta.
Con las cámaras móviles, sólo se muestra la distancia a la zona controlada, puesto
que no existe un límite de velocidad preestablecido.
A medida que se aproxime a la primera de las dos cámaras de control de sección,
aparecerá la misma información que en el caso de una cámara fija (límite de
79
Page 80

velocidad y distancia). Entonces, mientras se encuentre entre ambas cámaras, bajo
el límite de velocidad aparecerá la velocidad media, actualizada frecuentemente.
6.1.7 Establecer destinos favoritos
Se pueden seleccionar dos de sus destinos más frecuentes como sus favoritos
(Página ). Se puede comenzar la navegación hacia cualquiera de ellos con sólo
dos toques de pantalla. Los nombres originales de estos puntos son Casa y Oficina.
75
Es posible renombrarlos y especificar su emplazamiento. Para determinar su
emplazamiento, se pueden usar las mismas opciones del menú Búsqueda, Página
65) que para el destino de la ruta, y según esta elección y la información disponible,
la localización se mostrará aquí como una dirección física, una posición con
latitud/longitud, o ambas.
Nota: Pulse en uno de los destinos favoritos en el menú Búsqueda, Página ) 75
antes de definirlo para que MioMap le ofrezca acceder a esta pantalla para
configurarlo.
6.1.8 Nuevo cálculo de ruta
Una vez planeada la ruta, esta opción indicará a MioMap qué hacer en caso de
desviarse de dicha ruta.
80
Page 81

6.1.8.1 Automático
La ruta se volverá a calcular automáticamente unos segundos después de
desviarse.
6.1.8.2 Preg antes
También es posible que MioMap pregunte acerca de las preferencias cada vez que
el usuario se aparte de la ruta planeada. La ruta no se volverá a calcular hasta que
el usuario elija en el menú que aparece automáticamente (también explicado en
Página ). 41
Las opciones son:
• Volver a calcular: MioMap vuelve a calcular la ruta con la configuración previa.
El resultado es el mismo que si estuviese seleccionada la opción Automático.
• Eliminar el siguiente punto intermedio / Eliminar ruta: MioMap quitará el
siguiente punto de itinerario de la lista y calculará de nuevo la ruta. Si sólo queda
un punto, el texto del botón será Eliminar ruta y esta opción detendrá la
navegación.
• Dar un rodeo: en caso de desvío de la ruta original debido a un atasco o a obras
en la calzada, se puede pedir a MioMap que evite la ruta principal durante una
distancia concreta.
• Cancelar: se puede salir sin volver a calcular la ruta. La navegación se detendrá
y se volverá a activar cuando se vuelva a la ruta original.
6.1.8.3 Descon
Si se sigue queriendo volver a la ruta original y volver por sí mismo, se puede
desactivar la opción de volver a calcular. De este modo, la guía se detendrá hasta
que el usuario vuelva a la ruta recomendada.
6.2 Ajustes sonido
Los ajustes de esta página determinan el modo en que suena MioMap.
81
Page 82

6.2.1 Sonido principal (Volumen/conmutador)
El volumen del sonido de MioMap es independiente del de su PNA. Cuando se
ejecuta MioMap, la posición del control deslizante determina el nivel de volumen.
Cuando se sale del programa, los ajustes del dispositivo vuelven a su posición
original.
La parte izquierda del control funciona como el botón Mudo. Pulse para silenciar
todos los sonidos MioMap.
6.2.2 Instrucciones por voz (Volumen/conmutador)
El interruptor en la parte izquierda puede activar o desactivar las instrucciones por
voz de MioMap (instrucciones por voz y advertencias de cámaras de velocidad).
Cuando está activado, el control deslizante de la derecha ajustará el volumen de las
señales de voz. En la posición en el extremo izquierdo, las instrucciones por voz se
suprimen, en la posición en el extremo derecho se aplica directamente el volumen
principal.
6.2.3 Tonos de teclado (Volumen/conmutador)
El interruptor a la izquierda puede conectar o desconectar los tonos. Los tonos del
teclado son confirmaciones auditivas de haber pulsado los botones de hardware o
los de la pantalla táctil. Cuando los tonos de teclado están activados, el control
deslizante ajusta su volumen. En la posición en el extremo izquierdo, los tonos de
teclado están suprimidos, en la posición en el extremo derecho, dependen del
control general de volumen.
Nota: Los efectos de sonido de MioMap dependen del contexto. Serán distintos en
el caso de abrir o cerrar una ventana, o de activar o desactivar un ajuste. Incluso
indican si se han introducido suficientes caracteres del nombre de una vía para
acceder a una lista de resultados en pantalla.
6.2.4 Volumen dinámico
Cuando se conduce a alta velocidad, puede que el ruido del vehículo sea
demasiado alto para comprender con claridad la indicación de voz o para percibir los
tonos del teclado. Con el Volumen dinámico se puede pedir a MioMap que aumente
el volumen cuando la velocidad supere un nivel específico, y que alcance el
82
Page 83

volumen máximo (determinado por el control deslizante de volumen principal in
Ajustes de sonido) en la velocidad máxima indicada.
Pulse el botón Volumen dinámico para activar la opción. Esto también servirá para
acceder a la pantalla en la que se establecen las velocidades mínimas y máximas.
6.2.5 Tono de atención
Si está Desactivado, las indicaciones por voz sonarán sin un tono de atención
previo. Al ajustarlo en señal única, se escuchará un sonido de aviso antes de
presentar el mensaje en voz, y al ajustarlo en señal doble se escucharán dos
sonidos de aviso.
6.3 Ajustes de parámetros de ruta
Esta es una página muy importante. Estos ajustes determinan el modo de calcular
rutas. Se puede acceder directamente a esta pantalla desde la pantalla Información
de ruta (Página ). 39
6.3.1 Ruta
Aquí se puede elegir entre tres tipos distintos de ruta.
6.3.1.1 Corto
Esta opción resulta en la ruta con la distancia total más corta de todas las rutas
posibles entre los dos puntos indicados. Normalmente es la utilizada por peatones,
ciclistas o vehículos lentos.
83
Page 84

6.3.1.2 Rápi
Esta opción presenta la ruta más rápida posible, considerando que se puede circular
a la velocidad máxima, o casi, de cada una de las vías por las que se pasa.
Normalmente es la utilizada por vehículos rápidos o medios.
6.3.1.3 Económico
Esta opción es una sabia combinación de las dos anteriores. Aunque se decanta,
básicamente, por la solución más rápida, si existe una ruta por la que se tarda un
poco más pero con bastante menos distancia que la rápida, MioMap elegirá ésta
para ahorrar combustible.
6.3.2 Vehículo
Aquí se puede establecer el tipo de vehículo utilizado para la ruta. Según esta
configuración, algunos de los tipos de vías quedarán excluidos de la ruta (por
ejemplo autopistas en el caso de los peatones), o algunas de las restricciones no se
tendrán en cuenta (por ejemplo, los vehículos de emergencia no tienen
restricciones).
Además, cuando se selecciona Bus, el programa considera que no se pueden
alcanzar las altas velocidades, y esta información se tiene en cuenta en el cálculo
de la ruta, el tiempo estimado en ruta (ETE), y el tiempo estimado de llegada (ETA).
Opciones posibles:
• Co.
• Taxi
• Bus
• Camión
• Urgencia
• Bicicl
• Peatón
6.3.3 Incluir/Excluir tipos de vías
Para que la ruta se ajuste a sus necesidades, también se puede establecer el tipo
de vías que pueden considerarse o descartarse, de ser posible.
Nota: Excluir una ruta es una preferencia. No significa prohibición total. Si su destino
sólo puede alcanzase usando alguno de los tipos de vías excluidos, MioMap los
utilizará, pero sólo lo mínimo necesario. En tal caso, aparecerá un icono de
advertencia en la pantalla Información de ruta Página ) y la vía que no se ajuste a
las preferencias indicadas se mostrará en rojo en el mapa.
39
84
Page 85

6.3.3.1 Vías no asfalt
Las vías no pavimentadas están excluidas por defecto, puesto que puede que estén
en malas condiciones y, con frecuencia, no permiten alcanzar el límite de velocidad.
6.3.3.2 Autopista
Cuando se circule con un vehículo lento o se esté remolcando otro vehículo, puede
que sea recomendable evitar las autopistas.
6.3.3.3 Ferrys
La accesibilidad de ferrys temporales no tiene porqué estar incluida en los datos del
mapa. Lo que es más, puede que sea necesario pagar una tasa, por lo que se
puede decidir desactivar desde la opción predeterminada activado.
6.3.3.4 Giro 180
Aunque se muestre entre los tipos de vías, este es un tipo de acción. La mayoría de
los conductores prefieren remplazarla con unos cuantos giros básicos a izquierda o
derecha en los siguientes cruces, por lo que la posición predeterminada es
desactivada.
Un cambio de sentido en vías con los sentidos separados por medianas no se
considera un giro de 180 º.
Nota: Los puntos intermedios se manejan como paradas, en lo que respecta a los
giros de 180 º. Esto quiere decir que desactivar los giros de 180 º los evitará en la
medida de lo posible durante la ruta, pero cuando se alcanza un punto intermedio, el
siguiente tramo de ruta puede comenzar en el sentido contrario.
6.3.3.5 Autor neces
Puede que sea necesaria la obtención de un permiso especial para acceder a
ciertas vías o zonas. Estas vías están excluidas de las rutas en la configuración
predeterminada. Utilice este conmutador si su vehículo tiene autorización para
acceder.
6.3.3.6 Vías de peaje
Estas vías están incluidas de las rutas en la configuración predeterminada. Si
prefiere viajar más para evitar pagar el peaje, desactive esa opción para que
MioMap elija la mejor ruta sin peajes.
6.3.3.7 Planif transfronteriza
En la configuración predeterminada, MioMap planea las rutas usando los puntos de
paso de las fronteras. No obstante, si reside cerca de una frontera, se puede
desactivar el cruce de fronteras con esta opción para mantenerse dentro del mismo
país.
85
Page 86

6.4 Idioma y ud
Aquí se puede establecer el idioma, las unidades de medida y los formatos de fecha
y hora utilizados por MioMap.
6.4.1 Lenguaje programa
Este botón muestra el idioma escrito actual del programa. Pulsando este botón
puede elegir entre una lista de idiomas disponibles. MioMap tendrá que reiniciar
para activar cambios. MioMap pedirá confirmación antes de reiniciar.
6.4.2 Idioma de voz
Este botón muestra el idioma actual de las indicaciones por voz. Pulsando el botón
se puede seleccionar de entre la lista de idiomas y voces disponibles. Pulse
cualquiera de ellos para oír un ejemplo de la voz. Pulse OK cuando haya elegido el
nuevo idioma para las indicaciones por voz.
6.4.3 Unidades de medida
Se puede seleccionar la unidad de distancia para este programa. Puede que
MioMap no ofrezca todas las unidades en algunos idiomas de indicaciones por voz.
Si selecciona una unidad de medida que no sea compatible con las indicaciones de
voz establecidas, aparecerá un mensaje de advertencia rojo bajo el selector.
6.4.4 Formato de fecha y hora
Se puede establecer el formato de fecha y hora mostrado en MioMap. Hay varios
formatos internacionales disponibles.
86
Page 87

6.5 Configuración avanzada
Esta pantalla permite establecer gran número de configuraciones avanzadas
diversas e iniciar algunas funciones especiales. Estas configuraciones y funciones
se dividen en grupos.
Pulse cualquier botón para ver los parámetros correspondientes. Excepto el último,
todos dan acceso a nuevas ventanas en las que se pueden efectuar los cambios
deseados.
6.5.1 Ajustes TMC
Este botón abre el centro de control TMC, que también se puede abrir desde la lista
de mensajes TMC (Página ) usando el botón Ajustes. Los ajustes TMC se
describen en Página 6162.
6.5.2 Ajustes de retroiluminación
Aquí se puede establecer el modo en que funciona la retroiluminación cuando se
usa MioMap.
Estos ajustes son independientes de los ajustes para el resto de las aplicaciones de
MioMap v3.3.
6.5.2.1 Gestión de energía
En la parte superior de la pantalla se puede establecer el funcionamiento de la
retroiluminación cuando no se ha tocado la pantalla durante un tiempo.
Retroiluminación siempre activada
Se puede elegir tener las luces siempre encendidas.
87
Page 88

Ahorro de energía
También se puede iniciar esta opción especial de MioMap. Cuando funciona con
batería, Ahorro de energía iluminará la pantalla sólo cuando se pulsa o toca un
botón, o si MioMap tiene algo que mostrar. Tras unos cuantos segundos, el nivel de
iluminación se reduce, y tras otro momento la retroiluminación se apaga. Esto ayuda
a prolongar el funcionamiento de la batería.
6.5.2.2 Brillo
Se puede establecer niveles de retroiluminación distintos para los modelos diurno y
nocturno, mejorando así el efecto del esquema de colores.
Los valores se encuentran entre 0 y 10, cero significa que no hay retroiluminación y
10 representa el nivel máximo de retroiluminación.
6.5.3 Administración de datos de usuario
Todo lo que haya sido grabado (chinchetas, Mis POI, Favoritos, Registros de ruta,
etc.) o que haya sido modificado (Ajustes, Historial, listas) desde que se instaló
MioMap se almacena en una base de datos de usuario localizada en la memoria
interna de su equipo MioMap v3.3. Aquí se pueden ajustar las opciones relativas al
almacenamiento, restablecer o borrar de la base de datos o partes de ella.
6.5.3.1 Archr datos
Se puede hacer una copia de seguridad de toda la base de datos del usuario con la
tarjeta de memoria.
Pulse este botón para copiar todos los datos y configuración de usuario a una tarjeta
de memoria. La copia de seguridad se crea siempre con el mismo nombre de
archivo. De modo que los datos de la copia de seguridad remplazarán las copias de
seguridad anteriores.
Consejo: Si desea guardar distintas versiones de la base de datos de usuario, o un
momento particular (por ejemplo, los Puntos de interés y registros de trayectos de
las vacaciones), busque el archivo de seguridad en la tarjeta SD y cambie el nombre
o guárdelo en su equipo.
Consejo: si desea utilizar otro PNA manteniendo sus datos y ajustes, antes de
extraer la tarjeta del antiguo, haga un backup, extraiga la tarjeta, introdúzcala en el
nuevo PNA, ejecute la instalación automática, vuelva a esta página de Ajustes y
88
Page 89

pulse el botón Restaurar datos como se describe en la próxima sección. MioMap se
reiniciará y todos los Puntos de interés, registros de rutas, ajustes, historiales de
ciudades y de búsquedas antiguos aparecerán en el nuevo PNA.
6.5.3.2 Restaur datos
Si por error se han eliminado cosas, o si se ha creado un gran número de elementos
temporales que no desea eliminar uno tras otro, se puede pulsar este botón para
recuperar el estado de MioMap durante la última copia de seguridad.
Pulsando este botón se perderán todos los cambios realizados desde el último
backup. MioMap le advertirá antes de sobrescribir la base de datos actual con el
backup.
6.5.3.3 Borrar datos
Este botón elimina todos los datos de usuario. Vuelve a la configuración de fábrica.
Pulse este botón para borrar todos los datos guardados y las configuraciones
personalizadas. MioMap le advertirá sobre esto.
6.5.3.4 Ajustes avanzados de fábrica
Existen numerosos ajustes avanzados en MioMap. Algunos cambios pueden hacer
que MioMap funcione de modo poco satisfactorio. Pulse este botón para restaurar la
configuración predeterminada.
6.5.4 Opciones de mapa
Se pueden establecer unos cuantos parámetros que determinan la apariencia de los
mapas en MioMap.
6.5.4.1 Perfiles de color diurno y nocturno
MioMap presenta distintos esquemas de color para usos tanto diurnos como
nocturnos. Siempre hay un esquema diurno y un esquema nocturno seleccionado.
MioMap los utiliza al cambiar entre día y noche.
Pulse el botón apropiado y seleccione el nuevo esquema de la lista.
89
Page 90

6.5.4.2 Mostrar nombres vías
Se puede decidir entre ver o no ver los nombres de las vías y de los iconos de
Puntos de interés en el mapa durante la navegación. Según el zoom actual y los
niveles de inclinación, los nombres de vías se muestran alineados con la vía o en
carteles clavados en las vías (Página ). Si activa estas señales, resultará más
fácil reconocer la localización en el mapa, si se desactivan, será más fácil ver la
geometría de la vía.
Nota: Sólo se pueden desactivar los nombres de vía y de iconos de Puntos de
interés si MioMap está siguiendo la posición. En cuanto se mueve el mapa y se
desactiva el Bloqueo a posición, Lock to GPS position and heading (No. 6)), los
nombres de las vías y los iconos vuelven a ser visibles. Toque el botón Seguir para
reactivar el Bloqueo a posición y para que las etiquetas y los iconos vuelvan
desaparecer.
6.5.4.3 Polígonos textur
Active los polígonos texturizados para que los ríos, lagos, bosques y otros objetos
de gran tamaño se muestren de modo más realista y atractivo en el mapa.
Si los desactiva, las áreas tendrán un aspecto uniforme, pero el rendimiento será
mejor. Vea Página . 20
19
6.5.5 Zoom intelig
El Zoom intelig es mucho más que un zoom automático corriente.
Cuando existe una ruta activa: al acercarse a una curva, acercará el zoom y se
elevará para permitir reconocer la maniobra en el siguiente cruce. Si todavía falta
hasta la próxima curva, alejará el zoom y reducirá el ángulo para que sea paralelo al
suelo, de modo que permite ver el tramo de vía por delante e incluso cambiar al
modo Vista general para seguir la posición en el mapa.
Sin ruta activa: cuando no hay ninguna ruta activa, el Zoom intelig aumentará el
zoom si se conduce lentamente y lo reducirá si se conduce a alta velocidad.
Estas opciones automáticas se pueden establecer en esta pantalla.
6.5.5.1 Activar Zoom inteligente
Utilice esta opción para activar o desactivar el Zoom inteligente. Cuando está
desactivado, los niveles de zoom e inclinación durante la navegación están fijos y
90
Page 91

puede establecerlos manualmente usando los botones en pantalla (Página y
Página 27). Active esta opción para que MioMap controle el zoom y la inclinación
automáticamente para mostrar siempre la vista que mejor se adapte a las
necesidades de la navegación.
6.5.5.2 Activar modo de Vista general
Se puede configurar el modo en que la Vista general se activa a cierta distancia del
próximo giro.
La distancia al elemento de ruta determinará el momento en que MioMap pase a la
Vista general o vuelva a la vista de Navegación.
El nivel de zoom en la Vista general determinará el nivel de zoom fijo en el mapa,
tanto en el modo Vista general automático como en el manual (mediante el icono de
Orientación de mapa, véase Página ). Puede cambiar manualmente el nivel de
escala en cualquier momento, (el botón Seguir no se mostrará) pero al entrar de
nuevo en modo Vista general, la escala de la imagen será la seleccionada aquí.
También se puede mover el mapa en el modo Vista general. Entonces aparecerá el
botón Seguir y cuando lo pulse, el mapa se moverá para volver a mostrar la posición
actual en el centro.
29
Nota: Cuando esta opción automática se desactiva, se puede activar el modo Vista
general manualmente como se describe en Página . 29
6.5.5.3 Mantener posición en vía (Bloqueo a la vía)
MioMap se utiliza normalmente para navegación con un vehículo, por eso el
Bloqueo a la vía mostrará la flecha de posición precisamente en vías, corrigiendo
automáticamente cualquier pequeña inexactitud de GPS. Para usarlo como peatón,
puede que sea útil desactivar el Bloqueo a la vía para que MioMap muestre siempre
la posición exacta.
Nota: Al desactivar el Bloqueo a la vía, se desactiva el filtro de error de posición del
GPS. La posición mostrada en el mapa estará sujeta a pequeños errores de
posición y a fluctuaciones.
6.6 Pantalla Acerca de
Toque en Informaciones de Programa en el menú Principal para abrir esta pantalla.
La pantalla Acerca de no se utiliza en la navegación normal. Informa sobre las
licencias de mapa de las que se dispone, sobre los creadores de MioMap y los
aspectos legales de utilizar el mapa.
91
Page 92

92
Page 93

7 Guía de solución de problemas
Gracias otra vez por adquirir este producto. Esperamos que disfrute cada momento
de su utilización. No obstante, puede que se encuentre con ciertas dificultades hasta
que se acostumbre a MioMap. En tales casos, consulte esta tabla de situaciones
problemáticas que surgen frecuentemente.
No se ve la flecha verdeverde que indica la posición. La navegación no
comienza.
Compruebe el icono de estado del GPS en la pantalla de mapa (Página ) o en la
pantalla de Datos GPS (Página 3036). Es posible que GPS no tenga la posibilidad de
determinar la posición. Aparte el GPS de objetos que obstruyan la señal para
obtener una indicación de la posición.
El GPS está conectado, emite datos válidos de posición y sigo sin ver la flecha
verde que deberá mostrar mi posición.
Debería ver un icono semitransparente grande 'Seguir' en pantalla. Púlselos para
volver a activar la opción Bloqueo a posición que devuelve al mapa a la posición
actual.
La flecha verdemuestra la localización, pero no se ve la ruta (línea naranja o
roja) y no se oyen indicaciones por voz.
Puede ser que no haya ruta activa. Fíjese en la esquina superior izquierda de la
Pantalla de mandos (Página ) para ver, o no, la indicación del próximo giro. Si
este campo está vacío, no hay ruta planeada, por lo que hay que crear una. Es un
error frecuente encontrar un destino y mostrarlo en el mapa, pero olvidar pulsar el
botón Ruta a en el menú Cursor (Página 2733) para crear una ruta. Asegúrese de
seguir estos pasos, o planee las rutas siempre usando uno de los botones del Menú
principal. Esto garantizará que la ruta se calcula automáticamente en cuanto se
selecciona un destino.
No se ve el botón Seguir en la pantalla, pero aún así el mapa no está girando
mientras conduzco.
Compruebe que en el icono brújula (Página ) aparece una pequeña 'N' roja, o que
hay un icono de un avión en su lugar. Puede ser que sin querer se haya iniciado la
orientación de mapa con el Norte arriba o el modo Vista general. Pulse este icono
para volver al modo con la ruta arriba y rotación automática de mapa.
Al crear una ruta multipunto, he pulsado el botón Ruta a una vez para cada
destino, pero sólo aparece el último en la lista, todos los anteriores han
desaparecido.
29
93
Page 94

El botón Ruta a sólo sirve para empezar una nueva ruta. En el caso de una ruta
simple, se pulsa cuando el destino está seleccionado. Las rutas multipunto pueden
crearse después de haber establecido una ruta simple. Añada puntos a la ruta
simple usando los botones Añadir punto intermedio y Continuar. Utilice Ruta a para
eliminar toda la ruta. En su caso, sólo existían rutas simples, por lo que fueron
eliminadas sin mensaje de confirmación. Si ya existe una ruta multipunto, MioMap
solicita confirmación antes de eliminar la ruta completa.
He activado el aviso de aceleración luego cuando compré el producto pero
acaban de multarme porque MioMap falló en avisarme.
Para que las advertencias por exceso de velocidad funcionen con exactitud, los
límites de velocidad deben estar correctamente indicados para cada vía. Se trata de
una opción de mapas digitales relativamente moderna, de modo que puede que en
algunos países no esté disponible o que su exactitud deje que desear (consulte a su
proveedor para obtener información sobre su región). Esta opción puede ayudarle
en diversos casos, pero no puede considerarse como un control exhaustivo de
velocidad. Por eso se puede activar o desactivar independientemente de las fiables
indicaciones por voz (Página ). 77
Quisiera crear un nuevo Punto de interés pero hay otras en su proximidad y el
punto de menú nuevo (POI) abrirá una lista de los Puntos de interés en vez de
crear uno nuevo.
Busque el botón Nuevo en la esquina inferior izquierda de la lista recién abierta. Con
este botón, se puede añadir un nuevo Punto de interés como si se abriese desde el
menú Cursor.
94
Page 95

8 Glosario
Puede que el manual contenga muchos términos técnicos. Si no los conoce, puede
consultar las explicaciones a continuación.
Recepción 2D/3D GPS: El receptor GPS utiliza señales de satélite para calcular su
posición. En función de la posición actual de los satélites siempre en movimiento en
el cielo y de los objetos en torno la señal de su equipo GPS será más fuerte o más
débil. Se necesita una señal fuerte de al menos cuatros satélites para calcular una
posición tridimensional, incluida la altitud. Si hay menos satélites disponibles, puede
que siga siendo posible calcular la posición, pero la exactitud será menor y el
dispositivo GPS no calculará la altitud. Esto se llama recepción bidimensional.
MioMap muestra la calidad de recepción en la pantalla de datos GPD (Página ) y
ambas pantallas de mapas (Página 3730). Tenga en cuenta que la recepción bi- y
tridimensional de GPS no tienen nada que ver con las visualizaciones bi- y
tridimensionales del mapa. Se trata de un modo de representar el mapa en pantalla
independientemente de la recepción GPS.
Precisión: La diferencia entre su posición real y la proporcionada por el equipo GPS
es el resultado de varios factores distintos. El GPS es capaz de intentar adivinar el
error actual según el número de satélites de los que recibe la señal y su posición en
el cielo. Esta información se muestra en MioMap en la pantalla GPS Data (Datos
GPS, Página ). Utilícelo sólo como referencia general. Tenga en cuenta que otros
factores afectan a la fiabilidad real, algunos de los cuales no pueden evaluarse (por
ejemplo, el retraso de señal en la ionosfera, los objetos reflectores cerca del
dispositivo GPS, etc.).
36
Ruta activa: Una ruta es un itinerario planteado para alcanzar los destinos de su
elección. Una ruta está activa cuando está siendo utilizada para navegación.
MioMap sólo tiene una ruta cada vez, y siempre está activa hasta que se elimina, se
alcanza el destino final o se sale de MioMap. Cuando hay más de un destino, la ruta
se divide en distintos tramos (desde un punto intermedio hasta otro). Sólo uno de
estos tramos está activo en un momento dado. Los demás están inutilizados y se
visualizan en color distinto en el mapa.
Plantear ruta automáticamente (Autorouting): Basta con establecer el destino y,
según las características del mapa, el software mostrará automáticamente las vías
por las que hay que circular y los giros que hay que tomar para llegar. MioMap le
permitirá seleccionar destinos múltiples y personalizar algunos parámetros de ruta
importantes (Página ). 83
Recalcular ruta automáticamente: Si esta función está activa (Página ), 81
MioMap recalculará la ruta cuando se desvíe. Si se ha pasado un cruce o desea
95
Page 96

evitar una vía cortada, MioMap espera unos segundos para estar seguro de que ya
no sigue la ruta (se puede ajustar en Opciones avanzadas) y a continuación vuelve
a calcular la ruta según la posición y dirección actual.
Colores automáticos diurnos/nocturnos: MioMap es capaz de calcular la hora de
salida y de la puesta del sol en la posición y en el día actual, basándose en las
informaciones de hora y posición recibidos del equipo GPS. Usando esta
información, MioMap puede cambiar entre los esquemas de color diurnos y
nocturnos unos minutos antes del amanecer y unos minutos después del atardecer
(Página 77). Como información adicional para facilitar la orientación, el sol se
muestra en el cielo cuando está activa la visualización tridimensional del mapa con
un ángulo paralelo al suelo, y el sol está cerca del horizonte.
Elevación: Cuando el receptor GPS recibe la señal de al menos cuatro satélites
GPS, puede determinar su posición actual en tres dimensiones. En este caso, la
elevación se calcula junto a la posición de latitud/longitud. Tenga en cuenta que
algunas unidades GPS pueden ofrecer datos de elevación incorrectos porque
utilizan un modelo de la tierra elipsoidal simple en lugar de una base de datos que
contenga las alturas sobre el nivel del mar locales. Tenga también en cuenta que el
valor de elevación suele ser menos preciso (al menos la mitad) que la posición
horizontal. Consulte también Recepción GPS bi/tridimensional.
Tiempo estimado de llegada: Es una expresión frecuentemente utilizada en la
navegación. Representa la hora a la que se alcanzará el destino, según cálculos
basados en el tramo restante de ruta e información disponible sobre las vías
utilizadas. Esta estimación sólo puede utilizarse como referencia general. No puede
considerar la velocidad futura o los retrasos debidos por el tráfico. En MioMap, este
valor se muestra como Llegada estimada en la pantalla de Información de ruta
(Página ). 40
Tiempo estimado en ruta: Otra expresión frecuentemente usada en la navegación.
Representa el tiempo necesario hasta alcanzar el destino, según cálculos basados
en el tramo restante de ruta e información disponible sobre las vías utilizadas. Esta
estimación sólo puede utilizarse como referencia general. No puede considerar la
velocidad futura o los retrasos debidos por el tráfico. En MioMap, este valor se
muestra como Tiempo restante en la pantalla de Información de ruta (Página ). 40
GPS: Abreviación de Global Positioning System. Este sistema está administrado por
el Departamento de Defensa del Gobierno de los Estados Unidos. Consiste en 24
satélites que orbitan en torno a la Tierra y varias estaciones terrestres que
sincronizan los satélites. Para calcular su posición, el dispositivo GPS utiliza la señal
recibida desde los satélites GPS accesibles desde la posición actual. Este servicio
se puede utilizar gratuitamente.
Bloqueo a la vía: Esta función de MioMap siempre mantendrá la flecha verde que
representa su posición actual, sobre la vía más cercana. Esta opción automática es
necesaria, puesto que la posición ofrecida por el receptor GPS no es totalmente
precisa. En circunstancias normales, el Bloqueo a la vía eliminará errores
ocasionales de posicionamiento. Si el margen de error es demasiado amplio, puede
que se muestre la posición en una vía distinta en el mapa. Sólo se puede evitar
utilizando un equipo GPS de gran calidad, colocado de modo que tenga acceso a la
96
Page 97

mayor porción de cielo posible. Normalmente, el Bloqueo a la vía está siempre
activo en MioMap cuando la posición GPS está disponible. Véase también Página
20. No obstante, para peatones puede desactivarse permanentemente en
Configuración avanzada (Página
Bloqueo a posición: Cuando hay posición GPS, MioMap moverá el mapa
automáticamente de modo que la flecha verde representando su posición actual sea
visible en la pantalla. Se puede mover el mapa para perder esta posición. Entonces,
aparece el botón Seguir en pantalla. Púlselo para reactivar el Bloqueo a posición.
Vea también Lock to GPS position and heading (No. 6).
Orientación del mapa: MioMap es capaz de rotar el mapa para que le sea más
cómodo. Si elige el modo Seguir ruta, el mapa se girará para mostrar la dirección en
la que esté avanzando. Si elige Norte arriba, el mapa se mantendrá fijo para tener el
norte hacia arriba. Utilice los botones de hardware a izquierda y derecha para girar
el mapa en la dirección que desee. Esto desactivará inmediatamente la rotación
automática. Una pequeña brújula en la parte superior derecha de las pantallas de
mapa (Página ) mostrarán continuamente la dirección actual del mapa. No
confunda orientación del mapa con la orientación de la pantalla.
Norte arriba: Un tipo de orientación de mapa teniendo el Norte virado hacia arriba.
Consulte también Vía arriba y Orientación del mapa.
29
91).
Puntos de interés: POI en sus siglas inglesas, localizaciones exactas de puntos
importantes en el mapa guardadas en una base de datos junto con su nombre,
categoría y subcategoría (por ejemplo: Servicio/Gasolinera/Gasolinera autoservicio),
dirección, teléfono y número de fax, junto con otros datos importantes. Utilice el
práctico sistema de búsqueda de MioMap para encontrar el Punto de interés más
adecuado cerca de su posición, su destino u otro punto en el mapa (Página ).
También se pueden guardar los lugares preferidos en Mis Puntos de interés 'Mis
POI' en 73MioMap.
Registro de trayecto: En MioMap tiene usted la posibilidad de grabar sus viajes
utilizando los datos de posición suministrados por el GPS cada segundo o a cada
par de segundos. (en función de los ajustes de su GPS). Los datos de posición se
guardarán en la base de datos desde la conexión hasta la desconexión de la
grabación. Esta serie secuencial de posiciones de GPS se denomina registro de
trayecto. Cada conjunto de posiciones consecutivas tiene un nombre (en principio, la
hora de grabación, pero se puede aplicar cualquier otro nombre que el usuario
desee) y un color que se utiliza en la visualización en el mapa. En lo sucesivo, se
puede volver a ejecutar el trayecto en la pantalla de MioMap como si estuviese
volviendo a ocurrir. Resulta útil para exhibiciones o para analizar las maniobras
realizadas durante el viaje. Vea también Página . 50
Ruta arriba: Un tipo de orientación de mapa teniendo el percurso siempre virado
hacia arriba. Consulte también Norte arriba y Orientación del mapa.
Punto intermedio: Los percursos en MioMap pueden tener varias (cuantas quiera)
destinaciones distintas para que sean alcanzadas en un determinado orden. Todos
estos puntos, excepto el destino final, se denominan puntos intermedios. Los
destinos pueden verse en la pantalla Información de ruta en la Línea de ruta (Página
97
Page 98

39) y cada punto intermedio se anuncia por las instrucciones de voz según se
aproxima y cuando se alcanza. En caso de que un punto intermedio represente una
parada, la navegación proseguirá automáticamente cuando se retome la circulación.
La navegación se reanudará incluso si apaga y enciende su dispositivo o reinicia
MioMap.
Ampliar y disminuir imagen: la función de ampliación/disminución se usa para
cambiar la escala del mapa. Utilice Aumentar zoom para aumentar la escala del
mapa y ver una sección menor pero con mayor detalle, utilice Reducir zoom para
tener una visión de una parte más amplia del mapa con menos detalle. Vea también
Página . 18
98
Page 99

9 Acuerdo de licencia para el usuario final
Por favor, no opere ni introduzca u obtenga datos de este dispositivo mientras
conduce. Si no presta la suficiente atención mientras conduce su vehículo podrá
ocasionar daños materiales, lesiones o incluso la muerte. Para utilizar este producto,
estacione antes su vehículo de forma segura y cumpla siempre las normas de tráfico
y los requisitos de seguridad. Usted utiliza este producto bajo su propia
responsabilidad y riesgo.
Mio Technology Limited no asume ninguna responsabilidad sobre los daños
producidos por el uso de este producto durante la conducción o el transporte ni por
ninguna violación de las normas de tráfico o de los requisitos de seguridad con
propósito alguno.
99
 Loading...
Loading...