Page 1
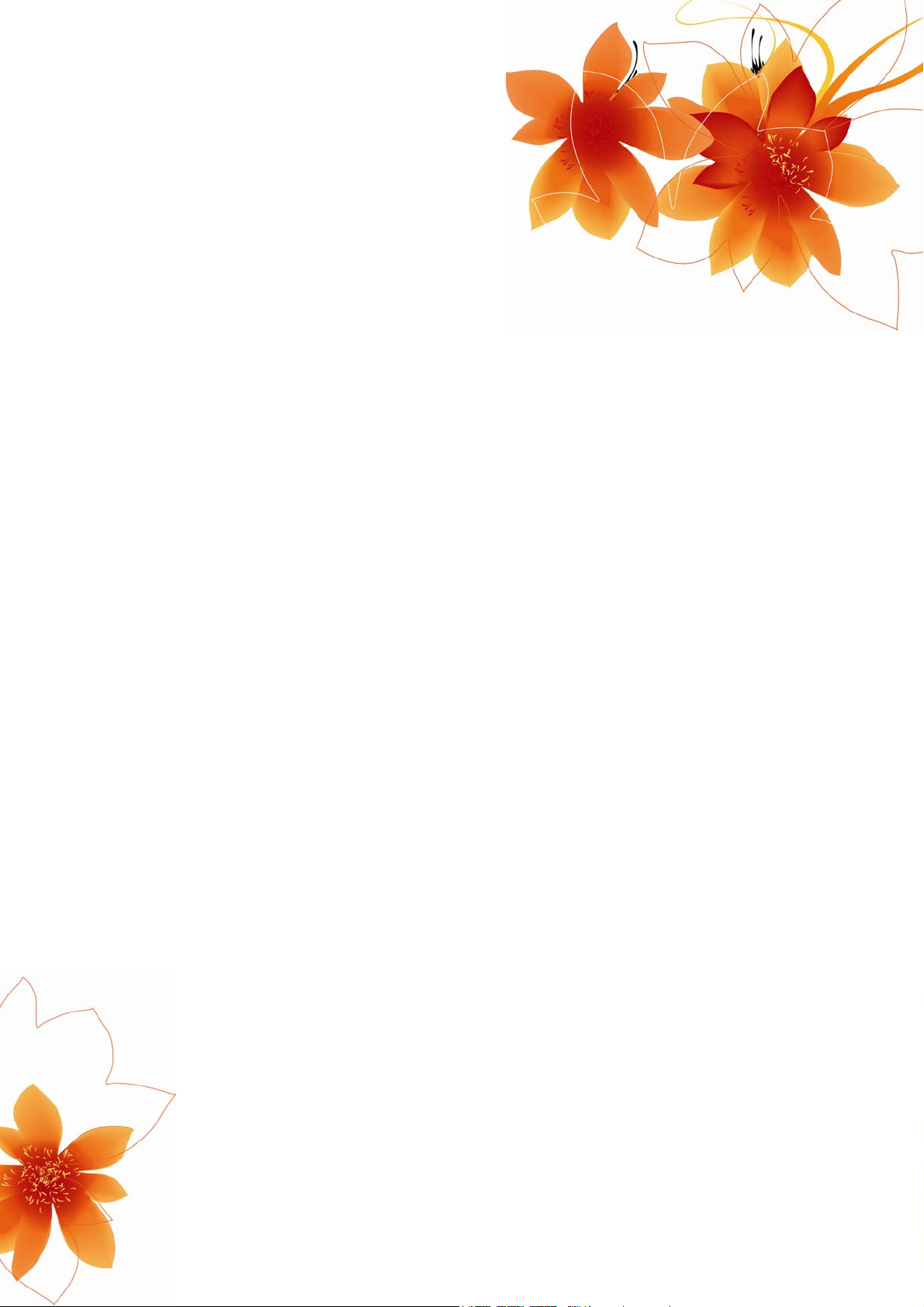
Manual do Utilizador
MioMap v3.3
Software de navegação para o MioMap v3.3
Português
Abril 2007 (v1.00)
Page 2
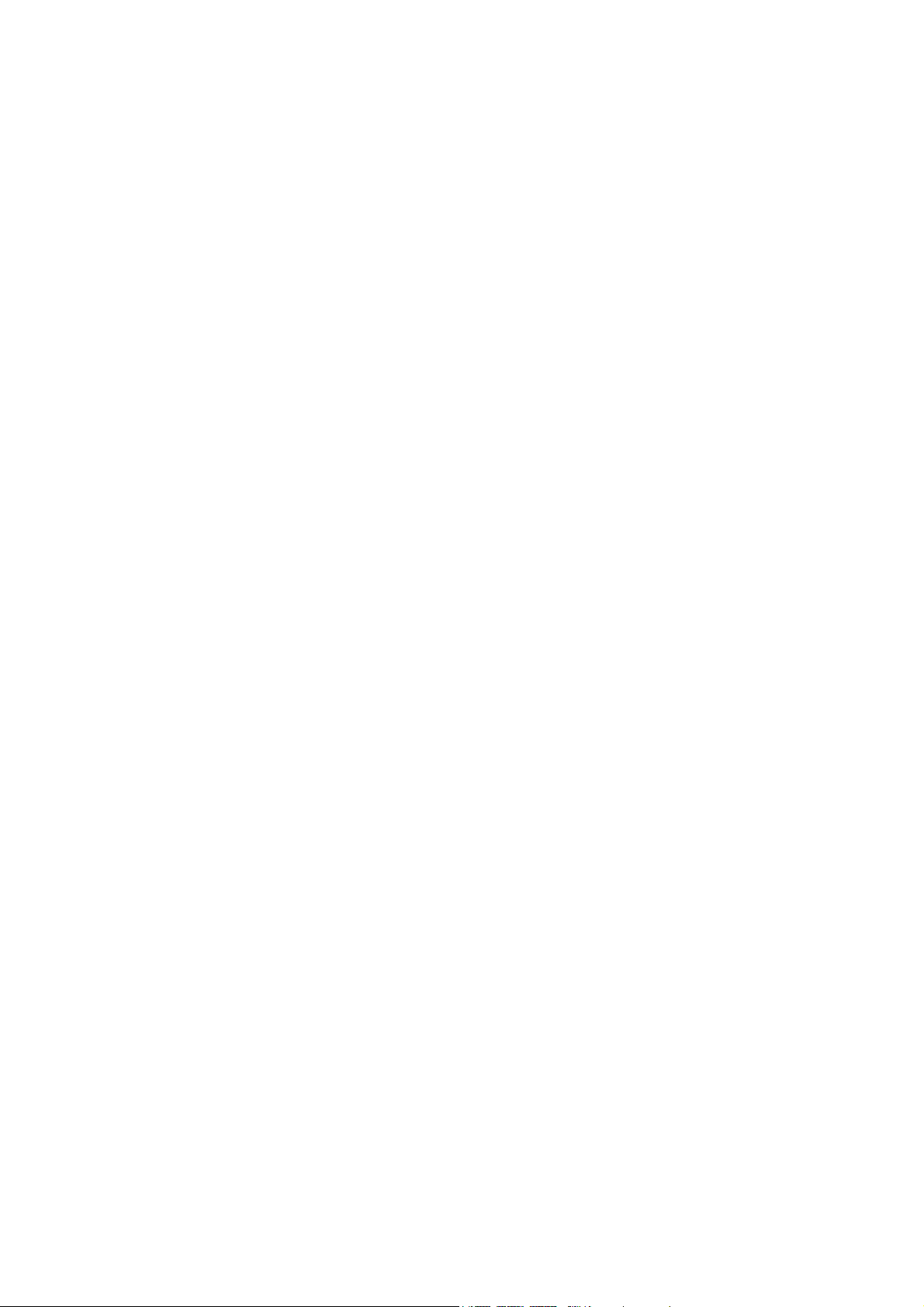
Nota sobre direitos de autor
O produto e as informações contidas neste documento podem ser alterados a
qualquer momento sem aviso prévio.
Este manual não pode ser reproduzido ou transmitido por qualquer meio electrónico
ou mecânico (incluindo fotocópia), no todo em parte, sem a autorização expressa,
por escrito, da Mio Technology Limited.
© 2006 Mio Technology Limited
Os dados do mapa Whereis® é © 2006 Telstra Corporation Limited e licenciadores
Origem dos dados © 2006 Tele Atlas N.V.
Áustria: © BEV, GZ 1368/2003
Dinamarca: © DAV
França: © IGN France
GrãBretanha:
Itália: © Geonext/DeAgostini
Irlanda do
Norte:
Noruega:
Suíça: © Swisstopo
Países
Baixos:
Ordnance Survey data with permission of Her Majesty’s Stationery Office
© Crown Copyright
© Ordnance Survey of Northern Ireland
© Autoridade Cartográfica da Noruega, Administração das Estradas
Públicas / Mapsolutions
Topografische ondergrond
Copyright © dienst voor het kadaster en de openbare registers, Apeldorn
Todos os direitos reservados.
2
Page 3
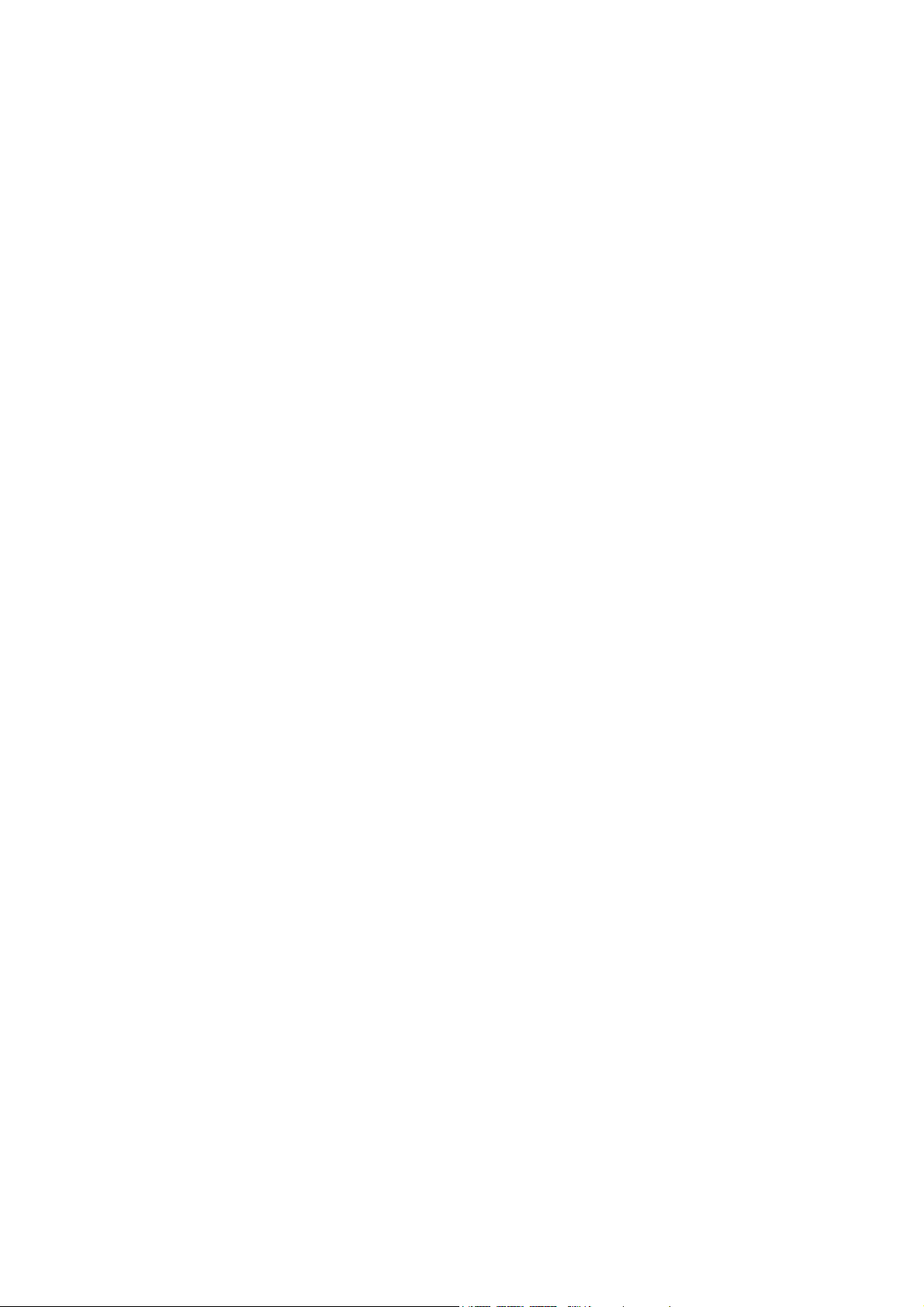
Agradecemos-lhe por ter escolhido o MioMap para prestar-lhe assistência na
navegação de porta à porta. Leia, em primeiro lugar, o Guia de Início Rápido e
comece a usar o MioMap imediatamente. Este documento é uma descrição
pormenorizada do software. Apesar de ser possível aprender a utilizar o MioMap
através da experiência, recomendamos que leia este manual para compreender
exactamente a função exacta de cada botão e ícone.
3
Page 4
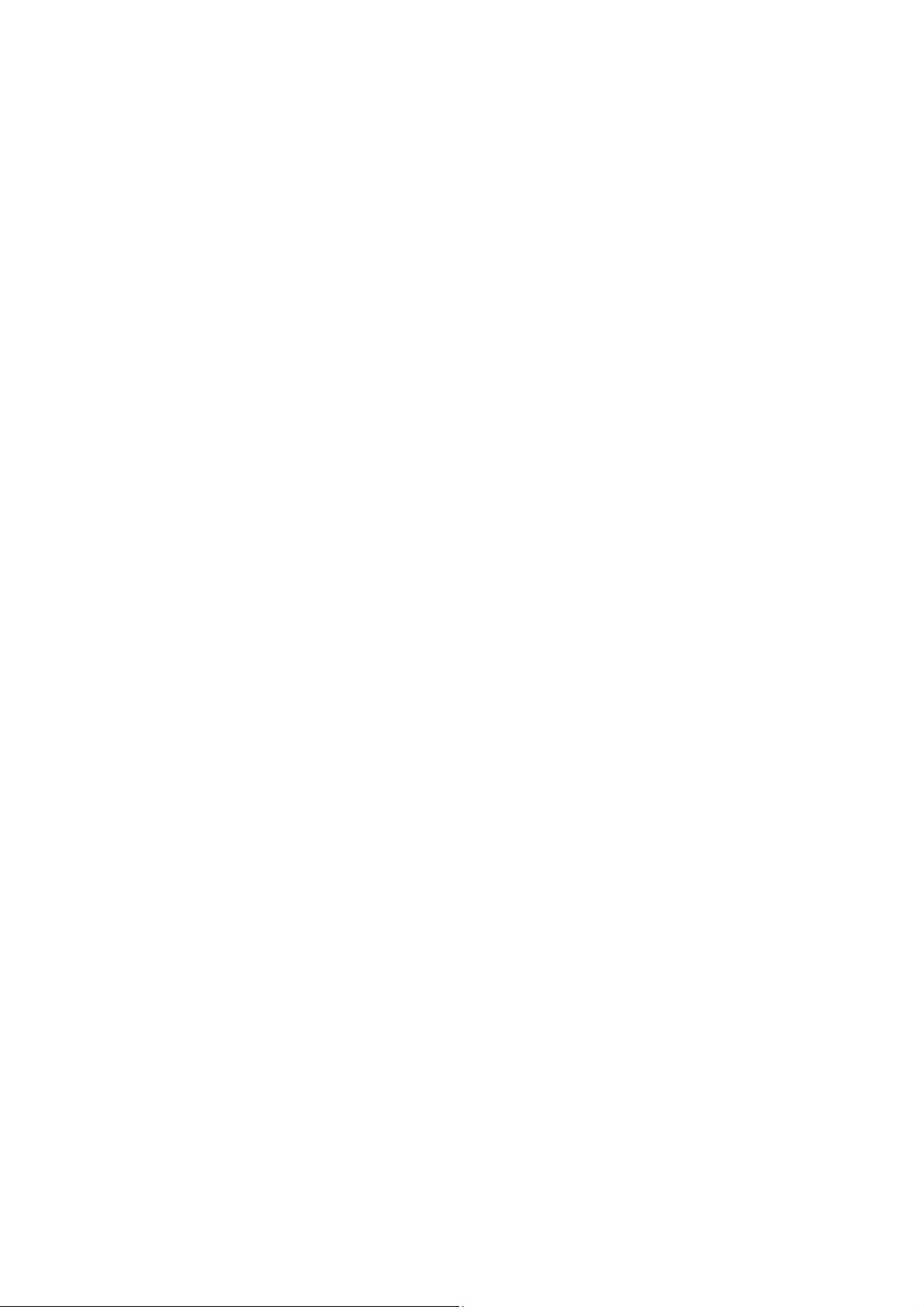
Índice
1 Avisos e informações de segurança ...................................................................9
2 Informações gerais............................................................................................ 10
3 Utilizar o MioMap (Controlos)............................................................................ 11
3.1 Botões do dispositivo ................................................................................. 11
3.1.1 Ligar e desligar (Power)...................................................................... 11
3.2 Controlos e botões do ecrã........................................................................ 12
3.2.1 Selectores directos ............................................................................. 12
3.2.2 Selectores de lista .............................................................................. 12
3.2.3 Barras de deslocamento..................................................................... 12
3.2.4 Interruptores ....................................................................................... 13
3.2.5 Interruptores no menu Rápido ............................................................ 13
3.2.6 Teclados virtuais................................................................................. 13
3.2.6.1 Teclados tipo ABC....................................................................... 14
3.2.6.2 Teclados tipo QWERTY............................................................... 15
3.2.6.3 O teclado numérico...................................................................... 15
4 Descobrir o programa pelos ecrãs .................................................................... 16
4.1 Menu Principal ........................................................................................... 16
4.2 O mapa ...................................................................................................... 17
4.2.1 Vistas de mapa 2D e 3D..................................................................... 17
4.2.2 Níveis de zoom ................................................................................... 18
4.2.3 Esquemas de cor diurno e nocturno ................................................... 18
4.2.4 Ruas e estradas.................................................................................. 19
4.2.5 Outros objectos................................................................................... 20
4.2.6 Localização actual e Bloquear-na-Estrada ......................................... 20
4.2.7 Ponto seleccionado no mapa, também conhecido como Cursor........ 21
4.2.8 POIs visíveis (Pontos de interesse) .................................................... 22
4.2.9 Câmara de segurança da estrada ...................................................... 23
4.2.10 Contactos............................................................................................ 23
4.2.11 Elementos do trajecto activo............................................................... 24
4.2.11.1 O ponto de partida, os pontos de passagem e o destino............. 24
4.2.11.2 Guia de direcção animado........................................................... 24
4.2.11.3 A linha de trajecto........................................................................ 24
4.2.11.4 Estradas do trajecto excluídas nas preferências do utilizador..... 25
4.3 Ecrã de mapa (Cockpit) ............................................................................. 25
4.3.1 Visualização de mudança de direcção (N.º 1) .................................... 27
4.3.2 Aumentar o zoom e diminuir (N.º 2 e 3).............................................. 27
4.3.3 Inclinar para cima e para baixo (N.º 4 & 5) ......................................... 28
4.3.4 Bloquear em Posição GPS e rumo (N.º 6).......................................... 29
4.3.5 Cursor (N.º 7)...................................................................................... 29
4.3.6 Painel de informações (N.º 8) ............................................................. 29
4
Page 5
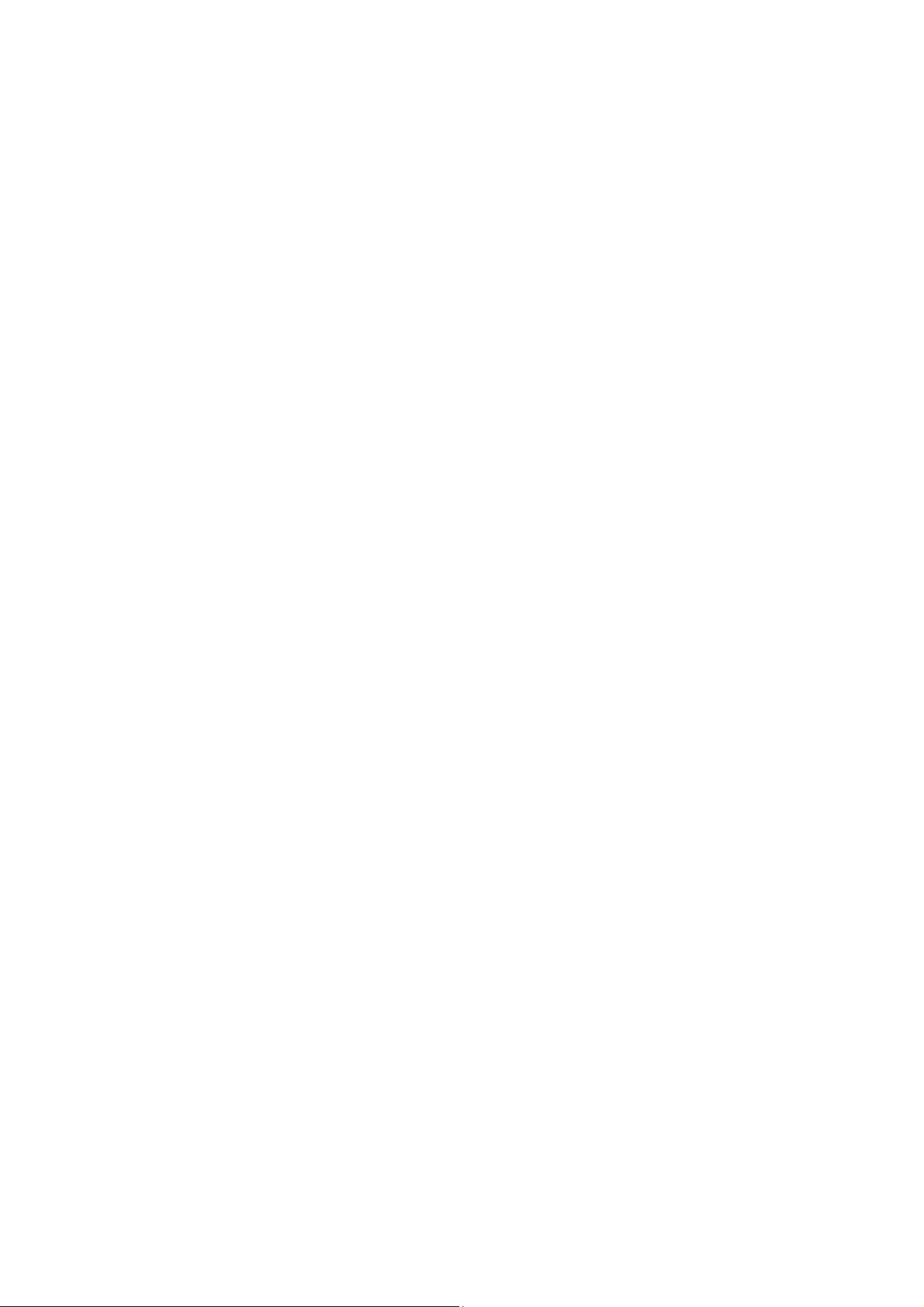
4.3.7 Menu (N.º 9) ....................................................................................... 30
4.3.8 Orientação do mapa e vista superior (N.º 10)..................................... 30
4.3.9 Qualidade da posição por GPS (N.º 11) ............................................. 31
4.3.10 Estado da bateria (N.º 12) .................................................................. 31
4.3.11 Cortar o som (No 13) .......................................................................... 32
4.3.12 Estado de chamada telefónica ou Bluetooth (N.º 13) .........................32
4.3.13 Indicador de gravação / reprodução de diário de trajecto (N.º 14)...... 33
4.3.14 Menu de cursor (N.º 15)...................................................................... 33
4.3.15 Rua actual (N.º 16) .............................................................................35
4.3.16 Dados de viagem e Percurso (No. 17)................................................ 35
4.3.17 Distância até à próxima mudança de direcção (N.º 18)...................... 36
4.3.18 Próxima rua / Próxima localidade (N.º 19) .......................................... 36
4.3.19 Aproximação à próxima mudança de direcção (N.º 20)...................... 36
4.3.20 Limite de velocidade actual (N.º 21) ................................................... 37
4.3.21 Conteúdo do Painel de informações (N.º 22)...................................... 37
4.4 Ecrã de dados de GPS .............................................................................. 37
4.4.1 Apresentação dos dados do GPS....................................................... 37
4.4.2 Indicador de ligação de GPS .............................................................. 38
4.4.3 Indicador de qualidade dos dados do GPS......................................... 38
4.4.4 Sincronização da hora ........................................................................ 39
4.5 Ecrã de Informações de trajecto ................................................................ 39
4.5.1 Apresentação de dados de trajecto (para pontos de passagem e
destino) 40
4.5.1.1 Linha de trajecto .......................................................................... 40
4.5.1.2 Dist a percor ................................................................................ 41
4.5.1.3 Método......................................................................................... 41
4.5.1.4 Tpo rest ....................................................................................... 41
4.5.1.5 Chegada prevista......................................................................... 41
4.5.1.6 Destino / Ponto de passagem...................................................... 41
4.5.2 Ícones de aviso................................................................................... 42
4.5.3 Ajustar ao ecrã.................................................................................... 43
4.5.4 Ajustes................................................................................................ 43
4.6 Painel de informações ............................................................................... 43
4.6.1 Dados de trajecto e viagem (para o próximo ponto de passagem e
destino) 43
4.6.2 POIs próximos .................................................................................... 43
4.6.3 Eventos TMC próximos....................................................................... 44
4.6.4 Itinerário.............................................................................................. 45
4.7 Menu.......................................................................................................... 45
4.7.1 Separador Procurar ............................................................................45
4.7.2 Separador Rápido............................................................................... 46
4.7.2.1 Mapa 2D / 3D (interruptor)........................................................... 46
4.7.2.2 (Interruptor) Zoom & Inclinação ................................................... 47
4.7.2.3 Modos Diurno e Nocturno (interruptor) ........................................ 47
4.7.2.4 Gerir POIs (Pontos de interesse)................................................. 47
4.7.2.5 Informações destacáveis (interruptor) .........................................51
4.7.2.6 Gerir registos traj ......................................................................... 51
4.7.3 Separador Trajecto ............................................................................. 54
4.7.3.1 Repetir cálc.................................................................................. 54
4.7.3.2 Apagar ......................................................................................... 55
5
Page 6
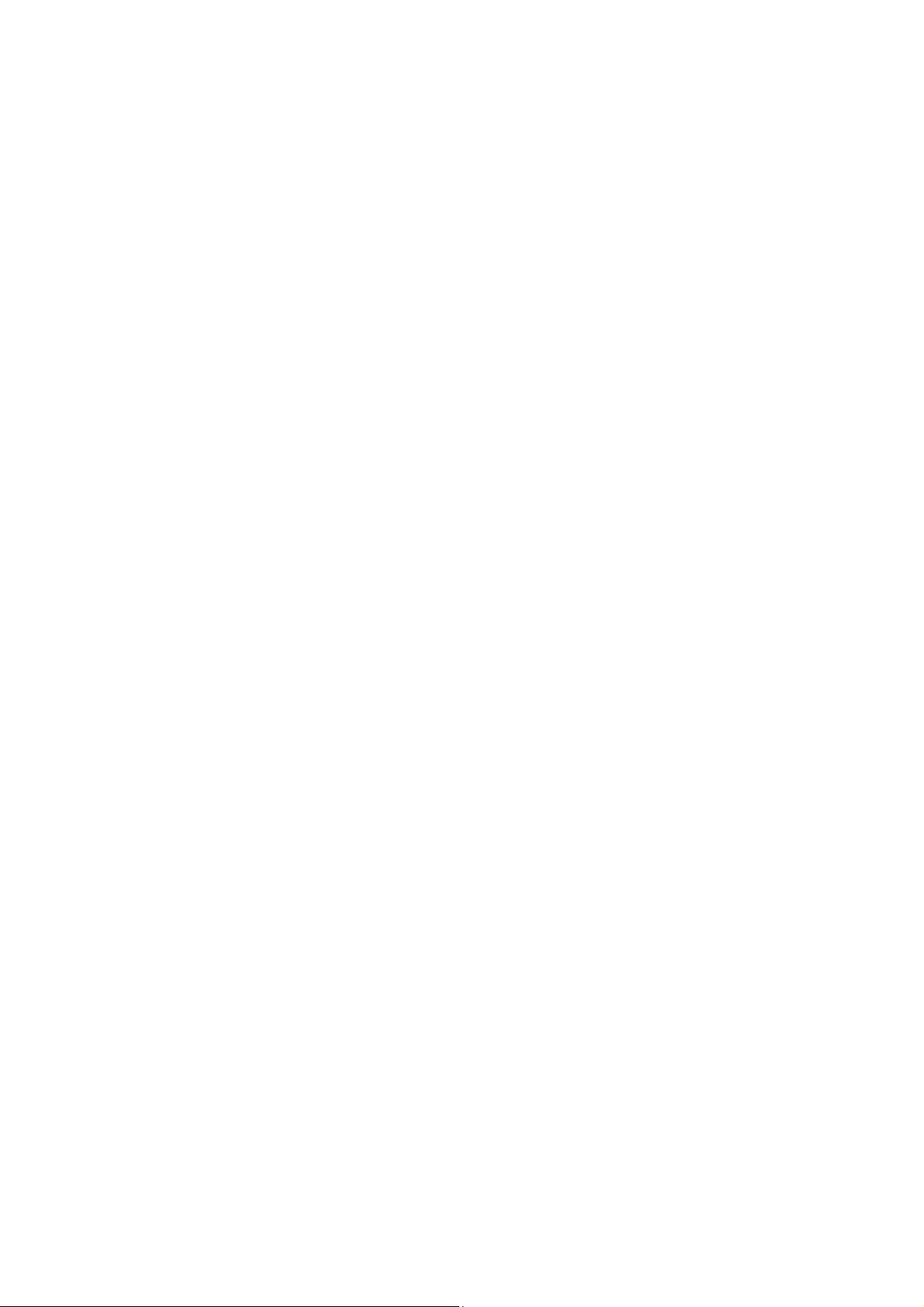
4.7.3.3 Itinerário....................................................................................... 55
4.7.3.4 Sobrevoar .................................................................................... 57
4.7.3.5 Editar ........................................................................................... 57
4.7.3.6 Info............................................................................................... 58
4.7.4 Botão principal .................................................................................... 58
4.8 Câmara de segurança da estrada.............................................................. 59
4.8.1 Tipos de câmara ................................................................................. 59
4.8.1.1 Câmaras fixas.............................................................................. 59
4.8.1.2 Câmaras móveis.......................................................................... 59
4.8.1.3 Câmaras integradas .................................................................... 60
4.8.1.4 Câmaras de vigilância de troço ................................................... 60
4.8.1.5 Câmaras de semáforos ............................................................... 61
4.8.2 Direcção de trânsito analisada............................................................ 61
4.8.3 Limite de velocidade verificado........................................................... 61
4.8.4 Adicionar uma nova câmara ou editar uma câmara existente ............ 61
4.8.5 Alterar as opções do aviso de câmara................................................ 62
4.9 TMC (Canal de Mensagens de Trânsito) ................................................... 62
4.9.1 Lista de mensagens de TMC.............................................................. 63
4.9.2 Centro de controlo de TMC................................................................. 63
4.9.2.1 Estação de rádio FM seleccionada.............................................. 63
4.9.2.2 Banir estação seleccionada......................................................... 63
4.9.2.3 Mostrar estações excluídas ......................................................... 64
4.9.2.4 Ordenar eventos por distância / tipo............................................ 64
4.9.2.5 Utilizar info trânsito ...................................................................... 64
4.9.2.6 Recalcular para evitar trânsito ..................................................... 64
5 Proc................................................................................................................... 65
5.1 Botões Procurar do Menu principal (Morada, Favoritos, POI, Histórico).... 65
5.2 Selecção através de toque no mapa.......................................................... 65
5.3 Utilizar o menu Procurar ............................................................................ 66
5.3.1 Procurar uma morada, rua, cruzamento ou cidade............................. 66
5.3.1.1 Seleccionar a cidade, estado e país para efectuar a procura...... 67
5.3.1.2 Seleccionar uma rua ou o centro da localidade........................... 70
5.3.1.3 Seleccionar um número de casa ou o ponto central duma rua.... 71
5.3.1.4 Como seleccionar um cruzamento em vez dum número de casa71
5.3.1.5 Um exemplo duma procura de endereço completo ..................... 71
5.3.2 Procurar no Histórico .......................................................................... 72
5.3.3 Procurar coordenadas ........................................................................73
5.3.4 Procurar um POI................................................................................. 74
5.3.5 Procurar um dos Favoritos (Casa/Trabalho)....................................... 76
6 Opções.............................................................................................................. 77
6.1 Opções gerais............................................................................................ 77
6.1.1 Modo de Seg ...................................................................................... 77
6.1.2 Cores Nocturnas Automáticas ............................................................ 78
6.1.3 Aviso exc velocidade ..........................................................................78
6.1.4 Opções de aviso de veloc................................................................... 78
6.1.4.1 Tolerância de velocidade............................................................. 78
6.1.4.2 Limite de velocidade alternativo .................................................. 78
6.1.4.3 Tolerância de velocidade alternativa ...........................................79
6.1.5 Activar o aviso de câmara de velocidade............................................ 79
6.1.6 Opções de câmara de velocidade ...................................................... 79
6
Page 7
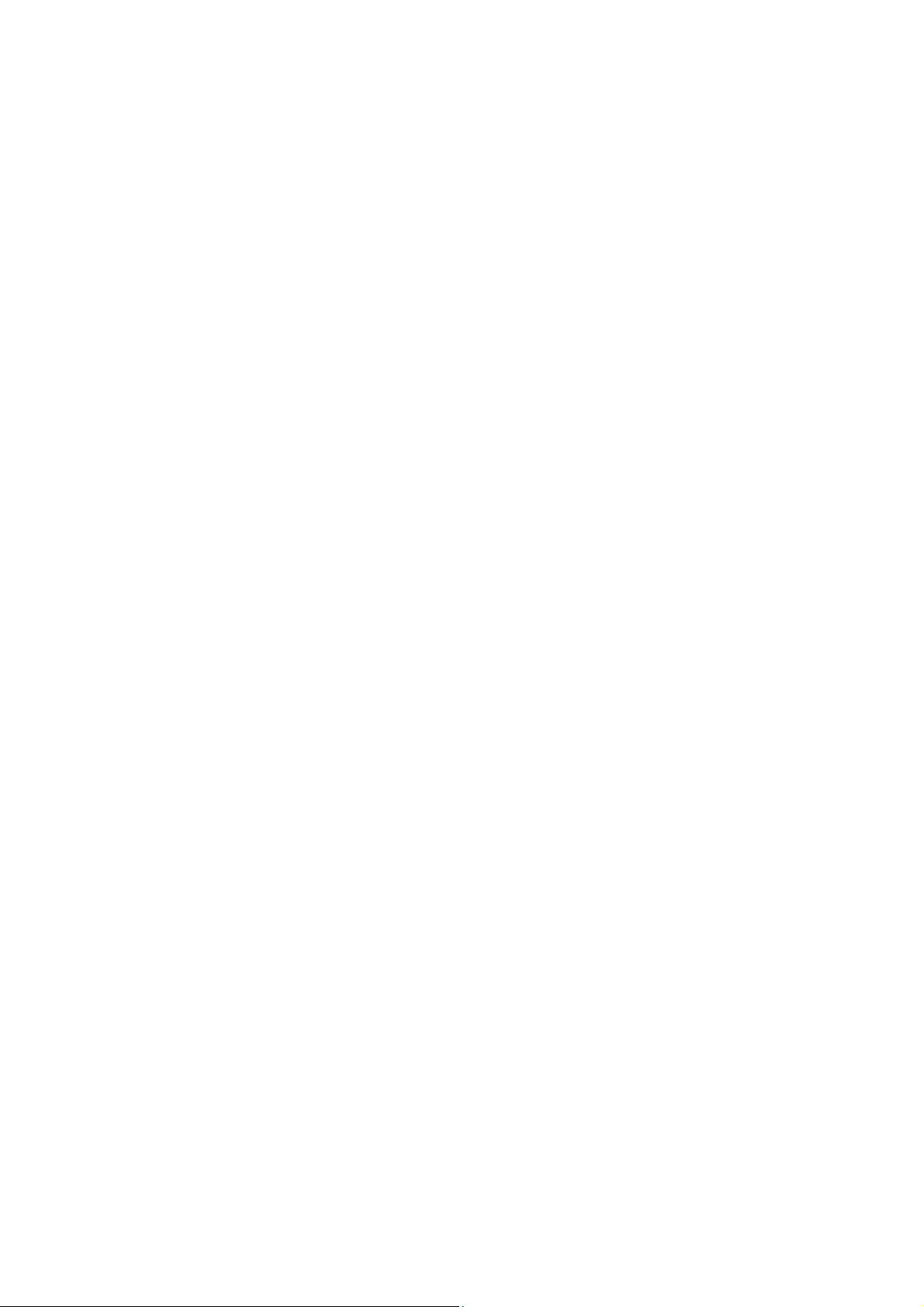
6.1.6.1 Aviso sonoro................................................................................ 80
6.1.6.2 Aviso visual.................................................................................. 80
6.1.7 Definir destinos preferidos .................................................................. 81
6.1.8 Repetir cálculo traj .............................................................................. 81
6.1.8.1 Automático................................................................................... 82
6.1.8.2 Perg prim ..................................................................................... 82
6.1.8.3 Desact ......................................................................................... 82
6.2 Opções de Som ......................................................................................... 83
6.2.1 Volume / interruptor de som principal ................................................. 83
6.2.2 Volume / interruptor da voz de orientação .......................................... 83
6.2.3 Volume / interruptor de som de teclas ................................................ 83
6.2.4 Volume Dinâmico................................................................................ 84
6.2.5 Som de atenção.................................................................................. 84
6.3 Opções de parâmetros de trajecto............................................................. 84
6.3.1 Traj...................................................................................................... 84
6.3.1.1 Curto............................................................................................ 85
6.3.1.2 Rápido ......................................................................................... 85
6.3.1.3 Económico................................................................................... 85
6.3.2 Veículo................................................................................................ 85
6.3.3 Tipos de estrada a incluir / excluir ...................................................... 86
6.3.3.1 Estrs n pavim............................................................................... 86
6.3.3.2 Auto-estradas .............................................................................. 86
6.3.3.3 Ferry ............................................................................................ 86
6.3.3.4 Inv march..................................................................................... 86
6.3.3.5 Autoriz nec................................................................................... 87
6.3.3.6 Estr c portag ................................................................................ 87
6.3.3.7 Planeamento de fronteira ............................................................87
6.4 Líng & Un med........................................................................................... 87
6.4.1 Língua do programa ........................................................................... 87
6.4.2 Idioma da voz ..................................................................................... 87
6.4.3 Unidades............................................................................................. 88
6.4.4 Definir data & Formato da hora........................................................... 88
6.5 Opções avançadas .................................................................................... 88
6.5.1 Opções de TMC.................................................................................. 88
6.5.2 Opções de luz de fundo...................................................................... 89
6.5.2.1 Gestão de energia ....................................................................... 89
6.5.2.2 Brilho ........................................................................................... 89
6.5.3 Gestão de dados de utilizador ............................................................ 89
6.5.3.1 Cópia segur ................................................................................. 90
6.5.3.2 Restaur. dados ............................................................................ 90
6.5.3.3 Limpar Dados .............................................................................. 90
6.5.3.4 Reiniciar opções Avançadas ....................................................... 90
6.5.4 Opções de mapa ................................................................................ 91
6.5.4.1 Perfil de cores diurnas / Perfil cores nocturnas ........................... 91
6.5.4.2 Mostrar nomes ruas..................................................................... 91
6.5.4.3 Polígonos c texturas .................................................................... 91
6.5.5 Zoom Intelig........................................................................................ 91
6.5.5.1 Activar o Zoom Inteligente ........................................................... 92
6.5.5.2 Activar o modo de vista superior.................................................. 92
6.5.5.3 Manter posição estrada (Bloquear-na-Estrada)........................... 93
7
Page 8
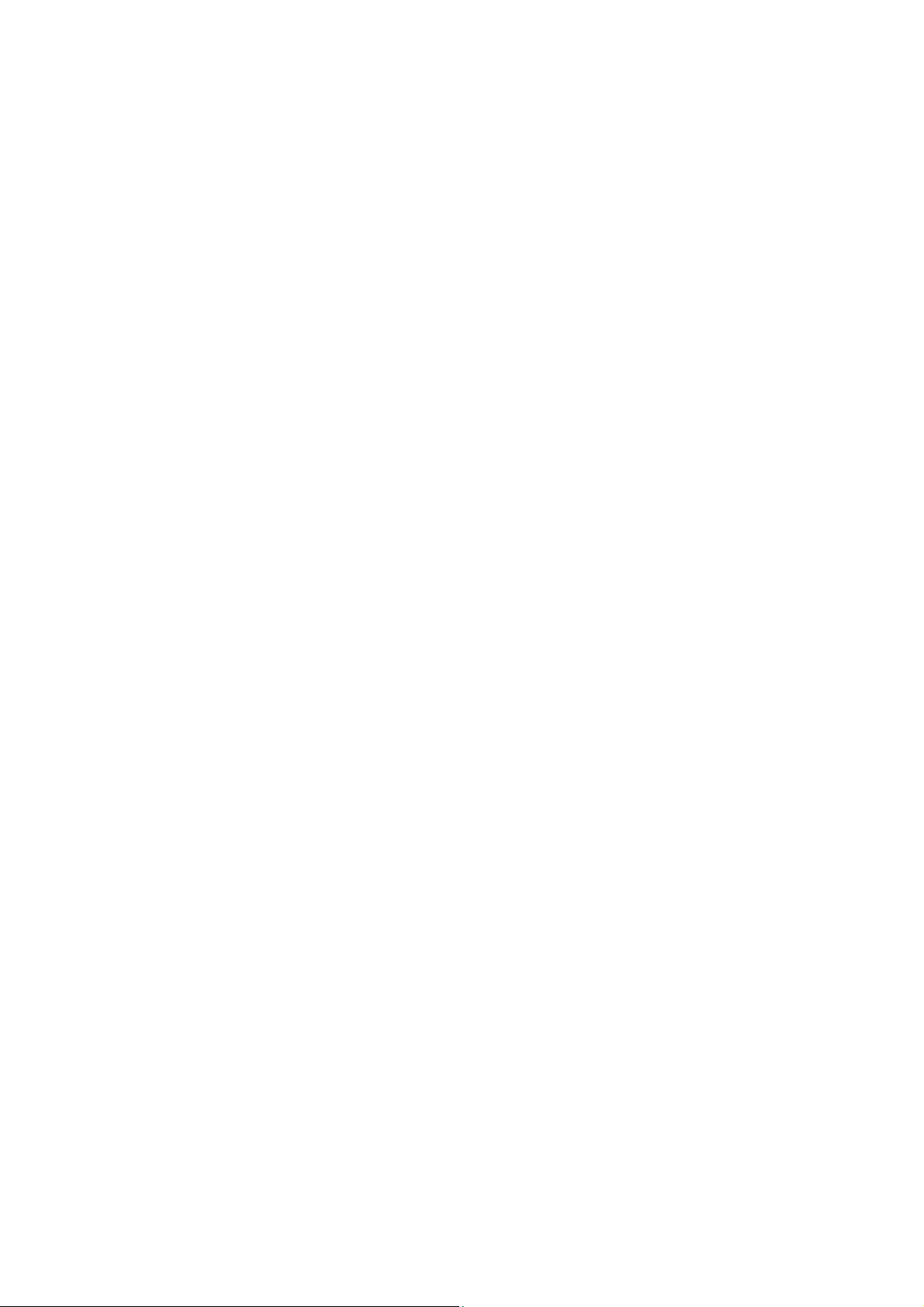
6.6 Ecrã Sobre................................................................................................. 93
7 Guia de resolução de problemas ......................................................................94
8 Glossário........................................................................................................... 96
9 O contrato de licença para o utilizador final .................................................... 100
8
Page 9
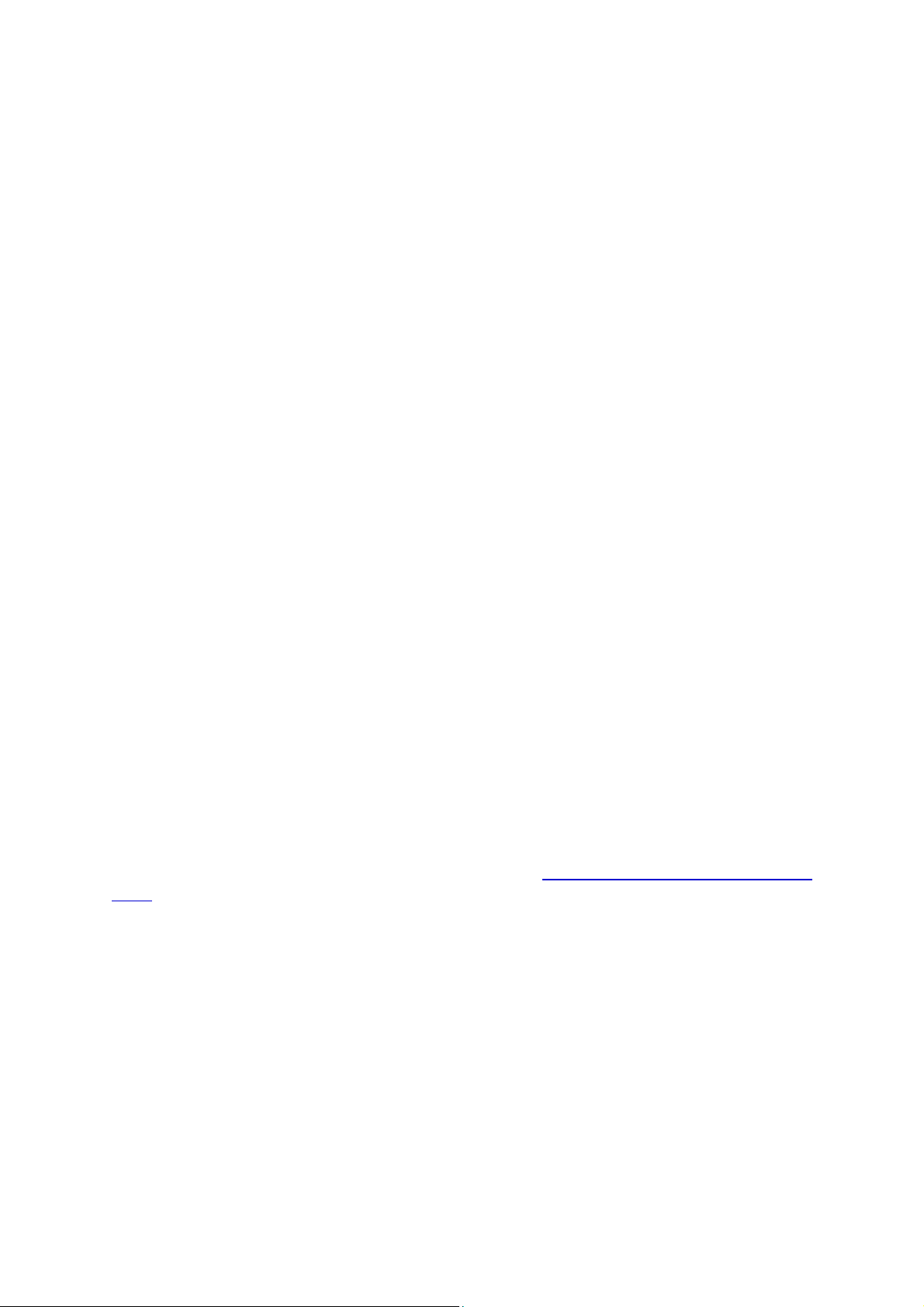
1 Avisos e informações de segurança
MioMap é um sistema de navegação que o ajuda a encontrar o caminho para o
destino pretendido. Determinará a sua posição exacta com o apoio do dispositivo
GPS incorporado. A posição determinada através do receptor de GPS não é
transmitida de nenhum modo; ninguém será capaz de o detectar com a ajuda deste
programa.
Se for o condutor do veículo, recomendamos que utilize o MioMap antes de iniciar o
percurso. O condutor deve estar sempre atento à estrada. Planeie o seu trajecto
antes de partir e pare o carro se necessitar de alterar os parâmetros de trajecto.
MioMap possui um Modo de Segurança integrado (opcional) que evita a utilização
das funções de ecrã se o carro estiver em movimento. A não ser que o MioMap seja
utilizado exclusivamente por um passageiro, recomendamos vivamente que active o
Modo de Segurança.
É também importante que olhe para o visor apenas em condições de absoluta
segurança.
Deve sempre cumprir as indicações dos sinais de trânsito e das marcas na estrada
em detrimento das instruções do MioMap. Se for necessário desviar-se da direcção
recomendada, o MioMap irá sugerir um trajecto modificado de acordo com a nova
situação.
Nunca guarde o PNA em lugares onde possa cobrir a vista do motorista, nem nas
zonas de inflação dos airbags ou onde possam causar feridas em caso de
acidentes.
Para obter mais informações, por favor consulte o Acordo de Licença de Utilizador
Final.
9
Page 10
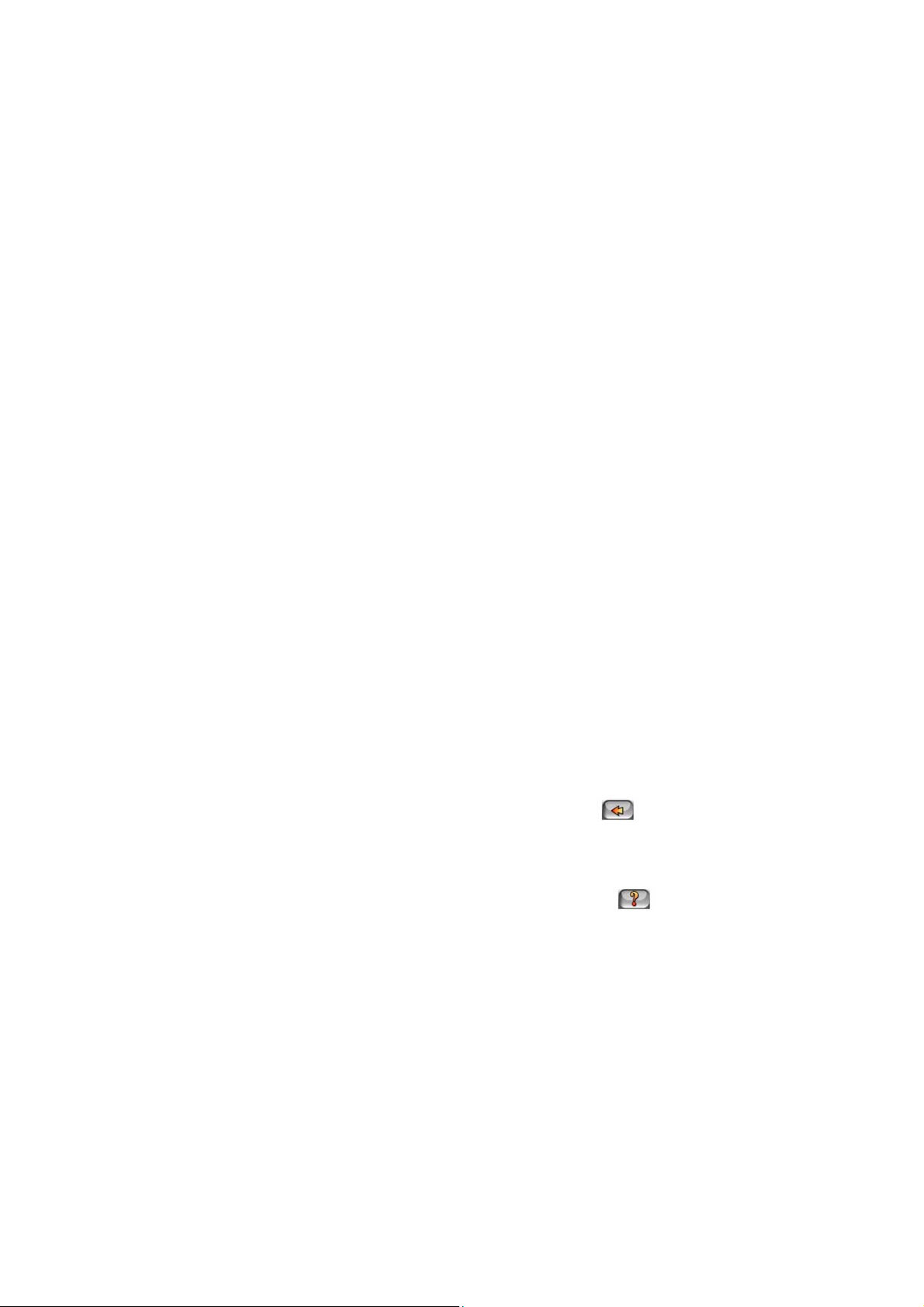
2 Informações gerais
O MioMap é um sistema de navegação concebido especialmente para utilização no
interior dum automóvel. Fornece navegação porta-a-porta para trajectos de um
ponto ou de vários pontos utilizando parâmetros de trajecto adaptáveis. OMioMap
é capaz de planear trajectos por toda a região do mapa instalado no cartão de
memória. Ao contrário doutros produtos, o MioMap não exige que se mude de mapa
ou se utilize um mapa geral pouco pormenorizado para navegar entre diferentes
segmentos do mapa ou entre países. O utilizador tem liberdade total para navegar
para onde pretende. Basta seleccionar o destino e partir.
Não é necessário um estilete para utilizar o MioMap. Todos os botões e controlos do
ecrã estão concebidos para poderem ser utilizados com os dedos.
É possível aceder a todas as funções do programa utilizando os botões do
dispositivo e do ecrã. É possível navegar por todos os ecrãs do programa utilizando
os botões. É possível aceder à maior parte dos ecrãs (especialmente os relativos às
opções e funções de menu) a partir de muitos outros ecrãs, minimizando o número
de gestos necessários para obter determinada função.
Para utilizar o MioMap, não é necessário “tocar duas vezes” ou “tocar & manter” no
ecrã táctil, visto estas funções não se adequarem a uma utilização no interior dum
veículo em movimento. Um só toque activa a maior parte dos controlos do ecrã. A
única excepção é a função “arrastar & largar” para deslocar o mapa.
A maior parte dos ecrãs possuem um botão Voltar (
esquerdo. Esta seta permite voltar ao ecrã anterior ou directamente ao ecrã do
mapa.
Os ecrãs de opções possuem também um botão de Ajuda ( ) no canto superior
direito. Ao carregar neste botão, é mostrada uma descrição detalhada do ecrã de
opções actual.
) no canto superior
10
Page 11
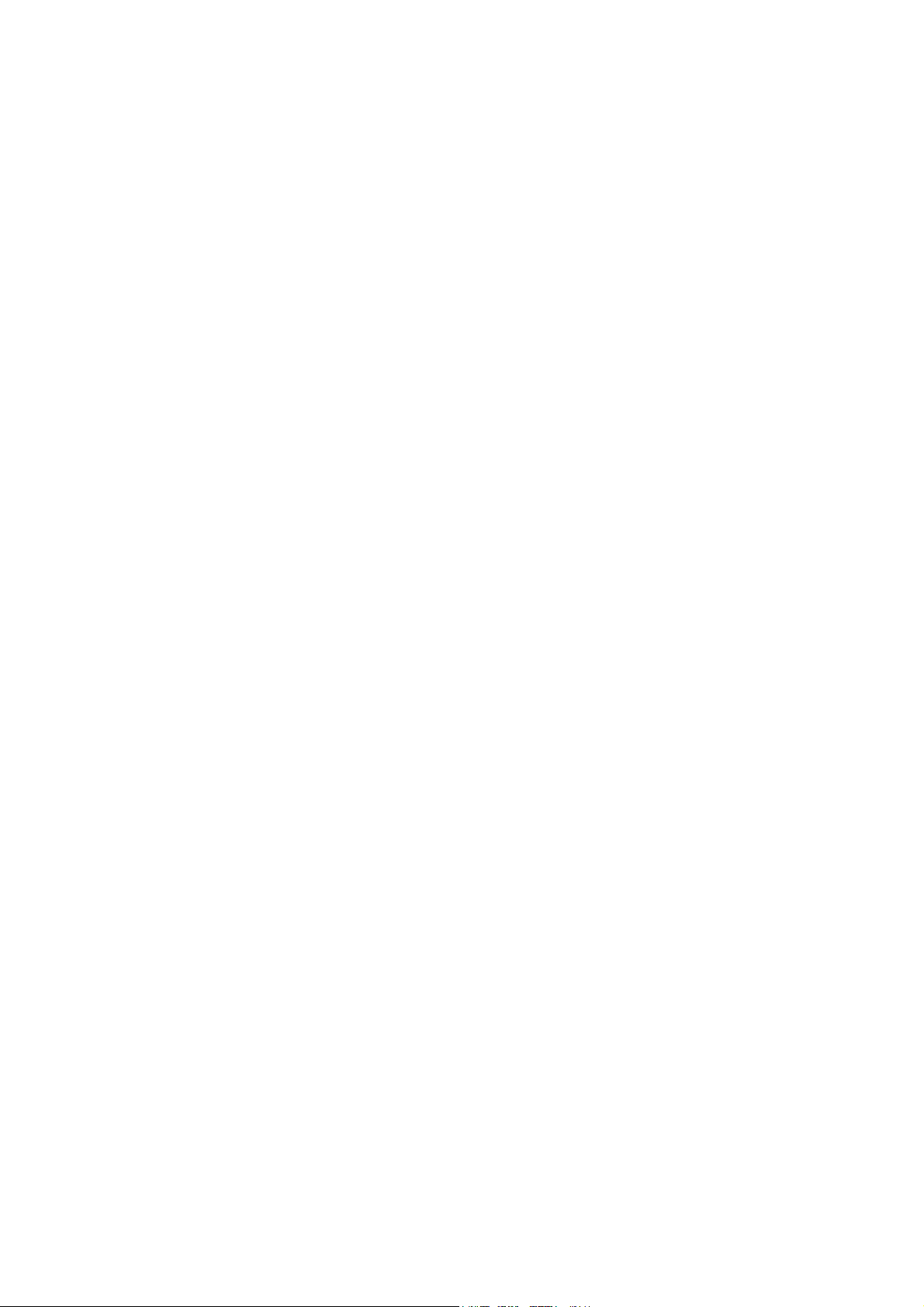
3 Utilizar o MioMap (Controlos)
O MioMap foi concebido para uma fácil utilização. Todos os controlos podem ser
utilizados utilizando os dedos. Quando possível, existem botões e listas que tornam
muito fácil o acesso a funções ou a alteração de opções.
3.1 Botões do dispositivo
Há apenas um botão de hardware no seu MioMap v3.3.
É possível aceder à maioria das funções do MioMap utilizando o ecrã táctil. Os
botões do dispositivo são os seguintes:
3.1.1 Ligar e desligar (Power)
Utilize este botão para ligar ou desligar a energia do MioMap v3.3 a qualquer
momento.
Existem três opções:
Desligar: esta opção desligará o dispositivo. Quando voltar a ligar o dispositivo,
necessitará de reiniciar o programa de navegação.
Modo de espera: a alimentação do dispositivo está desligada mas o sistema não
está desligado. Se a energia do dispositivo estiver desligada enquanto o MioMap
estiver em execução, quando ligar de novo o dispositivo, o MioMap irá continuar a
navegação assim que o GPS incorporado determine de novo a localização.
Reiniciar: esta opção desligará e reiniciará o dispositivo. Depois de terminada, terá
que reiniciar o programa de navegação.
Em qualquer um dos três casos, com o dispositivo desligado, o GPS não funciona, a
posição não é calculada, o trajecto não fica registado e a navegação pára.
11
Page 12
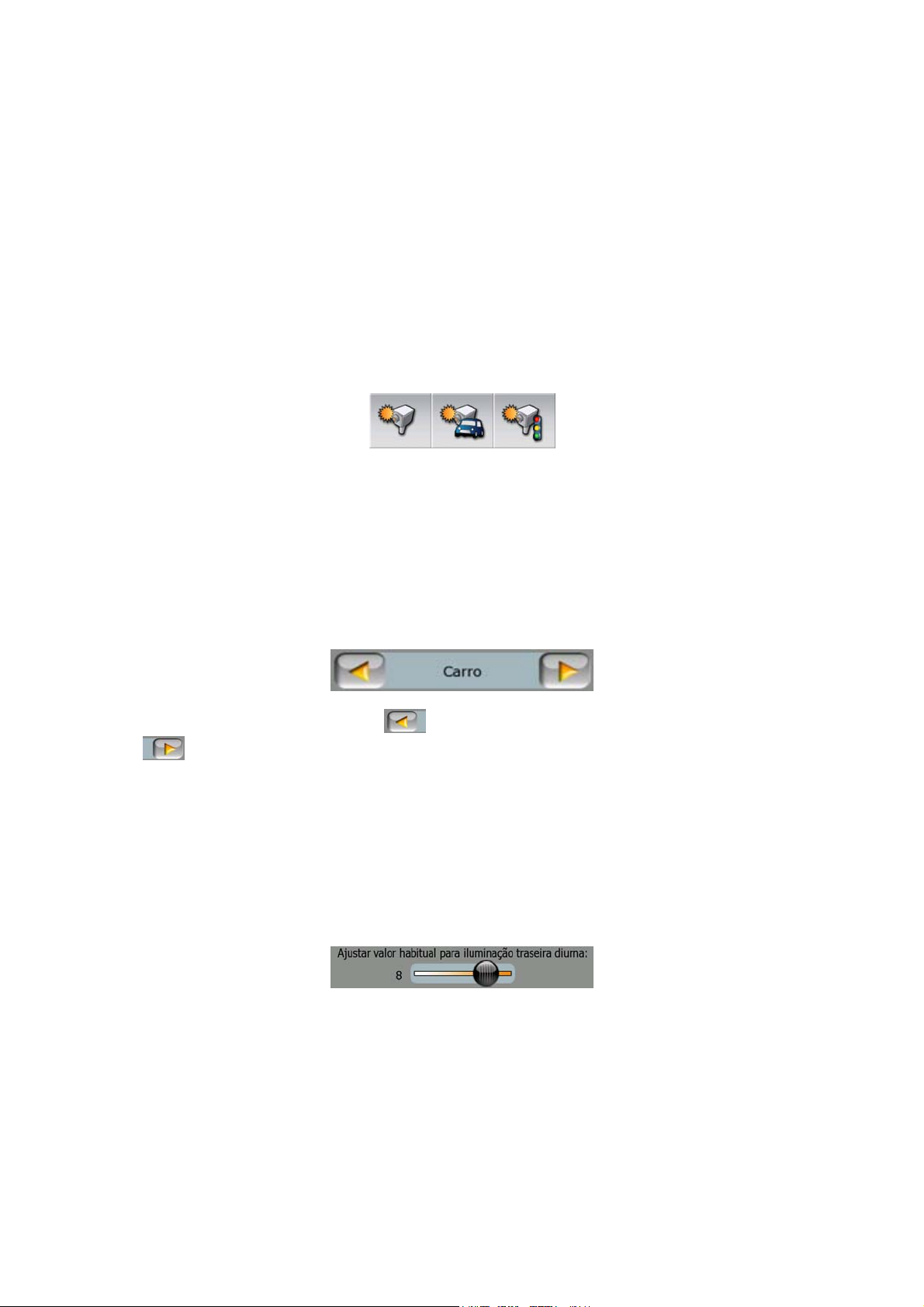
3.2 Controlos e botões do ecrã
O principal canal de interacção do MioMap é o ecrã táctil. Se continuar a ler,
perceberá que muitas partes do ecrã não são utilizadas apenas para apresentar
informações, mas também para activar funções através do toque. De seguida,
encontrará uma lista dos controlos mais frequentemente utilizados no programa.
3.2.1 Selectores directos
Algumas das opções podem ser seleccionadas através duma lista reduzida de
valores possíveis. Todos os valores que possam ser descritos graficamente são
disponibilizados no ecrã.
Toque num dos ícones para definir/alterar o valor.
3.2.2 Selectores de lista
Quando é necessário nomear os valores da lista, é apresentado apenas o valor
actual (por vezes, com uma pequena descrição) numa barra horizontal com setas
em ambos os lados.
As setas são botões. Toque em para andar para a esquerda na lista ou toque
em para andar para a direita. Não é necessário confirma a selecção. Logo que
abandone o ecrã, o valor seleccionado é activado.
3.2.3 Barras de deslocamento
Quando uma função tem vários valores sem nome (numéricos) diferentes, o MioMap
apresenta barras de deslocamento, que se assemelham a potenciómetros
analógicos, que permitem definir o valor pretendido.
Se os limites de valor não forem apresentados nas extremidades da barra, a
posição mais à esquerda representa o valor mínimo, enquanto a posição mais à
direita representa o valor máximo.
Na maioria das barras, é possível verificar o valor actual à esquerda.
Este controlo pode ser utilizado de duas formas. Ou arrastando o selector para
deslocar a barra para a posição pretendida, ou tocando na posição da barra onde se
pretende colocar o selector (a marca salta para esse local imediatamente). Tal como
12
Page 13
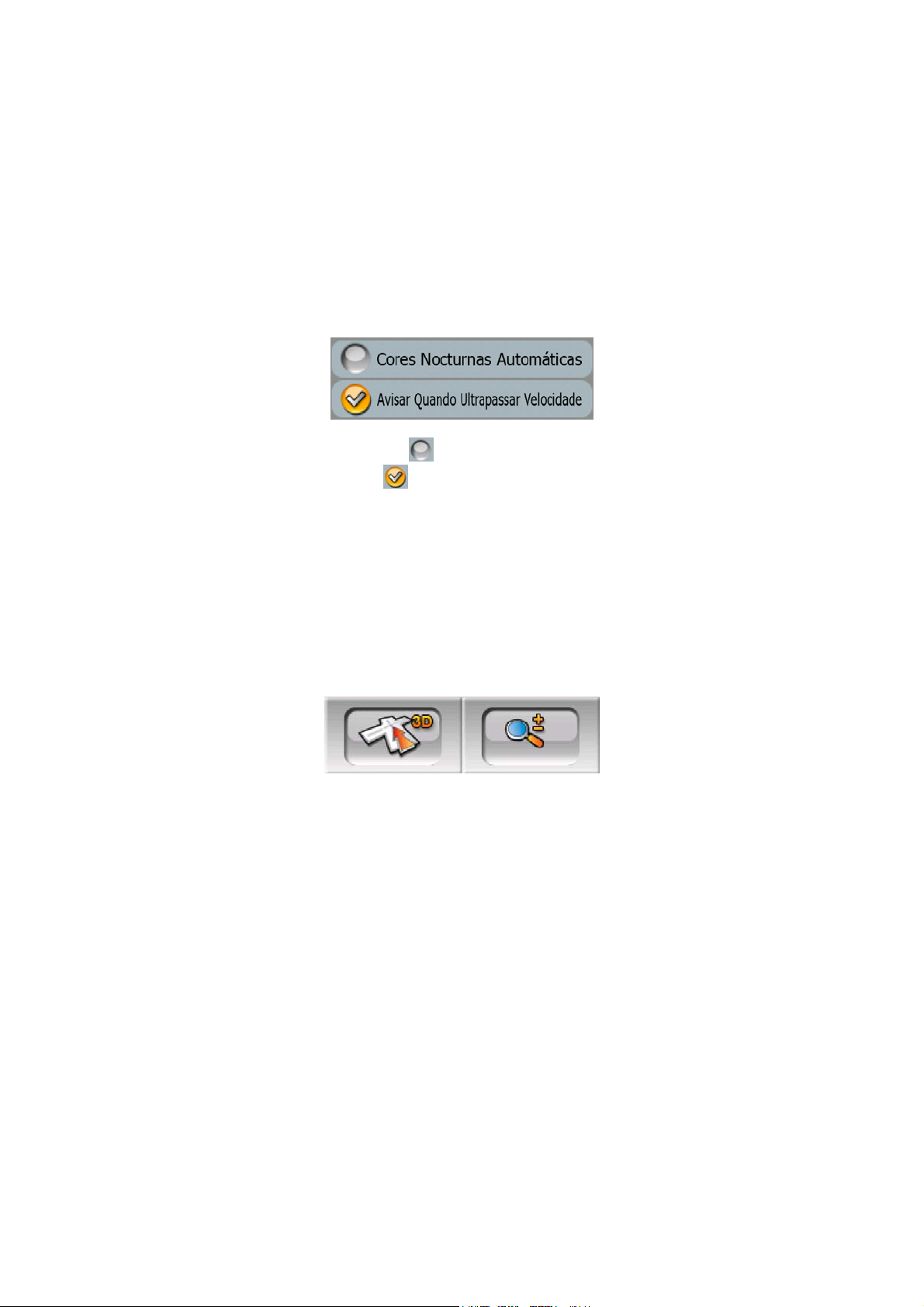
em relação aos selectores de lista, não há necessidade de confirmar a selecção.
Logo que abandone o ecrã, o valor seleccionado é activado.
3.2.4 Interruptores
Quando uma função tem apenas dois valores possíveis (normalmente Activada e
Desactivada), é utilizado um interruptor. Ao contrário dos selectores de lista, a linha
horizontal contém o nome da função e não o estado da mesma. Há uma luz à
esquerda que assinalará o estado activo ou inactivo da função.
Quando a marca de verificação não estiver presente, a função não está
seleccionada. Quando a marca aparece, a função está activada. Toda a barra
serve de botão. Toque em qualquer local para alternar entre o estado activado e
desactivado.
3.2.5 Interruptores no menu Rápido
Os interruptores do menu Rápido (Página 46) comportam-se como interruptores
normais, mas têm um aspecto diferente para se conjugarem com os outros botões
do menu.
Toque no botão para alternar entre os dois estados. Lembre-se que o símbolo no
botão não indica o estado actual, mas o estado que será activado com o toque.
3.2.6 Teclados virtuais
O MioMap está concebido para que apenas seja necessário introduzir letras ou
números quando é inevitável. Nestes casos, aparece um teclado em todo o ecrã que
pode ser facilmente utilizado com os dedos. Pode escolher entre um teclado
alfabético e numérico separado ou um conjunto de teclados QWERTY que contêm
letras e números. MioMap irá registar a última selecção e apresentá-la da próxima
vez que necessitar de introduzir dados.
Os teclados alfabéticos do MioMap não contêm caracteres especiais porque não é
necessário introduzir acentos para procurar um destino. Introduza apenas as letras
base (a letra mais semelhante à letra acentuada) e o MioMap irá procurar todas as
combinações possíveis na base de dados (por exemplo, para obter a rua francesa
“Cité Bergère” necessita apenas de introduzir “Cite Bergere” e o programa faz o
resto).
13
Page 14
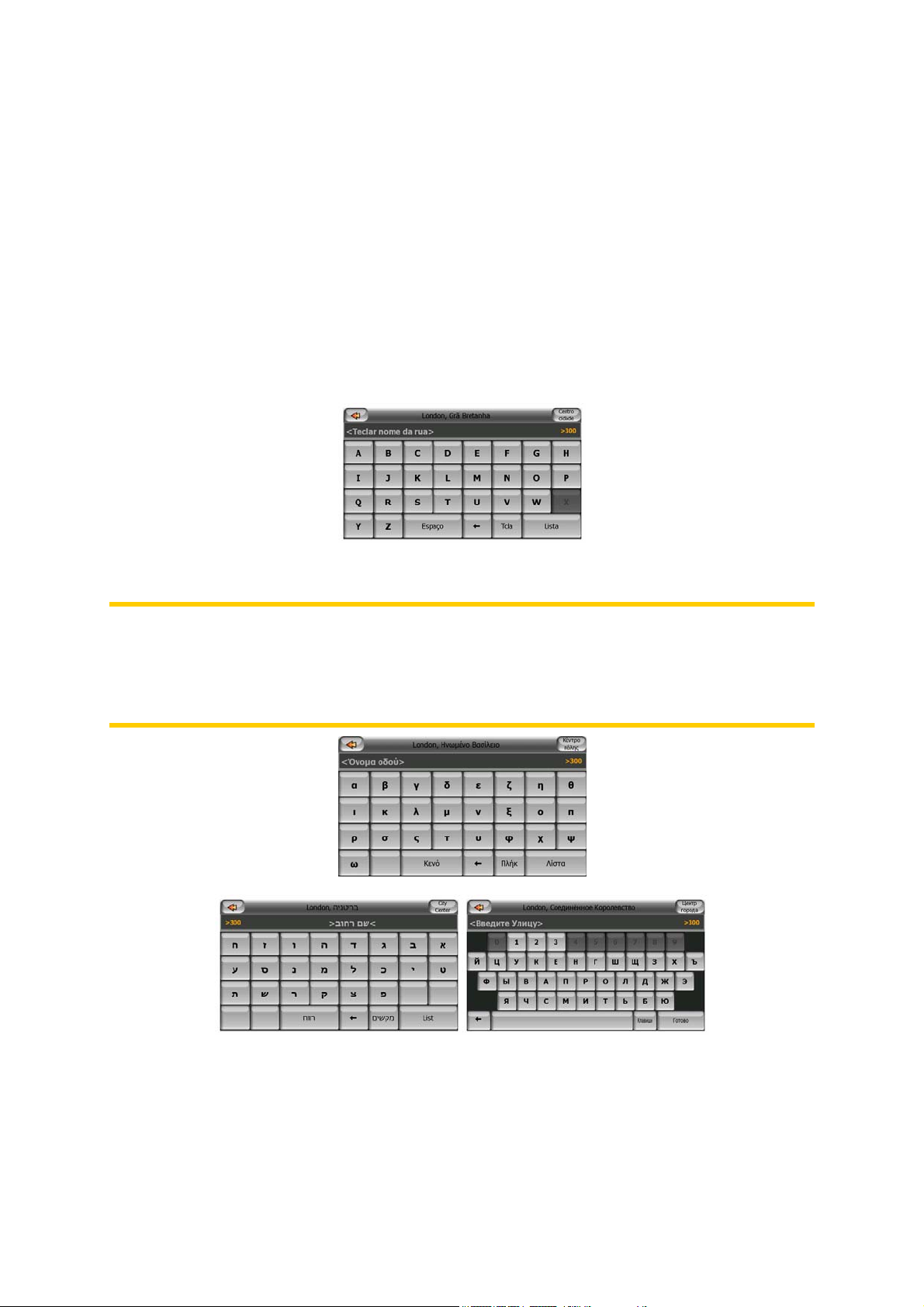
Quando introduzir POI (pontos de interesse) ou nomes de registo de trajecto, o
MioMap transforma automaticamente todas as iniciais em maiúsculas para criar
nomes agradáveis à vista.
3.2.6.1 Teclados tipo ABC
Estes teclados contêm somente letras (latinas, hebraicas, gregas o cirílicas). Se
pretender introduzir números, necessita de tocar no botão Teclas para mudar para o
teclado numérico.
Utilize a tecla de retorno (seta a apontar para a esquerda) para eliminar a última
letra introduzida caso se tenha enganado, toque na tecla Espaço para introduzir
mais palavras e em Lista ou Concluir para concluir a introdução de texto.
Este tipo de teclado possui botões maiores, mais adequados aos dedos.
Nota: Se tiver seleccionado um idioma de alfabeto latino para o programa, é
apresentado apenas o teclado alfabético. Se seleccionar a língua grega, aparece
um teclado adicional com letras gregas. Da mesma forma, são disponibilizadas
letras hebraicas e cirílicas quando se selecciona hebraico ou russo em Configuração
/ Idiomas (Página 87).
Se estiver habituado a teclados de computador, poderá tentar um dos teclados tipo
QWERTY.
14
Page 15
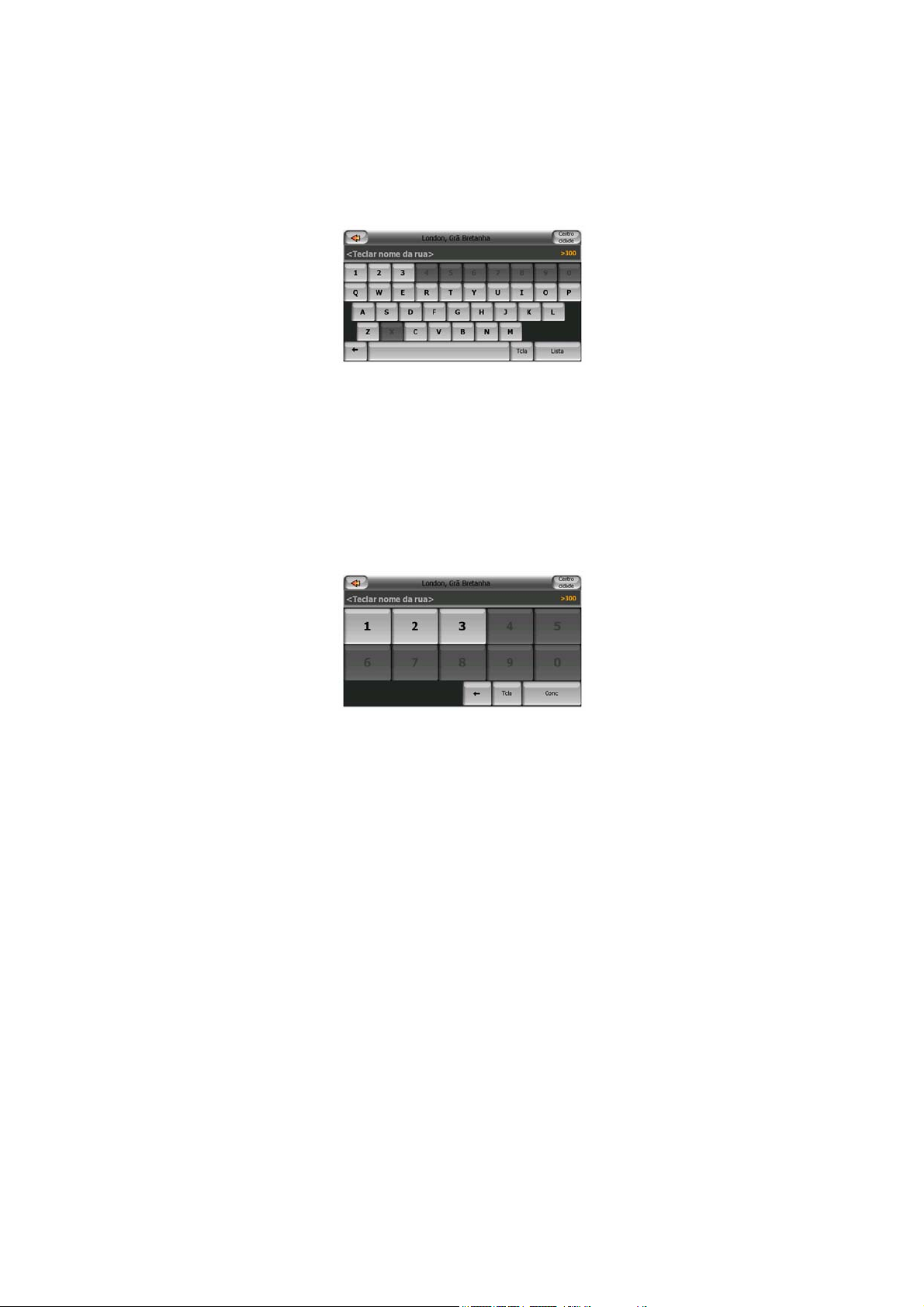
3.2.6.2 Teclados tipo QWERTY
Os teclados tipo QWERTY possuem letras e números. A disposição é a mesma dos
teclados padrão QWERTY e AZERTY (francês). Para mudar para o teclado tipo
QWERTY pretendido, prima o botão Teclas.
As teclas especiais descritas na secção anterior também estão disponíveis neste
teclado.
3.2.6.3 O teclado numérico
O teclado numérico contém apenas números em botões grandes. As teclas
especiais que é possível encontrar nos outros teclados (excepto a tecla Espaço)
também estão disponíveis aqui.
Apesar dos teclados de tipo QWERTY também incluírem teclas numéricas, ao
introduzir um número de casa, o programa disponibiliza o teclado numérico, por ser
mais conveniente.
15
Page 16
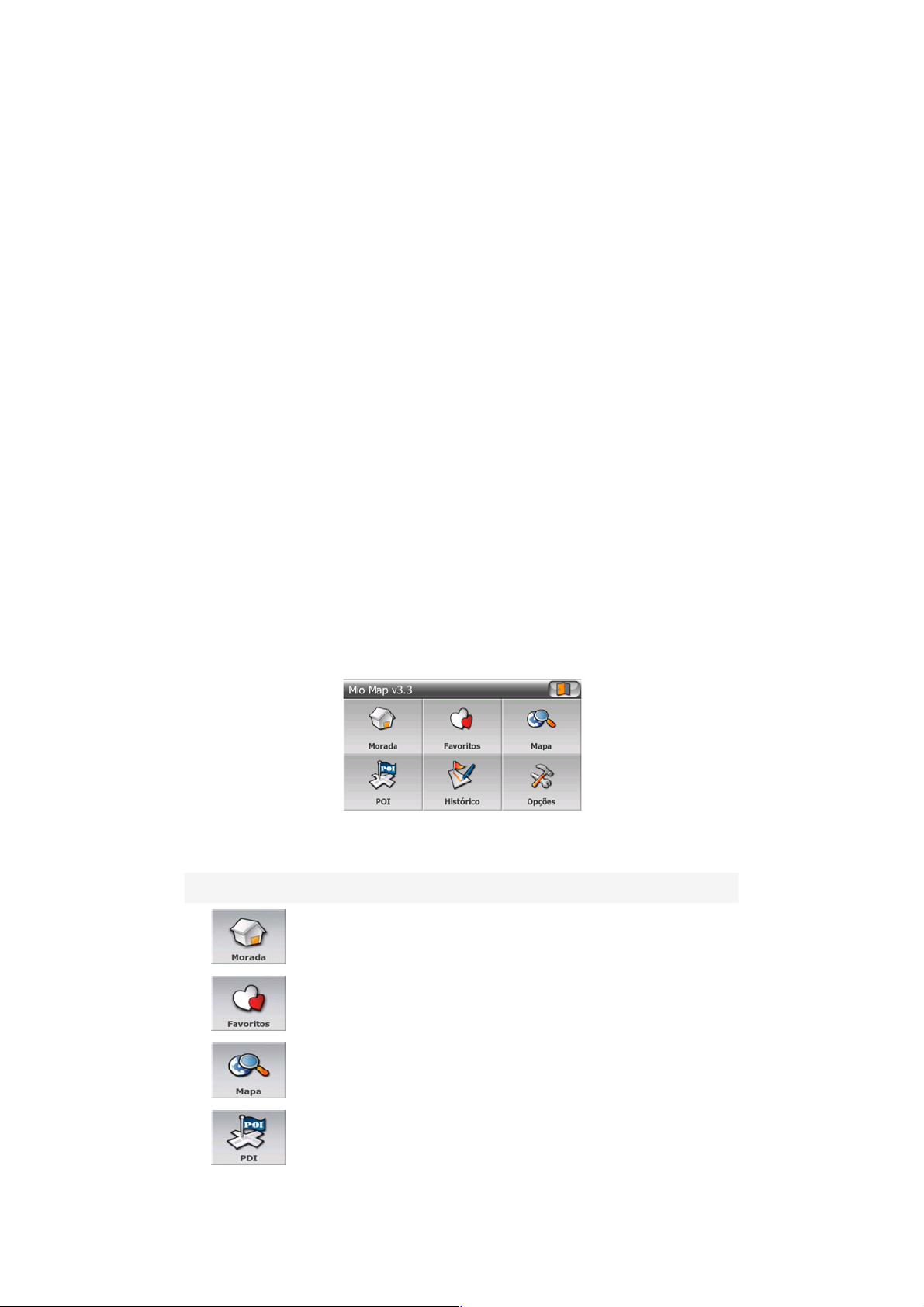
4 Descobrir o programa pelos ecrãs
A melhor forma de conhecer o MioMap é explorar cada ecrã detalhadamente e
compreender como se deslocar entre ecrãs. Este capítulo serve de visita guiada ao
sistema.
4.1 Menu Principal
Ao iniciar o MioMap, é apresentado o Menu Principal. Esta é a base da hierarquia
de ecrãs, mas raramente é necessário voltar a este menu ao utilizar o programa.
Também é possível aceder aos ecrãs a partir uns dos outros, reduzindo o número
de gestos necessários para iniciar uma função ou alterar uma opção.
A maioria do programa é directamente acessível daqui utilizando os botões
descritos abaixo.
N.º Conteúdo Explicação
Botão para abrir a procura de
moradas
Página 66
Botão para abrir Favoritos Página 76
Botão para abrir ecrã de mapa
(Cockpit)
Página 25
Botão para abrir procurar POI Página 74
16
Page 17
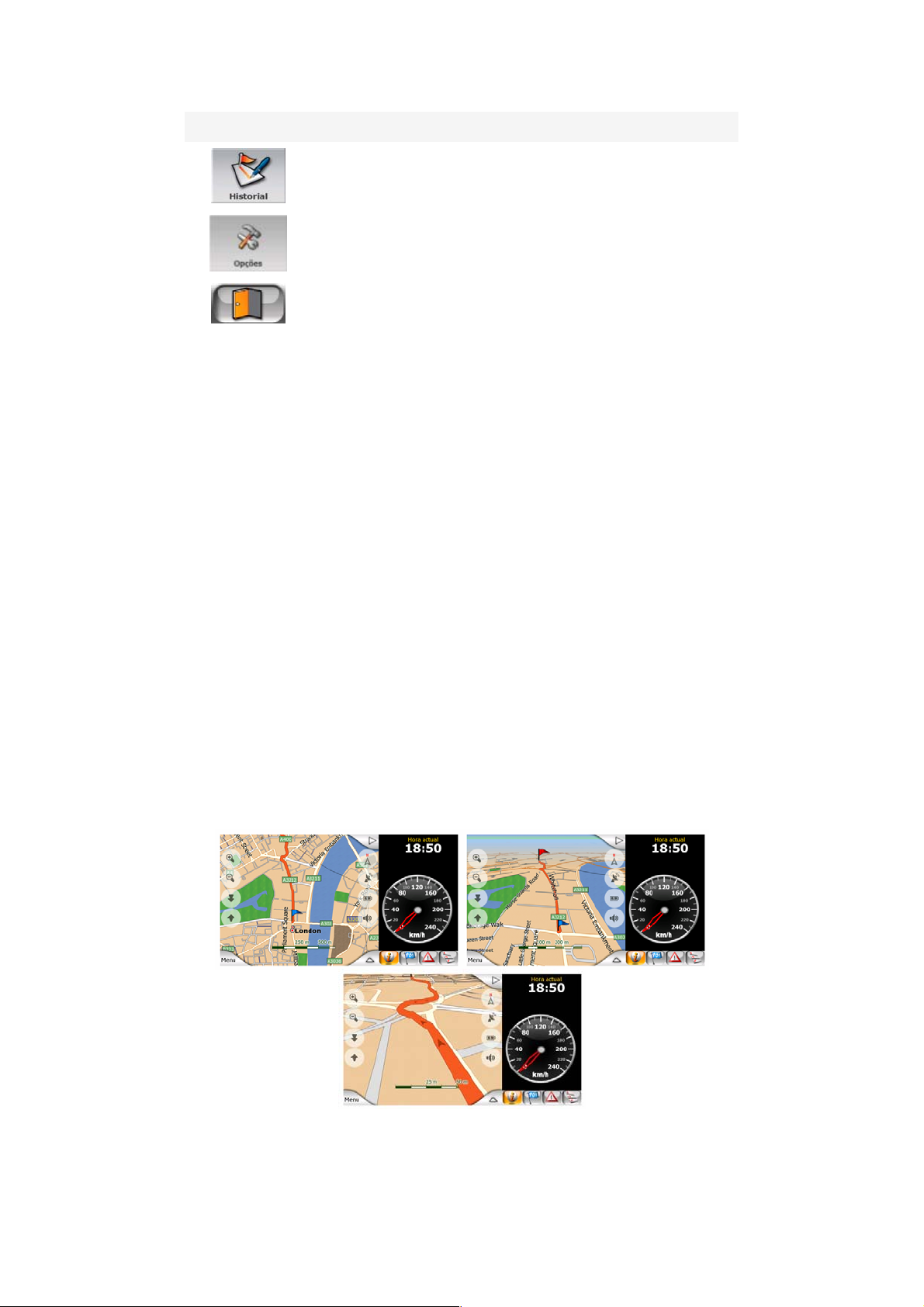
N.º Conteúdo Explicação
Botão para abrir Histórico Página 72
Botão para abrir Opções Página 77
Botão para sair do MioMap
4.2 O mapa
O ecrã mais importante e mais utilizado do MioMap é o ecrã com o mapa (ecrã de
Cockpit). Os elementos do mapa são descritos de seguida. Para obter informações
sobre os controlos e as funções especiais, consulte Página 25.
A versão actual do MioMap foi concebida em primeiro lugar para navegação
terrestre. Essa é a razão pela qual os mapas do MioMap têm um aspecto
semelhante a mapas rodoviários em papel (quando são utilizados com cores diurnas
e em modo de mapa 2D). No entanto, o MioMap oferece muito mais do que os
mapas em papel normais. O aspecto e o conteúdo podem ser alterados.
4.2.1 Vistas de mapa 2D e 3D
Além da vista do mapa em modo planta (chamada modo 2D), é possível inclinar o
mapa para obter uma vista com perspectiva (modo 3D) que oferece uma imagem
semelhante àquela que é vista através do pára-brisas, com a possibilidade de ver
mais longe.
É fácil alternar entre os modos 2D e 3D. Existem duas opções. Pode utilizar os
botões Inclinar para cima e para baixo (Página 28) para inclinar o mapa de forma
17
Page 18
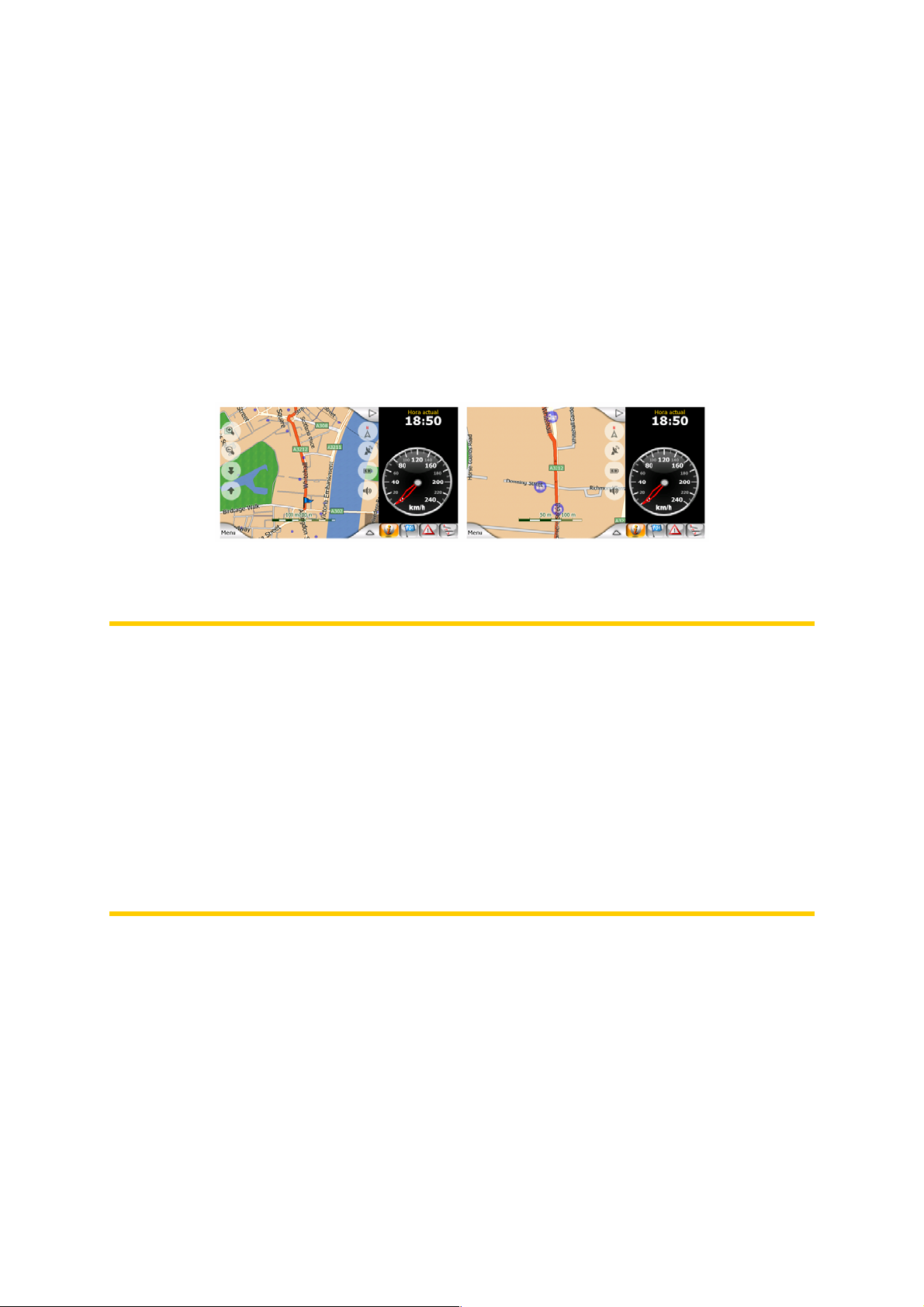
imperceptível entre o ângulo 2D e todos os ângulos 3D ou pode utilizar o interruptor
no menu Rápido (Página 46) para alternar de forma rápida entre os dois modos.
4.2.2 Níveis de zoom
O MioMap utiliza mapas de vectores de alta qualidade que permitem visualizar o
mapa a várias escalas, com o conteúdo constantemente optimizado. Os nomes de
ruas e outros objectos de texto são sempre visualizados com o mesmo tamanho de
tipo de letra e com a orientação correcta. Além disso, apenas são apresentados os
objectos e as ruas necessários para orientar o utilizador pelo mapa. Aumente e
diminua o zoom para verificar quais as alterações no mapa, tanto na vista de 2D
como na de 3D.
É muito fácil alterar a escala do mapa. É possível utilizar os ícones de zoom no
ecrã Cockpit.
Nota: Caso necessite de diminuir brevemente a imagem para localizar a sua posição
no mapa, utilize a Vista Panorâmica em detrimento de diminuir e voltar a aumentar a
imagem. A Vista Perspectiva é uma vista em 2D orientada para Norte que pode ser
iniciada tocando no botão correspondente à bússola do lado direito (Página 30).
Nota: O MioMap tem uma função especial de Zoom Inteligente para assistir a
navegação, que efectuará as rotações, mudanças de escala e inclinações do mapa
em modo 3D de maneira automática para oferecer-lhe sempre uma vista óptima na
sua posição actual. Ao aproximar-se duma mudança de direcção, o zoom aumenta
e o ângulo de visão é elevado para que o utilizador reconheça a manobra a efectuar
na intersecção. Se a mudança de direcção seguinte ainda estiver longe, o zoom
diminui e o ângulo de visão baixa para que o utilizador visualize a estrada que tem à
frente.
4.2.3 Esquemas de cor diurno e nocturno
Os diferentes esquemas de cor permitem ajustar o MioMap à luminosidade
ambiental. Utilize os esquemas de cor diurnos e nocturnos de forma adequada. As
cores diurnas são semelhantes às cores dos mapas rodoviários, enquanto que os
esquemas de cor nocturnos utilizam tons escuros para objectos de grande
dimensão, para diminuir a luminosidade média do ecrã, e cores adequadas para,
mesmo assim, dar todas as informações necessárias no ecrã.
18
Page 19
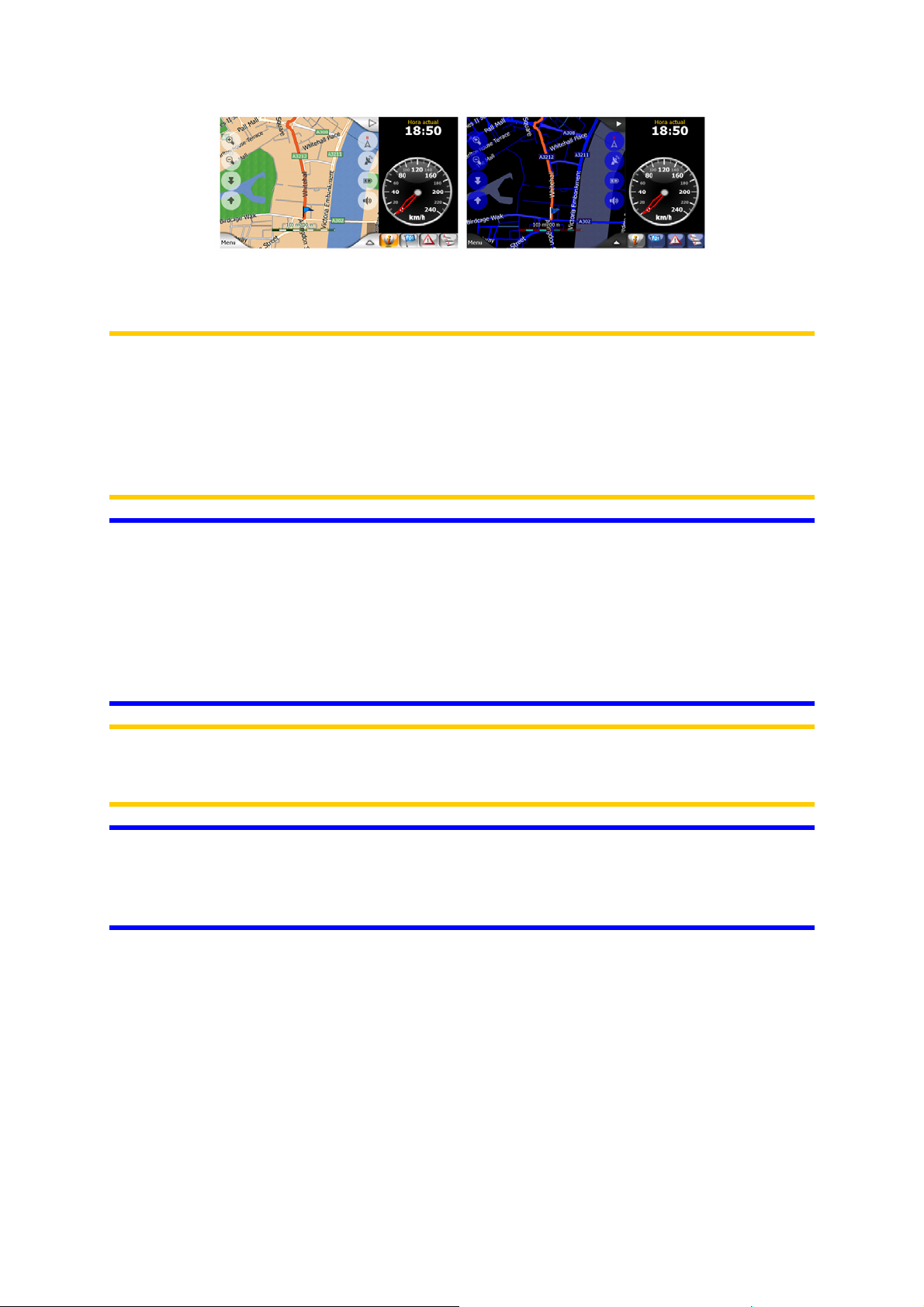
Pode alternar entre as vistas diurna e nocturna manualmente no menu Rápido
(Página 47) ou deixar o MioMap defini-las automaticamente (Página 78).
Nota: Nota: A mudança automática entre os perfis diurno/nocturno baseia-se nos
dados actuais da sua posição GPS que fornece os dados para o MioMap poder
calcular a hora exacta da saída e do pôr do sol num determinado dia e numa
determinada posição geográfica. Com essa informação, o MioMap alterna
automaticamente entre os esquemas de cor alguns minutos antes do nascer do sol,
quando o céu já possui bastante luminosidade, e uns minutos antes do pôr-do-sol,
para se antecipar à escuridão.
Sugestão: Sugestão: Há vários perfis de cores diurnos e nocturnos incluídos no
MioMap. Faça a sua selecção em Opções (Página 91) para escolher aquele que
mais lhe convém.
Sugestão: Para potenciar o efeito do esquema de cor nocturno, é possível
configurar o MioMap para diminuir a luz de fundo do visor quando se utilizam as
cores nocturnas. Defina os níveis de luz de fundo pretendidos para os modos diurno
e nocturno. Página 89.
Nota: As cores mencionadas como também as imagens de ecrã aqui presentadas
referem-se às cores predefinidas para os perfis diurno e nocturno. Os esquemas
seleccionados pelo utilizador podem ter um aspecto diferente.
Sugestão: Se utilizar o MioMap depois do nascer do sol ou antes do pôr do sol,
tente procurar a imagem do sol no céu visualizado no fundo do mapa em vista 3D
sob um baixo ângulo. O sol é apresentado na posição verdadeira para proporcionar
ao utilizador outro ponto de referência (para além de ser um pequeno truque visual).
4.2.4 Ruas e estradas
A semelhança do MioMap com os mapas de papel também é conveniente quando
se trata de ruas, os elementos mais importantes no que toca ŕ navegação. O
MioMap utiliza códigos de cores semelhantes aos que o utilizador conhece e a
largura das ruas também reflecte a sua importância, de forma que não será difícil
distinguir uma auto-estrada duma rua pequena.
As ruas e estradas possuem nomes ou números para identificação. Obviamente,
esta informação podem ser apresentada no map. MioMap utiliza duas formas
19
Page 20
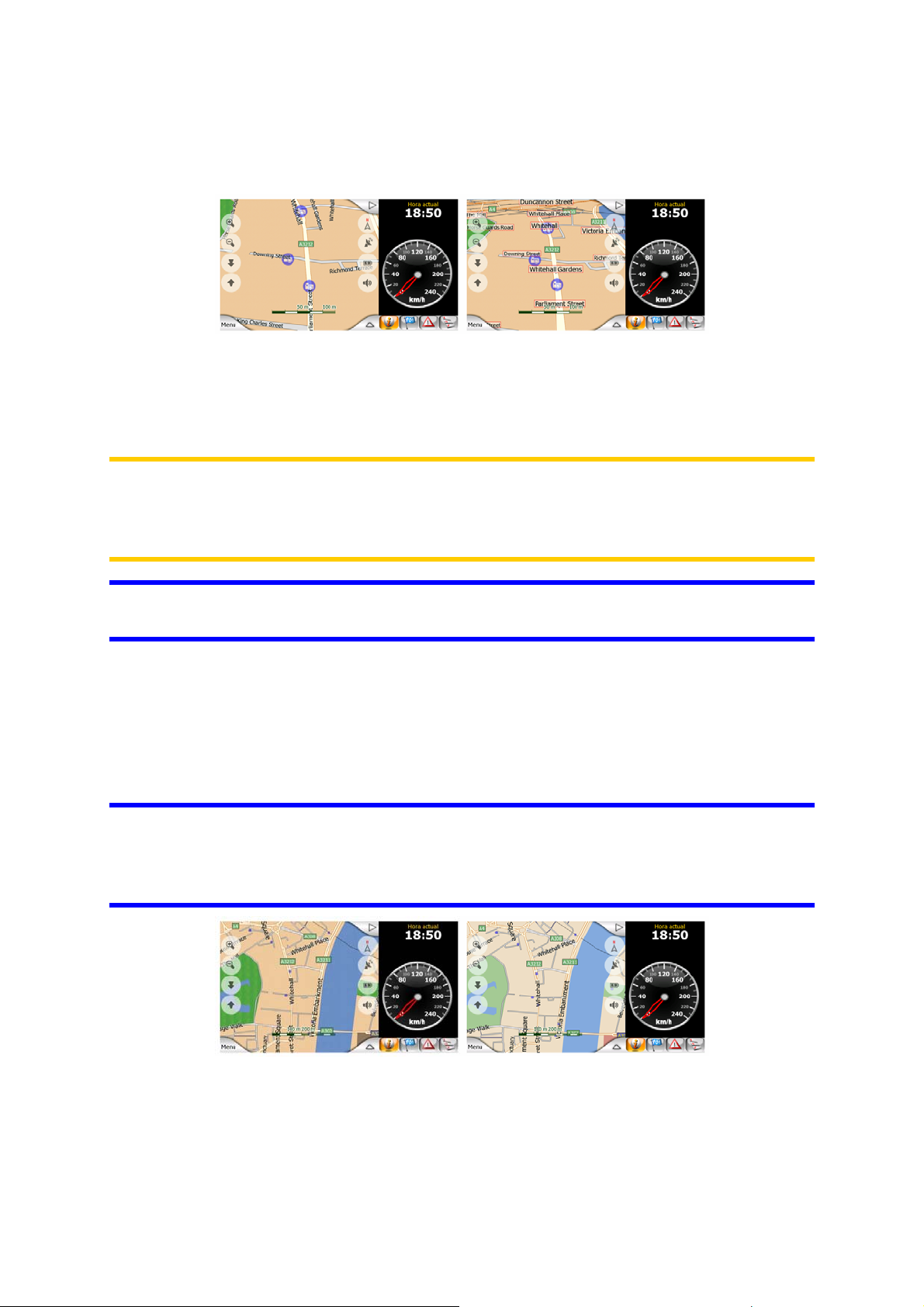
diferentes de mostrar os nomes de rua. A forma convencional é a mesma da dum
mapa rodoviário — apresenta o nome da rua alinhado ao eixo da rua. A forma
alternativa é uma espécie de placa toponímica colocada na própria rua.
Não é necessário escolher entre os dois modos. O MioMap utiliza o melhor para o
nível de inclinação e de zoom actual. Aumente o zoom para visualizar apenas
algumas ruas e incline o mapa para cima e para baixo para verificar como o MioMap
alterna entre os dois modos num instante.
Nota: A mudança automática é activada até quando usar o Zoom Inteligente. A
princípio, esta função pode parecer estranha, mas irá perceber rapidamente como
ajusta a informação apresentada à vista actual do mapa. É importante, tendo em
conta que o condutor deve poder ler o mapa rapidamente.
Sugestão: Se não desejar saber o nome das ruas durante a navegação, desactive a
função no ecrã Opções Mapa (Página 91)
4.2.5 Outros objectos
Para ajudar na orientação do utilizador, o mapa contém também objectos cuja
função é exclusivamente ajudar a reconhecer a localização no mapa. São objectos
como águas de superfície, grandes edifícios, florestas, etc.
Sugestão: Estes objectos geralmente visualizam-se com o apoio duns polígonos
texturados que lhes conferem uma aparência agradável à vista. O utilizador pode
pretender desactivar as texturas (Página 91) para libertar recursos do PNA; nesse
caso, é possível substituir as texturas por superfícies de cores simples.
4.2.6 Localização actual e Bloquear-na-Estrada
Quando é possível determinar a posição por GPS, aparece uma Verdeseta a indicar
a localização no mapa.
20
Page 21
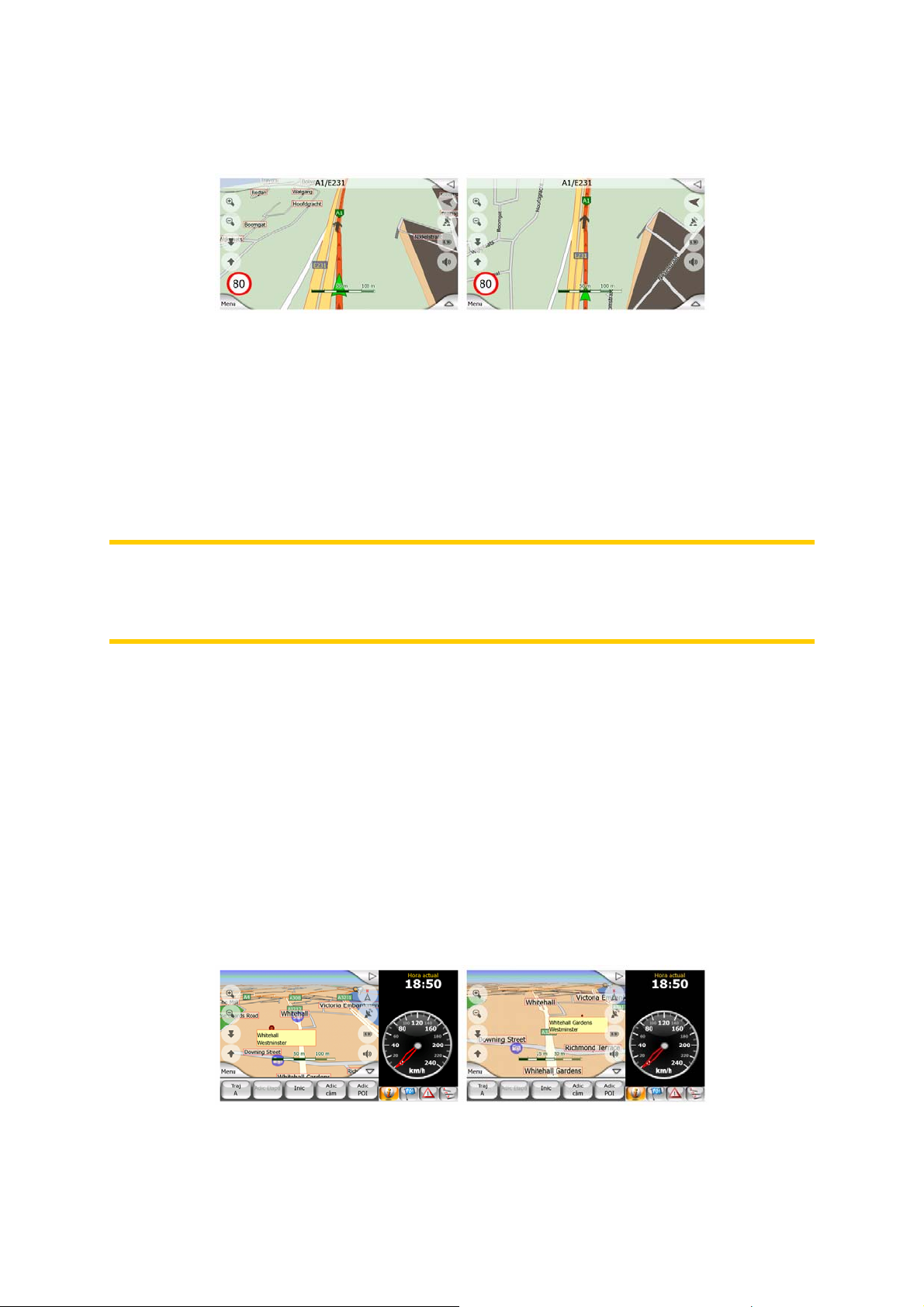
A direcção da seta representa a direcção para onde se dirige. O tamanho e rotação
da seta dependem do zoom e inclinação para ter sempre um aspecto realista.
O MioMap possui uma função integrada de Bloquear-na-Estrada que mantém a seta
de localização sempre na estrada, no eixo da rua no caso de ruas de sentido único,
ou, em estradas de dois sentidos, no lado da estrada por onde se conduz (por
exemplo, à direita na Alemanha e à esquerda no Reino Unido).
O utilizador visualiza sempre a posição correcta no mapa. A posição detectada pelo
GPS não é indicada, mas é guardada no registo de trajecto. Quando os registos de
trajecto guardados são apresentados no mapa, a linha não é corrigida. O utilizador
visualiza as posições detectadas pelo GPS.
Nota: A função Bloquear-na-Estrada pode ser desactivada em Opções Avançadas
(Página 93) se configurar o aparelho para uso pedonal. Quando esta opção se
encontra desligada, a seta é apresentada na posição indicada pelo receptor de
GPS.
Quando a posição do GPS se perde, a seta torna-se verde e permanece na última
posição conhecida.
4.2.7 Ponto seleccionado no mapa, também conhecido como Cursor
Se tocar num ponto do mapa ou seleccionar um item específico em Procurar, esse
ponto ou item torna-se no ponto seleccionado no mapa, indicado por um pequeno
ponto vermelho, passando a irradiar círculos vermelhos de forma a ser visível a
todos os níveis de zoom, mesmo quando está no fundo duma vista de mapa 3D. É
possível utilizar este ponto como ponto de partida, ponto de passagem ou destino
do trajecto ou, em alternativa, utilizá-lo para procurar um POI próximo, marcá-lo
como um pino ou guardá-lo como POI. O cursor, quando está visível, constitui
também o ponto de referência para a determinação da escala do mapa.
21
Page 22
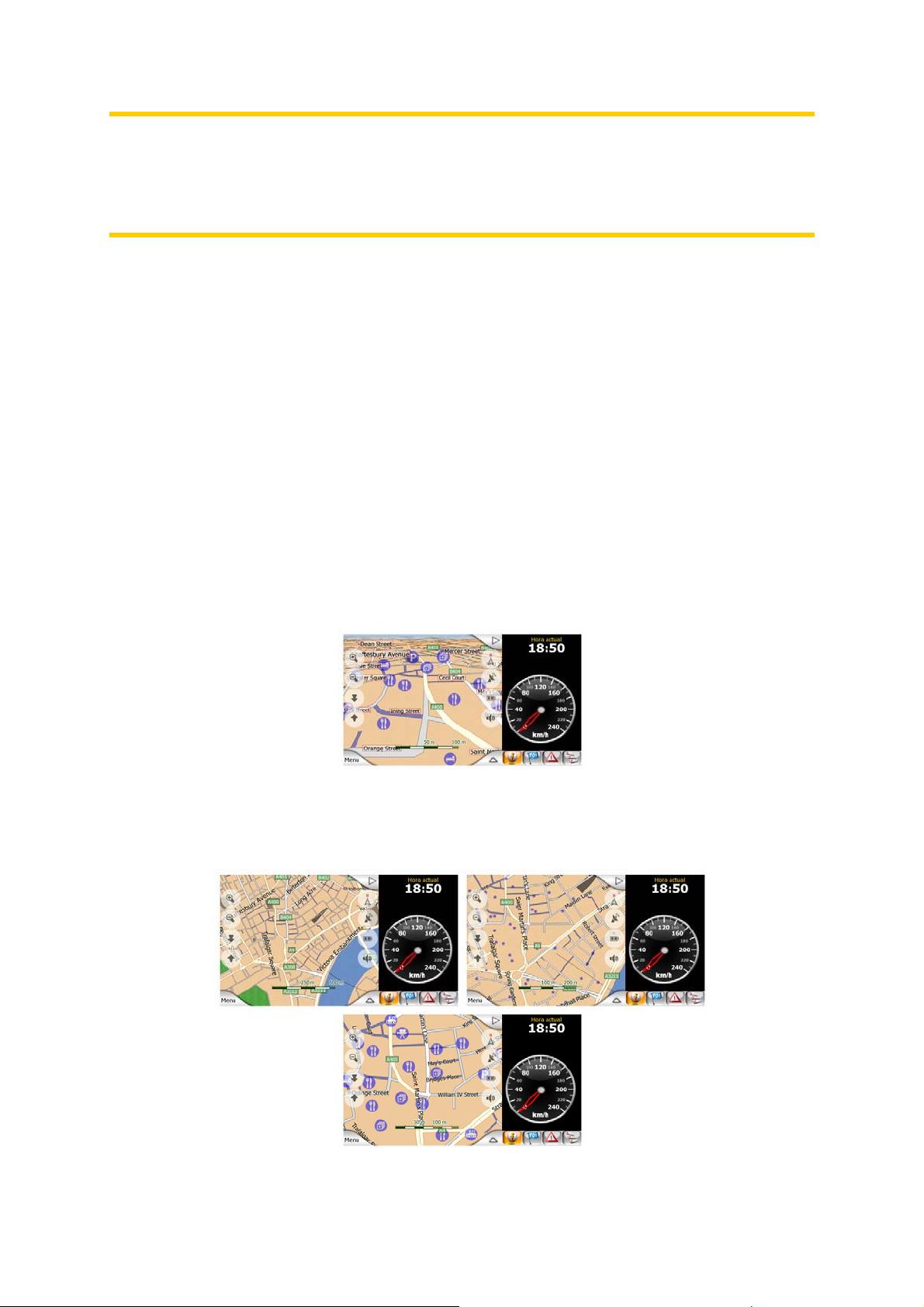
Nota: Quando a posição por GPS está disponível e a função Bloquear-na-Posição
está activa, o cursor fica sempre na posição por GPS actual, a seta Verde. Quando
o utilizador selecciona outro ponto tocando no mapa ou utilizando o menu Procurar
(Página ), o novo cursor é apresentado no visor através dum ponto vermelho e
círculos vermelhos a irradiarem a partir desse ponto.
66
4.2.8 POIs visíveis (Pontos de interesse)
O MioMap inclui milhares de POIs integrados; além disso, é possível criar a sua
própria base de dados de POI. Um mapa que apresentasse todos esses POIs ficaria
obstruído. Para evitar esta situação, o MioMap permite ao utilizar seleccionar os
POIs que pretende mostrar e aqueles que pretende ocultar (Página 47) utilizando as
suas categorias e subcategorias.
Os POIs são representados por ícones no mapa. O ícone dum POI integrado é o da
subcategoria do respectivo POI. O ícone dos pontos criados pelo utilizador é o
escolhido pelo utilizador no momento da criação do POI (pode ser alterado mais
tarde).
Estes ícones são suficientemente grandes para ser possível reconhecer o símbolo e
semitransparentes para não cobrirem as ruas e cruzamentos representados por
trás.
Quando o zoom do mapa não o permite, os ícones não aparecem. À medida que o
zoom aumenta, aparecem pequenos pontos nas localizações dos POIs visíveis. Se
o zoom aumentar ainda mais, aparecem os ícones completos.
22
Page 23
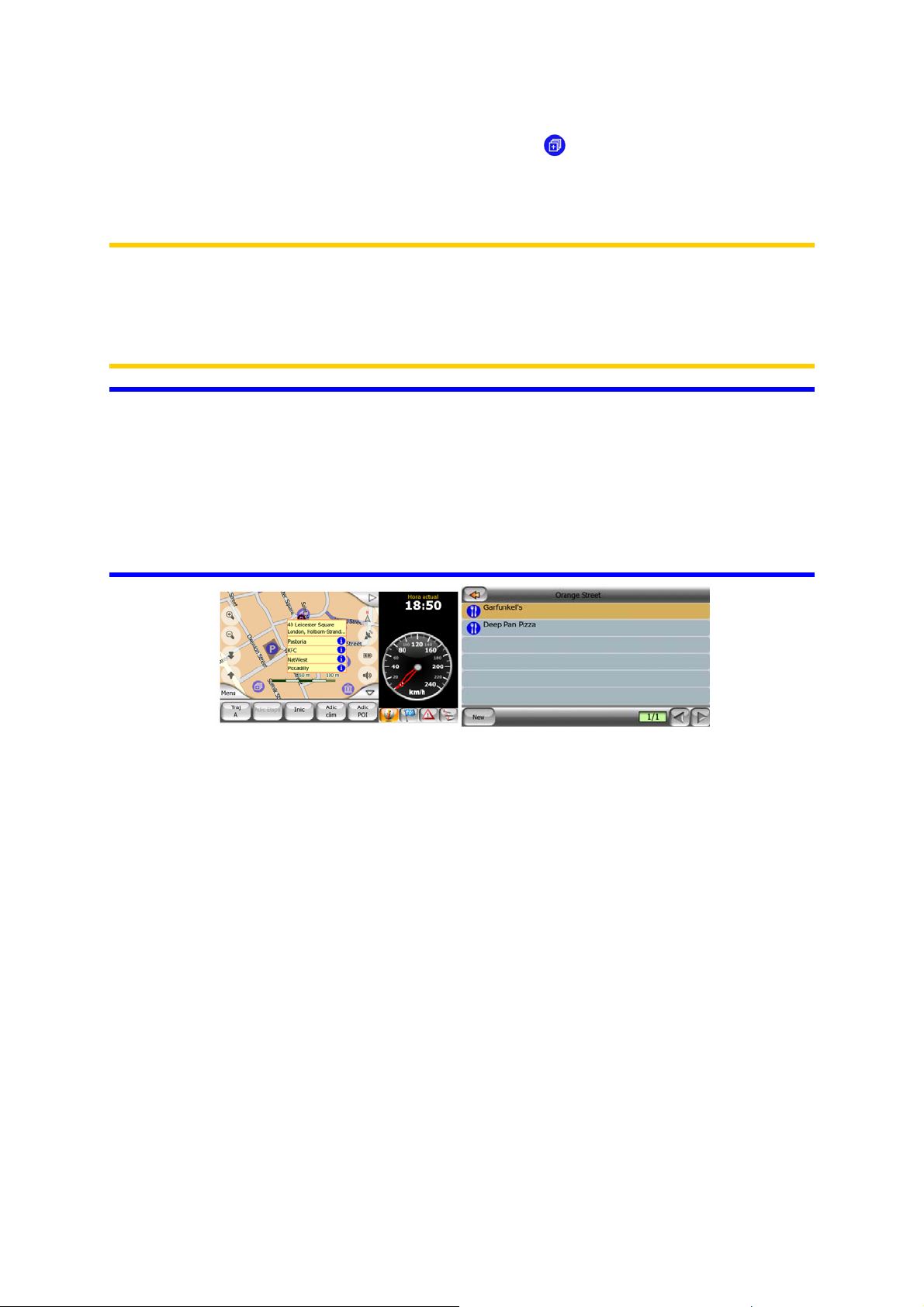
Se dois pontos estiverem demasiado perto um do outro para aparecerem em
separado, é apresentado um ícone de multi-POIs (em substituição dos ícones
individuais). Para vê-los em separado, é necessário aumentar o zoom. (Se ambos
os POIs tiverem o mesmo ícone, será esse que será apresentado em vez do ícone
multi-POI.)
Nota: Se navegar, pode desactivar os ícones dos pontos de interesse, junto com os
nomes das ruas (Página 91). Se necessitar desta informação durante o percurso,
arraste o mapa para desactivar o Bloquear-na-Posição (Lock to GPS position and
heading (No. 6)) Essa acção restaura os nomes de rua e os ícones de POI de
imediato. Toque em Seguir para reactivar Bloquear-na-Posição.
Sugestão: Toque no mapa ou junto de um POI para visualizar uma lista dos nomes
dos POIs mais próximos numa lista de sobreposição, caso esteja activada a função
(Página 51). Para visualizar os detalhes dum POI específico da lista, toque no ícone
“i” azul, à direita. Se existirem demasiados POIs nas proximidades, a lista pode não
estar completa. No Menu de cursor (Página 33) existe um botão denominado POI
que permite aceder ao ecrã que apresenta todos os POI das proximidades. Nesse
ecrã, pode abrir um por um para visualizar os respectivos detalhes e seleccionar
qualquer um deles para utilizá-lo como ponto de trajecto.
4.2.9 Câmara de segurança da estrada
Câmaras de segurança da estrada como, por exemplo, câmaras de velocidade e de
semáforo são tipos de POI especiais do MioMap. As câmaras de vigilância são
descritas detalhadamente em: Página 59.
4.2.10 Contactos
Um outro tipo de POIs especiais são os Contactos. Quando o MioMap é ligado,
tenta reconhecer os endereços da base de contactos do MioMap v3.3. Todos os
contactos cujos endereços forem reconhecidos serão mostrados como Meus POI,
inseridos num grupo denominado Contactos.
Se existirem, as moradas de casa, do trabalho e de outros contactos serão
importadas. Por exemplo, se tiver os endereços de casa e do trabalho de John
Smith, surgirão dois POIs, um denominado “John Smith (Casa)” e outro “John Smith
(Trabalho)".
23
Page 24
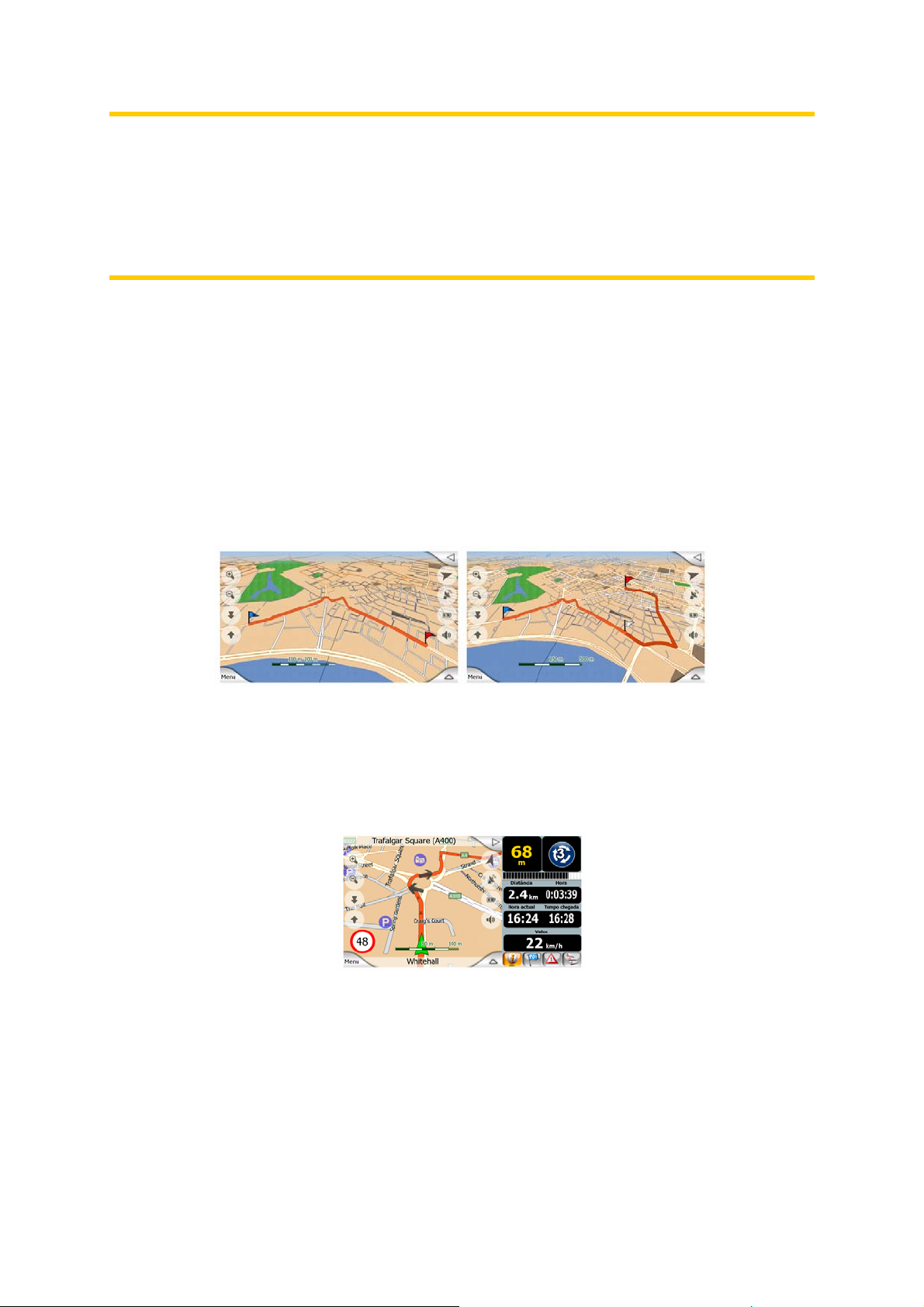
Nota: A importação de contactos é executada quando a aplicação é iniciada e tratase de uma operação de segundo plano. Quando utilizada pela primeira vez pode
demorar alguns minutos a executar. Durante este procedimento, a aplicação poderá
apresentar um baixo desempenho e nem todas as moradas poderão ser
encontradas no grupo Meus POI / Contactos ao mesmo tempo. Nas vezes
seguintes, só serão importadas as modificações e as novas entradas. Este processo
será muito mais rápido e os contactos já existentes estarão disponíveis de imediato.
4.2.11 Elementos do trajecto activo
O MioMap utiliza um sistema de itinerário de vários destinos em que se define um
ponto de partida (a localização actual se estiver disponível a posição por GPS), um
destino, a linha do troço activo do trajecto e, opcionalmente, pontos de passagem e
troços inactivos. Todos esses elementos são apresentados no mapa.
4.2.11.1 O ponto de partida, os pontos de passagem e o destino
Estes pontos são representados por bandeiras.
4.2.11.2 Guia de direcção animado
Os eventos de trajecto são representados por setas animadas, à excepção dos
pontos especiais acima mencionados. Estas setas mostram a direcção pela qual o
utilizador deve continuar o percurso.
4.2.11.3 A linha de trajecto
A linha que representa o trajecto planeado é apresentada a cor-de-laranja tanto no
esquema de cores diurnos como nocturnos. Em ambos os casos, é a parte mais
visível do mapa, mesmo no fundo duma vista de mapa 3D.
24
Page 25
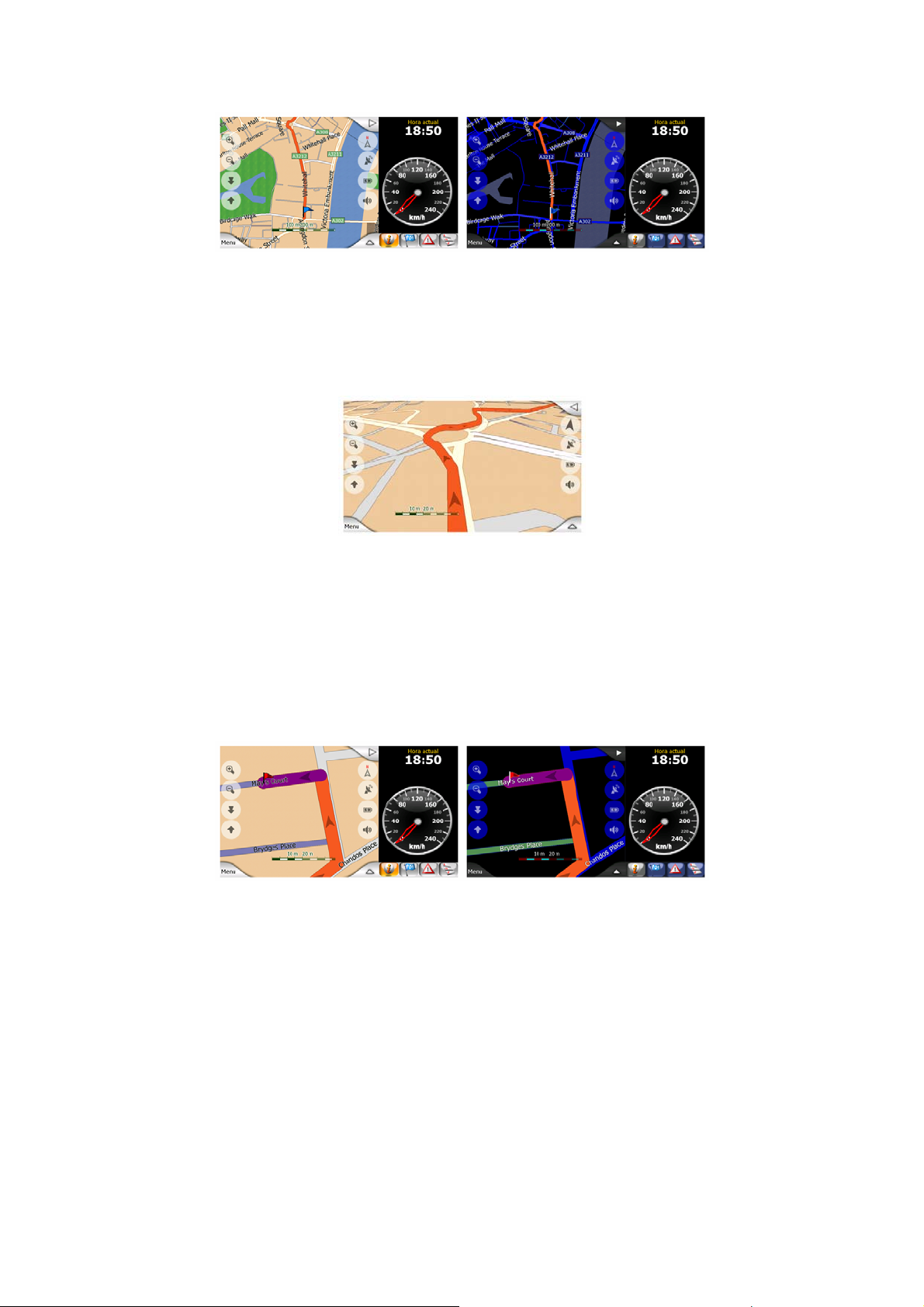
A linha do trajecto é apresentada na via de condução numa estrada de duas vias ou
no eixo da via no caso de ruas de sentido único. Quando o zoom do mapa é
aumentado e a linha é suficientemente larga, aparecem pequenas setas a indicar a
direcção do trajecto. Esse elemento pode ser útil quando se visualiza o trajecto
antes da viagem ou quando se está num cruzamento complexo.
4.2.11.4 Estradas do trajecto excluídas nas preferências do utilizador
Apesar de ser possível excluir a utilização de certos tipos de estrada nos
parâmetros de trajecto (Página 86), é por vezes impossível evitar esses tipos de
estrada perto do ponto de partida, dos pontos de passagem ou do destino.
Nesses casos, o MioMap apresentará estes trajectos do percurso numa cor
alternativa.
4.3 Ecrã de mapa (Cockpit)
Após a explicação do conteúdo do mapa, segue-se a descrição das restantes partes
do ecrã de mapa.
Conteúdo do ecrã de Cockpit:
25
Page 26
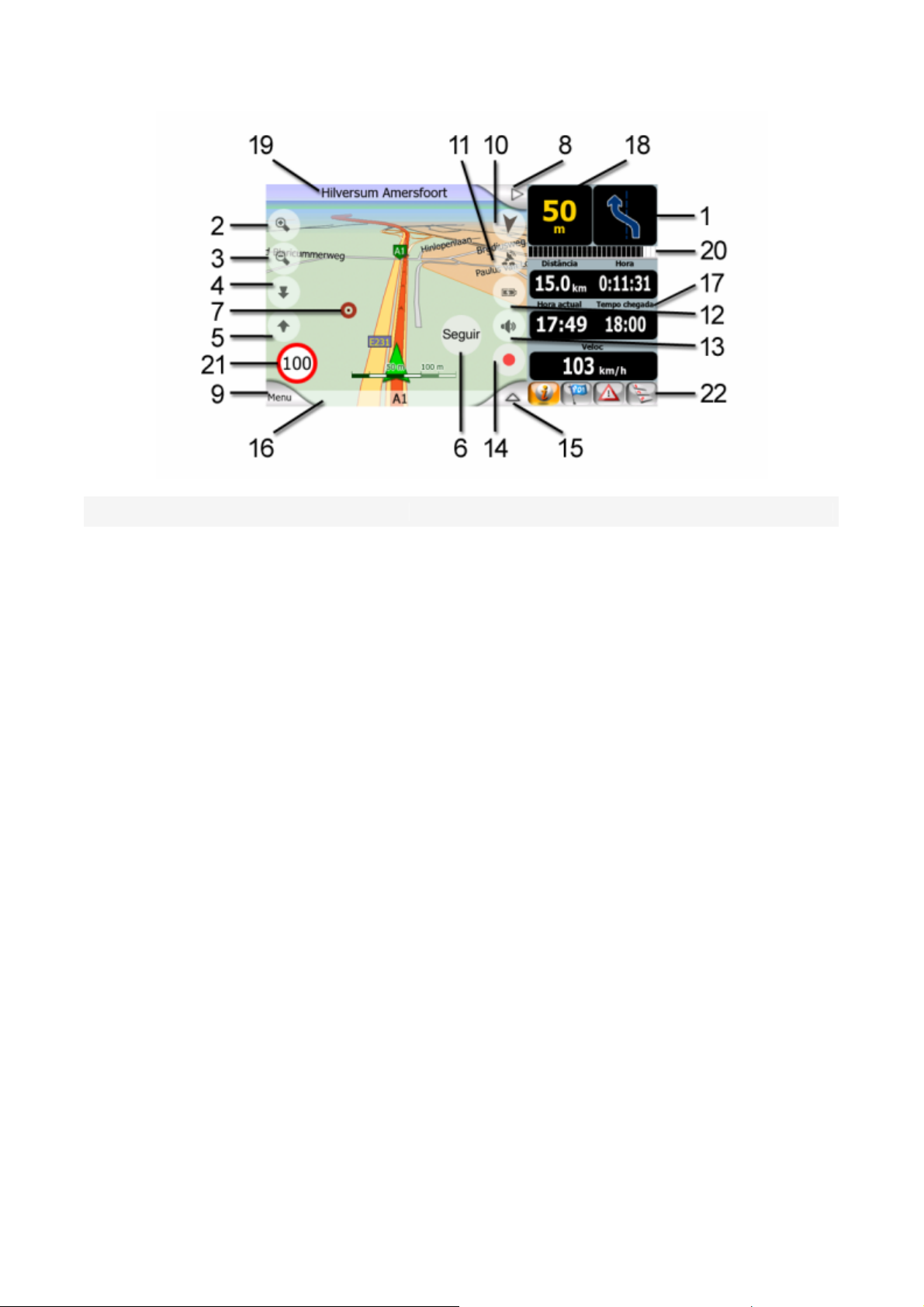
N.º Visor Controlo
1 Previsualização de manobra*** Abre menu de trajecto
2 n/a Aumenta o zoom (opcional)
3 n/a Diminui o zoom (opcional)
4 n/a Inclina para baixo (opcional)
5 n/a Inclina para cima (opcional)
6
7
8 n/a Abre e fecha o Painel de informações à direita
9 n/a Abre o menu (Procurar, Rápido, Trajecto, Principal)
10
11 Qualidade da posição por GPS Abra o ecrã de dados do GPS
12 Estado bateria Abre as Opções
13 Activar ou desactivar o som Activa / desactiva o silêncio
*13
14
15 n/a Abre o menu de cursor
16 Rua actual n/a
Indica que Seguir para posição por
GPS e direcção está inactivo
Ponto de mapa seleccionado
(cursor)
Orientação do mapa e vista
superior
Ícone de estado de chamada
telefónica ou Bluetooth
Gravação ou reprodução do diário
de trajecto
Volta a activar o Bloquear-na-Posição / Zoom Inteligente
Abre as informações destacáveis e o menu do cursor
Alterne entre orientação pelo norte, pela direcção ou vista
panorâmica
Abre as definições de Bluetooth
Abre o ecrã do diário de trajecto
17 Dados de percurso e trajecto*** Abre o ecrã de informações de trajecto
18 Distância até à próxima mudança Abre menu de trajecto
26
Page 27
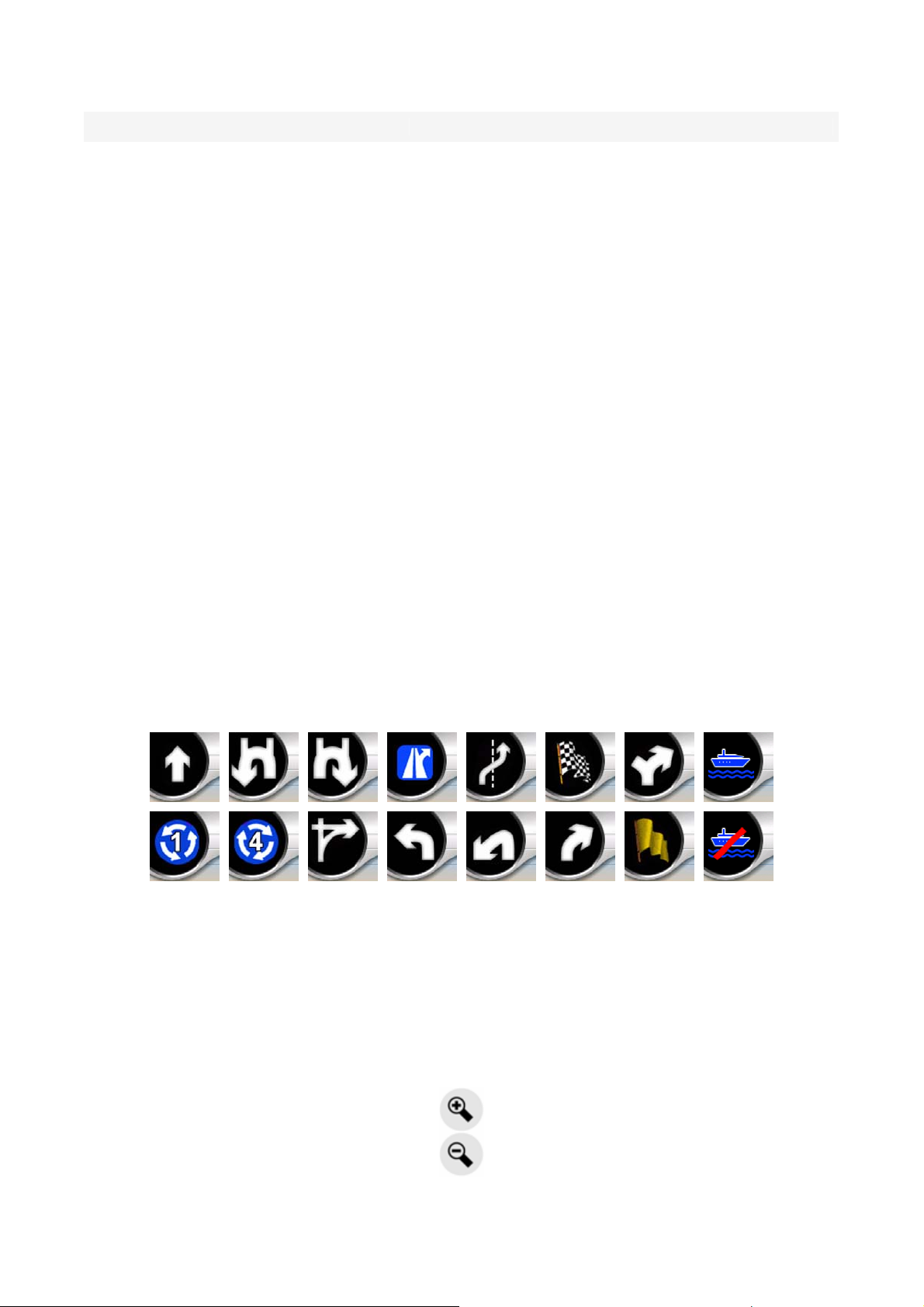
N.º Visor Controlo
de direcção***
19 Rua seguinte*** n/a
20 Próxima manobra em breve**** n/a
21 Limite de velocidade actual***** n/a
22
O conteúdo activo do Painel de
informações
Altera o conteúdo do Painel de informações
* Apenas se Bluetooth for detectado e a função estiver activada no dispositivo
** O conteúdo é diferente quando existe um trajecto activo
*** Aparece apenas quando existe um trajecto activo
**** Aparece apenas quando existe um trajecto activo e aproxima-se a próxima
mudança de direcção
***** Aparece apenas se o limite de velocidade for conhecido para a estrada actual
4.3.1 Visualização de mudança de direcção (N.º 1)
Quando é apresentada a primeira página (predefinida) do Painel de Informações, e
existe um trajecto activo, este campo apresenta uma ilustração gráfica da próxima
manobra. Por exemplo, quando uma mudança de direcção se aproxima, o ângulo da
curva (largo, normal ou apertado) é indicado por uma seta. Ao mostrar uma rotunda,
também é apresentado na imagem o número da saída.
Este campo também serve como botão. Toque no mesmo para obter o menu de
trajecto (Página 54).
4.3.2 Aumentar o zoom e diminuir (N.º 2 e 3)
Estes botões semitransparentes apenas são apresentados se a opção Zoom &
Inclinação estiver activada no menu Rápido (Zoom & Tilt).
27
Page 28
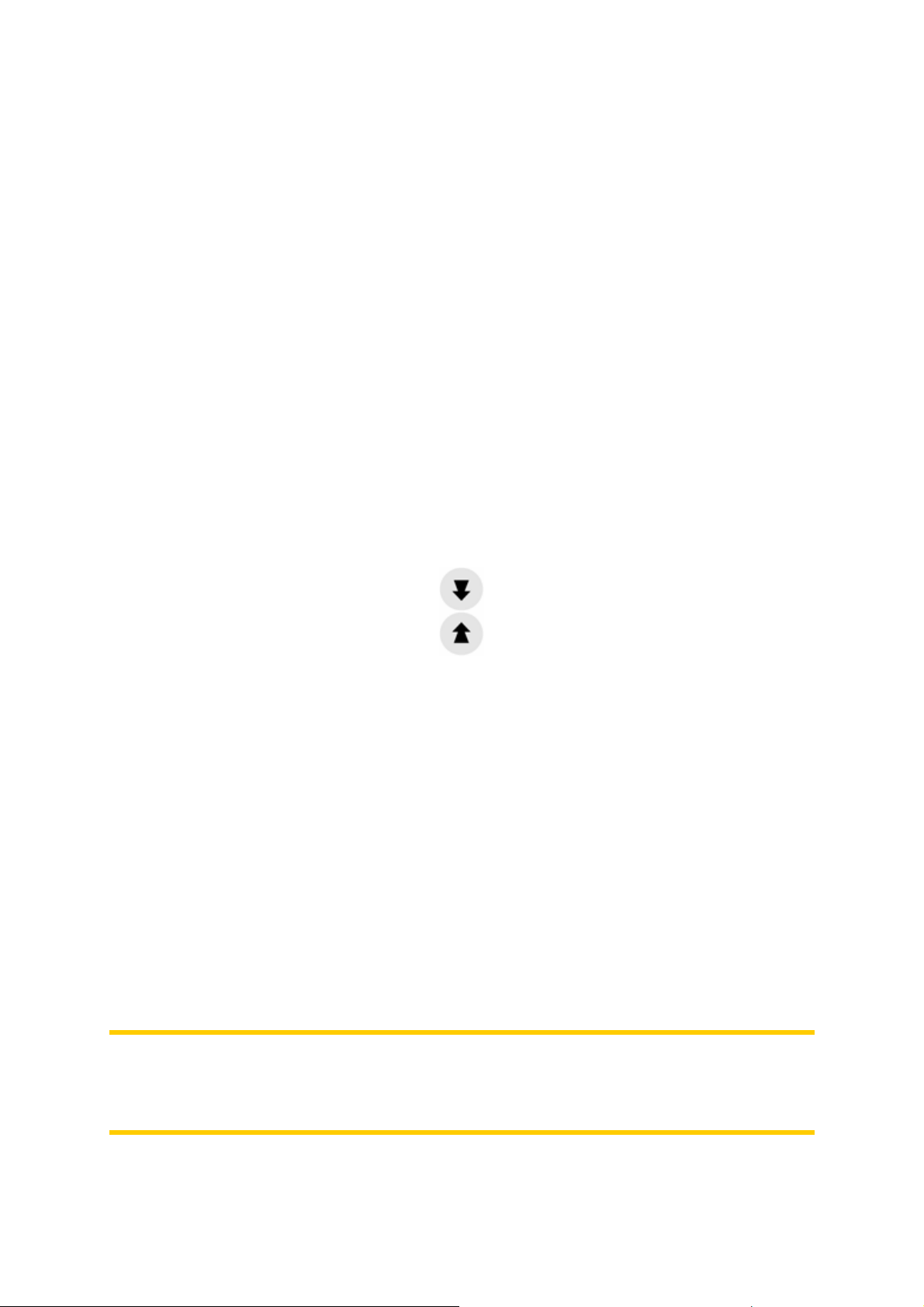
O Zoom altera a escala do mapa. A função Diminuir zoom permite apresentar uma
maior porção do mapa, ao passo que Aumentar zoom mostra uma parte mais
pequena do mapa de forma mais detalhada.
A função de Zoom Inteligente automático controla o zoom conforme necessário
durante a navegação (diminui o zoom se faltar muito para a próxima mudança de
direcção, para permitir ao utilizador ver uma maior porção do trajecto; aumenta o
zoom quando a mudança de direcção se aproxima, para dar ao utilizador uma
melhor perspectiva da manobra seguinte). Se alterar manualmente o nível de zoom,
o Zoom Inteligente pára de definir a escala do mapa (a inclinação e rotação
automáticas mantêm-se activas).
É necessário tocar no botão Seguir para que o zoom seja de novo controlado pelo
Zoom Inteligente. Se o ecrã de Cockpit estiver activo, o MioMap irá fazê-lo
automaticamente se não tocar no visor durante 30 segundos.
4.3.3 Inclinar para cima e para baixo (N.º 4 & 5)
Estes botões semitransparentes apenas são apresentados se a opção Zoom &
Inclinação estiver activada no menu Rápido (Página 47).
Esta função modifica o ângulo de visão vertical do mapa no modo 3D. A amplitude é
muito grande, sendo possível alterar o ângulo desde a vista de planta (a vista de 2D
está integrada) até à perspectiva horizontal, que permite visualizar o que está muito
à frente.
A função de Zoom Inteligente automático controla a inclinação conforme necessário
durante a navegação (utiliza a perspectiva horizontal se faltar muito para a próxima
mudança de direcção, para permitir ao utilizador ver uma maior porção do trajecto;
sobe o ângulo quando a mudança de direcção se aproxima, para dar ao utilizador
uma melhor perspectiva da manobra seguinte). Se alterar manualmente o ângulo de
visão, o Zoom Inteligente pára de inclinar o mapa (a rotação e o zoom automáticos
mantêm-se activos).
É necessário tocar no botão Seguir para que a inclinação seja de novo controlada
pelo Zoom Inteligente. Se o ecrã de Cockpit estiver activo, o MioMap irá fazê-lo
automaticamente se não tocar no visor durante 30 segundos.
Nota: A vista 3D só é útil para navegar. À medida que for diminuindo o zoom, o
ângulo de visão aumentará automaticamente. Quando, por fim, a vista 2D for
alcançada, estes botões desaparecerão. Quando voltar a aumentar o zoom, a vista
3D voltará gradualmente.
28
Page 29
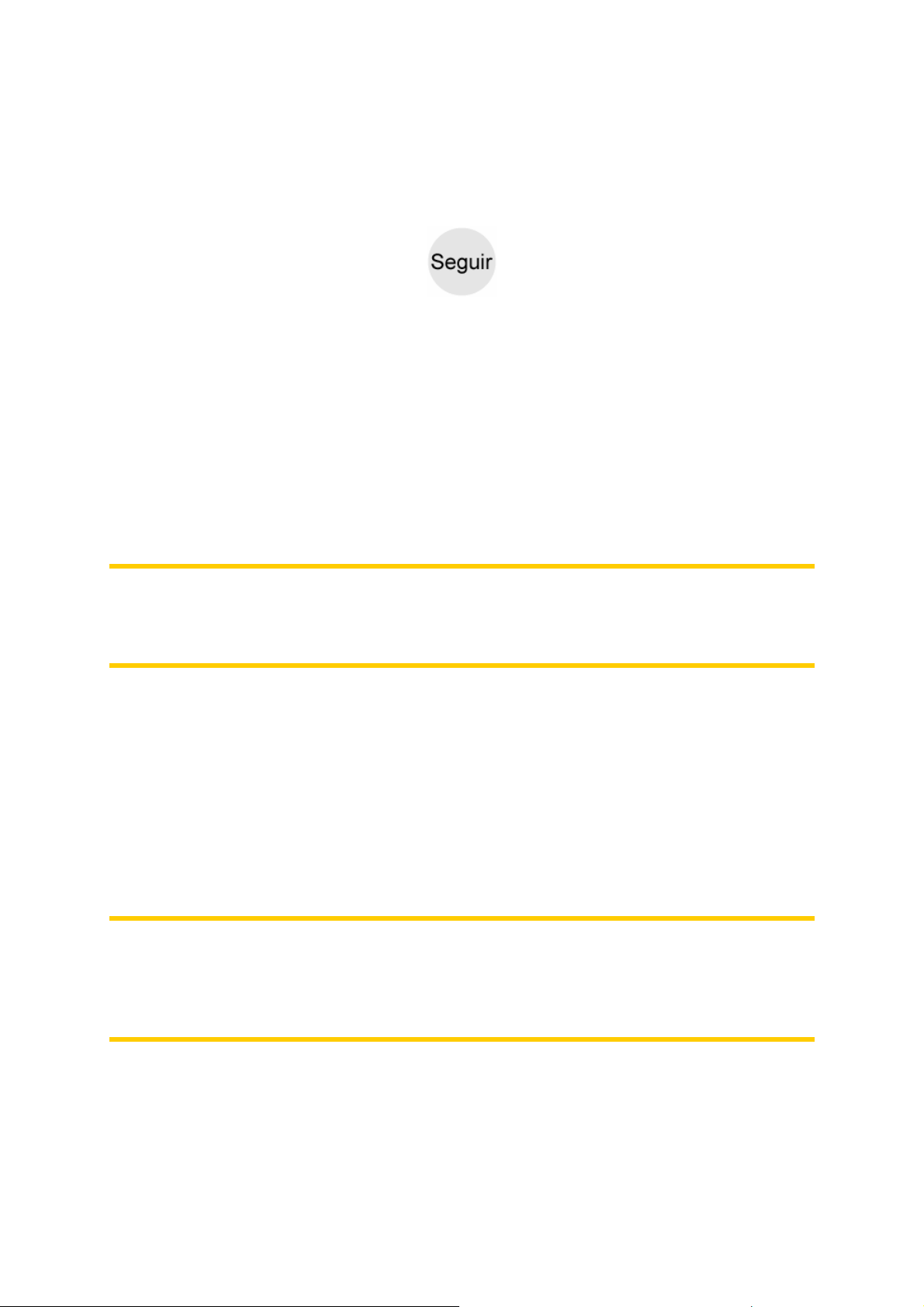
4.3.4 Bloquear em Posição GPS e rumo (N.º 6)
Este ícone semitransparente é apresentado se a posição por GPS estiver disponível
e o mapa tiver sido deslocado. Também aparece quando a escala ou a inclinação
do mapa é alterada com o Zoom Inteligente activado.
Normalmente, o MioMap posiciona o mapa de forma a manter a posição por GPS
visível algures no mapa (quando a orientação pelo norte está seleccionada) ou
sempre no centro da parte inferior do mapa (quando a orientação pela direcção está
seleccionada).
Se o utilizador deslocar manualmente o mapa, o mesmo fica bloqueado na nova
posição. Para voltar à posição por GPS, utilize o botão Seguir.
Quando o Zoom Inteligente está activado, alterar a escala ou inclinar o mapa
também interrompe o zoom ou a inclinação automática, respectivamente. Para
reactivar o Zoom Inteligente, toque neste botão.
Nota: Quando o ecrã Cockpit está activo, não é necessário tocar no botão Seguir.
Espere 30 segundos sem tocar no ecrã e o MioMap irá reactivar a função Bloquearna-Posição e/ou o Zoom Inteligente. Se tocar no ecrã durante este período, o
contagem dos 30 segundos recomeça.
4.3.5 Cursor (N.º 7)
Como descrito em Página 21, se tocar num local qualquer do mapa ou seleccionar
um item específico em Procurar, esse ponto ou item torna-se o ponto seleccionado
do mapa, marcado com um pequeno ponto vermelho e irradiando círculos
vermelhos para o tornar visível. Pode considerar este ponto como sendo um ponto
de partida, de um itinerário ou do ponto de destino do seu percurso, pode também
procurar por um ponto de interesse perto deste, marcá-lo com um pino ou gravá-lo
como um ponto de interesse.
Nota: Se houver uma posição GPS disponível, o botão Seguir aparecerá para
indicar o estado desactivado do Bloqueio em Posição. Um toque no botão Seguir
reactiva o bloqueio de posição e desloca o cursor para a posição por GPS actual. O
mesmo acontece quando o MioMap restaura a função de Bloquear-na-Posição
automaticamente no ecrã Cockpit, ao fim de 30 segundos de inactividade.
4.3.6 Painel de informações (N.º 8)
Este botão abre e fecha o Painel de informações à direita do ecrã Cockpit.
29
Page 30
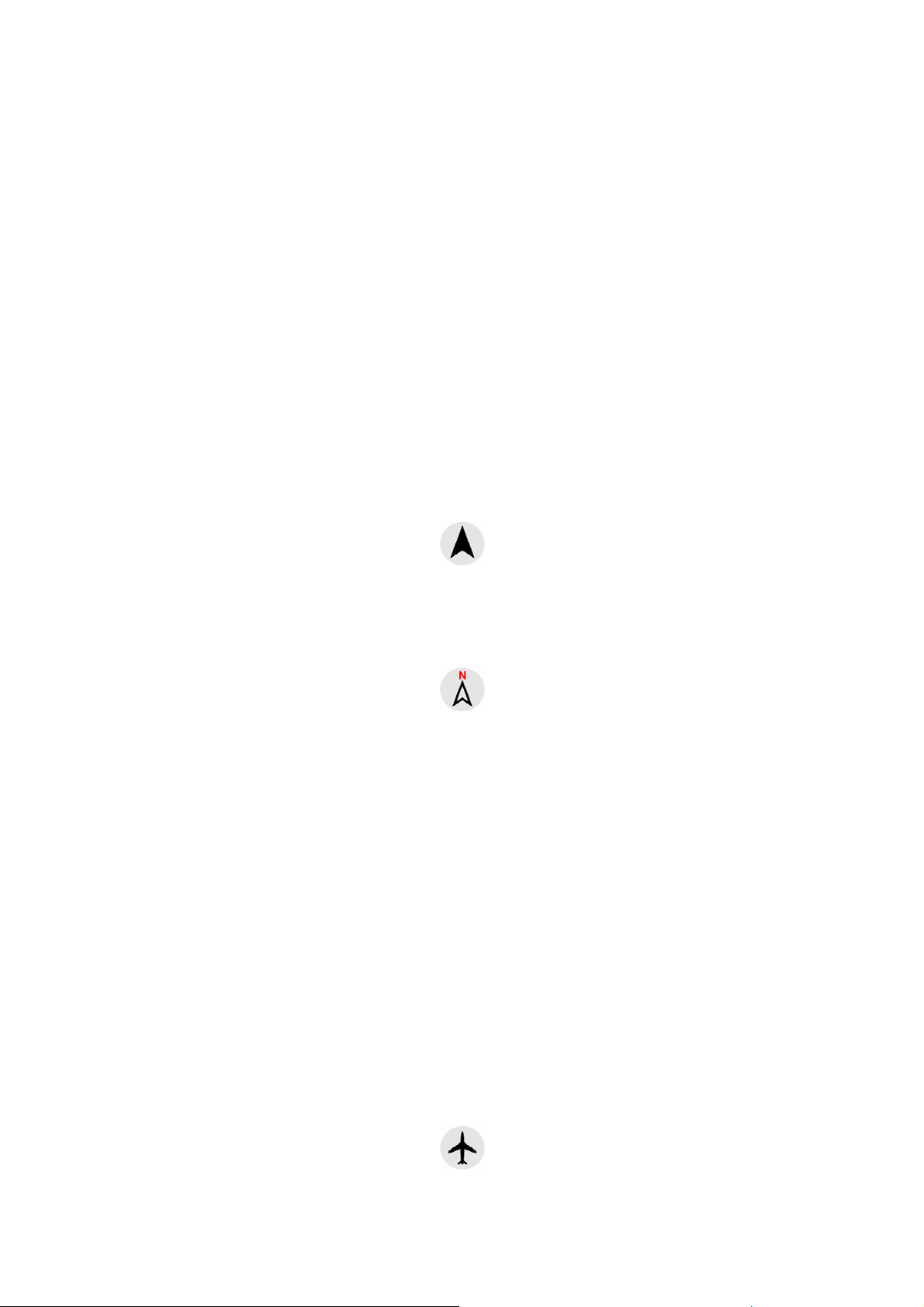
Existem 4 páginas neste painel. A primeira, Dados de percurso, será explicada
nesta secção. A restantes são descritas em: Página 43.
4.3.7 Menu (N.º 9)
Este botão abre o menu com o motor de procura, o menu Rápido o menu Trajecto e
o botão de saída que abre o ecrã do menu principal. O menu será descrito mais
pormenorizadamente no ponto: Página 45.
4.3.8 Orientação do mapa e vista superior (N.º 10)
É possível visualizar o ecrã de mapa em três modos de apresentação diferentes.
Este interruptor alterna entre os três na seguinte ordem.
A orientação normal do mapa para navegação é a orientação pela direcção. Isso
significa que, durante a navegação, o MioMap roda o mapa para estar sempre de
frente para o percurso. Neste modo, uma seta (bússola) aponta para norte.
Toque neste ícone para alternar para o modo de orientação pelo norte. Desta forma,
o mapa fica orientado permanentemente para norte. O ícone muda para mostrar o
novo modo de rotação.
Toque no ícone de novo para entrar no modo de vista superior. Este modo parece
semelhante ao orientação pelo norte, com uma diferença: o nível da ampliação da
imagem tem um valor predefinido neste modo para proporcionar uma melhor
perspectiva da sua posição no mapa. É possível alterar o nível de zoom a qualquer
momento; o botão de Seguir não aparece, mas ao activar o modo de Vista superior,
mais tarde, o nível de zoom padrão é restaurado.
A seta que representa a posição do utilizador fica situada no meio do ecrã. Quando
se desloca o mapa no modo de Vista superior, o botão Seguir aparece e, quando
carregado, move o mapa de forma a colocar a posição actual do utilizador de novo
no centro do mapa.
É possível configurar o MioMap para que o modo de vista superior seja activado
durante a navegação, se a mudança de direcção seguinte ainda estiver longe. É
possível especificar a distância e o nível de zoom fixo da vista superior nas opções
avançadas (Página 92).
Um ícone de avião significará o modo de Vista superior.
30
Page 31

Toque no ícone de novo para voltar ao modo de orientação pela direcção (rotação
automática).
4.3.9 Qualidade da posição por GPS (N.º 11)
De forma semelhante ao ícone do ecrã de Dados do GPS (Página 38), o ecrã de
mapa também informam o utilizador em relação ao sinal de GPS:
• A antena parabólica com o ponto de exclamação vermelho indica que não
foi estabelecida ligação ao receptor de GPS. A navegação por GPS não é
possível. Dispositivos com um receptor GPS integrado estão permanentemente
ligados; assim, este ícone não parece em circunstâncias normais.
•
•
• Uma antena preta e dois arcos indicam uma posição GPS em 3D. O
• Quando são apresentados símbolos de carro são apresentados debaixo do
A cor vermelha indica que há uma ligação, mas o sinal é demasiado fraco
para determinar a posição. A navegação por GPS não é possível.
A cor negra indica que a posição pode ser determinada por GPS e a
navegação é possível. Quando apenas é apresentado um arco, a posição
determinada é bidimensional (ou seja, a altitude não pode ser determinada) e o
erro de posição pode ser significativo; no entanto, o MioMap está pronto para a
navegação.
MioMap está pronto para a navegação.
prato, as informações de TMC estão disponíveis.
4.3.10 Estado da bateria (N.º 12)
O estado da bateria também é indicado pelo MioMap. É possível estimar a energia
restante através do comprimento da barra interior. Alguns exemplos:
•
• A bateria não está a carregar, mas está na capacidade máxima.
• A bateria não está completamente carregada, mas possui energia de
O raio na bateria indica que a mesma está a carregar.
reserva suficiente.
31
Page 32

• Quando o interior da bateria fica vermelho, a bateria necessita de ser
recarregada.
4.3.11 Cortar o som (No 13)
Tocando neste botão poderá cortar todos os sons do PNA. Isso não modificará o
ajuste de volume nem o estado activo ou inactivo das mensagens em voz ou os
sons de tecla (todos estes ajustam-se no ecrã Ajustes de Som: Página 83), apenas
silencia a saída de som. Quando o silêncio está activado, o ícone com um altifalante
aparece riscado.
Toque de novo para reactivar os sons.
Nota: O som pode ser cortado em Opções de Som (Página 83), também. Nessas
opções, é possível encontrar um interruptor principal que funciona em conjunto com
o interruptor descrito acima. Existe também uma barra principal no ecrã. É possível
utilizá-la para diminuir o volume do dispositivo até ficar em silêncio. Definir o volume
muito baixo é diferente de activar o silêncio; por isso, não aparece o indicador de
silêncio.
4.3.12 Estado de chamada telefónica ou Bluetooth (N.º 13)
Esta função poderá não estar disponível no seu dispositivo. Caso a funcionalidade
Bluetooth não esteja disponível, ou não possa ser detectada, o ícone do altifalante
seria apresentado para cortar o som.
Quando o Bluetooth pode ser detectado mas está desligado, é aqui apresentado um
ícone de Bluetooth.
Toque no ícone para ligar o rádio Bluetooth. Quando o Bluetooth está ligado, o
ícone torna-se azul.
Se tocar num ícone quando está azul, o MioMap pára e os ecrãs de Bluetooth do
dispositivo aparecem. Para voltar ao MioMap e continuar a navegação, toque no
botão Sair no canto inferior direito.
32
Page 33

Durante uma chamada telefónica, a utilização do MioMap v3.3 como uma
ferramenta de mãos livres para o telefone MioMap é interrompida e vê-se o ecrã de
chamada. Pode continuar a navegação sem interromper a chamada com o botão no
canto superior direito. A navegação continua sem orientação por voz (o som é
reservado para a chamada telefónica) e é mostrado aqui um ícone com um aparelho
telefónico.
Toque neste ícone para interromper o MioMap e voltar ao ecrã de chamada
telefónica.
Quando desligar a chamada, o ícone volta ao logo azul Bluetooth.
4.3.13 Indicador de gravação / reprodução de diário de trajecto (N.º
14)
Quando o registo de trajecto está a ser gravado, aparece um ícone vermelho no
ecrã de mapa. Este ícone também funciona como botão, abrindo o ecrã de diário de
trajecto (Página 51), onde é possível interromper a gravação ou tornar o registo de
trajecto visível no mapa.
Durante a reprodução dum registo de trajecto, é apresentado um ícone verde a
piscar. Um toque neste ícone (na verdade, um toque em qualquer ponto do ecrã)
interrompe a simulação.
4.3.14 Menu de cursor (N.º 15)
O cursor é o ponto seleccionado no mapa (assinalado por um ponto vermelho e
círculos vermelhos a irradiarem a partir desse ponto) ou a posição por GPS actual,
quando a mesma está disponível e a função Bloquear-na-Posição está activada.
Quando se toca no ecrã para posicionar o cursor, o menu de cursor aparece
automaticamente para fornecer ao utilizador todas as funções que é possível utilizar
com o cursor. Ao mesmo tempo, as Informações destacáveis (nome de rua, número
de casa e a lista de POIs das proximidades) são apresentadas perto do ponto
seleccionado no mapa, se a opção Informações destacáveis estiver activada no
menu Rápido (Página 46).
Se não utilizar o menu do cursor nos segundos seguintes, o mesmo passa
automaticamente para a parte inferior do ecrã e as informações destacáveis
desaparecem. É possível fazer que reapareçam abrindo de novo o menu do cursor
33
Page 34

utilizando a seta no canto inferior direito. Quando abre o menu manualmente, o
mesmo fica aberto até o utilizador o fechar ou abrir um novo ecrã.
Sugestão: Se quiser ver o mapa à volta do Cursor, feche o menu Cursor e volte a
abri-lo. Quando este menu é aberto manualmente, o mapa desloca-se sempre de
forma a que o cursor fique no centro.
O conteúdo do menu do Cursor é ligeiramente diferente se existir um trajecto activo
já planeado. O utilizador tem as seguintes opções:
• Iniciar: utiliza o cursor como ponto de partida do trajecto. Este ponto do menu
está disponível apenas quando não existe um trajecto activo.
• Trajecto até: utiliza o cursor para marcar a destinação do seu percurso. Este
botão serve para iniciar um novo trajecto. O trajecto anterior (se existir) será
eliminado e substituído. Se estiver activo um trajecto com vários pontos de
passagem, o MioMap pergunta ao utilizador se pretende eliminar o trajecto em
conjunto com todos os pontos de passagem.
• Acrescentar ponto itinerário: se marcar o ponto de mapa seleccionado como
ponto itinerário, você dará instruções se MioMap para calcular um percurso que
passe pelo ponto seleccionado antes de chegar à destinação. Desta forma, é
possível construir um trajecto com vários pontos de passagem em ordem inversa
(para quando se pretende inserir uma paragem do tipo “vá para A, mas primeiro
abasteça em B” ou pretende influenciar a direcção do trajecto). Este ponto do
menu apenas funciona se já existir um trajecto activo.
• Apagar ponto itinerário: tira o “ponto de itinerário” perto de ou se lado do
Cursor. O trajecto é recalculado de imediato de forma a excluir o ponto eliminado.
Este ponto do menu substitui Adicionar ponto de passagem e só está disponível
se o cursor estiver perto ou exactamente num ponto de passagem.
• Continuar: adiciona um novo destino onde se pretende chegar depois do destino
anterior. O novo destino substitui o antigo, que passa a mero ponto de passagem.
Desta forma, é possível criar um trajecto com vários pontos de passagem pela
ordem normal (quando se pretende visitar vários destinos, seguindo o padrão “vá
a A e depois a B”). Este ponto do menu está disponível apenas se já existir um
trajecto activo.
• Adicionar câmara: este botão coloca uma câmara de vigilância na posição do
Cursor. É aberta uma nova janela onde é possível definir o tipo de câmara (fixa,
móvel, integrada ou câmara de controlo de secção), a direcção do tráfico
monitorizado (a direcção do utilizador, a direcção oposta, ambas as direcções ou
todas as direcções) e o limite de velocidade. Se o mapa contiver informações
34
Page 35

relativas aos limites de velocidade, será esse o valor padrão para a velocidade da
câmara.
• Editar câmara: é possível editar os parâmetros da câmara mais próxima do
cursor ou eliminá-la. Este ponto do menu substitui Adicionar câmara e só está
disponível se o cursor estiver perto ou exactamente na localização duma câmara.
É apresentada uma janela com as mesmas opções de Adicionar câmara. Além
dessas opções, é apresentado um botão Apagar que elimina a câmara do mapa.
• Adic POI: abre o ecrã de dados dos POI para permitir-lhe acrescentar a posição
seleccionada do mapa à lista dos seus pontos de interesse de utilizador. Este
ponto de menu está disponível apenas se não existirem POIs perto do cursor (ou
seja, apenas a morada é apresentada na janela de Informações destacáveis).
• POI: abre uma lista dos POIs situados perto do ponto seleccionado. Estes são os
POIs apresentados na janela de informações destacáveis. Se pretender adicionar
um novo POI no ponto do cursor, é possível fazê-lo tocando em Novo no canto
inferior esquerdo. Este ponto do menu substitui Adicionar POI e só está
disponível se existir pelo menos um POI perto do Cursor.
4.3.15 Rua actual (N.º 16)
Este campo do ecrã de cockpit mostra o nome ou número (aquele que estiver
disponível) da rua ou estrada onde o utilizador se encontra.
4.3.16 Dados de viagem e Percurso (No. 17)
O conteúdo desta área é diferente conforme o utilizador estiver a conduzir sem um
trajecto activo ou a navegar (ou seja, a seguir um trajecto activo).
Ao navegar, o tempo actual é apresentado na parte superior e um velocímetro
analógico apresenta a velocidade actual e o limite de velocidade. Toque no
velocímetro para o substituir com a data actual e um velocímetro digital.
35
Page 36

Ao navegar seguindo um trajecto, estes campos mostram a estimativa do tempo
necessário para chegar ao destino, a distância que falta até ao destino, a hora
actual, a hora prevista de chega ao destino e a velocidade actual. Os campos
Distância, Estimativa de duração e Tempo de chegada contêm informações relativas
ao destino final. Toque em qualquer parte desta área para obter informações sobre
o próximo ponto de passagem. Toque novamente para voltar a ver os dados do
destino.
4.3.17 Distância até à próxima mudança de direcção (N.º 18)
Este campo mostra a distância a percorrer antes de chegar ao próximo evento de
trajecto (mudança de direcção, rotunda, saída, etc.)
Este campo é apresentado apenas quando existe um trajecto activo.
Este campo também serve como botão. Toque no mesmo para obter o menu de
trajecto (Página 54).
4.3.18 Próxima rua / Próxima localidade (N.º 19)
Este campo indica a rua ou estrada seguinte no itinerário do trajecto.
Se o utilizador ainda não chegou à localidade onde se encontra a próxima rua, o
MioMap apresenta o nome da localidade em vez do nome da estrada ou rua. Um
símbolo de seta aparece ao lado do nome de localidades para ajudar a distingui-los
dos nomes de ruas.
Este campo é apresentado apenas quando existe um trajecto activo.
4.3.19 Aproximação à próxima mudança de direcção (N.º 20)
Esta barra é visível apenas quando o utilizador se aproxima do evento de trajecto
seguinte. Aparece no ecrã para que seja possível visualizar a distância quando o
36
Page 37

utilizador fica a menos de 300 metros (1000 pés) da mudança de direcção seguinte
e mantém-se visível até o evento terminar.
Este campo é apresentado apenas quando existe um trajecto activo.
4.3.20 Limite de velocidade actual (N.º 21)
Para ajudar o utilizador a conduzir em segurança, o MioMap mostra o limite de
velocidade da estrada actual quer quando o utilizador está apenas a conduzir quer
quando está a seguir um trajecto. Esta informação é apresentada apenas quando
está disponível para a estrada específica.
4.3.21 Conteúdo do Painel de informações (N.º 22)
O botão realçado apresenta qual a página de conteúdo do Painel de informações é
apresentada acima. Toque em qualquer um dos restantes botões para efectuar
alterações.
4.4 Ecrã de dados de GPS
Toque no ícone com a pequena antena parabólica no ecrã de Cockpit para abrir
esta janela.
O ecrã de dados do GPS é um conjunto de informações recebidas a partir do
dispositivo de GPS e serve simultaneamente como ponto de entrada para os ecrãs
seguintes:
• TMC,
• Sincronizar hora.
4.4.1 Apresentação dos dados do GPS
O céu virtual à esquerda representa a parte visível do céu sobre o utilizador, com a
posição actual no centro. Os satélites são apresentados na posição actual. O GPS
recebe dados dos satélites apresentados a verde e cinzento. Os sinais dos satélites
a cinzento são recebidos, mas apenas os satélites a verde são utilizados para
37
Page 38

calcular a posição. À direita, são apresentadas as barras de intensidade de sinal. As
barras mais escuras são para os satélites cinzentos e as barras cor-de-laranja são
para os satélites verdes. -Para identificar os satélites, basta reparar nos números
apresentados no céu virtual. Quanto mais satélites forem utilizados pelo GPS
(assinalados a verde), mais bem calculada será a posição.
Encontram-se ainda neste ecrã as seguintes informações adicionais: a posição
actual em formato latitude/longitude, a altitude, a velocidade, a data, a hora e a
precisão do cálculo.
Nota: A precisão de cálculo será afectada por diferentes elementos que não podem
ser tomados em consideração pelo aparelho GPS. Considere a informação relativa
à precisão apenas como uma estimativa.
Existem dois ícones à esquerda para mostrar o estado da ligação de GPS e a
qualidade da recepção.
4.4.2 Indicador de ligação de GPS
Na parte esquerda da imagem, existe uma luz semelhante às utilizadas para os
interruptores. Esta possui mais cores e representa mais valores.
• uma luz verde a piscar rapidamente significa que foi estabelecida
comunicação com o GPS e há dados a serem recebidos,
• as outras cores não devem aparecer num GPS integrado. Se
alguma dessas luzes aparecer, significa que existe um defeito no dispositivo.
4.4.3 Indicador de qualidade dos dados do GPS
No canto superior esquerdo, é apresentado uma antena parabólica que indica a
qualidade da posição por GPS. Cores diferentes representam diferentes níveis de
qualidade de sinal.
• o preto cruzado com vermelho significa que não há conexão com o aparelho
GPS, Isto não deve acontecer se o dispositivo possuir um GPS integrado.
•
vermelho significa que o GPS está ligado mas não há qualquer posição por
GPS,
• amarelo significa uma recepção bidimensional. Foi detectada uma posição
por GPS, o MioMap está pronto a navegar, mas o sistema de GPS está a utilizar
satélites suficientes apenas para determinar uma posição horizontal. Não são
fornecidos dados de altura e o erro de posição pode ser significativo.
38
Page 39

• verde significa recepção tridimensional. O receptor de GPS está a
suficientes satélites para calcular a altitude. A posição está geralmente correcta
(mas pode ter um certo grau de imprecisão devido a diferentes factores
ambientais). O MioMap está pronto para a navegação.
4.4.4 Sincronização da hora
No canto direito superior do ecrã há um botão que nos leva a outro ecrã onde pode
sintonizar o relógio do seu PNA com a hora muito precisa fornecida pelo aparelho
GPS conectado.
Marque o comutador de Autocorrecção para o MioMap verificar e ajustar
frequentemente o relógio interno do dispositivo com a hora do GPS.
Abaixo desse botão verá os valores actuais transmitidos pelo GPS e os relógios do
dispositivo. Pode verificar aqui se é necessária alguma correcção. Toque no botão
para sincronizar manualmente a hora.
Por baixo da hora do PNA, é possível encontrar controlos de hora e minuto para
corrigir manualmente a hora com ou sem uma hora de GPS válida. Aqui pode
também ajustar o relógio depois de sintonizá-lo com a hora GPS caso o seu PNA
não suportar os fusos horários ou o horário de verão.
4.5 Ecrã de Informações de trajecto
O ecrã de informações de trajecto possui todos os dados e algumas das funções
necessárias durante a navegação. É possível encontrar funções adicionais no menu
de trajecto (Página 54). Sem um trajecto activo, um dos botões fica inactivo e não é
possível apresentar dados de trajecto.
Queremos lembrar-lhe que poderá abrir este ecrã utilizando três métodos: tocando
no botão Info no menu de Trajecto (Página 58).
39
Page 40

4.5.1 Apresentação de dados de trajecto (para pontos de passagem e
destino)
Na parte superior do ecrã é possível ver informações sobre o trajecto actual. Estes
campos são actualizados continuamente enquanto este ecrã estiver aberto.
Quando se abre o ecrã, todos os campos contêm informações relativas ao destino
final. Toque em qualquer um dos campos para visualizar dados sobre os pontos de
passagem, começando pelo primeiro até chegar ao destino, de novo.
4.5.1.1 Linha de trajecto
A parte superior do ecrã mostra o trajecto planeado na forma duma linha horizontal.
O ponto mais à esquerda é o início do trajecto e o ponto mais à direita é o destino
final; os pontos de passagem são assinalados por bandeiras ao longo da linha,
espaçadas à proporção da distância.
A seta Verde representando a sua posição mover-se-á de esquerda para direita
dando-lhe uma percepção visual da sua viagem.
Quando se atinge um ponto de passagem, este torna-se o ponto de início do trajecto
e os anteriores são eliminados; a linha com os restantes pontos de passagem é
modificada imediatamente e a seta volta de novo para a extremidade esquerda.
Quando o MioMap necessita de recalcular o trajecto, a seta não volta para a
extremidade esquerda como quando se atinge um ponto de passagem, mas pode
deslocar-se um pouco, visto a distância do novo trajecto poder ser diferente da
anterior.
40
Page 41

Quando os campos em baixo contêm dados relativos ao percurso inteiro, a linha tem
a mesma cor que a linha de percurso mostrada no mapa. Quando são apresentados
dados relativos a um ponto de passagem, o trajecto adquire a cor apenas até esse
ponto de passagem. O resto da linha mantém-se cinzenta.
4.5.1.2 Dist a percor
Esta é a distância que é necessário percorrer no trajecto até chegar ao destino final.
Se existem pontos de passagem, toque uma ou mais vezes em qualquer um destes
campos para ver a distância que falta até ao primeiro, segundo, etc. ponto de
passagem.
4.5.1.3 Método
Este campo mostra como foi calculado o trajecto. Apresenta, em alternativa, o
campo Trajecto ou o campo Veículo das opções de parâmetros de trajecto. Se
seleccionou Carro, Táxi, Camião ou Autocarro, é apresentado o tipo de trajecto
(Rápido, Curto ou Económico); se seleccionou Emergência, Bicicleta ou Peão, essa
informação será indicada neste campo.
4.5.1.4 Tpo rest
Este valor é uma estimativa. Apresenta o tempo necessário para chegar ao destino
final do trajecto, com base nas informações disponíveis para os restantes troços do
trajecto. O cálculo não pode tomar em consideração engarrafamentos de trânsito ou
outros possíveis atrasos.
Se existem pontos de passagem, toque uma ou mais vezes em qualquer um destes
campos para ver o tempo que falta até ao primeiro, segundo, etc. ponto de
passagem.
4.5.1.5 Chegada prevista
Este valor é uma estimativa. Apresenta a estimativa da hora de chegada ao destino
final do trajecto, com base nas informações disponíveis para os restantes troços do
trajecto. O cálculo não pode tomar em consideração engarrafamentos de trânsito ou
outros possíveis atrasos.
Se existem pontos de passagem, toque uma ou mais vezes em qualquer um destes
campos para ver a hora prevista de chegada ao primeiro, segundo, etc. ponto de
passagem.
4.5.1.6 Destino / Ponto de passagem
Este campo apresenta a morada exacta (ou as respectivas coordenadas se o
endereço não está disponível) do destino final.
Se existem pontos de passagem, toque uma ou mais vezes em qualquer um destes
campos para ver o endereço ou coordenadas do primeiro, segundo, etc. ponto de
passagem.
41
Page 42

4.5.2 Ícones de aviso
Os 5 quadrados seguintes normalmente são cinzentos. Alguns deles podem ficar
vermelhos e mostrar um símbolo gráfico no caso de existirem avisos relativos ao
trajecto planeado. São avisos e por isso estes ícones mostram informações relativas
a todo o trajecto, mesmo se os campos de dados apresentam valores relativos ao
percurso desde o ponto actual a um ponto de passagem.
Faça clique em qualquer um dos ícones para mostrar a respectiva descrição.
Alguns exemplos dos ícones disponíveis:
• Este ícone mostra que é necessário pagar portagem no trajecto
recomendado.
• Este ícone mostrar que o trajecto passa por auto-estradas. Toque no ícone
para verificar a distância total a percorrer em auto-estrada.
• Este ícone mostra que o trajecto recomendado inclui estradas com
portagem.
• Este ícone mostra que é necessário utilizar um ferry no trajecto
recomendado.
• Este ícone mostra que é necessário pagar pela utilização do ferry.
• Este ícone é apresentado quando o MioMap não consegue planear um
trajecto respeitando todas as preferências relativas ao tipo de estrada. Por vezes
é impossível encontrar um trajecto adequado perto do início do percurso ou do
destino.
• Este ícone avisa que o MioMap tem de recomendar um trajecto que não
corresponde a todas as preferências indicadas nas opções de parâmetros de
trajecto.
• O trajecto recomendado contém áreas acessíveis apenas a peões.
• O trajecto recomendado contém estradas por pavimentar.
• O trajecto recomendado contém estradas que requerem uma licença ou
permissão de passagem.
42
Page 43

• Informações — quando outro tipo de informações relevantes mas não
categorizadas. Toque no ícone para visualizar o conteúdo.
• Próxima página — este ícone é apresentado quando há mais de 5 avisos
aplicáveis ao trajecto recomendado.
4.5.3 Ajustar ao ecrã
Toque neste botão para visualizar uma vista superior de todo o trajecto
recomendado. Irá ser aberto o ecrã do Cockpit na vista de 2D orientada para norte,
de forma a ser possível verificar onde o leva o trajecto.
4.5.4 Ajustes
Este botão abre o ecrã de opções de parâmetros de trajecto (Página 84), que
também pode ser aberto através do menu de trajecto (Página 54).
4.6 Painel de informações
O lado direito do ecrã Cockpit é um painel dobrável com quatro páginas diferentes
para informações úteis de viagem. Abaixo encontra-se uma descrição do seu
conteúdo.
4.6.1 Dados de trajecto e viagem (para o próximo ponto de passagem e
destino)
Esta é a página predefinida do Painel de informações. O conteúdo destes campos já
foi descrito anteriormente: Página 25.
4.6.2 POIs próximos
Esta é uma lista dos POIs mais próximos. O ícone, o nome, a distância e a direcção
dos POIs são indicados na lista.
Os POIs estão numerados. O número é também apresentado no mapa para que o
reconhecimento seja mais fácil.
43
Page 44

Toque nos botões de seta para cima ou para baixo para ver mais POIs.
Toque em qualquer um dos itens da lista para que seja apresentado no centro do
mapa. Toque novamente para ver os seus detalhes.
4.6.3 Eventos TMC próximos
Esta é uma lista dos eventos TMC mais próximos. O ícone, a distância e o nome da
estrada em questão são indicados na lista.
Os eventos estão numerados. O número é também apresentado no mapa para que
o reconhecimento seja mais fácil.
Toque nos botões de seta para cima ou para baixo para ver mais mensagens TMC.
Toque em qualquer um dos itens da lista para que seja apresentado no centro do
mapa.
Toque novamente para ver os seus detalhes.
44
Page 45

Toque em Sim para evitar este segmento de estrada ou em Não para voltar ao
mapa.
4.6.4 Itinerário
Esta é uma lista dos eventos de trajecto mais próximos, o Itinerário. O ícone de prévisualização de manobra, a distância e o nome da estrada ou localidade em questão
são indicados na lista.
Toque nos botões de seta para cima ou para baixo para ver mais eventos de
trajecto.
Toque em qualquer um dos itens da lista para que seja apresentado no centro do
mapa.
Toque em Evitar Manobra para excluir esta mudança de direcção do seu percurso,
Evitar Estrada para excluir a estrada que começa com esta mudança de direcção ou
toque em Cancelar para regressar ao mapa.
4.7 Menu
O botão de Menu pode ser encontrado no canto inferior esquerdo do ecrã de mapa.
Tocar neste botão abre um menu que lhe dá acesso a algumas das funções mais
frequentemente utilizadas do MioMap.
4.7.1 Separador Procurar
A primeira página do menu é Procurar. Permite seleccionar um destino sem o ter
localizado primeiro no mapa. O menu Procurar será descrito mais
pormenorizadamente no ponto: Página 66.
45
Page 46

4.7.2 Separador Rápido
Permite aceder rapidamente a algumas opções configuráveis.
Lembre-se de que os símbolos existentes nos botões indicam o estado da função
para a qual poderão mudar e não aquela em que o programa está actualmente. Por
exemplo, com cores diurnas verá a lua, enquanto que com cores nocturnas está
indicado o sol no botão que alterna entre os dois modos.
4.7.2.1 Mapa 2D / 3D (interruptor)
Este botão alterna entre as vistas de planta e de perspectiva no ecrã de mapa. Os
estados deste botão são:
No modo 3D, o mapa apresenta uma vista de perspectiva. É possível utilizar os
botões de inclinação (Página 28) para alterar o ângulo de visualização se estes
estiverem activos no interruptor à direita deste (Página 47). No modo 2D, o mapa é
apresentado numa vista de planta convencional. Esta vista é também um dos limites
do intervalo de inclinação, de forma que é possível aceder à mesma através da
inclinação do mapa para cima. Da mesma forma, o modo de 3D pode ser activado
inclinando o modo de 2D para baixo. Os modos de vista do mapa são descritos em:
Página 17.
46
Page 47

Nota: Quando se activa a vista de 2D através da inclinação do mapa durante a
navegação, o Zoom Inteligente irá inclinar de novo o mapa quando é premido o
botão Seguir. Utilize o botão de 2D/3D para activar permanentemente a vista de 2D.
4.7.2.2 (Interruptor) Zoom & Inclinação
Este botão disponibiliza um controlo de mapa adicional. Os estados deste botão
são:
Quando esta função está activada, botões transparentes adicionais (Página 27 são
apresentados na parte esquerda do ecrã de mapa para controlar o zoom e a
inclinação do mapa.
4.7.2.3 Modos Diurno e Nocturno (interruptor)
Este botão alterna entre os esquemas de cor diurnos e nocturnos do MioMap. Os
estados deste botão são:
Liga e desliga as cores nocturnas manualmente para substituir a mudança
automática de esquema de cor.
Nota: Se usar esta opção, desactivará a função Cores Automáticas Nocturnas. Para
reactivá-la, é necessário aceder ao ecrã de opções gerais (Página 77) para que as
cores sejam de novo alteradas automaticamente.
4.7.2.4 Gerir POIs (Pontos de interesse)
Neste local, é possível configurar todos os parâmetros dos POIs personalizados e a
visibilidade dos POIs integrados que vêm incluídos no mapa.
47
Page 48

Gerir a visibilidade dos POIs integrados
Os mapas do MioMap incluem um grande número de POIs. Apresentá-los a todos
obstruiria o mapa (para saber como os POI são apresentados no mapa, consulte
Página 22). Para evitar isso, pode decidir quais os grupos de POI a mostrar e quais
a esconder. O MioMap possui um sistema de categorias de POI multi-nível. É
possível definir a visibilidade dos dois níveis superiores. Todos os níveis inferiores
serão apresentados ou ocultados de acordo com a respectiva categoria (ou seja, é
possível definir a visibilidade de Estações de Serviço na categoria de Serviços, mas
todas as marcas listadas abaixo desse nível são apresentadas ou ocultadas em
conjunto).
Os grupos assinalados por um ícone cinzento ( ) são ocultados, por um ícone azul
( ) são visíveis no mapa, enquanto os que possuem duas cores ( ) têm
subcategorias ocultadas e outras apresentadas.
Se realçar algum dos grupos de POIs ao tocar-lhes, o botão no canto inferior
esquerdo torna-se Mostrar se o grupo de POI estiver oculto ou Ocultar se o grupo
estiver visível ou visível em parte.
Sugestão: Para convertir um grupo parcialmente mostrado a completamente
mostrado toque duas vezes neste botão. Primeiro, oculta todo o grupo e, em
seguida, irá torná-lo visível, em conjunto com todos os seus subgrupos.
Tocar de novo no grupo de POI realçado (excepto Meus POIs – descrito mais tarde)
abre uma lista de subcategorias desse grupo. Neste local, não é possível visualizar
subgrupos com duas cores, visto a visibilidade só poder ser definida para os dois
grupos de categorias superiores. Apresentar ou ocultar um subgrupo processa-se
da mesma forma que os grupos principais.
Gerir os Meus POIs
Ao realçar e tocar de novo no interruptor Meus POIs no ecrã principal Gerir POIs, é
possível gerir os grupos e POIs individuais criados pelo utilizador.
48
Page 49

Nota: O grupo Sem nome aparecerá somente se você ter gravado um POI sem
definir para o mesmo um novo grupo de POI.
Nota: Se existirem entradas válidas na aplicação de Contactos do MioMap v3.3,
aquelas cujas moradas sejam reconhecidas pelo MioMap serão importadas como
Meus POIs e adicionadas a um novo grupo denominado Contactos. De cada vez
que o MioMap é iniciado, recarrega os pontos da base de dados da aplicação de
contactos. Com a ajuda destes pontos, é possível planear o trajecto para a
localização de qualquer um dos contactos, necessitando para isso apenas de uns
quantos toques no ecrã.
Tocar num dos nomes de grupo abre uma lista dos POIs guardados nesse grupo.
Esta lista é semelhante à lista de resultados de POIs em Procurar. Os POIs são
ordenados com base na respectiva distância em relação à posição actual do
dispositivo. Se a posição de GPS não estiver disponível ou o utilizador tiver
desactivado Bloquear-na-Posição tocando no mapa, os POIs serão ordenados com
base na respectiva distância em relação ao cursor.
Quando os grupos de Meus POIs são apresentados, o utilizador tem as seguintes
opções:
• Mostrar/Ocultar: igual aos pontos de interesse predefinidos, terá a possibilidade
de mostrar ou esconder todos os pontos da categoria seleccionada. Os grupos
com um ícone azul estão visíveis; os grupos com um ícone cinzento estão
invisíveis.
• Novo: é possível criar um novo grupo de Meus POIs tocando neste botão. É
necessário seleccionar um ícone, um nome e o nível de zoom máximo a partir do
qual o POI fica invisível no mapa (desde que o grupo de POIs esteja visível). Não
é necessário criar grupos de POIs previamente. É possível fazê-lo ao criar um
novo POI.
• Apagar: é possível eliminar qualquer um dos grupos de Meus POIs guardados
previamente. Isto irá eliminar todos os POIs desse grupo. MioMap irá pedir-lhe
para confirmar esta acção.
49
Page 50

• Editar: é possível editar os atributos (nome, ícone, nível de visibilidade) de um
grupo de Meus POIs criado previamente.
• Setas esquerda/direita: se os grupos preencherem várias páginas, estes botões
permitem-lhe folhear entre os pontos de interesse individuais. O campo verde à
esquerda destes botões mostra o número da página actual e número de páginas
total.
Quando é apresentada uma lista de Meus POIs, o utilizador tem as seguintes
opções:
• Pesquisar: é possível reduzir a lista de POIs correspondentes através da
filtragem. Tal como com Procurar, introduza algumas letras do nome do POI
pretendido. Quando o número de itens correspondentes pode ser apresentado
numa página, o MioMap apresenta a lista automaticamente. Se tocar em Lista
antes que isso aconteça, é apresentada uma lista de correspondências em várias
páginas.
• ABC/Distância: tocando neste botão verá a lista dos pontos de interesse
presentados em ordem alfabética. Se tocar de novo, regressa ao ordenamento
por distância.
Quando toca num dos POIs na lista, é aberta uma nova janela com os detalhes do
POI seleccionado.
Aqui, o utilizador tem as seguintes opções:
• OK: se tocar neste botão, o ecrã de mapa é apresentado de novo com os POIs
seleccionados no centro.
• Editar: pode editar os atributos (nome, ícone e grupo) dum ponto de interesse.
50
Page 51

• Apagar: é possível eliminar qualquer um dos POIs previamente guardados.
MioMap irá pedir-lhe para confirmar esta acção.
4.7.2.5 Informações destacáveis (interruptor)
Este botão activa ou desactiva as informações destacáveis do Cursor no ecrã de
mapa. Os estados deste botão são:
Quando esta função está activada, tocar no ecrã (para activar o Cursor, um ponto
vermelho a irradiar círculos vermelhos) também abre uma caixa destacável com o
nome da rua seleccionada, o número de casa e o nome dos POIs das proximidades,
se existirem.
Sugestão: Se tocar num dos ícones azuis de informação se lado do nome dos
pontos de interesse mostrar-se-ão os detalhes do ponto de interesse
correspondente.
4.7.2.6 Gerir registos traj
Com o MioMap também é possível guardar os registos de trajecto das suas viagens.
Este ecrã permite-lhe gerir todos os registos de trajecto. Quando surge, apresenta
uma lista de todos os registos de trajecto guardados.
O nome original dum registo de trajecto é a data e a hora quando foi gravado. É
possível alterar o nome de forma a ser mais facilmente reconhecível se desejar.
Cada registo de trajecto possui uma cor apresentada à esquerda do nome quando o
registo de trajecto está visível no mapa. Se o trajecto não estiver visível, aparece um
travessão neste local. Tocar na linha do registo de trajecto realçado irá alternar
entre mostrar e ocultar esse registo. O registo de trajecto será desenhado no mapa
utilizando a cor que está ao lado do nome.
51
Page 52

Quando um registo de trajecto está a ser guardado, aparece uma nova linha na lista
com um travessão, visto os registos recentes não serem normalmente mostrados no
mapa.
Sugestão: Se quer ver o trajecto do ficheiro que está sendo gravado, toque nele
duas vezes para torná-lo visível.
Neste ecrã tem as seguintes opções:
• Gravar: este iniciará a gravação do recordo de percurso. Aparece uma nova linha
na lista e os dados de posição por GPS são gravados até o utilizador parar a
gravação ou sair do MioMap. Aparece um ícone vermelho (Página 33) no ecrã de
mapa para que o utilizar saiba que há uma gravação em progresso. Tocar no
ícone abre o ecrã de registo de trajecto.
• Parar a Gravação: se houver uma gravação em curso, este botão interrompê-la-
á.
• Info: este botão abre um ecrã que mostra os detalhes do registo de trajecto e
permite ao utilizador:
• alterar o nome do registo de trajecto (botão Renomear),
• alterar a cor do registo de trajecto (Cor no selector do mapa),
• apresentá-lo no mapa (botão Ajustar ao ecrã),
• Reproduzir de novo: carregue neste botão para visualizar no mapa uma
simulação do registo de trajecto gravado. Um ícone verde (Página 33) irá
52
Page 53

aparecer no ecrã de mapa para indicar ao utilizador que não se trata duma
simulação estimada, mas antes duma simulação dum registo de trajecto real.
• Apagar: pode eliminar o registo de trajecto se já não for necessário. MioMap irá
pedir-lhe para confirmar esta acção.
• Opções diário trajecto: este botão no canto direito superior abre um ecrã de
opções onde poderá estabelecer os parâmetros de gravação dos registos de
percurso:
• Intervalo de actualização é a frequência em que os pontos de percurso serão
guardados. As informações sobre a posição chegam geralmente em cada
segundo do GPS. Se você não precisar dum diário assim tão pormenorizado
da sua viagem, pode aumentar este número para poupar espaço de gravação
para o diário de viagem.
• Tamanho fich. actual gravação automático: este número lhe mostra a
quantidade de memória reservada para os diários de percurso gravados de
modo automático.
• Activar gravação automática: quando a gravação automática está activa, não
é necessário ligar e desligar o registo de percurso manualmente. O MioMap
começa a gravar o registo de percurso automaticamente logo que a posição do
GPS esteja disponível.
• Limitar o tamanho DB do trajecto: pode decidir aqui se quer maximizar ou
não o espaço reservado para a base de dados onde se armazenam os diários
de percurso gravados automaticamente.
• Tamanho máximo base dados trajecto: Pode estabelecer aqui o tamanho
máximo da base de dados reservado aos registos de trajecto se tiver activado
o selector anterior.
• Criar registo NMEA / SIRF: independentemente do registo de trajecto normal,
pode definir o MioMap para gravar os dados GPS nativos recebidos do
dispositivo GPS. O MioMap é capaz de funcionar com dispositivos GPS
utilizando quer o protocolo NMEA quer o SiRF de forma a que os dados
guardados estejam num destes formatos. Esses registos do percurso
armazenam-se como ficheiros de texto separados no cartão SD e não podem
ser mostrados no MioMap. Estes ficheiros servem para eventuais
necessidades de pós-processamento caso estas necessidades existam. Tenha
cuidado quando gravar dados nativos do GPS porque esgotam-lhe
rapidamente a memória disponível.
53
Page 54

4.7.3 Separador Trajecto
Este menu contém opções para gerir diferentes opções do programa.
4.7.3.1 Repetir cálc
Este ponto do menu só está disponível se existir um trajecto activo e a posição de
GPS estiver presente.
Apresenta um menu com quatro opções. Com cada uma destas funções, é possível
modificar o trajecto activo.
Repetir cálc
Esta função repete o cálculo de trajecto baseado nas mesmas opções utilizadas
anteriormente. Esta possibilidade é utilizada normalmente quando a repetição
automática de cálculo após desvio de trajecto está desligada. No entanto, o
utilizador também poderá utilizá-la quando está a viajar num trajecto paralelo ao
recomendado pelo trajecto. Neste caso, o MioMap, pode não repetir o cálculo
durante algum tempo, mas o utilizador pode forçá-lo a tal. Este é o botão que será
mais utilizado quando esta janela surge automaticamente, desde que a repetição
manual do cálculo de trajecto esteja configurada em Página 82.
Abandonar seguinte ponto passagem / Apagar trajecto
É possível modificar o trajecto para saltar o ponto de passagem seguinte se decidir
que já não é necessário. Por exemplo, pode ter adicionado esse ponto de passagem
apenas para influenciar o trajecto sem pretender mesmo lá chegar ou pode já lá ter
chegado, mas o MioMap continua a navegar para atingir esse ponto. Quando já não
existem pontos de passagem (apenas o destino), o nome deste botão passa a
Apagar trajecto e cancela a navegação.
Desvio
Quando se encontra uma fila de trânsito ou qualquer bloqueio da estrada, o
utilizador pode pedir ao MioMap para calcular um trajecto que se afaste do trajecto
original logo que possa. É necessário seleccionar a distância mínima do trajecto
54
Page 55

original no final da qual o novo trajecto pode voltar a seguir o trajecto original.
Seleccione a distância apropriada para a dificuldade de trânsito que está a
experimentar.
Nota: Esta função está destinada para permitir-lhe evitar as partes imediatamente
seguintes do seu percurso recomendado. Para alterar partes posteriores do trajecto
ou evitar ruas ou mudanças de direcção específicas, utilize a função Evitar em
Itinerário (Página 55).
Nota: Se usar esta função, o MioMap continuará a excluir a mesma parte do mapa
até nos percursos anteriormente calculados até quando apagar manualmente o
percurso (Página 55), ou até reiniciar o MioMap.
Canc
Esta opção volta directamente ao ecrã de mapa sem voltar a calcular o trajecto
activo. Se seleccionar esta opção quando a repetição manual do cálculo de trajecto
está seleccionada em Página 82, a navegação pára e será activada de novo quando
voltar ao trajecto original.
4.7.3.2 Apagar
Toque em Eliminar para apagar o trajecto activo em conjunto com todos os seus
pontos de trajecto (partida, pontos de passagem e destino). Se decidir mais tarde
que necessita do mesmo trajecto, terá de recriá-lo de origem. MioMap irá pedir-lhe
para confirmar esta acção.
Esta função tem uma função especial se utilizou a função Evitar durante a viagem.
Quando chega ao destino, a linha de trajecto desaparece do mapa e a navegação
pára. O trajecto está praticamente eliminado, mas se planear um novo trajecto, as
estradas, manobras e áreas excluídas do trajecto continuarão a ser evitadas ao
planear um novo trajecto. Toque em Eliminar para eliminar completamente o trajecto
anterior em conjunto com as respectivas restrições de Evitar.
Nota: Quando um POI se utiliza como ponto de passagem, se apagar o percurso
não apagará o mesmo POI, somente o seu papel desempenhado no percurso
respectivo.
4.7.3.3 Itinerário
Esta função abre o itinerário (lista de eventos de trajecto) do trajecto activo. O
itinerário tem três formas diferentes de visualização e duas funções.
55
Page 56

Modos de visualização
Os modos de visualização são diferentes apenas no número de eventos
apresentados na lista. Os itens da lista são sempre apresentados com todas as
informações disponíveis, incluindo pictogramas da acção necessária e da distância
do evento do item anterior da lista.
O itinerário é directo e actualizado constantemente durante a navegação com
trajecto definido. O item da lista que se segue na ordem de navegação é realçado
até o utilizador realçar outro através do toque. A partir daí, o realce mantém-se no
item seleccionado.
• Instruções pormenorizadas: esta é a lista apresentada quando Itinerário for
aberto. É a lista pormenorizada de eventos. Todos os cruzamentos importantes
são apresentados na lista, mesmo aqueles onde o utilizador deve seguir em
frente.
• Instruções: se tocar no botão de Modo uma vez, é apresentada uma lista de
eventos que o utilizador deve ter em atenção, ou seja, uma lista de manobras a
efectuar durante o trajecto. Estes são os eventos apresentados no campo Prévisualização de mudança de direcção e anunciados pelas instruções de voz.
• Resumo de trajecto: tocando uma vez mais no botão Modo mostrar-se-á um
resumo do percurso que contém somente as estradas e os cruzamentos mais
importantes.
Mostrar
Toque neste botão para visualizar no mapa o item realçado na lista. Desta forma, é
fácil identificar eventos de trajecto na lista.
Evitar
Toque neste botão para apresentar uma lista de possibilidades de modificar o
trajecto. Essas possibilidades incluem um novo cálculo do trajecto evitando o evento
realçado ou, por vezes, alguns dos eventos seguintes.
56
Page 57

• Manobra: esta opção evita a acção marcada. Por exemplo, se uma das
mudanças de direcção estiver congestionada, o MioMap pode recalcular o
trajecto de forma a excluir essa mudança de direcção. Se a próxima rua for
importante no trajecto, é provável que o MioMap substitua a mudança de direcção
por outras pequenas mudanças para chegar à mesma rua.
• Estrada: se excluir uma estrada, o MioMap recalculará o percurso para evitá-la. É
útil para quando se antecipa uma fila de trânsito numa rua utilizada no trajecto ou
quando um bloqueio é anunciado na rádio para uma estrada incluída no itinerário.
• Distâncias: também é possível encontrar alguns botões de distância nesta lista.
São semelhantes aos botões da lista Desvio do menu Repetir cálculo (Página 54),
mas estes podem ser utilizados para partes mais distantes do trajecto.
Nota: Se aparecer um controlo policial ou um engarrafamento, não necessitará de
abrir Itinerário. Para obter um trajecto alternativo de imediato, utilize a função Desvio
de Repetir cálculo (Página 54).
Nota: Se usar esta função, o MioMap continuará a excluir a mesma parte do mapa
até nos percursos anteriormente calculados até quando apagar manualmente o
percurso (Página 55), ou até reiniciar o MioMap.
4.7.3.4 Sobrevoar
Esta função não tem qualquer função para a navegação, fornece apenas uma
visualização rápida do trajecto. Apresenta uma simulação do trajecto, utilizando as
mesmas imagens que irá ver mais tarde, durante a navegação.
Simulação em tempo real
Toque no botão Simulação rápida.
Neste modo, a simulação é executada à velocidade normal (utilizando o limite de
velocidade das ruas e estradas no trajecto) e as instruções de voz são reproduzidas.
Este modo é utilizado essencialmente para demonstrar o MioMap ou para aprender
a forma como o sistema funciona antes de iniciar a primeira viagem.
Toque em qualquer ponto do ecrã para parar a simulação.
4.7.3.5 Editar
Toque em Editar para visualizar a lista de todos os pontos utilizados no trajecto. O
primeiro item da lista é o ponto de partida do trajecto sem uma posição por GPS
válida, o último ponto de passagem a que se chegou se abrir a lista durante a
navegação ou o ponto onde o MioMap repetiu o cálculo do trajecto mais
recentemente. Isto significa que a lista é permanentemente actualizada e os pontos
de passagem eliminados durante a viagem. O último item da lista é o destino final.
57
Page 58

Utilize as setas à direita para consultar a lista e toque em qualquer linha para realçála. Pode executar as seguintes operações:
• Adicionar: pode adicionar um novo ponto de trajecto (ou um novo destino
final se o item realçado for o último da lista) após o ponto seleccionado. O menu
Procurar é apresentado automaticamente para permitir ao utilizador procurar uma
morada, POI, coordenadas, destinos favoritos ou ainda seleccionar um ponto da
lista Histórico. Logo que o utilizador seleccionar um destes pontos, o MioMap
regressa ao ecrã Editar e a selecção aparece por baixo da linha realçada.
•
•
• Cima e Baixo: utilizando estes botões, poderá você reordenar a lista
4.7.3.6 Info
Este botão abre o ecrã info do trajecto descrito em Página 39. Este ecrã mostra
informações sobre o trajecto actual e possui algumas opções adicionais para
verificar e modificar o trajecto activo.
Eliminar: poderá apagar o ponto seleccionado na lista. Se o item realçado
foi o último da lista, o ponto de passagem anterior será promovido a destino final.
Optimizar: é possível optimizar a ordem pela qual passa pelos pontos de
passagem se não existir nenhuma ordem específica a que se pretenda obedecer.
Ao tocar neste botão, o MioMap reordena a lista instantaneamente para poupar
tempo e combustível. A optimização serve apenas para pontos de passagem. O
ponto de partida e o destino mantêm-se na posição inicial, obviamente.
manualmente, movendo o elemento marcado para cima ou para baixo na lista.
4.7.4 Botão principal
O botão principal no canto inferior direito abre o ecrã Menu principal descrito em:
Página 16.
58
Page 59

4.8 Câmara de segurança da estrada
Câmaras de segurança da estrada como, por exemplo, câmaras de velocidade e de
semáforo são tipos de POI especiais do MioMap. A aplicação pode avisar o
utilizador da aproximação a uma dessas câmaras. É possível afinar este aviso nas
opções gerais (Página 77).
É possível localizações de câmaras manualmente. Este facto é descrito ao
pormenor no menu Cursor (Página 33).
As câmaras de vigilância são indicadas no mapa através de pequenos símbolos de
câmara.
4.8.1 Tipos de câmara
Existem quatro tipos de câmara de vigilância:
4.8.1.1 Câmaras fixas
Algumas câmaras situam-se ao lado das estradas, viradas para uma das direcções,
medindo uma ou ambas as direcções do trânsito. Medem a velocidade instantânea.
Para estas câmaras, é possível especificar a direcção do trânsito que é analisada e
o limite de velocidade. O MioMap avisa o utilizador quando se aproxima destas
câmaras na direcção analisada. Se a velocidade exceder o limite de velocidade
perto da câmara, é emitido um sinal de aviso especial.
Estas câmaras são indicadas pelo seguinte símbolo:
4.8.1.2 Câmaras móveis
Algumas câmaras são operadas a partir de veículos. A base de dados contém
alguns locais típicos destas câmaras móveis. Nem sempre estão a funcionar no
local indicado e não há limite de velocidade especificado para as mesmas. O aviso é
semelhante ao das câmaras fixas, mas como não há limite de velocidade indicado,
apenas se indica a proximidade.
Estas câmaras são indicadas pelo seguinte símbolo:
59
Page 60

4.8.1.3 Câmaras integradas
Algumas câmaras estão integradas nos semáforos. Funcionam como câmaras fixas,
mas são difíceis de detectar. O aviso de proximidade e velocidade é igual ao das
câmaras fixas.
Estas câmaras são indicadas pelo seguinte símbolo:
4.8.1.4 Câmaras de vigilância de troço
Estas câmaras funcionam aos pares e não medem a velocidade instantânea, mas
antes a velocidade média entre as duas câmaras. Ambas identificam o carro e
registam a hora exacta de passagem. A diferença entre as duas horas será utilizada
para calcular a velocidade média.
O MioMap avisa o utilizador da proximidade duma destas câmaras, mas a partir do
momento em que passa por uma, o aviso mantém-se e a velocidade média é
medida até chegar à outra câmara deste tipo. Se a velocidade média exceder o
limite de velocidade entre as duas câmaras, será emitido o mesmo aviso de som
especial dos outros tipos de câmara.
Nota: No caso de o MioMap não conseguir registar o momento em que passa pela
segunda câmara (por exemplo, está situada na saída dum túnel em que a posição
por GPS não está disponível), o aviso mantém-se. Toque simplesmente no símbolo
da câmara apresentado no ecrã para interromper o aviso.
Estas câmaras são indicadas pelo seguinte símbolo:
60
Page 61

4.8.1.5 Câmaras de semáforos
Estas câmaras verificam se obedece ou não aos semáforos. O aviso é semelhante
ao das câmaras fixas, mas como não há limite de velocidade indicado, apenas se
indica a proximidade.
Estas câmaras são indicadas pelo seguinte símbolo:
4.8.2 Direcção de trânsito analisada
As várias câmaras podem medir a velocidade duma direcção do trânsito, de ambas
as direcções do trânsito ou mesmo de várias direcções num cruzamento, quando
estão montadas numa base rotativa. O MioMap avisa o utilizador apenas se estiver
a conduzir numa direcção analisada ou com possibilidade de ser analisada.
A direcção analisada da câmara é apresentada pelos seguintes símbolos:
4.8.3 Limite de velocidade verificado
Como informação adicional, o limite de velocidade verificado pela câmara é indicado
para as câmaras de vigilância fixas, integradas e de troço. Ao guardar manualmente
a localização de uma câmara utilizando o menu Cursor (Página 33), o limite de
velocidade da estrada (se disponível) é utilizado como padrão, mas é possível
alterar o valor com o seguinte controlo:
4.8.4 Adicionar uma nova câmara ou editar uma câmara existente
É possível adicionar uma nova câmara, eliminar ou modificar os parâmetros de
câmaras já existentes utilizando os botões Adicionar câmara ou Editar câmara do
menu do Cursor (Página 33). Para eliminar uma câmara existente, toque primeiro
em Editar câmara e, em seguida, em Apagar.
61
Page 62

4.8.5 Alterar as opções do aviso de câmara
É possível ligar e desligar o aviso de câmara e afinar as respectivas opções nas
Opções gerais Página 79 e Página 79).
4.9 TMC (Canal de Mensagens de Trânsito)
O MioMap pode indicar itinerários melhores se o TMC (Canal de Mensagens de
Trânsito) estiver disponível. O TMC é uma aplicação específica do Sistema de
Dados de Rádio FM (RDS) utilizado para transmitir informações de trânsito e
meteorológicas em tempo real.
Nota: O TMC não é um serviço global. Os códigos postais podem não estar
disponíveis para o país seleccionado. Peça ao vendedor as especificações do
mapa.
É necessário um receptor de TMC acoplado ao seu PNA para receber informações
de TMC.
Caso dados TMC públicos forem transmitidos no local onde se encontra, o MioMap
terá automaticamente em consideração as informações TMC recebidas. Não é
necessário alterar nenhuma configuração. As estações de rádio que transmitem
dados de TMC serão procuradas automaticamente e as informações descodificadas
serão utilizadas no planeamento de trajectos imediatamente. A partir do momento
em que o MioMap recebe informações de trânsito que possam afectar o seu
trajecto, o programa avisa-o de que está a recalcular o trajecto e a navegação irá
continuar com um novo itinerário, que é óptimo, tendo em consideração as
condições de trânsito actualizadas.
O subsistema de TMC pode ser iniciado no ecrã de dados de GPS (Página 37)
tocando no botão TMC.
62
Page 63

4.9.1 Lista de mensagens de TMC
O ecrã principal da secção de TMC é a lista de mensagens de TMC válidas,
ordenadas pela respectiva distância em relação a posição actual.
Toque nas setas para virar a página e visualize as dificuldades que ainda se
encontram longe da sua posição ou toque em Definições para configurar o
subsistema de TMC. Será aberta uma nova janela.
4.9.2 Centro de controlo de TMC
Este ecrã mostra a fonte de TMC seleccionada e permite alterar as opções de TMC.
4.9.2.1 Estação de rádio FM seleccionada
O nome e a frequência da estação de rádio seleccionada aparece na parte superior
da janela em conjunto com as informações de força do sinal, indicadas por uma
barra semelhante às barras do sinal de satélite GPS no ecrã de dados do GPS.
Se não existir qualquer estação de rádio a emitir dados de TMC na área onde está o
dispositivo, o receptor mantém-se a procurar. É possível ver a frequência a
atravessar continuamente a banda de rádio FM CCIR (87.5-108 MHz). Quando
entra numa área com informações de TMC, o indicador mostra a frequência e
informações detalhadas sobre a estação de TMC.
4.9.2.2 Banir estação seleccionada
Se pretender receber dados de TMC doutra estação de rádio, toque neste botão. A
estação de rápido será adicionada à lista de estações excluídas e o MioMap
começará a procurar outra estação de TMC e irá sempre saltar a estação excluída
no futuro.
63
Page 64

4.9.2.3 Mostrar estações excluídas
Este botão abre a lista de estações de rádio excluídas. Toque em qualquer uma das
estações da lista e, em seguida, em Activar para permitir que o MioMap aceite a
estação para a recepção de informações de TMC.
4.9.2.4 Ordenar eventos por distância / tipo
A lista de eventos de trânsito pode ser ordenada pela distância em relação à
posição actual ou pelo tipo. Toque neste botão para alternar entre as duas
possibilidades.
4.9.2.5 Utilizar info trânsito
Este botão está activado por defeito, o que significa que as mensagens de TMC são
utilizadas no planeamento do trajecto. Toque neste botão para que o MioMap
ignore as informações de trânsito em tempo real ao planear itinerários.
Sugestão: Se estiver a planear um trajecto para uma viagem futura, pode ser melhor
desligar a correcção de planeamento de trajecto por TMC.
4.9.2.6 Recalcular para evitar trânsito
Esta opção é semelhante à anterior. Desactivá-la não evita que o sistema utilize os
dados de TMC para planear trajectos, mas impede que seja efectuado um novo
cálculo automático do trajecto quando as condições de trânsito mudam durante a
viagem.
64
Page 65

5 Proc
Uma das funções mais utilizadas do MioMap é a selecção do destino. Uma vez
definido o destino, é possível começar a navegar. O caminho até esse ponto deve
ser o mais rápido possível. O MioMap oferece um motor de procura versátil
concebido para encontrar o destino pretendido apenas com uns quantos toques no
ecrã.
Nota: Se seleccionar uma localização em qualquer lado do sistema Procurar, será
redirigido ao ecrã de mapa onde oferecer-se-ão várias acções (marcar como ponto
de partida, marcar como destino, acrescentar como ponto de passagem, seguir a
viagem, ou acrescentá-lo à base de dados de câmaras de segurança ou POIs
personalizados). Quando entrar no sistema Procurar a partir do Menu principal, o
MioMap posicionar-lhe-á imediatamente no modo Cockpit e começará a navegação.
5.1 Botões Procurar do Menu principal (Morada, Favoritos, POI,
Histórico)
Como referido atrás, a forma mais rápida de encontrar o destino e iniciar a
navegação é abrir o Menu principal (Página 16) com um dos botões Morada,
Favoritos, POI ou Histórico buttons. Desta forma, irá abrir o menu Procurar e, logo
que seleccionar um destino, o MioMap mostrará imediatamente o ecrã de Cockpit e
iniciará a navegação. Isto significa que se planear o seu trajecto para um dos
destinos Favoritos, apenas necessita de dois toques (por exemplo, Favoritos e, em
seguida, Casa) para começar a navegar.
Irá encontrar botões semelhantes no menu Procurar (Página 66) acessíveis a partir
do ecrã de mapa. Se forem activados a partir do ecrã de mapa, irão deslocar o
Cursor para a localização pretendida, mas a navegação não será iniciada de
imediato.
5.2 Selecção através de toque no mapa
É muito fácil definir o destino utilizando o mapa. Desloque-se até ao destino
pretendido no mapa, toque no mesmo e será aberto automaticamente o menu do
cursor, com todas as acções possíveis.
65
Page 66

Nota: Quando o menu Cursor aparece de modo automático, manter-se-á activo por
somente alguns segundos. Se decidir não escolher nenhuma das acções da lista, o
menu fecha-se automaticamente. Quando é aberto manualmente, mantém-se
aberto até ser fechado ou o utilizador abrir um novo ecrã.
Sugestão: Se quer ter o ponto seleccionado no centro do mapa feche e reabra o
menu ou espere até quando se fechar sozinho e abra-o de novo. Ao abrir o menu do
Cursor manualmente, o mapa é deslocado para que a localização seleccionada
fique no centro.
5.3 Utilizar o menu Procurar
O menu Procurar é acessível utilizando o botão de Menu do ecrã de mapa (Página
16). O menu Procurar dá-lhe várias possibilidades para seleccionar uma localização.
5.3.1 Procurar uma morada, rua, cruzamento ou cidade
É possível procurar uma cidade, uma rua, um cruzamento ou uma morada exacta
através do módulo Procurar endereço. Se sabe uma parte da morada, é a forma
mais rápida de encontrar a localização.
A seguinte ilustração mostra a estrutura do módulo de procura de moradas. Existem
cinco níveis (País, Estado, Cidade, Rua e Morada). O nível de estado aparece
apenas no caso de alguns países (por exemplo, Austrália, EUA). A lista de cidades
e estados recentes é o ponto de entrada do módulo. Os rectângulos verdes são as
saídas. É possível completar a procura seleccionando o centro duma localidade, o
ponto central duma rua, um cruzamento de duas estradas ou uma morada exacta.
66
Page 67

O módulo abre no Nível 3. A partir deste ponto, é possível avançar (para baixo) para
definir o nome da rua, o número de casa ou o cruzamento, ou para trás (para cima)
para alterar a cidade, o estado ou o país onde procurar.
5.3.1.1 Seleccionar a cidade, estado e país para efectuar a procura
O primeiro ecrã do módulo de procura de moradas é o ecrã de introdução de código
postal ou nome de cidade, onde o utilizador pode seleccionar a cidade pretendida,
introduzindo algumas letras do nome ou dígitos do código postal e seleccionando a
partir duma lista de resultados apresentados automaticamente pelo programa, se os
itens correspondentes puderem ser apresentados numa página, ou apresentados
em mais páginas, se tocar em Lista, após introduzir algumas letras.
Nota: Os códigos postais podem não estar disponíveis para o país seleccionado.
Neste caso, necessita de introduzir o nome da localidade.
Nota: Nos Países Baixos, se introduzir o código postal completo (6 dígitos), não
necessita de seleccionar a rua. Avançará para o ecrã de Introdução de Número de
Casa. Introduza simplesmente o número da casa para especificar a morada exacta.
É possível fazê-lo através do ecrã de introdução alfabética (do tipo alfabético ou
QWERTY). Só é necessário introduzir as primeiras letras, visto o programa procurar
apenas no grupo de localidades existentes num determinado estado ou país. Se o
nome da localidade possui mais do que uma palavra, a expressão de procura pode
ser qualquer uma dessas palavras. É possível procurar várias palavras parciais
inserindo espaços na expressão de procura. Por exemplo, pode encontrar Key
West, na Flórida, se introduzir "Ke W" ou mesmo "We K" (ou qualquer ordem de
palavras).
67
Page 68

Não é necessário introduzir acentos ao pesquisar um destino. Introduza apenas as
letras base (a letra mais semelhante à letra acentuada) e o MioMap irá procurar
todas as combinações possíveis na base de dados (por exemplo, para obter a vila
canadiana “Déléage” necessita apenas de introduzir “Deleage” e o programa faz o
resto).
À medida que começa a escrever, o MioMap calcula o número de localidades que
correspondem à expressão. O número é apresentado na extremidade direita da
linha de introdução. Se todos os nomes de cidades correspondentes couberem no
ecrã, o som emitido ao tocar na tecla será diferente e o MioMap apresenta uma lista
de resultados. Pode, então, seleccionar o resultado pretendido tocando no item da
lista apropriado.
Nota: Quando existem mais de 300 itens correspondentes (uma lista de mais de 60
páginas) à expressão introduzida, o MioMap pára de procurar e apresenta “>300” na
extremidade direita da linha de introdução. Introduza mais letras para restringir os
resultados.
Nota: Quando o nome da localidade contém um carácter que não está disponível no
teclado (por exemplo, um apóstrofe ou travessão), o MioMap considera esse
carácter como espaço que divide a palavra. Por isso, é possível procurar "Alleyn-EtCawood" utilizando os seguintes critérios de procura: "A E C", "Et A" ou "Al Ca".
Sugestão: Se tiver terminado de introduzir o nome da rua e os nomes
correspondentes ainda ocuparem mais do que uma página, toque em Lista e
seleccione a localidade pretendida da lista. Vire as páginas utilizando os botões de
seta no canto inferior direito.
Sugestão: No caso de estar à procura dum nome de cidade que tem mais do que
uma palavra, pode reduzir a lista de correspondências de forma mais rápida se
introduzir algumas letras de cada palavra.
Nota: Se alguma das localidades da lista possuir subúrbios com nome ou bairros
numerados que aparecem em separado no mapa, irá aparecer um botão Mostrar
redondez no canto inferior esquerdo. Toque neste botão para abrir uma lista dos
subúrbios em conjunto com as localidades principais. O botão transforma-se de
imediato em Esconder subúrbios e, se o utilizador tocar no mesmo, volta à lista
original, mais pequena.
68
Page 69

Uma vez seleccionada a cidade, é possível continuar a introduzir o nome da rua
como descrito em: Página 70.
Mudar o estado (apenas Austrália, EUA, etc.)
Alguns dos mapas contêm informações de estado. Se a localidade que está à
procura estiver noutro estado, toque em Outra cidade e, em seguida, em Alterar
estado na lista de cidades recentemente utilizadas e, em seguida, seleccione o
estado apropriado. Se pretender procurar uma morada em todo o país, toque em
"Todos os estados" no início da lista.
Quando o estado está seleccionado, necessita de seleccionar uma localidade
introduzindo parte do nome ou o código postal e, em seguida, fazendo a selecção a
partir duma lista de itens correspondentes disponíveis, como descritos
anteriormente.
Nota: Na Austrália, é possível saltar esta parte tocando em Lista antes de introduzir
qualquer letra. Desta forma, pode procurar um nome de rua em todo o estado. Nos
EUA, este passo é obrigatório. Se tocar em Lista antes de introduzir qualquer letra,
a lista de localidades irá aparecer ordenada alfabeticamente.
Alterar o país
Se o destino estiver noutro país, toque no botão Mudar país no canto superior direito
do ecrã de selecção de estado (Austrália e EUA) ou do ecrã de selecção de cidade
(Europa e Ásia) e seleccione o país na lista.
69
Page 70

5.3.1.2 Seleccionar uma rua ou o centro da localidade
Depois de seleccionar a localidade (ou o estado, na Austrália), o utilizador pode
especificar a rua que pretende.
Nota: No que diz respeito à introdução da localidade, só estão activas as letras
disponíveis ao introduzir a primeira palavra do nome da rua. Todas as restantes
letras estão inactivas e a cinzento.
Seleccionar o centro da localidade
Se pretender navegar para a localidade apresentada no centro da parte superior do
ecrã, toque em Lista antes de introduzir quaisquer letras. O resultado da procura
será o ponto central da cidade (o local onde o nome é apresentado no mapa).
Nota: Este ponto não é o centro geométrico, mas antes um ponto seleccionado
arbitrariamente pelos criadores do mapa, normalmente o cruzamento mais
importante no caso duma vila pequena ou aldeia ou um cruzamento importante no
centro da cidade nas cidades maiores.
Seleccionar uma rua
Se estiver à procura duma morada ou cruzamento na localidade seleccionada
indicada na parte superior da página, é necessário introduzir em primeiro lugar o
nome da rua pretendida.
Sugestão: Se estiver a procurar um cruzamento, seleccione a rua que tem o nome
mais raro ou estranho em primeiro lugar. Desta forma, necessitará de introduzir
menos letras para obter a lista de resultados. Também pode seleccionar a rua mais
curta. Desta forma, será mais rápido seleccionar a segunda rua a partir da lista de
ruas que cruzam a rua seleccionada em primeiro lugar.
Sugestão: É possível procurar o tipo e o nome duma estrada. Se o mesmo nome
aparecer como Rua, Avenida, Alameda, Estrada, Lugar e Praça, é possível obter o
resultado mais rapidamente introduzindo as primeiras letras desta indicação. Por
exemplo, procurar utilizando a expressão “A Pi” irá produzir como resultado Avenida
do Pinheiro, ignorando todas as Ruas do Pinheiro e Estradas do Pinheiro.
Sugestão: Se o nome da rua for igual ao início de vários outros nomes de rua,
introduza o nome completo, prima Lista e o nome correspondente será o primeiro da
lista. Desta forma, é fácil encontrar nomes de rua muito curtos.
70
Page 71

Logo que tiver seleccionado uma rua, é aberto automaticamente o ecrã de
introdução do número de casa (Página 71).
5.3.1.3 Seleccionar um número de casa ou o ponto central duma rua
Uma vez seleccionados o país, cidade e nome da rua, o sistema questiona o
utilizador relativamente ao número de casa, apresentando o teclado numérico. O
intervalo de números de casa disponíveis para a rua seleccionada é apresentado no
campo de introdução antes de o utilizador começar a introduzir os números.
Introduza o número, toque em Concluir e o MioMap irá mostrar-lhe a localização
seleccionada no mapa (ou começa a navegar de imediato se tiver seleccionado
Procurar morada no menu principal).
Nota: Os números de casa podem não estar disponíveis em mapas de
determinadas regiões. Peça ao vendedor as especificações do mapa.
Sugestão: Se não souber o número de casa, prima Concluir e o ponto central da rua
será utilizado como localização seleccionada.
5.3.1.4 Como seleccionar um cruzamento em vez dum número de casa
Se não conhecer o número de casa ou for mais fácil encontrar a localização através
dum cruzamento, prima o botão Procurar intersecção no canto superior direito e
seleccione o nome da rua pretendida na lista de cruzamentos disponíveis para a rua
previamente seleccionada (apresentada no centro da parte central do ecrã). O
cruzamento das duas ruas passa a ser o ponto seleccionado.
5.3.1.5 Um exemplo duma procura de endereço completo
Este é um exemplo da mais complexa procura por endereço: encontrar um
endereço no estrangeiro. Neste exemplo, a sua posição actual não é em França,
mas está a procurar um endereço em Paris, França, com a designação “17 rue
71
Page 72

d’Uzès”. O utilizador deve seguir os seguintes passos após entrar na secção
Procurar endereço:
• Visto estar na Europa, não há um nível de estado entre as cidades e os países;
por isso, toque em Mudar país no canto superior direito para alterar o país.
• Toque em França na lista.
• Seleccione a cidade em França. Introduza “Paris” utilizando o teclado virtual.
• Como há várias localidades com Paris no nome, a lista de cidades não é
apresentada automaticamente. Toque em Lista para obter a lista de localidades
cujo nome contém “Paris”.
• A primeira localidade na lista é Paris, visto ser uma correspondência exacta.
Toque no nome.
• Agora necessita de introduzir o nome da rua.
• Não é necessário introduzir acentos, apóstrofe e é possível introduzir mais
palavras em qualquer ordem separadas por espaços. Introduza “R D Uz”, “D Uz”,
“Uz” e “rue d'Uzès” aparece automaticamente ou introduza “R D U”, “U R D”, “Ru
U” e toque em Lista para obter uma lista dos nomes de rua correspondentes.
• Qualquer que seja a forma como obtém a lista, toque em "rue d'Uzès" para
seleccionar a rua.
• Agora é apresentado o teclado numérico, onde deve introduzir '17' e tocar em
Concluir para finalizar o processo: ’17 rue d’Uzès, Paris, France’ é seleccionada.
5.3.2 Procurar no Histórico
Se já tiver utilizado Procurar anteriormente, guardado pontos de mapa como POIs
ou utilizado pontos do mapa anteriormente, irão aparecer todos na lista Histórico.
Esta lista é ordenado segundo a ordem pela qual os pontos foram utilizados pela
última vez. As localizações utilizadas mais recentemente aparecem sempre no início
da lista.
Seleccione uma das localizações recentes como destino. Neste ponto, o utilizador
não tem possibilidade de reordenar a lista ou filtrá-la por nome, mas o botão
Próximo e Anterior permitem navegar através da lista completa para encontrar o
ponto preferido.
72
Page 73

5.3.3 Procurar coordenadas
O MioMap também permite introduzir o destino através de coordenadas de mapa.
As coordenadas necessitam de estar no formato latitude/longitude e baseadas no
modelo terrestre WGS84 (utilizado na maioria dos dispositivos de GPS).
Quando o utilizador acede a esta página, as coordenadas da posição por GPS
actual (ou o ponto de mapa seleccionado, o Cursor, se a função Bloquear-naPosição estiver inactivo) são apresentados na parte superior do visor.
As coordenadas são sempre apresentadas no formato "graus quebrados”, mas pode
introduzir as coordenadas em qualquer um dos três formatos de latitude/longitude
(graus quebrados, graus e minutos quebrados ou graus, minutos e segundos
quebrados). É também possível introduzir a latitude e longitude em formatos
diferentes.
Introduzir um par latitude/longitude é fácil. O campo esquerdo contém a latitude.
Começa com a letra ‘N’ (Norte) ou ‘S’ (Sul). Desta forma, o MioMap é informado se
o ponto está no hemisfério Norte ou Sul. Utilize o botão para alterar o hemisfério.
Introduza os números da latitude. Utilize o ponto decimal se os graus, minutos ou
segundos não forem números inteiros. Utilize o botão / / (a etiqueta depende
da posição actual do curso no âmbito da latitude) para começar a introduzir minutos
a seguir aos graus ou segundos a seguir aos minutos.
Quando terminar, toque na longitude à direita para introduzi-la como fez com a
latitude. Desta vez, o botão de mudança de hemisfério informa o MioMap se o
ponto é localizado a Este ou Oeste do meridiano que atravessa Greenwich, no
Reino Unido.
Quando tiver introduzido ambos os números, prima Concluir para efectuar a
selecção.
Sugestão: A maneira mais rápida para comunicar as coordenadas dum ponto é de
seleccioná-lo tocando nele no mapa ou utilizando Procurar e logo ir a esta página e
ler as coordenadas.
Sugestão: Se necessitar de voltar a formatar as coordenadas de acordo com o
formato seleccionado no MioMap, introduza as coordenadas no formato que possuir,
toque em Concluir para o mostrar no mapa, e regresse a esta posição para ver a
mesma localização no formato dd.ddddddd.
73
Page 74

5.3.4 Procurar um POI
É possível seleccionar destino através dum dos milhares de POIs incluídos no
MioMap ou dos previamente criados pelo utilizador. Este ecrã ajuda-o a encontrar
aquele que procura. Os POI estão categorizados para permitir localizá-los de forma
mais fácil. Neste ecrã, é possível visualizar a primeira página das categorias de POI
de nível mais elevado. Existem, no total, três níveis.
A procura será efectuada em redor dum determinado ponto de referência. Tenha
sempre em atenção o ponto de referência actual, apresentado no campo verde por
cima dos botões de categorias de POI para confirmar se corresponde ao pretendido.
Para alterar a referência, toque no botão Mudar referência no canto superior direito.
Ao tocar no botão Mudar referência, são apresentadas as seguintes opções:
• Endereço: é possível especificar a morada a procurar ou uma localidade na qual
procurar. O centro desta localidade será utilizado como ponto de referência.
• Histórico: a referência da procura será seleccionada da lista de Historial.
• Coordenadas: é possível especificar um par latitude/longitude como centro da
procura.
• Posição do GPS:, a procura realizar-se-á à volta da sua posição actual
comunicada pelo aparelho GPS se for disponível. Se não existir qualquer posição
por GPS, será utilizada a última posição por GPS conhecida (seta cinzenta no
mapa).
• Cursor: a procura será efectuada em redor do ponto de mapa seleccionado.
• Destino: a procura será efectuada em redor do destino do trajecto actual.
A actual selecção é sempre apresentada no campo verde na parte superior da
página.
Nota: O ponto de referência predefinido para procuras de POI é a posição GPS
actual, se for disponível, ou o Cursor quando não houver posição GPS válida.
74
Page 75

Quando tiver seleccionado um ponto de referência, são apresentadas as seguintes
opções no ecrã Procurar POI:
• Procurar em subgrupos de POI: marque um dos grupos dos pontos de
interesse tocando neles ou utilizando os botões de direcção, logo pressione Enter
ou toque-o de novo para ver os subgrupos da lista. Com esta mesma acção, é
possível avançar pelos subgrupos.
• Pesquisar por nome nos POIs desse nível: tocar no botão Procurar irá abrir um
ecrã de introdução de texto para que seja possa restringir a lista de POIs. Se
tocar em Pesquisar na lista de subgrupos, só irá procurar no grupo em que já se
encontra.
• Ver todos os POIs do grupo actual numa lista: tocar no botão Todos abre a
lista de todos os pontos existentes no grupo ou subgrupo onde se encontra.
Utilize os botões Próximo e Anterior para percorrer a lista.
Os resultados da procura são ordenados pela distância desde o ponto de referência
indicado (o mais perto em primeiro lugar).
Nota: No caso dos POIs que tiver criado pode também consultar a lista em ordem
alfabética. Carregue no botão com a etiqueta ABC que aparece entre Procurar e o
número de página.
Assim que o POI pretendido esteja seleccionado, o MioMap apresentará os detalhes
correspondentes.
Tocando em OK voltará ao mapa com o ponto de interesse seleccionado no centro
(ou inicia a navegação para o mesmo se seleccionada a procura POI a partir do
Menu principal).
Se tocar na seta no canto superior esquerdo, são apresentados de novo os
resultados da procura.
75
Page 76

Sugestão: Se quiser encontrar os POIs mais próximos, ou se estiver perto de um
deles mas não souber exactamente onde está e qual o seu nome, toque no botão
Todos no primeiro ecrã de procura de POI, e obtenha uma lista dos POIs mais
próximos. Utilize o botão Próximo no canto inferior direito para virar a página se não
for possível visualizar o lugar pretendido na primeira página da lista.
Sugestão: Se o seu PNA se tratar de um telemóvel ou estiver ligado a um telemóvel
como dispositivo mãos-livres, é apresentado um novo botão Marcar caso seja
apresentado um número de telefone para o POI seleccionado. Toque em Marcar e o
PNA marcará o número de telefone indicado para este POI.
5.3.5 Procurar um dos Favoritos (Casa/Trabalho)
Se tiver configurado os destinos favoritos nas opções gerais (Página 81), pode
seleccionar um deles tocando simplesmente no botão que apresenta o respectivo
nome.
Se utilizar a função Favoritos no Menu principal, só necessita de dois toques para
iniciar a navegação.
Nota: Se tentar seleccionar uma destinação favorita que no foi ajustada todavia, o
MioMap levar-lhe-á ao ecrã de Ajustes.
76
Page 77

6 Opções
O MioMap oferece várias opções de forma a permitir ao utilizador personalizar as
funções do programa. O ecrã Opções pode ser aberto directamente a partir do ecrã
do Menu principal (Página 16) e a partir dos ecrãs de mapa utilizando o ícone de
bateria (Página 31), enquanto alguns ecrãs secundários são acessíveis a partir
doutras partes do programa.
6.1 Opções gerais
Estas são as opções básicas do MioMap.
6.1.1 Modo de Seg
O Modo de segurança irá desactivar o ecrã táctil acima de 10 km/h para manter a
atenção do condutor na estrada.
Poderá ainda usar os botões de hardware, mas não pode definir um novo destino ou
alterar as definições.
Quando o modo de segurança é desactivado, o MioMap irá avisá-lo.
77
Page 78

6.1.2 Cores Nocturnas Automáticas
Quando se utiliza o modo nocturno automático, o MioMap alterna entre os
esquemas de cor diurnos e nocturnos poucos minutos antes do nascer do sol e
poucos minutos depois do pôr-do-sol com base nas informações de hora e
localização fornecidas pelo GPS. Uma vez definido um esquema de cor permanente
no menu Rápido (Página 47), este modo automático é desactivado. Se necessitar
que o MioMap alterne entre as cores de novo, necessita de reactivar esta função.
6.1.3 Aviso exc velocidade
Os mapas poderão conter informações sobre os limites de velocidade dos
segmentos de estrada. O MioMap tem a capacidade de o avisar caso exceda o
limite actual. Estas informações poderão não estar disponíveis na sua região
(pergunte ao seu revendedor local) ou poderão não ser as correctas para todas as
estradas do mapa. Esta opção permite decidir se pretende receber os avisos ou
não.
6.1.4 Opções de aviso de veloc
Quando o aviso de velocidade está activado, os valores destes controlos
determinam o momento em que o aviso é emitido.
Você pode ajustar dois tipos de advertência: a primeira aplicar-se-á até um
determinado limite de velocidade e a outra aplicar-se-á quando ultrapassar isso.
6.1.4.1 Tolerância de velocidade
O MioMap emite o aviso apenas quando o utilizador excede a velocidade do valor
especificado neste campo. Seleccione se pretende especificar a tolerância como
Valor fixo (a adicionar ao limite real) ou como Percentagem.
A barra irá alterar-se dependendo do modo seleccionado.
Podem ser definidos valores positivos e negativos tanto nos valores fixos como nos
valores de percentagem.
6.1.4.2 Limite de velocidade alternativo
Se o limite de velocidade do actual troço de estrada for igual ou superior a esse
limite, o aviso de velocidade irá utilizar a tolerância alternativa em substituição à
tolerância anterior.
78
Page 79

Desloque a barra para a posição mais à direita para desligar o aviso de velocidade
alternativo. Nesse caso, as opções da barra superior determinam o aviso para todas
as estradas.
6.1.4.3 Tolerância de velocidade alternativa
Se o limite de velocidade da estrada actual atingir o valor definido para o limite de
velocidade alternativa, esta opção substitui a opção básica na parte superior deste
ecrã. A barra e o selector funcionam exactamente como a barra e selector básicos
descritos em: Página 78.
Exemplo: Para compreender melhor a acção desta função aqui vai um exemplo. Se
você utilizar os ajustes (+10 km/h – 100 km/h – +5%), o MioMap avisar-lhe-á se
guiar com as velocidades seguintes:
Limite veloc Aviso a
40 km/h 50 km/h (=40 km/h + 10 km/h)
60 km/h 70 km/h (=60 km/h + 10 km/h)
90 km/h 100 km/h (=90 km/h + 10 km/h)
100 km/h 105 km/h (=100 km/h + 5%)
120 km/h 126 km/h (=120 km/h + 5%)
160 km/h 168 km/h (=160 km/h + 5%)
6.1.5 Activar o aviso de câmara de velocidade
O MioMap contém uma base de dados integrada de câmaras de velocidade
conhecidas; também é possível adicionar câmaras adicionais descobertas pelo
utilizador utilizando o botão Adicionar câmara no menu do Cursor (Página 33). Os
tipos e parâmetros das câmaras de velocidade são explicados em Página 59.
Nesta secção, pode activar ou desactivar o aviso de câmaras conhecidas e pode
ainda afinar a forma como o MioMap o avisa da aproximação duma destas câmaras.
Nota: Detectar a localização de câmaras de velocidade pode ser proibido por lei em
certos países ou regiões. Certifique-se de que é ou não legal ligar este aviso antes
de o fazer.
6.1.6 Opções de câmara de velocidade
Quando o aviso de câmara de velocidade está ligado, os valores destes controlos
determinam a forma como o utilizador será notificado ao aproximar-se duma câmara
de velocidade.
79
Page 80

6.1.6.1 Aviso sonoro
É possível desactivar o aviso sonoro, activar o aviso simples (em que o utilizador é
avisado apenas se exceder o limite de velocidade quando se aproxima duma
câmara) ou activar um som complexo com sons repetidos à medida que se
aproxima da câmara. No caso das câmaras de vigilância de troço, também irá ouvir
esses sons enquanto estiver entre as duas câmaras (estas câmaras funcionam aos
pares).
Será aviso com bastante antecedência. A distância da câmara a partir da qual o
MioMap começa a avisar o utilizador depende da velocidade. Quanto maior a
velocidade, mais cedo o utilizador será avisado.
6.1.6.2 Aviso visual
Além disso, o MioMap pode apresentar um aviso visual destacável com o símbolo
da câmara por cima do sinal de limite de velocidade no ecrã de cockpit; o utilizador
pode pedir mais pormenores, como descrito a seguir.
Ao aproximar-se das câmaras integradas ou fixas, o utilizador irá visualizar o limite
de velocidade registado pela câmara e a distância que falta até ao início da área
vigiada pela câmara.
Com as câmaras móveis, só é apresentada a distância a partir da área analisada,
visto não existir qualquer limite de velocidade definido.
Ao aproximar-se da primeira dum par de câmaras de controlo de secção, irá
visualizar os mesmo dados das câmaras fixas (limite de velocidade e distância).
80
Page 81

Enquanto se encontrar entre as duas câmaras, a velocidade média (actualizada
frequentemente) é apresentada por baixo do limite de velocidade.
6.1.7 Definir destinos preferidos
É possível seleccionar dois dos destinos mais frequentes como favoritos (Página
76). É possível começar a navegar para qualquer um deles através de dois toques
no ecrã. Os nomes originais dos pontos são Casa e Trabalho.
É possível alterar o nome dos mesmos e especificar as respectivas localizações.
Para determinar a localização, pode utilizar as mesmas opções do menu Procurar
(Página 66) como para o destino de trajecto e, dependendo dessa selecção e das
informações disponíveis, a localização será apresentada neste local como morada
de rua, posição latitude/longitude ou ambos.
Nota: Se tocar em qualquer das suas destinações favoritas no menu Procurar
(Página 76) antes de defini-la, o MioMap propôr-lhe-á abrir este ecrã para defini-la.
6.1.8 Repetir cálculo traj
Quando existe um trajecto planeado, esta definição informa o MioMap do que fazer
quando o utilizador se desvia desse trajecto.
81
Page 82

6.1.8.1 Automático
O trajecto será novamente calculado de forma automática poucos segundos após o
desvio.
6.1.8.2 Perg prim
O MioMap pode também solicitar a preferência do utilizador de cada vez que sai do
trajecto planeado. O trajecto não será calculado de novo até que o utilizador opte
por uma das opções no menu que é apresentado automaticamente (também
explicado em Página 42).
As suas opções são:
• Repetir cálculo: O MioMap repete o cálculo do trajecto utilizando as definições
anteriores. O resultado é o mesmo da repetição automática do cálculo.
• Abandonar seguinte ponto passagem / Apagar trajecto: O MioMap irá
remover o próximo ponto de passagem da lista e repetir o cálculo do trajecto sem
considerar esse ponto. Se já só existir um destino, a etiqueta do botão passará a
Apagar trajecto, e a navegação será terminada.
• Desvio: se se tiver desviado do trajecto original devido a um engarrafamento ou
trabalhos na estrada, é possível instruir o MioMap para evitar o trajecto original
durante uma distância determinada.
• Cancelar: pode sair sem recalcular o percurso. A navegação pára e volta a ser
reactivada quando o utilizador regressa ao trajecto indicado.
6.1.8.3 Desact
Se se mantiver no trajecto original e pretender voltar ao mesmo, pode desactivar a
repetição do cálculo. Desta forma, a orientação é interrompida até voltar ao trajecto
recomendado por si mesmo.
82
Page 83

6.2 Opções de Som
As definições nesta página configuram os sons do MioMap.
6.2.1 Volume / interruptor de som principal
O volume do som do MioMap é independente das opções do seu PNA. Quando
executa o MioMap, a posição deste selector determina o nível de volume do
dispositivo. Quando sai do programa, as opções do dispositivo são reactivadas.
A parte esquerda do controlo funciona como botão de silêncio. Toque no mesmo
para silenciar todos os sons do MioMap.
6.2.2 Volume / interruptor da voz de orientação
O interruptor à esquerda pode ligar ou silenciar a orientação por voz do MioMap
(instruções de voz e aviso de câmara de velocidade). Quando ligado, a barra à
direita define o volume das instruções de voz. Na posição mais à esquerda, a
orientação por voz é suprimida, na posição mais à direita, o volume base é aplicado.
6.2.3 Volume / interruptor de som de teclas
O interruptor à esquerda pode ligar ou desligar os sons de tecla. Os sons de tecla
são confirmações sonoras da activação de botões não virtuais ou de toques no ecrã
táctil. Quando os sons de tecla estão ligados, a barra à direita ajusta o respectivo
volume. Na posição mais à esquerda, os sons de tecla são suprimidos, na sua
posição mais à direita, são executados no nível de volume principal.
Nota: Os efeitos de som do MioMap dependem do contexto. São diferentes se
estiver a abrir ou fechar uma janela ou a activar ou desactivar uma opção. Indicam
também, por exemplo, se já introduziu letras suficientes dum nome de rua para
obter uma lista curta de ruas correspondentes no ecrã.
83
Page 84

6.2.4 Volume Dinâmico
Ao conduzir a alta velocidade, o ruído do carro pode ser demasiado elevado para
ser possível compreender as mensagens da orientação de voz ou para ouvir os
sons de tecla. Se utilizar o volume dinâmico, é possível configurar o MioMap para
aumentar o volume quando a velocidade excede um determinado mínimo e atingir o
volume máximo (determinado pela barra de volume principal nas opções de som)
numa determinada velocidade máxima.
Toque no botão Volume dinâmico para activar a função. Desta forma, também irá
abrir o ecrã onde é possível definir as velocidades mínima e máxima.
6.2.5 Som de atenção
Se esta função for desactivada, a voz de orientação irá soar sem o som de atenção
prévio. Se o ajustar num sinal único, ouvir-se-á um som de aviso antes de
apresentar a mensagem em voz, e se ajustá-lo em sinal duplo, ouvir-se-ão dois
sons de aviso.
6.3 Opções de parâmetros de trajecto
Esta é uma página muito importante. As opções definidas neste ponto determinam
como os trajectos são calculados. Este ecrã é acessível directamente a partir do
ecrã info do trajecto (Página 39).
6.3.1 Traj
Neste ecrã, pode seleccionar três tipos de trajectos diferentes.
84
Page 85

6.3.1.1 Curto
Caso escolha Curto irá obter trajectos que correspondem à distância total mais
pequena de todos os trajectos possíveis entre os pontos seleccionados. Este tipo de
trajecto é preferido, normalmente, por peões, ciclistas e veículos lentos.
6.3.1.2 Rápido
Caso opte por Rápido, irá obter os trajectos mais rápidos, desde que possa viajar
perto ou à velocidade máxima de todas as estradas incluídas. Este tipo de trajecto é
normalmente adequado para carros rápidos e normais.
6.3.1.3 Económico
Esta opção é uma combinação ponderada das duas opções anteriores. Apesar de
utilizar como base a solução mais rápida, se existir outro trajecto que leve um pouco
mais de tempo mas percorra muito menos distância em comparação ao trajecto
mais rápido, o MioMap irá seleccioná-lo para poupar combustível.
6.3.2 Veículo
É possível definir o tipo de veículo que irá utilizar para navegar pelo trajecto. Com
base nesta opção, alguns dos tipos de estrada podem ser excluídos do trajecto (por
exemplo, as auto-estradas para os peões) ou algumas restrições poderão não ser
tomadas em consideração (por exemplo, os veículos de emergência não
apresentam restrições).
Além do mais, ao optar pela opção Autocarro, o programa assume que não podem
ser alcançadas altas velocidades e estas informações são utilizadas para calcular o
trajecto, a estimativa de duração de viagem (ETE), e a estimativa da hora de
chegada (ETA).
Valores disponíveis:
• Carro
• Táxi
• Autoc
• Camião
• Urgência
• Bicicl
• Peão
85
Page 86

6.3.3 Tipos de estrada a incluir / excluir
Para possibilidade que o trajecto corresponda às necessidades do utilizador, é
possível definir quais os tipos de estrada que devem ser considerados e quais
devem ser excluídos do trajecto se possível.
Nota: A exclusão dum percurso é uma preferência. Não implica necessariamente
proibição total. Se o destino apenas pode ser acedido utilizando alguns dos tipos de
estrada excluídos, o MioMap irá utilizá-los mas apenas na medida do necessário.
Neste caso, é apresentado um ícone de aviso no ecrã de info do trajecto (Página
39) e a estrada que não corresponde à preferência do utilizador é apresentada a
vermelho no mapa.
6.3.3.1 Estrs n pavim
As estradas não pavimentadas são excluídas por pré-definição, visto ser possível
que estejam em más condições e ser difícil atingir o limite de velocidade nas
mesmas.
6.3.3.2 Auto-estradas
Ao conduzir um carro lento ou ao rebocar outro veículo, pode preferir não utilizar
auto-estradas.
6.3.3.3 Ferry
A acessibilidade dos ferries temporários pode não estar incluída nos dados do
mapa. Além disso, pode ser necessário pagar tarifa e, por isso, o utilizador pode
preferir desactivar o estado predefinido (activados).
6.3.3.4 Inv march
Apesar de se encontrar entre os tipos de estrada, este é um tipo de acção. A maior
parte dos condutores prefere substituí-las por mudanças de direcção normais para a
direita e para a esquerda nos cruzamentos mais próximos e, por isso, estão
desactivadas por pré-definição.
Voltar para trás em estradas de duas vias não é considerado uma inversão de
marcha.
Nota: Os pontos de itinerário consideram-se como pontos onde você pára o carro
em relação à possibilidade de voltar para trás. Tal significa que desactivar as
inversões de marcha nesta página irá evitar inversões de marcha durante todo o
trajecto, se possível, mas ao chegar a um ponto de passagem, a parte seguinte do
trajecto pode implicar utilizar a mesma estrada na direcção oposta.
86
Page 87

6.3.3.5 Autoriz nec
Para utilizar algumas estradas ou entrar nalgumas áreas, pode ser necessário uma
autorização especial dos proprietários. Estas estradas são excluídas dos trajectos
por pré-definição. Utilize este interruptor se o veículo estiver autorizado para entrar.
6.3.3.6 Estr c portag
As estradas de portagem são incluídas nos trajectos por pré-definição. Se pretender
viajar mais para evitar pagar a portagem, desactive esta opção, de forma a que o
MioMap calcule o melhor trajecto livre de portagens.
6.3.3.7 Planeamento de fronteira
Por pré-definição, o MioMap planeia trajectos utilizando os postos de fronteira. No
entanto, se vive perto da fronteira, pode utilizar este interruptor para desactivar a
passagem de fronteira de forma a não sair do país.
6.4 Líng & Un med
Neste ponto, pode definir os idiomas, as unidades de medida e os formatos de data
e hora utilizados pelo MioMap.
6.4.1 Língua do programa
Este botão apresenta o idioma escrito actual do programa. Ao tocar no botão, pode
seleccionar o idioma a partir duma lista de línguas e locutores disponíveis. O
MioMap terá de ser reiniciado se alterar esta definição. MioMap irá pedir que
confirme antes de se reiniciar.
6.4.2 Idioma da voz
Este botão mostra o idioma actual da orientação por voz. Ao tocar no botão, pode
seleccionar o idioma a partir duma lista de línguas e locutores disponíveis. Toque
num destes itens para ouvir um exemplo da voz. Toque em OK para seleccionar o
novo idioma.
87
Page 88

6.4.3 Unidades
É possível definir as unidades de distância a utilizar pelo programa. O MioMap
poderá não suportar todas as unidades indicadas em alguns dos idiomas da voz de
orientação. Se seleccionar uma unidade de medida que não é suportada pelo
idioma de voz de orientação seleccionado, será apresentado uma mensagem de
aviso a vermelho por baixo do selector.
6.4.4 Definir data & Formato da hora
É possível definir o formato de data e hora apresentados pelo MioMap. Estão
disponíveis vários formatos internacionais.
6.5 Opções avançadas
Estes ecrãs permitem definir um grande número de opções avançadas diferentes e
iniciar algumas funções especiais. Estas opções e funções dividem-se em grupos.
Toque em qualquer botão para definir os parâmetros correspondentes. Todos à
excepção do último abrem novas janelas onde é possível definir as alterações
pretendidas.
6.5.1 Opções de TMC
Este botão abre o Centro de Control de TMC, de outra forma aberto através da Lista
de mensagens TMC (Página 63) utilizando o botão Opções. As opções TMC são
descritas em: Página 63.
88
Page 89

6.5.2 Opções de luz de fundo
Aqui pode definir como pretende que a luz de fundo do visor se comporta ao utilizar
o MioMap.
Estas opções são independentes das opções de outras aplicações do MioMap v3.3.
6.5.2.1 Gestão de energia
No cimo do ecrã, é possível definir a forma como a luz de fundo se comporta
quando o ecrã não é tocado durante algum tempo.
Luz de fundo sempre ligada
É possível definir que a luz de fundo fica sempre ligada.
Gestão de energia inteligente
Também poderá iniciar esta função especial do MioMap. Ao funcionar com bateria,
o modo Gestão de energia inteligente acenderá o visor apenas quando o utilizador
tocar ou premir um botão ou se o MioMap tem algo a apresentar ao utilizador. Após
alguns segundos, o nível de luz diminui e após mais alguns segundos, a luz de
fundo desliga-se. Desta forma, aumenta-se a vida útil da bateria.
6.5.2.2 Brilho
Pode definir o nível de luz de fundo em separado para os modos diurno e nocturno,
potenciando o efeito do esquema de luz nocturno.
Os valores estão no intervalo de 0 a 10, em que zero significa que não se utiliza luz
de fundo e 10 representa o valor máximo de luz de fundo.
6.5.3 Gestão de dados de utilizador
Tudo o que foi guardado (pins, Meus POI, favoritos, diários trajecto, etc.) ou
modificado (opções, listas de histórico) desde que o MioMap foi instalado é
guardado numa base de dados de utilizador localizada na memória interna do
MioMap v3.3. Poderá ajustar aqui as opções relativas à armazenagem, se
reestabelecimento ou à eliminação da base de dados ou de partes dela.
89
Page 90

6.5.3.1 Cópia segur
É possível fazer uma cópia de segurança de toda a base de dados do utilizador no
cartão de memória.
Toque neste botão para copiar todos os dados e opções de utilizador para o cartão
de memória. A cópia de segurança é sempre criada com o mesmo nome de ficheiro;
portanto, a cópia de segurança dos dados irá sempre substituir as cópias anteriores.
Sugestão: Se você quiser guardar mais versões da sua base de dados de utilizador
ou quiser armazená-la num determinado estado (por exemplo os POIs e os diários
do percurso das suas férias) procure por um ficheiro backup no cartão de memória,
mude o seu nome ou guarde no seu computador.
Sugestão: Se mudar para outro PNA e pretender manter os dados e definições, faça
uma cópia de segurança, remova o cartão, insira-o no outro PNA e volte a esta
página de opções e carregue no botão Restaurar dados, como descrito na próxima
secção. O MioMap será reiniciado e todos os seus POIs, registos de trajectos,
opções, cidades e listas de histórico irão aparecer no novo PNA.
6.5.3.2 Restaur. dados
Se tiver eliminado qualquer coisa acidentalmente ou criado vários itens temporários
que não pretende eliminar um a um, pode tocar neste botão para restaurar o estado
do MioMap no momento da última cópia de segurança.
Ao tocar neste botão, irá perder todas as alterações efectuadas desde o momento
da última cópia de segurança. O MioMap irá avisá-lo desse facto antes de substituir
a base de dados actual pela cópia de segurança.
6.5.3.3 Limpar Dados
Este botão elimina todos os dados de utilizador. O equipamento volta ao estado de
origem. Tocar neste botão significa que perderá todos os dados guardados e
opções personalizadas. O MioMap irá avisá-lo deste facto.
6.5.3.4 Reiniciar opções Avançadas
Existem várias opções avançadas no MioMap. Algumas alterações podem provocar
um comportamento pouco satisfatório do MioMap. Toque neste botão para restaurar
as opções pré-definidas.
90
Page 91

6.5.4 Opções de mapa
É possível definir alguns parâmetros para determinar o aspecto dos mapas no
MioMap.
6.5.4.1 Perfil de cores diurnas / Perfil cores nocturnas
O MioMap inclui vários esquemas de cor para utilização diurna e nocturna. Estão
sempre seleccionados um perfil de cores diurnas e um perfil de cores nocturnas. O
MioMap utiliza-os ao alternar entre os modos de dia e de noite.
Toque no botão apropriado e seleccione um novo esquema a partir da lista.
6.5.4.2 Mostrar nomes ruas
Pode definir se pretende visualizar os nomes de ruas e os ícones de POI no mapa
ao conduzir. Com base nos níveis de zoom e inclinação, os nomes de rua são
apresentados ou alinhados ao eixo da rua ou em placas toponímicas colocadas na
própria rua (Página 19). Se activar estes sinais, será mais fácil reconhecer a sua
localização no mapa; se desactivá-las, será mais fácil reconhecer a geometria da
estrada.
Nota: Poderá desactivar os nomes das ruas e os ícones dos pontos de interesse
somente quando o MioMap estiver a seguir a sua posição. Logo que desloque o
mapa e desactive a função Bloquear-na-Posição (Lock to GPS position and heading
(No. 6)), os nomes de rua e ícones tornam-se visíveis de novo. Toque em Seguir
para reactivar a função Bloquear-na-Posição e fazer desaparecer as etiquetas e os
ícones de novo.
6.5.4.3 Polígonos c texturas
Activa os polígonos com texturas e apresenta os rios, lagos, florestas e outras
objectos grandes de forma mais realista e atractiva no mapa.
Se desactivar esta função, serão apresentadas áreas uniformes, mas o
desempenho será melhor. Consulte Página 20.
6.5.5 Zoom Intelig
O Zoom Inteligente é muito mais do que um zoom automático normal.
91
Page 92

Ao conduzir seguindo um trajecto: ao aproximar-se duma mudança de direcção,
o zoom aumenta e o ângulo de visão é elevado para que o utilizador reconheça a
manobra a efectuar na intersecção. Se a próxima mudança de direcção ainda vier
longe, o zoom diminui e o ângulo de visão baixa até se tornar horizontal para que o
utilizador visualize a estrada que tem à frente ou pode mesmo activar o modo de
vista superior para permitir ao utilizador seguir a posição no mapa.
Ao conduzir sem trajecto: se estiver a conduzir sem qualquer trajecto activo, o
Zoom Inteligente aumentará o zoom se conduzir lentamente e diminuirá o zoom se
conduzir a grande velocidade.
Estas funções automáticas podem ser configuradas neste ecrã.
6.5.5.1 Activar o Zoom Inteligente
Utilize este interruptor para activar ou desactivar o Zoom Inteligente. Quando está
desactivado, os níveis de zoom e de inclinação do ecrã de mapa durante a
navegação ficam fixos e é possível configurá-los manualmente utilizando os botões
de ecrã (Página 28). Ligue esta função para permitir ao MioMap controlar
automaticamente o zoom e a inclinação do mapa de forma a mostrar
constantemente ao utilizador a vista mais adequada para as necessidades de
navegação.
6.5.5.2 Activar o modo de vista superior
Pode configurar a forma como o modo de Vista superior é activado quando a
próxima mudança de direcção está próxima.
A distância do evento de trajecto irá determinar o momento em que o MioMap activa
a vista superior ou regressa à vista de navegação.
O nível de zoom da vista superior determina o nível de zoom fixo do mapa tanto nos
modos de vista superior seleccionados automaticamente e manualmente (no ícone
de orientação do mapa – consulte: Página 30). Pode mudar manualmente o nível de
aproximação a qualquer momento, (o botão Seguir não será apresentado) mas se
entrar de novo no modo Vista superior, o nível de aproximação da imagem será
reposto de acordo com este valor.
Também pode deslocar o mapa no modo de vista superior. Desta forma, o botão
Seguir é apresentado e, ao ser premido, desloca o mapa para colocar a posição
actual do utilizador no centro, de novo.
92
Page 93

Nota: quando esta função automática estiver desactivada, poderá ainda activar
manualmente o modo vista superior conforme descrito no ponto Página 30.
6.5.5.3 Manter posição estrada (Bloquear-na-Estrada)
O MioMap é normalmente utilizado para navegação em veículos e, por isso, a
função Bloquear-na-Estrada mostra a seta de posição exactamente sobre as
estradas, corrigindo discretamente pequenos erros de GPS. Para utilização
pedestre, o utilizador pode querer desactivar a função Bloquear-na-Estrada para
que o MioMap mostre sempre a sua posição exacta.
Nota: Se cancelar a função Bloquear-na-estrada, você cancelará a filtragem dos
erros de posicionamento GPS. A posição mostrada no mapa estará sujeita a todos
os erros de posição e flutuações de posição.
6.6 Ecrã Sobre
Toque em Sobre no ecrã de menu principal para abrir este ecrã. O ecrã Sobre não é
utilizado na navegação normal. Serve para informar o utilizador das licenças de
mapa que possui, sobre quem criou o MioMap e quais são os aspectos legais da
utilização do programa.
93
Page 94

7 Guia de resolução de problemas
Obrigado, mais uma vez, por ter adquirido o nosso produto. Esperamos que se
divirta a utilizá-lo. No entanto, é possível que encontre dificuldades antes de se
sentir habituado ao MioMap. Nesses casos, por favor, consulte a tabela seguinte,
que apresenta situações problemáticas comuns.
Não consigo encontrar a seta Verde que indica a minha localização. A
navegação não começa.
Verifique o estado do GPS no ecrã de mapa (Página 31) ou o ecrã de dados de
GPS (Página 37). É possível que o GPS não consiga determinar a sua posição.
Retire o GPS da cobertura para obter uma definição de posição.
O GPS está ligado, a enviar dados de posição válidos, mas não consigo ver
Verdea seta que poderia mostrar a minha posição.
Deve conseguir ver no ecrã um ícone grande semi-transparente Seguir (Página 29).
Toque neste ícone para reactivar a função Bloquear-na-Posição que desloca o
mapa para a posição real.
A seta Verde mostra a minha localização, mas não consigo ver o trajecto
(Linha laranja ou vermelha) e não oiço qualquer instrução de voz.
É provável que não tenha qualquer trajecto activo. Verifique se, no canto superior
esquerdo do ecrã de cockpit (Página 27), consegue ver a indicação da próxima
mudança de direcção ou não. Se este campo estiver vazio, não existe qualquer
trajecto planeado, por isso necessita de criar um em primeiro lugar. É um erro
comum encontrar um destino, apresentá-lo no mapa, mas esquecer-se de tocar no
botão Trajecto até no menu do Cursor (Página 33) para criar o trajecto. Certifique-se
de que segue estes passos ou que planeia sempre os seus trajectos utilizando um
dos botões do ecrã do menu principal. Isto permite assegurar que o trajecto é
calculado automaticamente logo que o destino tenha sido seleccionado.
Não consigo ver o botão Seguir no ecrã, mas o mapa não roda durante a
condução.
Procure uma letra “N” pequena e vermelha no ícone de compasso (Página 30) ou,
em alternativa, um ícone de aeroplano. É possível que tenha activado sem querer a
orientação pelo norte do mapa ou o modo de vista superior. Toque neste ícone para
voltar ao modo de orientação pela direcção com rotação automática do mapa.
Ao criar um trajecto com vários pontos, toquei no botão Trajecto até uma vez
para cada destino mas apenas um deles aparece na lista, todos os anteriores
desapareceram.
94
Page 95

O botão Trajecto até serve apenas para iniciar um novo trajecto. Para um trajecto
com um destino, deve tocar neste botão quando tem o destino seleccionado. Os
trajectos com vários pontos de passagem podem ser criados após ter definido um
trajecto de destino único. Adicione pontos ao trajecto de destino único utilizando os
botões Adicionar ponto de passagem e Continuar. Se aplicar de novo Trajecto até,
eliminará todo o trajecto. No seu caso, existiam apenas trajectos de destino único,
que foram eliminados sem aviso. Se já possui um trajecto com vários pontos de
passagem, o MioMap avisa-o antes de eliminar o trajecto inteiro.
Activei o aviso de velocidade logo que comprei o produto, mas acabei de ser
multado por excesso de velocidade porque o MioMap não me avisou.
Para obter um aviso de velocidade preciso, os limites de velocidade de cada rua ou
estrada devem estar presentes no mapa. Esta é uma função relativamente nova dos
mapas digitais e poderá não estar disponível nalguns países e, para além disso, a
precisão ainda necessita de vários acertos (informe-se junto do vendedor de
pormenores relativos à sua região). Esta função pode ajudá-lo em vários casos, mas
não pode ser considerada um controlo de velocidade sério. É por isso que pode ser
activado ou desactivado em separado da voz de orientação mais precisa (Página
78).
Gostaria de criar um novo POI mas existem outros perto dessa localização e o
novo ponto de menu (POI) abre uma lista de POI em vez de criar um novo.
Procure o botão Novo no canto inferior esquerdo da lista que acabou de ser
apresentada. Se utilizar esse botão, pode adicionar o seu POI como se tivesse sido
aberto no menu de cursor.
95
Page 96

8 Glossário
O manual contém alguns termos técnicos. Apresentamos de seguida uma
explicação sobre os mesmos, para o caso de não estar familiarizado com os
mesmos.
Recepção de GPS 2D/3D: O receptor de GPS utiliza sinais de satélite para calcular
a posição. Em função da posição actual dos satélites sempre em movimento no céu
e dos objectos à sua volta, o sinal do seu aparelho GPS será mais forte ou mais
fraco. O GPS necessita de um sinal forte de pelo menos quatro satélites para definir
uma posição tridimensional, incluindo a elevação. Se estiverem disponíveis menos
satélites, poderá ser possível calcular, ainda assim, a posição, a precisão será
menor e o dispositivo de GPS não poderá calcular a elevação. Chama-se a isto
recepção 2D. O MioMap mostra a qualidade da recepção no ecrã de dados de GPS
(Página 38) e em ambos os ecrãs de mapa (Página 31). Note que as recepções de
GPS 2D e 3D não têm nada a ver com os modos de visualização do mapa 2D e 3D.
Essa é a forma de representar o mapa no ecrã, independentemente da recepção de
GPS.
Precisão: A diferença entre a posição real e a definida pelo dispositivo de GPS é
afectada por vários factores diferentes. O GPS é capaz de estimar o erro actual com
base no número de satélites a partir dos quais recebe sinal e a sua posição no céu.
Esta informação é apresentada no MioMap, no ecrã de dados do GPS (Página 37).
Utilize esta indicação apenas como referência geral. Note que há muitos outros
factores que afectam a precisão real, alguns dos quais não podem ser estimados
pelo GPS (por exemplo, atraso do sinal na ionosfera, objectos reflexivos nas
proximidades do dispositivo de GPS, etc.).
Trajecto activo: Um trajecto é um itinerário planeado para atingir os destinos
seleccionados. Um trajecto está activo quando é utilizado para navegação. O
MioMap só pode ter um trajecto activo de cada vez e fica activo até ser eliminado,
até ser atingido o destino final ou até sair do MioMap. Quando há mais do que um
destino a atingir, o trajecto é dividido em diferentes troços (de um ponto de
passagem para outro). Apenas um dos troços pode estar activo de cada vez. Os
demais estão inutilizados e visualizam-se em cor diferente no mapa.
Planeamento automático de trajecto (Auto-itinerário): Só necessita de configurar
o destino e, com base no mapa, o software irá determinar automaticamente quais as
estradas que deve seguir e as mudanças de direcção que deve fazer para chegar
ao destino. O MioMap permite ao utilizador seleccionar destinos múltiplos e
personalizar alguns parâmetros importantes de trajecto (Página 84).
96
Page 97

Repetição automática do cálculo do trajecto: Se esta função estiver activada
(Página 82), o MioMap repete o cálculo do trajecto se se desviar do mesmo.
Quando passa por uma mudança de direcção ou encontra um bloqueio da estrada,
o MioMap espera alguns segundos para se certificar que já não está a seguir o
trajecto (pode afinar este aspecto nas opções avançadas) e volta a calcular o
trajecto com base na nova posição e direcção.
Cores diurnas/nocturnas automáticas: Com base na hora e na posição
determinadas pelo dispositivo de GPS, o MioMap pode calcular o momento do
nascer-do-sol e do pôr-do-sol na localização actual do utilizador e nesse dia
particular. Utilizando essa informação, o MioMap pode alternar entre os esquemas
de cor diurnos e nocturnos uns minutos antes do nascer do sol e uns minutos depois
do pôr-do-sol (Página 78). Como informação adicional para ajudá-lo a orientar-se, o
sol é apresentado no céu quando visualiza o mapa no modo 3D com um ângulo de
visualização baixo e o sol está perto do horizonte.
Elevação: Quando o receptor de GPS pode receber sinal de pelo menos quatro
satélites de GPS, pode determinar a posição actual a três dimensões. Neste caso, a
elevação é calculada em conjunto com a latitude e longitude. Note que algumas
unidades de GPS mais antigas fornecem dados de elevação incorrectos porque
utilizam um modelo terrestre elipsoidal simples em vez duma base de dados com os
níveis do mar local. Deve ter ainda em atenção que o valor da elevação é
normalmente menos preciso (por pelo menos um factor de 2) que a posição
horizontal. Consulte também Recepção por GPS 2D/3D
ETA (Estimativa de hora de chegada): É uma expressão frequentemente utilizada
na navegação. Representa a hora em que chegará ao destino com base em
cálculos relativos à parte restante do trajecto e as informações disponíveis das
estradas utilizadas. Esta estimativa só pode ser utilizada como referência geral. Não
é possível tomar em consideração a velocidade futura ou os atrasos devido ao
trânsito. No MioMap, este valor é mostrado como Estimativa de chegada no ecrã de
informações de trajecto (Página 41).
ETE (Estimativa de duração de viagem): Outra expressão frequentemente
utilizada na navegação. Representa o tempo necessário para chegar ao destino
com base em cálculos relativos à parte restante do trajecto e as informações
disponíveis das estradas utilizadas. Esta estimativa só pode ser utilizada como
referência geral. Não é possível tomar em consideração a velocidade futura ou os
atrasos devido ao trânsito. No MioMap, este valor é mostrado como Estimativa de
duração no ecrã de informações de trajecto (Página 41).
GPS: Abreviatura de Sistema de Posicionamento Global. Este sistema é operado
pelo DoD (Ministério da Defesa dos Estados Unidos da América). Consiste em 24
satélites que orbitam a terra e várias estações terrestres utilizadas para manter os
satélites sincronizados. Para calcular a posição, o dispositivo de GPS utiliza os
sinais recebidos a partir dos satélites de GPS que estão visíveis em determinada
localização. Pode utilizar este serviço gratuitamente.
Bloquear-na-Estrada: Esta função do MioMap manterá sempre a seta Verde que
representa a sua posição actual, sobre a estrada que mais perto ficar. Esta função
automática é necessária visto a posição determinada pelo receptor de GPS não ser
97
Page 98

perfeitamente precisa. Em circunstâncias normais, a função Bloquear-na-Estrada
elimina o erro de posição ocasional. Se o erro for demasiado grande, a sua posição
pode aparecer noutra rua do mapa. Só é possível evitar este problema utilizando
equipamento de GPS de boa qualidade posicionado de forma a ter disponível a
maior porção de céu possível. Normalmente, o Bloquear-na-Estrada está sempre
activo no MioMap quando a posição de GPS está disponível. Consulte também
Página 20. Para uso pedestre, esta função pode ser desactivada permanentemente
nas opções avançadas (Página 93).
Bloquear-na-Posição: Quando houver posição GPS, o MioMap moverá o mapa
automaticamente de modo que a seta Verde, representando a sua posição, actual
seja visível no ecrã. Pode deslocar o mapa para perder esta posição. Nesse caso, o
botão Seguir aparece no ecrã. Tocar-lhe reactivará a Função Bloquear-na-Posição.
Orientação do mapa: O MioMap pode rodar o mapa para conveniência do
utilizador. Se seleccionar o modo de orientação pela direcção, o mapa roda para se
manter na direcção para a qual o utilizador se dirige. Se seleccionar a orientação
pelo Norte, o mapa mantém-se orientado para Norte (que fica na parte superior).
Utilize os botões não virtuais esquerdo e direito para rodar o mapa na direcção
pretendida. Desta forma, a rotação automática será desligada de imediato. Um
pequeno compasso no canto superior direito dos ecrãs de mapa (Página 30) irá
mostrar sempre a direcção actual do mapa. A orientação do mapa não deve ser
confundida com a orientação do ecrã.
Orientação pelo norte: Um tipo de orientação do mapa em que o mapa roda de
forma a ter o Norte na parte superior do ecrã. Consulte também orientação pela
direcção e orientação do mapa.
POI: Os pontos de interesse são localizações exactas no mapa de pontos
importantes guardados na base de dados em conjunto com o nome, categoria e
subcategorias (por exemplo, Serviços/Combustível/GPL), morada, números de
telefone e fax, e outras informações importantes. Utilize o sistema de procura
versátil do MioMap para procurar o POI apropriado mais perto de si ou qualquer
outra localização do mapa (Página 74). Também é possível guardar os locais
favoritos como ‘Os meus POIs’ no MioMap.
Registo de trajecto: No MioMap, é possível gravar as viagens utilizando os dados
de posição fornecidos pelo GPS de segundo em segundo ou de poucos segundos
em poucos segundos (dependendo das opções de GPS). Quando inicia a gravação,
os dados de posição são gravados na base de dados até parar de gravar o trajecto.
Este conjunto de posições de GPS sequenciais é denominado registo de trajecto.
Cada conjunto de posições consecutivas possui um nome (por pré-definição, é a
hora de gravação, mas é possível atribuir qualquer nome) e uma cor com a qual
pode ser apresentado no mapa. Mais tarde, é possível reproduzir a viagem no ecrã
do MioMap como se estivesse a acontecer de novo. Esta função serve para fazer
demonstrações ou para analisar as manobras efectuadas durante a viagem.
Consulte também Página 51.
Orientação pela direcção: Um tipo de orientação do mapa em que o mapa roda de
forma a estar sempre virado para a direcção para onde se dirige o utilizador.
Consulte também orientação pelo norte e orientação do mapa.
98
Page 99

Ponto de passagem: Os trajectos do MioMap podem ter vários destinos diferentes
(tantos quantos necessários) que devem ser atingidos numa ordem específica.
Todos esses pontos, excepto o destino final, são denominados pontos de
passagem, visto o trajecto passar pelos mesmos. Os destinos podem ser vistos no
ecrã de informações de trajecto em Linha de trajecto (Página 40) e cada ponto de
passagem é anunciado pelas instruções de voz à medida que o utilizador se
aproxima do mesmo e quando o atinge. Se o ponto servir de paragem, a navegação
continua automaticamente quando parte. A navegação continuará a funcionar
mesmo se desligar o dispositivo ou se reiniciar o MioMap.
Aumentar e diminuir o zoom: A função de zoom é utilizada para alterar a escala
do mapa. Utilize Aumentar zoom para diminuir a escala do mapa, de forma a ver
menos área, mas mais pormenores, e utilize Diminuir zoom para aumentar a escala
do mapa e poder ter uma visão mais geral dessa parte do mapa, mas com menos
pormenores. Consulte também Página 18.
99
Page 100

9 O contrato de licença para o utilizador final
Não funcione, introduza dados ou obtenha dados deste produto enquanto conduz.
Se não prestar atenção suficiente ao seu veículo, poderá ocorrer morte, danos
físicos ou materiais. Ao utilizar este produto, por favor estacione o seu veículo de
forma segura e observe sempre os regulamentos de trânsito e requisitos de
segurança. A utilização deste produto é responsabilidade do utilizador final, que
assume todos os riscos.
A Mio Technology Limited não irá assumir qualquer responsabilidade por danos
causados por este produto durante a condução, transporte ou qualquer violação de
regulamentos de trânsito ou requisitos de segurança, por qualquer motivo.
100
 Loading...
Loading...