Page 1
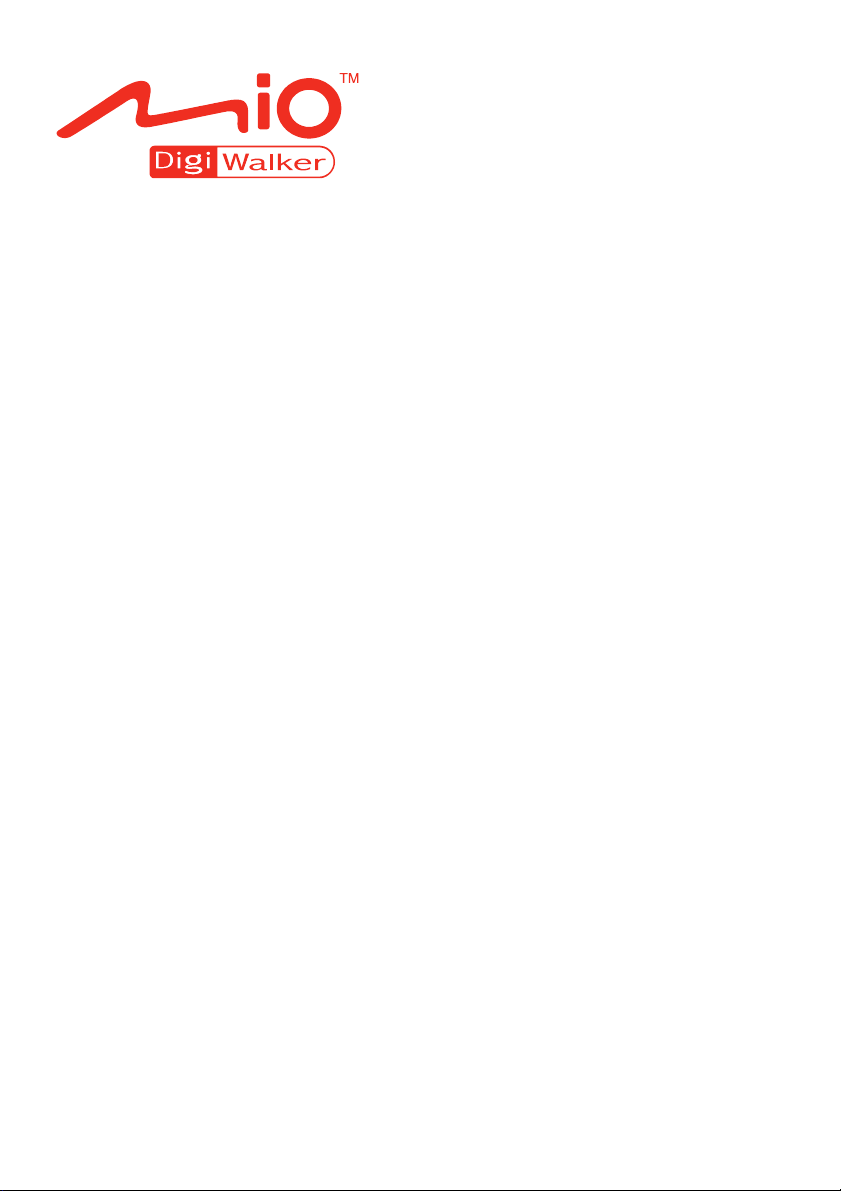
MioMap v3.3
Návod k obsluze
Page 2
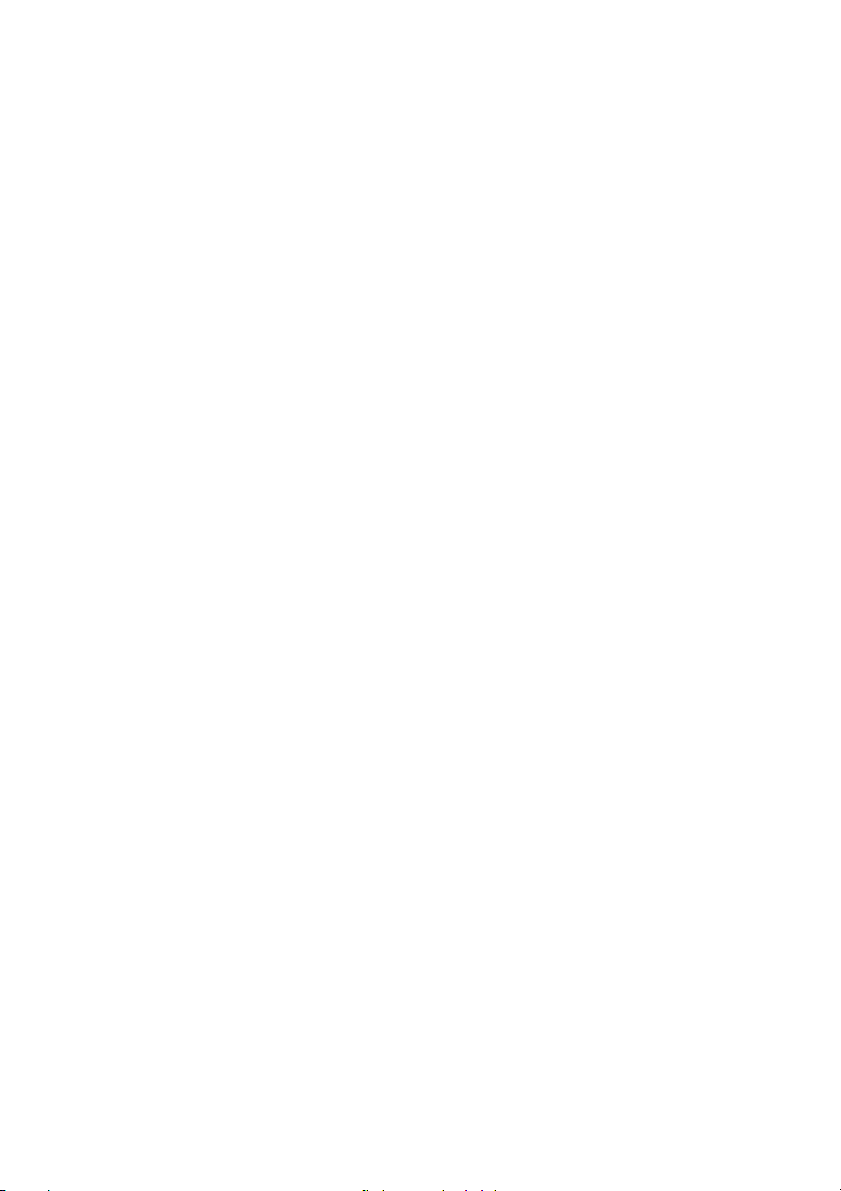
R00 (EEU)
Prohlášení
Parametry výrobku i jeho návody k obsluze se mohou kdykoliv změnit bez předchozího
upozornění. Společnost Mio Technology nenese žádnou odpovědnost za škodu přímo či
nepřímo zapříčiněnou chybami a opomenutími v těchto příručkách nebo nesouladem
informací uvedených v příručce se skutečností.
© 2007 Mio Technology Limited
Datová mapa Whereis®: © 2006 Telstra Corporation Limited a poskytovatelé licence této
společnosti
Zdroj dat: © 2006 Tele Atlas N.V.
Rakousko: © BEV, GZ 1368/2003
Dánsko: © DAV
Francie: © IGN France
Velká
Británie:
Itálie: © Geonext/DeAgostini
Severní
Irsko:
Norsko: © Norwegian Mapping Authority (Norská zeměměřická služba),
Švýcarsko: © Swisstopo
Nizozemsko: Topografische ondergrond
Všechna práva vyhrazena.
Geodetické údaje jsou používány se svolením Her Majesty’s
Stationery Office
© Crown Copyright
© Ordnance Survey of Northern Ireland
Public Roads Administration (Veřejná správa cest) / Mapsolutions
Copyright © dienst voor het kadaster en de openbare registers,
Apeldorn
Page 3
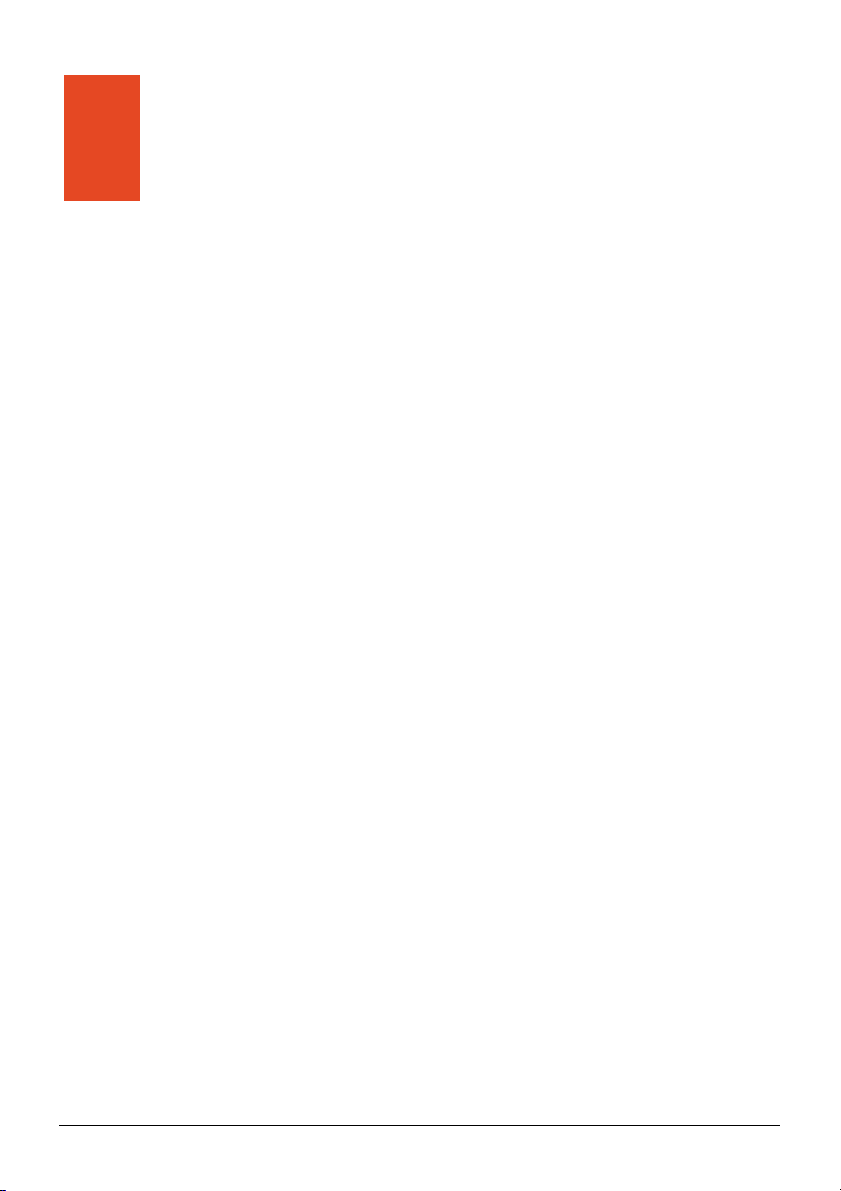
Obsah
1 Přehled systému MioMap.................................................................1
1.1 Hlavní menu systému MioMap............................................................. 1
1.2 Obrazovka Map (Mapa) ....................................................................... 2
Aktuální pozice..................................................................................... 2
Ulice a silnice ....................................................................................... 3
Pohledy na mapu (2D/3D a přiblížení či oddálení) .............................. 3
Barevná schémata pro den a pro noc.................................................. 4
Viditelná POI (Místa zájmu) ................................................................. 4
1.3 Tlačítka a ukazatele ............................................................................. 5
Orientace mapy a režim přehledu........................................................ 5
Stav GPS.............................................................................................. 6
Stav baterie .......................................................................................... 7
Ztlumení zvuku..................................................................................... 7
Stav spojení Bluetooth ......................................................................... 7
Tlačítka náklonu a přiblížení ................................................................ 8
Tlačítko Follow (Sledování pozice) ...................................................... 8
Aktuální rychlostní omezení................................................................. 9
1.4 Pohled Cockpit (Kokpit)........................................................................ 9
Při naplánované trase .......................................................................... 9
Bez naplánované trasy....................................................................... 10
1.5 Překryvná menu mapy ....................................................................... 11
Find Menu (Menu vyhledávání).......................................................... 11
Quick Menu (Rychlé menu)................................................................ 11
Route Menu (Menu Trasa)................................................................. 12
Hlavní menu ....................................................................................... 13
1.6 Kurzorové menu................................................................................. 13
1.7 Virtuální klávesnice ............................................................................ 15
Písmenné klávesnice ......................................................................... 15
Klávesnice typu QWERTY ................................................................. 15
2 Vyhledávání.....................................................................................17
2.1 Způsoby volby cíle ............................................................................. 17
2.2 Vyhledávání pomocí modulu Address (Adresa)................................. 18
i
Page 4
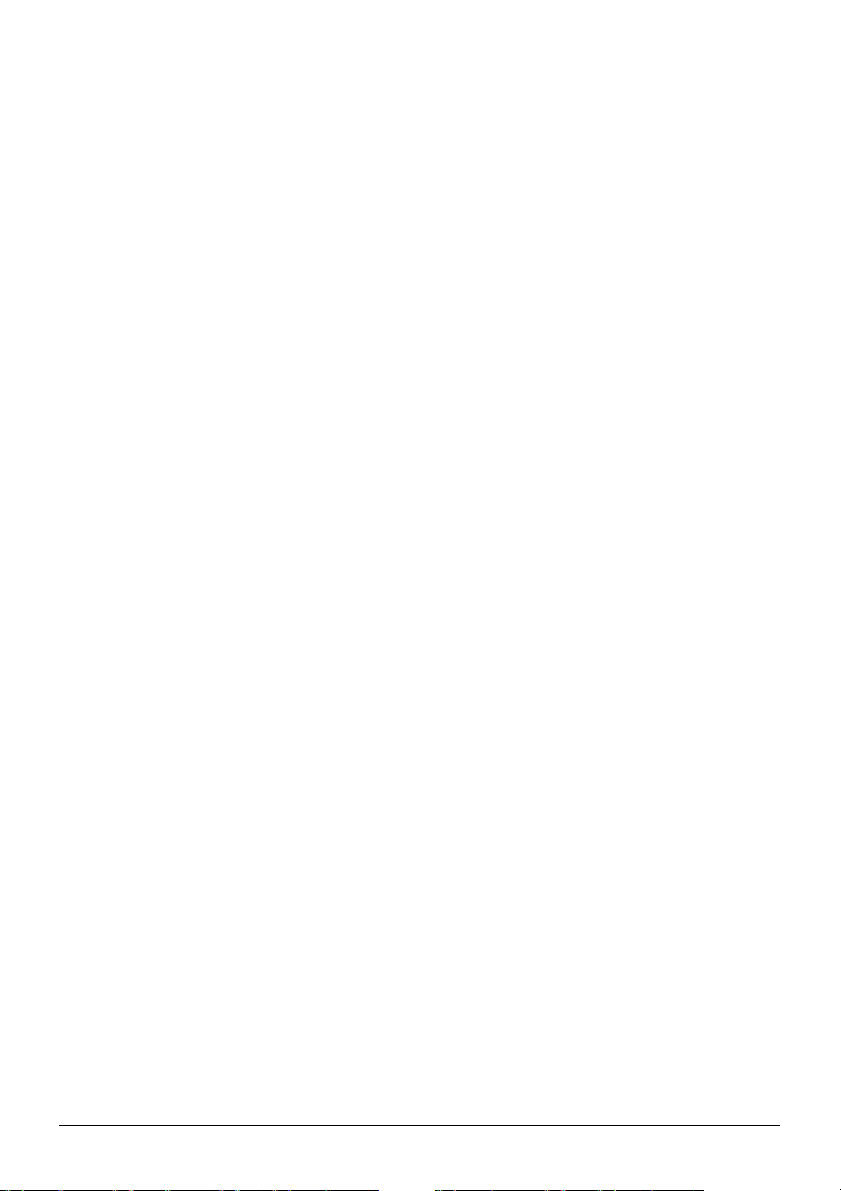
2.3 Vyhledávání pomocí nabídky Favorites (Oblíbené položky) –
Home/Work (Domov/Práce)........................................................................ 20
2.4 Vyhledávání pomocí POI (Místa zájmu) ............................................ 21
Změna referenčního bodu.................................................................. 22
2.5 Vyhledávání pomocí modulu History (Historie).................................. 23
2.6 Vyhledávání pomocí modulu Coordinates (Souřadnice) ................... 24
2.7 Výběr bodu na mapě.......................................................................... 25
2.8 Výpočet trasy...................................................................................... 26
3 Navigace ..........................................................................................27
3.1 Prvky aktivní trasy .............................................................................. 27
Výchozí bod, průjezdní body a cílový bod ......................................... 27
Animovaný průvodce pro změnu směru trasy.................................... 27
Aktivní trasa........................................................................................ 28
3.2 Používání informačního panelu.......................................................... 29
Údaje o cestě a o trase ...................................................................... 29
Nejbližší body zájmu .......................................................................... 30
Nejbližší události TMC ....................................................................... 31
Itinerář ................................................................................................ 32
3.3 Prohlížení údajů o trase ..................................................................... 33
Zobrazované informace o trase ......................................................... 33
Varovné ikony..................................................................................... 35
Fit to Screen (Zobrazit přehled trasy) ................................................ 36
Parameters (Parametry trasy)............................................................ 37
3.4 Přepočítání trasy ................................................................................ 37
Recalculate (Přepočítat)..................................................................... 37
Drop Next Via Point/Delete Route (Odstranit příští průjezdní
bod/Smazat trasu).............................................................................. 38
Bypass (Objížďka).............................................................................. 38
3.5 Delete Route (Smazat trasu).............................................................. 38
3.6 Prohlížení itineráře ............................................................................. 39
Režimy zobrazení .............................................................................. 39
Show (Zobrazit).................................................................................. 40
Avoid (Vyhnutí se).............................................................................. 40
3.7 Úprava trasy....................................................................................... 41
3.8 Funkce Fly Over (Průlet) .................................................................... 42
4 Pokročilé funkce .............................................................................43
4.1 Používání POI .................................................................................... 43
Nastavení zobrazování předefinovaných POI.................................... 43
Přidávání vlastních POI...................................................................... 44
Správa vlastních POI ......................................................................... 45
Contacts (Kontakty)............................................................................ 48
ii
Page 5
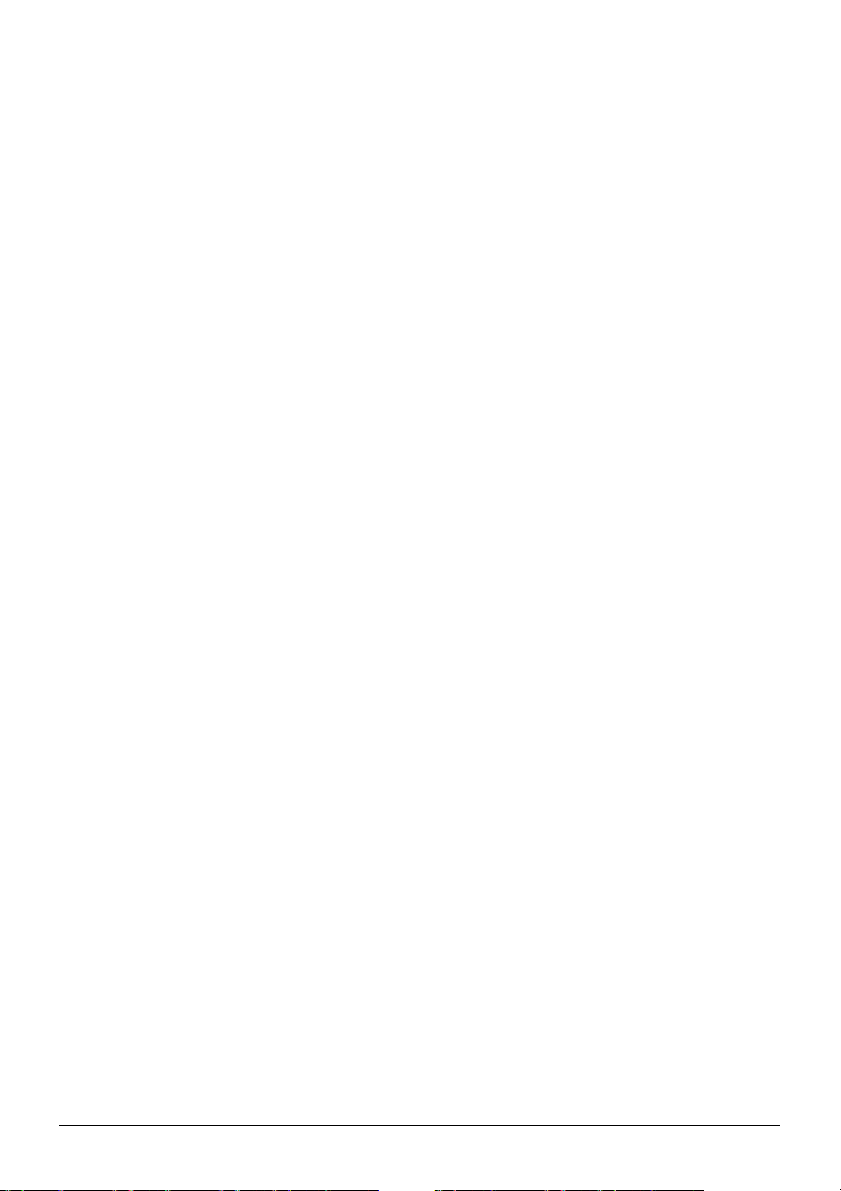
4.2 Silniční bezpečnostní kamery ............................................................ 48
Typy kamer......................................................................................... 48
Měřený směr provozu ........................................................................ 50
Kontrolovaný rychlostní limit .............................................................. 50
Přidání nové kamery pro měření rychlosti ......................................... 50
Úprava a mazání kamery pro měření rychlosti .................................. 51
4.3 Správa záznamů trasy ....................................................................... 51
Nahrávání záznamu trasy .................................................................. 51
Přehrávání záznamů trasy ................................................................. 52
Správa záznamů trasy ....................................................................... 53
Mazání záznamů trasy....................................................................... 53
Možnosti záznamu trasy .................................................................... 54
4.4 Obrazovka GPS Data (Údaje GPS) ................................................... 54
Zobrazované údaje GPS.................................................................... 55
Indikátor spojení GPS ........................................................................ 55
Indikátor kvality údajů GPS................................................................ 56
Synchronizace času ........................................................................... 56
4.5 TMC (Traffic Message Channel)........................................................ 57
Prohlížení zpráv TMC ........................................................................ 57
TMC Control Center (Ovládací panel TMC)....................................... 58
5 Nastavení aplikace MioMap ...........................................................61
5.1 Otevření nabídky Settings (Nastavení) .............................................. 61
5.2 General (Obecné nastavení).............................................................. 61
Safety Mode (Bezpečnostní režim).................................................... 62
Automatic Night Colors (Automatický noční režim)............................ 62
Warn When Speeding (Varování při překročení povolené rychlosti).62
Enable Speed Cameras (Výstraha před kamerami) .......................... 63
Set Favorite Destinations (Nastavení oblíbených míst)..................... 64
Off-route Recalculation (Přepočítání trasy)........................................ 65
5.3 Sound (Nastavení zvuku)................................................................... 66
Master (Hlavní ovladač hlasitosti) ...................................................... 66
Voice (Hlasitost hlasového navádění)................................................ 66
Key (Hlasitost zvuků kláves) .............................................................. 66
Dynamic Volume (Dynamická hlasitost) ............................................ 67
Attention Tone (Upozorňovací tón) .................................................... 67
5.4 Route (Nastavení parametrů trasy).................................................... 67
Zahrnutí nebo vyloučení jednotlivých typů komunikací ..................... 68
Vehicle (Vozidlo) ................................................................................ 69
Route (Trasa) ..................................................................................... 70
5.5 Language (Jazyk)............................................................................... 70
Program Language (Jazyk programu) ............................................... 71
Voice Language (Jazyk hlasového navádění) ................................... 71
Set Date & Time Format (Nastavení formátu data a času)................ 71
iii
Page 6
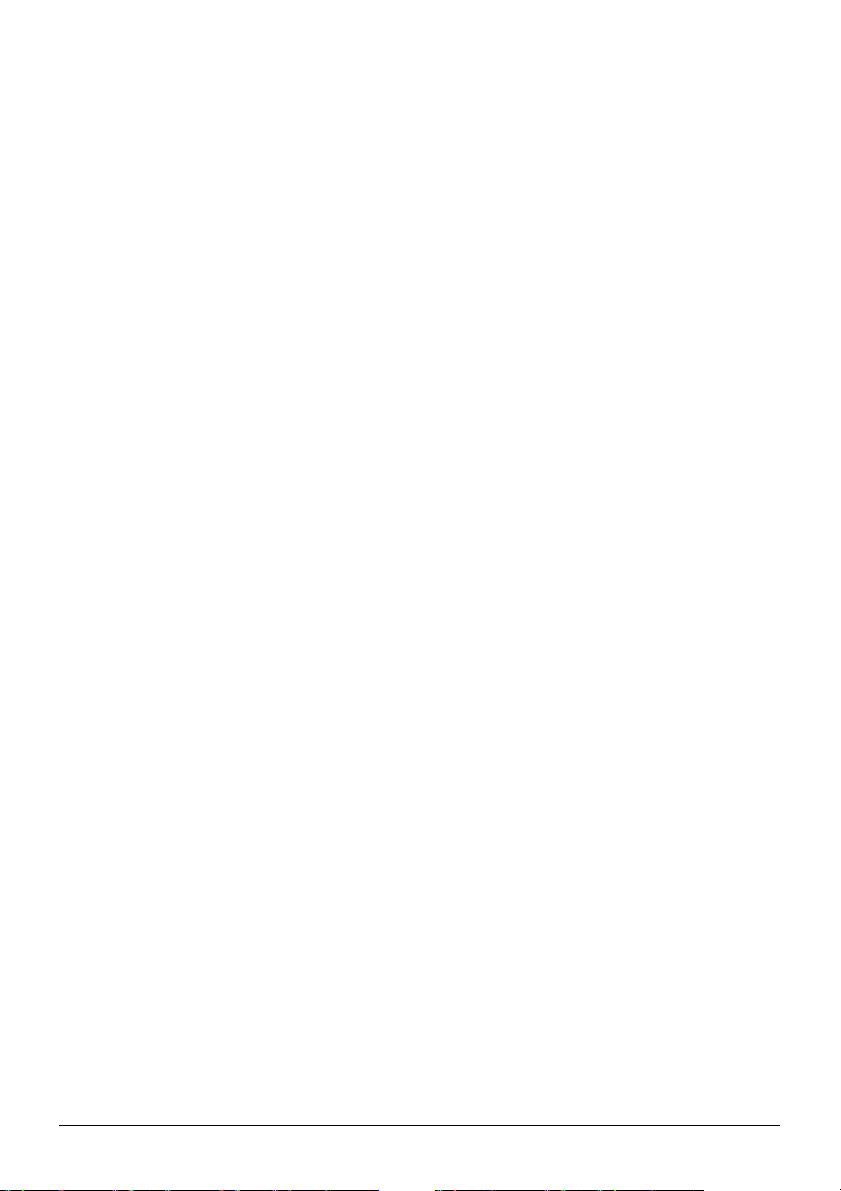
Units (Jednotky) ................................................................................. 71
5.6 Advanced Settings (Pokročilá nastavení) .......................................... 71
TMC Settings (Nastavení TMC)......................................................... 72
Backlight (Podsvícení) ....................................................................... 72
User Data Management (Správa uživatelských dat).......................... 73
Map Options (Možnosti mapy) ........................................................... 74
Smart Zoom Settings (Nastavení funkce Smart Zoom) ..................... 75
Keep Position on Road (Udržování polohy na silnici)........................ 76
iv
Page 7
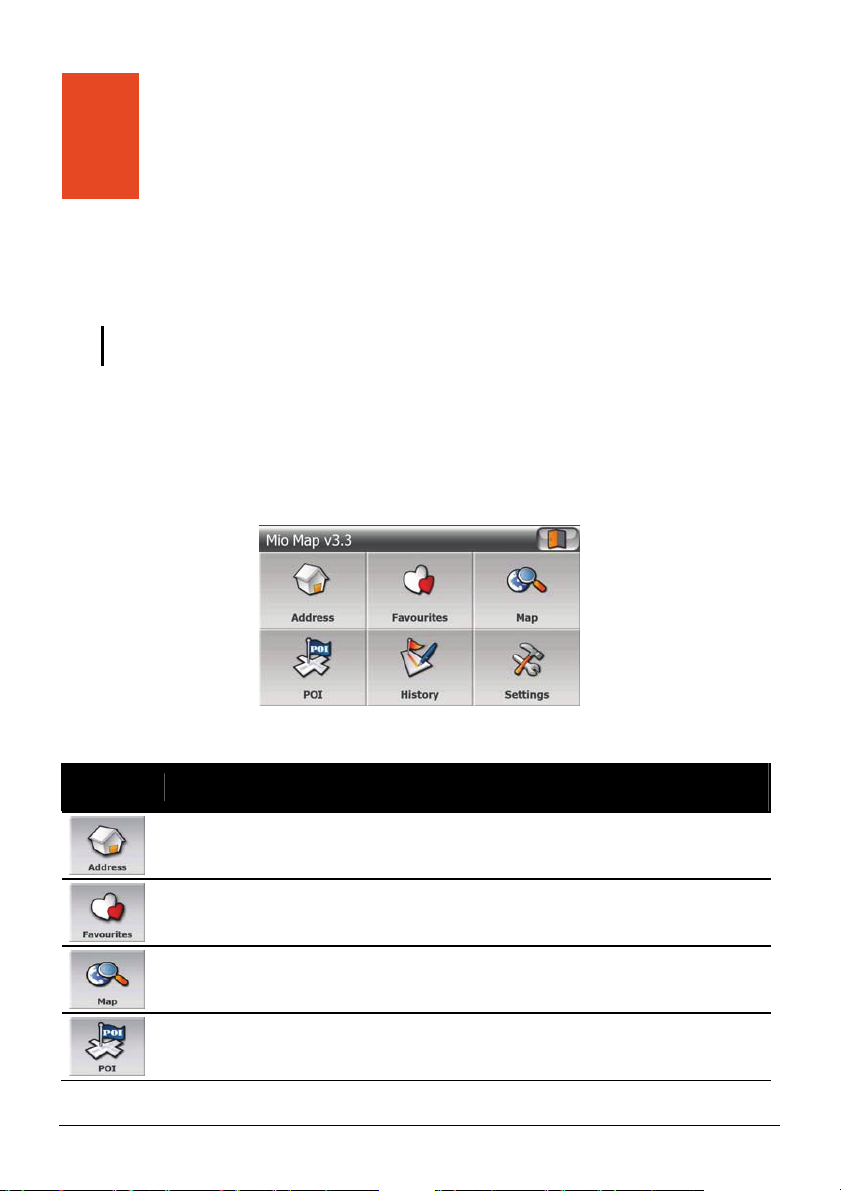
1 Přehled systému MioMap Přehled systému MioMap
Tato kapitola Tato kapitola vás seznámí s obrazovkami a tlačítky systému MioMap.
POZNÁMKA: Všechny obrazovky v této příručce jsou pouz
POZNÁMKA: Všechny obrazovky v této příručce jsou pouze ilustrační. Nezachycují e ilustrační. Nezachycují
konkrétní mapy ani aktuální nastavení na vašem zařízení.
vás seznámí s obrazovkami a tlačítky systému MioMap.
1.1 Hlavní menu systému MioMap
Hlavní menu systému MioMap se zobrazí po klepnutí na tlačítko MioMap
na úvodní stránce vašeho GPS zařízení.
Většina částí programu je z něj přímo přístupná pomocí níže popsaných tlačítek.
Tlačítko Popis
Tlačítko k otevření modulu vyhledání adresy. Oddíl 2.2
Další
informace
Tlačítko k
položky).
Tlačítko k otevření obrazovky Map (Mapa). Oddíl 1.2
Tlačítko
zájmu).
otevření obrazovky Favourites (Oblíbené
k otevření modulu pro vyhledávání POI (Míst
Oddíl 2.3
Oddíl 2.4
1
Page 8
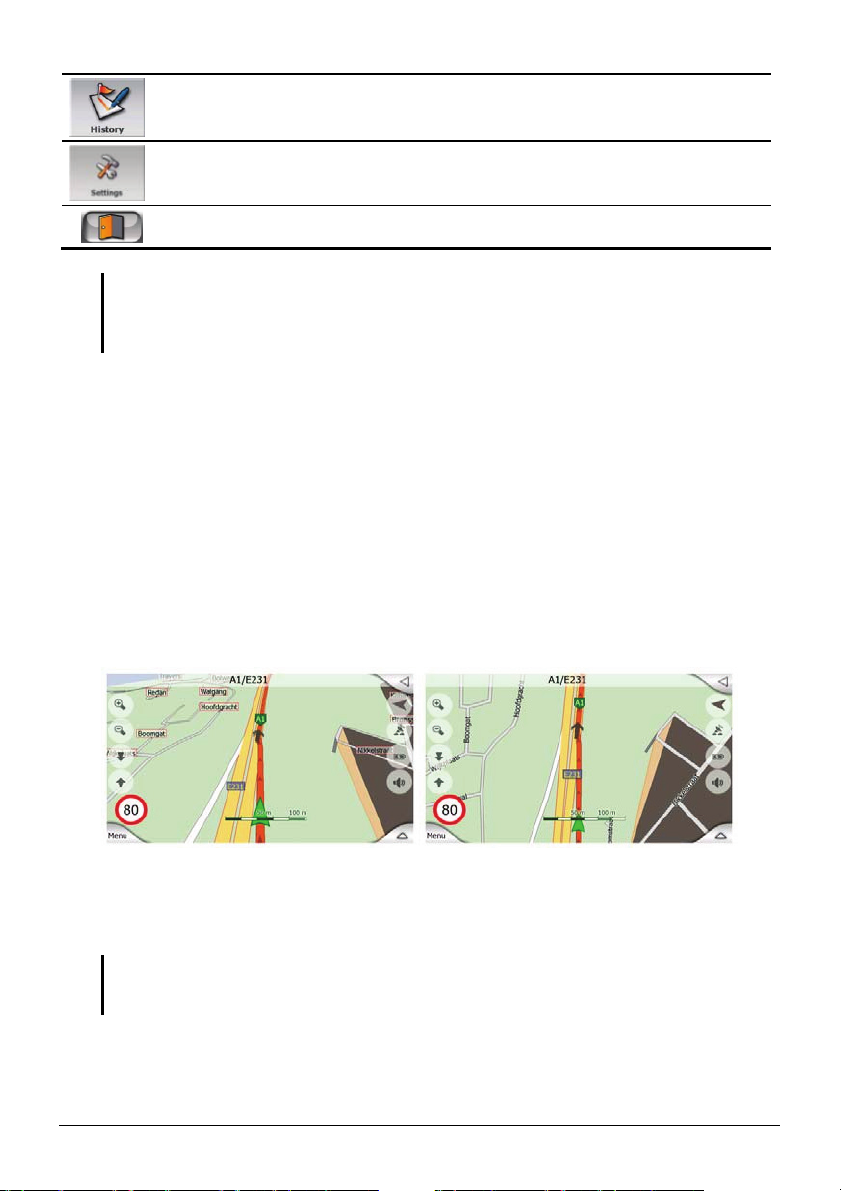
Tlačítko k otevření obrazovky History (Historie). Oddíl 2.4
Tlačítko k otevření obrazovky Settings (Nastavení). Kapitola 5
Tlačítko pro ukončení aplikace MioMap.
POZNÁMKA: Přechod z jedné obrazovky do druhé lze v naprosté většině případů
uskutečnit jednoduše přímo z konkrétní obrazovky, bez nutnosti návratu do hlavního menu
systému MioMap. Tím je snížen počet úkonů nutných k aktivaci požadované funkce nebo
změně nastavení.
1.2 Obrazovka Map (Mapa)
Po klepnutí na tlačítko Map v hlavním menu systému MioMap se vám nabídne
obrazovka s mapou.
Aktuální pozice
Po spuštění systému MioMap může několik minut trvat, než systém GPS zjistí
vaši aktuální pozici. Jakmile je aktuální poloha k dispozici, aplikace MioMap ji
pomocí zelené šipky vyznačí v mapě.
Směr šipky představuje směr, kterým se ubíráte. Pokud dojde ke ztrátě pozice
GPS, zelená šipka změní barvu na šedou a setrvává na místě poslední známé
pozici.
POZNÁMKA: Systém MioMap je vybaven funkcí sledování silnice, která vždy umístí poziční
šipku na silnici - na osu silnice v případě silnice jednosměrné nebo na jednu ze stran silnice
s provozem v obou směrech (například v Německu vpravo a ve Velké Británii vlevo).
2
Page 9

Ulice a silnice
Systém MioMap využívá dvou různých způsobů zobrazení označení silnic. První,
tradiční, je stejný jako v automapách – zobrazuje název ulice podél ulice. Druhý,
alternativní, představuje virtuální cedulky s názvem zasazené přímo do ulice. Ve
výchozím nastavení systém MioMap volí automaticky způsob zobrazení, který je
pro aktuální stav přiblížení a náklonu mapy nejvhodnější.
POZNÁMKA: Pokud nechcete být během navigace rozptylování zobrazováním názvů ulic,
vypněte je v Map options (Možnostech mapy, viz oddíl 5.6.).
Pohledy na mapu (2D/3D a přiblížení či oddálení)
Kromě klasického pohledu na mapu shora (nazývaného dvojrozměrný či 2D
režim) nabízí aplikace MioMap pohled v perspektivě (3D režim), který lze
přirovnat k pohledu čelním sklem automobilu s možností výhledu do velké
vzdálenosti.
Speciální funkce Smart Zoom v 3D režimu automaticky natáčí a naklání mapu a
nastavuje její měřítko tak, aby byl v každé situaci nastaven optimální pohled.
Blížíte-li se k místu změny směru jízdy, funkce automaticky přiblíží mapu a
zvětší úhel zobrazení tak, abyste snadno rozpoznali správný způsob průjezdu
křižovatkou. Pokud je křižovatka daleko před vámi, mapa se oddálí a sníží se úhel
jejího náklonu, abyste měli lepší přehled o silnici před sebou.
3
Page 10
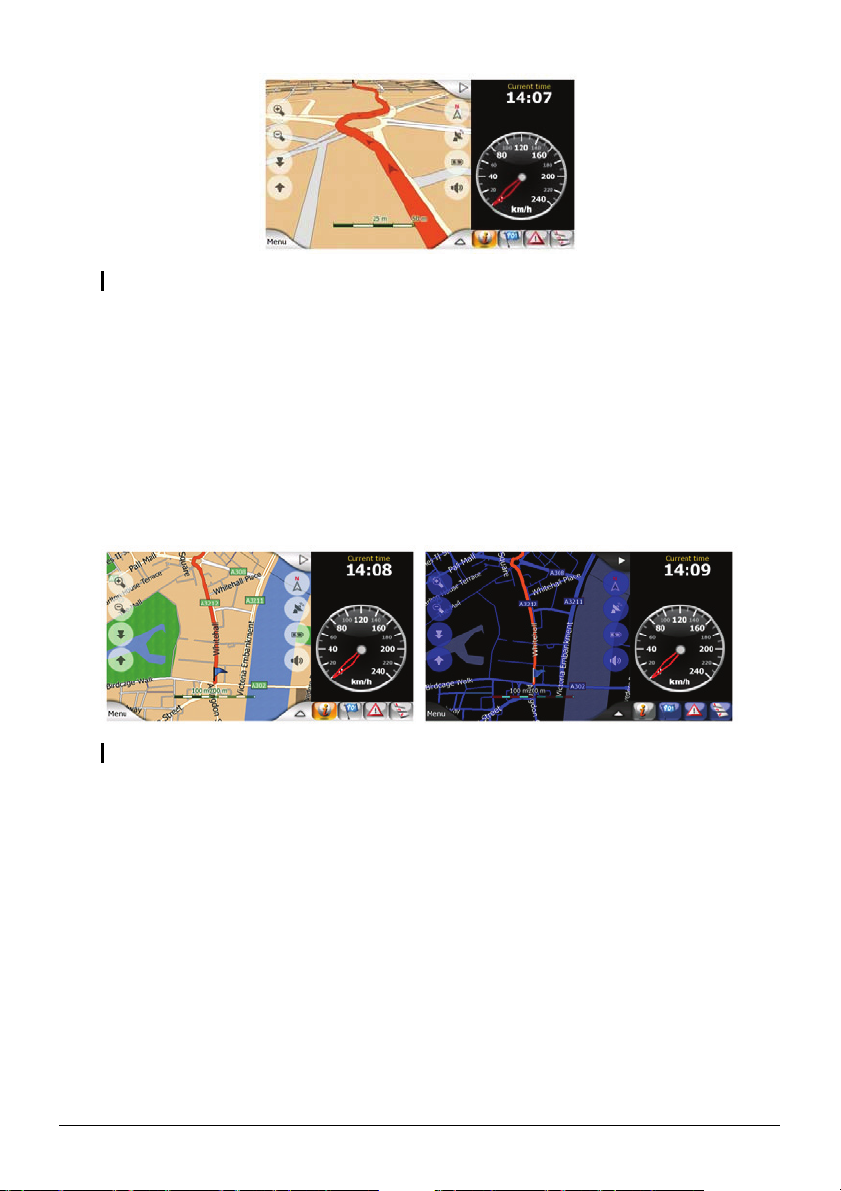
Poznámka: Přiblížení a náklon mapy lze nastavit i ručně (viz oddíl 1.3.).
Barevná schémata pro den a pro noc
Při automatické volbě režimu dne či noci vychází systém MioMap z aktuálního
data a pozice GPS, z nichž vypočítává přesné časy východu a západu slunce
v konkrétní den na konkrétním místě. Za pomoci těchto informací může systém
MioMap automaticky přepínat mezi barevnými schématy již několik minut před
východem slunce, kdy je již obloha rozjasněna a několik minut po západu slunce,
ještě před setměním.
POZNÁMKA: Funkci automatického přepínání režimu dne a noci lze vypnout (viz oddíl 1.5.)
Viditelná POI (Místa zájmu)
Systém MioMap obsahuje tisíce předdefinovaných POI (Points Of Interest = míst
zájmu). Místa zájmu jsou na mapě označena ikonami. Tyto ikony jsou dostatečně
velké na to, aby je bylo možno snadno rozeznat, a jsou poloprůhledné, takže ulice
a křižovatky pod nimi jsou stále viditelné.
Při oddálení mapy se tyto ikony nezobrazují. Po přiblížení mapy se v místech
viditelných POI zobrazují malé tečky. Další přiblížení zobrazí celé ikony.
4
Page 11
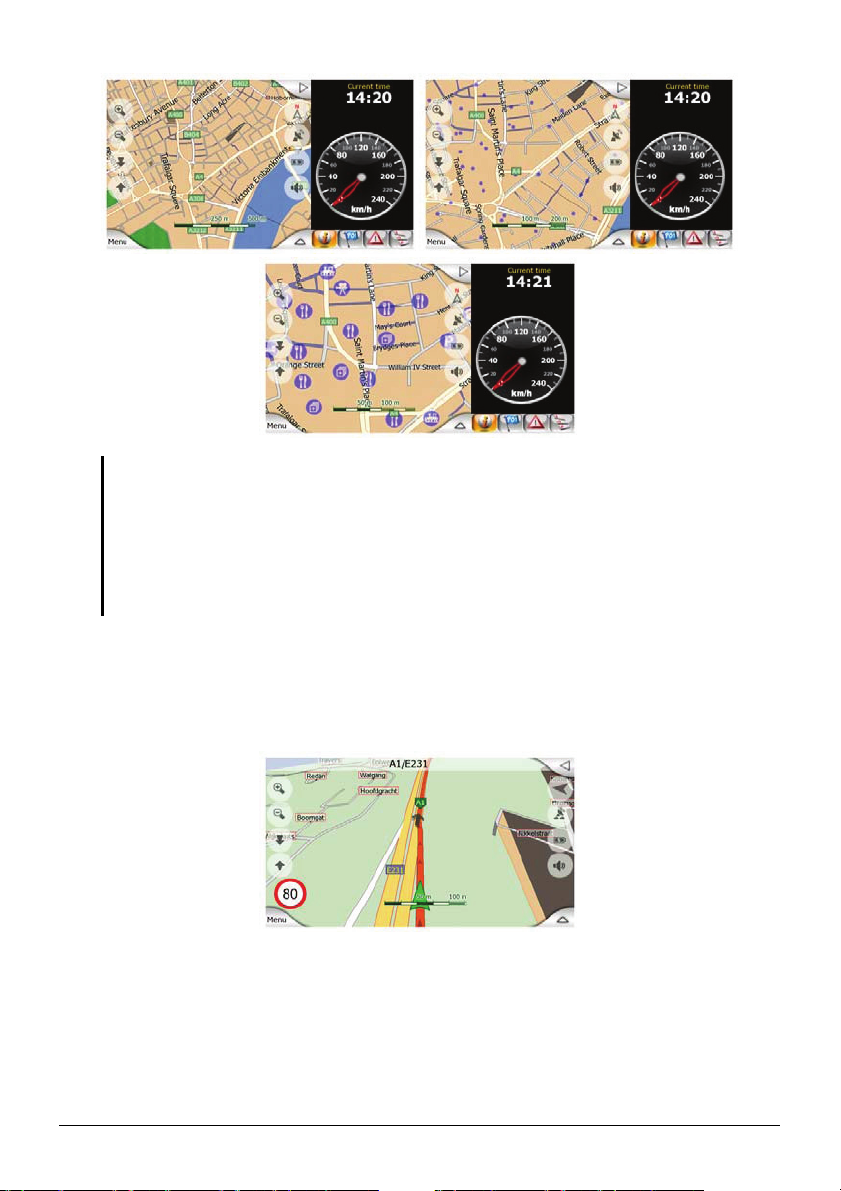
POZNÁMKA:
z Kdyby se na mapě zobrazovala všechna místa zájmu, byla by mapa nepřehledná.
Systému MioMap vám umožňuje pomocí kategorií a jejich podskupin (viz oddíl 4.1.) zvolit,
která místa zájmu mají být zobrazena.
z Během navigování mohou být ikony míst zájmu společně s názvy ulic zakázány. Pokud
v režimu navigace přesto potřebujete mít tyto informace k dispozici, jednoduše posuňte
mapu, čímž vypnete funkci Lock-To-Position (Sledování pozice). Ihned poté budou názvy
ulic a ikony míst zájmu opět zobrazeny.
1.3 Tlačítka a ukazatele
U okraje mapy se nacházejí poloprůhledné ikony. Tyto ikony slouží jako tlačítka,
přičemž některé z nich plní rovněž funkci ukazatelů.
Orientace mapy a režim přehledu
Výchozím režimem orientace mapy pro navigaci je režim Track-up (Sledování
trasy). V tomto módu systém MioMap natáčí mapu během navigování tak, aby
byla vždy nastavena ve směru pohybu. Šipka (kompas) přitom ukazuje na sever.
5
Page 12

Orientaci mapy můžete změnit klepnutím na ikonu kompasu.
Ikona Popis
Klepněte na tuto ikonu pro přepnutí do režimu North-up (Severem nahoru). Po
klepnutí se ikona změní na ikonu dalšího režimu v řadě (
V režimu North-up (Severem nahoru) je mapa vždy orientována na sever.
Klepněte na tuto ikonu pro přepnutí do režimu Overview (Přehled). Ikona se
změní na ikonu dalšího režimu v řadě (
V režimu Overview (Přehled) mapa vypadá podobně jako v módu North-up
(Severem nahoru), avšak liší se v tom, že úroveň přiblížení je pevně nastavena
na výchozí hodnotu, která vám poskytuje lepší přehled o tom, kde na mapě se
nacházíte. Úroveň přiblížení můžete kdykoliv změnit a tato změna nevyvolá
zobrazení tlačítka Follow (Sledování pozice), avšak při následujícím přechodu
do režimu Overview (Přehled) bude opět nastavena výchozí úroveň přiblížení.
Šipka, znázorňující vaši polohu, je pevně umístěna uprostřed obrazovky.
Pokud v režimu Overview (Přehled) posunete mapu, zobrazí se tlačítko
Follow (Sledování pozice). Po klepnutí na něj se mapa posune tak, aby se vaše
aktuální pozice nacházela opět uprostřed mapy.
Klepnutím na tuto ikonu přepnete zpět do režimu Track-up (Sledování trasy).
Ikona se změní na ikonu následujícího režimu (
).
).
Stav GPS
).
Tato ikona ukazuje aktuální stav GPS.
Ikona Popis
Červená znázorňuje, že je k dispozici spojení, avšak signál je příliš slabý na
zjištění aktuální pozice. Navigace pomocí GPS není možná.
Černá znamená, že je k dispozici pozice GPS a že je možná navigace. Pokud je
znázorněna pouze jedna čárka vlny, jde o dvojrozměrnou pozici (není
dostupný údaj o nadmořské výšce) s potenciálně velmi nízkou přesností.
Navigace v systému MioMap je však k dispozici.
Černý satelitní talíř a dvě čárky vlny představují trojrozměrnou pozici GPS.
Systém MioMap je připraven k navigaci.
Pokud je pod satelitním talířem zobrazen malý symbol automobilu, jsou
k dispozici zprávy TMC.
6
Page 13
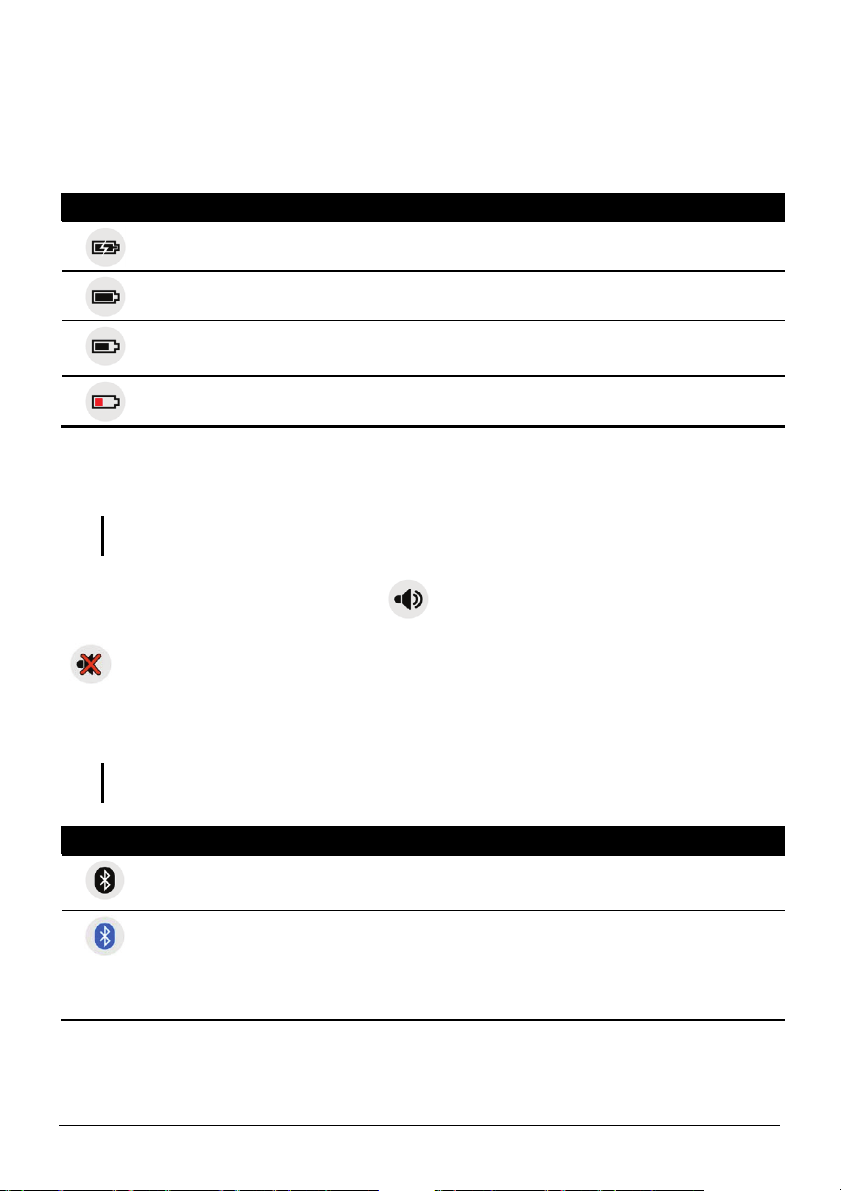
Stav baterie
Tato ikona ukazuje aktuální stav baterie. Po klepnutí na ni se otevře obrazovka
Settings (Nastavení).
Ikona Popis
Baterie se nabíjí.
Baterie je plně nabita a v tomto okamžiku se nenabíjí.
Baterie není plně nabita, nicméně je stále k dispozici dostatečně množství
energie.
Červená znamená, že baterii je třeba nabít.
Ztlumení zvuku
POZNÁMKA: Pokud je na vašem zařízení rozhraní Bluetooth k dispozici, zobrazí se
namísto ikony reproduktoru ikona Bluetooth.
Klepnutím na tlačítko reproduktoru ( ) okamžitě ztišíte zvukový výstup
zařízení. Při aktivovaném tlumení zvuku je ikona reproduktoru přeškrtnutá
(
). Dalším klepnutím zvukový výstup opět zapnete.
Stav spojení Bluetooth
POZNÁMKA: Tato ikona je k dispozici pouze tehdy, je-li vaše zařízení vybaveno rozhraním
Bluetooth.
Ikona Popis
Pokud je rozhraní Bluetooth vypnuto, je zobrazena šedá ikona Bluetooth.
Klepnutím na ikonu bezdrátové rozhraní Bluetooth zapnete.
Po zapnutí rozhraní Bluetooth se změní barva ikony na modrou.
Pokud klepnete na modrou ikonu, aktuální činnost systému MioMap je
pozastavena a zobrazí se obrazovka nastavení Bluetooth na vašem zařízení.
Pro návrat do systému MioMap a pokračování v navigaci klepněte na tlačítko
Exit v pravém dolním rohu.
7
Page 14
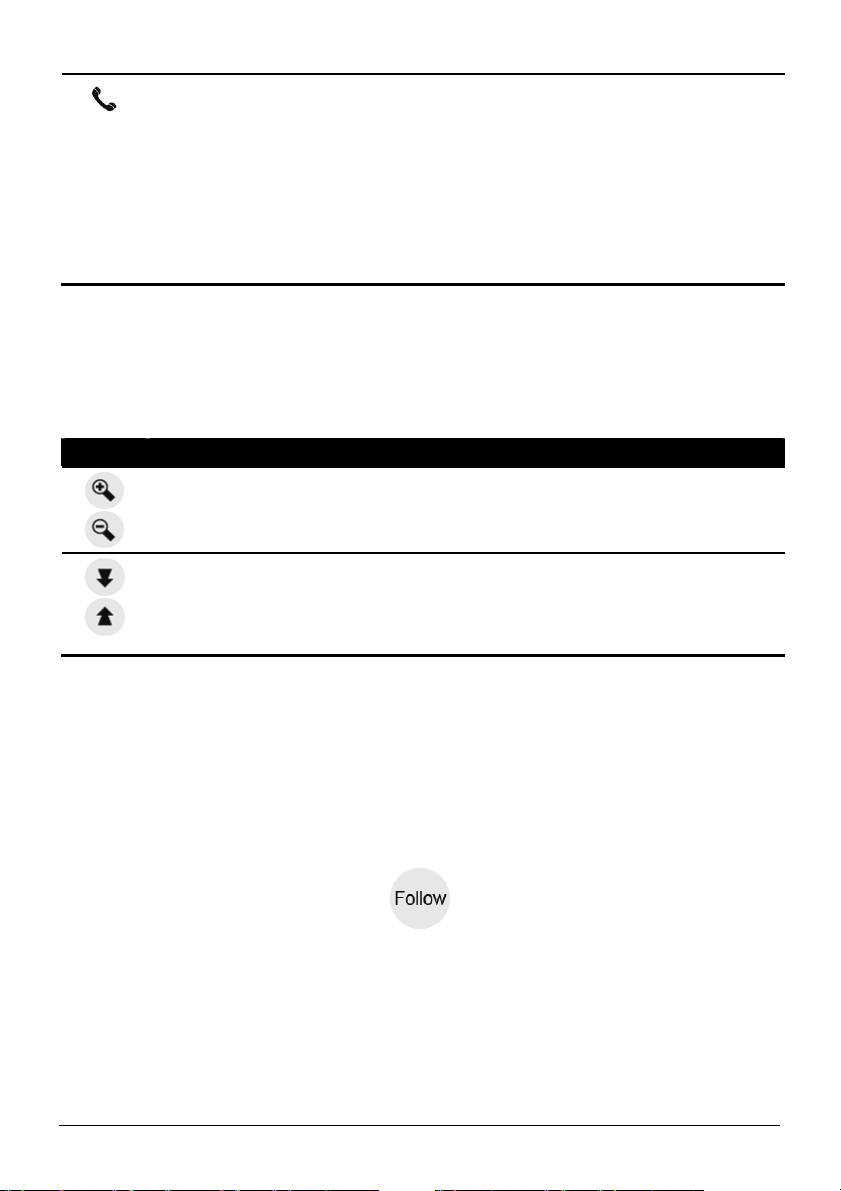
V průběhu telefonního hovoru, při kterém využíváte tento přístroj jako
zařízení hands-free svého mobilního telefonu, je činnost systému MioMap
pozastavena a na displeji je obrazovka telefonního hovoru. Stisknutím tlačítka
v pravém horním rohu můžete pokračovat v navigaci bez toho, že by byl právě
probíhající hovor přerušen. Navigace pak pokračuje bez hlasového navádění
(zvukový výstup je vyhrazen pro telefonní hovor) a zobrazuje se při ní ikona
telefonního sluchátka.
Klepnutím na tuto ikonu pozastavíte činnost systému MioMap a vrátíte se do
obrazovky telefonního hovoru. Jakmile hovor ukončíte, ikona se opět změní
na logo Bluetooth.
Tlačítka náklonu a přiblížení
Tato poloprůhledná tlačítka se zobrazují pouze tehdy, je-li v Rychlém menu (viz
oddíl 1.5) zapnuto manuální nastavení přiblížení a náklonu.
Tlačítka Popis
Slouží ke změně měřítka mapy. Po oddálení (ikonou se symbolem mínus) se
zobrazí větší část mapy, po přiblížení (ikonou se symbolem plus) pak menší
část mapy, avšak s většími podrobnostmi.
Slouží ke změně velikosti pozorovacího úhlu mapy v 3D (trojrozměrném)
režimu. Tento úhel lze nastavit v širokém rozsahu, od pohledu kolmo dolů
(dvojrozměrného pohledu) až po pohled těsně nad zemí, který umožňuje
výhled daleko dopředu.
Pokud ručně změníte úroveň náklonu či přiblížení, vypne se funkce automatické
volby pohledu, Smart Zoom. Funkci můžete opět zapnout klepnutím na tlačítko
Follow (Sledování pozice). Jestliže se nacházíte v obrazovce Cockpit (Kokpit),
systém MioMap tuto funkci po uplynutí 30 vteřin bez klepnutí na displej zapne
automaticky.
Tlačítko Follow (Sledování pozice)
Tato poloprůhledná ikona se zobrazí, pokud je k dispozici pozice GPS a posunuli
jste mapu. Zobrazí se rovněž tehdy, když při zapnuté funkci Smart Zoom ručně
změníte měřítko nebo náklon mapy.
Za normálních okolností volí systém MioMap zobrazení mapy tak, aby byla na
mapě stále viditelná pozice GPS. Pokud mapu ručně posunete, mapa zůstane
8
Page 15

ukotvena v nové pozici. Tlačítko Follow pak můžete použít pro návrat do režimu
sledování aktuální pozice GPS.
Pokud je zapnuta funkce Smart Zoom, jakákoliv ruční změna měřítka nebo
náklonu tuto funkci automatické volby pohledu vypne. Klepnutím na tlačítko
Follow se funkce Smart Zoom opět aktivuje.
POZNÁMKA: Je-li aktivní obrazovka Cockpit (Kokpit), na tlačítko Follow klepnout nemusíte.
Stačí se 30 vteřin nedotýkat obrazovky a aplikace MioMap funkci Lock-to-Position
(Sledování pozice) anebo Smart Zoom automaticky opět zapne. Pokud se v tomto časovém
úseku dotknete obrazovky, je zahájeno nové odpočítávání 30 vteřin.
Aktuální rychlostní omezení
Pro zvýšení bezpečnosti jízdy znázorňuje systém MioMap během jízdy rychlostní
omezení silnice, na které se právě nacházíte. Tato informace se zobrazuje pouze
tehdy, je-li pro danou komunikaci údaj o nejvyšší rychlosti k dispozici.
1.4 Pohled Cockpit (Kokpit)
V tomto pohledu na mapu se informační panel v pravé části obrazovky zobrazuje
odlišným způsobem.
K zavření informačního panelu použijte tlačítko
.
a pro jeho otevření tlačítko
Při naplánované trase
POZNÁMKA: Naplánovaná trasa je k dispozici pouze tehdy, když provedete volbu cíle a
program následně provede výpočet trasy (pro informace o volbě cíle viz kapitola 2).
Pokud existuje naplánovaná trasa, zobrazuje první (výchozí) stránka
informačního panelu informace o trase, jako je například příští manévr či
vzdálenost a čas, spolu s tlačítky k přepnutí na jinou skupinu informací (pro
podrobnosti viz oddíl 3.1).
9
Page 16
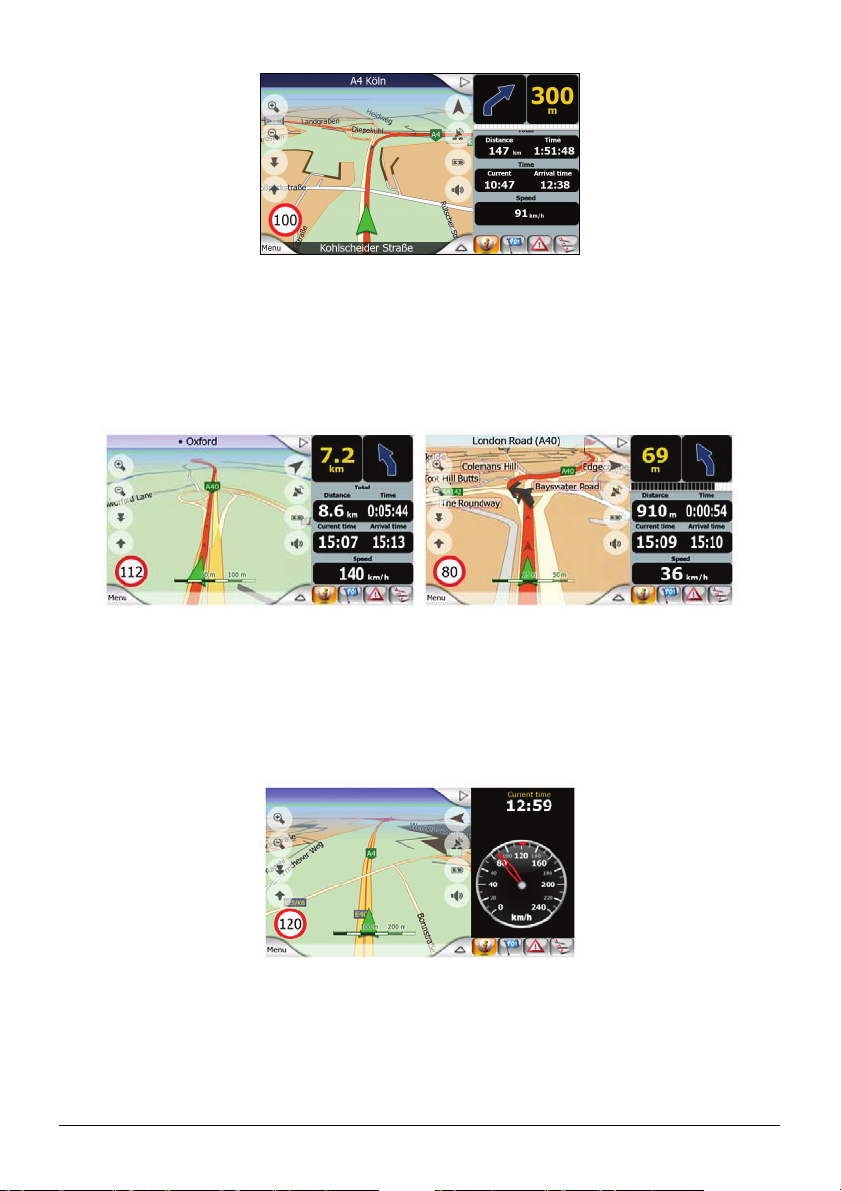
V dolní části mapy se zobrazuje silnice nebo ulice, po které právě jedete.
V horní části mapy je ulice nebo silnice, která je v itineráři trasy další na řadě.
Pokud se ještě nenacházíte v oblasti, která příští silnici obsahuje, zobrazí systém
MioMap místo názvu silnice či ulice pouze název této oblasti. Vedle názvu oblasti
je pak vykreslen symbol odrážky, který pomáhá rozlišit tento název od názvů ulic.
Bez naplánované trasy
Při jízdě bez existující naplánované trasy se v horní části zobrazuje aktuální čas a
na ručičkovém rychloměru okamžitá rychlost a rychlostní omezení. Klepnutím na
rychloměr tento nahradíte aktuálním datem a digitálním ukazatelem rychlosti.
10
Page 17
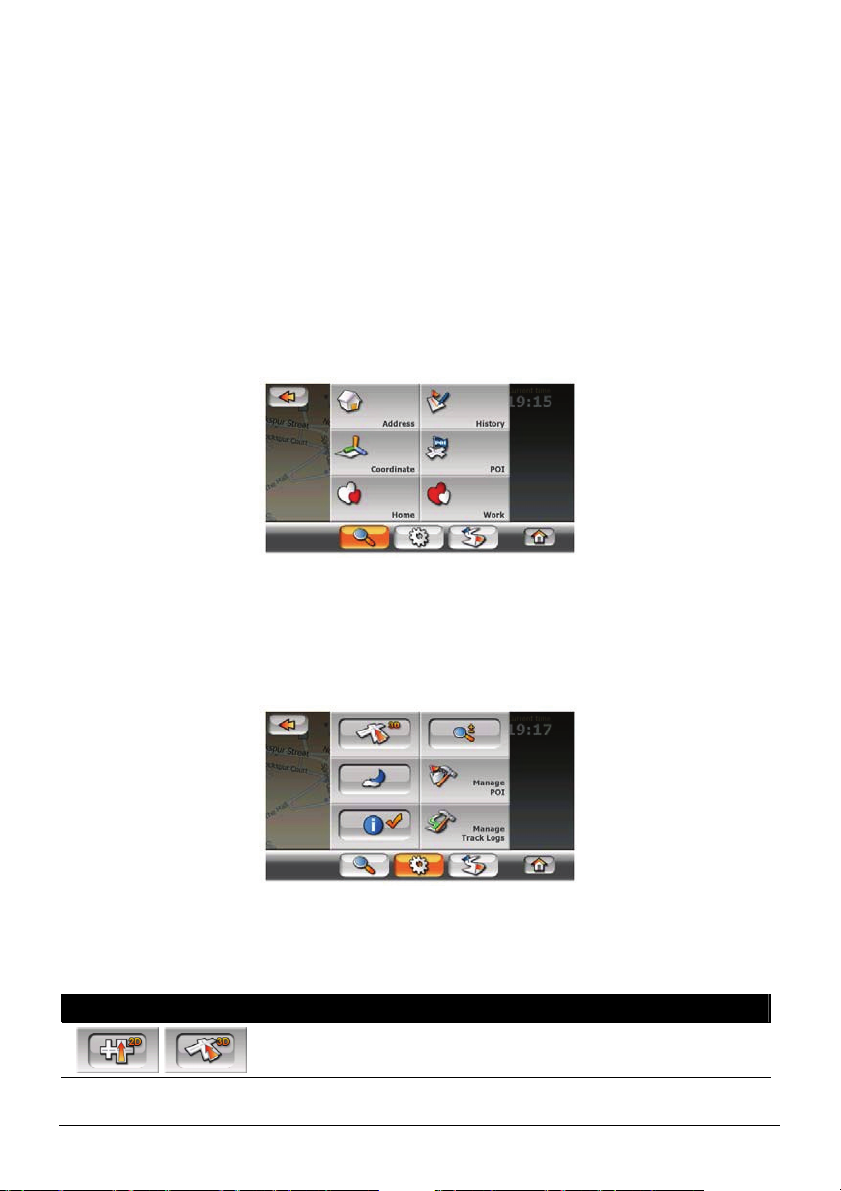
1.5 Překryvná menu mapy
Levý dolní roh obrazovky slouží jako tlačítko Menu. Po klepnutí na toto tlačítko
se zobrazí menu, ve kterém máte přístup k nejčastěji používaným funkcím
systému MioMap.
Find Menu (Menu vyhledávání)
První stránkou menu je nabídka vyhledávání. Umožňuje volbu cíle zadáním
Address (Adresa), History (Historie), Coordinate (Souřadnice), POI, Home
(Domov) nebo Work (Práce). Další informace o vyhledávání viz kapitola 2.
Quick Menu (Rychlé menu)
Druhou stránku menu tvoří nabídka pro rychlý přístup k některým
konfigurovatelným možnostem.
Čtyři z tlačítek této nabídky mají funkci přepínače. Symbol na těchto tlačítkách
pak neznázorňuje aktuální režim, nýbrž režim, do kterého se klepnutím na tlačítko
přepnete.
Přepínač Popis
Přepíná mezi 2D (dvojrozměrným) a 3D (trojrozměrným)
zobrazením mapy.
11
Page 18
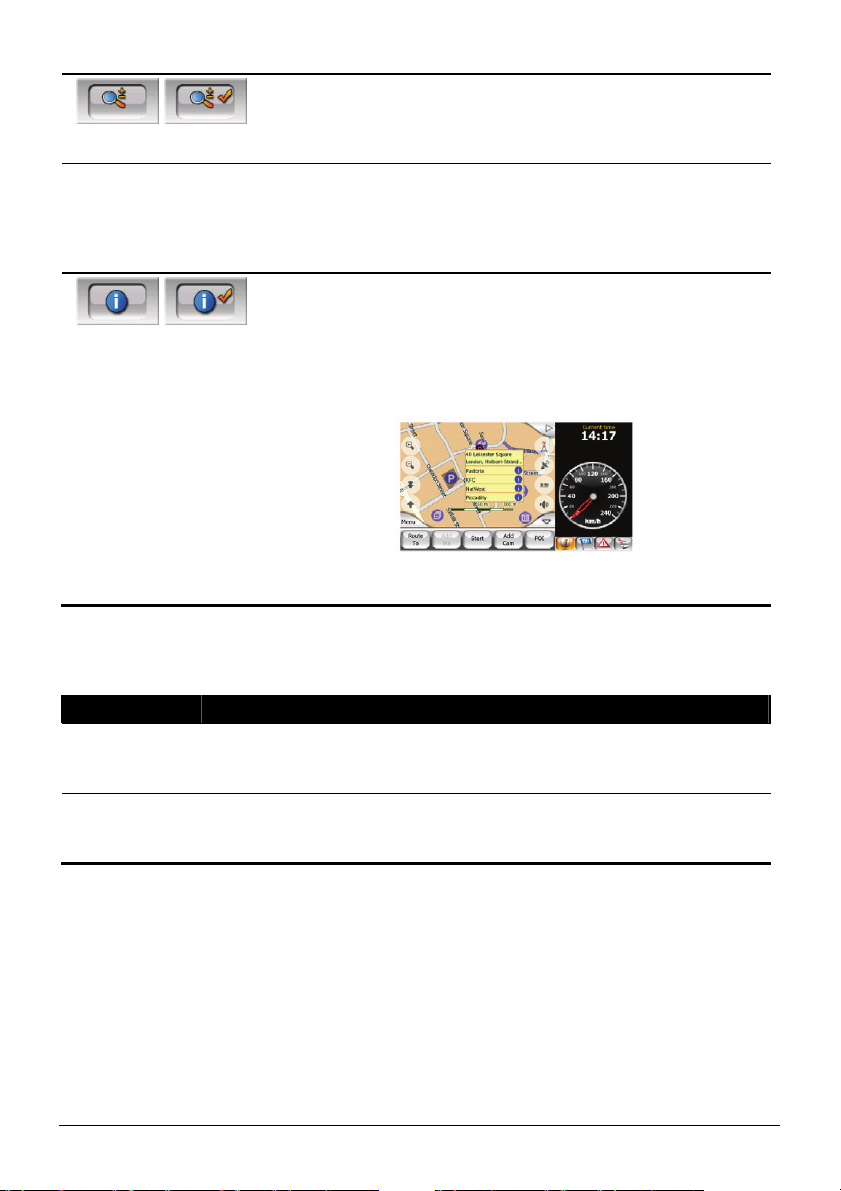
Zapíná anebo vypíná manuální nastavení přiblížení a náklonu
mapy. Je-li zapnut, na levé straně mapové obrazovky se
zobrazí další průhledná tlačítka pro změnu přiblížení a
náklonu.
Slouží k přepínání mezi denním a nočním barevným
schématem. Tato volba má přednost před automatickým
přepínáním barevných schémat. Pro opětovné zapnutí funkce
automatické volby barevných schémat musíte tuto povolit
na obrazovce General settings (Obecné nastavení).
Slouží k povolení nebo zakázání informačního okénka
kurzoru na obrazovce mapy.
Je-li tato funkce zapnuta, klepnutí na obrazovku (aktivující
kurzor – červenou tečku obklopenou soustřednými
kružnicemi) otevře rovněž okénko s názvem zvolené ulice,
číslem domu a názvy nejbližších POI, pokud se nějaké poblíž
nacházejí.
Klepnutím na modré informační ikony u názvů POI zobrazíte
podrobnosti o příslušném místě zájmu.
Zbývající dvě tlačítka slouží k otevírání dalších obrazovek a provádění jiných,
specifických činností.
Tlačítko Popis
Manage POI
(Správa bodů
zájmu)
Manage Track
Logs (Správa
záznamu trasy)
Slouží k nastavení parametrů vámi vytvořených míst zájmu a
nastavení zobrazovaní předdefinovaných míst zájmu (pro více
informací viz oddíl 4.1).
Slouží k uložení záznamů trasy uskutečněných cest (pro více
informací viz oddíl 4.3).
Route Menu (Menu Trasa)
Třetí stránku menu tvoří nabídka nástrojů pro správu trasy (pro více informací viz
kapitola 3).
12
Page 19
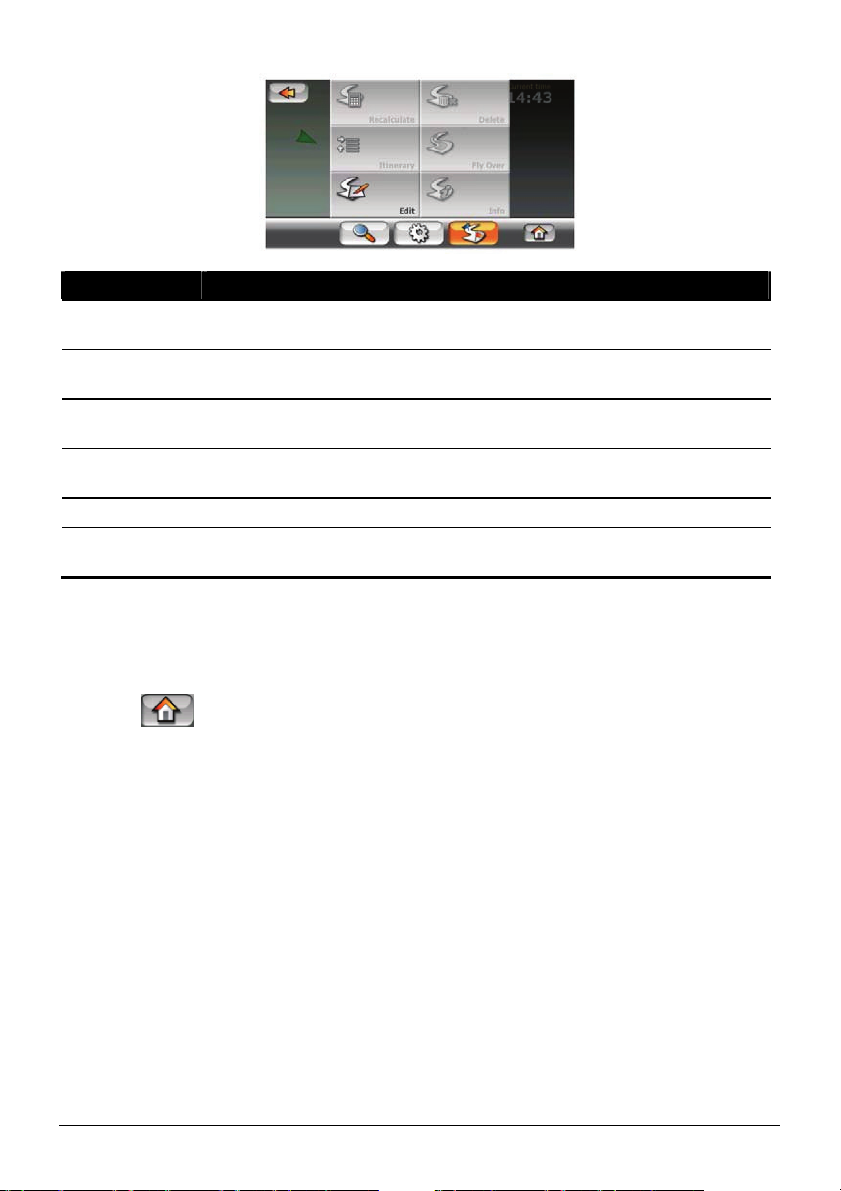
Tlačítko Popis
Recalculate*
(Přepočítat)
Delete *
(Smazat)
Itinerary *
(Itinerář)
Fly Over *
(Průlet)
Edit (Upravit) Slouží ke zobrazení všech bodů trasy a pro jejich editaci.
Info *
(Informace)
* Je dostupné pouze tehdy, existuje-li naplánována trasa.
Vyvolá nabídku, ve které můžete nechat systém MioMap přepočítat
trasu, odstranit příští bod průjezdu nebo smazat trasu či objížďku.
Odstraní aktivní trasu.
Slouží ke zobrazení seznamu událostí trasy.
Zobrazí na displeji simulaci trasy.
Otevírá obrazovku Route Information (Informace o trase).
Hlavní menu
Tlačítko vás přenese do hlavního menu systému MioMap.
1.6 Kurzorové menu
Kurzor je buďto zvolený bod mapy (označený červenou tečkou a obklopený
soustřednými kružnicemi) nebo aktuální pozice GPS, je-li tato k dispozici a je-li
současně zapnutá funkce Lock-To-Position (Sledování pozice). Jakmile kurzor
klepnutím umístíte na obrazovku, zobrazí se v dolní části obrazovky nabídka se
seznamem všech funkcí, ve kterých můžete kurzor využít.
Jestliže kurzorové menu není do několika sekund použito, automaticky zmizí.
Znovu je zobrazit můžete pomocí šipky v pravém dolním rohu. Pokud otevřete
kurzorové menu ručně, zůstává zobrazené, dokud je nezavřete nebo se nepřepnete
do jiné obrazovky.
13
Page 20
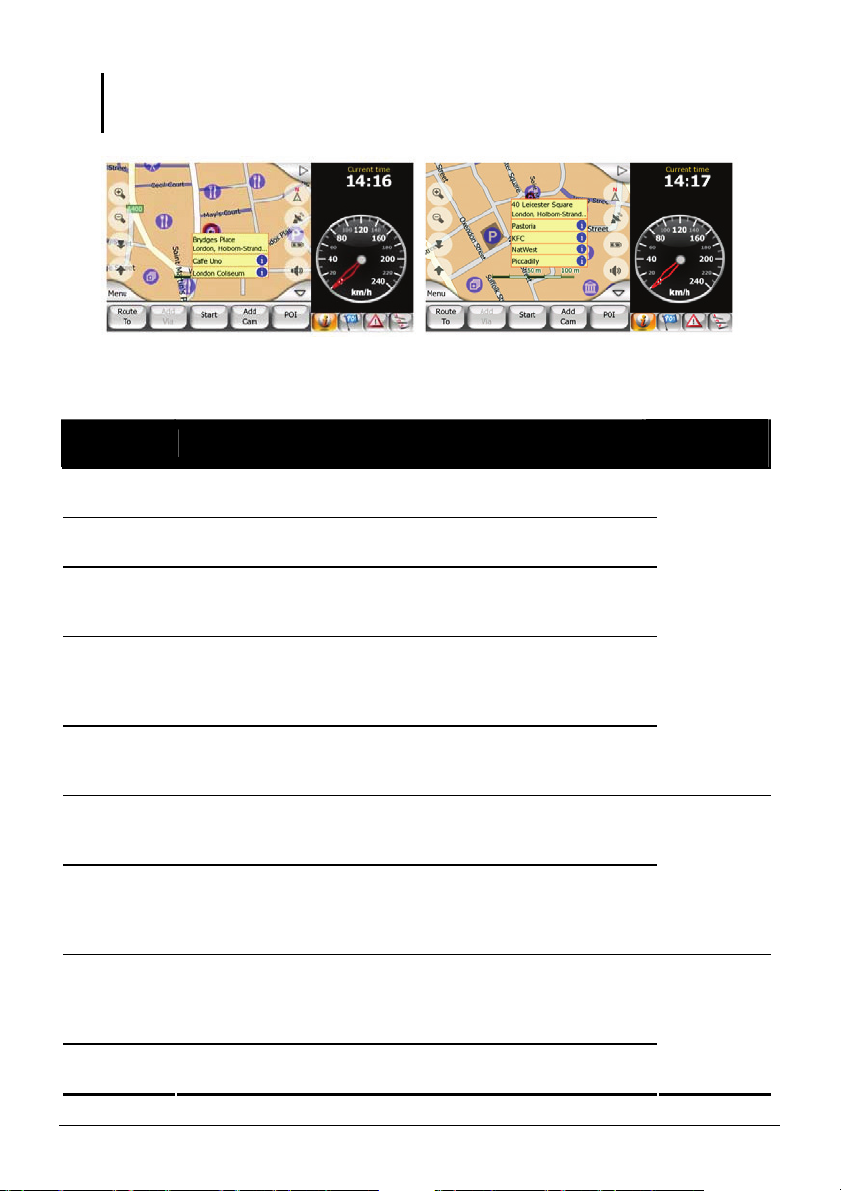
POZNÁMKA: Chcete-li, aby se mapa zobrazovala kolem kurzoru, zavřete kurzorové menu a
znovu jej otevřete. Jakmile je menu otevřeno ručně, mapa se vždy posune tak, aby byl kurzor
uprostřed ní.
Obsah kurzorového menu se mírně liší v závislosti na tom, zda již byla
naplánován trasa či nikoliv. Máte k dispozici následující možnosti:
Tlačítko Popis
Start Slouží k použití kurzoru jako bodu odjezdu. Toto tlačítko
je k dispozici pouze tehdy, neexistuje-li naplánovaná trasa.
Route To
(Trasa do)
Add Via
(Přidat
průjezd)
Remove
Via
(Odstranit
průjezd)
Continue
(Pokračování)
Add Cam
(Přidat
kameru)
Edit Cam
(Upravit
kameru)
Add POI
(Přidat POI)
POI Otevře seznam POI (Míst zájmu), nacházejících se poblíž
Slouží k použití kurzoru jako cílového místa trasy.
Použije kurzor jako průjezdní bod trasy. Toto tlačítko je
k dispozici pouze tehdy, existuje-li již naplánovaná trasa.
Odstraní bod průjezdu v místě kurzoru nebo
v jeho blízkosti. Toto tlačítko je k dispozici pouze tehdy,
pokud se kurzor nachází v bodě průjezdu nebo v jeho
blízkosti.
Přidá nový cílový bod jako bod následující po starém cíli.
Toto tlačítko je k dispozici pouze tehdy, existuje-li již
naplánovaná trasa.
Vloží na pozici kurzoru dopravní kameru a přidá ji do
databáze kamer.
Slouží k upravení parametrů kamery v místě kurzoru nebo
v jeho blízkosti nebo k odstranění kamery. Toto tlačítko je
k dispozici pouze tehdy, pokud se zvolený bod nachází na
pozici kamery nebo v její blízkosti.
Přidá zvolený bod mapy do seznamu uživatelem
definovaných míst. Tato položka menu je k dispozici
pouze tehdy, nenacházejí-li se poblíž kurzoru žádná místa
zájmu.
zvoleného bodu.
Pro více
informací
Oddíl 2.7
Oddíl 4.2
Oddíl 4.1
14
Page 21

1.7 Virtuální klávesnice
Kdykoliv je zapotřebí vložit písmena nebo číslice, zobrazí se virtuální klávesnice.
Můžete zvolit buďto samostatnou písmennou a numerickou klávesnicí nebo
klávesnici typu QWERTY, obsahující jak písmena, tak i číslice.
Písmenná klávesnice v systému MioMap neobsahuje speciální znaky, protože při
zadávání není nutné používat diakritická znaménka. Zadejte pouze základní
písmena (písmena nejblíže podobná znakům s diakritikou) a systém MioMap
v databázi vyhledá všechny jejich kombinace.
Písmenné klávesnice
Tyto klávesnice obsahují pouze písmena (latinky, hebrejštiny, řečtiny nebo
cyrilice). Pokud si přejete vkládat čísla, klepnutím na tlačítko Keys (Klávesy)
přepnete na numerickou klávesnici.
Ke smazání chybně napsaného posledního písmene slouží tlačítko Backspace
(šipka směřující doleva). Pro vložení dalšího slova klepněte na Space. Zadávání
textu ukončíte klepnutím na List (Seznam) nebo Done (Hotovo).
POZNÁMKA: Pokud máte zvolený jazyk programu, který využívá latinku, zobrazí se pouze
písmenná klávesnice. Máte-li zvolenou řečtinu, zobrazí se jiná klávesnice, s řeckými znaky.
Klávesnice typu QWERTY
Klávesnice typu QWERTY obsahují jak písmena, tak číslice. Rozložení znaků je
stejné jako na standardních klávesnicích QWERTY a AZERTY (francouzské
rozložení). Pro přepnutí na požadovanou klávesnici typu QWERTY stiskněte
tlačítko Keys (Klávesy).
15
Page 22
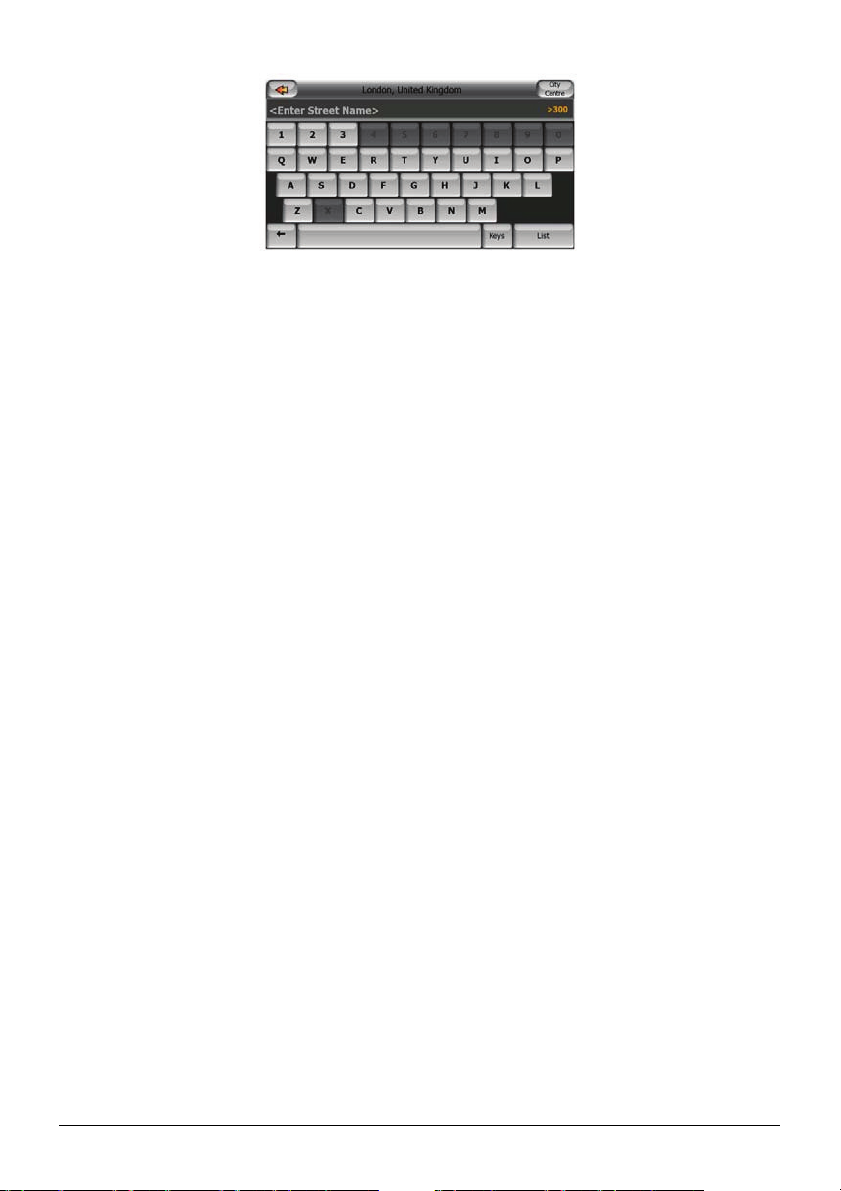
16
Page 23
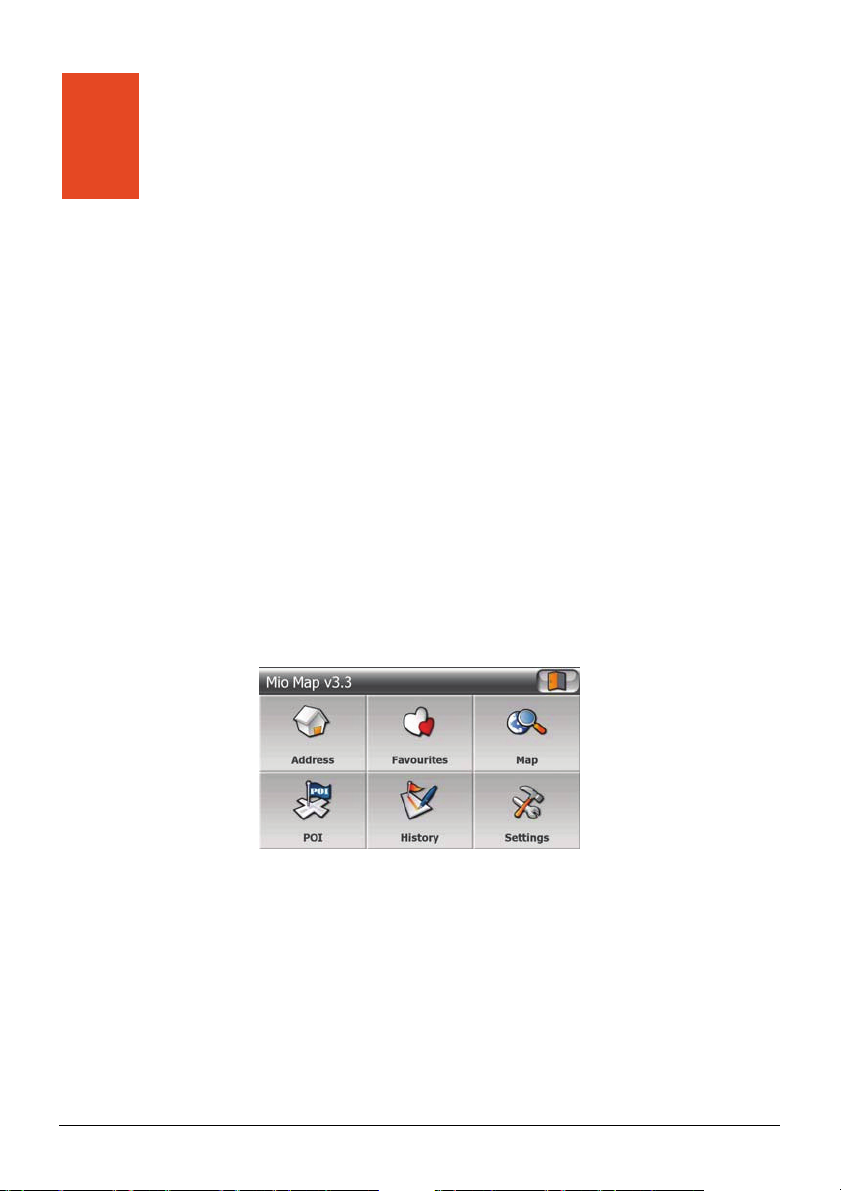
2 Vyhledávání
Jednou z nejčastěji používaných funkcí aplikace MioMap je výběr cíle. V této
kapitole se dozvíte, jak zvolit cíl, aby systém MioMap mohl vypočítat trasu.
2.1 Způsoby volby cíle
Systém MioMap disponuje univerzálním vyhledávacím mechanismem, který
umožňuje nalézt lokaci již po několika klepnutích na displej.
Vyhledávací mechanismus je dostupný libovolným z těchto dvou způsobů:
z
Z hlavního menu aplikace MioMap
Na tomto místě můžete zvolit cíl pomocí tlačítek Address (Adresa),
Favorites (Oblíbené položky), POI (Místa zájmu) nebo History (Historie).
Systém MioMap okamžitě zobrazí obrazovku Cockpit (Kokpit) a spustí
navigaci.
Z menu vyhledávání
z
Zde můžete cíl zvolit pomocí tlačítek Address (Adresa), History (Historie),
Coordinate (Souřadnice), POI (Místa zájmu), Home (Domov) nebo Work
(Práce). Systém MioMap vás přenese do daného místa na mapě.
17
Page 24
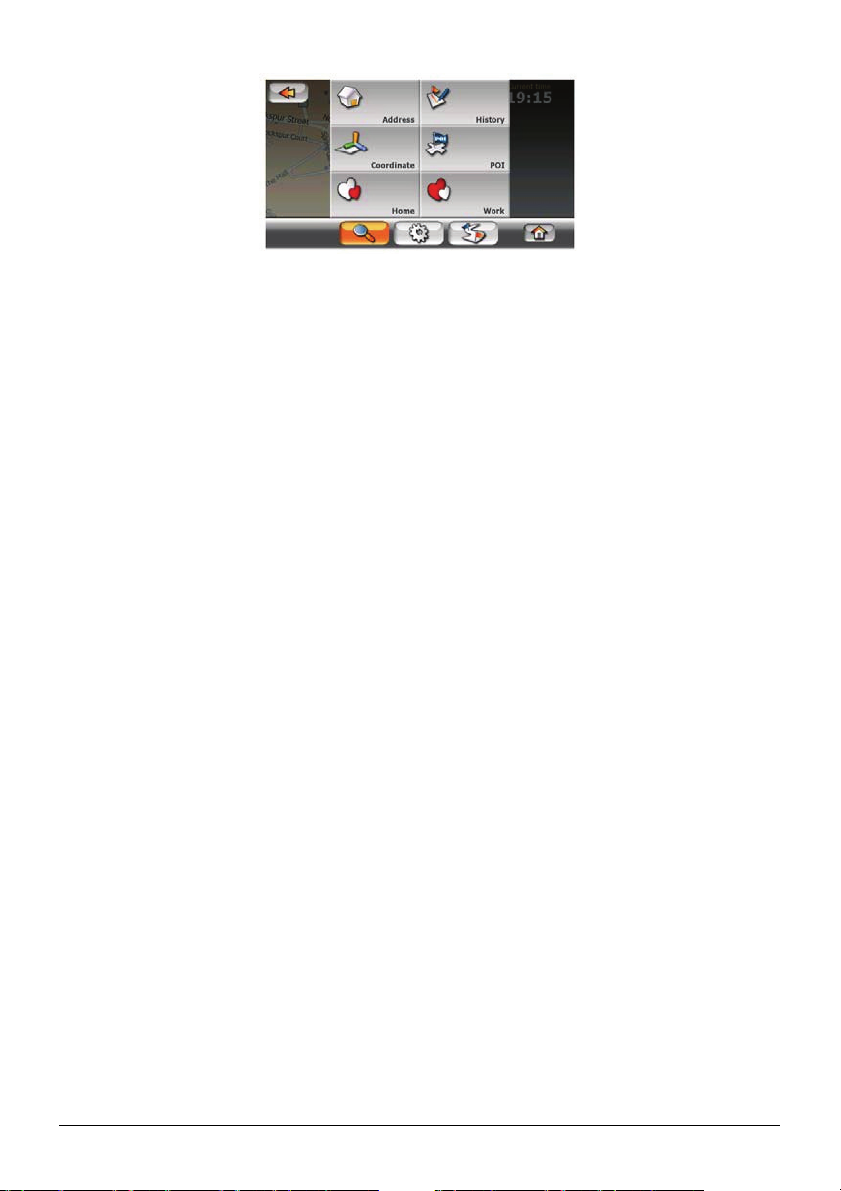
Třetí způsob volby cíle je:
z Z kurzorového menu
Jednoduše najděte na mapě požadovaný cíl a klepněte na něj. Zobrazí se
kurzorové menu s dostupnými akcemi (pro více informací viz oddíl 2.7).
2.2 Vyhledávání pomocí modulu Address (Adresa)
Pokud znáte alespoň část adresy, jedná se o nejrychlejší způsob, jak najít
požadovanou lokalitu.
Modul pro vyhledávání adresy je tvořen pěti úrovněmi: země, stát, obec, ulice a
číslo domu (úroveň státu se používá pouze pro země, skládající se z více států
jako např. USA).
Vstupním bodem tohoto modulu je seznam posledních zvolených obcí a států.
Vyhledávání můžete dokončit volbou středu sídla, středu ulice, křižovatky dvou
silnic nebo přesné adresy.
1. V hlavním menu aplikace MioMap nebo v menu vyhledávání klepněte na
tlačítko Address (Adresa).
2. První obrazovka modulu pro vyhledávání adresy slouží pro vložení jména
obce nebo poštovního směrovacího čísla. Požadovanou obec zvolíte zadáním
několika písmen z jejího jména nebo několika číslic z jejího směrovacího
čísla, následovaným výběrem z automaticky vygenerovaného seznamu
výsledků. Pokud nelze celý seznam výsledků vypsat na jednu obrazovku,
objeví se tlačítko List (Seznam) a po klepnutí na něj pak jednotlivé stránky
výsledků vyhledávání.
18
Page 25
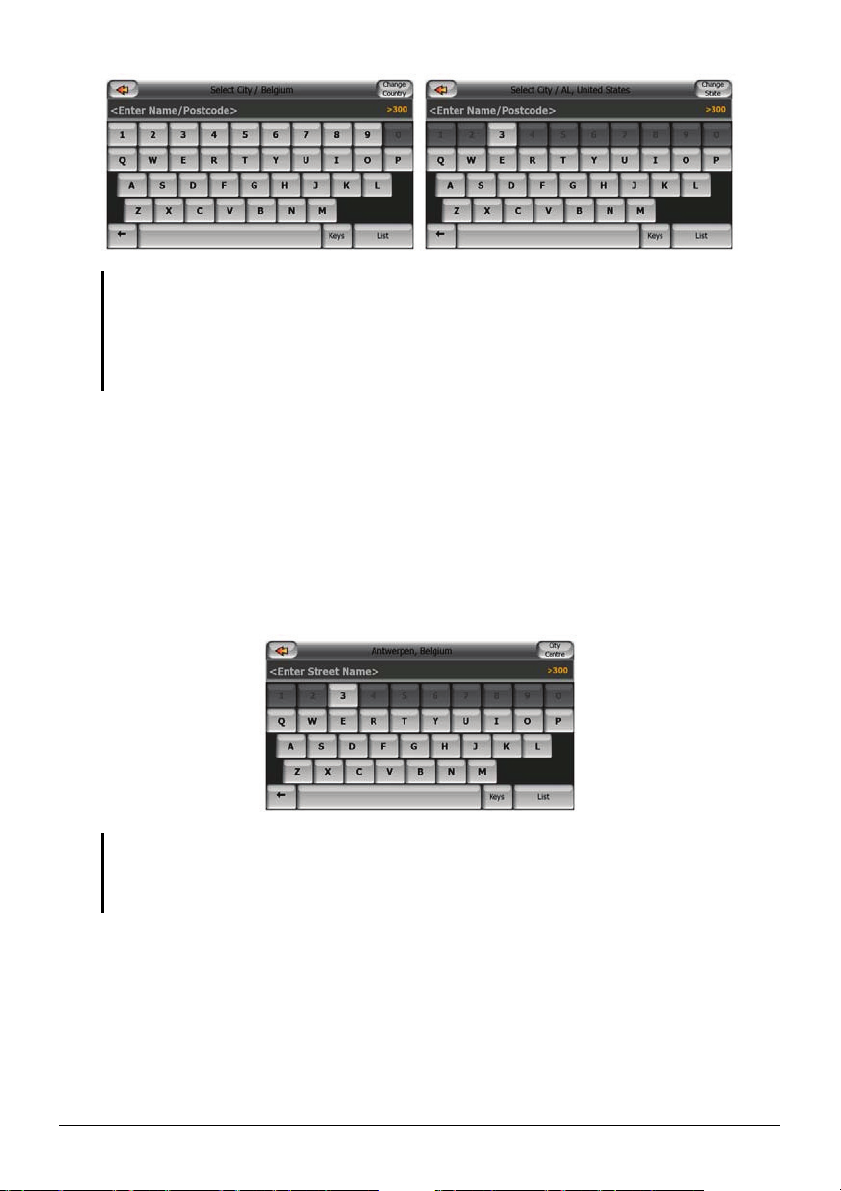
POZNÁMKA:
z Při vyhledávání cíle nemusíte zadávat diakritická znaménka. Zadejte pouze základní
písmena (písmena nejblíže podobná znakům s diakritikou) a systém MioMap v databázi
vyhledá všechny jejich kombinace.
z Pokud se hledané jméno obce skládá z více slov, zúžíte seznam vyhovujících výsledků
rychleji zadáním několika písmen z každého slova.
3. Jestliže se požadovaný cíl nenachází v aktuálně zvoleném státě, klepnutím na
Change State (Změnit stát) nejprve zvolte jiný stát.
Pro změnu země (pokud je na tato vašem zařízení dostupná) klepněte na
Change Country (Změnit zemi) a poté vyberte požadovanou zemi ze
zobrazeného seznamu.
4. Jakmile máte zvolenu obec, můžete pokračovat zadáním názvu ulice. Při
psaní prvního slova názvu ulice jsou aktivní pouze dostupná písmena.
POZNÁMKA: Pokud hledáte křižovatku ulic, zvolte jako první ulici s méně používaným či
méně obvyklým názvem. Tím se zmenší počet znaků, které je nutno vložit pro získání
seznamu výsledků. Jako první můžete zvolit rovněž kratší z obou ulic, neboť poté rychleji
provedete volbu druhé, křižující ulice.
5. Poté, co zvolíte ulici, je vám nabídnuta obrazovka pro zadání čísla domu.
19
Page 26

POZNÁMKA: Čísla domů nemusejí být na mapě vašeho regionu k dispozici. Pro
podrobnější informace kontaktujte vašeho místního prodejce.
6. Zadejte číslo domu a klepněte na Done (Hotovo).
Jestliže číslo domu neznáte, pouze klepněte na Done a jako zvolené místo se
nastaví střední bod ulice.
Pokud lokaci snadněji naleznete pomocí křižovatky, stiskněte tlačítko Find
intersection (Najdi křižovatku) v pravém horním rohu a zvolte požadovaný
název ulice ze seznamu křižovatek dostupných pro předchozí zvolenou ulici
(zobrazenou ve středu horní části obrazovky). Zvoleným bodem bude
křižovatka těchto dvou ulic.
7. Systém MioMap v závislosti na tom, z jakého místa jste otevřeli modul
vyhledávání adresy, buďto zobrazí zvolenou lokaci na mapě (viz oddíl 2.8)
nebo okamžitě spustí navigaci.
2.3 Vyhledávání pomocí nabídky Favorites (Oblíbené položky) – Home/Work (Domov/Práce)
Pokud jste již zadali své oblíbené lokace v menu General settings (Obecné
nastavení) dle postupu v oddíle 5.2, můžete jako cíl zvolit jednu z nich. Z této
nabídky spustíte navigaci pouhými dvěmi klepnutími na displej.
Pokud jste na obrazovce mapy, klepněte na Menu v levém dolním rohu a pak na
Home (Domov) nebo na Work (Práce). Jestliže se nacházíte v hlavním menu
systému MioMap, klepněte nejprve na Favorites (Oblíbené položky) a poté na
Home nebo Work.
20
Page 27

2.4 Vyhledávání pomocí POI (Místa zájmu)
Cíl cesty můžete vybrat z tisíců míst zájmu, dodávaných společně se systémem
MioMap, anebo ze seznamu vámi nadefinovaných míst. Jednotlivá POI (Místa
zájmu) jsou pro snazší vyhledávání rozdělena do kategorií. Existují celkem tři
úrovně kategorií (pro více informací viz oddíl 4.1).
Vyhledávání probíhá v okolí určitého referenčního bodu. Výchozím referenčním
bodem pro vyhledávání POI je aktuální pozice GPS, je-li tato k dispozici, nebo
kurzor, není-li dostupný spolehlivý údaj o pozici GPS.
1. V hlavním menu systému MioMap nebo v nabídce vyhledávání klepněte na
tlačítko POI.
2. V zeleném poli nad tlačítky kategorií POI se zobrazí aktuální referenční bod.
Pro změnu referenčního bodu klepněte na tlačítko Change ref. (Změna
referenčního bodu) v pravém horním rohu (pro další informace viz následující
pododdíl).
3. Klepnutím na POI group (Skupina POI) zobrazíte seznam podskupin.
4. Klepněte na požadovanou podskupinu.
5. Výsledky vyhledávání jsou seřazeny podle jejich vzdálenosti od daného
referenčního bodu (od nejbližších k nejvzdálenějším).
Klepněte na požadované místo zájmu.
21
Page 28
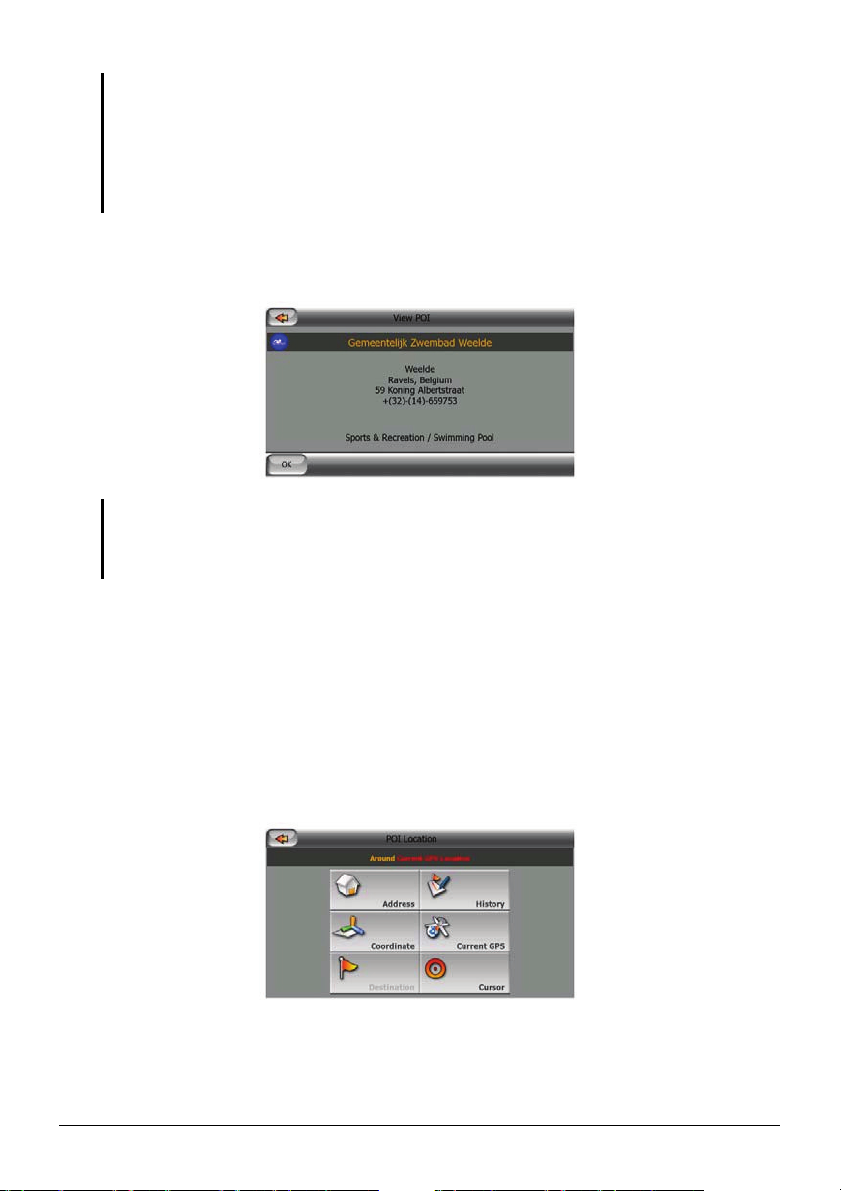
POZNÁMKA:
z Po klepnutí na tlačítko Search (Vyhledat) se objeví vstupní obrazovka pro zadání textu,
která vám umožní zúžit seznam položek POI. Pokud klepnete na tlačítko Search
v seznamu podskupin, bude vyhledávání probíhat pouze v aktuálně zvolené skupině.
z Klepnutím na tlačítko All (Všechny) zobrazíte seznam všech položek ve skupině nebo
podskupině, v níž se právě nacházíte. K procházení seznamu použijte tlačítka Next a
Previous (Předchozí).
6. Jakmile je požadovaná položka POI zvolena, aplikace MioMap zobrazí její
podrobnosti:
POZNÁMKA: Pokud je možné využít váš přístroj jako hands free zařízení k mobilnímu
telefonu, pak se v případě, že zvolené místo zájmu obsahuje telefonní číslo, zobrazí tlačítko
Dial (Vytočit). Klepněte na tlačítko Dial a váš přístroj zavolá na telefonní číslo, které je u této
položky uvedeno.
7. Po klepnutí na OK - v závislosti na tom, z jakého místa jste otevřeli modul
vyhledávání POI - se buďto vrátíte do mapy se zvoleným POI ve středu
obrazovky (viz oddíl 2.8) nebo bude spuštěna navigace.
Změna referenčního bodu
Jakmile klepnete na tlačítko Change Ref. (Změna referenčního bodu), jsou vám
nabídnuty tyto možnosti:
z Address (Adresa)
Zde můžete určit adresu, v okolí které se má vyhledávat nebo sídlo, v němž se
má vyhledávat. Jako referenční bod se použije střed tohoto sídla.
22
Page 29

z History (Historie)
Referenční bod pro vyhledávání můžete vybrat ze seznamu posledních
zvolených míst.
z Coordinates (Souřadnice)
Můžete zadat zeměpisnou šířku a délku místa, které se má stát středem pro
vyhledávání.
z GPS Position (Pozice GPS)
Hledání bude probíhat v okolí aktuální pozice získané z GPS, je-li tato pozice
k dispozici. Jestli není aktuální pozice dostupná, bude použita poslední známá
pozice GPS (šedá šipka na mapě).
z Kursor (Kurzor)
Vyhledávání proběhne v okolí dříve zvoleného bodu na mapě.
z Destination (Cíl)
Vyhledávání proběhne v okolí cíle aktuální trasy.
2.5 Vyhledávání pomocí modulu History (Historie)
Pokud použijete funkci vyhledávání, uložíte bod na mapě jako místo zájmu anebo
zvolíte a použijete bod na mapě, stávají se všechny tyto body součástí seznamu
History.
1. V hlavním menu aplikace MioMap anebo v menu vyhledávání klepněte na
tlačítko History.
2. Seznam je seřazen podle data, kdy byly jednotlivé body naposledy použity.
Místa, která jste použili v poslední době, jsou vždy na začátku seznamu.
Jednoduše zvolte libovolné z posledních navštívených míst jako svůj cíl.
23
Page 30

3. Systém MioMap v závislosti na tom, z jakého místa jste otevřeli modul
History, buďto zobrazí zvolené místo na mapě (viz oddíl 2.8) nebo okamžitě
spustí navigaci.
2.6 Vyhledávání pomocí modulu Coordinates (Souřadnice)
Systém MioMap vám umožňuje zadat svůj cíl pomocí mapových souřadnic.
Souřadnice musejí být zadány formou zeměpisné šířky a zeměpisné délky dle
geodetického systému WGS84 (systém používány ve většině GPS zařízení).
1. V menu vyhledávání klepněte na tlačítko Coordinates.
2. V horní části displeje se zobrazí souřadnice aktuální pozice GPS (nebo
zvoleného bodu na mapě, pokud není aktivní funkce sledování pozice).
Souřadnice se vždy zobrazují v podobě desetinných stupňů, avšak zadávat je
můžete v kterémkoliv ze tří formátů souřadnic (desetinné stupně, stupně a
desetinné minuty nebo stupně, minuty a desetinné vteřiny). Můžete dokonce
zadat zeměpisnou šířku pomocí jednoho formátu a k vložení zeměpisné délky
použít formát jiný.
3. Levé políčko obsahuje zeměpisnou šířku. Začíná písmenem ‚N‘ (North =
sever) nebo ‚S‘ (South = jih), které udává buďto severní nebo jižní polokouli.
Pro změnu polokoule použijte tlačítko
vteřiny celá čísla, použijte desetinnou čárku. Pomocí tlačítka
(aktuální popisek závisí na poloze kurzoru v rámci zeměpisné šířky) přejdete
po vkládání stupňů na vkládání minut a po vkládání minut na zadávání vteřin.
4. Jakmile dokončíte zadávání, klepněte vpravo na zeměpisnou délku a zadejte ji
stejným způsobem jako šířku. Tlačítko pro změnu polokoule
specifikuje, zda se hledané místo nachází východně nebo západně od nultého
poledníku ve Velké Británii v Greenwichi.
. Pokud nejsou stupně, minuty nebo
/ /
nyní
24
Page 31

5. Jakmile jsou zadána obě čísla, potvrďte volbu klepnutím na Done (Hotovo).
6. Aplikace MioMap zobrazí zvolené místo na mapě.
2.7 Výběr bodu na mapě
Výchozí, cílový nebo průjezdní bod můžete zvolit přímo na mapě. Tyto body jsou
pak na mapě označeny vlaječkami.
Pro vytvoření trasy, skládající se z více bodů, klepněte na bod na mapě a použijte
jedno z tlačítek kurzorového menu v dolní části obrazovky.
Tlačítko Popis
Start Použije kurzor jako výchozí bod vaší trasy (je-li dostupná pozice GPS, je
Route To
(Trasa do)
Add Via
(Přidat
průjezd)
výchozím bodem vaše aktuální pozice). Toto tlačítko je k dispozici pouze
tehdy, neexistuje-li naplánovaná trasa.
Použije kurzor jako cíl vaší trasy. Tímto je naplánována nová trasa.
Předchozí trasa (pokud existuje) je smazána a nahrazena novou. Skládá-li
se trasa z více bodů, zobrazí se dotaz, zda skutečně chcete odstranit trasu
spolu se všemi jejími průjezdními body.
Vložením zvoleného bodu mapy jako průjezdního bodu sdělujete
systému MioMap, že chcete, aby trasa ještě před dosažením cíle
procházela daným místem. Tímto způsobem lze vybudovat trasu s více
body zpětně od cílového bodu (pokud si přejete vložit přerušení cesty
typu ‚jeď do bodu A, ale předtím doplň palivo v bodě B‘ anebo chcete
ovlivnit směr trasy). Toto tlačítko je dostupné pouze tehdy, existuje-li
25
Page 32

naplánovaná trasa.
Remove
Via
(Odstranit
průjezd)
Continue
(Pokračování)
Odstraní bod průjezdu v místě kurzoru nebo v jeho blízkosti. Trasa bude
ihned přepočítána tak, aby nezahrnovala zrušený bod. Toto tlačítko je k
dispozici pouze tehdy, pokud se kurzor nachází v bodě průjezdu nebo v
jeho blízkosti.
Přidá nový cílový bod jako bod následující po starém cíli. Nový cíl
nahradí cíl starý, ze kterého se tímto stane pouhý průjezdní bod. Takto lze
zadat trasu postupným způsobem (pokud si přejete navštívit několik
cílů – ‚jeď do bodu A a poté do bodu B‘). Toto tlačítko je k dispozici
pouze tehdy, existuje-li naplánovaná trasa.
2.8 Výpočet trasy
Pokud libovolným způsobem v nabídce vyhledávání zvolíte nějaký bod, navrátíte
se zpět na mapovou obrazovku, kde si můžete vybrat z několika možností
(nastavit bod jako počátek trasy, cíl trasy, průjezdní bod, pokračování trasy
apod.). Klepnutím na Route to (Trasa do) pak zahájíte výpočet trasy. Pokud však
otevřete modul vyhledávání z hlavního menu aplikace MioMap, proběhne
výpočet trasy ihned po ukončení vyhledávání.
Po dokončení výpočtu se zobrazí obrazovka Cockpit (Kokpit) a spustí se
navigace.
26
Page 33
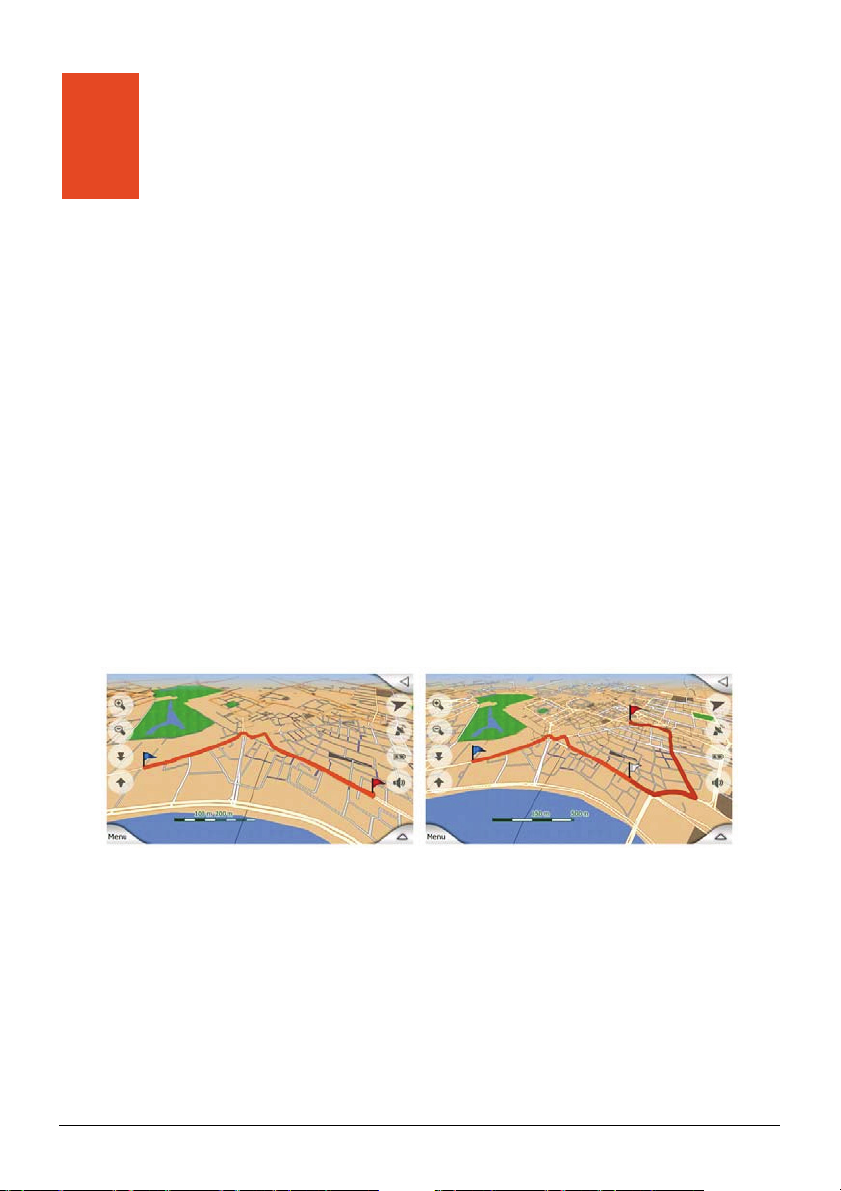
3 Navigace
Pokud budete si budete přát ještě před spuštěním navigace anebo v jejím průběhu
prohlédnout
informace.
3.1 Prvky aktivní trasy
Aplikace MioMap využívá systém směrování s podporou více cílů, ve kterém je
k dispozici výchozí bod (vaše aktuální pozice GPS, je-li tato dostupná), cílový
bod, linie aktivního úseku trasy a nepovinně průjezdní body a neaktivní úseky
trasy. Všechny tyto prvky se zobrazují na mapě.
Výchozí bod, průjezdní body a cílový bod
Tyto body jsou označeny vlaječkami.
anebo upravit trasu, tato kapitola vám k tomu poskytne potřebné
Animovaný průvodce pro změnu směru trasy
Animovanými šipkami je znázorněna jakákoliv jiná událost trasy, než jsou výše
zmíněné speciální cíle. Tyto šipky udávají směr, kterém máte ve své cestě dále
pokračovat.
27
Page 34
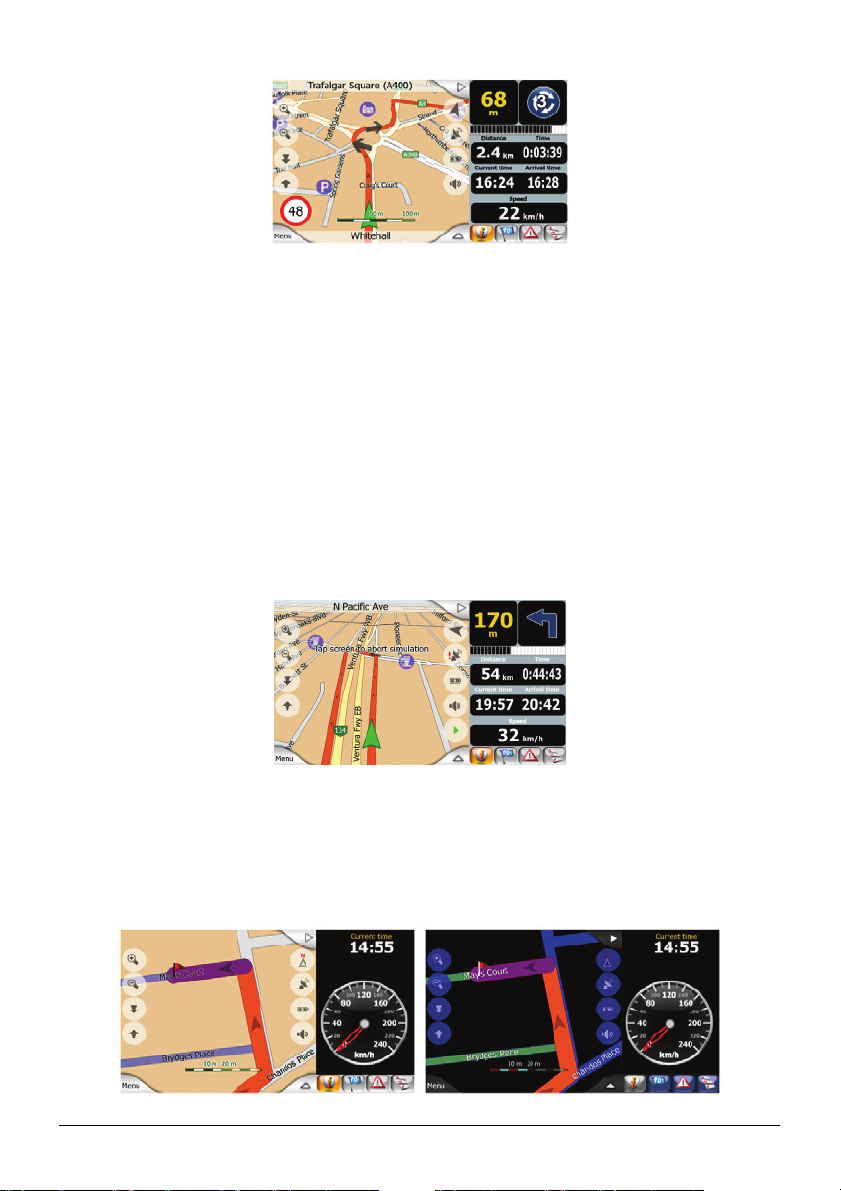
Aktivní trasa
Poté, co je dokončen výpočet trasy, zobrazí se naplánovaná trasa na mapě, a to
oranžovou barvou. Taková trasa se nazývá aktivní trasou.
Na silnicích s obousměrným provozem se linie trasy zobrazuje na straně, po které
se jezdí a v případě ulic s provozem v jednom směru pak na ose silnice. Pokud
přiblížíte mapu, pak se v případě, že to šířka linie umožňuje, zobrazí malé šipky,
ukazující směr trasy. Tato funkce je užitečná, pokud si chcete před zahájením
cesty prohlédnout trasu nebo tehdy, blížíte-li se ke složité křižovatce.
V horní části mapy je zobrazen název silnice nebo ulice, která je v itineráři trasy
další na řadě.
Ačkoliv máte možnost v nastaveních parametrů trasy (viz oddíl 5.4) zahrnout
nebo vyloučit některé typy komunikací, někdy se, v blízkosti výchozího, cílového
nebo průjezdního bodu trasy, požadovaným typům komunikací vyhnout nelze.
V takovém případě zobrazí aplikace MioMap příslušné úseky trasy jinou barvou.
28
Page 35
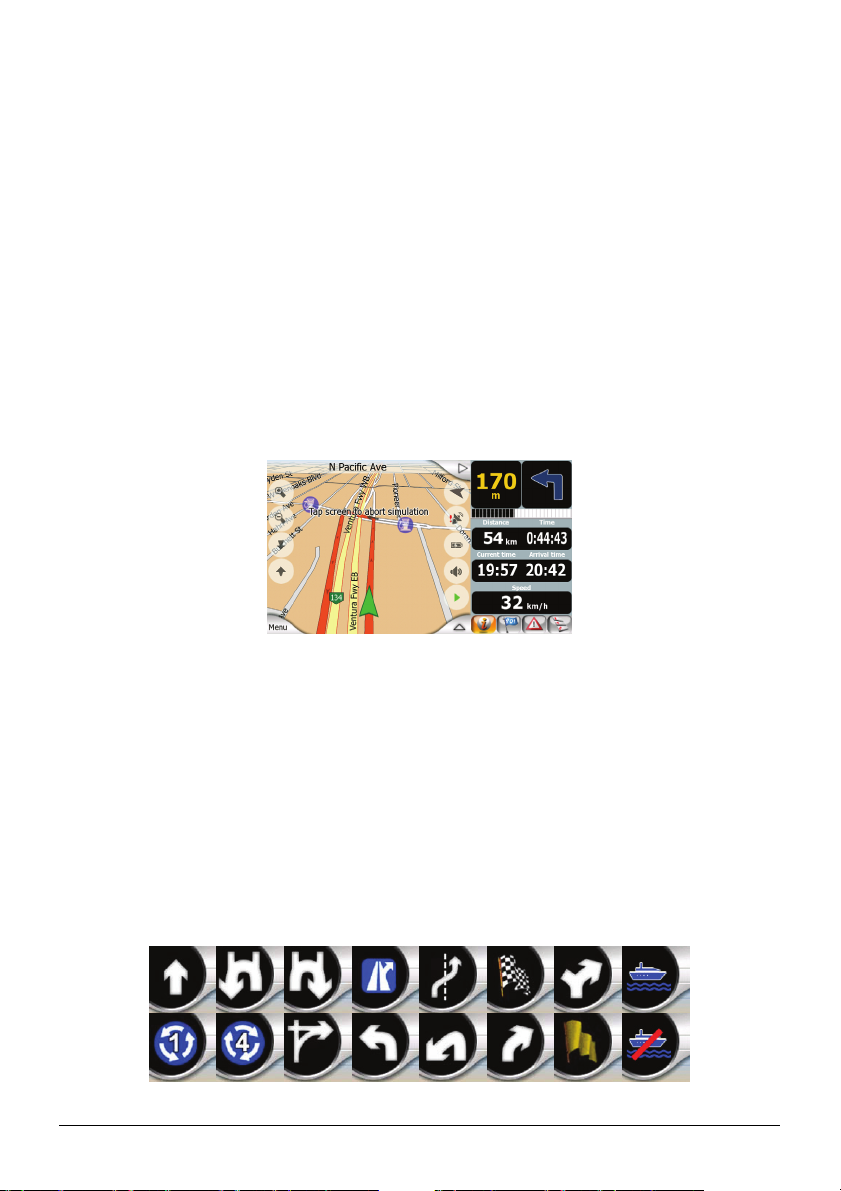
3.2 Používání informačního panelu
Pravá část obrazovku je v pohledu Kokpit tvořena informačním panelem. Panel
má čtyři stránky, z nichž každá poskytuje jiný druh informace:
z Údaje o cestě a o trase
z Nejbližší POI (Body zájmu)
z Nejbližší události TMC
z Itinerář
Do jiného panelu se přepnete klepnutím na dole umístěné tlačítko.
Údaje o cestě a o trase
Pokud je zobrazena první stránka informačního panelu a existuje aktivní trasa,
ukazuje panel níže uvedené informace:
Příští změna směru trasy
Levé políčko v horní části panelu ukazuje vzdálenost k příští události trasy
(odbočení, kruhový objezd, výjezd apod.).
V pravém políčku je grafické znázornění příštího manévru. Pokud se například
blížíte k místu změny směru trasy, šipka vám ukáže, zda se jedná o mírnou,
střední nebo ostrou změnu směru. V případě kruhového objezdu je na obrázku
zobrazeno i číslo výjezdu.
29
Page 36

Toto políčko má zároveň funkci tlačítka. Klepnutím na něj se dostanete do menu
Trasa (viz oddíl 5.4).
Jakmile se již blížíte k další události trasy, objeví se pod tímto políčkem čárový
ukazatel. Ten, zbývá-li k nejbližší změně směru trasy méně než 300 metrů,
graficky znázorňuje vzdálenost k této události. Ukazatel se zobrazuje až do
dosažení místa změny směru trasy.
Vzdálenost a čas
Na panelu jsou dále zachyceny tyto údaje:
z Distance – vzdálenost, zbývající do cíle
z Time - odhadovaný čas, potřebný pro dosažení cíle (zbývající čas)
z Current time – aktuální čas
z Arrival time – odhadovaný čas příjezdu do cíle
z Speed – aktuální rychlost
Políčka Distance, Time a Arrival time obsahují informace, týkající se příjezdu do
cíle vaší cesty. Klepnutím na kterékoliv místo této oblasti zobrazíte informace o
příštím průjezdním bodu. Opětovným klepnutím se přepnete zpět na informace o
cíli cesty.
Nejbližší body zájmu
Druhou stránku informačního panelu tvoří seznam nejbližších POI (Bodů zájmu).
V seznamu je zobrazena ikona a název místa zájmu, směr k němu a zbývající
vzdálenost.
Jednotlivé POI jsou očíslovány. Čísla POI se pro snazší identifikaci míst zájmu
zobrazují i v mapě. Pro zobrazení dalších míst zájmu klepněte na šipku nahoru či
šipku dolů.
30
Page 37

Nejbližší události TMC
POZNÁMKA:
z TMC není celosvětově poskytovanou službou a proto nemusí být ve vaší zemi nebo
vašem regionu dostupná. Pro podrobnější informace o pokrytí touto službou se obraťte na
svého místního prodejce.
z Pro příjem zpráv TMC musíte mít ke svému zařízení připojen přijímač TMC a anténu.
Třetí stránku informačního panelu tvoří seznam nejbližších událostí TMC.
V seznamu je zobrazena ikona události, zbývající vzdálenost k ní a název
předmětné silnice.
Události TMC jsou očíslovány a jejich čísla se pro snazší identifikaci zobrazují i
v mapě. Pro zobrazení dalších zpráv TMC klepněte na šipku nahoru či šipku dolů.
Klepnutím na libovolnou položku seznamu tuto zobrazíte ve středu mapy.
Chcete-li zobrazit podrobnější údaje, klepněte na ni ještě jednou.
31
Page 38

Klepněte na Yes (Ano), chcete-li se vyhnout tomuto silničnímu úseku. Klepnutím
na No (Ne) se vrátíte zpět na mapu.
Itinerář
Čtvrtou stránku informačního panelu tvoří seznam nejbližších událostí trasy
neboli itinerář trasy. V seznamu je zobrazena ikona náhledu události, zbývající
vzdálenost k této události a název předmětné silnice či sídla.
Pro zobrazení dalších událostí trasy klepněte na šipku nahoru či dolů. Klepnutím
na libovolnou položku seznamu se tato zobrazí ve středu mapy.
Klepněte na Avoid Maneuver, pro vyloučení této změny směru z trasy, na Avoid
Road pro vyloučení silnice, která v místě změny směru začíná, nebo na Cancel
pro návrat na mapu.
32
Page 39

3.3 Prohlížení údajů o trase
Obrazovka Route Information zobrazuje informace o vaší aktuální trase a rovněž
poskytuje prostředky k její úpravě.
Pro otevření této obrazovky klepněte na Menu v levém dolním rohu mapové
obrazovky, pak na tlačítko Route (Trasa, třetí tlačítko zleva) a nakonec na Info
(Informace).
Zobrazované informace o trase
V horní části obrazovky se nalézají informace o aktuální trase. Údaje v políčkách
jsou nepřetržitě obnovovány.
Po otevření této obrazovky obsahují všechna políčka informace, týkající se
příjezdu do cíle vaší cesty. Postupným klepáním na libovolné políčko můžete
zobrazit informace o všech průjezdních bodech trasy, počínaje prvním a konče
opět cílovým bodem trasy.
Přímka trasy
V horní části obrazovky je vaše naplánovaná trasa zobrazena jako horizontální
linie. Její levý krajní bod představuje počátek trasy, pravý krajní bod cíl trasy a
mezi nimi jsou umístěny jednotlivé průjezdní body, přičemž vzdálenosti mezi
body jsou zde přímo úměrné skutečným vzdálenostem.
33
Page 40
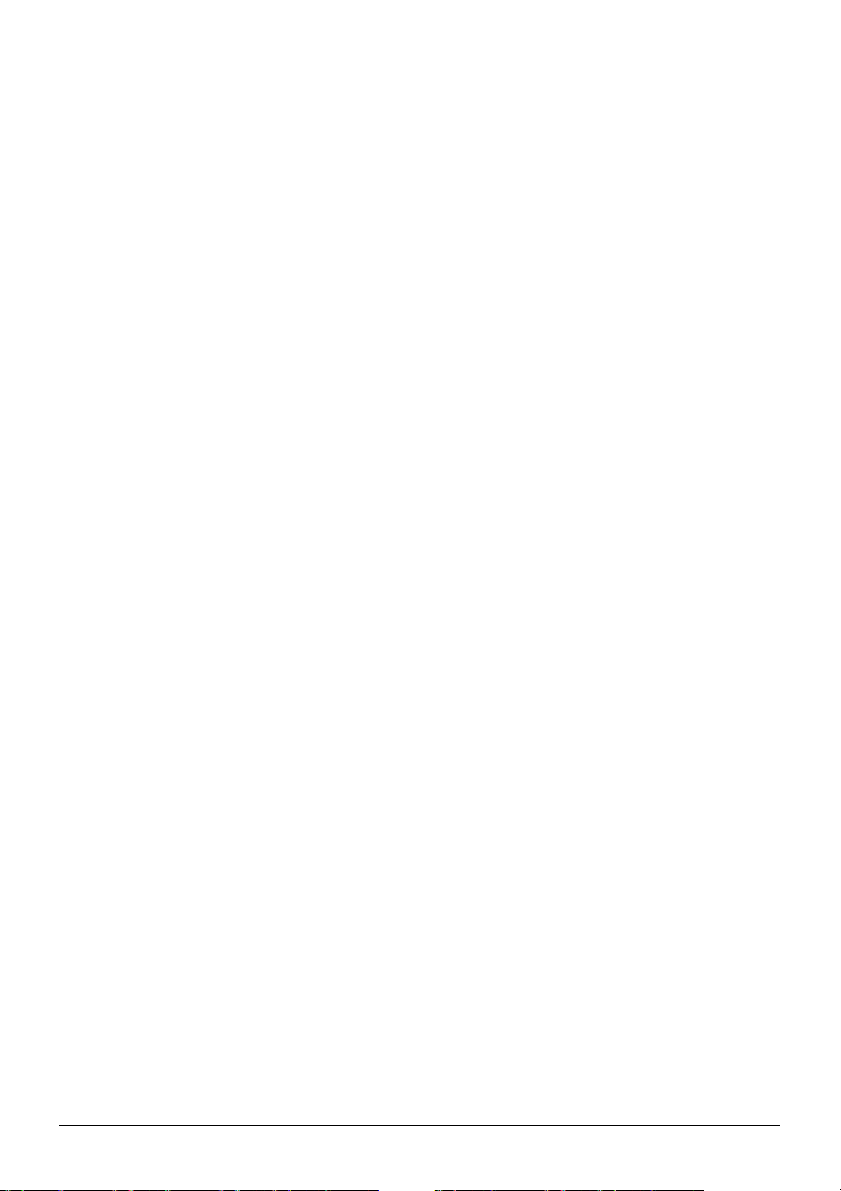
Po přímce se pohybuje zelená šipka, která graficky znázorňuje vaši polohu na
trase a umožňuje vám tak udělat si lepší představu o průběhu vaší cesty.
Jakmile dosáhnete některého průjezdního bodu trasy, stává se tento bod výchozím
bodem trasy a předchozí část trasy je odstraněna. Tato změna se okamžitě
promítne i na přímce trasy, na níž vzápětí šipka skočí zpět doleva.
Jestliže dochází k přepočítání trasy, šipka neskočí zpět doleva, jako při dosažení
průjezdního bodu, avšak může dojít k jejímu posunutí, neboť délka nové trasy
může být jiná než délka trasy předchozí.
Jakmile se v informačních políčkách zobrazí údaje o celé trase, přímka je
vybarvena stejnou barvou, jakou se trasa zobrazuje na mapě. Pokud políčka
zachycují pouze informace o průjezdním bodu, je linie vybarvena pouze do tohoto
bodu. Zbylá část zůstává šedá.
Distance Left (Zbývající vzdálenost)
Zde je uveden údaj o vzdálenosti, kterou ještě musíte urazit, než dosáhnete cíle
trasy.
Jestliže existuje nějaký průjezdní bod, opakovaným klepnutím na libovolné
políčko obdržíte informace vždy o následujícím průjezdním bodu, postupně od
prvního po poslední.
Method (Metoda)
V tomto políčku je uvedeno, jaký byl pro tuto trať použit způsob výpočtu.
Zobrazuje buďto obsah políčka „Route“ (Trasa) nebo políčka
„Vehicle“ (Vozidlo) z nabídky nastavení parametrů trasy. Jestliže máte zvoleno
Car (Osobní auto), Taxi nebo Bus (Autobus), zobrazí se druh trasy (Fast – Rychlá,
Short - Krátká či Economical – Ekonomická); pokud jste zvolili Emergency
(Vozidlo s právem přednostní jízdy), Bicycle (Jízdní kolo) nebo Pedestrian
(Chodec), zobrazí se zde tato informace.
Time Left (Zbývající čas)
Jedná se o odhadovanou hodnotu. Na základě dostupných informací o zbylých
úsecích trasy udává čas, potřebný pro dosažení cíle trasy. Při výpočtu tohoto času
nejsou brány v úvahu případné dopravní zácpy či jiné potencionální příčiny
zpoždění.
34
Page 41

Jestliže existuje nějaký průjezdní bod, opakovaným klepnutím na libovolné
políčko obdržíte informaci o zbývajícím času k jednotlivým průjezdním bodům,
postupně od prvního po poslední.
Estimated Arrival (Odhadovaný příjezd)
Jedná se o odhadovanou hodnotu. Na základě dostupných informací o zbylých
úsecích trasy zobrazuje odhad času příjezdu do cílového místa trasy. Při výpočtu
tohoto času nejsou brány v úvahu případné dopravní zácpy či jiné potencionální
příčiny zpoždění.
Jestliže existuje nějaký průjezdní bod, opakovaným klepnutím na libovolné
políčko obdržíte informaci o odhadovaném příjezdu do jednotlivých průjezdních
bodů, postupně od prvního po poslední.
Destination/Via point (Cíl/Průjezdní bod)
Toto políčko udává přesnou adresu (pokud tato není k dispozici, pak souřadnice)
cílového bodu trasy.
Jestliže existuje nějaký průjezdní bod, opakovaným klepnutím na libovolné
políčko obdržíte informaci o adresách nebo souřadnicích jednotlivých
průjezdních bodů, postupně od prvního po poslední.
Varovné ikony
Těchto pět políček je normálně šedé barvy. Pokud se na naplánovanou trasu
vztahuje nějaké varování, některá z těchto políček změní barvu na červenou a
zobrazí se v nich grafický symbol. Cílem těchto polí je varovat, takže ikony vždy
ukazují informaci pro celou trasu, nezávisle na tom, pro jaký úsek trasy se právě
zobrazují informace v políčkách údajů.
35
Page 42
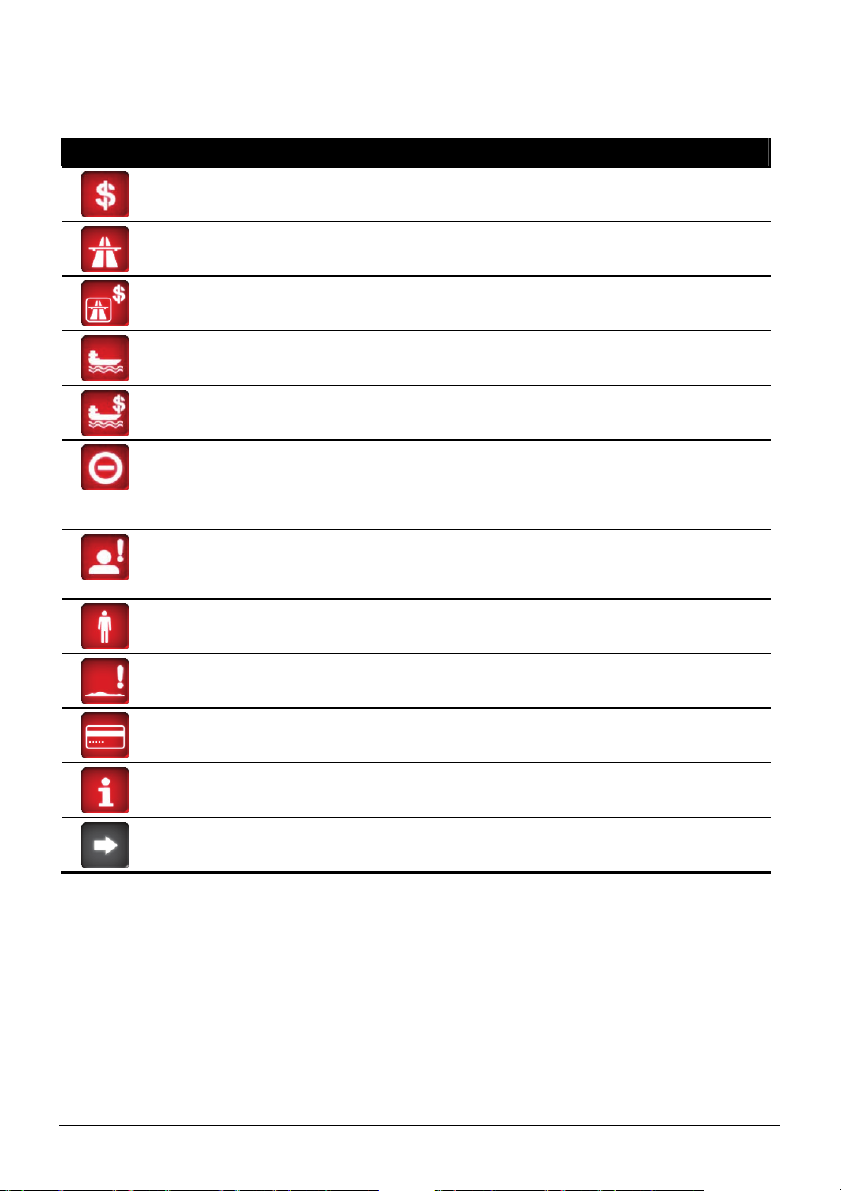
Klepnutím na libovolnou z ikon zobrazíte její popis. Zde je několik příkladů
dostupných ikon:
Ikona Význam
Tato ikona udává, že na doporučené trase bude nutno zaplatit poplatek.
Tato ikona ukazuje, že trasa obsahuje dálnice. Klepnutím na ikonu zobrazíte
údaj o celkové délce dálnic na doporučené trase.
Tato ikona znázorňuje, že součástí doporučené trasy jsou i zpoplatněné
silnice.
Tato ikona ukazuje, že na doporučené trase je nutno použít převozní službu.
Tato ikona je upozorněním na placenou převozní službu.
Tato ikona se zobrazí tehdy, když nemohla být naplánována trasa tak, aby
bylo vyhověno všem vašim požadavkům, zadaným v nastavení trasy. Někdy
dojde k tomu, že poloha výchozího bodu či cíle takovou volbu trasy
neumožňuje.
Tato ikona znamená varování, že vám systém MioMap musel doporučit
trasu, která není v souladu se všemi vašimi preferencemi, zadanými na
obrazovce Route Parameters (Nastavení parametrů trasy).
Doporučená trasa zahrnuje oblasti, které jsou dostupné pouze pěším.
Součástí doporučené trasy jsou nezpevněné cesty.
Součástí doporučené trasy jsou silnice, pro jejichž použití potřebujete
povolení nebo souhlas majitele.
Informace – jinam nezařazená informace. Klepnutím na ikonu zobrazíte
obsah informace.
Další stránka – zobrazí se, pokud se na doporučenou trasu vztahuje více než
5 varování.
Fit to Screen (Zobrazit přehled trasy)
Klepnutím na toto tlačítko zobrazíte přehled celé doporučené trasy. Otevře se
obrazovka Cockpit (Kokpit) v dvojrozměrném pohledu v režimu North-up
(Severem nahoru), kde můžete zkontrolovat, kudy trasa vede.
36
Page 43

Parameters (Parametry trasy)
Toto tlačítko otevírá obrazovku Route Parameters (Nastavení parametrů trasy –
viz oddíl 5.4).
3.4 Přepočítání trasy
Ve výchozím nastavením systém MioMap několik vteřin poté, co se odchýlíte od
trasy, provede automatické přepočítání trasy. V případě potřeby můžete tuto
funkci spustit také ručně.
Klepněte na Menu v levém dolním rohu mapové obrazovky, pak na tlačítko
Route (Trasa, třetí tlačítko zleva) a nakonec na Recalculate (Přepočítat).
Objeví se menu se čtyřmi možnostmi. Použitím jedné z těchto funkcí můžete
změnit aktuální trasu.
Recalculate (Přepočítat)
Tato funkce zopakuje výpočet trasy se stejnými nastaveními, jaká byla použita
při předchozím výpočtu. Tato možnost se obvykle používá tehdy, když je
deaktivována funkce automatického přepočítání trasy. Můžete však zvážit její
použití i v případě, že cestujete po silnici, která je rovnoběžná s doporučenou
silnicí trasy. Tehdy systém MioMap nemusí po nějakou dobu trasu automaticky
přepočítávat, nicméně přepočítání trasy si zde můžete ručně vynutit. Tlačítko
budete hojně využívat v případech, kdy vám systém toto menu nabídne
automaticky, za předpokladu, že je nastaveno ruční přepočítávání trasy (viz oddíl
5.1).
37
Page 44

Drop Next Via Point/Delete Route (Odstranit příští průjezdní bod/Smazat trasu)
Jestliže se rozhodnete, že již příští průjezdní bod nepotřebujete, je možné trasu
upravit tak, aby se příští průjezdní bod vynechal. Průjezdní bod mohl být
například přidán pouze s cílem ovlivnit směr trasy, avšak ve skutečnosti jím
nechcete projet anebo jste již tohoto bodu téměř dosáhli, avšak systém MioMap
vás k němu stále naviguje. Pokud již nejsou žádné zbývající průjezdní body (a
zbývá pouze bod cílový), název tohoto tlačítka se změní na Delete Route (Smazat
trasu) a dojde k ukončení navigace.
Bypass (Objížďka)
Jestliže narazíte na dopravní zácpu nebo se setkáte s jinou překážku, budete
možná chtít trasu přepočítat tak, aby se v nejbližším možném místě odchýlila od
trasy původní. K tomu je zapotřebí zadat nejmenší možnou vzdálenost, po které se
nová trasa smí napojit zpět na trasu původní. Zvolte možnost, která se jeví být pro
danou dopravní situaci nejvhodnější.
POZNÁMKA:
z Tato funkce poskytuje alternativu pro příští úsek doporučené trasy. Chcete-li změnit
pozdější část trasy nebo se vyhnout konkrétním ulicím či změnám směru, použijte funkci
Avoid (Vyhnutí se) v itineráři (viz oddíl 3.6).
z Pokud použijete tuto funkci, bude příslušný úsek vyloučen ze všech příštích tras, a to až
do okamžiku, než trasu smažete (viz oddíl 3.5) nebo restartujete aplikaci MioMap.
3.5 Delete Route (Smazat trasu)
Tato funkce má své uplatnění v situaci, kdy během cesty použijete funkci Avoid
(Vyhnutí se). Jakmile přijedete do cíle trasy, zmizí linie trasy z mapy a je
ukončena navigace. Trasa sice nyní de facto neexistuje, avšak pokud naplánujete
38
Page 45
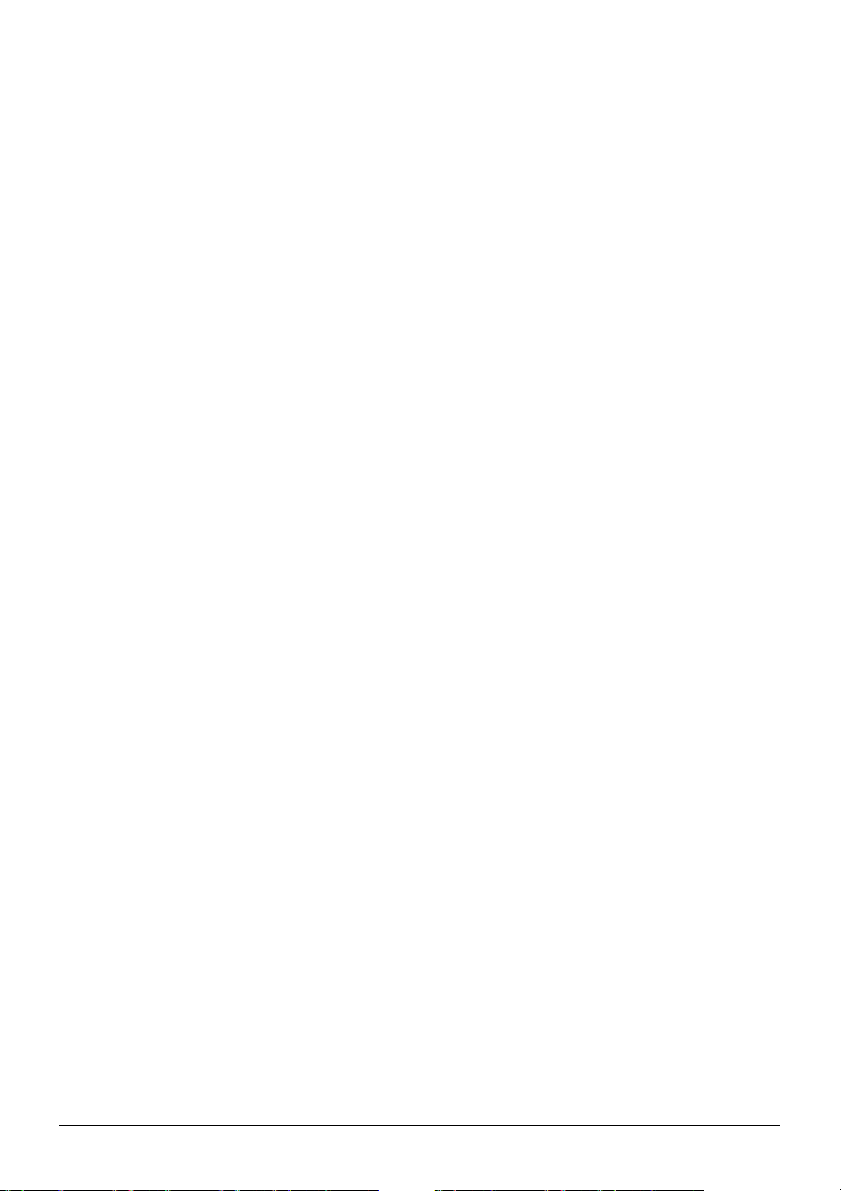
trasu novou, pak budou silnice, manévry a oblasti, které jste dříve vyloučili
z trasy, vyloučeny i z trasy plánované.
Pro odstranění trasy spolu se všemi jejími omezeními, nadefinovanými pomocí
funkce Avoid, klepněte na Menu v levém dolním rohu mapové obrazovky, pak na
tlačítko Route (Trasa - třetí tlačítko zleva) a nakonec na Delete (Odstranit).
3.6 Prohlížení itineráře
Itinerář je seznam událostí aktivní trasy. Itinerář má tři různé režimy zobrazení a
umožňuje použití dvou funkcí.
Klepněte na Menu v levém dolním rohu mapové obrazovky, pak na tlačítko
Route (Trasa - třetí tlačítko zleva) a nakonec na Itinerary (Itinerář).
Režimy zobrazení
Jednotlivé režimy se navzájem liší pouze v počtu zobrazených událostí seznamu.
Jednotlivé položky seznamu vždy obsahují všechny dostupné informace o
požadované akci, piktogram a vzdálenost akce od předchozí události seznamu.
Itinerář je během navigace stále aktualizován. Zvýrazněná položka seznamu
představuje buďto nejbližší následující událost trasy nebo položku, na kterou jste
poklepali. Po klepnutí na seznam zůstává zvýrazněna příslušná zvolená položka.
z Detailed Instructions (Podrobné pokyny):
Zobrazuje se po otevření itineráře a představuje podrobný seznam událostí.
V seznamu jsou uvedeny všechny relevantní křižovatky, a to včetně těch,
na kterým nebudete měnit směr jízdy.
z Instructions (Pokyny):
Klepnutím na tlačítko Mode (Režim zobrazení) zobrazíte seznam všech
důležitých událostí, tedy například seznam všech manévrů trasy. Jsou to ty
událostí, které se zobrazují v políčku náhledu změny směru trasy a které jsou
oznámeny hlasovým pokynem.
z Route summary (Stručný přehled trasy):
Dalším klepnutím na tlačítko Mode se zobrazí přehled trasy, který obsahuje
pouze nejdůležitější silnice a křižovatky.
39
Page 46
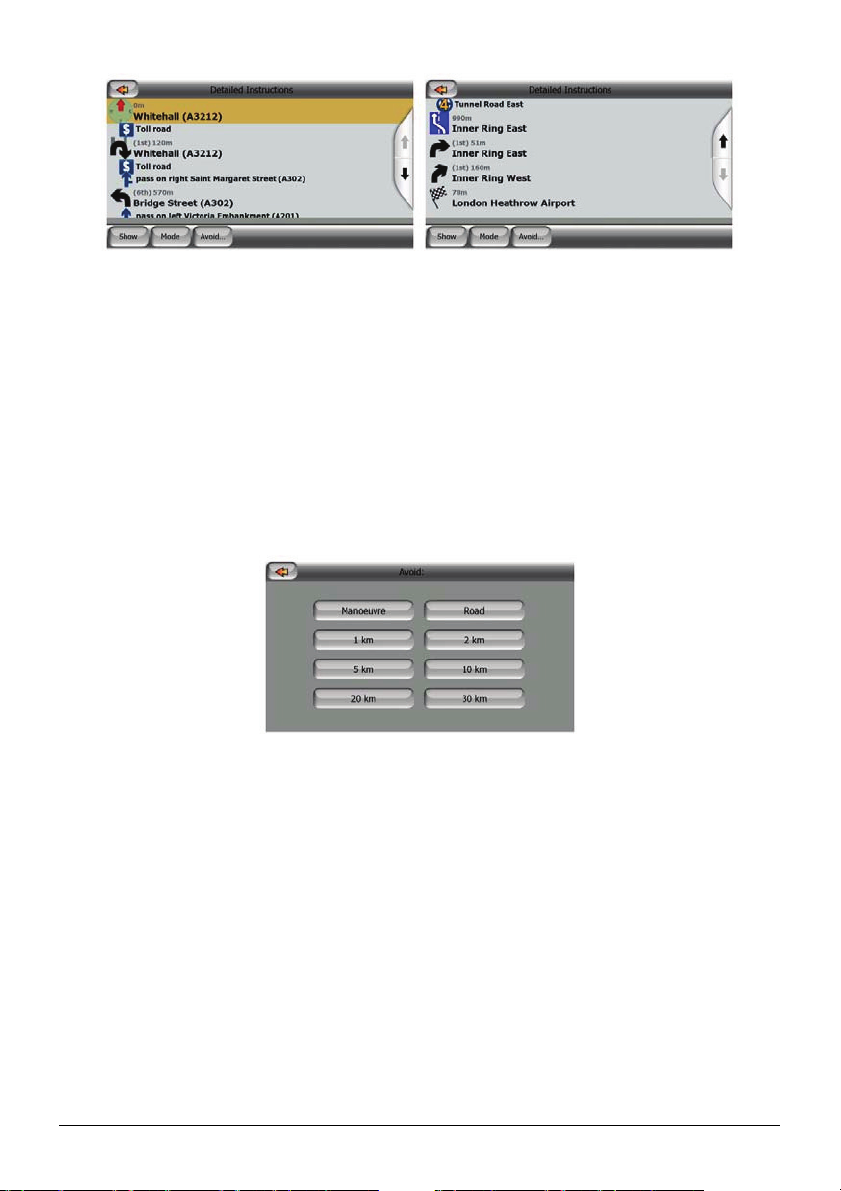
Show (Zobrazit)
Po klepnutí na toto tlačítko se zvýrazněná položka seznamu zobrazí na mapě, což
vám umožní snadněji ji odlišit od ostatních položek seznamu.
Avoid (Vyhnutí se)
Po klepnutí na toto tlačítko se zobrazí seznam možností pro změnu trasy. Slouží
k přepočítání trasy tak, aby se vyhnula zvýrazněné položce seznamu, případně
několika dalším, které po této položce následují.
z Maneuver (Manévr)
Slouží k vyhnutí se zvolené události. Pokud se například v dopravní špičce
chcete vyhnout některé změně směru trasy, Systém MioMap trasu přepočítá
tak, aby tuto změnu směru neobsahovala. Jestliže tvoří následující ulice
zásadní součást trasy, s největší pravděpodobností vás na ni aplikace MioMap
pomocí několika menších změn směru navede zpět.
z Road (Silnice)
Po vyloučení silnice přepočítá aplikace MioMap trasu tak, aby se v ní tato
silnice nepoužívala. Tato možnost je užitečná tehdy, když na příslušné silnici
trasy očekáváte či předpokládáte dopravní zácpu anebo se z rádia dozvíte o
jiné příčině její neprůjezdnosti.
40
Page 47
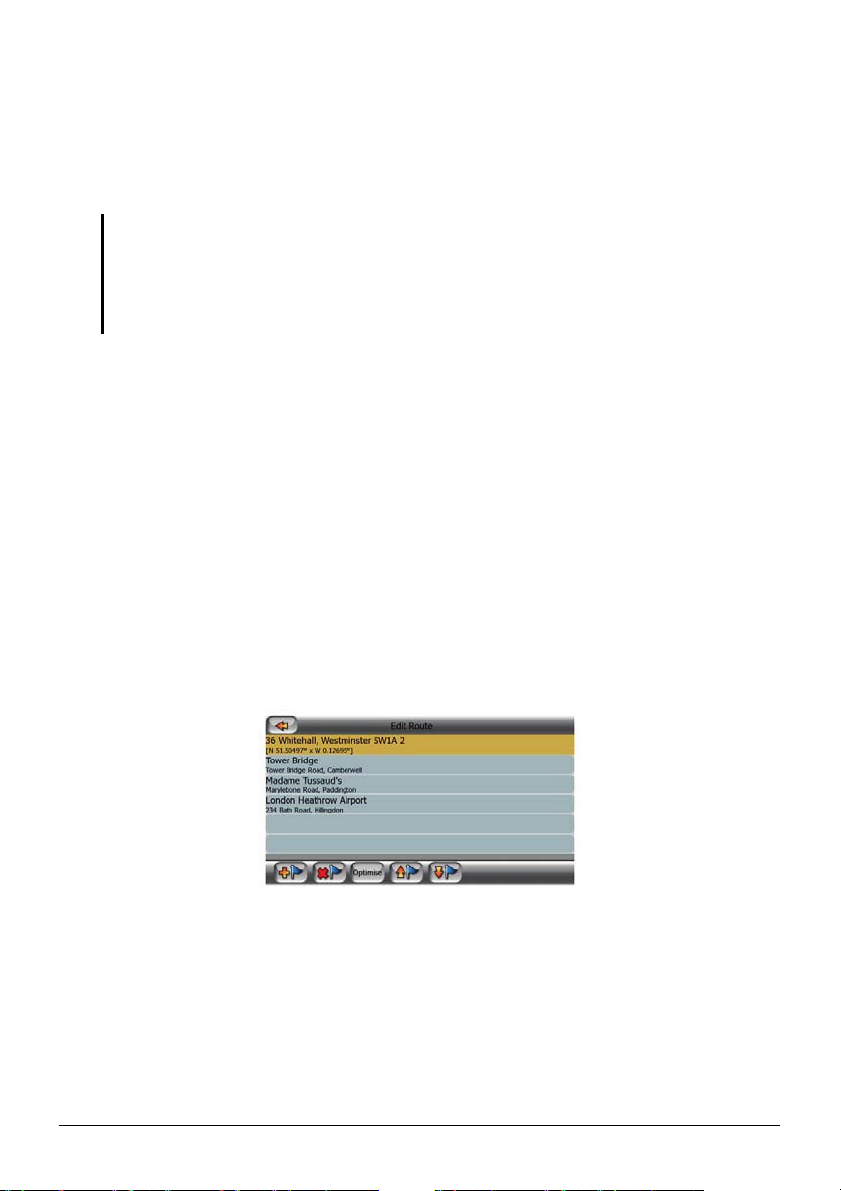
z Tlačítka vzdálenosti
V seznamu se dále nacházejí tlačítka pro nastavení vzdálenosti. Mají
obdobnou funkci jako ta v seznamu objížděk v menu pro přepočítání trasy
(oddíl 3.4), avšak na rozdíl od nich mohou být použita i pro vzdálenější úseky
trasy.
POZNÁMKA:
z Pokud narazíte na dopravní zácpu nebo se setkáte s jinou podobnou překážkou, není
zapotřebí otevírat itinerář. Pro okamžité navržení alternativní trasy použijte funkci Bypass
(Objížďka) nebo Recalculate (Přepočítat), viz oddíl 3.4.
z Pokud použijete tuto funkci, bude příslušný úsek vyloučen ze všech příštích tras, a to až
do okamžiku, než trasu ručně smažete (viz oddíl 3.5) nebo restartujete aplikaci MioMap.
3.7 Úprava trasy
Do trasy můžete přidávat nové body, odstraňovat je či měnit jejich pořadí.
Klepněte na Menu v levém dolním rohu mapové obrazovky, pak na tlačítko
Route (Trasa - třetí tlačítko zleva) a nakonec na Edit (Upravit).
Na obrazovce se vypíšou všechny body, které tvoří trasu. První položkou
seznamu může být výchozí bod trasy (v případě, kdy není k dispozici platná
poloha GPS), poslední dosažený průjezdní bod (pokud seznam otevřete v průběhu
navigace) nebo bod, ve kterém aplikace MioMap naposledy přepočítávala trasu.
To znamená, že seznam je neustále aktualizován a jsou z něj během cesty
postupně odstraňovány jednotlivé průjezdní body. Poslední položku seznamu
tvoří cíl vaší cesty.
41
Page 48

Šipky napravo se používají k procházení seznamu. Klepnutím na libovolný řádek
tento zvýrazníte. Můžete provádět následující operace:
Tlačítko Význam
Přidat
Odstranit
Optimali-
zovat
Nahoru
Dolů
Za zvolený bod můžete přidat nový bod trasy (nebo nový cíl trasy,
je-li zvýrazněna poslední položka seznamu). Automaticky se otevře
menu, pomocí něhož můžete vyhledat požadovanou adresu, POI,
požadované souřadnice či oblíbenou položku, nebo použít bod ze
seznamu posledních zvolených položek. Jakmile zvolíte některý
z těchto bodů, následuje návrat do obrazovky úpravy trasy a přidání
bodu hned pod zvýrazněný řádek seznamu.
Zvolený bod můžete odstranit ze seznamu. Je-li zvýrazněný řádek
poslední položkou seznamu, z průjezdního bodu, který této položce
předchází, se stane cílový bod trasy.
Nepotřebuje-li dodržet přesné pořadí průjezdu jednotlivými body
trasy, můžete optimalizovat jejich pořadí. Po klepnutí na toto
tlačítko aplikace MioMap okamžitě přeuspořádá seznam tak, aby
výsledná trasa šetřila čas i palivo. Optimalizace se týká pouze
průjezdních bodů. Umístění výchozího a cílového bodu se nezmění.
Pomocí těchto tlačítek můžete ručně měnit pořadí položek
posunutím zvýrazněného řádku nahoru nebo dolů v seznamu.
3.8 Funkce Fly Over (Průlet)
Funkce Fly Over zobrazí na displeji simulaci toho, co uvidíte později při navigaci.
Tento režim je užitečný především pro účely předvádění aplikace MioMap nebo
pro seznámení se s činností systému před první cestou.
Klepněte na Menu v levém dolním rohu mapové obrazovky, pak na tlačítko
Route (Trasa - třetí tlačítko zleva) a nakonec na Fly Over (Průlet). Simulace běží
skutečnou rychlostí (odpovídající rychlostním limitům jednotlivých silnic trasy) a
jsou při ní rovněž přehrávány hlasové pokyny. Klepnutím na libovolné místo na
displeji simulaci ukončíte.
42
Page 49

4 Pokročilé funkce
V této kapitole se seznámíte s pokročilými funkcemi, které slouží k dalšímu
vylepšení možností navigace.
4.1 Používání POI
Nastavení zobrazování předefinovaných POI
Položky POI (Místa zájmu) jsou v aplikace MioMap uspořádány ve
víceúrovňovém systému kategorií. U horních dvou úrovní lze nastavit, zda se tyto
budou zobrazovat. Všechny ostatní, nižší úrovně se zobrazují či nikoliv spolu s
kategorií, do které spadají.
1. Klepněte na Menu v levém dolním rohu mapové obrazovky, pak na tlačítko
Quick (Rychlé menu - druhé tlačítko zleva) a nakonec na Manage POI
(Správa míst zájmu).
2. Skupiny, označené šedé ikonou
jsou na mapě viditelné a ty s dvojb
podskupiny skryté a ostatní viditelné.
Pokud klepnete na některou skupinu míst zájmu, položka se zvýrazní a na
tlačítku v levém dolním rohu se objeví buďto Show (Zobrazit), je-li skupina
POI skrytá, nebo Hide (Skrýt), v případě, že se tato skupina zčásti či celá
zobrazuje.
, jsou skryté; skupiny s modrou ikonou
arevnou ikonou
mají některé
43
Page 50
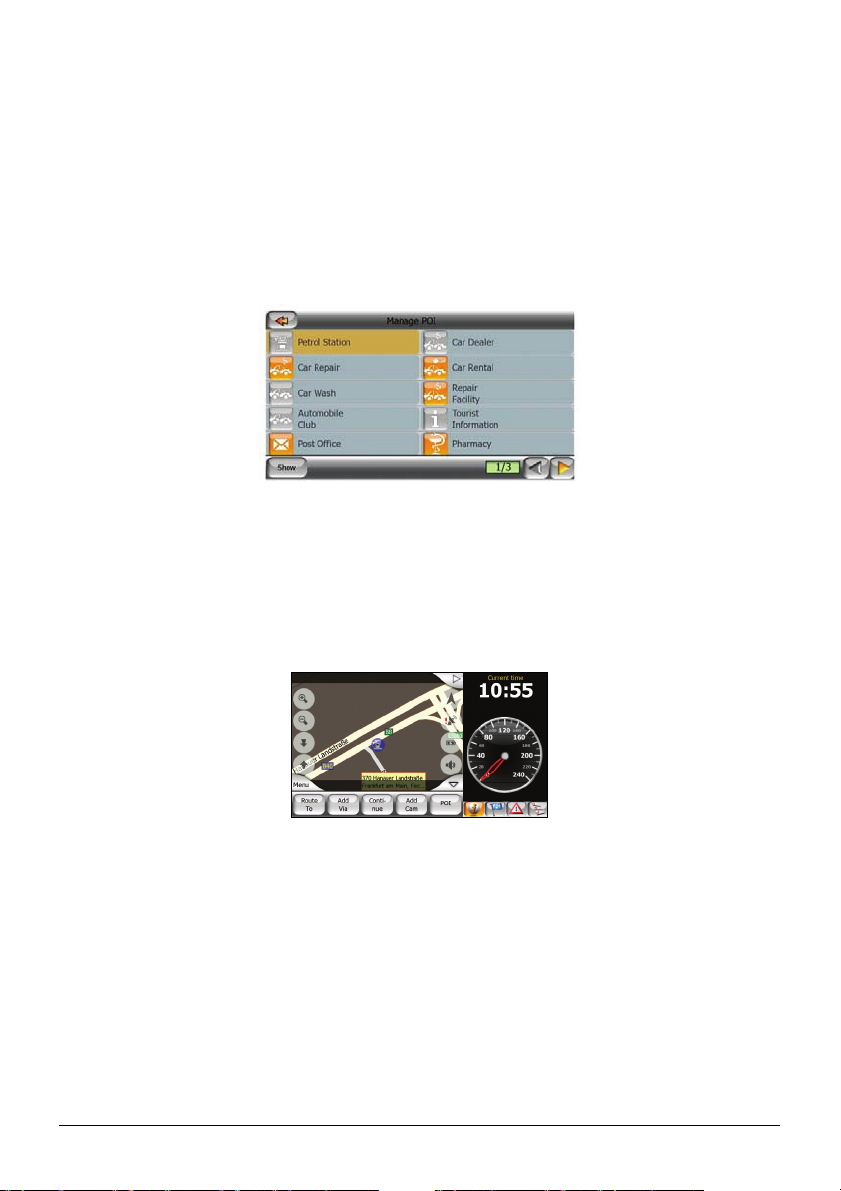
Pro zobrazení skupiny, jejíž obsah je částečně skryt, použijte dvojí klepnutí na
příslušnou položku. Prvním celou skupinu zneviditelníte a druhým nastavíte
její zobrazování včetně všech podskupin.
3. Po dalším klepnutí na libovolnou zvýrazněnou skupinu POI kromě My POI
(Moje POI), které je popsáno dále, se otevře seznam podskupin dané
kategorie. V tomto seznamu nelze spatřit dvojbarevné ikony, neboť
zobrazování se nastavuje pouze pro horní dvě úrovně kategorií. Skrytí či
zviditelnění podskupin se provádí stejným způsobem jako u hlavních skupin.
Přidávání vlastních POI
K předdefinovaným místům zájmu můžete přidávat i svá vlastní místa zájmu.
Tato místa se přidají do skupiny My POI (Moje POI).
1. Najděte na mapě požadované místo zájmu a klepněte na ně.
2. Klepnutím na Add POI (Přidat POI) přidáte zvolený bod mapy do seznamu
uživatelem definovaných míst zájmu. Toto tlačítko je k dispozici pouze
tehdy, jestliže se poblíž kurzoru nenacházejí žádná existující POI (tj. tehdy,
když se v informačním okénku kurzoru zobrazuje pouze adresa).
Jestliže chcete přidat nové POI z místa, poblíž něj se nacházejí existující POI
(zobrazené v informačním okénku kurzoru), lze tak učinit klepnutím na New
(Nová) v levém dolním rohu.
44
Page 51

Správa vlastních POI
Skupiny vlastních POI lze upravovat a odstraňovat a je možno měnit zobrazování
těchto skupin. U jednotlivých položek vlastních skupin pak můžete upravovat
jejich atributy.
Správa skupin vlastních POI
1. Klepněte na Menu v levém dolním rohu mapové obrazovky, pak na tlačítko
Quick (Rychlé menu - druhé tlačítko zleva) a nakonec na Manage POI
(Správa míst zájmu).
2. Po označení tlačítka My POI (Moje POI) na hlavní obrazovce správy POI a
následném opětovném klepnutí na toto tlačítko můžete spravovat vámi
vytvořené skupiny a v nich obsažené položky.
POZNÁMKA: Skupina „Unnamed“ („Beze jména“) se zobrazí pouze tehdy, jestliže jste
v minulosti uložili položku POI bez toho, že byste pro ni vytvořili skupinu.
3. Jakmile se zobrazí vaše vlastní skupiny POI, máte k dispozici následující
možnosti:
z Show/Hide (Zobrazit/Skrýt)
Stejně jako u předdefinovaných POI, i zde máte možnost zakázat či
povolit zobrazování všech položek zvolené kategorie na mapě. Skupiny
s modrou ikonou budou zobrazeny; skupiny s šedou ikonou zůstanou
skryté.
z New (Nová)
Klepnutím na toto tlačítko lze vytvořit novou skupinu vlastních POI. Je
zapotřebí zvolit ikonu, název a nevyšší úroveň přiblížení mapy, při které
se má POI ještě zobrazovat (za předpokladu, že je povoleno zobrazení
skupiny, do níž náleží). Skupiny míst zájmu není nezbytně nutné vytvářet
předem. Můžete tak učinit i při ukládání nového místa zájmu.
45
Page 52
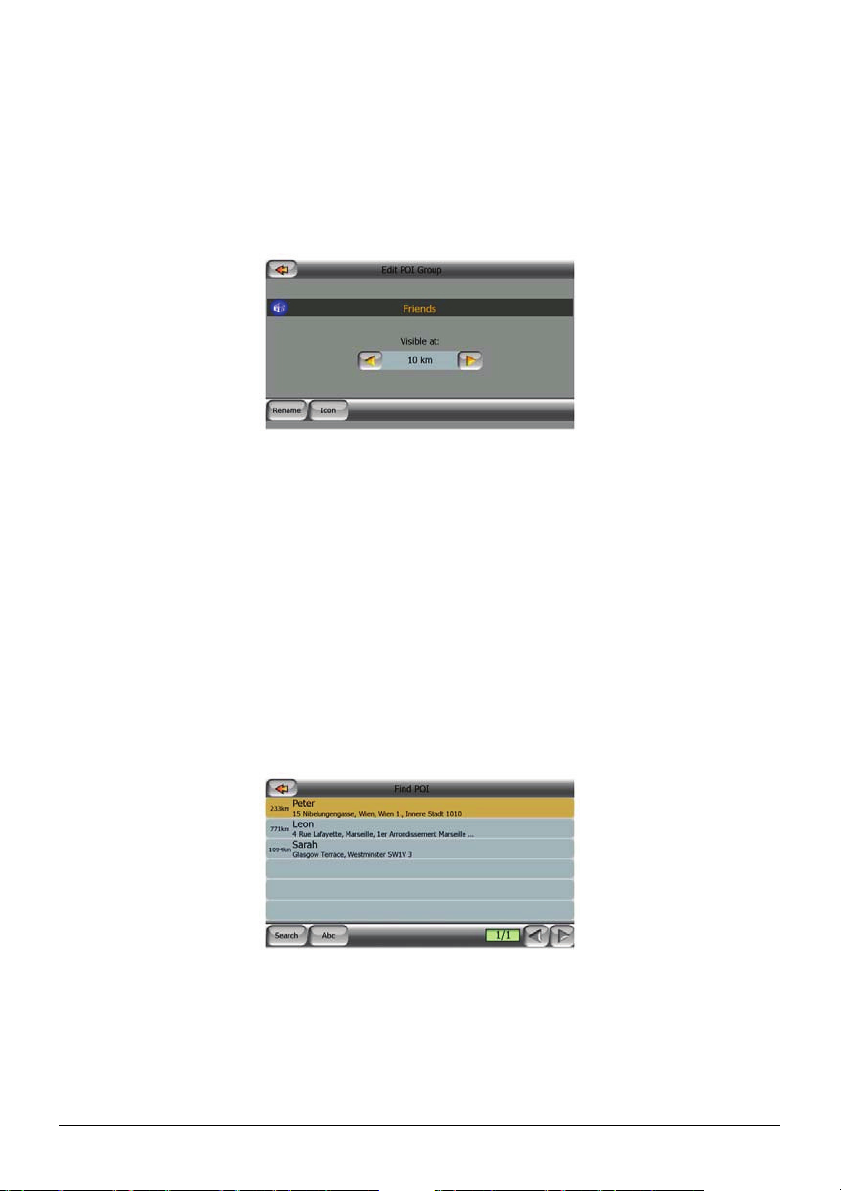
z Delete (Smazat)
Kteroukoliv z dříve uložených vlastních skupin POI můžete smazat.
Spolu se skupinou se odstraní i všechna v ní obsažená místa zájmu.
z Edit (Upravit)
Pomocí této volby můžete upravovat atributy (název, ikona, zobrazování)
dříve vytvořených vlastních skupin POI.
z Šipka vlevo a šipka vpravo
Jestliže seznam vašich skupin čítá více stran, pomocí těchto tlačítek jimi
můžete procházet.
Správa položek vlastních POI
1. Dříve popsaným postupem otevřete hlavní obrazovku vlastních POI.
2. Po klepnutí na libovolný název vlastní skupiny POI se otevře seznam POI,
která tato skupina obsahuje. Tyto položky jsou setříděny podle vzdálenosti od
vaší současné polohy. Jestliže není dostupná pozice GPS anebo jste klepnutím
na mapu vypnuli funkci Lock-to-Position (sledování pozice), setřídí se tyto
položky podle jejich vzdálenosti od kurzoru.
Po zobrazení seznamu vlastních POI máte k dispozici tyto možnosti:
z Search (Vyhledávání)
Seznam vyhovujících položek POI můžete zkrátit pomocí filtrování.
Jednoduše stejně jako v modulu vyhledávání zadejte několik písmen
46
Page 53

požadovaného názvu POI. Jakmile se celý seznam výsledků vejde na
jednu obrazovku, systém MioMap jej automaticky zobrazí. Jestliže
kdykoliv před tím klepnete na List (Seznam), výsledky se vypíšou na
několika stránkách.
z Abc/Distance (Název/Vzdálenost)
Po klepnutí na toto tlačítko se POI setřídí podle názvu. Opětovným
klepnutím se setřídí opět podle vzdálenosti.
3. Jestliže klepnete na libovolnou položku seznamu, otevře se nové okno
s podrobnostmi o zvoleném místě zájmu.
Zde máte k dispozici následující možnosti:
z OK
Klepnutím na toto tlačítko se vrátíte do mapy se zvoleným POI ve středu
obrazovky.
z Edit (Upravit)
Po klepnutí na toto tlačítko můžete upravovat atributy (název, ikonu a
skupinu) zvolené POI.
z Delete (Odstranit)
Klepnutím na toto tlačítko odstraníte zvolené POI.
47
Page 54

Contacts (Kontakty)
POZNÁMKA: Skupina Contacts je dostupná pouze tehdy, je-li váš přístroj vybaven
programem Contacts a tento obsahuje platné položky.
Jestliže program Contacts vašeho zařízení obsahuje nějaké platné položky, jejichž
adresy jsou zároveň lokalizovatelné aplikací MioMap, pak jsou adresy těchto
položek naimportovány do nové skupiny s názvem Contacts. Při každém spuštění
aplikace MioMap se tyto body opět načítají z databáze programu Contacts. Díky
tomu můžete pouhými několika klepnutími na displej naplánovat trasu s cílovým
bodem v místě adresy některého vašeho kontaktu.
4.2 Silniční bezpečnostní kamery
Silniční bezpečnostní kamery, tedy například kamery pro měření rychlosti nebo
kamery pro kontrolu jízdy na červenou, jsou v systému MioMap speciálním
druhem POI. Pokud se budete k některé z těchto kamer blížit, aplikace vás na to
může upozornit. Způsob a podmínky upozornění můžete upřesnit v General
settings (Obecné nastavení – viz oddíl 5.2).
Kamery pro měření rychlosti jsou na mapě znázorněny malým symbolem kamery.
Typy kamer
Stacionární kamery
Některé z kamer jsou umístěny vedle silnice, natočeny jedním směrem a
využívány k měření rychlosti v jednom či obou směrech provozu. U těchto kamer
se nastavuje sledovaný směr provozu a rychlostní limit. Systém MioMap vás
upozorní, pokud se ze sledovaného směru budete k nějaké takové kameře blížit.
Jestliže zároveň vaše okamžitá rychlost bude překračovat povolenou, ozve se
navíc výstražný zvuk.
48
Page 55

Tyto kamery jsou znázorněny následujícím symbolem:
Mobilní kamery
Některé kamery jsou umístěny ve vozidlech. V databázi pak jsou některá typická
umístění těchto mobilních kamer. Kamery nejsou na uvedeném místě vždy
v provozu a není u nich stanoven rychlostní limit. Výstraha je obdobná jako u
stacionárních kamer, avšak je při ní oznámena pouze vzdálenost a rychlostní limit
nikoliv.
Tyto kamery jsou znázorněny následujícím symbolem:
Integrované kamery
Některé kamery jsou integrovány do semaforů.Fungují stejně jako stacionární
kamery, avšak jsou hůře rozpoznatelné. Výstraha o vzdálenosti a překročení
rychlosti je pro ně stejná jako u stacionárních kamer.
Tyto kamery jsou znázorněny následujícím symbolem:
Kamery pro kontrolu silničního úseku
Pro tyto účely se vždy využívá dvojice kamer, které k zjištění nikoliv okamžité,
nýbrž průměrné rychlosti v daném úseku. Obě z kamer váš vůz identifikují a
zaznamenají přesný čas, kdy jste kolem nich projeli. Průměrná rychlost se pak
vypočítá z rozdílu časů obou kamer.
Jakmile se k jedné z těchto kamer budete blížit, systém MioMap vás na to
upozorní. Výstraha pak bude dávána nepřetržitě po celou dobu průjezdu
kontrolovaným úsekem. Až do okamžiku, kdy minete druhou kameru, systém
zároveň zjišťuje vaši průměrnou rychlost. Jestliže tato přesáhne rychlostní limit
měřeného úseku, ozve se, stejně jako u ostatních typů kamer, výstražný zvuk.
POZNÁMKA: Ve výjimečných případech se může stát, že systém MioMap nezaregistruje,
že jste již minuli druhou kameru (například u výjezdu z tunelu, kde není k dispozici pozice
GPS) a neukončí probíhající výstrahu. Pro ukončení varování jednoduše klepněte na symbol
kamery na displeji.
49
Page 56
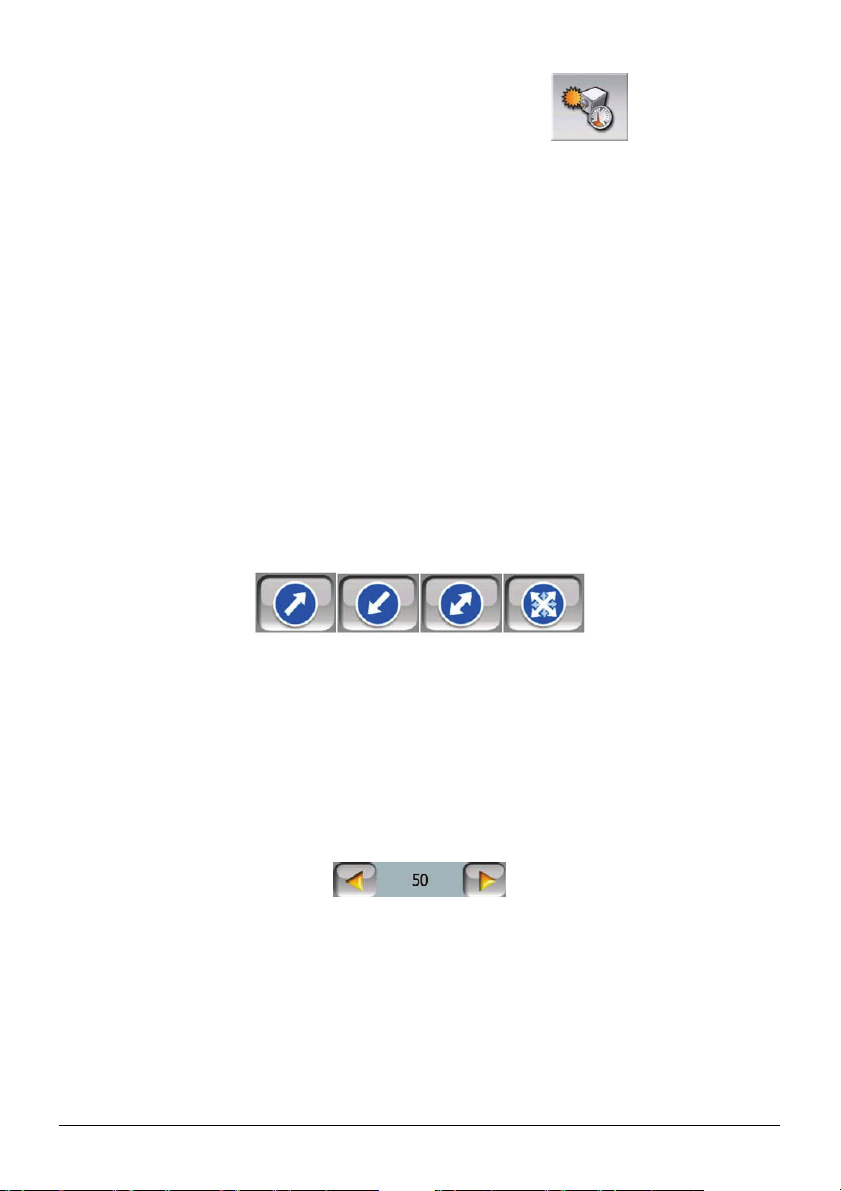
Tyto kamery jsou znázorněny následujícím symbolem:
Kamery pro kontrolu jízdy na červenou
Tyto kamery v obou směrech provozu zjišťují, zda se řídíte signály na světelných
signalizačních zařízeních či nikoliv. Výstraha je obdobná jako u stacionárních
kamer, avšak je při ní oznámena pouze vzdálenost, jelikož rychlostní limit se
neuplatňuje.
Měřený směr provozu
Jednotlivé typy kamery mohou měřit rychlost v jednom, ve dvou nebo dokonce i
ve více směrech provozu (křižovatkové kamery na otočné základně). Systém
MioMap vás bude varovat pouze tehdy, budete-li se k nim blížit z měřeného nebo
potencionálně měřeného směru.
Směr, ve kterém kamery měří rychlost, je znázorněn pomocí následujících
symbolů:
Kontrolovaný rychlostní limit
U stacionárních, integrovaných a úsekových kamer se navíc zadává informace o
kontrolovaném rychlostním limitu. Při ručním uložení polohy kamery
v kurzorovém menu se jako výchozí hodnota použije rychlostí limit dané silnice
(je-li k dispozici), avšak pomocí tohoto ovládacího prvku můžete jeho hodnotu
změnit:
Přidání nové kamery pro měření rychlosti
1. Nejprve je zapotřebí, abyste se nacházeli na místě, kde je kamera, nebo abyste
toto místo vyhledali na mapě a klepli na něj.
50
Page 57

2. Klepnutím na Add Cam (Přidat kameru) umístíte kameru na pozici kurzoru.
3. Otevře se okno, ve kterém můžete zadat typ kamery (stacionární, mobilní,
integrovaná nebo úseková), měřený směr provozu (váš směr, opačný směr,
oba směry nebo všechny směry) a rychlostní limit. Jestliže mapa obsahuje
informaci o rychlostním limitu, stane se tato výchozí hodnotou pro parametr
kontrolovaného rychlostního limitu kamery.
4. Klepněte na OK.
Úprava a mazání kamery pro měření rychlosti
Jakmile na mapě klepnete na kameru pro měření rychlosti, pomocí tlačítka Edit
Cam (Upravit kameru) můžete měnit její atributy. Pro odstranění existující
kamery nejprve klepněte na Edit Cam a pak na Delete (Odstranit).
POZNÁMKA: V nabídce General settings (Obecné nastavení – oddíl 5.2) můžete vypnout či
zapnout varování před kamerami a podrobně upravovat nastavení varování.
4.3 Správa záznamů trasy
Systém MioMap vám umožňuje uchovávat záznamy o průběhu vašich cest.
Nahrávání záznamu trasy
1. Klepněte na Menu v levém dolním rohu mapové obrazovky, pak na tlačítko
Quick (Rychlé menu - druhé tlačítko zleva) a nakonec na Manage Track
Logs (Správa záznamů trasy)
51
Page 58

Objeví se obrazovka se seznamem všech dříve uložených záznamů trasy
(pokud nějaké existují).
2. Klepnutím na Record (Nahrávání) zahájíte nahrávání záznamu trasy.
V seznamu přibude nový řádek a začnou se zaznamenávat údaje o pozici
GPS. Údaje se ukládají až od okamžiku, než ukončíte nahrávání nebo aplikaci
MioMap. Na mapové obrazovce vás o právě probíhajícím nahrávání
informuje červená ikona (
3. Chcete-li nahrávání ukončit, klepnutím na červenou ikonu otevřete informaci
záznamu trasy a poté klepněte na Stop recording (Konec nahrávání).
4. Výchozí název záznamu trasy se skládá z data a času, kdy byl záznam
pořízen. Chcete-li, můžete tento název změnit na něco smysluplnějšího (viz
pododdíly dále v této příručce).
).
Přehrávání záznamů trasy
1. Klepněte na Menu v levém dolním rohu mapové obrazovky, pak na tlačítko
Quick (Rychlé menu - druhé tlačítko zleva) a nakonec na Manage Track
Logs (Správa záznamů trasy).
Objeví se obrazovka se seznamem všech dříve uložených záznamů trasy.
2. Každý záznam je označen barvou, která se zobrazí nalevo od názvu, je-li
záznam trasy viditelný na mapě. Pokud záznam viditelný není, zobrazí se zde
znak podtržítka. Klepnutím na řádek se zvýrazněným záznamem trasy
přepínáte mezi zobrazením a zneviditelněním tohoto záznamu. Barvou vedle
názvu položky se pak vykresluje záznam na mapě.
3. Pro přehrání záznamu klepněte na Replay (Přehrát). Na mapě se zobrazí
simulace záznamu trasy. Zelená ikona na mapové obrazovce vám pomáhá
rozlišit, že se nejedná o průlet aktivní trasou, nýbrž o simulaci, vycházející
z uloženého záznamu trasy.
52
Page 59

V průběhu přehrávání záznamu tato zelená ikona ( ) bliká.
4. Klepnutím na ikonu nebo na kterékoliv jiné místo obrazovky simulaci
ukončíte.
POZNÁMKA: Při zobrazování záznamů tras na mapě uvidíte namísto pozic funkce
sledování silnice pozice GPS.
Správa záznamů trasy
Pro zobrazení podrobností o záznamu trasy klepněte na obrazovce záznamů trasy
na Info (Informace).
Zde můžete:
z Klepnutím na Rename (Přejmenovat) změnit název záznamu trasy.
z Klepnutím na prvek Color on the map (Barva na mapě) změnit barvu
záznamu trasy.
z Klepnutím na Fit to screen (Zobrazit přehled trasy) zobrazit trasu na mapě.
Mazání záznamů trasy
Pro odstranění zvoleného záznamu trasy klepněte na obrazovce záznamu trasy na
tlačítko Delete (Odstranit).
53
Page 60
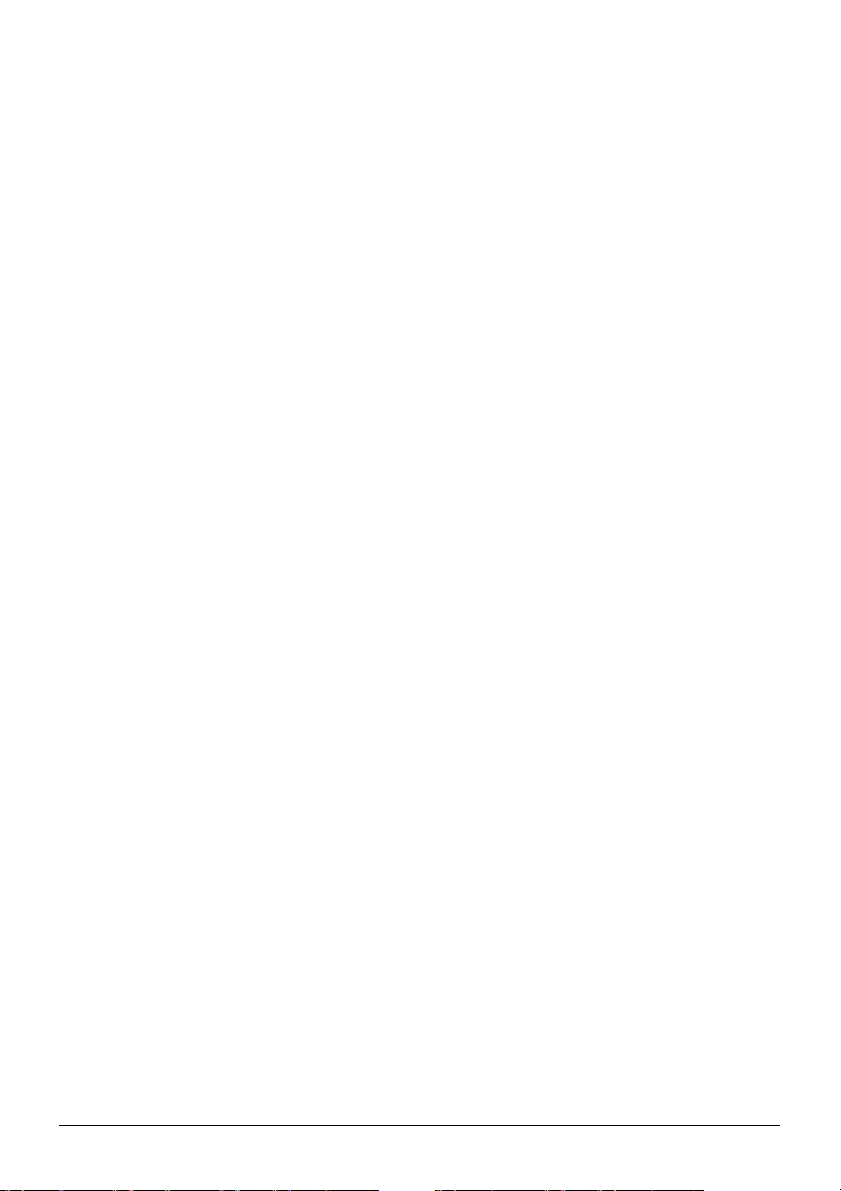
Možnosti záznamu trasy
Tlačítko Track Log Options (Možnosti záznamu trasy) v pravém horním rohu
seznamu záznamů tras otevírá obrazovku, kde můžete nastavit tyto parametry
záznamu:
z Update interval (Interval ukládání)
Určuje, jak často se budou body trasy ukládat. Informace o pozici je z GPS
normálně získávána jednou za vteřinu. Jestliže takto detailní záznam trasy
nepotřebujete, můžete toto číslo zvětšit a tím ušetřit místo, které záznam
zabírá.
z Current autosave track size (Aktuální velikost automaticky uložených
záznamů)
Toto číslo udává, kolik paměti zabírají automaticky uložené záznamy trasy.
z Enable auto-saving (Povolení automatického ukládání)
Je-li povoleno automatické ukládání, systém MioMap začne ihned, jakmile je
k dispozici údaj o pozici GPS, nahrávat záznam trasy.
z Limit track DB size (Omezit velikost databáze tras)
Zde můžete nastavit, zda se má či nemá zvětšovat databáze, v níž se
automaticky ukládané logy nacházejí.
z Maximum track database size (Maximální velikost databáze tras)
Je-li aktivována předchozí možnost, můžete zde nastavit maximální velikost
databáze.
z Create NMEA/SIRF log (Vytvářet záznamy NMEA/SIRF)
Mimo standardních záznamů trasy můžete nechat aplikaci MioMap ukládat
navíc záznamy dat, získaných ze zařízení GPS, v nativním formátu. Systém
MioMap je vybaven pro spolupráci se zařízeními pomocí protokolu NMEA
nebo SiRF, takže data se budou ukládat v jednom z těchto formátů. Tyto
záznamy jsou ukládány v podobě textových souborů na SD kartu a v aplikaci
MioMap je nelze zobrazit ani přehrát. Jsou určeny pro případné pozdější
zpracování. Zvažte, zda toto nastavení použijte, neboť může snadno vyčerpat
zbývající paměť zařízení.
4.4 Obrazovka GPS Data (Údaje GPS)
Obrazovku GPS Data otevřete klepnutím na ikonku satelitního talíře na obrazovce
Cockpit (Kokpit).
54
Page 61
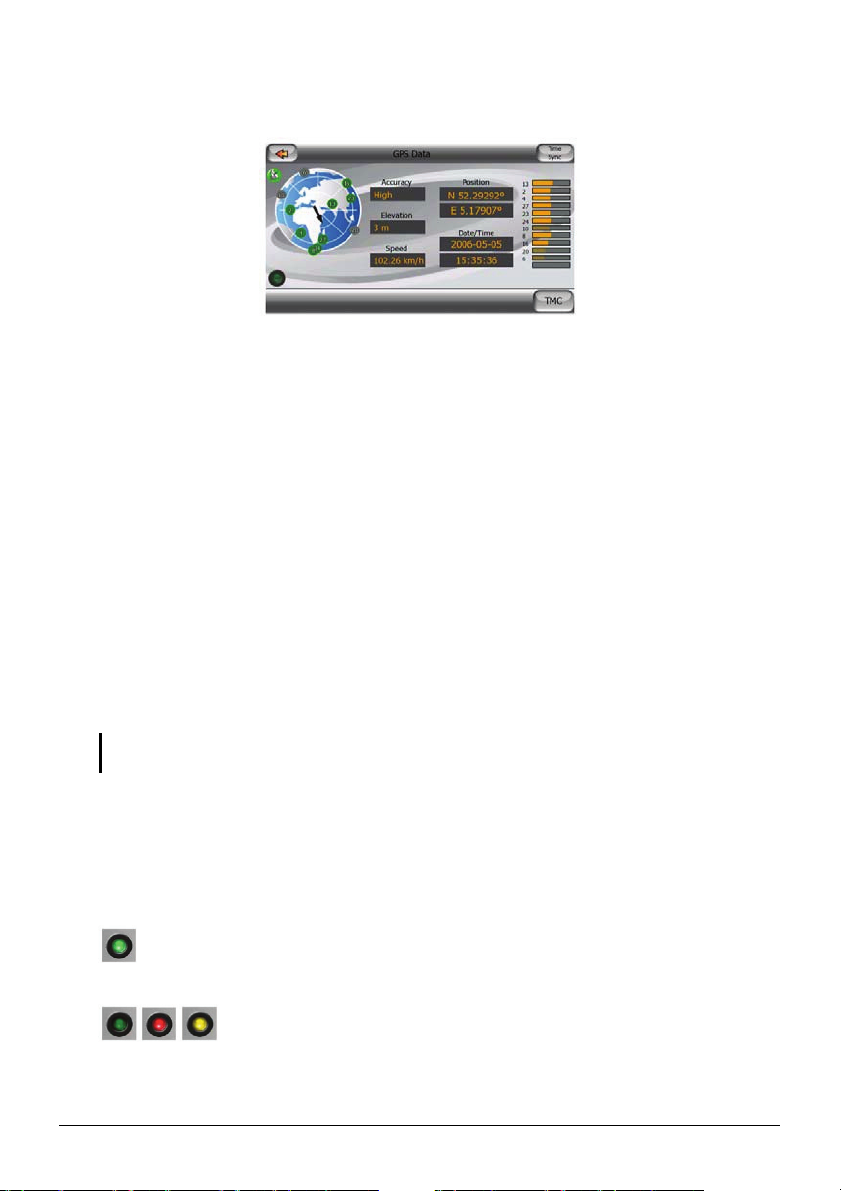
Obrazovka údajů GPS představuje souhrn informací, získaných z GPS. Mimo to
slouží jako výchozí bod pro obrazovky TMC a Time Sync (Synchronizace času).
Zobrazované údaje GPS
Virtuální obloha nalevo znázorňuje aktuální viditelnou část oblohy nad vámi
s vaší aktuální polohou uprostřed. Družice jsou zobrazeny na jejich skutečných
pozicích. GPS získává data jak od zelených tak od šedých družic. Signály od
šedých družic jsou pouze přijímány, zatímco ty od zelených družic se navíc
používají pro výpočet vaší aktuální polohy. Na pravé straně jsou zobrazeny
ukazatele síly signálu jednotlivých družic. Ukazatele tmavé barvy znázorňují šedé
družice a oranžové ukazatele pak družice zelené. Jednotlivé družice jsou na
virtuální obloze označeny identifikačním číslem. Čím větší je počet družic, které
GPS dokáže zaměřit (družice zelené barvy), tím přesněji může být vypočtena vaše
aktuální poloha.
Na obrazovce se dále nacházejí tyto údaje: aktuální poloha v podobě souřadnic
zeměpisné šířky a zeměpisné délky, výška, rychlost, datum, čas a přesnost.
POZNÁMKA: Přesnost může být ovlivněna více faktory. Berte proto zobrazenou informaci
pouze jako odhad přesnosti.
Indikátor spojení GPS
Indikátor, který se nachází vlevo uprostřed, znázorňuje barevnými kódy stav
spojení.
z Rychle blikající zelená kontrolka znamená, že je navázáno spojení s GPS
a že jsou přijímána data.
z Jiné barevné kódy se pro zabudované GPS nesmějí zobrazit.
Objeví-li se, znamená to, že zařízení má poruchu.
55
Page 62

Indikátor kvality údajů GPS
Satelitní talíř v levém horním rohu zobrazuje kvalitu pozice GPS. Každá barva
vyjadřuje jinou kvalitu signálu:
z Červená znamená, že zjišťování polohy pomocí GPS není k dispozici.
z Žlutá značí dvojrozměrný příjem. Byla získána pozice GPS, systém
MioMap je připraven k navigaci, avšak počet satelitů, které jsou GPS
dostupné, stačí pouze k výpočtu horizontální polohy. V tomto případě není
poskytován údaj o výšce a údaj o poloze může být značně nepřesný.
z Zelená znamená trojrozměrný příjem. Přijímač GPS má k dispozici
dostatečně množství satelitů a může proto vypočítat nadmořskou výšku. Údaj
o poloze je většinou korektní (případná nepřesnost může být způsobena
různými externími činiteli). Systém MioMap je připraven k navigaci.
Synchronizace času
V pravém horním rohu obrazovky se nachází další tlačítko. Otevírá obrazovku,
kde lze synchronizovat čas na vašem zařízení s velmi přesným časem,
poskytovaným připojeným GPS.
Zapnutím přepínače Auto Correction (Automatická synchronizace) zajistíte, aby
se neustále porovnával čas na vašem zařízení s časem z GPS a aby se opravovala
případná odchylka.
Pod tímto tlačítkem jsou zobrazeny aktuální údaje hodin vašeho zařízení a hodin
GPS. Zde můžete zkontrolovat, zda údaje navzájem souhlasí. Pro manuální
synchronizaci času klepněte na tlačítko
.
56
Page 63

Pod časovým údajem vašeho zařízení se nacházejí ovládací prvky, kterými
můžete ručně opravit hodnoty hodin a minut, ať už je čas GPS k dispozici či
nikoliv. Tyto vám rovněž umožňují opravu času po synchronizaci v případě, že
vaše zařízení není vybaveno podporou pro časová pásma anebo letní čas.
4.5 TMC (Traffic Message Channel)
POZNÁMKA:
z TMC není celosvětově poskytovanou službou, a proto nemusí být ve vaší zemi nebo
vašem regionu dostupná. Pro podrobnější informace o pokrytí touto službou se obraťte na
svého místního prodejce.
z Pro příjem zpráv TMC musíte mít ke svému zařízení připojen přijímač TMC a anténu.
Systém MioMap je schopen vám nabídnout ještě lepší trasy, jsou-li k dispozici
dopravní informace TMC. TMC je jednou ze služeb RDS - systému pro přenos
aktuálních dopravních informací prostřednictvím VKV FM vysílačů.
Jestliže jsou v místě, kde se nacházíte, k dispozici veřejné údaje TMC, systém
MioMap je automaticky použije. K tomu není potřeba, abyste cokoliv
nastavovali. Přijímač vyhledá a získá informace TMC, vysílané rádiovými
stanicemi, dekóduje je a okamžitě využije v procesu plánování trasy. V okamžiku,
kdy systém MioMap obdrží informace, které by mohly mít vliv na trasu, program
vás upozorní, že probíhá přepočítání trasy a pokračuje v navigaci už po nové,
optimální trase, která je naplánována s ohledem na nejaktuálnější vývoj dopravní
situace.
Prohlížení zpráv TMC
K dispozici jsou dva způsoby prohlížení zpráv TMC.
Z obrazovky GPS Data (Údaje GPS)
1. Obrazovku GPS Data otevřete klepnutím na ikonku satelitního talíře na
obrazovce Cockpit (Kokpit).
57
Page 64

2. Klepnutím na TMC zobrazíte seznam zpráv TMC. Tento seznam je setříděn
podle vzdálenosti událostí od vaší aktuální polohy.
3. Klepnutím na šipky přejdete na další stranu a tím zobrazíte dopravní
problémy, které se nacházejí dále od vaší současné polohy.
4. Pro vyhnutí se zvolenému silničnímu úseku klepněte na Avoid to (Vyhnutí
se).
Z informačního panelu
V informačním panelu klepněte na tlačítko TMC (třetí tlačítko zleva - viz oddíl
3.2.).
TMC Control Center (Ovládací panel TMC)
Pro konfiguraci subsystému TMC klepněte na obrazovce zpráv TMC na tlačítko
Settings (Nastavení). Objeví se obrazovka, na níž se zobrazuje zvolený zdroj
TMC a která vám umožňuje upravovat nastavení TMC.
Zvolená rádiová stanice
V horní části tohoto okna se zobrazuje název a frekvence zvolené rádiové stanice
spolu s ukazatelem síly signálu.
58
Page 65

Jestliže ve vaší oblasti není k dispozici žádná rozhlasová stanice, vysílající údaje
TMC, přijímač bude pokračovat v jejím hledání. Přitom uvidíte aktuálně
prohledávanou frekvenci, která se bude měnit v rozmezí daném pásmem FM
CCIR (87.5-108 MHz).
Jakmile se ocitnete v oblasti s dostupnými údaji TMC, zobrazí se frekvence
stanice TMC a podrobné informace o ní.
Exclude Selected Station (Zakázat vybranou stanici)
Jestliže si přejete přijímat údaje od jiné rozhlasové stanice, klepněte na toto
tlačítko. Rozhlasová stanice bude zařazena na seznam vyloučených stanic a
systém MioMap začne vyhledávat jinou stanici TMC, přičemž vyloučenou stanici
bude od tohoto okamžiku vždy přeskakovat.
Show Excluded Stations (Zobrazit zakázané stanice)
Po klepnutí na toto tlačítko se otevře seznam vyloučených rozhlasových stanic.
Chcete-li, aby aplikace MioMap opět přijímala informace TMC z některé zde
uvedené stanice, klepněte nejprve na příslušnou stanici a poté na Enable
(Povolit).
Sorts Events by Distance/Type (Seřadit události podle vzdálenosti / typu)
Seznam dopravních událostí může být setříděn buďto podle vzdálenosti od vaší
současné pozice anebo podle typu. Pomocí tohoto tlačítka můžete přepínat mezi
oběmi druhy třídění.
Use Traffic Information (Použít informaci o dopravní situaci)
Ve výchozím nastavení je toto tlačítko zaškrtnuto a tím i aktivováno, což
znamená, že zprávy TMC se využívají při plánování trasy. Zrušíte-li zaškrtnutí,
nebude systém MioMap při plánování trasy informace TMC o aktuální dopravní
situaci brát na zřetel.
59
Page 66
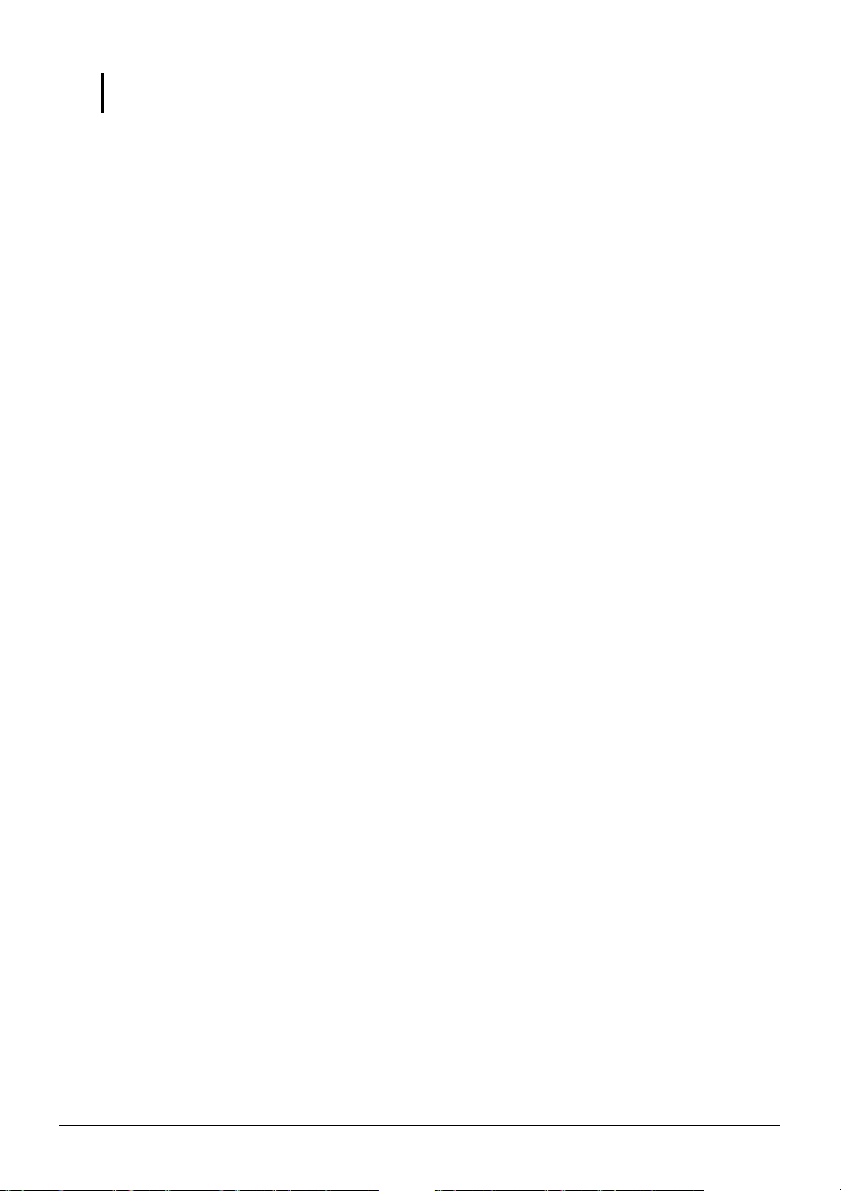
POZNÁMKA: Pokud plánujete trasu pro cestu, která se nemá uskutečnit v nejbližší době, je
lepší tuto funkci využívání informací TMC vypnout.
Recalculate to Avoid Traffic (Přepočítat s objetím husté dopravy)
Jde o podobnou funkci, jako je předchozí. Po vypnutí této funkce bude systém
údaje TMC používat při plánování trasy, avšak při změně dopravní situace
v průběhu cesty se nebude automaticky spouštět přepočítání trasy.
60
Page 67

5 Nastavení aplikace
MioMap
V této kapitole se seznámíte s tím, jak l
aplikace MioMap vašim požadavkům.
ze pomocí nastavení přizpůsobit chování
5.1 Otevření nabídky Settings (Nastavení)
Obrazovka Settings je přímo dostupná buďto z hlavního menu aplikace MioMap
nebo z mapových obrazovek prostřednictvím ikony baterie. Některé z obrazovek
modulu Settings jsou pak dostupné z dalších částí programu.
5.2 General (Obecné nastavení)
61
Page 68
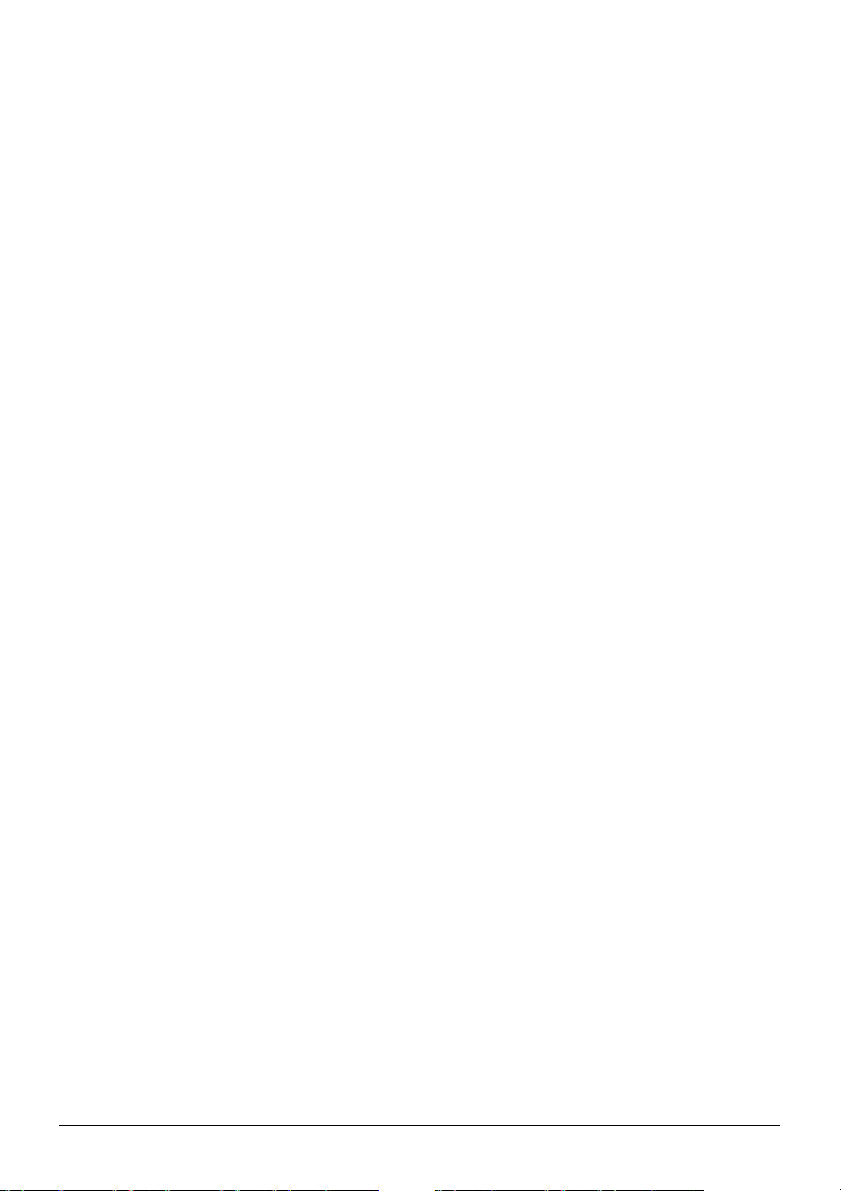
Safety Mode (Bezpečnostní režim)
Funkce bezpečnostního režimu pracuje takto: přesáhne-li rychlost vozidla 10
km/h (6 mph), vypne se dotykový displej. Tím je z bezpečnostních důvodů
znemožněno klepnutí na displej – během jízdy by řidič měl svou pozornost
věnovat dění na silnici.
Klepnutím na tuto položku funkci zapnete anebo vypnete. Symbol zaškrtnutí
udává, že je funkce zapnuta.
Automatic Night Colors (Automatický noční režim)
Automatický noční režim zajišťuje, že systém MioMap, na základě aktuálního
data a pozice GPS, automaticky přepne mezi denním a nočním barevným
schématem již několik minut před východem slunce, a několik minut po západu
slunce.
Pokud změníte nastavení v Rychlém menu (jak je popsáno v oddíle 1.5),
automatický režim se vypne. Jestliže budete chtít, aby systém MioMap opět
přepínal mezi barevnými schématy, musíte tuto funkci znova zapnout.
Funkci zapnete nebo vypnete klepnutím na položku menu. Symbol zaškrtnutí
udává, že funkce je zapnuta.
Warn When Speeding (Varování při překročení povolené rychlosti)
Mapy mohou obsahovat informace o rychlostních limitech jednotlivých silničních
úseků. Jestliže rychlostní limit překročíte, systém MioMap vás na to upozorní.
Informace o rychlostních limitech nemusejí být pro mapu vašeho regionu
k dispozici (ověřte si u svého místního prodejce) a nemusejí u všech cest
odpovídat skutečnosti. Toto nastavení vám umožňuje zvolit, zda chcete být
varování či nikoliv.
Funkci zapnete nebo vypnete klepnutím na položku menu. Symbol zaškrtnutí
udává, že funkce je zapnuta.
Možnosti varování při překročení povolené rychlosti (tlačítko Options)
Při zapnutém upozornění na překročení povolené rychlosti hodnoty těchto
ovládacích prvků určují, kdy bude výstraha dána.
62
Page 69

Můžete nastavit dva rozdílné druhy varování: jedno nastavení se vztahuje na
rychlosti do určitého limitu a druhé na rychlosti vyšší než je rychlostní limit.
z Speeding tolerance (Tolerance překročení povolené rychlosti)
Systém MioMap vás upozorní, jakmile překročíte povolenou rychlost o zde
uvedenou hodnotu. Můžete si vybrat, zda chcete zadat toleranci jako pevnou
hodnotu rychlosti (Fixed) nebo jako procento rychlostního limitu
(Percentage). Posuvník se změní v závislosti na zvoleném režimu. U obou
variant lze zadat jak kladné, tak i záporné hodnoty.
z Alternative speed limit (Alternativní rychlostní limit)
Jestliže je rychlostní limit aktuálního silničního úseku stejný nebo vyšší než
tento limit, použije se pro funkci varování při překročení rychlosti namísto
předchozí tolerance tolerance alternativní. Přesunutím posuvníku do pravé
krajní polohy alternativní rychlostní limit vypnete. Pak se pro výstrahy na
všech silnicích bude uplatňovat nastavení horního posuvníku.
Enable Speed Cameras (Výstraha před kamerami)
Součástí aplikace MioMap je databáze známých umístění kamer pro měření
rychlosti. Další kamery, které objevíte, můžete přidávat pomocí tlačítka Add
Cam (Přidat kameru) v kurzorovém menu.
Kromě možnosti vypnutí a zapnutí varování před známými kamerami máte
k dispozici i nastavení způsobu, jakým vás při přiblížení k některé z těchto kamer
systém MioMap bude varovat.
POZNÁMKA: Zjišťování umístění kamer pro měření rychlosti může být v některých zemích
nebo oblastech zakázáno zákonem. Před prováděním této činnosti nejprve nezapomeňte
ověřit, zda je legální.
Funkci zapnete nebo vypnete klepnutím na položku menu. Symbol zaškrtnutí
udává, že funkce je zapnuta.
63
Page 70

Možnosti rychlostních kamer (tlačítko Options)
Je-li výstraha před kamerami pro měření rychlosti zapnuta, nastavení těchto
ovládacích prvků určuje, jakým způsobem bude při přiblížení se ke kameře
uživatel informován.
z Audible Warning (Zvuková výstraha)
Zvukovou výstrahu lze buďto zcela vypnout nebo ji nastavit na jednoduché
zvukové varování (varování pouze tehdy, blížíte-li se ke kameře a
překročíte-li při tom povolenou rychlost) nebo na zvukové varování
komplexní (opakovaný tón při přiblížení se ke kameře). V případě kamer,
které kontrolují silniční úseky, uslyšíte opakovaný tón i v úseku mezi
kamerami (pro tyto účely se používají vždy dvě kamery). Vzdálenost od
kamer, ve které vás systém MioMap začne varovat, závisí na vaší aktuální
rychlosti. Čím vyšší je rychlost, tím dříve varování nastane.
z Visible Warning (Vizuální výstraha)
Kromě zvukové výstrahy může systém MioMap dále zobrazit na obrazovce
Cockpit symbol kamery nad značkou pro rychlostní omezení nebo ukázat
další podrobnosti.
Set Favorite Destinations (Nastavení oblíbených míst)
Dvě z nejčastěji navštěvovaných míst může nastavit jako svá oblíbená místa.
Navigaci do těchto míst pak zahájíte pouhými dvěmi klepnutími na displej.
Předdefinované názvy těchto dvou míst jsou Home (Domov) a Work (Práce).
64
Page 71
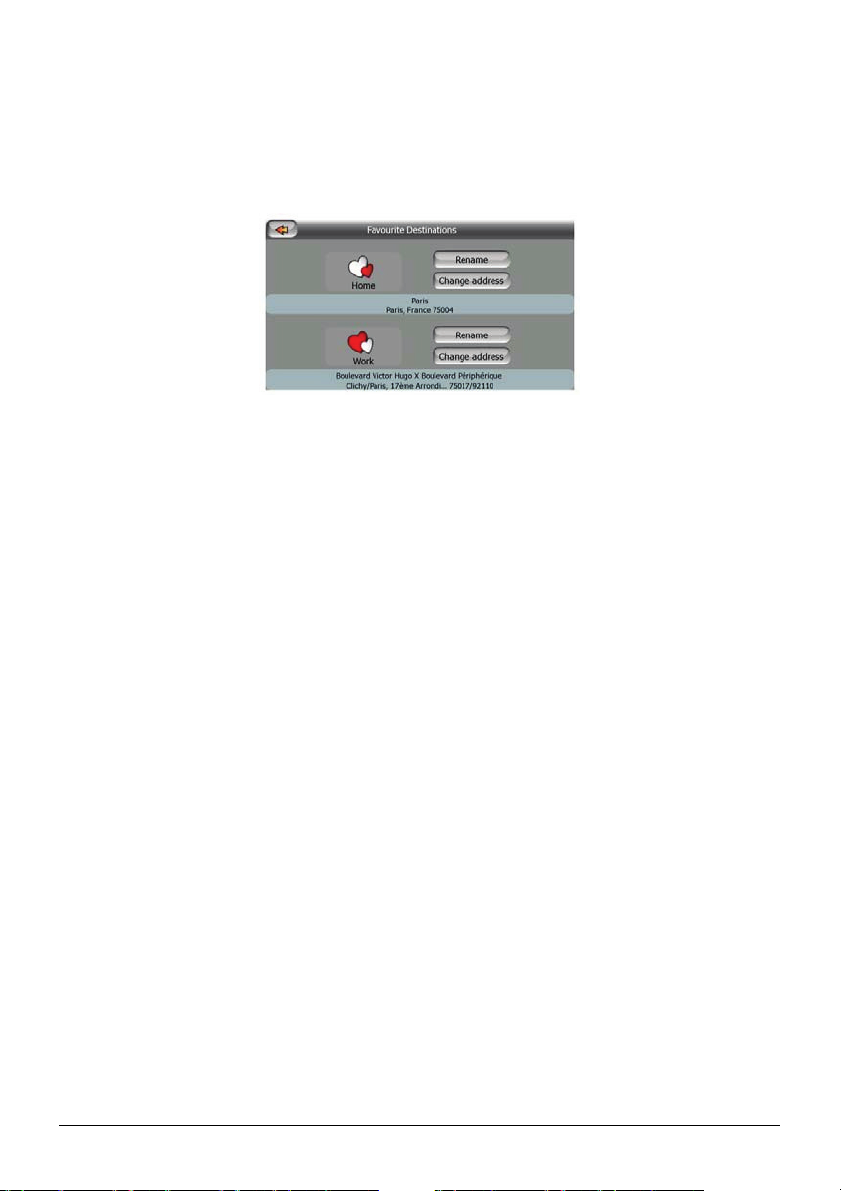
Položky lze přejmenovat a stejně tak lze i určit jejich polohu. Při volbě jejich
polohy používáte stejné možnosti jako jsou ty v menu vyhledávání při volbě cíle.
V závislosti na vaší volbě a na dostupných informacích se poloha zobrazí buďto
jako poštovní adresa, nebo jako zeměpisná šířka a délka, nebo jako kombinace
obou variant.
Off-route Recalculation (Přepočítání trasy)
Po naplánování trasy určuje toto nastavení chování aplikace MioMap v případě,
že se od trasy odchýlíte.
z Automatic (Automatické)
Několik vteřin poté, co se od odchýlíte od trasy, bude tato automaticky
přepočítána.
z Ask First (Dotázat se)
Systém MioMap se při každém odklonění od naplánované trasy rovněž může
dotázat na další postup. Přepočítání trasy neproběhne, dokud si nevyberete
jednu z možností v automaticky zobrazeném menu.
z Disabled (Vypnuto)
65
Page 72
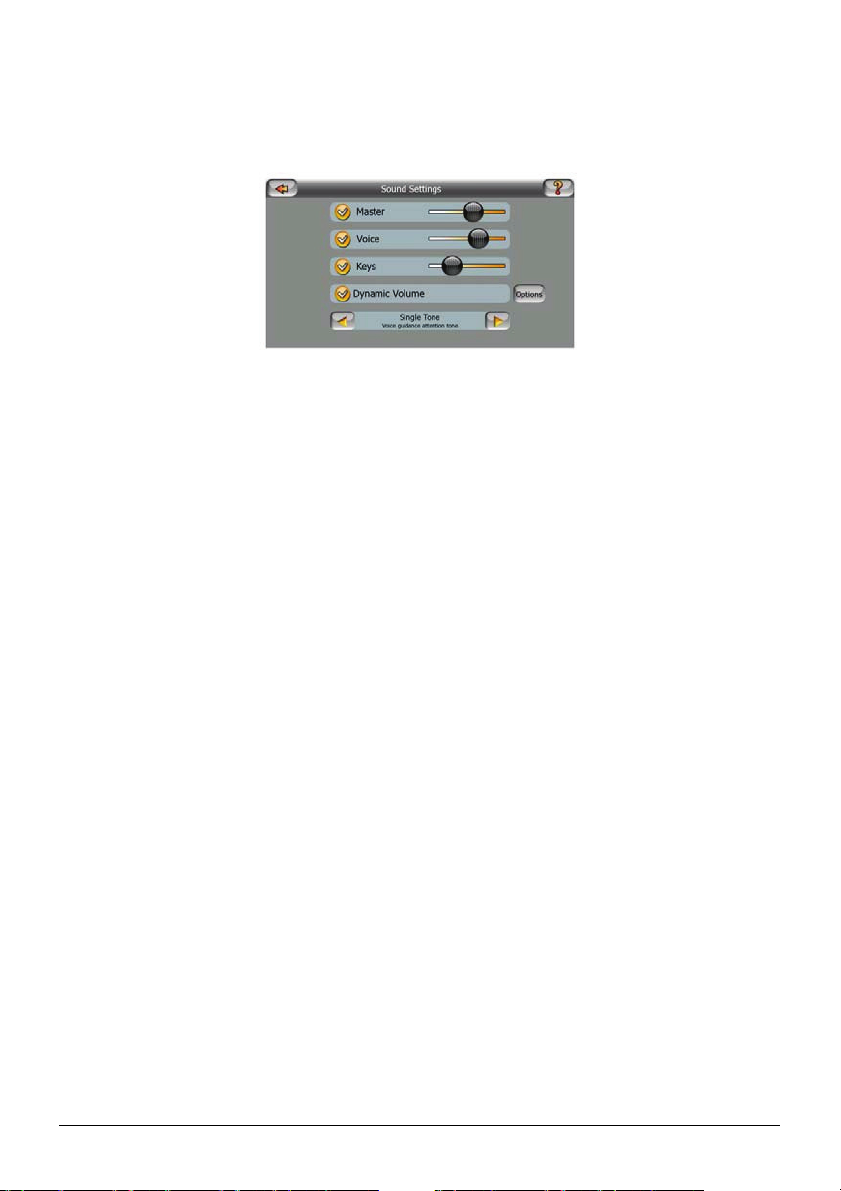
5.3 Sound (Nastavení zvuku)
Zvuková nastavení určují výsledný projev zvukového výstupu systému MioMap.
Master (Hlavní ovladač hlasitosti)
Hlasitost zvuku v aplikaci MioMap je nezávislá na nastavení hlasitosti vašeho
zařízení. Po spuštění systému MioMap se hlasitost zvuku řídí nastaveními na této
obrazovce. Jakmile aplikaci ukončíte, hlasitost zvuku určuje opět nastavení
přístroje.
Levá část tohoto ovládacího prvku slouží jako tlačítko pro ztlumení zvuku.
Klepnutím na něj ztlumíte veškeré zvuky. Pomocí posuvníku vpravo můžete
nastavit úroveň hlasitosti.
Voice (Hlasitost hlasového navádění)
Spínač v levé části zapíná nebo vypíná hlasové navádění (hlasové pokyny a
výstraha před kamerami pro měření rychlosti). Je-li hlasové navádění zapnuto,
pomocí posuvníku vpravo můžete nastavit úroveň hlasitosti hlasových pokynů.
Je-li posuvník v levé krajní poloze, je hlasové navádění vypnuto, v pravé krajní
poloze je pak hlasitost hlasového navádění určována pouze nastavením hlavního
ovladače hlasitosti.
Key (Hlasitost zvuků kláves)
Spínač v levé části zapíná nebo vypíná zvuky kláves. Zvuky kláves představují
zvukové potvrzení stisku fyzických tlačítek nebo klepnutí na tlačítka na displeji.
Jsou-li zvuky kláves zapnuty, posuvníkem vpravo můžete nastavit jejich hlasitost.
V levé krajní poloze jsou zvuky kláves zcela potlačeny a v pravé je jejich hlasitost
určena nastavením hlavního ovladače hlasitosti.
66
Page 73

POZNÁMKY: Zvukové efekty se liší v závislosti na kontextu. Pokud například otevřete nebo
zavřete okno, budou efekty jiné než při aktivaci či deaktivaci nastavení. Budou vás dokonce
informovat i o tom, že jste již zadali dostatečný počet písmen z názvu ulice pro zobrazení
seznamu vyhovujících výsledků jedné obrazovce.
Dynamic Volume (Dynamická hlasitost)
Při jízdě vysokou rychlostí může být v interiéru vozidla příliš velký hluk na to,
abyste jasně rozuměli zprávám hlasového navádění a vnímali zvuk kláves. Při
zapnuté dynamické hlasitosti systém MioMap zvýší hlasitost po překročení
nastavené minimální rychlosti a po překročení zadané nejvyšší rychlosti pak
nastaví hlasitost na maximum.
Klepnutím na tlačítko Dynamic Volume tuto funkci zapnete. Zároveň se otevře
obrazovka, na které můžete nastavit nejnižší a nejvyšší rychlost.
Attention Tone (Upozorňovací tón)
Je-li tato volba nastavena na Disabled (Vypnuto), pokyny hlasového navádění
nebudou vůbec uváděny zazněním upozorňovacího tónu. Při nastavené možnosti
Single Tone (Jeden tón) se před hlasovým pokynem ozve jeden upozorňovací tón
a při možnosti Double Tone (Dva tóny) pak tóny dva.
5.4 Route (Nastavení parametrů trasy)
Zde uvedená nastavení určují, jakým způsobem se bude provádět výpočet trasy.
Tato obrazovka je dostupná rovněž z obrazovky Route Information (Informace o
trase).
67
Page 74

Zahrnutí nebo vyloučení jednotlivých typů komunikací
Aby trasa lépe vyhovovala vašim potřebám, můžete zde nastavit, jaké
komunikace mají nebo nemají být součástí trasy.
POZNÁMKA: Vypnutím určitého druhu komunikace pouze sdělujete svou preferenci
programu. Neznamená to nutně naprosté vyloučení příslušného typu z trasy. Jestliže nelze
dosáhnout vašeho cíle jinak, než použitím zde vyloučeného typu komunikace, systém
MioMap ji použije. V takovém případě se na obrazovce Route Information (Informace o
trase) zobrazí výstražná ikona a komunikace, která nevyhovuje nastavením, bude na mapě
vykreslena odlišnou barvou.
z Toll Roads (Placené úseky)
Ve výchozím nastavení jsou pro trasu placené komunikace povoleny. Jestliže
vám vyhovuje trasu si prodloužit, ale vyhnout se tím placení mýtného,
vypněte tento typ komunikace a systém MioMap naplánuje nejvhodnější trasu
bez placených úseků.
z U-turns (Obrat do protisměru)
Ačkoliv se tato položka mezi nimi zobrazuje, není dalším z typů komunikace,
nýbrž druhem akce. Většina řidičů před touto akcí dává přednost několika
změnám směru jízdy vpravo anebo vlevo na nejbližších několika
křižovatkách, takže je tato možnost ve výchozím nastavení vypnuta.
POZNÁMKA:
z Jízda zpět na dvouproudové vozovce se za obrat do protisměru nepovažuje.
z Průjezdní body se v tomto kontextu považují za přerušení cesty. To znamená, že
zakázání obratů do protisměru na této stránce tyto vypne mezi jednotlivými body trasy,
avšak trasa může být naplánována tak, že po dosažení průjezdního bodu bude
pokračovat v opačném směru.
z Motorways (Dálnice)
Pokud jedete pomalým vozidlem anebo vlečete jiné vozidlo, můžete
upřednostňovat, aby byly z trasy vyloučeny dálnice.
68
Page 75

z Permit needed (Vyžadováno povolení)
Pro použití některých cest nebo vjezd do některých oblastí budete potřebovat
zvláštní povolení nebo souhlas od majitele. Tyto cesty jsou ve výchozím
nastavení z trasy vyloučeny. Použijte tento přepínač, je-li vaše vozidlo k
vjezdu oprávněno.
z Unpaved Roads (Nezpevněné komunikace)
Nezpevněné komunikace jsou ve výchozím nastavení z trasy vyloučeny,
neboť mohou být ve špatném stavu a rovněž obvykle neumožňují dosáhnutí
nejvyšší povolené rychlosti.
z Ferries (Trajekty)
Datový zdroj mapy nemusí zahrnovat trajekty s nepravidelným provozem.
Navíc je možné, že za jejich použití budete platit, takže můžete dát přednost
vypnutí přednastaveného stavu, v němž se trajekty do trasy zahrnují.
z Cross-border Planning (Trasa přes hranice)
Ve výchozím nastavení systém MioMap umožňuje plánování trasy tak, že
v místech hraničních přechodů překročí hranice. Pokud však bydlíte poblíž
hranic, můžete tímto přepínačem možnost překročení hranic vypnout a tím
zajistit, že trasa povede pouze po území jednoho státu.
Vehicle (Vozidlo)
Zde můžete nastavit druh vozidla, které používáte. V závislosti na tomto
nastavení mohou být z trasy vyloučeny některé typy komunikací (v případě
chodců například dálnice) anebo nemusejí být brána v úvahu některá omezení
(vozidla s právem přednostní jízdy například nemají žádná omezení).
Dále, zvolíte-li Bus (Autobus), program bude předpokládat, že vozidlo
neumožňuje dosažení vysokých rychlostí a bude tuto informaci brát v úvahu při
plánování trasy, výpočtu odhadované doby trvání cesty (ETE) a odhadované doby
příjezdu do cíle (ETA).
K dispozici jsou tyto možnosti:
z Car (Osobní auto)
z Taxi
z Bus (Autobus)
z Lorry (Nákladní auto)
69
Page 76
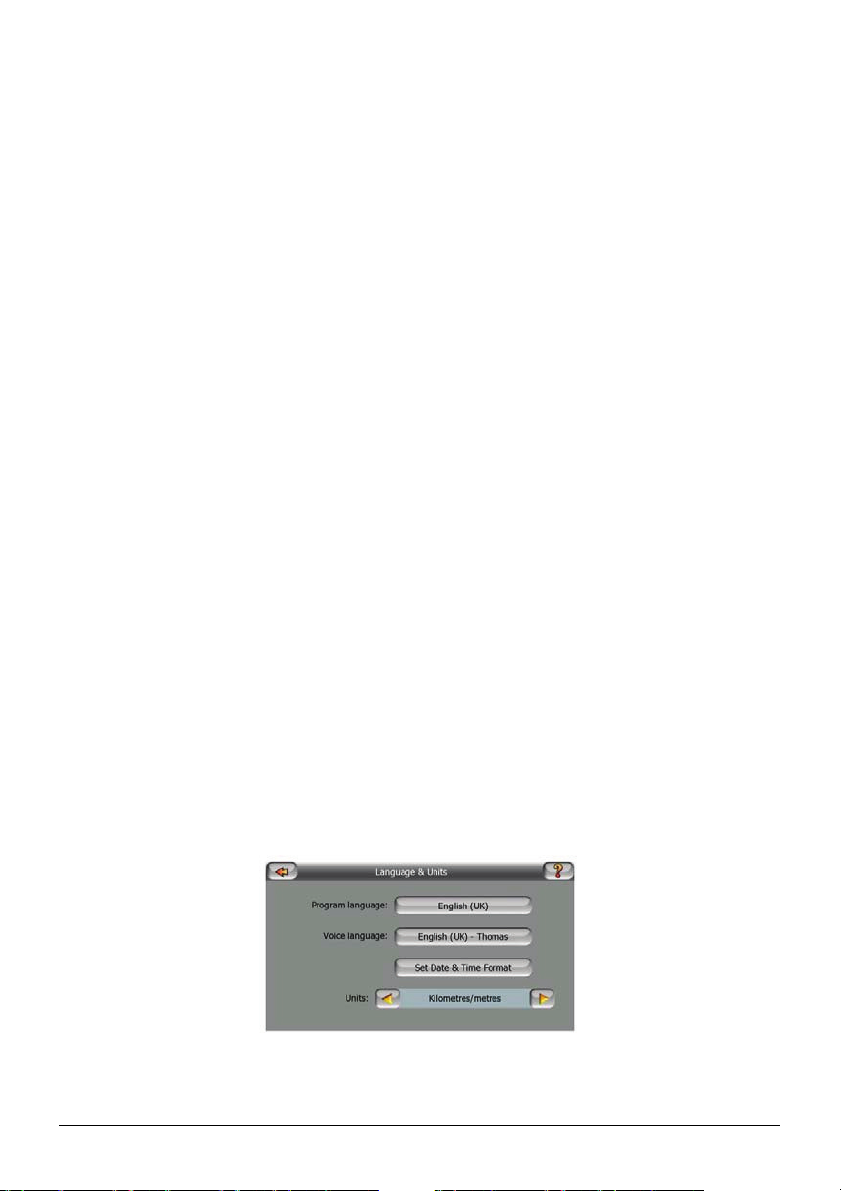
z Emergency (Vozidlo s právem přednostní jízdy)
z Bicycle (Jízdní kolo)
z Pedestrian (Chodec)
Route (Trasa)
Můžete si vybrat jeden ze tří různých typů tras:
z Short (Krátká)
Volbou možnosti Short získáte trasu, která má ze všech možných tras
nejmenší vzdálenost mezi danými body. Tato volba je obvykle nejvhodnější
pro chodce, cyklisty nebo pro pomalá vozidla.
z Fast (Rychlá)
Jste-li schopni se na všech zahrnutých komunikacích pohybovat rychlostí
blízkou nejvyšší možné rychlosti dané komunikace, volbou možnosti Fast
získáte nejrychlejší možnou trasu. Tato volba je obvykle nejvhodnější pro
rychlá vozidla a pro vozidla pohybující se normálními rychlostmi.
z Economical (Ekonomická)
Toto nastavení představuje rozumný kompromis mezi dvěmi předchozími
volbami. Ačkoliv jde v zásadě o variantu nejrychlejší trasy, pokud kromě
nejrychlejší trasy existuje jiná, která trvá jen o málo déle, avšak je
v porovnání s nejrychlejší trasou mnohem kratší, systém MioMap ji z důvodu
úspory paliva upřednostní.
5.5 Language (Jazyk)
Zde je možno nastavit jazyky, měrné jednotky a formáty data a času, které má
aplikace MioMap používat.
70
Page 77

Program Language (Jazyk programu)
Toto tlačítko zobrazuje aktuální jazyk psaného textu programu. Po klepnutí na
toto tlačítko můžete zvolit požadovanou řeč ze seznamu dostupných jazyků. Pro
uplatnění tohoto nastavení musí být aplikace MioMap znovu spuštěna.
Voice Language (Jazyk hlasového navádění)
Toto tlačítko zobrazuje aktuální jazyk hlasového navádění. Po klepnutí na tlačítko
jej můžete zvolit ze seznamu dostupných jazyků a mluvčích.
Set Date & Time Format (Nastavení formátu data a času)
Zde můžete zvolit formát data a času, který se má v aplikaci MioMap používat.
Units (Jednotky)
Slouží k nastavení jednotek vzdálenosti, které se mají v programu používat.
V některých jazycích nemusí existovat podpora pro všechny ze zde uvedených
jednotek vzdálenosti.
5.6 Advanced Settings (Pokročilá nastavení)
Zde můžete měnit pokročilá nastavení a aktivovat několik speciálních funkcí.
71
Page 78

TMC Settings (Nastavení TMC)
Toto tlačítko otevírá ovládací panel TMC (pro více informací viz oddíl 4.5.)
Backlight (Podsvícení)
Zde můžete nastavit, jakým způsobem se bude chovat podsvícení displeje
v aplikaci MioMap. Tato nastavení jsou nezávislá na nastavení jiných aplikací
vašeho zařízení.
Power management (Řízení spotřeby)
Zde nastavujete, jakým způsobem se bude chovat obrazovka, pokud se jí chvíli
nebudete dotýkat.
z Můžete zvolit možnost Backlight always on (Podsvícení trvale zapnuto).
z Nebo můžete aktivovat funkci Smart powersave (Inteligentní spořič
obrazovky). Je-li tato funkce zapnutá, podsvícení se zapne pouze tehdy, když
klepnete na nějaké tlačítko anebo když aplikace MioMap zobrazí na displeji
něco důležitého. Po několika vteřinách dojde ke snížení jasu podsvícení a po
dalších několika vteřinách se podsvícení displeje zcela vypne. Tato funkce
pomáhá šetřit baterie.
Brightness (Jas)
Úroveň jasu podsvícení lze nastavit odděleně pro denní a pro noční režim. Díky
tomu lze efekt nočního barevného schématu ještě znásobit.
Hodnoty lze nastavit v rozmezí 0 až 10, přičemž nula znamená zcela vypnuté
podsvícení a 10 představuje nejvyšší hodnotu jasu.
72
Page 79

User Data Management (Správa uživatelských dat)
Všechny položky, které byly od nainstalování systému uloženy (místa zájmu,
oblíbená místa, záznamy trasy apod.) nebo modifikovány (nastavení, seznam
posledních navštívených míst), jsou zapsány v uživatelské databázi, která se
nachází ve vnitřní paměti přístroje. V této nabídce máte možnost zálohovat,
obnovit nebo vynulovat databázi či její část.
Backup Data (Záloha dat)
Bezpečnost svých dat můžete zvýšit zkopírováním celé uživatelské databáze na
paměťovou kartu.
Klepnutím na toto tlačítko zkopírujete veškerá uživatelská data a nastavení na
paměťovou kartu. Záloha je vždy vytvářena se stejným jménem souboru, takže
přepíše stávající, starší zálohy.
Restore Data (Obnova dat)
Pokud jste něco omylem smazali anebo máte vytvořeno velké množství
dočasných položek a nechce se vám je odstraňovat jednu po druhé, máte možnost
klepnutím na toto tlačítko obnovit systém MioMap do stavu při poslední záloze.
Po klepnutí na toto tlačítko přijdete o všechny změny, které jste učinili od
okamžiku poslední zálohy.
Clear Data (Vymazat data)
Toto tlačítko smaže veškerá uživatelská data. Jedná se o obnovení továrního
nastavení přístroje.
73
Page 80

Reset Advanced Settings (Vynulování pokročilých nastavení)
Pokud nejste díky některý pokročilým nastavením spokojeni s chováním systému
MioMap, klepnutím na toto tlačítko nastavíte pokročilá nastavení do výchozího
stavu.
Map Options (Možnosti mapy)
Zde můžete nastavit několik parametrů, které v aplikaci MioMap určují vzhled
mapové obrazovky.
Daylight/Night Color Profile (Denní a noční barevný profil)
Aplikace MioMap disponuje různými barevnými schématy pro den a pro noc.
Používá se vždy jedno schéma pro denní režim a jedno schéma pro režim noční.
Tato schémata se přepínají spolu se změnou režimu.
Klepnutím na příslušné tlačítko můžete ze seznamu vybrat nové barevné schéma.
Show Street Labels (Zobrazení názvů ulic)
Zde můžete nastavit, zda se za jízdy budou zobrazovat názvy silnic a ikony POI
(Míst zájmu) či nikoliv. V závislosti na aktuálním stavu přiblížení a náklonu
mapy se názvy buďto vykreslují podél ulice anebo se zobrazují jako virtuální
cedulky s názvem ulice zasazené přímo do ulice. Při zapnutém zobrazení názvů
ulic se na mapě budete snadněji orientovat a při vypnutém pak zase lépe
rozpoznáte, kudy vedou silnice.
POZNÁMKA: Názvy ulic lze vypnout pouze tedy, je-li aktivní funkce Lock-to-Position
(sledování pozice). Jakmile pohnete mapou a tím funkci sledování pozice vypnete, názvy ulic
a ikony míst zájmu se opět začnou zobrazovat. Opětovného zapnutí funkce sledování pozice
a tím i vypnutí zobrazování názvů a ikon dosáhnete klepnutím na tlačítko Follow.
74
Page 81

Textured Polygons (Texturované polygony)
Zapnutím texturovaných polygonů dosáhnete realističtějšího a atraktivnějšího
zobrazení řek, jezer, lesů a dalších velkých objektů na mapě.
Vypnutí texturovaného zobrazení uvolní některé zdroje systému a způsobí, že
textury budou nahrazeny jednobarevnou výplní.
Smart Zoom Settings (Nastavení funkce Smart Zoom)
V průběhu navigace: Blížíte-li se k místu změny směru jízdy, systém MioMap
automaticky přiblíží mapu a zvětší úhel zobrazení tak, abyste snadno rozpoznali
správný způsob průjezdu křižovatkou. Pokud je příští křižovatka ještě daleko před
vámi, mapa se oddálí a sníží se úhel jejího náklonu, abyste měli lepší přehled o
silnici před vámi, anebo se mapa dokonce přepne do režimu Overview (Přehled),
abyste mohli lépe sledovat svou pozici.
Při jízdě bez existující naplánované trasy: Pokud nemáte naplánovanou trasu,
pak funkce Smart Zoom při pomalé jízdě mapu automaticky přiblíží a při jízdě
velkou rychlostí pak mapu oddálí.
Enabling Smart Zoom (Zapnutí funkce Smart Zoom)
Zapnutím této funkce povolíte, aby aplikace MioMap automaticky nastavovala
úroveň přiblížení a náklonu mapy tak, aby vám poskytla v dané situaci vždy
nejlepší pohled. Je-li tato funkce vypnuta, lze přiblížení a náklon mapy nastavit
pouze ručně pomocí tlačítek na displeji.
Enable Overview mode (Povolení režimu Overview)
Zde můžete nastavit podmínky pro aktivaci režimu Overview (Přehled) při
přiblížení se k místu změny směru jízdy.
75
Page 82

Route event distance (Vzdálenost události na trase) určuje, kdy se systém
MioMap přepne do režimu Overview a kdy zpět do pohledu Navigation
(Navigace).
Ať už je režim Overview zvolen automaticky či ručně, nastaví se při něm
optimální úroveň přiblížení mapy, která se pak již automaticky nemění. Úroveň
přiblížení můžete kdykoliv nastavit ručně (přestane se zobrazovat tlačítko
Follow), ale jakmile se opět zapne režim Overview, úroveň přiblížení se nastaví
zpět na optimální hodnotu.
V režim Overview lze mapu posouvat. Po posunutí mapy se zobrazí tlačítko
Follow. Po klepnutí na toto tlačítko se mapa posune tak, aby se vaše aktuální
pozice nacházela opět uprostřed.
Keep Position on Road (Udržování polohy na silnici)
Systém MioMap se obvykle používá pro navigaci ve vozidle. Tato funkce proto
slouží k opravě menších chyb GPS a zajišťuje umístění poziční šipky přesně na
silnici. Pohybujete-li se pěšky, můžete dát přednost vypnutí této funkce, abyste
tak vždy měli k dispozici údaj o své přesné poloze.
POZNÁMKA: Vypnutím této funkce vypnete rovněž funkci opravy chyb GPS. Pozice na
mapě pak bude moci být ovlivněna chybami a odchylkami GPS.
76
 Loading...
Loading...