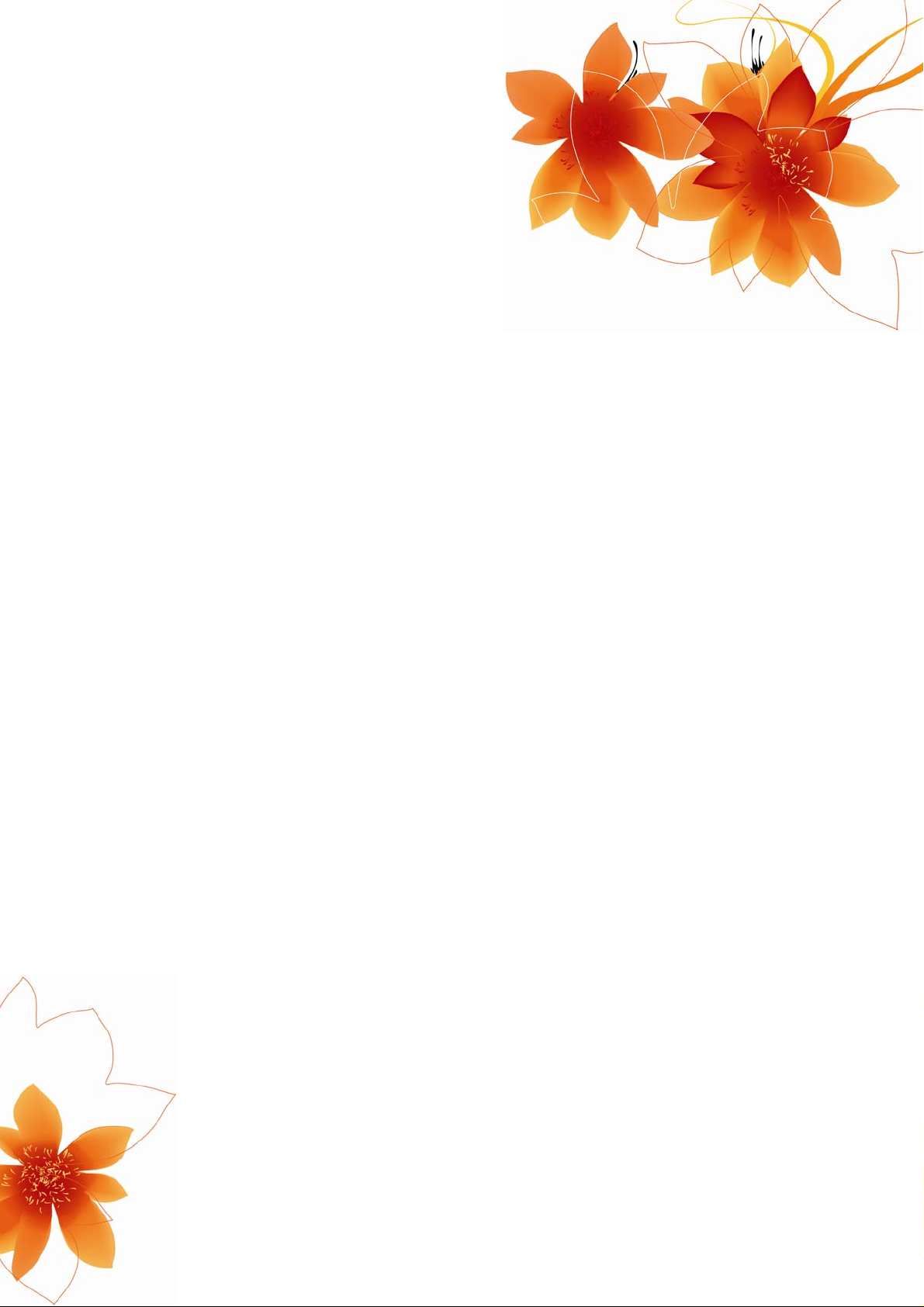
Användarhandbok
MioMap™ v3.3
Navigationsprogramvara för Mio DigiWalker C220/C230
Svenska
Juli 2007 (v1.0)
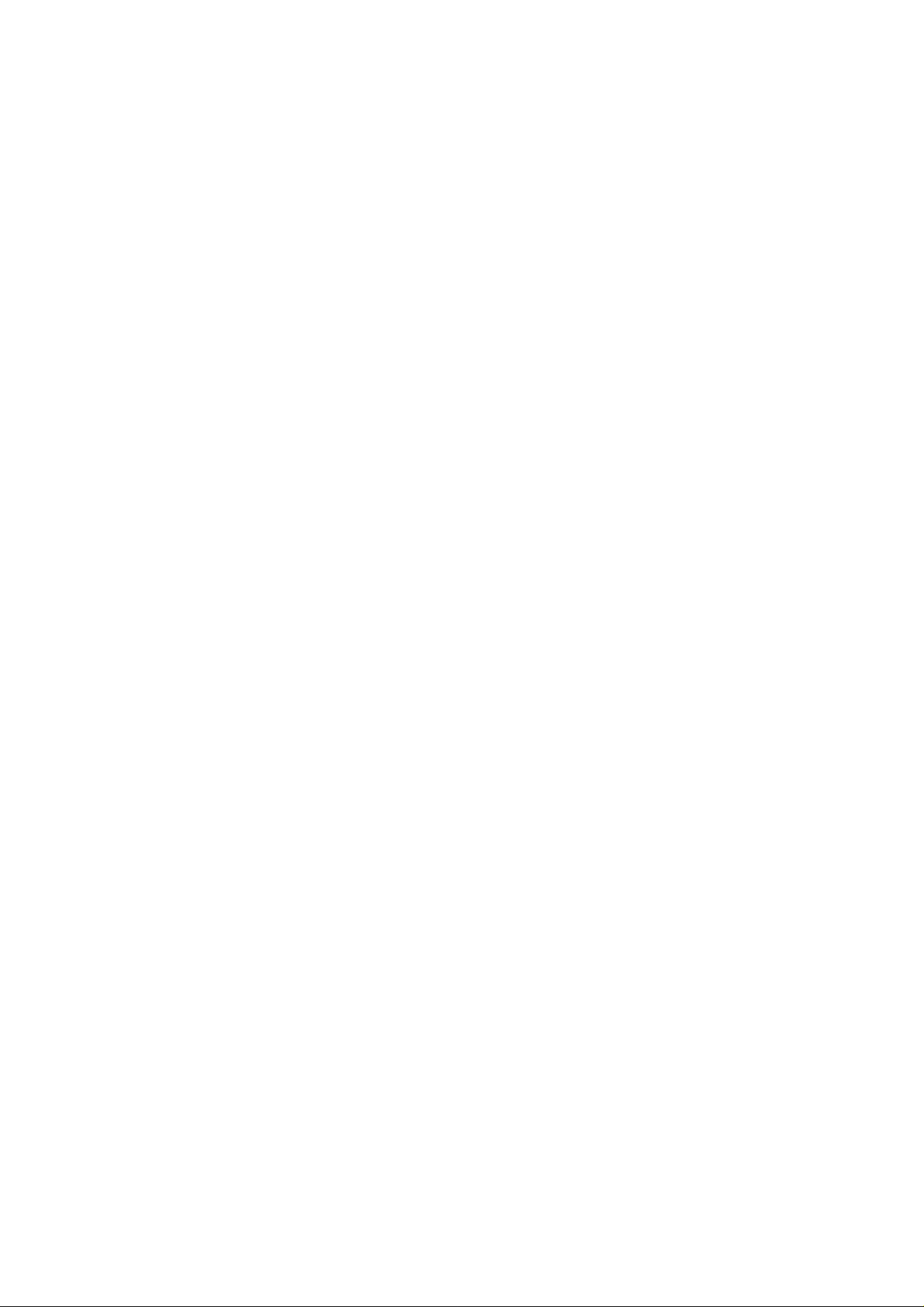
Meddelande om upphovsrätt
Produkten och informationen i denna dokumentation kan ändras när som helst utan
föregående meddelande.
Vare sig handboken som helhet eller delar av denna får reproduceras eller överföras
på något sätt varken elektroniskt eller mekaniskt (inklusive fotokopiering och
inspelning) utan skriftligt tillstånd från Mio Technology Limited.
© 2007 Mio Technology Limited
Whereis® kartdata är © 2007 Telstra Corporation Limited och dess licensgivare
Datakälla © 2007 Tele Atlas N.V.
Österrike: © BEV, GZ 1368/2003
Danmark: © DAV
Frankrike: © IGN France
Storbritannien:
Italien: © Geonext/DeAgostini
Nordirland: © Ordnance Survey of Northern Ireland
Norge:
Schweiz: © Swisstopo
Nederländerna
:
Ordnance Survey-data med tillstånd av Her Majesty’s Stationery Office
© Crown Copyright
© Norwegian Mapping Authority, Public Roads Administration /
Mapsolutions
Topografische ondergrond
Copyright © dienst voor het kadaster en de openbare registers,
Apeldorn
Alla rättigheter förbehållna.
2
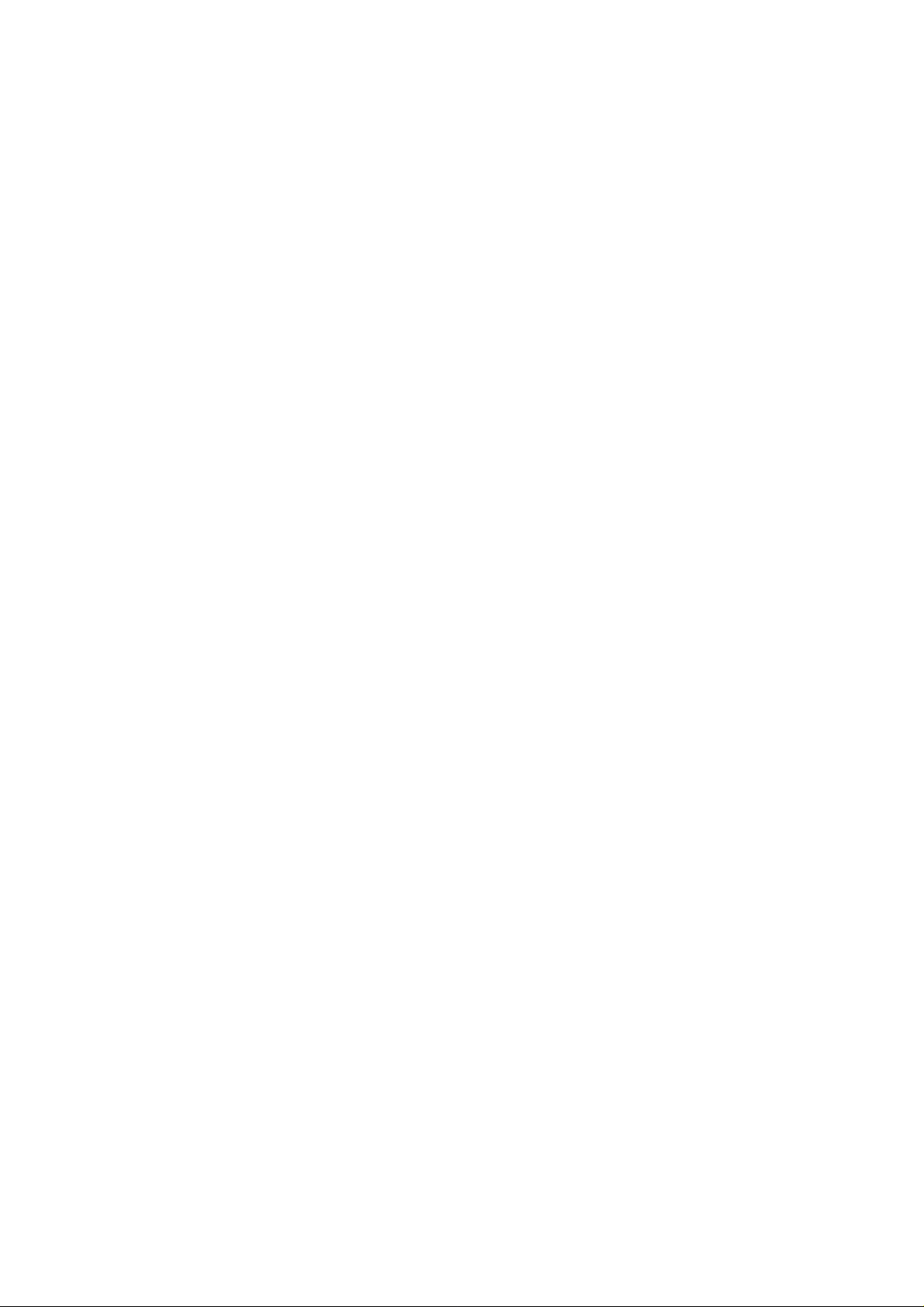
Vi tackar dig att du har valt MioMap till Ert navigationssystem. Läs först igenom
snabbstartguiden och börja använda MioMap direkt. Denna handbok beskriver
programvaran i detalj. Även om man lätt kan lära sig använda MioMap genom att
prova sig fram rekommenderas att läsa igenom denna handbok för att förstå helt och
hållet exakt hur varje knapp och ikon fungerar.
3
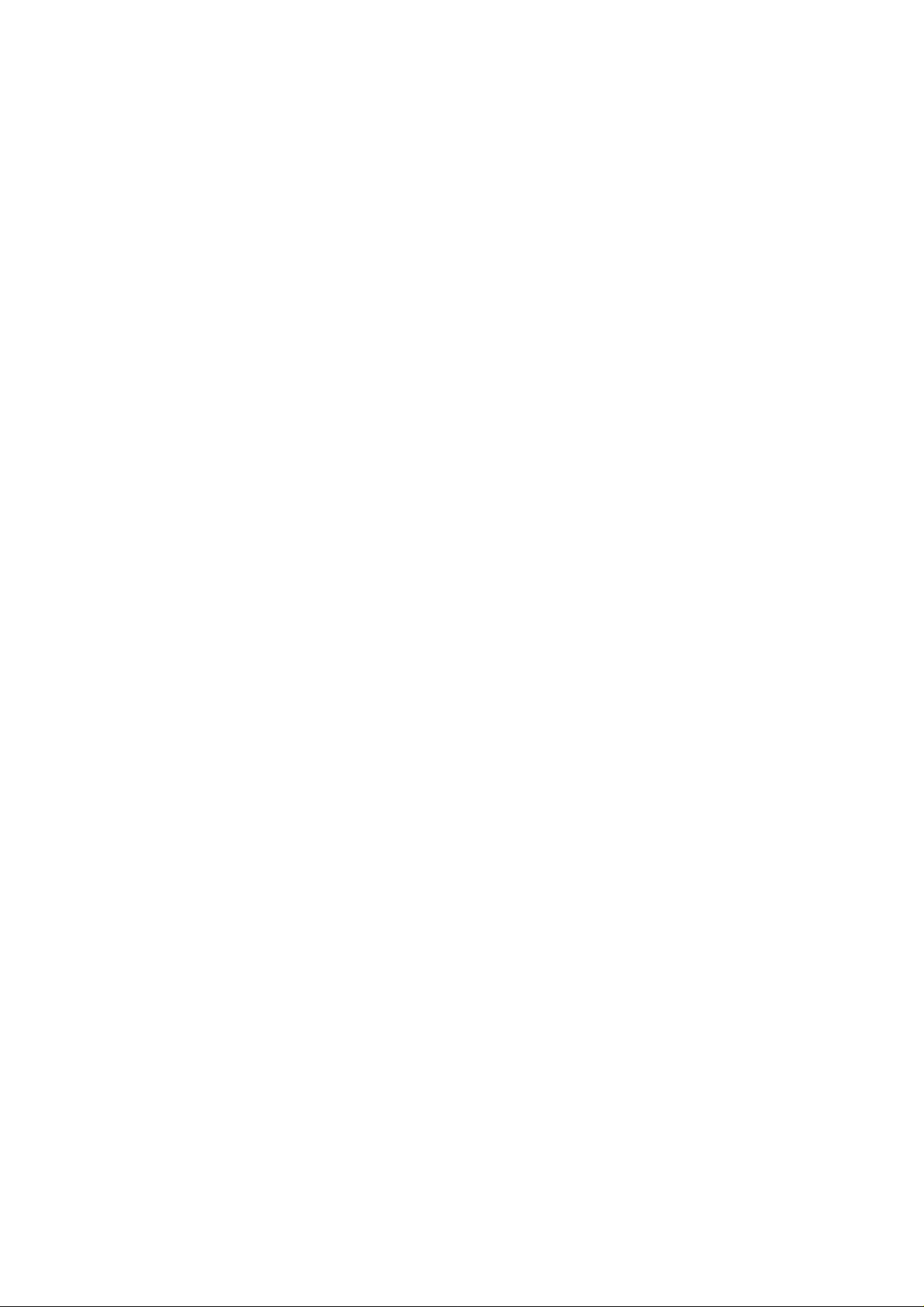
Innehållsförteckning
1 Varnings- och säkerhetsinformation....................................................................8
2 Allmän information ..............................................................................................9
3 Använda MioMap (kontroller)............................................................................10
3.1 Hårdvaruknappar.......................................................................................10
3.1.1 Ström på/av ........................................................................................10
3.2 Skärmknappar och kontroller.....................................................................10
3.2.1 Direktväljare........................................................................................10
3.2.2 Listväljare............................................................................................11
3.2.3 Skjutreglage........................................................................................11
3.2.4 Knappar..............................................................................................11
3.2.5 Knappar i snabbmenyn....................................................................... 12
3.2.6 Virtuella tangentbord...........................................................................12
3.2.6.1 Tangentbord av ABC-typ.................................................................12
3.2.6.2 Tangentbord av QWERTY-typ ........................................................13
3.2.6.3 Det numeriska tangentbordet..........................................................13
4 Lära sig hur programmet fungerar genom bilderna........................................... 15
4.1 Huvudmeny................................................................................................15
4.2 Kartan ........................................................................................................ 16
4.2.1 2D och 3D kartvyer.............................................................................16
4.2.2 Zoomnivåer.........................................................................................17
4.2.3 Färgscheman för dagsljus och mörker................................................ 17
4.2.4 Gator och vägar..................................................................................19
4.2.5 Andra objekt........................................................................................19
4.2.6 Nuvarande position och Lås-på-vägen ............................................... 20
4.2.7 Vald kartpunkt, även kallad markören................................................. 20
4.2.8 Synliga POIs (Point of Interest)...........................................................21
4.2.9 Vägkameror........................................................................................22
4.2.10 Element för den aktiva rutten..............................................................22
4.2.10.1 Startpunkten, via-punkter och destinationen................................ 23
4.2.10.2 Animerad guidning för svängar.................................................... 23
4.2.10.3 Ruttlinjen...................................................................................... 23
4.2.10.4 Vägar längsmed rutten som uteslutits genom dina inställningar.. 24
4.3 Bilder med karta.........................................................................................24
4.3.1 Förhandsgranskning av sväng (Nr. 1).................................................26
4.3.2 Zooma in och ut (Nr. 2 & 3).................................................................26
4.3.3 Vippa upp och ned (Nr. 4 & 5) ............................................................27
4.3.4 Följläge - lås till GPS-position och körriktning (Nr. 6).......................... 28
4.3.5 Markör (Nr. 7) .....................................................................................28
4.3.6 Kartskala (Nr. 8).................................................................................. 28
4.3.7 Meny (Nr. 9)........................................................................................29
4
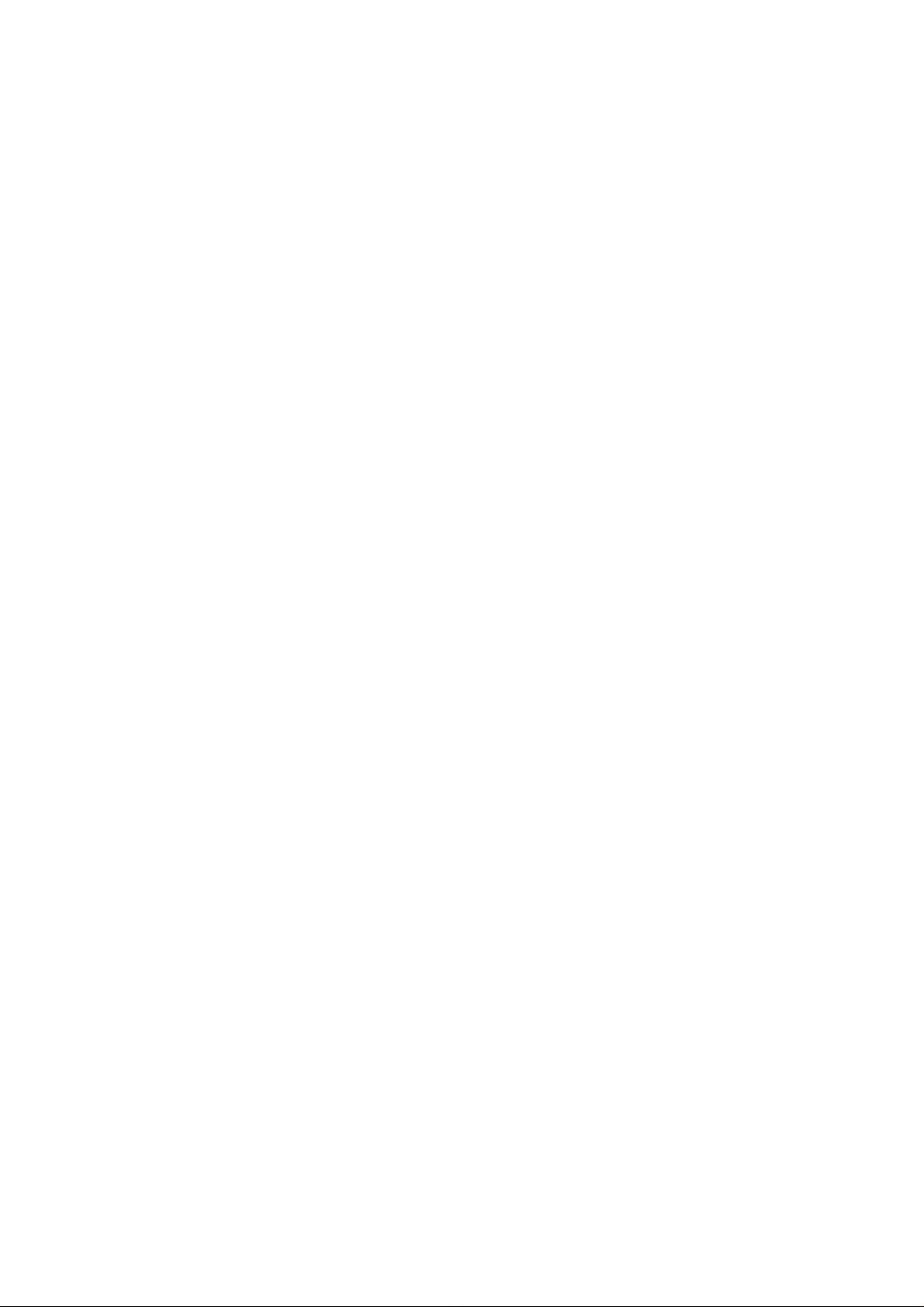
4.3.8 Kartorientering och översikt (Nr. 10)...................................................29
4.3.9 GPS-positionens kvalitet (Nr. 11)........................................................ 30
4.3.10 Batteristatus (Nr. 12)........................................................................... 30
4.3.11 Ljud av (Nr. 13)...................................................................................30
4.3.12 Indikator för inspelning/uppspelning av spårlogg (Nr. 14)................... 31
4.3.13 Markörmenyn (Nr. 15)......................................................................... 31
4.3.14 Nuvarande gata (Nr. 16).....................................................................33
4.3.15 Resa och ruttdata (Nr. 17) ..................................................................33
4.3.16 Avstånd till nästa sväng (Nr. 18).........................................................34
4.3.17 Nästa gata / Nästa ort (Nr. 19)............................................................34
4.3.18 Nästa sväng närmar sig (Nr. 20).........................................................35
4.3.19 Nuvarande hastighetsgräns (Nr. 21)................................................... 35
4.4 Bilden med GPS-data................................................................................35
4.4.1 GPS-data som visas på displayen......................................................35
4.4.2 Indikator för GPS-kontakt....................................................................36
4.4.3 Indikator för kvalitet på GPS-data.......................................................36
4.4.4 Tidssynkronisering.............................................................................. 37
4.5 Bilden med ruttinformation.........................................................................37
4.5.1 Ruttdata som visas på displayen (för destination och via-punkter).....37
4.5.1.1 Ruttlinje...........................................................................................38
4.5.1.2 Avstånd kvar ...................................................................................38
4.5.1.3 Metod..............................................................................................38
4.5.1.4 Tid kvar ...........................................................................................39
4.5.1.5 Beräknad ankomst (Estimated Arrival)............................................ 39
4.5.1.6 Destination / Via-punkt....................................................................39
4.5.2 Varningsikoner....................................................................................39
4.5.3 Anpassa till skärmen........................................................................... 40
4.5.4 Parametrar..........................................................................................40
4.6 Meny..........................................................................................................41
4.6.1 Sökfliken.............................................................................................41
4.6.2 Snabbfliken.........................................................................................41
4.6.2.1 (Knapp för) 2D- / 3D-karta...............................................................41
4.6.2.2 (Knapp för) Zoom & vippning ..........................................................42
4.6.2.3 Dagsljus- & mörkerlägen (knapp)....................................................42
4.6.2.4 Hantera POIs (Intressanta platser)..................................................43
4.6.2.5 Popup-information (knapp)..............................................................46
4.6.2.6 Hantera Spårloggar......................................................................... 46
4.6.3 Ruttflik.................................................................................................48
4.6.3.1 Beräkna om.....................................................................................48
4.6.3.2 Ta bort.............................................................................................49
4.6.3.3 Resplan...........................................................................................50
4.6.3.4 Överblick.........................................................................................51
4.6.3.5 Redigera..........................................................................................52
4.6.3.6 Info..................................................................................................52
4.6.4 Huvudknappen.................................................................................... 53
4.7 Vägkameror ...............................................................................................53
4.7.1 Kameratyper.......................................................................................53
4.7.1.1 Fasta kameror.................................................................................53
4.7.1.2 Mobila kameror ...............................................................................54
4.7.1.3 Inbyggda kameror........................................................................... 54
5
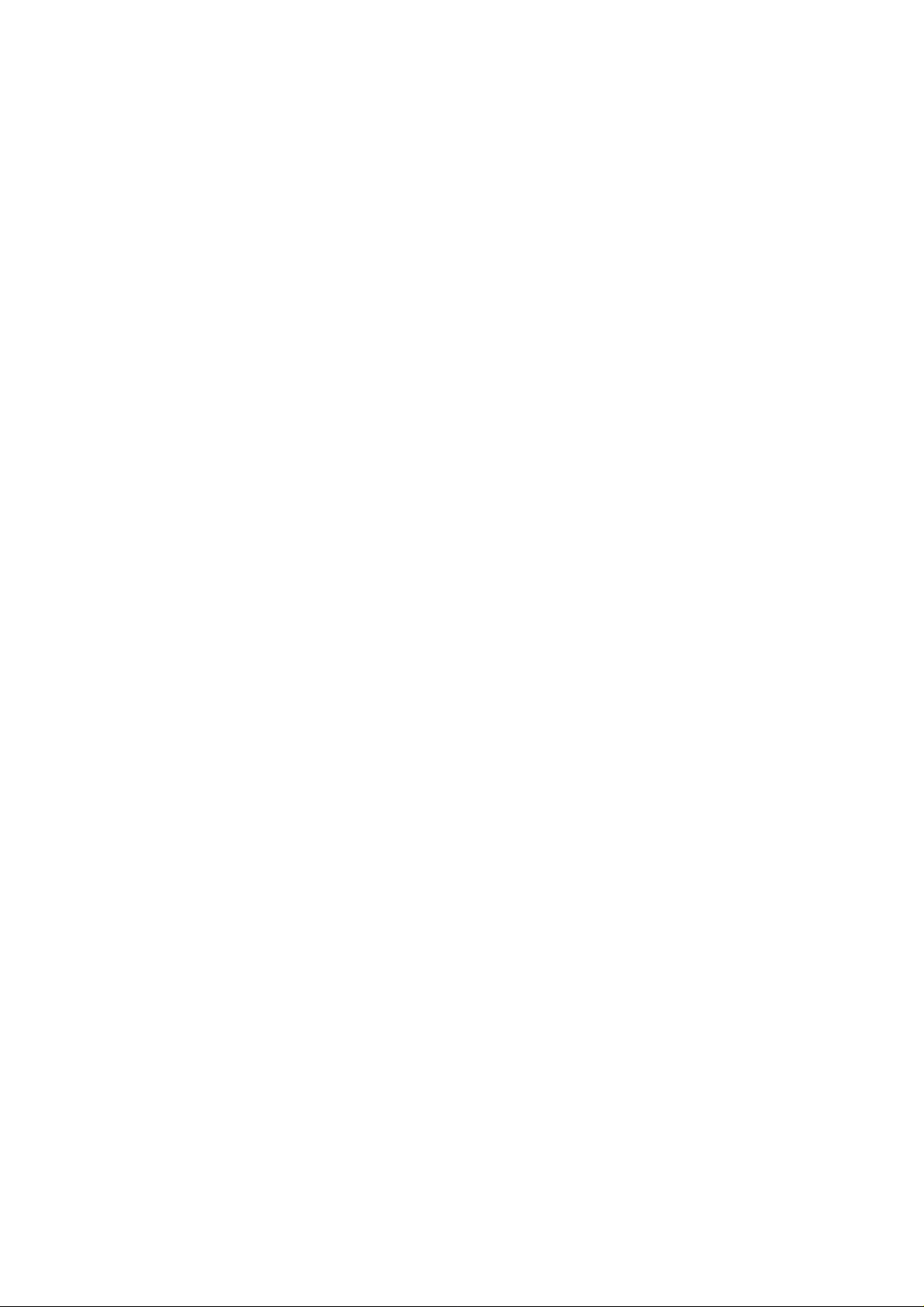
4.7.1.4 Kameror för körsträckor...................................................................54
4.7.1.5 Trafikljuskameror............................................................................. 55
4.7.2 Körriktning för kontrollerad trafik.........................................................55
4.7.3 Hastighetsgräns som kontrolleras....................................................... 55
4.7.4 Lägg till en ny kamera eller redigera en som redan finns....................56
4.7.5 Ändra inställningarna för kameravarningen ........................................56
4.8 TMC (Traffic Message Channel)................................................................56
4.8.1 Lista över TMC-meddelanden............................................................. 57
4.8.2 TMC kontrollcenter ............................................................................. 57
4.8.2.1 Vald FM-radiostation.......................................................................57
4.8.2.2 Utesluta vald station........................................................................ 58
4.8.2.3 Visa uteslutna stationer...................................................................58
4.8.2.4 Sortera händelser efter avstånd / typ .............................................. 58
4.8.2.5 Använd trafikinformation..................................................................58
4.8.2.6 Beräkna om för att undvika trafik..................................................... 58
5 Sök....................................................................................................................59
5.1 Huvudmenyns sökknappar (Adress, Favoriter, POI, Historik).................... 59
5.2 Välja genom att peka på kartan .................................................................59
5.3 Använda sökmenyn ...................................................................................60
5.3.1 Sök efter en adress, gata, vägkorsning eller stad...............................60
5.3.1.1 Välj stad, stat, och land att söka i....................................................61
5.3.1.2 Välja en gata eller en orts centrum.................................................. 64
5.3.1.3 Välj ett husnummer eller mittpunkten av en gata ............................65
5.3.1.4 Hur man väljer en vägkorsning i stället för ett husnummer..............66
5.3.1.5 Ett exempel på sökning efter hel adress ......................................... 66
5.3.2 Sök i historik .......................................................................................67
5.3.3 Hitta koordinater ................................................................................. 67
5.3.4 Hitta en sevärdhet............................................................................... 68
5.3.5 Sök efter någon av favoriterna (Hem/Jobbet).....................................70
6 Inställningar....................................................................................................... 71
6.1 Allmänna inställningar................................................................................ 71
6.1.1 Säkerhetsläget....................................................................................71
6.1.2 Automatiska mörkerfärger...................................................................72
6.1.3 Varna vid fortkörning........................................................................... 72
6.1.4 Alternativ för varningar vid fortkörning................................................ 72
6.1.4.1 Tolerans vid fortkörning................................................................... 72
6.1.4.2 Alternativ hastighetsgräns...............................................................73
6.1.4.3 Alternativ tolerans vid fortkörning....................................................73
6.1.5 Aktivera varning för hastighetskamera................................................ 73
6.1.6 Alternativ för hastighetskameror.........................................................74
6.1.6.1 Hörbar varning ................................................................................74
6.1.6.2 Synbar varning................................................................................74
6.1.7 Ställ in Favoritdestinationer.................................................................75
6.1.8 Omberäkning av rutt ........................................................................... 75
6.1.8.1 Automatisk ......................................................................................76
6.1.8.2 Fråga först.......................................................................................76
6.1.8.3 Avstängd.........................................................................................76
6.2 Ljudinställningar.........................................................................................76
6.2.1 Volymkontroll för Master sound (huvudvolym)....................................77
6.2.2 Volymkontroll för röstguidning.............................................................77
6
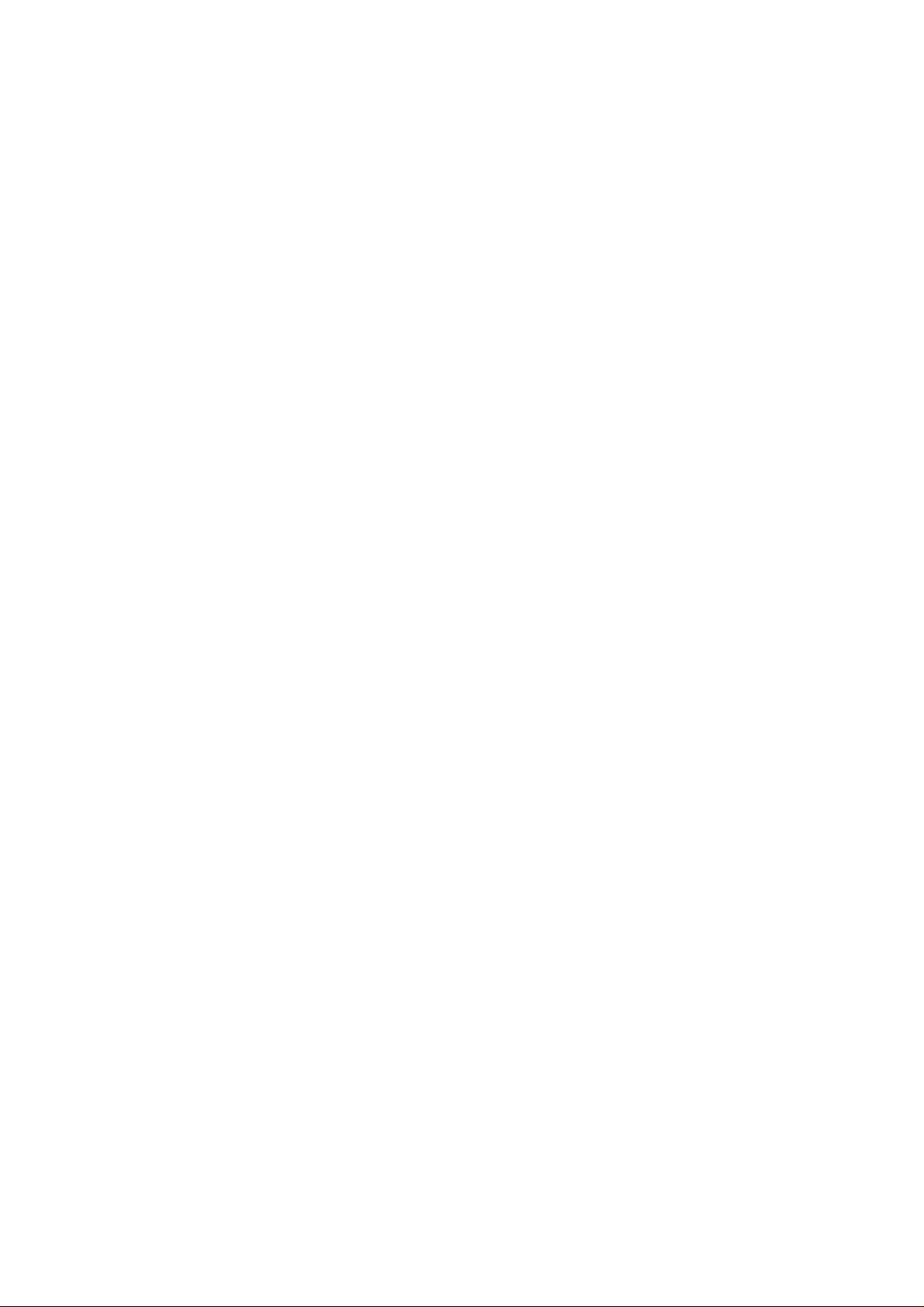
6.2.3 Volymkontroll för tangentljud...............................................................77
6.2.4 Dynamisk volym.................................................................................. 77
6.2.5 Varningston.........................................................................................78
6.3 Inställningar för ruttparametrar...................................................................78
6.3.1 Rutt.....................................................................................................78
6.3.1.1 Kort..................................................................................................79
6.3.1.2 Snabb..............................................................................................79
6.3.1.3 Ekonomisk....................................................................................... 79
6.3.2 Fordon ................................................................................................79
6.3.3 Vägtyper som ska inkluderas/uteslutas...............................................79
6.3.3.1 Oasfalterade vägar..........................................................................80
6.3.3.2 Motorvägar......................................................................................80
6.3.3.3 Färjor...............................................................................................80
6.3.3.4 U-svängar........................................................................................80
6.3.3.5 Tillstånd krävs.................................................................................80
6.3.3.6 Avgiftsbelagda vägar.......................................................................80
6.3.3.7 Planering över gränser.................................................................... 81
6.4 Språk & måttenheter..................................................................................81
6.4.1 Programspråk.....................................................................................81
6.4.2 Röstspråk............................................................................................81
6.4.3 Enheter...............................................................................................81
6.4.4 Ställ in format för datum & tid..............................................................81
6.5 Avancerade inställningar............................................................................82
6.5.1 Cockpitinställningar.............................................................................82
6.5.1.1 3D i Cockpitläge (och track-up-orientering).....................................82
6.5.1.2 Cockpitbildens layout ......................................................................83
6.5.2 Inställningar för bakgrundsljus............................................................83
6.5.2.1 Energihantering............................................................................... 83
6.5.2.2 Ljusstyrka........................................................................................83
6.5.3 Hantering av användardata.................................................................84
6.5.3.1 Säkerhetskopierade data ................................................................84
6.5.3.2 Återskapa data................................................................................84
6.5.3.3 Rensa data......................................................................................84
6.5.3.4 Återställ avancerade inställningar ................................................... 85
6.5.4 Kartalternativ.......................................................................................85
6.5.4.1 Färgprofil för dagsljus / mörker........................................................85
6.5.4.2 Visa vägbeteckningar...................................................................... 85
6.5.4.3 Polygoner med mönster..................................................................85
6.5.5 Smart Zoom........................................................................................86
6.5.5.1 Aktivera Smart Zoom.......................................................................86
6.5.5.2 Aktivera översiktsläget .................................................................... 86
6.5.5.3 Behåll positionen på vägen (Lås-på-vägen)....................................87
6.6 Bilden Om..................................................................................................87
7 Felsökningsguide..............................................................................................88
8 Ordlista.............................................................................................................. 90
9 Licensavtal för slutanvändare ........................................................................... 94
7
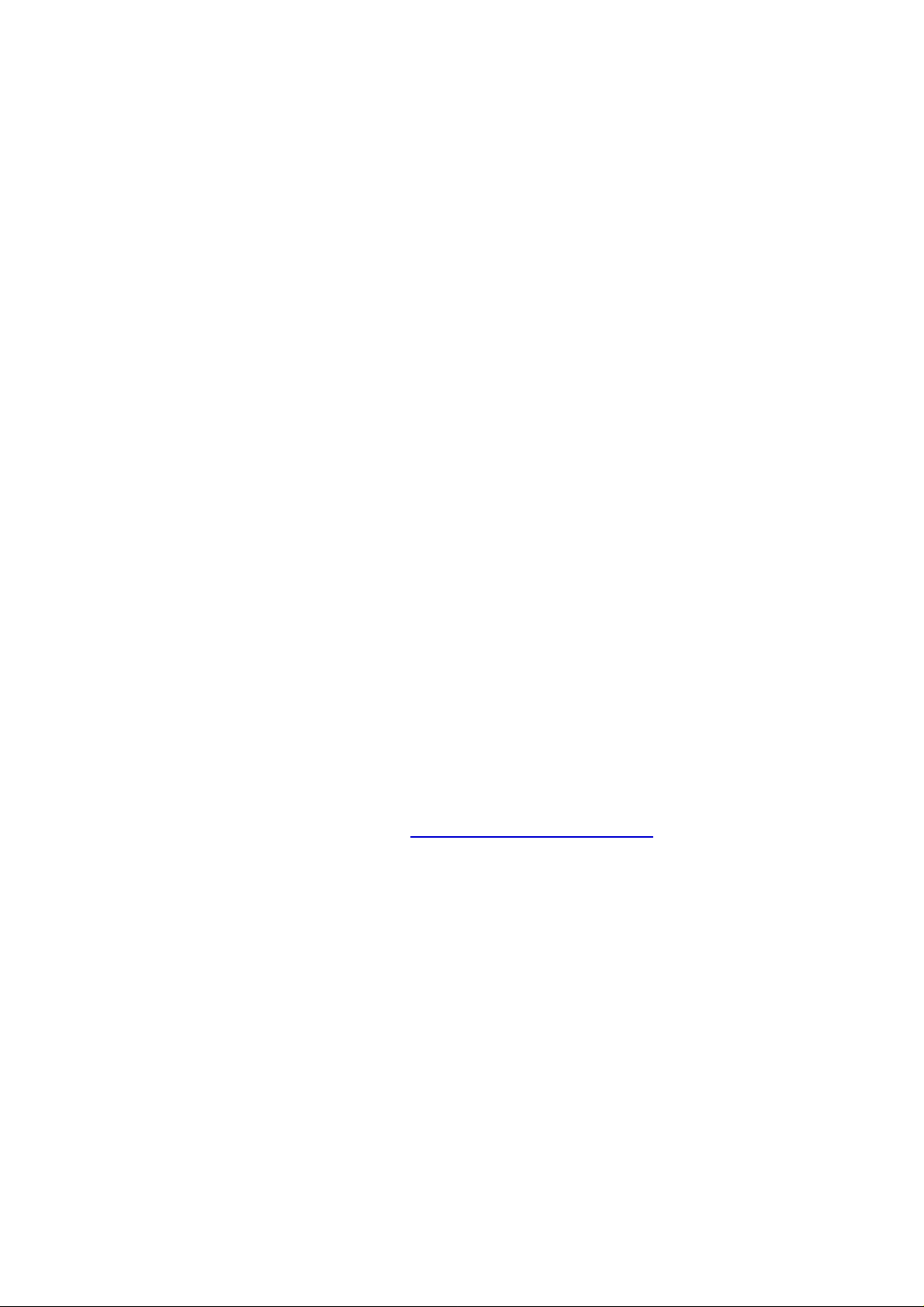
1 Varnings- och säkerhetsinformation
MioMap är ett navigationssystem som hjälper dig att hitta vägen till din valda
destination. Systemet bestämmer din exakta position med en ansluten GPS
utrustning. Den lägesinformation som fås genom GPS-mottagaren kommer inte att
sändas ut någonstans, så ingen annan kommer alltså att kunna spåra dig med hjälp
av detta program.
Om det är du som ska köra fordonet rekommenderar vi att du ställer in MioMap
innan du börjar din resa. Förarens uppmärksamhet måste vara riktad på vägen.
Planera din rutt innan du börjar köra och kör in till vägkanten om du behöver ändra
på parametrar för rutten. MioMap har ett inbyggt (valfritt) säkerhetsläge som hindrar
dig från att använda skärmfunktionerna om din bil rör på sig. Om inte någon annan i
bilen kommer att vara den som manövrerar MioMap rekommenderar vi starkt att du
aktiverar säkerhetsläget.
Det är också viktigt att du bara tittar på displayen om det är helt säkert att göra det.
Uppmärksamma alltid vägmärken och geometri innan du följer MioMaps
instruktioner. Om du måste frångå den rekommenderade anvisningen kommer
MioMap att föreslå en modifierad rutt i enlighet med den nya situationen.
Du skall aldrig placera din PNA där den hindrar förarens sikt, inom de områden där
krockkuddar vecklas ut, eller där den kan orsaka kroppsskador i fall en olycka
inträffar.
För ytterligare information, se efter i Licensavtal för slutanvändare.
8
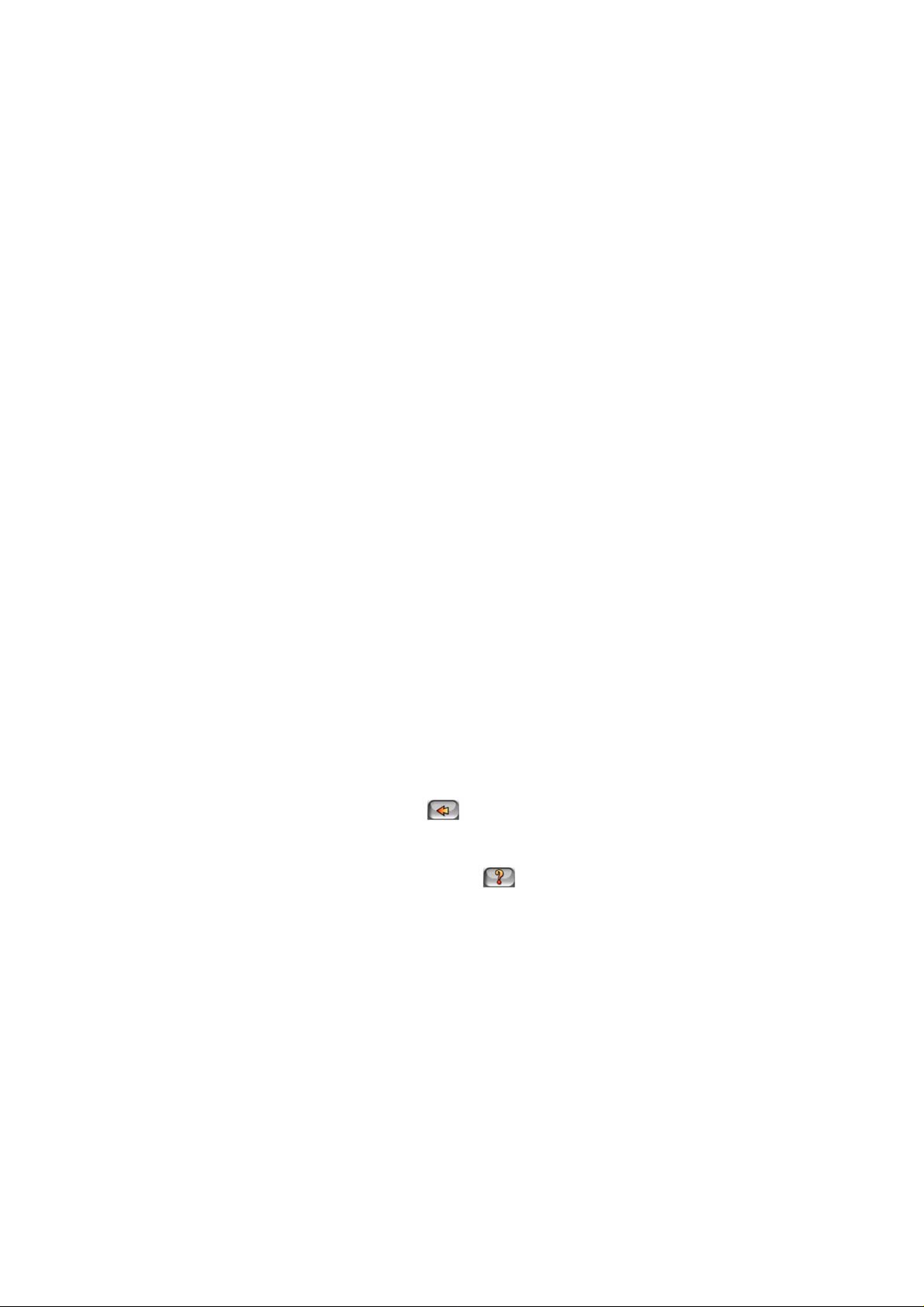
2 Allmän information
MioMap är ett navigationssystem som är optimerat för användning vid bilkörning. Det
erbjuder dörr-till-dörr-navigation för rutter med både en eller flera punkter med
anpassningsbara ruttparametrar. MioMap kan planera rutter för hela den uppsättning
kartor som finns installerad. Till skillnad mot en del andra liknande produkter kräver
inte MioMap att du byter kartor eller ändrar till en dåligt detaljerad allmän karta för att
navigera mellan kartsegment eller länder. Du har alltid total frihet att åka vart du vill.
Bara välj din destination och kör.
Du behöver ingen pekpenna för att använda MioMap. Alla skärmknappar och
kontroller är designade så att du kan använda dem med dina fingertoppar.
Du kan komma åt samtliga av programmets funktioner genom att använda hårdvaruoch skärmknappar. Med hjälp av dessa knappar kan du navigera mellan alla
programmets olika skärmbilder. Man kan komma åt de flesta av dessa (särskilt
menyfunktioner och inställningar) från flera olika bilder, vilket minimerar antalet
kommandon som behövs för att komma till önskad funktion.
När du använder MioMap behöver du inte 'dubbelpeka' eller 'peka och hålla kvar
fingret' på skärmen i och med att detta inte skulle fungera tillförlitligt i ett fordon som
befinner sig i rörelse. En enda pekning är tillräcklig för de flesta skärmkontroller. De
enda undantagen är 'dra & släpp' för att flytta på kartan, eller för att ändra kartans
skala i kartläget (Sida 28).
De flesta bilder har en tillbakaknapp
dig tillbaka till föregående bild eller direkt till någon av kartbilderna.
Inställningsbilderna har även en hjälpknapp högst upp i högra hörnet. Om man
trycker på denna visas en detaljerad beskrivning av den aktuella inställningsbilden.
9
högst upp i vänstra hörnet. Denna pil tar
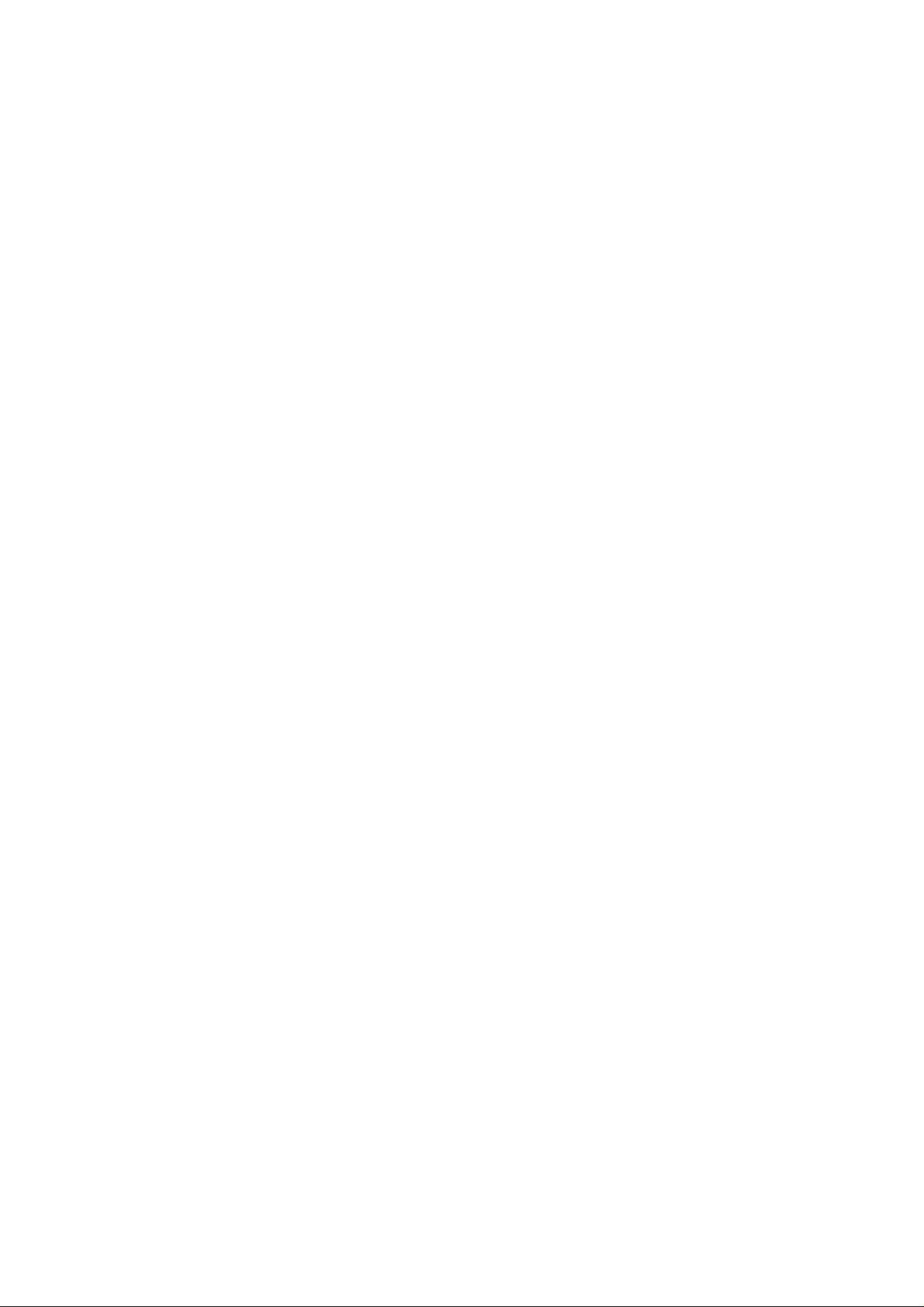
3 Använda MioMap (kontroller)
MioMap är designad för enkel användning. Alla kontroller kan manövreras med
fingertopparna. Tryckknappar och listor finns alltid tillgängliga där detta är möjligt för
att göra det så enkelt som möjligt att komma åt funktioner eller att ändra
inställningar.
3.1 Hårdvaruknappar
De flesta av MioMaps funktioner kan kommas åt genom att använda tryckskärmen.
Hårdvaruknapparna är följande:
3.1.1 Ström på/av
Använd denna knapp för att sätta på eller stänga av din Mio DigiWalker C220/C230
när du vill.
Om du sätter på enheten igen, så kommer MioMap att fortsätta navigera igen så fort
den inbyggda GPS:en beräknat var du befinner dig.
Medan enheten är avstängd fungerar inte GPS:en och ingen position kommer att
räknas ut, ingen spårlogg kommer att sparas och navigeringen stoppas.
3.2 Skärmknappar och kontroller
Det huvudsakliga sättet att mata in information i MioMap är genom tryckskärmen.
Om du läser vidare kommer du att inse att de flesta delar av skärmen inte bara
används för att visa information utan också för att aktivera funktioner genom att peka
på skärmen. Nedan finner du en lista över programmets mest använda kontroller.
3.2.1 Direktväljare
En del inställningar kan väljas från en kort lista över möjliga värden. Om värdena kan
beskrivas grafiskt visas samtliga värden på displayen.
10
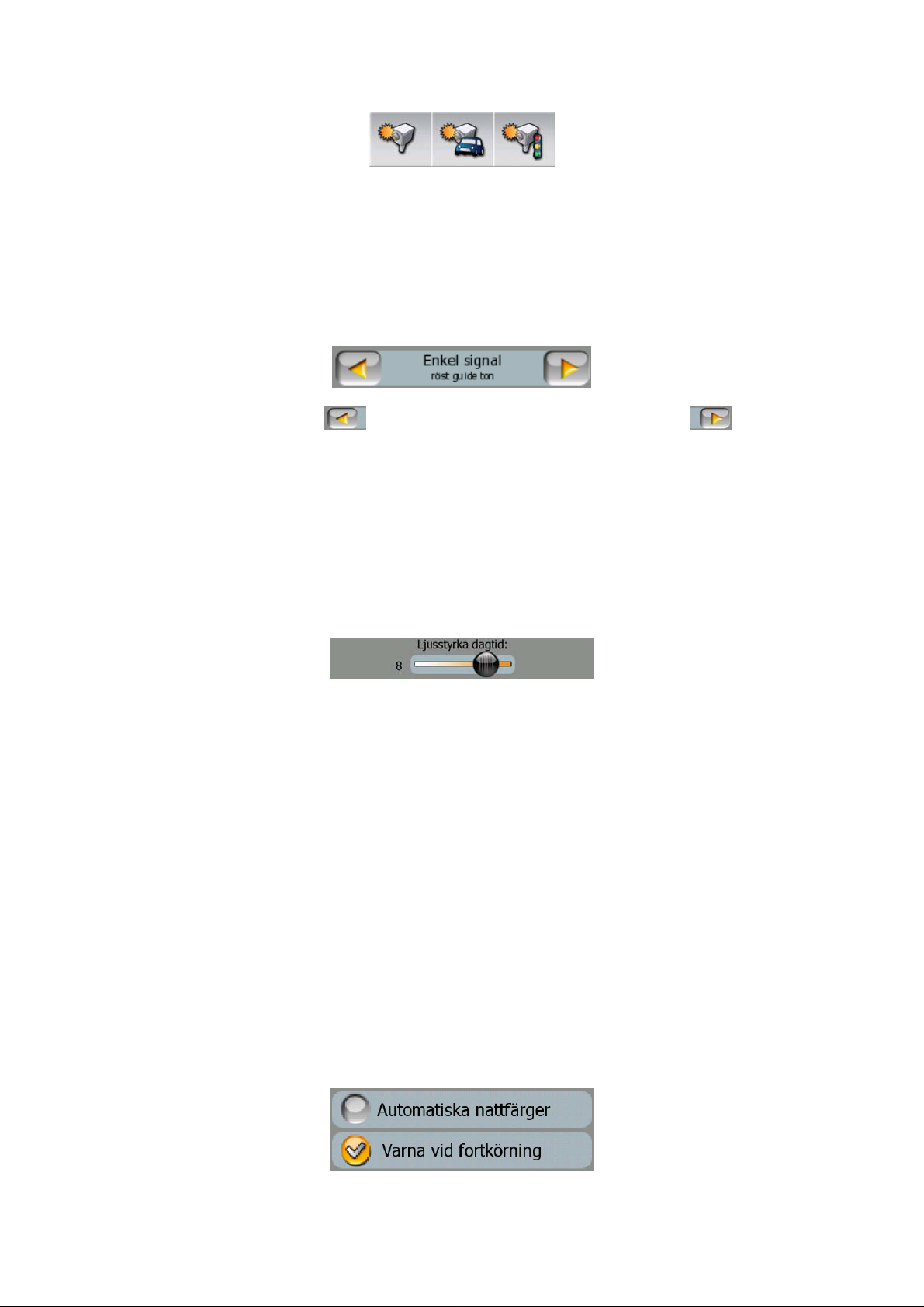
Peka på någon av ikonerna för att ställa in/ändra värdet.
3.2.2 Listväljare
När värdena i listan måste namnges manuellt visas bara nuvarande värde (ibland
tillsammans med en kort beskrivning) i en horisontell ruta med pilar i bägge ändar.
Pilarna är knappar. Peka för att gå till vänster i listan eller peka för att gå
till höger. Du behöver inte bekräfta ditt val. Så fort du går ur bilden så börjar det
valda värdet att gälla.
3.2.3 Skjutreglage
När en funktion har flera olika namnlösa (numeriska) värden kommer MioMap att
visa skjutreglage som ser ut som analoga potentiometrar som kan användas för att
ställa in önskat värde.
Om gränserna för värdet inte visas vid skjutreglagets ändar innebär läget längst till
vänster minsta möjliga värde medan läget längst till höger representerar det
maximala värdet.
För de flesta skjutreglage visas nuvarande värde till vänster.
Denna kontroll kan användas på två sätt. Antingen kan du dra handtaget för att flytta
på skjutreglaget till önskat läge, eller peka på skjutreglaget dit du vill att handtaget
ska flyttas (markören hoppar genast dit). Precis som med listväljarna behöver du inte
bekräfta ditt val. Så fort du går ur bilden så börjar det valda värdet att gälla.
3.2.4 Knappar
När en funktion bara kan ha två olika värden (huvudsakligen aktiverad eller
avstängd) så används en knapp. Till skillnad från med listväljarna visar den
horisontella rutan namnet på funktionen i stället för aktuell status. Det finns en lampa
på vänstra sidan som visar om funktionen är aktiv eller ej.
11
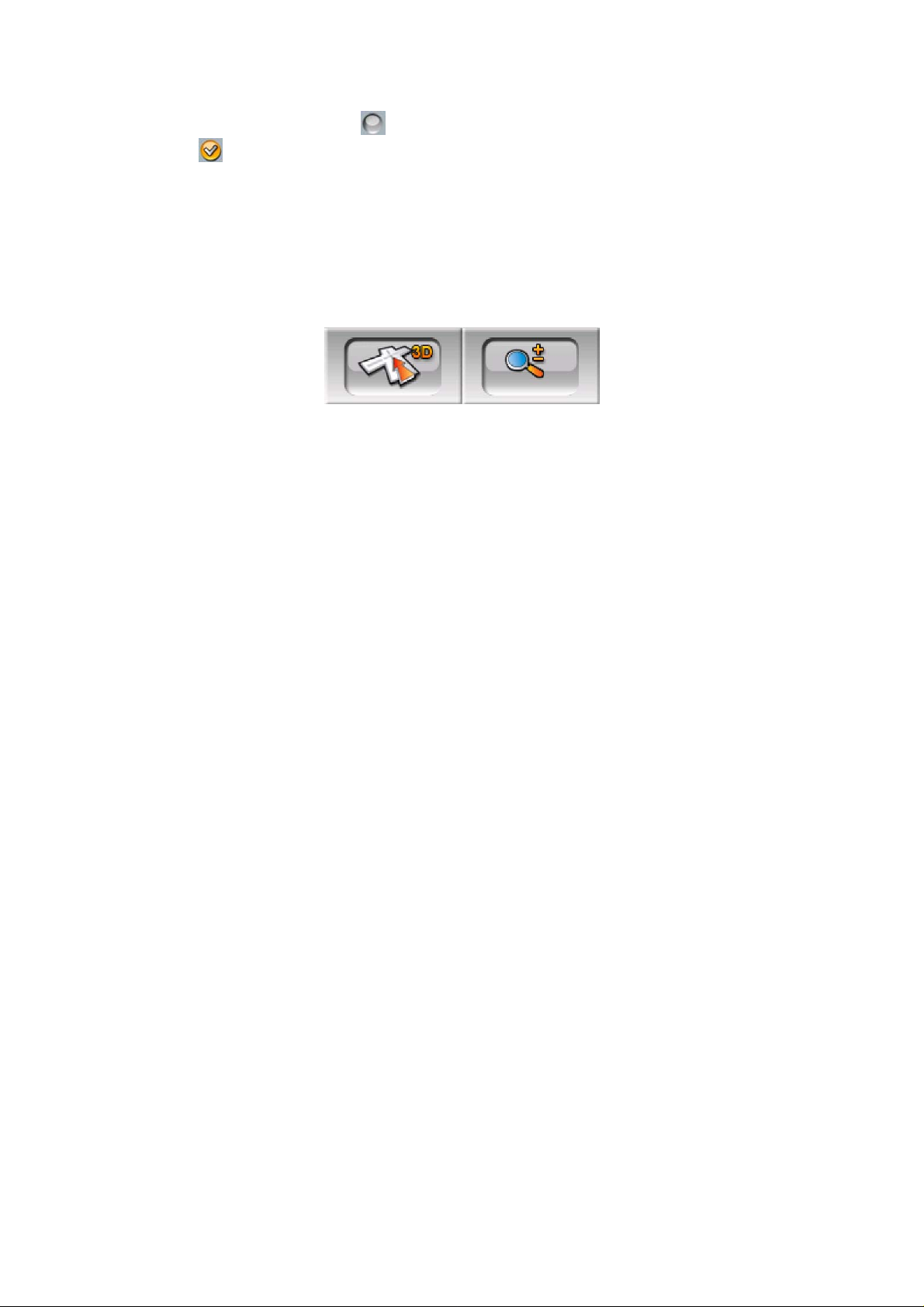
Om rutan inte är markerad har funktionen inte valts. Om rutan däremot är
markerad är funktionen aktiverad. Hela remsan fungerar som en knapp. Peka
varsomhelst på denna för att växla mellan aktiverad och avstängd.
3.2.5 Knappar i snabbmenyn
Knapparna i Snabbmenyn (Sida 41) fungerar som vanliga knappar men ser dock
annorlunda ut för att passa in med övriga menyknappar.
Peka på knappen för att växla mellan de två olika lägena. Kom ihåg att tecknet på
knappen inte kommer att indikera nuvarande läge utan det läge du kan ändra till.
3.2.6 Virtuella tangentbord
MioMap är designat på ett sätt som gör att du bara behöver ange bokstäver eller
siffror när detta är oundvikligt. I dessa fall öppnas ett fullskärms tangentbord som
enkelt kan manövreras med dina fingertoppar. Du kan välja mellan ett separat ABCoch numeriskt tangentbord, eller tangentbord av QWERTY-typ som innehåller både
bokstäver och siffror. MioMap kommer att komma ihåg ditt senaste val och erbjuda
detta nästa gång du behöver ange data.
MioMaps alfabetiska tangentbord innehåller inga specialtecken eftersom du inte
behöver ange accenttecken när du söker efter en destination. Ange bara
grundbokstäver (den bokstav som mest liknar den med accenttecknet) så söker
MioMap efter alla möjliga kombinationer i sin databas (för den franska gatan ’Cité
Bergère’ behöver du till exempel bara ange ’Cite Bergere’ så görs resten av
programmet).
När du anger namn för POIs eller spårloggar kommer MioMap automatiskt att ändra
alla begynnelsebokstäver till stora bokstäver för att skapa namn som ser bra ut.
3.2.6.1 Tangentbord av ABC-typ
Dessa tangentbord innehåller endast bokstäver (Latin, Hebreiska, Grekiska eller
Cyrilliska). Om du önskar ange siffror måste du peka på knappen Tangenter för att
växla till numeriskt tangentbord.
Använd backstegstangenten (pilen som pekar åt vänster mellan Mellanslag och
Knappar) för att radera den senast angivna bokstaven om du har gjort fel, peka på
Mellanslag för att ange fler ord, och på Klar för att slutföra.
12
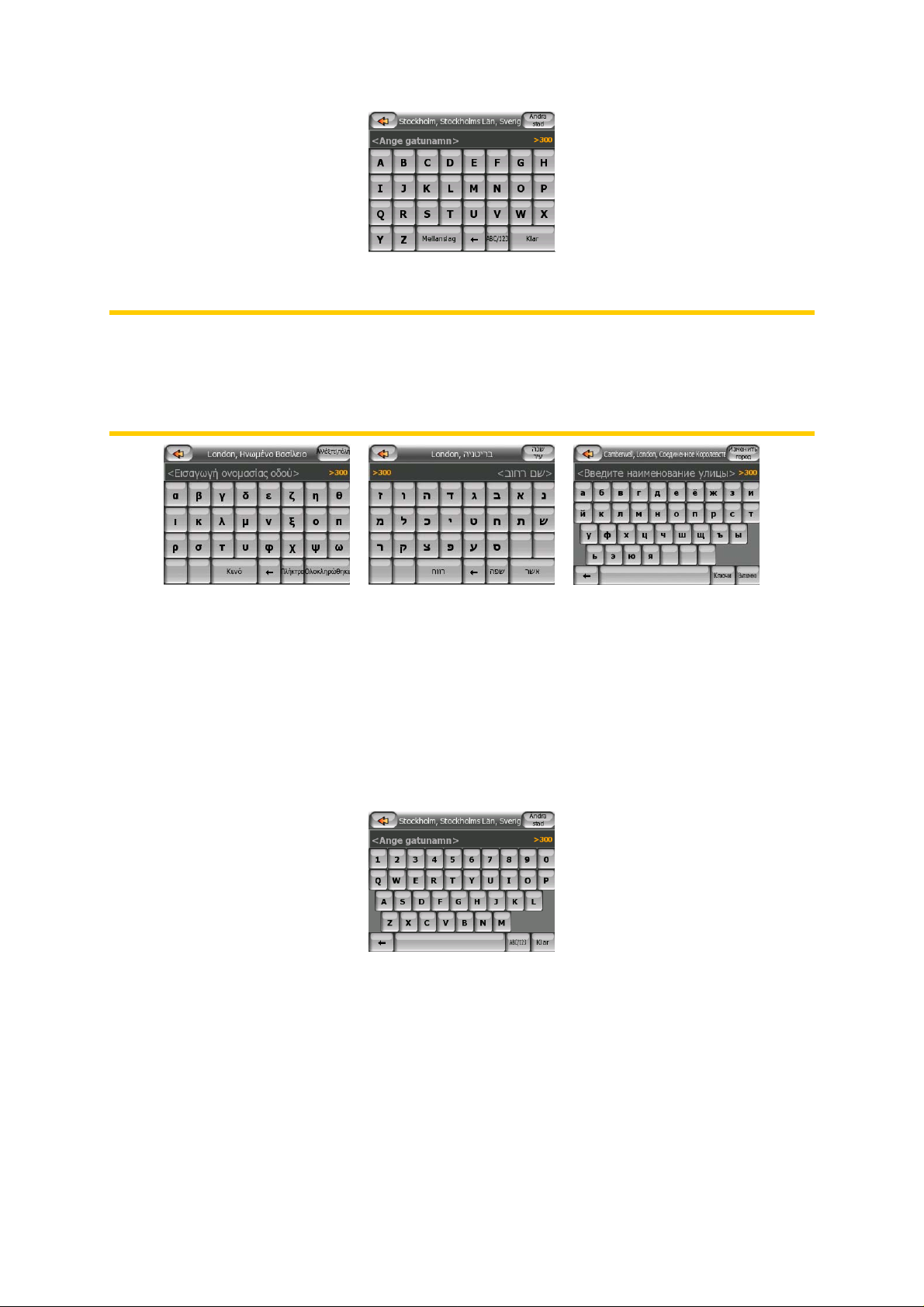
Denna typen av tangentbord har stora, fingervänliga knappar.
Observera: Om du har valt ett programspråk som använder latinska bokstäver
kommer endast ABC-tangentbordet att visas. Om du valt grekiska som språk
kommer ytterligare ett tangentbord att visas med grekiska bokstäver. På samma sätt
visas hebreiska och kyrilliska bokstäver om hebreiska eller ryska väljs i Inställningar /
Språk (Sida 81).
Om du är van vid datorns tangentbord kanske du borde överväga att prova något av
tangentborden av QWERTY-typ.
3.2.6.2 Tangentbord av QWERTY-typ
Tangentbord av QWERTY-typ innehåller både bokstäver och siffror. Layouten är
densamma som för QWERTY- och AZERTY- (franska) tangentbord av standardtyp.
För att ändra till det QWERTY-tangentbord som du föredrar, tryck på knappen
Tangenter.
Här finns även de specialtangenter som beskrevs i föregående paragraf tillgängliga.
3.2.6.3 Det numeriska tangentbordet
Det numeriska tangentbordet innehåller endast siffror på mycket stora knappar. De
specialtangenter som du kan hitta på de andra tangentborden (utom Mellanslag)
finns också tillgängliga på detta.
13
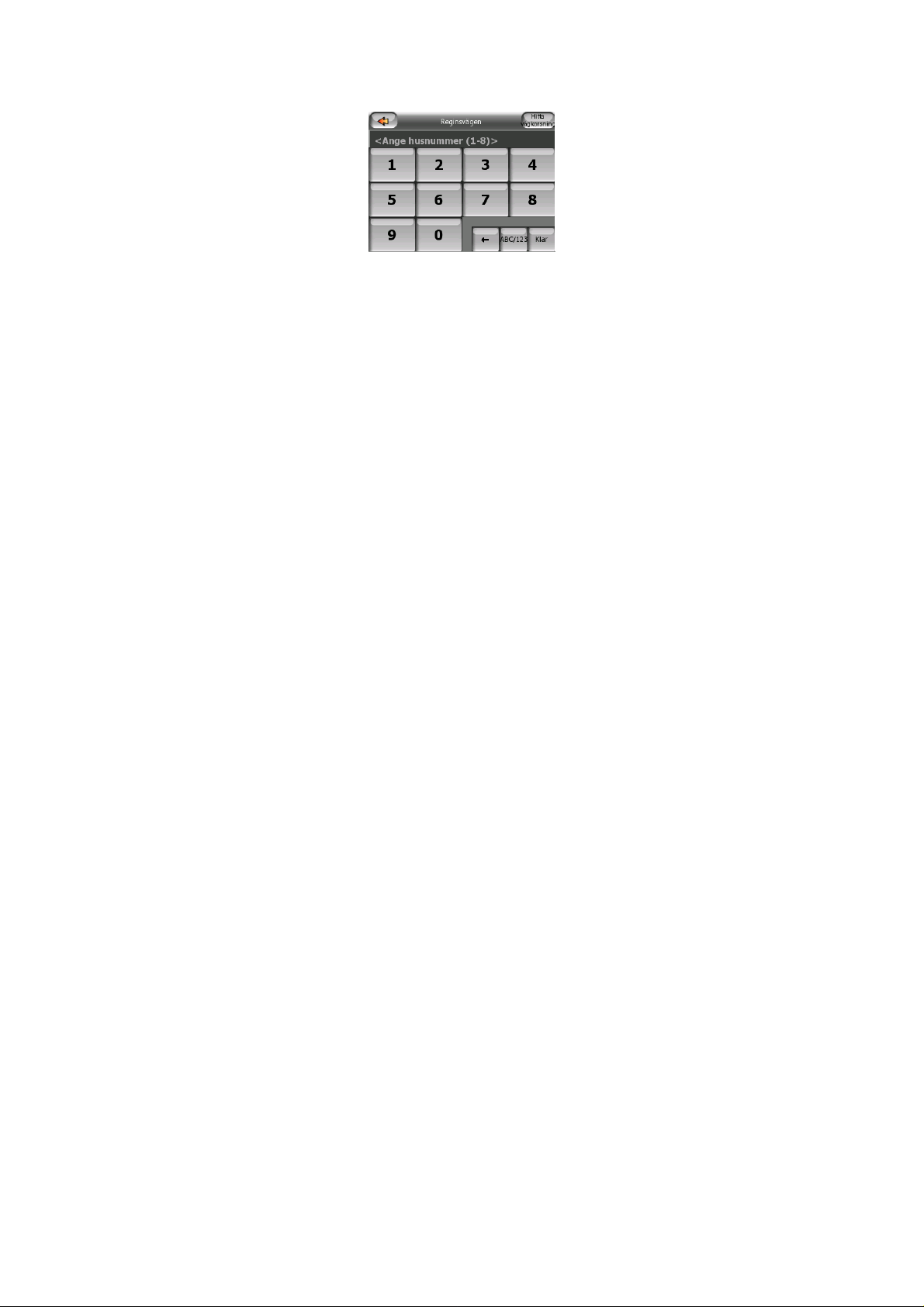
Även om tangentborden av QWERTY-typ också innehåller siffertangenter så
erbjuder programmet det mer bekväma numeriska tangentbordet när du ska ange
husnummer.
14
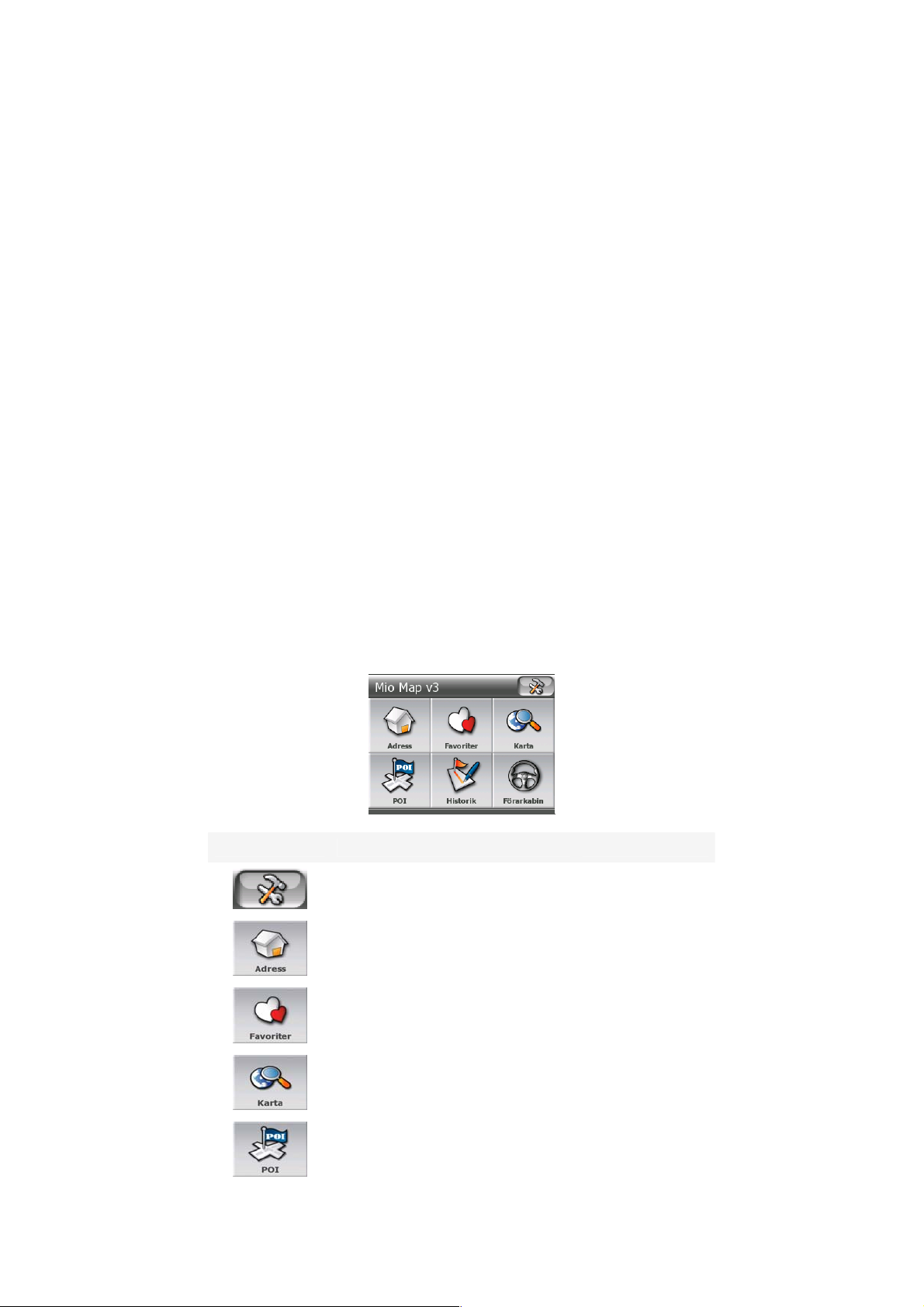
4 Lära sig hur programmet fungerar genom bilderna
Det bästa sättet att lära sig hur MioMap fungerar är att undersöka varje skärmbild i
detalj och ta reda på hur man går från en bild till en annan. Läs det här kapitlet för en
guidad tur.
4.1 Huvudmeny
MioMap startas genom att visa huvudmenyn. Detta är grunden för hela bildsystemet.
Du behöver dock väldigt sällan gå tillbaka hit medan du använder programmet. Man
kan också gå från en bild till en annan för att antalet kommandon som behövs för att
sätta igång en funktion eller ändra en inställning ska vara så få som möjligt.
De flesta delar av programmet är direkt tillgängliga härifrån via de knappar som
förklaras här nedan.
Nr. Innehåll Förklaring
Knapp som öppnar Inställningar Sida 71
Knapp som öppnar Adressök Sida 60
Knapp som öppnar Favoriter Sida 70
Knapp som öppnar Kartbilden Sida 24
Knapp som öppnar POI-sök Sida 68
15
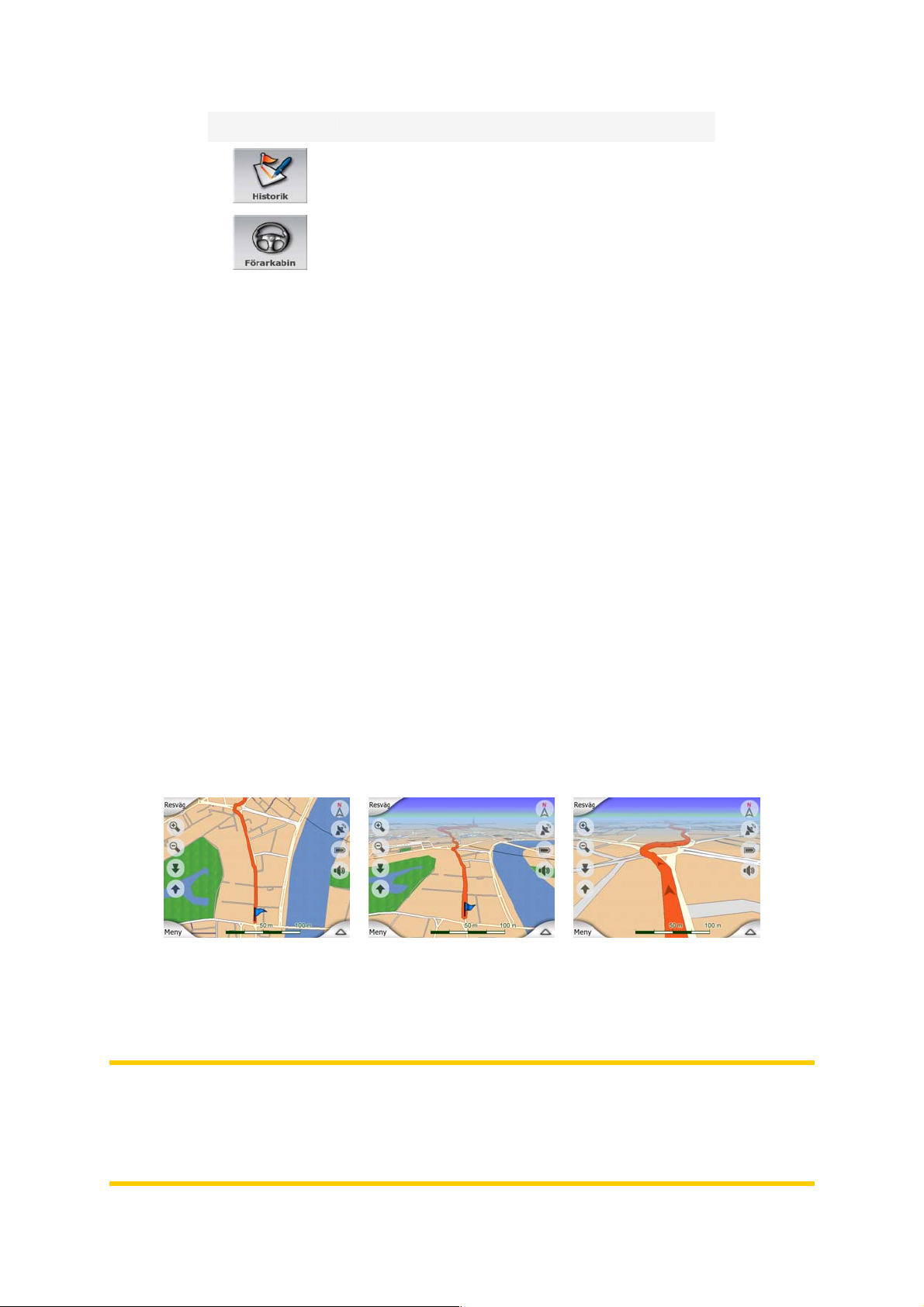
Nr. Innehåll Förklaring
Knapp som öppnar Historik Sida 67
Knapp som öppnar
Cockpitbilden
Sida 24
4.2 Kartan
De bilder som är viktigast och används mest i MioMap är de två bilderna med kartan
(kartbilden och cockpitbilden). De liknar varandra till utseendet och när det gäller de
kontroller som kan användas men är optimerade för olika tillämpningar. Kartan som
dessa bilder visar är densamma. Kartans element beskrivs här. För knapparna och
specialfunktionerna i de båda kartlägen, se kapitel Sida 24.
Nuvarande version av MioMap är huvudsakligen avsedd för landnavigering. Det är
därför kartorna i MioMap liknar vanliga papperskartor (när man använder
dagsljusfärger och 2D-vy för kartan). MioMap erbjuder emellertid mycket mer än det
en vanlig papperskarta kan göra. Utseende och innehåll för kartorna kan ändras.
4.2.1 2D och 3D kartvyer
Förutom den klassiska vyn av kartan där denna visas uppifrån och ned (så kallad
2D-vy), har du möjlighet att vippa på kartan för att få en perspektiv vy (3D-vy) som
ger en vy som liknar den du ser genom vindrutan med möjlighet att se långt framåt
på vägen.
Det är enkelt att växla mellan 2D- och 3D-vy. Du har två alternativ. Du kan antingen
använda knapparna Vippa upp och ned (Sida 27) för att vippa sömlöst mellan 2D
och samtliga 3D-vinklar, eller kan du ändra genom knappen i Snabbmenyn (Sida 41)
för att snabbt växla mellan de olika vyerna.
Observera: Det är möjligt att du kommer att tycka att 2D-vyn är mer användbar i
kartläget north-up om du letar efter en viss del på en karta eller ett objekt som har
valts som destination. Å andra sidan är det väldigt bekvämt att navigera med 3D-vyn
i track-up cockpitläge med smart zoom. Beskrivningar av dessa lägen finner du
längre fram i denna handbok.
16
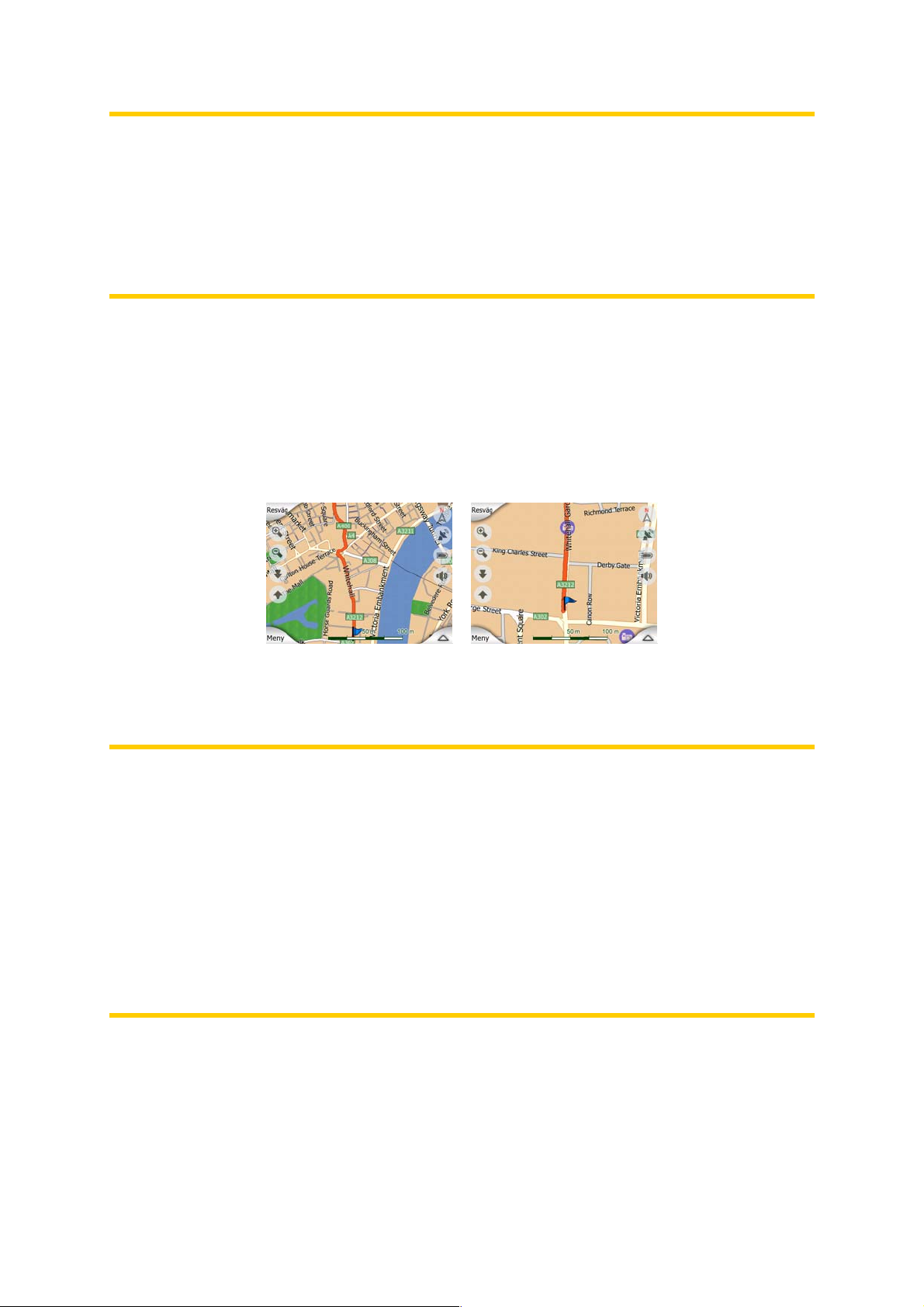
Observera: 3D-vyn är endast användbar för navigering. När du zoomar ut kommer
bildvinkeln automatiskt att ökas. Slutligen kommer 2D-vyn att nås. När du zoomar in
igen kommer 3D-vyn så småningom att komma tillbaka.
Observera: Om du använder avancerade inställningar kan du tvinga cockpitläget att
alltid starta i 3D track-up-vy (Sida 82). Du kan rotera och vippa på kartorna i bägge
dessa lägen men nästa gång du går till denna bild kommer ändå det förinställda
utseendet av kartan att visas.
4.2.2 Zoomnivåer
MioMap använder högkvalitativa vektorkartor som gör det möjligt att visa kartan med
olika zoomnivåer, alltid med optimerat innehåll. Gatunamn och andra textobjekt visas
alltid med samma teckenstorlek, aldrig upp-och-ner, och bara de gator och objekt
som är nödvändiga för att kunna hitta på kartan visas. Zooma in och ut för att se hur
kartan ändras i 2D-vyn respektive 3D-vyn.
Att ändra kartans skala är mycket enkelt. Du kan dra och öka på skalan (Sida 28)
längst ned på kartbilden eller använda zoomikonerna på både kart- och
cockpitbilderna.
Observera: Om du behöver zooma ut ett ögonblick för att hitta din position på kartan,
använd Översiktsläget i stället för att zooma ut och tillbaka in. Översiktsläget är en
2D North-up-vy som kan sättas igång genom att peka på kompassknappen till höger
(Sida 29).
Observera: MioMap har en speciell Smart Zoom-funktion för navigering som
automatiskt roterar, ändrar skalor och vippar på kartan i 3D-kartvyn för att alltid
kunna ge dig en optimal vy för den situation du befinner dig i. När du närmar dig en
sväng kommer den att zooma in och öka bildvinkeln för att du lätt ska kunna
uppskatta den manöver som måste göras vid nästa korsning. Om nästa sväng är
långt borta kommer den zooma ut och sänka the bildvinkeln till platt så att du kan se
vägen framför dig.
4.2.3 Färgscheman för dagsljus och mörker
De olika färgscheman låter dig justera MioMap efter hur ljust det är ute. Använd
färgscheman för dagsljus eller mörker enligt det som bäst lämpar sig.
Dagsljusfärgerna liknar de som används på papperskartor medan färgscheman för
mörker använder mörka toner för stora objekt för att medelljusstyrkan på skärmen
17
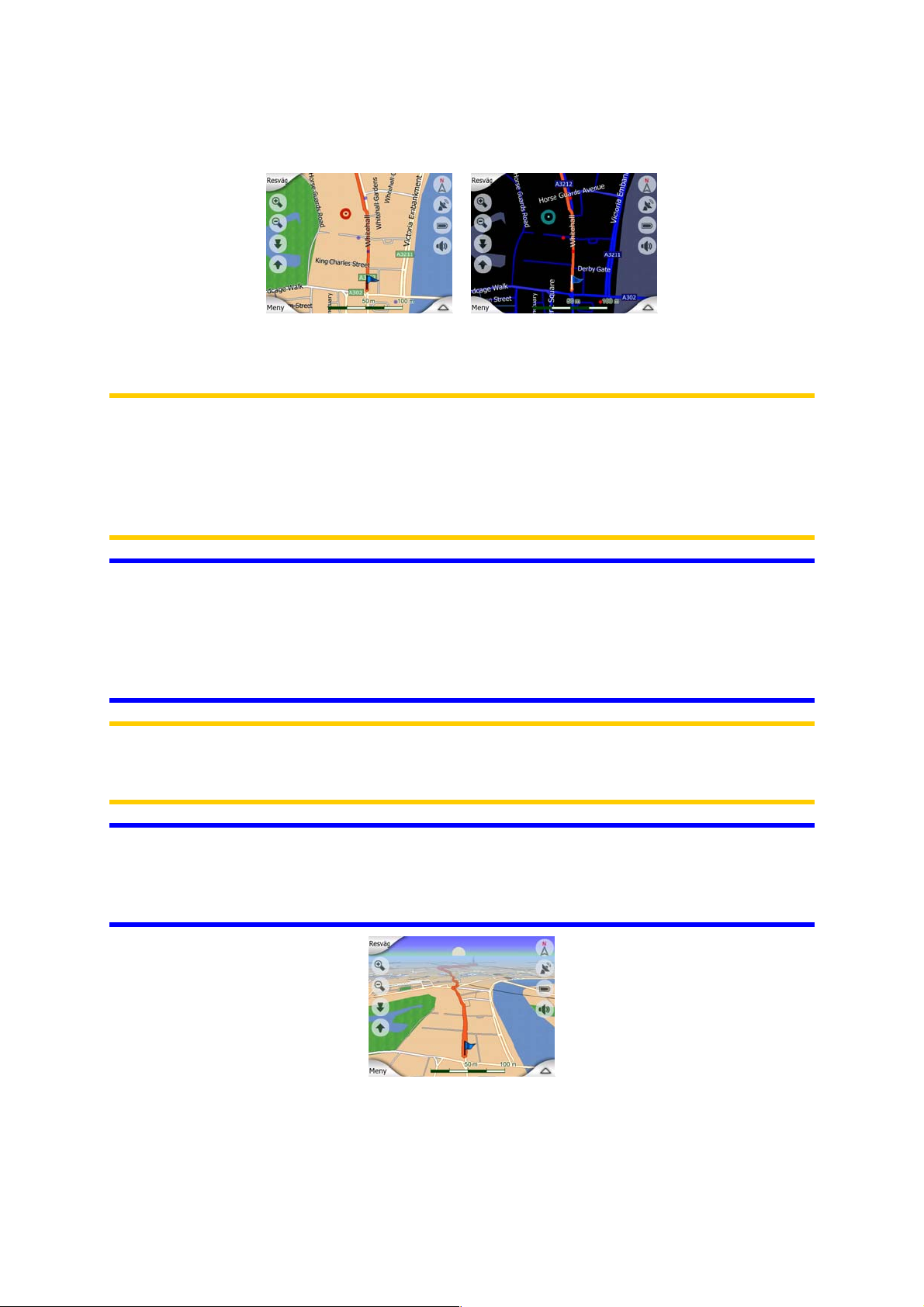
ska kunna vara låg med noggrant utvalda färger som ändå är tillräckliga för att hålla
dig informerad om all nödvändig information på skärmen.
Du kan växla manuellt mellan dagsljus- och mörkerlägen i Snabbmenyn (Sida 42)
eller låta MioMap göra detta automatiskt (Sida 72) åt dig.
Observera: Läget för automatisk dag/mörker-inställning är baserat på innevarande
datum och GPS-position genom vilka MioMap beräknar exakta tider för soluppgång
och solnedgång för just den dagen och den platsen. Genom att använda denna
information kan MioMap automatiskt växla mellan de olika färgscheman några
minuter innan solen går upp, när himlen redan har blivit ljus och några minuter efter
solen går ned och det blir mörkt.
Tips: Det finns flera olika scheman för dagsljus och mörker i MioMap. Välj det
schema i Inställningar (Sida 85) som lämpar sig bäst till dina behov.
Tips: För att ytterligare öka effekten för ditt färgschema för mörker kan du instruera
MioMap att minska bakgrundsbelysningen när mörkerfärger används. Ställ in
önskade nivåer för bakgrundsljus för både dagsljus- och mörkerlägen. Sida 83.
Observera: De färger som nämns och de screenshots som visas i denna handbok
syftar på de färgscheman som är standard för dagsljus och mörker. De kanske inte
ser likadana ut som de färgscheman som du har valt.
Tips: Om du använder MioMap efter att solen går upp eller innan solen går ned, kolla
efter solen på himlen i bakgrunden på kartan genom att använda en platt 3D-vy. Den
visas i sin aktuella position för att ge dig ännu ett sätt att orientera dig och för att ge
dig lite ögongodis.
18
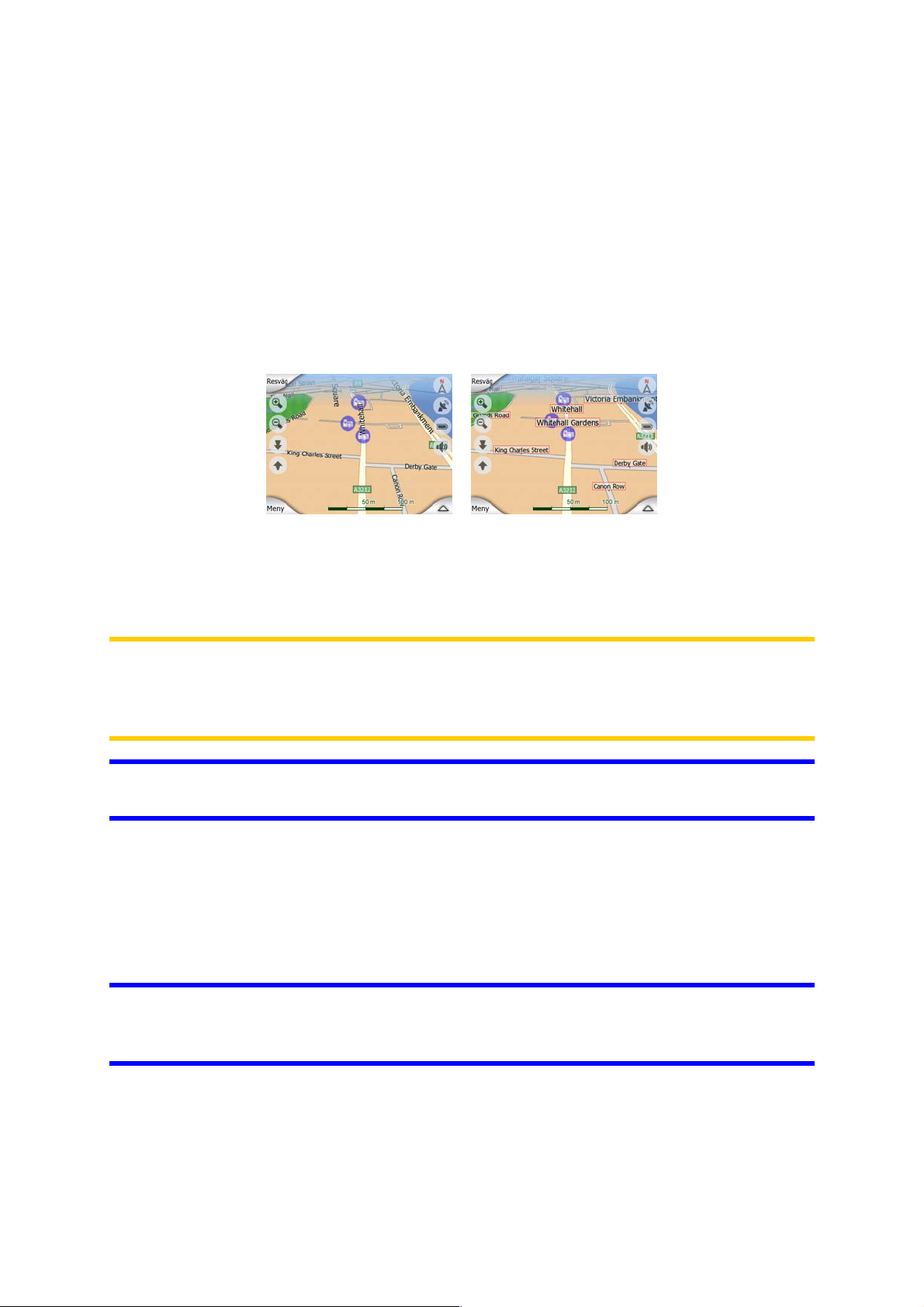
4.2.4 Gator och vägar
Likheten mellan MioMap och papperskartor är också praktisk när det gäller gator,
som är de viktigaste elementen på kartan när det gäller navigation. MioMap
använder liknande färgkoder som du är van vid och bredden av gatorna motsvarar
deras betydelse för att lätt kunna skilja motorväg från en mindre gata.
Gator och vägar har namn och nummer som identifierar dessa. Den här
informationen kan naturligtvis visas på kartan. MioMap använder två olika sätt att
visa vägbeteckningarna på. Det traditionella sättet är samma som för en vägkarta
som visar vägens namn längsmed vägen. Alternativet är en slags virtuell vägskylt
som sitter på respektive gata.
Du behöver inte välja mellan de här olika sätten. MioMap kommer att välja det sätt
som bäst lämpar sig för den vippnings- och zoomnivå som är inställd. Zooma in för
att bara se några få gator på kartan och vippa upp och ner för att se hur MioMap
ögonblickligen växlar mellan de två olika lägena.
Observera: Den automatiska växlingen är aktiverad även när Smart Zoom används.
Till en början kommer du kanske att tycka att det är konstigt men efter ett tag
upptäcker du hur informationen som visas justeras för att passa nuvarande kartvy.
Det är viktigt att föraren kan läsa kartan med en enda blick.
Tips: Om du inte vill bli störd av gatunamnen medan du navigerar kan du stänga av
dem från bilden med kartalternativ (Sida 85).
4.2.5 Andra objekt
För att hjälpa dig att orientera dig innehåller kartan också objekt som inte har någon
navigationsfunktion förutom att hjälpa dig att känna igen var du befinner dig på
kartan. Exempel på dessa är ytvatten, stora byggnader, skogar etc.
Tips: Dessa objekt visas normalt genom polygoner med mönster som ser naturliga ut
för ögat. Du kan välja att stänga av visning med mönster (Sida 85) för att frigöra en
del av din PNAs kapacitet genom att ersätta mönster med enkla färgade ytor.
19

4.2.6 Nuvarande position och Lås-på-vägen
När din GPS-position finns tillgänglig visar en Grön pil var du befinner dig på
kartan.
Pilens riktning visar din körriktning. Pilens storlek och dess vertikala rotering är
anpassad efter zoom- och vippningsnivåerna för att den alltid ska se realistisk ut.
MioMap har en inbyggd Lås-på-vägen-funktion som alltid placerar positionspilen på
vägen, på mitten av gatan vid enkelriktning, eller på den sidan av vägen som du kör
(t ex på höger sida i Tyskland och på vänster sida i Storbritannien) på vägar med
dubbelriktad trafik.
Du ser alltid denna korrigerade position på kartan. Positionen som ges av GPS:en
visas ej, men denna information sparas i spårloggen. När sparade spårloggar visas
på kartan korrigeras ej denna linje. Du kommer att se positioner rapporterade av
GPS:en.
Observera: Lås-på-vägen-funktionen kan stängas av i Avancerade inställningar
(Sida 87) vid användning för fotgängare. När funktionen är avstängd visas pilen där
den blå pricken skulle ha funnits om Lås-på-vägen hade varit aktiverad.
När GPS-positionen tappas blir pilen grå. Resan fortsätter emellertid på den
rekommenderade rutten under en kort period med den hastighet som senast
detekterats innan GPS-positionen tappats. När nästa rutthändelse nås, eller efter 40
sekunder, kommer pilen att stoppa och förbli grå tills GPS-mottagningen kommer
tillbaka. På så sätt kan man köra igenom korta tunnlar utan att tappa positionen.
4.2.7 Vald kartpunkt, även kallad markören
Om du pekar någonstans på kartan eller väljer en specifik term i Sök, kommer denna
att bli den valda punkten på kartan och denna markeras med en liten röd prick som
hela tiden sänder ut röda cirklar för att den lätt ska kunna ses i alla zoomnivåer, även
när denna befinner sig i bakgrunden av en 3D-kartvy. Du kan använda denna punkt
20
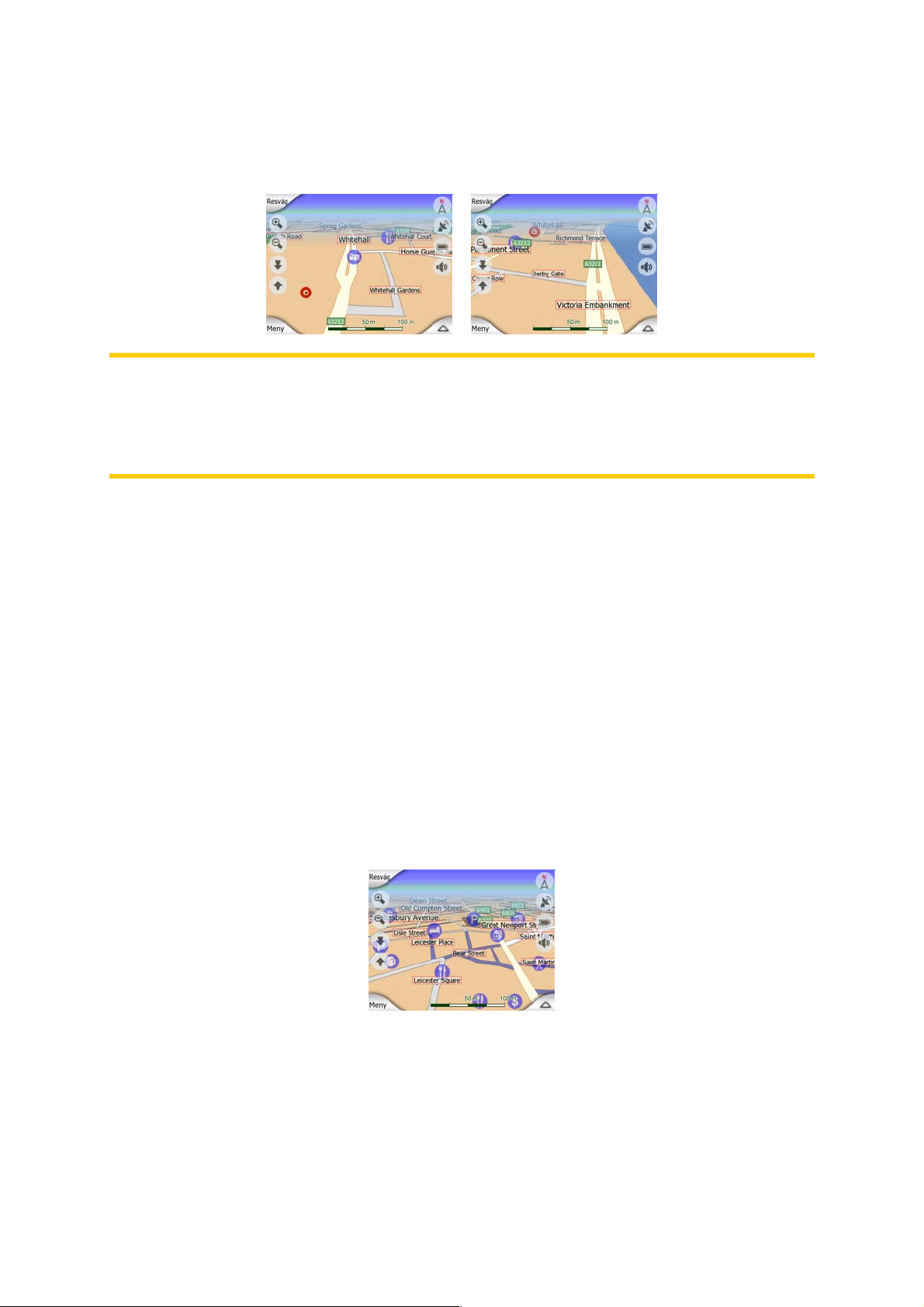
som startpunkt, via-punkt eller destination för din rutt. Du kan också söka efter en
POI i närheten av denna, eller spara den som en POI. När markören är synlig är den
också referenspunkt för ändring av kartans skala.
Observera: När din GPS position är tillgänglig och Lås-i-Position (Sida 28)
funktionen är aktiv, markeringen är alltid din aktuella GPS position (Grön pilen). Om
du väljer eller annan punkt genom att peka på kartan eller genom att använda
Sökmenyn (Sida 60), kommer den nya markören att visas på displayen med den
röda pricken med utstrålande röda cirklar.
4.2.8 Synliga POIs (Point of Interest)
MioMap kommer med tusentals inbyggda POIs och du kan också skapa din egen
databas med POIs. Att visa dem alla på kartdisplayen skulle fylla kartan med alltför
mycket information. För att undvika detta låter MioMap dig välja vilka POIs som ska
visas och vilka som ska döljas (Sida 43) genom att använda kategorier och
underkategorier för dessa.
POIs representeras genom ikoner på kartan. För en inbyggd POI visas
underkategorins ikon av den aktuella intressanta platsen. För POIs som du själv
skapar visas de ikoner som du väljer när du skapar dessa (dessa kan ändras vid
senare tillfälle).
Dessa ikoner är tillräckligt stora för att symbolerna ska kunna kännas igen och
semitransparenta så att de inte täcker gatunamn och korsningar som visas bakom
dessa.
När kartan zoomas ut visas inte dessa ikoner. När du zoomar in visas små prickar
vid platserna för synliga POIs. Om du zoomar in ytterligare visas hela ikonerna för
dessa.
21
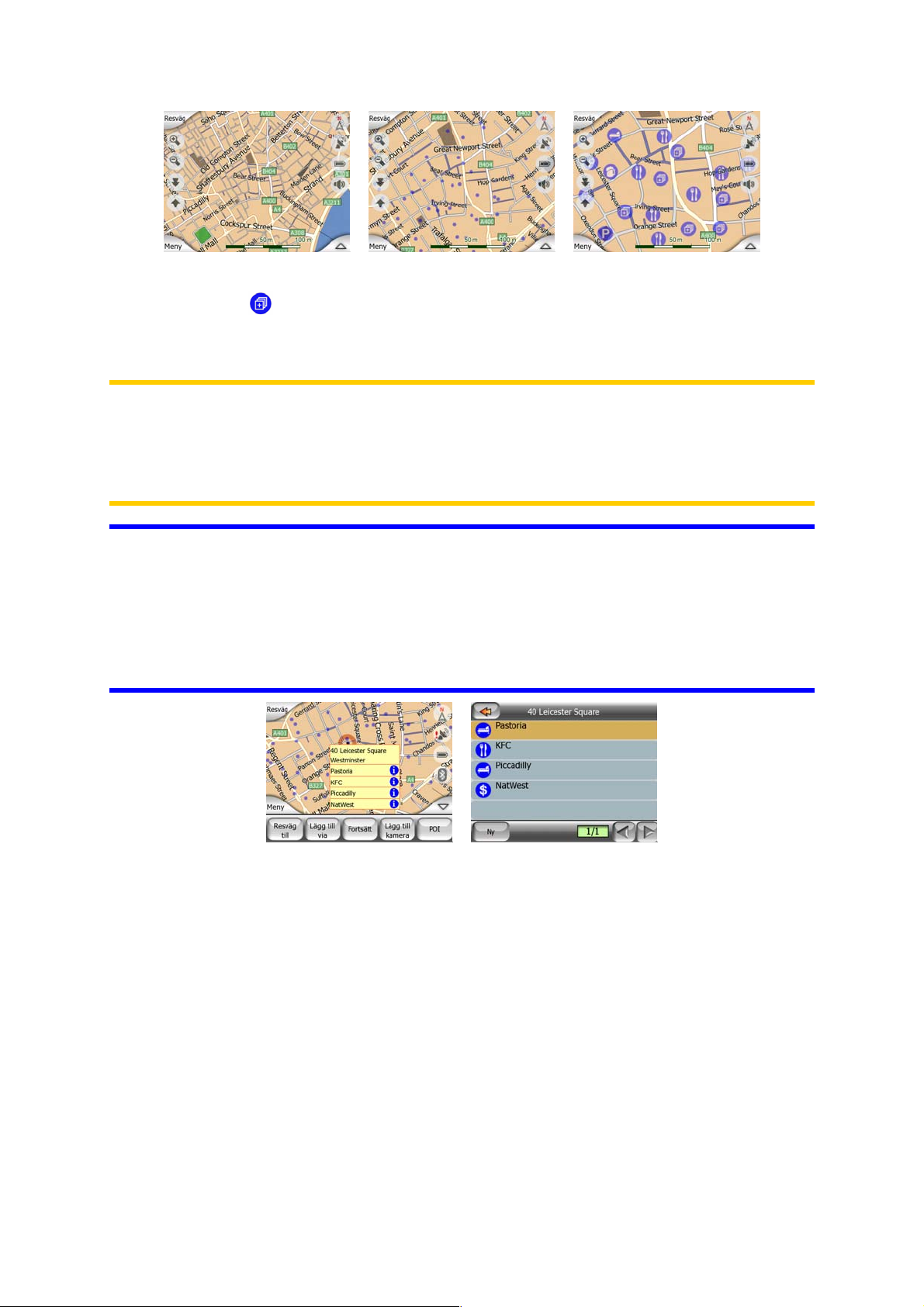
Om två punkter är alltför nära varandra så att ikonerna överlappas, visas en ikon
med flera POIs i stället för flera individuella ikoner. Zooma in ytterligare för att
visa ikonerna separat. (Denna ikon kommer att visas istället för ikonen med flera
POIs om bägge POIs har samma ikon.)
Observera: Vid navigering kan POI-ikoner stängas av tillsammans med gatunamn
(Sida ). Om du fortfarande behöver denna information under din resa, dra bara
kartan för att urkoppla Lås-i-Position funktionen (Sida 8528). Detta återställer
omedelbart gatunamn och POI-ikoner. Peka nu på Följ-knappen för att återaktivera
Lås-i-position.
Tips: Peka på eller i närheten av en POI på kartan för att visa en lista över namn på
närmaste POIs i en popuplista, om denna funktion är aktiverad (Sida 46). För att visa
detaljer för en viss POI i denna lista, peka på den blå 'i’-ikonen till höger. Om det
finns alltför många POIs i närheten kanske inte listan visas komplett. I markörmenyn
(Sida 31) finns en knapp som heter POI som tar dig till skär men med alla POIs som
finns i närheten. Där kan du öppna dem en och en för att visa detaljer för dessa eller
välja någon av dem som en ruttpunkt.
4.2.9 Vägkameror
Vägkameror, som till exempel hastighetskameror och trafikljuskameror, är speciella
POI-typer i MioMap. Dessa beskrivs i detalj här: Sida 5 3
4.2.10 Element för den aktiva rutten
MioMap använder ett ruttsystem med flera destinationer som inkluderar en
startpunkt (den plats där du befinner dig om GPS-position är tillgänglig), en
destination, linjen för den aktiva etappen samt eventuella via-punkter och inaktiva
etapper. Dessa visas samtliga på kartan.
22
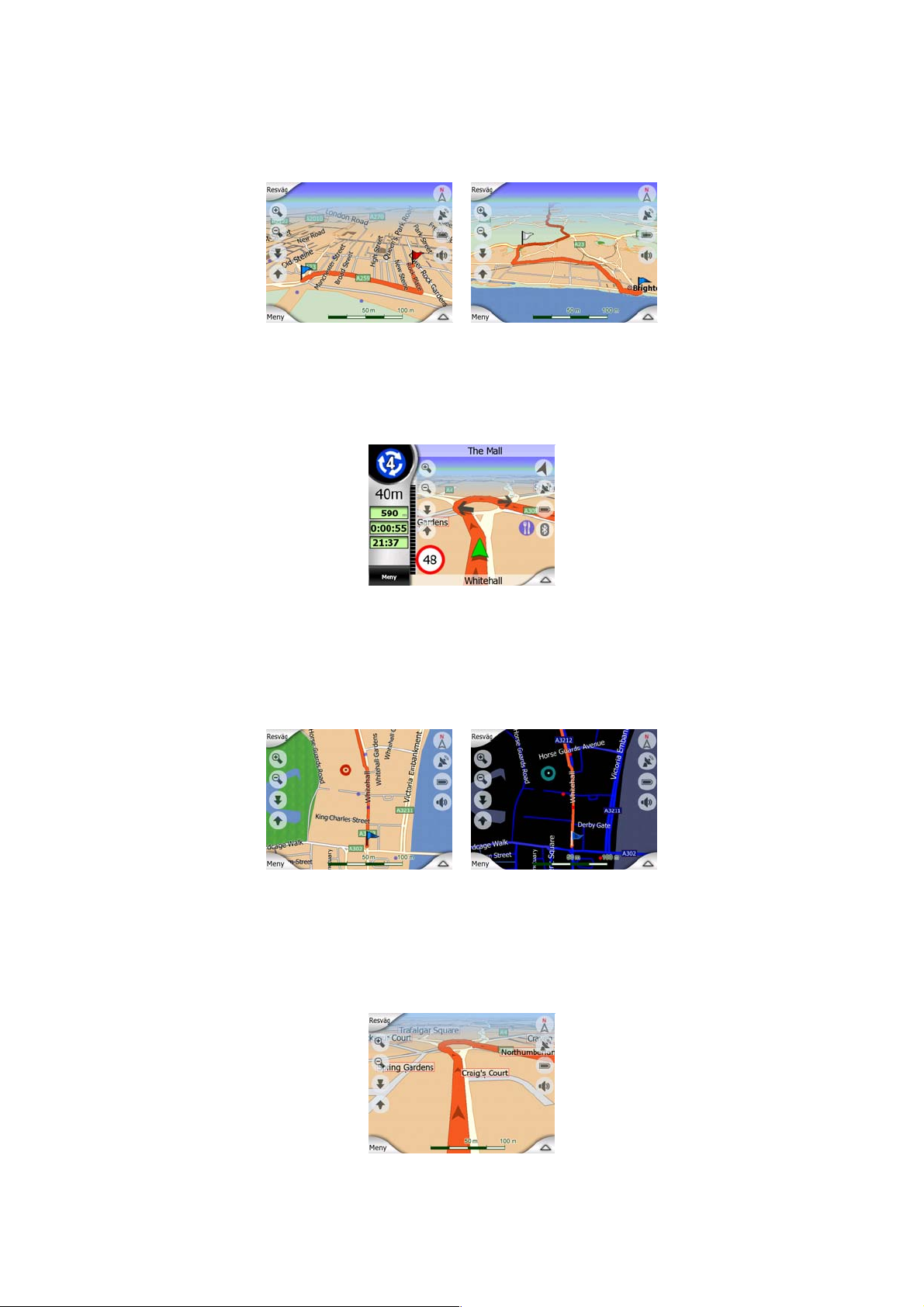
4.2.10.1 Startpunkten, via-punkter och destinationen
Dessa punkter visas med flaggor.
4.2.10.2 Animerad guidning för svängar
Animerade pilar representerar alla rutthändelser förutom ovanstående
specialpunkter. Dessa pilar visar i vilken riktning du måste fortsätta din resa.
4.2.10.3 Ruttlinjen
Linjen som representerar den planerade rutten visas på displayen med orange färg
vid både dagsljus- och mörkerfärger. I bägge fallen är ruttlinjen det som syns bäst på
kartan även när den befinner sig i bakgrunden av en 3D-kartvy.
Linjen för rutten visas på körsidan av vägen för vägar med dubbelriktad trafik och i
mitten av vägen för enkelriktade gator. När kartan zoomas in och linjen är tillräckligt
bred visar små pilar riktningen för rutten. Detta kan vara användbart om du
förhandsgranskar rutten innan du påbörjar din resa eller om du kommer till en
komplicerad korsning.
23
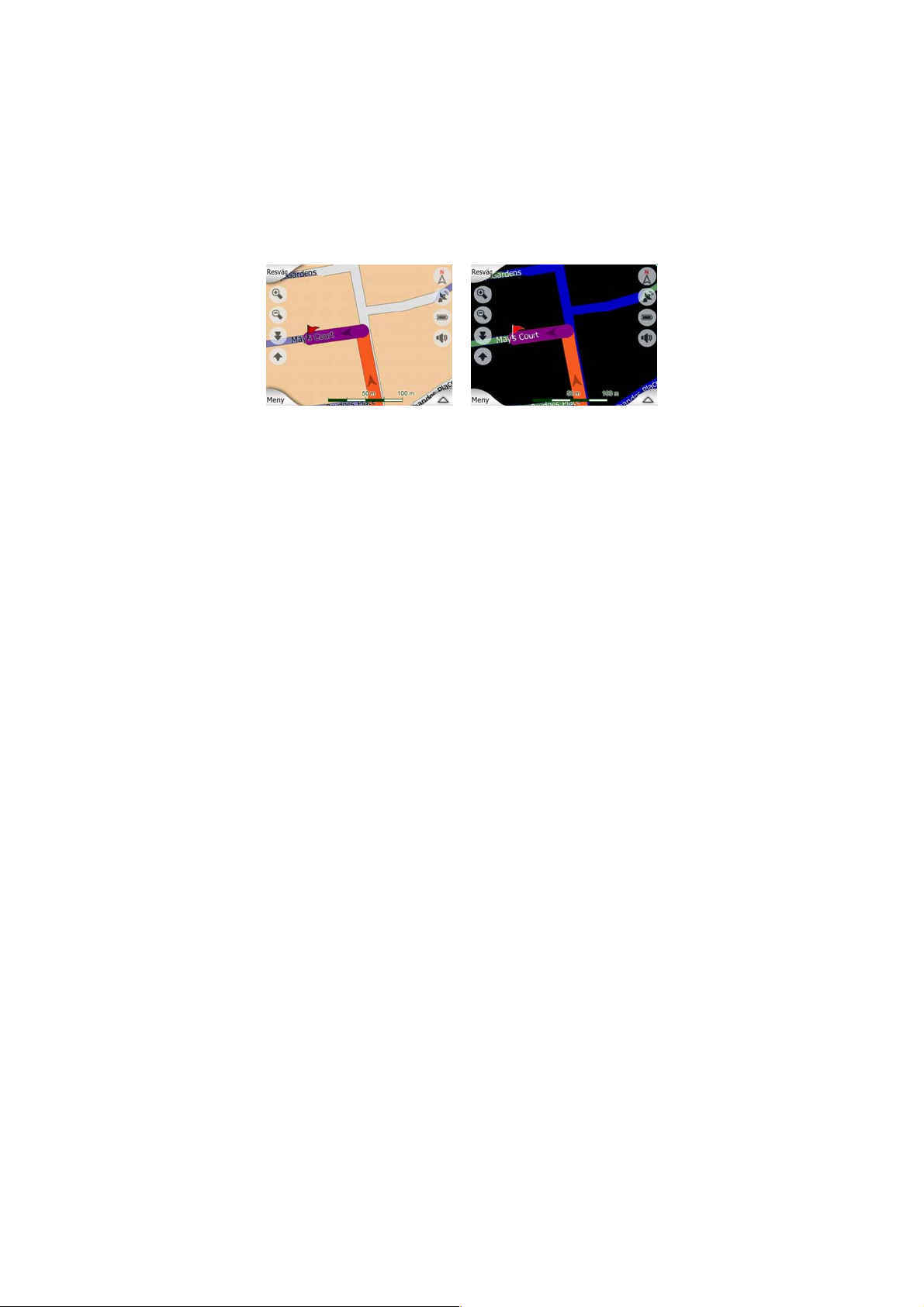
4.2.10.4 Vägar längsmed rutten som uteslutits genom dina inställningar
Även om du kan välja att inkludera eller undvika vissa vägtyper i inställningarna för
ruttparametrar (Sida 79), kan det ibland vara omöjligt att undvika dessa om de
befinner sig i närheten av en startpunkt, via-punkt eller destinationen.
Om detta är fallet, kommer MioMap att visa dessa vägsträckor med alternativ färg.
4.3 Bilder med karta
Efter förklaringen över vad kartan innehåller följer nu en beskrivning över övriga
delar av kartbilden. Det finns två olika kartbilder: kartbilden och cockpitbilden. Bägge
dessa visar kartan på samma sätt men har dock olika utseende och kontroller som
är optimerade för dess olika syften.
Kartbilden är främst avsedd för användning utan GPS; för att titta igenom kartan,
skapa egna POI-poster eller för att planera din rutt baserat på kartpunkter. Kartbilden
är designad för att visa så mycket som möjligt av kartan. Denna bild används
vanligtvis i läget 2D North-up.
Cockpitbilden är avsedd för körning. Förutom att visa kartan innehåller denna även
ytterligare reseinformation om du bara är ute och ”cruisar” (kör omkring utan att följa
en bestämd rutt eller utan bestämt mål), som hastighet, namn på gatan du kör på,
hastighetsgräns för denna gata, samt ytterligare ruttdata om du navigerar (t ex nästa
gata i din rutt, avstånd till destinationen, typ för nästa rutthändelse). Denna bild
används vanligtvis i läget 3D Track-up.
Du kan få MioMap att alltid öppna cockpitbilden i läget 3D Track-up (Sida 82).
Bägge dessa bilder har flera kontroller som fungerar på liknande sätt. Dessa
beskrivs på följande sidor.
24
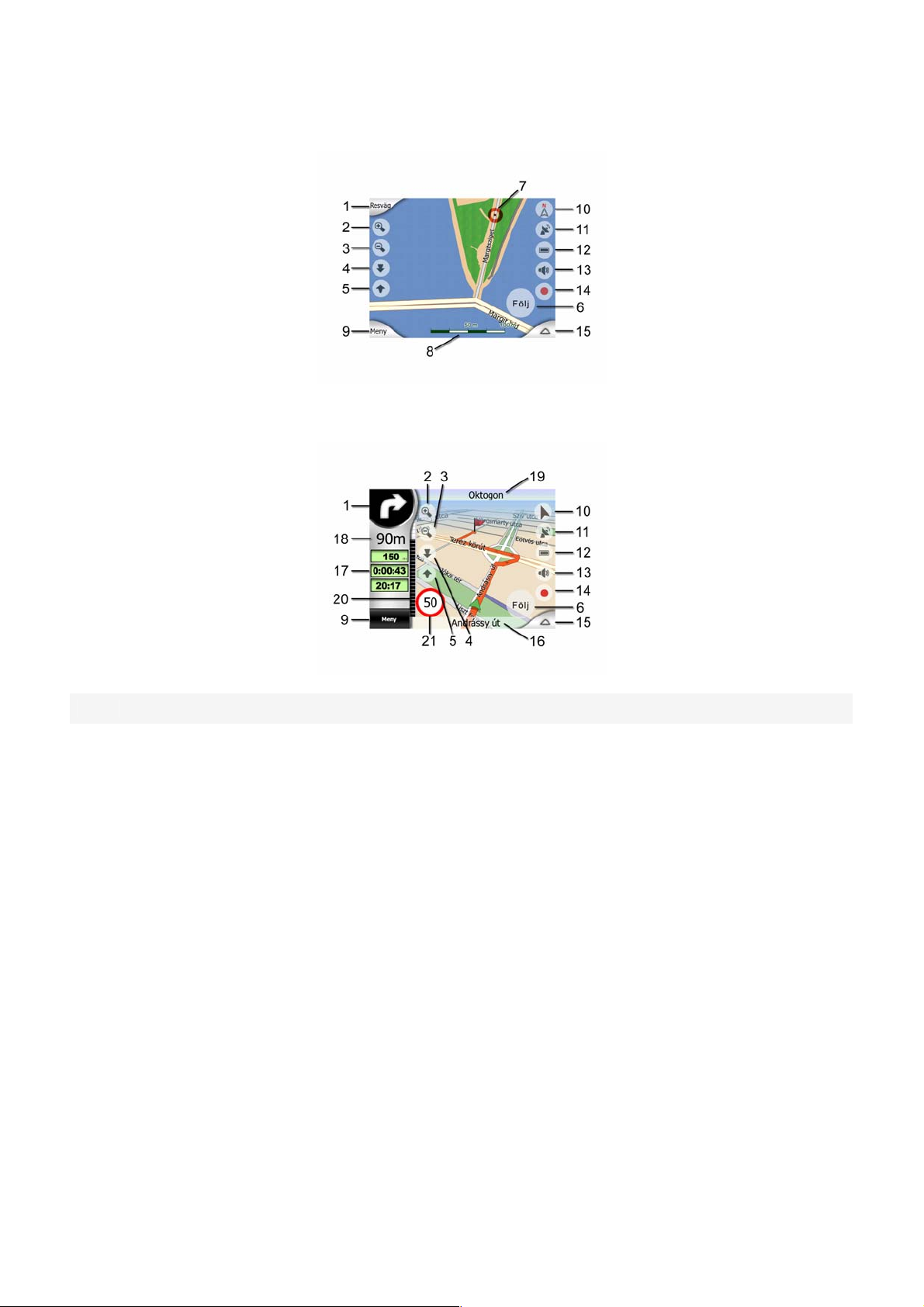
Innehåll för kartbilden:
Innehåll för cockpitbilden:
Nr. Display Kontroll
1 (Endast för cockpit) Förhandsgranskning av sväng* Öppnar Ruttmenyn*
2 n/a Zoomar in (valfritt)
3 n/a Zoomar ut (valfritt)
4 n/a Vippar nedåt (valfritt)
5 n/a Vippar uppåt (valfritt)
Indikerar att Lock to GPS position (Lås till GPS-
6
position) samt körriktning är inaktivt
7 Vald kartpunkt (Markör) Öppnar popupinformation samt Markörmenyn
8 (Endast för karta) Ändring av kartans skala Zoomar in/ut genom att dra
9 n/a Meny (Sök-, Snabb-, Rutt-, Huvud-)
10 Kartorientering samt Översikt Växlar mellan North-up, Track-up samt Översikt
11 GPS- positionens kvalitet Öppnar bilden med GPS-data
12 Batteristatus Öppnar Inställningar
Återaktiverar Lås-i-position / Smart Zoom
13 Ljud på eller avstängt Aktiverar/stänger av ljud av
14 Inspelning eller uppspelning av spårlogg pågår Öppnar bilden för spårloggar
25
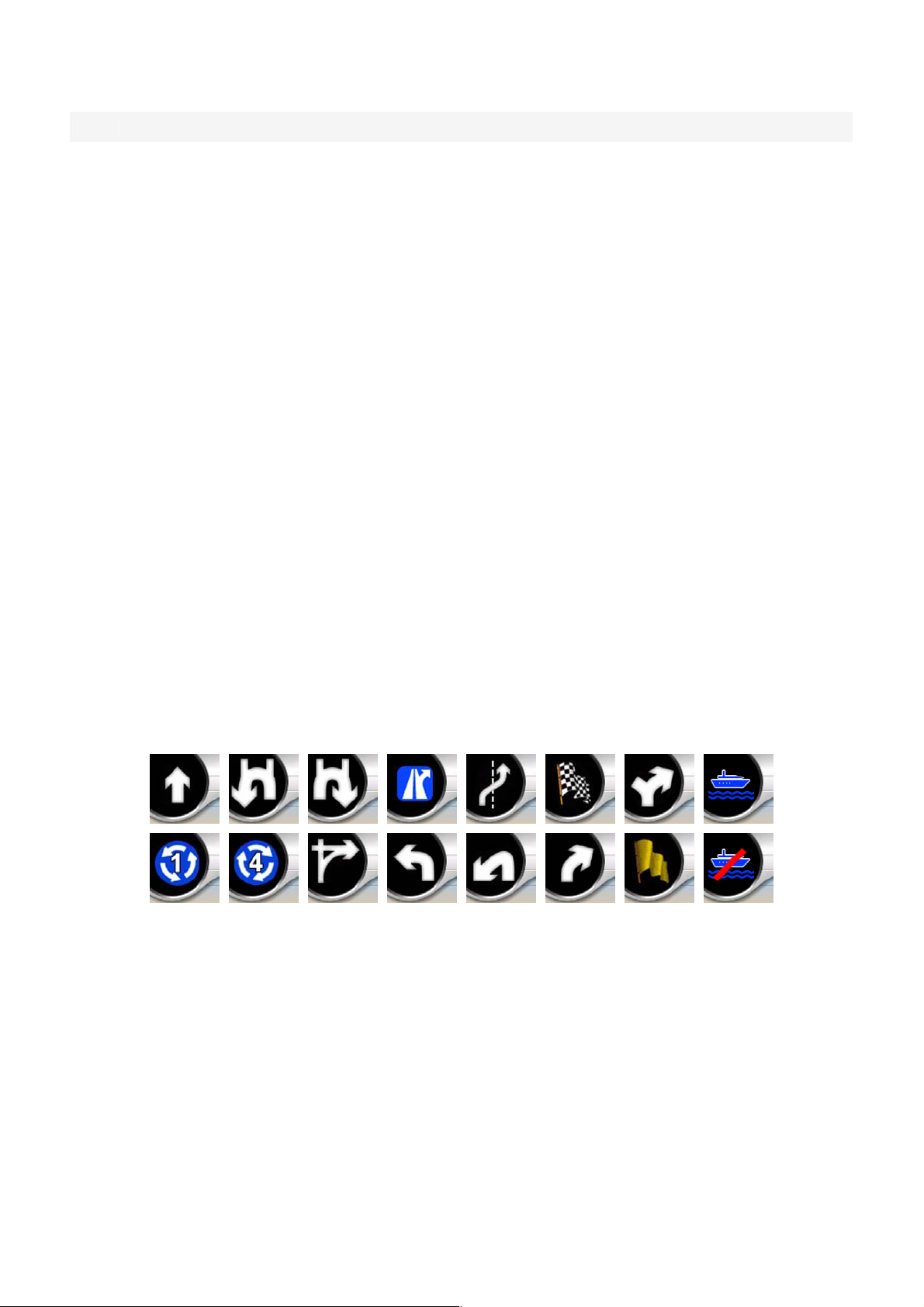
Nr. Display Kontroll
15 n/a Öppnar Markörmenyn
16 (Endast för cockpit) Nuvarande gata Öppnar bilden med Ruttinformation
17 (Endast för cockpit) Rese- och ruttdata** Öppnar bilden med Ruttinformation
18 (Endast för cockpit) Avstånd till nästa sväng*** n/a
19 (Endast för cockpit) Nästa gata*** n/a
20 (Endast för cockpit) Nästa sväng närmar sig**** n/a
21 Nuvarande hastighetsgräns***** n/a
* Endast på kartbilden när en rutt är aktiv
** Innehållet skiljer sig när en rutt är aktiv
** Visas endast när en rutt är aktiv
**** Visas endast när en rutt är aktiv och nästa sväng är nära.
***** Visas endast om hastighetsgränsen för den aktuella gatan är känd. Denna
funktion kanske inte är tillgänglig för din enhet.
4.3.1 Förhandsgranskning av sväng (Nr. 1)
På cockpitbilden visar detta fält en grafisk illustration över nästa manöver. När du
exempelvis närmar dig en sväng kommer en pil att visa om det är en lätt, normal
eller skarp sväng. När en rondell visas anges också numret för din avfartsväg på
bilden.
Detta fält fungerar också som en knapp. Peka på fältet för att gå till Ruttmenyn (Sida
48). Kartbilden kommer att visa en knapp med benämningen Rutt om en aktiv rutt
existerar. Denna leder också till ruttmenyn.
4.3.2 Zooma in och ut (Nr. 2 & 3)
Dessa semitransparenta knappar visas bara om "Zoom & vippning" är aktiverat i
Snabbmenyn (Sida 42).
26
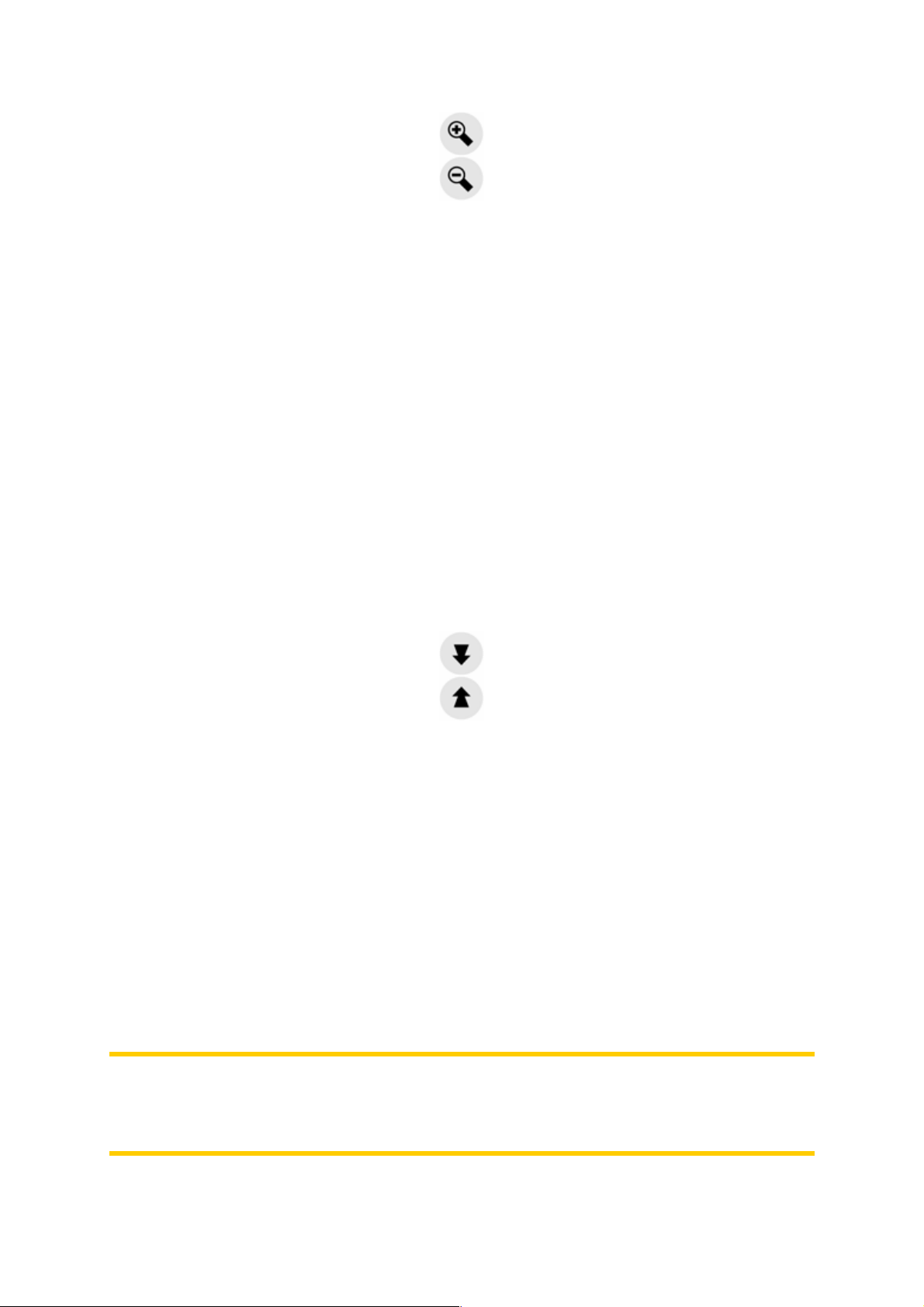
Zoomen ändrar på kartans skala. Zoom ut visar en större del av kartan medan zoom
in visar en mindre och mer detaljerad del av kartan.
Den automatiska funktionen Smart Zoom kommer att zooma automatiskt för dig när
det behövs medan du navigerar (zoomar ut om nästa sväng är långt borta för att du
ska kunna se långt framför dig på vägen och zoomar in när du närmar dig en sväng
för att du lättare ska kunna se nästa manöver). Om du manuellt ändrar på
zoomnivån kommer Smart Zoom inte längre att ändra kartans skala automatiskt
(automatisk vippning och rotering förblir aktivt).
Du behöver klicka på Följ-knappen (Sida 28) för att återgå till Smart Zoom
funktionen. Om du är på cockpitbilden kommer MioMap att göra detta automatiskt
om du inte rör displayen på 30 sekunder.
4.3.3 Vippa upp och ned (Nr. 4 & 5)
Dessa semitransparenta knappar visas bara om "Zoom & vippning" är aktiverat i
Snabbmenyn (Sida 42).
Denna funktion ändrar kartans vertikala bildvinkel i 3D-läge. Du kan ställa in denna
vinkel i en mängd olika lutningar från vy uppifrån och ned (2D-vyn integreras
sömlöst) och ända ner till platt vy som låter dig se långt framför dig på vägen.
Den automatiska funktionen Smart Zoom kommer att vippa automatiskt för dig när
det behövs medan du navigerar (ger en platt vy om nästa sväng är långt borta för att
du ska kunna se långt framför dig på vägen och höjer vinkeln när du närmar dig en
sväng för att du lättare ska kunna se nästa manöver). Om du manuellt ändrar på
bildvinkeln kommer Smart Zoom inte längre att vippa kartan automatiskt (automatisk
zooming och rotering förblir aktivt).
Du behöver klicka på Följ-knappen (Sida 28) för att återgå till Smart Zoom
funktionen. Om du är på cockpitbilden kommer MioMap att göra detta automatiskt
om du inte rör displayen på 30 sekunder.
Observera: 3D-vyn är endast användbar för navigering. När du zoomar ut kommer
bildvinkeln automatiskt att ökas. När 2D-vyn slutligen nås, kommer dessa knappar
att försvinna. När du zoomar in igen kommer 3D-vyn så småningom att komma
tillbaka.
27
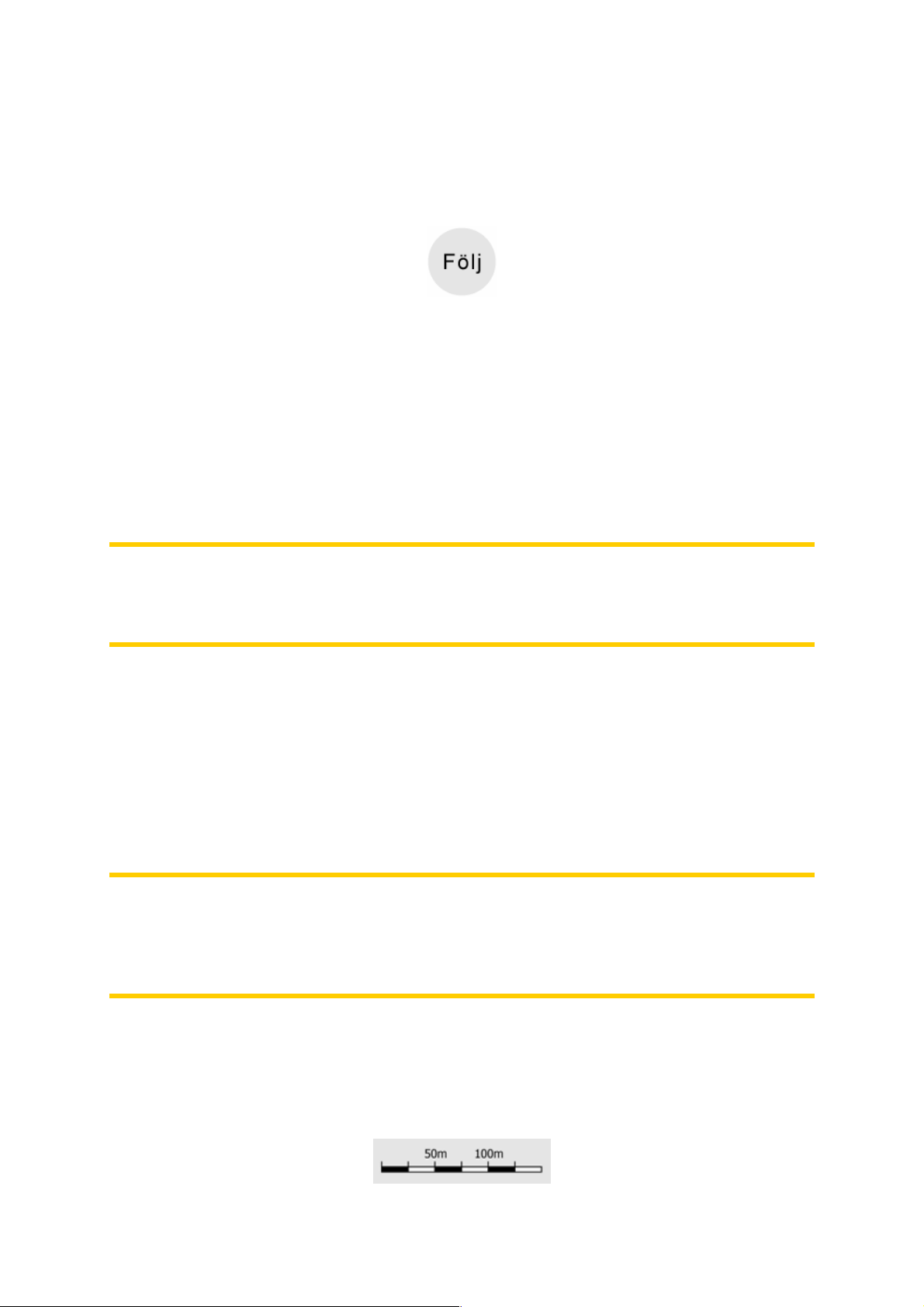
4.3.4 Följläge - lås till GPS-position och körriktning (Nr. 6)
Denna semitransparenta ikon visas om GPS-position är tillgänglig och kartan har
flyttats. Den visas också när du ändrar på kartans skala eller vippar på denna medan
Smart Zoom är aktiverad.
Vanligtvis placerar MioMap kartan på sådant sätt att GPS-positionen finns synlig
någonstans på kartan (om inställd på North-up) eller nederst centrum om karta (om
inställd på Track-up).
Om du manuellt flyttar på kartan kommer kartan att frysas i det nya läget. För att gå
tillbaka till GPS-position, använd den här Följ-knappen.
Om man manuellt ändrar på kartans skala eller vippar denna medan Smart Zoom är
aktiverad stoppas även automatisk zoomning och vippning. För att återaktivera
Smart Zoom, peka på denna knapp.
Observera: Om cockpitbilden är öppen behöver du inte peka på följ-knappen. Låt
bara bli att röra skärmen i 30 sekunder så kommer MioMap automatiskt att
återaktivera Lås-i-position och/eller Smart Zoom. Om du pekar på skärmen under
denna tid måste du vänta i ytterligare 30 sekunder.
4.3.5 Markör (Nr. 7)
Som tidigare beskrivits (Sida 20), om du pekar någonstans på kartan eller väljer en
specifik post i Sök, kommer denna att bli den valda punkten på kartan. Denna
markeras med en liten röd prick som sänder ut röda cirklar för att den ska synas
ordentligt. Du kan använda denna punkt som startpunkt, viapunkt eller destination av
din planerade resväg. Du kan söka efter en POI i närheten av denna, markera den
med ett stift eller spara den som en POI.
Observera: När GPS-position är tillgänglig kommer Följ-knappen att visas för att
indikera att du har stängt av Lås-i-position. Om man pekar på följ-knappen
återaktiveras positionslåset och markören flyttas tillbaka till nuvarande GPS-position.
Samma sak sker om MioMap återställer Lås-i-position automatiskt på cockpitbilden
efter 30 sekunders inaktivitet.
4.3.6 Kartskala (Nr. 8)
Indikatorn för skala är bara tillgänglig för kartbilden. I 2D-kartvy representerar denna
kartans skala. I 3D-kartvy står den bara för skalan för den närmaste delen av kartan.
28
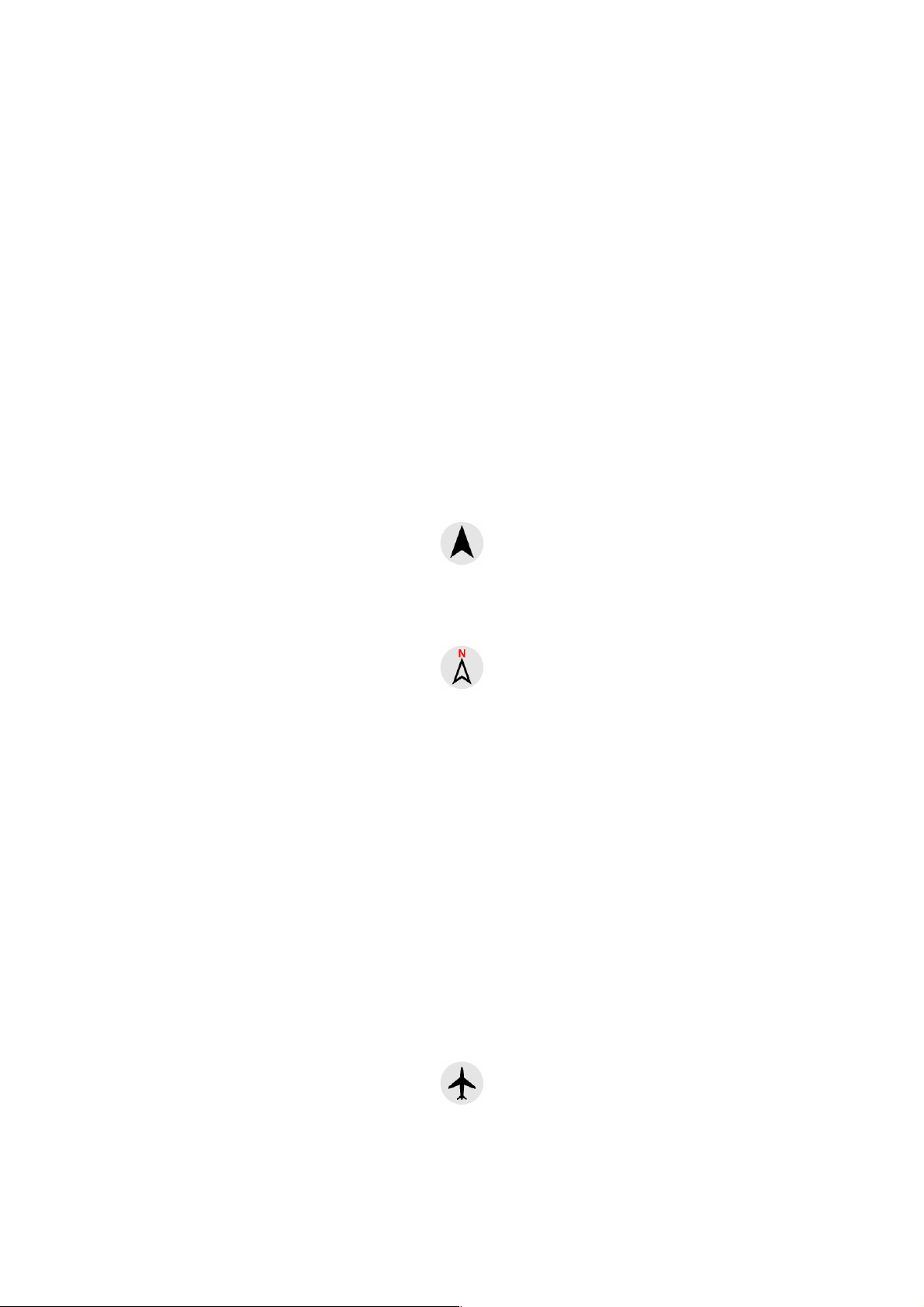
Du kan använda denna i både 2D- och 3D-läge för att ändra kartans skala. Dra och
skjut den till höger för att zooma in eller till vänster för att zooma ut.
4.3.7 Meny (Nr. 9)
Denna knapp öppnar menyn med sökmotorn, snabbmenyn, ruttmenyn och
avslutaknappen som tar dig till bilden med huvudmenyn. Menyn beskrivs i detalj
längre fram: Sida 41.
4.3.8 Kartorientering och översikt (Nr. 10)
Du kan titta på kartbilderna med tre olika presentationslägen. Med denna knapp kan
man växla mellan dessa lägen i följande ordning.
Den vanliga kartorienteringen för navigering är Track-up. Denna innebär att MioMap
roterar kartan under navigering så att man alltid är vänd mot körriktningen. I detta
läge pekar en pil (kompass) mot norr.
Peka på denna ikon för att ändra till North-up-läge. Nu är kartan inställd så att den
alltid är vänd mot norr. Ikonen ändras för att visa det nya roteringsläget.
Peka på ikonen ännu en gång för att gå till översiktsläget. Detta läge liknar North-up
men skiljer sig på ett sätt: zoomnivån i detta läge har en fastställd standard som ger
dig en bättre översikt över var du befinner dig på kartan. Du kan ändra zoomnivån
när som helst. Detta kommer inte att göra att följ-knappen visas men när du senare
går över till översiktsläget kommer standardnivån för zoom att återställas.
Pilen som representerar din position kommer att fixeras i mitten av bilden. När du
flyttar på kartan i översiktsläget kommer Följ-knappen att visas och när du trycker på
denna kommer den att flytta på kartan så att din nuvarande position visas i mitten av
kartan igen.
Du kan ställa in MioMap så att den slår över till översiktsläget under navigering när
nästa sväng är långt borta. Du kan specificera detta avstånd samt fast zoomnivå för
översiktsläget i Avancerade inställningar (Sida 86).
Ett flygplan ikon indikerar översiktläge.
Peka på ikonen igen för att gå tillbaka till läget Track-up (automatisk rotering).
29

4.3.9 GPS-positionens kvalitet (Nr. 11)
Precis som med ikonen som visas på GPS-databilden (Sida 36), ger kartbilderna
även information om GPS-signalen:
• Den svarta parabolantennen med ett rött utropstecken visar att det inte finns
någon kontakt med GPS-mottagaren. GPS-navigering fungerar ej. Enheter med
inbyggda GPS-mottagare har ständig kontakt och därför bör denna ikon inte visas
under normala omständigheter.
• Rött visar att det finns kontakt men att signalen är alltför svag för att position
ska kunna beräknas. GPS-navigering fungerar ej.
• Svart visar att det finns en GPS-position och att navigering fungerar. När
bara en båge visas är positionen 2D (höjd ej tillgänglig) och positionen kan vara
ganska rejält felaktigt beräknad. MioMap är dock redo att navigera.
• En svart antenn och två bågar representerar en 3D GPS-position. MioMap är
redo att navigera.
• När små bilsymboler visas under antennen är TMC-information tillgänglig.
4.3.10 Batteristatus (Nr. 12)
MioMap visar även batteristatus. Du kan uppskatta hur mycket batteri som finns kvar
genom längden på strecket inuti batterisymbolen. Några exempel:
• Blixten i batteriet visar att batteriet håller på att laddas.
• Batteriet laddas inte men har full kapacitet.
• Batteriet är inte fullt men det finns tillräckligt med kapacitet kvar.
• När batteriets insida visar rött måste batteriet laddas.
4.3.11 Ljud av (Nr. 13)
Genom att du klickar på denna knapp, kan du snabbt stänga av allt ljud på din PNA.
Funktionen skall inte påverka ljudnivån i allmänhet och den in- och urkopplade
röstguide funktionen, eller knappljudet (alla skall ställas in i menyn för
Ljudinställningar: Sida 76), utan stänger bara av ljudet. När ljudet stängs av korsas
högtalarikonen över.
30

Peka på knappen igen för att återaktivera ljudet.
Observera: Ljudet kan också stängas av i ljudinställningar (Sida 76). Där finns det en
huvudknapp som fungerar tillsammans med den knapp som beskrivs ovan. Det finns
även ett skjutreglage för huvudvolym på denna bild. Med hjälp av detta kan du
skruva ned enhetens volym till lägsta volym. Att skruva ned ljudet till lägsta volym är
inte samma sak som att stänga av ljudet, och därför kommer inte indikatorn för
avstängt ljud att visas.
4.3.12 Indikator för inspelning/uppspelning av spårlogg (Nr. 14)
När en spårlogg spelas in visas en röd ikon på kartbilderna. Denna ikon fungerar
också som en knapp som leder till bilden med spårloggen (Sida 46) där du kan
stoppa inspelningen eller göra spårloggen synlig på skärmen.
Medan en spårlogg spelas upp kommer en grön ikon att blinka. Genom att peka på
denna ikon (eller egentligen varsomhelst på skärmen) stoppas simuleringen.
4.3.13 Markörmenyn (Nr. 15)
Markören är den valda punkten på kartan (markerad med en röd prick och med
utstrålande röda cirklar runtomkring) eller aktuell GPS-position när denna är
tillgänglig och Lås-i-position är aktiverat. När du pekar på skärmen för att placera
markören kommer markörmenyn att öppnas automatiskt och ge dig en lista över
möjliga funktioner som du kan använda markören för. Samtidigt öppnas
popupinformation (gatunamn, husnummer och en lista över POIs som finns i
närheten) intill den valda kartpunkten om popupinformation är aktiverad i
snabbmenyn (Sida 41).
Om du inte använder markörmenyn inom några sekunder kommer den automatiskt
att försvinna tillbaka till bildens nedre del och även popupinformationen försvinner.
Du kan visa dem igen genom att öppna markörmenyn igen med hjälp av pilen längst
ned i högra hörnet. När du öppnar menyn manuellt kommer den att visas tills du
stänger den eller går över till en annan bild.
31

Tips: Om du vill att kartan ska visas runt markören, stäng markörmenyn och öppna
den igen. När den här menyn öppnas manuellt flyttas kartan alltid så att markören
visas i mitten.
Innehållet i markörmenyn beror på bilden (karta eller förarkabin) och är något
annorlunda om en aktiv rutt redan har planerats. Du har följande alternativ:
• Start: använd markören som utgångspunkt för din rutt. Denna menypunkt är
endast tillgänglig i kartläget och när det inte existerar några aktiva rutter. I
förarkabinläget är utgångspunkten för rutten alltid densamma som GPS-position
eller, om denna inte är tillgänglig, senast kända GPS-position.
• Lägg upp rutt till: använd markören som destination för din rutt. Denna knapp
används för att påbörja en ny rutt. Föregående rutt (om sådan finns) kommer att
raderas och bytas ut. Om en rutt med flera punkter är aktiv kommer MioMap att
fråga dig om du verkligen vill radera denna och alla dess via-punkter.
• Lägg till via: genom att lägga in den valda kartpunkten som en via-punkt
instruerar du MioMap att ta vägen om denna punkt innan destinationen nås. Så
här bygger man upp en rutt med flera punkter i omvänd ordning (när du vill lägga
in ett uppehåll ‘kör till A men tanka först vid B’ eller vill påverka hur rutten läggs
upp). Denna menypunkt fungerar bara om en rutt redan är aktiv.
• Ta bort via : tar bort ’via-punkter’ i närheten av eller vid markören. Rutten kommer
omedelbart att beräknas på nytt utan att ta med den borttagna punkten. Denna
menypunkt ersätter Lägg till via och är endast tillgänglig om markören befinner sig
i närheten av eller vid en via-punkt.
• Fortsätt: lägg till en ny destination som ska nås efter föregående destination. Den
nya destinationen ersätter den gamla som nu nedflyttas till via-punkt. Så här
bygger man upp en rutt med flera punkter i ordningsföljd (när du önskar besöka
flera destinationer 'kör till A och därefter till B’). Denna menypunkt fungerar bara
om en rutt redan är aktiv.
• Lägg till kamera: denna knapp kommer att placera en hastighetskamera där
markören är placerad. Ett nytt fönster öppnas där du kan ställa in typ av kamera
(fast, mobil, inbyggd eller kamera som kontrollerar körsträckor), körriktning för den
övervakade trafiken (din körriktning, motsatt körriktning, bägge körriktningar eller
alla körriktningar), samt hastighetsgräns. Om kartan innehåller information om
hastighetsgräns kommer denna att bli standardvärde för kamerans hastighet.
32

• Redigera kamera: du kan redigera parametrar för kameran i närheten av eller vid
markören eller ta bort den. Denna menypunkt ersätter Lägg till kamera och är
endast tillgänglig om den valda punkten befinner sig i närheten av eller vid en
hastighetskamera. Ett fönster kommer att öppnas som visar samma inställningar
som för Lägg till kamera. Dessutom finns här en ta bort-knapp för att ta bort
kameran från kartan.
• Lägg till POI: öppnar inmatningsfönstret för nya POIs som låter dig lägga till den
valda kartpunkten till listan över dina egna punkter. Denna menypunkt är bara
tillgänglig på kartbilden och om inga POIs finns i närheten av markören (t.ex. om
bara adressen visas i popupfönstret med information).
• POI: öppnar listan över POIs i närheten av den valda punkten. Dessa är de POIs
som visas i popupfönstret med information. Om du vill lägga till en ny POI vid
markören kan du göra detta genom att peka på Ny längst ned i vänstra hörnet.
Denna menypunkt ersätter Lägg till POI och är bara tillgänglig på kartbilden och
om det finns minst en POI-post i närheten av markören.
4.3.14 Nuvarande gata (Nr. 16)
Detta fält på cockpitbilden visar namnet eller numret (det som finns tillgängligt) för
den gata eller väg som du kör på.
4.3.15 Resa och ruttdata (Nr. 17)
Innehållet i dessa tre fält är olika när man “cruisar” (kör omkring utan en aktiv rutt)
eller navigerar (följer en aktiv rutt).
33

När man “cruisar” visar de här fälten aktuell hastighet samt tiden på dagen.
När man navigerar en rutt visar dessa fält som standard den beräknade tid som
behövs för att nå destinationen (ETE), avståndet till destinationen samt beräknad
ankomsttid till destinationen (ETA).
Du kan bestämma vad du vill visa i dessa tre fält under navigering i menyn för
Avancerade inställningar / Skärm alternativ (Sida 83). Se följande lista för tillgängliga
alternativ. Den enda begränsningen är att du inte kan välja ett värde som redan
visas i ett annat fält. Möjliga alternativ som kan visas i fälten är:
• Avstånd till destinationen (standardvärde för vänsterfältet)
• Tid till destinationen (beräknad återstående ruttid, standardvärde för mittenfältet)
• Avstånd till nästa via-punkt
• Tid till nästa via-punkt
• Tid till nästa manöver (nästa rutthändelse)
• Hastighet
• Hastighetsgräns
• Ankomst till nästa via-punkt
• Ankomst till destinationen (standardvärde för högerfältet)
4.3.16 Avstånd till nästa sväng (Nr. 18)
Detta fält visar det avstånd som fattas för att komma fram till nästa rutthändelse
(sväng, rondell, avfart etc.).
Detta fält visas endast när man navigerar en rutt.
4.3.17 Nästa gata / Nästa ort (Nr. 19)
Detta fält visar den väg eller gata som kommer härnäst i resplanen för rutten.
Om du ännu inte kommit till orten där nästa gata finns kommerMioMapatt visa
namnet på orten i stället för namnet på vägen eller gatan. En punktsymbol kommer
att visas intill namnet på orten för att du ska kunna se skillnad på ortsnamn och
gatunamn.
34

Detta fält visas endast när man navigerar en rutt.
4.3.18 Nästa sväng närmar sig (Nr. 20)
Detta fält visas bara när man närmar sig nästa rutthändelse. Det kommer upp på
skärmen för att visualisera avståndet när du kommer närmare än 300 meter (1000
fot) från nästa sväng och visas på skärmen tills du kommer till svängen.
Detta fält visas endast när man navigerar en rutt.
4.3.19 Nuvarande hastighetsgräns (Nr. 21)
För att hjälpa dig att köra säkert visar MioMap hastighetsgränsen för den väg du kör
på medan du ”cruisar” eller navigerar en rutt. Denna information visas endast om
den finns tillgänglig för vägen i fråga.
4.4 Bilden med GPS-data
Peka på den lilla ikonen med parabolantennen på kart- eller cockpitbilden för att
öppna detta fönster.
Bilden med GPS-data är en samling information som mottas från GPS-enheten och
fungerar också som inmatningspunkt för följande bilder:
• TMC,
• Tidssynk.
4.4.1 GPS-data som visas på displayen
Den virtuella himlen till vänster representerar den synliga del av himlen som du kan
se ovanför dig och din position motsvarar mitten på bilden. Satelliterna visas vid sina
aktuella positioner. GPS:en mottar data både från de gröna och grå satelliterna.
Signaler från de grå satelliterna mottas bara medan de gröna används av GPS:en
för att beräkna var du befinner dig för tillfället. Till höger ser du streck som indikerar
satellitsignalens styrka. Mörka streck används för de grå satelliterna och orange
streck för de gröna. För att identifiera satelliterna använd deras nummer som också
visas på den virtuella himlen. Ju fler satelliter din GPS spårar (av grön typ), desto
noggrannare kommer din position att räknas ut.
35

Ytterligare information på denna bild är: nuvarande position i latitud-/longitud-format,
höjd, hastighet, datum, tid och beräknad tillförlitlighet.
Observera: Tillförlitligheten kan påverkas av flera faktorer som GPS:en inte kan ta
med i beräkningen. Använd informationen om beräknad tillförlitlighet endast som en
uppskattning.
Det finns två ikoner till vänster som visar statusen för GPS-kontakten samt
mottagningens kvalitet.
4.4.2 Indikator för GPS-kontakt
I mitten till vänster finns det en lampa som liknar de som används för knapparna.
Denna har dock fler färger och representerar fler värden:
•
• andra färger ska inte visas med en inbyggd GPS. Om detta trots
en snabbt blinkande grön lampa betyder att det finns kommunikation med
GPS:en och att data mottas,
allt sker betyder det att enheten inte fungerar som den ska.
4.4.3 Indikator för kvalitet på GPS-data
I hörnet högst upp till vänster finns en parabolantenn som visar kvaliteten på GPSpositionen. Olika färger står för olika signalkvalitet:
• svart med ett rött kors betyder att det inte finns någon kontakt med GPS-
enheten. Detta bör aldrig hända om din enhet har en inbyggd GPS.
•
• gult betyder 2D-mottagning. En GPS-position har erhållits och MioMap är
rött betyder att GPS:en är ansluten men ingen GPS-position är tillgänglig.
redo att navigera men GPS:en använder bara tillräckligt många satelliter för att
beräkna horisontell position. Höjddata kan ej fås och den beräknade positionen
kan slå markant fel.
•
grönt betyder 3D-mottagning. GPS-mottagaren har tillräckligt många
satelliter för att kunna beräkna höjd. Positionen är vanligtvis korrekt (den kan dock
fortfarande slå fel på grund av miljöfaktorer). MioMap är redo för navigering.
36

4.4.4 Tidssynkronisering
Längst upp till höger finner du en annan knapp som leder till en ny bild, där du kan
synkronisera PNA klockan med den helt exakta tiden som den anslutna GPSmottagaren har.
Aktivera Autokorrigeringsknappen för att låta MioMap regelbundet kontrollera och
korrigera PNA tiden med GPS-tiden.
Under denna knapp ser du de aktuella värdena för GPS och PNA klockor. Här kan
du kontrollera om någon korrigering behövs. Peka på knappen för att manuellt
synkronisera tiden.
Under PNA-tiden finns kontroller för manuell korrigering av timmar och minuter med
eller utan en giltig GPS-tid. Det ger dig möjligheten att rätta tiden efter synkronisering
om din PNA inte stöder tidszoner eller sommartid.
4.5 Bilden med ruttinformation
Bilden med ruttinformation har all den data och en del av de funktioner som du
behöver när du navigerar. Ytterligare funktioner kan hittas i ruttmenyn (Sida 48).
Utan en aktiv rutt är en av knapparna inaktiv och ruttdata kan inte visas.
Vi påminner om att man kan öppna den här bilden på två sätt: genom att peka på
informationsknappen i ruttmenyn (Sida 52), eller genom att peka på ett av fälten för
ruttdata i cockpitbilden.
4.5.1 Ruttdata som visas på displayen (för destination och via-punkter)
På den översta delen av bilden ser du information för nuvarande rutt. Dessa fält
uppdateras kontinuerligt medan du har denna bild öppen.
37

När du öppnar bilden innehåller alla fält information som gäller rutten fram till din
slutdestination. Peka på något av fälten för att visa data om via-punkterna från den
första av dessa och fram till slutdestinationen.
4.5.1.1 Ruttlinje
Den översta delen av denna bild visar din planerade rutt som en horisontell linje.
Punkten längst till vänster motsvarar början av rutten, och punkten längst till höger
motsvarar slutdestinationen medan flaggorna längsmed linjen representerar dina viapunkter, utplacerade i förhållande till deras avstånd.
Den blå (gul på natten) pilen representerar din position. Den kommer att åka längs
linjen från vänster till höger och ge dig visuell feedback av din resa.
När du kommer till en via-punkt blir denna ruttens nya startpunkt medan den gamla
tas bort. Linjen med övriga via-punkter kommer omedelbart att ändras och pilen
flyttas tillbaka till vänster.
När MioMap måste beräkna om rutten kommer pilen inte att flyttas tillbaka till vänster
som när man kommer till en via-punkt utan kan glida lite eftersom längden på den
nya rutten kan skilja sig från den förra.
När information för hela rutten visas i fälten längre ner på vyn, får linjen samma färg
som ruttlinjen som visas på kartan. När du ser data som hör ihop med en via-punkt
färgas rutten bara fram till just den via-punkten. Resten av linjen visas fortfarande i
grått.
4.5.1.2 Avstånd kvar
Detta värde kan också visas i ett av fälten för ruttdata på cockpitbilden som ’Avstånd
till destinationen’. Detta är det avstånd som är kvar att köra tills du kommer till
slutdestinationen.
Om via-punkter existerar, peka och peka igen på något av fälten för att se hur långt
det är kvar innan du kommer till första, andra, etc. via-punkten.
4.5.1.3 Metod
Det här fältet visar hur rutten har beräknats. Det visar antingen fältet ‘Rutt’ eller
‘Fordon’ från inställningarna för ruttparametrar. Om du har valt Bil, taxi, buss eller
lastbil så kommer ruttens typ (snabbaste, kortaste eller ekonomisk) att visas här; om
du har valt utryckningsfordon, cykel eller fotgängare kommer denna information att
visas här.
38

4.5.1.4 Tid kvar
Tiden är en uppskattning som också kan visas i ett av fälten för ruttdata på
cockpitbilden som ’Tid till destination’. Det visar den tid som behövs för att komma
fram till ruttens slutdestination baserat på den information som finns tillgänglig för
ruttens återstående segment. Den uppskattade tiden tar inte med trafikstockningar
och andra möjliga förseningsfaktorer i beräkningen.
Om via-punkter existerar, peka och peka igen på något av fälten för att se hur lång
tid det är kvar innan du kommer till första, andra, etc. via-punkten.
4.5.1.5 Beräknad ankomst (Estimated Arrival)
Detta är ett uppskattat värde som också kan visas i ett av fälten för ruttdata på
cockpitbilden som ’ETA – beräknad ankomsttid till destinationen'. Det visar beräknad
ankomsttid till ruttens slutdestination baserat på den information som finns tillgänglig
för ruttens återstående segment. Den uppskattade tiden tar inte med
trafikstockningar och andra möjliga förseningsfaktorer i beräkningen.
Om via-punkter existerar, peka och peka igen på något av fälten för att se beräknad
ankomsttid till den första, andra, etc. via-punkten.
4.5.1.6 Destination / Via-punkt
Detta fält visar den exakta adressen (eller dess koordinater om adress ej finns) för
slutdestinationen.
Om via-punkter existerar, peka och peka igen på något av fälten för att se adressen
eller koordinater för den första, andra, etc. via-punkten.
4.5.2 Varningsikoner
De följande 5 fyrkanterna är i vanliga fall gråa. Några av dem ändrar färg till röd och
visar en grafisk symbol om det finns en eller flera varningar som är förknippade med
den planerade rutten. Dessa är varningar, vilket innebär att ikonerna alltid visar
information för hela rutten, medan datafälten enbart visar information som gäller från
din nuvarande position till en via-punkt.
Klicka på någon av ikonerna för att visa förklaringen för denna.
Några exempel på de ikoner som finns:
• Denna ikon visar att du måste betala vägavgift för den rekommenderade
rutten.
• Denna ikon visar att rutten inkluderar motorvägar. Peka på ikonen för att se
den totala sträckan för motorvägar för den rekommenderade rutten.
39

• Denna ikon visar att avgiftsbelagda vägar är inkluderade i den
rekommenderade rutten.
• Denna ikon visar att du måste resa med färja längsmed den
rekommenderade rutten.
• Denna ikon visar att du måste betala för färjan.
• Denna ikon visas när MioMap inte kan ta hänsyn till alla de inställningar du
har gjort när det gäller val av vägtyper när rutten ska planeras. Ibland är det
omöjligt att hitta en passande rutt i närheten av startpunkten eller destinationen.
• Denna ikon varnar dig att MioMap var tvungen att rekommendera en rutt
som inte matchar alla de inställningar du valt för ruttparametrar.
• Den rekommenderade rutten inkluderar områden som bara kan nås av
fotgängare.
• Den rekommenderade rutten inkluderar oasfalterade vägar.
• Den rekommenderade rutten inkluderar vägar som man måste ha tillstånd
för att köra på.
•
kategori. Peka på ikonen för att se innehållet.
• Nästa sida – visas när det finns fler än 5 varningar för den rekommenderade
rutten.
Information – annan typ av relevant information som inte tillhör någon
4.5.3 Anpassa till skärmen
Peka på den här knappen för att visa en översikt över hela den rekommenderade
rutten. Du kommer då att tas till kartbilden med 2D North-up-vy så att du kan se vart
rutten kommer att ta dig.
4.5.4 Parametrar
Denna knapp öppnar bilden med inställningar för ruttparametrar (Sida 78) som
annars öppnas från ruttmenyn (Sida 48).
40

4.6 Meny
Menyknappen hittas längst ned i vänstra hörnet på kartbilderna.
Om man pekar på denna knapp öppnas en meny som ger dig möjligheten att komma
åt en del av de mest använda funktionerna i MioMap.
4.6.1 Sökfliken
Sök är menyns första sida. Här kan du välja en destination utan att först leta reda på
den på kartan. Sökmenyn beskrivs i detalj längre fram här: Sida 60.
4.6.2 Snabbfliken
Denna ger dig snabbt tillgång till en del konfigurerbara alternativ.
Kom ihåg att symbolerna på knapparna visar läget för den funktion som den kan
ändras till och inte det läge som programmet för närvarande används med. Om du t
ex har färgerna inställda på dagsljus kommer månen att visas och om du har
mörkerfärger inställda är det solen som visas på knappen som används för att växla
mellan de två olika färglägena.
4.6.2.1 (Knapp för) 2D- / 3D-karta
Med denna knapp växlar man mellan att visa kartbilden uppifrån och ned eller med
perspektiv vy. Lägena för denna knapp är:
I 3D-läget visas kartan i perspektiv vy. Du kan använda vippningsknapparna (Sida
27) för att ändra vinkeln för vyn om dessa har aktiverats med knappen till höger om
denna (Sida 42). I 2D-läge visas kartan i traditionell vy uppifrån och ned. Denna vy
41

är också maximalt vippningsläge så den kan också uppnås genom att vippa kartan
uppåt. 3D-läget kan på omvänt sett uppnås genom att vippa nedåt i 2D-läge. De
olika kartvylägena beskrivs här: Sida 16.
Observera: När du uppnår 2D-vy genom att vippa kartan under navigering kommer
Smart Zoom att vippa kartan nedåt när du trycker på följ-knappen. Använd 2D/3Dknappen för att permanent ändra till 2D-vy.
Observera: När kartan zoomas ut så att bildvinkeln automatiskt ökar till vy uppifrån
och ned så kommer denna knapp inte ha någon omedelbar effekt. När du zoomar
tillbaka in kommer bildvinkeln ändras eller inte ändras beroende på knappens nya
läge.
4.6.2.2 (Knapp för) Zoom & vippning
Denna knapp aktiverar ytterligare kartkontroller. Lägena för denna knapp är:
När denna funktion är aktiverad kommer ytterligare genomskinliga knappar (Sida 27)
att visas på vänstra sidan av kartan för zoomning och vippning av kartan.
Vippningsknapparna visas endast vid högre zoomnivåer. Om du zoomar ut
försvinner dessa.
4.6.2.3 Dagsljus- & mörkerlägen (knapp)
Med denna knapp kan man växla mellan dagsljus- och mörkerfärger för MioMap.
Lägena för denna knapp är:
Aktivera eller stäng av mörkerfärgerna manuellt för att förbigå den automatiska
färgväxlingen.
42

Observera: Om man använder detta alternativ stänger man av funktionen
automatiska mörkerfärger. För att återaktivera automatisk färgändring måste du göra
detta på bilden Allmänna inställningar (Sida 71).
4.6.2.4 Hantera POIs (Intressanta platser)
Här kan du ställa in alla parametrar för POIs som du har skapat samt bestämma
vilka inbyggda POIs som kommer med systemet som ska visas.
Hantera synlighet för inbyggda POIs
Kartorna i MioMap kommer med ett stort antal POIs. Om man skulle visa dem alla
skulle kartorna bli alltför fulla med information (för att se hur POI-poster visas på
kartan se i Sida 21). För att undvika detta kan du bestämma vilka POI-grupper som
ska visas på kartan och vilka som ska döljas. MioMap har ett kategorisystem för
POIs med flera nivåer. Du kan ställa in synlighet för de två högsta nivåerna. Samtliga
av nivåerna nedan kommer att visas eller döljas beroende på vilken kategori det
gäller (du kan t ex ställa in synlighet för Bensinmackar i kategorin Tjänster, medan
samtliga varumärken som listas under denna antingen kommer att visas eller döljas
tillsammans).
Grupper som visas med en grå ikon är dolda; blå ikoner visas på kartan, medan
vissa underkategorier för de grupper som visas med två färger visas medan andra
är dolda.
Om du markerar någon av POI-grupperna genom att peka på dem kommer knappen
längst ned i vänstra hörnet att Visa om POI-gruppen är dold eller Dölj om gruppen
visas eller delvis visas.
Tips: Om en grupp visas delvis kan man visa hela denna genom att peka på denna
knapp två gånger. Först kommer hela gruppen att döljas och därefter kommer den
att visas i sin helhet med alla dess undergrupper.
Om man pekar igen på den markerade POI-gruppen (undantaget Mina POIs som
beskrivs längre fram) öppnas listan med underkategorier för den gruppen. Här ser du
43

inga tvåfärgade undergrupper eftersom synlighet endast kan ställas in för de två
översta kategorinivåerna. Man visar och döljer en undergrupp på samma sätt som
med huvudgrupperna.
Hantera mina POIs
Genom att markera och sedan peka igen på knappen Mina POIs på huvudbilden för
Hantera POIs kan du hantera POI-grupper och poster som du har skapat.
Observera: Gruppen Namnlös visas bara om du tidigare har sparat en POI-post utan
att skapa en ny POI-grupp för denna.
Om du pekar på något av dessa gruppnamn öppnas en lista av POIs som finns
sparade i denna grupp. Denna lista liknar listan över sökresultat för POIs i Sök. POIs
ordnas baserat på deras avstånd från din nuvarande position. Om GPS-position inte
är tillgänglig eller om du har stängt av Lås-i-position genom att peka på kartan
kommer POIs att ordnas efter deras avstånd från markören.
När Mina POI-grupper visas har du följande alternativ:
• Visa/Dölj: precis som med inbyggda POIs har du möjlighet att visa eller dölja alla
POIs på kartan av den valda kategorin. Grupper med en blå ikon visas; grupper
med en grå ikon döljs.
• Ny: du kan skapa en nya Min POI-grupp genom att peka på denna knapp. Du
måste välja en ikon, ett namn och maximal zoomnivå som POI fortfarande kan ses
med på kartan (förutsatt att du låter POI-gruppen vara synlig över huvudtaget). Du
måste inte nödvändigtvis skapa POI-grupper i förväg. Du kan göra det när du
sparar en ny POI.
44

• Ta bort: du kan ta bort tidigare sparade Mina POI-grupper. Detta kommer att ta
bort alla POIs i den gruppen. MioMap kommer att be dig bekräfta denna åtgärd.
• Redigera: du kan redigera attribut (namn, ikon, synlighetsnivå) för en tidigare
skapad Min POI-grupp.
• Vänster-/högerpilar: om dina grupper fyller flera sidor, kan dessa knappar
bläddra igenom dem. Det gröna fältet till vänster om dessa knappar visar
nuvarande sidnummer samt antal sidor.
När listan över Mina POI-grupper visas har du följande alternativ:
• Sök:du kan göra listan över matchande POI-poster kortare genom filtrering.
Precis som när du använder Sök behöver du bara ange några av de första
bokstäverna i namnet för önskad POI. Om antalet matchande poster får plats på
en sida kommer MioMap automatiskt att visa denna lista. Om du pekar på Klar
innan detta sker kommer de matchande sökresultaten att visas fördelade över
flera sidor.
• ABC/avstånd: om du pekar på denna knapp sorteras POIs i alfabetisk ordning.
Om du pekar igen kommer de återigen att visas i ordningsföljd baserat på
avstånd.
När du pekar på någon av de POIs som finns i listan kommer ett nytt fönster att
öppnas med detaljer för den POI som valts.
Här har du följande alternativ:
• OK: om du pekar på den här knappen kommer kartbilden tillbaka med den POI
som valts i mitten.
• Redigera: du kan redigera attributen (namn, ikon och grupp) för den POI som
valts.
45

• Ta bort: du kan ta bort vilka som helst av dina tidigare sparade POIs.. MioMap
kommer att be dig bekräfta denna åtgärd.
4.6.2.5 Popup-information (knapp)
Denna knapp aktiverar eller stänger av popupinformation för markören på
kartbilderna. Lägena för denna knapp är:
När funktionen är aktiverad öppnas en popupruta med information om gatunamn,
husnummer och namn för de eventuella POIs som finns i närheten om man pekar på
skärmen (och därmed aktiverar markören, en röd strålande prick).
Tips: Om man pekar på någon av de blå informationsikonerna bakom POI-namnen
visas detaljer för respektive POI-post.
4.6.2.6 Hantera Spårloggar
MioMap ger möjligheten att spara tspårloggar för dina resor. Med denna bild kan du
hantera alla dina spårloggar. När bilden öppnas visar den en lista över alla de
spårloggar som redan finns sparade.
Originalnamnet för en spårlogg är datum och tid då denna spelades in. Du kan ändra
på dess namn till något som är mer begripligt om du önskar.
46

Varje spårlogg har en färg som visas till vänster om dess namn när denna visas på
kartan. Om spåret inte visas, visas i stället ett understreck här. Genom att peka på
linjen för den markerade spårloggen kan man växla mellan att visa och dölja loggen.
Spårloggen kommer att skildras på kartan med den färg som visas intill dess namn.
När en spårlogg håller på att spelas in visas en ny linje i denna lista med ett
understreck, eftersom nyinspelade spårloggar vanligtvis inte visas på kartan.
Tips: Om du önskar se på den spårlogg som just nu håller på att spelas in, peka på
den två gånger för att visa denna.
Denna bild ger dig följande alternativ:
• Spela in: detta kommer att påbörja inspelning av spårlogg. En ny linje visas i
listan och data om GPS-position kommer att sparas tills du avslutar inspelningen
eller går ur MioMap. En röd ikon (Sida 31) markerar på kartan för att visa att
inspelning pågår. Om man pekar på ikonen öppnas bilden med Spårlogg.
• Stoppa inspelning: om inspelning pågår stoppas den med den här knappen.
• Info: med denna knapp öppnas en bild som visar detaljer för spårloggen och låter
dig:
• ändra på spårloggens namn (knappen Ändra namn),
• byta färg för spårlogg (väljaren Färg på kartan),
• visa denna på kartan (knappen Anpassa till skärmen),
47

• Spela upp på nytt: tryck på denna knapp för att visa en simulering av den
sparade spårloggen på kartan. En grön ikon (Sida 31) kommer att visas på
kartbilderna för att informera dig om att det inte handlar om någon överblick utan
en simulering baserad på en verklig sparad logg.
• Ta bort: du kan ta bort en spårlogg om den inte längre behövs. MioMap kommer
att be dig bekräfta denna åtgärd.
4.6.3 Ruttflik
Denna meny innehåller alternativ för att hantera olika inställningar i programmet.
4.6.3.1 Beräkna om
Denna menypunkt är bara tillgänglig om en aktiv rutt existerar och GPS-position
finns.
Om man väljer denna menypunkt öppnas en meny med fyra alternativ. Med hjälp av
dessa funktioner kan du ändra på nuvarande rutt.
Beräkna om Denna funktion gör om beräkningen av rutt baserat på samma inställningar som
tidigare använts för beräkningen. Denna möjlighet används vanligtvis när automatisk
omberäkning för situationer när man hamnar utanför originalrutten är avstängd. Du
kan också eventuellt använda den om du kör på en väg som går parallellt med den
som rekommenderats för rutten. I detta fall kan det hända att MioMap inte direkt
beräknar om rutten och i så fall kan du här tvinga den att göra detta. Detta är också
den knapp du kommer att använda mest när fönstret öppnas automatiskt under
förutsättning att inställningar för manuell omberäkning av rutt har gjorts i (Sida 76).
Hoppa över nästa viapunkt / Ta bort rutt
Du kan ändra på rutten så att den hoppar över nästa via-punkt om du bestämmer dig
för att den inte längre är nödvändig. Du kanske till exempel har lagt till via-punkten
bara för att påverka hur rutten beräknas men du vill i själva verket inte åka till denna;
48

eller har du nästan kommit fram till denna, och MioMap navigerar fortfarande mot
denna punkt. När det inte finns fler via-punkter (bara destinationen) ändras namnet
på denna knapp till Ta bort rutt och med denna avbryts navigeringen.
Kringgå
Om du kommer till en trafikstockning eller en vägspärr kanske du vill att MioMap ska
beräkna en rutt som kör av den ursprungliga rutten så snart som möjligt. Du måste
ställa in minsta avstånd längs den ursprungliga rutten där din nya rutt får förenas
med den ursprungliga rutten igen. Välj det avstånd du tycker verkar lämpligt
beroende på den trafiksituation du står inför.
Observera: Denna funktion är till för att ge dig ett alternativ för nästa sektion av den
rekommenderade rutten. För att ändra delar som ligger längre fram i rutten eller för
att undvika specifika gator eller svängar, använd funktionen Undvik i Resplanen i
stället (Sida 50).
Observera: När du använder denna funktion kommer MioMap att fortsätta utesluta
samma del av kartan för senare rutter tills du manuellt tar bort rutten (Sida 49), eller
startar om MioMap.
Avbryt
Detta alternativ tar dig direkt tillbaka till kartbilden utan att beräkna om den aktiva
rutten. Om du väljer Avbryt medan den manuella resväg omkalkyleringen inkopplad,
se kapitel Sida 76, kommer navigeringen stoppas och den aktiveras igen när du är
tillbaka till den ursprungliga resvägen.
4.6.3.2 Ta bort
Om man pekar på Ta bort raderas den aktiva rutten tillsammans med alla sina
ruttpunkter (start, via-punkter och destination). Om du senare bestämmer att du
behöver samma rutt igen kommer du att vara tvungen att bygga upp den från
scratch. MioMap kommer att varna dig innan du tar bort ruttdata.
Denna funktion spelar en speciell roll om du har använt funktionen Undvik under din
resa. När du ankommer till din destination försvinner ruttlinjen på kartan och
navigeringen stoppas. Rutten är nu praktiskt taget borttagen men om du planerar en
ny rutt kommer de vägar, manövrar och områden som uteslutits från din rutt att
undvikas även när nästa rutt planeras. Peka på Ta bort för att ta bort föregående rutt
helt och hållet tillsammans med dess Undvik-begränsningar.
49

Observera: När en POI-post används som en waypoint för en rutt kommer inte själva
POI-posten att raderas om en rutt tas bort utan bara den roll som denna spelar för
rutten i fråga.
4.6.3.3 Resplan
Denna funktion öppnar resplanen (listan med rutthändelser) för den aktiva rutten.
Det finns tre olika visningslägen för resplanen samt två funktioner.
Display modes (Visningslägen)
Visningslägena skiljer sig bara när det gäller det antal händelser som visas i listan.
Posterna på listan visas alltid med all den information som finns tillgänglig inklusive
en illustration över den manöver som måste göras samt hur långt avståndet är
mellan denna händelse och föregående post på listan.
Resplanen visas i realtid och uppdateras ständigt när en rutt navigeras. Nästa post
på listan för navigeringen är den som är markerad så länge du inte markerar en
annan post genom att peka på denna. Därefter är det den post som du valt som
markeras.
• Detaljerade instruktioner: detta är den lista som visas när resplanen är öppen.
Denna lista visar fullständiga detaljer för ruttens händelser. Alla viktiga
vägkorsningar visas på listan, även de som bara körs förbi.
• Instruktioner: om man pekar på knappen Läge en gång visas listan över de
händelser som du behöver uppmärksamma, som t ex listan över manövrar under
rutten.. Dessa är de händelser som visas i fältet Förhandsgranska sväng och
meddelas genom röstinstruktioner.
• Ruttsammanfattning: om man pekar på knappen Läge igen visas en översikt
över rutten som bara innehåller viktiga vägar och korsningar.
Visa
Peka på den här knappen för att visa den markerade listposten på kartan. Detta
hjälper dig att identifiera rutthändelser i listan.
Undvik
Peka på den här knappen för att visa en lista av möjligheter för att ändra rutten.
Dessa låter dig beräkna om rutten och utesluta den markerade händelsen och ibland
även en del av de händelser som följer.
50

• Manöver: detta alternativ undviker den markerade manövern. Om du till exempel
tycker att en sväng är alltför svår att göra i rusningstrafik kommer MioMap att
beräkna om rutten och utesluta denna sväng. Om nästa gata är viktig för rutten är
det troligt att MioMap kommer att ersätta svängen med flera enklare svängar för
att kunna komma till samma gata.
• Väg: när du utesluter en väg kommer MioMap att beräkna en rutt som inte
använder denna väg. Detta är användbart när du räknar med trafikstockning på en
gata som används i din rutt eller när information om en vägspärr meddelas på
radion och denna väg finns med i din resplan.
• Avstånd: du finner också några avståndsknappar i denna lista. Dessa liknar de
som finns i Kringgå-listan i Menyn för omberäkning (Sida 48). Dessa kan dock
även användas för delar som ligger långt fram i rutten.
Observera: Du behöver inte öppna resplanen om du kommer till en vägspärr eller en
trafikstockning. För att omedelbart få en alternativ rutt använd funktionen Kringgå i
Beräkna om (Sida 48).
Observera: När du använder denna funktion kommer MioMap att fortsätta utesluta
samma del av kartan för senare rutter tills du manuellt tar bort rutten (Sida 49), eller
startar om enheten.
4.6.3.4 Överblick
Denna funktion har ingen navigeringsfunktion utan är bara till för att ge en snabb
överblick över rutten. Denna presenterar en simulering av rutten som visar det du
kommer att se längre fram under navigeringen.
Naturtrogen simulering
Peka på knappen Överblick.
I detta läge körs simuleringen med vanlig hastighet (hastighetsgränserna som gäller
för ruttens gator och vägar används) och röstinstruktioner spelas också upp.
Detta läge är huvudsakligen användbart för att göra en demonstration av MioMap
eller för att lära sig hur den fungerar innan du påbörjar din första resa.
Peka varsomhelst på skärmen för att stoppa simuleringen.
51

4.6.3.5 Redigera
Peka på Redigera för att visa listan över alla punkter som används i rutten. Den
första posten i listan är utgångspunkten för rutten om ingen giltig GPS-position finns,
senast nådda via-punkt om du öppnar listan under navigering eller den punkt där
MioMap senast beräknat om rutten. Detta innebär att listan ständigt uppdateras och
via-punkter försvinner under resan. Den sista posten i listan är din slutdestination.
Använd pilarna till höger för att bläddra igenom listan och peka på någon av linjerna
för att markera denna. Du kan utföra följande procedurer:
• Lägg till: du kan lägga till en ny ruttpunkt (eller en ny slutdestination om den
markerade posten är den sista på listan) efter den valda punkten. Menyn Sök
öppnas automatiskt för att ge dig möjlighet att söka efter en adress, en POI,
koordinater, någon av dina favoritdestinationer eller för att välja en punkt från
historiklistan. Så fort du har valt någon av dessa återgår MioMap till bilden
Redigera och ditt val visas precis under den markerade linjen.
• Ta bort: du kan ta bort den valda punkten från listan. Om den markerade
posten är den sista i listan kommer föregående via-punkt bli ”uppgraderad” till att
bli slutdestination.
• Optimera: du kan optimera i vilken ordning du kommer att köra igenom via-
punkterna om det inte finns någon specifik ordning du skulle vilja följa. När man
pekar på denna knapp ordnar MioMap ögonblickligen om listan för att spara tid
och bränsle åt dig. Optimering finns bara för via-punkter. Din startpunkt och
destination förblir förstås i sina positioner.
• Upp och Ned: genom att använda dessa knappar kan du ordna om
listan genom att flytta den markerade posten upp eller ned i listan.
4.6.3.6 Info
Denna knapp öppnar bilden med ruttinformation som beskrivs här: Sida 37. Denna
bild visar information om nuvarande rutt och har några extra alternativ som kan
användas för att kontrollera och ändra din aktiva rutt.
52

4.6.4 Huvudknappen
Knappen Huvud längst ned i högra hörnet leder till bilden med huvudmenyn som
beskrivs här: Sida 15.
4.7 Vägkameror
Vägkameror, som till exempel hastighetskameror och trafikljuskameror, är speciella
POI-typer i MioMap. Programmet kan varna dig när du närmar dig någon av dessa
kameror. Du kan finjustera denna varning i Allmänna inställningar (Sida 71).
Du kan spara platser för kameror manuellt. Detta beskrivs i detalj i Markörmenyn
(Sida 31).
Hastighetskameror visas med små kamerasymboler på kartan.
4.7.1 Kameratyper
Det finns fyra typer av hastighetskameror.
4.7.1.1 Fasta kameror
Vissa kameror är placerade vid vägkanten i en riktning och mäter trafiken i en eller
bägge körriktningar. Dessa mäter din nuvarande hastighet. För dessa kameror kan
du specificera den körriktning som kontrolleras samt hastighetsgräns. MioMap
kommer att varna dig när du närmar dig dessa kameror i den körriktning som mäts.
Om din hastighet överskrider hastighetsgränsen i närheten av kameran kommer ett
speciellt varningsljud att spelas upp.
Dessa kameror visas med följande symbol:
53

4.7.1.2 Mobila kameror
Vissa kameror manövreras från fordon. Databasen inkluderar en del typiska platser
där dessa mobila kameror brukar vara placerade. De är inte alltid i funktion vid
platsen ifråga och hastighetsgränsen är inte alltid specificerad för dessa. Varningen
påminner om den som ges för fasta kameror men eftersom ingen hastighetsgräns
finns angiven meddelas bara att man närmar sig kameran.
Dessa kameror visas med följande symbol:
4.7.1.3 Inbyggda kameror
Vissa kameror är inbyggda i trafikljus. Dessa fungerar som fasta kameror men är
svåra att upptäcka. Varningen är densamma som för fasta kameror.
Dessa kameror visas med följande symbol:
4.7.1.4 Kameror för körsträckor
Dessa kameror fungerar i par och mäter inte din nuvarande hastighet utan din
medelhastighet mellan dessa bägge kameror. Bägge kamerorna identifierar din bil
och registrerar den exakta tidpunkt då du passerar dem. Skillnaden i tid mellan
dessa två punkter används för att beräkna din medelhastighet.
MioMap kommer att varna dig när du närmar dig en av dessa kameror men när du
kör förbi den fortsätter varningen och din medelhastighet mäts tills du når nästa
kamera av denna typ. Om din medelhastighet mellan de två kamerorna överstiger
hastighetsgränsen kommer du att få höra samma speciella varningsljud som för de
andra kameratyperna.
Observera: I de sällsynta fall som MioMap inte kan registrera det ögonblick då du
passerar den andra kameran (om denna exempelvis är placerad vid utfarten av en
tunnel där GPS-position ännu inte är tillgänglig) så kommer varningen att fortsätta.
Peka bara på kamerasymbolen som visas till vänster på displayen för att stoppa
varningen.
Dessa kameror visas med följande symbol:
54

4.7.1.5 Trafikljuskameror
Dessa kameror kontrollerar om du rättar dig efter trafikljusen eller inte. Varningen
påminner om den som ges för fasta kameror men eftersom ingen hastighetsgräns
finns angiven meddelas bara att man närmar sig kameran.
Dessa kameror visas med följande symbol:
4.7.2 Körriktning för kontrollerad trafik
De olika kamerorna kan mäta hastigheten för en körriktning av trafiken, bägge
körriktningar eller till och med flertalet körriktningar i en vägkorsning om kamerorna
är monterade på en roterande bas. MioMap varnar dig bara om du kör i en
körriktning som är kontrollerad eller som kan vara kontrollerad.
Vilken körriktning som kamerorna mäter visas med följande symboler:
4.7.3 Hastighetsgräns som kontrolleras
Som extra information kan man visa hastighetsgränsen som kontrolleras av kameran
när det gäller fasta och inbyggda kameror samt kameror för körsträckor. När du
manuellt sparar en plats för en kamera från markörmenyn (Sida 31) används vägens
hastighetsgräns (om tillgänglig) som standard. Du kan dock ändra detta värde med
kontrollen på skärmen:
55

4.7.4 Lägg till en ny kamera eller redigera en som redan finns
Du kan lägga till nya kameror, ta bort eller ändra parametrar för kameror som redan
finns med hjälp av knapparna Lägg till kamera eller Redigera kamera i markörmenyn
(Sida 31). För att ta bort en exist erande kamera peka först på Redigera kamera och
sedan på Ta bort.
4.7.5 Ändra inställningarna för kameravarningen
Du kan aktivera och stänga av kameravarningen samt finjustera inställningarna för
denna i Allmänna inställningar (Sida 73 och Sida 74).
4.8 TMC (Traffic Message Channel)
MioMap kan ge dig ännu bättre rutter om information från Traffic Message Channel
(Trafikmeddelandekanalen, TMC) finns tillgänglig. TMC är en särskild tillämpning i
FM radio informationssystemet (RDS) som används för att sända trafik. och
väderinformation i realtid.
Observera: TMC är ingen global tjänst. Den kanske inte finns tillgänglig i ditt land
eller i din region. Hör med din lokala återförsäljare för information om var denna
tjänst finns.
Du behöver en TMC-mottagare kopplad till din PNA för att kunna ta emot TMCinformation.
Om offentlig TMC-information sänds där du befinner dig, kommer MioMap
automatiskt att ta med denna TMC-information i beräkningarna. Du behöver inte
göra några inställningar i programmet. Mottagaren kommer automatiskt att söka
igenom FM-radiostationerna för att hitta TMC-data och den avkodade informationen
kommer omedelbart att användas i ruttplaneringen. Så fort MioMap tar emot
trafikinformation som kan komma att påverka din rutt, kommer programmet att varna
56

dig att det kommer att beräkna om rutten och navigeringen kommer att fortsätta med
en ny rutt som är optimal med hänsyn till de mest uppdaterade trafikförhållandena
TMC-systemet kan startas från GPS:ens Data-skärm (Sida 35) genom att peka på
TMC-knappen.
4.8.1 Lista över TMC-meddelanden
Huvudskärmen för TMC-avdelningen är en förteckning över TMC-meddelanden,
sorterade efter avstånd från nuvarande plats.
Peka på pilarna för att vända på sidan för att se trafiksvårigheter som är lite längre
bort från din nuvarande position eller tryck på Inställningar för att konfigurera TMCundersystemet. Detta öppnar ett nytt fönster.
4.8.2 TMC kontrollcenter
Denna skärm visar den valda TMC-källan och låter dig ändra inställningar för TMC.
4.8.2.1 Vald FM-radiostation
Högst upp på denna skärm ser du den valda stationens namn och frekvens
tillsammans med signalstyrkeinformation som visas genom en mätare som liknar de
signalstyrkemätare som används för GPS-satelliterna på bilden med GPS-data.
Om det inte finns några TMC-sändande radiostationer i området, fortsätter
mottagaren söka. Du kommer att se vilken frekvens som sveper förbi och genom FM
57

CCIR-radiofrekvensen (87.5-108 MHz). När du förflyttar dig till ett område med TMCinformation kommer indikatorn att visa frekvens samt detaljerad information för TMCstationen.
4.8.2.2 Utesluta vald station
Om du vill ta emot TMC-data från en annan station, tryck på denna knapp.
Radiostationen kommer att läggas till listan över uteslutna stationer och MioMap
kommer att börja leta efter en annan TMC-station och kommer alltid att hoppa över
den uteslutna stationen i framtiden.
4.8.2.3 Visa uteslutna stationer
Denna knapp öppnar listan över uteslutna radiostationer. Peka på någon av
stationerna i listan och välj aktivera för att MioMap ska acceptera TMC-information
från denna station.
4.8.2.4 Sortera händelser efter avstånd / typ
Listan över trafikhändelser kan sorteras efter avstånd från nuvarande position, eller
efter deras typ. Peka på knappen för att växla mellan de två olika möjligheterna.
4.8.2.5 Använd trafikinformation
Denna knapp är som standard aktiverad vilket innebär att TMC-meddelanden
används i ruttplaneringen. Peka på den här knappen för att MioMap ska ignorera
trafikinformation i realtid när den planerar rutter.
Tips: Om du planerar en rutt för en framtida resa kan det vara bättre att stänga av
TMC-korrigerad ruttplanering.
4.8.2.6 Beräkna om för att undvika trafik
Denna inställning är liknande den föregående. Att avaktivera den hindrar inte
systemet från att använda TMC-data för ruttplanering, men det utlöser inte
automatisk omberäkning av ändrat trafikläge under resan.
58

5 Sök
En av de mest använda funktionerna i MioMap är val av destination. När du har
destinationen kan du börja navigera. Att ta sig till denna punkt ska kunna gå så fort
som möjligt. MioMap är försedd med en mångsidig sökmotor som är designad så att
du lätt ska kunna hitta din destination efter bara några enstaka pekningar på
skärmen.
Observera: Om du väljer en plats i någon del av Söksystemet, kommer du i vanliga
fall tillbaka till kartbilden, där du kommer att ges flera möjliga alternativ (ställ in som
start, ställ in som destination, lägg till som via, fortsätt rutten med eller lägg till i
databasen med vägkameror eller egna POIs). Om du däremot går till söksystemet
från huvudmenyn kommer MioMap omedelbart att ta dig till cockpitläget och starta
navigering.
5.1 Huvudmenyns sökknappar (Adress, Favoriter, POI, Historik)
Som vi just nämnt är det snabbaste sättet att hitta din destination och börja navigera
att starta från huvudmenyn (Sida 15) med någon av knapparna Adress, Favoriter,
POI eller Historik. Detta tar dig till respektive sökbild och så fort du väljer en
destination kommer MioMap omedelbart att visa dig cockpitbilden och starta
navigering. Detta innebär att om du planerar din rutt till en av dina
favoritdestinationer behöver du bara peka på skärmen två gånger (t ex Favoriter och
sedan Hem för att börja navigera.
Du kommer att hitta liknande knappar i sökmenyn (Sida 60) som du kan komma åt
från kartbilderna. Om dessa aktiveras från kartbilderna kommer de bara att flytta
markören till önskad plats. De kommer däremot inte direkt att starta navigering.
5.2 Välja genom att peka på kartan
Det är också väldigt enkelt att välja destination genom att använda kartan. Bläddra
bara till önskad destination på kartan och peka på denna. Markörmenyn kommer nu
att öppnas automatiskt med möjliga alternativ.
59

Observera: När markörmenyn öppnas automatiskt förblir den bara öppen i några
sekunder. Om du bestämmer dig för att inte välja något av de alternativ som ges
stängs menyn automatiskt. När du öppnar menyn manuellt kommer den att visas tills
du stänger den eller går över till en annan bild.
Tips: Om du vill att den valda punkten ska visas i mitten av kartan, stäng och öppna
menyn på nytt eller vänta tills den stängs och öppna den igen. Genom att öppna
markörmenyn manuellt flyttas kartan så att den valda platsen hamnar i mitten.
5.3 Använda sökmenyn
Sökmenyn kan kommas åt genom menyknapparna på kartbilderna (Sida 15).
Sökmenyn ger dig flera olika möjligheter för att välja en plats.
5.3.1 Sök efter en adress, gata, vägkorsning eller stad
Man kan söka efter en stad, en gata, en vägkorsning eller en exakt adress i modulen
Sök adress. Om du känner till åtminstone en del av adressen så är det här det
snabbaste sättet att hitta platsen.
Följande illustration visar strukturen för modulen adressök. Det finns fem nivåer
(Land, Stat, Stad, Gata och Adress). Nivån stat visas bara för vissa länder (t ex
Australien, USA). Listan över nyligen använda stater är inmatningspunkt för
modulen. De gröna rektanglarna är de man kan gå ur ifrån. Du kan komplettera din
sökning genom att välja en orts centrum, mitten av en gata, en tvåvägskorsning eller
en exakt adress.
60

Du kommer in i modulen i nivå 3. Härifrån kan du gå framåt (nedåt) för att ange
gatunamn, och därefter husnummer eller vägkorsning eller bakåt (uppåt) för att
ändra stad eller land att söka efter.
5.3.1.1 Välj stad, stat, och land att söka i
Den första skärmen för adressökning är en lista över nyligen använda städer (och
stater, i Australien).
Under normal navigering är listans första rad alltid den ort du befinner dig i eller i
närheten av. Utan giltig GPS-position, eller om följ-knappen visas är första raden
alltid den ort som markören befinner sig i eller i närheten av.
Om orten du söker finns med på denna lista, peka helt enkelt på denna och du tas
omedelbart flyttas till inmatningsbilden för gatunamn där namnet på den valda
staden eller postnumret visas högst upp på bilden. Om orten ej visas, använd pilarna
längst ner till höger för att se mer av denna lista.
Tips: Om du behöver veta namnet på staden eller landet du befinner dig i under
navigering sätt bara igång Sök/Adress och kolla den översta raden. Denna funktion
ger bara ett tillförlitligt resultat om GPS-position är tillgänglig och du inte har stängt
av Lås-i-position genom att flytta på kartan.
Om du känner att listan över nyligen använda städer innehåller orter som du inte
besöker så ofta kan du välja att tömma listan genom knappen Clear längst ned i
vänstra hörnet.
61

Välj en ny ort att söka i
Om du söker efter en stad (eller stat) som du inte hittar i listan, peka på Andra städer
i övre högra hörnet. Detta flyttar dig till inmatningsskärmen för stadsnamn eller
postnummer, där du kan välja önskad stad genom att mata in några bokstäver i dess
namn eller några siffror i postnumret, och sedan välja ur listan som programmet
automatiskt visar, om de matchande svaren kan visas på en sida; annars visas de
på fler sidor om du pekade på Klar efter att ha angivit några bokstäver.
Observera: Endast de bokstäver som är tillgängliga är aktiva på tangentbordet när
man anger det första ordet av ett ortsnamn som man söker efter. Alla andra
bokstäver är inaktiva och grå.
Observera: Postnummer kanske inte finns tillgängliga för det valda landet. Om så är
fallet måste du ange ortens namn.
Observera: I Nederländerna behöver du inte välja gata om du anger hela postnumret
(6 siffror) Du kommer att fortsätta till bilden för inmatning av husnummer. Ange helt
enkelt husnumret för att specificera den exakta adressen.
Detta kan du göra genom att använda en alfabetisk inmatningsbild (antingen av
ABC- eller QWERTY-typ). Du behöver bara ange de första bokstäverna eftersom
programmet bara söker bland de orter som finns i staten eller landet ifråga. Om
namnet på orten består av fler än ett ord, kan sökmönstret vara en kombination av
dessa. Du kan söka efter flera delar av ord genom att infoga mellanslag i mönstret.
Key West i Florida hittas till exempel om du anger ‘Ke W’ eller t.o.m. ‘We K’ (ord kan
anges i vilken ordningsföljd som helst).
Du behöver inte ange accenter när du söker efter en destination. Ange bara
grundbokstäver (den bokstav som mest liknar den med accenttecknet) så söker
MioMap efter alla möjliga kombinationer i sin databas (för den kanadensiska staden
‘Déléage’behöver du till exempel bara ange ‘Deleage’ så görs resten av
programmet).
När du börjar ange tecken kommer MioMap att räkna ut antalet orter som matchar
ditt/dina mönster. Detta antal visas längst till höger på inmatningsraden. Om alla
matchande namn på städer får plats på en enda bild kommer ljudet som spelas upp
när man pekar på tangenten att vara annorlunda och MioMap kommer att visa dig
alla resultat i en lista. Du kan välja det resultat du letade efter genom att peka på
detta i listan.
62

Observera: Om fler än 300 matchande poster (en lista på över 60 sidor) finns för de/t
mönster som angetts, slutar MioMap att söka, och visar ‘>300’ längst till höger på
inmatningsraden. Ange fler bokstäver för att få färre resultat.
Observera: Om ett gatunamn innehåller något tecken som inte finns på
tangentbordet (t ex apostrof eller tankestreck) tolkar MioMap detta som ett
mellanslag som delar upp ordet. Därför kan du söka efter ‘Alleyn-Et-Cawood’ med all
följande sökkriteria: ‘A E C’, ‘Et A’, eller ‘Al Ca’.
Tips: Om du har angett gatunamn och de matchande namnen fortfarande är fler än
en sida, peka på Klar och välj önskad ort från listan. Bläddra till ny sida med hjälp av
pilknapparna i nedre högra hörnet.
Tips: Om du söker efter en stad vars namn består av fler än ett ord kan du reducera
listan av matchande sökresultat snabbare om du anger några bokstäver från varje
ord.
Observera: Om någon av de orter som finns med på listan har förorter eller
omgivningar som finns med separat med namn eller postnummer i kartan, kommer
knappen Visa omgivningar att visas längst ned i vänstra hörnet. Peka på denna
knapp för att visa en lista över dessa förorter tillsammans med huvudorterna.
Knappen ändras nu till Dölj omgivningar och om man pekar på denna tas man
tillbaka till den ursprungliga, kortare resultatlistan.
När du har valt stad kan du fortsätta med att ange gatunamn som beskrivs här: Sida
64.
Byta stat (Australien, USA etc.)
Vissa kartor innehåller information om stater. Om den ort du söker efter ligger i en
annan stat, peka på Annan ort och därefter Ändra stat från listan av nyligen använda
städer och välj sedan lämplig stat. Om du vill söka efter en adress i hela landet, peka
bara på Alla stater i början av listan.
63

När staten är vald måste du välja en ort genom att ange en del av dess namn eller
postnummer, och sedan välja från en lista över tillgängliga matchande alternativ,
vilket beskrivits tidigare.
Observera: i Australien kan du hoppa över denna del genom att peka på Klar innan
du anger några bokstäver. På detta sätt kan du söka efter ett gatunamn i hela staten.
I andra länder är detta steg obligatoriskt. Om du pekar på Klar innan du angivit några
bokstäver, visas listan över orter i alfabetisk ordning.
Ändra land
Om din destination ligger i ett annat land, peka på knappen Ändra land i övre högra
hörnet på skärmen för stats-val (Australien, USA etc.) eller på skärmen för stads-val,
och välj land ur listan.
5.3.1.2 Välja en gata eller en orts centrum
När ort (eller stat i Australien) är vald, kan du fortsätta genom att specificera vilken
gata du söker.
Observera: När det gäller inmatning av orter, är det endast de bokstäver som är
tillgängliga som är aktiva när du anger första ordet av gatunamnet. Alla andra
bokstäver är inaktiva och grå.
64

Välja ortens centrum
Om du vill navigera till den ort som visas högst upp i mitten av bilden, peka bara på
Klar innan du anger några bokstäver. Sökresultatet kommer att vara mittpunkten av
staden (där dess namn visas på kartan).
Observera: Denna punkt är inte stadens geometriska centrum utan en slumpmässigt
vald punkt som valts av kartans skapare. Vanligtvis är detta den viktigaste
vägkorsningen om det handlar om en liten stad eller by, eller en viktig vägkorsning i
stadens centrum om det handlar om en större stad.
Välja en gata
Om du letar efter en adress eller en vägkorsning inom den valda orten (som visas
högst upp på sidan) måste du först ange namnet på den gata du letar efter.
Tips: Om du letar efter en vägkorsning, välj den gata som har ett konstigt eller
ovanligt namn först. På så sätt behöver du inte ange så många bokstäver för att få
listan med resultat. Du kan också välja den kortaste av de två gatorna först. På så
sätt går det snabbare att välja den andra gatan från listan av korsande gator efter att
den första gatan har valts.
Tips: Du kan söka efter både gatunamnet och gatans typ. Om samma namn finns
som gata, aveny, esplanad, väg, plats eller gränd (Street, Avenue, Boulevard, Road,
Place eller Court), kan du snabbare få fram det resultat du söker genom att även
ange första bokstaven av gatans typ. Om man t ex söker efter ‘Pi A’ så får man upp
Pine Avenue men inte Pine Street eller Pine Road.
Tips: Om namnet på gatan är prefix för många andra gatunamn, ange hela namnet i
stället och tryck på Klar så får du upp det exakt matchande sökresultatet först i listan.
På samma sätt kan du enkelt hitta även mycket korta gatunamn.
Så snart du har valt en gata, flyttas du automatiskt till Husnummer vyn (Sida 65).
Välja ett husnummer från flera gator
Om du är osäker på vilken av gatorna bland resultaten som innehåller det
husnummer du letar efter, peka på Sök i alla, och fortsätt till bilden för inmatning av
husnummer utan att välja gatan först. Ange husnumret och peka på Klar. En lista
kommer då att visas med endast de gator där det nummer som angetts existerar.
För att göra klart sökningen, välj lämplig adress från listan.
5.3.1.3 Välj ett husnummer eller mittpunkten av en gata
När du har valt land, stad och gatunamn kommer du bli ombedd att välja husnummer
med hjälp av det numeriska tangentbordet. Tillgängliga husnummer för den valda
gatan visas i inmatningsfältet innan du börjar ange siffrorna.
65

Ange numret, peka på Klar och MioMap kommer att visa dig den valda platsen på
kartan (eller omedelbart börja navigera om du har valt Sök adress i huvudmenyn.
Observera: Husnummer kanske inte finns tillgängliga på kartan för din region. Hör
med din lokala återförsäljare för information.
Tips: Om du inte vet husnumret, tryck bara på Klar så kommer gatans mittpunkt att
användas som vald plats.
5.3.1.4 Hur man väljer en vägkorsning i stället för ett husnummer
Om du inte vet husnumret eller om det är enklare att fastslå platsen med hjälp av en
vägkorsning, tryck på knappen Sök vägkorsning högst upp i högra hörnet och välj
önskat gatunamn från listan över tillgängliga vägkorsningar för den tidigare valda
gatan (som visas högst upp i mitten av bilden). Den korsande av de två gatorna
kommer att bli den valda punkten.
5.3.1.5 Ett exempel på sökning efter hel adress
Detta är ett exempel på den mest komplicerade typen av adressökning, där man
söker efter en adress utomlands. I detta exempel är din nuvarande position inte i
Frankrike och du söker efter en adress i Paris, Frankrike och adressen är ’17 rue
d’Uzès’. Följande steg måste tas efter att man gått till sektionen Sök adress:
• Peka på Frankrike i listan.
• Välj nu stad i Frankrike. Ange ’Paris’ med hjälp av det virtuella tangentbordet.
• Eftersom flera ortnamn inkluderar Paris visas listan med städer inte automatiskt.
Peka på Klar för att se listan över orter som har ’Paris’ med i namnet.
• Den första orten i listan är Paris, eftersom detta är den exakta matchningen. Peka
på denna.
• Du måste nu ange gatunamnet.
66

• Du behöver inte ange accenterna eller apostrofen och du kan ange mer av orden i
vilken ordning som helst med mellanslag emellan. Ange ‘R D Uz’, ‘D Uz’, ‘Uz’ så
visas ‘rue d’Uzès’ automatiskt; eller ange ‘R D U’, ‘U R D’, ‘Ru U’, och peka på
Klar för att se listan över matchande gatunamn.
• När du får fram listan pekar du på ‘rue d’Uzès’ för att välja gatan.
• Du kommer nu att se det numeriska tangentbordet där du måste ange ’17’ och
peka på Klar för att avsluta processen: ‘17 rue d’Uzès, Paris, France’ har nu valts.
5.3.2 Sök i historik
Om du har använt Sök tidigare eller har sparat kartpunkter som POIs, markerat
punkter eller har valt och använt punkter på kartan tidigare, kommer alla dessa att
visas i listan Historik.
Denna lista visas i den ordning som punkterna senast använts. De platser som mest
nyligen använts visas alltid i början av listan.
Välj någon av de nyligen använda platserna som destination. Här har du ingen
möjlighet att ändra ordningen på listan eller filtrera den efter namn men däremot kan
du bläddra igenom hela listan med knapparna nästa och föregående för att söka
efter den punkt du vill.
5.3.3 Hitta koordinater
MioMap ger dig också möjlighet att ange din destination med kartkoordinater.
Koordinaterna måste anges i formatet latitud/longitud och vara baserade på WGS84systemet (det som används för de flesta GPS-enheter).
När du går till den här sidan visas koordinaterna för nuvarande GPS-position (eller
den valda kartpunkten, Markören, om Lås-i-position inte är aktiverat) högst upp på
displayen.
67

Koordinaterna visas alltid i formatet ‘decimalgrader’. Du kan emellertid ange
koordinaterna i vilket som helst av de tre latitud/longitud-formaten (decimalgrader;
grader och decimalminuter; eller grader, minuter och decimalsekunder). Du kan även
ange latitud och longitud i olika format.
Att ange latitud/longitud-par är enkelt. Det vänstra fältet visar latituden. Den startar
med bokstaven ‘N’ (Norr) eller ’S’ (Söder). Detta talar om för MioMap om punkten
finns på det norra eller södra halvklotet. Använd knappen för att ändra halvklot.
Ange siffror för latituden. Använd decimaltecken om grader, minuter eller sekunder
inte är heltal. Använd knappen / / (vilken beteckning som visas på
knappen beror på nuvarande markörposition inuti latituden) för att börja ange
minuter efter grader eller sekunder efter minuter.
När du är klar, peka på longituden till höger och ange den på samma sätt som med
latituden. Denna gång talar knappen som ändrar halvklot om för MioMap om
punkten finns öster eller väster om meridianen som korsar Greenwich i
Storbritannien.
När du har angett bägge siffror, tryck på Klar för att göra ditt val.
Tips: Det snabbaste sättet att ta reda på en punkts koordinater är att välja denna
genom att peka på kartan eller genom att använda Sök och sedan gå till denna sida
och läsa av koordinaterna.
Tips: Om du behöver formatera om koordinater till formatet som MioMap använder,
ange koordinaterna i det format som du har dem, klicka på Klar för att visa dem på
kartan, och kom sedan tillbaka hit för att se samma plats med formatet dd.ddddddd.
5.3.4 Hitta en sevärdhet
Du kan välja din destination bland de tusentals POIs som finns inkluderade i MioMap
eller bland de som du själv tidigare skapat. Denna bild hjälper dig att hitta den POI
du söker. POI-posterna är kategoriserade för att du enklare ska kunna hitta dessa.
På denna bild kan du se första sidan av högsta nivån av POIs. Det finns sammanlagt
tre nivåer.
Sökningen kommer att göras kring en viss referenspunkt. Titta alltid på nuvarande
referenspunkt som visas i det gröna fältet ovanför knapparna med POI-kategorier för
att bekräfta att denna matchar det du söker. För att ändra denna referens, peka på
knappen Ändra referens högst upp till höger.
68

När du pekar på knappen Ändra referens ges du följande alternativ:
• Adress: du kan specificera en adress som du vill söka kring eller en ort för att
söka i. Ortens centrum kommer i så fall att användas som referenspunkt.
• Historik: referensen för sökningen kan väljas från listan Historik.
• Koordinater: du kan specificera ett latitud/longitud-par för sökningen att utgå från.
• GPS-position: sökningen kommer att göras kring den nuvarande position som
ges av GPS:en om denna är tillgänglig. Om ingen GPS-position är tillgänglig
kommer senast kända GPS-position (grå pil på kartan) att användas.
• Markör: sökningen kommer att göras kring den tidigare valda kartpunkten.
• Destination: sökningen kommer att göras kring destinationen för din nuvarande
rutt.
Nuvarande val visas alltid i det gröna fältet högst upp på sidan.
Observera: Den referenspunkt som används som standard för POI-sökning är
nuvarande GPS-position om denna är tillgänglig, eller markören om ingen tillförlitlig
GPS-position finns.
När du har ställt in referenspunkt har du följande alternativ på bilden Sök POI:
• Sök i undergrupper för POIs: markera någon av POI-grupperna genom att peka
eller använda riktningspilarna och tryck sedan på Enter eller peka på gruppen igen
för att visa listan med undergrupper. På samma sätt kan du gå in djupare i
undergrupperna.
• Sök efter namn bland POIs i den nivån: om man pekar på knappen Sök öppnas
en textinmatningsbild som ger dig möjlighet att minska listan med POIs. Om du
pekar på Sök i listan med undergrupper kommer sökningen bara att göras i den
grupp som du redan är i.
• Visa alla POIs för nuvarande grupp i en lista: genom att peka på knappen All
(Alla) öppnas listan med alla punkter i den grupp eller undergrupp som du är i.
Använd knapparna Nästa och Föregående för att bläddra igenom listan.
69

Sökresultaten ordnas efter avstånd från den angivna referenspunkten (närmast
först).
Observera: När det gäller POI-poster som du har skapat själv kan du också visa
dessa resultat i alfabetisk ordning. Tryck på knappen med beteckningen ABC som
visas mellan Sök och sidnumret.
När man har valt önskad POI, kommer MioMap att visa detaljer för denna.
Om man pekar på OK tas man tillbaka till kartan med den POI som valts i mitten
(alternativt startar navigering till denna om POI-sökningen gjorts från huvudmenyn).
Genom att peka på pilen högst upp i vänstra hörnet kommer man tillbaka till
sökresultaten.
Tips: Om du vill söka efter de POIs som finns närmast eller om du är i närheten av
någon av dessa men inte vet exakt var den finns eller vad den heter, peka på
knappen Alla på den allra första bilden i POI-sök för att visa en lista över de POIs
som finns närmast. Använd knappen Nästa längst ned i högra hörnet för att visa
nästa sida om du inte ser den platsen du letar efter på första sidan av listan.
Tips: Om din PNA är en mobiltelefon eller är ansluten till en mobiltelefon som en
handsfree-enhet så kommer en ny knapp, Ring upp, att visas om ett telefonnummer
visas för den POI som valts. Peka på Ring upp så kommer din PNA att ringa upp det
telefonnummer som visas för denna POI.
5.3.5 Sök efter någon av favoriterna (Hem/Jobbet)
Om du redan har ställt in dina favoritdestinationer i Allmänna inställningar (Sida 75),
så kan du välja någon av dessa genom att bara peka på knappen med namnet på
denna.
Om du använder funktionen Favoriter i huvudmenyn är två pekningar allt som
behövs för att starta navigeringen.
Observera: Om du försöker komma åt en favoritdestination som du ännu inte har
ställt in kommer MioMap att leda dig till inställningssidan.
70

6 Inställningar
MioMap erbjuder flera alternativ när det gäller inställningar för att du ska kunna
anpassa programmets funktioner. Bilden Inställningar kan kommas åt direkt från
bilden med huvudmenyn (Sida 15) samt från kartbilderna genom batteriikonen (Sida
30), medan en del av dess underbilder nås genom andra delar av programmet.
6.1 Allmänna inställningar
Dessa är MioMaps grundinställningar.
6.1.1 Säkerhetsläget
Säkerhetsläget kommer att stänga av tryckskärmen när man kör i över 10 km/h (6
mph) för att hålla din uppmärksamhet på vägen.
Du kan fortfarande använda hårdvaruknapparna men du kan däremot inte ställa in
någon ny destination eller ändra inställningar.
Om du stänger av Säkerhetsläget kommer MioMap att varna dig.
71

6.1.2 Automatiska mörkerfärger
Om man använder läget automatiska mörkerfärger kommer MioMap att växla mellan
dagsljus- och mörkerfärger några minuter innan soluppgången och några minuter
efter solnedgången baserat på den information om tid och plats som fås genom din
GPS. När du ställer in ett permanent färgschema i snabbmenyn (Sida 42), stängs
detta automatiska läge av. Om du vill att MioMap ska växla mellan de olika färgerna
automatiskt igen måste du återaktivera denna funktion.
6.1.3 Varna vid fortkörning
Kartorna kan innehålla information om hastighetsgränser för olika vägsegment.
MioMap kan ställas in för att varna dig om du skulle överskrida fartgränsen. Denna
information kanske inte är tillgänglig för din region (hör med din lokala återförsäljare)
eller kanske inte är helt korrekt för alla vägar på kartan. Med denna inställning kan
du själv bestämma om du vill få varningar eller inte.
6.1.4 Alternativ för varningar vid fortkörning
Observera: Denna funktion kanske inte är tillgänglig för din enhet.
Om funktionen varning vid fortkörning är aktiverad bestämmer dessa kontroller när
varningen ska utlösas.
Du kan ställa in två olika typer av beteenden för varningen: den ena används upp till
en viss hastighetsgräns och den andra över denna gräns.
6.1.4.1 Tolerans vid fortkörning
MioMap kommer att varna dig när du överstiger hastighetsgränsen över den gräns
som specificeras här. Välj om du vill specificera toleransen som ett fast
avvikelsevärde för hastighetsgränsen eller som procenttal.
Skjutreglaget kommer att ändras beroende på vilket läge du har valt.
Både positiva och negativa värden kan anges för både avvikelse och procenttal.
72

6.1.4.2 Alternativ hastighetsgräns
Om hastighetsgränsen för nuvarande vägsement motsvarar eller är över denna
gräns kommer hastighetsvarningen att använda den alternativa toleransen i stället
för tidigare nämnda gräns.
Flytta skjutreglaget till läget längst till höger för att stänga av den alternativa
hastighetsvarningen. Inställningarna för det övre skjutreglaget kommer då att
bestämma varningen för samtliga vägar.
6.1.4.3 Alternativ tolerans vid fortkörning
Om hastighetsgränsen för nuvarande gata uppnår det värde som är inställt som
alternativ hastighetsgräns kommer denna inställning att ersätta grundvärdet som
visas högst upp på bilden. Skjutreglaget och väljaren fungerar precis som de andra
reglagen som beskrivs här: Sida 72.
Exempel: för att du lättare ska kunna förstå hur denna funktion fungerar får du här ett
exempel. om du använder inställningarna +10 km/t – 100 km/t – +5%), kommer
MioMap varna dig när du kör med följande hastigheter:
Hastighetsgräns Varning vid
40 km/h 50 km/h (=40 km/h + 10 km/h)
60 km/h 70 km/h (=60 km/h + 10 km/h)
90 km/h 100 km/h (=90 km/h + 10 km/h)
100 km/h 105 km/h (=100 km/h +5%)
120 km/h 126 km/h (=120 km/h +5%)
160 km/h 168 km/h (=160 km/h +5%)
6.1.5 Aktivera varning för hastighetskamera
MioMap innehåller en inbyggd databas med kända hastighetskameror och
trafikljuskameror och du kan också lägga till ytterligare kameror som du upptäcker
genom att använda knappen Lägg till kamera i markörmenyn (Sida 31). De olika
typerna av hastighetskameror samt parametrar för dessa beskrivs här: Sida 53.
I denna sektion kan du aktivera eller stänga av varningar för kända kameror och du
kan också finjustera hur du vill att MioMap ska varna dig när du närmar dig någon av
dessa kameror.
Observera: Detektering av platser för hastighetskameror kan vara förbjudet genom
lag i vissa länder eller regioner. Försäkra dig om att det är lagligt att aktivera denna
varning innan du gör detta.
73

6.1.6 Alternativ för hastighetskameror
När varning för hastighetskamera är aktiverad bestämmer värdena för dessa
kontroller hur användaren ska meddelas när denne närmar sig en hastighetskamera.
6.1.6.1 Hörbar varning
Du kan stänga av den hörbara varningen, använda en enkel varning (du varnas bara
om du överstiger hastighetsgränsen när du närmar dig kameran); eller ett komplext
ljud med upprepade pip när du närmar dig kameran. När det gäller kameror för
körsträckor kommer du också att höra dessa pip medan du befinner dig mellan de
två kamerorna (dessa kameror fungerar i par).
Du varnas långt i förväg. Hur långt innan MioMap börjar varna innan du når kameran
beror på din hastighet. Ju högre hastighet, desto tidigare börjar varningen.
6.1.6.2 Synbar varning
Förutom detta kan MioMap poppa upp en visuell varning som bara visar symbolen
för kameran ovanför skylten med hastighetsgränsen på cockpitbilden eller kan du be
om mer information som beskrivs nedan.
När du närmar dig en fast eller inbyggd kamera kommer hastighetsgränsen som
kontrolleras av kameran att visas liksom det avstånd som återstår till det område
som kontrolleras av kameran.
För mobila kameror visas bara avståndet från det område som kontrolleras av
kameran eftersom det inte finns någon fastställd hastighetsgräns.
74

När du närmar dig den första av de två kameror som kontrollerar körsträckor
kommer samma data att visas som för fasta kameror (hastighetsgräns samt
avstånd). När du sedan befinner dig mellan de två kamerorna kommer din
regelbundet uppdaterade medelhastighet att visas på displayen under
hastighetsgränsen.
6.1.7 Ställ in Favoritdestinationer
Du kan välja två av dina mest regelbundet använda resmål till dina favoriter (Sida
70). Du kan börja navigera till dessa genom bara två pekningar på skärmen. Dessa
punkter kallas ursprungligen för Hem och Jobbet.
Du kan ändra namn på dessa och specificera platser för dessa. För att bestämma
positioner, kan du använda samma sökmenyalternativ (Sida 60) som för en
ruttdestination och beroende på ditt val och tillgänglig information, kommer
positionen att visas här med gatuadress, en latitud/longitud-position, eller bägge
delarna.
Observera: Om du pekar på någon av dina favoritdestinationer i menyn Sök (Sida
70) innan denna är definierad kommer MioMap att ge dig alternativet att gå till denna
bild för att ställa in denna.
6.1.8 Omberäkning av rutt
När en rutt har planerats kommer denna inställning att tala om för MioMap vad du
ska göra om du avviker från denna rutt.
75

6.1.8.1 Automatisk
Rutten kommer att beräknas om automatiskt några sekunder efter att du hamnat på
avvägar.
6.1.8.2 Fråga först
MioMap kan också fråga dig vad du föredrar varje gång du avviker från den
planerade rutten. Rutten kommer inte att beräknas om automatiskt förrän du gör ditt
val från menyn som automatiskt kommer upp (förklaras även här: Sida 39.
Dina alternativ är:
• Beräkna om: MioMap kommer att beräkna om rutten med tidigare inställningar.
Resultatet är samma som om Automatisk omberäkning hade valts.
• Hoppa öv nästa via-punkt / Ta bort rutt: MioMap kommer att ta bort nästa via-
punkt från listan och beräkna om rutten utan denna. Om du bara har ett mål kvar
kommer beteckningen på knappen att ändras till Ta bort rutt och med denna
avslutas navigeringen.
• Kringgå: om du har avvikit från den ursprungliga rutten på grund av en
trafikstockning eller vägarbeten kan du instruera MioMap att undvika den
ursprungliga rutten under en viss sträcka.
• Avbryt: du kan gå ur navigeringen utan att beräkna om rutten. Navigeringen
stoppas och aktiveras igen när du återigen är tillbaka på den ursprungliga rutten.
6.1.8.3 Avstängd
Om du håller dig till den ursprungliga rutten och vill ta dig tillbaka till denna på egen
hand kan du stänga av omberäkning. Om man gör detta stoppas guidningen tills du
återvänder till den rekommenderade rutten på egen hand.
6.2 Ljudinställningar
Inställningarna på denna sida bestämmer hur MioMap ska låta.
76

6.2.1 Volymkontroll för Master sound (huvudvolym)
Positionen på detta reglage bestämmer ljudnivån för enheten.
Vänstra delen av denna kontroll fungerar som en muteknapp. Peka för att stänga av
allt ljud för MioMap.
Denna fungerar parallellt med muteknappen (Sida 30) på kartbilderna. Om man
ändrar på någon av dessa knappar så ändras status även för den andra knappen.
6.2.2 Volymkontroll för röstguidning
Knappen till vänster kan aktivera eller stänga av ljudet för MioMap's hörbara
guidning (röstinstruktioner samt varning för hastighetskamera). När ljudet är aktiverat
kommer skjutreglaget till höger att justera ljudnivån för röstprompter. Om
skjutreglaget är inställt i läget längst till vänster dämpas röstguidningen och är det
inställt i läget längst till höger gäller volyminställningen för huvudljud.
6.2.3 Volymkontroll för tangentljud
Med knappen till vänster kan man aktivera eller stänga av tangentljudet. Tangentljud
är hörbara bekräftelser på nedtryckningar av hårdvaruknappar eller pekande på
tryckskärmen. När tangentljudet är aktiverat justerar skjutreglaget till höger ljudnivån
för detta. Om skjutreglaget är inställt i läget längst till vänster- dämpas tangentljudet
och är det inställt i läget längst till höger hörs det med den volymnivå som är inställd
för huvudljud.
Observera: Ljudeffekterna för MioMap är kontextsensitiva. De är till exempel olika
om du öppnar eller stänger ett fönster eller om du aktiverar eller stänger av en
inställning. De kommer till och med tala om för dig om du har angett tillräckligt
många bokstäver i ett gatunamn för att en kort lista av matchande gator ska visas på
skärmen.
6.2.4 Dynamisk volym
När man kör med hög hastighet kan ljudnivån i bilen vara alltför hög för att man
tydligt ska kunna förstå röstguidningsmeddelanden och för att kunna höra
tangentljud. Genom att använda Dynamisk volym kan du instruera MioMap att öka
volymen när din hastighet överstiger en viss minsta hastighet och höja ljudet till max
77

(fastställt genom skjutreglaget Huvudljud i Ljudinställningar vid den hastighet som
angetts som högsta hastighet.
Peka på knappen Dynamisk volym för att aktivera funktionen. Detta kommer också
att öppna bilden där du kan ställa in lägsta och högsta hastigheter.
6.2.5 Varningston
Om denna är inställd på Avstängd kommer röstguidningen att spelas upp utan
föregående varningston. Genom att ställa den till Enkel ton, instruktionerna föregås
med en enda ton, i läge Dubbel ton används två separata ljudsignaler.
Observera: Funktionen Ljud av (Sida 30) som kan kommas åt från kartbilderna
åsidosätter inställningarna på denna bild. När ljudet är avstängt för MioMap
försvinner alla typer av ljud. Själva inställningarna kommer inte att ändras, det är
bara själva ljudet som temporärt stängs av.
6.3 Inställningar för ruttparametrar
Detta är en mycket viktig sida. De inställningar som görs här avgör hur rutterna ska
beräknas. Man kan komma åt den här bilden direkt från bilden Ruttinformation (Sida
37).
6.3.1 Rutt
Här kan du välja bland tre olika ruttyper.
78

6.3.1.1 Kort
Om man väljer Kort så kommer kortast möjliga rutt mellan de angivna punkterna att
räknas ut. Detta föredras normalt av fotgängare, cyklister eller långsamma fordon.
6.3.1.2 Snabb
Om man väljer Snabb så kommer snabbast möjliga rutt att räknas ut. Denna
förutsätter att man kör med eller nästan med högsta tillåtna hastighet på alla
inkluderade vägar. Detta föredras normalt för snabba och normala bilar.
6.3.1.3 Ekonomisk
Denna inställning är en vettig kombination av föregående två. I grunden söker denna
efter den snabbaste lösningen. Finns det emellertid en annan rutt som tar lite längre
tid men som är mycket kortare jämfört med den första, så kommer MioMap att välja
denna i stället för att spara bränsle.
6.3.2 Fordon
Du kan ställa in vilken typ av fordon du kommer att använda för att navigera rutten.
Baserat på denna inställning kommer en del vägtyper att uteslutas från rutten (t ex
motorvägar för fotgängare), och en del av restriktionerna kanske inte tas med i
beräkningen (utryckningsfordon har till exempel inga restriktioner).
Dessutom, när Buss eller Lastbil väljs, antar programmet att höga hastigheter inte
kan uppnås och denna information tas med i beräkningen när rutten, beräknad ruttid
(ETE) och beräknad ankomsttid (ETA) beräknas.
Tillgängliga alternativ:
• Bil
• Taxi
• Buss
• Lastbil
• Uttryckningsfordon
• Cykel
• Fotgängare
6.3.3 Vägtyper som ska inkluderas/uteslutas
För att rutten ska passa dina behov kan du också ställa in vilka vägtyper som ska tas
med i betraktande eller uteslutas från rutten om möjligt.
79

Observera: Att utesluta en rutt är en preferens. Det betyder inte nödvändigtvis att
denna är totalt förbjuden. Om din destination bara kan nås genom att använda några
av de vägtyper som har uteslutits kommer MioMap att använda dessa i alla fall, dock
bara så mycket som absolut är nödvändigt. I detta fall kommer en varningsikon att
visas på bilden Ruttinformation (Sida 37), och vägen som inte matchar dina
preferenser kommer att visas med alternerande färg på kartan.
6.3.3.1 Oasfalterade vägar
Oasfalterade vägar utesluts som standard eftersom de kan vara i dåligt skick och du
ofta inte kan köra med högsta tillåtna hastighet på dessa.
6.3.3.2 Motorvägar
Om du kör en långsam bil eller bogserar ett annat fordon kanske du föredrar att inte
ta motorvägen.
6.3.3.3 Färjor
Temporära färjeförbindelser är inte nödvändigtvis inkluderade i kartinformationen.
Dessutom kan du behöva betala avgift för färjor och kanske därför föredrar att ändra
den förinställda statusen som är aktiverad för att utesluta dessa.
6.3.3.4 U-svängar
Även om dessa visas bland vägtyperna är detta egentligen en typ av manöver. De
flesta förare föredrar att ersätta dessa med några vanliga vänster- och/eller
högersvängar i de vägkorsningar som följer och därför är dessa uteslutna som
standard.
Att vända tillbaka på en tvåfilig väg med skilda körbanor räknas inte som en u-sväng.
Observera: Via-punkter hanteras som uppehåll när det gäller u-svängar. Detta
innebär att om u-svängar är avstängda på den här sidan kommer dessa att undvikas
under hela rutten om möjligt, men när en via-punkt nås kan följande del av rutten
vara beräknad med motsatt körriktning som utgångspunkt.
6.3.3.5 Tillstånd krävs
För att använda vissa vägar eller för att köra i vissa områden kan du behöva ett
specialtillstånd från markägaren. Dessa vägar är som standard uteslutna från dina
rutter. Använd denna knapp om du har de tillstånd som behövs för ditt fordon.
6.3.3.6 Avgiftsbelagda vägar
Avgiftsbelagda vägar är som standard inkluderade i dina rutter. Om du föredrar att
köra en längre väg för att slippa betala vägavgift så kan du utesluta dessa vägar.
MioMap kommer då att planera bästa möjliga rutt för dig utan avgiftsbelagda vägar.
80

6.3.3.7 Planering över gränser
MioMap planerar som standard rutter som använder gränsövergångar. Om du bor
nära gränsen kan du stänga av gränsövergång med denna knapp för att hålla dig
inom ett land.
6.4 Språk & måttenheter
Här kan du ställa in de språk, måttenheter samt format för datum och tid som ska
användas av MioMap.
6.4.1 Programspråk
Denna knapp visar nuvarande skriftspråk för programmet. Om du pekar på denna
knapp kan du välja från en lista av tillgängliga språk. För att ändra programspråk
måste MioMap startas om. MioMap kommer att be om bekräftelse innan den startas
om.
6.4.2 Röstspråk
Denna knapp visar nuvarande språk som används för röstguidning. Om du pekar på
denna knapp kan du välja från en lista av tillgängliga språk och uppläsare. Peka på
något av dessa för att höra ett prov på en röstprompt. Klicka bara på OK när du har
valt nytt röstspråk.
6.4.3 Enheter
Du kan ställa in vilka enheter för avstånd som ska användas av programmet.
MioMap kanske inte stöder alla listade enheter för vissa röstguidningsspråk. Om du
väljer en måttenhet som inte stöds av det valda röstguidningsspråket så kommer ett
rött varningsmeddelande att visas under väljaren.
6.4.4 Ställ in format för datum & tid
Du kan ställa in de format för datum och tid som ska visas av MioMap. Flertalet
internationella format finns tillgängliga.
Du kan också ställa in vilken tidszon du befinner dig i.
81

6.5 Avancerade inställningar
Dessa bilder ger dig möjlighet att välja ett stort antal olika avancerade inställningar
samt att sätta igång vissa specialfunktioner. Dessa inställningar och funktioner är
indelade i grupper.
Peka på någon av knapparna för att ställa in parametrar för motsvarande. Alla utom
det sista alternativet kommer att öppna nya fönster där du kan utföra önskade
ändringar.
6.5.1 Cockpitinställningar
Dessa inställningar bestämmer hur MioMap ska visa olika innehållselement på
cockpitbilden.
6.5.1.1 3D i Cockpitläge (och track-up-orientering)
Normal användning med Cockpitläget är “cruisar” eller navigerar då vägen som
ligger framför föraren är den viktigaste delen av kartan. Detta görs vanligtvis med en
3D-vy där nuvarande körriktning är mot översta delen av kartan. MioMap använder
som standard samma utseende för kartan i både kartläget och cockpitläget.
Använd den här knappen om du vill instruera MioMap att alltid öppna Cockpitläget i
3D med track-up-orientering (automatisk kartrotering) för körning.
82

Observera: Du kommer fortfarande att ha möjlighet att ändra kartan till 2D-vy eller
north-up-orientering. Kartan kommer dock att gå tillbaka till 3D-läge och kartrotering
varje gång Cockpitläget startas.
6.5.1.2 Cockpitbildens layout
Det finns tre fält för ruttdata till vänster på cockpitbilden.
Innehållet i dessa är alltid samma i läget “cruisar” (när det inte finns någon aktiv rutt),
medan du kan ändra på dess innehåll för Navigeringsläget på denna bild.
Tillgängliga värden listas här: Sida 33.
6.5.2 Inställningar för bakgrundsljus
Här kan du ställa in hur du vill att bakgrundsljuset ska fungera när du använder
MioMap. Dessa inställningar är oberoende av inställningar för andra delar av
programmet för Mio DigiWalker C220/C230.
6.5.2.1 Energihantering
Högst upp på skärmen kan du ställa in hur bakgrundsljuset ska fungera när skärmen
inte har rörts på ett tag.
Bakgrundsljus alltid på
Du kan välja att alltid ha bakgrundsljuset på.
Smart energispar
Du kan också aktivera denna specialfunktion för MioMap. När batteridrift används
kommer Smart energispar att tända ljuset för skärmen endast när du trycker eller
pekar på någon knapp eller om MioMap har något att visa dig. Efter några sekunder
försvagas ljuset och efter ytterligare några sekunder stängs bakgrundsljuset av helt
och hållet. Dett hjälper dig att få batterierna att räcka längre.
6.5.2.2 Ljusstyrka
Du kan ställa in nivån för bakgrundsljuset separat för dagsljus- eller mörkerläge och
på så sätt få bästa möjliga effekt för nattfärgerna. Värdena är mellan 0 och 10 där
noll innebär att det inte finns något bakgrundsljus alls och 10 står för maximalt
bakgrundsljus.
83

6.5.3 Hantering av användardata
Allt som har sparats (stift, Mina POIs, Favoriter, spårloggar, etc.) eller modifierats
(Inställningar, historiklistor) sedan MioMap installerades lagras i en användardatabas
som finns i Mio DigiWalker C220/C230s inbyggda minne. Här har du vissa
möjligheter att spara, återskapa eller återställa databasen eller delar av den.
6.5.3.1 Säkerhetskopierade data
Du kan göra en säker kopia av hela användardatabasen på ett minneskort.
Peka på denna knapp för att kopiera alla användardata och inställningar på
minneskortet. Säkerhetskopian skapas alltid med samma filnamn vilket gör att den
nya säkerhetskopian alltid skriver över tidigare säkerhetskopior.
Tips: Om du vill behålla fler versioner av användardatabasen eller önskar spara ett
visst driftsläge (t ex sparade POIs och spårloggar för din semester), leta reda på den
säkerhetskopierade filen på SD-kortet och ändra namn på denna eller spara den på
din PC.
Tips: Om du byter till en annan PNA, och skulle vilja behålla dina data och
inställningar, gör då en säkerhetskopia, ta ut kortet och sätt sedan i det i din nya
PNA. Gå sedan tillbaka till denna inställningssida och klicka på knappen Återskapa
data i enlighet med instruktionerna i nästa punkt. MioMap kommer sedan att startas
om och alla dina POIs, spårloggar, inställningar, städer och sökhistoriklistor kommer
nu att finnas med även på din nya PNA.
6.5.3.2 Återskapa data
Om du har råkat ta bort något av misstag eller har skapat ett antal temporära poster
och inte vill ta bort dessa en och en så kan du peka på denna knapp för att
återskapa driftsläget för MioMap fram till den senaste säkerhetskopieringen.
Om du pekar på denna knapp kommer du att förlora alla ändringar som gjorts sedan
den senaste säkerhetskopieringen utfördes. MioMap kommer att varna dig innan
nuvarande databas skrivs över med säkerhetskopian.
6.5.3.3 Rensa data
Denna knapp kommer att ta bort all användardata och är en återställning till
fabriksinställningarna. Om du pekar på denna knapp kommer du att förlora alla
sparade data samt egna inställningar. MioMap kommer att varna dig innan du gör
detta.
84

6.5.3.4 Återställ avancerade inställningar
Det finns en mängd avancerade inställningar i MioMap. Vissa ändringar kan orsaka
att MioMap inte beter sig som den ska. Peka på denna knapp för att återställa
standardinställningar.
6.5.4 Kartalternativ
Du kan ställa in ett fåtal parametrar som bestämmer hur kartorna i MioMap ska se ut.
6.5.4.1 Färgprofil för dagsljus / mörker
MioMap kommer med olika färgscheman för användning både i dagsljus och i
mörker. Det finns alltid ett färgschema inställt för dagsljus och ett för mörker. MioMap
använder dessa när den växlar från dag till natt och tillbaka igen.
Peka på önskad knapp och välj ett nytt färgschema från listan.
6.5.4.2 Visa vägbeteckningar
Du kan ställa in om du vill att namn på gator samt POI-ikoner ska visas på kartan
medan du kör. Beroende på nuvarande nivåer för zoomning och vippning visas
gatunamnen antingen längsmed gatan eller med vägskyltar som sitter på gatorna
(Sida 19). Om du aktiverar visning av dessa vägbeteckningar blir det enklare att se
var du befinner dig på kartan. Om du stänger av visning av dessa blir det å andra
sidan enklare att se väggeometrin.
Observera: Du kan bara stänga av visning av gatunamn och POI-ikoner om MioMap
följer din position. Så snart du flyttar kartan och Lås-till-Position (Sida 28) är
urkopplad, kommer gatunamn och ikoner visas igen. Peka på Följ för att återaktivera
Lås-i-position och för att vägbeteckningarna och ikonerna ska försvinna igen.
6.5.4.3 Polygoner med mönster
Aktivera polygoner med mönster för att visa floder, sjöar, skogar och andra stora
objekt på ett mer realistiskt sätt på kartan.
Om du stänger av denna funktion visas alla områden på likadant sätt. Detta ger dock
bättre prestanda. Se Sida 19.
85

6.5.5 Smart Zoom
Smart zoom är betydligt mer än bara en vanlig automatisk zoom.
När man navigerar en rutt: när du närmar dig en sväng kommer den att zooma in
och öka bildvinkeln för att du lätt ska kunna uppskatta den manöver som behövs för
nästa korsning. Om nästa sväng ligger långt borta kommer kartan att zoomas ut och
bildvinkeln sänks så att den blir platt för att du ska kunna se vägen framför dig eller
kan den till och med växla till Översiktsläge för att du ska kunna följa din position på
kartan.
När du ”cruisar”: om det inte finns någon aktiv rutt och du bara kör omkring,
kommer Smart Zoom att zooma in om du kör långsamt och zooma ut om du kör fort.
Dessa automatiska funktioner kan ställas in på denna bild.
6.5.5.1 Aktivera Smart Zoom
Använd denna knapp för att aktivera eller stänga av Smart Zoom. När Smart Zoom
är avstängd är zoom- och vippningsnivåerna för kartbilderna fasta under navigering
och du kan ställa in dessa manuellt med hjälp av knapparna (Sida 27). Aktivera
denna funktion för att låta MioMap zooma och vippa kartan automatiskt för att alltid
visa bästa möjliga vy för dina navigeringsbehov.
6.5.5.2 Aktivera översiktsläget
Du kan konfigurera hur Översiktsläget ska aktiveras när nästa sväng är långt borta.
Avstånd till rutthändelse bestämmer när MioMap ska växla till Översikt eller tillbaka
till Navigeringsvy.
Zoomnivån för översikt kommer att bestämma den fasta zoomnivån för kartan vid
både automatiskt och manuellt val (med hjälp av kartorienteringsikonen – se här:
Sida 29) översiktsläge. Du kan ändra zoom nivå manuellt när som helst (Följknappen inte visas) men när du anger Översikt igen, zoom nivån skall vara den som
ställdes in här.
Du kan också flytta på kartan i Översiktsläge. Följ-knappen kommer då att visas och
när man trycker på denna flyttas kartan så att nuvarande position visas i mitten igen.
Observera: när denna automatiska funktion är avstängd kan du fortfarande aktivera
Översiktsläget manuellt som beskrivs här: Sida 29.
86

6.5.5.3 Behåll positionen på vägen (Lås-på-vägen)
MioMap används normalt för navigering för fordon och därför kommer Lås-på-vägen
att visa positionspilen precis på själva vägen och sömlöst korrigera små GPS-fel.
Om du ska använda systemet som fotgängare kanske du ska överväga att stänga av
Lås-på-vägen så att MioMap i stället alltid visar din exakta position.
Observera: Genom att stänga av Lås-på-vägen stänger du också av filtrering av
positionsfel för GPS:en. Positionen som visas på kartan kan bli utsatt för fel eller
fluktuationer.
6.6 Bilden Om
Peka på Om på bilden med huvudmenyn för att öppna denna bild. Bilden Om
används inte under normal navigering. Den finns till för att informera dig om de
kartlicenser du har, om MioMaps skapare samt juridiska aspekter när det gäller
användning av programmet.
87

7 Felsökningsguide
Vi vill ännu en gång tacka för att du köpt vår produkt. Vi hoppas att du kommer att få
stor glädje av denna. Innan du är van vid att använda MioMap kan du emellertid
komma att stöta på problem. Om detta skulle ske hänvisas till denna tabell som
innehåller vanligt förekommande problemsituationer.
Jag kan inte hitta den Grönpilen som ska visa min position. Navigeringen
startas inte.
Kontrollera GPS-statusikonen på vilken som helst av kartbilderna (Sida 30) eller på
bilden med GPS-data (Sida 35). Det är troligt att GPS:en inte kan bestämma din
position. Flytta GPS:en så att den inte övertäcks för att få en position.
GPS är ansluten och skickar giltig positionsdata, men trots det kan jag inte se
den Grön pilen som skulle visa min position.
Du bör se en stor semitransparent Följ-ikon (Sida 28) på bilden. Peka på denna för
att återaktivera funktionen Lås-i-position som flyttar kartan tillbaka till din nuvarande
position.
Den Grön pilen visar min position men jag kan inte se rutten (Orange eller röd
linje) och inga röstinstruktioner meddelas.
Det är troligt att ingen aktiv rutt finns. Kontrollera det övre vänstra hörnet av
cockpitbilden (Sida 26) för att se om det finns någon symbol för nästa sväng eller
inte. Om detta fält är tomt har du ingen rutt planerad och måste således skapa en
först. Ett vanligt misstag som görs är att leta reda på en destination och visa denna
på kartan och sedan glömma bort att peka på knappen ’Lägg upp rutt till’ i
markörmenyn (Sida 31) för att skapa rutten. Se till att dessa steg följs eller planera
alltid dina rutter med hjälp av någon av knapparna på bilden med huvudmenyn. På
så sätt kan du vara säker på att rutten räknas ut automatiskt så fort du har valt
destination.
Jag ser inte Följ-knappen på bilden och ändå roteras inte kartan under
körning.
Kolla om det finns ett litet rött ‘N’ på kompassikonen (Sida 29) eller om det finns en
flygplansikon i stället för denna. Det är troligt att du oavsiktligt har råkat sätta igång
North-up kartorientering eller Översiktsläget. Peka på denna ikon för att gå tillbaka till
Track-up-läge med automatisk kartrotering.
När jag skapade en rutt med flera punkter pekade jag på knappen ’Lägg upp
rutt till’ en gång för varje destination och ändå är det bara den sista av dessa
som visas i listan och alla de andra punkterna har försvunnit.
88

Knappen ’Lägg upp rutt till' används bara när man startar en ny rutt. För en rutt med
en enda destination pekar du på denna när destinationen har valts. Man kan skapa
en rutt med flera punkter efter att en rutt med en enda destination har skapats. Lägg
till punkter till rutten med en enda destination med hjälp av knapparna 'Lägg till via'
och 'Fortsätt'. Om man trycker på ‘Lägg upp rutt till’ en gång till så tas hela rutten
bort. I ditt fall fanns det bara rutter med en enda destination sedan tidigare och därför
togs dessa bort utan något varningsmeddelande. Om du redan har en rutt med flera
punkter kommer MioMap att varna dig innan du tar bort hela rutten.
Högtalarikonen visar att MioMap har Ljud på status men trots det hörs inte
några röstinstruktioner.
Den avstängning av ljud som kan göras från de bägge kartbilderna är bara en snabb
ljuddämpare som stänger av volymen. Aktivering och volym för röstguidning och
tangentljud måste ställas in på bilden med ljudinställningar (Sida 76).
Jag har kopplat in hastighetsvarning så snart jag har köpt produkten men jag
har just fått en böter för att MioMap inte har varnat mig.
För att varning vid fortkörning ska fungera perfekt måste aktuella hastighetsgränser
för varje gata och väg finnas med korrekt på kartan. Detta är en relativt ny funktion
för digitala kartor vilket innebär att den kanske inte är tillgänglig i vissa länder och
precisionen för denna lämnar fortfarande mycket att önska (hör med din lokala
återförsäljare för mer information om vad som gäller för din region). Denna funktion
kan hjälpa dig i många fall men kan inte betraktas som en verklig hastighetskontroll.
Det är därför denna kan aktiveras och stängas av separat från den tillförlitliga
röstguidningen (Sida 72).
Jag skulle vilja skapa en ny POI under navigering cockpitbilden men det finns
ingen Lägg till POI-knapp i markörmenyn.
För att körningen ska gå till på säkert sätt är funktionen Lägg till POI bara tillgänglig
på kartbilden. Om det är du som är förare, spara denna som en POI senare, när du
når din destination. Om det inte är du som kör, ändra till kartläge där knappen Lägg
till POI finns.
Jag skulle vilja skapa ett nytt POI ställe men det finns andra i närheten och den
nya meny knappen (POI) öppnar endast en lista över befintliga POI ställen
istället för att skapa ett nytt.
Kolla efter knappen Ny längst ned i vänstra hörnet av den lista som nyss öppnats.
Med hjälp av denna knapp kan du lägga till din nya POI som om den hade öppnats
från markörmenyn.
89

8 Ordlista
Den här handboken kan innehålla många tekniska termer. Om du inte är bekant med
somliga av dessa, se nedan för förklaringar.
2D/3D GPS-mottagning: GPS-mottagaren använder satellitsignaler för att beräkna
sin (din) position. Beroende på de aktuella positionerna av satelliterna upp i rymden som vi vet alltid befinner sig i rörelse - och olika skymmande objekt i din omgivning,
kan signaler som når din GPS mottagare vara svagare eller starkare. Din GPS
behöver stark signal från åtminstone fyra satelliter för att kunna ge en
tredimensionell position som inkluderar höjd. Om färre satelliter är tillgängliga kan
det fortfarande vara möjligt att beräkna positionen men precisionen kommer att vara
sämre och GPS-enheten kommer inte att kunna beräkna höjden. Detta kallas 2D
mottagning. MioMap visar kvaliteten på mottagningen på bilden med GPS-data (Sida
36), och bägge kartbilderna (Sida 30). Lägg märke till att 2D och 3D GPSmottagning inte har något att göra med 2D och 3D visningslägen av kartan. Detta är
ett sätt att återge kartan på skärmen oberoende av GPS-mottagning.
Precision: Skillnaden mellan din verkliga position och den som ges av GPS-enheten
påverkas av flera olika faktorer. GPS:en kan ge dig en gissning på hur fel nuvarande
position slår baserad på antalet satelliter som den kan ta emot signaler från samt
deras position på himlen. Denna information visas i MioMap programmets GPS data
vy (Sida 35). Använd detta endast som en allmän referens. Lägg märke till att flera
andra faktorer påverkar den verkliga precisionen varav en del inte kan uppskattas av
GPS:en (t ex signalförsening i jonosfären, reflekterande objekt i närheten av GPSenheten etc.).
Aktiv rutt: En rutt är en resplan som planerats för att nå dina valda destinationer. En
rutt är aktiv när den används för navigering. MioMap använder bara en rutt i taget
och denna är alltid aktiv tills du tar bort den, når slutdestinationen eller går ur
MioMap. Om det finns fler än en destination som ska nås delas rutten upp i flera
olika etapper (från en via-punkt till en annan). Bara en av dessa etapper kan vara
aktiv åt gången. De övriga vägsträckorna används inte och visas med en annan färg
på kartan.
Automatisk ruttplanering (Autorouting): Du behöver bara ställa in din destination
så kommer programvaran baserat på kartan automatiskt att räkna ut vilka vägar du
måste ta och vilka svängar du måste göra för att ta dig dit. MioMap låter dig välja
multipla destinationer och anpassa vissa viktiga parametrar (Sida 78).
Automatisk omberäkning av rutt: Om denna funktion är aktiverad (Sida 76)
beräknar MioMap om din rutt om du avviker från denna. Om du missar en sväng
eller undviker en vägspärr kommer MioMap att vänta i några sekunder för att
90

försäkra sig om att du inte längre följer rutten (du kan finjustera detta i Avancerade
inställningar), och beräknar sedan om rutten baserat på din nya position och riktning.
Automatiska färger för dag/mörker: Baserat på den tid och position som GPSenheten angett kan MioMap räkna ut när solen går upp och ned vid din nuvarande
position just denna dag. Genom att använda denna information kan MioMap växla
mellan dag- och mörkerfärger några minuter innan soluppgången och några minuter
efter solnedgången (Sida 72). Som ytterligare information för att hjälpa dig att
orientera dig visas solen på himlen när du visar kartan i 3D-läge med låg bildvinkel
och solen är nära horisonten.
Höjd: När GPS-mottagaren kan se minst fyra GPS-satelliter kan den bestämma sin
nuvarande position i tredimension. I detta fall räknas höjden ut tillsammans med
latitud/longitud-position. Lägg märke till att en del äldre GPS-enheter kan ge
inkorrekta höjddata eftersom de oftast använder en enkel ellipsoid jordklotsmodell i
stället för en databas som innehåller lokala havsnivåer. Du bör också vara medveten
om att höjdvärdet allmänt sett är mindre exakt (med åtminstone en faktor på 2) än
den horisontella positionen. Se även 2D/3D GPS-mottagning.
ETA (Estimated Time of Arrival – Beräknad ankomsttid): Ett vanligt uttryck inom
navigering. som står för den tid då du kommer att nå din destination baserat på
beräkningar som görs för den återstående delen av rutten samt tillgänglig
information för de vägar som används. Denna beräkning kan bara användas som en
allmän referens. Den kommer inte kunna ta med hur fort du kommer att köra längre
fram eller trafikförseningar i beräkningen. I MioMap visas detta värde som ‘Beräknad
ankomst' på bilden med ruttinformation (Sida 39).
ETE (Estimated Time En route – Beräknad återstående ruttid): Ett annat vanligt
uttryck inom navigering. Det står för den tid du behöver för att nå din destination
baserat på beräkningar som görs för den återstående delen av rutten samt tillgänglig
information för de vägar som används. Denna beräkning kan bara användas som en
allmän referens. Den kommer inte kunna ta med hur fort du kommer att köra längre
fram eller trafikförseningar i beräkningen. I MioMap visas detta värde som ’Tid kvar'
på bilden med ruttinformation (Sida 39).
GPS: Förkortning av Global Positioning System (Globalt positioneringssystem).
Detta system sköts av DoD (the Department of Defense of the United States
Government) och består av 24 satelliter som kretsar kring jorden samt flertalet
markstationer som ser till att satelliterna är synkroniserade. För att beräkna din
position använder din GPS-enhet de signaler som mottas från de GPS-satelliter som
för nuvarande är synliga vid din position. Du kan använda denna tjänst gratis.
Lås-på-vägen: Den här MioMap funktionen håller kvar Grön markören som visar din
aktuella position på den närmaste vägen. Denna automatiska funktion är nödvändig
eftersom positionen som ges av GPS-mottagaren inte är helt exakt. Under normala
omständigheter eliminerar Lås-på-vägen småfel när det gäller positionen. Om
felmarginalen är alltför stor så kan din position komma att visas på fel gata på kartan.
Du kan bara undvika detta genom att använda en GPS-utrustning av god kvalitet
som är placerad så att en så stor del av denna som möjligt är direkt riktad mot
himlen. Normalt är Lås-på-vägen alltid aktivt i MioMap när GPS-position är
91

tillgänglig. Se även Sida 20. Men för fotgängarbruk, den kan kopplas ur permanent i
menyn för Avancerade inställningar (Sida 87).
Lås-i-position: När GPS position är tillgänglig, kommer MioMap att automatiskt
flytta på kartan för att behålla den blåa (gul på nattetid) markören, din aktuella
position på skärmen. Du kan flytta kartan så att positionen försvinner. Om detta
händer visas Följ-knappen på bilden. Om man pekar på den återaktiveras Lås-tillposition. Se även Sida 28.
Kartorientering:MioMap kan rotera kartan som det bäst passar dig. Om du väljer
Track-up-läget kommer kartan att roteras så att den visas riktad mot din körriktning.
Om du väljer North-up orienteras kartan så att norr visas högst upp. Använd
hårdvaruknapparna vänster och höger för att vrida kartan i den riktning du önskar.
Detta stänger omedelbart av den automatiska roteringen. En liten kompass högst
upp i den högra delen av kartbilderna (Sida 29) kommer alltid att visa nuvarande
riktning av kartan. Kartorientering får inte förväxlas med bildorientering.
North-up: En typ av kartorientering som gör att orienteringen behålls mot Nord och
nordlig riktning låsas mot övre delen av skärmen. Se även Track-up och
Kartorientering.
POI: Points Of Interest (Intressanta platser) är exakta kartpunkter för viktiga platser
som sparats i en databas tillsammans med deras namn, kategori och
underkategorier (t ex Tjänster/Bränsle/Autogas), adress, telefon- och faxnummer
samt annan viktig information. Använd det mångsidiga söksystemet i MioMap för att
söka efter passande POIs i närheten av dig, din destination eller någon annan
angiven plats på kartan (Sida 68). Du kan också ha dina favoritplatser sparade som
’’Mina POIs’ i MioMap.
Spårloggar: I MioMap har en funktion för att spela in dina resor med hjälp av
positionsdata som tas emot av din GPS i varje sekund eller varje få sekunder
(beroende på din GPS inställningar). När du börjar spela in sparas positionsdata i
databasen tills du stoppar inspelningen. Denna uppsättning av sekventiella GPSpositioner kallas för spårlogg. Varje uppsättning konsekutiva positioner har ett namn
(ursprungligen är detta tiden för inspelningen men du kan ändra detta till önskat
namn) samt en färg med vilken den kan visas på kartan. Du kan senare spela upp
resan på nytt på MioMaps skärm som om den ägde rum på nytt. Detta är bra om
man vill göra en demonstration eller vill analysera de manövrar som måste göras
under resan. Se även Sida 46.
Track-up: En typ av kartorientering som gör att orienteringen behålls mot din
färdriktning och låsas mot övre delen av skärmen. Se även North-up och
Kartorientering.
Via-punkt: Resvägar i MioMap kan ha flera (så många som du vill) olika resmål som
skall nås efter en bestämd ordning. Alla dessa punkter utom slutdestinationen kallas
för via-punkter eftersom rutten går ’via’ (genom) dessa. Destinationerna kan visas på
bilden med Ruttinformation på ruttlinjen (Sida 38), och varje via-punkt meddelas
genom röstinstruktioner när du närmar dig denna samt när du når den. Om din viapunkt fungerar som ett uppehåll fortsätter navigeringen automatiskt när du börjar
92

köra igen. Navigering skall startas även om du stänger av och på din PDA eller
startar om MioMap.
Zooma in och ut: Zoomfunktionen används för att ändra kartans skala. Använd
Zooma in för att visa kartan i mindre skala för att se en mindre men mer detaljerad
del av denna och använd Zooma ut för att visa kartan i större skala så att en vidare
vy visas av den delen av kartan men med färre detaljer. Se även Sida 17.
93

9 Licensavtal för slutanvändare
Försök inte manövrera produkten eller mata in eller ta fram uppgifter medan du kör.
Bristande uppmärksamhet vid bilkörning kan orsaka dödsfall, personskada eller
materiell skada. Parkera alltid ditt fordon på säker plats och observera gällande
trafikregler och säkerhetskrav när du ska använda produkten. Du använder denna
produkt på eget ansvar och egen risk.
Mio Technology Limited tar inte på sig något ansvar för skador som härrör från
denna produkt under körning eller transport eller brytande mot trafikregler eller
säkerhetskrav, oavsett syfte.
94
 Loading...
Loading...