
Εγχειρίδιο χρήσης
MioMap™ v3.2
Λογισμικό πλοήγησης για το Mio DigiWalker A701
Ελληνική
Αύγουστος 2006 (v1.00)
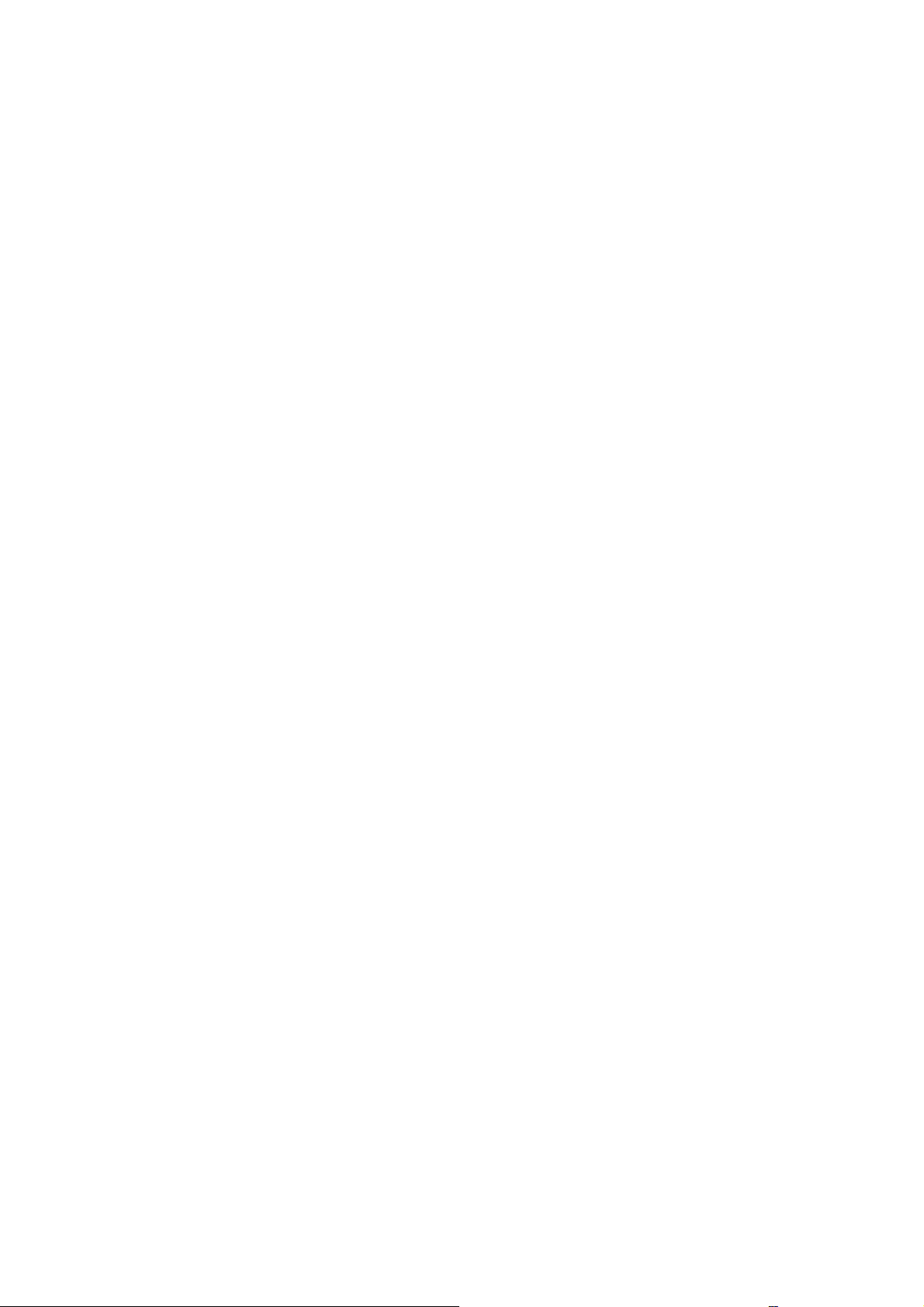
Ανακοίνωση για τα πνευματικά δικαιώματα
Το προϊόν και οι πληροφορίες που περιέχονται στο παρόν μπορεί να αλλάξουν
οποιαδήποτε στιγμή χωρίς προειδοποίηση.
Αυτό το εγχειρίδιο ή οποιοδήποτε τμήμα του δεν επιτρέπεται να αναπαραχθεί ή να
μεταδοθεί σε οποιαδήποτε μορφή, είτε με ηλεκτρονικό είτε με μηχανικό τρόπο,
συμπεριλαμβανομένης της φωτοτύπησης και ηχογράφησης, χωρίς τη ρητή γραπτή
άδεια της Mio Technology Limited.
© 2006 Mio Technology Limited
© 2006 Nav N Go Kft.
Whereis® map data is © 2006 Telstra Corporation Limited και οι αδειοδότες της
Data Source © 2006, Tele Atlas N.V.
Αυστρία: © BEV, GZ 1368/2003
Δανία: © DAV
Γαλλία: © IGN Γαλλία
Μεγάλη Βρετανία: Στοιχεία της Ordnance Survey (Εθνική υπηρεσία
χαρτογράφησης της Αγγλίας), με την άδεια του Her Majesty’s
Stationery Office © Crown Copyright
Ιταλία: © Geonext/DeAgostini
Northern Ireland: © Ordnance Survey της Βόρειας Ιρλανδίας
Νορβηγία: © Norwegian Mapping Authority, Public Roads Administration /
Mapsolutions
Ελβετία: © Swisstopo
Ολλανδία: Topografische ondergrond
Copyright © dienst voor het kadaster en de openbare registers,
Apeldorn
Με την επιφύλαξη παντός δικαιώματος.
2

Ευχαριστούμε για την επιλογή σας του MioMap ως πλοηγό του οχήματός σας “από
πόρτα σε πόρτα”. Διαβάσετε πρώτα τις Οδηγίες για Γρήγορο Ξεκίνημα, και μετά
αρχίστε να χρησιμοποιείτε αμέσως το MioMap. Αυτό το έγγραφο παρέχει λεπτομερή
περιγραφή του λογισμικού. Αν και μπορείτε εύκολα να ανακαλύψετε τις λειτουργίες
τού MioMap απλώς με τη χρήση του, συνιστούμε εντούτοις να διαβάσετε ολόκληρο
το εγχειρίδιο, για να καταλάβετε καλά την ακριβή λειτουργία του κάθε κουμπιού και
εικονιδίου.
3
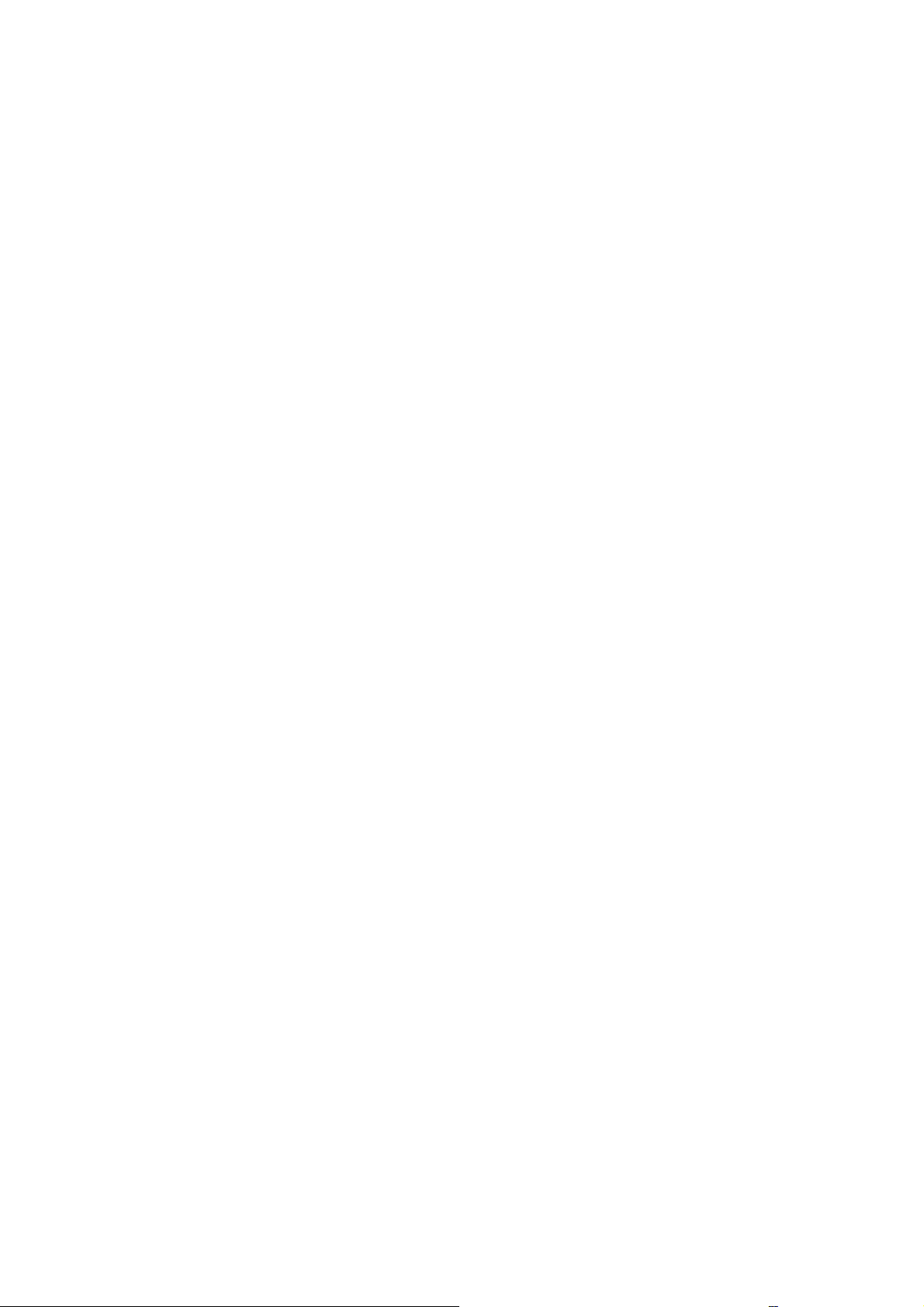
Πίνακας περιεχομένων
1 Προειδοποιήσεις και πληροφορίες ασφάλειας..................................................... 9
2 Γενικές πληροφορίες......................................................................................... 10
3 Λειτουργικό MioMap (Χειριστήρια) .................................................................... 11
3.1 Κουμπιά υλικού.......................................................................................... 11
3.1.1 Μεγέθυνση και σμίκρυνση .................................................................. 11
3.1.2 Περιστροφή αριστερά και δεξιά........................................................... 11
3.1.3 Αναγγελία φωνητικής οδηγίας............................................................. 12
3.1.4 Οθόνη Route Information [Πληροφορίες διαδρομής] .......................... 12
3.1.5 Αλλαγή οθονών Map [Χάρτης] και Cockpit [Πιλοτήριο] ....................... 13
3.2 Κουμπιά οθόνης και χειριστήρια ................................................................ 13
3.2.1 Άμεσοι επιλογείς ................................................................................. 13
3.2.2 Επιλογείς λίστας ................................................................................. 13
3.2.3 Ολισθητήρες ....................................................................................... 14
3.2.4 Διακόπτες ........................................................................................... 14
3.2.5 Διακόπτες του Γρήγορου μενού .......................................................... 14
3.2.6 Εικονικά πληκτρολόγια ....................................................................... 15
3.2.6.1 Αλφαβητικά πληκτρολόγια (τύπου ABC)...................................... 15
3.2.6.2 Πληκτρολόγια τύπου QWERTY ................................................... 16
3.2.6.3 Το αριθμητικό πληκτρολόγιο........................................................ 16
4 Ανακάλυψη των δυνατοτήτων του προγράμματος μέσα από τις οθόνες του .... 18
4.1 Κύριο μενού ............................................................................................... 18
4.2 Ο χάρτης .................................................................................................... 19
4.2.1 Δισδιάστατη και τρισδιάστατη απεικόνιση του χάρτη .......................... 19
4.2.2 Επίπεδα ζουμ ..................................................................................... 20
4.2.3 Τρόποι απόδοσης χρωμάτων για το φως της ημέρας και για τη νύχτα21
4.2.4 Οδοί και αυτοκινητόδρομοι ................................................................. 22
4.2.5 Άλλα αντικείμενα................................................................................. 23
4.2.6 Τρέχουσα θέση και ‘Κλείδωμα δρόμου’ .............................................. 24
4.2.7 Επιλεγμένο σημείο του χάρτη, επίσης γνωστό ως ‘Δρομέας’ ............. 25
4.2.8 Ορατά POI (Σημεία ενδιαφέροντος) .................................................... 25
4.2.9 Κάμερες ταχύτητας ............................................................................. 27
4.2.10 Επαφές ............................................................................................... 27
4.2.11 Στοιχεία της ‘Ενεργούς διαδρομής’ ..................................................... 27
4.2.11.1 Η αφετηρία, τα via point (ενδιάμεσα σημεία) και ο προορισμός... 27
4.2.11.2 Καθοδήγηση στις στροφές με κινούμενη εικόνα .......................... 28
4.2.11.3 Η γραμμή διαδρομής ................................................................... 28
4.2.11.4 Δρόμοι μέσα στη διαδρομή που έχετε αποκλείσει στις προτιμήσεις
σας 29
4.3 Οθόνες με χάρτη ........................................................................................ 29
4.3.1 Προεπισκόπηση στροφής (Αρ. 1) ....................................................... 32
4

4.3.2 Μεγέθυνση και σμίκρυνση (Αρ. 2 και 3) .............................................. 32
4.3.3 Κλίση προς τα πάνω και κάτω (Αρ. 4 και 5)........................................ 33
4.3.4 Κλείδωμα θέσης και κατεύθυνσης στο GPS (Αρ. 6)............................ 33
4.3.5 Ο δρομέας (Αρ. 7)............................................................................... 34
4.3.6 Κλίμακα του χάρτη (Αρ. 8) .................................................................. 34
4.3.7 Μενού (Αρ. 9)...................................................................................... 35
4.3.8 Προσανατολισμός του χάρτη και Γενική επισκόπηση (Αρ. 10)............ 35
4.3.9 Ποιότητα του στίγματος GPS (Αρ. 11) ................................................ 36
4.3.10 Κατάσταση μπαταρίας (Αρ. 12) .......................................................... 36
4.3.11 Σίγαση ήχου (Αρ. 13) .......................................................................... 37
4.3.12 Ένδειξη εγγραφής/αναπαραγωγής αρχείου καταγραφής πορείας (Αρ.
14) 37
4.3.13 Το μενού Cursor [Δρομέας] (Αρ. 15)................................................... 38
4.3.14 Τρέχων δρόμος (Αρ. 16) ..................................................................... 40
4.3.15 Δεδομένα ταξιδιού και διαδρομής (Αρ. 17).......................................... 40
4.3.16 Απόσταση από την επόμενη στροφή (Αρ. 18) .................................... 41
4.3.17 Επόμενος δρόμος / Επόμενη συνοικία (Αρ. 19).................................. 41
4.3.18 Πλησίασμα στην επόμενη στροφή (Αρ. 20) ........................................ 42
4.3.19 Τρέχον όριο ταχύτητας (Αρ. 21).......................................................... 42
4.4 Οθόνη GPS Data [Δεδομένα GPS] ............................................................ 42
4.4.1 Εμφάνιση των δεδομένων GPS .......................................................... 43
4.4.2 Ένδειξη σύνδεσης GPS ...................................................................... 43
4.4.3 Ένδειξη ποιότητας δεδομένων GPS ................................................... 44
4.4.4 Χρονικός συγχρονισμός...................................................................... 44
4.4.5 Διαμόρφωση GPS (Εντοπισμός και Διαμόρφωση) ............................. 45
4.5 Οθόνη Route Information [Πληροφορίες διαδρομής].................................. 45
4.5.1 Εμφάνιση δεδομένων διαδρομής (για προορισμούς και via point)...... 45
4.5.1.1 Γραμμή διαδρομής....................................................................... 46
4.5.1.2 Distance Left [Απόσταση που απομένει] ..................................... 46
4.5.1.3 Method [Μέθοδος] ....................................................................... 47
4.5.1.4 Time Left [Χρόνος που απομένει] ................................................ 47
4.5.1.5 Estimated Arrival [Εκτιμώμενη ώρα άφιξης]................................. 47
4.5.1.6 Destination / Via point [Προορισμός / Ενδιάμεσο σημείο] ............ 47
4.5.2 Εικονίδια προειδοποίησης .................................................................. 47
4.5.3 Fit to screen [Προσαρμογή στην οθόνη] ............................................. 49
4.5.4 Parameters [Παράμετροι].................................................................... 49
4.6 Menu [Μενού]............................................................................................. 49
4.6.1 Καρτέλα Find [Εύρεση] ....................................................................... 49
4.6.2 Καρτέλα Quick [Γρήγορα] ................................................................... 49
4.6.2.1 Δισδιάστατος/Τρισδιάστατος χάρτης (διακόπτης) ........................ 50
4.6.2.2 Ζουμ και Κλίση (διακόπτης) ......................................................... 51
4.6.2.3 Τρόποι λειτουργίας Φως της ημέρας & Νύχτα (διακόπτης) ......... 51
4.6.2.4 Manage POI [Διαχείριση POI (Σημεία ενδιαφέροντος)]................ 52
4.6.2.5 Popup Information [Αναδυόμενες πληροφορίες] (διακόπτης) ...... 55
4.6.2.6 Manage Track Logs [Διαχείριση αρχείων καταγραφής πορείας].. 56
4.6.3 Καρτέλα Route [Διαδρομή].................................................................. 59
4.6.3.1 Επανυπολογισμός ....................................................................... 59
4.6.3.2 Delete [Διαγραφή]........................................................................ 61
4.6.3.3 Itinerary [Δρομολόγιο].................................................................. 61
4.6.3.4 Fly Over ["Χαμηλή πτήση"] .......................................................... 63
5
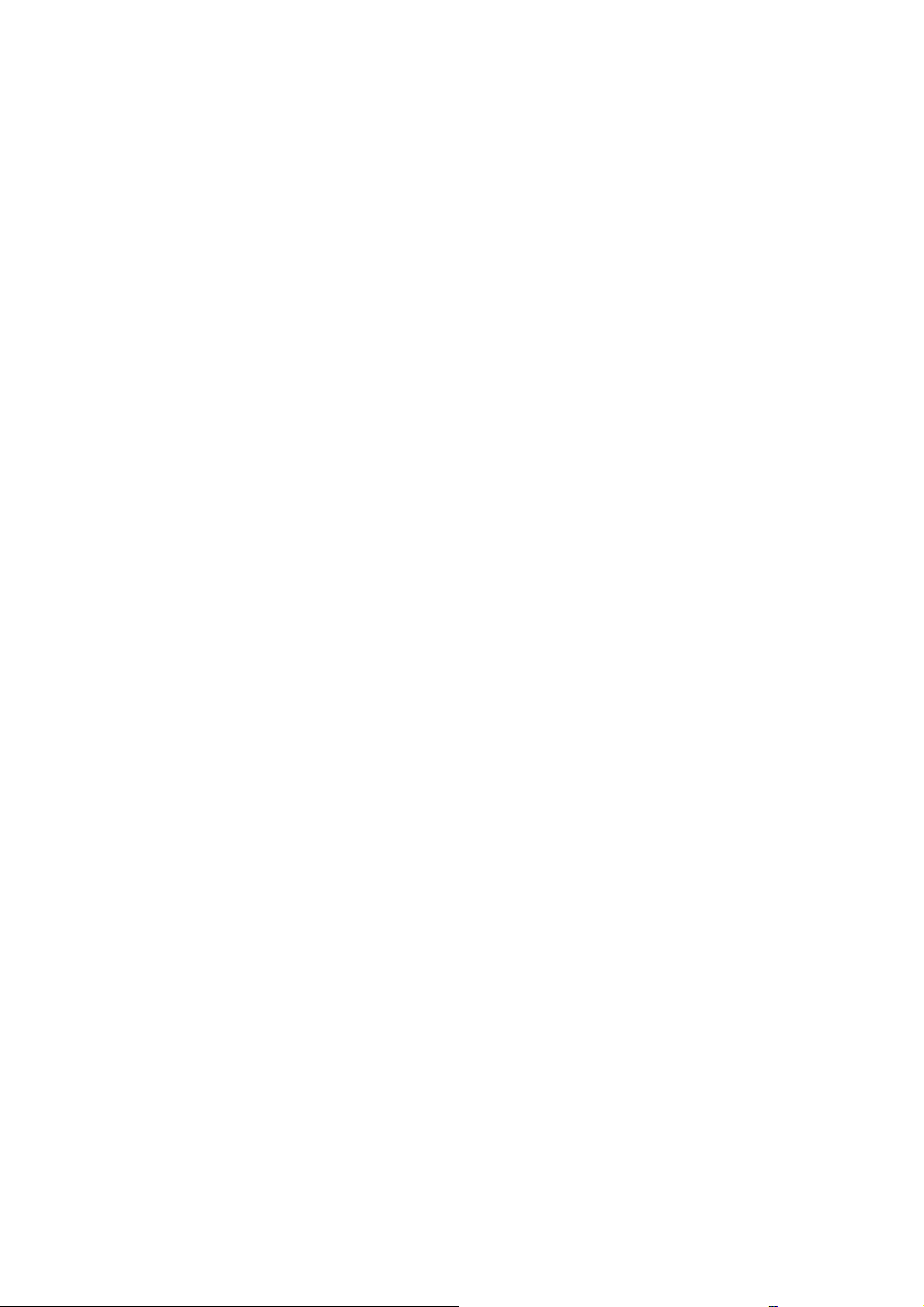
4.6.3.5 Edit [Επεξεργασία]....................................................................... 63
4.6.3.6 Info [Πληροφορίες]....................................................................... 64
4.6.4 Κουμπί Main [Κύρια οθόνη] ................................................................ 64
4.6.5 Τύποι κάμερας .................................................................................... 65
4.6.5.1 Σταθερές κάμερες ........................................................................ 65
4.6.5.2 Κινητές κάμερες ........................................................................... 65
4.6.5.3 Ενσωματωμένες κάμερες ............................................................ 65
4.6.5.4 Κάμερες τμηματικού ελέγχου ....................................................... 66
4.6.6 Ελεγχόμενη κατεύθυνση κυκλοφορίας ................................................ 66
4.6.7 Ελεγχόμενο όριο ταχύτητας ................................................................ 67
4.6.8 Προσθήκη νέας ή επεξεργασία δεδομένων υπάρχουσας κάμερας ..... 67
4.6.9 Αλλαγή ρυθμίσεων της προειδοποίησης της κάμερας ........................ 67
4.7 TMC (Traffic Message Channel) ................................................................ 68
4.7.1 Λίστα μηνυμάτων TMC ....................................................................... 69
4.7.2 Κέντρο ελέγχου TMC .......................................................................... 69
4.7.2.1 Επιλεγμένος ραδιοφωνικός σταθμός FM ..................................... 69
4.7.2.2 Αποκλεισμός επιλεγμένου σταθμού............................................. 70
4.7.2.3 Εμφάνιση αποκλεισμένων σταθμών ............................................ 70
4.7.2.4 Ταξινόμηση συμβάντων κατά απόσταση / τύπο .......................... 70
4.7.2.5 Χρήση πληροφοριών οδικής κυκλοφορίας................................... 70
4.7.2.6 Επανυπολογισμός για παράκαμψη της κυκλοφορίας: ................. 70
5 Find [Εύρεση].................................................................................................... 71
5.1 Τα κουμπιά της λειτουργίας ‘Εύρεση’ (Address, Favourites, POI, History
[Διεύθυνση, Προτιμήσεις, POI, Ιστορικό) στο Κύριο μενού ................................... 71
5.2 Επιλογή με άγγιγμα του χάρτη ................................................................... 72
5.3 Χρήση του μενού Find [Εύρεση] ................................................................ 72
5.3.1 Εύρεση διεύθυνσης, δρόμου, διασταύρωσης ή πόλης ....................... 72
5.3.1.1 Επιλογή πόλης, πολιτείας και χώρας προς αναζήτηση ............... 73
5.3.1.2 Επιλογή δρόμου ή του κέντρου μιας συνοικίας............................ 77
5.3.1.3 Επιλογή αριθμού σπιτιού ή του μέσου σημείου μιας οδού........... 78
5.3.1.4 Πώς να επιλέξετε μια διασταύρωση αντί αριθμό σπιτιού ............. 78
5.3.1.5 Παράδειγμα αναζήτησης πλήρους διεύθυνσης............................ 79
5.3.2 Εύρεση στο ιστορικό ........................................................................... 80
5.3.3 Εύρεση συντεταγμένων ...................................................................... 80
5.3.4 Εύρεση ενός POI ................................................................................81
5.3.5 Εύρεση μίας από τις προτιμήσεις σας (Οικία/Εργασία)....................... 84
6 Settings [Ρυθμίσεις]........................................................................................... 85
6.1 General settings [Γενικές ρυθμίσεις] .......................................................... 85
6.1.1 Safety Mode [Λειτουργία ‘Ασφάλειας’] ................................................ 85
6.1.2 Automatic Night Colours [Αυτόματη απόδοση νυχτερινών χρωμάτων]
86
6.1.3 Warn When Speeding [Προειδοποίηση όταν τρέχετε γρήγορα] .......... 86
6.1.4 Επιλογές προειδοποίησης ταχύτητας ................................................. 86
6.1.4.1 Speeding tolerance [Ανοχή ταχύτητας]........................................ 86
6.1.4.2 Alternative speed limit [Όριο εναλλακτικής ταχύτητας]................. 87
6.1.4.3 Alternative speeding tolerance [Ανοχή εναλλακτικής ταχύτητας].87
6.1.5 Ενεργοποίηση προειδοποίησης κάμερας ταχύτητας .......................... 87
6.1.6 Επιλογές της κάμερας ταχύτητας........................................................ 88
6.1.6.1 Ηχητική προειδοποίηση............................................................... 88
6.1.6.2 Οπτική προειδοποίηση ................................................................ 88
6
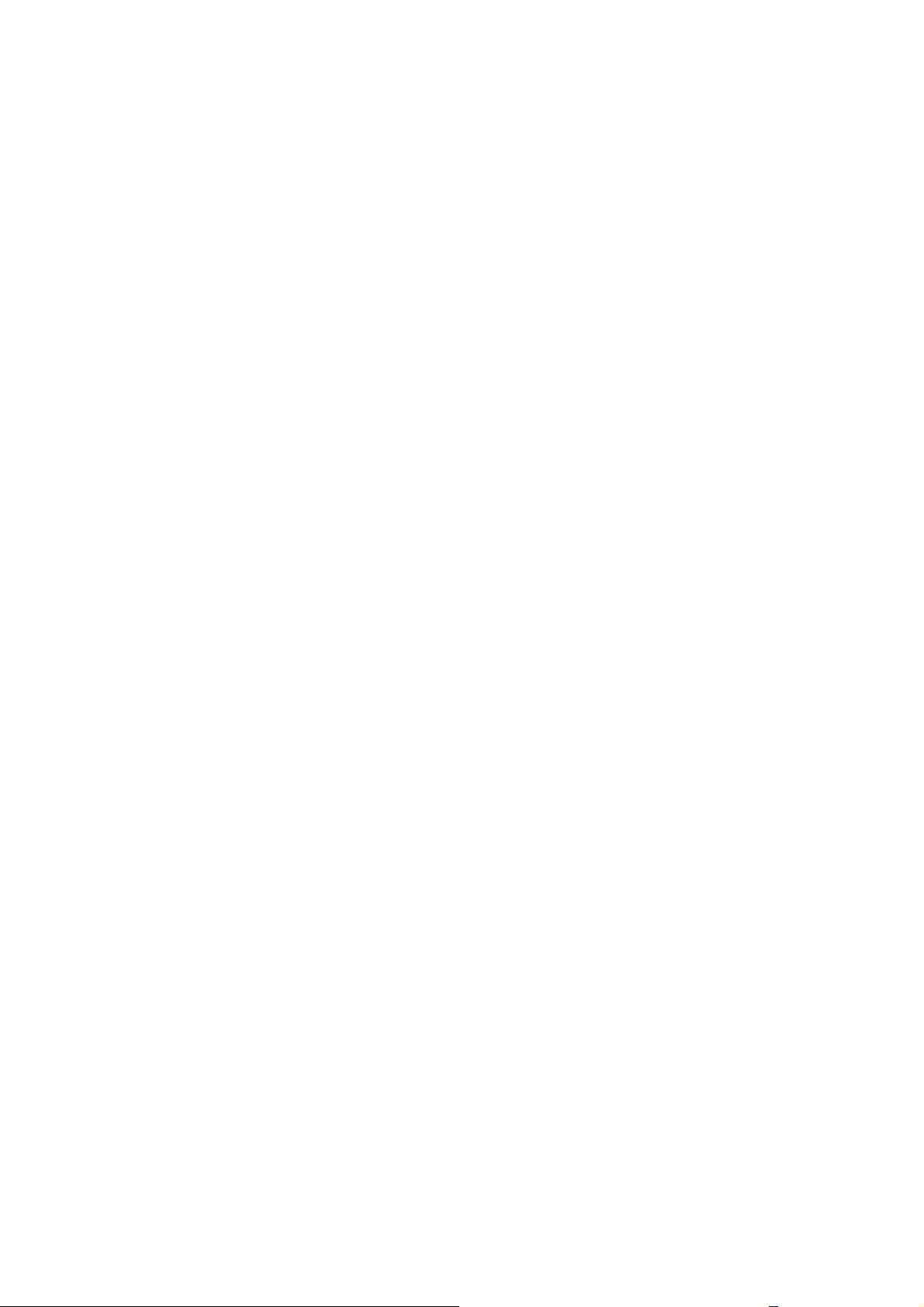
6.1.7 Set Favourite Destinations [Ορισμός προτιμώμενων προορισμών].... 89
6.1.8 Route Recalculation [Επανυπολογισμός διαδρομής].......................... 90
6.1.8.1 Automatic [Αυτόματα] .................................................................. 90
6.1.8.2 Βάσει επιλογής ............................................................................ 90
6.1.8.3 Απενεργοποίηση ......................................................................... 91
6.1.9 Προσανατολισμός προβολής .............................................................. 91
6.2 Sound settings [Ρυθμίσεις ήχου] ................................................................ 91
6.2.1 Ένταση/διακόπτης κύριου ήχου .......................................................... 91
6.2.2 Ένταση/διακόπτης ήχου της φωνητικής καθοδήγησης ....................... 92
6.2.3 Ένταση/διακόπτης ήχου των πλήκτρων ............................................. 92
6.2.4 Dynamic Volume [Δυναμική ένταση ήχου] .......................................... 92
6.2.5 Attention Tone [Ήχος ειδοποίησης] .................................................... 93
6.3 Route parameter settings [Ρυθμίσεις παραμέτρων διαδρομής] ................. 93
6.3.1 Route [Διαδρομή]................................................................................ 93
6.3.1.1 Shortest [Συντομότερη]................................................................ 93
6.3.1.2 Fastest [Γρηγορότερη] ................................................................. 94
6.3.1.3 Economical [Οικονομική] ............................................................. 94
6.3.2 Vehicle [Όχημα] .................................................................................. 94
6.3.3 Είδη δρόμων που θα συμπεριλαμβάνονται/εξαιρούνται ..................... 94
6.3.3.1 Unpaved Δρόμοι [Μη ασφαλτοστρωμένοι δρόμοι]....................... 95
6.3.3.2 Motorways [Αυτοκινητόδρομοι] .................................................... 95
6.3.3.3 Ferries [Φέριμποτ] ....................................................................... 95
6.3.3.4 U-turns [Τυφλές στροφές] ............................................................ 95
6.3.3.5 Permit needed [Απαιτείται άδεια] ................................................. 95
6.3.3.6 Toll Roads [Δρόμοι με διόδια] ...................................................... 95
6.3.3.7 Cross-border Planning [Διασυνοριακός σχεδιασμός]................... 96
6.4 Language & Units [Γλώσσα και Μονάδες].................................................. 96
6.4.1 Program language [Γλώσσα προγράμματος]...................................... 96
6.4.2 Voice language [Γλώσσα ομιλίας]....................................................... 96
6.4.3 Units [Μονάδες] .................................................................................. 96
6.4.4 Set Date & Time Format [Ορισμός μορφής ημερομηνίας και ώρας] ... 97
6.5 Advanced Settings [Προχωρημένες ρυθμίσεις].......................................... 97
6.5.1 Cockpit settings [Ρυθμίσεις ‘Πιλοτηρίου’] ............................................ 97
6.5.1.1 3D in Cockpit mode [Τρισδιάστατη απεικόνιση στον τρόπο
λειτουργίας ‘Πιλοτηρίου’] (και προσανατολισμός με ‘Πορεία επάνω’) ............
6.5.1.2 Cockpit screen layout [Διάταξη οθόνης ‘Πιλοτηρίου’]................... 98
6.5.2 Backlight settings [Ρυθμίσεις οπίσθιου φωτισμού].............................. 98
6.5.2.1 Power management [Διαχείριση ενέργειας] ................................. 99
6.5.2.2 Brightness [Φωτεινότητα]............................................................. 99
6.5.3 User data management [Διαχείριση δεδομένων χρήστη].................... 99
6.5.3.1 Backup Data [Δημιουργία αντιγράφου ασφαλείας δεδομένων]..100
6.5.3.2 Restore Data [Επαναφορά δεδομένων]..................................... 100
6.5.3.3 Clear Data [Διαγραφή δεδομένων] ............................................ 100
6.5.3.4 Reset Advanced Settings [Επαναφορά προχωρημένων ρυθμίσεων
στην αρχική κατάσταση] .............................................................................. 101
6.5.4 Map options [Επιλογές χάρτη] .......................................................... 101
6.5.5 Smart Zoom [‘Έξυπνο ζουμ’] ............................................................ 101
6.5.5.1 Enable Smart Zoom [Ενεργοποίηση του ‘Έξυπνου Ζουμ’] ........ 102
6.5.5.2 Enable Overview mode [Ενεργοποίηση του τρόπου λειτουργίας
‘Γενικής επισκόπησης’] ................................................................................ 102
98
7

6.5.5.3 Keep position on road [Διατήρηση της θέσης στον δρόμο]
(‘Κλείδωμα δρόμου’) .................................................................................... 103
6.6 Οθόνη About [Πληροφορίες] .................................................................... 103
6.7 Manual GPS configuration [Χειροκίνητη διαμόρφωση GPS].................... 103
6.7.1 Protocol [Πρωτόκολλο] ..................................................................... 104
6.7.2 Port [Θύρα] ....................................................................................... 104
6.7.3 Baud rate [Ταχύτητα μετάδοσης] ...................................................... 104
7 Οδηγός αντιμετώπισης προβλημάτων ............................................................ 105
8 Γλωσσάριο ...................................................................................................... 108
8
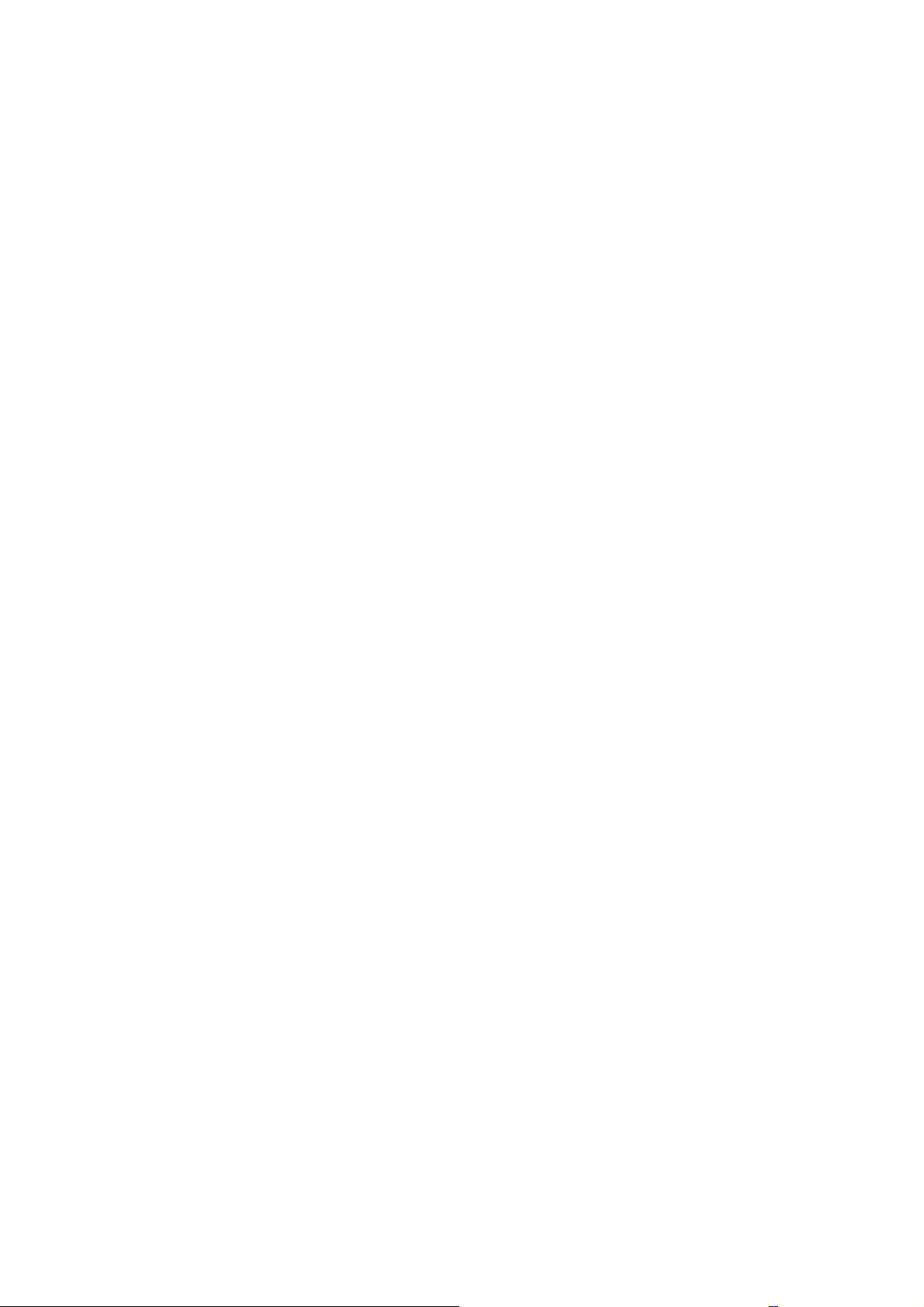
1 Προειδοποιήσεις και πληροφορίες ασφάλειας
Το MioMap είναι ένα σύστημα πλοήγησης που σας βοηθά να βρείτε τον δρόμο σας
για τον τόπο προορισμού που επιλέγετε. Προσδιορίζει την ακριβή τοποθεσία σας με
τη βοήθεια μιας προσαρτημένης συσκευής GPS. Οι πληροφορίες για τη θέση που
λαμβάνονται από τον δέκτη GPS δεν μεταδίδονται πουθενά, και επομένως δεν
μπορεί κανένας να σας εντοπίσει με τη βοήθεια αυτού του προγράμματος.
Αν είστε ο οδηγός του οχήματος, σας συνιστούμε να χρησιμοποιείτε το MioMap πριν
ξεκινήσετε την πορεία σας. Η προσοχή του οδηγού πρέπει να είναι στον δρόμο. Plan
your route before departure and pull over if you need to change route parameters.
MioMap has a built-in (optional) Safety Mode that will prevent you from using the
screen functions if your car is in motion. Εκτός αν ο μόνος που θα χειρίζεται το
MioMap είναι ένας επιβάτης, σας συνιστούμε ιδιαίτερα να ενεργοποιήσετε τη
Λειτουργία Ασφάλειας.
Είναι επίσης σημαντικό να μην κοιτάζετε την οθόνη παρά μόνο αν είναι απόλυτα
ασφαλές να το κάνετε.
Θα πρέπει πάντα να βλέπετε τα σήματα της τροχαίας και τη "γεωμετρία" του δρόμου
πριν ακολουθήσετε οποιαδήποτε οδηγία του MioMap. Αν χρειαστεί να
λοξοδρομήσετε από τη προτεινόμενη κατεύθυνση, το MioMap θα σας προτείνει μια
τροποποιημένη διαδρομή, σύμφωνα με τη νέα κατάσταση.
Μην τοποθετείτε ποτέ το PDA σας σε μέρος που μπορεί να παρεμποδίζει το οπτικό
πεδίο του οδηγού, μέσα στην περιοχή όπου αναπτύσσεται ο αερόσακος ή σε μέρος
από όπου μπορεί να προκαλέσει τραυματισμό σε περίπτωση ατυχήματος.
9
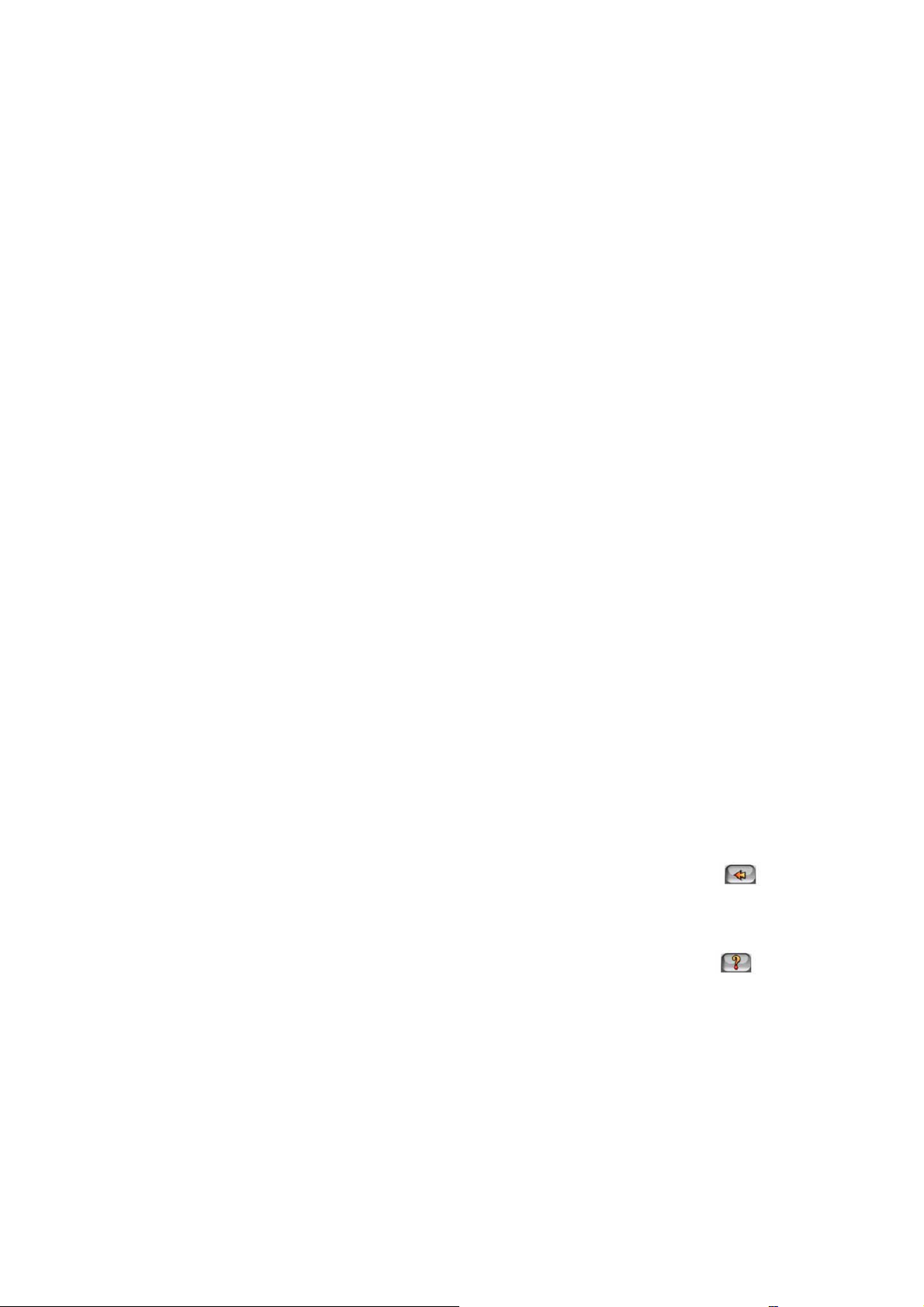
2 Γενικές πληροφορίες
Το MioMap είναι ένα σύστημα πλοήγησης ειδικά σχεδιασμένο για χρήση μέσα σε
όχημα. It provides door-to-door navigation for both single and multi-point routes
using adaptable route parameters. MioMap is capable of planning routes throughout
the whole map region installed on the memory card. Unlike some other products,
MioMap does not require that you change maps or switch to a poorly detailed
general map to navigate between map segments or countries. You always have
complete freedom to go wherever you wish. Μπορείτε πάντα να πάτε εύκολα
οπουδήποτε επιθυμείτε.
Το MioMap δεν απαιτεί τη χρήση γραφίδας. Όλα τα κουμπιά οθόνης και τα
χειριστήρια έχουν σχεδιαστεί έτσι ώστε να μπορείτε να τα χειρίζεστε με τα δάχτυλα.
Έχετε πρόσβαση σε όλες τις λειτουργίες του προγράμματος χρησιμοποιώντας
κουμπιά υλικού και κουμπιά οθόνης. Με τη βοήθεια αυτών των κουμπιών, μπορείτε
να μετακινηθείτε από μια οθόνη του προγράμματος σε άλλη. Η πρόσβαση στις
περισσότερες οθόνες (ειδικά αυτές των μενού λειτουργιών και των ρυθμίσεων)
μπορεί να γίνει άμεσα από διάφορες άλλες οθόνες, ελαχιστοποιώντας έτσι τον
αριθμό ενεργειών που απαιτούνται για να φτάσει κανείς στην επιθυμητή λειτουργία.
Η χρήση του MioMap δεν απαιτεί ούτε ‘διπλό άγγιγμα’ ούτε συνεχές πάτημα μετά
από ελαφρό άγγιγμα της οθόνης αφής, καθότι αυτές οι κινήσεις δεν μπορούν να
γίνουν με ακρίβεια όταν κινείται το όχημα. Τα περισσότερα από τα χειριστήρια
οθόνης ενεργοποιούνται με ένα μόνο ελαφρό άγγιγμα. Οι μόνες εξαιρέσεις είναι το
‘σύρσιμο και απόθεση’ για τη μετατόπιση και την αλλαγή κλίμακας του χάρτη στη
λειτουργία ‘Χάρτη’ (Page 34).
Οι περισσότερες από τις οθόνες έχουν ένα κουμπί Return [Επιστροφή] (
πάνω αριστερή γωνία. Με αυτό το βέλος, επιστρέφετε στην προηγούμενη οθόνη ή
κατευθείαν σε μία από τις οθόνες με χάρτη.
Στις ρυθμίσεις των οθονών, υπάρχει επίσης ένα κουμπί Help [Βοήθεια] ( ), στην
πάνω δεξιά γωνία. Πατώντας αυτό το κουμπί, εμφανίζεται μια λεπτομερής
περιγραφή της οθόνης με τις τρέχουσες ρυθμίσεις.
) στην
10

3 Λειτουργικό MioMap (Χειριστήρια)
Το MioMap έχει σχεδιαστεί για εύκολο χειρισμό. Ο χειρισμός όλων των χειριστηρίων
γίνεται μα τα δάχτυλα. Όπου είναι δυνατόν, παρέχονται κουμπιά επιλογής και λίστες
που διευκολύνουν την πρόσβαση στις λειτουργίες και τις αλλαγές ρυθμίσεων.
3.1 Κουμπιά υλικού
Υπάρχουν λίγα μόνο κουμπιά υλικού στο Mio DigiWalker A701 σας.
Η πρόσβαση στις περισσότερες λειτουργίες του MioMap γίνεται μέσω της οθόνης
αφής. Τα κουμπιά υλικού είναι τα παρακάτω:
3.1.1 Μεγέθυνση και σμίκρυνση
Με το ζουμ αλλάζει η κλίμακα του χάρτη και στους δύο τρόπους απεικόνισης,
δισδιάστατη και τρισδιάστατη. Αυτή η λειτουργία περιγράφεται λεπτομερώς εδώ:
Page 32.
Σημείωση: Όταν εφαρμόζεται στις οθόνες λίστας και μενού, αυτή η ενέργεια μετακινεί
το επισημασμένο σημείο προς τα πάνω και κάτω.
3.1.2 Περιστροφή αριστερά και δεξιά
Με προσανατολισμό ‘Πορεία επάνω’ (Page 35), ο χάρτης περιστρέφεται πάντα έτσι
ώστε το πάνω μέρος του να δείχνει προς την κατεύθυνση της διαδρομής όταν είναι
11
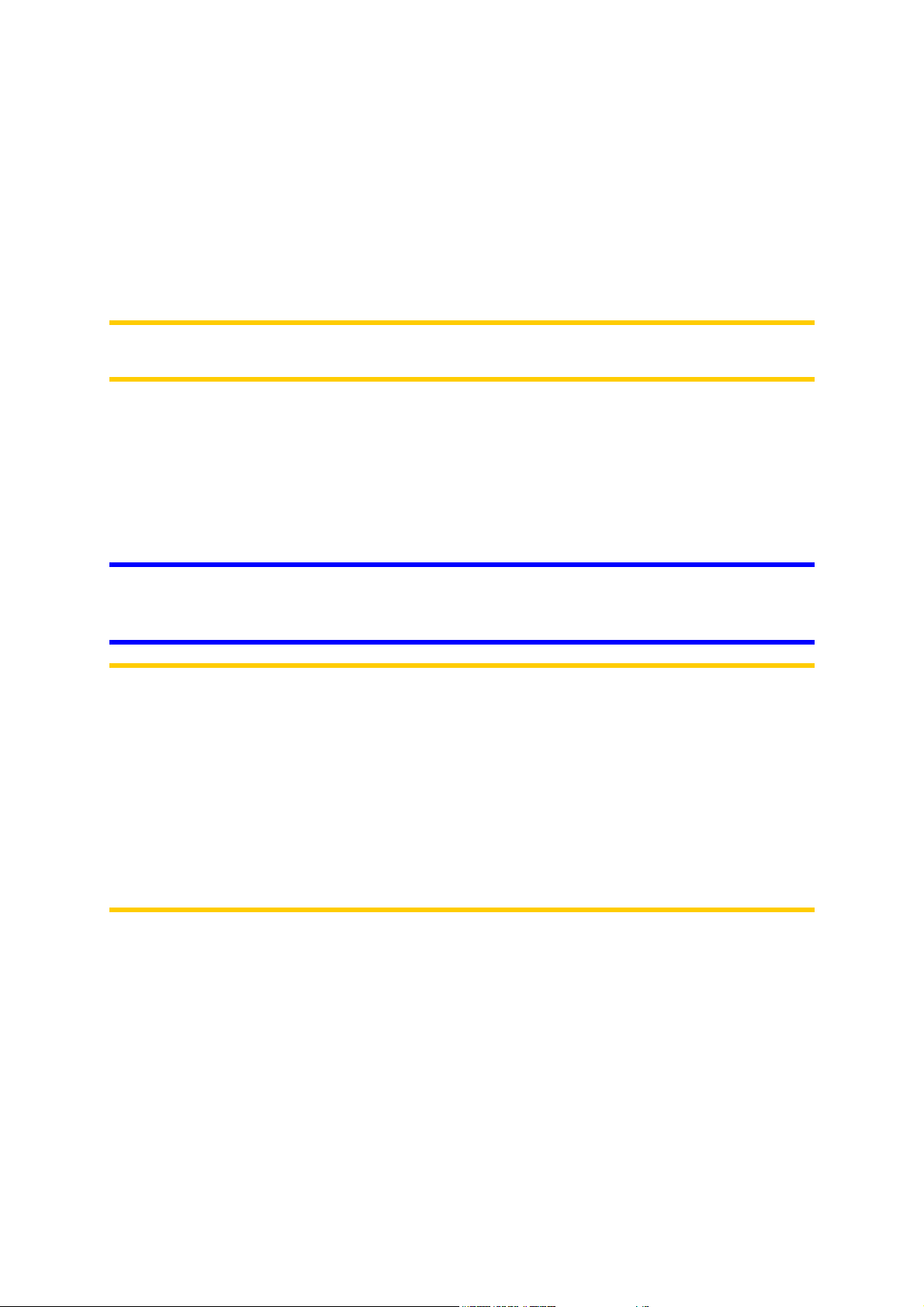
διαθέσιμο το στίγμα σας GPS. Χρησιμοποιήστε αυτή τη λειτουργία αν χρειάζεστε να
ελέγξετε κάτι στα αριστερά ή τα δεξιά σας.
Αν περιστρέψετε τον χάρτη στη διάρκεια της πλοήγησης, το ‘Έξυπνο ζουμ’ θα
εξακολουθεί να αλλάζει τα επίπεδα ζουμ και κλίσης, αλλά η αυτόματη περιστροφή
('Πορεία επάνω') θα απενεργοποιηθεί, και έτσι ο προσανατολισμός του χάρτη θα
παραμένει όπως τον έχετε ρυθμίσει. Για να επανενεργοποιήσετε την αυτόματη
περιστροφή του χάρτη, πρέπει να πιέσετε το χειριστήριο ή να αγγίξετε το κουμπί
Lock [Κλείδωμα] (Page 33).
Σημείωση: Όταν εφαρμόζεται στις οθόνες λίστας και μενού, αυτή η ενέργεια μετακινεί
το επισημασμένο σημείο αριστερά και δεξιά.
3.1.3 Αναγγελία φωνητικής οδηγίας
Πατήστε το κουμπί Enter για αυτή τη λειτουργία.
Όταν χρησιμοποιείτε την οθόνη είτε του χάρτη είτε του πιλοτηρίου, μπορείτε να
επαναλάβετε την τελευταία φωνητική οδηγία πατώντας αυτό το κουμπί.
Συμβουλή: Χρησιμοποιήστε αυτό το κουμπί οποιαδήποτε στιγμή στη διάρκεια της
διαδρομής σας αν χρειάζεται να μάθετε την απόσταση και το είδος του επόμενου
συμβάντος διαδρομής.
Σημείωση: Προκειμένου να λάβετε φωνητικές οδηγίες, ο ήχος δεν θα πρέπει να είναι
κλειστός (Page 91), η φωνητική καθοδήγηση πρέπει να είναι ενεργοποιημένη (Page
92), και πρέπει να υπάρχει μια διαδρομή ενεργή.
Σημείωση: Αν έχετε απενεργοποιήσει το ‘Έξυπνο ζουμ’ με κλίση, η περιστροφή ή
μετατόπιση του χάρτη στη διάρκεια της πλοήγησης (δηλ. εμφανίζεται στην οθόνη το
κουμπί Lock [Κλείδωμα]), αυτό το κουμπί πρώτα θα επανενεργοποιήσει την κανονική
πλοήγηση, και θα πει την οδηγία μόνο αφού το
Σημείωση: Όταν αυτό το κουμπί υπάρχει σε οθόνες λίστας και μενού, επιλέγετε με
αυτό το επισημασμένο στοιχείο.
πατήσετε πάλι.
3.1.4 Οθόνη Route Information [Πληροφορίες διαδρομής]
Για εύκολη πρόσβαση στις σημαντικότερες πληροφορίες της οθόνης στη διάρκεια
της πλοήγησης, υπάρχει ένα κουμπί υλικού ειδικά για το άνοιγμα της οθόνης Route
Information [Πληροφορίες διαδρομής]. Εναλλακτικά, μπορείτε να αγγίξετε τα πεδία
δεδομένων διαδρομής της οθόνης Cockpit [Πιλοτήριο] (Page 29) ή το κουμπί Info
[Πληροφορίες] (Page 64) στο μενού Route [Διαδρομή] για να εμφανιστεί αυτή η
οθόνη.
12
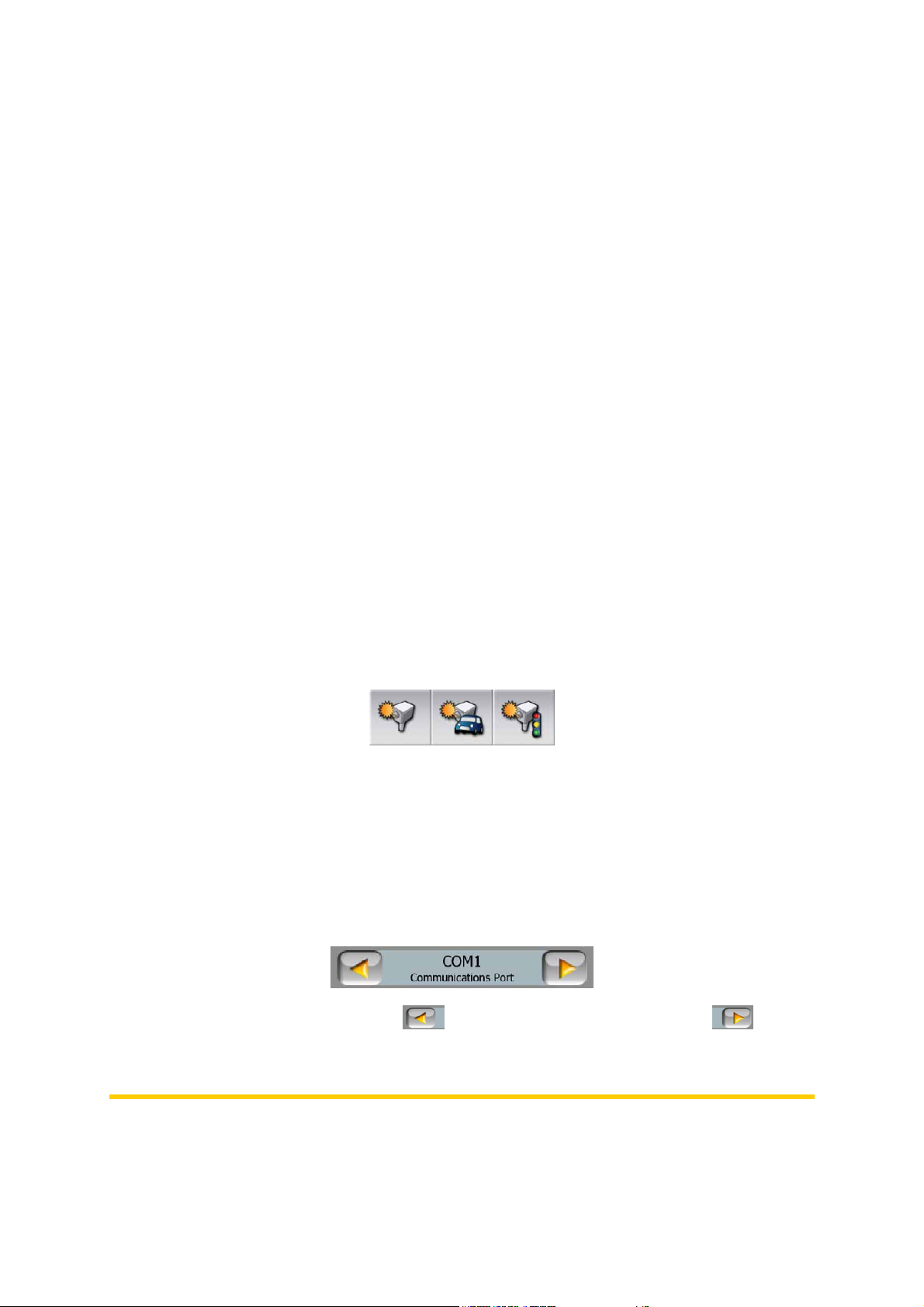
3.1.5 Αλλαγή οθονών Map [Χάρτης] και Cockpit [Πιλοτήριο]
Στη διάρκεια της πλοήγησης, μπορεί να θελήσετε να αλλάξετε προσωρινά οθόνη
μεταξύ Cockpit [Πιλοτήριο] και Map [Χάρτης]. Για παράδειγμα, μπορεί να θέλετε να
χρησιμοποιήσετε την οθόνη Map για να έχετε μια καλύτερη εικόνα του χάρτη ή να
αποθηκεύσετε ένα POI. Η οθόνη Cockpit είναι βολική αν π.χ. θέλετε να ελέγξετε
γρήγορα το όνομα της οδού στην οποία βρίσκεστε. Αυτό το κουμπί σάς επιτρέπει
αυτή την αλλαγή οθονών. Εναλλακτικά, μπορείτε να επιστρέψετε στο Κύριο μενού
και να επιλέξετε από εκεί την άλλη οθόνη.
3.2 Κουμπιά οθόνης και χειριστήρια
Το πρωτεύον μέσο επικοινωνίας με το MioMap είναι η οθόνη αφής. Καθώς θα
προχωρείτε στην ανάγνωση αυτού του εγχειριδίου, θα αντιληφθείτε ότι τα
περισσότερα τμήματα της οθόνης δεν χρησιμοποιούνται μόνο για την εμφάνιση
πληροφοριών, αλλά και για την έναρξη λειτουργιών με άγγιγμα. Παρακάτω θα βρείτε
μια λίστα χειριστηρίων που χρησιμοποιούνται συχνότερα μέσα στο πρόγραμμα.
3.2.1 Άμεσοι επιλογείς
Οι τιμές ορισμένων ρυθμίσεων μπορούν να επιλεχθούν από μια σύντομη λίστα
δυνατών τιμών. Αν οι τιμές μπορούν να περιγραφούν παραστατικά, όλες οι τιμές
εμφανίζονται στην οθόνη.
Αγγίξτε ένα από τα εικονίδια για να καθορίσετε ή να αλλάξετε την τιμή.
3.2.2 Επιλογείς λίστας
Όταν παρουσιάζεται η ανάγκη ονομασίας των τιμών μιας λίστας, εμφανίζεται μόνο η
τρέχουσα τιμή (μερικές φορές μαζί με μια σύντομη περιγραφή), σε μια οριζόντια
λουρίδα με βέλη στις δύο άκρες.
Τα βέλη είναι κουμπιά. Αγγίξτε το για να κινηθείτε αριστερά ή το για να
κινηθείτε δεξιά στη λίστα. Δεν χρειάζεται να επιβεβαιώσετε την επιλογή σας. Μόλις
φύγετε από την οθόνη, η επιλεγμένη τιμή τίθεται σε ισχύ.
Σημείωση: Η μόνη εξαίρεση σε αυτό είναι η οθόνη Manual GPS configuration
[Χειροκίνητη διαμόρφωση GPS] (Page 103), όπου μπορείτε να επιβεβαιώσετε τις
13
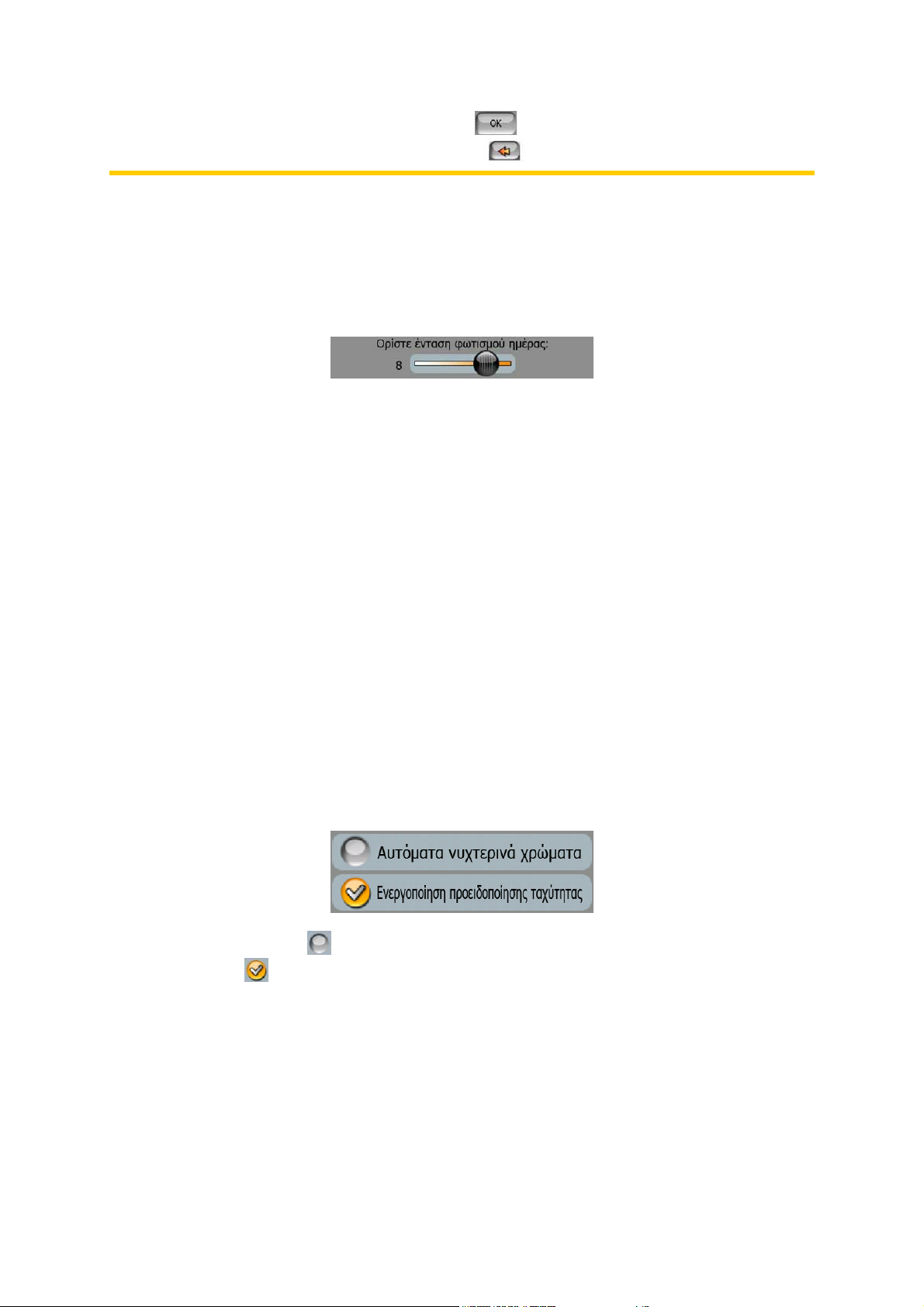
νέες σας επιλογές αγγίζοντας το κουμπί , ή να αφήσετε τις προηγούμενες
ρυθμίσεις ανέπαφες βγαίνοντας με το κουμπί στην πάνω αριστερή γωνία.
3.2.3 Ολισθητήρες
Όταν μια δυνατότητα ή λειτουργία έχει πολλές διαφορετικές μη κατονομαζόμενες
(αριθμητικές) τιμές, το MioMap εμφανίζει ολισθητήρες, που μοιάζουν με αναλογικά
ποτενσιόμετρα, με τους οποίους καθορίζετε την τιμή που θέλετε.
Αν τα όρια της τιμής δεν εμφανίζονται στα άκρα του ολισθητήρα, η αριστερότερη
θέση αντιπροσωπεύει την ελάχιστη τιμή και η δεξιότερη θέση τη μέγιστη τιμή.
Με τους περισσότερους ολισθητήρες, μπορείτε να ελέγξετε στα αριστερά την
τρέχουσα τιμή.
Αυτό το χειριστήριο λειτουργεί με δύο τρόπους. Είτε σύρετε τη “λαβή” για να
μετακινήσετε τον ολισθητήρα σε άλλη θέση είτε αγγίζετε τον ολισθητήρα στο σημείο
όπου θέλετε να εμφανιστεί η “λαβή” του (που πηδάει αμέσως εκεί). Όπως και με τους
επιλογείς λίστας, δεν χρειάζεται να επιβεβαιώσετε την επιλογή σας. Μόλις φύγετε
από την οθόνη, η επιλεγμένη τιμή τίθεται σε ισχύ.
3.2.4 Διακόπτες
Όταν μια λειτουργία έχει μόνο δύο δυνατές τιμές (συνήθως ενεργοποίηση και
απενεργοποίηση), χρησιμοποιείται ένας διακόπτης. Σε αντίθεση με τους επιλογείς
λίστας, η οριζόντια γραμμή περιέχει το όνομα της λειτουργίας και όχι την πραγματική
κατάσταση. Υπάρχει στα αριστερά μια λυχνία που δείχνει αν η λειτουργία είναι
ενεργή ή όχι.
Όταν λείπει το σημάδι , σημαίνει ότι δεν έχει επιλεχθεί αυτή η λειτουργία. Όταν
εμφανίζεται το , σημαίνει ότι η λειτουργία είναι ενεργοποιημένη. Ολόκληρη η
λουρίδα λειτουργεί ως κουμπί. Την αγγίζετε οπουδήποτε για να αλλάξετε κατάσταση,
από ενεργοποίηση σε απενεργοποίηση, και αντίστροφα.
3.2.5 Διακόπτες του Γρήγορου μενού
Οι διακόπτες του ‘Γρήγορου μενού’ (Page 49) συμπεριφέρονται όπως οι κανονικοί
διακόπτες, αλλά φαίνονται διαφορετικοί, για να ταιριάζουν με τα άλλα κουμπιά του
μενού.
14
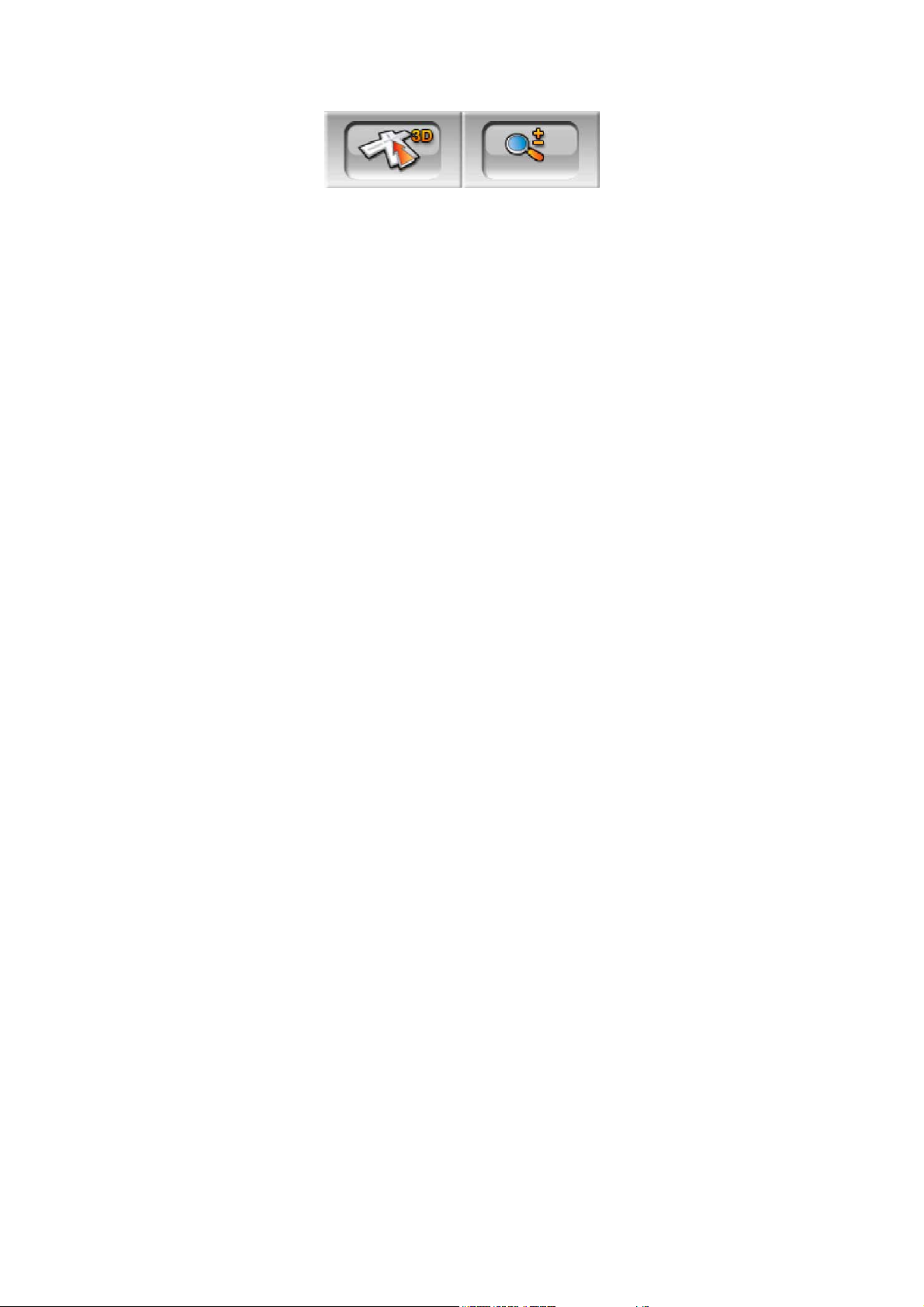
Αγγίξτε το κουμπί για να αλλάξετε ανάμεσα στις δύο καταστάσεις. Να θυμάστε ότι το
σημάδι πάνω στο κουμπί δεν δηλώνει την τρέχουσα κατάσταση αλλά την άλλη,
εκείνη που μπορείτε να ενεργοποιήσετε.
3.2.6 Εικονικά πληκτρολόγια
MioMap είναι έχει σχεδιαστεί έτσι ώστε να χρειάζεται να γράψετε γράμματα ή
αριθμούς μόνο όταν αυτό είναι αναπόφευκτο. Σε αυτές τις περιπτώσεις, αναδύεται
μια οθόνη πλήρους πληκτρολογίου που μπορείτε να χειριστείτε εύκολα με τα
δάχτυλα. Μπορείτε να διαλέξετε ανάμεσα σε ένα ξεχωριστό αλφαβητικό και
αριθμητικό πληκτρολόγιο, ή ένα σύνολο πληκτρολογίων τύπου QWERTY που
περιέχουν και γράμματα και αριθμούς. Το MioMap θα θυμάται την τελευταία επιλογή
σας και θα τη χρησιμοποιήσει την επόμενη φορά που θα χρειαστεί να εισαγάγετε
δεδομένα.
Τα αλφαβητικά πληκτρολόγια στο MioMap δεν περιέχουν ειδικούς χαρακτήρες,
επειδή δεν χρειάζεται να βάζετε τόνους για την αναζήτηση ενός προορισμού.
Πληκτρολογήστε μόνο τα βασικά γράμματα (δηλ. τα ίδια γράμματα αλλά χωρίς τόνο),
και το MioMap θα βρει όλους τους δυνατούς συνδυασμούς στη βάση δεδομένων του
(π.χ. για την οδό ‘Σπύρου Μερκούρη’ χρειάζεται να πληκτρολογήσετε απλώς
‘Σπυρου Μερκουρη’, και τα υπόλοιπα αναλαμβάνει να τα κάνει το πρόγραμμα).
Όταν πληκτρολογείτε ονόματα POI (Σημεία ενδιαφέροντος) ή αρχείων καταγραφής
πορείας, το MioMap μετατρέπει αυτόματα όλα τα αρχικά γράμματα σε κεφαλαία για
να λόγους ομοιομορφίας και αισθητικής.
3.2.6.1 Αλφαβητικά πληκτρολόγια (τύπου ABC)
Αυτά τα πληκτρολόγια περιέχουν μόνο γράμματα (λατινικά, εβραϊκά, ελληνικά ή
κυριλλικά). Αν θέλετε να εισαγάγετε αριθμούς, θα πρέπει να αγγίξετε το κουμπί Keys
[Πλήκτρα]για να αλλάξετε σε αριθμητικό πληκτρολόγιο.
Χρησιμοποιήστε το πλήκτρο
αριστερά, ανάμεσα στο Space [Διάστημα] και το Keys [Πλήκτρα]), για να διαγράψετε
το τελευταίο γράμμα που έχετε εισαγάγει, σε περίπτωση λάθους, το Space για να
εισαγάγετε περισσότερες λέξεις και το Done [Τέλος] για να τελειώσετε με την
εισαγωγή κειμένου.
οπισθοδρόμησης (το βέλος που δείχνει προς τα
15
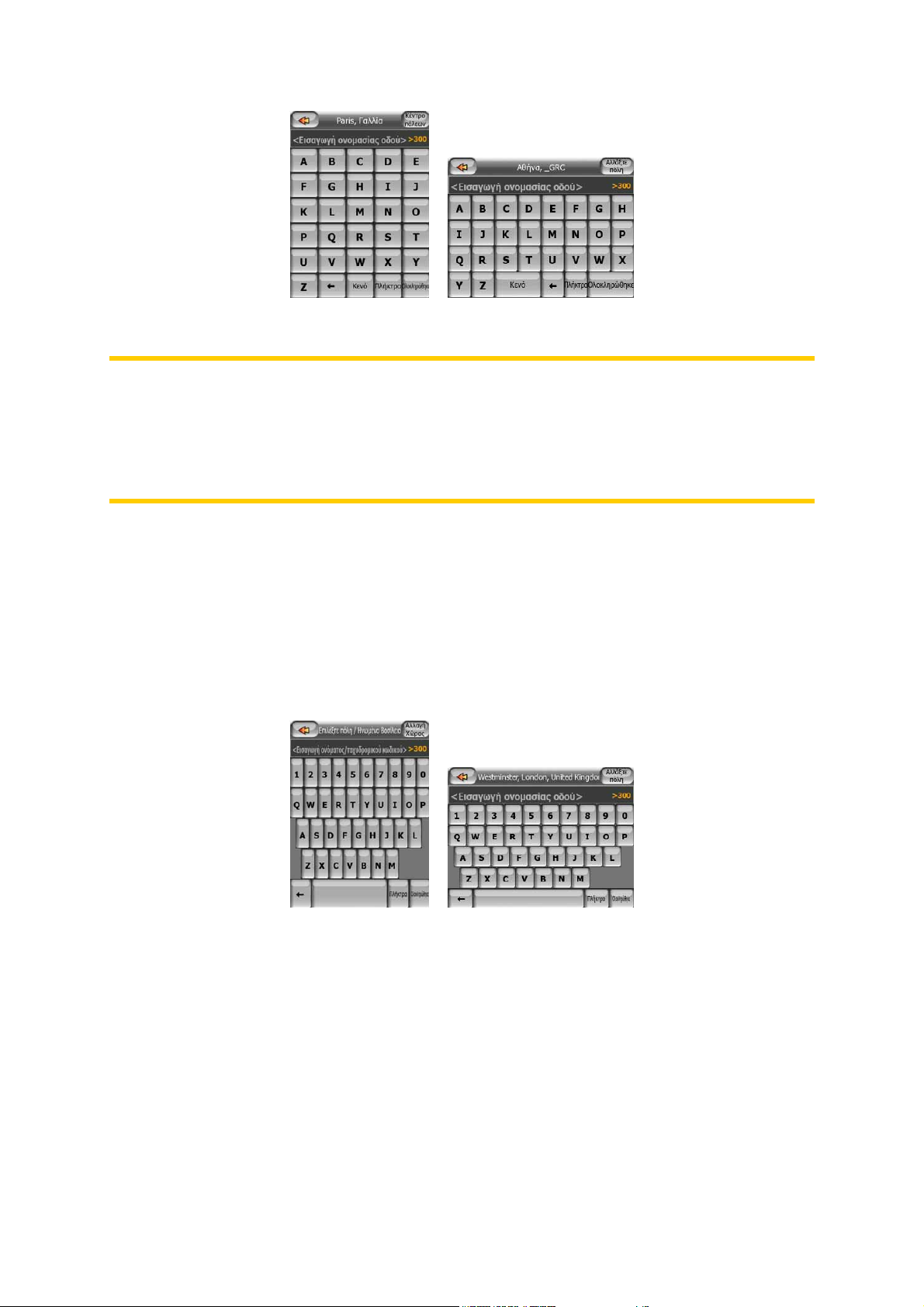
Αυτός ο τύπος πληκτρολογίου έχει μεγάλα και εύχρηστα κουμπιά.
Σημείωση: Αν έχετε διαλέξει μια γλώσσα προγράμματος στην οποία
χρησιμοποιούνται λατινικά γράμματα, εμφανίζεται μόνο το πληκτρολόγιο αλφαβητικό
πληκτρολόγιο (τύπου ABC). Αν διαλέξετε την ελληνική γλώσσα, εμφανίζεται ένα
πρόσθετο πληκτρολόγιο με ελληνικά γράμματα. Παρόμοια, διατίθενται εβραϊκά και
κυριλλικά γράμματα όταν επιλεχθεί η εβραϊκή ή η ρωσική γλώσσα στο Setup /
Languages [Ρυθμίσεις / Γλώσσες] (Page 96).
Αν έχετε συνηθίσει το πληκτρολόγιο του υπολογιστή, δοκιμάστε ένα από τα
πληκτρολόγια τύπου QWERTY.
3.2.6.2 Πληκτρολόγια τύπου QWERTY
Τα πληκτρολόγια τύπου QWERTY περιέχουν και γράμματα και αριθμούς. Η διάταξή
τους είναι η ίδια με αυτή των τυπικών πληκτρολογίων QWERTY και AZERTY
(γαλλικών). Για να μεταπηδήσετε στο πληκτρολόγιο τύπου QWERTY που
επιθυμείτε, πατήστε το κουμπί Keys [Πλήκτρα].
Τα ειδικά πλήκτρα που περιγράφονται στην προηγούμενη ενότητα, είναι διαθέσιμα
και εδώ.
3.2.6.3 Το αριθμητικό πληκτρολόγιο
Το αριθμητικό πληκτρολόγιο περιέχει μόνο αριθμούς, πάνω σε τεράστια κουμπιά. Τα
ειδικά πλήκτρα που βρίσκετε στα άλλα πληκτρολόγια (εκτός από το Space
[Διάστημα]) είναι διαθέσιμα και εδώ.
16
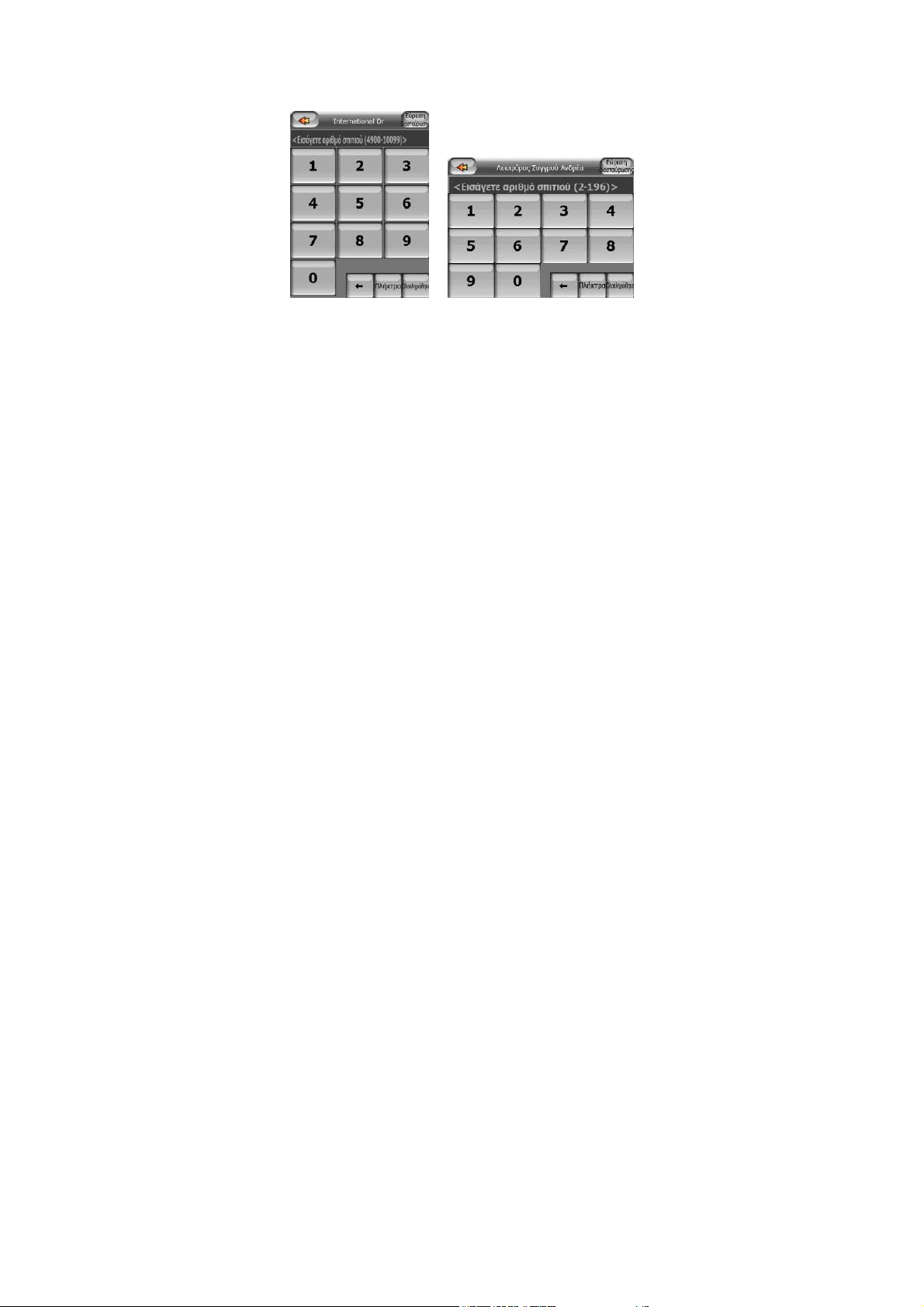
Αν και τα πληκτρολόγια τύπου QWERTY περιέχουν αριθμητικά πλήκτρα, όταν
εισάγετε τον αριθμό ενός σπιτιού, το πρόγραμμα σας παρέχει το πλέον βολικό
αριθμητικό πληκτρολόγιο.
17
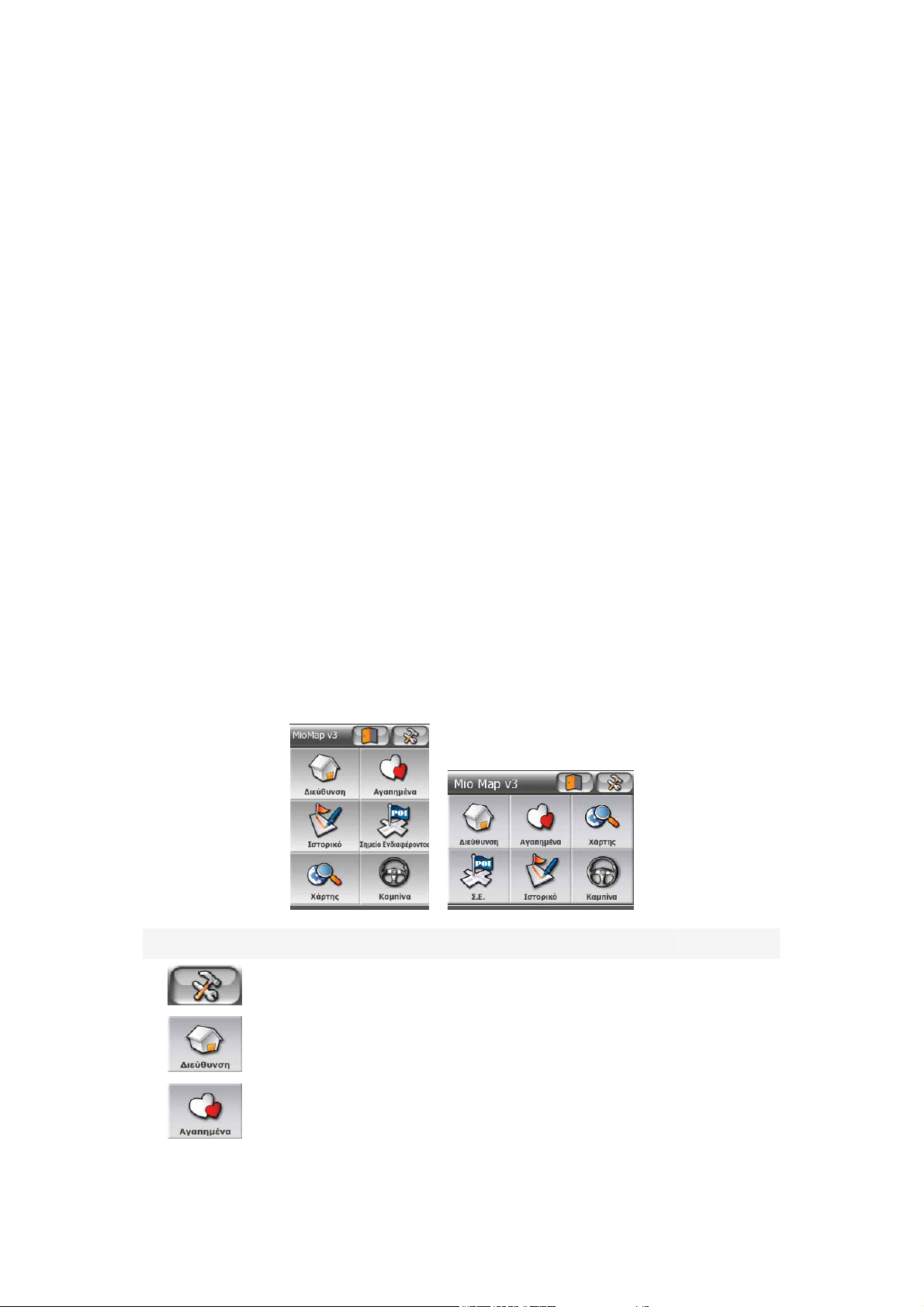
4 Ανακάλυψη των δυνατοτήτων του προγράμματος μέσα
από τις οθόνες του
Ο καλύτερος τρόπος να ανακαλύψετε τις δυνατότητες του MioMap είναι να
εξερευνήσετε κάθε οθόνη λεπτομερώς και να βρείτε πώς να μετακινείστε από τη μια
στην άλλη. Κάντε μια περιήγηση διαβάζοντας αυτό το κεφάλαιο.
4.1 Κύριο μενού
Το MioMap ξεκινά εμφανίζοντας το Κύριο μενού. Αυτή είναι η βασική οθόνης της
ιεραρχίας. Δεν χρειάζεται να επιστρέφετε εδώ παρά σπάνια στη διάρκεια του
προγράμματος. Οι οθόνες είναι επίσης προσβάσιμες από τη μια στην άλλη, έτσι
ώστε να χρειάζονται όσο το δυνατόν λιγότερες ενέργειες για να ξεκινήσετε μια
λειτουργία ή να αλλάξετε μια ρύθμιση.
Τα περισσότερα μέρη του προγράμματος είναι άμεσα προσβάσιμα από εδώ,
χρησιμοποιώντας τα κουμπιά που περιγράφονται πιο κάτω.
Αρ. Περιεχόμενο Εξήγηση
Page
Page
85
72
84
Κουμπί για το άνοιγμα της οθόνης Settings [Ρυθμίσεις] Page
Κουμπί για το άνοιγμα της οθόνης Address search
[Αναζήτηση διεύθυνσης]
Κουμπί για το άνοιγμα της οθόνης Favourites
[Προτιμήσεις]
18

Αρ. Περιεχόμενο Εξήγηση
Page
29
81
80
29
Κουμπί για το άνοιγμα της οθόνης Map [Χάρτης] Page
Κουμπί για το άνοιγμα της οθόνης POI search
[Αναζήτηση POI]
Κουμπί για το άνοιγμα της οθόνης History [Ιστορικό] Page
Κουμπί για το άνοιγμα της οθόνης Cockpit [Πιλοτήριο] Page
Κουμπί για να βγείτε από το MioMap
4.2 Ο χάρτης
Οι σημαντικότερες και οι συχνότερα χρησιμοποιούμενες οθόνες του MioMap είναι οι
δύο οθόνες με χάρτη, Map [Χάρτης] και Cockpit [Πιλοτήριο]. Μοιάζουν μεταξύ τους
και έχουν παρόμοια διαθέσιμα χειριστήρια, αλλά είναι σχεδιασμένες για διαφορετική
χρήση. Και στις δύο εμφανίζεται ο ίδιος χάρτης. Τα στοιχεία του χάρτη περιγράφεται
εδώ. Για τα χειριστήρια και τις ειδικές λειτουργίες των δύο οθονών με χάρτη, δείτε την
ενότητα Page 29.
Η τρέχουσα έκδοση του MioMap είναι προορίζεται κυρίως για πλοήγηση εδάφους.
Αυτός είναι ο λόγος που οι χάρτες στο MioMap μοιάζουν με χάρτινους οδικούς
χάρτες (όταν χρησιμοποιούνται χρώματα ημέρας και δισδιάστατη απεικόνιση του
χάρτη). Εντούτοις, το MioMap παρέχει πολύ περισσότερες πληροφορίες από τους
κανονικούς χάρτινους χάρτες. Τα στυλ εμφάνισης και τα περιεχόμενα μπορούν να
αλλάξουν.
4.2.1 Δισδιάστατη και τρισδιάστατη απεικόνιση του χάρτη
Εκτός από την κλασική απεικόνιση κάτοψης του χάρτη (που ονομάζεται τρόπος
‘Δισδιάστατης απεικόνισης’), έχετε τη δυνατότητα να γύρετε τον χάρτη για να έχετε
μια προοπτική απεικόνιση (τρόπος ‘Τρισδιάστατης απεικόνισης’), που μοιάζει με
αυτό που βλέπετε μέσα από το παρμπρίζ, αλλά με τη δυνατότητα να βλέπετε πολύ
μακριά μπροστά.
19
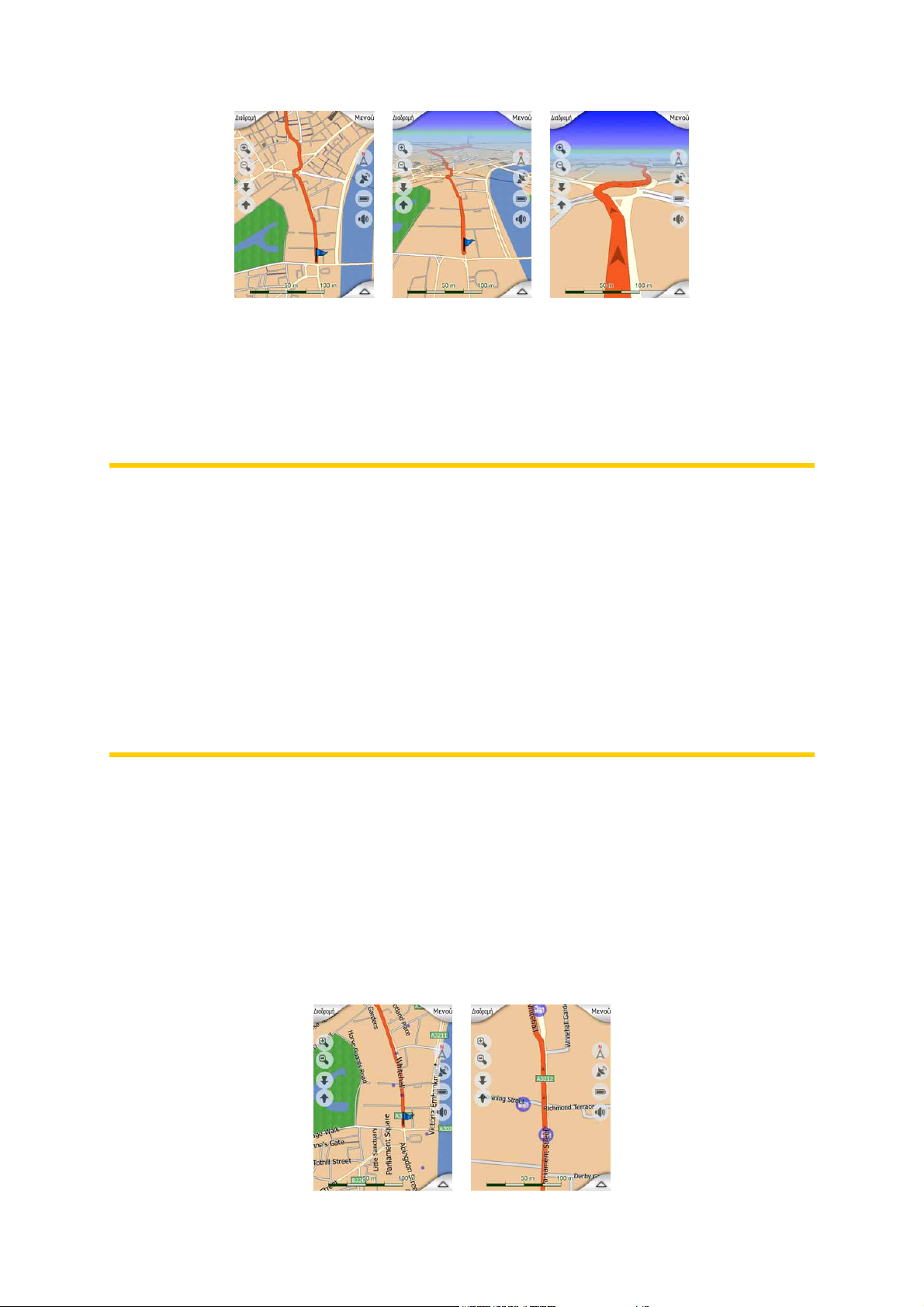
Η αλλαγή μεταξύ δισδιάστατης και τρισδιάστατης απεικόνισης είναι πολύ εύκολη.
Έχετε δύο επιλογές. Μπορείτε να χρησιμοποιήσετε τα κουμπιά Tilt up [Κλίση προς
τα πάνω] και Tilt down [Κλίση προς τα κάτω] (Page 33) για να γύρετε τον χάρτη
ομαλά αλλάζοντας από δισδιάστατη απεικόνιση σε όλες τις γωνίες της τρισδιάστατης
απεικόνισης, ή να χρησιμοποιήσετε τον διακόπτη στο ‘Γρήγορο μενού’ (Page
να αλλάξετε γρήγορα ανάμεσα στους δύο τρόπους λειτουργίας.
Σημείωση: Μπορεί να βρείτε ότι η δισδιάστατη απεικόνιση είναι πιο χρήσιμη στη
λειτουργία ‘Βορράς επάνω’ όταν ψάχνετε για ένα ορισμένο τμήμα του χάρτη ή ένα
αντικείμενο που θέλετε να επιλέξετε ως προορισμό. Από την άλλη μεριά, η
τρισδιάστατη απεικόνιση στη λειτουργία ‘Πιλοτηρίου’ με ‘Πορεία επάνω’ και με
‘Έξυπνο ζουμ’ καθιστά πολύ άνετη την πλοήγηση. Η περιγραφή αυτών των τρόπων
λειτουργίας θα γίνει αργότερα σε αυτό το εγχειρίδιο.
Σημείωση: Χρησιμοποιώντας την οθόνη Advanced Settings [Προχωρημένες
ρυθμίσεις], μπορείτε να ρυθμίσετε τη λειτουργία ‘Πιλοτήριο’ έτσι ώστε να ξεκινά πάντα
με τρισδιάστατη απεικόνιση ‘Πορείας επάνω’ (Page 97). Μπορείτε βέβαια πάντα να
περιστρέφετε και να γέρνετε τους χάρτες είτε στον έναν είτε στον άλλον τρόπο
λειτουργίας, αλλά την επόμενη φορά που θα πάτε σε αυτή την οθόνη, θα
επανεμφανιστεί η προκαθορισμένη απεικόνιση.
50) για
4.2.2 Επίπεδα ζουμ
Το MioMap χρησιμοποιεί υψηλής ποιότητας διανυσματικούς χάρτες που σας
επιτρέπουν να βλέπετε τον χάρτη σε διάφορα επίπεδα ζουμ, με βελτιστοποιημένο
πάντα περιεχόμενο. Τα ονόματα των οδών και άλλα αντικείμενα κειμένου
εμφανίζονται πάντα με το ίδιο μέγεθος γραμματοσειράς, ποτέ αναποδογυρισμένα,
και βλέπετε μόνο όσες οδούς και αντικείμενα χρειάζονται για να βρείτε τον δρόμο
σας μέσα στον χάρτη. Κάντε μεγέθυνση και σμίκρυνση για να δείτε πώς αλλάζει ο
χάρτης, είτε στη δισδιάστατη είτε την τρισδιάστατη απεικόνιση.
20

Η αλλαγή της κλίμακας του χάρτη γίνεται πολύ εύκολα. Μπορείτε να σύρετε και να
εκτείνετε την κλίμακα (Page 34) στο κάτω μέρος της οθόνης Map, ή να
χρησιμοποιήσετε ημιδιαφανή εικονίδια της οθόνης (Page 32) και στα δύο είδη
οθόνης, Map και Cockpit.
Σημείωση: Αν χρειαστεί να κάνετε μια σύντομη σμίκρυνση για να εντοπίσετε τη θέση
σας πάνω στον χάρτη, χρησιμοποιήστε τη λειτουργία ‘Γενική επισκόπηση’ αντί να
κάνετε κανονική σμίκρυνση και να επιστρέψετε. Η λειτουργία ‘Γενική επισκόπηση’
είναι σε δισδιάστατη απεικόνιση με ‘Βορρά επάνω’ που μπορείτε να καλέσετε
αγγίζοντας το κουμπί της πυξίδας στα δεξιά (Page 35).
Σημείωση: Το MioMap έχει μια ειδική λειτουργία πλοήγησης, το ‘Έξυπνο ζουμ’, που
περιστρέφει, κλιμακώνει και γέρνει αυτόματα τον χάρτη στον τρόπο τρισδιάστατης
απεικόνισης του χάρτη για να σας παρέχει πάντα βέλτιστη απεικόνιση στην τρέχουσα
κατάσταση. Όταν πλησιάζετε σε μια στροφή, κάνει μεγέθυνση και αυξάνει την οπτική
γωνία για να μπορέσετε εύκολα προβλέψετε τον ελιγμό σας στην επόμενη
διασταύρωση. Αν η επόμενη στροφή βρίσκεται σχετικά μακριά, κάνει σμίκρυνση και
ελαττώνει την οπτική γωνία σε οριζόντιο επίπεδο ώστε να μπορέσετε να δείτε τον
δρόμο μπροστά σας.
4.2.3 Τρόποι απόδοσης χρωμάτων για το φως της ημέρας και για τη
νύχτα
Οι διαφορετικοί τρόποι απόδοσης χρωμάτων σας επιτρέπουν να ρυθμίζετε το
MioMap με βάση τη φωτεινότητα του περιβάλλοντος. Χρησιμοποιήστε ανάλογα τον
τρόπο απόδοσης χρωμάτων για το φως της ημέρας και για τη νύχτα. Τα χρώματα
του φωτός της ημέρας μοιάζουν με αυτά των χάρτινων οδικών χαρτών, ενώ για τα
νυχτερινά χρώματα χρησιμοποιούνται σκούρες αποχρώσεις για τα μεγάλα
αντικείμενα ώστε η μέση φωτεινότητα της οθόνης να διατηρείται χαμηλά, και
συγχρόνως χρώματα ειδικά επιλεγμένα για να είναι ευκρινής η αναγκαία
πληροφόρησή σας πάνω στην οθόνη.
Μπορείτε να αλλάξετε μεταξύ ημερήσιας και νυχτερινής απεικόνισης χειροκίνητα στο
‘Γρήγορο μενού’ (Page
για εσάς.
51) ή να αφήσετε το MioMap να το κάνει αυτόματα (Page 86)
Σημείωση: Ο αυτόματος τρόπος λειτουργίας ημέρας/νύχτας βασίζεται στην τρέχουσα
ημερομηνία και το στίγμα GPS, με τα οποίες το MioMap υπολογίζει την ακριβή ώρα
ανατολής και δύσης τη συγκεκριμένη ημέρα, στη συγκεκριμένη τοποθεσία.
21
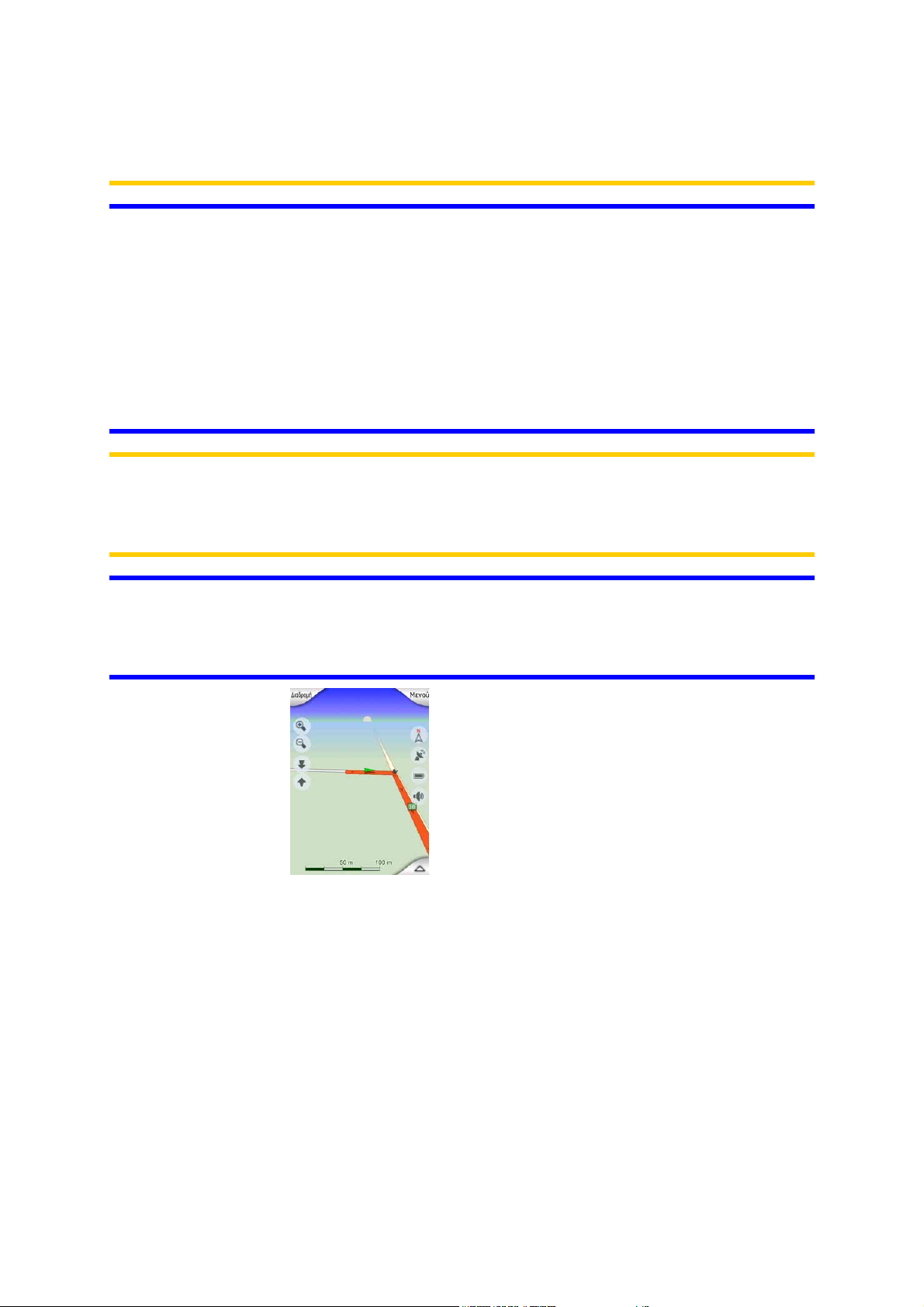
Χρησιμοποιώντας αυτές τις πληροφορίες, το MioMap μπορεί αυτόματα να αλλάξει
τρόπο απόδοσης χρωμάτων, λίγα λεπτά πριν την ανατολή, όταν έχει ήδη φέξει, και
λίγα λεπτά μετά τη δύση, πριν σκοτεινιάσει.
Συμβουλή: Υπάρχουν αρκετοί τρόποι απόδοσης χρωμάτων για το φως της ημέρας
και τη νύχτα που περιλαμβάνονται στο MioMap. Για να επιλέξετε εκείνον που ταιριάζει
καλύτερα στις ανάγκες σας, κάντε την επιλογή σας στο Settings [Ρυθμίσεις] (Daylight
/ Night colour profile).
Συμβουλή: Για να έχετε ακόμη καλύτερο αποτέλεσμα στον τρόπο απόδοσης
χρωμάτων τη νύχτα, μπορείτε να πείτε στο MioMap να μειώσει τον οπίσθιο φωτισμό
της οθόνης όταν χρησιμοποιούνται τα νυχτερινά χρώματα. Ορίστε το επίπεδο
οπίσθιου φωτισμού που θέλετε για τον καθένα από τους τρόπους λειτουργίας, για το
φως της ημέρας και τη νύχτα. Page 98.
Σημείωση: Τα χρώματα που αναφέρονται και τα στιγμιότυπα που περιλαμβάνονται σε
αυτό το εγχειρίδιο σχετίζονται με τους προκαθορισμένους τρόπους απόδοσης
χρωμάτων για την ημέρα και τη νύχτα. Μπορεί να μοιάζουν με αυτά των τρόπων
απόδοσης που έχετε επιλέξει.
Συμβουλή: Αν χρησιμοποιείτε το MioMap μετά την ανατολή ή πριν τη δύση, βρείτε τον
ήλιο στον ουρανό στο φόντο του χάρτη, χρησιμοποιώντας μια επίπεδη τρισδιάστατη
απεικόνιση. Εμφανίζεται στην πραγματική του θέση, προσφέροντάς σας έτσι έναν
άλλο τρόπο προσανατολισμού και … τέρψη των οφθαλμών.
4.2.4 Οδοί και αυτοκινητόδρομοι
Η ομοιότητα του MioMap με τους χάρτινους οδικούς χάρτες εξυπηρετεί επίσης στην
περίπτωση των οδών, όπου τα σημαντικότερα στοιχεία του χάρτη αφορούν την
πλοήγηση. Το MioMap χρησιμοποιεί ίδιους κωδικούς χρωμάτων με εκείνους που
έχετε συνηθίσει, το δε πλάτος των οδών σχετίζεται και εδώ μη τη σπουδαιότητά
τους, και έτσι δεν θα είναι δύσκολο να διακρίνετε έναν αυτοκινητόδρομο από έναν
κανονικό ή μικρό δρόμο.
Οι οδοί και οι αυτοκινητόδρομοι έχουν ονόματα ή αριθμούς. Και φυσικά, αυτές οι
πληροφορίες μπορούν να εμφανιστούν πάνω στον χάρτη. Το MioMap χρησιμοποιεί
δύο διαφορετικούς τρόπους εμφάνισης του ονόματος των δρόμων. Ο συμβατικός
τρόπος είναι ο ίδιος με αυτόν ενός οδικού χάρτη – εμφανίζεται το όνομα του δρόμου
22
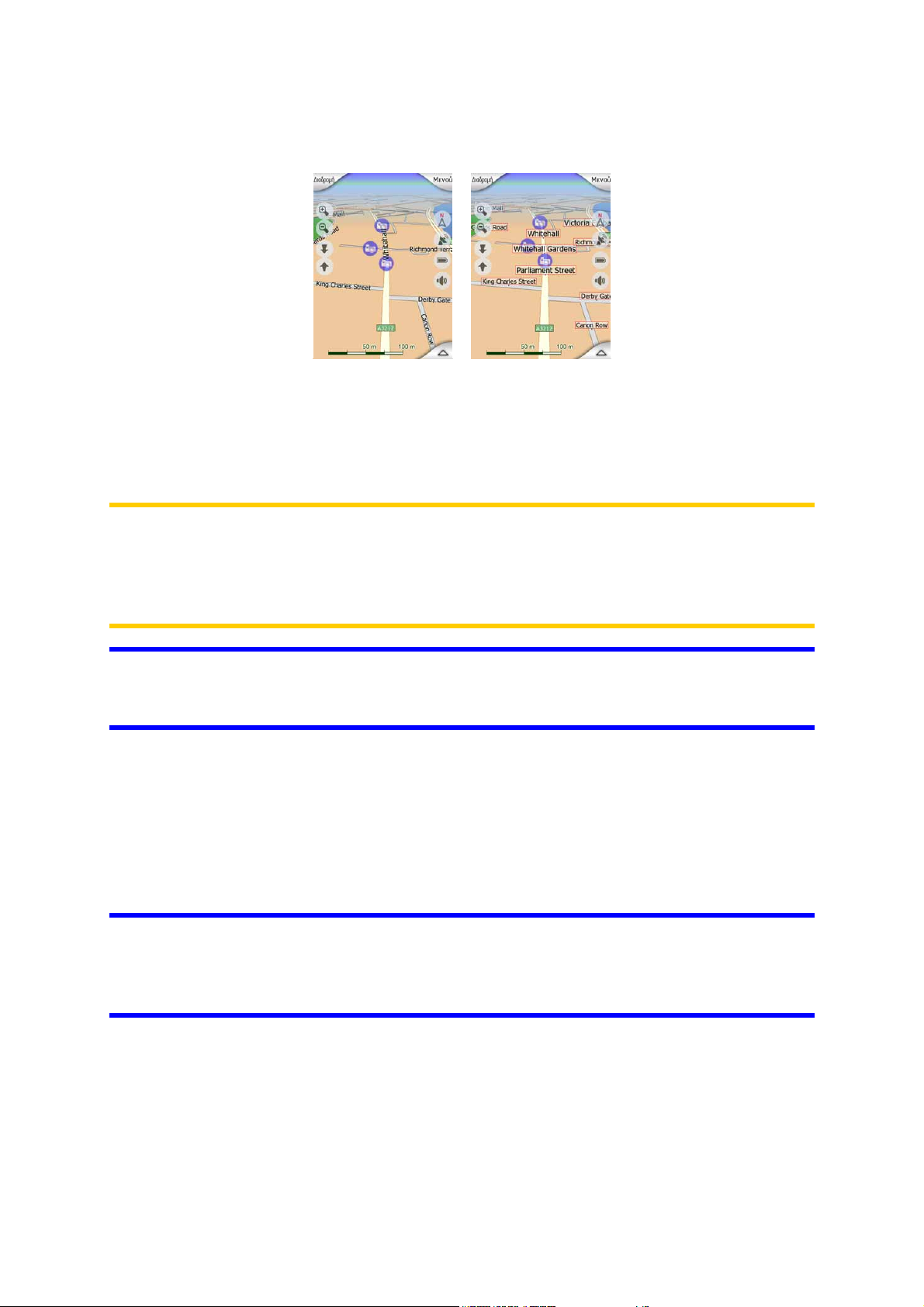
σε ευθυγράμμιση μαζί του. Ο εναλλακτικός τρόπος είναι ένα είδος εικονικής
πινακίδας καρφωμένης στον ίδιο τον δρόμο.
Δεν χρειάζεται να διαλέξετε ανάμεσα στους δύο τρόπους λειτουργίας. Το MioMap
χρησιμοποιεί εκείνον που είναι καλύτερος για το τρέχοντα επίπεδα κλίσης και ζουμ.
Κάντε μεγέθυνση για να έχετε μόνο λίγους δρόμους πάνω στον χάρτη, και αρχίστε
να τον γέρνετε προς τα πάνω ή κάτω για να δείτε πώς το MioMap εναλλάσσει τους
δύο τρόπους εμφάνισης.
Σημείωση: Η αυτόματη εναλλαγή γίνεται ακόμη και όταν χρησιμοποιείται το ‘Έξυπνο
ζουμ’. Στην αρχή μπορεί να σας φαίνεται κάπως περίεργο, αλλά αργότερα θα
καταλάβετε πώς αλλάζει η εμφάνιση των πληροφοριών ανάλογα με την τρέχουσα
απεικόνιση του χάρτη. Αυτό έχει σημασία, γιατί ο οδηγός πρέπει να είναι σε θέση να
διαβάζει τον χάρτη με μία ματιά.
Συμβουλή: Αν σας ενοχλούν ή δεν σας ενδιαφέρουν τα ονόματα των δρόμων στη
διάρκεια της πλοήγησης, απενεργοποιήστε τα στην οθόνη Map Options [Επιλογές
χάρτη] (Show Street Labels).
4.2.5 Άλλα αντικείμενα
Για να σας βοηθήσει να προσανατολιστείτε πιο εύκολα, ο χάρτης περιέχει επίσης
αντικείμενα που μοναδικός σκοπός τους στην πλοήγηση είναι να σας βοηθούν να
αναγνωρίσετε την τοποθεσία σας πάνω στον χάρτη. Αυτά είναι υδάτινες επιφάνειες,
μεγάλα κτίρια, δάση, κλπ.
Συμβουλή: Αυτά τα αντικείμενα είναι κανονικά εμφανίζονται ως πολύγωνα με πυκνή
υφή που μοιάζουν φυσικά. Μπορείτε αν θέλετε να απενεργοποιήσετε αυτό το είδος
εμφάνισης (Textured Polygons) για να ελευθερώσετε μερικούς πόρους του PDA σας,
αντικαθιστώντας την πυκνή υφή με απλές έγχρωμες επιφάνειες.
23
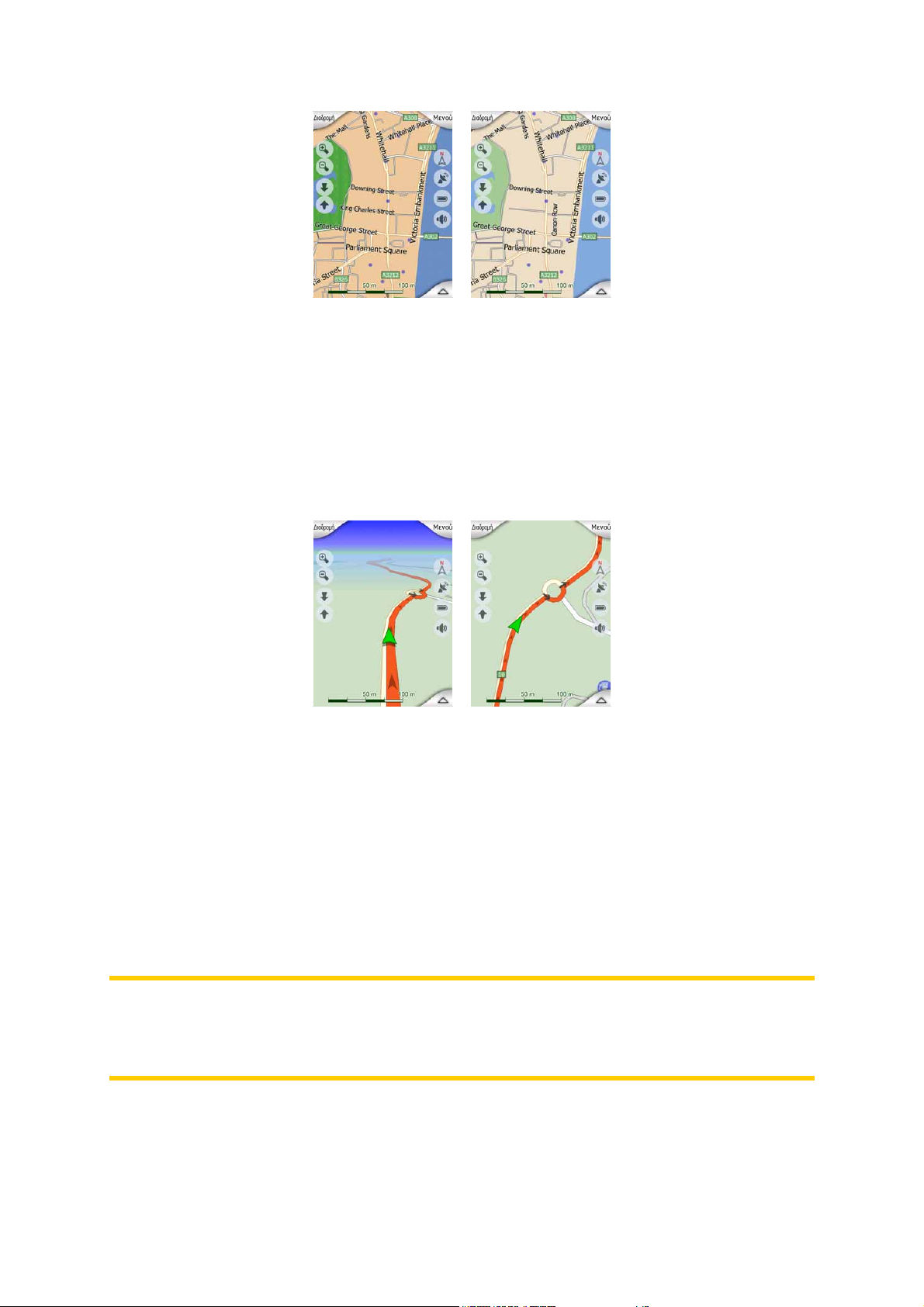
4.2.6 Τρέχουσα θέση και ‘Κλείδωμα δρόμου’
Όταν είναι διαθέσιμο το στίγμα GPS σας, ένα πράσινη βέλος δείχνει την θέση σας
πάνω στον χάρτη.
Η κατεύθυνση του βέλους δείχνει προς τα πού πηγαίνετε. Το μέγεθος και η κάθετη
περιστροφή του βέλους αλλάζει ανάλογα με τα επίπεδα ζουμ και κλίσης, έτσι ώστε η
άποψη να είναι ρεαλιστική.
Το MioMap έχει μια εσωτερική λειτουργία, το ‘Κλείδωμα δρόμου’, που τοποθετεί
πάντα το βέλος θέσης πάνω στον δρόμο, πάνω στον άξονα του δρόμου στην
περίπτωση μονόδρομου, ή στην πλευρά του δρόμου όπου οδηγείτε (π.χ. στη δεξιά
πλευρά για την Ελλάδα και στην αριστερή για την Αγγλία), σε δρόμους διπλής
κατεύθυνσης.
Θα βλέπετε πάντα αυτή τη διορθωμένη θέση πάνω στον χάρτη. Η θέση που δίνει το
GPS δεν εμφανίζεται, αλλά οι πληροφορίες αυτές είναι καταγραμμένες μέσα στο
αρχείο καταγραφής της πορείας. Όταν εμφανίζονται πάνω στον χάρτη πληροφορίες
από αρχεία καταγραφής της πορείας, η γραμμή δεν διορθώνεται. Βλέπετε τις θέσεις
που αναφέρει το GPS.
Σημείωση: Η λειτουργία ‘Κλειδώματος δρόμου’ μπορεί να απενεργοποιηθεί για χρήση
σε πεζοπορία, στην οθόνη Advanced Settings [Προχωρημένες ρυθμίσεις] (Page
103). Όταν δεν είναι ενεργή, το βέλος εμφανίζεται εκεί που βρισκόταν η μπλε
κουκκίδα σε περίπτωση που το ‘Κλείδωμα δρόμου’ ήταν ενεργοποιημένο.
Όταν χαθεί το στίγμα GPS, το βέλος γίνεται γκρίζο και παραμένει στην τελευταία
γνωστή θέση.
24
Σημείωση:
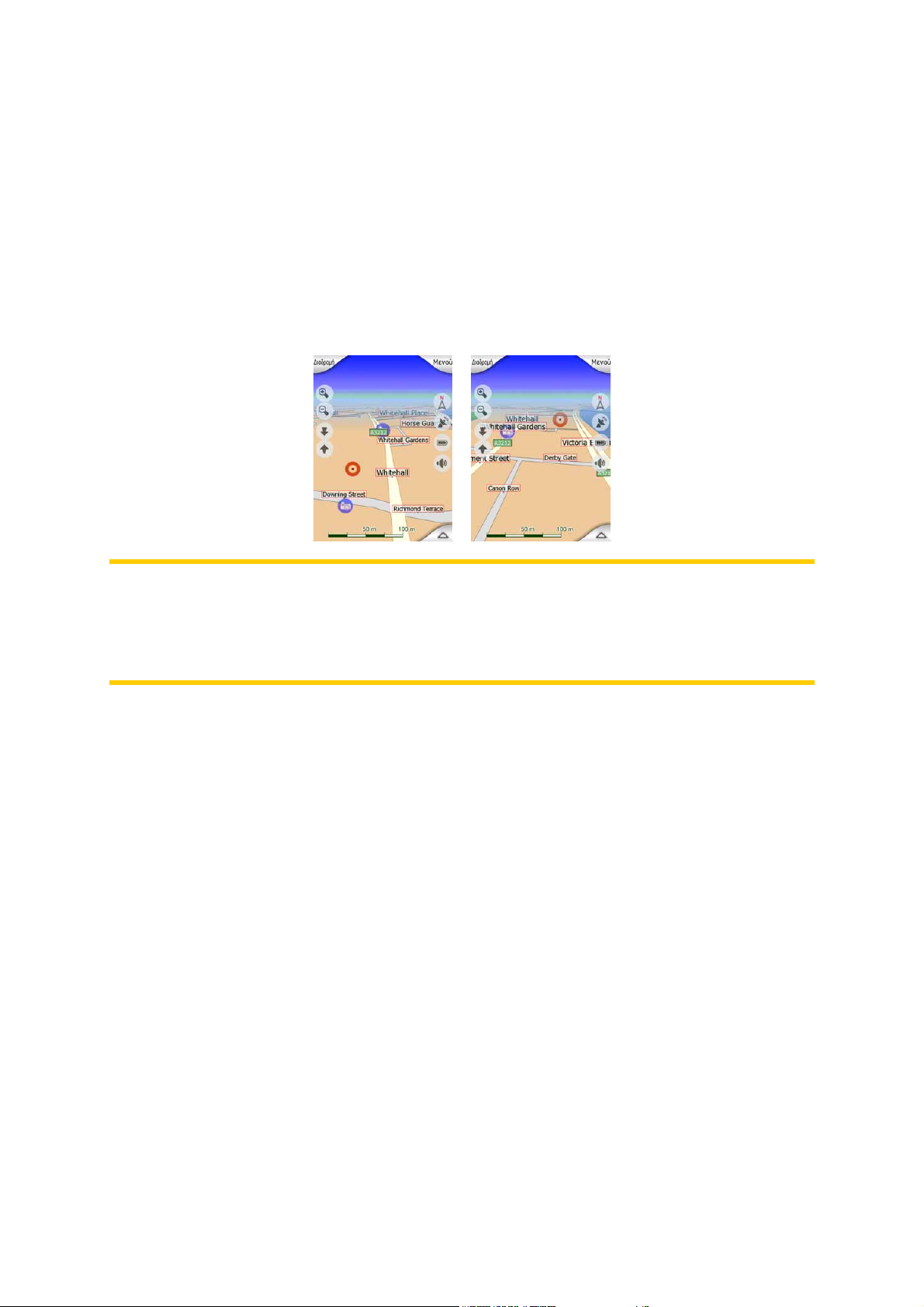
4.2.7 Επιλεγμένο σημείο του χάρτη, επίσης γνωστό ως ‘Δρομέας’
Αν αγγίξετε τον χάρτη σε κάποιο σημείο ή επιλέξετε ένα συγκεκριμένο στοιχείο στη
λειτουργία ‘Εύρεση’, αυτό θα είναι το επιλεγμένο σημείο του χάρτη, που σημειώνεται
με μια μικρή κόκκινη κουκκίδα που “εκπέμπει” συνέχεια κόκκινους κύκλους γύρω
της, έτσι ώστε να ξεχωρίζει σε όλα τα επίπεδα ζουμ, ακόμη και όταν βρίσκεται στο
φόντο μιας τρισδιάστατης απεικόνισης του χάρτη. Μπορείτε να χρησιμοποιήσετε
αυτό το σημείο ως αφετηρία, via point (ενδιάμεσο σημείο) ή προορισμό της
διαδρομής σας, να αναζητήσετε ένα POI κοντά σε αυτό, να το μαρκάρετε με μια
“πινέζα” ή να το αποθηκεύσετε ως POI. Ο δρομέας, όταν είναι ορατός, είναι επίσης
το σημείο αναφοράς για την αλλαγή κλίμακας του χάρτη.
Σημείωση: Όταν είναι διαθέσιμο το στίγμα GPS σας και είναι ενεργοποιημένο το
‘Κλείδωμα θέσης’ (Page 33), ο δρομέας είναι το τρέχον στίγμα GPS, το πράσινη
βέλος. Όταν επιλέξετε ένα άλλο σημείο αγγίζοντας τον χάρτη, ή χρησιμοποιήσετε το
μενού Find [Εύρεση] (Page 72), ο νέος δρομέας εμφανίζεται ως κόκκινη κουκκίδα
που “εκπέμπει” συνέχεια κόκκινους κύκλους γύρω της.
4.2.8 Ορατά POI (Σημεία ενδιαφέροντος)
Το MioMap περιλαμβάνει χιλιάδες προαποθηκευμένα POI, αλλά μπορείτε να
δημιουργήσετε και δική σας βάση δεδομένων POI. Αν όλα αυτά εμφανίζονταν
ταυτόχρονα, ο χάρτης θα ήταν πολύ φορτωμένος. Για να αποφευχθεί αυτό, το
MioMap σάς επιτρέπει να επιλέξετε ποια POI θέλετε να εμφανίζονται και ποια να
αποκρύπτονται (Page
Κάθε POI απεικονίζεται με ένα εικονίδιο πάνω στον χάρτη. Για ένα
προαποθηκευμένο POI, αυτό είναι το εικονίδιο της υποκατηγορίας του πραγματικού
POI. Για τα σημεία που εσείς δημιουργείτε, αυτό είναι το εικονίδιο που είχατε επιλέξει
όταν δημιουργήσατε το POI (και μπορείτε να το αλλάξετε αργότερα).
Αυτά τα εικονίδια είναι αρκετά μεγάλα ώστε το σύμβολο να αναγνωρίζεται, και
ημιδιαφανή ώστε να μην καλύπτουν τους δρόμους και τις διασταυρώσεις από πίσω
τους.
52), χρησιμοποιώντας τις κατηγορίες και υποκατηγορίες τους.
25
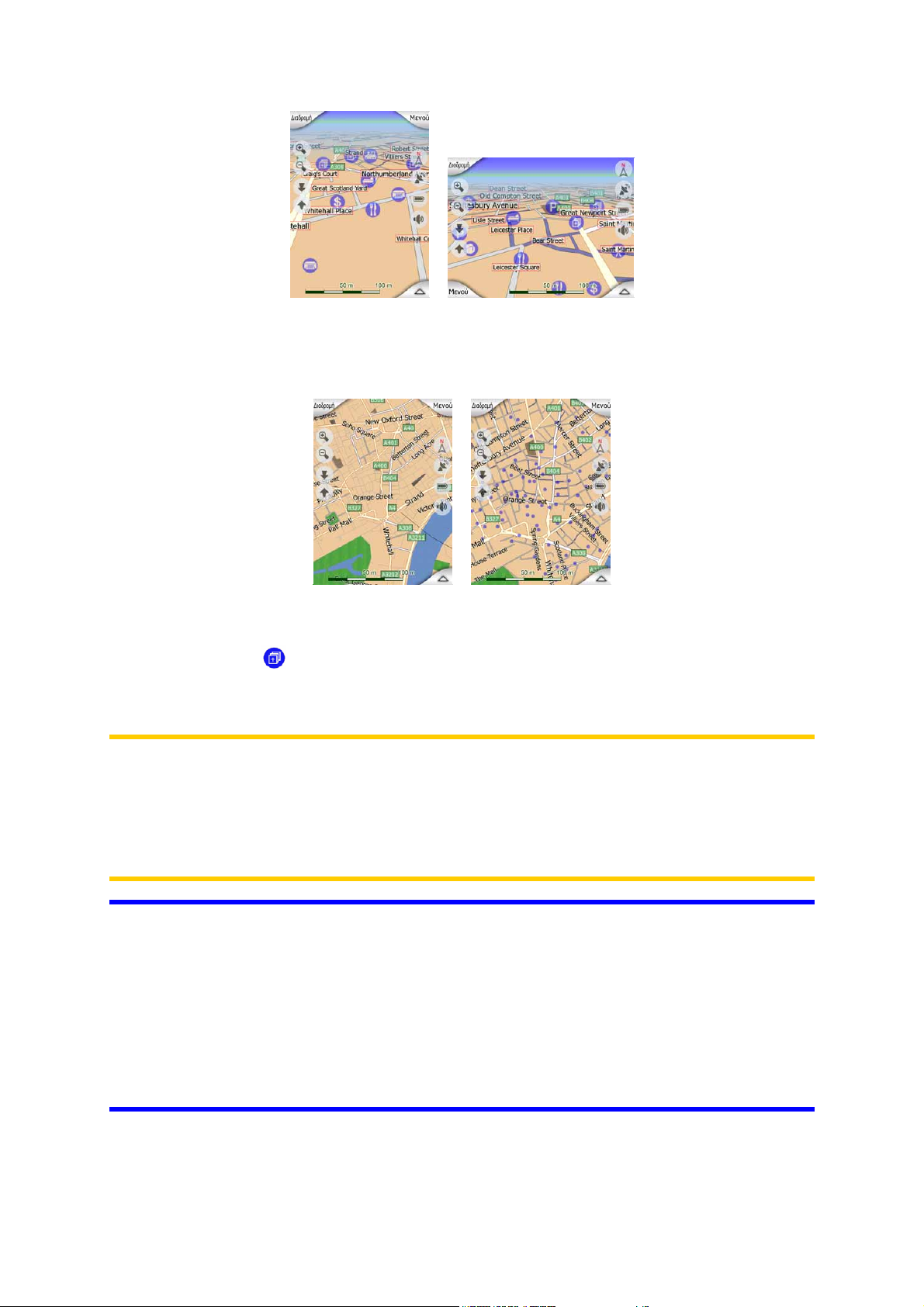
Όταν ο χάρτης μεγεθύνεται, τα εικονίδια δεν εμφανίζονται. Καθώς κάνετε μεγέθυνση,
εμφανίζονται μικρές κουκίδες στις θέσεις των ορατών POI. Αν συνεχίσετε να κάνετε
μεγέθυνση, εμφανίζονται τα πλήρη εικονίδια.
Αν δύο σημεία βρίσκονται πάρα πολύ κοντά μεταξύ τους και τα εικονίδιά τους
αλληλεπικαλύπτονται, αντί για τα ατομικά εικονίδια εμφανίζεται ένα εικονίδιο
πολλαπλών POI . Αν κάνετε μεγαλύτερη μεγέθυνση θα τα δείτε να χωρίζουν
μεταξύ τους. (Σε περίπτωση που τα δύο αλληλεπικαλυπτόμενα POI έχουν το ίδιο
εικονίδιο, θα εμφανίζεται αυτό αντί για το εικονίδιο πολλαπλών POI.)
Σημείωση: Κατά την πλοήγηση, τα εικονίδια των POI μπορούν να απενεργοποιηθούν
μαζί με τα ονόματα των δρόμων (Show Street Labels). Αν εντούτοις χρειαστείτε αυτές
τις πληροφορίες στη διάρκεια της διαδρομής σας, απλώς σύρετε τον χάρτη για να
απενεργοποιήσετε το ‘Κλείδωμα θέσης’ (Page 33). Με αυτό τον τρόπο επαναφέρετε
αμέσως τα ονόματα των δρόμων και τα εικονίδια των POI. Αγγίξτε τώρα το κουμπί
Lock [Κλείδωμα] για να επανενεργοποιήσετε το ‘Κλείδωμα θέσης’.
Συμβουλή: Αγγίξτε τον χάρτη πάνω ή κοντά σε ένα στοιχείο POI για να εμφανιστεί η
αναδυόμενη λίστα με τα ονόματα των κοντινότερων POI, αν αυτή είναι
ενεργοποιημένη (Page 55). Για να δείτε τις λεπτομέρειες ενός συγκεκριμένου POI
μέσα στη λίστα, αγγίξτε το μπλε εικονίδιο ‘i’ στα δεξιά. Αν υπάρχουν πάρα πολλά POI
κοντά μεταξύ τους, αυτή η λίστα μπορεί να μην είναι πλήρης. Στο μενού Cursor
[Δρομέας] (Page 38) υπάρχει ένα κουμπί με το όνομα POI που σας οδηγεί στην
οθόνη όλων των κοντινών στοιχείων POI. Εκεί μπορείτε να ανοίξετε το καθένα τους
ξεχωριστά για να δείτε τις λεπτομέρειές τους και να επιλέξετε οποιοδήποτε από αυτά
ως σημείο διαδρομής.
26
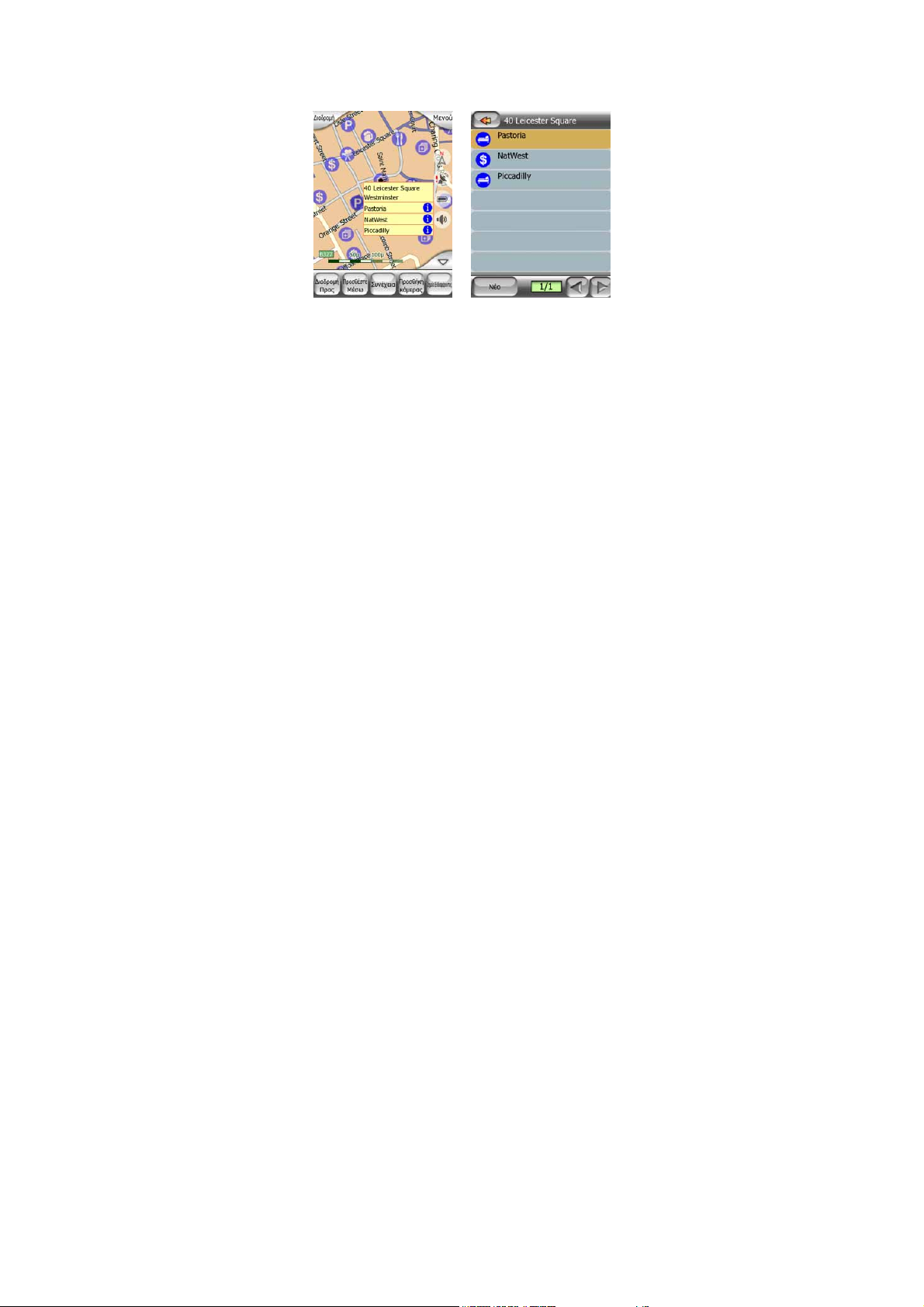
4.2.9 Κάμερες ταχύτητας
Στο MioMap υπάρχουν POI ειδικού τύπου. Υπάρχει μια βάση δεδομένων με χιλιάδες
σταθερές και κινητές κάμερες ταχύτητας. Μπορείτε επίσης να προσθέσετε νέες
κάμερες για να βελτιώσετε αυτή τη βάση δεδομένων. Δεν εμφανίζονται στις λίστες
των POI, αλλά εμφανίζονται πάνω στον χάρτη με ειδικά εικονίδια. Οι κάμερες
ταχύτητας περιγράφονται λεπτομερώς εδώ: Speed cameras
4.2.10 Επαφές
Ένα διαφορετικό είδος POI είναι οι ‘Επαφές’. Όταν ξεκινάει το MioMap, προσπαθεί
να αναγνωρίσει τις διευθύνσεις που υπάρχουν στη βάση δεδομένων της εφαρμογής
Contacts [Επαφές] του Mio DigiWalker A701 σας. Όλες οι επαφές με τη διεύθυνση
που έχει αναγνωριστεί θα εμφανιστούν ως My POI [Τα POI μου] σε μια ομάδα που
λέγεται Contacts [Επαφές].
Αν υπάρχουν, θα εισαχθούν οι διευθύνσεις οικίας και εργασίας της επαφής. Για
παράδειγμα, αν έχετε τις διευθύνσεις της οικίας και του γραφείου του Γιάννη
Σωτηρίου, θα έχετε δύο POI, που θα ονομάζονται ‘Γιάννης Σωτηρίου (Οικία)’ και
‘Γιάννης Σωτηρίου (Εργασία)’ αντίστοιχα.
4.2.11 Στοιχεία της ‘Ενεργούς διαδρομής’
Το MioMap χρησιμοποιεί ένα σύστημα δρομολόγησης πολλαπλών προορισμών, στο
οποίο έχετε μια αφετηρία (η τρέχουσα θέση σας, αν είναι διαθέσιμη η θέση σας
GPS), έναν προορισμό, τη γραμμή του ενεργού σκέλους της διαδρομής και,
προαιρετικά μέσω σημείο και ανενεργά σκέλη. Εμφανίζονται όλα πάνω στον χάρτη.
4.2.11.1 Η αφετηρία, τα via point (ενδιάμεσα σημεία) και ο
Αυτά τα σημεία απεικονίζονται με σημαίες.
27
προορισμός
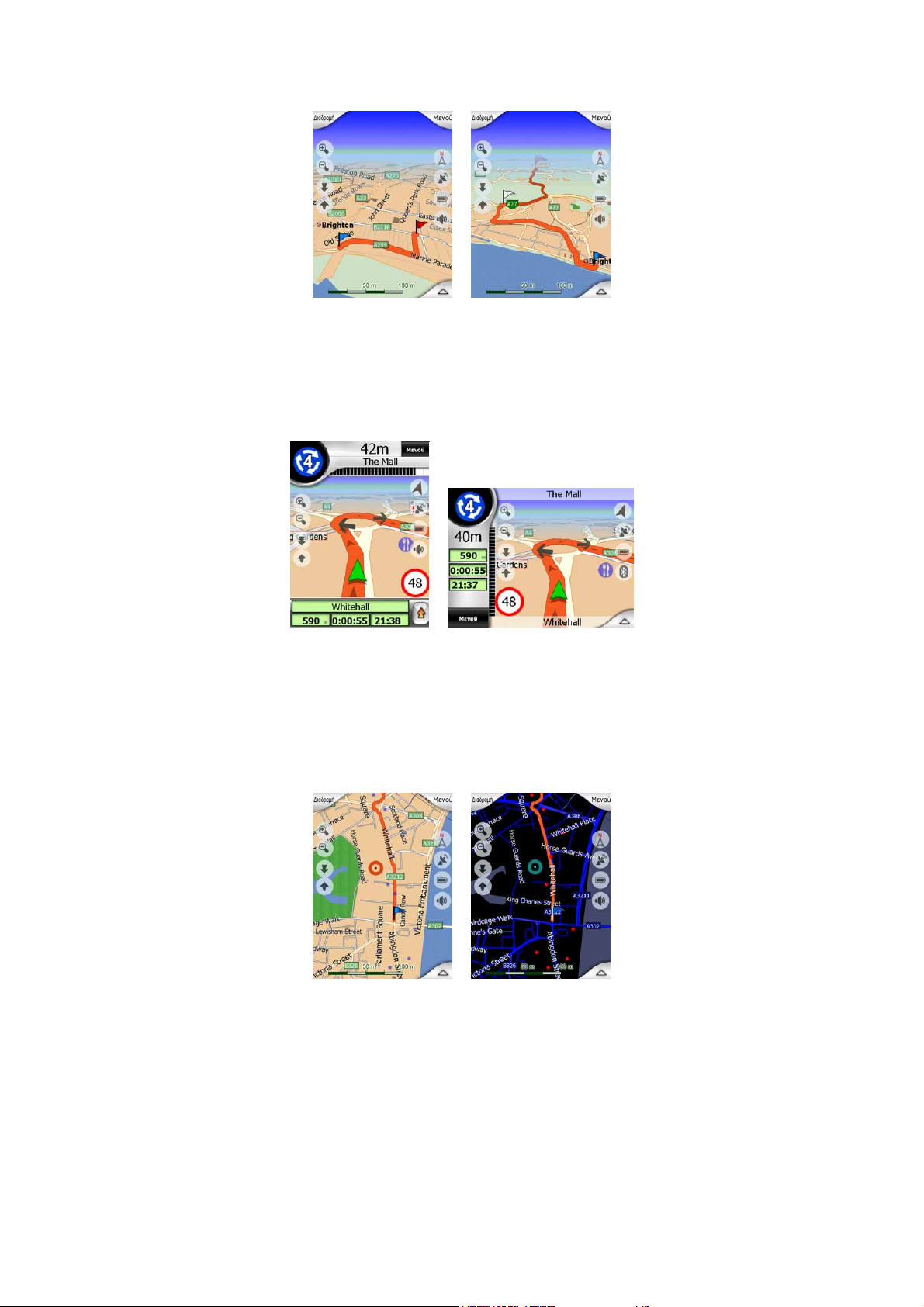
4.2.11.2 Καθοδήγηση στις στροφές με κινούμενη εικόνα
Τα κινούμενα βέλη αντιπροσωπεύουν όλα τα συμβάντα διαδρομής εκτός από τα
ειδικά σημεία που αναφέρονται παραπάνω. Αυτά τα βέλη δείχνουν την κατεύθυνση
που πρέπει να ακολουθήσετε στη συνέχεια της διαδρομής σας.
4.2.11.3 Η γραμμή διαδρομής
Η γραμμή που αντιπροσωπεύει τη σχεδιασμένη διαδρομή εμφανίζεται με πορτοκαλί
χρώμα και στους δύο τρόπους απεικόνισης, ημέρας και νύχτας. Και στις δύο
περιπτώσεις είναι το τμήμα του χάρτη που ξεχωρίζει περισσότερο, ακόμη και στο
φόντο μιας τρισδιάστατης απεικόνισης του χάρτη.
Η γραμμή της διαδρομής είναι εμφανίζεται στην πλευρά οδήγησης του δρόμου για
τους δρόμους διπλής κατεύθυνσης, και πάνω στον άξονα για τους μονόδρομους.
Όταν ο χάρτης μεγεθύνεται και η γραμμή είναι αρκετά φαρδιά, εμφανίζονται μικρά
βέλη στην κατεύθυνση της διαδρομής. Αυτό μπορεί να σας χρησιμεύσει αν κάνετε
προεπισκόπηση της διαδρομής πριν ξεκινήσετε ή όταν εισέρχεστε σε μια περίπλοκη
διασταύρωση.
28
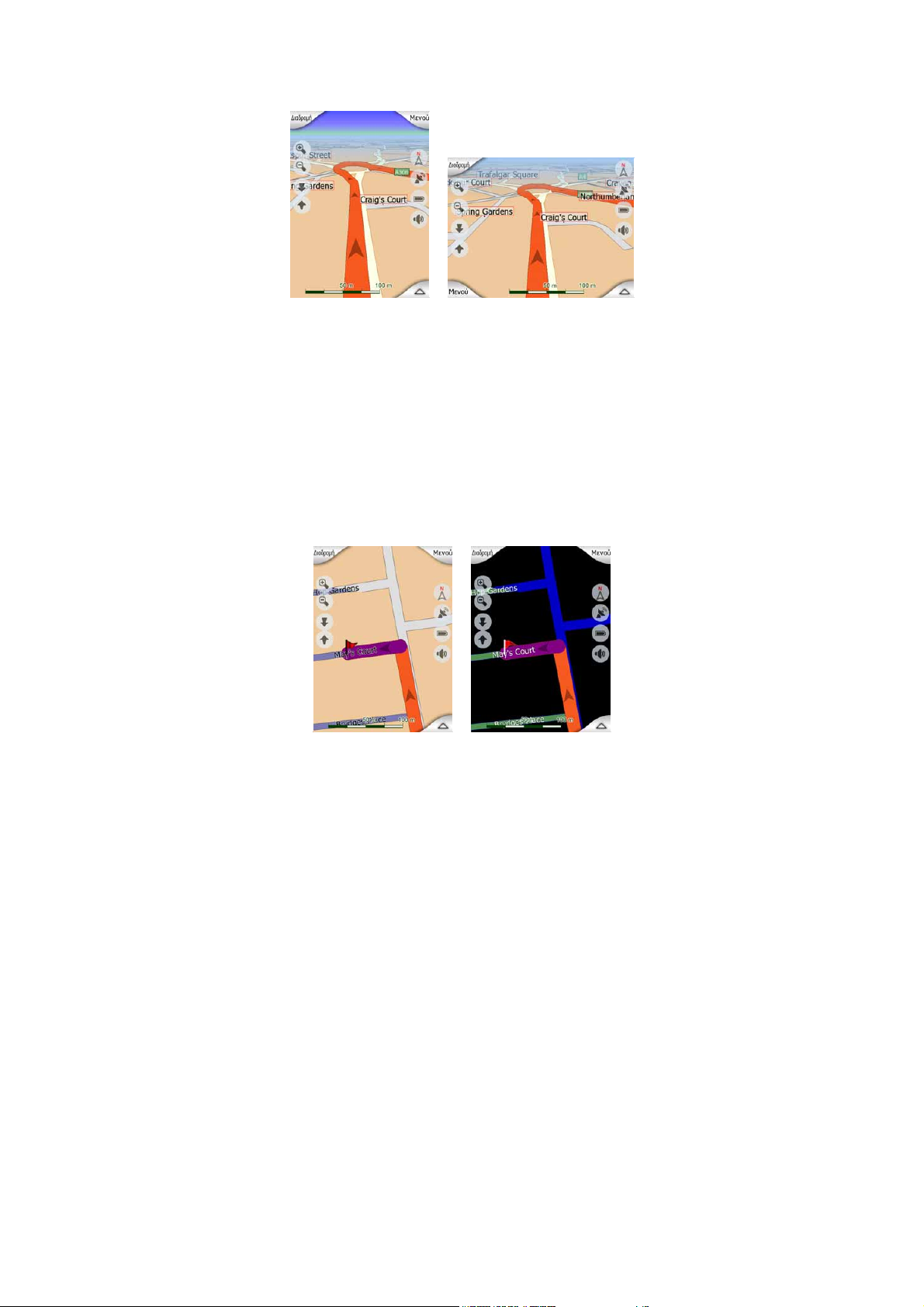
4.2.11.4 Δρόμοι μέσα στη διαδρομή που έχετε αποκλείσει στις
προτιμήσεις σας
Αν και μπορείτε να διαλέξετε να συμπεριλάβετε ή όχι ορισμένα είδη δρόμων στις
ρυθμίσεις παραμέτρων Route [Διαδρομή] (Page 94), μερικές φορές είναι αδύνατον
να τους αποφύγετε όταν βρίσκονται κοντά στην αφετηρία, τα via point ή τον
προορισμό.
Σε αυτή την περίπτωση, το MioMap εμφανίζει εκείνα τα τμήματα της διαδρομής με
ένα άλλο χρώμα.
4.3 Οθόνες με χάρτη
Μετά την περιγραφή των περιεχομένων του χάρτη, ακολουθεί η περιγραφή των
άλλων τμημάτων των οθονών με χάρτη. Υπάρχουν δύο οθόνες με χάρτη: Map
[Χάρτης] και Cockpit [Πιλοτήριο]. Ο τρόπος με τον οποίο παρουσιάζουν τον χάρτη
είναι ο ίδιος αλλά η εμφάνιση και τα χειριστήριά τους είναι βελτιστοποιημένα για
διαφορετικούς σκοπούς.
Η οθόνη Map χρησιμοποιείται κυρίως χωρίς GPS, για περιήγηση στον χάρτη,
δημιουργία στοιχείων POI χρήστη ή σχεδιασμό διαδρομής βάσει σημείων του χάρτη.
Η οθόνη Map έχει σχεδιαστεί έτσι ώστε να παρουσιάζει όσο το δυνατόν μεγαλύτερη
περιοχή του χάρτη. Αυτή η οθόνη συνήθως χρησιμοποιείται σε δισδιάστατη
απεικόνιση με ‘Βορρά επάνω’.
Η οθόνη Cockpit [Πιλοτήριο] χρησιμοποιείται για την οδήγηση. Επιπλέον της
παρουσίασης του χάρτη, περιέχει ορισμένες πρόσθετες πληροφορίες για το ταξίδι,
αν τρέχετε απλώς με ταχύτητα σταθερής πορείας (ταχύτητα, δρόμος που βρίσκεστε
29

εκείνη τη στιγμή, όριο ταχύτητας για τον δρόμο εκείνο), καθώς και μερικά ακόμη
δεδομένα της διαδρομής, αν κάνετε πλοήγηση (π.χ. επόμενος δρόμος στη διαδρομή
σας, απόσταση που έχετε να διανύσετε, είδος επόμενου συμβάντος διαδρομής).
Αυτή η οθόνη χρησιμοποιείται συνήθως στον τρόπο τρισδιάστατης απεικόνισης με
“Πορεία επάνω” (μπορείτε να κάνετε το MioMap να ανοίγει πάντα την οθόνη Cockpit
[Πιλοτήριο] με αυτόν τον τρόπο.
Υπάρχουν διάφορα χειριστήρια που λειτουργούν με παρόμοιο τρόπο και στις δύο
οθόνες. Περιγράφονται στις σελίδες που ακολουθούν.
Περιεχόμενα της οθόνης Map [Χάρτης]:
Περιεχόμενα της οθόνης Cockpit:
Αρ. Εμφάνιση Χειριστήριο
Ενέργεια (Οθόνη Cockpit
1
[Πιλοτήριο] μόνο)
Προεπισκόπηση στροφής*
2 Δ/Υ
Ανοίγει το μενού Route
[Διαδρομή]*
Κάνει μεγέθυνση
(προαιρετικό)
3 Δ/Υ
4 Δ/Υ
5 Δ/Υ
Κάνει σμίκρυνση
(προαιρετικό)
Γέρνει προς τα κάτω
(προαιρετικό)
Γέρνει προς τα πάνω
(προαιρετικό)
30

Αρ. Εμφάνιση Χειριστήριο
Δηλώνει ότι το κλείδωμα
6
θέσης και κατεύθυνσης στο
GPS είναι ανενεργό
Επιλεγμένο σημείο χάρτη
7
(δρομέας)
(Οθόνη Map [Χάρτης]
8
μόνο) Αλλαγή κλίμακας του
χάρτη
9 Δ/Υ
‘Προσανατολισμός χάρτη’
10
και ‘Γενική επισκόπηση’
11 Ποιότητα στίγματος GPS
12 Κατάσταση μπαταρίας Ανοίγει τις ρυθμίσεις
13 Ήχος απ/ενεργοποιημένος Απ/ενεργοποιεί τη σίγαση
Εγγραφή ή αναπαραγωγή
14
αρχείου καταγραφής
πορείας.
Επανενεργοποιεί το
‘Κλείδωμα θέσης’ / ‘Έξυπνο
ζουμ’
Ανοίγει το παράθυρο
‘Αναδυόμενες πληροφορίες’
και το μενού Cursor [Δρομέας]
Κάνει μεγέθυνση/σμίκρυνση
με σύρσιμο
Μενού (’Εύρεση’, ‘Γρήγορο’,
‘Διαδρομή’, ‘Κύριο’)
Εναλλάσσει τα ‘Βορράς
επάνω’, ‘Πορεία επάνω’ και
‘Γενική επισκόπηση’
Ανοίγει την οθόνη GPS Data
[Δεδομένα GPS]
Ανοίγει την οθόνη Track Log
[Καταγραφή πορείας]
Δ/Υ
15
(Οθόνη Cockpit [Πιλοτήριο]
16
μόνο) Τρέχων δρόμος
(Οθόνη Cockpit [Πιλοτήριο]
17
μόνο) Δεδομένα ταξιδιού
και διαδρομής**
(Οθόνη Cockpit [Πιλοτήριο]
18
μόνο) Απόσταση από την
επόμενη στροφή***
(Οθόνη Cockpit [Πιλοτήριο]
19
μόνο) Επόμενος δρόμος***
(Οθόνη Cockpit [Πιλοτήριο]
20
μόνο) Πλησίασμα
επόμενης στροφής****
21 Τρέχον όριο ταχύτητας***** Δ/Υ
Ανοίγει το μενού Cursor
[Δρομέας]
Ανοίγει την οθόνη Route
Information [Πληροφορίες
διαδρομής]
Ανοίγει την οθόνη Route
Information [Πληροφορίες
διαδρομής]
Δ/Υ
Δ/Υ
Δ/Υ
* Στην οθόνη Map [Χάρτης] μόνο, όταν υπάρχει ενεργή διαδρομή
** Τα περιεχόμενα διαφέρουν όταν υπάρχει ενεργή διαδρομή
*** Εμφανίζεται μόνο όταν υπάρχει ενεργή διαδρομή
**** Εμφανίζεται μόνο όταν υπάρχει ενεργή διαδρομή και πλησιάζει η επόμενη
στροφή
31

***** Εμφανίζεται μόνο αν είναι γνωστό το όριο ταχύτητας για τον δρόμο εκείνο
4.3.1 Προεπισκόπηση στροφής (Αρ. 1)
Στην οθόνη Cockpit [Πιλοτήριο], αυτό το πεδίο παρουσιάζει μια απεικόνιση του
επόμενου ελιγμού. Για παράδειγμα, όταν πλησιάζετε σε μια στροφή, ένα βέλος θα
σας δείξει αν η στροφή είναι μικρή, κανονική ή απότομη. Όταν εμφανίζεται μια
κυκλική διασταύρωση, μέσα στη εικόνα δίνεται επίσης και ο αριθμός της εξόδου.
Αυτό το πεδίο χρησιμεύει επίσης ως κουμπί. Αγγίξτε το για να πάτε στο μενού Route
[Διαδρομή] (Page 59). Η οθόνη Map [Χάρτης] εμφανίζει εδώ ένα κουμπί με το όνομα
Route [Διαδρομή], αν υπάρχει ενεργή διαδρομή. Και αυτό επίσης οδηγεί στο μενού
Route [Διαδρομή].
4.3.2 Μεγέθυνση και σμίκρυνση (Αρ. 2 και 3)
Αυτά τα ημιδιαφανή κουμπιά εμφανίζονται μόνο αν έχει ενεργοποιηθεί το ‘Ζουμ και
Κλίση’ στο ‘Γρήγορο μενού’ (Page 51).
Με το ζουμ αλλάζει η κλίμακα του χάρτη. Με τη σμίκρυνση εμφανίζεται ένα
μεγαλύτερο τμήμα του χάρτη, ενώ με τη μεγέθυνση ένα μικρότερο, με περισσότερες
λεπτομέρειες.
Η λειτουργία ‘Έξυπνο ζουμ’ κάνει αυτόματα το κατάλληλο ζουμ που χρειάζεται κατά
την πλοήγηση (κάνει σμίκρυνση αν η επόμενη στροφή βρίσκεται σε απόσταση, ώστε
να μπορείτε να βλέπετε αρκετά μακριά μπροστά σας, και μεγέθυνση όταν πλησιάζετε
σε στροφή, ώστε να έχετε μια καλύτερη εικόνα για τον ελιγμό που θα πρέπει να
κάνετε). Αν αλλάξετε το επίπεδο ζουμ χειροκίνητα, το ‘Έξυπνο ζουμ’ δεν κάνει πλέον
μόνο του αλλαγή κλίμακας του χάρτη (αλλά η αυτόματη κλίση και περιστροφή
παραμένουν ενεργές).
Για να δώσετε πάλι τον έλεγχο του ζουμ στο ‘Έξυπνο ζουμ’, πρέπει να αγγίξετε το
κουμπί Lock [Κλείδωμα] (Page 33). Αν βρίσκεστε στην οθόνη Cockpit [Πιλοτήριο], το
MioMap θα το κάνει αυτό αυτόματα, αν δεν αγγίξετε την οθόνη για 30 δευτερόλεπτα.
32

4.3.3 Κλίση προς τα πάνω και κάτω (Αρ. 4 και 5)
Αυτά τα ημιδιαφανή κουμπιά εμφανίζονται μόνο αν έχει ενεργοποιηθεί το ‘Ζουμ και
Κλίση’ στο ‘Γρήγορο μενού’ (Page 51).
Αυτή η λειτουργία αλλάζει την κάθετη οπτική γωνία του χάρτη στον τρόπο
τρισδιάστατης απεικόνισης. Μπορείτε να αλλάξετε τη γωνία σε ευρεία κλίμακα,
ξεκινώντας από μια απεικόνιση κάτοψης (η δισδιάστατη απεικόνιση εκτελείται ομαλά)
μέχρι την επίπεδη απεικόνιση, που σας επιτρέπει να δείτε μακριά μπροστά σας.
Η λειτουργία ‘Έξυπνο ζουμ’ δίνει αυτόματα την κατάλληλη κλίση που χρειάζεται κατά
την πλοήγηση (παρέχει επίπεδη απεικόνιση αν η επόμενη στροφή βρίσκεται σε
απόσταση, ώστε να μπορείτε να βλέπετε αρκετά μακριά μπροστά σας, και μεγαλώνει
τη γωνία κλίσης όταν πλησιάζετε σε στροφή, ώστε να έχετε μια καλύτερη εικόνα για
τον ελιγμό που θα πρέπει να κάνετε). Αν αλλάξετε την οπτική γωνία χειροκίνητα, το
‘Έξυπνο ζουμ’ δεν δίνει πλέον μόνο του κλίση στον χάρτη (αλλά το αυτόματο ζουμ
και η περιστροφή παραμένουν ενεργά).
Πρέπει να αγγίξετε το κουμπί Lock [Κλείδωμα] (Page 33) για να επιστρέψετε τον
έλεγχο της κλίσης στο ‘Έξυπνο Ζουμ’. Αν βρίσκεστε στην οθόνη Cockpit [Πιλοτήριο],
το MioMap θα το κάνει αυτό αυτόματα, αν δεν αγγίξετε την οθόνη για 30
δευτερόλεπτα.
4.3.4 Κλείδωμα θέσης και κατεύθυνσης στο GPS (Αρ. 6)
Αυτό το ημιδιαφανές εικονίδιο εμφανίζεται αν είναι διαθέσιμο το στίγμα GPS και ο
χάρτης έχει μετατοπιστεί. Επίσης εμφανίζεται όταν αλλάζετε την κλίμακα ή την κλίση
του χάρτη, εφόσον είναι ενεργοποιημένο το ‘Έξυπνο ζουμ’.
Κανονικά το MioMap τοποθετεί τον χάρτη έτσι ώστε το στίγμα GPS να είναι συνεχώς
ορατό κάπου πάνω στον χάρτη (όταν έχει επιλεχθεί ο προσανατολισμός ‘Βορράς
επάνω’), ή πάντα στο κέντρο του κάτω μέρους του χάρτη (όταν έχει επιλεχθεί ο
προσανατολισμός ‘Πορεία επάνω’).
Αν μετατοπίσετε τον χάρτη χειροκίνητα, αυτός θα καθηλωθεί στη νέα θέση. Για να
επιστρέψετε στο στίγμα GPS, χρησιμοποιήστε αυτό το κουμπί Lock [Κλείδωμα].
Η περιστροφή του χάρτη σε οποιαδήποτε κατεύθυνση μονιμοποιεί μόνο τον
προσανατολισμό του χάρτη, αλλά αυτός συνεχίζει να κινείται ώστε το στίγμα GPS να
είναι πάντα ορατό. Χρησιμοποιήστε το κουμπί Lock [Κλείδωμα] για να επιστρέψετε
33

στον προσανατολισμό ‘Βορρά επάνω’ ή “Πορεία επάνω” (όποιον είχε επιλεχθεί
τελευταία).
Όταν είναι ενεργοποιημένο το ‘Έξυπνο ζουμ’, η αλλαγή της κλίμακας ή της κλίσης
του χάρτη επίσης σταματά το αυτόματο ζουμ ή την αυτόματη κλίση, αντίστοιχα. Για
να επανενεργοποιήσετε το ‘Έξυπνο ζουμ’, αγγίξτε αυτό το κουμπί.
Σε αυτό το κουμπί αντιστοιχεί ένα κουμπί υλικού: Page 11.
Σημείωση: Όταν είναι ανοιχτή η οθόνη Cockpit [Πιλοτήριο], δεν χρειάζεται να αγγίξετε
το κουμπί Lock [Κλείδωμα]. Αν περιμένετε 30 δευτερόλεπτα χωρίς να αγγίξετε την
οθόνη, το MioMap θα επανενεργοποιήσει αυτόματα το ‘Κλείδωμα θέσης’ ή/και το
‘Έξυπνο ζουμ’. Αν αγγίξετε την οθόνη στη διάρκεια αυτής της περιόδου, θα
ξαναρχίσει η αντίστροφη μέτρηση των 30 δευτερολέπτων.
4.3.5 Ο δρομέας (Αρ. 7)
Όπως αναφέρεται πρωτύτερα (Page 25), αν αγγίξετε τον χάρτη σε κάποιο σημείο ή
επιλέξετε ένα συγκεκριμένο στοιχείο στη λειτουργία ‘Εύρεση’, αυτό θα είναι το
επιλεγμένο σημείο πάνω στον χάρτη, επισημασμένο με μια μικρή κόκκινη κουκκίδα
που “εκπέμπει” κόκκινους κύκλους, έτσι ώστε να ξεχωρίζει. Μπορείτε να
χρησιμοποιήσετε αυτό το σημείο ως αφετηρία, via point (ενδιάμεσο σημείο) ή
προορισμό της διαδρομής σας, να αναζητήσετε ένα POI κοντά σε αυτό, να το
μαρκάρετε με μια “πινέζα” ή να το αποθηκεύσετε ως POI.
Σημείωση: Σημείωση: Όταν είναι διαθέσιμο το στίγμα GPS, εμφανίζεται το κουμπί
Lock [Κλείδωμα], που δείχνει ότι έχετε απενεργοποιήσει το ‘Κλείδωμα θέσης’. Αγγίξτε
το κουμπί Lock αν θέλετε να επανενεργοποιήσετε το ‘Κλείδωμα θέσης’ και να
επαναφέρετε τον δρομέα στο τρέχον στίγμα GPS. Το ίδιο συμβαίνει όταν το MioMap
επαναφέρει αυτόματα το ‘Κλείδωμα θέσης’ στην οθόνη Cockpit [Πιλοτήριο] μετά από
30 δευτερόλεπτα αδράνειας.
4.3.6 Κλίμακα του χάρτη (Αρ. 8)
Η ένδειξη της κλίμακας είναι διαθέσιμη μόνο στην οθόνη Map [Χάρτης]. Στη
δισδιάστατη απεικόνιση του χάρτη η ένδειξη αυτή απεικονίζει την κλίμακα του χάρτη.
Στην τρισδιάστατη απεικόνιση είναι η κλίμακα του κοντινότερου μόνο τμήματος του
χάρτη.
Μπορείτε να τη χρησιμοποιήσετε και στους δύο τρόπους απεικόνισης, δισδιάσταστη
και τρισδιάστατη, για να αλλάξετε την κλίμακα του χάρτη. Σύρετέ τη και τραβήξτε τη
προς τα δεξιά για να κάνετε μεγέθυνση ή προς τα αριστερά για να κάνετε σμίκρυνση.
34

4.3.7 Μενού (Αρ. 9)
Αυτό το κουμπί ανοίγει το Menu [Μενού] με τη μηχανή αναζήτησης (‘Εύρεση’), το
‘Γρήγορο μενού’, το μενού Route [Διαδρομή] και το κουμπί εξόδου, που σας
μεταφέρει στην οθόνη του Κύριου μενού. Το Menu περιγράφεται λεπτομερώς
αργότερα: Page 49.
4.3.8 Προσανατολισμός του χάρτη και Γενική επισκόπηση (Αρ. 10)
Μπορείτε να προβάλετε τις οθόνες με χάρτη με τρεις διαφορετικούς τρόπους
παρουσίασης. Αυτός ο διακόπτης επιλέγει τον καθένα τους κυκλικά, με την
παρακάτω σειρά.
Ο συνήθης προσανατολισμός του χάρτη για την πλοήγηση είναι ‘Πορεία επάνω’.
Αυτό σημαίνει ότι το MioMap περιστρέφει τον χάρτη στη διάρκεια της πλοήγησης
ώστε να δείχνει πάντα προς την κατεύθυνση της διαδρομής σας. Σε αυτόν τον τρόπο
λειτουργίας, ένα βέλος (πυξίδα) δείχνει τον βορρά.
Αγγίξτε αυτό το εικονίδιο για να επιλέξετε τον τρόπο λειτουργίας ‘Βορράς επάνω’.
Τώρα ο χάρτης είναι ρυθμισμένος για να δείχνει τον βορρά. Το εικονίδιο αλλάζει για
να εμφανίζει τον τρόπο λειτουργίας της νέας περιστροφής.
Αγγίξτε πάλι το εικονίδιο για να εισέλθετε στον τρόπο λειτουργίας ‘Γενικής
επισκόπησης’. Αυτός μοιάζει με τον τρόπο λειτουργίας ‘Βορράς επάνω’, με μία μόνο
διαφορά: Το επίπεδο ζουμ σε αυτόν τον τρόπο λειτουργίας είναι προκαθορισμένο
έτσι ώστε να σας παρέχει μια καλύτερη άποψη του σημείου στο οποίο βρίσκεστε
πάνω στον χάρτη.
χωρίς αυτό να προκαλέσει την εμφάνιση του κουμπιού Lock [Κλείδωμα] [Κλείδωμα],
αλλά όταν αργότερα εισέλθετε στον τρόπο λειτουργίας ‘Γενικής επισκόπησης’, το
προκαθορισμένο επίπεδο ζουμ θα αποκατασταθεί.
Το βέλος που απεικονίζει τη θέση σας θα είναι σταθερό στη μέση της οθόνης. Όταν
ο χάρτης μετατοπιστεί
το κουμπί Lock [Κλείδωμα], και όταν το αγγίξετε, ο χάρτης θα μετατοπιστεί έτσι ώστε
η τρέχουσα θέση σας να βρίσκεται πάλι στο μέσο του χάρτη.
Δεν μπορείτε να περιστρέψετε τον χάρτη στον τρόπο λειτουργίας ‘Γενική
επισκόπηση'. Ο προσανατολισμός σε αυτόν τον τρόπο λειτουργίας είναι
υποχρεωτικά ‘Βορράς επάνω’.
Μπορείτε να ρυθμίσετε το MioMap έτσι ώστε να αλλάζει σε τρόπο λειτουργίας
‘Γενικής επισκόπησης’ στη διάρκεια της πλοήγησης όταν η επόμενη στροφή είναι
μακριά. Μπορείτε να καθορίσετε αυτή την απόσταση καθώς και το σταθερό επίπεδο
ζουμ της γενικής επισκόπησης στην οθόνη Advanced Settings [Προχωρημένες
ρυθμίσεις] (Page 102).
Μπορείτε να αλλάξετε το επίπεδο ζουμ οποιαδήποτε στιγμή,
στον τρόπο λειτουργίας ‘Γενικής επισκόπησης’, θα εμφανιστεί
35

Το εικονίδιο του αεροπλάνου δηλώνει τον τρόπο λειτουργίας ‘Γενικής επισκόπησης’.
Αγγίξτε πάλι το εικονίδιο για να επιστρέψετε στον τρόπο λειτουργίας ‘Πορεία επάνω’
(αυτόματη περιστροφή).
4.3.9 Ποιότητα του στίγματος GPS (Αρ. 11)
Όπως και το εικονίδιο που βρίσκεται στην οθόνη GPS Data [Δεδομένα GPS] (Page
44), έτσι και οι οθόνες με χάρτη σας πληροφορούν σχετικά με το σήμα GPS:
• Το μαύρο δορυφορικό πιάτο με το κόκκινο θαυμαστικό δείχνει ότι δεν
υπάρχει σύνδεση με τον δέκτη GPS. Δεν είναι δυνατή η πλοήγηση GPS. Οι
συσκευές με ενσωματωμένο δέκτη GPS είναι μόνιμα συνδεδεμένες και έτσι αυτό
το εικονίδιο μπορεί να μην εμφανίζεται κάτω από κανονικές συνθήκες.
• Το κόκκινο χρώμα δείχνει ότι υπάρχει σύνδεση, αλλά το σήμα είναι πάρα
πολύ ασθενές για να δώσει μια θέση. Δεν είναι δυνατή η πλοήγηση GPS.
• Το μαύρο χρώμα δείχνει ότι υπάρχει στίγμα GPS, και είναι δυνατή η
πλοήγηση. Όταν εμφανίζεται μόνο ένα τμήμα κύκλου, υπάρχουν πληροφορίες για
δισδιάστατη απεικόνιση της θέσης (το υψόμετρο δεν είναι διαθέσιμο), και το
σφάλμα θέσης μπορεί να είναι σημαντικό, αλλά το MioMap είναι πάντως έτοιμο για
πλοήγηση.
•
• Όταν εμφανίζονται σύμβολα μικρού αυτοκινήτου κάτω από το δορυφορικό
Ένα μαύρο δορυφορικό πιάτο και δύο τμήματα κύκλου αντιπροσωπεύουν
μια τρισδιάστατη απεικόνιση τους στίγματος GPS. Το MioMap είναι έτοιμο για
πλοήγηση.
πιάτο, σημαίνει ότι υπάρχουν διαθέσιμες πληροφορίες TMC.
4.3.10 Κατάσταση μπαταρίας (Αρ. 12)
Η κατάσταση της μπαταρίας εμφανίζεται επίσης από το MioMap. Το μήκος της
ράβδου μέσα στην μπαταρία αποτελεί ένδειξη για το διαθέσιμο απόθεμα ενέργειας.
Μερικά παραδείγματα:
• Ο κεραυνός μέσα στην μπαταρία δείχνει ότι η μπαταρία φορτίζεται.
• Η μπαταρία δεν φορτίζεται – είναι γεμάτη.
36

• Η μπαταρία δεν είναι γεμάτη, αλλά έχει αρκετό απόθεμα ενέργειας.
• Όταν το εσωτερικό της μπαταρίας γίνει κόκκινο, η μπαταρία χρειάζεται
φόρτιση.
4.3.11 Σίγαση ήχου (Αρ. 13)
Σίγαση ήχου (Αρ. Αγγίζοντας αυτό το κουμπί, μπορείτε γρήγορα να σιγάσετε όλους
τους ήχους του PDA. Αυτό δεν αλλάζει το επίπεδο έντασης του ήχου και την
απ/ενεργοποίηση της φωνητικής καθοδήγησης ή τους ήχους του πληκτρολογίου
(όλα αυτά ρυθμίζονται στην οθόνη Sound Settings [Ρυθμίσεις ήχου]: Το Page
αλλά απλώς σιγάζει την έξοδο του ήχου. Όταν είναι ενεργοποιημένη η σίγαση, το
εικονίδιο του μεγαφώνου εμφανίζεται διαγραμμένο με ένα Χ.
Αγγίξτε πάλι το κουμπί για να επανενεργοποιήσετε τους ήχους.
91),
Σημείωση: Ο ήχος μπορεί επίσης να σιγαστεί στην οθόνη Sound Settings [Ρυθμίσεις
ήχου] (Page 91). Εκεί υπάρχει ένας κύριος διακόπτης που λειτουργεί σε συνδυασμό
με τον διακόπτη που περιγράφηκε παραπάνω. Εκεί υπάρχει επίσης ένας κύριος
ολισθητήρας έντασης ήχου. Μπορείτε να τον χρησιμοποιήσετε για να χαμηλώσετε
τελείως την ένταση του ήχου της συσκευής. Η ρύθμιση της έντασης του ήχου σε
χαμηλό επίπεδο είναι διαφορετική από τη σίγαση, και επομένως δεν εμφανίζεται στην
ένδειξη σίγασης.
4.3.12 Ένδειξη εγγραφής/αναπαραγωγής αρχείου καταγραφής πορείας (Αρ. 14)
Όταν γίνεται καταγραφή της πορείας, στις οθόνες με χάρτη εμφανίζεται ένα κόκκινο
εικονίδιο. Αυτό το εικονίδιο λειτουργεί και ως κουμπί που οδηγεί στην οθόνη Track
Log [Καταγραφή πορείας] (Page 56), όπου μπορείτε να σταματήσετε την εγγραφή ή
να εμφανίσετε το αρχείο καταγραφής της πορείας πάνω στον χάρτη.
Στη διάρκεια της αναπαραγωγής του αρχείου καταγραφής πορείας, αναβοσβήνει ένα
πράσινο εικονίδιο. Αγγίξτε αυτό το εικονίδιο (ή, σε αυτή την περίπτωση,
οποιοδήποτε σημείο της οθόνης) αν θέλετε να σταματήσετε την προσομοίωση.
37

4.3.13 Το μενού Cursor [Δρομέας] (Αρ. 15)
Ο δρομέας είναι το επιλεγμένο σημείο πάνω στον χάρτη (που επισημαίνεται με μια
κόκκινη κουκκίδα και “εκπέμπει” κόκκινους κύκλους γύρω του), ή το τρέχον στίγμα
GPS όταν αυτή είναι διαθέσιμη και το ‘Κλείδωμα θέσης’ είναι ενεργοποιημένο. Όταν
αγγίξετε την οθόνη για να τοποθετήσετε τον δρομέα, αναδύεται αυτόματα το μενού
Cursor [Δρομέας] για να σας παρουσιάσει τη λίστα των δυνατών λειτουργιών στις
οποίες μπορείτε να χρησιμοποιήσετε τον δρομέα. Ταυτόχρονα, εμφανίζεται το
παράθυρο ‘Αναδυόμενες πληροφορίες’ (όνομα οδού, αριθμός σπιτιού και η λίστα
των κοντινών POI) κοντά στο επιλεγμένο σημείο του χάρτη, αν οι ‘Αναδυόμενες
πληροφορίες’ έχουν ενεργοποιηθεί στο ‘Γρήγορο μενού’ (Page 52).
Αν δεν χρησιμοποιήσετε το μενού Cursor [Δρομέας] για μερικά δευτερόλεπτα, αυτό
εξαφανίζεται αυτόματα στο κάτω μέρος της οθόνης, όπως και το παράθυρο
‘Αναδυόμενες πληροφορίες’. Αν θέλετε να τα επανεμφανίσετε, ανοίξτε πάλι το μενού
Cursor χρησιμοποιώντας το βέλος στην κάτω δεξιά γωνία. Όταν ανοίγετε το μενού
χειροκίνητα, αυτό παραμένει εκεί μέχρι να το κλείσετε ή να πάτε σε μια άλλη οθόνη.
Συμβουλή: Αν θέλετε να δείτε τον χάρτη γύρω από τον δρομέα, κλείστε το μενού
Cursor και ξανανοίξτε το. Όταν ανοίγετε αυτό το μενού χειροκίνητα, ο χάρτης
μετατοπίζεται έτσι ώστε ο δρομέας να βρίσκεται πάντα στο κέντρο.
Το περιεχόμενο του μενού Cursor [Δρομέας] εξαρτάται από την οθόνη (Map [Χάρτης]
ή Cockpit [Πιλοτήριο]) και είναι λίγο διαφορετικό αν υπάρχει ήδη σχεδιασμένη ενεργή
διαδρομή. Έχετε τις εξής επιλογές:
• Start [Εκκίνηση]: Χρησιμοποιήστε τον δρομέα ως αφετηρία για τη διαδρομή σας.
Αυτό το στοιχείο του μενού είναι διαθέσιμο μόνο στον τρόπο λειτουργίας ‘Χάρτη’
και όταν δεν υπάρχει ενεργή διαδρομή. Στον τρόπο λειτουργίας ‘Πιλοτηρίου’ το
σημείο αναχώρησης της διαδρομής είναι πάντα το στίγμα GPS ή, αν αυτό δεν
είναι διαθέσιμο, το τελευταίο γνωστό στίγμα GPS.
• Route To [Διαδρομή προς]: Χρησιμοποιήστε τον δρομέα ως προορισμό της
διαδρομής σας. Με αυτό το κουμπί ξεκινάει μια νέα διαδρομή. Η προηγούμενη
διαδρομή (αν υπάρχει) διαγράφεται και αντικαθίσταται. Αν είναι ενεργοποιημένη
μια διαδρομή πολλαπλών σημείων, το MioMap θα σας ρωτήσει αν θέλετε
πραγματικά να τη διαγράψετε μαζί με όλα τα via point της.
38

• Add Via [Προσθήκη via point]: Εισάγοντας το επιλεγμένο σημείο του χάρτη ως
via (ενδιάμεσο σημείο), πληροφορείτε το MioMap να περάσει από αυτή την
τοποθεσία πριν φτάσει στον προορισμό της διαδρομής. Αυτός είναι ο τρόπος για
να δημιουργήσετε μια διαδρομή πολλαπλών σημείων με αντίστροφη σειρά (όταν
θέλετε να εισαγάγετε μια ενδιάμεση στάση (‘πήγαινε στο Α αλλά πρώτα βάλε
βενζίνη στο Β’) ή θέλετε να επηρεάσετε την κατεύθυνση της διαδρομής). Αυτό το
στοιχείο του μενού λειτουργεί μόνο αν υπάρχει ήδη ενεργή διαδρομή.
• Remove Via [Αφαίρεση via point]: Αφαιρεί το ‘via point’ που είναι κοντά ή πάνω
στον δρομέα. Η διαδρομή θα επανυπολογιστεί αμέσως, εξαιρώντας το
διαγραμμένο σημείο. Αυτό το στοιχείο του μενού αντικαθιστά το Add Via
[Προσθήκη via point] και είναι διαθέσιμο μόνο αν ο δρομέας είναι κοντά ή πάνω σε
ένα via point.
• Continue [Συνέχεια]: Προσθέστε έναν νέο προορισμό στον οποίο θέλετε να
φτάσετε μετά από τον προηγούμενο προορισμό. Ο νέος προορισμός αντικαθιστά
τον παλιό, που έχει τώρα “υποβιβαστεί” σε via point. Αυτός είναι ο τρόπος για να
δημιουργήσετε μια διαδρομή πολλαπλών σημείων σε ευθεία σειρά (όταν θέλετε να
επισκεφθείτε αρκετούς προορισμούς (‘πήγαινε στο Α και μετά στο Β’). Αυτό το
στοιχείο του μενού είναι διαθέσιμο μόνο αν υπάρχει ήδη ενεργή διαδρομή.
• Add Cam [Προσθήκη κάμερας]: Αυτό το κουμπί τοποθετεί μια κάμερα ταχύτητας
στη θέση του δρομέα. Ανοίγει ένα νέο παράθυρο, όπου μπορείτε να ορίσετε τον
τύπο κάμερας (σταθερή, κινητή, ενσωματωμένη ή τμηματικού ελέγχου κάμερα),
την κατεύθυνση της κυκλοφορίας υπό παρακολούθηση (η κατεύθυνσή σας, η
αντίθετη κατεύθυνση, και οι δύο κατευθύνσεις ή όλες οι κατευθύνσεις) και το όριο
ταχύτητας. Αν ο χάρτης περιέχει πληροφορίες για το όριο ταχύτητας, αυτή θα είναι
εκ προεπιλογής η τιμή για την κάμερα ταχύτητας.
• Edit Cam [Επεξεργασία δεδομένων κάμερας]: Μπορείτε να επεξεργαστείτε τις
παραμέτρους της κάμερας που είναι κοντά ή πάνω στον δρομέα, ή να τις
διαγράψετε. Αυτό το στοιχείο του μενού αντικαθιστά το Add Cam [Προσθήκη
κάμερας] και είναι διαθέσιμο μόνο αν το επιλεγμένο σημείο είναι κοντά ή πάνω
στην κάμερα ταχύτητας. Ανοίγει ένα παράθυρο που περιέχει τις ίδιες ρυθμίσεις με
αυτές στο Add Cam. Περιλαμβάνει επιπλέον ένα κουμπί Delete [Διαγραφή] που
αφαιρεί την κάμερα από τον χάρτη.
39

• Add POI [Προσθήκη POI]: Ανοίγει ένα νέο παράθυρο λήψης POI για να
μπορέσετε να προσθέσετε το επιλεγμένο σημείο του χάρτη στη λίστα σας των
σημείων χρήστη. Αυτό το στοιχείο του μενού είναι διαθέσιμο μόνο στην οθόνη
Map και αν δεν υπάρχουν POI κοντά στον δρομέα (δηλ. μόνο η διεύθυνση
εμφανίζεται στο παράθυρο ‘Αναδυόμενες πληροφορίες’).
• POI: Ανοίγει τη λίστα των POI που βρίσκονται κοντά στο επιλεγμένο σημείο. Αυτά
είναι τα POI που εμφανίζονται μέσα στο παράθυρο ‘Αναδυόμενες πληροφορίες’.
Αν θέλετε να προσθέσετε ένα νέο POI που βρίσκεται στη θέση του δρομέα,
μπορείτε να το κάνετε αγγίζοντας το κουμπί New [Νέο] στην κάτω αριστερή γωνία.
Αυτό το στοιχείο του μενού αντικαθιστά το Add POI [Προσθήκη POI] και είναι
διαθέσιμο μόνο στην οθόνη Map [Χάρτης] και αν υπάρχει τουλάχιστον ένα
στοιχείο POI κοντά στον δρομέα.
4.3.14 Τρέχων δρόμος (Αρ. 16)
Αυτό το πεδίο της οθόνης Cockpit [Πιλοτήριο] εμφανίζει το όνομα ή τον αριθμό
(όποιο είναι διαθέσιμο) του δρόμου στον οποίο οδηγείτε εκείνη τη στιγμή.
4.3.15 Δεδομένα ταξιδιού και διαδρομής (Αρ. 17)
Τα περιεχόμενα αυτών των τριών πεδίων είναι διαφορετικά όταν οδηγείτε με
ταχύτητα σταθερής πορείας (χωρίς ενεργή διαδρομή) ή κάνετε πλοήγηση
(ακολουθώντας μια ενεργή διαδρομή).
Όταν οδηγείτε με ταχύτητα σταθερής πορείας, τα πεδία εμφανίζουν την τρέχουσα
ταχύτητα και την ώρα της ημέρας.
Όταν κάνετε πλοήγηση μιας διαδρομής, αυτά τα πεδία εμφανίζουν, εκ προεπιλογής,
τον εκτιμώμενο χρόνο που χρειάζεται για να φτάσετε στον προορισμό (ETE), την
40

απόσταση μέχρι τον προορισμό και την εκτιμώμενη ώρα άφιξης στον προορισμό
(ETA).
Μπορείτε να διαλέξετε τι θα εμφανίζεται σε αυτά τα τρία πεδία στη διάρκεια της
πλοήγησης, πηγαίνοντας στην οθόνη Advanced Settings [Προχωρημένες Ρυθμίσεις]
/ Display Options [Επιλογές εμφάνισης] (Page 98). Δείτε στην παρακάτω λίστα τις
διαθέσιμες επιλογές. Ο μόνος περιορισμός είναι ότι δεν μπορείτε να επιλέξετε μια
τιμή που εμφανίζεται ήδη σε ένα άλλο πεδίο. Τα περιεχόμενα που μπορούν να
περιέχουν τα πεδία είναι να εξής:
• Απόσταση μέχρι τον προορισμό (προεπιλεγμένη τιμή για το μεσαίο πεδίο)
• Χρόνος μέχρι τον προορισμό (εκτιμώμενος χρόνος καθ' οδόν, προεπιλεγμένη τιμή
για το κάτω πεδίο)
• Απόσταση από το επόμενο via point
• Χρόνος μέχρι το επόμενο via point
• Χρόνος μέχρι τον επόμενο ελιγμό (επόμενο συμβάν διαδρομής)
• Ταχύτητα
• Όριο ταχύτητας
• Άφιξη στο επόμενο via point
• Άφιξη στον προορισμό (προεπιλεγμένη τιμή για το πάνω πεδίο)
4.3.16 Απόσταση από την επόμενη στροφή (Αρ. 18)
Αυτό το πεδίο δείχνει την απόσταση που πρέπει να διανύσετε πριν φτάσετε στο
επόμενο συμβάν διαδρομής (στροφή, κυκλική διασταύρωση, έξοδος, κλπ.)
Αυτό το πεδίο εμφανίζεται μόνο κατά την πλοήγηση μιας διαδρομής.
4.3.17 Επόμενος δρόμος / Επόμενη συνοικία (Αρ. 19)
Αυτό το πεδίο εμφανίζει τον επόμενο δρόμο στο δρομολόγιο.
Αν δεν είστε ακόμη μέσα στη συνοικία που βρίσκεται αυτός ο επόμενος δρόμος, το
MioMap εμφανίζει το όνομα της συνοικίας αντί για το όνομα του δρόμου. Δίπλα στο
όνομα των συνοικιών εμφανίζεται μια κουκκίδα ώστε να τις ξεχωρίζετε από τα
ονόματα των
δρόμων.
41

Αυτό το πεδίο εμφανίζεται μόνο κατά την πλοήγηση μιας διαδρομής.
4.3.18 Πλησίασμα στην επόμενη στροφή (Αρ. 20)
Αυτή η ράβδος είναι ορατή μόνο όταν πλησιάζετε στο επόμενο συμβάν διαδρομής.
Εμφανίζεται στην οθόνη για να έχετε την εικόνα της απόστασης όταν θα πλησιάσετε
στην επόμενη στροφή, σε απόσταση μικρότερη από 300 μέτρα, και παραμένει ορατή
μέχρι να φτάσετε στη στροφή.
Αυτό το πεδίο εμφανίζεται μόνο κατά την πλοήγηση μιας διαδρομής.
4.3.19 Τρέχον όριο ταχύτητας (Αρ. 21)
Για να σας βοηθήσει να οδηγείτε με ασφάλεια, το MioMap εμφανίζει το όριο
ταχύτητας του τρέχοντος δρόμου ενώ οδηγείτε με ταχύτητα σταθερής πορείας ή
κάνετε πλοήγηση μιας διαδρομής. Αυτές οι πληροφορίες εμφανίζονται, φυσικά, μόνο
αν είναι διαθέσιμες για τον δεδομένο δρόμο.
4.4 Οθόνη GPS Data [Δεδομένα GPS]
Αγγίξτε το εικονίδιο του μικρού δορυφορικού πιάτου πάνω στην οθόνη Map
[Χάρτης] ή Cockpit [Πιλοτήριο] για να ανοίξετε αυτό το παράθυρο.
Η οθόνη GPS Data [Δεδομένα GPS] αποτελείται από μια συλλογή πληροφοριών
που έχουν ληφθεί από τη συσκευή GPS και επίσης χρησιμεύει ως σημείο εισόδου
στις οθόνες GPS Setup [Ρυθμίσεις GPS], Time Sync [Χρονικός συγχρονισμός] και
TMC [Κανάλι μηνυμάτων κυκλοφορίας]. Το TMC περιγράφεται
Page 68.
42
λεπτομερώς εδώ:

4.4.1 Εμφάνιση των δεδομένων GPS
Ο εικονικός ουρανός στα αριστερά απεικονίζει το ορατό τμήμα του ουρανού από
πάνω σας εκείνη τη στιγμή, με τη θέση σας στο κέντρο. Οι δορυφόροι εμφανίζονται
στις τρέχουσες θέσεις τους. Το GPS λαμβάνει δεδομένα και από τα δύο είδη
δορυφόρων, τους πράσινους και τους γκρίζους. Τα σήματα από τους γκρίζους
δορυφόρους λαμβάνονται μόνο, ενώ αυτά από τους πράσινους δορυφόρους
χρησιμοποιούνται από το GPS για τον υπολογισμό της τρέχουσα θέση σας. Στα
δεξιά, μπορείτε να δείτε τις ράβδους που απεικονίζουν την ισχύ των δορυφορικών
σημάτων. Οι σκούρες ράβδοι είναι για τους γκρίζους δορυφόρους και οι ράβδοι με
πορτοκαλί χρώμα είναι για τους πράσινους. Για να αναγνωρίσετε τους δορυφόρους,
χρησιμοποιήστε τους αριθμούς που επίσης εμφανίζονται στον εικονικό ουρανό. Όσο
περισσότερους δορυφόρους (πράσινους) παρακολουθεί το GPS σας, τόσο
ακριβέστερος θα είναι ο υπολογισμός της θέση σας.
Πρόσθετες πληροφορίες που υπάρχουν σε αυτή την οθόνη είναι: τρέχουσα θέση σε
μορφή γεωγραφικού πλάτους/μήκους, ανύψωση, ταχύτητα, ημερομηνία, ώρα και
υπολογιστική ακρίβεια.
Σημείωση: Η ακρίβεια μπορεί να επηρεαστεί από αρκετούς παράγοντες που το GPS
δεν μπορεί να λάβει υπόψη του. Επομένως, αυτά τα δεδομένα ακριβείας είναι μόνο
ενδεικτικά.
Υπάρχουν δύο εικονίδια στα αριστερά που εμφανίζουν την κατάσταση της σύνδεσης
GPS και την ποιότητα λήψης.
4.4.2 Ένδειξη σύνδεσης GPS
Στη μέση προς τα αριστερά, υπάρχει μια λυχνία παρόμοια με αυτές που
χρησιμοποιούνται για διακόπτες. Αυτή εδώ έχει περισσότερα χρώματα και
αντιπροσωπεύει περισσότερες τιμές:
•
πράσινη λυχνία που αναβοσβήνει γρήγορα σημαίνει ότι υπάρχει επικοινωνία
με το GPS και λαμβάνονται δεδομένα,
43

• άλλα χρώματα μπορεί να μην εμφανίζονται με το ενσωματωμένο
GPS. Αν συμβεί να εμφανιστεί οποιοδήποτε από αυτά, σημαίνει ότι η συσκευή
σας έχει λειτουργική βλάβη.
4.4.3 Ένδειξη ποιότητας δεδομένων GPS
Στην πάνω αριστερή γωνία υπάρχει ένα δορυφορικό πιάτο που δείχνει την ποιότητα
του στίγματος GPS. Διαφορετικά χρώματα αντιπροσωπεύουν διαφορετική ποιότητα
σήματος:
• μαύρο με κόκκινο Χ σημαίνει ότι δεν υπάρχει σύνδεση με τη συσκευή GPS.
Αυτό δεν θα πρέπει ποτέ να συμβεί αν η συσκευή σας έχει ενσωματωμένο GPS.
• κόκκινο σημαίνει ότι το GPS είναι συνδεδεμένο αλλά δεν υπάρχει διαθέσιμο
στίγμα GPS.
• κίτρινο σημαίνει δισδιάστατη λήψη. Έχει αποκτηθεί στίγμα GPS, το MioMap
είναι έτοιμο για πλοήγηση, αλλά το GPS χρησιμοποιεί αρκετούς δορυφόρους για
τον υπολογισμό της οριζόντιας θέσης μόνο. Δεν παρέχονται δεδομένα ανύψωσης,
και το σφάλμα θέσης μπορεί να είναι σημαντικό.
• πράσινο σημαίνει τρισδιάστατη λήψη. Ο δέκτης GPS έχει στη διάθεσή του
αρκετούς δορυφόρους για να υπολογίσει το υψόμετρο. Η θέση είναι γενικά σωστή
(εντούτοις μπορεί να εξακολουθεί να είναι ανακριβής λόγω διαφορετικών
περιβαλλοντικών παραγόντων). Το MioMap είναι έτοιμο για πλοήγηση.
4.4.4 Χρονικός συγχρονισμός
Στην πάνω δεξιά γωνία της οθόνης έχετε ένα άλλο κουμπί που οδηγεί σε μια νέα
οθόνη, όπου μπορείτε να συγχρονίσετε το ρολόι του PDA σας με την ακριβέστατη
ώρα που παρέχει το συνδεδεμένο GPS.
Ενεργοποιήστε τη λειτουργία Auto Correction [Αυτόματη διόρθωση] για να
επιτρέψετε στο MioMap να ελέγχει συχνά και να διορθώνει την ώρα του PDA βάσει
της ώρας του GPS.
44

Κάτω από αυτό το κουμπί, θα δείτε τις τρέχουσες τιμές του GPS και τα ρολόγια του
PDA. Μπορείτε να ελέγξετε εδώ αν χρειάζεται να γίνει οποιαδήποτε διόρθωση.
Αγγίξτε το κουμπί για να συγχρονίσετε χειροκίνητα την ώρα.
Κάτω από την ώρα του PDA, έχετε τα χειριστήρια ώρας και λεπτών, όπου μπορείτε
να διορθώσετε την ώρα χειροκίνητα, με ή χωρίς την έγκυρη ώρα του GPS. Έχετε
επίσης την ευκαιρία εδώ να διορθώσετε την μετά τον συγχρονισμό, αν το PDA σας
δεν υποστηρίζει ζώνες ώρας ή θερινή ώρα.
4.4.5 Διαμόρφωση GPS (Εντοπισμός και Διαμόρφωση)
Δύο κουμπιά σε αυτή την οθόνη ανοίγουν τις αυτόματες οθόνες GPS Setup
[Ρυθμίσεις GPS]: (Detect [Εντοπισμός]) και χειροκίνητη (Config. [Διαμόρφωση]). Για
πληροφορίες σχετικά με το πώς να ρυθμίσετε τη σύνδεση GPS, δείτε την ενότητα
Page
103.
4.5 Οθόνη Route Information [Πληροφορίες διαδρομής]
Η οθόνη Route Information [Πληροφορίες διαδρομής] περιέχει όλα τα δεδομένα και
μερικές από τις λειτουργίες που χρειάζεστε κατά την πλοήγηση. Στο μενού Route
[Διαδρομή] μπορείτε να βρείτε πρόσθετες λειτουργίες (Page 59). Όταν δεν υπάρχει
ενεργή διαδρομή, το ένα από τα κουμπιά είναι ανενεργό και τα δεδομένα της
διαδρομής δεν μπορούν να εμφανιστούν.
Υπενθυμίζουμε ότι μπορείτε να ανοίξετε αυτή την οθόνη με τρεις τρόπους:
Αγγίζοντας το κουμπί Info [Πληροφορίες] στο μενού Route [Διαδρομή] (Page 64),
αγγίζοντας ένα από τα πεδία των Route Data [Δεδομένα διαδρομής] στην οθόνη
Cockpit [Πιλοτήριο] ή πατώντας το κουμπί υλικού Route Information [Πληροφορόες
διαδρομής].
4.5.1 Εμφάνιση δεδομένων διαδρομής (για προορισμούς και via point)
Στο πάνω μέρος της οθόνης βλέπετε πληροφορίες σχετικά με την τρέχουσα
διαδρομή. Αυτά τα πεδία ενημερώνονται συνέχεια για όσο διάστημα έχετε ανοιχτή
αυτή την οθόνη.
45

Όταν ανοίγετε την οθόνη, όλα τα πεδία περιέχουν πληροφορίες σχετικά με το πώς
θα φτάσετε στον τελικό προορισμό σας. Αγγίξτε οποιοδήποτε από τα πεδία για να
δείτε τα δεδομένα στα διάφορα via point, από το πρώτο μέχρι εκείνο του τελικού
προορισμού.
4.5.1.1 Γραμμή διαδρομής
Στο πάνω μέρος αυτής της οθόνης εμφανίζεται η σχεδιασμένη διαδρομή σας ως
οριζόντια γραμμή. Το αριστερότερό της σημείο είναι η αφετηρία της διαδρομής, και
το δεξιότερο είναι ο τελικός προορισμός. Μπορείτε επίσης να δείτε τις σημαίες των
via point σας κατά μήκος της γραμμής, τοποθετημένα κατά διαστήματα σε αναλογία
με την απόστασή τους.
Το πράσινη βέλος που απεικονίζει τη θέση σας, μετατοπίζεται από τα αριστερά προς
τα δεξιά, ενημερώνοντάς σας με τρόπο οπτικό για την εξέλιξη της διαδρομής σας.
Όταν φτάσετε σε ένα via point, το βέλος γίνεται αφετηρία της διαδρομής, τα παλιά
σημεία διαγράφονται, η γραμμή μαζί με όλα τα άλλα via point τροποποιείται αμέσως
ανάλογα, και το βέλος επιστρέφει στη θέση του, αριστερά.
Όταν το MioMap χρειάζεται να επανυπολογίσει τη διαδρομή, το βέλος δεν επιστρέφει
αριστερά όπως όταν φτάνετε σε ένα via point, αλλά μπορεί να μετατοπιστεί λίγο,
γιατί το μήκος της νέας διαδρομής μπορεί να είναι διαφορετικό από το προηγούμενο.
Όταν τα δεδομένα που αντιστοιχούν σε ολόκληρη τη διαδρομή εμφανιστούν στα
παρακάτω πεδία, το χρώμα ολόκληρης της γραμμής γίνεται ίδιο με αυτό της γραμμής
της διαδρομής που εμφανίζεται στον χάρτη. Όταν βλέπετε δεδομένα που ανήκουν σε
ένα via point, η διαδρομή χρωματίζεται μόνο μέχρι εκείνο το via point. Το χρώμα της
υπόλοιπης γραμμή παραμένει γκρίζο.
4.5.1.2 Distance Left [Απόσταση που απομένει]
Αυτή η τιμή μπορεί επίσης να εμφανίζεται σε ένα από τα πεδία των δεδομένων
διαδρομής πάνω στην οθόνη Cockpit [Πιλοτήριο] ως ‘Απόσταση μέχρι τον
προορισμό’. Αυτή είναι η απόσταση που πρέπει να διανύσετε στη διαδρομή σας
πριν φτάσετε στον τελικό προορισμό σας.
Αν υπάρχουν via point, αγγίξτε επανειλημμένα οποιοδήποτε από τα πεδία για να
δείτε την απόσταση που απομένει για να φτάσετε στο πρώτο, δεύτερο, κλπ. via
point.
46

4.5.1.3 Method [Μέθοδος]
Αυτό το πεδίο δείχνει πώς υπολογίστηκε η διαδρομή. Εμφανίζει είτε το πεδίο ‘Route’
[Διαδρομή] είτε το πεδίο ‘Vehicle’ [Όχημα] από την οθόνη Route parameter settings
[Ρυθμίσεις παραμέτρων διαδρομής]. Αν έχετε επιλέξει Car, Taxi, Bus ή Lorry
[Αυτοκίνητο, ταξί, λεωφορείο ή φορτηγό], εμφανίζεται εδώ ο τύπος της διαδρομής
(Fastest, Shortest ή Economical [Ταχύτερη, συντομότερη ή οικονομική]. Αν έχετε
επιλέξει Emergency, Bicycle ή Πεζός [Έκτακτη ανάγκη, ποδήλατο ή πεζός], αυτές οι
πληροφορίες εμφανίζονται εδώ.
4.5.1.4 Time Left [Χρόνος που απομένει]
Αυτή είναι μια κατ' εκτίμηση τιμή που μπορεί επίσης να εμφανίζεται σε ένα από τα
πεδία των δεδομένων της διαδρομής πάνω στην οθόνη Cockpit [Πιλοτήριο] ως
‘Χρόνος μέχρι τον προορισμό’. Δείχνει τον χρόνο που χρειάζεται για
τελικό προορισμό της διαδρομής, βάσει των πληροφοριών που υπάρχουν για τα
υπόλοιπα τμήματα της διαδρομής. Στον υπολογισμό δεν μπορούν να ληφθεί υπόψη
η κυκλοφοριακή συμφόρηση και άλλες πιθανές καθυστερήσεις.
Αν υπάρχουν via point, αγγίξτε επανειλημμένα οποιοδήποτε από τα πεδία για να
δείτε τον χρόνο που χρειάζεται για να φτάσετε
στο πρώτο, δεύτερο, κλπ. via point.
να φτάσετε στον
4.5.1.5 Estimated Arrival [Εκτιμώμενη ώρα άφιξης]
Αυτή είναι μια κατ' εκτίμηση τιμή που μπορεί επίσης να εμφανίζεται σε ένα από τα
πεδία του Route data [Δεδομένα διαδρομής] πάνω στην οθόνη Cockpit [Πιλοτήριο]
ως ‘ETA μέχρι τον προορισμό’. Δείχνει τον εκτιμώμενο χρόνο που χρειάζεται για να
φτάσετε στον τελικό προορισμό της διαδρομής, βάσει των πληροφοριών που
υπάρχουν για τα υπόλοιπα τμήματα της διαδρομής. Στον υπολογισμό δεν μπορούν
να ληφθεί υπόψη η κυκλοφοριακή συμφόρηση και άλλες πιθανές καθυστερήσεις.
Αν υπάρχουν via point, αγγίξτε επανειλημμένα οποιοδήποτε από τα πεδία για να
δείτε την εκτιμώμενη ώρα άφιξης στο πρώτο, δεύτερο, κλπ. via point.
4.5.1.6 Destination / Via point [Προορισμός / Ενδιάμεσο σημείο]
Αυτό το πεδίο δείχνει την
δεν είναι διαθέσιμη) του τελικού προορισμού.
Αν υπάρχουν via point, αγγίξτε επανειλημμένα οποιοδήποτε από τα πεδία για να
δείτε τη διεύθυνση ή τις συντεταγμένες του πρώτoυ, δεύτερoυ, κλπ. via point.
ακριβή διεύθυνση (ή τις συντεταγμένες της, αν η διεύθυνση
4.5.2 Εικονίδια προειδοποίησης
Τα παρακάτω 5 τετράγωνα κανονικά είναι γκρίζα. Ορισμένα από αυτά γίνονται
κόκκινα και εμφανίζεται σε αυτά ένα παραστατικό σύμβολο σε περίπτωση που έχουν
προσαρτηθεί προειδοποιήσεις στη σχεδιασμένη διαδρομή. Πρόκειται για
προειδοποιήσεις, και επομένως στα εικονίδια εμφανίζονται πάντα πληροφορίες για
ολόκληρη τη διαδρομή, ακόμη και αν στα πεδία δεδομένων εμφανίζονται μόνο τιμές
από την τρέχουσα θέση σας μέχρι ένα via point.
47

Αγγίξτε οποιοδήποτε από τα εικονίδια για να δείτε την περιγραφή του.
Μερικά δείγματα διαθέσιμων εικονιδίων:
• Αυτό το εικονίδιο δείχνει ότι στη προτεινόμενη διαδρομή χρειάζεται να
πληρώσετε διόδια.
• Αυτό το εικονίδιο δείχνει ότι η διαδρομή περιέχει αυτοκινητόδρομους. Αγγίξτε
το για να δείτε το συνολικό μήκος των αυτοκινητόδρομων στη προτεινόμενη
διαδρομή.
• Αυτό το εικονίδιο δείχνει ότι στη προτεινόμενη διαδρομή περιλαμβάνονται
αυτοκινητόδρομοι με διόδια.
• Αυτό το εικονίδιο δείχνει ότι στη προτεινόμενη διαδρομή χρειάζεται να
επιβιβαστείτε σε φέριμποτ.
• Αυτό το εικονίδιο δείχνει ότι χρειάζεται να πληρώσετε για το φέριμποτ.
• Αυτό το εικονίδιο εμφανίζεται όταν το MioMap δεν μπορεί να σχεδιάσει μια
διαδρομή αν αναγκαστεί να λάβει υπόψη του όλες τις προτιμήσεις σας για τα είδη
δρόμων που περιέχονται σε αυτή. Μερικές φορές είναι αδύνατον να βρεθεί μια
κατάλληλη διαδρομή κοντά στην αφετηρία ή τον προορισμό.
• Αυτό το εικονίδιο σας προειδοποιεί ότι το MioMap χρειάστηκε να προτείνει
μια διαδρομή που δεν ταιριάζει με όλες τις προτιμήσεις σας που έχετε ορίσει στην
οθόνη Route Parameters Settings [Ρυθμίσεις παραμέτρων διαδρομής].
• Η προτεινόμενη διαδρομή περιέχει περιοχές προσβάσιμες μόνο από
πεζούς.
• Η προτεινόμενη διαδρομή περιέχει μη ασφαλτοστρωμένους δρόμους.
• Η προτεινόμενη διαδρομή περιέχει δρόμους για τους οποίους απαιτείται
γραπτή ή ειδική άδεια πρόσβασης.
•
πληροφορία. Αγγίξτε το εικονίδιο για να δείτε το περιεχόμενο.
Πληροφορίες – Οποιαδήποτε άλλη σχετική αλλά όχι ταξινομημένη
•
προειδοποιήσεις για την προτεινόμενη διαδρομή.
Επόμενη σελίδα – Εμφανίζεται όταν υπάρχουν περισσότερες από 5
48

4.5.3 Fit to screen [Προσαρμογή στην οθόνη]
Αγγίξτε αυτό το κουμπί για να κάνετε γενική επισκόπηση ολόκληρης της
προτεινόμενης διαδρομής. Θα πάτε στην οθόνη Map [Χάρτης] σε δισδιάστατη
απεικόνιση με ‘Βορρά επάνω’, έτσι ώστε να μπορέσετε να ελέγξετε πού οδηγεί η
διαδρομή.
4.5.4 Parameters [Παράμετροι]
Αυτό το κουμπί ανοίγει την οθόνη Route parameter settings [Settings [Ρυθμίσεις
παραμέτρων διαδρομής] (Page 93), η οποία επίσης ανοίγει από το μενού Route
[Διαδρομή] (Page 59).
4.6 Menu [Μενού]
Το κουμπί Menu [Μενού] βρίσκεται στην πάνω δεξιά γωνία των κατακόρυφου
προσανατολισμού οθονών με χάρτη και στην κάτω αριστερή γωνία των οριζόντιου
προσανατολισμού οθονών με χάρτη.
Με το άγγιγμα αυτού του κουμπιού εμφανίζεται ένα μενού που σας επιτρέπει την
πρόσβαση σε ορισμένες λειτουργίες του MioMap που χρησιμοποιούνται συχνότερα.
4.6.1 Καρτέλα Find [Εύρεση]
Η πρώτη σελίδα του Menu [Μενού] είναι η λειτουργία ‘Εύρεση’. Σας επιτρέπει να
επιλέξετε έναν προορισμό χωρίς πρώτα να τον έχετε εντοπίσει πάνω στον χάρτη. Το
μενού Find [Εύρεση] περιγράφεται λεπτομερώς αργότερα εδώ: Page
72.
4.6.2 Καρτέλα Quick [Γρήγορα]
Αυτό παρέχει γρήγορη πρόσβαση σε ορισμένες διαμορφώσιμες επιλογές.
Να θυμάστε ότι τα σύμβολα πάνω στα κουμπιά απεικονίζουν την κατάσταση της
λειτουργίας στην οποία μεταβαίνουν, και όχι την κατάσταση στην οποία βρίσκεται το
πρόγραμμα εκείνη τη στιγμή. Για παράδειγμα, με τα χρώματα του φωτός της ημέρας
49

βλέπετε τη σελήνη, ενώ με τα νυχτερινά χρώματα ο ήλιος απεικονίζεται πάνω στο
κουμπί με το οποίο εναλλάσσονται οι δύο τρόποι απόδοσης χρωμάτων.
4.6.2.1 Δισδιάστατος/Τρισδιάστατος χάρτης (διακόπτης)
Με αυτό το κουμπί εναλλάσσετε τον τρόπο παρουσίασης του χάρτη στην οθόνη,
μεταξύ κάτοψης και προοπτικής απεικόνισης. Οι καταστάσεις αυτού του κουμπιού
είναι:
Στον τρόπο τρισδιάστατης απεικόνισης, ο χάρτης παρουσιάζεται με προοπτική
απεικόνιση. Μπορείτε να χρησιμοποιήσετε τα κουμπιά κλίσης (Page 33) για να
αλλάξετε την οπτική γωνία, αν αυτά έχουν ενεργοποιηθεί με τον διακόπτη που
βρίσκεται δεξιά (Page 51). Στον τρόπο δισδιάστατης απεικόνισης, ο χάρτης
παρουσιάζεται με τη συμβατική απεικόνιση της κάτοψης. Αυτή η απεικόνιση είναι
εκείνη του τέλους της κλίμακας κλίσης, και γι' αυτό μπορεί επίσης να εμφανιστεί
γέρνοντας τον χάρτη προς τα πάνω. Αντίστροφα, η τρισδιάστατη απεικόνιση μπορεί
να ενεργοποιηθεί γέρνοντας τον χάρτη προς τα κάτω όταν είστε σε τρόπο
δισδιάστατης απεικόνισης. Οι τρόποι απεικόνισης του χάρτη περιγράφονται εδώ:
Page
19.
Σημείωση: Όταν φτάσετε στη δισδιάστατη απεικόνιση γέρνοντας τον χάρτη στη
διάρκεια της πλοήγησης, το ‘Έξυπνο ζουμ’ μετά γέρνει τον χάρτη όταν πατάτε το
κουμπί Lock [Κλείδωμα]. Χρησιμοποιήστε τον διακόπτη εναλλαγής στον τρισδιάστατο
χάρτη για να αλλάξετε μόνιμα σε δισδιάστατη απεικόνιση.
50

4.6.2.2 Ζουμ και Κλίση (διακόπτης)
Με αυτό το κουμπί γίνονται διαθέσιμα πρόσθετα χειριστήρια του χάρτη. Οι
καταστάσεις αυτού του κουμπιού είναι:
Όταν ενεργοποιηθεί αυτή η λειτουργία, εμφανίζονται πρόσθετα διαφανή κουμπιά
(Page 32 και Page 33) στην αριστερή πλευρά των οθονών με χάρτη, για σκοπούς
ζουμ και κλίσης του χάρτη.
4.6.2.3 Τρόποι λειτουργίας Φως της ημέρας & Νύχτα (διακόπτης)
Αυτό το κουμπί εναλλάσσει τον τρόπο απόδοσης χρωμάτων για το φως της ημέρας
και τη νύχτα στο MioMap. Οι καταστάσεις αυτού του κουμπιού είναι:
Απ/ενεργοποιήστε τα νυχτερινά χρώματα χειροκίνητα για να παρακάμψετε την
αυτόματη εναλλαγή του τρόπου απόδοσης χρωμάτων.
Σημείωση: Όταν χρησιμοποιείτε αυτή την επιλογή, απενεργοποιείται η λειτουργία
‘Αυτόματη απόδοση νυχτερινών χρωμάτων’. Θα χρειαστεί να την
επανενεργοποιήσετε στην οθόνη General Settings [Γενικές ρυθμίσεις] (Page 85)
ώστε να μπορούν τα χρώματα να αλλάζουν πάλι αυτόματα.
51

4.6.2.4 Manage POI [Διαχείριση POI (Σημεία ενδιαφέροντος)]
Εδώ μπορείτε να ρυθμίσετε όλες τις παραμέτρους των POI που έχετε δημιουργήσει
καθώς και την ορατότητα των προαποθηκευμένων POI που συνοδεύουν τον χάρτη.
Ρύθμιση της ορατότητας των προαποθηκευμένων POI
Οι χάρτες στο MioMap περιέχουν έναν τεράστιο αριθμό POI. Αν όλα αυτά
εμφανίζονταν ταυτόχρονα, ο χάρτης θα ήταν πολύ φορτωμένος. (Για να δείτε πώς
εμφανίζονται τα στοιχεία POI πάνω στον χάρτη, δείτε την ενότητα Page 25). Για να
αποφευχθεί αυτό, σας δίνεται η δυνατότητα να διαλέξετε ποιες ομάδες POI θα
εμφανίζονται πάνω στον χάρτη και ποιες θα αποκρύπτονται. Το MioMap έχει ένα
πολυεπίπεδο σύστημα ταξινόμησης των στοιχείων POI. Μπορείτε να ορίσετε την
ορατότητα των δύο υψηλότερων επιπέδων. Όλα τα επίπεδα κάτω από αυτά θα
εμφανίζονται ή θα αποκρύπτονται σύμφωνα με αυτό που ισχύει για την αντίστοιχη
κατηγορία (δηλ. μπορείτε να ορίσετε την ορατότητα των σταθμών βενζίνης στην
κατηγορία Services [Υπηρεσίες], αλλά όλα τα είδη που υπάρχουν κάτω από αυτή
είτε θα εμφανίζονται είτε θα αποκρύπτονται μαζί της).
Οι ομάδες που απεικονίζονται με ένα γκρίζο εικονίδιο είναι κρυμμένες. Εκείνες με
μπλε εικονίδια είναι ορατές πάνω στον χάρτη, ενώ όσες εμφανίζονται με δύο
χρώματα περιλαμβάνουν μερικές υποκατηγορίες ορατές και άλλες κρυμμένες.
Αν επισημάνετε (“φωτίσετε”) οποιαδήποτε από τις ομάδες POI αγγίζοντας τις, το
κουμπί στην κάτω αριστερή γωνία θα έχει το όνομα Show (Εμφάνιση) αν η ομάδα
POI είναι κρυμμένη, ή Hide [Απόκρυψη] αν η ομάδα εμφανίζεται εν όλω ή εν μέρει.
Συμβουλή: Για να κάνετε μια ομάδα που εμφανίζεται εν μέρει να εμφανίζεται
ολόκληρη, αγγίξτε αυτό το κουμπί δύο φορές. Το πρώτο άγγιγμα αποκρύπτει
ολόκληρη την ομάδα και το δεύτερο την εμφανίζει, μαζί με όλες τις υποομάδες της.
Αν αγγίξετε πάλι την επισημασμένη ομάδα POI (εκτός από τη ‘My POI’ [Τα POI μου],
που περιγράφεται αργότερα), ανοίγει η λίστα των υποκατηγοριών εκείνης της
ομάδας. Εδώ δεν μπορείτε να δείτε δίχρωμες υποομάδες, καθότι η ορατότητα
μπορεί να καθοριστεί μόνο για τα δύο υψηλότερα επίπεδα κατηγοριών. Η εμφάνιση
και απόκρυψη μιας υποομάδας γίνεται με τον ίδιο τρόπο όπως για τις κύριες ομάδες.
52

Manage My POI [Διαχείριση των POI μου]
Αν επισημάνετε (“φωτίσετε”) και μετά αγγίξετε πάλι τον διακόπτη My POI [Τα POI
μου] στην κύρια οθόνη Manage POI [Διαχείριση POI], μπορείτε να διαχειριστείτε τις
ομάδες και τα στοιχεία POI που έχετε δημιουργήσει.
Σημείωση: Η ομάδα Unnamed [Χωρίς όνομα] εμφανίζεται μόνο αν έχετε
προηγουμένως αποθηκεύσει ένα στοιχείο POI χωρίς να έχετε δημιουργήσει μια νέα
ομάδα POI για αυτό.
Αν αγγίξετε οποιοδήποτε από τα ονόματα ομάδων, θα ανοίξει μια λίστα POI
αποθηκευμένων σε εκείνη την ομάδα. Αυτή η λίστα είναι παρόμοια με εκείνη των
αποτελεσμάτων POI της λειτουργίας ‘Εύρεσης’. Τα POI ταξινομούνται βάσει της
απόστασής τους από την τρέχουσα θέση σας. Αν δεν είναι διαθέσιμο το στίγμα GPS
ή έχετε απενεργοποιήσει το ‘Κλείδωμα θέσης’, αγγίζοντας τον χάρτη, τα POI
ταξινομούνται βάσει της απόστασής τους από τον δρομέα.
53

Όταν εμφανίζονται οι ομάδες των My POI [Τα POI μου], έχετε τις εξής επιλογές:
• Show/Hide [Εμφάνιση/Απόκρυψη]: Όπως και με τα προαποθηκευμένα POI,
έχετε τη δυνατότητα να εμφανίζετε πάνω στον χάρτη ή να αποκρύπτετε όλα τα
POI της επιλεγμένης κατηγορίας. Οι ομάδες με μπλε εικονίδιο είναι εμφανίζονται.
Οι ομάδες με γκρίζο εικονίδιο αποκρύπτονται.
• New [Νέα]: Αγγίζοντας αυτό το κουμπί, μπορείτε να δημιουργήσετε μια νέα ομάδα
My POI. Χρειάζεται να επιλέξετε ένα εικονίδιο, ένα όνομα και το μέγιστο επίπεδο
ζουμ με τα οποία το POI θα είναι ορατό πάνω στον χάρτη (με την προϋπόθεση ότι
επιτρέπετε την εμφάνιση της ομάδας POI). Δεν είναι υποχρεωτικό να έχετε
δημιουργήσει εκ των προτέρων μια ομάδα POI. Μπορείτε να το κάνετε όταν θα
αποθηκεύσετε ένα νέο POI.
• Delete [Διαγραφή]: Μπορείτε να διαγράψετε οποιαδήποτε από τις
αποθηκευμένες ομάδες My POI. Διαγράφονται όλα τα POI εκείνης της ομάδας. Το
MioMap θα σας ζητήσει να επιβεβαιώσετε αυτή την ενέργεια.
• Edit [Επεξεργασία]: Μπορείτε να επεξεργαστείτε τις ιδιότητες (όνομα, εικονίδιο,
ορατότητα) μιας ομάδας My POI που έχετε δημιουργήσει.
• Αριστερά/δεξιά βέλη: Αν η εμφάνιση των ομάδων σας απαιτεί αρκετές σελίδες,
αυτά τα κουμπιά στην κάτω δεξιά γωνία σάς επιτρέπουν να τις ξεφυλλίσετε. Το
πράσινο πεδίο αριστερά από αυτά τα κουμπιά δείχνει τον αριθμό της τρέχουσας
σελίδας και τον αριθμό σελίδων.
Όταν εμφανίζεται η λίστα των My POI, έχετε τις
• Filter [Φίλτρο]: Μπορείτε να περιορίσετε τον αριθμό στοιχείων POI της λίστας
μέσω φιλτραρίσματος. Όπως ακριβώς κάνετε στη λειτουργία ‘Εύρεση’, εισαγάγετε
μερικά γράμματα του ονόματος POI που θέλετε να βρείτε. Όταν τα στοιχεία που
συμφωνούν με τα γράμματα μπορούν να εμφανιστούν σε μία σελίδα, το MioMap
εμφανίζει αυτόματα τη λίστα. Αν αγγίξετε το κουμπί Done [Τέλος] οποιαδήποτε
54
εξής επιλογές:

στιγμή πριν συμβεί αυτό, θα έχετε μια λίστα ονομάτων που συμφωνούν με τα
γράμματα σε πολλές σελίδες.
• ABC/Distance [Αλφαβητικά/Απόσταση]: Αγγίζοντας αυτό το κουμπί μπορείτε
να ταξινομήσετε τα POI σε αλφαβητική σειρά. Αν το αγγίξτε δεύτερη φορά, η
ταξινόμηση θα γίνει πάλι με βάση την απόσταση.
Όταν αγγίζετε οποιοδήποτε από τα POI σας μέσα στη λίστα, ανοίγει ένα νέο
παράθυρο με λεπτομέρειες για το επιλεγμένο POI.
Εδώ έχετε τις εξής επιλογές:
• OK [Εντάξει]: Με το άγγιγμα αυτού του κουμπιού εμφανίζεται το επιλεγμένο POI
στη μέση της οθόνης Map [Χάρτης].
• Edit [Επεξεργασία]: Μπορείτε να επεξεργαστείτε τις ιδιότητες (όνομα, ομάδα και
εικονίδιο) του επιλεγμένου POI.
• Delete [Διαγραφή]: : Μπορείτε να διαγράψετε οποιαδήποτε από τα POI σας που
έχουν προηγουμένως αποθηκευτεί. Το MioMap θα σας ζητήσει να επιβεβαιώσετε
αυτή την ενέργεια.
4.6.2.5 Popup Information [Αναδυόμενες πληροφορίες] (διακόπτης)
Αυτό το κουμπί απ/ενεργοποιεί τις αναδυόμενες πληροφορίες του δρομέα στις
οθόνες με χάρτη. Οι καταστάσεις αυτού του κουμπιού είναι:
Όταν είναι ενεργοποιημένη αυτή η λειτουργία και αγγίξετε την οθόνη
(ενεργοποιώντας τον δρομέα, με μια κόκκινη κουκκίδα που “εκπέμπει”) σε
55

οποιαδήποτε από τις δύο οθόνες με χάρτη, αναδύεται ένα πλαίσιο που περιέχει το
όνομα του δρόμου, τον αριθμό του σπιτιού του επιλεγμένου στοιχείου, καθώς και το
όνομα των κοντινών POI, αν υπάρχουν.
Συμβουλή: Αγγίξτε ένα από τα μπλε εικονίδια πληροφοριών πίσω από τα ονόματα
των POI για να δείτε λεπτομέρειες για το σχετικό στοιχείο POI.
4.6.2.6 Manage Track Logs [Διαχείριση αρχείων καταγραφής πορείας]
Στη χρήση του MioMap περιλαμβάνεται επίσης η δυνατότητα αποθήκευσης αρχείων
καταγραφής πορείας των διαδρομών σας. Σε αυτή την οθόνη μπορείτε να
διαχειριστείτε όλα τα αρχεία σας καταγραφής. Όταν εμφανίζεται, παρουσιάζει μια
λίστα όλων των αποθηκευμένων αρχείων καταγραφής.
Το αρχικό όνομα ενός αρχείου καταγραφής πορείας είναι η ημερομηνία και η ώρα
που ξεκίνησε η εγγραφή. Μπορείτε να αλλάξετε το όνομα σε κάτι που έχει
περισσότερο νόημα για εσάς.
Κάθε αρχείο καταγραφής πορείας έχει ένα χρώμα που εμφανίζεται αριστερά από το
όνομά του όταν το αρχείο είναι ορατό πάνω στον χάρτη. Αν δεν είναι ορατό,
εμφανίζεται ένας χαρακτήρας υπογράμμισης. Αγγίζοντας τη γραμμή του
επισημασμένου αρχείου καταγραφής, αυτό αλλάζει από ορατό σε κρυμμένο. Το
αρχείο καταγραφής παρουσιάζεται στον χάρτη με το ίδιο χρώμα που υπάρχει δίπλα
στο όνομά του μέσα στη λίστα.
56

Όταν καταχωρίζεται ένα αρχείο καταγραφής πορείας, εμφανίζεται μια νέα γραμμή σε
αυτή λίστα με έναν χαρακτήρα υπογράμμισης, καθότι τα αρχεία καταγραφής πορείας
που έχουν καταχωριστεί πρόσφατα κανονικά δεν εμφανίζονται στον χάρτη.
Συμβουλή: Αν θέλετε να δείτε το αρχείο καταγραφής πορείας που καταχωρίζεται
εκείνη τη στιγμή, αγγίξτε το δύο φορές για να το κάνετε ορατό.
Σε αυτή την οθόνη έχετε τις εξής επιλογές:
• Record [Εγγραφή]: Ξεκινά την εγγραφή του αρχείου καταγραφής της πορείας.
Στη λίστα εμφανίζεται μια νέα γραμμή, και τα δεδομένα του στίγματος GPS
αποθηκεύονται συνέχεια, μέχρι να σταματήσετε την καταγραφή ή να βγείτε από το
MioMap. Στις οθόνες με χάρτη εμφανίζεται ένα κόκκινο εικονίδιο (Page 37) για να
σας πληροφορήσει ότι γίνεται εγγραφή. Αγγίζοντας εκείνο το εικονίδιο ανοίγει την
οθόνη Track Log [Αρχεία καταγραφής πορείας].
• Stop recording [Διακοπή εγγραφής]: Αν υπάρχει καταγραφή σε εξέλιξη, αυτά
τα κουμπιά τη σταματούν.
• Info [Πληροφορίες]: Αυτό το κουμπί ανοίγει μια οθόνη που παρουσιάζει
λεπτομέρειες του αρχείου καταγραφής πορείας, και μπορείτε:
• να αλλάξετε το όνομα του αρχείου καταγραφής (κουμπί Rename
[Μετονομασία]),
• να αλλάξετε το χρώμα του αρχείου καταγραφής (Colour [Χρώμα] στον επιλογέα
του χάρτη), ή
• να το εμφανίσετε πάνω στον χάρτη (κουμπί Fit to screen [Προσαρμογή στην
οθόνη]).
57

• Replay [Επανάληψη]: Αγγίξτε αυτό το κουμπί για να δείτε μια προσομοίωση της
αποθηκευμένης καταγραφής της πορείας πάνω στον χάρτη. Στις οθόνες με χάρτη
εμφανίζεται ένα πράσινο εικονίδιο (Page 37) για να σας να σας πληροφορήσει ότι
δεν είναι προσομοίωση χαμηλής πτήσης αλλά προσομοίωση βάσει μιας αληθινής
αποθηκευμένης καταγραφής.
• Delete [Διαγραφή]: Μπορείτε να διαγράψετε ένα αρχείο καταγραφής πορείας αν
δεν σας χρειάζεται πλέον. Το MioMap θα σας ζητήσει να επιβεβαιώσετε αυτή την
ενέργεια.
• Track log options [Επιλογές αρχείου καταγραφής πορείας]: Αυτό το κουμπί
στην πάνω δεξιά γωνία οδηγεί σε μια οθόνη ρυθμίσεων όπου μπορείτε να
ρυθμίσετε τις παραμέτρους καταγραφής της πορείας:
• Update interval [Διάστημα ενημέρωσης]: Αναφέρεται στο πόσο συχνά θα
αποθηκεύονται τα σημεία παρακολούθησης. Οι πληροφορίες για τη θέση
κανονικά λαμβάνονται από το GPS μία φορά το δευτερόλεπτο. Αν δεν
χρειάζεστε τόσο λεπτομερές αρχείο καταγραφής, μπορείτε να αυξήσετε αυτον
τον αριθμό ώστε να εξοικονομήσετε χώρο για τα αρχεία καταγραφής.
• Current autosave track size [Τρέχον μέγεθος αρχείου καταγραφής
αυτόματης αποθήκευσης]: Αυτός ο αριθμός δείχνει πόση μνήμη
χρησιμοποιείται από τα αρχεία καταγραφής αυτόματης αποθήκευσης.
• Enable auto-saving [Ενεργοποίηση αυτόματης αποθήκευσης]: Όταν είναι
ενεργοποιημένη η αυτόματη αποθήκευση, δεν χρειάζεται να απ/ενεργοποιείτε
χειροκίνητα την αποθήκευση του αρχείου καταγραφής πορείας. Το MioMap θα
αρχίζει αυτόματα την καταχώριση του αρχείο καταγραφής πορείας όταν θα
είναι διαθέσιμο το στίγμα GPS.
• Limit track DB size [Όριο μεγέθους της βάσης δεδομένων καταγραφής
πορείας]: Εδώ μπορείτε να ορίσετε θα υπάρχει ή όχι μέγιστο όριο για το
μέγεθος της βάσης δεδομένων
καταγραφών πορείας.
• Maximum track database size [Μέγιστο μέγεθος βάσης δεδομένων
καταγραφών πορείας]: Εδώ μπορείτε να καθορίσετε το μέγιστο μέγεθος της
βάσης δεδομένων, αν έχει ενεργοποιηθεί το όριο μεγέθους της βάσης
δεδομένων καταγραφής πορείας στην προηγούμενη ενέργεια.
• Create NMEA/SIRF log [Δημιουργία αρχείου καταγραφής NMEA/SIRF]:
Ανεξάρτητα από το κανονικό αρχείο καταγραφής πορείας, μπορείτε να πείτε
στο MioMap να καταγράφει τα εσωτερικά δεδομένα GPS που λαμβάνει από τη
όπου αποθηκεύονται αυτόματα οι πληροφορίες
58

συσκευή GPS. Το MioMap μπορεί και συνεργάζεται με συσκευές GPS
χρησιμοποιώντας είτε το πρωτόκολλο NMEA ή SiRF, και έτσι τα αποθηκευμένα
δεδομένα θα είναι σε μία από αυτές τις μορφές. Αυτά τα αρχεία καταγραφής
αποθηκεύονται ως ξεχωριστά αρχεία κειμένου στην κάρτα SD, και δεν μπορούν
να προβληθούν ή να αναπαραχθούν στο MioMap. Είναι για ανάγκες
μεταεπεξεργασίας, αν χρειάζεται κάτι τέτοιο. Προσέχετε όταν αποθηκεύετε
εσωτερικά δεδομένα GPS, γιατί αυτά μπορούν να εξαντλήσουν γρήγορα τη
διαθέσιμη μνήμη.
4.6.3 Καρτέλα Route [Διαδρομή]
Αυτό το μενού περιέχει επιλογές για τη διαχείριση διαφόρων ρυθμίσεων του
προγράμματος.
4.6.3.1 Επανυπολογισμός
Αυτό το στοιχείο του μενού είναι διαθέσιμο μόνο αν υπάρχει ενεργή διαδρομή και
στίγμα GPS.
Εμφανίζει ένα μενού με τέσσερις επιλογές. Χρησιμοποιώντας οποιαδήποτε από
αυτές τις λειτουργίες, μπορείτε να τροποποιήσετε την τρέχουσα διαδρομή.
Επανυπολογισμός
59

Αυτή η λειτουργία επαναλαμβάνει τον υπολογισμό της διαδρομής βάσει των ίδιων
ρυθμίσεων που χρησιμοποιήθηκαν για τον προηγούμενο υπολογισμό. Είναι δε
περισσότερο χρήσιμη όταν ο αυτόματος επανυπολογισμός εκτός διαδρομής είναι
απενεργοποιημένος. Μπορεί όμως να σας φανεί χρήσιμη και όταν οδηγείτε σε έναν
δρόμο παράλληλο με εκείνον που προτείνεται στη διαδρομή. Σε αυτή την
περίπτωση, το MioMap μπορεί να μην επανυπολογίσει τη διαδρομή για κάποιο
χρονικό διάστημα, αλλά μπορείτε να το εξαναγκάσετε να το κάνει εδώ. Αυτό είναι
επίσης το κουμπί που θα χρησιμοποιείτε πιο συχνά όταν το παράθυρο εμφανίζεται
αυτόματα, με την προϋπόθεση ότι έχετε επιλέξει χειροκίνητη επανυπολογισμό
διαδρομής (Page 90).
Drop Next Via Point / Delete Route [Απόρριψη επόμενου via point / Διαγραφή
διαδρομής]:
Μπορείτε να τροποποιήσετε τη διαδρομή ώστε να παρακάμψει το επόμενο via point,
αν αποφασίσετε ότι δεν είναι πλέον χρήσιμο. Για παράδειγμα, μπορεί να έχετε
προσθέσει το via point μόνο για να επηρεάσετε τη διαδρομή αλλά δεν θέλετε στην
πραγματικότητα να φτάσετε σε αυτό, ή έχετε σχεδόν φτάσει σε αυτό και το MioMap
εξακολουθεί την πλοήγηση προς εκείνο το σημείο. Όταν δεν έχει απομείνει κανένα
via point (παρά μόνο ο προορισμός), το όνομα αυτού του κουμπιού αλλάζει σε
Delete Route [Διαγραφή διαδρομής], το οποίο ακυρώνει την πλοήγηση.
Bypass [Παράκαμψη]
Όταν πέσετε σε μποτιλιάρισμα ή σε κάποιο οδόφραγμα, μπορείτε αν θέλετε να
βάλετε το MioMap να υπολογίσει μια διαδρομή που θα παρεκκλίνει της αρχικής
διαδρομής μόλις μπορέσει. Θα χρειαστεί να επιλέξετε την ελάχιστη απόσταση κατά
μήκος της αρχικής διαδρομής στο σημείο όπου η νέα διαδρομή σας μπορεί να
ξανασυναντήσει την αρχική διαδρομή. Επιλέξτε εκείνη που θεωρείτε πιο κατάλληλη,
βάσει της δυσκολίας που αντιμετωπίζετε με την κυκλοφορία.
Σημείωση: Αυτή η λειτουργία σάς παρέχει μια εναλλακτική πορεία για το επόμενο
τμήμα της προτεινόμενης διαδρομής. Για να αλλάξετε τμήματα της διαδρομής που
ακολουθούν ή να αποφύγετε συγκεκριμένους δρόμους ή στροφές, χρησιμοποιήστε
αντί γι' αυτή τη λειτουργία Avoid [Αποφυγή] (Page 61).
Σημείωση: Όταν χρησιμοποιείτε αυτή τη λειτουργία, το MioMap συνεχίζει να αποκλείει
το ίδιο τμήμα του χάρτη από τις μελλοντικές διαδρομές, μέχρι να διαγράψετε τη
διαδρομή χειροκίνητα (Page
Cancel [Ακύρωση]
60
61), ή να επανεκκινήσετε το MioMap.

Με αυτή την επιλογή επιστρέφετε κατευθείαν στην οθόνη Map χωρίς να γίνει
επανυπολογισμός της ενεργής διαδρομής. Αν διαλέξετε αυτή την ενέργεια όταν έχετε
επιλέξει χειροκίνητο επανυπολογισμό διαδρομής (Page 90), η πλοήγηση θα
σταματήσει και θα ενεργοποιηθεί πάλι όταν επιστρέψετε στην αρχική διαδρομή σας.
4.6.3.2 Delete [Διαγραφή]
Αγγίξτε το κουμπί Delete [Διαγραφή] για να διαγράψετε την ενεργή διαδρομή μαζί με
όλα τα σημεία της (αφετηρία, via point και προορισμός). Αν αργότερα χρειαστείτε
πάλι την ίδια διαδρομή, θα χρειαστεί να τη δμιουργήσετε πάλι από την αρχή. Το
MioMap θα σας προειδοποιήσει πριν διαγράψει δεδομένα της διαδρομής.
Αυτή η λειτουργία έχει έναν ειδικό σκοπό, αν έχετε χρησιμοποιήσει τη λειτουργία
Avoid [Αποφυγή] στη διάρκεια της διαδρομής σας. Όταν φτάνετε στον προορισμό
σας, η γραμμή της διαδρομής εξαφανίζεται από τον χάρτη και η πλοήγηση σταματά.
Η διαδρομή τώρα έχει ουσιαστικά διαγραφεί, αλλά την επόμενη φορά που θα
σχεδιάσετε μια διαδρομή, οι δρόμοι, οι ελιγμοί και οι περιοχές που έχουν αποκλειστεί
από τη διαδρομή σας θα αποκλειστούν και από τον σχεδιασμό της νέας διαδρομής.
Αγγίξτε το κουμπί Delete [Διαγραφή] για να διαγράψετε τελείως την προηγούμενη
διαδρομή σας μαζί με τους περιορισμούς που ορίσατε στη λειτουργία Avoid.
Σημείωση: Όταν ένα στοιχείο POI χρησιμοποιείται ως waypoint (ενδιάμεσο σημείο)
της διαδρομής, αν διαγράψετε τη διαδρομή δεν θα διαγραφεί το στοιχείο POI, αλλά
απλώς ο ρόλος του στη διαδρομή.
4.6.3.3 Itinerary [Δρομολόγιο]
Αυτή η λειτουργία ανοίγει την οθόνη Itinerary [Δρομολόγιο] (λίστα συμβάντων
διαδρομής) της ενεργής διαδρομής. Εδώ υπάρχουν τρεις διαφορετικοί τρόποι
λειτουργίας και δύο λειτουργίες.
Τρόποι εμφάνισης
Οι τρόποι εμφάνισης είναι διαφορετικοί μόνο ως προς τον αριθμό των συμβάντων
που εμφανίζονται στη λίστα. Τα στοιχεία της λίστας εμφανίζονται πάντα με όλες τις
διαθέσιμες πληροφορίες, μεταξύ των οποίων εικονογράμματα της απαιτούμενης
ενέργειας και απόσταση του συμβάντος από το προηγούμενο στοιχείο της λίστας.
Κατά την πλοήγηση μιας διαδρομής, το Itinerary είναι πάντα ενεργό και
ενημερώνεται συνεχώς. Το επόμενο στοιχείο της λίστας στην πλοήγηση
επισημαίνεται (“φωτίζεται”) μέχρι να επισημάνετε με άγγιγμα ένα άλλο. Μετά από
αυτό, η επισήμανση παραμένει στο στοιχείο που έχετε επιλέξει.
• Detailed Instructions [Λεπτομερείς οδηγίες]: Αυτή είναι η λίστα που
εμφανίζεται όταν είναι ανοιχτό το Itinerary [Δρομολόγιο]. Είναι η λίστα των
συμβάντων με πλήρεις λεπτομέρειες. Περιλαμβάνει όλες τις σημαντικές
διασταυρώσεις, ακόμη και εκείνες που πρόκειται να περαστούν.
• Instructions [Οδηγίες]: Αν αγγίξετε το κουμπί Mode [Τρόπος λειτουργίας] μία
φορά, θα δείτε τη λίστα των συμβάντων που χρειάζεται να προσέξετε, δηλ. τη
λίστα των ελιγμών στη διάρκεια της διαδρομής. Πρόκειται για τα συμβάντα που
61

εμφανίζονται στο πεδίο προεπισκόπησης στροφής και ανακοινώνονται από τις
φωνητικές οδηγίες.
• Route summary [Σύνοψη διαδρομής]: Αν αγγίξετε το κουμπί Mode [Τρόπος
λειτουργίας] δεύτερη φορά, θα εμφανιστεί μια γενική επισκόπηση της διαδρομής
που περιέχει μόνο τους σημαντικότερους δρόμους και διασταυρώσεις.
Show [Εμφάνιση]
Αγγίξτε αυτό το κουμπί για να δείτε το επισημασμένο στοιχείο της λίστας πάνω στον
χάρτη. Αυτό σας βοηθά να αναγνωρίζετε τα συμβάντα διαδρομής που υπάρχουν στη
λίστα.
Avoid [Αποφυγή]
Αγγίξτε αυτό το κουμπί για να εμφανιστεί μια λίστα δυνατοτήτων για την
τροποποίηση της διαδρομής. Αυτές σας επιτρέπουν να επανυπολογίσετε τη
διαδρομή αποφεύγοντας το επισημασμένο συμβάν, και μερικές φορές επίσης
ορισμένα από τα επόμενα.
• Manoeuvre [Ελιγμός]: Χρησιμοποιώντας αυτό το στοιχείο, αποφεύγετε την
επισημασμένη ενέργεια. Για παράδειγμα, αν δείτε ότι είναι πολύ δύσκολο να
στρίψετε σε μια στροφή σε ώρα κυκλοφοριακής αιχμής, το MioMap θα
επανυπολογίσει τη διαδρομή αποκλείοντας εκείνη τη στροφή. Αν ο επόμενος
δρόμος είναι σημαντικός μέσα στη διαδρομή, είναι πολύ πιθανόν το MioMap να
αντικαταστήσει τη στροφή με άλλες, ευκολότερες, για να βρεθείτε στον ίδιο δρόμο.
• Road [Δρόμος]: Αν αποκλείσετε έναν δρόμο, το MioMap θα υπολογίζει μια
διαδρομή στην οποία δεν χρησιμοποιείται εκείνος ο δρόμος. Αυτό είναι χρήσιμο
όταν προβλέπετε κυκλοφοριακή συμφόρηση σε έναν δρόμο που χρησιμοποιείται
στη διαδρομή σας, ή αν έχει ανακοινωθεί
οδοφράγματος, και εκείνος δρόμος βρίσκεται στο δρομολόγιό σας.
62
στο ραδιόφωνο η ύπαρξη

• Distances [Αποστάσεις]: Σε αυτή τη λίστα μπορείτε επίσης να βρείτε ορισμένα
κουμπιά απόστασης. Είναι παρόμοια με εκείνα της λίστας Bypass [Παράκαμψη]
στο μενού Recalculation [Επανυπολογισμός] (Page 59), αλλά αυτά μπορούν
επίσης να χρησιμοποιηθούν για μακρινά μεταξύ τους τμήματα της διαδρομής.
Σημείωση: Δεν χρειάζεται να ανοίξετε την οθόνη Itinerary [Δρομολόγιο] αν
συναντήσετε ένα οδόφραγμα ή κυκλοφοριακή συμφόρηση. Για να δημιουργήσετε μια
άμεση εναλλακτική διαδρομή, χρησιμοποιήστε τη λίστα Bypass [Παράκαμψη] της
λειτουργίας Recalculation [Επανυπολογισμός] (Page 59).
Σημείωση: Όταν χρησιμοποιείτε αυτή τη λειτουργία, το MioMap συνεχίζει να αποκλείει
το ίδιο τμήμα του χάρτη από τις μελλοντικές διαδρομές, μέχρι να διαγράψετε τη
διαδρομή χειροκίνητα (Page 61), ή να επανεκκινήσετε το MioMap.
4.6.3.4 Fly Over ["Χαμηλή πτήση"]
Αυτή η δυνατότητα δεν περιλαμβάνει καμία λειτουργία πλοήγησης, αλλά απλώς
παρέχει μια γρήγορη άποψη της διαδρομής. Γίνεται μια προσομοίωση της διαδρομής
που σας δείχνει τι θα δείτε αργότερα κατά την πλοήγηση.
"Ζωντανή" προσομοίωση
Αγγίξτε το κουμπί Fly Over [“Χαμηλή πτήση”].
Σε αυτό τον τρόπο εκτέλεσης, η προσομοίωση εκτελείται με κανονική ταχύτητα
(χρησιμοποιώντας το όριο ταχύτητας των οδών και αυτοκινητοδρόμων της
διαδρομής), και ανακοινώνονται επίσης φωνητικές οδηγίες.
Αυτός ο τρόπος εκτέλεσης χρησιμοποιείται κυρίως για την επίδειξη του MioMap ή για
την εξοικείωση με τον τρόπο λειτουργίας του πριν κάνετε την πρώτη σας διαδρομή.
4.6.3.5 Edit [Επεξεργασία]
Αγγίξτε το κουμπί Edit [Επεξεργασία] για να δείτε τη λίστα όλων των σημείων που
χρησιμοποιούνται στη διαδρομή. Το πρώτο στοιχείο της λίστας είναι το σημείο της
αφετηρίας της διαδρομής όταν δεν υπάρχει έγκυρο στίγμα GPS, το τελευταίο via
point στο οποίο φτάσατε αν ανοίξετε τη λίστα στη διάρκεια της πλοήγησης, ή το
σημείο όπου το MioMap έκανε πρόσφατα επανυπολογισμό της διαδρομής. Αυτό
σημαίνει ότι η λίστα ενημερώνεται μόνιμα, και τα via point απορρίπτονται στη
διάρκεια της διαδρομής. Το τελευταίο στοιχείο στη λίστα είναι ο τελικός προορισμός
σας.
63

Χρησιμοποιήστε τα βέλη στα δεξιά για να ερευνήσετε τη λίστα και αγγίξτε
οποιαδήποτε γραμμή για να την επισημάνετε. Οι επιλογές που έχετε εδώ είναι οι
εξής:
• Add [Προσθήκη]: Μπορείτε να προσθέσετε ένα νέο σημείο διαδρομής (ή
έναν νέο τελικό προορισμό, αν το επισημασμένο στοιχείο είναι το τελευταίο στη
λίστα) μετά από το επιλεγμένο σημείο. Ανοίγει αυτόματα το μενού Find [Εύρεση],
όπου μπορείτε να αναζητήσετε μια διεύθυνση, ένα POI, συντεταγμένες, έναν από
τους προτιμώμενους προορισμούς σας, ή να επιλέξετε ένα σημείο από τη λίστα
History [Ιστορικό]. Μόλις επιλέξετε οποιοδήποτε από αυτά, το MioMap επιστρέφει
στην οθόνη Edit [Επεξεργασία] και η επιλογή σας εμφανίζεται δεξιά, κάτω από την
επισημασμένη γραμμή.
• Delete [Διαγραφή]: Μπορείτε να διαγράψετε το επιλεγμένο σημείο από τη
λίστα. Αν το επισημασμένο στοιχείο είναι το τελευταίο στη λίστα, το προηγούμενο
via point θα προωθηθεί για να γίνει τελικός προορισμός.
• Optimise [Βελτιστοποίηση]: Μπορείτε να βελτιώσετε τη σειρά με την
οποία θα περάσετε από τα via point, αν δεν υπάρχει συγκεκριμένη σειρά που
θέλετε να κρατήσετε. Όταν αγγίξετε αυτό το κουμπί, το MioMap επαναταξινομεί τη
λίστα αμέσως για να εξοικονομήσει χρόνο και καύσιμα. Βελτιστοποίηση γίνεται
μόνο για τα via point. Η αφετηρία και ο προορισμός σας φυσικά παραμένουν στις
θέσεις τους.
• Πάνω και Κάτω: Χρησιμοποιώντας αυτά τα κουμπιά, μπορείτε να
επαναταξινομήσετε τη λίστα μετακινώντας το επισημασμένο στοιχείο πάνω ή κάτω
μέσα στη λίστα.
4.6.3.6 Info [Πληροφορίες]
Αυτό το κουμπί ανοίγει την οθόνη Route Information [Πληροφορίες διασδρομής] που
περιγράφεται εδώ: Page 45. Αυτή η οθόνη δείχνει πληροφορίες σχετικά με την
τρέχουσα διαδρομή και έχει ορισμένες πρόσθετες επιλογές για τον έλεγχο και την
τροποποίηση της ενεργής διαδρομής σας.
4.6.4 Κουμπί Main [Κύρια οθόνη]
Το κουμπί Main [Κύρια οθόνη] στην κάτω δεξιά γωνία οδηγεί στην οθόνη του Κύριου
μενού, που περιγράφεται εδώ: Page 18..
64

4.6.5 Τύποι κάμερας
Υπάρχουν τέσσερις τύποι κάμερας ταχύτητας:
4.6.5.1 Σταθερές κάμερες
Ορισμένες κάμερες είναι τοποθετημένες δίπλα στο κράσπεδο του δρόμου, είναι
στραμμένες προς μία κατεύθυνση και παρακολουθούν τη μία ή και τις δύο
κατευθύνσεις της κυκλοφορίας. Υπολογίζουν την τρέχουσα ταχύτητά σας. Για αυτές
τις κάμερες μπορείτε να ορίσετε την κατεύθυνση της κυκλοφορίας και το όριο
ταχύτητας που θα ελέγχονται. Το MioMap θα σας προειδοποιήσει όταν πλησιάσετε
σε αυτές τις κάμερες οδηγώντας προς την ελεγχόμενη κατεύθυνση. Αν η ταχύτητά
σας υπερβαίνει το όριο ταχύτητας κοντά στην κάμερα, θα ακουστεί ένας ειδικός
προειδοποιητικός ήχος.
Αυτές οι κάμερες απεικονίζονται με το παρακάτω σύμβολο:
4.6.5.2 Κινητές κάμερες
Ο χειρισμός ορισμένων από τις κάμερες γίνεται από τα οχήματα. Η βάση δεδομένων
περιέχει μερικές συνήθεις θέσεις για αυτές τις κινητές κάμερες. Δεν είναι πάντα
λειτουργικές στη δεδομένη θέση και δεν έχει καθοριστεί όριο ταχύτητας για αυτές. Η
προειδοποίηση εδώ είναι παρόμοια με αυτή στις σταθερές κάμερες, αλλά επειδή δεν
υπάρχει δεδομένο όριο ταχύτητας, αναγγέλλεται μόνο η γειτνίαση με αυτές.
Αυτές οι κάμερες απεικονίζονται με το παρακάτω σύμβολο:
4.6.5.3 Ενσωματωμένες κάμερες
Ορισμένες κάμερες είναι ενσωματωμένες στα φώτα κυκλοφορίας. Λειτουργούν όπως
οι σταθερές κάμερες, αλλά είναι δύσκολο να τις εντοπίσετε. Η προειδοποίηση για τη
γειτνίαση και την ταχύτητα είναι η ίδια με αυτή για τις σταθερές κάμερες.
Αυτές οι κάμερες απεικονίζονται με το παρακάτω σύμβολο:
65

4.6.5.4 Κάμερες τμηματικού ελέγχου
Αυτές οι κάμερες λειτουργούν σε ζεύγη, και δεν υπολογίζουν την τρέχουσα ταχύτητά
σας αλλά τη μέση ταχύτητά σας ανάμεσα στις δύο κάμερες. Και οι δύο αναγνωρίζουν
το όχημά σας και καταγράφουν την ακριβή ώρα που περνάτε δίπλα τους. Η διαφορά
ανάμεσα στα δύο χρονικά σημεία χρησιμοποιείται για τον υπολογισμό της μέσης
ταχύτητάς σας.
Το MioMap σάς προειδοποιεί όταν πλησιάζετε σε μία από αυτές τις κάμερες, αλλά
όταν την περάσετε, η προειδοποίηση παραμένει και η μέση ταχύτητά σας συνεχίζει
να υπολογίζεται μέχρι να φτάσετε μια άλλη κάμερα του ίδιου τύπου. Αν η μέση
ταχύτητά σας υπερβεί το όριο ταχύτητας σε κάποιο σημείο ανάμεσα στις δύο
κάμερες, θα ακούσετε τον ίδιο ειδικό προειδοποιητικό ήχο με τους άλλους τύπους
κάμερας.
Σημείωση: Στη σπάνια περίπτωση που το MioMap δεν μπορέσει να καταγράψει τη
στιγμή που περνάτε τη δεύτερη κάμερα (π.χ. αν είναι τοποθετημένη στην έξοδο ενός
τούνελ όπου δεν υπάρχει ακόμη διαθέσιμο στίγμα GPS), η προειδοποίηση θα
συνεχίζεται. Απλώς αγγίξτε το σύμβολο της κάμερας που εμφανίζεται στα αριστερά
για να σταματήσετε την προειδοποίηση.
Αυτές οι κάμερες απεικονίζονται με το παρακάτω σύμβολο:
4.6.6 Ελεγχόμενη κατεύθυνση κυκλοφορίας
Οι διαφορετικές κάμερες μπορούν να υπολογίσουν την ταχύτητα μίας μόνο
κατεύθυνσης κυκλοφορίας, και των δύο κατευθύνσεων ή ακόμη και πολλών
κατευθύνσεων σε μια διασταύρωση, όταν είναι τοποθετημένες σε περιστρεφόμενη
βάση. Το MioMap σάς προειδοποιεί μόνο αν οδηγείτε σε μια ελεγχόμενη ή δυνητικά
ελεγχόμενη κατεύθυνση.
Η ελεγχόμενες κατευθύνσεις που έχουν καθοριστεί για τις
τα σύμβολα:
κάμερες εμφανίζονται με
66

4.6.7 Ελεγχόμενο όριο ταχύτητας
Ως πρόσθετη πληροφορία, το όριο ταχύτητας που ελέγχεται από μια κάμερα είναι
δεδομένο για τις σταθερές, ενσωματωμένες και τμηματικού ελέγχου κάμερες. Όταν
αποθηκεύετε τη θέση μιας κάμερας χρησιμοποιώντας το κουμπί Add Cam
[Προσθήκη κάμερας] στο μενού Cursor [Δρομέας] (Page 38), εκ προεπιλογής
χρησιμοποιείται το όριο ταχύτητας του δρόμου, αλλά μπορείτε να αλλάξετε την τιμή
από 30 χλμ/ώρα σε 130 χλμ/ώρα με το χειριστήριο:
4.6.8 Προσθήκη νέας ή επεξεργασία δεδομένων υπάρχουσας κάμερας
Μπορείτε να προσθέσετε νέες κάμερες, να διαγράψετε ή να τροποποιήσετε τις
παραμέτρους σε υπάρχουσες κάμερες, χρησιμοποιώντας τα κουμπιά Add Cam
[Προσθήκη κάμερας] ή Edit Cam [Επεξεργασία δεδομένων κάμερας] στο μενού
Cursor [Δρομέας] (Page 38). Για να διαγράψετε μια υπάρχουσα κάμερα, αγγίξτε
πρώτα το κουμπί Edit Cam και μετά το κουμπί Delete [Διαγραφή].
4.6.9 Αλλαγή ρυθμίσεων της προειδοποίησης της κάμερας
Μπορείτε να απ/ενεργοποιήστε την προειδοποίηση της κάμερας, και να κάνετε
ρυθμίσεις σχετικά με αυτή, στην οθόνη General settings [Γενικές ρυθμίσεις] (Page 87
και Page 88).
67

4.7 TMC (Traffic Message Channel)
Το MioMap μπορεί να σας προσφέρει ακόμη καλύτερες διαδρομές, αν υπάρχουν
διαθέσιμες πληροφορίες Traffic Message Channel (TMC) (Κανάλι μηνυμάτων
κυκλοφορίας). Το TMC είναι μια συγκεκριμένη εφαρμογή FM Radio Data System
(RDS) (Σύστημα εκπομπής ραδιοφωνικών δεδομένων FM) που χρησιμοποιείται για
τη μετάδοση σε πραγματικό χρόνο πληροφοριών οδικής κυκλοφορίας και καιρού.
Σημείωση: Το TMC δεν είναι παγκόσμια υπηρεσία. Μπορεί να μην είναι διαθέσιμη στη
χώρα σας ή την περιοχή σας. Ζητήστε να μάθετε λεπτομέρειες από τον αντιπρόσωπο
στην περιοχή σας.
Για να λάβετε πληροφορίες TMC, χρειάζεται να συνδέσετε έναν δέκτη TMC στο PDA.
Το MioMap λαμβάνει υπόψη του αυτόματα τις πληροφορίες TMC που δέχεται. Δεν
χρειάζεται να ρυθμίσετε τίποτε μέσα στο πρόγραμμα. Ο δέκτης θα ψάξει αυτόματα
για πληροφορίες TMC στους ραδιοφωνικούς σταθμούς FM, και οι
αποκωδικοποιημένες πληροφορίες θα χρησιμοποιηθούν αμέσως στον σχεδιασμό
της διαδρομής. Μόλις το MioMap λάβει πληροφορίες οδικής κυκλοφορίας που
μπορεί να επηρεάσουν τη διαδρομή σας, το πρόγραμμα θα σας προειδοποιήσει ότι
κάνει επανυπολογισμό της διαδρομής, και η πλοήγηση θα συνεχίσει με τη νέα
διαδρομή που θα είναι η βέλτιστη, λαμβάνοντας υπόψη τις πλέον ενημερωμένες
πληροφορίες για τις συνθήκες της οδικής κυκλοφορίας.
Το υποσύστημα TMC μπορεί να ξεκινήσει από την οθόνη GPS Data [Δεδομένα
GPS] (Page 42) αγγίζοντας το κουμπί TMC.
68

4.7.1 Λίστα μηνυμάτων TMC
Η κύρια οθόνη του τμήματος TMC αποτελείται από τη λίστα των έγκυρων
μηνυμάτων TMC ταξινομημένων με βάση την απόστασή τους από την τρέχουσα
θέση σας.
Αγγίξτε τα βέλη για να γυρίσετε σελίδα και να δείτε τυχόν δυσκολίες της κυκλοφορίας
σε μακρινή απόσταση, ή πατήστε Settings [Ρυθμίσεις] για να ρυθμίσετε τον τρόπο
λειτουργίας του υποσυστήματος TMC. Θα ανοίξει νέο παράθυρο.
4.7.2 Κέντρο ελέγχου TMC
Αυτή οθόνη δείχνει την επιλεγμένη πηγή TMC, και εδώ μπορείτε να αλλάξετε τις
ρυθμίσεις του TMC.
4.7.2.1 Επιλεγμένος ραδιοφωνικός σταθμός FM
Το όνομα και τη συχνότητα του επιλεγμένου ραδιοφωνικού σταθμού εμφανίζεται στο
πάνω μέρος αυτού του παραθύρου, μαζί με πληροφορίες για την ισχύ του σήματος
με τη μορφή μιας ράβδου παρόμοιας με τις ράβδους ισχύος του δορυφορικού
σήματος GPS την στην οθόνη GPS Data [Δεδομένα GPS].
Αν δεν υπάρχει κανένας ραδιοφωνικός σταθμός στην περιοχή σας που να μεταδίδει
δεδομένα TMC, ο δέκτης συνεχίζει την αναζήτηση. Μπορείτε να δείτε τη συνεχή
σάρωση συχνοτήτων στη ζώνη ραδιοσυχνοτήτων FM CCIR (87.5-108 MHz). Όταν
βρεθείτε σε μια περιοχή με πληροφορίες TMC, θα υπάρξει ένδειξη της συχνότητας,
καθώς και λεπτομερείς πληροφορίες για τον σταθμό TMC.
69

4.7.2.2 Αποκλεισμός επιλεγμένου σταθμού
Αν θέλετε να λάβετε δεδομένα TMC από έναν άλλον ραδιοφωνικό σταθμό, πατήστε
αυτό το κουμπί. Ο ραδιοφωνικός σταθμός θα προστεθεί στη λίστα των
αποκλεισμένων σταθμών, το Mio Map θα αρχίσει να ψάχνει για άλλο σταθμό TMC,
και στο μέλλον θα παραλείπει πάντα τον αποκλεισμένο σταθμό.
4.7.2.3 Εμφάνιση αποκλεισμένων σταθμών
Αυτό το κουμπί ανοίγει τη λίστα των αποκλεισμένων ραδιοφωνικών σταθμών.
Αγγίξτε οποιονδήποτε από τους σταθμούς μέσα στη λίστα, και μετά το κουμπί
Enable [Ενεργοποίηση] για να επιτρέψετε στο MioMap να δεχτεί πληροφορίες TMC
από αυτό τον σταθμό.
4.7.2.4 Ταξινόμηση συμβάντων κατά απόσταση / τύπο
Η λίστα συμβάντων οδικής κυκλοφορίας μπορεί να ταξινομηθεί με βάση την
απόστασή τους από την τρέχουσα θέση ή τον τύπο τους. Αγγίξτε αυτό το κουμπί για
να αλλάξετε μεταξύ των δύο δυνατοτήτων.
4.7.2.5 Χρήση πληροφοριών οδικής κυκλοφορίας
Αυτό το κουμπί είναι ενεργοποιημένο εκ προεπιλογής, που
TMC χρησιμοποιούνται στον σχεδιασμό της διαδρομής. Αγγίξτε αυτό το κουμπί για
να πείτε στο MioMap να αγνοεί τις πληροφορίες οδικής κυκλοφορίας πραγματικού
χρόνου όταν σχεδιάζει διαδρομές.
Συμβουλή: Αν σχεδιάζετε μια μελλοντική διαδρομή, μπορεί να είναι καλύτερο αν
απενεργοποιήσετε τη διόρθωση του σχεδιασμού διαδρομής βάσει δεδομένων TMC.
4.7.2.6 Επανυπολογισμός για παράκαμψη της κυκλοφορίας:
Αυτή η ρύθμιση είναι παρόμοια με την προηγούμενη. Απενεργοποιώντας αυτό το
στοιχείο, δεν εμποδίζετε μεν το σύστημα να χρησιμοποιήσει δεδομένα TMC για τον
σχεδιασμό της διαδρομής, αλλά ο αυτόματος επανυπολογισμός δεν θα
ενεργοποιηθεί όταν οι συνθήκες της κυκλοφορίας αλλάξουν στη διάρκεια της
διαδρομής σας.
σημαίνει ότι τα μηνύματα
70

5 Find [Εύρεση]
Μία από τις λειτουργίες του MioMap που χρησιμοποιούνται πιο συχνά είναι η
επιλογή προορισμού. Από τη στιγμή που έχετε ορίσει τον προορισμό, μπορείτε να
ξεκινήσετε την πλοήγηση. Σε αυτό το σημείο θα πρέπει να φτάνετε πολύ γρήγορα.
Το MioMap σάς παρέχει με ευέλικτη μηχανή αναζήτησης που έχει σχεδιαστεί έτσι
ώστε να βρίσκετε τον επιλεγμένο προορισμό σας με λίγα μόνο αγγίγματα στην
οθόνη.
Σημείωση: Αν επιλέξετε μια τοποθεσία σε οποιοδήποτε τμήμα του συστήματος
‘Εύρεσης’, θα επιστρέψετε κανονικά στην οθόνη Map [Χάρτης], όπου θα έχετε πολλές
διαθέσιμες επιλογές (καθορισμός ως αφετηρία, καθορισμός ως προορισμό,
προσθήκη ως via point, συνέχιση της διαδρομής με αυτό, προσθήκη ως κάμερα
ταχύτητας ή προσθήκη ως στοιχείο POI). Αν όμως εισέλθετε στο σύστημα ‘Εύρεσης’
από το Κύριο μενού, το MioMap θα σας βάλει αμέσως στον τρόπο λειτουργίας
‘Πιλοτηρίου’ και ξεκινήσει την πλοήγηση.
5.1 Τα κουμπιά της λειτουργίας ‘Εύρεση’ (Address, Favourites,
POI, History [Διεύθυνση, Προτιμήσεις, POI, Ιστορικό) στο Κύριο
μενού
Όπως αναφέραμε λίγο πριν, ο πιο γρήγορος τρόπος να βρείτε το προορισμό σας και
να ξεκινήσετε την πλοήγηση είναι να ξεκινήσετε από το Κύριο μενού (Page 18) με
ένα από τα κουμπιά Address [Διεύθυνση], Favourites [Προτιμήσεις], POI ή History
[Ιστορικό]. Αυτό θα σας οδηγήσει στην αντίστοιχη οθόνη του συστήματος ‘Εύρεση’,
και μόλις διαλέξετε έναν προορισμό, το MioMap θα εμφανίσει αμέσως την οθόνη
Cockpit [Πιλοτήριο] και θα ξεκινήσει την πλοήγηση. Αυτό σημαίνει ότι αν σχεδιάζετε
τη διαδρομή σας προς έναν από τους προτιμώμενους προορισμούς σας, θα
χρειαστούν δύο μόνο αγγίγματα (π.χ. Favourites [Προτιμήσεις] και Home [Οικία]) για
να ξεκινήσετε την πλοήγηση.
Θα βρείτε παρόμοια κουμπιά στο μενού Find (Page 72), που είναι προσβάσιμο από
τις οθόνες με χάρτη. Επειδή όμως η ενεργοποίηση γίνεται από τις οθόνες με χάρτη,
η μόνη ενέργεια θα είναι να μετατοπιστεί ο δρομέας στην επιθυμητή τοποθεσία,
χωρίς άμεση έναρξη της πλοήγησης.
71

5.2 Επιλογή με άγγιγμα του χάρτη
Είναι επίσης πολύ εύκολο να καθορίσετε τον προορισμό σας χρησιμοποιώντας τον
χάρτη. Απλώς αναζητήστε το προορισμό που θέλετε πάνω στον χάρτη και αγγίξτε το
σημείο αυτό, οπότε θα ανοίξει αυτόματα το μενού Cursor [Δρομέας] με όλες τις
δυνατές ενέργειες.
Σημείωση: Όταν εμφανίζεται αυτόματα, το μενού Cursor [Δρομέας] παραμένει ανοιχτό
για λίγα δευτερόλεπτα μόνο. Αν δεν διαλέξετε καμία από τις ενέργειες που
περιλαμβάνονται στη λίστα, το μενού κλείνει αυτόματα. Όταν το ανοίγετε χειροκίνητα,
παραμένει ανοιχτό μέχρι να το κλείσετε ή να αλλάξετε οθόνη.
Συμβουλή: Αν θέλετε το επιλεγμένο σημείο να εμφανίζεται στο κέντρο του χάρτη,
κλείστε και ανοίξτε πάλι το μενού Cursor [Δρομέας] ή περιμένετε μέχρι να κλείσει και
ανοίξτε το πάλι. Ανοίγοντας το μενού Cursor [Δρομέας] χειροκίνητα, ο χάρτης
μετατοπίζεται έτσι ώστε η επιλεγμένη τοποθεσία να είναι στο κέντρο.
5.3 Χρήση του μενού Find [Εύρεση]
Το μενού Find [Εύρεση] είναι προσβάσιμο μέσω των κουμπιών του μενού των
οθονών με χάρτη (Page 18). Το μενού Find σάς παρέχει διάφορες δυνατότητες
επιλογής μιας τοποθεσίας.
5.3.1 Εύρεση διεύθυνσης, δρόμου, διασταύρωσης ή πόλης
Η αναζήτηση μιας πόλης, ενός δρόμου, μιας διασταύρωσης ή μιας ακριβούς
διεύθυνσης, μπορεί να γίνει στο υποπρόγραμμα ‘Εύρεση διεύθυνσης’. Αν γνωρίζετε
τουλάχιστον ένα μέρος της διεύθυνσης, αυτός είναι ο γρηγορότερος τρόπος για να
βρείτε την τοποθεσία.
Το παρακάτω παράδειγμα δείχνει τη δομή του υποπρογράμματος αναζήτησης
διεύθυνσης. Υπάρχουν πέντε επίπεδα (Country [Χώρα], State [Πολιτεία], City [Πόλη],
Street [Οδός] και Address [Διεύθυνση]). Το επίπεδο της πολιτείας εμφανίζεται μόνο
για την Αυστραλία και τις Ηνωμένες Πολιτείες της Αμερικής. Αυτό το επίπεδο δεν
χρησιμοποιείται σε καμία από τις άλλες χώρες που υποστηρίζονται επί του παρόντος
από το MioMap. Η λίστα των πρόσφατων πόλεων και πολιτριών είναι το σημείο
72

εισόδου του υποπρογράμματος. Τα πράσινα ορθογώνια είναι οι έξοδοι. Μπορείτε να
συμπληρώσετε την αναζήτησή σας επιλέγοντας το κέντρο μιας συνοικίας, το μέσο
σημείο μιας οδού, μια διασταύρωση ή μια ακριβή διεύθυνση.
Εισέρχεστε στο υποπρόγραμμα στο Επίπεδο 3. Από αυτό το σημείο μπορείτε να
πάτε μπροστά (προς τα κάτω) για να δώσετε τον αριθμό σπιτιού ή τη διασταύρωση
όταν έχει επιλεχθεί οδός, ή πίσω (προς τα πάνω) για να αλλάξετε την πόλη, την
πολιτεία ή τη χώρα προς αναζήτηση.
5.3.1.1 Επιλογή πόλης, πολιτείας και χώρας προς αναζήτηση
Η πρώτη οθόνη του υποπρογράμματος αναζήτησης διεύθυνσης είναι η λίστα των
πρόσφατα χρησιμοποιημένων πόλεων (και πολιτειών στην Αυστραλία). Η πρώτη
γραμμή στη λίστα είναι πάντα η πόλη στην οποία βρίσκεστε ή κοντά στην οποία
βρίσκεστε (Ευρώπη, Ασία και ΗΠΑ) ή η πολιτεία (Αυστραλία).
Αν η συνοικία που ψάχνετε εμφανιστεί στη λίστα, απλώς αγγίξτε τη για να πάτε
αμέσως στην οθόνη εισαγωγής δεδομένων Street Name Input [Εισαγωγή ονόματος
οδού] με επιλεγμένο το όνομα της πόλης ή τον ταχ. κώδικα να εμφανίζεται στο πάνω
μέρος της οθόνης. Αν δεν εμφανίζεται η συνοικία, χρησιμοποιήστε τα βέλη στην
κάτω δεξιά γωνία για να δείτε ένα μεγαλύτερο μέρος από αυτή τη λίστα.
Συμβουλή: Αν στη διάρκεια της πλοήγησης θέλετε να μάθετε το όνομα της πόλης ή
της χώρας που βρίσκεστε εκείνη τη στιγμή, απλώς ξεκινήστε το υποπρόγραμμα
Find/Address [Εύρεση/Διεύθυνση] και κοιτάξτε στο κέντρο του πάνω μέρους της
73

οθόνης. Το αποτέλεσμα θα είναι αξιόπιστο μόνο αν είναι είναι διαθέσιμο το στίγμα
GPS, και δεν έχετε απενεργοποιήσει το ‘Κλείδωμα θέσης’ μετατοπίζοντας τον χάρτη.
Αν δείτε ότι η λίστα των πόλεων που χρησιμοποιήθηκαν πρόσφατα περιέχει
συνοικίες που δεν επισκέπτεστε συχνά, μπορείτε αν θέλετε να εκκενώσετε τη λίστα
χρησιμοποιώντας το κουμπί Clear [Διαγραφή] στην κάτω αριστερή γωνία.
Επιλογή μιας νέας συνοικίας προς αναζήτηση
Αν ψάχνετε μια πόλη (ή πολιτεία) που δεν βρίσκεται στη λίστα, αγγίξτε το Other City
[Άλλη πόλη] στην πάνω δεξιά γωνία. Αυτό θα σας πάει στην οθόνη εισαγωγής
ονόματος πόλης ή ταχ. κωδικών, όπου μπορείτε να επιλέξετε την πόλη που θέλετε
εισαγάγοντας μερικά γράμματα του ονόματός της ή μερικά ψηφία τού ταχ. κωδικά
της, και μετά να την επιλέξετε από τη λίστα αποτελεσμάτων που παρέχει αυτόματα
το πρόγραμμα αν τα στοιχεία που ταιριάζουν μπορούν να εμφανιστούν σε μία
σελίδα, ή να εμφανιστούν σε περισσότερες σελίδες, αν αγγίξετε το Done [Τέλος] μετά
από την εισαγωγή μερικών γραμμάτων.
Σημείωση: Οι ταχ. κώδικες μπορεί να μην είναι διαθέσιμοι για την επιλεγμένη χώρα.
Σε αυτή την περίπτωση, χρειάζεται να εισαγάγετε το όνομα της συνοικίας.
Μπορείτε να το κάνετε αυτό χρησιμοποιώντας μια οθόνη με αλφαβητικό
πληκτρολόγιο (τύπου ABC ή QWERTY). Χρειάζεται να εισαγάγετε μόνο μερικά από
τα πρώτα γράμματα, καθότι το πρόγραμμα ψάχνει μόνο τις συνοικίες που υπάρχουν
στην εν λόγω πόλη. Αν το όνομα της οδού αποτελείται από περισσότερες από μία
λέξεις, η αναζήτηση μπορεί να
οποιονδήποτε συνδυασμό τους. Μπορείτε να αναζητήσετε πολλές επιμέρους λέξεις,
εισάγοντας κενά διαστήματα στον σχηματισμό τους. Για παράδειγμα, η συνοικία του
Αγίου Αθανασίου στη Θεσσαλονίκη θα βρεθεί αν γράψετε ‘Aγ Αθ’ ή ακόμη και ‘Αθ Αγ’
(δηλ. σε οποιαδήποτε σειρά).
Δεν χρειάζεται να βάζετε τόνους όταν ψάχνετε για έναν προορισμό. Πληκτρολογήστε
μόνο τα βασικά γράμματα (δηλ. τα ίδια γράμματα αλλά χωρίς τόνο), και το MioMap
θα βρει όλους τους δυνατούς συνδυασμούς στη βάση δεδομένων του (π.χ. για την
οδό ‘Σπύρου Μερκούρη’ χρειάζεται να πληκτρολογήσετε απλώς ‘Σπυρου Μερκουρη’,
και τα υπόλοιπα αναλαμβάνει να τα
Μόλις αρχίσετε να πληκτρολογείτε, το MioMap υπολογίζει τον αριθμό των συνοικιών
που να ταιριάζει στον σχηματισμό των γραμμάτων σας. Αυτός ο αριθμός εμφανίζεται
στη δεξιά άκρη της γραμμής εισαγωγής. Αν μπορούν να χωρέσουν στην οθόνη τα
ονόματα όλων των οδών που συμφωνούν με τον σχηματισμό, ο ήχος που θα
γίνει με οποιαδήποτε από αυτές τις λέξεις ή με
κάνει το πρόγραμμα).
74

ακούγεται όταν πατάτε το πλήκτρο θα είναι διαφορετικός, και το MioMap θα σας
παρουσιάζει όλα τα αποτελέσματα σε μια λίστα. Μπορείτε να επιλέξετε εκείνο που
ψάχνετε αγγίζοντας το κατάλληλο στοιχείο της λίστας.
Σημείωση: Όταν υπάρχουν περισσότερα από 300 στοιχεία που συμφωνούν με τον
σχηματισμό (δηλ. μια λίστα με περισσότερες από 60 σελίδες), το MioMap σταματά την
αναζήτηση, και εμφανίζει ‘>300’ στη δεξιά άκρη της γραμμής εισαγωγής. Εισαγάγετε
περισσότερα γράμματα για να συμπτύξετε τη λίστα.
Σημείωση: Όταν το όνομα της συνοικίας περιέχει έναν χαρακτήρα που δεν είναι
διαθέσιμος στο πληκτρολόγιο (π.χ. απόστροφος ή παύλα), το MioMap το θεωρεί ως
κενό διάστημα και διασπά τη λέξη. Αυτός είναι ο λόγος που μπορείτε να αναζητήσετε
την ‘Πλατεία Ελευθερίου Βενιζέλου’ με όλα τα εξής κριτήρια αναζήτησης: ‘Π Ε Β’, ‘Πλ
Ε Β’ ή ‘Πλ Βεν’.
Συμβουλή: Αν έχετε τελειώσει την εισαγωγή του ονόματος της οδού και τα ονόματα
που συμφωνούν εξακολουθούν να καταλαμβάνουν περισσότερες από μία σελίδες,
αγγίξτε το κουμπί Done [Τέλος] και επιλέξτε από τη λίστα τη συνοικία που θέλετε.
Γυρίστε σελίδες με τα κουμπιά βελών στην κάτω δεξιά γωνία.
Συμβουλή: Σε περίπτωση που ψάχνετε για το όνομα μιας πόλης που περιέχει
περισσότερες από μία λέξεις, μπορείτε να συμπτύξετε πιο γρήγορα τη λίστα των
ονομάτων που συμφωνούν με το όνομα αν εισαγάγετε λίγα γράμματα από κάθε λέξη.
Σημείωση: Αν οποιαδήποτε από τις συνοικίες που περιλαμβάνεται στη λίστα έχει
περιοχές με ονομασία ή αριθμό που επίσης εμφανίζονται χωριστά μέσα στον χάρτη,
θα εμφανιστεί ένα κουμπί με όνομα Show districts [Εμφάνιση περιοχών] στην κάτω
αριστερή γωνία. Αγγίξτε αυτό το κουμπί για να συμπεριλάβετε σε λίστα τα προάστια
μαζί με τις κύριες συνοικίες. Τώρα το κουμπί αλλάζει σε Hide districts [Απόκρυψη
περιοχών], που αν το αγγίξετε
αποτελεσμάτων.
75
θα επιστρέψετε στην αρχική, μικρότερη λίστα

Μόλις επιλέξετε την πόλη, μπορείτε να συνεχίσετε με την εισαγωγή του ονόματος της
οδού, όπως περιγράφεται εδώ: Page 77.
Αλλαγή πολιτείας (Αυστραλία και ΗΠΑ μόνο)
Οι χάρτες της Αυστραλίας και των ΗΠΑ περιέχουν πληροφορίες πολιτειών. Αν η
συνοικία που ψάχνετε είναι σε μια άλλη πολιτεία, αγγίξτε Other City [Άλλη πόλη] και
μετά Change State [Αλλαγή πολιτείας] από τη λίστα των πόλεων που
χρησιμοποιήθηκαν πρόσφατα, και μετά επιλέξετε την κατάλληλη πολιτεία. Αν θέλετε
να αναζητήσετε μια διεύθυνση σε ολόκληρη τη χώρα, απλώς αγγίξτε το "All states"
[Όλες οι πολιτείες] στην αρχή της λίστας.
Αφού επιλέξετε πολιτεία, χρειάζεται μετά να επιλέξετε μια συνοικία, εισαγάγοντας
μέρος του ονόματός της ή τον ταχ. κώδικα, και μετά να επιλέξετε αυτή που θέλετε,
από τη λίστα διαθέσιμων συνοικιών που ταιριάζουν στα στοιχεία που δώσατε, όπως
περιγράφεται πιο πριν.
Σημείωση: Στην Αυστραλία μπορείτε να παραλείψετε αυτό το μέρος, αγγίζοντας
Done [Τέλος] πριν εισαγάγετε οτιδήποτε γράμματα. Με αυτόν τον τρόπο μπορείτε να
αναζητήσετε το όνομα μιας οδού μέσα σε ολόκληρη την πολιτεία. Στις ΗΠΑ, αυτό το
βήμα είναι υποχρεωτικό. Αν πατήσετε το Done πριν εισαγάγετε οτιδήποτε γράμματα,
εμφανίζεται η λίστα των συνοικιών σε αλφαβητική σειρά.
Αλλαγή χώρας
Αν προορισμός σας είναι μια άλλη χώρα, αγγίξτε το κουμπί Change Country [Αλλαγή
χώρας] στην πάνω δεξιά γωνία της οθόνη επιλογής πολιτείας (Αυστραλία και ΗΠΑ),
ή την οθόνη επιλογής πόλης (Ευρώπη και Ασία), και επιλέξτε τη χώρα από τη λίστα.
το
76

5.3.1.2 Επιλογή δρόμου ή του κέντρου μιας συνοικίας
Όταν θα έχετε επιλέξει τη συνοικία (ή την πολιτεία στην Αυστραλία), μπορείτε να
συνεχίσετε ορίζοντας την οδό που ψάχνετε.
Επιλογή του κέντρου μιας συνοικίας
Αν θέλετε να πλοηγηθείτε στη συνοικία που εμφανίζεται στο κέντρο του πάνω
μέρους της οθόνης, απλώς αγγίξτε το κουμπί Done [Τέλος] πριν εισαγάγετε
οποιοδήποτε γράμμα. Το αποτέλεσμα της αναζήτησης θα είναι το κεντρικό σημείο
της πόλης (εκεί που εμφανίζεται το όνομά της πάνω στον χάρτη).
Σημείωση: Αυτό το σημείο δεν είναι το γεωμετρικό κέντρο αλλά ένα σημείο που έχει
επιλεχθεί αυθαίρετα από τους κατασκευαστές του χάρτη, συνήθως η σημαντικότερη
διασταύρωση, στην περίπτωση μιας μικρής πόλης ή χωριού, και μια σημαντική
διασταύρωση στο κέντρο της πόλης, για μεγαλύτερες πόλεις.
Επιλογή μιας οδού
Αν ψάχνετε μια διεύθυνση ή διασταύρωση μέσα στη συνοικία που εμφανίζεται στο
πάνω μέρος της σελίδας, χρειάζεται πρώτα να εισαγάγετε το όνομα αυτής της οδού.
Συμβουλή: Αν ψάχνετε για μια διασταύρωση, διαλέξετε πρώτα την οδό που έχει
σπάνιο ή ασύνηθες όνομα. Με αυτόν τον τρόπο, χρειάζεται να εισαγάγετε λιγότερα
γράμματα για να έχετε αποτελέσματα. Μπορείτε επίσης να διαλέξετε πρώτα την οδό
με το μικρότερο όνομα. Έτσι θα μπορέσετε πιο γρήγορα να διαλέξετε τη δεύτερη από
τη λίστα των οδών της διασταύρωσης, αφού θα έχει επιλεχθεί η πρώτη οδός
Συμβουλή: Μπορείτε να ψάξετε συγχρόνως για τον τύπο και το όνομα ενός δρόμου.
Αν το ίδιο όνομα να εμφανίζεται ως οδός, λεωφόρος, δρόμος κλπ., μπορείτε να έχετε
το αποτέλεσμα πιο γρήγορα δίνοντας και εδώ το πρώτο γράμμα. Για παράδειγμα, αν
.
77

ψάξετε για ‘Λ Μαρ’, θα έχετε, μεταξύ άλλων, το αποτέλεσμα "Λεωφόρος
Μαραθώνος", παραλείποντας όλες τις οδούς "Μαραθώνος".
Συμβουλή: Αν το όνομα της οδού αποτελεί πρόθημα για άλλα ονόματα οδών,
εισαγάγετε ολόκληρο το όνομα, πατήστε το κουμπί Done [Τέλος], οπότε το ακριβές
όνομα που θα ταιριάζει θα είναι το πρώτο στη λίστα. Με αυτόν τον τρόπο, μπορείτε
εύκολα να βρείτε ακόμη και πολύ μικρά ονόματα οδών.
Μόλις επιλέξετε μια οδό, θα οδηγηθείτε αυτόματα στην οθόνη εισαγωγής House
Number Input [Εισαγωγή αριθμού σπιτιού] (Page 78).
5.3.1.3 Επιλογή αριθμού σπιτιού ή του μέσου σημείου μιας οδού
Όταν θα έχετε επιλέξει τη χώρα, την πόλη και το όνομα της οδού, θα σας ζητηθεί να
δώσετε τον αριθμό σπιτιού, χρησιμοποιώντας το αριθμητικό πληκτρολόγιο. Το εύρος
των διαθέσιμων αριθμών σπιτιών για τον επιλεγμένο δρόμο εμφανίζεται στο πεδίο
εισαγωγής δεδομένων πριν αρχίσετε να εισαγάγετε ψηφία.
Εισαγάγετε τον αριθμό και μετά αγγίξτε το κουμπί Done [Τέλος] ώστε το MioMap να
σας δείξει την επιλεγμένη τοποθεσία πάνω στον χάρτη (ή να ξεκινήσει αμέσως την
πλοήγηση, αν έχετε επιλέξει Find Address [Εύρεση διεύθυνσης] στην οθόνη του
Κύριου μενού).
Σημείωση: Οι αριθμοί σπιτιών μπορεί να μην είναι διαθέσιμοι στον χάρτη σας.
Ζητήστε λεπτομέρειες από τον αντιπρόσωπο.
Συμβουλή: Αν δεν γνωρίζετε τον αριθμό σπιτιού, απλώς πατήστε το κουμπί Done
[Τέλος] ώστε να χρησιμοποιηθεί το μέσο σημείο της οδού ως επιλεγμένη τοποθεσία.
5.3.1.4 Πώς να επιλέξετε μια διασταύρωση αντί αριθμό σπιτιού
Αν δεν γνωρίζετε τον αριθμό σπιτιού ή είναι ευκολότερο να εντοπίσετε την τοποθεσία
με μια διασταύρωση, πατήστε το κουμπί Find intersection [Εύρεση διασταύρωσης]
στην πάνω δεξιά γωνία, και επιλέξτε το όνομα της οδού που θέλετε από τη λίστα των
διαθέσιμων διασταυρώσεων της οδού που είχατε επιλέξει προηγουμένως (που
εμφανίζεται στο κέντρο του πάνω μέρους της οθόνης). Η διασταύρωση των δύο
οδών θα είναι το επιλεγμένο σημείο.
78

5.3.1.5 Παράδειγμα αναζήτησης πλήρους διεύθυνσης
Αυτό είναι ένα παράδειγμα για την πιο περίπλοκη αναζήτηση διεύθυνσης, που είναι
η εύρεση μιας διεύθυνσης στο εξωτερικό. Σε αυτό το παράδειγμα, η τρέχουσα θέση
σας είναι στην Ελλάδα, αλλά ψάχνετε για τη διεύθυνση ‘17 rue d'Uzès’ στο Παρίσι
της Γαλλίας. Αφού εισέλθετε στο τμήμα Find Address [Εύρεση διεύθυνσης], κάντε τα
παρακάτω βήματα:
• Θα δείτε τη λίστα των πρόσφατα χρησιμοποιημένων πόλεων. Το Παρίσι δεν
εμφανίζεται μέσα στη λίστα.
• Αγγίξτε το Other City στην πάνω δεξιά γωνία.
• Εφόσον βρίσκεστε στην Ευρώπη, δεν υπάρχει επίπεδο πολιτειών μεταξύ πόλεων
και χωρών, και επομένως αγγίξτε το Change Country στην πάνω δεξιά γωνία, για
να αλλάξετε χώρα.
• Αγγίξτε το France [Γαλλία] μέσα στη λίστα.
• Τώρα επιλέξτε την πόλη στη Γαλλία. Enter ‘Paris’ using the virtual keyboard.
• Επειδή η λέξη ‘Παρίσι’ αποτελεί μέρος του ονόματος πολλών συνοικιών, η λίστα
των πόλεων δεν εμφανίζεται αυτόματα. Αγγίξτε το κουμπί Done [Τέλος] για να
έχετε τη λίστα των συνοικιών που περιέχουν τη λέξη ‘Παρίσι’.
• Η πρώτη συνοικία στη λίστα είναι το Παρίσι, καθότι ταιριάζει ακριβώς. Αγγίξτε το.
• Τώρα πρέπει να εισαγάγετε το όνομα της οδού.
• Δεν χρειάζεται να βάλετε τόνους ή απόστροφο, και μπορείτε να εισαγάγετε
περισσότερες λέξεις με οποιαδήποτε σειρά, χωρισμένες με κενά διαστήματα.
Enter ‘R D Uz’, ‘D Uz’, ‘Uz’, and ‘rue d’Uzès’ automatically appears; or enter ‘R D
U’, ‘U R D’, ‘Ru U’, and tap Done to get the list of matching street names.
• Όποιον τρόπο και αν χρησιμοποιήσετε, αγγίξτε μετά το στοιχείο ‘rue d'Uzès’ για να
επιλέξετε την οδό.
• Θα εμφανιστεί τώρα το αριθμητικό πληκτρολόγιο, όπου θα πρέπει να εισαγάγετε
τον αριθμό ‘17’ και μετά να αγγίξετε το κουμπί Done [Τέλος] για να ολοκληρωθεί η
διαδικασία: ’17 rue d’Uzès, Paris, France’ is selected.
79

5.3.2 Εύρεση στο ιστορικό
Αν έχετε ήδη χρησιμοποιήσει τη λειτουργία ‘Εύρεση’, ή έχετε αποθηκεύσει σημεία
του χάρτη ως POI ή ή έχετε διαλέξει και χρησιμοποιήσει σημεία του χάρτη, όλα αυτά
εμφανίζονται στη λίστα History [Ιστορικό].
Αυτή η λίστα είναι ταξινομημένη βάσει της ώρας που χρησιμοποιήθηκαν τα σημεία
την τελευταία φορά. Οι τοποθεσίες που χρησιμοποιήθηκαν πιο πρόσφατα
βρίσκονται πάντα στην αρχή της λίστας.
Απλώς διαλέξτε οποιαδήποτε από τις πρόσφατες τοποθεσίες ως προορισμό σας.
Εδώ δεν έχετε τη δυνατότητα να επαναταξινομήσετε τη λίστα ή να φιλτράρετε τα
ονόματα, αλλά τα κουμπιά Next [Επόμενο] και Previous [Προηγούμενο] σάς
επιτρέπουν να ερευνήσετε ολόκληρη τη λίστα για να βρείτε το σημείο που προτιμάτε.
5.3.3 Εύρεση συντεταγμένων
Το MioMap σάς δίνει επίσης τη δυνατότητα να εισαγάγετε τον προορισμό σας με
συντεταγμένες του χάρτη. Οι συντεταγμένες πρέπει να είναι σε μορφή γεωγραφικού
πλάτους/μήκους και, βάσει του γεωκεντρικού συστήματος αναφοράς WGS84 (αυτό
που χρησιμοποιείται από τις περισσότερες συσκευές GPS).
Όταν εισέρχεστε σε αυτή τη σελίδα, στο πάνω μέρος της οθόνης εμφανίζονται οι
συντεταγμένες του τρέχοντος στίγματος GPS (ή το επιλεγμένο σημείο του χάρτη, ο
δρομέας, αν το ‘Κλείδωμα θέσης’ είναι ανενεργό).
Οι συντεταγμένες εμφανίζονται πάντα σε μορφή ‘δεκαδικών μοιρών’, αλλά μπορείτε
να τις δώσετε σε οποιαδήποτε από τις τρεις μορφές γεωγραφικού μήκους/πλάτους
(δεκαδικές μοίρες, μοίρες και δεκαδικά λεπτά ή μοίρες, λεπτά και δεκαδικά
δευτερόλεπτα). Μπορείτε ακόμη να δώσετε το γεωγραφικό πλάτος και μήκος σε
διαφορετικές μορφές.
80

Μπορείτε εύκολα να εισαγάγετε ένα γεωγραφικό ζεύγος πλάτους-μήκους. Το
αριστερό πεδίο περιέχει το γεωγραφικό πλάτος. It starts with an ‘N’ (North) or ‘S’
(South) letter. Αυτό πληροφορεί το MioMap αν το σημείο είναι στο Βόρειο ή το Νότιο
ημισφαίριο. Χρησιμοποιήστε το κουμπί για να αλλάξετε ημισφαίριο. Εισαγάγετε
αριθμούς για το γεωγραφικό πλάτος. Χρησιμοποιήστε την υποδιαστολή αν οι μοίρες,
τα λεπτά ή τα δευτερόλεπτα δεν είναι ακέραιοι αριθμοί. Χρησιμοποιήστε το κουμπί
/ / (το όνομά του εξαρτάται από την τρέχουσα θέση του δρομέα μέσα στο
γεωγραφικό πλάτος) για να εισαγάγετε τα λεπτά μετά από τις μοίρες ή τα
δευτερόλεπτα μετά από τα λεπτά.
Όταν τελειώσετε, αγγίξτε την περιοχή του γεωγραφικού μήκους στα δεξιά, και
εισαγάγετε το γεωγραφικό μήκος όπως κάνατε και για το γεωγραφικό πλάτος. Αυτή
τη φορά, το κουμπί που αλλάζει το ημισφαίριο
σημείο βρίσκεται ανατολικά ή δυτικά από τον μεσημβρινό που περνάει από το
Γκρήνουιτς της Αγγλίας.
Όταν θα έχετε δώσει και τους δύο αριθμούς, πατήστε το κουμπί Done [Τέλος] για να
ολοκληρώσετε την επιλογή.
Συμβουλή: Ο πιο γρήγορος τρόπος να μάθετε τις συντεταγμένες ενός σημείου είναι
να το επιλέξετε αγγίζοντάς το πάνω στον χάρτη ή χρησιμοποιώντας τη λειτουργία
‘Εύρεση’, και μετά να έρθετε σε αυτή τη σελίδα για να διαβάσετε τις συντεταγμένες.
Συμβουλή: Αν χρειαστεί να αλλάξετε τη μορφή των συντεταγμένων στη μορφή που
έχει επιλεχθεί στο MioMap, εισαγάγετε τις συντεταγμένες στη μορφή που έχετε ορίσει,
πατήστε Done [Τέλος] για να τις εμφανίσετε μέσα στον χάρτη, και μετά επιστρέψτε
εδώ για να δείτε την ίδια τοποθεσία σε μορφή dd.ddddddd.
πληροφορεί το MioMap αν το
5.3.4 Εύρεση ενός POI
Μπορείτε να διαλέξετε τον προορισμό σας από χιλιάδες POI που περιλαμβάνονται
στο MioMap ή από εκείνα που έχετε δημιουργήσει εσείς οι ίδιοι. Αυτή η οθόνη σάς
βοηθά να βρείτε αυτό που θέλετε. Τα στοιχεία POI είναι διαιρεμένα σε κατηγορίες για
να μπορείτε να τα εντοπίζετε ευκολότερα. Σε αυτή την οθόνη μπορείτε να δείτε την
πρώτη σελίδα των κατηγοριών POI του ανώτερου επιπέδου. Υπάρχουν συνολικά
τρία επίπεδα.
Η αναζήτηση γίνεται γύρω από ένα ορισμένο σημείο αναφοράς. Να κοιτάζετε πάντα
το τρέχον σημείο αναφοράς που εμφανίζεται στο πράσινο πεδίο πάνω από τα
81

κουμπιά κατηγοριών POI για να δείτε αν κάνει γι' αυτό που θέλετε. Για να αλλάξετε το
σημείο αναφοράς, αγγίξτε το κουμπί Change ref. [Αλλαγή σημείου αναφοράς] στην
πάνω δεξιά γωνία.
Όταν αγγίξετε το κουμπί Change ref. [Αλλαγή σημείου αναφοράς], εμφανίζονται οι
εξής επιλογές:
• Address [Διεύθυνση]: Μπορείτε να ορίσετε μια διεύθυνση για αναζήτηση γύρω
από αυτή, ή μια συνοικία για αναζήτηση μέσα σε αυτή. Το κέντρο αυτής της
συνοικίας θα χρησιμοποιείται ως σημείο αναφοράς.
• History [Ιστορικό]: Μπορείτε να επιλέξετε το σημείο αναφοράς για την
αναζήτηση από τη λίστα History [Ιστορικό].
• Coordinates [Συντεταγμένες]: Μπορείτε να ορίσετε ως σημείο αναφοράς ένα
ζεύγος γεωγραφικού πλάτους-μήκους.
• GPS Position [Στίγμα GPS]: Η αναζήτηση θα γίνεται γύρω από τον τρέχον
στίγμα που δίνει το GPS, αν είναι διαθέσιμο. Αν δεν είναι διαθέσιμο το στίγμα
GPS, θα χρησιμοποιηθεί το τελευταίο γνωστό στίγμα GPS (γκρίζο βέλος πάνω
στον χάρτη).
• Cursor [Δρομέας]: Η αναζήτηση θα γίνεται γύρω από το σημείο του χάρτη που
είχε επιλεχθεί προηγουμένως.
• Destination [Προορισμός]: Η αναζήτηση θα γίνεται γύρω από το σημείο
προορισμού της τρέχουσας διαδρομής σας.
Η τρέχουσα επιλογή εμφανίζεται πάντα στο πράσινο πεδίο στο πάνω μέρος της
σελίδας.
Σημείωση: Το προεπιλεγμένο σημείο αναφοράς για αναζήτηση POI είναι το τρέχον
στίγμα GPS, αν είναι διαθέσιμο, ή ο δρομέας, όταν δεν υπάρχει αξιόπιστο στίγμα
GPS.
Όταν θα έχετε ορίσει το σημείο αναφοράς, στην οθόνη Find POI [Εύρεση POI]
εμφανίζονται οι παρακάτω επιλογές:
• Search in POI subgroups [Αναζήτηση σε υποομάδες POI]: Επισημάνετε
[“φωτίστε”] μία από τις ομάδες POI αγγίζοντάς την ή χρησιμοποιώντας τα κουμπιά
κατεύθυνσης, και μετά πατήστε Enter [Εισαγωγή] ή αγγίξτε το πάλι για να δείτε τη
λίστα των υποομάδων. Με την ίδια ενέργεια μπορείτε να προχωρήσετε βαθύτερα
μέσα στις υποομάδες.
82

• Filter from all the POIs of that level [Φιλτράρισμα όλων των POI σε αυτό το
επίπεδο]: Όταν αγγίξετε το κουμπί Filter [Φίλτρο], θα εμφανιστεί μια οθόνη
εισαγωγής κειμένου για να μπορέσετε να συμπτύξετε τη λίστα των POI. Αν
αγγίξετε το κουμπί Filter στη λίστα των υποομάδων, η αναζήτηση θα γίνει μόνο
μέσα στην ομάδα που είστε ήδη.
• See all POIs of the current group in a list [Εμφάνιση όλων των POI της
τρέχουσας ομάδας σε μια λίστα]:Με το άγγιγμα το κουμπιού All [Όλα] θα ανοίξει
η λίστα όλων των σημείων που υπάρχουν στην ομάδα ή υποομάδα που είστε ήδη.
Χρησιμοποιήστε τα κουμπιά Next [Επόμενο] και Previous [Προηγούμενο] για να
εξερευνήσετε τη λίστα.
Τα αποτελέσματα της αναζήτησης ταξινομούνται με βάση την απόστασή τους από το
δεδομένο σημείο αναφοράς (τα κοντινότερα πρώτα).
Σημείωση: Στην περίπτωση των στοιχείων POI που έχετε δημιουργήσει εσείς οι ίδιοι,
μπορείτε επίσης να δείτε τα αποτελέσματα σε αλφαβητική σειρά. Αγγίξτε το κουμπί
ABC [Αλφαβητικά] που εμφανίζεται ανάμεσα στο κουμπί Filter [Φίλτρο] και τον αριθμό
σελίδας.
Όταν θα έχετε επιλέξει το στοιχείο POI που θέλετε, το MioMap θα εμφανίσει
λεπτομέρειες γι' αυτό.
Αγγίξτε το κουμπί OK για να επιστρέψετε στον χάρτη με το επιλεγμένο POI στο
κέντρο (ή για να ξεκινήσει η πλοήγηση προς αυτό, αν είχε επιλεχθεί το Find & GO
[Εύρεση κα μετάβαση]). Αγγίξτε το βέλος στην πάνω αριστερή γωνία για να
επιστρέψετε στα αποτελέσματα της αναζήτησης.
Συμβουλή: Αν θέλετε να βρείτε τα κοντινότερα POI, ή
αλλά δεν γνωρίζετε ακριβώς πού βρίσκεται ή πώς ονομάζεται, αγγίξτε το κουμπί All
[Όλα] στην πρώτη από όλες οθόνη αναζήτησης POI για να έχετε μια λίστα των
83
αν είστε κοντά σε ένα από αυτά

κοντινότερων POI. Χρησιμοποιήστε το κουμπί Next [Επόμενο] στην κάτω δεξιά
γωνία, για να γυρίσετε σελίδα, αν δεν βλέπετε το μέρος που θέλετε στην πρώτη
σελίδα της λίστας.
5.3.5 Εύρεση μίας από τις προτιμήσεις σας (Οικία/Εργασία)
Αν έχετε ήδη καθορίσει τους προτιμώμενους προορισμούς σας στην οθόνη General
settings [Γενικές ρυθμίσεις] (Page 89), μπορείτε να επιλέξετε έναν από αυτούς,
αγγίζοντας απλώς το κουμπί που φέρει το όνομά του.
Χρησιμοποιώντας τη λειτουργία Favourites [Προτιμήσεις] στο Κύριο μενού,
χρειάζονται δύο μόνο αγγίγματα για να ξεκινήσετε την πλοήγηση.
Σημείωση: Αν δοκιμάσετε να χρησιμοποιήσετε έναν προτιμώμενο προορισμό που δεν
έχετε ακόμη ορίσει, το MioMap θα σας οδηγήσει στη σελίδα ρυθμίσεων.
84

6 Settings [Ρυθμίσεις]
Το MioMap παρέχει πολλές ρυθμίσεις προκειμένου να σας επιτρέψει να
προσαρμόσετε τις λειτουργίες του προγράμματος στις ανάγκες σας. Η οθόνη
Settings [Settings [Ρυθμίσεις]] είναι προσβάσιμη απευθείας από την οθόνη του
Κύριου μενού (Page 18) και από τις οθόνες με χάρτη, χρησιμοποιώντας το εικονίδιο
της μπαταρίας (Page 36), ενώ ορισμένες από τις δευτερεύουσες οθόνες είναι
προσβάσιμες από άλλα τμήματα του προγράμματος.
6.1 General settings [Γενικές ρυθμίσεις]
Αυτές είναι οι βασικές ρυθμίσεις του MioMap.
6.1.1 Safety Mode [Λειτουργία ‘Ασφάλειας’]
Η λειτουργία ‘Ασφάλειας’ απενεργοποιεί το άγγιγμα της οθόνης όταν οδηγείτε με 10
χλμ/ώρα και πάνω, ώστε να έχετε την προσοχή σας στον δρόμο.
85

Μπορείτε εντούτοις να χρησιμοποιήσετε τα κουμπιά υλικού, αλλά δεν μπορείτε να
ορίσετε νέο προορισμό ή να αλλάξετε τις ρυθμίσεις.
Όταν απενεργοποιείτε τη λειτουργία ‘Ασφάλειας’, το MioMap σας προειδοποιεί.
6.1.2 Automatic Night Colours [Αυτόματη απόδοση νυχτερινών
χρωμάτων]
Όταν χρησιμοποιείτε τον αυτόματο τρόπο λειτουργίας για τη νύχτα, το MioMap
αλλάζει τρόπο απόδοσης χρωμάτων για το φως της ημέρας και για τη νύχτα, λίγα
λεπτά πριν την ανατολή και λίγα λεπτά μετά τη δύση, βάσει των πληροφοριών για
την ώρα και την τοποθεσία που παρέχει το GPS σας. Όταν ορίσετε έναν μόνιμο
τρόπο απόδοσης χρωμάτων στο ‘Γρήγορο μενού’ (Page 51), αυτός ο αυτόματος
τρόπος λειτουργίας απενεργοποιείται. Αν θέλετε το MioMap να αλλάξει πάλι
ανάμεσα στα χρώματα, χρειάζεται να επανενεργοποιήσετε αυτή τη λειτουργία.
6.1.3 Warn When Speeding [Προειδοποίηση όταν τρέχετε γρήγορα]
Ορισμένοι χάρτες μπορεί να περιέχουν πληροφορίες σχετικά με τα όρια ταχύτητας
τμημάτων των δρόμων. Το MioMap μπορεί να σας προειδοποιεί αν υπερβαίνετε το
τρέχον όριο. Αυτές οι πληροφορίες μπορεί να μην είναι διαθέσιμες στον χάρτη σας
(ζητήστε λεπτομέρειες από τον αντιπρόσωπο) ή μπορεί να μην είναι τελείως σωστές
για όλους τους δρόμους μέσα στον χάρτη. Αυτή η ρύθμιση σας επιτρέπει να
διαλέξετε αν θέλετε να λαμβάνετε προειδοποιήσεις ή όχι.
6.1.4 Επιλογές προειδοποίησης ταχύτητας
Όταν είναι ενεργοποιημένη η προειδοποίηση ταχύτητας, οι τιμές αυτών των
χειριστηρίων καθορίζουν το πότε θα γίνεται η προειδοποίηση.
Μπορείτε να ορίσετε δύο διαφορετικά είδη συμπεριφοράς για την προειδοποίηση: Η
μία εφαρμόζεται μέχρι να φτάσετε σε ένα ορισμένο όριο ταχύτητας και η άλλη όταν
περάσετε το όριο.
6.1.4.1 Speeding tolerance [Ανοχή ταχύτητας]
Το MioMap θα σας προειδοποιήσει όταν υπερβείτε το όριο ταχύτητας κατά ένα
μέγεθος που καθορίζεται εδώ. Διαλέξτε αν θέλετε να καθορίσετε την ανοχή ως
σταθερή τιμή (διαφορά από το όριο ταχύτητας) ή ως ποσοστό.
86

Ο ολισθητήρας αλλάζει ανάλογα με τη μέθοδο που έχετε επιλέξει.
Μπορείτε να δώσετε θετικές και αρνητικές τιμές, είτε για τη σταθερή διαφορά είτε για
το ποσοστό.
6.1.4.2 Alternative speed limit [Όριο εναλλακτικής ταχύτητας]
Αν το όριο ταχύτητας του τρέχοντος τμήματος του δρόμου είναι ίσο ή μεγαλύτερο
από αυτό το όριο, για την προειδοποίηση ταχύτητας θα χρησιμοποιηθεί η
εναλλακτική ανοχή.
Μετατοπίστε τον ολισθητήρα στη δεξιότερη θέση του για να απενεργοποιήσετε την
προειδοποίηση εναλλακτικής ταχύτητας. Τότε οι ρυθμίσεις του πάνω ολισθητήρα θα
καθορίσουν την προειδοποίηση για όλους τους δρόμους.
6.1.4.3 Alternative speeding tolerance [Ανοχή εναλλακτικής ταχύτητας]
Αν το όριο ταχύτητας του τρέχοντος δρόμου φτάσει την τιμή που έχει οριστεί ως
εναλλακτικό όριο ταχύτητας, αυτή η ρύθμιση θα αντικαταστήσει τη βασική που
υπάρχει στο πάνω μέρος αυτής της οθόνης. Ο ολισθητήρας και ο επιλογέας
λειτουργούν ακριβώς όπως οι βασικοί που περιγράφονται εδώ: Page 86.
Παράδειγμα: Για να καταλάβετε καλύτερα πώς λειτουργεί αυτό το σύστημα, σας
δίνουμε ένα παράδειγμα. Αν χρησιμοποιείτε τη ρύθμιση που δείχνει το παράδειγμα
στην αριστερή μεριά της οθόνης (σε κατακόρυφο προσανατολισμό) (+10 km/h – 100
km/h – +5%), το MioMap θα σας προειδοποιήσει όταν οδηγείτε με τις εξής ταχύτητες:
Όριο
ταχύτητας
40 χλμ/ώρα 50 χλμ/ώρα (=40 χλμ/ώρα + 10 χλμ/ώρα)
60 χλμ/ώρα 70 χλμ/ώρα (=60 χλμ/ώρα + 10 χλμ/ώρα)
90 χλμ/ώρα 50 χλμ/ώρα (=90 χλμ/ώρα + 10 χλμ/ώρα)
50 χλμ/ώρα 50 χλμ/ώρα (=100 χλμ/ώρα + 5%)
50 χλμ/ώρα 50 χλμ/ώρα (=120 χλμ/ώρα + 5%)
50 χλμ/ώρα 50 χλμ/ώρα (=160 χλμ/ώρα + 5%)
Προειδοποίηση
στα
6.1.5 Ενεργοποίηση προειδοποίησης κάμερας ταχύτητας
Το MioMap έχει μια βάση δεδομένων με γνωστές κάμερες ταχύτητας και κόκκινων
φαναριών, και μπορείτε να προσθέσετε ακόμη περισσότερες κάμερες που θα
ανακαλύψετε, χρησιμοποιώντας το κουμπί Add Cam [Προσθήκη κάμερας] στο μενού
Cursor [Δρομέας] (Page 38). Οι τύποι και οι παράμετροι για τις κάμερες ταχύτητας
περιγράφονται εδώ: Speed cameras.
Σε αυτή την ενότητα μπορείτε να απ/ενεργοποιήσετε την προειδοποίηση για γνωστές
κάμερες, και επίσης να ρυθμίσετε τον τρόπο με τον οποίο το MioMap θα σας
προειδοποιεί όταν πλησιάζετε σε μια από αυτές.
87

6.1.6 Επιλογές της κάμερας ταχύτητας
Όταν είναι ενεργοποιημένη η προειδοποίηση για τις κάμερες ταχύτητας, οι τιμές
αυτών των χειριστηρίων καθορίζουν τον τρόπο με τον οποίο θα ειδοποιείστε όταν
πλησιάζετε σε μια κάμερα ταχύτητας.
6.1.6.1 Ηχητική προειδοποίηση
Μπορείτε να απενεργοποιήσετε την ηχητική προειδοποίηση, να έχετε μια απλή
προειδοποίηση (όταν υπερβαίνετε το όριο ταχύτητας πλησιάζοντας σε μια κάμερα) ή
να έχετε έναν σύνθετο ήχο με επαναληπτικά ηχητικά σήματα καθώς πλησιάζετε σε
μια κάμερα. Στις κάμερες τμηματικού ελέγχου, ακούτε επίσης αυτά τα ηχητικά
σήματα ενώ βρίσκετε ανάμεσα σε δύο κάμερες (που λειτουργούν ως ζεύγος).
Προειδοποιείστε αρκετά εκ των προτέρων. Η απόσταση από την οποία το MioMap
αρχίζει να σας προειδοποιεί πριν φτάσετε σε μια κάμερα εξαρτάται από την ταχύτητά
σας. Όσο μεγαλύτερη είναι η ταχύτητα, τόσο νωρίτερα αρχίζει η προειδοποίηση.
6.1.6.2 Οπτική προειδοποίηση
Επιπλέον, το MioMap μπορεί να σας προειδοποιήσει εμφανίζοντας απλώς το
σύμβολο της κάμερας πάνω από την πινακίδα του ορίου ταχύτητας στην οθόνη
Cockpit [Πιλοτήριο], ή μπορείτε να ζητήσετε λεπτομέρειες, όπως περιγράφεται
παρακάτω.
Πλησιάζοντας σε μια σταθερή ή ενσωματωμένη κάμερα, θα δείτε το όριο ταχύτητας
που ελέγχεται από την κάμερα, καθώς και την απόσταση που απομένει μέχρι να
φτάσετε στην περιοχή που ελέγχεται από την κάμερα.
Με τις κινητές κάμερες μπορείτε να δείτε μόνο την απόσταση από την ελεγχόμενη
περιοχή, επειδή δεν έχει καθοριστεί όριο ταχύτητας.
88

Όταν πλησιάζετε στο πρώτο ζευγάρι από τις κάμερες τμηματικού ελέγχου, θα δείτε
τις ίδιες πληροφορίες με εκείνες μιας σταθερής κάμερας (όριο ταχύτητας και
απόσταση). Όταν βρίσκεστε τότε ανάμεσα στις δύο κάμερες, η μέση ταχύτητά σας,
που ενημερώνεται συχνά, εμφανίζεται κάτω από την πινακίδα του ορίου ταχύτητας.
6.1.7 Set Favourite Destinations [Ορισμός προτιμώμενων προορισμών]
Μπορείτε να επιλέξετε δύο από τους συχνότερους προορισμούς σας ως
προτιμώμενους (Page 84). Μπορείτε να ξεκινήσετε την πλοήγηση προς έναν από
αυτούς με δύο μόνο αγγίγματα της οθόνης. Τα προκαθορισμένα ονόματα αυτών των
σημείων είναι Home [Οικία] και Work [Εργασία].
Μπορείτε να τους μετονομάσετε και να καθορίσετε τις τοποθεσίες τους. Για τον
προσδιορισμό της τοποθεσίας, μπορείτε να χρησιμοποιήσετε τις ίδιες επιλογές του
μενού Find [Εύρεση] (Page 72) όπως για τον προορισμό μιας διαδρομής, και
ανάλογα με τις επιλογές που θα κάνετε και τις διαθέσιμες πληροφορίες, η τοποθεσία
θα εμφανίζεται εδώ ως διεύθυνση οδού, θέση γεωγραφικού πλάτους/μήκους ή και τα
δύο.
89

Σημείωση: Αν αγγίξετε έναν από τους προτιμώμενους προορισμούς σας στο μενού
Find [Εύρεση] (Page 84) πριν τον καθορίσετε, το MioMap θα σας οδηγήσει σε αυτή
την οθόνη για να το κάνετε τώρα.
6.1.8 Route Recalculation [Επανυπολογισμός διαδρομής]
Μόλις μια διαδρομή σχεδιαστεί, αυτή ρύθμιση θα πει στο MioMap τι να κάνει όταν
λοξοδρομείτε από εκείνη τη διαδρομή.
6.1.8.1 Automatic [Αυτόματα]
Η διαδρομή θα επανυπολογίζεται αυτόματα λίγα δευτερόλεπτα μετά από την
λοξοδρόμησή σας.
6.1.8.2 Βάσει επιλογής
Το MioMap μπορεί επίσης να συμβουλεύεται τις ρυθμίσεις σας κάθε φορά που
φεύγετε από τη σχεδιασμένη διαδρομή. Η
διαλέξετε μια ενέργεια από το μενού που εμφανίζεται αυτόματα (όπως περιγράφεται
επίσης στην ενότητα ). Page
47).
διαδρομή δεν θα επανυπολογίζεται πριν
Οι επιλογές σας είναι:
• Recalculate [Επανυπολογισμός]: Το MioMap θα επανυπολογίσει τη διαδρομή
με τις προηγούμενες ρυθμίσεις. Το αποτέλεσμα είναι το ίδιο σαν να είχε επιλεχθεί
αυτόματος επανυπολογισμός.
• Drop Next Via Point / Delete Route [Απόρριψη επόμενου via point /
Διαγραφή διαδρομής]:Το MioMap θα αφαιρέσει από τη λίστα το επόμενο via
point και θα επανυπολογίσει τη διαδρομή χωρίς αυτό. Αν έχει μείνει
προορισμός, το όνομα του κουμπιού θα είναι Delete Route [Διαγραφή διαδρομής],
και η πλοήγηση θα τελειώσει.
90
μόνο ένας

• Bypass [Παράκαμψη]: Αν έχετε παρεκκλίνει από την αρχική διαδρομή λόγω
κυκλοφοριακής συμφόρησης ή παρουσίας οδοφράγματος, μπορείτε να πείτε στο
MioMap να αποφύγει την αρχική διαδρομή για μια καθορισμένη απόσταση.
• Cancel [Ακύρωση]: Μπορείτε να φύγετε από την οθόνη χωρίς να γίνει
επανυπολογισμός της διαδρομής. Η πλοήγηση θα σταματήσει και θα
ενεργοποιηθεί πάλι όταν επανέλθετε στην αρχική διαδρομή.
6.1.8.3 Απενεργοποίηση
Αν θέλετε να παραμείνετε στην αρχική διαδρομή και επιθυμείτε να επιστρέψετε σε
αυτή μόνοι σας, μπορείτε να απενεργοποιήσετε τον επανυπολογισμό. Με την αυτή
ενέργεια η καθοδήγηση θα σταματήσει μέχρι να επιστρέψετε στην προτεινόμενη
διαδρομή μόνοι σας.
6.1.9 Προσανατολισμός προβολής
Μπορείτε ορίσετε αν θέλετε να χρησιμοποιήσετε το MioMap με κατακόρυφο
προσανατολισμό ή με έναν από τους δύο τρόπους οριζόντιου προσανατολισμού.
Αυτή η ρύθμιση είναι εντελώς ανεξάρτητη από την παρόμοια ρύθμιση του
υπολογιστή τσέπης, και έτσι δεν χρειάζεται καμία πρόσθετη ενέργεια αργότερα, π.χ.
αν χρησιμοποιείτε το PDA σας πάντα με κατακόρυφο προσανατολισμό αλλά
MioMap με οριζόντιο προσανατολισμό, ή αντίστροφα, ή αν θέλετε το MioMap να έχει
πάντα την ίδια εμφάνιση, ανεξάρτητα από τον προσανατολισμό τού PDA σας εκείνη
τη στιγμή.
το
6.2 Sound settings [Ρυθμίσεις ήχου]
Οι ρυθμίσεις σε αυτή τη σελίδα καθορίζουν τον τρόπο παραγωγής ήχων από το
MioMap.
6.2.1 Ένταση/διακόπτης κύριου ήχου
Η ηχηρότητα του MioMap είναι ανεξάρτητη από τις ρυθμίσεις του PDA σας. Όταν
εκτελείται το MioMap, η θέση αυτού του εξασθενητή ήχου (fader) καθορίζει το
επίπεδο έντασης ήχου της συσκευής. Όταν βγείτε από το πρόγραμμα, οι ρυθμίσεις
της συσκευής θα αποκατασταθούν.
91

Το αριστερό τμήμα αυτού του χειριστηρίου λειτουργεί όπως ένα κουμπί σίγασης.
Αγγίξτε το για να σιγάσετε όλους τους ήχους τού MioMap.
Αυτό λειτουργεί παράλληλα με το κουμπί σίγασης (Page 37) στις οθόνες με χάρτη.
Αλλάζοντας το ένα, αλλάζετε την κατάσταση του άλλου.
6.2.2 Ένταση/διακόπτης ήχου της φωνητικής καθοδήγησης
Μες τον διακόπτη στα αριστερά μπορείτε να ενεργοποιήσετε ή να σιγάσετε τη
φωνητική καθοδήγηση του MioMap (φωνητικές οδηγίες και προειδοποίηση κάμερας
ταχύτητας). Όταν αυτή είναι ενεργοποιημένη, με τον ολισθητήρα που βρίσκεται στα
δεξιά ρυθμίζετε την ένταση των φωνητικών μηνυμάτων. Στην αριστερότερη θέση η
φωνητική καθοδήγηση καταστέλλεται και στη δεξιότερη τίθεται σε ισχύ η κύρια
ένταση ήχου.
6.2.3 Ένταση/διακόπτης ήχου των πλήκτρων
Ο διακόπτης στα αριστερά απ/ενεργοποιεί τον ήχο των πλήκτρων. Ο ήχος των
πλήκτρων αποτελεί ακουστική επιβεβαίωση όταν πιέζονται τα κουμπιά υλικού ή
αγγίζεται η οθόνη αφής. Όταν είναι ενεργοποιημένος ο ήχος των πλήκτρων, ο
ολισθητήρας στα δεξιά ρυθμίζει την ένταση ήχου τους. Στην αριστερότερη θέση, ο
ήχος των πλήκτρων καταστέλλεται και στη δεξιότερη το επίπεδο του ήχου
καθορίζεται από την κύρια ένταση ήχου.
Σημείωση: Τα ηχητικά εφέ του MioMap εξαρτώνται από την ενέργεια με την οποία
σχετίζονται. Είναι διαφορετικά, για παράδειγμα, όταν ανοίγετε ή κλείνετε ένα
παράθυρο, ή απ/ενεργοποείτε μια ρύθμιση. Σας πληροφορούν ακόμη και όταν έχετε
εισαγάγει αρκετά γράμματα για ένα όνομα οδού ώστε να μπορεί να εμφανιστεί ήδη
στην οθόνη μια σύντομη λίστα οδών που συμφωνούν με τα γράμματα αυτά.
6.2.4 Dynamic Volume [Δυναμική ένταση ήχου]
Όταν οδηγείτε με μεγάλη ταχύτητα, ο θόρυβος μέσα στο όχημα μπορεί να είναι πολύ
μεγάλος και να μην ακούγονται καθαρά τα μηνύματα της φωνητικής καθοδήγησης
ούτε να αντιλαμβάνεστε και τον ήχο των πλήκτρων. Χρησιμοποιώντας δυναμική
ένταση ήχου, μπορείτε να πείτε στο MioMap να αυξάνει την ένταση όταν η ταχύτητά
σας υπερβαίνει ένα ορισμένο ελάχιστο όριο, και να φτάνει στο υψηλότερο επίπεδο
έντασης (που καθορίζεται με τον ολισθητήρα της κύριας έντασης ήχου στην οθόνη
Sound settings [Ρυθμίσεις ήχου]) στη δεδομένη μέγιστη ταχύτητα.
Αγγίξτε το κουμπί Dynamic Volume [Δυναμική ένταση ήχου] για να ενεργοποιήσετε
αυτή τη δυνατότητα. Θα ανοίξει επίσης μια οθόνη όπου μπορείτε να καθορίσετε την
ελάχιστη
και τη μέγιστη ταχύτητα.
92

6.2.5 Attention Tone [Ήχος ειδοποίησης]
Αν τεθεί στο Disabled [Απενεργοποίηση], δεν θα ακούγεται ήχος ειδοποίησης πριν
από τη φωνητική καθοδήγηση. Αν τεθεί στο Single Tone [Μονός ήχος], θα ακούγεται
ένας μόνο ήχος ειδοποίησης πριν από τις οδηγίες, ενώ στο Double Tone [Διπλός
ήχος], θα ακούγεται ένας διπλός ήχος.
Σημείωση: Η λειτουργία Mute [Σίγαση] (Page 37), που είναι προσβάσιμη από τις
οθόνες με χάρτη, παρακάμπτει τις ρυθμίσεις που έχουν γίνει σε αυτή την οθόνη. Όταν
το MioMap σιγαστεί, παύουν να υπάρχουν ήχοι. Αυτό δεν επηρεάζει τις ρυθμίσεις,
αλλά προσωρινά μόνο την έξοδο ήχου.
6.3 Route parameter settings [Ρυθμίσεις παραμέτρων διαδρομής]
Αυτή είναι μια πολύ σημαντική οθόνη. Οι ρυθμίσεις εδώ καθορίζουν τον τρόπο με
τον οποίο υπολογίζονται οι διαδρομές. Αυτή η οθόνη είναι απευθείας προσβάσιμη
από την οθόνη Route Information [Πληροφορίες διαδρομής] (Page
45).
6.3.1 Route [Διαδρομή]
Εδώ μπορείτε να διαλέξετε ένα από τρία διαφορετικά είδη διαδρομής.
6.3.1.1 Shortest [Συντομότερη]
Όταν επιλέγετε Shortest [Συντομότερη], σχεδιάζεται μια διαδρομή που έχει τη
μικρότερη συνολική απόσταση από όλες τις δυνατές διαδρομές μεταξύ των
93

δεδομένων σημείων. Αυτό το είδος διαδρομής είναι συνήθως προτιμότερο για τους
πεζούς, τους ποδηλάτες και τα αργά οχήματα.
6.3.1.2 Fastest [Γρηγορότερη]
Όταν επιλέγετε Fastest [Γρηγορότερη], σχεδιάζεται μια διαδρομή όσο το δυνατόν πιο
γρήγορη, θεωρώντας δεδομένο ότι μπορείτε να οδηγήσετε στα όρια ταχύτητας ή
κοντά σε αυτά, για όλους τους δρόμους που περιλαμβάνονται σε αυτή. Αυτό το είδος
διαδρομής είναι συνήθως προτιμότερο για γρήγορα και κανονικά οχήματα.
6.3.1.3 Economical [Οικονομική]
Αυτό το είδος διαδρομής είναι ένας έξυπνος συνδυασμός των δύο προηγουμένων.
Κανονικά θα προτιμηθεί η γρηγορότερη λύση, αλλά αν υπάρχει μια άλλη διαδρομή
που παίρνει λίγη περισσότερη ώρα να διανυθεί αλλά η συνολική απόσταση σχετικά
με τη γρηγορότερη διαδρομή είναι πολύ μικρότερη, το MioMap θα διαλέξει αυτή, για
λόγους εξοικονόμησης καυσίμου.
6.3.2 Vehicle [Όχημα]
Μπορείτε να ορίσετε τον τύπο οχήματος που θα χρησιμοποιήσετε για την πλοήγηση.
Βάσει αυτής της ρύθμισης, ορισμένα είδη δρόμων θα πρέπει να εξαιρεθούν από τη
διαδρομή (π.χ. οι πεζοί δεν μπορούν να χρησιμοποιήσουν αυτοκινητόδρομους) ή,
αντίθετα, μπορεί να μην χρειάζεται να ληφθούν υπόψη ορισμένοι περιορισμοί (π.χ.
τα οχήματα έκτακτης ανάγκης δεν έχουν περιορισμούς). Οι διαθέσιμες τιμές είναι:
• Car [Αυτοκίνητο]
• Taxi [Ταξί]
• Bus [Λεωφορείο]
• Lorry [Φορτηγό]
• Emergency [Όχημα έκτακτης ανάγκης]
• Bicycle [Ποδήλατο]
• Πεζός [Πεζός]
6.3.3 Είδη δρόμων που θα συμπεριλαμβάνονται/εξαιρούνται
Για να διαμορφώσετε τη διαδρομή ανάλογα με τις ανάγκες σας, μπορείτε επίσης να
ορίσετε είδη δρόμων που μπορούν να συμπεριληφθούν ή θα πρέπει να εξαιρεθούν
από τη διαδρομή, αν είναι δυνατόν.
Σημείωση: Ο αποκλεισμός ενός δρόμου σημαίνει μόνο προτίμηση. Δεν είναι
απόλυτος. Αν μπορείτε να φτάσετε στον προορισμό μόνο αν χρησιμοποιήσετε
ορισμένα είδη δρόμων που έχουν εξαιρεθεί, το MioMap θα τους χρησιμοποιήσει αλλά
μόνο αν είναι ανάγκη. Σε τέτοια περίπτωση, στην οθόνη Route Information
[Πληροφορίες διαδρομής] θα εμφανίζεται ένα εικονίδιο προειδοποίησης (Page 45),
94

και ο δρόμος που δεν συμφωνεί με τις προτιμήσεις σας θα εμφανίζεται στον χάρτη με
άλλο χρώμα.
6.3.3.1 Unpaved Δρόμοι [Μη ασφαλτοστρωμένοι δρόμοι]
Οι μη ασφαλτοστρωμένοι δρόμοι εξαιρούνται εκ προεπιλογής, καθότι μπορεί να είναι
σε κακή κατάσταση και συνήθως δεν μπορείτε να φτάσετε το όριο ταχύτητας που
υπάρχει γι' αυτούς.
6.3.3.2 Motorways [Αυτοκινητόδρομοι]
Όταν οδηγείτε με αργό όχημα ή ρυμουλκείτε ένα άλλο όχημα, μπορεί να προτιμάτε
να μη χρησιμοποιήσετε αυτοκινητόδρομους.
6.3.3.3 Ferries [Φέριμποτ]
Η δυνατότητα χρήσης προσωρινών φέριμποτ δεν περιλαμβάνεται υποχρεωτικά στα
δεδομένα του χάρτη. Επίσης, μπορεί να χρειαστεί να πληρώσετε ναύλα, και
συνεπώς μπορεί να θέλετε να απενεργοποιήσετε αυτό το στοιχείο, που είναι
ενεργοποιημένο εκ προεπιλογής.
6.3.3.4 U-turns [Τυφλές στροφές]
Αν και οι τυφλές στροφές συμπεριλαμβάνονται στα είδη δρόμων, πρόκειται για
ενέργεια. Οι περισσότεροι οδηγοί προτιμούν να τις αντικαθιστούν με κανονικές
αριστερές ή/και δεξιές στροφές στις επόμενες διασταυρώσεις, και έτσι το στοιχείο
αυτό είναι απενεργοποιημένο εκ προεπιλογής.
Η στροφή προς τα πίσω σε οδοστρώματα δύο λωρίδων δεν θεωρείται τυφλή
στροφή.
Σημείωση: Τα via point αντιμετωπίζονται ως ενδιάμεσες στάσεις όσον αφορά τις
τυφλές στροφές. Αυτό σημαίνει ότι αν απενεργοποιηθούν οι τυφλές στροφές σε αυτή
την οθόνη, θα αποφεύγονται στη διάρκεια ολόκληρης της διαδρομής, αν είναι
δυνατόν, αλλά όταν φτάσετε σε ένα via point, το τμήμα της διαδρομής που ακολουθεί
μπορεί να σχεδιαστεί ξεκινώντας προς την αντίθετη κατεύθυνση.
6.3.3.5 Permit needed [Απαιτείται άδεια]
Η χρήση ορισμένων δρόμων ή η είσοδος σε ορισμένες περιοχές μπορεί να απαιτεί
γραπτή ή ειδική άδεια από τους ιδιοκτήτες τους. Αυτοί οι δρόμοι εξαιρούνται εκ
προεπιλογής από τις διαδρομές σας. Χρησιμοποιήστε αυτόν τον διακόπτη αν έχετε
άδεια πρόσβασης.
6.3.3.6 Toll Roads [Δρόμοι με διόδια]
Οι δρόμοι με διόδια περιλαμβάνονται εκ
να κάνετε μεγαλύτερη απόσταση για να αποφύγετε την πληρωμή διοδίων,
απενεργοποιήστε τους, έτσι ώστε το MioMap να σχεδιάσει για εσάς την καλύτερη
διαδρομή χωρίς διόδια.
95
προεπιλογής στις διαδρομές σας. Αν θέλετε

6.3.3.7 Cross-border Planning [Διασυνοριακός σχεδιασμός]
Εκ προεπιλογής, το MioMap σχεδιάζει διαδρομές χρησιμοποιώντας τα σημεία
διασταύρωσης των συνόρων. Εντούτοις, αν ζείτε κοντά στα σύνορα, με αυτόν τον
διακόπτη μπορείτε να απενεργοποιήσετε τη διέλευση συνόρων ώστε να παραμένετε
στην ίδια χώρα.
6.4 Language & Units [Γλώσσα και Μονάδες]
Εδώ μπορείτε να ορίσετε τις γλώσσες, τις μονάδες μέτρησης και τη μορφή
ημερομηνίας και ώρας που θα χρησιμοποιηθούν από το MioMap.
6.4.1 Program language [Γλώσσα προγράμματος]
Αυτό το κουμπί εμφανίζει την τρέχουσα γραπτή γλώσσα του προγράμματος.
Αγγίζοντάς το, μπορείτε να διαλέξετε από μια λίστα διαθέσιμων γλωσσών. Αν
αλλάξετε αυτή τη ρύθμιση, θα πρέπει να γίνει επανεκκίνηση του MioMap. Το MioMap
θα σας ζητήσει επιβεβαίωση πριν ξαναξεκινήσει.
6.4.2 Voice language [Γλώσσα ομιλίας]
Αυτό το κουμπί εμφανίζει την τρέχουσα γλώσσα της φωνητικής καθοδήγησης.
Αγγίζοντάς το, μπορείτε να διαλέξετε από μια λίστα διαθέσιμων γλωσσών και
ομιλητών. Αγγίξτε οποιοδήποτε από αυτά για να ακούσετε ένα δείγμα φωνητικού
μηνύματος. Όταν έχετε επιλέξει γλώσσα ομιλίας, αγγίξτε το κουμπί OK.
6.4.3 Units [Μονάδες]
Μπορείτε να ορίσετε τις μονάδες απόστασης που χρησιμοποιούνται από το
πρόγραμμα. Σε ορισμένες γλώσσες φωνητικής καθοδήγησης, το MioMap μπορεί να
μην υποστηρίζει όλες τις μονάδες που περιλαμβάνονται στη λίστα. Αν επιλέξετε μια
μονάδα μέτρησης που δεν υποστηρίζεται από την επιλεγμένη γλώσσα φωνητικής
καθοδήγησης, θα δείτε ένα μήνυμα προειδοποίησης με κόκκινο χρώμα κάτω από τον
επιλογέα.
96

6.4.4 Set Date & Time Format [Ορισμός μορφής ημερομηνίας και ώρας]
Μπορείτε να ορίσετε τη μορφή με την οποία το MioMap εμφανίζει την ημερομηνία και
την ώρα. Υπάρχουν διαθέσιμες διάφορες διεθνείς μορφές.
6.5 Advanced Settings [Προχωρημένες ρυθμίσεις]
Σε αυτές τις οθόνες μπορείτε να διαμορφώσετε έναν μεγάλο αριθμό προχωρημένων
ρυθμίσεων και να θέσετε σε εφαρμογή ορισμένες ειδικές λειτουργίες. Αυτές οι
ρυθμίσεις και λειτουργίες διαιρούνται σε ομάδες.
Αγγίξτε οποιοδήποτε κουμπί για να ρυθμίσετε τις αντίστοιχες παραμέτρους. Σε όλες
εκτός από την τελευταία, ανοίγει ένα νέο παράθυρο, όπου μπορείτε να κάνετε τις
αλλαγές που θέλετε.
6.5.1 Cockpit settings [Ρυθμίσεις ‘Πιλοτηρίου’]
Αυτές οι ρυθμίσεις καθορίζουν τον τρόπο με τον οποίο το MioMap εμφανίζει το
περιεχόμενο διαφόρων στοιχείων της οθόνης Cockpit [Πιλοτήριο].
97

6.5.1.1 3D in Cockpit mode [Τρισδιάστατη απεικόνιση στον τρόπο λειτουργίας
‘Πιλοτηρίου’] (και προσανατολισμός με ‘Πορεία επάνω’)
Η κανονική χρήση του τρόπου λειτουργίας ‘Πιλοτηρίου’ είναι για ταχύτητα σταθερής
πορείας ή πλοήγηση, όταν ο δρόμος που βρίσκεται μπροστά στον οδηγό είναι το
σημαντικότερο τμήμα του χάρτη. Συνήθως γίνεται σε τρισδιάστατη απεικόνιση και με
την τρέχουσα κατεύθυνση προς το πάνω μέρος του χάρτη. Εκ προεπιλογής, το
MioMap χρησιμοποιεί το ίδιο στυλ εμφάνισης του χάρτη και στους δύο τρόπους
λειτουργίας, Map [Χάρτης] και Cockpit [Πιλοτήριο].
Χρησιμοποιήστε αυτόν τον διακόπτη για πείτε στο MioMap να ξεκινάει πάντα με τον
τρόπο λειτουργίας ‘Πιλοτηρίου’ σε τρισδιάστατη απεικόνιση και προσανατολισμό με
‘Πορεία επάνω’ (αυτόματη περιστροφή του χάρτη) για τους σκοπούς οδήγησης.
Σημείωση: Θα έχετε πάντα τη δυνατότητα να αλλάξετε σε δισδιάστατη απεικόνιση του
χάρτη ή προσανατολισμό με ‘Βορρά επάνω’, αλλά η τρισδιάστατη απεικόνιση και
περιστροφή του χάρτη θα επανέρχεται όποτε ξεκινά ο τρόπος λειτουργίας ‘Πιλοτήριο’.
6.5.1.2 Cockpit screen layout [Διάταξη οθόνης ‘Πιλοτηρίου’]
Υπάρχουν τρία πεδία δεδομένων διαδρομής στα αριστερά της οθόνης Cockpit
[Πιλοτήριο].
Το περιεχόμενό τους είναι αμετάβλητο στον τρόπο λειτουργίας ‘Σταθερής πορείας’
(όταν δεν υπάρχει ενεργή διαδρομή), αλλά για τον τρόπο λειτουργίας ‘Πλοήγησης’
μπορείτε να αλλάξετε το περιεχόμενό τους εδώ. Οι διαθέσιμες τιμές περιλαμβάνονται
σε λίστα εδώ: Page
40.
6.5.2 Backlight settings [Ρυθμίσεις οπίσθιου φωτισμού]
Εδώ μπορείτε να ορίσετε πώς θα συμπεριφέρεται ο οπίσθιος φωτισμός όταν
χρησιμοποιείτε το MioMap. Αυτές οι ρυθμίσεις είναι ανεξάρτητες από εκείνες που
υπάρχουν σε άλλες εφαρμογές του Mio DigiWalker A701.
98

6.5.2.1 Power management [Διαχείριση ενέργειας]
Στο πάνω μέρος της οθόνης μπορείτε να καθορίσετε τον τρόπο λειτουργίας του
οπίσθιου φωτισμού όταν η οθόνη δεν έχει αγγιχτεί για κάποιο χρονικό διάστημα.
Backlight always on [Οπίσθιος φωτισμός πάντα ενεργός]
Μπορείτε να διαλέξετε να έχετε το φως πάντα αναμμένο.
Use device settings [Χρήση ρυθμίσεων της συσκευής]
Μπορείτε να διατηρήσετε τις ρυθμίσεις τηε συσκευής PDA (που έχουν
προηγουμένως οριστεί στο λειτουργικό σύστημα, στο Start/Settings/Backlight
[Εκκίνηση/Ρυθμίσεις/Οπίσθιος φωτισμός]).
Smart powersave [Έξυπνη εξοικονόμηση ενέργειας]
Μπορείτε επίσης να ξεκινήσετε αυτή την ειδική λειτουργία του MioMap. Όταν αυτό
λειτουργεί με χρήση της μπαταρίας, με την ‘Έξυπνη εξοικονόμηση ενέργειας’ η
οθόνη ανάβει μόνο όταν πατάτε ή αγγίζετε ένα κουμπί, ή όταν το MioMap έχει να
εμφανίσει κάτι. Μετά από λίγα δευτερόλεπτα, το επίπεδο φωτισμού χαμηλώνει, και
μετά από ακόμη λίγα δευτερόλεπτα, απενεργοποιείται ο οπίσθιος φωτισμός. Έτσι η
μπαταρία θα έχει μεγαλύτερη διάρκεια ζωής.
6.5.2.2 Brightness [Φωτεινότητα]
Μπορείτε να ρυθμίσετε το επίπεδο του οπίσθιου φωτισμού ξεχωριστά για τους
τρόπους λειτουργίας ‘φωτός της ημέρας’ και ‘νύχτας’, βελτιώνοντας έτσι το
αποτέλεσμα του τρόπου απόδοσης χρωμάτων τη νύχτα. Οι τιμές είναι μεταξύ 0 και
10, όπου το μηδέν σημαίνει ότι δεν υπάρχει καθόλου οπίσθιος φωτισμός, και το 10
είναι η μέγιστη τιμή του οπίσθιου φωτισμού.
6.5.3 User data management [Διαχείριση δεδομένων χρήστη]
Οτιδήποτε έχει αποθηκευτεί (“πινέζες”, POI, προτιμήσεις, αρχεία καταγραφής
πορείας κλπ.) ή έχει τροποποιηθεί (ρυθμίσεις, λίστες ιστορικού) από τότε που έγινε η
εγκατάσταση του MioMap, φυλάγεται σε μια βάση δεδομένων χρήστη που βρίσκεται
στο εσωτερικό flash disk του Mio DigiWalker A701. Εδώ έχετε επιλογές για να
αποθηκεύσετε, να επαναφέρετε στην προηγούμενη ή την αρχική κατάστασή της τη
βάση δεδομένων ή τμήματά της.
99

6.5.3.1 Backup Data [Δημιουργία αντιγράφου ασφαλείας δεδομένων]
Μπορείτε να κάνετε αντίγραφο ασφαλείας ολόκληρης της βάσης δεδομένων χρήστη
σε μια κάρτα SD.
Αγγίξτε αυτό το κουμπί για να αντιγράψετε όλα τα δεδομένα και τις ρυθμίσεις χρήστη
στην κάρτα SD. Το αντίγραφο ασφαλείας δημιουργείται πάντα με το ίδιο όνομα
αρχείου, και συνεπώς κάθε νέα αντιγραφή θα αντικαθιστά την προηγούμενη.
Συμβουλή: Αν θέλετε να φυλάξετε περισσότερες εκδόσεις της βάσης δεδομένων
χρήστη ή να αποθηκεύσετε τα δεδομένα μιας συγκεκριμένης περιόδου ή κατάστασης
(π.χ. τα POI και το αρχείο καταγραφής της πορείας των διακοπών σας), ψάξτε για το
αντίγραφο ασφαλείας στην κάρτα SD και μετονομάστε το ή αποθηκεύσετε το στον
υπολογιστή σας.
Συμβουλή: Αν αλλάξετε συσκευή PDA, και θέλετε να φυλάξετε τα δεδομένα και τις
ρυθμίσεις σας, κάντε ένα αντίγραφο ασφαλείας, βγάλτε την κάρτα, βάλτε τη σε μια
άλλη συσκευή PDA, και μετά επιστρέψετε σε αυτή τη σελίδα ρυθμίσεων και πατήστε
το κουμπί Restore Data [Επαναφορά δεδομένων], όπως περιγράφεται στην επόμενη
ενότητα. Το MioMap μετά θα ξαναξεκινήσει, και όλα τα προηγούμενα POI, αρχεία
καταγραφής πορείας, ρυθμίσεις, λίστες ιστορικού πόλεων και
εμφανιστούν στο νέο PDA.
εύρεσης θα
6.5.3.2 Restore Data [Επαναφορά δεδομένων]
Αν κατά λάθος διαγράψετε στοιχεία ή έχετε δημιουργήσει προσωρινά στοιχεία που
δεν θέλετε να τα διαγράψετε ένα προς ένα, αγγίζοντας αυτό το κουμπί μπορείτε να
επαναφέρετε την κατάσταση που ήταν το MioMap τη στιγμή της αποθήκευσης του
τελευταίου αντιγράφου ασφαλείας.
Με την επαναφορά αυτή θα χάσετε όλες τις αλλαγές που κάνατε από τη στιγμή του
τελευταίου αντιγράφου ασφαλείας και μετά. Το MioMap θα σας προειδοποιήσει
σχετικά με αυτό πριν αντικαταστήσει την τρέχουσα βάση δεδομένων με το αντίγραφο
ασφαλείας.
6.5.3.3 Clear Data [Διαγραφή δεδομένων]
Με αυτό το κουμπί διαγράφετε όλα τα δεδομένα χρήστη. Γίνεται επαναφορά των
ρυθμίσεων του κατασκευαστή. Με την επαναφορά αυτή θα χάσετε όλα τα δεδομένα
100
 Loading...
Loading...