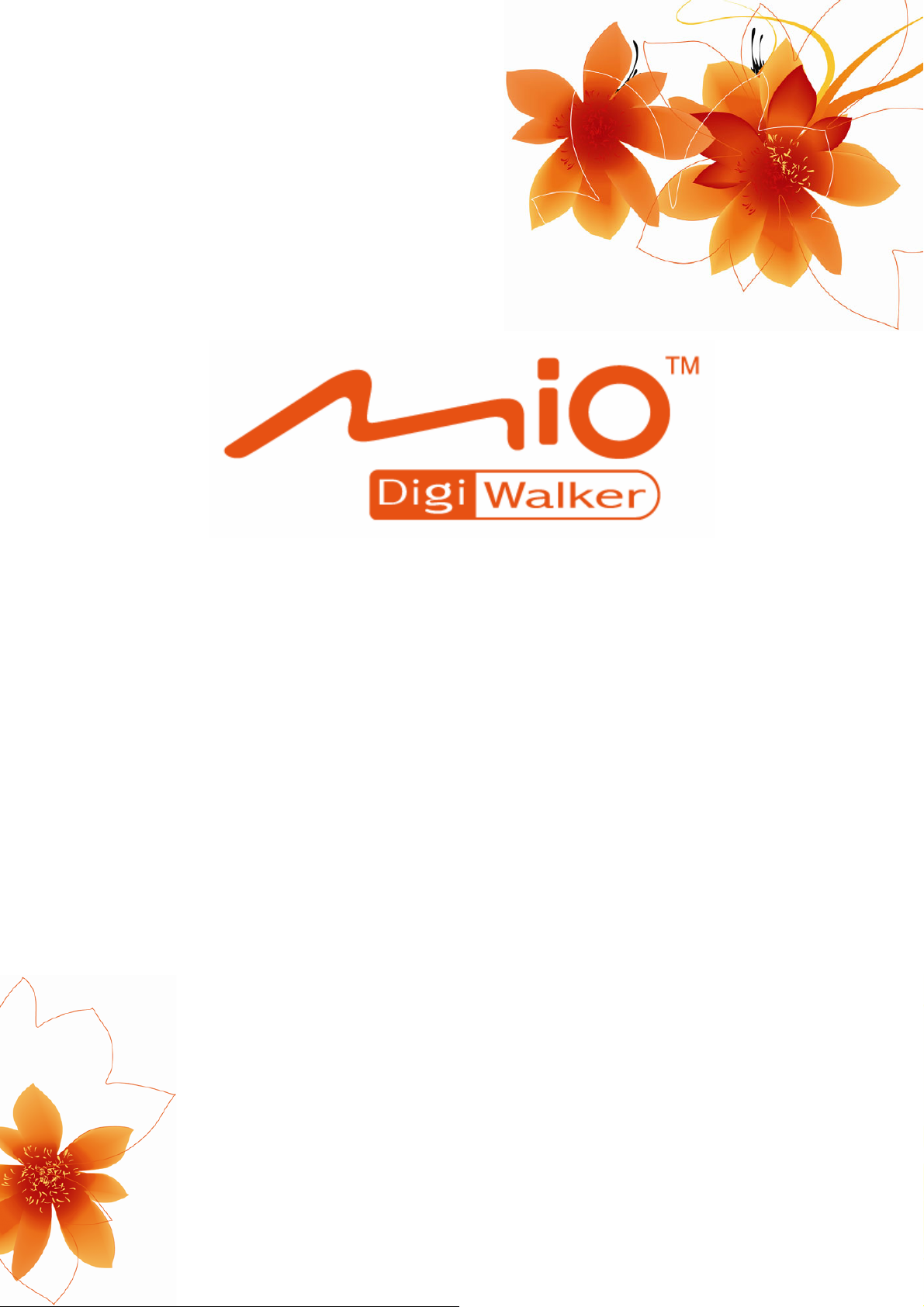
Руководствo пользователя
MioMap™ v3.2
Навигационное ПО для Mio DigiWalker A701
Pусский
Aвгуст 2006 (v1.00)
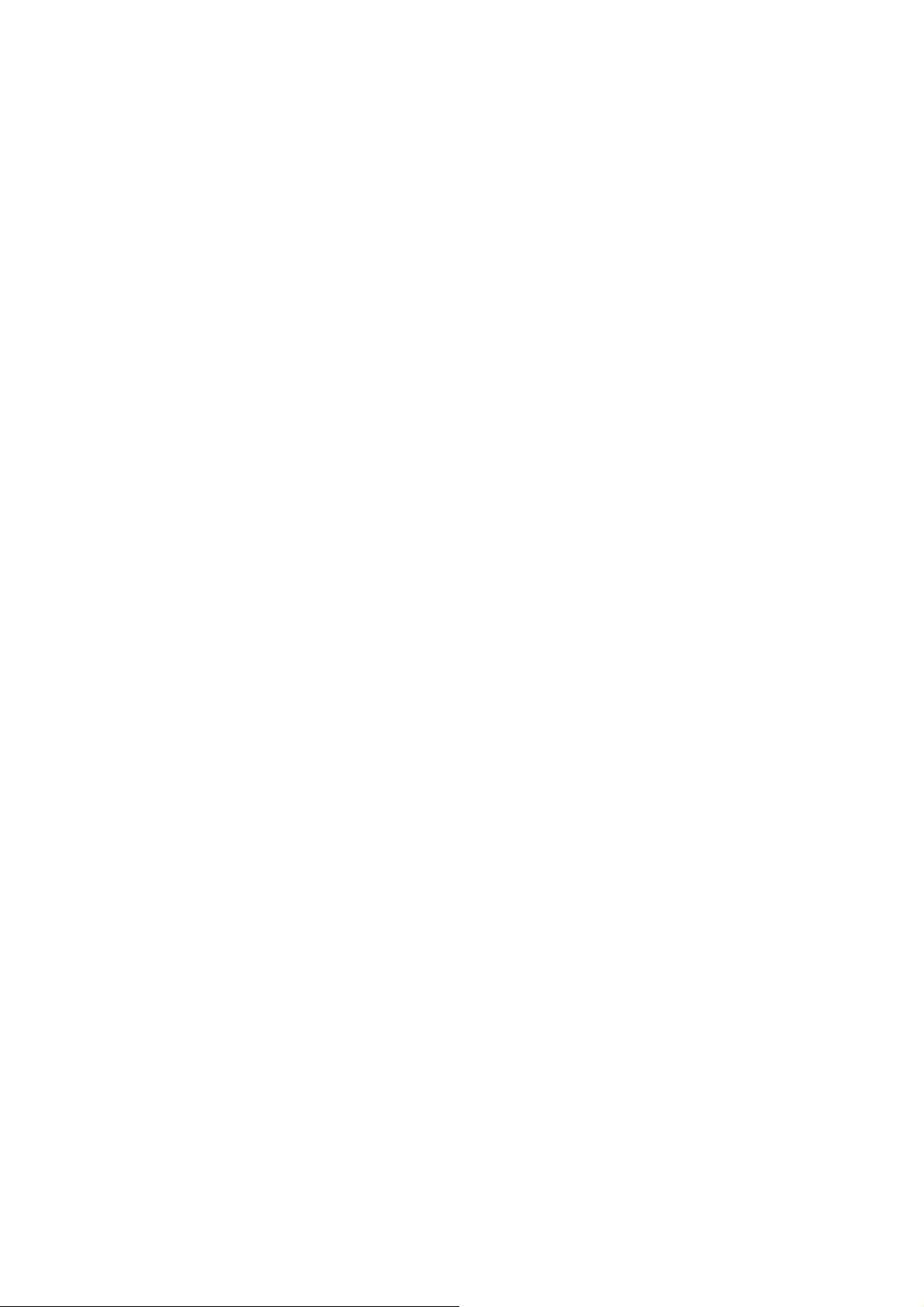
Авторское право
Продукт и информация, содержащаяся здесь, может быть изменена в любое
время без предупреждения.
Частичное или полное воспроизведение или передача настоящего руководства
в любой форме, или любыми средствами, электронным или механическим
способом и в любых целях, запрещены без специального письменного
разрешения Mio Technology Limited.
© 2006 Mio Technology Limited
© 2006 Nav N Go Kft.
Авторское право на картографические данные Whereis® 2006 принадлежит
Telstra Corporation Limited и его лицензиарам
Data Source © 2006 Tele Atlas N.V.
Австрия: © BEV, GZ 1368/2003
Дания: © DAV
Франция: © IGN Франция
Великобритания: Данные картографического управления с разрешения
Издательства Ее Величества © Crown Copyright
Италия: © Geonext/DeAgostini Северная
Ирландия: © Ordnance Survey of Northern Ireland
Норвегия: © Norwegian Mapping Authority, Public Roads Administration /
Mapsolutions
Швейцария: © Swisstopo
Нидерланды:Topografische ondergrond Авторское право © dienst voor het
kadaster en de openbare registers, Apeldorn
Все права защищены.
2
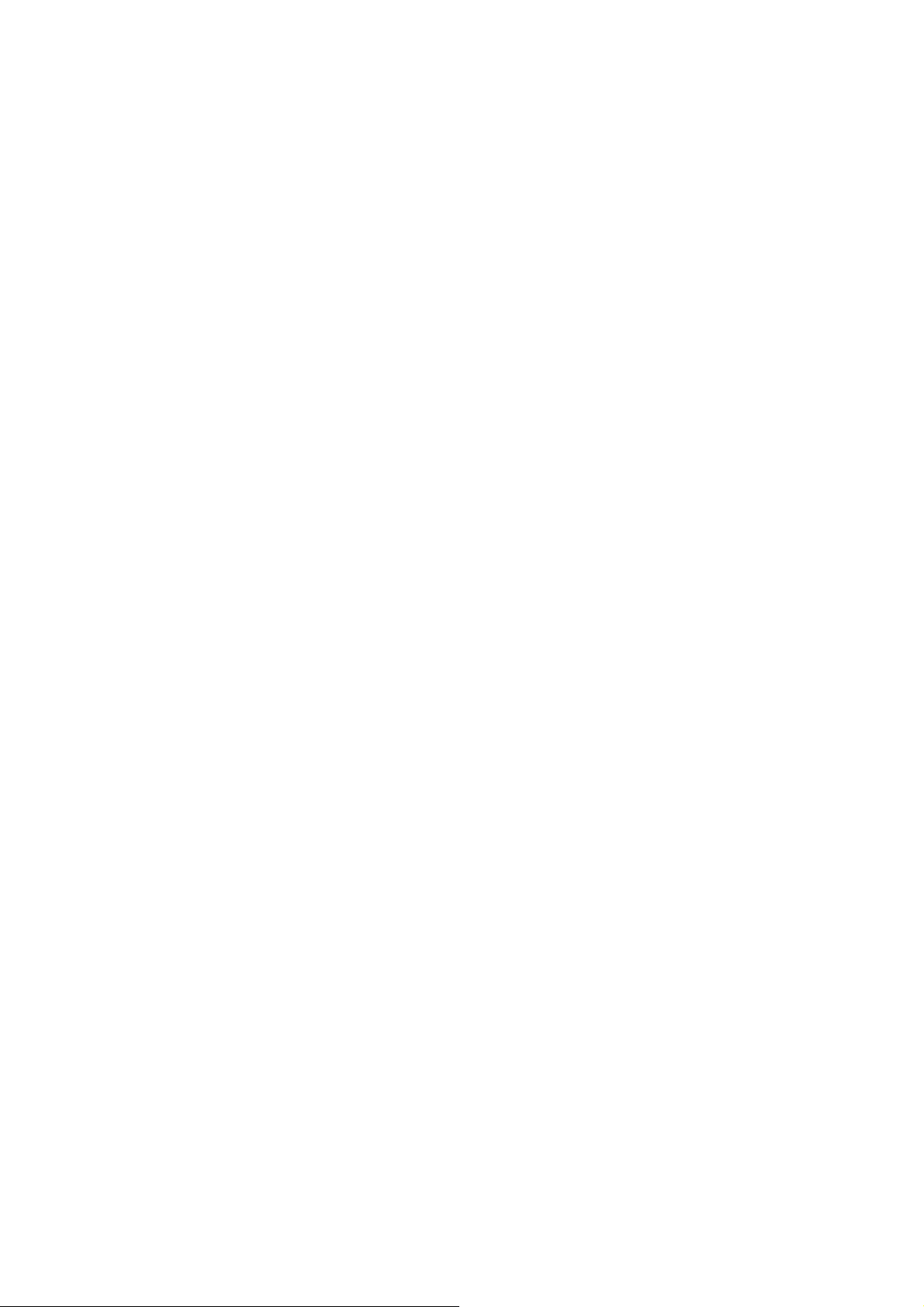
Благодарим Вас за выбор MioMap в качестве автомобильного навигатора.
Сначала прочитайте Руководство по быстрому запуску, а затем начинайте
использование MioMap. В этом документе приведено подробное описание
программного обеспечения этого устройства. Хотя MioMap можно легко изучить
в процессе работы, рекомендуется прочитать это руководство для правильного
понимания точного назначения каждой кнопки и значка.
3
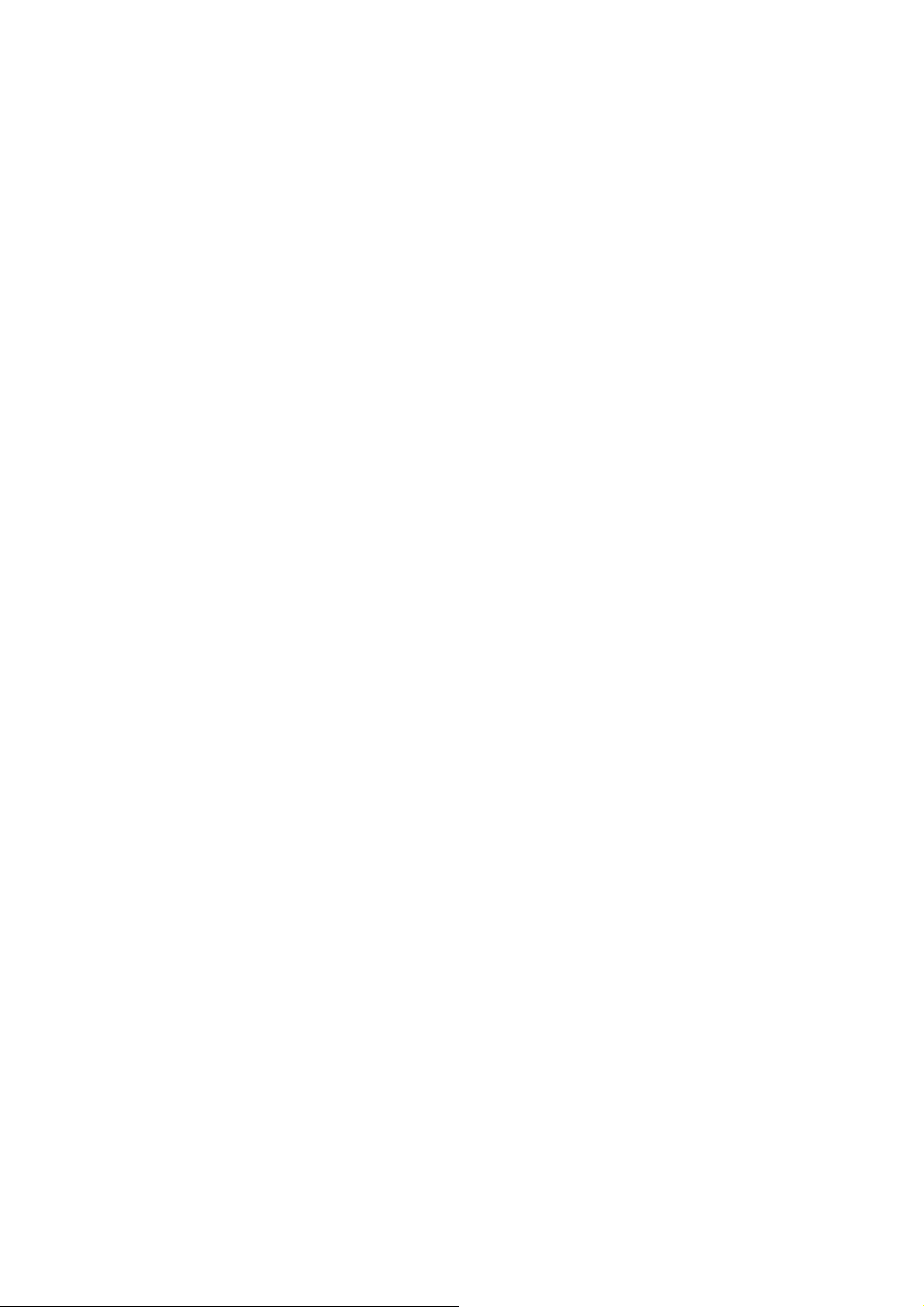
Содержание
1 Предупреждения и информация о безопасности ........................................... 9
2 Общая информация ........................................................................................ 10
3 Работа с MioMap (Элементы управления). ................................................... 11
3.1 Аппаратный кнопки устройства ............................................................... 11
3.1.1 Масштабирование............................................................................. 11
3.1.2 Поворот влево и вправо ................................................................... 12
3.1.3 Воспроизведение звуковых инструкций .......................................... 12
3.1.4 Окно Информ. маршрута.................................................................. 12
3.1.5 Переключение между окнами Карта и Объем. карта ..................... 13
3.2 Экранные кнопки и средства управления............................................... 13
3.2.1 Кнопки прямого выбора .................................................................... 13
3.2.2 Кнопки выбора списка....................................................................... 13
3.2.3 Регуляторы ........................................................................................ 14
3.2.4 Переключатели ................................................................................. 14
3.2.5 Переключатели в меню Быстр. ........................................................ 14
3.2.6 Виртуальные клавиатуры ................................................................. 15
3.2.6.1 Алфавитные клавиатуры .............................................................. 15
3.2.6.2 Стандартные QWERTY-клавиатуры ............................................ 16
3.2.6.3 Цифровая клавиатура................................................................... 16
4 Получение информации о программе с помощью экранов.......................... 17
4.1 Основное меню ........................................................................................ 17
4.2 Карта ......................................................................................................... 18
4.2.1 Плоская и объемная карты .............................................................. 18
4.2.2 Уровни масштабирования ................................................................ 19
4.2.3 Сочетания цветов для дневной и ночной цветовых схем.............. 20
4.2.4 Улицы и дороги ................................................................................. 21
4.2.5 Прочие объекты ................................................................................ 22
4.2.6 Текущее положение и Привязка к дороге. ...................................... 23
4.2.7 Выбранная точка карты, также известная как Курсор .................... 23
4.2.8 Видимые POI (Points of Interest – важные точки) ............................ 24
4.2.9 Камеры конт. скорости...................................................................... 25
4.2.10 Контакты ............................................................................................ 26
4.2.11 Элементы активного маршрута ....................................................... 26
4.2.11.1 Начальная точка, пункты и конечный пункт ............................. 26
4.2.11.2 Анимированная инструкция по повороту ................................. 26
4.2.11.3 Линия маршрута......................................................................... 27
4.2.11.4 Дороги маршрута, исключенные по предпочтениям
пользователя ............................................................................................... 27
4.3 Окна с картой............................................................................................ 28
4.3.1 Обзор поворота (№ 1)....................................................................... 30
4
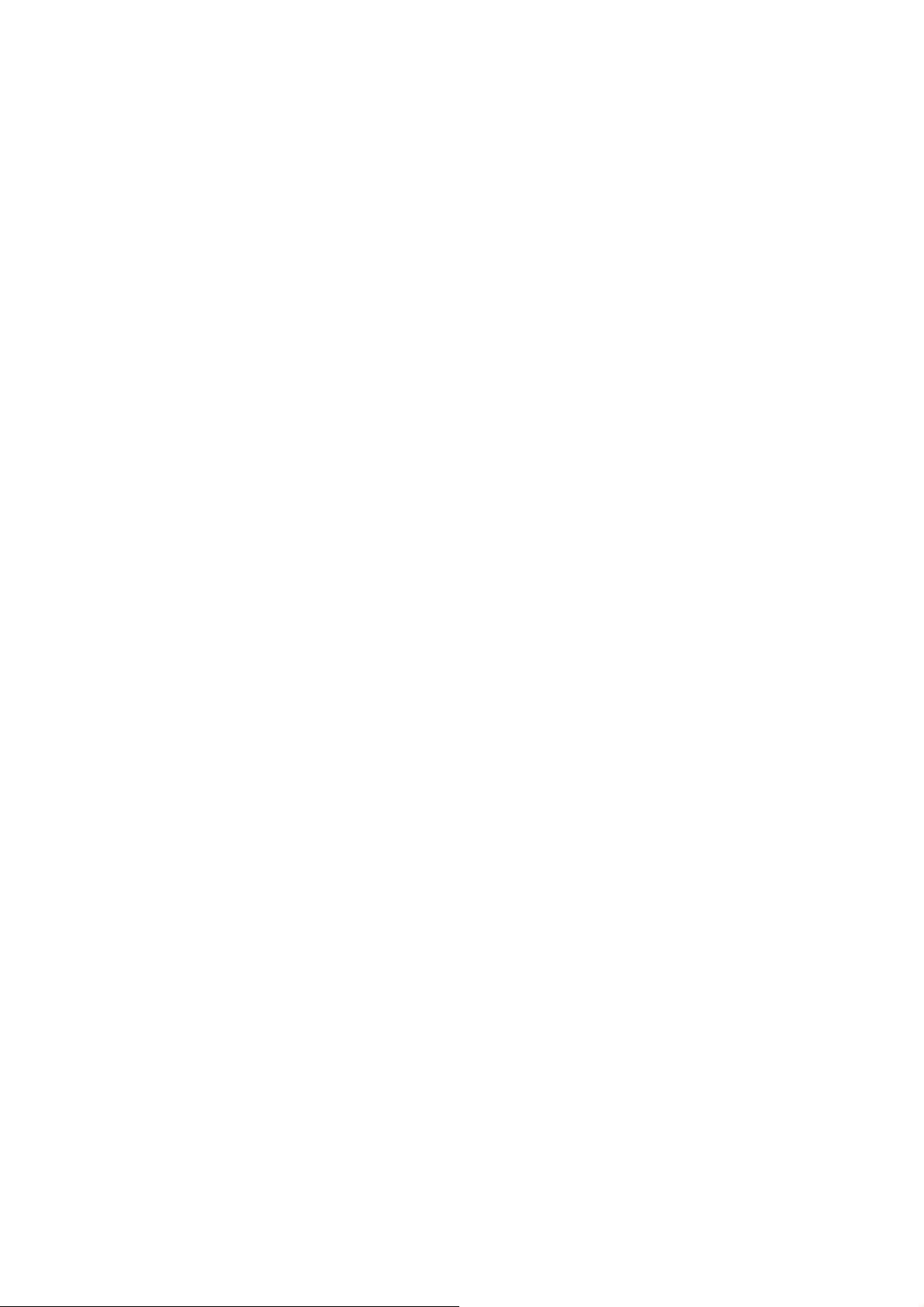
4.3.2 Увеличение и уменьшение масштаба (№ 2, 3) ............................... 31
4.3.3 Наклон вверх и вниз (№ 4 и 5) ......................................................... 31
4.3.4 Привязка к GPS-положению и направлению движения (№ 6)....... 32
4.3.5 Курсор (№ 7)...................................................................................... 32
4.3.6 Масштаб карты (№ 8) ....................................................................... 33
4.3.7 Меню (№ 9)........................................................................................ 33
4.3.8 Ориентация по карте и Обзор (№ 10).............................................. 33
4.3.9 Качество GPS-положения (№ 11) .................................................... 34
4.3.10 Уровень заряда батареи (№ 12) ...................................................... 35
4.3.11 Отключение звука (№ 13) ................................................................. 35
4.3.12 Индикатор записи или воспроизведения пункта Журнал (№14). .. 36
4.3.13 Меню Курсор (№ 15) ......................................................................... 36
4.3.14 Текущая улица (№ 16) ...................................................................... 38
4.3.15 Данные о путешествии и маршруте (№ 17) .................................... 38
4.3.16 Расстояние до следующего поворота (№ 18) ................................. 39
4.3.17 Следующая улица или населенный пункт (№ 19) .......................... 39
4.3.18 Приближение к следующему повороту (№ 20) ............................... 40
4.3.19 Текущий предел скорости (№ 21) .................................................... 40
4.4 Окно GPS-данные .................................................................................... 40
4.4.1 Отображаемые данные GPS............................................................ 40
4.4.2 Индикатор GPS-соединения ............................................................ 41
4.4.3 Индикатор качества GPS-данных .................................................... 41
4.4.4 Синхронизация времени................................................................... 42
4.4.5 Настройка GPS (Поиск и Настройка)............................................... 42
4.5 Окно Информ. маршрута ......................................................................... 43
4.5.1 Отображаемые данные маршрута (для конечного пункта и пунктов)
43
4.5.1.1 Линия маршрута ............................................................................ 43
4.5.1.2 Оставшееся расстояние ............................................................... 44
4.5.1.3 Метод ............................................................................................. 44
4.5.1.4 Оставшееся время ........................................................................ 44
4.5.1.5 Ожидаемое прибытие ................................................................... 45
4.5.1.6 Конечный пункт / Пункт ................................................................. 45
4.5.2 Значки предупреждений ................................................................... 45
4.5.3 По размеру экрана ............................................................................ 46
4.5.4 Параметры ........................................................................................ 46
4.6 Меню ......................................................................................................... 47
4.6.1 Вкладка Поиск ................................................................................... 47
4.6.2 Вкладка Быстр................................................................................... 47
4.6.2.1 Переключатель режимов плоской и объемной карты ................ 47
4.6.2.2 Масштаб и наклон (переключатель) ............................................ 48
4.6.2.3 Переключатель дневного и ночного режимов ............................. 49
4.6.2.4 Настроить POI (Points of Interest - важные точки) ....................... 49
4.6.2.5 Переключатель Справка............................................................... 53
4.6.2.6 Управление журналом .................................................................. 53
4.6.3 Вкладка Маршрут.............................................................................. 56
4.6.3.1 Пересчитать................................................................................... 56
4.6.3.2 Удалить .......................................................................................... 58
4.6.3.3 Маршрут......................................................................................... 58
4.6.3.4 Имитация ....................................................................................... 60
5
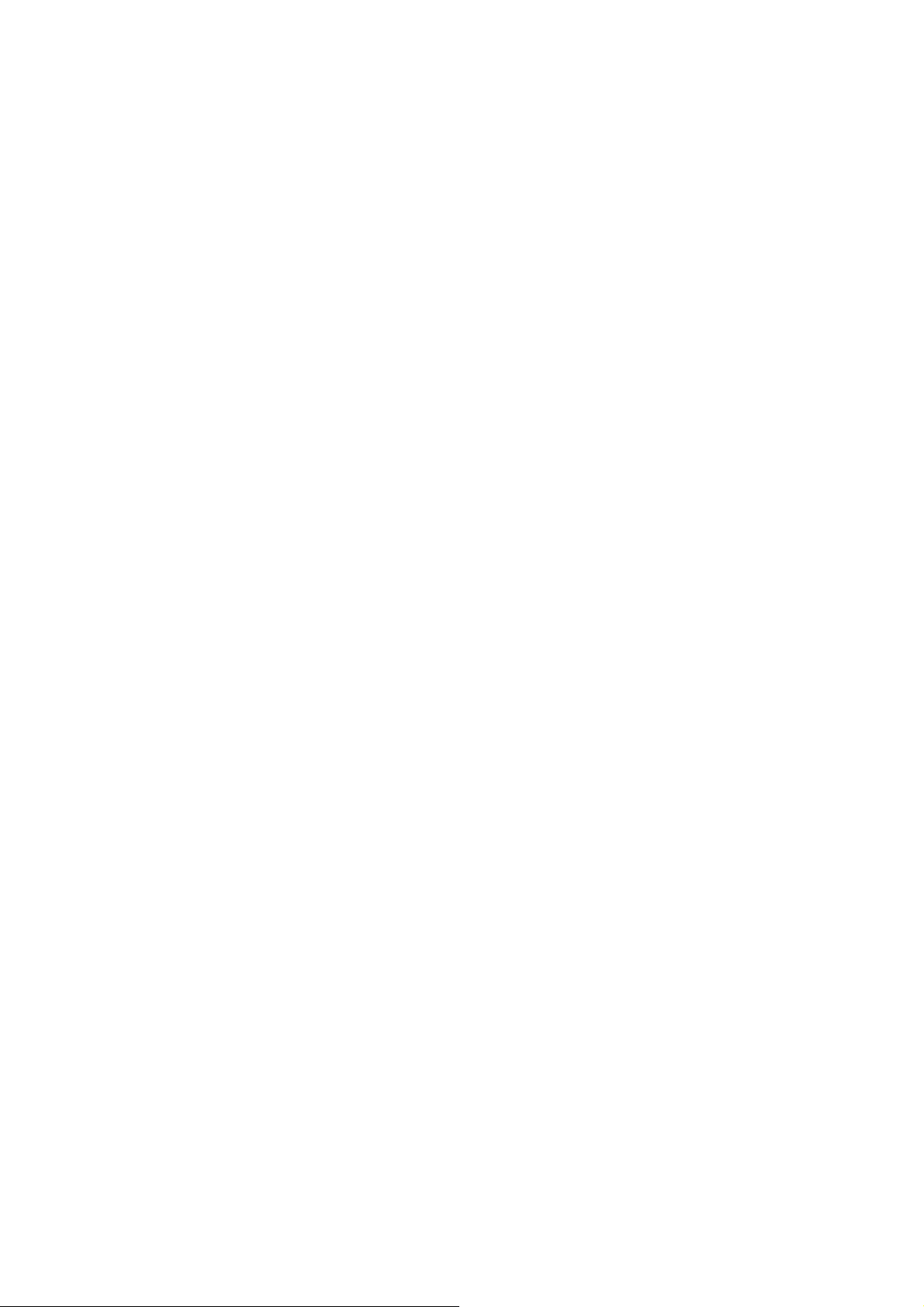
4.6.3.5 Изменить ........................................................................................ 60
4.6.3.6 Справка .......................................................................................... 61
4.6.4 Кнопка основного меню .................................................................... 61
4.7 Камеры конт. скорости............................................................................. 61
4.7.1 Типы камер ........................................................................................ 62
4.7.1.1 Фиксированные камеры ................................................................ 62
4.7.1.2 Мобильные камеры ....................................................................... 62
4.7.1.3 Встроенные камеры ...................................................................... 63
4.7.1.4 Камера контроля участка.............................................................. 63
4.7.2 Контролируемое направление движения........................................ 63
4.7.3 Определяемый предел скорости. .................................................... 64
4.7.4 Добавление новой камеры или редактирование существующей.. 64
4.7.5 Изменение настроек предупреждения о камере. ........................... 64
4.8 TMC (Канал передачи дорожной информации) ..................................... 65
4.8.1 Список сообщений TMC ................................................................... 66
4.8.2 Настройки TMC ................................................................................. 66
4.8.2.1 Выбранная частота FM-радиостанции......................................... 66
4.8.2.2 Исключить выбранные станции.................................................... 67
4.8.2.3 Показать исключенные станции ................................................... 67
4.8.2.4 Сортировка событий по расстоянию и типу ................................ 67
4.8.2.5 Исп. данные о пробках .................................................................. 67
4.8.2.6 Пересчитать для объезда............................................................. 67
5 Поиск ................................................................................................................ 68
5.1 Кнопки основного меню Поиск (Адрес, Избранное, POI, История)....... 68
5.2 Выбор нажатием карты............................................................................ 69
5.3 Использование меню Поиск .................................................................... 69
5.3.1 Поиск адреса, улицы, перекрестка или города............................... 69
5.3.1.1 Выбор города, штата и страны для поиска ................................. 70
5.3.1.2 Выбор улицы или центра населенного пункта ............................ 73
5.3.1.3 Выбор номера дома или центральной части улицы ................... 74
5.3.1.4 Выбор перекрестка вместо номера дома .................................... 75
5.3.1.5 Пример полного поиска адреса.................................................... 75
5.3.2 Поиск в списке История .................................................................... 76
5.3.3 Поиск координат................................................................................ 77
5.3.4 Поиск важных точек .......................................................................... 78
5.3.5 Поиск из Избранное (Дом/Работа)................................................... 80
6 Настройки ........................................................................................................ 81
6.1 Общие настройки ..................................................................................... 81
6.1.1 Безопасный режим............................................................................ 81
6.1.2 Автомат. ночной режим .................................................................... 82
6.1.3 Предупр. превыш. скор..................................................................... 82
6.1.4 Опции скорост. предупрежд. ............................................................ 82
6.1.4.1 Допуск скорости............................................................................. 82
6.1.4.2 Другой предел скорости................................................................ 83
6.1.4.3 Другой допуск превышения скорости........................................... 83
6.1.5 Включить предупреждения Камеры конт. скорости........................ 83
6.1.6 Опции предупреждений камер контроля скорости ......................... 84
6.1.6.1 Звуковой сигнал............................................................................. 84
6.1.6.2 Наглядное предупрежд. ................................................................ 84
6.1.7 Установка Избранные конечные пункты.......................................... 85
6

6.1.8 Перерасчет маршрута ...................................................................... 86
6.1.8.1 Авто ................................................................................................ 86
6.1.8.2 Спросить ........................................................................................ 86
6.1.8.3 Выкл. .............................................................................................. 87
6.1.9 Ориентация экрана ........................................................................... 87
6.2 Настройки звука ....................................................................................... 87
6.2.1 Переключатель громкости звука...................................................... 87
6.2.2 Переключатель громкости звуковых инструкций............................ 88
6.2.3 Переключатель громкости клавиш .................................................. 88
6.2.4 Динамический звук............................................................................ 88
6.2.5 Оповещающие сигналы.................................................................... 89
6.3 Парам. настр. маршрута.......................................................................... 89
6.3.1 Маршрут ............................................................................................ 89
6.3.1.1 Кратчайший.................................................................................... 89
6.3.1.2 Самый быстрый ............................................................................. 89
6.3.1.3 Экономный ..................................................................................... 90
6.3.2 Машина.............................................................................................. 90
6.3.3 Типы дорог, которые должны быть включены или исключены...... 90
6.3.3.1 Дороги без покрытия ..................................................................... 90
6.3.3.2 Шоссе ............................................................................................. 91
6.3.3.3 Переправы ..................................................................................... 91
6.3.3.4 Развороты ...................................................................................... 91
6.3.3.5 Требуется разрешение ................................................................. 91
6.3.3.6 Платные дороги ............................................................................. 91
6.3.3.7 Планирование пересеч. границ.................................................... 91
6.3.3.8 Использование автомобильного пула (только для карт США)... 91
6.4 Язык и единицы........................................................................................ 92
6.4.1 Язык программы................................................................................ 92
6.4.2 Язык звук. инстр. ............................................................................... 92
6.4.3 Единицы............................................................................................. 92
6.4.4 Формат даты и времени ................................................................... 92
6.5 Дополн. настройки.................................................................................... 93
6.5.1 Настройки объемной карты.............................................................. 93
6.5.1.1 Объемная карта (и ориентация Путь – верх) .............................. 94
6.5.1.2 Экран Объем. карта ...................................................................... 94
6.5.2 Настройки подсветки ........................................................................ 94
6.5.2.1 Управление питанием ................................................................... 94
6.5.2.2 Яркость........................................................................................... 95
6.5.3 Управление данными пользователей ............................................. 95
6.5.3.1 Резервное копирование ................................................................ 95
6.5.3.2 Восст. данных ................................................................................ 96
6.5.3.3 Очистка данных ............................................................................. 96
6.5.3.4 Сбросить дополн. настройки ........................................................ 96
6.5.4 Опции карты ...................................................................................... 96
6.5.4.1 Цвета в дневное время / Цвета в ночное время ......................... 96
6.5.4.2 Показать названия улиц................................................................ 97
6.5.4.3 Текстурированные полигоны ........................................................ 97
6.5.5 Интеллект. масштаб. ........................................................................ 97
6.5.5.1 Включить Интеллект. масштаб..................................................... 98
6.5.5.2 Включить режим Обзор................................................................. 98
7

6.5.5.3 Привязка позиции к дороге (Привязка к дороге) ......................... 98
6.6 Окно Сведения ......................................................................................... 99
6.7 Ручная настройка GPS ............................................................................ 99
6.7.1 Протокол.......................................................................................... 100
6.7.2 Порт ................................................................................................. 100
6.7.3 Скорость передачи ......................................................................... 100
7 Руководство по устранению неисправностей ............................................. 101
8 Глоссарий ...................................................................................................... 103
8
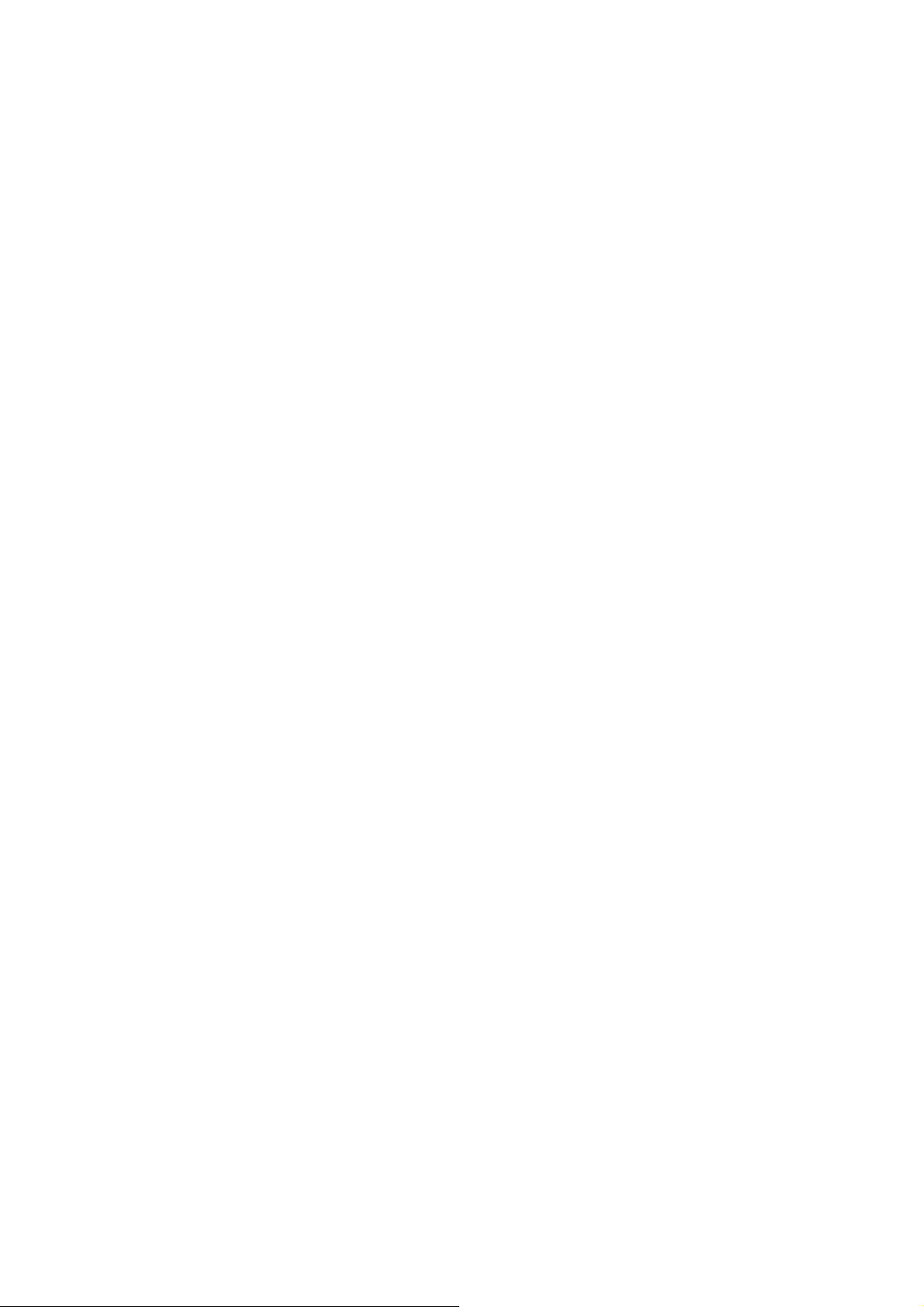
1 Предупреждения и информация о безопасности
MioMap – это навигационная система, которая помогает найти дорогу к
выбранному конечному пункту. Она определяет Ваше точное местоположение
с помощью подключенного GPS-устройства. Полученные с GPS-приемника
данные о местоположении никуда не передаются, поэтому никто не сможет
определить Ваше местонахождение при помощи данной программы.
Если Вы водитель машины, рекомендуется начать работу с MioMapперед
началом поездки. Водитель должен следить за дорогой. Спланируйте ваш
маршрут перед отправлением и остановитесь в том случае, если вам
требуется изменить параметры маршрута. MioMap оснащен встроенным
безопасным режимом (опция), устраняющим необходимость использования
экранных функций во время движения машины. Настоятельно рекомендуется
включить безопасный режим в случае, если в машине нет пассажира,
работающего с MioMap.
Смотрите на дисплей только если это полностью безопасно.
Перед выполнением любых инструкций MioMap необходимо следовать
указаниям дорожных знаков и следить за расположением проезжей части. Если
необходимо отклониться от рекомендованного направления, MioMap
предложит измененный маршрут в соответствии с новым положением.
Никогда не устанавливайте PDA там, где он может помешать обзору водителя,
в зоне срабатывания воздушных подушек безопасности или в тех местах, где
он может причинить травму в случае аварии.
9
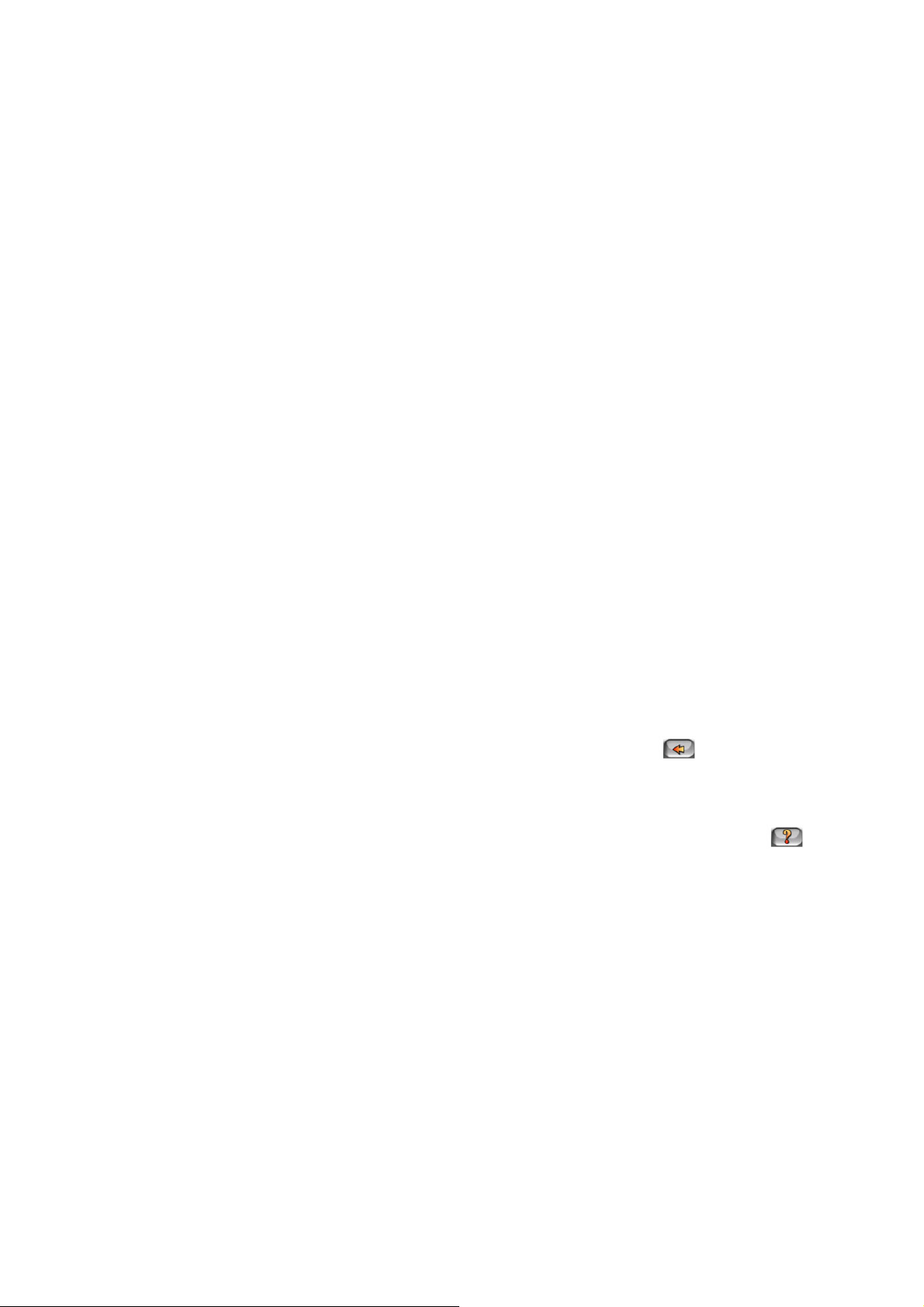
2 Общая информация
MioMap – это навигационная система, оптимизированная для использования в
автомобиле. Она обеспечивает подробную навигацию для маршрутов с одной
точкой и несколькими точками с помощью настраиваемых параметров
маршрута. MioMap может спланировать маршрут по всему региону карты,
установленному в карте памяти. В отличие от некоторых других устройств для
MioMap не требуется смена карт или переключение в режим общей карты с
низкой детализацией для навигации между сегментами карты или странами. У
Вас есть полная свобода путешествия, куда Вы пожелаете. Просто выберите
конечный пункт и отправляйтесь в путь.
Для использования MioMap не требуется перо. Все экранные кнопки и средства
управления сконструированы таким образом, что ими можно управлять
кончиками пальцев.
Можно получить доступ ко всем функциям программы, используя аппаратные и
экранные кнопки. С помощью этих кнопок можно переключаться между все
окнами программы. Доступ к большинству окон (особенно меню функций и
настройкам) возможен из различных других окон, что снижает количество
действий необходимых для выполнения какой-либо функции.
В большинстве окон в левом верхнем углу есть кнопка Назад . С помощью
этой стрелки можно вернуться к предыдущему окну или сразу к одному из окон
карты.
В окнах настроек в верхнем правом углу также есть кнопка Справка .
Нажмите для отображения подробного описания окна текущих настроек.
10
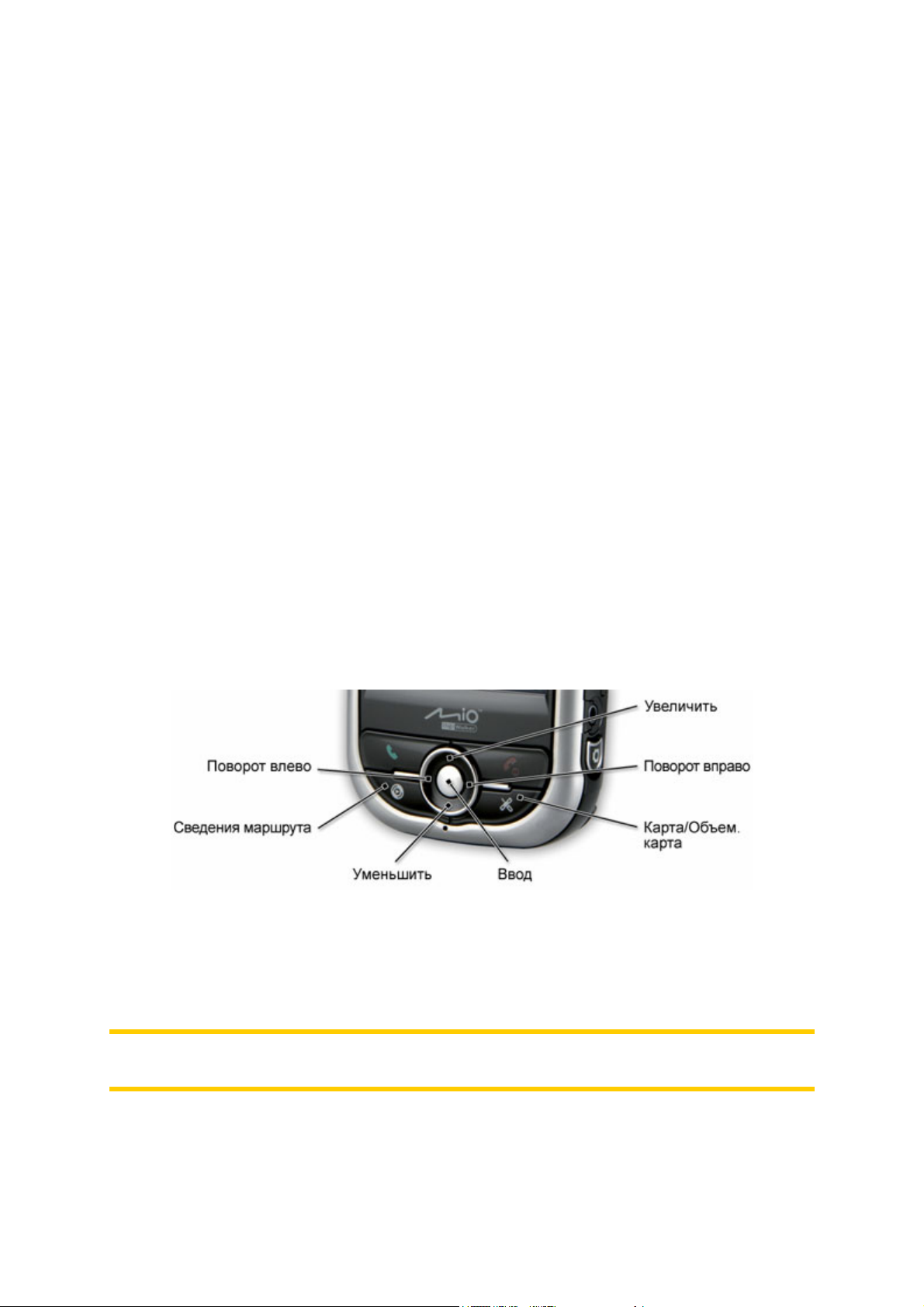
3 Работа с MioMap (Элементы управления).
Благодаря своей конструкции MioMap прост в эксплуатации. Все элементы
управления активируются кончиками пальцев. Везде, где есть возможность,
предоставляются кнопки и списки для максимального облегчения доступа к
функциям или изменения настроек.
3.1 Аппаратный кнопки устройства
На Mio DigiWalker A701 имеется несколько аппаратных кнопок.
На Mio DigiWalker A701 всего одна аппаратная кнопка.
К большей части функций MioMap можно получить доступ посредством
сенсорного экрана. Аппаратные кнопки устройства.
3.1.1 Масштабирование
Масштабирование изменяет масштаб карты в двухмерном и трехмерном
режимах. Подробное объяснение этой функции приведено здесь: Page 31.
Примечание. В случае применения в списке или окнах меню данное действие
перемещает выделение вверх и вниз.
11
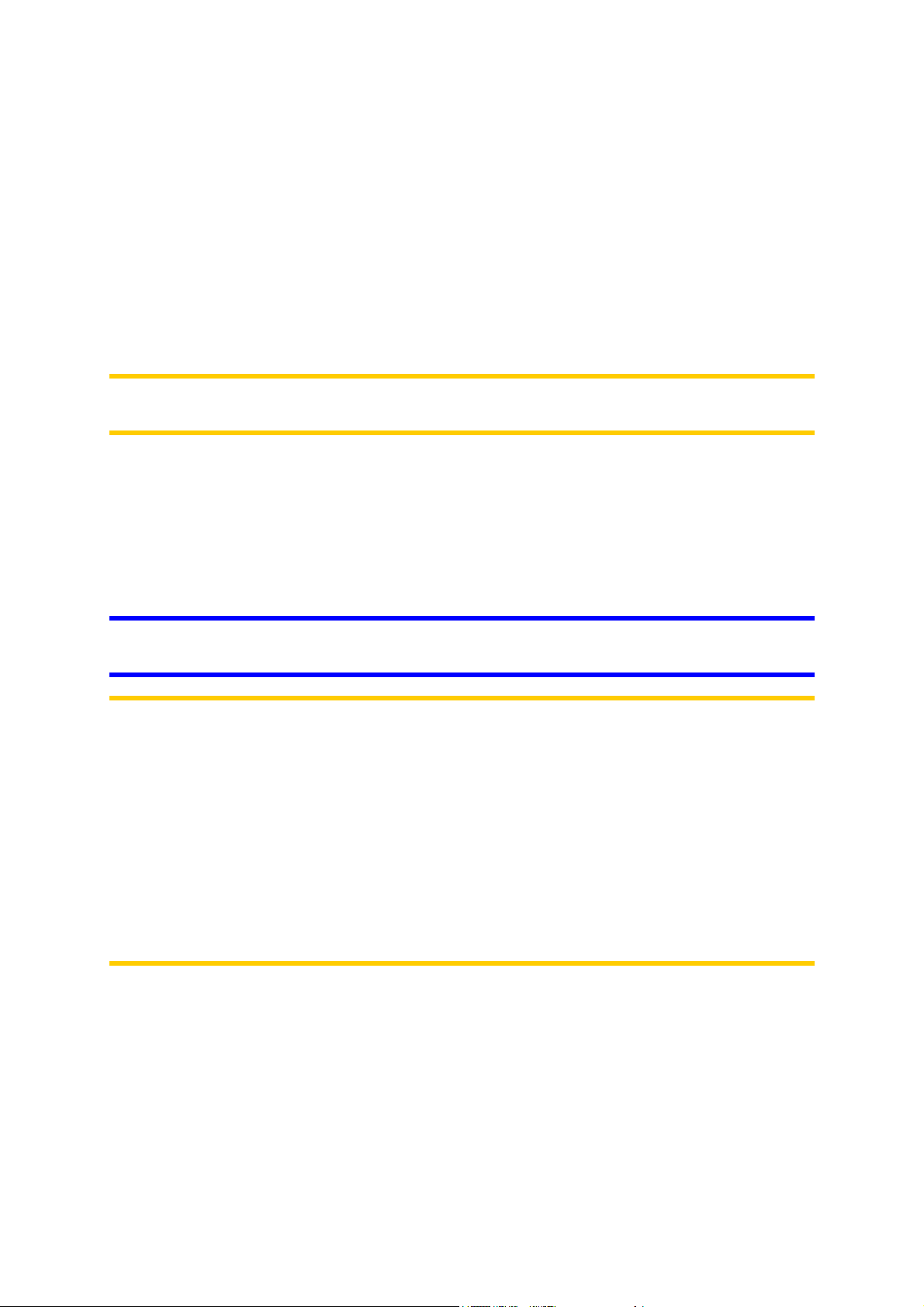
3.1.2 Поворот влево и вправо
Ориентация карты «Путь верх» (Page 33) всегда приводит к повороту карты
таким образом, что ее верх находится в направлении движения, когда доступно
определение GPS-положения. Используйте данную функцию для просмотра
карты левее или правее Вашего местоположения.
При повороте карты во время навигации функция Интеллект. масштаб. будет
по-прежнему масштабировать и наклонять карту, но автоматический поворот
(Путь верх) будет выключен, так что ориентация карты останется в
настроенном положении. Необходимо нажать джойстик или кнопку Фикс. (Page
32) для повторного включения функции автоматического поворота карты.
Примечание. При применении в окнах списка или меню данное действие
перемещает выделение влево и вправо.
3.1.3 Воспроизведение звуковых инструкций
Нажмите кнопку ввода для включения данной функции.
При использовании окон Карта или Объем. карта можно повторить самую
последнюю звуковую инструкцию, нажав данную кнопку.
Совет. При помощи этой кнопки можно в любой момент узнать расстояние
и тип следующего события маршрута.
Примечание. Для получения звуковых инструкций звук не должен быть
отключен (Page 87), звуковые инструкции активированы (Page 88), а
маршрут должен быть активным.
Примечание. При отключении функции Интеллект. масштаб. в результате
наклона, поворота или перемещения карты во время навигации (когда на
экране появляется кнопка Фикс.), при первом нажатии данной кнопки
включается обычная навигация, а при повторном нажатии воспроизводится
звуковая инструкция.
Примечание. При применении в списке и окнах меню, с помощью этой кнопки
выбирается выделенный элемент.
3.1.4 Окно Информ. маршрута
Для облегчения доступа к окну наиболее важных данных во время навигации
кнопка устройства зарезервирована для открытия окна Информ. маршрута.
Иначе, нажмите поля данных путешествия в окне Объем. карта (Page 28) или
кнопку Справка (Page 61) в меню Маршрут для отображения этого окна.
12
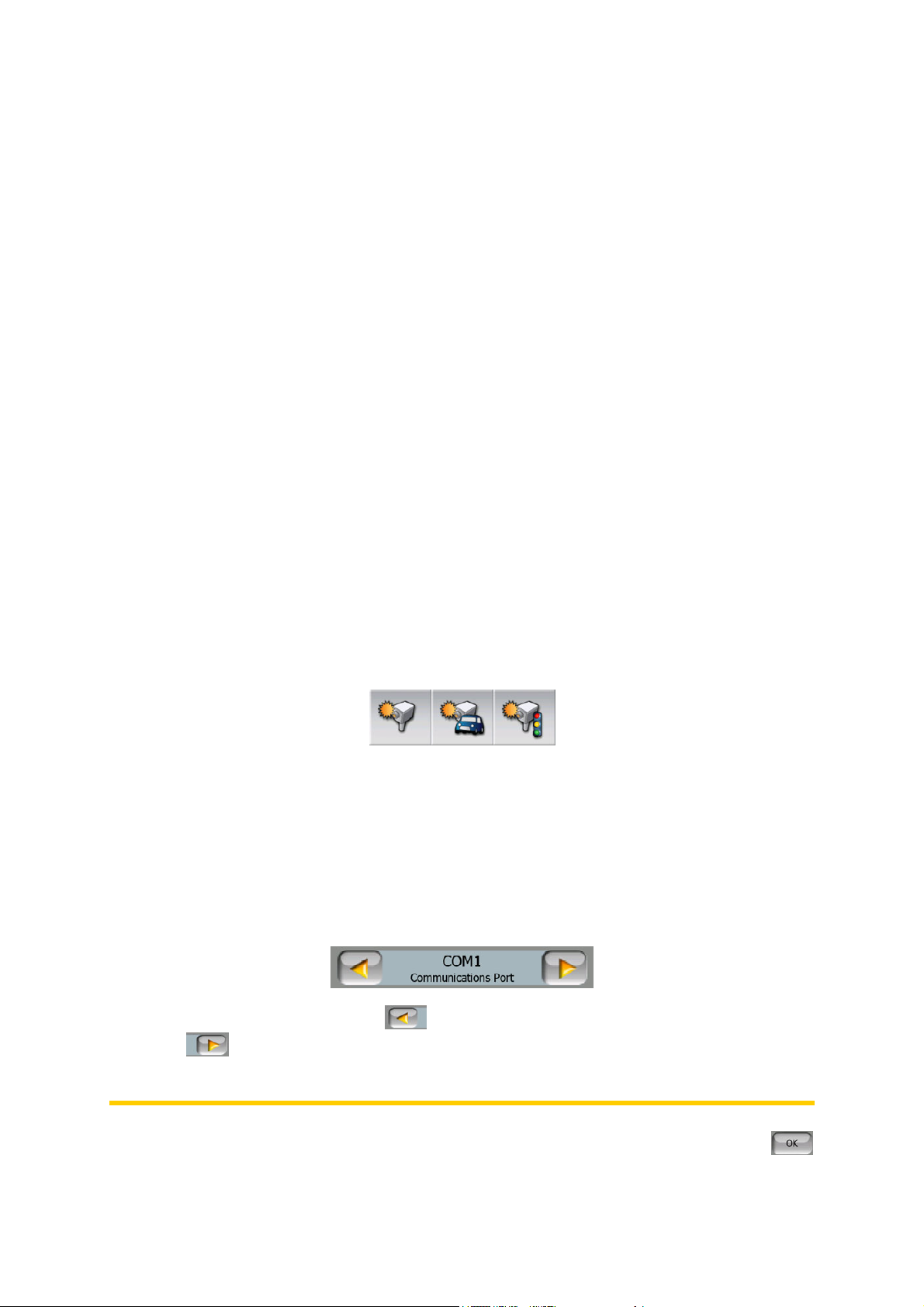
3.1.5 Переключение между окнами Карта и Объем. карта
Во время навигации вам, возможно, потребуется временно переключиться
между окнами Объем. карта screen and the Карта. Например, вам может
потребоваться использовать окно Карта для лучшего отображения карты или
сохранения POI. Окно Объем. карта может быть очень полезным, если вы
хотите быстро проверить название улицы, на которой вы находитесь. С
помощью данной кнопки можно переключиться между двумя окнами. Иначе вы
можете вернуться к основному меню и выбрать там другое окно.
3.2 Экранные кнопки и средства управления
Первичный канал ввода MioMap это сенсорный экран. Далее будет показано,
что большинство частей экрана могут использоваться не только для
отображения информации, но также для активирования различных функций
нажатием. Ниже приведен список наиболее часто используемых элементов
управления в программе.
3.2.1 Кнопки прямого выбора
Некоторые из настроек можно выбрать из короткого списка возможных
значений. Если значения можно описать графическим способом, все значения
доступны на экране.
Нажмите один из значков для установки или изменения значения.
3.2.2 Кнопки выбора списка
При необходимости вызова значений в списке только текущее значение
(иногда наряду с кратким описанием) отображается в горизонтальный полосе
со стрелками с обоих концов.
Стрелки это кнопки. Нажмите , чтобы переместиться влево по списку или
нажмите для перемещения вправо. Подтверждение выбора
необязательно. Выбранное значение вступает в силу при закрытии окна.
Примечание. Единственным исключением является окно Ручная настройка
GPS (Page 99), где можно подтвердить новый набор нажатием кнопки
13
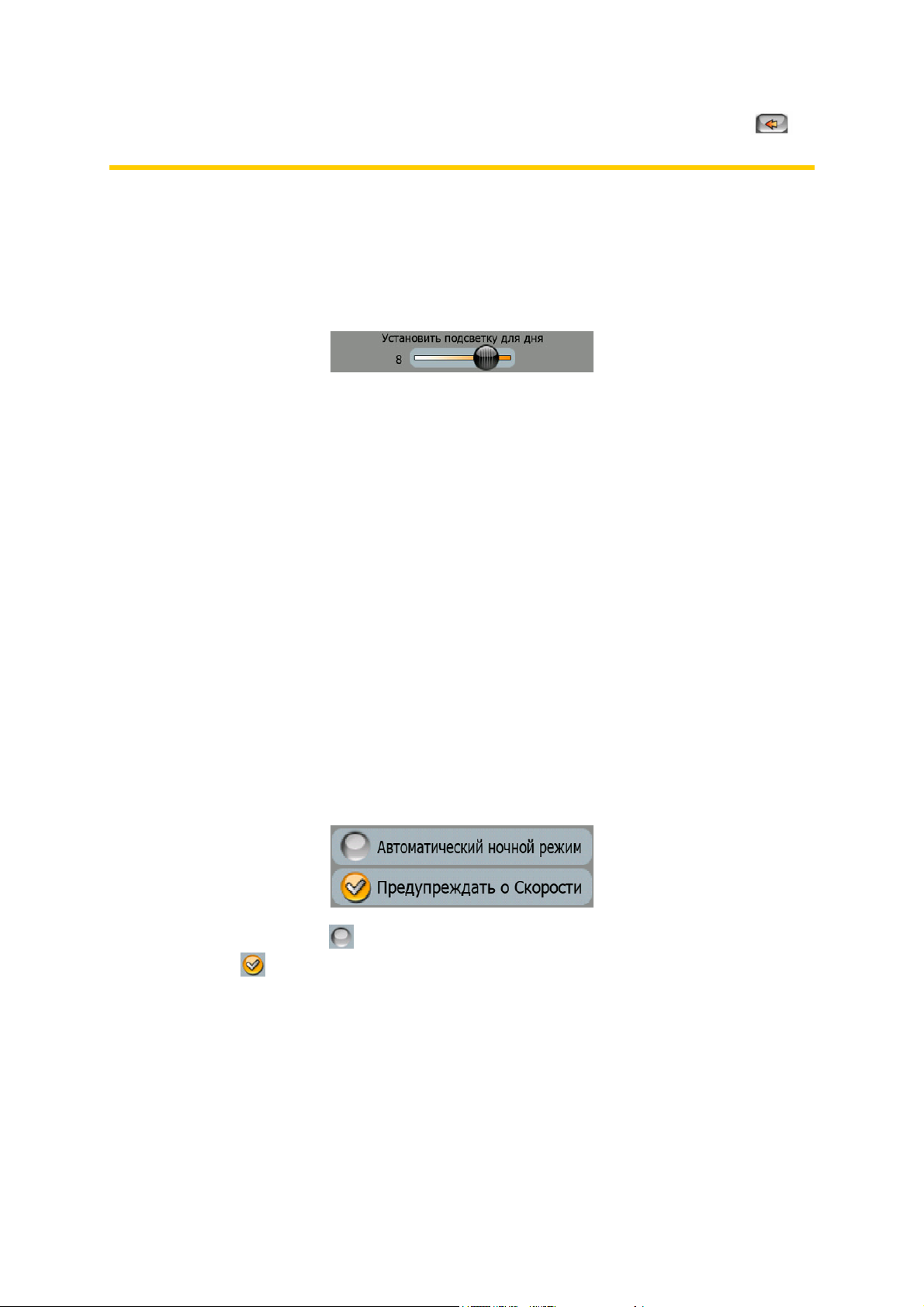
или выйти, не изменяя предыдущие настройки, с помощью кнопки в
верхнем левом углу.
3.2.3 Регуляторы
Когда элемент имеет несколько разных неименованных (числовых) значений,
на MioMap отображаются регуляторы, похожие на аналоговые потенциометры
для установки желаемого значения.
Если пределы значения не отображаются по концам регулятора, крайнее левое
положение означает минимальное значение, крайнее правое максимальное
значение.
У большей части регуляторов можно проверить текущее значение слева.
Этим элементом управления можно управлять двумя способами. Перетащите
ручку для перемещения регулятора в новое положение или нажмите регулятор
в необходимом месте (значок немедленно переместится в это положение). Как
и с кнопками выбора списка, нет необходимости подтверждать выбор.
Выбранное значение вступает в силу при закрытии окна.
3.2.4 Переключатели
Переключатель используется, когда у функции может быть только два
значения (в основном «включено» и «выключено»). В отличие от кнопок выбора
списка, горизонтальная линия содержит имя функции, а не фактическое
состояние. С левой стороны имеется индикатор для отображения состояния
функции.
Когда знак отсутствует , это значит, что функция не выбрана. Когда она
отображается , это значит, что функция включена. Вся полоса действует в
качестве кнопки. Нажмите в любом месте для переключения между состоянием
включения и выключения.
3.2.5 Переключатели в меню Быстр.
Переключатели меню Быстр. (Page 47) функционируют как обычные
переключатели, но выглядят иначе для того, чтобы их вид соответствовал
другим кнопкам меню.
14

Нажмите кнопку для переключения между двумя состояниями. Запомните, что
знак на кнопке указывает не текущее состояние, а то состояние, к которому вы
можете переключиться.
3.2.6 Виртуальные клавиатуры
При эксплуатации MioMap буквы и цифры необходимо вводить только в случае
крайней необходимости. В этом случае на экране появляется полноэкранная
клавиатура, клавиши которой можно нажимать пальцами. Можно выбрать
отдельную алфавитную или цифровую клавиатуру или одну из стандартных
QWERTY-клавиатур, на которой содержатся и цифры, и символы. MioMap
запомнит последний выбранный тип клавиатуры и предложит ее в следующий
раз при необходимости ввода данных.
На алфавитной клавиатуре MioMap нет специальных символов, потому что
необязательно вводить знаки ударения при поиске конечного пункта. Введите
только основные буквы (букву, похожую на букву со знаком акцента) и MioMap
выполнит поиск всех возможных комбинаций в базе данных (например, для
поиска французской улицы «Cité Bergère», необходимо ввести только «Cite
Bergere», а остальные действия выполнит программа).
При вводе POI или имен журнала MioMap автоматически преобразует все
прописные буквы в заглавные.
3.2.6.1 Алфавитные клавиатуры
На этих клавиатурах содержатся только буквы (латинские, иврит, греческие или
кириллица). Если вам необходимо ввести цифры, нажмите кнопку Клавиши (
), чтобы переключиться к цифровой клавиатуре.
В случае ошибки используйте клавишу возврата (стрелка влево, между
клавишей Пробел и Клавиши) для удаления последней введенной буквы,
нажмите Пробел для ввода слов и нажмите Готово для завершения ввода
текста.
Этот тип клавиатуры оснащен большими, удобными для пальцев кнопками.
15
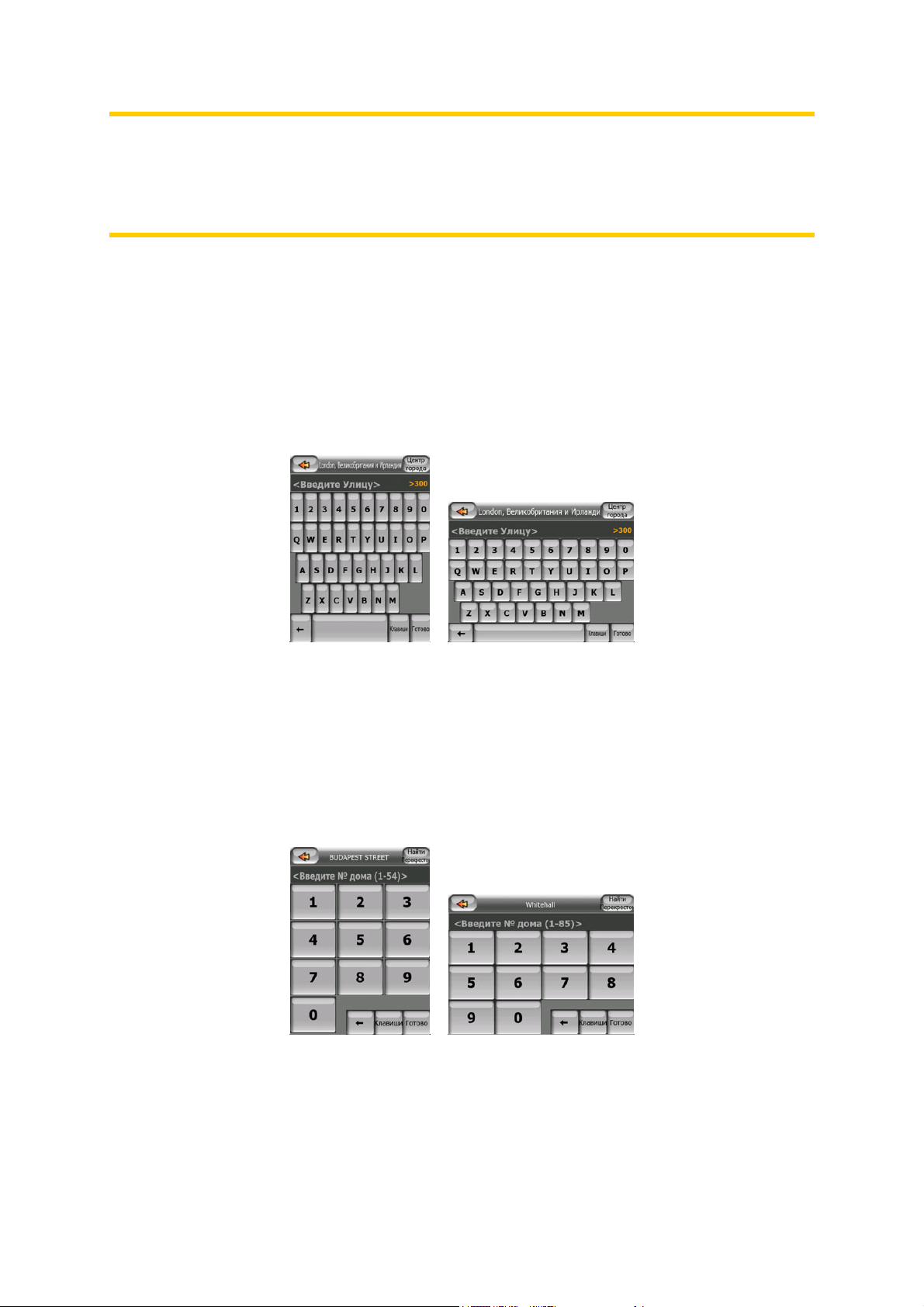
Примечание. При выборе языка программы, использующего латинские буквы,
появляется только алфавитная клавиатура. При выборе греческого языка
появляется дополнительная клавиатура с греческими буквами. Аналогично
доступны буквенные символы иврита и кириллицы при выборе иврита или
русского языка в меню Настройка / Языки (Page 92).
Если вы привыкли к компьютерной клавиатуре, вы можете воспользоваться
одной из клавиатур стандартного типа (QWERTY).
3.2.6.2 Стандартные QWERTY-клавиатуры
Клавиатуры типа QWERTY содержат как буквы, так и цифры. Их раскладка
аналогична стандартным клавиатурам QWERTY, QWERTZ (Германия) и
AZERTY (Франция). Чтобы переключиться к стандартной клавиатуре, нажмите
кнопку Клавиши.
Здесь также доступны специальные клавиши, описанные в предыдущем
разделе.
3.2.6.3 Цифровая клавиатура
На больших клавишах цифровой клавиатуры содержатся только цифры. Здесь
также доступны специальные клавиши, имеющиеся на других клавиатурах (за
исключением клавиши Пробел).
Хотя на QWERTY-клавиатурах также имеются цифровые клавиши, при вводе
номера дома программа предлагает более удобную цифровую клавиатуру.
16
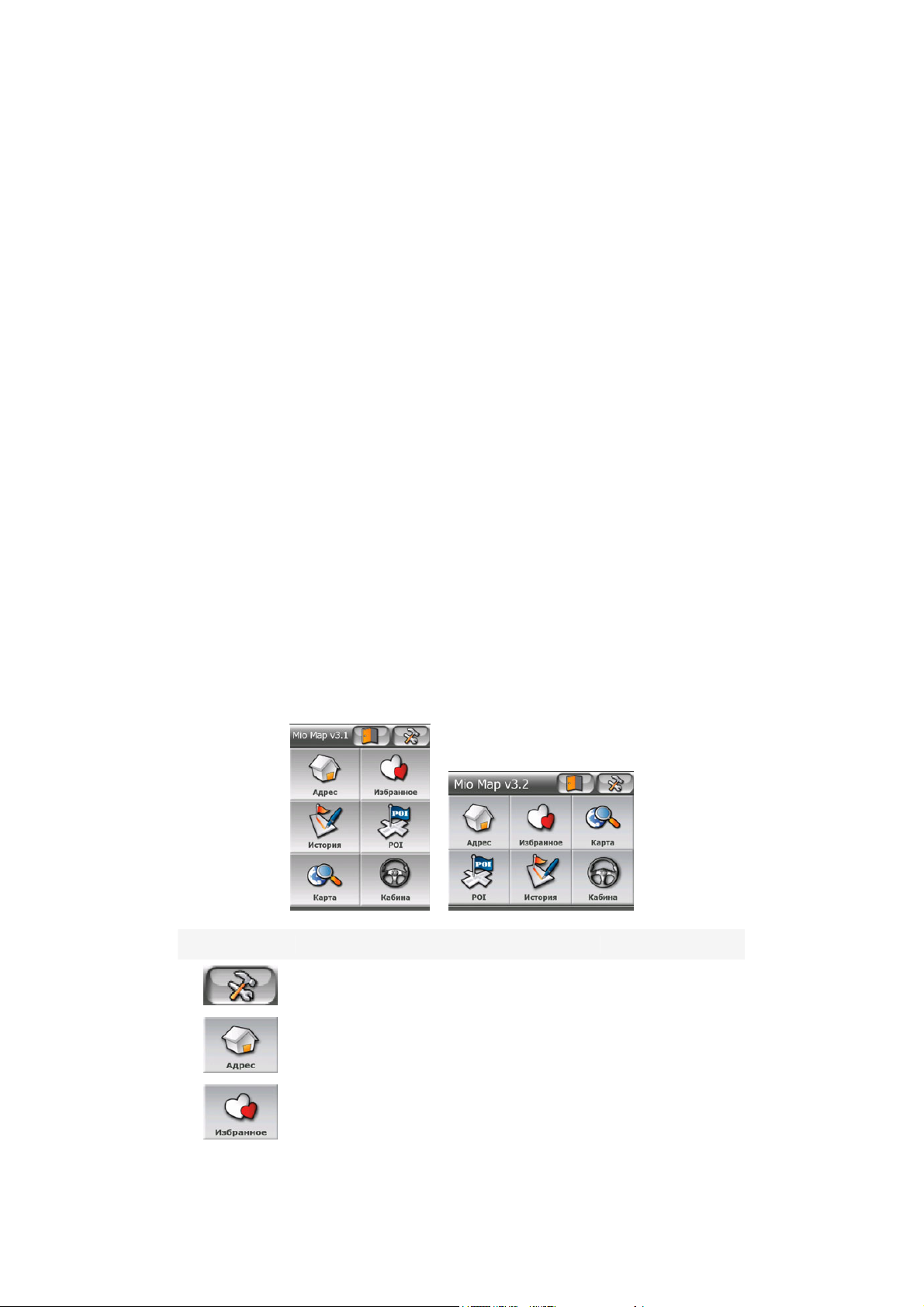
4 Получение информации о программе с помощью
экранов
Наилучший способ получения информации о MioMap – тщательно изучить
каждый экран и узнать, как переключаться с одного экрана на другой. Прочтите
данную главу для ознакомления с программой.
4.1 Основное меню
При включении MioMap отображается основное меню. Это верхний уровень
иерархии меню, но при использовании программы к нему придется обращаться
крайне редко. Также для сокращения числа выполняемых действий при
включении функций или изменении настроек пользователь может
переключаться с одного окна на другое.
Из него можно получить доступ к большинству разделов программы с
помощью описанных далее кнопок.
№ Функция Объяснение
Page
81
69
80
Кнопка отображения окна Настройки Page
Кнопка отображения окна Поиск
адреса
Кнопка отображения окна Избранное Page
17
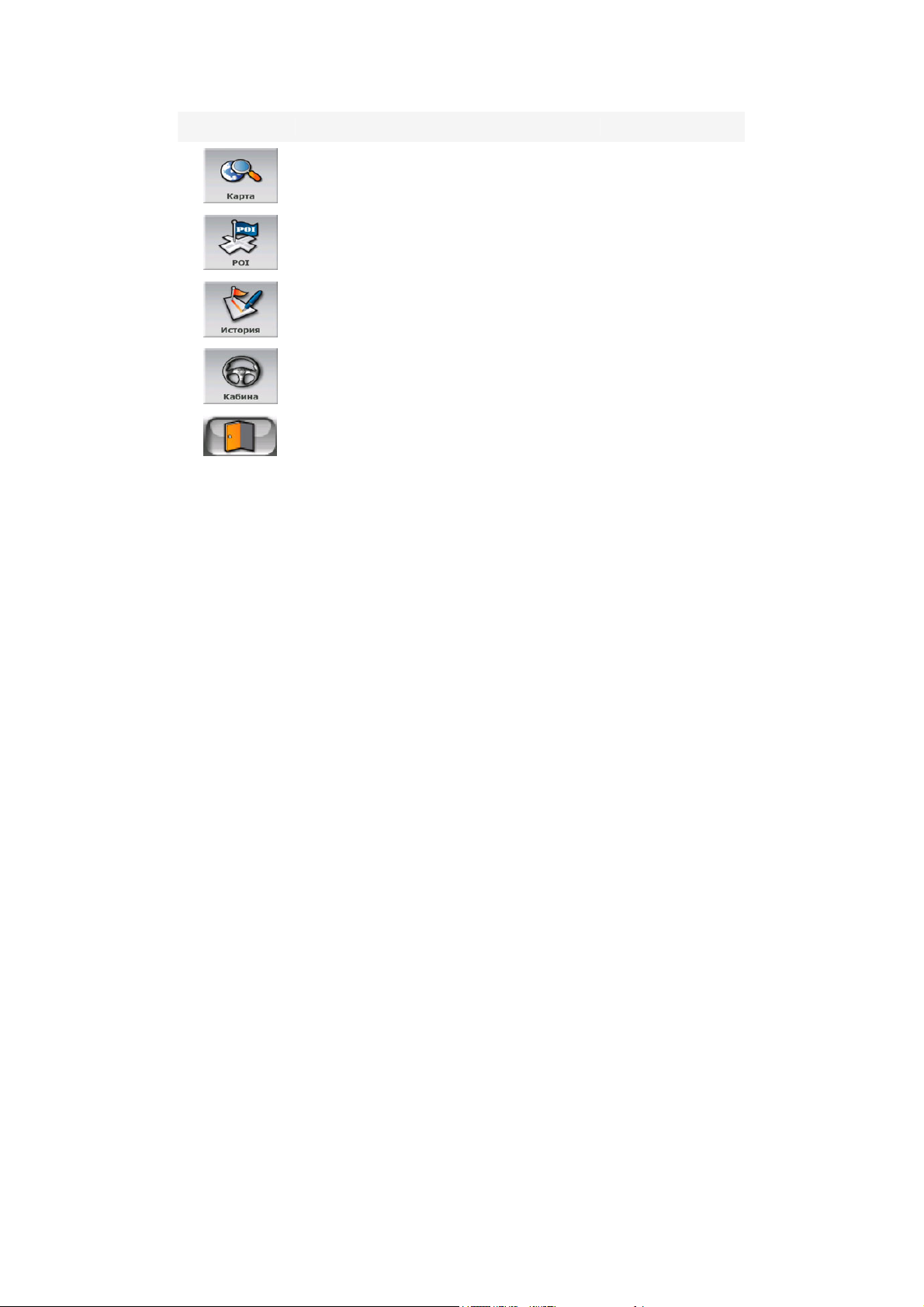
№ Функция Объяснение
Page
28
78
76
28
Кнопка отображения окна Карта Page
Кнопка отображения окна Поиск POI Page
Кнопка отображения окна История Page
Кнопка отображения окна Объем.
карта
Кнопка выхода из MioMap
4.2 Карта
Самыми важными и наиболее часто используемыми экранами MioMap
являются два экрана с картой (экраны Карта и Объем.карта). Они похожи
внешне и по возможным средствам управления, но оптимизированы для
различного использования. Они отображают одинаковые карты. Элементы
карты описаны в этом разделе. Для получения информации о средствах
управления и специальных функциях двух экранов карты см. Page 28.
Данная версия MioMap в основном предназначена для ориентирования на
местности. Поэтому карты MioMap похожи на бумажные дорожные карты (при
использовании дневных цветов и плоских карт). Тем не менее, MioMap
предоставляет намного больше возможностей, чем обычные карты. Внешний
вид и содержание могут быть изменены.
4.2.1 Плоская и объемная карты
Кроме классического вида карты сверху (плоский режим) у пользователя есть
возможность наклонить карту для обеспечения перспективного обзора
(объемный режим), который обеспечивает вид, похожий на вид сквозь лобовое
стекло с возможностью дальнего обзора.
18
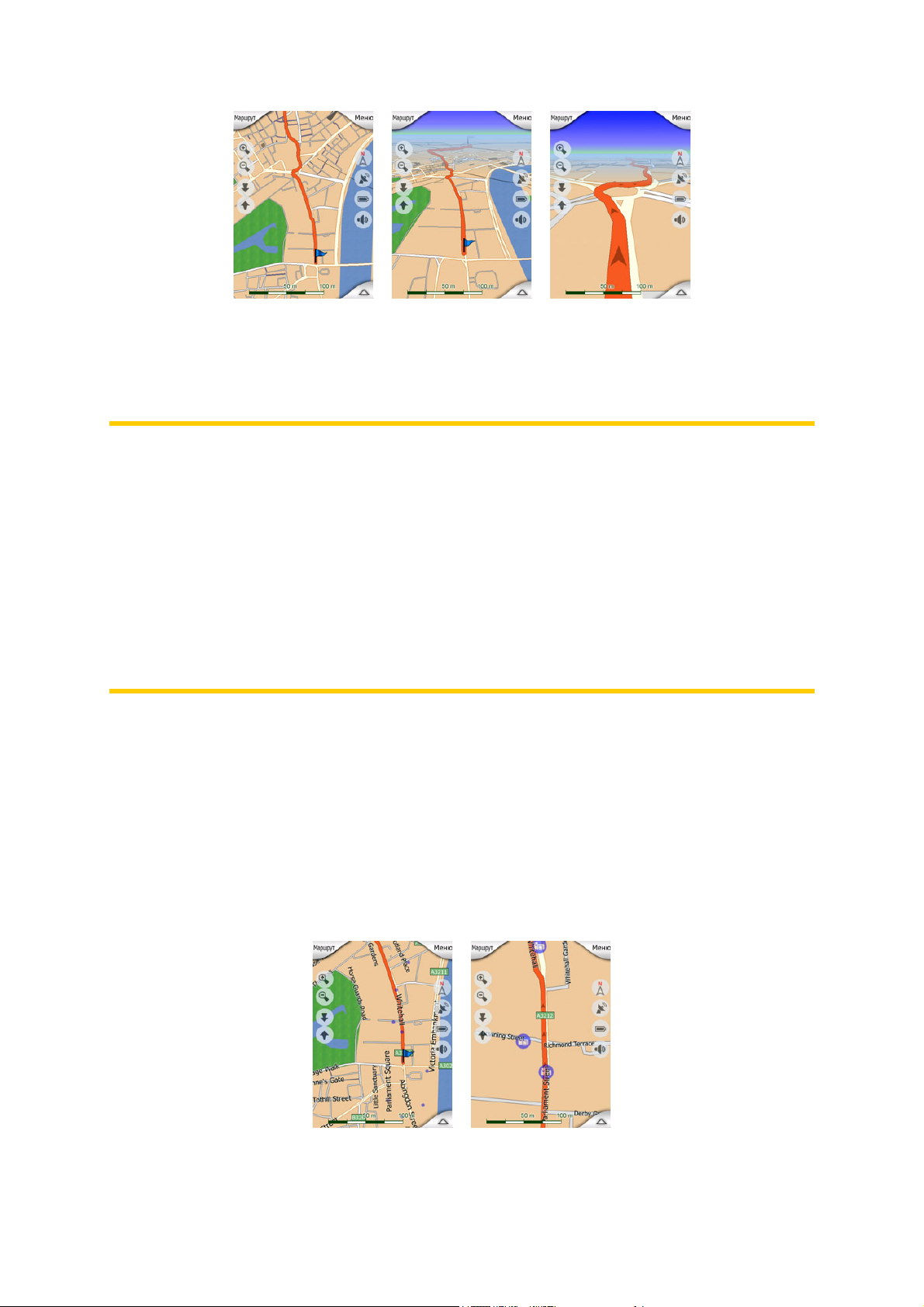
Пользовать может легко переключать плоский и объемный режимы. Доступны
две опции. Пользователь может выбрать кнопки Наклон вверх и вниз (Page 31)
для плавного перехода от плоского вида к объемному, а также использовать
переключатель в меню Быстр. (Page 47) для быстрого переключения режимов.
Примечание. Возможно, плоский режим будет более полезен в режиме карты
«Север – верх» при поиске определенной части карты или объекта в
качестве пункта назначения. С другой стороны объемный режим для
объемной карты «Путь – верх» с функцией Интеллект. масштаб. делает
навигацию очень удобной. Описание этих режимов приводится далее в
настоящем руководстве.
Примечание. С помощью настроек Дополнительно пользователь может
настроить включение режима Объем. карта в объемном виде Путь – верх
(Page 93). Пользователь может наклонять и поворачивать карты в любом
режиме, но при следующем переключении к этому экрану, он отобразится в
предварительно настроенном виде.
4.2.2 Уровни масштабирования
MioMap использует высококачественные векторные карты, которые позволяют
рассматривать карту с различным увеличением. всегда с оптимизированным
качеством. Названия улиц и другие текстовые объекты имеют один размер
шрифта, никогда не отображаются перевернутыми, всегда отображается
количество улиц и объектов, необходимое для ориентировке по карте.
Увеличивайте и уменьшайте масштаб, чтобы увидеть, как изменяется карта в
плоском и объемном режимах.
19
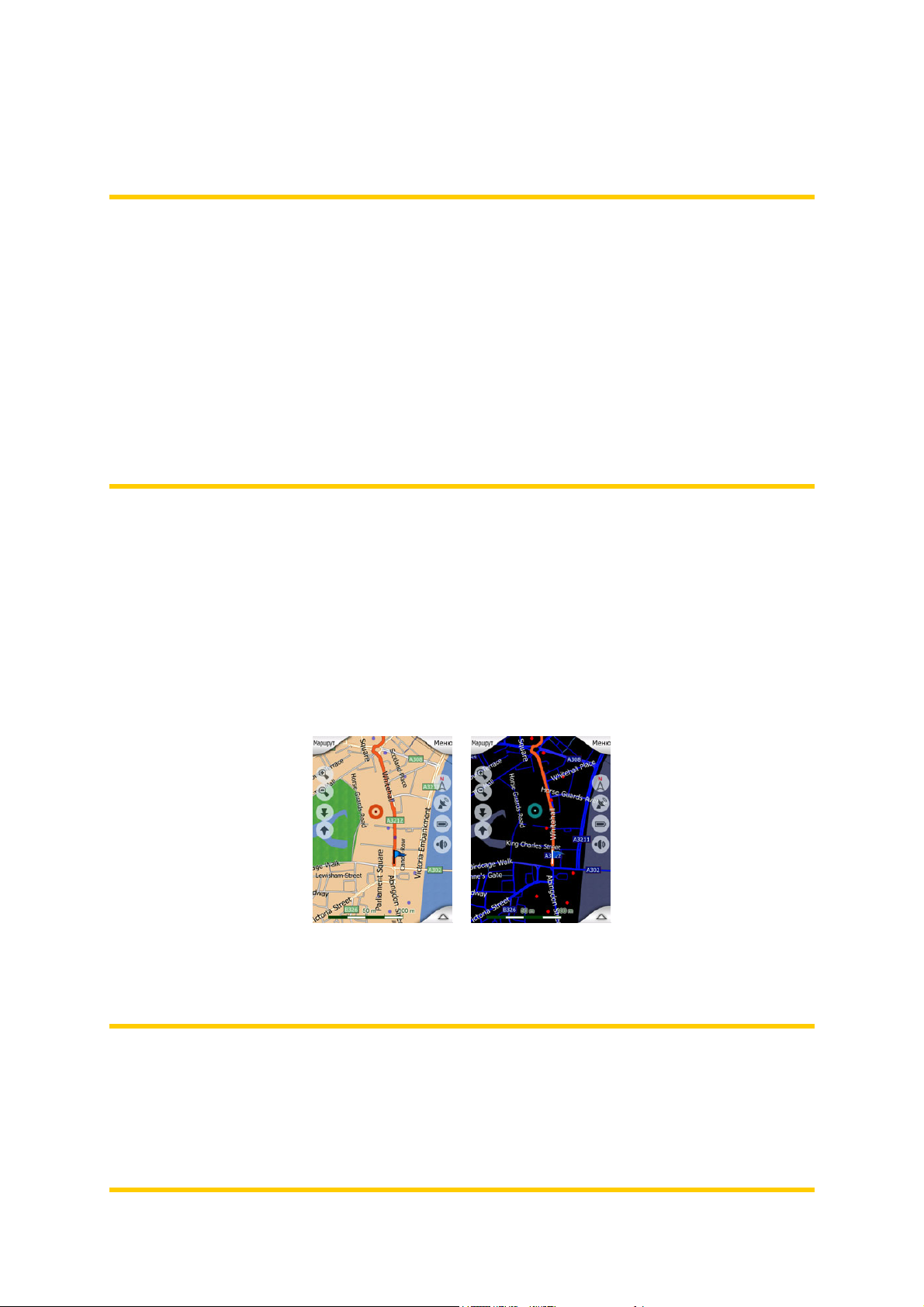
Изменять масштаб карт очень легко. Пользователь может перетаскивать и
вытягивать шкалу (Page 33) в нижней части экрана Карта или использовать
значки масштабирования (Page 31) на экранах Карта и Объем. карта.
Примечание. Если необходимо несколько уменьшить масштаб для
определения положения на карте, вместо изменения масштаба используйте
режим обзора. Режим обзора в плоском виде «Север – верх» запускается
нажатием на кнопку компаса, находящуюся справа(Page 33).
Примечание. MioMap оснащен специальной функцией навигации Интеллект.
масштаб., которая автоматически поворачивает, масштабирует и
наклоняет объемную карту для предоставления оптимального вида в
определенный момент. При повороте она увеличит масштаб и угол обзора,
чтобы пользователь смог легко определить необходимые действия на
следующем перекрестке. Если следующий поворот находится на
значительном расстоянии, она уменьшит масштаб и сделает угол обзора
плоским, чтобы пользователь мог видеть дорогу перед собой.
4.2.3 Сочетания цветов для дневной и ночной цветовых схем
Различные сочетания цветов позволяют регулировать MioMap в соответствии с
освещенностью. Используйте соответственно дневную или ночную цветовые
схемы. Цвета для светлого времени суток схожи с обычными дорожными
картами, а для темного времени суток используются более темные оттенки для
крупных объектов, чтобы обеспечить низкую среднюю яркость экрана, цвета
тщательно подобраны, чтобы пользователь мог увидеть всю необходимую
информацию на экране.
Пользователь может переключать режимы дневной и ночной цветовых схем
вручную в меню Быстр. (Page 49) или MioMap может это делать автоматически
(Page 82).
Примечание. Автоматический дневной или ночной режимы основываются на
текущей дате и GPS-положению, по которому MioMap вычисляет точное
время заката и восхода солнца в определенный день в определенном
положении. С помощью этой информации MioMap может автоматически
переключать сочетания цветов за несколько минут до рассвета, когда небо
уже посветлело, а также за несколько минут после заката, когда небо
потемнело.
20
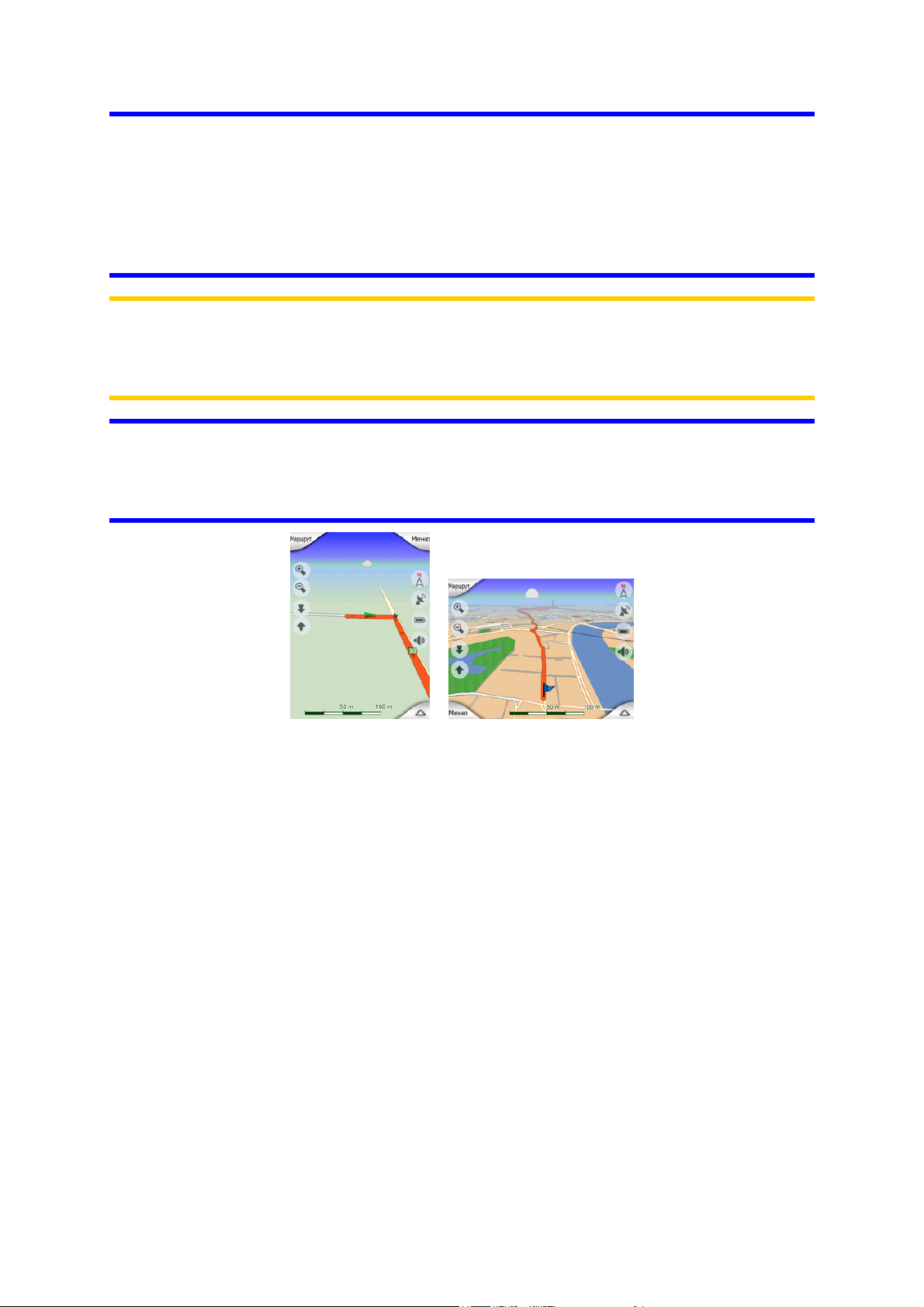
Совет. MioMap имеет несколько дневных и ночных цветовых схем. Выбрать
необходимую схему можно в меню Настройки (Page 96).
Совет. Для улучшения видимости ночной цветовой схемы пользователь
может настроить MioMap на уменьшение яркости подсветки дисплея при
использовании такой схемы. Пользователь может устанавливать
необходимую яркость подсветки в ночном и дневном режимах. Page 94.
Примечание. Упомянутые цвета и снимки экрана, приведенные в данном
руководстве, относятся к стандартным дневным и ночным цветовым
схемам. Они могут не в полной мере отражать изображение, которое
пользователь видит на своем экране.
Совет. При использовании MioMap после восхода или перед закатом
посмотрите на солнце в небе на фоне карты в объемном режиме. Оно
отображается в его настоящем положении, чтобы у пользователя был еще
один приятный для глаза ориентир.
4.2.4 Улицы и дороги
Сходство MioMap с бумажными дорожными картами является удобным, когда
необходимо ориентироваться по улицам, наиболее важному элементу карты
при навигации. MioMap использует схожие сочетания цветов, знакомые
пользователю, ширина улиц зависит от их важности, поэтому будет легко
отличить шоссе от маленькой улицы.
Улицы и дороги обозначены именами или номерами для их определения. Эта
информация может быть отображена на карте. MioMap использует два
различных способа отображения обозначений улиц. Удобный способ тот же,
что и на обычной карте – название улицы отображается посередине.
Альтернативный способ – виртуальный указатель, прикрепленный к улице.
21
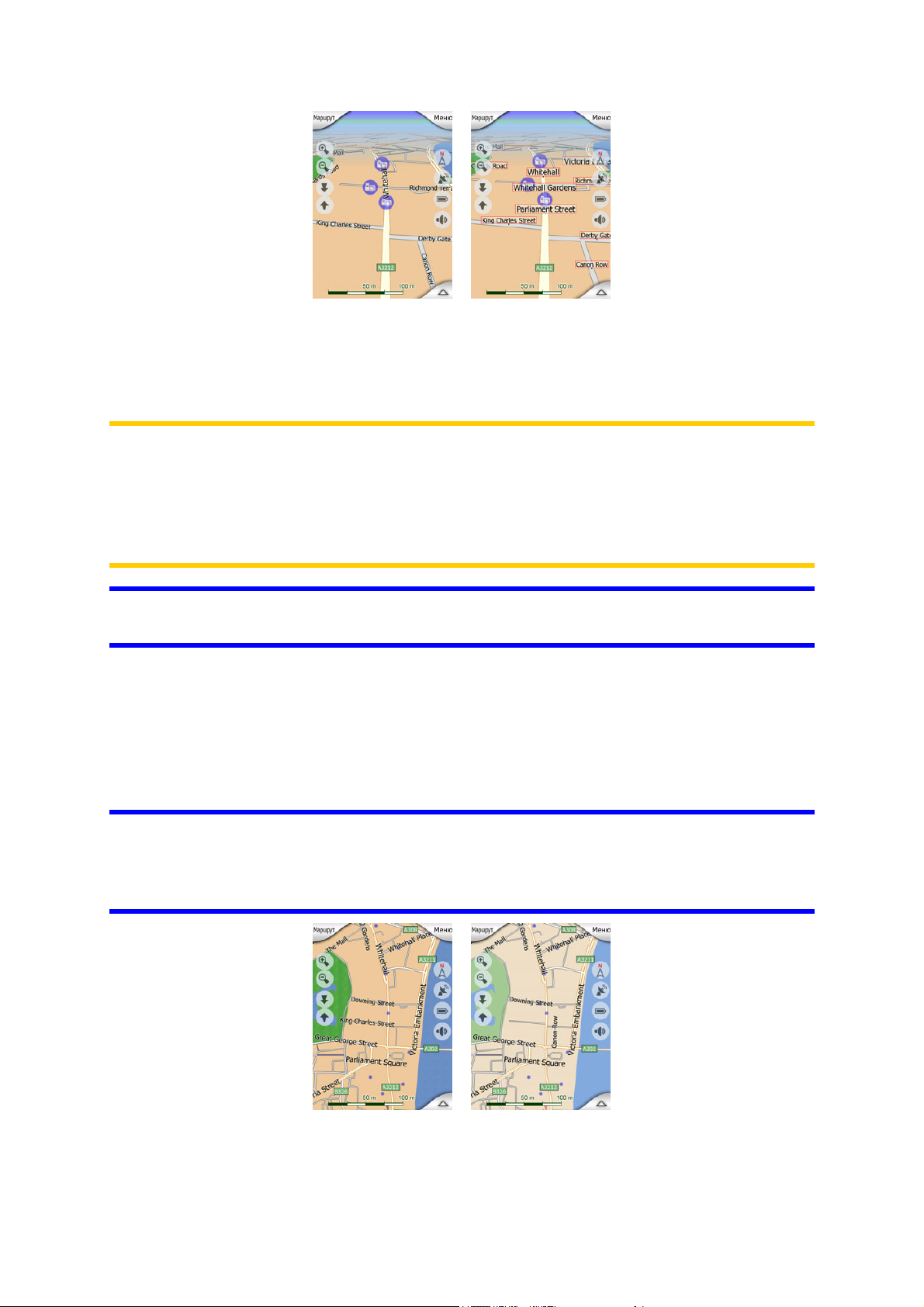
Пользователю не нужно выбирать один из двух режимов. MioMap выберет
наилучший вариант для текущего масштаба и наклона. Увеличьте масштаб,
чтобы на экране отображалось небольшое число улиц, и наклоняйте вверх и
вниз, чтобы увидеть, как MioMap будет оперативно переключать режимы.
Примечание. Автоматическое переключение включено даже при
использовании функции Интеллект. масштаб.. Сначала это может
показаться излишним, но затем пользователь обнаружит, как
отображаемая информация подстраивается к режиму просмотра карты.
Это важно, так как водителю необходимо иметь возможность прочесть
карту с первого взгляда.
Совет. При необходимости отображение названий улиц во время навигации
можно отключить в меню Опции карты (Page 97).
4.2.5 Прочие объекты
Для облегчения ориентации на карте присутствуют объекты, предназначенные
только для более удобного нахождения местоположения на карте. Это
открытые водоемы, большие строения, леса и т.д.
Совет. Эти объекты обычно отображаются с помощью текстурированных
полигонов, привычных глазу. Пользователь может отключить
текстурированное отображение (Page
PDA путем замены текстуры обычными цветными поверхностями.
22
97), чтобы высвободить ресурсы
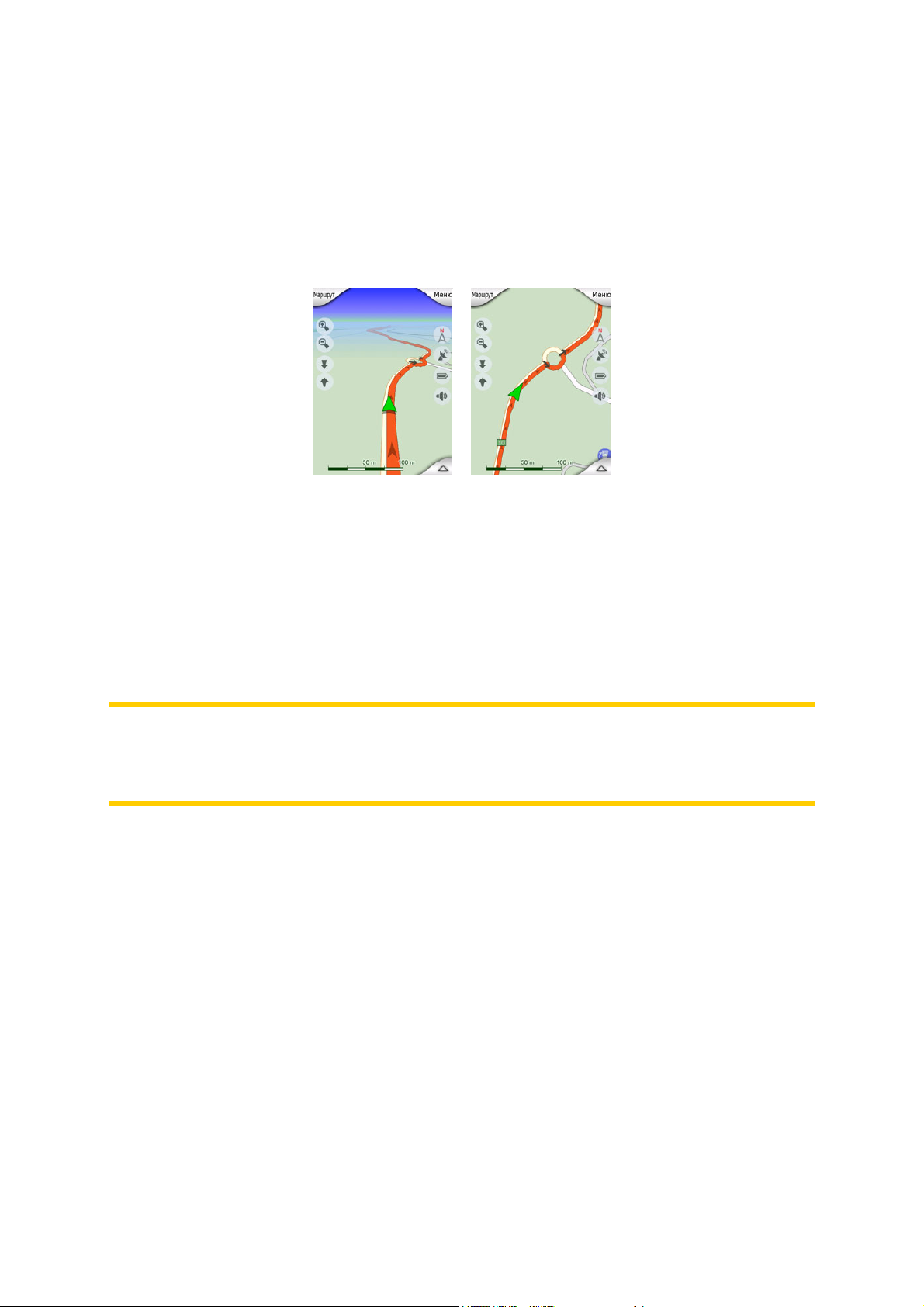
4.2.6 Текущее положение и Привязка к дороге.
Когда доступно GPS-положение, зеленая стрелка показывает местоположение
на карте.
Направление стрелки обозначает направление движения. Для реалистичности
размер стрелки изменяется и вращается по вертикали в зависимости от
масштаба и наклона.
MioMap оснащен встроенной функцией Привязка к дороге, которая размещает
стрелку посередине дороги для дорог с односторонним движением и на той
стороне, по которой едет пользователь (например, справа для Германии и
слева для Великобритании) для дорог с двусторонним движением.
Пользователь всегда видит верное положение на карте. Положение,
предоставляемое GPS не отображается, но информация записывается в
журнал. При отображении записи журнала на карте маршрут не
корректируется. Отображаются положения согласно GPS.
Примечание. Функция Привязка к дороге может быть выключена в меню
Дополн. настройки (Page 98) для использования пешеходом. В выключенном
состоянии функции стрелка отображается там, где во включенном
состоянии функции Привязка к дороге будет находится голубая точка.
При потере положения GPS стрелка становится серой и остается в последнем
известном положении.
4.2.7 Выбранная точка карты, также известная как Курсор
Если нажать в каком-либо месте на карту или выбрать специальный элемент в
меню Поиск, этот элемент станет выбранной точкой на карте, обозначенной
маленькой красной точкой с постоянно расходящимися красными кругами,
чтобы ее было видно при любом уровне масштабирования, даже когда она
находится на фоне объемной карты. Эту точку можно использовать в качестве
начальной точки, пункта или конечного пункта маршрута, рядом с ней можно
найти POI, отметить ее кнопкой или сохранить в качестве POI. Курсор, когда он
виден, также является точкой отсчета для масштабирования карты.
23

Примечание. Когда доступно GPS-положение и включена функция
Автоследование (Page 32), курсор показывает текущее GPS-положение и
отображается зеленая стрелкой. При выборе нового пункта при нажатии на
карту или с использованием меню Поиск (Page 69), новый Курсор
отображается на экране красной точкой с отходящими от нее кругами.
4.2.8 Видимые POI (Points of Interest – важные точки)
MioMap поставляется с тысячами встроенных POI, пользователь может также
создать свою базу данных POI. Отображение всех точек делает карту
переполненной. Чтобы избежать этого MioMap позволяет выбрать
отображаемые POI (Page 49) используя их категории и подкатегории.
POI представлены на карте значками. Для встроенных POI это значки
подкатегории текущей POI. Для создаваемых пользователем пунктов это
значки, выбранные при создании POI (их можно заменить позднее).
Эти значки достаточно большие, чтобы можно было узнать символ, и
полупрозрачные, чтобы не закрывать улицы и перекрестки.
При уменьшении карты значки не отображаются. При увеличении масштаба
карты на местоположении видимых POI появляются маленькие точки. При
дальнейшем увеличении отображаются значки.
24
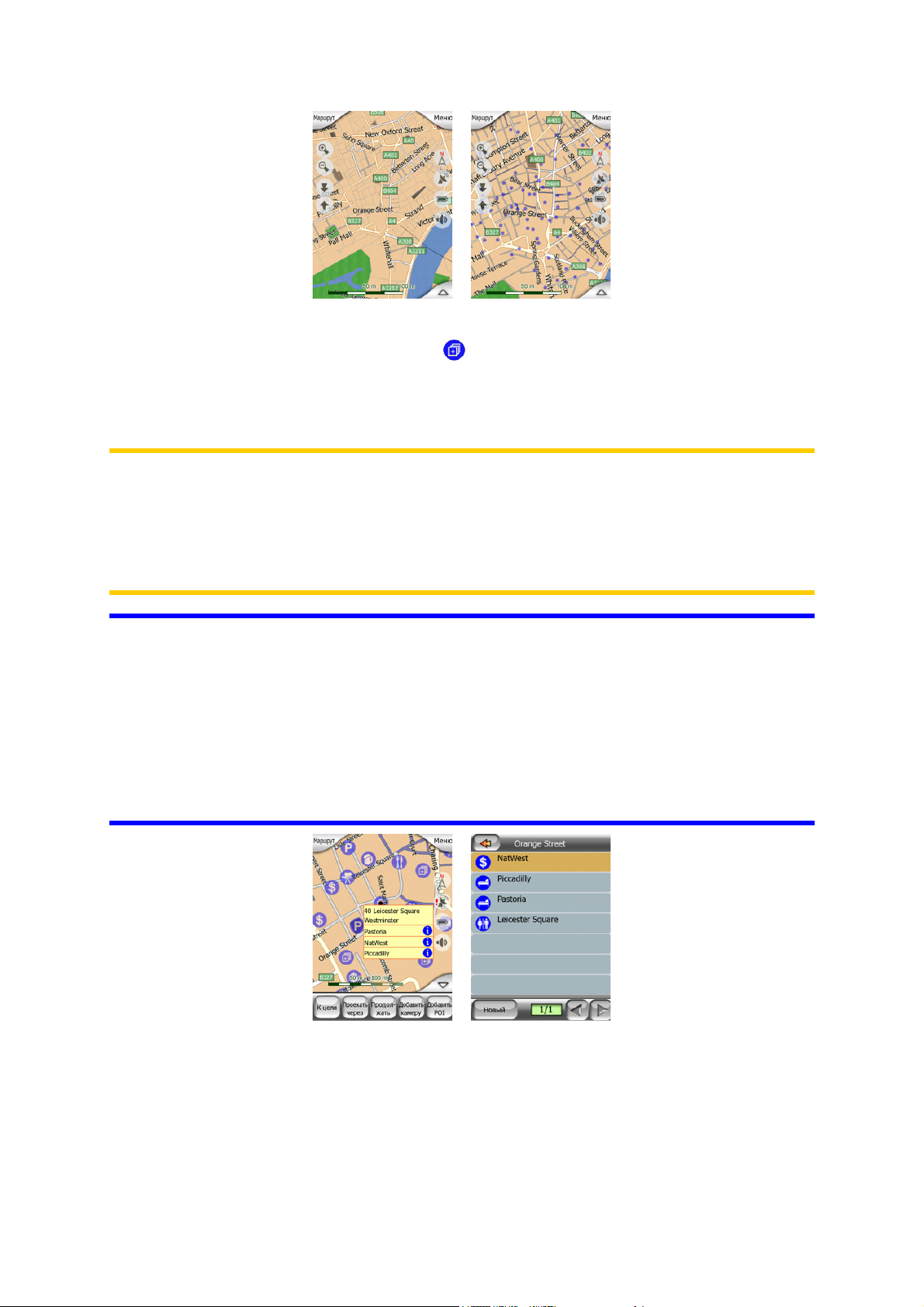
Если два пункта находятся слишком близко и значки накладываются,
отображается значок нескольких POI вместо нескольких отдельных значков.
Чтобы они отображались отдельно, необходимо увеличить карту. (Если у двух
POI одинаковый значок, он будет отображаться вместо значка с несколькими
POI.)
Примечание. При навигации отображение значков POI и названий улиц
может быть отключено (Page 97). Если во время путешествия эта
информация понадобится, просто перетащите карту для отключения
функции Автоследование (Page 32). Отображение названий улиц и значков
POI немедленно возобновится. Теперь нажмите Фикс. для включения
функции Автоследование.
Совет. Нажмите на карту или рядом с POI для отображения всплывающего
списка названий ближайших POI, если эта функция включена (Page 53). Для
отображения подробностей по конкретному POI нажмите на голубой значок
«i», расположенный справа. Если рядом находятся слишком много POI, этот
список может быть неполным. В меню «Курсор» (Page 36) имеется кнопка
«POI», которая позволяет переключиться на экран с информацией о всех
ближайших POI. В этом окне можно поочередно открыть их для получения
дополнительной информации, а также выбрать любой из них в качестве
пункта маршрута.
4.2.9 Камеры конт. скорости
MioMap имеет различные типы ROI. Имеется встроенная база данных
фиксированных и мобильных камер контроля скорости. Для расширения базы
данных возможно добавление новых камер. Они не отображаются не в списках
25

POI, а на карте специальными значками. Камеры конт. скорости подробно
описываются здесь: Page 61
4.2.10 Контакты
Еще одним типом специальных POI являются Контакты. При запуске MioMap
устройство попытается распознать адреса в базе данных контактов Mio
DigiWalker A701. Все контакты с распознанными адресами будут отображены в
виде списка Мои POI в группе Контакты.
Будут импортированы как домашние, так и рабочие адреса. Например, если в
базе имеются записи домашнего и офисного адресов для Джона
создано две POI, одна под именем «Джон Смит (Дом)», другая – «Джон Смит
(Работа)».
Смита, будет
4.2.11 Элементы активного маршрута
MioMap использует систему маршрутизации с несколькими конечными
пунктами, в которой имеется начальная точка (текущее местоположение, если
доступно GPS-положение), конечный пункт, направление активного участка
маршрута, а также дополнительные точки и неактивные участки маршрута. Все
они отображены на карте.
4.2.11.1 Начальная точка, пункты и конечный пункт
Эти точки представлены в виде флажков.
4.2.11.2 Анимированная инструкция по повороту
Анимированные стрелки представляют все события маршрута, отличающиеся
от вышеперечисленных точек. Эти стрелки показывают направление, в котором
необходимо двигаться дальше.
26
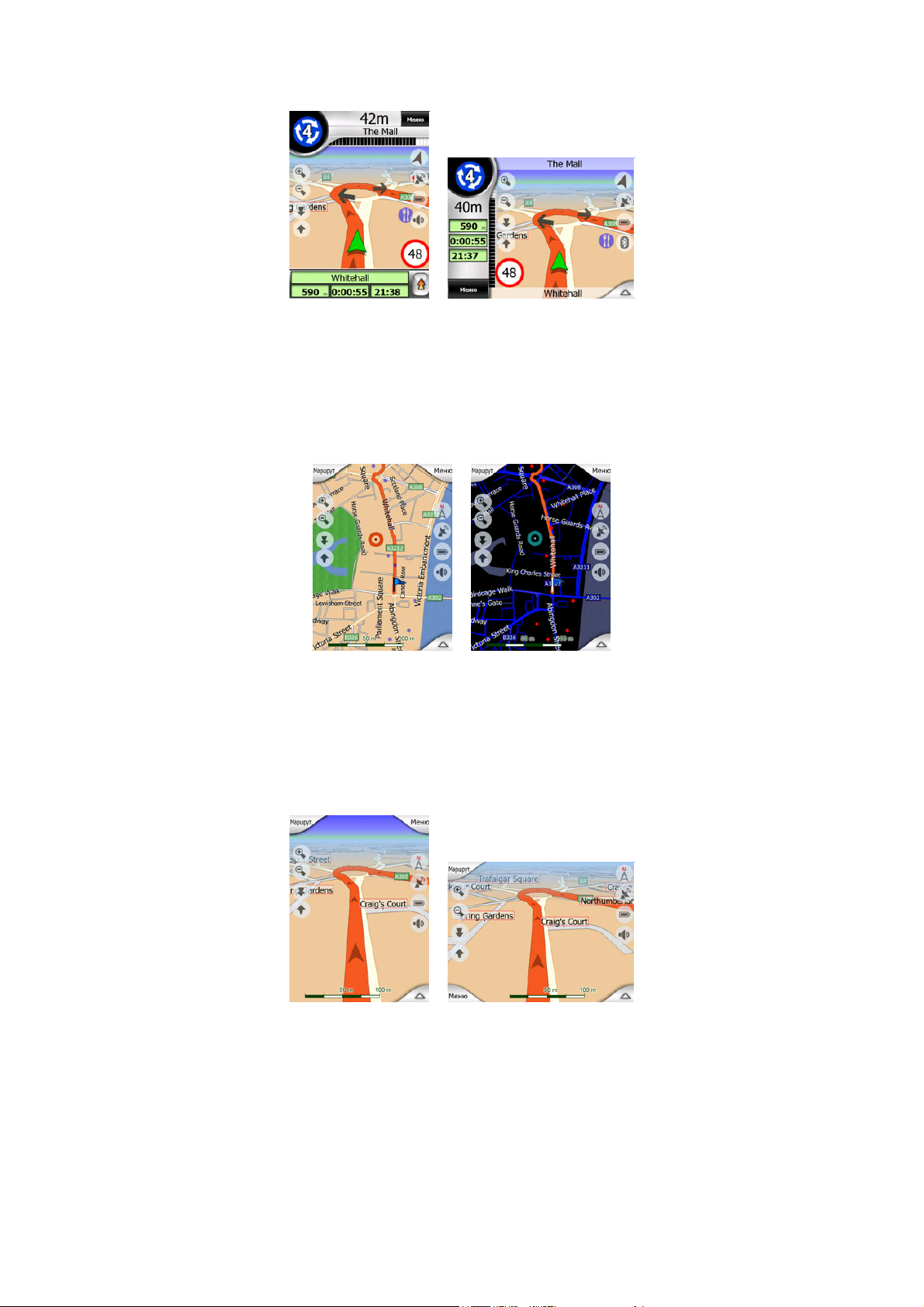
4.2.11.3 Линия маршрута
Линия, изображающая запланированный маршрут, отображается оранжевым
цветом в сочетании цветов как для светлого, так и для темного времени суток.
В обоих случаях это самая заметная часть карты даже в фоновом режиме
объемной карты.
Направление маршрута отображается на стороне следования для улиц с
двусторонним движением и посередине для улиц с односторонним движением.
Если карта увеличена и дорога достаточно широка, маленькие стрелки
показывают направление маршрута. Это может быть полезным для просмотра
маршрута перед началом путешествия или при въезде на сложный перекресток
дорог.
4.2.11.4 Дороги маршрута, исключенные по предпочтениям
пользователя
Хотя пользователь может включить или исключить некоторые типы дорог в
настройках Параметры маршрута (Page 90), иногда их невозможно избежать на
участке, находящемся рядом с начальной точкой или конечным пунктом.
В этом случае MioMap отобразит эти сегменты маршрута другим цветом.
27
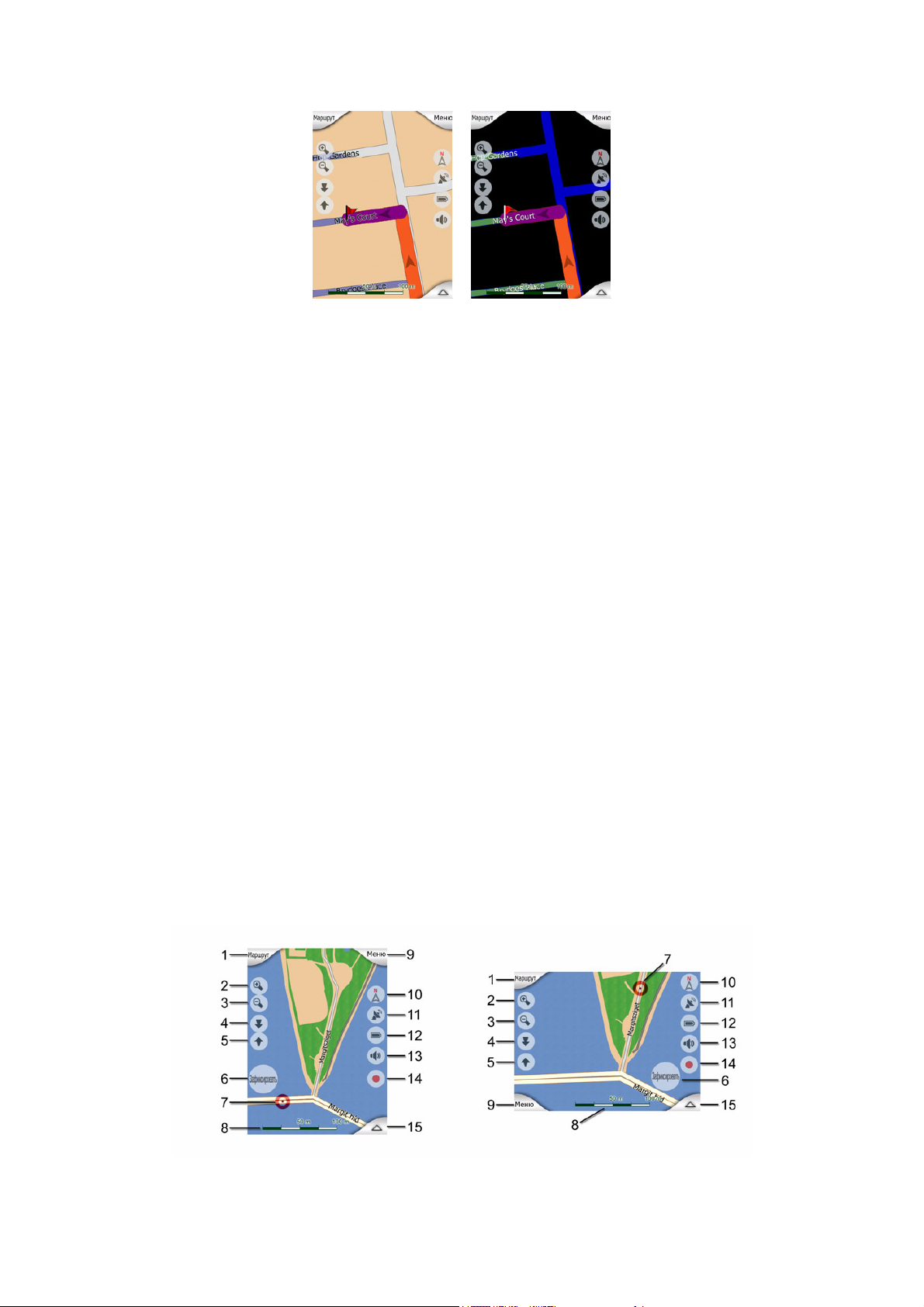
4.3 Окна с картой
За объяснением содержимого карты следует описание других частей окон с
картой. Имеются два окна с картами: окно Карта и окно Объем. карта. Способы
отражения карты в этих окнах аналогичны, но средства управления и вид карты
оптимизированы для различных целей.
Окно Карта, в основном, используется без GPS для просмотра карты, создания
элементов POI или для планирования маршрута на основе пунктов на карте.
Окно Карта предназначено для предоставления пользователю максимальной
площади картирования. Это окно обычно используется в режиме плоской карты
Север верх.
Окно Объем. карта предназначено для вождения. Кроме отображения карты
оно содержит дополнительную информацию о путешествии (скорость, текущая
улица, ограничение скорости для данной улицы), а также данные маршрута для
навигации (например, следующая улица по маршруту, расстояние, которое
предстоит преодолеть, тип следующего события маршрута). Это окно обычно
используется в объемном режиме Путь – верх (пользовать может настроить
MioMap так, чтобы он открывал окно «Объем. карта» следующим образом.
Имеется несколько элементов управления, одинаково функционирующих в
этих двух окнах. Они описаны далее.
Содержание окна Карта.
28
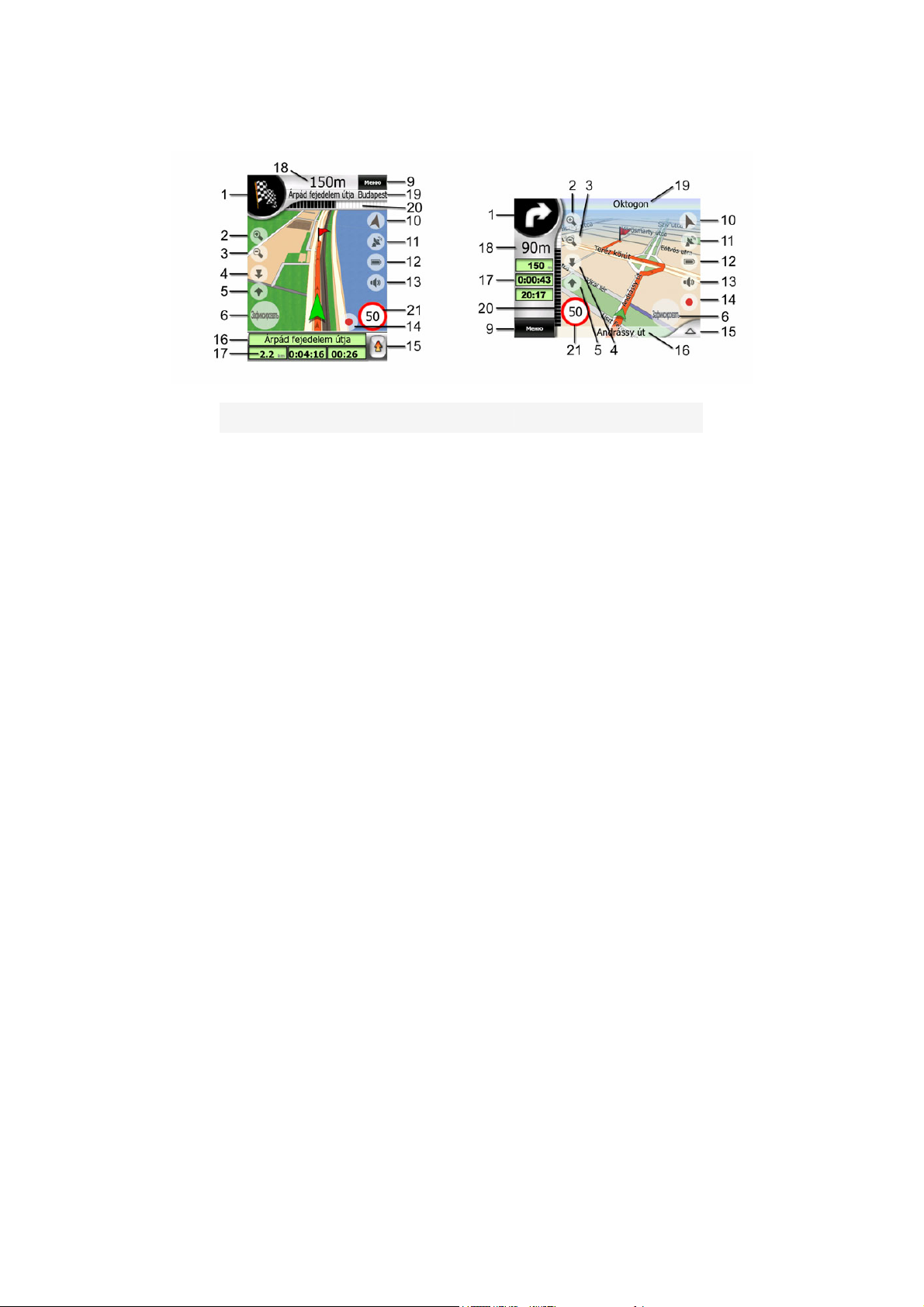
Содержание окна Объем. карта.
№ Отображение Элемент управления
(Только Объем. карта) Обзор
1
поворота*
2 недоступно
3 недоступно
4 недоступно
5 недоступно
Означает, что функция
«Привязка к GPS-положению
6
и направлению движения»
неактивна
Выбранный пункт
7
карты(Курсор)
8 (Только Карта) масштаб карты
9 недоступно
Отображение меню*
Маршрут
Увеличение масштаба
(дополнительно)
Уменьшение масштаба
(дополнительно)
Наклон вниз
(дополнительно)
Наклон вверх
(дополнительно)
Повторное включение
функций
Автоследование /
Интеллект. масштаб
Отображение меню
Справка и Курсор
Увеличение или
уменьшение масштаба
путем перетаскивания
Меню (Поиск, Быстр.,
Маршрут, основное
меню)
Переключение между
10 Ориентация карты и обзор
11 Качество GPS-положения
12 Уровень заряда батареи
13 Звук включен
или выключен
Север – верх, Путь –
верх и Обзор
Отображение окна
GPS-данные
Отображение пункта
Настройки
Включение или
выключение режима
работы без звука
29
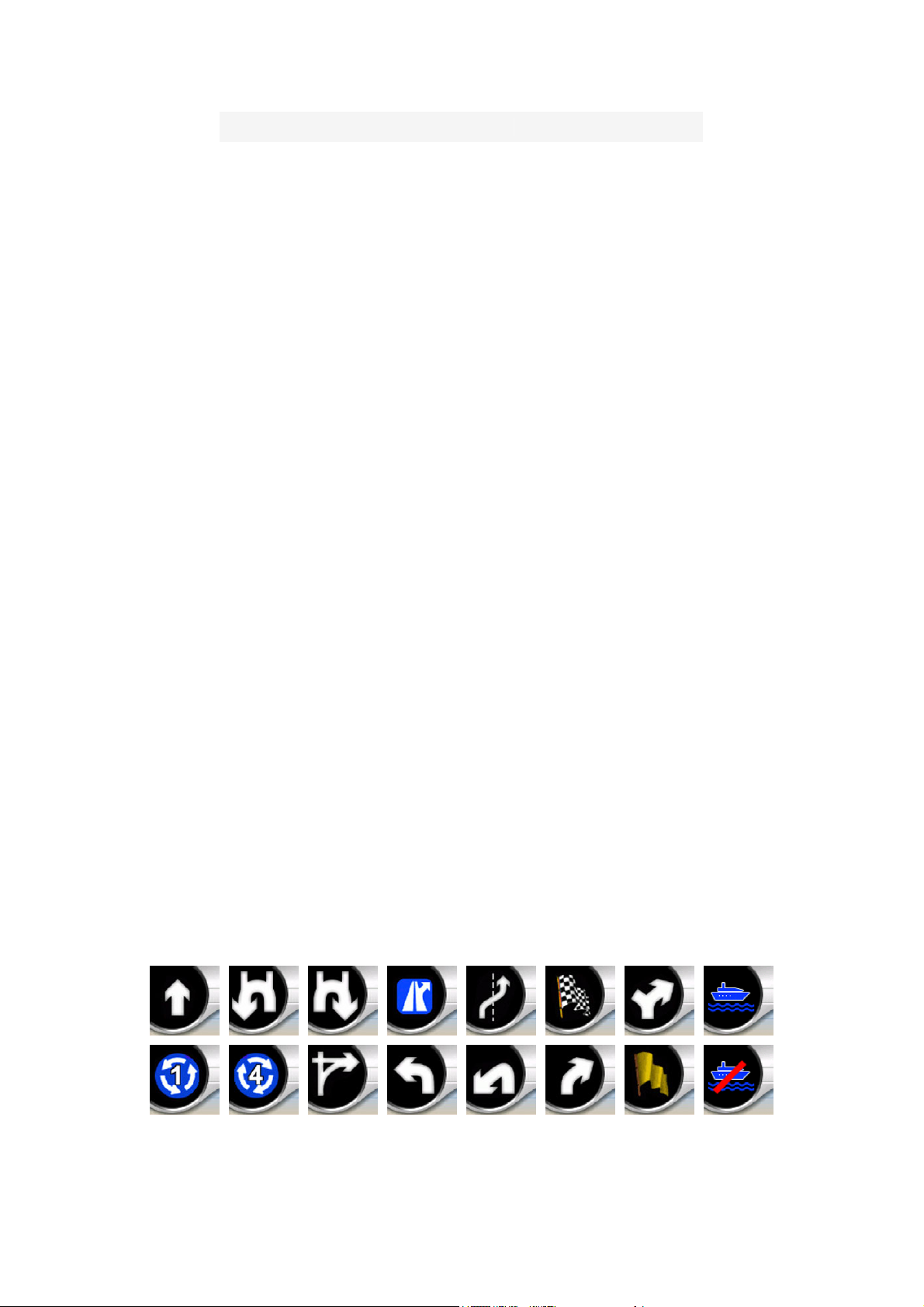
№ Отображение Элемент управления
Запись или воспроизведение
14
в меню Журнал
15 недоступно
(Только Объем. карта)
16
Текущая улица
(только Объем. карта) Данные
17
о путешествии и маршруте**
(только Объем. карта)
18
Расстояние до следующего
поворота***
(только Объем. карта)
19
Следующая
(только Объем. карта)
20
Приближение к следующему
повороту****
21 Текущий предел скорости***** недоступно
улица***
Отображение окна
Журналы
Отображение меню
Курсор
Отображение окна
Информ. маршрута
Отображение окна
Информ. маршрута
недоступно
недоступно
недоступно
* Только в окне Карта при активном маршруте
** Содержание меняется при активном маршруте
*** Отображается только при активном маршруте
**** Отображается только при активном маршруте и близости следующего
поворота
***** Отображается только если известен предел скорости для данной
дороги
4.3.1 Обзор поворота (№ 1)
В окне Объем. карта в этом поле отображается графическая иллюстрация
следующего маневра. Например, при приближении к повороту стрелка покажет,
какой это поворот: плавный, нормальный или крутой. При отображении
кольцевого пересечения дорог на изображении показывается номер выхода.
30

Это поле также является кнопкой. Нажмите ее для отображения меню Маршрут
(Page 56). В окне Карта отобразится кнопка Маршрут (если имеется активный
маршрут). Из этого окна также можно перейти в меню Маршрут.
4.3.2 Увеличение и уменьшение масштаба (№ 2, 3)
Эти полупрозрачные кнопки отображаются только если включена функция
«Масштаб и наклон» в меню Быстр. (Page 48).
Изменяется масштаб карты. Уменьшение масштаба позволяет отобразить
большую часть карты, а увеличение – меньшую часть, но более подробно.
Автоматическая функция Интеллект. масштаб. выполнит необходимое
изменение масштаба при навигации (уменьшит, если следующий поворот
находится на достаточном расстоянии, чтобы пользователь мог видеть
большой участок дороги, увеличит при приближении к повороту, чтобы
пользователь смог лучше представить предстоящий маневр). При изменении
масштаба функция Интеллект. масштаб. не будет изменять масштаб
(автоматическое вращение и наклон останутся активными).
Необходимо нажать кнопку Фикс. (Page 32) для возврата управления
масштабированием функции Интеллект. масштаб.. В окне Объем. карта
MioMap сделает это автоматически, если до экрана не дотрагиваться в течение
30 секунд.
4.3.3 Наклон вверх и вниз (№ 4 и 5)
Эти полупрозрачные кнопки отображаются только если включена функция
«Масштаб и наклон» в меню Быстр. (Page
Эта функция изменяет вертикальный угол обзора карты в объемном режиме.
Пользователь может изменить угол обзора, начиная с вида сверху вниз (легко
интегрируется плоский вид) до плоского вида, который предоставляет
пользователю возможность дальнего обзора
Автоматическая функция Интеллект. масштаб выполнит необходимое
изменение наклона при навигации (плоский вид, если следующий поворот
находится на достаточном расстоянии, чтобы пользователь мог видеть
большой участок дороги, увеличит угол при приближении к повороту, чтобы
48).
31

пользователь смог лучше представить предстоящий маневр). При изменении
угла обзора функция Интеллект. масштаб. не будет изменять наклон
(автоматическое масштабирование и наклон останутся активными).
Необходимо нажать кнопку Фикс. (Page 32) для возврата управления наклоном
функции Интеллект. масштаб.. В окне Объем. карта MioMap сделает это
автоматически, если до экрана не дотрагиваться в течение 30 секунд.
4.3.4 Привязка к GPS-положению и направлению движения (№ 6)
Этот полупрозрачный значок отображается если доступно GPS-положение и
карта была перемещена или повернута. Он также отображается при
масштабировании или наклоне карты при включенной функции Интеллект.
масштаб..
Обычно MioMap размещает карту таким образом, чтобы GPS-положение было
видно на карте (если выбрана ориентация Север – верх) или в центре в нижней
части карты (если выбрана ориентация Путь – верх).
При перемещении карты вручную она зафиксируется в новом положении. Для
возврата к GPS-положению нажмите кнопку Фикс..
Вращение карты в любом направлении зафиксирует только ориентацию карты,
но карта будет двигаться, чтобы можно было видеть GPS-положение. Нажмите
кнопку Фикс. для возврата к ориентации Север – верх или Путь – верх (которая
была предварительно выбрана).
Когда функция Интеллект. масштаб включена, масштабирование и наклон
карты останавливают автоматическое масштабирование или наклон
соответственно. Нажмите эту кнопку для активации функции Интеллект.
масштаб
Этой кнопке соответствует аппаратная кнопка: Page
Примечание. Когда открыто окно Объем. карта нажимать кнопку Фикс. нет
необходимости. Не дотрагивайтесь до экрана 30 секунд и MioMap
автоматически включит функции Автоследование и (или) Интеллект.
масштаб. Если пользователь дотронется до экрана в течение 30 секунд
отсчет возобновится.
.
11.
4.3.5 Курсор (№ 7)
Как было описано ранее (Page 23), если нажать на какое-либо место карты или
выбрать специальный элемент в меню Поиск, он станет выбранным пунктом на
32

карте, отмеченным красной точкой с расходящимися от нее красными кругами,
чтобы пользователь смог его заметить. Этот пункт можно использовать в
качестве начальной точки, пункта или конечного пункта маршрута, рядом с ней
можно найти POI, отметить ее кнопкой или сохранить в качестве POI.
4.3.6 Масштаб карты (№ 8)
Индикатор масштаба отображается только в окне Карта. В плоском режиме он
представляет собой масштаб карты. В объемном режиме он представляет
собой масштаб только ближайшей части карты.
Его можно использовать для масштабирования в плоском и объемном
режимах. Потяните его вправо для увеличения масштаба или влево для
уменьшения.
4.3.7 Меню (№ 9)
Эта кнопка открывает меню с механизмом Поиск, меню Быстр., меню Маршрут
и кнопкой выхода для переключения к основному меню. Это меню будет
подробно описано далее. Page 47.
4.3.8 Ориентация по карте и Обзор (№ 10)
Пользователь может просматривать экраны с картой в трех различных
режимах. Этот переключатель позволяет менять их в следующем порядке.
Стандартная ориентация для навигации – Путь – верх. Это значит, что MioMap
вращает карту во время навигации для соответствия направлению
путешествия. В этом режиме стрелка (компас) указывает на север.
Нажмите этот значок для переключения в режим Север – верх. Карта
зафиксирована в направлении к северу. Значок изменится для отображения
нового режима вращения.
Нажмите на значок повторно для переключения в режим Обзор. Этот режим
похож на режим Север – верх, существует одно отличие: уровень
масштабирования в этом режиме имеет установленное по умолчанию значение
для предоставления пользователю наилучшего представления его
местоположения на карте. Пользователь может изменить уровень
масштабирования в любое время и это не приведет к отображению кнопки
33

Фикс., однако при дальнейшем переходе в режим Обзор будет восстановлен
стандартный уровень масштабирования.
Стрелка, отображающая положение пользователя, будет зафиксирована на
середине экрана. При перемещении карты в режиме Обзор отобразится кнопка
Фикс., при нажатии на которую карта опять переместится таким образом, что
положение пользователя будет отображаться в середине экрана.
Пользователь не может перемещать карту в режиме Обзор. Это режим только
«Север – верх».
Пользователь может настроить MioMap на переключение в режим Обзор во
время навигации, если расстояние до следующего поворота достаточно
велико. Пользователь может задать это расстояние и фиксированный уровень
масштабирования режима Обзор в меню Дополн. настройки (Page 98).
Значок самолета обозначает режим Обзор.
Нажмите на значок повторно для переключения в режим Путь – верх
(автоматическое вращение).
4.3.9 Качество GPS-положения (№ 11)
Также как и значок в окне GPS-данные (Page 41) экраны карты также
информируют пользователя о GPS-сигнале:
•
•
• Тарелка черного цвета означает, что имеется GPS-положение и
• Черная тарелка с двумя дугами означает трехмерное GPS-положение.
Значок черной спутниковой антенны с восклицательным знаком
означает, что отсутствует соединение с GPS-приемником. GPS-навигация
невозможна. Устройства со встроенным GPS-приемником подключены
постоянно, поэтому в нормальных условиях этот значок не появится.
Красный цвет означает, что соединение установлено. но сигнал
слишком слаб для определения положения. GPS-навигация невозможна.
навигация возможна. Когда в плоском режиме отображается только одна
дуга (высота недоступна) и погрешность может быть значительной, MioMap
готов к навигации.
MioMap готов к навигации.
34

• Когда под тарелкой отображаются маленькие символы машин, доступна
информация TMC.
4.3.10 Уровень заряда батареи (№ 12)
MioMap также отображает уровень заряда батареи. Пользователь может
получить информацию о примерном заряде батареи по длине полосы внутри.
Примеры.
• Молния на батарее означает, что она заряжается.
• Батарея не заряжается, но уровень заряда максимальный.
• Батарея немного разряжена, но уровень заряда достаточный.
• Когда внутренняя часть батареи покраснеет, это означает, что батарею
необходимо зарядить.
4.3.11 Отключение звука (№ 13)
Нажатием этой кнопки пользователь может быстро отключить все звуки PDA.
Это не изменит уровень громкости и состояние функции звуковых инструкций
(включение или выключение) или звуков клавиш (все параметры
настраиваются в окне Настройки звука: Page 87), просто отключается звук. При
отключении звука значок громкоговорителя отображается перечеркнутым.
Для включения звука нажмите на эту кнопку повторно.
Примечание. Звук также можно отключить в меню Настройки звука (Page
87). В этом меню имеется переключатель «Мастер», который
функционирует вместе с переключателем, описанным выше. Также на этом
экране имеется регулятор «Мастер». С его помощью можно полностью
выключить громкость устройства. Установка низкого уровня громкости
отличается от выключения звука, поэтому не отображается на индикаторе
отключения звука.
35

4.3.12 Индикатор записи или воспроизведения пункта Журнал
(№14).
При записи журнала в окнах с картами отображается красный значок. Этот
значок также выполняет роль кнопки для переключения в окно Журнал (Page
53), в котором пользователь может остановить запись или сделать журнал
видимым на карте.
Во время воспроизведения записи журнала мигает зеленый значок. Нажатие на
этот значок (а в сущности, на любую часть экрана) приведет к остановке
симуляции.
4.3.13 Меню Курсор (№ 15)
Курсор является выбранным пунктом на карте (отмеченным красной точкой с
расходящимися от нее красными кругами) или текущим GPS-положением
(когда оно доступно и включена функция Автоследование). Когда пользователь
нажимает на экран, чтобы разместить Курсор, автоматически всплывает меню
Курсор с описанием возможных функций, для которых Курсор может быть
использован. В то же время рядом с выбранным пунктом карты отображается
Справка (название улицы, номер дома и список ближайших POI), если функция
Справка включена в меню Быстр. (Page 47).
Если меню Курсор не будет использовано в течение нескольких секунд, оно
автоматически пропадет, а также пропадет Справка. Вызвать их можно при
повторном отображении меню Курсор с помощью стрелки в нижнем правом
углу. При вызове меню вручную оно будет отображаться до тех пор, пока
пользователь не закроет его или не переключится на другое окно.
Совет. Если необходимо просмотреть карту вокруг позиции, в которой
находится Курсор, закройте меню Курсор и повторно откройте его. При
вызове этого меню вручную карта всегда перемещается таким образом.
чтобы курсор находился посередине.
36

Содержание меню Курсор зависит от окна (Карта или Объем. карта) и слегка
отличается если активный маршрут уже запланирован. Пользователю
доступны следующие опции.
• Старт: используйте Курсор в качестве отправного пункта маршрута. Этот
пункт меню доступен только в режиме Карта при отсутствии активного
маршрута. В режиме Объем. карта отправным пунктом маршрута является
GPS-положение или, если оно не доступно, последнее известное GPSположение.
• МаршрутЧтобы: использовать Курсор в качестве конечного пункта
маршрута. Эта кнопка предназначена для начала нового маршрута.
Предыдущий маршрут (если он существует) будет удален и замещен. Если
активен маршрут с несколькими пунктами, MioMap запросит, действительно
ли необходимо удалить его со всеми пунктами.
• Добавить пункт: после добавления выбранного на карте пункта
пользователь дает указание MioMap проследовать через него на пути к
конечному пункту маршрута. Это способ построения маршрута с
несколькими пунктами в обратном порядке (если необходимо добавить
остановку, «проследовать в пункт А, но сначала заправиться в пункте В» или
изменить направление маршрута). Этот пункт меню работает только при
наличии активного маршрута.
• Удалить пункт: удаление пункта рядом или в пункте Курсор. Маршрут будет
немедленно пересчитан с исключением удаленного пункта. Этот пункт меню
заменяет функцию Добавить пункт и доступен только если Курсор находится
в пункте или рядом с ним.
• Продолжить: добавление конечного пункта, который необходимо достичь
после предыдущего. Новый конечный пункт заменяет старый, который
становится простым пунктом. Это способ построения маршрута с
несколькими пунктами в прямом порядке (когда необходимо посетить
несколько пунктов «сначала пункт А, потом пункт В»). Этот пункт меню
доступен только при наличии активного маршрута.
• Добавить камеру: эта кнопка помещает камеру контроля скорости в место
расположения Курсор. Отобразится новое окно, в котором пользователь
сможет установить тип камеры (фиксированная, встроенная или камера
контроля участка), направление контролируемого движения (направление
движения пользователя, противоположное, оба или все направления), а
также предел скорости. Если на карте содержится информация о пределе
скорости, она будет значением пункта Скорость камеры по умолчанию.
37

• Изменить камеру: пользователь может изменить параметры камеры рядом
или в пункте Курсор или удалить их. Этот пункт меню заменяет функцию
Добавить камеру и доступен только если выбранный пункт находится на
камере контроля скорости или рядом с ней. Откроется окно, содержащее те
же настройки, что и в пункте Добавить камеру. Кроме того в окне имеется
кнопка Удалить для удаления камеры с карты.
• Добавить POI: открывает новое окно POI и позволяет добавить выбранный
пункт карты к списку пунктов пользователя. Этот пункт меню доступен только
в окне Карта при отсутствии POI рядом с позицией, в которой находится
Курсор (т.е. в окне Справка отображается только адрес).
• POI: открывает список POI рядом с выбранным пунктом. Это POI,
отображаемые в окне Справка. Если необходимо добавить новую POI рядом
с курсором, это можно сделать путем нажатия кнопки Создать в нижнем
левом углу. Этот пункт меню заменяет Добавить POI и доступен только в
окне Карта при наличии не менее одной POI рядом с пунктом Курсор.
4.3.14 Текущая улица (№ 16)
В этом поле окна Объем. карта отображается название или номер (если
доступен) улицы или дороги, по которой передвигается пользователь.
4.3.15 Данные о путешествии и маршруте (№ 17)
Содержимое этих трех полей различаются при путешествии (без активного
маршрута) или при навигации (по активному маршруту).
Во время путешествия в полях отображается текущая скорость и время суток.
38

Во время навигации маршрута в этих полях по умолчанию отображаются
приблизительное время до достижения конечного пункта (ETE), расстояние до
него и приблизительное время прибытия в конечный пункт (ETA).
Пользователь может выбрать то, что отображается в данных окнах в меню
Дополн. настройки / Опции экрана (Page 94). Доступны следующие опции.
Имеется одно ограничение – невозможно выбрать значение, уже
отображаемое в другом поле. Поля могут содержать следующее.
• Расстояние до конечного пункта (стандартное значение для левого поля)
• Время до конечного пункта (приблизительное время в пути, стандартное
значение для центрального поля)
• Расстояние до следующего пункта
• Время до следующего конечного пункта
• Время до следующего маневра (следующее событие маршрута)
• Скорость
• Предел скорости
• Прибытие в следующий пункт
• Прибытие на конечный пункт (стандартное значение для правого поля)
4.3.16 Расстояние до следующего поворота (№ 18)
В этом поле отображается расстояние до следующего события маршрута
(поворот, кольцевое пересечение дорог, выход и т.д.)
Это поле отображается только при навигации маршрута.
4.3.17 Следующая улица или населенный пункт (№ 19)
В этом поле отображаются следующая дорога или улица маршрута.
Если пользователь еще не находится в населенном пункте, в котором
находится следующая улица маршрута, MioMap вместо названия улицы или
дороги отобразит название населенного пункта. Рядом с названием
населенного пункта отобразится отметка, чтобы отличить его от названий улиц.
39

Это поле отображается только при навигации маршрута.
4.3.18 Приближение к следующему повороту (№ 20)
Эта строка отображается только при приближении следующего события
маршрута. Она отображается на экране для наглядного представления
расстояния при приближении к следующему повороту ближе чем на 300 метров
(1000 футов) и продолжает отображаться до достижения поворота.
Это поле отображается только при навигации маршрута.
4.3.19 Текущий предел скорости (№ 21)
Для обеспечения безопасности движения во время движения или навигации по
маршруту MioMap показывает предел скорости, установленный для данной
дороги. Информация отображается только в случае, если она имеется для
данной конкретной дороги.
4.4 Окно GPS-данные
Чтобы открыть это окно, нажмите маленький значок спутниковой тарелки на
экране Карта или Объем.карта.
На экране GPS-данные отображается информация, полученная с устройства
GPS, а также он служит пунктом перехода к экранам Настр. GPS, Синхрон.
времени и TMC. Подробное объяснение функции TMC приведено здесь: Page
65.
4.4.1 Отображаемые данные GPS
Виртуальное небо слева представляет видимый в данный момент участок неба
над пользователем, который находится в центре. Спутники отображены в их
текущем положении. GPS получает данные и с зеленых, и серых спутников.
Принимаются только сигналы с серых спутников, а зеленые используются для
расчета текущего местоположения пользователя. Справа располагаются
строки, отображающие силу сигнала спутника. Темные строки относятся к
40

серым спутникам, а оранжевые – к зеленым. Для идентификации спутников
используйте их номера, которые также отображаются в виртуальном небе. Чем
больше спутников (зеленых) отслеживает GPS-устройство, тем лучше будет
рассчитано положение пользователя.
Дополнительная информация на экране: текущее положение (широта и
долгота), высота, скорость, дата, время и вычисленная погрешность.
Примечание. На погрешность влияют несколько факторов, которые не
принимаются в расчет устройством GPS. Используйте информацию о
погрешности только для справки.
Два значка слева отображают состояние GPS-соединения и качество приема.
4.4.2 Индикатор GPS-соединения
Посередине экрана ближе к левому краю находится лампочка, похожая на
лампочки переключателя. У этой лампочки больше цветов и она отображает
больше состояний:
• быстро мигающая зеленая лампочка означает, что соединение с GPSприемником было установлено и осуществляется получение данных,
• лампочка может не иметь других цветов на встроенном GPSустройстве. Если лампочка загорается другими цветами, это означает
неверную работу устройства.
4.4.3 Индикатор качества GPS-данных
В верхнем левом углу располагается значок спутниковой тарелки,
отображающий качество определения положения GPS. Различные цвета
означают различное качество сигнала:
• черный цвет с красным крестом означает отсутствие соединения с GPS-
устройством. Этого не может произойти, если устройство оснащено
встроенным GPS.
• красный цвет означает наличие GPS-соединения, но отсутствие
доступного GPS-положения,
• желтый цвет означает прием сигнала двухмерных координат. При
определении GPS-положения MioMap готов к навигации, но GPS использует
достаточное количество приемников только для расчета горизонтального
41

положения. Данные о высоте не предоставляются и ошибка в определении
положения может быть значительной.
• зеленый цвет означает прием сигнала трехмерных координат. Для GPSприемника достаточно спутников для расчета высоты. Определение
положения, в основном, верное (оно может быть вычислено неверно из-за
различных факторов окружающей среды). MioMap готов к навигации.
4.4.4 Синхронизация времени.
В правом верхнем углу экрана находится кнопка, позволяющая переключиться
на новый экран, в котором можно осуществить синхронизацию часов PDA с
наиболее точным временем подключенного GPS.
Включите переключатель Автокоррекция, чтобы MioMap смог несколько раз
проверить и исправить время PDA согласно времени GPS.
Под этой кнопкой отображаются текущие значения часов GPS и PDA.
Пользователь может с их помощью проверить, есть ли необходимость в
исправлении. Нажмите кнопку
времени вручную.
Под временем PDA располагаются средства для установки часов и минут для
исправления времени вручную при наличии верного времени GPS или без
него. Они также позволяют исправить время после синхронизации, если PDA
не поддерживает часовые пояса или летнее время.
для осуществления синхронизации
4.4.5 Настройка GPS (Поиск и Настройка).
Две кнопки на этом экране открывают автоматический (Поиск) и ручной
(Настройка) экраны Настр. GPS. Информацию об установке GPS-соединения
см. в Page 99.
42

4.5 Окно Информ. маршрута
В окне «Информ. маршрута» имеются все данные и некоторые функции,
необходимые для навигации. Дополнительные функции находятся в меню
Маршрут (Page 56). Без активного маршрута одна из кнопок становится
неактивной и информация о маршруте не отображается.
В качестве напоминания пользователь может открыть это окно тремя
способами: нажатием кнопки Справка в меню Маршрут (Page 61), нажатием на
одно из полей данных о маршруте в окне Объем. карта или нажатием
аппаратной кнопки Информ. маршрута.
4.5.1 Отображаемые данные маршрута (для конечного пункта и
пунктов)
В верхней части экрана отображается информация о текущем маршруте. При
открытом окне эти поля постоянно обновляются.
При отображении окна во всех полях содержится информация о следовании к
конечному пункту. Для отображения информации о пунктах, начиная с первого
и заканчивая конечным пунктом, нажмите на любое из полей.
4.5.1.1 Линия маршрута
В верхней части окна отображается запланированный маршрут в виде
горизонтальной линии. Ее крайняя левая точка – начало маршрута, самая
правая – конечный пункт, на линии пользователь может видеть флажки
пунктов, размещенные в соответствии с расстоянием между ними.
43

Синяя (ночью желтая) стрелка, отображающая положение пользователя,
перемещается слева направо, обеспечивая визуальное представление о
путешествии.
При достижении пункта он становится начальной точкой маршрута,
пройденный пункт удаляется, линия маршрута, содержащая другие пункты,
немедленно обновиться, а стрелка переместиться назад – в левую сторону.
Если MioMap необходимо пересчитать маршрут, стрелка не переместится
влево (как при достижении пункта), а будет медленно скользить, потому что
длина нового маршрута может отличаться от предыдущего.
Когда данные по целому маршруту отображаются в описанных далее полях,
линия имеет тот же цвет, что и линия маршрута, отображенная на карте. При
отображении данных отдельного пункта линия маршрута окрашена только до
этого пункта. Остальная часть линии остается серой.
4.5.1.2 Оставшееся расстояние
Это значение также может быть отображено в одном из полей данных
маршрута в окне Объем. карта под названием «Расстояние до конечного
пункта». Это расстояние, которое необходимо преодолеть для достижения
конечного пункта.
При наличии промежуточных пунктов нажимайте несколько раз на любое поле
для отображения расстояния до первого, второго и т.д. пунктов.
4.5.1.3 Метод
В этом поле отображается метод расчета маршрута. В нем отображаются поля
«Маршрут» или «Машина» из настроек Параметры маршрута. При выборе
пунктов «Машина», Такси, «Автобус» или Грузовик здесь отобразится тип
маршрута (Самый быстрый, Кратчайший или Экономный); при выборе пунктов
«Экстренная служба», Велосипед или Пешеход эта информация будет
отображена здесь.
4.5.1.4 Оставшееся время
Это среднее значение также может быть отображено в одном из полей данных
маршрута в окне Объем. карта под названием «Время до конечного пункта».
Оно отображает время, необходимое для достижение конечного пункта
маршрута, на базе доступной информации для остальных сегментов маршрута.
При вычислениях не принимаются в расчет дорожные пробки и другие
возможные задержки.
При наличии промежуточных пунктов повторно нажимайте несколько раз на
любое поле для отображения времени до первого, второго и т.д. пунктов.
44

4.5.1.5 Ожидаемое прибытие
Это среднее значение также может быть отображено в одном из полей данных
маршрута в окне Объем. карта под названием «Ожидаемое прибытие в
конечный пункт». Оно отображает предполагаемое время, необходимое для
достижение конечного пункта маршрута, на базе доступной информации для
остальных сегментов маршрута. При вычислениях не принимаются в расчет
дорожные пробки и другие возможные задержки.
При наличии промежуточных пунктов нажимайте несколько раз на любое поле
для отображения предполагаемого времени прибытия в первый, второй и т.д.
пункты.
4.5.1.6 Конечный пункт / Пункт
В этом поле отображается точный адрес (или координаты в случае
недоступности адреса) конечного пункта.
При наличии промежуточных пунктов нажимайте несколько раз на любое поле
для отображения адреса или координат первого, второго и т.д. пунктов.
4.5.2 Значки предупреждений
Обычно следующие 5 значков серого цвета. Некоторые из них становятся
красными и отображают графический символ в том случае, если
предупреждение(я) прикреплены к запланированному маршруту. Это
предупреждения, поэтому значки всегда отображают информацию для всего
маршрута, даже если в полях данных отображаются значения из вашего
текущего положения только до следующего пункта.
Нажмите любой
Ниже приведено несколько примеров доступных значков.
• этот значок указывает на то, что на рекомендуемом маршруте
необходимо заплатить дорожный сбор.
•
автомагистрали. Нажмите значок, чтобы увидеть полную длину участка
автомагистрали на рекомендованном маршруте.
этот значок указывает на то, что маршрут проходит по
из значков для отображения его описания.
• этот значок указывает на то, что на рекомендованном маршруте есть
платные дороги.
• этот значок указывает на наличие паромной переправы на
рекомендуемом маршруте.
45

• этот значок указывает на необходимость оплаты за паромную
переправу.
• этот значок отображается, когда MioMap не может спланировать
маршрут со всеми указанными предпочтениями типа дороги. Иногда
невозможно найти подходящий маршрут рядом с пунктом отправления или
конечным пунктом.
• - этот значок предупреждает о том, что MioMap рекомендует маршрут,
который не соответствует всем вашим предпочтениям, указанным в
настройках Параметры маршрута.
• - на рекомендуемом маршруте содержатся участки, доступные только
для пешеходов.
• - на рекомендованном маршруте есть дороги без покрытия.
• - на рекомендованном маршруте есть дороги, на которых требуется
пропуск или разрешение на въезд.
• информация – любая другая часть значимой, но не упорядоченной
информации. Нажмите значок для просмотра содержимого.
• - следующая страница, отображается когда для рекомендованного
маршрута есть более 5 предупреждений.
4.5.3 По размеру экрана
Нажмите эту кнопку для отображения вида всего рекомендованного маршрута.
Вы переключитесь к окну Карта с видом Север – верх так, чтобы вы могли
проверить куда ведет маршрут.
4.5.4 Параметры
С помощью данной кнопки открывается окно настроек Параметры маршрута
(Page 89), которые также можно открыть из меню Маршрут (Page 56).
46

4.6 Меню
Кнопка меню находится в верхнем правом углу окна карты в книжной
ориентации и в нижнем левом углу окна ландшафтной карты.
Нажатие этой кнопки приводит к появлению меню, с помощью которого можно
получить доступ к некоторым из наиболее часто используемых функций
MioMap.
4.6.1 Вкладка Поиск
Первая страница меню - это вкладка Поиск. Она позволяет выбрать конечный
пункт, не указывая его сначала на карте. Меню Поиск будет подробно описано
далее на Page 69.
4.6.2 Вкладка Быстр.
Она предоставляет быстрый доступ к некоторым настраиваемым параметрам.
Помните, что символы на кнопках отображают состояние функции, на которую
они переключаются, а не программу, которая запущена в данный момент.
Например, на кнопке переключения между двумя цветовыми режимами луна
отображается с помощью цветов дня, в то время солнце отображается с
помощью цветов ночи.
4.6.2.1 Переключатель режимов плоской и объемной карты
С помощью этой кнопки выполняется переключение между кнопка переключает
между видом сверху вниз и перспективным видом окна карты. У этой кнопки
следующие состояния:
47

В объемном режиме на карте отображается вид перспективы. Можно
использовать кнопки наклона (Page 31) для изменения угла обзора, если они
включены переключателем справа от (Page 48). В плоском режиме карта
отображается в удобном виде сверху вниз. Этот вид также является
окончанием диапазона наклона, так что к нему также можно получить доступ,
наклонив карту вверх. К режиму объемной карты можно переключиться,
наклонив карту вниз в режиме плоской карты. Режимы отображения карты
описаны на Page 18.
Примечание. При вызове режима плоской карты, наклонив карту во время
навигации, функция Интеллект. масштаб. наклонит карту вниз при
нажатии кнопки Фикс.. Используйте кнопку переключения режимов плоской и
объемной карты для постоянного переключения к плоскому виду.
4.6.2.2 Масштаб и наклон (переключатель)
Эта кнопка позволяет получить доступ к дополнительным средствам
управления картой. У этой кнопки следующие состояния:
Когда эта функция включена, с левой стороны окна карты появятся
дополнительные прозрачные кнопки (Page
и наклона карты.
31 и Page 31) для масштабирования
48

4.6.2.3 Переключатель дневного и ночного режимов
С помощью данной кнопки можно переключаться между дневными и ночными
цветовыми схемами MioMap. У этой кнопки следующие состояния:
Включите или выключите ночные цвета вручную для отмены автоматического
переключения цветовой схемы.
Примечание. Использование этого параметра приводит к отключению
функции Автомат. ночной режим. Необходимо повторно включить ее в окне
Общие настройки (Page 81), чтобы вернуться к автоматической смене
цветов.
4.6.2.4 Настроить POI (Points of Interest - важные точки)
Здесь вы можете настроить все параметры созданных POI и видимость
встроенных POI, которые были на карте.
Управление видимостью встроенных POI
Карты в MioMap поставляются с большим количеством POI. Отображение всех
этих точек приводит к излишнему заполнению карты (способ отображения на
карте элементов POI см. в Page
какие группы POI отображать на карте, а какие скрывать. MioMap оснащен
системой категорий многоуровневых POI. Можно настроить видимость двух
верхних слоев. Все лежащие ниже уровни отображаются или скрываются в
соответствии с их категорией (т.е. можно настроить видимость уровня
Заправочные станции в категории Обслуживание, но все бренды,
перечисленные
ниже, будут либо все отображены либо все скрыты).
24). Чтобы избежать этого, можно решить
49

Группы, отображаемые серым значком , скрыты на карте, отображаемые
синим значком , показаны на карте, в то время как у групп, отображаемых
двухцветными значками , есть несколько отображаемых на карте
подкатегорий и несколько скрытых подкатегорий.
Если вы выделите любую из групп POI, нажав на нее, на кнопке в нижнем
левом углу появится Показать, если группа POI скрыта или Скрыть, если группа
отображена или частично отображена.
Совет. Дважды нажмите эту кнопку для того, чтобы полностью
отобразить частично скрытую группу. Сначала вся группа будет скрыта, а
затем отображена со всеми подгруппами.
Повторное нажатие по выделенной группе POI (за исключением Мои POI,
описанных далее) открывает список подкатегорий этой группы. Здесь
невозможно увидеть двухцветные подгруппы, поскольку видимость можно
настроить только для двух верхних уровней категорий. Отображение и скрытие
подгруппы выполняется аналогично большим группам.
Управление Мои POI
Повторно выделив и нажав переключатель Мои POI в главном окне Настроить
POI можно управлять группами POI и созданными элементами.
50

Примечание. Группа Без названия появляется только в том случае, если вы
ранее сохранили элемент POI, не создав для него новую группу POI.
Нажатие любого из имен группы откроет список POI, сохраненных в этой
группе. Этот список аналогичен списку результатов POI в меню Поиск. Порядок
POI основан на их расстоянии от текущего положения. Если GPS-положение
недоступно или вы отключили функцию Автоследование, нажав карту, POI
будут упорядочены по их расстоянию от Курсор.
При отображении группы Мои POI имеются следующие опции:
• Показать/Скрыть: аналогично встроенным POI, у вас есть возможность
отобразить или скрыть все POI выделенной категории на карте. Группы с
синим значком отображаются, а группы с серыми значками скрыты.
• Создать: можно создать новую группу Мои POI, нажав по этой кнопке.
Необходимо выделить значок,
котором POI по-прежнему видима на карте (с условием, что группа POI
целиком отображается). Вам необязательно создавать группы POI заранее.
Это можно сделать во время сохранения новой POI.
• Удалить. можно удалить любую из предварительно сохраненных групп Мои
POI. Это приведет к удалению всех POI в этой группе. MioMap попросит
подтверждения данного действия.
51
имя и максимальный уровень увеличения при

• Изменить: можно редактировать атрибуты (имя, значок и уровень
видимости) предварительно созданной группы Мои POI.
• Стрелки вправо/влево: если в группе содержится несколько страниц, эти
кнопки позволяют переключаться между ними. В зеленом поле слева от этих
кнопок отображается номер текущей страницы и номер страницы.
При отображении списка Мои POI доступны следующие опции:
• Фильтр: можно сократить список элементов POI с помощью фильтра.
Аналогично меню Поиск, введите
Когда число подходящих элементов умещается на одной странице, MioMap
автоматически отобразит список. Если вы нажмете Готово в любое время до
того, как это произойдет, отобразится список совпадений на нескольких
страницах.
несколько букв требуемого имени POI.
• Алфав./Расстоян.: нажав эту кнопку можно отсортировать список POI в
алфавитном порядке. Повторное нажатие приведет к сортировке по
расстоянию.
При нажатии любой POI в списке откроется новое окно с описанием выбранной
POI.
Здесь доступны следующие опции.
• OK: при нажатии этой кнопки появляется окно карты с выбранными POI
посередине.
• Изменить: можно редактировать атрибуты (имя, значок и группу) выбранной
POI.
52

• Удалить. удаление любой из ранее сохраненных POI. MioMap потребует
подтвердить данное действие.
4.6.2.5 Переключатель Справка
Данная кнопка включает или выключает справку функции Курсор в окне карты.
У этой кнопки следующие состояния:
Когда эта функция включена, нажав экран (активация Курсор, светящейся
красной точки) в любом из окон карты также открывает раскрывающееся поле с
выбранным названием улицы, номером дома и именами близлежащих POI.
Совет. При нажатии одного из синих значков информации внизу имен POI
отображаются сведения о соответствующей важной точке.
4.6.2.6 Управление журналом
При использовании MioMap также возможно сохранить журналы вашего
путешествия. В этом окне можно управлять всеми журналами. Когда оно
появляется наверху, в нем отображается список уже сохраненных журналов.
53

Первоначальным именем журнала является дата и время его записи. При
желании можно изменить их имя на более подходящее.
У каждого журнала есть цвет, отображаемый слева от его имени, когда журнал
отображен на карте. Если журнал не видно, отображается подчеркнутый
символ. Нажав линию выделенного журнала можно отобразить или скрыть этот
журнал. Журнал будет нарисован на карте используя цвет рядом с его именем.
При записи журнала в этом списке появляется новая линия с подчеркиванием,
поскольку только что записанные журналы обычно не отображаются на карте.
Совет. Если вы хотите просмотреть записываемый журнал, дважды
щелкните на нем для его отображения.
В этом окне доступны следующие опции.
• Запись: запуск записи журнала. В списке появится новая линия и данные
GPS-положения будут сохраняться, пока вы не прекратите запись или не
выйдете из MioMap. Красный значок (Page 36) отображаемый в окнах карты
указывает на выполнении записи. При нажатии на этот значок открывается
окно этого журнала.
54

• Останов. запись: данная кнопка останавливает запись.
• Справка: данная кнопка открывает окно, в котором отображается сведения о
журнале и позволяет:
• изменить имя журнала (кнопка Переименовать);
• изменить цвет журнала (Цвет на переключателе карты);
• отобразить журнал на карте (кнопка По размеру экрана);
• Повтор: нажмите эту кнопку, чтобы просмотреть модель сохраненного
журнала на карте. В окне карты появится зеленый значок (Page 36)
указывающий, что это не имитация, а модель, основанная на реальном
сохраненном журнале.
• Удалить. удаление ненужного журнала. MioMap запросит подтверждение
этого действия.
• Опции журнала: данная кнопка в верхнем правом углу открывает экран
настроек, где можно задать параметры записи в журнал:
• Обновить интервал – частота сохранения точек пути; Прием информации
о положении обычно происходит ежесекундно с GPS. Если Вам не
требуется такой подробный журнал, вы можете увеличить это число,
чтобы сохранить место для журнала.
• Размер тек. автосохр. пути: это число отображает объем памяти,
используемый автоматически сохраняемыми журналами.
• Включить автосохранение: при включенном автосохранении, вам не
придется вручную включать и выключать сохранение журнала. MioMap
автоматически начнет запись журнала, как только станет доступно
положение GPS.
• Предел размера БД пути: здесь можно задать возможность увеличения
размера базы данных, где хранятся автоматически сохраненные журналы.
• Макс. размер БД пути:: здесь можно установить максимальный размер
базы данных, если посредством предыдущего переключателя установлен
предел размера базы
данных журнала.
• Новый журнал NMEA/SIRF: независимо от обычного журнала, можно
настроить MioMap для записи собственных GPS-данных, полученных с
GPS-устройства. MioMap способен работать с GPS-устройствами,
55

используя протокол NMEA или SiRF так, чтобы сохраненные данные были
в одном из этих форматов. Эти журналы сохраняются в виде отдельных
текстовых файлов на карте SD и их невозможно отобразить или повторить
в MioMap. Они предназначены для нужд постобработки в случае
необходимости ее применения. Будьте осторожны при сохранении
собственных GPS-данных, поскольку они быстро занимают всю доступную
память.
4.6.3 Вкладка Маршрут
В этом меню содержатся опции для управления различными настройками
программы.
4.6.3.1 Пересчитать
Данное меню доступно только при наличии активного маршрута и GPSположения.
Оно содержит четыре опции. Данные функции позволяют изменять текущий
маршрут.
Пересчитать
56

Данная функция позволяет выполнить повторный пересчет маршрута на
основе ранее использованных настроек. Данная функция обычно используется,
когда автоматический перерасчет маршрута отключен. Однако, данную
функцию можно также использовать при движении по дороге, которая
параллельна дороге маршрута. В данном случае MioMap может не
пересчитывать маршрут какое-то время, поэтому можно вручную выполнить
пересчет. Данная кнопка также очень часто используется при автоматическом
появлении окна, когда включена функция ручного пересчета маршрута (Page
86).
Удалить след. пункт / Удалить маршрут
Можно изменить маршрут, указав пропуск следующего промежуточного пункта,
если его посещение больше не требуется. Например, был добавлен
промежуточный пункт, чтобы повлиять на маршрут, а не для того, чтобы
посетить данный пункт; или в случае, когда данный пункт практически
достигнут, а MioMap все еще указывает на данный пункт. После прохождения
всех промежуточных пунктов (остается только конечный пункт) название
данной кнопки изменяется на Удалить маршрут и ее нажатие позволяет
удалить маршрут.
Объезд
При попадании в затор или на пропускной пункт MioMap может рассчитать
маршрут, который позволит отклониться от текущего маршрута как можно
быстрее. Понадобиться выбрать минимальное расстояние по исходному
маршруту, в котором новый маршрут вновь переходит в исходный маршрут.
Выберите соответствующее Вашей оценки затрудненности движения значение.
Примечание. Данная функция позволяет выбрать альтернативную часть
рекомендуемого маршрута. Для изменения других частей маршрута или для
объезда определенных улиц и поворотов используйте функцию Избегать... в
Маршрут (Page 58).
Примечание. При использовании данной функции MioMap будет исключать
данную часть маршрута из последующих маршрутов пока маршрут не
будет удален вручную (Page 58) или до перезагрузки MioMap.
Отмена
Данная опция позволяет вернуться к окну карты без повторного пересчета
активного маршрута. При выборе данной опции при включенной функции
57

пересчета маршрута вручную (Page 86) навигация прекращается и будет
включена повторно при возврате к исходному маршруту.
4.6.3.2 Удалить
Нажмите Удалить для удаления активного маршрута со всеми пунктами
маршрута (старт, промежуточные пункты и конечный пункт). Если позже
данный маршрут вновь потребуется, понадобиться его восстановить. MioMap
предупредит перед удалением данных маршрута.
Данная функция имеет важную роль при использовании во время движения
функции Избегать.... При прибытии в конечный пункт линия маршрута
пропадает с карты и навигация прекращается. После этого маршрут частично
удаляется, но при планировании нового маршрута дороги, маневры и области,
исключенные из данного маршрута, будут также исключены из нового
маршрута. Нажмите Удалить для полного удаления предыдущего маршрута со
всеми его ограничениями.
Примечание. При использовании важного пункта в качестве пункта
маршрута удаление маршрута не приведет к удалению важного пункта,
удалится только его роль в маршруте.
4.6.3.3 Маршрут
Данная функция открывает активный маршрут (список событий маршрута).
Маршрут имеет три различных режима отображения и две функции.
Режимы отображения
Режимы отображения отличаются только количеством отображаемых в списке
событий. Список элементов всегда отображается со всей доступной
информацией, включая значки необходимых действий и расстояния до события
из предыдущего списка элементов.
Маршрут
навигации выделяется до выделения другого элемента вручную. После этого
выделяется последний выбранный элемент.
• Подробные инструкции. Список, отображаемый при открытой функции
Маршрут. Список всех событий с подробными сведениями. Все важные
перекрестки, даже пройденные, отображаются в списке.
• Инструкции. При однократном нажатии кнопки Режим отобразится
событий, которым необходимо уделить внимание, например, список
маневров в маршруте. Данные события отображаются в поле
предварительного просмотра поворота и объявляются голосовыми
инструкциями.
постоянно обновляется при навигации. Следующий элемент
список
• Сводка маршрута. При повторном нажатии кнопки Режим отобразится
сводка маршрута, содержащая только важные дороги и перекрестки.
58

Показать
Нажмите данную кнопку для просмотра выделенных элементов списка карты.
Это поможет определить события маршрута в списке.
Избегать...
Нажмите данную кнопку для отображения списка возможных изменений
маршрута. Это позволит выполнять пересчет маршрута, чтобы избежать
выделенных событий, а иногда и последующих событий.
• Маневр. Данная опция позволяет избежать выделенного действия.
Например, если в часы пик данный поворот слишком сложен, MioMap
выполнит пересчет маршрута, исключая данный поворот. Если следующая
улица маршрута важна, MioMap заменит поворот на несколько более
простых поворотов, чтобы вернуться на данную улицу.
• Дорога. При исключении дороги MioMap выполнит расчет маршрута, в
котором не будет использоваться данная дорога. Данная функция полезна
при возможности попадания в затор на улице маршрута или при объявлении
по радио о пропускном пункте на Вашем маршруте.
• Расстояния. Также список содержит кнопки с расстояниями. Они схожи с
кнопками в списке Объезд меню Пересчитать (Page
использовать для частей маршрута.
Примечание. При попадании на пропускной пункт или в затор необходимо
открыть маршрут. Для незамедлительного получения альтернативного
маршрута используйте функцию Объезд меню Пересчитать (Page 56).
56), но могут также
59

Примечание. При использовании данной функции MioMap будет исключать
данную часть маршрута из последующих маршрутов пока маршрут не
будет удален вручную (Page 58) или до перезагрузки MioMap.
4.6.3.4 Имитация
Данная функция не является функцией навигацией, она только предоставляет
быстрый обзор маршрута. Будет представлена симуляция навигации
маршрута.
Правдоподобная симуляция
Нажмите кнопку Имитация.
В данном режиме симуляция выполняется с обычной скоростью (с
использованием скоростных ограничений улиц и дорог маршрута), а также
воспроизводятся голосовые инструкции.
Данный режим в основном полезен для демонстрации MioMap, или для
изучения функционирования перед первым путешествием.
4.6.3.5 Изменить
Нажмите Изменить для просмотра полного списка пунктов маршрута. Первый
элемент списка – это пункт отправки маршрута без верного GPS-положения,
последний промежуточный пункт, если список был вызван во время навигации
или пункт, который MioMap чаще всего пересчитывал для маршрута. Это
значит, что список постоянно обновляется и во время движения
промежуточные пункты постепенно удаляются. Последний элемент списка –
это пункт назначения.
Используйте стрелки в правой части для просмотра списка и нажимайте на
линию для ее выделения. Можно выполнять представленные ниже операции.
• Добавить. Можно добавить новый пункт маршрута (или новый
конечный пункт, если выделенный элемент последний в списке), следующий
за выбранным пунктом. Автоматически отобразится меню Поиск, в котором
можно выполнить поиск адреса, важной точки, координат, одного из
избранных конечных пунктов или выбрать пункт из списка История. После
60

выбора пункта MioMap возвращается к окну Изменить, а выбор
отображается под выделенной линией.
• Удалить. Можно удалить выбранный пункт из списка. Если выбранный
элемент является последним в списке, предыдущий промежуточный пункт
станет конечным пунктом.
• Оптимизировать. Можно оптимизировать порядок движения по
промежуточным пунктам, если определенный порядок отсутствует. При
нажатии данной кнопки MioMap немедленно сортирует список для экономии
времени и топлива. Оптимизируется только промежуточные пункты. Конечно
начальный пункт и конечный пункт остаются неизменны.
• Вверх и Вниз. Используйте данные кнопки для сортировки списка,
перемещая выделенные элементы вверх или вниз по списку.
4.6.3.6 Справка
Данная кнопка вызывает окно Информ. маршрута, описанное ниже. Page 43. В
данном окне отображается информация о текущем маршруте и некоторые
дополнительные опции для проверки и изменения активного маршрута.
4.6.4 Кнопка основного меню
Кнопка основного меню, расположенная в правом нижнем углу, позволяет
вызвать окно Основного меню, которое описано ниже. Page 17.
4.7 Камеры конт. скорости
Имеется встроенная база данных, в которой содержатся фиксированные и
мобильные камеры конт. скорости. Для расширения базы данных возможно
добавление новых камер. MioMap может предупреждать о приближении к
таким камерам. Произвести настройку предупреждения можно в Общих
настройках (Page 81).
Камеры конт. скорости отображаются на карте в виде небольших значков
камер.
61

4.7.1 Типы камер
Существует четыре типа камер конт. скорости.
4.7.1.1 Фиксированные камеры
Некоторые камеры, направленные в одну сторону, устанавливаются на
обочине и замеряют скорость движения в одном или обоих направлениях
движения. Они измеряют текущую скорость движения. Для таких камер можно
указать контролируемое направление движения и ограничение скорости.
MioMap предупредит о приближении к таким камерам при движении в
контролируемом направлении. При превышении установленного ограничения
скорости будет воспроизведен специальный предупреждающий звуковой
сигнал.
Эти камеры обозначаются значком:
4.7.1.2 Мобильные камеры
Некоторые камеры устанавливаются на автомобили. В базе данных имеются
некоторые типичные места нахождения таких камер. Они не всегда могут
присутствовать в указанном месте, и для них не указывается предел скорости.
При приближении к ним выдается такое же предупреждение, как и для
фиксированных камер, но вследствие отсутствия предела скорости
сообщается только близость к таким камерам.
Эти камеры обозначаются значком:
62

4.7.1.3 Встроенные камеры
Некоторые камеры встраиваются в светофоры. Они действуют подобно
фиксированным камерам, однако их трудно обнаружить. Порядок
предупреждения о приближении и о превышении скорости подобен
фиксированным камерам.
Эти камеры обозначаются значком:
4.7.1.4 Камера контроля участка
Такие камеры устанавливаются парами и измеряют не текущую скорость, а
среднюю скорость движения между двумя камерами. Обе позволяют
идентифицировать машину и записать точное время проезда. Разница между
двумя показателями времени используется для подсчета средней скорости
движения.
MioMap предупредит о приближении к одной из таких камер, однако
предупреждение остается активным в течение всего времени проезда между
камерами и определения средней скорости движения. Если средняя скорость
движения превысит установленный предел скорости между двумя камерами,
будет воспроизведен такой же звуковой сигнал, что и для других типов камер.
Примечание. В некоторых ситуациях, когда MioMap не может определить
момент проезда второй камеры (например, при выезде из туннеля, когда
GPS еще не может определить местоположение), сигнал предупреждения
продолжит действовать. Для его отключения нажмите на значок камеры в
левой части экрана.
Эти камеры обозначаются значком:
4.7.2 Контролируемое направление движения
Различные камеры могут измерять скорость движения в одном направлении, в
обоих или даже в нескольких, если камера установлена на вращающейся
основе на перекрестке. MioMap предупредит о приближении к такой камере при
движении в контролируемом или потенциально контролируемом направлении.
63

Контролируемое направление камер отображается следующими символами.
4.7.3 Определяемый предел скорости.
Дополнительная информация об определяемом пределе скорости
предоставляется для фиксированных, встроенных камер или камер контроля
участка. При сохранении местоположении камеры при помощи кнопки Добавить
камеру в меню Курсор (Page 36) используется стандартный предел скорости
для данной дороги, который может быть изменен в пределах от 30 км/ч до 130
км/ч следующим образом.
4.7.4 Добавление новой камеры или редактирование
существующей.
Добавление новых камер, удаление или изменение параметров существующих
камер производится при помощи кнопок Добавить камеру или Изменить камеру
меню Курсор (Page 36). Для удаления существующей камеры сначала нажмите
Изменить камеру, затем Удалить.
4.7.5 Изменение настроек предупреждения о камере.
Включение, отключение, а также настройка предупреждений о камерах
производятся в меню Общие настройки (Page 83 и Page 84).
64

4.8 TMC (Канал передачи дорожной информации)
MioMap может предоставлять оптимальные маршруты при наличии данных
Канала передачи дорожной информации (TMC). TMC является специальным
приложением информационной системы FM (RDS), предназначенным для
трансляции погодной и дорожной информации.
Примечание. TMC не является глобальным сервисом. В некоторых странах
данные услуги могут быть недоступны. Подробные сведения о зоне
покрытия можно получить у местного продавца.
Для получения данных TMC необходимо подключить TMC-приемник к PDA.
MioMap автоматически учитывает получаемую информацию TMC. Не нужно
производить никаких настроек. Приемник автоматически осуществляет поиск
данных TMC на частоте FM, а декодированная информация немедленно
используется при планировании маршрута. Непосредственно после получения
устройством MioMap дорожной информации, которая может повлиять на
маршрут, программа предупреждает о пересчете маршрута, после чего
навигация
дорожной информации.
продолжается по оптимальному маршруту с учетом обновленной
Подсистема TMC может быть запущена из окна GPS-данные (Page
нажатием кнопки TMC.
65
40)

4.8.1 Список сообщений TMC
На основном экране раздела TMC приводится список действительных
сообщений TMC, отсортированных по расстоянию от текущего
местоположения.
Для просмотра затруднений движения, которые возникнут в дальнейшем на
пути, нажмите стрелки или нажмите кнопку Настройки для конфигурирования
подсистемы TMC. Откроется новое окно.
4.8.2 Настройки TMC
В данном окне отображается выбранный источник TMC и можно изменить
настройки TMC.
4.8.2.1 Выбранная частота FM-радиостанции
В верхней части этого окна отображаются название и частота выбранной
радиостанции, а также информация о силе сигнала в виде строки, подобной
той, которой обозначается сила сигнала спутника GPS в окне GPS-данные.
При отсутствии радиостанций, транслирующих данные TMC, приемник
продолжит поиск. Будет производится непрерывный поиск в диапазоне FMчастот, установленном Международным консультативным комитетом по
радиовещанию (87,5 – 108 МГц). При движении в зоне покрытия TMCтрансляции на индикаторе отобразится частота и подробная информация о
TMC-станции.
66

4.8.2.2 Исключить выбранные станции
Для получения TMC-данных с другой радиостанции нажмите эту кнопку.
Радиостанция будет добавлена в список исключенных станций, а MioMap
начнет поиск другой станции, транслирующей TMC-данные, пропуская
исключенную станцию при поиске.
4.8.2.3 Показать исключенные станции
Нажмите эту кнопку, чтобы открыть список исключенных радиостанций.
Выделите любую станцию в списке, затем нажмите Включить, чтобы разрешить
MioMap принимать TMC-данные с этой станции.
4.8.2.4 Сортировка событий по расстоянию и типу
Список событий на дорогах может сортироваться по расстоянию от текущего
местоположения, либо по их типу. Нажмите кнопку для переключения между
двумя вариантами.
4.8.2.5 Исп. данные о пробках
Функция этой кнопки включена по умолчанию, и TMC-сообщения используются
при планировании маршрута. Нажмите эту кнопку, чтобы заставить MioMap
игнорировать данные о пробках при планировании маршрутов.
Совет. При планировании будущей поездки рекомендуется отключать
планирование маршрута с учетом TMC-данных.
4.8.2.6 Пересчитать для объезда
Данная настройка подобна предыдущей. При ее отключении система не
перестанет использовать TMC-данные для планирования маршрута, однако не
будет осуществлять автоматический пересчет при изменении дорожной
ситуации во время движения.
67

5 Поиск
Одна из наиболее часто используемых функций MioMap – выбор конечного
пункта. После определения конечного пункта можно начать навигацию.
Добраться до этого пункта необходимо как можно быстрее. MioMap
обеспечивает многофункциональный механизм поиска, разработанный для
поиска выбранного конечного пункта только после нескольких нажатий на
экран.
Примечание. При выборе местоположения в любой части системы Поиск
снова откроется окно карты, где пользователь сможет выполнить
несколько действий (установить в качестве начального пункта,
установить в качестве конечного пункта, добавить в качестве
промежуточного пункта, продолжить маршрут, установить метку или
добавить в качестве пункта POI). Однако при входе в систему из основного
меню MioMap немедленно перейдет в режим объемной карты и запустит
навигацию.
5.1 Кнопки основного меню Поиск (Адрес, Избранное, POI,
История)
Как указано выше, самый быстрый способ определить конечный пункт и начать
навигацию – нажать одну из кнопок Адрес, Избранное, POI или История в
основном меню (Page
пунктаMioMap отобразит окно Объем. карта и начнется навигация. Это
означает, что при планировании маршрута к одному из избранных конечных
пунктов для запуска навигации достаточно двух нажатий (например,
Избранное, а затем Дом).
Схожие кнопки есть и в меню Поиск (Page 69), которое доступно из окон карты.
При активации из окон карты доступно только перемещение курсора к
выбранному местоположению, но не непосредственный запуск навигации.
17). Отобразится окно Поиск, после выбора конечного
68

5.2 Выбор нажатием карты
При помощи карты также просто установить конечный пункт. Найдите
необходимый конечный пункт на карте, нажмите на него, автоматически
откроется меню Курсор с возможными действиями.
Примечание. При автоматическом появлении меню Курсор остается
открытым всего несколько секунд. При отсутствии выбора одного из
перечисленных действий меню автоматически закрывается. Открытое
вручную, оно остается открытым до тех пор, пока пользователь не
закроет его или не перейдет к другому окну.
Совет. Для того, чтобы выбранный пункт отобразился в центре карты
необходимо закрыть и повторно открыть меню или дождаться, пока оно
закроется и открыть повторно. При открытии меню Курсор вручную
выбранное местоположение переместится в центр карты.
5.3 Использование меню Поиск
Меню Поиск можно вызвать кнопками меню в окнах карт (Page 17). Меню Поиск
предоставляет различные возможности выбора местоположения.
5.3.1 Поиск адреса, улицы, перекрестка или города
Поиск города, улицы, перекрестка или точного адреса можно выполнить с
помощью модуля поиска адреса. Если известна хотя бы часть адреса, это
самый быстрый способ поиска местоположения.
На следующем рисунке изображена структура модуля поиска адреса.
Существует пять уровней (страна, штат, город, улица и адрес). Штат можно
выбрать только в Австралии и США. Данный уровень не используется во всех
странах, которые на текущий момент поддерживаются MioMap. Список недавно
использованных городов и штатов – это начальная точка модуля. Зеленые
прямоугольники – это выходы. Можно заполнить поиск, выбрав центр
населенного пункта, центральную часть улицы, перекресток двух дорог или
точный адрес.
69

Вход на модуль происходит на 3-м уровне. На данном уровне можно перейти
вперед (вниз) для задания улицы, номера дома или перекрестка или назад
(вверх) для смены города, штата или страны поиска.
5.3.1.1 Выбор города, штата и страны для поиска
Первый экран модуля поиска адреса – это список недавно использованных
городов (и
котором Вы находитесь, или ближайший город (Европа, Азия и США) или штат
(Австралия).
штатов в Австралии). Первая линия списка – это всегда город, в
Если необходимый населенный пункт отображается в списке, нажмите его,
после чего немедленно произойдет переход к экрану ввода названия улицы с
названием выбранного города или почтовым индексом в верхней части экрана.
Если необходимый населенный пункт не отображается, используйте стрелки в
нижнем правом углу для просмотра списка.
Совет. Если во время навигации
города, штата или страны, достаточно нажать Поиск/Адрес и
просмотреть эти данные в первой линии списка. Данная функция может
быть надежна, только когда доступно GPS-положение и не отключена
функция Автоследование.
Если в списке недавно посещенных городов содержатся населенные пункты,
которые не будут посещаться позже, можно очистить список, нажав кнопку
Очистка в нижнем левом углу.
70
необходимо узнать название текущего

Выбор нового населенного пункта для поиска
При поиске города или мегаполиса (или штата), отсутствующего в списке,
нажмите Другой город в правом верхнем углу. После этого появится окно ввода
названия города или почтового индекса, где можно выбрать необходимый
город, введя несколько букв названия или несколько цифр почтового индекса,
затем выберите из списка результатов, автоматически предоставленных
программой, если соответствующие элементы отображаются на одной
странице или при отображении на нескольких страницах при нажатии кнопки
Готово после ввода нескольких букв.
Примечание. Для выбранной страны могут быть недоступны почтовые
индексы. В этом случае необходимо ввести название населенного пункта.
Данное действие можно выполнить с помощью экрана буквенной клавиатуры
(либо алфавитной, либо стандартной QWERTY-клавиатуры). Необходимо
ввести только несколько первых букв, после чего программа выполнит поиск
населенных пунктов с совпадающими названиями в заданном штате или
стране. Если название населенного пункта состоит из нескольких слов, для
поиска можно ввести одну часть названия или их комбинацию. Можно
выполнять поиск по нескольким частям слов, отделяя их в запросе поиска
знаками пробела. Например, населенный пункт «Key West» во Флориде будет
найден при вводе «Ke W» или «We K» (любой из данных способов).
Не следует вводить знаки акцентов при поиске конечного пункта. Введите
только основные буквы (букву, похожую на букву с ударением) и MioMap
выполнит поиск всех возможных комбинаций в базе данных (например, для
поиска канадского города «Déléage», необходимо ввести только «Dеlеage», а
остальные действия выполнит программа).
При вводе MioMap вычислит количество населенных пунктов, соответствующих
запросу(ам). Данное количество отображается справа от линии ввода. Если все
соответствующие города можно отобразить в одном окне, звук нажатия
клавиши будет отличаться, а MioMap отобразит список результатов.
Необходимый город можно выбрать, нажав на него в списке.
Примечание. При наличии более 300 соответствий поиску (список более 60
страниц) MioMap прекращает поиск и отображает сообщение «>300» справа
от линии ввода. Для сокращения списка введите дополнительные буквы.
71

Примечание. Когда название населенного пункта содержит символы,
отсутствующие на клавиатуре (например, апостроф или тире), MioMap
считает их пробелами, разделяя слово. Поэтому можно выполнять поиск
населенного пункта «Alleyn-Et-Cawood» со следующими критериями. «A E C»,
«Et A» или «Al Ca».
Совет. Если после завершения ввода названия населенного пункта и при
наличии совпадений, размещающихся на нескольких страницах, нажмите
Готово и выберите необходимый населенный пункт из списка.
Переключайте страницы с помощью кнопок со стрелками в нижнем правом
углу.
Совет. При поиске города, название которого состоит из нескольких слов,
можно сократить список найденных результатов, если ввести несколько
букв каждого слова.
Примечание. Если в одном из представленных населенных пунктов есть
районы или кварталы с номерами, которые также отдельно отображаются
на карте, в нижнем левом углу появится кнопка Показать районы. Нажмите
данную кнопку для просмотра списка районов населенного пункта. После
этого название кнопки меняется на Скрыть районы, а ее нажатие приведет
к отображению исходного, более короткого списка.
После выбора города можно продолжить ввод названия улицы, как
описывается далее. Page 73.
Смена штата (только Австралия и США)
Карты Австралии и США содержат информацию о штатах. Если необходимый
населенный пункт находится в другом штате, нажмите Другой город, затем
72

нажмите Смена штата из списка недавно использованных городов, затем
выберите соответствующий штат. Для поиска адреса во всей стране нажмите
«Все штаты» в начале списка.
После выбора штата необходимо выбрать населенный пункт, введя часть его
имени или почтового индекса, а затем выбрав его из списка соответствующих
запросу пунктов, как описывается дальше.
Примечание. В Австралии можно пропустить данную процедуру, нажав
Готово перед вводом букв. Таким образом можно выполнять поиск названия
улицы во всем штате. В США данная процедура обязательна. При нажатии
кнопки Готово перед вводом букв список населенных пунктов отобразится в
алфавитном порядке.
Смена страны
Если конечный пункт находится в другой стране, нажмите кнопку Сменить
страну в верхнем правом углу окна выбора штата (Австралия и США) или окна
выбора города (Европа и Азия) и выберите страну из списка.
5.3.1.2 Выбор улицы или центра населенного пункта
После выбора населенного пункта (или штата в Австралии) можно указать
искомую улицу.
73

Выбор центра населенного пункта
Для навигации к населенному пункту, отображаемому в верхней центральной
части окна, достаточно нажать Готово перед вводом символов. Результатом
поиска будет центр города (который отображается на карте).
Примечание. Данный пункт обычно не является геометрическим центром, а
является произвольным пунктом, выбранным создателями карты, который
является самым важным перекрестком небольшого города или населенного
пункта, или наиболее важным перекрестком в центре большого города.
Выбор улицы
При поиске адреса или населенного пункта, отображаемого в верхней части
страницы, необходимо сначала ввести название искомой улицы.
Совет. При поиске перекрестка первой выберите улицу с редким или
необычным названием. Таким образом можно вводить меньше букв для
получения списка результатов. Можно также первой выбрать улицу с более
коротким названием. Благодаря этому после выбора первой улицы можно
быстрее выбрать вторую из списка перекрестков.
Совет. Дорогу можно искать по типу и названию. Если данное название
также встречается в качестве улицы, проспекта
площади или сквера можно ускорить поиск, введя первые буквы типа
объекта. Например, при запросе «Pi A» будет найдена «Pine Avenue» и
пропущены «Pine Streets» и «Pine Roads».
Совет. Если название улицы является префиксом нескольких названий улиц,
введите полное название, нажмите Готово и точное совпадение будет
отображаться первым в списке. Таким образом можно найти даже улицы с
короткими названиями.
После выбора улицы происходит автоматический переход к экрану ввода
номера дома (Page 74).
5.3.1.3 Выбор номера дома или центральной части улицы
После выбора страны, города и улицы следует ввести номер дома с помощью
цифровой клавиатуры. Диапазон доступных номеров домов для выбранной
улицы отображается в поле ввода до начала ввода символов.
74
, бульвара, трассы,

Введите номер, нажмите Готово и MioMap отобразит выбранное
местоположение на карте (или начнет немедленную навигацию, если выбран
пункт Поиск адреса в основном меню).
Примечание. Номера домов могут быть недоступны для карты Вашего
региона. Подробные сведения можно получить у местного продавца.
Совет. Если номер дома неизвестен, нажмите Готово, после чего в
качестве выбранного местоположения будет установлена центральная
часть улицы.
5.3.1.4 Выбор перекрестка вместо номера дома
Если номер дома неизвестен или проще указать перекресток, нажмите кнопку
Поиск перекрестка в верхнем правом углу и выберите необходимую улицу из
списка доступных перекрестков ранее выбранных улиц (отображается в
верхней центральной части экрана). Пересечение двух улиц будет выбранным
пунктом.
5.3.1.5 Пример полного поиска адреса
Это пример наиболее сложного поиска адреса при поиске адреса в другой
стране. В данном примере текущее положение за пределами Франции и
выполняется поиск адреса «17 rue d’Uzès» в Париже, Франция. После введения
адреса в разделе «Поиск адреса» должны быть выполнены следующие шаги.
• Отображается список недавно использованных городов. В списке не
отображен Париж.
• В правом верхнем углу нажмите Другой город.
75

• В Европе нет разделения на штаты между городами и странами, поэтому в
правом верхнем углу нажмите Сменить страну для изменения страны.
• Из списка выберите Францию.
• Теперь выберите город во Франции. Используя виртуальную клавиатуру,
введите «Париж».
• Автоматически отображается список населенных пунктов, название которых
содержит «Париж». Нажмите Готово для отображения списка населенных
пунктов, название которых содержит «Париж».
• Первый населенный пункт в списке – Париж, так как он является точным
совпадением. Нажмите его.
• Теперь необходимо ввести название улицы.
• Нет необходимости вводить акценты, апострофы, введите слова в любом
порядке, разделяя их пробелами. Введите «R D Uz», «D Uz», «Uz» и
автоматически отобразится «rue d’Uzès» или введите «R D U», «U R D», «Ru
U» и нажмите «Готово» для отображения списка соответствующих названий
улиц.
• Независимо от того, каким образом был составлен список, нажмите «rue
d’Uzès» для выбора улицы.
• Отображается цифровая клавиатура, используя ее введите «17» и нажмите
«Готово» для завершения процесса: выбрано «17 rue d’Uzès, Париж,
Франция».
5.3.2 Поиск в списке История
Если ранее использовалась функция Поиск или пункты карты сохранялись в
качестве важных точек или выбранных и использованных пунктов карты, они
все появляются в списке История.
Данный список сортируется в порядке последнего использования. Наиболее
часто используемые местоположения всегда находятся в начале списка.
Выберите любое недавнее местоположение в качестве конечного пункта.
Можно сортировать или фильтровать список по названиям, а кнопки Далее и
Назад позволяют просматривать полный список для поиска необходимого
пункта.
76

5.3.3 Поиск координат
MioMap также позволяет вводить конечный пункт в качестве координат карты.
Необходимо указывать координаты по широте и долготе на основе модели
земли WGS84 (модель, используемая большинством GPS-устройств).
При переходе к данном окну координаты текущего GPS-положения (или
выбранного пункта карты; элемент Курсор, если функция Автоследование
отключена) отображаются в верхней части дисплея.
Координаты всегда отображаются в «градусах с долями», но также можно
ввести координаты в любом из трех форматов широты и долготы (доли
градусов; градусы и доли минут; градусы, минуты и доли секунд). Кроме того,
можно ввести координаты по широте и долготе в различных форматах.
Ввести широту и долготу очень просто. В левое поле необходимо ввести
широту. Она начинается с букв «N» (Север) или «S» (Юг). Данная буква
указывает MioMap, что пункт находится в северном или южном полушарии.
Используйте кнопку для смены полушария. Введите значение широты.
Используйте десятичную точку, если значения градусов, минут или секунд не
являются целыми. Используйте кнопку / / (обозначение зависит от
текущего положения курсора широты) для ввода минут после градусов или
секунд после минут.
После ввода нажмите правое поле долготы и введите аналогичным образом
долготу. После этого кнопка смены полушария укажет MioMap
расположение пункта относительно меридиана, проходящего через Гринвич,
Великобритания.
После ввода обоих значений нажмите кнопку Готово для подтверждения
выбора.
Совет. Самый быстрый способ задания координат пункта – это нажатие на
карте или использование функции Поиск и последующий переход на данную
страницу, на которой содержатся координаты пункта.
Совет. Для преобразования координат в формат, выбранный в MioMap,
введите координаты в имеющемся формате, нажмите кнопку Готово для
отображения пункта на карте, затем вернитесь к данному окну для
просмотра координат того же пункта в формате «гг.ггггггг».
77

5.3.4 Поиск важных точек
Конечный пункт можно выбрать из тысяч POI, которые включены в MioMap или
которые были ранее созданы. В данном окне можно найти необходимый пункт.
Важные точки отсортированы по категориям для облегчения их поиска. В
данном окне отображается первая страница верхнего уровня категорий POI.
Кроме того, имеется три уровня.
Поиск будет выполняться в районе определенного опорного пункта. Всегда
обращайте внимание на текущий опорный пункт, отображаемый в зеленом
поле над кнопками категории важной точки, и проверяйте его соответствие
Вашим нуждам. Для смены опорного пункта нажмите кнопку Смена опорного
пункта в верхнем правом углу.
После нажатия кнопки Смена опорного пункта необходимо выбрать один из
трех пунктов.
• Адрес: можно задать адрес, в районе которого необходимо выполнить
поиск, или населенный пункт, в котором необходимо выполнить поиск. Центр
данного населенного пункта будет использоваться в качестве опорного
пункта.
• История: опорный пункт для поиска можно выбрать из списка История.
• Координаты: можно задать широту и долготу в качестве центра поиска.
• GPS-положение: поиск выполняется в районе текущего местоположения,
полученного при наличии GPS. Если GPS-положение недоступно,
используется последнее известное GPS-положение (серая стрелка на карте).
• Курсор: поиск выполняется в районе текущего выбранного пункта на карте.
• Конечный пункт: поиск выполняется в районе конечного пункта текущего
маршрута.
78

Текущий выбор всегда отображается в зеленом поле в верхней части
страницы.
Примечание. Стандартный опорный пункт для поиска важной точки – это
текущее GPS-положение, если оно доступно, или значение параметра
Курсор при отсутствии надежного GPS-положения.
После установки опорного пункта в окне Поиск POI доступны представленные
ниже опции.
• Поиск в подгруппах важных точек POI: выделите одну из групп POI, нажав
на нее, или с помощью кнопок со стрелками, затем нажмите Ввод или
нажмите на группу повторно для просмотра списка подгрупп. Данное
действие позволяет выбирать следующие подгруппы.
• Фильтр всех важных точек данного уровня: кнопка Фильтр позволяет
вызвать окно ввода текста для уменьшения списка важных точек. При
нажатии кнопки Фильтр в списке подгрупп поиск выполняется только в
текущей группе.
• Просмотр списка всех POI текущей группы: кнопка Все позволяет вызвать
список всех пунктов текущей группы или подгруппы. Используйте кнопки
Далее и Назад для просмотра списка.
Результаты поиска сортируются по расстоянию от заданного опорного пункта
(первый – ближайший).
Примечание. Созданные важные точки можно отсортировать в алфавитном
порядке. Нажмите кнопку Алфав., которая отображается между кнопкой
Фильтр и номером страницы.
После выбора необходимой важной точки MioMap отобразит сведения о ней.
79

При нажатии кнопки OK происходит возврат на карту, с выбранной в центре
карты важной точкой (или начинается навигаций к ней, если выбрана функция
Поиск и переход). Нажмите стрелку в верхнем левом углу для возврата к
результатам поиска.
Совет. Если необходимо найти ближайшую важную точку или если Вы
находитесь рядом с ней, но не знаете ее точного местоположения или
названия, нажмите кнопку Все в самом первом окне поиска важной точки,
после чего отобразится список ближайших важных точек. Используйте
кнопку Далее в нижнем правом углу для смены страницы, если необходимое
местоположение не отображается на первой странице списка.
5.3.5 Поиск из Избранное (Дом/Работа)
Если избранные конечные пункты уже установлены в Общие настройки (Page
85), можно выбрать любой из них, нажав на кнопку с его названием.
Благодаря функции Избранное основного меню достаточно двух нажатий для
начала навигации.
Примечание. При вызове неустановленного избранного конечного пункта
MioMap отобразит страницу установки.
80

6 Настройки
MioMap предоставляет несколько настроек, которые позволяют настраивать
функции программы. Окно Настройки можно вызвать непосредственно с окна
основного меню (Page 17), а также с окна карты с помощью значка батареи
(Page 35), даже когда дополнительные окна доступны из других частей
программы.
6.1 Общие настройки
Далее представлены общие настройки MioMap.
6.1.1 Безопасный режим
В режиме Безопасный режим сенсорный экран отключается при скорости
более 10 км/ч (6 миль/час) в целях сосредоточения внимания на вождении.
В данном режиме все еще можно использовать аппаратные кнопки, но
невозможно установить новый конечный пункт или изменить настройки.
81

При отключении режима Безопасный режим MioMap выдаст предупреждение.
6.1.2 Автомат. ночной режим
В автоматическом ночном режиме MioMap будет изменять дневные и ночные
цветовые схемы за несколько минут до восхода солнца и через несколько
минут после захода солнца, основываясь на информации о времени и
местоположении, предоставленной GPS. После установки постоянной
цветовой схемы в меню Быстр. (Page 49), данный автоматический режим
отключается. Чтобы MioMap снова переключил цвета, необходимо повторно
включить данную функцию.
6.1.3 Предупр. превыш. скор.
Карта может содержать информацию о скоростных ограничениях на сегментов
дороги. MioMap может предупреждать о превышении скорости. Данная
информация может быть недоступна для Вашего региона (обратитесь к
местному продавцу) или может быть неверной для всех дорог карты. Данная
настройка позволяет включить и отключить уведомления.
6.1.4 Опции скорост. предупрежд.
Если предупреждение о скорости отключено, значения этих элементов
управления определяют момент появления предупреждения.
Можно установить два различных способа уведомления. Один применяется к
определенному значению превышения скорости, а второй к превышению
скорости выше заданного значения.
6.1.4.1 Допуск скорости
MioMap предупреждает при превышении скорости на указанное значение.
Укажите задание допуска в качестве Фикс. значения (отклонение от предела
скорости) или в качестве процентного значения.
Регулятор будет изменяться
В качестве значения отклонения или процента можно задать положительное
или отрицательное значения.
82
в зависимости от выбранного режима.

6.1.4.2 Другой предел скорости
Если предел скорости на данном сегменте дороги равен или выше данного
предела, предупреждение о скорости использует допуск, отличный от
предыдущего.
Переместите регулятор в крайнее правое положение для отключения
предупреждения другого предела скорости. После этого настройка верхнего
регулятора определяет предупреждения для всех дорог.
6.1.4.3 Другой допуск превышения скорости
Если предел скорости текущей дороги равен значению, установленному в
параметре Другой предел скорости, данная настройка заменяет основную
настройку в верхней части данного окна. Регулятор и переключатель работают
аналогично основным, как описано ниже. Page
82.
Пример. Для лучшего понимания данной функции ниже представлен пример.
При использовании настройки, указанной в примере окна слева (+10 км/ч –
100 км/ч – +5%) MioMap выдаст предупреждение при движении на следующих
скоростях:
Предел
скорости
40 км/ч 50 км/ч
60 км/ч 70 км/ч
90 км/ч 100 км/ч
100 км/ч 105 км/ч (= 100 км/ч + 5%)
120 км/ч 126 км/ч (= 120 км/ч + 5%)
160 км/ч 168 км/ч (= 160 км/ч + 5%)
Предупреждение
при
(= 40 км/ч + 10
км/ч)
(= 60 км/ч + 10
км/ч)
(= 90 км/ч + 10
км/ч)
6.1.5 Включить предупреждения Камеры конт. скорости
MioMap имеет встроенную базу данных известных камер контроля скорости и
светофорных камер, также можно добавить другие камеры, обнаруженные
посредством нажатия кнопки Добавить камеру в меню Курсор (Page 36). Ниже
описаны типы и параметры Камеры конт. скорости. Page 61.
В данном разделе можно включать или отключать уведомления об известных
камерах и настраивать способ предупреждения MioMap о приближении к одной
из этих камер.
83

6.1.6 Опции предупреждений камер контроля скорости
Если предупреждение о камере контроля скорости отключено, значения этих
элементов управления определяют способ предупреждения о приближении к
камере контроля скорости.
6.1.6.1 Звуковой сигнал
Звуковой сигнал можно отключить, переключиться на простое предупреждение
(предупреждение о превышении предела скорости при приближении к камере)
или на сложный звук с повторяющимися сигналами по мере приближения к
камере. Сигналы воспроизводятся и между двух камер контроля участка
(камеры работают в паре).
Предупреждения воспроизводятся заблаговременно. Расстояние от камеры, на
котором MioMap начинает воспроизводит предупреждения, зависит от скорости
перемещения. Чем выше скорость, тем раньше будет воспроизведено
предупреждение.
6.1.6.2 Наглядное предупрежд.
Кроме вышеуказанных типов предупреждений, на экране MioMap
отображаются наглядные предупреждения, в виде значка камеры над значком
предела скорости на экране Объем. карта, дополнительную информацию см.
ниже.
При приближении к фиксированной или встроенной камере отображается
предел скорости, который контролирует камера и расстояние до области,
отслеживаемой камерой.
При приближении к мобильным камерам отображается величина
отслеживаемой области, предела скорости нет.
84

При приближении к первой из камер контроля участка отображаются те же
данных, что и на фиксированной камере (предел скорости и расстояния).
Находясь между двумя камерами над значком предела скорости отображается
постоянно обновляемая средняя скорость.
6.1.7 Установка Избранные конечные пункты
Можно указать, чтобы два наиболее часто посещаемых конечных пункта были
избранными пунктами (Page 80). Можно начать навигацию к любому из данных
пунктов, нажав всего два элемента экрана. Исходные имена данных пунктов
Дом и Работа.
Можно переименовать их и задать их местоположение. Для определения
местоположения можно использовать опции меню Поиск (Page 69), которые
используются для конечного пункта маршрута, и в зависимости от данного
выбора и доступной информации местоположение будет отображаться в
качестве адреса с указанием улицы, координат по широте и долготе или двумя
способами.
85

Примечание. Если в меню Поиск нажать на незаданный избранный конечный
пункт (Page 80), MioMap предложит перейти к экрану установки.
6.1.8 Перерасчет маршрута
При наличии запланированного маршрута данная настройка определяет
действия MioMap при отклонении от этого маршрута.
6.1.8.1 Авто
Маршрут будет автоматически перерассчитан через несколько секунд после
отклонения от маршрута.
6.1.8.2 Спросить
MioMap может также выдавать запрос при каждом отклонении от
запланированного маршрута. Маршрут будет перерассчитан после выбора в
меню, которое появляется автоматически (также см. Page 45).
Доступные опции.
• Пересчитать. MioMap пересчитает маршрут с предыдущими настройками.
Результат аналогичен результату при включенной функции автоматического
перерасчета маршрута.
• Удалить след. пункт / Удалить маршрут. MioMap удалит следующий
промежуточный пункт из списка и пересчитает маршрут без него. Если
остается только конечный пункт, название кнопки меняется на Удалить
маршрут, и ее нажатие будет
• Объезд. При отклонении от исходного маршрута вследствие затора или
дорожных работ в MioMap можно задать отклонение от маршрута на
указанное расстояние.
86
приводить к завершению навигации.

• Отмена. Можно выйти без пересчета маршрута. Навигация прекращается и
будет повторно включена при возврате на маршрут.
6.1.8.3 Выкл.
Если Вы придерживаетесь исходного маршрута и желаете вернуться на
маршрут самостоятельно, можно отключить функцию пересчета. В этом случае
направление не будет указываться до самостоятельного возврата на
рекомендуемый маршрут.
6.1.9 Ориентация экрана
Можно указать использование MioMap в книжном и одном из двух альбомных
режимов. Данная настройка полностью зависит от аналогичных настроек
Pocket PC, поэтому нет необходимости выполнять дополнительные действия,
например, при постоянном использовании PDA в книжном режиме, и
нахождении MioMap в альбомном режиме или наоборот, а также когда
необходимо, чтобы изображение MioMap было одинаковым независимо от
текущей ориентации PDA.
6.2 Настройки звука
На данной странице настраиваются звуки, используемые MioMap.
6.2.1 Переключатель громкости звука
Громкость MioMap не зависит от настроек PDA. При использовании MioMap
положение данного регулятора задает уровень громкости устройства. При
выходе из программы происходит возврат к настройкам устройства.
Левая часть данного элемента управления функционирует в качестве кнопки
отключения звука. Нажмите для отключения всех звуков MioMap.
В окнах карты данный элемент функционирует совместно с кнопкой Без звука
(Page 35). Переключение одной из них изменит состояние другой.
87

6.2.2 Переключатель громкости звуковых инструкций
Переключатель на левой стороне прибора включает или отключает
воспроизводимые MioMap инструкции (звуковые инструкции и предупреждение
о камерах контроля скорости). Если прибор включен, громкость звуковых
инструкций можно настроить, используя регулятор на правой стороне
устройства. В крайнем левом положении регулятора звуковые инструкции
приглушены, в крайнем правом положении регулятора применяется настройка
общего уровня громкости.
6.2.3 Переключатель громкости клавиш
Переключатель на левой стороне прибора выключает или отключает звуки
нажатия клавиш. Звуки нажатия клавиш – это звуковые подтверждения
нажатия аппаратных кнопок или нажатия сенсорного экрана. Если включен звук
нажатия клавиш, регулятор на правой стороне устройства настраивает
громкость звука. В крайнем левом положении регулятора звуки нажатия клавиш
приглушены, в крайнем правом положении регулятора применяется настройка
общего уровня громкости.
Примечание. Звуковые эффекты MioMap контекстно-чувствительны. Звуки
различаются, например, при закрытии или открытии окна или при
включении или отключении настройки. Звуки подскажут, если введено
достаточное количество знаков названия улицы для отображения списка
соответствующих улиц на экране.
6.2.4 Динамический звук
При вождении на высокой скорости шум внутри машины может быть слишком
громким для правильного понимания сообщений звуковых инструкций и звуков
нажатия клавиш. Использование функции Динамический звук позволяет
задатьMioMap увеличение громкости при превышении определенного
скоростного минимума и воспроизведение с максимальным уровнем громкости
(определенного регулятором уровня громкости в разделе Настройки звука) при
заданной максимальной скорости.
Нажмите кнопку Динамический звук для включения функции. Нажатие кнопки
также вызывает окно установки минимальной и максимальной скоростей.
88

6.2.5 Оповещающие сигналы
Если оповещающие сигналы отключены, звуковые инструкции воспроизводятся
без предварительных оповещающих сигналов. При выборе параметра Один
сигнал перед инструкциями воспроизводится один звуковой оповещающий
сигнал, при выборе Два тона воспроизводится двойной сигнал.
Примечание. Функция Без звука (Page 35) доступная из окна карты,
отменяет настройки, отображенные на экране. Если отключен звук в
MioMap, исчезают все звуки. Данные настройки не будут изменены,
временно отключается только вывод звука.
6.3 Парам. настр. маршрута
Данная страница очень важна. Настройки, расположенные на этой странице,
задают способ расчета маршрута. Окно доступно из окна Информ. маршрута
(Page 43).
6.3.1 Маршрут
Доступны 3 типа маршрутов.
6.3.1.1 Кратчайший
Выбор параметра Кратчайший позволяет рассчитать кратчайший маршрут из
всех возможных между заданными пунктами. Данный параметр
предпочтителен для пешеходов, велосипедистов или медленного транспорта.
6.3.1.2 Самый быстрый
Выбор параметра Самый быстрый позволяет рассчитать самый быстрый
маршрут, исходя из скорости передвижения, равной или приближенной к
пределу скорости на всех дорогах
предпочтителен для машин, движущихся с нормальной или быстрой
скоростью.
маршрута. Данный параметр
89

6.3.1.3 Экономный
Данная настройка является сочетанием двух предыдущих. MioMap обычно
выбирает наиболее быстрый маршрут, тем не менее, если существует более
короткий маршрут, прохождение которого займет немного больше времени по
сравнению с самым быстрым, программа рассчитает маршрут с наибольшей
экономией топлива.
6.3.2 Машина
Задайте тип машины, которая будет использоваться для перемещения по
маршруту. На основании данной настройки из маршрута могут быть исключены
некоторые типы дорог (например, шоссе для пешеходов) или некоторые
ограничения могут не быть приняты во внимание (например, передвижение
машин экстренных служб не имеет ограничений). Доступные значения.
• Машина
• Такси
• Автобус
• Грузовик
• Экстренная служба
• Велосипед
• Пешеход
6.3.3 Типы дорог, которые должны быть включены или исключены
Для расчета оптимального маршрута задайте типы дорог, которые могут быть
рассмотрены при расчете маршрута или при возможности исключены из него.
Примечание. Исключение маршрута является настраиваемой функцией.
Исключение – это не обязательно полный запрет. Если достичь конечного
пункта можно только через исключенные типы дорог, MioMap использует
исключенные дороги, но только по мере необходимости. В этом случае в
окне Информ. маршрута (Page 43) отображается значок предупреждения и
дорога, не соответствующая предпочтениям, будет показана на карте
другим цветом.
6.3.3.1 Дороги без покрытия
Дороги без покрытия стандартно исключаются из-за их плохого состояния и
невозможности достичь на них предела скорости.
90

6.3.3.2 Шоссе
При вождении медленной машины или буксировании другой машины
автомагистрали можно исключить.
6.3.3.3 Переправы
Данные карты не всегда содержат информации о доступности временных
переправ. Кроме того, переправы могут быть платными и их можно исключить.
6.3.3.4 Развороты
Развороты отображаются среди типов дорог, однако на деле являются типом
действия. Развороты стандартно исключены, так как большинство водителей
предпочитают заменять их на обычные правые или левые повороты на
следующих перекрестках.
Поворот назад на дороге с двусторонним движением не является разворотом.
Примечание. Промежуточные пункты помечены как остановки в пути в
соответствии с разворотами. Это означает, что отключение разворотов
приведет к предотвращению разворотов на протяжении всего маршрута,
если это возможно, но при достижении промежуточного пункта, следующая
часть маршрута может быть рассчитана исходя из противоположного
направления.
6.3.3.5 Требуется разрешение
Для использования некоторых дорог или пересечения некоторых областей
может потребоваться специальное разрешения от владельцев. Эти дороги
стандартно исключаются из маршрута. Используйте данный параметр, если
Ваш автомобиль имеет право проезда.
6.3.3.6 Платные дороги
Эти дороги стандартно включены в маршрут. При необходимости избежать
платных дорог отключите параметр и MioMap рассчитает наилучший маршрут
по бесплатным дорогам.
6.3.3.7 Планирование пересеч. границ
По умолчанию MioMap планирует маршруты, используя пункты пересечения
границ. Однако, при проживании вблизи от границы, отключите пересечение
границ, чтобы остаться в пределах одной страны.
6.3.3.8 Использование автомобильного пула (только для карт США)
Задайте MioMap использование дорог автомобильных пулов, доступных только
для США.
91

Данный элемент управления отображается только на экране моделей,
использующих карты США.
6.4 Язык и единицы
Позволяет задать язык, единицы измерения и форматы даты и времени,
используемые MioMap.
6.4.1 Язык программы
Данная кнопка отображает текущий язык интерфейса программы. Нажатие
кнопки позволяет выбрать язык из списка доступных языков. При изменении
данной настройки необходимо перезагрузить MioMap. Перед началом
перезагрузки MioMap отобразится запрос о подтверждении.
6.4.2 Язык звук. инстр.
Нажатие кнопки отображает текущий язык звуковых инструкций. Нажатие
кнопки позволяет выбрать язык из списка доступных языков. Выберите один из
примеров для прослушивания звукового запроса. После выбора нового языка
воспроизведения нажмите «OK».
6.4.3 Единицы
Можно задать единицы расстояния, используемые программой. MioMap может
не поддерживать все указанные единицы при воспроизведении звуковых
инструкций на некоторых языках. При выборе единицы измерения, которая не
поддерживается на выбранном языке воспроизведения звуковых инструкций,
под переключателем отобразится красное предупреждающее сообщение.
6.4.4 Формат даты и времени
Позволяет задать формат даты и времени, используемый MioMap. Доступны
различные международные форматы.
92

6.5 Дополн. настройки
В данном окне можно задать множество различных дополнительных настроек и
активировать несколько специальных функций. Настройки и функции
разделены на группы.
Нажмите любую кнопку, чтобы задать соответствующие параметры. Нажатие
всех кнопок, кроме последней, открывает новые окна для внесения
необходимых изменений.
6.5.1 Настройки объемной карты
Данные настройки определяют отображение MioMap различных элементов
содержимого на экране Объем. карта.
93

6.5.1.1 Объемная карта (и ориентация Путь – верх)
Режим Объем. карта обычно используется в путешествиях или при
перемещениях, в которых наиболее важной частью карты является дорога,
расположенная перед водителем. Карта просматривается в объемном режиме
с отображением текущих направлений в виде стрелок в верхней части карты.
По умолчанию MioMap использует одинаковый способ просмотра карты в
режимах Карта и Объем. карта.
Используйте переключатель, чтобы настроить отображение карт при вождении
MioMap в режиме Объем. карта с объемной ориентацией Путь – верх
(автоматический поворот карты).
Примечание. Карту можно отобразить в плоском режиме с ориентацией
«Север – верх», но при запуске режима Объем. карта карта будет
отображаться в объемном режиме.
6.5.1.2 Экран Объем. карта
В левой части окна Объем. карта расположены три поля данных о маршруте.
Содержимое полей зафиксировано в круизном режиме (при отсутствии
активного маршрута), но для работы в режиме навигации содержимое можно
изменить. Ниже перечислены доступные значения. Page 38.
6.5.2 Настройки подсветки
Позволяет настроить подсветку при использовании MioMap. Данные настройки
не зависят от настроек прочих приложений Mio DigiWalker A701.
6.5.2.1 Управление питанием
В верхней части экрана можно задать варианты подсветки, когда экрана не
касались в течение определенного времени.
Подсветка всегда вкл.
Подсветка всегда включена.
Используйте настройки устройства
94

Можно сохранить настройки устройства PDA (заранее заданные в
операционной системе в разделе Пуск/Настройки/Подсветка).
Интеллект.экономия энергии
Можно также использовать эту специальную функцию MioMap. При работе от
батареи функция Интеллект.экономия энергии включит подсветку экрана
только при нажатии кнопки или при необходимости отображения чего-либо на
экране MioMap. Через несколько секунд уровень яркость подсветки уменьшится
и еще через несколько секунд подсветка отключится. Это помогает увеличить
срок эксплуатации батареи.
6.5.2.2 Яркость
Установите уровень подсветки для дневного и ночного режимов, что повышает
эффективность работы ночью. Доступны значения от 0 до 10, где 0 означает
полное отсутствие подсветки, а 10 – максимальный уровень подсветки.
6.5.3 Управление данными пользователей
Все, что было сохранено (метки, Мои POI, Избранное, Журналы и т.д.) или
изменено (списки Настройки, История) после установки MioMap хранится в
базе данных пользователей, расположенной во внутренней памяти Mio
DigiWalker A701. Можно сохранять, восстанавливать или переустанавливать
всю базу данных или ее части.
6.5.3.1 Резервное копирование
Сохранить копию всей базы данных пользователей можно на карте памяти SD.
Нажмите эту кнопку для копирования всех данных пользователей и настроек на
карту памяти SD. Резервная копия всегда создается с тем же именем файла,
поэтому при резервном копировании данных предыдущая резервная копия
будет заменена.
Совет. Для хранения более одной версии
сохранения определенного состояния (например, сохраненных POI и
журналов путешествия) следует найти файл с резервной копией на карте
памяти SD и переименовать его или сохранить на ПК.
95
базы данных пользователей или

Совет. При смене PDA для сохранения данных и настроек следует сделать
резервную копию, извлечь карту памяти, вставить ее в другой PDA, затем
перейти к странице Настройки, нажать кнопку Восст. данных, как описано
ниже в следующем разделе. MioMap перезапустится, и все предыдущие POI,
журналы, настройки, списки городов и истории также появятся на новом
PDA.
6.5.3.2 Восст. данных
При случайном удалении данных или создании нескольких временных
элементов для того, чтобы не удалять их по одному можно нажать эту кнопку
для восстановления состояния MioMap, сохраненного при создании последней
резервной копии.
При нажатии этой кнопки все изменения, внесенные со времени последнего
резервного копирования, будут удалены. MioMap выдаст предупреждение об
этом перед заменой текущей базы данных резервной копией.
6.5.3.3 Очистка данных
Эта кнопка предназначена для удаления всех данных пользователя. Это
восстановление заводских настроек. При нажатии данной кнопки все
сохраненные данные и измененные пользователем настройки удаляются.
MioMap выдаст предупреждение об этом.
6.5.3.4 Сбросить дополн. настройки
В MioMap имеются многочисленные Дополн. настройки. Некоторые настройки
могут стать причиной неудовлетворительной работы MioMap. Нажмите данную
кнопку для восстановления заводских настроек.
6.5.4 Опции карты
Можно настроить некоторые параметры, определяющие отображение карт в
MioMap.
6.5.4.1 Цвета в дневное время / Цвета в ночное время
MioMap имеет различные цветовые схемы для использования в дневное и
ночное время. Постоянно выбрана одна дневная схема и одна ночная схема.
96

MioMap использует их при переключении с дневного режима в ночной и
наоборот.
Нажмите соответствующую кнопку и выберите новую схему из списка.
6.5.4.2 Показать названия улиц
Можно скрыть или отобразить названия улиц и значки важных точек на карте
при вождении. На основе текущих значений масштабирования и наклона
названия улиц выравниваются по улицам или отображаются на виртуальных
указателях, прикрепленных к улицам (Page 21). При включении данных
указателей легче определить местоположение на карте, при их отключении
легче просматривать геометрию дороги.
Примечание. Скрыть названия улиц и значки POI можно, только если MioMap
следует Вашему положению. При перемещении карты и отключенной
функции автоследования (Page 32) названия улиц и значки вновь
отображаются. Нажмите Фикс. для повторного включения функции
Автоследование и повторного скрытия указателей и значков.
6.5.4.3 Текстурированные полигоны
При включенной функции текстурированных полигонов реки, озера, леса и
другие большие объекты выглядят на карте более реалистично и
привлекательно.
Отключение приведет к однообразному отображению областей и к повышению
производительности. См. Page 22.
6.5.5 Интеллект. масштаб.
Интеллект. масштаб. это больше, чем обычное автоматическое
масштабирование.
При навигации по маршруту: при приближении к повороту будет увеличен
масштаб и угол обзора, чтобы пользователь смог легко определить
необходимые действия на следующем перекрестке. Если следующий поворот
находится на значительном расстоянии, масштаб будет уменьшен и угол
обзора станет плоским, чтобы пользователь мог видеть дорогу перед собой и
даже переключаться в режим Обзор для отслеживания положения на карте.
В поездке: если при езде отсутствует активный маршрут, функция Интеллект.
масштаб. увеличит масштаб при медленной езде и уменьшит его при вождении
на высокой скорости.
97

6.5.5.1 Включить Интеллект. масштаб.
Используйте данный переключатель для включения или отключения функции
Интеллект. масштаб.. Если функция отключена, при навигации фиксируются
уровни масштабирования и наклона окна карты, задайте их вручную, используя
экранные кнопки (Page 31 и Page 31). Включите данную функцию для
применения масштабирования и автоматического наклона карты, и на экране
MioMap всегда будет отображаться наилучший обзор для навигации.
6.5.5.2 Включить режим Обзор
Настройте изменение режима Обзор по мере приближения к повороту.
В зависимости от расстояния до следующего пункта на маршруте MioMap
переключится в режим Обзор или обратно в режим Навигация.
Уровень изменения масштаба функции Обзор определяет фиксированный
уровень масштабирования карты при автоматическом и ручном выборе режима
(значком ориентация по карте – см. Режимы Page 33) Обзор. Уровень
масштабирования можно сменить вручную в любое время (не отображается
кнопка Фикс.) но при переходе в режим Обзор уровень масштабирования
сбросится до установленных значений.
Перемещайте карту в режиме Обзор. Затем отображается кнопка Фикс.,
нажатие на которую передвигает карту с центровкой на текущее положение.
С другой стороны в режиме Обзор
имеет строгую ориентацию Север – верх.
Примечание. Если данная автоматическая функция отключена, можно
включить режим Обзор вручную, как описано ниже. Page 33.
6.5.5.3 Привязка позиции к дороге (Привязка к дороге)
MioMap обычно используется для навигации в автомобиле, поэтому функция
Привязка к дороге позволяет отображать стрелку непосредственно над
дорогами, незаметно корректируя небольшие ошибки GPS. Пешеходы могут
отключить функцию Привязка к дороге, чтобы на экране MioMap всегда
отображалось точное положение.
98
нельзя поворачивать карту. Данный режим

Примечание. Отключение функции Привязка к дороге также отключает
фильтрацию ошибок при определении GPS-положения. В таком случае
отображаемое на карте положение подвержено всем ошибкам определения
местоположения и флуктуациям положения.
6.6 Окно Сведения
Для отображения этого окна в основном меню нажмите Сведения. Окно
Сведения не используется при стандартной навигации. Оно предназначено для
предоставления информации об имеющихся лицензий карты, создателях
MioMap и правовых аспектах использования программы.
6.7 Ручная настройка GPS
Данное окно существует отдельно от остальных настроек, т.к. обычно оно
используется только один раз при первой настройке MioMap. Доступ к нему
можно получить из окна GPS-данные (Page
окне можно установить три значения параметров.
42), нажав кнопку Настройка. В
99

6.7.1 Протокол
Это «язык» на котором GPS и MioMap обмениваются данными. Стандартный
протокол NMEA – это мировой стандарт, который могут использовать
практически все GPS-устройства.
Примечание. При использовании протокола SiRF в MioMap необходимо
изменить протокол GPS-устройства также на SiRF. В MioMap этого
сделать нельзя. Следует отключить MioMap и использовать приложение,
поставляемое с GPS.
6.7.2 Порт
В PDA имеются различные аппаратные и виртуальные последовательные
порты. Следует выяснить, к которому из них подключено GPS-устройство, и
настроить его в данном разделе.
6.7.3 Скорость передачи
Также следует установить скорость передачи данных GPS-устройства. Чем
выше скорость, тем меньше задержка отображения положения (всегда
существует небольшая разница между действительным положением и
положением, отображаемым в навигационных системах в связи с длительной
обработкой и передачей данных).
Совет. Если данные настройки неудовлетворительны или особая
конфигурация требует ручной настройки, следует воспользоваться
функцией GPS-поиска MioMap для конфигурирования GPS-устройства.
100
 Loading...
Loading...