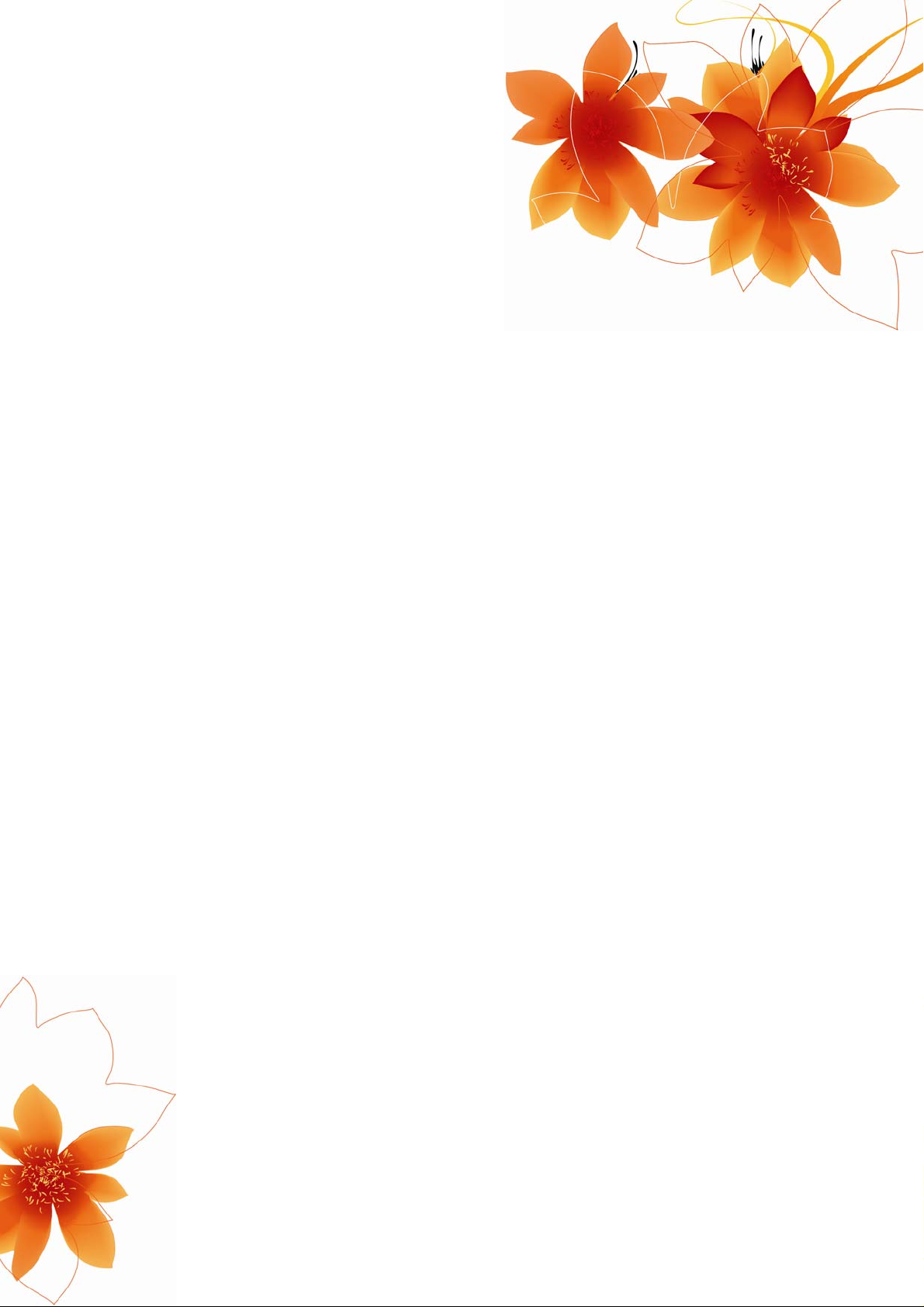
Bedienungsanleitung
MioMap™ v3.3
Navigationssoftware für Mio DigiWalker A501
Deutsch
Juli, 2007 (v2.1)
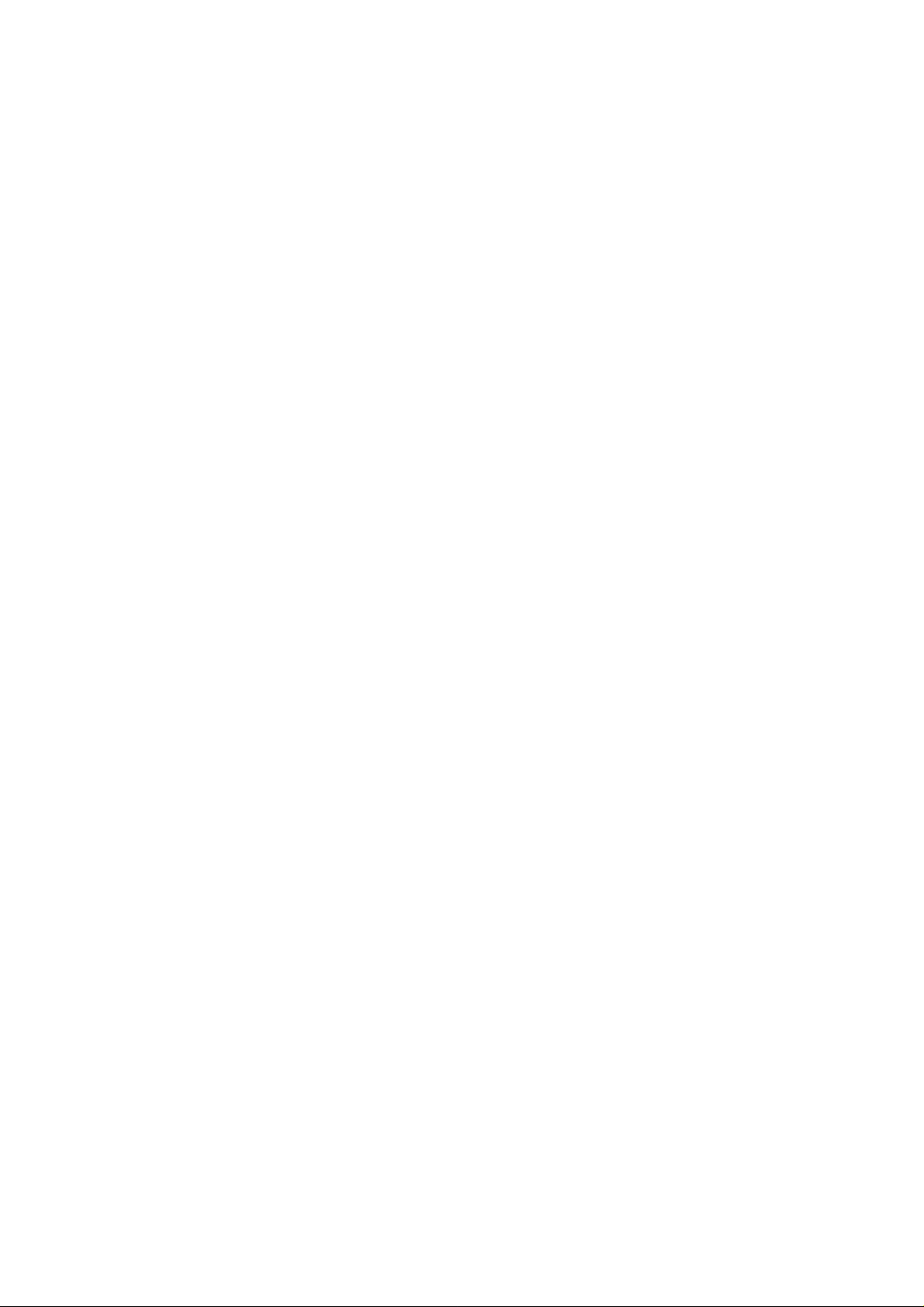
Urhebervermerk
Das Produkt und die hier enthaltenen Informationen können jederzeit ohne vorherige
Ankündigung abgeändert werden.
Diese Bedienungsanleitung darf weder als Ganzes noch in Ausschnitten ohne
ausdrückliche schriftliche Genehmigung von Mio Technology Limited vervielfältigt
oder auf irgendeine Art und Weise elektronisch oder mechanisch, einschließlich
Fotokopie und Aufnahme, weitergegeben werden.
© 2007 Mio Technology Limited
Datenquelle © 2007 Tele Atlas N.V.
Österreich: © BEV, GZ 1368/2003
Dänemark: © DAV
Frankreich: © IGN France
Großbritannien:
Italien: © Geonext/DeAgostini
Nordirland: © Ordnance Survey Nordirland
Norwegen: © Statens kartverk, Statens vegvesen / Mapsolutions
Schweiz: © Swisstopo
Niederlande:
Daten von Ordnance Survey mit Genehmigung von Her Majesty’s
Stationery Office (HMSO) © Crown Copyright
Topografische ondergrond
Copyright © dienst voor het kadaster en de openbare registers,
Apeldorn
Alle Rechte vorbehalten.
2
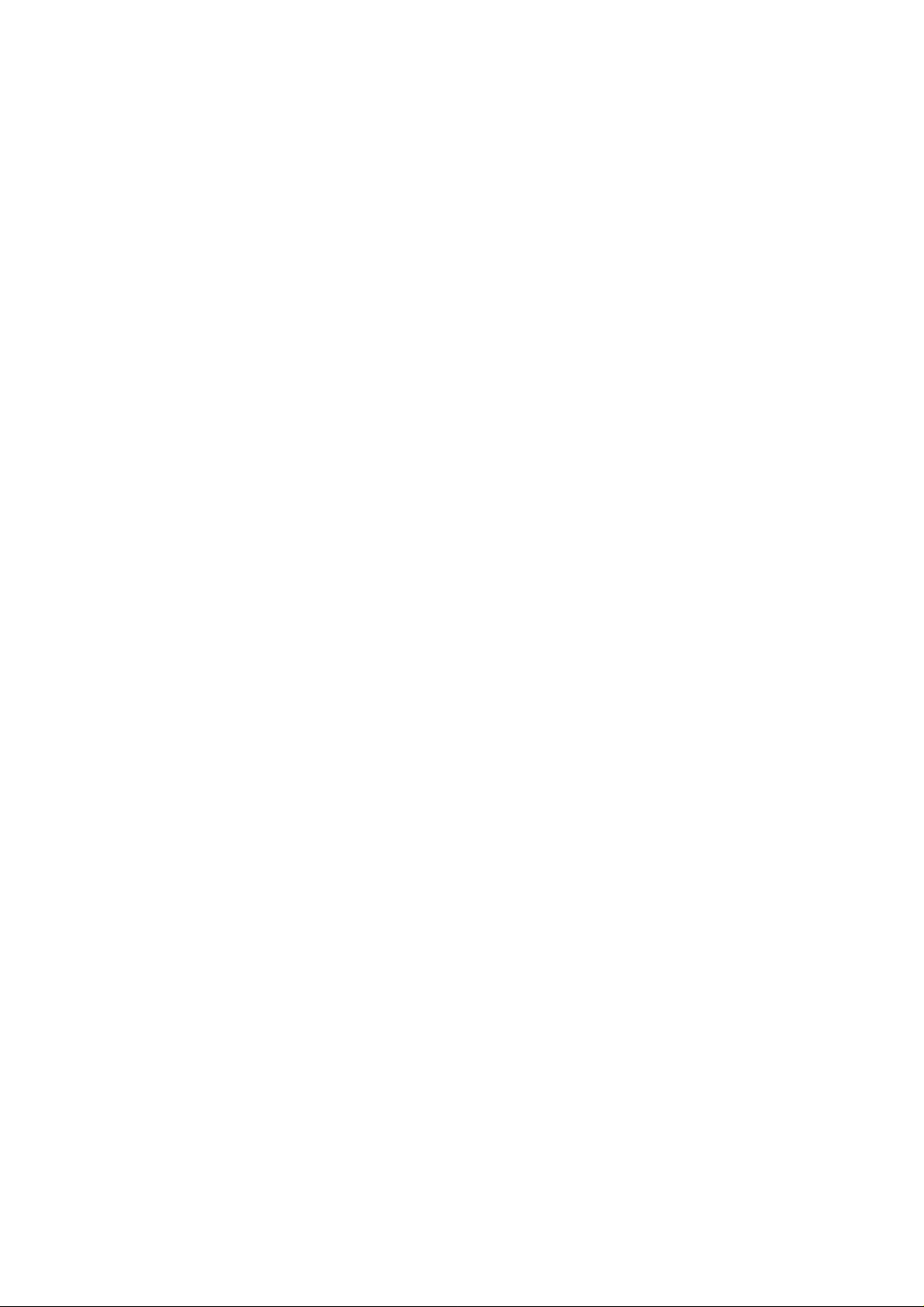
Danke, dass Sie sich für MioMap als Ihr Fahrzeug-Navigationssystem entschieden
haben, das Sie direkt an Ihr Ziel bringen wird. Lesen Sie zuerst die Kurzanleitung
und nehmen Sie MioMap sofort in Betrieb. Dieses Dokument enthält eine
ausführliche Beschreibung der Software. Obwohl Sie sich mit MioMap leicht
während der Anwendung vertraut machen können, empfehlen wir Ihnen, diese
Bedienungsanleitung aufmerksam zu lesen, um die genauen Funktionen der
Schaltflächen und Symbole kennen zu lernen.
3
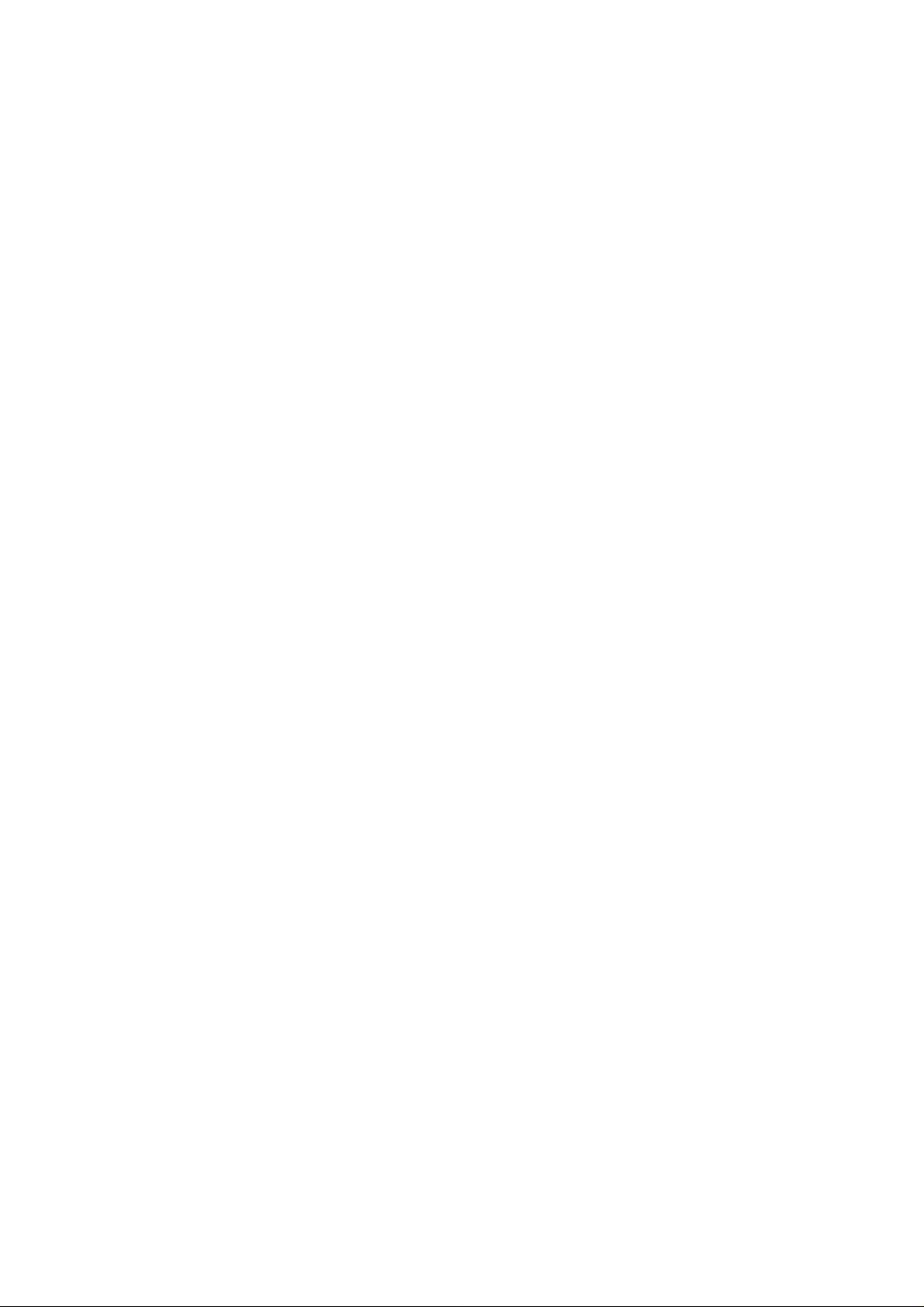
Inhaltsverzeichnis
1 Warnungen und Sicherheitsinformationen..........................................................9
2 Allgemeine Informationen ................................................................................. 10
3 Bedienung von MioMap (Steuerelemente)........................................................12
3.1 Tasten auf dem Gerät................................................................................ 12
3.1.1 Ein/Aus-Taste (Power)........................................................................12
3.1.2 Nach links und rechts drehen ............................................................. 12
3.1.3 Die Routeninformationsanzeige..........................................................13
3.1.4 Lautstärkeregelung.............................................................................13
3.2 Schaltflächen und Steuerelemente am Display..........................................13
3.2.1 Direkte Auswahl..................................................................................14
3.2.2 Auswahl aus einer Liste......................................................................14
3.2.3 Schieberegler...................................................................................... 14
3.2.4 Schalter...............................................................................................14
3.2.5 Schaltflächen im Einst.-Menü ............................................................. 15
3.2.6 Virtuelle Tastaturen............................................................................. 15
3.2.6.1 ABC-Tastaturen...........................................................................16
3.2.6.2 QWERTY-Tastaturen...................................................................16
3.2.6.3 Die numerische Tastatur..............................................................17
4 Entdecken Sie die verschiedenen Programmseiten..........................................18
4.1 Hauptmenü ................................................................................................18
4.2 Die Karte....................................................................................................19
4.2.1 2D- und 3D-Kartenanzeige.................................................................19
4.2.2 Zoom-Einstellungen............................................................................20
4.2.3 Displayfarben bei Tag und Nacht........................................................ 21
4.2.4 Straßen...............................................................................................22
4.2.5 Andere Objekte...................................................................................23
4.2.6 Aktuelle Position und „Lock-on-Road“ (Auf der Straße fixieren) .........24
4.2.7 Auf der Karte markierter Punkt, auch Cursor genannt........................24
4.2.8 Angezeigte POIs (interessante/wichtige Ziele) ................................... 25
4.2.9 Verkehrsüberwachungskameras ........................................................ 26
4.2.10 Bestandteile der aktiven Route........................................................... 27
4.2.10.1 Ausgangspunkt, Zwischenziele und Zielort..................................27
4.2.10.2 Animierte Anweisungen bei Abzweigungen.................................27
4.2.10.3 Die Routenlinie ............................................................................27
4.2.10.4 Bei der Routenberechnung auszuschließende Straßen .............. 28
4.3 Kartenansichten......................................................................................... 28
4.3.1 Streckenvorschau (Nr. 1).................................................................... 30
4.3.2 Vergrößern und verkleinern (Nr. 2 & 3)...............................................31
4.3.3 Nach oben und unten kippen (Nr. 4 & 5).............................................31
4.3.4 Folge-Modus - GPS-Position und Fahrtrichtung fixieren (Nr. 6)..........32
4
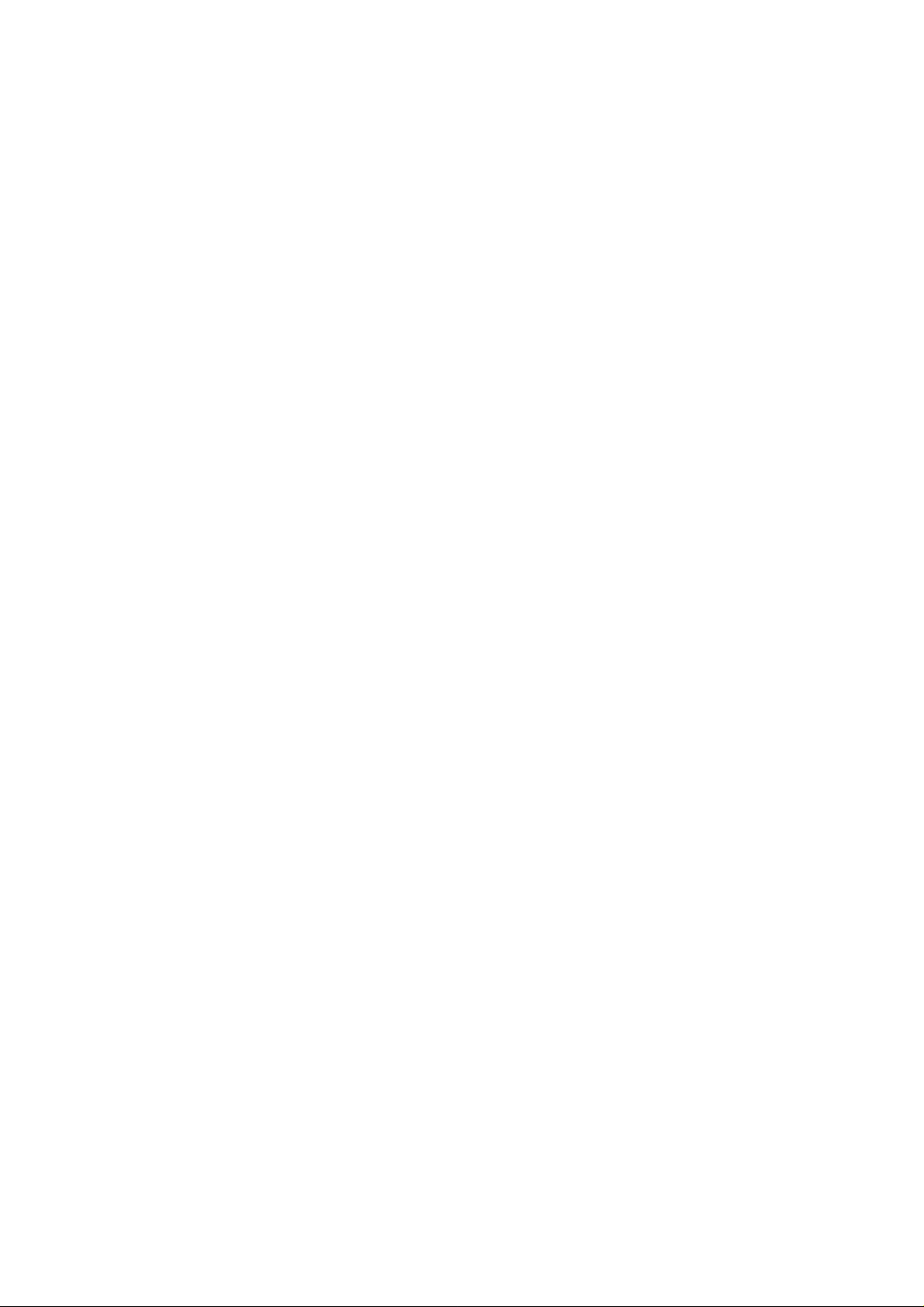
4.3.5 Cursor (Nr. 7)......................................................................................33
4.3.6 Maßstab (Nr. 8)................................................................................... 33
4.3.7 Menü (Nr. 9)........................................................................................33
4.3.8 Kartenausrichtung und Übersicht (Nr. 10)...........................................34
4.3.9 GPS-Qualität (Nr. 11)..........................................................................34
4.3.10 Akkuzustand (Nr. 12)..........................................................................35
4.3.11 Stummschaltung (Nr. 13).................................................................... 35
4.3.12 Anzeige für die Aufnahme/Wiedergabe einer Routenaufzeichnung (Nr.
14) 36
4.3.13 Cursor-Menü (Nr. 15).......................................................................... 36
4.3.14 Aktuelle Straße (Nr. 16)......................................................................39
4.3.15 Fahrt- und Routeninformationen (Nr. 17)............................................39
4.3.16 Entfernung zur nächsten Abzweigung (Nr. 18)................................... 40
4.3.17 Nächste Straße/Nächster Ort (Nr. 19).................................................40
4.3.18 Nächste Abzweigung nahe (Nr. 20)....................................................41
4.3.19 Aktuelles Tempolimit (Nr. 21)..............................................................41
4.4 GPS-Datenanzeige.................................................................................... 41
4.4.1 Angezeigte GPS-Daten.......................................................................42
4.4.2 Anzeige für die GPS-Verbindung........................................................42
4.4.3 Anzeige für die GPS-Datenqualität.....................................................43
4.4.4 Zeitsynchronisation.............................................................................43
4.4.5 GPS-Setup (Finden und Konfig.)........................................................ 44
4.5 Routeninformationsanzeige .......................................................................44
4.5.1 Angezeigte Routendaten (für Ziel und Zwischenziele)........................44
4.5.1.1 Routenlinie................................................................................... 45
4.5.1.2 Restentfernung............................................................................45
4.5.1.3 Methode.......................................................................................45
4.5.1.4 Restzeit........................................................................................ 46
4.5.1.5 Voraussichtliche Ankunft ............................................................. 46
4.5.1.6 Ziel/Zwischenziel .........................................................................46
4.5.2 Warnsymbole......................................................................................46
4.5.3 Route anzeigen................................................................................... 47
4.5.4 Parameter........................................................................................... 47
4.6 Menü..........................................................................................................48
4.6.1 Suchmenü...........................................................................................48
4.6.2 Registerkarte „Einst.“..........................................................................48
4.6.2.1 2D-/3D-Karte (Schalter)............................................................... 48
4.6.2.2 Zoom & Kippen (Schalter) ........................................................... 49
4.6.2.3 Tag- & Nachtmodus (Schalter) ....................................................50
4.6.2.4 POIs verwalten (interessante/wichtige Ziele)...............................50
4.6.2.5 Popup-Informationen (Schalter)...................................................54
4.6.2.6 Routenaufzeichnungen verwalten ...............................................54
4.6.3 Routenmenü....................................................................................... 57
4.6.3.1 Neu berechnen............................................................................57
4.6.3.2 Löschen....................................................................................... 59
4.6.3.3 Reiseplan..................................................................................... 59
4.6.3.4 Simulation....................................................................................61
4.6.3.5 Ändern......................................................................................... 61
4.6.3.6 Info...............................................................................................62
4.6.4 Menü-Schaltfläche..............................................................................63
5
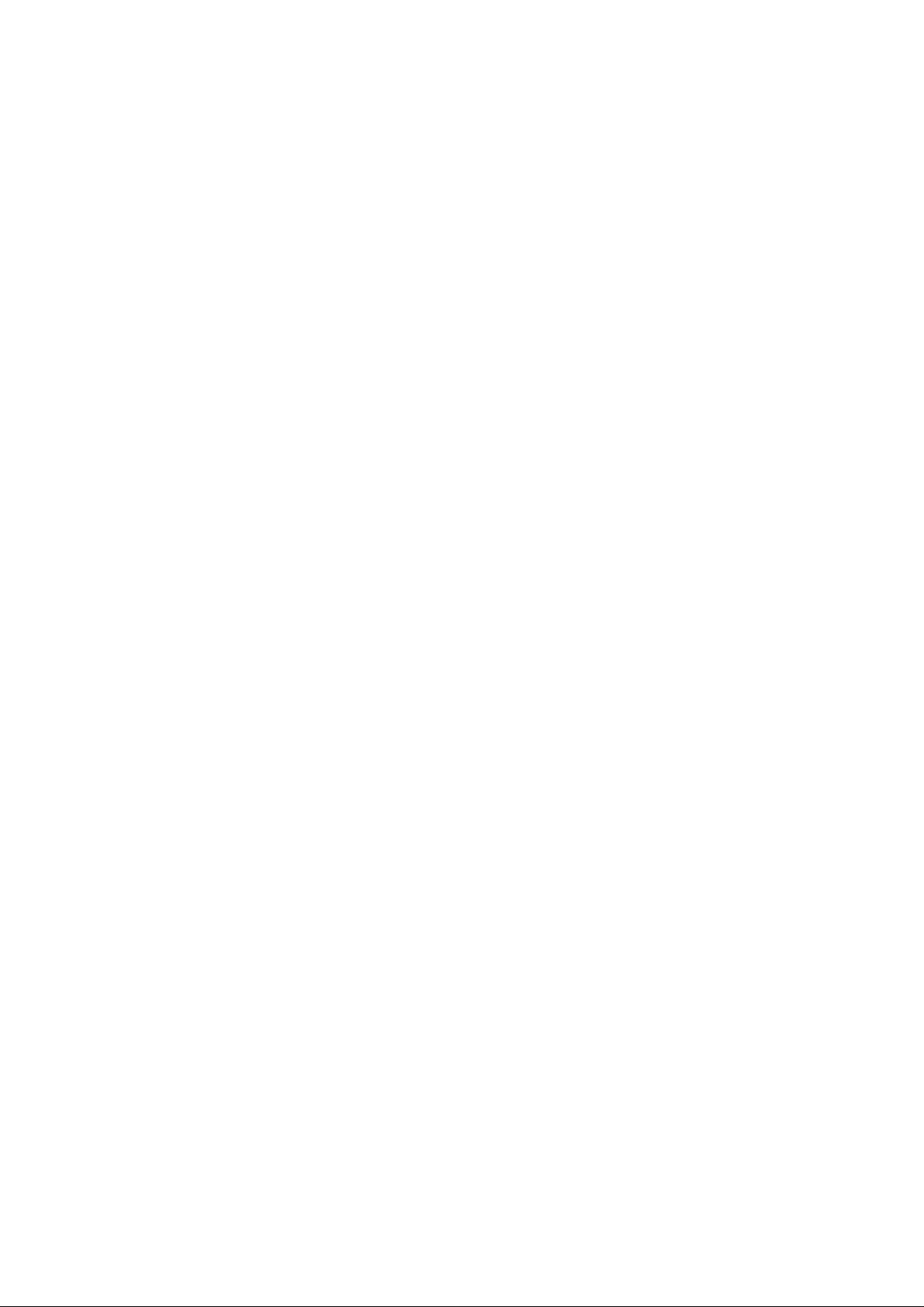
4.7 Verkehrsüberwachungskameras................................................................63
4.7.1 Arten von Radargeräten......................................................................63
4.7.1.1 Stationäre Radargeräte ............................................................... 64
4.7.1.2 Mobile Radargeräte.....................................................................64
4.7.1.3 Eingebaute Radargeräte..............................................................64
4.7.1.4 Section-Control (Abschnittsüberwachung)................................... 65
4.7.1.5 Rotlichtüberwachung................................................................... 65
4.7.2 Überwachte Fahrtrichtung...................................................................65
4.7.3 Überprüfte Geschwindigkeitsbegrenzung........................................... 66
4.7.4 Radargerät hinzufügen oder Eintrag ändern.......................................66
4.7.5 Einstellungen für die Radarwarnung ändern.......................................66
4.8 TMC (Traffic Message Channel)................................................................ 67
4.8.1 Liste der TMC-Meldungen .................................................................. 67
4.8.2 TMC-Kontrollcenter.............................................................................68
4.8.2.1 Ausgewählter FM-Radiosender ...................................................68
4.8.2.2 TMC abonnieren..........................................................................68
4.8.2.3 Ohne ausgewählten Sender ........................................................68
4.8.2.4 Ausgeschlossene Sender anzeigen.............................................69
4.8.2.5 Vorkommnisse nach Entfernung/Art ordnen................................ 69
4.8.2.6 Verkehrsinfo verwenden.............................................................. 69
4.8.2.7 Neu berechnen, um Verkehr zu vermeiden................................. 69
5 Suche................................................................................................................70
5.1 Hauptmenü-Schaltflächen für die Zielsuche (Adresse, Favoriten, POI, letzte
Ziele) 70
5.2 Auswahl durch Antippen der Karte.............................................................70
5.3 Das Suchmenü verwenden........................................................................71
5.3.1 Eine Adresse, Straße, Kreuzung oder Stadt finden ............................71
5.3.1.1 Eine Stadt, einen Bundesstaat oder ein Land für die Suche
auswählen 72
5.3.1.2 Eine Straße oder das Ortszentrum auswählen............................ 76
5.3.1.3 Eine Hausnummer oder den Mittelpunkt einer Straße wählen..... 77
5.3.1.4 Anstelle einer Hausnummer eine Kreuzung auswählen ..............78
5.3.1.5 Ein Beispiel für eine vollständige Adresssuche ........................... 78
5.3.2 In den letzen Zielen suchen................................................................ 79
5.3.3 Koordinaten suchen............................................................................79
5.3.4 Einen POI suchen...............................................................................81
5.3.5 Einen Favoriten suchen (Zuhause/Büro) ............................................83
5.3.6 PhotoNavi-Funktion ............................................................................83
6 Einstellungen.....................................................................................................85
6.1 Allgemeine Einstellungen........................................................................... 85
6.1.1 Sicherheitsmodus ...............................................................................85
6.1.2 Automatische Nachtansicht ................................................................ 86
6.1.3 Warnung bei Geschwindigkeitsüberschreitung................................... 86
6.1.4 Optionen für die Tempowarnung ........................................................ 86
6.1.4.1 Spielraum für die Geschwindigkeitsüberschreitung.....................86
6.1.4.2 Alternative Geschwindigkeitsbegrenzung.................................... 87
6.1.4.3 Alternativer Spielraum für die Geschwindigkeitsüberschreitung..87
6.1.5 Radarwarnung aktivieren.................................................................... 87
6.1.6 Optionen für Radargeräte...................................................................88
6.1.6.1 Warnton....................................................................................... 88
6
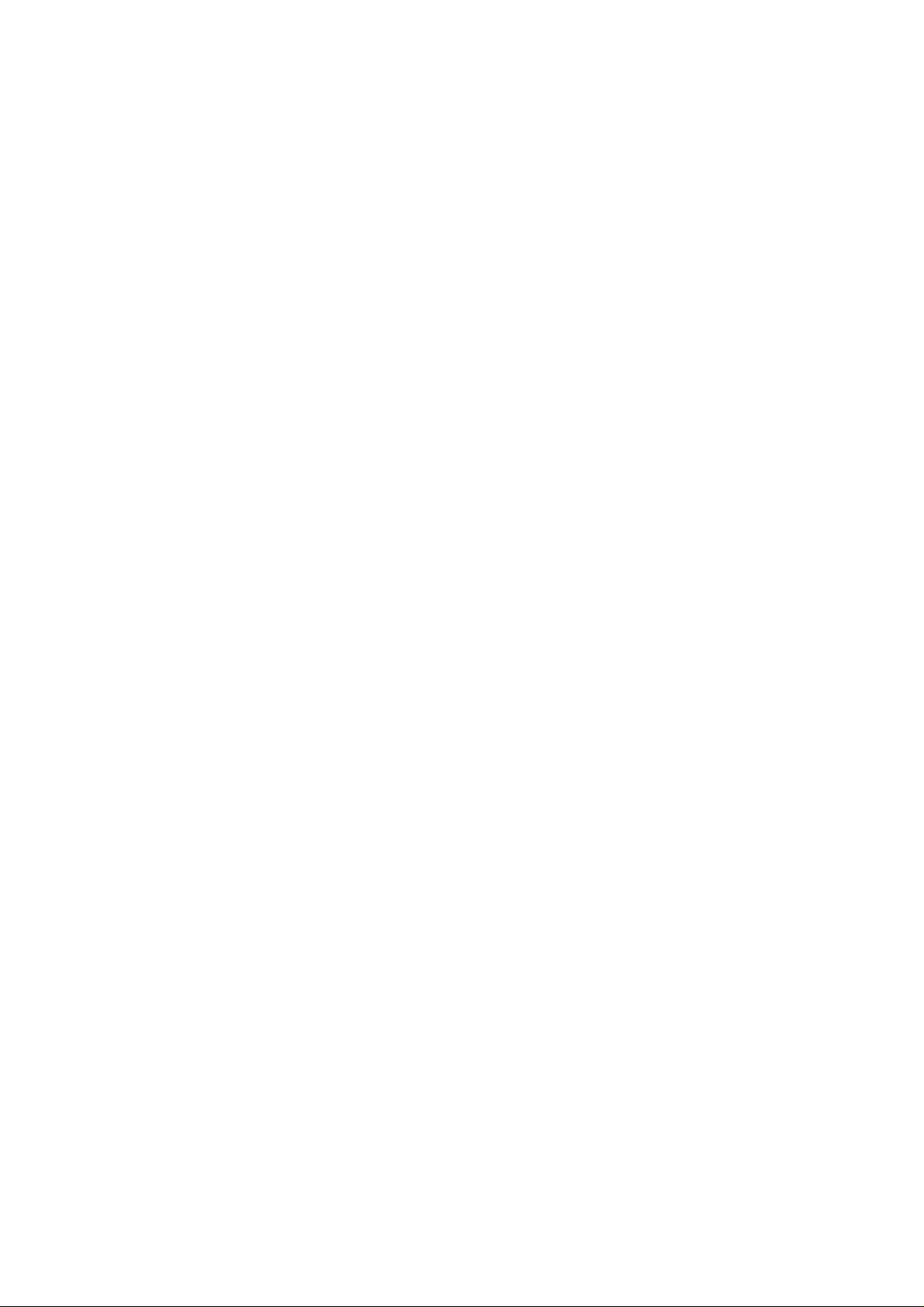
6.1.6.2 Warnzeichen................................................................................ 88
6.1.7 Lieblingsziele eingeben (Favoriten) ....................................................89
6.1.8 Routenneuberechnung .......................................................................90
6.1.8.1 Automatisch.................................................................................90
6.1.8.2 Nachfragen.................................................................................. 90
6.1.8.3 Inaktiv.......................................................................................... 91
6.1.9 Bildschirmausrichtung.........................................................................91
6.2 Audioeinstellungen..................................................................................... 91
6.2.1 Allgemeine Gerätelautstärke/Schaltfläche.......................................... 92
6.2.2 Lautstärke der Sprachanweisungen/Schaltfläche...............................92
6.2.3 Lautstärke der Tastentöne/Schaltfläche..............................................92
6.2.4 Dynamische Lautstärke ...................................................................... 93
6.2.5 Signalton.............................................................................................93
6.3 Einstellungen der Routenparameter .......................................................... 93
6.3.1 Route..................................................................................................94
6.3.1.1 Kurz.............................................................................................94
6.3.1.2 Schnell.........................................................................................94
6.3.1.3 Sparsam...................................................................................... 94
6.3.2 Fahrzeug.............................................................................................94
6.3.3 Mit einzubeziehende/auszuschließende Straßenarten .......................95
6.3.3.1 Unbefestigte Straßen...................................................................95
6.3.3.2 Autobahnen................................................................................. 95
6.3.3.3 Fähren......................................................................................... 95
6.3.3.4 Kehrtwendungen..........................................................................95
6.3.3.5 Genehmigung notwendig.............................................................96
6.3.3.6 Mautstraßen ................................................................................96
6.3.3.7 Planung mit Grenzübergängen....................................................96
6.4 Sprache & Einheiten ..................................................................................96
6.4.1 Programmsprache ..............................................................................97
6.4.2 Sprache der Audioanweisungen......................................................... 97
6.4.3 Einheiten.............................................................................................97
6.4.4 Datums- & Uhrzeitformat einstellen ....................................................97
6.5 Erweiterte Einstellungen ............................................................................97
6.5.1 Cockpit-Einstellungen.........................................................................98
6.5.1.1 3D im Cockpit-Modus (und in Fahrtrichtung)............................... 98
6.5.1.2 Aussehen der Cockpit-Anzeige ...................................................98
6.5.2 Einstellungen für die Hintergrundbeleuchtung.................................... 99
6.5.2.1 Energieverwaltung....................................................................... 99
6.5.2.2 Helligkeit......................................................................................99
6.5.3 Verwaltung der Benutzerdaten ......................................................... 100
6.5.3.1 Daten sichern ............................................................................100
6.5.3.2 Daten wiederherstellen.............................................................. 101
6.5.3.3 Daten entfernen.........................................................................101
6.5.3.4 Erweiterte Einstellungen zurücksetzen...................................... 101
6.5.4 Kartenoptionen ................................................................................. 101
6.5.4.1 Farbprofile für Tag-/Nachtmodus...............................................101
6.5.4.2 Straßennamen anzeigen ........................................................... 102
6.5.4.3 Strukturierte Polygone............................................................... 102
6.5.5 Smart Zoom...................................................................................... 102
6.5.5.1 Smart Zoom aktivieren...............................................................103
7
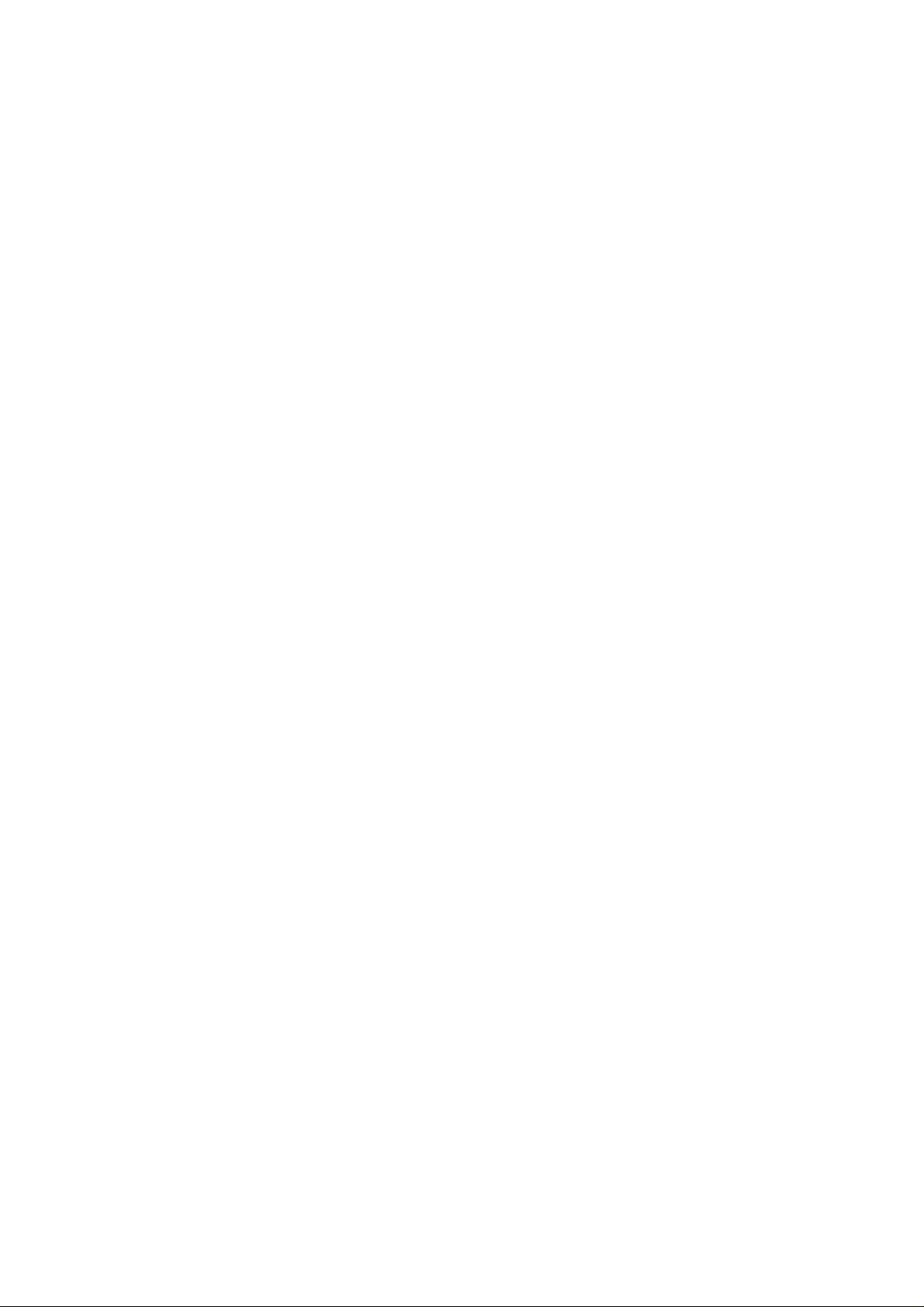
6.5.5.2 Übersichtsmodus aktivieren....................................................... 103
6.5.5.3 Position auf der Straße fixieren (Lock-on-Road)........................ 103
6.6 Produktinformationen (unter „Info...“)....................................................... 104
6.7 Manuelle GPS-Konfiguration....................................................................104
6.7.1 Port...................................................................................................105
6.7.2 Baudrate........................................................................................... 105
7 Hilfe bei der Problemlösung............................................................................106
8 Glossar............................................................................................................ 108
9 Endbenutzer-Lizenzvertrag (EULA) ................................................................ 113
8
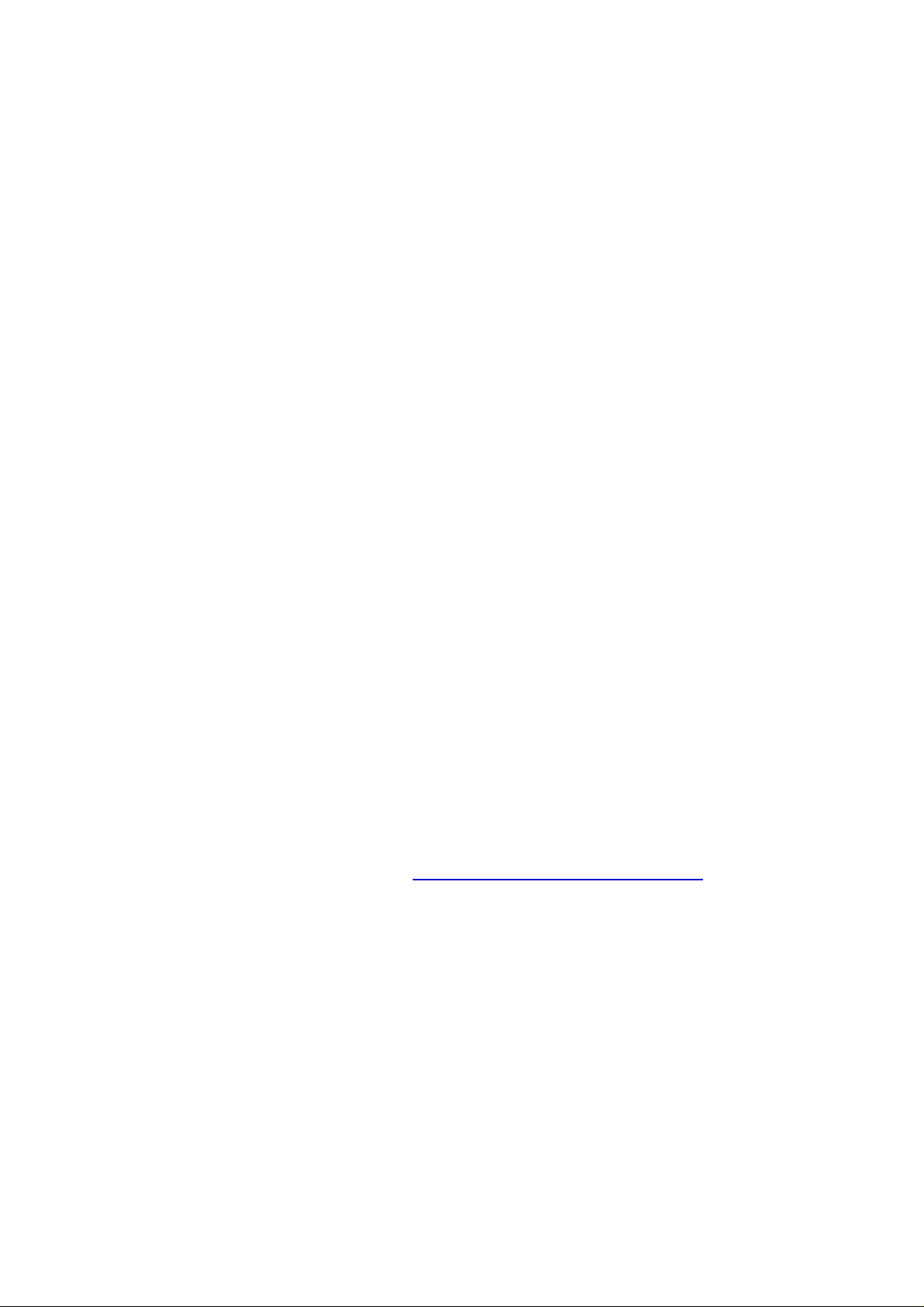
1 Warnungen und Sicherheitsinformationen
MioMap ist ein Navigationssystem, das Ihnen dabei hilft, den Weg zu Ihrem
gewünschten Ziel zu finden. Mit Hilfe des integrierten GPS-Geräts bestimmt es Ihre
genaue Position. Die mittels GPS eingeholten Standortinformationen werden nicht
an andere übermittelt, sodass Sie nicht über dieses Programm aufgefunden werden
können.
Falls Sie selbst am Steuer sitzen, empfehlen wir Ihnen, MioMap vor Fahrtantritt zu
verwenden. Die Aufmerksamkeit des Fahrers sollte immer auf die Straße gerichtet
sein. Planen Sie Ihre Route vor der Abfahrt und bleiben Sie stehen, wenn Sie
Routenparameter ändern wollen. MioMap verfügt über einen integrierten
(optionalen) Sicherheitsmodus, der die Display-Funktionen während der Fahrt sperrt.
Sofern MioMap nicht ausschließlich von einem/einer Mitfahrer/in verwendet wird,
empfehlen wir Ihnen, den Sicherheitsmodus unbedingt zu aktivieren.
Bitte schauen Sie auch nur dann auf das Display, wenn es die Verkehrssituation
gefahrlos erlaubt.
Sie sollten immer die Verkehrsschilder und den Straßenverlauf beachten, bevor Sie
den Anweisungen von MioMap folgen. Falls Sie von der Routenempfehlung
abweichen müssen, wird MioMap Ihnen eine der neuen Situation angepasste
Routenänderung vorschlagen.
Platzieren Sie den PDA niemals an Stellen, wo er die Sicht des Fahrers
beeinträchtigen könnte, sich in der Auslösungszone von Airbags befindet oder bei
Unfällen Verletzungen verursachen kann.
Weitere Informationen finden Sie im Endbenutzer-Lizenzvertrag (EULA)
.
9
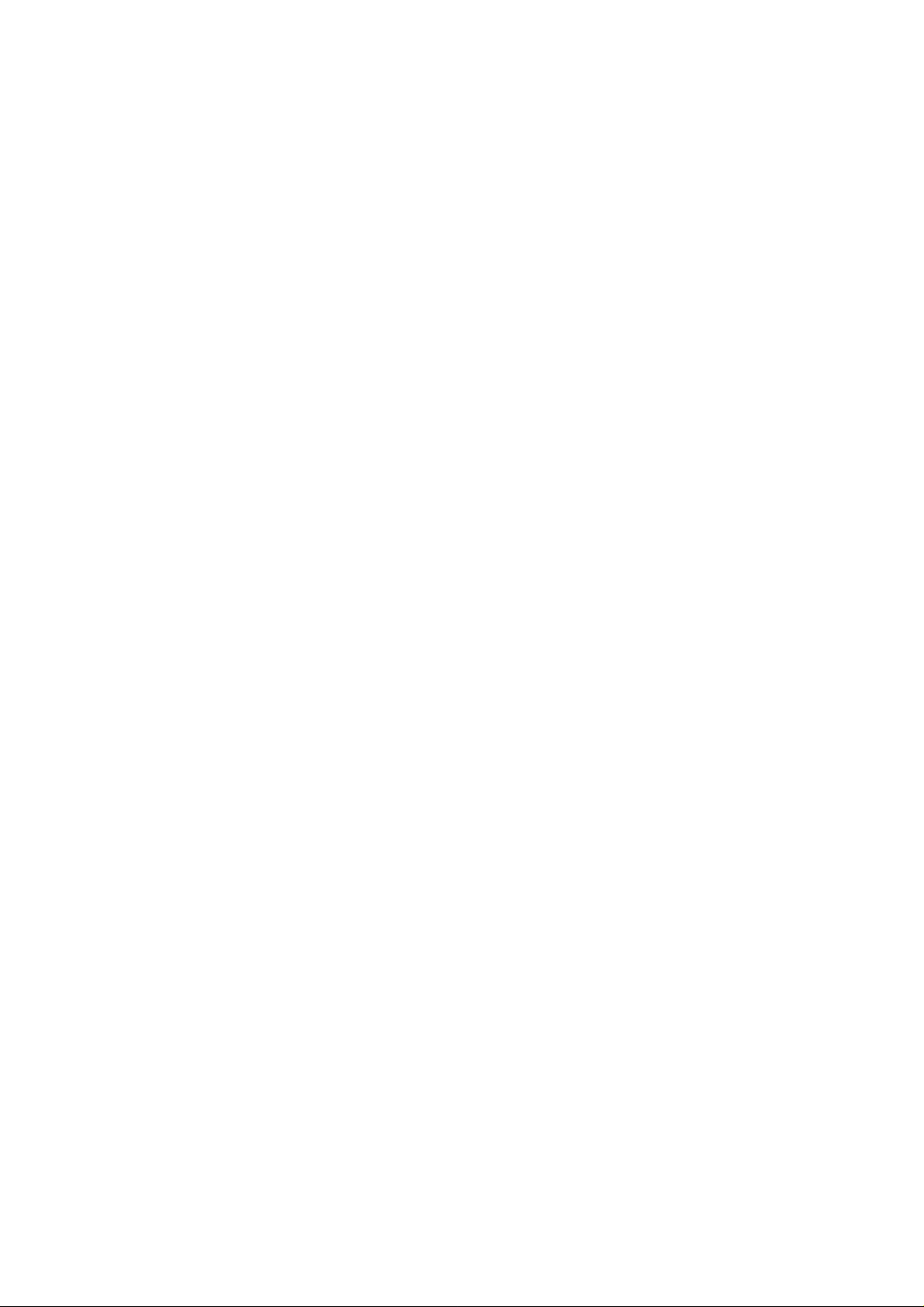
2 Allgemeine Informationen
MioMap ist ein für den Gebrauch im Auto optimiertes Navigationssystem. Mit
einstellbaren Routenparametern bietet es Ihnen eine Navigation von Haus zu Haus
für Routen mit einem oder mehreren Zielen. MioMap kann Routen für die gesamte
installierte Kartenregion planen. Bei MioMap müssen Sie nicht wie bei manch
anderen Produkten zwischen verschiedenen Landkarten wechseln oder eine
ungenaue Übersichtskarte verwenden, um zwischen Kartenbereichen oder Ländern
zu navigieren. Sie können jederzeit an jeden beliebigen Ort gelangen. Wählen Sie
einfach Ihr Ziel und fahren Sie los.
Falls Ihr MioMap auf einer SD-Karte gespeichert ist, erscheint das Hauptmenü von
MioMap auf Ihrem PDA, sobald Sie die Schnellinstallation abgeschlossen haben.
Sie müssen das Programm nicht manuell aufrufen oder beenden. Wenn Sie die
Speicherkarte aus Ihrem PDA entfernen, wird MioMap sofort beendet. Das
Programm wird neu gestartet, sobald Sie die Karte wieder einstecken.
Falls die Software auf Ihrem Gerät bereits vorinstalliert wurde, können Sie den
Installationsvorgang überspringen und MioMap sofort in Betrieb nehmen.
MioMap enthält im Gegensatz zum Betriebssystem keine Pop-up- oder Pull-downMenüs. Sie können mit den Tasten sowie mit den Schaltflächen auf dem Display auf
sämtliche Programmfunktionen zugreifen. Mit Hilfe dieser Buttons können Sie alle
Programmseiten aufrufen. Meistens kann von mehreren Ansichten aus auf andere
(vor allem auf Menüfunktionen und Einstellungen) zugegriffen werden, wodurch die
Anzahl der für die gewünschte Aktion benötigten Schritte minimiert wird.
Bei der Verwendung von MioMap müssen Sie den Touchscreen nicht doppelt
antippen oder antippen und halten, da diese Aktionen während der Fahrt nicht
problemlos durchgeführt werden können. Einfaches Antippen steuert die meisten
Bildschirmelemente. Die einzige Ausnahme ist der „Drag & Drop“-Mechanismus
(halten und ziehen) zum Verschieben der Karte oder zur Maßstabsänderung in der
Kartenansicht (Seite 33).
Die Anzeige von MioMap kann unabhängig von den Einstellungen Ihres Pocket-PCs
(Hochformat, Querformat für Rechts- bzw. Linkshänder) auf drei verschiedene Arten
ausgerichtet werden. Die Programmseiten von MioMap werden in den einzelnen
Formaten unterschiedlich dargestellt.
Damit Sie anhand der Beispiele sehen können, was auf dem Display von PDA
angezeigt wird, gibt es die meisten Screenshots in verschiedenen Ausrichtungen.
10
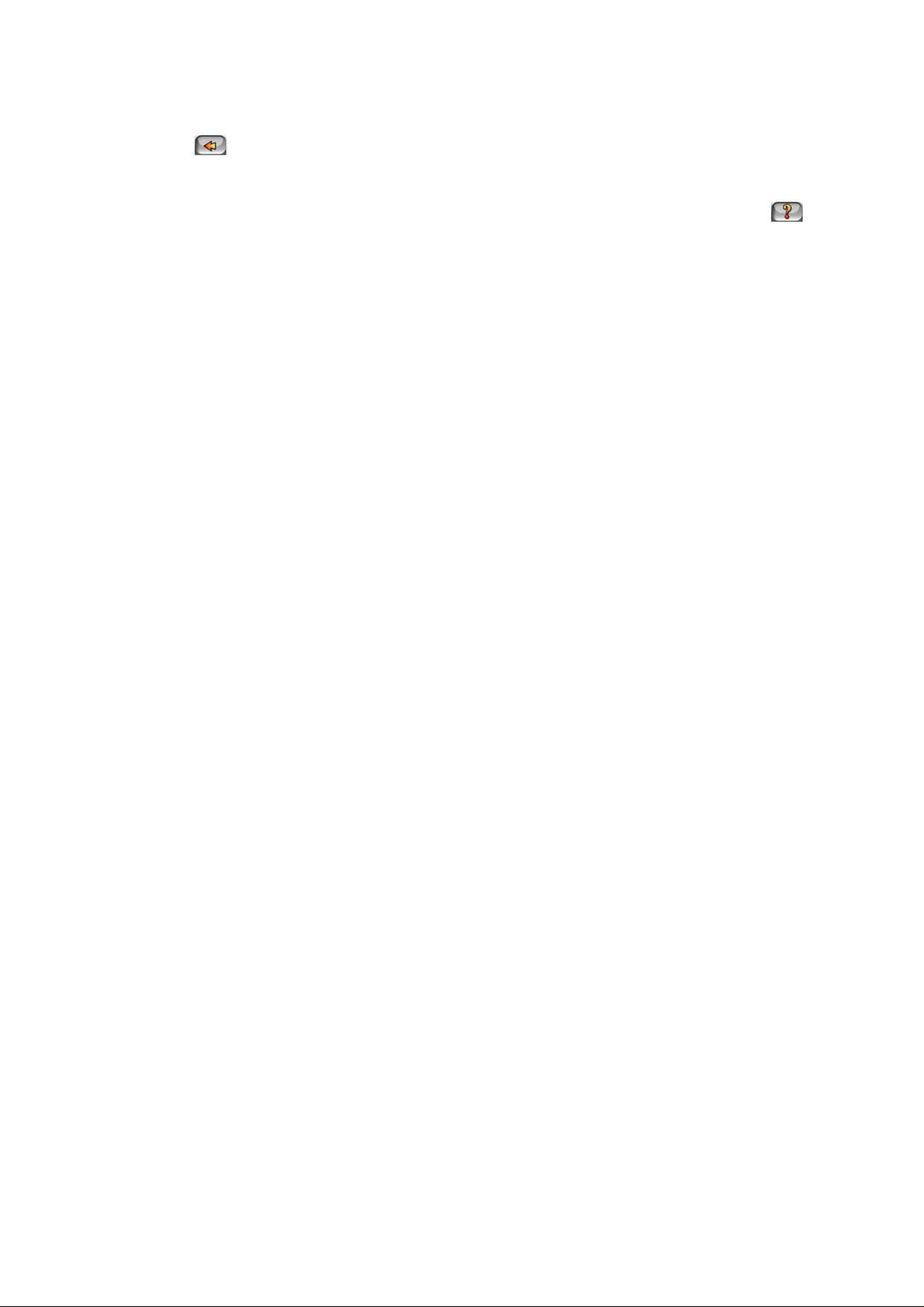
Auf den meisten Programmseiten finden Sie oben links eine Schaltfläche namens
„Zurück“ . Dieser Pfeil bringt Sie zurück auf die vorige Seite oder direkt zur
Landkarte.
Die Einstellungsmenüs haben außerdem oben rechts einen Hilfe-Button .
Dieser gibt Ihnen eine ausführliche Erklärung der angezeigten Seite.
11
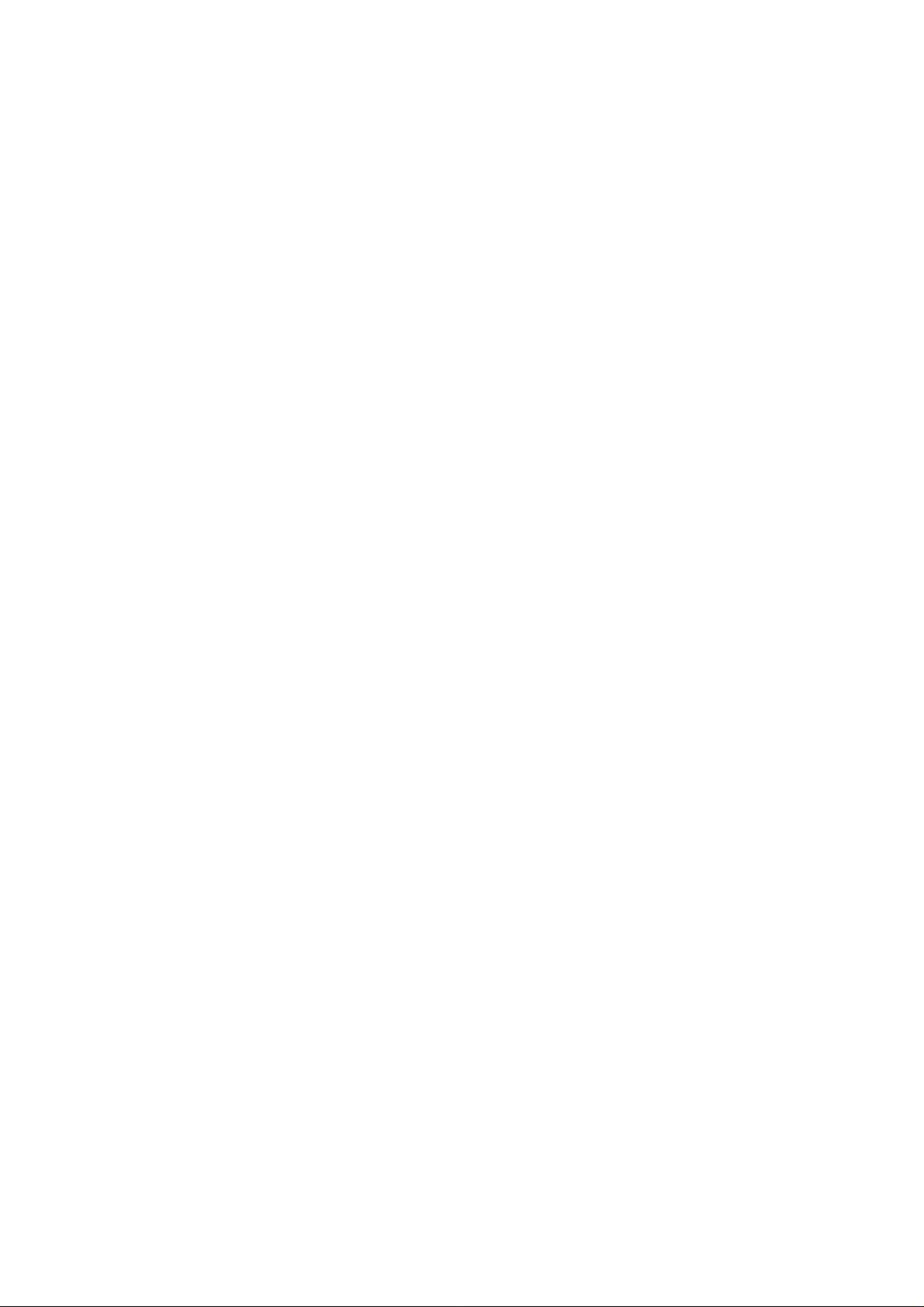
3 Bedienung von MioMap (Steuerelemente)
MioMap ist auf einfache Handhabung ausgerichtet. Sämtliche Steuerelemente
können mit den Fingerspitzen bedient werden. Wenn möglich, helfen Ihnen
Schaltflächen und Listen dabei, Funktionen so schnell wie möglich aufzurufen oder
Einstellungen zu ändern.
3.1 Tasten auf dem Gerät
3.1.1 Ein/Aus-Taste (Power)
Mit dieser Taste können Sie Mio DigiWalker A501 jederzeit ein- oder ausschalten.
Wenn das Gerät während der Verwendung von MioMap ausgeschaltet wurde, setzt
MioMap bei erneutem Einschalten die Navigation fort, sobald das integrierte GPS
Ihren neuen Standort bestimmt hat.
Bei abgeschaltetem Gerät funktioniert das GPS nicht, es wird keine Ortsbestimmung
durchgeführt, die Routen nicht aufgezeichnet, und die Navigation gestoppt.
3.1.2 Nach links und rechts drehen
Bewegen Sie den Joystick nach links oder rechts, um die Karte zu drehen.
Ist die Karte in Fahrtrichtung ausgerichtet (Seite 34), so wird sie bei verfügbarer
GPS-Position stets so gedreht, dass Ihre Fahrtrichtung nach oben angezeigt wird.
Verwenden Sie diese Funktion, wenn Sie nachsehen wollen, was links oder rechts
von Ihnen ist.
Wenn Sie die Karte während der Navigation drehen, so wird sie weiterhin von Smart
Zoom verkleinert, vergrößert und gekippt, allerdings wird die automatische Drehung
(Ihre Fahrtrichtung nach oben) deaktiviert, d.h. die Karte bleibt Ihren Einstellungen
nach ausgerichtet. Drücken Sie auf den Joystick oder tippen Sie auf die Schaltfläche
„Folgen“, um die automatische Kartendrehung wieder zu aktivieren (Seite 32).
12
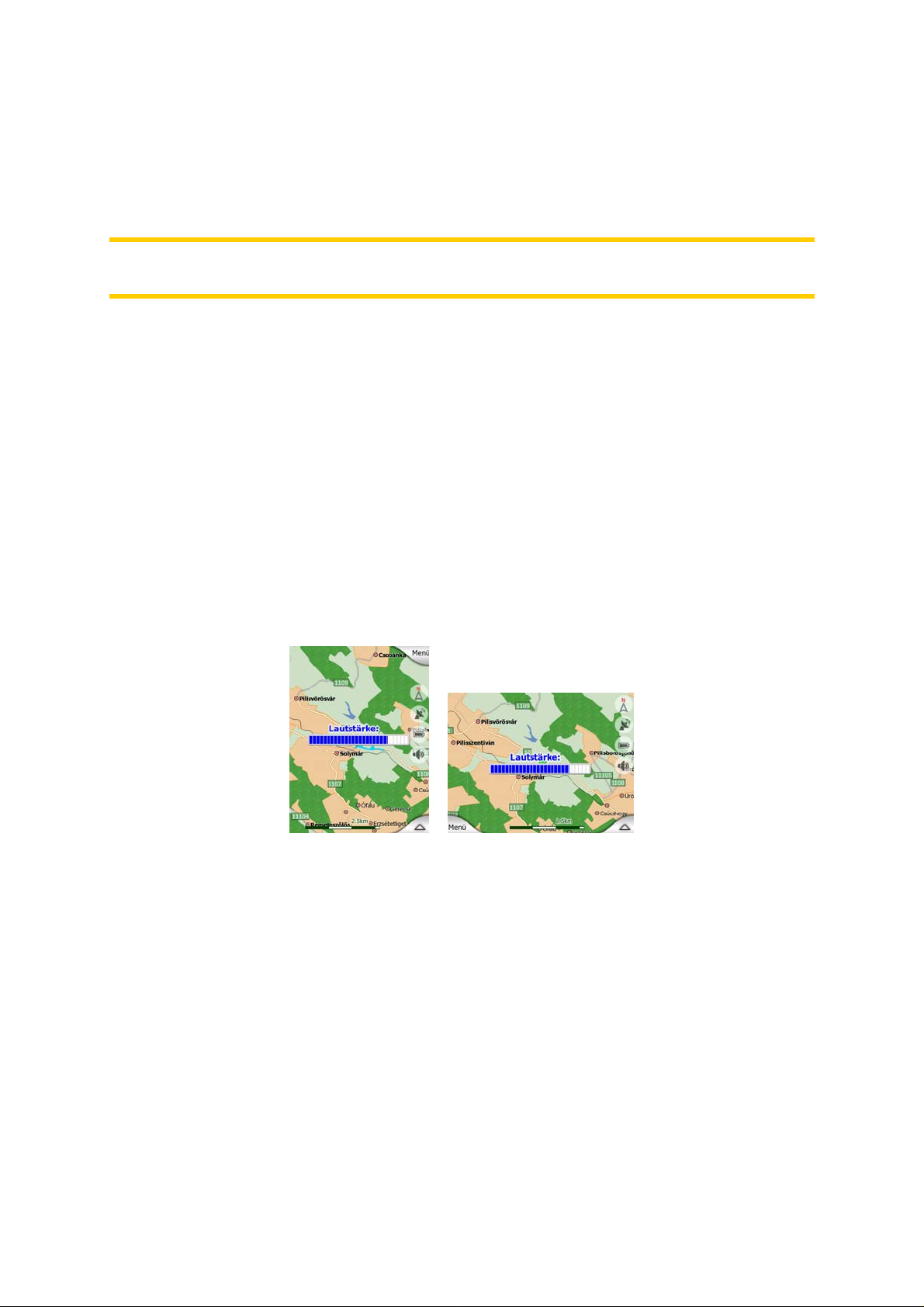
Wenn Sie die Karte während der Navigation drehen, so wird sie weiterhin von Smart
Zoom verkleinert, vergrößert und gekippt, allerdings wird die automatische Drehung
(Ihre Fahrtrichtung nach oben) deaktiviert, d.h. die Karte bleibt Ihren Einstellungen
nach ausgerichtet. Mit der Eingabetaste oder der Schaltfläche „Folgen“ können Sie
die automatische Kartendrehung wieder aktivieren (Seite 32).
Anmerkung: In Listen- und Menüansichten verschiebt diese Joystick-Bewegung die
Markierung nach links und rechts.
3.1.3 Die Routeninformationsanzeige
Damit Sie während der Navigation leicht auf die wichtigsten Daten zugreifen können,
gibt es eine Gerätetaste zum Aufrufen der Routeninformationsanzeige. Alternativ
dazu können Sie auch die Reisedaten-Felder im Cockpit (Seite 28) oder den InfoButton (Seite 62) im Routenmenü antippen, um diese Seite aufzurufen.
3.1.4 Lautstärkeregelung
Dieses Steuerelement dient zur Lautstärkeregelung von MioMap. Mit der „Lauter“Taste wird die Lautstärke für Navigation und Tastentöne erhöht und mit „Leiser“
verringert. Wenn Sie diese Funktion verwenden, wird die aktuelle Lautstärke einige
Sekunden lang in der Bildschirmmitte angezeigt.
3.2 Schaltflächen und Steuerelemente am Display
MioMap wird hauptsächlich über den Touchscreen bedient. Beim Weiterlesen
werden Sie feststellen, dass die meisten Bildschirmelemente nicht nur dem
Anzeigen von Informationen dienen, sondern dass Sie durch Antippen auch
Funktionen aufrufen können. Nachfolgend werden die am häufigsten verwendeten
Steuerelemente des Programms aufgelistet.
13
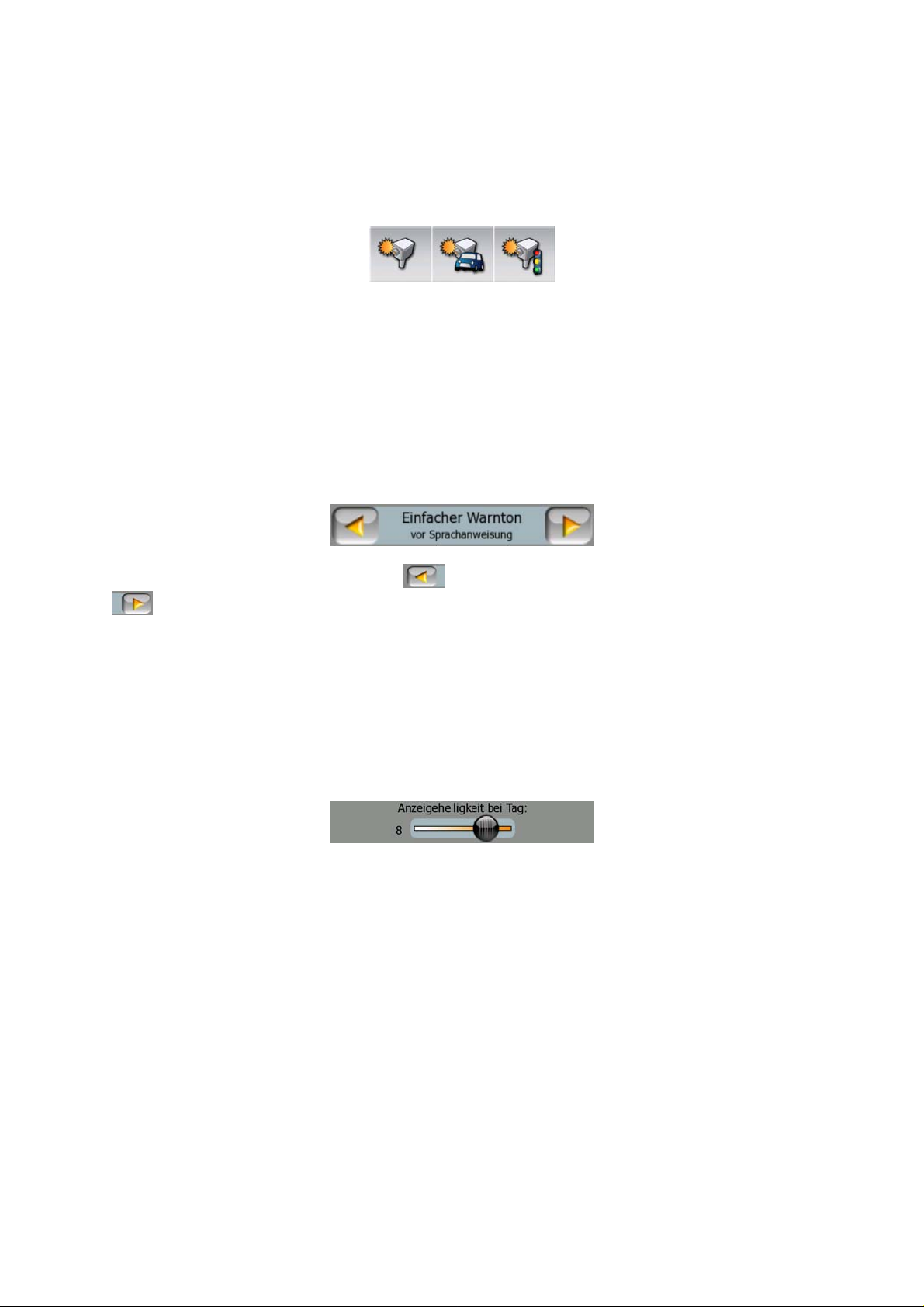
3.2.1 Direkte Auswahl
Manchmal können Sie Ihre Auswahl aus einer kurzen Liste mit allen verfügbaren
Einstellungen treffen. Gibt es für diese Werte ein Symbol, so wird dieses auf dem
Bildschirm angezeigt.
Tippen Sie auf das gewünschte Symbol, um eine Einstellung zu treffen oder zu
ändern.
3.2.2 Auswahl aus einer Liste
Müssen Listeneinträge namentlich angeführt werden, so wird in einem waagrechten
Balken mit Pfeilen links und rechts nur der jeweils aktuelle Wert angezeigt
(manchmal mit einer kurzen Erklärung).
Die Pfeile sind Schaltflächen. Mit bewegen Sie die Liste nach links und mit
nach rechts. Sie müssen Ihre Auswahl nicht bestätigen. Gleich nach Verlassen
der Ansicht gilt der ausgewählte Wert.
3.2.3 Schieberegler
Kann eine Funktion mehrere verschiedene, namentlich nicht benannte (numerische)
Werte annehmen, so zeigt MioMap Schieberegler an, auf denen der gewünschte
Wert eingestellt werden kann.
Wenn die Ober- und Untergrenzen nicht an den Enden des Schiebers angezeigt
werden, ist der Mindestwert immer ganz links und der Maximalwert ganz rechts.
Bei den meisten Schiebereglern können Sie den aktuellen Wert links ablesen.
Dieses Steuerelement kann auf zwei Arten bedient werden. Bewegen Sie entweder
den Ziehpunkt zu seiner neuen Position, oder tippen Sie auf die Stelle, an der der
Ziehpunkt erscheinen soll (er springt sofort dorthin). So wie bei einer Liste müssen
Sie Ihre Auswahl nicht bestätigen. Gleich nach Verlassen der Ansicht gilt der
ausgewählte Wert.
3.2.4 Schalter
Kann eine Funktion nur zwei Werte annehmen (meistens Aktiv und Inaktiv), so wird
ein Schalter verwendet. Im Gegensatz zur Auswahl aus einer Liste gibt die
14
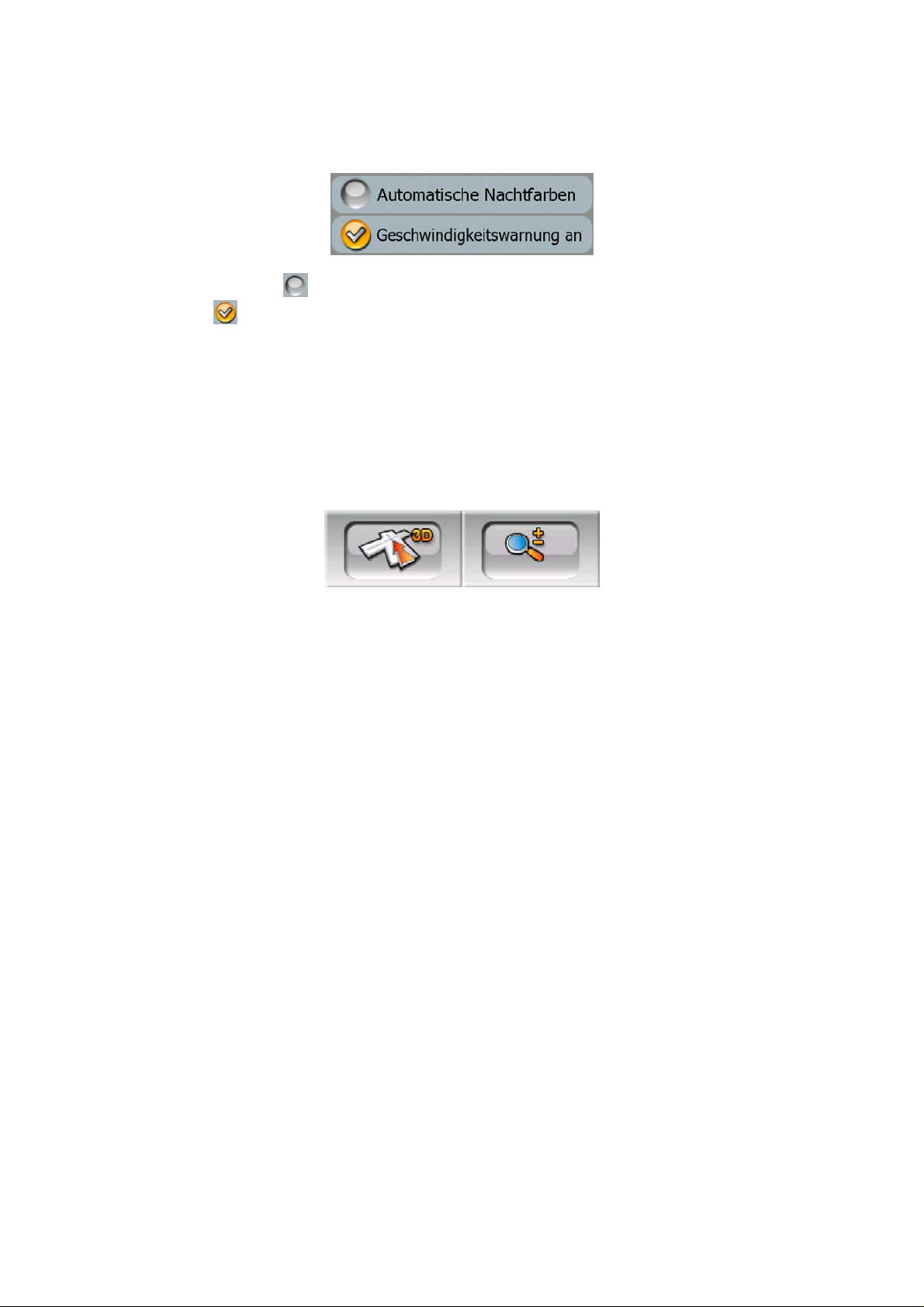
horizontale Linie die Funktionsbezeichnung und nicht den aktuellen Status an. Ein
Lämpchen auf der linken Seite zeigt an, ob die Funktion aktiviert oder deaktiviert ist.
Fehlt das Häkchen ( ), so ist die Funktion nicht eingeschaltet. Wird das Häkchen
angezeigt ( ), so ist die Funktion aktiviert. Der gesamte Balken ist eine
Schaltfläche. Tippen Sie auf eine beliebige Stelle, um zwischen Aktiviert und
Deaktiviert zu wechseln.
3.2.5 Schaltflächen im Einst.-Menü
Die Schaltflächen im Einst.-Menü (Seite 48) funktionieren wie normale Schaltflächen,
sehen aber anders aus, da sie den anderen Menü-Buttons angepasst sind.
Tippen Sie auf die Schaltfläche, um zwischen den beiden möglichen Einstellungen
umzuschalten. Bitte beachten Sie, dass das angezeigte Symbol nicht den aktuellen
Status darstellt, sondern den Status, in den Sie wechseln können.
3.2.6 Virtuelle Tastaturen
MioMap wurde so entworfen, dass Sie Buchstaben oder Zahlen nur eingeben
müssen, wenn es unbedingt notwendig ist. Ist dies der Fall, so erscheint eine
Tastatur im Vollbildmodus, die Sie mit Ihren Fingern ganz leicht bedienen können.
Sie können zwischen separaten ABC- und numerischen Tastenfeldern oder einer
Reihe von QWERTY-Tastaturen mit Buchstaben und Ziffern in einem wählen.
MioMap merkt sich Ihre letzte Auswahl und wird sie bei der nächsten Dateneingabe
wieder anzeigen.
Die alphabetischen Tastaturen von MioMap enthalten keine Sonderzeichen, da bei
der Zielsuche keine Akzente eingeben werden müssen. Tippen Sie nur den
Grundwert ein (derjenige Buchstabe, der dem mit Akzent am ähnlichsten ist) und
MioMap durchsucht die Datenbank nach sämtlichen möglichen Kombinationen (z.B.
für die französische Straße „Cité Bergère“ müssen Sie nur „Cite Bergere“ eingeben,
der Rest wird vom Programm erledigt).
Wenn Sie einen POI (ein interessantes/wichtiges Ziel) oder eine
Routenaufzeichnung benennen, wandelt MioMap alle Anfangsbuchstaben
automatisch in Großbuchstaben um, sodass die Bezeichnung angenehm lesbar ist.
15
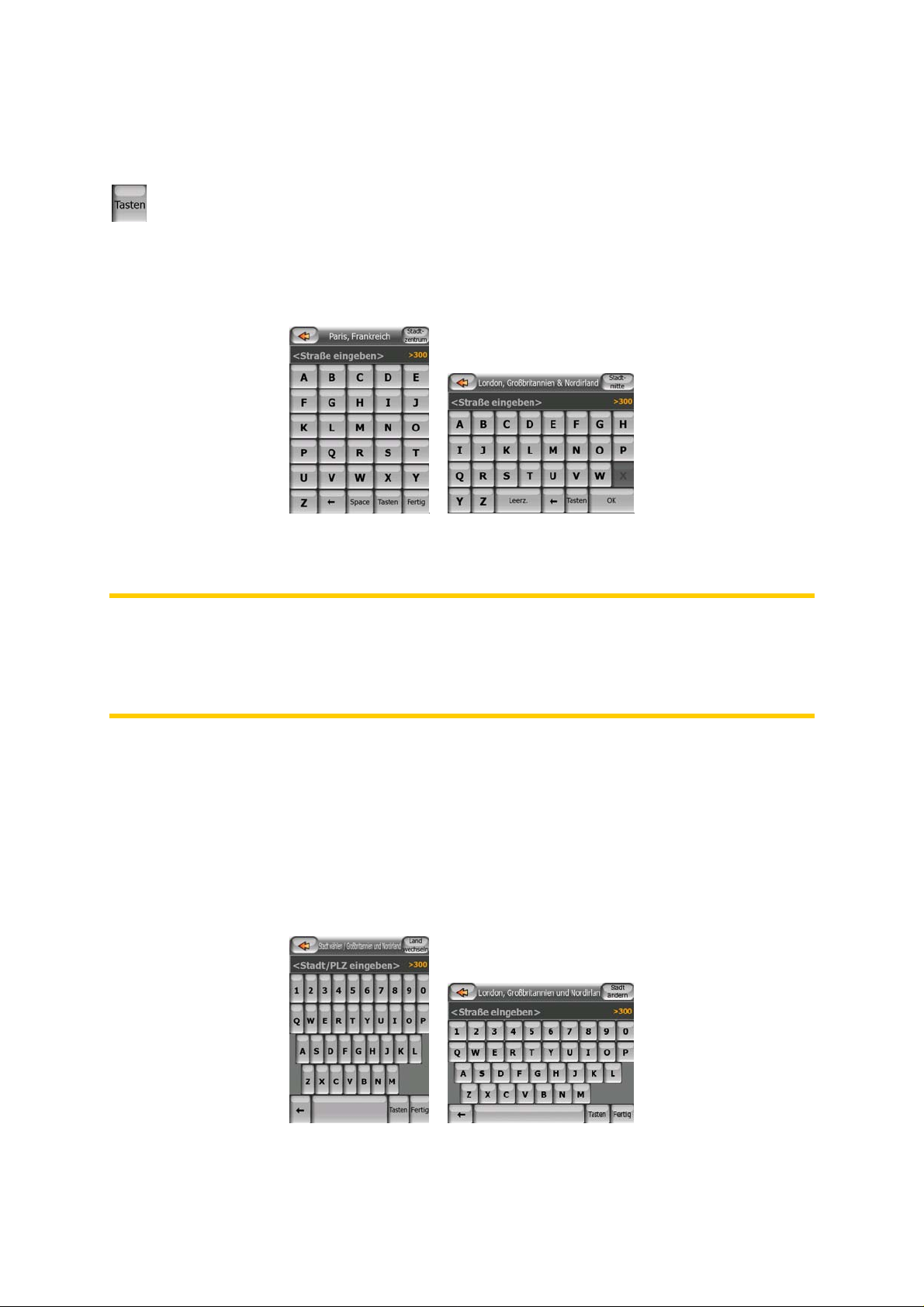
3.2.6.1 ABC-Tastaturen
Diese Tastaturen enthalten nur Buchstaben (lateinische, hebräische, griechische
oder kyrillische). Zur Eingabe von Zahlen müssen Sie auf die Schaltfläche „Tasten“
tippen, um auf die numerische Tastatur umzuschalten.
Mit der Rücktaste (dem Linkspfeil) können Sie den zuletzt eingegebenen
Buchstaben löschen, falls Sie einen Fehler gemacht haben. Tippen Sie auf die
Leertaste, um mehrere Wörter einzugeben, und beenden Sie die Eingabe mit „OK“.
Die Schaltflächen auf dieser Tastatur sind sehr groß, sodass Sie sie mit den Fingern
leicht antippen können.
Anmerkung: Verwendet die Programmsprache das lateinische Alphabet, so
erscheint nur die ABC-Tastatur. Bei der Auswahl von Griechisch wird zusätzlich eine
Tastatur mit griechischen Buchstaben angezeigt. Gleichermaßen sind hebräische
und kyrillische Buchstaben verfügbar, wenn Hebräisch oder Russisch in Setup /
Sprachen (Seite 97) ausgewählt wurde.
Wenn Sie PC-Tastaturen gewöhnt sind, möchten Sie vielleicht eine der QWERTYTastaturen ausprobieren.
3.2.6.2 QWERTY-Tastaturen
QWERTY-Tastaturen enthalten sowohl Buchstaben als auch Ziffern. Diese sind
genauso wie die standardmäßigen QWERTY- und (französischen) AZERTYTastaturen angelegt. Zum Umschalten auf Ihre gewünschte QWERTY-Tastatur
tippen Sie auf die Schaltfläche „Tasten“.
Die im vorigen Abschnitt beschriebenen zusätzlichen Schaltflächen gibt es hier auch.
16
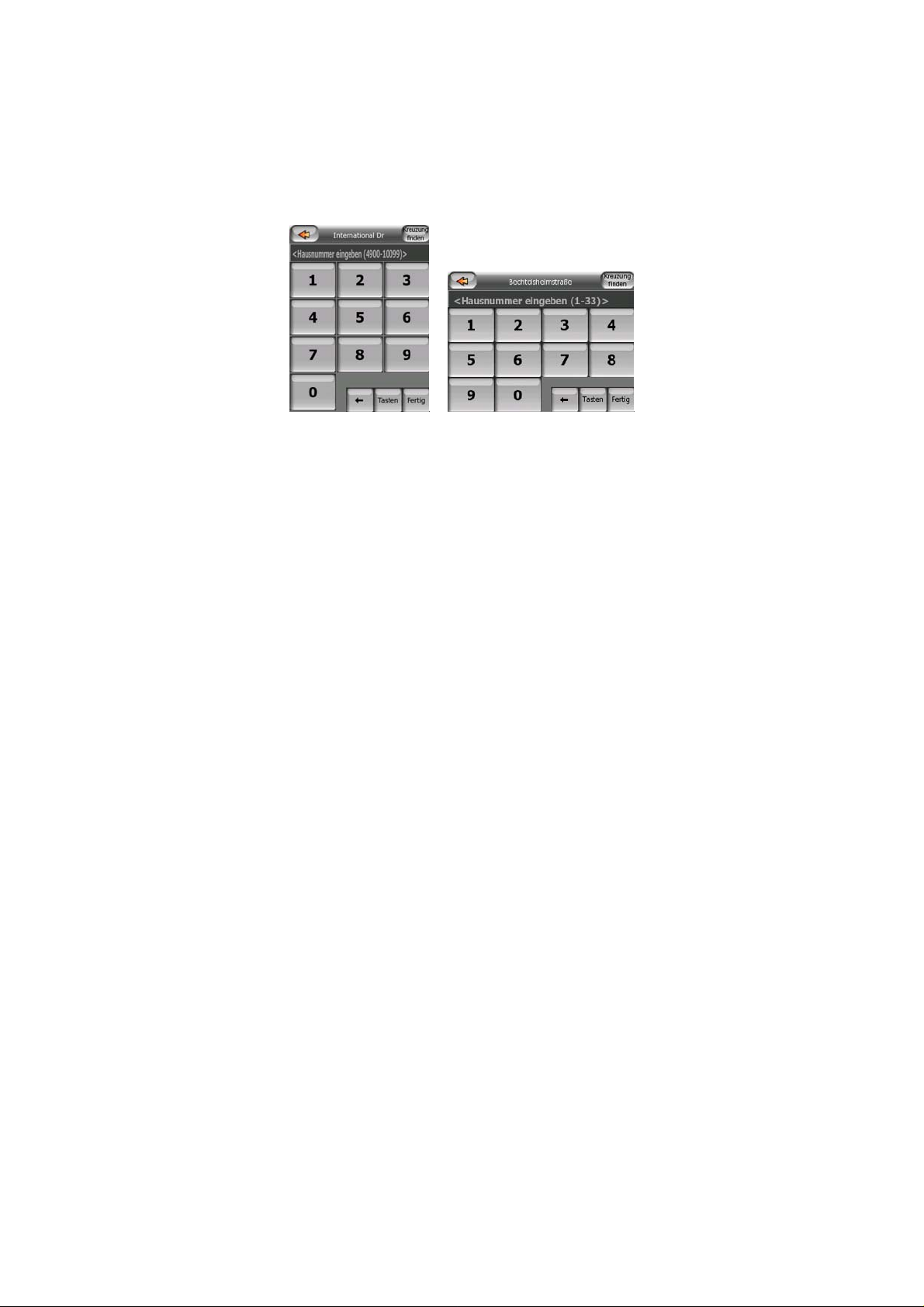
3.2.6.3 Die numerische Tastatur
Die numerische Tastatur enthält nur Ziffern, auf großen Schaltflächen. Die auf den
anderen Tastaturen enthaltenen zusätzlichen Schaltflächen (mit Ausnahme der
Leertaste) finden Sie hier auch.
Die QWERTY-Tastaturen verfügen zwar auch über Zifferntasten, aber zum
Eingeben einer Hausnummer bietet das Programm die angenehmere numerische
Tastatur an.
17
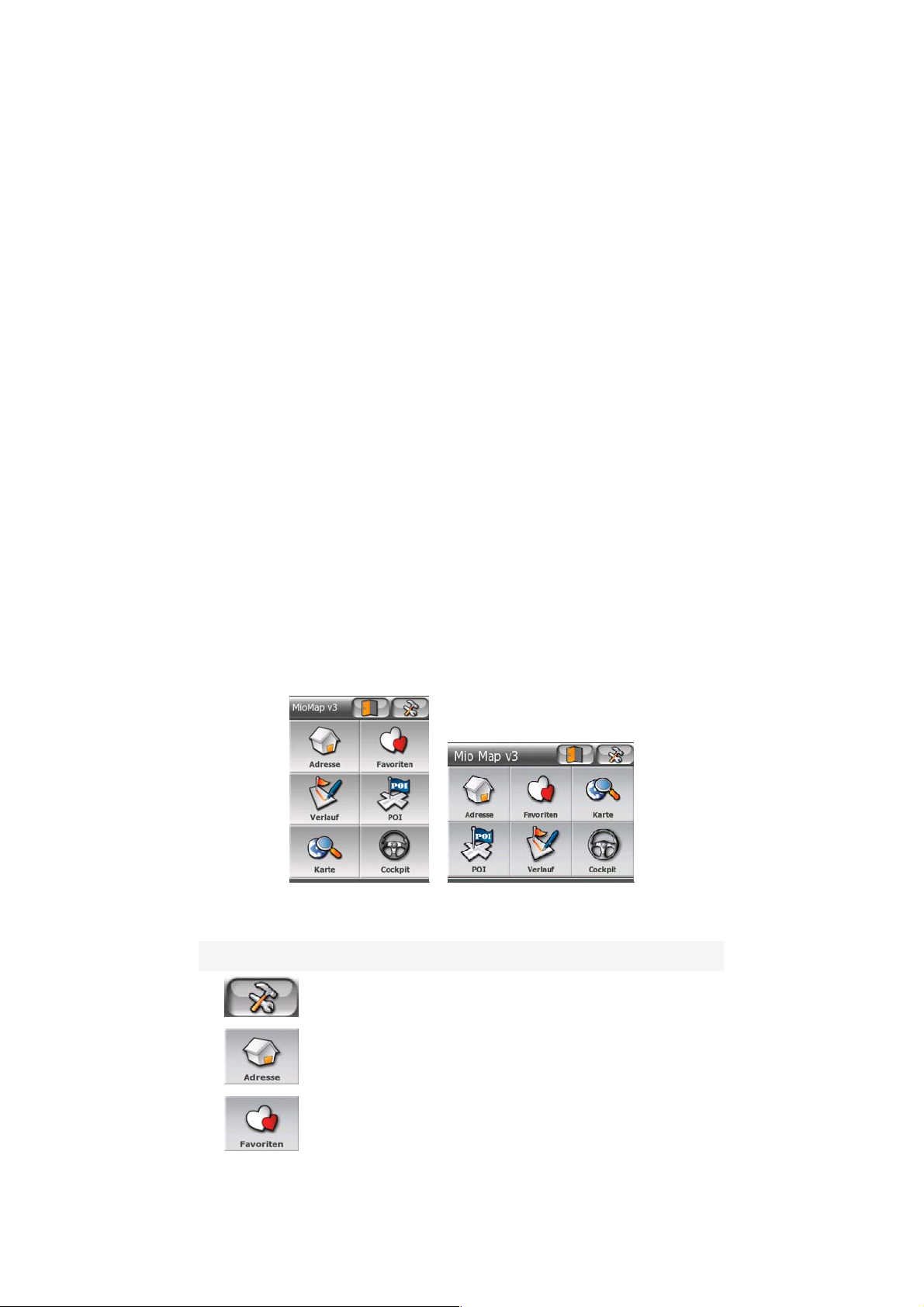
4 Entdecken Sie die verschiedenen Programmseiten
Am besten können Sie sich mit MioMap vertraut machen, wenn Sie jede Ansicht
detailliert betrachten und herausfinden, wie man von einer Anzeige zur nächsten
wechselt. Lassen Sie sich in diesem Kapitel durch das Programm führen.
4.1 Hauptmenü
MioMap wird im Hauptmenü geöffnet. Von hier gehen alle anderen Programmseiten
aus, aber Sie müssen nur selten zum Hauptmenü zurückkehren, während Sie das
Programm verwenden. Sie können auch oft direkt von einer Ansicht zur nächsten
wechseln, um mit so wenigen Schritten wie möglich eine Funktion aufzurufen oder
eine Einstellung zu ändern.
Auf die meisten Programmbereiche kann mit den unten beschriebenen
Schaltflächen direkt von hier aus zugegriffen werden.
Nr. Funktion Erklärung
Öffnet die Einstellungen Seite 85
Öffnet die Adressensuche Seite 71
Öffnet die Favoriten Seite 83
18
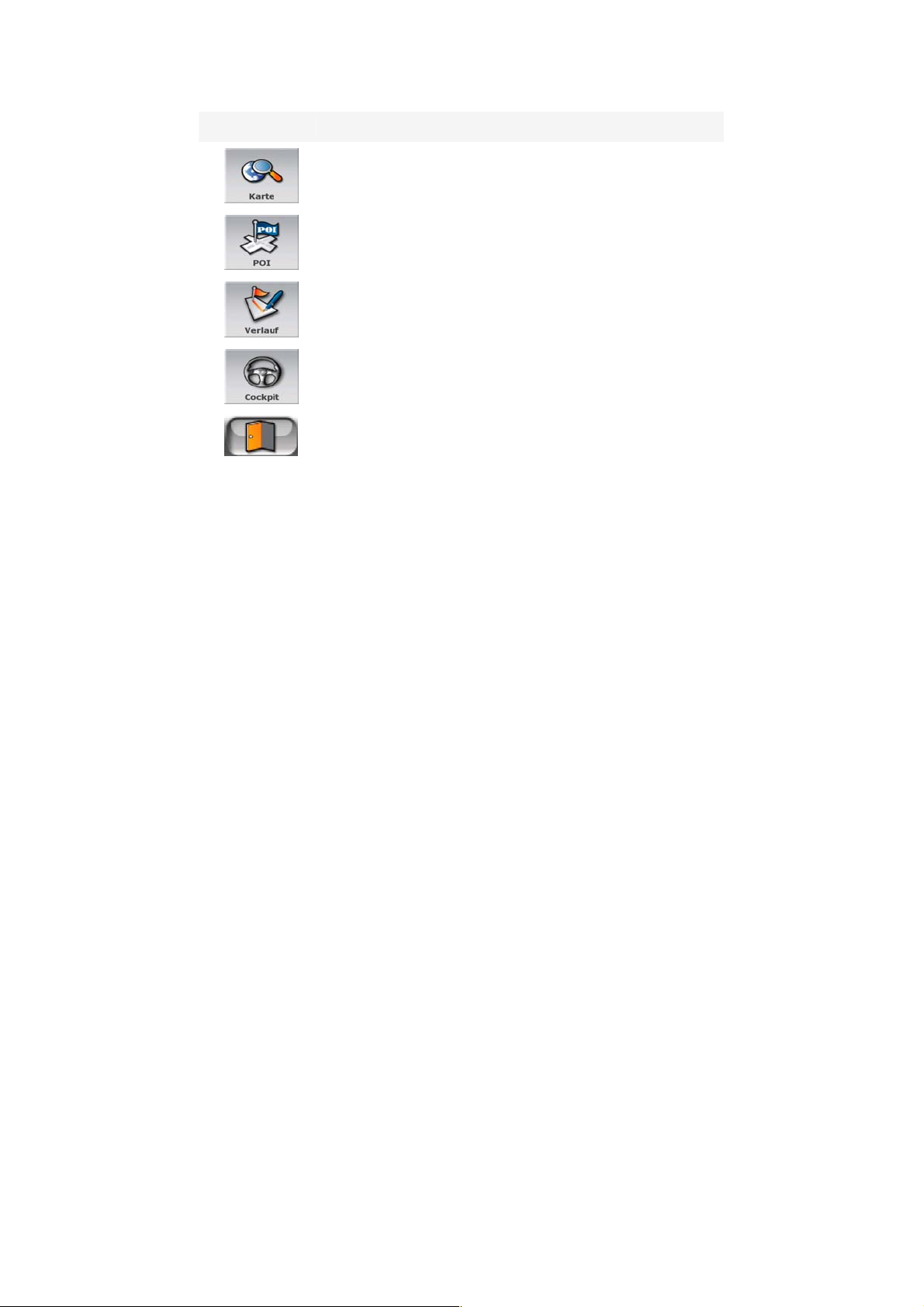
Nr. Funktion Erklärung
Öffnet die Kartenansicht Seite 28
Öffnet die POI-Suche Seite 81
Öffnet die Liste der letzen Ziele Seite 79
Öffnet die Cockpit-Anzeige Seite 28
Beendet MioMap
4.2 Die Karte
Die wichtigste und am häufigsten verwendete Ansicht von MioMap ist die Landkarte,
die auf zwei Arten dargestellt werden kann (Kartenansicht und Cockpit-Anzeige). Die
beiden Seiten sehen ähnlich aus und enthalten ähnliche Steuerelemente, sind aber
auf unterschiedliche Zwecke ausgerichtet. Kartenansicht und Cockpit-Anzeige
verwenden dieselbe Landkarte. Hier finden Sie eine Beschreibung der einzelnen
Kartenbestandteile. Die Steuerelemente und Spezialfunktionen der beiden
Kartendarstellungen werden in Seite 28 erklärt.
Die aktuelle Version von MioMap wurde hauptsächlich für den Gebrauch zu Lande
entwickelt. Deswegen ähneln die Landkarten in MioMap (bei Tagmodus und in 2DAnsicht) gedruckten Straßenkarten. Allerdings bietet Ihnen MioMap viel mehr als
herkömmliche Straßenkarten. Das Aussehen und der Inhalt können verändert
werden.
4.2.1 2D- und 3D-Kartenanzeige
Abgesehen von der klassischen Ansicht von oben (auch 2D-Modus genannt) haben
Sie die Möglichkeit, die Karte zu kippen und sie aus einer anderen Perspektive zu
sehen (3D-Modus). Dies ermöglicht Ihnen eine Aussicht wie durch die
Windschutzscheibe, und Sie können weit voraus blicken.
19
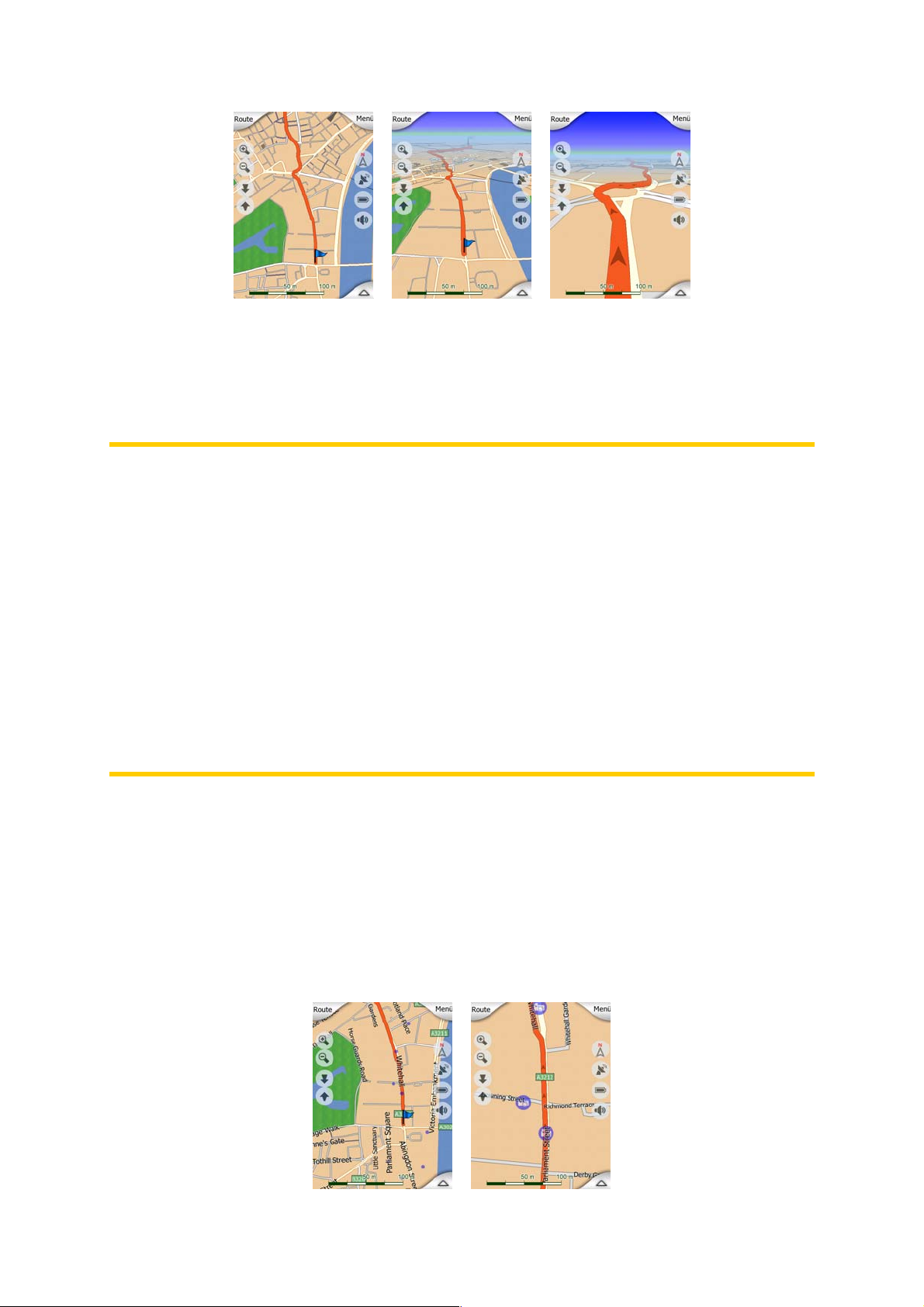
Sie können leicht zwischen 2D- und 3D-Modus umschalten. Dazu haben Sie zwei
Möglichkeiten. Sie können die Karte entweder mit den Kipp-Tasten (Seite 31)
übergangslos in den 2D- und in sämtliche 3D-Winkel kippen, oder mit der
Schaltfläche im Einst.-Menü (Seite 48) schnell zwischen den beiden Optionen
wechseln.
Anmerkung: Der 2D-Modus mit Nordausrichtung ist besonders nützlich, wenn Sie
einen bestimmten Teil der Karte oder einen Ort zur Zielauswahl suchen. In der
Cockpit-Anzeige hingegen macht der 3D-Modus in Fahrtrichtung und mit Smart
Zoom das Navigieren sehr angenehm. Die beiden Modi werden in dieser
Bedienungsanleitung später erklärt.
Anmerkung: Die 3D-Ansicht ist nur für die Navigation nützlich. Wenn Sie die Karte
verkleinern, wird der Betrachtungswinkel automatisch vergrößert. Schließlich
gelangen Sie zur 2D-Ansicht. Wenn Sie die Karte dann vergrößern, wird nach und
nach wieder in die 3D-Ansicht gewechselt.
Anmerkung: In den Erweiterten Einstellungen können Sie festlegen, dass die
Cockpit-Anzeige immer im 3D-Modus in Fahrtrichtung aufgerufen wird (Seite 98). Sie
können die Karten trotzdem in beiden Modi drehen und kippen, aber beim nächsten
Aufruf dieser Anzeige gilt wieder der voreingestellte Modus.
4.2.2 Zoom-Einstellungen
MioMap verwendet Vektorkarten von höchster Qualität, sodass Sie die Karte immer
mit optimiertem Inhalt in unterschiedlichen Maßstäben ansehen können.
Straßennamen und andere Textstellen werden immer in der gleichen Schriftgröße
und niemals auf dem Kopf stehend angezeigt, und Sie sehen nur so viele Straßen
und Objekte, wie Sie zur Orientierung auf der Karte benötigen. Verkleinern oder
vergrößern Sie die Karte, um die Unterschiede in der 2D- oder 3D-Ansicht zu sehen.
20
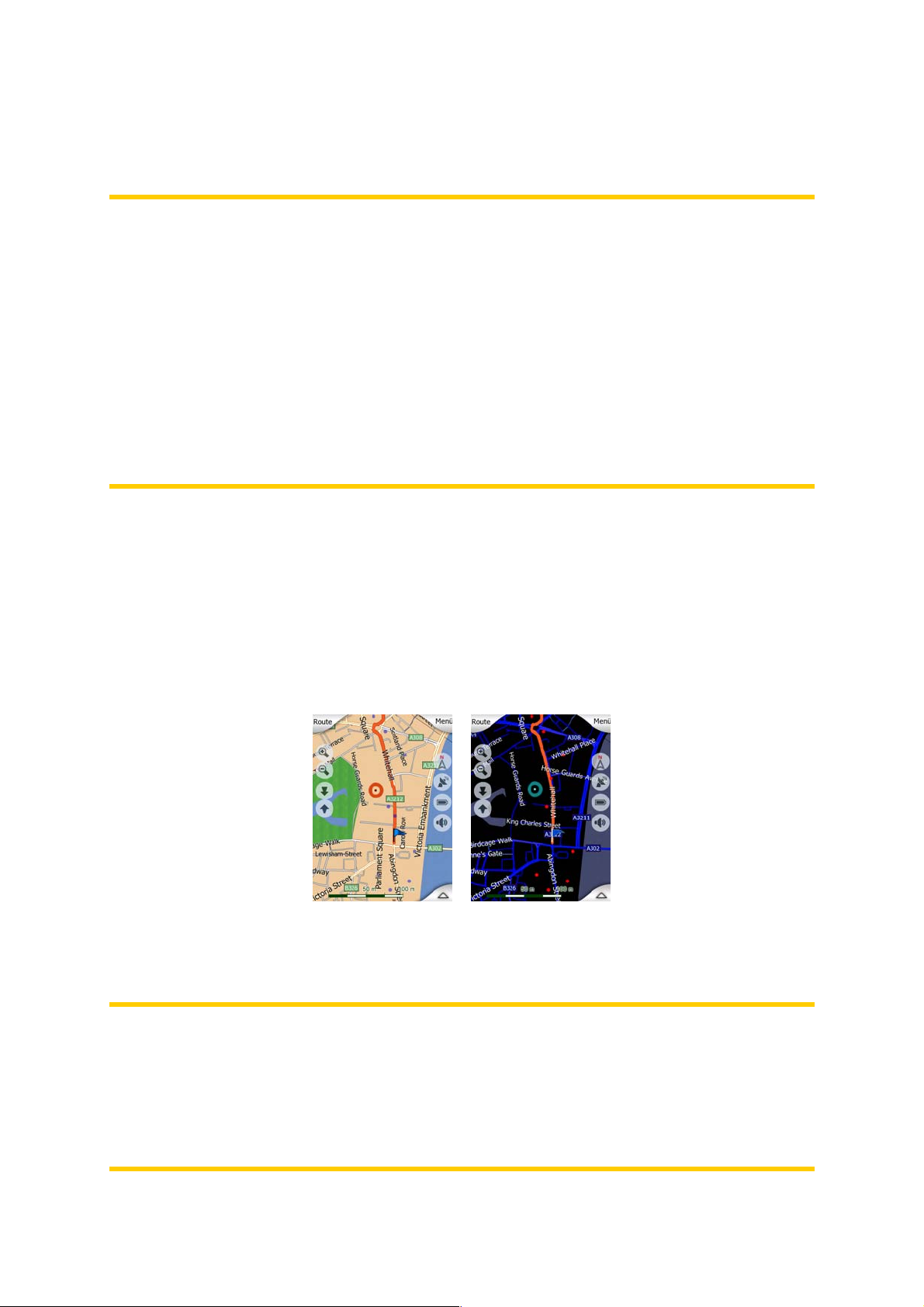
Der Kartenmaßstab lässt sich sehr leicht ändern. Sie können den Maßstab (Seite
33) unten in der Kartenansicht ziehen und dehnen, oder ihn mit den Zoom-Symbolen
sowohl auf der Karten- als auch auf der Cockpit-Anzeige ändern.
Anmerkung: Wenn Sie zur Lagebestimmung die Karte nur kurz verkleinern möchten,
verwenden Sie anstelle des Zooms den Übersichtsmodus. Der Übersichtsmodus ist
eine 2D-Ansicht mit Nordausrichtung und kann durch Antippen der KompassSchaltfläche rechts (Seite 34) aufgerufen werden.
Anmerkung: MioMap verfügt über eine spezielle Smart-Zoom-Funktion zum
Navigieren, die die Karte im 3D-Modus automatisch dreht, vergrößert, verkleinert
und kippt, um Ihnen die in der jeweiligen Situation optimale Darstellung zu bieten.
Nähern Sie sich einer Abzweigung, so vergrößert MioMap die Karte und den
Betrachtungswinkel, um Ihnen das Navigieren über die nächste Kreuzung zu
erleichtern. Ist die nächste Abzweigung etwas weiter entfernt, so verkleinert MioMap
die Karte und macht den Betrachtungswinkel flacher, sodass Sie die vor Ihnen
liegende Straße sehen können.
4.2.3 Displayfarben bei Tag und Nacht
Mit den verschiedenen Farbeinstellungen können Sie MioMap an die
Umgebungshelligkeit anpassen. Verwenden Sie dazu die Farbprofile im Tag- und
Nachtmodus. Die Farben im Tagmodus ähneln gedruckten Straßenkarten, während
hingegen in der Nachteinstellung große Objekte dunkel gefärbt sind, um die relative
Bildschirmhelligkeit einzuschränken. Mit den gut aufeinander abgestimmten
Displayfarben können Sie dabei immer alle nötigen Informationen leicht lesen.
Sie können im Einst.-Menü manuell zwischen Tag- und Nachtmodus umschalten
(Seite 50) oder MioMap diese Aufgabe automatisch (Seite 86) für Sie übernehmen
lassen.
Anmerkung: Der automatische Tag/Nacht-Modus basiert auf dem aktuellen Datum
und der GPS-Position, womit MioMap den genauen Zeitpunkt von Sonnenaufgang
und Sonnenuntergang für einen bestimmten Tag an einem bestimmten Ort
berechnen kann. Mit Hilfe dieser Informationen kann MioMap automatisch zwischen
den Farbeinstellungen umschalten, und zwar einige Minuten vor Sonnenaufgang,
wenn der Himmel bereits hell ist, und einige Minuten nach Sonnenuntergang, bevor
es finster wird.
21
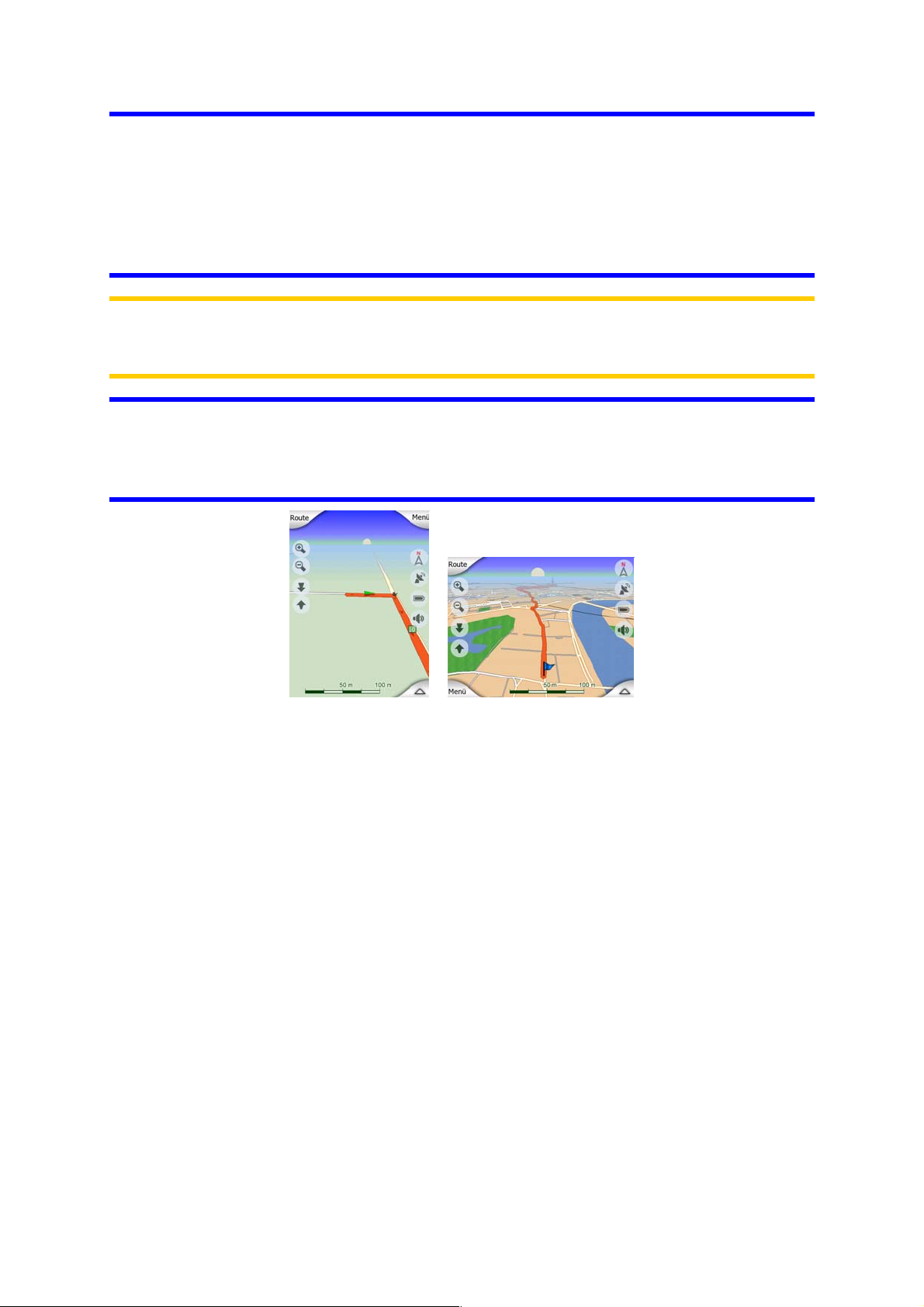
Tipp: MioMap verfügt über verschiedene Farbeinstellungen für Tag- und
Nachtmodus. Wählen Sie in den Einstellungen Ihre optimale Darstellung aus (Seite
101).
Tipp: Um die Wirksamkeit des Nachtmodus weiter zu steigern, kann MioMap bei
Verwendung der Nachtfarben die Hintergrundbeleuchtung verringern. Legen Sie die
gewünschte Helligkeit für Tag- und Nachtmodus fest. Seite 99.
Anmerkung: Die in dieser Bedienungsanleitung erwähnten Farben und abgebildeten
Screenshots geben die Standardfarbeinstellungen für Tag und Nacht wieder. Sie
könnten in Ihrer Auswahl anders aussehen.
Tipp: Wenn Sie MioMap kurz nach Sonnenaufgang oder kurz vor Sonnenuntergang
verwenden, suchen Sie doch in der flachen 3D-Ansicht im Kartenhintergrund nach
der Sonne am Himmel. Sie finden sie an ihrer tatsächlichen Position als zusätzliche
Orientierungshilfe und auch als netten Blickfang.
4.2.4 Straßen
Die Ähnlichkeit von MioMap mit gedruckten Landkarten ist vor allem für Straßen von
großer Bedeutung, da diese beim Navigieren die wichtigsten Kartenbestandteile
sind. Der Farbcode in MioMap ist ähnlich wie bei herkömmlichen Straßenkarten, und
aus der Straßenbreite können Sie schließen, wie wichtig sie sind. Dadurch können
Sie ganz leicht eine Autobahn von einer kleinen Straße unterscheiden.
Straßen werden mit Hilfe von Namen oder Zahlen identifiziert. Diese Informationen
können natürlich auf der Karte angezeigt werden. MioMap zeigt
Straßenbezeichnungen auf zwei verschiedene Arten an. Die konventionelle Methode
entspricht der einer Straßenkarte – der Straßenname wird entlang der Straße
angezeigt. Die alternative Methode besteht aus einer Art virtuellem Straßenschild,
das über der Straße erscheint.
22
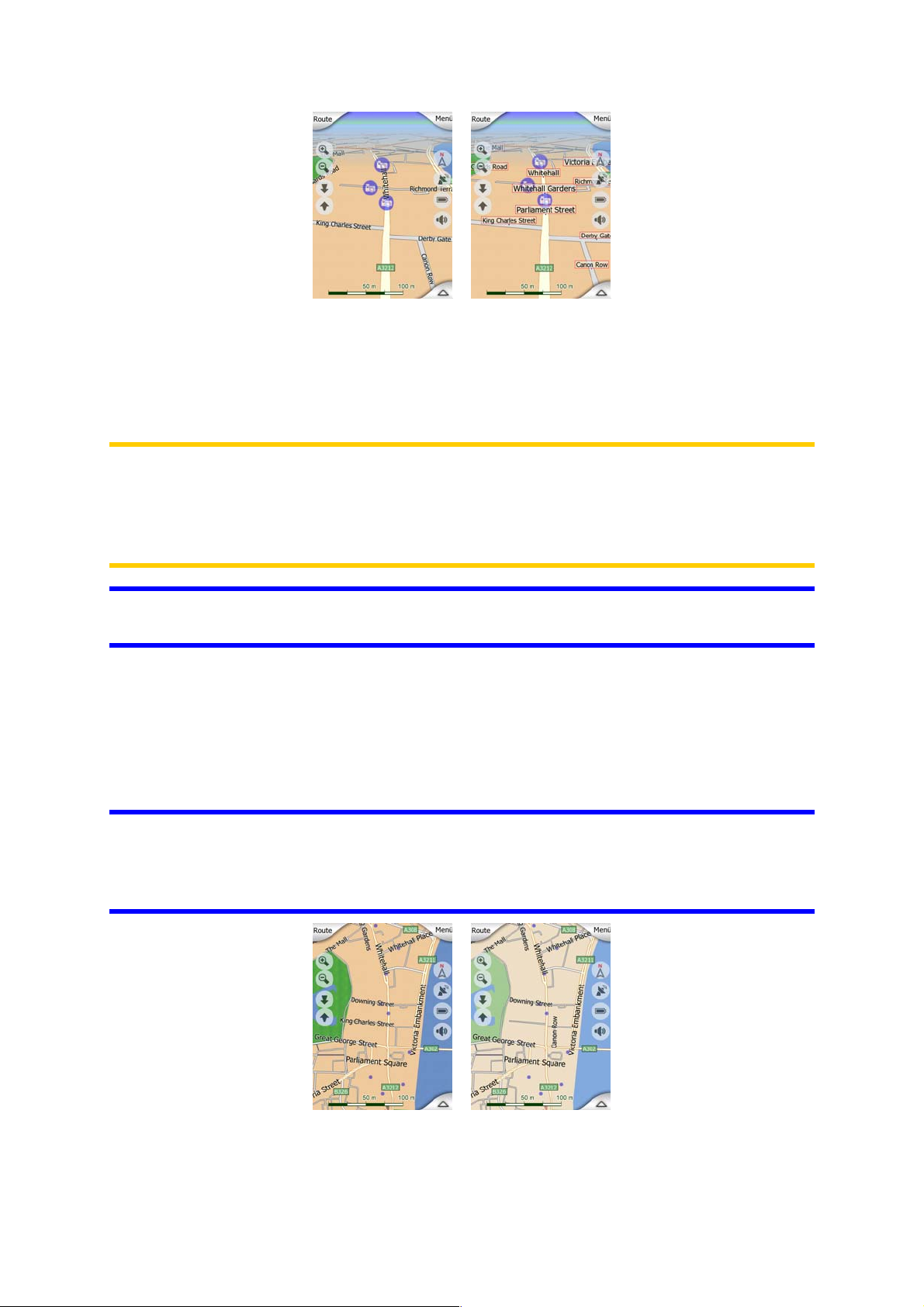
Sie müssen nicht zwischen den beiden Optionen wählen. MioMap verwendet immer
die je nach Neigung und Maßstab günstigste Darstellungsmethode. Vergrößern Sie
die Karte, um nur einige wenige Straßen anzuzeigen, und kippen Sie die Karte in
verschiedene Richtungen, um zu sehen, wie MioMap sofort zwischen den beiden
Modi wechselt.
Anmerkung: Auch bei aktivem Smart Zoom schaltet das Programm automatisch um.
Dies mag auf den ersten Blick seltsam erscheinen, aber Sie werden später
feststellen, wie MioMap die angezeigten Informationen an die aktuelle
Kartendarstellung anpasst. Das ist wichtig, da der Fahrer die Karte sehr schnell
lesen muss.
Tipp: Falls Sie während des Navigationsvorgangs keine Straßennamen sehen
wollen, können Sie sie in den Kartenoptionen deaktivieren (Seite 102).
4.2.5 Andere Objekte
Als Orientierungshilfe enthält die Karte auch andere Objekte, die ausschließlich dazu
dienen, Ihnen beim Finden Ihrer Position auf der Karte zu helfen. Diese sind
Gewässer, große Gebäude, Wälder usw.
Tipp: Diese Objekte werden normalerweise in Form von strukturierten Polygonen
dargestellt, welche für das Auge natürlich aussehen. Sie können die Strukturierung
nach Belieben ausschalten (Seite 102) und sie durch einfärbige Oberflächen
ersetzen, um Ressourcen von PDA freizugeben.
23
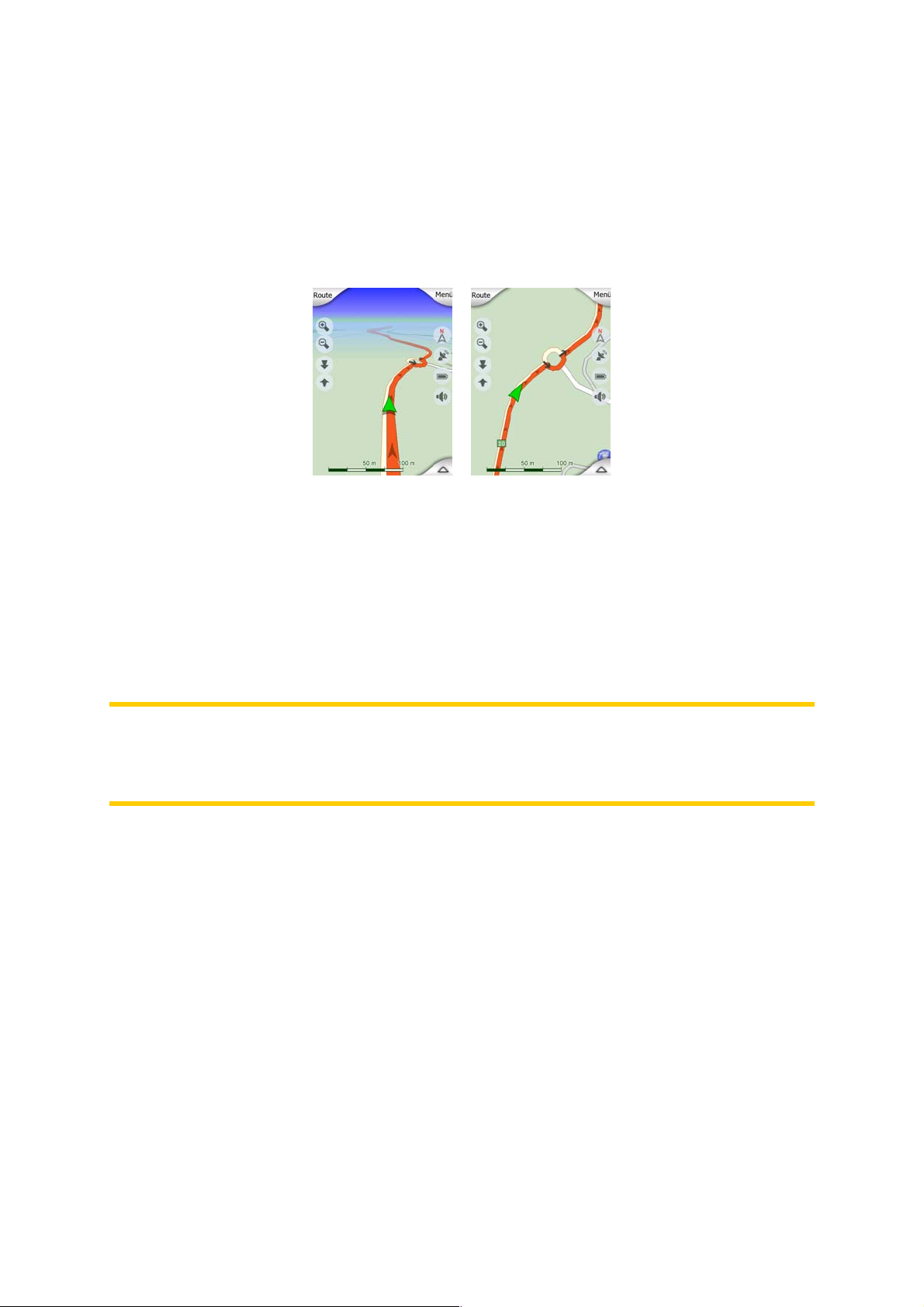
4.2.6 Aktuelle Position und „Lock-on-Road“ (Auf der Straße fixieren)
Wenn Ihre GPS-Position bekannt ist, zeigt der grüne Pfeil auf der Karte an, wo Sie
sich gerade befinden.
Die Pfeilspitze gibt Ihre Fahrtrichtung an. Die Größe und vertikale Ausrichtung des
Pfeils wird an den Zoom und die Kartenneigung angepasst, sodass er immer
natürlich aussieht.
MioMap verfügt über eine integrierte „Lock-on-Road“-Funktion, mit der der
Positionspfeil immer auf der Straße bleibt. Bei Einbahnstraßen wird er mittig
angezeigt, und bei Straßen mit Gegenverkehr auf jener Straßenseite, auf der Sie
fahren (z.B. rechts in Deutschland und links in Großbritannien).
Auf der Karte sehen Sie immer die korrigierte Position. Der vom GPS ermittelte
Standort wird nicht angezeigt, aber sehr wohl gespeichert. Beim Anzeigen von
gespeicherten Routenaufzeichnungen auf der Karte wird die Linie nicht korrigiert. Sie
sehen immer die vom GPS ermittelte Position.
Anmerkung: Für die Verwendung als Fußgänger können Sie die „Lock-on-Road“Funktion in den Erweiterten Einstellungen deaktivieren (Seite 103). Wenn sie
ausgeschaltet ist, wird der Pfeil auf der vom GPS-Empfänger ermittelten Position
angezeigt.
Bei Verlust der GPS-Position wird der Pfeil grau, aber die Fahrt wird für kurze Zeit
auf der empfohlenen Route fortgesetzt, und zwar mit der letzten vor dem Verlust der
Positionsangaben ermittelten Geschwindigkeit. Der Pfeil hält beim Erreichen des
nächsten Ereignisses auf der Route bzw. nach 40 Sekunden an und bleibt bis zur
Rückkehr des GPS-Empfangs grau. So können Sie auch kurze Tunnel durchfahren,
ohne die Positionsdaten zu verlieren.
4.2.7 Auf der Karte markierter Punkt, auch Cursor genannt
Wenn Sie auf der Karte eine beliebige Stelle antippen oder im Suchmenü ein
bestimmtes Objekt auswählen, so erscheint diese Stelle auf der Karte als kleiner
roter Punkt umgeben von ständig leuchtenden roten Kreisen. Sie können ihn bei
jedem Maßstab immer leicht finden, auch wenn er sich bei 3D-Ansicht im
Kartenhintergrund befindet. Sie können diesen Punkt als Ausgangspunkt,
Zwischenstopp oder Routenziel verwenden, einen nahe gelegenen POI suchen oder
ihn als POI speichern. Ist der Cursor sichtbar, so dient er gleichzeitig auch als
Bezugspunkt beim Ändern des Kartenmaßstabs.
24
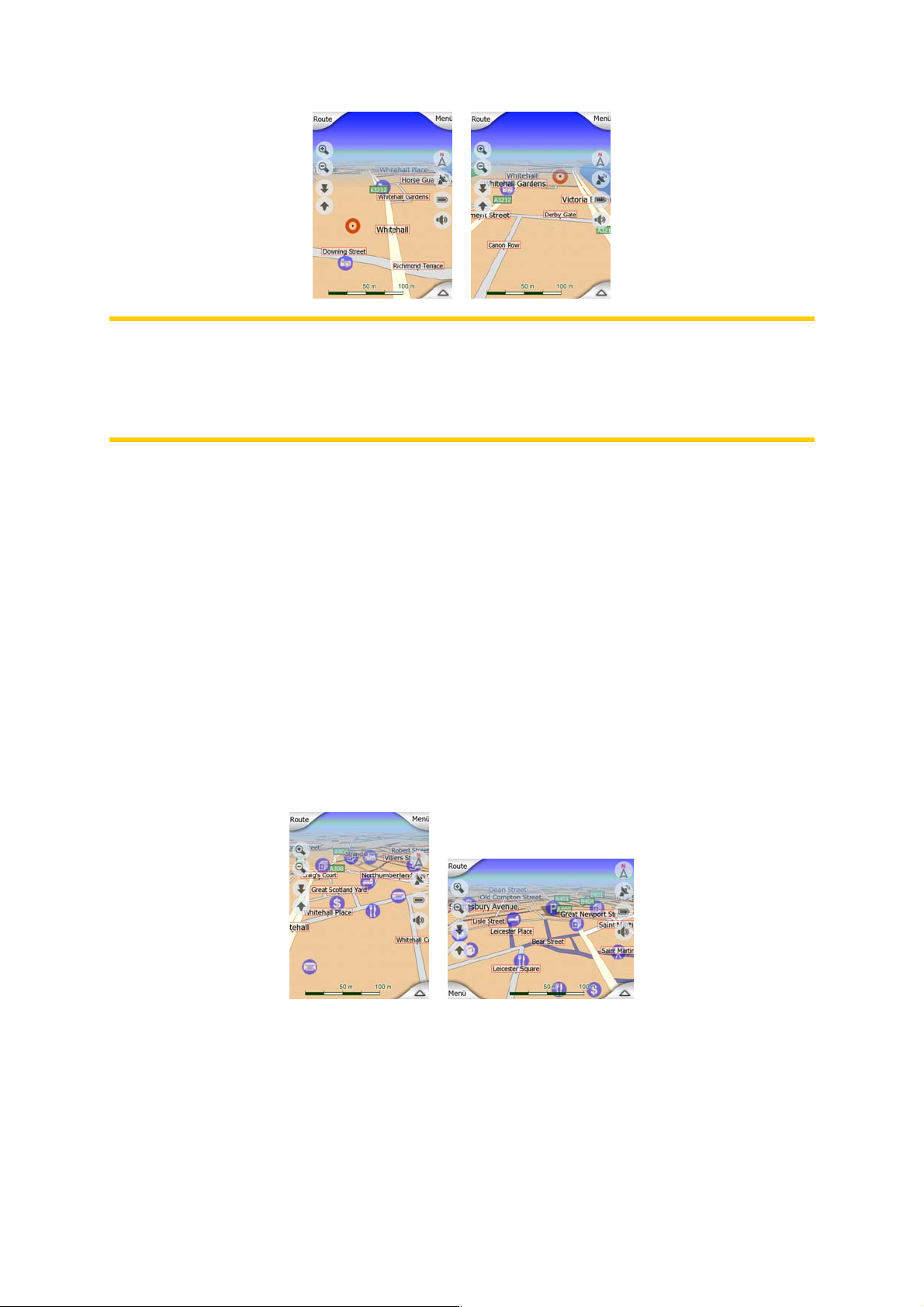
Anmerkung: Ist Ihre GPS-Position bekannt und die Positionsfixierung (Seite 32)
aktiv, so zeigt der Cursor, der grüne Pfeil, immer die aktuelle GPS-Position an.
Wenn Sie auf der Karte einen anderen Punkt markieren oder die Suche verwenden
(Seite 71), wird der Cursor am Display als roter Punkt umgeben von ständig
leuchtenden roten Kreisen angezeigt.
4.2.8 Angezeigte POIs (interessante/wichtige Ziele)
Bei MioMap sind Tausende POIs bereits voreingestellt, und Sie können auch Ihre
eigene POI-Datenbank erstellen. Würden sie alle auf der Karte angezeigt, so wäre
diese mit Informationen überflutet. Daher können Sie bei MioMap mit Hilfe der POIKategorien und Unterkategorien auswählen, welche POIs angezeigt und welche
ausgeblendet werden sollen (Seite 50).
POIs werden auf der Karte als Symbole dargestellt. Das Symbol eines
voreingestellten POIs entspricht dem der Unterkategorie dieses POIs. Bei POIs, die
Sie gespeichert haben, wird das zu diesem Zeitpunkt von Ihnen gewählte Symbol
benutzt (Sie können es nachträglich ändern).
Diese Symbole sind groß genug, um erkannt zu werden, und halbdurchsichtig,
sodass sie die dahinter liegenden Straßen und Kreuzungen nicht verdecken.
Wird die Karte verkleinert, so werden die Symbole nicht angezeigt. Beim Vergrößern
erscheinen kleine Punkte an den Stellen, wo sichtbare POIs zu finden sind. Wird die
Karte weiter vergrößert, so werden die Symbole vollständig angezeigt.
25
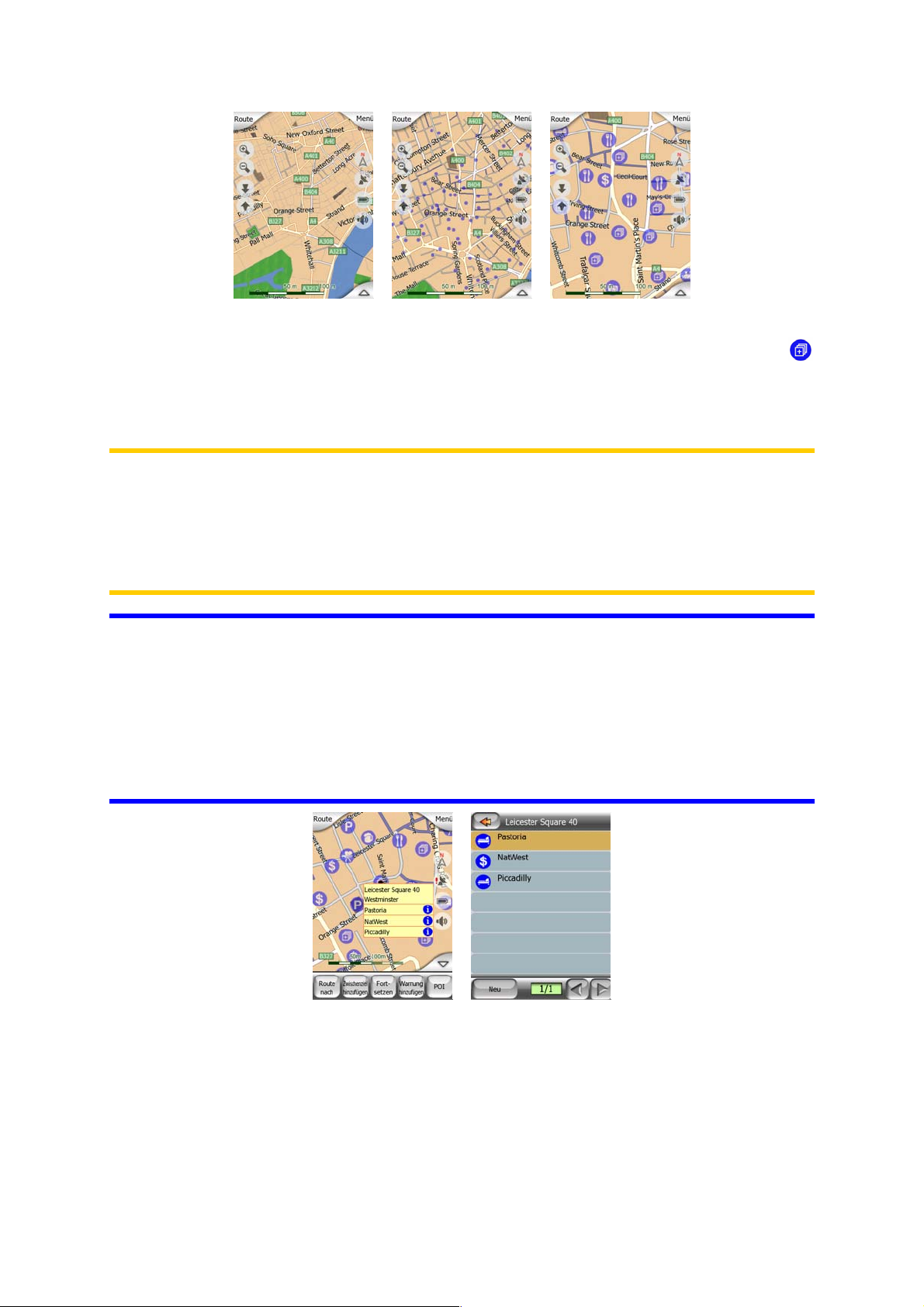
Wenn zwei Punkte so nah nebeneinander liegen, dass die Symbole sich
überschneiden, wird anstelle der einzelnen Symbole ein Multi-POI-Symbol
angezeigt. Beim Vergrößern können Sie sie einzeln sehen. (Falls die beiden POIs
das gleiche Symbol haben, wird statt des Multi-POI-Symbols das entsprechende
Symbol angezeigt.)
Anmerkung: Bei der Navigation können die POI-Symbole gemeinsam mit den
Straßennamen ausgeblendet werden (Seite 102). Damit Sie diese Informationen
während der Fahrt trotzdem erhalten, können Sie die Karte verschieben, um die
Positionsfixierung (Seite 32) zu deaktivieren. Straßennamen und POI-Symbole
werden dadurch sofort wiederhergestellt. Tippen Sie danach auf die Schaltfläche
„Folgen“, um die Positionsfixierung wieder zu aktivieren.
Tipp: Tippen Sie in der Karte auf oder neben einen POI, um eine Popup-Liste mit
POIs in der näheren Umgebung zu erhalten, sofern diese Funktion aktiviert ist (Seite
54). Um Details zu einem bestimmten POI in der Liste anzuzeigen, tippen Sie rechts
auf das blaue „i“-Symbol. Befinden sich zu viele POIs in der Nähe, so könnte die
Liste nicht vollständig sein. Im Cursor-Menü (Seite 36) gibt es eine Schaltfläche
namens „POI“, die Ihnen alle POIs in der Umgebung anzeigt. Hier können Sie sie
einzeln aufrufen, um Details anzuzeigen, und einen beliebigen POI als Routenpunkt
auswählen.
4.2.9 Verkehrsüberwachungskameras
In MioMap sind Verkehrsüberwachungskameras zur Geschwindigkeits- und
Rotlichtüberwachung eine POI-Sonderkategorie. Sie werden hier ausführlich
beschrieben: Seite 63.
26
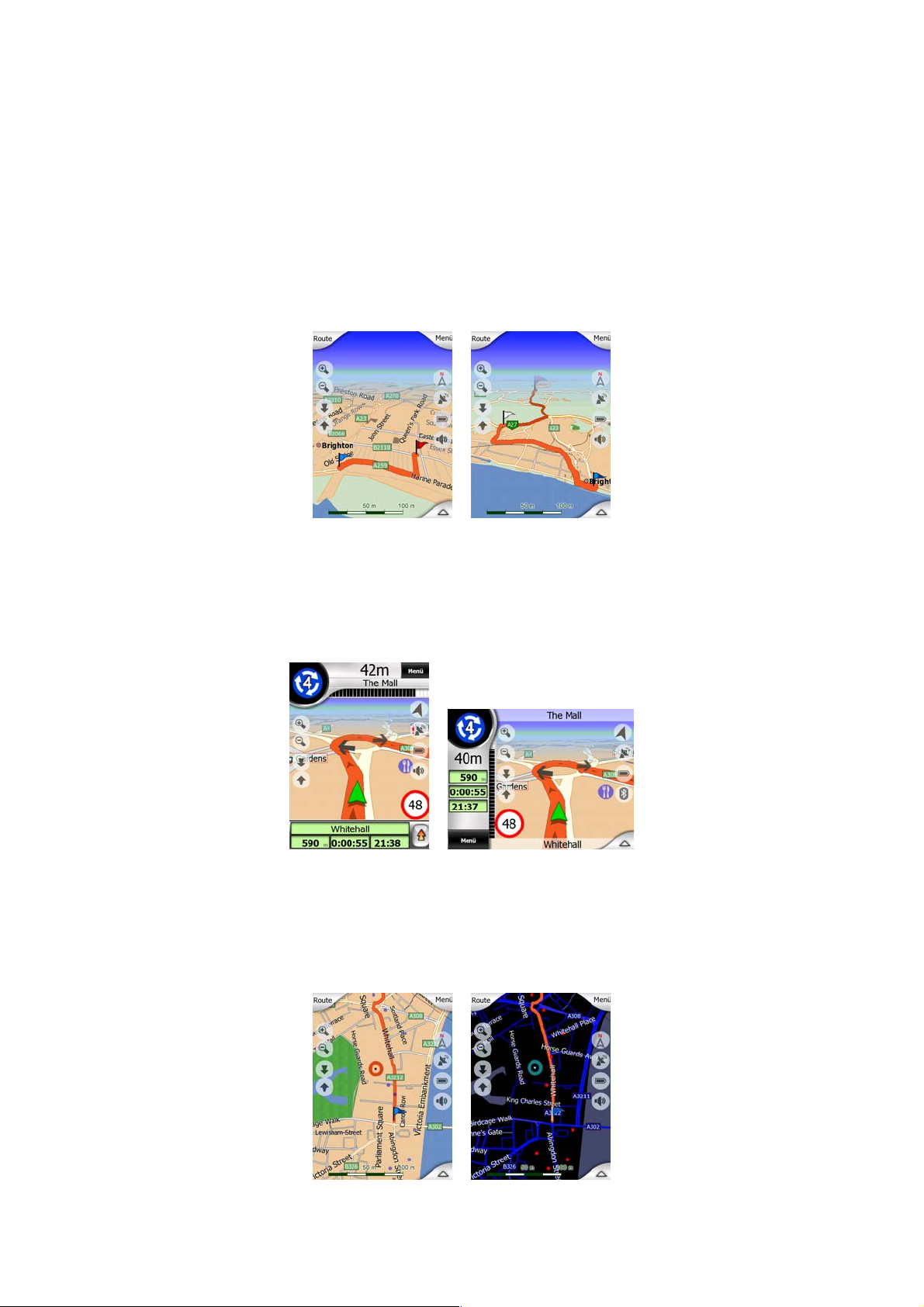
4.2.10 Bestandteile der aktiven Route
Die Routenberechnung von MioMap mit Zwischenziel-Option beinhaltet einen
Ausgangspunkt (Ihre aktuelle Position bei vorhandenem GPS-Empfang), einen
Zielort, den aktiven Streckenbereich, und optional Zwischenstopps und inaktive
Streckenabschnitte. All diese Informationen werden auf der Karte angezeigt.
4.2.10.1 Ausgangspunkt, Zwischenziele und Zielort
Diese Punkte werden als Fähnchen angezeigt.
4.2.10.2 Animierte Anweisungen bei Abzweigungen
Alle Ereignisse entlang der Route mit Ausnahme der oben genannten Orte werden
mit animierten Pfeilen dargestellt. Diese Pfeile geben die Richtung an, in die Sie Ihre
Fahrt fortsetzen sollen.
4.2.10.3 Die Routenlinie
Sowohl im Tag- als auch im Nachtmodus wird die geplante Route als orange Linie
angezeigt. Dabei ist sie immer das am deutlichsten zu sehende Element der Karte,
selbst wenn sie in der 3D-Ansicht im Hintergrund ist.
27
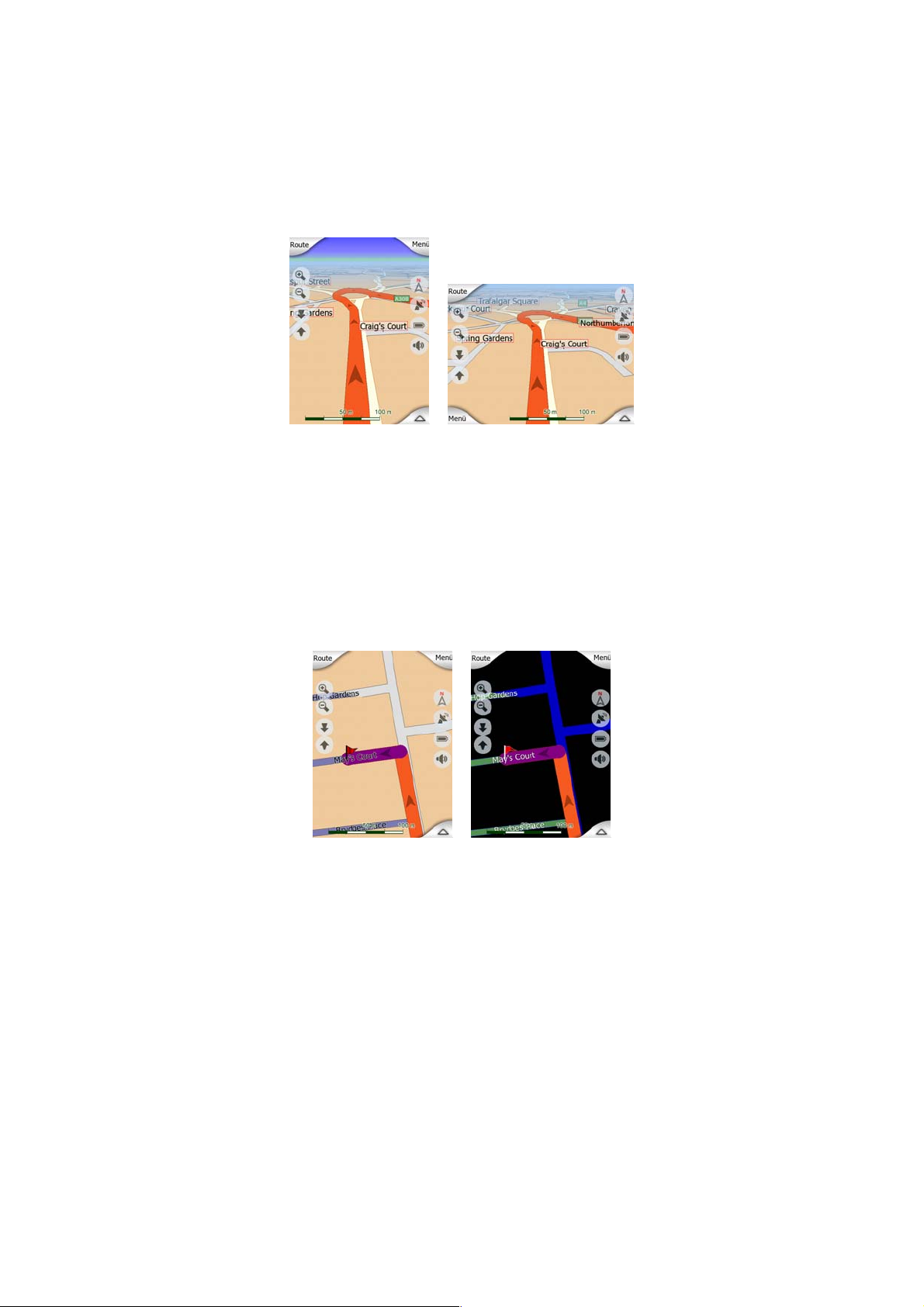
Bei Straßen mit Gegenverkehr wird die Linie auf jener Seite angezeigt, auf der Sie
fahren, und bei Einbahnstraßen in der Mitte. Bei vergrößerter Karte und
ausreichender Linienbreite zeigen kleine Pfeile die Fahrtrichtung an. Dies kann
nützlich sein, wenn Sie die Route vor Fahrtantritt überprüfen wollen oder falls eine
unübersichtliche Kreuzung vorkommt.
4.2.10.4 Bei der Routenberechnung auszuschließende Straßen
Sie können beim Einstellen der Routenparameter (Seite 95) zwar wählen, welche
Arten von Straßen miteinbezogen oder ausgeschlossen werden sollen, aber
manchmal ist dies in der Nähe des Ausgangspunkts, der Zwischenziele oder des
Zielorts nicht möglich.
Wenn dies der Fall ist, zeigt MioMap die betreffenden Routenabschnitte in einer
anderen Farbe an.
4.3 Kartenansichten
Nachdem der Karteninhalt besprochen wurde, werden nun die anderen
Darstellungselemente der beiden Kartenansichten erklärt. Es gibt zwei
Kartenansichten: Karte und Cockpit. Die Karte sieht dabei immer gleich aus, aber
Darstellung und Steuerelemente sind auf verschiedene Zwecke ausgerichtet.
Die Kartenansicht ist hauptsächlich zum Betrachten ohne GPS-Einsatz bestimmt,
und auch, um POI-Einträge zu machen oder auf der Karte eine Route zu planen.
Hier nimmt die Karte einen sehr großen Bildschirmbereich ein. Diese Ansicht wird
normalerweise im 2D-Modus mit Nordausrichtung verwendet.
28
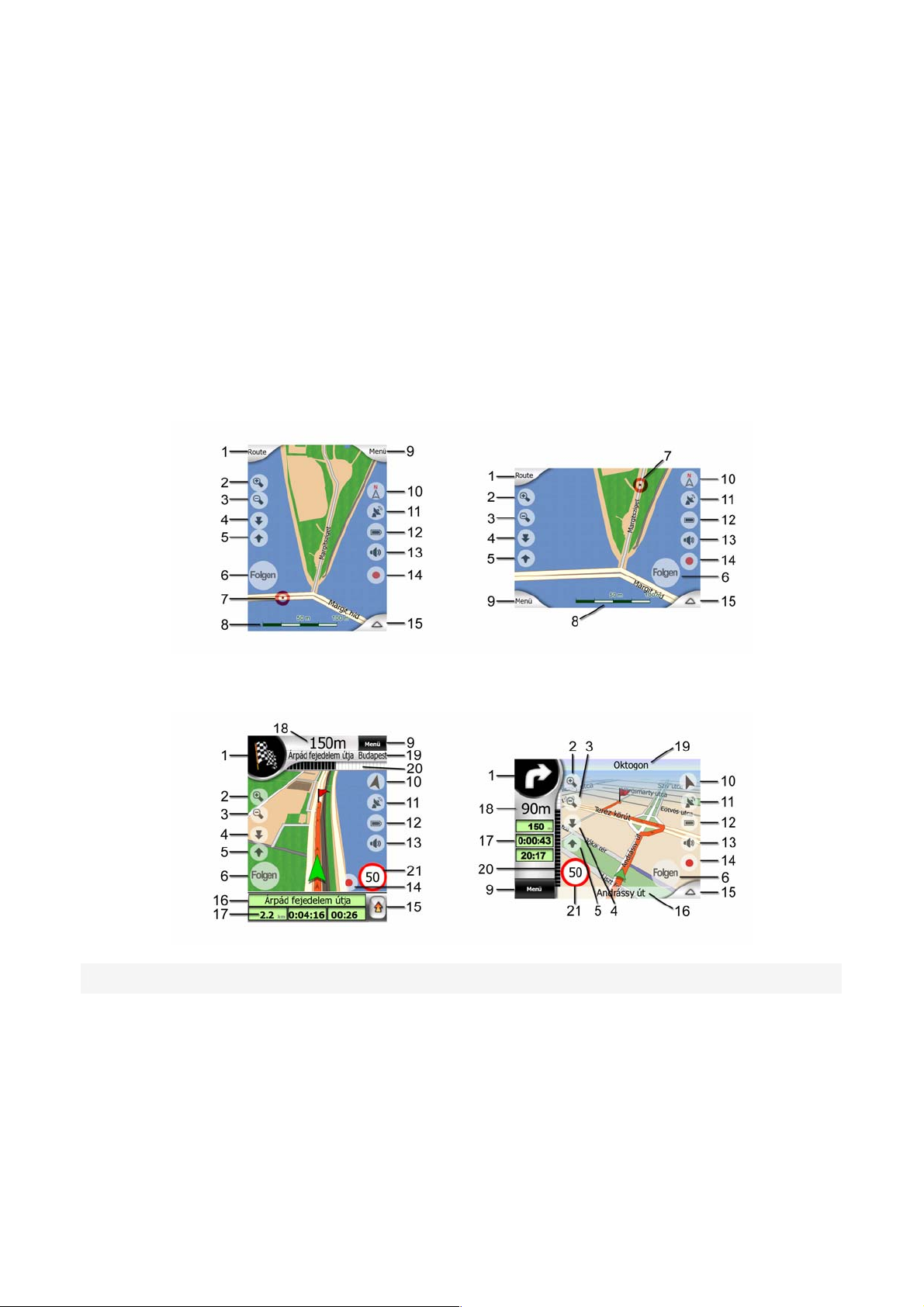
Die Cockpit-Anzeige wurde für die Fahrt entworfen. Abgesehen von der Karte zeigt
sie während der Fahrt zusätzliche Reiseinformationen an (Geschwindigkeit, aktuelle
Straße, erlaubte Höchstgeschwindigkeit), und weitere Routendaten beim Navigieren
(z.B. nächste Straße auf Ihrer Route, verbleibende Strecke, Art des nächsten
Ereignisses auf Ihrer Route). Diese Ansicht wird normalerweise im 3D-Modus in
Fahrtrichtung verwendet.
Sie können MioMap so einstellen, dass die Cockpit-Anzeige immer im 3D-Modus in
Fahrtrichtung (Seite 98) geöffnet wird.
Einige Steuerelemente funktionieren auf beiden Ansichten ähnlich. Diese werden auf
den folgenden Seiten beschrieben.
Inhalt der Kartenansicht:
Inhalt der Cockpit-Anzeige:
Nr. Anzeige Funktion
1 (nur im Cockpit) Voransicht der Abzweigung* Öffnet das Routenmenü*
2 kA Vergrößert die Karte (optional)
3 kA Verkleinert die Karte (optional)
4 kA Kippt die Karte nach unten (optional)
5 kA Kippt die Karte nach oben (optional)
6
Positions- und Richtungsfixierung ist
deaktiviert
Reaktiviert die Positionsfixierung/Smart Zoom
29
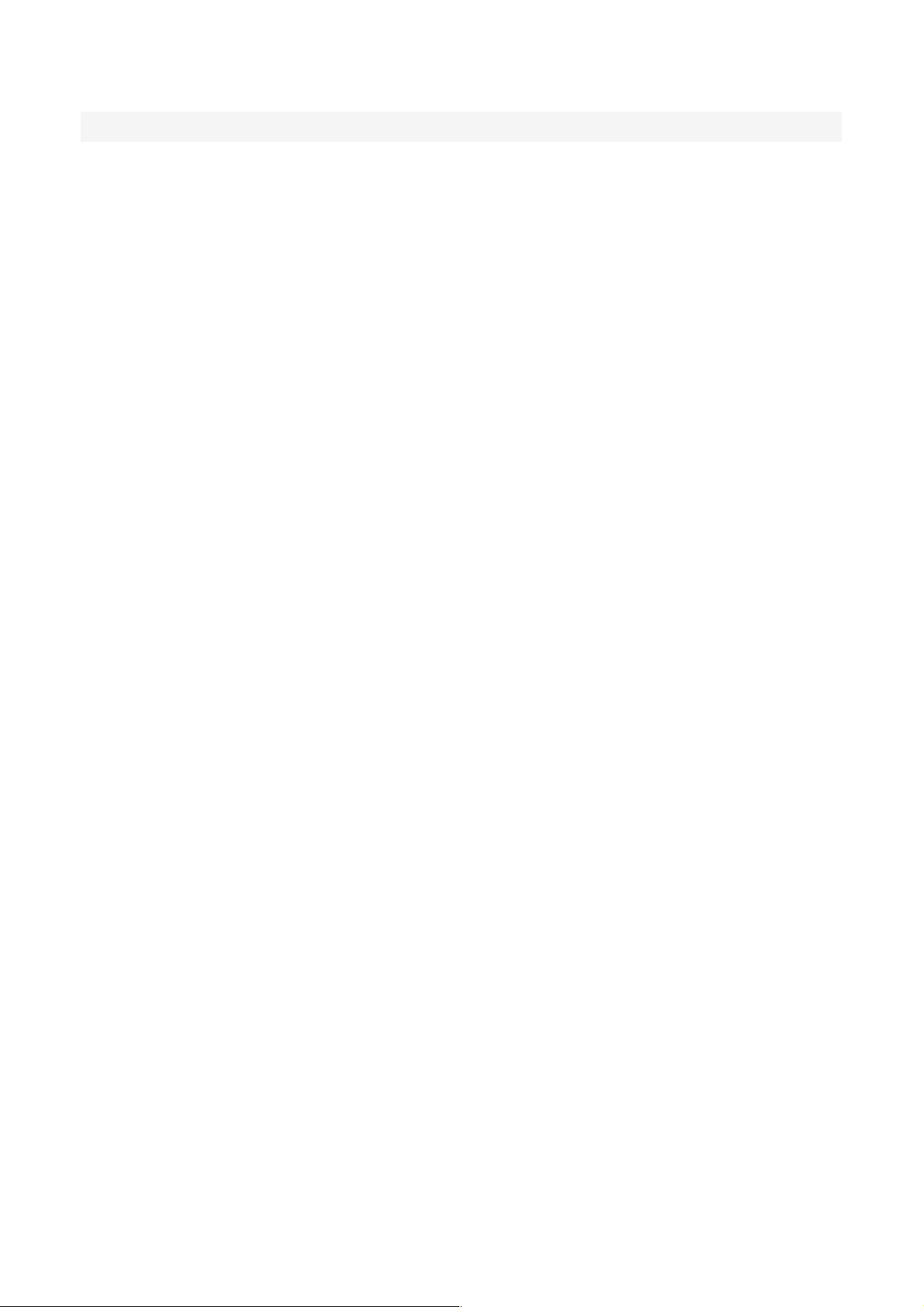
Nr. Anzeige Funktion
7 Auf der Karte markierter Punkt (Cursor)
8 (nur bei Kartenansicht) Maßstab Vergrößern/verkleinern durch Zieh en
9 kA Menü (Suche, Einst., Route, Hauptmenü)
10 Kartenausrichtung und Übersicht
11 GPS-Qualität Öffnet die GPS-Datenanzeige
12 Akkuzustand Öffnet die Einstellungen
13 Audio ein oder stumm Aktiviert/deaktiviert die Stummschaltung
14
15 kA Öffnet das Cursor-Menü
16 (nur im Cockpit) Aktuelle Straße Zeigt die Routeninformationen an
17 (nur im Cockpit) Fahrt- und Route ndaten** Zeigt die Routeninformationen an
18
19 (nur im Cockpit) Näch ste Straße*** kA
Routenaufzeichnung speichern oder
wiedergeben
(nur im Cockpit) Entfernung zur nächsten
Abzweigung***
Öffnet die Popup-Informationen und das CursorMenü
Umschalten zwischen Nordausrichtung, in
Fahrtrichtung und Übersicht
Zeigt die Routenaufzeichnungen an
kA
20
21 Aktuelle Geschwindigkeitsbegrenzung***** kA
(nur im Cockpit) Nächste Abzweigung
nahe****
kA
* In der Kartenansicht nur bei aktiver Route
** Anderer Inhalt bei aktiver Route
*** Nur bei aktiver Route
**** Nur bei aktiver Route und nahender Abzweigung
***** Wird nur angezeigt, wenn die auf der aktuellen Straße erlaubte
Höchstgeschwindigkeit bekannt ist
4.3.1 Streckenvorschau (Nr. 1)
Dieses Feld der Cockpit-Anzeige stellt das nächste Fahrmanöver graphisch dar.
Wenn Sie sich zum Beispiel einer Abzweigung nähern, wird durch einen Pfeil
angezeigt, ob es sich um eine leichte, normale oder scharfe Kurve handelt. Bei
Kreisverkehren gibt das Symbol außerdem an, welche Ausfahrt Sie nehmen
müssen.
30

Das Symbol ist gleichzeitig eine Schaltfläche. Durch Antippen gelangen Sie in das
Routenmenü (Seite 57). In der Kartenansicht sehen Sie bei aktiver Route an dieser
Stelle eine Schaltfläche namens „Route“. Diese bringt Sie auch zum Routenmenü.
4.3.2 Vergrößern und verkleinern (Nr. 2 & 3)
Diese halbdurchsichtigen Schaltflächen werden nur angezeigt, wenn „Zoom &
Kippen“ im Einst.-Menü (Seite 49) aktiviert ist.
Mit den „Zoom“-Buttons können Sie den Kartenmaßstab ändern. Beim Verkleinern
wird ein größerer Teil der Karte angezeigt, während beim Vergrößern ein kleinerer
Kartenausschnitt detaillierter abgebildet wird.
Die automatische Smart-Zoom-Funktion führt die notwendige Größenanpassung
während der Navigation für Sie durch (das Bild wird verkleinert, wenn die nächste
Abzweigung weiter entfernt liegt, sodass Sie weit voraus blicken können, und bei
nahenden Abzweigungen vergrößert, sodass Sie das nächste Manöver gut sehen
können). Wenn Sie den Maßstab manuell einstellen, ändert Smart Zoom den
Kartenmaßstab nicht mehr von selbst (automatisches Kippen und Drehen wird
trotzdem durchgeführt).
Durch Antippen von Eingabe (Seite 12) oder der Schaltfläche „Folgen“ (Seite 32)
übernimmt Smart Zoom das Ändern des Maßstabs wieder. In der Cockpit-Anzeige
wird diese Smart-Zoom-Funktion automatisch wieder aktiviert, wenn Sie das Display
30 Sekunden lang nicht berühren.
Durch Berühren des Joysticks (Hardware buttons) oder der Schaltfläche „Folgen“
(Seite 32) übernimmt Smart Zoom das Ändern des Maßstabs wieder. In der CockpitAnzeige wird diese Smart-Zoom-Funktion automatisch wieder aktiviert, wenn Sie das
Display 30 Sekunden lang nicht berühren.
4.3.3 Nach oben und unten kippen (Nr. 4 & 5)
Diese halbdurchsichtigen Schaltflächen werden nur angezeigt, wenn „Zoom &
Kippen“ im Einst.-Menü (Seite 49) aktiviert ist.
31

Diese Funktion ändert im 3D-Modus den vertikalen Betrachtungswinkel der Karte.
Sie können zwischen vielen verschiedenen Perspektiven wählen, von der Ansicht
von oben (in den 2D-Modus wird übergangslos gewechselt) bis zur flachen Ansicht,
um weit voraus zu blicken.
Die automatische Smart-Zoom-Funktion kippt die Karte für Sie während der
Navigation je nach Bedarf (flache Ansicht, wenn die nächste Abzweigung weiter
entfernt liegt, sodass Sie weit voraus blicken können, und vergrößerter Winkel bei
nahenden Abzweigungen, sodass Sie das nächste Manöver gut sehen können).
Wenn Sie den Betrachtungswinkel manuell einstellen, kippt Smart Zoom die Karte
nicht mehr von selbst (automatisches Zoomen und Drehen wird trotzdem
durchgeführt).
Durch Antippen der Schaltfläche „Folgen“ (Seite 32) übernimmt Smart Zoom das
Kippen der Karte wieder. In der Cockpit-Anzeige wird diese Smart-Zoom-Funktion
automatisch wieder aktiviert, wenn Sie das Display 30 Sekunden lang nicht
berühren.
Anmerkung: Die 3D-Ansicht ist nur für die Navigation nützlich. Wenn Sie die Karte
verkleinern, wird der Betrachtungswinkel automatisch vergrößert. Wenn das Gerät
schließlich in die 2D-Ansicht gewechselt hat, verschwinden diese Schaltflächen.
Wenn Sie die Karte dann vergrößern, wird nach und nach wieder in die 3D-Ansicht
gewechselt.
4.3.4 Folge-Modus - GPS-Position und Fahrtrichtung fixieren (Nr. 6)
Dieses halbdurchsichtige Symbol wird angezeigt, wenn die GPS-Position bekannt ist
und die Karte verschoben wurde. Es erscheint bei aktiviertem Smart Zoom auch,
wenn die Karte vergrößert, verkleinert oder gekippt wird.
Normalerweise richtet MioMap die Karte so aus, dass Ihr GPS-Standort darauf zu
sehen ist, entweder an einer beliebigen Stelle (bei Nordausrichtung) oder immer
unten in der Kartenmitte (bei Ausrichtung in Fahrtrichtung).
Wenn Sie die Karte manuell verschieben, wird sie in der neuen Position
festgehalten. Mit der Schaltfläche „Folgen“ können Sie zur GPS-Position
zurückkehren.
Durch Drehen der Karte in eine beliebige Richtung wird nur die Kartenausrichtung
fixiert, aber die GPS-Position wird weiterhin verfolgt und angezeigt. Mit der
32

Schaltfläche „Folgen“ können Sie zur Nordausrichtung oder zur Kartenanzeige in
Fahrtrichtung zurückkehren (die jeweils zuvor gültige Auswahl).
Wenn Sie bei aktiviertem Smart Zoom den Maßstab ändern oder die Karte kippen,
wird auch die automatische Zoom- bzw. Kippfunktion deaktiviert. Tippen Sie auf
diese Schaltfläche, um Smart Zoom wieder zu aktivieren.
Für diese Schaltfläche gibt es auch eine Taste auf dem Gerät: Seite 12.
Anmerkung: Im Cockpit müssen Sie die Schaltfläche „Folgen“ nicht antippen. Lassen
Sie einfach den Touchscreen 30 Sekunden lang unberührt, und MioMap reaktiviert
die Positionsfixierung und/oder Smart Zoom automatisch. Wenn Sie das Display
währenddessen berühren, beginnt der Countdown erneut bei 30 Sekunden.
4.3.5 Cursor (Nr. 7)
Wie bereits beschrieben (Seite 24), wird ein Punkt auf der Karte markiert, wenn Sie
ihn angetippt oder ein bestimmtes Objekt im Suchmenü ausgewählt haben. Er ist als
ein von leuchtenden roten Kreisen umgebener roter Punkt immer gut zu sehen. Sie
können diesen Punkt als Ausgangspunkt, Zwischenstopp oder Routenziel
verwenden, einen nahe gelegenen POI suchen, ihn mit einem Pin markieren oder
ihn als POI speichern.
Anmerkung: Bei bekannter GPS-Position erscheint die Schaltfläche „Folgen“ und
zeigt an, dass die Positionsfixierung deaktiviert ist. Tippen Sie auf „Folgen“, um die
Position wieder zu fixieren. Der Cursor kehrt zur aktuellen GPS-Position zurück. Dies
geschieht auch, wenn MioMap in der Cockpit-Ansicht die Positionsfixierung nach 30
Sekunden Inaktivität automatisch wieder einschaltet.
4.3.6 Maßstab (Nr. 8)
Die Maßstabsanzeige gibt es nur in der Kartenansicht. In der 2D-Anzeige stellt sie
den Kartenmaßstab dar. In der 3D-Ansicht wird nur der im vorderen Teil der Karte
gültige Maßstab angezeigt.
Hier können Sie sowohl im 2D- als auch im 3D-Modus den Maßstab ändern. Ziehen
Sie den Balken nach rechts, um die Karte zu vergrößern, oder nach links, um sie zu
verkleinern.
4.3.7 Menü (Nr. 9)
Diese Schaltfläche öffnet das Menü mit der Suchmaschine, dem Einst.-Menü, dem
Routenmenü und der Schaltfläche „Beenden“, welche Sie zum Hauptmenü
zurückbringt. Das Menü wird später ausführlich beschrieben: Seite 48.
33

4.3.8 Kartenausrichtung und Übersicht (Nr. 10)
Sie können bei den Kartenanzeigen zwischen drei verschiedenen Darstellungsarten
wählen. Diese Schaltfläche bringt Sie in der folgenden Reihenfolge von einer
Darstellung zur nächsten.
Beim Navigieren ist die Karte normalerweise in Fahrtrichtung ausgerichtet. Hierbei
dreht MioMap die Karte während der Navigation immer in die Richtung, in die Sie
sich bewegen. Ein Pfeil (Kompass) zeigt Ihnen dabei Norden an.
Tippen Sie auf dieses Symbol, um zur Nordausrichtung umzuschalten. Nun wird die
Karte immer mit Norden nach oben angezeigt. Das Symbol zeigt gleichzeitig auch
die neue Darstellungsart an.
Erneutes Antippen des Symbols bringt Sie zum Übersichtsmodus. Dieser Modus ist
der Nordausrichtung ähnlich, allerdings mit einem Unterschied: Der Zoom nimmt
einen vorgegebenen Wert an, sodass Sie Ihren Standort auf der Karte besser sehen
können. Sie können den Maßstab jederzeit ändern, ohne dass die Schaltfläche
„Folgen“ erscheint. Allerdings wird beim nächsten Aufruf des Übersichtsmodus der
Standardwert wiederhergestellt.
Ihr Positionspfeil wird in der Bildschirmmitte fixiert. Wenn Sie im Übersichtsmodus
die Karte verschieben, erscheint die Schaltfläche „Folgen“, mit der Sie sich danach
Ihre aktuelle Position wieder in der Bildschirmmitte anzeigen lassen können.
Im Übersichtsmodus kann die Karte nicht gedreht werden. In diesem Modus ist sie
immer nach Norden ausgerichtet.
Sie können MioMap so konfigurieren, dass das Gerät in den Übersichtsmodus
wechselt, wenn die nächste Abzweigung weit entfernt liegt. Sie können diese
Entfernung und den vorgegebenen Maßstab für den Übersichtsmodus in den
Erweiterten Einstellungen festlegen (Seite 103).
Für den Übersichtsmodus wird ein Flugzeugsymbol verwendet.
Tippen Sie erneut auf das Symbol, um zum Fahrtrichtungsmodus (mit
automatischem Drehen der Karte) zurückzukehren.
4.3.9 GPS-Qualität (Nr. 11)
So wie mit dem Symbol in der GPS-Datenanzeige (Seite 43) werden auch in den
Kartenansichten Informationen über das GPS-Signal angezeigt:
34

• Ein rotes Ausrufezeichen neben der schwarzen Satellitenschüssel zeigt an,
dass keine Verbindung zum GPS-Empfänger besteht. Eine GPS-Navigation ist
nicht möglich. Bei Geräten mit integriertem GPS-Empfänger besteht eine
permanente Verbindung, daher darf dieses Symbol unter normalen Umständen
nicht aufscheinen.
• Rot zeigt an, dass zwar eine Verbindung besteht, das Signal allerdings zu
schwach zur Ortsbestimmung ist. Eine GPS-Navigation ist nicht möglich.
•
•
• Wenn unterhalb der Satellitenschüssel kleine Autosymbole angezeigt
Schwarz zeigt an, dass die GPS-Position verfügbar und eine Navigation
möglich ist. Bei nur einer Funkwelle wird die Position in 2D ermittelt (keine
Höhenangabe) und es könnten deutliche Positionierungsfehler auftreten. MioMap
kann Sie dennoch navigieren.
Eine schwarze Satellitenschüssel mit zwei Funkwellen symbolisiert eine 3DGPS-Position. MioMap ist bereit zum Navigieren.
werden, sind TMC-Daten verfügbar.
4.3.10 Akkuzustand (Nr. 12)
Auch der Ladezustand des Akkus wird von MioMap angezeigt. Sie können anhand
der Balkenlänge abschätzen, wie viel Energiereserven das Gerät noch hat. Einige
Beispiele:
• Der Blitz im Batteriesymbol zeigt an, dass der Akku gerade geladen wird.
• Der Akku ist vollständig aufgeladen.
• Der Akku ist nicht voll, aber er ist noch ausreichend geladen.
• Wenn das Batteriesymbol innen rot wird, muss der Akku aufgeladen werden.
4.3.11 Stummschaltung (Nr. 13)
Durch Betätigen dieser Taste können schnell alle Töne des PDA unterdrückt
werden. Dabei werden Lautstärkeeinstellung und Status (aktiviert/deaktiviert) der
Sprachanweisungen und Tastentöne nicht verändert (diese werden in den
Audioeinstellungen festgelegt:Seite 91), sondern nur die Audioausgabe auf stumm
35

geschaltet. Bei aktiver Stummschaltung ist das Lautsprechersymbol
durchgestrichen.
Durch erneutes Antippen werden die Gerätetöne wieder aktiviert.
Anmerkung: Die Stummschaltung kann auch in den Audioeinstellungen (Seite 91)
aktiviert werden. Hier gibt es einen Hauptschalter, der mit der oben beschriebenen
Schaltfläche gekoppelt ist. Auf dieser Seite finden Sie außerdem auch einen
Hauptschieber. Dieser dient dazu, die Lautstärke für das gesamte Gerät auf leise zu
stellen. Eine niedrige Lautstärke entspricht nicht der Stummschaltung und wird daher
nicht durch dieses Symbol angezeigt.
4.3.12 Anzeige für die Aufnahme/Wiedergabe einer Routenaufzeichnung (Nr. 14)
Wenn eine Route aufgenommen wird, sehen Sie in den Kartenansichten ein rotes
Symbol. Dieses Symbol dient gleichzeitig als Schaltfläche, um die
Routenaufzeichnungen (Seite 54) aufzurufen, wo Sie die Aufnahme beenden oder
sich die aufgezeichnete Route auf der Karte anzeigen lassen können.
Während der Wiedergabe einer Routenaufzeichnung blinkt ein grünes Symbol.
Durch Tippen auf dieses Symbol (oder durch Berühren des Touchscreens an einer
beliebigen Stelle) wird die Simulation gestoppt.
4.3.13 Cursor-Menü (Nr. 15)
Der Cursor ist der auf der Karte markierte Punkt (ein roter Punkt in leuchtenden
roten Kreisen) oder bei aktiver Positionsfixierung die aktuelle GPS-Position, sofern
verfügbar. Wenn Sie das Display antippen und so den Cursor platzieren, öffnet sich
automatisch das Cursor-Menü und zeigt Ihnen an, welche Aktionen Sie mit dem
Cursor durchführen können. Gleichzeitig erscheinen neben dem markierten Punkt
die Popup-Informationen (Straßenname, Hausnummer, Liste aller nahen POIs),
sofern die Popup-Informationen im Einst.-Menü (Seite 48) aktiviert wurden.
Wenn Sie das Cursor-Menü nicht innerhalb der nächsten Sekunden verwenden,
wandert es automatisch zurück an den unteren Bildschirmrand. Auch die PopupInformationen werden ausgeblendet. Sie können das Cursor-Menü mit dem Pfeil
36

unten rechts wieder öffnen und damit die Informationen erneut anzeigen. Falls Sie
das Menü manuell aufrufen, bleibt es solange geöffnet, bis Sie es schließen oder zu
einer anderen Ansicht wechseln.
Tipp: Wenn Sie die Karte rund um den Cursor sehen wollen, schließen Sie das
Cursor-Menü und rufen Sie es nochmals auf. Wenn das Menü manuell geöffnet wird,
wird die Karte immer so verschoben, dass sich der Cursor in der Mitte befindet.
Der Inhalt des Cursor-Menüs ist von der Ansicht abhängig (Karte oder Cockpit) und
weist kleine Unterschiede auf, wenn bereits eine aktive Route geplant wurde. Sie
haben folgende Optionen:
• Start: Verwenden Sie den Cursor als Ausgangspunkt für Ihre Route. Dieser
Menüpunkt ist nur in der Kartenansicht verfügbar und wenn es keine aktive Route
gibt. Im Cockpit-Modus wird immer die GPS-Position als Ausgangspunkt für die
Route herangezogen oder, bei Fehlen derselben, die letzte bekannte GPSPosition.
• Als Ziel: Legen Sie mit dem Cursor Ihr Routenziel fest. Mit dieser Schaltfläche
beginnen Sie eine neue Route. Die vorherige Route (falls vorhanden) wird
gelöscht und ersetzt. Falls eine Route mit mehreren Zielen aktiv ist, wird MioMap
Sie fragen, ob Sie die Route mit allen Zwischenzielen tatsächlich löschen
möchten.
• Zwischenziel hinzufügen (Via neu): Wenn Sie diesen Kartenpunkt als
Zwischenziel einfügen, navigiert MioMap Sie vorher an diesen Ort und erst
danach an Ihr Routenziel. So erstellen Sie eine Route mit mehreren Zielen in
umgekehrter Reihenfolge (wenn Sie einen Zwischenstopp einfügen möchten: „A
ist das Ziel, aber zuerst bei B tanken“ oder den Routenverlauf beeinflussen
möchten). Diesen Menüpunkt gibt es nur, wenn bereits eine Route aktiv ist.
• Zwischenziel löschen (Zw.ziel entf): löscht das Zwischenziel nahe beim oder
direkt am Cursor. Die Route wird sofort unter Weglassen des gelöschten Punkts
neu berechnet. Dieser Menüpunkt ersetzt „Zwischenziel hinzufügen“ (Via neu) und
wird nur angezeigt, wenn sich der Cursor in der Nähe von oder direkt auf einem
Zwischenziel befindet.
• Fortsetzen: Sie können ein neues Ziel hinzufügen, das nach Erreichen des
vorigen Ziels angefahren werden soll. Das neue Ziel ersetzt das alte, welches nun
in ein Zwischenziel umgewandelt wird. So können Sie Ihre Route mit mehreren
Zielen vom Anfang bis zum Ende planen (wenn Sie mehrere Ziele anfahren
37

möchten: „zuerst nach A, dann nach B“). Diesen Menüpunkt gibt es nur, wenn
bereits eine Route aktiv ist.
• Kamera hinzufügen (Radar neu): Diese Schaltfläche fügt an der Cursor-Position
ein Radargerät ein. In einem neuen Fenster können Sie die Art des Radars
festlegen (stationär, mobil, eingebaut, Section-Control), sowie die Richtung, in die
der Verkehr überwacht wird (Ihre Fahrtrichtung, die andere Richtung, beide oder
alle Richtungen), und die erlaubte Höchstgeschwindigkeit. Wenn die geltende
Geschwindigkeitsbegrenzung in der Karte gespeichert ist, wird diese für das
entsprechende Radargerät als Standardwert gesetzt.
• Radar ändern: Für ein Radargerät in Cursor-Nähe können Sie die Einstellungen
ändern oder es löschen. Dieser Menüpunkt ersetzt „Radar neu“ und wird nur
angezeigt, wenn sich der Cursor in der Nähe von oder direkt auf einem
Radargerät befindet. Ein Fenster mit den gleichen Optionen wie bei „Radar neu“
wird geöffnet. Zusätzlich gibt es eine Schaltfläche, mit der Sie das Radargerät von
der Karte löschen können.
• POI hinzufügen (Neuer POI): öffnet eine neue POI-Eingabeseite, wo Sie den
markierten Punkt zur Liste Ihrer Ziele hinzufügen können. Dieser Menüpunkt ist
nur verfügbar, wenn die Kartenansicht ausgewählt wurde und sich keine POIs in
der Nähe des Cursors befinden (d.h. wenn in den Popup-Informationen nur die
Adresse angezeigt wird).
• POI: öffnet eine Liste mit den POIs in der Nähe des markierten Punkts. Dies sind
die POIs, die im Fenster mit den Popup-Informationen angezeigt werden. Falls Sie
an der Cursor-Position einen neuen POI einfügen möchten, so können Sie dies
durch Antippen der Schaltfläche „Neu“ unten links tun. Dieser Menüpunkt ersetzt
„Neuer POI“ und ist nur verfügbar, wenn die Kartenansicht ausgewählt wurde und
sich zumindest ein POI in der Nähe des Cursors befindet.
38

• SMS: Mit dieser Schaltfläche können Sie die geographischen Koordinaten als
SMS-Nachricht verschicken. Die Koordinaten sowie andere in der SMS
enthaltenen Daten können nur dann zum Navigieren verwendet werden, wenn der
Empfänger Ihrer Nachricht auch einen PDA besitzt. Er kann dann auf seinem Mio
DigiWalker A501 entweder eine Route zu diesem Ort planen oder ihn auf der
Karte anzeigen.
Tipp: Wenn Sie diese Funktion vom MioMap aus aufrufen, können Sie sowohl die
Adresse des Punkts als auch seine Koordinaten verschicken.
Der Mio SMS Locator kann abhängig von Ihren Einstellungen vom Menüpunkt
MioMap in Programme (falls die Navigationssoftware gerade nicht aktiv ist) bzw.
vom Startmenü aus aufgerufen werden.
Wenn Sie über den Mio SMS Locator eine Nachricht empfangen, stehen Ihnen im
Menü folgende Optionen zur Verfügung:
o Route planen: plant eine Route zum in der Nachricht gespeicherten Ort.
o Auf Karte anzeigen: zeigt die Koordinaten auf der Karte an.
o Adresse anzeigen: zeigt die genaue Adresse der Koordinaten an.
o In POI-Favoriten speichern: die Koordinaten aus der SMS-Nachricht werden
in Ihren POI-Favoriten gespeichert.
Anmerkung: Die SMS-Schaltfläche erscheint nur in den Ländern, in denen diese
Funktion verfügbar ist. Die Verfügbarkeit von Mio SMS Locator ist von der
Softwareversion Ihres Geräts abhängig.
4.3.14 Aktuelle Straße (Nr. 16)
Dieses Feld der Cockpit-Anzeige gibt den Namen oder die Nummer (je nach
Verfügbarkeit) der Straße an, auf der Sie gerade fahren.
4.3.15 Fahrt- und Routeninformationen (Nr. 17)
Der Inhalt dieser drei Felder ändert sich je nachdem, ob Sie gerade fahren (ohne
aktive Route) oder navigieren (einer aktiven Route folgend).
39

Während der Fahrt zeigen die Felder die aktuelle Geschwindigkeit und die Uhrzeit
an.
Während der Navigation wird standardmäßig angezeigt, wie lange Sie noch bis zu
Ihrem Ziel brauchen werden (ETE), sowie die Entfernung zum Ziel und die
geschätzte Ankunftszeit am Zielort (ETA).
Sie können in Erweiterte Einstellungen / Anzeigeoptionen (Seite 98) festlegen, was
diese drei Felder im Navigationsmodus anzeigen sollen. Unten finden Sie eine Liste
mit Ihren Optionen. Die einzige Einschränkung besteht darin, dass Sie keinen bereits
in einem anderen Feld angezeigten Wert auswählen können. Die möglichen
Feldinhalte sind:
• Entfernung zum Ziel (Grundeinstellung für das linke Feld)
• Verbleibende Zeit (geschätzte Fahrzeit, Grundeinstellung für das mittlere Feld)
• Entfernung zum nächsten Zwischenziel
• Zeit zum nächsten Zw.ziel
• Zeit bis zum nächsten Fahrmanöver (nächstes Ereignis auf Ihrer Route)
• Tempo
• Tempolimit
• Ankunft beim Zwischenziel
• Ankunft am Zielort (Grundeinstellung für das rechte Feld)
4.3.16 Entfernung zur nächsten Abzweigung (Nr. 18)
Dieses Feld zeigt Ihnen die noch zurückzulegende Distanz bis zum nächsten
Ereignis auf Ihrer Route (Abzweigung, Kreisverkehr, Ausfahrt usw.) an.
Dieses Feld wird nur beim Navigieren angezeigt.
4.3.17 Nächste Straße/Nächster Ort (Nr. 19)
Dieses Feld zeigt die nächste Straße in Ihrem Reiseplan an.
Falls Sie sich noch nicht im Ort mit der nächsten Straße befinden, zeigt MioMap
Ihnen anstelle des Straßennamens den Namen des Ortes an. Ein rundes Symbol,
das neben dem Ortsnamen erscheint, hilft Ihnen, diesen von einem Straßennamen
zu unterscheiden.
40

Dieses Feld wird nur beim Navigieren angezeigt.
4.3.18 Nächste Abzweigung nahe (Nr. 20)
Dieser Balken erscheint nur, wenn Sie sich dem nächsten Ereignis auf Ihrer Route
nähern. Er wird am Display angezeigt, um die Entfernung zur nächsten Abzweigung
zu verdeutlichen, sobald Sie näher als 300 Meter (1000 Fuß) sind, und wird solange
angezeigt, bis Sie die Abzweigung erreichen.
Dieses Feld wird nur beim Navigieren angezeigt.
4.3.19 Aktuelles Tempolimit (Nr. 21)
Damit Sie sicher ans Ziel kommen, zeigt MioMap Ihnen während des Fahrens oder
Navigierens die auf der aktuellen Straße erlaubte Höchstgeschwindigkeit an. Diese
Information wird nur angezeigt, wenn sie für die entsprechende Straße verfügbar ist.
4.4 GPS-Datenanzeige
Durch Antippen der kleinen Satellitenschüssel in der Karte oder im Cockpit gelangen
Sie zu dieser Ansicht.
Die GPS-Datenanzeige gibt die vom GPS-Gerät erhaltenen Informationen wieder.
Von hier aus können Sie auch auf die folgenden Seiten zugreifen:
• TMC,
• GPS-Setup,
• Zeitsynchronisation.
41

4.4.1 Angezeigte GPS-Daten
Der virtuelle Himmel links ist jener Teil des Himmels, den Sie gerade sehen können,
wobei Ihr Standort in der Mitte angezeigt wird. Die Satelliten sind auf ihren aktuellen
Positionen zu sehen. Das GPS empfängt Daten von den grünen und den grauen
Satelliten. Von den grauen Satelliten werden die Signale nur empfangen, während
hingegen die grünen dem GPS zur Ortsbestimmung dienen. Rechts in den Balken
können Sie die Signalstärke der Satelliten sehen. Dunkle Balken sind für die grauen
und orange für die grünen Satelliten. Anhand der im virtuellen Himmel angezeigten
Nummern können Sie die Satelliten identifizieren. Je mehr (grüne) Satelliten mit
ihrem GPS verbunden sind, desto besser wird Ihre Position berechnet.
Zusätzlich werden auf dieser Seite folgende Informationen angezeigt: aktuelle
Position in Breitengrad/Längengrad, Höhe, Geschwindigkeit, Datum, Uhrzeit und
errechnete Genauigkeit.
Anmerkung: Verschiedene Faktoren, die das GPS nicht berücksichtigen kann,
können die Genauigkeit beeinflussen. Nehmen Sie diese Genauigkeitsinformationen
nur als Richtwert.
Die beiden Symbole links zeigen Ihnen den Status der GPS-Verbindung und die
Empfangsqualität an.
4.4.2 Anzeige für die GPS-Verbindung
In der Mitte links finden Sie ein Lämpchen, das so ähnlich wie das auf den Schaltern
aussieht. Dieses hier ist mehrfarbig und kann mehrere Werte annehmen:
•
• andere Farben dürfen bei einem integrierten GPS nicht
ein schnell blinkendes grünes Lämpchen bedeutet, dass eine GPS-
Übertragung stattfindet und Daten empfangen werden,
aufscheinen. Sollte dies doch der Fall sein, arbeitet Ihr Gerät fehlerhaft.
42

4.4.3 Anzeige für die GPS-Datenqualität
In der linken oberen Ecke sehen Sie eine Satellitenschüssel, die die Qualität der
GPS-Positionsangabe anzeigt. Die Signalqualität wird mit verschiedenen Farben
dargestellt:
• schwarz mit rotem Kreuz zeigt an, dass keine Verbindung mit dem GPS-
Gerät besteht.
• rot zeigt an, dass zwar eine GPS-Verbindung besteht, aber keine GPS-
Position verfügbar ist,
•
•
gelb bedeutet 2D-Empfang. Eine GPS-Position wurde ermittelt, MioMap ist
zur Navigation bereit, aber das GPS verwendet nur so viele Satelliten, wie zur
waagrechten Ortsbestimmung notwendig sind. Es gibt keine Höhenangabe, und
dadurch kann ein deutlicher Positionierungsfehler auftreten.
grün steht für 3D-Empfang. Der GPS-Empfänger hat genug Satelliten, um
auch die Höhe zu berechnen. Die Positionsangabe stimmt normalerweise (sie
kann aber trotzdem aufgrund verschiedener Umgebungsfaktoren ungenau sein).
MioMap ist bereit zum Navigieren.
4.4.4 Zeitsynchronisation
In der rechten oberen Bildschirmecke finden Sie eine Schaltfläche, die Sie zu einer
neuen Seite bringt, auf der Sie die Uhr von PDA mit der exakten GPS-Zeit
synchronisieren können.
Aktivieren Sie die Autokorrektur, damit MioMap die interne Uhr des Geräts
regelmäßig mit der GPS-Zeit vergleicht und gegebenenfalls korrigiert.
Unterhalb dieser Schaltfläche sehen Sie die aktuellen GPS- und Gerätezeiten. Sie
können überprüfen, ob eine Korrektur notwendig ist. Mit der Schaltfläche können
Sie die Zeit manuell synchronisieren.
Unterhalb der PDA-Zeit finden Sie Steuerelemente für Stunden und Minuten, mit
denen Sie die Uhrzeit mit oder ohne gültige GPS-Zeit manuell einstellen können.
43

Hier können Sie die Zeit auch nach erfolgter Synchronisation korrigieren, falls Ihr
PDA Zeitzonen oder die Umstellung auf Sommerzeit nicht unterstützt.
4.4.5 GPS-Setup (Finden und Konfig.)
Mit zwei Schaltflächen auf dieser Seite öffnen Sie die Fenster für das automatische
(Finden) und das manuelle (Konfig.) GPS Setup. Um herauszufinden, wie Sie die
GPS-Verbindung einrichten können, lesen Sie bitte Seite 104.
4.5 Routeninformationsanzeige
Die Routeninformationsanzeige bietet Ihnen alle Daten und einige Funktionen, die
Sie während des Navigierens benötigen. Zusätzliche Funktionen finden Sie im
Routenmenü (Seite 57). Ohne aktive Route ist eine der Schaltflächen inaktiv und
Routendaten können nicht angezeigt werden.
Zur Erinnerung: Sie können diese Seite auf drei verschiedene Arten aufrufen: indem
Sie im Routenmenü auf Info tippen (Seite 62), im Cockpit eines der RoutendatenFelder antippen oder die Gerätetaste für die Routeninformationen drücken.
4.5.1 Angezeigte Routendaten (für Ziel und Zwischenziele)
Im oberen Bildschirmbereich sehen Sie Informationen zur aktuellen Route. Solange
diese Seite geöffnet ist, werden die Felder laufend aktualisiert.
Beim Öffnen der Anzeige enthalten alle Felder Informationen darüber, wie Sie Ihr
Routenziel erreichen. Wählen Sie ein beliebiges Feld, um Daten über Zwischenziele
abzurufen, angefangen beim ersten bis hin zum letzten Reiseziel.
44

4.5.1.1 Routenlinie
Der obere Bildschirmbereich zeigt Ihre geplante Route als waagrechte Linie an. Der
Anfangspunkt der Route ist ganz links, und der Zielort ganz rechts. Ihre
Zwischenziele werden in Form von Fähnchen auf der Linie proportional zu ihrer
Entfernung angezeigt.
Der grüne Pfeil, der Ihre Position anzeigt, wandert von links nach rechts, wodurch
Sie Ihre Fahrt auf dem Display mitverfolgen können.
Beim Erreichen eines Zwischenziels wird dieses zum neuen Ausgangspunkt, die
bereits zurückgelegte Strecke wird gelöscht, die Linie mit allen anderen
Zwischenzielen wird angepasst und der Pfeil springt zurück nach links.
Wenn MioMap die Route neu berechnen muss, springt der Pfeil nicht wie beim
Erreichen eines Zwischenziels zurück nach links, könnte aber seine Position leicht
verschieben, da die neue Route eventuell eine andere Länge aufweist.
Wenn in den darunter liegenden Feldern die Daten für die gesamte Route angezeigt
werden, erscheint die ganze Linie in der gleichen Farbe wie die Route auf der Karte.
Wenn Sie Daten zu einem Zwischenziel ansehen, erscheint die Route nur bis zu
diesem Zwischenziel in Farbe. Die restliche Linie bleibt grau.
4.5.1.2 Restentfernung
Dieser Wert kann auch in einem der Routendaten-Felder der Cockpit-Anzeige als
„Entfernung zum Ziel“ angezeigt werden. Das ist die Strecke, die Sie auf dieser
Route noch bis zu Ihrem endgültigen Ziel zurücklegen müssen.
Im Falle von mehreren Zwischenzielen können Sie diese Felder wiederholt antippen,
um die Entfernung zum ersten, zweiten, usw. Zwischenziel anzuzeigen.
4.5.1.3 Methode
Dieses Feld gibt an, wie die Route berechnet wurde. Es zeigt je nach Einstellung der
Routenparameter entweder das „Routen“- oder das „Fahrzeug“-Feld an. Wenn Sie
Auto, Taxi, Bus oder LKW ausgewählt haben, wird hier die Art der Route (schnell,
kurz oder sparsam) angezeigt; haben Sie Notfall, Fahrrad oder Fußgänger
ausgewählt, so sehen Sie diese Information.
45

4.5.1.4 Restzeit
Dieser Schätzwert kann auch in einem der Routendaten-Felder der Cockpit-Anzeige
als „Zeit bis zum Ziel“ angezeigt werden. Er gibt anhand der für die restlichen
Routenabschnitte verfügbaren Informationen an, wie lange Sie noch bis zu Ihrem
endgültigen Ziel brauchen werden. Bei der Berechnung können Staus oder andere
mögliche Verzögerungen nicht berücksichtigt werden.
Im Falle von mehreren Zwischenzielen können Sie diese Felder wiederholt antippen,
um die Zeit bis zum ersten, zweiten usw. Zwischenziel anzuzeigen.
4.5.1.5 Voraussichtliche Ankunft
Dieser Schätzwert kann auch in einem der Routendaten-Felder der Cockpit-Anzeige
als „Voraussichtliche Ankunft (ETA)“ angezeigt werden. Er gibt anhand der für die
restlichen Routenabschnitte verfügbaren Informationen an, wann Sie voraussichtlich
an Ihrem endgültigen Ziel ankommen werden. Bei der Berechnung können Staus
oder andere mögliche Verzögerungen nicht berücksichtigt werden.
Im Falle von mehreren Zwischenzielen können Sie diese Felder wiederholt antippen,
um die geschätzte Ankunftszeit beim ersten, zweiten usw. Zwischenziel anzuzeigen.
4.5.1.6 Ziel/Zwischenziel
Dieses Feld gibt die genaue Adresse (oder bei fehlender Adresse die Koordinaten)
des endgültigen Ziels an.
Im Falle von mehreren Zwischenzielen können Sie diese Felder wiederholt antippen,
um die Adresse oder Koordinaten des ersten, zweiten usw. Zwischenziels
anzuzeigen.
4.5.2 Warnsymbole
Die folgenden 5 Kästchen sind normalerweise grau. Wenn es für die geplante Route
(eine) Warnmeldung(en) gibt, werden sie rot und zeigen ein graphisches Symbol an.
Sie sind als Warnungen zu verstehen, daher zeigen die Symbole immer alle
Informationen für die ganze Route an, auch wenn die Datenfelder nur die Werte
zwischen Ihrer aktuellen Position und dem nächsten Zwischenziel aufweisen.
Klicken Sie auf ein beliebiges Symbol, um seine Erklärung zu sehen.
Einige Beispiele der verfügbaren Symbole:
•
bezahlen müssen.
•
Tippen Sie darauf, um die Gesamtlänge der Autobahnen auf der empfohlenen
Route zu sehen.
Dieses Symbol zeigt an, dass Sie auf der empfohlenen Route eine Gebühr
Dieses Symbol zeigt an, dass es auf der Fahrtstrecke Autobahnen gibt.
46

• Dieses Symbol zeigt an, dass auf der empfohlenen Route
gebührenpflichtige Autobahnen vorkommen.
• Dieses Symbol zeigt an, dass Sie auf der empfohlenen Route mit einer
Fähre fahren müssen.
• Dieses Symbol zeigt an, dass Sie für die Fährüberfahrt bezahlen müssen.
• Dieses Symbol wird angezeigt, wenn MioMap bei der Routenplanung nicht
alle Ihre bevorzugten Straßenarten berücksichtigen konnte. Manchmal kann in der
Nähe des Ausgangspunkts oder des Ziels keine geeignete Route gefunden
werden.
• Dieses Symbol ist eine Warnung, dass die Routenempfehlung von MioMap
nicht mit all Ihren Routenparameter-Einstellungen übereinstimmt.
• Teile der empfohlenen Route sind nur für Fußgänger zugänglich.
• Die empfohlene Route weist unbefestigte Straßen auf.
• Auf der empfohlenen Route gibt es Straßen, für die eine Genehmigung oder
Erlaubnis zum Befahren benötigt wird.
•
eingeteilt sind. Berühren Sie das Symbol, um den Inhalt anzuzeigen.
• Nächste Seite – wird angezeigt, wenn mehr als 5 Warnmeldungen auf die
empfohlene Route zutreffen.
Information – andere Arten von Informationen, die in keine Kategorie
4.5.3 Route anzeigen
Mit dieser Schaltfläche zeigen Sie eine Übersicht der gesamten empfohlenen Route
an. Sie bringt Sie zur Kartenansicht in 2D-Nordausrichtung, sodass Sie einen
Überblick über den Routenverlauf bekommen.
4.5.4 Parameter
Diese Schaltfläche öffnet die Einstellungen der Routenparameter (Seite 93), die
sonst vom Routenmenü (Seite 57) aus geöffnet werden.
47

4.6 Menü
Die Schaltfläche „Menü“ befindet sich in der Kartenansicht im Hochformat oben
rechts und auf der Karte im Querformat unten links.
Durch Antippen dieser Schaltfläche gelangen Sie in ein Menü mit einer Reihe von
häufig verwendeten Funktionen von MioMap.
4.6.1 Suchmenü
Die erste Menüseite beinhaltet die Suchfunktion. Hier können Sie ein Ziel
auswählen, ohne es zuerst auf der Karte finden zu müssen. Das Suchmenü wird
später ausführlich beschrieben: Seite 71.
4.6.2 Registerkarte „Einst.“
Hier können Sie schnell auf einige konfigurierbare Optionen zugreifen.
Bitte beachten Sie, dass die Symbole auf den Schaltflächen nicht den aktuellen
Status, sondern den Funktionsstatus, in den Sie wechseln können, anzeigen. So
sehen Sie auf der Schaltfläche für die Farbeinstellungen bei aktiviertem Tagmodus
den Mond, während hingegen im Nachtmodus die Sonne angezeigt wird.
4.6.2.1 2D-/3D-Karte (Schalter)
Mit dieser Schaltfläche können Sie zwischen der Kartenansicht von oben oder aus
verschiedenen Perspektiven wechseln. Sie kann wie folgt aussehen:
48

Im 3D-Modus sehen Sie die Karte aus verschiedenen Blickwinkeln. Mit den KippSchaltflächen (Seite 31) können Sie den Betrachtungswinkel ändern, sofern diese
mit dem Schalter rechts davon (Seite 49) aktiviert wurden. Im 2D-Modus sehen Sie
die Karte in der herkömmlichen Ansicht von oben. Diese Ansicht ist gleichzeitig die
letzte mögliche Neigung und kann daher auch durch entsprechendes Kippen der
Karte erreicht werden. Auf die gleiche Art kann der 3D-Modus durch Kippen im 2DModus aktiviert werden. Die verschiedenen Kartenansichten werden hier erklärt:
Seite 19.
Anmerkung: Wenn Sie während des Navigierens die Karte neigen und in die 2DAnsicht wechseln, kippt Smart Zoom die Karte wieder, sobald Sie die Schaltfläche
„Folgen“ antippen. Mit der 2D-/3D-Schaltfläche können Sie die 2D-Ansicht auf Dauer
aktivieren.
Anmerkung: Bei einem sehr kleinen Maßstab, wenn der Betrachtungswinkel
automatisch vergrößert und die Karte von oben dargestellt wird, hat diese
Schaltfläche keine unmittelbaren Auswirkungen. Wenn Sie die Karte wieder
vergrößern, ändert sich der Betrachtungswinkel abhängig vom neuen Status dieser
Schaltfläche.
4.6.2.2 Zoom & Kippen (Schalter)
Mit dieser Schaltfläche können Sie die Kartenansicht auf weitere Arten anpassen.
Sie kann wie folgt aussehen:
Wenn diese Funktion aktiviert ist, erscheinen zusätzliche, durchsichtige
Schaltflächen (Seite 31) links in den Kartenansichten, mit denen Sie die Karte
vergrößern, verkleinern und kippen können.
Die Kipp-Schaltflächen erscheinen nur bei größeren Maßstäben. Wenn Sie die Karte
verkleinern, werden sie ausgeblendet.
49

4.6.2.3 Tag- & Nachtmodus (Schalter)
Mit dieser Schaltfläche können Sie zwischen dem Tag- und dem Nachtmodus von
MioMap wechseln. Sie kann wie folgt aussehen:
Schalten Sie den Nachtmodus manuell ein oder aus, um das automatische
Umschalten zu umgehen.
Anmerkung: Diese Option deaktiviert die Funktion „Automatische Nachtansicht“. Sie
müssen sie in den Allgemeinen Einstellungen (Seite 85) reaktivieren, damit das
Programm wieder automatisch zwischen den Farben umschaltet.
4.6.2.4 POIs verwalten (interessante/wichtige Ziele)
Hier können Sie die Parameter für die von Ihnen gespeicherten POIs festlegen und
einstellen, welche der bereits in der Karte integrierten POIs angezeigt werden sollen.
Anzeige der integrierten POIs verwalten
In den Karten von MioMap sind bereits sehr viele POIs gespeichert. Würden sie alle
auf der Karte angezeigt, so wäre diese mit Informationen überflutet (um zu sehen,
wie POIs auf der Karte dargestellt werden, gehen Sie zu Seite 25). Damit dies nicht
der Fall ist, können Sie entscheiden, welche POI-Kategorien angezeigt und welche
ausgeblendet werden sollen. MioMap verfügt über eine mehrstufige POI-Einteilung.
Sie können die Sichtbarkeit der beiden höchsten Ebenen einstellen. POIs auf den
darunter liegenden Ebenen werden je nach Gruppenzugehörigkeit angezeigt oder
ausgeblendet (d.h. Sie können in der Dienstleistungskategorie auswählen, ob
Tankstellen angezeigt werden sollen, aber die darin enthaltenen Firmennamen
werden entweder alle angezeigt oder alle ausgeblendet).
50

Gruppen mit einem grauen Symbol ( ) werden ausgeblendet; blaue Symbole ( )
werden auf der Karte angezeigt, während hingegen bei den zweifärbigen ( )
manche Unterkategorien angezeigt und andere ausgeblendet werden.
Sobald Sie eine POI-Gruppe markieren, wechselt die Schaltfläche unten links zu
„Einblenden“, falls die betreffende POI-Gruppe versteckt ist, oder zu „Ausblenden“,
falls sie ganz oder teilweise angezeigt wird.
Tipp: Berühren Sie die Schaltfläche zweimal, um eine teilweise ausgeblendete
Gruppe vollständig anzuzeigen. Zuerst wird die gesamte Kategorie ausgeblendet
und danach wird sie mit all ihren Unterkategorien angezeigt.
Erneutes Antippen der markierten POI-Gruppe (außer bei Eigene POI, wie später
erklärt) öffnet eine Liste der Unterkategorien für diese Auswahl. Hier können Sie
keine teilweise angezeigten Unterkategorien sehen, da die Sichtbarkeit nur für die
beiden höchsten Ebenen eingestellt werden kann. Das Anzeigen und Ausblenden
einer Unterkategorie funktioniert wie bei den Hauptgruppen.
Eigene POI verwalten
Durch Markieren und erneutes Antippen von „Eigene POI“ auf der Seite „POIs
verwalten“ können Sie die von Ihnen eingegebenen POI-Gruppen und Objekte
verwalten.
51

Anmerkung: Die Gruppe „Unbenannt“ erscheint nur, wenn Sie ein POI-Objekt
gespeichert haben, ohne es in eine neue POI-Gruppe einzutragen.
Das Antippen eines Gruppennamens öffnet eine Liste der in dieser Kategorie
gespeicherten POIs. Diese Liste sieht der Liste der POI-Ergebnisse bei der
Suchfunktion ähnlich. Die POIs werden nach ihrer Entfernung zu Ihrem aktuellen
Standort gereiht. Falls keine GPS-Position verfügbar ist oder Sie die
Positionsfixierung durch Tippen in die Karte aktiviert haben, werden die POIs je nach
Entfernung zum Cursor angeordnet.
Beim Ansehen der Gruppen in „Eigene POI“ haben Sie folgende Optionen:
• Einblenden/Ausblenden: Wie bei den integrierten POIs haben Sie die
Möglichkeit, alle POIs der gewählten Kategorie auf der Karte anzuzeigen oder
auszublenden. Gruppen mit einem Häkchen werden angezeigt; alle anderen
Gruppen werden ausgeblendet.
• Neu: Mit dieser Schaltfläche können Sie in Eigene POI eine neue Gruppe
erstellen. Sie müssen ein Symbol, einen Namen und den maximalen Maßstab
einstellen, bis zu dem der POI auf der Karte angezeigt wird (falls Sie die POIGruppe überhaupt anzeigen wollen). Sie müssen POI-Gruppen nicht unbedingt im
Voraus erstellen. Das können Sie tun, während Sie einen neuen POI speichern.
• Löschen: Sie können jede beliebige von Ihnen gespeicherte POI-Gruppe
löschen. Hierbei werden alle POIs in dieser Gruppe gelöscht. MioMap fordert Sie
dabei auf, diesen Vorgang zu bestätigen.
• Ändern: Sie können die Eigenschaften (Name, Symbol, Sichtbarkeit) einer zuvor
in Eigene POI erstellten Gruppe ändern.
52

• Links-/Rechtspfeil: Umfassen Ihre Gruppen mehrere Seiten, so können Sie mit
diesen Schaltflächen umblättern. Im grünen Feld links neben diesen Schaltflächen
sehen Sie die aktuelle Seitenzahl und die Gesamtseitenzahl.
Wenn Sie die Liste „Eigene POI“ aufrufen, haben Sie folgende Optionen:
• Suche: Sie können die Liste der zutreffenden POI-Objekte durch Filtern kürzen.
Geben Sie wie bei der Suchfunktion einige Buchstaben der gesuchten POIBezeichnung ein. Sobald die passenden Ergebnisse auf einer Seite angezeigt
werden können, sehen Sie automatisch die Liste. Wenn Sie die Schaltfläche „OK“
antippen, bevor die Suche abgeschlossen ist, erhalten Sie die Ergebnisse auf
mehreren Seiten.
• ABC/Entfernung: Mit dieser Schaltfläche können Sie die POIs alphabetisch
sortieren. Durch erneutes Antippen werden sie wieder nach ihrer Entfernung
gereiht.
Wenn Sie einen Ihrer POIs in der Liste antippen, öffnet sich ein neues Fenster mit
den Detailangaben zu diesem POI.
Hier finden Sie folgende Optionen:
• OK: Diese Schaltfläche bringt Sie zurück zur Kartenansicht, mit dem
ausgewählten POI im Mittelpunkt.
• Ändern: Sie können die Eigenschaften (Name, Symbol, Sichtbarkeit) des
gewählten POIs ändern.
53

• Löschen: Sie können einen von Ihnen gespeicherten POI löschen. MioMap
fordert Sie dabei auf, diesen Vorgang zu bestätigen.
4.6.2.5 Popup-Informationen (Schalter)
Diese Schaltfläche aktiviert oder deaktiviert die Popup-Informationen des Cursors in
den Kartenansichten. Sie kann wie folgt aussehen:
Wenn diese Funktion aktiviert ist, öffnet das Antippen des Displays (Bewegen des
Cursors, eines leuchtenden roten Punktes) auf beiden Kartendarstellungen
zusätzlich ein Popup-Fenster mit dem Straßennamen, der Hausnummer und den
Namen der in der Nähe gelegenen POIs, sofern es welche gibt.
Tipp: Wenn Sie eines der blauen Informations-Symbole neben den POIBezeichnungen antippen, werden die Details zum jeweiligen POI angezeigt.
4.6.2.6 Routenaufzeichnungen verwalten
Mit MioMap können Sie auch Routenaufzeichnungen (Tracklogs) Ihrer Fahrten
speichern. Auf dieser Seite können Sie Ihre Routenaufzeichnungen verwalten. Wenn
sie aufgerufen wird, sehen Sie eine Liste aller bereits gespeicherten Routen.
54

Routenaufzeichnungen werden standardmäßig unter dem Erstellungsdatum und zeitpunkt gespeichert. Sie können diesen Namen beliebig ändern.
Jeder Routenaufzeichnung ist eine Farbe zugeordnet, die links neben dem Namen
angezeigt wird und in der die Route dann auf der Karte zu sehen ist. Wird die Route
nicht angezeigt, so sehen Sie an dieser Stelle eine waagrechte Linie. Durch
Antippen der Linie der markierten Routenaufzeichnung können Sie zwischen
„Anzeigen“ und „Ausblenden“ umschalten. Auf der Karte erscheint die Route in jener
Farbe, die neben ihrer Bezeichnung zu sehen ist.
Wenn eine Route aufgenommen wird, erscheint ein neuer Eintrag mit einer
waagrechten Linie in der Liste, da neue Routenaufzeichnungen normalerweise nicht
auf der Karte angezeigt werden.
Tipp: Um eine Route anzusehen, die gerade aufgezeichnet wird, markieren Sie bitte
die betreffende Linie und tippen Sie dann ein zweites Mal darauf.
Auf dieser Seite finden Sie folgende Optionen:
• Aufnahme: startet die Aufnahme einer Route. Eine neue Linie scheint in der Liste
auf und die GPS-Daten werden solange gespeichert, bis Sie die Aufnahme
beenden oder MioMap verlassen. Ein rotes Symbol (Seite 36) auf der Karte zeigt
55

Ihnen an, dass gerade aufgenommen wird. Wenn Sie auf dieses Symbol tippen,
öffnen sich die Routenaufzeichnungen.
• Aufnahme stoppen: Mit dieser Schaltfläche können Sie die aktuelle
Aufzeichnung anhalten.
• Info: Diese Schaltfläche öffnet die Detailansicht der Routenaufzeichnung. Hier
können Sie:
• den Namen der Route ändern (Schaltfläche „Umbenennen“),
• die Farbe der Route ändern (Farbauswahl der Karte),
• sie auf der Karte anzeigen (Schaltfläche „Route anzeigen“),
• oder die Daten im GPX-Format auf der SD-Karte speichern (Schaltfläche
„Export“).
• Wiedergabe: Mit dieser Schaltfläche wird die gespeicherte Route auf der Karte
simuliert. Ein grünes Symbol (Seite 36) auf der Karte zeigt Ihnen dabei an, dass
es sich nur um eine Simulation handelt.
• Löschen: Sie können eine nicht mehr benötigte Routenaufzeichnung löschen.
MioMap fordert Sie dabei auf, diesen Vorgang zu bestätigen.
• Routenaufzeichnungs-Optionen: Mit dieser Schaltfläche oben rechts gelangen
Sie zur Einstellungsseite für die Routenaufzeichnungs-Parameter:
• Das Aktualisierungsintervall gibt an, wie oft GPS-Positionsangaben
gespeichert werden. Normalerweise werden die Standortdaten vom GPS jede
Sekunde empfangen. Wenn Ihnen auch eine weniger detaillierte Aufnahme
genügt, können Sie hier die Intervalle verlängern, um so Routenspeicherplatz
zu sparen.
• Aktuelle Größe der automatischen Routenspeicherung: Dieser Wert zeigt
an, wie viel Speicherplatz durch die automatisch gespeicherten Routen belegt
ist.
• Automatisches Speichern aktivieren: Wenn das automatische Speichern
aktiviert ist, müssen Sie die Routenspeicherung nicht selbst ein- und
ausschalten. MioMap speichert die Routenaufzeichnung automatisch, sobald
eine GPS-Position verfügbar ist.
56

• Routen-DB beschränken: Hier können Sie einstellen, ob die Datenbank mit
den automatisch gespeicherten Routen eine bestimmte Größe nicht
überschreiten darf.
• Maximale Größe der Routendatenbank: Hier können Sie die maximale Größe
der Routendatenbank festlegen, sofern Sie die Größenbeschränkung mit dem
vorigen Schalter aktiviert haben.
• NMEA/SIRF-Log erstellen: Unabhängig von der normalen
Routenaufzeichnung können Sie MioMap dazu veranlassen, die
ursprünglichen, vom GPS-Gerät empfangenen GPS-Daten zu speichern.
MioMap kann sowohl über das NMEA- als auch über das SiRF-Protokoll mit
GPS-Geräten kommunizieren, daher werden die Daten in einem dieser
Formate gespeichert. Diese Logs werden als eigene Text-Dateien auf der SDKarte gespeichert und können in MioMap nicht angezeigt oder wiedergegeben
werden. Sie sind zur Nachbearbeitung gedacht, sollte dies erforderlich sein.
Beim Speichern roher GPS-Daten ist Vorsicht geboten, da diese viel
Speicherplatz beanspruchen können.
4.6.3 Routenmenü
Dieses Menü enthält Optionen, mit denen verschiedene Programmeinstellungen
verwaltet werden können.
4.6.3.1 Neu berechnen
Dieser Menüpunkt ist nur bei aktiver Route und vorhandener GPS-Position
verfügbar.
Er öffnet ein Menü mit vier Optionen. Mit diesen Funktionen können Sie die aktuelle
Route abändern.
57

Neu berechnen
Diese Funktion führt die Routenberechnung mit denselben Einstellungen erneut
durch. Diese Möglichkeit kommt normalerweise dann zum Tragen, wenn die
automatische Neuberechnung bei Routenabweichungen deaktiviert ist. Sie können
sie aber auch verwenden, wenn Sie auf einer Parallelstraße zu der vom
Routenplaner empfohlenen unterwegs sind. Ist dies der Fall, so führt MioMap eine
Zeit lang keine Neuberechnung der Route durch, aber hier können Sie sie manuell
veranlassen. Diese Schaltfläche werden Sie außerdem am häufigsten verwenden,
wenn sich das Fenster automatisch öffnet, sofern die manuelle
Routenneuberechnung eingestellt wurde (Seite 90).
Ohne nächstes Zwischenziel/Route löschen
Sie können die Route ändern, um das nächste Zwischenziel auszulassen, falls Sie
es nicht mehr anfahren wollen. Sie haben zum Beispiel ein Zwischenziel nur
eingefügt, um die Routenplanung zu beeinflussen, wollen aber nicht dorthin fahren;
oder Sie haben das Zwischenziel fast erreicht und MioMap navigiert Sie immer noch
zu diesem Punkt. Gibt es keine Zwischenziele mehr (nur mehr das endgültige Ziel),
wird diese Schaltfläche zu „Route löschen“ und bricht die Navigation ab.
Umgehen
Kommen Sie in einen Stau oder auf eine gesperrte Straße, so wollen Sie vielleicht,
dass MioMap eine neue Fahrtstrecke berechnet, die die ursprüngliche Route so bald
wie möglich verlässt. Dafür müssen Sie eine Mindestentfernung für die ursprüngliche
Route eingeben, nach der Ihre neue Route wieder auf die alte Fahrtstrecke stoßen
darf. Wählen Sie eine beliebige Entfernung, die der jeweiligen Verkehrssituation
angepasst ist.
Anmerkung: Diese Funktion dient dazu, Ihnen eine alternative Route für den
nächsten Abschnitt der empfohlenen Fahrtstrecke zu bieten. Um spätere
Wegabschnitte zu ändern oder bestimmte Straßen oder Abzweigungen zu
vermeiden, verwenden Sie stattdessen die Funktion „Meiden“ im Reiseplan (Seite
59).
58

Anmerkung: Nach Verwenden dieser Funktion wird MioMap diesen Routenabschnitt
solange bei späteren Routenberechnungen ignorieren, bis Sie die Route manuell
löschen (Seite 59) oder MioMap neu starten.
Abbruch
Diese Option bringt Sie ohne Neuberechnung der aktiven Route direkt zur
Kartenansicht zurück. Wählen Sie diese Option, wenn die manuelle
Routenneuberechnung eingestellt ist (Seite 90), so wird die Navigation angehalten
und erst wieder aktiviert, wenn Sie wieder auf Ihrer ursprünglichen Route sind.
4.6.3.2 Löschen
Tippen Sie auf „Löschen“, um die aktive Route mitsamt Ihren Wegpunkten (Start,
Zwischenziele und Ziel) zu löschen. Wenn Sie diese Route zu einem späteren
Zeitpunkt wieder benötigen, müssen Sie sie komplett neu erstellen. MioMap wird Sie
vor dem Löschen von Routendaten warnen.
Diese Funktion spielt eine besondere Rolle, falls Sie während der Fahrt die Funktion
„Meiden“ verwendet haben. Bei Ankunft am Ziel verschwindet die Routenlinie von
der Karte und die Navigation wird beendet. Die Route wurde praktisch gelöscht, aber
bei einer neuen Routenplanung werden die Straßen, Fahrmanöver und Gebiete, die
in der vorigen Route vermieden wurden, auch hier ignoriert. Mit „Löschen“ können
Sie Ihre alte Route einschließlich der in „Meiden“ festgelegten Beschränkungen
vollständig entfernen.
Anmerkung: Wenn ein POI-Objekt als Wegpunkt eingesetzt wird, so wird dieser POI
durch das Löschen der Route nicht gelöscht, sondern nur dessen Funktion auf
dieser Route.
4.6.3.3 Reiseplan
Mit dieser Funktion öffnen Sie den Reiseplan (eine Liste der Ereignisse entlang der
Fahrtstrecke) der aktiven Route. Der Reiseplan hat drei verschiedene
Darstellungsmodi und zwei Funktionen.
Anzeigemodi
Die Darstellungsmodi unterscheiden sich nur in der Anzahl der Ereignisse, die sie
auflisten. Die Listeneinträge werden immer mit allen verfügbaren Informationen
angezeigt, einschließlich Bildzeichen zur Darstellung der durchzuführenden Aktion
sowie der Entfernung des Ereignisses zum vorigen Punkt in der Liste.
Dieser Live-Reiseplan wird während der Navigation laufend aktualisiert. In der Liste
wird immer das nächste zu navigierende Ereignis hervorgehoben, es sei denn, Sie
markieren ein anderes Objekt durch Antippen. Danach bleibt das von Ihnen
ausgewählte Element markiert.
59

• Detaillierte Anweisungen: Diese Liste erscheint beim Öffnen des Reiseplans.
Sie zeigt die Details zu allen Ereignissen an. Alle wichtigen Kreuzungen werden
aufgelistet, auch jene, über die Sie nur gerade darüber fahren müssen.
• Anweisungen: Durch einmaliges Antippen der Schaltfläche „Modus“ sehen Sie
eine Liste mit Ereignissen, auf die Sie Acht geben sollten, z.B. eine Liste der
Fahrmanöver auf der Route. Diese Ereignisse werden auch in der
Streckenvorschau angezeigt und durch Sprachanweisungen vorangekündigt.
• Routenübersicht: Erneutes Antippen der Schaltfläche „Modus“ bringt Sie zu
einer Routenübersicht mit nur den wichtigen Straßen und Kreuzungen.
Zeigen
Mit dieser Schaltfläche sehen Sie das ausgewählte Listenelement auf der Karte. So
können Sie die aufgelisteten Ereignisse auf Ihrer Route leicht identifizieren.
Meiden
Mit dieser Schaltfläche erhalten Sie eine Liste von Möglichkeiten, mit denen Sie die
Route abändern können. Hier können Sie die Route unter Auslassen des markierten
Ereignisses und manchmal auch der nachfolgenden neu berechnen.
• Manöver: Mit dieser Option können Sie die markierte Aktion auslassen. Zum
Beispiel wird MioMap eine Route ohne eine bestimmte Abzweigung neu
berechnen, wenn Sie diese Kreuzung in der Hauptverkehrszeit meiden wollen.
Falls die nächste Straße auf Ihrer Route wichtig ist, ersetzt MioMap diese
Kreuzung wahrscheinlich mit einigen anderen, leichteren, um Sie auf dieselbe
Straße zu bringen.
• Straße: Wenn Sie eine Straße ausschließen, so wird MioMap diese Straße in die
Routenberechnung nicht mit einbeziehen. Nützen Sie diese Funktion, wenn Sie
60

auf einer der Straßen auf Ihrer Route mit einem Stau rechnen oder im Radio eine
gesperrte Straße angekündigt wurde und diese Teil Ihres Reiseverlaufs ist.
• Entfernungen: Die Liste enthält auch einige Schaltflächen mit
Entfernungsangaben. Sie ähneln jenen im Menü „Umgehen“ bei der
Neuberechnung (Seite 57), können aber auch für weiter entfernt liegende
Routenabschnitte verwendet werden.
Anmerkung: Es ist nicht notwendig, den Reiseplan zu öffnen, wenn Sie auf einen
Stau oder eine gesperrte Straße stoßen. Nützen Sie die Umfahrungsfunktion bei der
Neuberechnung (Seite 57), um unverzüglich eine alternative Route zu erhalten.
Anmerkung: Nach Verwenden dieser Funktion wird MioMap diesen Routenabschnitt
solange bei späteren Routenberechnungen ignorieren, bis Sie die Route manuell
löschen (Seite 59) oder MioMap neu starten.
4.6.3.4 Simulation
Diese Funktion dient nicht dem eigentlichen Navigieren, sondern gibt nur einen
schnellen Überblick über die Route. Dabei wird der Reiseverlauf simuliert, sodass
Sie einen Eindruck von der später zu navigierenden Route bekommen.
Naturgetreue Simulation
Tippen Sie auf die Schaltfläche „Simulation“.
Dieser Modus führt die Simulation in Normalgeschwindigkeit durch (mit den
Geschwindigkeitsbegrenzungen der zu durchfahrenden Straßen) und gibt Ihnen
gleichzeitig Sprachanweisungen.
Nützen Sie diesen Modus, um die Verwendung von MioMap zu veranschaulichen
oder sich vor Ihrer ersten Fahrt mit dem Programm vertraut zu machen.
Einfaches Berühren des Touchscreens stoppt die Simulation.
4.6.3.5 Ändern
Mit „Ändern“ sehen Sie eine Liste aller Routenelemente. Der erste Listeneintrag ist
der Ausgangspunkt der Route, wenn es keine gültige GPS-Position gibt, oder das
zuletzt erreichte Zwischenziel, wenn Sie die Liste während der Navigation aufrufen,
oder der Punkt, an dem MioMap zuletzt eine Routenneuberechnung durchgeführt
hat. Das bedeutet, dass die Liste laufend aktualisiert wird und erreichte
Zwischenziele aus dem Reiseverlauf herausgenommen werden. Am Listenende
finden Sie Ihr endgültiges Reiseziel.
61

Sie können die Liste mit den Pfeilen rechts durchsehen und jederzeit eine beliebige
Zeile markieren. Sie können folgende Aktionen durchführen:
• Neu: Sie können hinter dem ausgewählten Eintrag einen neuen Wegpunkt
einfügen (oder ein neues Ziel, falls der markierte Punkt der letzte Listeneintrag
ist). Im automatisch aufgerufenen Suchmenü können Sie nach einer Adresse,
einem POI, Koordinaten oder einem Ihrer Lieblingsziele suchen oder einen
Eintrag aus dem Verlauf (Letzte Ziele) auswählen. Wenn Sie einen Ort
ausgewählt haben, kehrt MioMap zur vorigen Seite („Ändern“) zurück und Ihre
Auswahl erscheint direkt unter der Markierung.
• Löschen: Sie können den ausgewählten Punkt aus der Liste entfernen.
Wenn der markierte Eintrag der letzte in der Liste ist, wird das Zwischenziel davor
zum neuen Endziel.
• Optimieren: Das Programm kann die Reihenfolge, in der Sie die
Zwischenziele ansteuern, optimieren, sofern diese nicht von Ihnen bestimmt wird
und eingehalten werden muss. Durch Antippen dieser Schaltfläche ordnet MioMap
die Liste neu, damit Sie Zeit und Benzin sparen. Die Optimierung gilt nur für
Zwischenziele. Ihr Ausgangspunkt und Ihr Reiseziel bleiben selbstverständlich an
der richtigen Stelle.
•
4.6.3.6 Info
Mit dieser Schaltfläche öffnen Sie die Routeninformationsanzeige, die hier
beschrieben wird: Seite 44. Hier sehen Sie Informationen zu Ihrer aktuellen Route
und finden einige zusätzliche Optionen zum Überprüfen und Abändern Ihrer aktiven
Route.
Nach oben und unten: Mit diesen Schaltflächen können Sie den
markierten Eintrag nach oben oder unten verschieben und so die Liste neu
ordnen.
62

4.6.4 Menü-Schaltfläche
Die Schaltfläche „Menü“ unten rechts bringt Sie zum Hauptmenü zurück, welches
hier beschrieben wird: Seite 18.
4.7 Verkehrsüberwachungskameras
In MioMap sind Verkehrsüberwachungskameras zur Geschwindigkeits- und
Rotlichtüberwachung eine POI-Sonderkategorie. Das Programm kann Sie warnen,
sobald Sie sich einem dieser Radargeräte nähern. Sie können die Warnmeldung in
den Allgemeinen Einstellungen (Seite 85) auf Ihre Zwecke abstimmen.
Sie können Kamerastandorte manuell speichern. Eine detaillierte Anweisung finden
Sie unter Cursor-Menü (Seite 36).
Um Zeit zu sparen und nicht alle Standorte von Radargeräten einzeln eingeben zu
müssen, können Sie diese in einer speziellen Text-Datei auflisten und in den für
Kameras vorgesehenen Dateiordner kopieren. Sie können diese Radargeräte in
MioMap dann nicht ändern oder löschen. Bearbeiten Sie stattdessen die Text-Datei
und starten Sie das Programm neu. Mehr Details dazu finden Sie auf unserer
Website.
Radargeräte werden auf der Karte mit einem kleinen Kamerasymbol dargestellt.
4.7.1 Arten von Radargeräten
Es gibt vier Arten von Radargeräten:
63

4.7.1.1 Stationäre Radargeräte
Manche Radargeräte sind am Straßenrand angebracht, in eine Richtung schauend,
und überwachen den Verkehr in eine oder beide Fahrtrichtungen. Sie messen Ihre
aktuelle Geschwindigkeit. Für diese Radargeräte können Sie die überwachte
Fahrtrichtung und die erlaubte Höchstgeschwindigkeit eingeben. MioMap warnt Sie,
wenn Sie sich auf der kontrollierten Straßenseite einem dieser Geräte nähern. Falls
Sie in der Nähe des Radars zu schnell fahren, hören Sie einen speziellen Warnton.
Diese Radargeräte werden mit dem folgenden Symbol angezeigt:
4.7.1.2 Mobile Radargeräte
Manche Radargeräte werden von Fahrzeugen aus bedient. Die Datenbank enthält
Orte, an denen diese mobilen Radargeräte oft zu finden sind. Sie sind nicht immer
an der entsprechenden Stelle in Betrieb und ihre Geschwindigkeitsbegrenzung ist
nicht festgelegt. Die Warnmeldung ist so ähnlich wie bei stationären Radargeräten,
aber da es keine Geschwindigkeitsangabe gibt, werden Sie nur vor deren Nähe
gewarnt.
Diese Radargeräte werden mit dem folgenden Symbol angezeigt:
4.7.1.3 Eingebaute Radargeräte
Manche Radargeräte sind in Verkehrsampeln eingebaut. Sie funktionieren wie
stationäre Geräte, sind aber schwerer zu sehen. Die Nähe- und
Geschwindigkeitswarnung erfolgt wie bei stationären Radargeräten.
Diese Radargeräte werden mit dem folgenden Symbol angezeigt:
64

4.7.1.4 Section-Control (Abschnittsüberwachung)
Diese Radargeräte sind paarweise zusammengeschaltet und messen nicht Ihre
aktuelle Geschwindigkeit, sondern Ihre Durchschnittsgeschwindigkeit zwischen zwei
Kontrollpunkten. An beiden Stellen wird Ihr Fahrzeug identifiziert sowie Ihre
Durchfahrtszeit aufgezeichnet. Anhand Ihrer Fahrzeit zwischen den beiden
Kontrollpunkten wird Ihre Durchschnittsgeschwindigkeit berechnet.
MioMap warnt Sie, wenn Sie sich einem dieser Radargeräte nähern, und zeigt die
Warnmeldung auch nach Passieren dieses Geräts weiterhin an. Ihre
Durchschnittsgeschwindigkeit wird solange gemessen, bis Sie das nächste derartige
Radargerät erreichen. Übersteigt Ihre Durchschnittsgeschwindigkeit die erlaubte
Höchstgeschwindigkeit zwischen den beiden Radargeräten, so hören Sie den
gleichen Warnton wie bei den anderen Radarwarnungen.
Anmerkung: In Ausnahmefällen kann es vorkommen, dass MioMap nicht feststellen
kann, wann Sie am zweiten Kontrollpunkt vorbeifahren (z.B. an einem
Tunnelausgang, wenn noch keine GPS-Position verfügbar ist), und die
Warnmeldung wird nicht gestoppt. Tippen Sie einfach auf das Radarsymbol auf dem
Bildschirm, um die Warnung auszuschalten.
Diese Radargeräte werden mit dem folgenden Symbol angezeigt:
4.7.1.5 Rotlichtüberwachung
Hierbei überprüfen die Kameras, ob Sie rote Ampeln beachten. Die Warnmeldung ist
so ähnlich wie bei stationären Radargeräten, aber da es keine
Geschwindigkeitsangabe gibt, werden Sie nur vor deren Nähe gewarnt.
Diese Radargeräte werden mit dem folgenden Symbol angezeigt:
4.7.2 Überwachte Fahrtrichtung
Die verschiedenen Radargeräte können die Geschwindigkeit in einer Fahrtrichtung,
in beiden oder auf einer Kreuzung sogar in mehreren Fahrtrichtungen messen, wenn
sie schwenkbar sind. MioMap warnt Sie nur, wenn Sie in die überwachte oder
möglicherweise überwachte Richtung fahren.
Die von den Radargeräten überwachte Fahrtrichtung wird mit folgenden Symbolen
dargestellt:
65

4.7.3 Überprüfte Geschwindigkeitsbegrenzung
Als zusätzliche Information erhalten Sie für die stationären und eingebauten
Radargeräte sowie für die Abschnittskontrollpunkte die jeweils gültige
Geschwindigkeitsbegrenzung. Wenn Sie im Cursor Menü (Seite 36) die Position
eines Radargeräts manuell speichern, verwendet das Programm automatisch die auf
der entsprechenden Straße erlaubte Höchstgeschwindigkeit (falls vorhanden), Sie
können aber auch einen beliebigen Wert einstellen:
4.7.4 Radargerät hinzufügen oder Eintrag ändern
Sie können im Cursor-Menü (Seite 36) mit den Schaltflächen „Radar neu“ oder
„Radar ändern“ neue Radargeräte hinzufügen oder Parameter von bereits in der
Datenbank vorhandenen löschen oder abändern. Um einen Datenbankeintrag zu
löschen, tippen Sie zuerst auf Radar ändern und dann auf Löschen.
4.7.5 Einstellungen für die Radarwarnung ändern
Sie können die Radarwarnung ein- oder ausschalten sowie ihre Parameter in den
Allgemeinen Einstellungen (Seite 87 und Seite 88) auf Ihre Zwecke abstimmen.
66

4.8 TMC (Traffic Message Channel)
MioMap kann Ihre Routen noch weiter verbessern, wenn das Programm TMC-Daten
(Traffic Message Channel) zur Verfügung hat. TMC ist ein spezieller Dienst, bei dem
über das FM-Radiodatensystem (RDS) Verkehrs- und Wetterdaten in Echtzeit
ausgestrahlt werden.
Anmerkung: TMC ist kein weltweiter Dienst. Er könnte in Ihrem Land oder in Ihrer
Region nicht verfügbar sein. Fragen Sie bitte Ihren Händler nach Informationen zu
den Empfangsgebieten.
Um TMC-Daten empfangen zu können, muss an Ihrem PDA ein TMC-Empfänger
angeschlossen sein.
Wenn an Ihrem Standort öffentliche TMC-Daten ausgestrahlt werden, berücksichtigt
MioMap die empfangenen TMC-Informationen automatisch. Sie müssen im
Programm keinerlei Einstellungen vornehmen. Der Empfänger sucht bei den FMRadiosendern automatisch nach TMC-Daten und bezieht die decodierten Daten
unverzüglich in die Routenplanung mit ein. Sobald MioMap Verkehrsnachrichten
empfängt, die Ihre Route betreffen könnten, gibt das Programm eine Warnmeldung
aus und führt eine Neuberechnung der Route durch. Die Navigation wird auf einer
neuen Route fortgesetzt, die den aktuellsten Verkehrsbedingungen optimal
angepasst ist.
Auf die TMC-Funktion kann von der GPS-Datenanzeige aus (Seite 41) durch
Betätigen der TMC-Schaltfläche zugegriffen werden.
4.8.1 Liste der TMC-Meldungen
Auf der TMC-Hauptseite sehen Sie eine Liste mit den aktuell gültigen TMCMeldungen, die nach ihrer Entfernung zu Ihrem derzeitigen Standort gereiht werden.
67

Verwenden Sie die Pfeile, um umzublättern und Meldungen über von Ihrem
aktuellen Standort weiter entfernte Verkehrsstörungen zu lesen, oder die
Einstellungen, um das TMC-System zu konfigurieren. Dadurch öffnet sich ein neues
Fenster.
4.8.2 TMC-Kontrollcenter
Diese Ansicht zeigt Ihnen den ausgewählten TMC-Sender und lässt Sie TMCEinstellungen ändern.
4.8.2.1 Ausgewählter FM-Radiosender
Oben in diesem Fenster sehen Sie Name und Frequenz des ausgewählten
Radiosenders. Darüber hinaus wird die Signalstärke wird mit einem Balken
angezeigt, der dem Balken für die Stärke des GPS-Satellitensignals in der GPSDatenanzeige ähnelt.
Falls es in Ihrer Umgebung keine Radiosender gibt, die TMC-Daten ausstrahlen,
sucht der Empfänger immer weiter. Sie können die im FM-CCIR-Frequenzband
(87,5-108 MHz) immer wieder abgetasteten Frequenzen mitverfolgen. Sobald Sie in
eine Gegend kommen, in der TMC-Daten verfügbar sind, werden Ihnen die
Frequenz sowie Details zum TMC-Sender angezeigt.
4.8.2.2 TMC abonnieren
Falls Sie TMC-Daten aus einer Quelle beziehen möchten, für die ein Abonnement
benötigt wird, bringt Sie diese Schaltfläche zu einer neuen Anzeige, auf der Sie Ihr
Abonnement verwalten können. Besuchen Sie die auf dieser Seite angegebene
Website und geben Sie die ebenfalls angezeigten Daten ein, wenn Sie dazu
aufgefordert werden.
Wählen Sie nun „Code eingeben“ und geben Sie Ihren TMC-Abocode über die
Tastatur ein. Bestätigen Sie danach mit OK.
Anmerkung: Diese Schaltfläche erscheint nur in Ländern, in denen Sie mit Hilfe von
MioMap abonnierte TMC-Dienste nutzen können.
4.8.2.3 Ohne ausgewählten Sender
Betätigen Sie diese Schaltfläche, falls Sie TMC-Daten von einem anderen
Radiosender empfangen möchten. Der betreffende Radiosender wird auf die Liste
der auszuschließenden Sender gesetzt und MioMap sucht nach anderen TMCSendern, wobei der ausgeschlossene Sender auch in Zukunft immer ignoriert wird.
68

4.8.2.4 Ausgeschlossene Sender anzeigen
Über diese Schaltfläche können Sie die Liste mit den ausgeschlossenen
Radiosendern aufrufen. Wählen Sie einen beliebigen Sender aus der Liste und dann
die Schaltfläche „Aktiv“, um diesen Sender wieder für den Empfang von TMC-Daten
zu nutzen.
4.8.2.5 Vorkommnisse nach Entfernung/Art ordnen
Die Liste der im Straßenverkehr vorkommenden Ereignisse kann nach deren
Entfernung von Ihrem aktuellen Standort oder deren Art geordnet werden.
Verwenden Sie diese Schaltfläche, um zwischen den beiden Möglichkeiten
umzuschalten.
4.8.2.6 Verkehrsinfo verwenden
Diese Funktion ist standardmäßig aktiviert, daher werden bei der Routenplanung
TMC-Meldungen miteinbezogen. Wenn Sie diese Schaltfläche betätigen, plant
MioMap die Routen ohne die in Echtzeit abgerufenen Verkehrsinformationen.
Tipp: Wenn Sie eine Route für eine spätere Fahrt planen möchten, könnte es
vorteilhaft sein, die TMC-Korrekturen für die Routenplanung zu deaktivieren.
4.8.2.7 Neu berechnen, um Verkehr zu vermeiden
Diese Einstellung ist der vorhergehenden ähnlich. Ist sie deaktiviert, so werden
TMC-Daten bei der Routenplanung trotzdem berücksichtigt, aber bei geänderten
Verkehrsbedingungen während Ihrer Fahrt wird keine automatische Neuberechnung
ausgelöst.
69

5 Suche
Die Zielauswahl ist eine der am häufigsten verwendeten Funktionen von MioMap.
Sobald Sie Ihr Ziel bestimmt haben, können Sie mit dem Navigieren beginnen. Dies
sollte so einfach und schnell wie möglich gehen. MioMap verfügt über eine flexible
Suchfunktion, mit der Sie Ihr Ziel nur nach wenigen Berührungen des Touchscreens
finden.
Anmerkung: Wenn Sie während des Suchvorgangs einen Ort auswählen, bringt Sie
dies normalerweise zur Kartenansicht zurück, wo Sie zwischen verschiedenen
Aktionen wählen können (als Ausgangspunkt, Ziel oder Zwischenziel festlegen,
Route dorthin fortsetzen, als Radar oder eigenen POI speichern). Falls Sie die
Suche aber vom Hauptmenü aus aufrufen, öffnet MioMap danach sofort das Cockpit
und startet die Navigation.
5.1 Hauptmenü-Schaltflächen für die Zielsuche (Adresse,
Favoriten, POI, letzte Ziele)
Wie soeben erwähnt, ist der schnellste Weg, Ihr Ziel zu finden und die Navigation zu
starten, im Hauptmenü (Seite 18) auf eine der Schaltflächen für Adresse, Favoriten,
POI oder Letzte Ziele zu tippen. So kommen Sie zur entsprechenden Suchansicht,
und sobald Sie ein Ziel auswählen, wechselt MioMap sofort zur Cockpit-Anzeige und
startet die Navigation. Wenn Sie also eine Route zu einem Ihrer Lieblingsziele
(„Favoriten“) planen möchten, müssen Sie den Touchscreen nur zweimal berühren
(z.B. „Favoriten“ und dann „Zuhause“), um mit dem Navigieren zu beginnen.
Die Schaltflächen im von den Kartenansichten aufrufbaren Suchmenü (Seite 71)
sehen ähnlich aus. Wenn Sie die Schaltflächen in der Kartenansicht antippen, wird
nur der Cursor an der gewünschten Stelle positioniert, die Navigation aber nicht
gestartet.
5.2 Auswahl durch Antippen der Karte
Sie können Ihr Ziel ganz einfach mit Hilfe der Karte festlegen. Finden Sie einfach
Ihren gewünschten Zielort auf der Karte, tippen Sie ihn an, und das Cursor-Menü mit
den möglichen Aktionen wird automatisch aufgerufen.
70

Anmerkung: Bei automatischem Aufruf bleibt das Cursor-Menü nur einige Sekunden
lang geöffnet. Wenn Sie keine Aktion aus der Liste auswählen, schließt sich das
Menü von selbst. Falls Sie es manuell aufrufen, bleibt es solange geöffnet, bis Sie es
schließen oder zu einer anderen Ansicht wechseln.
Tipp: Wenn Sie den markierten Punkt in der Kartenmitte sehen wollen, können Sie
entweder das Cursor-Menü schließen und es wieder öffnen, oder solange warten,
bis es ausgeblendet wird und es dann erneut aufrufen. Bei manuellem Aufruf des
Cursor-Menüs wird die Karte so verschoben, dass der ausgewählte Ort in der Mitte
angezeigt wird.
5.3 Das Suchmenü verwenden
Mit den Menü-Schaltflächen in den Kartenansichten können Sie auf die Suche
zugreifen (Seite 18). In der Suche haben Sie verschiedene Möglichkeiten, um einen
Ort auszuwählen.
5.3.1 Eine Adresse, Straße, Kreuzung oder Stadt finden
Im Modul „Adresse suchen“ können Sie nach einer Stadt, einer Straße, einer
Kreuzung oder einer genauen Adresse suchen. Ist Ihnen zumindest ein Teil der
Adresse bekannt, so ist dies der schnellste Weg, das Ziel zu finden.
Die folgende Abbildung zeigt, wie die Adressensuche aufgebaut ist. Es gibt fünf
Ebenen (Land, Bundesstaat, Stadt, Straße und Adresse). Die Ebene Bundesstaat
gibt es nur bei manchen Ländern (z.B. Australien, USA). Die Liste mit den kürzlich
verwendeten Städten und Bundesstaaten dient als Ausgangspunkt für die
Adresssuche. In den grünen Rechtecken können Sie das Modul verlassen. Sie
können Ihre Suche vervollständigen, indem Sie das Ortszentrum, den Mittelpunkt
einer Straße, eine Kreuzung zweier Straßen oder eine genaue Adresse auswählen.
71

Sie beginnen auf Ebene 3. Von hier können Sie vorwärts gehen (hinunter), um den
Straßennamen und danach eine Hausnummer oder Kreuzung einzugeben, oder
zurück (hinauf), um die Stadt, den Bundesstaat oder das Land zu ändern.
5.3.1.1 Eine Stadt, einen Bundesstaat oder ein Land für die Suche auswählen
Die erste Seite in der Adressensuche ist die Liste der kürzlich verwendeten Städte
(und Bundesstaaten in Australien).
Während der normalen Navigation zeigt der erste Listeneintrag immer Ihren
aktuellen oder den nächstgelegenen Ort an. Ohne gültige GPS-Position oder bei
eingeblendeter Schaltfläche Folgen steht in der ersten Zeile der Ort, in oder nahe
dem sich der Cursor gerade befindet.
Scheint der Ort, nach dem Sie suchen, in der Liste auf, tippen Sie ihn einfach an,
und Sie wechseln sofort zur Eingabe des Straßennamens, wobei die ausgewählte
Stadt oder Postleitzahl im oberen Bildschirmbereich angezeigt wird. Wenn der
gesuchte Ort nicht angezeigt wird, können Sie die Liste mit den Pfeilen unten rechts
weiter durchsehen.
Tipp: Falls Sie während der Navigation herausfinden wollen, in welcher Stadt oder
welchem Land Sie sich gerade befinden, rufen Sie einfach Suche/Adresse auf und
lesen Sie den ersten Listeneintrag. Das angezeigte Ergebnis ist nur dann
zuverlässig, wenn eine GPS-Position verfügbar ist und Sie die Positionsfixierung
nicht durch Verschieben der Karte aufgehoben haben.
72

Enthält die Liste der letzten Ziele Orte, die Sie in nächster Zeit nicht besuchen
werden, so können Sie den Listeninhalt mit der Schaltfläche „Entfernen“ unten links
löschen.
Einen neuen Ort für die Suche auswählen
Wenn Sie eine andere Stadt (oder einen anderen Bundesstaat) suchen, aber nicht in
der Liste finden können, tippen Sie oben rechts auf Andere Stadt. Damit gelangen
Sie zur Eingabeseite für den Städtenamen oder die Postleitzahl, wo Sie die
gewünschte Stadt durch Eingabe einiger Buchstaben ihres Namens oder Stellen
ihrer PLZ auswählen können. Treffen Sie Ihre Auswahl in der Ergebnisliste, welche
vom Programm automatisch angezeigt wird, sobald die zutreffenden Namen auf eine
Seite passen. Die Ergebnisse werden automatisch auch auf mehreren Seiten
angezeigt, sobald Sie nach der Eingabe einiger Buchstaben auf OK tippen.
Anmerkung: Wenn Sie den ersten Teil des gesuchten Ortsnamens eingeben, sind
nur die verfügbaren Buchstaben aktiv. Alle anderen Buchstaben sind inaktiv und
grau.
Anmerkung: Für das gewählte Land könnten keine Postleitzahlen verfügbar sein. In
diesen Fällen müssen Sie den Ortsnamen eingeben.
Anmerkung: In den Niederlanden müssen Sie die Straße nicht wählen, wenn Sie die
gesamte (6-stellige) Postleitzahl eingeben. Sie gelangen dann zur
Hausnummerneingabe. Geben Sie einfach die Hausnummer ein, um die genaue
Adresse festzulegen.
Hierzu können Sie eine Bildschirmtastatur verwenden (entweder im ABC- oder
QWERTY-Format). Sie müssen nur die ersten paar Buchstaben eingeben, da das
Programm nur nach Orten im gegebenen Bundesstaat oder Land sucht. Besteht der
Ortsname aus mehreren Wörtern, können Sie entweder nach einem Wort oder einer
Kombination dieser Wörter suchen. Sie können nach Teilen von mehreren Wörtern
suchen, indem Sie zwischendurch die Leertaste antippen. So kann zum Beispiel Key
West in Florida durch Eingabe von „Ke W“ oder sogar „We K“ gefunden werden
(beliebige Reihenfolge).
Sie müssen bei der Zielsuche keine Akzente eingeben. Tippen Sie nur den
Grundwert ein (derjenige Buchstabe, der dem mit Akzent am ähnlichsten ist) und
MioMap durchsucht die Datenbank nach sämtlichen möglichen Kombinationen (z.B.
für den kanadischen Ort „Déléage“ müssen Sie nur „Deleage“ eingeben, der Rest
wird vom Programm erledigt).
73

Sobald Sie mit der Eingabe beginnen, errechnet MioMap, wie viele Orte für Ihre
Suche in Frage kommen. Diese Zahl wird ganz rechts in der Eingabezeile angezeigt.
Sobald alle passenden Städtenamen auf einer Seite angezeigt werden können,
ändert sich der Tastenton und MioMap zeigt alle Suchergebnisse in einer Liste an.
Dann können Sie Ihr Ziel durch Antippen des entsprechenden Listeneintrags
auswählen.
Anmerkung: Bei mehr als 300 Suchergebnissen (mehr als 60 Seiten) für Ihre
Eingabe hält MioMap die Suche an und zeigt ganz rechts in der Eingabezeile „>300“
an. Geben Sie mehr Buchstaben ein, um die Liste zu kürzen.
Anmerkung: Enthält der Ortsname ein Zeichen, das es auf der Tastatur nicht gibt
(z.B. Apostroph oder Gedankenstrich), so behandelt MioMap es wie ein
Leerzeichen, das das Wort teilt. Dadurch können Sie „Alleyn-Et-Cawood“ mit all
diesen Suchkriterien finden: „A E C“, „Et A“ oder „Al Ca“.
Tipp: Wenn Sie mit der Eingabe des Ortsnamens fertig sind und die Suchergebnisse
immer noch nicht auf eine Seite passen, tippen Sie einfach auf „OK“ und wählen Sie
Ihren gewünschten Ort aus der Liste. Mit den Pfeilen unten rechts können Sie
umblättern.
Tipp: Bei aus mehreren Wörtern bestehenden Städtenamen können Sie die Anzahl
der Ergebnisse schneller verringern, indem Sie von jedem Wort einige Buchstaben
eingeben.
Anmerkung: Ist ein Ort in der Liste in benannte Vororte oder nummerierte Bezirke
unterteilt, die als eigene Einträge auf der Karte zu sehen sind, so erscheint unten
links die Schaltfläche „Ortsteile zeigen“. Wählen Sie diese Schaltfläche, um die
Vororte zusätzlich zu den Hauptorten aufzulisten. Nun wird die Schaltfläche zu
„Ohne Ortsteile“, und wenn Sie darauf tippen, kehren Sie zur ursprünglichen,
kürzeren Liste zurück.
74

Nach Auswahl der Stadt können Sie mit der Eingabe des Straßennamens fortfahren.
Dies wird hier beschrieben: Seite 76.
Den Bundesstaat ändern (Australien, USA usw.)
Manche Karten enthalten Daten zu den einzelnen Bundesstaaten. Falls der Ort, den
Sie suchen, in einem anderen Bundesstaat liegt, tippen Sie in der Liste der kürzlich
besuchten Städte auf „Andere Stadt“ und danach auf „Staat ändern“ und wählen Sie
den entsprechenden Bundesstaat aus. Falls Sie im ganzen Land nach einer Adresse
suchen wollen, tippen Sie einfach am Listenanfang auf „Alle Staaten“.
Nach dem Festlegen des Bundesstaates erfolgt die Auswahl des Ortes, indem Sie
einen Teil des Namens oder der PLZ eingeben und dann wie zuvor beschrieben aus
der Liste das zutreffende Ergebnis wählen.
Anmerkung: In Australien können Sie diesen Schritt überspringen, indem Sie mit OK
bestätigen, ohne Buchstaben einzugeben. So können Sie im gesamten Bundesstaat
nach einem Straßennamen suchen. Für andere Länder muss dieser Schritt
durchgeführt werden. Falls Sie OK wählen, ohne Buchstaben eingegeben zu haben,
werden die Orte in alphabetischer Reihenfolge aufgelistet.
Das Land ändern
Falls Ihr Ziel in einem anderen Land liegt, tippen Sie oben rechts in der Ansicht, wo
Sie den Bundesstaat (Australien, USA usw.) oder die Stadt auswählen können, auf
die Schaltfläche „Land ändern“ und wählen Sie das Land aus der Liste.
75

5.3.1.2 Eine Straße oder das Ortszentrum auswählen
Sobald ein Ort (oder Bundesstaat in Australien) ausgewählt wurde, können Sie den
Namen der gesuchten Straße eingeben.
Anmerkung: Bei der Suche nach einem Ort sind nur die verfügbaren Buchstaben
aktiv, wenn Sie den ersten Teil des Straßennamens eingeben. Alle anderen
Buchstaben sind inaktiv und grau.
Das Ortszentrum auswählen
Wenn Sie zum oben in der Bildschirmmitte angezeigten Ort navigieren wollen, tippen
Sie einfach auf „OK“, ohne irgendwelche Buchstaben einzugeben. Als Suchergebnis
erscheint das Stadtzentrum (dort, wo der Name auf der Karte angezeigt wird).
Anmerkung: Dieser Punkt ist nicht der geographische Mittelpunkt, sondern ein von
den Entwicklern der Karte ausgewählter Punkt; bei einer kleinen Stadt oder einem
Dorf normalerweise die wichtigste Kreuzung, und bei größeren Städten eine wichtige
Kreuzung im Stadtzentrum.
Eine Straße auswählen
Wenn Sie eine Adresse oder Kreuzung im ausgewählten Ort suchen (der oben am
Display angezeigt wird), müssen Sie zuerst den entsprechenden Straßennamen
eingeben.
Tipp: Wenn Sie nach einer Kreuzung suchen, geben Sie zuerst die Straße mit dem
selteneren oder ungewöhnlicheren Namen ein. Auf diese Weise müssen Sie nicht so
viele Buchstaben eintippen, um zu den Suchergebnissen zu kommen. Sie können
auch den kürzeren Straßennamen zuerst eingeben. Nachdem die erste Straße
76

gefunden wurde, können Sie die zweite viel schneller aus einer Liste aller
Querstraßen auswählen.
Tipp: Sie können sowohl nach dem Straßennamen als auch nach der Art der Straße
suchen. Gibt es einen Namen als Street, Avenue, Boulevard, Road, Place und
Court, so kommen Sie schneller zum Suchergebnis, wenn Sie auch davon den
Anfangsbuchstaben eintippen. So ergibt zum Beispiel die Suche nach „Pi A“ Pine
Avenue und ignoriert Pine Street oder Pine Road.
Tipp: Ist ein Straßenname gleichzeitig eine Vorsilbe für andere Straßen, so geben
Sie bitte den vollständigen Namen ein und tippen Sie dann auf OK. Die genaue
Übereinstimmung mit dem Suchwort erscheint ganz oben in der Ergebnisliste. So
können Sie auch sehr kurze Straßennamen leicht finden.
Sobald Sie eine Straße ausgewählt haben, wechselt das Programm automatisch zur
Hausnummerneingabe (Seite 77).
Eine Hausnummer in mehreren Straßen wählen
Falls Sie nicht sicher sind, in welchen der aufgelisteten Straßen es die von Ihnen
gesuchte Hausnummer gibt, wählen Sie „Überall suchen“ und Sie gelangen sofort
zur Hausnummerneingabe, ohne zuerst die Straße festlegen zu müssen. Geben Sie
die Hausnummer ein, bestätigen Sie mit OK, und Sie erhalten eine Liste mit nur
jenen Straßen, in denen es die betreffende Hausnummer gibt. Wählen Sie die
richtige Adresse aus der Liste, um die Suche abzuschließen.
5.3.1.3 Eine Hausnummer oder den Mittelpunkt einer Straße wählen
Sobald das Land, die Stadt und der Straßenname ausgewählt wurden, fordert das
Programm Sie dazu auf, mit den numerischen Tastenfeldern die Hausnummer
einzugeben. Bevor Sie mit der Eingabe der Zahlen beginnen, wird Ihnen im
Eingabefeld der für die gewählte Straße verfügbare Hausnummernbereich
angezeigt.
Geben Sie die Nummer ein, tippen Sie auf OK, und MioMap zeigt Ihnen die gewählte
Stelle auf der Karte an (oder fängt sofort mit dem Navigieren an, falls Sie in der
Anzeige des Hauptmenüs „Adresse finden“ ausgewählt haben).
Anmerkung: Für die Karte Ihrer Region könnten keine Hausnummern verfügbar sein.
Fragen Sie bitte bei Ihrem Händler nach.
77

Tipp: Wenn Ihnen die Hausnummer nicht bekannt ist, tippen Sie einfach auf OK, und
der Mittelpunkt der Straße wird zur Navigation ausgewählt.
5.3.1.4 Anstelle einer Hausnummer eine Kreuzung auswählen
Wenn Sie die Hausnummer nicht wissen oder es einfacher ist, den Zielort mit Hilfe
einer Kreuzung festzustellen, betätigen Sie die Schaltfläche „Kreuzung finden“ oben
rechts und wählen Sie aus der Liste der verfügbaren Kreuzungen auf der zuvor
gewählten Straße (die oben in der Bildschirmmitte angezeigt wird) den gewünschten
Straßennamen. Die Kreuzung der beiden Straßen wird zum ausgewählten Punkt.
5.3.1.5 Ein Beispiel für eine vollständige Adresssuche
Hier finden Sie ein Beispiel für die aufwändigste Adresssuche, nämlich, eine
Adresse im Ausland zu finden. In diesem Beispiel befinden Sie sich gerade nicht in
Frankreich, und Sie suchen nach einer Adresse in Paris, Frankreich, und zwar „17
rue d’Uzès“. Sobald Sie in der Adressensuche sind, führen Sie folgende Schritte
durch:
• Sie sehen die Liste der kürzlich verwendeten Städte. Paris scheint nicht in dieser
Liste auf.
• Tippen Sie oben rechts auf „Andere Stadt“.
• Da Sie sich in Europa befinden, gibt es zwischen Land und Stadt keine
Zwischenebene für den Bundesstaat, also tippen Sie oben rechts auf „Land
ändern“, um das Land zu ändern.
• Wählen Sie Frankreich aus der Liste.
• Wählen Sie nun die Stadt in Frankreich. Geben Sie auf der virtuellen Tastatur
„Paris“ ein.
• Da mehrere Ortsnamen das Wort Paris enthalten, wird die Liste mit den Städten
nicht automatisch angezeigt. Tippen Sie auf OK, um die Liste aller Ortsnamen mit
„Paris“ zu erhalten.
• Der erste Ort in der Liste ist Paris, da es mit dem Suchwort genau übereinstimmt.
Tippen Sie darauf.
• Nun müssen Sie den Straßennamen eingeben.
78

• Sie benötigen weder Akzente noch das Apostroph und können mehrere durch
Leerzeichen getrennte Wörter in beliebiger Reihenfolge eingeben. Bei Eingabe
von „R D Uz“, „D Uz“ und „Uz“ erscheint „rue d’Uzès“ automatisch; bei Eingabe
von „R D U“, „U R D“ oder „Ru U“ müssen Sie auf OK tippen, um die zutreffenden
Suchergebnisse zu erhalten.
• Wie auch immer Sie die Liste erhalten haben, tippen Sie nun auf „rue d’Uzès“, um
die Straße auszuwählen.
• Nun sehen Sie die numerischen Tastenfelder, auf denen Sie „17“ eingeben und
danach den Vorgang mit OK abschließen müssen: „17 rue d'Uzès, Paris,
Frankreich“ wurde ausgewählt.
5.3.2 In den letzen Zielen suchen
Haben Sie die Suchfunktion schon einmal benutzt oder Punkte auf der Karte als
POIs gespeichert oder ausgewählt und verwendet, so scheinen diese in der Liste der
letzten Ziele auf.
Die Listeneinträge werden nach dem Zeitpunkt, an dem sie zuletzt verwendet
wurden, geordnet. Die zuletzt verwendeten Orte scheinen immer am Listenanfang
auf.
Wählen Sie einfach einen der Orte im Verlauf als Ihr Ziel. Hier ist es nicht möglich,
die Reihenfolge der Listeneinträge zu ändern oder namentlich zu filtern, aber mit den
Schaltflächen Weiter und Zurück können Sie die gesamte Liste durchsehen, um Ihr
gewünschtes Ziel zu finden.
5.3.3 Koordinaten suchen
Mit MioMap können Sie Ihr Ziel auch mit Hilfe seiner Koordinaten finden. Die
Koordinaten müssen im Format Breitengrad/Ländengrad angegeben werden und
dem Ellipsoid-Modell WGS84 (das von den meisten GPS-Geräten verwendet wird)
entsprechen.
79

Beim Aufrufen dieser Seite werden die Koordinaten der aktuellen GPS-Position
(oder bei inaktiver Positionsfixierung die des auf der Karte markierten Punktes, des
Cursors) oben am Display angezeigt.
Die Koordinaten werden immer in der dezimalen Notation auf Basis der Gradzahl
angezeigt, aber Sie können Breitengrad und Längengrad beliebig eingeben
(dezimale Notation; Grad/Minuten-Notation; Grad/Minuten/Sekunden-Notation). Sie
können sogar den Breitengrad und den Längengrad in unterschiedlichen Formaten
eingeben.
Die Eingabe eines Breitengrad/Längengrad-Paars ist leicht. Das linke Feld enthält
den Breitengrad. Es fängt mit dem Buchstaben „N“ (Norden) oder „S“ (Süden) an.
Dadurch weiß MioMap, ob der Punkt in der nördlichen oder in der südlichen
Hemisphäre zu finden ist. Mit der Schaltfläche ändern Sie die Hemisphäre.
Geben Sie die Zahlen für den Breitengrad ein. Verwenden Sie das
Dezimaltrennzeichen, falls Grad, Minuten oder Sekunden keine ganzen Zahlen sind.
Mit den Schaltflächen / / (sie ändern sich je nach Cursor-Position im
Breitengrad-Feld) geben Sie nach den Graden die Minuten oder nach den Minuten
die Sekunden ein.
Sobald Sie damit fertig sind, geben Sie den Längengrad rechts auf die gleiche Weise
ein. Hier geben Sie MioMap mit der Schaltfläche an, ob der Punkt östlich oder
westlich des durch Greenwich (Vereinigtes Königreich) laufenden Meridians liegt.
Sobald Sie beide Angaben gemacht haben, betätigen Sie OK, um Ihre Auswahl zu
bestätigen.
Tipp: Am schnellsten können Sie die Koordinaten eines Punkts feststellen, indem
Sie ihn auf der Karte antippen oder die Suchfunktion verwenden. Rufen Sie dann
diese Seite auf und lesen Sie die Koordinaten ab.
Tipp: Wenn Sie die Koordinaten auf das in MioMap eingestellte Format ändern
wollen, geben Sie die Daten in der verfügbaren Notation ein. Tippen Sie auf OK, um
den Punkt auf der Karte anzuzeigen und kehren Sie danach zu dieser Seite zurück,
um die Koordinaten Ihres Punkts im Format dd.ddddddd abzulesen.
80

5.3.4 Einen POI suchen
Sie können Ihr Ziel aus Tausenden von bereits in MioMap gespeicherten POIs oder
aus einer Liste mit Ihren eigenen POIs auswählen. Auf dieser Seite können Sie den
POI, den Sie suchen, leicht finden. Die POI-Objekte sind in Kategorien unterteilt,
sodass sich Ihre Suche einfacher gestaltet. In dieser Ansicht sehen Sie die erste
Seite der obersten POI-Gruppen. Insgesamt gibt es drei Ebenen.
Die Suche wird in der Umgebung eines gewissen Bezugspunkts durchgeführt.
Überprüfen Sie immer, ob im Feld oberhalb der POI-Kategorien der richtige
Bezugspunkt angezeigt wird. Um den Bezugspunkt zu ändern, tippen Sie oben
rechts auf die Schaltfläche „Ref. ändern“.
Nach Antippen von „Ref. ändern“ haben Sie die folgenden Wahlmöglichkeiten:
• Adresse: Sie können die Adresse, in deren Nähe gesucht werden soll, oder den
Ort, in dem gesucht werden soll, festlegen. Das Ortszentrum wird als
Bezugspunkt verwendet.
• Letzte Ziele: Der Bezugspunkt kann aus den letzten Zielen ausgewählt werden.
• Koordinaten: Sie können ein Breitengrad/Längengrad-Paar eingeben, in dessen
Umgebung gesucht werden soll.
• GPS-Position: Die Suche wird rund um die aktuelle GPS-Position, sofern
vorhanden, durchgeführt. Bei fehlender GPS-Position wird die letzte bekannte
GPS-Position (ein grauer Pfeil auf der Karte) herangezogen.
• Cursor: Die Suche wird rund um den zuvor auf der Karte markierten Punkt
ausgeführt.
• Ziel: Die Suche wird rund um Ihr aktuelles Routenziel durchgeführt.
Die aktuelle Auswahl wird Ihnen immer im grünen Feld oben am Display angezeigt.
81

Anmerkung: Standardmäßig gilt bei der POI-Suche immer die aktuelle GPS-Position
als Bezugspunkt (sofern vorhanden) bzw. der Cursor, falls es keine zuverlässigen
GPS-Daten gibt.
Nachdem Sie Ihren Bezugspunkt festgelegt haben, haben Sie in der POI-Suche
folgende Optionen:
• In den POI-Untergruppen suchen: Markieren Sie eine POI-Gruppe durch
Antippen oder mit den Richtungspfeilen, bestätigen Sie mit Eingabe oder berühren
Sie sie nochmals, um die Liste der Untergruppen anzuzeigen. Mit derselben
Methode können Sie die darunter liegenden Untergruppen ansehen.
• POIs auf dieser Ebene namentlich suchen: Durch Antippen des Suche-Buttons
erhalten Sie ein Eingabefenster, mit Hilfe dessen Sie die POI-Liste verkürzen
können. Wenn Sie die Suche in einer Untergruppen-Liste verwenden, wird nur die
gerade von Ihnen ausgewählte Gruppe durchsucht.
• Alle POIs dieser Gruppe auflisten: Mit der Schaltfläche „Alle“ öffnen Sie eine
Liste mit allen Punkten Ihrer aktuellen Gruppe oder Untergruppe. Mit Zurück und
Weiter können Sie die Liste durchsehen.
Die Suchergebnisse werden nach ihrer Entfernung zum angegebenen Bezugspunkt
gereiht (das nächstgelegene zuerst).
Anmerkung: Bei von Ihnen eingegebenen POI-Objekten können Sie sich die
Ergebnisse auch in alphabetischer Reihenfolge anzeigen lassen. Verwenden Sie
dazu die Schaltfläche „ABC“, die Sie zwischen „Suche“ und der Seitenzahl finden
können.
Sobald der gewünschte POI gewählt wurde, zeigt MioMap die Details dazu an.
82

Mit OK kommen Sie zur Karte zurück, wobei der ausgewählte POI im Mittelpunkt
angezeigt wird (oder es wird sofort mit der Navigation begonnen, falls Sie im
Hauptmenü die „POI-Suche“ gewählt haben).
Mit dem Pfeil oben links kehren Sie zu den Suchergebnissen zurück.
Tipp: Wenn Sie die nächstgelegenen POIs finden wollen oder sich in der Nähe eines
POIs befinden, von dem Sie die Adresse oder den Namen nicht kennen, tippen Sie
auf die Schaltfläche „Alle“ auf der ersten Seite der POI-Suche, um eine Liste aller in
der Nähe gelegenen POIs zu erhalten. Mit der Schaltfläche „Weiter“ unten rechts
können Sie umblättern, falls Sie den gewünschten Ort nicht auf der ersten Seite
finden können.
Tipp: Sollten Sie Ihren PDA als Mobiltelefon oder als Freisprecheinrichtung für Ihr
Mobiltelefon verwenden, erscheint unten rechts ein Wählsymbol, wenn für diesen
POI eine Telefonnummer angezeigt wird. Tippen Sie auf das Wählsymbol, damit
PDA die für diesen POI gespeicherte Telefonnummer anruft.
5.3.5 Einen Favoriten suchen (Zuhause/Büro)
Wenn Sie Ihre Lieblingsziele in den Allgemeinen Einstellungen (Seite 89) bereits
eingegeben haben, können Sie das gewünschte Ziel ganz einfach durch Antippen
der entsprechenden Schaltfläche auswählen.
Mit den Favoriten im Hauptmenü müssen Sie den Touchscreen nur zweimal
berühren, um mit dem Navigieren zu beginnen.
Anmerkung: Wenn Sie auf ein Lieblingsziel zugreifen wollen, das Sie noch nicht
eingerichtet haben, öffnet MioMap die Setup-Seite.
5.3.6 PhotoNavi-Funktion
Die PhotoNavi-Funktion kann den Ort, an dem ein bestimmtes Foto gemacht wurde,
identifizieren. Diese gespeicherten Daten können dann zum Navigieren verwendet
werden. Diese Funktion ist verfügbar, wenn Ihr Digitalfoto nicht nur die üblichen
Bilddaten enthält, sondern auch die geographischen Koordinaten des Ortes, an dem
die Aufnahme gemacht wurde.
PhotoNavi bietet Ihnen folgende Funktionen:
• Wechseln zu: navigiert Sie zum Ort, an dem die Aufnahme gemacht wurde.
Wenn Sie diesen Menüpunkt auswählen, startet MioMap und berechnet eine Route
zu dem Ort, an dem das Foto gemacht wurde.
• Auf Karte anzeigen: zeigt den ursprünglichen Ort, an dem das Foto gemacht
wurde, auf der Karte an.
83

Wenn Sie diesen Menüpunkt auswählen, wird MioMap gestartet und Sie sehen den
Ort, an dem die Aufnahme gemacht wurde, als leuchtenden roten Kreis.
• In POI-Favoriten speichern: der Ort, an dem das Foto gemacht wurde, wird in
Ihren POI-Favoriten gespeichert.
Wenn Sie diese Option wählen, wird der Ort, an dem die Aufnahme gemacht wurde,
als POI gespeichert.
Anmerkung: Diese Funktion kann nur im Menü Pictures & Videos des
Betriebssystems aufgerufen werden. Auf dieses Menü können Sie wie folgt
zugreifen:
• MioMenu/Multimedia/Pictures & Videos
• Programme/Pictures & Videos
• Die Funktion kann auch dem Startmenü hinzugefügt werden
Tipp: Mit dem Dateimanager können Sie den Bilderordner ganz schnell öffnen.
Mit Ihrem PDA können Sie Fotos im benötigten Format machen. Dazu müssen Sie
nur einstellen, dass die GPS-Koordinaten zusammen mit den restlichen Bilddaten
gespeichert werden. Dies können Sie im Menü Programme/Kamera tun. Tippen Sie
auf das Zahnrad-Symbol, um die Kameraeinstellungen zu öffnen. Tippen Sie danach
auf Mehr... und aktivieren Sie den GPS-Stempel.
Der Status des GPS-Signals wird unten am Bildschirm angezeigt.
Anmerkung: Sie können nur dann ein Foto mitsamt der GPS-Koordinaten
abspeichern, wenn das GPS-Signal stark genug ist.
84

6 Einstellungen
MioMap verfügt über mehrere Einstellungen, mit denen Sie die Funktionen des
Programms auf Ihre Zwecke abstimmen können. Auf die Einstellungen können Sie
direkt vom Hauptmenü (Seite 18) aus zugreifen, oder in der Karte durch Antippen
des Batteriesymbols (Seite 35). Manche Untermenüs sind auch von anderen
Programmbereichen aus aufrufbar.
6.1 Allgemeine Einstellungen
Das sind die grundlegenden Einstellungen von MioMap.
6.1.1 Sicherheitsmodus
Der Sicherheitsmodus deaktiviert den Touchscreen bei einer Geschwindigkeit von
mehr als 10 km/h (6 mph), sodass Ihre Aufmerksamkeit auf die Straße gerichtet
bleibt.
85

Sie können die Gerätetasten trotzdem verwenden, aber kein neues Ziel eingeben
oder die Einstellungen ändern.
Wenn Sie den Sicherheitsmodus ausschalten, erhalten Sie von MioMap eine
Warnmeldung.
6.1.2 Automatische Nachtansicht
Wenn der automatische Nachtmodus aktiviert ist, schaltet MioMap zwischen den
Tag- und Nachtfarben um. Dies geschieht einige Minuten vor Sonnenaufgang und
einige Minuten nach Sonnenuntergang anhand der Zeit- und Standortinformationen
Ihres GPS. Wenn Sie im Einst.-Menü (Seite 50) einen permanenten Farbmodus
wählen, wird das automatische Umschalten deaktiviert. Falls MioMap die Farben
wieder für Sie umstellen soll, müssen Sie diese Funktion wieder aktivieren.
6.1.3 Warnung bei Geschwindigkeitsüberschreitung
Die Karten können Informationen über die auf den jeweiligen Straßenabschnitten
erlaubten Höchstgeschwindigkeiten enthalten. MioMap kann Sie warnen, falls Sie
die aktuelle Geschwindigkeitsbegrenzung überschreiten. Diese Informationen
könnten für Ihre Region nicht verfügbar sein (fragen Sie Ihren Händler) oder nicht
immer für alle Straßen auf der Karte stimmen. Hier können Sie einstellen, ob Sie
diese Warnmeldungen erhalten wollen oder nicht.
6.1.4 Optionen für die Tempowarnung
Bei aktivierten Warnmeldungen für Geschwindigkeitsüberschreitungen können Sie
hier die Werte der Steuerelemente einstellen, bei denen die Warnung ausgelöst
wird.
Sie haben zwei verschiedene Arten von Warnmeldungen zur Verfügung: Die erste
gilt bis zu einer gewissen Geschwindigkeitsbegrenzung, und die andere für alle
Werte darüber.
6.1.4.1 Spielraum für die Geschwindigkeitsüberschreitung
MioMap warnt Sie, wenn Sie die erlaubte Höchstgeschwindigkeit um den hier
festgelegten Wert überschreiten. Wählen Sie aus, ob Sie einen fixen Wert (die
86

Differenz zur erlaubten Höchstgeschwindigkeit) oder einen Prozentsatz als
Spielraum festsetzen wollen.
Der Schieberegler ändert sich je nach gewähltem Modus.
Sowohl für die Differenz als auch für den Prozentsatz können Sie positive oder
negative Werte eingeben.
6.1.4.2 Alternative Geschwindigkeitsbegrenzung
Wenn die auf dem aktuellen Straßenabschnitt erlaubte Höchstgeschwindigkeit
diesen Wert erreicht oder ihn überschreitet, wird die Geschwindigkeitswarnung
anstelle des oberen Spielraums den alternativen heranziehen.
Schieben Sie den Regler ganz nach rechts, um die alternative
Geschwindigkeitswarnung auszuschalten. In diesem Fall sind die Einstellungen des
oberen Schiebers für die Warnmeldungen auf allen Straßen ausschlaggebend.
6.1.4.3 Alternativer Spielraum für die Geschwindigkeitsüberschreitung
Wenn die auf der aktuellen Straße erlaubte Höchstgeschwindigkeit den als
alternatives Tempolimit gesetzten Wert übersteigt, ersetzt diese Einstellung die oben
am Display angezeigte Grundeinstellung. Schieberegler und Auswahl funktionieren
genau wie die hier beschriebenen:Seite 8 6
Beispiel: Zur Veranschaulichung dieser Funktion finden Sie hier ein Beispiel. Mit den
Einstellungen +10 km/h – 100 km/h – +5% warnt MioMap Sie bei folgenden
Geschwindigkeiten:
Tempolimit Warnung bei
40 km/h 50 km/h (=40 km/h + 10 km/h)
60 km/h 70 km/h (=60 km/h + 10 km/h)
90 km/h 100 km/h (=90 km/h + 10 km/h)
100 km/h 105 km/h (=100 km/h + 5%)
120 km/h 126 km/h (=120 km/h + 5%)
160 km/h 168 km/h (=160 km/h + 5%)
6.1.5 Radarwarnung aktivieren
MioMap verfügt über eine integrierte Datenbank mit Radargeräten und
Überwachungskameras bei Ampeln, und Sie können im Cursor-Menü (Seite 36)
weitere Radargeräte, die Sie entdecken, mit der Schaltfläche „Radar neu“ speichern.
Die Arten und Parameter der Radargeräte werden hier beschrieben: Seite 63.
Hier können Sie die Warnmeldungen für bekannte Radargeräte ein- oder
ausschalten und die Art der Warnung, wenn Sie sich einem Radargerät nähern, auf
Ihre Zwecke abstimmen.
87

Anmerkung: Das Ermitteln von Radarstandorten könnte in manchen Ländern oder
Regionen gesetzlich verboten sein. Vergewissern Sie sich zuvor, dass es gesetzlich
erlaubt ist, derartige Warnungen zu aktivieren.
6.1.6 Optionen für Radargeräte
Bei aktivierter Radarwarnung legen die Werte in diesen Steuerelementen fest, wie
der Benutzer davon informiert wird, dass er sich einem Radargerät nähert.
6.1.6.1 Warnton
Sie können die Warntöne ausschalten; einen einfachen Warnton aktivieren (Sie
werden nur gewarnt, wenn Sie in der Nähe eines Radargeräts die erlaubte
Höchstgeschwindigkeit überschreiten); oder einen komplexen, mehrmals
piepsenden Warnton, wenn Sie sich dem Radargerät nähern. Im Falle der
Abschnittsüberwachung (Section Control) hören Sie diese Pieptöne auch zwischen
den beiden Kontrollpunkten (diese Radargeräte sind paarweise
zusammengeschlossen).
Sie werden rechtzeitig gewarnt. Die Entfernung zum Radargerät, bei der MioMap die
Warnmeldungen auslöst, ist von Ihrer Geschwindigkeit abhängig. Je schneller Sie
fahren, desto früher wird die Warnmeldung ausgelöst.
6.1.6.2 Warnzeichen
Abgesehen von den Warntönen kann MioMap Ihnen auch Warnzeichen am Display
geben: entweder nur das Radarsymbol oberhalb des Zeichens für die
Geschwindigkeitsbegrenzung in der Cockpit-Anzeige, oder wahlweise auch mit den
unten beschriebenen Detailangaben.
Wenn Sie sich stationären oder eingebauten Radargeräten nähern, sehen Sie die
vom Gerät überprüfte Geschwindigkeitsbegrenzung und die noch verbleibende
Entfernung zum radarüberwachten Gebiet.
88

Bei mobilen Radargeräten sehen Sie nur die Entfernung zum überwachten Gebiet,
da keine Geschwindigkeitsbegrenzung festgelegt ist.
Wenn Sie sich im Falle der Abschnittsüberwachung dem ersten Kontrollpunkt
nähern, sehen Sie die gleichen Daten wie bei stationären Geräten (erlaubte
Höchstgeschwindigkeit und Entfernung). Während Sie dann auf den zweiten
Kontrollpunkt zufahren, wird Ihnen unterhalb der Geschwindigkeitsbegrenzung Ihre
laufend aktualisierte Durchschnittsgeschwindigkeit angezeigt.
6.1.7 Lieblingsziele eingeben (Favoriten)
Sie können zwei Ihrer am häufigsten besuchten Ziele als Ihre Favoriten (Seite 83)
speichern. Mit nur zwei Berührungen des Touchscreens können Sie die Navigation
zum gewünschten Lieblingsziel starten. Diese Ziele wurden standardmäßig als
„Zuhause“ und „Büro“ gespeichert.
89

Sie können sie umbenennen und ihre Adressen eingeben. Zur Ortsbestimmung
können Sie im Suchmenü (Seite 71) die gleichen Optionen wie bei einem Routenziel
verwenden, und abhängig von dieser Auswahl und den verfügbaren Informationen
wird dieser Ort in den Favoriten als Adresse oder Breitengrad/Längengrad oder
beides dargestellt.
Anmerkung: Wenn Sie eines Ihrer Lieblingsziele im Suchmenü (Seite 83) antippen,
ohne es vorher festgelegt zu haben, bietet MioMap Ihnen an, zur Dateneingabe zu
dieser Ansicht zu wechseln.
6.1.8 Routenneuberechnung
Sobald eine Route geplant wurde, gibt diese Einstellung an, was MioMap tun soll,
falls Sie von dieser Route abweichen.
6.1.8.1 Automatisch
Die Route wird einige Sekunden, nachdem Sie von ihr abgewichen sind,
automatisch neu berechnet.
6.1.8.2 Nachfragen
MioMap kann auch nachfragen, was Sie tun wollen, wenn Sie die geplante Route
verlassen. Solange Sie im automatisch aufgerufenen Menü keine Wahl treffen, wird
keine Neuberechnung der Route durchgeführt (dies wird auch hier erklärt:Seite 4 6
90

Ihre Optionen sind:
• Neu berechnen: MioMap führt mit den vorhandenen Einstellungen eine
Neuberechnung der Route durch. Das Ergebnis ist das gleiche wie bei der
Automatischen Neuberechnung.
• Ohne nächstes Zwischenziel/Route löschen: MioMap löscht das nächste
Zwischenziel aus der Liste und berechnet die Route ohne dieses Ziel neu. Gibt es
nur mehr ein Ziel, so wird die Schaltfläche zu „Route löschen“ und die Navigation
damit gestoppt.
• Umgehen: Wenn Sie die ursprüngliche Route wegen eines Staus oder einer
Baustelle verlassen haben, können Sie MioMap dazu veranlassen, diese Route
für eine von Ihnen festgelegte Streckenlänge zu meiden.
• Abbrechen: Sie können das Menü ohne Neuberechnung der Route verlassen.
Die Navigation stoppt und wird erst wieder gestartet, wenn Sie zurück auf der
ursprünglichen Route sind.
6.1.8.3 Inaktiv
Wenn Sie die ursprüngliche Route beibehalten und sie alleine wieder finden wollen,
können Sie die Neuberechnung deaktivieren. Die Navigation wird hierbei solange
ausgesetzt, bis Sie von selbst wieder auf die empfohlene Route zurückgefunden
haben.
6.1.9 Bildschirmausrichtung
Sie können wählen, ob Sie MioMap im Hochformat oder in einem der beiden
Querformate benutzen wollen. Diese Einstellung hat mit der ähnlichen Pocket-PCEinstellung überhaupt nichts zu tun, daher müssen Sie später keine weiteren
Schritte durchführen, wenn Sie z.B. PDA immer im Hochformat verwenden, aber
MioMap im Querformat, oder umgekehrt. Vielleicht möchten Sie auch, dass MioMap
immer gleich dargestellt wird, unabhängig von der aktuellen Ausrichtung von PDA.
6.2 Audioeinstellungen
Hier können Sie die Audioeinstellungen von MioMap konfigurieren.
91

Anmerkung: Die von den Kartenansichten aufrufbare Stummschaltung (Seite 35)
hebt die Einstellungen auf dieser Seite auf. Ist MioMap auf stumm geschaltet,
werden überhaupt keine Töne oder Geräusche ausgegeben. Diese Einstellungen
bleiben dabei unverändert; es wird nur die Audioausgabe vorübergehend auf stumm
geschaltet.
6.2.1 Allgemeine Gerätelautstärke/Schaltfläche
Die Lautstärke von MioMap ist von den Einstellungen von PDA unabhängig. Die
Position dieses Schiebereglers bestimmt die Lautstärke des Geräts, wenn MioMap
ausgeführt wird. Nach Verlassen des Programms gelten wieder die
Geräteeinstellungen.
Ganz links im Steuerelement können Sie die Stummschaltung aktivieren. Tippen Sie
darauf, um alle Töne von MioMap auf stumm zu schalten.
Diese Funktion ist mit der Schaltfläche „Stumm“ (Seite 35) in den Kartenansichten
gekoppelt. Wenn Sie eine davon ändern, wird der Status der anderen entsprechend
angepasst.
6.2.2 Lautstärke der Sprachanweisungen/Schaltfläche
Mit dem linken Schalter können Sie die Audiomeldungen (Sprachanweisungen und
Radarwarnung) von MioMap ein- oder ausschalten. Wenn diese aktiviert sind,
können Sie mit dem Schieber rechts die Lautstärke der Audiomeldungen einstellen.
Befindet er sich ganz links, wird die Sprachausgabe unterdrückt; ist er ganz rechts,
gilt die allgemeine Gerätelautstärke.
6.2.3 Lautstärke der Tastentöne/Schaltfläche
Mit dem Schalter links können Sie die Tastentöne ein- oder ausschalten. Tastentöne
sind akustische Signale, die beim Bedienen von Gerätetasten oder des
Touchscreens ausgelöst werden. Bei aktivierten Tastentönen können Sie mit dem
Schieber rechts deren Lautstärke einstellen. Befindet er sich ganz links, werden die
Tastentöne unterdrückt; ist er ganz rechts, werden Sie in der allgemeinen
Gerätelautstärke wiedergegeben.
92

Anmerkung: Die Audioeffekte von MioMap hängen Ihren Aktionen ab. Sie ändern
sich, wenn Sie beispielsweise ein Fenster aufrufen oder schließen oder eine
Einstellung aktivieren oder deaktivieren. Sie hören sogar, ob Sie genug Buchstaben
eines Straßennamens eingegeben haben, um eine kurze Ergebnisliste auf dem
Display anzuzeigen.
6.2.4 Dynamische Lautstärke
Bei hohen Geschwindigkeiten kann der Geräuschpegel im Auto so hoch sein, dass
Sie Sprachanweisungen nicht gut verstehen oder Tastentöne nicht wahrnehmen
können. Mit der Dynamischen Lautstärke können Sie MioMap dazu veranlassen, die
Lautstärke bei Erreichen einer gewissen Mindestgeschwindigkeit zu erhöhen, und
die höchste Lautstärke (die in den Audioeinstellungen mit dem Schieber für die
allgemeine Lautstärke eingestellt ist) bei einer voreingestellten
Höchstgeschwindigkeit zu erreichen.
Mit der Schaltfläche „Dynamische Lautstärke“ schalten Sie diese Funktion ein. Es
öffnet sich dabei ein Fenster, in dem Sie die Mindest- und Höchstgeschwindigkeiten
eingeben können.
6.2.5 Signalton
Wenn diese Funktion deaktiviert ist, werden die Sprachanweisungen ohne
vorherigen Signalton ausgegeben. Wird die Einstellung Einzelton gewählt, so ertönt
vor der Anweisung ein einzelner Signalton, während bei der Einstellung Doppelter
Ton der Signalton zweimal abgespielt wird.
6.3 Einstellungen der Routenparameter
Diese Seite ist sehr wichtig. Die Einstellungen hier legen fest, wie Routen berechnet
werden. Diese Seite können Sie direkt von der Routeninformationsanzeige (Seite
44) aufrufen.
93

6.3.1 Route
Hier können Sie zwischen drei verschiedenen Routenarten wählen.
6.3.1.1 Kurz
Die Auswahl von „Kurz“ ergibt eine Route, die von allen möglichen Fahrtstrecken
zwischen den angegebenen Punkten die geringste Länge aufweist. Dies ist
üblicherweise für Fußgänger, Fahrradfahrer oder bei langsamen Fahrzeugen von
Vorteil.
6.3.1.2 Schnell
Die Auswahl von „Schnell“ ergibt die schnellstmögliche Route, vorausgesetzt, dass
Sie auf allen Straßen (fast) die erlaubte Höchstgeschwindigkeit fahren können.
Diese Möglichkeit ist normalerweise bei schnellen und normalen Fahrzeugen von
Vorteil.
6.3.1.3 Sparsam
Diese Einstellung ist eine raffinierte Kombination der beiden anderen. Obwohl
prinzipiell die schnellstmögliche Route berechnet wird, wählt MioMap gegebenenfalls
eine alternative Route, die zwar länger dauert, aber streckenmäßig kürzer ist als die
schnellste Route, um Kraftstoff zu sparen.
6.3.2 Fahrzeug
Sie können wählen, welche Art von Fahrzeug Sie auf der navigierten Route
benutzen werden. Abhängig von dieser Einstellung werden bestimmte Straßenarten
in der Routenberechnung ausgeschlossen (z.B. Autobahnen für Fußgänger) oder
manche Beschränkungen außer Acht gelassen (z.B. für Einsatzfahrzeuge gibt es
keine Beschränkungen).
Darüber hinaus nimmt das Programm bei der Auswahl von Bus oder LKW an, dass
diese Fahrzeuge nicht so schnell fahren können, und zieht diese Tatsache bei der
Berechnung der Route, der geschätzten Fahrzeit (ETE) und der geschätzten
Ankunftszeit (ETA) in Betracht.
Sie können auswählen:
94

• PKW
• Taxi
• Bus
• LKW
• Notfall
• Fahrrad
• Fußgänger
6.3.3 Mit einzubeziehende/auszuschließende Straßenarten
Um die Route auf Ihre persönlichen Bedürfnisse abzustimmen, können Sie auch
einstellen, welche Straßenarten bei der Routenplanung wenn möglich berücksichtigt
oder ignoriert werden sollen.
Anmerkung: Wenn Sie eine Straßenart ausschließen, ist das Ihre bevorzugte Wahl.
Es bedeutet aber nicht, dass sie auf jeden Fall eingehalten wird. Wenn Ihr Ziel nur
auf einer solchen Straße erreicht werden kann, wird MioMap diese in die
Routenberechnung mit einbeziehen, aber nur so viel wie unbedingt nötig. Ist dies der
Fall, erscheint auf der Routeninformationsanzeige (Seite 44) eine Warnmeldung und
die von Ihnen ausgeschlossene Straße wird auf der Karte in einer anderen Farbe
angezeigt.
6.3.3.1 Unbefestigte Straßen
Ungepflasterte Straßen werden standardmäßig ausgeschlossen, da sie in
schlechtem Zustand sein könnten und Sie üblicherweise nicht die erlaubte
Höchstgeschwindigkeit fahren können.
6.3.3.2 Autobahnen
Wenn Sie ein langsames Auto fahren oder ein anderes Fahrzeug abschleppen,
wollen Sie vielleicht nicht auf einer Autobahn fahren.
6.3.3.3 Fähren
Die Verfügbarkeit von saisonbedingten Fähren ist nicht unbedingt in den
Karteninformationen enthalten. Außerdem könnten Fähren kostenpflichtig sein,
daher können Sie bei Bedarf den voreingestellten Status von aktiv auf inaktiv setzen.
6.3.3.4 Kehrtwendungen
Obwohl sie unter den Straßenarten angezeigt werden, sind Kehrtwendungen
eigentlich eine Art Fahrmanöver. Die meisten Fahrer biegen stattdessen lieber auf
den darauf folgenden Kreuzungen einige Male normal nach links und/oder rechts ab,
daher sind Kehrtwendungen standardmäßig deaktiviert.
95

Das Umkehren auf Straßen mit Mittelstreifen gilt nicht als Kehrtwendung.
Anmerkung: Zwischenziele gelten im Bezug auf Kehrtwendungen als
Fahrtunterbrechung. Wenn Sie hier also die Kehrtwendungen deaktivieren, werden
diese wenn möglich auf der gesamten Fahrtstrecke vermieden, aber bei Erreichen
eines Zwischenziels kann es sein, dass der nächste Streckenabschnitt anfangs in
die entgegengesetzte Richtung führt.
6.3.3.5 Genehmigung notwendig
Manchmal benötigen Sie eine spezielle Genehmigung vom Eigentümer, um
bestimmte Straßen zu benützen oder in bestimmte Gebiete hinein zu fahren. Diese
Straßen werden bei der Routenberechnung standardmäßig ausgeschlossen.
Verwenden Sie diese Schaltfläche, wenn Sie eine Genehmigung für die
entsprechende Straße besitzen.
6.3.3.6 Mautstraßen
Diese Straßen werden standardmäßig in die Routenberechnung mit einbezogen.
Wenn Sie gebührenpflichtige Straßen umfahren wollen, können Sie sie hier
deaktivieren, sodass MioMap die beste gebührenfreie Route für Sie plant.
6.3.3.7 Planung mit Grenzübergängen
Bei der Routenplanung verwendet MioMap standardmäßig Grenzübergänge. Wenn
Sie aber in Grenznähe wohnen, können Sie die grenzüberschreitende
Routenplanung deaktivieren, um im selben Land zu bleiben.
6.4 Sprache & Einheiten
Hier können Sie die von MioMap verwendeten Sprachen und Maßeinheiten sowie
das Format für Datum und Uhrzeit einstellen.
96

6.4.1 Programmsprache
Diese Schaltfläche zeigt die schriftlich verwendete Programmsprache an. Durch
Antippen können Sie sie aus einer Liste aller verfügbaren Sprachen auswählen.
Nach Änderung dieser Einstellung muss MioMap neu gestartet werden. MioMap
fordert Sie vor dem Neustart auf, dies zu bestätigen.
6.4.2 Sprache der Audioanweisungen
Diese Schaltfläche zeigt an, in welcher Sprache die Audiomeldungen ausgegeben
werden. Durch Antippen können Sie sie aus einer Liste aller verfügbaren Sprachen
und Sprecher auswählen. Tippen Sie auf eine beliebige Sprache, um ein
Audiobeispiel zu hören. Nach Auswahl der gesprochenen Sprache tippen Sie
einfach auf OK.
6.4.3 Einheiten
Hier können Sie die vom Programm verwendeten Maßeinheiten für Entfernungen
festlegen. MioMapBei manchen Sprachen kann es sein, dass in den
Sprachanweisungen nicht alle aufgelisteten Einheiten unterstützt werden. Wenn Sie
eine Maßeinheit wählen, die von der Sprache der Audioanweisungen nicht
unterstützt wird, erscheint unterhalb des Auswahlfeldes eine rote Warnmeldung.
6.4.4 Datums- & Uhrzeitformat einstellen
Hier können Sie das von MioMap verwendete Datums- und Uhrzeitformat einstellen.
Verschiedene internationale Formate stehen zur Auswahl.
6.5 Erweiterte Einstellungen
Hier können Sie viele verschiedene erweiterte Einstellungen festsetzen und einige
Sonderfunktionen ausführen. Diese Einstellungen und Funktionen sind in Gruppen
eingeteilt.
97

Tippen Sie auf eine beliebige Schaltfläche, um die dazugehörigen Parameter zu
sehen. Bei allen Gruppen mit Ausnahme der letzten werden neue Fenster geöffnet,
in denen Sie dann Ihre gewünschten Änderungen durchführen können.
6.5.1 Cockpit-Einstellungen
Diese Einstellungen legen fest, wie die einzelnen inhaltlichen Elemente der CockpitAnzeige von MioMap dargestellt werden.
6.5.1.1 3D im Cockpit-Modus (und in Fahrtrichtung)
Der Cockpit-Modus wird üblicherweise während der Fahrt oder der Navigation
verwendet, wenn der vor dem Fahrer liegende Straßenabschnitt der wichtigste Teil
der Karte ist. Dies wird normalerweise in 3D dargestellt, wobei aktuelle Fahrtrichtung
auf der Karte immer nach oben angezeigt wird. Standardmäßig stellt MioMap die
Karte im Karten- und im Cockpit-Modus gleich dar.
Mit dieser Schaltfläche können Sie bestimmen, dass MioMap während der Fahrt den
Cockpit-Modus immer in 3D mit Fahrtrichtung nach oben (automatisches Drehen der
Karte) öffnet.
Anmerkung: Sie können trotzdem jederzeit in die 2D-Ansicht oder zur
Nordausrichtung wechseln, aber bei jedem Aufruf der Cockpit-Anzeige kehrt die
Karte in die 3D-Ansicht mit Fahrtrichtung nach oben zurück.
6.5.1.2 Aussehen der Cockpit-Anzeige
Im Hochformat sind unten in der Cockpit-Ansicht drei Felder mit Routendaten zu
sehen; im Cockpit-Querformat befinden sich diese links.
98

Im Fahrmodus (wenn es keine aktive Route gibt) kann der Inhalt dieser Felder nicht
verändert werden, aber für den Navigationsmodus können Sie hier Ihre persönliche
Auswahl treffen. Die verfügbaren Werte sind hier aufgelistet: Seite 39.
6.5.2 Einstellungen für die Hintergrundbeleuchtung
Hier können Sie einstellen, wie die Hintergrundbeleuchtung des Bildschirms
während der Verwendung von MioMap aussehen soll.
Diese Einstellungen sind von den Einstellungen anderer Anwendungen von Mio
DigiWalker A501 unabhängig.
6.5.2.1 Energieverwaltung
Im oberen Bildschirmbereich können Sie einstellen, was mit der
Hintergrundbeleuchtung geschehen soll, wenn das Display eine Zeit lang nicht
berührt wird.
Hintergrundbeleuchtung immer an
Sie können einstellen, dass die Hintergrundbeleuchtung ständig aktiv ist.
Geräteeinstellungen verwenden
Sie können die Geräteeinstellungen von PDA beibehalten (die bereits im
Betriebssystem unter Start/Einstellungen/Hintergrundbeleuchtung festgelegt sind).
Intelligente Energiesparfunktion
Hier können Sie diese Spezialfunktion von MioMap aktivieren. Bei Verwendung des
Akkus wird mit der Stromsparfunktion der Bildschirm nur beleuchtet, wenn Sie eine
Taste oder eine Schaltfläche berühren, oder wenn MioMap Ihnen etwas anzeigen
will. Nach einigen Sekunden wird das Display dunkler, und wieder ein paar
Sekunden später schaltet sich die Hintergrundbeleuchtung komplett aus. So können
Sie die Funktionsdauer Ihres Akkus verlängern.
6.5.2.2 Helligkeit
Mit dieser Schaltfläche können Sie MioMap dazu anweisen, die Grundeinstellungen
von PDA (im Betriebssystem bereits unter Start / Einstellungen /
Hintergrundbeleuchtung festgelegt) zu verwenden, oder die Helligkeit der
99

Hintergrundbeleuchtung für Tag- und Nachtmodus getrennt einstellen, um die
Nachtfarben wirksamer zu machen.
Sie können zwischen Werten von 0 bis 10 wählen, wobei Null bedeutet, dass es gar
keine Hintergrundbeleuchtung gibt, und 10, dass der Maximalwert eingestellt ist.
6.5.3 Verwaltung der Benutzerdaten
Alle gespeicherten Daten (Pins, Eigene POI, Favoriten, Routenaufzeichnungen
usw.) oder veränderten Daten (Einstellungen, Letzte Ziele) seit der Installation von
MioMap werden in einer Benutzerdatenbank im internen Speicher von Mio
DigiWalker A501 gespeichert. Hier haben Sie die Möglichkeit, die Datenbank oder
Teile derselben zu sichern, wiederherzustellen oder zurückzusetzen.
6.5.3.1 Daten sichern
Auf der Speicherkarte können Sie eine Sicherheitskopie der gesamten
Benutzerdatenbank erstellen.
Mit dieser Schaltfläche kopieren Sie alle Benutzerdaten und Einstellungen auf die
Speicherkarte. Das Backup erhält immer den gleichen Dateinamen; daher werden
alte Sicherheitskopien von den neuen überschrieben.
Tipp: Wenn Sie mehrere Versionen der Benutzerdatenbank sichern oder eine
bestimmte Version speichern möchten (z.B. die während des Urlaubs gespeicherten
POIs und Routenaufzeichnungen), suchen Sie die Backup-Datei auf der
Speicherkarte und ändern Sie entweder den Namen oder speichern Sie sie auf
Ihrem PC.
Tipp: Wenn Sie auf einen anderen PDA umsteigen und Ihre Daten und Einstellungen
behalten möchten, machen Sie ein Backup, entfernen Sie die Speicherkarte und
stecken Sie sie in das andere Gerät, rufen Sie dann die Einstellungsseite des neuen
Geräts auf und betätigen Sie wie im nächsten Abschnitt beschrieben die
Schaltfläche „Daten wiederherstellen“. MioMap wird dann neu gestartet und Ihre
bereits gespeicherten POIs, Routenaufzeichnungen, Einstellungen sowie die letzen
Ziele und die Suchergebnisse werden auch am neuen PDA angezeigt.
100
 Loading...
Loading...