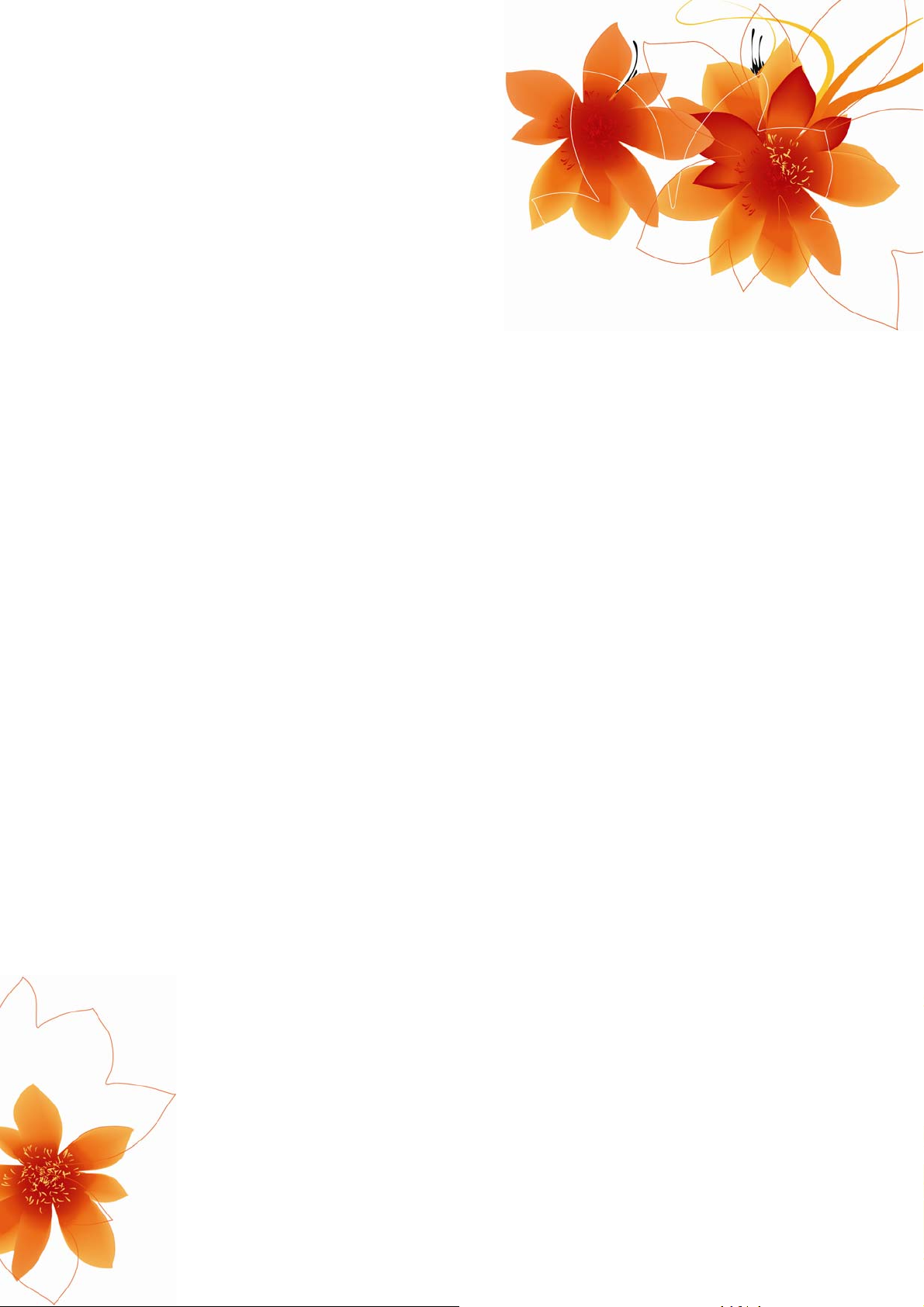
Návod na používanie
MioMap™ v3.3
Navigačný softvér pre Mio DigiWalker A501
Slovenčina
Júl 2007 (v2.1)

Poznámka o autorských právach
Produkt a informácie uvedené v tejto príručke sa môžu kedykoľvek zmeniť bez
predchádzajúceho upozornenia.
Táto príručka a žiadne jej časti sa nesmú bez výslovného písomného súhlasu
spoločnosti Mio Technology Limited reprodukovať ani prenášať v žiadnej forme, či už
elektronicky alebo mechanicky, vrátane fotokopírovania a nahrávania.
© 2006 Mio Technology Limited
Zdroj údajov © 2006 Tele Atlas N.V.
Rakúsko: © BEV, GZ 1368/2003
Dánsko: © DAV
Francúzsko: © IGN France
Veľká
Británia:
Taliansko: © Geonext/DeAgostini
Severné
Írsko:
Nórsko:
Švajčiarsko: © Swisstopo
Holandsko:
Topografické údaje použité s povolením úradu Her Majesty's Stationery
Office © Crown Copyright
© Ordnance Survey of Northern Ireland
© Nórsky kartografický úrad, Správa verejných cestných komunikácií /
Mapsolutions
Topografische ondergrond
Copyright © dienst voor het kadaster en de openbare registers, Apeldorn
Všetky práva vyhradené.
2
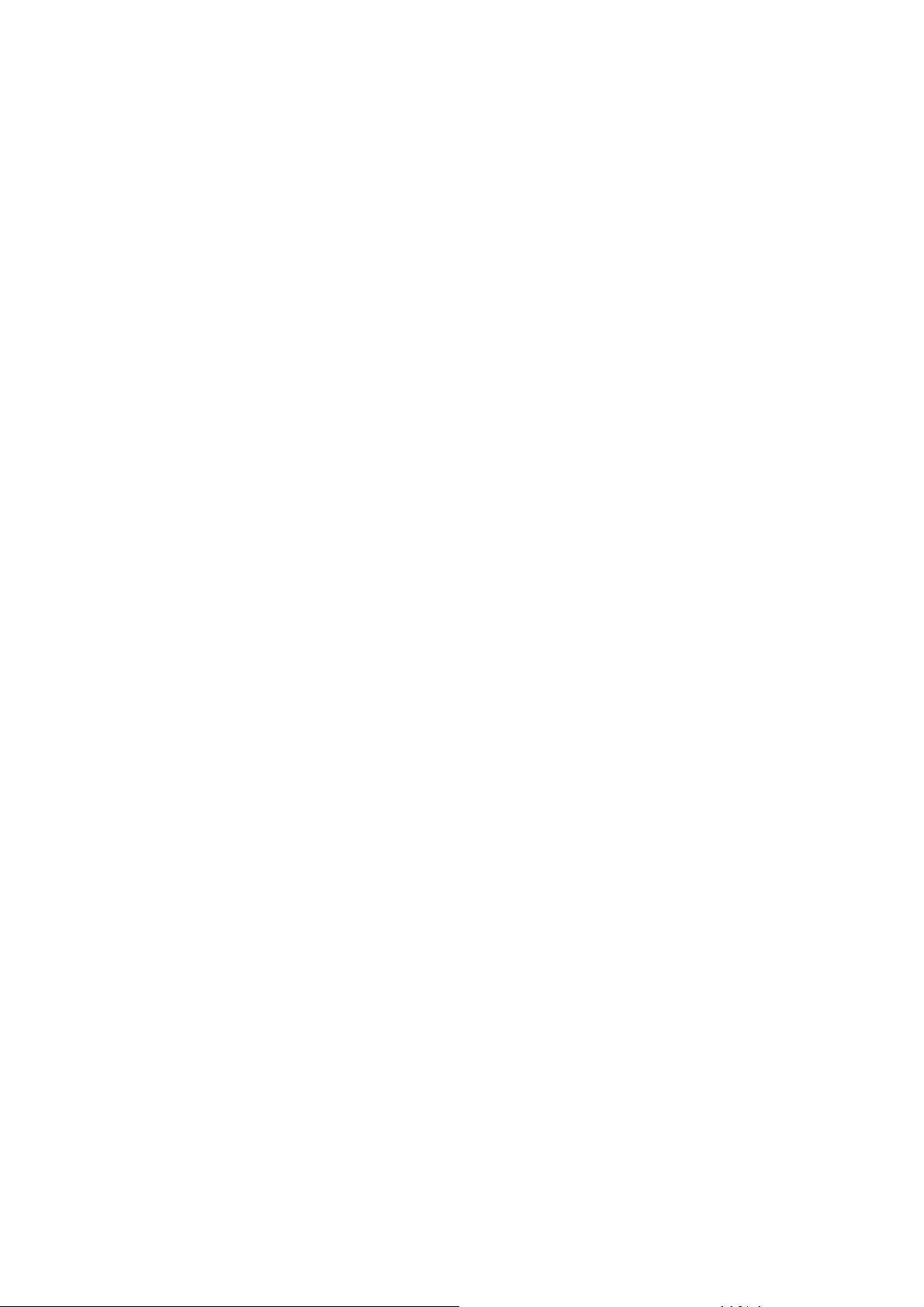
Ďakujeme vám za voľbu programu MioMap ako navigačného systému do auta.
Najprv si prečítajte stručnú úvodnú príručku a potom môžete hneď začať používať
program MioMap. Tento dokument obsahuje podrobný popis programu. Aj keď
s používaním programu MioMap sa môžete oboznámiť jednoducho jeho
vyskúšaním, napriek tomu odporúčame prečítať si túto príručku, aby ste dobre
pochopili skutočnú funkciu všetkých tlačidiel a ikon.
3
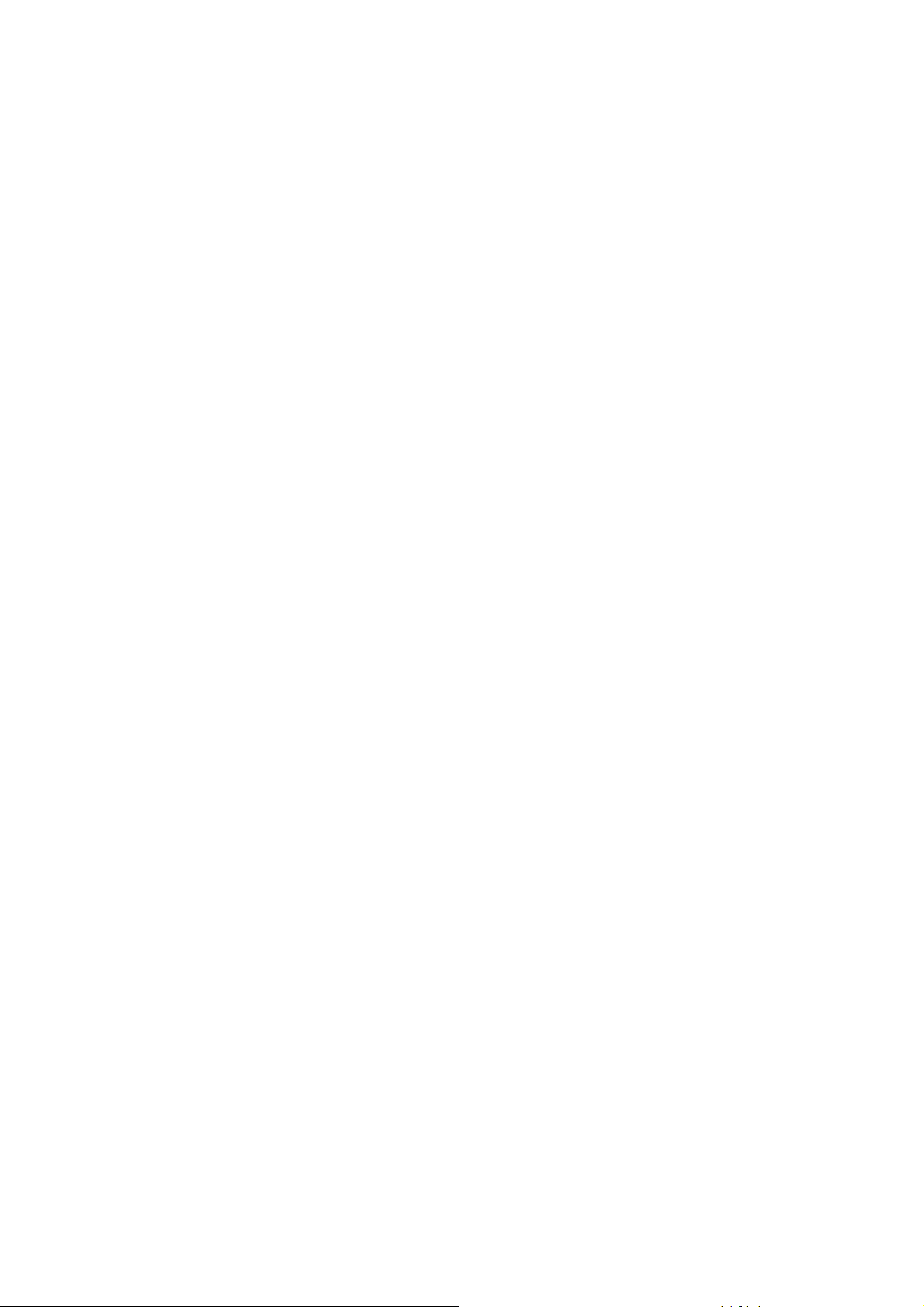
Obsah
1 Výstrahy a bezpečnostné informácie ..................................................................9
2 Splošni podatki.................................................................................................. 10
3 Ovládanie programu MioMap (ovládacie prvky)................................................ 11
3.1 Hardvérové tlačidlá .................................................................................... 11
3.1.1 Zapnúť/vypnúť (Power)....................................................................... 11
3.1.2 Otáčanie doľava a doprava................................................................. 11
3.1.3 Obrazovka Informácie o trase............................................................. 12
3.1.4 Tlačidlá na zvyšovanie a znižovanie hlasitosti (Volume +/–) .............. 12
3.2 Tlačidlá a ovládacie prvky na obrazovke ................................................... 12
3.2.1 Priame voliče ...................................................................................... 12
3.2.2 Voliče zoznamov................................................................................. 13
3.2.3 Posuvné ovládače .............................................................................. 13
3.2.4 Prepínače ........................................................................................... 14
3.2.5 Prepínače v ponuke Rýchlo................................................................ 14
3.2.6 Virtuálne klávesnice............................................................................ 14
3.2.6.1 Klávesnice typu ABC ................................................................... 15
3.2.6.2 Klávesnice typu QWERTY........................................................... 15
3.2.6.3 Numerická klávesnica.................................................................. 16
4 Oboznámenie sa s programom prostredníctvom obrazoviek ............................ 17
4.1 Hlavná ponuka........................................................................................... 17
4.2 Mapa.......................................................................................................... 18
4.2.1 Zobrazenie máp v 2-rozmernom a 3-rozmernom režime.................... 18
4.2.2 Úrovne zväčšenia ............................................................................... 19
4.2.3 Denné a nočné farby .......................................................................... 20
4.2.4 Ulice a cesty ....................................................................................... 21
4.2.5 Iné objekty .......................................................................................... 22
4.2.6 Aktuálna poloha a funkcia Prilepiť k ceste .......................................... 22
4.2.7 Vybratý bod mapy, známy aj ako kurzor............................................. 23
4.2.8 Viditeľné body POI (záujmové body) .................................................. 23
4.2.9 Bezpečnostné kamery ........................................................................ 25
4.2.10 Prvky aktívnej trasy............................................................................. 25
4.2.10.1 Počiatočný bod, body trasy a cieľ ................................................ 25
4.2.10.2 Animovaná navigácia odbočiek ...................................................25
4.2.10.3 Čiara trasy ................................................................................... 26
4.2.10.4 Cesty na trase vylúčené na základe vašich preferencií ............... 26
4.3 Obrazovky s mapou ................................................................................... 27
4.3.1 Ukážka odbočky (č. 1) ........................................................................ 29
4.3.2 Zväčšovanie a zmenšovanie (č. 2 a 3)................................................ 29
4.3.3 Naklonenie nahor a nadol (č. 4 a 5).................................................... 30
4

4.3.4 Režim sledovania – uzamknutie v danej polohe GPS a v danom smere
(č. 6) 30
4.3.5 Kurzor (č. 7) ........................................................................................ 31
4.3.6 Mierka mapy (č. 8) .............................................................................. 31
4.3.7 Ponuka (č. 9) ...................................................................................... 32
4.3.8 Orientácia a prehľad mapy (č. 10) ...................................................... 32
4.3.9 Kvalita informácií o polohe GPS (č. 11) .............................................. 33
4.3.10 Stav batérie (č. 12) ............................................................................. 33
4.3.11 Stlmenie zvuku (č. 13) ........................................................................34
4.3.12 Indikátor nahrávania a prehrávania záznamu trasy (č. 14) ................. 34
4.3.13 Meni (Št. 15) Kurzor............................................................................ 34
4.3.14 Aktuálna ulica (č. 16) .......................................................................... 37
4.3.15 Údaje o ceste a trase (č. 17)............................................................... 37
4.3.16 Vzdialenosť do nasledujúcej odbočky (č. 18)...................................... 38
4.3.17 Nasledujúca ulica / nasledujúce mesto (č. 19).................................... 38
4.3.18 Približovanie k nasledujúcej odbočke (č. 20) ...................................... 38
4.3.19 Aktuálny rýchlostný limit (č. 21) .......................................................... 39
4.4 Obrazovka Údaje GPS............................................................................... 39
4.4.1 Zobrazené údaje GPS ........................................................................39
4.4.2 Indikátor spojenia GPS ....................................................................... 40
4.4.3 Indikator kakovosti GPS podatkov ...................................................... 40
4.4.4 Synchronizácia času........................................................................... 40
4.4.5 Konfigurácia prijímača GPS (Zistiť a Konfig.) ..................................... 41
4.5 Obrazovka Informácie o trase.................................................................... 41
4.5.1 Zobrazené údaje o trase (pre cieľ a body trasy) ................................. 42
4.5.1.1 Čiara trasy ................................................................................... 42
4.5.1.2 Zostávajúca vzdialenosť .............................................................. 43
4.5.1.3 Spôsob ........................................................................................ 43
4.5.1.4 Zostávajúci čas............................................................................ 43
4.5.1.5 Odhadovaný príchod ................................................................... 43
4.5.1.6 Cieľ / bod trasy ............................................................................ 43
4.5.2 Výstražné ikony .................................................................................. 43
4.5.3 Prispôsobiť na obrazovku ................................................................... 45
4.5.4 Parametre........................................................................................... 45
4.6 Ponuka....................................................................................................... 45
4.6.1 Karta Hľadať ....................................................................................... 45
4.6.2 Karta Rýchlo ....................................................................................... 45
4.6.2.1 2-rozmerná / 3-rozmerná mapa (prepínač).................................. 46
4.6.2.2 Zväčšiť a nakloniť (prepínač)....................................................... 46
4.6.2.3 Denný a nočný režim (prepínač).................................................. 47
4.6.2.4 Spravovať body POI (záujmové body)......................................... 47
4.6.2.5 Kontextové informácie (prepínač)................................................ 51
4.6.2.6 Správa záznamov trás................................................................. 51
4.6.3 Karta Trasa......................................................................................... 54
4.6.3.1 Prepočítať.................................................................................... 54
4.6.3.2 Vymazať ...................................................................................... 56
4.6.3.3 Itinerár ......................................................................................... 56
4.6.3.4 Prelet ........................................................................................... 58
4.6.3.5 Upraviť......................................................................................... 58
4.6.3.6 Informácie.................................................................................... 59
5

4.6.4 Hlavné tlačidlo .................................................................................... 59
4.7 Bezpečnostné kamery ............................................................................... 59
4.7.1 Typy kamier ........................................................................................ 60
4.7.1.1 Pevné kamery.............................................................................. 60
4.7.1.2 Mobilné kamery ........................................................................... 60
4.7.1.3 Zabudované kamery.................................................................... 61
4.7.1.4 Sekčné kontrolné kamery ............................................................ 61
4.7.1.5 Kamery snímajúce prechod na červenú na semaforoch.............. 61
4.7.2 Kontrolovaný smer dopravy ................................................................ 62
4.7.3 Kontrolovaný rýchlostný limit .............................................................. 62
4.7.4 Pridanie novej kamery alebo úprava existujúcej................................. 62
4.7.5 Zmena nastavení výstrah na kamery.................................................. 63
4.8 TMC (kanál s dopravnými informáciami).................................................... 63
4.8.1 Zoznam hlásení TMC.......................................................................... 63
4.8.2 Riadiace centrum TMC ....................................................................... 64
4.8.2.1 Vybratá rozhlasová stanica FM ................................................... 64
4.8.2.2 Predplatenie služby TMC............................................................. 64
4.8.2.3 Vylúčiť vybratú stanicu................................................................. 64
4.8.2.4 Zobraziť zakázané stanice........................................................... 65
4.8.2.5 Zoradenie udalostí podľa vzdialenosti alebo typu........................ 65
4.8.2.6 Použiť dopravné informácie......................................................... 65
4.8.2.7 Prepočítať na vyhnutie sa zápcham ............................................65
5 Hľadať ............................................................................................................... 66
5.1 Tlačidlá Hlavná ponuka Hľadať (Adresa, Obľúbené ciele, POI, História).. 66
5.2 Výber ťuknutím na mapu............................................................................ 66
5.3 Používanie ponuky Hľadať......................................................................... 67
5.3.1 Hľadanie adresy, ulice, križovatky alebo mesta.................................. 67
5.3.1.1 Výber mesta, federálneho štátu a štátu na hľadanie ................... 68
5.3.1.2 Výber ulice alebo centra mesta ................................................... 71
5.3.1.3 Výber čísla domu alebo stredu ulice............................................ 73
5.3.1.4 Ako vybrať križovatku namiesto čísla domu ................................ 73
5.3.1.5 Príklad vyhľadávania celej adresy ............................................... 73
5.3.2 Hľadanie v zozname História.............................................................. 74
5.3.3 Hľadanie súradníc............................................................................... 75
5.3.4 Hľadanie bodu POI ............................................................................. 76
5.3.5 Hľadanie jedného z obľúbených cieľov (domov/práca)....................... 78
5.3.6 Funkcija PhotoNavi............................................................................. 78
6 Nastavenia ........................................................................................................ 80
6.1 Všeobecné nastavenia............................................................................... 80
6.1.1 Bezpečnostný režim ........................................................................... 80
6.1.2 Automatické nočné farby ....................................................................81
6.1.3 Upozorniť na prekročenie rýchlosti .....................................................81
6.1.4 Upozornenia na prekročenie rýchlosti................................................. 81
6.1.4.1 Tolerancia prekročenia rýchlosti .................................................. 81
6.1.4.2 Alternatívny rýchlostný limit ......................................................... 82
6.1.4.3 Alternatívna tolerancia rýchlosti................................................... 82
6.1.5 Povolenie výstrahy na kamery merania rýchlosti ................................ 82
6.1.6 Možnosti pre kamery merania rýchlosti............................................... 83
6.1.6.1 Zvukové upozornenie .................................................................. 83
6.1.6.2 Viditeľné upozornenie.................................................................. 83
6

6.1.7 Nastavenie obľúbených cieľov............................................................ 84
6.1.8 Prepočítavanie trasy ........................................................................... 85
6.1.8.1 Automaticky ................................................................................. 85
6.1.8.2 Najprv sa spýtať........................................................................... 85
6.1.8.3 Vypnuté ....................................................................................... 86
6.1.9 Orientácia zobrazenia......................................................................... 86
6.2 Nastavenie zvuku....................................................................................... 86
6.2.1 Základná hlasitosť zvuku/prepínač ..................................................... 86
6.2.2 Hlasitosť hlasovej navigácie/prepínač................................................. 87
6.2.3 Hlasitosť zvuku tlačidiel/prepínač ....................................................... 87
6.2.4 Dynamická hlasitosť............................................................................ 87
6.2.5 Upozorňujúci tón................................................................................. 88
6.3 Nastavenie parametrov trasy ..................................................................... 88
6.3.1 Trasa................................................................................................... 88
6.3.1.1 Krátka .......................................................................................... 88
6.3.1.2 Rýchla.......................................................................................... 88
6.3.1.3 Ekonomická ................................................................................. 88
6.3.2 Vozidlo................................................................................................ 89
6.3.3 Typy ciest na zahrnutie/vylúčenie ....................................................... 89
6.3.3.1 Nespevnené cesty ....................................................................... 89
6.3.3.2 Diaľnice........................................................................................ 89
6.3.3.3 Trajekty........................................................................................ 90
6.3.3.4 Obraty do protismeru................................................................... 90
6.3.3.5 Vyžaduje sa povolenie................................................................. 90
6.3.3.6 Platené cesty ............................................................................... 90
6.3.3.7 Cezhraničné plánovanie .............................................................. 90
6.4 Jazyk a jednotky ........................................................................................ 90
6.4.1 Jazyk programu .................................................................................. 91
6.4.2 Jazyk hlasu......................................................................................... 91
6.4.3 Jednotky ............................................................................................. 91
6.4.4 Nastaviť formát dátumu a času........................................................... 91
6.5 Rozšírené nastavenia ................................................................................ 92
6.5.1 Nastavenia obrazovky v režime Pilotná kabína .................................. 92
6.5.1.1 3D v režime Pilotná kabína (a orientácia Trasa hore).................. 92
6.5.1.2 Rozloženie obrazovky v režime Pilotná kabína ........................... 93
6.5.2 Nastavenia podsvietenia..................................................................... 93
6.5.2.1 Správa napájania......................................................................... 93
6.5.2.2 Jas............................................................................................... 93
6.5.3 Správa vlastných údajov..................................................................... 94
6.5.3.1 Zálohovať údaje........................................................................... 94
6.5.3.2 Obnoviť údaje .............................................................................. 94
6.5.3.3 Vymazať údaje............................................................................. 95
6.5.3.4 Obnoviť rozšírené nastavenia...................................................... 95
6.5.4 Možnosti mapy.................................................................................... 95
6.5.4.1 Profil denných a nočných farieb................................................... 95
6.5.4.2 Zobraziť názvy ulíc ...................................................................... 95
6.5.4.3 Textúrované polygóny ................................................................. 96
6.5.5 Inteligentné zväčšovanie..................................................................... 96
6.5.5.1 Zapnúť funkciu Inteligentné zväčšovanie..................................... 96
6.5.5.2 Zapnúť režim Prehľad.................................................................. 96
7

6.5.5.3 Zachovať polohu na ceste (Prilepiť k ceste) ................................97
6.6 Obrazovka Informácie................................................................................ 97
6.7 Manuálna konfigurácia GPS ......................................................................98
6.7.1 Prístav................................................................................................. 98
6.7.2 Prenosová rýchlosť ............................................................................. 98
7 Sprievodca riešením problémov........................................................................ 99
8 Slovník ............................................................................................................ 101
9 Licenčná zmluva koncového používateľa softvéru a databázy ....................... 105
8
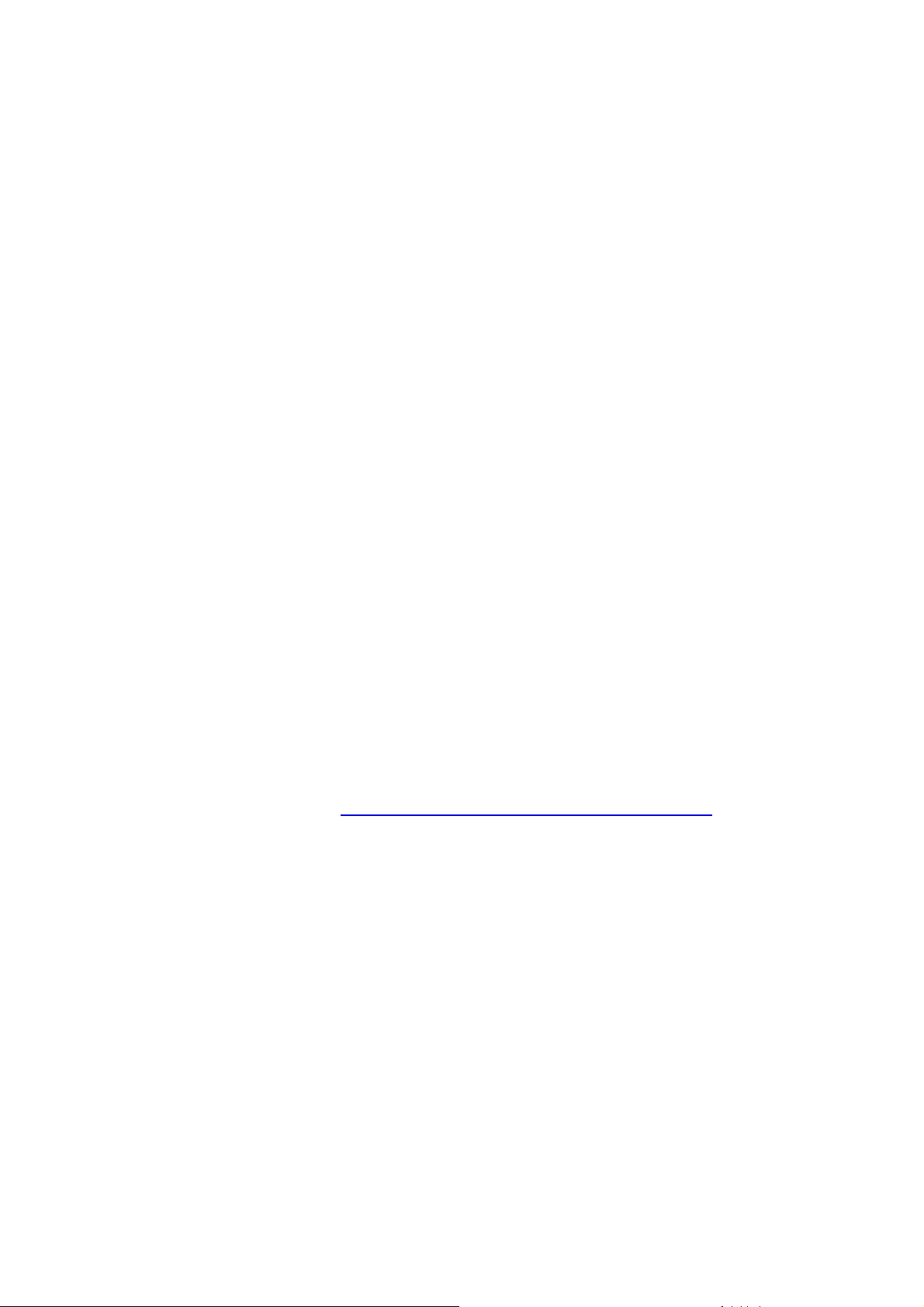
1 Výstrahy a bezpečnostné informácie
Program MioMap je navigačný systém, ktorý pomáha nájsť správnu cestu do
zvoleného cieľa. Zisťuje vašu presnú pozíciu s pomocou zabudovaného zariadenia
GPS. Informácie o polohe získané z prijímača GPS sa nikde nevysielajú, takže
pomocou tohto programu vás nemôžu sledovať iné osoby.
Ak riadite vozidlo, odporúčame nastaviť program MioMap pred začatím cesty. Vodič
by sa mal vždy sústrediť na cestu. Naplánujte si cestu pred odchodom a ak musíte
zmeniť parametre trasy, zastavte vozidlo. Program MioMap má zabudovaný
(voliteľný) bezpečnostný režim, ktorý zabráni používaniu funkcií obrazovky pri
pohybe automobilu. Pokiaľ nebude program MioMap ovládať iba spolujazdec,
dôrazne odporúčame zapnúť bezpečnostný režim.
Takisto je dôležité, aby ste sa pozerali na displej iba v prípade, keď je to absolútne
bezpečné.
Pred vykonávaním akýchkoľvek pokynov z programu MioMap musíte vždy sledovať
dopravné značenie a cestu. Ak musíte odbočiť z odporúčaného smeru, program
MioMap navrhne upravenú trasu na základe novej situácie.
Nikdy neumiestňujte zariadenie PDA tam, kde by mohlo prekážať vo výhľade vodiča,
do aktívneho priestoru airbagov alebo tam, kde by mohol spôsobiť zranenie
v prípade nehody.
Ďalšie informácie nájdete v Licenčnej zmluve pre koncového používateľa
.
9
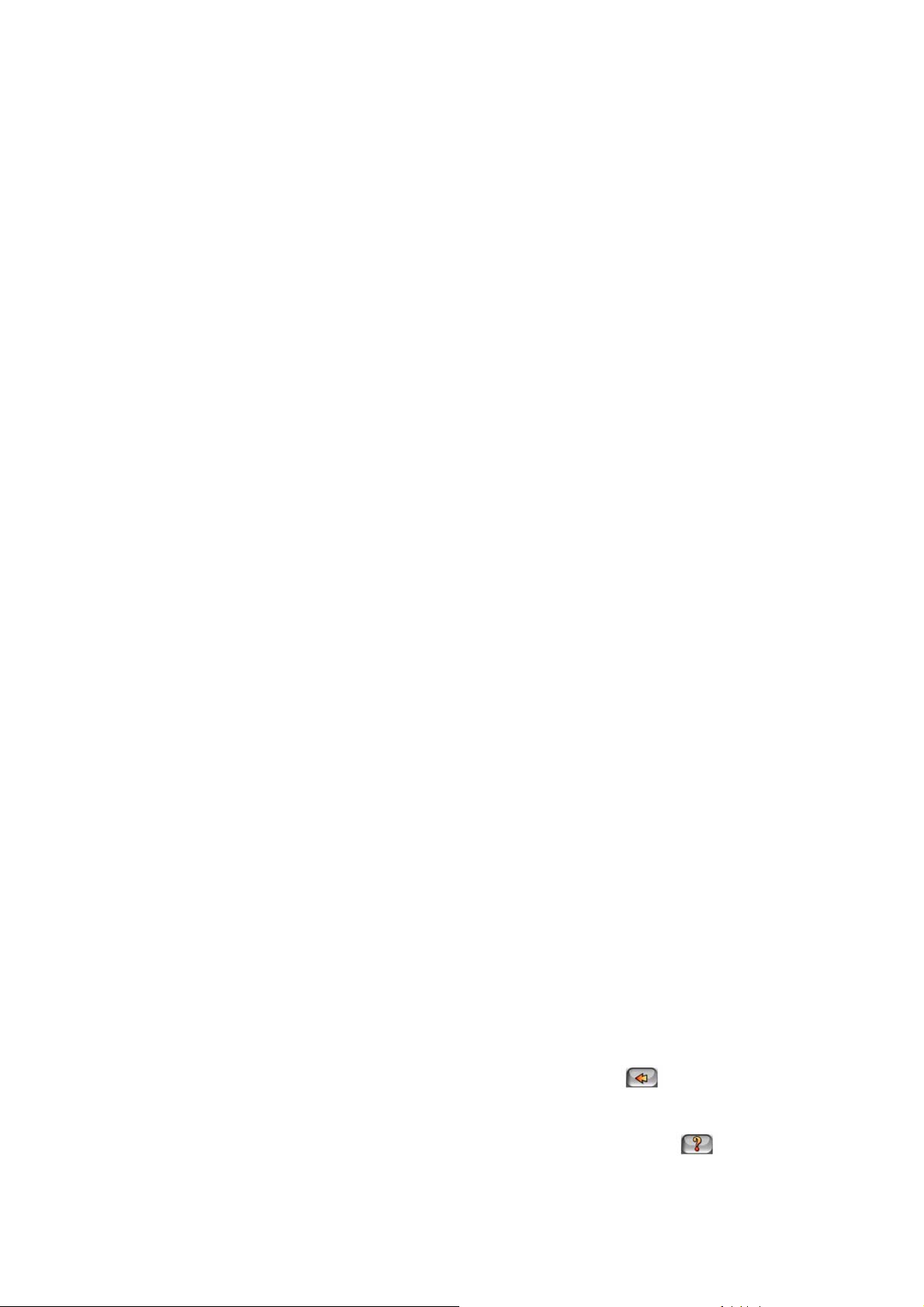
2 Splošni podatki
MioMap je navigacijski sistem, prilagojen uporabi v vozilu. Omogoča navigacijo za
poti z enim ali več cilji s pomočjo prilagodljivih parametrov poti. MioMap lahko
načrtuje poti po celotnem območju vgrajenih zemljevidov. V nasprotju z drugimi
izdelki MioMap ne zahteva spremembe zemljevidov ali preklopa na nižjo ločljivost v
primeru premikanja med različnimi deli zemljevida ali med državami. Vedno se lahko
brez omejitve gibljete, kamor koli hočete. Samo izberite cilj in se odpravite.
Če je MioMap shranjen na kartici SD, se zaslon glavnega menija za MioMap pojavi v
PDA, ko končate postopek hitre nastavitve.
Programa ni treba ročno zagnati ali zaustaviti. Ko iz naprave PDA odstranite
pomnilniško kartico, se MioMap nemudoma zaustavi, po vnovični vstavitvi kartice pa
se znova zažene.
Če je programska oprema že nameščena v napravi, lahko preskočite postopek
namestitve, saj je MioMap pripravljen za uporabo.
MioMap ne vsebuje dvižnih ali spustnih menijev, podobnih tistim v operacijskem
sistemu. Do vseh funkcij lahko pridete s pritiskom na mehanske tipke ali gumbe na
zaslonu. S pomočjo teh gumbov se lahko pomikate skozi vse zaslone programa. Do
večine zaslonov (še posebno menijskih funkcij in nastavitev) lahko pridete s številnih
drugih zaslonov, kar zmanjšuje število potrebnih dejanj za dostop do želenih funkcij.
Pri uporabi MioMap, "dvojni klik" ali funkcija "drži in spusti" nista potrebna, ker
tovrstnih gibov pri gibajočem vozilu ni mogoče zanesljivo uporabljati. Večino
zaslonskih ukazov lahko sprožite z enojnim pritiskom. Edini izjemi pri premikanju
zemljevida je funkcija "drži in spusti" ali njegovo povečanje v načinu Zemljevid
(Strana 31).
MioMap lahko deluje v treh načinih usmeritve zaslona, ne glede na nastavitve
Pocket PC (vodoravno, navpično za levičarje ali navpično za desničarje). Vsi zasloni
MioMap ob različnih usmeritvah izgledajo drugače.
Da bi primeri dejanski zaslon PDA prikazali kar najbolj nazorno, je večina posnetkov
prikazana v različnih usmeritvah.
Na večini zaslonov je v gornjem levem kotu gumb Return . S to puščico se
vrnete na predhodni zaslon ali neposredno na enega od zaslonov z zemljevidi.
Nastavitveni zasloni imajo v desnem gornjem kotu gumb Pomoč . S tem bo
prikazan podroben opis trenutnega nastavitvenega zaslona.
10
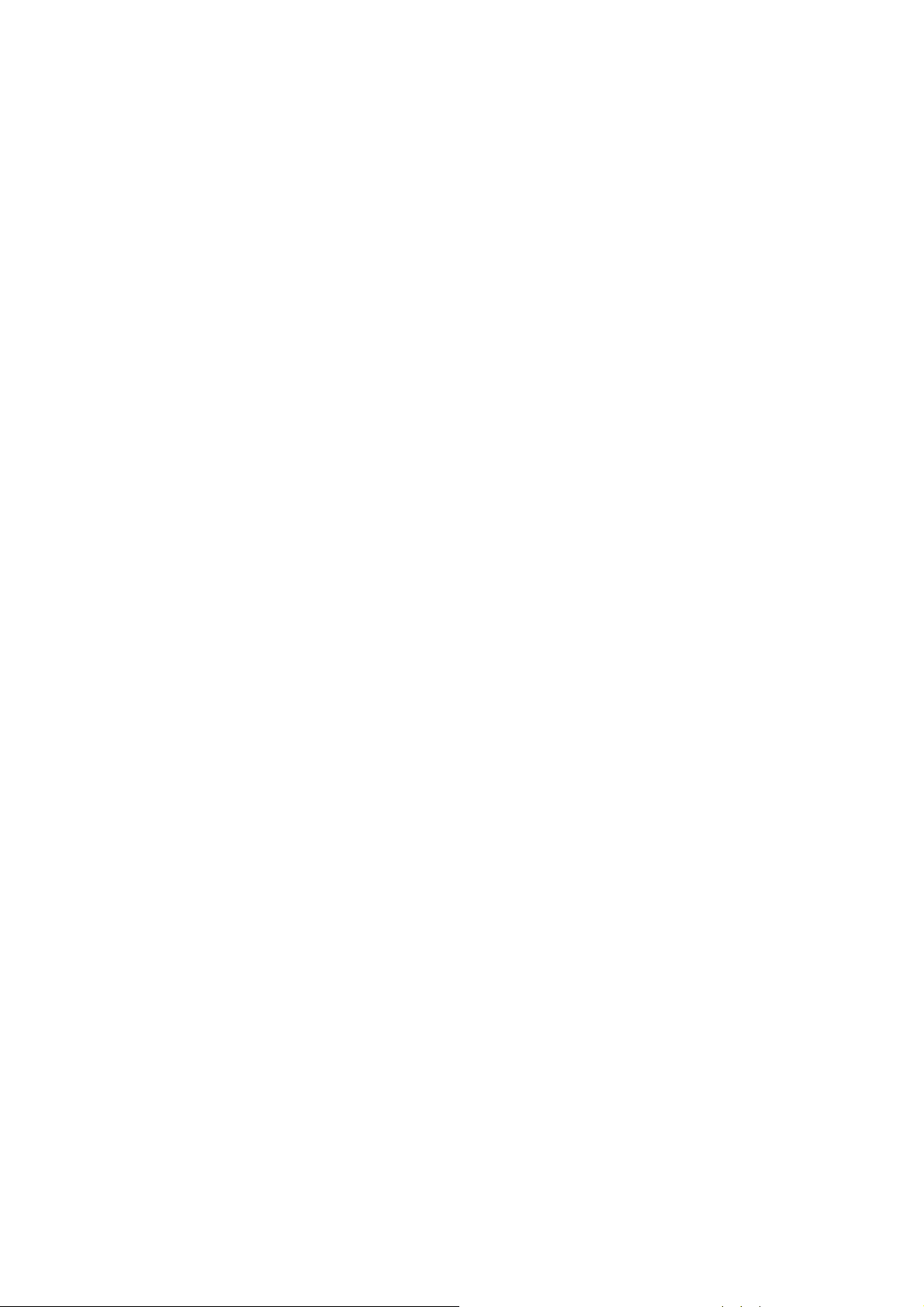
3 Ovládanie programu MioMap (ovládacie prvky)
Program MioMap je navrhnutý na jednoduché ovládanie. Všetky ovládacie prvky sa
dajú ovládať prostredníctvom špičiek prstov. Ak je to možné, tlačidlá a zoznamy
umožňujú čo najjednoduchšie používanie funkcií alebo zmeny nastavení.
3.1 Hardvérové tlačidlá
3.1.1 Zapnúť/vypnúť (Power)
Pomocou tohto tlačidla môžete kedykoľvek zapnúť a vypnúť napájanie zariadenia
Mio DigiWalker A501.
Ak vypnete napájanie zariadenia počas spusteného programu MioMap, po
opätovnom zapnutí zariadenia bude program MioMap pokračovať v navigácii hneď,
ako zabudovaný systém GPS znova zistí polohu.
Počas vypnutia zariadenia nebude systém GPS fungovať, nebude sa vypočítavať
žiadna poloha, nebude sa ukladať záznam trasy a navigácia sa zastaví.
3.1.2 Otáčanie doľava a doprava
Naklonením pákového ovládača doľava alebo doprava môžete otáčať mapu.
Orientácia mapy Trasa hore (Strana 32) bude vždy otáčať mapu tak, aby jej horná
časť bola v smere cesty, keď sú k dispozícii informácie o polohe GPS. Pomocou
tejto funkcie môžete skontrolovať miesta vľavo alebo vpravo od vašej polohy.
Ak otočíte mapu počas navigácie, funkcia Inteligentné zväčšovanie bude stále
zväčšovať a nakláňať mapu, ale automatické otáčanie (Trasa hore) bude vypnuté,
takže orientácia mapy zostane rovnaká, ako ste ju nastavili. Stlačením pákového
ovládača alebo ťuknutím na tlačidlo Sledovať (Strana 30) musíte znova aktivovať
automatické otáčanie mapy.
Ak otočíte mapu počas navigácie, funkcia Inteligentné zväčšovanie bude stále
zväčšovať a nakláňať mapu, ale automatické otáčanie (Trasa hore) bude vypnuté,
takže orientácia mapy zostane rovnaká, ako ste ju nastavili. Stlačením tlačidla Zadať
11

alebo ťuknutím na tlačidlo Sledovať (Strana 30) musíte znova aktivovať automatické
otáčanie mapy.
Poznámka: Pri použití na zoznam a obrazovky ponuky táto činnosť presunie
zvýraznenie doľava a doprava.
3.1.3 Obrazovka Informácie o trase
Na jednoduchý prístup k obrazovke s najdôležitejšími údajmi počas navigácie slúži
hardvérové tlačidlo na otvorenie obrazovky Informácie o trase. Prípadne ťuknite na
polia s údajmi o ceste na obrazovke v režime Pilotná kabína (Strana 27) alebo
tlačidlo Informácie (Strana 59) v ponuke Trasa a zobrazí sa táto obrazovka.
3.1.4 Tlačidlá na zvyšovanie a znižovanie hlasitosti (Volume +/–)
Tento ovládací prvok slúži na úpravu základnej hlasitosti programu MioMap.
Pomocou tlačidla Zvýšiť hlasitosť môžete zosilniť zvuky navigácie a tlačidiel
a pomocou tlačidla Znížiť hlasitosť ich môžete zoslabiť. Pri používaní tohto
ovládacieho prvku sa aktuálna základná úroveň hlasitosti zobrazí na pár sekúnd v
strede obrazovky.
3.2 Tlačidlá a ovládacie prvky na obrazovke
Hlavným vstupným kanálom programu MioMap je dotyková obrazovka. Ak budete
čítať ďalej, zistíte, že väčšina častí obrazovky sa používa nielen na zobrazenie
informácií, ale aj na aktiváciu funkcií ťuknutím na obrazovku. Nižšie nájdete zoznam
najčastejšie používaných ovládacích prvkov programu.
3.2.1 Priame voliče
Niektoré nastavenia môžete vybrať v krátkom zozname možných hodnôt. Ak sa
hodnoty dajú znázorniť graficky, všetky hodnoty sú k dispozícii na obrazovke.
12

Ťuknutím na jednu z ikon môžete nastaviť alebo zmeniť hodnotu.
3.2.2 Voliče zoznamov
Ak je potrebné pomenovať hodnoty v zozname, zobrazí sa iba aktuálna hodnota
(niekedy spolu s krátkym popisom) vo vodorovnom pásiku so šípkami na oboch
koncoch.
Šípky predstavujú tlačidlá. Ťuknutím na tlačidlo sa môžete presunúť doľava
v zozname a ťuknutím na tlačidlo sa môžete presunúť doprava. Výber
nemusíte potvrdzovať. Vybratá hodnota sa aktivuje hneď po opustení obrazovky.
Poznámka: Jedinou výnimkou v tomto prípade je obrazovka Manuálna konfigurácia
prijímača GPS (Strana 98), na ktorej môžete potvrdiť nové nastavenia ťuknutím na
tlačidlo , alebo ponechať predchádzajúce nastavenia nezmenené ukončením
pomocou tlačidla v ľavom hornom rohu.
3.2.3 Posuvné ovládače
Ak má funkcia viacero rôznych nepomenovaných (numerických) hodnôt, program
MioMap bude zobrazovať posuvné ovládače, ktoré vyzerajú ako analógové
potenciometre na nastavenie požadovanej hodnoty.
Ak na koncoch posuvného ovládača nie sú zobrazené limity pre jeho hodnoty,
poloha úplne vľavo predstavuje minimálnu hodnotu a poloha úplne vpravo
predstavuje maximálnu hodnotu.
V prípade väčšiny posuvných ovládačov môžete vľavo skontrolovať ich aktuálnu
hodnotu.
Tento ovládací prvok môžete používať dvomi spôsobmi. Buď môžete presunúť
rukoväť posuvného ovládača do jeho novej polohy, alebo ťuknúť na posuvný ovládač
v polohe, v ktorej chcete zobraziť rukoväť (palec sa tam hneď presunie). Ako
v prípade voličov zoznamov, ani tu nemusíte potvrdzovať výber. Vybratá hodnota sa
aktivuje hneď po opustení obrazovky.
13
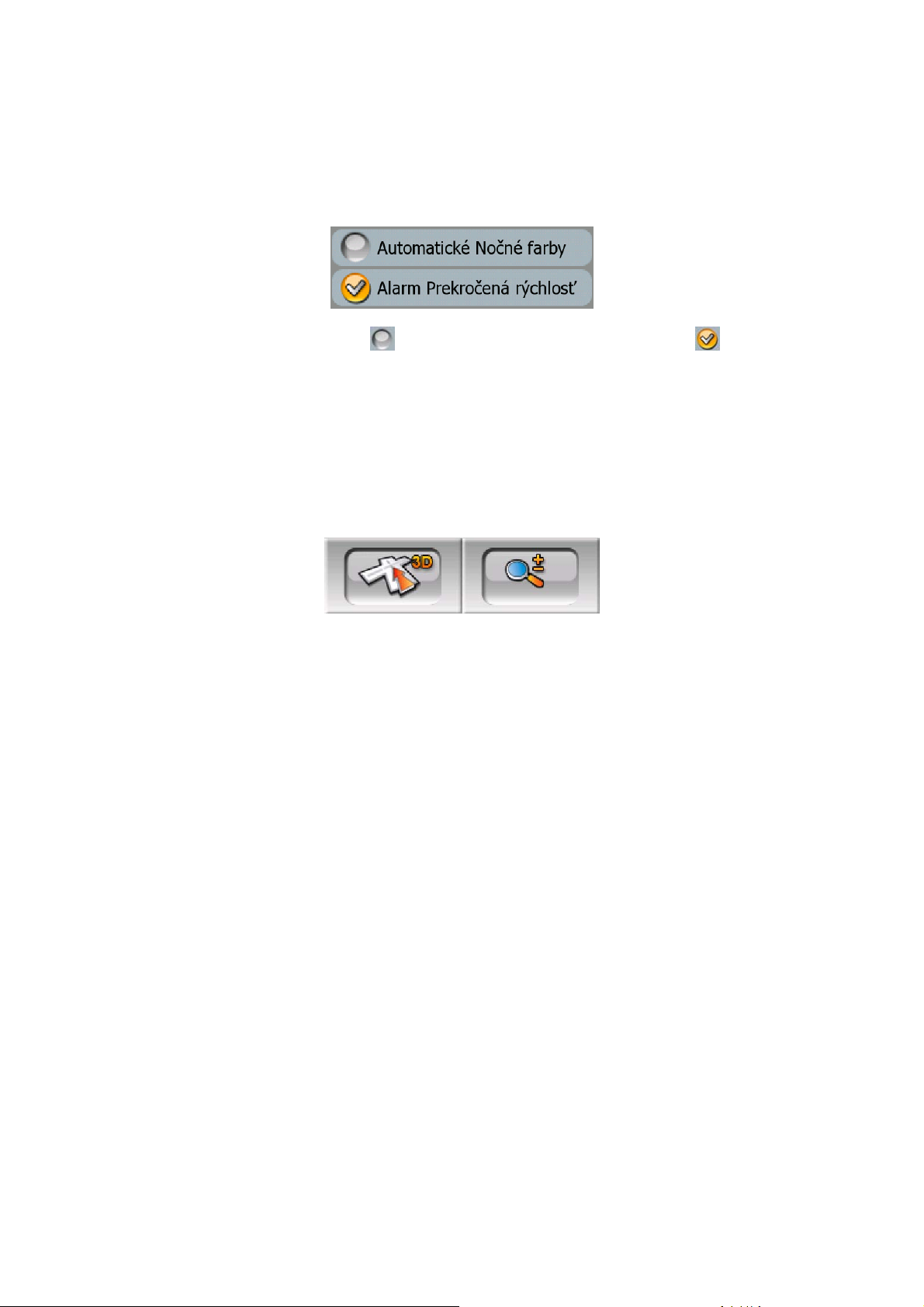
3.2.4 Prepínače
Ak môže mať daná funkcia iba dve hodnoty (najmä zapnutá a vypnutá), používa sa
prepínač. Na rozdiel od voličov zoznamov, vodorovná čiara obsahuje názov funkcie,
nie aktuálny stav. Vľavo je kontrolka signalizujúca zapnutie funkcie.
Ak chýba značka začiarknutia , funkcia je vypnutá. Ak sa zobrazí , funkcia je
zapnutá. Celý prúžok funguje ako tlačidlo. Ťuknutím na ľubovoľnú časť môžete
prepínať medzi zapnutým a vypnutým stavom.
3.2.5 Prepínače v ponuke Rýchlo
Prepínače v ponuke Rýchlo (Strana 45) fungujú ako normálne prepínače, avšak
majú iný vzhľad, aby sa zmestili spolu s ostatnými tlačidlami ponuky.
Ťuknutím na toto tlačidlo môžete prepínať medzi dvomi stavmi. Označenie tlačidla
nesignalizuje aktuálny stav, ale stav, do ktorého ho môžete prepnúť.
3.2.6 Virtuálne klávesnice
Program MioMap je navrhnutý tak, aby ste museli zadávať písmená alebo číslice iba
v nevyhnutnom prípade. V týchto prípadoch sa zobrazí klávesnica na celej
obrazovke a môžete ju jednoducho ovládať špičkami prstov. Môžete si zvoliť medzi
samostatnou klávesnicou typu ABC a numerickou klávesnicou alebo súpravou
klávesníc typu QWERTY, ktoré obsahujú písmená aj číslice. Program MioMap si
zapamätá poslednú voľbu a ponúkne ju pri nasledujúcom zadávaní údajov.
Abecedné klávesnice v programe MioMap neobsahujú špeciálne znaky, pretože pri
vyhľadávaní cieľa nemusíte zadávať diakritické znamienka. Zadajte iba základné
písmená (písmená najviac podobné písmenám s diakritickými znamienkami)
a program MioMap vyhľadá všetky ich kombinácie v databáze (napríklad pre
francúzsku ulicu "Cité Bergère" stačí zadať iba "Cite Bergere" a zvyšok vykoná
program).
Ak zadáte názov bodu POI alebo záznamu trasy, program MioMap automaticky
zmení všetky počiatočné písmená na veľké, aby vytvoril názvy, ktoré lepšie vyzerajú.
14

3.2.6.1 Klávesnice typu ABC
Tieto klávesnice obsahujú iba písmená (latinka, hebrejčina, gréčtina alebo cyrilika).
Ak chcete zadávať číslice, musíte ťuknutím na tlačidlo Klávesy prepnúť na
numerickú klávesnicu.
Pomocou klávesu Dozadu (šípka smerujúca doľava) môžete vymazať naposledy
zadané písmeno, ak sa pomýlite, ťuknutím na tlačidlo Medzerník môžete zadať
ďalšie slová a ťuknutím na tlačidlo Hotovo môžete dokončiť zadávanie textu.
Tento typ klávesnice má veľké tlačidlá umožňujúce ľahké ovládanie prstami.
Poznámka: Ak ste zvolili jazyk programu, ktorý používa písmená latinky, zobrazí sa
iba klávesnica typu ABC. Ak zvolíte gréčtinu, zobrazí sa ďalšia klávesnica
s gréckymi písmenami. Podobne písmená hebrejčiny a cyriliky sú k dispozícii, ak
zvolíte v časti Inštalácia / Jazyky (Strana 91) hebrejčinu alebo ruštinu.
Ak ste si zvykli používať počítačové klávesnice, môžete skúsiť niektorú z klávesníc
typu QWERTY.
3.2.6.2 Klávesnice typu QWERTY
Klávesnice typu QWERTY obsahujú písmená aj číslice. Ich rozloženie je rovnaké
ako v prípade štandardných klávesníc QWERTY a AZERTY (francúzska). Ak chcete
prepnúť na klávesnicu požadovaného typu QWERTY, opakovane stláčajte tlačidlo
Klávesy.
Sú tu k dispozícii aj špeciálne klávesy popisované v predchádzajúcej časti.
15
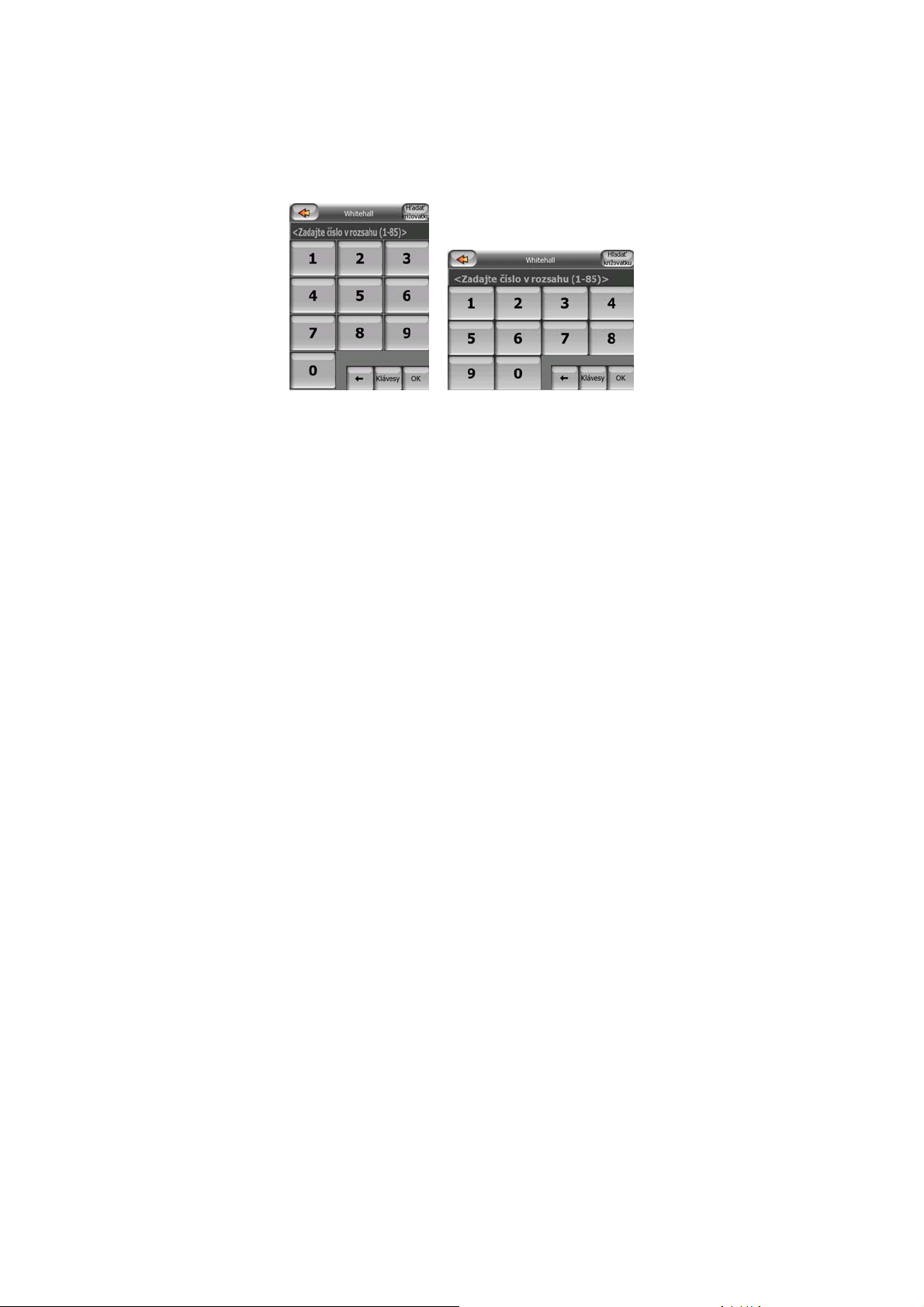
3.2.6.3 Numerická klávesnica
Numerická klávesnica obsahuje iba číslice na veľkých tlačidlách. Sú tu k dispozícii aj
špeciálne klávesy, ktoré sa nachádzajú na iných klávesniciach (okrem medzerníka).
Aj keď klávesnice typu QWERTY obsahujú aj klávesy s číslami, pri zadávaní čísla
domu program ponúka pohodlnejšiu numerickú klávesnicu.
16
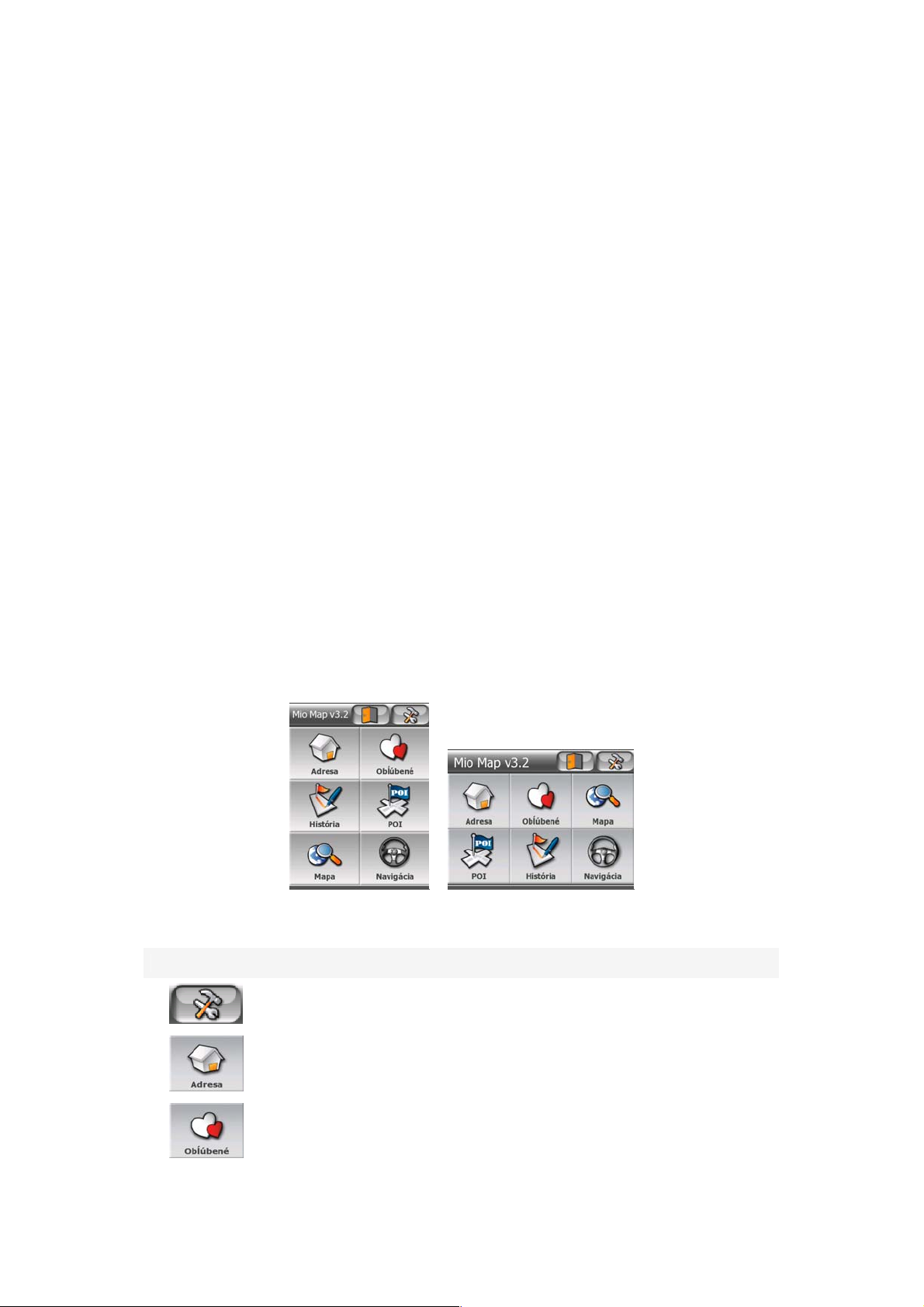
4 Oboznámenie sa s programom prostredníctvom
obrazoviek
Najlepším spôsobom oboznámenia sa s programom MioMap je podrobné prezretie
každej obrazovky a zistenie, ako môžete prechádzať medzi jednotlivými
obrazovkami. Ako pomôcku si prečítajte túto kapitolu.
4.1 Hlavná ponuka
Po spustení programu MioMap sa zobrazí hlavná ponuka. Toto je najvyššia
obrazovka v hierarchii obrazoviek, sem sa však musíte vrátiť iba veľmi zriedkavo
počas používania programu. Obrazovky sú dostupné aj medzi sebou, aby sa zmenšil
počet činností potrebných na aktiváciu funkcie alebo zmenu nastavenia.
Väčšina častí programu je dostupných priamo odtiaľto pomocou tlačidiel uvedených
nižšie.
Č. Obsah Vysvetlenie
Tlačidlo na otvorenie ponuky Nastavenia Strana 80
Tlačidlo na otvorenie ponuky Hľadať adresu Strana 67
Tlačidlo na otvorenie ponuky Obľúbené ciele Strana 78
17
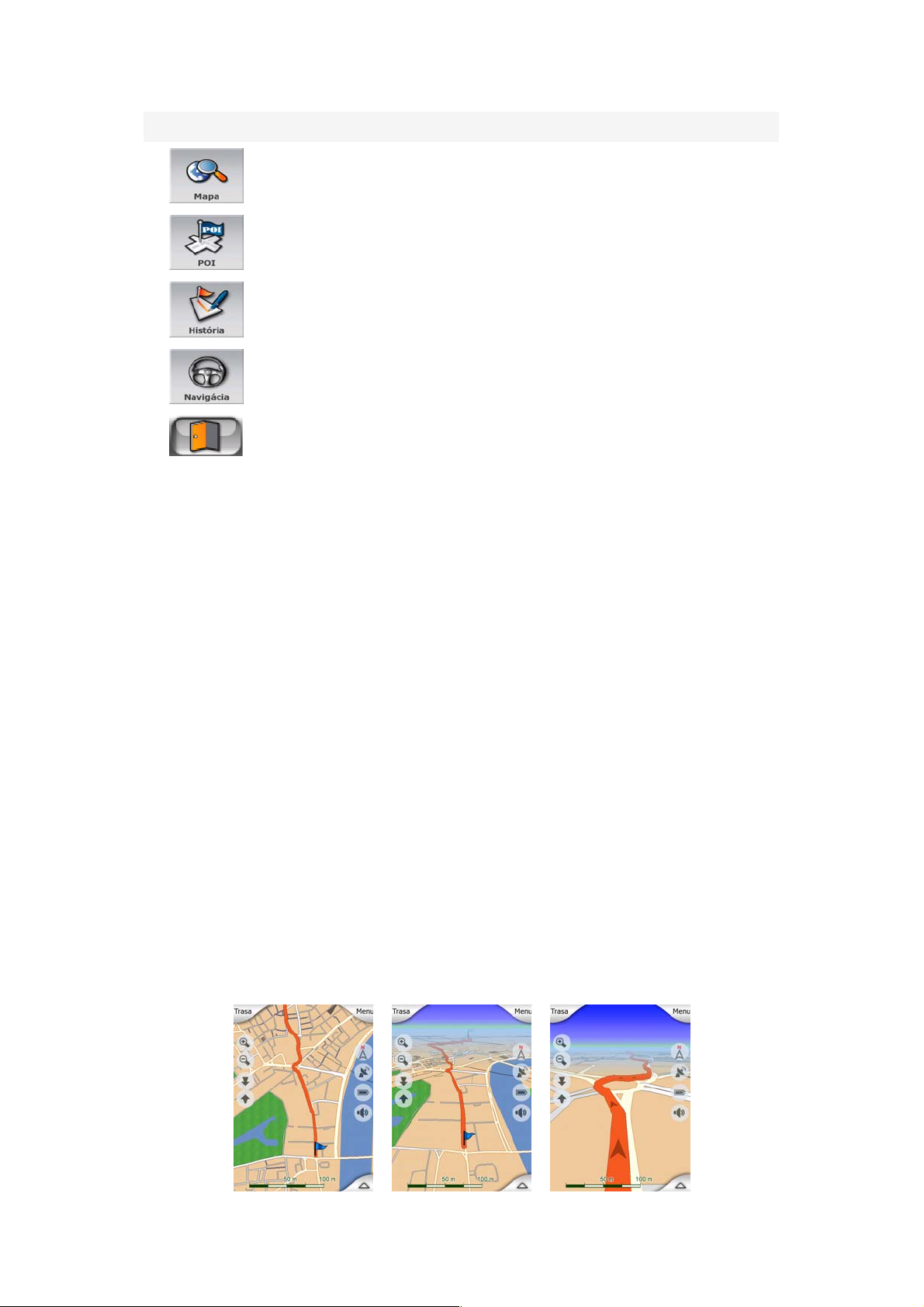
Č. Obsah Vysvetlenie
Tlačidlo na otvorenie obrazovky Mapa Strana 27
Tlačidlo na otvorenie ponuky Hľadať bod POI Strana 76
Tlačidlo na otvorenie ponuky História Strana 74
Tlačidlo na otvorenie obrazovky v režime Pilotná
kabína
Tlačidlo na ukončenie programu MioMap
Strana 27
4.2 Mapa
Najdôležitejšími a najčastejšie používanými obrazovkami programu MioMap sú dve
obrazovky s mapou (obrazovka v režime Mapa a Pilotná kabína). Vyzerajú podobne
a aj sa podobne ovládajú, ale sú optimalizované na iné použitia. Mapa, ktorú
zobrazujú, je spoločná. Prvky mapy sú popísané tu. Informácie o ovládacích prvkoch
a špeciálnych funkciách týchto dvoch obrazoviek s mapou nájdete v časti Strana 27.
Aktuálna verzia programu MioMap je určená hlavne na pozemnú navigáciu. Preto
mapy v programe MioMap vyzerajú podobne ako papierové cestné mapy (pri použití
denných farieb a 2-rozmerného režimu mapy). Avšak program MioMap poskytuje
oveľa viac, než môžu poskytnúť bežné papierové mapy. Vzhľad a obsah môžete
zmeniť.
4.2.1 Zobrazenie máp v 2-rozmernom a 3-rozmernom režime
Okrem klasického zobrazenia mapy zhora nadol (nazýva sa 2-rozmerný režim) máte
možnosť naklonenia mapy a získania perspektívneho pohľadu (3-rozmerný režim),
ktorý poskytuje zobrazenie podobné tomu, ktoré vidíte cez čelné sklo, s možnosťou
výhľadu ďaleko dopredu.
18
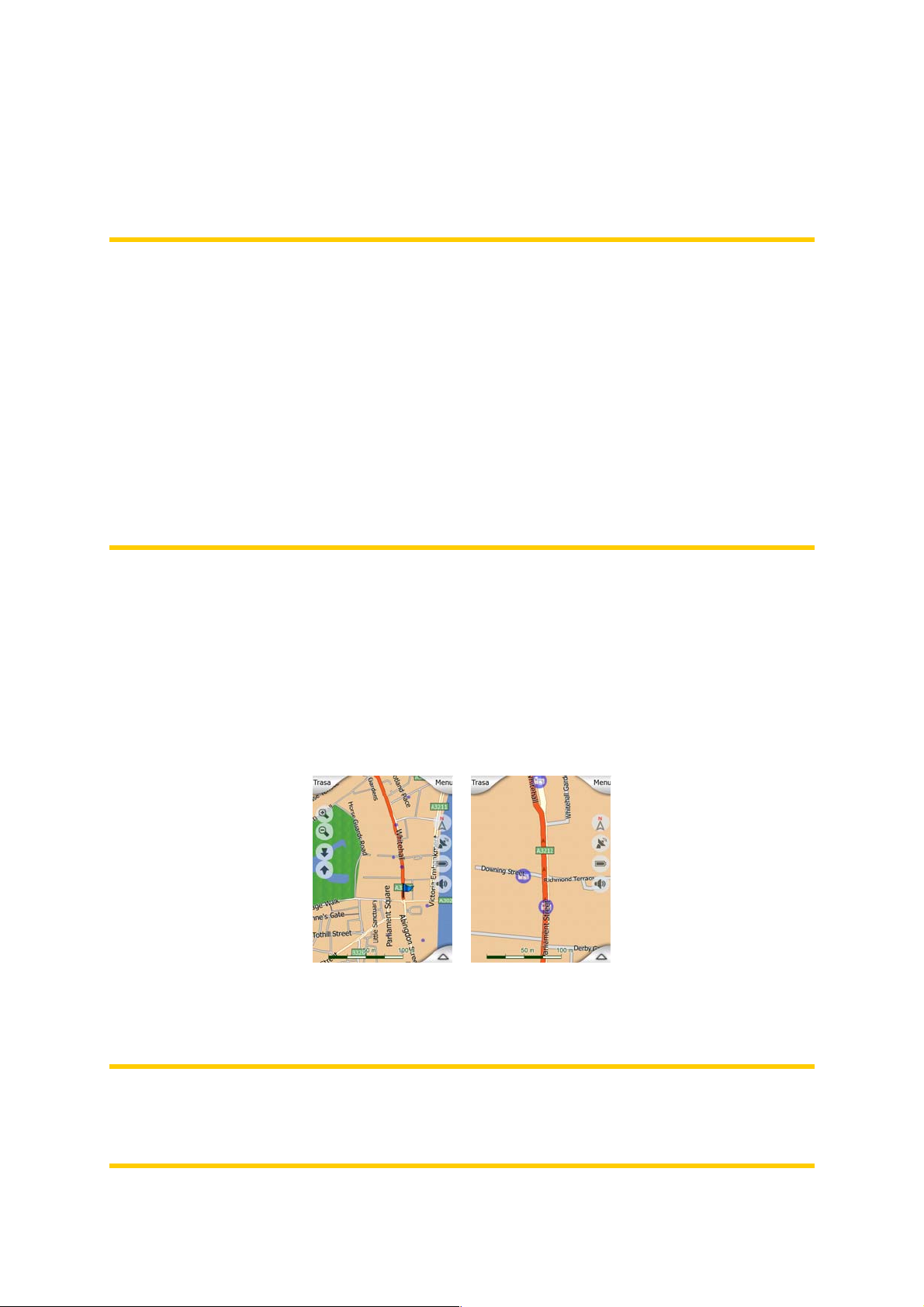
Prepínanie medzi 2-rozmerným a 3-rozmerným režimom je jednoduché. Máte dve
možnosti. Môžete použiť tlačidlá na naklonenie nahor a nadol (Strana 30) a nakláňať
mapu plynulo medzi 2-rozmerným zobrazením a všetkými uhlami 3-rozmerného
zobrazenia, alebo môžete použiť prepínač v ponuke Rýchlo (Strana 46) na rýchle
prepínanie medzi týmito dvomi režimami.
Poznámka: Môžete zistiť, že 2-rozmerný režim je užitočnejší v mapovom režime
Sever hore pri hľadaní konkrétnej časti mapy alebo objektu na výber cieľa. Na druhej
strane, 3-rozmerné zobrazenie v režime Pilotná kabína s trasou hore s funkciou
Inteligentné zväčšovanie umožňuje veľmi pohodlnú navigáciu. Popis týchto režimov
je uvedený ďalej v tejto príručke.
Poznámka: 3D zobrazenie je užitočné iba na navigáciu. Pri zmenšovaní zobrazenia
sa automaticky zväčšuje uhol zobrazenia. Nakoniec sa dosiahne 2D zobrazenie. Pri
opätovnom zväčšovaní sa postupne vráti 3D zobrazenie.
Poznámka: Pomocou rozšírených nastavení môžete vynútiť spúšťanie režimu
Pilotná kabína vždy v 3-rozmernom zobrazení Trasa hore (Strana 92). Vo všetkých
režimoch môžete otáčať a nakláňať mapy, ale pri nasledovnom zobrazení tejto
obrazovky sa obnoví predvolený vzhľad.
4.2.2 Úrovne zväčšenia
Program MioMap používa vysoko kvalitné vektorové mapy, ktoré umožňujú
zobrazovať časti mapy s rozličným zväčšením, vždy s optimalizovaným obsahom.
Názvy ulíc a iné textové objekty sa vždy zobrazujú s rovnakou veľkosťou písma,
nikdy prevrátene a vždy sa zobrazí iba nevyhnutný počet ulíc a objektov potrebný na
nájdenie trasy na mape. Zväčšovaním a zmenšovaním môžete meniť zobrazenie
mapy v 2-rozmernom alebo 3-rozmernom zobrazení.
Zmena mierky mapy je veľmi jednoduchá. Môžete posunúť a roztiahnuť mierku
(Strana 31) v dolnej časti obrazovky Mapa alebo použiť ikony zväčšovania na
obrazovke v režime Mapa aj Pilotná kabína.
Poznámka: Ak potrebujete nakrátko zmenšiť zobrazenie na vyhľadanie vašej polohy
na mape, namiesto zväčšenia a opätovného zmenšenia použite režim prehľadu.
Režim prehľadu je 2D zobrazenie so severom hore, ktoré môžete aktivovať ťuknutím
na tlačidlo kompasu vpravo (Strana 32).
19
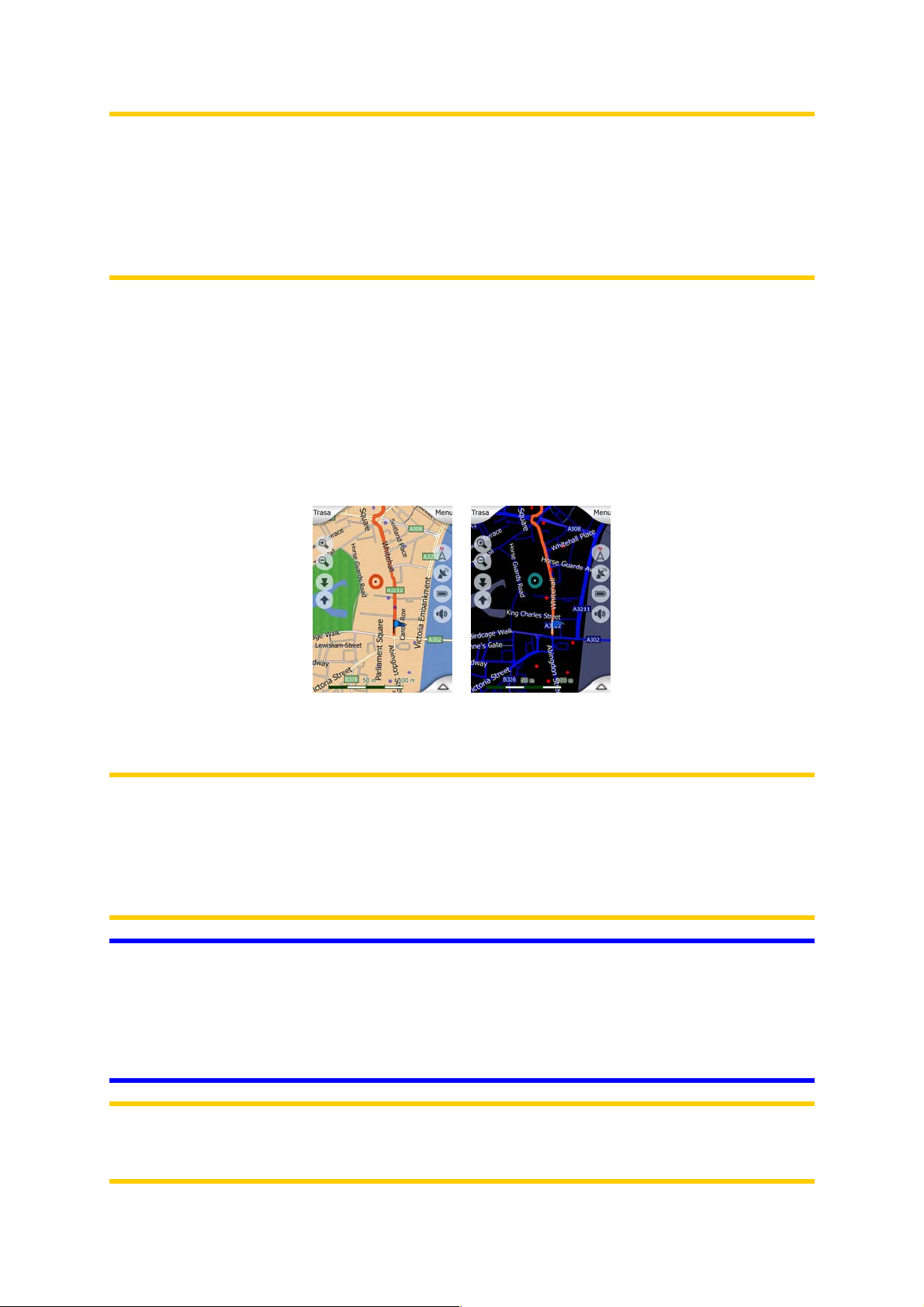
Poznámka: Program MioMap obsahuje špeciálnu funkciu Inteligentné zväčšovanie
na navigáciu, ktorá automaticky otáča, mení mierku a nakláňa mapu v 3-rozmernom
režime mapy, aby vám vždy poskytla optimálne zobrazenie v danej situácii. Pri
približovaní k odbočke sa zväčší zobrazenie a zväčší sa uhol zobrazenia, aby ste
mohli jednoducho rozpoznať manéver na nasledujúcej križovatke. Ak je nasledujúca
odbočka v dostatočnej vzdialenosti, zobrazenie sa bude zmenšovať a zmenší sa aj
uhol zobrazenia, aby ste mohli vidieť cestu pred vami.
4.2.3 Denné a nočné farby
Tieto dva režimy farieb umožňujú prispôsobiť program MioMap podľa jasu
prostredia. Denné a nočné farby používajte podľa vhodnosti. Denné farby sú
podobné papierovým automapám a nočné farby používajú tmavé odtiene pre veľké
objekty, aby sa zachoval nízky priemerný jas obrazovky, so starostlivo vybratými
farby, pomocou ktorých neustále získavate všetky potrebné informácie na
obrazovke.
Denné a nočné zobrazenia môžete prepínať manuálne v ponuke Rýchlo (Strana 47)
alebo môžete nechať program MioMap prepínať ich automaticky (Strana 81).
Poznámka: Automatický denný/nočný režim je založený na aktuálnom dátume
a polohe GPS, na základe čoho program MioMap vypočíta presný čas východu
a západu slnka v konkrétny deň a v konkrétnej polohe. Pomocou týchto informácií
môže program MioMap automaticky prepínať farebné schémy niekoľko minút pred
východom slnka, pri vyjasnení oblohy a niekoľko minút po západe slnka pred
zotmením.
Tip: Program MioMap zahŕňa viacero schém denných a nočných farieb. Požadovanú
možnosť môžete vybrať v časti Nastavenia (Strana 95).
Tip: Ak chcete ďalej zlepšiť efekt schémy nočných farieb, môžete nastaviť program
MioMap na zmenšovanie podsvietenia displeja pri používaní nočných farieb.
Nastavte požadované úrovne podsvietenia pre denný a nočný režim. Strana 93.
Poznámka: Uvedené farby a snímky obrazoviek obsiahnuté v tejto príručke platia pre
predvolené schémy denných a nočných farieb. Nemusia vyzerať rovnako ako vami
zvolené schémy.
20
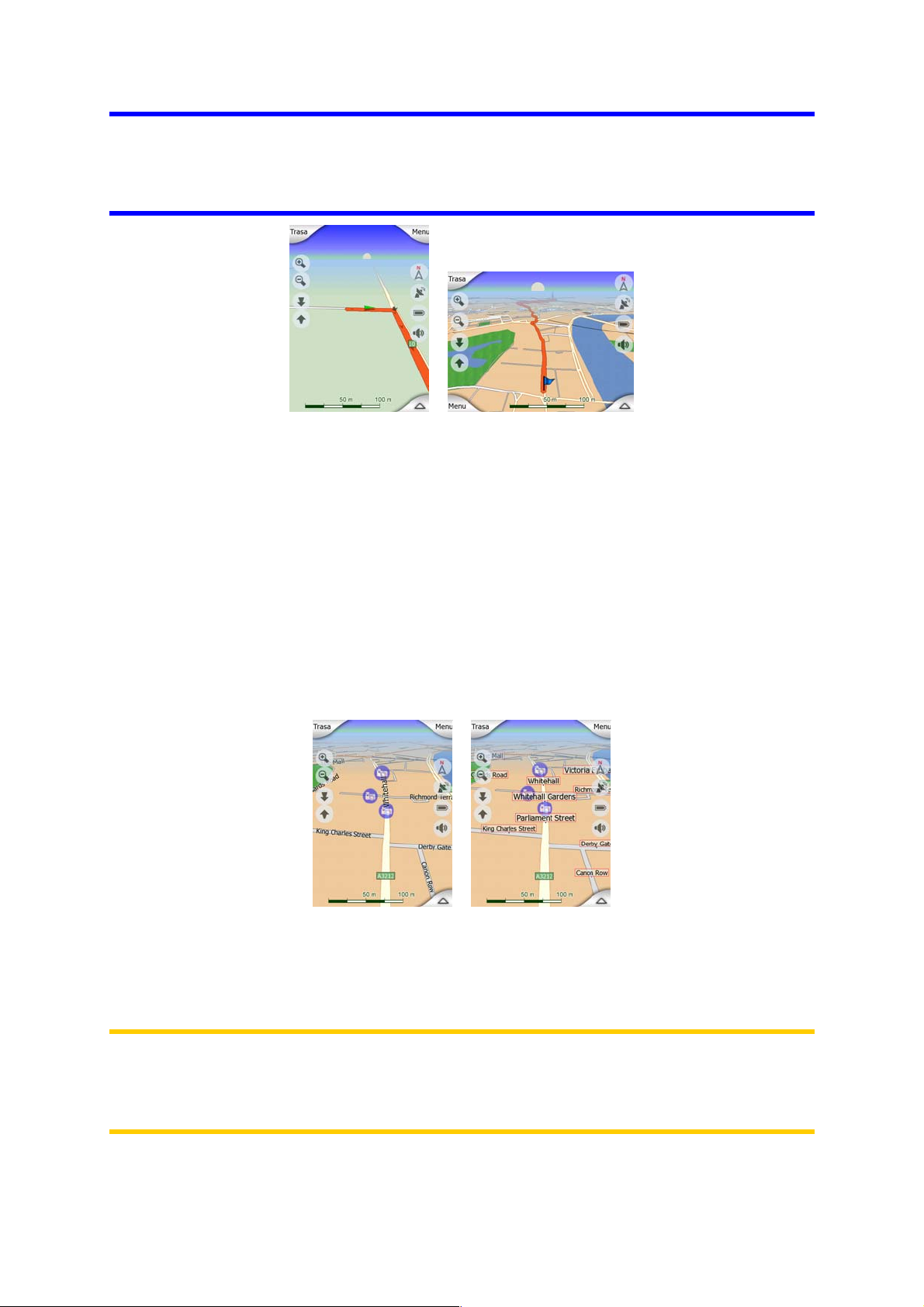
Tip: Ak používate program MioMap po východe slnka alebo pred západom slnka,
vyhľadajte slnko na oblohe na pozadí mapy v režime plochého 3-rozmerného
zobrazenia. Zobrazuje sa v jeho aktuálnej polohe, aby ste mali možnosť orientácie
a takisto na potešenie oka.
4.2.4 Ulice a cesty
Podobnosť programu MioMap s papierovými automapami je aj v zobrazovaní ulíc,
najdôležitejších prvkov mapy z pohľadu navigácie. Program MioMap používa
podobné farebné kódy, na aké ste zvyknutí, a šírka ulíc takisto označuje ich
dôležitosť, takže nebudete mať problém rozlíšiť diaľnicu od malej uličky.
Ulice a cesty majú názvy alebo čísla na identifikáciu. Samozrejme tieto informácie
môžu byť zobrazené na mape. Program MioMap používa dva odlišné spôsoby
zobrazovania názvov ulíc. Klasický spôsob je rovnaký ako na automapách –
zobrazuje názov ulice zarovnaný s ulicou. Alternatívny spôsob predstavuje určitý
druh virtuálnej tabule umiestnenej na samotnej ulici.
Tieto dva režimy nemusíte prepínať ručne. Program MioMap použije najlepší režim
pre aktuálne naklonenie a aktuálnu úroveň zväčšenia. Zväčšovaním môžete zobraziť
iba niekoľko ulíc na mape a nakláňaním nahor a nadol môžete vyskúšať, ako
program MioMap prepína okamžite medzi týmito dvomi režimami.
Poznámka: Automatické prepínanie je zapnuté aj pri používaní funkcie Inteligentné
zväčšovanie. Spočiatku to môžete považovať za zbytočné, ale neskôr zistíte, ako sa
upravujú zobrazované informácie podľa aktuálneho zobrazenia mapy. To je dôležité,
pretože vodič musí byť schopný čítať mapu v okamihu.
21
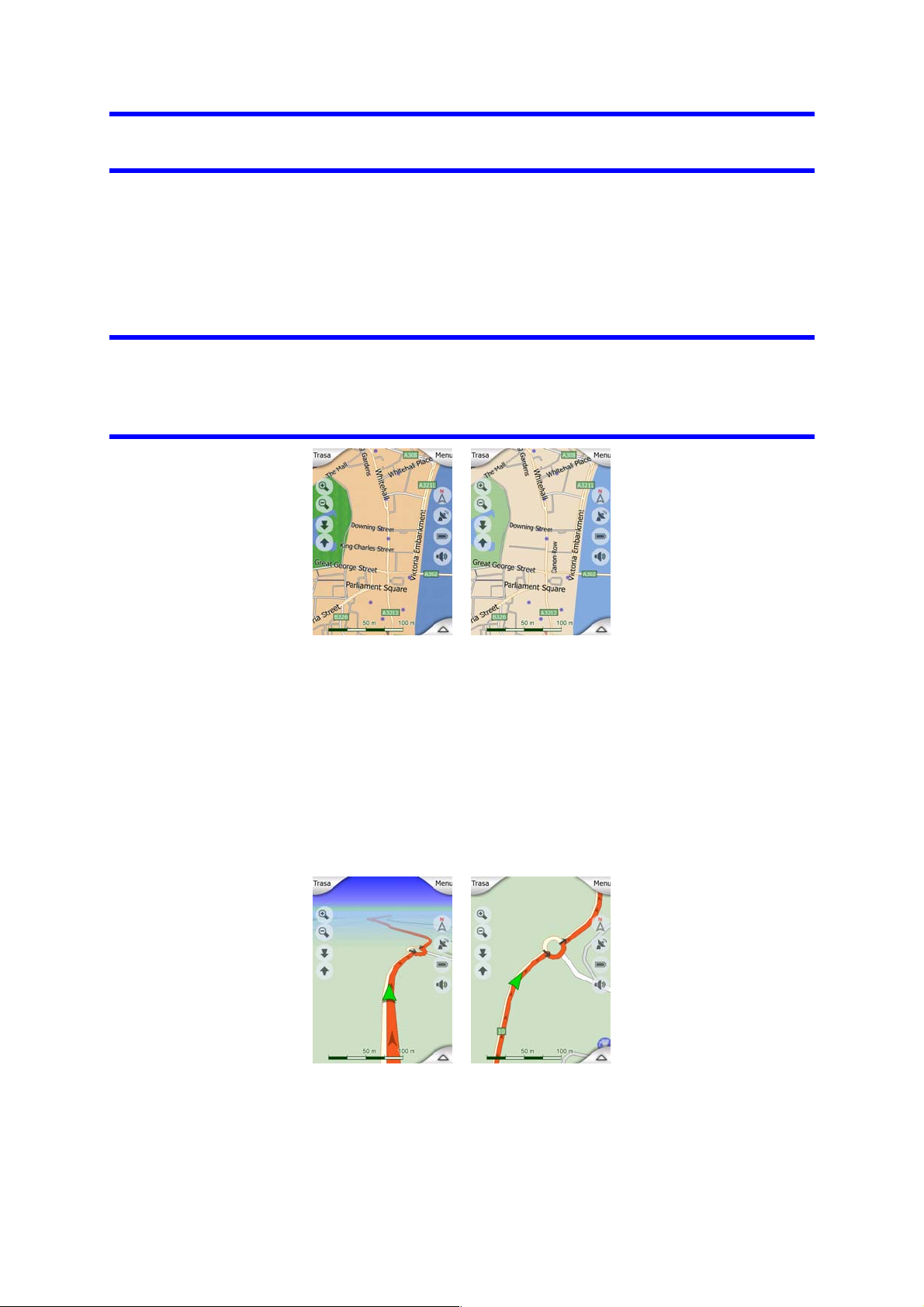
Tip: Ak nechcete zobrazovať názvy ulíc počas navigácie, vypnite ich v časti Možnosti
mapy (Strana 95).
4.2.5 Iné objekty
Na uľahčenie orientácie mapa obsahuje aj objekty, ktoré nemajú žiadnu inú
navigačnú funkciu než pomoc pri rozpoznávaní vašej polohy na mape. Sú to
napríklad vodné plochy, veľké budovy, lesy a podobne.
Tip: Tieto objekty sú normálne zobrazené použitím textúrovaných polygónov, ktoré
vyzerajú prirodzene. Textúrované zobrazenie môžete vypnúť (Strana 96) a uvoľniť
tak časť zdrojov vášho zariadenia PDA nahradením textúr obyčajnými farebnými
plochami.
4.2.6 Aktuálna poloha a funkcia Prilepiť k ceste
Ak sú k dispozícii informácie o polohe GPS, Zelená šípka zobrazuje vaše
umiestnenie na mape.
Smer šípky predstavuje váš smer pohybu. Šípka mení veľkosť a otáča sa v zvislom
smere spolu so zväčšovaním a nakláňaním, aby vždy vyzerala realisticky.
Program MioMap má zabudovanú funkciu Prilepiť k ceste, ktorá vždy umiestňuje
šípku polohy na cestu, v prípade jednosmernej ulice do osi ulice alebo v prípade
obojsmernej cesty na tú stranu cesty, po ktorej idete (napríklad doprava v Nemecku
a doľava vo Veľkej Británii).
22
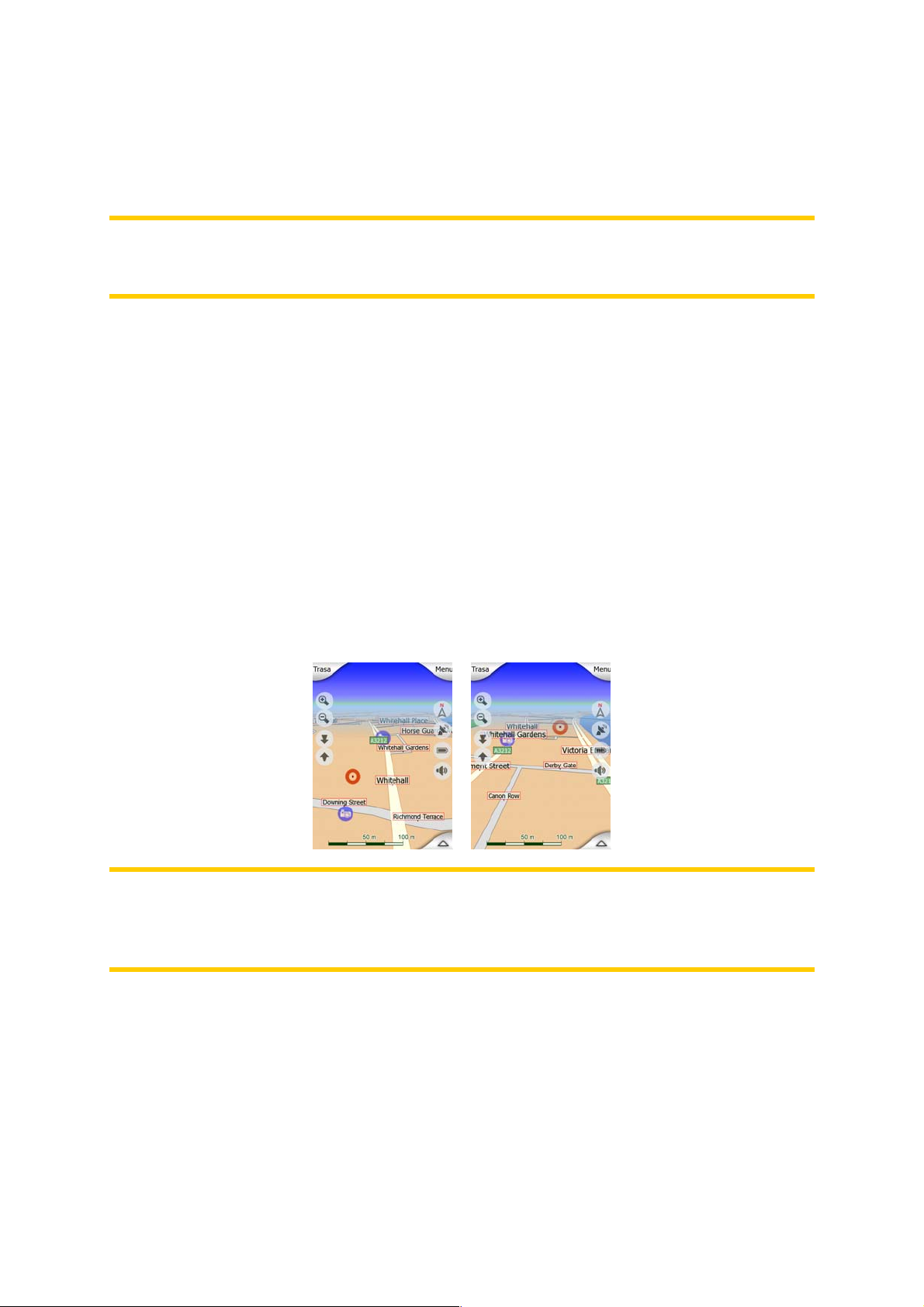
Túto opravenú polohu uvidíte vždy na mape. Poloha získaná z prijímača GPS sa
nezobrazí, tieto informácie sa však uložia do záznamu trasy. Ak sa uložené záznamy
trasy zobrazia na mape, čiara nebude opravená. Uvidíte polohy zaznamenané
prijímačom GPS.
Poznámka: Funkcia Prilepiť k ceste sa dá vypnúť v časti Rozšírené nastavenia
(Strana ) na použitie chodcami. Po vypnutí sa šípka zobrazí v pozícii hlásenej
prijímačom GPS.
Ak stratíte polohu GPS, šípka sa zmení na sivú, ale cesta bude nakrátko pokračovať
po odporúčanej trase s naposledy zistenou rýchlosťou pred stratením polohy GPS.
Pri dosiahnutí nasledujúcej udalosti na trase alebo po 40 sekundách sa šípka
zastaví a zostane sivá, až kým sa neobnoví príjem GPS. Týmto spôsobom môžete
prechádzať cez krátke tunely bez straty informácií o polohe.
97
4.2.7 Vybratý bod mapy, známy aj ako kurzor
Ak ťuknete niekam na mapu alebo vyberiete špecifické tlačidlo v časti Hľadať, stane
sa vybratým bodom na mape a označí sa malou červenou bodkou a bude neustále
vysielať červené kruhy, aby bol zreteľný pri všetkých úrovniach zväčšenia, aj na
pozadí 3-rozmerného zobrazenia mapy. Tento bod môžete použiť ako počiatočný
bod, bod trasy alebo cieľ vašej trasy, môžete vyhľadať bod POI v jeho blízkosti alebo
uložiť ho ako bod POI. Kurzor, ak je viditeľný, je takisto referenčným bodom pre
zmenu mierky mapy.
Poznámka: Ak sú dostupné informácie o polohe GPS a funkcia Sledovanie polohy
(Strana ) je aktívna, kurzor predstavuje aktuálnu polohu GPS, Zelená šípku. Ak
vyberiete iný bod ťuknutím na mapu alebo použitím ponuky Hľadať (Strana 3067), na
displeji sa zobrazí nový kurzor s červenou bodkou a vysielajúci červené kruhy.
4.2.8 Viditeľné body POI (záujmové body)
Program MioMap sa dodáva s tisíckami zabudovaných bodov POI a tiež môžete
vytvoriť svoju vlastnú databázu bodov POI. Ak by ste ich všetky zobrazili na mape,
táto by bola neprehľadná. Ak tomu chcete zabrániť, program MioMap umožňuje
vybrať, ktoré body POI sa budú zobrazovať a ktoré budú skryté (Strana 47) použitím
ich kategórií a podkategórií.
23
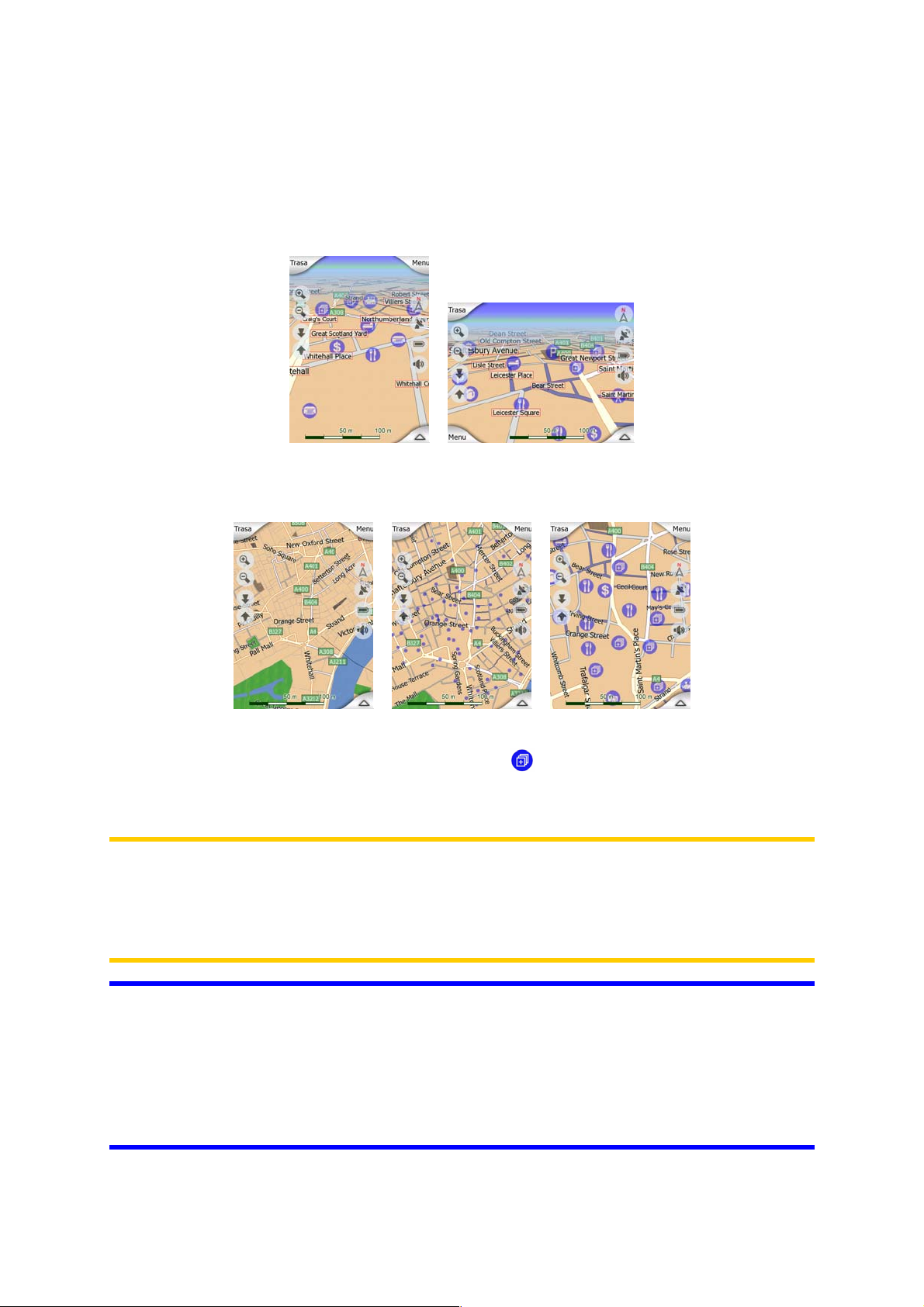
Body POI sú reprezentované ikonami na mape. Pre zabudovaný bod POI je to ikona
podkategórie aktuálneho bodu POI. Pre body, ktoré ste vytvorili, je to ikona, ktorú ste
zvolili pri vytváraní bodu POI (môžete ju neskôr zmeniť).
Tieto ikony sú dostatočne veľké, aby ste rozpoznali symbol, a polotransparentné,
aby nezakrývali ulice a križovatky za nimi.
Pri zmenšení mapy sa ikony nezobrazia. Pri zväčšovaní sa zobrazujú v miestach
viditeľných bodov POI malé bodky. Pri ďalšom zväčšovaní sa zobrazujú celé ikony.
Ak sú dva body príliš blízko seba, takže sa ich ikony prekrývajú, zobrazí sa namiesto
jednotlivých ikon iba ikona viacerých bodov POI . Pri ďalšom zväčšení sa zobrazia
samostatne. (Ak majú dané dva body POI rovnakú ikonu, táto ikona sa zobrazí
namiesto ikony viacerých bodov POI.)
Poznámka: Pri navigácii môžete ikony POI vypnúť spolu s názvami ulíc (Strana 95).
Ak stále potrebujete tieto informácie počas vašej cesty, jednoduchým posunutím
mapy môžete vypnúť funkciu Sledovanie polohy (Strana 30). Tým sa okamžite
obnovia názvy ulíc a ikony POI. Teraz ťuknutím na tlačidlo Sledovať znova zapnite
funkciu Sledovanie polohy.
Tip: Ťuknutím na bod POI na mape alebo v jeho blízkosti môžete zobraziť názvy
najbližších bodov POI v kontextovom zozname, ak je to povolené (Strana 51). Ak
chcete zobraziť informácie o konkrétnom bode POI v zozname, ťuknite na modrú
ikonu „i“ vpravo. Ak je v blízkosti príliš veľa bodov POI, tento zoznam nemusí byť
úplný. V ponuke Kurzor (Strana 34) sa nachádza tlačidlo s názvom POI, ktoré
umožňuje zobraziť všetky blízke body POI. Tam ich môžete otvoriť po jednom
a zobraziť o nich bližšie informácie a vybrať ich ako bod trasy.
24
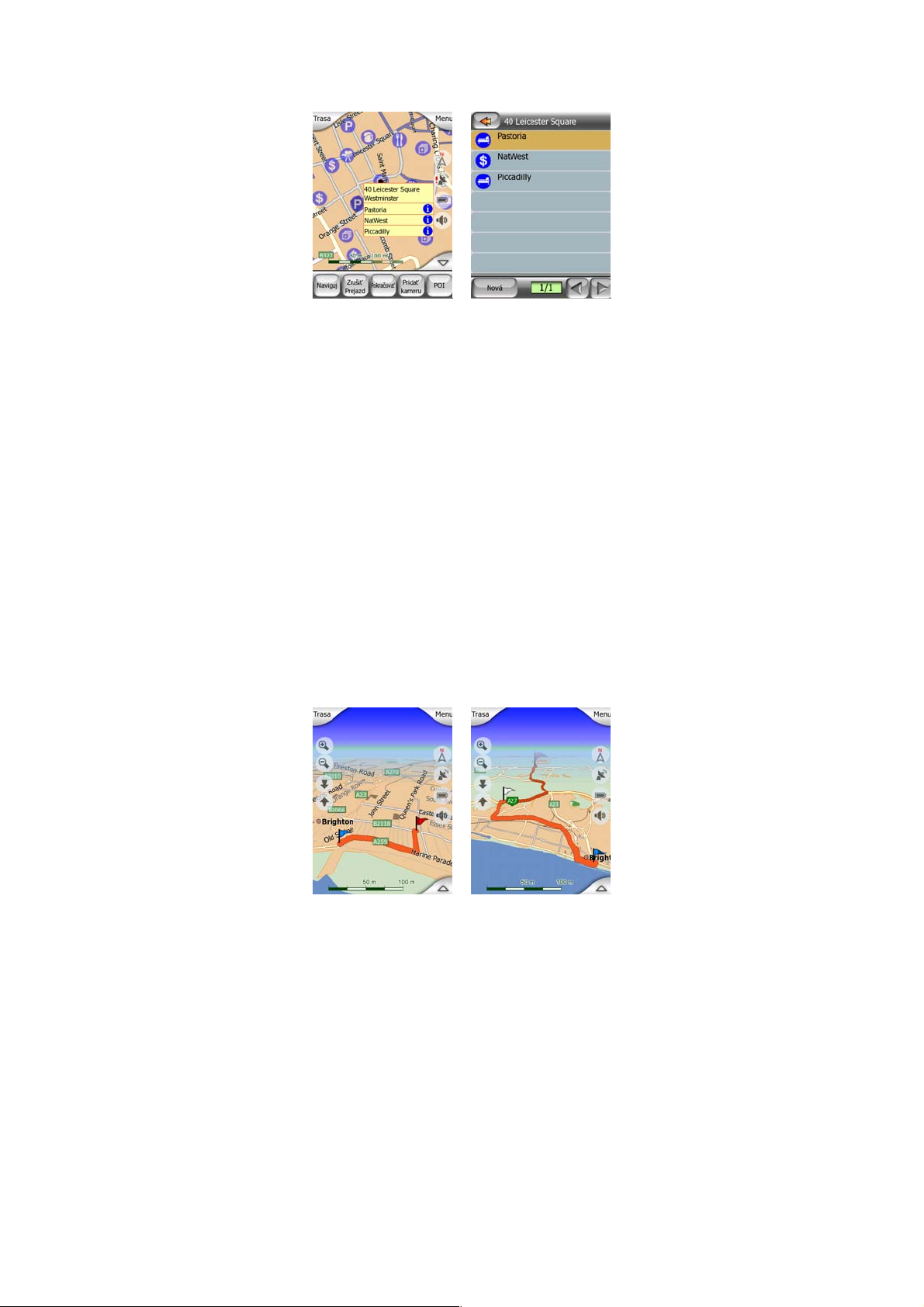
4.2.9 Bezpečnostné kamery
Bezpečnostné kamery, ako napríklad kamery na meranie rýchlosti a kamery
snímajúce prechod na červenú na semafore, sú špeciálne typy bodov POI v
programe MioMap. Podrobne sú popísané tu: Strana 5 9
4.2.10 Prvky aktívnej trasy
Program MioMap používa viac cieľový navigačný systém, pri ktorom máte
počiatočný bod (vaša aktuálna poloha, ak nie sú k dispozícii informácie o polohe
GPS), cieľ, čiaru aktívnej vetvy trasy a voliteľne body trasy a neaktívne vetvy. Všetky
tieto položky sa zobrazujú na mape.
4.2.10.1 Počiatočný bod, body trasy a cieľ
Tieto body sú označené vlajkami.
4.2.10.2 Animovaná navigácia odbočiek
Animované šípky reprezentujú všetky udalosti na trase iné, než sú vyššie uvedené
špeciálne body. Tieto šípky zobrazujú smer, v ktorom musíte pokračovať na vašej
ceste.
25
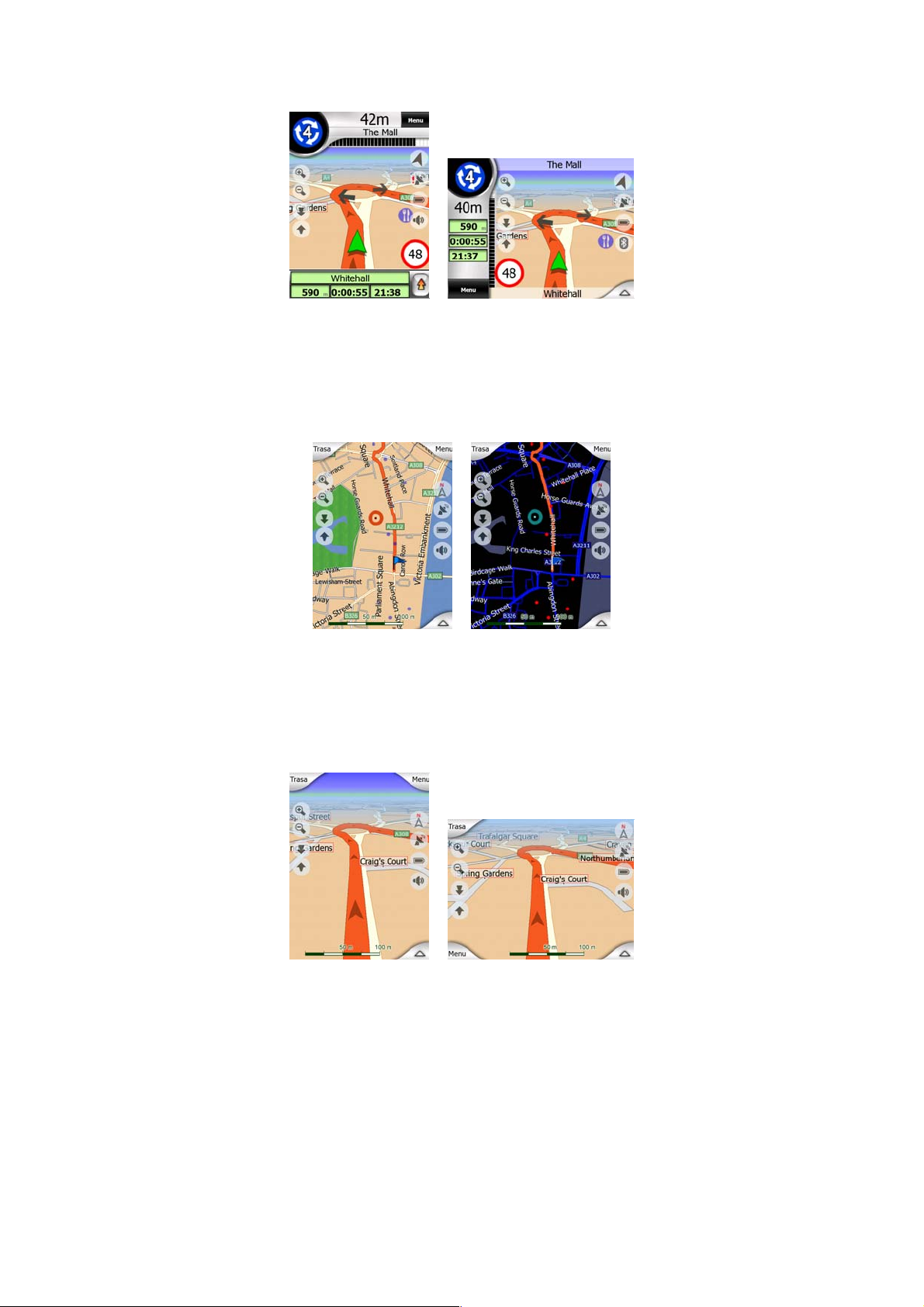
4.2.10.3 Čiara trasy
Čiara reprezentujúca naplánovanú trasu sa zobrazí oranžovou farbou s dennými aj
nočnými farbami. V oboch prípadoch je to najvýraznejšia časť mapy, a to aj
v prípade, ak je na pozadí 3-rozmerného zobrazenia mapy.
Čiara trasy sa zobrazuje na jazdnej strane cesty v prípade dvojpruhovej cesty
a v strede cesty v prípade jednosmernej cesty. Ak zväčšíte mapu a čiara je
dostatočne široká, malé šípky zobrazujú smer trasy. To môže byť užitočné, ak
zobrazujete ukážku trasy pred začatím cesty alebo pri vjazde do komplexnej
križovatky.
4.2.10.4 Cesty na trase vylúčené na základe vašich preferencií
Aj keď môžete zvoliť, či chcete zahnúť alebo vylúčiť niektoré typy ciest
v nastaveniach parametrov trasy (Strana 89), niekedy sa im nedá vyhnúť, ak sú
v blízkosti počiatočného bodu, bodov trasy alebo cieľa.
V takomto prípade program MioMap zobrazí tieto segmenty trasy inou farbou.
26
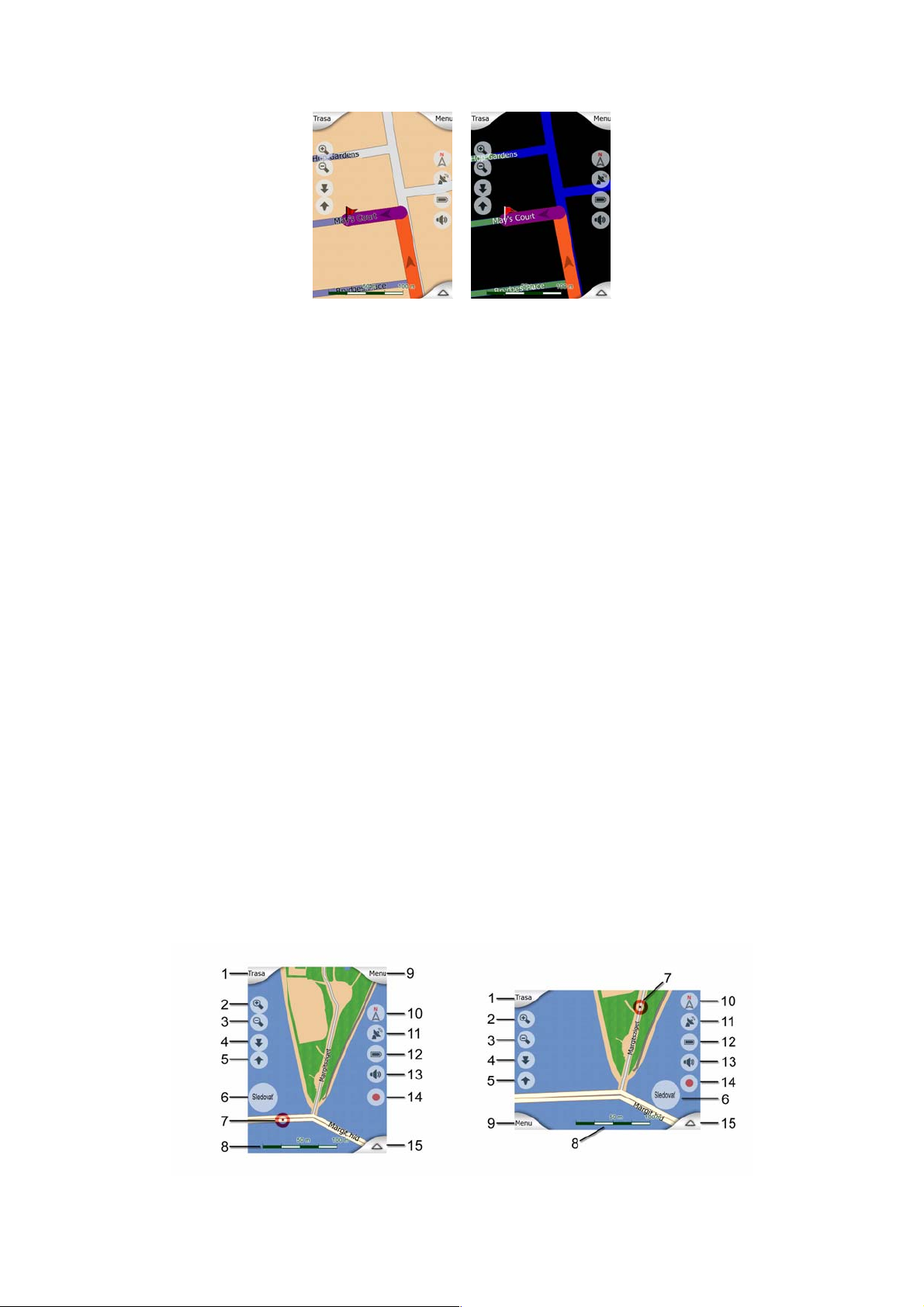
4.3 Obrazovky s mapou
Po vysvetlení obsahu mapy nasleduje popis ďalších častí obrazovky s mapou.
K dispozícii sú dve obrazovky s mapou: obrazovka v režime Mapa a obrazovka
v režime Pilotná kabína. Spôsob, akým zobrazujú mapu, je rovnaký, ale ich vzhľad
a ovládacie prvky sú optimalizované na iné účely.
Obrazovka Mapa sa používa najmä bez prijímača GPS na prehľadávanie mapy,
vytváranie používateľských bodov POI alebo plánovanie trasy na základe bodov na
mape. Obrazovka Mapa je navrhnutá na poskytovanie maximálnej plochy mapy.
Táto obrazovka sa zvyčajne používa v režime 2D, sever hore.
Režim Pilotná kabína slúži na používanie počas jazdy. Okrem zobrazenia mapy
obsahuje niektoré ďalšie informácie o ceste počas bežnej jazdy (rýchlosť, aktuálna
ulica, po ktorej idete, rýchlostný limit pre aktuálnu ulicu) a niektoré ďalšie údaje
o trase počas navigácie (napríklad nasledujúca ulica na trase, vzdialenosť cieľa, typ
nasledujúcej udalosti na trase). Táto obrazovka sa zvyčajne používa v režime 3D,
trasa hore.
Program MioMap môžete nastaviť tak, aby vždy otvoril obrazovku v režime Pilotná
kabína v režime 3D, trasa hore (Strana 92).
K dispozícii sú viaceré ovládacie prvky, ktoré fungujú na týchto dvoch obrazovkách
podobne. Sú popísané na nasledujúcich stranách.
Obsah obrazovky v režime Mapa:
27
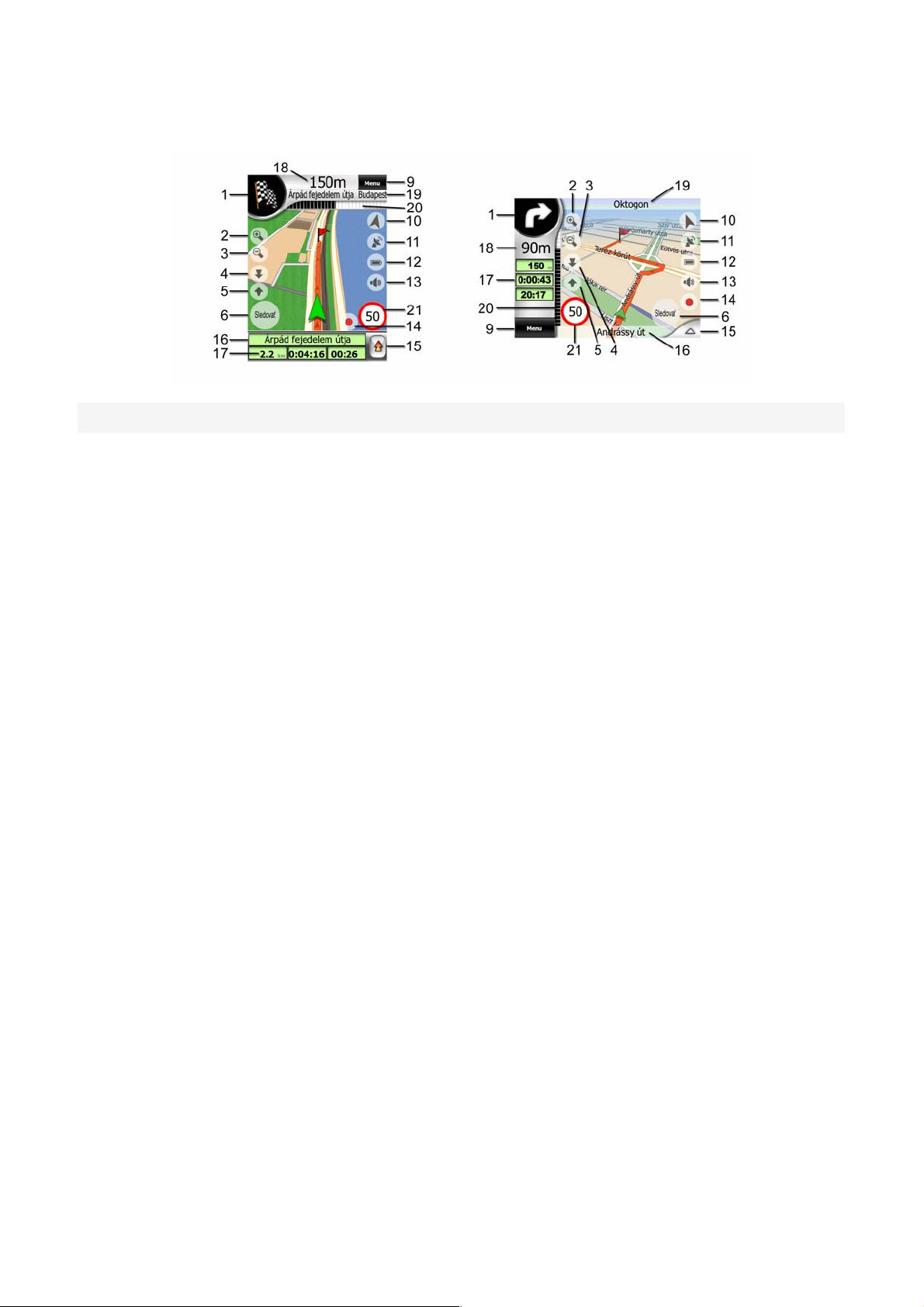
Obsah obrazovky v režime Pilotná kabína:
Č. Displej Ovládací prvok
1 (iba režim Pilotná kabína) Ukážka odbočiek* Otvorí ponuku Trasa*
2 neznáme Zväčšovanie (voliteľné)
3 neznáme Zmenšovanie (voliteľné)
4 neznáme Naklonenie nadol (voliteľné)
5 neznáme Naklonenie nahor (voliteľné)
Signalizuje, že funkcia Uzamknúť v polohe GPS
6
a v danom smere je vypnutá.
7 Vybratý bod mapy (kurzor)
8 (iba mapa) Mierka mapy Zväčšovanie a zmenšovanie posúvaním
9 neznáme Ponuka (Hľadať, Rýchlo, Trasa, Hlavná)
10 Orientácia a prehľad mapy
11 Kvalita informácií o polohe GPS Otvorenie obrazovky Údaje GPS
12 Stav batérie Otvorenie nastavení
13 Zapnutie alebo stlmenie zvuku Zapnutie a vypnutie stlmenia
14 Nahrávanie alebo prehrávanie záznamu trasy Otvorenie obrazovky Záznamy trasy
15 neznáme Otvorenie ponuky Kurzor
16 (iba režim Pilotná kabína) Aktuálna ulica Otvorenie obrazovky Informácie o trase
17 (iba režim Pilotná kabína) Údaje o ceste a trase** Otvorenie obrazovky Informácie o trase
(iba režim Pilotná kabína) Vzdialenosť do
18
nasledovnej odbočky***
Opätovné zapnutie funkcie Sledovať pozíciu
a Inteligentné zväčšovanie
Otvorenie ponuky Kontextové informácie
a Kurzor
Prepínanie režimov Sever hore, Trasa hore
a Prehľad
neznáme
19 (iba režim Pilotná kabína) Nasledovná ulica*** neznáme
(iba režim Pilotná kabína) Približovanie
20
k nasledovnej odbočke****
21 Aktuálny rýchlostný limit***** neznáme
neznáme
* na obrazovke v režime Mapa iba pri aktívnej trase
28
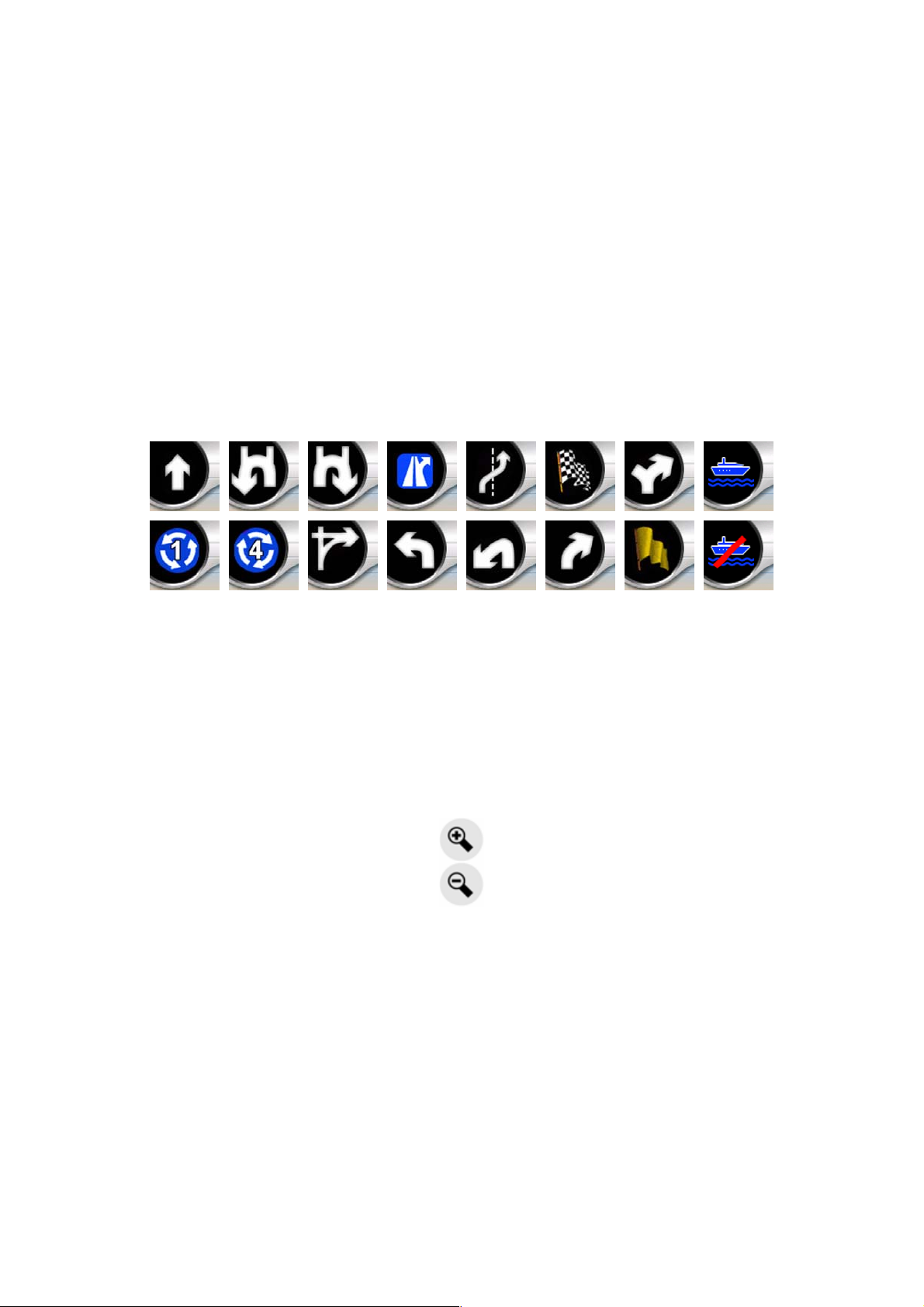
** Obsah sa líši pri aktívnej trase.
*** Zobrazí sa iba pri aktívnej trase.
**** Zobrazí sa iba pri aktívnej trase a ak je v blízkosti nasledujúca odbočka.
***** Zobrazí sa iba v prípade, ak je známy rýchlostný limit pre aktuálnu cestu.
4.3.1 Ukážka odbočky (č. 1)
Na obrazovke v režime Pilotná kabína toto pole zobrazuje grafické znázornenie
nasledujúceho manévru. Ak sa napríklad blížite k odbočke, šípka zobrazí, či to bude
mierna, normálna alebo ostrá odbočka. Pri zobrazovaní kruhového objazdu sa na
obrázku ukáže aj číslo výjazdu.
Toto pole slúži aj ako tlačidlo. Ťuknutím naň môžete zobraziť ponuku Trasa (Strana
54). Obrazovka v režime Mapa zobrazí na tomto mieste tlačidlo s názvom Trasa, ak
je aktívna nejaká trasa. Týmto sa takisto zobrazí ponuka Trasa.
4.3.2 Zväčšovanie a zmenšovanie (č. 2 a 3)
Tieto polotransparentné tlačidlá sa zobrazujú iba v prípade, ak je zapnutá funkcia
"Zväčšiť a nakloniť" v ponuke Rýchlo (Strana 46).
Zväčšovanie mení mierku mapy. Zmenšovanie zobrazuje väčšiu časť mapy
a zväčšovanie zobrazuje menšiu časť mapy s podrobnejšími detailmi.
Automatická funkcia Inteligentné zväčšovanie vykoná potrebné zväčšovanie za vás
pri navigácii (pri väčšej vzdialenosti od nasledujúcej odbočky zmenší zobrazenie,
aby ste videli ďalej pred seba, a pri približovaní k odbočke zväčší zobrazenie, aby
ste mali lepší prehľad o nadchádzajúcom manévri). Ak manuálne zmeníte úroveň
zväčšenia, funkcia Inteligentné zväčšovanie už nebude meniť mierku mapy
(automatické nakláňanie a otáčanie zostane aktívne).
Musíte stlačiť tlačidlo Zadať (Strana 11) alebo ťuknúť na tlačidlo Sledovať (Strana
30), aby sa obnovil ovládací prvok zväčšovania na hodnotu Inteligentné
29

zväčšovanie. Ak je zobrazená obrazovka v režime Pilotná kabína, program MioMap
to vykoná automaticky, ak sa počas 30 sekúnd nedotknete displeja.
Musíte stlačiť pákový ovládač (Strana 11) alebo ťuknúť na tlačidlo Sledovať (Strana
30), aby sa obnovil ovládací prvok zväčšovania na hodnotu Inteligentné
zväčšovanie. Ak je zobrazená obrazovka v režime Pilotná kabína, program MioMap
to vykoná automaticky, ak sa počas 30 sekúnd nedotknete displeja.
4.3.3 Naklonenie nahor a nadol (č. 4 a 5)
Tieto polotransparentné tlačidlá sa zobrazujú iba v prípade, ak je zapnutá funkcia
"Zväčšiť a nakloniť" v ponuke Rýchlo (Strana 46).
Táto funkcia mení zvislý uhol zobrazenia mapy v 3-rozmernom režime. Uhol môžete
meniť v širokom rozsahu od pohľadu zhora nadol (2-rozmerné zobrazenie je plynulo
integrované) až po ploché zobrazenie, ktoré umožňuje vidieť ďaleko dopredu.
Automatická funkcia Inteligentné zväčšovanie vykoná potrebné nakláňanie pri
navigácii za vás (pri väčšej vzdialenosti od nasledujúcej odbočky poskytne ploché
zobrazenie, aby ste videli ďalej pred seba, a pri približovaní k odbočke zväčší uhol,
aby ste mali lepší pohľad na nadchádzajúci manéver). Ak manuálne zmeníte uhol
zobrazenia, funkcia Inteligentné zväčšovanie už nebude nakláňať mapu
(automatické zväčšovanie a otáčanie zostane aktívne).
Ťuknutím na tlačidlo Sledovať (Strana 30) musíte vrátiť ovládací prvok naklonenia na
hodnotu Inteligentné zväčšovanie. Ak je zobrazená obrazovka v režime Pilotná
kabína, program MioMap to vykoná automaticky, ak sa počas 30 sekúnd nedotknete
displeja.
Poznámka: 3D zobrazenie je užitočné iba na navigáciu. Pri zmenšovaní zobrazenia
sa automaticky zväčšuje uhol zobrazenia. Keď sa nakoniec dosiahne zobrazenie 2D,
tieto tlačidlá zmiznú. Pri opätovnom zväčšovaní sa postupne vráti 3D zobrazenie.
4.3.4 Režim sledovania – uzamknutie v danej polohe GPS a v danom
smere (č. 6)
Táto polotransparentná ikona sa zobrazí, ak sú k dispozícii informácie o polohe GPS
a mapa bola posunutá. Zobrazí sa aj pri zmene mierky alebo naklonení mapy, ak je
aktívna funkcia Inteligentné zväčšovanie.
30

Program MioMap v normálnom režime nastavuje zobrazenie mapy tak, aby poloha
GPS bola viditeľná niekde na mape (ak je zvolená orientácia Sever hore), alebo vždy
v dolnej časti v strede mapy (ak je zvolená orientácia Trasa hore).
Ak manuálne posuniete mapu, táto zostane ukotvená v novej polohe. Na vrátenie do
polohy GPS použite tlačidlo Sledovať.
Otočením mapy v ľubovoľnom smere sa ukotví iba orientácia mapy, naďalej sa však
bude posúvať tak, aby zostala viditeľná poloha GPS. Pomocou tlačidla Sledovať
môžete obnoviť orientáciu Sever hore alebo Trasa hore (vybratú predtým).
Ak je aktivovaná funkcia Inteligentné zväčšovanie, zmenou mierky alebo naklonením
mapy sa takisto zastaví automatické zväčšovanie resp. automatické nakláňanie. Ak
chcete znova aktivovať funkciu Inteligentné zväčšovanie, ťuknite na toto tlačidlo.
Pre toto tlačidlo existuje ekvivalentné hardvérové tlačidlo: Strana 11.
Poznámka: Ak je otvorená obrazovka v režime Pilotná kabína, nemusíte ťukať na
tlačidlo Sledovať. Jednoducho počkajte 30 sekúnd bez ťuknutia na obrazovku
a program MioMap automaticky znova aktivuje funkciu Sledovanie polohy a/alebo
Inteligentné zväčšovanie. Ak ťuknete na obrazovku počas tohto intervalu, 30sekundové odpočítavanie sa spustí znova.
4.3.5 Kurzor (č. 7)
V súlade s popisom uvedeným vyššie (Strana 23), ak ťuknete niekam na mapu
alebo vyberiete špecifické tlačidlo v časti Hľadať, stane sa vybratým bodom na mape
a označí sa malou červenou bodkou a bude trvalo vysielať červené kruhy, aby bol
zreteľný. Tento bod môžete použiť ako počiatočný bod, bod trasy alebo cieľ vašej
trasy, môžete vyhľadať bod POI v jeho blízkosti, označiť ho značkou alebo uložiť ho
ako bod POI.
Poznámka: Ak sú k dispozícii informácie o polohe GPS, zobrazí sa tlačidlo Sledovať
signalizujúce vypnutie funkcie Sledovanie polohy. Ťuknutím na tlačidlo Sledovať sa
znova aktivuje uzamknutie polohy a kurzor sa presunie späť na aktuálnu polohu
GPS. To isté sa stane, ak program MioMap automaticky obnoví funkciu Sledovanie
polohy na obrazovke v režime Pilotná kabína po 30 sekundách nečinnosti.
4.3.6 Mierka mapy (č. 8)
Indikátor mierky je k dispozícii iba na obrazovke v režime Mapa. V 2-rozmernom
zobrazení mapy predstavuje mierku mapy. V 3-rozmernom zobrazení predstavuje
iba mierku najbližšej časti mapy.
31

Môžete ho použiť v 2-rozmernom a 3-rozmernom režime na zmenu mierky mapy.
Presunutím doprava môžete zväčšovať zobrazenie a presunutím doľava môžete
zmenšovať zobrazenie.
4.3.7 Ponuka (č. 9)
Toto tlačidlo otvorí ponuku s nástrojom Hľadať, ponukou Rýchlo, ponukou Trasa
a tlačidlom ukončenia, ktoré slúži na zobrazenie obrazovky s hlavnou ponukou.
Ponuka bude popísaná podrobnejšie neskôr: Strana 45.
4.3.8 Orientácia a prehľad mapy (č. 10)
Obrazovky s mapou môžete zobraziť v troch odlišných režimoch zobrazenia. Tento
prepínač ich postupne prepína v nasledujúcom poradí.
Obvyklá orientácia mapy pre navigáciu je Trasa hore. To znamená, že program
MioMap otáča mapu počas navigácie tak, aby vždy bola v smere cesty. V tomto
režime šípka (kompas) ukazuje smerom na sever.
Ťuknutím na túto ikonu môžete prepnúť do režimu Sever hore. Teraz je mapa
ukotvená tak, že smeruje na sever. Zmeny ikony signalizujú nový režim otáčania.
Opätovným ťuknutím na ikonu môžete aktivovať režim Prehľad. Tento režim vyzerá
podobne ako režim Sever hore s jedným rozdielom: úroveň zväčšovania v tomto
režime má pevnú predvolenú hodnotu, aby ste mali lepší prehľad o vašej polohe na
mape. Úroveň zväčšovania môžete kedykoľvek zmeniť, čo nespôsobí zobrazenie
tlačidla necapomocou Sledovať, ale pri neskoršom aktivovaní režimu Prehľad sa
obnoví predvolená úroveň zväčšovania.
Šípka reprezentujúca vašu polohu bude pevne ukotvená v strede obrazovky. Ak
posuniete mapu v režime Prehľad, zobrazí sa tlačidlo Sledovať a pri jeho stlačení
posunie mapu tak, aby vaša aktuálna poloha bola znova v strede mapy.
Mapa v režime Prehľad sa nedá otáčať. Tento režim je napevno nastavený so
severom hore.
Program MioMap môžete nastaviť tak, aby vykonal prepnutie do režimu Prehľad
počas navigácie, ak bude nasledujúca odbočka dostatočne vzdialená. Túto
vzdialenosť spolu s pevnou úrovňou zväčšenia v režime Prehľad môžete zadať
v časti Rozšírené nastavenia (Strana 96).
32

Ikona lietadla signalizuje režim Prehľad.
Ťuknutím na ikonu sa môžete vrátiť do režimu Trasa hore (automatické otáčanie).
4.3.9 Kvalita informácií o polohe GPS (č. 11)
Podobne ako v prípade ikony na obrazovke Údaje GPS (Strana 40), obrazovky
s mapou takisto informujú o signále GPS:
•
• Červená ikona zobrazuje, že existuje spojenie, ale signál je príliš slabý na
• Čierna ikona zobrazuje, že informácie o polohe GPS sú k dispozícii
• Čierna parabola a dva oblúky reprezentujú 3-rozmerné informácie o polohe
•
Čierna satelitná parabola s červeným výkričníkom ukazuje, že chýba
spojenie s prijímačom GPS. Navigácia GPS nie je možná. Zariadenia so
zabudovaným prijímačom GPS sú trvalo pripojené, takže táto ikona sa
v normálnom prípade nemôže zobraziť.
získanie polohy. Navigácia GPS nie je možná.
a navigácia je možná. Ak sa zobrazuje iba jeden oblúk, poloha je 2-rozmerná
(žiadne informácie o nadmorskej výške) a chyba určenia polohy môže byť značná,
avšak program MioMap je pripravený na navigáciu.
GPS. Program MioMap je pripravený na navigáciu.
Ak sa pod parabolou zobrazujú malé symboly auta, k dispozícii sú informácie
TMC.
4.3.10 Stav batérie (č. 12)
Stav batérie sa zobrazuje aj v programe MioMap. Dostupnú energiu batérie môžete
odhadnúť na základe dĺžky prúžku vo vnútri. Niektoré príklady:
• Blesk v batérii zobrazuje nabíjanie batérie.
• Batéria sa nenabíja, ale má plnú kapacitu.
• Batéria nie je úplne nabitá, ale obsahuje dostatok energie.
33

• Ak sa vnútro batérie zmení na červené, batéria potrebuje nabiť.
4.3.11 Stlmenie zvuku (č. 13)
Ťuknutím na toto tlačidlo môžete rýchlo stlmiť všetky zvuky zariadenia PDA. Tým sa
neupraví úroveň hlasitosti a zapnutý alebo vypnutý stav hlasovej navigácie alebo
zvukov tlačidiel (všetky tieto funkcie môžete nastaviť na obrazovke Nastavenia
zvuku: funkcia Strana 86 iba stlmí zvukový výstup. Pri zapnutí stlmenia zvuku bude
ikona reproduktora prečiarknutá.
Opätovným ťuknutím môžete znova povoliť zvuky.
Poznámka: Zvuk môžete stlmiť aj v časti Nastavenia zvuku (Strana 86). Tam sa
nachádza hlavný prepínač, ktorý funguje spolu s prepínačom uvedeným vyššie. Na
tejto obrazovke je aj hlavný posuvný ovládač. Tento môžete použiť na úplné vypnutie
hlasitosti zariadenia. Nastavenie príliš nízkej hlasitosti nie je stlmenie zvuku, preto sa
nezobrazí na indikátore stlmenia.
4.3.12 Indikátor nahrávania a prehrávania záznamu trasy (č. 14)
Pri nahrávaní záznamu trasy sa zobrazuje na obrazovkách s mapou červená ikona.
Táto ikona slúži aj ako tlačidlo na zobrazenie obrazovky Záznam trasy (Strana 51),
na ktorej môžete zastaviť nahrávanie alebo zviditeľniť záznam trasy na mape.
Počas prehrávania záznamu trasy bude blikať zelená ikona. Ťuknutím na túto ikonu
(v skutočnosti ťuknutím kamkoľvek na obrazovku) zastavíte simuláciu.
4.3.13 Meni (Št. 15) Kurzor
Kurzor je izbrana točka na zemljevidu, (označena z rdečo točko in utripajočimi
rdečimi krogi), ali trenuten GPS položaj, če je na voljo in je funkcija Priključi na
položaj omogočena. Ko se dotaknete zaslona za postavitev Kurzorja, se bo
samodejno pojavil meni Kurzor in prikazal seznam možnih funkcij, ki jih lahko
uporabljate s Kurzorjem. Hkrati se ob izbrani točki na zemljevidu pojavi Pojavno
34

okno (naziv ulice, hišna številka in seznam POI v bližini), če je Pojavno okno
omogočeno v Hitrem meniju (Strana 45).
Če v nekaj sekundah ne boste uporabili menija Kurzor, se bo samodejno vrnil nazaj
na dno ekrana, izginilo pa bo tudi Pojavno okno. Lahko se pojavijo ponovno z
odprtjem menija Kurzor s pomočjo puščice v spodnjem desnem kotu. Če meni
odprete ročno, bo ostal prikazan, dokler ga ne zaprete ali pa preklopite na drug
zaslon.
Nasvet: Če želite videti zemljevid v okolici Kurzorja, zaprite meni Kurzor in ga
ponovno odprite. Ko je meni odprt ročno, se zemljevid vedno postavi tako, da je
kurzor v sredini.
Vsebina menija Kurzor je odvisna od zaslona (Zemljevid ali Kabina) in se rahlo
razlikuje, če je aktivna pot že načrtovana. Na voljo imate naslednje izbire:
• Začetek: uporabite kurzor kot izhodišče poti. Ta točka menija je na voljo le v
načinu Zemljevid in kadar ni aktivne poti. V načinu Kabina je izhodišče poti vedno
GPS položaj oz. zadnji znani GPS položaj, če le-ta ni na voljo.
• Pot v: uporabite kurzor kot cilj poti. Ta gumb služi za začetek nove poti.
Predhodna pot (če obstaja) bo izbrisana ali nadomeščena. Če je aktivna pot z
večimi točkami, vas bo MioMap vprašal, če jo zares želite izbrisati skupaj z vsemi
vmesnimi točkami.
• Dodaj vmesno točko: z vstavitvijo vmesne točke boste dali ukaz MioMap za
prečrtanje tega položaja pred ciljem poti. Tako izdelate pot z več točkami v
obrnjenem vrstnem redu (če želite vnesti postanek ‘pojdi na A, pred tem pa natoči
gorivo na B‘ ali vplivati na smer poti). Ta točka menija deluje le, če je pot že
aktivna.
• Odstranite vmesno točko: odstrani vmesno točko blizu ali ob kurzorju. Pot bo
takoj ponovno izračunana, brez upoštevanja izbrisane točke. Ta točka v meniju
nadomesti Dodaj vmesno točko in je na voljo le, če je Kurzor v bližini ali na vmesni
točki.
• Nadaljevanje: doda nov cilj, ki ga je potrebno doseči po predhodnem cilju. Nov cilj
nadomesti predhodnega, ki je spremenjen v vmesno točko. Na ta način lahko
postopno sestavite pot z večimi vmesnimi točkami (ko želite obiskati ‘pojdi na A,
nato pa na B’). Ta točka menija je na voljo le, če je pot že aktivna.
• Dodaj kamero: ta gumb bo postavil hitrostno kamero na položaj Kurzorja. Na
mestu, kjer ste določili tip kamere (fiksna, mobilna, vgrajena oziroma kamera za
35

nadzor dela poti), smer nadzorovanega prometa (vaša smer, nasprotna smer, obe
oziroma vse smeri) ter omejitev hitrosti, se bo pojavilo novo okno. Če zemljevid
vsebuje omejitev hitrosti, bo to privzeta vrednost za Hitrostno kamero.
• Uredi kamero: parametre kamere ob Kurzorju lahko uredite ali izbrišete. Ta točka
menija nadomesti Dodaj kamero in je na voljo samo, če je izbrana točka v bližini
ali ob hitrostni kameri. Odprlo se bo okno z enakimi nastavitvami kot v Dodaj
kamero. Ob tem bo vključen tudi gumb Pobriši, s katerim lahko kamero odstranite
z zemljevida.
• Dodaj POI: odpre novo POI okno, ki omogoča dodajanje izbrane točke na
zemljevidu na seznam vaših uporabniških točk. Ta točka menija je na voljo samo
na zaslonu Zemljevid in če v bližini kurzorja ni nobene točke POI (v Pojavnem
oknu je prikazan samo naslov).
• POI: odpre seznam POI v bližini izbrane točke. To so POI, prikazani v Pojavnem
oknu. Če želite na kurzorju dodati nov POI, lahko to storite z dotikom gumba Nov
v spodnjem levem kotu. Ta točka menija nadomesti Dodaj POI in je na voljo samo
na zaslonu Zemljevid in če je v bližini kurzorja vsaj en POI.
• SMS: s pritiskom tega gumba pošljete geografske koordinate v sporočilu.
Koordinate in druge podatke v sporočilu je mogoče uporabiti za navigacijo samo,
36

če ima prejemnik sporočila tudi PDA. Z napravo Mio DigiWalker A501 lahko stik
načrtuje pot do položaja ali jo prikaže na zemljevidu.
Nasvet: če funkcijo zaženete v napravi MioMap, lahko skupaj s koordinatami pošljete
tudi naslov.
Če želite zagnati program Mio SMS Locator, glede na nastavitve odprite MioMap,
Programi (zunaj navigacijske programske opreme) ali točke menija Start.
Ko prejmete sporočilo s programom Mio SMS Locator, so v Meniju na voljo
naslednje funkcije:
o Neposredno vodenje: načrtuje pot do položaja, ki je shranjen v sporočilu.
o Prikaži na zemljevidu: prikaže koordinate na zemljevidu.
o Dobi naslov: prikaže točni naslov koordinat.
o Shrani v POI priljubljene: koordinate iz sporočila so shranjene v POI
priljubljene.
Opomba: gumb SMS se pojavi samo v državah, v katerih je funkcija na voljo.
Razpoložljivost programa Mio SMS Locator je odvisna od različice programske
opreme v napravi.
4.3.14 Aktuálna ulica (č. 16)
Toto pole obrazovky v režime Pilotná kabína zobrazuje názov alebo číslo (tak, ako je
k dispozícii) aktuálnej ulice alebo cesty, po ktorej idete.
4.3.15 Údaje o ceste a trase (č. 17)
Obsah týchto troch polí je odlišný pri bežnej jazde (bez aktívnej trasy) alebo pri
navigácii (pri aktívnej trase).
Počas bežnej jazdy sa v týchto poliach zobrazí aktuálna rýchlosť a aktuálny čas.
Počas navigácie trasy sa v týchto poliach v predvolenom nastavení zobrazí
odhadovaný čas potrebný na dosiahnutie cieľa (ETE), vzdialenosť do cieľa
a odhadovaný čas príchodu do cieľa (ETA).
To, čo sa zobrazí v týchto troch poliach počas navigácie, môžete vybrať v časti
Rozšírené nastavenia / Možnosti zobrazenia (Strana 93). Informácie o možnostiach
nájdete v nasledujúcom zozname. Jediným obmedzením je, že nemôžete vybrať
hodnotu, ktorá sa už zobrazuje v inom poli. Možný obsah poľa:
• Vzdialenosť do cieľa (predvolená hodnota pre ľavé pole)
• Čas do cieľa (odhadovaný čas trasy, predvolená hodnota pre stredné pole)
• Vzdialenosť do najbližšieho bodu trasy
37

• Čas do najbližšieho bodu trasy
• Čas do najbližšej odbočky (nasledujúca udalosť na trase)
• Rýchlosť
• Rýchlostný limit
• Príchod do nasledujúceho bodu trasy
• Príchod do cieľa (predvolená hodnota pre pravé pole)
4.3.16 Vzdialenosť do nasledujúcej odbočky (č. 18)
Toto pole zobrazuje vzdialenosť, ktorú musíte prejsť, kým dosiahnete nasledujúcu
udalosť na trase (odbočka, kruhový objazd, výjazd atď.)
Toto pole sa zobrazuje iba pri navigácii trasy.
4.3.17 Nasledujúca ulica / nasledujúce mesto (č. 19)
Toto pole zobrazuje cestu alebo ulicu, ktorá nasleduje v itinerári.
Ak ešte nie ste v meste, v ktorom sa nachádza táto nasledujúca ulica, program
MioMap zobrazí namiesto názvu cesty alebo ulice názov mesta. Vedľa názvov miest
sa zobrazí symbol guličky, aby ste ich mohli odlíšiť od názvov ulíc.
Toto pole sa zobrazuje iba pri navigácii trasy.
4.3.18 Približovanie k nasledujúcej odbočke (č. 20)
Tento pruh je viditeľný iba pri približovaní sa k nasledujúcej udalosti na trase.
Zobrazuje sa na obrazovke a vizuálne znázorňuje vzdialenosť, keď sa priblížite na
viac ako 300 metrov k nasledujúcej odbočke, a zostane viditeľný až do miesta
odbočky.
Toto pole sa zobrazí iba pri navigácii trasy.
38

4.3.19 Aktuálny rýchlostný limit (č. 21)
Na pomoc s bezpečnou jazdou program MioMap zobrazuje počas bežnej jazdy
alebo navigácie trasy rýchlostný limit aktuálnej cesty. Tieto informácie sa zobrazujú
iba v prípade, ak sú k dispozícii pre danú cestu.
4.4 Obrazovka Údaje GPS
Toto okno môžete otvoriť ťuknutím na malú ikonu satelitnej paraboly na obrazovke
v režime Mapa alebo Pilotná kabína.
Obrazovka Údaje GPS obsahuje súhrn informácií prijatých zo zariadenia GPS a slúži
aj ako vstupný bod pre nasledujúce obrazovky:
• TMC,
• Nastavenie GPS,
• Synchronizovať čas.
4.4.1 Zobrazené údaje GPS
Virtuálna obloha vľavo predstavuje aktuálne viditeľnú časť oblohy nad vami, pričom
vaša poloha je v strede. Satelity sú zobrazené v ich aktuálnych pozíciách. Zariadenie
GPS prijíma údaje zo zelených a sivých satelitov. Signály zo sivých satelitov sa iba
prijímajú, zatiaľ čo zelené používa zariadenie GPS na výpočet vašej aktuálnej
pozície. Vpravo môžete vidieť pruhy signalizujúce intenzitu signálov zo satelitov.
Tmavé pruhy sú pre sivé a oranžové pruhy sú pre zelené satelity. Na identifikáciu
satelitov použite ich čísla, ktoré sa takisto zobrazujú na virtuálnej oblohe. Čím viac
satelitov používa vaše zariadenie GPS (zelené), tým lepšie vypočíta vašu polohu.
Ďalšie informácie na tejto obrazovke sú: aktuálna poloha vo formáte zemepisná
šírka/zemepisná dĺžka, nadmorská výška, rýchlosť, dátum, čas a vypočítaná
presnosť.
Poznámka: Presnosť môže ovplyvňovať viacero faktorov, ktoré zariadenie GPS
nemôže zohľadniť. Tieto informácie o presnosti používajte iba ako odhad.
Vľavo sú dve ikony, ktoré zobrazujú stav spojenia GPS a kvalitu príjmu.
39

4.4.2 Indikátor spojenia GPS
V strede smerom doľava je kontrolka podobná tým, ktoré sa používajú pre
prepínače. Táto obsahuje viac farieb a predstavuje ďalšie hodnoty:
• rýchlo blikajúca zelená kontrolka znamená, že prebieha komunikácia
s prijímačom GPS a prijímajú sa údaje,
• v prípade zabudovaného prijímača GPS sa nemôžu zobrazovať
iné farby. Ak sa zobrazia niektoré z týchto, znamená to poruchu zariadenia.
4.4.3 Indikator kakovosti GPS podatkov
Z gornjem levem kotu je satelitski krožnik, ki prikazuje kakovost GPS položaja.
Različne barve ponazarjajo različno kakovost signala:
• črna z rdečim križem pomeni, da z GPS sprejemnikom ni povezave.
• rdeča pomeni, da je GPS priključen, vendar GPS položaj ni na voljo,
• rumena pomeni 2D sprejem. GPS položaj je sprejet, MioMap je pripravljen
za navigacijo, vendar število satelitov, ki jih GPS sprejema zadošča le za izračun
horizontalnega položaja. Podatkov o višini ni, zato je lahko napaka v izračunu
položaja velika.
•
zelena pomeni 3D sprejem. GPS sprejemnik dobiva podatke od dovolj
satelitov za izračun višine. Položaj je praviloma pravilen (še vedno pa lahko
prihaja do napak zaradi različnih okoljskih razlogov). MioMap je pripravljen za
navigacijo.
4.4.4 Synchronizácia času
V pravom hornom rohu obrazovky sa nachádza ďalšie tlačidlo, ktoré slúži na
otvorenie novej obrazovky, na ktorej môžete synchronizovať hodiny zariadenia PDA
na veľmi presný čas poskytovaný pripojeným prijímačom GPS.
40

Zapnite prepínač Automatická korekcia, aby program MioMap mohol často
kontrolovať a opravovať interný čas zariadenia podľa času GPS.
Pod týmto tlačidlom uvidíte aktuálne hodnoty času GPS a zariadenia. Tu môžete
skontrolovať, či je potrebná nejaká korekcia. Ťuknutím na tlačidlo môžete
manuálne synchronizovať čas.
Pod časom zariadenia PDA sú ovládacie prvky pre hodiny a minúty na manuálnu
korekciu času s použitím alebo bez použitia času GPS. Takisto môžete opraviť čas
po synchronizácii, ak vaše zariadenie PDA nepodporuje časové pásma alebo letný
čas.
4.4.5 Konfigurácia prijímača GPS (Zistiť a Konfig.)
Dve tlačidlá na tejto obrazovke slúžia na otvorenie obrazovky automatickej (Zistiť)
a manuálnej (Konfig.) inštalácie prijímača GPS. Informácie o nastavení spojenia
GPS nájdete v časti Strana 98.
4.5 Obrazovka Informácie o trase
Obrazovka Informácie o trase obsahuje všetky údaje a niektoré funkcie potrebné
počas navigácie. Niektoré ďalšie funkcie môžete nájsť v ponuke Trasa (Strana 54).
Bez aktívnej trasy je jedno z tlačidiel neaktívne a údaje o trase sa nedajú zobraziť.
Pripomíname, že túto obrazovku môžete otvoriť tromi spôsobmi: ťuknutím na tlačidlo
Informácie v ponuke Trasa (Strana 59), ťuknutím na jedno z polí s údajmi o trase na
obrazovke v režime Pilotná kabína alebo stlačením hardvérového tlačidla Informácie
o trase.
41

4.5.1 Zobrazené údaje o trase (pre cieľ a body trasy)
V hornej časti obrazovky sa zobrazujú informácie o aktuálnej trase. Ak je otvorená
táto obrazovka, tieto polia sa neustále aktualizujú.
Ak otvoríte obrazovku, všetky polia obsahujú informácie o dosiahnutí konečného
cieľa. Ťuknutím na ľubovoľné z polí môžete zobraziť údaje o bodoch trasy počínajúc
od prvého po konečný cieľ.
4.5.1.1 Čiara trasy
Horná časť tejto obrazovky zobrazuje naplánovanú trasu ako vodorovnú čiaru. Bod
úplne vľavo je začiatok trasy a bod úplne vpravo je konečný cieľ a pozdĺž čiary
môžete zobraziť vlajky bodov trasy rozmiestnené podľa ich vzdialenosti.
Zelená šípka reprezentujúca vašu pozíciu sa bude posúvať zľava doprava a vizuálne
tak ukazovať vašu cestu.
Po dosiahnutí bodu trasy sa tento stane počiatočným bodom trasy, predchádzajúci
bod sa vymaže, čiara so všetkými ostatnými bodmi trasy sa okamžite upraví a šípka
preskočí späť doľava.
Ak program MioMap potrebuje prepočítať trasu, šípka nebude preskakovať späť
doľava ako pri dosiahnutí bodu trasy, ale môže sa mierne posunúť, pretože dĺžka
novej trasy môže byť odlišná od predchádzajúcej.
Ak sa v poliach nižšie zobrazia údaje zodpovedajúce celej trase, čiara bude mať
rovnakú farbu ako čiara trasy zobrazená na mape. Ak sa zobrazia údaje, ktoré patria
k bodu trasy, trasa sa zafarbí iba po daný bod trasy. Zvyšok čiary zostane sivý.
42

4.5.1.2 Zostávajúca vzdialenosť
Táto hodnota sa dá zobraziť aj v jednom z polí s údajmi o trase na obrazovke v
režime Pilotná kabína ako „Vzdialenosť do cieľa“. Toto je vzdialenosť, ktorú musíte
prejsť na trase pred dosiahnutím konečného cieľa.
Ak existujú body trasy, opakovaným ťuknutím na ľubovoľné z polí môžete zobraziť
vzdialenosť do prvého, druhého a ďalších bodov trasy.
4.5.1.3 Spôsob
Toto pole zobrazuje spôsob výpočtu trasy. Zobrazuje pole "Trasa" alebo "Vozidlo"
z nastavení v časti Parameter trasy. Ak ste zvolili auto, taxi, autobus alebo kamión,
tu sa zobrazí typ trasy (Rýchla, Krátka alebo Ekonomická); ak ste zvolili možnosť
Núdzová, Bicykel alebo Chodec, tieto údaje sa zobrazia v tejto časti.
4.5.1.4 Zostávajúci čas
Toto je odhadovaná hodnota, ktorá sa dá zobraziť aj v jednom z polí s údajmi o trase
na obrazovke v režime Pilotná kabína ako „Čas do cieľa“. Zobrazuje čas potrebný na
dosiahnutie konečného cieľa trasy na základe dostupných informácií pre zostávajúce
časti trasy. Výpočet nemôže zohľadniť dopravné zápchy a iné možné oneskorenia.
Ak existujú body trasy, opakovaným ťuknutím na ľubovoľné z polí môžete zobraziť
čas potrebný na dosiahnutie prvého, druhého a ďalších bodov trasy.
4.5.1.5 Odhadovaný príchod
Toto je odhadovaná hodnota, ktorá sa dá zobraziť aj v jednom z polí s údajmi o trase
na obrazovke v režime Pilotná kabína ako „Odhadovaný čas príchodu do cieľa“.
Zobrazuje odhadovaný čas príchodu potrebný na dosiahnutie konečného cieľa trasy
na základe dostupných informácií pre zostávajúce časti trasy. Výpočet nemôže
zohľadniť dopravné zápchy a iné možné oneskorenia.
Ak existujú body trasy, opakovaným ťuknutím na ľubovoľné z polí môžete zobraziť
odhadovaný čas príchodu do prvého, druhého a ďalších bodov trasy.
4.5.1.6 Cieľ / bod trasy
Toto pole zobrazuje presnú adresu konečného cieľa (alebo jeho súradnice, ak
adresa nie je k dispozícii).
Ak existujú body trasy, opakovaným ťuknutím na ľubovoľné z polí môžete zobraziť
adresu alebo súradnice prvého, druhého a ďalších bodov trasy.
4.5.2 Výstražné ikony
Nasledujúcich 5 štvorcov má obvykle sivú farbu. Niektoré z nich sa v prípade výstrah
pripojených k naplánovanej trase zmenia na červené a zobrazujú grafický symbol.
Toto sú výstrahy, takže ikony vždy zobrazujú informácie pre celú trasu, a to aj
43

v prípade, ak údajové polia zobrazujú hodnoty z vašej aktuálnej polohy iba pre bod
trasy.
Kliknutím na ľubovoľnú z ikon môžete zobraziť jej popis.
Tu je niekoľko príkladov dostupných ikon:
• Táto ikona zobrazuje, že na odporúčanej trase musíte zaplatiť mýtne.
• Táto ikona zobrazuje, že trasa obsahuje diaľnice. Ťuknutím na ikonu môžete
zobraziť celkovú dĺžku diaľnic na odporúčanej trase.
•
•
• Táto ikona zobrazuje, že musíte zaplatiť za trajekt.
• Táto ikona sa zobrazí, ak sa programu MioMap nepodarilo naplánovať trasu
so zohľadnením všetkých vašich preferencií ohľadom trasy. Niekedy je nemožné
nájsť vhodnú trasu v blízkosti začiatku alebo cieľa.
• Táto ikona vás upozorní, že program MioMap musel odporučiť trasu, ktorá
nevyhovuje všetkým vašim preferenciám uvedeným v nastaveniach parametrov
trasy.
• Odporúčaná trasa obsahuje miesta dostupné iba pre chodcov.
• Odporúčaná trasa obsahuje nespevnené cesty.
Táto ikona zobrazuje, že v odporúčanej trase sú zahrnuté platené cesty.
Táto ikona zobrazuje, že na odporúčanej trase musíte použiť trajekt.
• Odporúčaná trasa obsahuje cesty, ktoré vyžadujú povolenie alebo
oprávnenie na vstup.
• Informácie – ľubovoľné iné relevantné, ale nezaradené informácie. Ťuknutím
na ikonu môžete zobraziť obsah.
• Nasledujúca strana – zobrazí sa, ak pre odporúčanú trasu platí viac než 5
výstrah.
44

4.5.3 Prispôsobiť na obrazovku
Ťuknutím na toto tlačidlo môžete zobraziť prehľad celej odporúčanej trasy. Prejdete
na obrazovku v režime Mapa s 2-rozmerným zobrazením typu Sever hore, aby ste
mohli skontrolovať trasu.
4.5.4 Parametre
Toto tlačidlo otvorí obrazovku na nastavenie parametrov trasy (Strana 88), ktorá sa
inak otvára z ponuky Trasa (Strana 54).
4.6 Ponuka
Tlačidlo Ponuka môžete nájsť v pravom hornom rohu obrazoviek s mapou v režime
zobrazenia na výšku a v ľavom dolnom rohu obrazovky s mapou v režime
zobrazenia na šírku.
Ťuknutím na toto tlačidlo zobrazíte ponuku, ktorá umožňuje získať prístup
k niektorým z najčastejšie používaných funkcií programu MioMap.
4.6.1 Karta Hľadať
Prvá strana ponuky má názov Hľadať. Umožňuje vybrať cieľ bez nutnosti hľadať ho
najprv na mape. Ponuka Hľadať bude popísaná podrobnejšie neskôr tu: Strana 67.
4.6.2 Karta Rýchlo
Táto karta poskytuje rýchly prístup k niektorým konfigurovateľným možnostiam.
Symboly na tlačidlách zobrazujú stav funkcie, ktorú aktivujú, a nie tej, ktorá je práve
aktívna v programe. Napríklad s dennými farbami vidíte mesiac, zatiaľ čo pri
nočných farbách je na tlačidle, ktoré prepína medzi dvomi režimami farieb,
zobrazené
45

4.6.2.1 2-rozmerná / 3-rozmerná mapa (prepínač)
Toto tlačidlo prepína medzi zobrazím zhora nadol a perspektívnym zobrazením
obrazovky s mapou. Stavy tohto tlačidla sú:
V 3-rozmernom režime sa mapa zobrazuje v perspektívnom zobrazení. Tlačidlá na
nakláňanie (Strana 30) môžete použiť na zmenu uhla zobrazenia, ak sú povolené
pomocou prepínača vpravo od nich (Strana 46). V 2-rozmernom režime sa mapa
zobrazí v tradičnom zobrazení zhora nadol. Toto zobrazenie predstavuje zároveň
koniec rozsahu naklonenia, takže je k dispozícii aj prostredníctvom naklonenia mapy
nahor. 3-rozmerný režim zase môžete zapnúť naklonením nadol v 2-rozmernom
režime. Režimy zobrazenia mapy sú popísané tu: Strana 18.
Poznámka: Ak počas navigácie aktivujete naklonením mapy 2-rozmerné zobrazenie,
funkcia Inteligentné zväčšovanie nakloní mapu pri stlačení tlačidla Sledovať.
Pomocou tlačidla 2D/3D môžete natrvalo zapnúť 2-rozmerné zobrazenie.
Poznámka: Ak je mapa zmenšená tak, že uhol zobrazenia sa automaticky zväčšil na
pohľad zhora nadol, toto tlačidlo nebude mať žiadny okamžitý účinok. Ak znova
zväčšíte zobrazenie, uhol zobrazenia sa zmení alebo nezmení podľa nového stavu
tohto tlačidla.
4.6.2.2 Zväčšiť a nakloniť (prepínač)
Toto tlačidlo sprístupní ďalšie ovládacie prvky mapy. Stavy tohto tlačidla sú:
46

Ak je táto funkcia zapnutá, na ľavej strane obrazoviek s mapou sa zobrazia ďalšie
transparentné tlačidlá (Strana 30) na zväčšovanie a nakláňanie bez použitia
hardvérových tlačidiel.
Nakláňacie tlačidlá sa zobrazujú iba pri vyšších úrovniach zväčšenia. Ak zmenšíte
zobrazenie, zmiznú.
4.6.2.3 Denný a nočný režim (prepínač)
Toto tlačidlo prepína medzi dennými a nočnými farbami programu MioMap. Stavy
tohto tlačidla sú:
Manuálnym zapnutím alebo vypnutím nočných farieb môžete vypnúť automatické
prepínanie farieb.
Poznámka: Použitím tejto možnosti sa vypína funkcia Automatické nočné farby. Ak
chcete znova automaticky meniť farby, musíte ju znova povoliť na obrazovke
Všeobecné nastavenia (Strana 80).
4.6.2.4 Spravovať body POI (záujmové body)
Tu môžete nastaviť všetky parametre bodov POI, ktoré ste vytvorili, a viditeľnosť
zabudovaných bodov POI, ktoré sa dodávajú s mapou.
Správa viditeľnosti zabudovaných bodov POI
47

Mapy v programe MioMap sa dodávajú s veľkým množstvom bodov POI. Zobrazenie
všetkých týchto bodov by spôsobilo prílišné prehustenie mapy (ak chcete vidieť,
koľko bodov POI sa zobrazuje na mape, pozrite si časť Strana 23). Ak tomu chcete
zabrániť, môžete rozhodnúť, ktoré skupiny bodov POI sa budú zobrazovať a ktoré
budú na mape skryté. Program MioMap poskytuje viacúrovňový systém kategórií
bodov POI. Môžete nastaviť viditeľnosť najvyšších dvoch úrovní. Všetky nižšie
úrovne budú zobrazené alebo skryté na základe ich príslušnej kategórie (čiže
môžete nastaviť viditeľnosť čerpacích staníc v kategórii Služby, ale všetky značky
uvedené v danej kategórii sa budú buď zobrazovať, alebo budú všetky skryté).
Skupiny zobrazené so sivou ikonou sú skryté, modré ikony sú viditeľné na
mape a dvojfarebné majú niektoré podkategórie zobrazené a niektoré skryté.
Ak zvýrazníte ľubovoľnú zo skupín bodov POI, tlačidlo v ľavom dolnom rohu sa
zmení na Zobraziť, ak je skupina bodov POI skrytá, alebo Skryť, ak je skupina
zobrazená alebo čiastočne zobrazená.
Tip: Ak chcete čiastočne zobrazenú skupinu zobraziť úplne, ťuknite na toto tlačidlo
dvakrát. Najprv skryjete celú skupinu, potom sa zobrazí so všetkými jej
podskupinami.
Ťuknutím znova na zvýraznenú skupinu bodov POI (okrem kategórie Moje body POI
popísanej ďalej) sa otvorí zoznam podkategórií danej skupiny. Tu nemôžete vidieť
čiastočne zobrazené podskupiny, pretože viditeľnosť sa dá nastaviť iba pre najvyššie
dve úrovne kategórií. Zobrazenie a skrytie podskupiny sa vykonáva rovnakým
spôsobom ako pre hlavné skupiny.
Správa kategórie Moje body POI
Zvýraznením a následne ťuknutím na prepínač Moje body POI na hlavnej obrazovke
Správa bodov POI môžete spravovať skupiny bodov POI a vytvorené položky.
48

Poznámka: Skupina s názvom Nepomenované sa zobrazí iba v prípade, ak ste
predtým uložili bod POI bez toho, aby ste preň vytvorili novú skupinu bodov POI.
Ťuknutím na ľubovoľné názvy skupín sa otvorí zoznam bodov POI uložených v danej
skupine. Tento zoznam je podobný zoznamu výsledkov hľadania bodov POI v časti
Hľadať. Body POI sú zoradené podľa ich vzdialenosti od vašej aktuálnej polohy. Ak
nie sú k dispozícii informácie o polohe GPS alebo ak ste ťuknutím na mapu vypli
funkciu Sledovanie polohy, body POI budú zoradené podľa ich vzdialenosti od
kurzora.
Ak sú zobrazené skupiny z kategórie Moje body POI, máte nasledujúce možnosti:
• Zobraziť/Skryť: podobne ako v prípade zabudovaných bodov POI máte možnosť
zobraziť alebo skryť na mape všetky body POI z vybratej kategórie. Skupiny s
potvrdzujúcou značkou sú zobrazené a všetky ostatné skupiny sú skryté.
• Nový: ťuknutím na toto tlačidlo môžete vytvoriť novú skupinu typu Moje body POI.
Musíte vybrať ikonu, názov a maximálnu úroveň zväčšenia, pri ktorej bude bod
POI stále viditeľný na mape (pokiaľ ste povolili zobrazovanie skupiny bodov POI).
Predtým nemusíte nevyhnutne vytvárať skupiny bodov POI. Môžete to urobiť aj
počas ukladania nového bodu POI.
• Vymazať: môžete vymazať ľubovoľné z vašich predtým uložených skupín typu
Moje body POI. Týmto sa vymažú všetky body POI v danej skupine. Program
MioMap vás požiada o potvrdenie tejto činnosti.
• Upraviť: môžete upraviť atribúty (názov, ikona, úroveň viditeľnosti) predtým
vytvorenej skupiny typu Moje body POI.
49

• Šípky doľava/doprava: ak vaše skupiny zapĺňajú viacero strán, tieto tlačidlá vám
umožnia ich prehľadávanie. Zelené pole vľavo od týchto tlačidiel zobrazuje
aktuálne číslo strany a počet strán.
Ak je zobrazený zoznam Moje body POI, máte nasledujúce možnosti:
• Hľadať: môžete skrátiť zoznam vyhovujúcich bodov POI prostredníctvom
filtrovania. Podobne ako pri funkcii Hľadať, zadajte niekoľko písmen
požadovaného názvu bodu POI. Ak sa počet vyhovujúcich položiek zmestí na
jednu stranu, program MioMap automaticky zobrazí zoznam. Ak kedykoľvek
predtým ťuknete na tlačidlo Hotovo, zobrazí sa zoznam vyhovujúcich položiek na
viacerých stranách.
• ABC/Vzdialenosť: ťuknutím na toto tlačidlo môžete zoradiť body POI v
abecednom poradí. Opätovným ťuknutím obnovíte poradie podľa vzdialenosti.
Ak ťuknete na ľubovoľný z bodov POI v zozname, otvorí sa nové okno s bližšími
informáciami o vybratom bode POI.
Tu máte nasledujúce možnosti:
• OK: ak ťuknete na toto tlačidlo, zobrazí sa obrazovka s mapou s vybratým bodom
POI v strede.
• Upraviť: môžete upraviť atribúty (názov, ikona a skupina) vybratého bodu POI.
50

• Vymazať: môžete vymazať ľubovoľný z predtým uložených bodov POI. Program
MioMap vás požiada o potvrdenie tejto činnosti.
4.6.2.5 Kontextové informácie (prepínač)
Toto tlačidlo zapína alebo vypína kontextové informácie pre kurzor na obrazovkách
s mapou. Stavy tohto tlačidla sú:
Ak je táto funkcia zapnutá, ťuknutím (aktiváciou kurzora, vysielajúca červená bodka)
na niektorú z obrazoviek s mapou sa takisto otvorí kontextové okno s vybratým
názvom ulice, číslom domu a názvami blízkych bodov POI, ak nejaké existujú.
Tip: Ťuknutím na jednu z modrých informačných ikon za názvami bodov POI sa
zobrazia bližšie informácie o príslušnom bode POI.
4.6.2.6 Správa záznamov trás
Použitím programu MioMap môžete aj ukladať záznamy trás vašich ciest. Táto
obrazovka umožňuje spravovať všetky vaše záznamy trás. Zobrazuje zoznam
všetkých už uložených záznamov trás.
51

Pôvodný názov záznamu trasy tvorí dátum a čas jeho zaznamenania. Ak chcete,
môžete zmeniť ich názov na niečo zmysluplnejšieho.
Každý záznam trasy má na mape (keď je viditeľný) farbu zobrazenú vľavo od jeho
názvu. Ak trasa nie je viditeľná, zobrazuje sa tu vodorovná čiara. Ťuknutím na čiaru
zvýrazneného záznamu trasy môžete prepínať medzi zobrazením a skrytím daného
záznamu. Záznam trasy sa nakreslí na mape použitím farby vedľa jeho názvu.
Ak sa nahráva záznam trasy, v tomto zozname sa zobrazí nová čiara s vodorovnou
čiarou, pretože novo nahrané záznamy trás sa obvykle nezobrazujú na mape.
Tip: Ak chcete zobraziť momentálne nahrávaný záznam trasy, zvýraznite jeho čiaru
a potom ho opätovným ťuknutím nastavte ako viditeľný.
Na tejto obrazovke máte nasledujúce možnosti:
• Nahrávať: týmto sa spustí nahrávanie záznamu trasy. V zozname sa zobrazí
nová čiara a údaje o polohe GPS sa budú ukladať, kým nezastavíte nahrávanie
alebo neukončíte program MioMap. Červená ikona (Strana 34) sa zobrazuje na
obrazovkách s mapou na signalizáciu priebehu nahrávania. Ťuknutím na túto
ikonu sa otvorí táto obrazovka záznamu trasy.
52

• Zastaviť nahrávanie: ak prebieha nahrávanie, toto tlačidlo ho zastaví.
• Informácie: toto tlačidlo otvorí obrazovku s bližšími informáciami o zázname trasy
a umožňuje:
• zmeniť názov záznamu trasy (tlačidlo Premenovať),
• zmeniť farbu záznamu trasy (farba na voliči mapy),
• jeho zobrazenie na mape (tlačidlo Prispôsobiť na obrazovku),
• alebo exportovať údaje na kartu SD vo formáte GPX (tlačidlo Exportovať).
• Prehrať: stlačením tohto tlačidla môžete zobraziť simuláciu uloženého záznamu
trasy na mape. Na obrazovkách s mapou sa zobrazí zelená ikona (Strana 34), čo
signalizuje, že to je iba simulácia.
• Vymazať: záznam trasy môžete vymazať, ak ho už nepotrebujete. Program
MioMap vás požiada o potvrdenie tejto činnosti.
• Možnosti záznamu trasy: toto tlačidlo v pravom hornom rohu otvára obrazovku
s nastaveniami, na ktorej môžete nastaviť parametre záznamu trasy:
• Položka Interval aktualizácie zobrazuje, ako často sa budú ukladať body trasy.
Informácie o polohe sa prijímajú z prijímača GPS obvykle raz za sekundu. Ak
nepotrebujete takto podrobný záznam, môžete zväčšiť toto číslo, aby sa ušetrilo
miesto pre záznam trasy.
• Aktuálna veľkosť databázy automatického záznamu trasy: toto číslo
zobrazuje, koľko pamäte sa používa na automatické ukladanie záznamov trás.
• Povoliť automatické ukladanie: ak je zapnuté automatické ukladanie,
nemusíte manuálne zapínať a vypínať ukladanie záznamu trasy. Program
MioMap automaticky spustí nahrávanie záznamu trasy hneď, ako budú
k dispozícii informácie o polohe GPS.
• Obmedziť veľkosť databázy trás: tu môžete nastaviť, či chcete
maximalizovať veľkosť databázy, do ktorej sa ukladajú automaticky uložené
záznamy trás.
• Maximálna veľkosť databázy trás: tu môžete nastaviť maximálnu veľkosť
databázy, ak je zapnutý limit veľkosti databázy trás pomocou
predchádzajúceho prepínača.
53

• Vytvoriť záznam NMEA/SIRF: nezávisle od normálneho záznamu trasy
môžete nastaviť program MioMap na zaznamenávanie natívnych údajov GPS
získaných z prijímača GPS. Program MioMap je schopný spolupracovať so
zariadeniami GPS pomocou protokolu NMEA alebo SiRF, takže uložené údaje
budú v jednom z týchto formátov. Tieto záznamy sú uložené ako samostatné
textové súbory na karte SD a nedajú sa zobraziť alebo prehrať v programe
MioMap. Slúžia na dodatočné spracovanie údajov v prípade potreby. Pri
ukladaní natívnych údajov GPS dávajte pozor, pretože môžu čoskoro zaplniť
dostupnú pamäť.
4.6.3 Karta Trasa
Táto ponuka obsahuje možnosti na správu rôznych nastavení programu.
4.6.3.1 Prepočítať
Tento bod ponuky je k dispozícii iba v prípade, ak existuje aktívna trasa a sú
k dispozícii informácie o polohe GPS.
Zobrazí ponuku so štyrmi možnosťami. Pomocou jednej z týchto funkcií môžete
upraviť aktuálnu trasu.
54

Prepočítať
Táto funkcia zopakuje výpočet trasy na základe rovnakých nastavení, ako sa
používali pri predchádzajúcom výpočte. Táto možnosť sa používa obvykle vtedy, ak
je vypnuté automatické prepočítavanie pri odbočení z danej trasy. Môžete ju však
použiť pri cestovaní po ceste vedúcej paralelne s tou, ktorú odporúča trasa. V
takomto prípade program MioMap nemusí určitú dobu prepočítavať trasu, ale tu
môžete vynútiť prepočítanie. Toto je takisto tlačidlo, ktoré budete najčastejšie
používať pri automatickom zobrazení okna, pokiaľ je nastavené manuálne
prepočítavanie trasy (Strana 85).
Vynechať nasledujúci bod trasy / Vymazať trasu
Môžete upraviť trasu tak, aby sa preskočil nasledujúci bod trasy, ak ho už
nepotrebujete. Napríklad ste mohli pridať bod trasy iba kvôli ovplyvneniu trasy, ale
nechcete ho v skutočnosti dosiahnuť, alebo ste ho už dosiahli a program MioMap sa
stále snaží navigovať smerom k nemu. Ak nezostávajú žiadne body trasy (iba cieľ),
názov tohto tlačidla sa zmení na Vymazať trasu a zruší navigáciu.
Obchádzka
Ak sa dostanete do dopravnej zápchy alebo k prekážke na ceste, môžete nastaviť
program MioMap na vypočítanie trasy tak, aby sa čo najskôr odklonil od pôvodnej
trasy. Budete musieť nastaviť minimálnu vzdialenosť pozdĺž pôvodnej trasy, po ktorej
bude možné opätovné vrátenie sa na pôvodnú trasu. Vyberte tú, o ktorej si myslíte,
že by bola vhodná vzhľadom na vzniknuté dopravné problémy.
Poznámka: Táto funkcia vám poskytne alternatívu pre nasledujúcu časť odporúčanej
trasy. Ak chcete neskôr zmeniť časti trasy alebo ak sa chcete vyhnúť konkrétnym
uliciam alebo odbočkám, použite namiesto toho funkciu Obísť v ponuke Itinerár
(Strana 56).
Poznámka: Ak použijete túto funkciu, program MioMap bude vynechávať rovnakú
časť mapy z ďalších trás, kým manuálne neodstránite trasu (Strana 56) alebo
nereštartujete program MioMap.
Zrušiť
Táto možnosť slúži na návrat priamo na obrazovku s mapou bez prepočítania
aktívnej trasy. Ak zvolíte túto možnosť pri nastavení prepočítavania trasy (Strana
85), navigácia sa zastaví a bude aktívna znova po vrátení sa na pôvodnú trasu.
55

4.6.3.2 Vymazať
Ťuknutím na tlačidlo Vymazať môžete vymazať aktívnu trasu spolu so všetkými
bodmi trasy (počiatočný bod, body trasy a cieľový bod). Ak sa neskôr rozhodnete, že
znova potrebujete rovnakú trasu, budete ju musieť prerobiť odznova. Program
MioMap vás upozorní pred vymazaním údajov trasy.
Táto funkcia má špeciálnu úlohu, ak ste počas cesty použili funkciu Obísť. Po
príchode do cieľa čiara trasy zmizne z mapy a navigácia sa zastaví. Trasa je teraz
prakticky vymazaná, ale ak plánujete novú trasu, cesty, manévre a oblasti vylúčené
z vašej trasy sa obídu aj pri plánovaní novej trasy. Ťuknutím na tlačidlo Vymazať
môžete úplne vymazať predchádzajúcu trasu spolu s jej obmedzeniami týkajúcimi sa
obchádzok.
Poznámka: Ak sa bod POI použije ako bod trasy, vymazaním trasy sa nevymaže
samotný bod POI, iba jeho úloha v rámci trasy.
4.6.3.3 Itinerár
Táto funkcia otvorí itinerár (zoznam udalostí na trase) aktívnej trasy. Itinerár
poskytuje tri rôzne režimy zobrazenia a dve funkcie.
Režimy zobrazenia
Režimy zobrazenia sa líšia iba počtom udalostí zobrazovaných v zozname. Položky
zoznamu sa vždy zobrazujú so všetkými dostupnými informáciami vrátane
piktogramov potrebných činností a vzdialenosti udalosti od predchádzajúcej položky
v zozname.
Itinerár sa pri navigácii trasy neustále aktualizuje. Zvýrazní sa ďalšia položka
navigačného zoznamu, kým nezvýrazníte iné tlačidlo ťuknutím naň. Potom zostane
zvýraznená vybratá položka.
• Podrobné pokyny: toto je zoznam zobrazený pri otvorení itinerára. Je to
podrobný zoznam udalostí. V zozname sú zobrazené všetky významné
križovatky, aj tie, ktorými len prechádzate.
• Pokyny: ťuknutím na tlačidlo Režim môžete zobraziť zoznam udalostí, ktoré
vyžadujú vašu pozornosť, čiže zoznam manévrov počas trasy. Toto sú udalosti
zobrazené v poli Ukážka odbočiek a ohlásené prostredníctvom hlasových
pokynov.
• Prehľad trasy: opätovným ťuknutím na tlačidlo Režim sa zobrazí prehľad trasy,
ktorý obsahuje iba významné cesty a križovatky.
56

Zobraziť
Ťuknutím na toto tlačidlo môžete zobraziť zvýraznenú položku zoznamu na mape.
To vám pomôže identifikovať udalosti na trase v zozname.
Obísť
Ťuknutím na toto tlačidlo môžete zobraziť zoznam možností na úpravu trasy.
Umožňujú prepočítať trasu tak, aby ste sa vyhli zvýraznenej udalosti a niekedy aj
niektorým následným udalostiam.
• Manéver: táto možnosť slúži na vyhnutie sa zvýraznenej činnosti. Ak napríklad
považujete niektorú odbočku za príliš náročnú počas dopravy v špičke, program
MioMap prepočíta trasu s vylúčením danej odbočky. Ak je nasledujúca ulica
dôležitá v rámci trasy, je pravdepodobné, že program MioMap nahradí odbočku
viacerými jednoduchšími tak, aby ste sa dostali na rovnakú ulicu.
• Cesta: ak vylúčite cestu, program MioMap vypočíta trasu tak, aby nepoužívala
danú cestu. To je užitočné, ak predpokladáte na danej ulici v rámci trasy dopravnú
zápchu alebo ak je v rádiu ohlásená prekážka na ceste a vy nájdete túto cestu
v itinerári.
• Vzdialenosti: v tomto zozname môžete nájsť aj niektoré tlačidlá vzdialeností. Sú
podobné tlačidlám v zozname Obchádzka v ponuke Prepočítať (Strana 54), ale
môžu sa používať aj pre vzdialené časti trasy.
Poznámka: Itinerár nemusíte otvárať, ak sa dostanete do dopravnej zápchy alebo sa
dostanete k prekážke na ceste. Ak chcete okamžite získať alternatívnu trasu, použite
funkciu Obchádzka v ponuke Prepočítať (Strana 54).
57

Poznámka: Ak použijete túto funkciu, program MioMap bude vynechávať rovnakú
časť mapy z ďalších trás, kým manuálne neodstránite trasu (Strana 56) alebo
nereštartujete program MioMap.
4.6.3.4 Prelet
Táto funkcia nemá žiadnu navigačnú funkciu, ale iba poskytuje rýchly pohľad na
trasu. Zobrazí simuláciu trasy ukazujúcu, čo sa zobrazí neskôr pri navigácii.
Realistická simulácia
Ťuknite na tlačidlo Prelet.
V tomto režime sa simulácia spustí pri normálnej rýchlosti (použitím rýchlostného
limitu ulíc a ciest na trase) a prehrávajú sa aj hlasové pokyny.
Tento režim je užitočný najmä na ukážku programu MioMap alebo na získanie
ďalších informácií o jeho činnosti pred začatím vašej prvej cesty.
Ťuknutím na ľubovoľnú časť obrazovky môžete zastaviť simuláciu.
4.6.3.5 Upraviť
Ťuknutím na tlačidlo Upraviť môžete zobraziť zoznam všetkých bodov používaných
na trase. Prvou položkou v zozname je východzí bod trasy, ak nie sú k dispozícii
platné informácie o polohe GPS, posledný dosiahnutý bod trasy, ak otvoríte zoznam
počas navigácie, alebo bod, v ktorom program MioMap naposledy prepočítal trasu.
To znamená, že zoznam sa neustále aktualizuje a body trasy počas cesty
vypadávajú. Poslednou položkou v zozname je váš konečný cieľ.
Pomocou šípok vpravo môžete prehľadávať zoznam a ťuknutím na ľubovoľnú čiaru
ho môžete zvýrazniť. Môžete vykonávať nasledujúce činnosti:
• Pridať: môžete pridať nový bod trasy (alebo nový konečný cieľ, ak je
zvýraznená položka poslednou položkou v zozname) za vybratý bod. Automaticky
sa otvorí ponuka Hľadať umožňujúca hľadať adresu, bod POI, súradnice, jeden
z vašich obľúbených cieľov alebo vybrať bod v zozname História. Po ich vybratí sa
program MioMap vráti na obrazovku Upraviť a váš výber sa zobrazí hneď pod
zvýraznenou čiarou.
58

• Vymazať: môžete vymazať vybratý bod zo zoznamu. Ak je zvýraznená
položka poslednou položkou v zozname, predchádzajúci bod trasy sa zmení na
konečný cieľ.
• Optimalizovať: môžete optimalizovať poradie, v ktorom budete prechádzať
cez body trasy, ak ste nedefinovali žiadne konkrétne poradie, ktoré chcete
zachovať. Pri ťuknutí na toto tlačidlo program MioMap okamžite zmení poradie
zoznamu, aby vám ušetril čas a palivo. Optimalizácia sa týka iba bodov trasy.
Poloha počiatočného bodu a cieľa zostane samozrejme rovnaká.
• Nahor a Nadol: pomocou týchto tlačidiel môžete meniť poradie
v zozname posunutím zvýraznenej položky nahor alebo nadol v zozname.
4.6.3.6 Informácie
Toto tlačidlo otvorí obrazovku Informácie o trase popísanú tu: Strana 41. Táto
obrazovka zobrazuje informácie o aktuálnej trase a poskytuje niekoľko ďalších
možností na kontrolu a úpravu aktívnej trasy.
4.6.4 Hlavné tlačidlo
Hlavné tlačidlo v pravom dolnom rohu slúži na otvorenie obrazovky s hlavnou
ponukou popísanú tu: Strana 17.
4.7 Bezpečnostné kamery
Bezpečnostné kamery, ako napríklad kamery na meranie rýchlosti a kamery
snímajúce prechod na červenú na semafore, sú špeciálne typy bodov POI v
programe MioMap. Aplikácia vás upozorní, keď sa priblížite k niektorej z týchto
kamier. Tieto výstrahy môžete doladiť v časti Všeobecné nastavenia (Strana 80).
Umiestnenia kamier môžete ukladať manuálne. Bližšie informácie nájdete v ponuke
Kurzor (Strana 34).
Ak chcete ušetriť čas, namiesto ukladania po jednom môžete umiestnenia kamier
zadať do špeciálneho textového súboru a skopírovať do údajového priečinka
vyhradeného pre kamery. Tieto kamery nebudete môcť upraviť ani vymazať
59

v programe MioMap. Namiesto toho upravte tento textový súbor a potom reštartujte
aplikáciu. Bližšie informácie nájdete na našej webovej lokalite.
Kamery merania rýchlosti sú zobrazené na mape s malými symbolmi fotoaparátu.
4.7.1 Typy kamier
K dispozícii sú štyri typy kamier merania rýchlosti:
4.7.1.1 Pevné kamery
Niektoré kamery sú umiestnené vedľa cesty v jednom smere a merajú jeden alebo
oba smery dopravy. Merajú aktuálnu rýchlosť. Pre tieto kamery môžete zadať
kontrolovaný smer dopravy a rýchlostný limit. Program MioMap vás upozorní, ak sa
priblížite k týmto kamerám v meranom smere. Ak vaša rýchlosť v blízkosti kamery
prekročí rýchlostný limit, prehrá sa špeciálny výstražný zvuk.
Tieto kamery sa zobrazujú s nasledujúcim symbolom:
4.7.1.2 Mobilné kamery
Niektoré kamery sú prevádzkované z vozidiel. Databáza obsahuje niektoré typické
miesta s týmito mobilnými kamerami. Nie vždy sú v prevádzke v danom mieste a nie
vždy je pre ne uvedený rýchlostný limit. Výstraha je podobná ako v prípade pevných
kamier, ale keďže nie je pre ne uvedený žiadny rýchlostný limit, ohlási sa iba
priblíženie k nim.
Tieto kamery sa zobrazujú s nasledujúcim symbolom:
60

4.7.1.3 Zabudované kamery
Niektoré kamery sú zabudované do semaforov. Pracujú podobne ako pevné kamery,
ale sú obtiažne viditeľné. Výstraha na priblíženie k nim a meranie rýchlosti sú
rovnaké ako pre pevné kamery.
Tieto kamery sa zobrazujú s nasledujúcim symbolom:
4.7.1.4 Sekčné kontrolné kamery
Tieto kamery pracujú v pároch a nemerajú vašu aktuálnu rýchlosť, ale vašu
priemernú rýchlosť medzi dvomi kamerami. Obe identifikujú vaše auto
a zaznamenajú presný čas vášho prechodu okolo nich. Rozdiel medzi týmito dvomi
časmi sa použije na výpočet vašej priemernej rýchlosti.
Program MioMap vás upozorní, ak sa priblížite k jednej z týchto kamier, ale keď
prejdete okolo prvej z nich, výstraha zostane zapnutá a bude sa merať vaša
priemerná rýchlosť, kým neprejdete okolo druhej kamery tohto typu. Ak vaša
priemerná rýchlosť medzi týmito dvomi kamerami prekročí rýchlostný limit, prehrá sa
rovnaký špeciálny výstražný zvuk ako pri iných typoch kamier.
Poznámka: V zriedkavom prípade, kedy sa programu MioMap nepodarí
zaregistrovať moment prechodu okolo druhej kamery (ak je napríklad umiestnená na
východe z tunela, kde ešte nie sú k dispozícii informácie o polohe GPS), výstraha
bude pokračovať. Jednoducho ťuknite na symbol kamery zobrazený na obrazovke a
výstraha sa vypne.
Tieto kamery sa zobrazujú s nasledujúcim symbolom:
4.7.1.5 Kamery snímajúce prechod na červenú na semaforoch
Tieto kamery sledujú, či dodržiavate dopravnú svetelnú signalizáciu. Výstraha je
podobná ako v prípade pevných kamier, ale keďže nie je pre ne uvedený žiadny
rýchlostný limit, ohlási sa iba priblíženie k nim.
Tieto kamery sa zobrazujú s nasledujúcim symbolom:
61

4.7.2 Kontrolovaný smer dopravy
Rôzne kamery môžu merať rýchlosť v jednom smere dopravy, v oboch smeroch
alebo dokonca vo viacerých smeroch na križovatke, ak sú namontované na otočnom
podstavci. Program MioMap vás upozorní iba v prípade, ak idete v meranom alebo
pravdepodobne meranom smere.
Meraný smer kamier sa zobrazuje s nasledujúcimi symbolmi:
4.7.3 Kontrolovaný rýchlostný limit
Ako doplnkové informácie sa udáva rýchlostný limit kontrolovaný kamerou pre
pevné, zabudované a sekčné kontrolné kamery. Ak manuálne uložíte umiestnenie
kamery z ponuky Kurzor (Strana 34), v predvolenom nastavení sa použije rýchlostný
limit cesty (ak je k dispozícii), ale pomocou uvedeného ovládacieho prvku môžete
túto hodnotu zmeniť:
4.7.4 Pridanie novej kamery alebo úprava existujúcej
Pomocou tlačidiel Pridať kameru alebo Upraviť kameru v ponuke Kurzor môžete
pridať novú kameru a vymazať alebo upraviť parametre existujúcich kamier (Strana
34). Ak chcete vymazať existujúcu kameru, najprv ťuknite na tlačidlo Upraviť
kameru, potom na tlačidlo Vymazať.
62

4.7.5 Zmena nastavení výstrah na kamery
Výstrahy na kamery môžete zapnúť a vypnúť a jemne doladiť ich nastavenia v časti
Všeobecné nastavenia (Strana 82 a Strana 83).
4.8 TMC (kanál s dopravnými informáciami)
Program MioMap môže poskytovať ešte lepšie trasy, ak sú k dispozícii informácie
kanála s dopravnými informáciami (TMC). TMC je špecifická aplikácia rádiového
dátového systému FM (RDS) používaná na vysielanie dopravných
a poveternostných informácií v reálnom čase.
Poznámka: TMC nie je globálna služba. Nemusí byť k dispozícii vo vašej krajine
alebo vo vašom regióne. Bližšie informácie o pokrytí signálom získate od miestneho
predajcu.
Na prijímanie informácií TMC potrebujete prijímač TMC pripojený k zariadeniu PDA.
Ak sa vo vašej oblasti vysielajú verejné údaje TMC, program MioMap automaticky
zohľadní prijaté informácie TMC. V programe nemusíte nič nastavovať. Prijímač
automaticky vyhľadá rozhlasové stanice FM vysielajúce údaje TMC a dekódované
informácie sa ihneď použijú na plánovanie trasy. V momente, kedy program MioMap
získa dopravné informácie, ktoré môžu ovplyvniť vašu trasu, program vás upozorní,
že prepočítava trasu, a navigácia bude pokračovať s novou trasou, ktorá je
optimálna s ohľadom na najnovšie správy o dopravnej situácii.
Podsystém TMC môžete spustiť z obrazovky Údaje GPS (Strana 39) ťuknutím na
tlačidlo TMC.
4.8.1 Zoznam hlásení TMC
Hlavná obrazovka časti TMC obsahuje zoznam platných hlásení TMC
usporiadaných podľa ich vzdialenosti od vašej aktuálnej polohy.
63

Ťuknutím na šípky môžete prechádzať jednotlivými stránkami a zobraziť dopravné
problémy vzdialené od vašej aktuálnej polohy, alebo stlačením tlačidla Nastavenia
môžete nakonfigurovať podsystém TMC. Tým sa otvorí nové okno.
4.8.2 Riadiace centrum TMC
Táto obrazovka zobrazuje vybratý zdroj TMC a umožňuje zmeniť nastavenia služby
TMC.
4.8.2.1 Vybratá rozhlasová stanica FM
Názov a frekvencia vybratej rozhlasovej stanice sa zobrazí v hornej časti tohto okna
spolu s informáciami o intenzite signálu prostredníctvom prúžku podobného prúžkom
intenzity satelitného signálu GPS na obrazovke Údaje GPS.
Ak vo vašej oblasti nie sú k dispozícii žiadne rozhlasové stanice vysielajúce údaje
TMC, prijímač bude pokračovať vo vyhľadávaní. Uvidíte, ako sa frekvencia neustále
mení v celom rádiofrekvenčnom pásme FM CCIR (87,5 - 108 MHz). Ak sa
presuniete do oblasti s dostupnými informáciami TMC, indikátor bude zobrazovať
frekvenciu a podrobné informácie o stanici TMC.
4.8.2.2 Predplatenie služby TMC
Ak chcete prijímať údaje TMC zo zdroja, ktorý vyžaduje predplatné, toto tlačidlo slúži
na prechod na novú obrazovku, na ktorej môžete spravovať vaše predplatné.
Navštívte webovú lokalitu zobrazenú na tejto strane a po zobrazení výzvy zadajte
informácie, ktoré sú takisto zobrazené.
Teraz ťuknite na položku Zadať kód a pomocou klávesnice zadajte prijatý kód
predplatného služby TMC. Po dokončení ťuknite na tlačidlo Hotovo.
Poznámka: Toto tlačidlo sa zobrazí iba v prípade, ak ste v krajine, v ktorej máte
možnosť použiť aktivované služby TMC s pomocou programu MioMap.
4.8.2.3 Vylúčiť vybratú stanicu
Ak chcete prijímať údaje TMC z inej rozhlasovej stanice, stlačte toto tlačidlo.
Rozhlasová stanica sa pridá do zoznamu vylúčených staníc, program MioMap začne
hľadať inú stanicu TMC a v budúcnosti túto vylúčenú stanicu vždy preskočí.
64

4.8.2.4 Zobraziť zakázané stanice
Toto tlačidlo otvorí zoznam vylúčených rozhlasových staníc. Ťuknite tím na
ľubovoľnú stanicu v zozname, potom ťuknutím na tlačidlo Povoliť povoľte programu
MioMap prijímanie informácií TMC z tejto stanice.
4.8.2.5 Zoradenie udalostí podľa vzdialenosti alebo typu
Zoznam dopravných udalostí môžete usporiadať podľa ich vzdialenosti od aktuálnej
polohy alebo ich typu. Ťuknutím na toto tlačidlo môžete prepínať medzi dvomi
možnosťami.
4.8.2.6 Použiť dopravné informácie
Toto tlačidlo je povolené v predvolenom nastavení, čo znamená, že hlásenia TMC
sa používajú pri plánovaní trasy. Ťuknutím na toto tlačidlo môžete nastaviť program
MioMap tak, aby ignoroval dopravné informácie prijímané v reálnom čase pri
plánovaní trasy.
Tip: Ak plánujete trasu pre budúcu cestu, môže byť lepšie vypnúť opravu plánovania
trasy pomocou služby TMC.
4.8.2.7 Prepočítať na vyhnutie sa zápcham
Toto nastavenie je podobné predchádzajúcemu. Jeho vypnutie nezabráni systému
v použití údajov TMC pre plánovanie trasy, ale nespustí automatické prepočítavanie
pri zmene dopravnej situácie počas cesty.
65

5 Hľadať
Jednou z najčastejšie používaných funkcií programu MioMap je výber cieľa. Po
vybratí cieľa môžete spustiť navigáciu. Do tohto bodu by sa malo dať dostať čo
najrýchlejšie. Program MioMap poskytuje všestranný nástroj na vyhľadávanie
navrhnutý na hľadanie zvoleného cieľa iba niekoľkými ťuknutiami na obrazovku.
Poznámka: Ak vyberiete umiestnenie v ľubovoľnej časti systému vyhľadávania,
obvykle sa vrátite na obrazovku s mapou, kde bude k dispozícii viacero možných
činností (nastavenie ako počiatočného bodu, nastavenie ako cieľa, pridanie ako
bodu trasy, pokračovanie trasy s daným bodom alebo pridanie do databázy cestných
bezpečnostných kamier alebo používateľských bodov POI). Ak však prejdete do
systému vyhľadávania použitím hlavnej ponuky, program MioMap ihneď aktivuje
režim Pilotná kabína a spustí navigáciu.
5.1 Tlačidlá Hlavná ponuka Hľadať (Adresa, Obľúbené ciele, POI,
História)
Ako sme práve uviedli, najrýchlejším spôsobom vyhľadania cieľa a spustenia
navigácie je začať z hlavnej ponuky (Strana 17) s jedným
z tlačidiel Adresa, Obľúbené ciele, POI alebo História. Tieto spôsobia prechod
na obrazovku Hľadať a po vybratí cieľa program MioMap ihneď zobrazí obrazovku
v režime Pilotná kabína a spustí navigáciu. To znamená, že ak naplánujete trasu do
jedného z vašich obľúbených cieľov, na spustenie navigácie potrebujete iba dva
ťuknutia (napríklad Obľúbené ciele a potom Domov).
Podobné tlačidlá nájdete v ponuke Hľadať (Strana 67) dostupnej z obrazoviek
s mapou. Aktivujú sa z obrazoviek s mapou a iba posunú kurzor do požadovaného
umiestnenia, ale nespustia priamo navigáciu.
5.2 Výber ťuknutím na mapu
Cieľ môžete veľmi jednoducho nastaviť použitím mapy. Jednoducho vyhľadajte
požadovaný cieľ na mape, ťuknite naň a automaticky sa otvorí ponuka Kurzor
s možnými činnosťami.
66

Poznámka: Ak sa ponuka Kurzor zobrazí automaticky, zostane otvorená iba niekoľko
sekúnd. Ak sa rozhodnete nezvoliť žiadne z uvedených činností, ponuka sa
automaticky zatvorí. Ak otvoríte ponuku manuálne, zostane zapnutá, kým ju
nezatvoríte alebo kým neprepnete na inú obrazovku.
Tip: Ak chcete zobraziť vybratý bod v strede mapy, zatvorte a znova otvorte ponuku
alebo počkajte, kým sa nezatvorí, a potom ju otvorte znova. Manuálnym otvorením
ponuky Kurzor sa mapa posunie tak, aby vybraté umiestnenie bolo v jej strede.
5.3 Používanie ponuky Hľadať
Ponuka Hľadať je dostupná prostredníctvom tlačidiel ponuky na obrazovkách s
mapou (Strana 17). Ponuka Hľadať poskytuje rozličné možnosti výberu umiestnenia.
5.3.1 Hľadanie adresy, ulice, križovatky alebo mesta
Hľadanie mesta, ulice, križovatky alebo presnej adresy môžete vykonávať v module
na hľadanie adresy. Ak poznáte aspoň časť adresy, toto je najrýchlejší spôsob
hľadania umiestnenia.
Nasledujúci obrázok znázorňuje štruktúru modulu na hľadanie adresy. K dispozícii je
päť úrovní (štát, federálny štát, mesto, ulica a adresa). Úroveň štátov sa zobrazuje
iba v prípade niektorých krajín (napríklad Austrália, USA). Zoznam nedávnych miest
a federálnych štátov je vstupným bodom modulu. Zelené štvorce sú výstupy.
Vyhľadávanie môžete dokončiť výberom centra mesta, stredu ulice, križovatky dvoch
ciest alebo presnej adresy.
67

Modul je dostupný na úrovni 3. Z tohto bodu môžete prechádzať dopredu (nadol) a
zadať názov ulice a číslo domu alebo križovatku, alebo dozadu (nahor) a zmeniť
hľadané mesto a hľadaný federálny štát alebo štát.
5.3.1.1 Výber mesta, federálneho štátu a štátu na hľadanie
Prvá obrazovka modulu na hľadanie adresy obsahuje zoznam nedávno používaných
miest (a federálnych štátov v Austrálii).
Počas normálnej navigácie obsahuje prvý riadok zoznamu vždy názov obce, v ktorej
alebo v ktorej blízkosti sa nachádzate. Bez platnej pozície GPS alebo pri zobrazení
tlačidla Uzamknúť bude prvý riadok obsahovať obec, v ktorej sa nachádza alebo v
ktorej blízkosti je kurzor.
Ak sa hľadané mesto zobrazí v zozname, jednoducho naň ťuknite a ihneď prejdete
na obrazovku na zadávanie názvu ulice s vybratým názvom mesta alebo poštovým
smerovacím číslom zobrazeným v hornej časti obrazovky. Ak sa požadované mesto
nezobrazí, pomocou šípok v pravom dolnom rohu zobrazte ďalšie položky zoznamu.
Tip: Ak počas navigácie potrebujete zistiť názov mesta alebo krajiny, v ktorej sa
práve nachádzate, jednoducho spustite funkciu Hľadať/Adresa a skontrolujte prvý
riadok zoznamu. Táto funkcia slúži na získanie spoľahlivého výsledku iba v prípade,
ak sú k dispozícii informácie o polohe GPS a nevypli ste funkciu Sledovanie polohy
posunutím mapy.
68

Ak zistíte, že zoznam nedávno používaných miest obsahuje mestá, ktoré
nenavštívite v blízkej budúcnosti, môžete vyprázdniť zoznam pomocou tlačidla
Vymazať v ľavom dolnom rohu.
Výber nového mesta na prehľadávanie
Ak hľadáte mesto (alebo federálny štát), ktorý nemôžete nájsť v zozname, ťuknite na
tlačidlo Iné mesto v pravom hornom rohu. Tým sa dostanete na obrazovku na
zadávanie názvu mesta alebo poštového smerovacieho čísla, na ktorej môžete
vybrať požadované mesto zadaním niekoľkých písmen z jeho názvu alebo
niektorých číslic z jeho poštového smerovacieho čísla. Potom vyberte položku
v zozname výsledkov automaticky poskytnutých programom, ak sa vyhovujúce
položky dajú zobraziť na jednej stránke, alebo zobrazených na viacerých stránkach,
ak ťuknete na tlačidlo Hotovo po zadaní niekoľkých písmen.
Poznámka: Pri zadávaní prvého slova hľadaného názvu obce sú na klávesnici
aktívne iba dostupné písmená. Všetky ostatné písmená sú neaktívne a sivé.
Poznámka: Poštové smerovacie čísla nemusia byť k dispozícii pre vybratý štát.
V takomto prípade musíte zadať názov mesta.
Poznámka: Ak v Holandsku zadáte celé poštové smerovacie číslo (6 číslic),
nemusíte vybrať ulicu. Budete pokračovať na obrazovku na zadanie čísla domu.
Jednoducho zadaním čísla domu uveďte presnú adresu.
To môžete vykonať pomocou obrazovky na abecedné zadávanie (typu ABC alebo
QWERTY). Zadať musíte iba prvých niekoľko písmen, pretože program prehľadáva
mestá, ktoré existujú v danom štáte alebo federálnom štáte. Ak názov mesta tvorí
viac slov, hľadaný vzor môže byť ľubovoľný, alebo ich kombinácia. Môžete hľadať
viacero čiastočných slov vložením znakov medzery do vzoru. Napríklad Key West na
Floride nájdete, ak zadáte reťazec „Ke W“ alebo dokonca „We K“ (vyhovuje
ľubovoľné poradie slov).
Pri hľadaní cieľa nemusíte zadávať diakritické znamienka. Zadajte iba základné
písmená (písmeno najviac podobné k písmenu s diakritickým znamienkom)
a program MioMap vyhľadá všetky ich kombinácie v databáze (napríklad pre
kanadské mesto "Déléage" stačí zadať iba "Deleage" a zvyšok vykoná program).
Keď začnete písať, program MioMap vypočíta počet miest vyhovujúcich vášmu
vzoru. Tento počet sa zobrazuje na pravom konci vstupného riadku. Ak sa všetky
vyhovujúce názvy miest zmestia na jednu obrazovku, zvuk prehrávaný pri stlačení
69

tlačidla bude iný a program MioMap zobrazí všetky výsledky v zozname. Hľadanú
položku môžete vybrať ťuknutím na príslušnú položku v zozname.
Poznámka: Ak pre zadaný vzor existuje viac než 300 vyhovujúcich položiek (zoznam
viac než 60 stránok), program MioMap zastaví hľadanie a na pravom konci
vstupného riadku zobrazí nápis „>300“. Zadajte viac písmen na zúženie zoznamu.
Poznámka: Ak názov mesta obsahuje znak, ktorý nie je k dispozícii na klávesnici
(napríklad apostrof alebo pomlčku), program MioMap ho bude považovať za
medzeru rozdeľujúcu slovu. Preto môžete nájsť mesto „Alleyn-Et-Cawood“ pomocou
všetkých nasledujúcich kritérií vyhľadávania: „A E C“, „Et A“ alebo „Al Ca“.
Tip: Ak ste dokončili zadávanie názvu ulice a vyhovujúce názvy sú stále na viac než
jednej stránke, jednoducho ťuknite na tlačidlo Hotovo a vyberte požadované mesto
v zozname. Stránky môžete prechádzať tlačidlami so šípkami v pravom dolnom
rohu.
Tip: Ak hľadáte názov mesta, ktorý obsahuje viac ako jedno slovo, zoznam zhôd
môžete zredukovať rýchlejšie, ak zadáte niekoľko písmen z každého slova.
Poznámka: Ak ľubovoľné z miest uvedených v zozname obsahuje pomenované
alebo číslované predmestia alebo štvrte, ktoré sa takisto zobrazujú samostatne na
mape, v ľavom dolnom rohu sa zobrazí tlačidlo Zobraziť štvrte. Ťuknutím na toto
tlačidlo môžete zobraziť zoznam predmestí spolu s hlavnými mestami. Teraz sa
tlačidlo zmení na Skryť štvrte a ťuknutím na toto tlačidlo sa obnoví pôvodný, kratší
zoznam výsledkov.
Po vybratí mesta môžete pokračovať zadaním názvu ulice podľa nasledujúceho
popisu: Strana 71.
70

Zmena štátu (iba Austrália, USA a podobne)
Niektoré mapy obsahujú informácie o štátoch. Ak sa hľadané mesto nachádza
v inom štáte, ťuknite na tlačidlo Iné mesto, potom na tlačidlo Zmeniť štát v zozname
nedávno používaných miest a potom vyberte príslušný štát. Ak chcete hľadať adresu
v celom federálnom štáte, jednoducho ťuknite na tlačidlo "Všetky federálne štáty" na
začiatku zoznamu.
Ak je vybratý federálny štát, musíte vybrať mesto zadaním časti jeho názvu alebo
poštového smerovacieho čísla a potom musíte vybrať položku v zozname
dostupných vyhovujúcich položiek podľa popisu uvedeného predtým.
Poznámka: V Austrálii môžete preskočiť túto časť ťuknutím na tlačidlo Hotovo pred
zadaním ľubovoľných písmen. Týmto spôsobom môžete hľadať názov ulice v celom
federálnom štáte. V ostatných krajinách je tento krok povinný. Ak stlačíte tlačidlo
Hotovo pred zadaním ľubovoľných písmen, zoznam miest sa zobrazí v abecednom
poradí.
Zmena krajiny
Ak je váš cieľ v inej krajine, ťuknite na tlačidlo Zmeniť krajinu v pravom hornom rohu
obrazovky na výber štátu (Austrália, USA a podobne) alebo obrazovky na výber
mesta a vyberte krajinu v zozname.
5.3.1.2 Výber ulice alebo centra mesta
Po vybratí mesta (alebo federálneho štátu v Austrálii) môžete pokračovať zadaním
hľadanej ulice.
Poznámka: Ak zadávate obec, pri zadávaní prvého slova názvu ulice sú aktívne iba
dostupné písmená. Všetky ostatné písmená sú neaktívne a sivé.
71

Výber centra mesta
Ak chcete navigovať do mesta zobrazeného v hornom strede obrazovky, jednoducho
ťuknite na tlačidlo Hotovo pred zadaním akýchkoľvek písmen. Výsledkom hľadania
bude centrum mesta (kde sa zobrazí jeho názov na mape).
Poznámka: Tento bod nie je geometrickým stredom, ale ľubovoľne vybratým bodom
zvoleným tvorcami mapy, zvyčajne najdôležitejšou križovatkou v prípade malého
mesta alebo dediny a v prípade väčších miest dôležitou križovatkou v centre mesta.
Výber ulice
Ak hľadáte adresu alebo križovatku v rámci mesta (zobrazeného v hornej časti
stránky), musíte najprv zadať názov hľadanej ulice.
Tip: Ak hľadáte križovatku, najprv vyberte ulicu, ktorá má zriedkavý alebo neobvyklý
názov. Týmto spôsobom musíte na získanie zoznamu výsledkov zadať menej
písmen. Môžete najprv vybrať aj kratšiu z dvoch ulíc. Týmto spôsobom môžete
rýchlejšie vybrať druhú položku v zozname križujúcich ulíc po vybratí prvej ulice.
Tip: Môžete hľadať typ aj názov cesty. Ak sa rovnaký názov zobrazuje ako ulica,
trieda, bulvár, cesta, miesto a dvor, výsledky môžete získať rýchlejšie aj zadaním
prvého písmena tohto typu. Napríklad pri hľadaní reťazca „Bo U“ bude výsledkom
Borovicová ulica a preskočí sa Borovicová trieda a Borovicová cesta.
Tip: Ak názov ulice tvorí prvú časť viacerých iných názvov ulíc, jednoducho zadajte
celý názov, stlačte tlačidlo Hotovo a presná zhoda bude prvá v zozname. Týmto
spôsobom môžete jednoducho hľadať aj veľmi krátke názvy ulíc.
Po vybratí ulice sa automaticky zobrazí obrazovka na zadávanie čísla domu (Strana
73).
Výber čísla domu z viacerých ulíc
Ak neviete s istotou, ktorá z výsledných ulíc obsahuje hľadané číslo domu, ťuknite
na položku Hľadať vo všetkých a pokračujte na obrazovku na zadanie čísla domu
bez toho, aby ste najprv vybrali ulicu. Zadajte číslo domu, ťuknite na položku Hotovo
a zobrazí sa zoznam obsahujúci iba tie ulice, pre ktoré existuje zadané číslo. Ak
chcete dokončiť vyhľadávanie, vyberte príslušnú adresu v zozname.
72

5.3.1.3 Výber čísla domu alebo stredu ulice
Po vybratí štátu, mesta a názvu ulice sa zobrazí výzva na zadanie čísla domu
použitím numerickej klávesnice. Rozsah dostupných čísiel domu pre zvolenú ulicu
sa zobrazuje vo vstupnom poli pred začatím zadávania čísiel.
Zadajte číslo, ťuknite na tlačidlo Hotovo a program MioMap zobrazí vybraté
umiestnenie na mape (alebo spustí navigáciu hneď po vybratí položky Hľadať
adresu na obrazovke s hlavnou ponukou).
Poznámka: Čísla domov nemusia byť k dispozícii na mape vášho regiónu. Bližšie
informácie získate od miestneho predajcu.
Tip: Ak nepoznáte číslo domu, jednoducho stlačte tlačidlo Hotovo a ako vybraté
umiestnenie sa použije stred ulice.
5.3.1.4 Ako vybrať križovatku namiesto čísla domu
Ak nepoznáte číslo domu alebo je pre vás ľahšie určiť umiestnenie s križovatkou,
stlačte tlačidlo Hľadať križovatku v pravom hornom rohu a vyberte požadovaný
názov ulice v zozname dostupných križovatiek predtým vybratej ulice (zobrazuje sa
v hornom strede obrazovky). Vybratým bodom bude križovatka dvoch ulíc.
5.3.1.5 Príklad vyhľadávania celej adresy
Toto je príklad najkomplexnejšieho vyhľadávania adresy, hľadania adresy
v zahraničí. V tomto príklade vaša aktuálna poloha nie je vo Francúzsku a hľadáte
adresu "17 rue d'Uzès" v Paríži vo Francúzsku. Nasledujúce kroky musíte vykonať
po zadaní údajov do časti Hľadať adresu:
73

• Zobrazí sa zoznam nedávno používaných miest. Paríž nie je v zozname.
• Ťuknite na tlačidlo Iné mesto v pravom hornom rohu.
• Keďže ste v Európe, nie je žiadna ďalšia úroveň štátov medzi mestami a štátmi,
preto ťuknutím na tlačidlo Zmeniť štát v pravom hornom rohu zmeňte štát.
• Ťuknite na Francúzsko v zozname.
• Teraz vyberte mesto vo Francúzsku. Použitím virtuálnej klávesnice zadajte
„Paríž“.
• Keďže slovo Paríž je súčasťou názvov viacerých miest, zoznam miest sa
nezobrazí automaticky. Ťuknutím na tlačidlo Hotovo zobrazte zoznam miest
obsahujúcich slovo "Paríž".
• Prvým mestom v zozname je Paríž, pretože to je presná zhoda. Ťuknite naň.
• Teraz musíte zadať názov ulice.
• Nemusíte zadávať diakritické znamienka a apostrof a môžete zadať viacero slov
v ľubovoľnom poradí oddelených medzerami. Zadajte „R D Uz“, „D Uz“, „Uz“ a
automaticky sa zobrazí „rue d’Uzès“; alebo zadajte „R D U“, „U R D“, „Ru U“ a
ťuknutím na tlačidlo Hotovo môžete zobraziť zoznam vyhovujúcich názvov ulíc.
• Po získaní zoznamu niektorým z uvedených spôsobov ťuknutím na položku "rue
d'Uzès" vyberte ulicu.
• Teraz sa zobrazí numerická klávesnica, na ktorej musíte zadať číslo „17“ a
ťuknutím na tlačidlo Hotovo môžete dokončiť celý proces: zvolí sa adresa „17 rue
d’Uzès, Paríž, Francúzsko“.
5.3.2 Hľadanie v zozname História
Ak ste už použili funkciu Hľadať alebo ak ste uložili body mapy ako body POI alebo
vybrali a použili body mapy, všetky sa zobrazujú v zozname História.
Tento zoznam je usporiadaný podľa času posledného použitia bodov. Naposledy
použité umiestnenia sú vždy na začiatku zoznamu.
Jednoducho vyberte ako cieľ ľubovoľný z nedávnych umiestnení. Tu máte možnosť
zmeniť poradie zoznamu alebo filtrovať ho podľa názvov, ale tlačidlá Nasledujúca
a Predchádzajúca umožňujú prehľadávať celý zoznam a vyhľadať preferovaný bod.
74

5.3.3 Hľadanie súradníc
Program MioMap takisto umožňuje zadať cieľ prostredníctvom súradníc mapy.
Súradnice musia mať formát zemepisná šírka/zemepisná dĺžka a musia byť
založené na modeli Zeme WGS84 (model používaný väčšinou zariadení GPS).
Na tejto stránke sa zobrazujú súradnice aktuálnej polohy GPS (alebo vybratého
bodu na mape, kurzora, ak je vypnutá funkcia Sledovanie polohy v hornej časti
obrazovky.
Súradnice sú vždy zobrazené vo formáte s „desiatkovými stupňami“, môžete ich
však zadať v ľubovoľnom z troch formátov zemepisnej šírky/zemepisnej dĺžky
(desiatkové stupne, stupne a desiatkové minúty alebo stupne, minúty a desiatkové
sekundy). Môžete dokonca zadať zemepisnú šírku a zemepisnú dĺžku v odlišných
formátoch.
Zadávanie páru zemepisná šírka/zemepisná dĺžka je jednoduché. Ľavé pole
obsahuje zemepisnú šírku. Začína sa písmenom „N“ (sever) alebo „S“ (juh). To
oznamuje programu MioMap, či je daný bod na severnej alebo južnej pologuli.
Pomocou tlačidla môžete zmeniť pologuľu. Zadajte zemepisnú šírku. Ak stupne,
minúty alebo sekundy nie sú celočíselné, použite desatinnú čiarku. Pomocou tlačidla
/ / (označenie závisí od aktuálnej polohy kurzora v rámci zemepisnej
šírky) môžete začať zadávanie minút po stupňoch alebo sekúnd po minútach.
Po dokončení ťuknite na zemepisnú dĺžku vpravo a zadajte ju rovnako, ako ste
zadali zemepisnú šírku. Tentoraz tlačidlo na zmenu pologule oznamuje programu
MioMap, či je bod umiestnený na západ alebo na východ od poludníka
prechádzajúceho cez Greenwich vo Veľkej Británii.
Po zadaní oboch čísiel vykonajte výber stlačením tlačidla Hotovo.
Tip: Najrýchlejší spôsob rozpoznania súradníc bodu je jeho výber ťuknutím na mapu
alebo pomocou tlačidla Hľadať a prechod na túto stránku a odčítanie súradníc.
Tip: Ak chcete zmeniť formát súradníc na formát vybratý v programe MioMap,
zadajte súradnice v aktuálnom formáte, stlačením tlačidla Hotovo ich zobrazte na
mape a potom sa vráťte sem a uvidíte rovnaké umiestnenie vo formáte ss.ssssss.
75

5.3.4 Hľadanie bodu POI
Cieľ môžete vybrať z tisícok bodov POI zahrnutých v programe MioMap alebo
z predtým vytvorených bodov. Táto obrazovka pomáha nájsť hľadanú položku. Body
POI sú rozdelené do kategórií, aby ste ich mohli ľahšie vyhľadávať. Na tejto
obrazovke môžete zobraziť prvú stránku najvyššej úrovne kategórií bodov POI. K
dispozícii sú spolu tri úrovne.
Vyhľadávanie sa bude vykonávať v okolí niektorého referenčného bodu. Vždy
skontrolujte aktuálny referenčný bod zobrazený v poli nad tlačidlami kategórií bodov
POI a overte, či je správny. Ak chcete zmeniť referenčný bod, ťuknite na tlačidlo
Zmeniť ref. v pravom hornom rohu.
Po ťuknutí na tlačidlo Zmeniť ref. sa zobrazia nasledovné možnosti:
• Adresa: môžete zadať adresu, v okolí ktorej sa bude vyhľadávať, alebo obec, v
ktorej chcete vyhľadávať. Centrum tohto mesta sa použije ako referenčný bod.
• História: referenčný bod pre hľadanie môžete vybrať v zozname História.
• Súradnice: ako stred hľadania môžete zadať pár zemepisná šírka/zemepisná
dĺžka.
• Poloha GPS: hľadanie sa bude vykonávať okolo aktuálneho umiestnenia
získaného prostredníctvom prijímača GPS, ak je k dispozícii. Ak nie sú k dispozícii
žiadne informácie o polohe GPS, použije sa posledná známa poloha GPS (sivá
šípka na mape).
• Kurzor: hľadanie sa bude vykonávať okolo predtým vybratého bodu na mape.
• Cieľ: hľadanie sa bude vykonávať okolo cieľa aktuálnej trasy.
Aktuálny výber je vždy zobrazený v zelenom poli v hornej časti stránky.
76

Poznámka: Predvolený referenčný bod pre hľadanie bodov POI je aktuálna pozícia
GPS, ak je k dispozícii, alebo kurzor, ak nie sú k dispozícii spoľahlivé informácie o
pozícii GPS.
Po nastavení referenčného bodu máte nasledujúce možnosti na obrazovke Hľadať
bod POI:
• Hľadanie v podskupinách bodov POI: zvýraznite jednu zo skupín bodov POI
ťuknutím na smerové tlačidlá alebo ich použitím, potom stlačte tlačidlo Zadať
alebo znova ťuknite na danú položku, aby sa zobrazil zoznam podskupín.
Použitím rovnakej činnosti sa môžete posunúť hlbšie do podskupiny.
• Hľadanie podľa názvu medzi bodmi POI na danej úrovni: ťuknutím na tlačidlo
Hľadať sa zobrazí obrazovka na zadávanie textu, na ktorej môžete zúžiť zoznam
bodov POI. Ak ťuknete na tlačidlo Hľadať v zozname podskupín, bude sa
prehľadávať iba aktuálna skupina.
• Zobrazenie všetkých bodov POI aktuálnej skupiny v zozname: ťuknutím na
tlačidlo Všetky sa otvorí zoznam všetkých bodov v aktuálnej skupine alebo
podskupine. Pomocou tlačidiel Nasledujúca a Predchádzajúca môžete
prehľadávať zoznam.
Výsledky vyhľadávania sú usporiadané podľa ich vzdialenosti od daného
referenčného bodu (najbližší je prvý).
Poznámka: V prípade vami vytvorených bodov POI môžete takisto zobraziť výsledky
v abecednom poradí. Stlačte tlačidlo s označením ABC, ktoré sa zobrazí medzi
tlačidlom Hľadať a číslom stránky.
Po vybratí požadovaného bodu POI program MioMap zobrazí bližšie informácie o
tomto bode.
77

Ťuknutím na tlačidlo OK sa vrátite na mapu s vybratým bodom POI v strede (alebo
sa spustí navigácia do tohto bodu, ak bolo spustené hľadanie bodu POI z hlavnej
ponuky).
Ťuknutím na šípku v ľavom hornom rohu sa vrátite do zoznamu výsledkov
vyhľadávania.
Tip: Ak chcete hľadať najbližšie body POI alebo ak ste blízko jedného z nich, ale
neviete presne, kde sa nachádza alebo ako sa nazýva, ťuknite na tlačidlo Všetky na
úplne prvej obrazovke vyhľadávania bodov POI a zobrazí sa zoznam najbližších
bodov POI. Pomocou tlačidla Nasledujúca v pravom dolnom rohu môžete prejsť na
nasledujúcu stránku, ak nevidíte požadované miesto na prvej stránke zoznamu.
Tip: Ak sa ako zariadenie PDA používa mobilný telefón alebo ak je toto zariadenie
pripojené k mobilnému telefónu ako zariadenie „handsfree“, po zobrazení
telefónneho čísla pre vybratý bod POI sa zobrazí nové tlačidlo s názvom Vytočiť.
Ťuknite na tlačidlo Vytočiť a zariadenie PDA vytočí telefónne číslo zobrazené pre
tento bod POI.
5.3.5 Hľadanie jedného z obľúbených cieľov (domov/práca)
Ak ste už nastavili obľúbené ciele v časti Všeobecné nastavenia (Strana 84), môžete
ich vybrať jednoducho ťuknutím na tlačidlo s príslušným názvom.
Pomocou funkcie Obľúbené ciele v hlavnej ponuke ste iba dve ťuknutia od spustenia
navigácie.
Poznámka: Ak sa pokúsite získať prístup k obľúbenému cieľu, ktorý ste ešte
nenastavili, program MioMap prejde na stránku s nastaveniami.
5.3.6 Funkcija PhotoNavi
S funkcijo PhotoNavi je mogoče prepoznati kraj, kjer je bila posneta slika, in tako
uporabiti shranjene podatke za navigacijo. Funkcija je na voljo, če digitalni fotoaparat
poleg običajnih podatkov o sliki podpira tudi geografske koordinate kraja posnete
slike.
Funkcija PhotoNavi vključuje naslednje možnosti:
• Vodenje na: navigacija do položaja, kjer je bila slika posneta.
Ko izberete to menijsko točko, se MioMap zažene in izračuna pot do položaja
posnete slike.
• Prikaži na zemljevidu: na zaslonu z zemljevidom se prikaže izvirni položaj slike.
Če izberete to možnost, se MioMap zažene in utripajoča rdeča pika prikaže položaj
posnete slike.
78

• Shrani v POI priljubljene: položaj posnete slike je shranjen v POI priljubljene.
Ko izberete to možnost, se položaj posnete slike shrani kot POI.
Opomba: funkcijo lahko odprete samo v meniju Slike in videi operacijskega sistema.
Meni odprete tako:
• MioMenu/Multimedia/Slike in videi
• Programi/Slike in videi
• Lahko ga vključite v meni Začetek.
Nasvet: slike lahko hitro odprete z raziskovalcem.
Tovrstne slike lahko posnamete tudi z napravo PDA. Pred tem omogočite
shranjevanje koordinat GPS skupaj z drugimi podatki o sliki, kar nastavite na
Programi/meni kamere. Dotaknite se ikone zobnika in odpre se meni Nastavitve
kamere. Nato se dotaknite možnosti Več ... in vklopite GPS žig.
Stanje GPS signala je prikazano na dnu zaslona.
Opomba: sliko z GPS koordinatami lahko posnamete samo ob dovolj močnem GPS
signalu.
79

6 Nastavenia
Program MioMap poskytuje viacero nastavení na prispôsobenie jeho funkcií.
Obrazovka Nastavenia je dostupná priamo z obrazovky s hlavnou ponukou (Strana
17) a z obrazovky s mapou pomocou ikony batérie (Strana 33), pričom niektoré
vedľajšie obrazovky sú dostupné z iných častí programu.
6.1 Všeobecné nastavenia
Toto sú základné nastavenia programu MioMap.
6.1.1 Bezpečnostný režim
Bezpečnostný režim vypne dotykovú obrazovku pri rýchlostiach nad 10 km/h, aby
ste sa mohli sústrediť na cestu.
Stále môžete používať hardvérové tlačidlá, ale nemôžete nastaviť nový cieľ ani
zmeniť nastavenia.
Ak vypnete bezpečnostný režim, program MioMap vás upozorní.
80

6.1.2 Automatické nočné farby
Použitím automatického nočného režimu bude program MioMap prepínať medzi
dennými a nočnými farbami niekoľko minút pred východom slnka a niekoľko minút
po západe slnka na základe informácií o čase a polohe poskytovaných
prostredníctvom prijímača GPS. Po nastavení permanentnej schémy farieb v ponuke
Rýchlo (Strana 47) sa tento automatický režim vypne. Ak chcete, aby program
MioMap znova prepínal farby za vás, musíte znova aktivovať túto funkciu.
6.1.3 Upozorniť na prekročenie rýchlosti
Mapy môžu obsahovať informácie o rýchlostných limitoch na jednotlivých úsekoch
ciest. Program MioMap vás dokáže upozorniť, ak prekročíte aktuálny limit. Tieto
informácie nemusia byť k dispozícii pre váš región (spýtajte sa miestneho predajcu)
alebo nemusia byť úplne správne pre všetky cesty na mape. Toto nastavenie
umožňuje zvoliť, či chcete prijímať výstrahy, alebo nie.
6.1.4 Upozornenia na prekročenie rýchlosti
Ak je zapnutá výstraha na rýchlosť, hodnoty týchto ovládacích prvkov určujú, kedy
sa spustí výstraha.
Môžete nastaviť dva odlišné typy správania v prípade výstrahy: jeden sa použije po
určitý rýchlostný limit a ďalší nad touto rýchlosťou.
6.1.4.1 Tolerancia prekročenia rýchlosti
Program MioMap vás upozorní, ak prekročíte rýchlostný limit o tu zadanú hodnotu.
Vyberte, či chcete zadať toleranciu ako pevnú hodnotu (odchýlka od rýchlostného
limitu), alebo ako percentuálnu hodnotu.
Posuvný ovládač sa bude meniť v závislosti od zvoleného režimu.
V režime odchýlky alebo percentuálnej hodnoty môžete zadať kladné aj záporné
hodnoty.
81

6.1.4.2 Alternatívny rýchlostný limit
Ak sa rýchlostný limit pre aktuálny úsek cesty rovná tomuto limitu alebo ho
prekračuje, výstraha na rýchlosť použije alternatívnu toleranciu namiesto
predchádzajúcej.
Posunutím rukoväte posuvného ovládača úplne doprava môžete vypnúť alternatívnu
výstrahu na rýchlosť. Potom nastavenie horného posuvného ovládača určí výstrahu
pre všetky cesty.
6.1.4.3 Alternatívna tolerancia rýchlosti
Ak rýchlostný limit aktuálnej cesty dosiahne hodnotu nastavenú v časti Alternatívny
rýchlostný limit, toto nastavenie nahradí základnú hodnotu nastavenú v hornej časti
tejto obrazovky. Posuvný ovládač a volič pracujú úplne rovnako ako základné
ovládače popísané tu: Strana 81.
Príklad: na lepšie pochopenie činnosti tejto funkcie uvádzame príklad. Ak použijete
nastavenie +10 km/h – 100 km/h – +5 %, program MioMap vás upozorní pri jazde pri
nasledujúcich rýchlostiach:
Rýchlostný limit Výstraha pri
40 km/h 50 km/h (=40 km/h + 10 km/h)
60 km/h 70 km/h (=60 km/h + 10 km/h)
90 km/h 100 km/h (=90 km/h + 10 km/h)
100 km/h 105 km/h (=100 km/h + 5 %)
120 km/h 126 km/h (=120 km/h + 5 %)
160 km/h 168 km/h (=160 km/h + 5 %)
6.1.5 Povolenie výstrahy na kamery merania rýchlosti
Program MioMap obsahuje zabudovanú databázu známych kamier merania rýchlosti
a kamier sledovania červeného svetla semaforov a takisto môžete pridať ďalšie
objavené kamery použitím tlačidla Pridať kameru v ponuke Kurzor (Strana 34). Typy
a parametre kamier merania rýchlosti sú vysvetlené tu: Strana 59.
V tejto časti môžete zapnúť alebo vypnúť výstrahy na známe kamery a môžete
takisto doladiť spôsob, akým program MioMap upozorňuje na priblížení k niektorej
z týchto kamier.
Poznámka: Detekcia umiestnení kamier na meranie rýchlosti môže byť v niektorých
krajinách alebo regiónoch zakázaná zákonom. Pred zapnutím tohto upozorňovania
skontrolujte, či to povoľujú zákony.
82

6.1.6 Možnosti pre kamery merania rýchlosti
Ak je zapnutá výstraha na kamery merania rýchlosti, hodnoty týchto ovládacích
prvkov určujú, ako bude používateľ upozornený na približovanie ku kamere merania
rýchlosti.
6.1.6.1 Zvukové upozornenie
Zvukovú výstrahu môžete vypnúť, môžete používať jednoduchú výstrahu (aktivuje sa
iba po prekročení rýchlostného limitu pri približovaní ku kamere) alebo komplexný
zvuk s opakovaným pípaním pri približovaní ku kamere. V prípade sekčných
kontrolných kamier budete počuť tieto pípania aj počas jazdy medzi dvomi kamerami
(tieto kamery pracujú v pároch).
Výstraha sa aktivuje v dostatočnom predstihu. Vzdialenosť, pri ktorej program
MioMap spustí výstrahu pred dosiahnutím kamery, závisí od rýchlosti. Čím vyššia je
rýchlosť, tým skôr sa spustí výstraha.
6.1.6.2 Viditeľné upozornenie
Okrem toho môže program MioMap zobraziť vizuálnu výstrahu iba so symbolom
kamery nad značkou rýchlostného limitu na obrazovke v režime Pilotná kabína,
alebo môžete požiadať o bližšie informácie podľa popisu uvedeného nižšie.
Pri približovaní k pevnej alebo zabudovanej kamere sa zobrazí rýchlostný limit
kontrolovaný kamerou a vzdialenosť zostávajúca do miesta monitorovaného
kamerou.
Pre mobilné kamery môžete zobraziť iba vzdialenosť od meraného miesta, pretože
nie je nastavený žiadny rýchlostný limit.
83

Pri približovaní k prvej z páru sekčných kontrolných kamier sa zobrazia rovnaké
údaje ako v prípade pevnej kamery (rýchlostný limit a vzdialenosť). Potom počas
jazdy medzi dvomi kamerami sa pod rýchlostným limitom zobrazuje vaša často
aktualizovaná priemerná rýchlosť.
6.1.7 Nastavenie obľúbených cieľov
Ako obľúbené ciele môžete vybrať dva z najčastejších cieľov (Strana 78). Navigáciu
do niektorého z nich môžete začať prostredníctvom iba dvoch ťuknutí na obrazovku.
Pôvodné názvy týchto bodov sú Domov a Práca.
Môžete ich premenovať a definovať ich umiestnenie. Na určenie umiestnenia môžete
použiť rovnaké možnosti ponuky Hľadať (Strana 67) ako pre cieľ trasy a v závislosti
od tohto výberu a dostupných informácií sa umiestnenie bude zobrazovať ako
adresa ulice, zemepisná šírka/zemepisná dĺžka, alebo obidve možnosti.
84

Poznámka: Ak ťuknete na niektorý z obľúbených cieľov v ponuke Hľadať (Strana 78)
pred jeho definovaním, program MioMap ponúkne prechod na túto obrazovku, kde
ho môžete nastaviť.
6.1.8 Prepočítavanie trasy
Po naplánovaní trasy toto nastavenie oznámi programu MioMap, čo môže robiť pri
odchýlení od danej trasy.
6.1.8.1 Automaticky
Trasa sa bude prepočítavať automaticky niekoľko sekúnd po odchýlení od trasy.
6.1.8.2 Najprv sa spýtať
Program MioMap sa môže takisto spýtať na vaše preferencie pri každom opustení
naplánovanej trasy. Trasa sa nebude prepočítavať, kým nevyberiete príslušnú
možnosť v ponuke, ktorá sa zobrazí automaticky (tiež vysvetlená tu: Strana 43.
K dispozícii sú nasledujúce možnosti:
• Prepočítať: program MioMap prepočíta trasu s predchádzajúcimi nastaveniami.
Výsledok je rovnaký ako v prípade výberu automatického prepočítavania.
• Vynechať nasledujúci bod trasy / Vymazať trasu: program MioMap odstráni
nasledujúci bod trasy zo zoznamu a prepočíta trasu bez neho. Ak zostáva iba
jeden cieľ, označenie tlačidla bude Vymazať trasu a navigácia sa ukončí.
• Obchádzka: ak ste sa odchýlili od pôvodnej trasy z dôvodu dopravnej zápchy
alebo prekážky na ceste, môžete nariadiť programu MioMap, aby sa vyhol
pôvodnej trase na určenú vzdialenosť.
85

• Zrušiť: môžete skončiť bez prepočítania trasy. Navigácia sa zastaví a aktivuje sa
znova, ak nájdete cestu späť na pôvodnú trasu.
6.1.8.3 Vypnuté
Ak uprednostníte pôvodnú trasu a chcete sa k nej vrátiť sami, môžete prepočítavanie
vypnúť. Pri tomto spôsobe sa navigácia zastaví, kým sa sami nevrátite na
odporúčanú trasu.
6.1.9 Orientácia zobrazenia
Môžete nastaviť, či chcete použiť program MioMap s orientáciou na výšku alebo
v niektorom z dvoch režimov na šírku. Toto nastavenie je úplne nezávislé od
podobného nastavenia počítača Pocket PC, takže neskôr nemusíte nič robiť,
napríklad ak používate zariadenie PDA vždy v režime na výšku a program MioMap
v režime na šírku alebo naopak, alebo ak chcete, aby program MioMap vyzeral
rovnako bez ohľadu na momentálnu orientáciu zariadenia PDA.
6.2 Nastavenie zvuku
Nastavenia na tejto strane určujú spôsob prehrávania zvukov v programe MioMap.
Poznámka: Funkcia Stlmiť (Strana 34) dostupná na obrazovkách s mapou potláča
nastavenia na tejto obrazovke. Ak sú zvuky programu MioMap stlmené, nebudú sa
prehrávať žiadne zvuky. Tieto nastavenia sa nezmenia, iba sa dočasne stlmí výstup.
6.2.1 Základná hlasitosť zvuku/prepínač
Hlasitosť programu MioMap je nezávislá od nastavení zariadenia PDA. Ak spustíte
program MioMap, poloha tohto ovládača hlasitosti určuje úroveň hlasitosti
zariadenia. Ak ukončíte program, obnovia sa nastavenia zariadenia.
Ľavá časť tohto ovládacieho prvku pracuje ako tlačidlo stlmenia zvuku. Ťuknutím
môžete stlmiť všetky zvuky programu MioMap.
86

To funguje v spolupráci s tlačidlom Stlmiť (Strana 34) na obrazovkách s mapou.
Prepnutím na jeden z nich sa zmení stav druhého.
6.2.2 Hlasitosť hlasovej navigácie/prepínač
Prepínač vľavo môže zapnúť alebo stlmiť hlasovú navigáciu programu MioMap
(hlasové pokyny a výstrahu na kamery merania rýchlosti). Ak je zapnutá, posuvný
ovládač vpravo upraví hlasitosť hlasových výziev. V polohe úplne vľavo je hlasová
navigácia potlačená, v polohe úplne vpravo sa použije základná hlasitosť.
6.2.3 Hlasitosť zvuku tlačidiel/prepínač
Prepínač vľavo slúži na zapínanie a vypínanie zvukov tlačidiel. Zvuky tlačidiel sú
zvukové potvrdenia stlačení hardvérových tlačidiel alebo ťuknutí na dotykovú
obrazovku. Ak sú zvuky tlačidiel zapnuté, posuvný ovládač vpravo upravuje ich
hlasitosť. V polohe úplne vľavo sú zvuky tlačidiel potlačené, v polohe úplne vpravo
sa prehrávajú so základnou úrovňou hlasitosti.
Poznámka: Zvukové efekty programu MioMap sú závislé od kontextu. Budú odlišné
napríklad ak otvoríte alebo zatvoríte okno alebo ak zapnete alebo vypnete niektoré
nastavenie. Dokonca vám umožnia zistiť, či ste zadali dostatok písmen názvu ulice,
aby sa zobrazil krátky zoznam vyhovujúcich ulíc na obrazovke.
6.2.4 Dynamická hlasitosť
Pri jazde vysokou rýchlosťou môže byť hluk v aute príliš silný, aby ste jasne
porozumeli hláseniam hlasovej navigácie a aby ste vnímali zvuky tlačidiel. Použitím
možnosti Dynamická hlasitosť môžete nariadiť programu MioMap, aby zvyšoval
hlasitosť, ak rýchlosť prekročí určitú minimálnu úroveň, a nastavil najvyššiu hlasitosť
(určenú posuvným ovládačom základnej hlasitosti v časti Nastavenia zvuku) pri
definovanej maximálnej rýchlosti.
Funkcia sa zapína ťuknutím na tlačidlo Dynamická hlasitosť. Tým sa otvorí aj
obrazovka, na ktorej môžete nastaviť minimálnu a maximálnu rýchlosť.
87

6.2.5 Upozorňujúci tón
Ak je nastavený na hodnotu Vypnutý, zvuk hlasovej navigácie zaznie bez
predchádzajúceho upozorňujúceho tónu. Nastavenie na jeden tón spustí pred
pokynmi jeden upozorňujúci tón, zatiaľ čo možnosť Dvojitý tón znamená, že sa
použije dvojitý tón.
6.3 Nastavenie parametrov trasy
Toto je veľmi dôležitá strana. Nastavenia v tejto časti určujú spôsob počítania trasy.
Táto obrazovka je priamo dostupná z obrazovky Informácie o trase (Strana 41).
6.3.1 Trasa
Tu môžete vybrať tri rôzne typy trás.
6.3.1.1 Krátka
Výberom možnosti Krátka získate trasu s najkratšou celkovou vzdialenosťou zo
všetkých možných trás medzi zadanými bodmi. Toto nastavenie zvyčajne preferujú
chodci, cyklisti alebo pomalé vozidlá.
6.3.1.2 Rýchla
Výberom možnosti Rýchla získate najrýchlejšiu možnú trasu, pod podmienkou, že
môžete cestovať pri rýchlostných limitoch alebo v ich blízkosti na všetkých
uvedených cestách. Táto možnosť je zvyčajne preferovaná pre rýchle a normálne
autá.
6.3.1.3 Ekonomická
Toto nastavenie je vyváženou kombináciou predchádzajúcich dvoch možností. Aj
keď v podstate vyhľadáva najrýchlejšie riešenie, ak existuje iná trasa trvajúca
o niečo dlhšie, ale ak je oveľa kratšia v porovnaní s najrýchlejšou trasou, program
MioMap vyberie namiesto toho túto trasu, aby sa ušetrilo palivo.
88

6.3.2 Vozidlo
Môžete nastaviť typ vozidla, ktoré budete používať na navigáciu trasy. Na základe
tohto nastavenia sa niektoré typy ciest vylúčia z trasy (napríklad cesty pre chodcov)
alebo sa nemusia zohľadniť niektoré obmedzenia (napríklad vozidlá záchrannej
služby nemajú žiadne obmedzenia).
Okrem toho, ak zvolíte možnosť Autobus alebo TIR, program bude predpokladať, že
sa nebudú dať dosiahnuť vysoké rýchlosti, a táto informácia sa zohľadní pri výpočte
trasy, odhadovaného času trasy (ETE) a odhadovaného času príchodu do cieľa
(ETA).
Dostupné hodnoty:
• Auto
• Taxi
• Autobus
• TIR
• Záchranná služba
• Bicykel
• Chodec
6.3.3 Typy ciest na zahrnutie/vylúčenie
Ak chcete nájsť vyhovujúcu trasu, môžete nastaviť aj typy ciest, ktoré sa budú brať
do úvahy a ktoré sa vylúčia z trasy, ak to bude možné.
Poznámka: Vylúčenie typu cesty je iba preferencia. Neznamená to absolútny zákaz.
Ak sa dá dostať do cieľa iba použitím niektorých z vylúčených typov ciest, program
MioMap ich použije, ale iba v nevyhnutnom rozsahu. V takomto prípade sa zobrazí
výstražná ikona na obrazovke Informácie o trase (Strana 41) a cesta nevyhovujúca
vašim preferenciám sa zobrazí na mape alternatívnou farbou.
6.3.3.1 Nespevnené cesty
Nespevnené cesty sú vylúčené v predvolenom nastavení, pretože môžu byť v zlom
stave a zvyčajne na nich nemôžete dosiahnuť rýchlostný limit.
6.3.3.2 Diaľnice
Pri jazde pomalým autom alebo pri ťahaní iného vozidla môžete preferovať jazdu
mimo diaľnic.
89

6.3.3.3 Trajekty
Dostupnosť dočasných trajektov nemusí byť zahrnutá v údajoch mapy. Navyše môže
byť potrebné zaplatiť poplatok, takže môžete zvážiť vypnutie ich aktuálne
predvoleného zapnutého stavu.
6.3.3.4 Obraty do protismeru
Aj keď sa zobrazujú medzi typmi ciest, je to typ činnosti. Väčšina vodičov
uprednostňuje ich náhradu za niekoľko normálnych odbočiek doľava a/alebo
doprava na nasledujúcich niekoľkých križovatkách, takže sú v predvolenom
nastavení vypnuté.
Otáčanie na dvojpruhových vozovkách sa nepovažuje za obraty do protismeru.
Poznámka: Body trasy sa spracovávajú s ohľadom na obraty do protismeru ako
zastávky. To znamená, že vypnutím obratov do protismeru na tejto strane sa aktivuje
obchádzanie obratov do protismeru počas celej trasy, ak je to možné, ale pri
dosiahnutí bodu trasy sa nasledujúca časť trasy môže naplánovať ako začínajúca
v opačnom smere.
6.3.3.5 Vyžaduje sa povolenie
Na použitie niektorých ciest alebo na vstup do niektorých oblastí môžete potrebovať
špeciálne povolenie alebo oprávnenie od vlastníkov. Tieto cesty sú v predvolenom
nastavení vylúčené z trasy. Ak má vaše vozidlo oprávnenie na vstup, použite tento
prepínač.
6.3.3.6 Platené cesty
Platené cesty sú v predvolenom nastavení zahrnuté v trase. Ak chcete cestovať
ďalej bez platenia poplatku, ich vypnutím sa program MioMap nastaví na plánovanie
najlepšej neplatenej trasy.
6.3.3.7 Cezhraničné plánovanie
V predvolenom nastavení program MioMap plánuje trasy použitím hraničných bodov.
Ak však bývate v blízkosti hraníc, pomocou tohto prepínača môžete vypnúť hraničné
prechody, aby ste zostali v jednom štáte.
6.4 Jazyk a jednotky
Tu môžete nastaviť jazyky, meracie jednotky a formáty dátumu a času používané
v programe MioMap.
90

6.4.1 Jazyk programu
Toto tlačidlo zobrazuje aktuálny jazyk písania v programe. Ťuknutím na toto tlačidlo
môžete vybrať dostupné jazyky v zozname. Ak zmeníte toto nastavenie, program
MioMap sa bude musieť reštartovať. Program MioMap si pred reštartovaním vyžiada
potvrdenie.
6.4.2 Jazyk hlasu
Toto tlačidlo zobrazuje aktuálny jazyk hlasovej navigácie. Ťuknutím na toto tlačidlo
môžete vybrať z dostupných jazykov a hlasov v zozname. Ťuknutím na ľubovoľnú
z týchto položiek si môžete vypočuť ukážky hlasov. Po zvolení nového jazyka hlasu
jednoducho ťuknite na tlačidlo OK.
6.4.3 Jednotky
Môžete nastaviť jednotky vzdialenosti používané v programe. Program MioMap
nemusí podporovať všetky uvedené jednotky v niektorých jazykoch hlasovej
navigácie. Ak vyberiete meraciu jednotku, ktorá nie je podporovaná v zvolenom
jazyku hlasovej navigácie, pod voličom sa zobrazí červené výstražné hlásenie.
6.4.4 Nastaviť formát dátumu a času
Môžete nastaviť formát dátumu a času zobrazovaný v programe MioMap. K
dispozícii sú rozličné medzinárodné formáty.
91

6.5 Rozšírené nastavenia
Tieto obrazovky umožňujú nastaviť veľký počet iných rozšírených nastavení
a aktivujú niektoré špeciálne funkcie. Tieto nastavenia a funkcie sú rozdelené do
skupín.
Ťuknutím na ľubovoľné tlačidlo môžete nastaviť príslušné parametre. Všetky okrem
posledného otvárajú nové okná, vktorých môžete uskutočniť požadované zmeny.
6.5.1 Nastavenia obrazovky v režime Pilotná kabína
Tieto nastavenia určujú, ako program MioMap zobrazí rôzne obsahové prvky
obrazovky v režime Pilotná kabína.
6.5.1.1 3D v režime Pilotná kabína (a orientácia Trasa hore)
Režim Pilotná kabína sa obvykle používa pri bežnej jazde alebo navigácii, kedy je
cesta pred vodičom najdôležitejšou časťou mapy. To sa zvyčajne vykonáva v 3rozmernom zobrazení mapy s aktuálnym smerom hore. V predvolenom nastavení
program MioMap používa rovnaký vzhľad mapy v oboch režimoch Mapa aj Pilotná
kabína.
Pomocou tohto prepínača môžete nariadiť programu MioMap, aby na účely jazdy
vždy otváral režim Pilotná kabína v 3-rozmernom zobrazení s orientáciou Trasa hore
(automatické otáčanie mapy).
Poznámka: Stále budete mať možnosť prepínať mapu do 2-rozmerného zobrazenia
alebo s orientáciou sever hore, ale mapa sa pri každom aktivovaní režimu Pilotná
kabína vráti do 3-rozmerného režimu s otáčaním mapy.
92

6.5.1.2 Rozloženie obrazovky v režime Pilotná kabína
K dispozícii sú tri polia s údajmi o trase v dolnej časti obrazovky v režime Pilotná
kabína na výšku alebo vľavo na obrazovke v režime Pilotná kabína na šírku.
Ich obsah je v cestovnom režime (bez aktívnej trasy) fixný, ale v navigačnom režime
môžete na tejto obrazovke zmeniť ich obsah. Dostupné hodnoty sú uvedené tu:
Strana 37.
6.5.2 Nastavenia podsvietenia
Tu môžete nastaviť funkciu podsvietenia displeja pri používaní programu MioMap.
Tieto nastavenia sú nezávislé od nastavení ostatných aplikácií zariadenia Mio
DigiWalker A501.
6.5.2.1 Správa napájania
V hornej časti obrazovky môžete nastaviť spôsob používania podsvietenia, ak sa
určitý čas nedotknete obrazovky.
Trvalé podsvietenie
Môžete zvoliť trvalé zapnutie podsvietenia.
Použiť nastavenia zariadenia
Môžete zachovať nastavenia zariadenia PDA (predtým nastavené v operačnom
systéme v časti Spustiť/Nastavenia/Podsvietenie).
Inteligentné šetrenie energie
Môžete takisto aktivovať túto špeciálnu funkciu programu MioMap. Pri napájaní
z batérie funkcia Inteligentné šetrenie energie osvieti obrazovku iba pri stlačení
tlačidla alebo ťuknutí na tlačidlo, alebo ak vám program MioMap chce niečo ukázať.
Po niekoľkých sekundách sa úroveň osvetlenia zmenší a po ďalších niekoľkých
sekundách sa podsvietenie úplne vypne. To pomáha dosahovať dlhšiu výdrž batérie.
6.5.2.2 Jas
Pomocou tohto prepínača môžete nariadiť programu MioMap, aby používal pôvodné
nastavenia zariadenia PDA (predtým nastavené v operačnom systéme v časti
93

Spustiť/Nastavenia/Podsvietenie), alebo môžete nastaviť úroveň podsvietenia
samostatne pre denný aj nočný režim, čím sa zvýrazňuje efekt nočných farieb.
Hodnoty sú medzi 0 a 10, pričom nula znamená žiadne podsvietenie a 10 znamená
maximálnu hodnotu podsvietenia.
6.5.3 Správa vlastných údajov
Všetky položky (značky, moje body POI, obľúbené ciele, záznamy trás atď.) alebo
upravené položky (nastavenia, zoznamy histórie) uložené od nainštalovania
programu MioMap sa ukladajú do používateľskej databázy umiestnenej v internej
pamäti zariadenia Mio DigiWalker A501. Tu máte možnosti na uloženie, obnovenie
alebo vymazanie databázy alebo jej častí.
6.5.3.1 Zálohovať údaje
Môžete vytvoriť bezpečnú kópiu celej používateľskej databázy na pamäťovú kartu.
Ťuknutím na toto tlačidlo môžete skopírovať všetky používateľské údaje a
nastavenia na pamäťovú kartu. Záloha sa vytvorí vždy s rovnakým názvom súboru,
takže zálohovaním údajov sa vždy prepíšu predchádzajúce zálohy.
Tip: Ak si chcete ponechať ďalšie verzie používateľskej databázy alebo ak chcete
uložiť jeden konkrétny stav (napríklad uložené body POI a záznamy trás vašej
dovolenky), vyhľadajte záložný súbor na pamäťovej karte, premenujte ho alebo ho
uložte do počítača.
Tip: Ak použijete iné zariadenie PDA a chcete si ponechať svoje údaje a nastavenia,
vytvorte zálohu, vyberte kartu, vložte ju do iného zariadenia PDA, potom sa vráťte na
túto stránku Nastavenia a stlačte tlačidlo Obnoviť údaje podľa popisu v nasledujúcej
časti. Program MioMap sa potom reštartuje a všetky vaše predchádzajúce body POI,
záznamy trás, nastavenia, zoznamy histórie miest a hľadaní sa takisto zobrazia na
novom zariadení PDA.
6.5.3.2 Obnoviť údaje
Ak ste náhodne vymazali niektoré položky alebo ste vytvorili viacero dočasných
položiek a nechcete ich vymazávať po jednej, môžete ťuknutím na toto tlačidlo
obnoviť stav programu MioMap podľa najnovšej zálohy.
94

Ťuknutím na toto tlačidlo stratíte všetky zmeny vykonané od poslednej zálohy.
Program MioMap vás na to upozorní pred prepísaním aktuálnej databázy zálohou.
6.5.3.3 Vymazať údaje
Toto tlačidlo slúži na vymazanie všetkých používateľských údajov. Obnovia sa
výrobcom predvolené nastavenia. Po ťuknutí na toto tlačidlo stratíte všetky uložené
údaje a prispôsobené nastavenia. Program MioMap vás na to upozorní.
6.5.3.4 Obnoviť rozšírené nastavenia
V programe MioMap je k dispozícii viacero rozšírených nastavení. Niektoré zmeny
môžu spôsobiť, že program MioMap sa bude správať nevyhovujúco. Ťuknutím na
toto tlačidlo môžete obnoviť predvolené nastavenia.
6.5.4 Možnosti mapy
Môžete nastaviť niekoľko parametrov určujúcich vzhľad máp v programe MioMap.
6.5.4.1 Profil denných a nočných farieb
Program MioMap sa dodáva s rôznymi farebnými schémami pre denné a nočné
použitie. Vždy je vybratá jedna denná schéma a jedna nočná schéma. Program
MioMap ich používa pri prepínaní z denných na nočné farby a späť.
Ťuknite na príslušné tlačidlo a vyberte novú schému v zozname.
6.5.4.2 Zobraziť názvy ulíc
Môžete nastaviť, či sa budú pri jazde zobrazovať na mape názvy ulíc a ikony bodov
POI. Na základe aktuálnych úrovní zväčšovania a nakláňania sa názvy ulíc
zobrazujú buď zarovnané s ulicami, alebo na ukazovateľoch pripojených k uliciam
(Strana 21). Ak zapnete tieto značky, ľahšie rozpoznáte vaše umiestnenie na mape.
Ak ich vypnete, prehľadnejšie sa zobrazí tvar ciest.
Poznámka: Názvy ulíc a ikony bodov POI môžete vypnúť iba v prípade, ak program
MioMap sleduje vašu polohu. Po posunutí mapy a vypnutí funkcie sledovania polohy
(Strana ) budú názvy ulíc a ikony znova viditeľné. Ťuknutím na tlačidlo Sledovať
môžete znova povoliť Sledovanie polohy a znova vypnúť zobrazovanie názvov
a ikon.
30
95

6.5.4.3 Textúrované polygóny
Ak zapnete zobrazovanie textúrovaných polygónov, rieky, jazerá, lesy a iné veľké
objekty sa budú zobrazovať na mape realistickejšie a atraktívnejšie.
Ak ho vypnete, budú sa zobrazovať jednoliate plochy, avšak plynulejšie. Pozrite si
časť Strana 22.
6.5.5 Inteligentné zväčšovanie
Inteligentné zväčšovanie je oveľa viac než iba jednoduché automatické zväčšovanie.
Počas navigácie trasy: pri približovaní k odbočke sa zväčší zobrazenie a zdvihne
sa uhol zobrazenia, aby ste mohli jednoducho rozpoznať manéver pri nasledujúcej
križovatke. Ak je nasledujúca odbočka v dostatočnej vzdialenosti, zobrazenie sa
bude zmenšovať a zmenší sa uhol zobrazenia, aby ste mohli vidieť cestu pred vami,
a môžete dokonca prepnúť do režimu Prehľad a sledovať svoju polohu na mape.
Počas bežnej jazdy: ak nie je žiadna aktívna trasa a iba jednoducho jazdíte, funkcia
Inteligentné zväčšovanie bude pri pomalej jazde zväčšovať zobrazenie a pri vysokej
rýchlosti zmenšovať zobrazenie.
Tieto automatické funkcie môžete nastaviť na tejto obrazovke.
6.5.5.1 Zapnúť funkciu Inteligentné zväčšovanie
Pomocou tohto prepínača môžete zapnúť alebo vypnúť funkciu Inteligentné
zväčšovanie. Ak je vypnutá, úrovne zväčšovania a nakláňania na obrazovkách
s mapou počas navigácie sú pevné a môžete ich nastaviť manuálne použitím
tlačidiel na obrazovke (Strana 30). Zapnutím tejto funkcie môžete povoliť programu
MioMap automatické zväčšovanie a nakláňanie mapy, aby ste vždy získali najlepšie
zobrazenie pre vaše navigačné potreby.
6.5.5.2 Zapnúť režim Prehľad
Môžete konfigurovať spôsob aktivácie režimu Prehľad pri dostatočnej vzdialenosti
nasledujúcej odbočky.
Vzdialenosť udalosti na trase určí, kedy program MioMap prepne do režimu Prehľad
alebo späť do zobrazenia Navigácia.
96

Úroveň zväčšenia v režime Prehľad bude určovať fixnú úroveň zväčšenia mapy v
automaticky aj manuálne vybratých režimoch (podľa ikony orientácie mapy pozrite
tu: Strana 32) prehľadu. Úroveň zväčšenia môžete kedykoľvek manuálne zmeniť
(tlačidlo Sledovať sa nezobrazí), ale ak znova zapnete režim Prehľad, úroveň
zväčšenia sa obnoví na túto hodnotu.
V režime Prehľad môžete aj posúvať mapu. Zobrazí sa tlačidlo Sledovať a pri jeho
stlačení posunie mapu, aby vaša aktuálna poloha bola znova v strede mapy.
Na druhej strane, mapa v režime Prehľad sa nedá otáčať. Tento režim je napevno
nastavený s orientáciou v režime sever hore.
Poznámka: Ak je táto automatická funkcia vypnutá, môžete stále manuálne zapnúť
režim Prehľad podľa popisu uvedeného tu: Strana 32.
6.5.5.3 Zachovať polohu na ceste (Prilepiť k ceste)
Program MioMap sa normálne používa na navigáciu vo vozidle, preto funkcia Prilepiť
k ceste bude zobrazovať polohu šípky presne nad cestami a bude plynulo korigovať
malé chyby prijímača GPS. Pri použití u chodcov môžete funkciu Prilepiť k ceste
vypnúť, aby program MioMap vždy zobrazoval vašu presnú polohu.
Poznámka: Vypnutím funkcie Prilepiť k ceste sa takisto vypne filtrovanie chýb polohy
GPS. Poloha zobrazená na mape bude podliehať všetkým chybám a fluktuáciám
polohy.
6.6 Obrazovka Informácie
Túto obrazovku môžete otvoriť ťuknutím na tlačidlo Informácie na obrazovke
s hlavnou ponukou. Obrazovka Informácie sa nepoužíva pri normálnej navigácii.
Slúži na informovanie o licenciách na mapy, ktoré máte, o tvorcoch programu
MioMap a právnych aspektoch používania programu.
97

6.7 Manuálna konfigurácia GPS
Táto obrazovka je oddelená od ostatných nastavení, pretože sa obvykle vôbec
nepoužíva. Prijímač GPS sa zistí automaticky pri prvom spustení programu a nič
nemusíte nastavovať ručne.
Poznámka: Prijímač GPS sa zistí počas činnosti na pozadí. To môže trvať jednu
alebo dve minúty. Ak je prijímač GPS zapnutý a pripojený k zariadeniu, aplikácia ho
čoskoro rozpozná. Po úspešnej detekcii prijímača GPS ho program pri jeho
nasledujúcom spustení automaticky nájde na rovnakom porte, s rovnakou rýchlosťou
a rovnakým komunikačným protokolom.
Táto funkcia je prístupná z obrazovky Údaje GPS (Strana 41) prostredníctvom
tlačidla Konfig.. Na tejto obrazovke môžete nastaviť dve hodnoty.
6.7.1 Prístav
K dispozícii sú rôzne káblové a virtuálne sériové porty na zariadení PDA. Musíte
vedieť, ku ktorému z nich je pripojený prijímač GPS, a nastaviť ich tu.
Prípadne môžete nastaviť túto položku na hodnotu AUTOMATICKY a nechať
program, aby ho vyhľadal za vás.
6.7.2 Prenosová rýchlosť
Takisto musíte nastaviť rýchlosť komunikácie prijímača GPS. Čím je rýchlosť vyššia,
tým bude kratšie oneskorenie určenia polohy (vždy je určité malé oneskorenie medzi
skutočnou polohou a polohou zobrazenou v navigačných systémoch z dôvodu času
potrebného na spracovanie signálu a komunikáciu).
Prípadne môžete nastaviť túto položku na hodnotu AUTOMATICKY a nechať
program, aby vyhľadal najvyššiu možnú rýchlosť.
Tip: Pokiaľ vám nevyhovujú tieto nastavenia alebo máte špeciálnu konfiguráciu,
ktorá vyžaduje manuálne nastavenie, na konfiguráciu vášho prijímača GPS by ste
mali použiť funkciu automatickej detekcie prijímača GPS programu MioMap.
98

7 Sprievodca riešením problémov
Ešte raz vám ďakujeme za zakúpenie nášho produktu. Dúfame, že sa budete tešiť
z každej minúty jeho používania. Pred úplným oboznámením sa s programom
MioMap môžete mať občas určité problémy. V takýchto prípadoch si pozrite túto
tabuľku obsahujúcu časté problémy.
Nemôžem nájsť šípku Zelená, ktorá zobrazuje moju polohu. Navigácia sa
nespustila.
Skontrolujte ikonu stavu GPS na ľubovoľnej z obrazoviek s mapou (Strana 33) alebo
na obrazovke Údaje GPS (Strana 39). Je pravdepodobné, že prijímač GPS nemôže
určiť vašu polohu. Vyberte prijímač GPS z krytu, aby ste získali informácie o polohe.
Prijímač GPS je pripojený, odosiela platné údaje o polohe, napriek tomu
nemôžem zobraziť Zelená šípku, ktorá by ukazovala moju polohu.
Na obrazovke by ste mali vidieť veľkú polotransparentnú ikonu „uzamknutia“ (Strana
30). Ťuknutím na ňu môžete znova povoliť funkciu Sledovanie polohy, ktorá posunie
mapu späť do aktuálneho umiestnenia.
Zelená šípka zobrazuje moje umiestnenie, ale nevidím trasu (Oranžová alebo
červená čiara) a nepočuť žiadne hlasové pokyny.
Je pravdepodobné, že nemáte žiadnu aktívnu trasu. Skontrolujte ľavý horný roh
obrazovky v režime Pilotná kabína (Strana 29), či obsahuje indikátor nasledujúcej
odbočky. Ak je toto pole prázdne, nemáte žiadnu naplánovanú trasu, takže ju musíte
najprv vytvoriť. Je bežným omylom vyhľadať cieľ, zobraziť ho na mape, ale zabudnúť
ťuknutím na tlačidlo "Trasa do" v ponuke Kurzor (Strana 34) vytvoriť trasu.
Postupujte podľa nasledovných krokov alebo vždy naplánujte trasu pomocou
jedného z tlačidiel na obrazovke s hlavnou ponukou. To zaručí, že trasa sa vypočíta
automaticky hneď po vybratí cieľa.
Nevidím tlačidlo Sledovať na obrazovke a mapa sa počas jazdy neotáča.
Vyhľadajte malé, červené písmeno "N" na ikone kompasu (Strana 32) alebo
vyhľadajte namiesto toho ikonu lietadla. Je pravdepodobné, že ste náhodne
aktivovali orientáciu mapy Sever hore alebo režim Prehľad. Ťuknutím na túto ikonu
obnovte režim Trasa hore s automatickým otáčaním mapy.
Pri vytváraní viacbodovej trasy som ťukol na tlačidlo "Trasa do" raz pre každý
cieľ, ale iba posledný sa zobrazuje v zozname, všetky predchádzajúce body
zmizli.
Tlačidlo "Trasa do" slúži iba na začatie novej trasy. Pre jednoduchú trasu ťuknite na
toto tlačidlo pri vyberaní cieľa. Viacbodové trasy môžete vytvoriť po vytvorení
99

jednoduchej trasy. Pridať body do trasy môžete pomocou tlačidiel "Pridať bod trasy"
a "Pokračovať". Opätovným použitím tlačidla "Trasa do" sa vymaže celá trasa. Vo
vašom prípade existovali predtým iba jednoduché trasy, takže sa vymazali bez
výstražného hlásenia. Ak už máte viacbodovú trasu, program MioMap vás upozorní
pred vymazaním celej trasy.
Ikona reproduktora ukazuje, že program MioMap nie je stlmený, ale nepočujem
žiadnu hlasovú navigáciu.
Stlmenie zvuku dostupné na oboch obrazovkách s mapou slúži iba ako rýchle
stíšenie zvukového výstupu. Hlasová navigácia a zvuky tlačidiel musia byť povolené
a hlasitosť musíte nastaviť na obrazovke Nastavenia zvuku (Strana 86).
Výstrahu na rýchlosť som povolil hneď po zakúpení produktu, ale práve som
dostal pokutu za rýchlosť, pretože program MioMap ma neupozornil.
Pre presnú výstrahu na rýchlosť musia byť na mape správne uvedené aktuálne
rýchlostné limity každej ulice a cesty. Toto je relatívne nová funkciu digitálnych máp,
takže v niektorých krajinách nemusí byť k dispozícii a jej presnosť sa musí ešte stále
zlepšovať (bližšie informácie pre váš región získate od miestneho predajcu). Táto
funkcia môže pomôcť vo viacerých prípadoch, ale nedá sa považovať za serióznu
kontrolu rýchlosti. Preto sa dá zapnúť a vypnúť nezávisle od spoľahlivej hlasovej
navigácie (Strana 81).
Chcem vytvoriť nový bod POI počas navigácie (obrazovka v režime Pilotná
kabína), ale v ponuke Kurzor nie je žiadne tlačidlo Pridať bod POI.
Z dôvodov bezpečnosti jazdy je funkcia Pridať bod POI k dispozícii iba na obrazovke
v režime Mapa. Ak riadite vozidlo, uložte ho ako bod POI neskôr, keď dôjdete do
cieľa. Ak nejazdíte, prepnite do režimu Mapa, v ktorom je k dispozícii tlačidlo Pridať
bod POI.
Chcem vytvoriť nový bod POI, ale v jeho blízkosti sú iné body a nový bod
ponuky (POI) otvorí zoznam bodov POI namiesto vytvorenia nového.
Vyhľadajte tlačidlo Nový v ľavom dolnom rohu novo otvoreného zoznamu. Pomocou
tohto tlačidla môžete pridať nový bod POI, ako keby bol otvorený z ponuky Kurzor.
100
 Loading...
Loading...