
Brukerveiledning
www.mio-tech.be
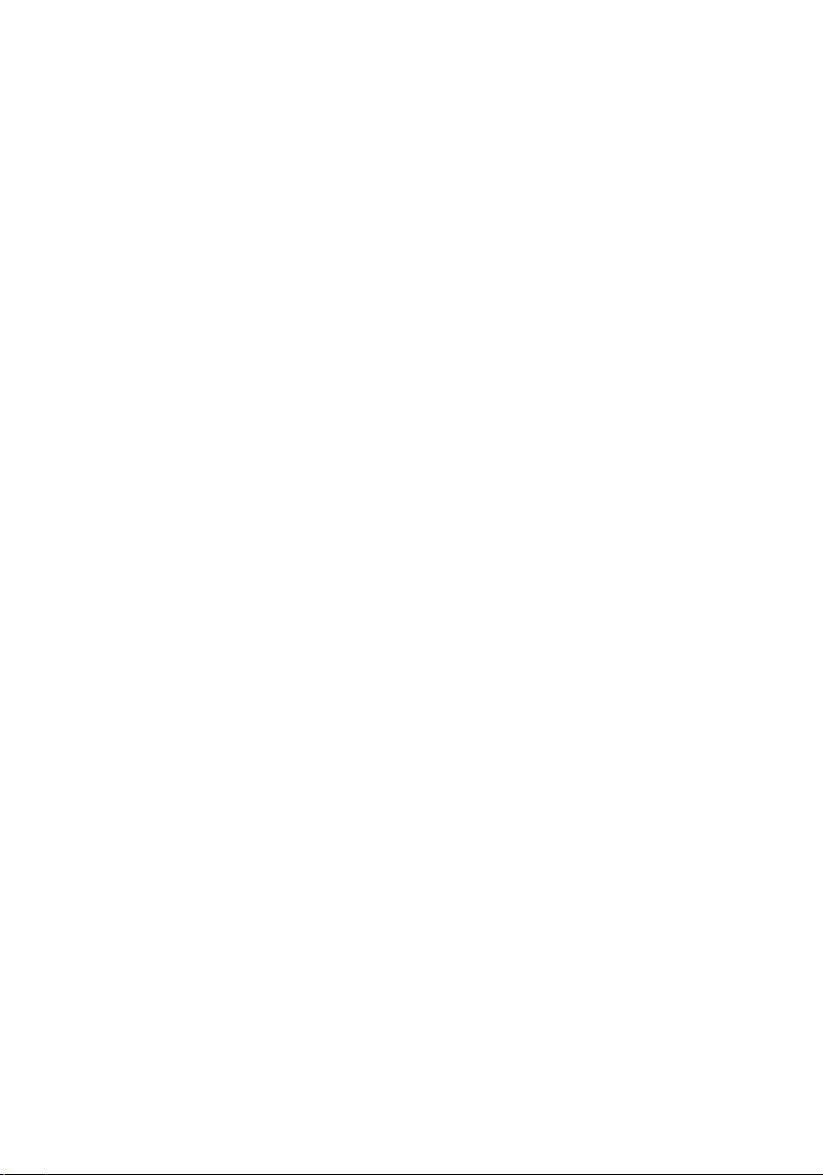
Revidering: R00
Varemerker
Microsoft, Windows, Windows-logoet, Windows Media, Outlook og
ActiveSync er registrerte varemerker eller varemerker tilhørende Microsoft
Corporation i United States og / eller andre land. Microsoft produkter er
lisensiert til OEM-er av Microsoft Licensing, Inc. et datterselskap fullstendig
eid av Microsoft Corporation. Alle andre merker og produktnavn er varemerker
eller registrerte varemerker tilhørende deres respektive firmaer.
Merk
Informasjonen i dette dokumentet kan endres uten forvarsel.
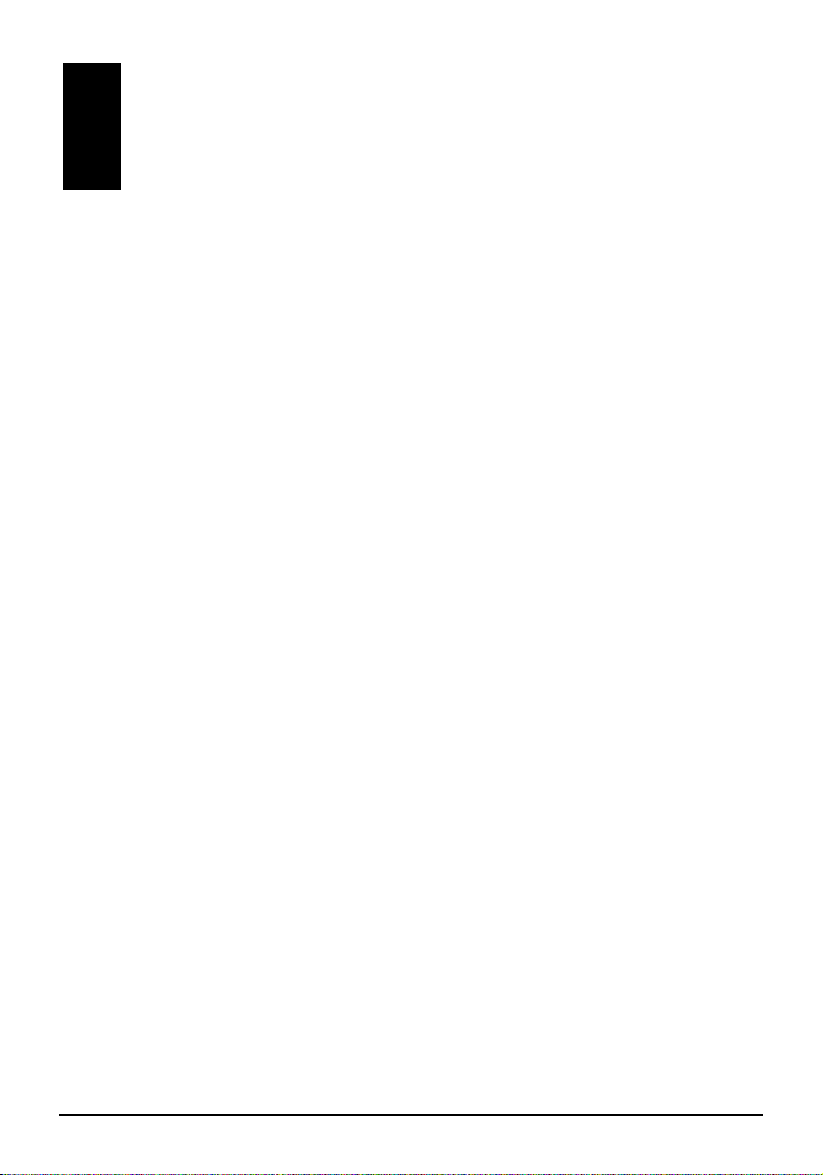
Innholdsfortegnelse
1 Komme i gang................................................................................ 1
1.1 Identifisere maskinvarekomponentene ...............................................1
Komponenter på forsiden....................................................................1
Komponenter på baksiden..................................................................3
Komponenter på venstre side.............................................................4
Komponenter på høyre side................................................................5
Komponenter på bunnen ....................................................................5
1.2 Klargjøre enheten for bruk ..................................................................6
Førstegangs oppsett ...........................................................................6
Tilkobling av AC-strøm og lade opp batteriet......................................7
1.3 Bruke enheten i et kjøretøy.................................................................8
Bruke bilholderen ................................................................................8
Koble til billaderen...............................................................................8
1.4 Skru Lomme-PC-en På og Av.............................................................9
Slå av til hvilemodi ..............................................................................9
Slå på for å gjenoppta.........................................................................9
1.5 Installere Microsoft ActiveSync.........................................................10
1.6 Utvide Lomme-PC-en .......................................................................11
Bruke et SD/MMC-kort......................................................................11
Tilbehør.............................................................................................12
2 Grunnleggende kunnskaper....................................................... 13
2.1 Bruke skrivespissen ..........................................................................13
2.2 Bruk navigasjonspinnen....................................................................14
2.3 Today-skjermen ................................................................................14
Landskapsvisning .............................................................................15
2.4 Navigasjonslinje og verktøylinje........................................................15
2.5 Kjøre programmer.............................................................................16
2.6 Snarveimenyer..................................................................................16
2.7 Meldinger ..........................................................................................17
i
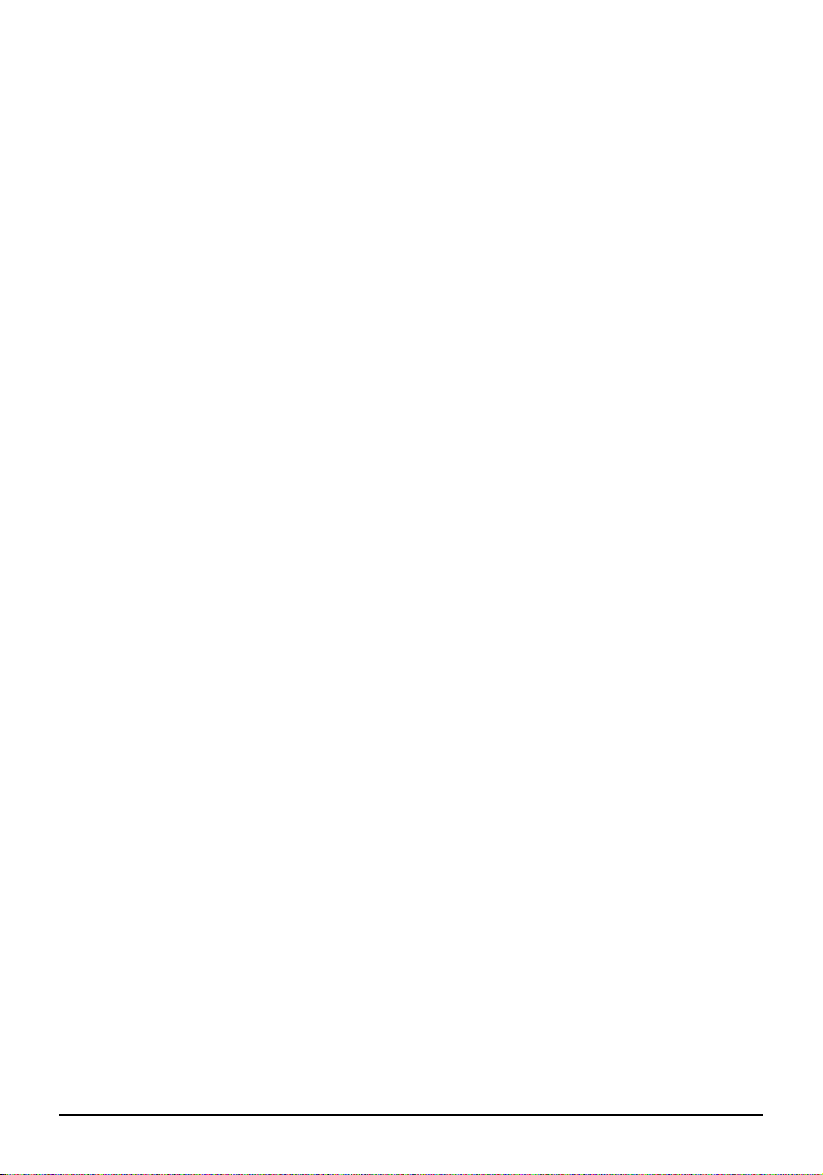
2.8 Skrive inn informasjon...................................................................... 17
Skriv inn tekst med innlesingspanelet.............................................. 18
Skrive på skjermen........................................................................... 20
Tegne på skjermen .......................................................................... 23
Spille inn en melding ........................................................................ 24
Bruke MIN tekst................................................................................ 26
2.9 Låse Lomme-PC-en ......................................................................... 27
3 Utvide Lomme-PC-en................................................................... 29
3.1 Strømbehandling.............................................................................. 29
Signaler og handlinger ved lavt batterinivå...................................... 29
Strømbehandling.............................................................................. 29
Tips for strømsparing ....................................................................... 31
3.2 Behandle minnet .............................................................................. 32
Lagring og programminnet............................................................... 32
Ytterligere minne .............................................................................. 32
3.3 Tilpasse Lomme-PC-en ................................................................... 33
3.4 Søke og organisere informasjon ...................................................... 35
3.5 Sikkerhetskopiere data..................................................................... 36
3.6 Legge til eller fjerne programmer ..................................................... 36
Legge til programmer....................................................................... 36
Legge til programmer med ActiveSync.......................... 36
Fjerne programmer .......................................................................... 38
4 Microsoft Pocket Outlook ...........................................................39
4.1 Calendar: Planlegge avtaler og møter ............................................. 39
Opprette en avtale............................................................................ 40
Bruke Calendar oppsummeringsskjerm........................................... 41
4.2 Kontakter: Spore venner og kollegaer ............................................. 42
Opprette en kontakt.......................................................................... 42
Bruke oppsummeringsskjermen for Contacts.................................. 44
4.3 Oppgaver: Lage en gjøremålsliste ................................................... 45
Opprette et gjøremål ........................................................................ 45
Bruke oppsummeringsskjermen for Task ........................................ 46
4.4 Notes: Fange opp tanker og ideer ................................................... 47
Opprette et notat .............................................................................. 47
4.5 Messaging: Sende og motta e-postmeldinger ................................. 49
Synkronisere e-postmeldinger ......................................................... 49
Koble direkte til en e-postserver....................................................... 49
Bruke meldingslisten........................................................................ 50
Skrive og sende meldinger............................................................... 52
Behandle e-postmeldinger og mapper............................................. 53
ii
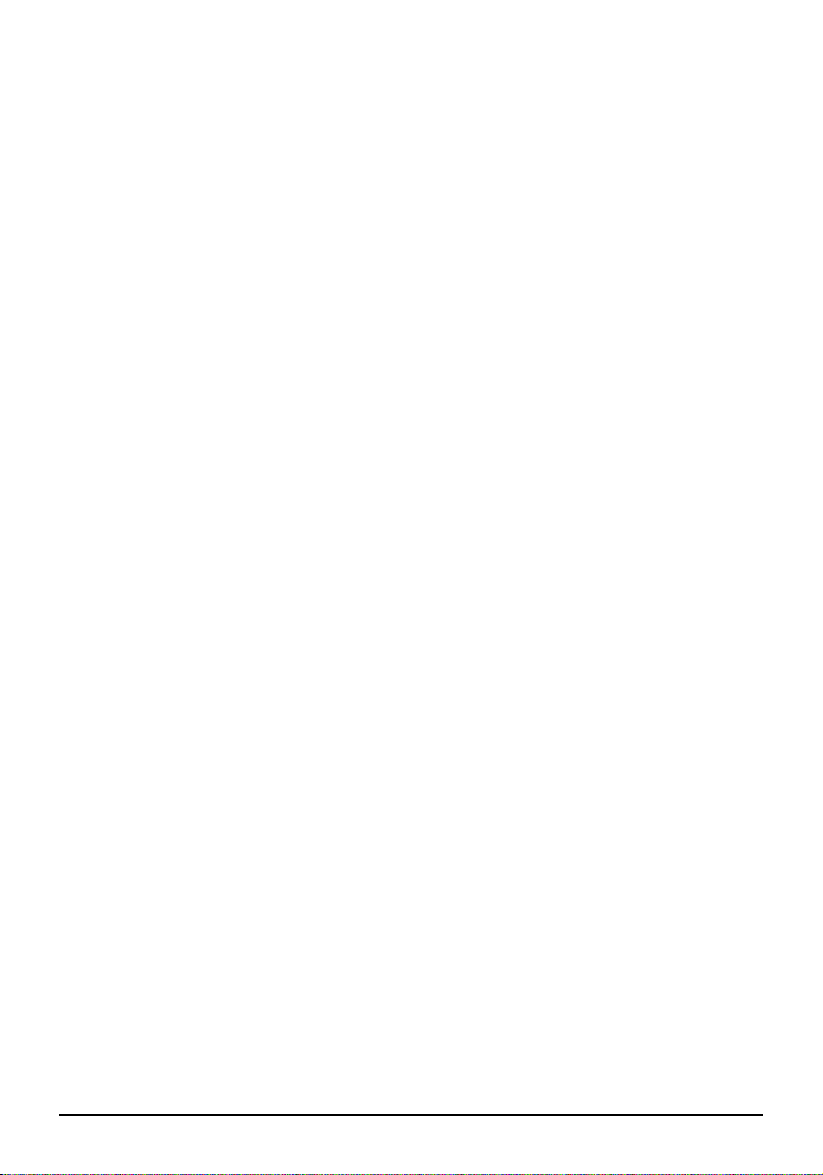
5 Flere programmer........................................................................ 55
5.1 Microsoft ActiveSync.........................................................................55
Synkronisere data .............................................................................56
5.2 Word Mobile......................................................................................58
Opprette et dokument .......................................................................58
Åpne et dokument.............................................................................59
5.3 Excel Mobile......................................................................................60
Opprette en arbeidsbok ....................................................................60
Åpne en arbeidsbok..........................................................................61
5.4 PowerPoint Mobile ............................................................................62
5.5 Pocket MSN ......................................................................................63
5.6 Windows Media Player for Lomme-PC.............................................64
5.7 Pictures & Videos..............................................................................65
5.8 Ytterligere programmer.....................................................................66
Dialer.................................................................................................66
eConverter (Konverterer) ..................................................................72
Bildefremviser ...................................................................................74
6 Koble deg opp ............................................................................. 75
6.1 Innstillinger for tilkoblinger ................................................................75
Modem tilkobling ...............................................................................75
Tilkobling over et nettverkskort (Ethernet) ........................................76
6.2 Bruke Blåtann....................................................................................78
Aktivere Blåtann................................................................................78
Utforske Blåtann enheter ..................................................................79
Koble deg opp til Internett.................................................................79
Overføre filer via Blåtann ..................................................................81
Bruk ActiveSync via Blåtann.............................................................82
Bruk Intercom via Blåtann.................................................................83
Utveksle personlig informasjon.........................................................84
Tilgang til et personlig nettverksområde...........................................86
Bruke en Voice Gateway ..................................................................87
Konfigurere Blåtann innstillinger .......................................................88
Bruke My Shortcuts...........................................................................92
Vis aktive tilkoblinger ........................................................................93
6.3 Bruke Internet Explorer Mobile .........................................................94
Se Mobile Favorites og Channels.....................................................94
Surfe Internett ...................................................................................95
Mobile Favorites mappen..................................................................95
7 Problemløsning og vedlikehold ................................................. 99
7.1 Tilbakeføre Lomme-PC-en................................................................99
7.2 Restoring Last State .......................................................................100
iii
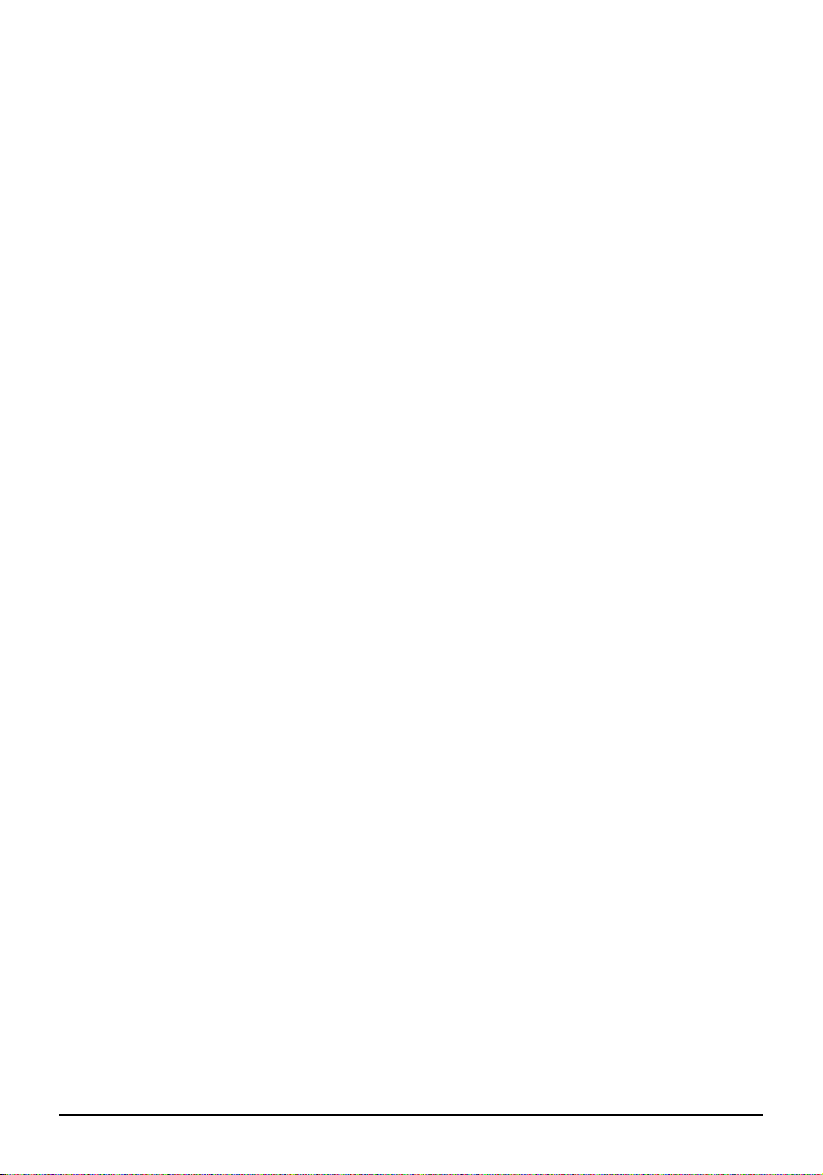
7.3 Strømproblemer ............................................................................. 101
7.4 Minneproblemer ............................................................................. 101
7.5 Skjermproblemer............................................................................ 102
7.6 Tilkoblingsproblemer ...................................................................... 104
Problemer med kabeltilkobling....................................................... 104
Problemer med modemtilkoblinger ................................................ 104
Problemer med nettverkstilkoblinger.............................................. 105
7.7 Ta vare på Lomme-PC-en.............................................................. 106
Generelle veiledninger ................................................................... 106
Veiledninger for reise ..................................................................... 107
A Myndighetsregulerende informasjon....................................... 109
A.1 Myndighetsregulerende kunngjøringer .......................................... 109
Merknad for Europa ....................................................................... 109
A.2 Sikkerhetshensyn........................................................................... 110
Om lading....................................................................................... 110
Om AC-adapteren .......................................................................... 110
Om batteriet.................................................................................... 111
iv
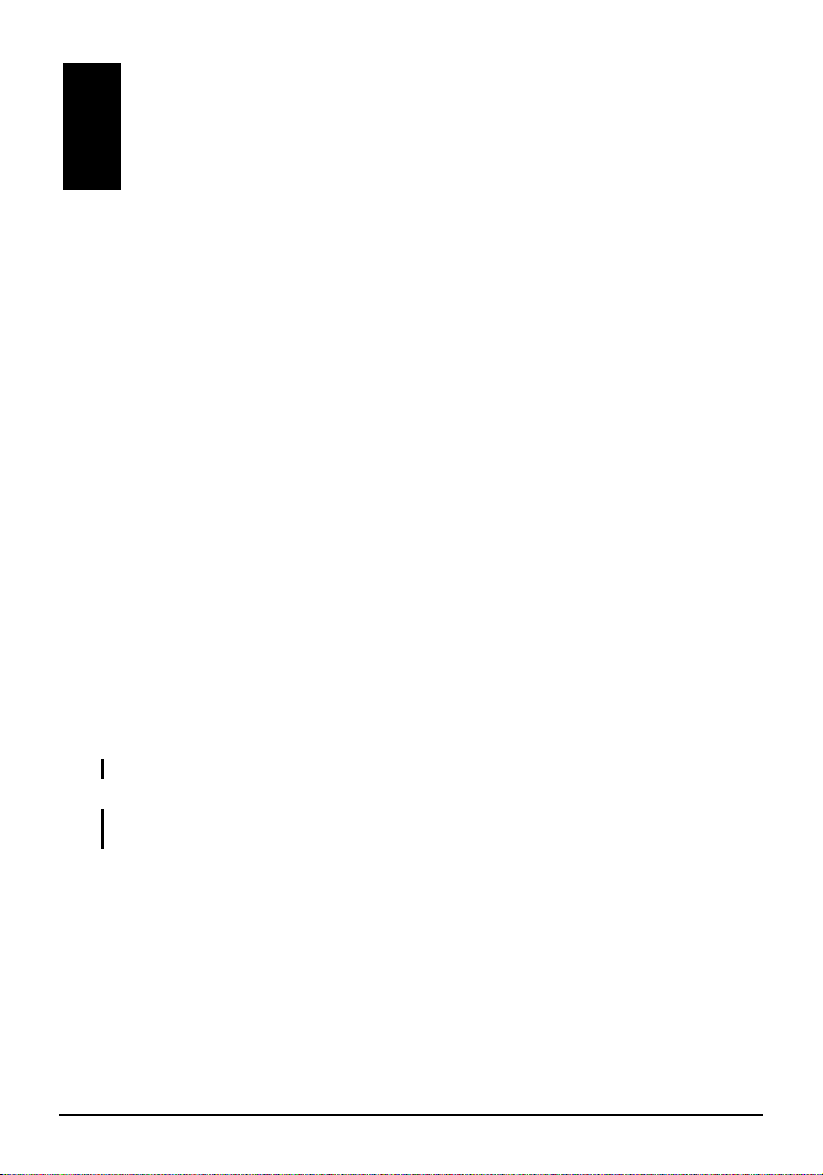
Forord
Velkommen
Gratulerer med ditt kjøp av Windows® Mobile ™ for Lomme-PC med
innebygd GPS funksjon. Grunnet størrelsen og kapabiliteten til denne enheten,
kan du holde den viktigste informasjon for ditt privatliv eller forretningsliv
oppdatert og lett tilgjengelig. Microsoft
Lomme-PC ved å gi deg muligheten til å synkronisere informasjonen på
skrivebordet ditt eller Microsoft Exchange Server med Lomme-PC-en din.
Om denne veiledningen
Denne veiledningen inneholder omfattende informasjon om Lomme-PC-en din
for å gi deg hjelp til å betjene enheten.
Gjennom hele veiledningen blir følgende konvensjoner brukt for å utheve
elementer i teksten.
®
ActiveSync® øker kraften til din
MERK: gir deg ytterligere tips eller informasjon som krever ekstra oppmerksomhet.
FORSIKTIG: identifiserer viktig informasjon som, hvis ikke den følges, kan resultere i tap
av data eller skade på enheten.
Ethvert navn på en meny, kommando, ikon eller knapp som du kan se på
skjermen, er skrevet i fet skrift. Eksempel:
I
Start-menyen, velg Innstillinger.
v
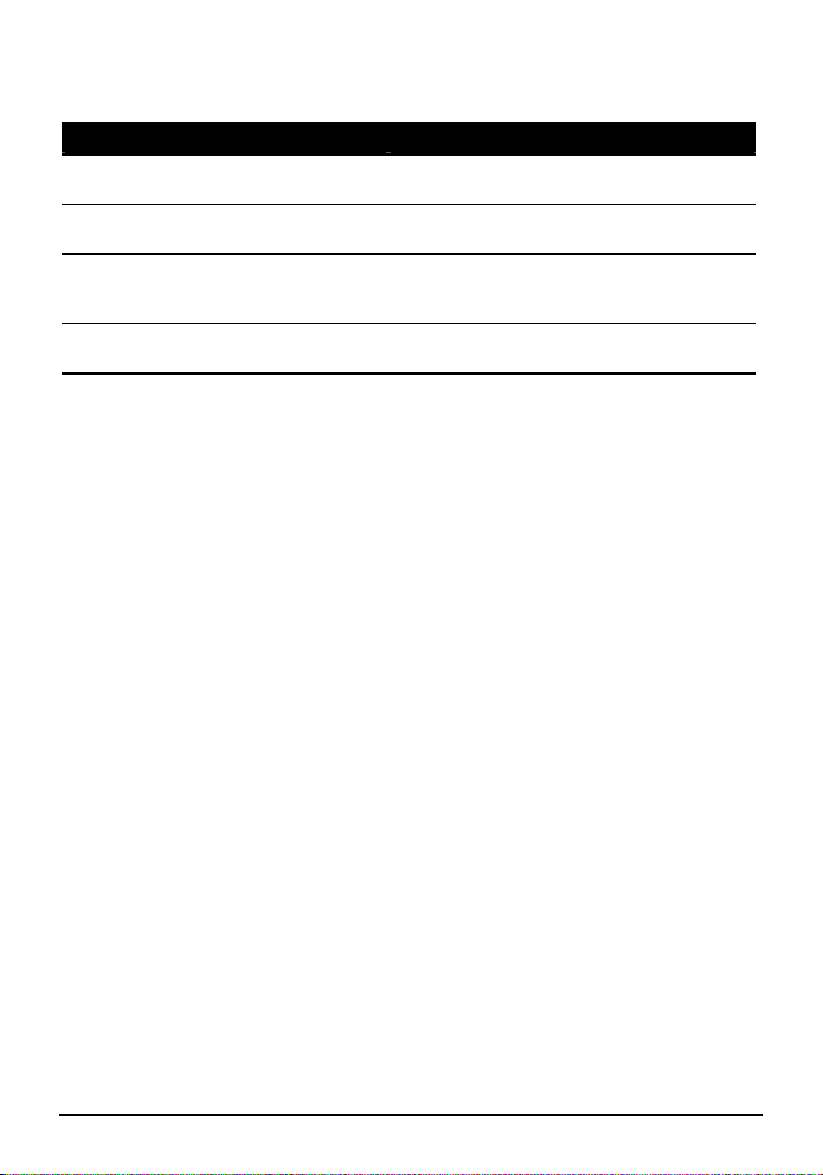
Hvor kan du finne informasjon
For informasjon om Se denne kilden
Betjening av GPS-navigasjon Veiledningen som fulgte med
GPS-programvaren
Programmer på Lomme-PC-en din Denne Brukerveiledningen eller online hjelp
på din Lomme-PC
Koble til og synkroniser med en
stasjonær datamaskin
Siste nytt om Lomme-PC-er drevet av
Windows
Kapittel 6 i denne veiledningen eller
ActiveSync Help på din stasjonære
datamaskin
Nettside for Microsoft mobile enheter:
www.pocketpc.com
vi
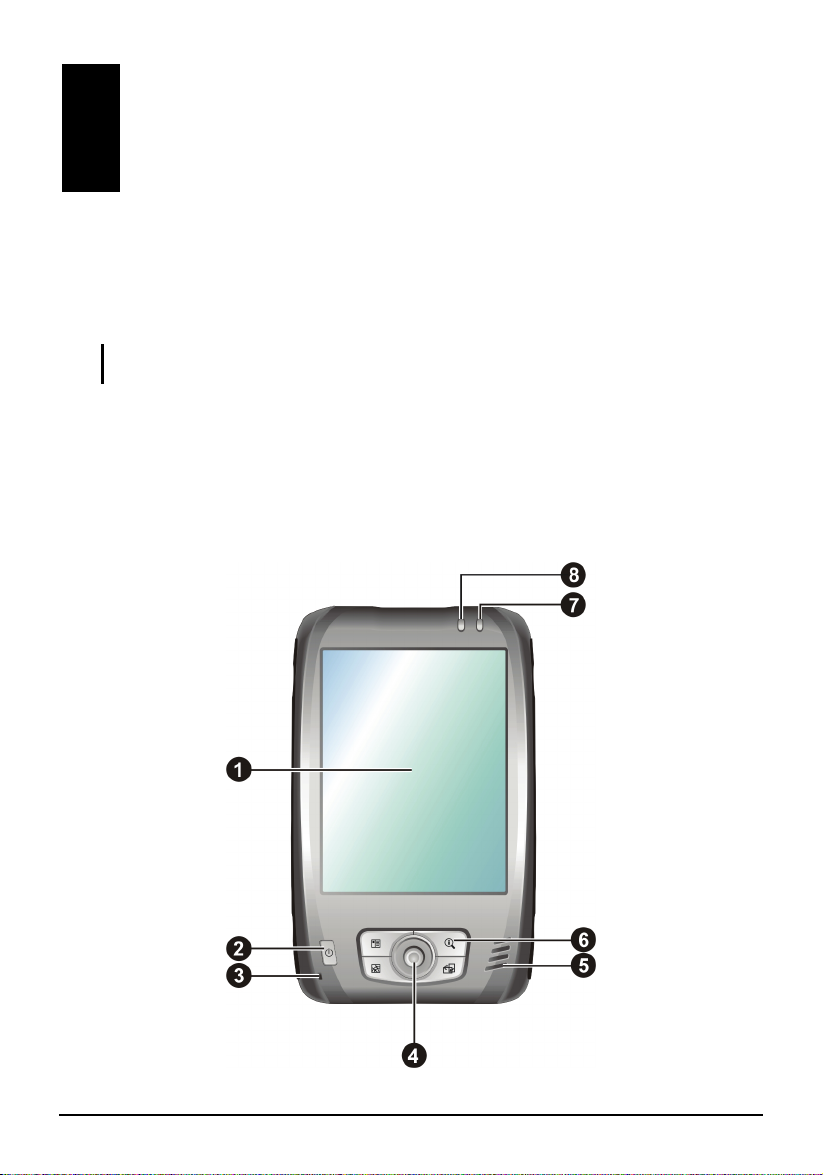
1 Komme i gang
Dette kapittelet introduserer deg til de eksterne komponentene til din
Lomm
e-PC og guider deg gjennom hvordan du skal sette opp PC-en for bruk.
MERK: Avhengig av hvilken modell du kjøpte, kabine
kan være forskjellig fra de vist i denne veiledningen.
ttfargen og utseende på tilbehørene
1.1 Identifisere maskinvarekomponentene
Komponenter på forsiden
1
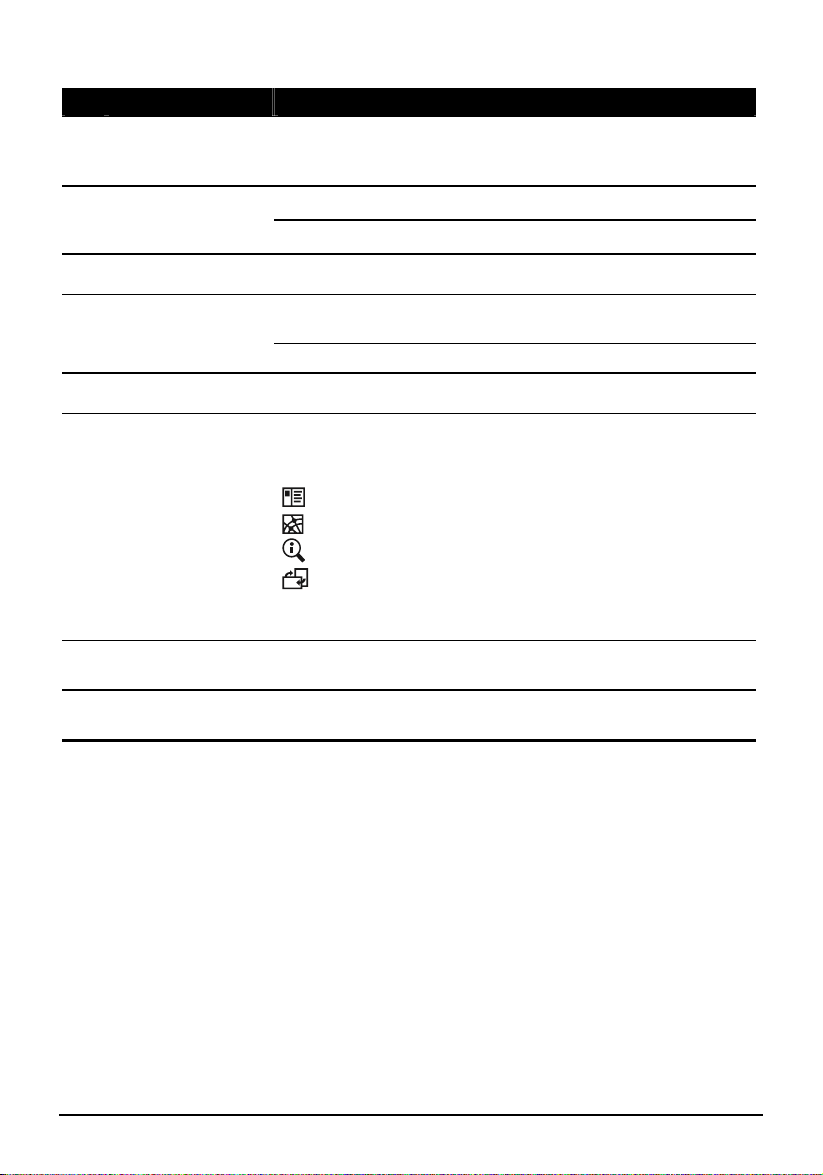
Ref Komponent Beskrivelse
Berørelsesskjerm Viser utdataen på din Lomme-PC. Trykk på skjermen med
Strømknapp
Mikrofone Mottar lyd og stemme til innspilling av stemme.
Navigasjonspinne
Høyttaler Sender ut musikk, lyder og stemme.
Programknapper Hver av de fire knappene gir deg en enkel måte å bruke et
Meldingsindikator Blinker i rødt for å informere deg om planlagte avtaler,
Indkator for
laderen
skriverspissen for å velge menykommandoer eller oppgi
informasjon.
Skrur på eller av PC-en din ved å trykke lett .
Slår skjermens baklys av ved å trykke og holde.
Flytter opp, ned, venstre eller høyre ved å trykke knappen
imot korresponderende retning.
Velg ved å trykke.
program eller en funksjon på. Knappene kan tilpasses.
Ikonene på knappene viser standardfunksjonene:
Kalender
Kart*
Hurtigsøk*
Roter
* Knappen fungerer kun hvis Mio Map (et ekstra program)
er installert i ditt system.
alarmer og påminnelser.
Lyser gult for å vise at batteriet lades, og grønt når batteriet
er ferdig ladet.
2
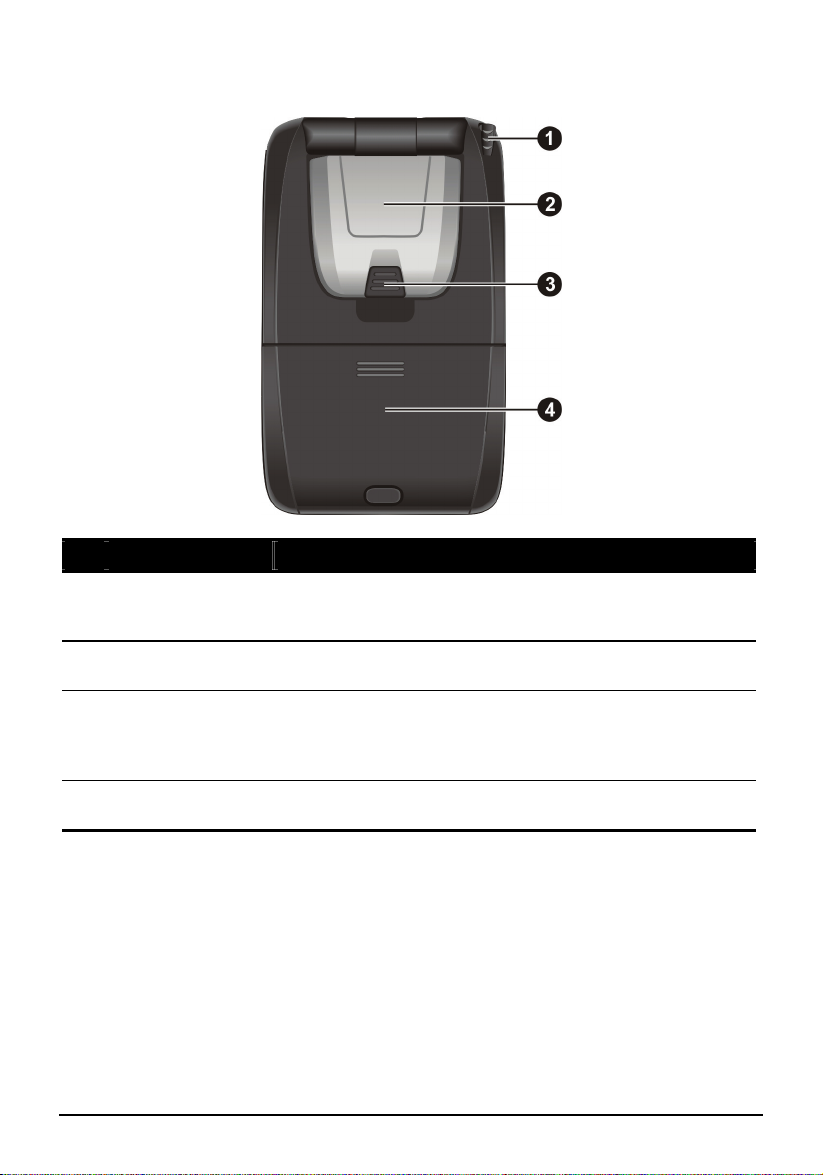
Komponenter på baksiden
Ref Komponent Beskrivelse
Skrivespiss Trykk på berørelsesskjermen for å gjøre valg og angi
GPS-antenne Mottar signaler fra GPS-satelittene når den blir løftet opp i
Kontakt for
bilantenne
Oppladbart
batteri
informasjon. Trekk skrivespissen ut av plassen den og
oppbevar den i plassen når den ikke er i bruk.
horisontal posisjon.
Denne kontakten (under gummi omslaget) lar deg bruke en
ekstern antenne med magnetisk beslag, som kan plasseres
på toppen av bilen for bedre signal i områder med dårlig
mottak.
Fungerer som strømforsyning når den eksterne
strømforsyningen ikke er tilgjengelig.
3
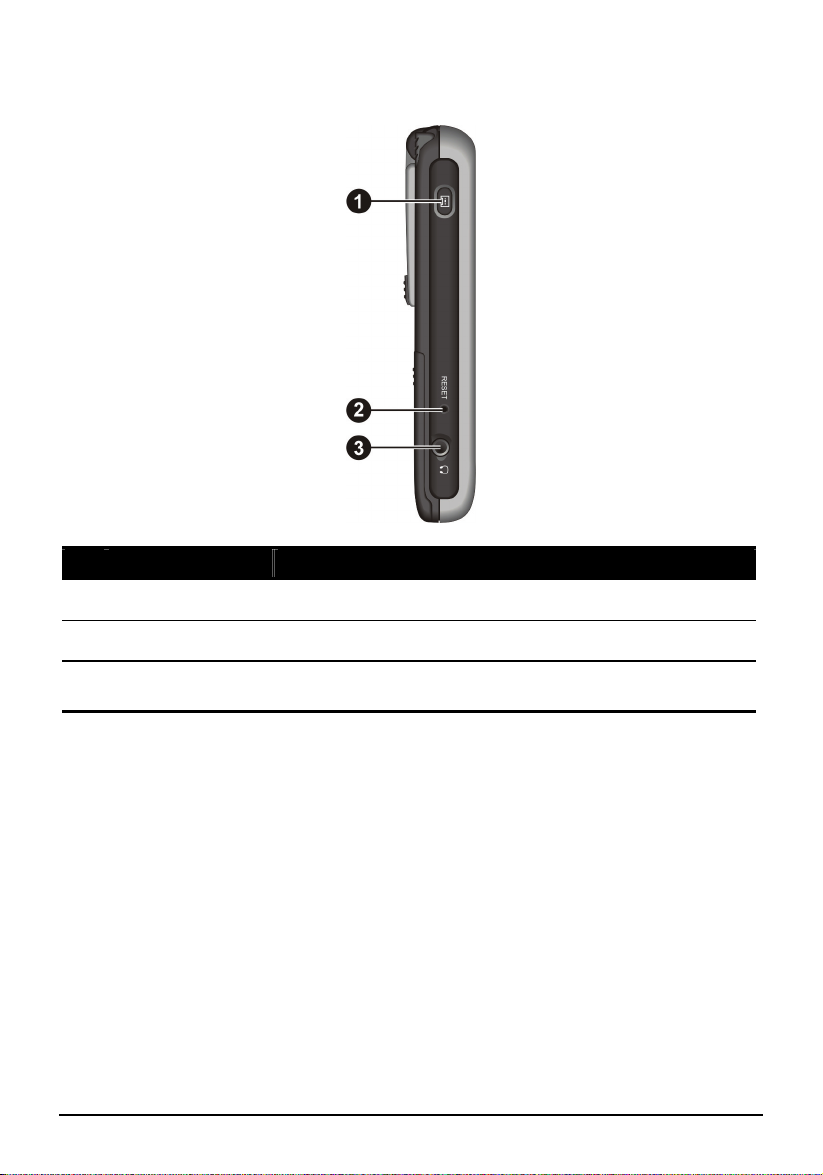
Komponenter på venstre side
Ref Komponent Beskrivelse
Opptaksknapp Spiller inn stemmer ved å trykke og holde inne knappen.
Nullstillingsknapp Starter Lomme-PC-en på nytt.
Kontakt for
hodetelefoner
Kobler til et par stereo hodetelefoner.
4
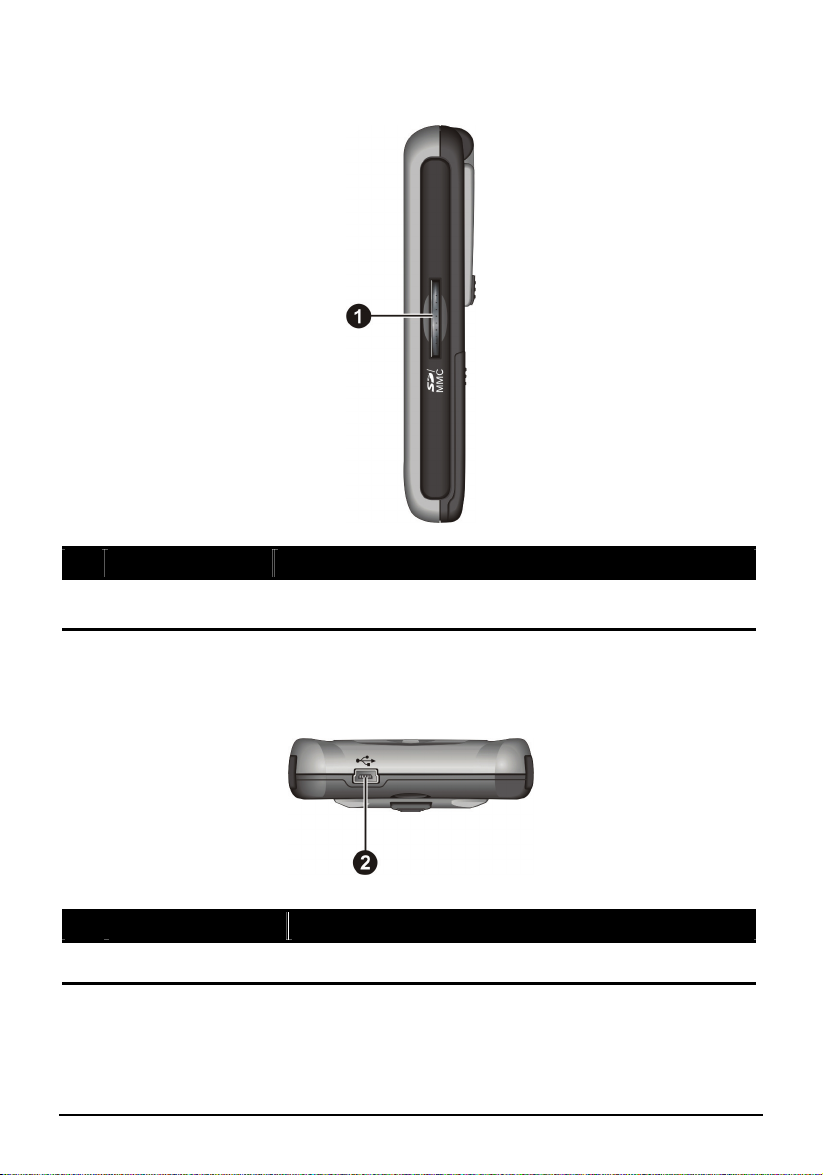
Komponenter på høyre side
Ref Component Description
SD/MMC-plass Godtar et valgtfritt SD (Secure Digital eller MMC
(MultiMediaCard kort for ekstern lagring.
Komponenter på bunnen
Ref Komponent Beskrivelse
Mini-USB kontakt Kobler til AC-adapteren eller ActiveSync kabelen.
5

1.2 Klargjøre enheten for bruk
Førstegangs oppsett
Førstegangs oppsettet inkluderer å sette ON/OFF-bryteren til ON, installere
batteriet og fullføre installasjonsveiviseren.
1. Fjern batteridekslet ved å trykke på utløserknappen () skyv deretter
dekslet av. Trekk ut skrivespissen og bruk den til å skyve ON/OFF-bryteren
til ON (venstre) posisjon ().
FORSIKTIG: La alltid ON/OFF-bryteren stå i ON-posisjon for normal betjening.
6
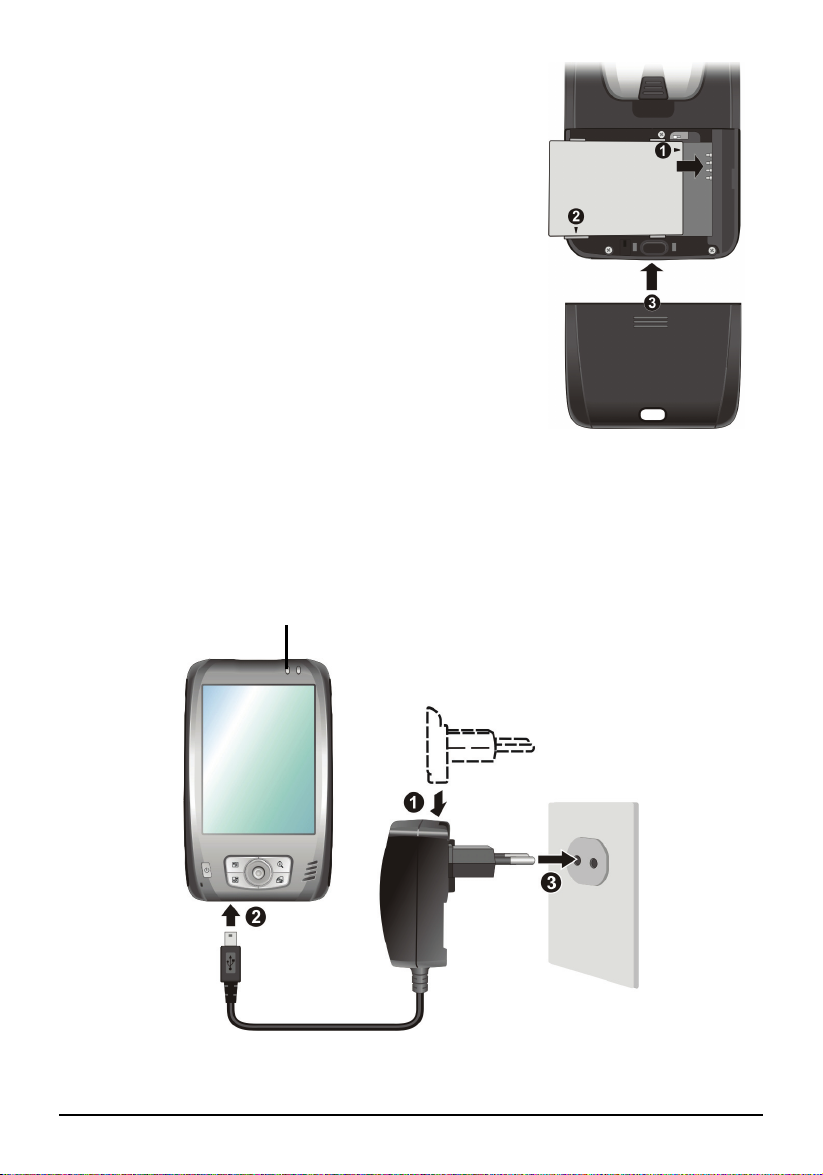
2. Installer batteriet ved å først sette inn
k
kt
Ladni
dikator
terminalenden av batteriet () i en vinkel og så
dytte ned den andre enden (). Sett på
batteridekslet igjen ().
3. Enheten vil automatisk slå seg på. Koble til
AC-adapteren, som beskrevet i neste
underkapittel.
4. Følg instruksjonene på skjermen for å fullføre
installasjonsveiviseren. Du vil da kunne se
Today-skjermen.
Tilkobling av AC-strøm og lade opp batteriet
Lad batteriet helt opp før du bruker Lomme-PC-en for første gang.
1. Fest omformeren på AC-adapteren (). Koble mini-USB enden av
AC-adapteren til enheten din () og den andre enden til en stikkontakt ().
ngsin
onverteringskonta
7
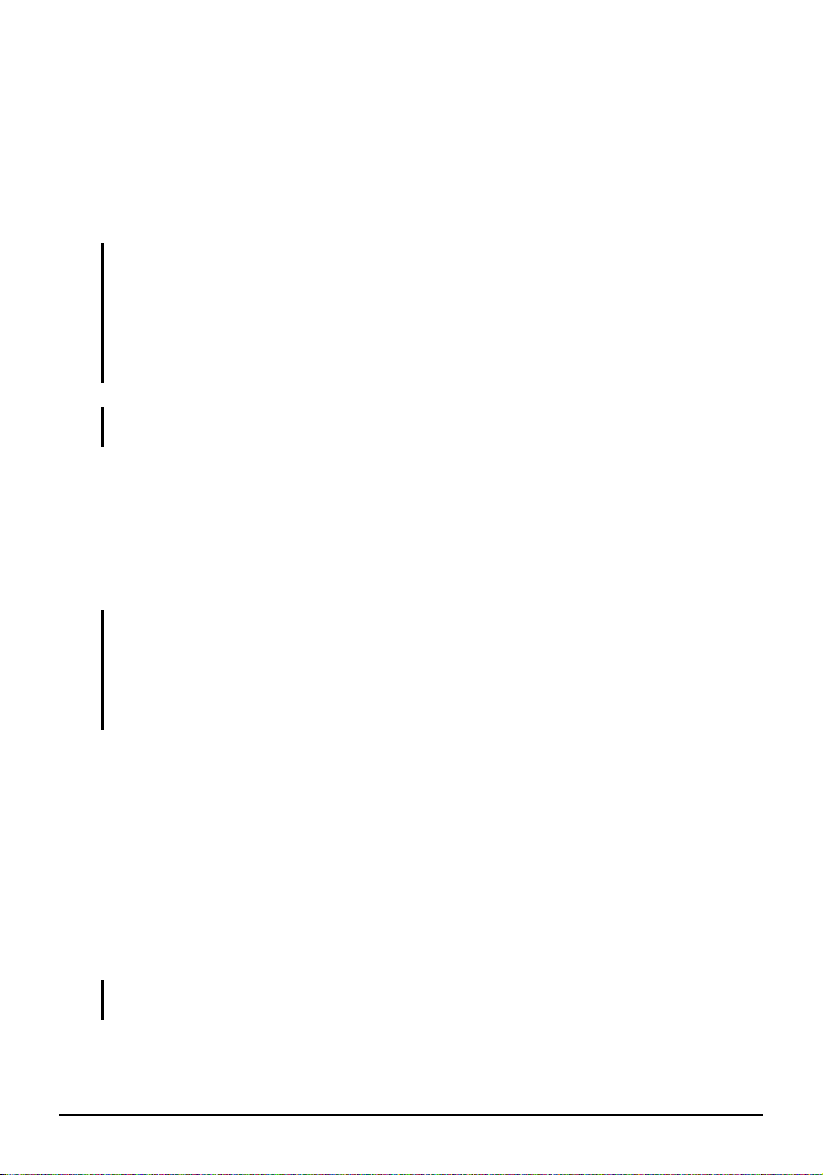
2. Indikatorlyset for laderen vil nå lyse gult som viser at ladning pågår. Ikke
koble Lomme-PC-en fra AC-strømforsyningen før batteriet er ladet helt
opp, dette indikeres av at den gule indikatoren blir grønn. Dette vil ta et par
timer. Når batteriet lades opp for første gang vil det ta minst 8 timer.
Når det er mulig bør du la Lomme-PC-en være koblet til AC-adapteren og en
strømkilde. Dette vil holde batteriet ladet.
FORSIKTIG: For optimal yteevne for litium batteriet, legg merke til følgende:
Ikke lad opp batteriet hvor temperaturen er for høy (f.eks. i direkte sollys).
Du trenger ikke lade batteriet helt ut før neste ladning. Du kan lade batteriet opp før det
er utladet.
Dersom du ikke vil bruke produktet for en lang periode, sørg for at du lader batteriet
minst en gang annenhver uke. Overladning av batteriet kan påvirke ladningens
yteevne.
MERK: Lomme-PC-en din kan også lades når den er koblet til en stasjonær PC via
ActiveSync kabelen.
1.3 Bruke enheten i et kjøretøy
Bruke bilholderen
FORSIKTIG:
Når du plasserer bilholderen, påse at enheten ikke forstyrrer med kjørerens synsvinkel,
eller forstyrrer med betjeningen av kjøretøyets airbag eller sikkerhetsenheter.
Dersom frontruten på bilen er farget med et refleksivt belegg, er det muligens behov for
en ekstern antenne (valgfri) for å videresende antennen til toppen av bilden gjennom et
vindu.
Bilholderen består av en bærearm og en fleksibel stativ for vinduet. Bruk
bilholderen for å feste enheten i et kjøretøy. (Se et seperat dokument for
instruksjoner om installasjon.) Påse at GPS-antennen har en klar utsikt til
himmelen.
Koble til billaderen
Billaderen forsyner Lomme-PC-en med strøm når du bruker den i en bil.
FORSIKTIG: For å beskytte enheten mot plutselige endringer i spenning, koble billaderen
etter bilmotoren har startet.
8
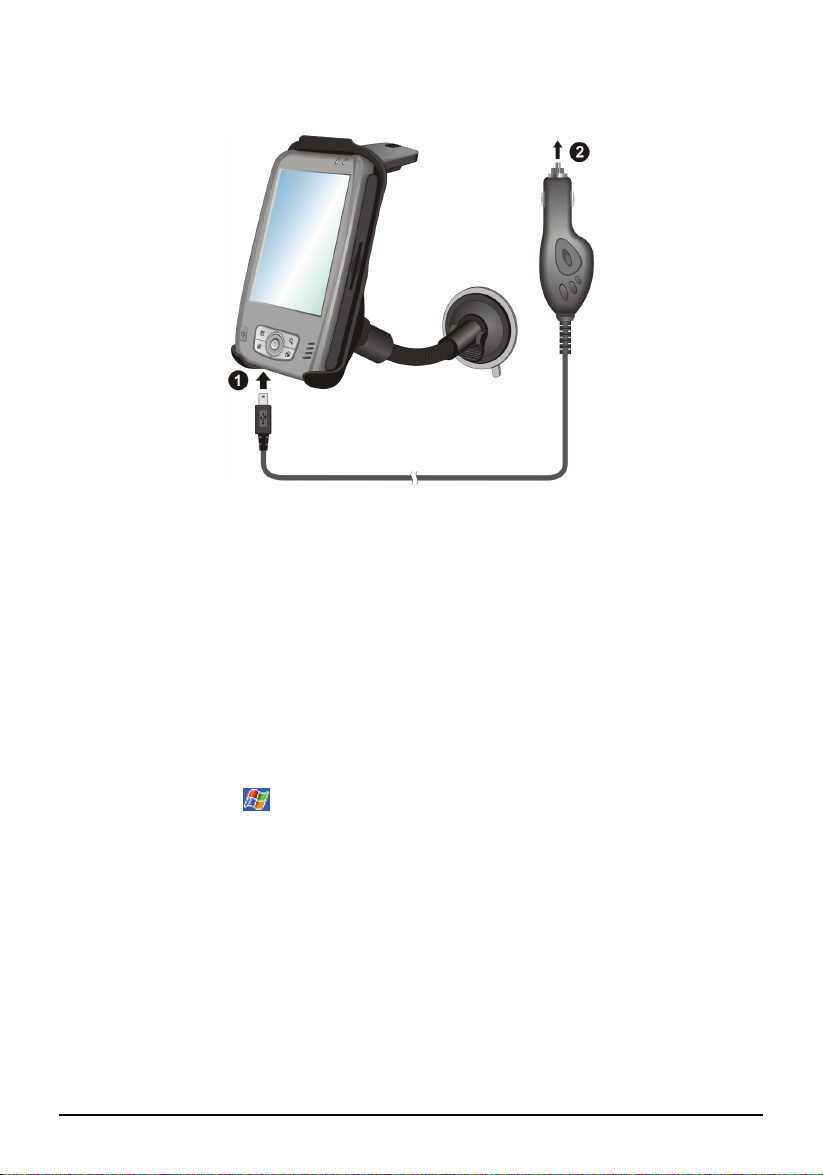
Koble den ene enden av billaderen til strømkontakten på enheten din og den
Til si
andre enden til sigarettenneren i bilen.
garettenner
1.4 Skru Lomme-PC-en På og Av
Etter førstegangs oppsettet går Lomme-PC-en inn i en ventemodi når du slår den
av og starter igjen når du slår den på.
Slå av til hvilemodi
Du kan sette Lomme-PC-en din i hvilemodi ved å trykke lett på strømknappen
Etter standardinnstilling, vil Lomme-PC-en automatisk gå inn i hvilemodi etter
3 minutter uten aktivitet når den opereres med batteristrøm. (For å endre disse
innstillingene, klikk
Advanced (Avansert).
Settings (Innstillinger) System Power (Strøm)
Slå på for å gjenoppta
Du kan gjenoppta Lomme-PC-en ved å trykke lett på strømknappen. Du kan
også trykke på en av programknappene.
9
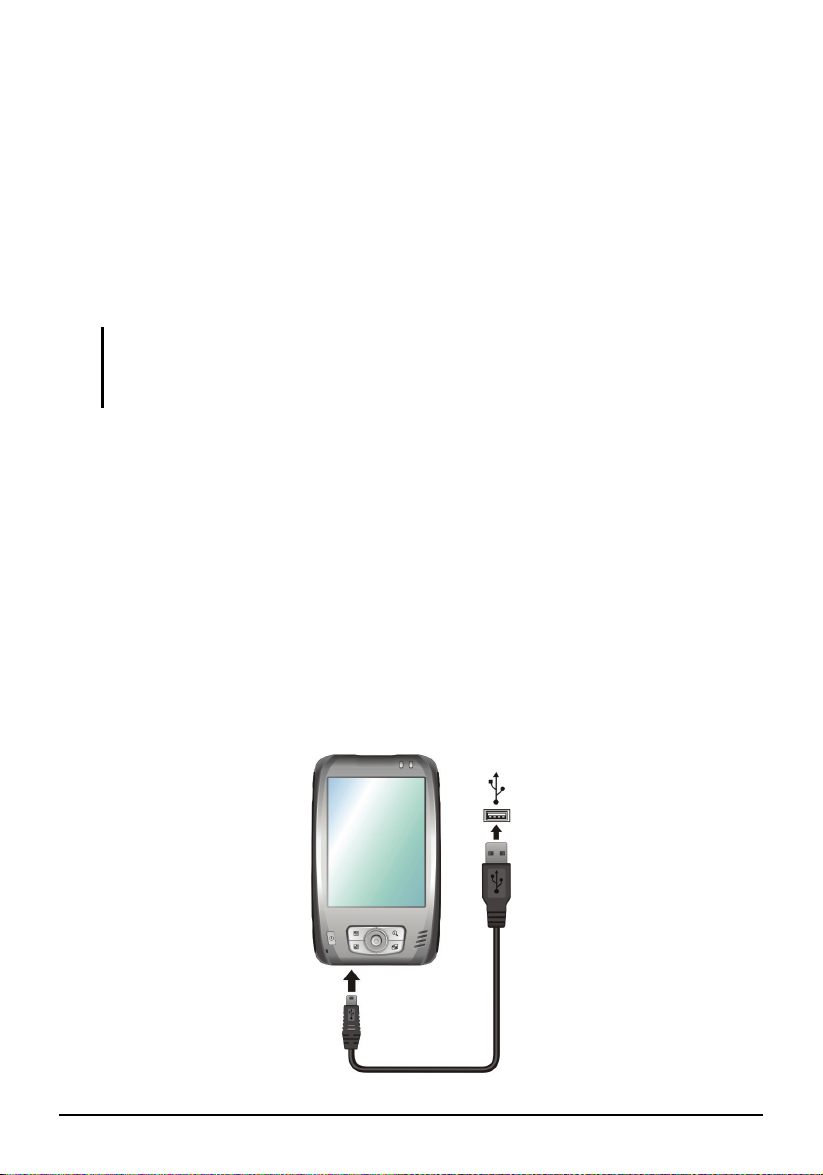
1.5 Installere Microsoft ActiveSync
Du kan bruke Microsoft ActiveSync teknologi for å synkronisere informasjon
på din stasjonære datamaskin og / eller en Microsoft Exchange Server med
informasjonen på Lomme-PC-en. ActiveSync sammenligner informasjonen på
Lomme-PC-en med informasjon på den stasjonære PC-en og / eller serveren og
oppdatere alt, og holde deg oppdatert med den aller siste informasjonen.
ActiveSync er allerede installert på Lomme-PC-en din. Du må installere
ActiveSync på din stasjonære datamaskin. Følg prosedyrene under:
FORSIKTIG:
Før installasjon, sjekk at du har Microsoft Outlook installert på din stasjonære
datamaskin.
Ikke koble Lomme-PC-en til den stasjonære datamaskinen før ActiveSync er installert.
1. Slå på den stasjonære datamaskinen.
2. Sett inn Getting Started CD-en i CD-ROM-stasjonen i den stasjonære
datamaskinen.
3. Klikk
Neste for å fortsette.
4. Installasjonsveiviseren vil så installere Microsoft ActiveSync Følg
instruksjonene på skjermen for å installere ActiveSync.
5. Når du blir bedt om dette, koble mini-USB enden av ActiveSync-kabelen til
bunnen av Lomme-PC-en og andre enden til en USB port på din stasjonære
datamaskin.
10
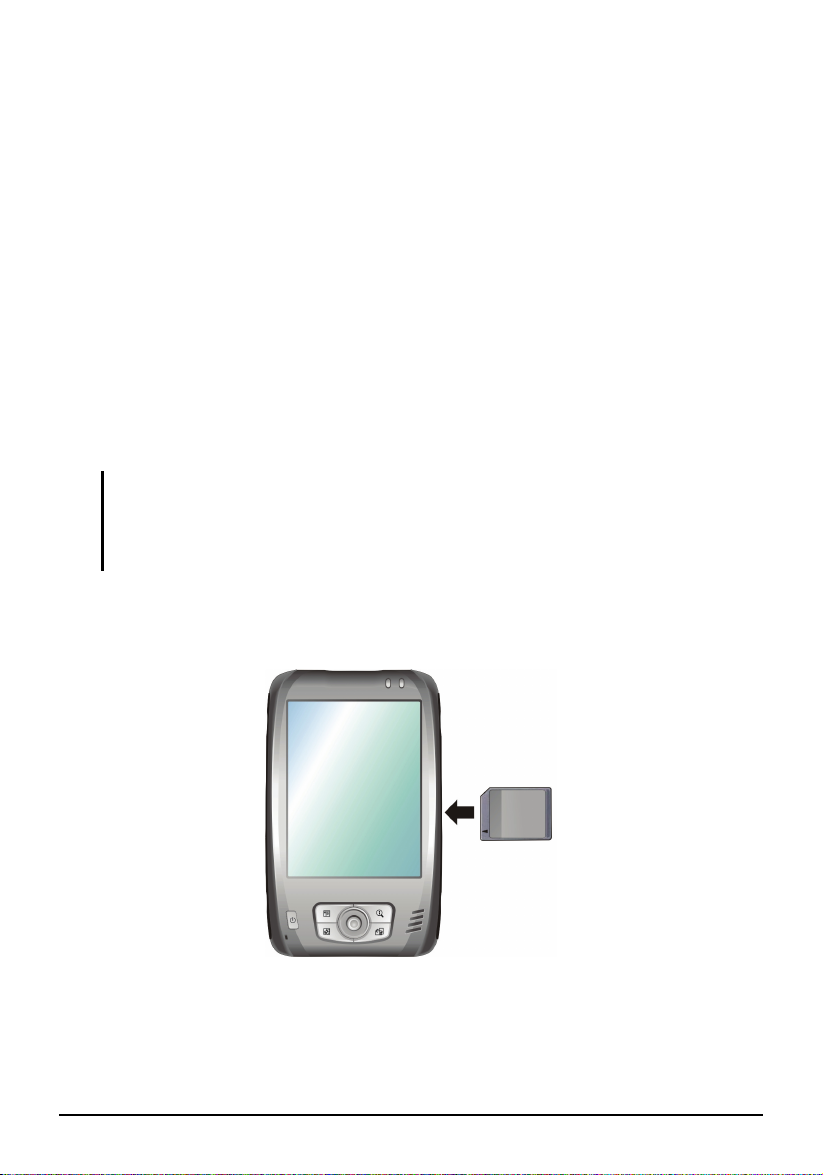
6. Følg instruksjonene på skjermen for å opprette et
synkroniseringspartnerskap og synkronisere Lomme-PC-en med den
stasjonære PC-en.
Etter din første synkronisering, blir data du har lagret på din stasjonære PC, slik
som Kalender, Kontakter og Oppgaver, blir kopiert til Lomme-PC-en. Du er nå
klar for å ta med deg PC-en uansett hvor du måtte gå.
1.6 Utvide Lomme-PC-en
Bruke et SD/MMC-kort
Lomme-PC-en har en SD/MMC-plass hvor du kan sette inn et valgfritt Secure
Digital eller MultiMediaCard lagringskort. Med det eksterne minnet kan du
lagre eller ta sikkerhetskopi av dataen din og utveksle data med andre enheter.
MERK:
Et lagringskort kalles også et minnekort.
Påse at ingen fremmede objekter kommer inn i kortplassen.
Oppbevar et SD- eller MMC-kort i en godt beskyttet boks for å unngå støv og fuktighet
når kortet ikke er i bruk.
For å bruke et SD/MMC-kort, sett det inn i kortplassen, med kontaktpunktet inn
i kortplassen og etiketten imot toppen av Lomme-PC-en. Følg instruksjonene
som følger med kortet for mer informasjon.
For å fjerne kortet, sjekk først at ingen applikasjoner bruker kortet, dytt så
toppkanten av kortet lett inn for å løse det ut, og trekk kortet så ut av kortplassen.
11
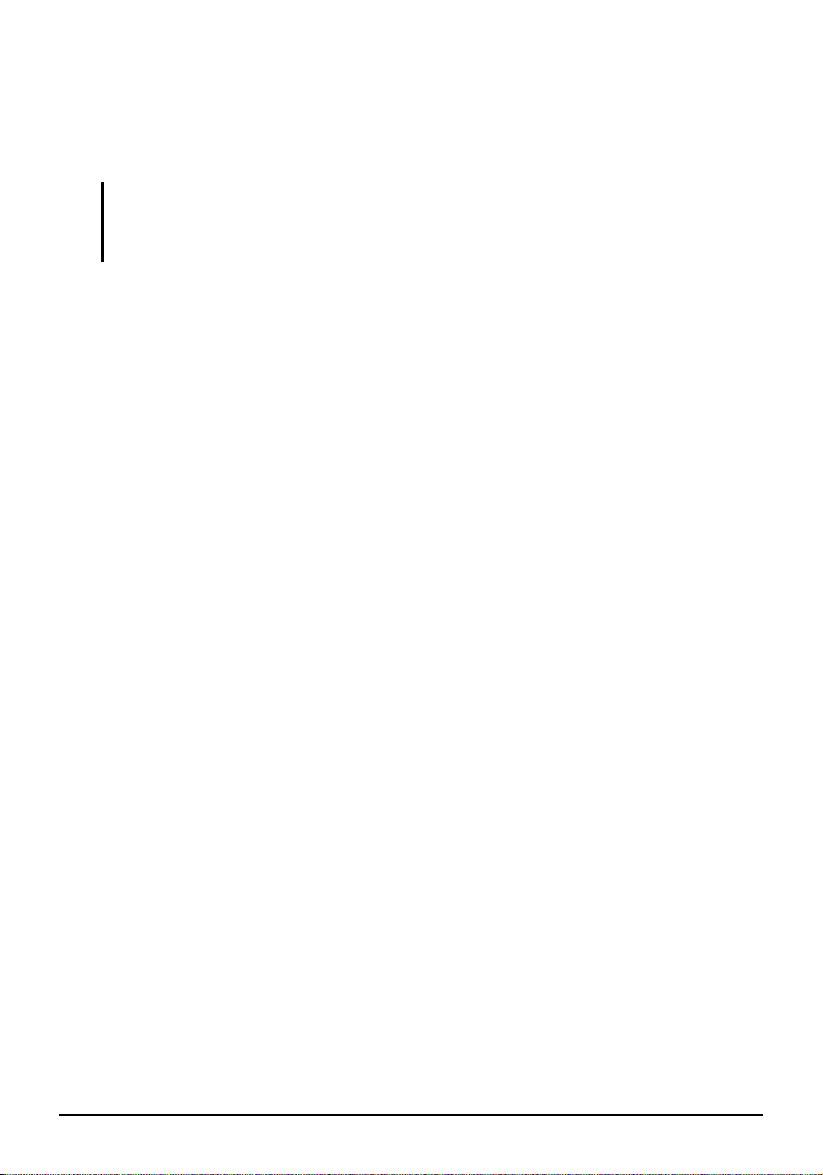
Tilbehør
Du kan utvide kapabiliteten på Lomme-PC-en ved å kjøpe tilbehør designet for
denne PC-en, erstatte tapte deler eller forenkle operasjonen din.
MERK:
Kontakt forhandleren din for informasjon om tilgjengelig tilbehør fra produsenten av din
Lomme-PC.
Bruken av uatorisert tilbehørt vil annulere garantien din.
For detaljert informasjon om bruk av tilbehør, se instruksjonene som fulgte med
tilbehøret.
12
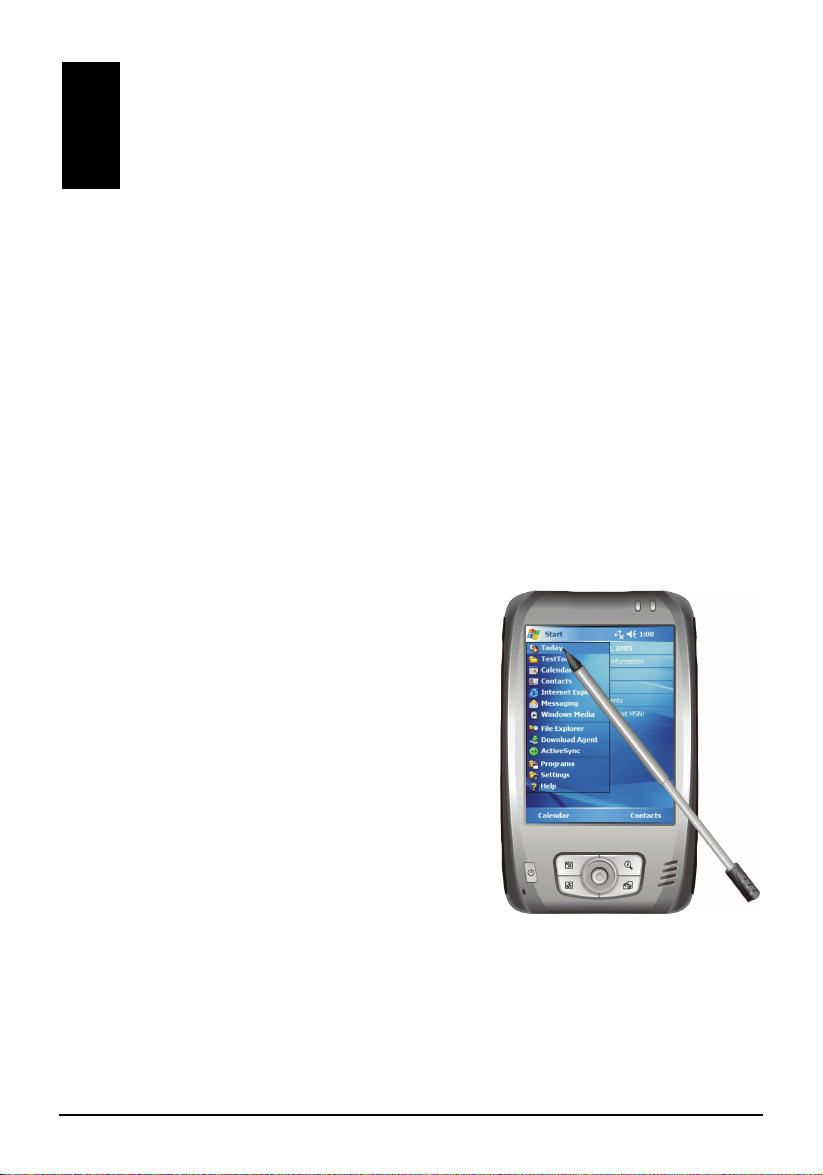
2 Grunnleggende kunnskaper
Med dette kapittelet kan du gjøre deg kjent med de grunnleggende o
for din Lomme-PC ved bruk av skrivespissen, navigasjonspinnen,
Today-skjermen, menyer og programmer.
inn informasjon og låser Lomme-PC-en.
Du vil også lære hvordan du skriver
2.1 Bruke skrivespissen
Bruk skrivespissen for å navigere og velge objekter på skjermen.
Trekk skrivespissen ut av plass
plassen når den ikke er i bruk.
Trykk
Trykk en gang på skjermen med
skrivespissen for å
alternativer.
velge
Dra
Hold skrivespissen på skjermen og dra
den bortover skjermen for å velge tekst
og bilder. D
elementer.
Trykk og hold
Trykk og hold skrivespissen p
element for å se en liste over
tilgjengelig handlinger for det
elementet. I hurtigmenyen som vise
velg den handlingen du vil utføre.
ra i en liste for å velge flere
en og utvid den for enkel bruk. Oppbevar den i
åpne elementer og
å et
s,
perasjonene
13
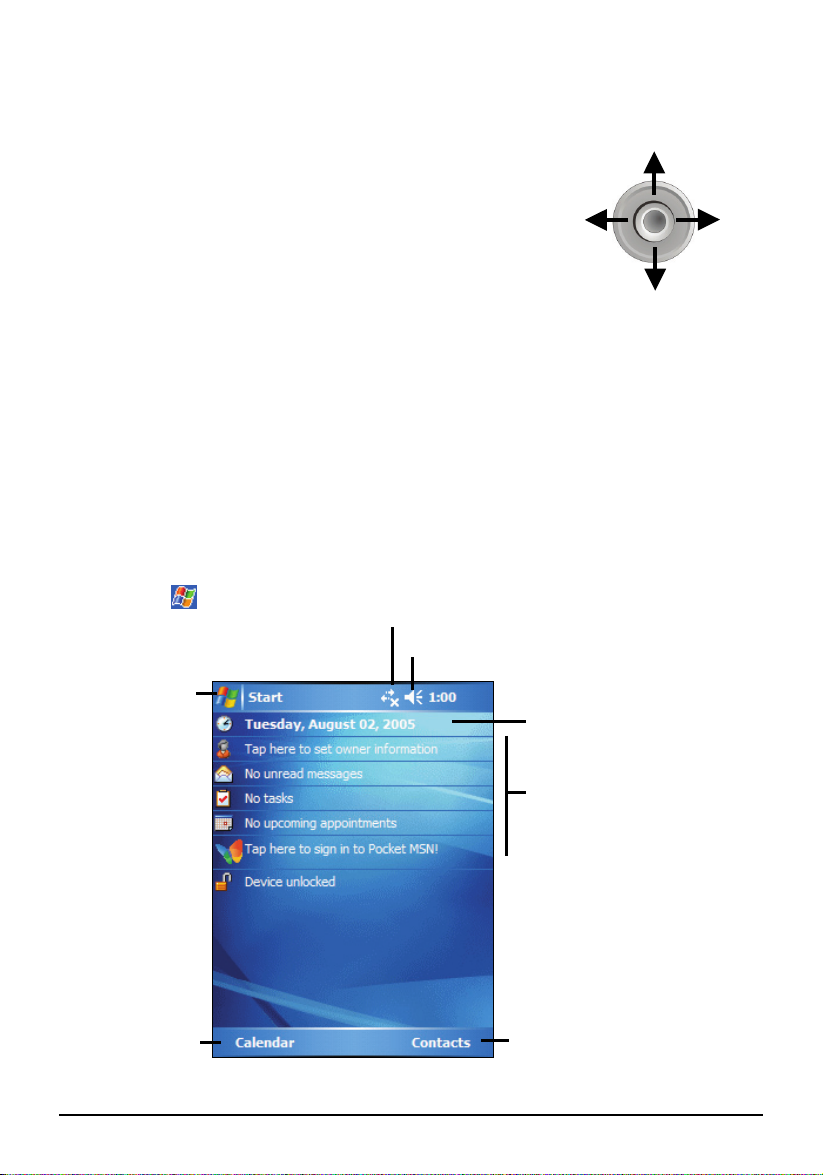
2.2 Bruk navigasjonspinnen
r
Med navigasjonspinnen kan du flytte opp, ned, til
Opp
venstre og høyre innenfor en meny. Det er spesielt
nyttig for en en-hånds operasjon.
For å flytte imot en retning, trykk knappen imot
Venstre
Høyre
korresponderende retning.
For å aktivere valgte element, trykk på knappen.
Ned
2.3 Today-skjermen
Når du slår på Lomme-PC-en for første gang hver dag (eller etter 4 timer uten
bruk), vil du se Today-skjermen. Today-skjermen viser deg kommende avtaler,
aktive oppgaver og informasjon om e-postmeldinger. Langs toppen av
Today-skjermen vil du se volumikonet, klokken og indikatorer for
konnektivitet. Du kan trykke på en seksjon av Today-skjermen for å åpne
programmet som er knyttet til den seksjonen. Today-skjermen kan du åpne ved
å trykke på
Trykk for å bytte til
et program
og så
Today.
Trykk for å koble til
Trykk for å endre volum eller dempe alle lyde
Trykk for å endre dato og tid
Venstre myk knapp
14
Et raskt blikk på din dag
Trykk på et element for å tilgang
til assosiert program slik at du
kan se eller endre informasjon
Høyre myk knapp
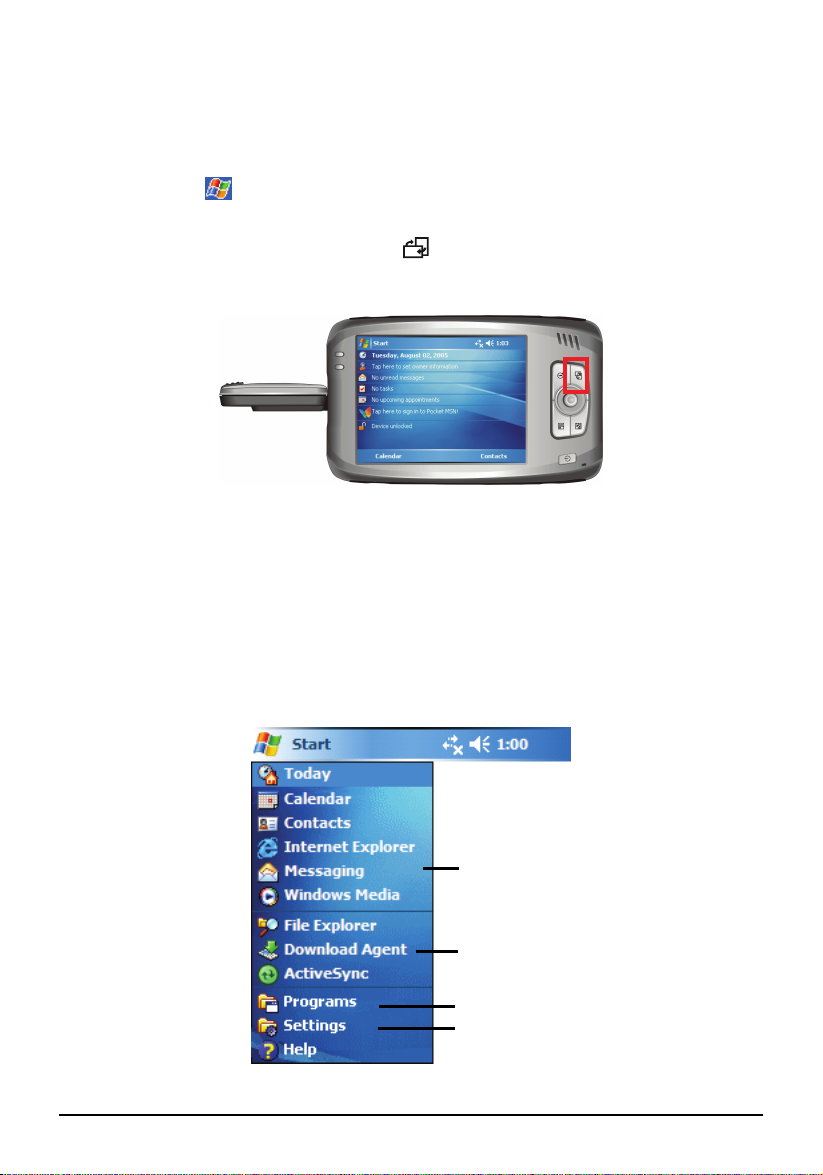
Landskapsvisning
Du kan bruke Lomme-PC-en i en landskapsvisning. Det finnes tre måter å endre
skjermvisningen på.
Trykk Settings (Innstillinger) System Screen (Skjerm)
Landscape (Landskap) eller Portrait (Portrett).
Trykk på roteringsknappen ( ).
Løft opp GPS-antennen og roter den 90 grader.
2.4 Navigasjonslinje og verktøylinje
Navigasjonslinjen er plassert på toppen av skjermen. Det viser det aktive
programmet og gjeldende tid og lar deg bytte mellom programmer og lukke
skjermer.
Navigasjonslinjen og Start-menyen:
Trykk for å velge et program
Trykk for å raskt velge et program du har
brukt nylig
Trykk for å se ytterligere programmer
Trykk for å tilpasse Lomme-PC-en
15

Bruk verktøylinjen på bunnen av skjermen for å utføre oppgaver i programmer.
Verktøylinjen inneholder en myk knapp på venstre og høyre side, og Input
panel-knapp i midten. Den myke knappen på høyre side er vanligvis
Menu(Meny)
mens den venstre knappen varierer fra program til program.
Et eksempel på en vertkøylinje:
Venstre myk knapp
Knapp for
innlesingspanel
Høyre myk knapp
2.5 Kjøre programmer
Du kan bytte fra et program til et annet uten å lukke et program.
For å kjøre et program, trykk
i øverste venstre hjørne av skjermen
og velg fra Start-menyen.
For tilgang til ytterligere programmer, trykk
(Programmer)
Du kan trykke på en programknapp på frontsiden av Lomme-PC-en.
og trykk på programmets ikon.
Programs
Ikonene på knappene identifiserer standardprogrammene de er knyttet
til
2.6 Snarveimenyer
Med snarveimenyer kan du raskt velge en handling for et element. For
eksempel, du kan bruke snarveimenyen i kontaktlisten for å raskt slette en
kontakt, lage en kopi av en kontakt eller sende en e-postmelding til en kontakt.
Handlingene i snarveimenyen varierer fra program til program. For tilgang til en
snarveimeny, trykk og hold skrivepinnen over navnet på det elementet du
ønsker å utføre handlingen på. Når menyen kommer frem, løft styrepinnen og
trykk på den handlingen du vil utføre. Eller trykk utenfor menyen for å lukke
menyen uten å utføre en handling
16
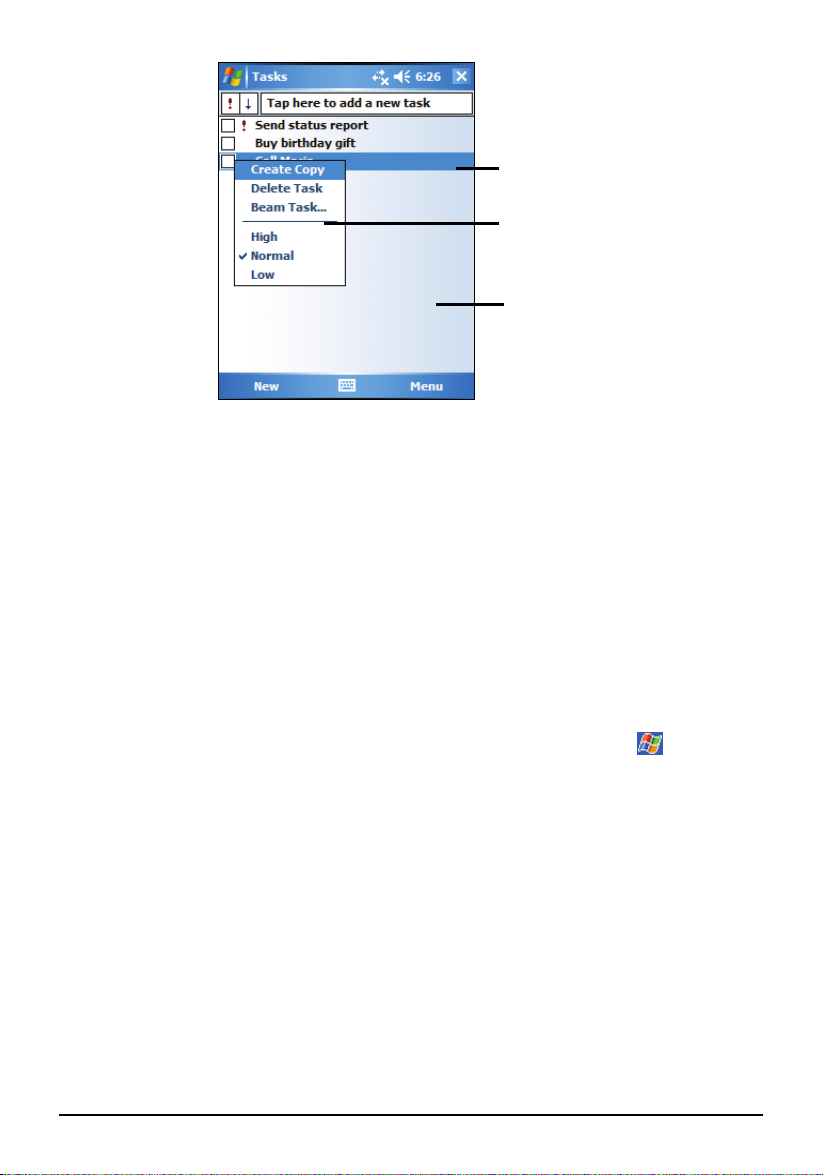
Trykk og hold for å vise
snarveismenyen
Løft skrivespissen og trykk på
handlingen du vil.
Trykk utenfor menyen for å lukke uten å
utføre en
handling.
2.7 Meldinger
Lomme-PC-en din har mange ulike måter å minne deg på at det er noe du skal
gjøre. For eksempel, hvis du har satt opp en avtale i Kalenderen, lagt inn en
oppgave med en leveringsdato i Oppgaver, eller en alarm i Klokken, vil du bli
varslet etter en av følgende metoder:
En melding kommer frem på skjermen.
En lyd, som du kan spesifisere, spilles av.
Meldingsindikatoren blinker rødt.
For å velge ulike typer lyder og påminnelser for PC-en din, trykk
(Innstillinger)
Personal (Personlig) Sounds & Notifications (Lyder og meldinger).
Settings
2.8 Skrive inn informasjon
Det er flere måter du kan legge til ny informasjon:
Bruk Input (innlesing) panelet for å legge til skrevet tekst, eller bruk
det myke tastaturet eller andre metoder.
Skriv direkte på skjermen.
Tegn bilder på skjermen.
Snakk inn i mikrofonen for å spille inn en melding.
17
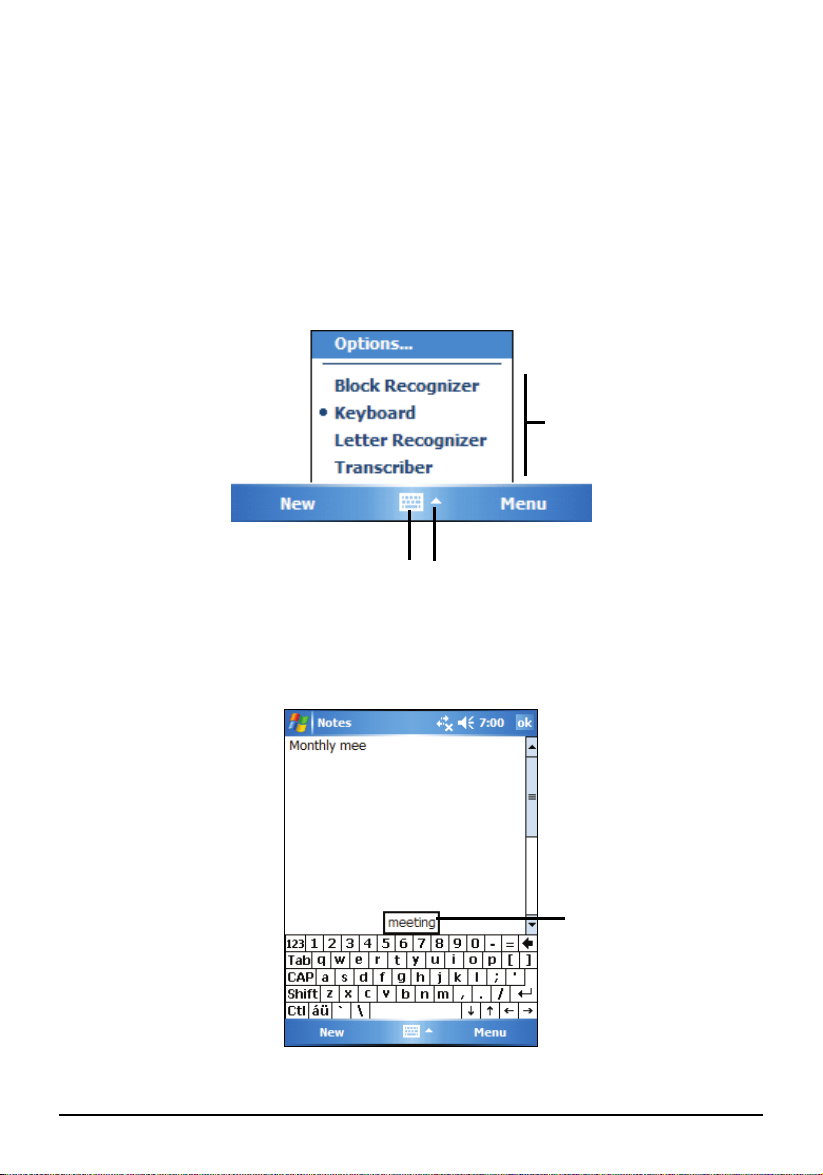
Skriv inn tekst med innlesingspanelet
Bruk innlesingspanelet for å skrive inn informasjon i hvilket som helst program
på Lomme-PC-en din. Du kan enten skrive ved å bruke det myke tastaturet
eller , Block Recognizer, Letter Recognizer eller Transcriber. Tegn vil vises
som skrevet tekst på skjermen.
For å vise eller gjemme innlesingspanelet, trykk på
Input Panel (Innlesingspanel)
knappen. Trykk på pilen ved siden av innlesingspanel knappen for å se dine
valg.
Velg en innlesingsmetode
Knapp for innlesingspanel
Trykk for å se dine valg
Når du bruker innlesingspanelet, vil Lomme-PC-en gjette hvilket ord du prøver
å skrive eller trykke inn og vise det over innlesingspanelet. Når du trykker på det
viste ordet blir det satt inn i teksten din ved innsettingspunktet. Jo oftere du
bruker Lomme-PC-en din, jo lettere blir det å bruke denne funksjonen.
18
Trykk her hvis dette
er rett ord
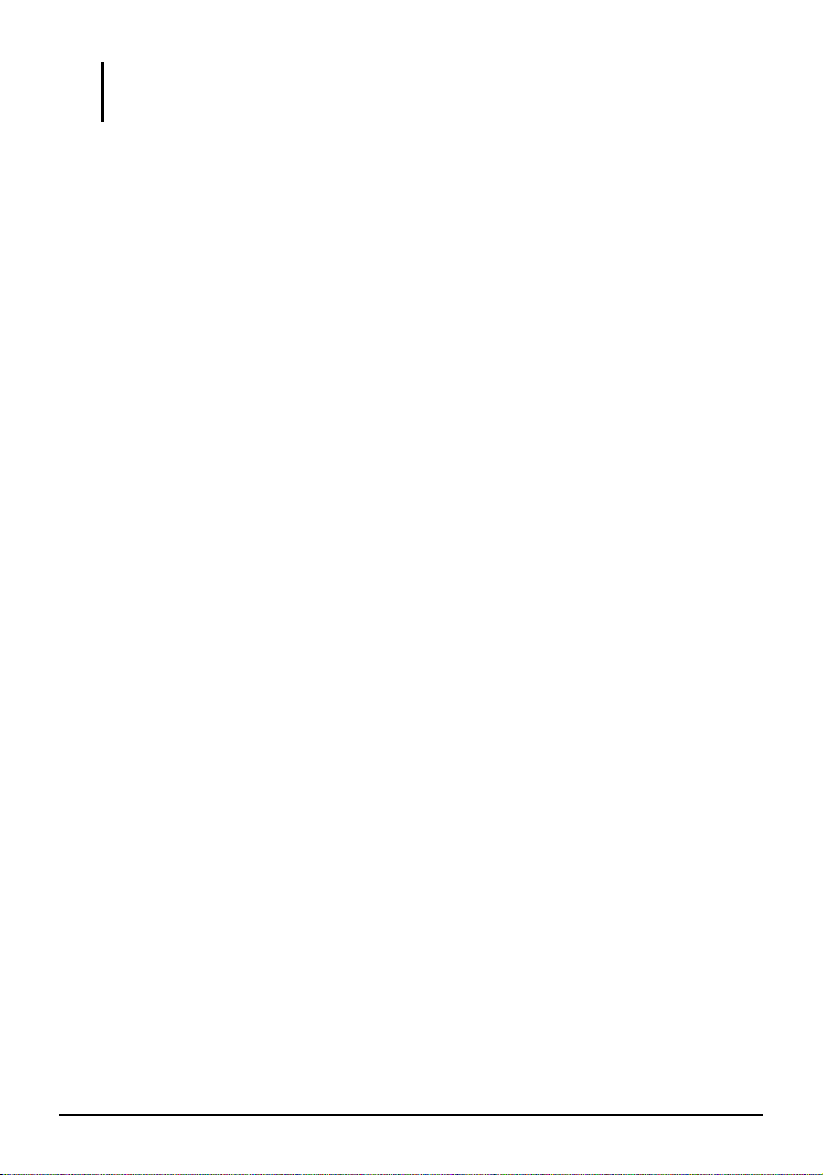
MERK: For å endre alternativer for gjetting av ord, slik som antall ord foreslått på samme
tid, trykk Settings (Innstillinger) Personal (Personlig) Input (Innlesing)
Word Completion (Fullføring av ord).
Gjenkjenner
Med Block Recognizer, kan du bruke skrivespissen for å lese inn tegn ved bruk
av stryking som er veldig lik Palm™ Graffiti® metoden.
Skrive med Gjenkjenner:
1. Trykk pilen ved siden av innlesingspanel knappen og trykk så
Recognizer (Gjenkjenner)
.
Block
2. Skriv en bokstav i boksen.
Når du skriver et brev blir det konvertert til skrevet tekst som vises på skjermen.
For spesifikke instruksjoner for bruk av Block Recognizer, åpne Block
Recognizer og trykk på spørsmålstegnet ved siden av skriveområdet.
Bokstav gjenkjenner
Med Letter Recognizer, kan du skrive inn bokstaver med skrivespissen på
samme måte som du skriver med en penn på et papir.
Skrive med Letter Recognizer:
1. Trykk pilen ved siden av innlesingspanel knappen og trykk så
Recognizer (Bokstav gjenkjenner)
.
Letter
2. Skriv en bokstav i boksen.
Når du skriver et brev blir det konvertert til skrevet tekst som vises på skjermen.
For spesifikke instruksjoner for bruk av Letter Recognizer, åpne Letter
Recognizer og trykk på spørsmålstegnet ved siden av skriveområdet.
Transcriber
Med Transcriber kan du skrive hvor som helst på skjermen ved bruk av
skrivespissen akkurat som du ville ha gjort på papir. Til forskjell fra Letter
Recognizer og Block Recognizer kan du skrive en setning eller mer av
informasjon; så kan du ta en pause og la Transcriber endre de skrevne
bokstavene til trykt tekst.
For å skrive med Transcriber:
19
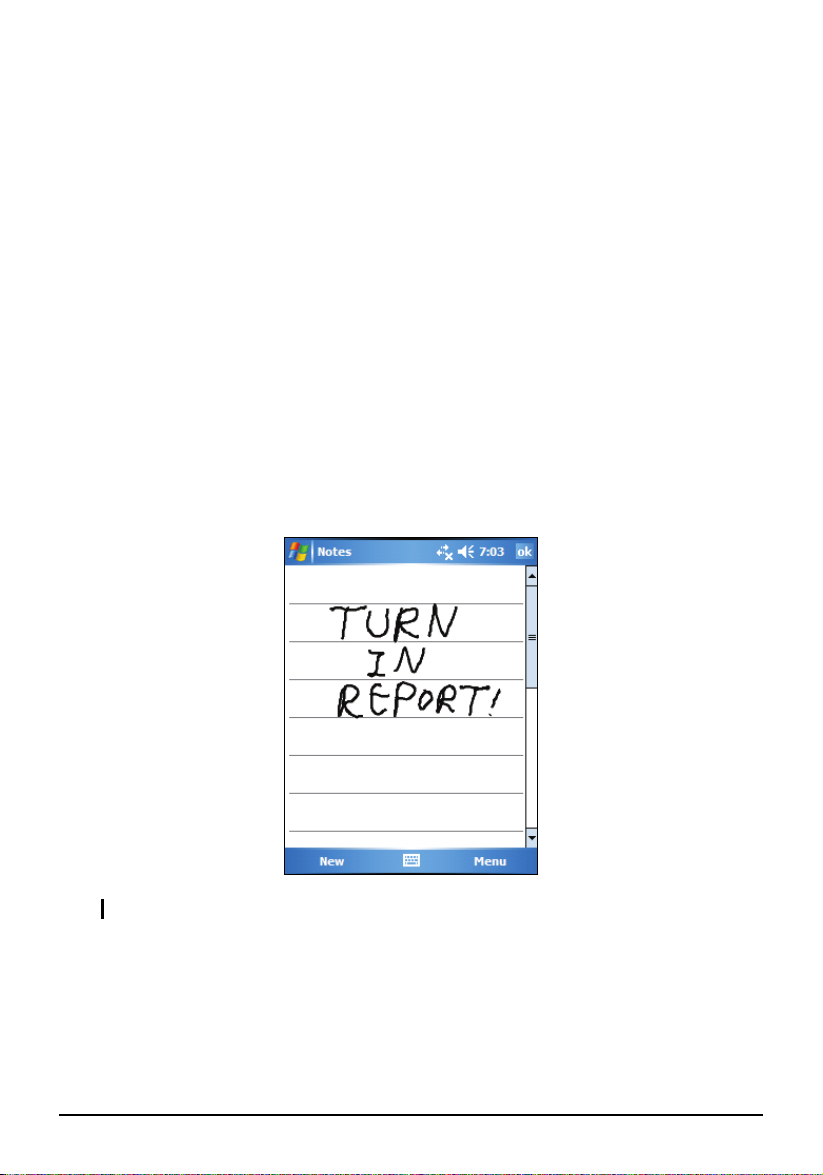
1. Trykk pilen ved siden av innlesingspanel knappen og trykk så Transcriber
(Omskriver)
2. Skriv hvor som helst på skjermen.
For spesifikke instruksjoner om bruk av Transcriber, åpne Transcriber og trykk
på spørsmålstegnet i øverste høyre hjørne av skjermen.
.
Skrive på skjermen
I hvilket som helst program som godtar skriving, slik som Notes programmet,
kan du bruke skrivespissen din for å skrive direkte på skjermen. Skriv på samme
måte som du gjør på papir. Du kan endre og formatere det du har skrevet, og
konvertere informasjon til tekst senere.
Skriving
For å skrive på skjermen, skriv Menu (Meny) Draw (Tegn) for å bytte til
tegningsmodi. Denne handlinger viser linjer på skjermen for å hjelpe deg skrive.
MERK: Ikke alle programmer støtter denne tegningsmoden.
Endre skrivingen din
Dersom du ønsker å endre eller formatere skrivingen, må du først velge
skrivingen og så endre den.
20
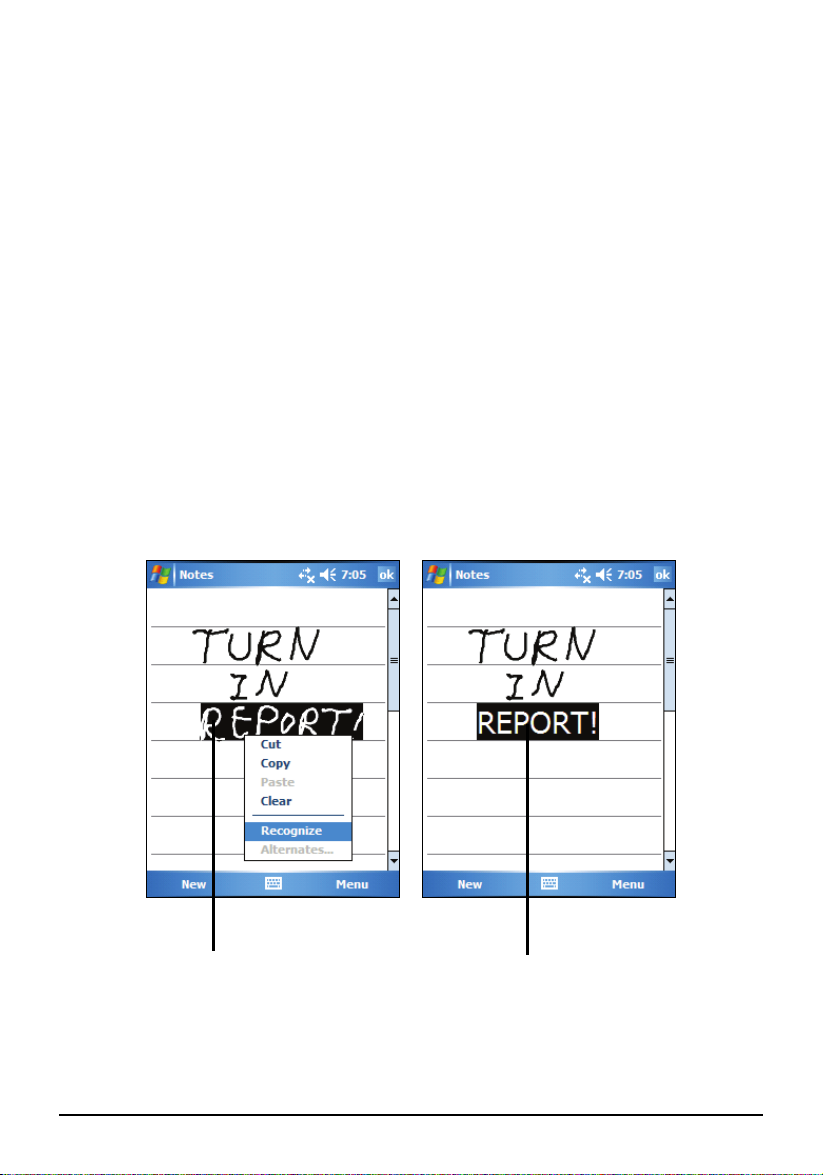
1. Trykk og hold skrivespissen ved siden av teksten du ønsker å velge til
innsettingspunktet vises. Uten å løfte, dra skrivespissen over teksten du
ønsker å velge.
2. Trykk og hold det valgte ordet og trykk en editeringskommando (klipp ut,
kopier eller lim inn) på snarveismenyen eller trykk på kommandoen på
Menu(Meny) Edit(Endre).
Dersom du skrev på skjermen med et uhell, trykk
(Omgjør)
og prøv igjen.
Menu(Meny) Undo Ink
Konvertere skrivingen din til tekst
1. Dersom du ønsker å kun konvertere enkelt ord, velg dem før du går videre
til neste trinn.
2. For å konvertere skriving til tekst, trykk
Recognize(Gjenkjenn)
Recognize(Gjenkjenn) i snarveismenyen. Skrivingen din blir byttet til tekst.
eller trykk og hold de valgte ordene og trykk
Dersom et ord ikke blir gjenkjent, blir det stående som det er.
Menu(Meny) Tools (Verktøy)
Velg teksten du vil konvertere og
trykk Gjenkjenn i snarveismenyen
Skriften blir forvandlet til
tekst
Dersom konverteringen ikke stemmer kan du velge ulike ord fra en liste over
alternative ord, eller gå tilbake til original skriving.
1. Trykk og hold det ukorrekte ordet (trykk et ord om gangen).
21
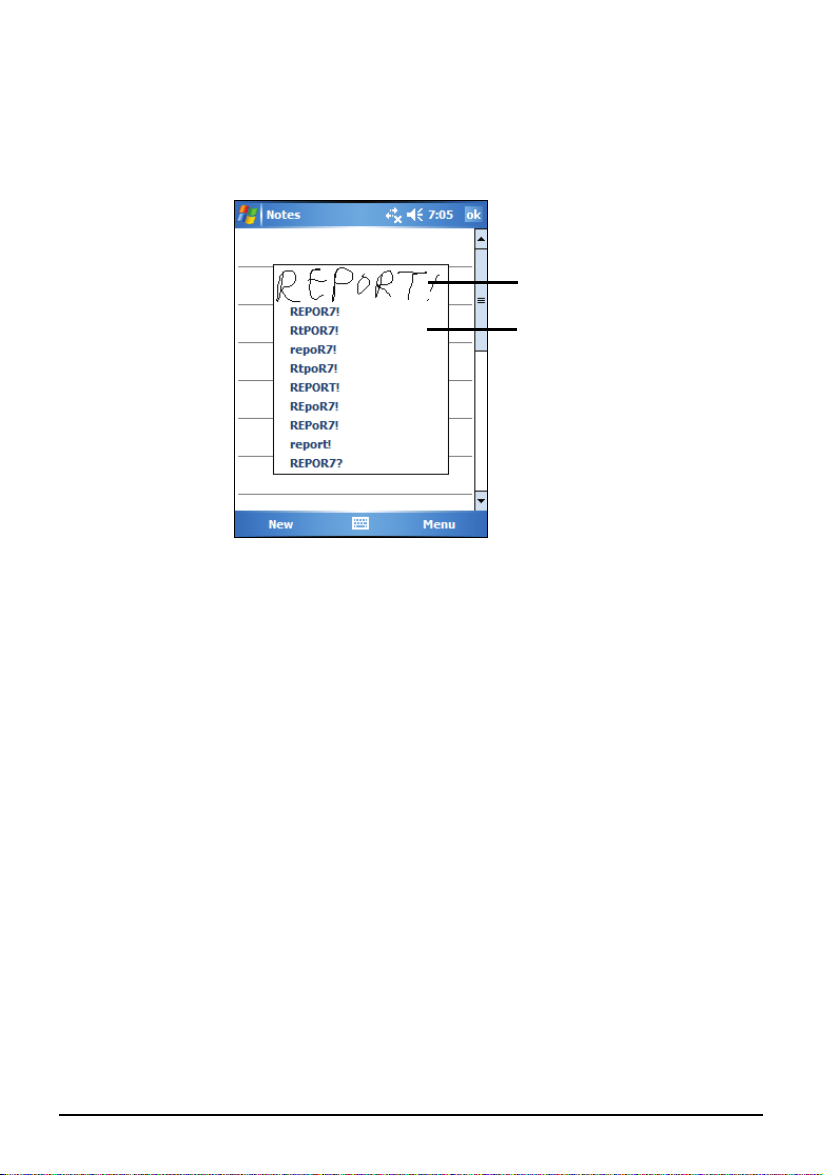
2. I snarveismenyen, velg Alternates (Alternativer). En meny med liste over
alternative ord vises.
3. Trykk på det ordet du ønsker å bruke eller trykk på skrivingen din på toppen
av menyen for å gå tilbake til original skriving.
Trykk for å gå tilbake til din
opprinnelige skrift.
Eller, trykk på det ordet du vil bruke.
Noen tips for å lettere gjenkjenning:
Skriv pent.
Skriv på linjene og tegn underlengder under linjen. Skriv streket for
«t» og apostrofer under topplinjen slik at de ikke blandes med ordet
over. Skriv punktum og komma over linjen.
For bedre gjenkjennelse, bruk Menu (Meny) Zoom for å øke
zoomnivået til 300%.
Skriv bokstavene til et ord tett sammen og la det være store
mellomrom mellom ord.
Ord med bindestreker, fremmed ord som bruker spesielle tegn som
slik aksent tegn kan ikke konverteres.
Dersom du legger skriving til et ord for å endre det (f.eks. endre en «3»
til «8») etter du har forsøkt å få det gjenkjent, vil den nye skrivingen
ikke inkluderes når du prøver å gjenkjenne skrivingen igjen.
22

Tegne på skjermen
Du kan tegne på skjermen på samme måte som du skriver på skjermen.
Forskjellen mellom skriving og tegning på skjermen er hvordan du velger
elementer og hvordan de kan endres. For eksempel, valgte tegninger kan du
endre størrelse på, skriving kan ikke dette.
Lage en tegning
1. Trykk
Menu (Meny) Draw (Tegn) for å aktivere tegningsmodi. Et
avkrysningstegn (√) vises foran kommandoen.
2. For å
lage en tegning, kryss over tre linjerte linjer på din første
overstrykning. En tegningsboks vises.
3. Påfølgende overstrykninger i eller berøringer av tegningsboksen blir en del
av
tegningen. Tegningersom ikke krysser over tre linjerte linjer vil bli
behandlet som skriving.
Tegningsboksen indikerer
kantene for tegningen
MERK: Det kan hende du ønsker å endre zoomnivået slik at du enklere kan arbeide med
eller se tegningen din. Trykk Menu( Meny) Zoom og velg et zoomnivå.
Endre tegningen din
Dersom du ønsker å endre eller formatere en tegning må du først velge
tegningen.
23

1. Trykk Menu (Meny) Draw (Tegn) for å deaktivere tegningsmodi.
Avkrysningsmerket (√) før kommandoen vil forsvinne.
2. Trykk og hold skrivespissen på tegning til valgskjermen vises.
3. Trykk og hold den valgte tegningen og trykk så på en endringskommando
(klipp ut, kopier eller lim inn) i snarveismenyen.
4. For å endre størrelsen på et bilde, dra en valgskjerm.
Spille inn en melding
I hvilket som helst program hvor du kan skrive eller tegne på skjermen, kan du
også enkelt spille inn tanker, påminnelser eller telefonummer. I Notes
programmet kan du enten lage en enkel innspilling eller inkludere en innspilling
i et skrevet notat. Dersom du ønsker å inkludere innspillingen i et notat, åpne
notatet først. I Messaging programmet kan du legge et opptak til en
e-postmelding.
Lage en innspilling:
1. Hold Lomme-PC-ens mikrofon i nærheten av munnen eller annen lydkilde.
2. Trykk og hold inne opptaksknappen på siden av Lomme-PC-en. Dersom
høyttaleren ikke er dempet vil en pipelyd indikere at Lomme-PC-en spiller
inn. Meldingsindikatoren lyser rødt mens innspillingen foregår.
3. Mens du holder ned innspillingsknappen, snakk inn i mikrofonen.
4. For å stanse innspillingen, løs ut opptaksknappen. Du vil høre to pipelyder.
Den nye innspillingen vises i notatlisten eller som et integrert ikon.
MERK: Du kan også gjøre et opptak ved å trykke på Record (Spill inn) knappen i
verktøylinjen for Innspilling. (Trykk Menu (Meny) View Recording Toolbar (Vis
innspillingsverktøylinje) for å se verktøylinjen.)
For å spille av en innspilling, trykk i listen eller ikonet i notatet.
24

Indikerer et innebygd
k
opppta
Verktøylinje for opptak
Innspillingsformater
Lomme-PC-en støtter flere ulike formater for stemmenotater. Formatene
varierer i både kvaliteten av innspillingen og størrelsen på lydfilen. Når du
velger et innspillingsformat bør du tenke på hvilken kvalitet du trenger, i tillegg
til hvor mye lagringsplass innspillingen vil bruke på Lomme-PC-en.
Ikke alle innspillingsformater er kompatible med andre programvarer eller
datamaskiner. Dersom du vil dele dine innspillinger med andre, eller overføre
en innspilling til din stasjonære PC, påse at du velger et innspillingsformat som
støttes av programvaren som skal brukes for å spille innspillinger på den andre
datamaskinen.
PCM-formatet gir deg høyest kvalitet innspilling og er kompatibel med alle
Lomme-PC-modeller, andre Windows styrte mobile enheter og stasjonære
datamaskiner som bruker Windows operativsystemer. GSM 6.10 formatet er
kompatibelt med alle Lomme-PC-modeller og andre Windows styrte mobile
enheter men muligens ikke med stasjonære datamaskiner.
For å velge et innspillingsformat:
1. Trykk
Options (Alternativer) arkfanen i kontrollpanelet for innlesingen, velg et
2. I
Settings (Innstillinger) Input (Input).
format for stemmeinnspilling fra hurtigmenyen.
Listen over innspilte formater på Lomme-PC-en indikerer
samplingshastigheten, hvorvidt formatet er stereo eller mono og hvor mye
25

lagringsplass som kreves per sekund under innspillingen. Du kan
eksperimentere med ulike samplingshastigheter og formater for å bestemme
hvilke formater som best passer din stemme.
Bruke MIN tekst
Når du bruker Messaging eller MSN Messenger kan du bruke MIN tekst for å
enkelt sette inn forhåndsinnstilt eller ofte brukte meldinger inn i tekstboksen.
For å sette inn en melding, trykk
melding.
Menu (Meny) My Text (MIN tekst) og trykk en
Trykk for å velge en
forskrevet tekst
MERK: Etter du har satt inn en MIN tekst melding kan du legge til tekst i meldingen fø du
sender den inn.
For å endre en My Text melding, trykk
Text Messages (Endre MIN tekst).
Velg meldingen du ønsker å endre og gjør de
Menu(Meny) My Text (MIN tekst) Edit My
endringene du ønsker.
26

2.9 Låse Lomme-PC-en
Når du ikke skal bruke Lomme-PC-en kan du bruke låsefunksjonen slik at
utilsiktet berøring av enheten ikke betjener Lomme-PC-en.
For å låse PC-en, trykk
Device unlocked (Enhet låst opp) på Today-skjermen.
Lomme-PC-en vil ikke svare på noen trykk på skjermen eller trykking av
knappene (utenom strømknappen).
Trykk for å låse
enheten
Trykk for å låse opp.
For å låse opp, trykk Unlock (Lås opp) (venstre myke knapp) og velg Unlock (Lås
.
opp)
27


3 Utvide Lomme-PC-en
Dette kapittelet forteller deg hvordan du kan effektivt behandle strøm, minne,
innstillinger, data og programmer på Lomme-PC-en.
3.1 Strømbehandling
Et fullt ladet batteri bør fungere som eneste strømkilde for opptil 8 timers
Operasjonstiden for et fullt ladet batteri avhenger av hvordan du bruker
Lomme-PC-en. Noen funksjoner, slik som multimedia e
SD/MMC-kort, kan bruke betraktelig mer batteristrøm.
ller operasjon av et
Signaler og handlinger ved lavt batterinivå
FORSIKTIG: Når du lader opp batteriet etter en advarsel om lav strømstyrke, bør du lade
det i minst 30 minutter. Dersom du kobler fra AC-adapteren før denne tiden kan det hende
du ikke har tilstrekkelig batteristrøm for operasjonen din.
Du kan overvåke batteristrømmen ved å trykke
Power (Strøm
System
Strømkontrollpanel.
Når batterinivået er lavt vil Lomme-PC-en minne deg på om dette med en
sprettopp-melding. Du burde lagre dataen din og lade opp batteriet med e
du får en slik melding, hvis ikke kan det hende Lomme-PC-en slår seg
automatisk av. Du må koble
før du kan bruke den igjen.
).
Gjenværende strøm vises i en statuslinje i
PC-en til en ekstern AC-strømforsyning for lading
Settings (Innst
illinger)
n gang
Strømbehandling
Et verktøy kalt «eUtility» leveres med PC-en din. Dette verktøye
effektivt behandle strøm for å forlenge batteriets operasjonstid.
t hjelper deg å
bruk.
29

Trykk Settings (Innstillinger) System eUtility. Verktøyet består av fire
arkfaner:
System, Performance (Yteevne), Power (Strøm), og USB. Under følger en
beskrivelse av disse:
System
Denne siden viser programinformasjon. Inneholder ingen justerbare elementer.
Ytelse
Velg en modi fra følgende fire alternativer.
Auto Lomme-PC-en vil automatisk justere CPU hastigheten etter
behov fra gjeldende operasjon.
Lav yteevne CPU-en kjører alltid på en lavere hastighet, og dermed
forlenge batteriets levetid.
Høy yteevne CPU-en kjører alltid på normal hastighet, og på den
måten standarisere batterilivet.
Overlegen yteevne CPU-en kjører alltid på en høyere hastighet, og
dermed forkorte batteriets levetid.
Strøm
Som en standardinnstilling er følgende element er aktivert. Du kan endre
innstillingen hvis du vil.
SD-kortplass slått av under hvilemodi
Bestemmer om Lomme-PC vil stoppe strømforsyning til
SD/MMC-kortplassen når PC-en går inn i hvilemodi.
(Standardinnstilling er ikke avkrysset.)
Du kan også velge hendelsene for oppvekking av PC-en din. Kryss av ønsket
element(er). (Standardinnstillingene er alle aktivert)
Applikasjonsknapper
Innspillingsknapp
Innsetting / Fjerning av SD/MMC-kort
USB innplugging
USB
Du kan velge en av følgende to moder for USB-forbindelsen:
30

ActiveSync modi
Velg denne modien for bruk av Lomme-PC-en som en standard
Lomme-PC som kan synkronisere med din stasjonære PC gjennom
ActiveSync.
kortleser modi
Velg denne modien dersom du kun vil at Lomme-PC-en din skal
fungere som en kortleser for din stasjonære PC. Hvis ikke, ikke velg
denne moden.
Tips for strømsparing
Følg disse forslagene for å maksimere batteriets operasjonstid, spesielt om du
bare har tilgang til batteristrøm for lengre perioder.
Sett PC-en i hvilemodi ofte.
Som en standardinnstilling vil skjermens baklys automatisk slå seg av
og Lomme-PC-en vil også slå seg av om den har vært inaktiv for en
tid. Du kan korte ned lengden på den inaktive tiden under
(Innstillinger)
System Power(Strøm) Advanced(Avansert).
Trykk på strømknappen for å slå av Lomme-PC-en når den ikke er i
bruk, selv om det ikke er for en kort periode. Du kan også manuelt slå
av baklyset ved og trykke og holde inne strømknappen.
Slå av funksjoner du ikke trenger eller juster innstillinger.
Senk volumet.
Ikke aktiver lyder eller lysblinking utenom for de mest nødvendige
meldingene. (Trykk
Sounds & Notifications (Lyder og meldinger) for å stille inn.)
Settings (Innstillinger) Personal(Personlig)
Fjern SD/MMC-kortet, hvis installert, fra kortplassen hvis du ikke
bruker det.
Settings
Unngå situasjoner som bruker mye strøm, som f.eks.:
Når du bruker et modem eller annen ytre utstyrsenhet.
Når du spiller lyder eller musikk
Når du spiller inn
31

3.2 Behandle minnet
Lagring og programminnet
Filer, innstillinger og data du har lagt til PC-en er lagret i RAM (Random
Access Memory). RAM på PC-en din er delt mellom lagringsminne og
programminne.
Lagringsminne
Lagringsminne brukes for å lagre dataen du opprettet og ytterligere
programmer du installerer.
Programminne
Programminne brukes for å kjøre programmer på Lomme-PC-en.
PC-en behandler automatisk fordelingen mellom lagring og programminne.
Men, i noen situasjoner, som når minnet nesten er oppbrukt, kan det hende
PC-en ikke klarer å automatisk justere fordelingen. (For informasjon om løsing
av minneproblemer, se seksjon 7.4)
Ytterligere minne
Du kan kjøpe et SD/MMC lagringskort for sikkerhetskopiering, lagring,
arkivering eller for å overføre store filer til andre enheter. Filer lagret i et
lagringskort vises i mappen
i File Explorer.
enhet)
Storage Card (Lagringskort), listet under My Device (Min
Data lagret på et lagringskort vil lagres, selv om Lomme-PC-en mister strøm.
For å beskytte dataen din kan du ta regelmessige sikkerhetskopier på et
lagringskort.
32

3.3 Tilpasse Lomme-PC-en
MERK: Ukorrekte innstillinger kan skape problemer med systemet ditt. Sørg for at du
fullstendig forstår funksjonene for hvert element før du gjør justeringer.
Du kan tilpasse innstillingene til Lomme-PC-en til din egen preferanse. Trykk
Settings (Innstillinger) . Du kan trykke på ikonene i Personal (Personlig), System
Connections (Tilkobling) arkfanene for alternativer. Elementene du kan
eller
tilpasse er beskrevet under:
Arkfane/Elementer Beskrivelser
Personal (Personlig)
Buttons
(Knapper)
Input
Menus
(Menyer )
MSN Options
(MSN alternativer)
Owner information
(Eierinformasjon)
Password Angi et sikkerhetspassord.
Sounds &
Notifications
(Lyder og
meldinger)
Today
Knytte programmer til maskinvareknapper og sette
repeteringshastigheten for rullefeltskiven.
Sette opp elementer relatert til Block Recognizer, mykt
tastatur, Letter Recognize, Transcriber input metoder og
format for stemmeinnspilling.
Tilpasse hva som vises i Start menyen og aktivere en
snarveismeny fra New(Ny)-knappen i Today-skjermen.
Behandle passordinnstillingene for MSN
Oppgi personlig informasjon om deg selv.
Sette vilkår og typer lyder, systemvolum og typer meldinger.
Velg informasjonen du vil ha vist på Today-skjermen og velg
en ønsket stil for bakgrunnen.
33

Arkfane/Elementer Beskrivelser
System
About
(Om)
Backlight (Baklys)
Certificates
(Sertifikasjoner)
Clock & Alarms
(Klokke og
alarmer)
Error Reporting
(Feilrapportering)
GPS
Memory (Minne)
Power (Strøm)
Regional Settings
(Regionale
innstillinger)
Remove Programs
(Fjern
programmer)
Screen (Skjerm)
Informasjon om maskinvare for Lomme-PC-en og definere
enhetsnavnet Lomme-PC-en bruker for å indentifisere seg selv til
andre datamaskiner.
Justere klarhetsnivået på skjermen og stille inn automatisk
avslåing for strømsparing.
Etablere din egen eller andre maskiners identifikasjon. Sertifikater
hjelper deg etablere identifikasjonen din når du er logget på et
sikret nettverk, slik som et firmanett.Certificates help establish
your identity when you are logging onto a secured network, such
as a corporate network. Sertifikater vil også hjelpe deg etablere
identiteten på andre datamaskiner, slik som servere, som du
bruker for å koble deg opp med. This helps prevent unauthorized
users from accessing your Pocket PC and information.
Endre tid og dato, og sette alarmer.
Aktivere eller deaktivere feilrapportering. Feilrapportering sender
informasjon som trengs av et teknisk supportgruppe for å
diagnosiere en programfeil for enhet som kjører Windows Mobile
programvare.
Konfiguere GPS maskinevareinnstillingene og behandle GPS.
Midlertidig justere fordelingen mellom lagring og programminne,
vise minne på lagringskortet (hvis dette er installert) og manuelt
stoppe et program blir det blir ustabilt eller programminnet er lavt.
Viser gjenværende batteristrøm og sette tid for når Lomme-PC-en
skal slå seg av automatisk.
Spesifiser regionen for din plassering, format for nummeret,
myntenhet, tid og dato.
Fjern programmer du har lagt til RAM-en på Lomme-PC-en.
Sett orienteringen av skjermen til portrett eller landskap.
34
Justere berørelsesskjermen for nøyaktig skjermtrykk.
Aktivere Slett funksjonen for enkelere lesing av tekst i
programmer som støtter Slett.
Justere tekststørrelsen for å se mer innhold eller øke leseligheten i
mange programmer.

Arkfane/Elementer Beskrivelser
Connections (Tilkobling)
Beam (Stråle)
Connections
(Tilkobling)
Nettverkskort
Sette opp eller endre informasjon for tilkoblinger. (Se seksjon
6.1 for mer informasjon.)
Konfiguere nettverkskortet, hvis dette er installert. (Se seksjon
6.1 for mer informasjon.)
3.4 Søke og organisere informasjon
Search (Søke) funksjonen på Lomme-PC-en hjelper deg å enkelt finne
informasjon.
For å søke etter en fil, trykk
inn teksten du vil finne, velg en datatype og trykk på
Programs (Programmer)
Search (Søk). Skriv
Search (Søk) for å starte
søket.
Du kan også bruke File Explorer (Utforsker) for å finne filer på Lomme-PC-en
din og organisere disse inn i mapper. Trykk
Explorer (Filutforsker)
.
Trykk for å endre mapper.
Programs (Programmer) File
Velg sorteringsrekkefølgen for listen.
Trykk på mappenavnet for å åpne
Trykk og hold for å opprette en ny
mappe
35

MERK: Du kan flytte filer i File Explorer ved å trykke og holde elementet du ønsker å flytte,
trykke Cut (Klipp ut) eller Copy (Kopier) i snarveismenyen, finn den nye plasseringen og
trykk Paste (Lim inn).
3.5 Sikkerhetskopiere data
For å forhindre tap av data bør du ta regelmessig sikkerhetskopieringer av
Lomme-PC-en din.
ActiveSync lar deg ta sikkerhetskopier av data fra din stasjonære datamasin. Du
kan ta en sikkerhetskopi av all data på Lomme-PC-en din eller kun PIM
databasene (Kalender, Kontakter og Oppgaver). Du kan sette ActiveSync til å
automatisk ta sikkerhetskopi hver gang du kobler til, eller du kan ta manuell
sikkerhetskopiering, valget er ditt. For mer informasjon, se ActiveSync Help på
din stasjonære datamaskin.
3.6 Legge til eller fjerne programmer
Du kan installere hvilken som helst program laget for Lomme-PC-en din så
lenge du har tilstrekkelig ledig minne. Det mest populære stedet å finne
programvare for din Lomme-PC er på nettsiden for Lomme-PC-er
(http://www.pocketpc.com).
Legge til programmer
Legge til programmer med ActiveSync
Du må installere passende programvare for din Lomme-PC på din stasjonære
PC før du installerer det på Lomme-PC-en.
1. Finn ut hvilken type Lomme-PC og prosessortype du har slik at du vet
hvilken versjon av programvaren du skal installere. Trykk
Settings(Innstillinger) System About (Om) Version (Versjon) og legg
merke til informasjonen under prosessor.
2. Last ned programvaren til din stasjonære datamaskin, eller hvis du har en
CD eller disk som inneholder programvaren, sett inn denne i din stasjonære
datamaskin. Du kan se en enkel *.xip, *.exe *.zip fil, en Setup.exe fil eller
flere versjoner av filene for ulike enhetstyper og prosessorer. Sørg for at du
velger programmet som er designet for din Lomme-PC og prosessortype.
36

3. Les igjennom alle instruksjonene for installasjonen, Read Me filene eller
dokumentasjonen som kom med programmet. Mange programmer kommer
med spesielle instruksjoner for installasjon.
4. Koble til Lomme-PC-en og den stasjonære datamaskinen.
5. Dobbeltklikk på *.exe filen.
Dersom filen er en installasjonsfil vil installasjonsveiviseren starte.
Følg instruksjonene på skjermen. Når programvaren har blitt installert
på datamaskinen, vil installasjonen automatisk overføre programvaren
til Lomme-PC-en din.
Dersom filen ikke er en installasjonsfil vil du se en feilmelding som sier
at programmet er gyldig men det er designet for en annen type
datamaskin. Du må flytte denne filen til Lomme-PC-en din. Dersom du
ikke kan finne instruksjoner for installasjonen av programmet i Read
Me filen eller dokumentasjonen, bruk ActiveSync Explore til å kopiere
programfilen til Program Files mappen på Lomme-PC-en. For mer
informasjon om kopiering av filer med ActiveSync, se ActiveSync
Help.
MERK: Du kan bruke Pocket Internet Explorer for å laste ned noen programmer direkte fra
Internett til Lomme-PC-en din dersom du er koblet til Internett.
Når installasjonen er ferdig, trykk
Programs( Programmer) og trykk på
programikonet for å starte det.
Legge et program til Start menyen
Bruk en av følgende metoder for å legge et program til Start menyen.
Trykk
avkrysningsboksen for programmet. Dersom du ikke kan se
programmet i listen, bruk en av følgende metoder:
Dersom du bruker File Explorer på Lomme-PC-en:
Trykk
programmet (trykk på mappen kalt My Documents (Mine Dokumenter) og
My Device (Min enhet) for å se en liste over alle mappene på
trykk
PC-en). Trykk og hold programmet, trykk Cut (Klipp ut) i
snarveismenyen. Åpne mappen for Start menyen du finner i Windows
mappen, trykk og hold et blankt område i vinduet og trykk
i snarveismenyen. Programmet vises i Start menyen.
inn)
Hvis du bruker ActiveSync på den stasjonære datamaskinen:
Bruk Explorer i ActiveSync for å utforske filer på Lomme-PC-en og
37
Settings (Innstillinger) Menu (Meny) og trykk på
Program (Programmer) File Explorer (Filutforsker)og finn
Paste(Lim

finne programmet. Høyretrykk på programmet og trykk på Create
Shortcut (Opprett snarvei)
inn i Windows mappen. Snarveien vises i Start menyen.
. Flytt snarveien til mappen for Start menyen
Fjerne programmer
Fjerne et program fra Lomme-PC-en.
1. Trykk
programmer).
2. Velg programmet i listen og trykk Remove(Fjern).
Dersom programmet ikke vises i listen over installerte programmer, bruk File
Explorer i Lomme-PC-en for å finne programmet, trykk og hold programmet og
trykk så
Settings (Innstillinger) System Remove Programs (Fjern
Delete (Slett) i snarveismenyen.
38

4 Microsoft Pocket Outlook
Dette kapittelet forteller deg hvordan du skal bruke Microsoft Pocket Outlook
som inneholder Calendar (Kalender), Contacts (Kontakter), Tasks (Opp
Notes (Notater), og Messaging (Meldingstjeneste). Du kan bruke disse
programmene individuelt, eller sammen. For eksempel, e-postadres
Contact kan brukes for å addressere e-postmeldinger i Messaging.
4.1 Calendar: Planlegge avtaler og møter
Bruk Calendar for å planlegge avtaler, inkludert møter og andre hendelser. Du
kan sjekke dine avtaler i et av flere visninger (Agenda, Day, Week, Month og
Year) og sett Calendar for å minne deg på avtal
Avtaler agen kan vises i Today-skjermen. for d
Calendar (Kalender) for å starte programmet.
Trykk
er med lyd eller andre metoder.
Trykk for å gå til i dag
Trykk for å vise eller en
detaljer om avtaler
gaver),
sene lagret i
dre
Trykk for å bytte til en annen visning
39

Opprette en avtale
T
r
1. I Day eller Week visning, trykk på ønsket dato og tid for avtalen.
2. Trykk
Menu (Meny) New Appointment (Ny avtale).
rykk for å gå tilbake til kalende
(avtalen blir automatisk lagret)
Trykk for å velge fra før-definert tekst.
Trykk for å velge tidligere innleste
plasseringer.
Trykk for å velge et klokkeslett.
Trykk for å velge en dato
3. Med bruk av innlesingspanelet, trykk først for å velge feltet, skriv så inn en
beskrivelse og en plassering.
4. Hvis nødvendig, trykk på dato og tiden for å endre dem.
5. Skriv inn annen ønsket informasjon. Du må gjemme innlesingspanelet for å
se alle tilgjengelige felter.
6. Trykk
OK for å lagre og gå tilbake til Calendar.
MERK: For mer informasjon, trykk Help (Hjelp).
40

Bruke Calendar oppsummeringsskjerm
Når du trykker på en avtale i Calendar, vil en oppsummeringsskjerm vises. For å
endre avtalen, trykk
Edit (Endre).
Vis detaljer om avtale
Vis notater
Trykk for å endre avtaler.
41

4.2 Kontakter: Spore venner og kollegaer
t
t
I Contacts finner du en liste over vennene og kollegaene dine slik at du enkelt
kan finne informasjonen du leter etter, hvorvidt du er hjemme eller på veien.
Trykk
alfabetgruppe for å
Contacts (Kontakter) for å starte programmet.
Trykk en
rulle ned i
kontaktlisten.
Opprette en kontakt
1. I Contacts, trykk New (Ny).
Trykk for å opprette en ny kontakt
Trykk og skriv inn deler av e
navn eller nummer for å rask
finne en kontakt i listen.
Trykk for å vise eller endre
detaljer ved kontakten
Trykk og hold for å vise
snarveismenyen.
42

Trykk for å gå tilbake til kontaktlisten
(kontakten blir automatisk lagret)
2. Bruk innlesingspanelet for å skrive inn et navn og annen
kontaktinformasjon. Du må gå lengre ned på siden for å se alle tilgjengelige
felter.
3. Trykk
OK for å lagre og gå tilbake til kontaktlisten.
MERK: For mer informasjon, trykk Help (Hjelp).
43

Bruke oppsummeringsskjermen for Contacts
Når du trykker på en kontakt i kontaktlisten vil oppsummeringsskjermen vises.
For å endre kontaktinformasjonen, trykk
Edit (Endre).
Trykk for å vise notater.
Trykk for å endre kontaktinformasjon.
44

4.3 Oppgaver: Lage en gjøremålsliste
Bruk Tasks for å holde rede på hva du skal gjøre.
Trykk
Tasks (Oppgaver) for å starte programmet.
Trykk for å opprette en ny oppgave.
Opprette et gjøremål
1. I Task, trykk New (Ny).
Trykk for å raskt opprette en
oppgave med kun et emne.
Trykk for å vise eller endre
oppgavens detaljer.
Trykk og hold for å vise
snarveismenyen.
Trykk for å gå tilbake til oppgavelisten
(oppgaven blir automatisk lagret)
Trykk for å velge fra førdefinerte
emner.
45

2. Bruk innlesingspanelet for å skrive inn en beskrivelse.
3. Du kan skrive inn en startsdato og forfallsdato, eller annen informasjon ved
å først trykke på feltet. Dersom innlesingspanelet er åpent må du gjemme
dette for å se alle tilgjengelige felter.
4. Trykk
OK for å lagre og gå tilbake til gjøremålslisten.
MERK: For mer informasjon, trykk Help (Hjelp).
Bruke oppsummeringsskjermen for Task
Når du trykker på et gjøremål i gjøremålstlisten vil oppsummeringsskjermen
vises. For å endre gjøremålet, trykk
Trykk for å endre oppgaveinformasjon
Edit (Endre).
Trykk for å vise og gjemme ytterligere
sammendragsinformasjon
Vis notater
46

4.4 Notes: Fange opp tanker og ideer
Du kan raskt fange opp tanker, påminnelser, ideer, tegninger og telefonnummer
med Notes. Du kan lage et skrevet merknad eller opptak. Du kan også inkludere
et opptak i et notat. Dersom et notat er åpent når du oppretter opptaket vil det
inkluderes i notatet som et ikon. Dersom notatslisten vises vil det opprettes som
en frittstående innspilling.
Trykk
Programs (Programmer) Notes( Merknader) for å starte programmet.
Trykk for å endre
sorteringsrekkefølgen for listen
Trykk for å åpne et notat eller
spille av et opptak
Trykk og hold for å vise
snarveismenyen
Trykk for å opprette et nytt notat.
Opprette et notat
1. I Notes, trykk New (Ny).
2. Lag ditt notat ved å skrive, tegne, bruke tastaturet eller spille inn. For mer
informasjon om bruk av innlesingspanelet, skriving og tegning på skjermen
og oppretting av innspillinger, se seksjon 2.8.
47

Trykk for å gå tilbake til notatslisten
(notatet blir automatisk lagret)
3. Trykk
OK for å lagre og gå tilbake til notatlisten.
MERK: For mer informasjon, trykk Help (Hjelp).
48

4.5 Messaging: Sende og motta e-postmeldinger
Du kan bruke Messaging til å sende og motta e-postmeldinger på to måter:
Ved å synkronisere e-postmeldinger med Microsoft Exchange eller
Microsoft Outlook på din stasjonære datamaskin.
Ved å koble deg direkte til en e-postserver gjennom en ISP (Internet
Service Provider) eller et nettverk. Denne metoden krever et ekstra
modem eller nettverkskort.
Trykk
Messaging (Meldingstjeneste) for å starte programmet.
Synkronisere e-postmeldinger
E-postmeldinger kan synkroniseres som del av den generelle
synkroniseringsprosessen. For å gjøre dette må du aktivere
innbokssynkronisering i ActiveSync for informasjon om aktivering av
innbokssynkronisering, se ActiveSync Help på den stasjonære datamaskinen.
Under synkronisering vil følgende skje:
Meldinger blir kopiert fra e-postmappene i Exchange eller Outlook på
din stasjonære PC til ActiveSync-mappen i innboksen på
Lomme-PC-en din. Som en standardinnstilling vil du kun motta
meldinger fra de siste tre dagene, første 100 linjer av hver melding
filvedlegg som er mindre enn 100 KB i størrelse.
E-postmeldinger i utboksmappen på Lomme-PC-en blir overført til
Exchange eller Outlook også sendt fra disse programmene.
Meldingene på de to datamaskinene blir lenket sammen. Når du sletter
en melding på Lomme-PC-en, blir den slettet fra din stasjonære PC
neste gang du synkroniserer.
E-postmeldinger i undermappene i andre e-postmapper i Outlook blir
kun synkronisert hvis de har blitt valgt for synkronisering i
ActiveSync.
Koble direkte til en e-postserver
Du kan sende og motta e-postmeldinger ved å koble til en POP3 eller IMAP4
e-postserver dersom du kan koble til din ISP eller ditt lokale nettverk. (For
informasjon om tilkobling, se seksjon 6.1)
49

Sette opp en e-posttjeneste
Du kan bruke flere e-posttjenester for å motta dine meldinger. For hver
e-postjeneste du vil bruke, sett først opp tjenesten og gi den et navn. Dersom du
bruker samme tjeneste for å koble til ulike postbokser, sett opp og navngi hver
postbokstilkobling.
I Messaging, trykk
instruksjonene i veiviseren for nye tjenester. For en forklaring av skjermen,
trykk
i øverste høyre hjørne av skjermen.
Når du kobler til e-postserveren vil nye meldinger lastes ned til innboksmappen
i Lomme-PC-en din, meldinger i Lomme-PC-ens utboksmappe er sendte
meldinger som har blitt slettet på e-postserveren, og har blitt fjernet fra
innboksmappen på Lomme-PC-en.
Meldinger du har mottatt direkte fra en e-postserver er lenket til din e-postserver
i stedet for fra din stasjonære PC. Når du sletter en melding på Lomme-PC-en,
blir den også slettet fra e-postserveren neste gang du kobler deg til basert på de
innstillingene du valgte i ActiveSync.
Du kan arbeide pålogget eller avlogget. Når du arbeider pålogget, kan du lese og
svare på meldinger mens du er koblet til e-postserveren. Meldinger blir sendt så
snart du trykker
Når du arbeider frakoblet, når du har lastet ned nye meldingstopptekster eller
deler av meldinger, kan du kobler fra e-postserveren og så bestemme hvilke
meldinger du vil laste helt ned. Neste gang du kobler til vil innboksen laste ned
hele meldinger som du har markert for mottak og sender meldinger du har
opprettet.
Menu (Meny) Tools (Verktøy) New Account (Ny konto). Følg
Send, som sparer plass på Lomme-PC-en.
Bruke meldingslisten
Meldinger du mottar vises i meldingslisten. Som en standardinnstilling vil sist
mottatte meldinger vises først i listen.
50

Velg tjenesten og mappen du vil
vise.
Velg sorteringsrekkefølgen for meldingene.
Trykk for å åpne en melding.
Trykk og hold for å vise snarveismenyen.
Når du mottar en melding, trykk på den for å åpne den. Uleste meldinger vises i
fet skrift.
Trykk for å gå tilbake til meldingslisten.
Når du kobler til din e-postserver eller synkroniserer med din stasjonære PC
eller server, som en standardinnstilling vil du kun motta meldinger fra de siste
tre dagene, første 100 linjer fra hver melding filvedlegg mindre enn 100 KB i
størrelse. Den originale meldinger forblir på serveren eller din stasjonære PC.
51

Du kan markere meldingene du ønsker å laste ned under din neste
synkronisering eller tilkobling til e-postserver. I meldingslisten, trykk og hold
meldingen du ønsker å hente ned. I snarveismenyen, velg
(Marker for nedlastning)
. Ikonene i meldingslisten for innboks gir deg visuelle
Mark for Download
indikasjoner for meldingstatusen.
Du spesifiserer dine preferanser for nedlastning når du setter opp tjenesten eller
velger dine alternativer for synkronisering. Du kan endre disse når som helst.
Endre alternativer for synkronisering av innboksen ved bruk av
alternativer for ActiveSync. For mer informasjon, se ActiveSync
Help.
Endre alternativer for direkte tilkoblinger til e-postserveren i
Messaging på din Lomme-PC. Trykk
(Kontoer)
og velg den tjenesten du ønsker å endre. For å Delete (Slette) en
konto, trykk og hold kontoen mens du trykker
Accounts (Kontoer) Accounts
Delete (Slette).
Skrive og sende meldinger
1. I meldingslisten, trykk Menu (Meny) Switch Accounts (Bytt kontoer) og velg
kontoen.
2. Trykk
3. I
New (Ny).
To (Til) feltet, angi en e-postadresse for en eller flere mottakere, separer
adressene med et semikolon. Dersom adressen allerede er i din kontaktliste
kan du trykke
To (Til) for å velge e-postadressen.
52

4. Skriv inn meldingen din. For å raskt skrive inn vanlige meldinger, trykk
Menu (Meny) My Text (MIN tekst)og velg ønsket melding.
5. For stavekontroll, trykk
6. Dersom du ønsker å legge med et vedlegg til meldingen, trykk
Insert (Sett inn) og velg ønsket fil.
MERK: OLE-objekter kan ikke legges med som vedlegg til innboksmeldinger.
Menu (Meny) Spell Check (Stavekontroll).
Menu (Meny)
7. Trykk
Send når du er ferdig med meldingen. Dersom du jobber frakoblet blir
meldingen flyttet til utboksmappen og sendes neste gang du kobler til.
Meldingen plasseres i utboksmappen på Lomme-PC-en og vil leveres på en av
to måter:
Meldingen overføres til utboksmappen i Exchange eller Outlook på
din stasjonære PC og sendes neste gang du synkroniserer.
Meldingen overføres til din e-postserver neste gang du kobler til. I
Messaging, sørg for at rett tjeneste er valgt i menyen Accounts
(Kontoer)
til)
. Trykk så på Connect (Koble til) knappen (eller Connect (Koble
i Accounts (Kontoer) menyen).
Behandle e-postmeldinger og mapper
Hver e-post tjenestekonto har sin egen mappehierarki med fem standardmapper:
Innboks, utboks, slettede elementer, utkast og sendte elementer. Meldingene du
mottar og sender gjennom e-postserveren lagres i disse mappene. Du kan også
opprette flere mapper innenfor hvert hierarki.
Mappen for slettede elementer inneholder meldinger som har blitt slettet på
Lomme-PC-en din. Oppførselen for slettede elementer og sendte elementer
avhenger av alternativene du har valgt.
Mappens oppførsel
Oppførselen for mappene du har opprettet avhenger av om du bruker
ActiveSync, POP3 eller IMAP4.
Hvis du bruker ActiveSync vil e-postmeldinger i innboksmappen i
Outlook automatisk synkroniseres med din Lomme-PC. Du kan velge
å synkronisere ytterligere mapper ved å aktivere dem for ActiveSync.
Mappene du lagde og meldingene du flytter blir gjenspeilet på
serveren. For eksempel, hvis du flytter to meldinger fra
53

innboksmappen til en mappe kalt Familie, og du har satt opp Familie
for synkronisering, vil serveren opprette en kopi av Familie-mappen
og kopiere meldinger inn i den mappen. Du kan så lese meldinger
mens du er borte fra din stasjonære PC.
Dersom du bruker POP3 og du flytter e-postmeldinger til en mappe du
har opprettet, blir lenken mellom meldingene i Lomme-PC-en og
deres kopier på e-postserveren brutt. Neste gang du kobler til vil
e-postserveren se at meldingene mangler fra Lomme-PC-ens innboks
og sletter dem fra serveren. Dette forhindrer deg i å ha flere kopier av
en melding, men det betyr også at du ikke lengre har tilgang til
meldinger du flytter til mapper opprettet fra andre steder enn
Lomme-PC-en.
Dersom du bruker IMAP4, blir mappene du lagde og meldingene du
flytter gjenspeilet på serveren. Derfor er meldingene tilgjengelig for
deg når som helst når du kobler til e-postserveren din, hvorvidt dette er
fra Lomme-PC-en din eller din stasjonære PC. Denne
synkroniseringen av mapper skjer når du kobler til e-postserveren,
oppretter nye mapper eller endrer navn / sletter mapper når du er
koblet til.
For alle tjenester utenom ActiveSync, kan du få tilgang til mappealternativer
ved å trykke
Menu (Meny) Tools (Verktøy) Manage Folders (Behandle mapper) i
meldingslisten.
54

5 Flere programmer
I tillegg til Microsoft Pocket Outlook, finnes det andre programmer bygd i
Lomme-PC-en.
programmene.
Dette kapittelet forteller deg hvordan du skal bruke disse
5.1 Microsoft ActiveSync
MERK: ActiveSync er allerede installert på Lomme-PC-en din. Du må installere
ActiveSync på din stasjonære datamaskin. (For informasjon om installering av ActiveSync,
se seksjon 1,4)
Når du har satt opp forbindelsen mellom Lomme-PC-en din og din stasjo
PC, kan du synkronisere informasjonen mellom de to med ActiveSync.
Synkronisering sammenligner data på de to sidene og oppdaterer begge
datamask
inene med den aller siste informasjonen. For eksempel kan du:
Holde dine Outlook kontakter, kalender og oppgavedatabaser på
Lomme-PC-en oppdatert ved å synkronisere Lomme-PC
Microsoft Outlook data på din stasjonære datamaskin.
Synkroniser e-postmeldinger i innboksen på Lomme-PC-en din med
e-postmeldinger i Microsoft Outlook på din stasjonære datamas
Synkroniser Microsoft Word og Microsoft Excel files mellom
Lomme-PC-en og den stasjonæ
konvertert til korrekt forum
re PC-en. Filene din blir automatisk
at.
-en med
nn i
nære
kin.
Med Act
iveSync kan du også:
Sikkerhetskopiere og gjenopprette data på Lomme-PC-en.
onisere) filer mellom Lomme-PC-en
Kopiere (til forskjell fra å synkr
og din stasjonære datamaskin.
Legg til og fjern programmer på Lomme-PC-en.
55

Gå igjennom din stasjonære datamaskin til et nettverk eller Internett
for å utføre oppgaver slik som laste ned IMAP4 e-postmeldinger eller
surfe på nettet på Lomme-PC-en din.
Synkronisere data
Når du har opprettet et synkroniseringspartnerskap og fullført den første
synkroniseringen kan du initiere synkronisering fra Lomme-PC-en.
Fra Lomme-PC-en
1. Koble Lomme-PC-en til din stasjonære PC med kabel / holder eller Blåtann
forbindelse.
2. På Lomme-PC-en din, trykk
3. Trykk
Som en standardinnstilling vil ActiveSync ikke automatisk synkronisere alle
typer informasjon. Bruk alternativer for ActiveSync for å slå av eller på
synkronisering for spesifikke informasjonstyper. Du kan:
Sync for å starte synkroniseringen.
Kontrollere når synkroniseringen skal finne sted ved å velge en
synkroniseringsmodi. For eksempel, du kan synkronisere kontinuerlig
mens Lomme-PC-en er koblet til, eller kun når du velger
synkroniseringskommandoen.
ActiveSync.
56

Velg hvilke informasjonstyper blir synkronisert og kontroller hvor
mye data blir synkronisert. For eksempel, du kan velge hvor mange
uker av tidligere avtaler du vil synkronisere.
For informasjon opp hvordan du setter opp alternativer for ActiveSync og
bruken av ActiveSync på din stasjonære datamaskin, se ActiveSync Help på din
stasjonære PC. For informasjon om bruk av ActiveSync på Lomme-PC-en din,
se ActiveSync Help på Lomme-PC-en.
Fra en ekstern plassering
Du kan også synkronisere ved å ringe opp din stasjonære datamaskin eller koble
til over et nettverk. Dette kan være nyttig dersom du trenger å synkronisere filer
eller PIM-informasjon mens du reiser. Før du reiser må du konfigurere både
Lomme-PC-en og din stasjonære PC.
For mer informasjon, se ActiveSync Help på din stasjonære datamaskin.
57

5.2 Word Mobile
Microsoft Word Mobile arbeider sammen med Microsoft Word på din stasjonære
PC for å gi deg lettere tilgang til kopier av dokumentene dine. Du kan opprette
nye dokumenter på Lomme-PC-en din, eller du kan kopiere dokumenter inn fra
din stasjonære PC.
Trykk
Programs (Programmer) Word Mobile for å starte programmet.
Trykk for å opprette et nytt dokument.
Opprette et dokument
1. I Word Mobile, trykk New (Ny).
Velg mappetypen du ønsker å
vise i listen
Trykk for å endre
sorteringsrekkefølgen i listen
Trykk for å åpne et dokument
Trykk og hold et element for å se en
snarveismeny med handlinger
MERK: For å åpne en maler istedet for et blankt dokument, velg en maler for nye
dokumenter. Trykk Menu (Meny) Options (Alternativer) og velg ønsket maler. Når du
trykker New (Ny), vil maleren vises med passende tekst og formatering.
2. Skriv inn informasjonen. (For mer informasjon om bruk av
innlesingspanelet, se seksjon 2.8 eller Lomme-PC Hjelp.
58

Trykk og hold for å se en
snarveismeny med handlinger.
Trykk for å gå tilbake til
dokumentlisten (endringer blir
automatisk lagret).
Trykk for å formatere
3. Når du er ferdig med å skrive inn informasjon og har trykket
teksten
OK, vil
dokumentet automatisk lagres og navngis ifølge første bokstav i teksten du
har skrevet inn.
MERK: For mer informasjon, trykk Help (Hjelp).
Åpne et dokument
Når du bytter til Word Mobile vil du se dokumentlisten. Trykk på dokumentet
for å åpne det. Du kan kun åpne et dokument om gangen; når du åpner et
dokument til vil du bli bedt om å lagre det første dokumentet.
59

5.3 Excel Mobile
Microsoft Excel Mobile arbeider sammen med Microsoft Excel på din
stasjonære PC for å gi deg lettere tilgang til kopier av arbeidsbøkene dine. Du
kan opprette nye arbeidsbøker på Lomme-PC-en din, eller du kan kopiere
arbeidsbøker inn fra din stasjonære PC. Excel Mobile gir deg grunnleggende
regnearkverktøy, slik som formler, funksjoner, sortering og filtrering, som lar
deg opprette enkle arbeidsbøker slik som utgiftsrapporter og kjørebøker.
Trykk
Programs (Programmer) Excel Mobile for å starte programmet.
Opprette en arbeidsbok
MERK: For å åpne en maler i stedet for en blank arbeidsbok, velg en maler for nye
arbeidsbøker. Trykk Menu (Meny) Options (Alternativer) og velg ønsket maler. Når
du trykker New (Ny), vil maleren vises med passende tekst og formatering.
1. I Excel Mobile, trykk
2. For å bruke verktøylinjen i Excel, trykk
3. Du kan bruke Excel Mobile på samme måten du bruker Excel på en
stasjonær PC. Du kan skrive inn formler og funksjoner, også filtrere data for
å se delmengden av informasjonen du ønsker. (For mer informasjon om
bruk av innlesing av informasjon, se seksjon 2.8 eller Lomme-PC Hjelp.
New (Ny).
View (Vis) Toolbar (Verktøylinje).
Celleinnhold vises her
ettersom du angir dem
60
Excel verktøylinje

4. Når du er ferdig med å skrive inn informasjon og har trykket OK, vil
arbeidsboken automatisk lagres og navngis ifølge første bokstav i teksten du
har skrevet inn.
MERK: For mer informasjon, trykk Help (Hjelp).
Åpne en arbeidsbok
Når du bytter til Excel Mobile vil du se arbeidsboklisten. Trykk på arbeidsboken
for å åpne det. Du kan kun åpne en arbeidsbok om gangen; når du åpner en
arbeidsbok til vil du bli bedt om å lagre den første arbeidsboken.
61

5.4 PowerPoint Mobile
Med PowerPoint Mobile kan du åpne og se lysbildefremvisninger opprettet på
din stasjonære PC. Lysbildefremvisninger opprettet i *.ppt og *.pps format med
PowerPoint ’97 og senere versjoner kan vises på Lomme-PC-en.
1. Trykk
Programs (Programmer) PowerPoint Mobile for å starte
programmet.
2. I presentasjonslisten, trykk på den fremvisningen du ønsker å vise.
Velg mappetypen du vil vise i
listen
Trykk for å endre
sorteringsrekkefølgen i listen
Trykk for å åpne en
lysbildefremvisning
3. Trykk på gjeldende lysbilde for å gå videre til neste side.
Dersom presentasjonen er satt opp som en tidsbestemt fremvisning vil
lysbildene automatisk gå videre.
MERK: For mer informasjon, trykk Help (Hjelp).
62

5.5 Pocket MSN
Pocket MSN på Lomme-PC-en gir deg samme chatte omgivelsene som MSN
Messenger gir deg på din stasjonære PC. Funksjonene omfatter følgende:
Se hvem er pålogget.
Send og motta direktemeldinger.
Ha en direktesamtale med en kontaktgruppe.
Fortell kontakter at du ikke er tilgjengelig.
Blokker kontakter fra å se statusen din eller sende deg meldinger.
For å bruke MSN Messenger må du ha en Internettforbindelse. (For informasjon
om tilkobling, se seksjon 6.1)
I tillegg må du ha en Microsoft Passport™ konto eller en Microsoft Exchange
e-postkonto. Du må ha en Passport konto for å bruke MSN Messenger Service.
Dersom du har en Hotmail
Straks du har en av disse kontoene er du klar for å sette opp kontoen din.
®
or MSN konto har du allerede en Passport konto.
Trykk
Programs (Programmer) Pocket MSN (Lomme-MSN) for å starte
programmet.
MERK: For mer informasjon, trykk Help (Hjelp).
63

5.6 Windows Media Player for Lomme-PC
Bruk Microsoft Windows Media Player for Lomme-PC for å spille av digital audio
og videofiler som er lagret på Lomme-PC-en eller på et nettverk slik som en
nettside.
Trykk
Bibliotekskjerm Avspillingsskjerm
Windows Media for å starte programmet.
Du kan spille av filer i enten Windows Media eller MP3 format (dette inkluderer
filer med filendelsene asf,.wma,.wmv og.mp3). For å finne innhold i Windows
Media Format, besøk WindowsMedia.com nettsiden
(http://www.windowsmedia.com).
Bruk Microsoft Windows Media Player på din stasjonære PC for å kopiere
digital lyd- og videofiler til Lomme-PC-en.
MERK: For mer informasjon, trykk Help (Hjelp).
64

5.7 Pictures & Videos
Bruk Pictures & Videos for å se og endre bilder, se videoklipp lagret på
Lomme-PC-en din eller på et minnekort. Du kan ogsw sende bilder og
videoklipp til andre, eller sette et bilde som bakgrunn i Today-skjermen. Du kan
se dine bilder individuelt, som miniatyrbilder eller som del av en
lysbildefremvisning. Du kan endre bildene dine ved beskjæring, rotering og
justering av klarheten og kontrasten.
Trykk
Programs (Programmer) Pictures & Videos(Bilde & videoer) for å starte
programmet.
Velg mappetypen du vil vise i
listen
MERK: For mer informasjon, trykk Help (Hjelp).
Trykk for å endre
sorteringsrekkefølgen i listen
Trykk for å vise et bilde i fullskjerm
65

5.8 Ytterligere programmer
I tillegg til Microsoft programvare, kan Lomme-PC-en din inneholde ytterligere
programmer installert av produsenten av Lomme-PC-en for å forbedre eller
forenkle bruken av PC-en.
MERK: Avhengig av fortsatte utviklinger av produktet, kan programvaren levert med
Lomme-PC-en din endres eller oppdateres. Dersom det er forskjell mellom informasjon i
denne veiledningen og produktet ditt bør operasjonen baseres på det produktet du har.
Dialer
Dialer-programmet lar deg bruke Lomme-PC-en din som en handsfree enhet for
en Blåtann-aktivert mobiltelefon. Du kan trykke på Lomme-PC-en din for å
sende og motta samtaler i stedet for å trykke telefonens taster.
Koble til en Blåtann mobiltelefon
MERK: For raskere forbindelse kan du gruppere Lomme-PC-en og mobiltelefonen før du
bruker Dialer-programmet. (Se «Bruke en voice gateway» i seksjon 6.3 for instruksjoner
om dette).
1. Trykk
2. Som en standardinnstilling vil Lomme-PC-en
bytte til Pair modi og vente 60 sekunder på
grupperingshandlingen fra mobiltelefonen din.
Tilkoblingen vil opprettes så lenge du initierer
grupperingsprosessen med passnøkkel på
mobiltelefonen din innenfor denne tidsperiode.
Lomme-PC-en vil også koble til Blåtann
hodetelefontjenesten, hvis tilgjengelig.
3. Du vil se hovedskjermen for Dialer etter at
grupperingen er fullført. Statuslinjen på bunnen
viser navnet på mobiltelefonen som er koblet til.
Når du kjører Dialer-programmet neste gang vil Lomme-PC-en automatisk
gruppere med en tilgjengelig mobiltelefon.
Programs (Programmer) Dialer for å starte programmet.
66

MERK:
Lomme-PC-en må være i Pair modi før den kan finne mobiltelefonen. Dersom du må
manuelt sette Lomme-PC-en til Pair modi, trykk Pair Mode på hovedskjermen.
Du kan lagre opp til 8 sett grupperte mobiltelefoner. Dersom du legger til en 9. mobil vil
denne erstatte den eldste.
Opprette en samtale
Etter gruppering med mobiltelefonen kan du opprette en samtale med bruk av
hvilken som helst av de fire knappene (
History (Samtalelogg)
, og Redial (Ring på nytt)) på hovedskjermen.
Tastatur
Keypad (Tastatur), Contacts (Kontakter), Call
Trykk på
Keypad (Tastatur) knappen på hovedskjermen
og du kan trykke inn telefonnummeret. Etter du har
tastet inn telefonnummeret, trykk
for å opprette
samtale.
MERK:
For å slette forrige inntastet tall, trykk på
Backspace-knappen.
De to andre knappene lar deg bytte til Contacts og Call
History.
Kontakter
Trykk på
Contects (Kontakter) på hovedskjermen og du
vil få tilgang til telefonnummer (inkludert
mobilnummer, jobbnummer og hjemmenummer)
lagret i Microsoft
Contects (Kontakter) fra
Dialer-programmet.
For å ringe en kontakts standardnummer, trykk på
kontakten i listen og trykk
for å opprette
samtalen.
Du kan rulle opp og ned i listen med pilknappene eller
gå direkte til en gruppe med den alfabetiske innholdsfortegnelsen.
67

Dersom det finnes mer enn ett telefonnummer for en
kontakt, når du trykker på kontakten vil en skjerm
åpnes hvor du kan velge et nummer.
Call History (Samtalelogg)
Trykk på
Call History (Samtalelogg) knappen på
hovedskjermen for å vise siste inngående, utgående
eller ubesvarte anrop, med informasjon om data, tid og
varighet for hver samtale.
Trykk inn knappen for enten innkommende
utgående
, eller ubesvarte anrop for å
se en liste over 20 siste samtaler av valgte type.
Med et valgt element kan du trykke
nummeret,
for å slette elementet, eller for å
for å ringe
lagre telefonnummeret i Microsoft Kontakter.
For å fjerne alle elementer i gjeldende liste, trykk
.
,
68

Redial (Ring på nytt)
Trykk på
Redial(Ring på nytt) knappen på
hovedskjermen for å ringe opp det siste nummeret du
ringte eller ble oppringt fra.
Operasjoner under en samtale
Under en samtale er det fire tilgjengelige funksjoner
du kan bruke.
Dersom du trenger å skrive inn andre
nummer, slik som et internnummer, trykk
for å åpne tastaturet og taste inn tallene.
Tastaturet vil lukkes når du trykker på
knappen igjen, eller hvis du ikke har trykt inn
noe for 5 sekunder.
Trykk for å dempe lyden din slik at den
du ringer ikke kan høre deg. For å avslutte
dempingen, trkk på samme knapp igjen.
Trykk for å avslutte samtalen.
Trykk for å sende samtalen til din
mobiltelefon. For å bytte tilbake til
Lomme-PC-en, trykk på knappen igjen.
69

Motta en samtale
Når du har en samtale etter du har gruppert deg med
mobiltelefonen, vil du se “Incoming Call”
(Innkommende samtaler).
For å godta samtalen, trykk
For å avvise samtalen, trykk
For å dempe ringetonen før du velger å motta eller
avvise, trykk
.
.
.
Andre knapper
I tillegg til knappene for å opprette en samtale har du knappene Connect (Koble
til), Pair Mode(Grupperingsmodi), Others Others (Annet)
hovedskjermen, disse er beskrevet under.
Connect (Koble til)
Ved å trykke på
hovedskjermen kan du manuelt søke etter siste
grupperte mobiltelefon tilgjengelig for forbindelse.
Connect (Koble til) knappen på
, og Exit(Avslutt) på
70

Pair Mode (Grupperingsmodi)
Ved å trykke på
Pair Mode (Grupperingsmodi) knappen på
hovedskjermen kan du manuelt sette Lomme-PC-en til
Pair mode. Innen 60 sekunder kan du initiere
grupperingsprosessen på mobiltelefonen for å finne
Lomme-PC-en din som et bilsett.
Others (Annet)
Ved å trykke på
Others (Annet) knappen på hovedskjermen kan du kjøre
BlueSoleil programmet. (Se seksjon 6.3 for mer informasjon om BlueSoleil.)
Exit (Avslutt)
For å avslutte Dialer-programmet, trykk på Exit (Avslutt) knappen på
hovedskjermen.
71

eConverter (Konverterer)
Trykk Programs (Programmer) eConverter (Konverterer) for å starte
programmet.
Du vil se kalkulatoren. For å bytte til en annen modi, trykk på en av knappene i
øverste høyre hjørne av skjermen.
EConverter (Konverterer) kommer med tre modier: Calculator (Kalkulator),
Currency (Valuta), og Metrology (Metrologi). Du kan bruke disse modiene for å
utføre grunnleggende regning og konvertere valuta og målenheter.
Bruke Kalkulator modi
Kalkulator lar deg utføre standardoperasjoner du
normalt vil bruke en håndholdt kalkulator for.
Bruke Valuta modi
Trykk på
bytte til Currency (Valuta).
Trykk på nedpilen ved siden av tallene for å vise en
liste over valutaer og velg den valutaen du vil
konvertere fra. Trykk på nedpilen ved siden av
tallene for å vise en liste over valutaer og velg den
valutaen du vil konvertere til.
Skriv inn valutaverdien i inntastingsfeltet ved å bruke
nummertastene. Den konverterte valutaen vises med
en gang i innlesingsfeltet.
72
knappen i kalkulator skjermen for å

Før du utfører konverteringen kan du endre
omvekslingskursen til den mest oppdaterte kursen.
Trykk på
Angi omvekslingskursen og trykk på √ knappen for å
lagre og gå tilbake til Valuta.
Edit (Endre) knappen i Currency (Valuta).
Bruke Metrology(Metrologi) modi
Trykk på
bytte til Metrology(Metrologi).
Trykk på målingsknappen i Metrology(Metrologi)
skjermen for å vise en liste over målinger, velg den
målingen du vil foreta.
Trykk på nedpilen ved siden av tallene for å vise en
liste over enheter og velg den enheten du vil
konvertere fra. Trykk på nedpilen ved siden av
tallene for å vise en liste over enheter og velg den
enheten du vil konvertere til.
Skriv inn verdiene i inntastingsfeltet ved å bruke
nummertastene. Den konverterte verdien vises med
en gang i innlesingsfeltet.
knappen i calculator skjermen for å
73

Bildefremviser
Trykk Programs (Programmer) PictureViewer (Bildefremviser) Viewerfor å
starte programmet.
Dette programmet gir deg en enkel måte å vise bildefiler i jpg og bmp format.
Du kan:
Se bildefiler i miniatyr- eller listevisning.
Slette, endre navn, klippe ut eller kopiere en bildefil.
Sende bildefilen via e-post
Endre en bildefil. Du kan beskjære et bilde, legge til tekst, skrive
direkte på bildet og legge til en ramme.
Ta et skjermbilde.
Opprette en lysbildefremvisning.
Rotere et bilde.
74

6 Koble deg opp
For full utbytte av Lomme-PC-en din vil du ønske å koble deg opp. Dette
kapittelet forteller deg hvordan du kan få Lomme-PC-en din koblet til gjen
en menge metoder som modem, nettverkskort og
beskrivelse av Internet Explorer for nettsurfing.
Blåtann. Du får også en
6.1 Innstillinger for tilkoblinger
Lomme-PC-en din har to innstillingsgrupper for tilkoblinger: “Min ISP” og
“Mitt arbeidsnettverk.” Innstillingene for Min ISP brukes for å koble deg mot
Internett, og My Word Network bruk
som et firmanett du bruker på jobb.
es for å koble deg til et privat nettverk, slik
nom
Tilkoblinger
(Ethernet).
Etter du er koblet til nettet kan du surfe Internett eller intranett, sende og
e-postmelding
ActiveSync.
kan gjøres gjennom et modem, trådløst nettverk eller nettverkskort
motta
er og direktemeldinger, og synkronisere informasjon med
Modem tilkobling
Med et modem kan d
forbindel
sen må du:
asjon om installasjon, les
Ha et modem (IO eller Blåtann). (For inform
dokumentasjon som fulgte med produktet.)
strator.
Innhent følgende informasjon fra din ISP eller nettverksadmini
servers telefonnummer, b
innstillinger for TCP/IP.
75
u ringe opp din ISP eller firmanett. Før du oppretter
rukernavn, passord, domenenavn og

Opprette en modem tilkobling
1. Trykk Settings (Innstillinger) Connections (Tilkobling) Connections
(Tilkobling)
2. I
My ISP (Min ISP) eller My Work Network (Mitt arbeidsnettverk), trykk Add a new
modem connection (Legg til en ny modemtilkobling)
.
. For å se ytterligere
innstillinger, trykk .
MERK: For å endre innstillinger for modem tilkoblinger, i en My ISP (Min ISP) eller My
Work Network (Mitt arbeidsnettverk), trykk Manage existing connections (Behandle
eksisterende tilkoblinger). Velg ønsket modem tilkobling, trykk Settings(Innstillinger)
og følg instruksjonene på skjermen.
Starte og avslutte en modem tilkobling
For å starte tilkoblingen, installer modemet og koble til modemkabelen. Bruk så
ønsket program. For eksempel, bytt til Pocket Internet Explorer og gå til en
nettside. Lomme-PC-en vil automatisk koble seg til.
For å avslutte tilkoblingen, trykk på ikonet
Disconnect (Koble fra).
i Navigasjonslinjen og trykk
Tilkobling over et nettverkskort (Ethernet)
Bruk et nettverkskort (Ethernet) for å koble deg direkte til et nettverk. Du
trenger ikke opprette en ny forbindelse på Lomme-PC-en. Sett inn et
nettverkskort og du kan opprette en forbindelse.
Før du oppretter forbindelsen må du:
Et nettverkskort (SD IO). (For informasjon om installasjon, les
dokumentasjon som fulgte med produktet.)
Innhent følgende informasjon fra din nettverksadministrator:
brukernavn, passord og domenenavn.
Opprette en tilkobling med et nettverkskort
1. Sett nettverkskortet inn i Lomme-PC-en.
2. Første gang du setter inn kortet vil innstillingene for nettverket automatisk
komme frem slik at du kan konfigurere nettverkskortet. Dersom dette ikke
vises eller endre innstillingere senere, trykk
Connections (Tilkobling) Network Cards (Nettverkskort).
Settings (Innstillinger)
76

3. Dersom du trenger angi spesifikk serverinformasjon, i Network Adapters
(Nettverksadaptere), trykk på passende adapter og så Name Servers (Navnetjenere)
De fleste nettverk bruker DHCP, så du burde ikke trenge å endre disse
innstillingene med mindre nettverksadministratoren din har bedt deg om
dette.
4. Hvis nødvendig, koble nettverkskortet til nettverket via en nettverkskabel.
MERK: Du vil muligens behøve en proxy server eller innstillinger for en VPN tilkobling. For
mer informasjon, bruk online hjelp for Lomme-PC-en din og rådfør deg med
nettverksadministratoren din.
Starte og avslutte en nettverkskort tilkobling
For å starte tilkoblingen, installer nettverkskortet og koble til nettverkskabelen.
Bruk så ønsket program. For eksempel, bytt til Pocket Internet Explorer og gå til
en nettside. Lomme-PC-en vil automatisk koble seg til.
For å avslutte tilkoblingen, fjern kortet fra Lomme-PC-en.
.
77

6.2 Bruke Blåtann
Lomme-PC-en din inkorporerer Blåtann kapabiliteten. Blåtann er en trådløs
kommunikasjonsteknologi som virker over et kort område. Enheter med
Blåtann kapabiliteter kan utveksle informasjon over en avstand på ca 10 meter
(30 fot) uten en fysisk tilkobling.
En Blåtann-program kalt BlueSoleil er bygd inn i Lomme-PC-en din.
Programmet inneholder åtte Blåtann applikasjonsprofiler: Headset, HandFree,
Intercom, PAN, DUN, SPP, OPP, og FTP.
Aktivere Blåtann
Trykk Programs (Programmer) BlueSoleil for å aktivere Blåtann
programmet.
Blåtann funksjonen er tilgjengelig.
ikonet i nedre høyre hjørne i Today-skjermen indikerer at
Trykk på Blåtann ikonet
for å åpne Blåtann-menyen som vist under. Du kan
slå av eller på Blåtann fra denne menyen. Når du slår av Blåtann vil ikonet
endres til
behandling)
. For å administrere Blåtann, trykk Bluetooth Manager (Blåtann
.
MERK:
For å bruke tjenesten for en ekstern Blåtann-enhetn, sørg for at den eksterne enheten
er i oppdagbar modi.
Trykk Bluetooth HF Phone( Bluetooth HF Phone)i Blåtann-menyen for å starte Dialer
programmet. (Se avsnitt 5.8 for mer informasjon)
78

Utforske Blåtann enheter
1. I Today-skjermen, trykk på Blåtann ikonet
(Blåtann behandling)
2. Trykk
3. Trykk på målenheten for å utforske tjenestene på den eksterne enheten.
Explore a Bluetooth Device (Utforsk en Blåtann enhet). Du kan trykke på
Refresh (Oppdater) knappen
.
for å søke etter nærliggende enheter.
og trykk
Bluetooth Manager
Koble deg opp til Internett
Du kan koble deg opp til Internett og surfe nettsider med et Blåtann-aktivert
modem eller telefon.
1. I Today-skjermen, trykk på Blåtann ikonet
(Blåtann behandling)
2. Trykk
3. Trykk på målenheten som kan fungere som en DUN (Dial-Up Networking)
Dial-up to Internet (Koble til Internett). Du kan trykke på Refresh (Oppdater)
knappen
server for å etablere en nettverkstilkobling for oppringing til Internett.
.
for å søke etter nærliggende enheter.
og trykk
Bluetooth Manager
79

4. Grupper med målenheten.
5. Skriv inn telefonnummer (*99***1#) og trykk
OK.
6. En DUN-snarvei har blitt opprettet. Du kan koble til DUN-serveren og surfe
på nettet gjennom Internet Explorer.
7. Dersom en dialogboks ber deg om å sette opp en ny tilkobling i
Innstillinger, trykk
BT modem Vcom8 s
Settings (Innstillinger) Connections (Tilkobling) og velg IVT
om valgte modem.
8. Skriv inn ISP-tjenestens telefonnummer. For mobiltelefoners GPRS er det
vanligvis *99***1#.
80

9. tter tilkobling kan du surfe på nettet gjennom Internet Explorer.
Overføre filer via Blåtann
Du kan overføre filer mellom Lomme-PC-en din og en ekstern enhet.
1. I Today-skjermen, trykk på Blåtann ikonet
(Blåtann behandling)
2. Trykk
3. Trykk på målenheten for å etablere en FTP (File Transfer Profile)
Transfer Files via Bluetooth (Overfør filer via Blåtann). Du kan trykke på
Refresh (Oppdater) knappen
tilkobling.
.
for å søke etter nærliggende enheter.
og trykk
Bluetooth Manager
81

4. File Explorer-vinduet vises. For tilgang til ekstern eller lokal enhet, bruk
knappene på bunnen av skjermen.
5. Trykk og hold et element for å vise snarveismenyen. Du kan bruke
operasjonene laste ned / laste opp / slett.
Lokal enhet Ekstern enhet
Bruk ActiveSync via Blåtann
Du kan bruke ActiveSync via Blåtann
1. I Today-skjermen, trykk på Blåtann ikonet
(Blåtann behandling)
2. Trykk
ActiveSync via Bluetooth (ActiveSync via Blåtann). Du kan trykke på
Refresh (Oppdater) knappen
.
for å søke etter nærliggende enheter.
og trykk
3. Trykk på målenheten for å etablere en SPP (Serial Port Profile) tilkobling.
Bluetooth Manager
82

4. Velg serialporten og trykk
OK for å starte ActiveSync tilkoblingen.
Bruk Intercom via Blåtann
Du kan bruke Lomme-PC-en din som en intercom (internt telefonanlegg) for å
snakke med andre Blåtann-aktiverte intercoms.
1. I Today-skjermen, trykk på Blåtann ikonet
(Blåtann behandling)
.
og trykk
Bluetooth Manager
2. Trykk
Intercom via Bluetooth. Du kan trykke på Refresh (Oppdater) knappen
for å søke etter nærliggende enheter.
83

3. Trykk på målenheten for å opprette en ICP-tilkobling.
4. En dialogboks vil vises på Lomme-PC-en din og mottakerens enhet.
Mottakeren kan velge å svare eller ignorere samtalen din.
På din enhet På mottakers enhet
Utveksle personlig informasjon
Du kan utveksle personlig informasjon, slik som kontakter og avtaler, med en
annen enhet. Denne funksjonen er innebygd i snarveismenyen i Contacts,
Calendar, og File Explorer.
84

Fra snarveismenyen
1. Åpne programmet som inneholder det elementer du ønsker å utveksle.
2. Trykk og hold elementet og trykk
Send by Bluetooth i snarveismenyen.
Fra Bluetooth Manager(Blåtann behandling)
Du kan også bruke denne metoden for å utveksle forretningskort.
1. I Today-skjermen, trykk på Blåtann ikonet
(Blåtann behandling)
2. Trykk
Exchange Personal Information (Utveksle personlig informasjon). Du kan
trykke på
enheter.
Refresh (Oppdater) knappen
.
for å søke etter nærliggende
og trykk
Bluetooth Manager
3. Trykk på målenheten for å etablere en OPP (Object Push Profile) tilkobling.
85

4. Dersom standard forretningskort har blitt definert blir dette sendt til
målenheten.
Tilgang til et personlig nettverksområde
Du kan koble til et personlig nettverksområde via Blåtann.
1. I Today-skjermen, trykk på Blåtann ikonet
(Blåtann behandling)
2. Trykk
Access Personal Area Network (Gå til personlig nettverksområde). Du kan
trykke på
enheter.
Refresh (Oppdater) knappen
.
for å søke etter nærliggende
86
og trykk
Bluetooth Manager

3. Trykk på målenheten for å etablere en PAN (Personal Area Network)
tilkobling.
4. Dersom den eksterne enheten leverer Internettilgang kan du surfe på
nettsider.
Bruke en Voice Gateway
Lomme-PC-en din kan fungere som en trådløs telefon etter tilkobling til en
voice gateway.
1. I Today-skjermen, trykk på Blåtann ikonet
(Blåtann behandling)
2. Trykk
3. Trykk på enheten du vil koble deg sammen med.
Partner with a Voice Gateway. Du kan trykke på Refresh (Oppdater)
knappen
.
for å søke etter nærliggende enheter.
og trykk
Bluetooth Manager
87

4. Angi passnøkkel for å opprette et bånd mellom to Blåtann-enheter.
Konfigurere Blåtann innstillinger
I Today-skjermen, trykk på Blåtann ikonet
behandling) Tools (Verktøy) Bluetooth Settings (Blåtann innstillinger).
og trykk
Bluetooth Manager (Blåtann
88

Det er totalt åtte sider for konfigurering av Blåtann serverens og klientens
attributter.
Side Beskrivelser
General
Denne siden lar deg endre informasjon om den lokale
enheten.
Paired Device
Denne siden lar deg se grupperte enheter.
89

Side Beskrivelser
Serial Port
Denne siden lar deg konfigurere SPP attributtene slik
som sikkerhet og COM-port.
File Transfer
Denne siden lar deg konfigurere FTP attributter slik som
sikkerhet, delt mappe og les / skrive alternativ.
Object Exchange
Denne siden lar deg konfigurere OPP atributter slik som
sikkerhet og plassering av forretningskort.
90

Side Beskrivelser
Dial-up Network
Denne siden lar deg konfigurere DUN attributter slik
som sikkerhet, COM-port og baud hastighet.
Personal Network
Denne siden lar deg konfigurere PAN attributter slik som
sikkerhet.
Handsfree
Denne siden lar deg konfigurere attributter for handsfree
enheter slik som funksjonalitet og sikkerhet.
91

Bruke My Shortcuts
Når du har etablert en Blåtannforbindelse med en ekstern enhet, vil denne lagres
som en snarvei. Med My Shortcuts kan du enkelt bruke samme tjenesten igjen
ved å følge snarveiene.
1. I Today-skjermen, trykk på Blåtann ikonet
(Blåtann behandling)
2. Trykk
3. Trykk og hold ønsket element. Trykk
4. Fargen på et snarveiselement vil bytte til grønn etter tilkoblingen er etablert.
My Shortcuts (Mine snarveier).
tilkobling igjen.
For å koble fra, trykk og hold elementet og trykk
.
Connect (Koble til) for å etablere en
og trykk
Bluetooth Manager
Disconnect (Koble fra).
92
 Loading...
Loading...