
Användarhandbok
www.mio-tech.be
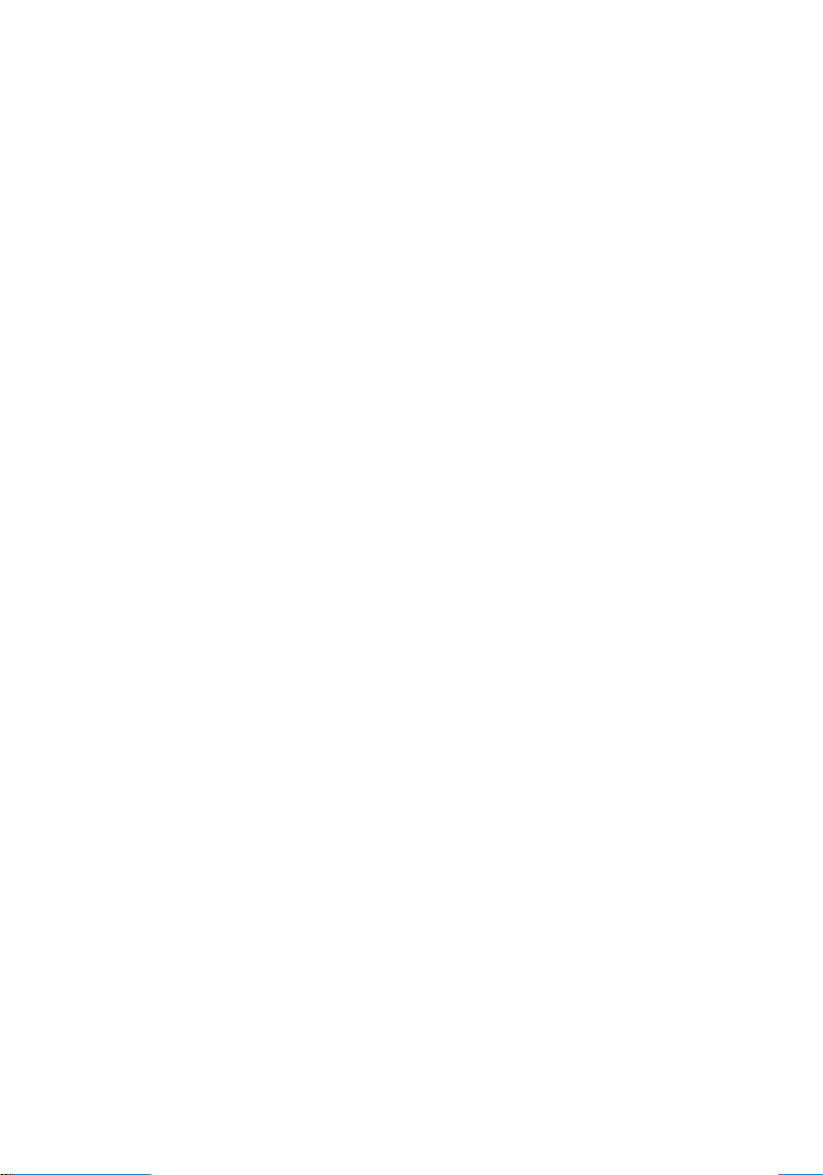
Utgåva: R00
Varumärken
Microsoft, Windows, Windows-logotypen, Windows Media, Outlook samt
ActiveSync är registrerade varumärken eller varumärken tillhörande Microsoft
Corporation i USA och/eller andra länder. Microsofts produkter licensieras till
OEM-leverantörer part via Microsoft Licensing, Inc., ett helägt dotterbolag till
Microsoft Corporation. Alla andra märken och produktnamn är varumärken
eller registrerade varumärken som tillhör respektive företag.
OBS!
Informationen i denna handbok kan komma att ändras utan föregående
meddelande.
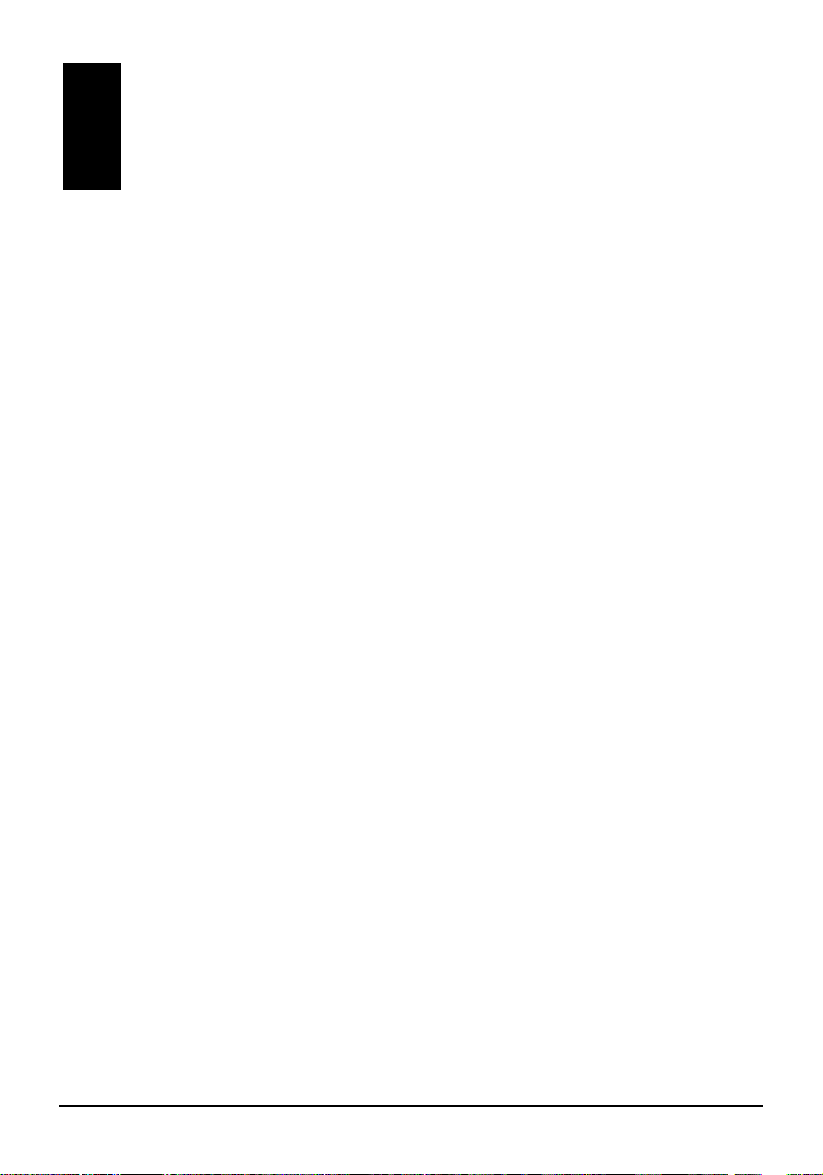
Innehållsförteckning
1 Komma igång .....................................................................................1
1.1 Komponenter på framsidan...............................................................1
Främsta Komponenter.........................................................................1
Komponenter på baksidan...................................................................3
Komponenter på vänster sida .............................................................4
Komponenter på höger sida ................................................................5
Komponenter på undersidan ...............................................................5
1.2 Göra i ordning enheten för användning ............................................6
Första start av enheten........................................................................6
Ansluta till nätspänning och ladda batteriet.........................................7
1.3 Att använda enheten i bilen eller ett annat fordon ............................8
Hållaren för bilmontering .....................................................................8
Ansluta billaddaren..............................................................................8
1.4 Att slå på och stänga av Pocket PC:n ..............................................9
Försätta enheten i viloläge ..................................................................9
Återgå till arbetsläge............................................................................9
1.5 Installera Microsoft ActiveSync.........................................................9
1.6 Att expandera Pocket PC:n.............................................................10
Använda ett SD/MMC-kort.................................................................10
Tillbehör.............................................................................................11
2 Grundläggande anvisningar........................................................... 12
2.1 Använda pennan.............................................................................12
2.2 Använda navigeringsspaken...........................................................13
2.3 Skärmen Idag..................................................................................13
Liggande vy .......................................................................................14
2.4 Navigeringsfältet och verktygsfältet................................................14
2.5 Köra program ..................................................................................15
2.6 Snabbmenyer..................................................................................15
2.7 Notifieringar.....................................................................................16
2.8 Mata in information .........................................................................16
Mata in text via inmatningspanelen...................................................17
Skriva på skärmen.............................................................................19
Rita på skärmen ................................................................................21
i
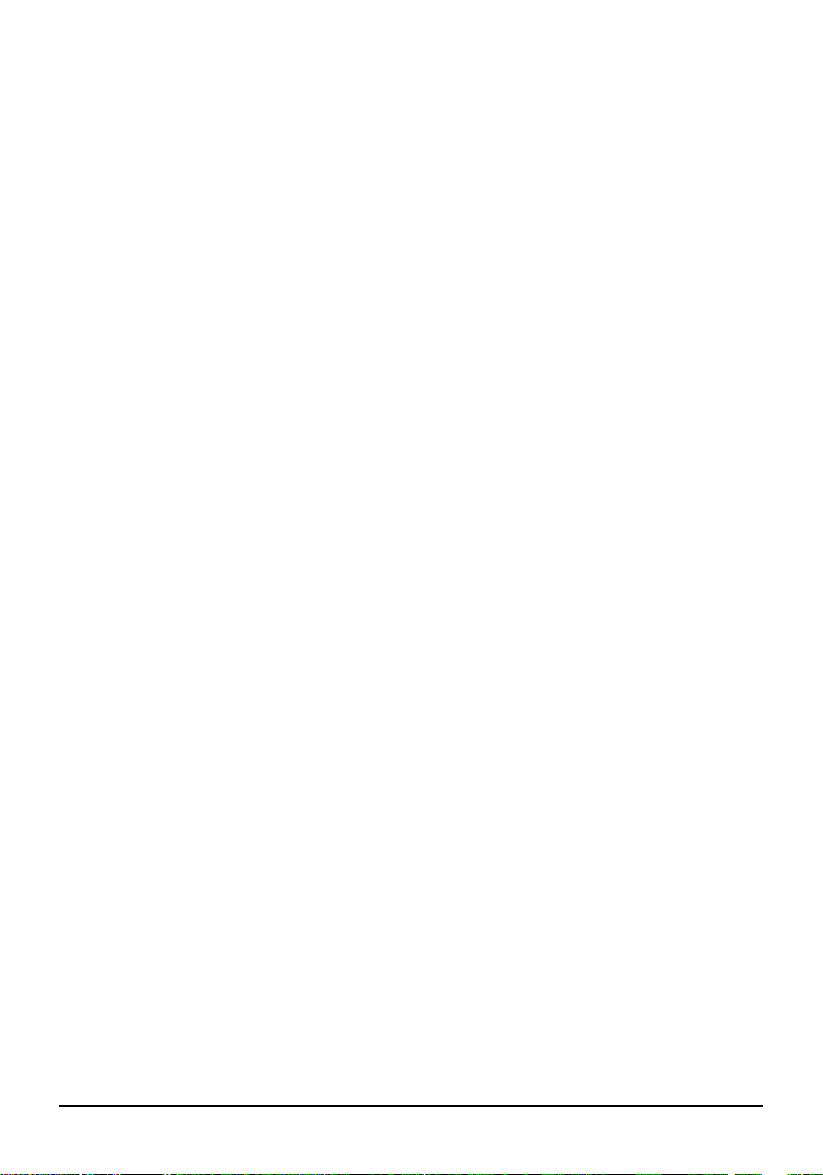
Spela in ett meddelande................................................................... 23
Använda Min Text............................................................................. 24
2.9 Att låsa Pocket PC:n ...................................................................... 25
3 Hantera Pocket PC:n....................................................................... 27
3.1 Hanterng av batterinivå.................................................................. 27
Signaler och åtgärder vid låg batterinivå .......................................... 27
Energihantering ................................................................................ 27
Energispartips................................................................................... 29
3.2 Minneshantering............................................................................. 30
Lagringsminne och programminne................................................... 30
Extra minne....................................................................................... 30
3.3 Expandera Pocket PC:n................................................................. 31
3.4 Söka och organisera information ................................................... 33
3.5 Säkerhetskopiera data ................................................................... 34
3.6 Lägga till eller ta bort program ....................................................... 34
Lägga till program............................................................................. 34
Ta bort program ................................................................................ 35
4 Microsoft Pocket Outlook...............................................................37
4.1 Kalendern: Schemaläggning av bokningar och möten .................. 37
Skapa en bokning............................................................................. 38
Använda sammanfattningsskärmen i Kalendern.............................. 39
4.2 Kontakter: Hålla reda på vänner och kollegor................................ 40
Skapa en kontakt.............................................................................. 40
Använda sammanställningsskärmen i Kontacter ............................ 42
4.3 Uppgifter: Göra i ordning en Att-göra-lista. .................................... 43
Skapa en Uppgift .............................................................................. 43
Använda sammanställningsskärmen i Tasks ................................... 44
4.4 Anteckningar: Fånga tankar och idéer........................................... 45
Skapa en anteckning ........................................................................ 45
4.5 Meddelanden: Skicka och ta emot e-postmeddelanden................ 47
Synkronisera e-postmeddelanden.................................................... 47
Ansluta direkt till en e-postserver ..................................................... 48
Använda meddelandelistan .............................................................. 48
Skriva och Skicka Meddelanden ...................................................... 50
Hantera e-postmeddelanden och e-postmappar.............................. 51
5 Fler program .................................................................................... 53
5.1 Microsoft ActiveSync...................................................................... 53
Synkronisera data............................................................................. 54
5.2 Word Mobile ................................................................................... 56
Skapa ett dokument.......................................................................... 56
Öppna ett dokument ......................................................................... 57
5.3 Excel Mobile................................................................................... 58
Skapa en arbetsbok.......................................................................... 58
Öppna en arbetsbok ......................................................................... 59
ii
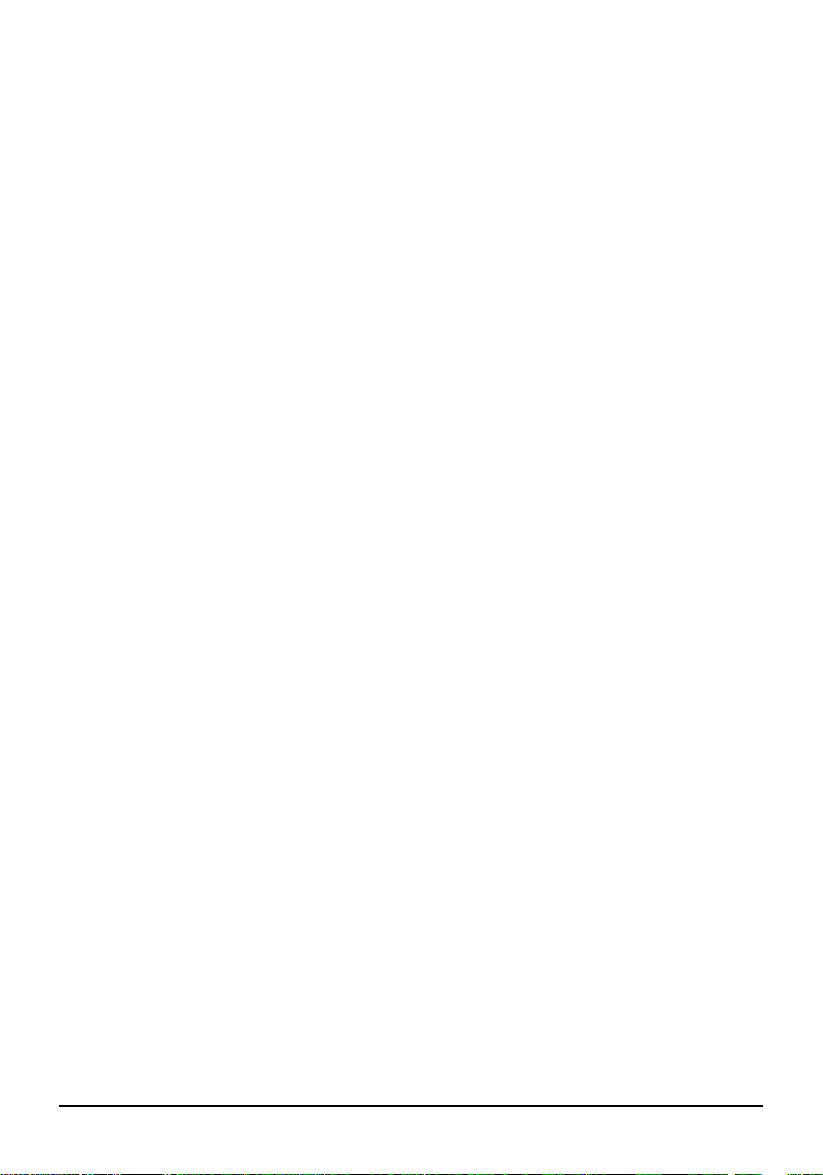
5.4 PowerPoint Mobile ..........................................................................60
5.5 Pocket MSN ....................................................................................61
5.6 Windows Media Player för Pocket PC ............................................62
5.7 Bilder och Videofilmer.....................................................................63
5.8 Ytterligare program .........................................................................64
Uppringaren.......................................................................................64
eConverter .........................................................................................69
Bilder Tittare ......................................................................................71
6 Anslutning ........................................................................................72
6.1 Inställningar för anslutning..............................................................72
Modemanslutning ..............................................................................72
Anslutning med nätverkskort (Ethernet)............................................73
6.2 Använda Bluetooth..........................................................................75
Aktivera Bluetooth .............................................................................75
Utforska Bluetooth-enheter................................................................76
Ringa upp Internet.............................................................................76
Föra över filer via Bluetooth ..............................................................78
Använda ActiveSync via Bluetooth....................................................79
Lokaltelefon via Bluetooth .................................................................80
Utbyta personlig information..............................................................81
Komma åt ”Personal Area Network”..................................................83
Använda en Voice Gateway (röstportal)............................................83
Konfigurera Bluetooth-inställningarna ...............................................84
Använda Mina genvägar....................................................................88
Visa aktiva förbindelser .....................................................................89
6.3 Använda Internet Explorer Mobile ..................................................89
Visa mobila favoriter och kanaler ......................................................90
Surfa på Internet................................................................................91
Mappen Mobile Favoriter...................................................................91
7 Felsökning och underhåll ............................................................... 93
7.1 Återställa Pocket PC:n ....................................................................93
7.2 Restoring Last State .......................................................................94
7.3 Problem med strömförsörjningen....................................................95
7.4 Problem med minnet.......................................................................95
7.5 Problem med skärmen....................................................................96
7.6 Anslutningsproblem ........................................................................97
Problem med kabelanslutningar........................................................97
Problem med modemanslutningar ....................................................98
Problem med nätverksanslutningar...................................................98
7.7 Sköta om din Pocket PC.................................................................99
Allmänna riktlinjer ..............................................................................99
Riktlinjer för resan............................................................................100
iii
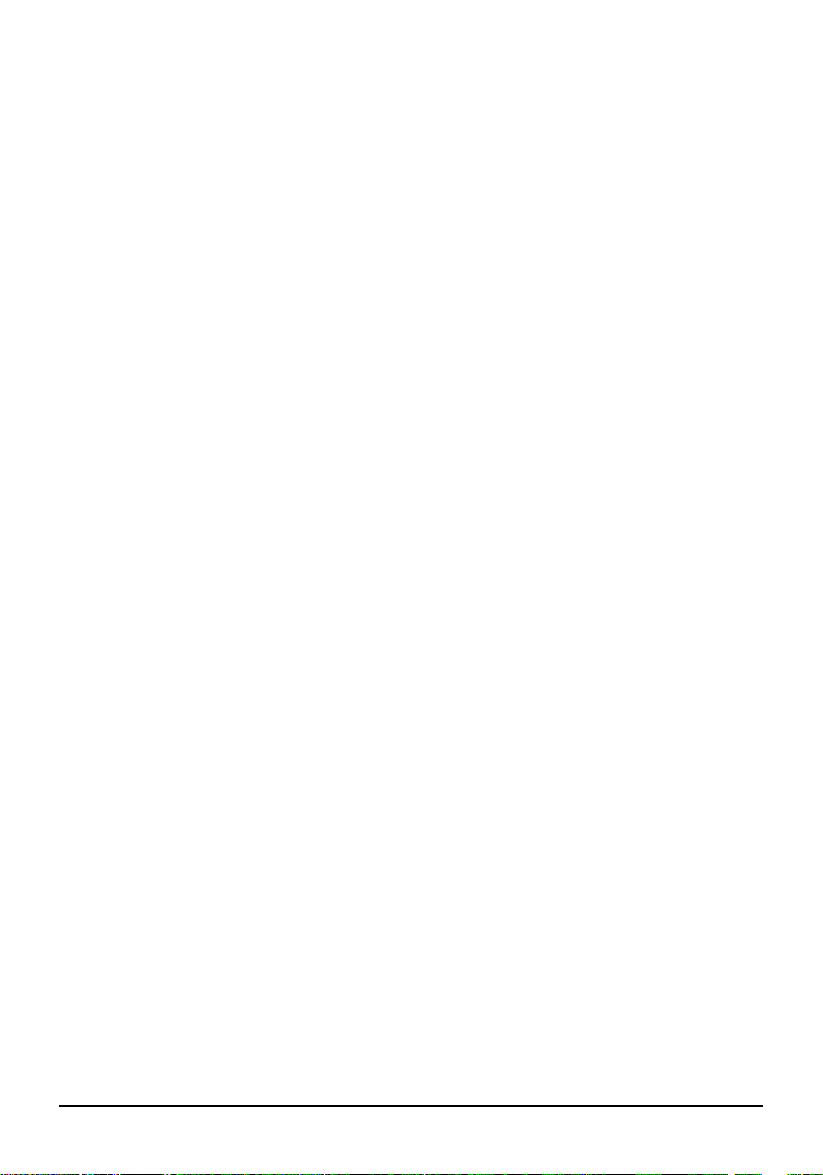
A Regulatorisk information.............................................................. 101
A.1 Regulatoriska uttalanden ............................................................. 101
Europeisk anmärkning.................................................................... 101
A.2 Säkerhetsanvisningar................................................................... 102
Laddning ......................................................................................... 102
Nätspänningsadaptern.................................................................... 102
Batteriet........................................................................................... 102
iv
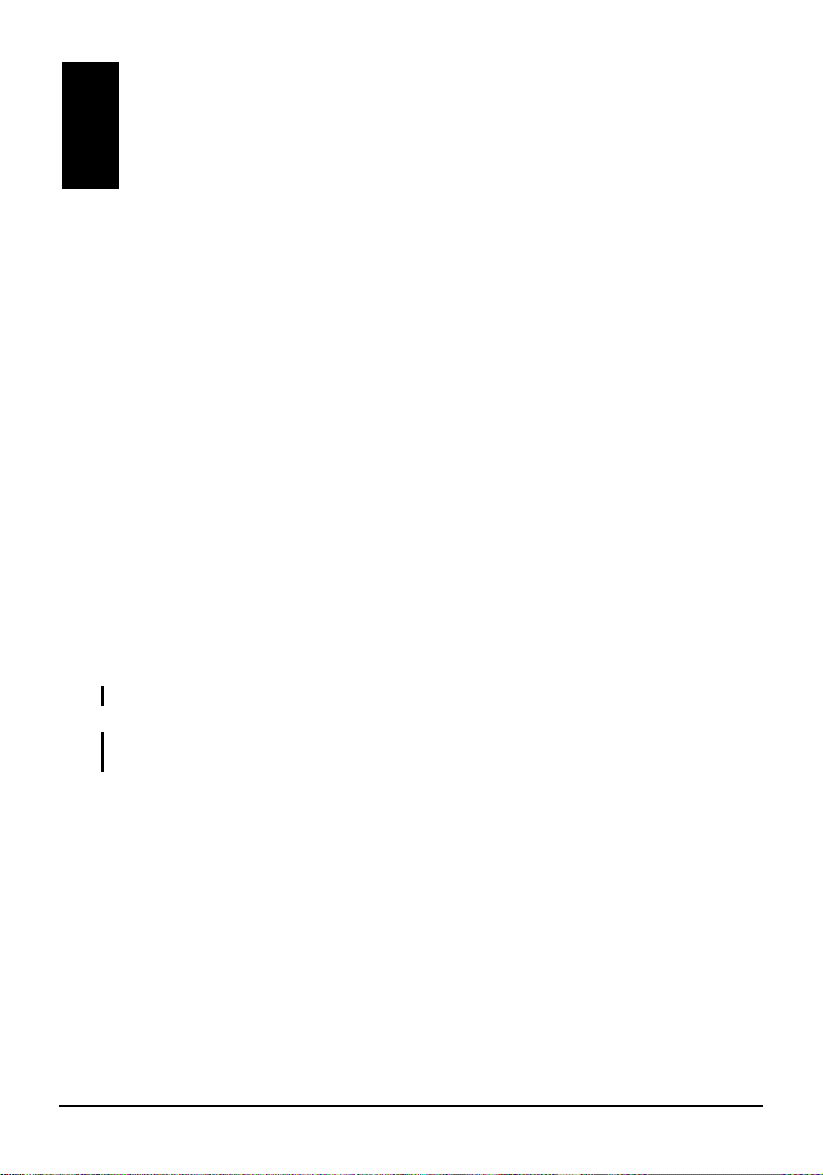
Förord
Välkommen
Gratulerar till ditt inköp av denna Windows® Mobile™ för Pocket PC med
inbyggd GPS-funktion. Tack vare storleken och kapaciteten hos denna enhet
kan du hålla dina viktigaste privata uppgifter och din affärsinformation
uppdaterad och nära till hands. Microsoft® ActiveSync® ökar kraften hos din
Pocket PC genom att låta dig synkronisera informationen på din
skrivbordsdator eller på en Microsoft Exchange Server med din Pocket PC.
Om denna handbok
Denna handbok innehåller utförlig information om din Pocket PC som hjälper
dig att använda enheten.
I handboken används följande skrivkonventioner för att utmärka olika
textelement:
OBS: ger ytterligare tips eller information som kräver särskild uppmärksamhet.
VARNING: anger viktig information som, om den inte följs, kan resultera i dataförlust
eller skada på enheten.
Namn på menyer, kommandon, ikoner eller knappar som syns på skärmen
visas i fetstil. Till exempel:
Klicka på
Settings (Inställningar) i menyn Start.
v
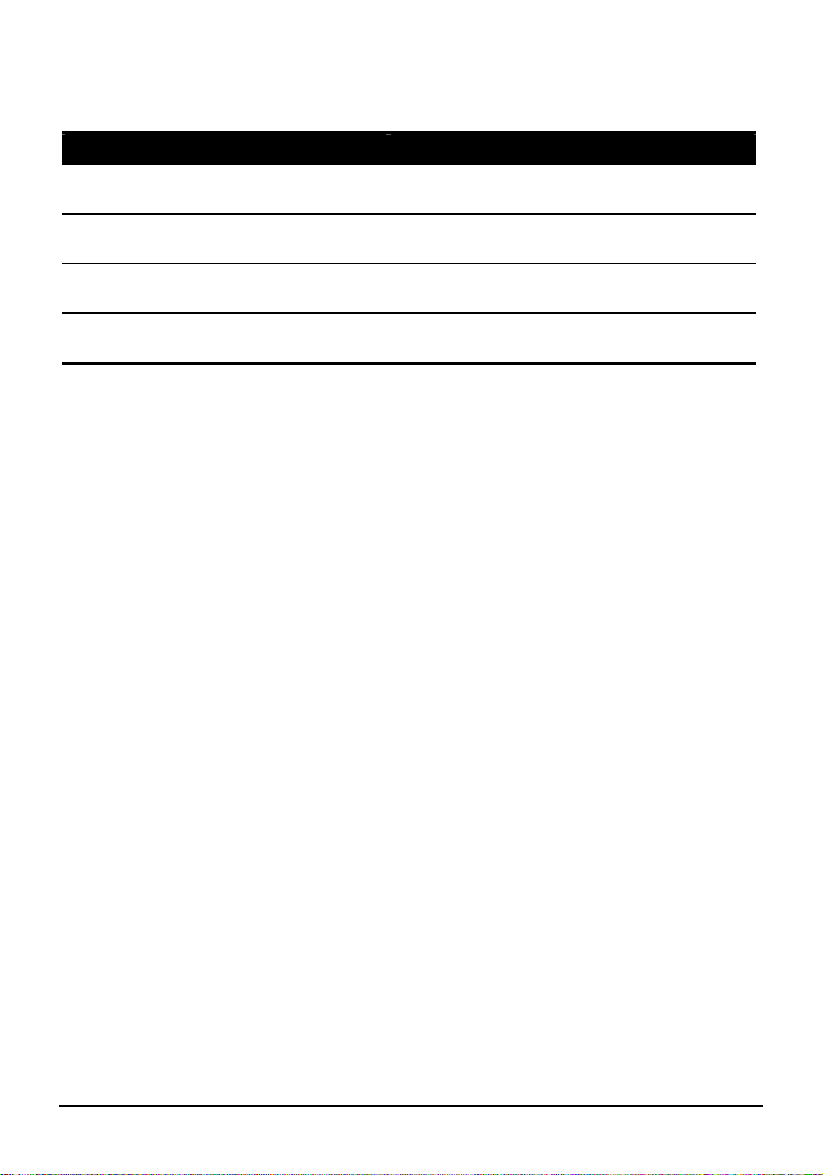
Var du kan hitta information
För information om Se denna plats
Användning av GPS-navigeringen Handboken som medföljer GPS-
programvaran
Programmen på din Pocket PC Denna Användarhandbok eller online-
hjälpen på din Pocket PC
Ansluta till och synkronisera med en
skrivbordsdator
Senast nytt om Windows för Pocket
PC
Kapitel 6 i denna handbok eller hjälpen för
ActiveSync på skrivbordsdatorn
Microsofts webbplats för mobila enheter:
www.pocketpc.com
vi
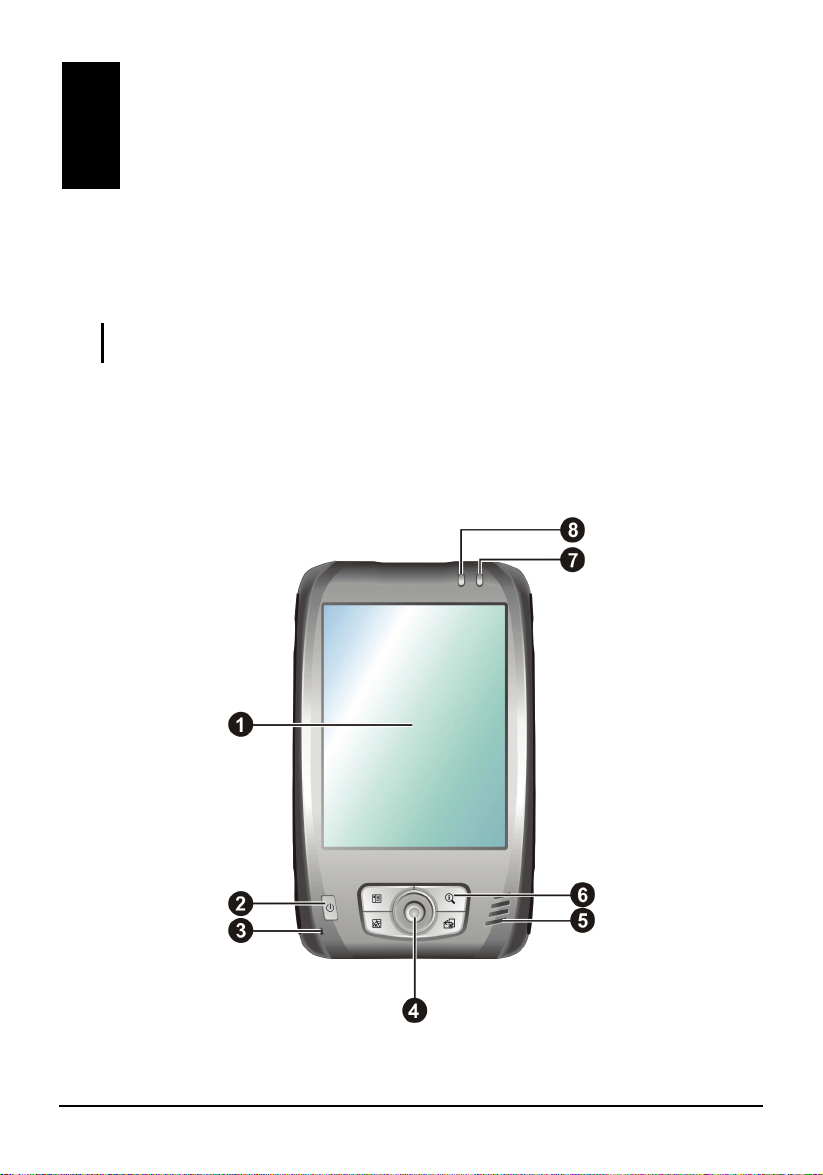
1 Komma igång
Detta kapitel beskriver de externa komponenterna hos din Pocket PC och leder
enom processen att göra i ordning din Pocket PC för användning.
dig g
OBS: Beroende på vilken modell du har köpt, kanske färgen på höljet och utseendet hos
tillbehören inte stämmer exakt med bilderna i denna handbok.Identifiera hårdkomponenter.
1.1 Komponenter på framsidan
Främsta Komponenter
1
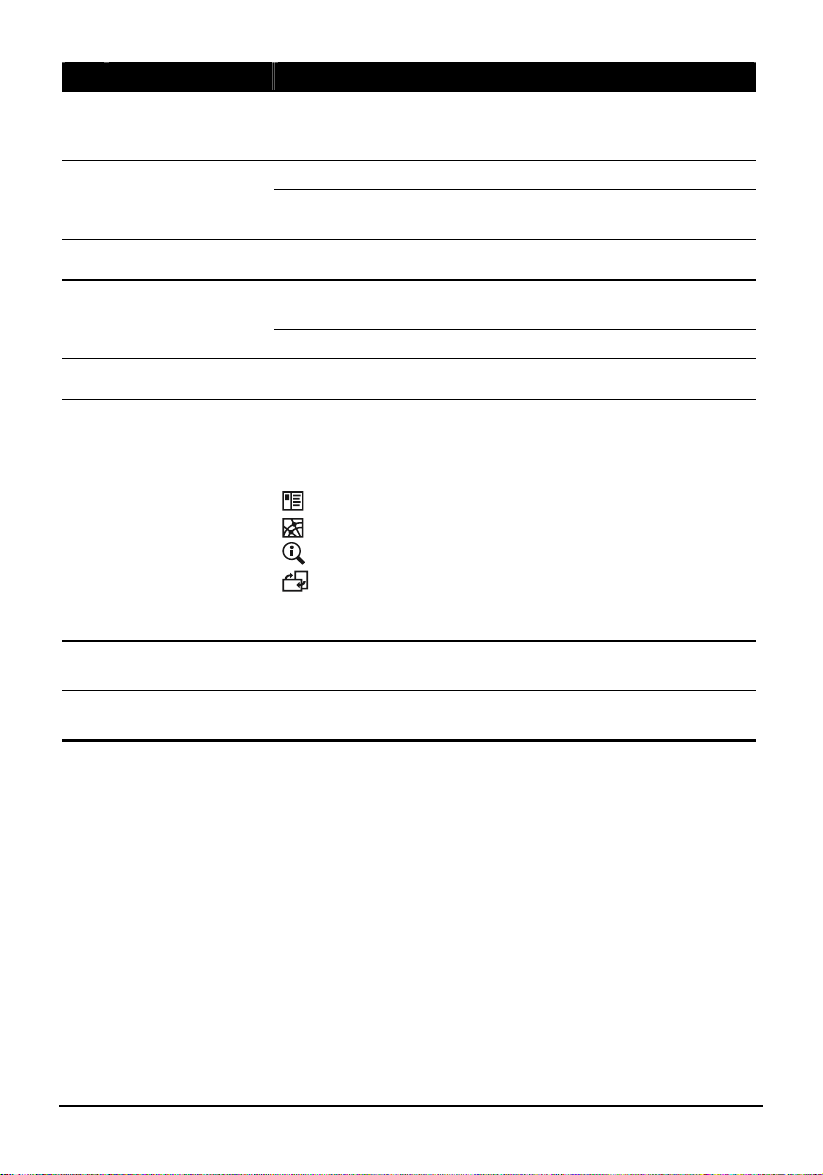
Nr. Komponent Beskrivning
Pekskärm Visar information på Pocket PC:n. Klicka på skärmen
Strömbrytare
Microphone Tar emot ljud och tal för inspelning.
Navigeringsspak
Högtalare Sänder ut musik, ljud och tal.
Programknappar Var och en av de fyra knapparna ger ett snabbt sätt att
Notifierings
indikator
Laddnings
indikator
med pennan för att välja menykommandon eller för att
mata in information.
Slår på Pocket PC:n när du trycker kort på knappen.
Stänger av skärmens bakgrundsbelysning när du håller
knappen intryckt.
Flytta uppåt, nedåt, åt vänster eller höger genom att skjuta
knappen i motsvarande riktning.
Välj genom att trycka på knappen.
komma åt ett program eller en funktion. Du kan anpassa
knapparna efter egna önskemål. Symbolerna på
knapparna indikerar de förinställda funktionerna:
Kalender
Karta*
Snabbsökning*
Rotera
* Knappen fungerar bara om Mio Map (ett
tillvalsprogram) finns installerat i systemet.
Blinkar i rött för att informera dig om schemalagda
möten, larm och påminnelser.
Lyser med gult sken när laddningen pågår och med grönt
sken när batteriet är fulladdat.
2
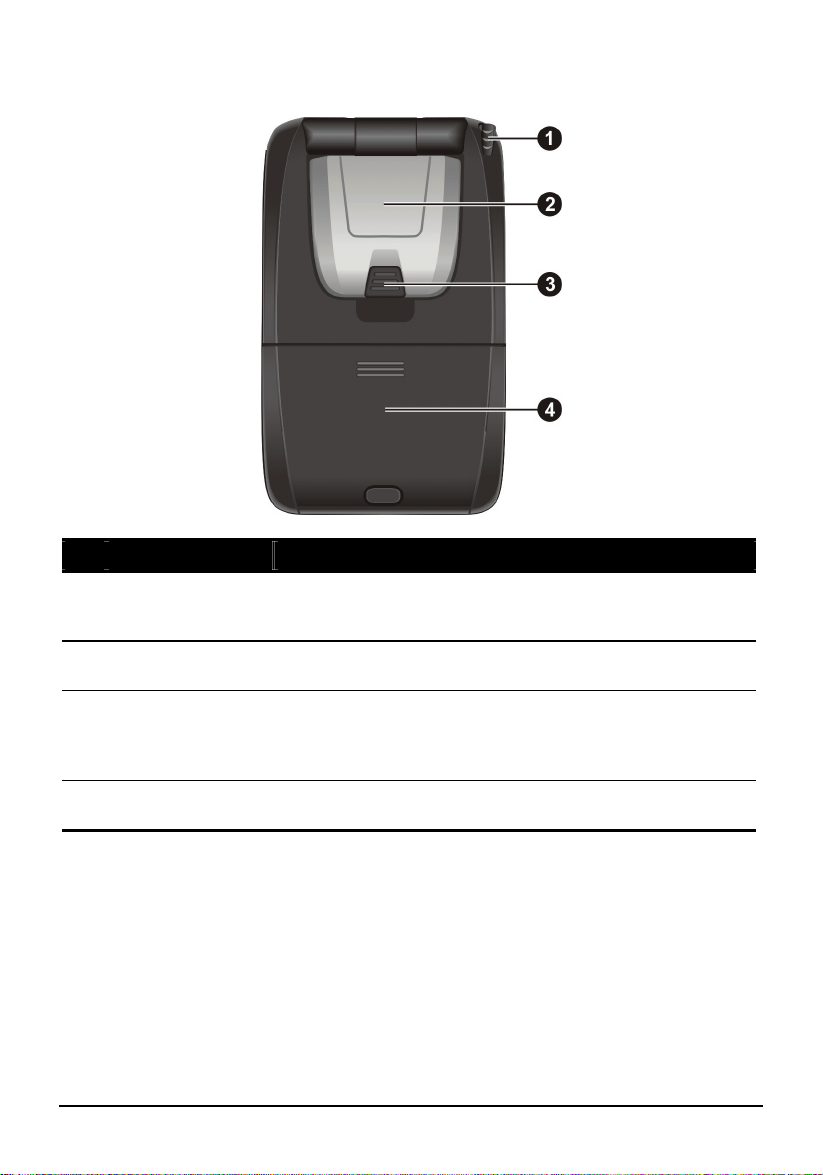
Komponenter på baksidan
Nr. Komponent Beskrivning
Penna Klicka på pekskärmen för att göra val eller ange
GPS-antenn Tar emot signaler från GPS-satelliterna när den lyfts upp
Kontakt för
bilantenn
Laddningsbart
batteri
information. Dra ut pennan ur skåran för att använda den
och förvara den i skåran när du inte använder den.
till horisontellt läge.
Denna kontakt (som sitter under ett skyddande
gummilock) används för en eventuell extern antenn med
magnetfäste, vilken kan placeras på biltaket för att ge
bättre signalmottagning i områden med dålig mottagning.
Fungerar som spänningskälla när extern spänningskälla
inte finns att tillgå.
3
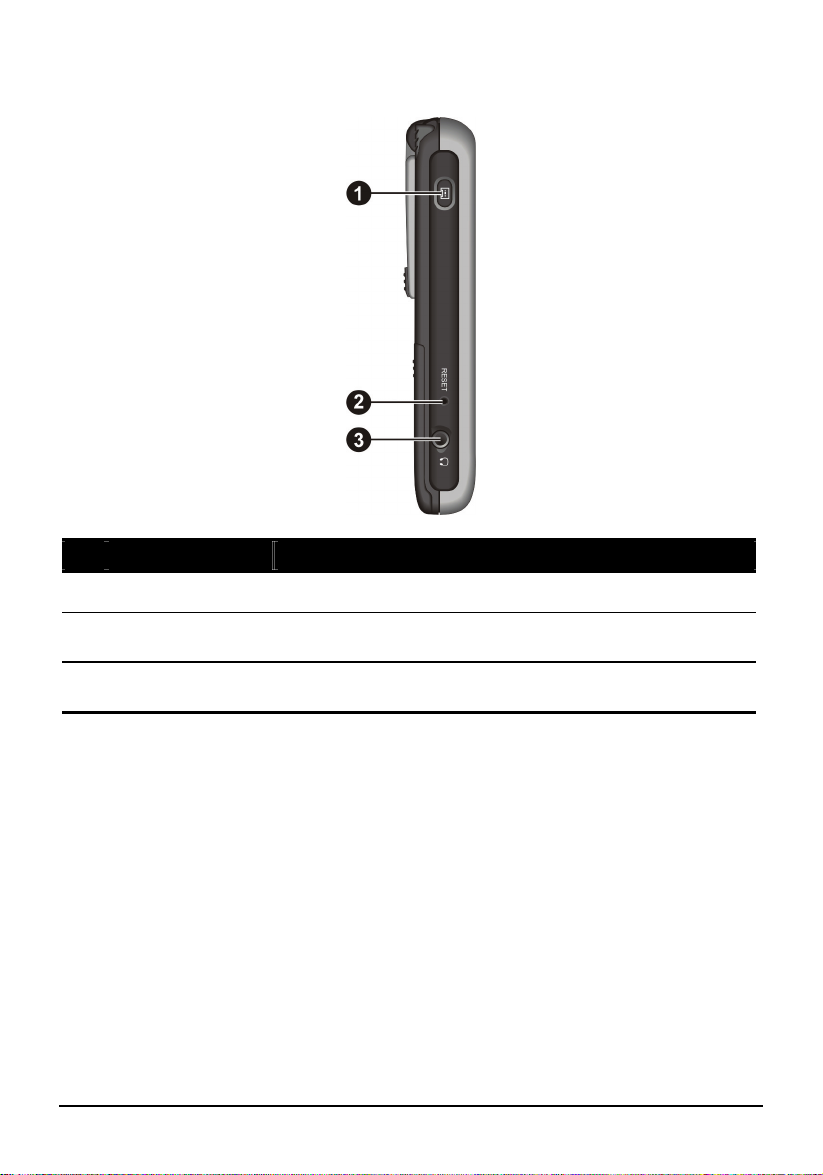
Komponenter på vänster sida
Nr. Komponent Beskrivning
Inspelningsknapp Spela in ljud genom att hålla denna knapp intryckt.
Återställnings
knapp
Kontakt för
hörlur
Startar om Pocket PC:n.
För anslutning av stereohörlurar.
4
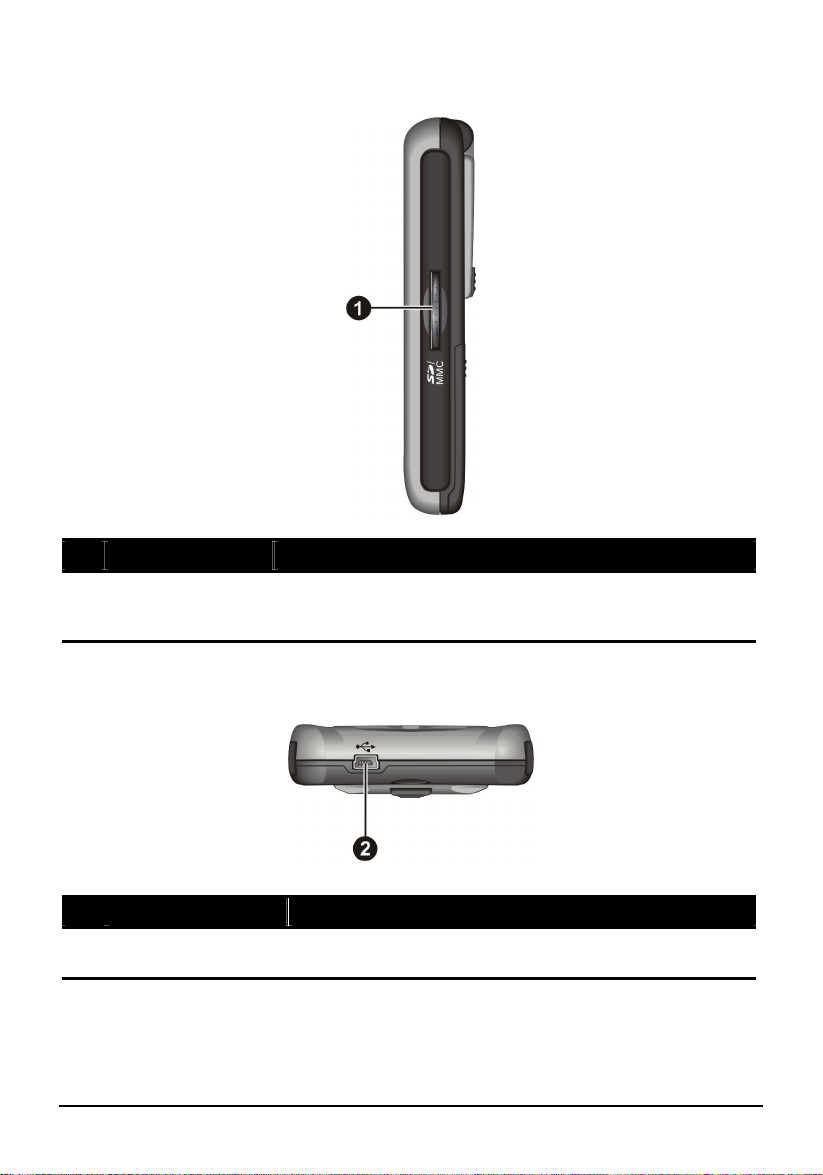
Komponenter på höger sida
Nr. Komponent Beskrivning
SD/MMCkortplats
Plats för eventuellt minneskort av typen SD (Secure
Digital) eller MMC (MultiMediaCard) för extra, flyttbart
lagringsutrymme.
Komponenter på undersidan
Nr. Komponent Beskrivning
Mini-USB-kontakt Anslutning för nätspänningsadapter eller ActiveSync-
kabel.
5
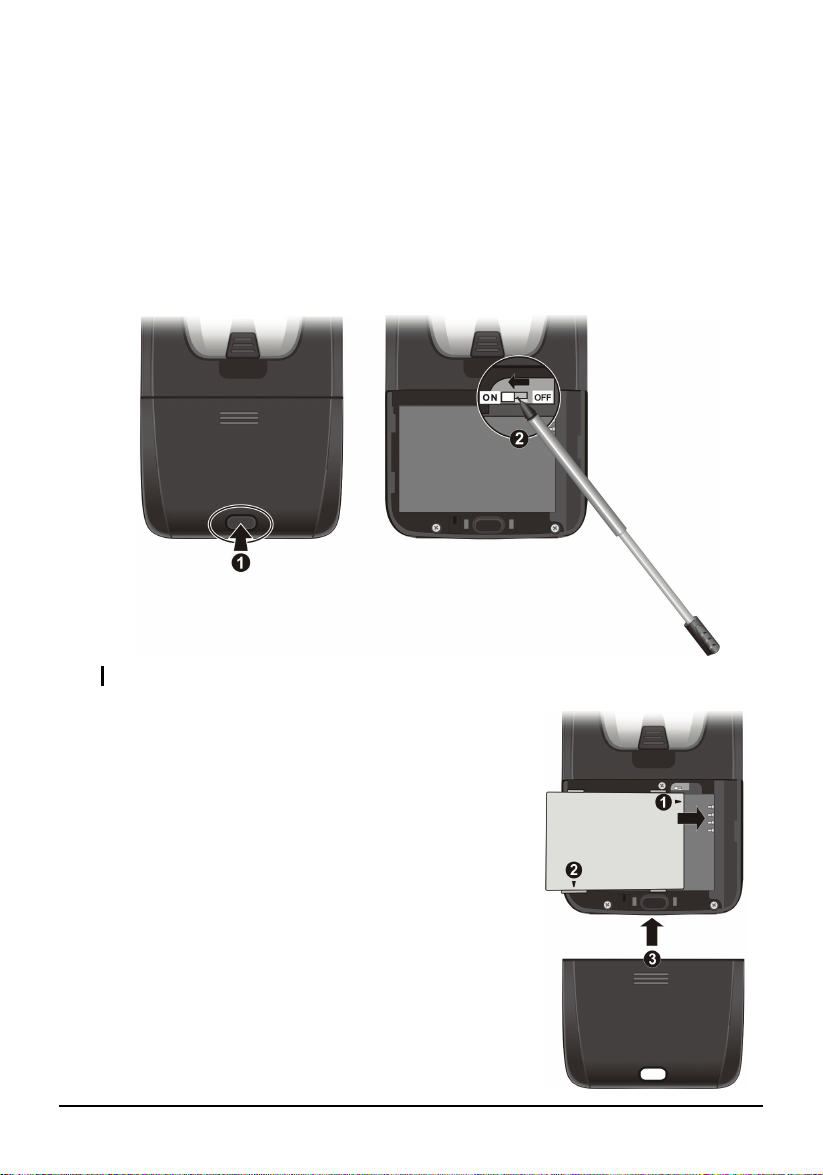
1.2 Göra i ordning enheten för användning
Första start av enheten
Vid den första starten av enheten slår du på ON/OFF-knappen, installerar
batteriet och slutför installationsguiden.
1. Ta bort batteriluckan genom att trycka på frigöringsregeln () och sedan
skjuta luckan åt sidan. Dra ut pennan och använd den för att skjuta
ON/OFF-knappen till läget ON ().
VARNING: Lämna alltid knappen ON/OFF i läget ON vid normal användning.
2. Sätt in batteriet genom att först föra in änden
med kontakterna () något vinklat, och sedan
trycka ner den andra änden (). Sätt tillbaka
batteriluckan ().
3. Enheten kommer automatiskt att slås på. Anslut
nätspänningsadaptern enligt beskrivningen i
nästa avsnitt.
4. Följ anvisningarna på skärmen för att slutföra
installationsguiden. Skärmen Idag visas.
6
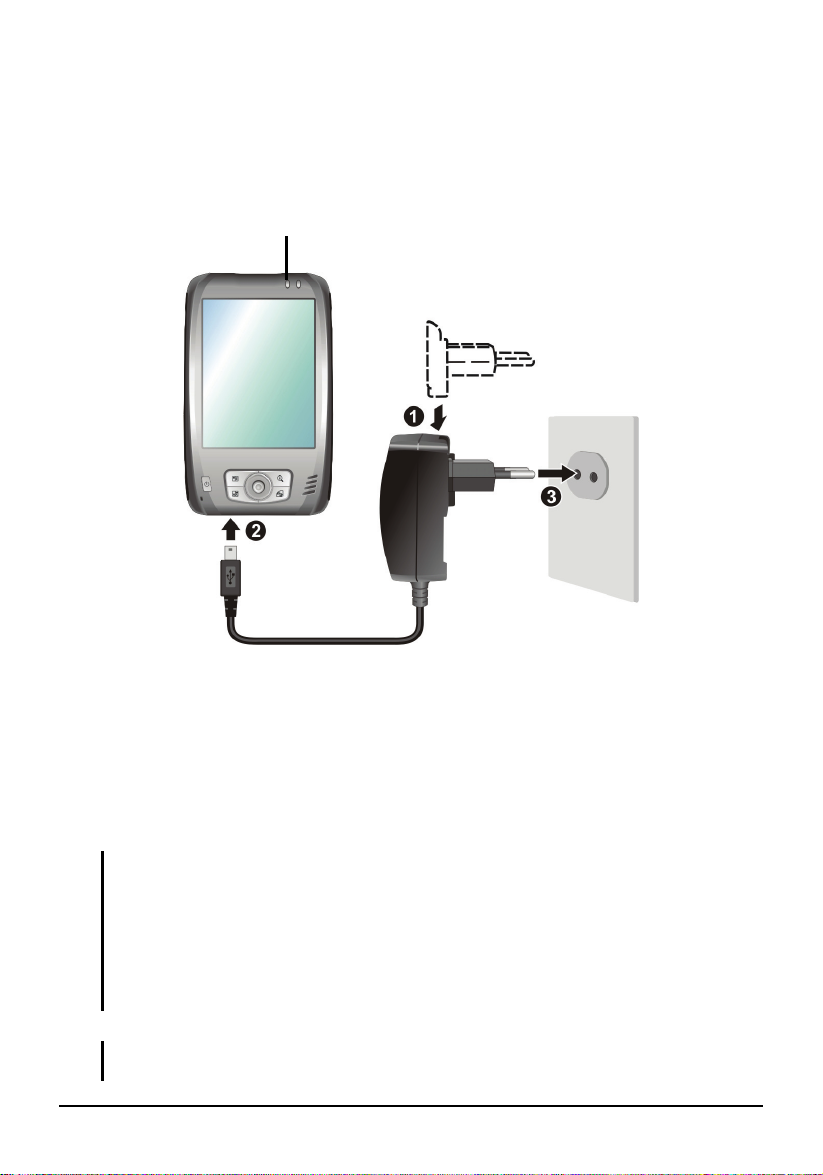
Ansluta till nätspänning och ladda batteriet
A
r
r
Ladda upp batteriet helt innan du använder din Pocket PC första gången.
1. Anslut konverteringskontakten till nätspänningsadaptern (). Anslut miniUSB-änden av nätspänningsadaptern till enheten () och den andra änden
till ett vägguttag ().
Laddningsindikato
dapte
2. Laddningsindikatorn lyser med gult sken under tiden som laddningen
pågår. Koppla inte ur enheten från nätspänningen förrän batteriet är
fulladdat, vilket indikeras av att den gula lysdioden ändrar färg till grönt.
Detta kommer att ta ett par timmar. När du laddar batteriet första gången
bör du ladda det i minst 8 timmar.
Ha alltid, när det är möjligt, Pocket PC:n ansluten till nätspänningsadaptern
och en spänningskälla. Detta håller batteriet laddat.
VARNING: För att optimera litiumbatteriets prestanda ska du följa dessa
rekommendationer:
Ladda inte batteriet vid höga temperaturer (t.ex. i direkt solljus).
Du behöver inte ladda ur batteriet helt innan du laddar det på nytt. Du kan ladda
batteriet innan det har laddats ur.
Om du inte kommer att använda produkten under en längre period bör du ladda
batteriet helt åtminstone varannan vecka. Om batteriet laddas ur för ofta kan detta
försämra laddningsförmågan hos batteriet.
OBS: Du kan också ladda Pocket PC:n när den är ansluten till en skrivbordsdator via
ActiveSync-kabeln.
7

1.3 Att använda enheten i bilen eller ett annat
fordon
Hållaren för bilmontering
VARNING:
Vid placeringen av hållaren måste du tänka på att den inte får skymma sikten för
föraren eller hindra funktionen hos luftkuddarna eller andra säkerhetsanordningar.
Om bilen har färgade vindrutor kan du behöva använda en extern antenn (tillval) för
Bilhållaren består av en konsol och en flexibel fönstermonteringssats. Använd
bilhållaren för att fästa enheten i bilen. (Installationsanvisningarna återfinns i
ett separat dokument.) Se till att GPS-antennen har fri sikt mot himlen.
Ansluta billaddaren
Billaddaren förser Pocket PC:n med ström när du använder den i bilen.
Anslut ena änden av billaddaren till spänningskontakten på enheten och den
andra änden till cigarettändaruttaget i bilen.
att leda antennen till biltaket genom ett fönster.
VARNING: För att skydda enheten mot strömspikar ska du ansluta billaddaren först efter
att du har startat bilmotorn.
Till
cigarettändaruttaget
8
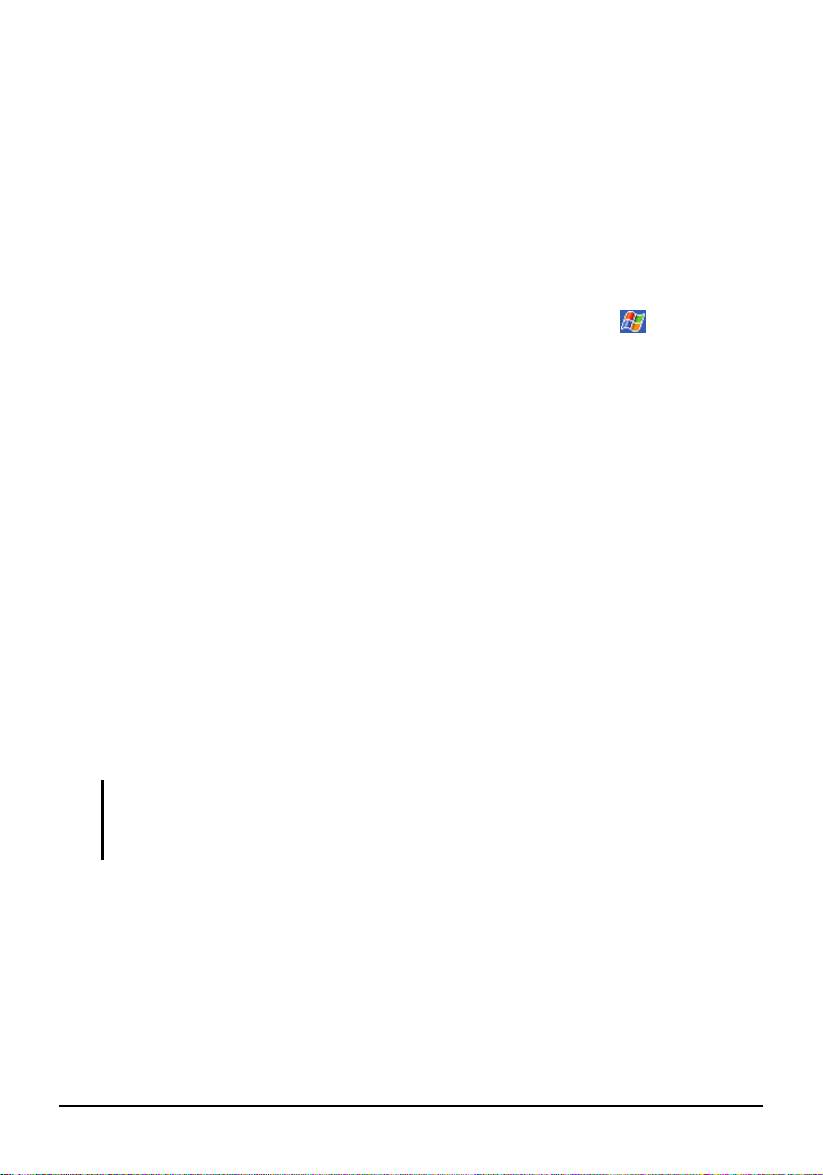
1.4 Att slå på och stänga av Pocket PC:n
Efter den första uppstarten går din Pocket PC in i viloläge när du stänger av
den, och återgår till arbetsläge när du slår på den igen.
Försätta enheten i viloläge
Försätt Pocket PC:n i viloläge genom att trycka kort på strömbrytaren.
I utgångsläget kommer din Pocket PC, när den drivs med hjälp av batteriet,
dessutom att automatiskt gå över i viloläge om du inte använder den under 3
minuter. (Du kan ändra dessa inställningar genom att klicka på
(Inställningar) System Power (Strömförsörjning) Advanced (Avancerat).)
Settings
Återgå till arbetsläge
Du får Pocket PC:n att återgå till arbetsläge genom att trycka kort på
strömbrytaren. Du kan också trycka på någon av programknapparna för att
återställa enheten.
1.5 Installera Microsoft ActiveSync
Med hjälp av Microsoft ActiveSync-tekniken kan du synkronisera
informationen på din skrivbordsdator och/eller en Microsoft Exchange Server
med informationen på Pocket PC:n. ActiveSync jämför informationen på
Pocket PC:n med informationen på skrivbordsdatorn och/eller servern, och
utför uppdatering på alla datorer, så att du kan hålla dig uppdaterad med den
senaste informationen.
ActiveSync finns redan installerad på din Pocket PC. Du behöver däremot
installera ActiveSync på din skrivbordsdator. Följ anvisningarna nedan:
VARNING:
Före installationen måste du kontrollera att Microsoft Outlook finns installerad på
skrivbordsdatorn.
Anslut inte Pocket PC:n till skrivbordsdatorn innan ActiveSync har installerats.
1. Slå på skrivbordsdatorn.
2. Sätt in den medföljande (Getting Started) CD:n Komma Igång i
skrivbordsdatorns CD-läsare.
3. Klicka på N
4. Installationsguiden kommer sedan att installera Microsoft ActiveSync.
Följ anvisningarna på skärmen för att installera ActiveSync.
ästa för att gå vidare.
9
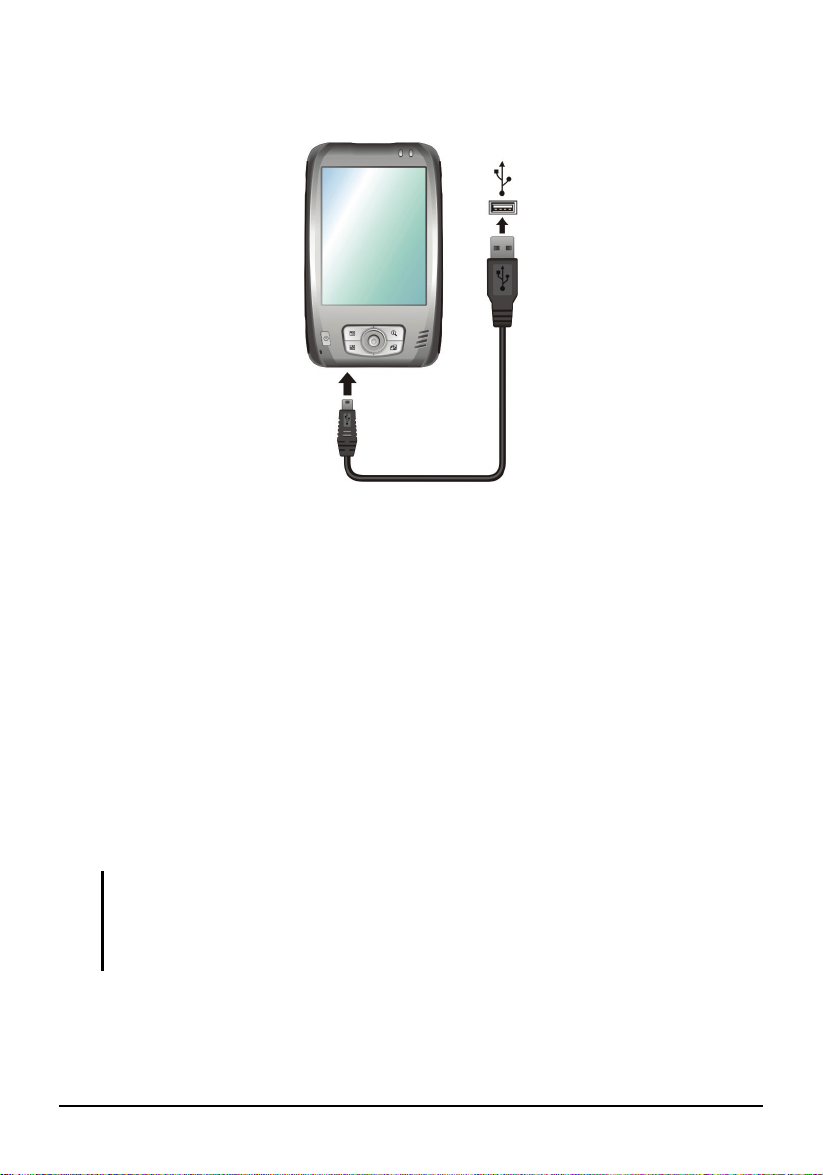
5. När du blir ombedd, ansluter du mini-USB-änden av ActiveSync-kabeln
till undersidan av Pocket PC:n, och den andra änden till en USB-port på
skrivbordsdatorn.
6. Följ anvisningarna på skärmen för att etablera ett samarbete för synkronisering
och synkronisera därefter Pocket PC:n med skrivbordsdatorn.
Efter din första synkronisering kopieras viss information som du har sparat på
skrivbordsdatorn, t.ex. information om kalender, kontakter och uppgifter till
din Pocket PC. Nu är du redo att ta med dig Pocket PC:n när du ger dig iväg.
1.6 Att expandera Pocket PC:n
Använda ett SD/MMC-kort
Pocket PC:n har en kortplats för SD/MMC-kort där du kan sätta in minneskort
av typen Secure Digital eller MultiMediaCard. Med hjälp av ett flyttbart minne
kan du lagra eller säkerhetskopiera dina data, och dela med dig av information
med andra enheter.
OBS:
Lagringskort kan också kallas för minneskort.
Se till att inga främmande föremål kan komma in i kortplatsen.
Förvara SD- och MMC-kort i en ask som skyddar mot damm och fukt när du inte
För att använda ett SD/MMC-kort sätter du in kortet i kortplatsen med
kontakten vänd mot springan och etiketten vänd mot framsidan av Pocket
PC:n. Se vidare anvisningarna som medföljde kortet för mer information.
10
använder dem.
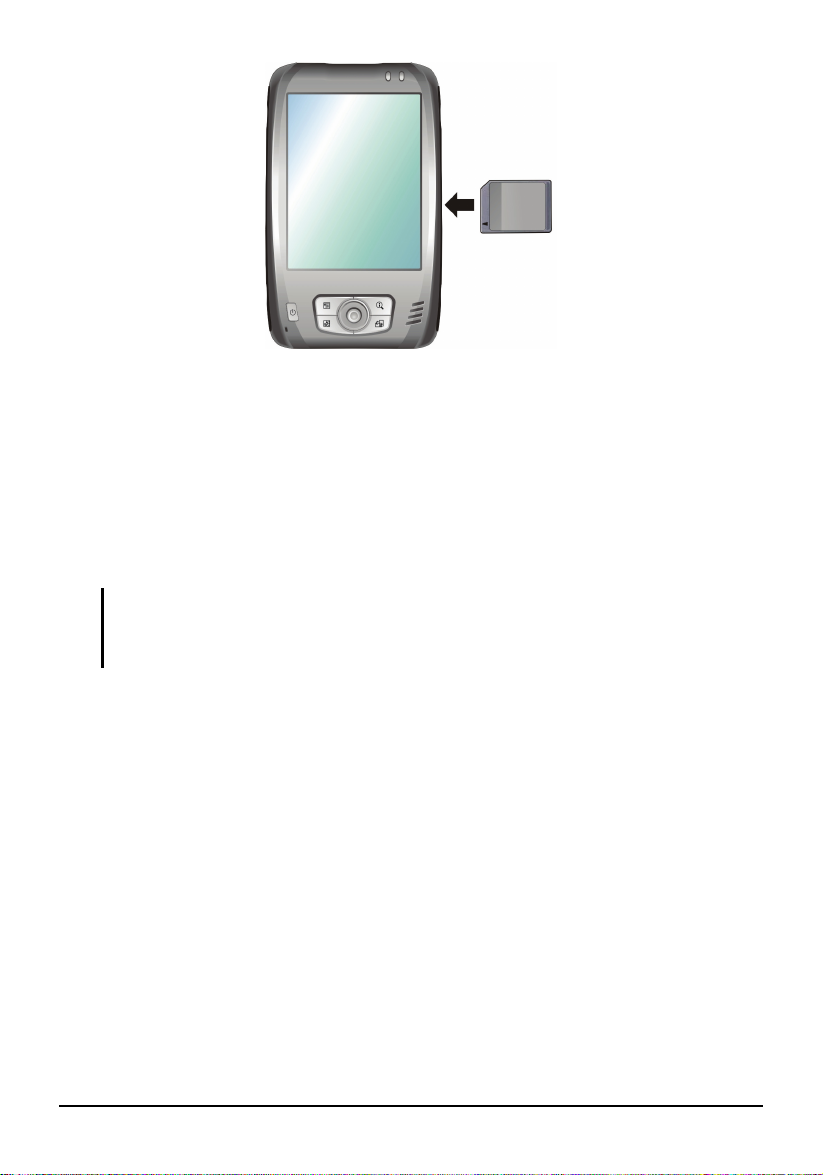
För att ta ur ett kort ska du först kontrollera att ingen applikation läser från
kortet, sedan trycka lätt på den övre änden av kortet för att frigöra det och
därefter dra ut det ur kortplatsen.
Tillbehör
Genom att köpa tillbehör som utformats för en Pocket PC kan du utöka
funktionerna hos Pocket PC:n, ersätta förlorade komponenter eller underlätta
användningen.
OBS:
Kontakta din återförsäljare för att efterfråga vilka tillbehör som finns tillgängliga från
tillverkaren av din Pocket PC.
Om du använder icke-godkända tillbehör ogiltigförklaras garantin.
Du hittar mer information om hur du använder tillbehören i anvisningarna som
medföljer dessa.
11
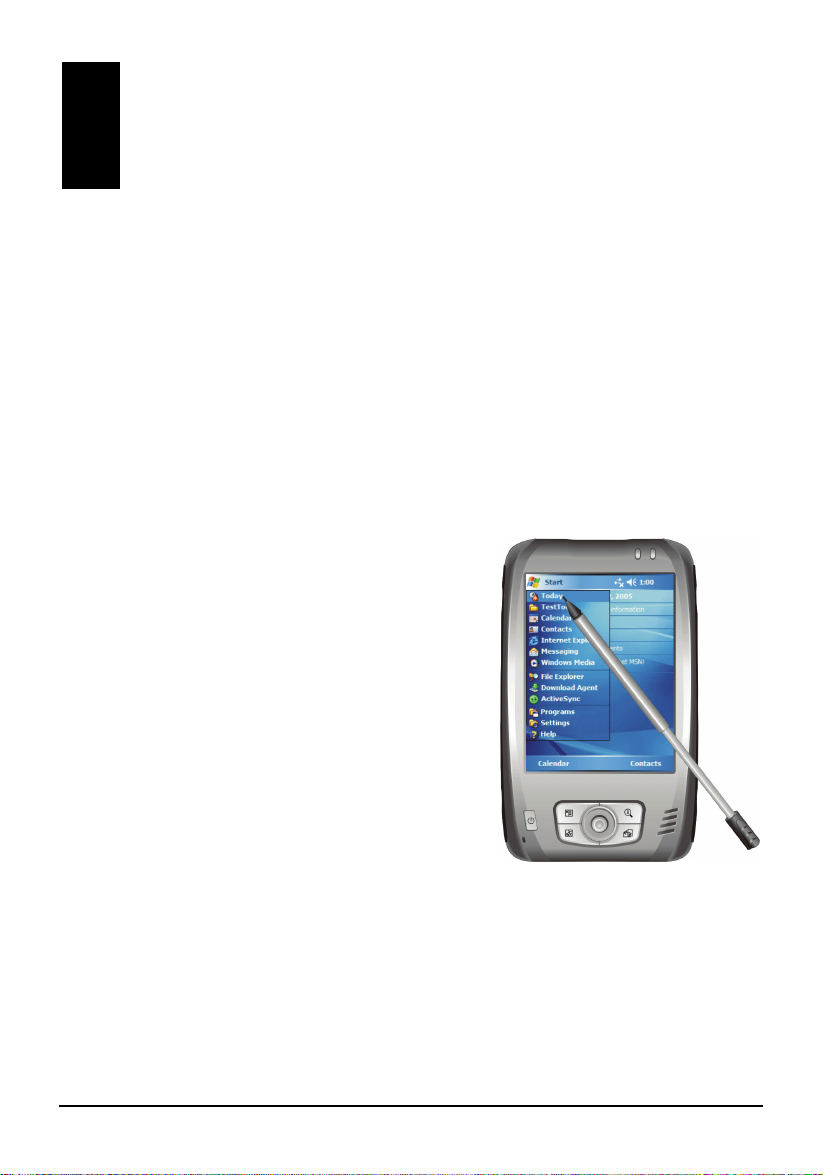
2 Grundläggande anvisningar
I detta kapitel får du bekanta dig med den grundläggande användningen a
Pocket PC:n som att använda pennan, navigeringsspaken, skärmen Idag,
menyerna och programmenv . Du får också veta hur du matar in uppgifter och
hur du låser Pocket PC:n.
2.1 Använda pennan
Du använder pennan för att navigera och välja objekt på skärmen.
Dra ut pennan från skåran och förläng den så
Förvara den i sin skåra när den inte används.
Klicka
Klicka lätt på skärmen med pennan en gån
för at
t öppna menyer och välja alternativ.
Dra
Tryck med pennan på skärmen och dra
över skärmen för att markera text och
bilder. D
objekt.
Klicka och håll
Klicka och håll pennan mot ett objekt
att visa en lista över åtgärder som är
tillgängliga för objektet. I den snabbmeny
som visas, k
vill utföra.
ra i en lista för att välja flera
lickar du på den åtgärd som du
den
för
att den blir lättare att använda.
g
12

2.2 Använda navigeringsspaken
r
Med hjälp av navigeringsspaken flyttar du uppåt,
nedåt, åt vänster och höger inom en meny. Detta är
särskilt användbart om du använder enheten med bara
ena handen.
För att flytta i en riktning skjuter du helt enkelt
knappen mot den önskade riktningen.
Vänste
Upp
Höger
För att aktivera det valda alternativet trycker du på
knappen.
Ner
2.3 Skärmen Idag
När du slår på din Pocket PC för första gången varje dag (eller när du inte
använt enheten på 4 timmar eller mer), visas skärmen Idag. Skärmen Idag
visar aktuella möten, uppgifter och information om e-postmeddelanden. I
överkanten på skärmen Idag hittar du volymikonen, klockan och indikatorer
för anslutning. Klicka på ett område på skärmen Idag för att starta programmet
som är förknippat med detta område. Du kan öppna skärmen Idag när som
helst genom att klicka på
Klicka för att växla till
ett program.
Klicka för att ansluta.
och därefter klicka på
Klicka för att ändra volymen eller för att
stänga av alla ljud.
Today (Idag).
Klicka för att ändra datum och tid.
En snabbtitt på din dag.
Klicka på ett objekt för att starta
motsvarande program så att du
kan visa eller ändra information.
programstyrd knapp
Vänster
Höger programstyrd knapp
13
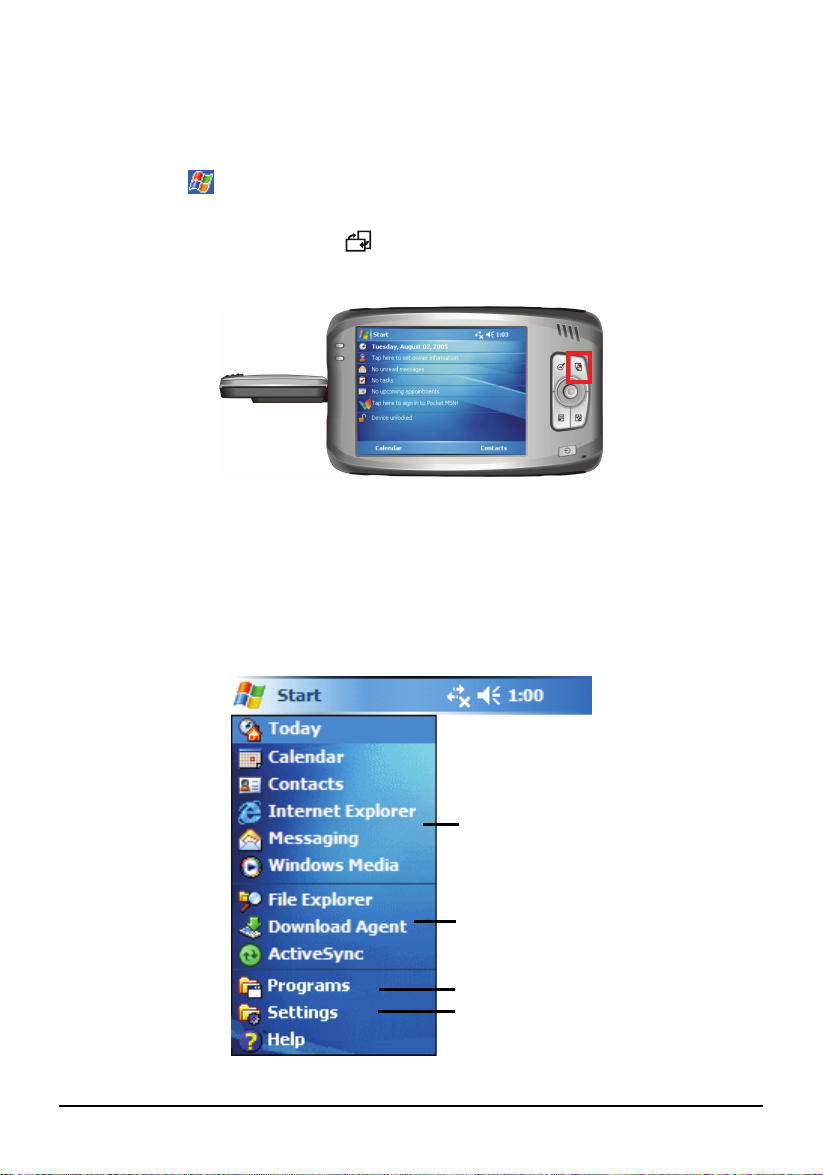
Liggande vy
Du kan använda Pocket PC:n med liggande vy. Det finns tre sätt att ändra
skärmvyn:
Klicka på Settings(Inställningar) System Screen( Skärm)
Landscape (liggande) eller Portrait (stående).
Klicka på knappen Rotera ( ).
Lyft upp GPS-antennen och rotera den 90 grader.
2.4 Navigeringsfältet och verktygsfältet
Navigationsfältet är placerat längs upp på skärmen. Det visar det aktiva
programmet och aktuell tid, och ger dig möjlighet att växla mellan program
och stänga skärmar.
Navigeringsfältet och Start-menyn:
14
Klicka för att välja ett program.
Klicka för att snabbt välja ett program
som du använt nyligen.
Klicka för att se ytterligare program.
Klicka för att anpassa Pocket PC:n.
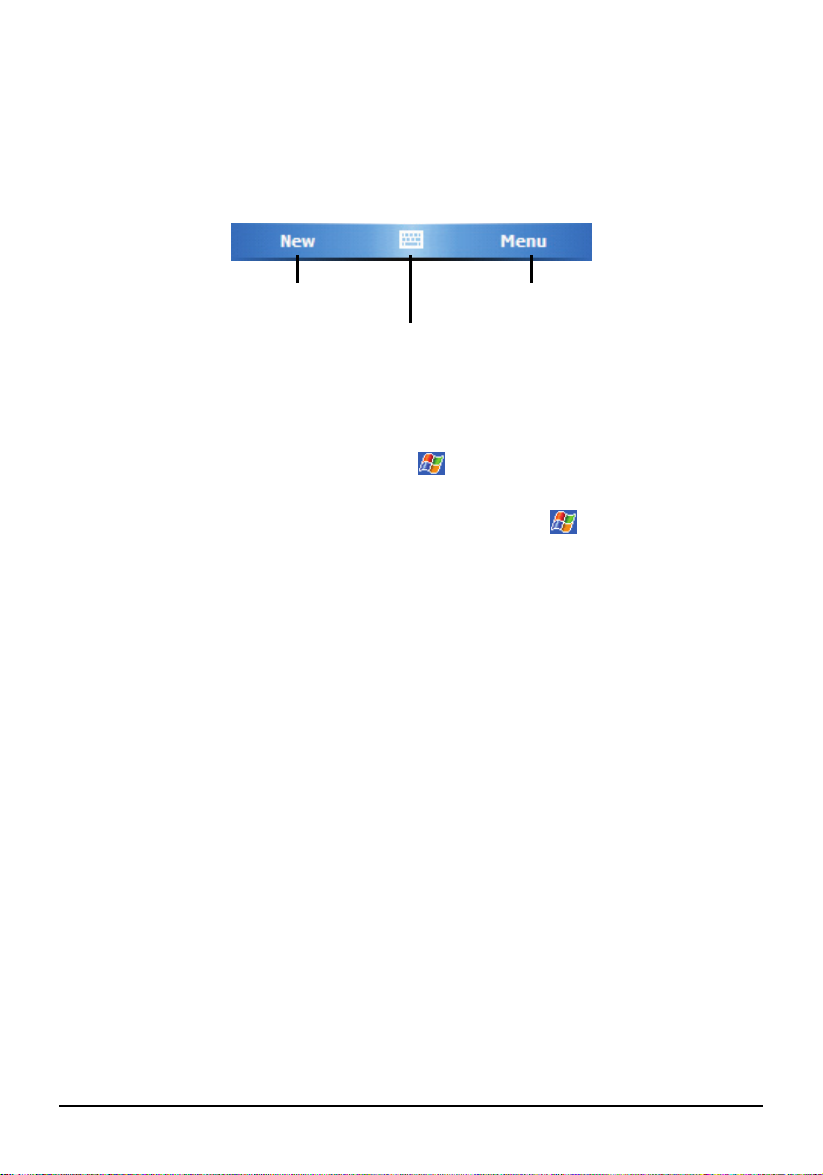
Använd verktygsfältet längst ner på skärmen för att utföra uppgifter i
programmen. På verktygsfältet finns två programstyrda knappar, en till vänster
och en till höger, samt en inmatningspanel i mitten. Den högra, programstyrda
knappen är vanligen
Menu (Meny), medan den vänstra programstyrda knappen
varierar mellan olika program.
Ett exempel på verktygsfältet:
Vänster programstyrd knapp
Knapp för
inmatningspanelen
Höger programstyrd knapp
2.5 Köra program
Du kan växla från ett program till ett annat utan att behöva stänga något program.
För att köra ett program klickar du på det övre, vänstra hörnet av skärmen
och väljer från Start-menyn.
För att komma åt ytterligare program klickar du på
Programs och
klickar på programikonen.
Du kan trycka på någon programknapp på framsidan av Pocket PC:n.
Ikonerna på knapparna anger vilka standardprogram som de är associerade
med.
2.6 Snabbmenyer
Med hjälp av snabbmenyer kan du snabbt välja en åtgärd för ett objekt. Du kan
t.ex. använda snabbmenyn i kontaktlistan för att snabbt radera en kontakt,
kopiera en kontakt eller skicka ett e-postmeddelande till en kontakt.
Operationerna i snabbmenyerna varierar från program till program. För att
komma åt en snabbmeny, klickar du och håller pennan på namnet på det objekt
som du vill utföra åtgärden på. När menyn visas, lyfter du upp pennan och
klickar du på den åtgärd som du vill utföra. Du kan också klicka någonstans
utanför menyn för att stänga menyn utan att utföra någon åtgärd.
15
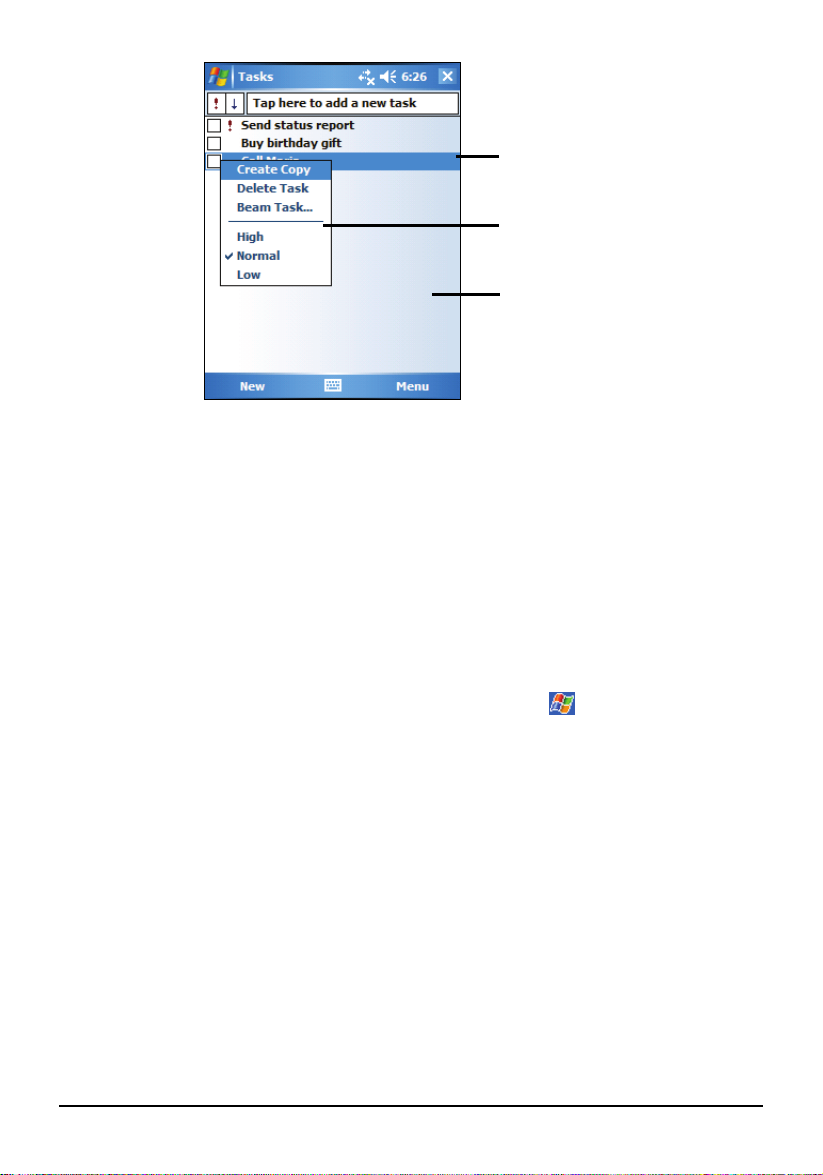
Klicka och håll för att visa
snabbmenyn.
Lyft pennan och klicka på den
åtgärd som du vill utföra.
Klicka utanför menyn för att
stänga den utan att utföra någon
åtgärd.
2.7 Notifieringar
Din Pocket PC kan påminna dig på flera olika sätt när du har en uppgift som
du måste utföra. Om du exempelvis har satt upp ett möte i Kalendern, en
uppgift med ett sista-datum i Uppgifter eller ett larm i Klockor, kommer du att
bli notifierad på något av följande sätt:
Ett meddelande visas på skärmen.
Ett ljud, som du kan välja själv, spelas upp.
Notifieringsindikatorn blinkar i rött.
För att välja typ och ljud för påminnelser klickar du på
Settings(Inställningar) Personal (Personligt) Sounds & Notifications (ljud och
notifieringar)
.
2.8 Mata in information
Du kan mata in information på flera olika sätt:
Använd inmatningspanelen för att skriva in text, antingen via
skärmtangentbordet eller på något annat sätt.
Skriv direkt på skärmen.
Rita bilder på skärmen.
Tala i mikrofonen för att spela in ett meddelande.
16
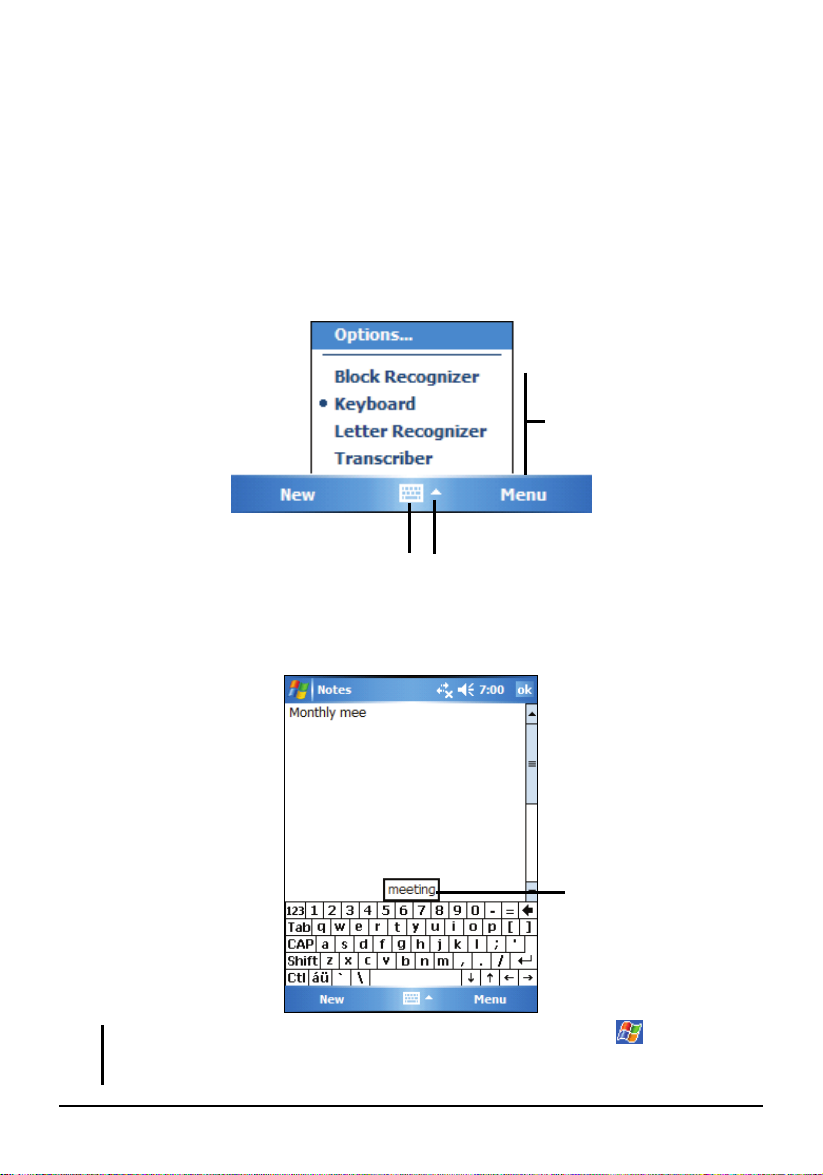
Mata in text via inmatningspanelen
Du använder inmatningspanelen för att mata in information till något program
på Pocket PC:n. Du kan antingen mata in via skärmtangentbordet, eller skriva
för hand med skärmtangentbordet , Symboltolken, Bokstavstolken eller
Transcriber. Vilken metod du än väljer, visas tecknen som inmatad text på
skärmen.
Visa eller dölj inmatningspanelen genom att klicka på knappen Input panel
(Inmatningspanel)
alternativ du kan välja mellan.
. Klicka på pilen intill knappen Input panel för att se vilka
Välj en inmatningsmetod.
input method.
Knapp för inmatningspanel.
Klicka för se dina val.
När du använder inmatningspanelen, förutser Pocket PC:n vilket ord du håller
på att skriva eller mata in, och visar ordet ovanför inmatningspanelen. När du
klickar på det visade ordet, infogas det i texten vid insättningspunkten. Ju mer
du använder din Pocket PC, desto fler ord lär den sig att förutse.
Klicka här om det
är rätt ord.
OBS: Du kan ändra alternativen för ordförslagen genom att klicka på
(Inställningar) Personal (Personligt ) Input (Inmatning) Word Completion
(Ordkomplettering).
Settings
17
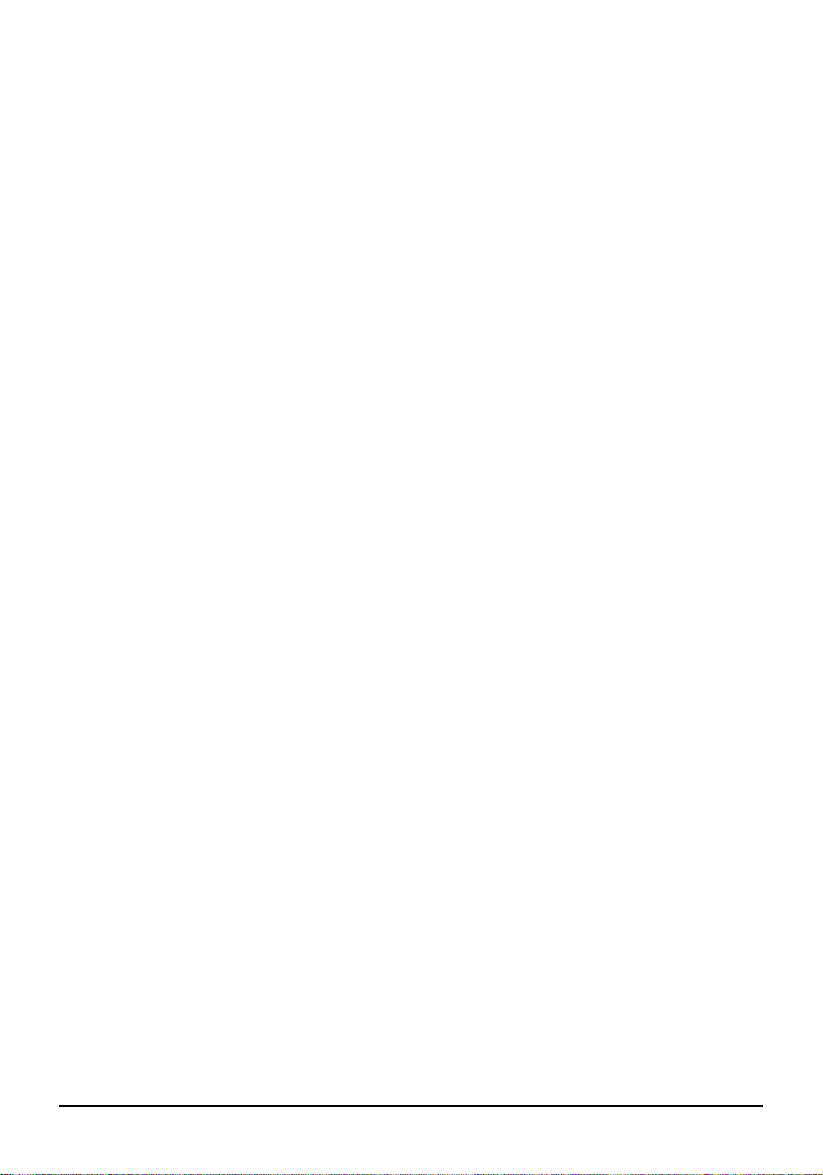
Symboltolken
Med hjälp av Symboltolken kan du använda pennan för att mata in tecken med
penndrag som liknar den som används i metoden Palm™ Graffiti®.
Så skriver du med Symboltolken:
1. Klicka på pilen intill inmatningspanelen och klicka sedan på
Recognizer (Symboltolken).
2. Skriv in en bokstav med pennan i rutan.
När du skriver en bokstav med pennan, konverteras den till inmatad text som
visas på skärmen. Du kan få mer specifika anvisningar om hur du använder
Symboltolken genom att öppna Symboltolken och sedan klicka på frågetecknet
intill skrivytan.
Block
Bokstavstolken
Med hjälp av Bokstavstolken kan du skriva bokstäver med hjälp av pennan
precis som om du skulle skriva på vanligt papper.
Så skriver du med Bokstavstolken:
1. Klicka på pilen intill inmatningspanelen och klicka sedan på
Recognizer.(Bokstavstolken)
2. Skriv in en bokstav med pennan i rutan.
När du skriver en bokstav med pennan, konverteras den till inmatad text som
visas på skärmen. Du kan få mer specifika anvisningar om hur du använder
Letter Recognizer genom att öppna Letter Recognizer och sedan klicka på
frågetecknet intill skrivytan.
Letter
Transcriber
Med hjälp av Transcriber kan du skriva var som helst på skärmen med hjälp
pennan precis som om du skulle skriva på vanligt papper. Till skillnad från
Bokstavstolken och Symboltolken kan du skriva en hel mening eller mer, och
sedan ta paus och låta Transcriber ändra de handskrivna bokstäverna till
inmatade tecken.
Så skriver du med Transcriber:
1. Klicka på pilen intill inmatningspanelen och klicka sedan på
2. Skriv med pennan var som helst på skärmen.
Du kan få mer specifika anvisningar om hur du använder Transcriber genom
att öppna Transcriber och sedan klicka på frågetecknet i det nedre, högra
hörnet av skärmen.
Transcriber.
18
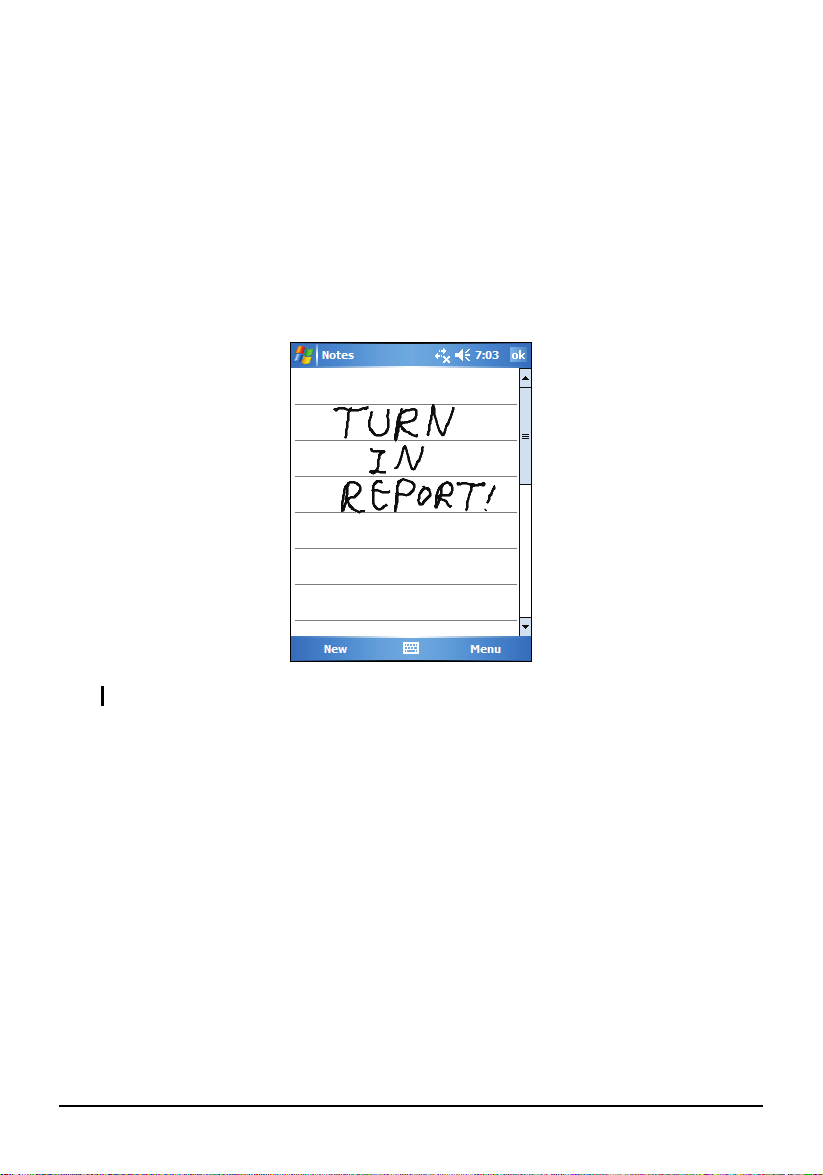
Skriva på skärmen
I alla program där du kan mata in handskriven text, t.ex. programmet
Anteckningar, kan du använda pennan och skriva direkt på skärmen. Skriv på
samma sätt som när du skriver på papper. Du kan redigera och formatera
handskriften och konvertera den till text senare.
Att skriva
För att kunna skriva för hand på skärmen klickar du på Menu (Meny) Draw
för att växla till ritläge. När du gör detta visas hjälplinjer på skärmen som
(Rita)
underlättar skrivandet.
OBS: Alla program stödjer inte ritläge.
Redigera det du skrivit in
Om du vill redigera eller formatera din handskrivna text måste du först
markera texten, och därefter redigera den.
1. Klicka och håll in pennan intill den text du vill markera tills
insättningspunkten visas. Dra pennan, utan att lyfta den, över texten som
du vill markera.
2. Klicka och håll kvar pennan på de markerade orden och klicka sedan på ett
redigeringskommando (Cut, Copy or Paste – Klipp ut, Kopiera eller
Klistra in) på snabbmenyn som visas, eller klicka på kommandot på
menyn
Om du råkar skriva på skärmen oavsiktligt klickar du på
(Ångra skrift)
Menu (Meny) Edit (Redigera).
Menu (Meny) Undo Ink
för att ta bort skriften.
19
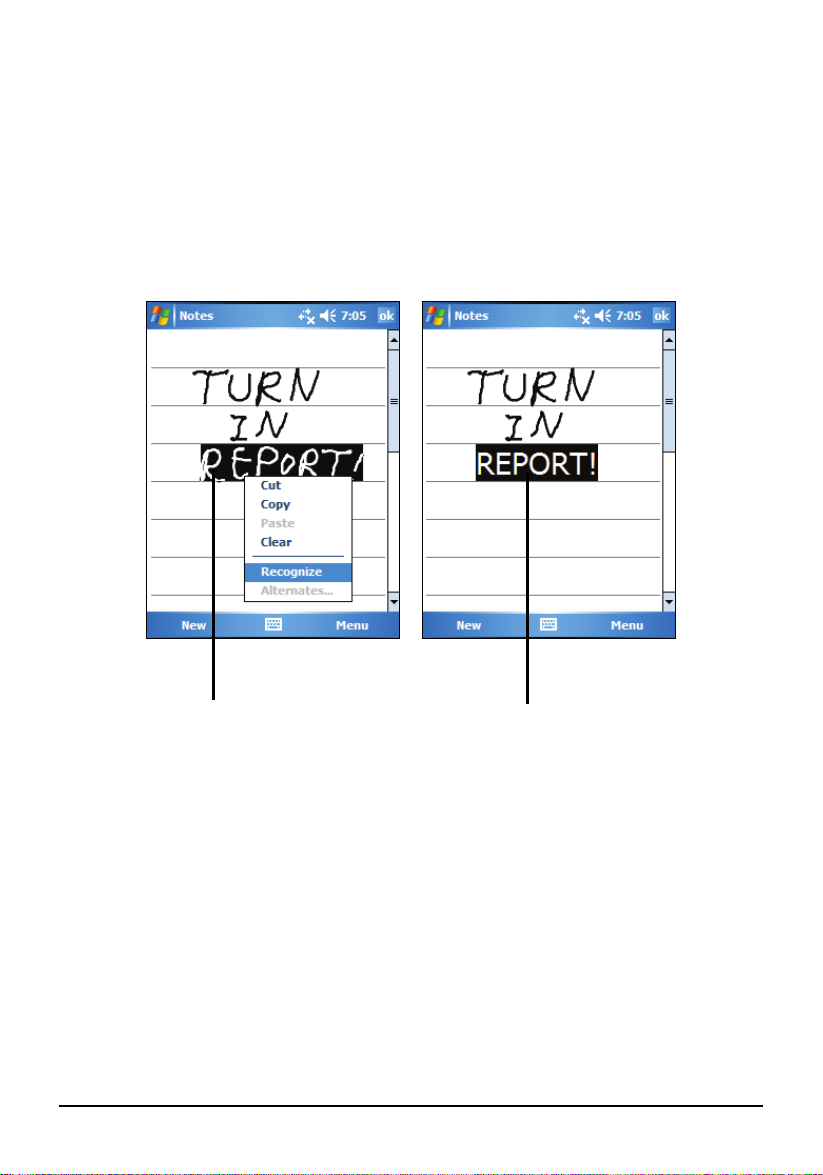
Konvertera handskriften till text
1. Om du enbart vill konvertera vissa ord ska du markera dem innan du går
vidare till nästa steg.
2. För att konvertera handskriften till text klickar du på Menu (Meny) Tools
(Verktyg) Recognize(Igenkänning),
markerade orden och sedan klickar på
snabbmenyn. Din handskrift omvandlas nu till text.
Om ett ord inte känns igen lämnas det kvar i handskrift.
Välj den text som du vill konvertera
och klicka på Recognize (känn
igen) på snabbmenyn.
eller klickar och håller pennan på de
Recognize (Igenkänning) på
Handskriften omvandlas till
text.
Om konverteringen är felaktig kan du välja andra ord från en lista över
alternativ, eller återgå till den ursprungliga handskriften.
1. Klicka och håll pennan på det felaktiga ordet (korrigera ett ord åt gången).
2. På snabbmenyn som visas väljer du
Alternates (Alternativa ord). En lista med
alternativa ord visas.
3. Klicka på det ord du vill byta till, eller klicka på handskriften längst upp i
menyn för att återgå till den ursprungliga handskriften.
20
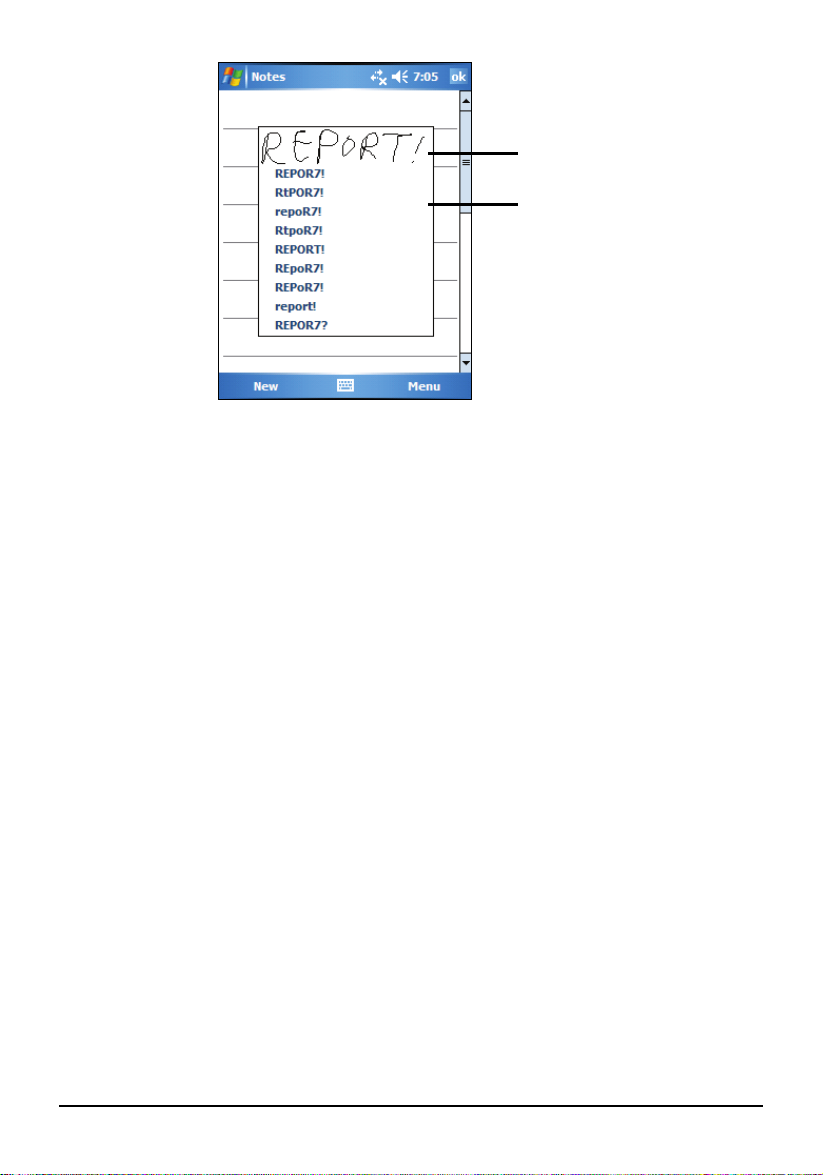
Klicka för återgå till
originalskriften.
Eller klicka på det ord du vill
använda.
Nedan följer några tips för att igenkänningen ska bli så framgångsrik som
möjligt:
Skriv prydligt.
Skriv på linjen, och dra nedstaplarna nedanför linjen. Skriv snedstrecket
i ”t” och apostrofer nedanför den övre linjen så att de inte sammanblandas
med ordet ovanför. Skriv punkter och komman ovanför linjen.
Du kan förbättra igenkänningen genom att klicka Menu (Meny) Zoom och
öka zoomgraden till 300 %.
Skriv bokstäver inom ett ord nära varandra, och lämna rejäla mellanrum
mellan orden.
Avstavade ord, främmande ord med specialtecken, t.ex. accent, samt viss
interpunktion kan inte konverteras.
Om du lägger till handskrift eller penndrag till ord för att ändra det (om du
t.ex. ändrar en ”3” till en ”8”) efter att du har försökt att känna igen ordet,
kommer inte de nya penndragen att inkluderas om du försöker känna igen
ordet på nytt.
Rita på skärmen
Du kan rita på skärmen på samma sätt som när du skriver på skärmen.
Skillnaden mellan att skriva och rita på skärmen är hur du väljer objekt och
hur de kan redigeras. Du kan t.ex. ändra storlek på en markerad ritning, men
inte på markerad handskrift.
21
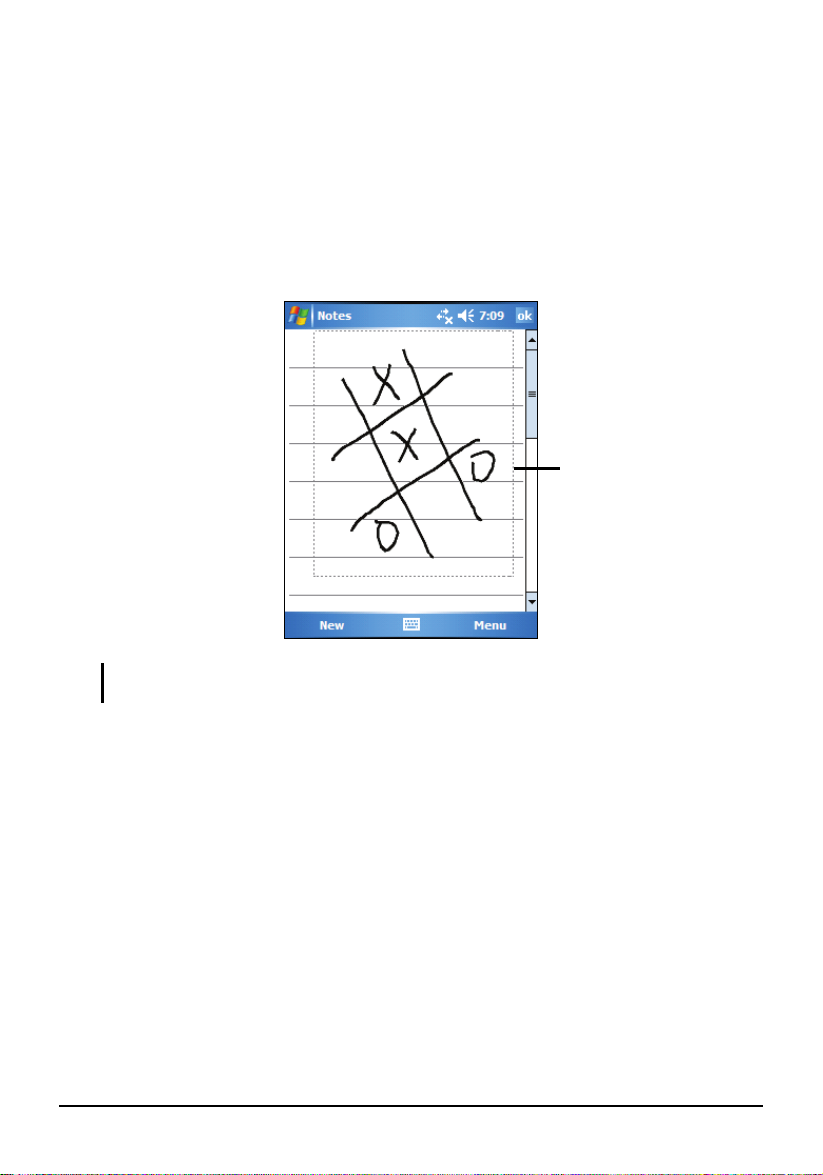
Skapa en ritning
1. Klicka på Menu (Meny) Draw (Rita) för att aktivera ritläge. En bock (√)
visas före kommandot.
2. Skapa en ritning genom att korsa tre hjälplinjer i ditt första penndrag. En
ritningsruta visas.
3. Efterföljande penndrag i eller klickningar i ritningsrutan blir delar av
ritningen. Ritningar som inte korsar tre hjälplinjer betraktas som
handskrift.
Ritningsrutan indikerar
gränserna för ritningen.
OBS: Du kan vilja ändra zoomgraden så att du kan lättare kan arbeta med eller visa din
ritning. Klicka på Menu (Meny) Zoom och välj en zoomnivå.
Redigera din ritning
För att kunna redigera eller formatera en ritning måste du först markera den.
1. Klicka på
kommandot ska försvinna.
2. Klicka och håll pennan på ritningen tills markeringshandtaget visas.
3. Klicka och håll pennan på den markerade ritningen och välj sedan ett
redigeringskommando (Klipp ut, Kopiera eller Klistra in) på snabbmenyn.
4. För att ändra storlek på ritningen drar du i ett markeringshandtag.
22
Menu (Meny) Draw( Rita) för att aktivera ritläge. Bocken (√) före

Spela in ett meddelande
I alla program där du kan skriva för hand eller rita på skärmen kan du också
snabbt fånga tankar, påminnelser och telefonnummer genom att spela in ett
meddelande. I programmet Anteckningar kan du antingen skapa en fristående
inspelning eller inkludera en inspelning i ett skrivet meddelande. Om du vill
inkludera inspelningen i en anteckning, måste du först öppna anteckningen. I
programmet Meddelanden kan du lägga till en inspelning till ett epostmeddelande.
Så här skapar du en inspelning:
1. Håll mikrofonen på Pocket PC:n nära munnen eller en annan ljudkälla.
2. Tryck in och håll inspelningsknappen på sidan av Pocket PC:n intryckt. Om
högtalarljudet inte är avstängt indikerar ett pip att Pocket PC:n spelar in.
Notifieringsindikatorn lyser med rött sken under tiden som inspelningen pågår.
3. Samtidigt som du håller in inspelningsknappen talar du in i mikrofonen.
4. Avsluta inspelningen genom att släppa inspelningsknappen. Två pip hörs.
Den nya inspelningen visas i anteckningslistan eller som en ikon.
OBS: Du kan också göra en inspelning genom att klicka på knappen Record (Spela in)
på verktygsfältet Inspelning. (Klicka på Menu (Meny) View Recording Toolbar( Visa
verktygsfält för inspelning) för att visa verktygsfältet.)
För att spela upp en inspelning klickar du på , klicka på inspelningen i listan
eller klicka på dess ikon i anteckningen.
Indikerar en inbäddad
inspelning.
Verktygsfält för inspelning
23
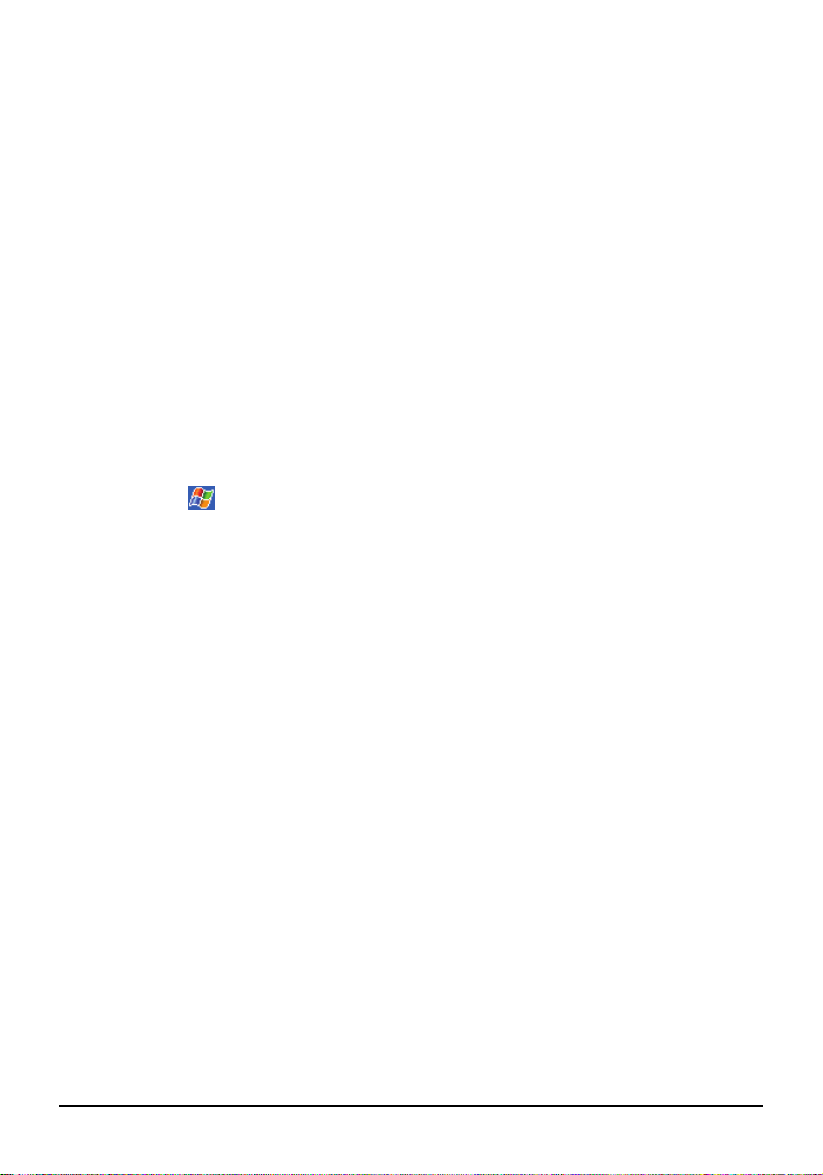
Inspelningsformat
Denna Pocket PC stödjer flera format för röstanteckningar. De olika formaten
varierar både vad gäller inspelningskvaliteten och storleken på ljudfilen. När
du väljer inspelningsformat bör du överväga både vilken kvalitet du behöver,
och vilket lagringsutrymme som inspelningen kommer att använda på Pocket
PC:n.
Alla inspelningsformat är inte kompatibla med andra programvaror eller
datorer. Om kommer att dela inspelningar med andra eller föra över en
inspelning till din skrivbordsdator, ska du se till att välja ett format som stöds
av programvaran som används för uppspelning av ljud på den andra datorn.
PCM-formatet ger den högsta inspelningskvaliteten och är kompatibel med
alla modeller av Pocket PC, andra Windows-drivna mobila enheter och
skrivbordsdatorer som använder Windows operativsystem. Formatet GSM
6.10 är kompatibelt med alla modeller av Pocket PC och andra Windows-
drivna mobila enheter, men kanske inte fungerar på skrivbordsdatorer.
Så här väljer du inspelningsformat:
1. Klicka på
2. På fliken Options (Alternativ) i panelen för inmatningskontroll väljer du ett
röstinspelningsformat i den nedrullningsbara listan.
Listan över inspelningsformat på Pocket PC:n indikerar samplingsfrekvens,
om formatet är stereo eller mono samt hur mycket lagringsutrymme som krävs
för varje sekund av inspelningen. Du kan behöva experimentera med olika
samplingsfrekvenser och format för att avgöra vilket format som passar bäst
för din röst.
Settings (Inställningar) Input (Inmatning).
Använda Min Text
När du använder något av Meddelanden eller MSN Messenger kan du använda
Min text för att snabbt infoga förinställda eller vanliga meddelanden i
textinmatningsområdet. För att infoga ett meddelande klickar du på
(
Meny) My Text (Min Text) och klickar sedan på ett meddelande.
Menu
24
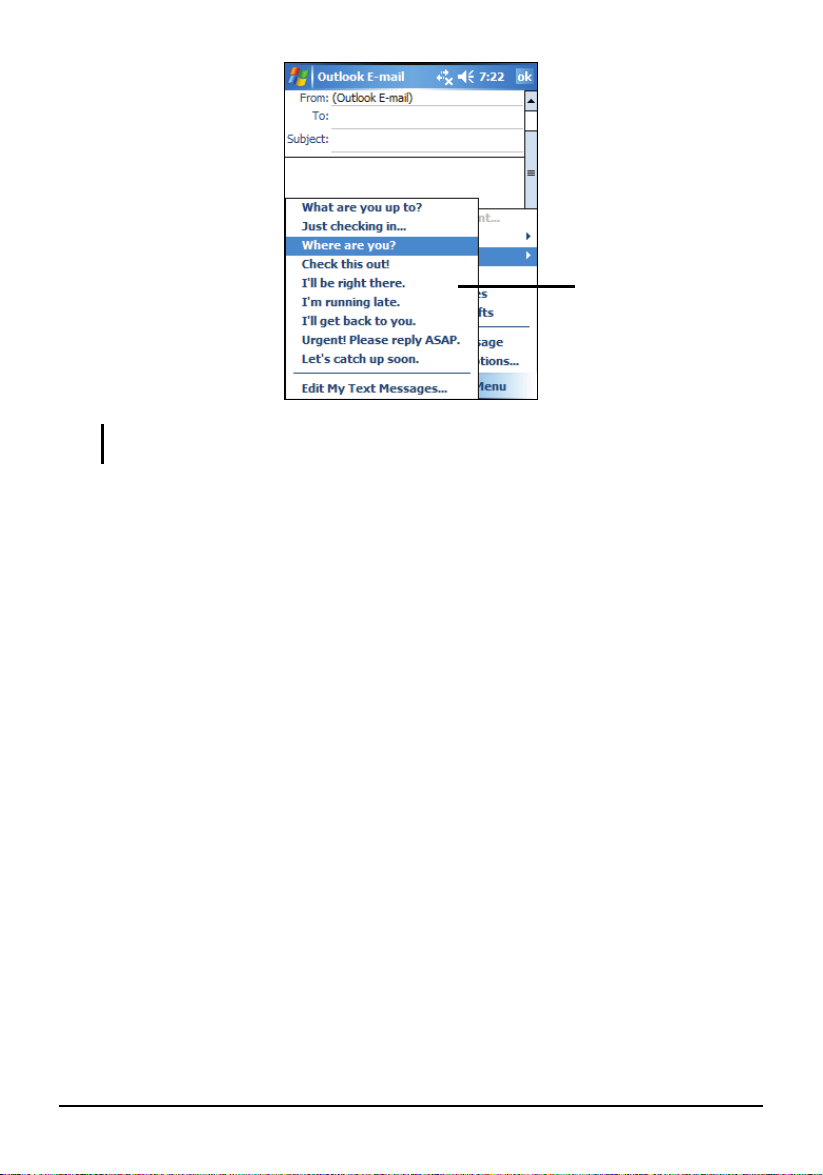
Klicka för att välja ett
befintligt meddelande.
a prewritten message.
OBS: Efter att du har infogat ett Min Text-meddelande kan du lägga till ytterligare text
innan du skickar meddelandet.
För att redigera ett My Text-meddelande klickar du på Menu (Meny) My Text
(Min Text) Edit My Text Messages (Redigera Min text-meddelanden
). Välj det
meddelande du vill redigera och gör de önskade ändringarna.
2.9 Att låsa Pocket PC:n
När du inte använder Pocket PC:n kan du låsa den så att du inte råkar trycka på
enheten och aktivera någon funktion.
Lås Pocket PC:n genom att klicka på
Device unlocked (Enheten upplåst) på
skärmen Idag. Efter detta kommer Pocket PC:n inte att svara om på klickar på
skärmen eller trycker på en knapp (förutom strömbrytaren).
25
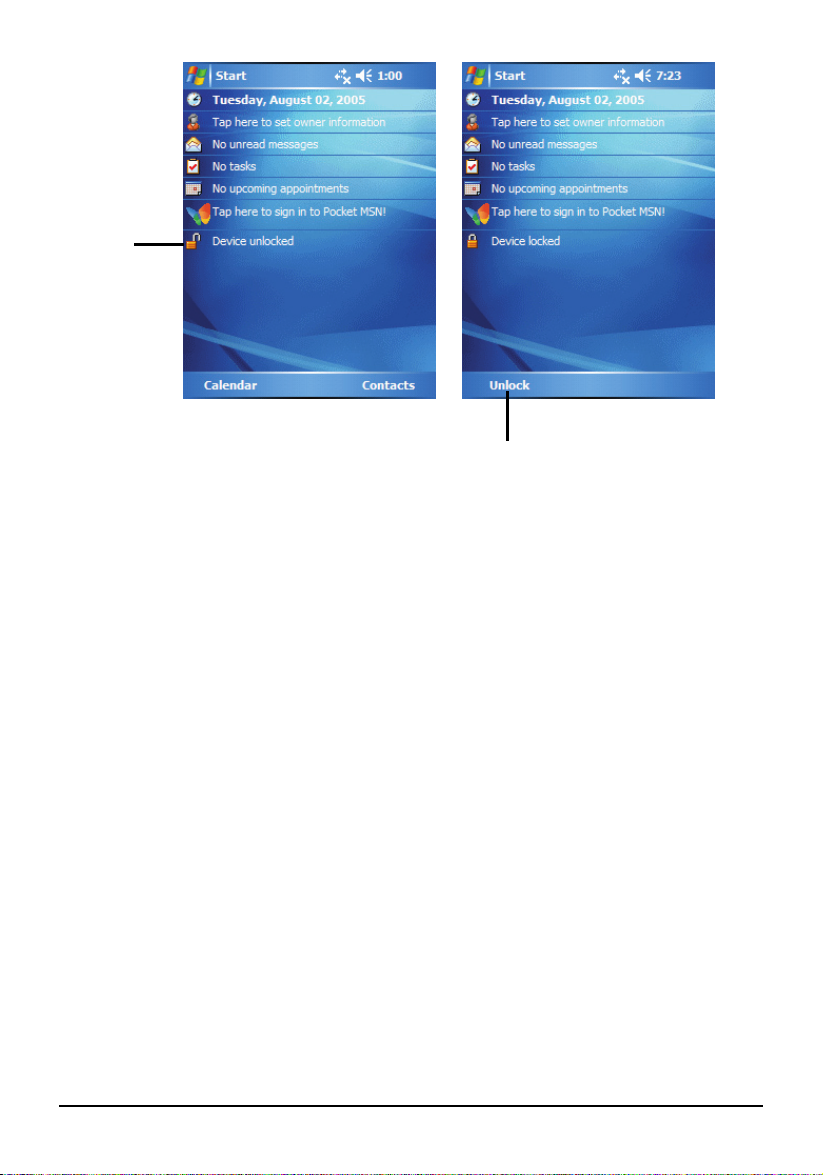
Klicka för at
t
låsa enheten.
Klicka för att låsa upp.
Lås upp genom att klicka på
knappen) och klicka på
Unlock (Lås upp).
Unlock (Lås upp) (den vänstra, programstyrda
26

3 Hantera Pocket PC:n
I detta kapitel beskrivs hur du på ett effektivt sätt hanterar batterinivå, minne,
inställningar, data och program på din Pocket PC.
3.1 Hanterng av batterinivå
Ett fulladdat batteri kan avge ström i upp till 8 timmar. Driftstiden för
fulladdat batteri är beroende av hur du använder Pocket PC:n. Vissa
funktioner, t.ex. om du använde
förbruka avsevärd batterikraft.
r multimedia eller ett SD/MMC-kort, kan
ett
Signaler och åtgärder vid låg batterinivå
VARNING: När du laddar batteriet efter en varning om låg batterinivå bör du ladda det
under minst 30 minuter. Om du kopplar ur nätspänningsadaptern för snabbt, kanske du
inte har tillräckligt batterinivå för din tilltänkta användning.
Du kan övervaka batterinivån genom att klicka på
System Power( strömförsörjning
en statusrad på kontrollpanelen Strömförsörjning.
När batterinivån sjunker under en viss nivå visas ett varningsmeddelande. Du
bör spara dina data och ladda batteriet omedelbart när denna varning visas – i
annat fall stängs Pocket PC:n av automatiskt. Du måste ansluta Pocket PC:n
till en extern nätspänni
ngskälla för laddning innan du kan använda den igen.
). Den återstående laddningsnivån visas på
Settings (Inställningar)
Energihantering
Ett verktyg vid namn ”eUtility” följer med Pocket PC:n Med hjälp av detta
verktyg kan du på e
batteriets driftstid.
Klicka på
fyra flikar:
Flikarna beskrivs nedan.
System, Perform
tt effektivt sätt hantera energiförbrukningen och förlänga
Settings (Inställningar) System eUtility. Verktyget innehå
ance (Prestanda), Power (strömförsörjning) och USB.
ller
27
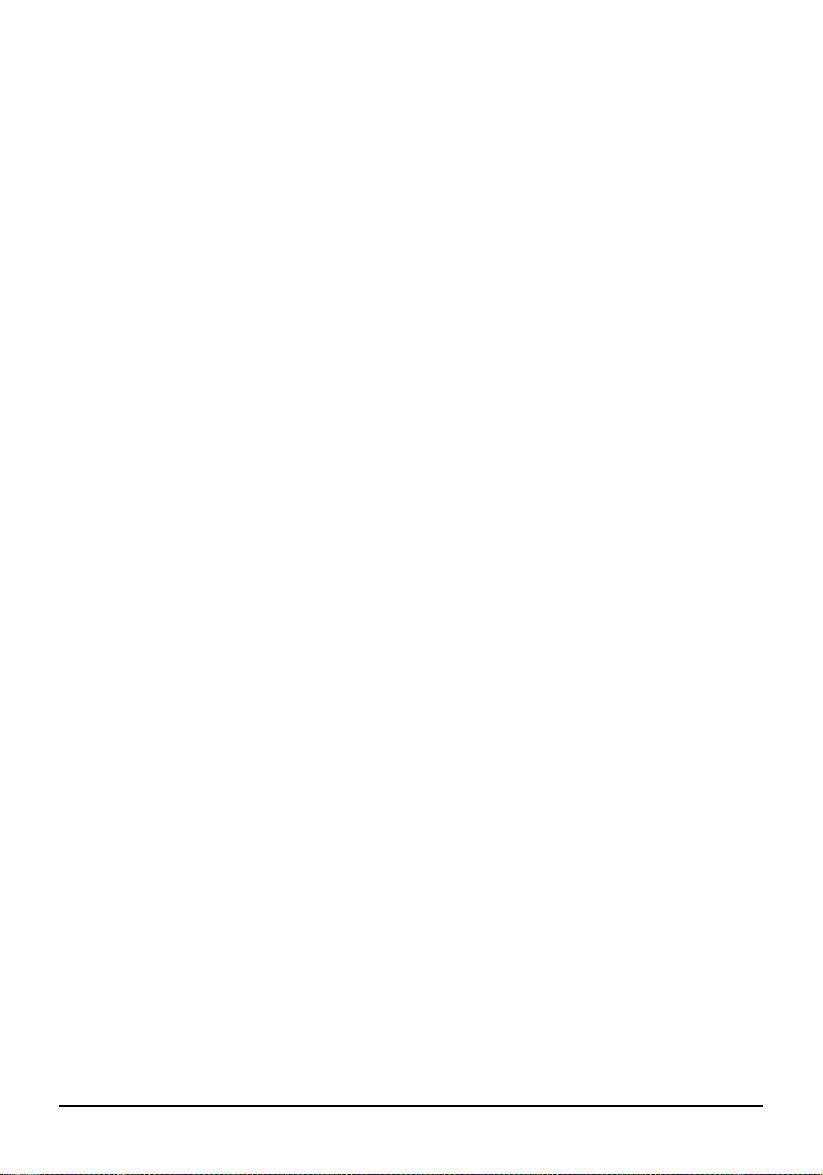
System
Denna sida visar information om programmen. Inga inställningar på denna flik
kan ändras.
Performance (prestanda)
Välj ett av följande fyra lägen:
Auto Pocket PC:n justerar automatiskt CPU-hastigheten efter behovet hos
den aktuella operationen.
Låg prestanda CPU:n körs vid en lägre hastighet vilket förlänger
driftstiden för batteriet.
Hög prestanda CPU:n körs vid normal hastighet vilket ger
standardmässig driftstid för batteriet.
Extrahög prestanda CPU:n körs alltid vid hög hastighet vilket förkortar
driftstiden för batteriet.
Strömförsörjning
Följande inställning är aktiverad som standard. Du kan ändra inställningen om
så önskas.
SD-kortplatsen avstängd vid viloläge
Om denna inställning väljs, stänger Pocket PC:n av strömförsörjningen till
SD/MMC-kortplatsen när Pocket PC:n går ner i viloläge. (Denna
inställning är inte markerad som standard.)
Du kan också välja händelser som ändrar Pocket PC:n från viloläge till
arbetsläge. Markera önskade alternativ. (Alla dessa inställningar är markerade
som standard.)
Applikationsknappar
Inspelningsknapp
SD/MMC-kort insättning/borttagning
USB plug-in
USB
Du kan välja ett av följande två lägen för USB-anslutningen:
ActiveSync-läge
Välj detta läge om du vill använda din Pocket PC på standardmässigt sätt
och synkronisera med skrivbordsdatorn med hjälp av ActiveSync.
28
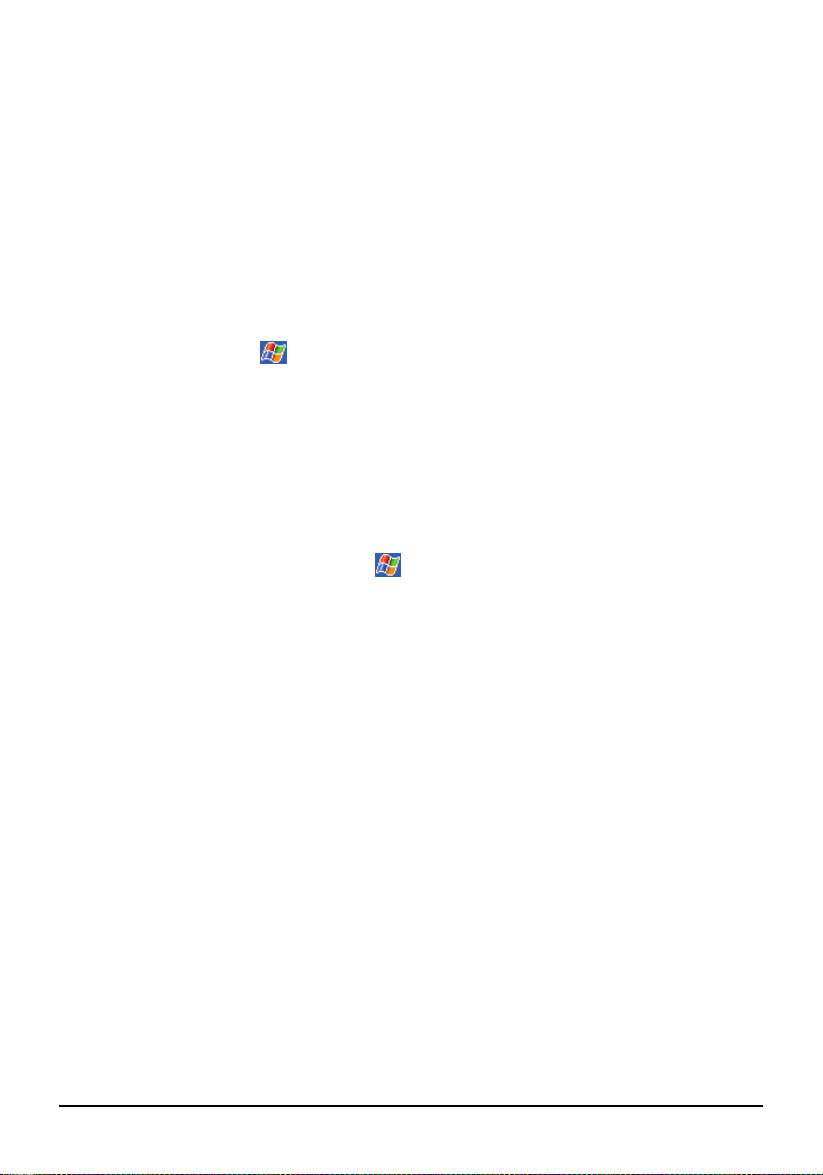
Kortläsarläge
Välj detta läge enbart om du vill att din Pocket PC ska fungera som en
kortläsare för skrivbordsdatorn. I annat fall ska du inte välja detta läge.
Energispartips
Följ dessa rekommendationer för att maximera batteriets driftstid, särskilt när
du är helt beroende av batterikraft under längre tidsperioder.
Försätt enheten i viloläge ofta.
Som standard släcks skärmens bakgrundsbelysning automatiskt, och
Pocket PC:n kommer också att stängas av om den inte används under en
viss tidsperiod. Du kan förkorta tiden innan enheten stängs av automatiskt
med inställningen
(strömförsörjning) Advanced (Avancerat).
Tryck på strömbrytaren för att stänga av Pocket PC:n när du inte använder
den, även om det rör sig om korta perioder. Du kan också manuellt stänga
av bakgrundsbelysningen genom att trycka in och hålla strömbrytaren
intryckt.
Stäng av funktioner som inte behövs eller justera inställningarna.
Sänk volymen.
Aktivera inte ljud- eller ljussignaler utom för allra viktigaste
notifieringarna. (Klicka på
(Personligt) Sounds & Notifications
detta.)
Ta ur ett eventuellt SD/MMC-kort kortplatsen om du inte använder det.
Undvik situationer med hög förbrukning, t.ex. följande:
Använda ett modem eller annan kringutrustning
Spela upp ljud eller musik
Göra inspelningar.
Settings (Inställningar) System Power
Settings (Inställningar) Personal
((ljud och notifieringar) för att ställa in
29
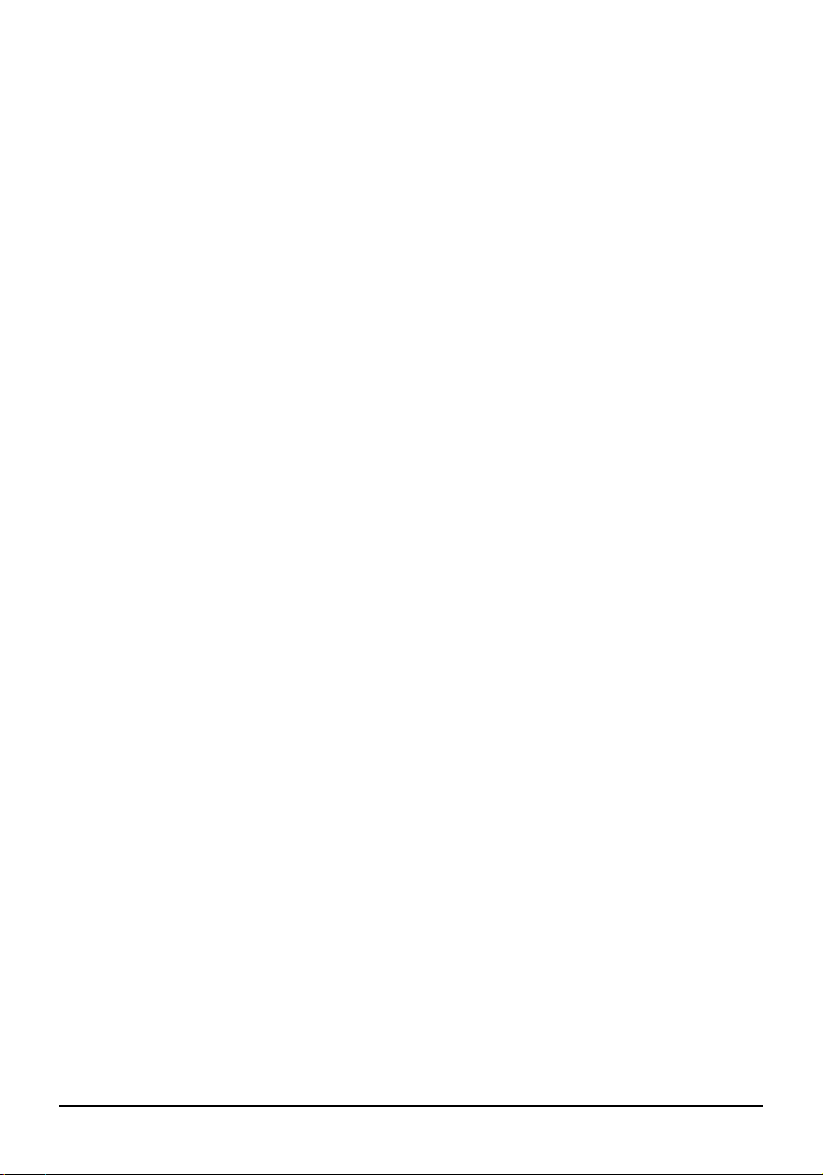
3.2 Minneshantering
Lagringsminne och programminne
De filer, inställningar och data som du lägger till på Pocket PC:n lagras i
RAM-minnet (Random Access Memory). RAM-minnet i Pocket PC:n är
uppdelat på lagringsminne och programminne.
Lagringsminnet
Lagringsminnet används för att lagra den information som du skapar och
de extra program du installerar.
Programminnet
Programminnet används för att köra programmen på Pocket PC:n.
Pocket PC:n hanterar automatiskt fördelningen mellan lagrings- och
programminnet. I vissa situationer däremot, t.ex. när minnet håller på att ta
slut, kanske Pocket PC:n inte kan automatiskt sköta fördelningen. (Du hittar
mer information om att lösa minnesproblem i avsnitt 7.4.)
Extra minne
Du kan skaffa ett minneskort av typen SD/MMC för säkerhetskopiering,
lagring, arkivering eller för att överföra stora filer till andra enheter. Filer som
har sparats på ett minneskort återfinns i en mapp med namnet
(Minneskort)
Utforskaren.
, som visas i en lista under My Device (Min enhet) i applikationen
Storage Card
30

3.3 Expandera Pocket PC:n
OBS: Felaktiga inställningar kan få din enhet att sluta fungera. Se till att du helt och
hållet förstår funktionen hos ett visst objekt innan du gör några förändringar för det.
Du kan anpassa inställningarna för din Pocket PC efter egna önskemål. Klicka
på
System
följande inställningar:
Personal
(Personligt)
Input
Menus
MSN Options
Owner
Password
Sounds &
Today (idag) Välj den information som du vill visa på skärmen
Settings (inställningar). Klicka på någon av flikarna Personal (Personligt),
eller Connections (Anslutningar), för att se alternativen. Du kan ändra
Flik Element Beskrivning:
Buttons
(knappar)
(inmatning)
(menyer)
(MSNalternativ)
Information
(ägarinformation)
(lösenord)
Notifications
(ljud och
notifieringar)
Tilldelar program till hårdvaruknapparna och ställer
in repeteringsfrekvensen för rullningskontrollen.
Använd detta alternativ för att ställa in objekt som berör
metoder för Ssymboltolken, skärmtangentbord,
Bokstavstolken, Transcriber samt röstinspelningsformat.
Använd menyerna för att anpassa vad som visas på
Start-menyn, och för att aktivera en snabbmeny via
knappen New (ny) på skärmen Today (idag).
Hantera dina lösenordsinställningar för MSN.
Här anger du din personliga information.
Säll in ett lösenord av säkerhetsskäl.
För att ställa in villkoren för och typerna av ljud,
systemvolymen samt metoder för notifieringar.
Today (idag) och välj ett önskat tema för
bakgrunden.
31
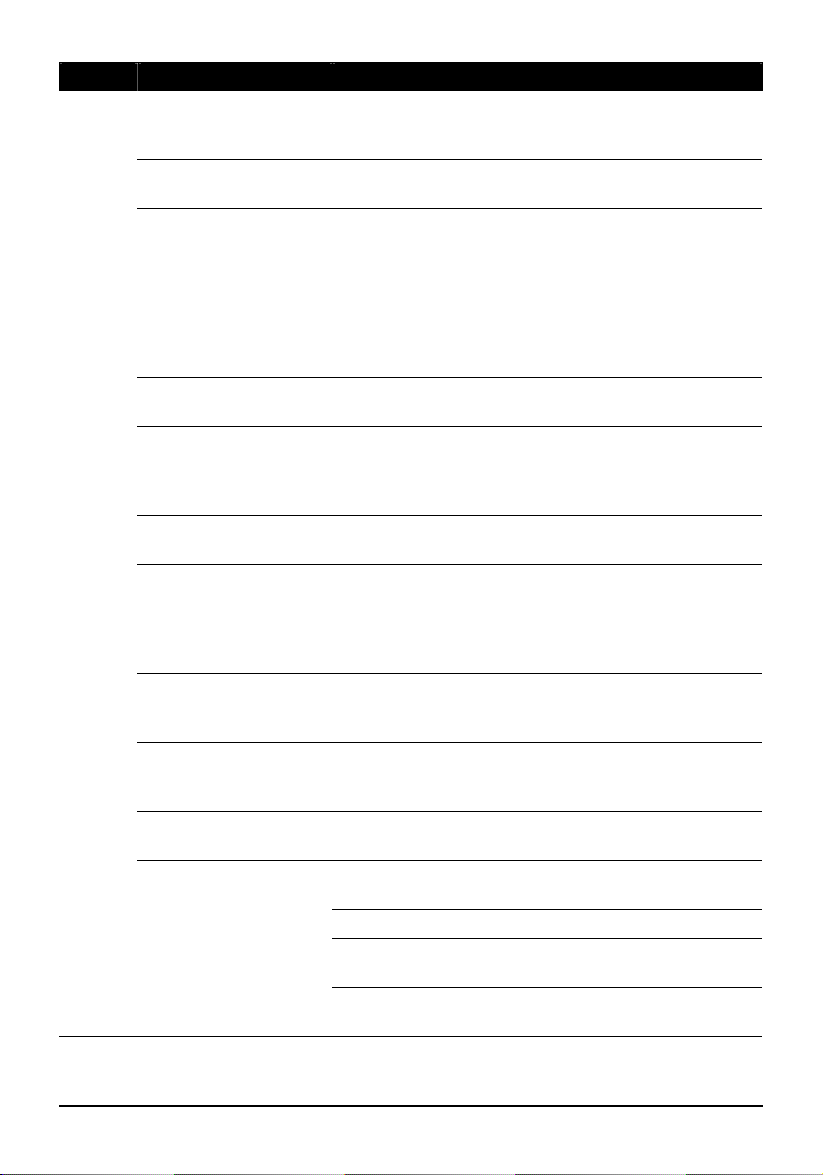
Flik Element Beskrivning
System About (Om) Visar information om hårdvaran för Pocket PC:n och
Backlight
(Bakgrundsbelysning)
Certificates
(Certifikat)
Clock & Alarms
(Klockor och Larm)
Error Reporting
(Felrapportering)
GPS Konfigurera inställningarna för GPS-hårdvaran och
Memory (Minne) För tillfällig justering av fördelningen mellan
Power
(Strömförsörjning)
Regional Settings
(Regionala
inställningar)
Remove Programs
(Ta bort Program)
Screen (skärm)
definierar enhetsnamnet som din Pocket PC använder
för att identifiera sig själv gentemot andra datorer.
Här kan du justera skärmens bakgrundsbelysning och
ställa in automatisk avstängning för att spara energi.
Ange din identitet eller identiteten hos andra
datorer. Med hjälp av certifikat kan du identifiera
dig när du loggar in i ett skyddat nätverk, t.ex. ett
företagsnätverk. Certifikat kan också användas för
att identifiera andra datorer, t.ex. servrar, till vilka
du ansluter dig. Detta hjälper till att förhindra att
obehöriga användare kommer åt din Pocket PC och
din information.
Ändra tid och datum samt ställ in larm.
Aktivera och avaktivera felrapportering. Funktionen
Felrapportering skickar information till tekniska
supportgrupper för att diagnostisera programfel på
enheter med programvaran Windows Mobile.
hantera GPS.
lagrings- och programminne, för att visa minnet på
lagringskortet (om sådant finns) och för att manuellt
stoppa ett program som har blivit instabilt eller då
programminnet börjar ta slut.
Visa den återstående laddningsnivån för batteriet
och ställ in efter hur lång tid då Pocket PC:n
automatiskt ska stängas av.
Ange vilken region du befinner dig i samt formaten
för tal, valuta, tid och datum.
Ta bort program som du har lagt till i RAM-minnet
på Pocket PC:n.
Ställ in skärmorienteringen till stående eller
liggande vy.
Justera pekskärmen för exakta skärmklickningar.
Aktivera funktionen ClearType för snabbare
inläsning av text i program som stödjer ClearType.
Justera textstorleken för att visa mer innehåll eller
öka läsbarheten i många program.
32

Flik Element Beskrivning
Connections
(Anslutningar)
Beam (Trådlös
överföring)
Connections
(Anslutningar)
Network Cards
(Nätverkskort)
Ställa in och ändra anslutningsinformation. (Se
avsnitt 6.1 för mer information.)
Konfigurera ett eventuellt nätverkskort. (Se avsnitt
6.1 för mer information.)
3.4 Söka och organisera information
Med funktionen Search (sök) på Pocket PC:n kan du snabbt lokalisera
information.
Sök efter en fil genom att klicka på
text du letar efter, välj en datatyp och klicka på
Programs Search (sök). Ange den
Search (sök). för att starta
sökningen.
Du kan också använda Utforskaren för att hitta filer på Pocket PC:n och för att
organisera dessa filer i mappar. Klicka på
(Utforskaren).
Klicka här för att byta mapp.
OBS: Du kan flytta filer i Utforskaren genom att klicka på och hålla pennan på det objekt
som du vill flytta, klicka på Cut (klipp ut) eller Copy (kopiera) på snabbmenyn, bläddra
till den nya platsen och sedan klicka på Paste (klistra in).
Programs File Explorer
Välj sorteringsordning för listan.
Klicka på mappnamnet för att öppna mappen.
Klicka och håll pennan för att skapa en ny
mapp.
33

3.5 Säkerhetskopiera data
Du bör regelbundet och ofta göra en säkerhetskopia av informationen på din
Pocket PC för att undvika dataförlust.
Med hjälp av ActiveSync kan du säkerhetskopiera informationen till din
skrivbordsdator. Du kan säkerhetskopiera all information på Pocket PC:n eller
enbart PIM-databaserna (kalender, kontakter och uppgifter). Du kan ställa in
ActiveSync så att säkerhetskopieringen sker automatiskt varje gång du
ansluter, eller utföra säkerhetskopieringen manuellt när det passar dig. Du
hittar mer information i hjälpen för ActiveSync Help på skrivbordsdatorn.
3.6 Lägga till eller ta bort program
Du kan installera vilket program som helst som har skapats för Pocket PC så
länge som det finns tillräckligt minne. Den populäraste platsen för att hitta
programvara till Pocket PC är på webbplatsen för Pocket PC
(http://www.pocketpc.com).
Lägga till program
Lägga till program med hjälp av ActiveSync
Du måste installera lämplig programvara för Pocket PC:n på skrivbordsdatorn
innan du installerar den på Pocket PC:n.
1. Ta reda på typen av din Pocket PC och processor så att du vet vilken
version av programvaran som du ska installera. Klicka på
(Inställningar) System About (om) Version
fältet Processor.
och anteckna informationen i
Settings
2. Ladda ner programmet till din skrivbordsdator eller, om du har en CDskiva eller disk med programmet, sätter du in CD:n eller disken i
skrivbordsdatorn. Du kan se en enstaka fil av typen *.xip, *.exe eller *.zip,
filen Setup.exe eller flera versioner av filer för olika enhetstyper och
processorer. Se till att välja det program som är avsett för just din Pocket
PC och typ av Pocket PC-processor.
3. Läsa eventuella installationsanvisningar, Read Me-fileer eller annan
dokumentation som följer med programmet. Många program har särskilda
installationsanvisningar.
4. Anslut Pocket PC:n till skrivbordsdatorn.
5. Dubbelklicka på *.exe-filen.
34

Om filen är ett installationsprogram startas en installationsguide. Följ
anvisningarna på skärmen. När programvaran har installerats på
skrivbordsdatorn, överför installationsprogrammet automatiskt programvaran
till Pocket PC:n.
Om filen inte är ett installationsprogram, visas ett felmeddelande som säger att
programmet är giltigt, men är avsett för en annan typ av dator. Du måste flytta
filen till Pocket PC:n. Om du inte kan inte några installationsanvisningar för
programmet i Read Me-filen eller i dokumentationen kan du använda
ActiveSync Utforskaren för att kopiera programfilen till mappen Programfilen
på Pocket PC:n. Du hittar mer information om kopiering av filer med
ActiveSync i hjälpen för ActiveSync.
OBS: Du kan också använda Pocket Internet Explorer för att ladda ner vissa program
från the Internet direkt till din Pocket PC om den är uppkopplad på Internet.
När installationen är klar klickar du på
Programs och klickar på
programikonen för att starta det.
Lägga till ett program till Start-menyn
Använd någon av följande metoder för att lägga till ett program till Startmenyn.
Klicka på
Settings (Inställningar) Menu (Meny) och klicka på
kryssrutan för programmet. Om du inte kan se programmet i listan kan du
använda någon av följande två metoder.
Om du använder Utforskaren på Pocket PC:n:
Klicka på
Program File Explorer (Utforskaren)
och leta fram programmet
(klicka på mapplistan, som standardmässigt har namnet My Documents (Mina
dokument)
, och klicka på My Device (Min enhet) för att visa en lista över alla
mappar på Pocket PC:n). Klicka och håll pennan på programmet och klicka på
Cut (klipp ut) på snabbmenyn. Öppna mappen Start-menyn som finns i
Windows-mappen, klicka och håll pennan på en tom yta i fönstret och klicka
Paste (klistra in) på snabbmenyn. Programmet visas på Start-menyn.
på
Om du använder ActiveSync på skrivbordsdatorn:
Använd Utforskaren i ActiveSync för att utforska dina Pocket PC-filer och
lokalisera programmet. Högerklicka på programmet och klicka sedan på
Create Shortcut (Skapa genväg). Flytta genvägen till mappen Start-menyn i
mappen Windows. Genvägen visas på Start-menyn.
Ta bort program
Så här tar du bort ett program från Pocket PC:n:
1. Klicka på
Program)
Settings (Inställningar) System Remove Programs (Ta bort
.
35

2. Välj programmet i listan och klicka på Remove (Ta bort).
Om programmet inte visas i listan över installerade program, kan du använda
Utforskaren på Pocket PC:n för att lokalisera programmet, klicka och håll
pennan programmet och klicka sedan på
Delete (Radera) på snabbmenyn.
36

4 Microsoft Pocket Outlook
I detta kapitel beskrivs hur du använder Microsoft Pocket Outlook som
innefattar Kalender, Kontakter, Uppgifter, Anteckningar och Meddelanden
kan använda dessa program separat eller tillsammans. Till exempel
postadresser som lagrats i Contacts
postmeddelanden i Meddelanden.
användas för att adressera e-
kan e-
4.1 Kalendern: Schemaläggning av bokningar och möten
Använd Calendar för att schemalägga bokningar, t.ex. möten och andra
händelser. Du visa dina bokningar på flera olika sätt (Agenda, Dag, Vecka,
Månad eller År) och ställa in Kalender så att du blir påmind
annat sätt. B kningar för dagen kan visas på skärmen Idag. o
Calendar (Kalendern) för att växla till programmet.
Klicka på
Klicka här för att gå till Today
(idag).
Klicka här för att visa eller redi
informationen för bokningen.
med ett ljud eller på
. Du
gera
Klicka här för att växla till en annan vy.
37

Skapa en bokning
1. Klicka på ör bokningen i vyn Dag eller
önskat datum och klockslag f
Vecka.
2. Klicka på
Menu (Meny) New Appointment (ny b
Klicka här för att återgå till kalendern
(bokningen sparas automatiskt)
okning).
Klicka här för att välja en fördefinierad
text.
Klicka här för att välja platser som du
tidigare har matat in.
Klicka här för att välja ett klockslag.
Klicka här för att välja ett datum.
3. Klicka först på fältet för att välja det och använd inmatningspanelen för att
mata in en beskrivning och en plats.
4. Du kan även
klicka på datumet och tiden för att ändra dem om så behövs.
5
. Mata in övrig information efter behov. Du måste dölja inmatningspanelen
för att kunna se alla fält.
6. Klicka
OBS: Du kan få mer information genom att klicka på
OK för att spara och återgå till Kalendern.
på
Help (Hjälp).
38

Använda sammanfattningsskärmen i Kalendern
När du klickar på en bokning i Calendar visas en sammanfattningsskärm. Du
kan ändra bokningen genom att klicka på Edit (Redigera).
Visa information om bokningen.
Visa anteckningar.
Klicka här för att byta bokning.
39

4.2 Kontakter: Hålla reda på vänner och kollegor
Med Contacts (kontakter) kan du ha en lista över vänner och kollegor så att du
enkelt kan hitta den information du letar efter, oavsett om du är hemma eller på
väg någonstans.
Klicka på
Klicka här och ange del
av ett namn eller
nummer för att snabbt
hitta en kontakt i listan.
Contacts (Kontakter) för att växla till programmet.
Klicka här för att skapa en ny kontakt.
Skapa en kontakt
1. Klicka på New (Ny) i Kontacter.
Klicka på en alfabetisk grupp för
att rulla kontaktlistan.
Klicka här för att visa eller
redigera kontaktinformationen.
Klicka och håll pennan för att
visa snabbmenyn.
40
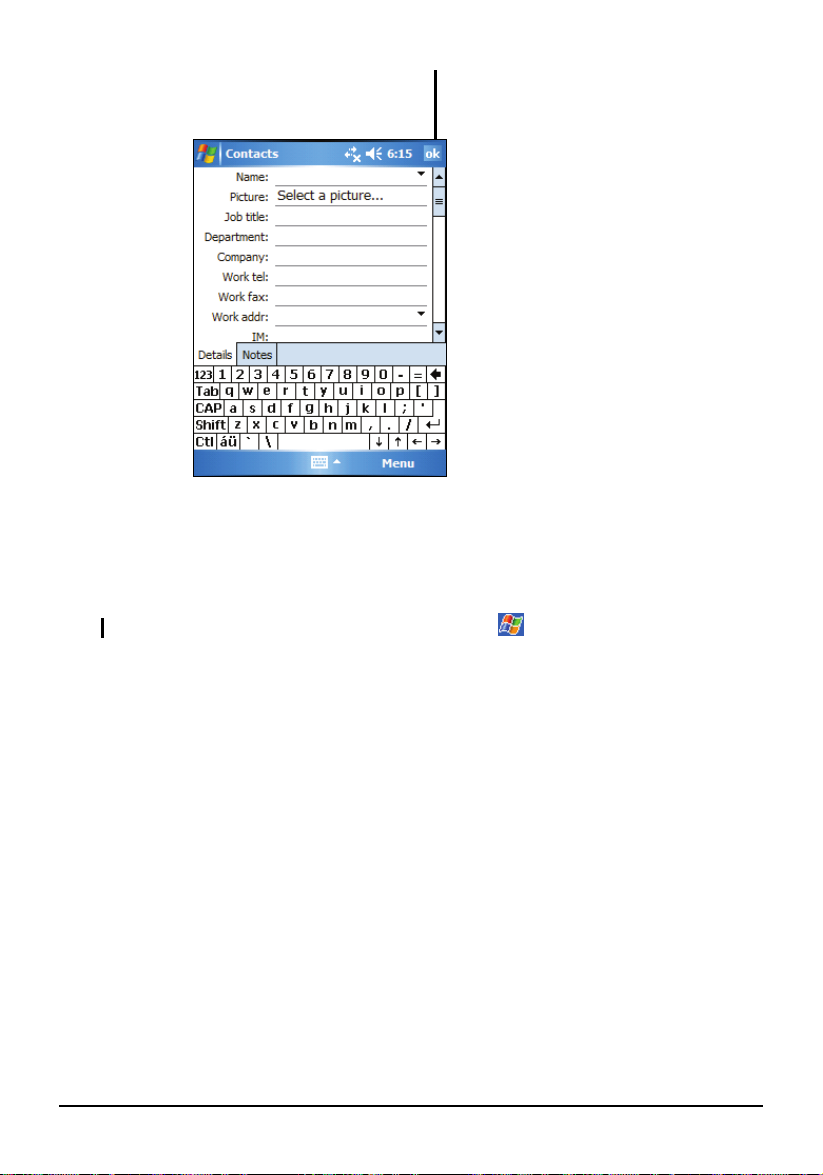
Klicka här för att återgå till kontaktlistan
(kontakten sparas automatiskt)
2. Använd inmatningspanelen för att ange namn och annan
kontaktinformation. Du kommer att behöva rulla nedåt för att kunna
komma åt alla fält.
3. Klicka på
OBS: Du kan få mer information genom att klicka på Help (Hjälp).
OK för att spara och återgå till kontaktlistan.
41
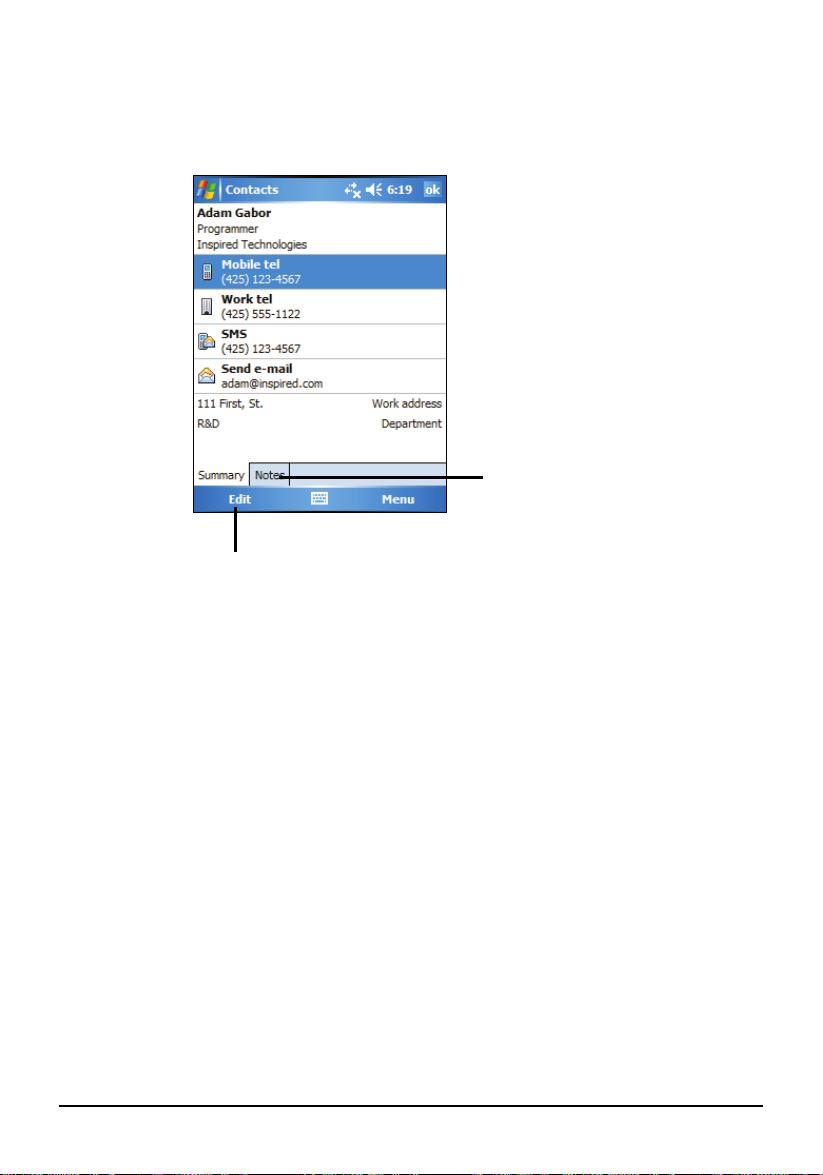
Använda sammanställningsskärmen i Kontacter
När du klickar på en kontakt i kontaktlistan visas en sammanställningsskärm.
Du kan ändra bokningen genom att klicka på Edit (Redigera).
Klicka här för att visa anteckningar.
Klicka här för att byta kontaktinformation.
42
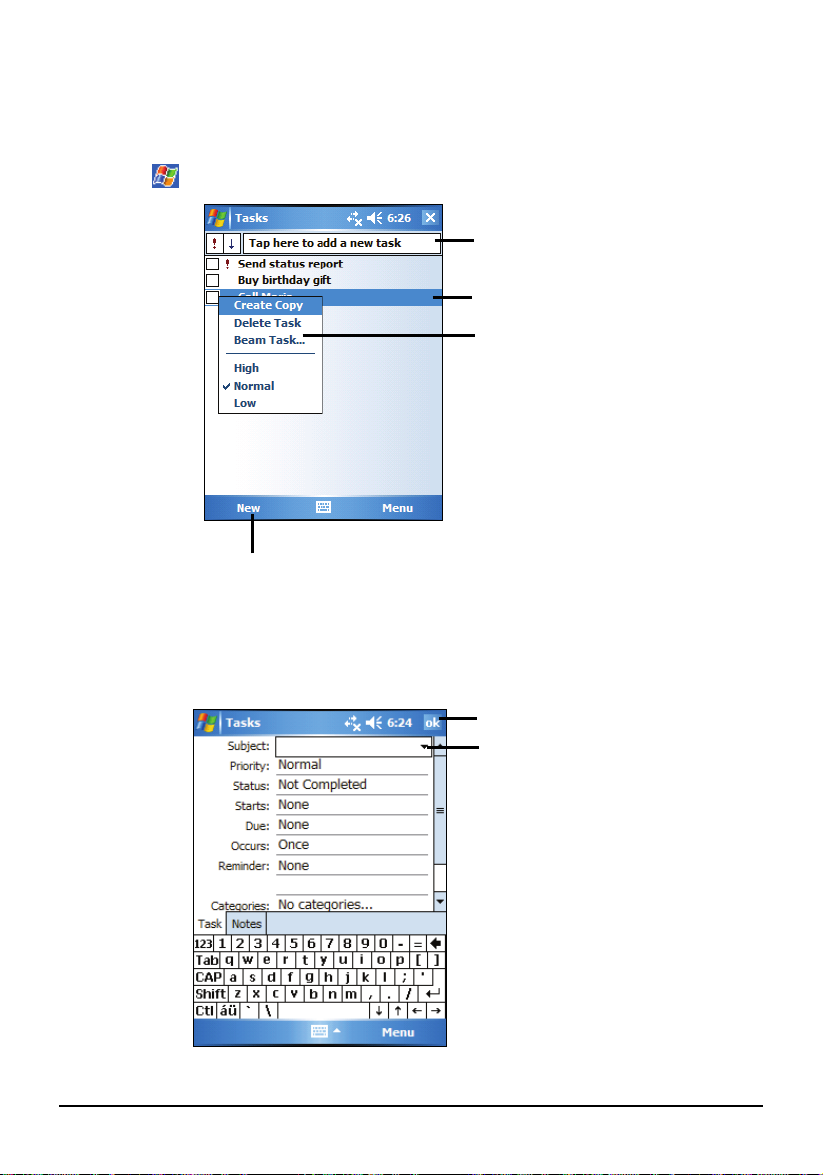
4.3 Uppgifter: Göra i ordning en Att-göra-lista.
Använd Uppgifter för att hålla reda på vad du måste göra.
Klicka på
Tasks (Uppgifter) för att växla till programmet.
Klicka här för att skapa en ny uppgift.
Skapa en Uppgift
1. Klicka på New (ny) i Uppgift.
Klicka här för snabbt skapa en
uppgift med bara ett ämne.
Klicka här för att visa eller redigera
informationen för uppgiften.
Klicka och håll pennan för att visa
snabbmenyn.
Klicka här för att återgå till uppgiftslistan
(uppgiften sparas automatiskt)
Klicka här för att välja ett
fördefinierat ämne.
43
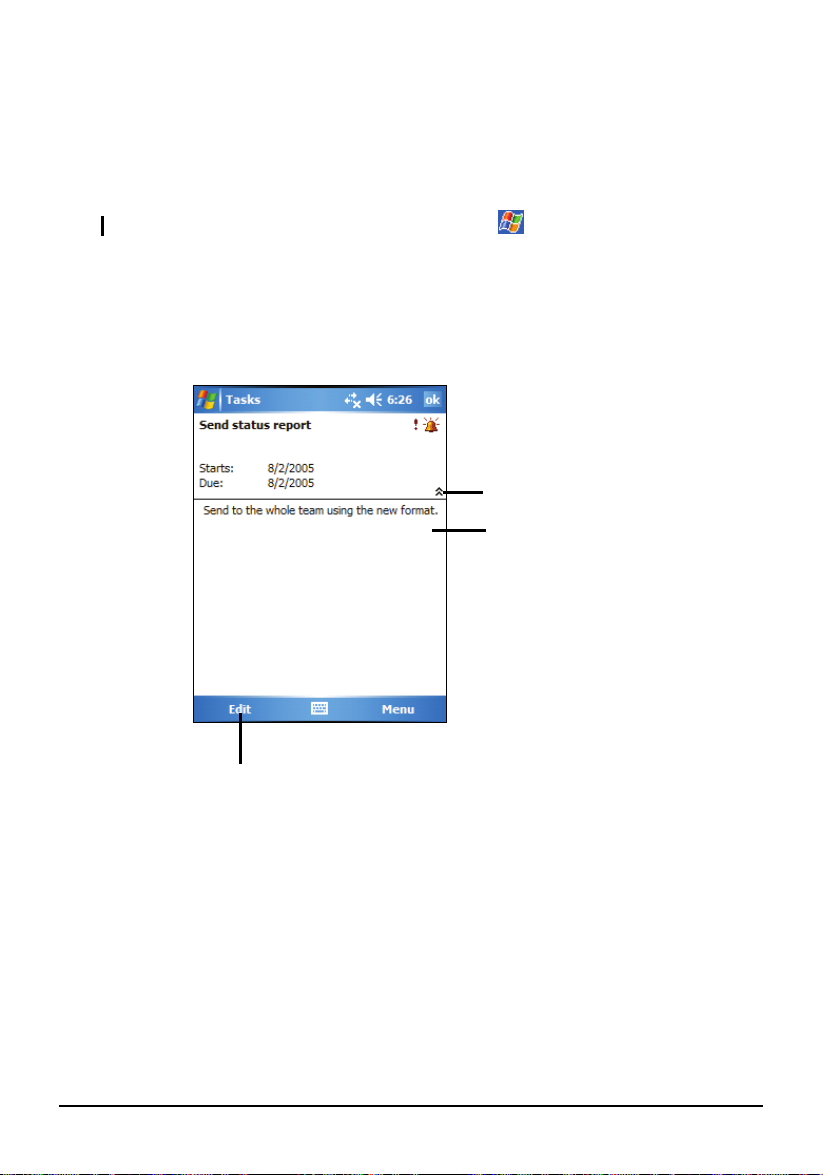
2. Använd inmatningspanelen för att ange en beskrivning.
3. Du kan ange ett startdatum och ett datum när uppgiften senast ska vara
utförd genom att först klicka på fältet i fråga. Om inmatningspanelen är
öppen måste du dölja den för att kunna se alla fält.
4. Klicka på
OBS: Du kan få mer information genom att klicka på Help (Hjälp)
OK för att spara och återgå till uppgiftslistan.
Använda sammanställningsskärmen i Tasks
När du klickar på en uppgift i uppgiftslistan visas en sammanställningsskärm.
Du kan ändra uppgiften genom att klicka på
Klicka här för att byta uppgiftsinformation.
Edit (Redigera).
Klicka här för att visa och dölja
ytterligare sammanfattningsinformation.
Visa anteckningar.
44
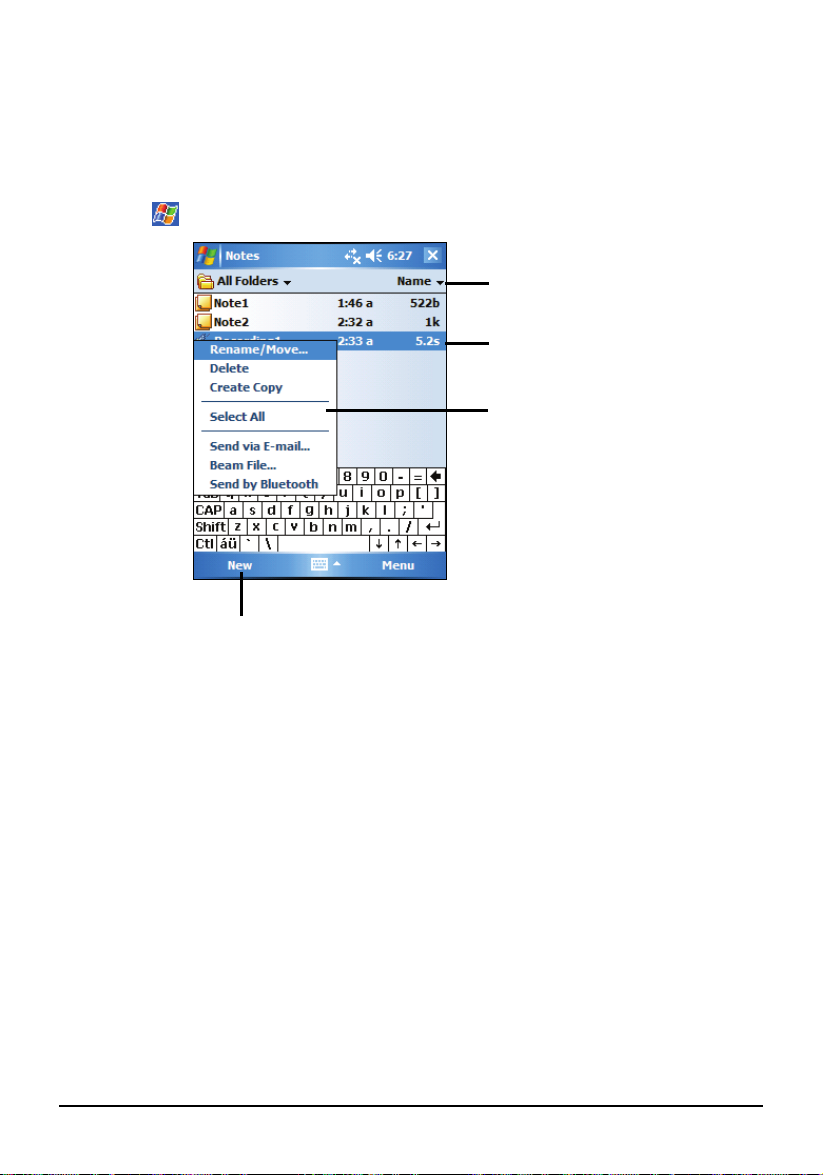
4.4 Anteckningar: Fånga tankar och idéer
Du kan snabbt fånga tankar, påminnelser, idéer, ritningar och telefonnummer med hjälp av Anteckningar. Du
kan skapa en skriven anteckning eller en inspelning. Du kan också inkludera en inspelning i en anteckning.
Om en anteckning är öppen när du skapar inspelningen kommer den att läggas till i anteckningen som en
ikon. Om anteckningslistan visas kommer inspelningen att sparas separat.
Klicka på
Program Notes (Anteckningar) för att växla till programmet.
Klicka här för att ändra
sorteringsordning för listan.
Klicka här för att öppna en
anteckning eller spela upp
en inspelning.
Klicka och håll pennan för
att visa snabbmenyn.
Klicka här för att skapa en ny anteckning.
Skapa en anteckning
1. Klicka på New (Ny) i Anteckningar.
2. Skapa en anteckning genom att skriva, rita, mata in text eller spela in ljud.
Du hittar mer information om hur du använder inmatningspanelen, om att
skriva och rita på skärmen och om att göra inspelningar i avsnitt 2.8.
45
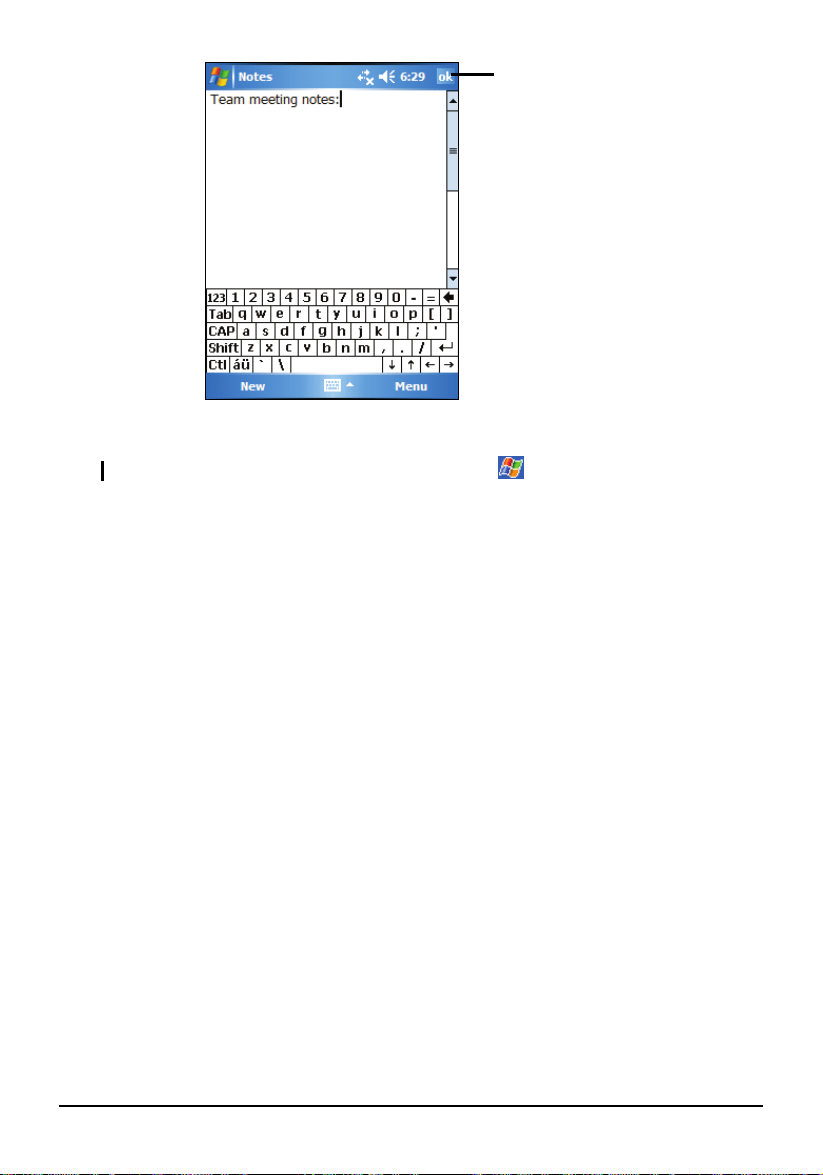
Klicka här för att återgå till
anteckningslistan (anteckningen
sparas automatiskt)
3. Klicka på
OBS:
Du kan få mer information genom att klicka på
OK för att spara och återgå till anteckningslistan.
Help (Hjälp).
46

4.5 Meddelanden: Skicka och ta emot epostmeddelanden
Du kan använda Meddelanden för att skicka och ta emot e-postmeddelanden
på två sätt:
Genom att synkronisera e-postmeddelanden med Microsoft Exchange eller
Microsoft Outlook på din skrivbordsdator.
Genom att ansluta direkt till en e-postserver via en Internetleverantör eller
ett nätverk. Denna metod kräver ett modem eller ett nätverkskort
(medföljer ej).
Klicka på
Messaging (Meddelanden) för att växla till programmet.
Synkronisera e-postmeddelanden
Du kan synkronisera e-postmeddelanden som en del av den vanliga
synkroniseringsprocessen. För att kunna göra detta måste du aktivera
Synkronisering av Inkorgen i ActiveSync. Du hittar mer information om hur
du aktiverar Synkronisering av Inkorgen i hjälpen för ActiveSync på
skrivbordsdatorn.
Under synkroniseringen händer följande:
Meddelanden kopieras från e-postmapparna i Exchange eller Outlook på
skrivbordsdatorn till mappen ActiveSync i Inkorgen på Pocket PC:n. Som
standard kan du bara ta emot meddelanden från de senaste tre dagarna, de
första 100 raderna av varje meddelande samt bilagor som är mindre än 100
kB.
E-postmeddelandena i mappen Utkorgen på Pocket PC:n förs över till
Exchange eller Outlook och skickas sedan iväg från dessa program.
Meddelandena på de båda datorerna länkas ihop. När du raderar ett
meddelande från Pocket PC:n, raderas det även från skrivbordsdatorn
nästa gång du synkroniserar.
E-postmeddelanden i undermappar i andra e-postmappar i Outlook
synkroniseras bara om de har markerats för synkronisering i ActiveSync.
47
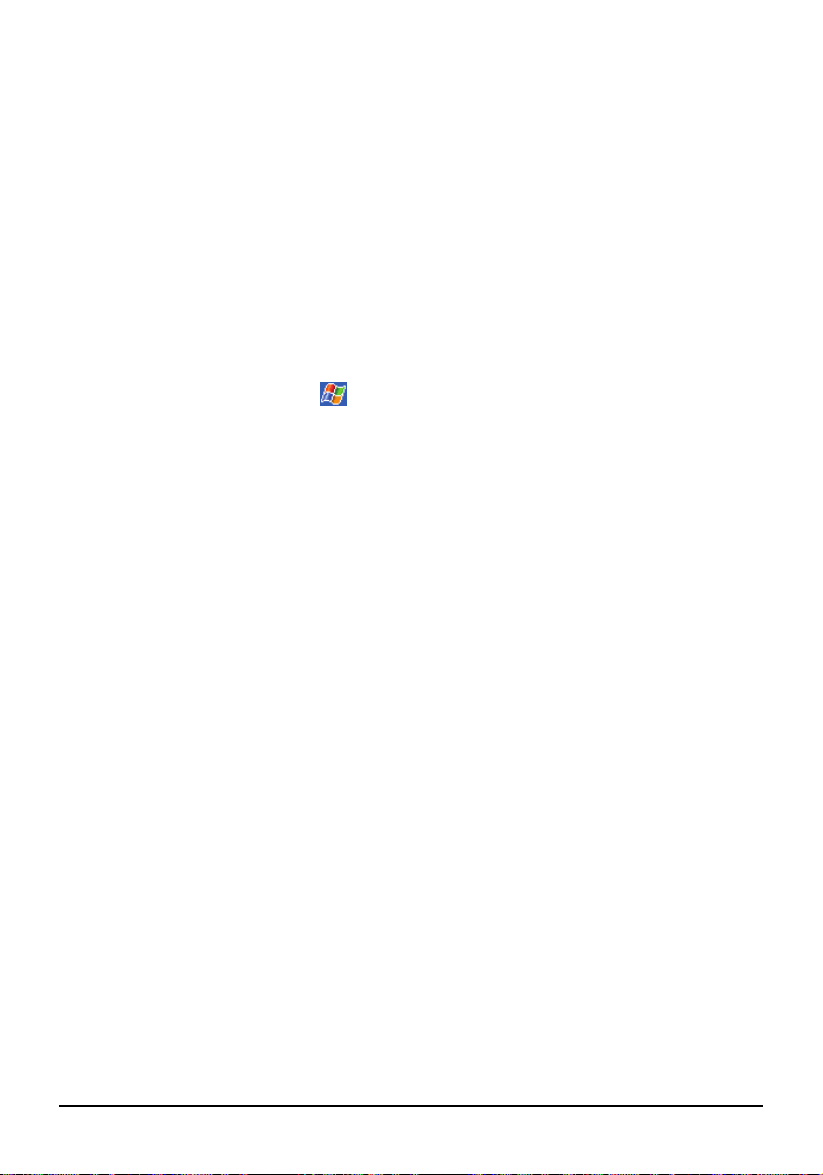
Ansluta direkt till en e-postserver
Du kan skicka och ta emot e-postmeddelanden via en e-postserver med POP3
eller IMAP4 om du kan ansluta till en Internetleverantör eller ett lokalt
nätverk. (Du hittar mer information om anslutningar i avsnitt 6.1.)
Göra i ordning en e-posttjänst
Du kan använda flera e-posttjänster för att ta emot meddelanden. För varje eposttjänst du tänker använda ska du först skapa och namnge tjänsten. Om du
använder samma tjänst för att ansluta till olika e-postboxar måste du skapa och
namnge varje e-postboxanslutning.
Klicka på
Meddelanden. Följ anvisningarna i guiden Ny Tjänst. Du kan få en förklaring
av skärmen genom att klicka
När du ansluter till e-postservern laddas de nya meddelandena ner till mappen
Inkorgen till Pocket PC:n, meddelandena i mappen Utkorgen på Pocket PC:n
skickas iväg, och meddelanden som har raderats på e-postservern tas bort från
mappen Inbox på Pocket PC:n.
Meddelanden som har tagit emot direkt från en e-postserver länkas till epostservern och inte till skrivbordsdatorn. När du raderar ett meddelande från
Pocket PC:n, raderas det också från e-postservern nästa gång du ansluter i
enlighet med inställningarna som du har valt i ActiveSync.
Du kan arbeta online eller offline – uppkopplad eller inte uppkopplad. När du
arbetar online, läser du och svarar på e-postmeddelanden när du är ansluten till
e-postservern. Meddelanden skickas så fort du klickar på
sparar utrymme på Pocket PC:n.
När du arbetar offline kan du, så snart du har laddat ner nya
meddelanderubriker eller partiella meddelanden, koppla ner från e-postservern
för att senare avgöra vilka meddelanden som du vill ladda ner fullständigt.
Nästa gång du ansluter laddar programvaran ner de meddelanden som du har
markerat för mottagning, och skickar de meddelanden som du har skapat.
Menu (Meny) Tools (Verktyg) New Account (Nytt konto) i
i det övre, högra hörnet av skärmen.
Send (Skicka), vilket
Använda meddelandelistan
De meddelanden som du tar emot visas i meddelandelistan. Som standard
visas de senaste meddelanden först i listan.
48
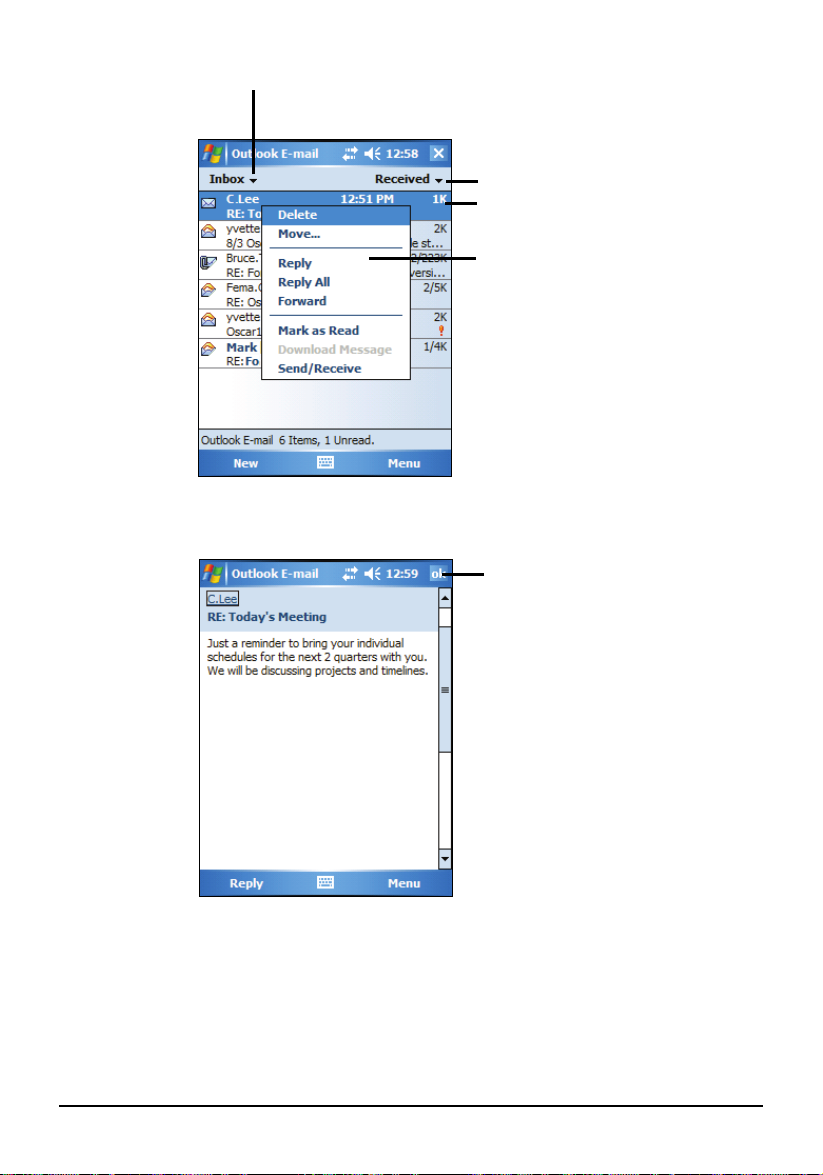
Välj den tjänst och den mapp som du
vill visa.
Välj sorteringsordning för meddelandena.
Klicka här för att öppna ett meddelande.
Klicka och håll pennan för att visa
snabbmenyn.
När du får ett meddelande klickar du på det för att öppna det. Olästa
meddelanden visas i fetstil.
Klicka här för att återgå till
meddelandelistan.
När du ansluter till e-postservern eller synkroniserar med skrivbordsdatorn,
kommer du standardmässigt att enbart få meddelanden från de senaste tre
dagarna, de första 100 raderna av varje nytt meddelande samt bilagor på högst
100 kB. De ursprungliga meddelandena förblir kvar på servern eller
skrivbordsdatorn.
49

Du kan markera de meddelanden som du vill ladda ner fullständigt vid din
nästa synkronisering eller anslutning till e-postserver. Klicka och håll pennan
på det meddelande som du vill ladda ner. På snabbmenyn som visas väljer du
Mark for Download (Markera för nedladdning). Ikonerna i meddelandelistan för
inkorgen indikerar status för medderlandena.
Du kan ange alternativ för nedladdning när du skapar tjänsten, eller när du
väljer synkroniseringsinställningar. Du kan ändra dem när som helst.
Ändra alternativ för synkronisering av inkorgen med hjälp av ActiveSync-
alternativen. Du hittar mer information i hjälpen för ActiveSync.
Ändra alternativ för direkta e-postanslutningar i Medderlanden på din
Pocket PC. Klicka på Accounts (Konton) Accounts (Konton) och klicka på
den tjänst som du vill ändra. Klicka på och hålla pennan på kontot, klicka
sedan på
Delete (Radera) för att ta bort kontot.
Skriva och Skicka Meddelanden
1. Klicka på Menu Switch Accounts (Växla konto) i meddelandelistan och välj konto.
2. Klicka på
New (Ny)
3. I fältet To (Mottagare) anger du e-postadressen till en eller fler mottagare.
Om du anger fler än en mottagare ska du avskilja dem med semikolon. Om
adressen redan finns i din kontaktlista kan du klicka på To (Mottagare) för att
välja e-postadressen.
4. Skriv in ditt meddelande. Du kan snabbt infoga vanliga texter genom att
klicka på
Menu (Meny) My Text (Min text) och sedan välja önskat
meddelande.
50

5. Kontrollera stavningen genom att klicka på Menu (Meny) Spell Check
(Stavningskontroll).
6. Du kan också bifoga en fil till ditt meddelande genom att klicka på
(Meny) Insert (Infoga)
OBS: Du kan inte bifoga OLE-objekt till e-postmeddelanden.
och sedan välja önskad fil.
Menu
7. Klicka på Send (Skicka) när du har skrivit klart meddelandet. Om du arbetar
offline, flyttas meddelandet till mappen Utkorgen och skickas nästa gång
du ansluter.
Meddelandet lagras i mappen Utkorgen på Pocket PC:n och kommer att
levereras på något av följande två sätt:
Meddelandet överförs till mappen Utkorgen i Exchange eller Outlook på
skrivbordsdatorn och skickas nästa gång du synkroniserar.
Meddelandet förs över till e-postservern nästa gång du ansluter. Se till att du
väljer önskad tjänst i menyn Accounts (Konton) i Meddelanden. Klicka sedan på
knappen Connect (anslut) (eller Connect (anslut) i menyn Accounts (konton)).
Hantera e-postmeddelanden och e-postmappar
Varje e-posttjänstkonto har sin egen mappstruktur med fem standardmappar:
Inkkorgen, Utkorgen, Raderade objekt, Utkast samt Skickade Objekt. De
meddelanden som du tar emot och skickar via e-posttjänsten sparas i dessa
mappar. Du kan också skapa ytterligare mappar inom varje mappstruktur.
Mappen Raderade Objekt innehåller meddelanden som du har raderat från
Pocket PC:n. Det sätt som mapparna ” Raderade Objekt” och ” Skickade
Objekt” uppför sig är beroende av vilka inställningar du har valt.
Mappars beteende
Beteendet hos de mappar du skapar beror på om du använder ActiveSync,
POP3 eller IMAP4.
Om du använder ActiveSync synkroniseras automatiskt e-
postmeddelandena i mappen Inkkorgen i Outlook med Pocket PC:n. Du
kan välja att synkronisera ytterligare mappar genom att definiera dem i
ActiveSync. De mappar som du skapar och de meddelanden som du flyttar
speglas till servern. Om du t.ex. flyttar två meddelanden från mappen
Inbox till en mapp med namnet Familj, och om du har definierat mappen
Familj för synkronisering, kommer servern att skapa en kopia av mappen
Familj och kopiera meddelandena till denna mapp. Du kan sedan läsa
meddelandena även om du inte befinner dig vid din skrivbordsdator.
51

Om du använder POP3 och flyttar e-postmeddelanden till en mappa som
du har skapat, bryts kopplingen mellan meddelandena på Pocket PC:n och
deras kopior på e-postservern. Nästa gång du ansluter, upptäcker epostservern att meddelanden saknas från inkorgen på Pocket PC:n och
raderar dem från servern. Detta gör att slipper ha dubbla kopior av
meddelanden, men det betyder också att du inte längre kan komma åt
meddelanden som du flyttar till mappar som du skapat någon annanstans
än på Pocket PC:n.
Om du använder IMAP4, speglas de mappar som du skapar och de
meddelanden som du flyttar till servern. Av detta skäl är alla meddelanden
tillgängliga för dig när som helst när som helst när du ansluter till epostservern, oavsett om det sker från din Pocket PC eller från
skrivbordsdatorn. Denna synkronisering av mappar sker varje gång du
ansluter till e-postservern, skapar nya mappar eller döper om/raderar nya
mappar när du ansluter.
När det gäller alla tjänster utom ActiveSync kan du komma åt
mappalternativen genom att klicka på
Folders (Hantera mappar)
i meddelandelistan.
Menu (Meny) Tools (Verktyg) Manage
52

5 Fler program
Förutom Microsoft Pocket Outlook finns ett antal andra program inbyggda i
din Pocket PC. I detta kapitel beskrivs hur du använder dessa program.
5.1 Microsoft ActiveSync
OBS: ActiveSync finns redan installerad på din Pocket PC. Du behöver däremot
installera ActiveSync på din skrivbordsdator. (Du hittar mer information om installation av
ActiveSync i avsnitt 1.4.)
När du har etablerat en förbindelse mellan din Pocket PC och skrivbordsdator
kan du synkronisera informationen mellan de båda med hjälp av ActiveSync.
Vid synkroniseringen jämförs informationen på de båda ställena, och bägge
rerna uppdateras med den senaste informationen. Exempelvis kan d
dato u:
Hålla dina Pocket-databaser uppdaterade: Kontakter, Kalender och
Uppgifter genom att sy
på skrivbordsdatorn.
med e-
Synkronisera e-postmeddelanden i inkorgen på Pocket PC:n
postmeddelanden i Microsoft Outlook på skrivbordsdatorn.
Synkronisera filer från Microsoft Word och Microsoft Excel mellan
Pocket PC:n
rätt format.
och skrivbordsdatorn. Dina filer konverteras automatiskt till
nkronisera din Pocket PC med Microsoft Outlook
Med ActiveSync kan du också:
Säkerhetskopiera och återställa dina Pocket PC-data.
Kopiera (till skillna
skrivbordsdatorn.
Lägga till och ta bort program på Pocket PC:n.
Skicka Vidare din skrivbordsdator till ett nätverk eller till Internet för att
utföra vissa uppgifter, t.ex. ladda ner e
söka på Internet med din Pocket PC.
d från att synkronisera) filer mellan Pocket PC:n och
-postmeddelanden via IMAP4 eller
53

Synkronisera data
När du har etablerat ett s.k. samarbete för synkronisering och slutfört den
första synkroniseringen, kan du initiera synkronisering från din Pocket PC.
Från din Pocket PC
1. Anslut Pocket PC:n till skrivbordsdatorn via kabel/laddningsstation eller
Bluetooth.
2. Klicka (på Pocket PC:n) på
3. Klicka på
I utgångsläget kommer inte ActiveSync att automatiskt synkronisera alla typer
av information. Använd alternativen i ActiveSync för att aktivera och
avaktivera synkroniseringen för olika slags information. Du kan:
Styr när synkronisering ska inträffa genom att välja ett
synkroniseringsläge. Exempelvis kan du synkronisera kontinuerligt medan
Pocket PC:n är ansluten, eller enbart när du väljer kommandot för
synkronisering.
Sync för att starta synkroniseringen.
ActiveSync.
Välj vilka typer av information som ska synkroniseras, och styr hur
mycket av informationen som ska synkroniseras. Du kan t.ex. välja hur
många veckor med gångna bokningar som ska synkroniseras.
Du kan mer information om hur du ställer in alternativen för ActiveSync och
hur du använder ActiveSync på skrivbordsdatorn i hjälpen för ActiveSync på
skrivbordsdatorn. Du hittar mer information om hur du använder ActiveSync
på Pocket PC:n i hjälpen för ActiveSync på Pocket PC:n.
54

Från en annan plats
Du kan också synkronisera genom att ringa upp din skrivbordsdator eller
genom att ansluta över ett nätverk. Detta kan vara användbart om du behöver
synkronisera filer eller PIM-information när du är på resa. Innan du reser
måste du konfigurera både Pocket PC:n och skrivbordsdatorn för detta.
Du hittar mer information i hjälpen för ActiveSync Help på skrivbordsdatorn.
55

5.2 Word Mobile
Microsoft Word Mobile arbetar med Microsoft Word på skrivbordsdatorn för att
ge dig enkel åtkomst till kopior av dina dokument. Du kan skapa nya dokument
på Pocket PC:n eller kopiera dokument från skrivbordsdatorn.
Klicka på
Programs Word Mobile för att växla till programmet.
Välj typ av mapp som du vill visa i listan.
Klicka här för att skapa ett nytt dokument.
Skapa ett dokument
1. Klicka på New (ny) i Word Mobile.
Klicka här för att ändra
sorteringsordning för listan.
Klicka här för att öppna ett
dokument.
Klicka och håll pennan på ett
objekt för att visa en snabbmeny
med åtgärder.
OBS: Du kan öppna en mall i stället för ett tomt dokument genom att välja en mall för
nya dokument. Klicka på Menu (Meny) Options (Alternativ) och välj önskad mall.
När du klickar på New (Ny) öppnas mallen med tillhörande text och formatering.
2. Mata in information. (Du hittar mer information om hur du använder
inmatningspanelen i avsnitt 2.8 eller i hjälpen för Pocket PC:n.)
56
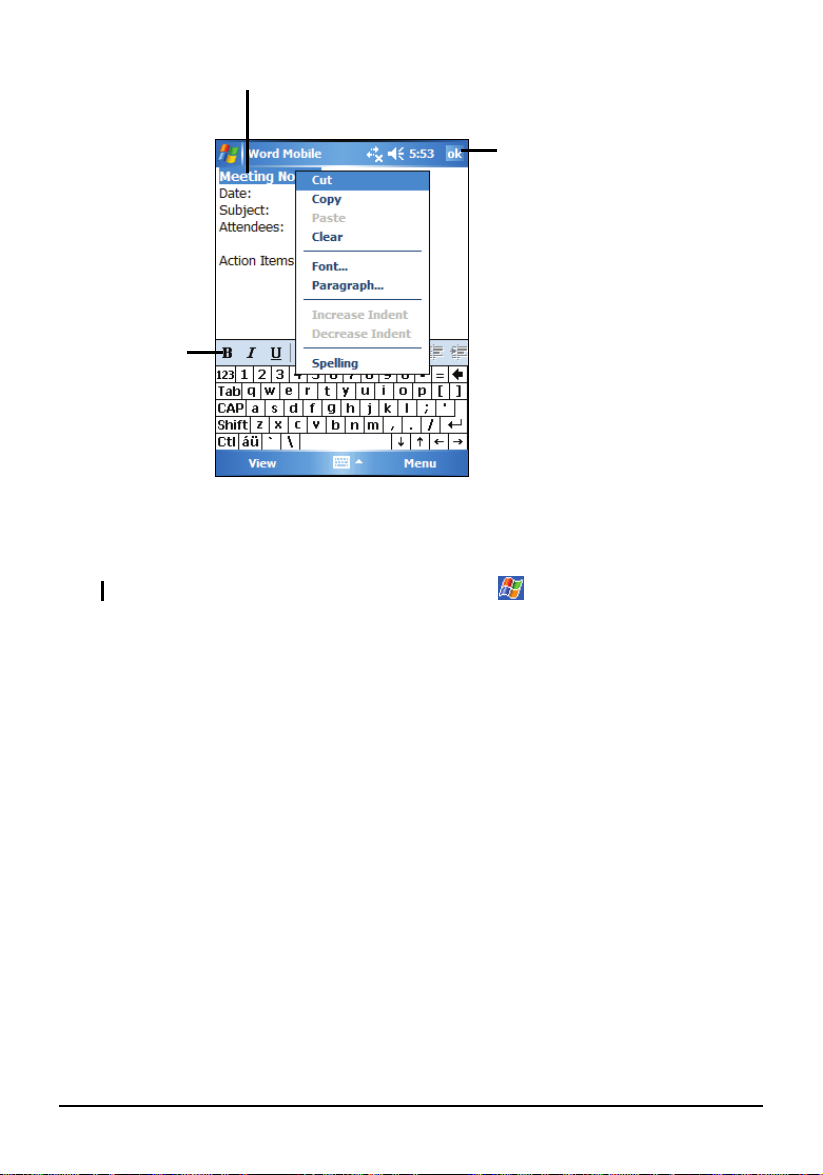
t
Klicka här för at
formatera texten.
Klicka och håll pennan för att visa en
snabbmeny med åtgärder.
Klicka här för att återgå till
dokumentlistan (ändringarna
sparas automatiskt)
3. När du har skrivit in önskad information och klickar på
OK sparas
dokumentet och namnges efter de första tecknen som du skrev in i
dokumentet.
OBS:
Du kan få mer information genom att klicka på
Help (Hjälp).
Öppna ett dokument
När du öppnar Word Mobile visas en lista över dokument. Klicka på önskat
dokument för att öppna det. Du kan bara öppna ett dokument i taget; när du
öppnar ett andra dokument blir du tillfrågad om du vill spara det första.
57

5.3 Excel Mobile
Microsoft Excel Mobile arbetar med Microsoft Excel på skrivbordsdatorn för
att ge dig enkel åtkomst till kopior av dina arbetsböcker. Du kan skapa nya
arbetsböcker på Pocket PC:n eller kopiera arbetsböcker från skrivbordsdatorn
till Pocket PC:n. Excel Mobile har grundläggande verktyg för kalkylark, t.ex.
formler, funktioner, sortering och filtrering, med vars hjälp du kan skapa enkla
arbetsböcker såsom utgiftsrapporter och körjournaler.
Klicka på
Programs Excel Mobile för att växla till programmet.
Skapa en arbetsbok
OBS: Du kan öppna en mall i stället för en tom arbetsbok genom att välja en mall för nya
arbetsböcker. Klicka på Menu (Meny) Options (Alternativ) och välj önskad mall. När
du klickar på New (Ny) öppnas mallen med tillhörande text och formatering.
1. Klicka på New (Ny) i Excel Mobile.
2. För att använda verktygsfältet i Excel klickar du på
(Verktyg)
.
3. Du kan i mångt och mycket använda Excel Mobile på samma sätt som du
använder Excel på skrivbordsdatorn. Du kan ange formler och funktioner
och sedan filtrera information för att visa den önskade delmängden. (Du
hittar fler anvisningar om hur du matar in information i avsnitt 2.8 eller i
hjälpen för Pocket PC:n.)
View (visa) Toolbar
Cellinnehållet visas på
det sätt som du matar in
det.
58
Verktygsfältet för Excel.
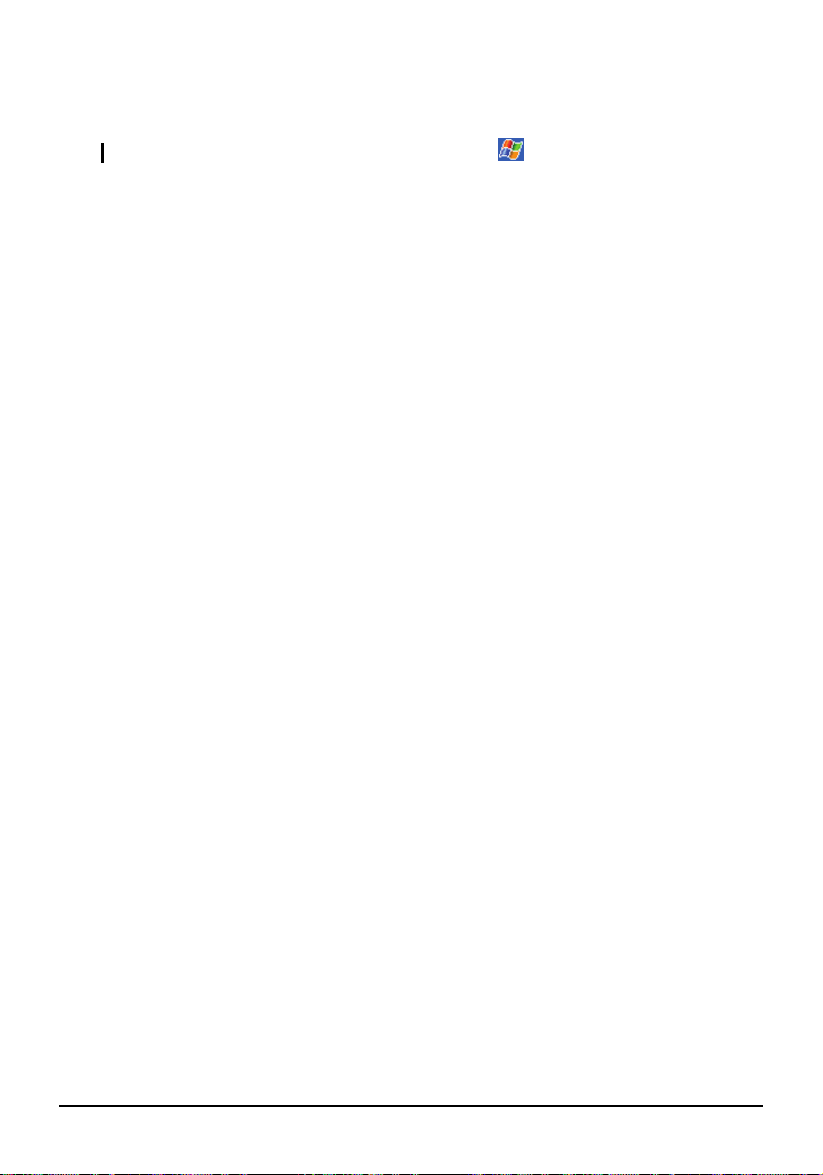
4. När du har skrivit in önskad information och klickar på OK sparas
arbetsboken och namnges efter de första tecknen som du skrev in i
arbetsboken.
OBS:
Du kan få mer information genom att klicka på
Help (Hjälp).
Öppna en arbetsbok
När du öppnar Excel Mobile visas en lista över arbetsböcker. Klicka på önskad
arbetsbok för att öppna det. Du kan bara öppna en arbetsbok i taget; när du
öppnar en andra arbetsbok blir du tillfrågad om du vill spara den första.
59
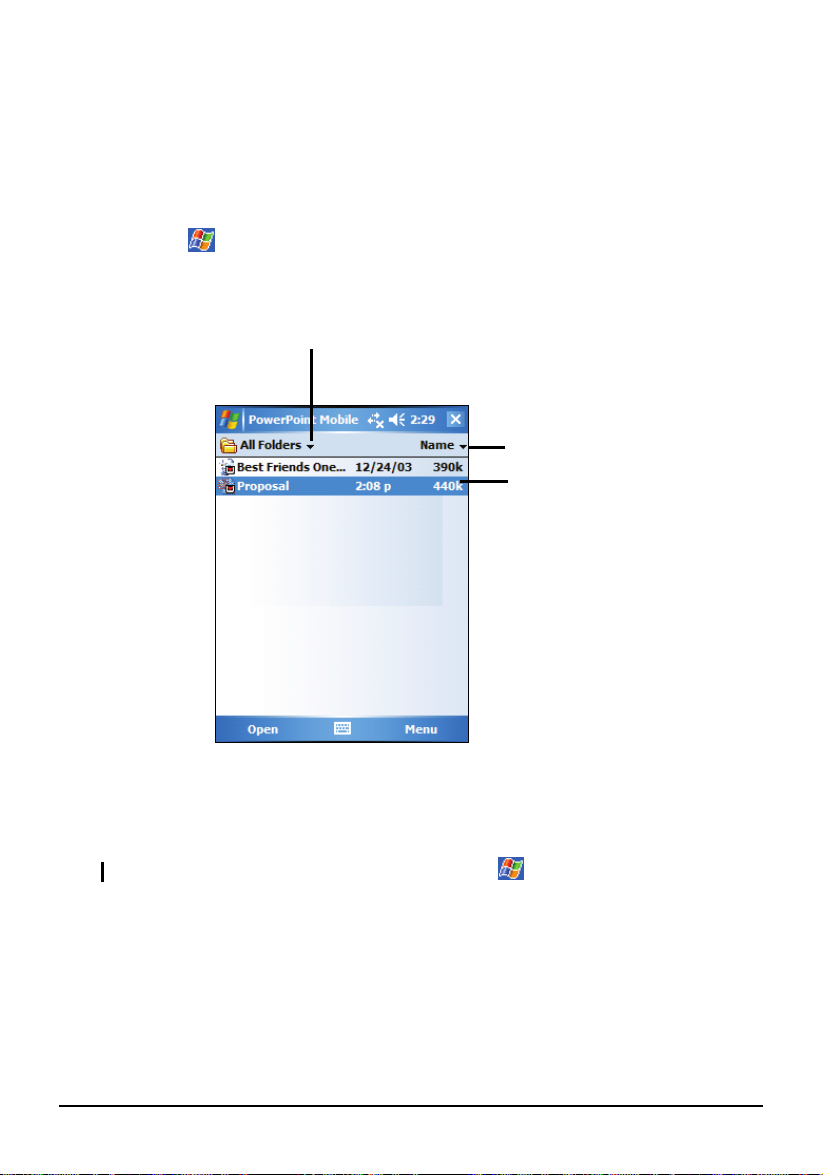
5.4 PowerPoint Mobile
Med hjälp av PowerPoint Mobile kan du öppna och visa
bildspelspresentationer som du har skapat på skrivbordsdatorn. Du kan visa
bildspel som skapats i formaten *.ppt och *.pps med PowerPoint ’97 eller
senare på Pocket PC:n.
1. Klicka på Programs PowerPoint Mobile för att växla till
programmet.
2. Klicka på det bildspel som du vill visa.
Välj typ av mapp som du
vill visa i listan.
Klicka här för att ändra
sorteringsordning för listan.
Klicka här för att öppna ett
bildspel.
3. Klicka på den nuvarande bilden för att gå vidare till nästa bild.
Om presentationen har ställts in som ett tidsinställt bildspel visas bilderna
automatiskt i tur och ordning.
OBS:
Du kan få mer information genom att klicka på
Help( Hjälp).
60
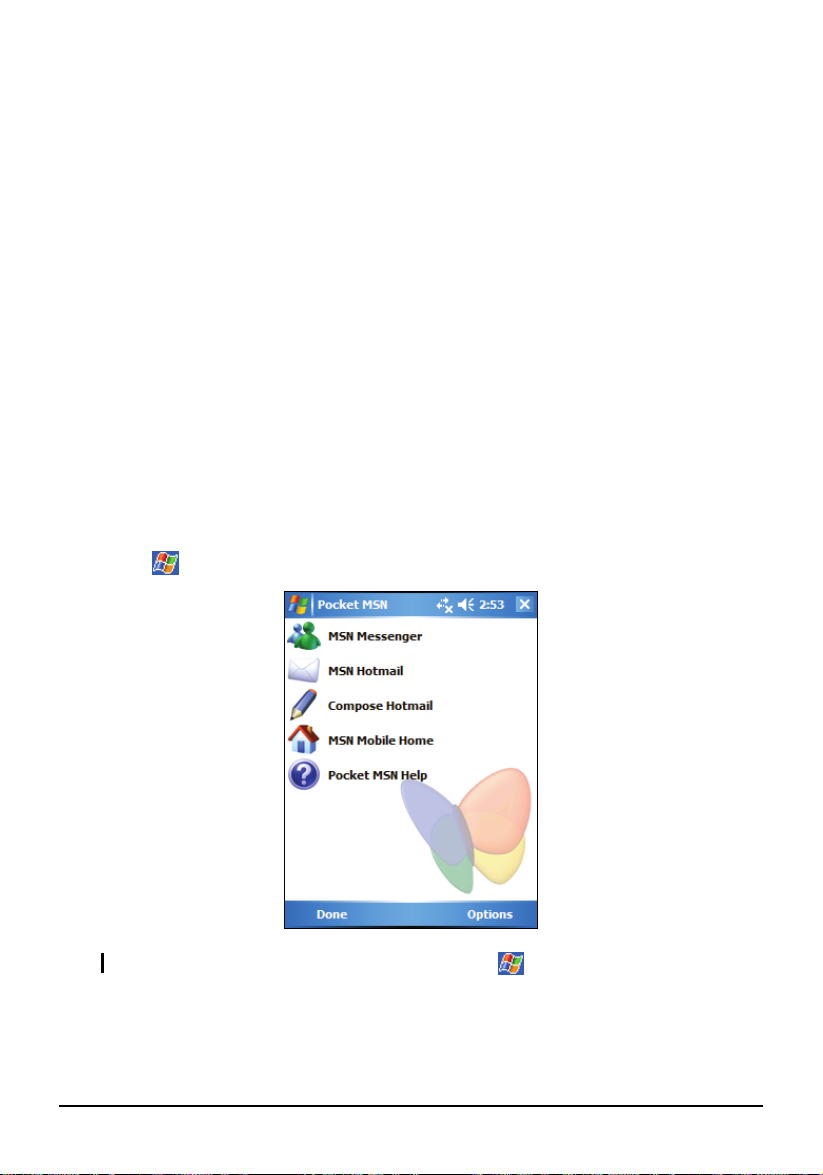
5.5 Pocket MSN
Programmet Pocket MSN på din Pocket PC erbjuder samma chatt-möjligheter
som MSN Messenger på skrivbordsdatorn. Dessa innefattar:
Se vem som är online.
Skicka och ta emot direktmeddelanden.
Föra en konversation med direktmeddelanden med en grupp kontakter.
Tala om för dina kontakter när du inte är tillgänglig.
Blockera kontakter från att se din status eller skicka meddelanden till dig.
För att kunna använda MSN Messenger måste du ha en Internetuppkoppling.
(Du hittar mer information om anslutningar i avsnitt 6.1.)
Dessutom måste du ett Microsoft Passport™-konto eller ett e-postkonto för
Microsoft Exchange. Du måste ha ett ”Passport” för att kunna använda
tjänsten MSN Messenger. Om du har ett Hotmail
redan ett ”Passport”. Om du har något av dessa konton är du redo att göra i
ordning ett MSN-konto.
®
- eller MSN-konto har du
Klicka på
OBS:
Programs Pocket MSN för att växla till programmet.
Du kan få mer information genom att klicka på
Help (Hjälp).
61
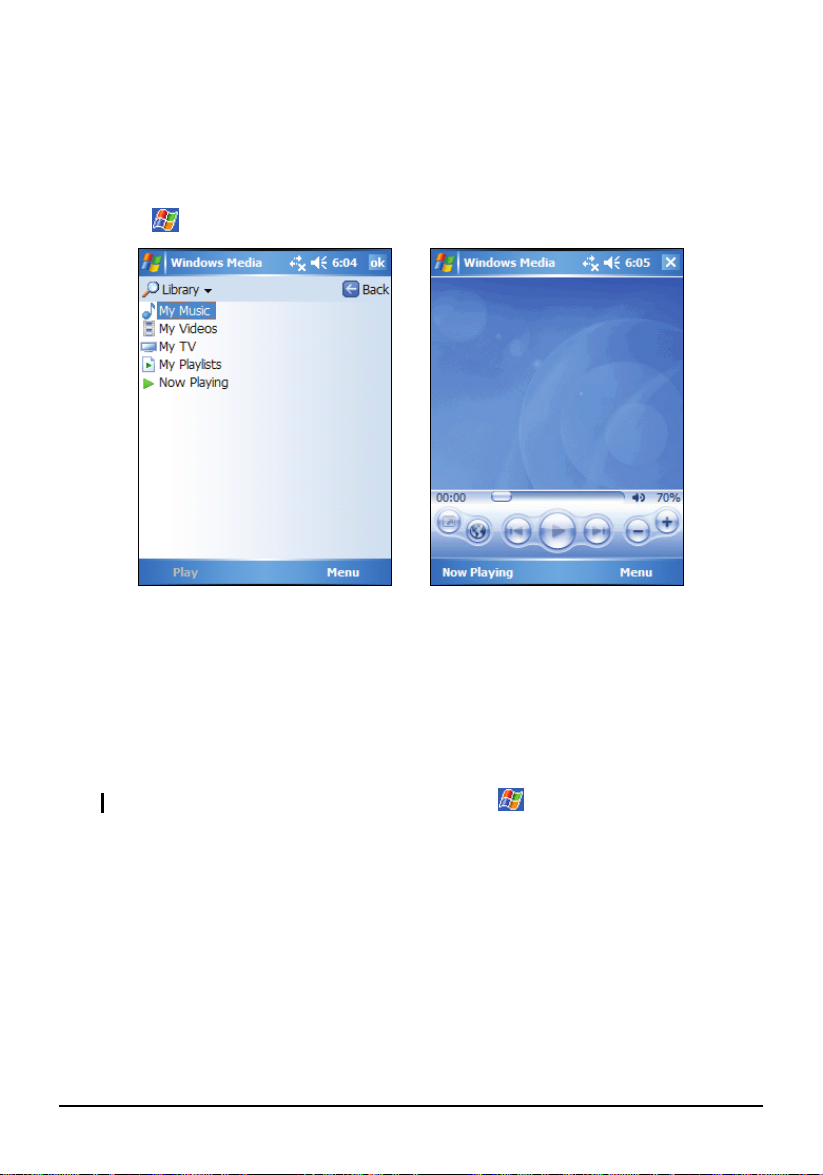
5.6 Windows Media Player för Pocket PC
Du kan använda Microsoft Windows Media Player för Pocket PC för att spela upp
digitala ljud- och videofiler som är lagrade på Pocket PC:n eller i ett nätverk, t.ex.
en webbplats.
Klicka på
Kärmen Playback (uppspelning) Skärmen Library (bibliotek)
Windows Media för att växla till programmet.
Du kan spela filer i formaten Windows Media eller MP3 (detta innefattar filer
med filtilläggen .asf, .wma, .wmv och .mp3). För att hitta filer i formatet
Windows Media kan du besöka webbplatsen WindowsMedia.com
(http://www.windowsmedia.com).
Använd Microsoft Windows Media Player på din skrivbordsdator för att
kopiera digitala ljud- och videofiler till Pocket PC:n.
OBS:
Du kan få mer information genom att klicka på
Help (Hjälp).
62
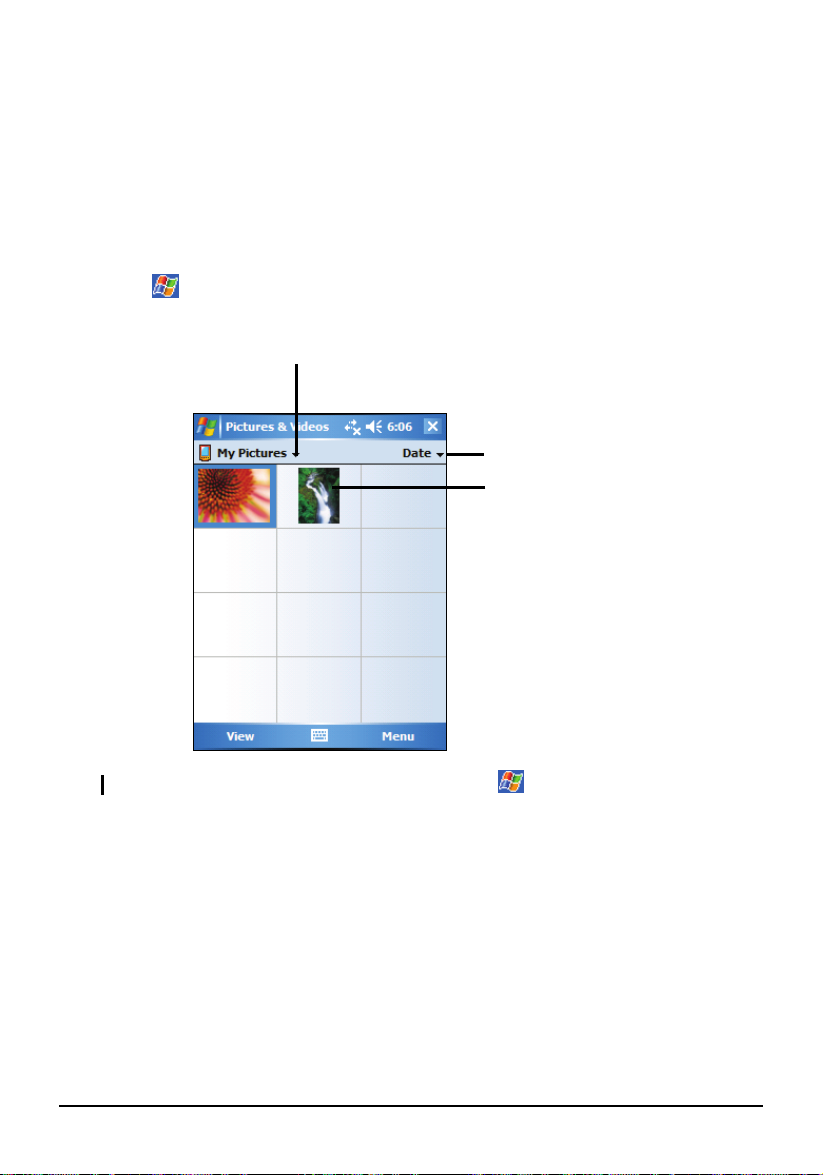
5.7 Bilder och Videofilmer
Använd programmet Bilder och Videofilmer för att visa och redigera bilder
och för att spela upp videofilmer som finns lagrade på Pocket PC:n eller på ett
minneskort. Du kan också skicka bilder och videofilmer till andra, eller välja
en bild som bakgrund på skärmen Today. Du kan visa bilderna separat, som
miniatyrer, eller som en del av ett bildspel. Du kan redigera bilderna genom att
beskära dem, rotera dem samt justera ljusstyra och kontrast.
Klicka på
Programs Pictures and Videos (Blider och videofilmer) för att
växla till programmet.
OBS:
Du kan få mer information genom att klicka på
Välj typ av mapp som du vill
visa i listan.
Klicka här för att ändra
sorteringsordning för listan.
Klicka här för att visa en bild i
helskärmsläge.
Help (Hjälp).
63
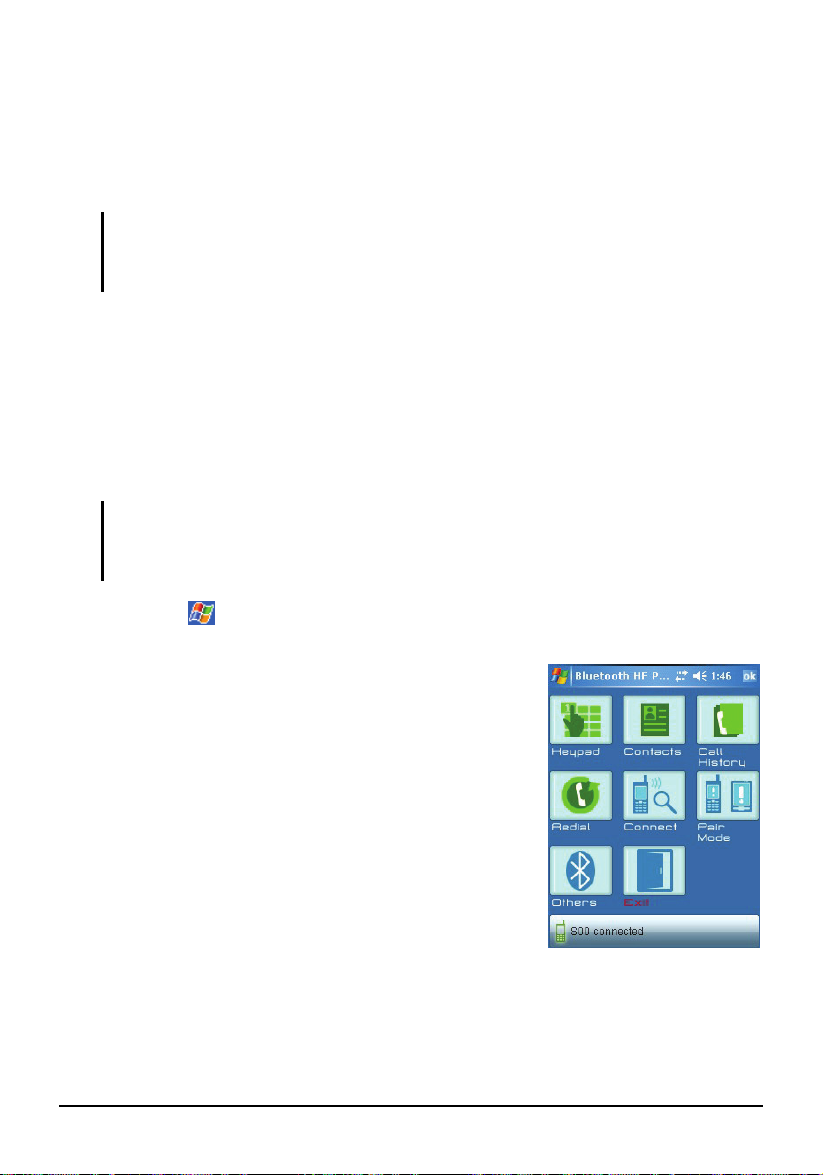
5.8 Ytterligare program
Förutom Microsoft-programvaran kan tillverkaren av din Pocket PC erbjuda
ytterligare program för att förbättra Pocket PC:n eller underlätta
användningen.
OBS: Beroende på den pågående utvecklingen av produkten kan programvaran som
medföljer din Pocket PC vara ändrad eller uppdaterad. Om det är någon skillnad mellan
informationen i denna handbok och din produkt, måste användningen anpassas till den
faktiska produkten.
Uppringaren
Med hjälp av programmet Uppringaren kan du använda Pocket PC:n som en
handsfree-enhet för en Bluetooth-aktiverad mobiltelefon. Du kan klicka på din
Pocket PC för att ringa och ta emot samtal i stället för att trycka på
knappsatsen på telefonen.
Ansluta en mobiltelefon via Bluetooth
OBS: Du kan erhålla en snabbare förbindelse genom att para ihop Pocket PC:n och
mobiltelefonen innan du använder programmet Uppringaren. Se anvisningar i stycket
Använda en Röstportal i avsnitt 6.3. Använd standardlösenordet passkey 1234 för
anslutningen.
1. Klicka på Programs Dialer (Uppringaren ) för att växla till
programmet.
2. Som standard kommer Pocket PC att växla till
hopparningsläge (pair mode) och vänta på
hopparningsåtgärden från mobiltelefonen under
60 sekunder. Förbindelsen kommer att upprättas
om du initierar hopparningsprocessen med hjälp
av standardlösenordet 1234 på mobiltelefonen
inom denna tidsperiod.
3. Pocket PC:n kommer även att ansluta handsfree-
tjänsten via Bluetooth om sådan finns.
4. Efter att hopparningen är slutförd visas
huvudskärmen i Uppringaren. Statusraden längst
ner visar namnet på den anslutna mobiltelefonen.
Nästa gång du kör programmet Uppringaren parar Pocket PC:n automatiskt
ihop sig med en av de senaste anslutna mobiltelefonerna.
64
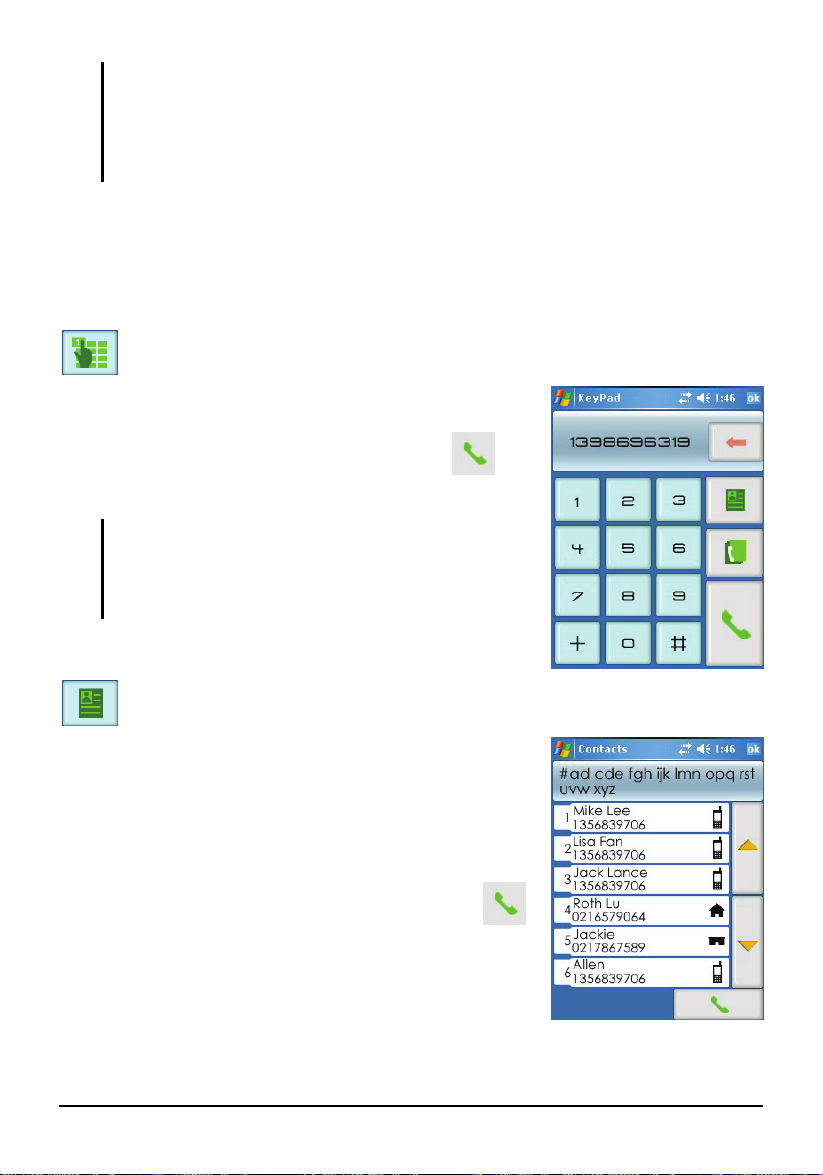
OBS:
Pocket PC:n måste befinna sig i Hopparningsläge för att mobiltelefonen ska kunna
detektera den. Om du behöver försätta Pocket PC:n i hopparningsläge manuellt,
klickar du på Hopparningsläge på huvudskärmen.
Upp till 8 poster med hopparade mobiltelefoner kan lagras. Om du lägger till en 9:e
telefon, kommer den att ersätta den äldsta posten.
Ringa ett samtal
När du har parat ihop Pocket PC:n med mobiltelefonen kan du ringa ett samtal
med någon av de fyra knapparna (Keypad, Contacts, Call History och Redial –
knappsats, kontakter, samtalshistorik
Knappsats
och återuppringning) på huvudskärmen.
Klicka på knappen
Keypad (Keypad) på huvudskärmen
för att ange ett telefonnummer med skärmknappsatsen.
När du har angett telefonnumret klickar du på
för
att ringa samtalet.
OBS:
Du kan radera den senast inmatade siffran med hjälp
av backstegstangenten.
De andra två knapparna använder du för att växla till
skärmarna Kontakter och Samtalshistorik.
Kontakter
Klicka på knappen
Contacts (Keypad) på
huvudskärmen för att, från programmet Uppringaren,
komma åt de telefonnummer (inklusive mobiltelefon,
arbetstelefon och hemtelefon) som finns lagrade i
Microsoft Contacts.
Ring upp standardnumret för en kontakt genom att
klicka på kontakten i listan och sedan klicka på
Du kan rulla uppåt och nedåt i listan med hjälp av
pilknapparna eller Lyft upp GPS-antennen och rotera
den 90 grader. rulla direkt till en grupp med hjälp av
det alfabetiska registret.
.
65

Om det finns fler än ett telefonnummer för en kontakt,
visas en detaljskärm när du klickar på kontakten där
du kan välja önskat nummer.
Samtalshistorik
Klicka på knappen
Call History (Samtalshistorik) på
huvudskärmen för att visa de senast inkommande,
utgående eller missade samtalen tillsammans med
information som datum, klockslag och samtalslängd.
Klicka på önskad knapp (inkommande
utgående
eller missade ) för att visa
,
de senaste 20 samtalen av respektive slag.
När du har valt ett objekt kan du klicka på
ringa upp numret, på
på
för att spara telefonnumret i Microsoft
för att radera numret eller
för att
Contacts.
Du kan rensa alla objekt i den aktuella listan genom
att klicka på
.
66

Återuppringning
Klicka på knappen
Redial (Återuppringning) på
huvudskärmen för att slå det senaste numret du ringde
eller blev uppringd från.
Åtgärder under ett samtal
Du har tillgång till fyra funktioner under ett samtal:
Om du behöver mata in andra nummer, t.ex. ett
anknytningsnummer, klickar du på
för att
öppna knappsatsen och matar in de önskade
siffrorna. Knappsatsen stängs när du klickar på
knappen igen, eller om du inte har matat in något
under 5 sekunder.
Klicka på för att stänga av ljudet så att den
andra parten inte kan höra dig. Sätt på ljudet igen
genom att trycka på knappen en gång till.
Klicka på för att avsluta samtalet.
Klicka på för att flytta över samtalet till din
mobiltelefon. Flytta tillbaka samtalet till Pocket
PC genom att klicka på knappen igen.
67

Ta emot ett samtal
När du får ett samtal efter att du parat ihop Pocket
PC:n med mobiltelefonen visas skärmen
“Inkommande samtal”.
Ta emot samtalet genom att klicka på
Avvisa samtalet genom att klicka på
Du kan stänga av ringsignalen innan du tar emot eller
avvisar samtalet genom att klicka på
.
.
.
Ytterligare knappar
Förutom de knappar som används för att ringa ett samtal, finns knapparna
Connect, Pair Mode, Others och Exit (Anslut, Hopparningsläge, Övrigt och Avsluta) på
huvudskärmen. Dessa knappar beskrivs nedan.
Anslutning
Genom att klicka på knappen
huvudskärmen kan du leta manuellt bland de senast
parade mobiltelefoner för en tillgänglig anslutning.
Connect (Anslutning) på
68

Hopparningsläge
Genom att klicka på knappen
(Hopparningsläge)
försätta din Pocket PC i hopparningsläge. Du kan,
inom en tidsperiod på 60 sekunder, initiera
hopparningaprocessen på mobiltelefonen för att
detektera Pocket PC:n som ett biltillbehör.
Övrigt
Genom att klicka på knappen
programmet BlueSoleil. (Se avsnitt 6.3 för mer information om BlueSoleil.)
Avsluta
Avsluta programmet Dialer genom att klicka på knappen
huvudskärmen.
på huvudskärmen kan du manuellt
Pair Mode
Others (Övrigt) på huvudskärmen kan du starta
Exit (Avsluta) på
eConverter
Klicka på
En kalkylatorskärm visas. Växla till något annat läge genom att klicka på en av
knapparna i det övre, högra hörnet av skärmen.
eConverter har tre lägen: Kalkylator, Valuta och Måttomvandling. Du kan
använda dessa lägen för att utföra grundläggande beräkningar samt omvandla
valutor och mått.
Programs eConverter för att växla till programmet.
69

Använda Kalkylatorläget
I läget Kalkylator kan du utföra någon av de
standardoperationer som du annars skulle använda
en miniräknare till.
Använda Valutaläget
Klicka på knappen på kalkylatorskärmen för
att växla till läget Valuta.
Klicka på nedåtpilen intill inmatningsfältet för att
visa en lista över valutor och välj den valuta du vill
omvandla från. Klicka på nedåtpilen intill
utmatningsfältet för att visa en lista över valutor och
välj den valuta du vill omvandla till.
Ange valutabeloppet i inmatningsfältet genom att
klicka på sifferknapparna på den numeriska
knappsatsen. Den omvandlade valutan visas
omedelbart i utmatningsfältet.
Innan du utför valutaomvandlingen kan du redigera
växelkursen till det senaste värdet. Klicka på knappen
Edit (Redigera) på valutaskärmen. Ange växelkursen
och klicka på knappen √ för att spara och återgå till
valutaskärmen.
70

Använda Måttomvandlingsläget
Klicka på
på kalkylatorskärmen för att växla
till läget Måttomvandlingsläget.
Klicka på måttknappen för att visa en rullningsbar
lista över mått, och välj det önskade måttet från listan.
Klicka på nedåtpilen intill inmatningsfältet för att visa
en lista över enheter och välj den enhet du vill
omvandla från. Klicka på nedåtpilen intill
utmatningsfältet för att visa en lista över enheter och
välj den enhet du vill omvandla till.
Ange värdet i inmatningsfältet genom att klicka på
sifferknapparna på den numeriska knappsatsen. Det
omvandlade värdet visas omedelbart i
utmatningsfältet.
Bilder Tittare
Klicka på
programmet.
Detta program erbjuder ett enkelt sätt att visa bildfiler i .jpg- och .bmp-format.
Du kan:
Visa bildfiler som miniatyrer eller i en lista.
Programs Picture Viewer (Bilder Tittare) för att växla till
Radera, döpa om, klippa ut eller kopiera en bildfil.
Skicka den aktuella bildfilen via e-post.
Redigera en bildfil. Du kan beskära en bild, lägga till text, skriva direkt
ovanpå bilden och lägga till en ram.
Fånga en bild av skärmen.
Skapa ett bildspel
Rotera en bild.
71
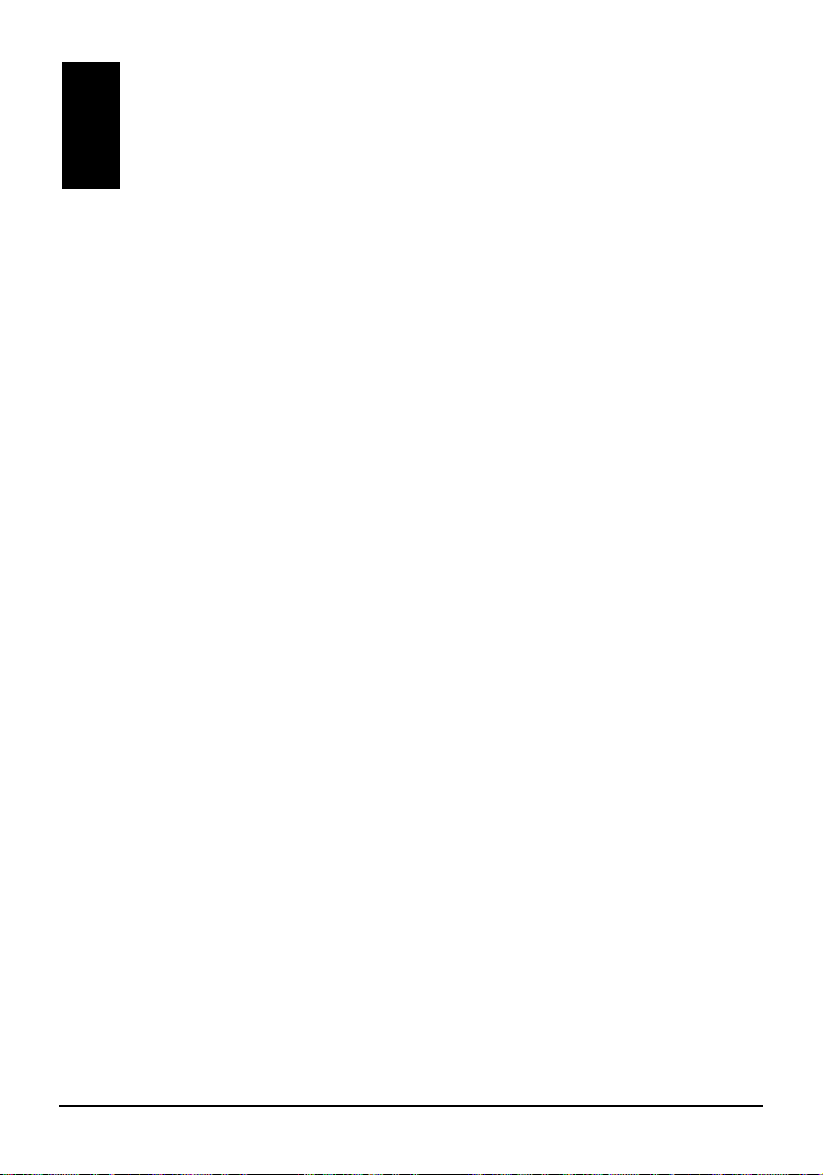
6 Anslutning
För att kunna utnyttja din Pocket PC fullt ut behöver du vara ansluten till
Internet eller ett nätverk. I detta kapitel beskrivs hur du kan ansluta din Pocket
PC på flera olika sätt – via modem, nätverksko
också Internet Explorer för att surfa på nätet.
6.1 Inställningar för anslutning
rt samt Bluetooth. Här beskrivs
Det finns två grupper av anslutningsinställningar på Pocket PC:n: ”M
Internetleverantör” och ”Mitt Arbetsnätverk”. Inställningarna ” Min
Internetleverantör” används för anslutning till Internet, och inställningarna ”
Mitt Arbetsnätverk” kan använda
företagsnätverket på ditt arbete.
Du kan ansluta med hjälp
nätverkskort (Ethernet).
Efter att du har anslutit dig kan du surfa på Internet eller ett intranät, skicka
och ta emot e-post och
hjälp av ActiveSync.
av ett modem, via ett trådlöst nätverk eller med ett
direktmeddelanden samt synkronisera information med
s för anslutning till ett privat nätverk, t.ex.
in
Modemanslutning
Med ett modem kan du ringa upp din Internetleverantör
agsnätverk. Innan du skapar anslutningen måste du:
fört
Ha ett modem (SD IO eller Bluetooth). (Du hittar information
om
installationen i dokumentationen som medföljde produkten.)
Ta reda på följande information från din Internetleverantör eller
nätverksadministratör: Telefonnummer till servern
lösenord, domännamn samt TCP/IP-inställningar.
eller ett
, användarnamn,
72

Skapa en modemanslutning
1. Klicka på Settings (Inställningar) Connections(Anslutningar)
Connections (Anslutningar).
2. I
My ISP(Min Internetleverantör) eller i My Work Network(Mitt Arbetsnätverk)
klickar du på Add a new modem connection (Lägg till en ny modemanslutning).
Du kan visa ytterligare inställningar genom att klicka på
OBS: Du kan ändra inställningarna för modemanslutningen genom att klicka på Manage
existing connections (Hantera befintliga anslutningar) i antingen My ISP (Min
Internetleverantör) eller My Work Network (Mitt Arbetsnätverk). Välj önskad
modemanslutning, klicka på Settings (Inställningar) och följ anvisningarna på skärmen.
.
Påbörja och avsluta en modemanslutning
För att påbörja anslutningen installerar du modemet och ansluter
modemkabeln. Använd sedan önskat program. Du kan t.ex. växla till Pocket
Internet Explorer och bläddra till en webbsida. Din Pocket PC kopplar
automatiskt upp sig.
Koppla ner förbindelsen genom att klicka på ikonen
och klicka sedan på
Disconnect (koppla ner).
på navigeringsfältet
Anslutning med nätverkskort (Ethernet)
Du kan använda ett nätverkskort (Ethernet) för att ansluta direkt till ett
nätverk. Du behöver inte skapa någon ny anslutning på Pocket PC:n. Sätt in ett
nätverkskort.
Innan du skapar anslutningen måste du:
Ha ett nätverkskort (SD IO). (Du hittar information om installationen i
dokumentationen som medföljde produkten.)
Ta reda på följande information från nätverksadministratör:
Användarnamn, lösenord och domännamn.
Skapa en anslutning via ett nätverkskort
1. Sätt in nätverkskortet i Pocket PC:n.
2. Första gången du sätter in kortet visas skärmen Network Settings
(nätverksinställningar) automatiskt så att du kan konfigurera
nätverkskortet. Om skärmen inte visas, eller om du vill ändra
inställningarna vid ett annat tillfälle, klickar du på
(Inställningar) Connections (Anslutningar) Network Cards (Nätverkskort).
3. Om du behöver ange specifik serverinformation går du till fliken
Adapters (Nätverksadaptrar)
och klickar på aktuell adapter och sedan på Name
Settings
Network
73
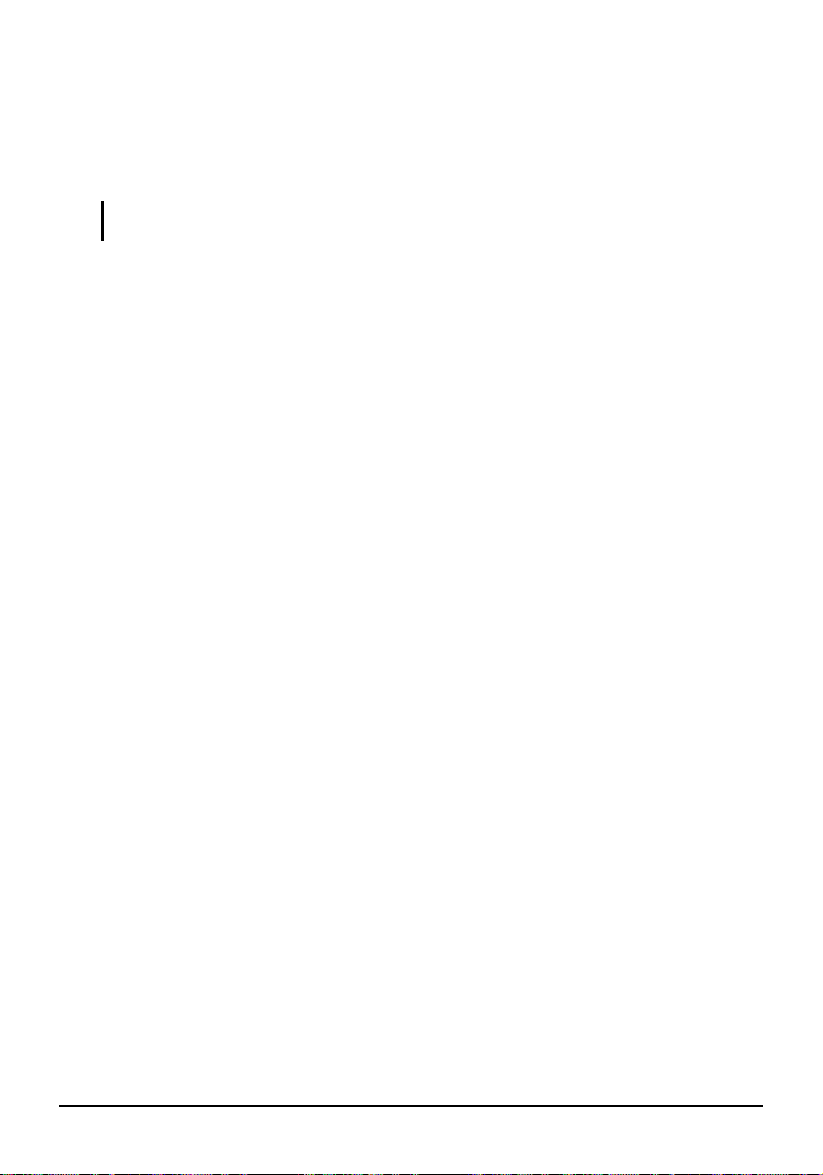
Servers (Namnservrar). De flesta nätverk använder DHCP, så du borde inte
behöva ändra dessa inställningar om inte nätverksadministratören säger
något annat.
4. Om så behövs ansluter du nätverkskortet till nätverket med hjälp av en
nätverkskabel.
OBS: Du kan behöva göra inställningar för proxyserver och VPN-anslutning. Du kan få
mer information i onlinehjälpen på Pocket PC:n och från din nätverksadministratör.
Påbörja och avsluta en anslutning via nätverkskort
För att påbörja anslutningen installerar du nätverkskortet och ansluter
nätverkskabeln. Använd sedan önskat program. Du kan t.ex. växla till Pocket
Internet Explorer och bläddra till en webbsida. Din Pocket PC kopplar
automatiskt upp sig.
Koppla ner förbindelsen genom att ta ur kortet från Pocket PC:n.
74
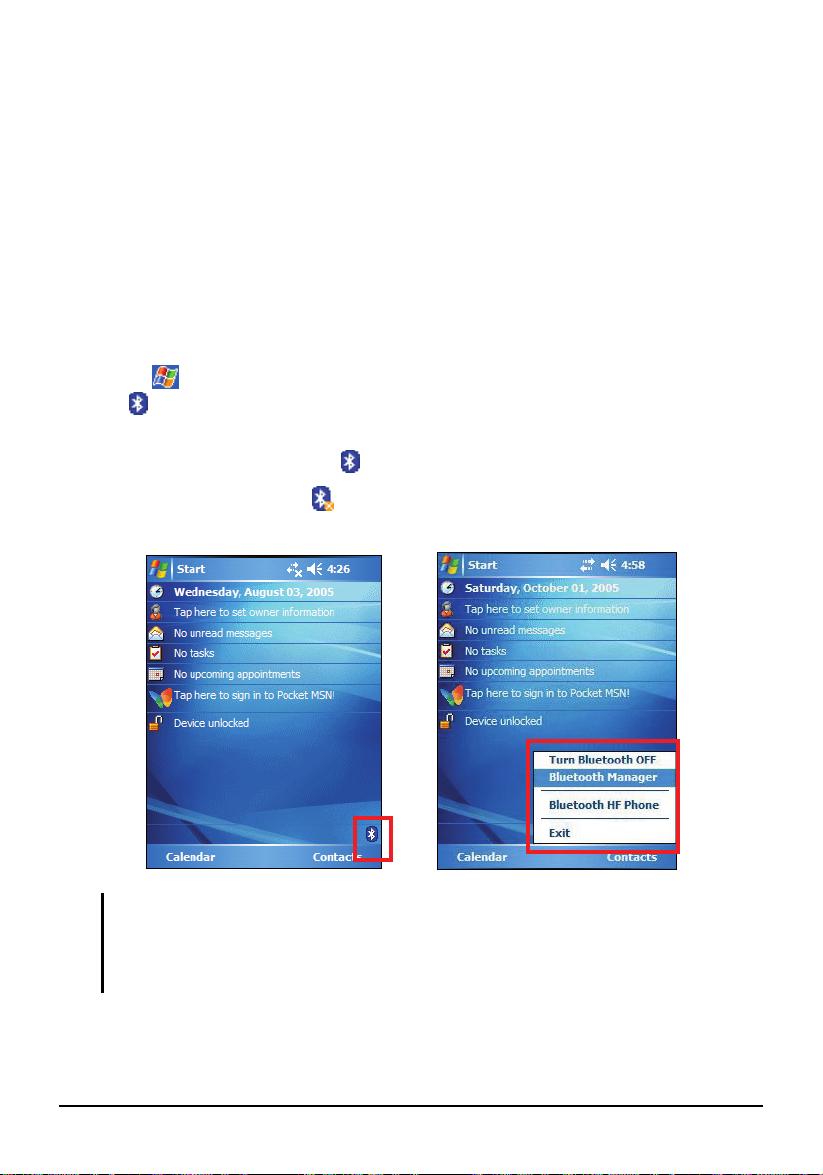
6.2 Använda Bluetooth
Din Pocket PC har Bluetooth-funktionalitet. Bluetooth är en teknik för trådlös
kommunikation för korta avstånd. Enheter med Bluetooth-funktionalitet kan
utbyta information på avstånd upp till ca. 10 meter utan att fysisk kontakt
krävs.
Ett Bluetooth-program vid namn BlueSoleil är installerat på din Pocket PC.
Detta program innefattar åtta applikationsprofiler för Bluetooth: Headset,
HandFree, Intercom, PAN, DUN, SPP, OPP samt FTP.
Aktivera Bluetooth
Klicka på
Ikonen
Programs BlueSoleil
för att aktivera Bluetooth-programmet.
i det nedre, högra hörnet på skärmen Today indikerar att Bluetooth-
funktionen är tillgänglig.
Klicka på ikonen för Bluetooth
för att öppna Bluetooth-menyn som visas
nedan. Du kan slå på och stänga av Bluetooth i denna meny. När du stänger av
Bluetooth ändras ikonen till
Bluetooth Manager.
. För att hantera Bluetooth klickar du på
OBS:
För att kunna använda tjänsten hos en annan Bluetooth-enhet måste du se till att den
andra enheten är redo för detektering av andra enheter.
Klicka på Bluetooth HF Phone i Bluetooth-menyn för att starta programmet
uppringaren. (Se avsnitt 5.8 för mer information.)
75
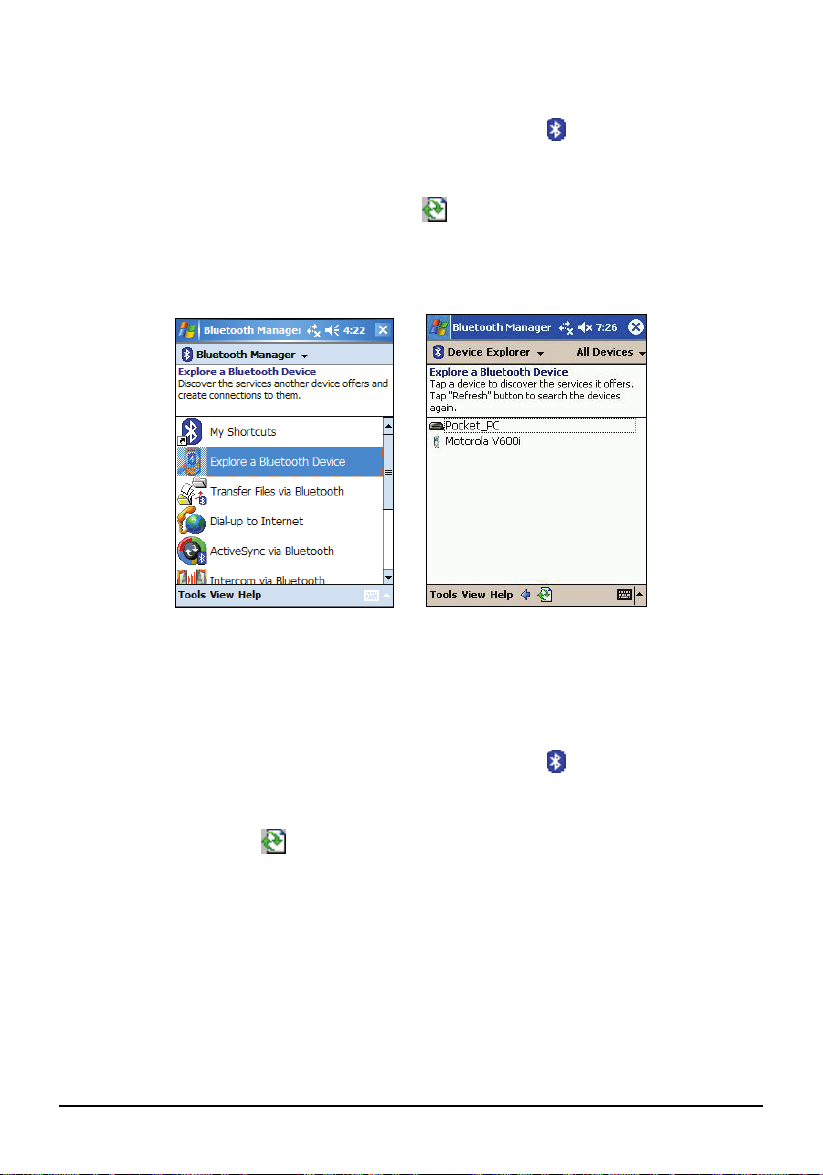
Utforska Bluetooth-enheter
1. På skärmen Today klickar du på Bluetooth-ikonen
Bluetooth Manager.
2. Klicka på
klicka på knappen
närheten.
3. Klicka på målenheten för att bläddra bland tjänsterna hos den andra
enheten.
Explore a Bluetooth Device (Utforska en Bluetooth-enhet). Du kan
Refresh(Uppdatera)
för att söka efter enheter i
och sedan på
Ringa upp Internet
Du kan ringa upp Internet och utforska webbplatser med modem eller en
telefon som har Bluetooth-funktionalitet.
1. På skärmen Today klickar du på Bluetooth-ikonen
Bluetooth Manager.
2. Klicka på
Refresh (Uppdatera)
3. Klicka på en målenhet som kan fungera som en s.k. DUN-server (Dial-Up
Networking, uppringd förbindelse) för att etablera en uppringd
nätverksförbindelse.
Dial-up to Internet (Ring upp Internet). Du kan klicka på knappen
för att söka efter enheter i närheten.
och sedan på
76
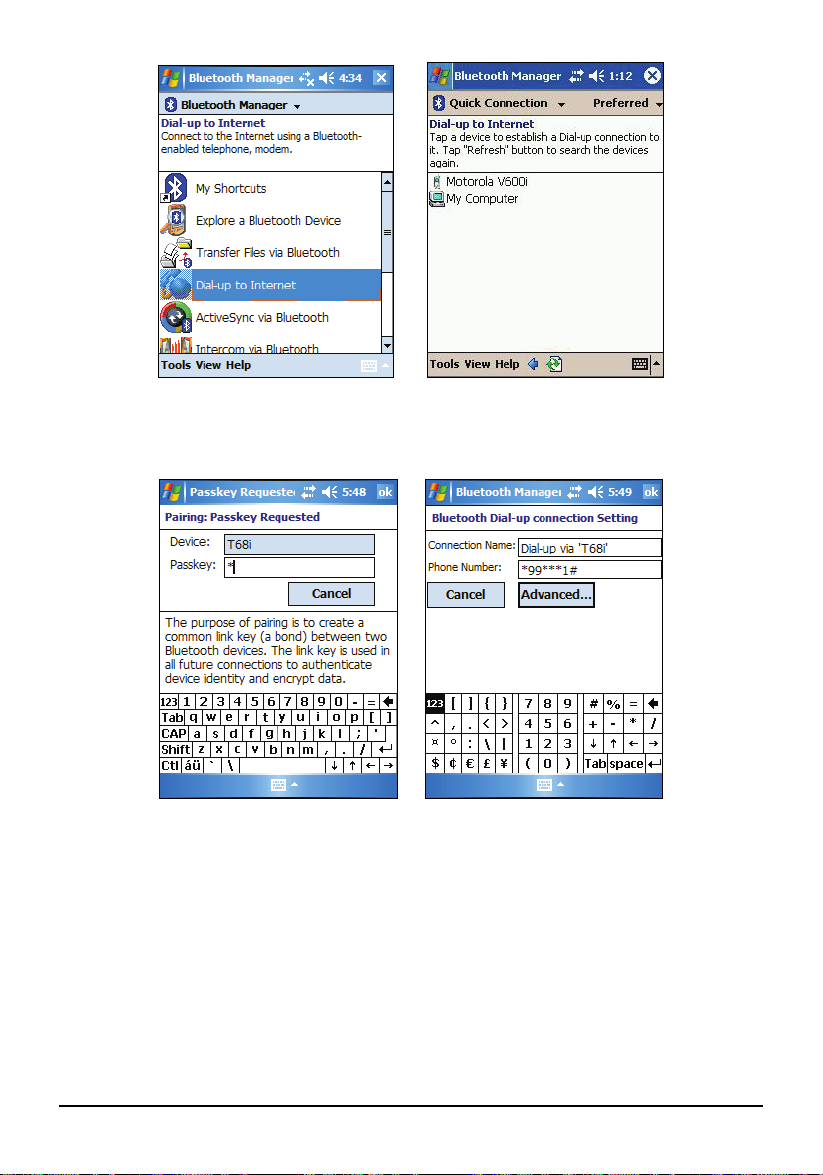
4. Para ihop med målenheten.
5. Ange telefonnumret (*99***1#) och klicka på
6. En DUN-genväg skapas. Du kan ansluta till DUN-servern och surfa på
webbsidor med hjälp av Internet Explorer.
7. Om en dialogruta visas där du tillfrågas om du skapa en ny anslutning i
Settings (inställningar) klickar du på
(Anslutningar)
8. Ange telefonnumret till Internetleverantören. För GPRS-nummer är det
vanligen *99***1#.
och väljer IVT BT modem Vcom8 som det valda modemet.
Settings (Inställningar) Connections
OK.
77
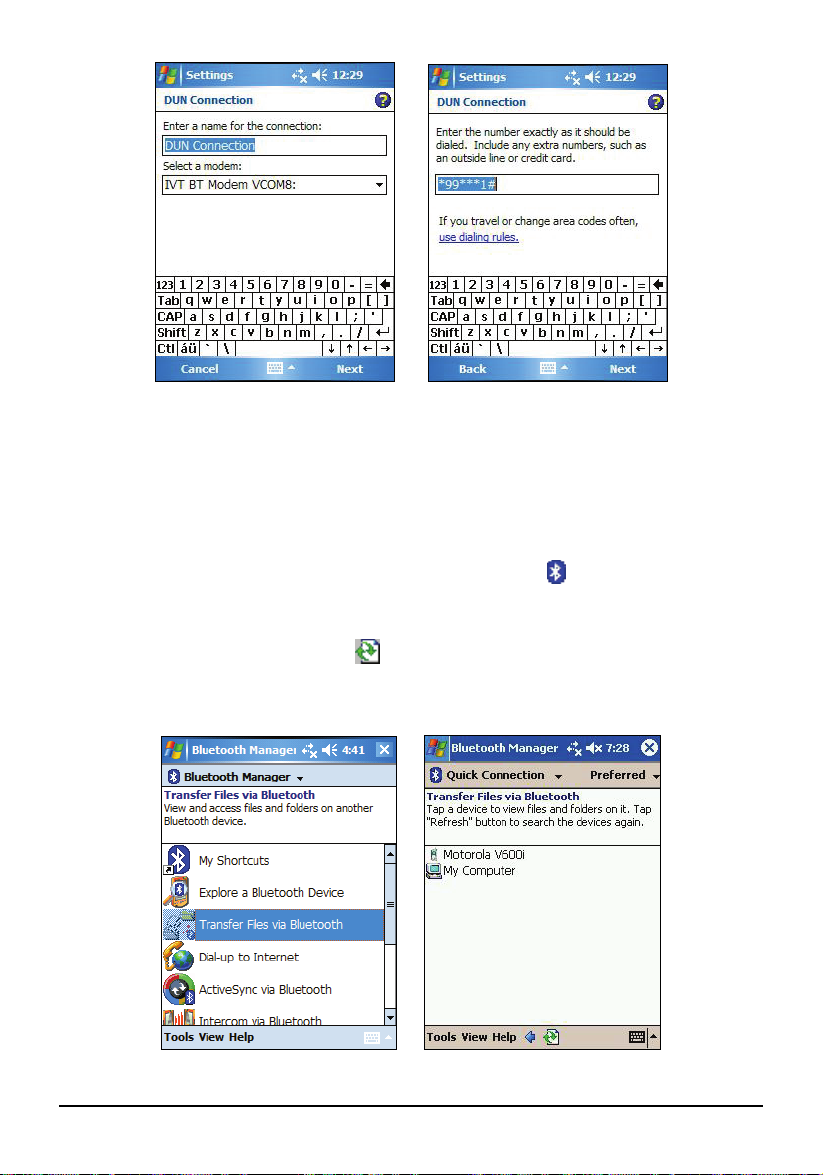
9. När du är uppkopplad kan du surfa på webbplatser med hjälp av Internet
Explorer.
Föra över filer via Bluetooth
Du kan föra över filer mellan Pocket PC:n och en annan enhet.
1. På skärmen Today klickar du på Bluetooth-ikonen
Bluetooth Manager.
2. Klicka på
på knappen Refresh (Uppdatera)
3. Klicka på målenheten för att etablera en FTP-förbindelse
(Filöverföringsprofil).
Transfer Files via Bluetooth (Föra över filer via Bluetooth). Du kan klicka
för att söka efter enheter i närheten.
och sedan på
78
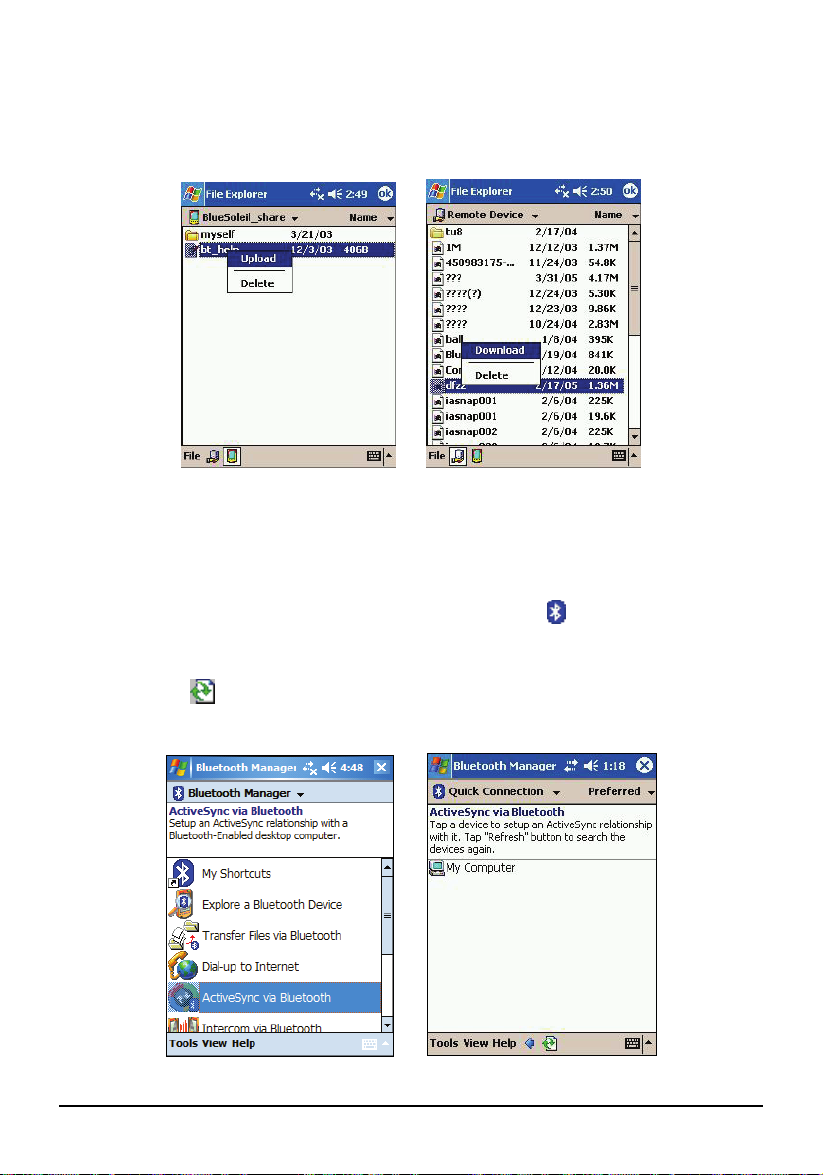
4. Fönstret Utforskaren visas. Använd knapparna längst ner på skärmen för
att komma åt en fjärrenhet eller en lokal enhet.
5. Klicka och håll pennan på ett objekt för att visa snabbmenyn. Du kan
ladda ner, ladda upp eller radera objekt.
Fjärrenhet Lokal enhet
Använda ActiveSync via Bluetooth
Du kan använda ActiveSync via Bluetooth.
1. På skärmen Today klickar du på Bluetooth-ikonen
Bluetooth Manager.
2. Klicka på
(Uppdatera)
ActiveSync: via Bluetooth. Du kan klicka på knappen Refresh
för att söka efter enheter i närheten.
3. Klicka på målenheten för att etablera en SPP-förbindelse (Serieportsprofil).
och sedan på
79
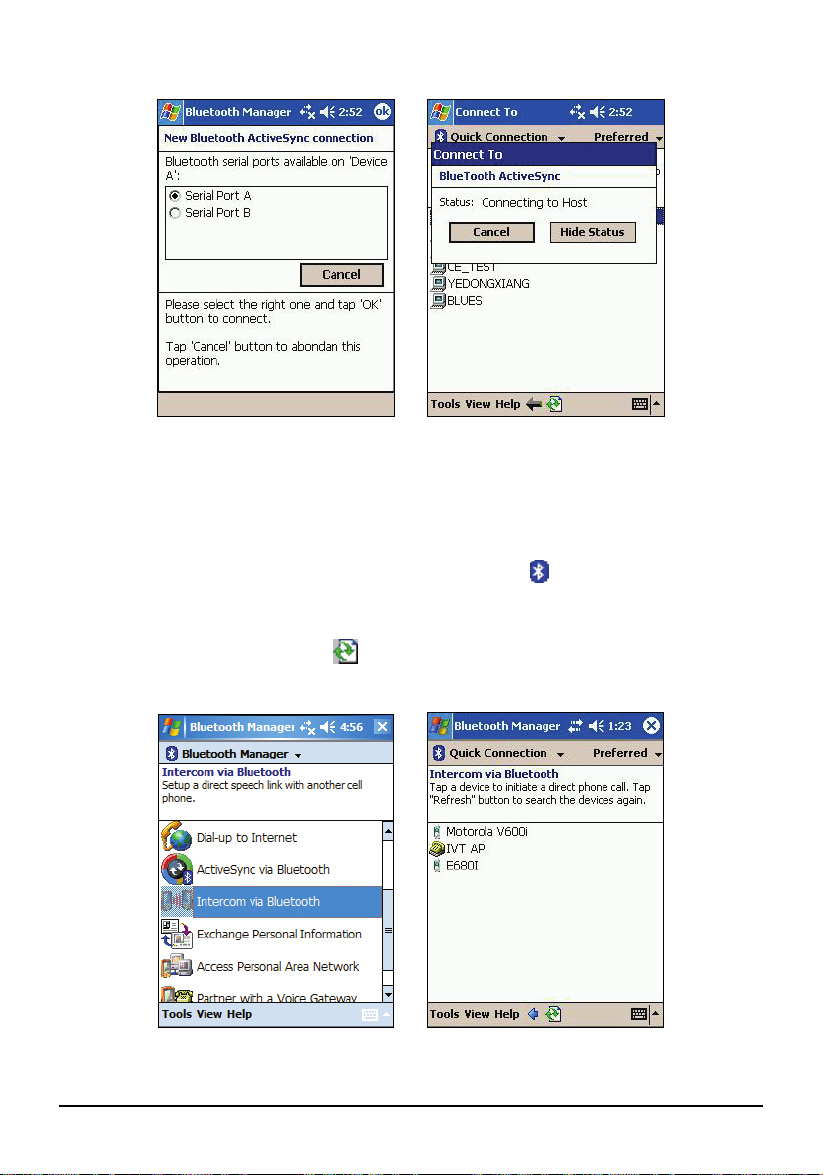
4. Välj serieport och klicka på OK för att påbörja ActiveSync-anslutningen.
Lokaltelefon via Bluetooth
Du kan använda din Pocket PC som en lokaltelefon för att prata med andra
personer med Bluetooth-aktiverade enheter.
1. På skärmen Idag klickar du på Bluetooth-ikonen
Manager
2. Klicka på
knappen Refresh (Uppdatera)
3. Klicka på målenheten för att etablera en lokaltelefonförbindelse.
.
Intercom via Bluetooth (Iokaltelefon via Bluetooth). Du kan klicka på
för att söka efter enheter i närheten.
och sedan på
80
Bluetooth
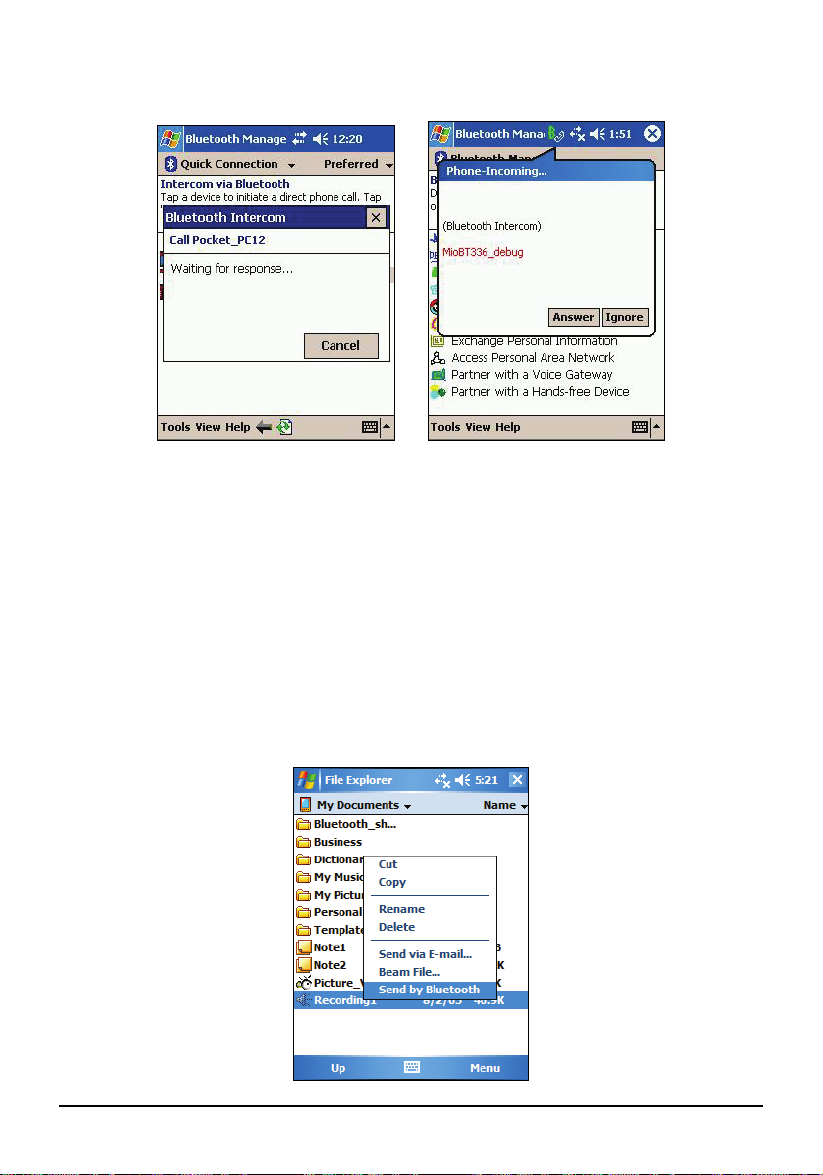
4. En dialogruta visas på din Pocket PC och på mottagarens enhet.
Mottagaren kan välja att svara eller låta bli att svara på ditt samtal.
På din enhet På mottagarens enhet
Utbyta personlig information
Du kan utbyta personlig information som kontakter och bokningar med en
annan enhet. Funktionen finns i snabbmenyn för Contacts, Calendar och File
Explorer.
Från snabbmenyn
1. Öppna det program som har det objekt du vill dela med dig av.
2. Klicka och håll pennan på objektet och klicka på
via Bluetooth)
på snabbmenyn.
Send by Bluetooth (Skicka
81

Från Bluetooth Manager
Du kan använda denna metod för att utbyta visitkort.
1. På skärmen Today klickar du på Bluetooth-ikonen
Bluetooth Manager.
2. Klicka på
klicka på knappen
närheten.
3. Klicka på målenheten för att etablera en OPP-förbindelse (Object Push Profile).
4. Standardvisitkortet skickas till målenheten om du har angivit ett sådant.
Exchange Personal Information (Utbyta personlig information). Du kan
Refresh (Uppdatera)
för att söka efter enheter i
och sedan på
82

Komma åt ”Personal Area Network”
Du kan ansluta till ett ”Personal Area Network” (personligt nätverk) via
Bluetooth.
1. På skärmen Today klickar du på Bluetooth-ikonen
Bluetooth Manager.
2. Klicka på
klicka på knappen Refresh (Uppdatera)
3. Klicka på målenheten för att etablera en PAN-förbindelse (Personal Area
Network).
4. Om den andra enheten erbjuder Internetåtkomst kan du surfa på
webbplatser.
Access Personal Area Network (Komma åt personligt nätverk). Du kan
för att söka efter enheter i närheten.
och sedan på
Använda en Voice Gateway (röstportal)
Du kan använda din Pocket PC som en trådlös telefon efter att ha upprättat en
förbindelse med en s.k. voice gateway (röstportal).
1. På skärmen Today klickar du på Bluetooth-ikonen
Bluetooth Manager.
2. Klicka på
kan klicka på knappen Refresh (Uppdatera)
närheten.
3. Klicka på målenheten för att upprätta en förbindelse.
Partner with a Voice Gateway (Upprätta förbindelse med röstportal). Du
för att söka efter enheter i
och sedan på
83

4. Ange lösenordet för att skapa en förbindelse mellan de båda Bluetooth-
enheterna.
Konfigurera Bluetooth-inställningarna
På skärmen Today klickar du på Bluetooth-ikonen
Manager Tools (Verktyg) Bluetooth Settings (Inställningar för Bluetooth).
och sedan på
Bluetooth
84

Det finns sammanlagt åtta sidor för att konfigurera inställningarna för
Bluetooth-servrar och klienter.
Sida Beskrivning
General (Allmänt)
Här kan du redigera information för den lokala enheten.
Paired Device (Parade Enheter)
På denna sida visas parade enheter.
85

Sida Beskrivning
Serial Port (Serieport)
Här kan du konfigurera SPP-inställningarna, t.ex.
säkerhet och COM-port.
File Transfer (Filöverföring)
På denna sida konfigurerar du FTP-inställningarna, t.ex.
säkerhet, delade mappar samt läs- och skrivalternativ.
Object Exchange (Utbyte av objekt)
Här kan du konfigurera OPP-inställningarna, t.ex.
säkerhet och plats för visitkort.
86

Sida Beskrivning
Dial-up Network (Uppringt nätverk)
Här kan du konfigurera DUN-inställningarna, t.ex.
säkerhet, COM-port och överföringshastighet.
Personal Network (Personligt nätverk)
Här kan du konfigurera PAN-inställningarna, t.ex.
säkerhet.
Hands-free (Handsfree)
På denna sida kan du konfigurera egenskaper för
handsfree-enheter, t.ex. funktionalitet och säkerhet.
87
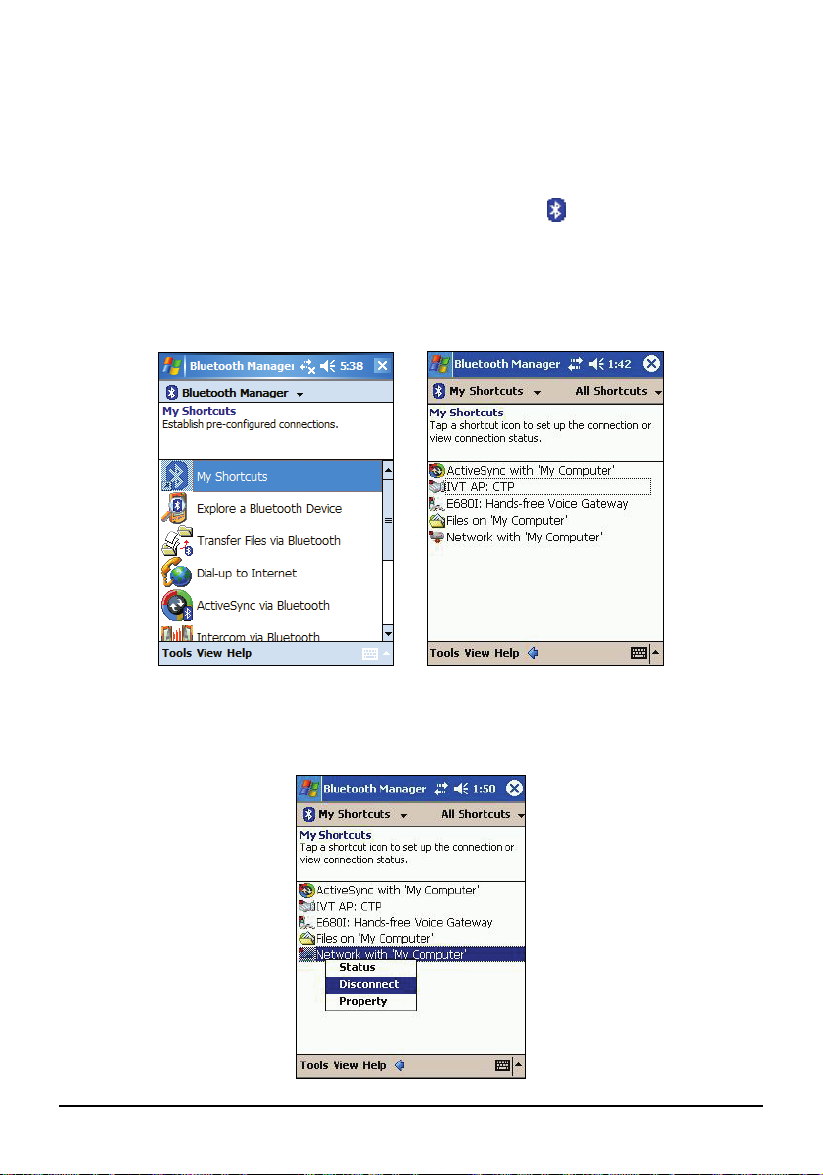
Använda Mina genvägar
När du har etablerat en Bluetooth-förbindelse med en annan enhet kommer den
att sparas som en genväg. Med hjälp av My Shortcuts (Mina genvägar) kan du
enkelt använda samma tjänst igen genom att klicka på den aktuella genvägen.
1. På skärmen Today klickar du på Bluetooth-ikonen
Bluetooth Manager.
2. Klicka på
3. Klicka och håll pennan på det önskade objektet. Klicka på Connect
(Kontakter)
4. Färgen på genvägen ändras till grönt efter att förbindelsen har upprättats.
Koppla ner genom att klicka och hålla pennan på objektet och sedan klicka
Disconnect (Koppla ner).
på
My Shortcuts (Mina genvägar).
för att etablera anslutningen igen.
och sedan på
88
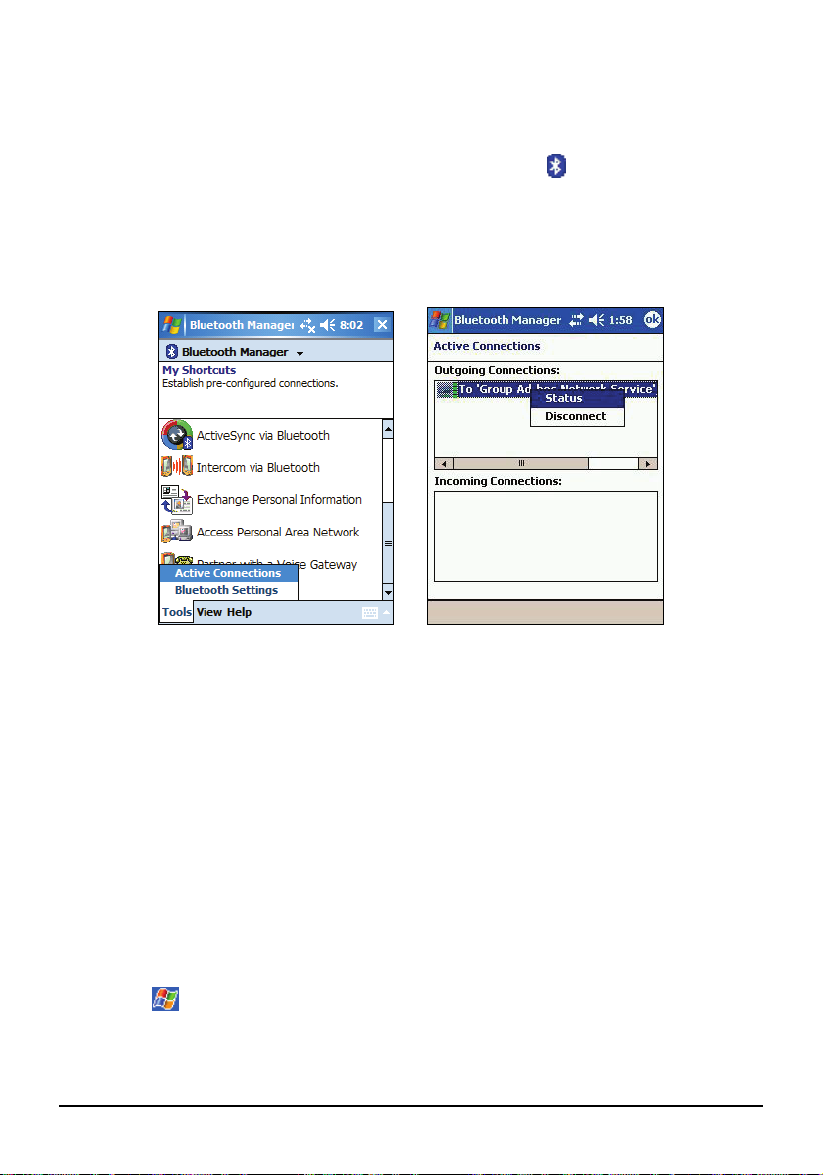
Visa aktiva förbindelser
Så här visar du aktiva utgående och inkommande förbindelser:
1. På skärmen Today klickar du på Bluetooth-ikonen
Bluetooth Manager.
2. Klicka på Tools (Verktyg) Active Connections (Aktiva anslutningar).
3. När du klickar och håller pennan på ett objekt kan du antingen koppla ner
förbindelsen eller visa status för den.
och sedan på
6.3 Använda Internet Explorer Mobile
Du kan använda Internet Explorer Mobile för att visa webbsidor på något av
följande sätt:
Koppla upp dig mot en Internetleverantör eller ett nätverk och surfa på
nätet. För att kunna göra detta måste du först skapa anslutningen som
beskrevs i avsnitt 6.1.
Under synkronisering med skrivbordsdatorn kan du ladda ner dina
favoritlänkar och mobila favoriter som finns lagrade i undermappen
Mobila favoriter i Internet Explorer på skrivbordsdatorn.
När du är uppkopplad mot en Internetleverantör eller ett nätverk kan du också
ladda ner filer och program från Internet eller ett intranät.
Klicka på
Internet Explorer Mobile visas:
Internet Explorer för att växla till programmet. Hemsidan för
89
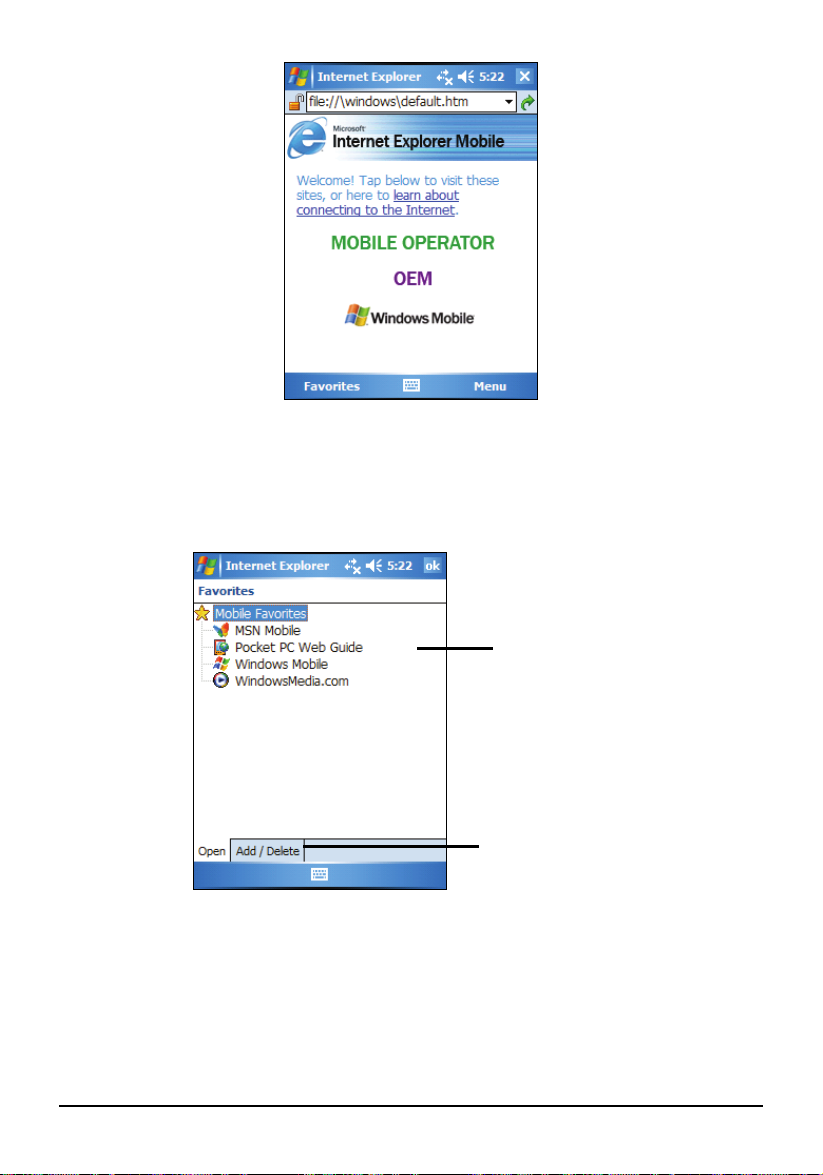
Visa mobila favoriter och kanaler
1. Klicka på Favorites (Favoriter) i Internet Explorer.
2. Klicka på den sida som du vill visa.
Klicka på den favorit
som du vill visa.
Klicka här för att lägga till eller radera
en mapp eller favoritlänk.
Du kommer att se den sida som laddades ner senaste gången du
synkroniserade med skrivbordsdatorn. Om sidan inte finns på Pocket PC:n
visas den nedtonad i listan över favoriter. Du måste synkronisera med
skrivbordsdatorn igen för att ladda ner sidan till Pocket PC:n eller ansluta till
Internet för att kunna visa sidan.
90
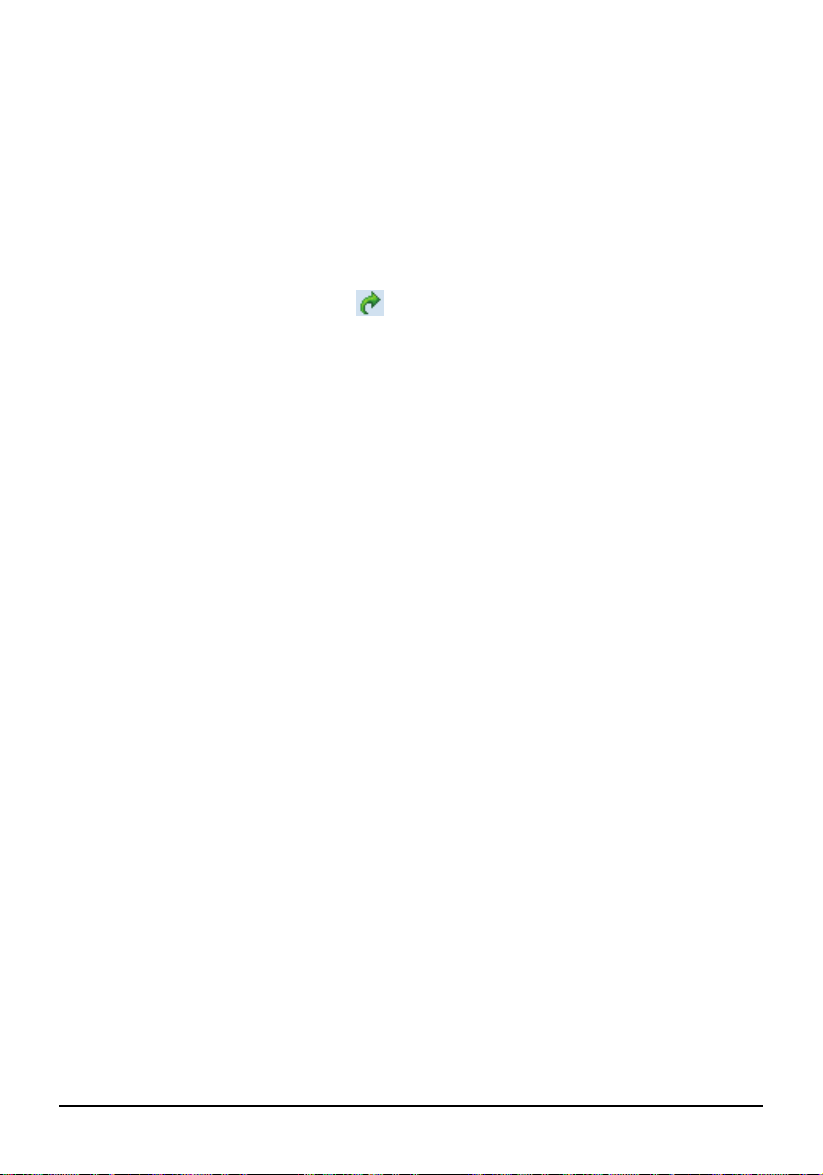
Surfa på Internet
1. Upprätta en förbindelse med din Internetleverantör eller ditt
företagsnätverk som beskrevs i avsnitt 6.1.
2. För att ansluta dig och börja surfa gör du något av följande:
Klicka på Favorites (Favoriter) och klicka sedan på den favorit som du vill
visa.
Ange adressen till den webbsida du vill gå till i adressfältet överst på
skärmen och klicka sedan på
adresser som du besökt tidigare.
. Klicka på pilen för att välja bland
Mappen Mobile Favoriter
Det är bara objekt som är lagrade i undermappen Mobile favoriter i mappen
Favoriter i Internet Explorer på skrivbordsdatorn som kommer att
synkroniseras med Pocket PC:n. Denna mapp skapas automatiskt när du
installerar ActiveSync.
Favoritlänkar
Under synkroniseringen sker även en synkronisering av listan med
favoritlänkar i mappen Mobile Favorites på skrivbordsdatorn med Pocket
Internet Explorer på din Pocket PC. Båda datorerna uppdateras med ändringar
som har gjorts i endera listan varje gång du synkroniserar. Om du inte har
markerat favoritlänken som en mobil favorit, laddas enbart länken (och inte
sidan) ner till Pocket PC:n, och du måste ansluta till din Internetleverantör för
att visa innehållet. Du hittar mer information om synkronisering i hjälpen för
ActiveSync Hjälp på skrivbordsdatorn.
Mobila favoriter
Om du använder Microsoft Internet Explorer 5 eller senare på
skrivbordsdatorn kan du ladda ner mobila favoriter till Pocket PC:n. När du
synkroniserar skrivbordsdatorn med Pocket PC:n laddas innehållet i dina
mobila favoriter ner till Pocket PC:n så att du kan visa sidorna även när du inte
är ansluten till en Internetleverantör eller ett nätverk.
Använd insticksprogrammet för Internet Explorer som installerades samtidigt
som ActiveSync för att snabbt skapa mobila favoriter.
Så här skapar du en mobil favorit:
91

1. I Internet Explorer på skrivbordsdatorn klickar du på Tools (Verktyg) och
sedan på Create Mobile Favorite (Skapa mobil favorit).
Du kan ändra namnet på länken genom att ange ett nytt namn i
namnrutan.
Du kan ändra hur ofta den mobila favoriten ska uppdateras genom att
välja önskat uppdateringsschema under Update (Uppdatera).
2. Klicka på OK. Internet Explorer laddar ner den senaste versionen av sidan
till skrivbordsdatorn
3. Om du vill ladda ner sidorna som är länkade till den mobila favoriten som
just skapat, högerklickar du på den mobila favoriten och sedan på
Properties (Egenskaper). På fliken Download (Ladda ner) anger du hur många
länknivåer som du vill ladda ner. För att spara minne på Pocket PC:n bör
du välja att enbart ladda ner en länknivå.
4. Synkronisera Pocket PC:n med skrivbordsdatorn. De mobila favoriterna
som finns lagrade i mappen Mobile Favorites i Internet Explorer laddas
ner till Pocket PC:n.
OBS: Om du inte anger något uppdateringsschema måste du ladda ner innehållet
manuellt för att hålla informationen uppdaterad på skrivbordsdatorn och Pocket PC:n.
Före synkroniseringen klickar du på Synchronize (Synkronisera) i menyn Toolbars
(Verktyg) i Internet Explorer på skrivbordsdatorn. Du ser det senaste tillfället som
innehållet laddades ner till skrivbordsdatorn, och du kan ladda ner innehåll manuellt vid
behov.
OBS: Du kan lägga till en knapp i verktygsfältet för Internet Explorer för att skapa mobila
favoriter. I Internet Explorer på skrivbordsdatorn väljer du menyn View (Visa), klickar på
Toolbars (Verktyg) och sedan på Customize (Anpassa).
Spara minne
Mobila favoriter tar upp lagringsutrymme på din Pocket PC. Så här kan du
minimera minnesåtgången:
Använd inställningarna i ActiveSync för att stänga av bilder och ljud för
informationstypen Mobile Favorites, eller för att hindra att vissa mobila
favoriter laddas ner till Pocket PC:n. Du hittar mer information i hjälpen
för ActiveSync.
Begränsa antalet länkade sidor som laddas ner. I Internet Explorer på
skrivbordsdatorn högerklickar du på den mobila favorit som du vill ändra
och klickar sedan på Properties (Egenskaper). På fliken Download (Ladda ner)
anger du 0 eller 1 för antal länkade sidor som du vill ladda ner.
92
 Loading...
Loading...