Page 1

Page 2
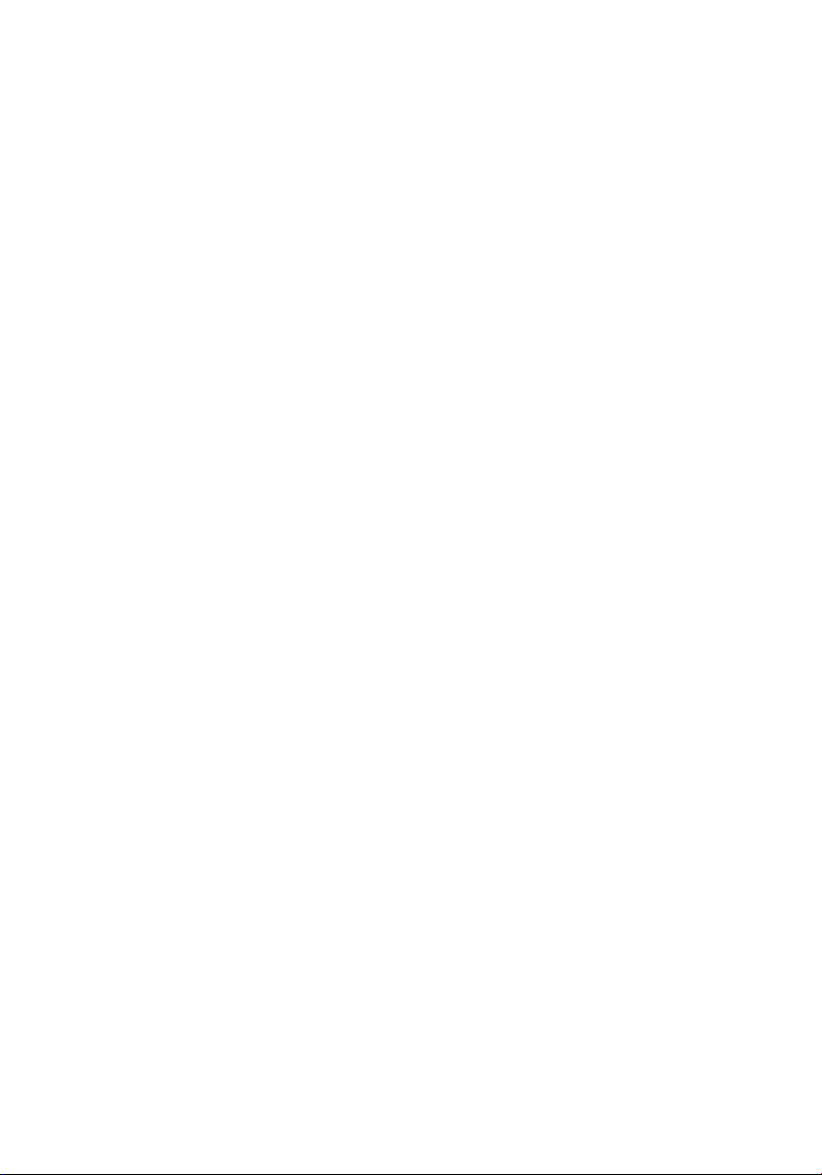
Revision: R00
November 2004
Trademarks
All brand and product names are trademarks or registered trademarks of their respective
companies.
Note
The information in this manual is subject to change without notice.
Page 3
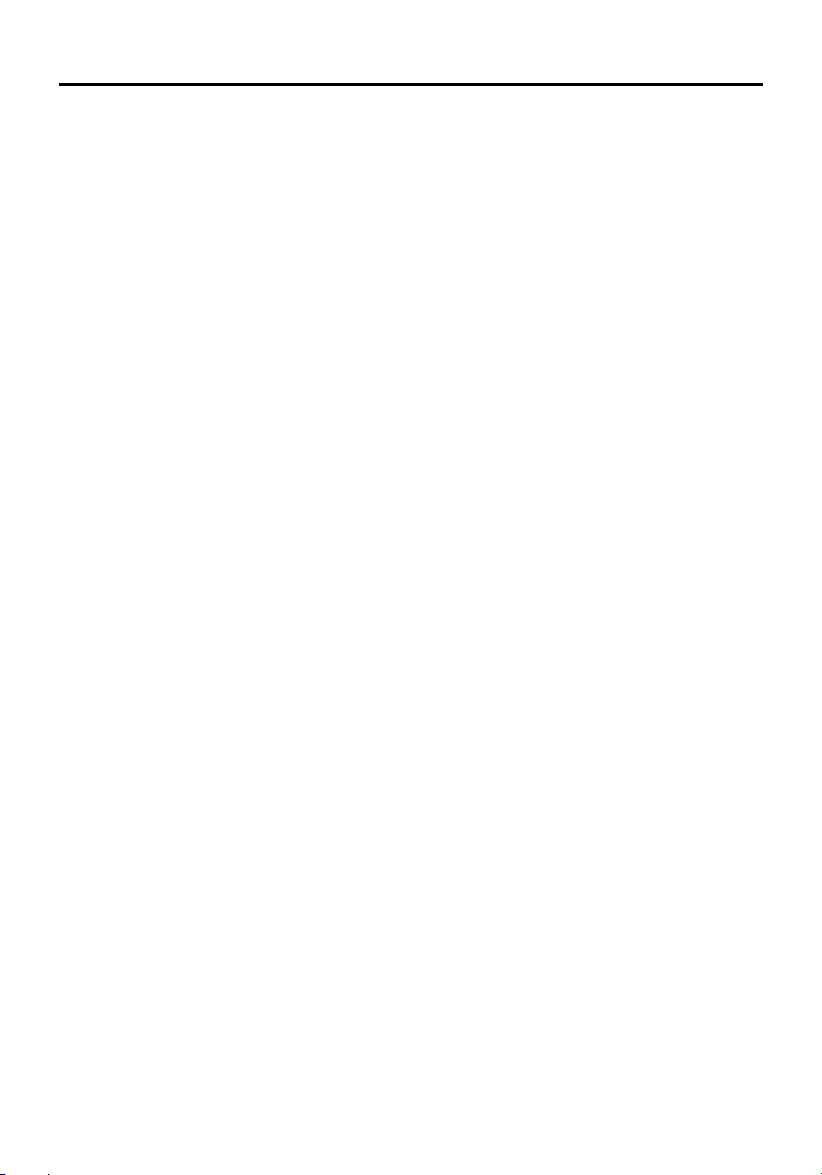
Safety Precautions
General Guidelines for Your Smartphone
Avoid placing the Smartphone in a location subject to extreme temperatures, high
humidity, or heavy dust.
The Smartphone and its accessories are not waterproof. Please keep them in a dry place.
Do not knock, shake, or toss the Smartphone. Doing so may cause leakage, overheating,
or fire.
Do not disassemble the Smartphone or its accessories without authorized permission.
Do not place the Smartphone near the edge of a surface, especially when the vibration
function of the Smartphone is turned on. The Smartphone may move and drop due to the
vibration.
Keep the Smartphone in place when driving. Do not place it on the passenger seat or
where it can break loose in a collision or sudden stop.
Do not delete files in the Windows folder of the Smartphone. Doing so may cause
malfunction.
Guidelines for Using the Phone Feature
Use the Smartphone in a normal position. Do not cover the antenna unnecessarily; doing
so may affect the communication quality and consume more power.
Use a phone headset or pull over your car first if using the Smartphone when driving.
Your Smartphone produces the electromagnetic wave with the specific absorption rate
(SAR) of 1.02W/kg, lower than the standard value of 1.6W/kg. However, to reduce the
effects of the electromagnetic wave on the human body, please use the phone feature with
care. For example, make short calls as possible as you can.
Your Smartphone is a low-power RF (radio frequency) device. It receives and sends out
RF signals when the phone feature is turned on. Therefore, be careful of the following:
Most RF devices are shielded from RF signals. However, your Smartphone may still
interfere with or get interfered by nearby devices, such as a TV set, radio, or
computer.
Turn off the phone feature where posted notices are set up to avoid interference or
danger.
Turn off the phone feature near hospitals or medical equipment (such as pacemakers
or hearing aids) to avoid interference.
Turn off the phone feature near gas stations, fuel depots, chemical factories, or
blasting areas.
Turn off the phone feature on an aircraft to avoid interference with the flight
instruments for possible danger.
i
Page 4
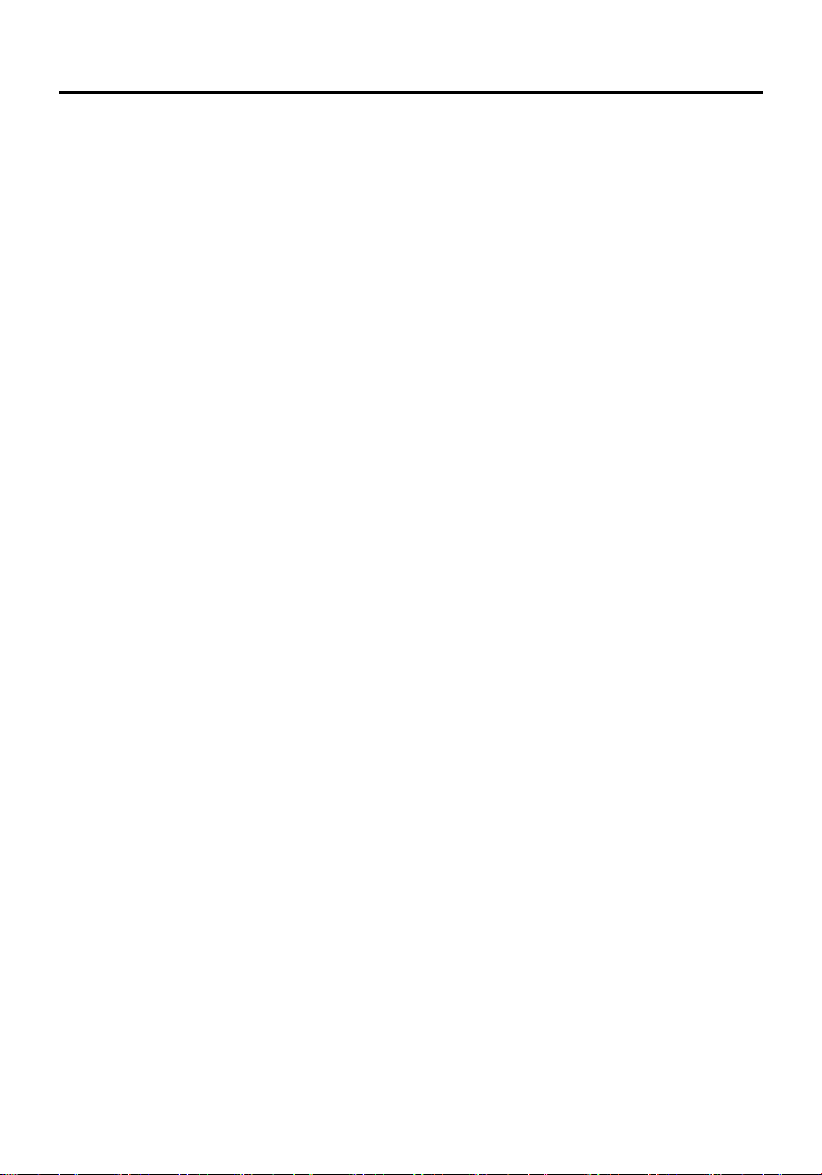
Guidelines for Using the AC Adapter
Use only the AC adapter (PHIHONG, PSC05R-050) supplied with your Smartphone. Use
of another type of AC adapter will result in malfunction and/or danger.
This product is intended to be supplied by a LISTED Power Unit marked with “LPS”,
“Limited Power Source” and output rated + 5 V dc / 1 A.
Do not use the adapter in a high moisture environment. Never touch the adapter when
your hands or feet are wet.
Allow adequate ventilation around the adapter. Avoid locations with restricted airflow.
Connect the adapter to a proper power source. The voltage and grounding requirements
are found on the product case and/or packaging.
Do not use the adapter if the cord becomes damaged.
Do not attempt to service the unit. There are no serviceable parts inside. Replace the unit if
it is damaged or exposed to excess moisture.
Guidelines for Using the Battery
CAUTION: Risk of explosion if battery is replaced by an incorrect type.
Dispose of used batteries according to the instructions.
Replace only with the same or equivalent type recommended by the manufacturer.
Do not mutilate, puncture, or dispose of battery in fire. The battery can burst or explode,
releasing hazardous chemicals.
Do not short-circuit the battery terminals.
Do not immerse, throw the battery in water or seawater.
Do not use, charge and leave the battery at high temperature.
The temperature during charging/discharging periods must be kept within 0℃ (32℉) to
40℃ (104 ℉). Otherwise the battery might be damaged.
Must be recycled or disposed of properly.
Use the battery only in the specified equipment.
Use a specified charger approved by the manufacturer.
Use only a specified battery (eMore, MIFES-ISTO) in the Smartphone.
Use only a specified USB cradle approved by the manufacturer.
ii
Page 5
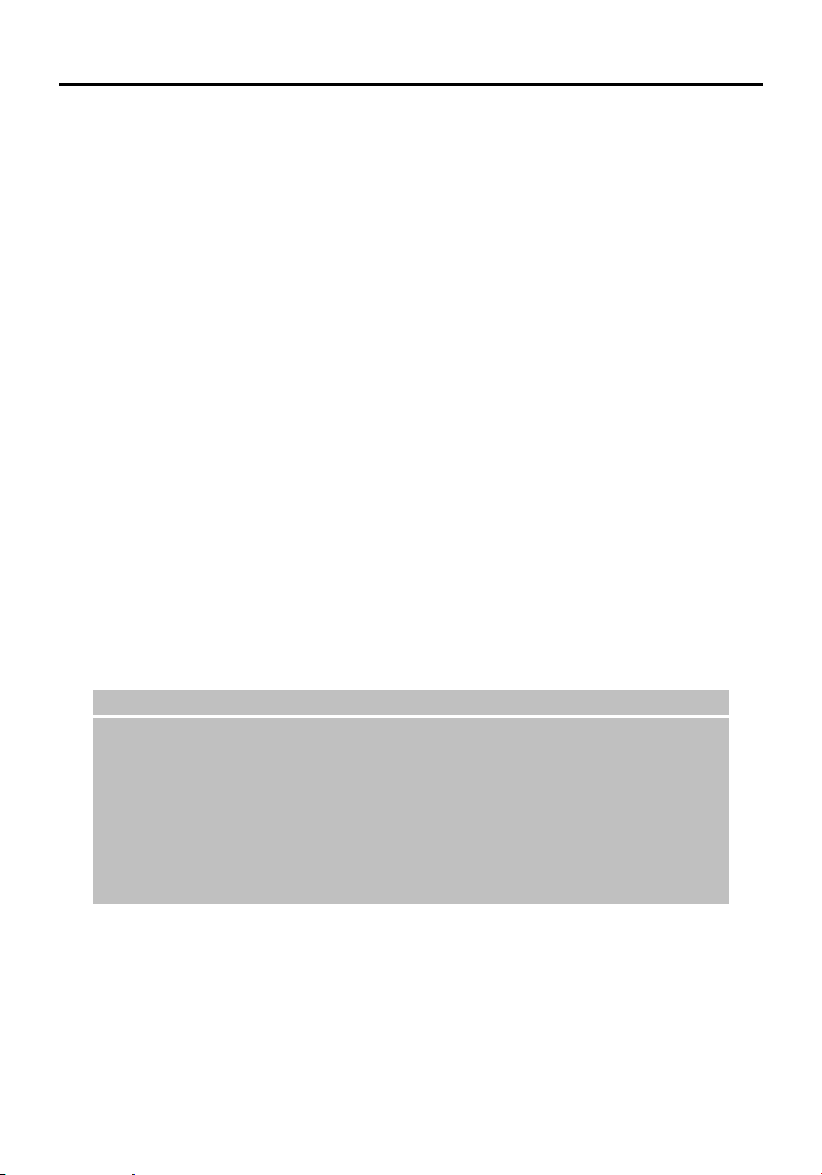
Preface
Welcome
Congratulations on purchasing this Windows Mobile™ Smartphone.
Your Smartphone is more than a mobile phone. It not only provides the full features of a
GPRS mobile phone, but also allows you to take photos, record videos, browse the Internet
and WAP web pages, receive and send messages such as emails, text messages, instant
messages and multimedia messages (MMS), listen to music, play JAVA games, and lots
more. Whenever you need to communicate, capture images, search for information, send
messages or enjoy yourself, the Smartphone can help you get what you want any time any
place.
With the Windows Mobile™ for Smartphone operating system, you can always use
Microsoft® ActiveSync® to synchronize your personal Microsoft Outlook data between the
Smartphone and desktop computer, including Contacts, Calendar, Inbox, and Tasks.
About this Manual
This manual is composed of three parts.
Part I “System Manual” tells you how to use the Smartphone, including the basic
operations, core programs of Windows Mobile™, and the system settings.
Part II “Software Manual” gives information on the “additional software” (in addition
to the core programs of Windows Mobile™) provided by your Smartphone manufacturer.
Part III “References” provides the reference information, such as the product
specifications.
_ NOTE`
When the commands are connected with an arrow ( ), select them in that order.
Depending on the model you purchased, the appearance and/color of your Smartphone may not
be exactly the same as those shown in this manual.
Some of the features are provided by the wireless mobile network services and not described in
details in this manual. Please contact your service provider for further information.
Depending on the continuing developments of the product, the software supplied with your
Smartphone may be changed or updated. If there is any difference between the information in
this manual and your product, the operation should be based on the product you have.
iii
Page 6
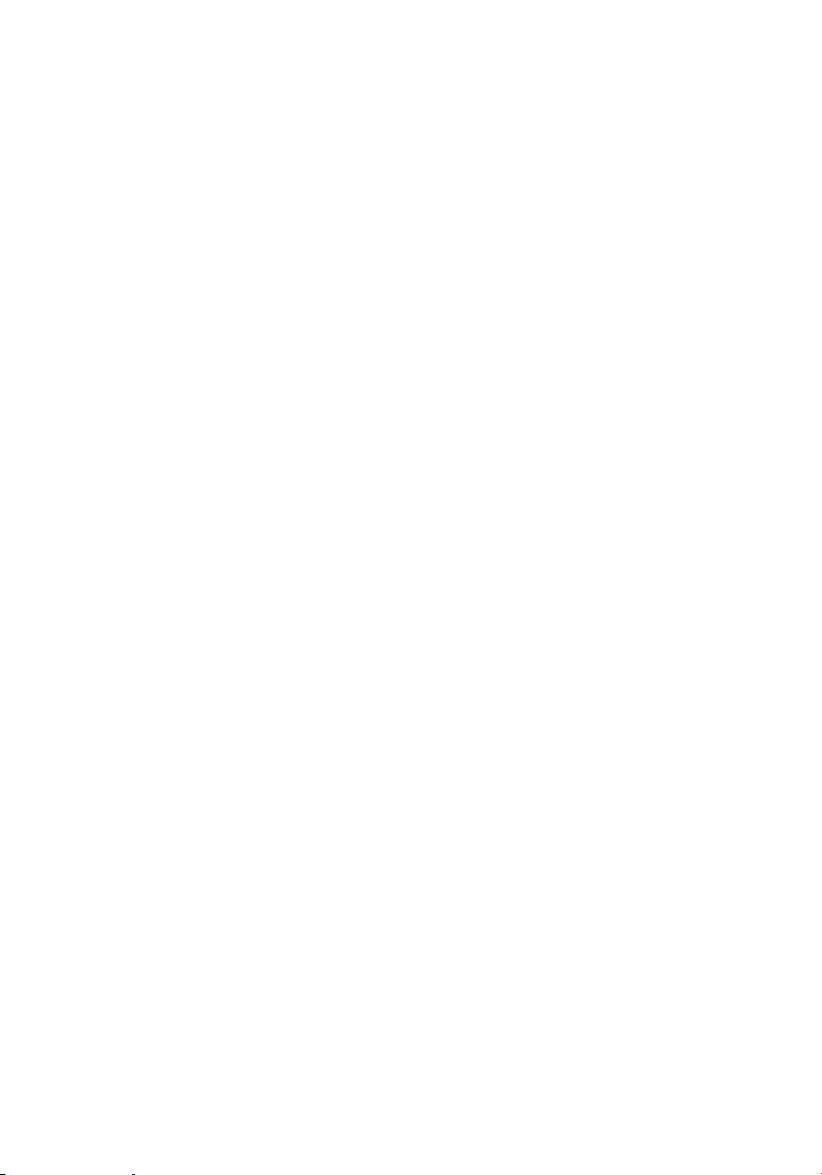
Page 7
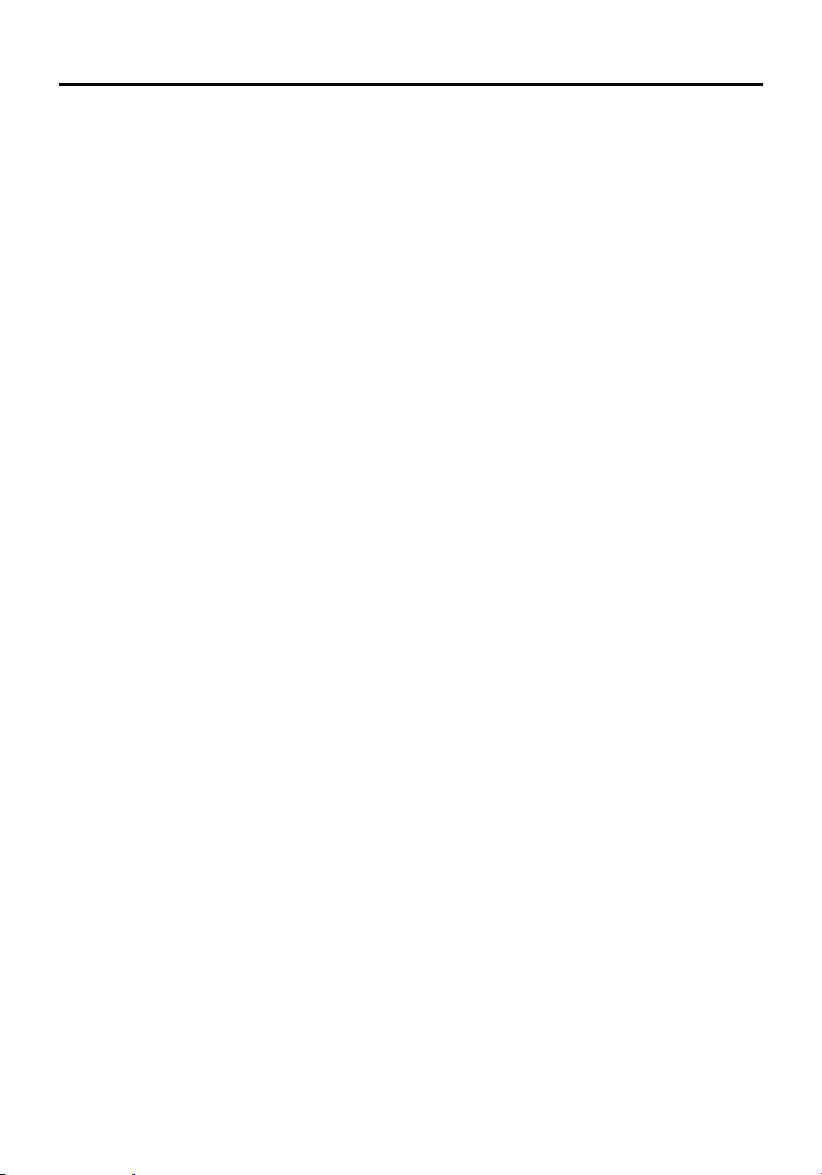
Table of Contents
Safety Precautions...............................................................................................i
Preface............................................................................................................... iii
Part I System Manual........................................................................................1
Chapter 1 Getting Started ...............................................................................3
1.1 Hardware Features .................................................................4
Front Components ..................................................................4
Back Components...................................................................5
Side Components....................................................................5
Top and Bottom Components .................................................6
ActiveSync Cable and USB Cradle.........................................6
1.2 Installing SIM Card and Battery ..............................................7
1.3 Charging the Battery ...............................................................8
1.4 Turning Your Smartphone on and off......................................9
Turning on ...............................................................................9
Turning off ...............................................................................9
Power Management ................................................................9
1.5 Installing ActiveSync .............................................................10
1.6 Expanding Your Smartphone................................................12
Accessories ...........................................................................12
Using the Phone Headset .....................................................12
Using a SD/MMC Card..........................................................13
Chapter 2 Basic Skills ...................................................................................15
2.1 Navigation Methods ..............................................................16
Navigation Stick.....................................................................16
Home Key..............................................................................16
Back Key ...............................................................................16
Soft Keys ...............................................................................17
Numeric Keypad....................................................................17
2.2 Home Screen and Screen Elements.....................................18
Home Screen ........................................................................18
Status Indicators....................................................................19
Start List ................................................................................20
Menus....................................................................................20
Quick List...............................................................................21
2.3 Entering Text and Numbers ..................................................22
Selecting Input Mode ............................................................22
Entering Text.........................................................................22
Entering Numbers in Numeric Mode .....................................24
Entering Symbols ..................................................................24
Miscellaneous Input Tasks....................................................24
2.4 Securing the Smartphone .....................................................25
Locking the Keypad...............................................................25
Locking the Smartphone .......................................................26
Locking the SIM Card............................................................27
v
Page 8
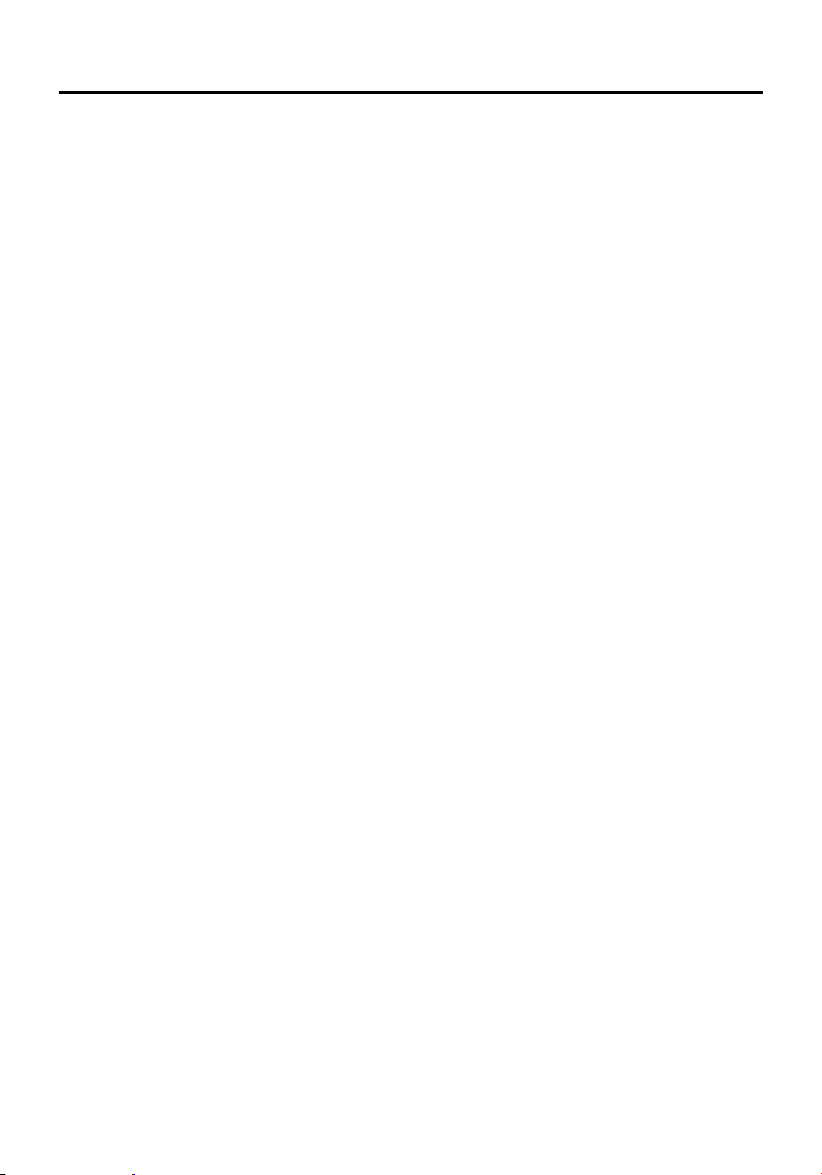
Chapter 3 Using the Phone .......................................................................... 29
3.1 Making a Call........................................................................ 30
Making a Call from the Home Screen .................................. 30
Making a Call from Contacts ................................................ 31
Making a Call Using a Recently Dialed Number .................. 31
Making a Call from the Call History List ............................... 32
Making a Call from a Hyperlink Phone Number ................... 32
Making a Call from Speed Dial............................................. 32
3.2 Responding to an Incoming Call .......................................... 33
Answering an Incoming Call................................................. 33
Rejecting an Incoming Call................................................... 33
3.3 Managing More than One Call ............................................. 34
Holding a Call to Take a Second Call .................................. 34
Rejecting the Second Call .................................................... 34
Holding a Call to Make a Second Call.................................. 34
Swapping between Calls ...................................................... 34
Setting up a Conference Call ............................................... 34
3.4 In-call Options....................................................................... 35
Adjusting the Phone Volume ................................................ 35
Speakerphone ...................................................................... 35
In-call Options....................................................................... 35
3.5 Call History ........................................................................... 36
Viewing Call History ............................................................. 36
Call History Menu Commands.............................................. 36
3.6 Speed Dial............................................................................ 37
Creating a Speed Dial .......................................................... 37
Editing a Speed Dial............................................................. 37
Deleting a Speed Dial........................................................... 38
Viewing the Speed Dial List.................................................. 38
3.7 Voice Mail............................................................................. 39
Setting up the Voice Mail Phone Number ............................ 39
Checking Your Voice Mail .................................................... 39
3.8 International Call................................................................... 40
3.9 Turning off the Radio............................................................ 41
Chapter 4 Setting up Your Smartphone ....................................................... 43
4.1 Settings (Page 1).................................................................. 44
Phone ................................................................................... 45
Sounds ................................................................................. 48
Profiles.................................................................................. 50
Home Screen........................................................................ 51
About .................................................................................... 52
Accessibility .......................................................................... 53
Beam .................................................................................... 53
Bluetooth .............................................................................. 53
vi
Page 9
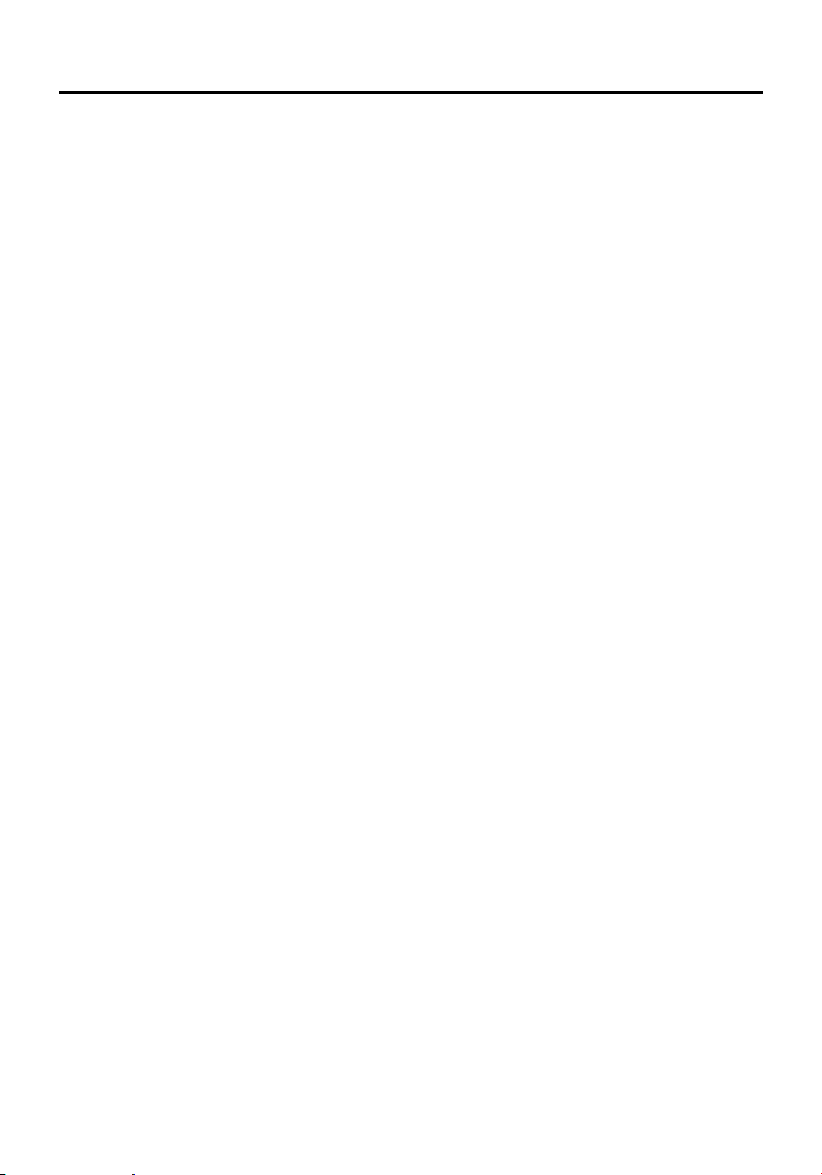
4.2 Settings (Page 2)...................................................................54
Certificates ............................................................................55
Data Connections..................................................................55
Date and Time.......................................................................60
Owner Information.................................................................61
Power Management ..............................................................61
Regional Settings ..................................................................61
Remove Programs ................................................................62
Security .................................................................................62
4.3 Settings (Page 3)...................................................................63
Advance Settings ..................................................................63
Chapter 5 Messaging Features.....................................................................65
5.1 Understanding Messaging Types and Accounts...................66
Messaging Types ..................................................................66
Messaging Accounts .............................................................67
5.2 Using E-Mail Messages ........................................................70
Setting up E-Mail Accounts ...................................................70
Creating an E-mail Message.................................................72
Sending and Receiving E-Mail Messages ............................74
Viewing and Responding to E-Mail Messages......................74
5.3 Using Text Messages............................................................79
Creating a Text Message ......................................................79
Sending and Receiving Text Messages................................80
Viewing and Responding to Text Messages.........................81
5.4 Using Media Messages.........................................................84
Setting up Media Messages Account....................................84
Creating a Media Message ...................................................85
Sending and Receiving Media Messages.............................89
Viewing and Responding to Media Messages ......................90
5.5 Working with Message Folders.............................................93
5.6 MSN Messenger....................................................................95
Using MSN Messenger .........................................................95
Chapter 6 Contacts, Calendar, and Tasks.....................................................97
6.1 Contacts ................................................................................98
Viewing Contacts ..................................................................98
Creating a New Contact ......................................................100
Deleting a Contact...............................................................100
Finding a Contact ................................................................100
Editing a Contact.................................................................101
Selecting a Ring Tone for a Contact ...................................101
Copying Phone Numbers from SIM Card to Contacts ........101
Copying Phone Numbers from Contacts to SIM Card ........102
Calling a Contact.................................................................102
6.2 Calendar..............................................................................104
Creating a New Appointment ..............................................104
Viewing an Appointment .....................................................104
vii
Page 10
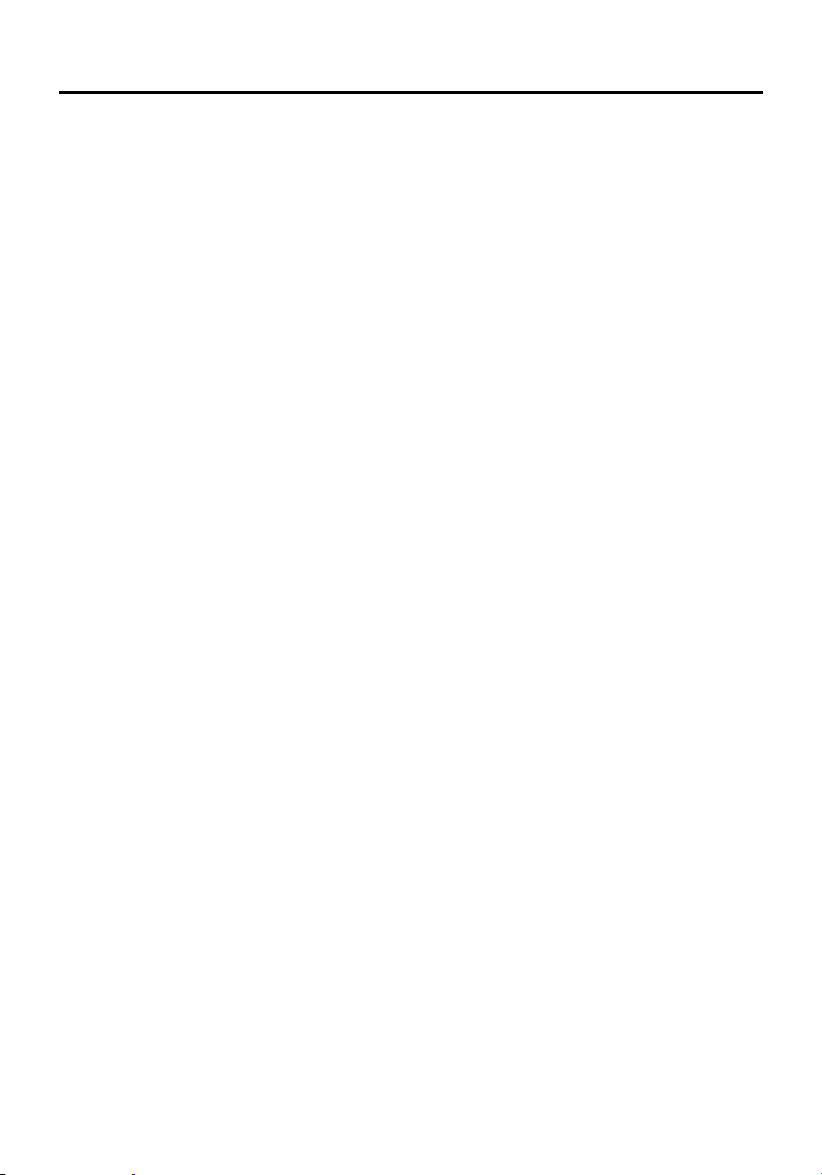
Editing an Appointment ...................................................... 104
Deleting an Appointment .................................................... 105
Viewing Your Schedule ...................................................... 105
Importing Calendar Information.......................................... 106
6.3 Tasks .................................................................................. 107
Creating a New Task.......................................................... 107
Viewing the Task List ......................................................... 108
6.4 Voice Notes ........................................................................ 109
Creating a Voice Note ........................................................ 109
Listening to a Recording..................................................... 109
6.5 Beaming Information .......................................................... 110
Beaming a Contact or an Appointment .............................. 110
Receiving Beamed Information .......................................... 110
Chapter 7 ActiveSync ................................................................................. 111
7.1 Understanding ActiveSync ................................................. 112
7.2 Setting up ActiveSync ........................................................ 113
Creating a Partnership ....................................................... 113
Configuring an Exchange Server Connection .................... 113
Changing ActiveSync Settings Later.................................. 114
Creating a Synchronization Schedule ................................ 115
Synchronizing Automatically .............................................. 116
7.3 Synchronizing Information.................................................. 117
Starting and Stopping Synchronization .............................. 117
Synchronization Methods ................................................... 117
7.4 Deciding Which Information to Synchronize ...................... 119
Synchronizing Outlook E-mail ............................................ 119
Synchronizing Calendar ..................................................... 119
Synchronizing Contacts...................................................... 120
Synchronizing Tasks .......................................................... 120
7.5 ActiveSync Error Messages ............................................... 121
Chapter 8 Internet, Entertainment, and More............................................. 122
8.1 Internet Explorer................................................................. 123
Browsing the Web .............................................................. 123
Using the Favorites List...................................................... 124
Refreshing Web Pages ...................................................... 124
Customizing Pocket Internet Explorer ................................ 125
8.2 Windows Media .................................................................. 126
Synchronizing Media Files ................................................. 126
Starting Windows Media Player ......................................... 127
Playing Audio and Video Files............................................ 127
Using the Now Playing Playlist........................................... 130
Using Libraries.................................................................... 131
Using Playlists .................................................................... 132
Customizing Windows Media Settings ............................... 133
About Licenses and Protected Files................................... 135
Supported Audio and Video Codecs .................................. 135
viii
Page 11
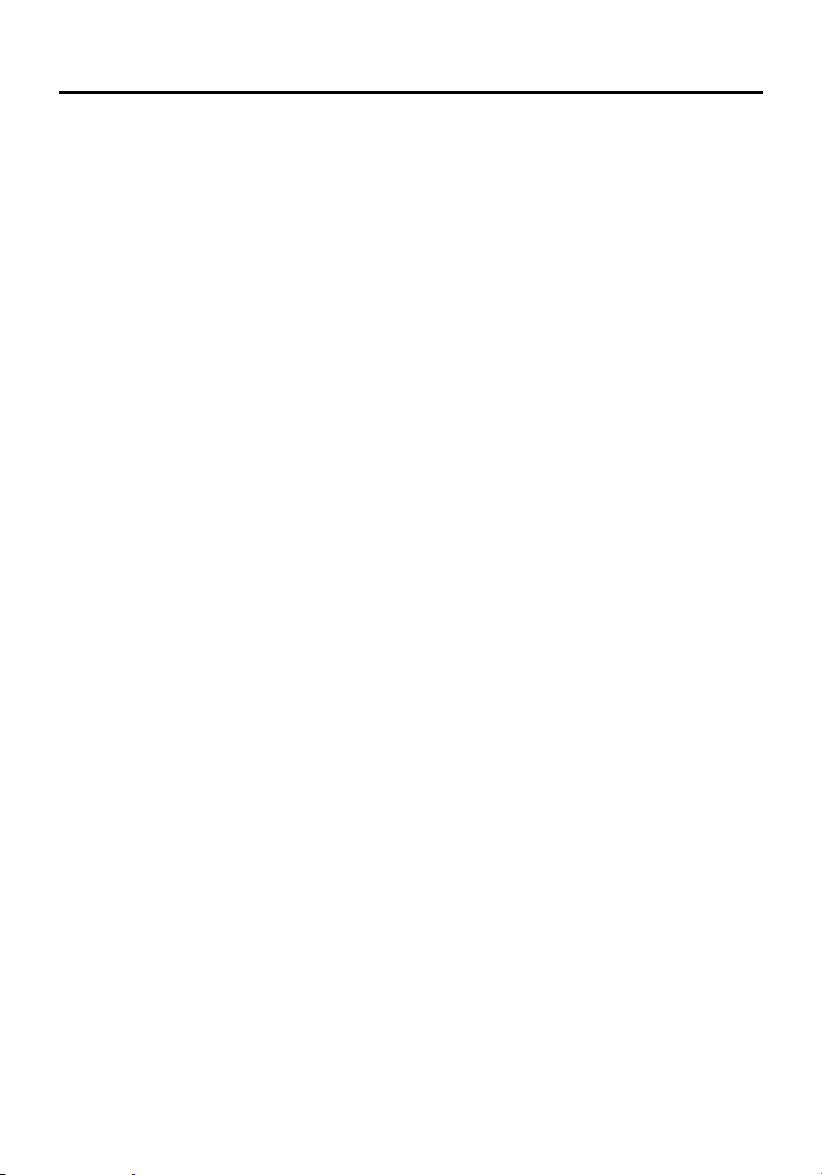
8.3 Modem Link.........................................................................137
Setting up an Infrared Connection ......................................137
Setting up a USB Connection .............................................137
8.4 Games 140
Solitaire ...............................................................................140
Jawbreaker..........................................................................141
8.5 Calculator ............................................................................142
Part II Software Manual ................................................................................143
Chapter 9 Using the Digital Camera ...........................................................145
9.1 Phone Camera ....................................................................146
Taking Photos .....................................................................146
Recording Videos................................................................148
Phone Camera Settings ......................................................149
Notes on Using Phone Camera ..........................................150
9.2 Phone Viewer......................................................................151
Viewing Photos....................................................................151
Adding a Theme to a Photo ................................................153
Adding a Memo to a Photo..................................................153
Renaming a Photo ..............................................................155
Adding a Special Effect to a Photo......................................155
Slide Show ..........................................................................156
Phone Viewer Menu Commands ........................................157
9.3 Video Player........................................................................158
Playing Videos.....................................................................158
Video Player Menu Commands ..........................................159
Chapter 10 Photo ID......................................................................................161
10.1 Photo ID Overview ..............................................................162
10.2 Assigning a Photo ID to a Contact ......................................163
10.3 Working with Contacts Using Photo ID ...............................165
Adding a Contact.................................................................165
Deleting a Contact...............................................................165
Editing a Contact.................................................................166
Viewing Modes....................................................................166
10.4 Working with Contact Groups .............................................168
Assigning Group Members..................................................168
Assigning a Group Photo ....................................................168
Assigning a Group Ring Tone .............................................168
Adding a Group ...................................................................169
Deleting a Group .................................................................169
10.5 Photo ID Settings ................................................................170
ix
Page 12
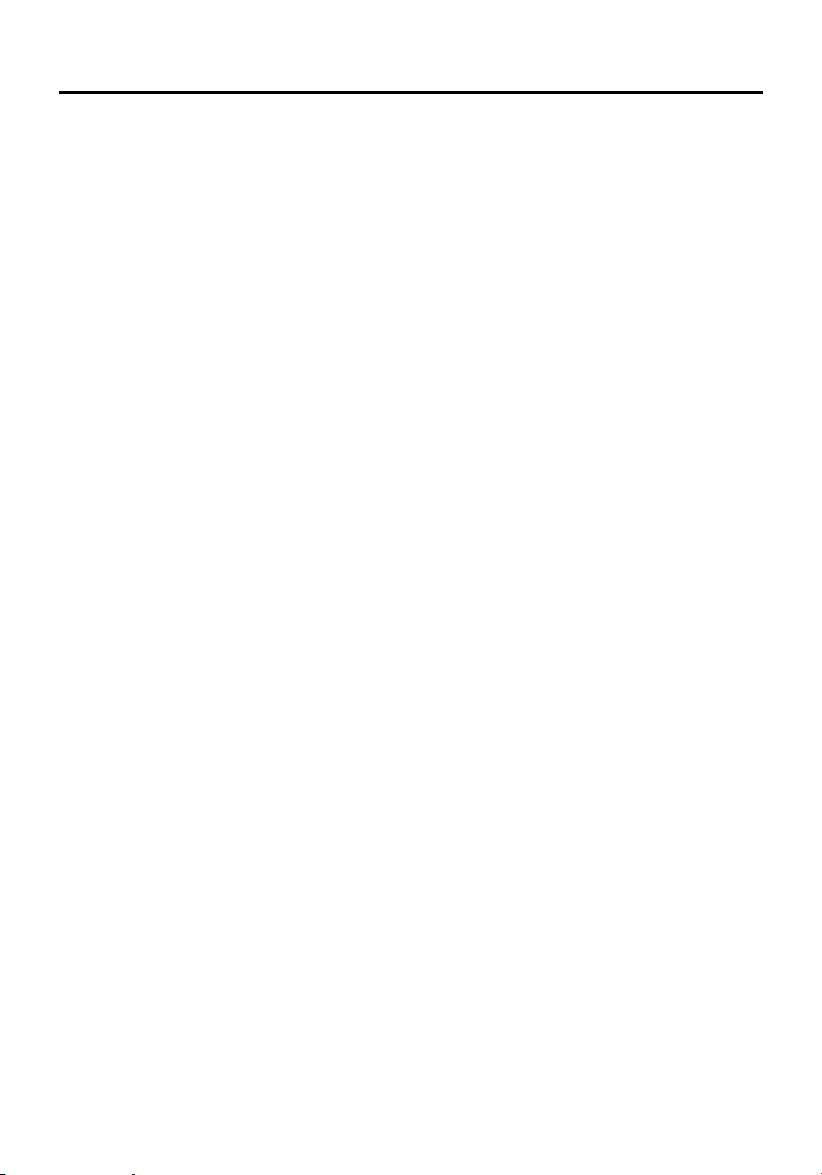
Chapter 11 More Programs.......................................................................... 171
11.1 Phone Explorer................................................................... 172
Opening Phone Explorer .................................................... 172
Browsing and Finding Files ................................................ 172
Sorting Order ...................................................................... 173
Managing Files ................................................................... 173
11.2 Java Game ......................................................................... 174
Opening Java ..................................................................... 174
11.3 Task Manager..................................................................... 175
Chapter 12 Bonus CD .................................................................................. 177
12.1 Installing Bonus Programs ................................................. 178
12.2 Phone Reader .................................................................... 179
Opening and Exiting Phone Reader................................... 179
Book Folders and Book Lists.............................................. 179
Reading a Book.................................................................. 180
Using Bookmarks ............................................................... 180
Adding Phone Reader Favorites ........................................ 181
Phone Reader Menu .......................................................... 181
Phone Reader Settings ...................................................... 181
12.3 Phone City .......................................................................... 182
Changing the Clock Style ................................................... 182
Selecting Cities................................................................... 183
Adjusting the Time.............................................................. 184
Synchronizing GMT............................................................ 185
12.4 MPEG4 Plug-in................................................................... 186
12.5 Mobile Assistant ................................................................. 187
Starting Mobile Assistant.................................................... 187
Using Contacts Profile........................................................ 188
Using SMS Profile .............................................................. 190
Using Ring Profile............................................................... 192
Using Photo Profile............................................................. 194
Using Video Profile............................................................. 196
Using Settings Profile ......................................................... 198
Part III References........................................................................................ 199
Chapter 13 References ................................................................................ 201
13.1 Product Specifications........................................................ 202
13.2 Frequently-asked Questions .............................................. 203
13.3 Restoring Factory Default State ......................................... 204
13.4 Regulatory Information ....................................................... 205
European Notice................................................................. 205
Chapter 14 Index .......................................................................................... 207
x
Page 13
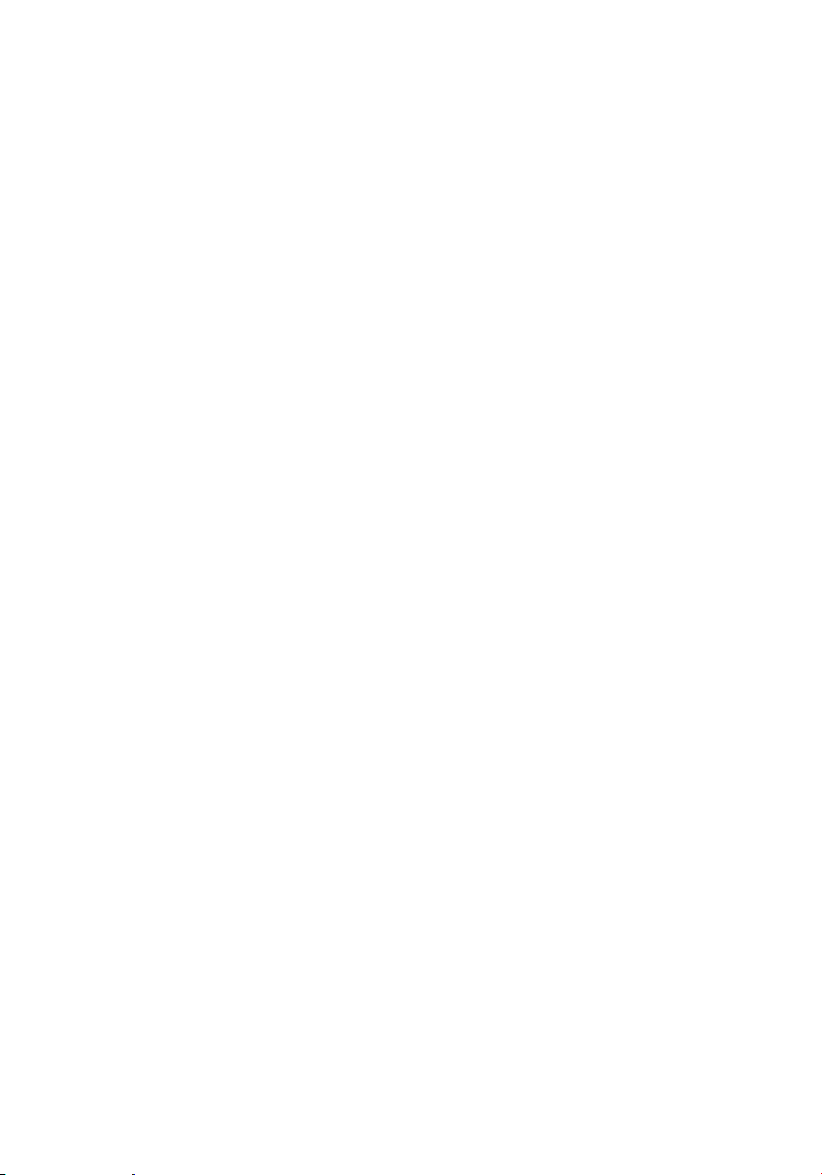
Part I
System Manual
1
Page 14
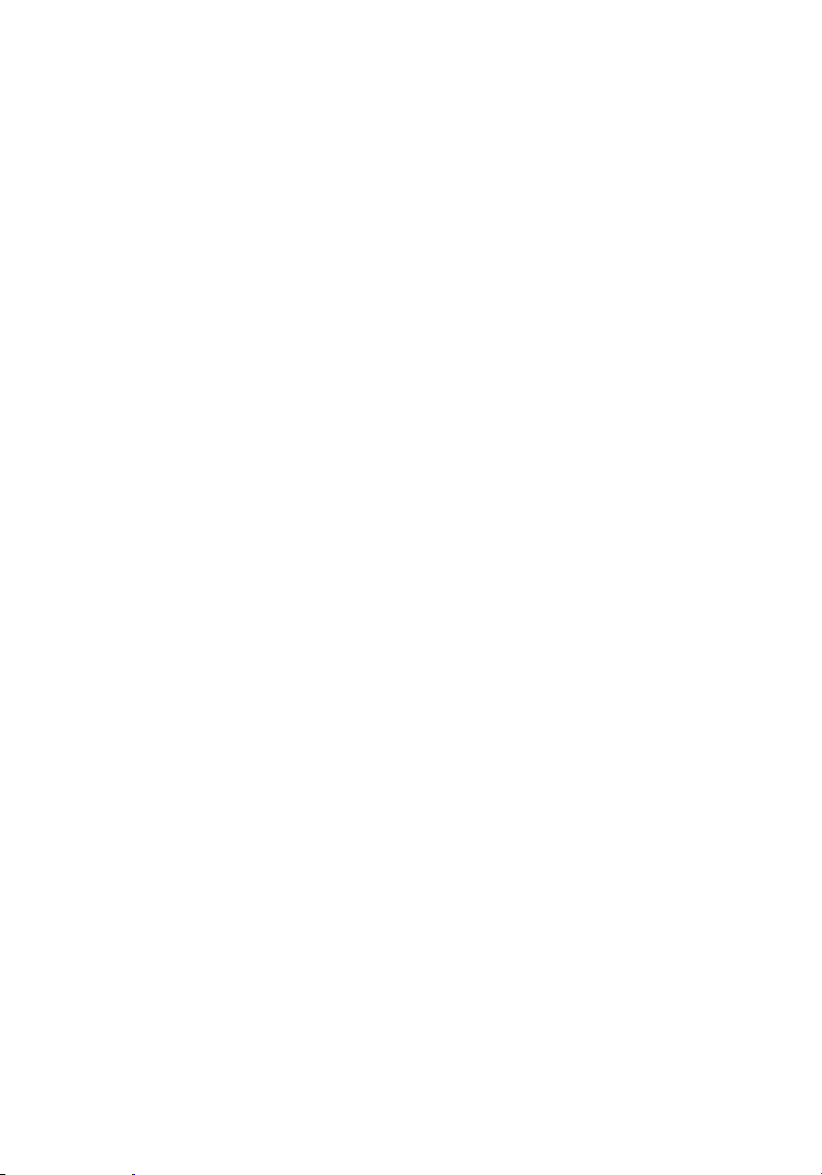
Page 15
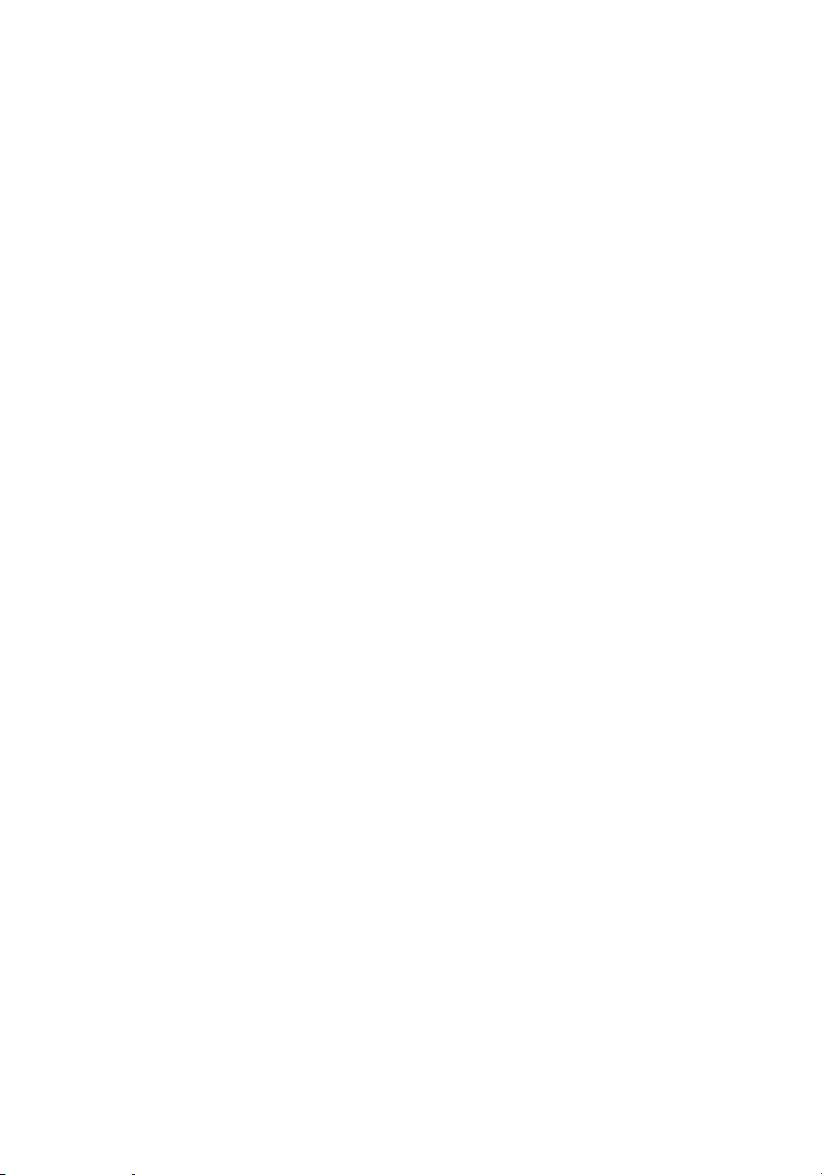
1 Getting Started
This chapter introduces you to the external components of your Smartphone and guides you
through the process of setting up your Smartphone for use.
3
Page 16
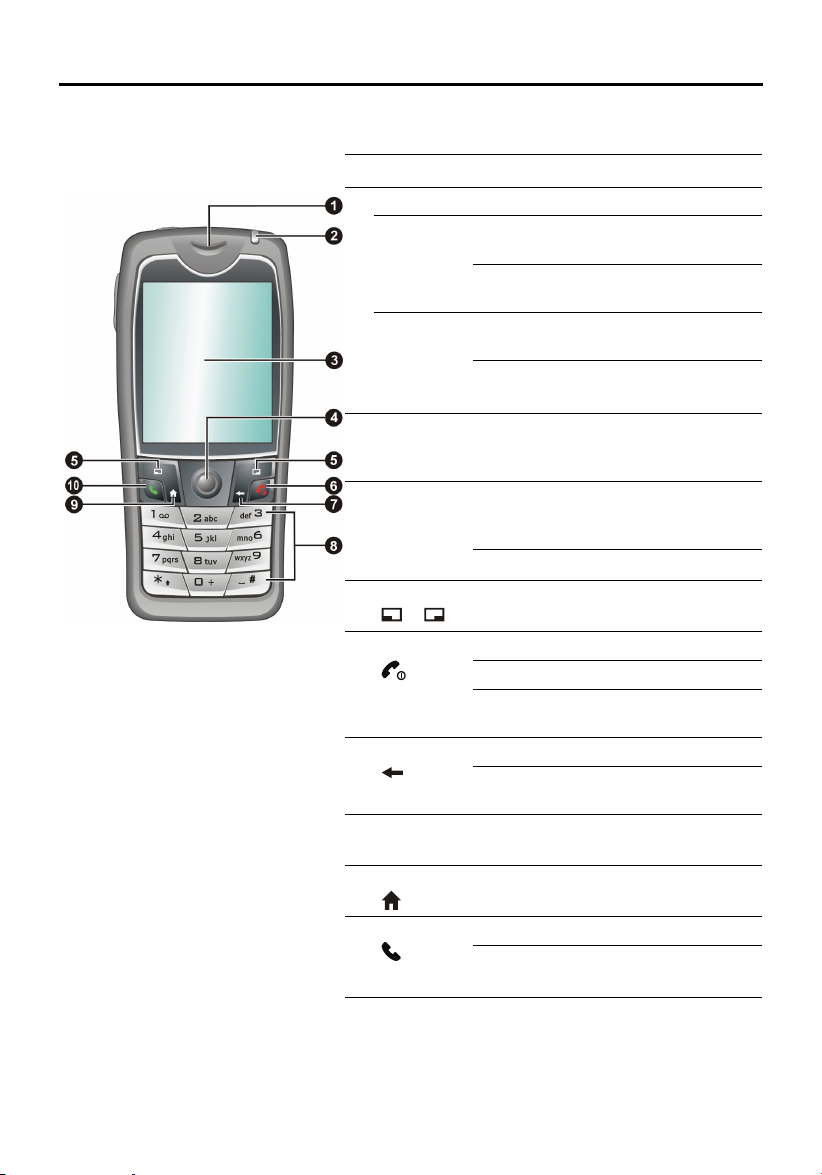
1.1 Hardware Features
Front Components
Earpiece
Status Indicator
Battery
Status
Wireless
Radio
Status*
Screen
Navigation
Stick
Soft Key
End Key
Back Key
Numeric
Keypad
Home Key
Talk Key
* Table Note: Wireless Radio Status indicator does not
work when the AC adapter is connected.
Serves as the phone earpiece.
Steady orange − The battery is being
charged.
Blinking orange/red − The battery is
low with the wireless radio on/off.
Blinking green − The wireless radio
is on.
Flashing green and red in turns −
You have unread messages.
Displays the Home screen, status
icons, active programs and soft key
commands.
Moves up, down, left, or right by
pushing the stick toward the
corresponding direction.
Selects by pressing.
Performs the command shown on the
display immediately above the keys.
Turns your Smartphone on or off.
Ends or rejects a call.
Press and hold to display the Quick
List.
Navigates to the previous screen.
Backspaces over one or more
characters when you are in a text field.
Enters numbers and characters.
Displays the Home screen.
Dials or answers a call.
Press and hold during a call to switch
to the speakerphone mode.
4
Page 17
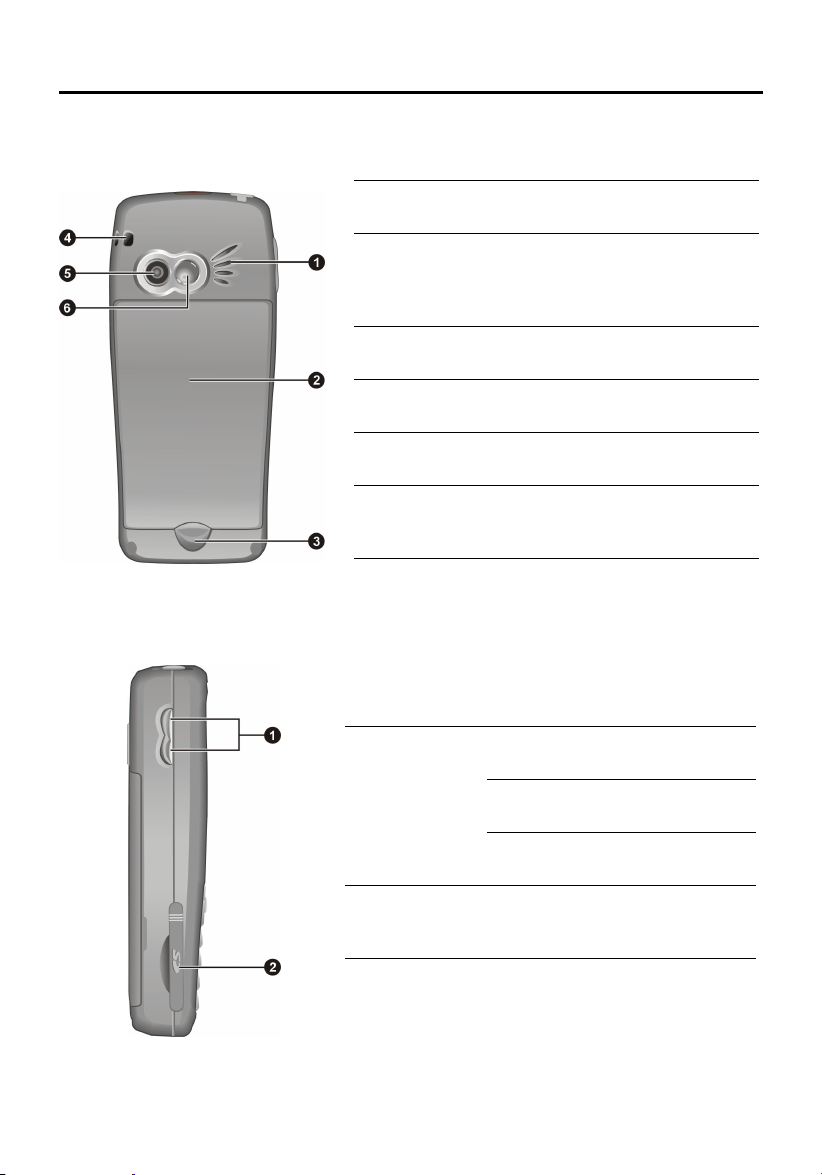
Back Components
Side Components
Speaker Sends out music, sounds, and
voice.
Battery Serves as the internal power
source for your Smartphone. You
can recharge the battery by
connecting to AC power.
Battery
Lock
Hand String
Hole
Camera
Lens
Viewing
Mirror
Secures the battery in place.
Hand string attaches to this hole.
Takes photos or records videos.
Lets you see your own reflection
in the small mirror when taking
photos of yourself.
Volume
Control
SD/MMC
Card Slot
Adjusts the volume by pressing the
upper or lower button.
Press to immediately silence the
ring of an incoming call.
Press and hold the upper button to
record voice.
Accepts an optional SD/MMC card
for extended memory capacity or
input/ouput functions.
5
Page 18
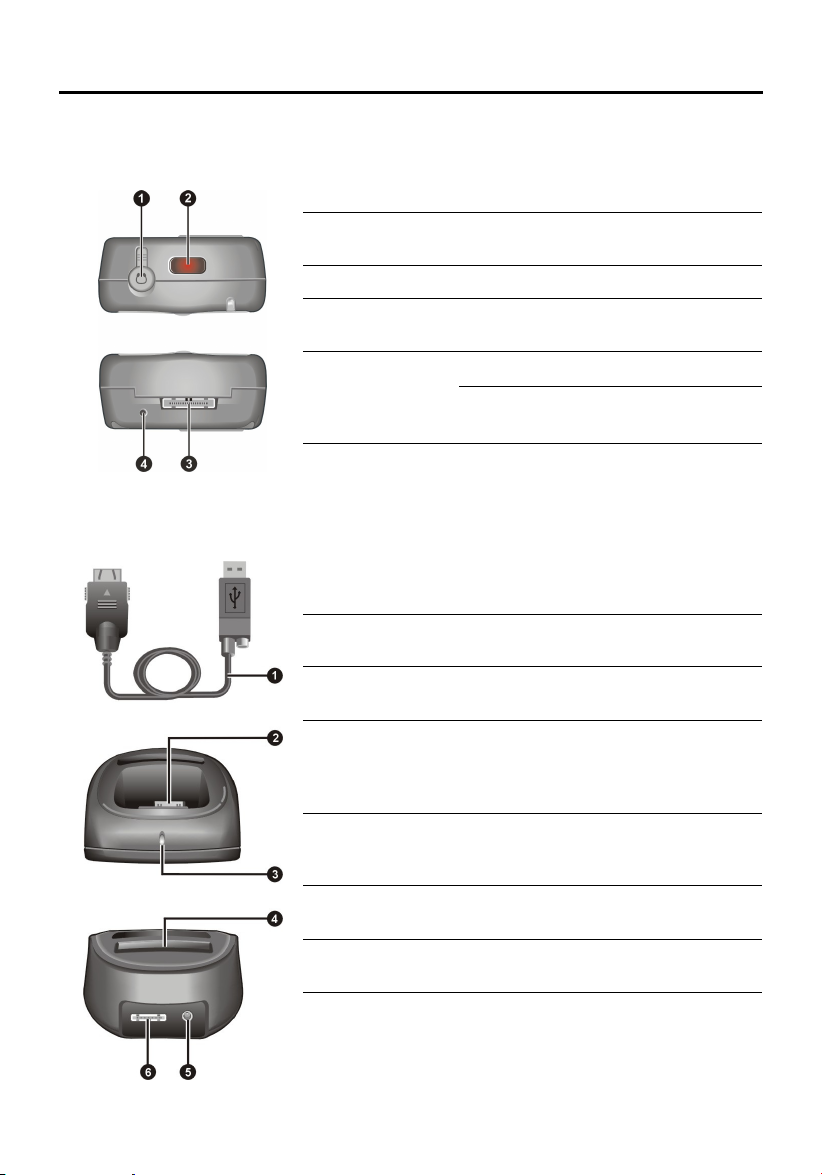
Top and Bottom Components
Headphone
Connector
IR Port Beams files to other mobile devices.
ActiveSync
Connector
Microphone
ActiveSync Cable and USB Cradle
Connects to a pair of stereo headphones
or a hands-free phone headset.
Connects to the ActiveSync cable.
Serves as the mouthpiece during a call.
Receives sound and voice to record
voice.
Cradle Front
Cradle Back
6
ActiveSync
Cable
Smartphone
Connector
Charge
Indicator
Battery
Compartment
Power
Connector
ActiveSync
Connector
Connects your Smartphone to a desktop
computer.
Connects your Smartphone.
Glows red to indicate that the battery in
the battery compartment is being
charged. The indicator changes to green
when the battery is fully charged.
Connects an additional battery or the
battery removed from your Smartphone
for charging.
Connects the AC adapter.
Connects the ActiveSync cable.
Page 19
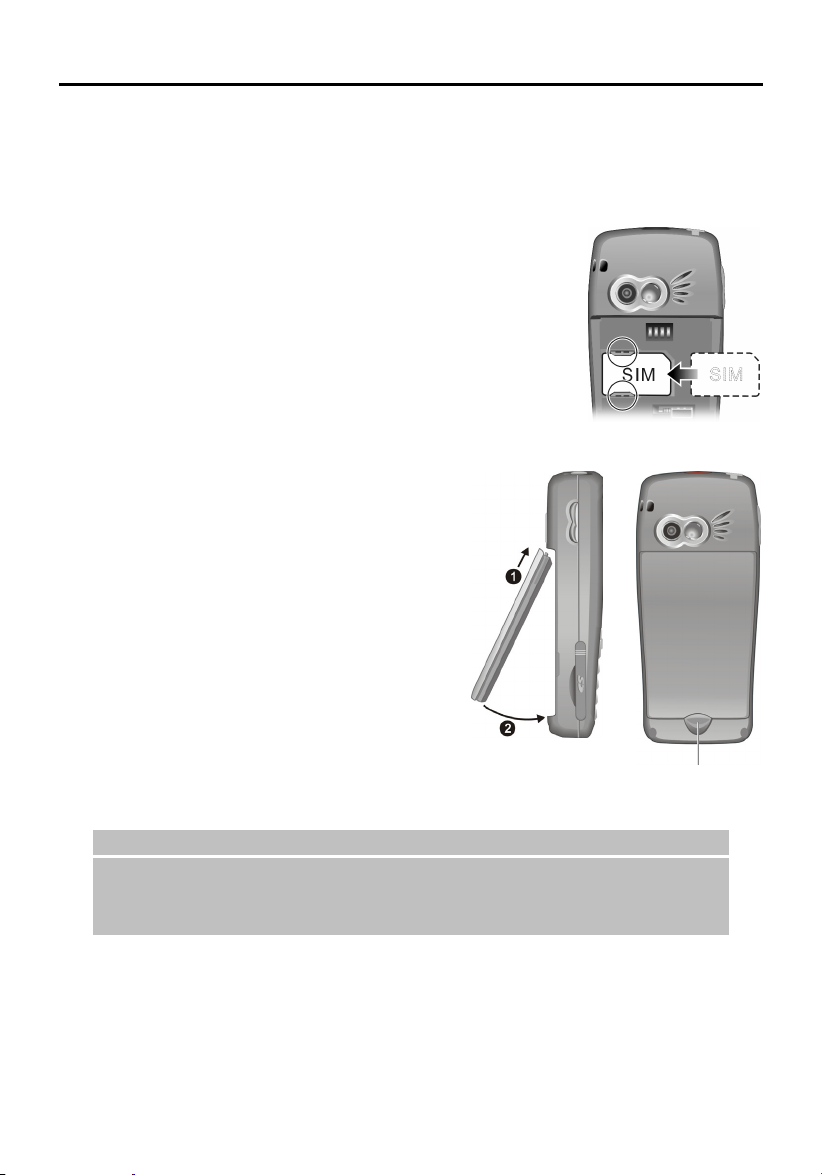
1.2 Installing SIM Card and Battery
After applying for an account with a mobile phone service provider, you will be provided a
SIM (Subscriber Identification Module) card. This card contains your mobile phone account
details, contacts that can be stored and any additional services to which you have subscribed.
You must install a SIM card before you can make or receive phone calls or use wireless data
services.
1. With the angled corner in the upper-right position, slide the
SIM card below the two metal holders until it fits into place.
2. Insert the battery into its compartment at an
angle () and then close the lower part to
engage the battery lock ().
_ NOTE`
To remove the battery, push the battery lock downward. The battery will pop out slightly for
removing.
Insert and remove the SIM card with care. Do not bend the SIM card or scratch the contact area.
Battery lock
7
Page 20
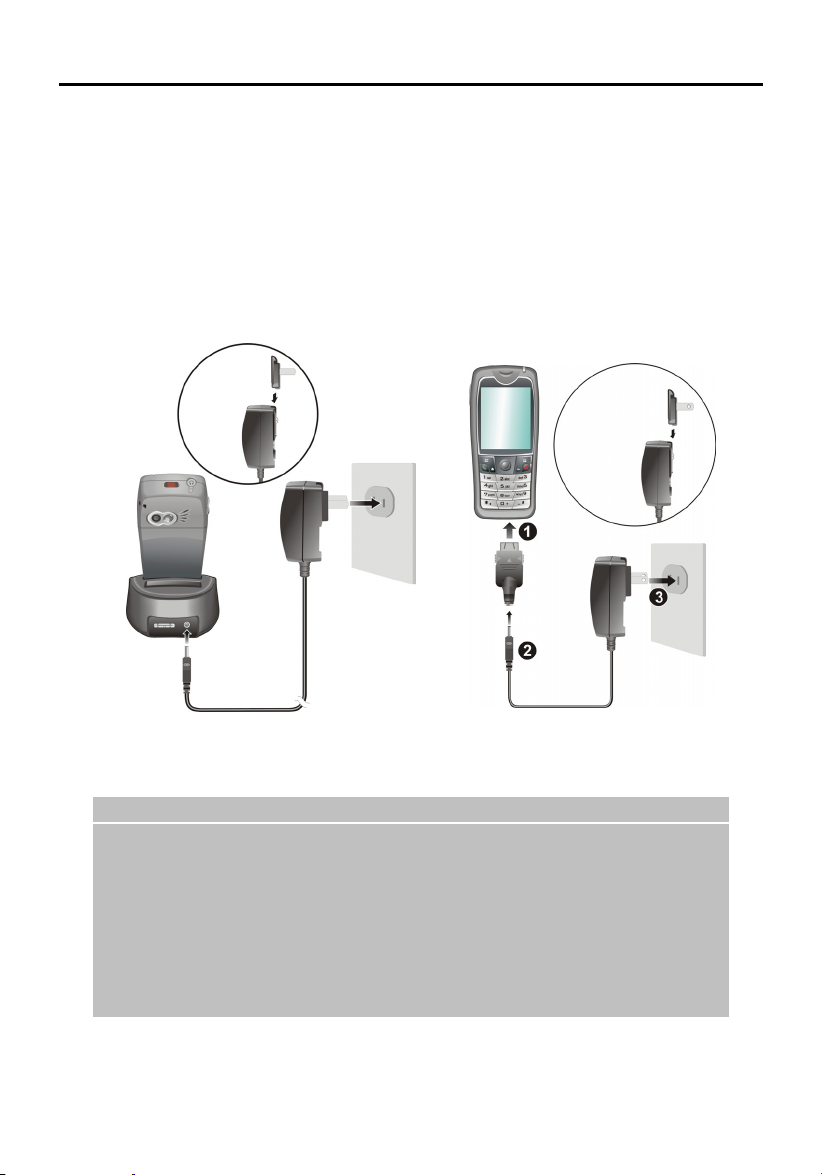
1.3 Charging the Battery
f
r
r
You must fully charge the battery before starting to use your Smartphone for the first time.
1. Attach the converter to the AC adapter.
2. Connect to AC power. You can connect with the USB cradle or without it.
With the USB Cradle
Slide your Smartphone into the cradle.
Connect the appropriate end of the
AC adapter to the USB cradle.
Plug the other end of the AC adapter
into a wall outlet.
Converte
Without the USB Cradle
Connect the USB adapter to the bottom o
your Smartphone.
Connect the appropriate end of the AC
adapter to the USB adapter.
Plug the other end of the AC adapter
into a wall outlet.
Converte
3. The status indicator on the Smartphone glows orange to indicate that battery charging is in
progress. The indicator is off when the battery is fully charged.
_ NOTE`
When charging the battery for the very first time, you should charge it for at least eight hours.
A discharged battery can be fully charged after two hours. The charging time may vary under
different conditions.
When a fully discharged battery is being charged, you can turn on the Smartphone only after it
connects to the AC power for at least five minutes.
You can remove the battery and put it in the cradle’s battery compartment for charging.
You may use your Smartphone during charging. When the Smartphone is on, you can check the
charging level by selecting Start Settings Power Management.
8
Page 21
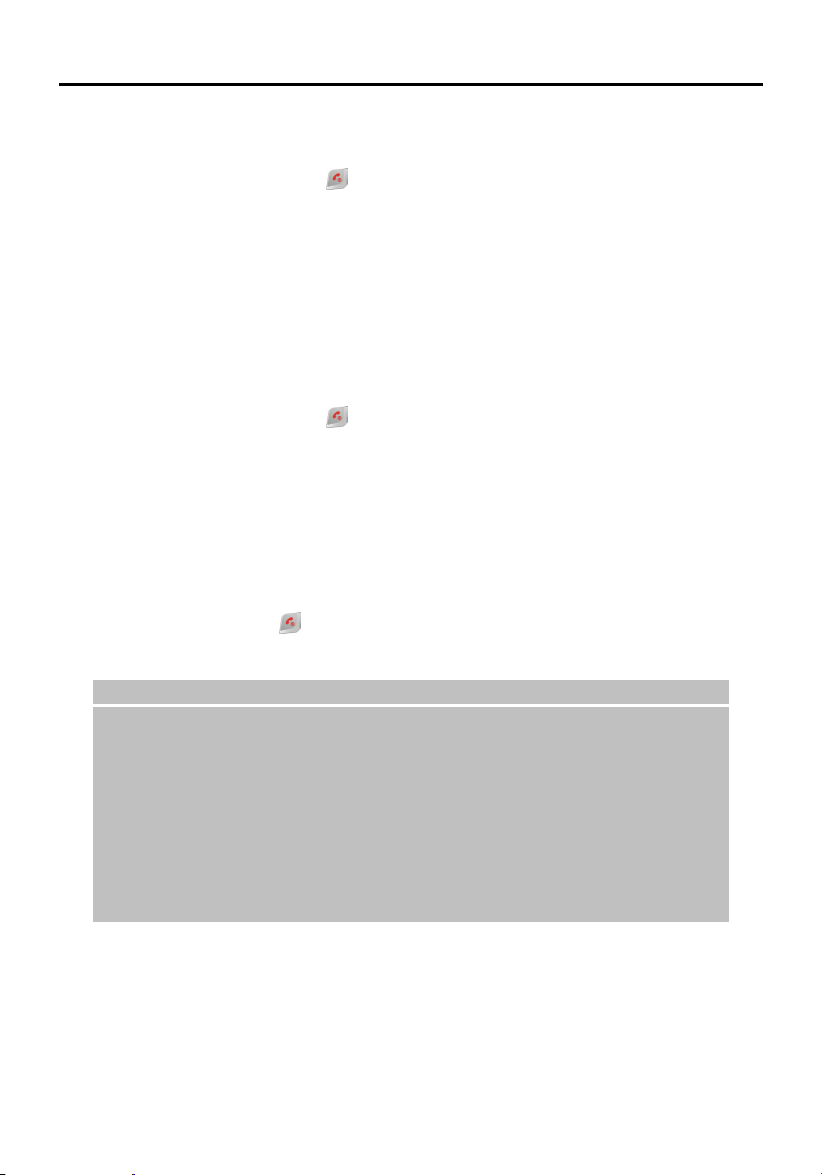
1.4 Turning Your Smartphone on and off
Turning on
1. Press and hold the End key . The backlight of the keypad will glow, and your
Smartphone will display startup screens and then the Home screen.
2. If the service provider (or you) has set the PIN, you will be prompted to enter the PIN.
Enter the PIN and press the OK soft key. (For details on PIN, see “Locking the SIM Card”
in section 2.4.)
3. Your Smartphone starts to search the mobile network and the service provider’s name will
be displayed on the screen. You can now use your Smartphone.
Turning off
1. Press and hold the End key until the Quick List appears.
2. The first option is Power off. Press the Navigation stick or Select soft key to turn off your
Smartphone.
Power Management
By default, your Smartphone will automatically turn off the screen’s and keypad’s backlight
after being idle for 60 seconds. In addition, your Smartphone may enter the sleep mode,
causing the screen to blank, after being idle for a specific period of time. To end the sleep
mode, press the End key
Management, see “Power Management” in section 4.1.)
_ NOTE`
The battery’s operating time relies on the mobile network status, the way you use your
Smartphone and the ambient environment. The power consumption is higher under the
following conditions:
• Your Smartphone has to frequently search mobile network because of weak signals,
moving in high speed or being out of the range of the mobile network.
• You use the vibration function, hands-free solution, alarm, or play games.
• The backlight is on.
• The phone’s volume is set to maximum.
• You use the camera.
• The operating time is shorter in low temperatures.
. The screen will restore. (For information on Power
9
Page 22
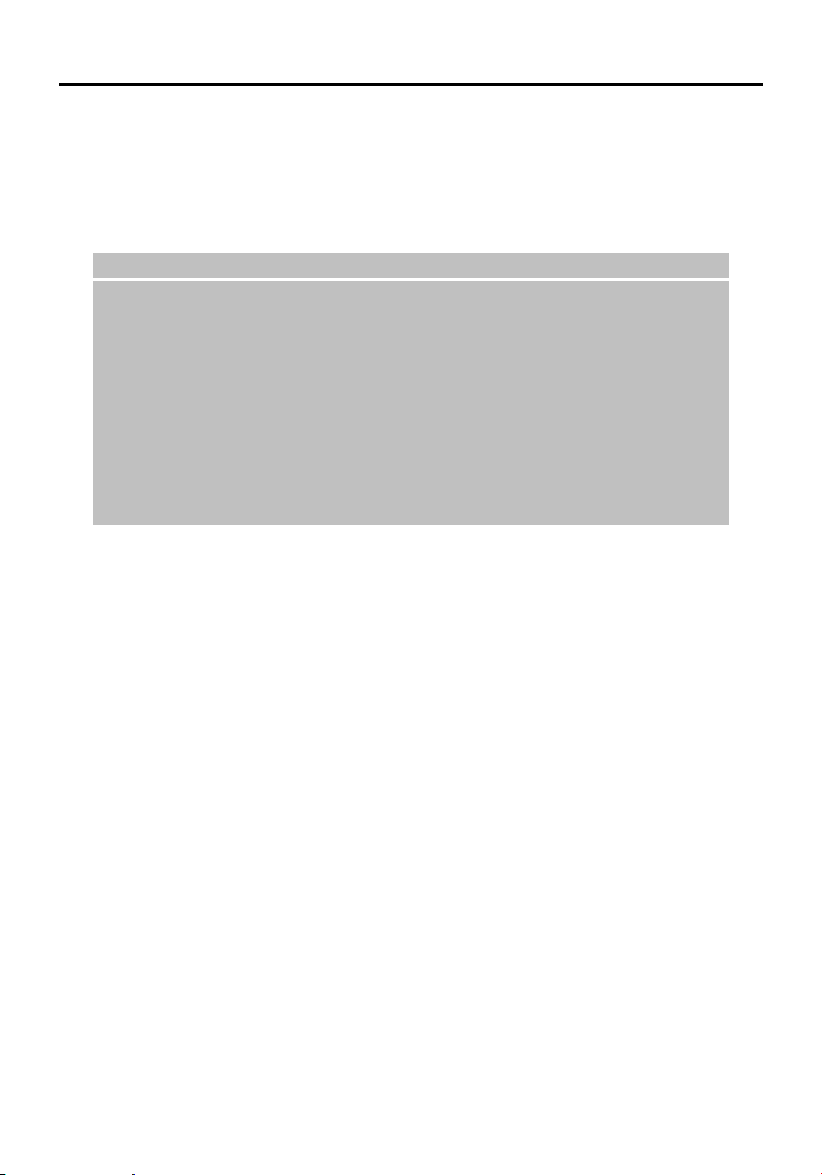
1.5 Installing ActiveSync
You can use Microsoft® ActiveSync® technology to synchronize the information on your
Smartphone with information on your desktop computer and optionally, a server running
Microsoft® Exchange® Server with Exchange ActiveSync. When you do this, ActiveSync
compares the information on the Smartphone with the information on the desktop computer
and Exchange Server, and updates all locations, keeping you up to date with the most recent
information. You can even synchronize on a customizable schedule, or as items arrive.
_ NOTE`
Before the installation, make sure that you have Microsoft Outlook installed on your desktop
computer. If you do not have Outlook or your version of Outlook is earlier than the version
provided on the Companion CD, install Outlook from the Companion CD.
If you have an older version of ActiveSync installed on your desktop computer, the installation
wizard will inform you. When you choose to continue, the new ActiveSync will replace the
existing ActiveSync on your computer.
Do not connect your Smartphone to your desktop computer before ActiveSync is installed.
During the New Partnership setup, select “Synchronize with this desktop computer.” Do not
select “Synchronize with Microsoft Exchange Server and/or this desktop computer” unless you
are sure that your company is running Microsoft Exchange Server and Exchange ActiveSync.
Contact your network administrator or ISP for detailed information.
Before you can synchronize information with a desktop computer, you must first install
ActiveSync on your desktop computer and create a partnership between your Smartphone and
your desktop computer. Follow the procedure below:
1. Turn on your desktop computer.
2. Insert the Companion CD into the CD-ROM drive of your desktop computer.
3. Click the arrow on the first screen to enter the main screen and click Start Here.
4. In the following screen, click Install ActiveSync on the left column.
5. In the following screen, click Install to start the installation.
6. If you use Windows XP, select Open when the “File Download” window appears on the
screen; if you use Windows 2000/Me/98, select Run this program from its current
location and click OK.
7. Follow the on-screen instructions to install ActiveSync.
10
Page 23

8. After ActiveSync is installed, you will be prompted to connect your Smartphone to your
desktop computer. You can connect with the USB cradle or without it.
With the USB Cradle
Slide your Smartphone into the cradle.
Connect the appropriate end of the
ActiveSync cable to the USB cradle.
Connect the other end to a USB port
on your desktop computer.
Without the USB Cradle
Connect the appropriate end of the
ActiveSync cable to the bottom of the
Smartphone.
Connect the other end to a USB port on
your desktop computer.
If you want to connect the AC adapter,
connect it to the ActiveSync cable.
9. The “Add New Hardware Wizard” should automatically install the USB driver. (If you
need to specify the location of the driver, click Browse and select the CD-ROM drive
containing the Companion CD.)
10. Follow the on-screen instructions to establish a partnership and synchronize your
Smartphone with your desktop computer.
After synchronizing for the first time, take a look at Calendar, Contacts, and Tasks on the
Smartphone. You will notice that your information has been copied to the Smartphone. (For
more information on ActiveSync, see Chapter 7.)
11
Page 24
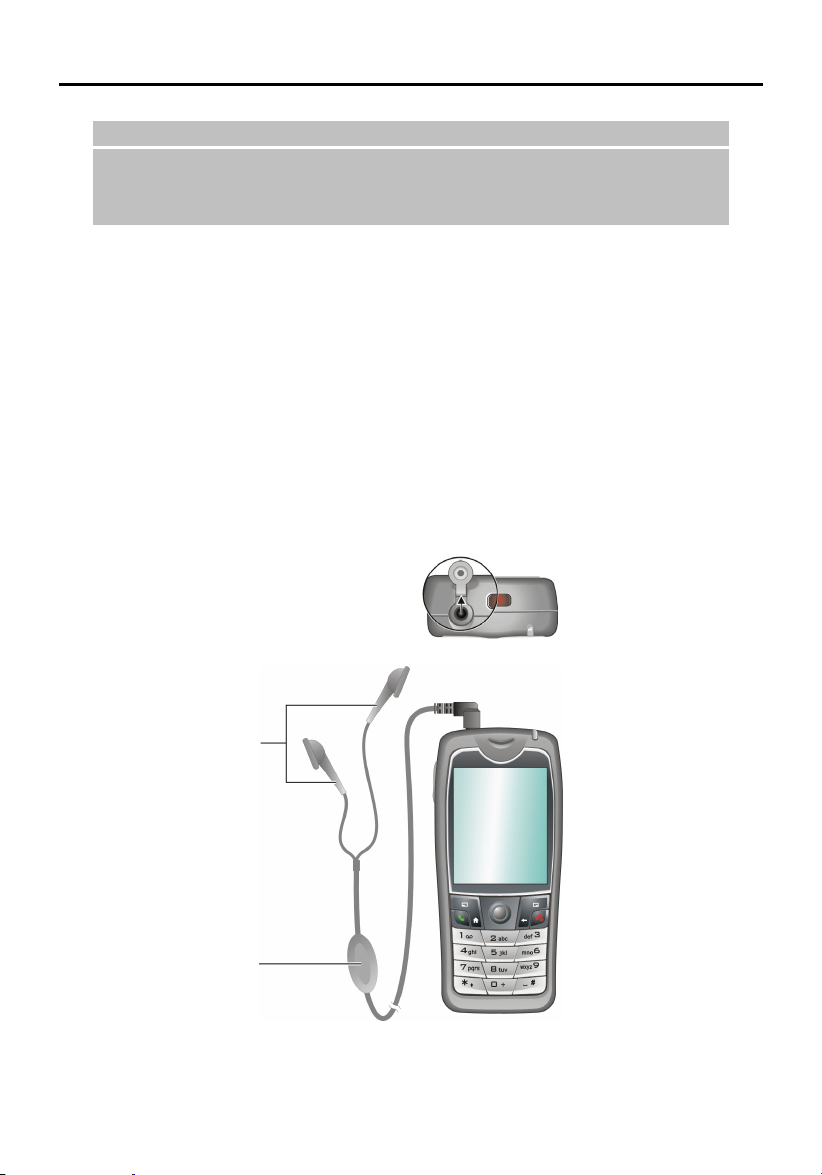
1.6 Expanding Your Smartphone
_ NOTE`
The availability of accessories from the Smartphone manufacturer may vary by regions. For the
latest information, please contact your local dealer.
The use of unauthorized accessories will void your Warranty.
Accessories
You can expand the capabilities of your Smartphone or facilitate your operation by
purchasing accessories designed for your Smartphone. For example, you can use the
SD/MMC card and Car Kit.
Using the Phone Headset
The phone headset includes a microphone and two earphones, allowing you to talk
conveniently using a hands-free solution.
Your Smartphone has an earphone connector on its top. Open the protective cover to plug the
phone headset cable.
12
Earphone
Microphone
Page 25

Using a SD/MMC Card
Your Smartphone has a SD/MMC card slot that accepts a SD (Secure Digital) or MMC
(MultiMediaCard) storage card or I/O card.
To insert a SD/MMC card, first open the protective cover. Insert the card with its label facing
the front and the connector pointing to the slot of the Smartphone, as shown in the diagram.
Then push it into the slot until it clicks into place. You can then close the protective cover.
To remove a card, first make sure that no application is accessing the card, then slightly push
the top edge of the card to release it and pull it out of the slot.
_ NOTE`
A storage card is also called as a memory card.
For more information, please refer to the document of the SD/MMC card.
Make sure that no foreign objects enter the SD/MMC card slot.
Keep a SD/MMC card in a well-protected box to avoid dust and humidity when you are not using
it.
13
Page 26
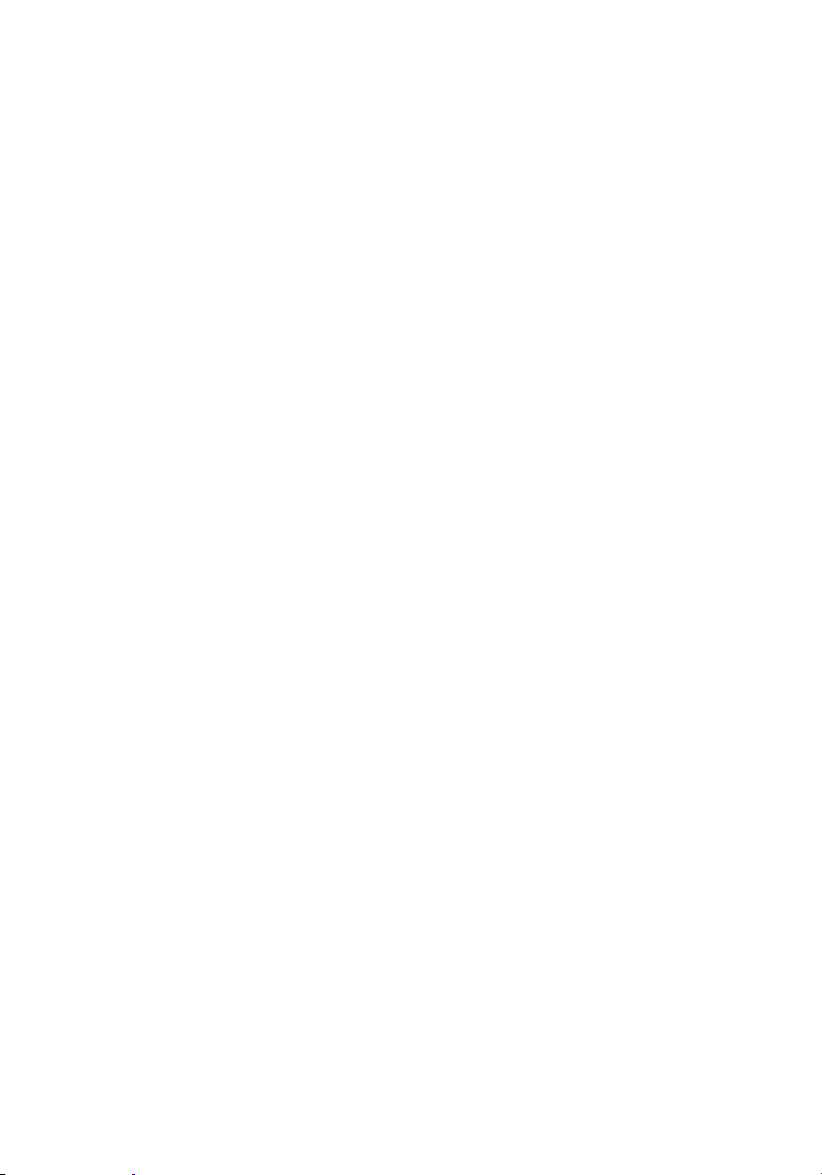
Page 27
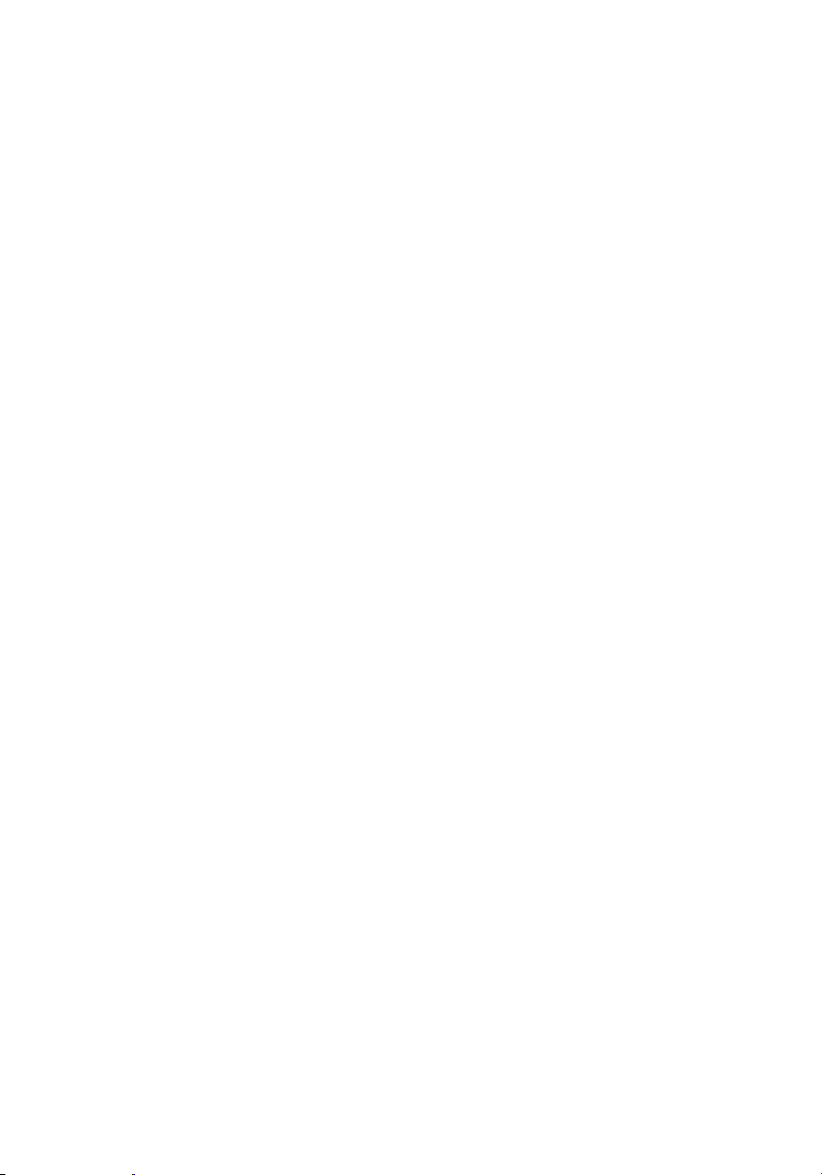
2 Basic Skills
This chapter familiarizes you with the basic skills of using your Smartphone, such as using the
Navigation stick, understanding the Home screen and screen elements, entering text and
numbers, and securing your Smartphone.
15
Page 28
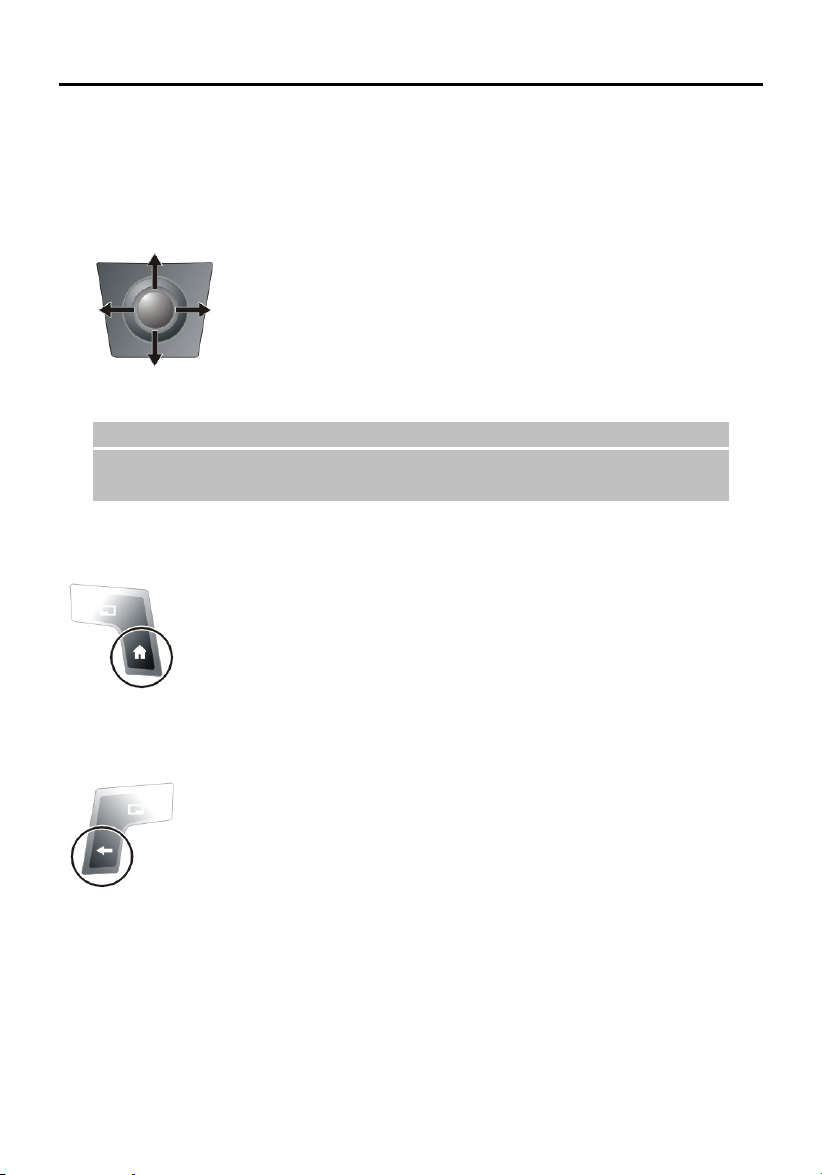
2.1 Navigation Methods
Your Smartphone has various keys that allow you to move around and select. This is
particularly useful for one-hand operation.
Navigation Stick
Up
Left
Down
_ NOTE`
In the procedures in this document, “scroll” means pushing the navigation stick to go to an item
and “select” means pressing the Navigation stick after scrolling to an item.
Right
The four-directional navigation stick allows you to:
Scroll to an item or move the cursor on the screen by pushing
the stick toward the corresponding direction.
Confirm your selection by pressing in the stick.
Home Key
The Home key takes you to the Home screen, the main screen of your
Smartphone.
Back Key
The Back key navigates to the previous screen.
When you are typing text, the Back key moves the cursor back to delete the
character in a text field. Pressing and holding the Back key deletes multiple
characters.
16
Page 29

y
Soft Keys
There are two soft keys on the two sides of your
Smartphone, located directly below the display screen.
Pressing a soft key performs the command displayed
immediately above it on the screen. Soft key commands
may change from one screen to the next.
Left soft ke
Numeric Keypad
Right soft key
You can use numbers to navigate quickly to programs and settings
on your Smartphone. Just press the number on the keypad that
corresponds to the number shown next to the program or setting you
want.
Though commands in a menu are normally not labeled with
numbers, you can still use numbers to select menu commands by
pressing the number that corresponds to the menu commands in
top-down order.
17
Page 30
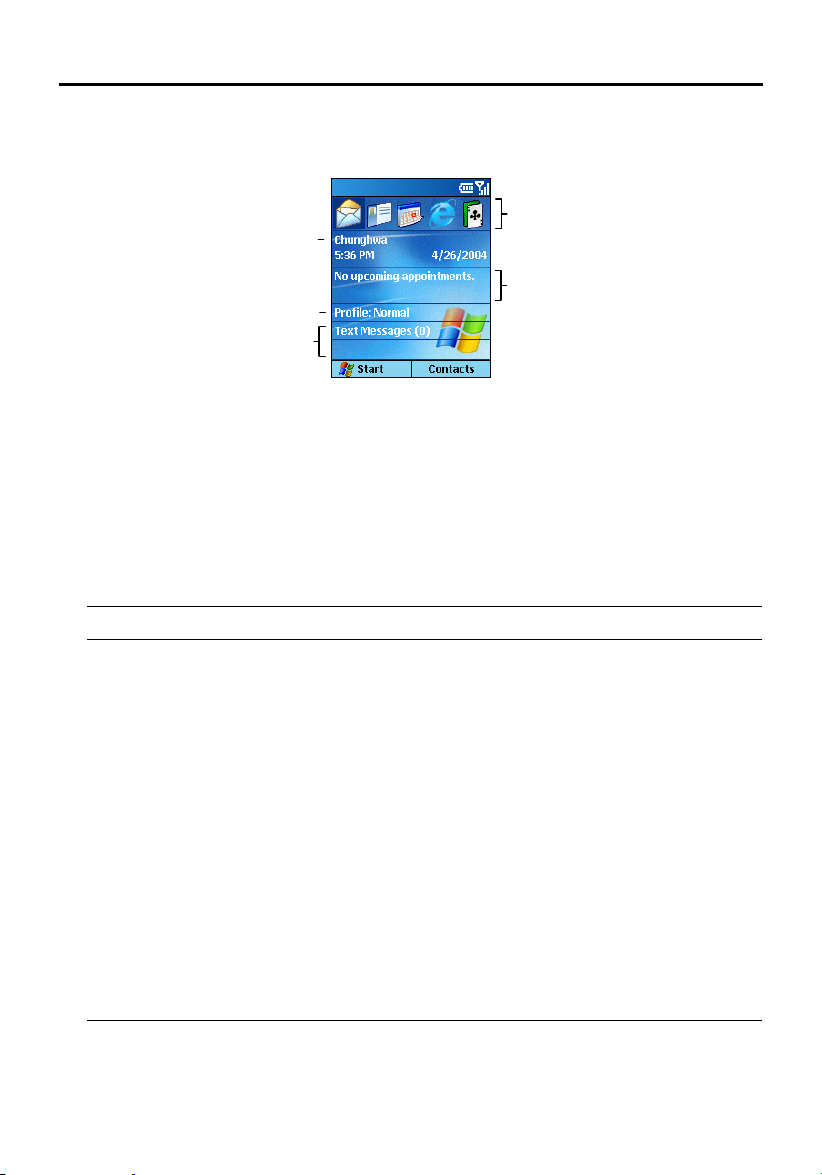
2.2 Home Screen and Screen Elements
r
Home Screen
Select and press the
Your current service provide
Your current profile
Number of unread messages
The Home screen is your starting place for most tasks. The screen automatically displays
when you turn your Smartphone on or leave it idle. You can navigate to the Home screen at
any time by pressing the Home key.
The top of the Home screen displays the five programs you have most recently used. It also
displays your current service provider, the current time, your next appointment, your current
profile, and the number of new messages.
You can open an associated program quickly by using the navigation stick to move around
and then pressing the Navigation stick.
To… Do this…
Open a program Scroll to the top of the screen, and then select the
program by scrolling (right) to its icon and pressing the
Navigation stick.
Open Calendar and view your
appointments for the day
Scroll to your next appointment and press the
Navigation stick.
(For information on Calendar, see section 6.2.)
Open Messaging and read your
messages
Scroll to the status area of the messaging account for
which you want to read messages and press the
Navigation stick.
(For information on Messaging, see Chapter 5.)
Open Contacts and view your
contact list
Select the right soft key (if Contacts appears on the
screen).
(For information on Contacts, see section 6.1.)
Open Profiles and view or
change your profile settings
Scroll to your current profile and press the Navigation
stick.
(For information on Profiles, see section 4.1.)
Navigation stick to access
your most recently-used
Next appointment
18
Page 31

Status Indicators
Status indicators appear at the top of the Smartphone screen. The following table lists
common status indicators and their meanings.
Indicator Meaning Indicator Meaning
New e-mail or text message (SMS)
New voice mail on line 1
New voice mail on line 2
New voice mail on lines 1 and 2
New instant message
Line 1
Line 2
Voice call in progress
Data call in progress
Call on hold
Missed call
Incoming voice calls are being
forwarded to another number
Battery level
Low battery
Battery charging
Signal strength
No signal
GPRS available
GPRS in use
Roaming
Sync error
Radio off
Ringer off
19
Page 32

Start List
Smartphone includes many pre-installed programs that you can open and start using right
away.
On the Home screen, press the Start soft key. Select a program by scrolling to it and pressing
the Navigation stick. The More option in the list indicates that you can select More to access
the next page of the list.
Press the number key
to open a program, or
select More to go to
the next page.
Press to access
the Start menu.
_ NOTE`
If your SIM card supports the STK (SIM Tool Kit) function, you can also run the program(s) in the
SIM card.
Menus
On many screens, the right soft key is the Menu soft key. Pressing
Menu displays a list of commands for the current screen.
Depending on the menu, selecting a command has one of the
following results:
Performs the command
Takes you to another screen where you can perform the
command
Displays another menu
Opens a program
_ NOTE`
You can choose menu commands quickly by pressing the number on the keypad that
corresponds to the number shown next to the command you want; for example, in Start, press 3
to open Calendar.
20
Page 33

Quick List
The Quick List provides a list of commands that you can use to
quickly perform common actions, such as turning off the
Smartphone, locking the Smartphone, turning off the phone
capability, and changing the profile type.
Press and hold the End key
Then, press the number to perform the command; or, scroll to an
option and the press the Navigation stick or Select soft key.
until the Quick List appears.
21
Page 34

2.3 Entering Text and Numbers
You can enter text and numbers on your Smartphone using the keypad. You Smartphone
supports three input modes for enter text and numbers: Multipress, T9 and Numeric. The
Multipress and T9 modes are used for entering text and the Numeric mode is used for entering
numbers.
Selecting Input Mode
When you select a field that requires text or numeric entry, your
Smartphone will automatically default to the appropriate input
mode.
To change the input modes, press and hold the Asterisk key (*) and
select the input mode you want from the pop-up menu.
The status icon on the top-right corner of the screen shows the input
mode you are currently using. The following table shows the
complete list of input mode status icons.
Icon Input mode Icon Input mode
Multipress text input mode, lowercase
Multipress text input mode, uppercase
Multipress text input mode, caps lock
T9 text input mode, lowercase
T9 text input mode, uppercase
T9 text input mode, caps lock
Number input mode
Entering Text
Entering Text in Multipress Mode
To enter a letter in Multipress mode, press the number key on which the letter appears. To
enter the first letter on the number key, press the key once. To enter the second letter, press the
key twice, and so on.
For example:
To enter the letter “s,” press 7777.
To enter the word “hat,” press 44, 2, 8.
The letter entered most recently is underlined until you have completed the keypresses for the
letter and moved on to the next letter. When you enter letters that are on the same number key,
you must pause after entering the first letter and wait until the underline disappears before
entering the next letter so that the first letter can be processed. For example:
To enter the word “cat,” press 222, pause, press 2, pause, and press 8.
22
Page 35

The pause between keypresses is called the Multipress time out, and you can adjust the length
of the pause. (You can adjust the Multipress time out. See “Accessibility” in section 4.2.)
Entering Text in T9 Mode
To form a word in T9 mode, press the number keys that contain the letters you want. As you
enter letters, T9 analyzes your keypresses and attempts to complete the word.
For example:
To enter the word “shoe,” press 7, 4, 6, 3.
The following steps provide detailed instructions on using T9 input mode:
1. If the T9 language is not English, press and hold the Asterisk key (*), select T9
Languages from the pop-up menu, and then select T9 English.
2. Press and hold the Asterisk key (
indicator appears at the top of the display.
3. Enter letters by pressing the keys on which the letters appear. Press a key only once for
each letter.
4. Matching words appear on the screen. If the first word is the word you want, press the
Pound key (#) to accept the word and enter a space after it.
If the word you want is among the pop-up word list below the first word, scroll to it and
press the Pound key (#).
If you do not see the correct word, erase the word. Then press and hold the Asterisk key
(
), select ABC from the pop-up menu to change to Multipress mode, and manually enter
*
the word.
_ NOTE`
T9 cannot always find the word you want in the T9 dictionary; in these cases, change to
Multipress mode. After you have entered the word in Multipress mode, the word will be added to
the T9 dictionary.
End User is granted no rights of ownership or any other proprietary rights in or to the
Documentation and Tegic Product or any other software or technology of Tegic. End User
acknowledges that all ownership of and proprietary rights in and to the Documentation and
Tegic Product are vested in Tegic. End User shall not modify, reverse engineer, decompile or
disassemble the Tegic Product, or otherwise attempt to obtain source code for the Tegic
Product. The Documentation and Tegic Product are protected by the copyright laws of the
United States and international copyright treaties.
), select T9 English from the pop-up menu. The T9
*
23
Page 36

Entering Numbers in Numeric Mode
You can enter numbers by using Numeric mode. If you need to enter a number within a line of
text, you can change to Numeric mode (
and then selecting 123 from the pop-up menu to enter the number, and then change back to
Multipress or T9 mode to finish entering the text.
_ NOTE`
If a field permits a numeric entry only, such as the Work phone field in Contacts, the input mode
automatically defaults to Numeric mode.
Entering Symbols
Press and hold the Pound key (#), and select a symbol. Or, press and hold the Asterisk key (*),
select Symbols from the pop-up menu, and select a symbol.
If you are in Multipress mode, you can repeatedly press the number key 1 until the symbol
appears. (Not all symbols are available using this method.)
Miscellaneous Input Tasks
To… Do this…
Enter a space In Multipress or T9 mode, press the Pound key (#).
Start a new line Press the Navigation stick.
Change between uppercase and
lowercase
Lock caps Press the Asterisk key (*) twice to lock caps. Press
Enter a number, an asterisk (
a pound sign (#)
Delete characters Press the Back key to backspace over a single
Enter the plus sign (+) for
international calls
*
), or
) by pressing and holding the Asterisk key (
Press the Asterisk key (*). When you are in text
mode, the first letter of a sentence is automatically
capitalized.
the Asterisk key (
Change to Numeric mode, and press the
corresponding key on the keypad.
character. Or press and hold the Back key to
backspace and delete an entire text field.
Press and hold the Pound key (#), and select the plus
sign.
) again to return to lowercase.
*
),
*
24
Page 37

2.4 Securing the Smartphone
You can customize the level of security you want to have on the Smartphone by locking the
keypad, the entire Smartphone, or the SIM card.
Locking the Keypad
The keypad lock turns off the keypad functionality. This is a helpful feature if, for example,
the Smartphone is turned on and in your pocket, and you want to prevent accidental
keypresses.
To lock the keypad:
1. Press and hold the End key until the Quick List appears.
2. Press the number 3 or scroll to Key lock in the list.
3. Press the Navigation stick or Select soft key.
The left soft key will display Unlock, indicating that the
keypad is locked.
To unlock the keypad:
On the Home screen, press the Unlock soft key, and then press the Pound key (#).
_ NOTE`
You can still receive calls and make emergency calls when the keypad is locked.
25
Page 38

Locking the Smartphone
Locking your Smartphone prevents access to personal data. When you enable this feature, the
Smartphone will automatically lock after a specified time of inactivity. A screen will be
displayed requiring your Smartphone lock password before access is granted.
To turn on device lock:
1. Press and hold the End key until the Quick List appears.
2. Press the number 4 or scroll to Device lock in the list and
press the Navigation stick or Select soft key.
3. Under Lock phone after, push the Navigation stick left/right
to select the amount of time the Smartphone is inactive before
the Smartphone automatically locks.
4. Scroll to Password. Enter the password you want to use to
To lock the Smartphone:
After you turn on device lock, your Smartphone will automatically lock after a specified time
of inactivity. You can also directly lock your Smartphone by selecting Device lock from the
Quick List. The left soft key on the screen will display Unlock to indicate that your
Smartphone is locked.
_ NOTE`
You can still receive calls and make emergency calls when the Smartphone is locked.
To unlock the Smartphone:
access the Smartphone when it is locked. Then, scroll to
Confirm password and enter the password again.
5. Press the Done soft key to save your settings.
When the Smartphone is locked, press the Unlock soft key, enter
your password, and then press the Unlock soft key again.
26
Page 39

To turn off the device lock:
1. On the Home screen, press the Start soft key, select Settings Security.
2. Select Disable phone lock.
3. Enter the password.
4. Press the Done soft key. The time and password you have set will be cleared.
Locking the SIM Card
Locking the SIM card prevents you and others from using the Smartphone that contains the
SIM card until the correct password is entered. To turn on the phone, you have to enter the
PIN.
To lock the SIM card and set the PIN:
1. On the Home screen, press the Start soft key, select Settings Security.
2. Select Enable SIM Lock.
3. Enter the password (SIM card’s PIN1), and press Done soft key.
Once the PIN is enabled, your Smartphone will ask you to enter the PIN whenever you turn it
on.
To unlock the SIM card:
1. On the Home screen, press the Start soft key, select Settings Security.
2. Select Disable SIM Lock.
3. Enter the password (SIM card’s PIN1), and press the Done soft key.
To change the PIN:
1. On the Home screen, press the Start soft key, select Settings Security.
2. Select Change SIM Lock.
3. Enter the original PIN1 code. Scroll to the next field by pushing the Navigation stick
down and enter a new password. Then, push the Navigation stick down and enter the new
password again.
4. Press the Done soft key.
_ NOTE`
You can still receive calls and make emergency calls when the SIM card is locked.
27
Page 40

Page 41

3 Using the Phone
This chapter explains how to make and receive phone calls, track your calls, and manage your
calls and phone numbers more efficiently.
29
Page 42

3.1 Making a Call
There are several ways to make a call. You can make a call from the Home screen by directly
pressing the numbers. You can also make a call using the numbers existing in your
Smartphone such as the numbers you have saved, the calls you dialed or received recently,
etc.
Making a Call from the Home Screen
On the Home screen, you can call someone by entering a phone number or a contact name
using the keypad. As you begin pressing keys, your Smartphone displays the names of any
contacts whose name or phone number match your entry. These could be contacts stored in
your Call History or Speed Dial list, or on your SIM card. You can then select the name or
number to call without having to enter the entire name or number.
1. On the Home screen, begin entering phone number or contact name.
2. If you see the number or contact name to call, scroll down to select it. If it’s a new number
you are calling, finish entering the number.
AutoFilter matches
number to a contact.
AutoFilter matches
number from Call History.
3. Press the Talk key .
_ NOTE`
When you enter and select a contact name, the default phone number is used if there is more
than one phone number for the contact.
30
Page 43

Making a Call from Contacts
Contacts is a Microsoft program for storing your contacts information in the Smartphone’s
memory.
You can quickly make a phone call from your contact list or from an open contact. When you
make a call from your contact list, the Smartphone dials the contact’s default number. You
can change the default number at any time so that the Smartphone dials a different number,
such as the Home or Mobile number. When you make a call from an open contact, you can
select the number to dial.
1. On the Home screen, press the Start soft key, and select Contacts.
2. Scroll to the contact. If you have a long list of contacts, you can enter the first few letters
of the contact’s name, and the Smartphone will search through the entire contact list and
display the name.
3. Press the Talk key
dialing the default number, change the number by pushing the Navigation stick left/right,
and then press the Talk key
_ NOTE`
When a contact is selected, you can press the Navigation stick to open the Contacts card and
select a number from there.
For detailed information on the Contacts program, see section 6.1.
to dial the default number of the selected contact. If you are not
.
Making a Call Using a Recently Dialed Number
You can select a name or number from the list of recently dialed phone numbers to call that
person again. You can also quickly redial the last number called.
To make a call using a recently dialed number:
1. On the Home screen, press the Talk key to display a list
of recently dialed phone numbers.
2. Scroll to the name or phone number to call.
3. Press the Talk key
To dial the last number called:
On the Home screen, press the Talk key
twice.
31
.
Page 44

Making a Call from the Call History List
The Call History list displays calls you made, received, and
missed. You can make a call from this list.
1. On the Home screen, scroll to the top left corner to select the
Call History shortcut.
2. Scroll to the name or phone number to call.
3. Press the Talk key
_ NOTE`
For detailed information on Call History, see section 3.5.
Making a Call from a Hyperlink Phone Number
You can quickly dial a phone number from an e-mail or text
message that contains a hyperlink phone number. A hyperlink
phone number is underlined, in the same manner as a Web site
address.
From a message containing a hyperlink phone number, scroll to
the phone number and press the Talk key
.
.
Making a Call from Speed Dial
Speed Dial enables you to quickly place a call without having to actually enter the number.
On the Home screen, press and hold the number on the keypad that you have assigned as a
speed dial for a number. If the keypad assignment is two digits, press the first digit and press
and hold the second digit.
_ NOTE`
For information on assigning Speed Dial numbers, see section 3.6.
32
Page 45

3.2 Responding to an Incoming Call
r
When you receive a call on your Smartphone, your Smartphone rings. The phone number of
the caller, if available, is displayed on the screen.
If the caller is included in your contact list, the contact name will be displayed. If the caller is
associated with an image (called “Photo ID”), the image will be displayed.
Only the caller’s phone numbe
is displayed if the caller’s name
is not in the contact list.
Answer the call.
Reject the call.
_ NOTE`
There may be situations where you want to immediately silence the ring of an incoming call.
Simply press the Volume control, and then proceed to answer the call.
You can customize the phone ring. (See “Sounds” in section 4.1.)
You can customize the photo and ring tone. (See section 10.1.)
Answering an Incoming Call
Press the Talk key
or Accept soft key.
Rejecting an Incoming Call
Press the End key or Reject soft key.
33
Page 46

3.3 Managing More than One Call
During a call, you can make or take a second call while putting the current call on hold. Then,
you can choose to swap between the two callers or set up a conference call between all three
parties.
_ NOTE`
You may need to register for the “call waiting” service with your service provider and set your
Smartphone accordingly.
Holding a Call to Take a Second Call
If there is another incoming call when you are talking on the Smartphone, press the Talk key
or Accept soft key to place the first call on hold, and answer the second call.
To end the first call and answer the second call, press the End key , and then press the Talk
key
or Accept soft key.
Rejecting the Second Call
Press the Reject soft key to reject the second call and keep your current call in progress.
Holding a Call to Make a Second Call
When you are talking on the Smartphone, you can press the Hold soft key to place the first
call on hold and dial a second call. When you have finished the second call, press the End key
to go back to the first call.
Swapping between Calls
When you have put a call on hold and made or taken another call as described earlier, you can
change between the calls by pressing the Swap soft key.
Setting up a Conference Call
When multiple calls are in progress, you can press the Menu soft key and select Conference
to set up a conference call.
34
Page 47

3.4 In-call Options
Adjusting the Phone Volume
To adjust the volume during a call, simply press the Volume control on the side of your
Smartphone.
Speakerphone
To use the speakerphone function as a hands-free solution, press and hold the Talk key .
The other party’s voice will be magnified and sent out through the speaker. You can then talk
without having to hold the Smartphone against your cheek.
_ NOTE`
When using the speakerphone function, always talk in turns. If you talk when the other party is
still talking, the other party cannot hear you clearly.
In-call Options
While a call is in progress, you can press the Menu soft key to access menu commands for
common tasks. The following table shows the commands available when a call is in progress.
Some of these commands are available only when multiple calls are in progress or during a
conference call.
In-call Options Function
End Disconnects the call.
Hold Puts the active call on hold.
Unhold Activates the call on hold.
Swap Switches between two calls.
Save to Contacts Creates a contact card for the caller.
Conference Joins together all existing calls, if you have subscribed to this
service.
Private Breaks one call out of a conference and make it active while the
rest of the conference is on hold.
Speakerphone Increases the volume of the earpiece.
Mute Mutes the microphone for the active call; the other party will not
hear anything you say, but you can still hear the other party.
Unmute Turns the microphone back on for the active call.
35
Page 48

3.5 Call History
Call History displays calls that you have made, received, and missed. Each entry in Call
History contains the start time of the call, the duration, the caller’s name, if available, and the
caller’s number. The oldest calls are automatically deleted from the list to make room for the
newest calls.
Viewing Call History
On the Home screen, scroll to the top left corner to select the Call
History shortcut. Or, you can press the Start soft key and select
Call History.
Call History Menu Commands
In Call History, press the Menu soft key to access the command list.
Call History Menu Function
Find Contact Opens the contact card of the selected entry in Call History (if the
contact is already in the contact list).
E-mail Opens Messaging so you can send an e-mail message to the selected
View Timers Displays detailed information regarding the length of your last call, the
Delete Deletes the selected entry in Call History.
Delete List Deletes all entries in Call History.
Save to Contacts Stores the selected entry to Contacts. When you select Save to
Filter Allows you to separately view Missed Calls, Incoming Calls, or
entry in Call History (if the contact is already in the contact list and
contains an e-mail address).
total number of calls made and received, calls by type, and a lifetime
counter. Call Timers is useful when you want to keep track of your
calling patterns, for example to determine what type of calling plan to
subscribe to and help you estimate your monthly billing.
Contacts, the Select Contact screen appears. In the <New Item>
field, press the Navigation stick, scroll to the desired field, and press
the Insert soft key to paste the number to the field. Enter the
information in the other fields, and press the Done soft key.
Outgoing Calls.
36
Page 49

3.6 Speed Dial
You can create one- or two-digit speed dials. When you press a speed dial, Smartphone
automatically dials the associated phone number, opens an e-mail message using the
associated address, or goes to the associated Web page.
You can create speed dials from 2 to 99. Speed dial 1 is reserved for your voice-mail number,
and is automatically configured in your speed dial settings.
_ NOTE`
You can create a speed dial only for a phone number, e-mail address, or Web page address that
is stored in Contacts. You cannot create a speed dial for a contact stored in the SIM card.
For information on voice mail, see section 3.8.
Creating a Speed Dial
1. On the Home screen, press the Start soft key and select Contacts.
2. Select the desired contact and open the contact card to create a speed dial.
3. Select the phone number, Web page address or e-mail address to create a speed dial.
4. Press the Menu soft key, and select Add Speed Dial.
5. Under Keypad assignment, enter the speed dial number to use.
6. Press the Done soft key.
On the Home screen, press and hold the number on the keypad that you have assigned as a
speed dial for the phone number, e-mail address, or Web page. If the speed dial is two digits,
press the first digit, and press and hold the second digit.
Editing a Speed Dial
1. On the Home screen, press the Start soft key and select
Speed Dial.
2. Select an entry from the speed dial list.
3. Press the Edit soft key, or the Menu soft key then select Edit.
4. Go to Keypad assignment, and push the Navigation stick
left/right to select a new speed dial number to use.
5. Press the Done soft key.
37
Page 50

Deleting a Speed Dial
1. On the Home screen, press the Start soft key and select Speed Dial.
2. Select an entry from the speed dial list.
3. Press the Menu soft key and select Delete.
_ NOTE`
When you delete a contact that is stored in Contacts, the speed dial you have set for this contact
still exists in the speed dial list. You need to delete the speed dial from Speed Dial as well.
Viewing the Speed Dial List
On the Home screen, press the Start soft key and select Speed Dial.
When you select an entry in the speed dial list, you can press the Go soft key ors use the Menu
commands to dial the selected number, open a new e-mail message, go to the Web page,
display the contact card, or delete an entry.
_ NOTE`
To view speed dials only, press the Menu soft key and select Filter Speed Dial.
38
Page 51

3.7 Voice Mail
Voice Mail is a service provided by your service provider. To use this service, you have to
apply for it and obtain the phone number used for accessing the voice mail. You can call your
voice mailbox by using speed dial 1, which is reserved for your voice-mail number.
Setting up the Voice Mail Phone Number
1. On the Home screen, press the Start soft key and select Settings Phone.
2. Select Call Options.
3. Under Voice mail number, enter the number for voice mail. This number will be
automatically assigned Speed Dial 1.
Checking Your Voice Mail
On the Home screen, press and hold the number 1 to call the voice mail of your service
provider.
39
Page 52

3.8 International Call
To enter an international country code:
To make an international call, you must include a country code at the beginning of the dialing
sequence for the phone number. The country code appears first, followed by a plus (+) sign,
and is separated from the rest of the number sequence. If you are making an international call,
press and hold the 0 key until the + sign appears. This operation also applies to Contacts and
manual dialing.
To insert a 3-second pause in a dialing sequence:
Some international calls require a three-second pause in the dialing sequence for the call to
process successfully.
When you are entering the phone number in Contacts, place the cursor where you want to
insert a three-second pause, press the Menu soft key, and select Insert Pause. The letter “p”
will appear in the number to show where the three-second pause will occur in the dialing
sequence.
To inserting a manually pause in a dialing sequence:
There may be phone numbers that require a pause longer than three seconds in the dialing
sequence. For these cases, you can pause as long as you want and manually continue the
dialing sequence using the Talk key.
When you are entering the phone number in Contacts, place the cursor where you want the
dialing sequence to pause before proceeding, press the Menu soft key, and select Insert
Wait. The letter “w” will appear in the number to show where the pause will occur in the
dialing sequence.
To resume dialing after reaching a manual pause, press the Talk key.
40
Page 53

3.9 Turning off the Radio
Under some situations (on the airplane, for example), you will need to turn off the wireless
radio of your Smartphone. After turning off the radio, you cannot use the phone function of
your Smartphone, but you can still use other functions such as camera, Calendar, games,
Media Player, etc.
To turn off the radio:
1. Press and hold the End key
2. Select Flight mode. The status icon changes to
appears on the Home screen.
To turn on the radio:
1. Press and hold the End key
2. Select Flight mode off.
_ NOTE`
If you need to turn on the radio again after turning it off, please wait for 20 seconds before turning
it on.
When you turn off the radio, it remains off when you next turn on your Smartphone.
until the Quick List appears.
and the message “Flight Mode”
until the Quick List appears.
41
Page 54

Page 55

4 Setting up Your Smartphone
You can customize the settings on your Smartphone for the way you work. For example, you
can change the sounds or use your own sounds for ring tones, use your own image for the
Home screen background, set up “call forwarding” and “call waiting” to manage your calls
more efficiently, and more. This chapter tells you how to set up your Smartphone.
43
Page 56

4.1 Settings (Page 1)
On the Home screen, press the Start soft key and select Settings to access Settings, which
contains three setting pages.
To help you locate the item you want to set up, the following table shows the setting items and
sub items on page 1, and then describe all the items in sequence.
Setting Items (Page 1)
1 Phone
2 Sounds
1 Call Barring 1 Normal
2 Call Forwarding 2 Silent
3 Call Options 3 Meeting
4 Call Waiting 4 Outdoor
5 Caller ID 5 Automatic
6 Channels 6 Headset
7 Fixed Dialing 7 Car
8 Networks
Ring tone Home screen layout
Reminders Color scheme
New e-mail Background image
New text message
New voice message 5 About
New instant message System font size
New channel message Multipress time out
Alarm clock Confirmation time out
SIM toolkit message
Exclamation 7 Beam
Question 8 Bluetooth
Warnings
Keypad control
3 Profiles
8 Speakerphone
4 Home Screen
Time out
6 Accessibility
In-call alert volume
44
Page 57

Phone
You use Phone settings to set options such as call forwarding, call waiting, and caller ID.
These settings are related to the services you applied with your service provider.
Call Barring
To block incoming or outgoing calls:
1. On the Home screen, press the Start soft key, and select Settings Phone Call
Barring.
2. In Block incoming calls or Block outgoing calls, scroll to the option you want: Off,
When Roaming, or All Calls.
3. Select Done. You will not be able to receive or make calls according to the options that
you selected.
Call Forwarding
To forward all or selected calls to another number:
1. On the Home screen, press the Start soft key, and select Settings Phone Call
Forwarding.
2. Select the condition under which to forward calls as follows:
Unconditional to forward all calls
No Reply to forward calls when you do not answer
Busy to forward calls when your line is busy
Unavailable to forward calls when your phone is off or out of service range
3. Select Enable call forwarding.
4. Enter the phone number to which calls are to be forwarded.
5. Select Done.
45
Page 58

Call Options
To set up various call options:
1. On the Home screen, press the Start soft key, and select Settings Phone Call
Options.
2. The available options are:
An key answer allows you to press any key to answer an incoming call.
Show SIM contacts displays SIM contacts when you open Microsoft Contacts.
Voice mail number allows you to enter your voice-mail phone number.
SMS service center allows you to enter your SMS service center phone number.
Country code allows you to specify your country code and area code.
3. Select Done.
Call Waiting
To turn call waiting notifications on or off:
1. On the Home screen, press the Start soft key, and select Settings Phone Call
Waiting.
2. Select Provide call waiting notifications.
3. Select Done. When you receive a call while you are already on a call, you will be notified.
Caller ID
To configure caller ID:
1. On the Home screen, press the Start soft key, and select Settings Phone Caller ID.
2. In Provide my caller ID to, scroll to the option you want: Everyone, No one, or Only
my contacts.
3. Select Done. The selected callers will be able to see your name and phone number
information when you call them.
46
Page 59

Channels
Your service provider may provide add-on services such as cell broadcast. With this service,
you can receive a variety of information such as weather forecast, stock, and traffic.
To configure cell broadcast:
1. On the Home screen, press the Start soft key, and select Settings Phone Channels.
2. Select the options you want.
3. Select Done.
Fixed Dialing
To limit calls to specific area codes or phone numbers:
1. On the Home screen, press the Start soft key, and select Settings Phone Fixed
Dialing.
2. Select Enable fixed dialing.
3. Select Menu and then Edit Numbers.
4. Select Menu and then Add.
5. Enter the phone number or area code to which to restrict calling and select Done.
6. Repeat steps 4 and 5 to add more numbers as necessary. You will be able to make and
receive calls only to and from the numbers or area codes specified.
Networks
To select networks:
1. On the Home screen, press the Start soft key, and select Settings Phone Networks.
2. In Network selection, scroll to the option you want: Manual or Automatic.
3. If you selected Manual, select Menu and then Select a Network. Select the network and
select Done. The Smartphone will use the selected network.
If you selected Automatic, select Menu and then Preferred Networks. Select the
networks to use and select Done. The Smartphone will automatically use the preferred
networks.
47
Page 60

To add a network:
1. On the Home screen, press the Start soft key, and select Settings Phone Networks.
2. Select Menu and then Preferred Networks.
3. Select Menu and then Add.
4. Select the network you want to add.
5. Select Select and then Done.
To create a custom network:
1. On the Home screen, press the Start soft key, and select Settings Phone Networks.
2. Select Menu and then Preferred Networks.
3. Select Menu and then Add Custom.
4. Enter your network code. Valid network codes are five or six digits and numeric.
5. Select Done.
Sounds
You can use Sounds settings to customize the sounds for ring tones, notifications, reminders,
and other events. You can also turn the tones that you hear when pressing number keys on or
off, and specify the type of tone your Smartphone sends over the network.
Specifying the Sound for an Event
To specify the sound for an event:
You can specify the sound to use for an event or elect not to use a sound. You can select one of
the sounds included with your Smartphone, or you can add your own sound to use.
1. On the Home screen, press the Start soft key, and select Settings Sounds.
2. Scroll to the event for which to specify a sound.
3. Scroll left/right to select a sound; or, press the Navigation stick to select from the full list.
When you select a sound, the sound plays. To play it again, select Menu and then Play.
Select None if you don’t want to hear a sound for the event.
48
Page 61

To add your own sound:
1. Connect your Smartphone to your desktop computer using a USB connection.
2. On your desktop computer, copy the sound file you want. The file format must
be .wav, .mid, .wma, or .mp3.
3. In ActiveSync on your desktop computer, click Explore and then double-click My
Smartphone.
4. Do one of the following:
To save the sound on your phone, double-click Storage, double-click Application
data, double-click Sounds, and then paste the sound file into the Sounds folder.
To save the sound on your storage card, double-click Storage Card, double-click My
Documents, and then paste the sound file into the My Documents folder.
You can now specify this sound for a ring tone, notification, or reminder on your Smartphone,
as described earlier. For ring tones, you can use sounds in either .wav, mid, or .wma , or mp3
file format.
To delete a sound:
1. On the Home screen, press the Start soft key, and select Settings Sounds.
2. Select Menu and then Delete Sounds.
3. Select the sound to delete.
4. Select Yes.
_ NOTE`
You can use sounds in the .wma file format as ring tones only; you cannot use .wma files for
notifications or reminders.
You can only delete sounds that you added. You cannot delete sounds included with the
Smartphone.
Changing Tones
The Smartphone generates tones that represent the numbers you press on the keypad. It sends
these tones over the network to communicate with other devices, such as answering machines
and voice mail systems. At the same time, it plays the tones so that you can hear them.
If you want, you can turn off the tones that you can hear or else change them to clicks. When
you do this, the phone still sends tones across the network, and they are audible to devices or
people on the other end of the line.
49
Page 62

To change or turn off tones:
1. On the Home screen, press the Start soft key, and select Settings Sounds.
2. In Keypad control, scroll to the option you want—Tone, Click, or None.
3. Select Done.
To turn on tones:
1. On the Home screen, press the Start soft key, and select Settings Sounds.
2. In Keypad control, scroll to Tone.
3. Select Done.
Profiles
You can use Profiles settings to change how the Smartphone
notifies you of events such as incoming calls, approaching
appointments, or arriving messages.
The Smartphone includes eight profiles. You can use the profiles
as-is, or you can edit and rename them to suit your needs. For each
profile, you can choose the ring type and volume, the alarm type
and volume, the notification type and volume, and the system
sound volume.
You can quickly select the profile suited to your current situation. For example, when you are
attending a meeting, you can choose the Meeting profile, which silences the ring of your
phone and provides visual notifications only. When you are waiting for an important call, you
can choose the Outdoor profile, which makes your phone ring loudly.
The following table describes the profiles that are included with the Smartphone. The default
profile is the Normal profile.
Profile Name Auto-
Normal -- Ring 3 Increasing 3 Play sound 3 3
Silent -- Vibrate Off Vibrate Off Vibrate Off Off
Meeting -- Vibrate 1 Play sound 1 Play sound 1 Off
Outdoor -- Ring Loud Increasing Loud Play sound Loud Loud
Automatic Toggles between Normal and Meeting, based on your calendar.
answer
Time
When you connect the hands-free phone headset, your Smartphone will automatically use this profile. Headset
Never Ring 3 Increasing 3 Play sound 3 3
When you connect the car kit, your Smartphone will automatically use this profile. Car
Never Ring 4 Increasing 4 Play sound 4 4
When you use the speakerphone function, your Smartphone will automatically use this profile. Speakerphone
-- Ring Loud Increasing Loud Play sound Loud Loud
Ring
Type
Ring
Volume
Alarm
Type
Alarm
Volume
Notification
Type
Notification
Volume
System
Sound
Volume
50
Page 63

To change the current profile:
1. Press and hold the End key
2. Scroll to the profile you want: Normal (default), Silent, Meeting or Outdoor.
3. Press Navigation stick or Select soft key.
To editing a profile:
1. On the Home screen, press the Start soft key, and select Settings Profile.
2. Scroll to the profile to edit.
3. Select Menu and then Edit.
4. Modify the settings and select Done.
_ NOTE`
To cancel without saving changes, select Cancel.
To revert to the default profile settings, select Menu and then Reset to Default.
Home Screen
You can use Home Screen settings to change the Home screen layout, the color scheme, the
background image, and the time delay before the Home screen appears when the Smartphone
is idle.
until the Quick List appears.
To change the Home screen appearance:
You can change the Home screen layout, color scheme, and background image to any of the
available options instead of using the default settings.
1. On the Home screen, press the Start soft key, and select Settings Home.
2. In Home screen layout, Color scheme, and Background image, scroll to the options you
want.
3. Select Done. The image appears behind the text on the Home screen.
51
Page 64

To add your own background image:
1. Connect your Smartphone to your desktop computer using a USB connection.
2. On your desktop computer, copy the image file you want. The file format must
be .gif, .jpg, or .bmp. For best results, use images with a 176 x 200 screen resolution to fit
on the screen.
3. In ActiveSync on your desktop computer, click Explore and then double-click My
Smartphone.
4. Double-click Storage, double-click Application data, double-click Home.
5. Paste the image file into the Home folder.
You can then use this image for your Home screen, as described earlier.
To specify the idle time before the Home screen appears
1. On the Home screen, press the Start soft key, and select Settings Home.
2. In Time out, scroll to the amount of time for the Smartphone to be idle before the Home
screen automatically appears.
3. Select Done.
About
The About screen displays information about the Smartphone’s operating system, including
version numbers and copyright information, and the available storage space, memory, etc.
On the Home screen, press the Start soft key, and select Settings About to view the About
screen.
52
Page 65

Accessibility
You can use Accessibility settings to configure the system font size, multipress time out,
confirmation time out, and in-call alert volume.
1. On the Home screen, press the Start soft key, and select Settings Accessibility.
2. Select the options you want, as follows:
System font size to set the size of the font on your screen.
Multipress time out to set the length of time between keypresses when entering text
in Multipress mode.
Confirmation time out to set the delay before an unconfirmed action times out.
In-call alert volume to set the volume of sounds that play when you are on a call.
3. Select Done.
Beam
If you want to receive infrared beams from other devices, you must turn on the option to
receive incoming beams.
On the Home screen, press the Start soft key, and select Settings Beam. Select Receive
incoming beams. The Smartphone receives all incoming beams from other devices until you
clear this option.
Bluetooth
Your Smartphone does not support Bluetooth.
53
Page 66

4.2 Settings (Page 2)
To help you locate the item you want to set up, the following table shows the setting items and
sub items on page 2, and then describe all the items in sequence.
Setting Items (Page 2)
1 Personal Language 1 Certificates
2 Root Locale
2 Data Connections
3 Date and Time
4 Owner Information
5 Power Management
Internet connection Short data style
Work connection Long date style
WAP connection Time format
Secure WAP connection Positive number
MMS Connection Negative number
Time zone Positive currency
Date
Time 7 Remove Programs
Alarm 1 Enable Phone Lock
Alarm time 2 Disable SIM Lock
Name 3 Change PIN
Telephone number
E-mail address
Notes
Main battery
Backlight time out
Display time out
6 Regional
Settings
8 Security
Negative currency
4 Change PIN2
54
Page 67

Certificates
On your Smartphone you can add and delete public key certificates. These certificates help
establish your identity when you log on to a secure network, such as a corporate network.
Certificates also help establish the identity of other computers, such as servers, with which
you connect. This helps prevent unauthorized users from accessing your device and its
information.
You can store two types of certificates on your phone: personal certificates that establish your
identity, and root certificates that establish the identity of servers with which you connect.
Your device may include a set of preinstalled certificates.
To view and delete certificates:
1. On the Home screen, press the Start soft key, and select Settings Certificates.
2. To view the list of personal certificates, select Personal.
3. Do any of the followings:
To view the details about a certificate, select it in the list.
To view the list of root certificates, select Root.
To delete a certificate, scroll to it in the list, select Menu, and then select Delete.
Data Connections
You can use Data Connections settings to create dial-up, Virtual Private Network (VPN),
GPRS, and proxy connections so that you can connect to the Internet or your corporate
network. By using a data connection, you can browse the Web/WAP, download e-mail,
send/receive media messages (MMS), chat by using MSN
remotely with an Exchange Server. Check with your service provider to see if a data
connection has already been set up for you, and if over-the-air configuration is supported.
®
Messenger, or synchronize
Working with GPRS Connections
GPRS is a high-speed transmission through the mobile phone network, which features
“always on.”
If you subscribe to GPRS (General Packet Radio Services), you can set up a GPRS connection
to gain access to your corporate network, the Internet, or the WAP network. You can also
send/receive media messages via GPS connection. This is faster than a dial-up connection.
The available services depend on your subscription details. Such services are charged.
_ NOTE`
You can also use your Smartphone as a GPRS modem for a desktop computer. (See section 8.3
for more information.)
55
Page 68

To create a GPRS connection:
Your Smartphone may come with customized GPRS connection settings for you to select. In
addition, when you subscribe the GPRS service, your service provider may have already set
up a GPRS connection for you. If you want to manually create a GPS connection, follow this
procedure:
1. Obtain the following information from your service provider: the APN (Access Point
Node) name and DNS (Domain Name Servers) name (if required).
2. On the Home screen, press the Start soft key, and select Settings Data Connections.
3. Press the Menu soft key and select Edit Connections.
4. Select GPRS Connections.
5. Press the Menu soft key and select Add.
6. Enter the requested information as follows:
In Description, enter a name for the connection.
In Connects to, scroll to the type of network (Internet, work, WAP network, or MMS)
to which you will connect via this new connection.
In Access point, enter the information provided by your service provider or system
administrator.
In User name, enter your user name for the GPRS network.
In Password, enter your password.
In Primary DNS, enter the primary domain naming system (DNS) address, as
provided by your network administrator.
In Secondary DNS, enter the secondary DNS address, as provided by your system
administrator.
In IP address, enter the Internet Protocol (IP) address, as provided by your system
administrator.
7. Press the Done soft key.
To select the GPRS connection for Internet, work, WAP connection, and MMS
connection:
1. On the Home screen, press the Start soft key, and select Settings Data Connections.
2. In the respective connection settings (Internet connection, Work connection, WAP
connection, Secure WAP connection, and MMS Connection), select the GPRS you
want to use.
3. Select Done. When you open a program that requires a GPRS connection, the Smartphone
uses the connection you have selected. The
you can press the End key
to stop the GPRS connection.
icon indicates that GPRS is being used;
56
Page 69

Working with Dial-up Connections
You can create a dial-up connection to connect remotely to the Internet, a Wireless
Application Protocol (WAP) network, or your corporate network. Then, when you open a
program that is configured to use this connection, the Smartphone uses it to automatically
connect to the network. For example, you can create an Internet connection and then
configure Pocket Internet Explorer to use it. Then, when you start Internet Explorer and
browse to a Web page on the Internet, the Smartphone automatically connects to the Internet
by using your Internet connection.
To create a dial-up connection:
Your Smartphone comes with customized dial-up connection settings for you to select. If you
want to manually set up a connection, follow this procedure:
1. Obtain the following information from your ISP: the number to dial up, the Domain name,
the user name and password.
2. On the Home screen, press the Start soft key, and select Settings Data Connections.
3. Press the Menu soft key and select Edit Connections.
4. Select Dial-up Connections.
5. Press the Menu soft key and select Add.
6. Enter the requested information as follows:
In Description, enter a name for the connection.
In Connects to, scroll to the network.
In Phone number, enter the phone number you use to dial the network.
In User name, enter your network user name.
In Password, enter your password.
In Domain, enter the domain name, if required.
7. Press the Done soft key.
_ NOTE`
If you subscribe to GPRS, you can set up a GPRS connection to access your corporate network
or the Internet, which is faster than a dial-up connection. For instructions, see “Working with
GPRS Connections.”
57
Page 70

Working with VPN Connection
If your company has set up a virtual private network (VPN), you can create a VPN connection
to gain access to your corporate network over an Internet connection.
To create a VPN connection:
1. On the Home screen, press the Start soft key, and select Settings Data Connections.
2. Select Menu and then Edit Connections.
3. Select VPN Connections.
4. Press the Menu soft key and select Add.
5. Enter the requested information as follows:
In Description, enter a name for the connection.
In VPN type, scroll to the type of VPN.
In Server, enter the VPN server name.
In Connects from, scroll to the type of network from which you will connect to the
VPN (typically The Internet).
In Connects to, scroll to the type of network to which you will connect (typically My
Corporate Network).
In User name, enter your user name for the VPN.
In Password, enter your password.
In Domain, enter the domain name, if required.
If you selected IPSec in VPN type, In IPSec authentication, select the type of
authentication: Pre-Shared Key or Certificate.
If you selected Pre-Shared Key in IPSec authentication, in IPSec Pre-shared key,
enter the key.
6. Select Done.
58
Page 71

Working with Proxy Connections
You can use a proxy connection to gain access to the Internet over an existing connection to
your corporate network.
To create a proxy connection:
Your Smartphone comes with customized proxy connection settings for you to select. If you
want to manually set up a connection, follow this procedure:
1. On the Home screen, press the Start soft key, and select Settings Data Connections.
2. Select Menu and then Edit Connections.
3. Select Proxy Connections.
4. Select Menu and then Add.
5. Enter the requested information as follows:
In Description, enter a name for the connection.
In Connects from, scroll to the type of network from which you will connect.
In Connects to, scroll to the type of network to which you will connect.
In Proxy (name:port) enter the proxy server name and port number in the form:
server name:port number.
In Type, scroll to the type of proxy connection to create.
In User name, enter your user name for the network to which you will connect.
In Password, enter your password.
6. Select Done.
Editing or Deleting a Connection
1. On the Home screen, press the Start soft key, and select Settings Data Connections.
2. Select Menu and then Edit Connections.
3. Select xxx Connections (where xxx means the type of connection) and scroll to the
connection to edit or delete.
4. To edit the connection, select Menu and then Edit. Change any information and select
Done.
To delete the connection, select Menu and then Delete. Select Yes.
59
Page 72

Adding a URL Exception
Some URLs for Web pages on your company intranet may use periods, for example:
intranet.companyname.com. To view these pages in Pocket Internet Explorer, you must create
a URL exception. Otherwise, the pages will not display. (You do not need to create URL
exceptions for Internet URLs.)
To add a URL exception:
1. On the Home screen, press the Start soft key, and select Settings Data Connections.
2. Select Menu and then Work URL Exceptions.
3. Select Menu and then Add.
4. In URL Pattern, enter the URL and select Done. Separate multiple URLs with a
semicolon (;).
To edit or delete a URL exception:
1. On the Home screen, press the Start soft key, and select Settings Data Connections.
2. Select Menu and then Work URL Exceptions.
3. Select the URL to edit or delete.
4. To edit the URL, change any information and select Done.
To delete the connection, select Menu and then Delete. Select Yes.
Date and Time
You can use Date and Time settings to change the local time zone and the current date and
time, and to set the alarm.
To set the date and time:
1. On the Home screen, press the Start soft key, and select Settings Data and Time.
2. In Time Zone, scroll to your time zone.
3. In Date, scroll to the month, date, or year and edit the information.
4. In Time, scroll to a number and edit it.
5. Select Done.
To set the alarm:
1. On the Home screen, press the Start soft key, and select Settings Data and Time.
2. In Alarm, scroll to Off or On to turn the alarm off or on.
3. In Alarm time, specify the time for the alarm to go off.
4. Select Done
60
Page 73

Owner Information
You can use Owner Information settings to record personal information, such as your name,
phone number, and e-mail address. This is helpful, for example, in the event that you lose your
Smartphone, so that you can be contacted if it is found.
On the Home screen, press the Start soft key, and select Settings Owner Information to
access the Owner Information setting items.
Power Management
You can use Power Management to configure settings that prolong battery life, such as
shortening the amount of time before the backlight and display turn off when the Smartphone
is idle. You can also check the battery level.
1. On the Home screen, press the Start soft key, and select Settings Power
Management.
2. Main battery displays the amount of battery life remaining.
3. In Backlight time out, scroll to the amount of time for the Smartphone to be idle before
the backlight turns off.
4. In Display time out, scroll to the number of minutes for the Smartphone to be idle before
the display turns off.
5. Select Done.
Regional Settings
You can use Regional Settings to change the language, date, and time style, as well as number
and currency formatting options.
1. On the Home screen, press the Start soft key, and select Settings Regional Settings.
2. In Language, scroll to the language to use when entering information.
3. In Locale, scroll to your locale. This changes the remaining settings appropriately for
your locale.
4. Configure other settings in the same manner.
5. Select Done.
_ NOTE`
After changing the language, you must turn your device off and on for the change to take effect.
61
Page 74

Remove Programs
You can use Remove Programs to remove programs installed on the Smartphone, with the
exception of core programs that came with the Smartphone, for example, Contacts, Calendar,
and Internet Explorer.
_ NOTE`
Be careful when you remove programs.
1. On the Home screen, press the Start soft key, and select Settings Remove Programs.
2. Scroll to the program you want to remove and then press the Navigation stick. You can
also press the Menu soft key to select Remove.
3. Press the Yes soft key to remove the program.
Security
Security settings are used to enable phone lock and SIM lock. (For details, see section 2.4.)
On the Home screen, press the Start soft key, and select Settings Security to access the
Security setting items.
62
Page 75

4.3 Settings (Page 3)
To help you locate the item you want to set up, the following table shows the setting items and
sub items on page 3, and then describe all the items in sequence.
Setting Items (Page 3)
1 Advance Settings
Advance Settings
On the Home screen, press the Start soft key, and select Settings Advance Settings to
access the Advance Settings items.
To adjust brightness setting, scroll left/right to adjust the sliding bar.
To enable or disable the keypad light, check or uncheck the Keypad LED on box.
To specify the End key as the key for waking up the Smartphone from sleep mode, check
the Only End key wakeup box. If the box is unchecked, you can press any key to wake
up the Smartphone.
Brightness setting
Keypad LED on
Only End key wakeup
63
Page 76

Page 77

5 Messaging Features
You can use your Smartphone to send and receive e-mail, text messages, media messages, and
instant messages. This chapter describes how to work with messages on your Smartphone.
_ NOTE`
Not all service plans include sending text or media messages. If you are not sure what your
service plan supports, ask your mobile phone service provider.
65
Page 78

5.1 Understanding Messaging Types and Accounts
Your Smartphone supports e-mail messaging, text messaging (SMS), media messaging
(MMS), and instant messaging. You can work with e-mail, text messages, and media
messages from Messaging. You can use instant messaging features from MSN Messenger.
Configuring and using these features is described later in this chapter.
Messaging Types
E-Mail Messaging
You can send and receive e-mail messages in three ways:
By synchronizing your Outlook E-mail Inbox folder with Microsoft® Outlook® on your
desktop computer or your Microsoft® Exchange server.
By connecting to a POP3 or IMAP4 e-mail server to send and receive Internet e-mail
messages.
Use Pocket Internet Explorer to view Web-based e-mail.
Text Messaging (SMS)
You can send and receive text messages up to 160 characters in size. If a text message is
longer, it is automatically sent in chunks as several small text messages, and is then unified as
one text message after all of the small text messages have been received.
The advantages of text messages include the following:
Text messages are sent instantly.
Text messages can be sent or received at any time, including during a voice or data call.
Most mobile phones support text messages, so most recipients can read text messages that
you send.
_ NOTE`
You cannot synchronize text messages with your desktop computer, and you cannot use text
messages to send or receive attachments or voice notes.
Media Messaging (MMS)
Media messages are composed of one or more pages, and each page can contain up to one
picture, text region, and sound. In a multi-page message, each page is displayed for five
seconds before automatically advancing to the next page. Thus, when the recipient opens your
media message, the experience is similar to watching a simple slideshow.
66
Page 79

The advantages of media messages include the following:
Media messages essentially “play” the picture or sound you attach to the message, so the
recipient does not have to download the file(s) first.
Media messages can be sent or received any time your phone is turned on and not in a
voice or data call.
Instant Messaging
You can use MSN® Messenger on the Smartphone to send and receive instant messages.
MSN Messenger on the Smartphone provides the same chat environment as MSN Messenger
on your desktop computer. For example, you can chat with a single MSN Messenger contact,
or with several contacts at once. You can switch between active chats, block contacts, and
configure display settings, such as your name and current status (Away, Online, and so on).
Messaging Accounts
Different types of messages are created and stored in different messaging accounts. Your
Smartphone already includes three accounts: Media Messages, Text Messages, and Outlook
E-Mail.
You can use up to eight different messaging accounts with the Smartphone. For example, you
may want to set up an account to send and receive e-mail messages by using Internet e-mail.
(See “Setting up E-Mail Accounts” in section 5.2.)
Opening an Account
To view the list of accounts:
On the Home screen, press the Start soft key and select
Messaging.
The list of accounts displays with the number of unread messages
in the Inbox of each account shown in parentheses.
You can open an account by selecting it in the list.
67
Page 80

To quickly move between accounts:
If you have an account open, you can quickly switch to another account by scrolling right or
left. Or, you can select Menu and then Switch Accounts.
Working with Accounts
To change account options:
1. On the Home screen, press the Start soft key and select Messaging.
2. Select any account.
3. Select Menu and then Options.
4. Select the type of options to change. The table below describes the six options.
5. Change the options and select Done.
Messaging Option Description
Display Specifies how the message list is displayed.
Sending Specifies the options when sending a message.
(To be continued)
Check Show date and time in the message list if you want the
option.
In Sort messages by, select Date received, Subject, or Sender for
the sorting type and select Descending or Ascending for the sorting
order.
Check Include copy of original message when replying to e-mail
if you want the option.
Check Save copies of sent items if you want the copies of sent
items to be saved in the Sent Items folder of your e-mail and media
messaging accounts.
Check Use Unicode when necessary if you want the option.
68
Page 81

(Continued)
Messaging Option Description
Edit My Text Changes the predefined text to the words or phrases that you
frequently use in your messages.
To edit the text, scroll to the text to edit, enter the new text, and press
the Done soft key.
Signatures Specifies a signature to be automatically inserted into e-mail and
text messages that you send.
1. In Select an account, select Outlook E-Mail or Text Messages.
2. Check Use signature with this account.
3. To insert a signature in every message you send, select Include
when replying and forwarding. Otherwise, a signature is
inserted only in new messages.
4. Replace the text in the Signature box with a signature to insert,
and select Done. The signature is inserted into messages that you
send from this account.
NOTE: To stop inserting a signature in messages, repeat the above
procedure, but clear Use signature with this account check box.
Account Setup Sets up your own account(s).
To add an account, see “Setting up E-Mail Accounts” in section 5.2.
To edit or delete an account, see descriptions below.
Import SIM
Messages
To delete or edit an account:
1. On the Home screen, press the Start soft key and select Messaging.
2. Select any account.
3. Press the Menu soft key Options.
4. Select Account Setup.
5. Scroll to the account to delete or edit.
6. Press the Menu soft key Delete or Edit.
_ NOTE`
You can only delete the accounts you added.
You cannot edit Text Messages and Outlook E-Mail accounts.
For detailed information on editing the Media Messages account, see section 5.4.
Imports text messages (SMS) from your SIM card to the Inbox
folder of your Text Messaging account. (See “Importing Text
Messages” in section 5.3 for more information.)
69
Page 82

5.2 Using E-Mail Messages
Setting up E-Mail Accounts
Setting up Outlook Synchronization
Your Smartphone includes an Outlook E-Mail account. You can synchronize this account
with Outlook on your desktop computer or Exchange Server. When you do this, messages in
the Outlook E-mail Outbox on the Smartphone are sent, and messages you have received in
Outlook are copied to the Outlook E-mail account folders on your Smartphone. Only those
folders that are marked for synchronization on your Smartphone are synchronized in this
manner.
Setting up the Smartphone for synchronization is described in Chapter 7, “Synchronizing
Information.” Specifying which ActiveSync folders to synchronize is described in “Mark a
folder for synchronization” in this chapter.
_ NOTE`
To synchronize remotely, you must also configure a data connection, as described in “Data
Connections” in Chapter 4.
Setting up an Internet E-Mail Account
Another way to send and receive e-mail messages is by using Internet e-mail. To do this, you
must:
Have an Internet e-mail account.
Configure a data connection on the Smartphone for connecting to the Internet. (For more
information, see “Data Connections” in section 4.1.)
Set up an Internet e-mail account in Messaging.
To set up an Internet e-mail account, you need to know which type of e-mail server hosts your
mailbox: IMAP4 or POP3. You also need to know the name of your incoming and outgoing
e-mail servers. If you are not sure, ask your service provider or network administrator. In
addition, you need to know your e-mail user name and password, and if required, your domain
name.
To set up Internet E-mail:
1. On the Home screen, press the Start soft key and select Messaging.
2. Select any account.
3. Press the Menu soft key and select Options.
4. Select Account Setup, press the Menu soft key and select New.
5. In Your name, enter your display name for e-mail messages.
6. In E-mail address, enter the e-mail address for this account.
70
Page 83

7. Select Attempt to obtain e-mail settings from the Internet if you want to set up your
account automatically. Select Next. If your account could not be set up automatically or
you want to set it up manually, select Next and continue with step 8.
8. In User name, enter your user name. This is usually the first part of your e-mail address,
which appears before the “at” sign (@).
9. In Password, enter your password.
10. In Domain, enter the domain name, if required.
11. To save your password, so that you do not need to enter it each time you connect to your
e-mail server, select Save password.
12. Select Next.
13. In Server type, scroll to select the type of e-mail server that hosts your mailbox—POP3
or IMAP4—and select Next.
14. In Account name, enter a name for this account. You must use a different name for each
account that you set up.
15. In Network, scroll to the type of network that your e-mail server runs on and select Next.
16. Enter information about your e-mail servers. If you are not sure what to enter, ask your
network administrator.
17. Select the security options if necessary and select Next.
18. Select message download options and select Next.
19. Select a connection option, select Next, and then select Finish.
_ CAUTION`
If you save your password and then lose your Smartphone, someone finding your Smartphone
might be able to gain access to your e-mail.
71
Page 84

Creating an E-mail Message
1. You can create an e-mail message from Messaging. You can also create an e-mail
message from a contact card if it contains the e-mail address you want.
From Messaging:
On the Home screen, select Start and
then Messaging.
Select the e-mail account to use.
Select New.
In To, enter the recipient e-mail
address(es). If you have included the
e-mail address in a contact card, press
the Navigation stick or select Menu
Insert Contact to insert an e-mail
address without entering it.
_ NOTE`
To insert punctuation such as the “at” sign (@), a period (.), or a semicolon (;), repeatedly press
the 1 key in Multipress mode until the punctuation appears or press and hold the # key to view a
list of symbols that you can enter as text.
Insert a semicolon (;) between multiple recipients.
2. If necessary, in Cc and/or Bcc, enter the e-mail addresses of persons to receive a copy.
3. In Subj, enter a subject.
4. Scroll down to enter your e-mail message. (For information about entering text on the
Smartphone, see section 2.3.)
From a Contact Card:
On the Home screen, select Start and
then Contacts.
Select the contact you want from the
list to open the contact card.
Select the e-mail address you want
and press the Navigation stick.
Select the e-mail account to use.
72
Page 85

When composing your message, you can also:
Insert predefined text by selecting Menu Insert Text. Scroll to the text to insert
into your message and press the Insert soft key. (See “Working with Accounts” in
section 5.1 for information on editing predefined text).
Insert a signature automatically. (See “Working with Accounts” in section 5.1 for
information.)
Insert a voice recording as described later.
_ NOTE`
To cancel a message, select Menu and then Cancel Compose.
To save a draft of a message that you are composing to finish and send later, press the Menu
soft key and select Postpone Message. To finish the draft, open the account and select Menu
Folders. Select Drafts and then the draft to open. Press the Edit soft key to continue.
5. Select Send. The e-mail message is stored in Outbox and sent to recipients the next time
you synchronize or connect to your e-mail server and send and receive mail.
Inserting a Voice Recording in an E-Mail Message
Inserting a voice recording is useful when you want to verbally explain information that is
contained in the message.
1. When composing your e-mail message, press the Menu soft key and select Insert
Recording.
2. The Voice Memo appears on the screen. Press the Record soft key and start speaking into
the Smartphone microphone.
3. When finished speaking, press the Stop soft key.
4. Press the Done soft key to insert the recording into your message.
_ NOTE`
You can send only one voice recording in an e-mail message. If you create a second voice
recording in an e-mail message, it replaces the first recording.
73
Page 86

Sending and Receiving E-Mail Messages
You can send and receive e-mail messages as follows:
By connecting to your desktop computer or Exchange Server and synchronizing the
Outlook E-mail Inbox folder on your Smartphone with Outlook, as described in Chapter
7, “Synchronizing Information.”
By using the Send/Receive menu command from an Internet e-mail account, as described
next.
To send and receive Internet e-mail messages:
1. On the Home screen, select Start and then Messaging.
2. Select the Internet e-mail account for which you want to send and receive messages.
3. Select Menu and then Send/Receive. The Smartphone connects to your Internet e-mail
server and sends and receives your messages.
_ NOTE`
To stop this process, select Menu and then Stop Send/Receive.
Before you can send and receive e-mail messages, the Smartphone must be properly
configured, as described earlier in “Setting up Internet e-mail.”
You must take additional steps to receive large messages and attachments, as described later
in “Working with large messages and attachments.”
Viewing and Responding to E-Mail Messages
When you receive an e-mail message, the Smartphone plays a sound and displays an envelope
icon at the top of the screen. By default, the Home screen also displays the number of
unopened e-mail messages. To quickly view new messages, select the message notification
area on the Home screen.
Opening an E-Mail Message
Received messages are stored in the Inbox folder of the appropriate account. They are
displayed in the Inbox message list.
1. On the Home screen, select Start and then Messaging.
2. Select an e-mail account. The Inbox message list displays your received messages. By
default, messages are displayed in the order received.
74
Page 87

3. Select the message to open.
4. To return to the message list, press the Back key.
_ NOTE`
To open the next message in the list from within an open message, scroll right; to open the
previous message in the list, scroll left.
You can change the order in which messages are displayed and show the date and time that
messages were sent. (See “Working with Accounts” in section 5.1 for information.)
To create a contact card for the sender, select Menu and then Save to Contacts.
Working with E-Mail Messages
Using Messaging menu commands, you can quickly reply to, forward, and delete messages.
To specify the language for reading a message:
1. From an open message, select Menu and then Options.
2. In E-mail message language, scroll to the language.
3. Select Done. The message is displayed using the appropriate characters for the selected
language.
To reply to a message:
1. From an open message, select Menu.
From the message list, select Menu Reply.
2. Select Reply or Reply All.
3. Enter a message in the message area.
75
Page 88

4. Select Send. The message is stored in Outbox and sent to recipients the next time you
synchronize or connect to your e-mail server.
To forward a message:
1. From an open message, select Menu Forward.
From the message list, select Menu Reply Forward.
2. In To, enter the recipient e-mail address(es). Insert a semicolon (;) between multiple
recipient s.
3. Optionally, you can enter an introductory message by scrolling to the message area,
pressing the Navigation stick to insert a blank line, and entering your text.
4. Select Send. E-mail messages are stored in Outbox and sent to recipients the next time
you synchronize or connect to your e-mail server and send and receive mail.
To delete a message:
1. On the Home screen, select Start and then Messaging.
2. Select an e-mail account.
3. Scroll to the message to delete.
4. Select Menu and then Delete. For the Outlook E-mail account, the message is also deleted
from Outlook on your desktop computer or Exchange Server the next time you
synchronize.
_ NOTE`
If the folder you select has a subfolder, messages within the subfolder will not be deleted.
Repeat these steps for each subfolder.
To mark a message as Read or Unread:
1. On the Home screen, select Start and then Messaging.
2. Select an e-mail account.
3. Scroll to the message to mark.
4. Select Menu.
5. Select Mark as Read or Mark as Unread. The message display is changed to reflect its
new status: normal text for read messages and bold text for unread messages. When you
synchronize or send and receive e-mail, the message is displayed as Read or Unread in all
locations.
76
Page 89

Working with Large Messages and Attachments
When you receive large e-mail messages and attachments, the Smartphone downloads only a
portion of them. You can view the partial message or attachment and decide if you want to
download the rest of it.
When you synchronize your Outlook E-mail account with your desktop computer or
Exchange Server, the Smartphone downloads the first 0.5 KB of each new e-mail message by
default. When you connect to an Internet e-mail server, it downloads the amount (in KB) of
each new message that you specified when you set up the account. The message size includes
its attachments. The original messages and attachments remain on the server or your desktop
computer.
In the message list, messages with an attachment display an envelope icon with a paperclip.
Within a message, attachments are displayed as a list of hyperlinks at the bottom of the
message, and are preceded by an attachment icon. The hyperlink includes the file name and
size of the attachment.
_ NOTE`
For information about changing Outlook e-mail synchronization settings, see Chapter 7. For
information about changing Internet e-mail settings, see “Setting up Internet e-mail” earlier in
this chapter.
On messages received from a POP3 e-mail server, the attachment size is omitted.
The attachment icon has the following three states:
Not downloaded
Marked for download
Downloaded
To download a complete e-mail message:
1. On the Home screen, select Start and then Messaging.
2. Select an e-mail account.
3. Scroll to the message to download.
4. Select Menu and then Mark for Download. The complete message is retrieved the next
time you synchronize or connect to your e-mail server and send and receive e-mail.
To download an attachment:
In an open message with an attachment to download, select the attachment. The attachment is
downloaded the next time you synchronize or connect to your e-mail server and send and
receive e-mail.
77
Page 90

_ NOTE`
If there are multiple attachments in the message, all attachments are downloaded.
To view an attachment:
In an open message containing a downloaded attachment, select the attachment.
_ NOTE`
You can view attachments only for file types that are supported by the Smartphone.
To delete an attachment:
1. In an open message containing a downloaded attachment, scroll to the attachment.
2. Select Menu and then Delete. This deletes attachments on the Smartphone only.
_ CAUTION`
This deletes all of the attachments to this message, not only the selected attachment.
Accepting Meeting Requests
You can receive and respond to Outlook meeting requests on your Smartphone in a similar
manner as you do in Outlook on your desktop computer.
1. On the Home screen, select Start and then Messaging.
2. Select an e-mail account.
3. Select the meeting request (preceded by the
To accept the meeting request and insert the meeting into your calendar, press the
Menu soft key Accept.
To decline the meeting request, press the Menu soft key Decline.
To tentatively accept the meeting request and insert a tentative meeting into your
calendar, press the Menu soft key Tentative.
Your response is sent back to the meeting organizer the next time that you synchronize.
_ NOTE`
For more information on synchronizing, see Chapter 7.
icon) and then respond to it as follows:
78
Page 91

5.3 Using Text Messages
You can start creating a new text message (SMS) from Messaging. You can also create a new
text message from Contacts.
_ NOTE`
Not all service plans include sending text messages. If you are not sure what your service plan
supports, ask your service provider.
Creating a Text Message
1. You can create a text message from Messaging. You can also create a text message from a
contact card if it contains the text message number you want.
From Messaging:
On the Home screen, select Start and
then Messaging.
Select Text Message.
Select New.
In To, enter the recipient text message
number(s). If you have included the
number in a contact card, press the
Navigation stick or select Menu
Insert Contact to insert a number
without entering it.
_ NOTE`
Insert a semicolon (;) between multiple recipients.
2. Enter your text message. (For information about entering text on the Smartphone, see
section 2.3.)
From a Contact Card:
On the Home screen, select Start and
then Contacts.
Select the contact you want from the
list to open the contact card.
Select the text message number and
press the Navigation stick.
79
Page 92

When composing your message, you can also:
Insert predefined text by selecting Menu Insert Text. Scroll to the text to insert
into your message and press the Insert soft key. (See “Working with Accounts” in
section 5.1 for information on editing predefined text).
Insert a signature automatically. (See “Working with Accounts” in section 5.1 for
information.)
_ NOTE`
Before sending the message, you can request a delivery receipt as described later.
To cancel a message, select Menu and then Cancel Compose.
To save a draft of a message that you are composing to finish and send later, press the Menu
soft key and select Postpone Message. To finish the draft, open the account and select Menu
Folders. Select Drafts and then the draft to open. Press the Edit soft key to continue.
3. Select Send. The text message is sent immediately.
Requesting a Delivery Receipt
You can request a delivery receipt for a text message. When you do this, you receive a
confirmation that your message was delivered to the recipient.
1. Before sending a text message, select Menu, and then Message Options.
2. Select Request message delivery notification.
3. Select Done. When your message is delivered, you receive a receipt on the Smartphone.
Sending and Receiving Text Messages
The Smartphone immediately sends text messages when you select Send on the New Message
screen. The Smartphone automatically receives text messages whenever it is turned on.
Importing Text Messages from Your SIM Card
Your SIM card may have been inserted in another mobile phone. Note that any text messages
received when the SIM card is in an ordinary mobile phone are stored in the SIM card, but text
messages received when the SIM card is in your Smartphone are stored in the memory of your
Smartphone. You can import the text messages existing in the SIM card following this
procedure:
1. On the Home screen, press the Start soft key and select Messaging.
2. Select Text Messages.
3. Select Menu and then Options.
4. Select Import SIM Messages.
80
Page 93

5. Press the Done soft key. The text messages are copied from the SIM card to the Inbox of
the Text Messages account.
_ NOTE`
You cannot export text messages from your Smartphone to a SIM card.
Text messages are not removed from the SIM card after they are imported to the Inbox of the
Text Messages account.
Viewing and Responding to Text Messages
When you receive a text message, the Smartphone plays a sound and displays an envelope
icon at the top of the screen. By default, the Home screen also displays the number of
unopened text messages. To quickly view new messages, select the message notification area
on the Home screen.
Opening a Text Message
Received text messages are stored in the Inbox folder of the Text Message account. They are
displayed in the Inbox message list.
1. On the Home screen, select Start and then Messaging.
2. Select Text Messages. The Inbox message list displays your received messages. By
default, messages are displayed in the order received.
3. Select the message to open.
4. To return to the message list, press the Back key.
81
Page 94

_ NOTE`
To open the next message in the list from within an open message, scroll right; to open the
previous message in the list, scroll left.
You can change the order in which messages are displayed and show the date and time that
messages were sent. (See “Working with Accounts” in section 5.1 for information.)
To create a contact card for the sender, select Menu and then Save to Contacts.
Working with Text Messages
Using Messaging menu commands, you can quickly reply to, forward, and delete messages.
To reply to a message:
1. From an open message, select Menu.
From the message list, select Menu Reply.
2. Select Reply or Reply All.
3. Enter a message in the message area.
4. Select Send. The message is sent immediately.
To forward a message:
1. From an open message, select Menu Forward.
From the message list, select Menu Reply Forward.
2. In To, enter the recipient phone number(s) to send a text message. Insert a semicolon (;)
between multiple recipients.
3. Optionally, you can enter an introductory message by scrolling to the message area,
pressing the Navigation stick to insert a blank line, and entering your text.
4. Select Send. The message is sent immediately.
To delete a message:
1. On the Home screen, select Start and then Messaging.
2. Select Text Message.
3. Scroll to the message to delete.
4. Select Menu and then Delete.
_ NOTE`
You can delete all text messages stored in the SIM card at one time by using SIM Cleaner. (See
section 10.4 for information.)
82
Page 95

To mark a message as Read or Unread:
1. On the Home screen, select Start and then Messaging.
2. Select Text Message.
3. Scroll to the message to mark.
4. Select Menu.
5. Select Mark as Read or Mark as Unread. The message display is changed to reflect its
new status: normal text for read messages and bold text for unread messages.
83
Page 96

5.4 Using Media Messages
Setting up Media Messages Account
Your Smartphone has a Media Messaging account. To use this account, you must:
Subscribe to the GPRS and MMS services with your service provider.
Configure a GPRS connection on the Smartphone for connecting to the MMS network.
(For more information, see “Data Connections” in section 4.1.)
Set up the MMS server connection in Messaging if it has not already been set up by your
service provider.
To add a new MMS server connection:
When you subscribe to the MMS service with your service provider, your service provider
will normally set up the connection for you. If you need to manually set up the connection,
follow this procedure:
1. On the Home screen, select Start and then Messaging.
2. Select any account.
3. Select Menu Options.
4. Select Account Setup Media Messages.
5. Select Menu Edit Connections.
6. Select Menu Add.
7. Enter the server information provided by your service provider.
8. Select Done.
9. In Server of the Account Settings screen, select the connection you just added.
10. Select Done. When you send or receive media messages, your Smartphone is connected
to this server.
To edit or delete a MMS connection:
1. On the Home screen, select Start and then Messaging.
2. Select any account.
3. Select Menu Options.
4. Select Account Setup Media Messages.
5. Select Menu Edit Connections.
6. Select the connection server you want to edit or delete.
7. To edit the connection, select Menu Edit. Make necessary modifications and select
Done.
To delete the connection, select Menu Delete.
84
Page 97

To configure MMS operation:
By default, the Smartphone automatically send media messages with the size less than 100KB
when you select Send. The Smartphone automatically receives media messages of all types
(Personal, Informational, and Advertisement).
You can change the way media messages are sent and received:
1. On the Home screen, select Start and then Messaging.
2. Select any account.
3. Select Menu Options.
4. Select Account Setup Media Messages.
5. In Send/receive, select Automatically or Manually. (See “Sending and Receiving Media
Messages” later.)
6. In Outgoing message size, select Less than 30KB, Less than 100KB, or All.
7. In Allowed messages, check the type of message you want to receive.
8. Select Done.
Creating a Media Message
A media message (MMS) is composed of one or more pages, and each page can contain up to
one picture, text region, and sound.
To add your own picture and sound files:
You can insert sound files of the following formats in your media messages: Midi (.mid) and
iMelody (.imy). Copy your sound files to the Storage\Application data\Sounds folder or
Storage\My Documents folder of your Smartphone. They will appear in your selection list
when you are inserting sound.
You can insert picture files of the following formats in your media message: JPG, GIF, aGIF,
and wBMP. Copy your picture files to the Storage\My Documents folder of your Smartphone.
They will appear in your selection list when you are inserting a picture.
If your picture or sound file is in a storage card, you can insert it by first specifying the storage
card as your source of files.
_ NOTE`
When composing your message, you can also immediately take a photo and insert it as your
picture.
85
Page 98

To create a media message:
1. On the Home screen, select Start and then Messaging.
_ NOTE`
You can also create a media message from other programs:
From a contact card if it contains the e-mail address you want. (If you are sending to a
phone number, you cannot create the message from a contact card.)
From Phone Viewer. (See section 9.2 for information.)
2. Select Media Messages.
3. Select New.
4. In To, enter the recipient media message address(es). It can be either a phone number or
an e-mail address. If you have included the address or number in a contact card, press the
Navigation stick or select Menu Add Recipient to insert an address or number without
entering it.
_ NOTE`
Insert a semicolon (;) between multiple recipients.
5. If necessary, in Cc and/or Bcc, enter the media message addresses of persons to receive a
copy.
6. In Subj, enter a subject.
7. To insert a picture, scroll to the picture area of the message and press the Navigation stick.
Or, in the body of the message, select Menu Insert Picture. If your picture is in a
storage card, select Menu Browse Storage Card after inserting the card.
The picture thumbnails appear on the screen. Select the picture you want to insert.
86
Page 99

y
Select to immediatel
take a photo.
Select from the
picture thumbnails.
Selected picture
appears here.
If you want to immediately take a photo to be inserted as your picture, select the camera
icon (the first thumbnail). Frame your target in the viewing window and press the Shutter
soft key to take the photo. Press the Save soft key and the picture is automatically inserted.
(For detailed information on taking a photo, see section 9.1.)
8. To insert text, scroll to the text area (below the picture area) and enter your text. Or, in the
body of the message, select Menu Insert Text and enter your text.
Enter text here.
You can insert predefined text by selecting Menu Insert Text. Scroll to the text to
insert into your message and press the Insert soft key. (See “Working with Accounts” in
section 5.1 for information on editing predefined text).
9. To insert sound, select Menu Insert Sound. If your sound is in a storage card, select
Menu Browse Storage Card after inserting the card.
Select the sound you want to insert. The sound appears as an attachment in the message.
Selected sound
Select from the
sound list.
appears as an
attachment.
87
Page 100

10. To add a page to the media message, select Menu Pages Add Page. Repeat the
same steps for inserting picture, sound, and text.
11. To change the background color of all the pages in your message, select Menu
Background Color and select the color you want.
12. To preview a message, select Menu Preview.
_ NOTE`
The top left corner of your media message screen indicates the current size of your message.
To remove a picture or sound from the message, select the object, select Menu, and then
Remove Object.
To cancel a message, select Menu and then Cancel Compose.
To save a draft of a message that you are composing to finish and send later, press the Menu
soft key and select Postpone Message. To finish the draft, open the account and select Menu
Folders. Select Drafts and then the draft to open. Press the Edit soft key to continue.
Before sending the message, you can specify message options as described later.
13. Select Send. The message is sent immediately in automatic mode (default).
Specifying Message Options
You can specify message options such as priority, message type, validity period, delivery
report, and read receipt.
1. When composing a media message, select Menu Message Options.
2. In Priority, select Low, Normal, or High.
3. In Message type, select Personal, Advertisement, or Informational.
4. In Validity period, select the time limit for reserving the message in the Outbox folder
when in manual mode. The available options are Maximum, 12 Hours, 1 Day, 1Week,
and 1Month.
5. Check Delivery report if you want to receive a confirmation when your message has
been delivered to the recipient.
6. Check Read receipt if you want to receive a confirmation when your message has been
read by the recipient.
7. Select Done.
88
 Loading...
Loading...