Page 1

Windows Version
Page 2
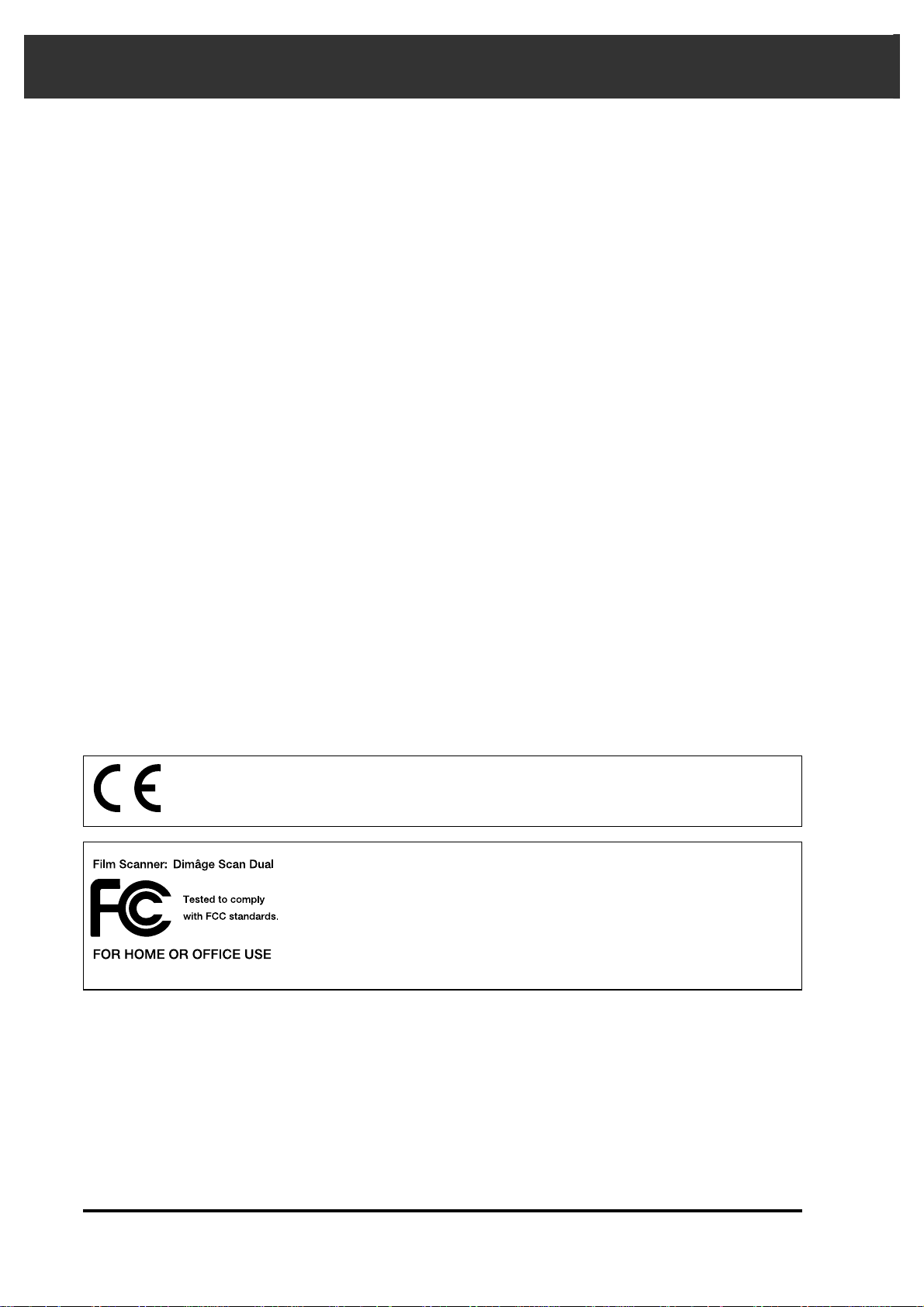
Thank you for purchasing the Minolta Dimâge Scan Dual. The Dimâge Scan Dual is a dual
format film scanner capable of scanning 35mm and, with the optional AD-10 APS Adapter,
Advanced Photo System film.
This manual has been designed to help you understand the operation of your scanner. To
realize all the benefits of your scanner, please read this manual thoroughly.
Your scanner has been packaged with the DS Dual twain driver software for Adobe
Photoshop™/ Adobe PhotoDeluxe
™
. Before using the Minolta Dimâge Scan Dual, we
recommend you have a working knowledge of the PC and its operating conventions.
Familiarity with the mouse and Windows
®
menus and commands is necessary before
operating the Minolta Dimâge Scan Dual driver software.
This manual does not instruct in the basic use of the PC, the Windows
®
95, Windows®98, or
Windows NT
®
operating systems, Adobe Photoshop™, or Adobe PhotoDeluxe™.
This mark certifies that this product meets the requirements of the EU (European
Union) concerning interference causing equipment regulations. CE stands for
Conformité Européenne.
This Class B digital apparatus meets all the requirements of the Canadian InterferenceCausing Equipment Regulations.
Cet appareil numérique de la classe B respecte toutes les exigences du Règlement sur le
matériel brouilleur du Canada.
• Changes or modifications not approved by the party responsible for compliance could void the user’s authority to
operate the equipment.
• This manual may not be copied in part or whole without prior written permission from Minolta Co., Ltd. ©1997
Minolta Co., Ltd.
• Every necessary caution has been taken to ensure the accuracy of this instruction manual. Please contact us if
you have any questions, find any errors, or notice missing information.
• Minolta is not responsible for loss, damage, or other results occurring during the operation of this product.
MS, MS-DOS, Microsoft, Windows®, Windows®95, Windows 98®, and Windows NT®are
registered trademarks of the Microsoft Corporation.
Adobe
®
,
Photoshop™, and Adobe PhotoDeluxe™are registered trademarks of
Adobe Systems Inc.
Corel Draw™ is a trademark of the Corel Corporation.
Other corporate and product names are the trademarks and registered trademarks of their
respective companies.
Tested by the Minolta Corporation
101 Williams Drive
Ramsey, New Jersey 07446
USA
This device complies with Part 15 of the FCC Rules. Operation is
subject to the following conditions: (1) This device may not cause
harmful interference, and (2) this device must accept any
interference received, including interference that may cause
undesired operation.
To meet FCC regulations, the SCSI cables used with this scanner
must be equipped with ferrite cores.
Page 3
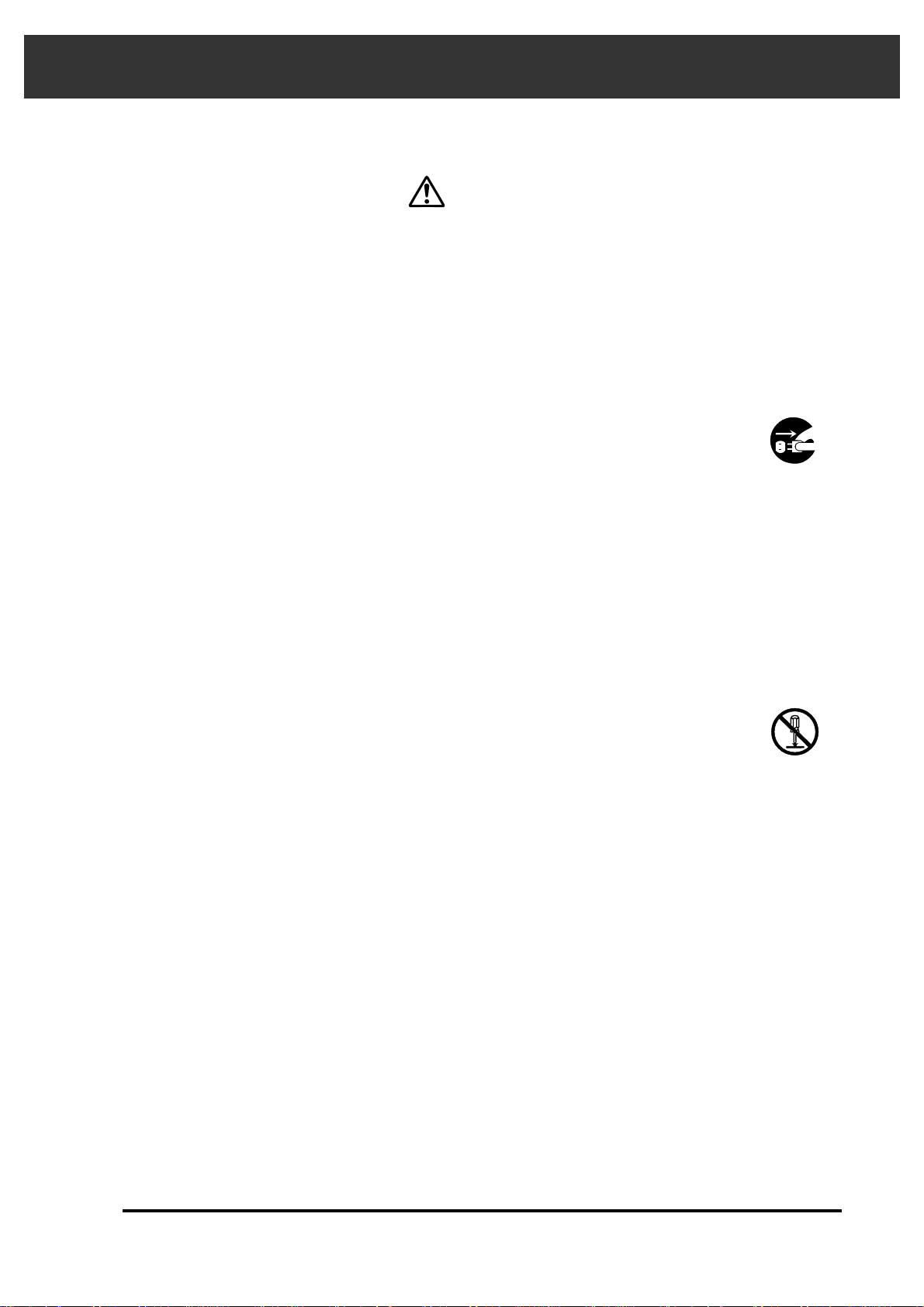
Dimâge Scan Dual
1
FOR PROPER AND SAFE USE
Please read and understand each caution before using this product.
To avoid fire or electric shock:
• Only use the voltage specified for this unit.
• Do not expose this unit to liquids.
• Do not insert metal objects into this unit.
• Do not touch the cord or plug if your hands are wet.
• Unplug this unit when it is not in use.
Improper use of the power cord may result in fire or electric shock.
• Insert the plug securely into an electrical outlet.
• Do not pull on the cord. Grasp the plug when removing the power cord from an
outlet.
• Do not scratch, twist, modify, heat, or place a heavy object on the power cord.
• Do not connect the ground to a gas pipe, telephone ground, or a water pipe.
Improper grounding can result in electric shock.
This product must have sufficient ventilation while in use. Blocked ventilation
ducts may cause the unit to overheat, increasing the risk of fire.
• Do not use or store this product in dusty or very humid areas.
If there is smoke, a strange smell, or any other unusual conditions, shut down
and unplug the unit, then contact a Minolta Service Facility.
CAUTION
Unexpected damage may occur if this unit is left unattended near young
children.
Do not attempt to disassemble this product. It contains high-voltage
circuits. Take the product to a Minolta Service facility for repairs.
Page 4
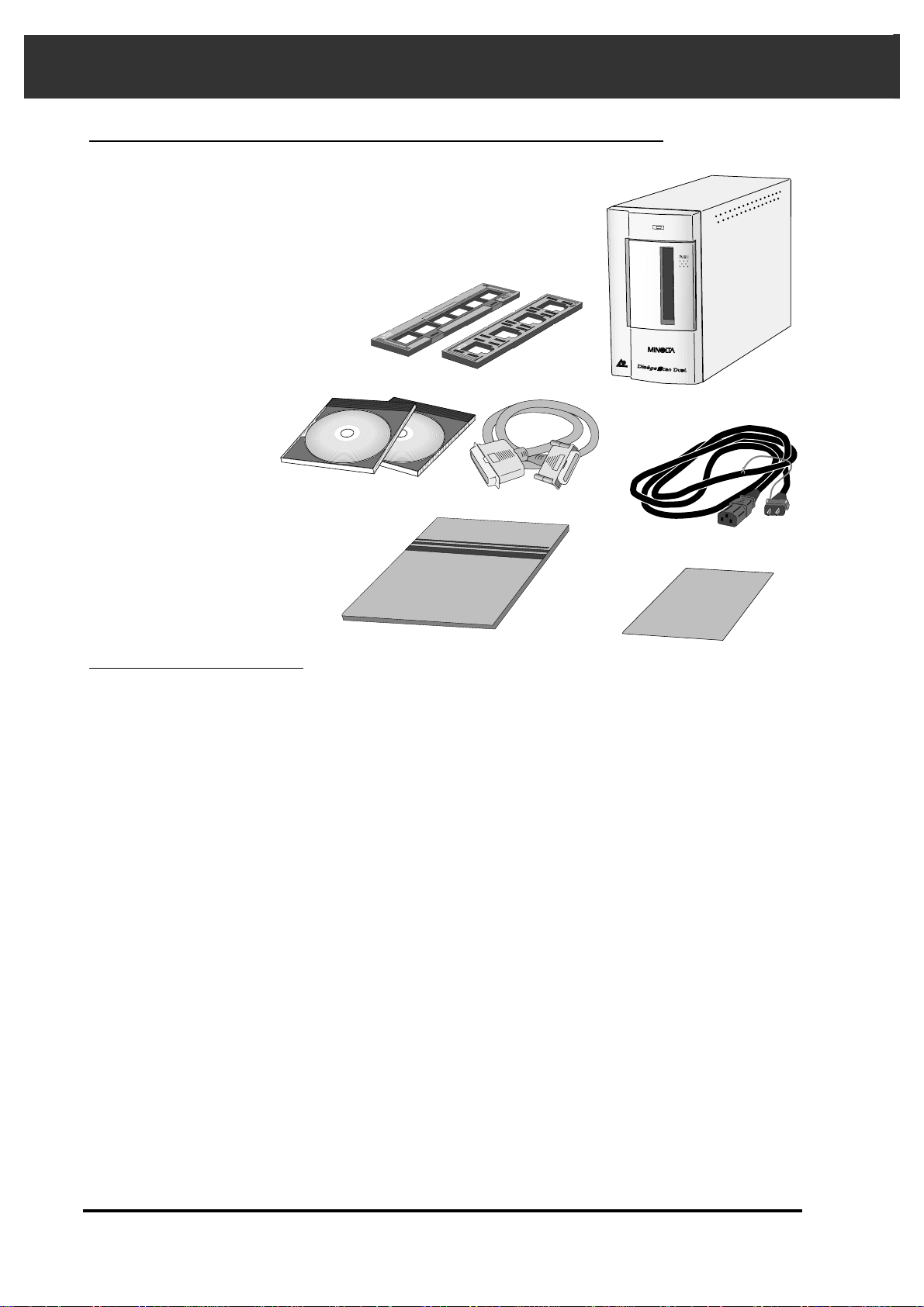
2
1. Minolta Dimâge Scan Dual
2. 35mm Slide and Negative holders
3. SCSI cable SC-11
4. AC power cord
5. DS Dual installer CD ROM
6. Instruction Manuals (2)
7. Warranty card
8. Photoshop LE CD ROM
PACKAGE CONTENTS / SYSTEM REQUIREMENTS
The following contents should be included in this package.
System Requirements
CPU: IBM PC/AT compatible with a 486SX-25 MHz processor or better. A
Pentium is recommended to obtain all the benefits of this software.
• Support cannot be provided for custom or home built machines.
Operating System: Windows 95, Windows 98, or Windows NT
Memory: A minimum of 8 MB application RAM in addition to the requirements for
the OS and Adobe Photoshop (or PhotoDeluxe). 32 MB of RAM is
recommended to obtain all the benefits of this software.
60 MB of available hard disk space.
SCSI Board: The following Adaptec SCSI boards are recommended for this device:
AHA-1520B AHA-1540CP AHA-2940J AHA-2940U AHA2940AU AHA-2910B AVA-2902E AVA-1505AE*
* Applicable for use with Windows 95 only.
• Support will not be provided for malfunctions or problems caused by the use of untested
SCSI boards.
Monitor: High Colour (16 bit) VGA monitor and video card or better.
Other: Photoshop 3.0.5, Photoshop 4.0.1, Photoshop 5.0.1, PhotoDeluxe (ver.
1.0 and 2.0), Corel DRAW (ver 7 and 8), and Corel Photopaint (in Corel
DRAW) have been fully tested for use with the TWAIN driver software.
• Use TWAIN 32 to acquire images into Corel Draw and Photopaint. Using CorelScan
to access the DS_Dual driver software may cause sizing errors.
Page 5
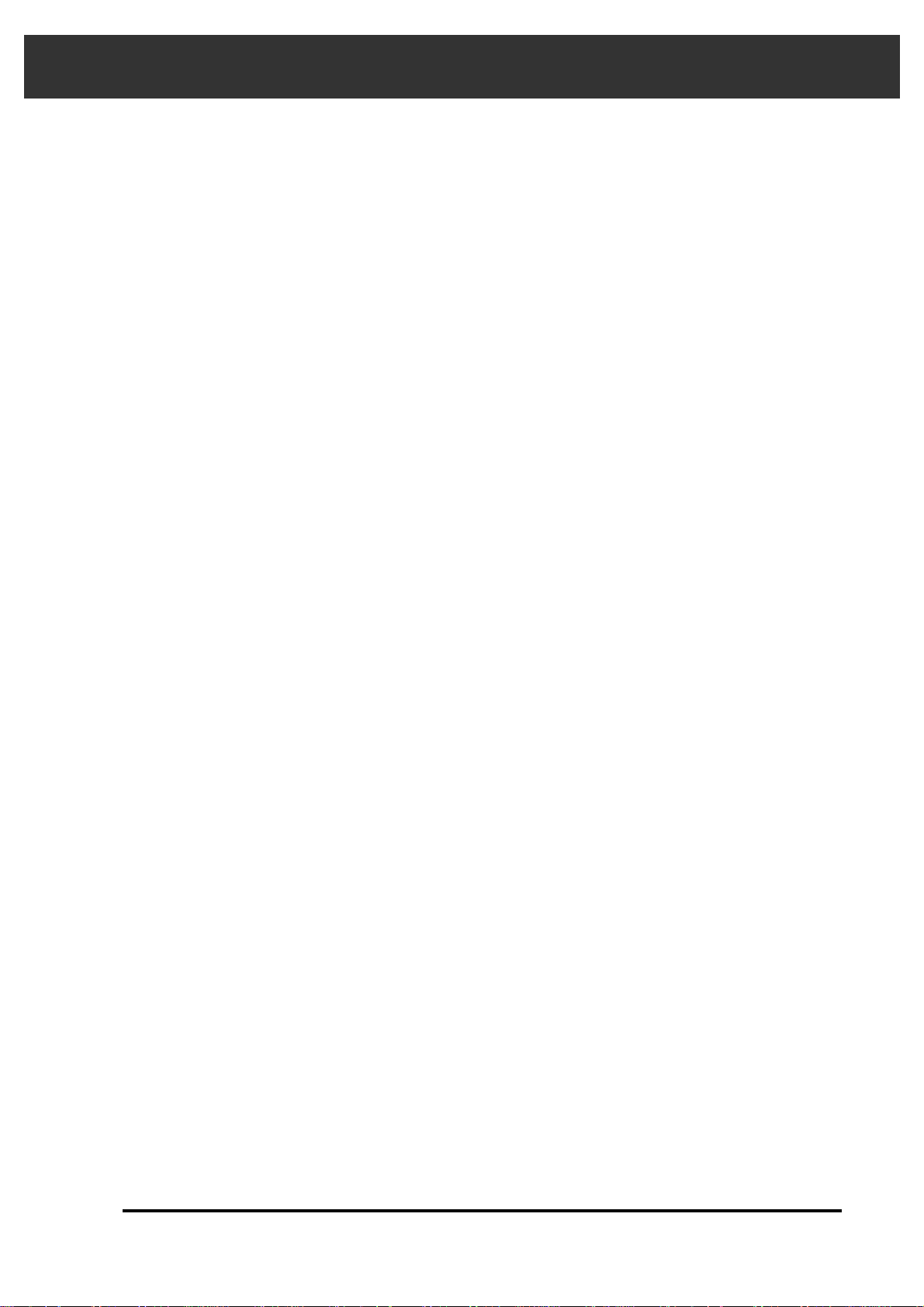
Dimâge Scan Dual
3
TABLE OF CONTENTS
FOR PROPER AND SAFE USE . . . . . . . . . . . . . . . . . . . . . . . . . . . . . . . . . . . . . . . . . . . . .1
PACKAGE CONTENTS . . . . . . . . . . . . . . . . . . . . . . . . . . . . . . . . . . . . . . . . . . . . . . . . . . . .2
SYSTEM REQUIREMENTS . . . . . . . . . . . . . . . . . . . . . . . . . . . . . . . . . . . . . . . . . . . . . . . . .2
TABLE OF CONTENTS . . . . . . . . . . . . . . . . . . . . . . . . . . . . . . . . . . . . . . . . . . . . . . . . . . . .3
NAMES OF PARTS . . . . . . . . . . . . . . . . . . . . . . . . . . . . . . . . . . . . . . . . . . . . . . . . . . . . . . .4
SCANNER SETUP
Setting the SCSI ID . . . . . . . . . . . . . . . . . . . . . . . . . . . . . . . . . . . . . . . . . . . . . . . . . . . . . . . . . . .6
Connecting the Hardware . . . . . . . . . . . . . . . . . . . . . . . . . . . . . . . . . . . . . . . . . . . . . . . . . . . . . .7
Installing the Software . . . . . . . . . . . . . . . . . . . . . . . . . . . . . . . . . . . . . . . . . . . . . . . . . . . . . . . .10
STANDARD OPERATION
Launching the Software . . . . . . . . . . . . . . . . . . . . . . . . . . . . . . . . . . . . . . . . . . . . . . . . . . . . . . .16
Standard Control Window - Names of Parts
. . . . . . . . . . . . . . . . . . . . . . . . . . . . . . . . . . . . .18
Preview Window - Names of Parts
. . . . . . . . . . . . . . . . . . . . . . . . . . . . . . . . . . . . . . . . . . . .19
Preferences Dialog Box - Names of Parts
. . . . . . . . . . . . . . . . . . . . . . . . . . . . . . . . . . . . . . .20
Setting the Preferences . . . . . . . . . . . . . . . . . . . . . . . . . . . . . . . . . . . . . . . . . . . . . . . . . . . . . . .21
Loading the Film Holder . . . . . . . . . . . . . . . . . . . . . . . . . . . . . . . . . . . . . . . . . . . . . . . . . . . . . .23
Inserting the Film Holder into the Scanner . . . . . . . . . . . . . . . . . . . . . . . . . . . . . . . . . . . . . . . . .25
Setting the Film Type . . . . . . . . . . . . . . . . . . . . . . . . . . . . . . . . . . . . . . . . . . . . . . . . . . . . . . . .26
Prescan . . . . . . . . . . . . . . . . . . . . . . . . . . . . . . . . . . . . . . . . . . . . . . . . . . . . . . . . . . . . . . . . . .26
Selecting the Usage Mode . . . . . . . . . . . . . . . . . . . . . . . . . . . . . . . . . . . . . . . . . . . . . . . . . . . .27
Orienting the Image . . . . . . . . . . . . . . . . . . . . . . . . . . . . . . . . . . . . . . . . . . . . . . . . . . . . . . . . .29
Variation Dialog Box - Names of Parts
. . . . . . . . . . . . . . . . . . . . . . . . . . . . . . . . . . . . . . . . .32
Image Correction - Variation . . . . . . . . . . . . . . . . . . . . . . . . . . . . . . . . . . . . . . . . . . . . . . . . . . .33
Scanning and Saving the Image . . . . . . . . . . . . . . . . . . . . . . . . . . . . . . . . . . . . . . . . . . . . . . . .34
PRECISION OPERATION
Precission Operation - Startup . . . . . . . . . . . . . . . . . . . . . . . . . . . . . . . . . . . . . . . . . . . . . . . . . .36
Precision Control Window - Names of Parts
. . . . . . . . . . . . . . . . . . . . . . . . . . . . . . . . . . . . .37
Loading and Prescan . . . . . . . . . . . . . . . . . . . . . . . . . . . . . . . . . . . . . . . . . . . . . . . . . . . . . . . .38
Orienting the Image . . . . . . . . . . . . . . . . . . . . . . . . . . . . . . . . . . . . . . . . . . . . . . . . . . . . . . . . .39
Setting the Resolution . . . . . . . . . . . . . . . . . . . . . . . . . . . . . . . . . . . . . . . . . . . . . . . . . . . . . . . .40
Resolution Notes . . . . . . . . . . . . . . . . . . . . . . . . . . . . . . . . . . . . . . . . . . . . . . . . . . . . . . . . . . . .41
Scan Settings - Save and Load . . . . . . . . . . . . . . . . . . . . . . . . . . . . . . . . . . . . . . . . . . . . . . . . .42
Histogram Dialog Box - Names of Parts
. . . . . . . . . . . . . . . . . . . . . . . . . . . . . . . . . . . . . . . .43
Image Correction - Histogram . . . . . . . . . . . . . . . . . . . . . . . . . . . . . . . . . . . . . . . . . . . . . . . . . .44
Tone Curve Dialog Box - Names of Parts
. . . . . . . . . . . . . . . . . . . . . . . . . . . . . . . . . . . . . . .48
Image Correction - Tone Curve . . . . . . . . . . . . . . . . . . . . . . . . . . . . . . . . . . . . . . . . . . . . . . . . .49
Scanning and Saving the Image . . . . . . . . . . . . . . . . . . . . . . . . . . . . . . . . . . . . . . . . . . . . . . . .52
SCANNING APS FILM
Launching the Software . . . . . . . . . . . . . . . . . . . . . . . . . . . . . . . . . . . . . . . . . . . . . . . . . . . . . . .54
Setting the Film Type . . . . . . . . . . . . . . . . . . . . . . . . . . . . . . . . . . . . . . . . . . . . . . . . . . . . . . . .55
Setting the APS Preferences . . . . . . . . . . . . . . . . . . . . . . . . . . . . . . . . . . . . . . . . . . . . . . . . . . .56
APS Adapter - Names of Parts
. . . . . . . . . . . . . . . . . . . . . . . . . . . . . . . . . . . . . . . . . . . . . . .57
Loading the APS Adapter . . . . . . . . . . . . . . . . . . . . . . . . . . . . . . . . . . . . . . . . . . . . . . . . . . . . .57
Inserting the APS Adapter into the Scanner . . . . . . . . . . . . . . . . . . . . . . . . . . . . . . . . . . . . . . . .58
Index Scan . . . . . . . . . . . . . . . . . . . . . . . . . . . . . . . . . . . . . . . . . . . . . . . . . . . . . . . . . . . . . . . .59
Prescan and Image Correction . . . . . . . . . . . . . . . . . . . . . . . . . . . . . . . . . . . . . . . . . . . . . . . . .60
Scanning the Image . . . . . . . . . . . . . . . . . . . . . . . . . . . . . . . . . . . . . . . . . . . . . . . . . . . . . . . . .61
Quitting the APS Window . . . . . . . . . . . . . . . . . . . . . . . . . . . . . . . . . . . . . . . . . . . . . . . . . . . . .62
APPENDIX
Trouble-Shooting . . . . . . . . . . . . . . . . . . . . . . . . . . . . . . . . . . . . . . . . . . . . . . . . . . . . . . . . . . . .64
User Technical Support . . . . . . . . . . . . . . . . . . . . . . . . . . . . . . . . . . . . . . . . . . . . . . . . . . . . . . .65
Installing Adobe PhotoDeluxe . . . . . . . . . . . . . . . . . . . . . . . . . . . . . . . . . . . . . . . . . . . . . . . . . .66
Page 6
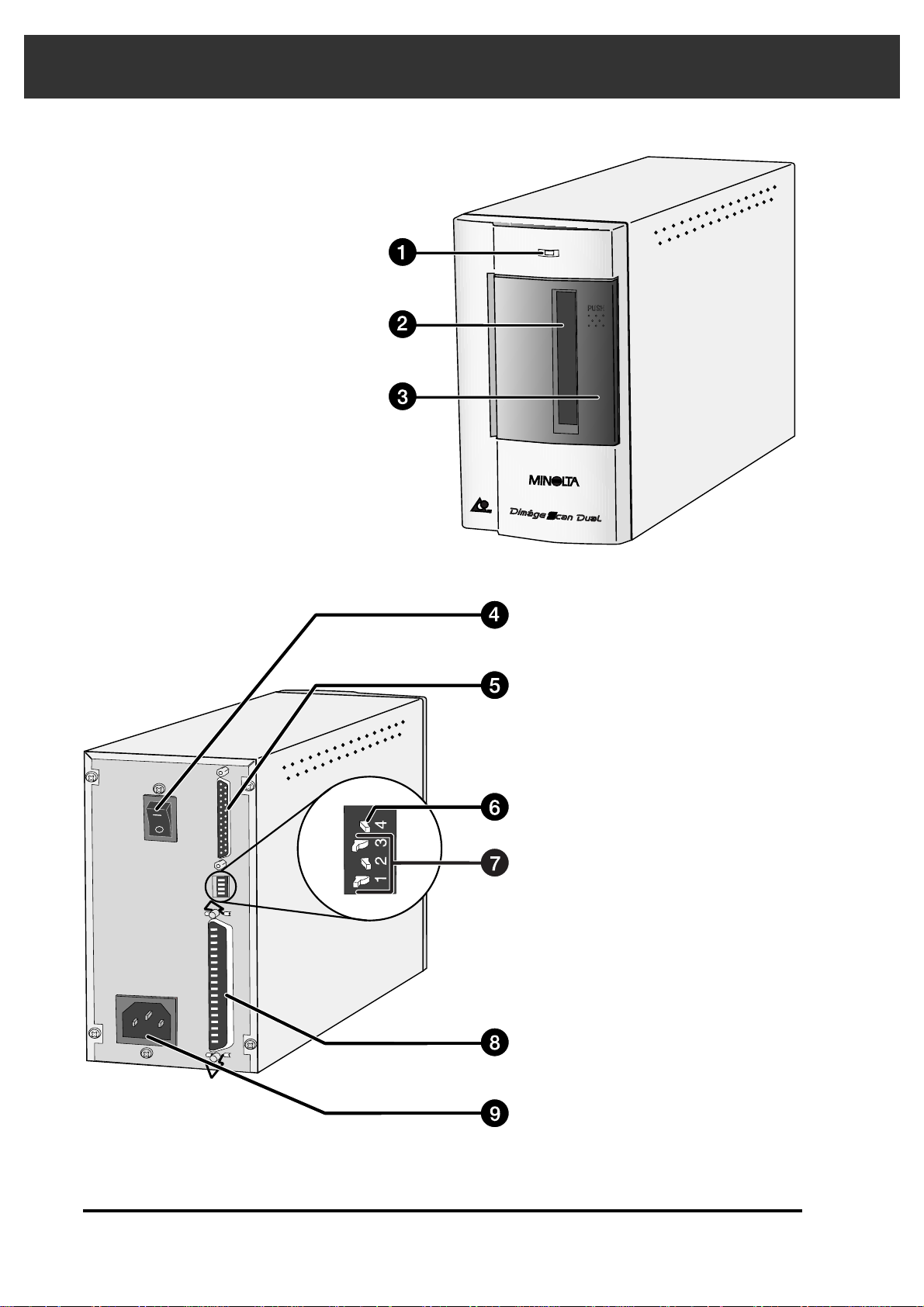
4
SCANNER - NAMES OF PARTS
1. Indicator lamp
2. Film slot
3. Film door
4. Power switch
5. SCSI port - DB25
6. Terminator power switch
7. SCSI ID switches
8. SCSI port - SCSI-1
9. AC socket
Page 7
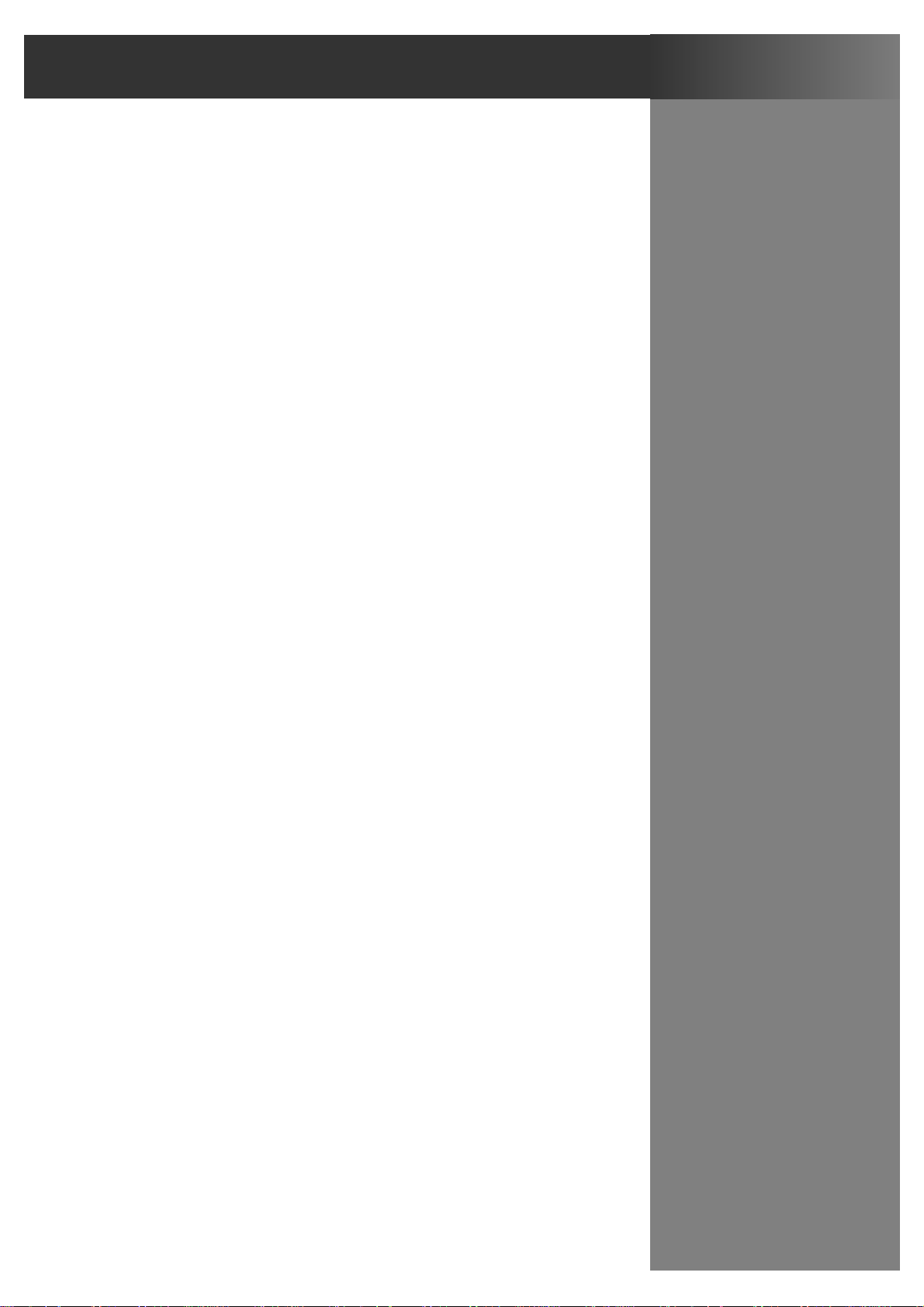
SCANNER SETUP
Page 8

Turn off the PC and all the devices in the SCSI chain down
before changing SCSI IDs, connecting, or disconnecting SCSI
cables. Hardware damage may occur if this precaution is not
followed.
6
SETTING THE SCSI ID
A SCSI ID is a unique address you assign to each SCSI device connected to your PC. The
SCSI ID range of your PC is from 0 to 7. Do not use a SCSI ID for more than one SCSI
device.
1. Turn off the PC and all connected SCSI devices.
Setting the SCSI ID
SCSI ID Dip Switch Settings
3. Using a pointed object, set the switches to an
unused SCSI ID.
• The Dimâge Scan Dual’s SCSI ID is factory preset to 5. If 5 is not
occupied, there is no need to change the SCSI ID.
• Two operating SCSI devices in the same SCSI chain cannot share a
SCSI ID.
2. Determine which SCSI IDs are not being used.
Page 9
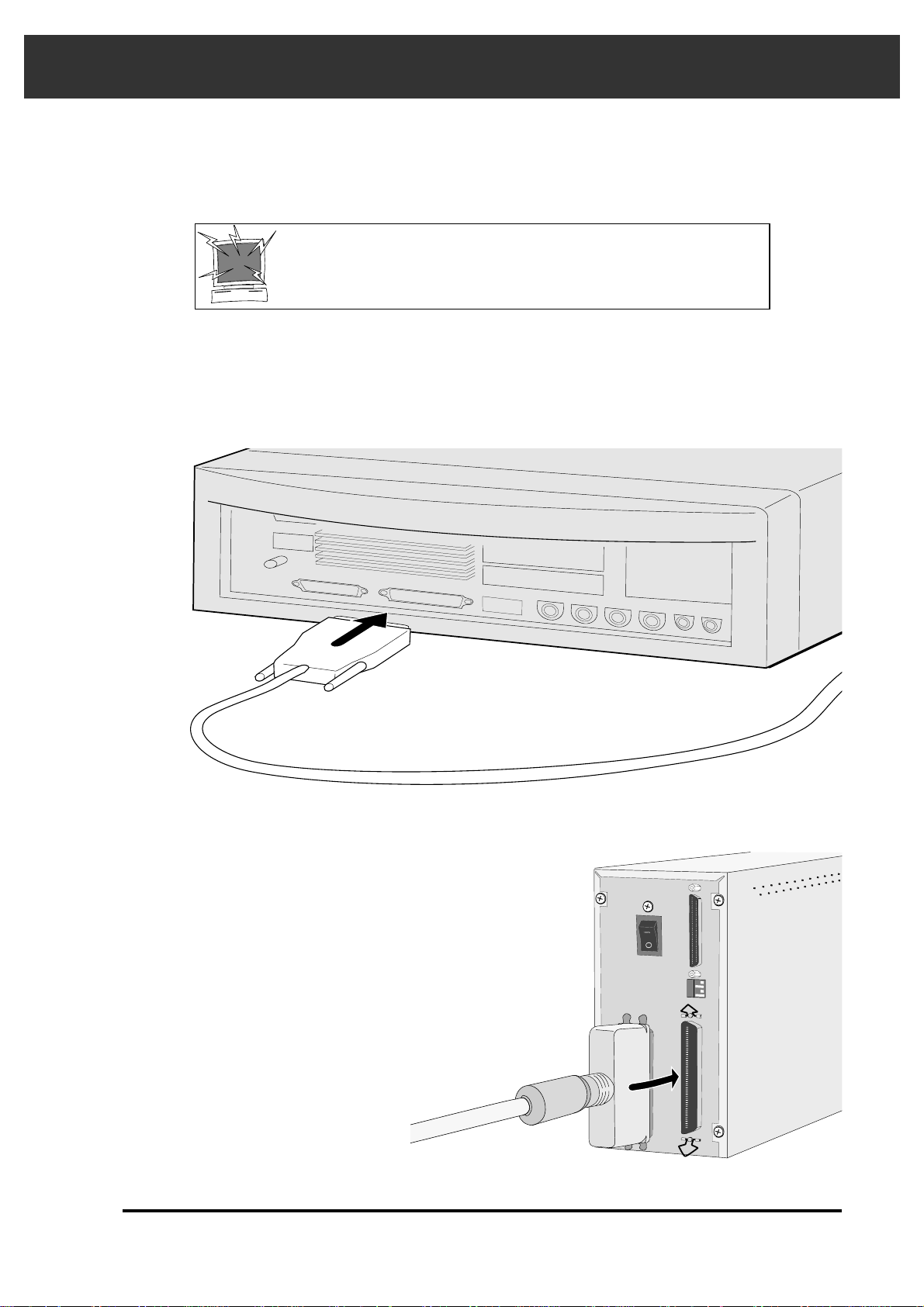
Dimâge Scan Dual
7
CONNECTING THE HARDWARE
3. Plug the other end of the SCSI cable) into the
back of the scanner.
• Either SCSI port can be used, there is no dedicated in or out port.
1. Place the scanner on a level surface.
2. Plug the SCSI cable SC-11 into the SCSI port on
the rear of the PC.
Connecting the SCSI Cable
The SCSI cable SC-11 (DB25-to-SCSI-1) has been packaged with the Dimâge Scan Dual. See
your dealer if you require a different SCSI cable.
• To meet FCC regulations, the SCSI cables used with this scanner must be equipped with ferrite cores.
BEFORE YOU BEGIN…
TURN THE COMPUTER AND ALL CONNECTED
DEVICES OFF.
Page 10

8
CONNECTING THE HARDWARE
4. Plug the SCSI cable from the next device in your
SCSI chain into the open port on the back of the
scanner.
If there are other devices in your
SCSI chain…
5. Plug the power cord into the scanner’s AC socket,
then plug it into a grounded outlet.
Page 11
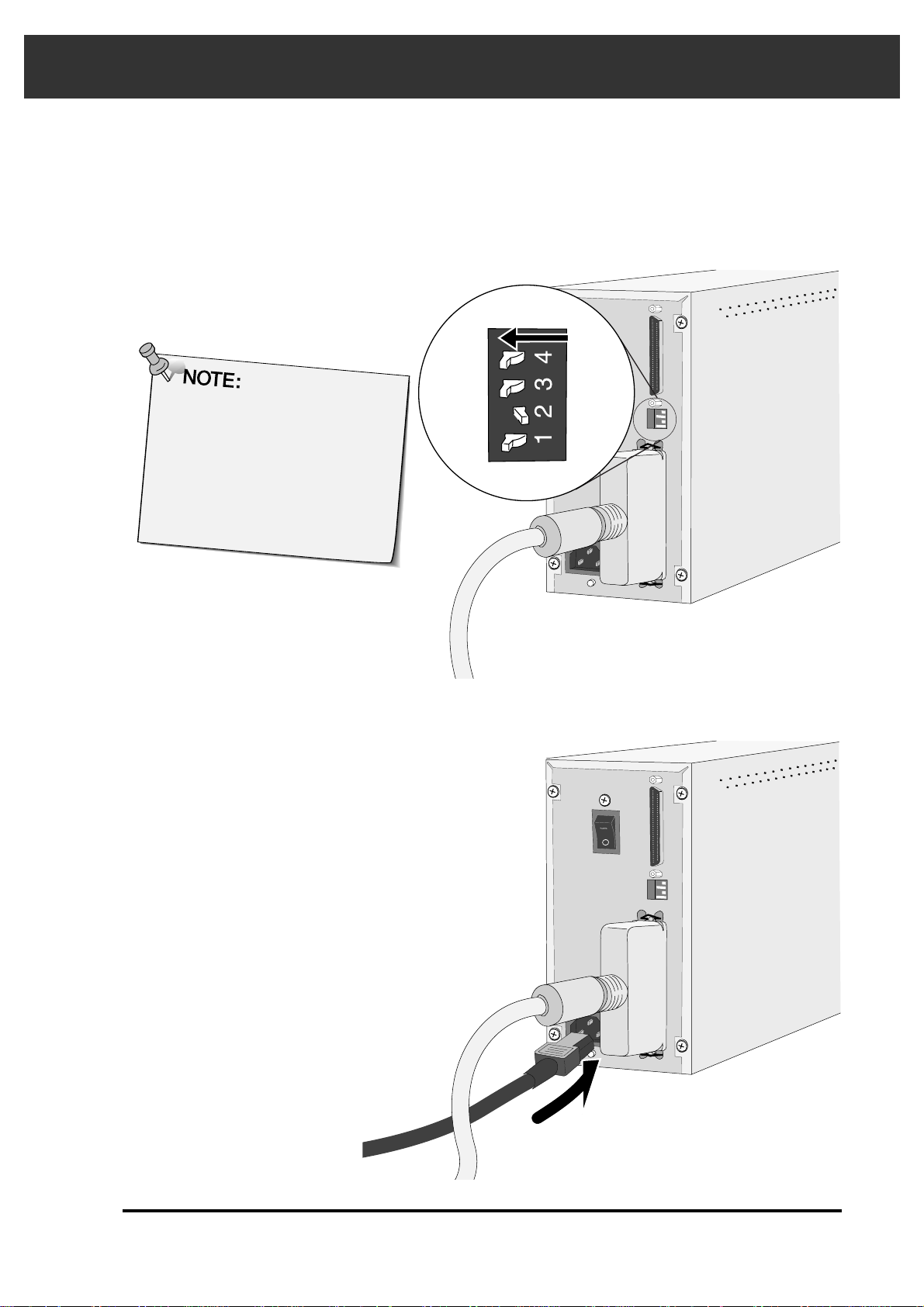
Terminating the SCSI chain helps
to suppress electronic noise in
the SCSI chain.
Not terminating the SCSI chain
can cause slowdowns, data
errors, crashes, and other
unpredictable errors.
Dimâge Scan Dual
9
5. Plug the power cord into the scanner’s AC
socket, then plug it into a grounded outlet.
4. Turn the terminator power switch (switch 4) to ON.
• An external terminator is not necessary with this scanner.
If the Dimâge Scan Dual is the last or
only device in your SCSI chain…
CONNECTING THE HARDWARE
Page 12

10
INSTALLING THE SOFTWARE
1. Turn on the Dimâge Scan Dual, then turn on
your PC.
2. Start Windows.
Dimâge Scan Dual for Windows Setup installs the Twain and Twain_32 driver software into the
drive and folder you select.
Photoshop, PhotoDeluxe, Corel DRAW, or Corel PhotoPaint should be installed before you
launch this installer.
• The appearance and/or wording of some dialog boxes may vary depending on the version of Windows running on
your machine.
• The install instructions assume drive D is the CD ROM drive.
• The Device Wizard dialog box will appear.
This step varies with your specific operating software...
Windows 95
Windows 95 Release 2 (OSR2)
and Windows 98
• The New Hardware Found dialog box will appear.
3. Click on Cancel.
• This dialog box may appear several times.
Repeat step 3 until the dialog box no longer
appears.
3. Click on Next until the Unknown
Device window appears…
then click on Finish.
• This dialog box may appear several times.
Repeat step 3 until the dialog box no longer
appears.
Windows NT
3. Select Start > Settings > Control Panel, then double-click on the SCSI
Adapters icon. Confirm that Minolta #2882 appears as a connected
device for your SCSI board.
• If Minolta #2884 does not appear, turn the system off and check all the connections. Repeat the
procedure.
Page 13
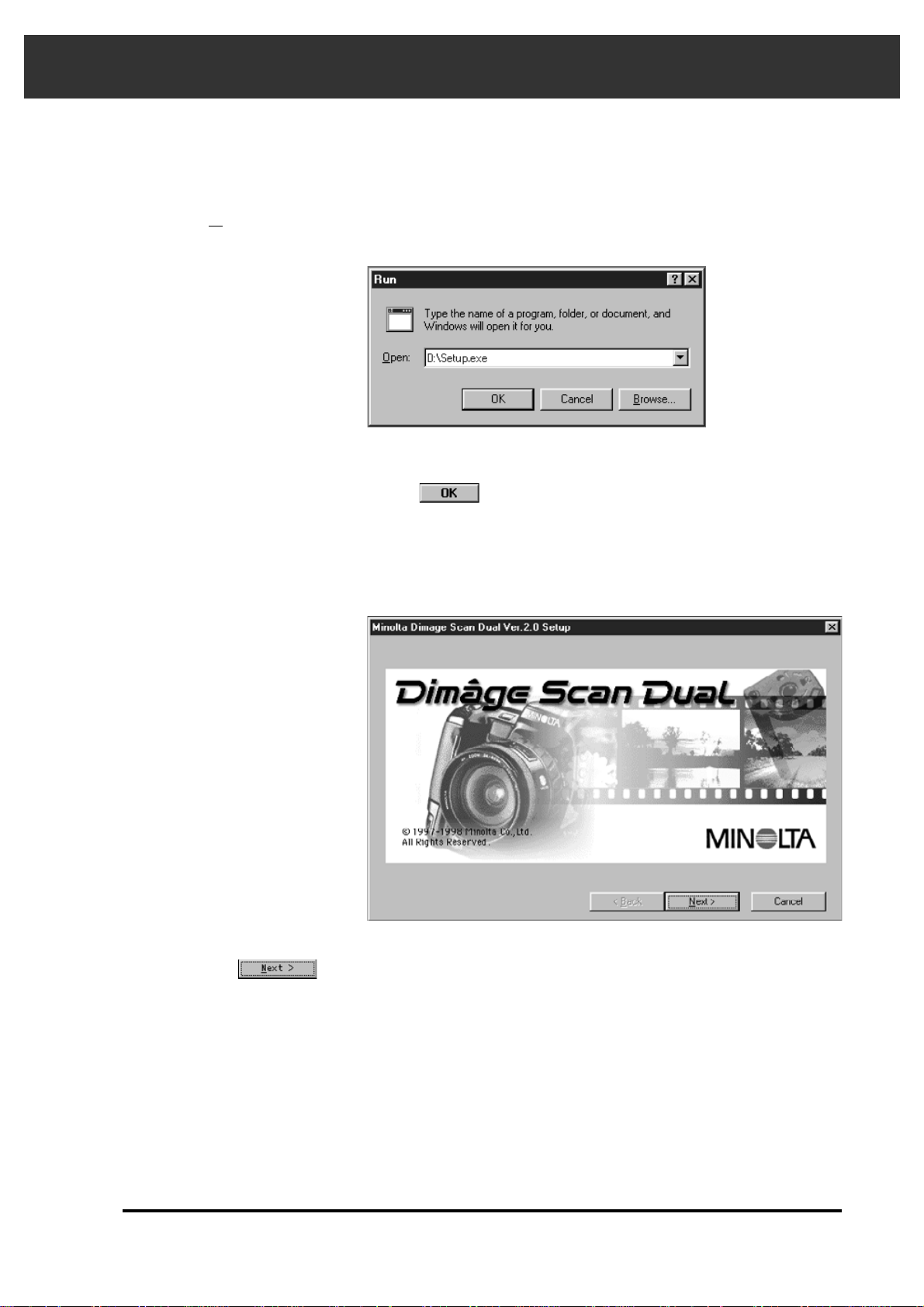
Dimâge Scan Dual
11
INSTALLING THE SOFTWARE
Continued on the following page.
5. Select Run from the Start menu.
The Run dialog box will appear.
6. Select D:\ENGLISH\Setup.exe from the Open
drop-down list, then click on .
• If your CD-ROM drive is not the D drive, replace the D with the appropriate
designation for your CD-ROM drive.
The installer flash will appear.
4. Insert the Dimâge Scan Speed CD-ROM into the
CD-ROM drive.
7. Click on .
Page 14

INSTALLING THE SOFTWARE
12
9. After reading the agreement, click on .
• If you do not agree to the conditions stated in the End-User License
Agreement, click on N
o and the software will not be installed.
The Software License Agreement will appear.
8. Click on .
The Welcome dialog box will appear.
Page 15
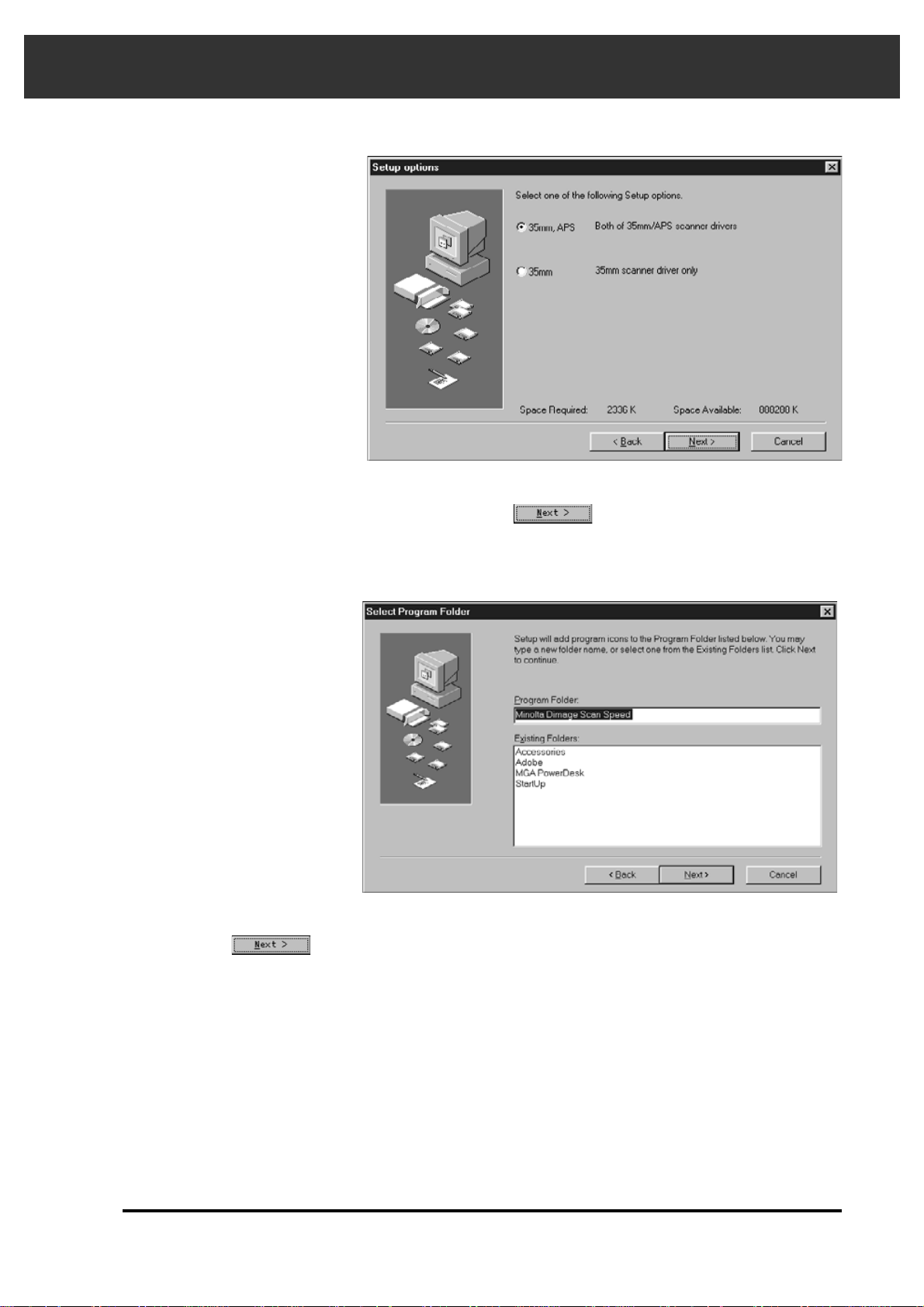
INSTALLING THE SOFTWARE
Dimâge Scan Dual
13
Continued on the following page.
10. Select the desired option, then click on .
The Setup Options dialog box will appear.
The Select Program Folder dialog box will appear.
11. Click on .
• Setup will begin.
Page 16
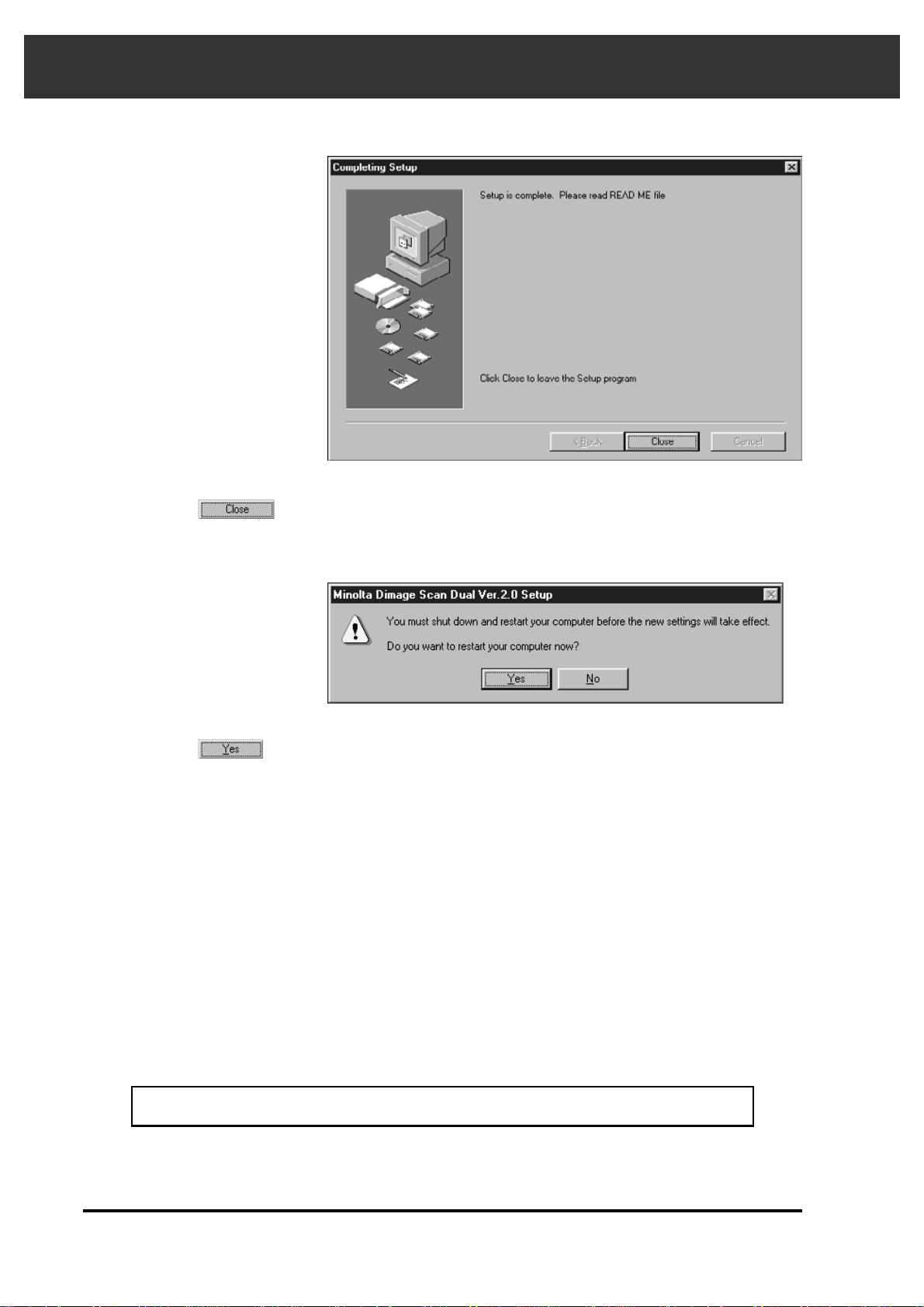
INSTALLING THE SOFTWARE
14
Dimage Scan Dual for Window Setup has placed
the following files onto your computer.
DSDual.ds
DSDual.du
DSDual.hlp
dsd_tw.ini
Twain.dll
Twain_32.dll
Twunk_16.exe
Twunk_32.exe
readme.txt
13. Click on .
Please read the Read Me file before proceeding with this manual.
The following dialog box will appear.
The Setup Successful dialog box will appear.
12. Click on .
Page 17

STANDARD OPERATION
SCAN FLOW
Set the Preferences
Launch the Software
Load the Film Holder
Insert the Film Holder
Specify the Film Type
Prescan
Select the Output Mode
Orient the Image
Correct the Brightness,
Contrast, and Colour
Save
Scan
Page 18
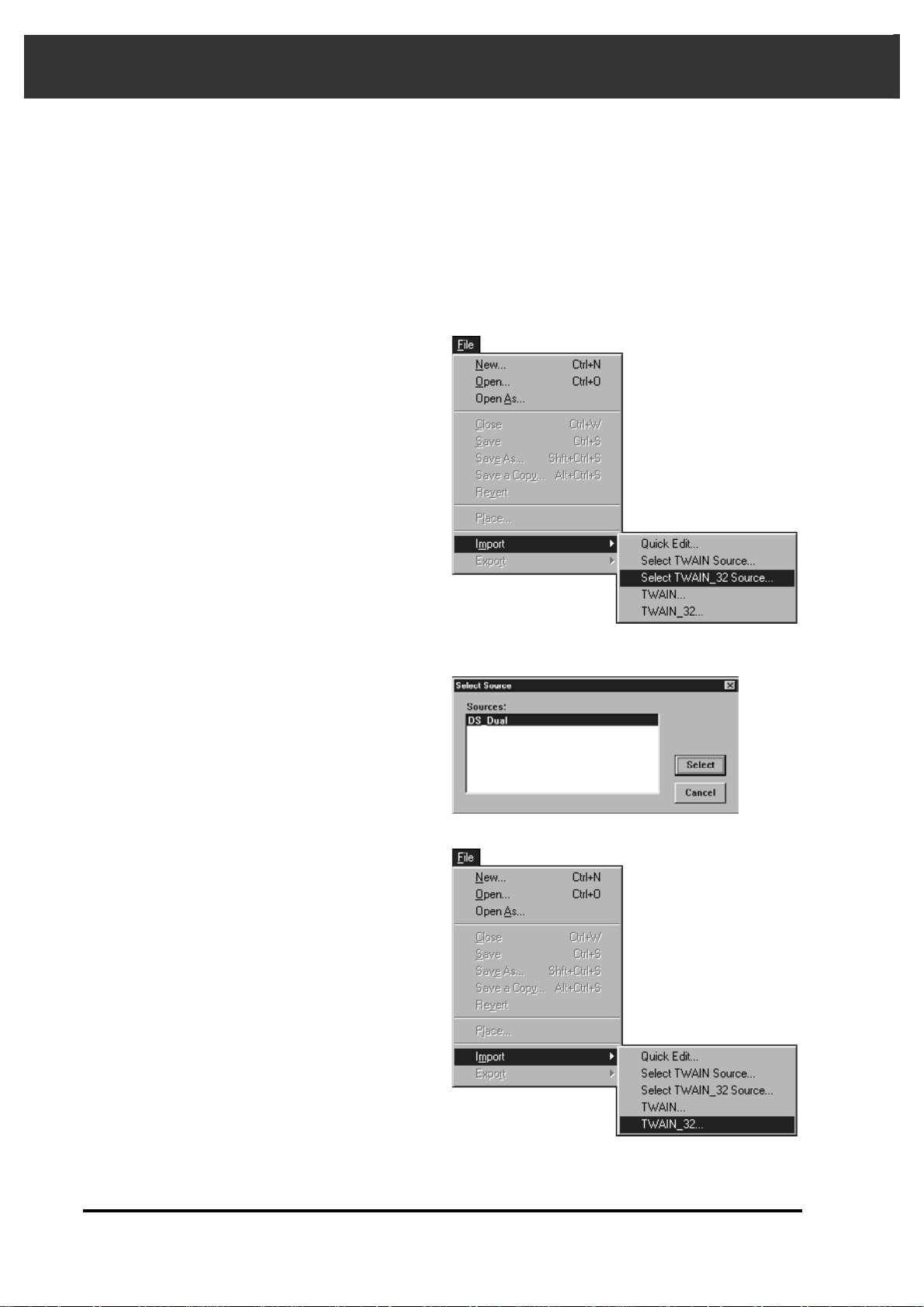
16
LAUNCHING THE SOFTWARE
1. Turn on the Minolta Dimâge Scan Dual, then turn
on your PC.
2. Launch Adobe Photoshop.
3. Select File > Import > Select
Twain_32 Source
4. Select DS_dual, then click on Select
The Select Source dialog box appears.
The following instructions detail the import procedure for Adobe Photoshop. Refer to the online
manual to import images into Adobe PhotoDeluxe.
5. Select File > Import > Twain–32
Page 19
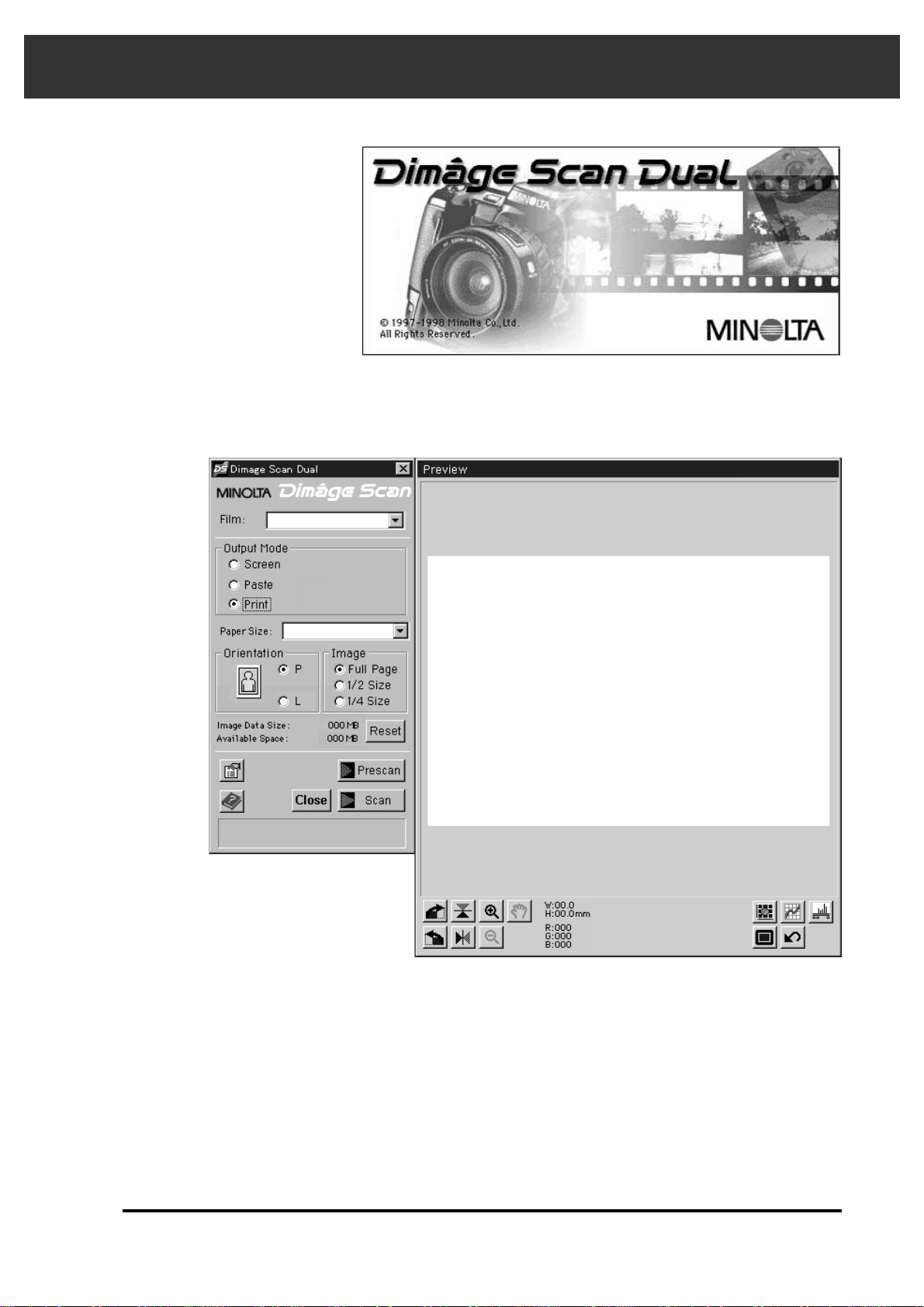
The setup screen will appear.
LAUNCHING THE SOFTWARE
Dimâge Scan Dual
17
The Dimâge Scan Dual’s standard control and preview
windows appear after initialization is complete (approx. 2 min.).
Page 20
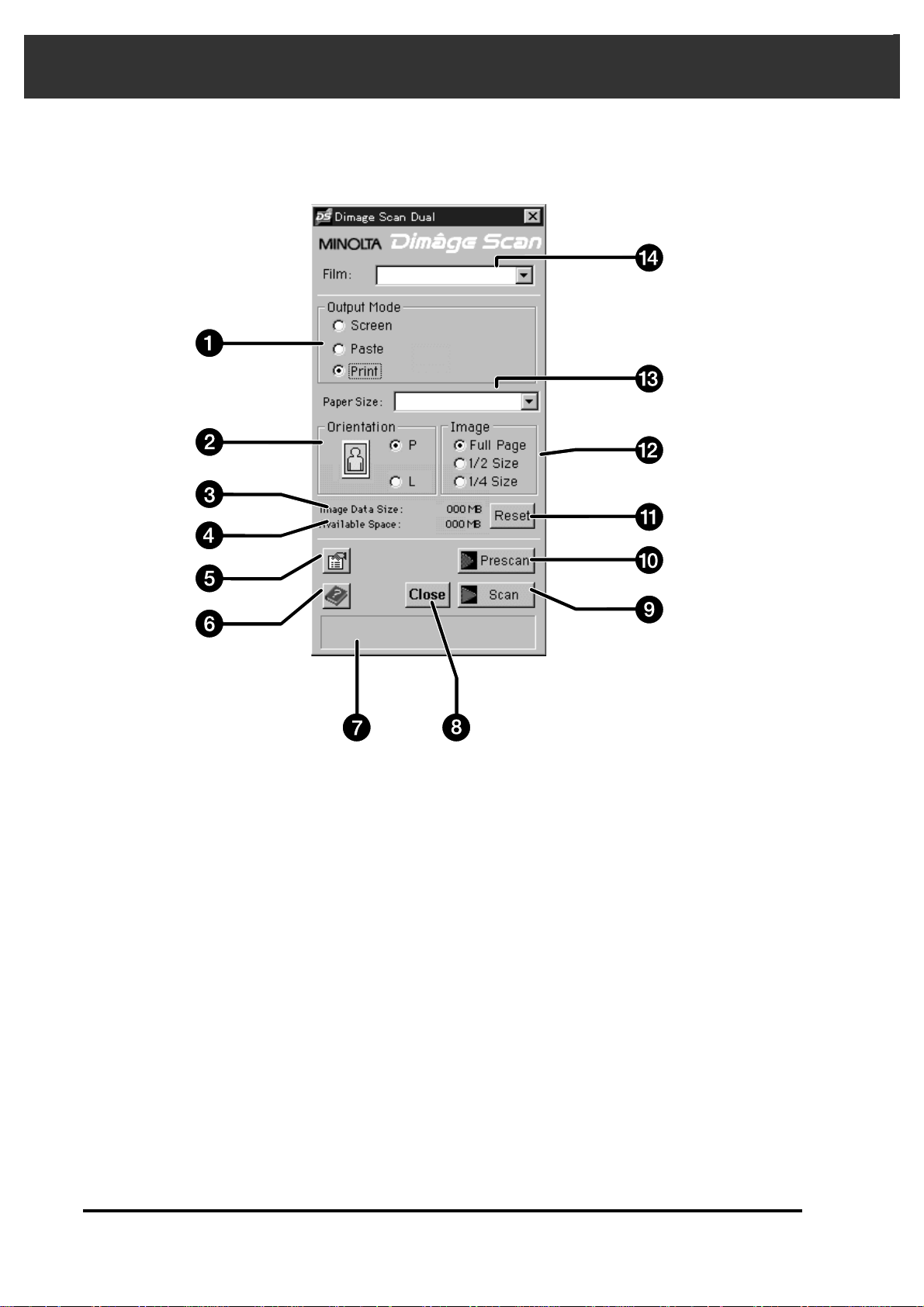
18
STANDARD CONTROL WINDOW – NAMES OF PARTS
1. Image use option buttons
2. Image orientation option buttons
3. File size
4. Saving drive storage capacity
5. Preference button
6. Help button
7. Status window
8. Exit button
9. Scan button
10. Prescan button
11. Reset button
12. Relative image size option buttons
13. Image/Paper size list box
14. Film type list box
Page 21
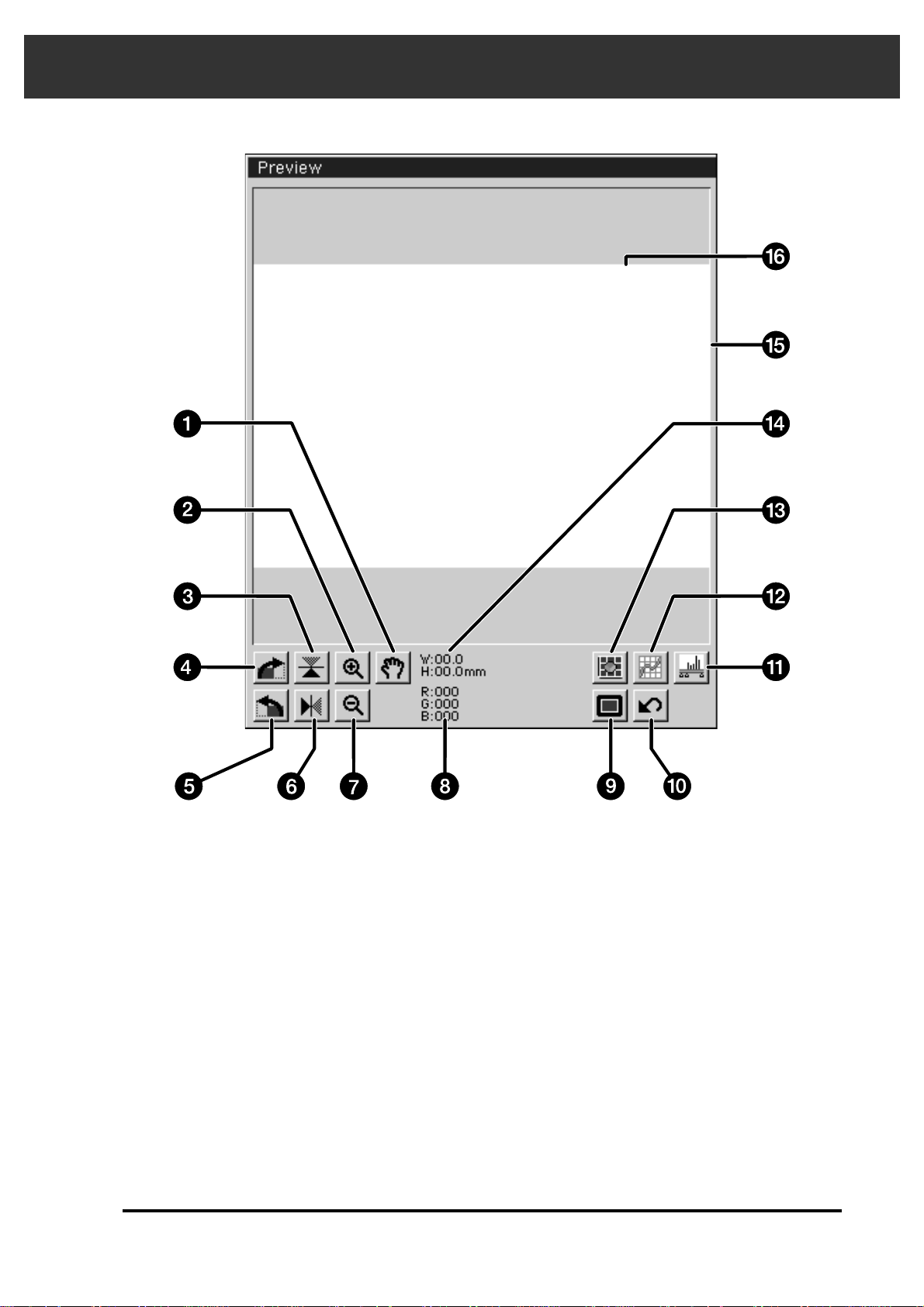
Dimâge Scan Dual
19
PREVIEW WINDOW – NAMES OF PARTS
1. Grab button
2. Enlarge button
3. Flip vertical
4. Rotate 90° right
5. Rotate 90° left
6. Flip horizontal
7. Reduce button
8. RGB values under cursor
9. Full-screen display button
10. Revert to prescan settings button
11. Histogram button
12. Curves button
13. Variations button
14. Cropping frame dimensions
15. Cropping frame
16. Preview window
Page 22

20
PREFERENCES DIALOG BOX – NAMES OF PARTS
1. Scanner control option buttons
2. Close driver after scan checkbox
3. Auto expose positive film checkbox
4. Background colour modify button
5. Preview window size list box
6. Scratch disk list box
1. Click on .
The Preferences dialog box will appear.
7. Unit list box
8. Output resolution list box
9. Input resolution list box
10. Help button
11. Cancel changes button
12. OK Button
Page 23

Dimâge Scan Dual
21
SETTING THE PREFERENCES
2. Click on the Standard option
button.
3. Click on this checkbox if you
want to use the auto-exposure
system when scanning slides.
• You will obtain better scans from
underexposed slide film when this
checkbox is selected.
Continued on the following page.
4. Select the desired preview window size from
the drop-down list.
5. Select the saving directory.
• The number of options depends on the
number of drives connected to your system.
6. Click on the “Close driver after scanning”
checkbox to automatically shut down the driver
software after scanning.
Page 24

22
SETTING THE PREFERENCES
9. Click on to accept the new preference
settings.
8. Click on the desired background
colour, then click on .
1. Click on D
efine Custom Colours to open
the colour field.
2. Click on and drag the pointer to select a
custom colour.
3. Click on and drag the brightness slider to
lighten or darken the colour.
4. Click on A
dd to Custom Colours to add the
new colour to the custom colours options.
7. Click on to change the background colour
of the full screen display.
• The colour chip displays the background colour currently selected.
Defining Custom Colours
The Colour Palette dialog box will appear.
Page 25

2. Place the film in the film holder
emulsion side down.
• The film holder will accept film
strips up to 6 frames long.
• Brush dust off the film before
placing it into the film holder.
Dimâge Scan Dual
23
LOADING THE FILM HOLDER
Using the included 35mm negative and slide holders, the Minolta Dimâge Scan Dual can scan
mounted or unmounted…
• 35mm colour negatives • 35mm colour slides
• 35mm black & white negatives • 35mm black & white positives
Advanced Photo System negatives and slides can also be scanned using the optional AD-10
APS Adapter. See page 57.
1. Open the film holder.
3. Align the frames within the scanning windows.
4. Snap the film holder closed.
Loading the Negative Holder
The frame numbers and
text are backwards when
the film’s emulsion side is
up.
Page 26

Insert slides into the slide holder emulsion
side down.
• Brush dust off the the slide before placing it into the film holder.
• Slide mounts must be thicker than 1 mm and thinner than 2 mm
to fit into the slide holder.
• Orient the slides horizontally, not vertically.
LOADING THE FILM HOLDER
24
Loading the Slide Holder
Do not scan glass mounted
slides. Glass mounts bend
the light from the line
scanner, producing bad
results.
Page 27

The white mark
should be upright.
INSERTING THE FILM HOLDER INTO THE SCANNER
Dimâge Scan Dual
25
The notches in the film and slide holders identify the position of the scanning windows. Push
the holder in all the way in to scan the last frame on that side of the film holder. Remove, flip,
then reinsert the film holder to scan the frames on the other side of the holder.
Remove, flip, then reinsert the negative holder to
scan frames 4, 5, or 6.
• Frames 3 or 4 with the slide holder.
• The blue mark should be upright
Insert the negative holder into the scanner’s film
slot to scan frames 1, 2, or 3.
• Frames 1 or 2 with the slide holder.
Page 28

Click on to preview the image.
• The indicator lamp blinks
slowly (0.5 Hz) during
prescan.
26
Setting the type of film you are scanning is necessary to accurately reproduce the image.
When 35mm film is being scanned, select colour negative, colour positive, black & white
negative, or black & white positive. Refer to pages 54-62 when you are scanning Advanced
Photo System film.
Select the type of film you are
scanning from the film type dropdown list.
• The selected film type will be displayed in the film
type window.
• Refer to pages 54-62 if you are scanning an APS
film type.
SETTING THE FILM TYPE / PRESCAN
The prescanned image will appear in preview window.
• The Preview and Control windows can be moved to any convenient
location on the screen. Grab the title bar to move the preview or control
windows.
Prescan
Press the option key
when clicking on
to improve the colour
accuracy of the prescan
image.
• The film will be prescanned
twice. The first scan will set
the exposure. The second
prescans the image.
Page 29

2. Select the desired image size from
the image size drop-down list.
• When selected, your image will be scanned at a 96 dpi
resolution.
1. Click on the option button for
the desired usage mode.
Dimâge Scan Dual
27
SELECTING THE USAGE MODE
Screen
Standard mode has three image usage options to simplify operation of the Dimâge Scan Dual
for beginners.
Screen – Image will be viewed on a monitor (image data base or home page).
Paste – Image will be imported into a word processing document.
Print – Image will be printed or modified using Photoshop or PhotoDeluxe.
The table below lists the display size for each image
size in the drop-down list for monitors with a screen
resolution of 72 dpi.
Image Size (pixels) Approx. File Size
384 x 256 263K
640 x 480 907K
768 x 512 1.2MB
800 x 600 1.4MB
1024 x 768 2.3MB
1280 x 1024 3.9MB
3504 x 2336 24.2MB
Approx. Screen Image Size
4.83 x 3.56 in.
8.89 x 6.67 in.
10.67 x 7.11 in.
11.11 x 8.33 in.
14.22 x 10.67 in.
17.78 x 14.22 in.
48.67 x 32.44 in.
Continued on the following page.
Page 30

4. Click on the desired image size option button.
• The actual size of the image depends on the paper size selected in
step 2.
• The image will be scanned at a resolution of 180 dpi.
28
SELECTING THE USAGE MODE
Paste
Print
2. Select the word processing
document’s paper size from the
paper size drop-down list.
2. Select a paper size from the paper size dropdown list.
• Image orientation only affects the orientation of the prescan and
scanned images. Set the correct paper orientation in your printer driver.
4. Click on the desired image size option button.
• The actual size of the image depends on the paper size selected in
step 2.
• The image will be scanned at a resolution of 96 dpi.
• The page orientation icon changes according to the image size
selected.
3. Click on the landscape (horizontal) or portrait
(vertical) print orientation option button.
• Image orientation only affects the orientation of the prescan and
scanned images. Set the correct paper orientation in your printer driver
and word processing application.
3. Click on the landscape (horizontal) or portrait
(vertical) print orientation option button.
Page 31
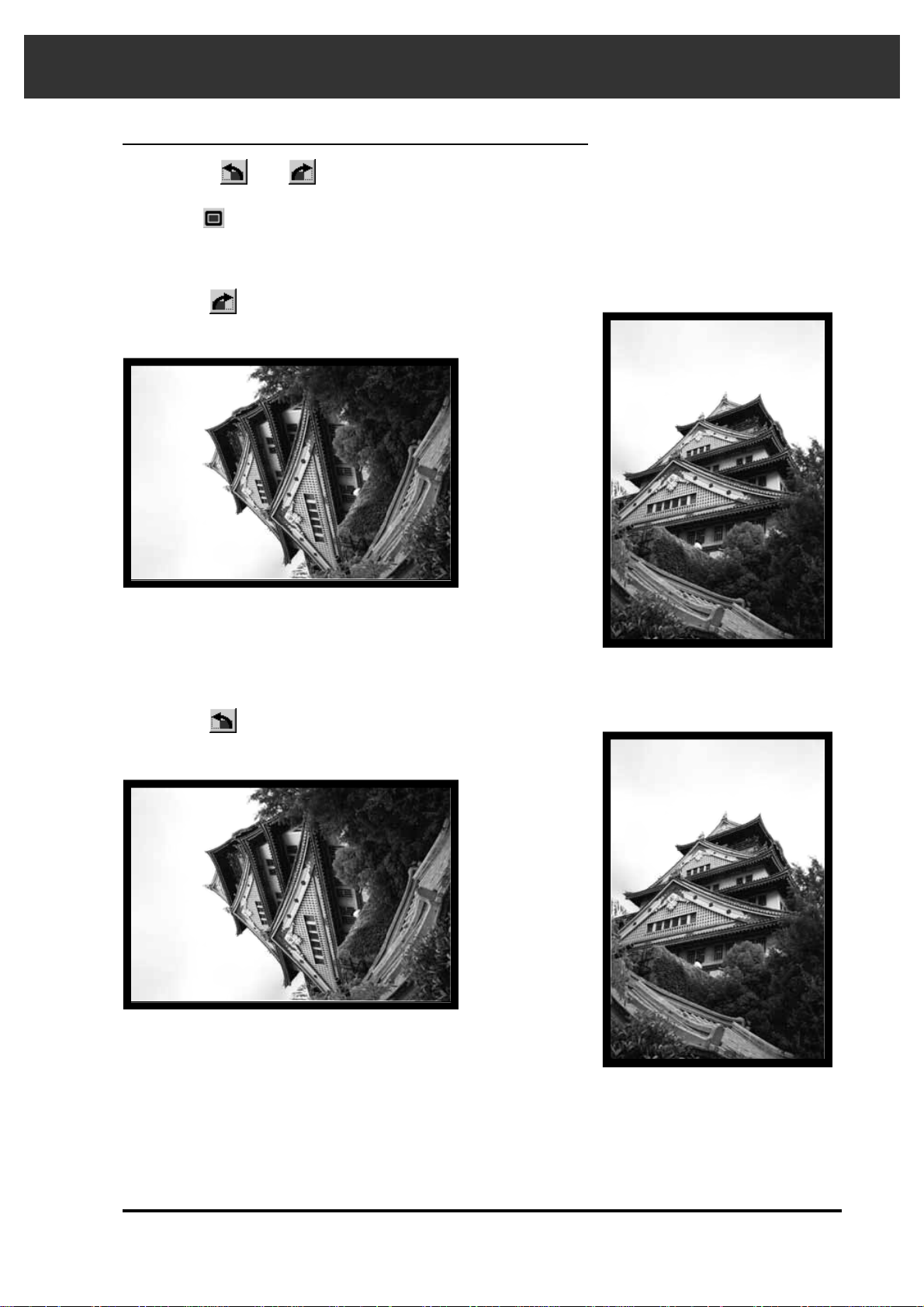
Dimâge Scan Dual
29
ORIENTING THE IMAGE
Click on the and buttons to correct the orientation of your image before scanning.
Changes will be reflected in the preview image.
• Click on to view the image inside the cropping window full screen.
Rotate
Click on to rotate
the image 90° clockwise.
Click on to rotate the
image 90° counter-clockwise.
Continued on the following page.
Page 32
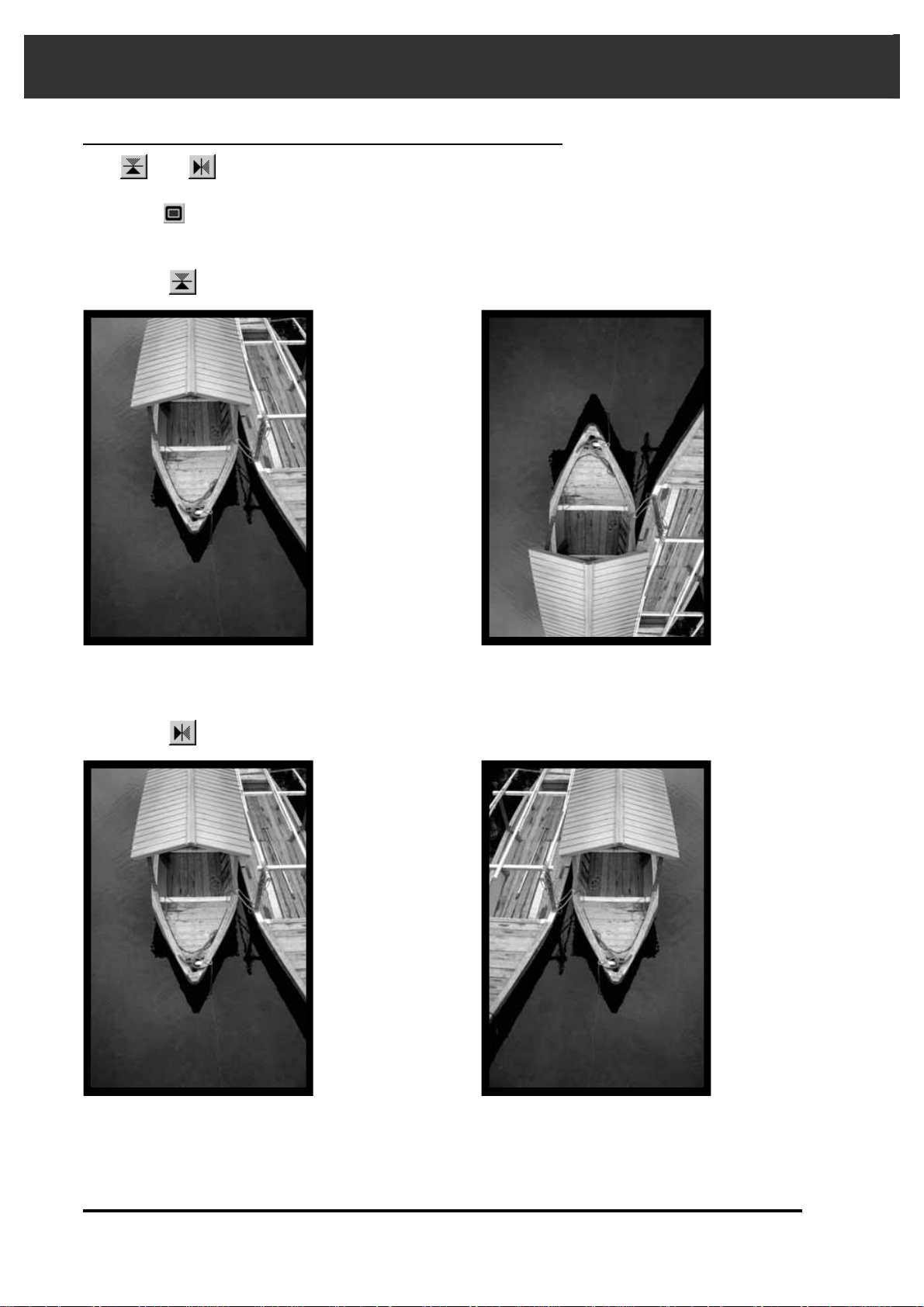
30
ORIENTING THE IMAGE
The and buttons let you flip the image left to right or top to bottom before scanning.
Changes will be reflected in the preview image.
• Click on to view the image inside the cropping window full screen.
Flip
Click on to flip the image left-to-right.
Click on to flip the image top to bottom.
• The image is upside down
compared to the original prescan.
• Image is backwards compared to
the original scan.
Page 33

Dimâge Scan Dual
31
ORIENTING THE IMAGE
Click on the corners and drag…
Click on the inside of the cropping
frame and drag.
The cropping frame is the box surrounding the image area you want to scan. The height to
width ratio of the scan area is fixed in standard mode. Use precision mode when you want to
change the height to width ratio of the scanning area .
• Click on to view the image inside the cropping window full screen.
Cropping
or click on sides and drag.
To enlarge or reduce the size of the cropping frame…
To move the cropping frame…
Click on or to
enlarge or reduce the
image in the preview
window.
Click on to move
an enlarged image.
Page 34

32
The Variation dialog box will appear.
1. Click on in the preview window.
VARIATION DIALOG BOX – NAMES OF PARTS
The variation dialog box lets you quickly correct the brightness and contrast of your image by
clicking on simulations that represent varying amounts correction to your image. Correct the
colour by clicking on the colour you want to add to your image.
• Click on to view a full screen display of the control and preview windows.
1. RGB levels
2. Colour picker
3. Control image
4. Brightness Level
5. Full-screen display button
6. Reset button
7. Contrast level
8. Contrast-level slider
9. Status window
10. Brightness slider
11. Image simulation windows
12. Preview image
13. Help button
14. Cancel button
15. OK button
Page 35

3. Place the colour correction you want to apply
to your image within the the cursor, then click
the mouse button.
• The pointer will move to the new position on the colour map.
• The RGB correction values are displayed to the right of the colour
picker.
Dimâge Scan Dual
33
2. Click on the appropriate window or
move the sliders to increase or
decrease the contrast and/or
brightness.
• The changes are automatically applied to the preview
image.
• Additional contrast and brightness simulations will be
mapped around the center image.
IMAGE CORRECTION – VARIATION
Adjusting the Brightness and Contrast
Adjusting the Colour
The colour picker consists of a colour map and a pointer. Adjust the colour of your image +/–
20 points in any direction by clicking on any colour tone within the colour map. Colour
corrections at the edge of the colour map are more saturated (stronger). Colour corrections
closer to the center are less saturated. Colour corrections are automatically applied to all of the
image simulations.
The image simulation windows map contrast and brightness changes to the preview image.
The windows display a one step change in the brightness and contrast, but up to 10 steps (+/-)
can be applied. The current colour, brightness, and contrast changes are automatically applied
to the preview image
4. Click on to apply the changes to your scan.
• Click on to cancel all corrections and start over.
• Click on to close the variations window without applying any
corrections.
Cursor
Pointer
Correcting the
brightness and
contrast may
eliminate the need for
colour corrections.
Page 36

34
SCANNING AND SAVING THE IMAGE
When you have finished making all the desired adjustments to the image, you are ready to
scan the film.
1. Click on .
• The cursor will change to an hourglass and a progress bar will appear.
• To cancel the scan, click on or press the escape key until the
Cancelling Operation message box appears.
3. Save the image using the instructions from
your photo application software.
Do not remove the film holder until the scan is finished.
Interfering with the scanner during scan could result in
image distortion.
2. Click on to exit the Dimâge Scan Dual
driver software. The image will be opened in
your photo application software.
• The driver window will automatically close after each scan if “Close
driver after scanning” was selected in the preferences dialog box.
4. Remove the film holder from the scanner.
Multiple images can be
scanned before closing the
software if Photoshop is
the host software.
PhotoDeluxe, Corel DRAW
and Corel Photopaint can
only acquire one image at
a time.
Page 37

PRECISION OPERATION
SCAN FLOW
Set Preferences
Launch the Software
Load the Film Holder
Insert the Film Holder
Specify the Film Type
Prescan
Orient the Image
Set the Resolution
Correct the Brightness,
Contrast, and Colour
Scan
Save
Page 38

The startup procedure
on pages 16 and 17
can also be used
36
PRECISION OPERATION – STARTUP
3. Select File > Import >
Select TWAIN_32 Source…
• The select source dialog box will appear.
4. Click on DS_Dual, then click
on .
5. Select File > Acquire > TWAIN_32.
• The Minolta Dimâge Scan Dual control and preview windows appear
after initialization is complete.
1. Click on to open the preferences dialog box.
• The preferences dialog box will open.
2. Click on the Precision mode option button.
Launch the Software
Set the Preferences
4. Click on to accept the new preference
settings.
1. Turn on the Minolta Dimâge Scan Dual, then turn
on your PC.
2. Launch Adobe Photoshop.
3. Specify the default input
resolution, output resolution,
and units settings from the
drop-down lists.
• We recommend setting the
default input resolution to the
highest resolution your output
device (printer etc.) can
handle.
Page 39

Dimâge Scan Dual
37
PRECISION CONTROL WINDOW – NAMES OF PARTS
1. Input size text box
2. Magnification window
3. Output size text box
4. Load scan settings button
5. Save scan settings button
The precision mode control window will appear with the preview window.
6. Units list box
7. Lock buttons
8. Output resolution list box
9. Input resolution list box
Page 40

LOADING AND PRESCAN
38
Load and insert the film holder.
Specify the film type.
Click on .
• The indicator lamp blinks slowly (0.5 Hz) during prescan.
The white mark
should be upright.
Press the option key
when clicking on
to improve the colour
accuracy of the prescan
image.
• The film will be prescanned
twice. The first scan will set
the exposure. The second
prescans the image.
Page 41

Click on the corners of the
cropping frame to resize the
scan area proportionally.
Click on the sides of the
cropping frame to resize the
scan area non-proportionally.
ORIENTING THE IMAGE
Dimâge Scan Dual
39
Rotate, flip, and crop the image as desired.
Page 42

40
1. Select the desired output resolution from
the output resolution drop-down list.
• Values can also be entered directly to the output resolution
list box.
• This menu is dimmed and cannot be accessed when the units
menu is set to pixels.
SETTING THE RESOLUTION
4. The input resolution list box displays the lowest
input (scan) resolution necessary to achieve the
desired output size and resolution.
• Input scan resolutions can also be selected from the drop-down list or
entered directly into the input resolution list boxes.
2. The dimensions of the cropping
frame are displayed in the input
size text boxes.
• Values can also be entered directly to the input
size list boxes.
• The values will change if a different unit of
measure is selected.
3. Enter the desired output size (maximum 3 digits).
• The output size is limited by the maximum resolution of the scanner.
• The values will change if a different unit of measure is selected.
• The output size windows are dimmed when the units menu is set to pixels.
• Click on to lock the input
size settings. The icon will
change to . Click again to
unlock.
• The magnification window
displays the output/input size
ratio as a percentage.
Image resolution is the number of pixels per inch (ppi or dpi) that represent your scanned
image. Image size and resolution determine the size of your image file. Lower input resolutions
result in shorter scan times. Higher input resolutions make larger output sizes and higher
output resolutions possible.
The rule to follow when scanning is, “bigger is better”. We recommend you set the output
resolution to the highest value your output device (printer, monitor, etc.) can handle. The input
resolution will vary with the size of the scan area, magnification, and output size.
Page 43

Dimâge Scan Dual
41
RESOLUTION NOTES
Resampling up occurs when pixel values are interpolated to create an output resolution higher
than the input resolution value. Resampling up generally results lower image quality.
Users of the Dimâge Scan Dual need to be aware of resampling because image corrections
entered in the driver software are applied after the image has been scanned and sent to the
CPU. Resampling up will occur when the scanner’s output resolution is set higher than the
input resolution at magnification greater than 100.
Resolution and Output Size
Output resolution is determined by hardware. The Dimâge Scan Dual driver software
automatically determines the correct scan resolution to obtain the desired output size and
resolution.
To determine the final dimensions of a displayed or printed image yourself, multiply the
dimensions of the scan area by the scan resolution (input resolution), then divide by the
resolution of the output device (output resolution).
Resampling Up
Incorrectly Scanned Image Correctly Scanned Image
Page 44

42
SCAN SETTINGS – SAVE AND LOAD
Saving Scan Settings
1. Click on .
• The resolution, scan area, magnification,
and units settings are saved to a data
(dat) file.
The save file dialog box will appear.
2. Enter a file name and the
location to save the file,
then click on
.
Loading Scan Settings
1. Click on .
2. Select the data file you
want to use, then click on
.
• The settings in the selected file are
applied to the current image.
The open file dialog box will appear.
The scan settings
files for colour and
black and white film
are not interchangeable.
The button in the precision control window saves the resolution, scan area, magnification,
and units settings to a data file. The button lets you retrieve those settings and
apply them to a new image
Page 45

Dimâge Scan Dual
43
HISTOGRAM DIALOG BOX – NAMES OF PARTS
The histogram dialog box displays the frequency of occurrence of the 256 levels of brightness
for each of the colour channels that make up the image area inside the cropping frame. Level
0 is minimum brightness. Level 255 is maximum brightness. The midtones fall in-between.
• The histograms represent the red, green, and blue brightness levels for the control image. Click on and hold
to view the histograms for the preview image.
Click on in the preview window.
The Histogram dialog box will appear.
1. Control image
2. White point button
3. Black point button
4. Gray point button
5. Output histogram button
6. RGB synchro button
7. Load settings button
Continued on the following page.
8. Save settings button
9. Shadow sliders
10. Midtone slider
11. Highlight sliders
12. Output level sliders
13. Input level sliders
14. Preview image
Page 46

44
IMAGE CORRECTION – HISTOGRAM
1. Click on , then click on the
tone in the control image that
should be scanned as the
brightest neutral white in your
image.
• The cursor will change to .
• The RGB brightness values of the selected tone
will be changed to 255.
2. Click on , then click on the
tone in the control image that
should be scanned as the
darkest neutral black in your
image.
• The cursor will change to .
• The RGB brightness values of the selected tone
will be changed to 0.
Setting the White, Black, and Gray Points
Properly setting an image’s white and black points will usually correct the colour cast and
midtone distribution.
• Changes are automatically applied to the preview image.
3. Click on , then click on the tone in the control
image that should be scanned as middle gray.
• The cursor will change to .
• The RGB brightness values of the selected tone will be changed to 127.
Setting the gray point
is not necessary for
most images.
Page 47

Dimâge Scan Dual
45
When RGB synchro is selected, moving the levels sliders remaps the pixel values without
changing the colour balance. Correcting the highlight and shadow values with the histogram
sliders, may produce better results on images without neutral highlights or shadows.
Using the Histogram Sliders - RGB Synchro
1. Click on
.
• Changes applied to one colour channel will be reflected in the other two.
2. Click on and move the input level highlight and
shadow sliders to the edges of the flat line area.
• Changes are automatically applied to the preview image.
• Values to the right of the highlight slider will be scanned as pure white
(level 255). Values to the left of the shadow slider will be scanned as
pure black (level 0).
3. Click on and slide the output level sliders until
the preview image has the desired image
contrast.
• Click on to view the control and preview images full screen.
4. Click on and hold to view the output level
histograms.
If the histogram contains large flat line areas…
The brightness level
for the currently
selected slider is
displayed next to the
histogram.
Input Level Histograms
Input level highlight sliders moved to
the edge of the flat line area.
Output Level Histograms
Pixel values have been spread to
better utilize the brightness range.
Continued on the following page.
IMAGE CORRECTION – HISTOGRAM
Page 48

46
IMAGE CORRECTION – HISTOGRAM
Click on to apply or to cancel
the corrections.
Applying or Cancelling Corrections
Adjusting Individual Colour Channels
2. Click on and move the R, G, and B sliders to the
desired locations.
• Changes are automatically applied to the preview image.
• Click on to view the control and preview images full screen.
Changing the slider positions for individual channels affects the colour balance of the output
image.
3. Click on and hold to view the output level
histograms.
Input Level Histograms
The red input level highlight slider is
moved to the edge of the red flat line
area.
Output Level Histograms
Only the red pixel values have been
remapped. Remapping the values of a
single colour channel usually affects
the colour balance.
1. Click on to deselect RGB Synchro.
Page 49

Dimâge Scan Dual
47
Saving Histogram Settings
1. Click on .
• The histogram settings are saved to
a data (dat) file.
2. Enter a file name and the
location to save the file,
then click on .
Loading Histogram Settings
1. Click on .
2. Select the data file you
want to use, then click on
.
• The settings in the selected file are
applied to the current image.
IMAGE CORRECTION – HISTOGRAM
The open file dialog box will appear.
The save file dialog box will appear.
The histogram
settings files for
colour and black
and white film are
not interchangeable.
The button in the histogram dialog box lets you save the histogram settings to a data
file. The button lets you retrieve those settings and apply them to a new image
Page 50
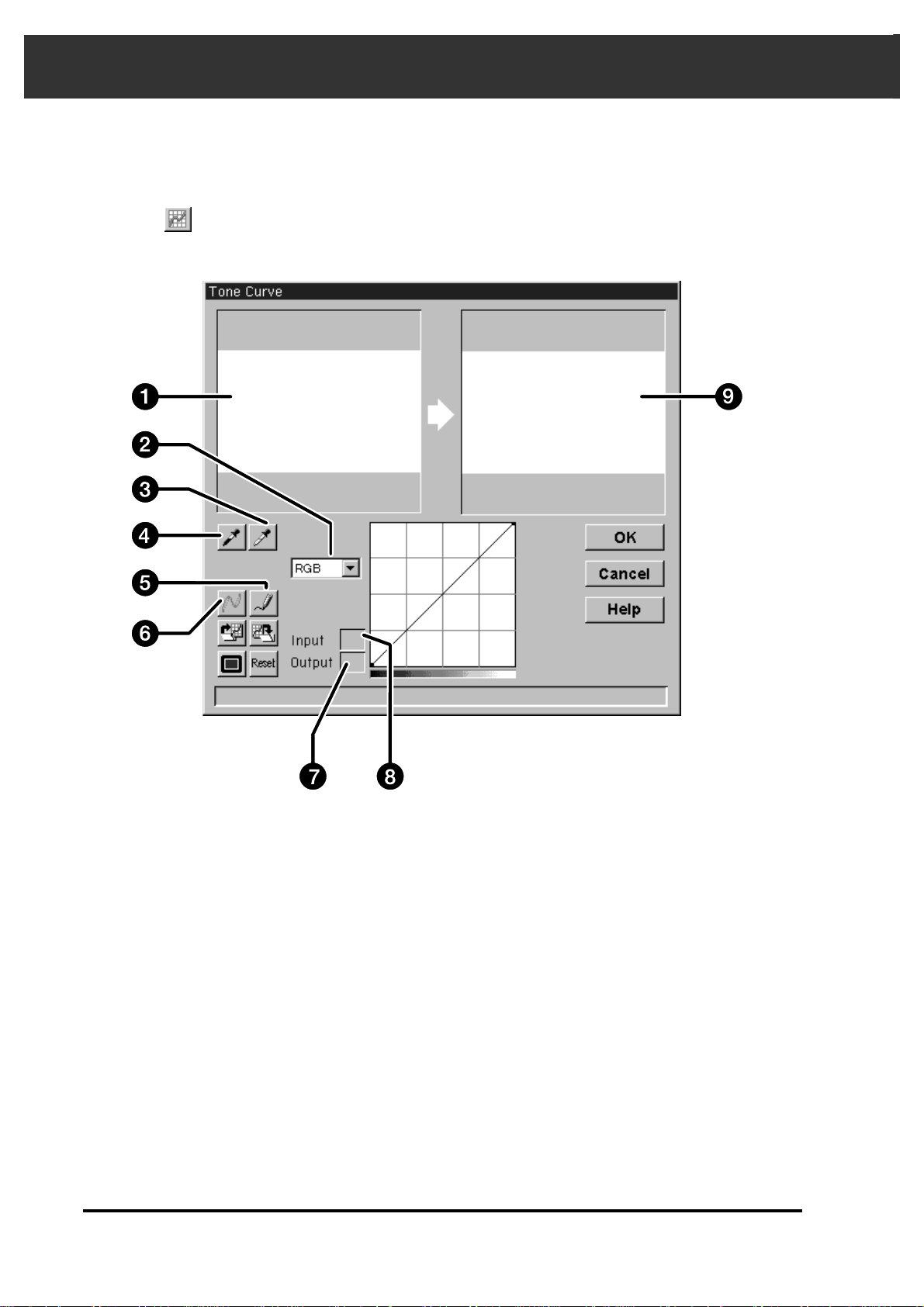
48
TONE CURVE DIALOG BOX – NAMES OF PARTS
Click on in the preview window.
The Tone Curve dialog box will appear.
The tone curve dialog box displays correction curves for the prescanned image. Here you can
control the brightness, contrast, and colour of the output image.
1. Control image
2. Colour channel list box
3. White point button
4. Black point button
5. Free curve
6. Calculate button
7. Output brightness value
8. Input brightness value
9. Preview image
Page 51

Dimâge Scan Dual
49
1. Click on , then click on the tone in the
control image that should be scanned as
the brightest neutral white in your image.
• The cursor changes to .
• The RGB brightness values of the selected tone will be
changed to 255.
2. Click on , then click on the tone in the
control image that should be scanned as
the darkest neutral black in your image.
• The cursor changes to .
• The RGB brightness values of the selected tone will be
changed to 0.
Setting the White and Black Points
Properly setting an images white and black points will usually correct the colour cast and
midtone distribution.
• Changes are automatically applied to the preview image.
Continued on the following page.
IMAGE CORRECTION – CURVES
Page 52

50
IMAGE CORRECTION – TONE CURVE
Changing the shape of a correction curve changes the output brightness level for each
corresponding input brightness level. Changing the shape of the red, green, or blue curves
affects colour balance of the image. Changes to the RGB curve affect the image contrast and
brightness.
1. Select the channel you want to adjust from the
colour channel drop-down list.
2. Click on and drag the portion of the curve you
want to change.
• Changes are automatically applied to the
preview image.
Click on to draw a correction curve freehand.
Click on to smooth out the final correction
curve.
Click on the curve to fix an anchor
point. Anchor points let you modify part
of the curve with little or no affect to the
remaining values.
Correcting the Tone Curves
Pull down to
decrease the
output level.
Pull up to
increase the
output level.
Anchor Point
Clicking on draws a
smooth curve based on
the intersect
ion of the
corrected curve through
seven
input brightness
values (31, 63, 95, 127,
159, 191, 223, and 255).
Page 53

Dimâge Scan Dual
51
Saving Tone Curve Settings
1. Click on .
• The tone curve settings are
saved to a data (dat) file.
2. Enter a file name and
select the location to save
the file, then click on
.
Loading Tone Curve Settings
1. Click on .
2. Select the data file you
want to use, then click on
.
• The settings in the selected file are
applied to the current image.
Click on to apply or to cancel
the corrections.
Applying or Cancelling Corrections
IMAGE CORRECTION – CURVES
The save file dialog box will appear.
The open file dialog box will appear.
The tone curve
settings files for
colour and black
and white film are
not interchangeable.
The button in the tone curve dialog box lets you save the tone curve settings to a data file.
The button lets you retrieve those settings and apply them to a new image
Page 54

52
SCANNING AND SAVING THE IMAGE
When you have finished making all the desired adjustments to the image, you are ready to
scan the film.
1. Click on .
• The cursor will change to an hourglass and a progress bar will appear.
• To cancel the scan, click on or press the escape key until the
Cancelling Operation message box appears.
Do not remove the film holder until the scan is finished.
Interfering with the scanner during scan could result in
image distortion.
2. Click on to exit the Dimâge Scan Dual
driver software. The image will be opened in
your photo application software.
• The driver window will automatically close after each scan if “Close
driver after scanning” was selected in the preferences dialog box.
3. Save the image using the instructions from
your photo application software.
4. Remove the film holder from the scanner.
Multiple images can be
scanned before closing the
software if Photoshop is
the host software.
PhotoDeluxe, Corel DRAW
and Corel Photopaint can
only acquire one image at
a time.
Page 55

SCANNING APS FILM
Set Preferences
Launch Software
Load and Insert
APS Adapter
Specify APS Film Type
Prescan
Scan
Save
Index Scan
Select Frame(s)
to Prescan from
Index Print
OR
Select Frame(s) to
Prescan
Orient and Crop
Correct the Contrast,
Brightness and Colour
SCAN FLOW
Page 56

54
LAUNCHING THE SOFTWARE
1. Turn on the Minolta Dimâge Scan Dual, then turn
on your PC.
2. Launch Adobe Photoshop.
3. Select File > Import > Select
Twain_32 Source
4. Select DS_dual, then click on Select
The Select Source dialog box appears.
5. Select File > Import > Twain_32
The Dimâge Scan Dual’s standard control and preview
windows appear after initialization is complete (approx. 2 min.).
Page 57

Dimâge Scan Dual
55
SETTING THE FILM TYPE
The APS control and index windows will appear.
Select an APS film type from the film
type drop-down list.
• APS Auto Detect will identify the APS film type
automatically.
• The selected film type will be displayed in the film
type list box.
• The optional AD-10 APS Adapter is required to scan
APS film with the Dimâge Scan Dual.
1. Rewind button
2. Save index button
3. Scan & Save button
4. Index scan button
5. Reverse frame order
6. Image box
Page 58
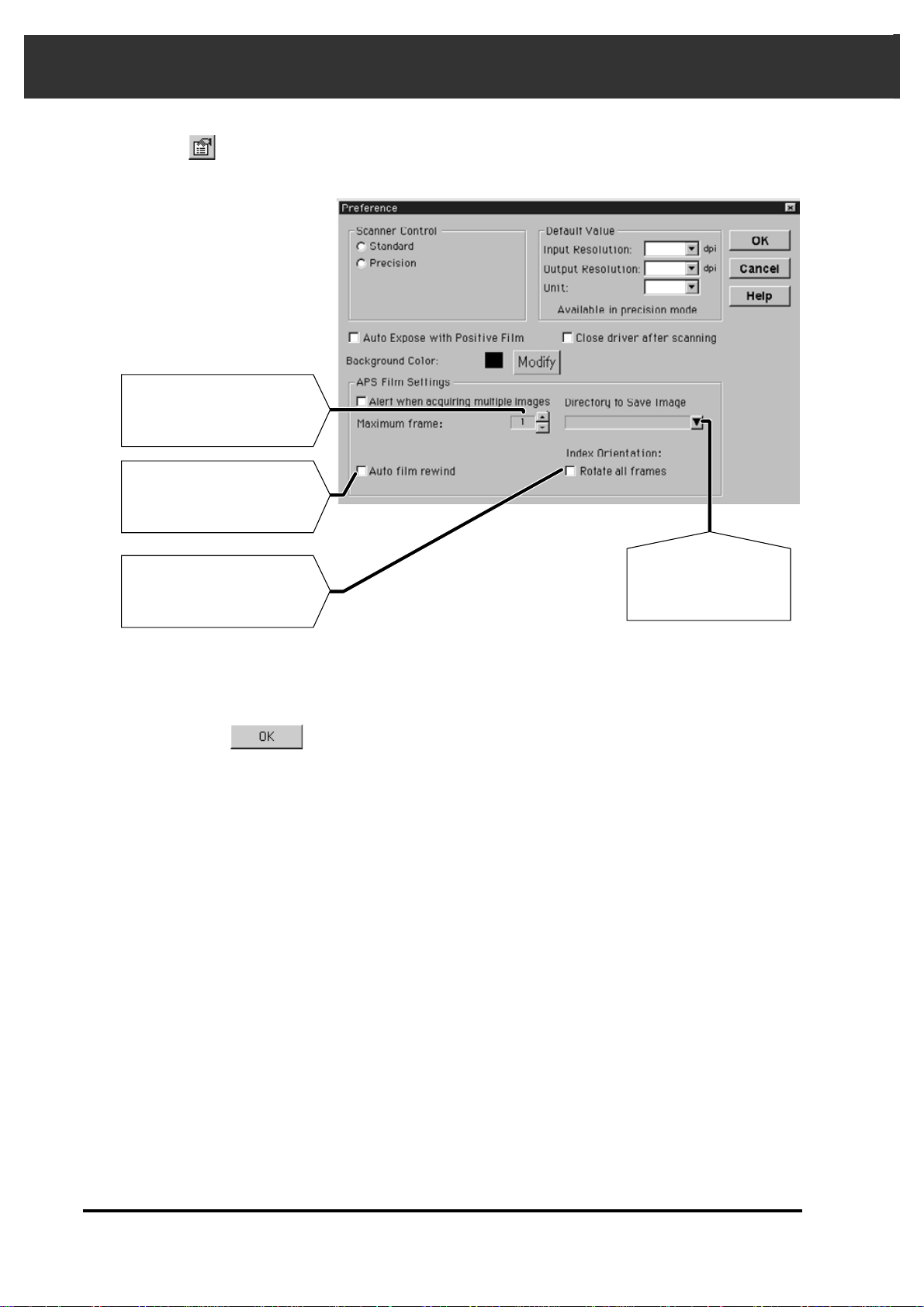
SETTING THE APS PREFERENCES
56
1. Click on
.
The APS Preferences window will open.
2. Set the preferences as desired (pages 20 and 21),
then click on .
Click on this checkbox to
automatically rewind the film
when the driver software is
closed.
Set the maximum number of
frames that can be scanned
at the same time.
Click on this checkbox to
automatically rotate all frames
in the index scan 180°.
Click here to select the
saving folder for scans
and index images
Page 59

APS ADAPTER
Dimâge Scan Dual
57
The AD-10 APS Adapter is an optional accessory. The Dimâge Scan Dual can not scan
Advanced Photo System film (IX-240 type) without the AD-10 APS Adapter.
Names of Parts
Loading the APS Adapter
1. Slide the film-chamber release as shown.
• The film-chamber door will open.
2. Insert the film cassette into the film chamber
with the VEI on top.
• Only load cassettes with the mark current.
3. Close the film-chamber door.
• The film-chamber door will not close if the mark is not current.
Forcing the door shut could damage the cassette.
1. Film-chamber door
2. Film-chamber release
3. Scanner contacts*
* Do not touch
Page 60

then open the scanner’s film door.
58
INSERTING THE APS ADAPTER INTO THE SCANNER
1. Press to unlock,…
2. Insert the APS Adapter into the scanner.
Page 61

Dimâge Scan Dual
59
INDEX SCAN
Click on
.
• All frames on the cassette will be scanned and opened in the Index
window.
Index scan performs a low resolution scan of each image on the cassette and displays them in
the index window. The time required for an index scan will vary, depending on the performance
of your machine.
If you don’t want to index scan the entire roll, select the frame number of the image you want
to scan from the index print provided by your photofinisher. Click on the appropriate image box
in the index window to select an image for prescanning or scanning.
Click here to reverse
the display order.
• To cancel the index scan, press the
escape key until the Cancelling Index
Scan message box appears.
• The completed index scans will
appear in the index window.
• Frames that have not been index
scanned can still be selected for
prescanning and scanning.
Page 62

60
1. Click on an image or an image box, then click on
. The image will be prescanned, then
opened in the Preview window.
4. Click on to return to the index window.
3. Apply contrast, brightness, and colour corrections.
• See pages 27-33 for Standard mode corrections.
• See pages 39-51 for Precision mode corrections.
PRESCAN AND IMAGE CORRECTION
2. Orient and crop the image as desired.
Click here to specify an APS format (C, H, or P)
trimming area. Available in Precision mode only.
Press the option key
when clicking on
to improve the colour
accuracy of the prescan
image.
• The film will be prescanned
twice. The first scan will set
the exposure. The second
prescans the image.
Page 63

Dimâge Scan Dual
61
SCANNING THE IMAGE
1. Click on an image to select it for scanning.
• Selected images are surrounded by a dark gray frame.
2. Click on to scan the selected
image(s).
• The scan is cancelled if more than the number of frames
set for multiple acquire are selected. See Setting APS
Preferences on page 56.
• Adobe PhotoDeluxe, Corel DRAW and Corel Photopaint
can only acquire one image at a time.
• The image will be opened in your photo application
software when the Dimâge Scan Dual’s driver software is
closed.
• Press the shift key
while clicking to select
all the frames between
the current frame and
the last frame selected.
• Press the control key
while clicking to select
additional frames for
scanning.
• Press the control key while
clicking to deselect an image.
Click on to save
the index as an image
file.
• The image will be saved in
JPEG format.
Click on to save
the scans directly to a
file.
• The scans will be saved in
BMP format.
• The scans will not be
automatically opened in a
Photoshop window.
CLICK CLICK
CLICK CLICK
Page 64

62
1. Click on to rewind the film into the cassette.
• This step is not necessary when the auto rewind option in the APS
preference window is selected.
3. Click on to exit the Dimâge Scan Dual
driver software.
• The driver window will close automatically after each scan if “Close
driver after scanning” was selected in the Preferences dialog box..
2. Remove the APS adapter from the
scanner and close the film door.
4. Open the APS adapter’s film chamber door
and remove the cassette.
QUITTING THE APS WINDOW
Multiple images can be
scanned before closing the
software if Photoshop is
the host software.
PhotoDeluxe, Corel DRAW
and Corel Photopaint can
only acquire one image at
a time.
Page 65

APPENDIX
Page 66

TROUBLE SHOOTING
64
SYMPTOM or MESSAGE SOLUTION
•Load film into the film holder.
•Scanner door opened during setup. Close
scanner door.
The computer will not start up
after connecting the scanner.
•Shut down the computer and all the
devices in your SCSI chain, then check
the SCSI cables, SCSI ID connection,
power cord, and SCSI ID.
DS Dual does not appear in
the Select Source drop-down
menu.
•Make sure the driver software has been
installed.
“Could not establish
connection with scanner.”
•Indicator lamp is off - Turn the Dimâge
Scan Dual on, then restart your system.
•Check that the SCSI ID is not being used
by another SCSI device.
“Setting up now. Remove the
film holder.”
•Remove the film holder and click on OK.
“Set film properly…”
Indicator lamp blinking
rapidly (8Hz).
“Set 35mm film holder
properly.”
•Set the correct film type.
“Set APS film holder properly.” • Set the correct film type.
“Could not recognize the
film type.”
•Set the film type manually.
“Insufficient Memory” •Increase the memory requirements for the
host application.
•If you have scanned multiple images,
close and relaunch the host application.
In some cases it may be necessary to
shut down and restart the computer.
“Setting up now. Remove
the film holder.” appears
when the film holder is not
loaded.
•Contact a Minolta Service Facility to
change the fluorescent lamp.
Page 67

USER TECHNICAL SUPPORT
Dimâge Scan Dual
65
Please contact your dealer for information regarding installation, SCSI-2 interface
recommendations, or application compatibility. If you dealer is unable to help you., contact us
toll free.
Technical Support
1-800-808-4888
Monday - Friday 8:30 - 5:00 (EST)
Minolta corporation
101 Williams Dr.
Ramsey, NJ 07446
(201) 825-4000
Please have the following information ready when calling Minolta Technical Support.
Determining the version number of your driver software:
Place the cursor on MINOLTA at the top of the standard or precision mode control panels. The
version number will be displayed in the status window.
Make and Model of your computer:
Available application RAM:
Operating System version:
Other connected SCSI devices and their SCSI ID numbers:
DS Dual driver version number:
Symptoms:
Messages that appear on the screen when the problem occurs:
Frequency of occurrence:
Page 68

66
NOTES
 Loading...
Loading...