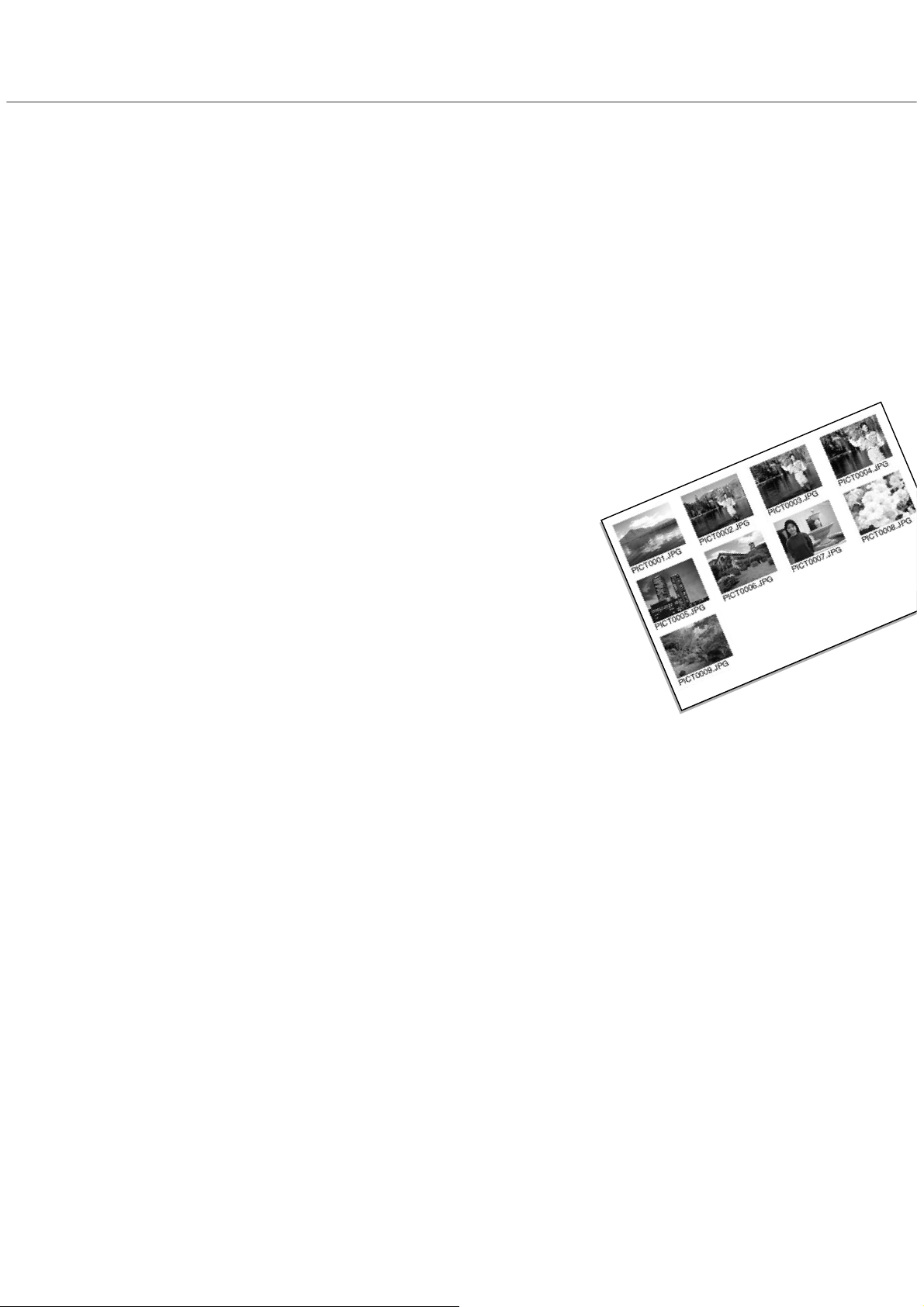
61
При выборе установки “This frame” (Данный кадр) или “All frames” (Все кадры) на экране появится
окно запроса о количестве копий каждого изображения, которые необходимо напечатать;
максимально может быть установлено девять копий. Необходимое число копий установите при
помощи рычажка зуммирования. При выборе установки “All frames” (Все кадры) для создания
заказа на печать, изображения, записанные на карту памяти после этого не будут включены в
заказ. Иконка принтера, обозначающая, что данное изображение выбрано для печати будет
выводиться с изображением в режиме воспроизведения. Если Вы установили печатать более
одной копии, возле иконки принтера будет отображаться количество копий.
После того как снимки будут напечатаны, DPOF файл всё равно останется на карте памяти.
DPOF файлы необходимо удалять вручную. DPOF файл не может быть создан для изображений, полученных на другой камере. DPOF файлы, созданные на другой камере не будут распознаны.
Заказ печати миниатюр изображений (Index print)
Для печати миниатюр всех кадров, сохранённых на карте памяти,
выберите “Yes.” Для отмены заказа на печать миниатюр, просто
выберите “No.”
При создания заказа на печать миниатюр всех изображений,
изображения, записанные на карту памяти после этого не будут
включены в заказ. Количество миниатюр, которые могут быть
распечатаны на одном листе зависит от принтера и может
различаться. Информация, распечатываемая вместе с миниатюрой также варьируется.
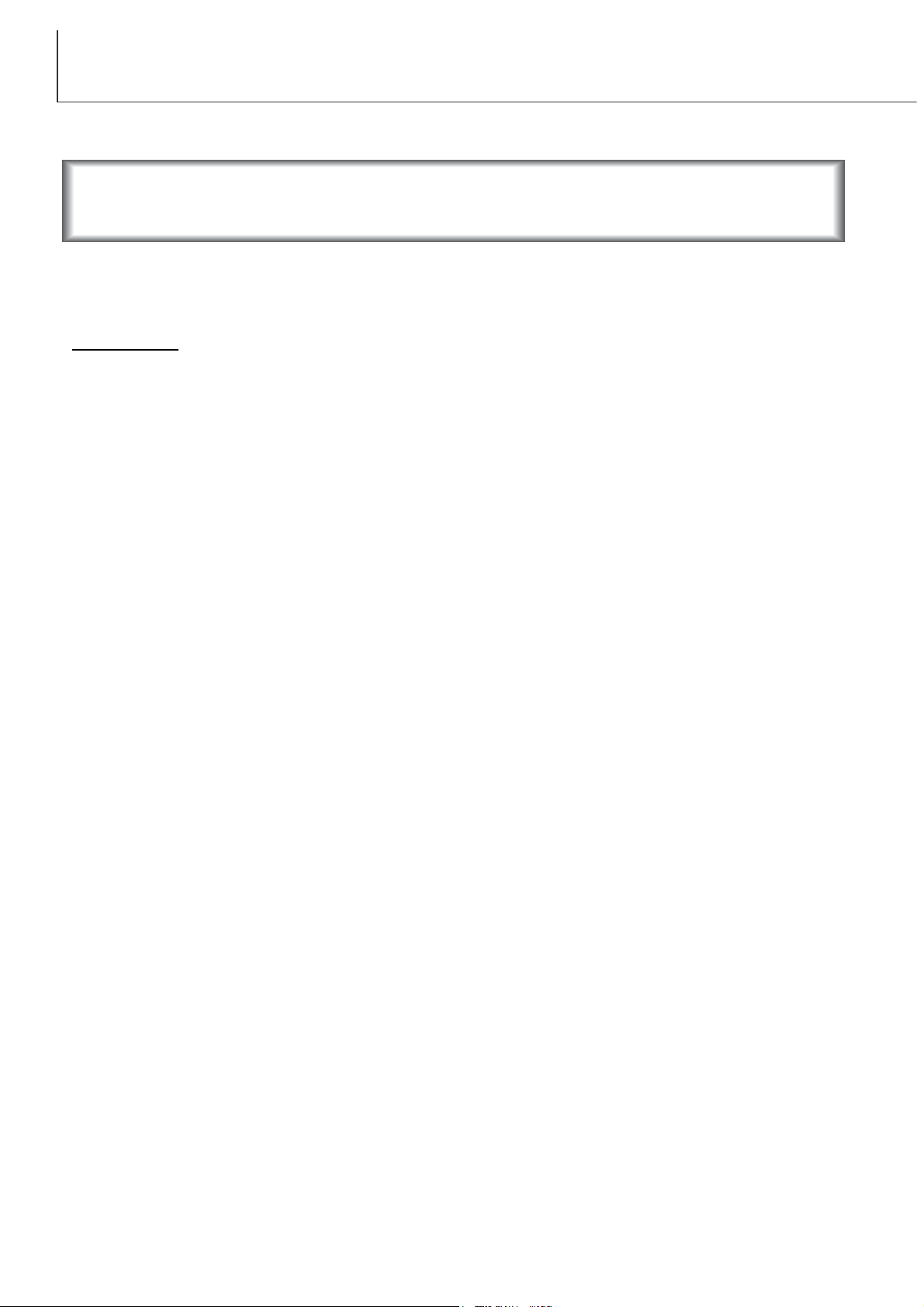
62
РЕЖИМ ВОСПРОИЗВЕДЕНИЯ
Форматирование карт памяти
При форматировании карты памяти все данные на карте будут
уничтожены. Восстановить их будет невозможно.
Функция форматирования используется для удаления всех данных на карте памяти, т.е. для
очистки карты памяти. Прежде чем форматировать карту памяти, скопируйте все данные на
компьютер или устройство хранения информации. Блокирование изображений функцией “Lock”
не защищае
т их от удаления при форматировании карты памяти.
Форматируйте карту памяти только через камеру; никогда не форматируйте карту через
компьютер.
При выборе функции форматирования на экране появится окно подтверждения. Выбрав “Yes”,
Вы подтвердите форматирование карты, выбрав “No”, Вы отмените операцию форматирования.
На экране появится окно, отображающее форматирование карты.
Если на экране появится сообщение “Unable to use card” (“Невозможно использование карты”),
возможно карту памяти, установленную в камеру необходимо отформатировать. Как правило,
карту памяти, которая использовалась в другой камере, необходимо отформатировать, прежде
чем начать работать с камерой.
Язык
Вы можете изменить язык меню (стр 76).
Видео выход
Изображения с камеры Вы можете просматривать на экране телевизора (стр. 63). Видео выход
может быть выбран между NTSC и PAL. В Северной Америке используется стандарт NTSC, а в
Европе стандарт PAL. В России принят стандарт PAL.

Просматривайте изображения так, как описано ранее в разделе “Режим воспроизведения”.
Вставьте аудио-видео кабель в аудио-видео / USB-порт.
Другой конец аудио-видео кабеля вставьте в терминал аудио-видео
входа на телевизоре (AV input).
• Жёлтый шнур - это кабель видео выхода. Белый шнур - это
кабель монофонического аудио выхода.
Включите телевизор.
Включите камеру и переместите переключатель режимов работы в режим воспроизведения.
• Если камера подключена к телевизору, ЖК-экран не
включится. Окно режима воспроизведения будет
отображено на экране телевизора.
Переключите телевизор на видео канал.
63
Просмотр изображений на телевизоре
Вы можете просматривать изображения, отснятые камерой, на экране телевизора. Ваша камера
снабжена терминалом аудио-видео выхода для подсоединения камеры при помощи
прилагаемого аудио-видео кабеля. Камера поддерживает стандарты NTSC и PAL. Установить
режим видео выхода можно в пункте “Setup 2” меню режима воспроизведения (стр. 54).
Выключите камеру и телевизор.1.
2.
3.
4.
5.
6.
7.
3
2
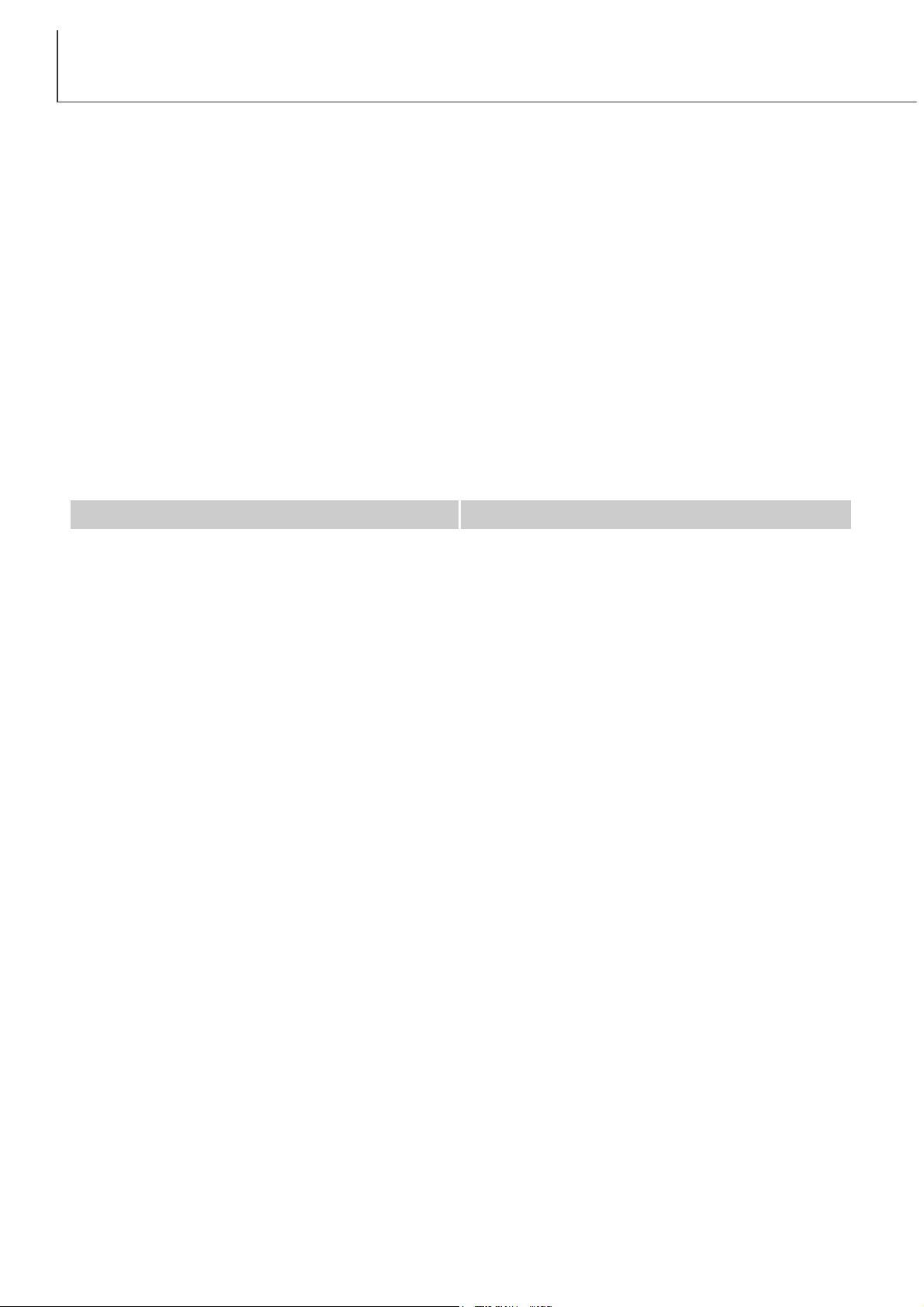
64
РЕЖИМ ПЕРЕДАчИ ДАННЫХ
РЕЖИМ ПЕРЕДАЧИ ДАННЫХ
Пользователям Windows 98 или 98SE необходимо установить программное обеспечение (драйвер) с компакт диска “DiMAGE software” (стр. 67). Пользователям Mac OS 8.6 необходимо
скачать и установить поддержку USB (USB mass-storage device) с веб-сайта Apple (стр. 70).
Если Вы уже приобрели цифровые фотокамеры DiMAGE 7, 5, S304 или 2330 и установили программное обеспечение для Windows 98, Вам необходимо повторить процедуру установки.
Обновлённая версия программного обеспечения необходима для работы с фотокамерой
DiMAGE X на компьютере и находится на компакт диске “DiMAGE software”, включённом в
комплект поставки. Новое программное обеспечение (драйвер) не окажет никакого влияния на
работу DiMAGE 7, 5, S304 или 2330.
Пожалуйста, внимательно прочитайте данный раздел, прежде чем подключать камеру к компьютеру. Подробное описание по установке и использованию программы DiMAGE Image Viewer
Utility Вы также сможете найти на прилагаемом к камере компакт диске. Руководства по
эксплуатации DiMAGE не описывают основы работы на компьютере и в операционных системах;
пожалуйста, ознакомьтесь с руководством по эксплуатации, прилагаемым к Вашему компьютеру.
IBM PC / AT совместимые Macintosh
Windows 98, 98SE, Me, 2000
Professional и XP.
Mac OS 8.6 ~ 9.2.1 и Mac OS X 10.1
Для подключения камеры напосредственно к компьютеру и использования в качестве носителя
на съёмных дисках (mass-storage device) необходимо, чтобы компьютер был оборудован USB
портом в качестве стандартного интерфейса. Необходимо, чтобы производитель компьютера и
операционной системы гарантировали поддержку USB интерфейса. Камера поддерживается
следующими операционными системами:
Системные требования DiMAGE X
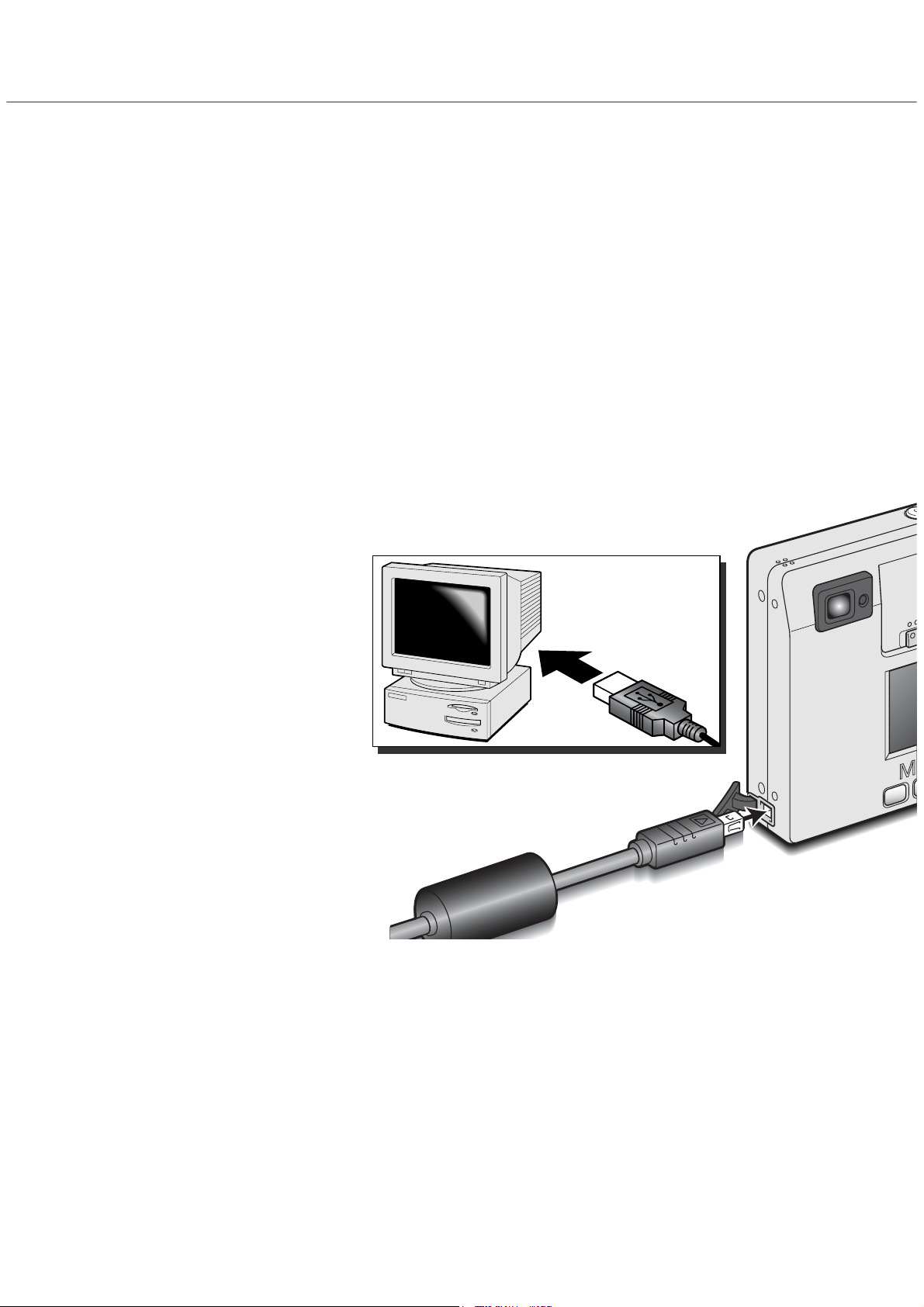
3
65
Подсоединение камеры к компьютеру
Загрузите компьютер.
• Компьютер необходимо включить, прежде чем подключить камеру.
Установите карту памяти в камеру.
• Убедитесь, что карта памяти правильно установлена в камеру. Как заменить карту
памяти, когда камера подключена к компьютеру, см. на стр. 71.
Другой конец USB-кабеля присоедините к USB-порту компьютера.
• Убедитесь, что штекер прочно
держится в гнезде.
• Камеру необходимо подключать непосредственно к USBпорту компьютера. При подключении камеры через USBхаб, камера может работать
некорректно.
Батарею необходимо полностью зарядить, прежде чем подключать камеру к компьютеру. Также
рекомендуется использование сетевого адаптера (продаётся отдельно). При работе в Windows
98, 98SE или Mac OS 8.6, внимательно прочитайте соответствующие подразделы Руководства о
том как установить необходимый USB драйвер, прежде чем подключить камеру к компьютеру
(Windows 98 - стр. 67, OS 8.6 - стр. 70).
1
2
3
4
4
Откройте заглушку USB-порта. Воткните маленький штекер USB-кабеля в камеру.
• Убедитесь, что штекер прочно держится в гнезде.
• Заглушка USB-порта прикреплена к камере, чтобы не потеряться.
(Продолжение на следующей странице)
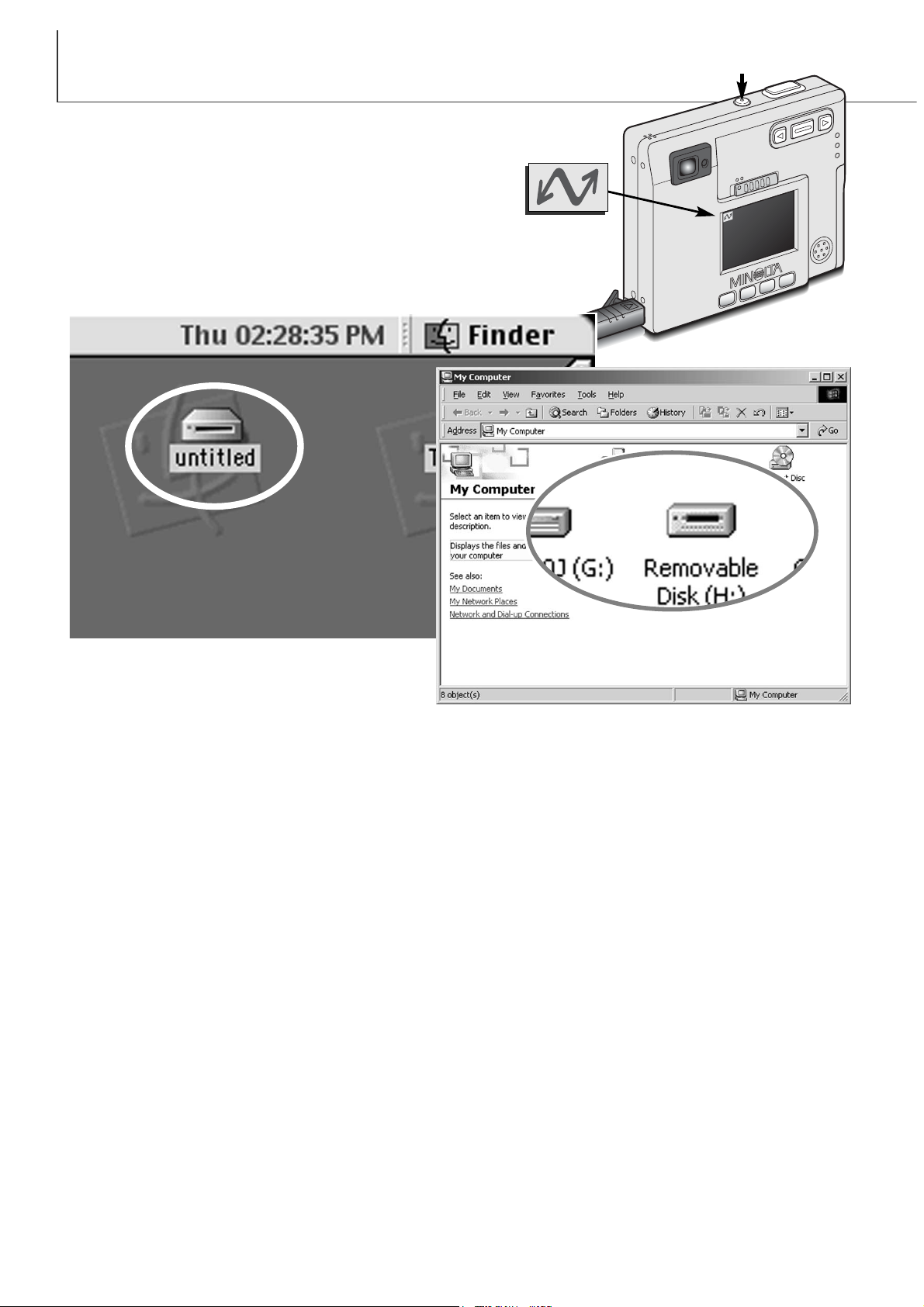
Если камера была правильно подключена к компьютеру, на экране компьютера появится иконка диска. При
работе в Windows XP, откроется окно съемного диска.
66
РЕЖИМ ПЕРЕДАчИ ДАННЫХ
Включите камеру для запуска USB соединения.
• Когда камера установит соединение с компьютером,
на ЖК-экране камеры появится окно режима
передачи данных.
5
5
Если компьютер не обнаружил камеру, отсоедините её и перезагрузите компьютер. Повторите
процедуру подключения, описанную выше. При работе в операционной системе Windows, в
случае, если в процессе установки драйвера возникла какая-либо ошибка, необходимо будет
переустановить драйвер, предварительно его удалив. Подробные инструкции см. на стр. 81.

67
Установка в Windows 98 и 98SE
Программное обеспечение камеры (драйвер) необходимо установить только один раз. Если
драйвер не может быть установлен автоматически, его необходимо установить вручную через
Мастера операционной системы “Установка оборудования” (Add new hardware); подробное
описание смотрите на следующей странице. Если в процессе установки, операционная система
попросит диск Windows 98, установите его в CD-ROM-драйв и следуйте инструкциям программы
установки.
Прежде чем подсоединить камеру к компьютеру, установите диск с программным обеспечением “DiMAGE Software”
в CD-ROM-драйв. Установочное меню
DiMAGE должно автоматически активироваться. Для автоматической установки USB драйвера в Windows 98, кликните на кнопке “Starting up the USB device
driver installer” (Установка драйвера USB
устройства). Появится окно подтверждения установки драйвера на Ваш компьютер; для продолжения кликните “Yes”.
Когда закончится установка драйвера,
появится окно подтверждения успешной
установки. Кликните “OK.” Перезагрузите компьютер,
прежде чем подключить камеру
(стр. 65).
Автоматическая установка драйвера
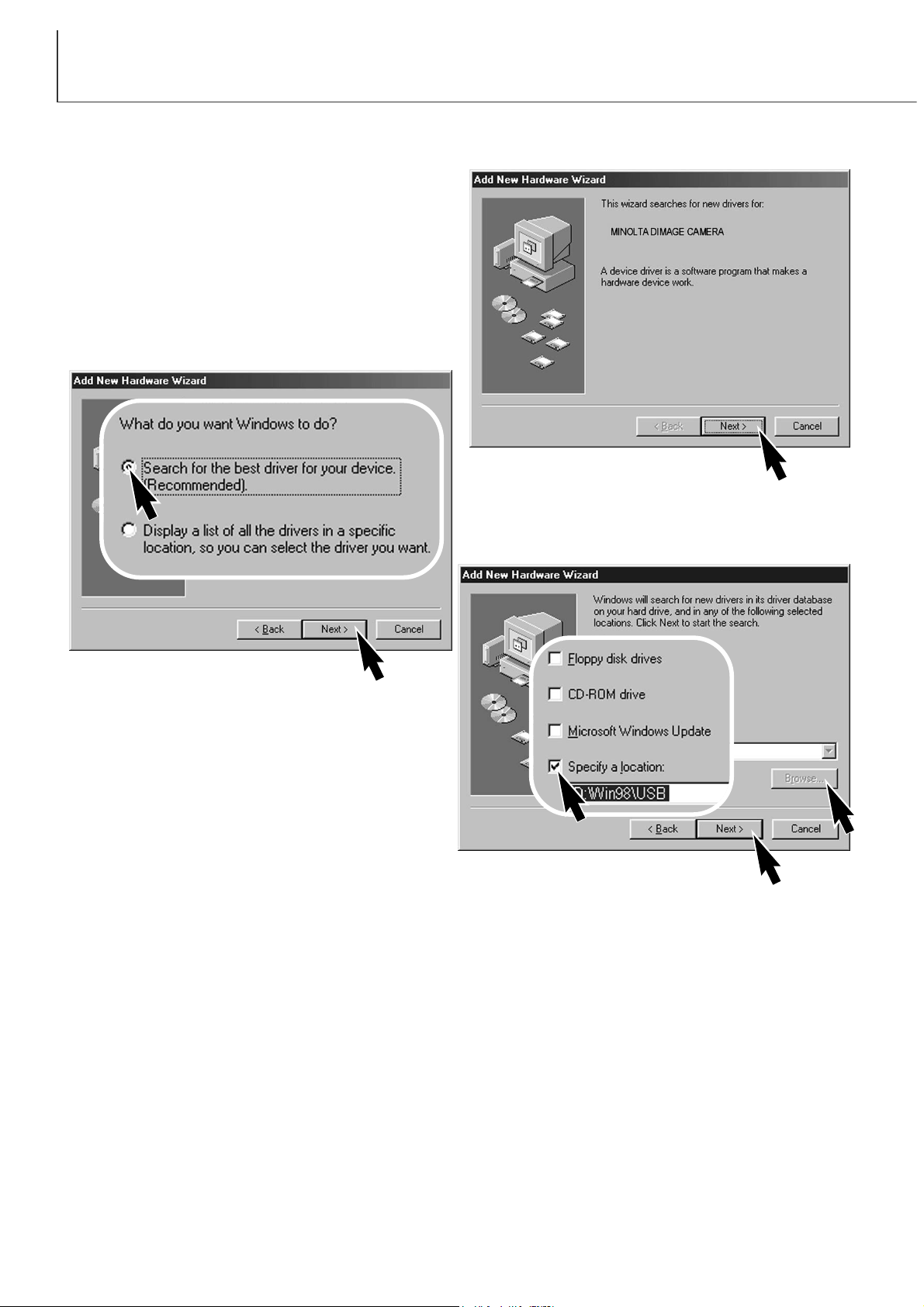
68
РЕЖИМ ПЕРЕДАчИ ДАННЫХ
Выберите рекомендуемый поиск наиболее подходящего драйвера. Кликните “Next”.
Выберите местоположение драйвера. При
помощи окна просмотра (“Browse”) Вы можете
выбрать папку с драйвером. Когда название
папки, в которой находится драйвер будет
видно в окне, кликните “Next”.
• Необходимый драйвер должен располагаться на компакт-диске по адресу
:\Win98\USB.
Установка драйвера вручную
Для установки драйвера Windows 98 вручную, следуйте инструкциям в разделе “Подсоединение
камеры к компьютеру” на странице 65.
При подсоединении камеры к компьютеру,
операционная система обнаружит новое устройство и откроется окно Мастера установки нового оборудования (“Add new hardware wizard”).
Установите диск с программным обеспечением
“DiMAGE Software” в CD-ROM-драйв. Кликните
“Next”.
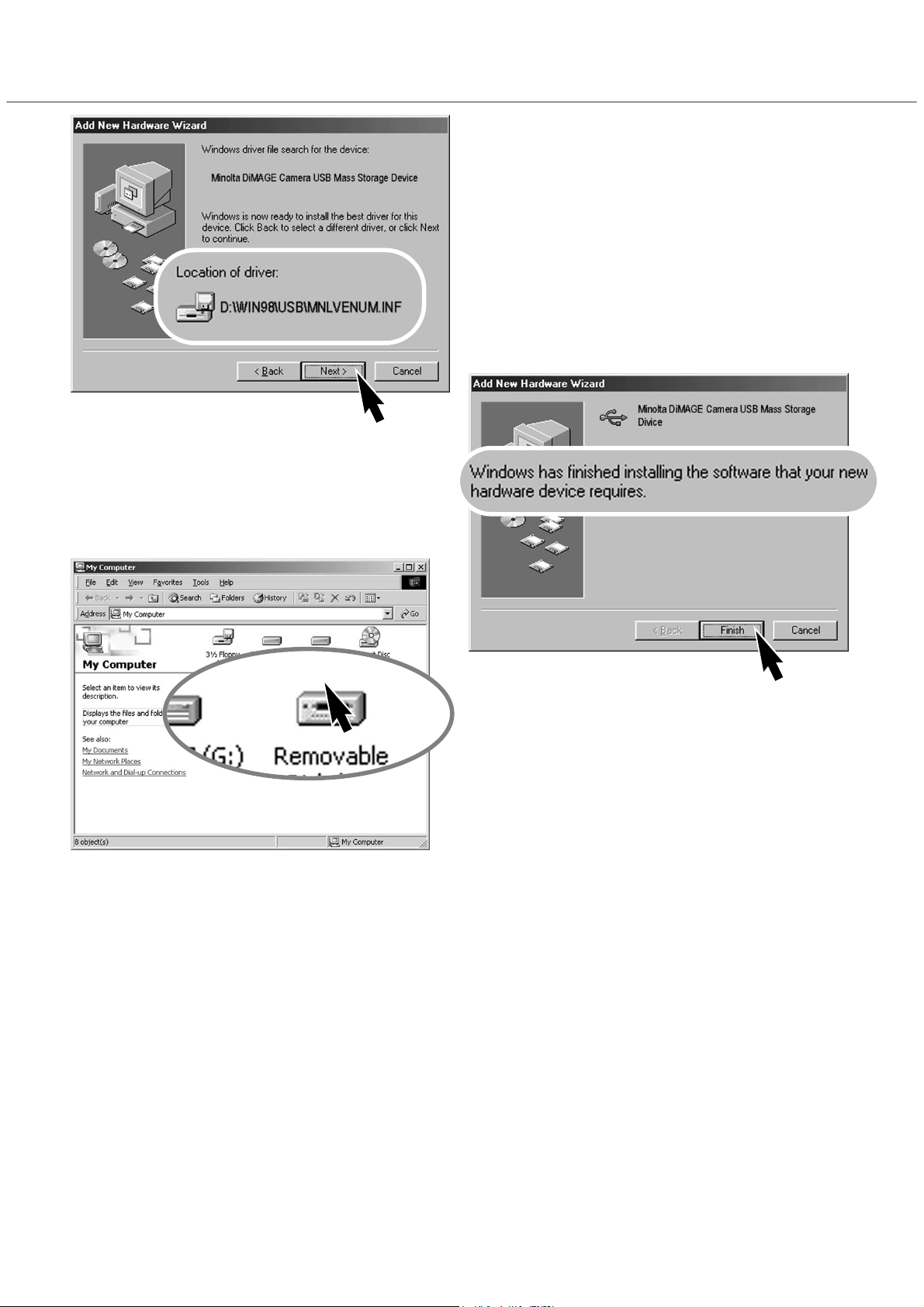
69
Мастер установки нового оборудования (“Add
new hardware wizard”) подтвердит местораспо-
ложение драйвера. Кликните “Next” для
установки драйвера в систему.
• Установлен будет один из трёх драйверов:
MNLVENUM.inf, USBPDR.inf или USBSTRG.inf.
• Буква, обозначающая CD-ROM-драйв может
отличаться на разных компьютерах.
Последнее окно подтвердит завершение установки драйвера. Кликните “Finish” для завершения работы Мастера установки нового оборудования. Перезагрузите компьютер.
В окне “Мой компьютер”, появится новая
иконка съёмного диска (Removable disk).
Кликните дважды на иконке, чтобы получить
доступ к карте памяти камеры; см. стр. 72.

70
РЕЖИМ ПЕРЕДАчИ ДАННЫХ
Установка в Mac OS 8.6
Для доступа к фотокамере с компьютера, на котором установлена операционная система Mac
OS 8.6 необходимо сначала инсталлировать поддержку USB версии 1.3.5.smi ("USB storage sup-
port 1.3.5.smi"). Данное программное обеспечение бесплатно поставляется компанией Apple
Computer, Inc. и его можно бесплатно “скачать” на web-сайте Apple Software Updates по
адресу:http://www.apple.com/support.
Для копирования и установки данного программного
обеспечения следуйте инструкциям на web-сайте компании Apple. Всегда внимательно читайте сопутствующие условия соглашения об использовании до
установки нового программного обеспечения.
Автоматическое отключение питания - режим передачи данных
Если камера в течение десяти минут не получает управляющих сигналов (чтения или записи),
она отключится для сохранения энергии батареи. При отключении питания камеры, на экране
появится предупреждение о небезопасном отсоединении оборудования “Unsafe removal of
device”. Кликните “OK.” В данной ситуации ни камера ни компьютер не будут повреждены.
Отсоедините USB-кабель и выключите камеру. Восстановите USB соединение, повторно
подсоединив USB-кабель и включив камеру.
DirectX 3.0 или более поздняя версия
Системные требования QuickTime
Совместимые с IBM PC / AT
Компьютер на базе Pentium
Windows 95, 98, 98SE, NT, Me
или 2000 Professional.
32MB или более RAM
QuickTime 5.0 используется для просмотра ви-
део-клипов и прослушивания файлов голосовых комментариев. Для установки QuickTime
следуйте инструкциям в каталоге README и
программы-установщика. Пользователи
Macintosh могут бесплатно получить последнюю версию QuickTime с Интернет-сайта
Apple Computer: http://www.apple.com.
Sound Blaster или совместимая звуковая карта

1.Отсоедините USB-кабель.
2.Выключите камеру.
3.Замените карту памяти.
4.Подсоедините USB-кабель.
5.Включите камеру для восстанов-
ления USB-соединения.
71
Замена карты памяти - режим передачи данных
Будьте очень осторожны при замене карты памяти, когда камера подключена к компьютеру. Вы
можете потерять или повредить данные, если камера не будет правильно отсоединена.
Windows Me, 2000 professional или XP
Macintosh
1.Прервите USB соединение при помощи процедуры “Отсоединения или отключения
оборудования” (“Unplug or eject hardware”) (стр. 74).
2.Отсоедините USB-кабель.
3.Выключите камеру.
4.Замените карту памяти.
5.Подсоедините USB-кабель.
6.Включите камеру для восстановления USB-соединения.
1. Прервите USB соединение перетягиванием иконки съёмного диска в корзину (стр.
75).
2.Отсоедините USB-кабель.
3.Выключите камеру.
4.Замените карту памяти.
5.Подсоедините USB-кабель.
6.Включите камеру для восстановления USB-соединения.
Windows 98 и 98SE
Никогда не отсоединяйте
USB-кабель, если горит
лампа индикатора возле
видоискателя!

PICT0001.THM
72
РЕЖИМ ПЕРЕДАчИ ДАННЫХ
Имена файлов изображений начинаются с
букв “PICT” (от англ. Picture - картина, изображение), затем следуют четыре цифры
номера файла и, затем, после точки, расширение - tif, jpg, mov или thm. Файлы
голосовых комментариев и аудио-аннотаций имеют расширение wav, и имя файла
соответствующего изображения. Аудио
записи также используют расширение wav.
Вместе с изображением отличного качества (Super-fine) создаётся миниатюра
(thumbnail) с расширением thm и используется только для работы камеры.
Структура каталогов на карте памяти
Символ диска
Dcim
PICT0001.TIF
PICT0002.JPG
PICT0003.MOV
Звуковой
файл
Хорошее
(Fine),
стандартное
(Standard)
или
экономичное
(Economy)
изображение
Видео клип
Misc
Папка “Misc” содержит DPOF файлы
заданий на печать
(стр. 60).
PICT0002.WAV
Файл
голосового
комментария
или аудио
аннотации
для
изображения
PICT0002
PICT0004.WAV
100MLT09 10120801
Отличное
изображение
(Super-fine)
Подключив камеру к компьютеру, Вы можете просмотривать изображения или прослушивать аудио файлы, кликая дважды на иконках. Для
копирования снимков и аудио записей в компьютер, просто перетяните
иконки файлов в папку на компьютере.

73
Вы можете удалить файлы и папки с карты памяти через компьютер. Не меняйте имена файлов
на карте памяти и не меняйте дату через компьютер. Никогда не форматируйте карту памяти
через компьютер; форматируйте карту памяти только на камере (стр. 54, 62).
Номер в имени файла изображения может не соответствовать номеру кадра на камере. При
удалении изображений на камере, счётчик кадров автоматически изменит свои показания и
будет отображать количество файлов изображений в папке и порядковый номер каждого
изображения в папке. Числа в именах файлов не изменятся при удалении изображений. При
записи нового изображения, в его названии будет число на одно значение больше самого
последнего файла в папке.
Когда число в имени файла превысит значение 9,999, на карте памяти будет создан новый
каталог с номером в названии на одно значение больше самого последнего каталога на карте
памяти: например, после 100MLT09 будет создан 101MLT09. При создании файла заданя на
печать DPOF (стр. 60), для данного файла на карте памяти будет автоматически создан каталог
“Misc”.
При записи статичного изображения в файл сохраняется также т.н. Exif-надстройка, содержащая дату и время записи (те, которые Вы установили при первом включении камеры), а
также информацию о параметрах съёмки. Данная информация может быть просмотрена на
дисплее фотокамеры в режиме воспроизведения или на компьютере при помощи
прилагаемого к фотокамере программного обеспечения для просмотра изображений
DiMAGE Image Viewer Utility.
Если изображения редактируются и перезаписываются в графических пакетах, не
поддерживающих файлы с надстройкой Exif, такие как Adobe Photoshop, то эти файлы не
могут быть прочтены и воспроизведены в программе DiMAGE Image Viewer Utility . При
использовании программ, отличных от DiMAGE Image Viewer Utility всегда делайте копии
файлов для сохранения надстройки Exif в оригинале файла.
ЗАМЕЧАНИЯ ПО ИСПОЛЬЗОВАНИЮ ФОТОКАМЕРЫ

Кликните в этом окошке для отключения устройства. Появится окно
безопасного отсоединения оборудования “Safe to remove hardware”.
Закройте окно и затем отсоедините
USB-кабель и выключите камеру.
Если более одного внешнего устройства подсоединено к компьютеру, повторите процедуру, описанную выше, только на иконке
“Отсоединение или отключение оборудования” (“Unplug or eject hardware”) кликните правой
клавишей. После клика на окошке, отображающем устройство, откроется окно “Отсоединения
или отключения оборудования”.
74
РЕЖИМ ПЕРЕДАчИ ДАННЫХ
Отсоединение камеры от компьютера
Windows Me, 2000 professional или XP
Убедитесь, что лампа индикатора возле
видоискателя не горит. Отсоедините
USB-кабель и затем выключите камеру.
Для отсоединения камеры, кликните левой клавишей на иконке “Отсоединение
или отключение оборудования” (“Unplug or eject hardware”), расположенной в панели задач. Откроется маленькое окошко, отображающее отключаемое устройство.
Windows 98 и 98SE
Никогда не отсоединяйте
USB кабель, если горит
лампа индикатора возле
видоискателя!
Камера не может быть отключена, пока
Вы не отсоедините USB-кабель
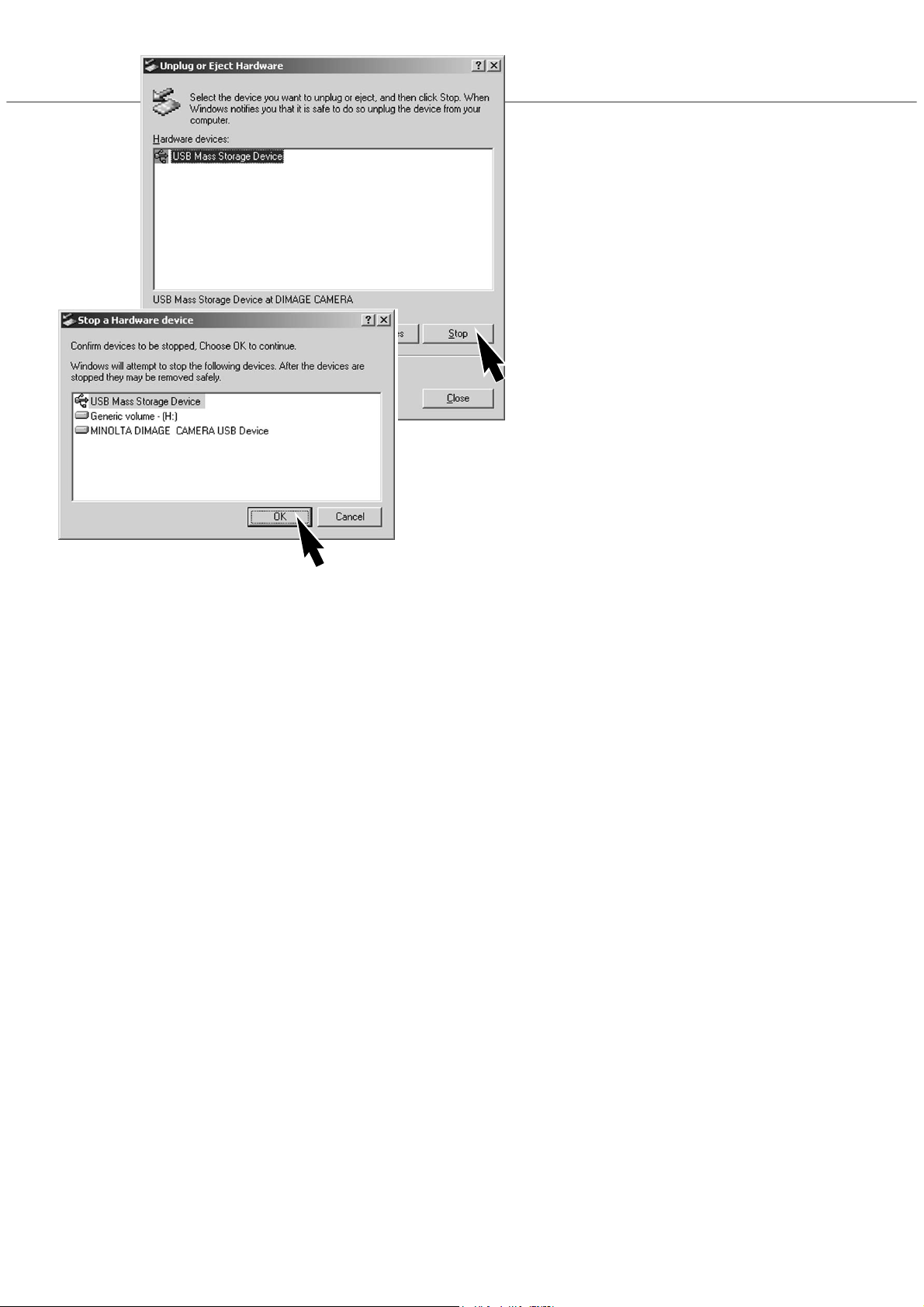
75
В окне “Отсоединения или отключения
оборудования” (Unplug or eject hardware), будут отображены устройства,
работу которых можно прекратить. При
помощи мышки установите курсор на
устройстве, работу которого необходимо остановить и, затем кликните “Stop.”
Убедитесь, что лампа индикатора возле видоискателя не горит, и затем перетяните иконку
устройства на съёмных дисках (mass storage device) в корзину.
Отсоедините USB-кабель и отключите камеру.
• Если USB-кабель будет отсоединён, прежде чем будет пройден первый шаг, появится сообще-
ние об угрозе. Всегда, прежде чем отсоединить USB-кабель, проходите первый шаг операции
отключения.
Macintosh
На экране появится окно подтверждения, отображающее отключаемое устройство. Кликнув “OK”, Вы подтвердите отключение устройства.
Появится окно безопасного отсоединения оборудования “Safe to remove hardware”. Кликните “OK.”
Отсоедините USB-кабель, и затем выключите камеру.

76
УСТАНОВКА ЯЗЫКА МЕНЮ
Нажмите кнопку меню, чтобы войти в меню воспроизведения.
При помощи правой клавиши установите курсор на закладку “Setup 2” в верхней части меню.
При помощи рычажка зуммирования установите
курсор на опцию меню “Language” (Язык).
Нажмите правую клавишу. В правой части
меню появятся установки языка.
При помощи рычажка зуммирования выберите необходимый язык.
Нажмите кнопку “Enter” для установки языка.
Отобразится меню режима воспроизведения.
Нажмите кнопку меню для выхода из меню.
Язык отображения меню устанавливается в пункте “Setup 2”
меню режима воспроизведения. Включите камеру нажатием на
кнопку включения, находящуюся возле кнопки спуска затвора (1).
Переместите переключатель режимов в режим воспроизведения
(2).
2
1
Установка языка меню
Setup 1Basic
Video output
Format
Language
NTSC
-
English
Setup 2
Меню режима воспроизведения:
пункт Setup 2

77
ПРИЛОЖЕНИЕ
Проблема Симптом Причина Решение
Камера не
работает.
На ЖК-экране
ничего не
отображается.
Батарея разряжена.
Камера автоматически
отключилась (функция
автоматического отключения питания).
Неправильно подключен
сетевой адаптер.
Перезарядите батарею (с. 12).
Включите камеру, нажав на
кнопку включения .
Убедитесь, что адаптер правильно подсоединён к камере и воткнут в розетку (с. 15).
В данном разделе описываются незначительные проблемы, которые могут возникнуть при
работе с камерой. При возникновении более значительных проблем или при повреждении
камеры, или же если проблемы возникают достаточно часто, обратитесь в сервисный центр
компании Minolta, адрес которого указан в конце данного Руководства, на веб-сайте компании:
http://www.minolta.ru/ и в специальном файле “Service”, находящемся на диске с инструкцией.
Затвор не
срабатывает.
Ц
ифры “000”
отображаются
на счётчике
кадров.
Карта памяти заполнена
и не возможно сохранить изображение при
установленных качестве
и размере изображения.
Установите другую карту памяти (стр. 16), удалите
некоторые изображения (стр.
54) или измените установки
качества и/или размера
изображения (с. 28).
На экране появляется надпись: “No-card”
(Нет карты).
В камеру не установлена
карта памяти.
Установите карту памяти в
камеру (с.16).
На экране появляется надпись: “Card is
locked” (Карта
блокирована).
Карта памяти заблокирована.
Разблокируйте карту памяти,
передвинув на карте блокиратор записи вверх(с.17).
УСТРАНЕНИЕ НЕИСПРАВНОСТЕЙ

78
УСТРАНЕНИЕ НЕИСПРАВНОСТЕЙ
Снимки получаются не
резкими.
Сигнал фокусировки на
ЖК-экране
красного цвета, а лампа
индикатора
возле видоискателя быстро мигает зелёным цветом.
Объект съёмки слишком близко.
Убедитесь, что объект съёмки
находится в пределах диапазона автофокусировки от 25см
до бесконечности.
Камера не может сфокусироваться в результате особой ситуации
фокусировки (с.25)
Сфокусируйтесь по другому
объекту, находящемуся на таком же расстоянии от Вас, что
и объект съёмки, и перекомпонуйте снимок.(с. 24).
При съёмке в
помещении
или при плохом освещении не использовалась
вспышка.
Движение фотокамеры во
время съёмки при слабом
освещении без вспышки,
возникающее в результате
непроизвольного движения
рук, является причиной
размытия изображения.
Установите камеру на штатив
или включите вспышку (с. 26).
В режиме непрерывной
съёмки камера делает
только один
снимок.
Качество изображения установлено на
“Super fine” (“Отличное”).
Измените установку качества
изображения (с. 28).
При съёмке
со вспышкой,
снимки получаются слишком тёмными.
Объект съёмки находится вне зоны
действия вспышки: широкоугольное
положение объектива - 0.25м ~ 2.9м;
теле- положение объектива - 0.25м ~
2.3м (с. 27).
Подойдите ближе к объекту
съёмки.
Проблема Симптом Причина Решение

79
ПРИЛОЖЕНИЕ
Если камера работает некорректно, выключите её, достаньте и затем опять установите батарею,
(или отсоедините и затем опять подключите сетевой адаптер). Всегда выключайте камеру
кнопкой включения, в противной случае данные на карте памяти могут быть повреждены, а
настройки камеры будут приведены к заводским установкам.
Проблема Симптом Причина Решение
Объектив был частично
закрыт пальцем, ремешком или другим объектом в момент съёмки.
При съёмке, смотря через
видоискатель, обратите
внимание, чтобы никакие
объекты не закрывали
объектив.
Часть кадра
скрыта темным пятном.
При съёмке
использовался
видоискатель.
При кадрировании изображения использовался видоискатель. Возникает эффект параллакса (несоответствие точек
наблюдения) при съёмке объектов, находящихся ближе 1м в широкоугольном
или 3м в теле- положении объектива.
При съёмке близко расположенных объектов, пользуйтесь только ЖК-экраном для
кадрирования.
Объект съёмки на кадре
оказывается
смещён к
правому
краю кадра.

80
УСТРАНЕНИЕ НЕИСПРАВНОСТЕЙ
Лампа индикатора, находящаяся возле видоискателя, выступает в
роли индикатора состояния камеры. Цвет индикатора может быть:
зелёный, красный или оранжевый; также лампа может либо гореть,
не мигая, либо мигать быстро или медленно.
Цвет Состояние Индикация
Зелёный
Красный
Оранжевый
Горит
Мигает
медленно
Мигает
быстро
Камера готова к съёмке.
Предупреждение о нестабильном положении камеры выдержка слишком долгая для того, чтобы камеру можно
было стабильно удержать в руках. Включите вспышку (с.
26) или установите камеру на штатив.
Камера не может сфокусироваться. Объект съёмки находится ближе 0.25м или имеет место особая ситуация фокусировки (с. 25).
Мигает
быстро
Энергии батареи небостаточно для работы камеры.
Вспышка заряжается (лампа мигает, когда кнопка спуска
затвора слегка нажата).
Карта памяти заблокирована.
Карта памяти заполнена.
Карта памяти не может быть использована на данной камере и, возможно, нуждается в форматировании.
Мигает
быстро
Камера обращается к карте памяти (передаёт или запрашивает данные).

81
ПРИЛОЖЕНИЕ
1. Установите карту памяти в фотокамеру и подсоедините фотокамеру к компьютеру при
помощи USB кабеля. Другие устройства не должны быть подсоединены к компьютеру во
время данной процедуры.
2. Кликните правой клавишей мышки на иконке “Мой компьютер” (“My computer”). В
выпадающем меню выберите пункт “Свойства” (“Properties”).
Windows XP: кликните кнопку “Пуск” (“Start”) выберите “Панель управления” (“Control
panel”). Щёлкните на категории производительности и технического обслуживания
(“Performance and maintenance”). Щёлкните на пункте “Система” (“System”) для открытия
окна свойств системы.
3. Windows 2000 и XP: выберите вкладку “Обородувание” (“Hardware”) в окне свойств и
щёлкните на кнопке Менеджера устройств (“Device-manager”).
Windows 98 и Me: кликните на вкладке Устройства (“Devices”) в окне свойств Системы,
которое выводится двойным щелчком на значке “Система” (“System”) в Панели
управления (“Control panel”).
4. Драйвер будет находиться в USB-контроллере или другом месторасположении
устройств Менеджера устройств. Щёлкните на месторасположении для отображения
файлов. Драйвер должен обозначаться названием фотокамеры. При определённых
условиях название драйвера может не содержать название фотокамеры. Однако,
драйвер будет отмечен либо знаком вопроса, либо восклицательным знаком.
5. Кликните на драйвере, чтобы его выбрать.
6. Windows 2000 и XP: кликните на кнопке “Действие” (“Action”) для отображения
контекстного меню. Выберите “Деинсталлировать” (“Uninstall”). Появится экран
подтверждения. Выбрав “Да” (“Yes”), Вы удалите драйвер из системы.
Windows 98 и Me: кликните на кнопке “Удалить” (“Remove”). Появится экран
подтверждения. Выбрав “Да” (“Yes”) Вы удалите драйвер из системы.
7. Отсоедините USB кабель и выключите фотокамеру. Перезагрузите компьютер.
Удаление драйвера из компьютера – Windows

82
УХОД И ХРАНЕНИЕ
Уход за камерой
• Не подвергайте камеру ударам.
• При транспортировке отключайте камеру.
• Данная камера не является ни брызгозащищённой, ни водонепроницаемой. Установка или
вытаскивание карты памяти, а также работа с камерой мокрыми руками, могут привести к
выходу из строя камеры или повреждению карты.
• На пляже или рядом с водой берегите камеру от попадания воды или песка в камеру. Вода,
песок, пыль или соль могут повредить камеру.
• Не оставляйте фотокамеру под прямыми солнечными лучами. Не направляйте объектив
прямо на солнце во избежание повреждения светочувствительной матрицы CCD.
• Если Вы вносите камеру в помещение с холодной улицы, уберите её в герметичный
пластиковый пакет, чтобы предотвратить конденсацию влаги на внутренних частях
фотокамеры. Подождите, пока камера нагреется до комнатной температуры и затем достаньте
её из пакета.
Карты памяти SD и MultiMediaCard изготовлены с использованием точных электронных
компонентов. Следующие действия могут повлечь потерю данных или повреждение карты:
• Неправильное / некорректное использование карты;
• Сгибание или подвергание ударам;
• Воздействие высокой температуры, влажности или прямых солнечных лучей;
• Разряды статического электричества или электромагнитные поля около карты;
• Удаление карты или отключение питания в то время, когда камера или компьютер обращаются
к карте (чтение / воспроизведение, запись, форматирование, и т.д.);
• Касания электрических контактов карты пальцами или метеллическими предметами;
• Использование карты после завершения срока хранения.
В процессе использования, со временем, ёмкость карты памяти может снижаться. Компания
Minolta не несёт ответственности за повреждение или потерю данных. Мы рекомендуем Вам
скопировать данные с карты на любой другой носитель, такой как жёсткий диск компьютера, CDROM, дискета 3,5’’ и т. д.
Карты памяти
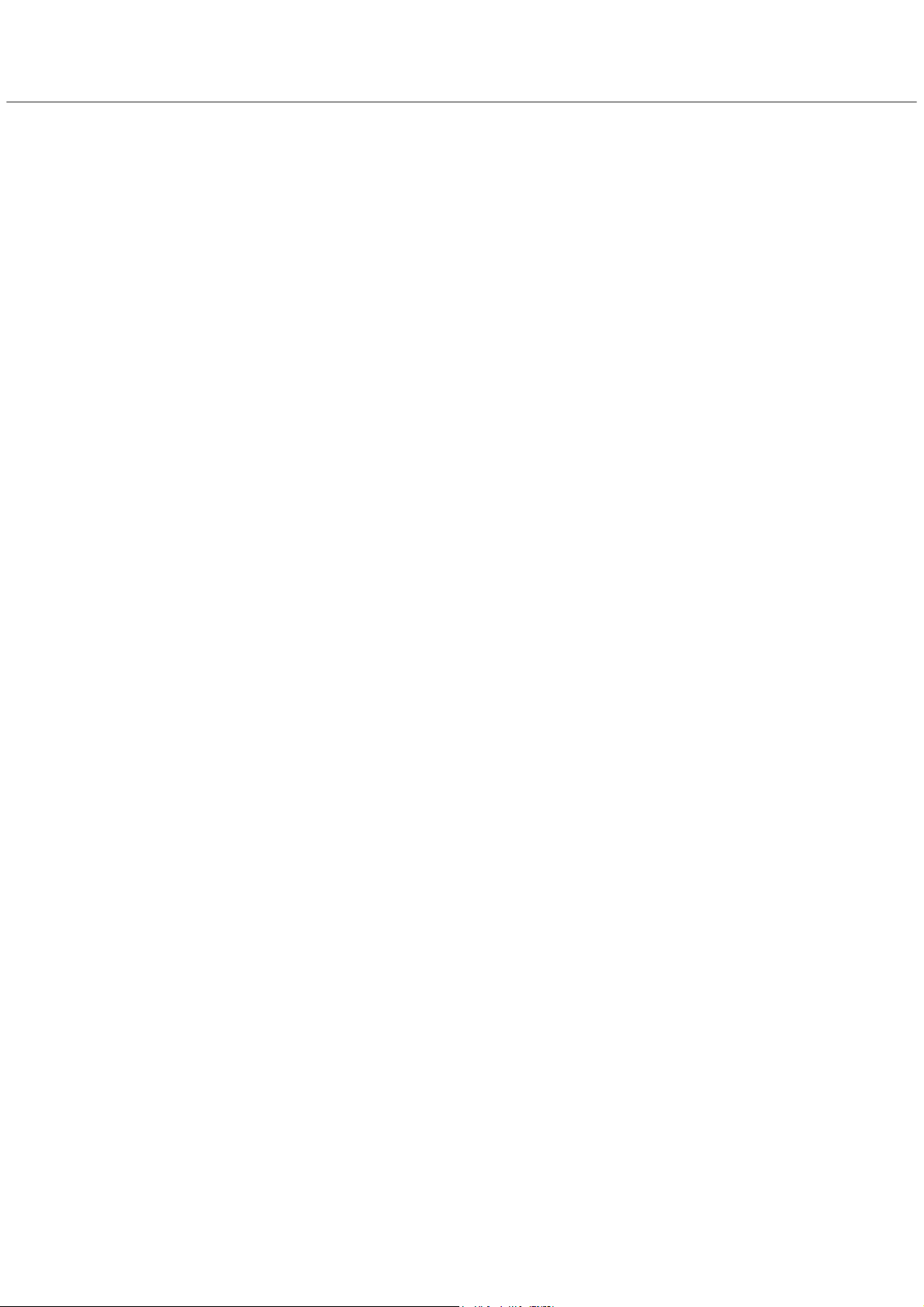
83
• Если фотокамера или внешняя поверхность линз загрязнились, аккуратно протрите загрязнён-
ные части мягкой чистой сухой тканью. Если на фотокамеру или объектив попал песок,
аккуратно сдуйте песчинки. Стирание песчинок при помощи ткани может поцарапать
поверхность линз или камеры.
• Для очистки поверхности линз, сначала сдуйте пыль или песок, при необходимости, смочите
специальную тряпочку для протирки линз или мягкую ткань специальной жидкостью для
очистки линз и аккуратно протрите линзы.
• Не капайте специальной жидкостью для очистки линз прямо на объектив.
• Никогда не используйте органические растворителя для очистки фотокамеры.
• Никогда не трогайте поверхность линз пальцами.
Чистка
• Храните фотокамеру в прохладном, сухом, хорошо проветриваемом месте, вдали от пыли и
химикатов. При длительном хранении держите фотокамеру в герметичном контейнере со
специальным влагопоглащающим материалом, типа силика-геля.
• Выньте батарею и карту памяти из фотокамеры, когда она не используется в течение долгого
времени.
• Не храните фотокамеру в местах с нафталином и шариками против моли.
• В течении длительного периода хранения иногда включайте фотокамеру. После длительного
хранения перед использованием сначала проверьте правильность функционирования
фотокамеры.
Хранение
• Производительность батарей уменьшается при снижении температуры. В холодных условиях
рекомендуется держать запасную батарею в тёплом месте, например, в тёплом внутреннем
кармане. Батарея может вернуться в рабочее состояние при восстановлении температуры до
нормальной.
• Не храните полностью заряженную батарею.
• При хранении батареи в течение долгого времени, перезаряжайте её в течении пяти минут
каждые шесть месяцев. Если батарея полностью разрядится, она не сможет больше
зарядиться.
Батареи
ПРИЛОЖЕНИЕ

84
УХОД И ХРАНЕНИЕ
• Проверьте работоспособность фотокамеры; сделайте тестовые снимки и перезарядите
батарею.
• Компания MINOLTA не несёт ответственности за любые повреждения или потери, включая
неполученную выгоду, вызванные неработоспособностью оборудования.
• Если у Вас возникли вопросы по поводу Вашей фотокамеры, обратитесь к продавцу Вашей
фотокамеры или в Московское Представительство компании MINOLTA по указанному в конце
данного Руководства адресу.
• До того, как послать Вашу фотокамеру в ремонт, обратитесь в сервисный центр MINOLTA:
г. Москва, Борисоглебский пер., дом 7; тел. 291-1671; 203-0060, E-mail: hotline@alion.ru.
Вопросы и сервис
Перед важными событиями или путешествиями
• Телевизионные программы, фильмы, видео плёнки, фотографии и другие материалы могут
иметь защищённые авторские права. Не разрешённая перезапись или копирование таких
материалов может противоречить законам об авторских правах. Фотографирование
представлений, выставок и т. д запрещено без специального разрешения и может нарушать
авторские права. Изображения, защищённые авторскими правами, могут быть использованы
в соответствии с положениями законов об авторских правах.
Авторские права
• Несмотря на то, что жидкокристаллический экран (ЖК-экран) производится с использованием
высокоточных технологий, существует некоторая вероятность случайной потери цвета или
появления светлых точек на дисплее.
• Не нажимайте на ЖК-экран; он может быть необратимо повреждён.
• В холодных условиях, ЖК-экран может временно потемнеть. При восстановлении температуры до приемлемого уровня, ЖК-экран заработает нормально.
• ЖК-экран может стать инертным, т.е. медленно реагировать, при низких температурах, или
потемнеть при высоких температурах. Когда фотокамера возвращается в нормальные
рабочие температурные условия, то через некоторое время дисплей заработает нормально.
• Если на ЖК дисплее остались отпечатки пальцев, аккуратно протрите его мягкой, сухой,
чистой тканью.
Уход за ЖК-экраном

Данное устройство (фотокамера) соответствует части 15
Правил FCC Rules. Использование связано со следующими
двумя условиями:
1) Данное устройство не может причинить вред;
2) Данное устройство должно поглощать любое воспринимаемое
излучение, включая излучение, которое может вызвать нежелательное функционирование. Изменение или модернизация, не
одобренная стороной, ответственной за разрешение, может повлечь отмену прав пользователя
на использование оборудования.
Данное оборудование было протестировано и, в соответствии с частью 15 Правил FCC
Rules, отнесено к классу цифровых устройств Class B.
К устройствам данного класса предъявляются специальные требования, направленные на ограничение отрицательного влияния устройства при использовании в жилых
помещениях.
Оборудование создает, использует и может испускать электромагнитную энергию и, при не
соответствующими инструкции установке и использовании может производить вредное влияние
на радио коммуникации.
Однако нет гарантии, что и при правильной установке не будет вредного влияния на радио и
телеприемники, которое может быть определено путем включения и выключения устройства.
Пользователю советуем попробовать исправить положение одним из следующих способов:
- переориентировать или переместить приемную антенну;
- увеличить расстояние между оборудованием и приёмником;
- подключить устройство и приёмник к розеткам разных цепей питания;
- обратиться к дилеру или радио/TV технику за помощью.
Протестировано Minolta Corporation
101 Williams Drive, Ramsey, New Jersey 07446, U.S.A.
85
Этот знак на Вашей камере означает, что камера отвечает требованиям ЕС
(Европейского Сообщества) в отношении помех, вызываемых работой
устройств. Аббревиатура CE обозначает European Conformity (Европейское
Соответствие).
Этот цифровой прибор класса В подчиняется Канадским требованиям ICES-003.
Следующие символы могут быть расположены на камере или упаковке:
ПРИЛОЖЕНИЕ
Фотокамера сертифицирована Госстандартом России.
Сертификат соответствия № РОСС JP.АЮ40.В07937
Digital Camera:
Tested To Comply
With FCC Standards
FOR HOME OR OFFICE USE
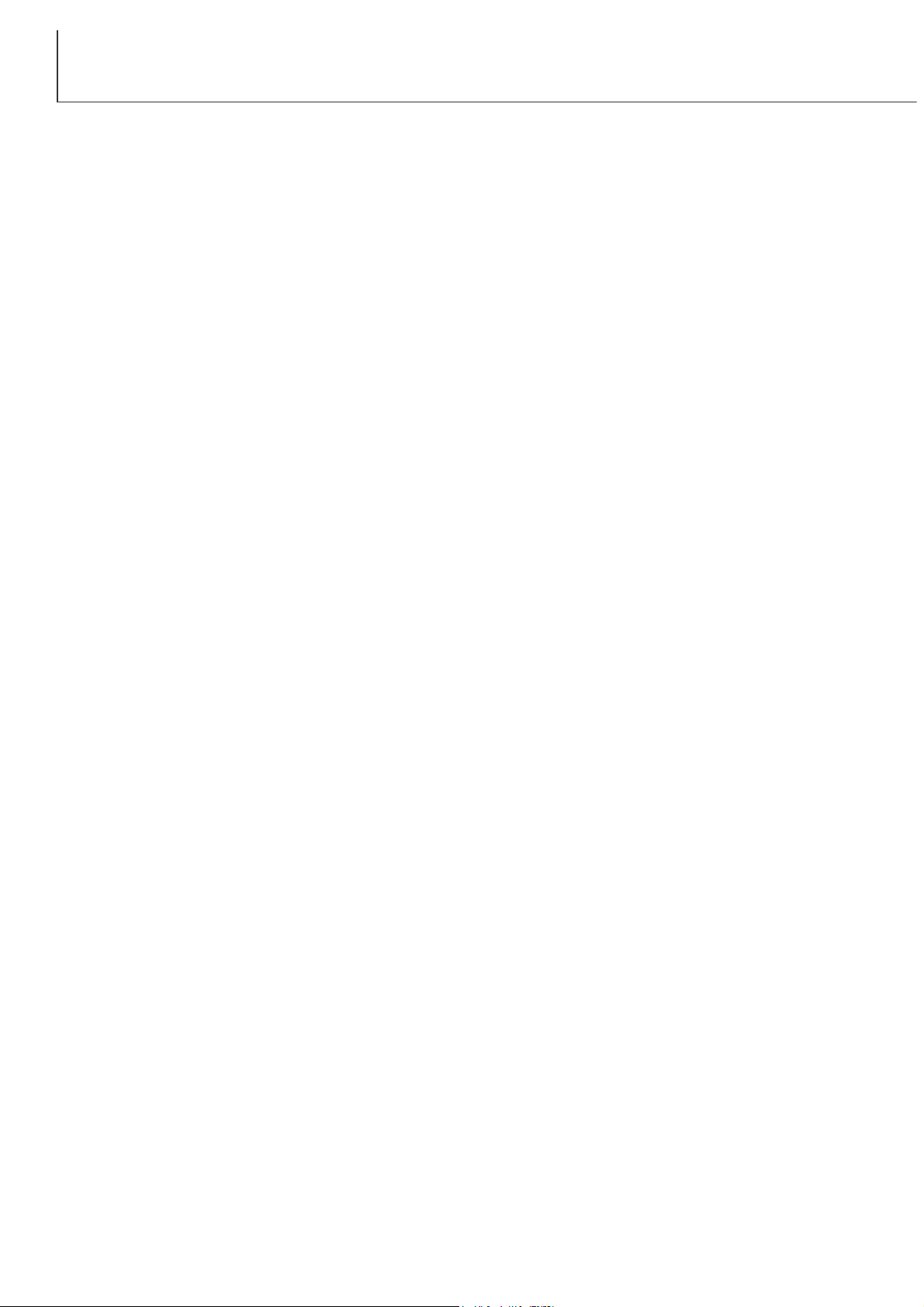
86
ТЕХНИчЕСКИЕ ХАРАКТЕРИСТИКИ
Эффективное число пикселей: 1.96 миллионов
Матрица (CCD): 1/2.7 дюйма CCD с общим количеством пикселей
2.11 миллиона.
Чувствительность камеры (ISO): Автоматическая (от ISO 100 - 200 (в эквиваленте))
Соотношение сторон кадра: 4:3
Конструкция объектива:9 элементов в 8 группах.
Максимальная диафрагма: f/2.8 - f/3.6
Фокусное расстояние: 5.7 - 17.1мм (В эквиваленте 35mm: 37 - 111мм)
Диапазон фокусировки: от 0.25м до бесконечости (от фронтальной
стороны камеры)
Система автофокусировки: Видео автофокус (Video AF)
Затвор: Электронный CCD затвор плюс механический
затвор
Диапазон выдержек: 2 - 1/1000с
Время перезарядки вспышки: Приблизительно 6 секунд
Видоискатель: Оптический видоискатель с видимым действием
зум- объектива.
ЖК-экран: 3.8 см цветной TFT дисплей
Поле зрения ЖК-экрана: Приблизительно 100%
А/Ц преобразователь: 12-ти битный
Носители информации: Карты памяти SD и MultiMediaCard
Форматы файлов: Exif 2.1 (JPEG, TIFF), motion JPEG (MOV), WAV.
DCF 1.0 и DPOF совместимые.
Поддержка Print Image Matching: Да
Языки меню: Японский (Japanese), английский (English),
немецкий (German), французский (French) и
испанский (Spanish)
Видео выход: NTSC и PAL
Источник питания: Литий-йоновая батарея Minolta NP-200.
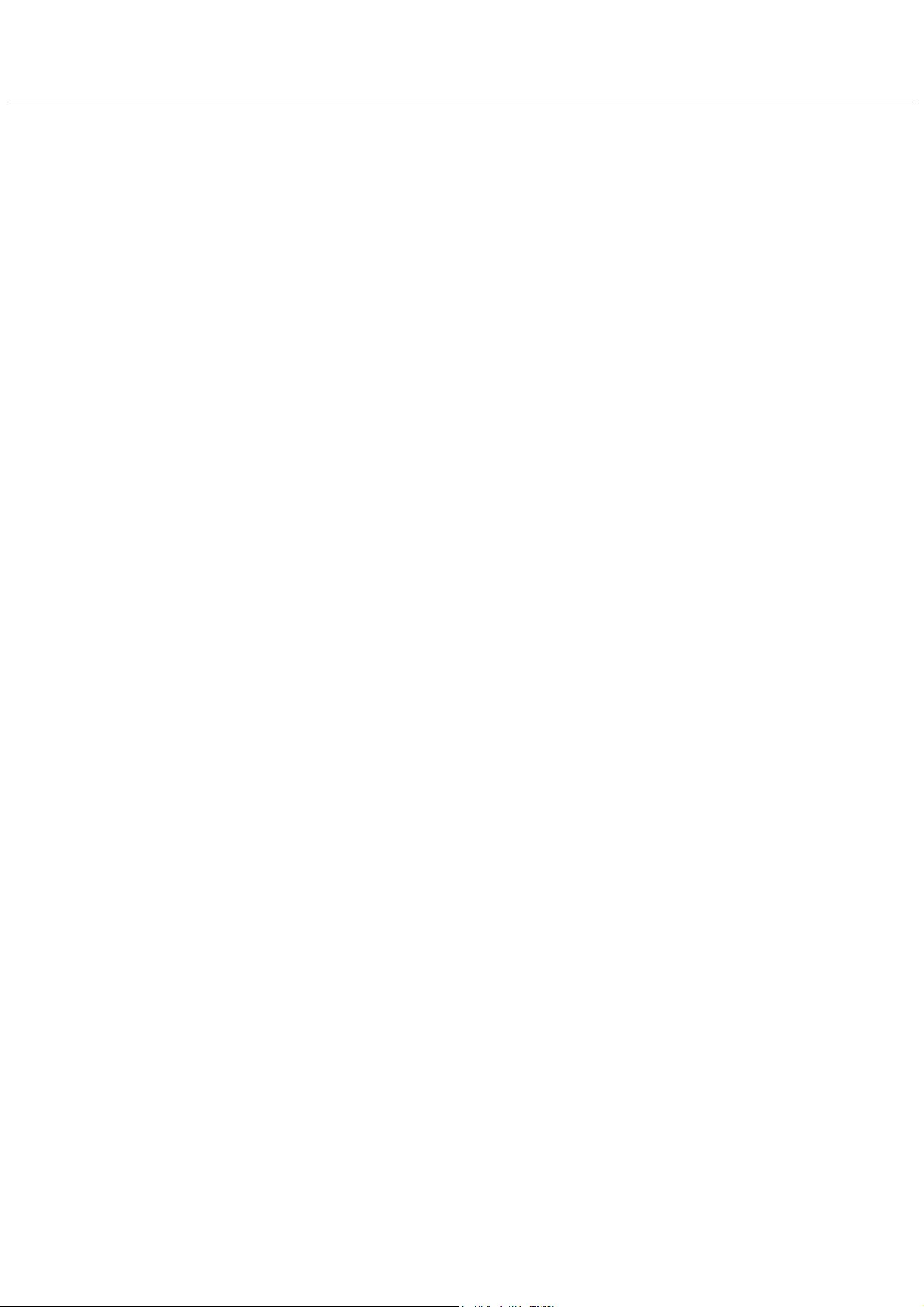
87
Действие батареи (съёмка): Ориентировочно 120 снимков: согласно стандарт-
ным тестам компании Minolta: литий-йоновая батарея NP-200, ЖК-экран включён, полноразмерные
изображения (1600 X 1200), стандартное качество
изображения, без быстрого воспроизведения, без
голосовых комментариев, вспышка используется
при съёмке 50% кадров.
Ориентировочно 190 снимков: согласно стандартным тестам компании Minolta: литий-йоновая батарея NP-200, ЖК-экран отключён, полноразмерные
изображения (1600 X 1200), стандартное качество
изображения, без быстрого воспроизведения, без
голосовых комментариев, вспышка используется
при съёмке 50% кадров.
Действие батареи
(воспроизведение): Ориентировочное время непрерывного воспроизве-
дения - 120 минут: согласно стандартным тестам
компании Minolta: литий-йоновая батарея NP-200,
ЖК-экран включён, без воспроизведения звука.
Внешний источник питания: Сетевой адаптер (Модель AC-4 или AC-5)
Габариты: 84.5 (Ш) X 72.0 (В) X 20 (Г) мм
Вес: Приблизительно 135г
(без батареи и карты памяти)
Температура окружающей среды:0° - 40°C
Диапазон влажности: 5 - 85% (без кондесата)
Литий-йоновая батарея NP-200
Напряжение: 3.7V
Вес: 20.5г
Габариты 31.5 (Ш) X 52.6 (В) X 6.5 (Г) мм
Зарядное устройство BC-200
Входное напряжение: AC100-240V, 50/60Hz
Вес: 75g
Габариты 65 (Ш) X 80 (Г) X 25.8 (Г) мм
Технические характеристики, приведённые в настоящем Руководстве, основываются на последней доступной на момент создания данного Руководства информации и могут быть изменены
без предварительного уведомления.
ПРИЛОЖЕНИЕ

Отпечатано в России 02-01-07
©2001 Minolta Co., Ltd. under the Berne Convention and the Universal Copyright Convention.
© 2002, Minolta Europe GmbH
Минолта Россия: Россия, 119146, Москва, 2я Фрунзенская ул., 8
тел.: 245-6672; факс: 245-6929
Internet: http://www.minolta.ru/
e-mail: info@minolta.ru
 Loading...
Loading...