Page 1

NL
9222-7300-15 SY-A306/ME-0306
GEBRUIKSAANWIJZING
Page 2
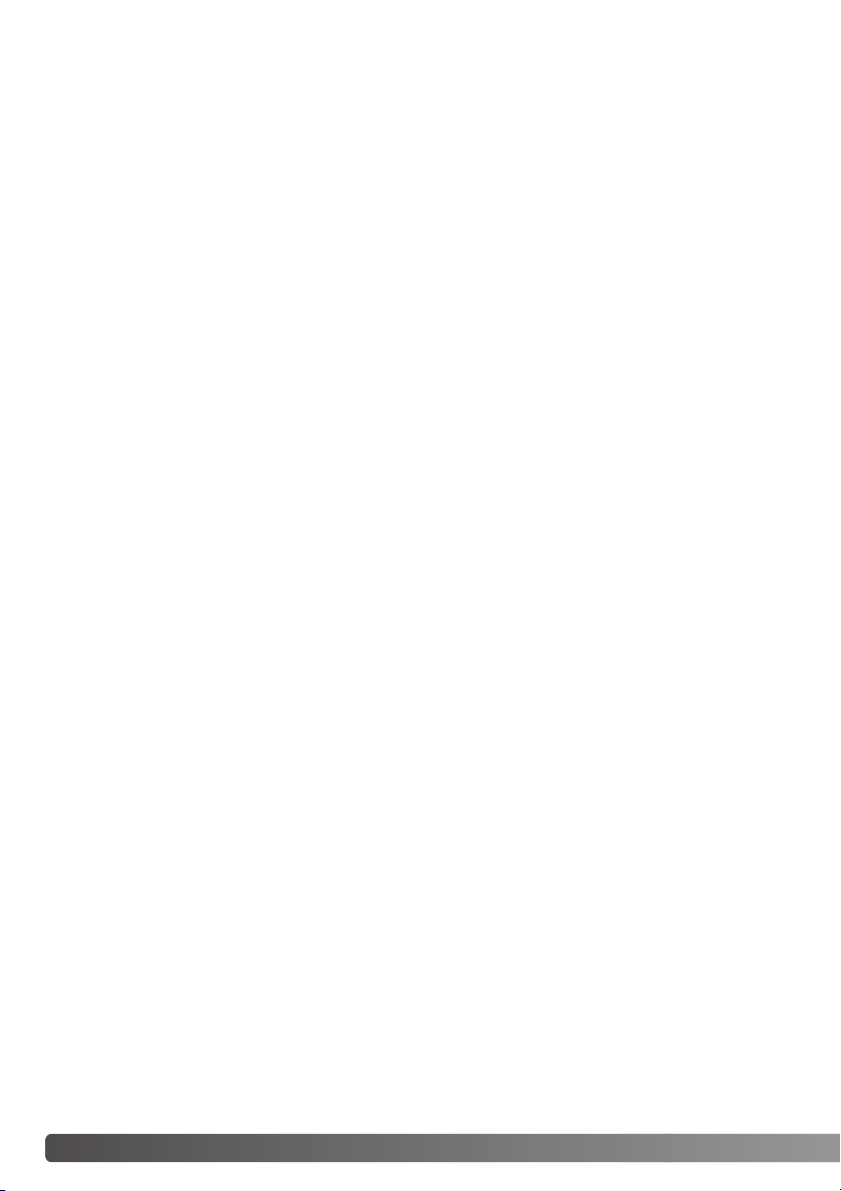
2
Page 3
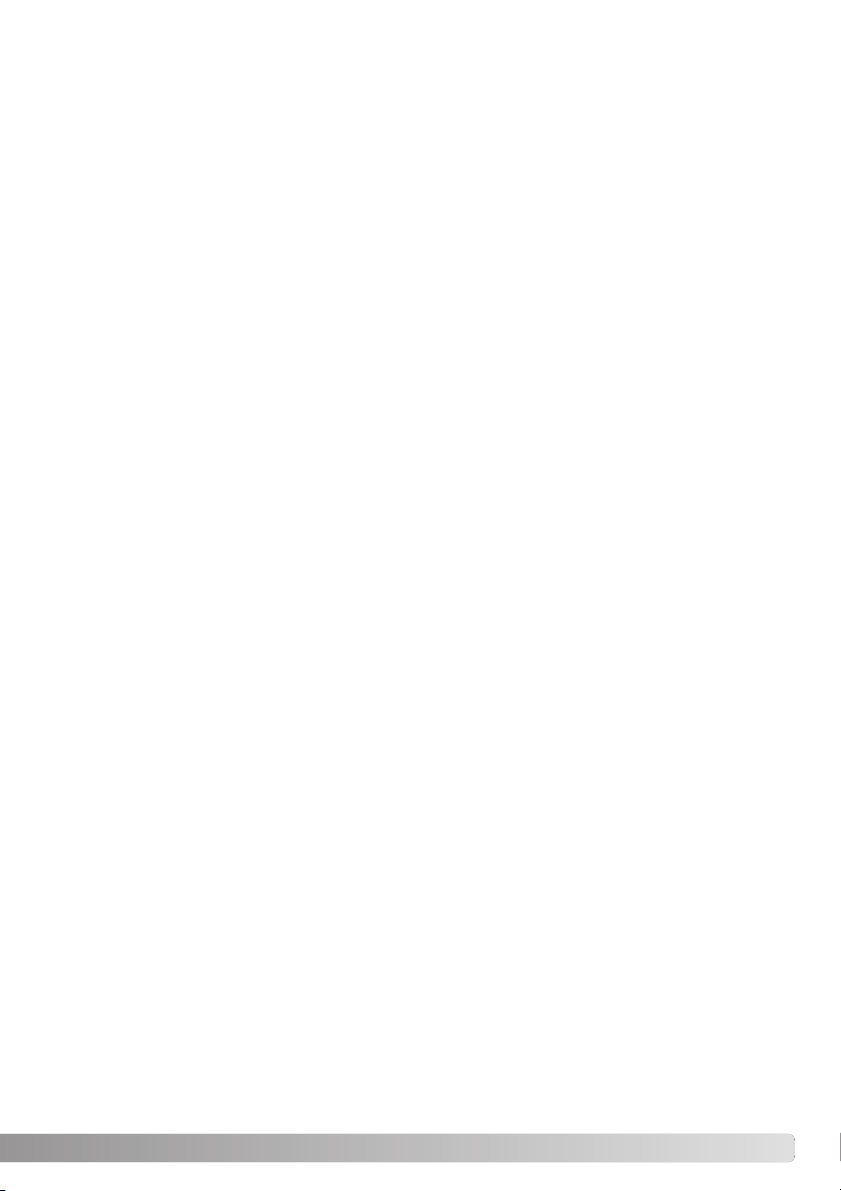
VOORDAT U BEGINT
Lees voordat u de DiMAGE Viewer software installeert het hoofdstuk over data-overdracht
(“Overspeelstand”) in de gebruiksaanwijzing van de camera. Daar wordt beschreven hoe u camera en
computer via de meegeleverde USB-kabel met elkaar verbindt. Bij de voorbeelden in deze camera is
ervan uitgegaan dat de camera met een USB-kabel met de computer verbonden is, zoals beschreven
in de camera-gebruiksaanwijzing.
Deze gebruiksaanwijzing geeft geen instructies voor de standaard handelingen van het gebruik van
personal computers, of voor de standaard handelingen voor het gebruik van Windows en Macintosh
besturingssystemen; kijk daarvoor in de gebruiksaanwijzing van uw computer.
Voor de voorbeelden in deze gebruiksaanwijzing is Windows software gebruikt. De weergave op uw
scherm kan afwijken van de voorbeelden wanneer u met Macintosh of andere Windows besturingssystemen werkt.
Alles is in het werk gesteld om de juistheid van de informatie in deze gebruiksaanwijzing te verzekeren. Hebt u vragen, neem dan contact op met Minolta.Minolta is niet aansprakelijk voor verlies of schade die voortkomt uit het gebruik van deze software.
Deze gebruiksaanwijzing mag niet worden gekopieerd, noch in het geheel, noch in delen, zonder voorafgaande toestemming van Minolta Co., Ltd.
3
Page 4
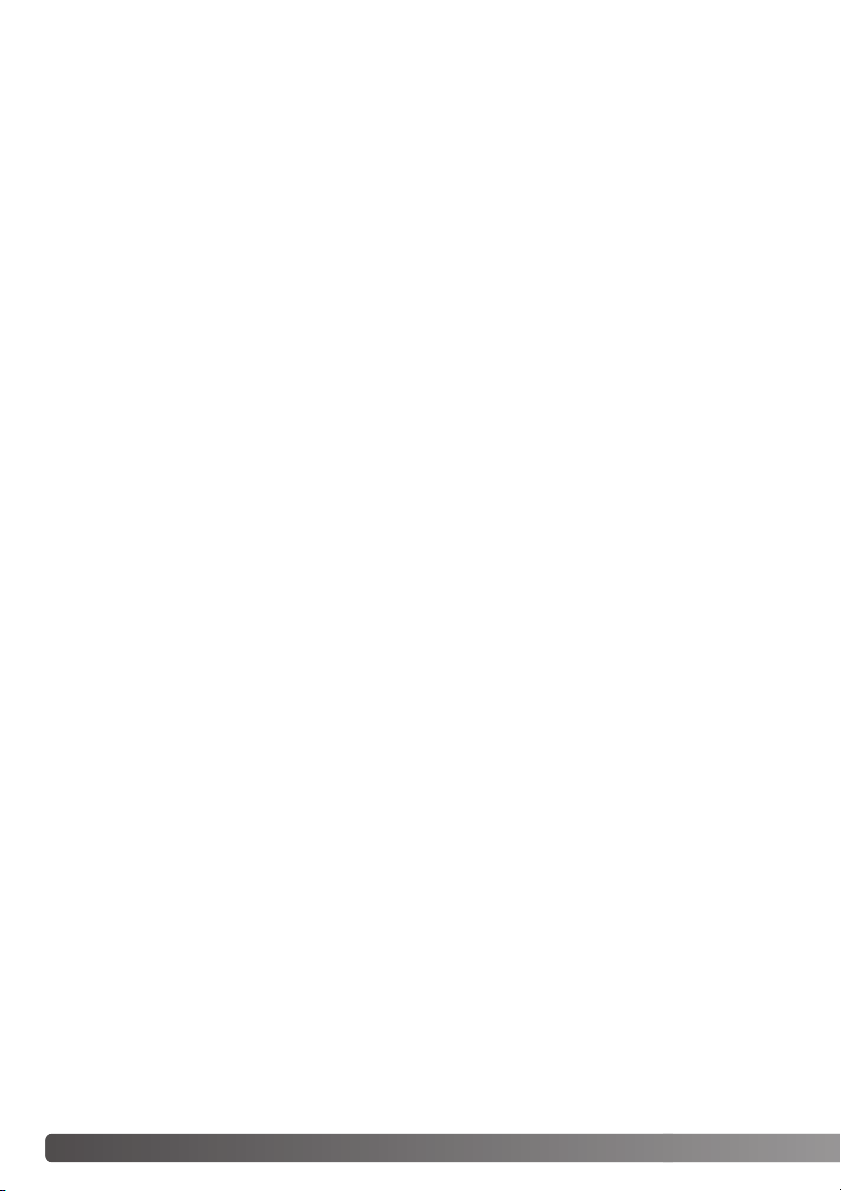
INHOUD
Systeemeisen ......................................................................................................................................6
DiMAGE Viewer systeemeisen..................................................................................................6
QuickTime systeemeisen ..........................................................................................................7
Voordat u de DiMAGE Viewer installeert...................................................................................7
Installatie ......................................................................................................................................8
DiMAGE Viewer installeren – Windows.....................................................................................8
DiMAGE Viewer installeren – Macintosh .................................................................................10
De Viewer starten .................................................................................................................................12
De Viewer starten – Windows .................................................................................................12
De Viewer starten – Macintosh ...............................................................................................13
Beelden importeren en bewerken ........................................................................................................14
Beeldbestanden laden.............................................................................................................14
Thumbnail-venster bijwerken...................................................................................................14
Audiobestanden openen..........................................................................................................15
Weergaveformaat veranderen .................................................................................................16
Thumbnail-formaat veranderen ...............................................................................................17
Beeldbestanden sorteren ........................................................................................................18
Thumbnails selecteren ............................................................................................................19
Individuele beeldsbestanden hernoemen................................................................................19
Een aantal beeldbestanden hernoemen .................................................................................19
Mappen aanmaken..................................................................................................................20
Beelden naar een andere map verplaatsen............................................................................21
Beelden naar een andere map kopiëren.................................................................................22
Knippen, kopiëren, plakken en wissen – Windows .................................................................23
Knippen, kopiëren, plakken en wissen – Macintosh ...............................................................23
Opname-informatie weergeven en opslaan.............................................................................24
Setup opname-informatie ........................................................................................................25
Onderwerpsregel ....................................................................................................................25
Standaard beeldbewerking...................................................................................................................26
Beeldcorrectievenster..............................................................................................................26
Tool-balken..................................................................................................................27
Beelden in het beeldcorrectievenster weergeven....................................................................28
Beelden omkeren en roteren...................................................................................................29
Beeldweergave regelen...........................................................................................................30
Op venstergrootte aanpassen ....................................................................................30
Grootte viewer-venster aanpassen.............................................................................30
Hand-tool ....................................................................................................................31
Vergrotings-tool ...........................................................................................................31
Menu-opties ................................................................................................................31
Var iatie-palet............................................................................................................................32
Palet helderheid, contrast en kleurbalans ...............................................................................33
Werken met kleur ....................................................................................................................35
Beeld voor en na correctie vergelijken ....................................................................................36
Beeldcorrectie herroepen en opnieuw uitvoeren.....................................................................37
Beelden met tekst en lijnwerk verwerken................................................................................37
Data in beeld ...........................................................................................................................38
Beelden opslaan...................................................................................................................................40
Beelden in een andere grootte opslaan ..................................................................................40
Beeldnaam en -formaat veranderen........................................................................................41
Printen ....................................................................................................................................42
Indexvel aanmaken..................................................................................................................44
4 INHOUD
Page 5
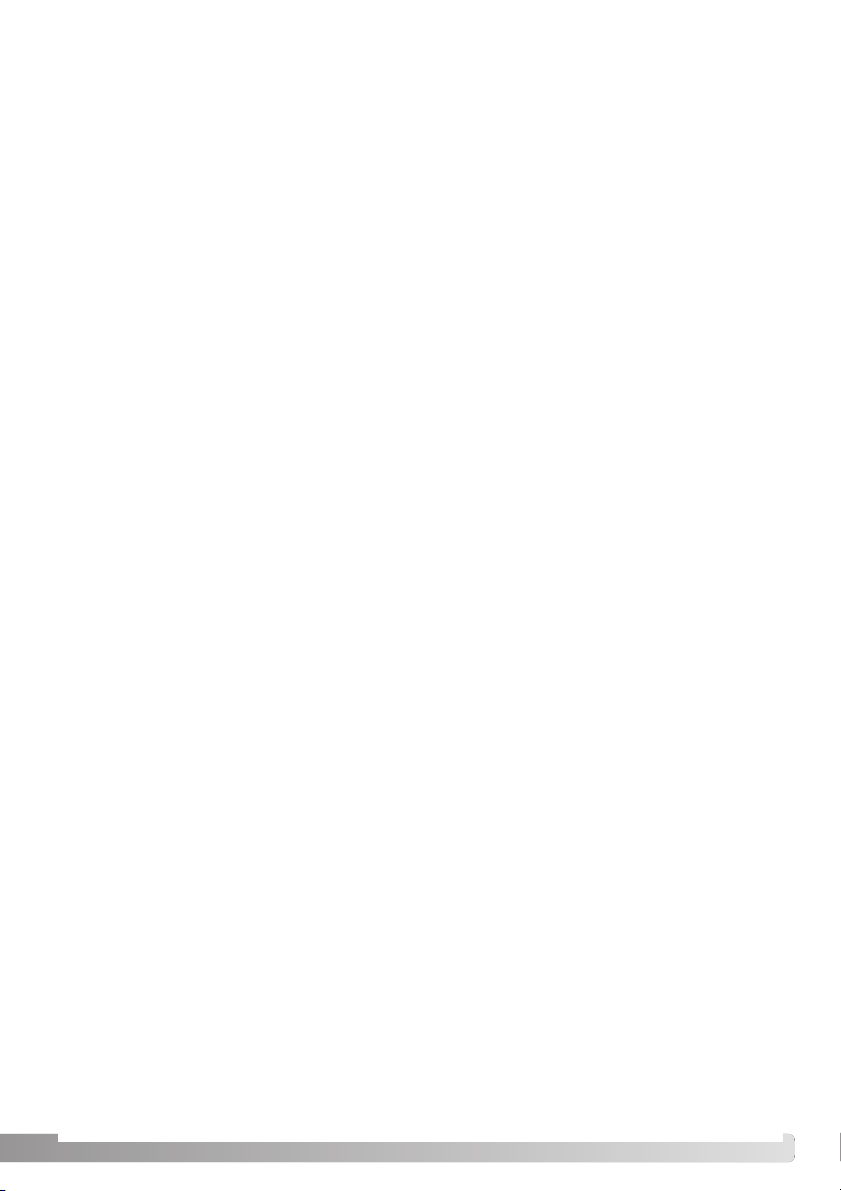
Geavanceerde beeldbewerking............................................................................................................46
Tooncurve/histogram-palet ......................................................................................................47
Tooncurve gebruiken ...............................................................................................................48
Vrije tooncurve tekenen...........................................................................................................49
Korte uitleg tooncurvecorrecties..............................................................................................50
Kleur corrigeren ..........................................................................................................51
Wit-, zwart- en grijspuntcorrecties ...........................................................................................52
Wit- en zwartpuntwaarden instellen ........................................................................................54
Tooncurve / histogram Auto setting .........................................................................................55
Kleurenhistogrammen weergeven ...........................................................................................55
Histogramcorrecties.................................................................................................................56
Korte inleiding tot histogramcorrecties ....................................................................................58
Kleurzweem-, kleurverzadiging- en lichtsterktepalet ...............................................................60
Voorbeeld kleurzweemcorrectie...............................................................................................61
Knop Auto Setting ......................................................................................................61
Verscherping............................................................................................................................62
Veldmarkering - deel van het beeld opslaan of printen ...........................................................64
Beeldcorrectiestappen volgen – snapshot-knop .....................................................................65
Beeldcorrecties opslaan ..........................................................................................................66
Beeldcorrectietaak oproepen...................................................................................................67
RAW-beelden verwerken .........................................................................................................68
RAW-beelden opslaan .............................................................................................................70
RAW-taken opslaan .................................................................................................................71
RAW-taken oproepen ..............................................................................................................71
Serieverwerking.......................................................................................................................72
Movie Enhancer ...................................................................................................................................74
Flicker-correctie .......................................................................................................................75
Filmbestanden bewerken.........................................................................................................76
Filmclips splitsen.........................................................................................................76
Delen van de ene film naar de andere film kopiëren..................................................77
Filmbeelden corrigeren............................................................................................................78
Geavanceerde setup............................................................................................................................80
De viewer aan uw behoeften aanpassen – Voorkeuren..........................................................80
Kleurafstemming – Kleurvoorkeuren .......................................................................................82
Printer-ICC-profielen................................................................................................................84
Monitor-ICC-profielen ..............................................................................................................85
Over DiMAGE Viewer ICC-profielen........................................................................................85
Locaties ICC-profielen .............................................................................................................86
Viewer-opmerkingen.............................................................................................................................87
DiMAGE Viewer de-installeren ................................................................................................87
Taakbestanden kopiëren..........................................................................................................88
Aangehechte camera-kleurprofielen........................................................................................90
Opmerking over kleurmeting ...................................................................................................90
5
Page 6
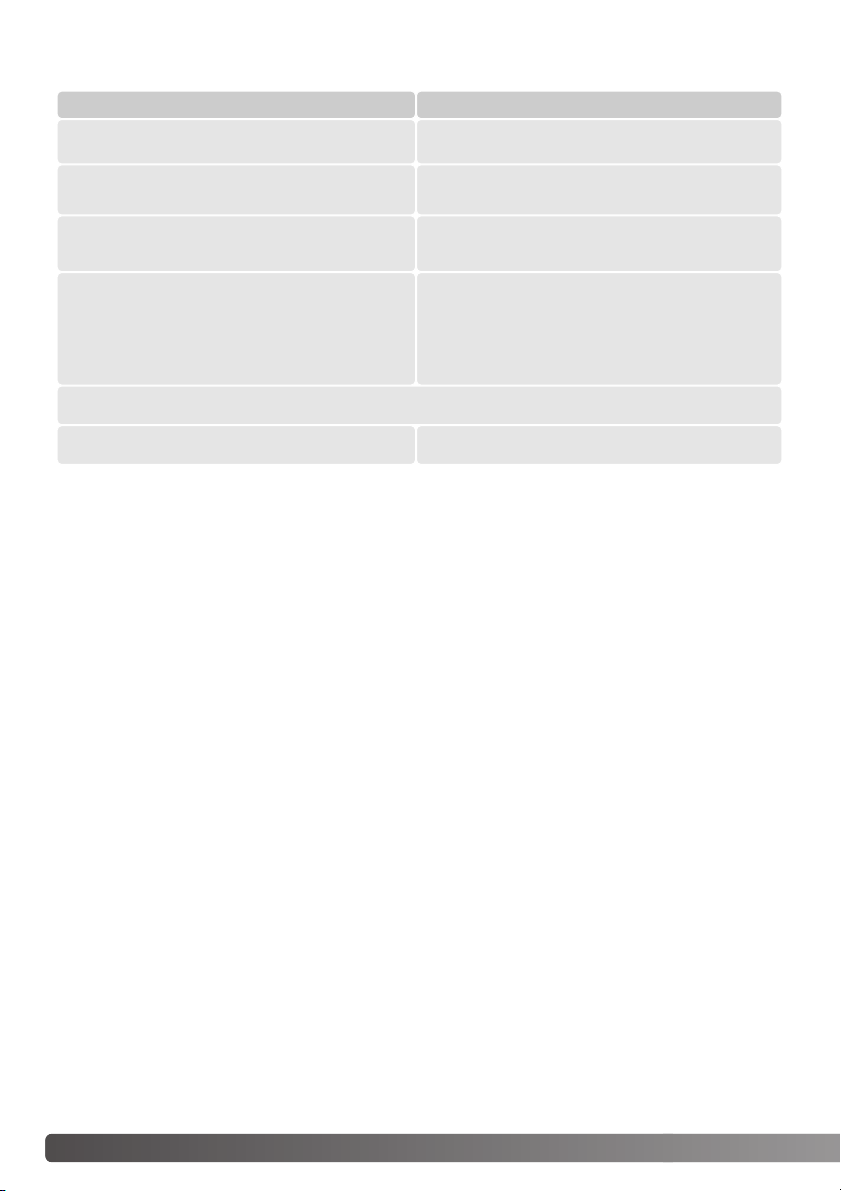
DIMAGE VIEWER SYSTEEMEISEN
Apple Macintosh computersIBM PC/AT compatible computers
133 Pentium processor of hoger
64 MB of meer RAM
(128 MB of meer voor Windows XP)
200 MB of meer beschikbare ruimte op harde
schijf
Tr ue Color (24 bit) monitor of groter met een
minimale resolutie van 800 X 600. 1024 X 768
(XGA) of hoger wordt aanbevolen.
CD-ROM drive
QuickTime 5 of later QuickTime 4 of later
Kijk op de DiMAGE Viewer CD-ROM voor de systeemeisen voor Windows en Macintosh besturingssystemen. De eisen zijn op de CD-ROM zelf geprint. Compatibiliteit met Windows XP alleen met Home
of Professional editie.
*Computers met Windows 98 vereisen Microsoft Internet Explorer 5.0 of later.
200 MB of meer beschikbare ruimte op harde
Kleurenmonitor van 24-bit of groter met een
minimum resolute van 800 X 600. 1024 X 768 of
PowerPC 100 of hoger
128 MB of meer RAM
schijf
hoger wordt aanbevolen.
6 SYSTEEMEISEN
Page 7

QUICKTIME SYSTEEMEISEN
IBM PC / AT Compatible
Pentium computer
Windows 95, 98, 98SE, NT, Me,
2000 Professional of XP.
32MB of meer RAM
Sound Blaster of compatible geluidskaart
DirectX 3.0 of later aanbevolen
Volg voor het installeren van QuickTime de instructies van het installatieprogramma. Kies in het venster
waarin u het type installatie moet kiezen de aanbevolen optie; de opties voor minimum of custom installatie kunnen ertoe leiden dat de DiMAGE Viewer niet
goed zal werken.Macintosh gebruikers kunnen de
nieuwste versie van QuickTime gratis downloaden
op de website van AppleComputer:
http://www.apple.com.
VOORDAT U DE DIMAGE VIEWER INSTALLEERT
RAM-gestationeerde programma’s zoals antivirus- of installatie-bewakende programma’s kunnen de
installatie verstoren. Verwijder deze programma’s of schakel ze uit voordat u de DiMAGE Viewer installeert. Herinstalleer de software daarna weer of schakel de software daarna weer in.
Voert u voor de DiMAGE Viewer een upgrade uit van een versie ouder dan 2.2, kijk dan op blz. 88 om
te zien hoe u eerder aangemaakte taakbestanden opslaat. De procedure moet zijn afgerond voordat u
de nieuwere versie van de Viewer installeert.
7
Page 8
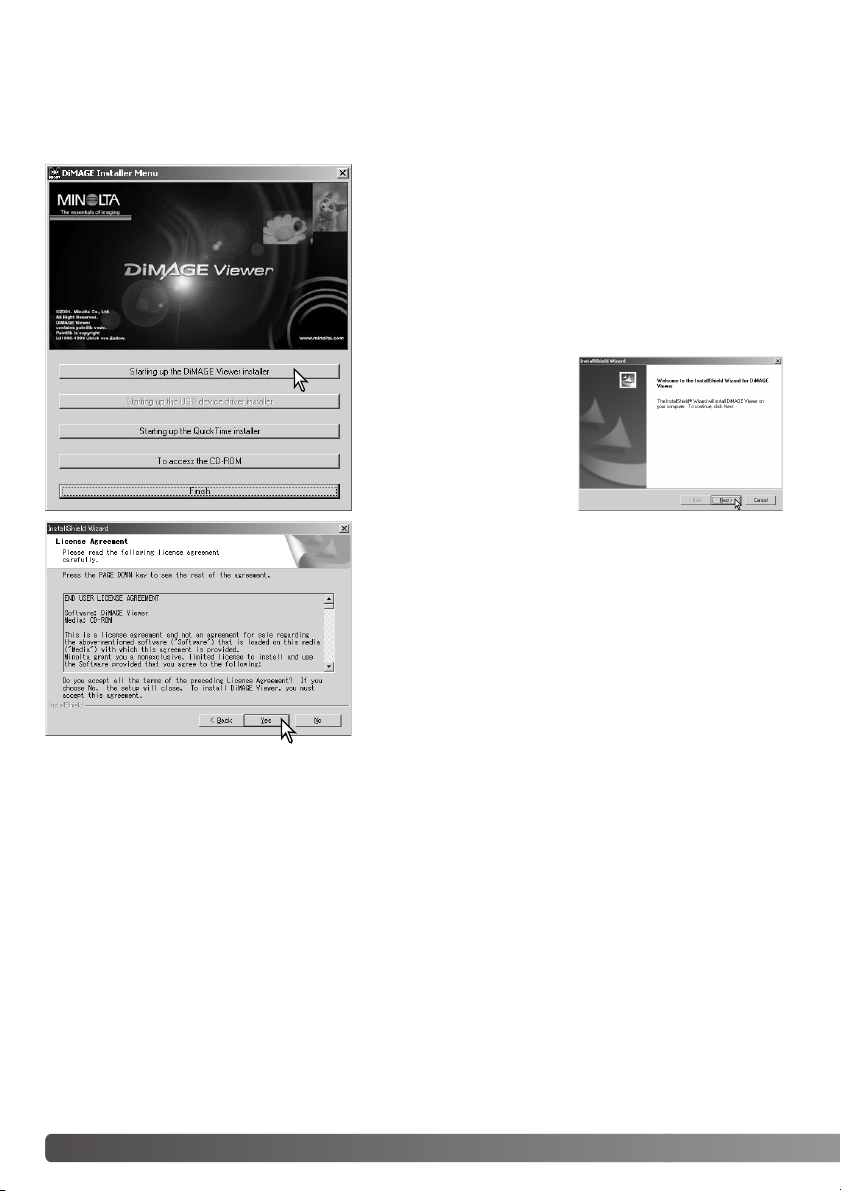
DIMAGE VIEWER INSTALLEREN – WINDOWS
In onderstaand voorbeeld is de harde schijf drive C, en de CD-ROM drive is drive D. De letters die de
drives aanduiden kunnen per computer verschillen. Bij Windows 2000, NT4.0 of XP moet de software
via de beheerder (administrator) worden geïnstalleerd.
Zet de computer aan om Windows te starten.
Plaats de DiMAGE Software CD-ROM in de CD-ROM
drive. Het venster van de DiMAGE Viewer Installer wordt
automatisch geopend. Het installatievenster varieert per
cameramodel.
Klik op de knop “Starting up the DiMAGE Viewer installer”
om de installatie te starten.
Het welkomstvenster wordt
geopend. Klik op “Next>” om
verder te gaan.
De software-overeenkomst verschijnt. Gaat u ermee akkoord, klik dan op “Yes” om de installatie te vervolgen.
Lees de totale overeenkomst goed door voordat u verder
gaat. Gaat u niet akkoord met de overeenkomst, klik dan op
“No”. De installatieprocedure wordt dan beëindigd.
8
INSTALLATIE
Page 9
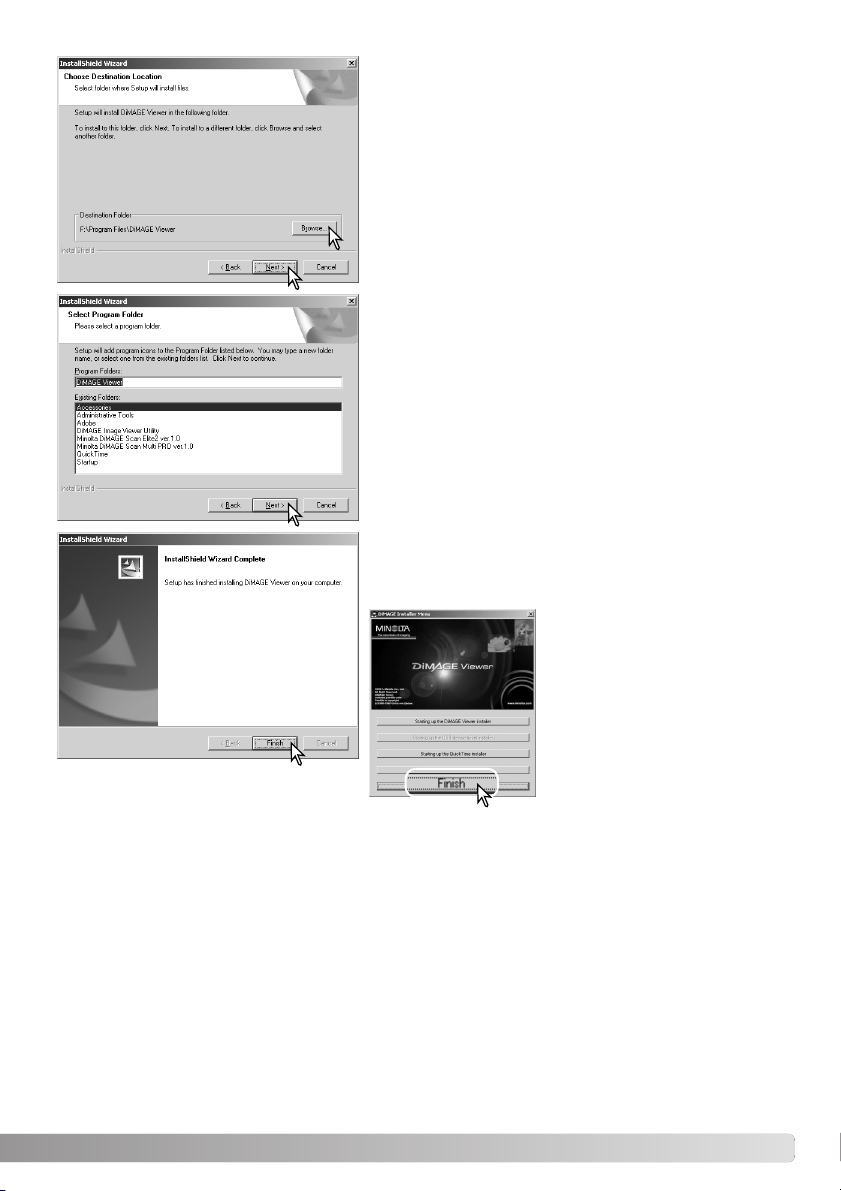
Wilt u de software op de standaardlocatie installeren C:\Program Files\DiMAGE Image Viewer Utility - klik dan
op “Next >.”
Wilt u de software op een andere locatie installeren, klik
dan op de browse-knop (bladeren) om het map-selectievenster te openen. Specificeer de directory waarin u de
software wilt installeren.
De naam van de standaard programmamap verschijnt.Wilt
u de software-iconen hier installeren, klik dan op “Next>.”
De installatie begint.
Wilt u de software-iconen op een andere locatie opslaan,
selecteer dan een van de mappen uit de lijst met bestaande mappen eronder. Klik op “Next>” om de installatie te
starten.
Wanneer de software-installatie is voltooid, verschijnt er
een melding. Klik op “Finish.”
Het venster van de DiMAGE
Image Viewer Utility installer verschijnt. Klik op “Finish” om het
venster te sluiten.
9
Page 10
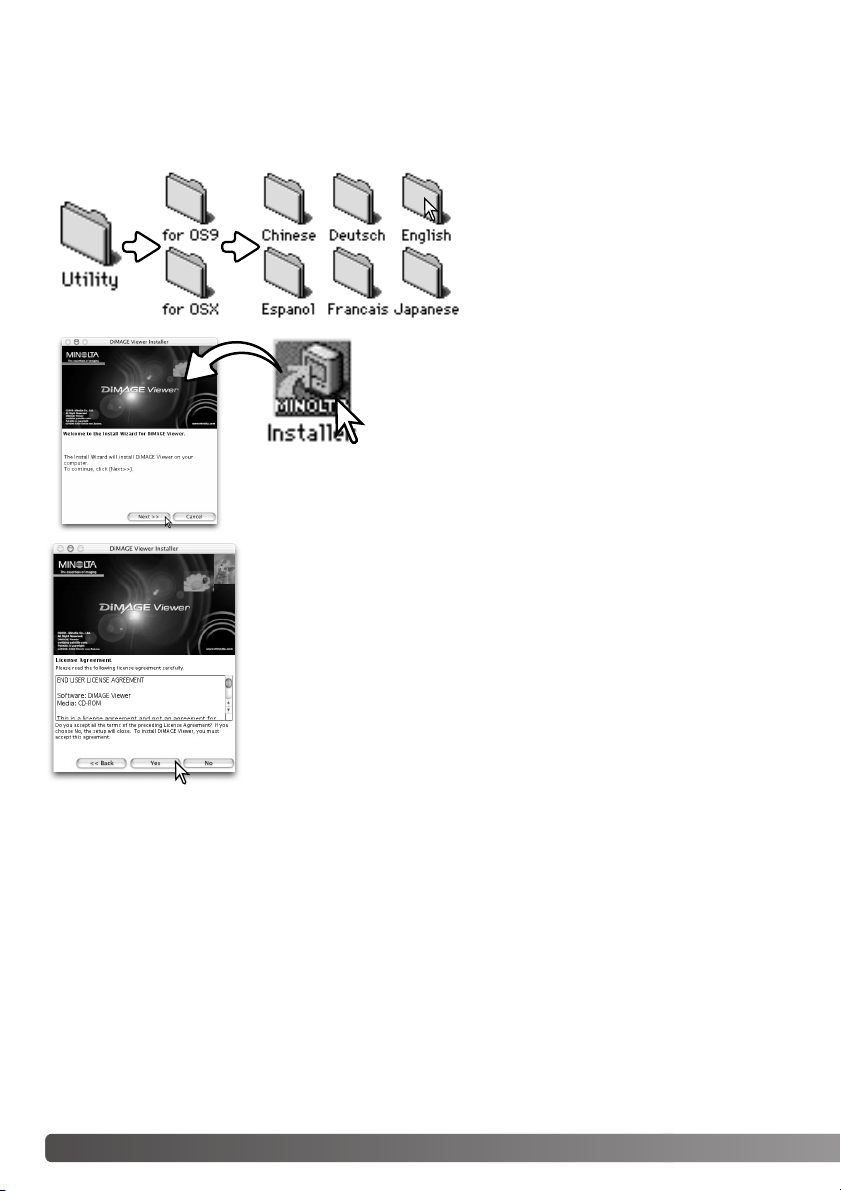
DIMAGE VIEWER INSTALLEREN – MACINTOSH
Zet de computer aan om het besturingssysteem op te starten. Plaats de DiMAGE Software CD-ROM in
de CD-ROM drive als het bureaublad is verschenen. De inhoud van de CD-ROM verschijnt automatisch.
Gebeurt dat niet, klik dan op de icoon van de CD-ROM om hem te openen.
Open de map van het programma en open
daarna de map voor het betreffende besturingssysteem en de map van de gewenste
taal.
Dubbelklik op de installer om het Installatieprogramma te
starten.
Verschijnt het installatiescherm, klik dan op “Next>”om te beginnen.
De software-overeenkomst verschijnt. Gaat u ermee akkoord, klik dan op
“Yes” om de installatie te vervolgen.
10 INSTALLATIE
Lees de totale overeenkomst goed door voordat u verder gaat. Gaat u niet
akkoord met de overeenkomst, klik dan op “No”. De installatieprocedure
wordt dan beëindigd.
Page 11
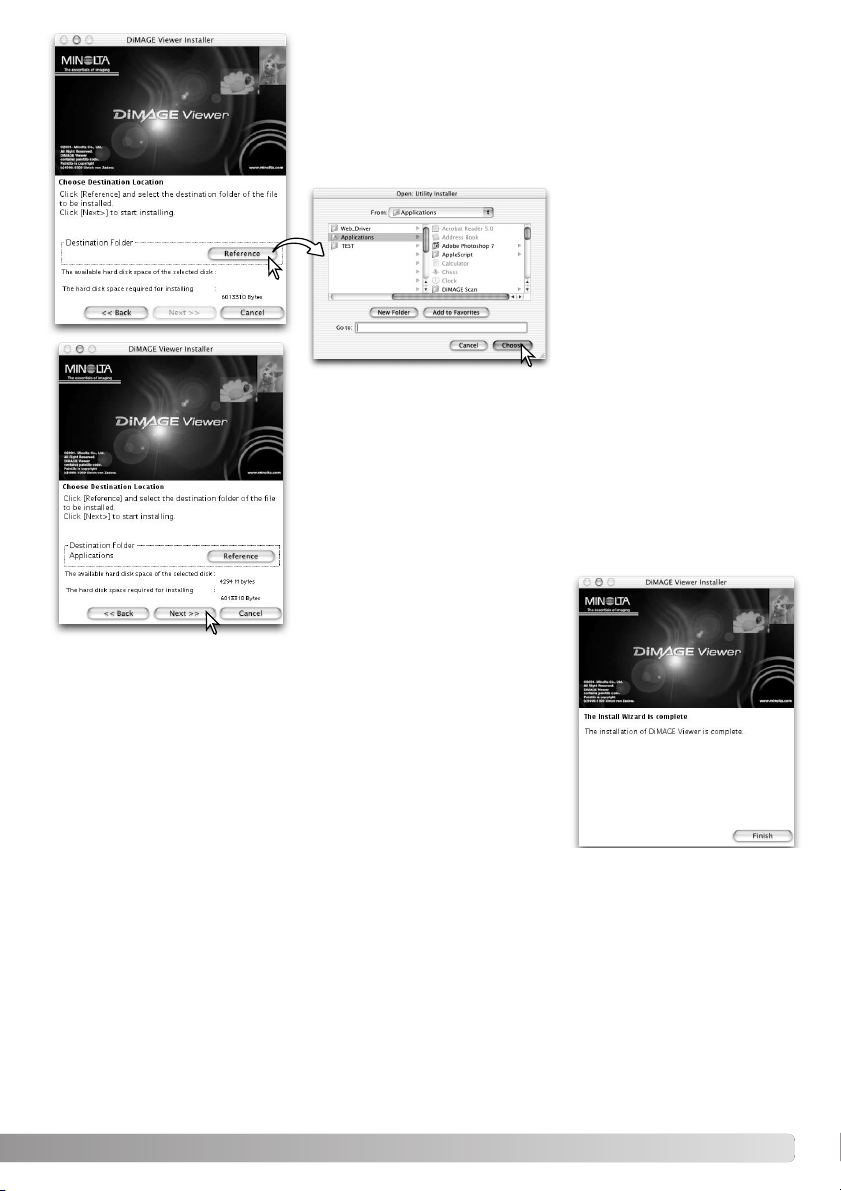
De locatie van de DiMAGE Viewer bestanden moet nu worden opgegeven. Klik op de Reference-knop.
Selecteer met het map-dialoogvenster de locatie waar de software moet worden geïnstalleerd. Klik op “Choose” (kiezen).
Bevestig de locatie op het scherm van het installatieprogramma. Klik
op “Next >>” om de DiMAGE Viewer te installeren.
Wanneer de software-installatie is voltooid, verschijnt er een melding.
Klik op “Finish” om het installatieprogramma te verlaten.
11
Page 12
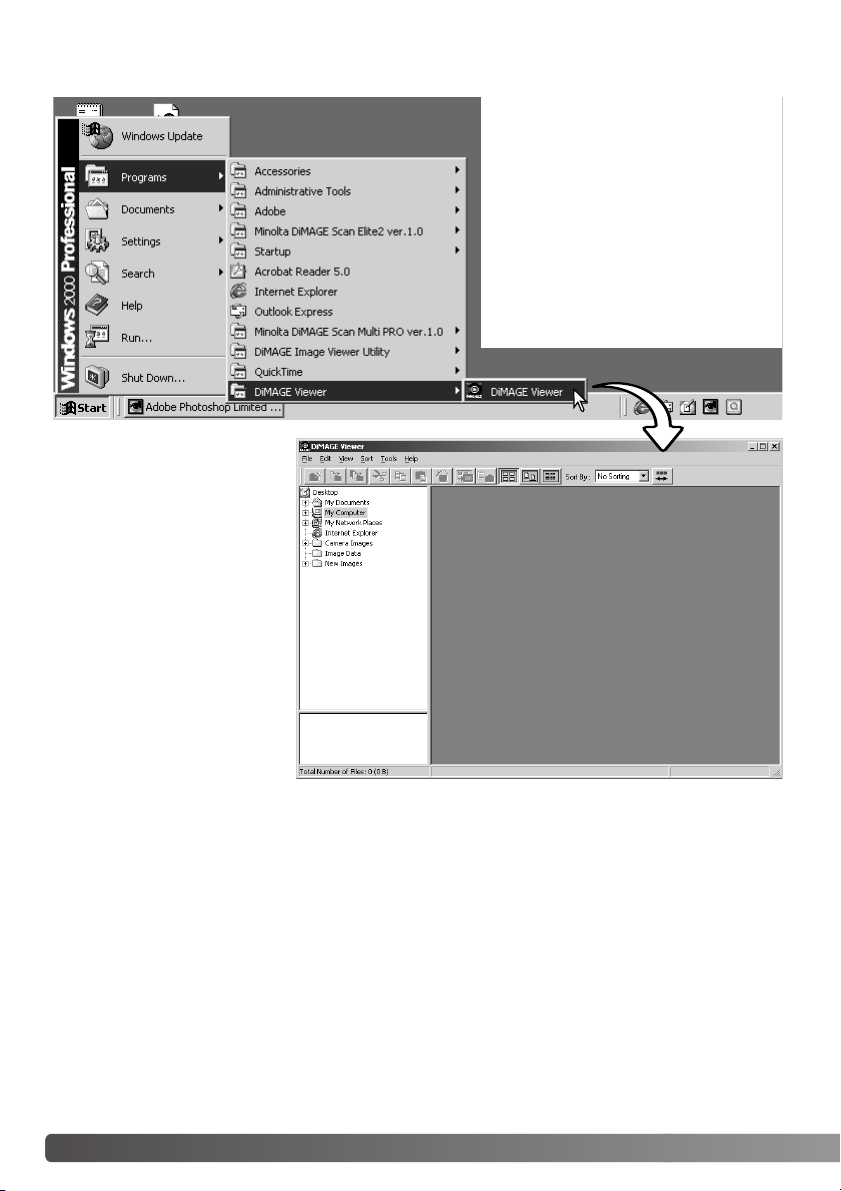
DE VIEWER STARTEN – WINDOWS
De utility wordt gestart
en het hoofdvenster
zal verschijnen.
Selecteer DiMAGE Viewer in de
DiMAGE Viewer map onder
Programma’s in het Start-menu.
12 VIEWER OPSTARTEN
Page 13
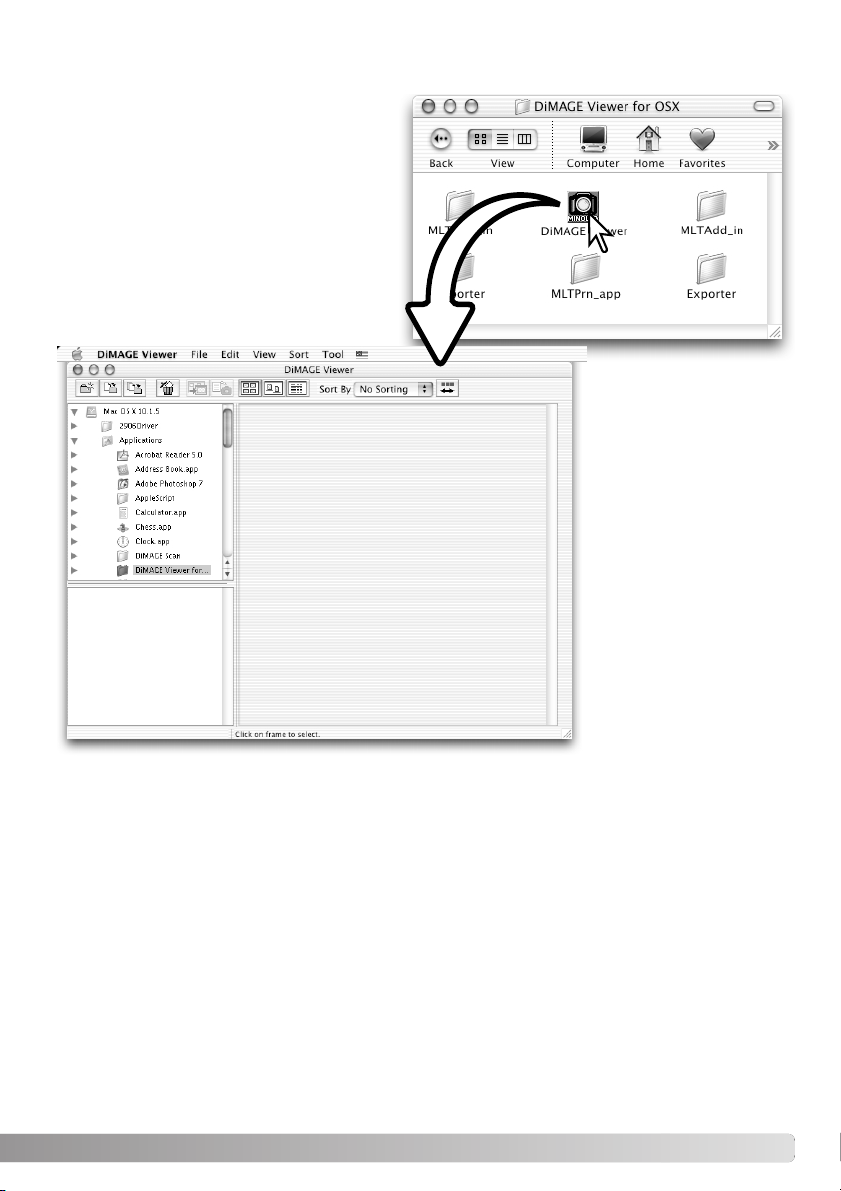
DE VIEWER STARTEN – MACINTOSH
Op de DiMAGE Viewer map. Dubbelklik op de
DiMAGE Viewer icoon om het programma te
starten. Het hoofdvenster zal verschijnen.
13
Page 14
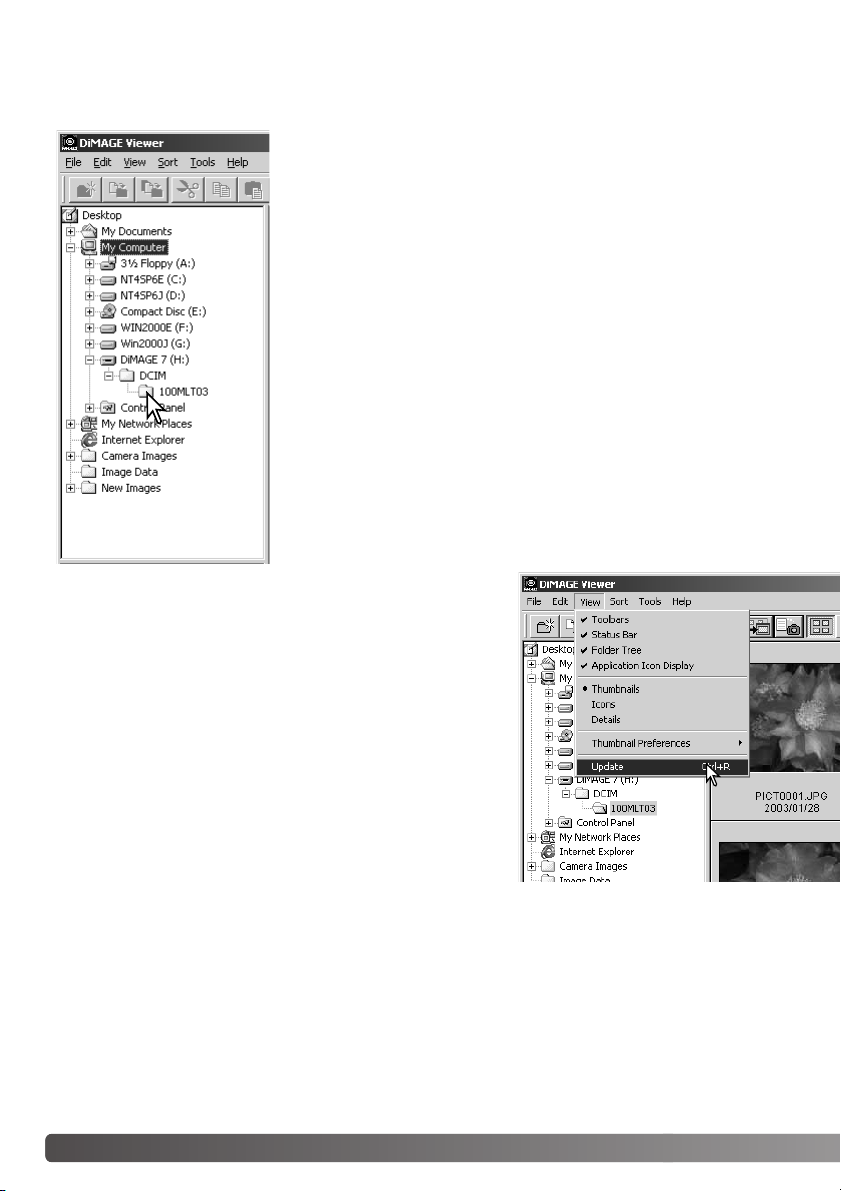
BEELDEN IMPORTEREN EN BEWERKEN
BEELDBESTANDEN LADEN
U kunt beelden direct vanuit de digitale camera of vanuit mappen in uw
computer laden. Kies uit het mappenoverzicht de map die de gewenste
beelden bevat. Kijk voor informatie over het gebruik van mappen door
de camera, of voor informatie over het aansluiten van de camera op de
computer in de gebruiksaanwijzing van de camera.
Klik op een plus (+) om de inhoud van een map weer te geven. Door
op een minteken (-) te klikken sluit u de map weer.
Klik op de map met beelden om de beelden te laden. Alle foto-, audioen filmbestanden in de map zullen worden geladen.
THUMBNAIL-VENSTER BIJWERKEN
Zijn er wijzigingen in mappenindeling of thumbnail-weergave
aangebracht, bijvoorbeeld doordat de camera van de computer
werd losgekoppeld, dan kunt u het venster bij laten werken.
Kies de update-optie van het view-menu om de DiMAGE
Viewer bij te werken.
14 BEELDEN IMPORTEREN EN BEWERKEN
Page 15

AUDIOBESTANDEN OPENEN
Besproken memo’s, audiocommentaren en
geluidsopnamen kunnen met de DiMAGE
Viewer worden afgespeeld. Kijk in de gebruiksaanwijzing of uw camera geluid kan opnemen,
en zo ja op welke manier. Stel eerst de voorkeuren vast in het Preferences-venster in (zie
hieronder), en klik dan op de muzieknoot-knop
of dubbelklik op het audiobestand om de opname af te spelen.
Wilt u de Viewer instellen voor het weergeven van audiobestanden, selecteer dan de desbetreffende optie in het file-menu
(Bestand) om het venster te openen.
Klik op de View-knop naast het vakje WAV File Playback
Application om het dialoogvenster te openen.
Lokaliseer het programma waarmee de audiobestanden moeten worden afgespeeld; voor het afspelen kunt u QuickTime of
de Windows Media Player gebruiken. Klik op de Open-knop; het
uitvoeringspad verschijnt in het Voorkeuren-venster.
Voice memo / Audiocommentaar
Audio-opname
Klik op de OK-knop in het Voorkeuren-venster om de
handelingen te voltooien.
15
Page 16
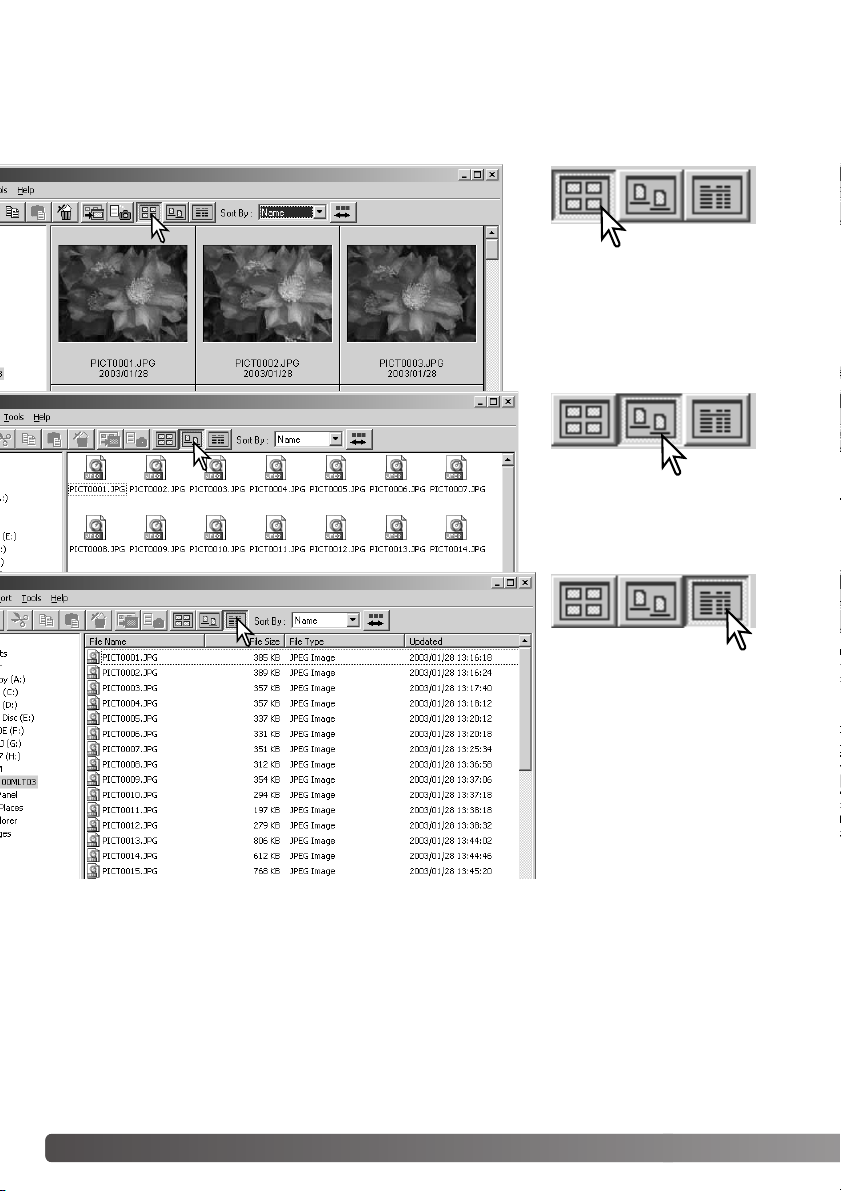
WEERGAVEFORMAAT VERANDEREN
U kunt de inhoud van een map laten weergaven als thumbnails (miniatuurbeelden), iconen of in een
lijst met bestandsinformatie. Wilt u het weergaveformaat veranderen, druk dan op een van de knoppen
in de tool-balk.
Knop thumbnail-weergave
Knop icoonweergave
16 BEELDEN IMPORTEREN EN BEWERKEN
Knop lijstweergave
Page 17
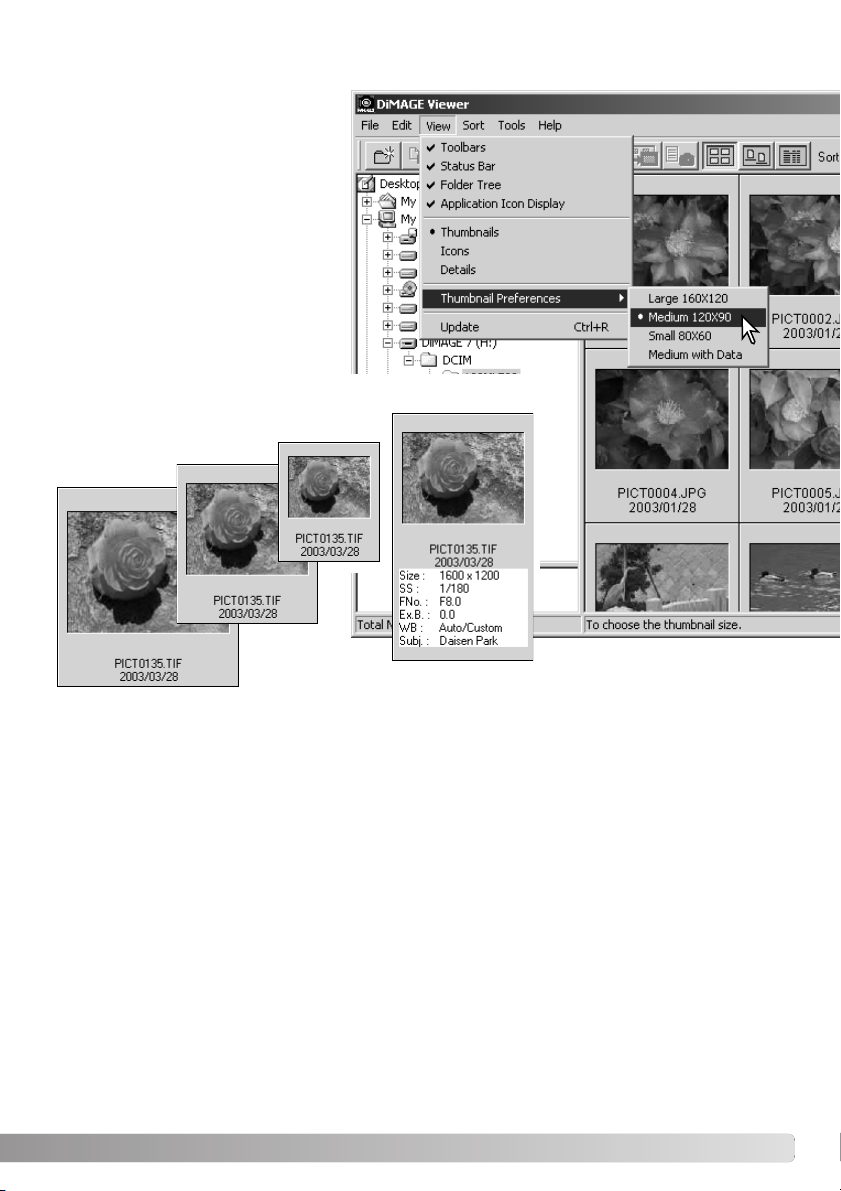
THUMBNAIL-FORMAAT VERANDEREN
Het thumbnail-formaat is instelbaar. U
kunt kiezen uit vier formaten: large,
medium, small en medium with data
(met informatie).
Wilt u het formaat veranderen, markeer
dan de optie Thumbnail Preferences
om de formaat-opties te laten verschijnen. Markeer en klik op het gewenste
thumbnail-formaat; de thumbnails worden meteen aangepast.
Klein
Middel
Groot
Medium met data
Wilt u een onderwerpsregel
bewerken of toevoegen aan de
dataweergave, kijk dan op blz.
25.
17
Page 18
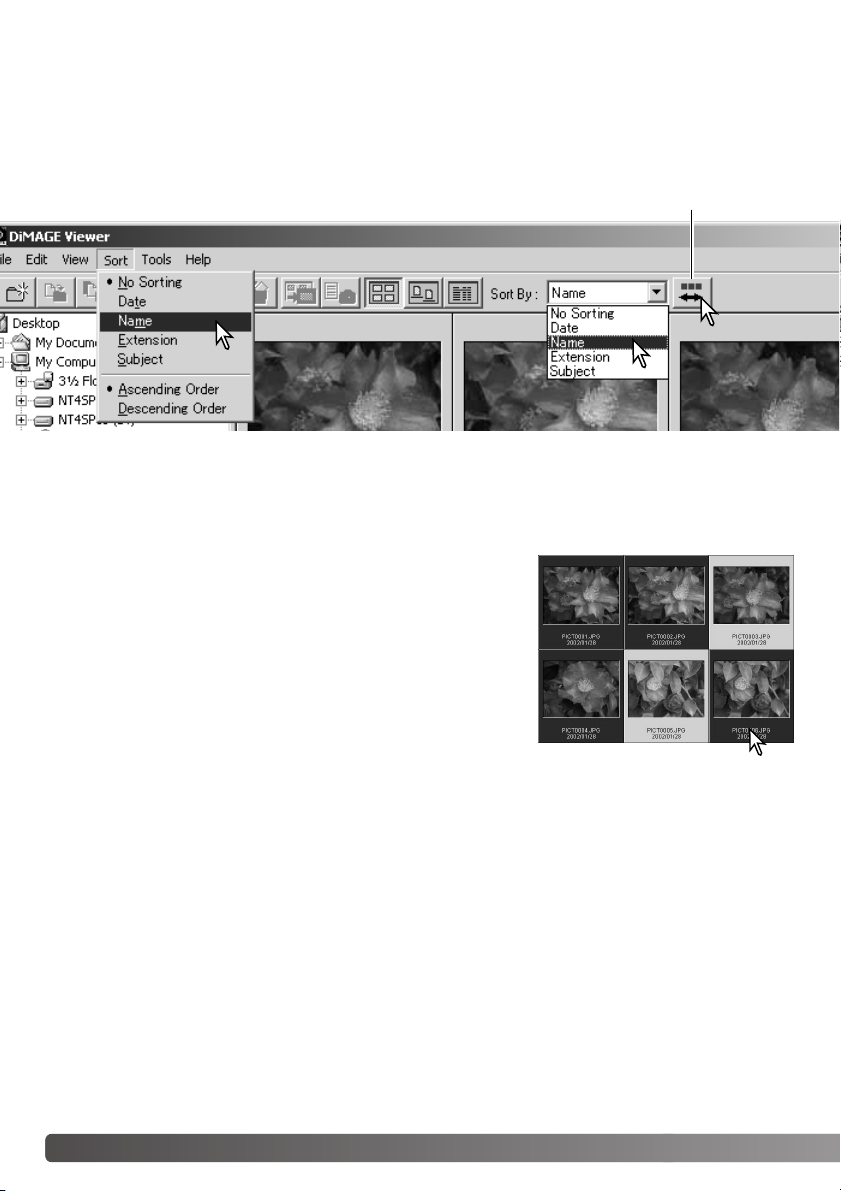
BEELDBESTANDEN SORTEREN
U kunt beeldbestanden sorteren op naam, datum, extensie of onderwerpsregel, in oplopende of aflopende volgorde. Deze functie werkt met thumbnail- icoon-, en lijstweergave (blz. 16). Wilt u de vertoonde beelden sorteren, gebruik dan het Sort-menu of het menu Sort by. op de tool-balk. Markeer de
gewenste sorteermethode met de muis.
Knop volgorde omkeren
In het sorteermenu kunt u ook kiezen voor een oplopende of een aflopende volgorde. U kunt de volgorde ook wijzigen met de speciaal daarvoor bestemde knop.
THUMBNAILS SELECTEREN
Klik op de rand van de thumbnail of de bestandsicoon om een
enkel beeld te selecteren. Houd om een aantal beelden te selecteren de Control-toets (Windows) of de Command-toets
(Macintosh) ingedrukt en klik op elk beeld; de geselecteerde beelden krijgen een donkere rand. Wilt u een beeld de-selecteren, klik
dan op de thumbnail of icoon ervan terwijl u de Control-toets
(Windows) of de Command-toets (Macintosh) ingedrukt houdt. Wilt
u opeenvolgende beelden selecteren, houd dan de Shift-toets
ingedrukt en klik op het eerste en het laatste beeld van de serie.
Wilt u alle beelden selecteren, druk dan gelijktijdig op de Controltoets (Windows) of de Command-toets (Macintosh) en de “A”.
18 BEELDEN IMPORTEREN EN BEWERKEN
Page 19
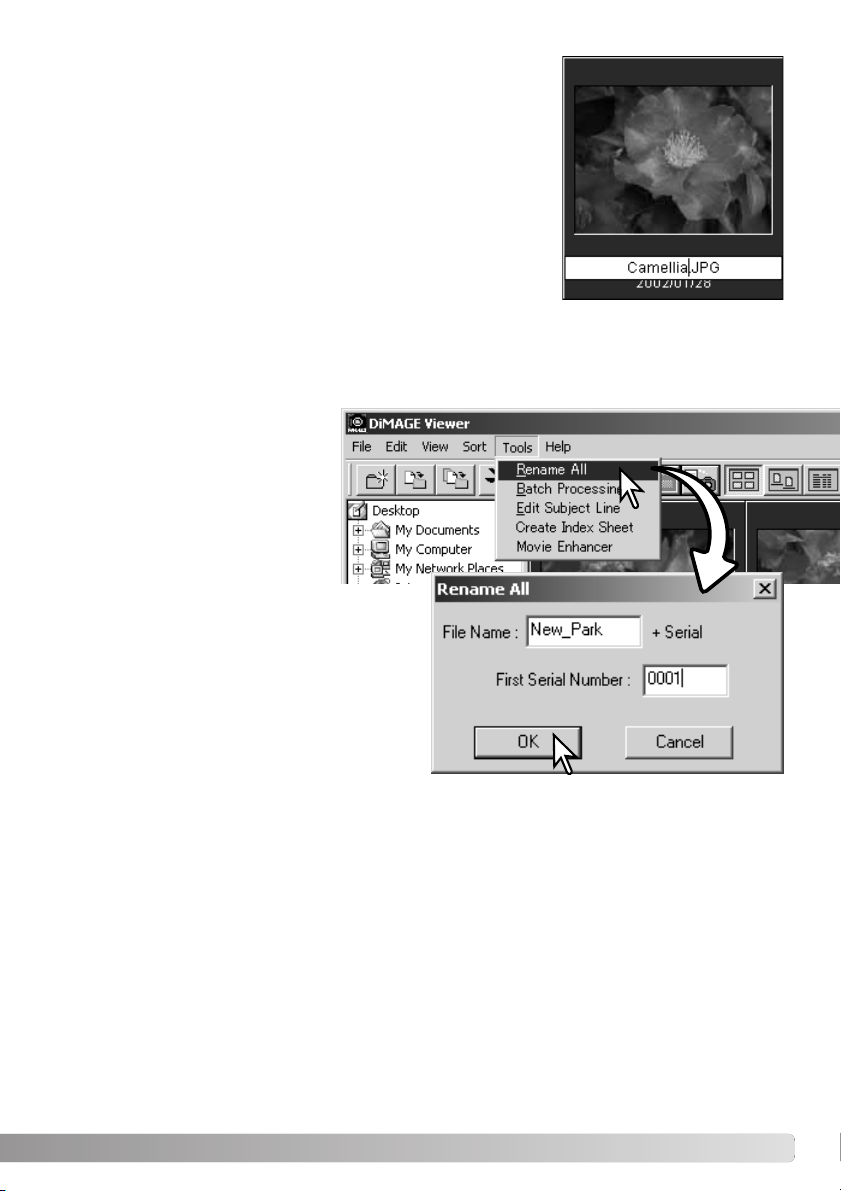
INDIVIDUELE BESTANDEN HERNOEMEN
U kunt de naam van individuele beeldbestanden veranderen in de
thumbnail-, icoon- en lijstweergave (blz. 16). Zorg ervoor dat de nieuwe naam de oorspronkelijke extensie behoud.
Klik op de thumbnail, icoon, of naam om het bestand te selecteren.
Klik op de bestandsnaam om de cursor te activeren of kies “rename”
in het edit-menu. Tik de nieuwe naam in met het toetsenbord.
EEN AANTAL BEELDBESTANDEN HERNOEMEN
U kunt groepen bestanden in de thumbnail-, icoon- en lijstweergave tegelijk hernoemen (blz. 16). Klik
op de thumbnails of bestandsiconen om de te hernoemen bestanden te selecteren (blz. 18).
Selecteer de optie Rename All in het
Tool-menu. Het Rename All venster
wordt geopend.
Tik in het Rename All venster de nieuw bestandsnaam in van maximaal 10 tekens, en voer het
serienummer van het eerste bestand in van maximaal 5 cijfers.
Klik op de OK-knop om de bestandsnaamverandering uit te laten voeren.
19
Page 20
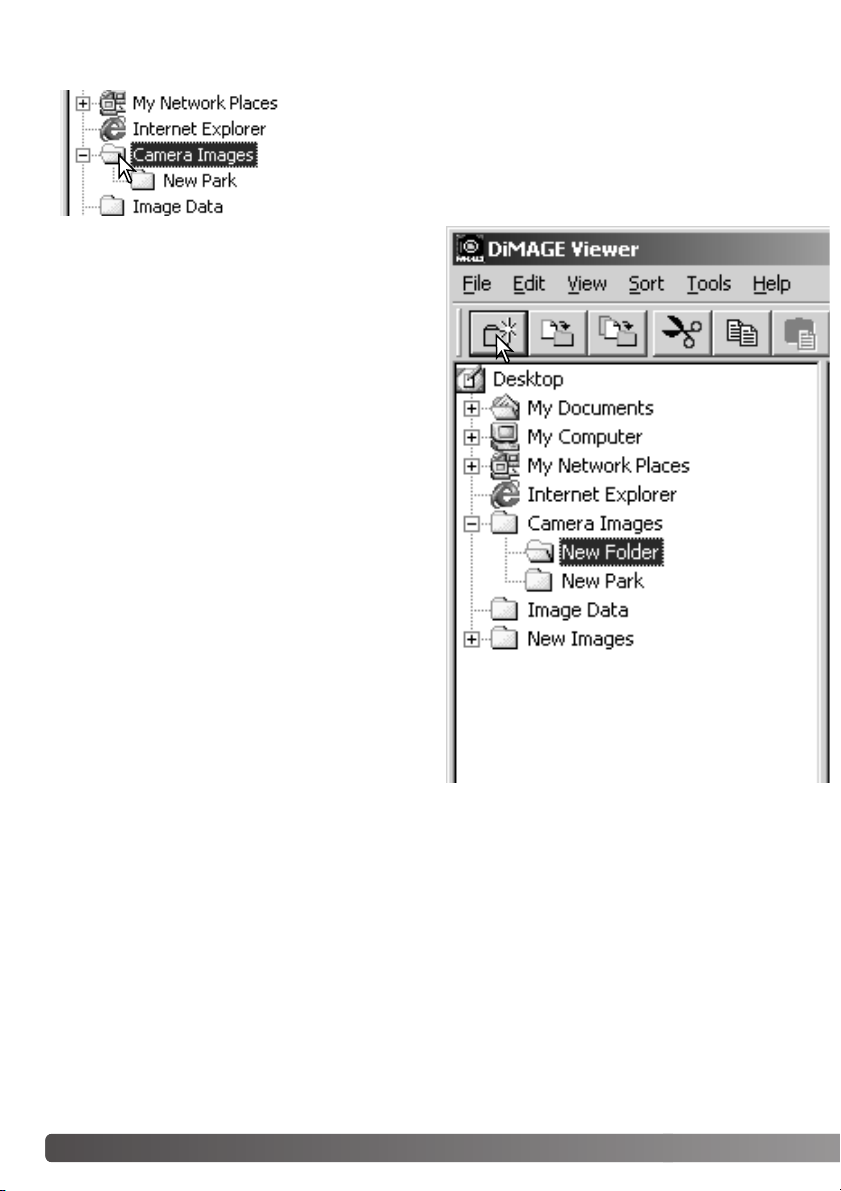
MAPPEN AANMAKEN
U kunt nieuwe mappen aanmaken om beelden in op te slaan. Klik op
de gewenste locatie voor de nieuwe map. In dit voorbeeld wordt de
nieuwe map in de map Camera Images aangemaakt.
Klik op de knop voor een nieuwe map of selecteer
New Folder in het File-menu. De nieuwe map wordt
op de specifieke locatie aangemaakt.
U kunt de mapnaam met het toetsenbord invoeren.
20 BEELDEN IMPORTEREN EN BEWERKEN
Page 21
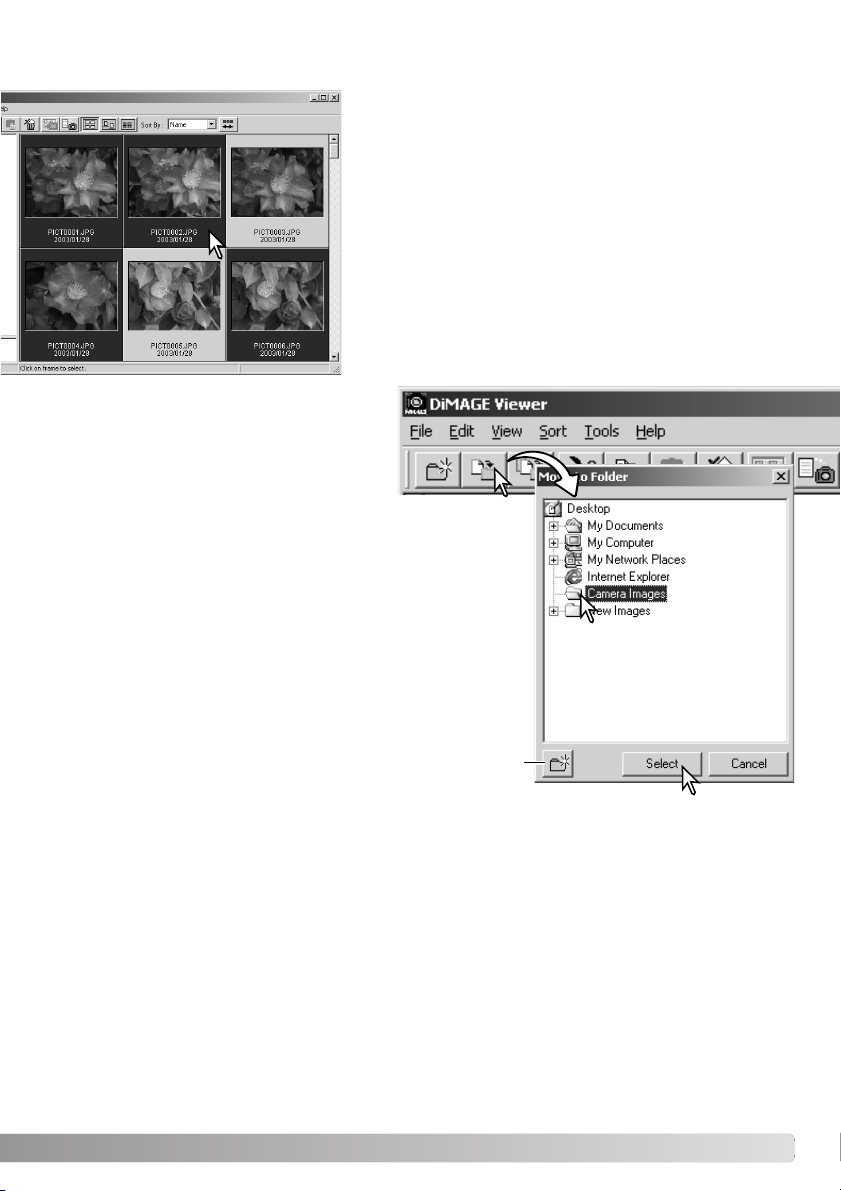
BEELDEN NAAR EEN ANDERE MAP VERPLAATSEN
U kunt meerdere beelden tegelijk van de ene naar de andere map verplaatsen. Klik op de thumbnail-randen of bestandsiconen om de te verplaatsen beelden te selecteren.
• Houd om een aantal beelden te selecteren de Control(Windows) of de Command-toets (Macintosh) ingedrukt en
klik op elk beeld dat u wilt verplaatsen; de geselecteerde
beelden krijgen een donkere rand. Wilt u een beeld deselecteren, klik dan op de thumbnail of icoon ervan terwijl
u de Control-toets (Windows) of de Command-toets
(Macintosh) ingedrukt houdt. Wilt u opeenvolgende beelden selecteren, houd dan de Shift-toets ingedrukt en klik
op het eerste en het laatste beeld van de serie. Wilt u alle
beelden selecteren, druk dan gelijktijdig op de Control(Windows) of de Command-toets (Macintosh) en de “A”.
Klik op de verplaats-knop op de tool-balk of
selecteer de optie Move to Folder in het Editmenu. Het venster Move to Folder gaat open.
Klik op de bestemmingsmap in het venster Move to Folder. Klik op
de Select-knop om de geselecteerde beelden naar de gekozen
map over te brengen. Is er aan het beeldbestand een audio- of
thumbnail-bestand gehecht, dan wordt dat ook overgespeeld.
In dit venster kunt u een nieuwe map aanmaken. Klik op de locatie voor de nieuwe map en klik op de icoon nieuwe map; er verschijnt een map in het mappenoverzicht. U kunt de map een
andere naam geven.
Knop nieuwe map
21
Page 22
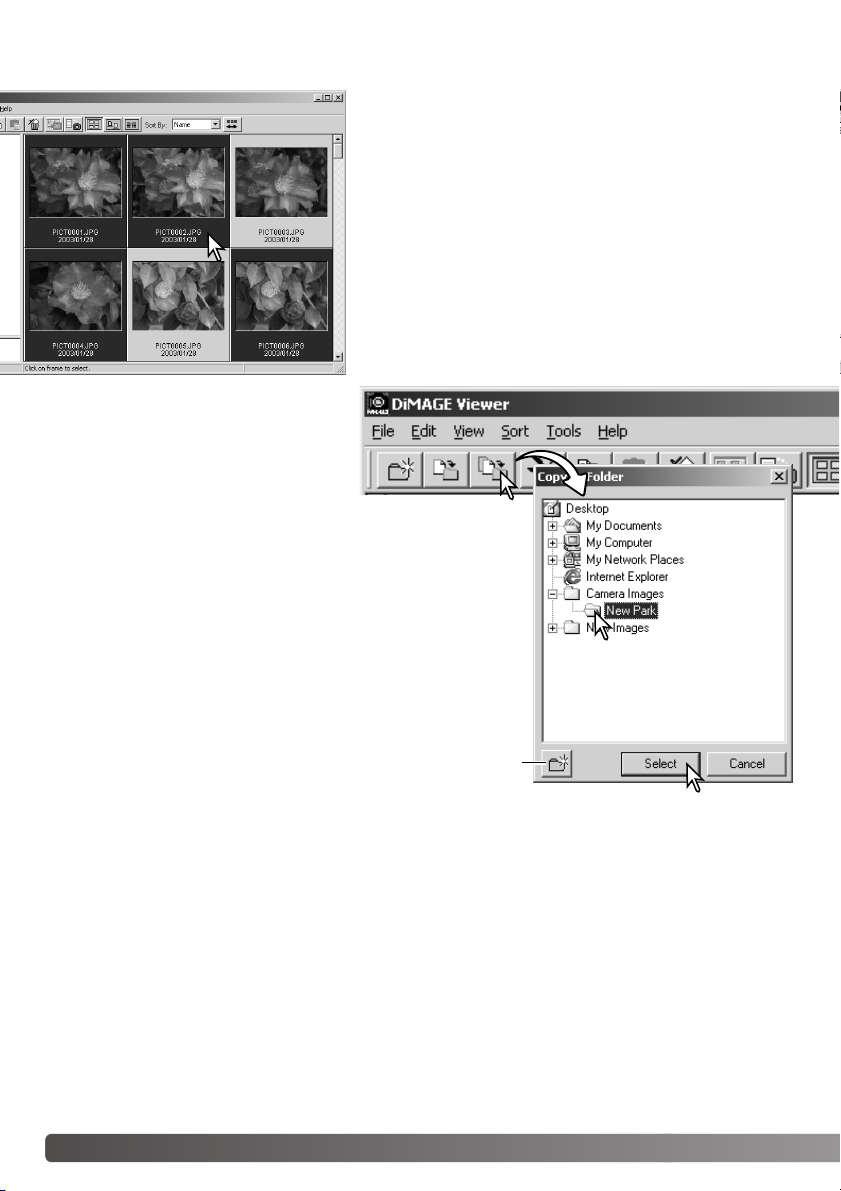
BEELDEN NAAR EEN ANDERE MAP KOPIËREN
U kunt meeerdere beelden tegelijk van de ene naar de andere map kopiëren. Klik op de thumbnail-randen of bestandsiconen om de te kopiëren beelden te selecteren.
• Houd om een aantal beelden te selecteren de Control(Windows) of de Command-toets (Macintosh) ingedrukt
en klik op elk beeld dat u wilt kopiëren; de geselecteerde
beelden krijgen een donkere rand. Wilt u een beeld deselecteren, klik dan op de thumbnail of icoon ervan terwijl
u de Control- (Windows) of Command-toets (Macintosh)
ingedrukt houdt. Wilt u een serie opeenvolgende beelden
selecteren, houd dan de Shift-toets ingedrukt en klik op
het eerste en het laatste beeld van de serie. Wilt u alle
beelden selecteren, druk dan gelijktijdig op de Control(Windows) of de Command-toets (Macintosh) en de “A”.
Klik op de kopieer-knop op de tool-balk
of selecteer de optie Copy to Folder in
het Edit-menu. Het venster Copy to
Folder gaat open.
Klik op de bestemmingsmap in het venster Copy to Folder. Klik
op de Select-knop om de geselecteerde beelden naar de gekozen map te kopiëren. Klik op de Select-knop om de geselecteerde beelden naar de gekozen map te kopiëren. Is er aan het
beeldbestand een audio- of thumbnail-bestand gehecht, dan
wordt dat ook overgespeeld.
In dit venster kunt u een nieuwe map aanmaken. Klik op de locatie voor de nieuwe map en klik op de icoon nieuwe map; er verschijnt een map in het mappenoverzicht. U kunt de map een
andere naam geven.
Knop nieuwe map
22 BEELDEN IMPORTEREN EN BEWERKEN
Page 23
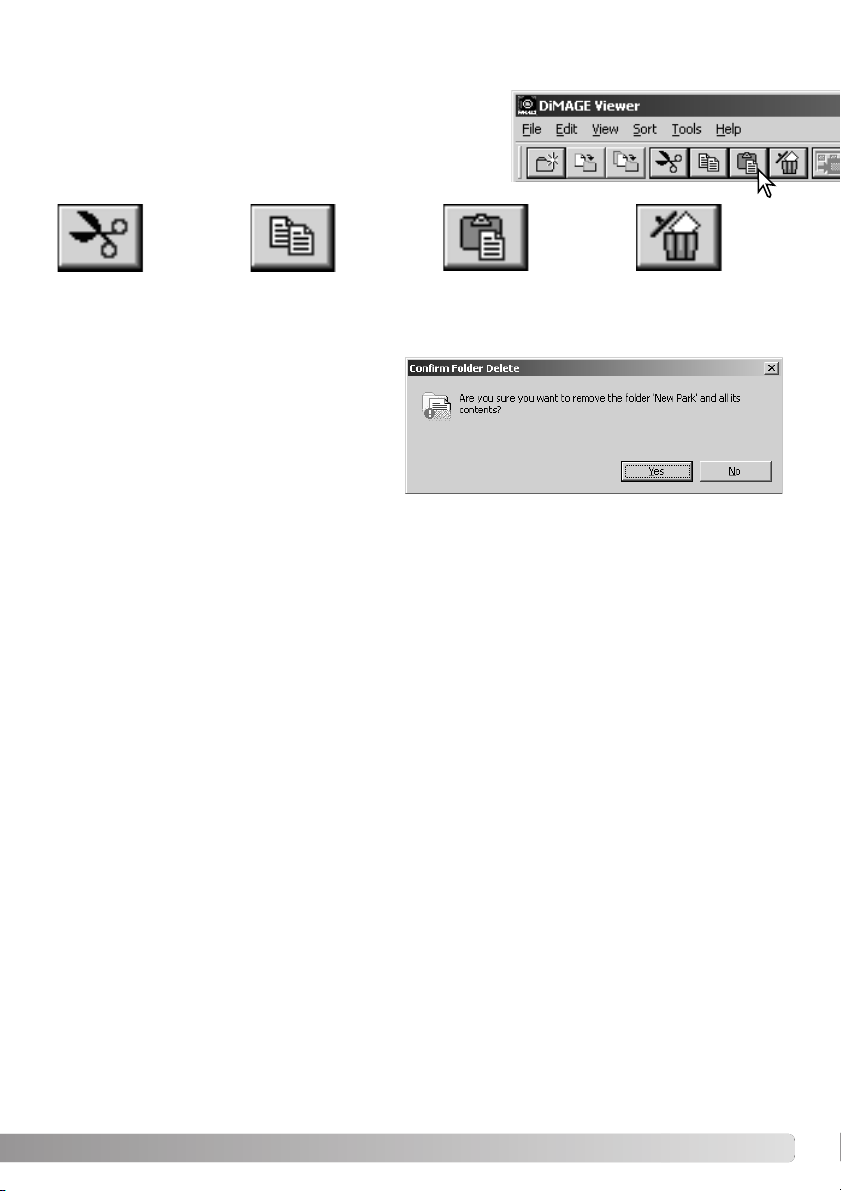
KNIPPEN, KOPIËREN, PLAKKEN EN WISSEN – WINDOWS
Met de tool-balk en het edit-menu kunt u mappen, enkele of
meerdere bestanden knippen, kopiëren, plakken en wissen.
Deze functies gelden meteen ook voor aangehechte audio- of
thumbnail-bestanden. U kunt de Delete-knop van het toetsenbord ook gebruiken om beelden te wissen.
Knippen Kopiëren Plakken Wissen
Selecteer de map of de beelden. Klik op de Knip- of de Kopieer-knop. Hebt u een map of beeld geknipt,
dan verandert de weergave pas als het is geplakt. Klik op de nieuwe locatie voor map of beeld. Klik op
de knop plakken om de handeling af te ronden.
Is er een wiscommando gegeven, dan verschijnt er een bevestigingsscherm. Met klikken
op de Yes-knop laat u het commando uitvoeren:
Het bestand wordt gewist. Klikt u op de Noknop, dan wordt het commando niet uitgevoerd.
KNIPPEN, KOPIËREN, PLAKKEN EN WISSEN – MACINTOSH
De functies voor knippen, kopiëren, plakken en wissen vindt u in het Edit-menu. U kunt ze gebruiken
voor het bewerken van bestands- en mapnamen, maar u kunt ze niet gebruiken voor het knippen, kopiëren, plakken en wissen van bestanden of beelden.
Met de wisknop op de tool-balk of door drukken op de Command-toets en de Delete-toets op het toetsenbord wist u alle bestanden. Is er een wiscommando gegeven, dan verschijnt er een bevestigingsscherm. Klik op de Yes-knop voert de opdracht uit en wist de informatie, klikken op de No-knop heft de
opdracht op.
23
Page 24

OPNAME-INFORMATIE WEERGEVEN EN OPSLAAN
Is een beeld in het thumbnail-venster geselecteerd, klik dan op
de Opname-informatie-knop. Is er meer dan een beeld geselecteerd, dan wordt er voor elk beeld een venster geopend.
Wilt u het venster sluiten, klik dan op de Close-knop in de rechter bovenhoek. De informatie in het venster kan per cameramodel verschillen.
Wordt een beeld geopend in een beeldbewerkingsprogramma
dat exif tag data niet ondersteunt en wordt het beeld vervolgens
onder dezelfde naam en locatie opgeslagen, dan wordt de exif
tag informatie gewist en kan het beeld niet worden geopend in de
DiMAGE Viewer. Sla een beeld altijd onder een andere naam op
om de exif tag data te behouden.
Opname-informatie kan in een speciaal tekstbestand worden
opgeslagen. Selecteer enkelvoudige of meervoudige thumbnails,
en selecteer dan de optie Save image information in het bestandsmenu; het Save-as dialoogvenster wordt geopend.
Het bestand met de opname-informatie
kan worden geopend in spreadsheetprogramma’s als Microsoft Excel of met
tekstverwerkingsprogramma's als Simple
Te xt.
24
BEELDEN IMPORTEREN EN BEWERKEN
Page 25
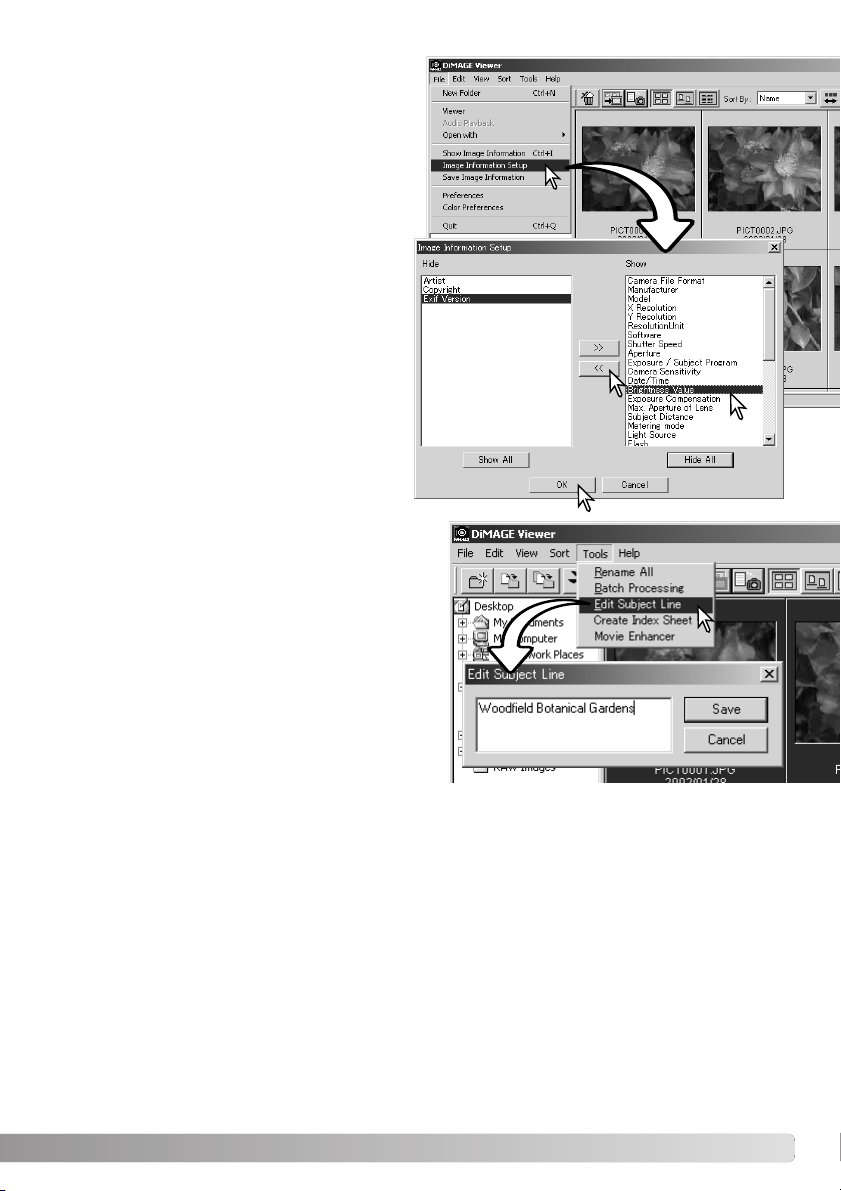
SETUP OPNAME-INFORMATIE
U kunt zelf bepalen welke opname-informatie uit
de Exif-informatie wordt gebruikt. Selecteer de
optie Image Information Setup in het File-menu
om het Setup-venster te openen.
Klik op het onderdeel dat u wilt toevoegen of verwijderen en en klik op de juiste verplaatsingsknop.
>>: opnemen in de lijst Show (vertonen).
<<: opnemen in de lijst Hide (verbergen)
Met de knoppen Show All en Hide All kunt u alle
Exif-informatie weergeven of verwijderen.
Klik op “OK” om de setup te bewaren.
ONDERWERPSREGEL
Camera’s als de DiMAGE A1 kunnen tekst aan de
Exif-informatie van een beeld toevoegen. Die is te
zien in het onderwerpsveld van het beeldinformatieveld. Bij beelden met Exif 2.1 of later kunnen onderwerpsregels worden toegevoegd of bewerkt.
Selecteer het beeld. Kies de optie Edit subject line in
het tool-menu om het bewerkingsvenster te openen.
Voer de regel in en klik op de Save-knop om de
bewerking af te sluiten.
25
Page 26
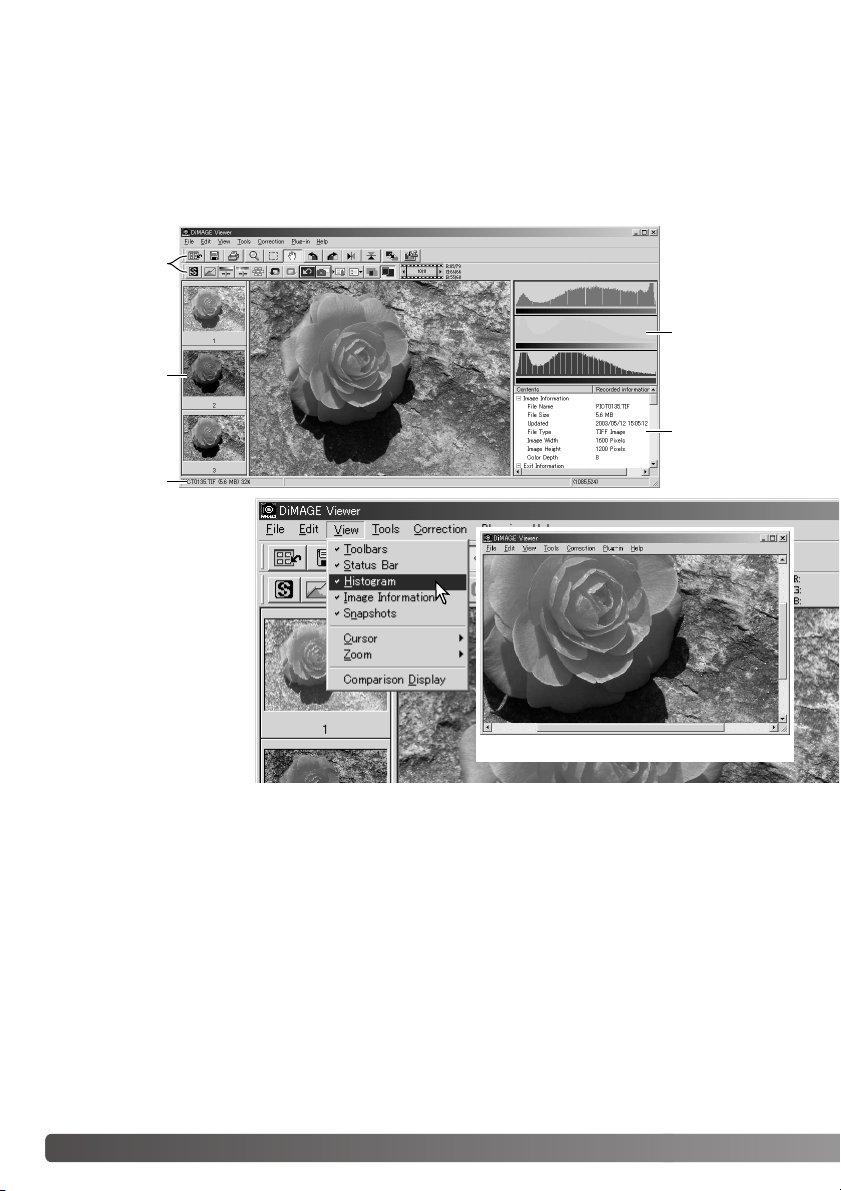
STANDAARD BEELDBEWERKING
BEELDCORRECTIEVENSTER
In het beeldbewerkingsvenster ziet u de beeldverwerkings-tools.U kunt aanpassingen maken aan kleur,
contrast, helderheid en kleurverzadiging. In dit hoofdstuk vindt u informatie over de standaard beeldbewerkings-tools. Kijk voor de meer Geavanceerde tools op blz. 46 t/m 73.
Tool-balken
Weergave kleur-
Veld snapshot-
weergave
(blz. 65)
Image display area
Statusbalk
Het View-menu kan de
tool-balken, het veld snapshotweergave, de statusbalk, de weergave opname-informatie en de kleurhistogrammen in- en uitschakelen. Kies de menuoptie voor vertonen of verbergen.
histogram
Weergave opname-informatie
(blz. 25)
26 STANDAARD BEELDVERWERKING
Alleen beeldweergaveveld
Page 27
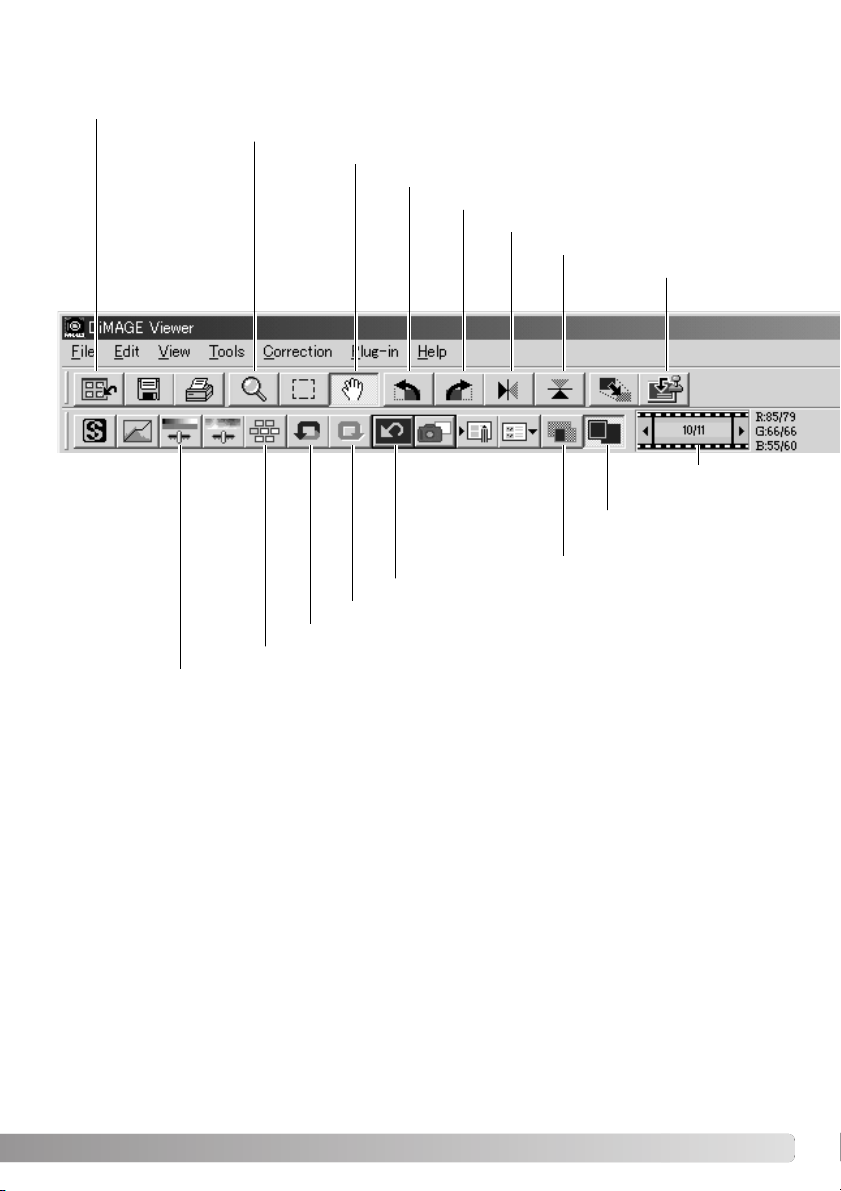
Tool balken
Knop indexweergave (blz. 28)
Knop helderheid, contrast en kleurverzadiging (blz. 33)
Vergrotingsknop (blz. 31)
Handschuifknop (blz. 31)
Knop links roteren (p. 29)
Knop rechts roteren (blz. 29)
Knop horizontaal omkeren (blz. 29)
Knop verticaal omkeren (blz. 29)
Knop datum in beeld
(blz. 38)
Weergave beeldnummer (blz. 28)
Knop aanpassen op venstergrootte (blz. 30)
Knop vergelijkingsweergave (blz. 36)
Knop alles terugzetten (blz. 37)
Knop opnieuw uitvoeren (blz. 37)
Knop ongedaan maken (blz. 37)
Var iatieknop (blz. 32)
27
Page 28
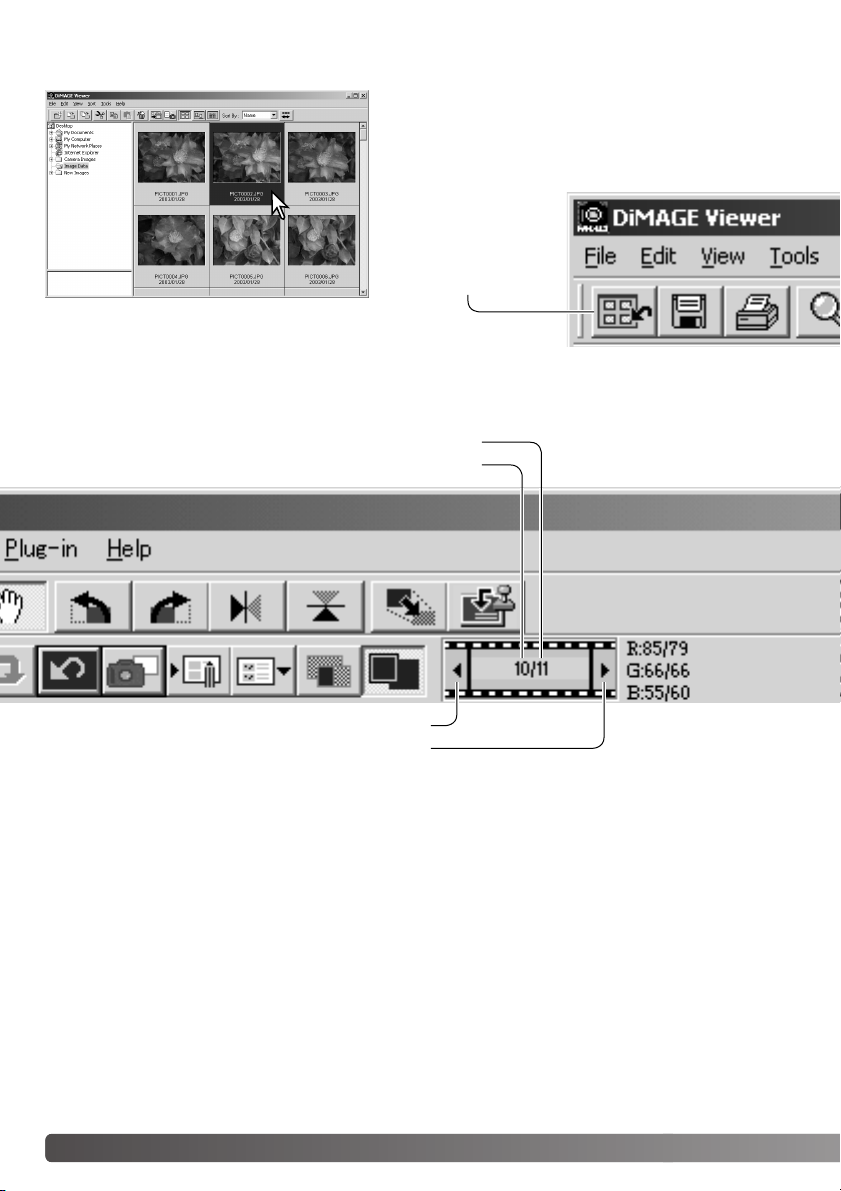
BEELDEN IN HET BEELDCORRECTIEVENSTER WEERGEVEN
Bij index-weergave kan een beeld automatisch in het
beeldcorrectievenster worden geladen. Dubbelklik eenvoudigweg op een thumbnail of icoon om het beeld in het
beeldcorrectievenster te laten verschijnen.
Klik op de knop indexweergave om terug te
keren naar de indexweergave.
Het kleurcorrectievenster geeft het nummer van de thumbnail weer, plus het totale aantal thumbnails
dat in de viewer is geladen. Door op de pijlen aan weerszijden van de aanduiding te klikken laadt u
het volgende of het vorige beeld.
Beeldnummer van het nu vertoonde beeld
Totaal aantal beelden dat nu in het programma is geladen
Klik om het vorige beeld weer te geven
Klik om het volgende beeld weer te geven
28 STANDAARD BEELDVERWERKING
Page 29

BEELDEN OMKEREN EN ROTEREN
De oriëntatie van het weergegeven beeld kan worden veranderd met de omkeer- en rotatieknoppen in
de tool-balk of met het tool-menu. Elke verandering in de beeldoriëntatie wordt toegepast op het thumbnail-beeld in de indexweergave.
Roteer – de roteer-rechtsknop roteert het
beeld 90° met de klok mee, de roteer-linksknop roteert het beeld 90° tegen de klok in.
Oorspronkelijk beeld
Omkeren – wordt een beeld omgekeerd, dan ontstaat er een spiegelbeeld.
29
Page 30

BEELDWEERGAVE REGELEN
Knop aanpassing venstergrootte
Normaal wordt de weergavegrootte van een beeld gebaseerd op de maat en de resolutie van
dat beeld. Is het beeld te groot voor het weergavevenster, dan zorgt klikken op de knop voor
aanpassing van de beeldgrootte ervoor dat het beeld automatisch in het venster past.
Opnieuw klikken op de knop brengt het beeld terug naar de oorspronkelijke grootte. De handschuif- en
de zoom-tool kunnen bij deze venstergrootte-aanpassing niet worden gebruikt.
Grootte viewer-venster aanpassen
U kunt de maat van het venster veranderen door de rechter benedenhoek aan te klikken en te verslepen. Is de automatische grootte-aanpassing geactiveerd, dan past het beeld zich automatisch aan de
nieuwe afmetingen van het weergavevenster aan.
30 STANDAARD BEELDVERWERKING
Page 31

Handschuif-tool
Wanneer een beeld groter is dan het weergaveveld kunt u het beeld met het handje door het
venster verschuiven. Klik op de handschuifknop
of selecteer Grab Tool onder de Cursor-optie in het Viewmenu. Klik en versleep het beeld om het gewenste deel te
zien.
Vergrootglas
U kunt het vertoonde beeld vergroten of verklei-
nen. Klik de vergrootglas-knop op de tool-balk of
selecteer Magnifying Tool onder de Cursor-optie
van het View-menu. Klik op het beeld om het te vergroten.
Houd om het te verkleinen de Shift-toets (Windows) of de
Option-toets (Macintosh) ingedrukt terwijl u op het beeld
klikt. Wanneer het beeld de vergrotings- of verkleiningslimiet heeft bereikt verdwijnt het plus- of het minteken uit
het vergrootglas-symbool.
Menu-opties
Met de zoom-optie van het View-menu
regelt u de weergavegrootte. U kunt er
het beeld vergroten (Enlarge), verkleinen
(Reduce) en op venstergrootte aanpassen (Fit to Window).Bovendien kunt u het
beeld op ware grootte (Actual Size) laten
weergeven, of op het gekozen vergrotingspercentage (Preset Magnification).
De tool-balk, statusbalk, histogram,
beeldinformatie en snapshot velden kunnen worden verborgen of opgeroepen
door selecteren van opties in het menu.
Vergroot Ver klein
31
Page 32

VARIATIEPALET
In het variatiepalet kunt u de juiste correctie vaststellen door het beeld te vergelijken met een aantal
eromheen gegroepeerde correctie-varianten. Dit is een makkelijke methode om correcties uit te voeren
voor diegenen die weinig ervaring hebben met beeldbewerking en foto-afwerking.
Klik op de variatieknop, of selecteer Variation in
de optie Image Correction onder het Correction
menu, om het palet te laten verschijnen.
Klik op de pijl naast het vakje met de variatie-lijst om te kiezen wat u wilt corrigeren: kleurbalans (Color
Balance), helderheid en contrast (Brightness & Contrast), kleurverzadiging (Saturation). Elk variatiepalet toont het huidige beeld in het midden, met correctie-varianten daaromheen.
32
STANDAARD BEELDVERWERKING
Page 33

Klik op het beste van de zes beelden. Het geselecteerde beeld wordt nu het centrale beeld, omgeven
door zes nieuwe beelden, met dezelfde variatiesterkte veranderd. Zo kunt u doorgaan tot u tevreden bent. Klik op de reset-knop om veranderingen
op te heffen.
De sterkte van de variatie ten opzichte van het centrale beeld is instelbaar.Versleep daarvoor de schuif
voor de regeling van variatiesterkte of voer zelf een
sterkte in. Standaardinstelling is 10. Er kan een
sterkte worden gekozen van 1 tot 20.
Klikt u het vakje “Display limit” aan (weergavebegrenzing), dan worden waarden die buiten het bereik
van 0 (donkerst) tot 255 (lichtst) vallen in de complementaire kleur weergeven. Valt bijvoorbeeld een
blauwe beeldpartij door een correctie buiten die waarden, dan wordt die beeldpartij weergegeven in de
complementaire kleur, geel.
Klik op de Close-knop om het palet te sluiten en de beeldcorrecties uit te voeren.
33
Page 34

PALET HELDERHEID, CONTRAST EN KLEURBALANS
Klik op de knop voor helderheid, contrast en
kleurbalans of selecteer Brightness,
Contrast, Color balance onder de optie
Image Correction van het Correction-menu
om het correctiepalet te openen.
Versleep de schuiven voor helderheid, contrast en/of kleurbalans of tik
correctiewaarden in de vakjes om correcties uit te voeren. Naar rechts
slepen of het invoeren van een positieve waarde verhoogt helderheid of
contrast, of maakt een kleur lichter.
Ver anderingen worden doorgevoerd in het weergegeven beeld en in de
grafiek bovenaan het palet. De horizontale as geeft de oorspronkelijke
waarden aan, de verticale as de nieuwe. Klik op de reset-knop om veranderingen te herroepen.
Klikt u op de knop Auto Setting, dan worden helderheid en contrast automatisch gecorrigeerd, zonder de kleurbalans aan te tasten. Klik op de
reset-knop om veranderingen te herroepen.
Is dit beeld te licht? Corrigeren van helderheid en contrast is soms
moeilijker dan het lijkt. Het bovenste beeld ziet er te licht uit, met
name de bergen in de achtergrond.
Alles simpelweg donkerder maken, met de helderheidsinstelling,
geeft een modderig beeld - de sneeuw en de lucht zijn grijs, en toch
zijn er ook nog geen diepe zwarte partijen.
Door het beeld contrastrijker te maken wordt de sneeuw witter, de
bomen worden donkerder. Het extra contrast geeft het beeld ook
een scherper en detailrijker aanzien.
34 STANDAARD BEELDVERWERKING
Page 35

WERKEN MET KLEUR
In de fotografie zijn rood, groen en blauw de
primaire kleuren. De secundaire kleuren,
cyaan, magenta en geel, zijn combinaties van
primaire kleuren: cyaan = blauw + groen,
magenta = blauw + rood, geel = rood + groen.
De primaire en secundaire kleuren zijn in complementaire paren gegroepeerd: rood en
cyaan, groen en magenta, blauw en geel.
Voor het vinden van de juiste kleurbalans is het
goed te weten welke kleuren elkaars complementaire kleuren zijn. Heeft het beeld en
bepaalde kleurzweem, dan kunt u een natuurlijke kleurweergave krijgen door die kleur te verminderen of juist de complementaire kleur toe te voegen. Is het beeld bijvoorbeeld te rood, verminder dan de hoeveelheid rood; is het beeld te geel, verhoog dan de hoeveelheid blauw.
To evoegen of verminderen van gelijke delen van rood, groen en blauw tegelijk heeft geen gevolgen
voor de kleurbalans. Het heeft echter wel invloed op de algehele helderheid en in beperktere mate ook
het contrast van het beeld. Normaal hoeft u nooit meer dan twee kleurkanalen te gebruiken om de
kleurbalans te corrigeren.
Corrigeren van de kleurbalans is een vaardigheid die in de praktijk moet groeien. Het menselijk oog is
extreem goed in het maken van vergelijkingen, maar voor kleurwaarnemingen is het een matig instrument. In het begin zal het vaak moeilijk zijn het verschil te zien tussen blauw en cyaan, en tussen rood
en magenta. Toevoegen van de verkeerde kleur zal een beeld echter nooit verbeteren; vermindert u
blauw bij een beeld dat teveel cyaan vertoont, dan ontstaat een groene kleurzweem.
MAGENTA GEEL
ROOD
GROENBLAUW
CYAAN
35
Page 36

BEELDEN VOOR EN NA CORRECTIE VERGELIJKEN
Als u op de vergelijkingsknop klikt wordt het beeld in twee gelijke delen verdeeld. Het origi-
nele beeld ziet u links, het gecorrigeerde beeld staat rechts. Wilt u alleen het gecorrigeerde
beeld zien, klik dan opnieuw op de vergelijkingsknop.
Origineel beeld Gecorrigeerd beeld
Ver anderingen die zijn gemaakt met het vergrootglas, de handschuif-tool of de scroll-balken, worden
ook op het andere beeld toegepast. Gebruik van de knop voor aanpassing aan de venstergrootte zorgt
ervoor dat beide beelden in het weergavegebied passen.
36 STANDAARD BEELDVERWERKING
Page 37

BEELDCORRECTIE HERROEPEN EN OPNIEUW UITVOEREN
Klik op de knop voor herroepen (undo) om de laatst uitgevoerde correctiestap ongedaan te
maken. U kunt verder gaan eerdere stappen te herroepen voorzover het geheugen van de
computer het toelaat.
Klik op de knop voor heruitvoeren (redo) om een herroepen correctie toch weer van toepassing te laten zijn.
Klik op de knop voor alles terugzetten (reset all) om alle op het beeld toegepaste beeldcorrecties op te heffen.
BEELDEN MET TEKST EN LIJNWERK VERWERKEN
Beelden met zwarte tekst of lijnwerk op
een witte achtergrond kunnen zo worden
bewerkt dat details worden verscherpt en
een ongelijke verlichting wordt verdoezeld. Alleen beelden met horizontale en
verticale afmetingen tussen 240 pixels en
3072 pixels kunnen worden verwerkt.
Roep het beeld op in het correctievenster en selecteer de optie Text Image Processing in het Plug-inmenu. Wilt u de correctie terugzetten, selecteer dan opnieuw de optie Text Image Processing in het
plug-in menu.
37
Page 38

DATAINBEELD
Datum en tijd van opname, de
bestandsnaam en de onderwerpsregel kunnen in het beeld
worden geprint. Kijk voor het
toevoegen van een onderwerpsregel op blz. 25.
Selecteer de setup-optie voor
data in beeld (imprinting setup)
in het tool-menu om het setupvenster te openen.
Selecteer de in beeld te printen informatie
door de desbetreffende vakjes te activeren.
Klik op een van de knoppen onder Position om de hoek te kiezen waarin de informatie zal verschijnen. Is het vakje Within
Area Marquee geselecteerd, dan verschijnt de informatie op de
gekozen positie binnen een geselecteerd beeldgedeelte. Meer
over deelselectie vindt u op blz. 64.
Het font (lettertype), de stijl en de puntgrootte kunnen
worden opgegeven. Klik simpelweg op de knop Font
Setup om het font-venster te openen Het script kan worden geselecteerd in het drop-down-menu onderin het
venster. Welke fonts en scripts beschikbaar zijn varieert
per computersysteem.
BASIC IMAGE PROCESSING
38
Page 39

De kleur van de tekst kan worden geselecteerd. Klik op de knop Font Color om het kleurenvenster te openen.Er is keuze uit 48 kleuren. Klik op de kleur van uw keuze.
Het is ook mogelijk zelf kleuren samen te stellen; klik op de knop Define Custom Colors om
het palet te openen. U kunt in de vakjes
waarden intikken, of u bepaalt een kleur door
te klikken in de velden Hue/Saturation
(Kleurzweem/verzadiging) en Luminance
(Lichtsterkte). Klik op de knop Add to Custom
Colors Om de kleur toe te voegen. Klik op het
vakje van de gewenste kleur en klik op OK.
Klik op de OK-knop in het Data Imprinting
venster om de instellingen af te ronden.
Selecteer de optie Data Imprint in het toolmenu of klik op de Data Imprinting knop om
de instellingen toe te passen.
Luminance
Hue / Saturation
De relatieve grootte van de in beeld geplaatste informatie varieert met de beeldgrootte. Wilt u de imprintfunctie opheffen, selecteer dan de optie Data Imprint in
het tool-menu of klik opnieuw op de Data Imprinting
knop.
Wordt het beeld opgeslagen, dan is de informatie vast
in het beeld opgenomen. Geef het bestand daarom
altijd een andere naam, zodat het origineel behouden
blijft.
39
Page 40

BEELDEN OPSLAAN
BEELDEN IN EEN ANDERE GROOTTE OPSLAAN
Wilt u de grootte van het weergegeven beeld veranderen,
klik dan op de beeldgrootte-knop. Het beeldgrootte-venster zal worden geopend.
Voer de nieuwe hoogte- of breedte-waarde in het vakje
in. U hoeft maar één waarde in te voeren; de andere
wordt automatisch berekend op basisvan behoud van de
breedte/hoogteverhoudingen. De maximale maat is
5120 X 3840 pixels.
Kies voor bilineaire of bicubische interpolatie.
Klik op de OK-knop om de nieuwe afmetingen in te stellen. Het beeld wordt in grootte aangepast wanneer het
wordt opgeslagen of geprint.
BEELDEN OPSLAAN
Klik op de Opslag-knop op de tool-balk of selecteer de optie Save in het Filemenu. Het beeld wordt opgeslagen op de oorspronkelijke locatie, waarbij de
oude versie wordt overschreven. Wordt er een JPEG-bestand opgeslagen, dan
zal het Save-as-venster (Bewaar als) open gaan. De locatie en compressieverhouding moeten worden opgegeven. Zie de volgende bladzijde.
40 BEELDEN OPSLAAN
Page 41

BEELDNAAM- EN -FORMAAT VERANDEREN
Wilt u een beeldbestand onder een andere naam
of in een nieuw bestandsformaat opslaan, selecteeer dan de Save-as optie in het File-menu.
Geef op waar u het beeldbestand wilt opslaan.
Tik de bestandsnaam in, zonder extensie.
Geef het bestandsformaat van het beeld op in
het drop-down-menu. U hoeft het beeld niet in
het hetzelfde bestandsformaat op te slaan als
het origineel. Is JPEG geselecteerd, dan dient u
de compressie-verhouding in te stellen met de
schuif onderin het venster. Hoe hoger de compressie, des te kleiner wordt de bestandsgrootte en des te lager wordt de beeldkwaliteit.
Klik op de Save-knop om het beeld op te
slaan.
41
Page 42

PRINTEN
Klik wanneer het te printen beeld in het
venster te zien is op de Print-knop of kies de
Print-optie in het File-menu; hiermee opent u
het print Setup menu.
42 PRINTEN
Page 43

Position (positie)
Hier kunt de plaats van het beeld op het papier bepalen. Klik op een van de knoppen en u ziet de
veranderingen meteen op het scherm.
Size (grootte)
Klikt u de bovenste knop aan, dan kunt u handmatige aanpassingen in de grootte aanbrengen,
gebaseerd op de printresolutie of de afmetingen. Voer de printresolutie in bij “dpi” of voer de breedte
(width) of de hoogte (height) in en klik vervolgens op de Apply-knop (toepassen). Met de handmatige
instellingen is het mogelijk het printgebied groter in te stellen dan het papierformaat.
Klik op de knop Size to Page om de beeldgrootte automatisch aan te laten passen aan het
papierformaat. U kunt de printgrootte ook nog instellen, van 1% tot en met 100% van het print-veld. Klik
elke keer dat het percentage is veranderd op de Apply-knop om het resultaat in het preview-veld te
zien.
Preview area (Preview-veld)
Hier ziet u het resultaat van de printinstellingen. Wordt een van de instellingen veranderd, dan moet er
op de Apply-knop worden gedrukt om het resultaat van de verandering te zien.
Printer setup
Hiermee roep u het Setup-venster van de printer op.
Print
Hiermee print u het beeld.
Close (sluiten)
Hiermee sluit u het venster zonder het beeld te printen.
43
Page 44

INDEXVEL MAKEN
Op een indexvel wordt een selectie beelden weergegeven. Selecteer de weer te geven beelden in de
thumbnailweergave en kies de optie Create Index
Sheet in het tool-menu.
44 PRINTEN
Klik op de save
knop om het indexvel als een
beeldbestand op
te slaan.
Klik op de Print-knop om het Print
Preview venster te openen. Kijk op blz.
42 voor informatie over de printinstellingen.
Page 45

Maak voor het bepalen van de layout van het indevel een keuze uit de volgende opties. Alle veranderingen worden meteen in de preview weergegeven.
Rows x Column (rijen en kolommen) - hier kunt u opgeven hoeveel horizontale rijen en verticale
kolommen u wilt.
Size (Grootte) - kies hier de afmetingen in pixels van het indexvel. Hoe groter het aantal pixels, des te
fijner is de beeldresolutie, en des te groter is het beeldbestand.
Thumbnail frame (Thumbnail-kader) - hiermee wordt er rond elk beeld een zwart kader geprint. Het
kader komt goed van pas bij opnamen die aan de randen een grote witte partij heeft, zoals een witte
wolk, waardoor anders de rand van het beeld niet te zien zou zijn.
Folder & Page Number (Map- & Paginanummer) - hiermee laat u de mapnaam en -locatie van de
beelden printen, plus het paginanummer en het totaal aantal pagina’s.
Caption (Bijschrift) - voor het printen van bestandsnaam plus opnamedatum en -tijd onder ieder beeld.
Title (titel) - hiermee wordt bovenaan ieder veel een titel geprint.
Font, fontstijl en puntgrootte kunnen worden opgegeven voor het
map-pad en paginanummer, bijschrift, en titel. Klik eenvoudigweg
op de knop Font Setup om het Font venster te openen. het script
kan wordengeselecteerd in het drop-down-menu onderin het venster. De beschikbare fonts en scripts variëren per computersysteem.
Voer de titel van de index-vellen in het vakje in
(Enter Title). Klik op de OK-knop; de titel verschijnt
in het titelveld en bovenin de preview-weergave.
45
Page 46

GEAVANCEERDE BEELDVERWERKING
Dit hoofdstuk behandelt de geavanceerde beeldbewerkingsinstrumenten van de DiMAGE Viewer. Hier
kunnen aanpassingen aan kleur, contrast, helderheid, kleurzweem en kleurverzadiging worden
gemaakt. Verder zijn er functies beschikbaar voor het bekijken en opslaan van beeldcorrecties. Lees
eerst over de standaard beeldbewerking (blz. 26 t/m 39) voordat u hier verder gaat.
Verscherpingsknop (blz. 62)
Tooncurve/histogramknop (blz. 47)
Knop voor kleurzweem, kleurverzadiging en lichtsterkte (blz. 60)
Selectiemarkering (blz. 64)
Snapshotknop (blz. 65)
Knop voor opslaan kleurcorrectietaak
(blz. 66)
Knop voor oproepen kleurcorrectietaak
(blz. 67)
Weergave RGB-waarde
De aanduiding RGB-waarden geeft kleurwaarden weer voor elk punt in het beeld. De voorte getallen
zijn de waarden van het oorspronkelijke beeld voordat er word gecorrigeerd; erachter staat de gecorrigeerde waarde. Houd de muisaanwijzer boven een punt in beeld om te zien wat van dat punt de
RGB-waarden zijn. Drukt u daarbij op de Shift-toets (Windows) of de Command-toets (Macintosh)
dan verschijnen CMY-waarden.
46 GEAVANCEERDE BEELDVERWERKING
Page 47

TOONCURVE/HISTOGRAM-PALET
Klik op de tooncurve/histogram-knop om het palet te laten verschijnen.
Vakje kleurkanaal Knop kleurenhistogram
Tooncurve
Histogram
Schuiven voor input-
schaduwen, -gamma en
-hoge-lichten
Schuiven voor output-
schaduwen en
-hoge-lichten
Reset-knopKnop Auto Setting
Knop vloeiende curve
Knop vrije curve
Wit-, grijs- en zwartpuntknoppen
Toepassingsknop
Vakjes voor input
-schaduwen, -gamma
en -hoge-lichten
Vakjes voor output-schaduwen en -hoge-lichten
47
Page 48

TOONCURVE GEBRUIKEN
Klik op de pijl naast het kanaalvakje om het kleurkanaal te
selecteren. Kies een apart kleurkanaal om aanpassingen te
maken aan de kleurbalans van het beeld.Wilt u contrast of helderheid van het beeld aanpassen zonder de kleur te veranderen, kies dan RBG.
U kunt de tooncurven met verkorte commando’s oproepen.
Hou de Control-toets (Windows) of de Command-toets
(Macintosh) ingedrukt en druk “1” in voor weergave van het
rode kanaal, “2” voor weergave van het groene kanaal, “3” voor
het blauwe kanaal of “0” (nul) voor het RGB-kanaal.
Plaats de muisaanwijzer boven de tooncurve. Klik en versleep
de curve.
Elke keer dat u op de curve klikt wordt er een nieuw ankerpunt
op de curve geplaatst. Met klikken en slepen kunt u de ankerpunten verplaatsen. De input- en output-niveaus van de ankerpunten verschijnen als ze worden verplaatst. Het input-niveau
(horizontale as) refereert aan het originele beeld, het outputniveau (verticale as) refereert aan de toegepaste correctie.
Elke correctie van de tooncurve wordt meteen doorgevoerd in
het weergegeven beeld. Plaats de muisaanwijzer op een
bepaald punt in het weergegeven beeld om in de curve een
witte cirkel te laten verschijnen die de grijs- of kleurwaarde van
dat punt aangeeft.
De reset-knop herroept alle correcties in alle kanalen.
48 GEAVANCEERDE BEELDVERWERKING
Page 49

VRIJE TOONCURVEN TEKENEN
Klik op de knop voor een vrije tooncurve (1). De muisaanwijzer verandert in een potlood-symbool wanneer
hij boven het tooncurve-vak wordt gehouden.
Klik en sleep de aanwijzer om een nieuwe curve te
tekenen. Met de vrije curve kunt u extreme beeldmanipulaties realiseren.
Klik op de knop voor een vloeiende curve om de curve
vloeiender te maken (2). Er worden automatisch ankerpunten op de curve geplaatst, die handmatig met de
muis kunnen worden verschoven.
Bij extreme vrije curven kan het gebruiken van de knop
voor vloeiende curven de vorm van de curve ingrijpend
veranderen. Klik op de de knop voor herroepen (undo)
om terug te keren naar de oorspronkelijke vrije curve.
1
2
49
Page 50

KORTE UITLEG TOONCURVECORRECTIES
De tooncurve is een grafische weergave van de helderheids- en
Hoge lichten
Output
kleurniveaus van het beeld. De horizontale as geeft de 256 niveaus
van het origineel (input-informatie), van zwart tot wit. De verticale
as geeft het gecorrigeerde beeld weer (output-informatie), in
dezelfde schaal.
Middentonen
Schaduwen
Input
Linksonder in de grafiek vindt u de donkere kleuren en de schaduwen van het beeld. De middensectie vertegenwoordigt de middentonen: huidtint, gras, blauwe lucht. Rechtsboven zitten de hoge lichten: wolken, lichtreflecties, lichtbronnen. Een verandering van de
tooncurve werkt door in helderheid, contrast en kleurbalans van het
beeld.
Schaduwdetaillering verbeteren
Dit is een eenvoudige techniek om een onderwerp dat in de schaduw wegvalt, helderder weer te geven. Bij gebruik van de helderheidscorrectie (blz. 33) gaat er dan detaillering in de lichte partijen
verloren; bij gebruik van de curve gebeurt dat niet.
Selecteer het RGB kanaal en plaats de cursor van de vloeiende
curve boven het midden van de curve. Klik en sleep de curve
omhoog. Kijk wat er met het beeld gebeurt. Vaak zal zelfs een kleine curve-aanpassing al een belangrijk verschil uitmaken. Omlaag
brengen van de cursor maakt de middentinten donkerder.
50 GEAVANCEERDE BEELDVERWERKING
Page 51

Contrast verhogen
Via de curve kunt u het contrast van een beeld veranderen. De lichtblauwe 45° lijn in de tooncurve-grafiek vertegenwoordigt het originele contrast van het
beeld. Wordt de hoek van de tooncurve steiler dan
45°, dan gaat het contrast in het beeld omhoog.
Wordt de hoek kleiner dan 45°, dan neemt het
contrast af.
Zorg ervoor dat het RGB-kanaal is geselecteerd, klik op de tooncurve dichtbij top en bodem om twee
ankerpunten toe te voegen. Beweeg het bovenste ankerpunt omhoog en het onderste omlaag.
Hiermeemaakt u de hoek van het centrale deel van de curve steiler om het contrast van het beeld te
verhogen zonder dat er een algemene helderheidsvariatie ontstaat.
Kleur corrigeren
Door individuele kleurkanalen uit de tooncurve te kiezen kunnen aanpassingen aan kleur van het beeld
worden gemaakt. U kunt dit ook doen om een kleurzweem weg te nemen of om bijvoorbeeld een
warme tint te te voegen.
Is het beeld te rood, groen of blauw, trek dan de corresponderende kleurkanaalcurve omlaag totdat de
kleur natuurlijk aandoet. Is de kleurzweem hoofdzakelijk afkomstig van een secundaire kleur, cyaan,
magenta of geel, beweeg dan de curve van de complementaire kleur omhoog.Is het beeld bijvoorbeeld
te geel, trek dan de blauwe curve omhoog. Meer over kleur op blz. 35.
51
Page 52

WITPUNT-, GRIJSPUNT- EN ZWARTPUNTCORRECTIES
In het tooncurve/histogrampalet kunt u correcties maken door
binnen het beeld een witpunt, grijspunt en zwartpunt op te
geven. Voor een goede ijking van de software is het wel
belangrijk dat u een geschikte neutrale zone binnen het beeld
vindt. Wanneer de pipet-cursor actief is wordt de RGB-weergave actief en kunt u de beeldpartijen evalueren. Alle veranderingen worden meteen in het weergegeven beeld doorgevoerd.
Klik op de witpunt-knop. De muisaanwijzer
verandert in een witte pipet.
Klik op het lichtste neutrale punt van het beeld om het als witpunt aan te wijzen. De waarden van het beeld worden nu aangepast aan het geselecteerde punt. Standaardniveau voor het
witpunt is 255 voor elk RGB-kanaal.
Klik op de zwartpuntknop.
Klik op het donkerste neutrale punt van het beeld om het als
zwartpunt aan te wijzen. De waarden van het beeld worden nu
aangepast aan het geselecteerde punt. Standaardniveau voor
het zwartpunt is 0 voor elk RGB-kanaal.
52 GEAVANCEERDE BEELDVERWERKING
Page 53

Klik op de grijspuntknop. Met de grijspunt
regelt u de kleur van het beeld.
Klik op een neutraal deel van het beeld dat u als grijspunt wilt
aanwijzen. Het gebied waarop u de grijspunt plaatst moet neutraal van kleur zijn. Het helderheidsniveau is daarbij niet
belangrijk, maar als het gebied een duidelijke kleur heeft, krijgt
het beeld een duidelijke kleurafwijking.
Klik op de Toepassingsknop
(Apply) en houd hem ingedrukt
om de veranderingen in het
histogram te zien.
Klik op Reset-knop om alle correcties te herroepen.
53
Page 54

WIT- EN ZWARTPUNTWAARDEN INSTELLEN
De wit- en zwartpuntwaarden worden ingesteld op 255 en 0 voor elk RGB-kanaal. Door deze waarden
te veranderen krijgt u een instelling waarbij geen vol wit of zwart ontstaat. Het instellen van de wit- en
zwartpuntniveaus maakt deel uit van het geavanceerde instrumentarium.
Dubbelklik op de witpunt- of de zwartpuntknop om het
venster voor de instelling van de puntwaarde in te stellen.
Voer de nieuwe wit- en/of zwartpunt-waarden in. Klik
op [OK].
Met geopende venster voor de puntwaarde-instelling
kunt u met de muisaanwijzer de kleur meten van elk
punt in het beeld. Druk op de Shift-toets (Windows) of
Command-toets (Macintosh) om de CMY niveaus in
de RGB-weergave te laten verschijnen.De RGB-weergave toont de originele waarden voor het beeld links
en de huidige waarden voor het beeld rechts.
IJk het beeld zoals aangegeven onder “Wit-, zwart- en
grijspuntcorrecties”.
54 GEAVANCEERDE BEELDVERWERKING
Page 55

TOONCURVE/HISTOGRAM AUTO SETTING
Klik op de knop Auto Setting.
De verandering wordt meteen in het weergegeven beeld doorgevoerd
De Auto Setting functie past automatisch tooncurve/histogram
aan om de beeldinformatie te optimaliseren. De donkerste pixels
van het beeld worden ingesteld op vol zwart (niveau 0), de lichtste pixels worden ingesteld op wit (niveau 255) en de rest van de
pixels worden daar tussen verdeeld. Druk op de Toepassen-knop
om de verandering in het histogram te zien.
Klik op de Reset-knop om de Auto Setting op te heffen.
KLEURENHISTOGRAMMEN WEERGEVEN
Klik op de kleuren-histogram-knop om
het rode, groene en blauwe histogram te
zien.
Klik opnieuw op de histogram RGB-weergaveknop om de weergave van het kleurenhistogram af te sluiten.
55
Page 56

HISTOGRAMCORRECTIES
Het histogram geeft aan hoe bij het weergegeven beeld de pixels over de helderheids- en kleurwaarden verdeeld zijn. Met het histogram kunt u de output-beeldinformatie optimaliseren.
Ver anderingen die in het histogram worden gemaakt zijn ook van invloed op de tooncurve.
Schuif input schaduwen
Schuif input gamma
Schuif output schaduwen
Schuif output hoge lichten Vakje output schaduwen
De kleuren-histogrammen kunnen worden weergegeven met het vakje voor de kleurkanalen of met verkorte toetscommando’s. Houd de Shift-toets ingedrukt (Windows) of de Command-toets (Macintosh),
druk op “1” voor het rode kanaal, op “2” voor het groene kanaal, “3” voor het blauwe kanaal of “0” (nul)
voor RGB.
Schuif input hoge lichten
Vakje input schaduwen
Vakje input gamma
Vakje input hoge lichten
Vakje output hoge lichten
56 GEAVANCEERDE BEELDVERWERKING
Page 57

Het hoge-lichten-niveau, het schaduwen-niveau en het gamma-niveau kunnen handmatig worden
ingesteld. U kunt het histogram gebruiken om de verdeling van de pixels maximaal over de helderheidsen kleurniveaus te spreiden. De standen van de schuiven (de corresponderende helderheidsniveaus)
worden rechts van de schuiven ook numeriek aangegeven. U kunt de getallen via het toetsenbord veranderen.
De gamma-schuif definieert de middentonen van het beeld. Schuift u de gamma-schuif naar rechts,
dan worden middenpartijen donkerder, naar links schuiven maakt ze lichter. Net als bij de tooncurvecorrectie, beschreven op blz. 50, kunt u met de gammaschuif de helderheid van de middentonen aanpassen zonder dat er beeldinformatie in lichte en donkere partijen verloren gaat.
Met de schuif input hoge lichten stelt u in welk niveau als wit moet worden beschouwd.Wordt de schuif
naar links bewogen, dan wordt het weergegeven beeld contrastrijker. Alle pixels rechts van de schuif
worden nu ingesteld op de hoogste helderheid, 255, en alle eventueel daar nog aanwezige beeldinformatie gaat nu verloren. Op deze manier kunt u belangrijke verbeteringen aanbrengen in bijvoorbeeld
reprodukties van teksten op een lichte achtergrond. Een niet egale verlichting en vervuild of vergeeld
papier kan ongewenste effecten geven. Door echter het witniveau aan te passen kunnen de storende
elementen in de achtergrond onzichtbaar worden gemaakt, waardoor alleen de donkere tekst zichtbaar
is.
Met de schuif input schaduwen stekt u het zwart-niveau in. Wordt de schuif naar rechts verplaatst, dan
wordt het beeld contrastrijker. Alle pixels links van de schuif worden nu ingesteld op de laagste helderheid, 0 (nul), en alle eventueel daar nog aanwezige beeldinformatie gaat nu verloren.
U kunt de zwart- en witniveaus zelf instellen. Door de schuif input schaduwen en de schuif input hoge
lichten te verplaatsen kunt u het contrast van een opname verlagen.
Kijk op de volgende bladzijden voor voorbeelden van histogramcorrecties.
57
Page 58

KORTE UITLEG HISTOGRAMCORRECTIES
U krijgt hier eenvoudige correcties te zien die goed met het histogram uit te voeren zijn. In tegenstelling tot de tooncurve geeft het histogram informatie over een bepaald beeld. Die informatie kan worden
gebruikt om het beeld te evalueren en op basis daarvan correcties uit te voeren.
Het histogram van de kersenbloesem toont rechts een open gedeelte, en de bloemen zien er wat grauw
uit. Dat komt door een lichte onderbelichting bij de opname.
Door de hogelichtenschuif naar links te schuiven, om het witpunt daar te plaatsen waar de pixelverdeling stopt, worden de witte partijen écht wit en neemt het contrast toe.
Dit beeld is erg vlak. De pixelverdeling in het histogram laat zien dat dit een situatie met een laag
contrast is. het ontbreken van diepe schaduwen of
donkere tonen is te zien door de afwezigheid van
pixels in het linker deel van het histogram. De
meeste beeldinformatie zit in een smalle sector
met middentonen.
58 GEAVANCEERDE BEELDVERWERKING
Page 59

Door schaduwschuif naar
rechts te bewegen wordt
de zwartpunt geplaatst
waar de pixelverdeling
begint, waardoor het
contrast stijgt.
Met de gammaschuif kunt u de relatieve verdeling van de tonen in het beeld veranderen. Verplaatst u
de schuif naar links, naar de schaduwen, dan wordt het beeld lichter. Verplaatst u de gammaschuif de
andere kant op, dan wordt het beeld donkerder. In tegenstelling echter tot de helderheidsinstelling van
het palet helderheid, contrast en kleurbalans (blz. 33) gaan er geen details verloren in de schaduwen
of de hoge lichten.
59
Page 60

KLEURZWEEM-, KLEURVERZADIGING- EN LICHTSTERKTEPALET
Met dit palet verandert u het beelden volgens het HSB kleurmodel (HSB: hue, saturation, brightness
oftewel kleurzweem, kleurverzadiging en lichtsterkte). U kunt deze instellingen vooral goed gebruiken
om het beeld te manipuleren, niet zozeer om een realistische weergave te bereiken.
Het HSB kleurmodel definieert kleur meer op basis van de menselijke waarneming dan op basis van
fotografische processen. Kleurzweem betreft elke separate kleur in het model. Kleurverzadiging betreft
de intensiteit van de kleuren. Lichtsterkte beschrijft hoe licht of donker een kleur binnen de kleurruimte is.
De kleurzweem-instelling is niet bedoeld voor het bereiken van een bepaalde kleurbalans. Het is een
creatief instrument. Verandert u de kleurzweem in het palet, dan krijgt elke kleur een nieuwe zweem,
overeenkomstig de mate van rotatie in de kleurruimte. Een voorbeeld: een zeer eenvoudige kleurruimte zou drie kleuren kunnen hebben: rood, groen en blauw. Onderwerp is een rode schuur naast een
groene boom onder een blauwe lucht. Draai nu het beeld in de kleurruimte; de kleuren krijgen nieuwe
waarden toegewezen - de schuur is groen, de boom is blauw en de lucht is rood. HSB-kleurruimte
werkt vergelijkbaar, maar heeft dan alleen veel meer kleuren ter beschikking: kijk bij het kleurenvoorbeeld op blz. 91.
Anders als bij de helderheidsinstelling in het palet voor helderheid, contrast en kleurbalans geeft de
lichtsterkte-instelling geen gelijkelijke verandering van de densiteiten van de kleuren. Bij een extreme
toename van de lichtsterkte zal blauw niet als lichtgeel
worden weergegeven.
Klik op de knop voor kleurzweem, kleurverzadiging en
lichtsterkte om het palet te openen.
Versleep de schuiven voor kleurzweem, kleurverzadiging en/of lichtsterkte of voer numerieke waarden
in de vakjes in om correcties uit te voeren.
Naar rechts slepen van de schuif of een positieve waarde invoeren, verhoogt de kleurverzadiging en
lichtsterkte. De kleurzweem-schuif draait het beeld rond door de kleurruimte.De maximum positie naar
rechts (180°) is gelijk aan de maximale positie naar links (–180°).
Onderaan het palet zijn wee kleurruimten te zien. De bovenste vertegenwoordigt de kleurruimte van
het oorspronkelijke beeld, de onderste geeft de relatieve veranderingen in de kleurruimte weer.
De veranderingen worden doorgevoerd in het weergegeven beeld.
Klik op de reset-knop om veranderingen te herroepen.
60
GEAVANCEERDE BEELDVERWERKING
Page 61

VOORBEELD KLEURZWEEMCORRECTIE
Ver andering in de kleurzweeminstellingen
roteren de oorspronkelijke kleurwaarden
door een kleurruimte, en kennen een
nieuwe kleurzweem toe, die afhankelijk is
van de nieuwe positie in de kleurruimte. In
dit voorbeeld werd het oorspronkelijke
beeld 180° door de kleurruimte geroteerd.
Oorspronkelijke
kleurruimte
Nieuwe kleurruimte
U ziet twee kleurruimten onderaan het palet.
De bovenste balk vertegenwoordigt de
kleurruimte van het oorspronkelijke beeld,
de onderste de relatieve verschuiving in de
kleurruimte. In het voorbeeld zijn rode tinten
verschoven naar cyaan en de gele tinten
naar lila.
Verzadiging
Lichtsterkte
Zweem
Knop Auto-setting
Door op de knop Auto Setting te klikken wordt de verzadiging automatisch aangepast zonder dat kleur
of lichtsterkte wordt veranderd. Klik op de Reset-knop om alle veranderingen op te heffen.
61
Page 62

VERSCHERPING
De scherpte-indruk van een beeld kan worden verhoogd. De werking van de verscherping is subtiel,
maar het kan een overtuigend effect hebben op de totale kwaliteitsindruk. Klikt op de Sharpness-knop
of selecteer Sharpness bij de optie Image Correction in het Correction-menu.
Knoppen voor vergroten of verkleinen van het beeld
Met de muis kunt u door het preview-beeld scrollen. Plaats de muisaanwijzer boven het beeld; hij verandert in het hand-symbool. Klik en sleep het beeld om te scrollen. Klik op hetvakje van Image Display
Area Preview om de resultaten van de verscherping te zien.
62 GEAVANCEERDE BEELDVERWERKING
Page 63

Frequentieschuif - Regelt de scherpte van beelddetails.In de hoge frequentie-instelling wordt de reso-
lutie gemaximaliseerd, in de lage frequentie-instelling wordt de contourscherpte gemaximaliseerd. De
optimale frequentie-instelling varieert van beeld tot beeld. Het is aan te bevelen het beeld op verschillende grootten te bekijken om het resultaat te beoordelen.
Hoge frequentie Lage frequentie
Contrastschuif - Regelt het contrast van de ingestelde frequentie. Het niveau van verscherping kan
worden ingesteld tussen 0 en 2, in stappen van 0,1. Hoe hoger de waarde, des te hoger is het
contrast; vergelijk bovenstaande voorbeelden, beide op de maximum instelling, met het origineel op
de tegenoverliggende bladzijde. Het verscherpingsniveau kan ook in het vakje naast de schuif worden ingetikt. Net als bij frequentie verschilt de optimale contrastinstelling van beeld tot beeld.
Vergroot- en verkleinknop - Om de grootte van het preview-beeld aan te passen. Het preview-beeld
kan worden weergegeven op 25%, 50%, 100% en 200%.
Reset-knop - Herroept alle veranderingen die op het beeld zijn uitgevoerd.
63
Page 64

SELECTIEMARKERING - DEEL VAN HET BEELD OPSLAAN OF PRINTEN
U kunt een deel van het beeld selecteren en opslaan als een apart beeldbestand of printen.
De markering kan ook wortden gebruikt om een bepaald deel te specificeren voor Data in
beeld (blz. 38). Klik op de knop voor veldmarkering in de tool-balk of selecteer de veldmarkering (area marquee) in de Cursor-optie van het View-menu.
Klik en sleep over het beeld om het gedeelte te
markeren dat u wilt opslaan. Er ontstaat een
selectierechthoek.
U kunt het selectieveld verplaatsen door erop
te klikken en het met slepen te verschuiven.De
grootte kunt u veranderen door de rand aan te
klikken en te verslepen.
Selecteer de optie Save Selected Area of de
optie Print Selected Area in het View-menu.
Selectiemarkering
Is de optie Print Selected Area gekozen, dan wordt het
Printvenster geopend. Het geselecteerde gedeelte is te zien
in het Preview-veld. Kijk op blz. 42 voor informatie over de
printinstellingen.
Is de optie Save Selected Areagekozen, dan wordt het Save
as (Opslaan als) venster geopend.Voer de de bestandsnaam
voor het geselecteerde deel in, kies het bestandsformaat,
geef de opslaglocatie op en sla het beeld op (blz. 40).
64 GEAVANCEERDE BEELDVERWERKING
Page 65

BEELDCORRECTIES VOLGEN - SNAPSHOT-KNOP
U kunt beeldcorrecties tijdelijk opslaan als een thumbnail naast het weergegeven beeld. Klik
eenvoudigweg op de snapshot-knop op de tool-balk of selecteer de Snapshot-optie in het
Correction-menu om een thumbnail op basis van de huidige correcties aan te maken.
Wilt u terugkeren naar een
eerdere bewerkingsfase,
klik dan op de corresponderende thumbnail. Het
thumbnail-beeld vervangt
dan het weergegeven
beeld. Het aantal snapshots dat u kunt aanmaken
wordt alleen beperkt door
het geheugen van de computer. Wilt u een snapshot
wissen, klik er dan op en
druk op de wis-toets
(Delete) op het toetsenbord.
Snapshot-weergave
65
Page 66

BEELDCORRECTIETAKEN OPSLAAN
Alle correcties die u in een beeld toepast, kunt u opslaan als een beeldcorrectietaak. U kunt deze taak
dan op elk gewenst moment naar dit programma laden en op een ander beeld toepassen. Dit is een
tijdbesparende functie, die goed van pas komt wanneer grote aantallen opnamen moeten worden verwerkt die dezelfde correctie moeten ondergaan.
Klik op de knop voor het opslaan van een
beeldcorrectietaak of selecteer de Optie
Save Image Correction Job in het
Correction-menu om de huidige correctieinstellingen op te slaan.
Voer de naam van de taak in. Klik op de OK-knop
om de instellingen op te slaan.
66 GEAVANCEERDE BEELDVERWERKING
Page 67

Beeldcorrectietaken oproepen
Zorg ervoor dat het te corrigeren beeld in
het beeldcorrectievenster staat. Klik op de
knop Load Image Correction Job of selecteer de Optie Load Image Correction Job in het
Correction-menu om een opgeslagen beeldcorrectietaak op te roepen.
Klik op de thumbnail van de beeldcorrectietaak om hem te
selecteren. Klik op de OK-knop om de taak op het weergegeven beeld toe te passen.
Ta ken worden geladen in het snapshot-veld. U kunt meer
dan één taak laden.
67
Page 68

RAW-BEELDEN VERWERKEN
Sommige camera’s, zoals de DiMAGE 7Hi of de DiMAGE A1, gebruiken een speciaal bestandsformaat,
Minolta-RAW genaamd. Een RAW-bestand kan uitsluitend worden gelezen en verwerkt met de
DiMAGE Viewer software. Wilt u een RAW-bestand openen, dubbelklik dan simpelweg op de thumbnail-ervan.
In het Open-venster geeft u de parameters voor het beeld op. U dient eerst de kleurinstelling van het
beeld te kiezen: Kiest u zwartwit, dan kunt u kleurbalans- en filter-instellingen niet gebruiken.
De witbalans betreft de kleur van het
gehele beeld. Met het dropdown-menu
past u automatisch de witbalans-instelling toe die werd gebruikt op het
moment van opname, of u kiest de witbalans zelf voor een bepaalde soort
licht. De vaste witbalansinstellingen
variëren per cameramodel.
Klik op het vakje Manual Setting voor
fijnregeling van de witbalans. Met de
grijspunt-pipet kunt een punt in beeld
aanwijzen dat neutraal van kleur moet
zijn. De kleurtemperatuur- en CC-indexschuif kunnen worden gebruikt om een
kleurtemperatuur in te voeren, bijvoorbeeld de kleurtemperatuur die bij de
opname werd gemeten (met een kleurtemperatuurmeter).
a
b
c
Zet voordat u de witbalans aanpast de
filter en kleurverzadigingsschuiven op
nul (0) opdat de kleur van het beeld
goed kan worden beoordeeld.
68 GEAVANCEERDE BEELDVERWERKING
Page 69

Klik op de grijspunt-knop (a) om de witbalans op een bepaald punt in het beeld te kaliberen; de cursor
verandert in de grijspunt-pipet.Wordt de pipet in het beeld geplaatst, dan worden de RGB-waarden van
dat punt worden bovenin het venster weergegeven (b). Klik op een neutraal punt in het beeld om de
kalibratie uit te voeren (c). De helderheid van het gekozen punt is niet belangrijk, maar het moet geen
kleur hebben. Hoewel de filter- en kleurverzadigingsinstelling in het venster de kalibratie niet beïnvloeden moeten ze op nul staan om u in staat te stellen het resultaat goed te kunnen beoordelen.
Met een Minolta kleurtemperatuurmeter kunt u de kleurtemperatuur van een scene meten. U kunt de
gemeten kleurtemperatuur en de CC-indexwaarde van de meter in de vakjes invoeren om de witbalans in te stellen. Een groene CC-waarde moet als een negatieve waarde worden ingevoerd., een
magenta waarde als een positief getal. Voert u een meting uit, dan moet u zowel de kleurtemperatuur
als de CC-waarde registreren. Kijk op blz. 90 voor informatie over kleurmeting
Werden bij de opname camera-instellingen gebruikt voor filter, kleurverzadiging, contrast of verscherping, dan worden die instellingen in het venster weergegeven. Veranderingen in die instellingen worden meteen in het preview-beeld doorgevoerd. Met de cursor kunt u de RGB-waarden van elk punt in
het beeld meten. Opent u een beeld dat met de camera-instelling Vivid color werd opgenomen, dan
wordt de kleurverzadiging ingesteld op nul (0), maar het hoge verzadigingsniveau van de kleurinstelling wordt op het beeld toegepast. Is kleurafstemming (color matching) ingeschakeld (blz. 82), dan worden veranderingen in het contrast niet toegepast wanneer het bestand wordt geopend, behalve wanneer de oorspronkelijke kleurruimte wordt gebruikt.
De Beeldhelderheid kan over ±2,0LW worden eengepast met de belichtingscorrectieschuif. De schuif
geeft niet de mate van belichtingscorrectie die bij de opname kan worden gebruikt. Net als bij de helderheidsinstelling in het palet helderheid, contrast en kleurbalans kan er doortekening verloren gaan in
hoge lichten en schaduwen. Wilt u daar detaillering behouden, open dan het beeld zonder de belichting te corrigeren en corrigeer de beeldhelderheid met het tooncurve/histogrampalet (blz. 47).
Met de Reset-knop zet u alle instellingen terug in hun oorspronkelijke stand. Met de Close-knop sluit u
het venster zonder dat er in het RAW-beeldbestand enige wijziging is aangebracht. Wilt u de ingestelde wijzigingen op het geopende beeld toepassen, klik dan op de OK-knop.
69
Page 70

RAW-BEELDEN OPSLAAN
Klik op de Save-knop op de tool-balk of selecteer de Save-optie in het File-menu om het weergegeven
beeld op te slaan. In het Save-as-venster kunt u de locatie opgeven waar u het beeld wit opslaan (1).
Voer de bestandsnaam in, zonder extensie (2).
Kies het bestandsformaat (3). Slaat u het beeld op als TIFF-bestand, dan moet de bitlengte wordengeselecteerd (4): 24 bit of 48 bit. Is een beeld eenmaal opgeslagen als 24 bit, dan kan het niet worden
opgeslagen als 48-bit bestand. Wordt de functie voor datum in beeld gebruikt (blz. 38), dan kan het
beeld alleen worden opgeslagen als 24 bit. Wordt het opgeslagen als JPEG-bestand, dan moet u ook
de compressiesterkte instellen (5). Hoe sterker de compressie, des te kleiner is het beeldbestand en
des te lager is de beeldkwaliteit.
Klik op de Save-knop om de opslag af te ronden.
1
2
3
5
70 GEAVANCEERDE BEELDVERWERKING
4
Page 71

RAW-TAKEN OPSLAAN
De instellingen voor RAW-verwerking kunnen worden
opgeslagen om ze later op andere beelden te kunnen
toepassen.
Zijn alle instellingen in het Open Minolta RAW File uitgevoerd, klik dan dan op de knop Save RAW Job.Voer
de naam van de taak in en klik op Save.
RAW-TAKEN OPROEPEN
Wilt u een RAW-taak op een ander beeld toepassen,
klik dan op de knop Load RAW Job in het venster
Open Minolta RAW File.
Selecteer de taak in het venster Load RAW Job en klik
op de Load-knop om de instellingen op het beeld toe
te passen.
71
Page 72

Serieverwerking (batch processing)
U kunt een aantal beelden tegelijk verwerken en
opslaan. Markeer de beelden die moeten worden
verwerkt in de thumbnail-weergave en selecteer dan
de optie Batch Processing in het Tool-menu.Het venster Batch Processing verschijnt.
Alle instellingen in het venster worden op al de
geselecteerde beelden toegepast, behalve voor
RAW-verwerking. Zijn de RAW-beelden in een te
verwerken serie opgenomen, dan kunt u ze laten
verwerken net de camera-instellingen die bij de
opname werden gebruikt, of u kunt een RAW-taak
gebruiken (blz. 67).
Klik op de Select-knop om het venster Load RAW
Job te openen en de taak te kiezen.
Beelden kunnen worden geroteerd of omgekeerd.
Wilt u een beeldcorrectietaak toepassen, klik dan op
het vakje Image Correction. Met de Select-knop
opent u het venster Load Image Correction Job (blz.
67). Selecteer de taak die u op de voor serieverwerking geselecteerde beelden wilt toepassen en
klik op “OK”. Worden een RAW-taak en een beeldcorrectietaak voor serieverwerking geselecteerd,
dan zullen beide correcties op RAW-beelden worden toegepast.
U kunt de grootte van beelden veranderen, van 10% tot 200%. Is het resultaat van de beeldgrootteverandering dat het origineel groter is dan de maximum pixel-maat van 5120 X 3840, dan
verschijnt er een waarschuwing. Voer dan een nieuwe vergrotingsfactor in. Kies bij grootteveranderingen tussen bilineaire of bipolaire interpolatie.
72 GEAVANCEERDE BEELDVERWERKING
Page 73

Klik op de OK-knop om de verwerking te starten. Het Save-in dialoogvenster verschijnt.
Selecteer de locatie voor opslag
in de het mappenoverzicht (1).
Kies het bestandsformaat (3).
Slaat u het beeld op als TIFFbestand, dan moet de bitlengte
worden geselecteerd (4): 24 bit
of 48 bit. Is een beeld eenmaal
opgeslagen als 24 bit, dan kan
het later niet worden opgeslagen als 48-bit bestand. Wordt
het opgeslagen als JPEGbestand, dan moet u ook de
compressiesterkte instellen (5).
Hoe sterker de compressie, des
te kleiner is het beeldbestand en
des te lager is de beeldkwaliteit.
Klik op het vakje Change File Name (5) als u de bestanden een nieuw naam wilt geven. Voer een
bestandsnaam in van maximaal 10 tekens plus het eerste serienummer, bestaande uit maximaal 5 cijfers.
Klik op de OK-knop om de serieverwerking te starten.
1
5
4
2
3
73
Page 74

MOVIE ENHANCER
QuickTime moet op uw computer aanwezig
zijn om de Movie Enhancer te laten werken.
Kijk op blz. 7 voor QuickTime en de systeemeisen.
Wilt u een filmbestand openen, dubbelklik
dan simpelweg op de thumbnail ervan in het
venster van de DiMAGE Viewer. Gebruik de
knoppen onderaan het scherm om films af
te spelen. Gebruik uitsluitend filmbestanden
in MOV of AVI formaat.
Volume
Klikt en versleept u de knop voor de grootteverandering dan merkt u dat er een maximale grootte voor het beeld is. De transportschuif wordt voor montage gebruikt (blz. 76).
Tr ansportschuif
Afspelen / Pause
Achteruit
Vooruit
Grootteaanpassing
74 MOVIE ENHANCER
Page 75

FLICKER-CORRECTIE
De Movie Enhancer kan het flicker-effect in 640 X 480 (VGA) of kleinere filmbestanden verminderen.
Het “general” (algemeen) flicker-effect komt in gelijke mate over het gehele beeld voor. “Localized”
(plaatselijke) flicker manifesteert zich alleen in een bepaald deel van het beeld; een scene met daglicht
en fluorescentielicht zal vaak alleen flicker-effecten geven in het deel dat met fluorescentielicht wordt
verlicht.
Kies terwijl de film in het hoofdvenster verschenen is het type flickercorrectie in het Correction-menu.
Kies het type flicker-effect dat u wilt corrigeren in het drop-down
menu in het venster Flicker Correction. Klik op de OK-knop om de
bewerking van het filmbestand te starten.
Het Save-venster wordt geopend;voer een bestandsnaam in en geef
de locatie voor het bestand op. Het bestand kan alleen in MOV
formaat worden opgeslagen.
75
Page 76

BEELDBESTANDEN MONTEREN
Met de Movie Enhancer kunt u filmclips samenvoegen, secties uit een filmclip knippen of delen van een
filmclip naar een andere filmclip kopiëren, via het Edit-menu. Open het gewenste filmbestand in het
hoofdvenster met het File-menu.
Filmclips splitsen
1
Bepaal met de transportschuif in het eerst filmbestand het begin van de sectie.
Hou de shifttote singedrukt, sleep de transportschuif om de beelden in de sectie te markeren (1); de
transportschuif wordtdonker om de geslecteerde sectie aan te geven.Wilt u de sectie deselecteren, klik
dan op een grijs deel van de schuifbalk.
Selecteer de optie Copy Frame in het Edit-menu.
Klik op de tweede clip. Positioneer schuif helemaal naar links om de eerste clip aan het begin te
koppelen van de tweede, of geheel naar rechts voor koppeling aan het einde (2).
Selecteer de optie Paste Frame in het Edit-menu om de bewerking af te sluiten.
2
76 MOVIE ENHANCER
Page 77

Copying sections from one movie to another
1
In the first movie file, use the jog slider to locate the beginning of the section to be pasted.
While pressing the shift key, drag the jog slider to mark the frames in the section (1); the slider bar darkens to indicate the selected section. To deselect the section, click on a gray area on the slider bar.
Select the copy-frame option from the edit menu.
On the second movie clip, use the jog slider to locate the point to paste the copied section (2).
Select the paste-frame option from the menu to complete the operation.
2
77
Page 78

FILMBEELDEN CORRIGEREN
De beeldkwaliteit van een 640 X 480 (VGA) of kleinere filmclip
kan worden geregeld. Als zowel flicker-correctie als
beeldcorrectie op dezelfde filmclip worden toegepast dient u
de flicker-correctie eerst uit te voeren. Wordt de film in de
Movie Enhancer vertoond, selecteer dan de optie Image
Correction in het Correction-menu om het palet te openen.
Het drop-down-menu bovenin het venster schakelt om tussen de basic en de advanced setup-paletten.
Beide paletten regel dezelfde beeldkwaliteit, maar de advanced-setup geeft fijnere aanpassingsmogelijkheden.
De correctie-preview geeft het oorspronkelijke beeld en het gecorrigeerde beeld
weer. Druk op de preview-knop om te
openen met het gecorrigeerde beeld.
Gebruik de Preview-knop om de
beeldweergave na een verandering aan
te passen. Met de beeldselectieschuif
kunt u elk beeld in de filmclip weergeven.
Het basic setup-palet maakt correcties
mogelijk voor kleur, contrast, kleurverzadiging, verscherping en helderheid, elk in drie niveaus. “Low” geeft een
lichte verandering, “High” geeft een
sterke verandering.
78 MOVIE ENHANCER
Page 79

Met “Color” regelt u de kleurzweem in een beeld. Hoe hoger de instelling, des te sterker wordt de
kleurbalans naar normaal verschoven. Met “:Contrast”: regel u de relatieve helderheidsniveaus. Hoe
hoger het niveau, des te lichter zijn de hoge lichten en des te donkerder zijn de schaduwen.‘Saturation”
regelt de intensiteit van de kleuren, “Sharpness” de verscherping van details en “Brightness” regelt hoe
licht een beeld wordt weergegeven.
Het “Advanced” Setup-palet heeft vijf correctie-instellingen voor kleur, contrast, verzadiging,
verscherping en helderheid. In de pull-down-menu’s vindt u Low, Standard en High als vaste instellingen; kiest u de stand Manual, dan wordt de schuif voor handmatige aanpassing geactiveerd; No
Correction schakelt de correctiefunctie uit.
Zijn alle instellingen uitgevoerd, druk
dan op de preview-knop om het gevolg
voor het beeld zichtbaar te maken.
Klik op de OK-knop om de verwerking te
starten. Het Save-venster verschijnt.
Geef een bestandsnaam op, plus de
locatie voor opslag. Het bestand kan alleen in MOV formaat worden opgeslagen.
U kunt één set instellingen opslaan. Elke
keer dat u deze knop indrukt wordt de
vorige set instellingen vervangen.
Hiermee past u de laatste opgeslagen
instellingen toe.
79
Page 80

GEAVANCEERDE SETUP
DE VIEWER AAN UW BEHOEFTEN AANPASSEN – VOORKEUREN
In het venster Preferences (Voorkeuren) kunt u opgeven welk programma
foto’s, films en audiobestanden moet
openen. Selecteer de optie
Preferences in het File-menu om het
venster te openen.
Bij Default Application Setup ziet u
met welke software bepaalde bestanden worden geopend. Wordt er in de
DiMAGE Viewer op een bestand
dubbel geklikt, dan wordt het bestand
met het daar opgegeven programma
geopend.
Met de knop regelt u welke software in
het vakje wordt getoond. Wilt u een
nieuw programma toewijzen, klik dan
op de knop ‘Others” en klik dan op de
knop View. Selecteer het nieuwe programma en klik op de Open-knop. Het
bestandspad verschijnt in het voorkeurenvenster. Klik op OK om de setup te
voltooien.
80 GEAVANCEERDE SETUP
Page 81

De functie Create Application Link koppelt een ander programma aan de DiMAGE Viewer. Wanneer de
link wordt gemaakt verschijnt de thumbnail van het programma in het thumbnail-venster
Wilt u de link aanmaken, klik dan op de View-knop; het Open-venster verschijnt. Selecteer het nieuwe
programma en klik op de Open-knop. Het bestandspad verschijnt in het Voorkeuren-venster. Klik op de
Link-knop.
Klik op OK om de handeling af te ronden. De icoon van het programma verschijnt in het veld onder de
mapindeling.
Wilt u een bestand in het programma openen, sleep de thumbnail van het bestand dan naar de icoon
of selecteer het programma van de optie Open with in het File-menu.
Wilt u het programma verwijderen, klik dan op de thumbnail ervan en gebruik de Delete-knop
(Wisknop) op de tool-valk of het toetsenbord om de thumbnail te wissen. Deze verandering wordt ook
doorgevoerd in het Preferences-venster.
81
Page 82

KLEURAFSTEMMING (COLOR MATCHING) – KLEURVOORKEUREN
Elk output-apparaat (monitor of printer) definieert
kleur en contrast anders. Om een nauwkeurige weergave te bereiken moet de output-kleurruimte worden
gedefinieerd. Kleurafstemming wordt gebruikt voor
professioneel color management. Het is niet nodig
voor eenvoudige thuistoepassingen.
Selecteer de optie Color Preferences in het Filemenu om het venster te openen.
Klik het vakje Color Matching On aan.
Selecteer de kleurruimte uit de drop-down-lijst. De
volgende kleurruimten zijn beschikbaar:
Original Color Space (sRGB) – De beeldinformatie wordt niet vertaald naar een standaard kleurruimte. Deze kleurruimte wordt aanbevolen voor beelden die zijn opgenomen met een Minolta DiMAGE
digitale camera. De DiMAGE viewer, de monitor en de printer interpreteren de kleur als sRGB voor
reproductiedoeleinden, maar de oorspronkelijke camera-kleuruimte wordt niet geconverteerd.
Original Color Space (Adobe RGB) – beelden die met een Minolta camera als de DiMAGE Hi of
DiMAGE A1 zijn opgenomen in de instelling Adobe-RGB, moeten met deze kleurruimte worden geopend, tenzij er een kleurprofiel is aangehecht; kijk bij de informatie over aangehechte kleurprofielen op
blz. 90. Net als bij Original Color Space (sRGB), wordt de kleurruimte van de camera niet geconverteerd naar een standaard kleurruimte. De DiMAGE Viewer, monitor en printer interpreteren de kleurruimte als Adobe RGB voor reproductiedoeleinden, maar converteren niet de oorspronkelijke camerakleurruimte.
sRGB - Kleurruimte die wordt gepropageerd door Hewlett Packard en Microsoft. Omdat deze standaard aansluit op de karakteristieken van de gemiddelde PC-monitor wordt hij overal ter wereld veel
toegepast. sRGB wordt beschouwd als de standaard voor multimedia- en Internet-gebruik. sRGB is
niet geschikt voor professionele prepress-toepassingen vanwege het krappe reproductiebereik.
Apple RGB - Veel gebruikt in DTP. Dit is de standaard kleurruimte in veel algemene grafische- en ontwerp-programma’s, zoals Adobe Illustrator, Photoshop, enz.
82 GEAVANCEERDE SETUP
Page 83

Apple RGB - Veel gebruikt in DTP. Dit is de standaard kleurruimte in veel algemene grafische- en
ontwerp-programma’s, zoals Adobe Illustrator, Photoshop, enz.
SMPTE-C - De huidige televisie broadcast-standaard die in de Verenigde Staten wordt gebruikt.
PAL/SECAM - De huidige televisiestandaard in Europa.
ColorMatch RGB - Deze standaard heeft een grote kleurruimte en is ideaal voor gebruik in combi-
natie met Radius Press View monitors, die veel worden gebruikt in de prepress-produktie.
Adobe RGB - Deze kleurruimte is groter dan ColorMatch RGB. Het uitgebreide kleurbereik maakt
deze standaard ideaal voor prepress-gebruik. Het bereik is echter zo groot dat er veel kleuren in
voorkomen die met een grafisch vierkleurendrukwerk-proces niet kunnen worden weergegeven.
Wide Gamut RGB - Gebruikt de kleurcoördinaten van het spectrum: deze standaard biedt een
extreem bereik aan kleuren. Veel van de kleuren die kunnen worden gegenereerd zijn niet te reproduceren op standaard computer-monitors of met printtechnologie.
NTSC - De huidige televisiestandaard in de VS en Japan.
CIE RGB - Kleurruimte die is gedefinieerd door de CIE.
Use ICC Profile – voor het gebruik van een specifiek ICC-profiiel.
Wilt u een bepaald profiel gebruiken, selecteer
dan de optie Use ICC Profile. Klik op de Loadknop en gebruik het Open-venster om het profiel te openen; de profielnaam verschijnt in het
venster Color Preferences (kleurvoorkeuren).
Klik op de OK-knop om de kleurruimte in te stellen en sluit het venster Color Preferences.
83
Page 84

PRINTER ICC-PROFIELEN
Specifieke printer-ICC-profielen kunt u met de
DiMAGE Viewer gebruiken. Selecteer de optie ColorPreferences in het file menu om de uitwisseling te
start.
Activeer in het dialoogvenster de vakjes Color
Matching On en Printer ICC Profile.
Klik op de laadknop voor het Printer ICC profiel; het
Open-venster verschijnt.
Lokaliseer het ICC-profiel voor het specifieke
apparaat; kijk voor de profiellokaties op blz. 86.
Klik op de Open-knop om de bewerking af te
ronden.
CMY of CMYK printerprofielen zijn niet compatible met de DiMAGE Viewer-software.
Als ze goed zijn geladen verschijnt het ICC-profiel in het venster Color Preferences. U kunt het profiel
tijdelijk uitschakelen door op de vakje van de monitor of printer ICC profielen te klikken.
84 GEAVANCEERDE SETUP
Page 85

MONITOR ICC PROFIELEN
De monitor ICC profielen van het computer systee
kunnen in combinatie met de DiMAGE Viewer worden
gebruikt. Selecteer de optie Color Preferences in het
File-menu om het venster te openen Activeer in het
venster de vakjes Color Matching On en Monitor ICC
Profle.
Zijn de velden voor de monitor ICC profielen grijs, dan
is het monitorprofiel niet gespecificeerd bij het besturingssysteem. Kijk in de gebruiksinformatie van uw
besturingsysteem voor informatie over het installeren
van monitor ICC profielen. Kijk op blz. 88 voor profiellokaties.
OVER DIMAGE VIEWER ICC PROFIELEN
Generieke monitor en printer profielen worden met de DiMAGE Viewer meegeleverd. In Windows vindt
u de map met profielen in de programma map van de DiMAGE Viewer. De profielen zitten bij een Mac
Macintosh in: [System]>[Preferences]>[7300]>[Profiles]; voor Mac OS X: [Bibliotheek]>[Preferences]>
[7300]>[Profiles].
Monitorprofielen
Std_Monitor.icc
sRGB_Monitor.icc
Apple_Monitor.icc Voor Apple monitors.
Printer profiles
Std_ColorLBP.icc
Std_DyeSublimation.icc
Std_InkJet.icc
Std_SilverHalide.icc
sRGB_Printer.icc
Voor doorsnee-monitors.
Voor Windows sRGB monitors.
Voor kleuren-laserprinters.
Voor dye-sublimation printers.
Voor inkjet printers.
Voor zilverhalide dye-transfer printers.
Voor printers die de sRGB kleurruimte gebruiken.
85
Page 86

LOKATIES ICC PROFIELEN
ICC profielen vindt u op de volgende lokaties:
Windows
98, 98SE, Me
Windows
System Color
Windows 2000
Windows XP
Mac OS 9
Mac OS X
ICC profielen voor specifieke monitors or printers zijn verkrijgbaar bij de fabrikant. U kunt ze downloaden op de website van de fabrikant. Kijk in de gebruiksaanwijzing van het specifieke apparaat over het
installeren van het ICC profiel.
Windows Spool Drivers Colors
System folder
Bibliotheek
System32WINNT Spool Drivers Colors
System32
ColorSync profile folder
ColorSync Profiles Displays
86 GEAVANCEERDE SETUP
Page 87

VIEWER OPMERKINGEN
DE-INSTALLEREN VAN DE DIMAGE VIEWER
Windows
De-installeer de DiMAGE Viewer met de toevoegen/verwijderen (add/remove) programma’s of de routine programma’s toevoegen/verwijderen (add/remove) (XP) in het regelpaneel. Plaats daarna de 7300
map in de prullenbak en leeg die tot slot. De map bevat de Taakbestanden.
Windows 2000
en XP
Windows 98,
98SE end Me
en instellingen
Windows
(Login-naam)Documenten
Application
data
DiMAGE 7300
Wissen
Macintosh
Naast de DiMAGE Viewer programmamap dient u de volgende bestanden en mappen te wissen:
Mac OS 9
Mac OS X
Gebruikers Login-naam Bibliotheek Voorkeuren 7300
Systeem
Systeem Extensies
Voorkeuren
CFMSupportBibliotheek
VoorkeeurenBibliotheek
7300
DSCIPLibrary2
MCMLibraryDSC2
MQTQueenLib MQueenLib
MQTQueenLib2 MQueenLib2
7300
Wissen
87
Page 88

TAAKBESTANDEN KOPIËREN
Werkt u de DiMAGE Viewer bij van een eerdere versie dan 2.2, dan kan de volgende procedure worden gebruikt om taakbestanden van de oude versie te kopiëren naar de nieuwe. Dit is niet nodig voor
Macintosh OS 9 besturingssystemen.
Windows
1.Log in op uw computer als beheerder. Open de DiMAGE Viewer programmamap. Werd
de standaardinstallatie gebruikt, dan vindt u die in C:\Program Files\DiMAGE Viewer. De
letter van de harde schijf (hier C) kan per computer verschillen.
2.Kopieer de Prefs map naar een andere map op een andere lokatie. Bijvoorbeeld,
C:\Taken_Verplaatsen.
3.De-installeer de oude versie van de DiMAGE Viewer met de toevoegen/verwijderen
(add/remove) programma’s of de routine programma’s toevoegen/verwijderen
(add/remove) (XP) in het regelpaneel.
4.Installeer de nieuwe DiMAGE Viewer. Zie blz. 8.
5.Log in als gebruiker en start de DiMAGE Viewer eenmaal en sluit hem; hiermee worden
de benodigde mappen aangemaakt.
6.Open de map Prefs die werd gekopieerd vanuit de oude DiMAGE Viewer. U ziet nu de
mappen ImageCorrectJob en MRWCorrectJob.
7.Kopieer alle bestanden in de ImageCorrectJob map met de extensie .icj naar de vol-
gende lokatie:
Windows XP/2000: C:Documenten en Instellingen \ (Login gebruikersnaam) \
ApplicationData \ DiMAGE \ 7300 \ Prefs \ ImageCorrectJob.
Windows 98/98SE/Me: C:\ Windows \ ApplicationData \ DiMAGE \ 7300 \ Prefs \
ImageCorrectJob.
8.Kopieer de MRWCorrectJob map naar de volgende lokatie:
Windows XP/2000: C:Documenten Installingen \ (Login gebruikersnaam) \
ApplicationData \ DiMAGE \ 7300 \ Prefs.
Windows 98/98SE/Me: C:\ Windows \ ApplicationData \ DiMAGE \ 7300 \ Prefs.
9.Open de DiMAGE Viewer om te controleren of de taken kunnen worden opgeroepen.
88 VIEWER OPMERKINGEN
Page 89

Macintosh OS X
1.Log in bij uw computer als beheerder. Open de 7300 map:
/Bibliotheek/Preferences/7300.
2.Kopieer de Prefs map naar een andere map op een andere lokatie. Voorbeeld,
/Taken_Verplaatsen.
3.Wis de oude DiMAGE Viewer programmamap.
4.Installeer de nieuwe DiMAGE Viewer. Zie blz. 10.
5.Log in als gebruiker en start de DiMAGE Viewer eenmaal en sluit hem; hiermee worden
de benodigde mappen aangemaakt.
6.Open de map Prefs die werd gekopieerd vanuit de oude DiMAGE Viewer. Kopieer alle
bestanden extensie .icj en .mrj naar de volgende lokatie: /Gebruikers/(login gebruikersnaam)/Bibliotheek/Preferences/7300/Prefs.
7.Open de DiMAGE Viewer om te controleren of de taken kunnen worden opgeroepen.
89
Page 90

AANGEHECHTE CAMERA-KLEURRUIMTEPROFIELEN
Bepaalde Minolta digitale camera’s, zoals de DiMAGE 7Hi of de DiMAGE A1, kunnen het kleurprofiel
van de camera voor kleurafstemming aan het beeldbestand hechten. De kleurinstelling van de camera bepaalt het profiel: sRGB, gebruikt bij Natural en Vivid Color, of Adobe RGB. Door de kleurruimte in
te stellen op óf Original Color Space (sRGB) óf Original Color Space (Adobe RGB) in het voorkeurenvenster, kan de DiMAGE Viewer de kleurruimte bepalen die aan het beeld is gehecht en op basis daarvan aanpassingen uitvoeren. Is er geen kleurruimte-informatie aan het beeldbestand gehecht, dan
moet de kleurruimte handmatig voor beide kleurruimten worden ingesteld; zie kleurafstemming op blz.
82.
OPMERKING OVER KLEURMETING
Wanneer u een Minolta-RAW-beeld opent (blz. 68), dan kan kleurinformatie, die op de plaats van de
opname met een Minolta Color Meter (kleurtemperatuurrmeter) werd vergaard, worden gebruikt om de
witbalans van het beeld in te stellen. Werd het beeld opgenomen onder een lichtbron met een continu
spectrum (zonlicht, gloeilamplicht), dan kan de meting uitstekend worden gebruikt om de juiste kleur in
het beeld te krijgen.Wordt het beeld echter opgenomen onder licht met een discontinu spectrum (fluorescentielicht, kwikdamplicht) dan kunnen de metingen leiden tot minder accurate resultaten, door het
feit dat de spectrale reacties van de CCD in de camera en van de kleurmeter van elkaar verschillen.
Microsoft en Windows zijn gedeponeerde handelsmerken in de Verenigde Staten en andere landen,
van Microsoft Corporation. De officiële naam van Windows is Microsoft Windows Operating System.
Pentium is een gedeponeerd handelsmerk Intel Corporation. Apple, het Apple logo, Macintosh,
Power Macintosh, Mac OS en het Mac OS logo zijn gedeponeerde handelsmerken van Apple
Computer, Inc. Minolta, The essentials of imaging en DiMAGE zijn handelsmerken of gedeponeerde
handelsmerken van Minolta Co., Ltd. Alle andere merk- en productnamen zijn handelsmerken of
gedeponeerde handelsmerken van hun respectievelijke eigenaren.
90 GEAVANCEERDE SETUP
Page 91

91
Page 92

24-uurs ondersteuning voor onze digitale producten vindt u op
www.minoltasupport.com.
Camerakennis, beeldcompositie, digitale beeldbewerking: ontdek
Minolta’s nieuwe internetwereld, bezoek
www.minoltaphotoworld.com
©2003 Minolta Co., Ltd. under the Berne Convention and the Universal Copyright Convention.
1AG6P1P1616--
Printed in Japan
2.2.0
9222-7300-15 SY-A306
 Loading...
Loading...