Page 1

9222-7300-19 SY-A306/ME-0306
KÄYTTÖOHJEFIN
Page 2
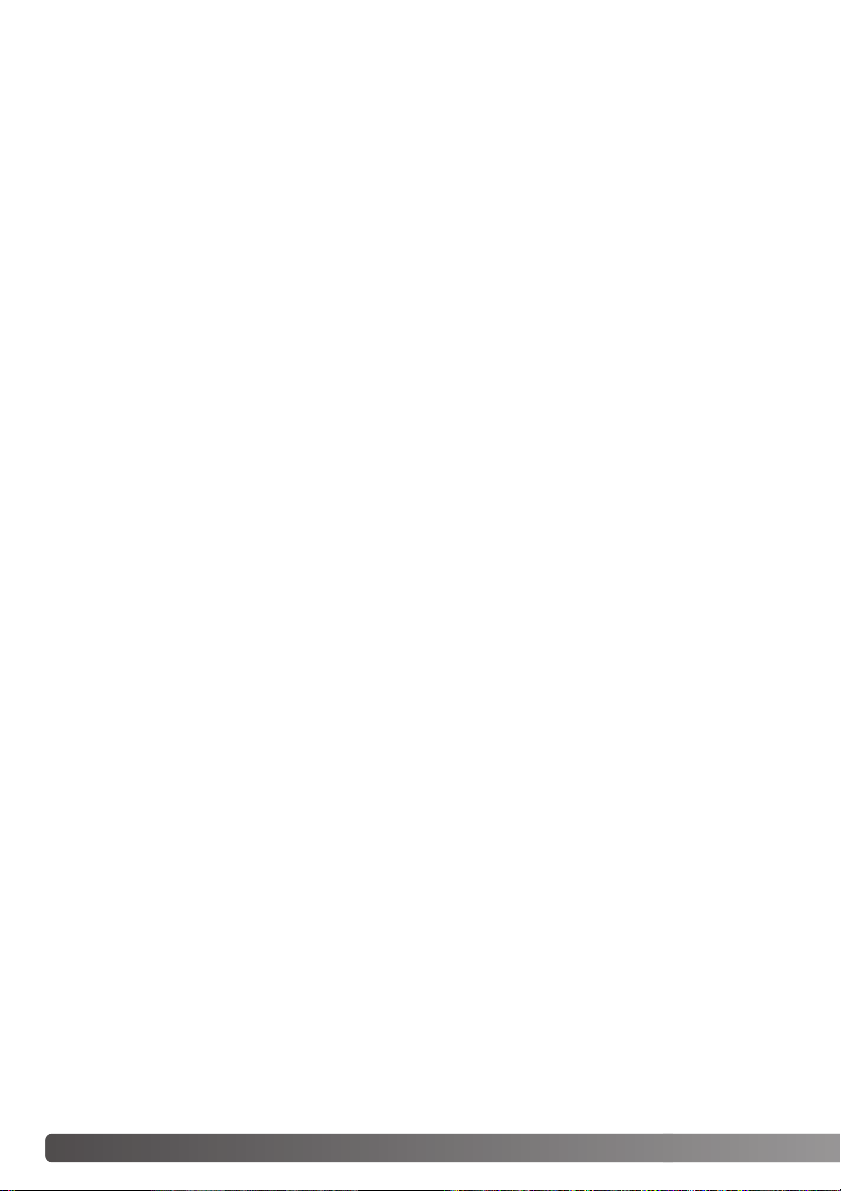
2
Page 3
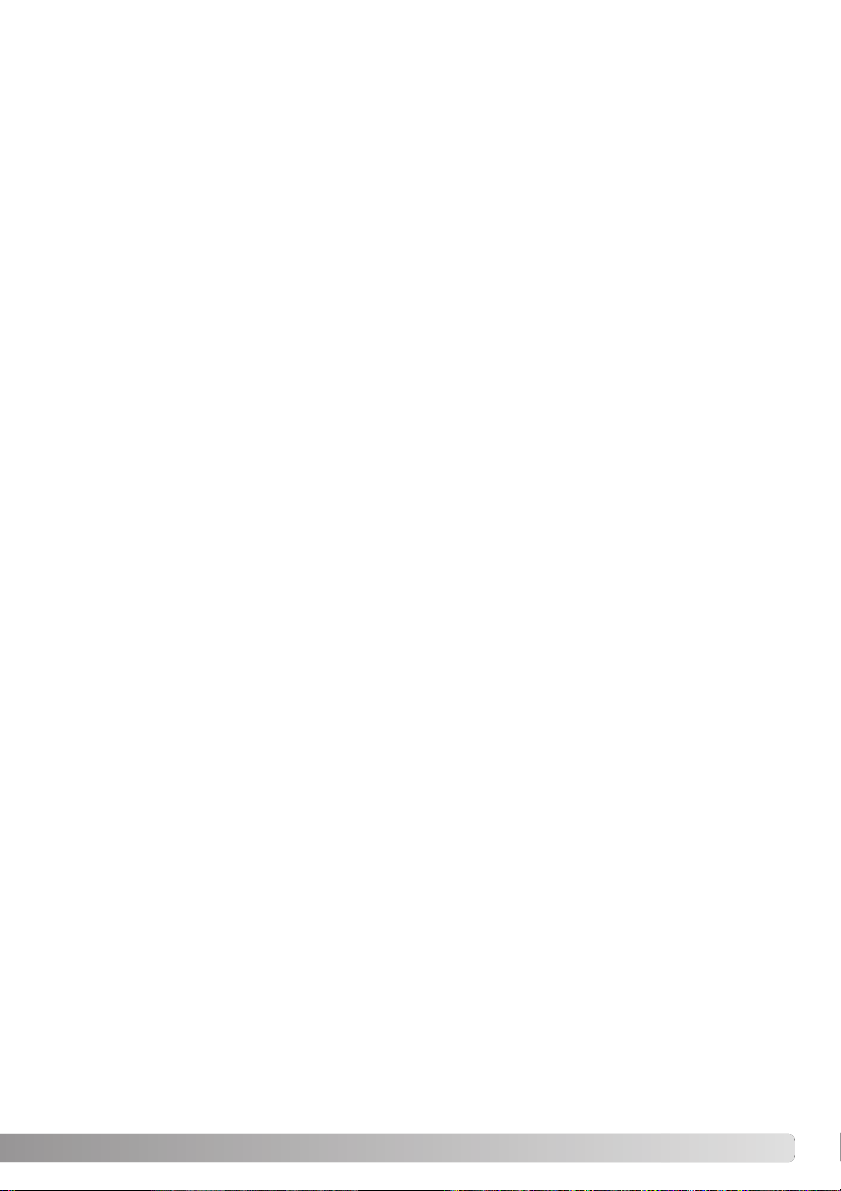
ENNEN ALOITTAMISTA
Lue kameran käyttöohjeesta tietojen siirtoa koskeva jakso ennen DiMAGE Viewer ohjelman asentamista. Jakso kertoo yksityiskohtaiset tiedot siitä, kuinka kamera liitetään tietokoneeseen mukana
tulevan USB kaapelin avulla.Windows 98/98SE tai Mac OS 8.6 käyttäjien tulee asentaa ajuriohjelma
ennen kameran liittämistä tietokoneeseen. Kuvatiedostot voi siirtää myös käyttäen SD tai MultiMedia
korttien lukijalaitetta. Tämän käyttöohjeen esimerkeissä oletetaan, että kamera on liitetty
tietokoneeseen USB kaapelin avulla kameran käyttöohjeen mukaisesti.
Tämä käyttöohje ei opeta tietokoneen peruskäyttöä eikä Windows tai Macintosh käyttöjärjestelmän
peruskäyttöä. Tarvittavat tiedot löydät tietokoneen mukana tulleista käyttöohjeista.
Käyttöohjeen esimerkit perustuvat Windows ohjelmistoon. Näytöt voivat olla hieman erilaisia, kun
käytössä on Macintosh tai jokin muu Windowsin versio.
Tämän aineiston tietojen oikeellisuus on pyritty tarkistamaan mahdollisimman hyvin. Ota yhteys
Minoltaan, jos sinulla on kysyttävää. Minolta ei vastaa menetyksistä tai vahingoista, joita tämän ohjelman käyttö voi aiheuttaa.
Tätä käyttöohjetta ei saa kopioida kokonaisuudessaan eikä osinkaan ilman Minolta Co., Ltd.:ltä pyydettyä, kirjallista etukäteislupaa.
3
Page 4
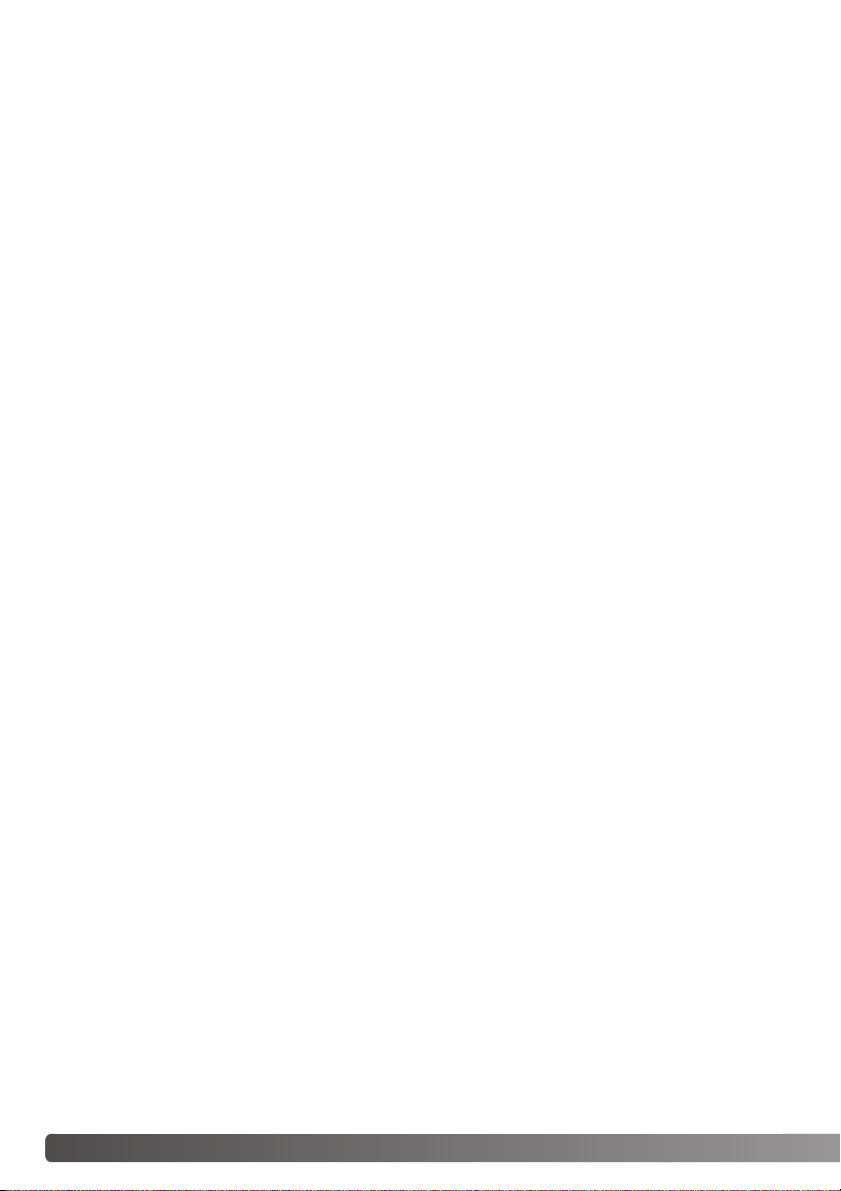
SISÄLLYSLUETTELO
Järjestelmävaatimukset..........................................................................................................................6
DiMAGE Viewer järjestelmvaatimukset .....................................................................................6
QuickTime järjestelmävaatimukset............................................................................................7
Ennen DiMAGE Viewer ohjelman asentamista .........................................................................7
Asentaminen ......................................................................................................................................8
DiMAGE Viewer asennus - Windows.........................................................................................8
DiMAGE Viewer asennus - Macintosh.....................................................................................10
Viewer ohjelman käynnistäminen.........................................................................................................12
Viewer ohjelman käynnistäminen - Windows ..........................................................................12
Viewer ohjelman käynnistäminen - Macintosh ........................................................................13
Kuvien lataaminen ja muokkaaminen...................................................................................................14
Kuvatiedostojen lataaminen.....................................................................................................14
Pienoiskuvaikkunan päivittäminen...........................................................................................14
Äänitiedostojen avaaminen......................................................................................................15
Näyttötavan muuttaminen ........................................................................................................16
Pienoiskuvien näyttötavan muuttaminen .................................................................................17
Kuvatiedostojen lajittelu ...........................................................................................................18
Pienoiskuvien valinta ...............................................................................................................18
Yksittäisten tiedostojen nimeäminen uudelleen ......................................................................19
Useiden tiedostojen nimeäminen uudelleen............................................................................19
Kansioiden luominen ...............................................................................................................20
Kuvien siirtäminen toiseen kansioon .......................................................................................21
Kuvien kopioiminen toiseen kansioon .....................................................................................22
Leikkaa, kopioi, liitä ja poista - Windows.................................................................................23
Leikkaa, kopioi, liitä ja poista - Macintosh...............................................................................23
Kuvatietojen näyttäminen ja tallentaminen ..............................................................................24
Kuvatietojen asetukset.............................................................................................................25
Aiheen nimen muokkaaminen .................................................................................................25
Kuvan peruskäsittely ............................................................................................................................26
Kuvakorjailun ikkuna ................................................................................................................26
Ty ökalupalkit ...............................................................................................................27
Kuvien näyttäminen kuvakorjailun ikkunassa ..........................................................................28
Kuvien kierto ja kääntö ............................................................................................................29
Kuvanäytön säätäminen ..........................................................................................................30
Sovita-ikkunaan -painike.............................................................................................30
Ohjelman ikkunakoon muuttaminen ...........................................................................30
Ta r tuntatyökalu............................................................................................................31
Suurennustyökalu .......................................................................................................31
Valikon vaihtoehdot.....................................................................................................31
Var iaatiopaletti.........................................................................................................................32
Kirkkauden, kontrastin ja väritasapainon paletti......................................................................33
Johdatus väreihin.....................................................................................................................35
Korjaamattoman ja korjaillun kuvan vertailu ............................................................................36
Kuvakorjailujen peruminen ja palauttaminen ...........................................................................37
Teksti- ja viivapiirroskuvien muokkaaminen ...........................................................................37
Tietojen merkintä kuviin...........................................................................................................38
Kuvien tallenntaminen..........................................................................................................................40
Tallennettavan kuvan koon muuttaminen ................................................................................40
Kuvan tallentaminen ................................................................................................................40
Kuvan nimen tai tiedostomuodon muuttaminen ......................................................................41
Tulostaminen ....................................................................................................................................42
Indeksikuva-arkin luominen .....................................................................................................44
4 SISÄLLYSLUETTELO
Page 5
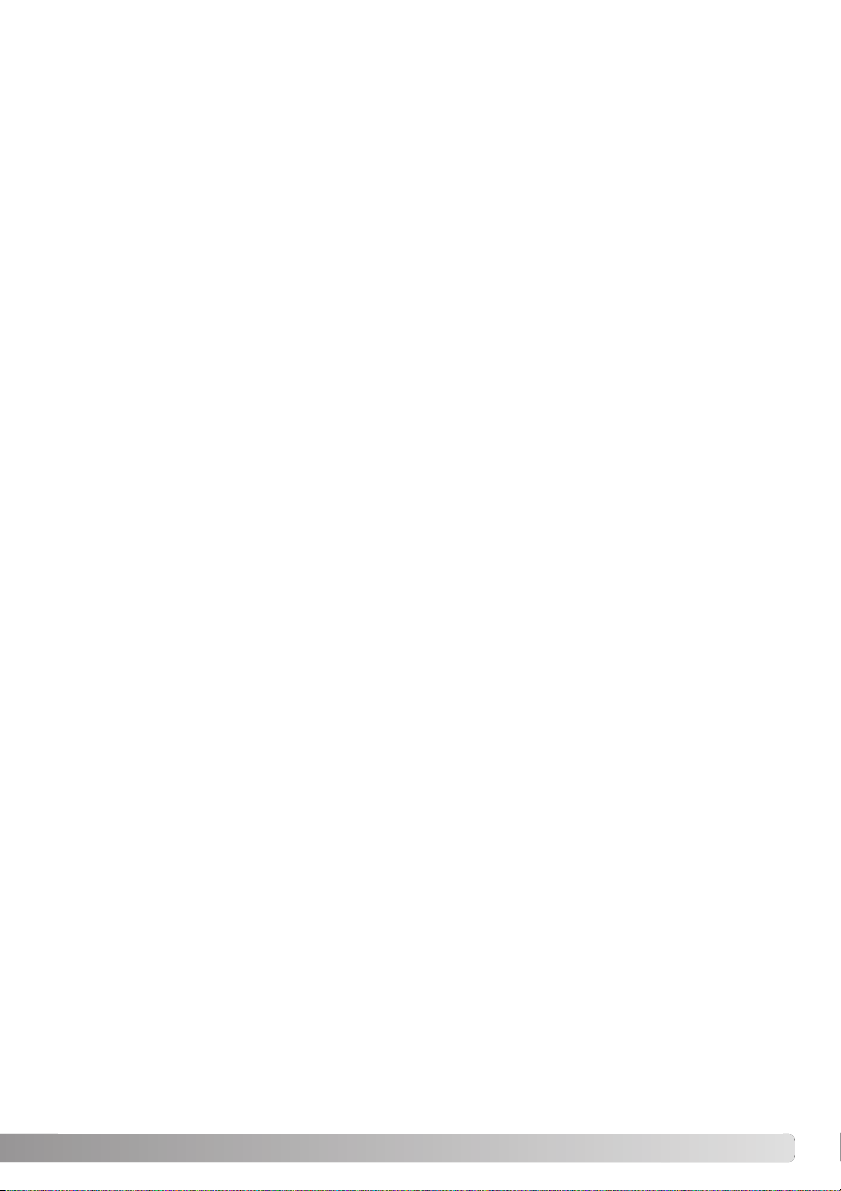
Vaativa kuvankäsittely ..........................................................................................................................46
Sävykäyrän / histogrammin paletti...........................................................................................47
Sävykäyrien käyttö...................................................................................................................48
Vapaapiirtoiset sävykäyrät .......................................................................................................49
Lyhyt johdatus sävykäyräkorjailuihin........................................................................................50
Vär in korjailu ...............................................................................................................51
Valkoisen, mustan ja harmaan pisteen korjailut ......................................................................52
Valkoisen ja mustan pisteen arvojen säätäminen ...................................................................54
Sävykäyrän / histogrammin automaattikorjailu ........................................................................55
Vär ihistogrammien näyttäminen ..............................................................................................55
Histogrammikorjailut ................................................................................................................56
Lyhyt johdatus histogrammikorjailuihin ....................................................................................58
Sävyn, kylläisyyden ja vaaleuden paletti.................................................................................60
Sävykorjailun esimerkki ...........................................................................................................61
Automaattiasetuksen painike......................................................................................61
Te rävyys...................................................................................................................................62
Aluevalinnan kehys - kuvan osan tallentaminen tai tulostaminen ...........................................64
Kuvakorjailujen seuranta - pikakuvanäppäin ...........................................................................65
Kuvakorjailujen tallentaminen ..................................................................................................66
Kuvakorjailutehtävien lataaminen ............................................................................................67
RAW kuvien käsittely...............................................................................................................68
RAW kuvien tallentaminen ......................................................................................................70
RAW kuvanmuokkaustehtävien tallentaminen ........................................................................71
RAW kuvamuokkaustehtävien lataaminen ..............................................................................71
Eräprosessointi........................................................................................................................72
Elokuvien paranus................................................................................................................................74
Välkkymisen korjaaminen ........................................................................................................75
Elokuvatiedostojen muokkaaminen .........................................................................................76
Kahden elokuvaotoksen liittäminen yhteen ................................................................76
Otoksen osan liittäminen toiseen otokseen ...............................................................77
Elokuvan kuvan korjailu...........................................................................................................78
Vaativat asetukset ................................................................................................................................80
Viewer ohjelman räätälöinti - Omat asetukset.........................................................................80
Vär itäsmäys - Omat väriasetukset...........................................................................................82
Tulostimen ICC profiilin käyttö .................................................................................................84
Monitorin ICC profiiilin käyttö...................................................................................................85
Tietoja DiMAGE Viewerin ICC profiiileista...............................................................................85
ICC profiilien sijainti.................................................................................................................86
Huomaa Viewer ohjelmasta..................................................................................................................87
DiMAGE Viewer ohjelman asennuksen purkaminen...............................................................87
Muokkaustehtävätiedostojen kopiointi.....................................................................................88
Kameran upotetut väriprofiilit...................................................................................................90
Huomaa värin mittaamisesta...................................................................................................90
5
Page 6
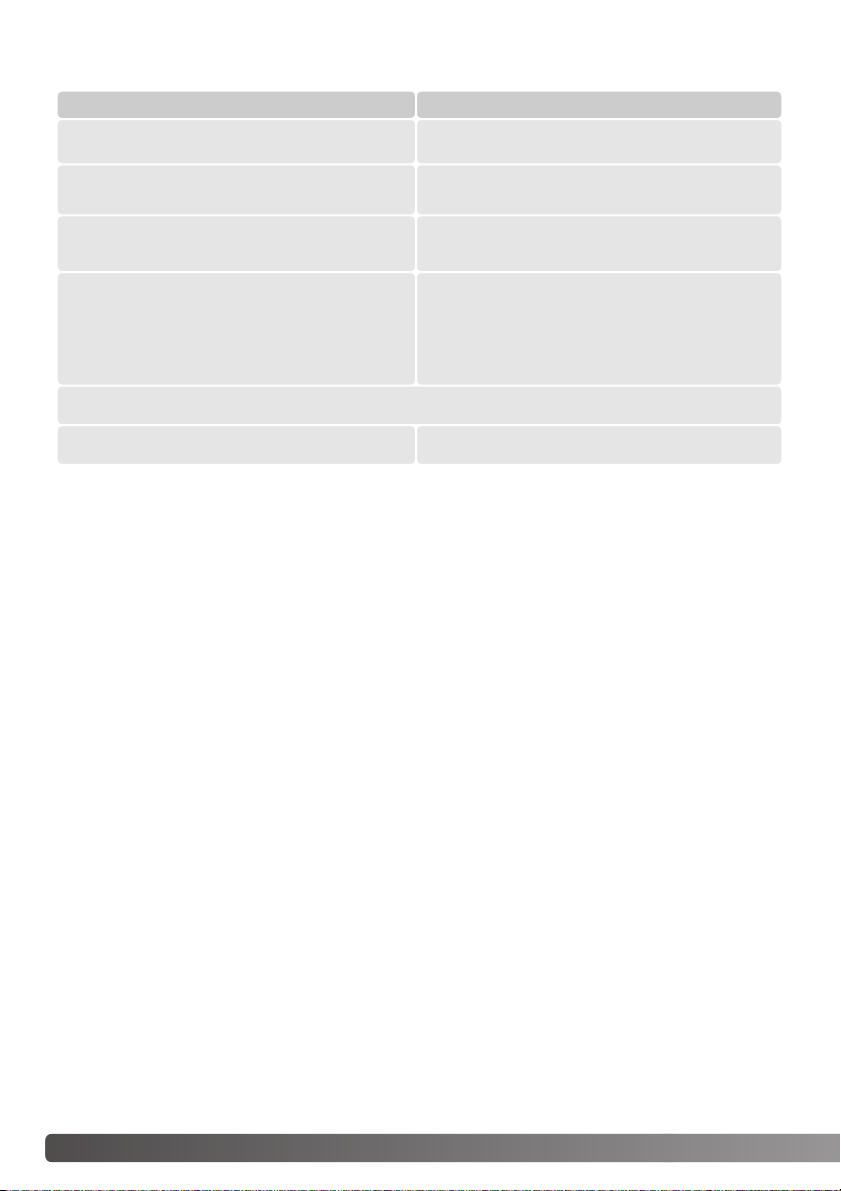
DIMAGE VIEWER JÄRJESTELMÄVAATIMUKSET
Apple Macintosh sarjan tietokoneetIBM PC/AT yhteensopivat tietokoneet
133MHz Pentium prosessori tai nopeampi
64MB tai enemmän RAM-muistia
(128MB tai enemmän Windows XP:ssä)
200MB tai enemmän vapaata kovalevytilaa
Tr ue Color (24 bit) tai parempi näyttö, jossa
vähintään 800 X 600 tarkkuus. 1024 X 768
(XGA) tai tarkempi suosituksena.
CD-ROM-asema
QuickTime 5 tai uudempi QuickTime 4 tai uudempi
Katso Windows ja Macintosh käyttöjärjestelmien vaatimukset DiMAGE Viewer CD-ROM-levyltä.
Vaatimukset on painettu CD-ROM-levyyn. Yhteensopivuus Windows XP:n kanssa koskee vain Home
tai Professional versioita.
Windows 98 käyttöjärjestelmässä vaaditaan Microsoft Internet Explorer 5.0 tai uudempi.
PowerPC 100MHz tai nopeampi
128MB tai enemmän käytettävissä olevaa RAM-
muistia
200MB tai enemmän vapaata kovalevytilaa
24-bit värit tai parempi näyttö, jossa vähintään
800 X 600 tarkkuus. 1024 X 768 (XGA) tai
tarkempi suosituksena.
6JÄRJESTELMÄVAATIMUKSET
Page 7
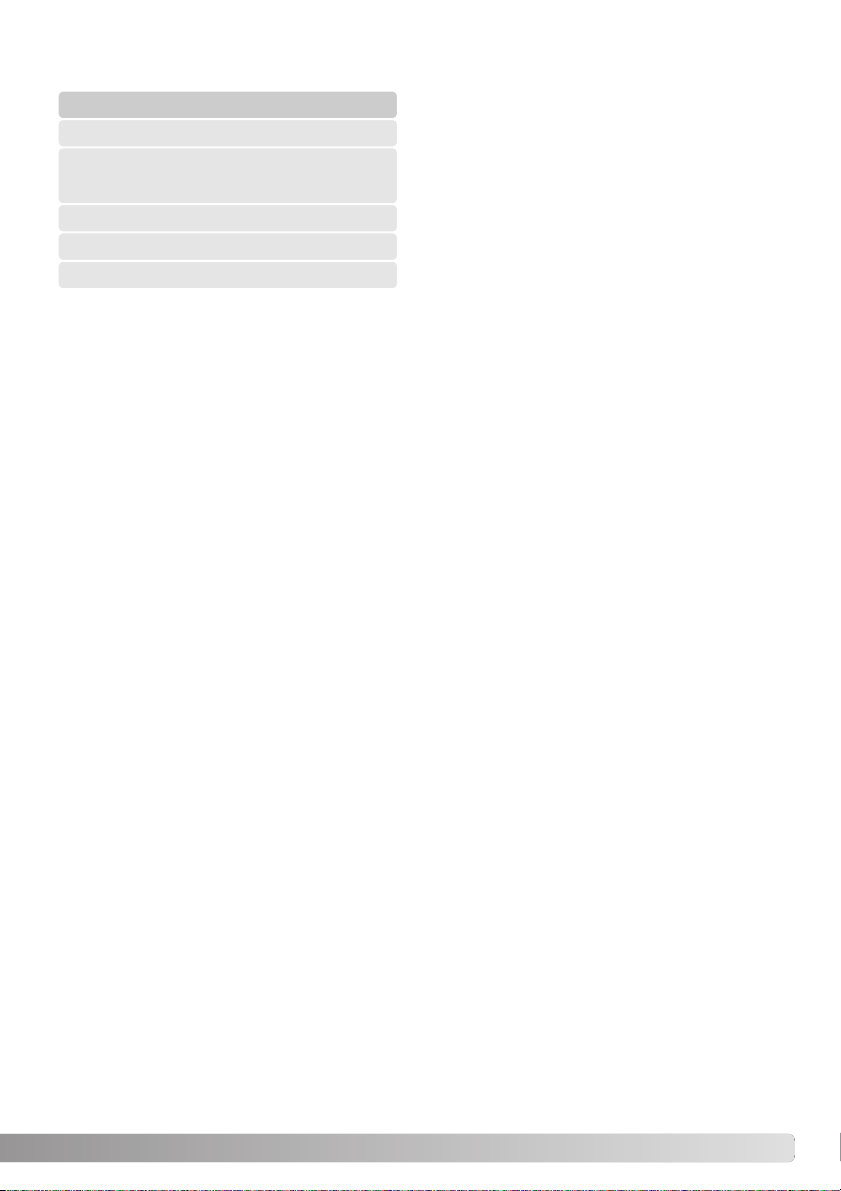
QUICKTIME JÄRJESTELMÄVAATIMUKSET
IBM PC / AT yhteensopivat
Pentium-pohjainen tietokone
Windows 95, 98, 98SE, NT, Me,
2000 Professional tai XP.
32MB tai enemmän RAM-muistia
Sound Blaster tai yht. sop. äänikortti
DirectX 3.0 tai uudempi suosituksena
QuickTime ohjelman asennus: noudata asennusohjelman ohjeita. Asennustyyppiä pyytävässä ikkunassa tulee valita suositeltu vaihtoehto; minimiasennus tai sovellettu asennus voi estää DiMAGE
Vieweriä toimimasta oikein.
Macintosh käyttäjät voivat ladata uusimman
QuickTimen version ilmaiseksi osoitteesta:
http://www.apple.com.
ENNEN DIMAGE VIEWER OHJELMAN ASENNUSTA
RAM:issa sijaitsevat ohjelmat, kuten anti-virusohjelmat tai asennusten tarkkailuohjelmat voivat estää
ohjelman asentumisen. Poista sellaiset ohjelmat tai ehkäise niiden toiminta ennen DiMAGE Viewerin
asentamista. Asenna ohjelmat uudelleen tai tee ne toimiviksi, kun DiMAGE Viewerin asennus on
päättynyt.
Jos päivität DiMAGE Viewerin aiemmasta versiosta kuin 2.2, katso ohjeet aiemmin luotujen muokkaustehtävien tallentamisesta sivulta 88. Toimenpide on suoritettava ennen uuden Viewer version asennusta.
7
Page 8
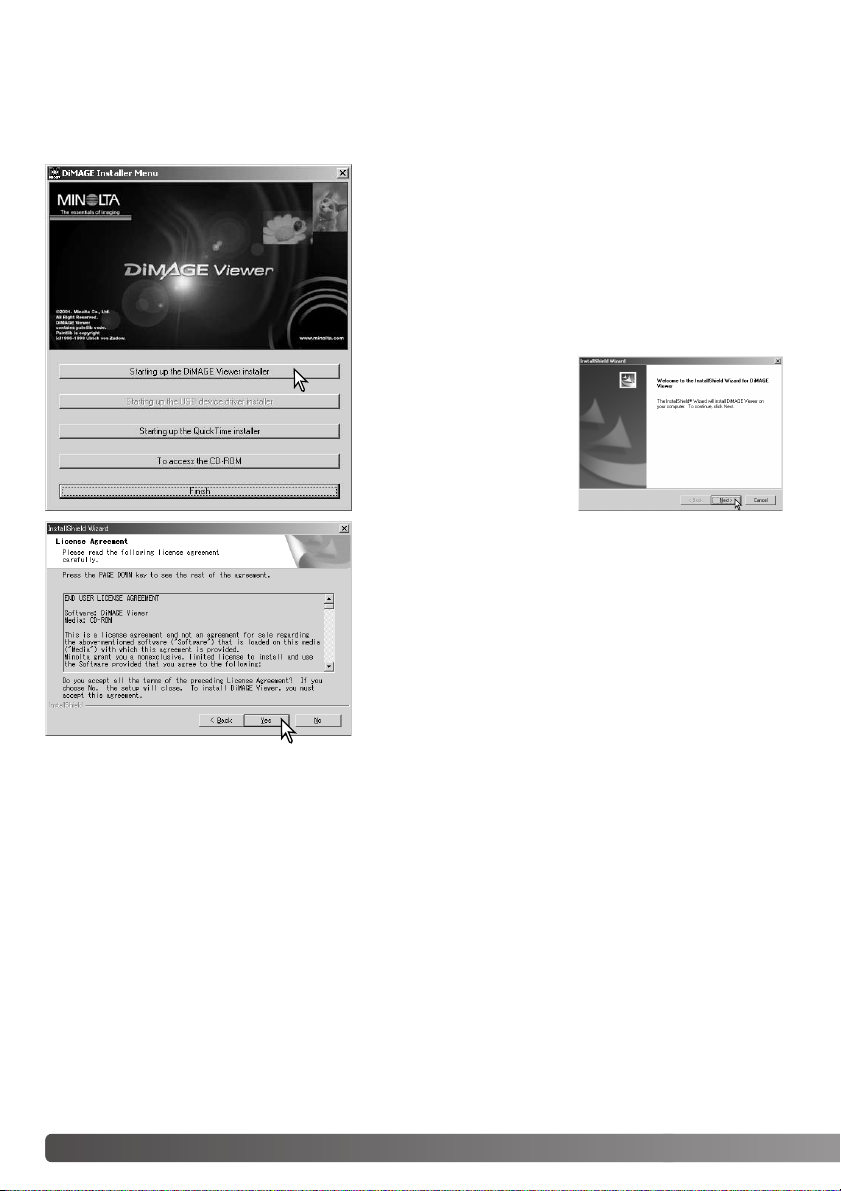
DIMAGE VIEWER ASENNUS - WINDOWS
Alla olevassa esimerkissä kovalevyn tunnus on F. Asemien tunnukset vaihtelevat laitteiston mukaan.
Windows 2000 tai XP: ohjelma tulee asentaa valvojan/administrator oikeuksin.
Käynnistä tietokone ja Windows.
Aseta DiMAGE Software CD-ROM-levy CD-ROM-asemaan. DiMAGE Viewer Installer -ikkuna aukeaa automaattisesti. Installer -ikkuna vaihtelee kameramallin mukaan.
Aloita asennus näpäyttämällä “Starting up the DiMAGE
Viewer installer” painiketta..
Welcome ikkuna avautuu.
Jatka näpäyttämällä
“Seuraava/Next>”.
Käyttäjälisenssi avautuu. Jos hyväksyt sopimuksen, jatka
asennusta näpäyttämällä “Kyllä/Yes”.
• Lue koko lisenssisopimus huolellisesti ennen jatkamista.
Jos et hyväksy sopimuksen ehtoja poistu
asennusohjelmasta näpäyttämällä “Ei/No”.
8
ASENNUS
Page 9
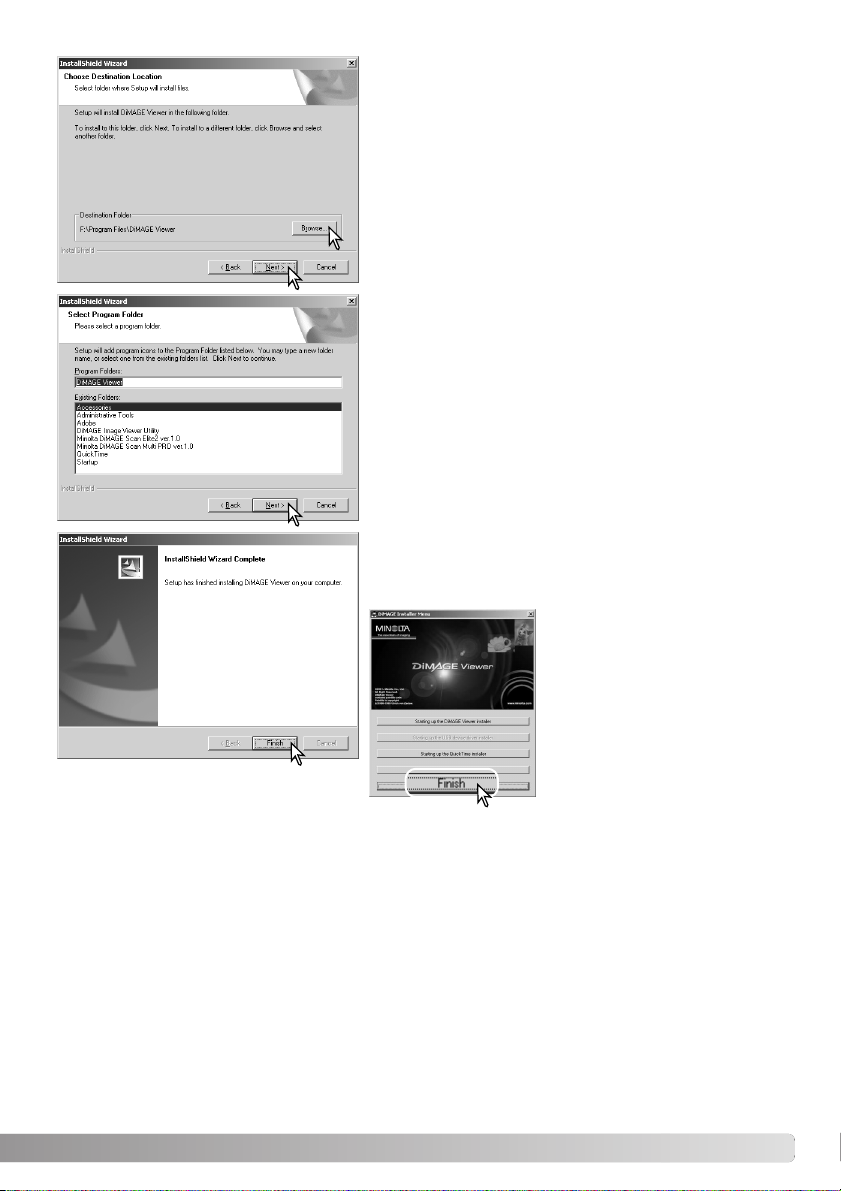
Asennus oletuskansioon: – F:\Program Files\DiMAGE
Viewer - näpäytä “Seuraava/Next >.”
• Asennus muuhun kansioon: avaa valintaikkuna
näpäyttämällä browse/selaa -painiketta.Valitse kansio,
johon haluat asentaa ohjelman.
Ohjelman asennuksen oletuskansion nimi on näkyvillä.
Asenna ohjelman kuvakkeet tähän kansioon näpyttämällä
“Seuraava/Next>.” Asennus alkaa.
• Ohjelman kuvakkeiden asentaminen toiseen kansioon:
valitse olemassa olevista kansioista asennuspaikka.
Aloista asennus näpäyttämällä “Seuraava/Next>”.
Kun ohjelman asennus on valmis, näytölle avautuu siitä
kertova viesti. Näpäytä “Valmis/Finish.”
• DiMAGE Viewer installer ikkuna avautuu. Sulje ikkuna
näpäyttämällä “Valmis/Finish”.
9
Page 10
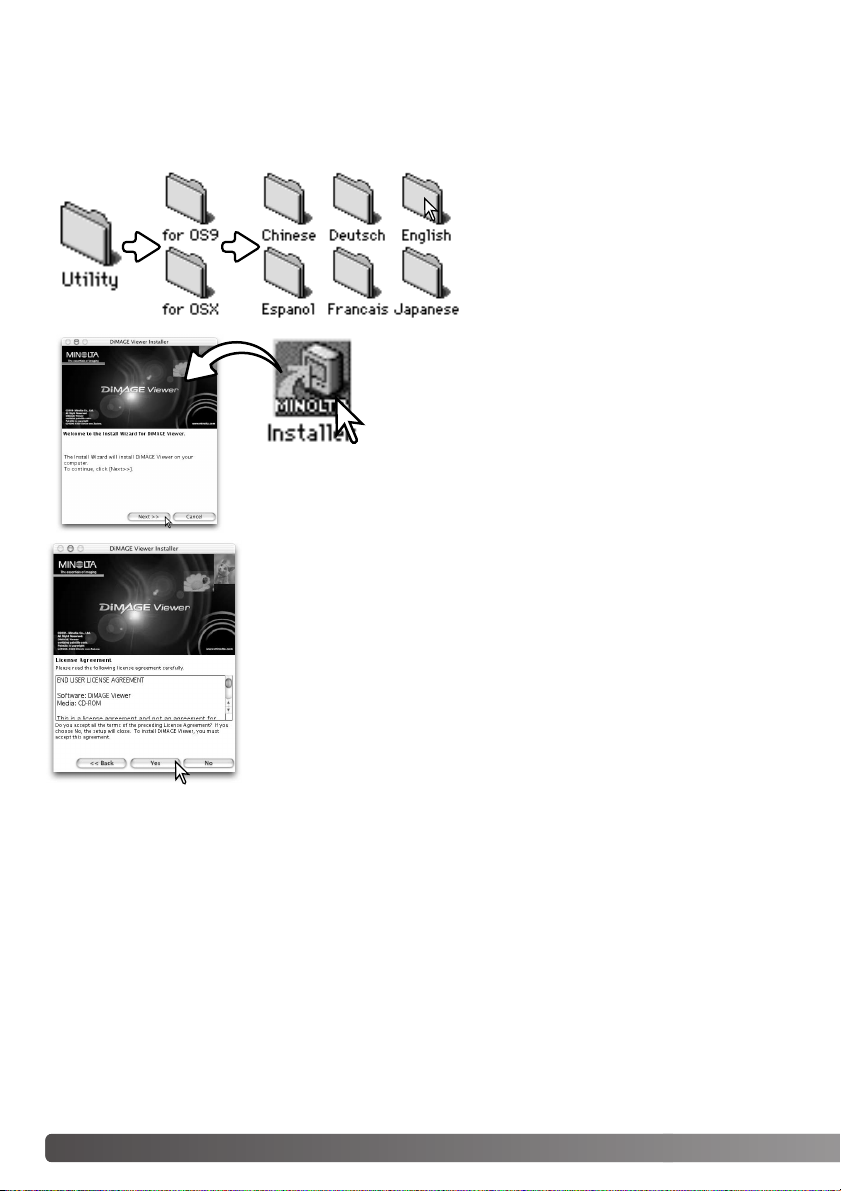
DIMAGE VIEWER ASENNUS - MACINTOSH
Käynnistä tietokone ja käyttöjärjestelmä. Kun työpöytä avautuu, aseta DiMAGE Software CD-ROMlevy CD-ROM-asemaan. CD-ROM-levyn sisältö näkyy automaattisesti. Jos sisältöä ei näy, avaa CDROM-levy kaksoisnäpäyttämällä sen kuvaketta.
Avaa utility -kansio ja sen jälkeen käyttöjärjestelmäsi kansio sekä haluamasi kieliversion kansio.
Käynnistä asennusohjelma kaksoinäpäyttämällä installer
-kuvaketta.
Kun asennusnäyttö avautuu, aloita asennus näpäyttämällä
“Seuraava/Next>”.
Lisenssiehdot tulevat näkyville. Jos hyväksyt ehdot, jatka asennusta
näpäyttämällä “Kyllä/Yes”.
10 ASENNUS
• Lue koko lisenssisopimus huolellisesti ennen jatkamista. Jos et
hyväksy lisenssiehtoja, poistu asennusohjelmasta näpäyttämällä
“Ei/No
Page 11
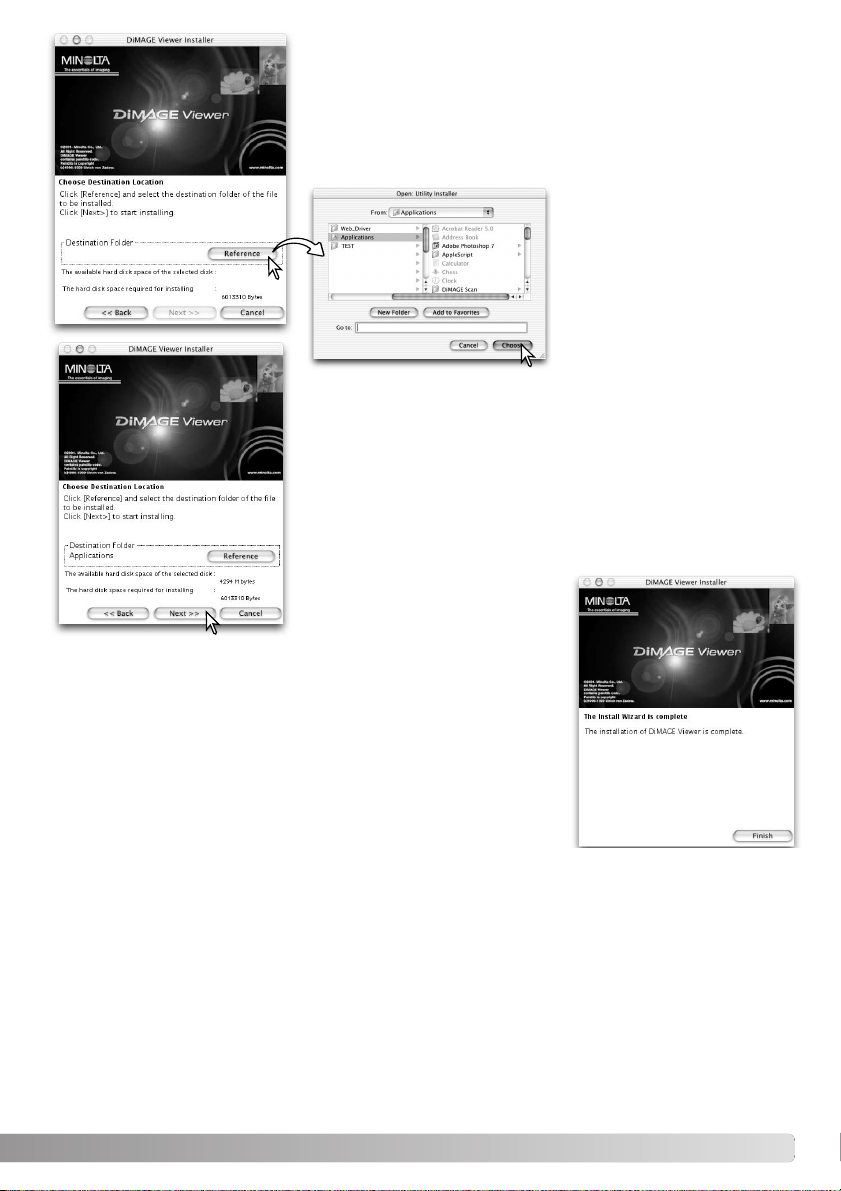
DiMAGE Viewerin tiedostoille tulee määritellä sijainti.
Näpäytä reference -painiketta.
Käytä kansiovalinnan laatikkoa
ja valitse ohjelmalle asennuspaikka. Näpäytä
“Valitse/Choose.”
Var mista asennuspaikka asennusohjelman näytöltä. Asenna
DiMAGE Viewer näpäyttämällä “Seuraava/Next >>”.
Uusi ikkuna avautuu, kun ohjelma on asentunut. Poistu asennusohjelmasta näpäyttämällä “Valmis/Finish”.
11
Page 12
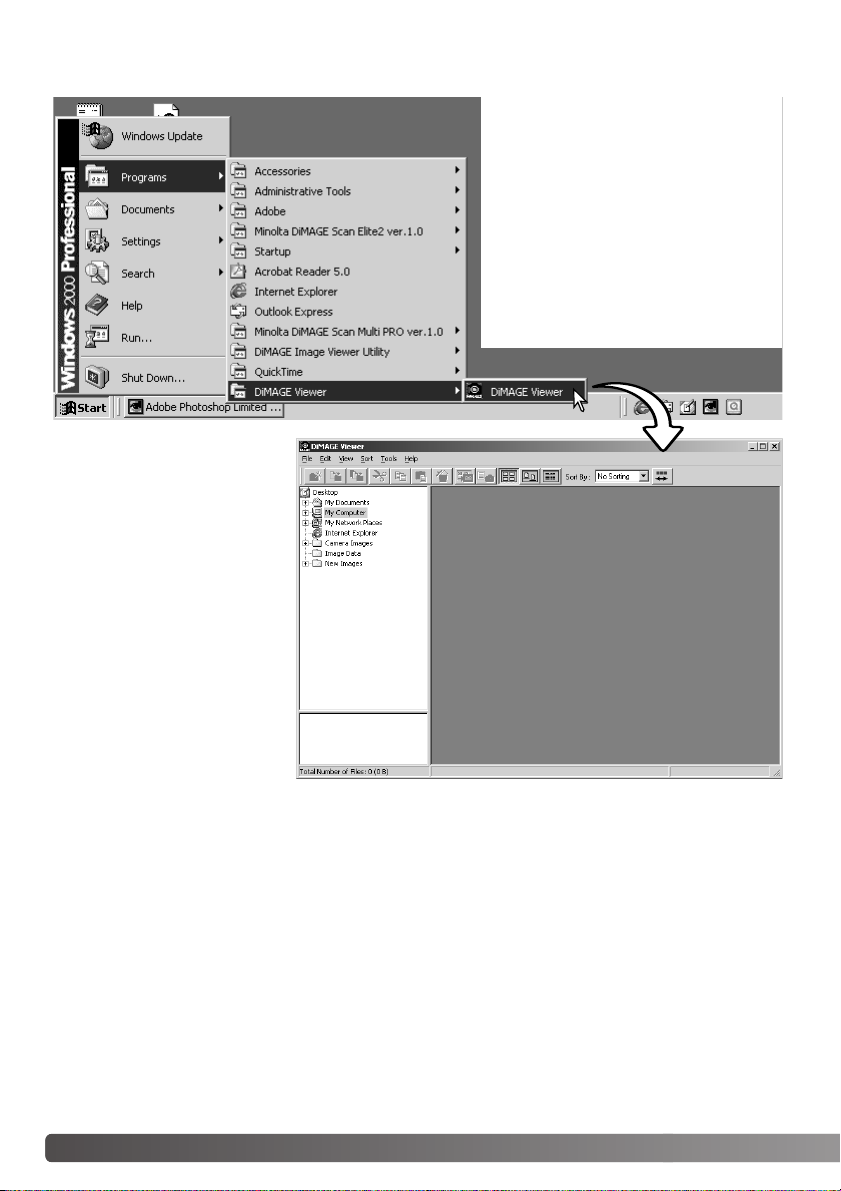
VIEWER OHJELMAN KÄYNNISTÄMINEN - WINDOWS
Valitse DiMAGE Viewer käynnistysvalikon
ohjelmien DiMAGE Viewer -kansiosta.
Ohjelma käynnistyy ja näkyville
tulee pienoiskuvien ikkuna.
12 VIEWER OHJELMAN KÄYNNISTÄMINEN
Page 13
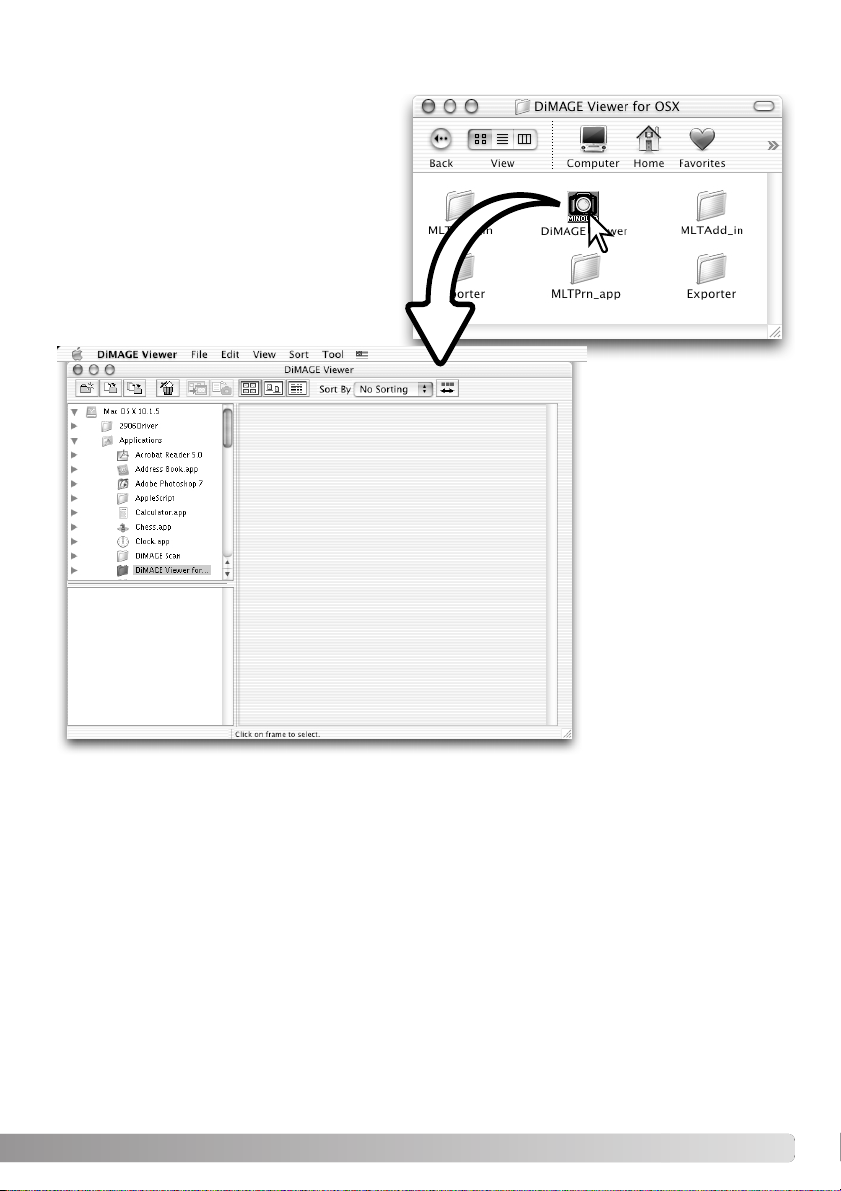
VIEWER OHJELMAN KÄYNNISTÄMINEN - MACINTOSH
Avaa DiMAGE Viewer -kansio. Käynnistä
sovellus kaksoisnäpäyttämällä DiMAGE
Viewer -kuvaketta. Ohjelman pääikkuna avautuu.
13
Page 14
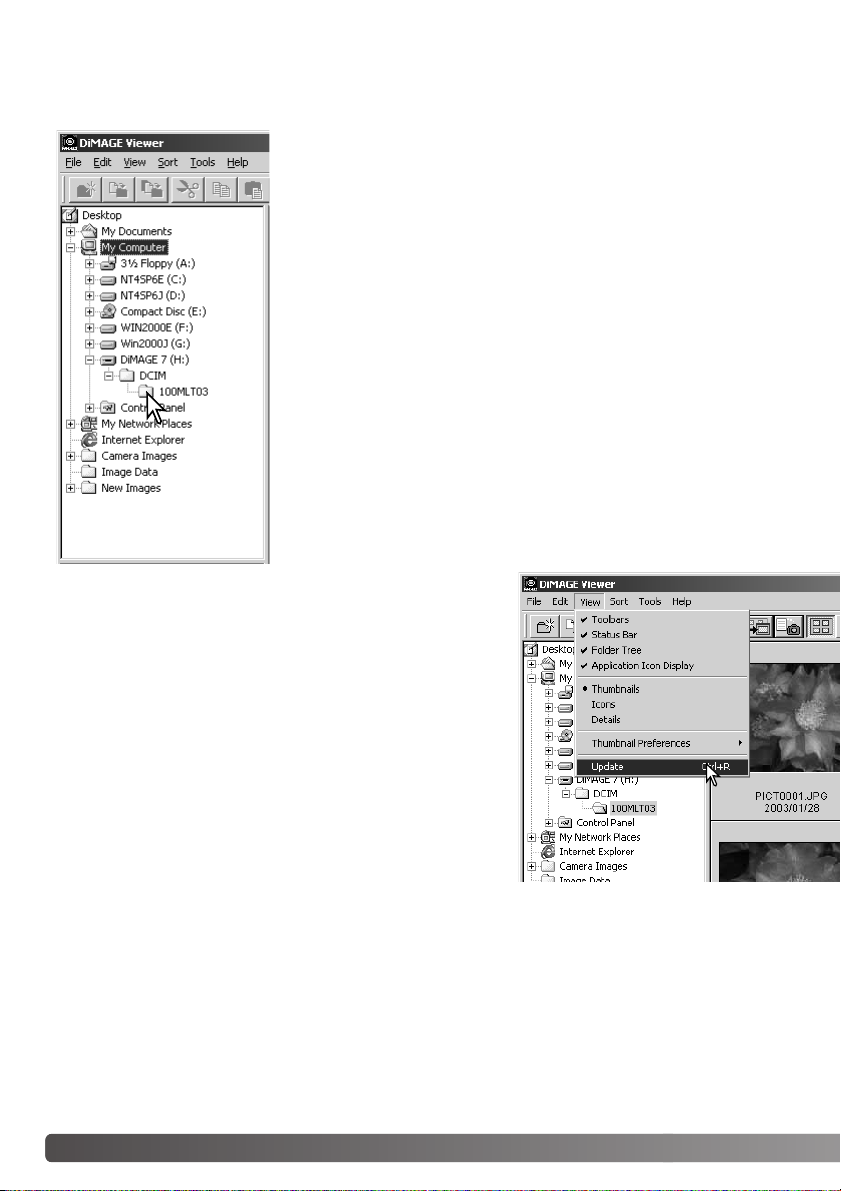
KUVIEN LATAAMINEN JA MUOKKAAMINEN
KUVATIEDOSTOJEN LATAAMINEN
Kuvia voi ladata suoraan digitaalikamerasta tai tietokoneelle tallennetuista kuvakansioista. Valitse kuvakansiot yksinkertaisesti käyttämällä
hakemistopuuta. Tiedot kameran kansiorakenteesta ja kameran liittämisestä tietokoneeseen ovat kameran käyttöohjeessa.
Näpäytä (+) merkkejä, kun haluat nähdä kansion sisällön. Näpäytä (-)
merkkejä, kun haluat piilottaa kansion sisällön.
Lataa kuvat näpäyttämällä kuvakansiota. Kaikki kansiossa olevat
liikkumattomien kuvien, äänitysten ja elokuvien tiedostot latautuvat.
PIENOISKUVAIKKUNAN
PÄIVITTÄMINEN
Jos pienoiskuvaikkunan hakemistopuuhun tehdään muutoksia, esim. kamera irrotetaan tietokoneesta, ikkunan voi päivittää. Päivitä DiMAGE Viewerin näyttö valitsemalla “update”
ohjelman “view” valikosta.
14 KUVIEN LATAAMINEN JA MUOKKAMINEN
Page 15
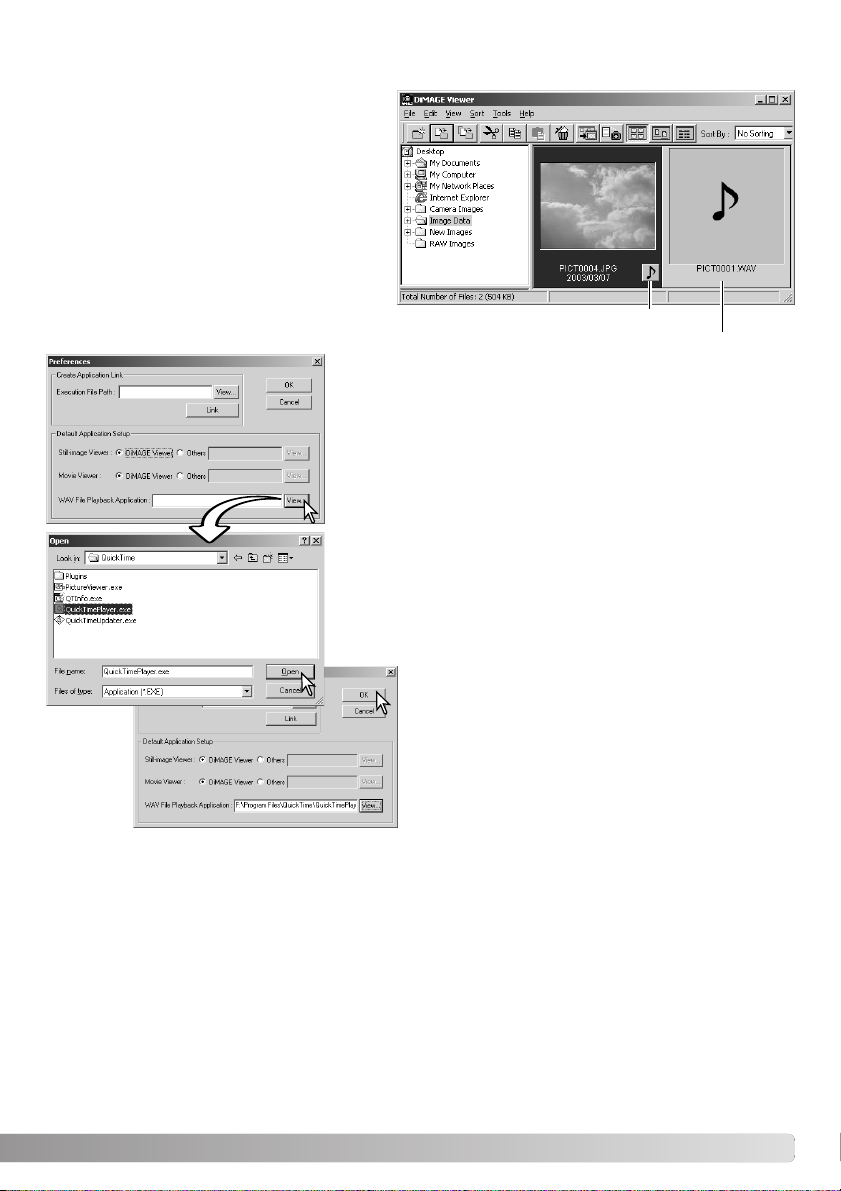
ÄÄNITIEDOSTOJEN AVAAMINEN
Kameralla tehdyt äänimuistiot, ääniliitteet ja
äänitykset voidaan toistaa DiMAGE Viewerillä.
Ta r kista kameran käyttöohjeesta, voiko kamerasi tehdä äänityksiä. Kun olet säätänyt preferences -laatikon (ks. alla), näpäytä nuottipainiketta tai kaksoisnäpäytä äänitiedostoa
kuullaksesi äänityksen.
Kytke Viewer toistamaan äänitiedostoja avaamalla valinta-
laatikko file -valikon preferences -vaihtoehdosta.
Tuo open -valintalaatikko näkyville näpäyttämällä WAV file
playback application -tekstilaatikon vieressä olevaa view painiketta.
Etsi sovellus, joka toistaa äänitiedostoja; QuickTime tai
Windows Media Player sopivat toisto-ohjelmiksi. Näpäytä open
-painiketta; ohjelman suorituspolku näkyy preferences -ikkunassa.
Äänimuistio / Ääniliite
Äänitys
Suorita toimenpide loppuun näpäyttämällä OK painiketta preferences -ikkunassa.
15
Page 16
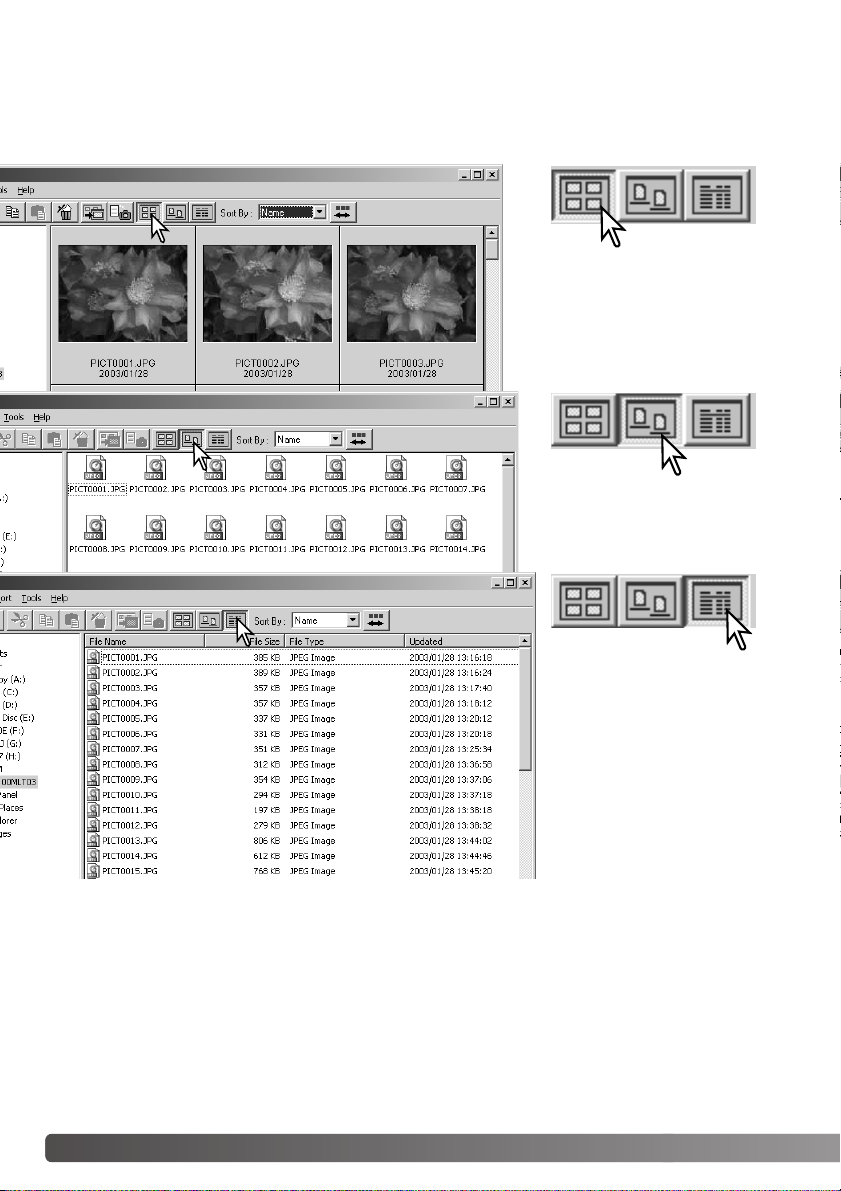
NÄYTTÖTAVAN MUUTTAMINEN
Kansion sisällön voi nähdä pienoiskuvina, kuvakkeina tai tiedostolistana. Näyttötapa muutetaan
painamalla työkalupalkissa olevaa näyttötavan painiketta.
Pienoiskuvien näyttöpainike
Kuvakenäytön painike
16 KUVIEN LATAAMINEN JA MUOKKAAMINEN
Tiedostolistan painike
Page 17
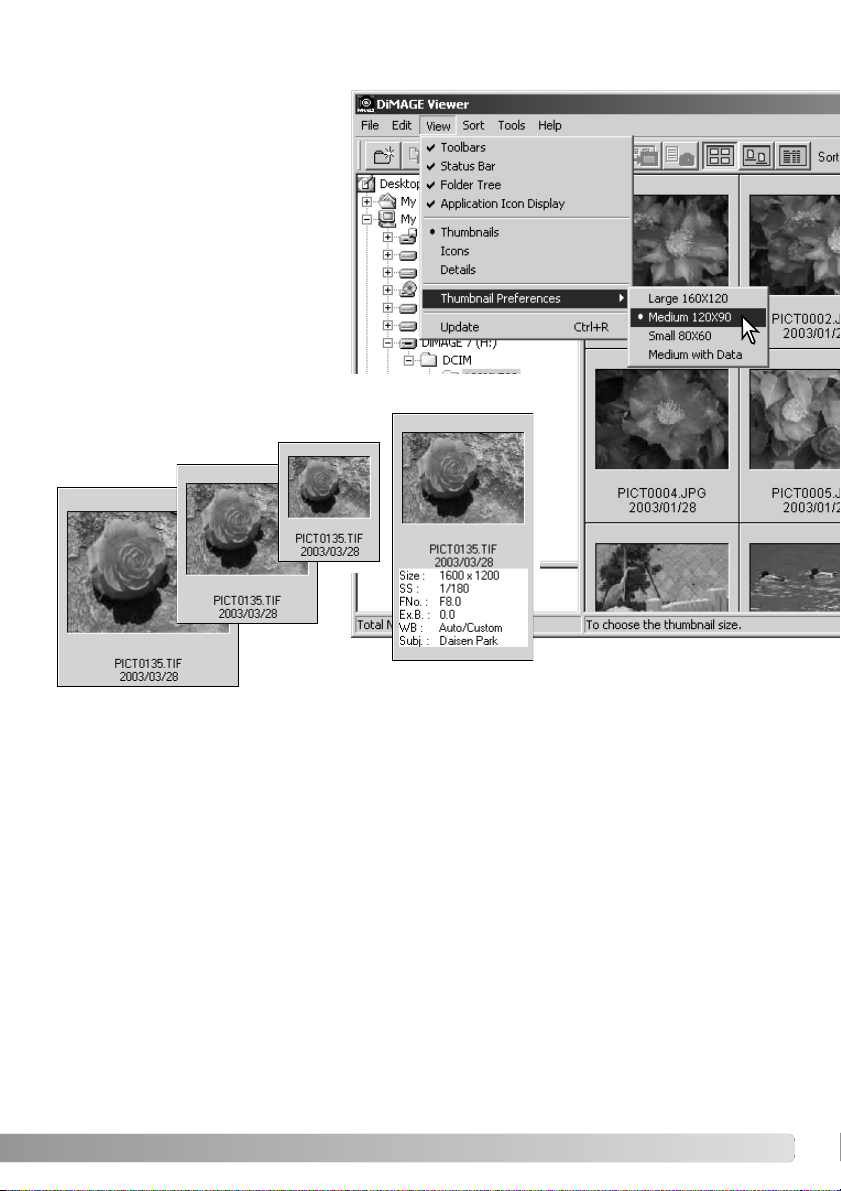
PIENOISKUVIEN NÄYTTÖTAVAN MUUTTAMINEN
Pienoiskuvien näyttötavan voi muuttaa.
Mahdollisuuksia on neljä: suuri/large,
keskikoko/medium, pieni/small ja
keskikoko tietojen kanssa/medium with
data.
Näyttötavan muuttaminen: korosta view
-valikosta Thumbnail Preferences
nähdäksesi näyttötavan vaihtoehdot.
Korosta haluamasi vaihtoehto ja
näpäytä sitä; pienoiskuvien näyttö
muuttuu vastaavasti.
Keskikoko tietoineen
Pieni
Keskikoko
Suuri
Aiheen nimen
muuttaminen tai
lisääminen tietonäytössä; ks.
ohjeet sivulta 25.
17
Page 18
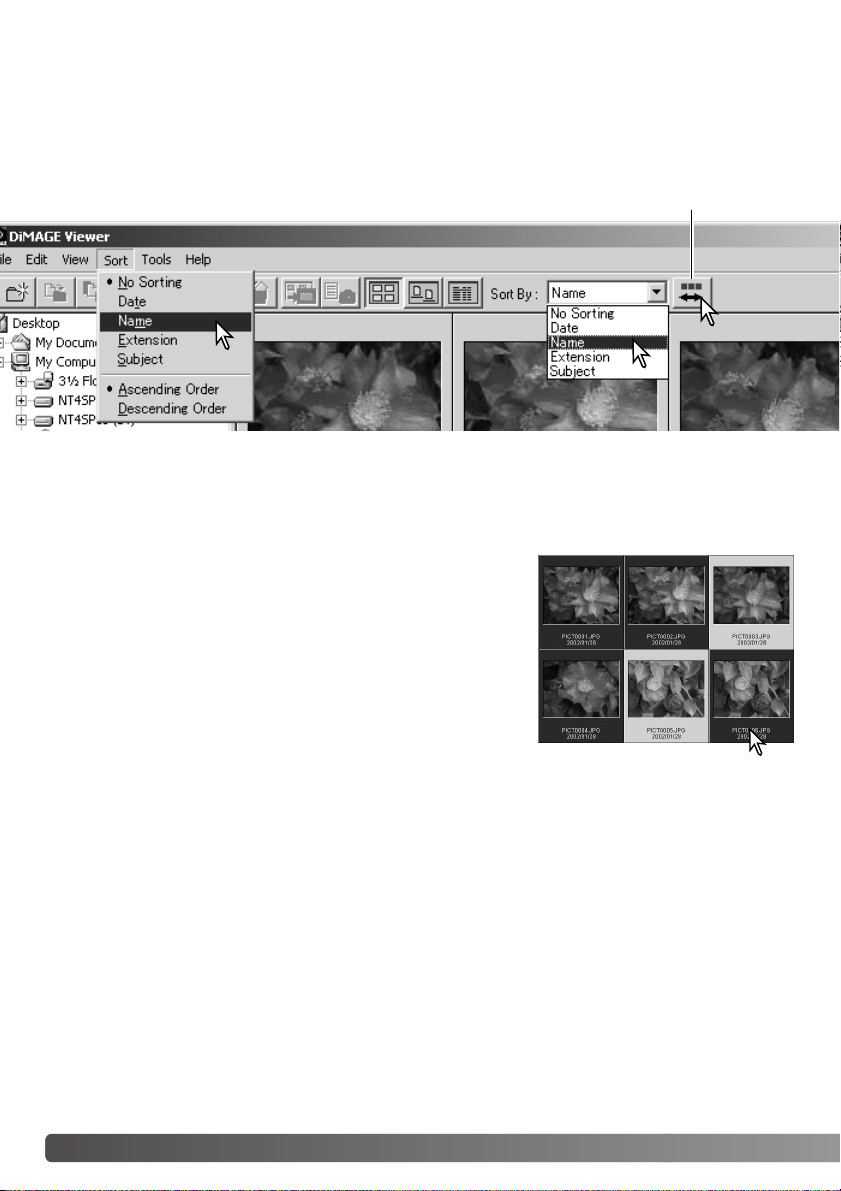
KUVATIEDOSTOJEN LAJITTELU
Kuvatiedostoja voi lajitella nimen, päivämäärän, päätteen tai aiherivin (subject) mukaan joko nousevaan tai laskevaan järjestykseen. Tämä on mahdollista pienoiskuville, kuvakkeille ja tiedostolistoille (p.
16). Näkyvillä olevien kuvien lajittelu: käytä työkalupalkissa olevaa sort -valikkoa tai sort-by -pudotusvalikkoa. Korosta haluamasi luokituskriteeri hiirellä.
Käänteisen järjestyksen painike
Sort -valikosta voi myös vaihdella nousevaa ja laskevaa näyttöjärjestystä. Työkalupalkissa oleva käänteisen järjestyksen painike vaihtaa myös näyttöjärjestystä.
PIENOISKUVIEN VALINTA
Yksittäinen kuva valitaan näpäyttämällä pienoiskuvan kehystä tai
tiedostokuvaketta. Useita kuvia valitaan pitämällä ctrl-näppäin
(Windows) tai command näppäin (Macintosh) alhaalla ja näpäyttämällä haluttuja kuvia; valitut ruudut saavat tumman kehyksen.
Kuvan valinta poistetaan näpäyttämällä pienoiskuvaa tai kuvaketta uudelleen pitämällä ctrl-näppäin (Windows) tai command näppäin (Macintosh) alhaalla. Perättäisiä kuvia voi valita pitämällä
shift-mäppäin alhaalla ja näpäyttämällä sarjan ensimmäistä ja
viimeistä kuvaa. Kaikki kuvat voi valita pitämällä ctrl-näppäin
(Windows) tai command näppäin (Macintosh) alhaalla ja painamalla näppäimistöltä ”A”.
18 KUVIEN LATAAMINEN JA MUOKKAAMINEN
Page 19
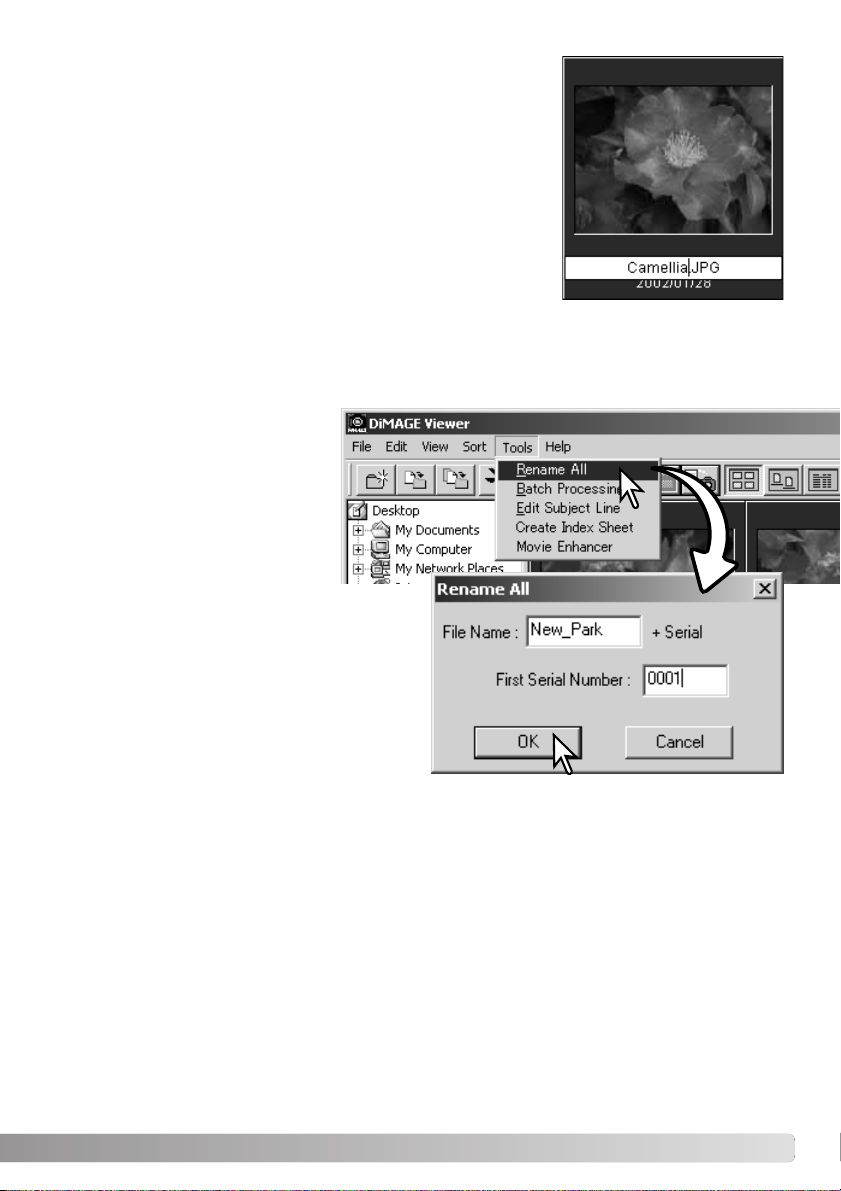
YKSITTÄISTEN TIEDOSTOJEN
NIMEÄMINEN UUDELLEEN
Yksittäisiä tiedostoja voi nimetä uudelleen pienoiskuvien, kuvakkeiden tai tiedostoluettelon näytöissä (s. 16). Kun nimeät tiedoston
uudelleen, liitä siihen aina alkuperäinen tiedostoliite.
Korosta pienoiskuva, kuvake tai tiedostonimi näpäyttämällä sitä.
Aktivoi osoitin näpäyttämällä tiedostonimeä tai valitse ”Rename” editvalikosta. Muuta nimi kirjoittamalla näppäimistöltä.
USEIDEN TIEDOSTOJEN
NIMEÄMINEN UUDELLEEN
Useita tiedostonimiä voi muuttaa pienoiskuvien, kuvakkeiden ja tiedostoluetteloiden näytöissä (p. 16).
Valitse uudelleen nimettävät kuvat näpäyttämällä pienoiskuvan kehystä tai tiedoston kuvaketta (s. 18).
Valitse tools -valikosta rename-all
(nimeä kaikki uudeleen). Rename-all
-ikkuna avautuu.
Rename-all ikkunassa: anna uusi tiedoston nimi,
enintään kymmenen merkkiä ja anna ensimmäinen sarjanumero, enintään viisi numeroa.
Muuta valittujen kuvien nimet näpäyttämällä OK painiketta
19
Page 20
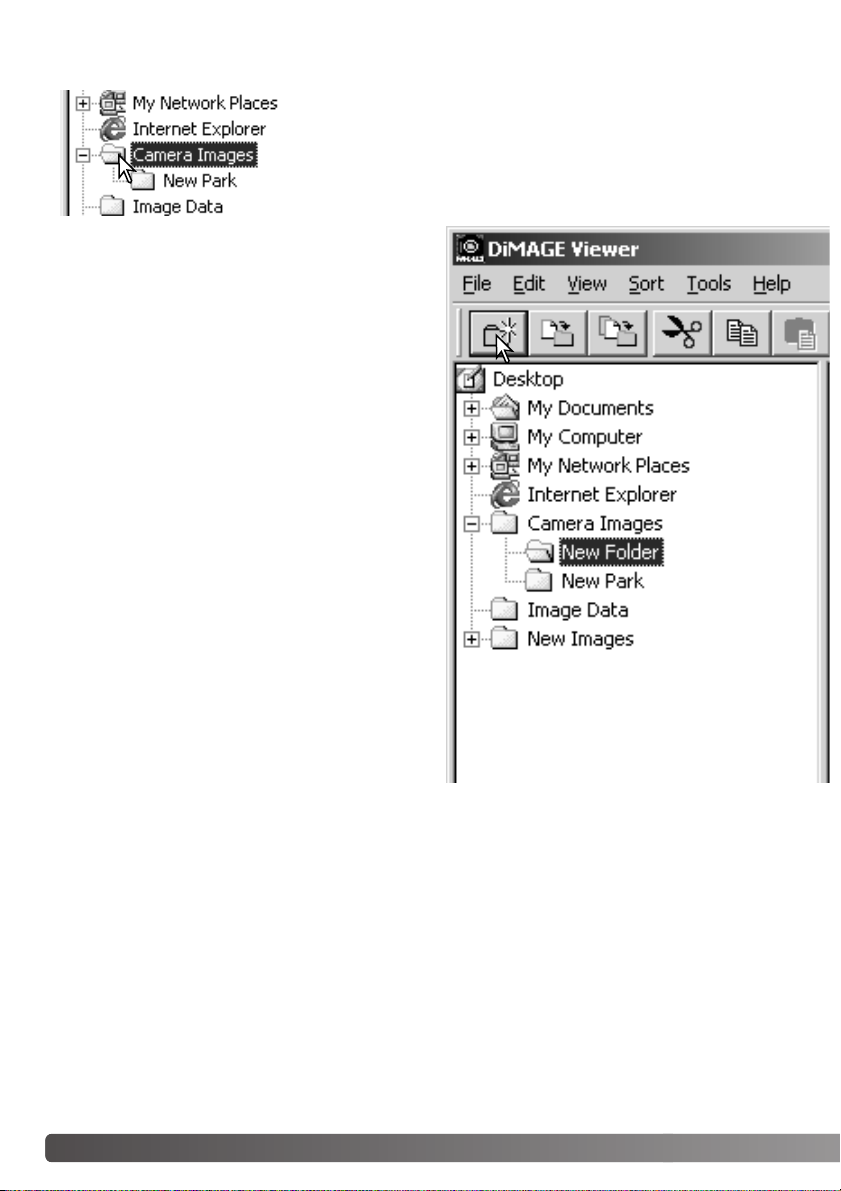
KANSIOIDEN LUOMINEN
Uusia kansioita voi luoda kuvien tallentamiseksi. Näpäytä uudelle
kansiolle haluttu sijaintipaikka. Tässä esimerkissä uusi kansio tulee
kansion Camera Images alle.
Näpäytä työkalupalkissa olevaa new-folder -painiketta tai valitse new folder -vaihtoehto file -valikosta.
Uusi kansio luodaan määriteltyyn paikkaan.
Kansion nimen voi muuttaa näppäimistöltä.
20 KUVIEN LATAAMINEN JA MUOKKAAMINEN
Page 21
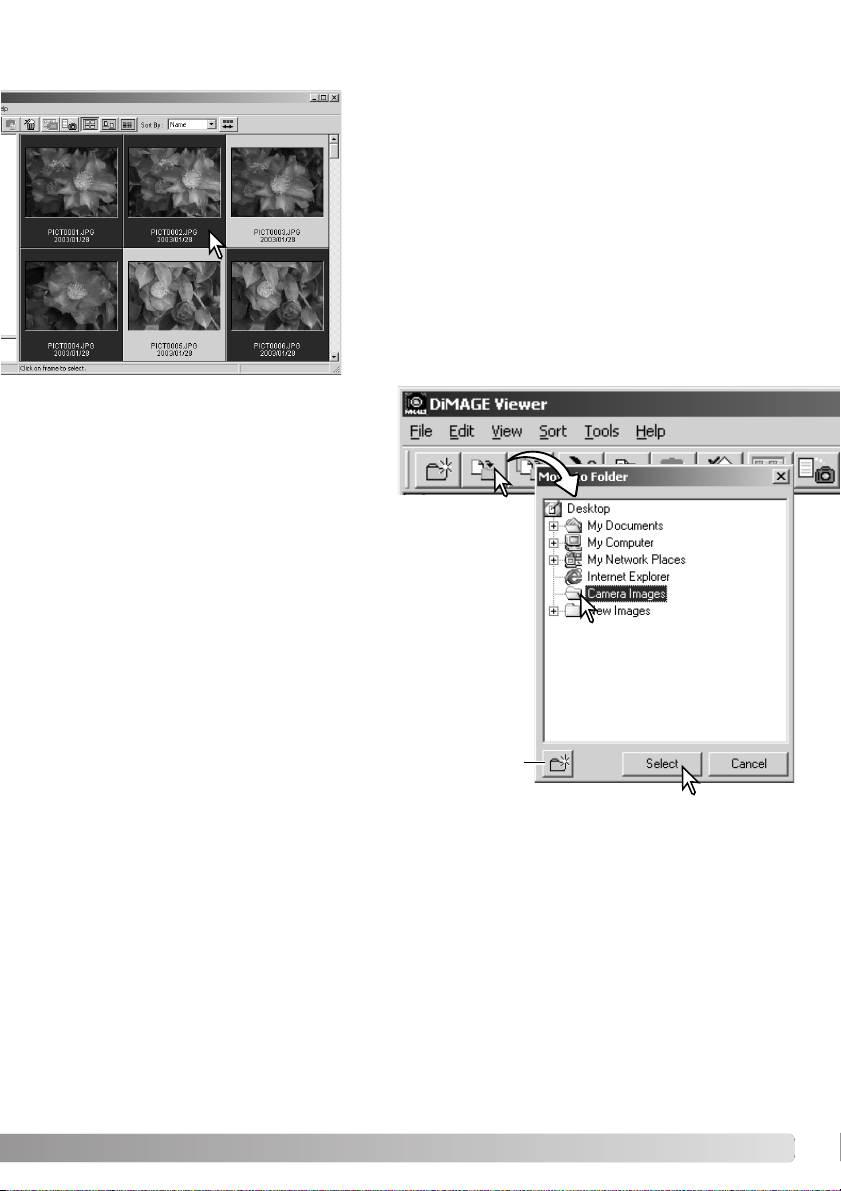
KUVIEN SIIRTÄMINEN TOISEEN KANSIOON
Useita tiedostoja voidaan siirtää kansiosta toiseen. Valitse
siirrettävät kuvat näpäyttämällä pienoiskuvien kehyksiä tai
tiedostojen kuvakkeita.
• Useiden kuvien valitseminen: pidä control -näppäin (Windows) tai command -näppäin (Macintosh) alhaalla ja näpäytä sitten kutakin uudelleen nimettävää kuvaa; valitut
kuvat saavat tumman kehyksen. Valinnan peruminen: näpäytä pienoiskuvaa tai kuvaketta toisen kerran pitäen
control -näppäin (Windows) tai command -näppäin (Macintosh) alhaalla. Perättäisten kuvien valitseminen: pidä
shift -näppäin alhaalla ja näpäytä sitten sarjan ensimmäistä ja viimeistä kuvaa. Kaikkien kuvien valinta: paina
samanaikaisesti control -näppäintä (Windows) tai
command -näppäintä (Macintosh) sekä “A” -näppäintä.
Näpäytä työkalupalkissa olevaa move-tofolder (siirrä kansioon) -näppäintä tai valitse
move-to-folder -vaihtoehto edit -valikosta.
Move-to-folder -ikkuna avautuu.
Move-to-folder -ikkunassa: näpäytä määränpäänä olevaa kansiota. Siirrä valitsemasi kauvat määrittelemääsi kansioon näpäyttämällä valitse/select -painiketta. Näpäytä määränpäänä olevaa
kansiota move-to-folder -ikkunassa. Siirrä valitut kuvat määränpäänä olevaan kansioon näpäyttämällä select -painiketta. Jos
kuvaan liittyy äänite tai pienoiskuva, myös niiden tiedostot siirtyvät.
• Ikkunassa voi luoda myös uuden kansion. Näpäytä uuden
kansion sijaintia ja näpäytä uuden kansion painiketta; kansio
ilmestyy ikkunassa olevaan kansiopuuhun. Kansion nimen voi
muuttaa.
• Jos kuvaan liityy äänitys tai pienoiskuva, myös ne siirtyvät.
Uuden kansion painike
21
Page 22
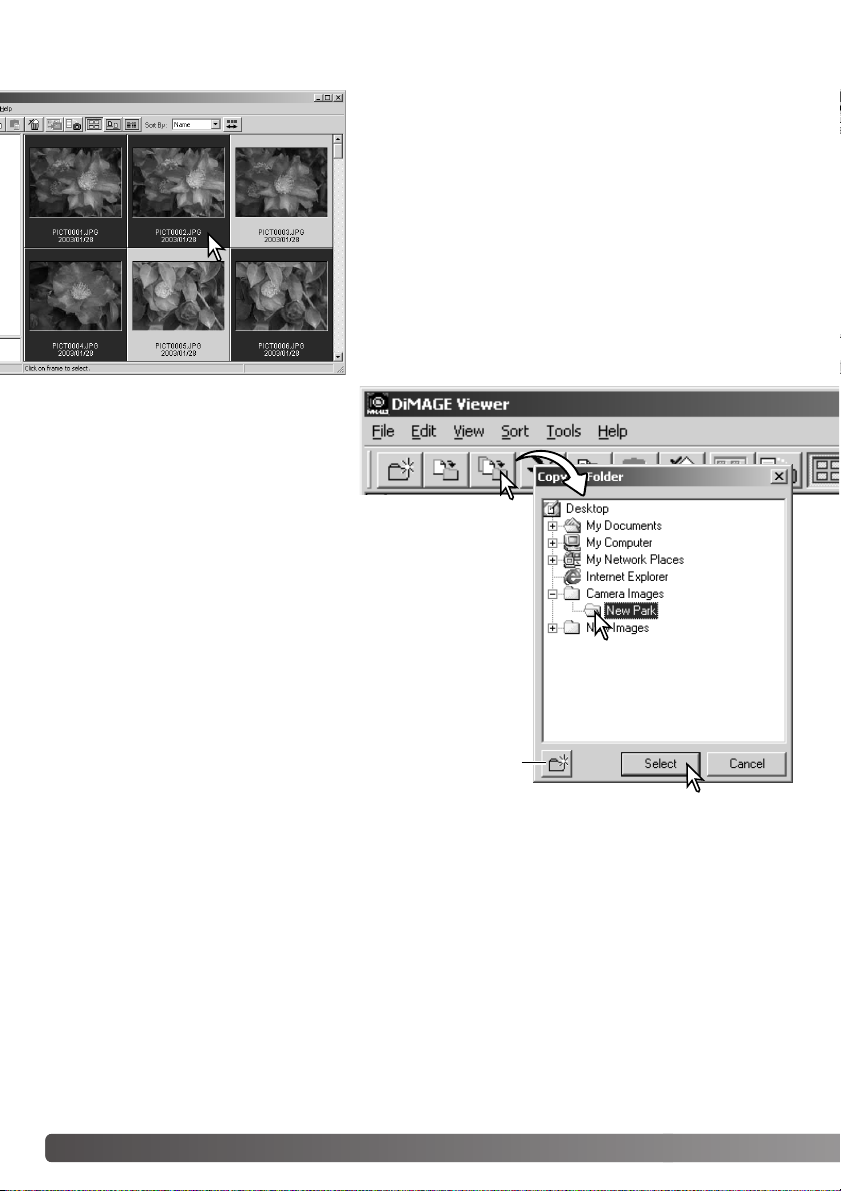
KUVIEN KOPIOIMINEN TOISEEN KANSIOON
Useita kuvatiedostoja voidaan kopioida kansiosta toiseen.
Valitse kopioitavat kuvat näpäyttämällä pienoiskuvien
kehyksiä tai tiedostokuvakkeita.
• Useiden kuvien valitseminen: pidä control -näppäin (Windows) tai command -näppäin (Macintosh) alhaalla ja näpäytä sitten kutakin uudelleen nimettävää kuvaa; valitut
kuvat saavat tumman kehyksen. Valinnan peruminen: näpäytä pienoiskuvaa tai kuvaketta toisen kerran pitäen
control -näppäin (Windows) tai command -näppäin (Macintosh) alhaalla. Perättäisten kuvien valitseminen: pidä
shift -näppäin alhaalla ja näpäytä sitten sarjan ensimmäistä ja viimeistä kuvaa. Kaikkien kuvien valinta: paina
samanaikaisesti control -näppäintä (Windows) tai
command -näppäintä (Macintosh) sekä “A” -näppäintä.
Näpäytä työkalupalkissa olevaa copyto-folder (kopioi kansioon) -painiketta tai
valitse copy-to-folder -vaihtoehto edit valikosta. Copy-to-folder -ikkuna
avautuu.
Copy-to-folder -ikkunassa: näpäytä määränpääkansiota. Kopioi
valitus kuvat määrittelemässi kansioon näpäyttämällä
valitse/select -painiketta. Näpäytä määränpäänä olevaa kansiota
copy-to-folder -ikkunassa. Kopioi valitut kuvat määränpäänä olevaan kansioon näpäyttämällä select -painiketta. Jos kuvaan liittyy äänite tai pienoiskuva, myös niiden tiedostot kopioituvat.
• Ikkunassa voi luoda myös uuden kansion. Näpäytä uuden
kansion sijaintia ja näpäytä uuden kansion painiketta; kansio
ilmestyy ikkunassa olevaan kansiopuuhun. Kansion nimen voi
muuttaa.
• Jos kuvaan liityy äänitys tai pienoiskuva, myös ne kopioituvat.
Uuden kansion painike
22 KUVIEN LATAAMINEN JA MUOKKAAMINEN
Page 23

LEIKKAA, KOPIOI, LIITÄ JA POISTA - WINDOWS
Ty ökalupalkkia tai edit -valikkoa voi käyttää kansioiden, yksittäisten kuvien ja useiden kuvien leikkaamiseen, kopioimiseen,
liittämiseen ja poistamiseen. Toiminnot vaikuttavat myös kuviin
liittyviin äänityksiin ja pienoiskuviin. Myös näppäimistön delet näppäin poistaa kansioita ja kuvia.
Leikkaa Kopioi Liitä Poista
Valitse siirrettävä kansio tai kuvat.Näpäytä leikkaa- tai kopioi -painiketta. Näyttö ei muutu, kun
leikataan ennen kuin myös liittämine on suoritettu. Näpäytä kansion tai kuvien uutta sijaintipaikkaa.
Suorita toimenpide loppuun näpäyttämällä liitä -painiketta.
Kun poistokäsky annetaan, näytölle avautuu
varmennusikkuna. “Yes” suorittaa toimenpiteen
ja poistaa tiedot, “No” peruu poistokäskyn.
LEIKKAA, KOPIOI, LIITÄ JA POISTA - MACINTOSH
Leikkaus, kopiointi ja liittäminen sijaitsevat edit -valikossa. Niitä voi käyttää tiedostojen ja kansioiden
nimien muokkaamiseen, mutta ei tiedostojen ja kansioiden leikkaamiseen, kopioimiseen tai liittämiseen.
Ty ökalupalkissa oleva ”delete”-painike tai command ja delete -näppäinten painaminen näppäimistöltä
poistaa tiedostoja ja kansioita. Kun poistokäsky on annettu, varmennusnäyttö avautuu. ”Yes” suorittaa
toimenpiteen ja poistaa tiedon, ”No” peruu poistokäskyn.
23
Page 24
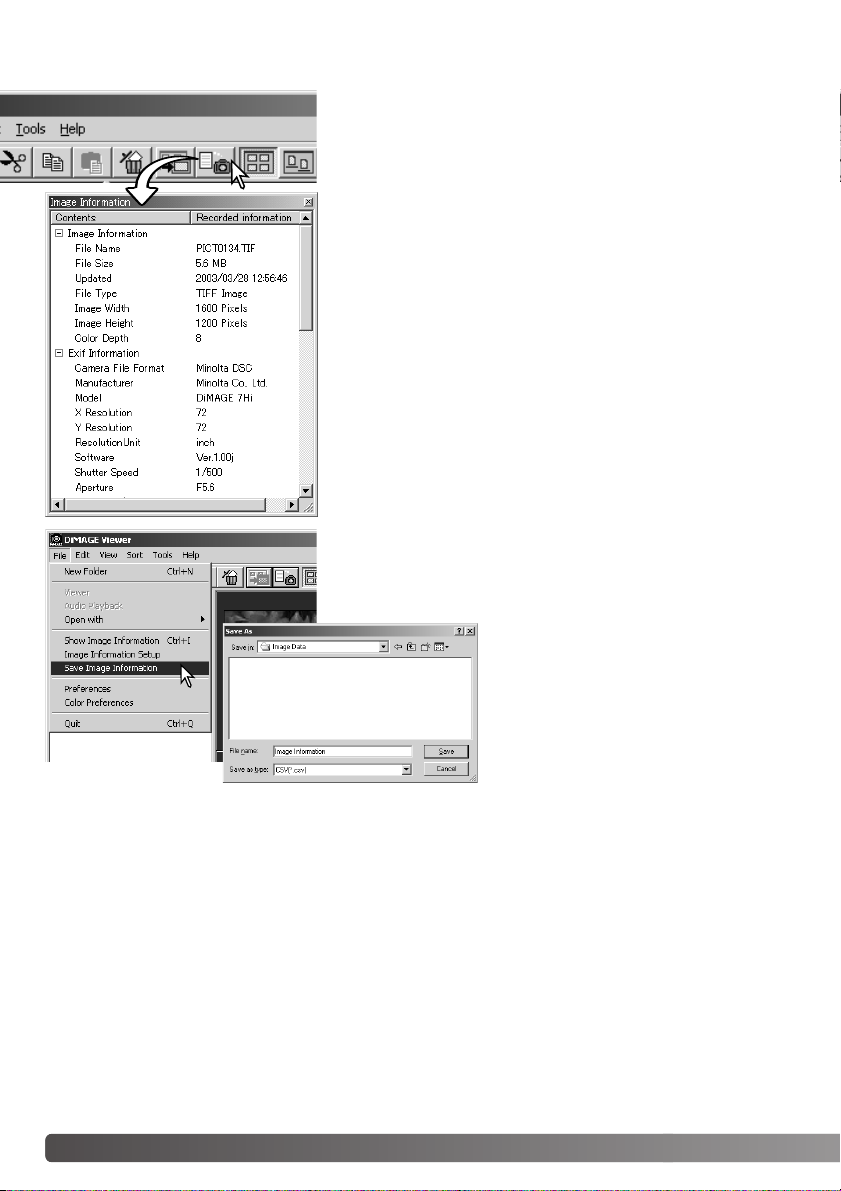
KUVATIETOJEN KATSELEMINEN JA TALLENTAMINEN
Paina kuvatietojen näppäintä, kun kuva on valittuna pienoiskuvien ikkunassa.
• Jos valittuna on useampia pienoiskuvia, kutakin varten
avautuu oma ikkuna.
Ikkuna sulkeminen: paina oikeassa yläkulmassa olevaa
sulkemispainiketta.
• Ikkunassa näkyvät tiedot voivat vaihdella kameramallin
mukaan.
Kuvaustiedot sisältyvät kuvatiedostoon liittyvään exif otsikkoon.
Jos kuvatiedosto avataan ohjelmassa, joka ei tue exif otsikkotietoja, ja tallennetaan alkuperäisen päälle, exif tiedot häviävät.
Kun käytät muuta ohjelmaa kuin DiMAGE Viewer, anna aina
tiedostolle uusi nimi, kun tallennat sen, jotta alkuperäisen
tiedoston exif tiedot säilyvät.
Kuvan tiedot voi tallentaa erityiseen tekstitiedostoon. Valitse
yksi tai useampia pienoiskuvia ja valitse sen jälkeen file valikosta vaihtoehto save-image-information; tallenna nimellä /
save-as dvalintalaatikko avautuu.
Kuvatietojen tiedoston voi avata
taulukko-ohjelmassa (esim. Microsoft
Excel) tai tekstinkäsittelyohjelmassa
(esim. Simple Text).
24
KUVIEN LATAAMINEN JA MUOKKAAMINEN
Page 25
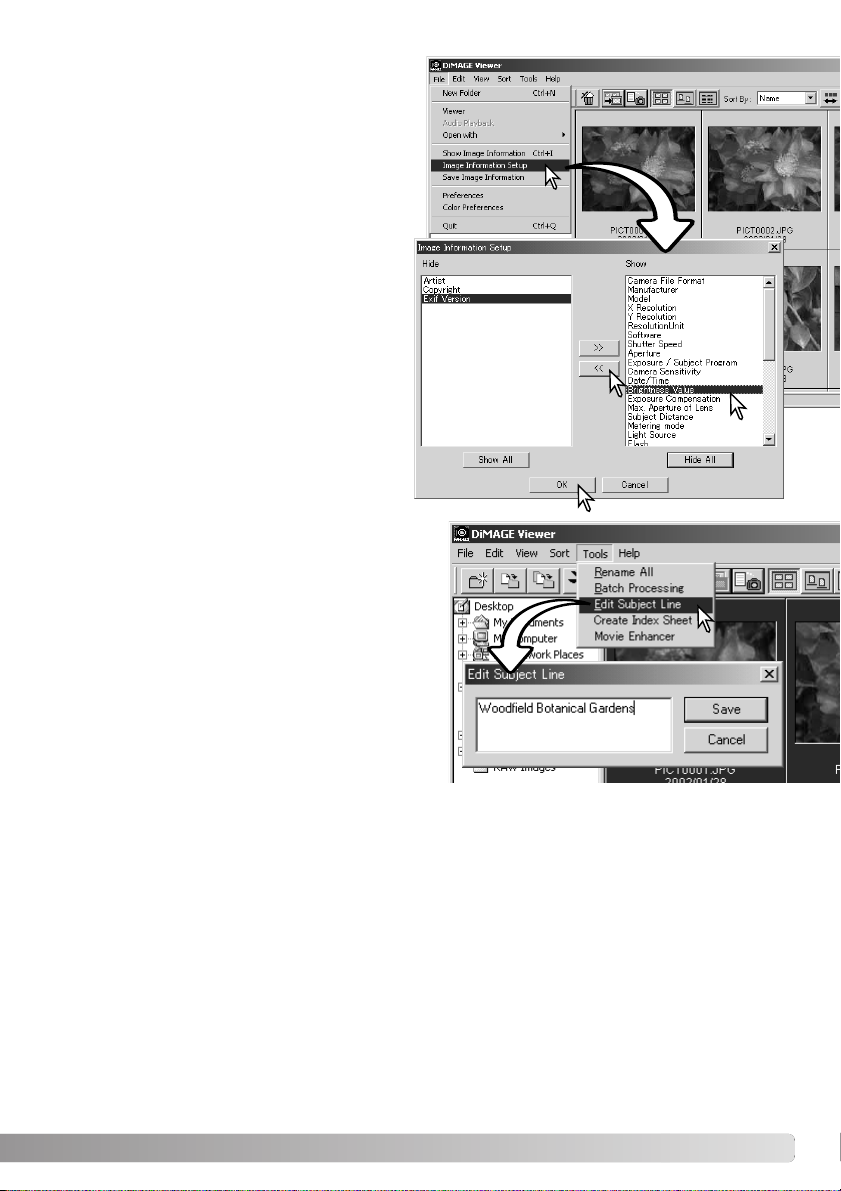
KUVATIETOJEN ASETUKSET
Kuvatietojen ikkunassa näkyviä exif -tietoja voi
muokata. Asetusikkuna avataan file -valikossa
olevasta image-information-setup -vaihtoehdosta.
Näpäytä kuvatietojen näyttöön lisättävää tai siitä
poistettavaa tietuetta ja näpäytä soveliasta siirtopainiketta.
>>: siirto näkyväksi listalla.
<<: siirto piilotettaviin.
Show-all -näppäin lisää kaikki Exif -tiedot
kuvatietojen näyttöön ja hide-all -näppäin poistaa kaikki Exif -tiedot kuvatietojen näytöstä.
Tallenna asetukset näpäyttämällä “OK”.
AIHEEN NIMEN MUOKKAAMINEN
DiMAGE A1:n tyyppisillä kameroilla tekstiä voidaan
liittää Exif tietoon. Tämä näkyy subject -kentässä
kuvatietojen näytöllä. Exif 2.1 tai uudemman tyyppisiin kuviin voidaan liittää aihenimi ja sitä voidaan
muokata.
Valitse kuva(t) mukattavaksi. Valitse edit-subject-line
työkaluvalikosta (tools), jolloin edit-ikkuna avautuu.
Syötä teksti ja suorita toimenpide loppuun näpäyttämällä save/tallenna -painiketta.
25
Page 26
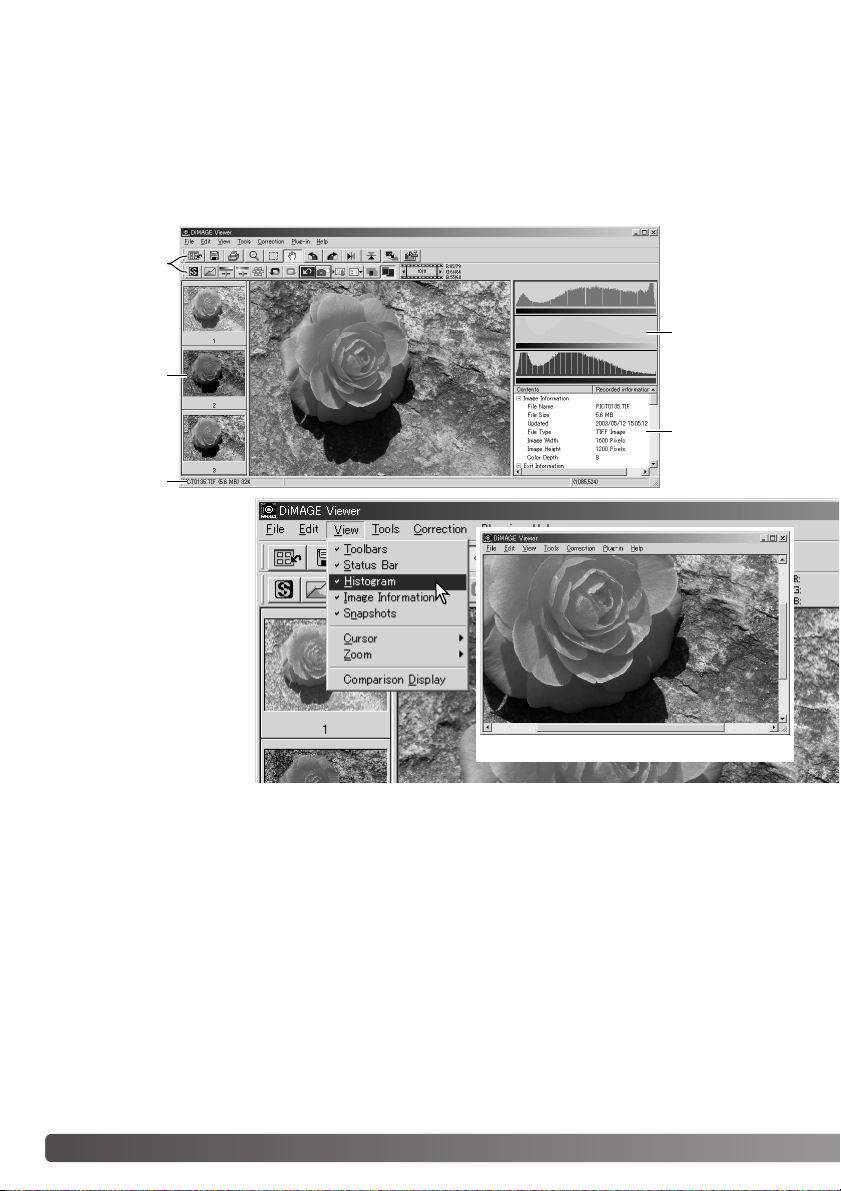
KUVAN PERUSKÄSITTELY
KUVAKORJAILUN IKKUNA
Kuvakorjailuikkunassa ovat ohjelman kuvankäsittelytyökalut. Kuvan väriä, kontrastia, kirkkautta ja
värikylläisyyttä voidaan muuttaa. Tämä jakso sisältää tiedot kuvan peruskäsittelyn työkaluista.
Vaativammista työkaluista on tietoja sivuilla 46 - 73.
Ty ökalupalkit
Vär ihisto-
Pikakuvan
näyttöalue (s.
65)
Image display area
Tilannepalkki
View -valikosta voidaan
säädellä työkalupalkkien,
pikakuvien näytön, tilannepalkin, kuvatietojen
näytön ja värihistogrammin näkymistä ja piilottamista. Valitse valikon
vaihtoehdoista ne, joiden
haluat näkyvän tai olevan
piilossa.
grammin näyttö
Kuvatietojen
näyttö
(s. 25)
26 KUVAN PERUSKÄSITTELY
Vain kuvan näyttöalue
Page 27
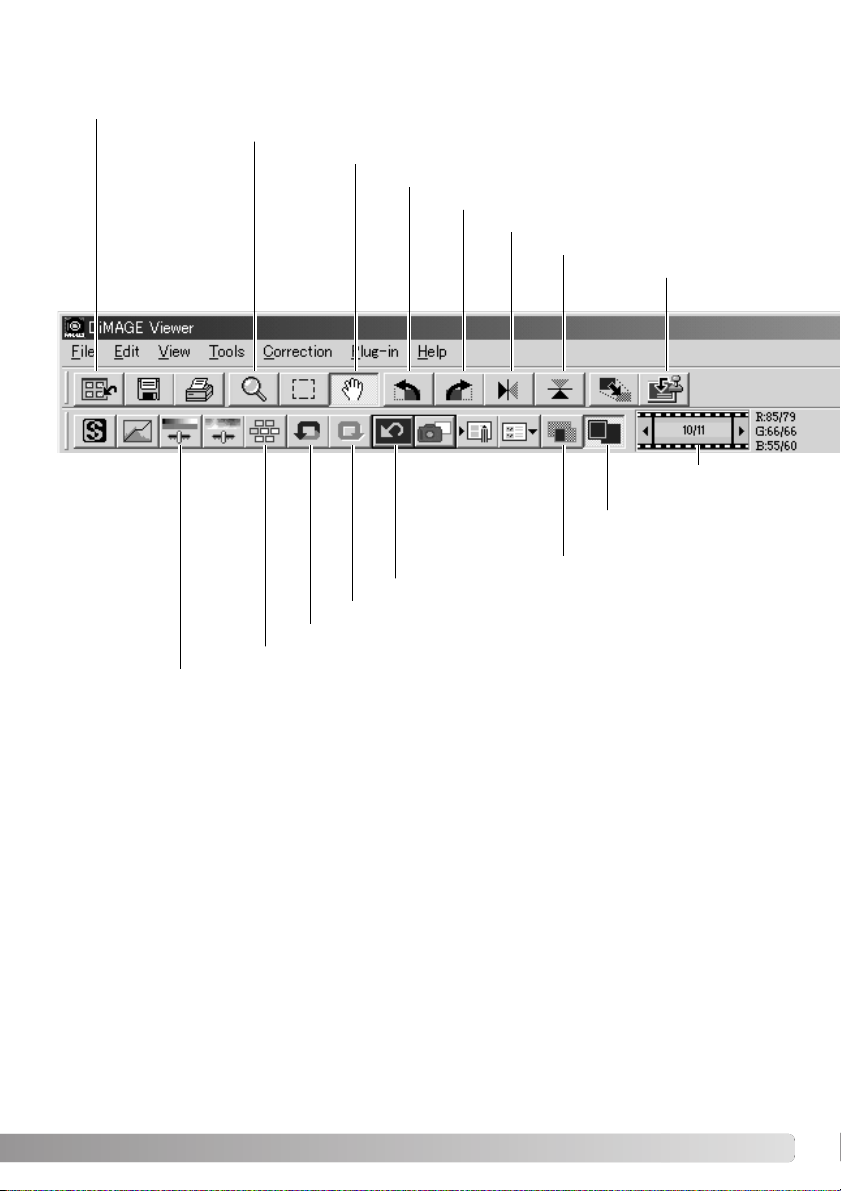
Työkalupalkit
Indeksikuvien painike (s. 28)
Kirkkauden, kontrastin ja väritasapainon painike (s. 33)
Suurennuspainike (s. 31)
Ta r tuntapainike (s. 31)
Kierto vasemmalle (s. 29)
Kierto oikealle (s. 29)
Kääntö pystyakselin ympäri (s. 29)
Kääntö vaaka-akselin ymp. (s. 29)
Tietojen merkinnän painike
(s. 38)
Kuvanumeron näyttö
(s. 28)
Sovita-ikkunaan -painike (s.
30)
Ver tailunäytön painike (s. 36)
Kaikkien asetusten palautus (s. 37)
Uudelleen -painike (s. 37)
Peru -painike (s. 37)
Var iaatiopainike (s. 32)
27
Page 28
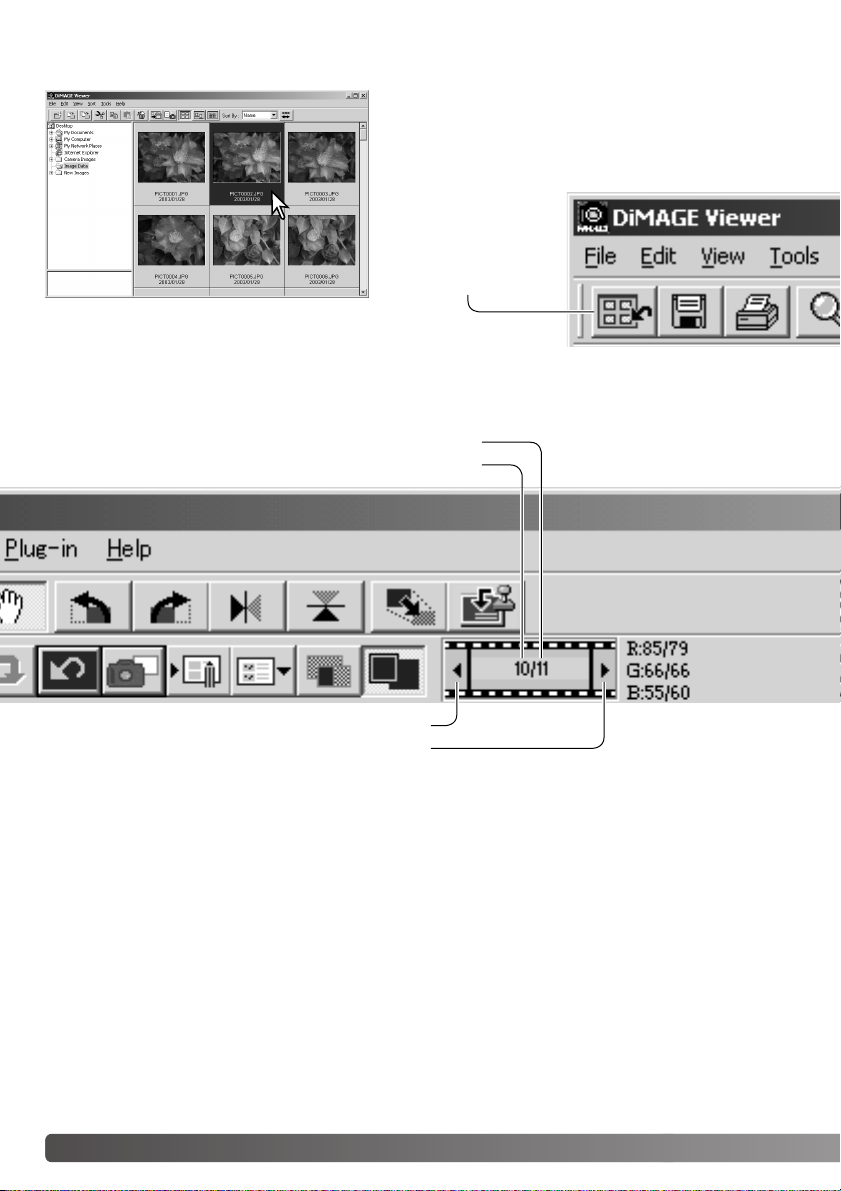
KUVIEN NÄYTTÄMINEN KUVAKORJAILUN IKKUNASSA
Indeksikuvien näytöstä kuva voidaan ladata automaattisesti kuvakorjailun ikkunaan kaksoisnäpäyttämällä
pienoiskuvaa tai tiedoston kuvaketta.
Paluu indeksikuvien
näyttöön: näpäytä
indeksinäytön painiketta.
Värikorjailun ikkunassa näkyy kuvan numero ja ladattujen kuvien kokonaismäärä. Näytön laidoilla olevien nuolien näpäyttäminen lataa joko edellisen tai seuraavan kuvan.
Näkyvillä olevan kuvan kuvanumero
Ohjelmaan ladattujen kuvien kokonaismäärä
Näpäytä katsoaksesi edellistä kuvaa
Näpäytä katsoaksesi seuraavaa kuvaa
28 KUVAN PERUSKÄSITTELY
Page 29

KUVIEN KÄÄNTÄMINEN JA KIERITTÄMINEN
Esillä olevan kuvan suuntaa voidaan muuttaa työkalupalkissa olevilla kääntö- ja kiertopainikkeilla tai
tools -valikon avulla. Kuvan suuntaan tehdyt muutokset vaikuttavat indeksikuvien näytössä oleviin
pienoiskuviin.
Kierto – Kierrä vasemmalle -painike kierittää
pienoiskuvaa 90° vastapäivään ja kierrä
oikealle -painike vastaavasti 90°
myötäpäivään jokaisella painikkeen näpäytyksellä.
Alkuperäinen kuva
Kääntö – Kun kuvaa käännetään,
siitä muodostuu alkuperäisen
kuvan peilikuva.
29
Page 30

KUVANÄYTÖN SÄÄTELY
Sovita-ikkunaan -painike
Normaalisti kuva näkyy kokonsa ja resoluutionsa mukaisesti. Kun kuva ei mahddu näyttöalueelle, sovita ikkunaan -painike muutaa näyttökuvan koon automaattisesti näyttöalueelle sopivaksi. Painikkeen uusi käyttö palauttaa kuvan alkuperäiseen kokoonsa.
Ta r tuntatyökalua tai zoomaustyökalua ei voi käyttää yhdessä sovita ikkunaan -toiminnon kanssa.
Ohjelman ikkunakoon muuttaminen
Ohjelman ikkunan kokoa voi muttaa tarttumalla sen oikeaan alakulmaan ja vetämällä sitä. Jos sovita
ikkunaan -toiminto on voimassa, kuva muuttuu automaattisesti näyttöalueelle sopivaksi.
30 KUVAN PERUSKÄSITTELY
Page 31

Ta r tuntatyökalu
Kun kuva on näyttöaluetta suurempi, tartuntatyökalun avulla sitä voi vierittää. Näpäytä
työkalupalkissa olevaa tartuntatyökalun painiketta tai valitse view -valikon kursorivaihtoehdosta Grab Tool.
Vieritä kuvaa tarttumalla siihen kiinni ja vetämällä sitä
haluttuun suuntaan.
Suurennustyökalu
Näyttökuvaa voi suurentaa tai pienentää.
Näpäytä työkalupalkissa olevaa suurennus-
painiketta tai valitse Magnifying Tool “view” valikon “cursor” -vaihtoehdosta. Suurenna kuvaa näpäyttämällä sitä. Pienentäminen: pidä shift-näppäin (Windows)
tai option key (Macintosh) alhaalla ja näpäytä kuvaa. Kun
kuva on saavuttanut suurennus/pienennysrajan suurennuskuvakkeen plus- tai miinusmerkki häviää.
Valikon vaihtoehdot
View -valikon zoom -vaihtoehto säätelee
näkyvän kuvan kokoa. Suurennustyökalun suurennus- ja pienennystoimintojen ja sovita-ikkunaan (fit-to-window) toiminnon tapaan valikon avulla kuvan
voi nähdä todellisessa koossa tai esisäädetyin suurennuksin.Työkalupalkin,
tilannepalkin, histogrammin, kuvatiedot
ja pikakuvan alueet piilottaa tai näyttää
valitsemalla sopivan vaihtoehdon
valikosta.
Suurentaminen Pienentäminen
31
Page 32

VARIAATIOPALETTI
Var iaatiopaletin avulla kuvaa voidaan korjailla vertaamalla sitä sen ympärillä oleviin hieman korjailtuihin kuviin. Menetelmä on helppo ja sopii hyvin niille, jotka eivät ole perehtyneet kuvan käsittelyyn ja
parantamiseen.
Tuo paletti näkyville näpäyttämällä variaatiopainiketta tai valitsemalla Variation “correction” -valikon image-correction -vaihtoehdosta.
Näpäytä variaatioluettelon vieressä olevaa nuolta näyttääksesi haluamasi kuvan ominaisuuden, jota
haluat korjailla: väritasapaino, kirkkaus ja kontrasti tai kylläisyys. Kussakin variaatiopaletissa sen hetkinen kuva näkyy keskellä ja sen ympärillä on korjailtuja mallikuvia.
32
KUVAN PERUSKÄSITTELY
Page 33
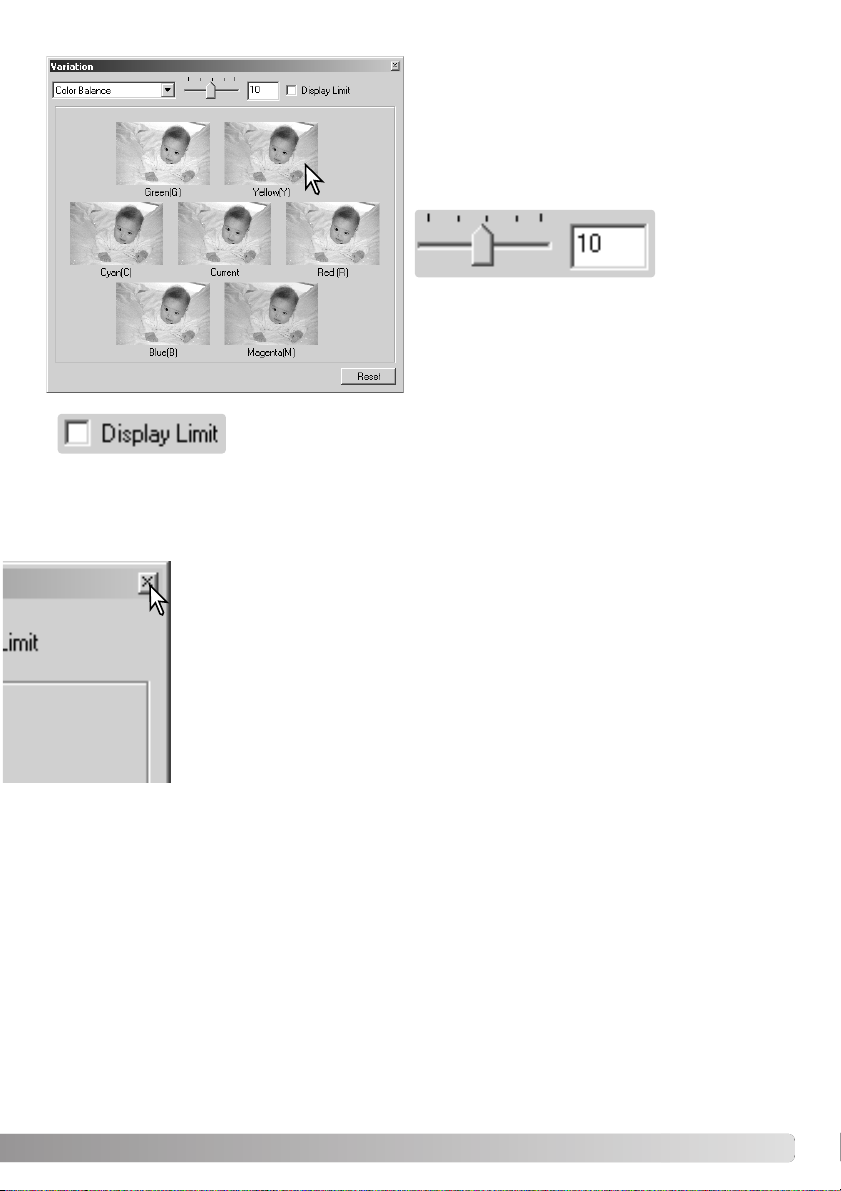
Näpäytä mielestäsi parasta kuvaruutua. Valittu
kuva siirtyy keskelle ja sen ympärille tulee uudet
kuvat. Valinta vaikuttaa esiskannauskuvaan.
Toimenpiteen voi toistaa niin, että saavutetaan
haluttu korjailun määrä. Reset -painike peruu kaikki
muutokset.
Näytteiden välistä eroa voi muuttaa. Vedä variaatioporrastuksen liukusäädintä tai syötä arvo tekstilaatikkoon. Perusasetus on 10. Korjailuporrastus
voi olla välillä 1 - 20.
Display-limit valinnnan suorittaminen näyttää vastavärillä, kun jokin kuvan arvoista on alle 0 (mustan
raja) tai on yli 255 (valkoisen raja). Esim. jos sininen alue ylittää tai alittaa arvot, se näkyy vastavärinä
eli keltaisena.
Sulje paletti sulkemispainikkeesta. Mahdollisesti tehdyt korjailut tulevat silloin
voimaan.
33
Page 34

KIRKKAUDEN, KONTRASTIN JA VÄRIKYLLÄISYYDEN PALETTI
Näpäytä kirkkauden, kontrastin ja väritasapainon painiketta tai valitse Brightness,
Contrast, Color Balance korjailuvalikon
(Correction) image-correction -vaihtoehdosta.
Vedä kirkkauden, kontrastin tai värin liukusäädintä tai syötä arvot vastaaviin tekstilaatikkoihin. Säätimien vetäminen oikealle tai positiiviluvun
syöttäminen laatikkoon lisää valittua ominaisuutta.
Muutokset näkyvät esillä olevassa kuvassa sekä paletin yläosassa sijaitsevassa grafiikassa. Grafiikan vaaka-akseli osoittaa lkuperäisen kuvan
arvoja ja pystyakseli vastaavasti uusia arvoja. Reset -painikkeella voi
perua kaikki muutokset.
Auto-setting -painike korjaa kirkkauden ja kontrastin automaattisesti
vaikuttamatta väritasapinoon. Reset -painikkella voi perua kaikki muutokset.
Onko tämä kuva liian vaalea? Kirkkauden ja kontrastin säätäminen voi olla oletettua vaikeampaa.Ylin kuva näyttää liian vaalealta, erityisesti sen taustassa olevat vuoret.
Pelkästään kaiken tummentaminen kirkkauden säädöllä tekee
kuvasta suttuisen - lumi ja taivas ovat tasaisen harmaat eikä
kuvassa ole todellista mustaa.
Lisäämällä kuvan kontrastia lumi tulee vaaleammaksi ja samalla
tummemmat puut korostuvat. Lisääntynyt kontrasti saa myös
kuvan näyttämään terävämmältä ja siinä näkyy hienompia yksityiskohtia.
34 KUVAN PERUSKÄSITTELY
Page 35

JOHDATUS VÄREIHIN
Valokuvauksessa punainen, vihreä ja sininen
ovat primäärivärejä. Sekundäärivärit, syaani,
magenta ja keltainen syntyvät primäärivärien
yhdistelmistä: syaani = sininen + vihreä,
magenta = sininen + punainen ja keltainen =
punainen + vihreä. Primäärivarit ja
sekundäärivärit muodostavat vastapareja:
punainen ja syaani, vihreä ja magenta sekä
sininen ja keltainen.
PUNAINEN
MAGENTA KELTAINEN
VIHREÄSININEN
Vastavärien tunteminen on hyvin tärkeää väritasapainon säätämisessä. Jos kuvassa on
jokin tietty värivirhe, joko tuon värin vähentäminen tai sen vastavärin lisääminen tekee kuvasta luonnollisen näköisen. Esim., jos kuva on liian
punainen, vähennä punaista ja jos se on liian keltainen, lisää sinistä.
Jos samat määrät punaista, vihreää ja sinistä lisätään tai vähennetään, väritasapaino ei muutu. Sen
sijaan kuvan yleinen kirkkaus tai kontrasti voi muuttua.Tavallisesti korkeintaan kahden värikanavan
säätäminen riittää kuvan värikorjailussa.
Vär ien korjailu on taito, joka vaatii harjoittelua.. Vaikka ihmissilmä on hyvin herkkä tekemään vertailevia arvioita, se on huono työkalu värien absoluttisessa mittaamisessa. Aluksi voi olla hyvin vaikea
erottaa sinistä ja syaania tai punaista ja magentaa toisistaan. Väärän värikanavan säätäminen ei
koskaan paranna kuvaa; sinisen vähentäminen kuvasta, jossa on liikaa syaania, saa aikaan vihreän
värivirheen.
SYAANI
35
Page 36

KORJAAMATTOMIEN JA KORJAILTUJEN KUVIEN VERTAILU
Ver tailunäytön painike jakaa kuva-alueen kahteen osaan. Alkuperäinen kuva on vasemmal-
la ja korjailtu oikealla. Korjaillun kuvan saa näkymään yksin painamalla vertailunäytön
painiketta uudelleen.
Alkuperäinen kuva Korjailtu kuva
Suurennus-, tartunta- ja vieritystyökaluilla yhteen kuvaan tehdyt muutokset vaikuttavat myös toiseen
kuvaan. Sovita-ikkunaan -painike sovittaa automaattisesti molemmat kuvat niin, että ne näkyvät
kokonaisuudessaan.
36 KUVAN PERUSKÄSITTELY
Page 37

KUVAKORJAILUN PERUMINEN JA PALAUTTAMINEN
Peru -näppäin peruu kuvaan viimeeksi tehdyn korjailun. Korjailujen perumista voi jatkaa niin
kauan kuin tietokoneen muisti sallii.
Palauta -näppäin soveltaa uudelleen korjailun, joka on viimeeksi peruttu peru -näppäimellä.
Peru-kaikki -näppäin peruu kaikki kuvaan tehdyt korjailut.
TEKSTI- JA VIIVAPIIRROSKUVIEN KÄSITTELY
Valkoisella pohjalla olevia mustasta tekstistä tai viivapiirustuksista muodostuvia
kuvia voidaan prosessoida niin, että
yksityiskohdat terävöityvät ja epätasainen valaistus vähenee.Vain sellaisia
kuvia, joiden vaaka- ja pystymitat ovat
välillä 240 - 3072 pikseliä voidaan prosessoida.
Tuo kuva näkyville korjailuikkunaan ja valitse text-image-processing -vaihtoehto plug-in -valikosta.
Korjailun voi perua valitsemalla text-image-processing -vaihtoehdon uudelleen plug-in -valikosta.
37
Page 38

TIETOJEN MERKINTÄ KUVAAN
Kuvauspäivä ja -aika, tiedostonimi ja kuva-aihe voidaan liittää kuvaan. Kuva-aiheen liittäminen kuvaan on selostettu
sivulla 25.
Avaa asetusnäyttö valitsemalla
Tools-valikosta imprintingsetup -osio.
Valitse merkittävät tiedot.
Valitse merkintäkohta painikkeilla. Jos within-area-marquee
valitaan, tiedot ilmestyvät aluerajauksen sisälle valittuun
kohtaan. Lisätietoja aluerajauksesta on sivulla 64.
Kirjasin, tyyli ja kirjasinkokovoidaan määritellä. Avaa
fonttien valintaikkuna näpäyttämällä font-setup -painiketta. Sample -alue näyttää tehtyjen valintojen vaikutuksen.
Kirjaimiston voi valita script-valikosta ikkunan alalaidasta. Kirjasimet ja kirjaimistot vaihtelevat tietokonejärjestelmän mukaan.
BASIC IMAGE PROCESSING
38
KUVAN PERUSKÄSITTELY
Page 39

Kirjainten värin voi valita. Avaa valintaikkuna
näpäyttämällä font-color -painiketta. 48 väriä
on valittavissa. Valitse väri näpäyttämällä
värinäytettä.
Räätälöityjä värimalleja voi luoda; avaa paletti
näpäyttämällä define-custom-colors -painiketta. Arvoja voi syöttää tekstilaatikkoihin tai väri
voidaan luoda näpäyttämällä sävyn/kylläisyyden (hue/saturation) ja vaaleuden (luminance)
kenttiä. Lisää väri räätälöityyn palettiin näpäyttämällä add-to-custom-colors -painiketta.
Näpäytä räätälöityä näytettä ja sen jälkeen OK
-painiketta.
Suorita toimenpiteet loppuun näpäyttämällä OK -painiketta data-imprinting -valintaikkunassa. Saata asetukset voimaan valitsemalla data-imprint -vaihtoehto tools valikosta tai näpäytä tietojen merkintäpainiketta.
Luminance
Hue / Saturation
Merkityn tiedon suhteellinen koko vaihtelee kuvakoon
mukaan. Merkintätoiminnon voi perua valitsemalla
data-imprint -vaihtoehdon tools -valikosta tai näpäyttämällä tietojen merkintäpainiketta uudelleen.
Kun kuva tallennetaan, tiedot liitetään kuvaan. Muista
aina nimetä tiedosto uudella nimellä, jotta alkuperäinen kuva säilyy.
39
Page 40

KUVIEN TALLENTAMINEN
TALLENNETTAVAN KUVAN KOON MUUTTAMINEN
Näkyvillä olevan kuvan koon muuttaminen:näpäytä
kuvakoon painiketta. “Image size” -ikkuna avautuu.
Syötä uusi leveys (width) tai korkeus (height) lukuina
syöttölaatikkoihin.
•Vain toinen arvoista tarvitaan, toinen säätyy
automaattisesti kuvan sivusuhteiden mukaan.
• Mittojen suurimmat arvot ovat 5120 X 3840 pikseliä.
Valitse interpolaatio: bilinear tai bicubic.
Kytke uudet mitat näpäyttämällä OK.
•Kuvan koko muuttuu, kun se tallennetaan tai
tulostetaan.
KUVAN TALLENTAMINEN
Näpäytä työkalupalkissa olevaa tallennuspainiketta tai valitse “save” -vaihtoehto file -valikosta. Kuva tallentuu alkuperäiseen tallennuspaikkaansa ja korvaa
aiemman version. Jos JPEG kuva tallenetaan, “save-as/tallenna-nimellä” valintalaatikko avautuu; tallennuspaikka ja pakkauksen määrä tulee määritellä.
Katso tarkemmat ohjeet seuraavalta sivulta.
40 KUVIEN TALLENTAMINEN
Page 41

KUVAN NIMEN TAI TIEDOSTOTYYPIN VAIHTO
Kuvan tallennus uudella nimellä tai uuteen
tiedostomuotoon: valitse “save-as/tallenna-nimellä” -vaihtoehto file -valikosta. “Save-as” -valintalaatikko avautuu.
Määrittele tiedoston tallennuspaikka “save-as” valintalaatikossa.
Syötä tiedostolle nimi ilman päätettä.
Määrittele tallennettavan kuvan tiedostomuoto
pudotusvalikosta.
• Tiedostoa ei tarvitse tallentaa sen
alkuperäisessä tiedostomuodossa.
• Jos JPEG valitaan, pakkauksen määrä pitää
säätää valintalaatikon alaosassa olevalla
liukusäätimellä (4). Mitä suurempi
pakkauksen määrä on, sitä pienempi
tiedostosta tulee ja sitä heikompi on kuvan
laatu.
Tallenna kuva näpäyttämällä save painiketta
41
Page 42
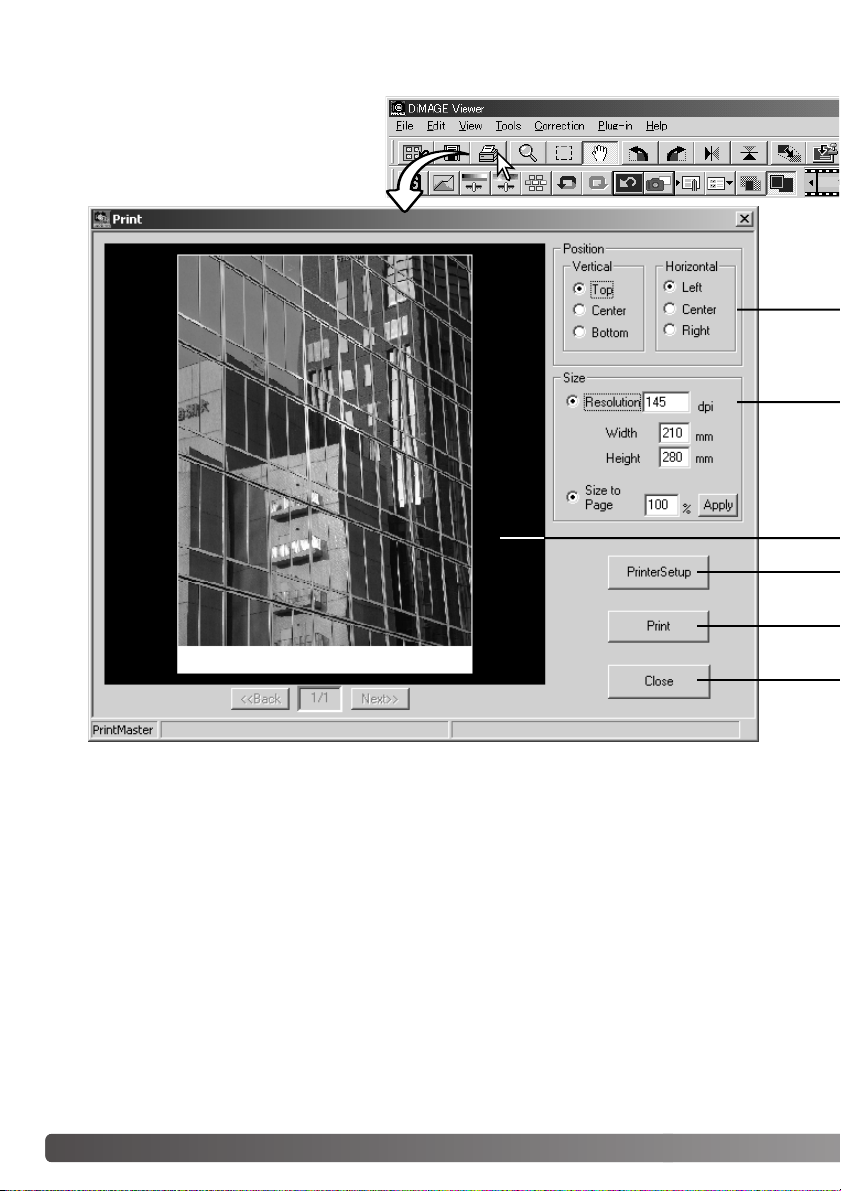
KUVIEN TULOSTAMINEN
Korjailuikkunassa näkyvän kuvan
tulostaminen: näpäytä tulostuspainiketta tai
valitse “print” -vaihtoehto file -valikosta,
jolloin tulostuksen säätöluikkuna avautuu.
42 KUVIEN TULOSTAMINEN
Page 43

Sijainti
Kuvan voi sijoitella tulostusalueelle. Näpäytä sopivia valintaympyröitä. Muutokset näkyvät välittömästi
esikatselualueella.
Koko
Näpäyttämällä ylempää valintaympyrää, tulostustarkkuuteen ja -mittoihin perustuvia säätöjä voi tehdä
käsin. Syötä tulostustarkkuus tai toinen kuvan sivumitoista tekstilaatikkoon ja näpäytä apply -painiketta; kaksi muuta arvoa muuttuu vastaavasti ja samalla muutoksen näkee myös esikatselunäytössä.
Säätämällä mitat käsin tulostusaluetta suuremmiksi tulostuva kuva saadaan valumaan tulostusalueen
reunaan.
Kuva saadaan automaattisesti sovitettua tulostusalueen koon mukaisesti näpäyttämällä size-to-page
-valintaympyrää. Tulostuskoon voi määritellä kokonaisluvuin 1% - 100%:n kokoiseksi suhteessa
tulostusalueeseen. Näpäytä jokaisen prosenttilukumuutoksen jälkeen apply -painiketta nähdäksesi
muutoksen vaikutuksen esikatselualueella.
Esikatselunäyttö
Tulostusmääreiden vaikutusten tarkastamiseen. Muutokset näkyvät vasta, kun tiedot on
syötetty/valittu ja “apply” -painiketta on näpäytetty.
Tulostimen asetukset
Avaa tulostimen asetuslaatikon.
Tulostuspainike
Painike aloittaa tulostuksen.
Sulkemispainike
Painike sulkee tulostusnäytön tulostamatta kuvaa.
43
Page 44
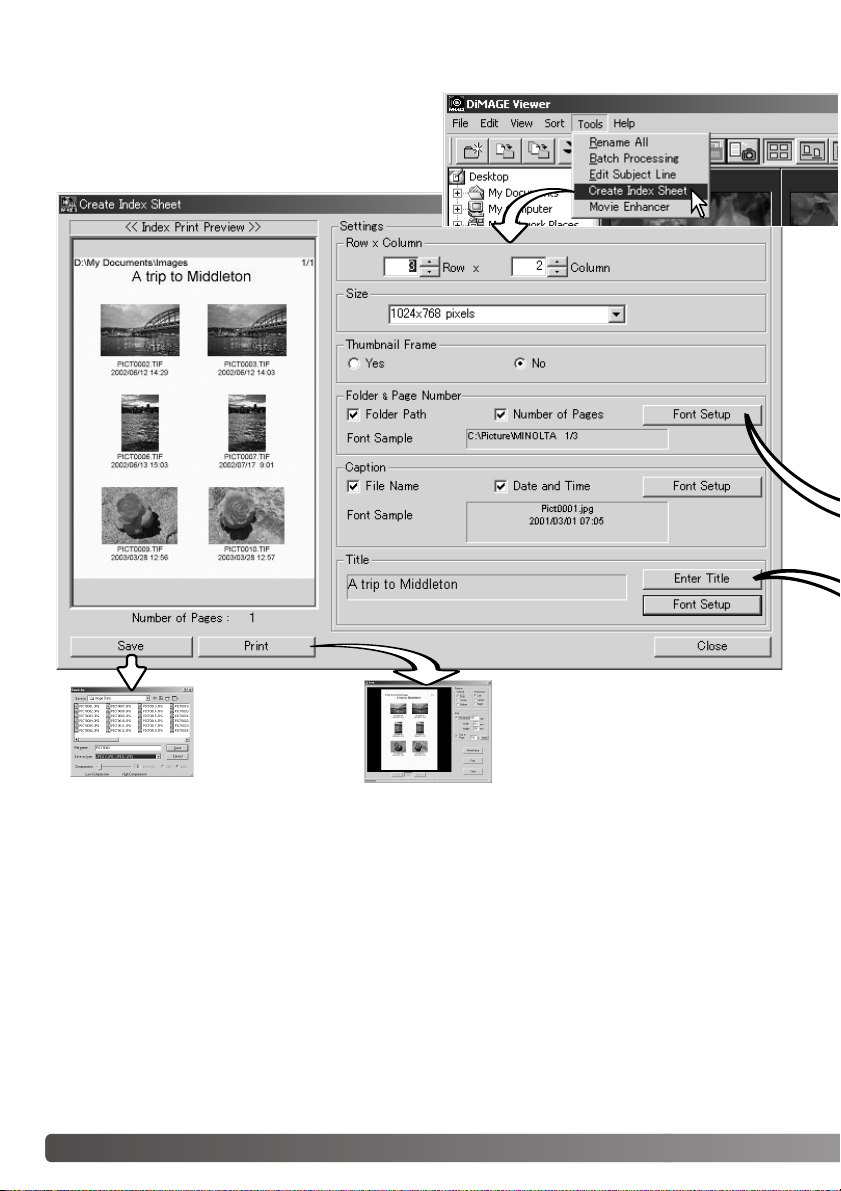
INDEKSIKUVA-ARKIN LUOMINEN
Useita kuvia voidaan asetella indeksikuva-arkille.
Valitse kuvat pienoiskuvanäytöltä ja valitse tolls valikosta create-index-sheet -vaihtoehto.
Tallenna indeksikuva-arkki tiedostona näpäyttämällä save -painiketta.
44 TULOSTAMINEN
Avaa tulostuksen esikatselu näpäyttämällä print -painiketta. Lisätietoja
tulostusasetuksista on sivulla 42.
Page 45

Valitse asetukset indeksikuva-arkin asettelulle. Kaikki muutokset näkyvät esikatselunäytössä.
Rows x Column - kuvien asettelu lukumäärältään määriteltyihin vaakariveihin ja pystysarakkeisiin.
Size - indeksikuva-arkin pikselikoon määrittäminen. Mitä suurempi määrä pikseleitä, sitä parempina
kuvat tulostuvat ja sitä suurempi tiedostokoko on.
Thumbnail frame - mustan kehyksen tulostaminen jokaisen kuavan ympärille. Kehys pystyy osoittamaan kuva-alan koon niille kuville, joiden laidalla on puhtaan valkoista aluetta.
Folder & Page Number - kuvien kansionimen ja sijainnin sekä sivunumeron ja sivujen kokonaismäärän tulostaminen.
Caption - tiedostonimen ja kuvauspäivän sekä -ajan tulostaminen jokaisen kuvan alle.
Title - otsikon tulostaminen jokaisen sivun ylälaitaan.
Kansiopolulle, sivunumerolle, kuvatiedoille ja otsikolle voidaan
valita kirjasin, tyyli ja kirjasinkoko. Avaa kirjaisinten valintaikkuna
näpäyttämällä font-setup -näppäintä. Sample -alue näyttää asetusten vaikutuksen. Kirjaimiston (script) voi valita ikkunan
alalaidassa olevasta valikosta. Kirjasimet ja kirjaimistot riippuvat
tietokonejärjestelmän kokonpanosta.
Enter title -valintalaatikkoon syötetään arkkien
otsikko. Näpäytä OK -painiketta; ostikko näkyy
otsikkokentässä sekä esikatselunäytön ylälaidassa.
45
Page 46

VAATIVA KUVANKÄSITTELY
Tämä jakso käsittelee kuvankatseluohjelman vaativampia työkaluja. Kuvan väriä, kontrastia , kirkkautta ja kylläisyyttä voidaan muuttaa. Kuvan korjailuja voidaan myös katsella ja tallentaa. Lue kuvan
peruskorjailun selostanut jakso sivuilta 26 - 39 ennen jatkamista.
Te rävöinti (s. 62)
Sävykäyrä/histogrammi (s. 47)
Sävy, kylläisyys, vaaleus (s. 60)
Alueen rajaus (s. 64)
Pikakuvapainike (s. 65)
Kuvakorjailutehtävän tallennus (s. 66)
Kuvakorjailutehtävän lataus (s. 67)
RGB arvojen näyttö
RGB näyttö osoittaa minkä tahansa kuvan kohdan väriarvot. Ensimmäiset arvot kuvaavat alkuperäiskuvaa ennen korjailuja ja niiden jälkeen tulevat nykyiset arvot. Hiiren siirtäminen haluttuun
kuvan kohtaan saa tuon kohdan väriarvot näkyville. Shift näppäimen (Windows) tai command näppäimen (Macintosh) painaminen tuo CMY arvot näkyville.
46 VAATIVA KUVANKÄSITTELY
Page 47

SÄVYKÄYRÄN / HISTOGRAMMIN PALETTI
Tuo paletti esille näpäyttämällä sävykäyrän / histogrammin painiketta.
Kanavien luettelo Vä rihistogrammin painike
Sävykäyrä
Histogrammi
Sisääntulon varjojen,
gamman ja huippuvalojen
liukusäätimet
Ulostulon varjojen ja huip-
puvalojen liukusäätimet
Käyrän tasauspainike
Vapaasti piirrettävän
käyrän painike
Valkoisen, harmaan ja
mustan pisteen painikkeet
Sovella -painike
Sisääntulon varjojen,
gamman ja huippuvalojen
syöttölaatikot
Ulostulon varjojen ja huippuvalojen syöttölaatikot
Palauta-kaikki -painikeAutomaattiasetusten painike
47
Page 48

SÄVYKÄYRÄN KÄYTTÖ
Valitse kanava pudotusvalikosta painamalla kanavalaatikon
vieressä olevaa nuolta.
•Kuvan väritasapainoa säädetään valitsemalla sopiva
värikanava. Kuvan kontrastia tai kirkkautta säädetään
(vaikuttamatta väriin) valitsemalla kanavaksi RGB.
•Sävykäyrät saa näkyville myös näppäimistöltä. Pidä control
-näppäin (Windows) tai command -näppäin (Macintosh),
alhaalla samalla kun painat “1” = punainen kanava, “2” =
vihreä kanava, “3” = sininen kanava tai “0” (nolla) = RGB
kanava.
Aseta hiiren kohdistin käyrälle, näpäytä sitä ja vedä haluttuun
suuntaan.
• Aina kun käyrää näpäytetään, käyrään tulee uusi
tartuntapiste. Tartuntapisteitä voidaan siirtää tarttumalla
niihin ja vetämällä.
•Tartuntapisteen sisään- ja ulostulon tasot näkyvät, kun sitä
liikutellaan. Sisääntulon taso (vaaka-akseli) viittaa
alkuperäiseen kuvaan ja ulostulotaso (pystyakseli) viittaa
kuvaan tehtyyn korjaukseen.
• Kaikki sävykäyrään tehdyt korjaukset näkyvät välittömästi
esillä olevassa kuvassa.
• Jos hiiren kohdistin asetetaan esillä olevaan kuvaan, tuon
kohdan harmaa- tai väritaso näkyy sävykäyrällä valkoisena
ympyränä.
• Reset -näppäin peruu kaikkien kanavien kaikki korjailut.
48 VAATIVA KUVANKÄSITTELY
Page 49

SÄVYKÄYRIEN PIIRTÄMINEN VAPAASTI
Näpäytä vapaapiirtoisen sävykäyrän painiketta (1).
• Hiiren kohdistin muuttuu kynän muotoiseksi, kun se
siirretään sävykäyrän laatikkoon.
Vedä hiiren osoitinta piirtääksesi uuden sävykäyrän.
• Äärimmäisetkin kuvan muokkaukset ovat
mahdollisia vapaapiirtoisen sävykäyrän avulla.
Kulmikkaan vapaapiirtoisen sävykäyrän voi pehmentää näpäyttämällä käyrän pehmennyspainiketta (2).
•Tartuntapisteet ilmestyvät automaattisesti käyrään ja
niitä voi säätää hiirellä.
• Jos vapaapiirtoinen käyrä on hyvin voimakasmuotoinen, pehmennyspainike voi hieman muuttaa
käyrän muotoa. Voit palata alkuperäiseen
vapaapiirtoiseen käyrään painamalla peru (undo)
näppäintä.
1
2
49
Page 50

LYHYT JOHDATUS SÄVYKÄYRÄKORJAILUIHIN
Sävykäyrä on kuvan kirkkaus- ja väritasojen graafinen esitys. Ala-
Huippuvalot
Ulostulo
akseli edustaa alkuperäisen kuvan 256:tta tasoa (sisääntulotieto)
mustasta valkoiseen. Pystyakaseli edustaa korjailtua kuvaa
(ulostulotietoa), jolla on sama asteikko ylhäältä alas.
Keskisävyt
Varjot
Sisääntulo
Grafiikan vasen alaosa edustaa kuvan tummia värejä ja varjoalueita. Keskiosa edustaa keskisävyjä: ihoa, nurmikkoa, sinistä
taivasta. Oikea yläosa edustaa huippuvaloja: pilviä, valopisteitä.
Sävykäyrän muuttaminen voi vaikuttaa kuvan kirkkauteen, kontrastiin ja väriin.
Yksityiskohtien tuominen esille varjoista
Seuraavassa esitellään yksinkertainen tekniikka, jolla varjoihin
häipyvän aiheen saa kirkkaammaksi. Kirkkaustasojen säädöstä
(sivu 22) poiketen tämä korjausmenetelmä ei hävitä yksityiskohtia
kuvan huippuvaloalueilta.
Kun RGB kanava on valittuna, aseta tasaisen käyrän osoitin
käyrän keskikohtaan. Näpäytä käyrää ja vedä sitä ylöspäin. Arvioi
tulos katsomalla kuvaa. Säädön ei tarvitse olla voimakas ja silti
sillä voi olla suuri vaikutus kuvaan. Sävykäyrän vetäminen alaspäin
tummentaa kuvaa.
50 VAATIVA KUVANKÄSITTELY
Page 51

Kontrastin lisääminen
Kuvan kontrastia voi muuttaa. Sävykäyrägrafiikan
vaalean sininen 45°:een linja edustaa kuvan alkuperäistä kontrastikkuutta. Jos sävykäyrän kulma
tulee suuremmaksi kuin 45°:tta, kuvan kontrasti
kasvaa. Alle 45°:a vähentää kontrastia.
Kun RGB kanava on valittuna, näpäytä sävykäyrän ylä- ja alaosaan tartuntapisteet. Siirrä ylintä pistettä hieman ylös ja alinta pistettä hieman alas. Näin käyrän keskiosan jyrkkyys kasvaa, jolloin kuvan
kontrasti lisääntyy vaikuttamatta kuvan yleiseen kirkkausasteeseen.
Värin korjaaminen
Kuvan yleisväriä voidaan säätää valitsemalla yksittäisiä värikanavia sävykäyrää varten. Näin epäluonnollisia värivirheitä voidaan poistaa, tai kuvaan voidaan esim. lisätä lämpimyyttä.
Jos kuva on liian punainen, vihreä tai sininen, vastaavaa sävykäyrää voi vetää alaspäin niin paljon,
että kuva alkaa näyttää luonnolliselta. Jos värivirhe on pääasiassa sekundäärivärien aiheuttamaa,
syaania, magentaa tai keltaista, vastavärin käyrää voi vetää ylöspäin. Esim., jos kuva on liian
keltainen, sinisen käyrää vedetään ylöspäin . Lisää tietoja väreistä on sivulla 35.
51
Page 52

VALKOISEN, MUSTAN JA HARMAAN PISTEEN
KORJAILUT
Sävykäyrän / histogrammin paletissa kuvakorjailuja voidaan
tehdä määrittelemällä kuvasta sen valkoinen, musta ja harmaa piste. Kuvasta on löydettävä asianomainen neutraali
alue, jotta ohjelma voi toimia oikein. Kun pipettityökalu valitaan, RGB näyttö on toiminnassa ja sitä voidaan käyttää
kuva-alueiden arvioimiseen. Kaikki muutokset näkyvät esillä
olevassa kuvassa välittömästi.
Näpäytä valkoisen pisteen painiketta.
• Hiiren osoitin muuttuu valkopipetiksi.
Näpäytä kuvan kirkkainta neutraalia aluetta määritelläksesi
sen valkoiseksi pisteeksi.
•Kuvan arvot säätyvät valitun pisteen mukaan. Perustaso
valkoiselle pisteelle on 255 kullakin RGB kanavalla.
Näpäytä mustan pisteen painiketta.
Näpäytä kuvan tumminta neutraalia aluetta määritelläksesi
sen mustaksi pisteeksi.
•Kuvan arvot säätyvät valitun pisteen mukaan. Perustaso
mustalle pisteelle on 0 kullakin RGB kanavalla.
52 VAATIVA KUVANKÄSITTELY
Page 53

Näpäytä harmaan pisteen painiketta.
• Harmaa piste säätelee kuvan väriä.
Näpäytä kuvasta neutraalia aluetta, joka määritellään harmaaksi pisteeksi.
• Alueen, jota käytetään harmaan pisteen kalibrointiin tulee
olla neutraali. Alueen kirkkaus ei ole tärkeää, mutta, jos
alueella on selkeä väri, kuva ei saa oikeaa väritasapainoa.
Pidä sovella -painike alaspainettuna nähdäksesi histogrammissa tapahtuneet muutokset.
Paina reset -painiketta jos
haluat perua kaikki muutokset.
53
Page 54

VALKOISEN JA MUSTAN PISTEEN ARVOJEN SÄÄTÄMINEN
Valkoisen ja mustan pisteen arvoiksi tulee 255 ja 0 kullakin RGB kanavalla. Näiden arvojen muuttaminen mahdollistaa sen, että kuvaan ei tule todellista valkoista tai mustaa. Kysymyksessä on vaativa
kuvankäsittelyn toimenpide.
Aktivoi pistearvojen asettamisen valintalaatikko kaksoisnäpäyttämällä joko valkoisen pisteen tai mustan
pisteen painiketta.
Syötä uudet valkoisen pisteen tai mustan pisteen
arvot. Näpäytä [OK].
•Kun pistearvojen asettamisen valintalaatikko on
näkyvillä, hiiren osoitinta voi käyttää näkyvillä
olevan kuvan minkä tahansa kohdan värin
mittaamiseen. Painamalla shift -näppäintä
(Windows) tai command -näppäintä (Macintosh)
saadaan esille RGB näytön CMY arvot. RGB
näytössä kuvan alkuperäiset arvot ovat vasemmalla
ja nykyhetken arvot oikealla.
Kalibroi kuva noudattaen valkoisen, mustan ja harmaan pisteen korjauksesta kertovan jakson ohjeita.
54 VAATIVA KUVANKÄSITTELY
Page 55

SÄVYKÄYRÄN / HISTOGRAMMIN
AUTOMAATTISÄÄTÖ
Näpäytä automaattisäädön painiketta.
• Muutos näkyy esillä olevassa kuvassa välittömästi.
•Automaattiasetus säätää sävykäyrän ja histogrammin
maksimoimaan kuvatiedon. Kuvan tummimpien pisteiden
arvoksi tulee mustan 0 ja vaaleimpien arvoksi valkoisen 255.
Loput pikselit jakautuvat niiden väliin tasaisesti.
Histogrammissa tapahtuneen muutoksen näkee painamalla
sovella -painiketta (apply).
• Reset -painike peruu automaattiasetuksen.
VÄRIHISTOGRAMMIEN NÄYTTÄMINEN
Näpäytä värihistogrammien painiketta
nähdäksesi punaisen, vihreän ja sinisen
värin histogrammit.
Vär ihistogrammien näyttö suljetaan
painamalla RGB näytön näppäintä
uudelleen.
55
Page 56

HISTOGRAMMIKORJAILUT
Histogrammi osoittaa tietyn tummuusasteen ja värin omaavien pikselien jakautumisen esillä olevassa
kuvassa. Histogrammin avulla kuvatiedon ulostulon voi maksimoida. Histogrammiin tehdyt muutokset
näkyvät myös sävykäyrässä.
Sisääntulon varjojen liukusäädin
Sisääntulon gamman liukusäädin
Sisääntulon huippuvalojen liukusäädin
Sisääntulon varjojen syöttölaatikko
Sisääntulon gamman syöttölaatikko
Sisääntulon huippuvalojen
syöttölaatikko
Ulostulon varjojen liukusäädin
Ulostulon huippuvalojen liukusäädin
Vär ihistogrammit saa näkyville kanavien valintalaatikosta tai näppäimistöltä. Pidä shift -näppäin
(Windows) tai command -näppäin (Macintosh) alhaalla ja paina samalla “1” = punainen kanava, “2” =
vihreä kanava, “3” = sininen kanava tai “0” (nolla) = RGB kanava.
56 VAATIVA KUVANKÄSITTELY
Ulostulon huippuvalojen syöttölaatikko
Ulostulon varjojen syöttölaatikko
Page 57

Huippuvalojen, varjoalueiden ja gamman arvot voi syöttää käsin. Histogrammia voi käyttää maksimoimaan kuvan pikselien jakautumista. Kaikki histogrammin tasot esiintyvät numeerisina liukusäätimien oikealla puolella. Numeroita voi muuttaa näppäimistöltä.
Gammasäädin määrittelee kuvan keskisävyt. Gammasäätimen vetäminen oikealle tummentaa kuvaa
ja vetäminen vasemmalle vaalentaa sitä. Sivulla 50 esitettyä sävykäyrän korjailua vastaavasti gammasäädin mahdollistaa kuvan kirkkauden säädön menettämättä kuvatietoa.
Sisääntulon huippuvalon säädin asettaa valkoisen tason. Kun säädintä siirretään vasemmalle, kuvan
kontrasti kasvaa selvästi. Kaikki säätimen oikealle puolelle jäävät pikselit saavat arvokseen 255 ja
kaikki niiden sisältämä kuvatieto häviää. Tämä voi olla tärkeä väline valmisteltaessa kopioita tekstistä,
joka on valkoisella pohjalla. Epätasainen valaistus ja tummentunut tai läikikäs paperi voi häiritä kopioitaessa tekstiä tai viivapiirustuksia. Valkoisen tasoa säätämällä taustan epätäydellisyydet voidaan
poistaa, jolloin saadaan näkyville vain taustaa tummempi teksti.
Sisääntulon varjoalueiden säädin asettaa mustan tason. Kun säädintä siirretään oikealle, kuvan kontrasti kasvaa selvästi. Kaikki säätimen vasemmalle puolelle jäävät pikselit saavat arvokseen 0 ja kaikki niiden sisältämä kuvatieto häviää.
Ulostulon mustan ja valkoisen tasoa voidaan säätää. Siirtämällä ulostulon huippuvalojen ja varjoalueiden säätimiä kuvan kontrastia voidaan vähentää
Esimerkkejä histogrammikorjailuista on myöhemmissä jaksoissa.
57
Page 58

LYHYT JOHDATUS HISTOGRAMMIKORJAILUIHIN
Tämä lyhyt jakso näyttää yksinkertaiset korjailut, joita voidaan tehdä histogrammin avulla.
Sävykäyrästä poiketen histogrammin kertoo tietoja yksittäisestä kuvasta. Sitä voidaan käyttää hyväksi
kuvan arviomisessa ja korjaiulusäätöjen tekemisessä.
Kirsikankukkakuvan histogrammissa näkyy aukko oikealla ja kukinnot näyttävät hieman harmahtavilta. Tämä johtuu lievästä alivalotuksesta kuvaa otettaessa.
Siirtämällä huippuvalojen liukusäädintä vasemmalle kohtaan, jossa pikselijakauma päättyy, valkoiset
sävyt tulevat kirkkaammiksi ja kuvan kontrasti kasvaa.
Tämä kuva on lattea. Histogrammin pikselijakauma osoittaa kuvan heikon kontrastin.
Voimakkaiden varjojen ja tummien sävyjen puuttuminen näkyy siinä, että histogrammin vasemmalla puolella ei ole pikseleitä. Suurin osa yksityiskohdista sijoittuu kapealle keskisävyjen
alueelle.
58 VAATIVA KUVANKÄSITTELY
Page 59

Siirtämällä varjojen
liukusäädintä oikealle
kohtaan, jossa pikselijakauma alkaa (määrittämällä uuden mustan
pisteen), kuvan kontrasti
paranee.
Kämmäsäädintä voi käyttää kuvan sävyjen suhteellisen jakauman muuttamiseen. Siirtämällä gammasäädintä vasemmalle, varjoihin päin, kuva vaalenee. Siirtämällä gammasäädintä vastakkaiseen
suuntaan, kuva tummenee. Kirkkauden, kontrastin ja värin paletin (s. 33) kirkkauden säädöstä
poiketen gammasäätö ei hävitä yksityiskohtia varjoissa tai huippuvaloissa.
59
Page 60

SÄVYN, KYLLÄISYYDEN JA VAALEUDEN PALETTI
Tämä paletti säätää kuvaa suhteessa HSB värimalliin. Nämä säätimet pikemminkin manipuloivat
kuvaa kuin tuottavat realistisen esityksen aiheesta.
HSB vaärimalli määrittelee värin ihmisen havainnointitavan mukaan pikemmin kuin valokuvaprosessin
mukaan. Sävy viittaa jokaiseen mallin erilliseen väriin. Kylläisyys näyttää, kuinka eloisa kukin väri on.
Vaaleus kuvaa sitä, kuinka kirkas tai tumma väri on tässä väriavaruudessa.
Sävyn säätö ei ole väritasapainon korjailun työkalu. Se on luova työkalu. Kun paletin sävyä muutetaan, jokainen väri saa uuden sävyn sen mukaan, kuinka paljon väriavaruutta on käännetty. Esim.
hyvin yksinkertaisessa väriavaruudessa voisi olla kolme väriä: punainen, vihreä ja sininen. Kuvitellaan
kuvaan punainen lato vihreän puun vieressä ja sinisen taivaan alla. Jos nyt tuota kuvaa käännetään
väriavaruudessa, värit saavat uuden sävyn: lato on vihreä, puu on sininen ja taivas on punainen. HSB
väriavaruus on tuon tapainen, mutta siinä on paljon enemmän sävyjä
(ks. esimerkki seuraavalta sivulta).
Kirkkauden, kontrastin ja väritasapainon paletin kirkkauden säätö poikkeaa vaaleuden säädöstä
siinä, ettei se muuta värien näennäistä densiteettiä yhtäläisesti. Esim., jos vaaleutta lisätään
voimakkaasti, sininen ei näytä yhtä vaalealta kuin keltainen.
Avaa paletti painamalla sävyn, kylläisyyden ja vaaleuden painiketta.
Vedä sävyn, kylläisyyden tai vaaleuden liukusäädintä tai suorita korjaukset syöttämällä arvoja vastaaviin syöttölaatikkoihin.
• Liukusäätimen vetäminen oikealle tai positiiviluvun syöttäminen laatikkoon kasvattaa kylläisyyyttä ja
vaaleutta. Sävyn liukusäädin kääntää kuvan värejä väriavaruudessa; oikea ääriasento (180°) on
sama kuin vasen ääriasento (180°).
• Kaksi väriavaruuden näytejanaa näkyy paletin alaosassa. Ylempi näytejana osoittaa alkuperäisen
kuvan väriavaruuden. Alempi näytejana näyttää väriavaruudessa tapahtuneet suhteelliset
muutokset.
• Reset -näppäimellä voit perua kaikki muutokset.
• Muutokset näkyvät esillä olevassa kuvassa.
60
VAATIVA KUVANKÄSITTELY
Page 61

ESIMERKKI SÄVYN KORJAILUSTA
Alkuperäinen väriavaruus
Uusi väriavaruus
Kaksi väriavaruutta näkyy paletin alaosassa. Ylempi kanava edustaa alkuperäisen
kuvan väriavaruutta. Alempi jana näyttää
väriavaruuden suhteellisen siirtymän. Tässä
esimerkissä punaiset ovat siirtyneet
syaaniksi ja keltaiset laventelin värisiksi.
Sävyn muutokset kiertävät alkuperäisiä
väriarvoja väriavaruudessa ja antavat
uuden sijainnin mukaiset sävyt väriarvoille.
Tässä esimerkissä alkuperäistäkuvaa
kierrettiin 180°:tta väriavaruudessa.
Kylläisyys
Vaaleus
Sävy
Automaattiasetusten näppäin
Auto-setting -näppäin säätää värikylläisyyden automaattisesti vaikuttamatta sävyyn tai vaaleuteen.
• Reset -näppäimellä voit perua kaikki muutokset.
61
Page 62
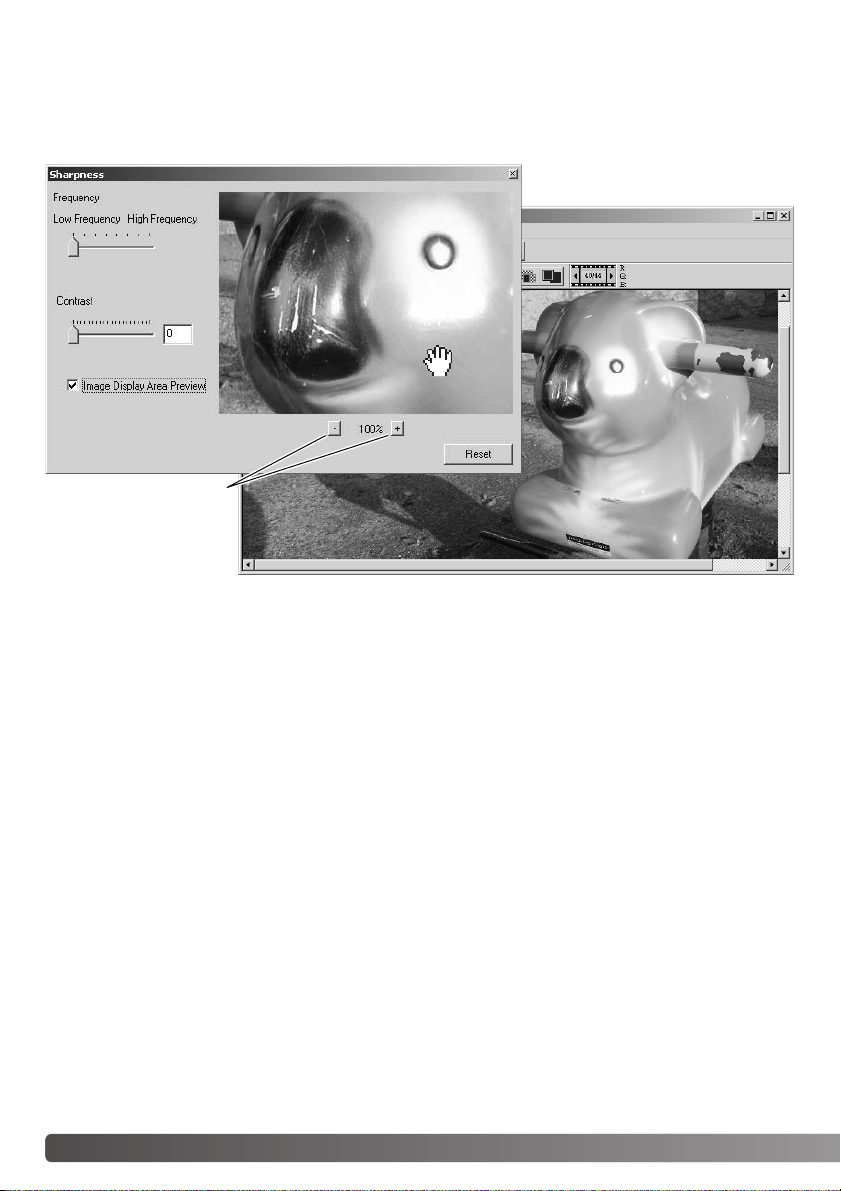
TERÄVYYS
Kuvan näennäistä terävyyttä voi parantaa. Terävyys on hyvin hienovarainen säätö, mutta sillä voi olla
voimakas vaikutus kokonaiskuvanlaatuun. Avaa paletti näpäyttämällä terävyyden painiketta tai valitse
“Sharpness” correction -valikon “image-correction” -vaihtoehdosta.
Pienennys- ja
suurennuspainikkeet
Esikatselukuvaa voi vierittää hiiren avulla. Aseta hiiren osoitin kuva-alalle; se muuttuu tartuntatyökaluksi. Vedä kuvaa hiirellä. Näpäytä “display-area-preview” valituksi nähdäksesi terävyyssäädön
vaikutukset pääikkunassa näkyvään kuvaan.
62 VAATIVA KUVANKÄSITTELY
Page 63

Frekvenssisäädin - vaikuttaa kuvan yksityiskohtien terävyyteen. Korkea frekvenssiasetus maksimoi
resoluutiota ja matala asetus maksimoi akutanssia. Sopivin frekvenssiasetus vaihtelee kuvakohtaisesti. Lopputuloksen arvioimiseksi kuvaa kannattaa tarkastella eri suurennussuhteissa.
Korkea frekvenssiasetus Matala frekvenssiasetus
Kontrastisäädin – säätelee kontrastia frekvenssiasetuksen puitteissa. Terävyyden voi säätää välillä 0
- 2, 0.1 yksikön portain. Mitä suurempi arvo, sitä suurempi kontrasti; vertaa yllä olevia esimerkkejä,
jotka on säädetty maksimiasetukseen, edellisellä sivulla olevaan alkuperäiskuvaan. Terävyyden voi
syöttää myös suoraan säätimen vieressä olevaan syöttölaatikkoon. Kuten frekvenssikin, optimaalinen
kontrasti vaihtelee kuvan mukaan.
Pienennä ja suurenna -painikeet - esikatselukuvan koon säätö sharpness -ikkunassa.
Esikatselukuvan koko voi olla 25%, 50%, 100% ja 200%.
Peru kaikki (reset) – peruu kaikki kuvaan tehdyt muutokset.
63
Page 64

RAJATUN KUVA-ALUEEN TALLENNUS –
ALUEEN RAJAUSKEHYS
Osan kuva-alasta voi valita ja tallentaa erillisenä tiedostona tai tulostaa. Rajauskehystä voi
käyttää myös määrittämään alue, jolle merkitään tietoja (s. 38). Näpäytä alueen rajaustyökalun painiketta työkalupalkista tai valitse “area marquee” view -valikon “cursor” -vaihtoehdosta.
Raahaa hiiren osoitinta sen alueen ympäri,
jonka haluat valita. Alueen rajaustyökalu luo
nelikulmion, jolla on katskoviivallinen kehys.
• Rajauskehystä voi siirtää viemällä hiiren
osoittimen sen sisälle ja raahamalla
kehystä. Rajauskehyksen kokoa voi muutta
tarttumalla sen reunoihin ja vetämällä niitä
haluttuun suuntaan.
Valitse view -valikosta save-selected-area vaihtoehto (osa-alueen talennus) tai printselected-area -vaihtoehto (osa-alueen
tulostus).
Rajauskehys
Kun print-selected-area -vaihtoehto valitaan, print -valintaikkuna avautuu. Valittu alue näkyy esikatselunäytössä.
Tulostusastusten säätö selostetaan sivulla 42.
64 VAATIVA KUVANKÄSITTELY
Kun save-selected-area -vaihtoehto valitaan, save-as -valintaikkuna avautuu. Anna valitulle alueelle tiedostonimi, valitse tiedostomuoto, määrittele tallennuspaikka tiedostolle ja
tallenna (save) kuva (s. 40).
Page 65

KUVAKORJAILUJEN SEURAAMINEN - PIKAKUVANÄPPÄIN
Kuvakorjailut voi tallentaa väliaikaisesti näyttökuvan vieressä oleviksi pienoiskuviksi. Paina
työkalupalkissa olevaa pikakuvanäppäintä tai valitse “snapshot” -vaihtoehto correction valikosta luodaksesi pienoiskuvan, jossa on sen hetkiset kuvakorjailut.
Aiempaan kuvakorjailuun
voi palata kaksoisnäpäyttämällä vastaavaa
pienoiskuvaa. Pienoiskuva
siirtyy näyttökuvaksi.
Pikakuvien määrä riippuu
tietokoneen muistin
määrästä. Pikakuvan voi
poistaa näpäyttämällä
pikakuvaa ja painamalla
sen jälkeen näppäimistön
delete -näppäintä.
Pikakuvan näyttöalue
65
Page 66

KUVAKORJAILUJEN TALLENTAMINEN
Kaikki kuviin tehdyt korjailut voi tallentaa korjailutehtävänä. Tehtävän voi ladata ohjelmaan milloin
tahansa ja sen sisältämät korjailut voidaan soveltaa eri kuviin. Toiminto säästää aikaa, kun
käsiteltävänä on lukuisia, saman korjailun vaativia kuvia.
Näpäytä kuvakorjailutehtävän tallennuspainiketta tai valitse “save-image-correction-Job” -vaihtoehto correction -valikosta
tallentaaksesi voimassa olevat korjailuasetukset.
Anna tehtävälle nimi. Tallenna asetukset näpäyttämällä “OK”.
66 VAATIVA KUVANKÄSITTELY
Page 67

KUVAKORJAILUTEHTÄVIEN LATAAMINEN
Tuo korjailtava kuva kuvakorjailun ikkunaan. Näpäytä kuvakorjailutehtävän
latauspainiketta tai valitse “load-imagecorrection-Job” -vaihtoehto correction -valikosta
ladataksesi tallennettuna olevat kuvakorjailuasetukset.
Näpäytä kuvakorjailutehtävän pienoiskuvaa valitaksesi sen.
Käytä tehtävää esillä olevaan kuvaan näpäyttämällä “OK”.
•Tehtävät latautuvat pikakuvien näyttöalueelle. Useita
tehtäviä voi ladata samanaikaisesti.
67
Page 68

RAW KUVIEN KÄSITTELY
Tietyt digitaalikamerat, kuten DiMAGE 7Hi tai DiMAGE A1, käyttävät erikoistiedostoa, jonka nimi on
Minolta-RAW. Näitä tiedostoja pystyy lukemaan ja prosessoimaan vain DiMAGE Viewer ohjelma.
RAW -tiedoston avaaminen: kaksoisnäpäytä sitä pienoiskuvien näytössä.
Open Minolta-RAE File -valintaikkunaa käytetään kuvan asetusten määrittelyyn. Ensin tulee valita
kuvan väritila; jos B&W (mustavalkoinen) valitaan, valkotasapainon ja suodatuksen säädöt eivät ole
käytettävissä.
Valkotasapaino säätelee kuvan
yleisväriä. Pudostusvalikko soveltaa
automaattisesti kamerassa kuvattaessa ollutta asetusta tai tasapainottaa
kuvan tietyn valaistuksen mukaan.
Valkotasapainon esisäädöt vaihtelevat
kameramalleittain.
Valitsemalla “manual-setting” voit
hienosäätää valkotasapainoa. Harmaapipetillä kuva voidaan tasapainottaa
suhteessa kuva-alalla olevaan neutraaliin kohtaan. Värilämpötilanja CC:n liukusäätimiä ja syöttölaatikkoja voi käyttää kuvan ottamisen yhteydessä vallinneen värilämpötilan syöttämiseen.
Ennen valkotasapainon säätöä: säädä
filter- ja saturation säätimet nollaan (0),
jotta kuvan väriä voi arvioida tarkasti.
a
b
c
68 VAATIVA KUVANKÄSITTELY
Page 69

Näpäytä harmaan pisteen painiketta (a) kalibroidaksesi valkotasapainon tietyn kuvan pisteen
mukaan; hiiren kohdistin muuttuu harmaan pisteen pipetiksi. Kun pipetti asetetaan kuva-alalle, asetuskohdan RGB-arvot näkyvät ikkunan yläosassa (b). Suorita kalibrointi näpäyttämällä neutraalia
kohtaa kuvassa (c). Valittu piste voi olla kirkkaustasoltaan millainen vain, mutta siinä ei saa olla
mitään selkeää väriä. Vaikka valintalaatikon filter- ja saturation-asetukset eivät vaikuta kalibrointiin,
niiden liukusäätimien tulee olla nollassa, jotta lopputulosta voi arvioida.
Minoltan värilämpötilamittaria voi käyttää vallitsevan värilämpötilan mittaamiseen hetkellä, jolloin RAW
kuva otettiin. Mittarin lukema värilämpötila ja CC indeksin arvo voidaan syöttää valintalaatikkoihin
valkotasapinon säätämiseksi. Vihreä CC:n arvo tulee syöttää negatiivilukuna ja magenta arvo positiivilukuna. Mitattaessa sekä värilämpötila että CC:n arvo tulee ottaa talteen. Lisää tietoja värilämpötilamittauksesta on sivulla 90.
Jos kameran filtteröinnin, värikylläisyyden, kontrastin tai terävyyden säädöt olivat käytössä kuvaa
otettaessa, asetukset näkyvät valintaikkunassa. Asetusten muutokset näkyvät esikatselukuvassa.
Hiiren osoitinta voi käyttää minkä tahansa kuvan kohdan RGB arvojen mittaamiseen. Kun Vivid color
(voimakkaat värit) -kuva avataan, värikylläisyyden (saturation) aste säätyy nollaan (0), mutta väritilan
voimakas värikylläisyys vaikuttaa kuvaan. Jos color matching (värien vastaavuus) on kytkettynä (s.
82), paitsi käytettäessä alkuperäistä väriavaruutta, mitään kontrastin muutoksia ei oteta huomioon,
kun tiedosto avataan.
Kuvan kirkkautta voi säätää by ±2.0Ev valotuskorjauksen (exposure-compensation) liukusäätimellä.
Säädin ei näytä kuvaa otettaessa käytettyä valotuskorjausta. Kirkkauden, kontrastin ja väritasapainon
paletin kirkkaussäädön tapaan valotuskorjaus voi hävittää yksityiskohtia varjo- tai huippuvaloalueella.
Jotta nuo alueet säilyisivät, on suositeltavaa avata kuva ilman valotuskorjausta ja säätää kuvan
kirkkautta sävykäyrän / histogrammin paletin (s. 47) avulla.
Reset (palauta kaikki) painike palauttaa kaikki asetukset alkuperäisiksi. Close (sulje) painike peruu
kaikki säädöt ja sulkee ikkunan muokkaamatta RAW kuvaa. Asetusten soveltaminen kuvatietoon ja
tiedoston avaaminen: näpäytä “OK”.
69
Page 70

RAW KUVIEN TALLENTAMINEN
Näpäytä tehtäväpalkissa olevaa talluspainiketta tai valitse “save” -vaihtoehto file -valikosta tallentaaksesi näkyvillä olevan kuvan.“Save-as/tallenna-nimellä” -ikkunassa: määrittele tiedoston tallennuspaikka (1). Syötä tiedoston nimi ilman päätettä (2).
Määrittele kuvatiedoston tyyppi (3). Jos tallennat TIFF tiedostona, kuvan bittimäärä tulee valita (4): 24
bittiä tai 48 bittiä. Kerran 24 bittisenä tallennettua kuvaa ei voi enää tallentaa 48 bittisenä tiedostona.
Jos tietojen merkintää käytetään (s. 38), kuvan voi tallentaa vain 24 bittisenä.Jos tallennat JPEG
tiedostona, pakkaussuhde tulee myös määritellä (5). Mitä suurempi pakkaus, sitä pienempi tiedosto
ja sitä heikompi kuvan laatu on.
Suorita toimenpide loppuun näpäyttämällä “save/tallenna”.
1
2
3
5
70 VAATIVA KUVANKÄSITTELY
4
Page 71

RAW MUOKKAUSTEHTÄVIEN
TALLENTAMINEN
RAW kuvien muokkauksia voi tallentaa ja soveltaa
muihin kuviin.
Kun kaikki asetukset on säädetty “open-MinoltaRAW-file” valintaikkunassa, näpäytä “save-RAW-Job”
-painiketta. Syötä muokkaustehtävälle nimi “saveRAW-Job” -ikkunassa ja näpäytä “save/tallenna”.
RAW MUOKKAUSTEHTÄVIEN
LATAAMINEN
RAW muokkaustehtävän soveltaminen toiseen
kuvaan: näpäytä “load-RAW-Job” -painiketta “openMinolta-RAW-file” -valintaikkunassa.
Valitse tehtävä “load-RAW-Job” -ikkunasta soveltaaksesi asetukset kuvaan.
71
Page 72

ERÄPROSESSOINTI
Useita kuvia voidaan muokata ja tallentaa
samanaikaisesti. Korosta prosessoitavat kuvat
pienoiskuvanäytössä ja valitse sitten “batchprocessing” -vaihtoehto tools -valikosta.
Eräprosessoinnin (batch-processing) valintanäyttö
avautuu.
RAW kuvien prosessointia lukuun ottamatta
valintanäytön asetuksia sovelletaan yhtäläisesti
kaikkiin kuviin.Jos erään kuuluu RAW kuvia, ne
voidaan prosessoida kuvanottohetkellä kamerassa
olleiden säätöjen mukaisesti tai niihin voidaan
käyttää RAW kuvanmuokkaustehtävää (s. 71). Avaa
“load-RAW Job” -ikkuna valitsemalla “Select” ja
valitse ikkunasta RAW kuvanmuokkaustehtävä.
Kuvia voi kierittää ja kääntää.
Kuvakorjailutehtävän käyttö: valitse “imagecorrection”. “Select” -painike avaa “load-imagecorrection-Job” -ikkunan (s. 67). Valitse erään
käytettävä kuvanmuokkaustehtävä ja näpäytä “OK.”
Jos RAW kuvanmuokkaustehtävä (Job) ja tavallinen
kuvanmuokkaustehtävä valitaan eräprosessointiin,
RAW kuviin sovelletaan kumpaakin kuvanmuokkaustehtävää.
Kuvien kokoa voi muttaa kokoihin 10% - 200%. Jos koon muuttaminen johtaa maksimipikselikoon
5120 X 3840 ylittymiseen, näytölle avautuu varoitusviesti. Syötä suurennus uudelleen. Kun muutat
kuvien kokoa valitse joko bilinear tai bicubic interpolaatio.
72 VAATIVA KUVANMUOKKAUS
Page 73

Aloita prosessointi näpäyttämällä OK. “Save-in” -valintalaatikko avautuu.
Valitse kansiopuusta kuvien
tallennuspaikka (1)
Määrittele kuvien tiedostotyyppi
(2). Jos tallennusmuotona on
TIFF, kuvan bittisyys tulee valita
(3): 24 bit tai 48 bit. Kerran 24
bittisenä tallennettua kuvaa ei
voi enää tallentaa 48 bittisenä.
Jos tellennusmuotona on
JPEG, pakkaussuhde tulee
myös määritellä (4). Mitä
suurempi pakkaussuhde on,
sitä pienempi tiedosto ja
heikompi kuvanlaatu syntyy.
Kuvatiedostojen nimien muuttaminen: näpäytä “change-file-name” (5) -valintaa. Syötä enintään
kymmenmerkkinen tiedostonimi ja ensimmäisen kuvan korkeintaan viisinumeroinen sarjanumero.
Aloita erän prosessointi näpäyttämällä OK.
1
5
4
2
3
73
Page 74

ELOKUVIEN PARANNUS - MOVIE ENHANCER
QuickTime tulee olla asennettuna
tietokoneelle Movie Enhancerin
käyttämiseksi. Tietoja QuickTimesta ja sen
vaatimuksista on sivulla 7.
Elokuvatiedoston avaaminen tässä
sovelluksessa: näpäytä DiMAGE Viewerin
pienoiskuvanäytössä näkyvää
pienoiskuvaa.
Elokuvan toistaminen: käytä näytön
alaosassa olevia säätimiä. Vain MOV tai
AVI muodossa olevia tiedostoja voi avata.
Äänenvoimakkuus
Kun koon muuttamisen painikkeessen tartutaan ja sitä vedetään, näyttöalueen kokoa voi kasvattaa
sen maksimimäärään saakka. Etenemisjanaa käytetään muokkauksissa (s. 76).
Esityksen etenemisjana
Toisto / Pysäytys
Kelaus taaksepäin
Kelaus eteenpäin
Koon muutos
74 ELOKUVIEN PARANNUS
Page 75
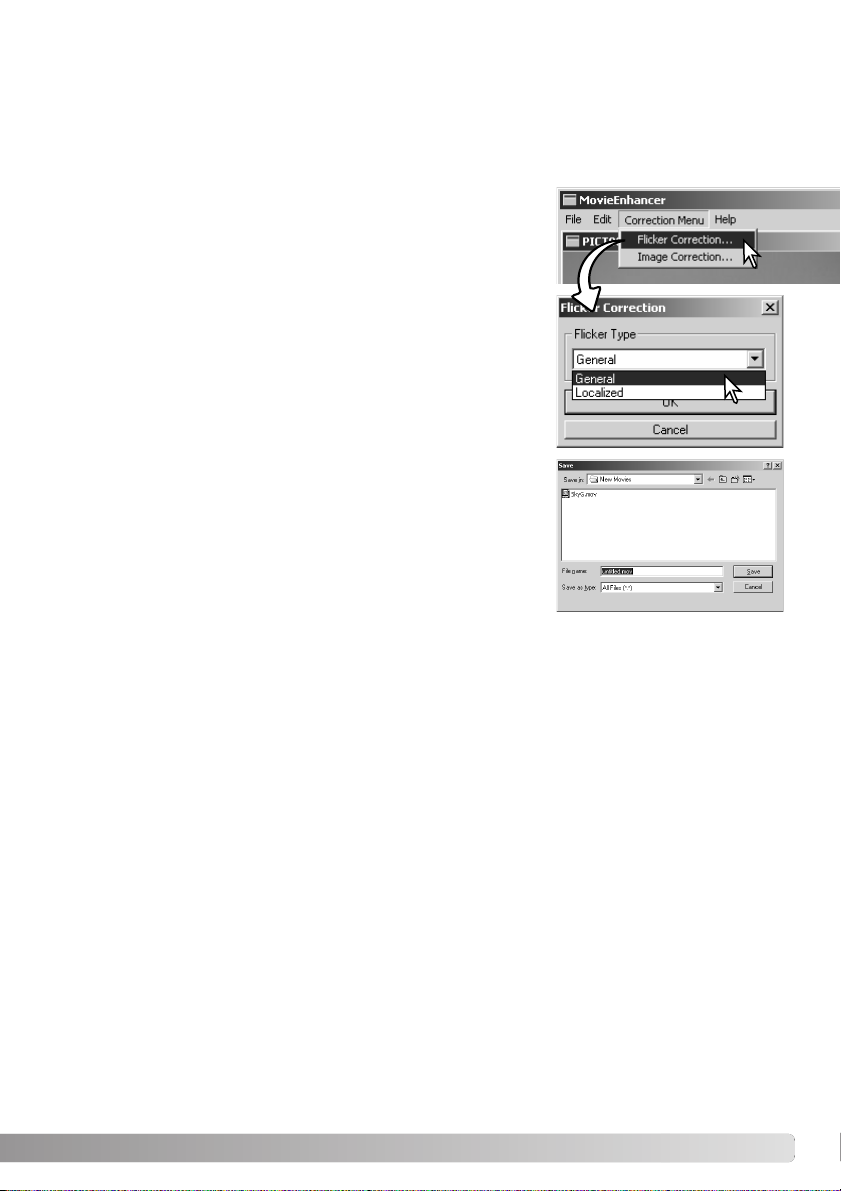
VÄLKKYMISEN KORJAAMINEN - FLICKER CORRECTION
Movie Enhancer voi vähentää välkkymistä 640 X 480 (VGA) tai pienempien elokuvatiedostojen
osalta. Yleisvälkkyminen vaikuttaa tasaisesti koko kuva-alalla. Paikallinen välkkyminen rajoittuu vain
osaan kuva-alasta; luonnonvalon ja loisteputkien yhdessä valaisema kuva saataa välkkyä vain
loisteputkien valaisemasta kohdasta.
Kun elokuva näkyy pääikkunassa, valitse “flicker-correction” vaihtoehto correction -valikosta.
Valitse korjattava välkkymistyyppi “flicker-correction” -ikkunan
pudostusvalikosta. Prosessoi elokuvatiedosto näpäyttämällä OK.
“Save” -valintalaatikko avautuu; syötä uusi tiedostonimi ja määrittele
sille tallennuspaikka. Tiedoston voi tallentaa vain MOV muodossa.
75
Page 76

ELOKUVATIEDOSTOJEN MUOKKAAMINEN
Movie Enhancer pystyy liittämään elokuvaotoksia toisiinsa, leikkaamaan osia otoksesta tai
kopioimaan osia ostoksesta toiseen “edit” -valikon avulla. Avaa tarvitsemasi elokuvatiedostot
pääikkunaan “file” -valikon avulla.
Kahden elokuvaotoksen liittäminen toisiinsa
1
Valitse ensimmäinen otos näpäyttämällä sitä; liukujanan tulee olla tumma (1). Jos jana ei ole tumma,
valitse “select-all” -vaihtoehto edit -valikosta janan tummentamiseksi ja valinnan osoittamiseksi.
Valitse “copy-frame” -vaihtoehto edit -valikosta.
Näpäytä seuraavaa otosta. Siirrä esityksen etenemisjana vasempaan ääriasentoon, jos haluat liittää
ensimmäisen otoksen seuraavan alkuun tai aivan oikealle, jos haluat liittää sen seuraavan otoksen
loppuun (2).
Suorita toimenpide loppuun valitsemalla “paste-frame” -vaihtoehto edit -valikosta.
2
76 ELOKUVIEN PARANNUS
Page 77

Otoksen osan kopioiminen toiseen otokseen
1
Paikanna elokuvan etenemisjanan avulla ensimmäisestä otoksesta sen jakson alkukohta, jonka
haluat liittää muualle.
Pidä shift -näppäin alhaalla samalla kun vedät etenemisjanaa merkitäksesi siirrettävät kuvaruudut (1)
•Valitun jakson osalta etenemisjana tummuu. Valinnan peruminen: näpäytä etenemisjanan harmaata
aluetta.
Valitse “copy-frame” -vaihtoehto edit -valikosta.
Käytä seuraavan elokuvaotoksen kohdalla vierityspalkkia (jog slider) etsiäksesi paikan, johon kopioitu
jakso sijoitetaan (2).
Suorita toimenpide loppuun valitsemalla paste-frame -vaihtoehto edit -valikosta.
2
77
Page 78

ELOKUVAN KUVAN KORJAAMINEN
Kuvanlaatua voidaan säätää 640 X 480 (VGA) tai
pienemmissä elokuvaotoksissa. Jos sekä välkkymiskorjausta
(flicker) ja kuvan korjausta (image correction) sovelletaan
samaan otokseen, välkkymiskorjaus on syytä tehdä ensin.
Kun elokuva näkyy movie enhancer -ohjelmassa, avaa paletti
valitsemalla “image-correction” -vaihtoehto correction valikosta.
Ikkunan yläosassa olevasta pudotusvalikosta voi vaihdella peruspalettia (basic setup) ja vaativampaa
palettia (advanced setup). Molemmat paletit säätelevät samoja kuvan laatuominaisuuksia, mutta
vaativampi paletti mahdollistaa hienovaraisemmat säädöt.
Korjailun esikatselu (correction-preview)
näyttää alkuperäisen kuvan ja korjatun
kuvan. Korjatun kuvan saa näkyville
näpäyttämällä “preview” -painiketta.
Käytä näppäintä korjaillun kuvan
päivittämiseen aina, kun teet siihen
säätöjä. “Frame-selection” -liukujanan
avulla voi katsoa minkä tahansa
kuvaruudun otoksesta.
“Basic setup” -paletti mahdollistaa värin,
kontrastin, kylläisyyden, terävyyden ja
kirkkauden korjailun kolmessa
portaassa. “Low” tekee pienen säädön
ja “High” muuttaa kuvaa voimakkaasti.
78 ELOKUVIEN PARANNUS
Page 79

“Color” korjaa kuvan yleisväriä. High -asetus tuottaa suurimman korjauksen kohti neutraalia
väriskaalaa. “Contrast” säätelee suhteellisia valoisuustasoja (kontrastia). High -asetus tuottaa
voimakkaan eron yläsävyjen ja alasävyjen välille. “Saturation” säätelee värien voimakkuutta.
“Sharpness” säätelee kuvan yksityiskohtien terävyyttä. “Brightness” säätelee kuvan yleistä
vaaleutta/tummuutta.
“Advanced setup” -paletissa on viisi korjailuasetusta värille, kontrastille, kylläisyydelle, terävyydelle ja
kirkkaudelle. Kunkin kuvan ominaisuuden osalta pudotusvalikko antaa perusasetukset low, standard
ja high, mutta “manual setup” aktivoi liukujanan käsisäätöä varten. Silloin minkään korjailun
suorittaminen ei sulje korjailutoimintoa.
Kun kaikki säädöt on tehty, tarkista
niiden vaikutus näpäyttämällä “preview”
-painiketta.
Aloita korjausten prosessointi
näpäyttämällä OK. “Save” -valintanäyttö
avautuu; anna tiedostolle uusi nimi ja
määritä sen tallennuspaikka. Tiedoston
voi tallentaa vain MOV tiedostona.
Voimassa olevien asetusten tallennus.
Vain yksi asetusten ryhmä voidaan
tallentaa. Aina kun toimintoa käytetään
edelliset asetukset korvautuvat uusilla.
Viimeeksi tallennettujen asetusten
soveltaminen.
79
Page 80

VAATIVAT ASETUKSET
VIEWER OHJELMAN RÄÄTÄLÖINTI - PREFERENCES
Ohjelma, joka avaa liikkumattomat
kuvat, elokuvaotokset ja äänitiedostot
voidaan määritellä “preferences” valintaikkunassa. Valintaikkuna
avattan valitsemalla “preferences” vaihtoehto file -valikosta.
Sovellusten perusasetus määrittelee
ohjelman, joka avaa tietyt tiedostot.
Kun pienoiskuvaa kaksoisnäpäytetään DiMAGE Viewerissä, se
avautuu määritellyssä ohjelmassa.
Valintaympyrä osoittaa millä ohjelmalla
likkumattomat kuvat ja elokuvaotokset
avataan. Jos haluat linkittää uuden
ohjelman, näpäytä others -valintaympyrää; open -valintalaatikko
ilmestyy näkyville. Valitse uusi ohjelma
ja näpäytä open -painiketta. Tiedoston
polku näkyy preference -ikkunassa.
Suorita asetukset loppuun näpäyttämällä OK.
80 VAATIVAT ASETUKSET
Page 81

Create-application-link -toiminto liittää toisen kuvankäsittelyohjelman DiMAGE Vieweriin. Kun liitäntä
tehdään, tuon ohjelman kuvake näkyy pienoskuvien ikkunassa.
Liitännän tekeminen: näpäytä “view” -painiketta; “open” -valintanäyttö avautuu. Valitse uusi ohjelma ja
näpäytä open -painiketta. Tiedostopolku näkyy “preferences” -ikkunassa. Näpäytä “link” -painiketta.
Suorita toimenpide loppuun näpäyttämällä OK. Ohjelman kuvake näkyy kansiopuun alapuolella.
Tiedoston avaaminen edellä määritellyssä ohjelmassa: vedä tiedosto ohjelman kuvakkeen päälle ja
pudota se siihen tai tai korosta tiedosto ja valitse “open-with” -vaihtoehto file -valikosta.
Valitun ohjelman poistaminen näytöstä: näpäytä sen kuvaketta ja käytä sitten työkalupalkissa olevaa
poistopainiketta tai näppäimistön “delete” -näppäintä. Samalla “references” -näytön asetukset
muuttuvat.
81
Page 82

VÄRITÄSMÄYS - COLOR MATCHING - OMAT VÄRIASETUKSET
Jokainen tulostuslaite (monitori tai kirjoitin) määrittelee värin ja kontrastin eri tavalla.Tarkan toiston
takaamiseksi ulostulolaitteen väriavaruus tulee
määritellä. Color matching on ammattimaisessa
värinhallinnassa käytetty menetelmä. Se ei ole
tarpeen tavallisessa henkilökohtaisessa käytössä.
Avaa valintanäyttö file -valikon “color-preferences”
-vaihtoehdosta.
Valitse kohta “color-matching-on”.
Valitse väriavaruus pudotusvalikosta.
• Seuraavat väriavaruudet ovat käytettävissä:
Original Color Space (sRGB) - kameran ottamaa kuvaa ei muunneta standardiväriavaruuteen. Tätä
väriavaruutta suositellaan kuville, jotka on otettu Minolta DiMAGE digitaalikameralla. DiMAGE Viewer,
monitori ja tulostin tulkitsee värin sRGB:ksi toistotarkoituksessa, mutta ne eivät muuta kameran alkuperäistä väriavaruutta.
Original Color Space (Adobe RGB) - Adobe-RGB väritilassa Minoltan digitaalikameralla, kuten
DiMAGE 7HI:llä ja A1:llä, otetut kuvat tulee avata samassa väriavaruudessa ellei väriprofiilia ole
upotettu; katso upotettujen kameraprofiilien jakso sivulta 90. Samoin kuin Original Color Space
(sRGB):n osalla, kameran ottaman kuvan väriavaruutta ei muunneta standardiväriavaruuteen.
DiMAGE Viewer, monitori ja tulostin tulkitsee värin Adobe RGB:ksi toistotarkoituksessa, mutta ne
eivät muuta kameran alkuperäistä väriavaruutta.
sRGB – Hewlett Packardin ja Microsoftin edustama väriavaruus. Koska se heijastelee tavanomaisen
tietokonemonitorin ominaisuuksia, se on laajassa käytössä ympäri maailman ja sitä pidetään standardina multimediassa ja internetissä. sRGB ei sovellu ammattimaiseen painotöiden valmisteluun, koska
sen toistoalue on kapea.
Apple RGB – laajassa käytössä desktop publishingissa. Se on standardina monissa yleisissä grafiikka- ja suunnitteluohjelmissa: Adobe Illustrator, Photoshop, jne.
82 VAATIVAT ASETUKSET
Page 83

Apple RGB – laajassa käytössä desktop publishingissa. Se on standardina monissa yleisissä grafiik-
ka- ja suunnitteluohjelmissa: Adobe Illustrator, Photoshop, jne.
SMPTE-C – USA:n nykyinen televisiolähetysten standardi.
PAL/SECAM – Euroopassa käytetty nykyinen televisiolähetysten standardi.
ColorMatch RGB – tässä standardissa on laaja väriavaruus ja se sopii ihnateellisesti Radius Press
View monitoreihin, joita käytetään yleisesti painotöiden valmistelussa.
Adobe RGB – tämä väriavaruus on laajempi kuin ColorMatch RGB. Laaja värien alue tekee siitä
ihanteellisen painotöiden valmistelussa. Sen värialue on kuitenkin niin laaja, että se sisältää useita
värejä, joita ei voi toistaa neliväripainatuksessa.
Wide-gamut RGB – käyttää spektrin värikoordinaatteja.Tässä standardissa on äärimmäisen laaja
värialue. Useita värejä, joita tämä standardi pystyy tuottamaan, ei voida toistaa normaaleissa
tietokonemonitoreissa tai painotekniikalla.
NTSC – Japanissa nykyisin käytössä oleva televisiolähetysten standardi.
CIE RGB – CIE:n määritelemä väriavaruus.
Use ICC Profile - määritellyn ICC-profiilin käyttäminen.
Tietyn profiilin käyttö: tee “use-ICC-profile” -vaihtoehto valituksi. Näpäytä “load” -painiketta ja
avaa profiili “open” -ikkunassa; profiilin nimi
näkyy “color-preferences” -ikkunassa.
Kytke väriavaruus toimivaksi näpäyttämällä OK
ja sulje “color-preferences” -ikkuna.
83
Page 84

TULOSTIMEN ICC PROFIILIN
KÄYTTÖ
DiMAGE Viewerissa voidaan käyttää erityisiä tulostimen ICC profiileja. Avaa valintalaatikko valitsemalla
“color-preferences” -vaihtoehto file -valikosta.
Valintalaatikossa ruksataan color-matching-on ja
printer-ICC-profile.
Tuo open -ikkuna esille näpäyttämällä tulostimen ICC
profiilin Load -näppäintä.
Etsi tulostimesi ICC profiili; profiilien sijainti on
selostettu sivulla 86. Suorita toimenpide loppuun näpäyttämällä avaa/open -painiketta.
CMY tai CMYK tulostinprofiilit eivät ole yhteensopivia DiMAGE Viewer ohjelman kanssa.
Oikein ladattuna ICC profiili näkyy color-preferences -ikkunassa. Profiilin voi väliaikaisesti ehkäistä
ottamalla ruksin pois Printer-ICC-profile-name -kohdasta.
84 VAATIVAT ASETUKSET
Page 85

MONITORIN ICC PROFIILIN
KÄYTTÖ
Tietokonejärjestelmän monitorin ICC profiilia voi käyttää DiMAGE Viewerissä. Avaa valintaikkuna mäpäyttämällä file -valikon color-preferences -vaihtoehtoa.
Ruksaa kohdat color-matching-on ja monitor-ICCprofile.
Jos monitorin ICC profiilikentät ovat harmaana, käyttöjärjestelmään ei ole määritelty monitoriprofiilia. Katso asennusohjeet käyttöjärjestelmän käyttöohjeesta
tai avusteista. Profiilien sijainti on selostettu sivulla
88.
TIETOJA DIMAGE VIEWERIN ICC PROFIILEISTA
Geneeriset monitorien ja tulostinten ICC profiilit tulevat DiMAGE Viewerin mukana. Windowsissa
profiilien kansio sijaitsee DiMAGE Viewer ohjelman kansiossa. Macintoshissa profiilit ovat seuraavissa kansioissa: [System]>[Preferences]>[7300]>[Profiles]; tai Mac OS X:ssä:
[Library]>[Preferences]>[7300]>[Profiles].
Monitoriprofiilit
Std_Monitor.icc
sRGB_Monitor.icc
Apple_Monitor.icc Apple monitorit
Tulostinprofiilit
Std_ColorLBP.icc
Std_DyeSublimation.icc
Std_InkJet.icc
Std_SilverHalide.icc
sRGB_Printer.icc
Standardimonitorit.
Windows sRGB monitoit.
Vär ilaserit
Vär isublimaatiotulostimet
Mustesuihkutulostimet
Silver-halide dye-transfer -tulostimet
Tulostimet, jotka käyttävät sRGB väriavaruutta
85
Page 86

ICC PROFIILIEN SIJAINTI
ICC profilit löytyvät seuraavista kansioista:
Windows
98, 98SE, Me
Windows
System Color
Windows 2000
Windows XP
Mac OS 9
Mac OS X
ICC profiileja tietyille monitoreille ja tulostimille saa niiden valmistajilta. Ne voi yleensä ladata valmistajan kotisivulta. Katso ICC profiilin asennusohjeet laitteen omasta käyttöohjeesta.
Windows Spool Drivers Colors
System folder
Library
System32WINNT Spool Drivers Colors
System32
ColorSync profile folder
ColorSync Profiles Displays
86 VAATIVAT ASETUKSET
Page 87

HUOMAA VIEWER OHJELMASTA
DIMAGE VIEWER OHJELMAN ASENNUKSEN PURKU
Windows
Pura DiMAGE Viewerin asennus käyttämällä ohjauspaneelin toimintoja add/remove programs tai
add/remove applications (XP). Sen jälkeen 7300 -kansio siirretään roskakoriin, joka tyhjennetään.
Kansio sisältää muokkaustehtävätiedostot (job).
Windows 2000
and XP
Windows 98,
98SE, and Me
and settings
Windows
(Logon name)Documents
Application
data
Macintosh
DiMAGE Viewer kansio sekä seuraavat tiedostot ja kansiot tulee hävittää:
Mac OS 9
Mac OS X
Users Logon name Library Preferences 7300
System
System Extensions
Preferences
CFMSupportLibrary
PreferencesLibrary
DSCIPLibrary2
MCMLibraryDSC2
MQTQueenLib MQueenLib
MQTQueenLib2 MQueenLib2
DiMAGE 7300
Delete
7300
7300
Delete
87
Page 88

MUOKKAUSTEHTÄVÄTIEDOSTOJEN KOPIOIMINEN
Jos päivität DiMAGE Viewerin aikaisemmasta kuin 2.2 versiosta, muokkaustehtävätiedostot voi kopioida aiemmasta ohjelmasta uuteen ohjelmaan. Kopiointi ei ole välttämätöntä Macintosh OS 9 käyttöjärjestelmissä.
Windows
1.Kirjaudu tietokoneellesi järjestelmänvalvojana (administrator). Avaa DiMAGE Viewer
ohjelman kansio. Jos standardiasennus on suoritettu, kansion sijainti on C:\Program
Files\DiMAGE Viewer. Kovalevyjen asematunnukset vaihtelevat tietokoneen mukaan.
2.Kopioi Prefs -kansio toiseen, muualla sijaitsevaan kansioon. Esim. C:\Job_Move.
3.Pura aiemman DiMAGE Viewer version asennus käyttäen add/remove programs tai
add/remove applications (XP) rutiineja ohjauspaneelista.
4. Asenna uusi DiMAGE Viewer. Ks. sivu 8.
5.Kirjaudu sisään käyttäjänä ja käynnistä DiMAGE Viewer kerran ja sulje se, jolloin tarvit-
tavat kansiot ovat syntyneet.
6.Avaa vanhasta DiMAGE Viewerista kopioitu Prefs -kansio nähdäksesi ImageCorrectJob
ja MRWCorrectJob -kansiot.
7.Kopioi kaikki .icj -päätteen omaavat tiedostot ImageCorrectJob -kansiosta seuraavaan
paikkaan:
Windows XP/2000: C:Document and Settings \ (Logon user name) \ ApplicationData \
DiMAGE \ 7300 \ Prefs \ ImageCorrectJob.
Windows 98/98SE/Me: C:\ Windows \ ApplicationData \ DiMAGE \ 7300 \ Prefs \
ImageCorrectJob.
8.Kopioi MRWCorrectJob -kansio seuraavaan paikkaan:
Windows XP/2000: C:Document and Settings \ (Logon user name) \ ApplicationData \
DiMAGE \ 7300 \ Prefs.
Windows 98/98SE/Me: C:\ Windows \ ApplicationData \ DiMAGE \ 7300 \ Prefs.
9.Avaa DiMAGE Viewer ja tarkista, että muokkaustehtävät ovat ladattavissa.
88 HUOMAA VIEWER OHJELMASTA
Page 89

Macintosh OS X
1.Kirjaudu koneellesi järjestelmänvalvojana (administrator). Avaa 7300 -kansio:
/Library/Preferences/7300.
2.Kopioi Prefs -kansio uudella nimellä toiseen paikkaan. Esim. /Job_Move.
3.Hävitä vanha DiMAGE Viewer ohjelman kansio.
4.Asenna uusi DiMAGE Viewer. Ks. sivu 10.
5.Kirjaudu sisään käyttäjänä, käynnistä DiMAGE Viewer kerran ja sulje se, jotta tarvittavat
kansiot luodaan.
6.Avaa Prefs -kansio, jonka kopioit vanhasta DiMAGE Viewer ohjelmasta. Kopioi kaikki
.icj ja .mrj -päätteen omaavat tiedostot seuraavaan paikkaan: /Users/(logon user
name)/Library/Preferences/7300/Prefs.
7.Avaa DiMAGE Viewer ja tarkista, että muokkaustehtävät ovat ladattavissa.
89
Page 90

UPOTETUT KAMERAN VÄRIPROFIILIT
Tietyt Minolta digitaalikamerat, kuten DiMAGE 7Hi ja A1, voivat upottaa kameran väriprofiilin
kuvatiedostoon värien vastaavuutta varten. Kameran väritila määrittelee profiilin: sRGB, Natural ja
Vivid Color tai Adobe RGB. Säätämällä väriavaruudeksi joko Original Color Space (sRGB) tai
Original Color Space (Adobe RGB), DiMAGE Viewer pystyy päättelemään kuvatiedostoon upotetun
väriavaruuden ja säätymään vastaavasti. Jos väriavaruutta ei ole upotettu kuvatiedostoon, kummankin väriavaruuden osalta väriavaruus tulee kytkeä käsin; ks. väritäsmäys sivulta 82.
HUOMAA VÄRIN MITTAMISESTA
Kun Minolta-RAW kuva (s. 68) avataan, kuvaushetkellä Minoltan värilämpötilamittarilla suoritettua
mittausta voi käyttää kuvan valkotasapainon säätämiseen. Jos valona on ollut jatkuvan vaIon lähde
kuten aurinko tai hehkulamput, mittarin käyttö voi olla hyvin tehokasta kuvan värin tasapainottamisessa. Kuitenkin, koska kameran CCD:n spektrivaste on erilainen kuin mittarin, epäjatkuvan spektrin
antavassa valaistuksessa (loisteputket, eloheopeahöyrylamput) suoritettu mittaus voi johtaa
epätäydelliseen värintoistoon.
Microsoft ja Windows ovat Microsoft Corporationin Yhdysvalloissa ja muissa maissa rekisteröimiä
tavaramerkkejä. Windowsin virallinen nimi on Microsoft Windows Operating System. Pentium on Intel
Corporationin rekisteröity tavaramerkki. Apple, Apple logo, Macintosh, Power Macintosh, Mac OS ja
Mac OS logo ovat Apple Computer, Inc:n rekisteröityjä tavaramerkkejä. Minolta, The essentials of
imaging ja DiMAGE ovat Minolta Co., Ltd:n tuotemerkkejä tai rekisteröityjä tavaramerkkejä. Muut
yhtiöiden ja tuotteiden nimet ovat omistajiensa tuotemerkkejä tai rekisteröityjä tavaramerkkejä.
90 VAATIVAT ASETUKSET
Page 91

91
Page 92

Tarjoamme teknistä tukea digitaalituotteillemme 24 tuntia
vuorokaudessa osoitteessa
www.minoltasupport.com.
Kameratietämys, kuvasommittelu, digitaalinen kuvankäsittely:
tutustu Minoltan uuteen internet maailmaan
www.minoltaphotoworld.com
©2003 Minolta Co., Ltd. under the Berne Convention and the Universal Copyright Convention.
1AG6P1P1616--
Printed in Japan
2.2.0
9222-7300-19 SY-A306
 Loading...
Loading...