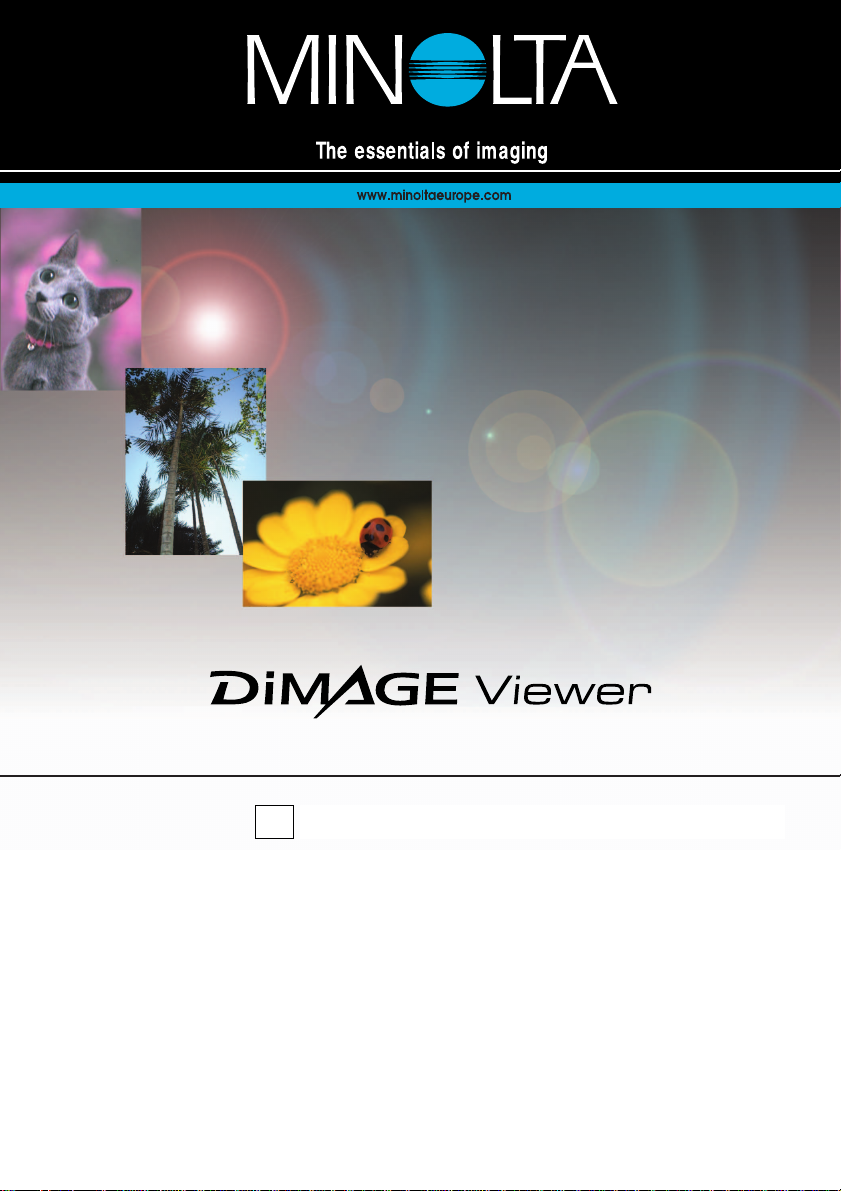
MANUAL DE INSTRUÇÕESP
9222-7300-20 MM-A302
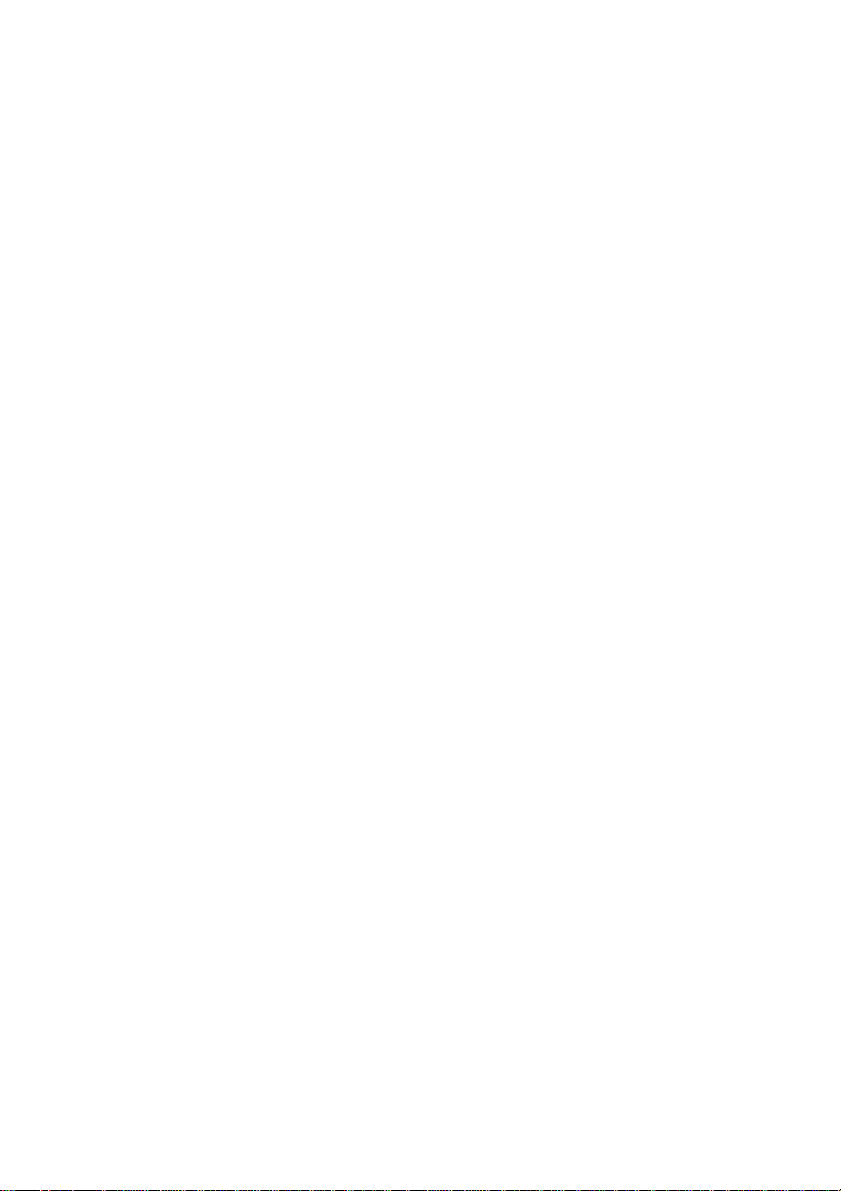
2
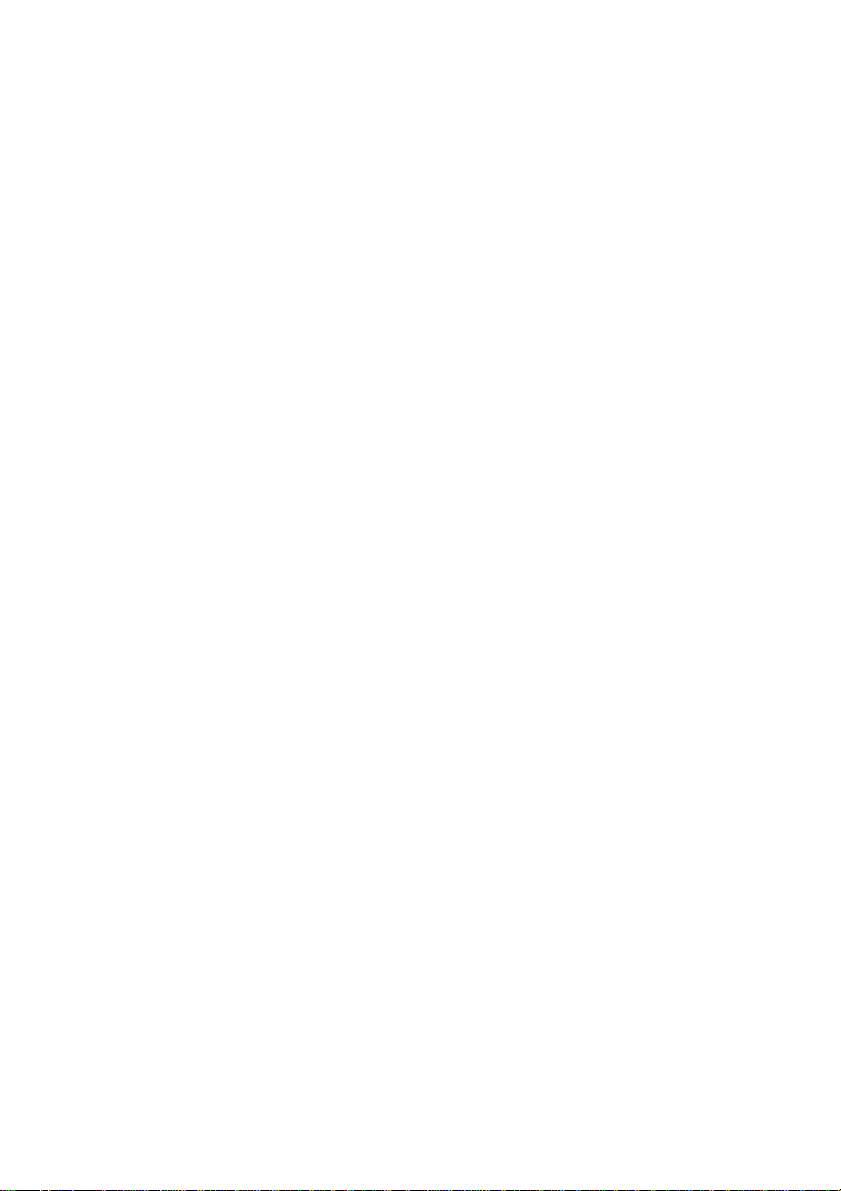
3
ANTES DE COMEÇAR
Este produto foi concebido para funcionar com acessórios fabricados e distribuidos pela Minolta. A
utilização de acessórios ou equipamentos não recomendados pela Minolta pode provocar danos ou
funcionamento não satisfatório.
Este manual não fornece instruções de funcionamento dos computadores pessoais ou dos sistemas
operativos Windows ou Macintosh; consulte os manuais fornecidos com o computador.
Os exemplos apresentados neste manual utilizam o software Windows. A aparência dos ecrans
pode ser diferente dos exemplos quando utiliza outros sistemas operativos Windows ou Macintosh.
Foram tomados todos os cuidados para assegurar precisão neste material. As especificações
apresentadas no manual são baseadas na última informação disponível à data da impressão e
estão sujeitas a alteração sem aviso prévio. A Minolta não se responsabiliza por qualquer perda ou
dano causado pela utilização deste software.
Este manual de instruções não pode ser copiado em todo ou em parte sem permissão da Minolta.
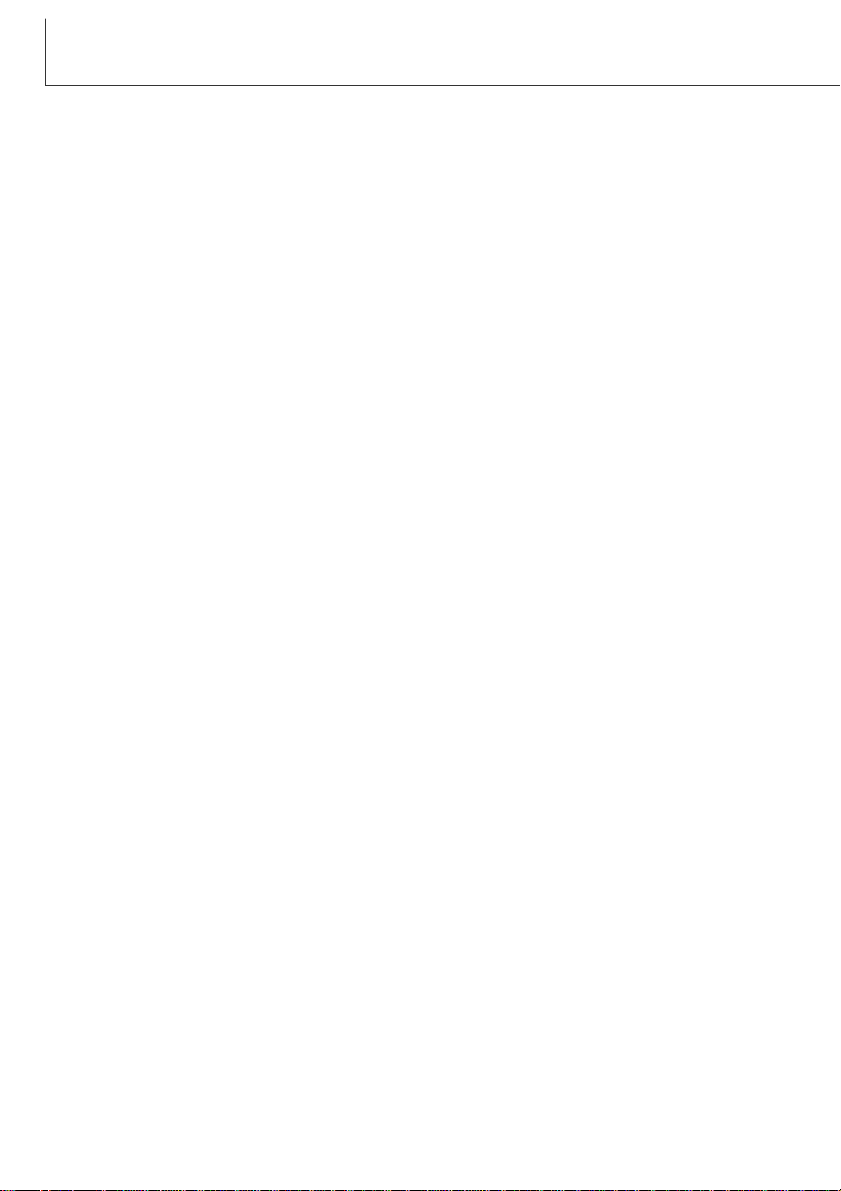
4
ÍNDICE
Requisitos de sistema ............................................................................................................................6
DiMAGE Viewer.........................................................................................................................6
Requisitos de sistema QuickTime .............................................................................................7
Antes de Instalar o DiMAGE Viewer .........................................................................................7
Instalação ......................................................................................................................................8
Instalar o DiMAGE Viewer – Windows......................................................................................8
Instalar o DiMAGE Viewer – Macintosh ..................................................................................10
Inciar o Viewer ....................................................................................................................................12
Iniciar o Viewer – Windows .....................................................................................................12
Iniciar o Viewer – Macintosh ...................................................................................................13
Importar e editar imagens ....................................................................................................................14
Carregar ficheiros de imagens ................................................................................................14
Actualizar a janela de esboços ...............................................................................................14
Abrir ficheiros audio.................................................................................................................15
Alterar formato de exibição .....................................................................................................16
Alterar o formato dos esboços ................................................................................................17
Separar e classificar ficheiros de imagens..............................................................................18
Renomear ficheiros singulares................................................................................................18
Renomear ficheiros múltiplos ..................................................................................................19
Criar ficheiros ..........................................................................................................................20
Deslocar imagens para outros ficheiros..................................................................................21
Copiar imagens para outro ficheiro .........................................................................................22
Cortar, copiar, colar e apagar – Windows ...............................................................................23
Cortar, copiar, colar e apagar – Macintosh .............................................................................23
Exibir e gravar informação de imagem ...................................................................................24
Configurar informação de imagem ..........................................................................................25
Processamento de imagem básico ......................................................................................................26
Janela de correcção de imagem .............................................................................................26
Barra de ferramentas..................................................................................................27
Exibir imagens na janela de correcção de imagens ...............................................................28
Rodar e girar imagens.............................................................................................................29
Controlar a exibição de imagem .............................................................................................30
Botão de ajuste de janela ...........................................................................................30
Reformatar a janela de visualização ..........................................................................30
Ferramenta Agarrar ....................................................................................................31
Ferramenta de ampliação...........................................................................................31
Opções do menu ........................................................................................................31
Paleta de variação...................................................................................................................32
Variação balanço de cor.............................................................................................33
Variação de Brilho & contraste ...................................................................................34
Variação saturação.....................................................................................................35
Paleta de brilho, contraste e balanço de cor...........................................................................36
Botão de ajuste auto...................................................................................................36
Comparar imagems antes e após correcção ..........................................................................37
Introdução à cor.......................................................................................................................38
Desfazer e refazer correcção de imagem ...............................................................................39
Processamento de imagens de texto e desenho ...................................................................39
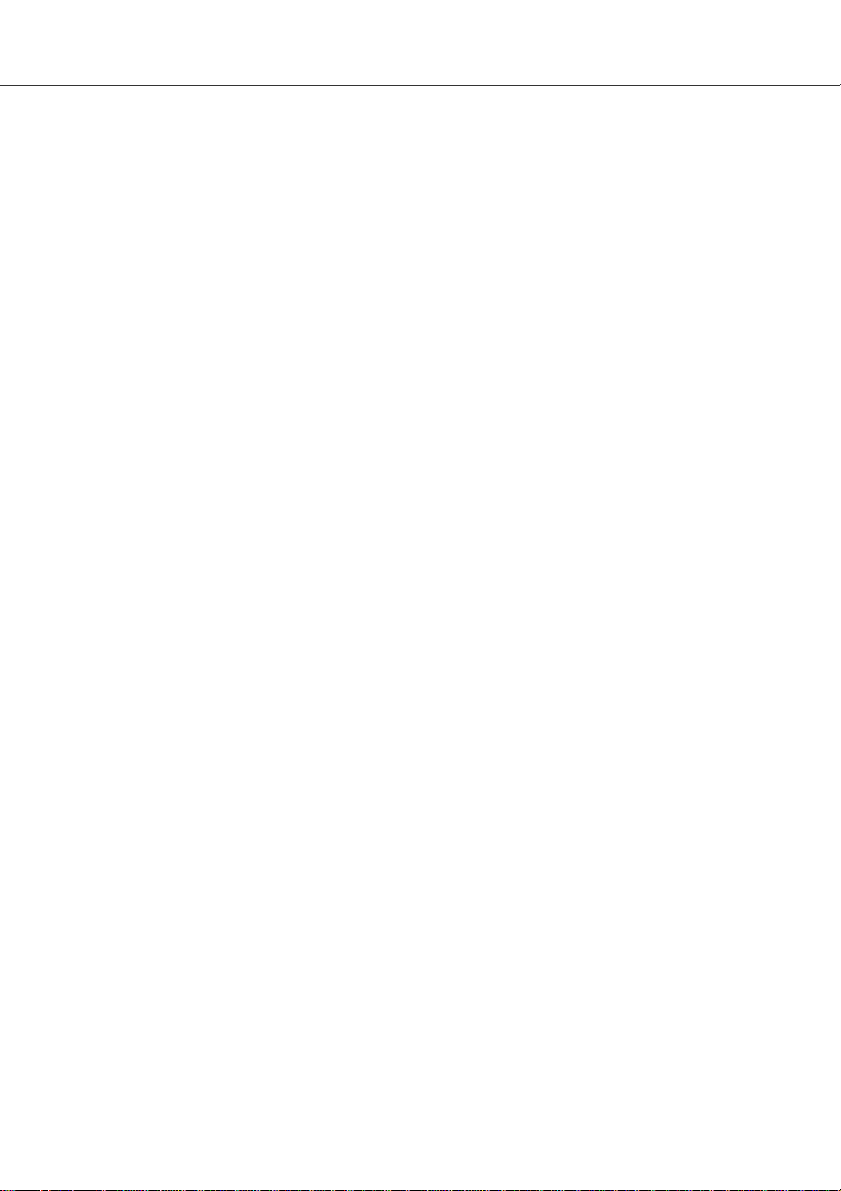
5
Gravar imagens....................................................................................................................................40
Reformatar uma imagem para gravar .....................................................................................40
Gravar uma imagem................................................................................................................41
Substituir nome ou formato de imagem ..................................................................................41
Impressão ....................................................................................................................................42
Impressão de imagens ............................................................................................................42
Processamento de imagem avançado.................................................................................................44
Paleta de curva de tonalidade / histograma............................................................................45
Uso da curva de tonalidade ....................................................................................................46
Desenho livre de curvas de tonalidade ...................................................................................47
Guia breve sobre correcção de curvas de tonalidade ............................................................48
Correcção de pontos barnco, negro e cinzento ......................................................................50
Ajuste dos valores dos pontos ................................................................................................52
Ajuste auto de curva de tonalidade / histograma....................................................................53
Exibição dos histogramas de cor ............................................................................................53
Correcções de histogramas.....................................................................................................54
Paleta de Matiz, saturação e luminosidade ............................................................................56
Botão de ajuste auto...................................................................................................56
Correcção de Matiz .................................................................................................................57
Nitidez ....................................................................................................................................58
Gravar uma parte de imagem – marcador de área ................................................................60
Seguimento de correcção de imagens – botão de foto instantânea.......................................61
Gravar correcção de imagens .................................................................................................62
Carregar imagens-Tarefa de correcção...................................................................................63
Processamento de imagens RAW...........................................................................................64
Gravar imagens RAW..............................................................................................................66
Garvar tarefas RAW ................................................................................................................67
Carregar tarefas RAW.............................................................................................................67
Processamento de lotes..........................................................................................................68
Melhoramento vídeo.............................................................................................................................70
Correcção de vibração de luz .................................................................................................71
Editar ficheiro de imagens.......................................................................................................72
Juntar dois ficheiros video ..........................................................................................72
Copiar secções de um vídeo para outro ....................................................................73
Corrigir imagens vídeo ............................................................................................................74
Configuração avançada .......................................................................................................................76
Personalizar o viewer – Preferências......................................................................................76
Unificar cor – Preferências de cor...........................................................................................78
Utilizar perfis ICC.....................................................................................................................80
Perfis de cor incorporados na câmara ....................................................................................82
Notas sobre medição de cor ...................................................................................................82
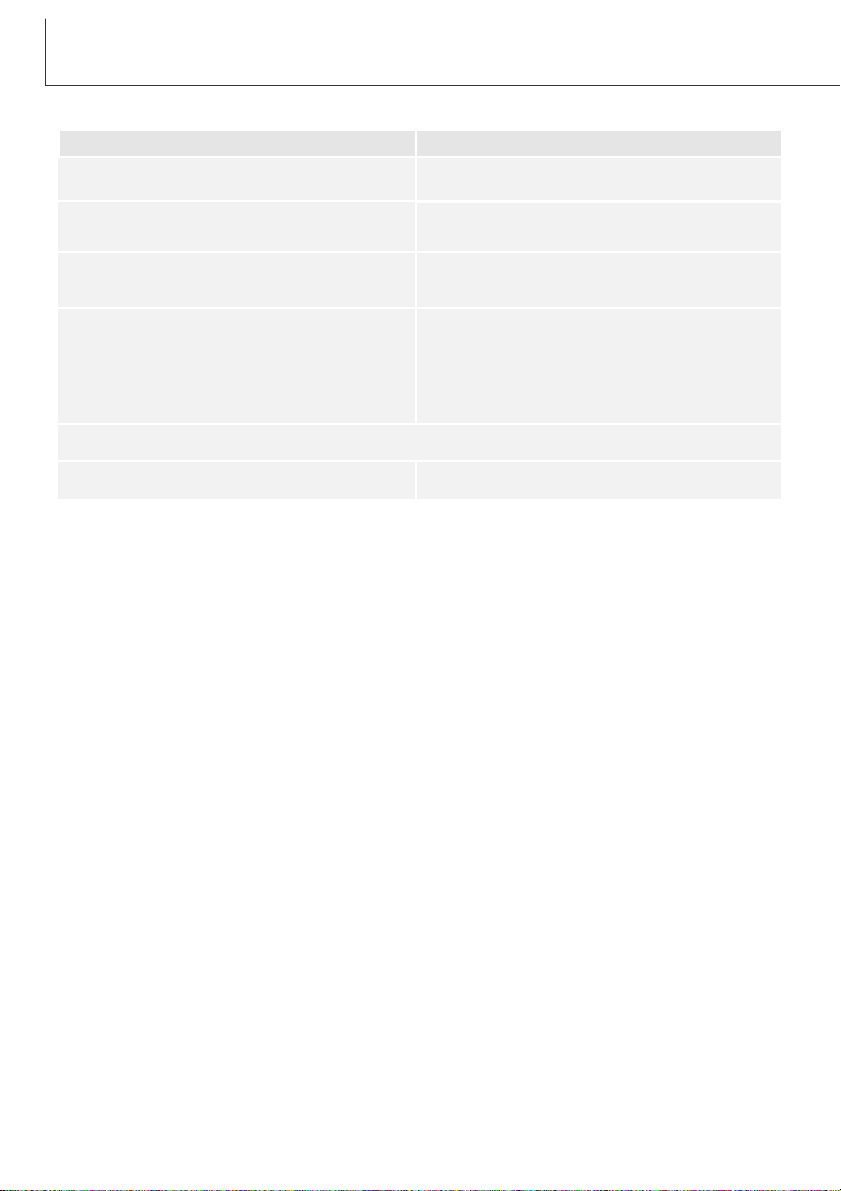
6
REQUISITOS DO SISTEMA
Computadores compatíveis IBM PC/AT
Processador Pentium de 133MHz ou
superior
64MB ou mais de RAM
(128MB ou mais com Windows XP)
200MB ou mais de espaço disponível
no disco rígido
Drive CD-ROM
Ordenadores da série Apple Macintosh
PowerPC 100MHz ou superior
128MB ou mais de RAM disponível
200MB ou mais de espaço disponível
no disco rígido
Um monitor a cores de 24-bit ou superior com uma resolução mínima de 800 X
600. 1024 X 768 ou superior
Um monitor True Color (24 bit) ou
superior com uma resolução mínima
de 800 X 600. 1024 X 768 (XGA) ou
superior.
Consulte o CD-ROM DiMAGE Viewer para os requisitos dos sistemas operativos Windows e
Macintosh.
Os requisitos estão impressos no disco CD-ROM.
QuickTime 5 ou superior QuickTime 4 ou superior
DiMAGE Viewer
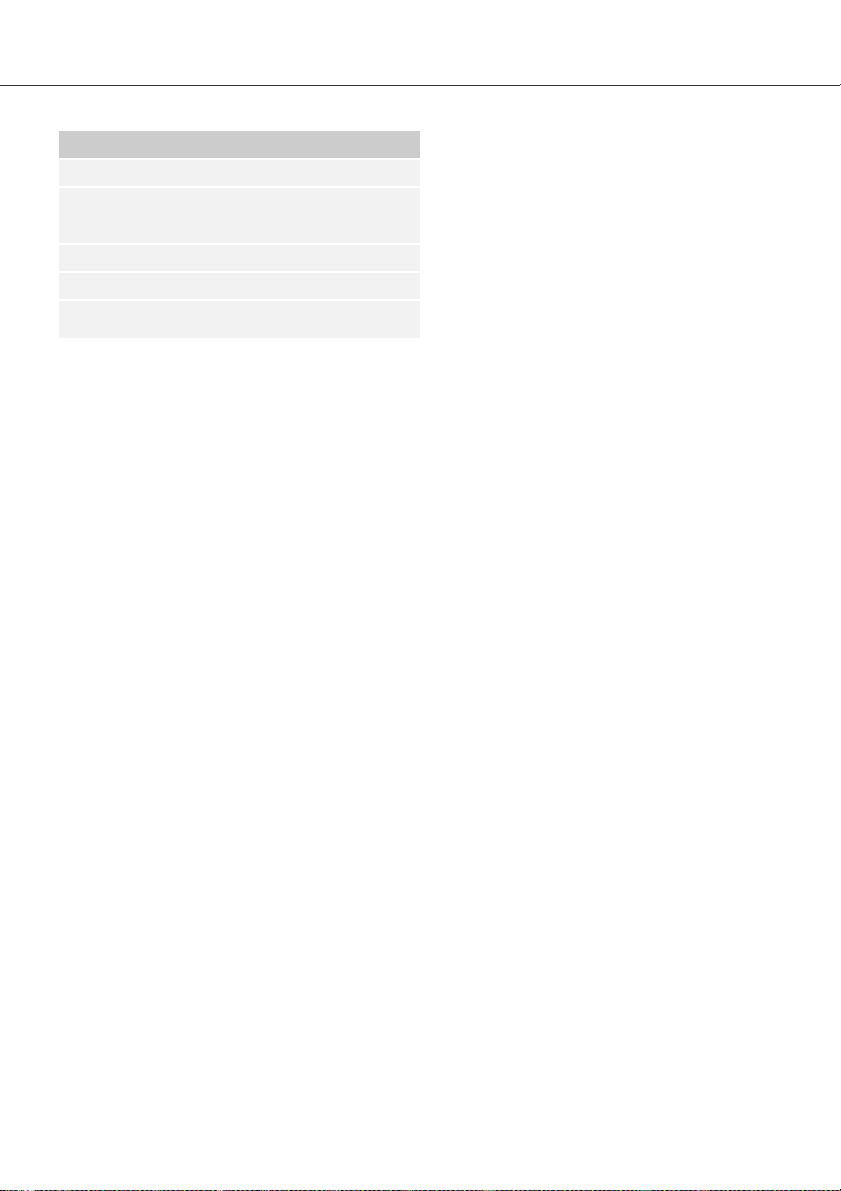
7
Os programas que se armazenam na memória RAM, como os anti-virus ou os softwares de
monitorização de instalação podem provocar falhas na instalação. Elimine ou inutilize os programas
antes de instalar DiMAGE Viewer. Reinstale ou capacite o software quando a instalação está completa.
Antes de instalar DiMGE Viewer
Requisitos do sistema para QuickTime
Compatível IBM PC / AT
Comutador tipo Pentium
Windows 95, 98, 98SE, NT, Me,
2000 Profissiona ou XP.
32MB de RAM ou superior
Placa som Sound Blaster ou compatível
Recomenda-se DirectX 3.0 ou superior
Para instalar QuickTime, siga as instruções no
instalador. Na janela para escolher o tipo de
instalação, seleccione a opção recomendada; as
opções mínima ou personalizada podem provocar funcionamento indevido do DiMAGE Viewer.
Os utilizadores de Macintosh podem descargar a
última versão de QuickTime gratuitamente da
página Web Apple Computer:
http://www.apple.com.
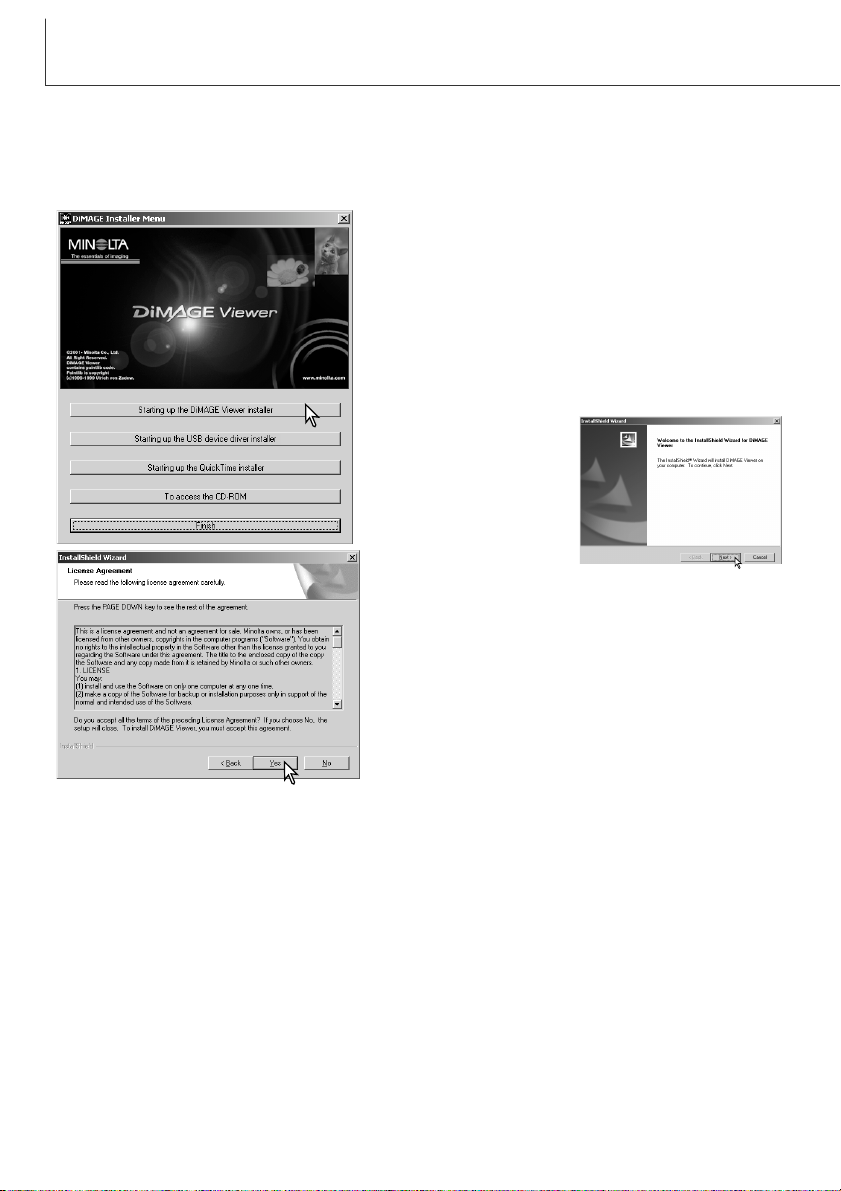
8
INSTALAÇÃO
Click o botão “Iniciar instalação DiMAGE Viewer” para iniciar a instalação.
Instalar o DiMAGE Viewer – Windows
No exemplo ilustrado abaixo, a drive disco rígido é a drive F. As letras designadas para cada unidade
podem variar segundo o computador. Com Windows 2000, o software deve ser instalado com os direitos de Administrador.
Coloque o CD-ROM do software DiMAGE na drive CDROM.
• Abrir-se-á de imediato uma janela de instalação.
Ligue o computador para iniciar o Windows.
Será aberta uma janela de
“bem vindo”. Click
“Seguinte“ para continuar
Surgirá uma licença de consentimento. Se aceita o acordo click em “sim” para continuar com o processo de
instalação.
• Leia todo o acordo antes de continuar. Se não estiver
de acordo com os termos click em “Não” para sair do
programa de instalação.
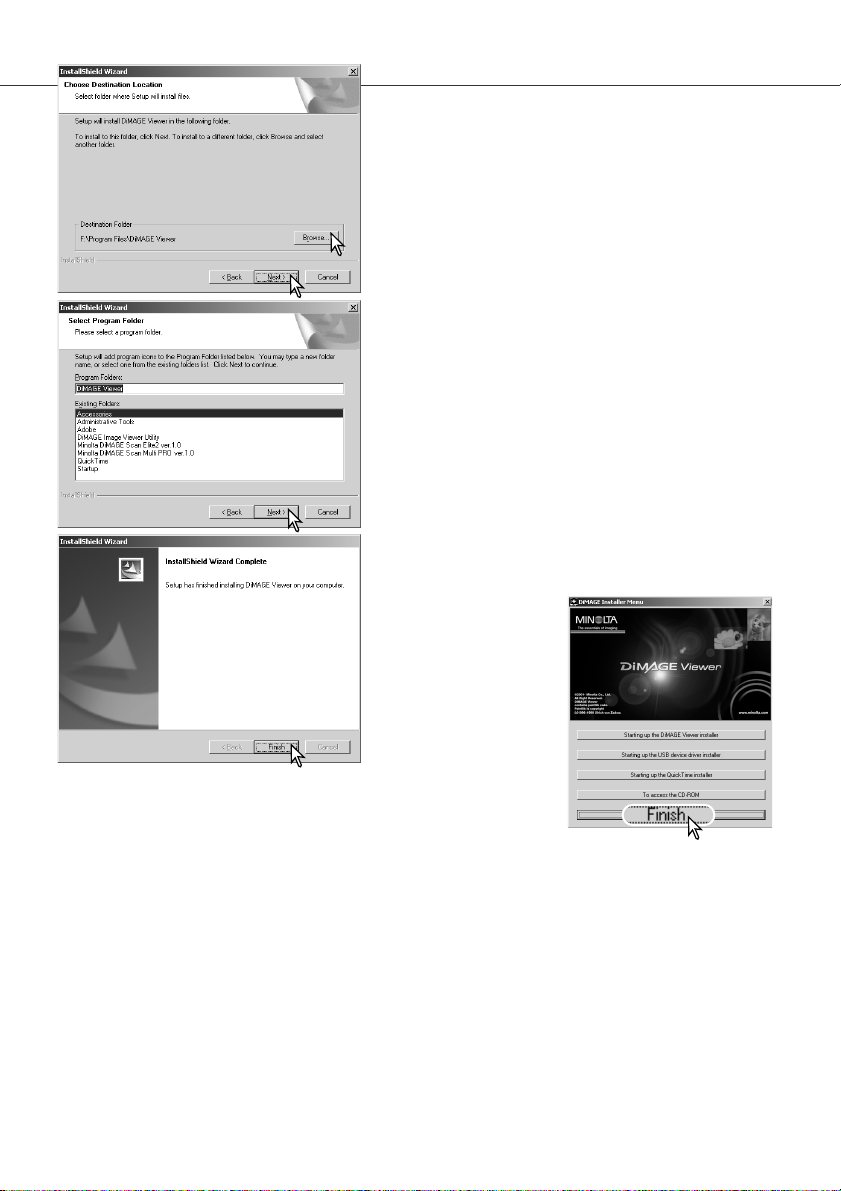
9
Para instalar o software na sua localização por defeito –
F:\Program Files\DiMAGE Viewer, click “Seguinte >.”
•Para instalar o software numa localização diferente,
click o botão browse para exibir a janela de selecção de
arquivos. Especifique o directório no qual deseja
instalar o software.
O nome do arquivo de programa por defeito é exibido.
Para instalar os icons de software nessa pasta click
“Seguinte>.” Iniciar-se-á a instalação.
•Para instalar os icons de software noutra pasta
seleccione uma das listadas na caixa inferior. Click
“Seguinte>” para iniciar a instalação.
Quando a instalação do software termina, aparece uma
mensagem. Click “Finalizar.”
Será então exibida a
janela do instalador do
DiMAGE Viewer. Click
“Finalizar” para fechar a
janela.
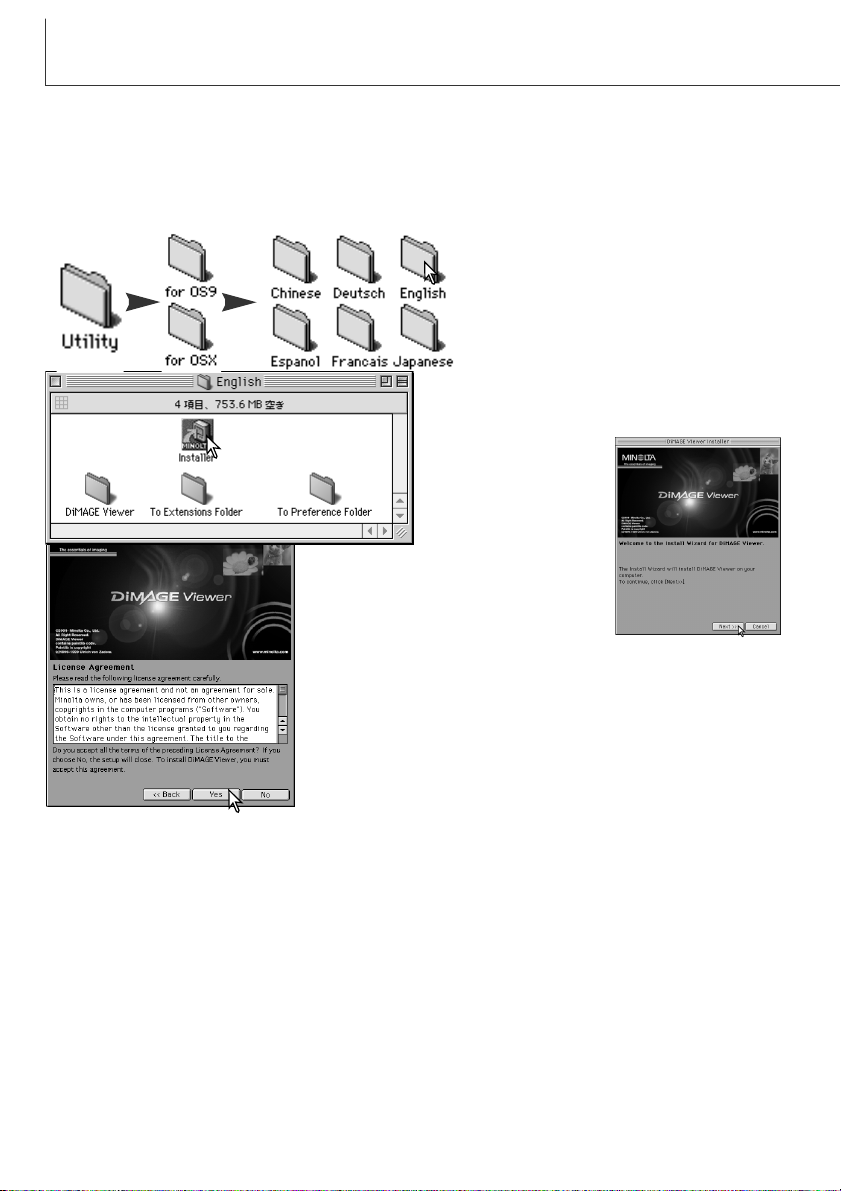
Surgirá uma licença de consentimento. Se aceita o acordo click
em “sim” para continuar com o processo de instalação.
• Leia todo o acordo antes de continuar. Se não estiver de acordo
com os termos click em “Não” para sair do programa de
instalação.
10
INSTALAÇÃO
Ligue o computador para iniciar o sistema operativo. Quando surge o desktop, coloque o CD-ROM do
software no drive de CD-ROM. Os conteúdos do CD-ROM aparecem automaticamente. Se os conteúdos não aparecerem click duas vezes no icon de CD-ROM para o abrir.
Instalar o DiMAGE Viewer – Macintosh
Abra a pasta utilitário e de seguida o sistema operativo apropriado e a pasta do
idioma.
Click duas vezes no icon de instalação para iniciar o programa de instalação.
Quando o ecran de instalação aparece click
“Seguinte” para iniciar a
configuração.
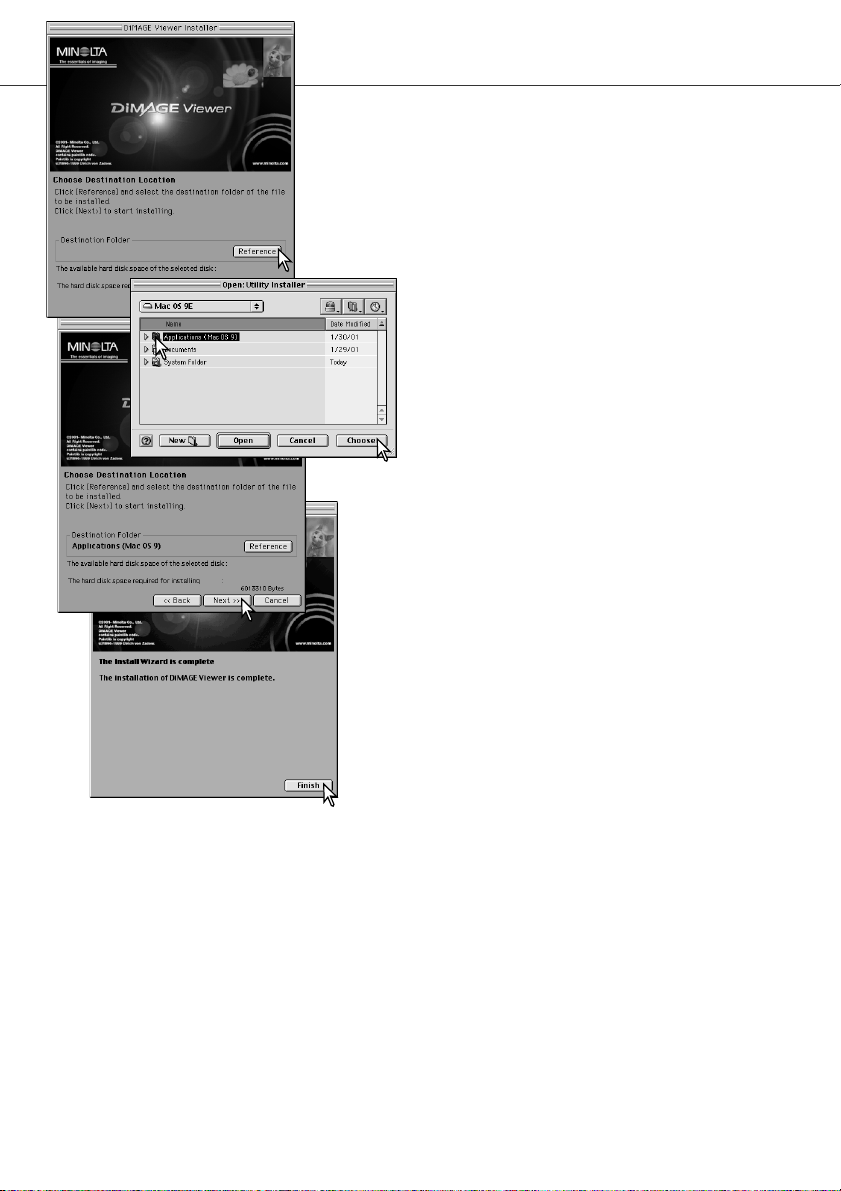
11
A localização dos arquivos do DiMAGE Viewer devem ser especificados. Click no botão de referência.
Confirme o local de instalação no ecran de instalação. Click
“Seguinte”>>” para instalar o DiMAGE Viewer.
Uma vez instalado o software aparacerá uma janela. Click
“Finalizar”para sair do instalador.
Usando a caixa de diálogo de selecção de ficheiro,
seleccione o local onde o software deve ser instalado. Click “Escolher”
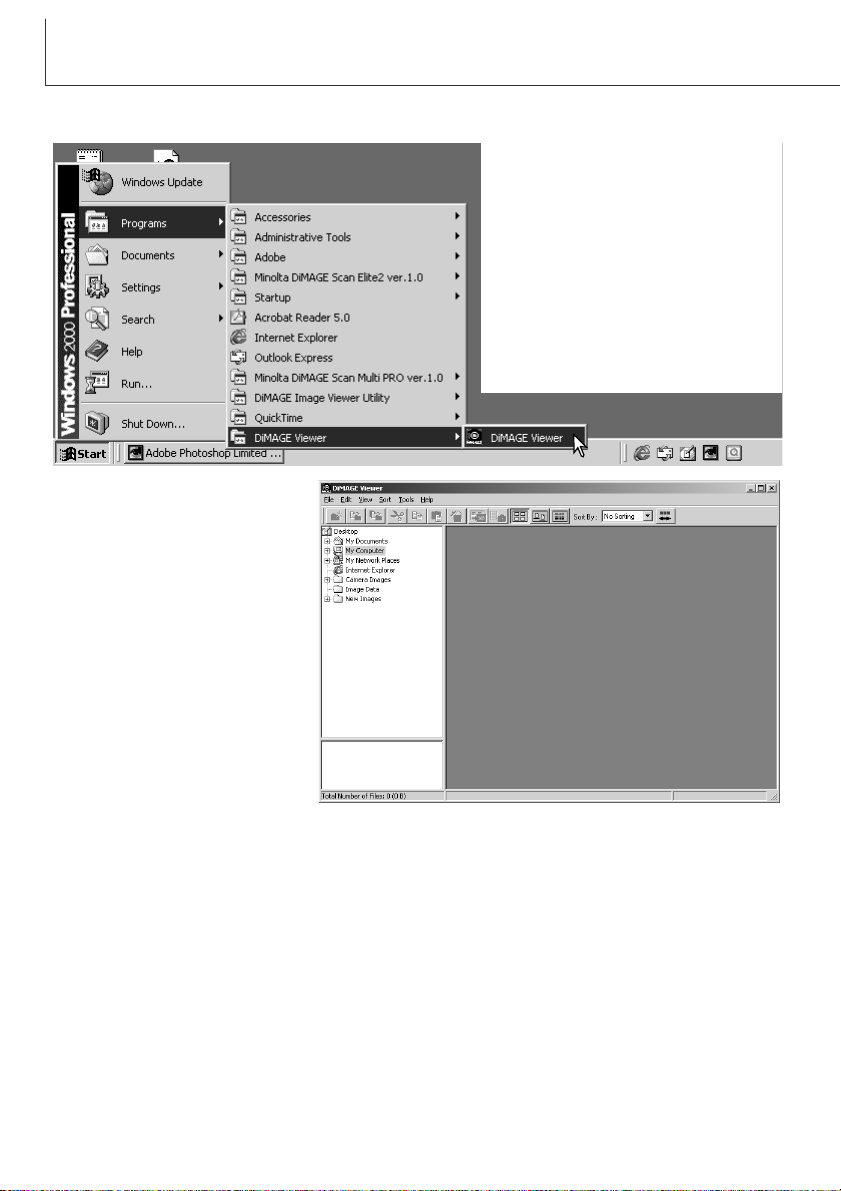
12
INICIAR O VIEWER
Iniciar o Viewer – Windows
Seleccione o DiMAGE Viewer a partir da
pasta DiMAGE Viewer na opção de programa do menu iniciar.
O utilitário iniciará e a janela
“thumbnail” será exibida.
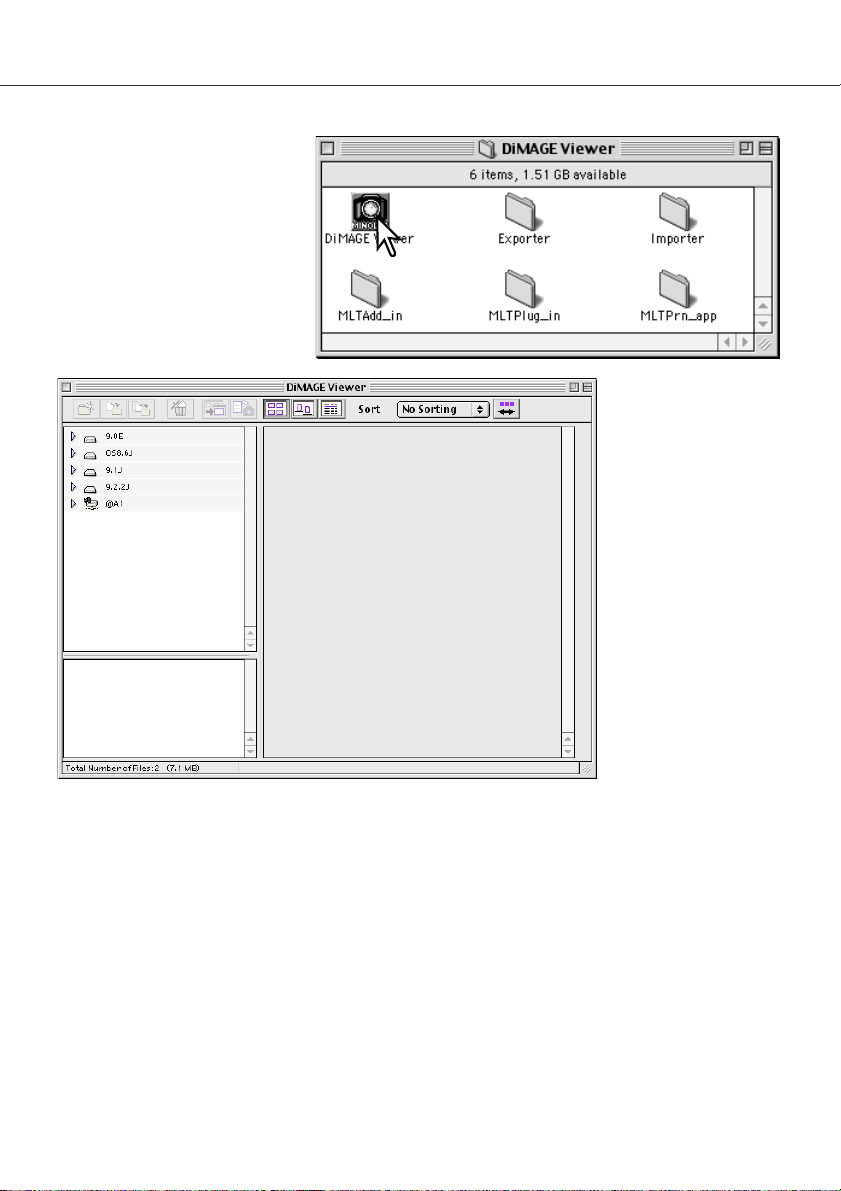
13
Iniciar o Viewer – Macintosh
Abra a pasta DiMAGE Viewer.
Click duas vezes no icon do
DiMAGE Viewer para iniciar a aplicação. A janela principal do
utilitário será exibida.
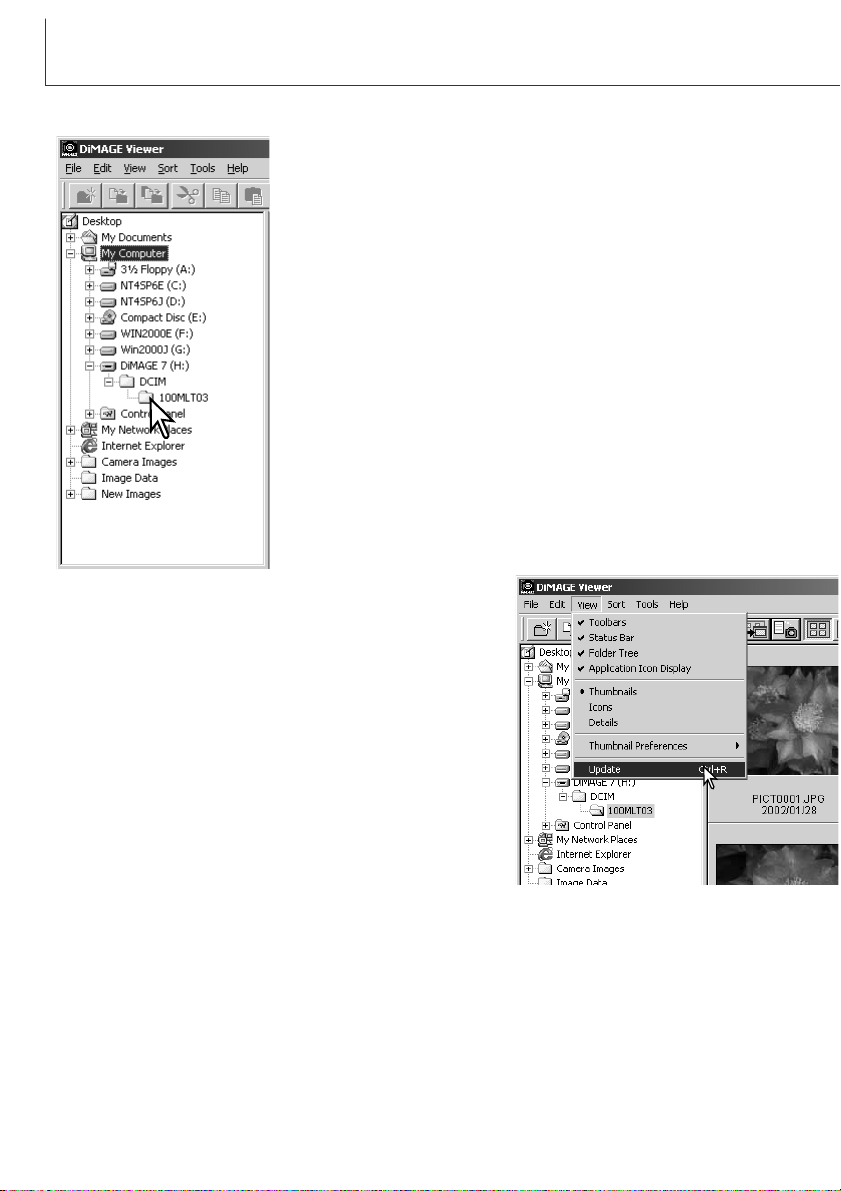
14
IMPORTAR E EDITAR IMAGENS
As imagens podem ser carregadas directamente duma câmara digital
ou das pastas de arquivo de imagens gravados no computador.
Simplesmente use os directórios de arquivo para seleccionar o arquivo
que contém as imagens. Para informação sobre o assunto consulte o
manual de instruções da câmara.
Click nos nódulos positivo (+) para exibir o conteúdo da pasta. Click no
negativo (–) para esconder o conteúdo da pasta.
Click no pasta de imagem para carregar as imagens. Todas as imagens fixas, audio e ficheiros vídeo na pasta serão carregados.
Carregar os ficheiros de imagem
Actualizar a janela de esboços
Se fizer alguma alteração nos directórios de arquivo de um
esboço exibido, por exemplo: desligar a câmara do computador, a janela será actualizada. Seleccione a opção actualizar
no menu visualização para actualizar o DiMAGE Viewer.
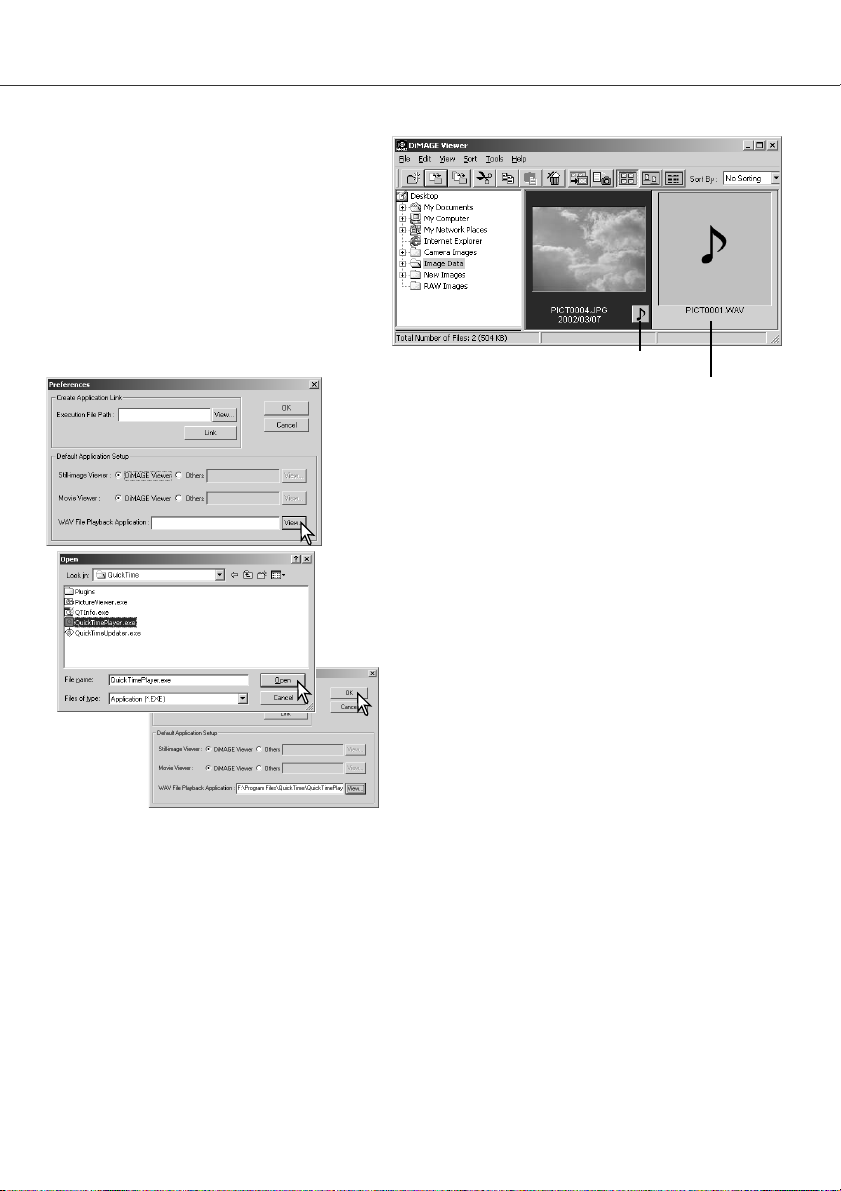
15
Abrir ficheiros audio
Memos de voz, captações audio e gravações
audio realizadas com a câmara podem ser
reproduzidas com o DiMAGE Viewer. Para
confirmar se a sua câmara pode realizar
gravações audio consulte o manual respectivo. Após configurar a caixa de preferências
(ver abaixo), simplesmente click no botão de
Nota Musical para reproduzir as gravações.
Memo voz / Captação audio
Gravação audio
Para configurar o Viewer para reproduzir ficheiros audio, seleccione Preferências no menu de ficheiro para abrir a caixa de
diálogo.
Click no botão de visualização ao lado da caixa de texto de
aplicação de reprodução de ficheiros WAV para exibir a caixa.
Localize a aplicação para reproduzir os arquivos audio;
QuickTime ou o Windows Media Player podem ser usados
para a sua reprodução. Click o botão de abrir; o percurso de
execução será exibido na janela de preferências.
Click o botão OK para completar a operação.
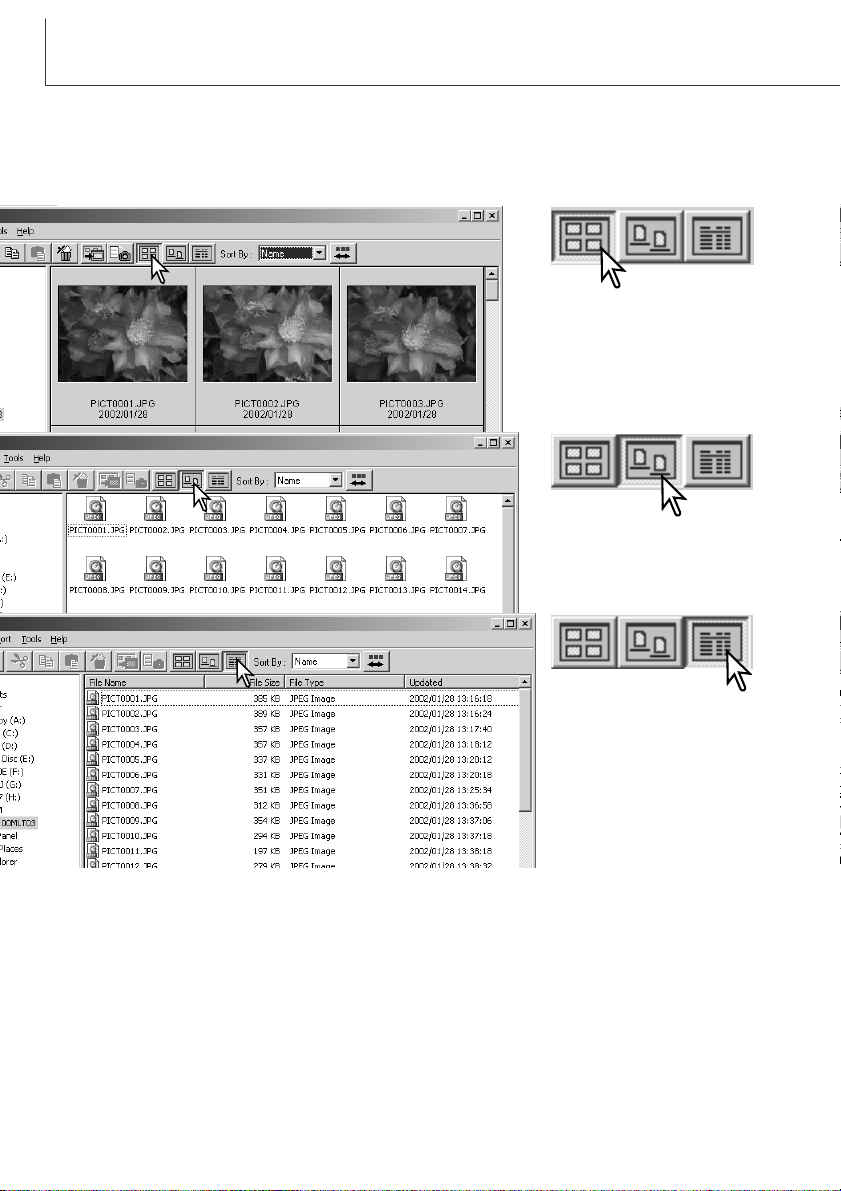
16
IMPORTAR E EDITAR IMAGENS
Alterar o formato de exibição
Os conteúdos de uma pasta de arquivo podem ser exibidos como imagens esboço, icons ou listados
com os dados do ficheiro. Para alterar o formato de exibição pressione o botão adequado localizado
na barra de ferramentas.
Botão exibição esboço
Botão exibição icon
Botão exibição lista
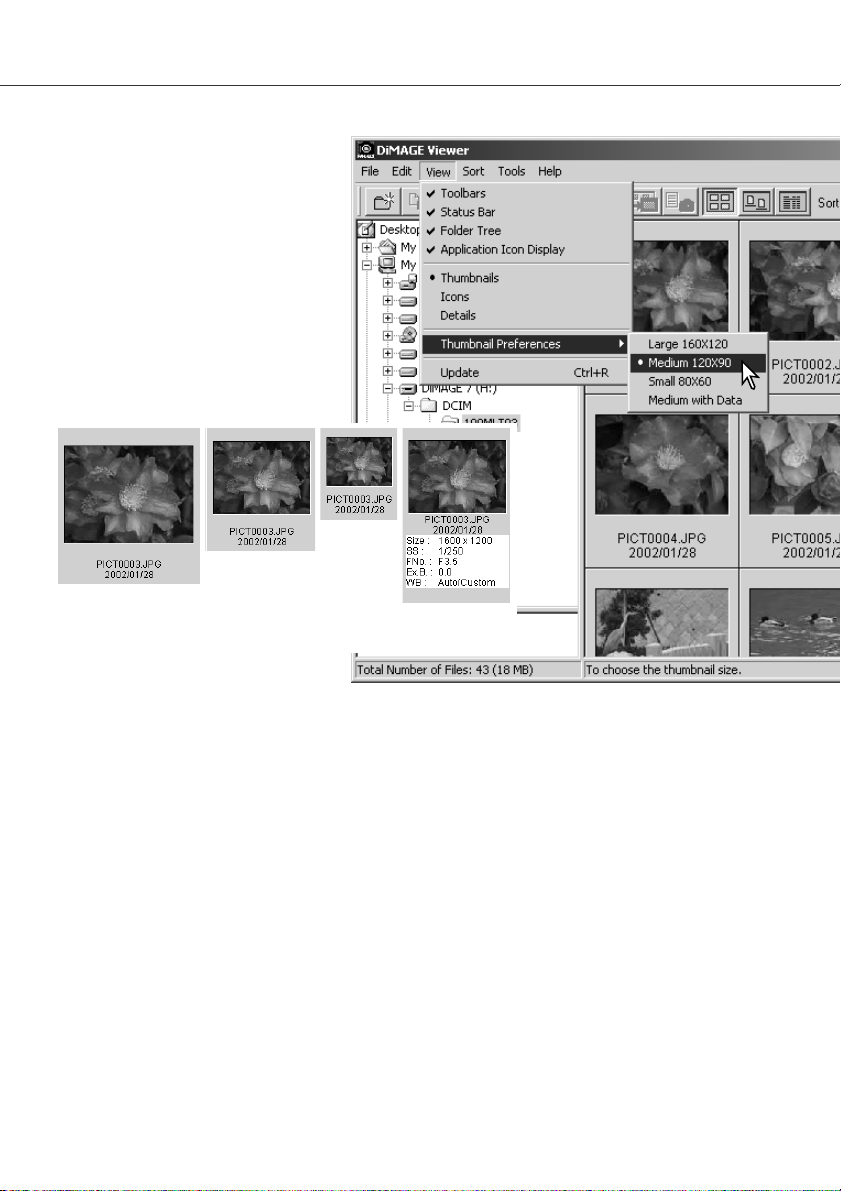
17
Alterar o formato de esboço
O formato dos esboços podem ser
alterados. Existem 4 formatos
disponíveis: grande, médio, pequeno
e médio com dados.
Para alterar o formato ilumine a
opção de preferências de esboços no
menu de visualização para exibir as
opções de formato. Seleccione e click
no formato de esboço pretendido, a
visualização altera de acordo com a
opção.
Grande
Médio
Pequeno
Médio com
dados
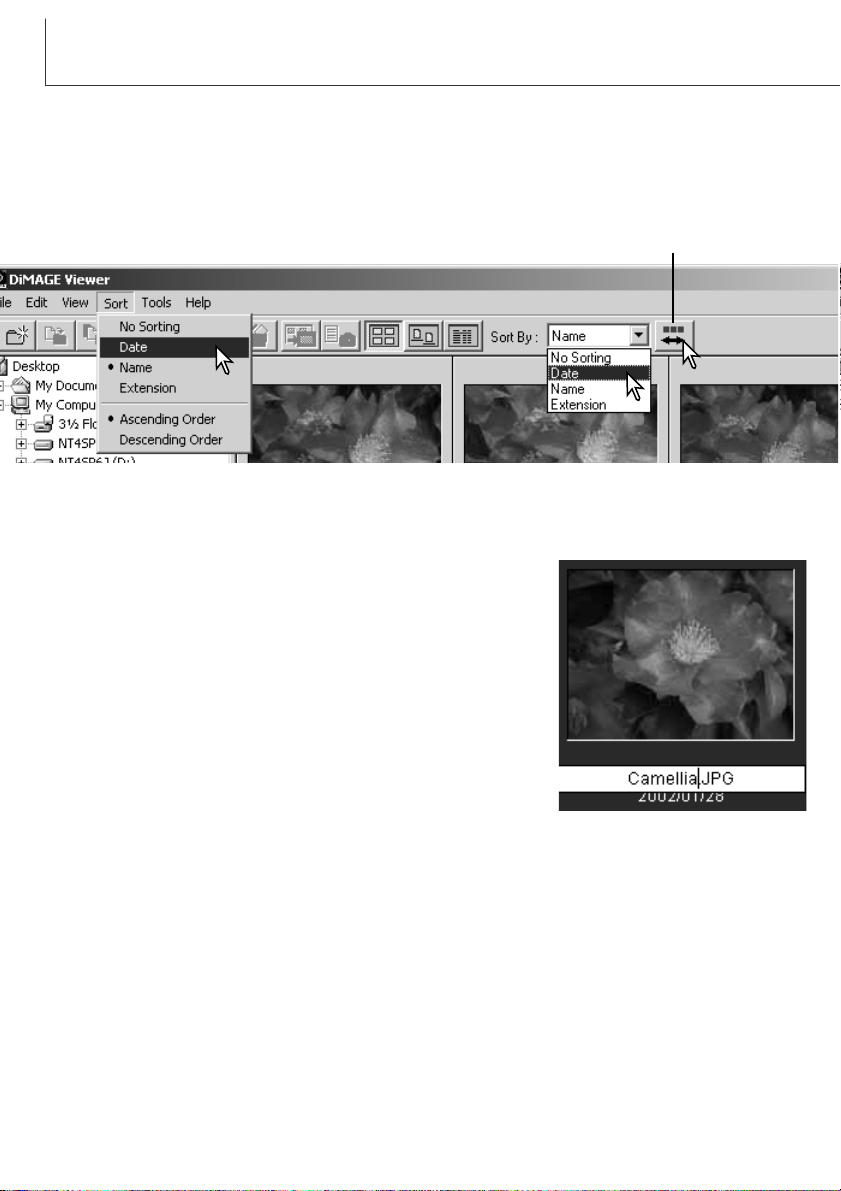
18
IMPORTAR E EDITAR IMAGENS
Separar ficheiros de imagens
Os ficheiros de imagens podem ser separados e classificados por nomes, data ou extensão em
ordem crescente ou decrescente. Esta função trabalha com as visualizações dos esboços, icons ou
lista (p. 16). Para classificar as imagens visualizadas, utilize o menú de Separar/Classificar situado
na barra de ferramentas. Ilumine o tipo de classificação desejada com o rato.
O menu de separar/classificar pode ser usado para alterar a ordem de visualização entre crescente
e decrescente. O botão para inverter a ordem situado na barra de ferramentas também o faz.
Botão para inversão da ordem
Renomear ficheiros singulares
Os ficheiros singulares podem ser renomeados nos esboços, icons
ou lista (p. 16). Quando renomeia ficheiros inclua sempre a extensão do ficheiro original.
Click no esboço, icon ou nome do arquivo para o seleccionar.
Click no nome do ficheiro para activar o cursor ou seleccione renomear no menu de editar. Use o teclado para alterar o nome.
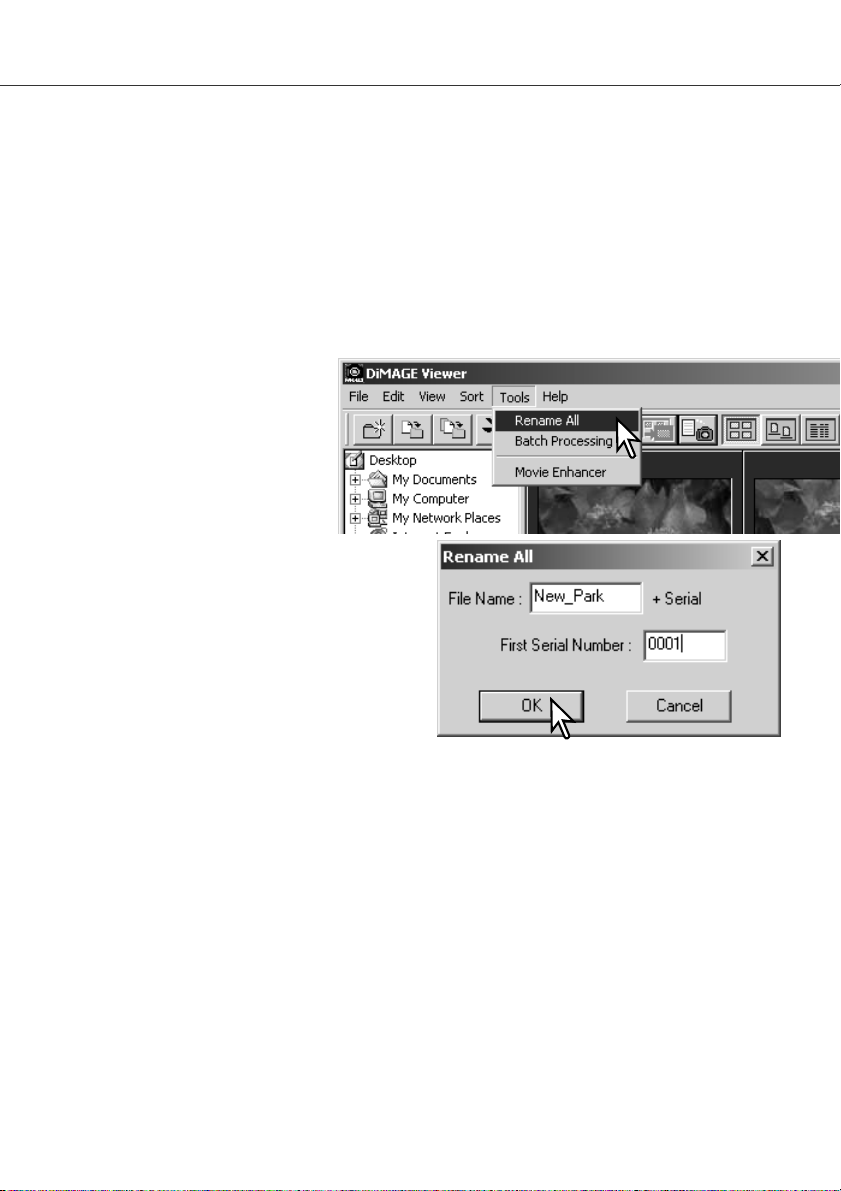
19
Renomear ficheiros múltiplos
Os ficheiros múltiplos podem ser renomeados nos esboços, icons ou lista (p. 16).
Click na moldura do esboço ou icon de ficheiro para seleccionar as imagens a serem renomeadas.
•Para seleccionar imagens múltiplas, pressione e mantenha a tecla de controlo (Windows) ou tecla
de comando (Macintosh) e de seguida click em cada imagem a ser renomeada; os fotogramas
seleccionados aperecerão com uma moldura a negro. Para anular a selecção de uma imagem,
click no esboço ou no icon uma segunda vez enquanto mantem a tecla de controlo (Windows) ou
a tecla de comando (Macintosh). Para seleccionar imagens consecutivas, pressione e mantenha a
tecla de mudança e de seguida click na primeira e última imagem da série. Pressione a tecla de
controlo (Windows) ou de comando (Macintosh) e a tecla “A” ao mesmo tempo para seleccionar
toodas as imagens.
Do menu de ferramentas seleccione a
opção Renomear Todos. Será aberta
uma janela de renomear todos.
Na janela de renomear todos, digite o novo nome
do ficheiro até 10 carecteres e introduza o
primeiro número de série até 5 digitos.
Click o botão OK para alterar os nomes dos
arquivos das imagens seleccionadas.
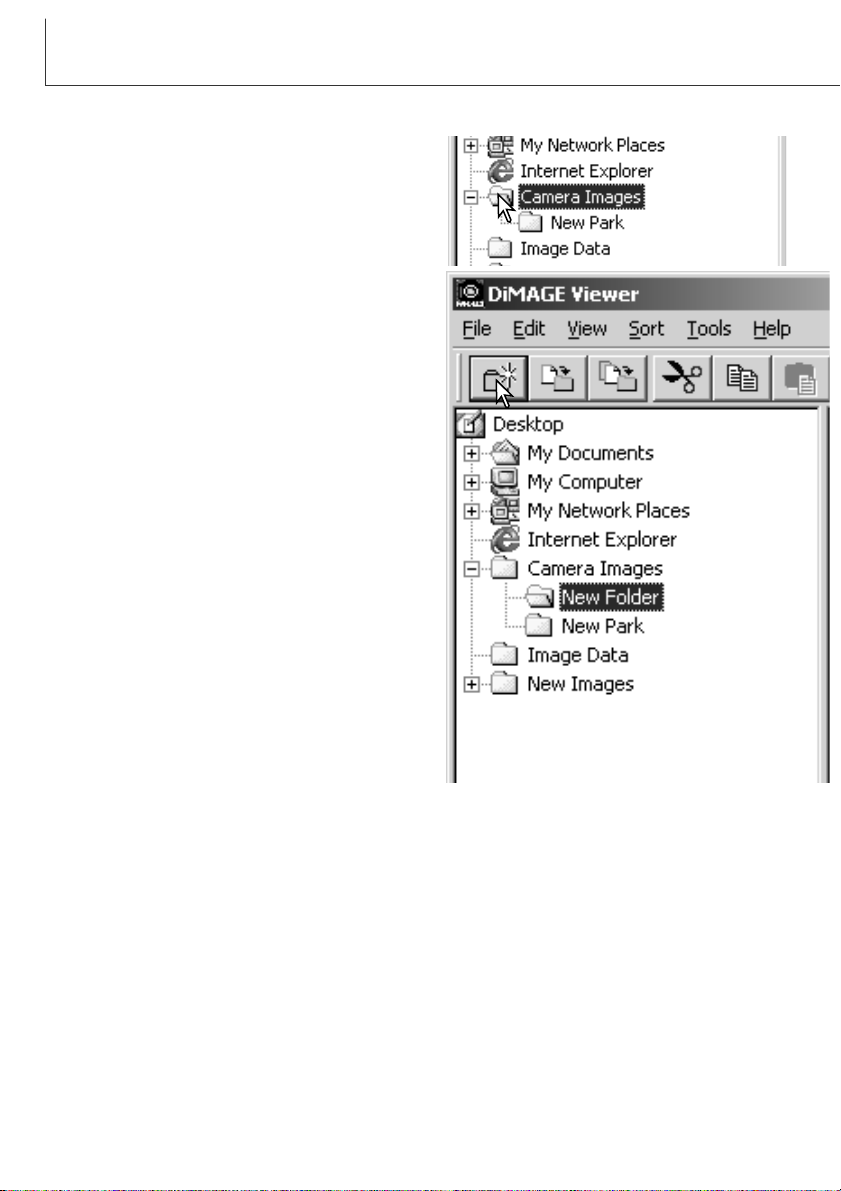
20
IMPORTAR E EDITAR IMAGENS
Pode criar arquivos novos para guardar imagens.
Click no local desejado para os novos arquivos. No
exemplo o arquivo novo será colocado em imagens
da câmara.
Click no botão de arquivo novo na barra de ferramentas ou no menu de ficheiro. O novo arquivo será
criado no local escolhido.
O nome do arquivo pode ser alterado com o teclado.
Criar ficheiros
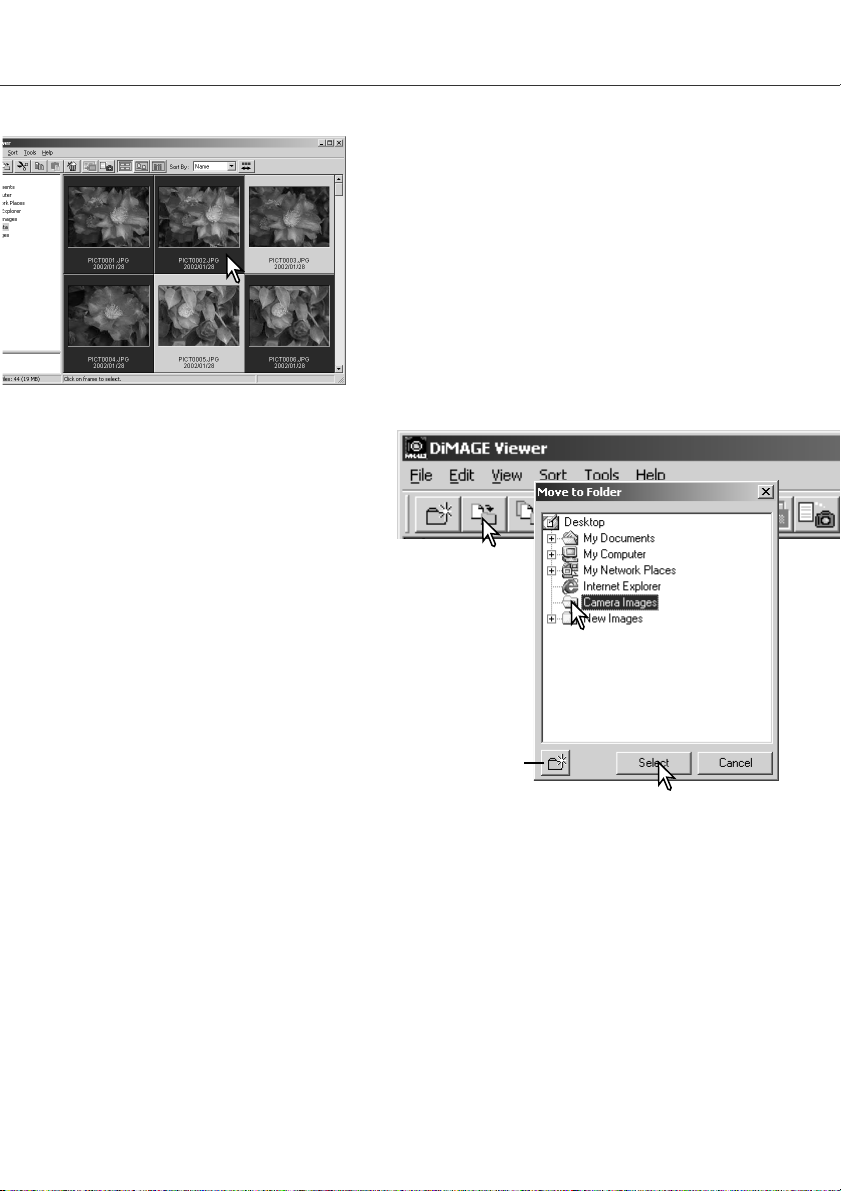
21
Mover imagens para outro arquivo
Ficheiros múltiplos podem ser deslocados de um arquivo
para outro. Click na moldura dos esboços ou icon do ficheiro
para seleccionar as imagens a serem deslocadas.
Para seleccionar imagens múltiplas pressione e mantenha a
tecla de controlo (Windows) ou tecla comando (Macintosh)
e de seguida click em cada uma das imagens a deslocar; os
fotogramas seleccionados serão emoldurados a negro. Para
deixar a selecção de uma imagem, click no esboço ou icon
de novo enquanto mantem a tecla de controlo (Windows) ou
comando (Macintosh). Para seleccionar imagens consecutivas pressione e mantenha a tecla de mudança e de seguida
click na primeira e última imagem da série. Pressione a
tecla controlo (Windows) ou comando (Macintosh) e a tecla
“A” ao mesmo tempo para seleccionar todas as imagens.
Click no botão de deslocar arquivo situada
na barra de ferramentas ou seleccione a
opção deslocar arquivo no menu Editar.
Será aberta a respectiiva janela.
Na janela deslocar arquivo, clik no arquivo de destino. Click o
botão Seleccionar para deslocar as imagens para o arquivo
designado. Se uma imagem tem acopolado um ficheiro audio ou
esboço, estes também são copiados.
• Um ficheiro novo pode ser criado nesta janela. Click no
destino para o novo ficheiro e click o botão ficheiro novo, uma
pasta de arquvo nova será criada no directório de arquivos. A
pasta poderá ser renomeada.
Botão arquivo novo
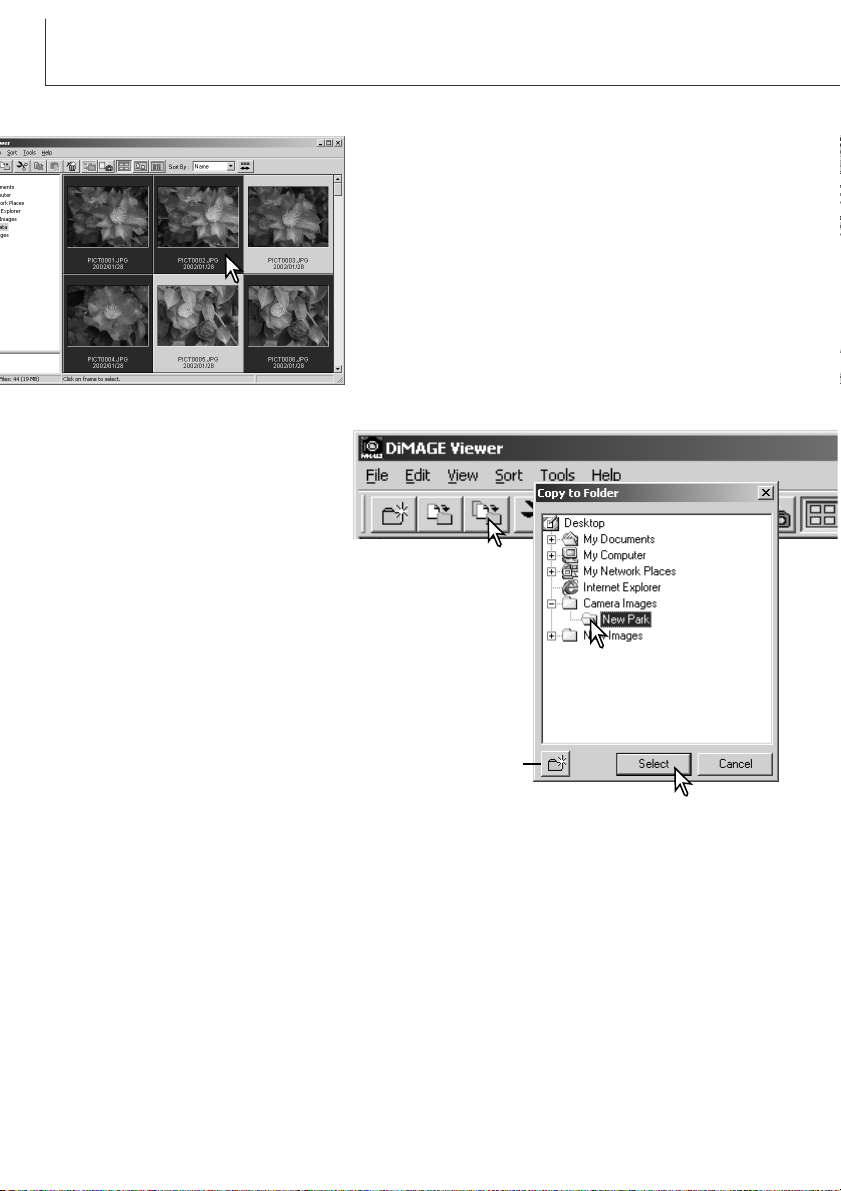
22
IMPORTAR E EDITAR IMAGENS
Copiar imagens para outro arquivo
Ficheiros múltiplos podem ser copiados de um arquivo para
outro. Click na moldura dos esboços ou icon do ficheiro para
seleccionar as imagens a serem copiadas.
Para seleccionar imagens múltiplas pressione e mantenha a
tecla de controlo (Windows) ou tecla comando (Macintosh)
e de seguida click em cada uma das imagens a copiar; os
fotogramas seleccionados serão emoldurados a negro. Para
deixar a selecção de uma imagem, click no esboço ou icon
de novo enquanto mantem a tecla de controlo (Windows) ou
comando (Macintosh). Para seleccionar imagens consecutivas pressione e mantenha a tecla de mudança e de seguida
click na primeira e última imagem da série. Pressione a
tecla controlo (Windows) ou comando (Macintosh) e a tecla
“A” ao mesmo tempo para seleccionar todas as imagens.
Click no botão de copiar arquivo situada na barra de ferramentas ou seleccione a opção copiar arquivo no menu
Editar. Será aberta a respectiiva janela.
Na janela copiar arquivo, clik no arquivo de destino. Click o
botão Seleccionar para deslocar as imagens para o arquivo
designado. Se uma imagem tem acopolado um ficheiro audio ou
esboço, estes também são copiados.
• Um ficheiro novo pode ser criado nesta janela. Click no
destino para o novo ficheiro e click o botão ficheiro novo, uma
pasta de arquvo nova será criada no directório de arquivos. A
pasta poderá ser renomeada.
Botão arquivo novo
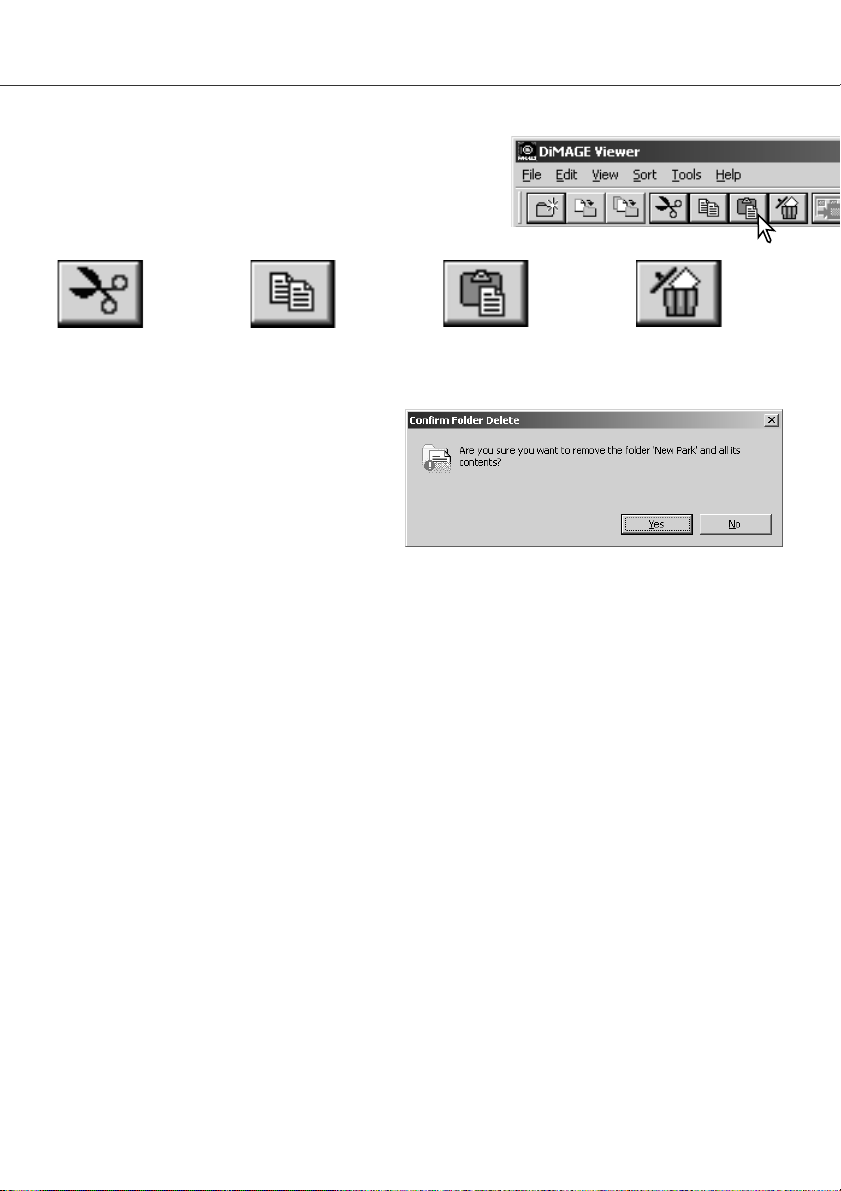
23
Cortar, copiar, colar e apagar – Windows
Quando é dado indicação de apagar, surge um
ecran de confirmação. Pressionando no botão
“Sim” executa a operação de apagar, se pressionar no botão “Não” cancela a ordem de
eliminar.
Cortar Copiar Colar Apagar
Seleccione a pasta de arquivo ou imagens a serem deslocadas. Click no botão copiar ou cortar. Se a
exibição não altera o processo de cortar e colar não estão completos. Primeiro click no local de destino dos ficheiros ou imagens e de seguida no botão colar para completar a operação.
As funções cortar, copiar e colar estão localizadas no menu editar. Podem ser usadas para editar
ficheiros ou nomes de pastas, mas não podem ser usadas para cortar, copiar ou colar pastas e
ficheiros.
Com o botão apagar situado na barra de ferramentas ou pressionando as teclas de comando
de apagar no teclado serão apagados ficheiros e arquivos. Aparece um ecran de confirmação quando executa o comando apagar. Pressionando o botão “Sim” confirma a operação, pressionando o
botão “Não” cancela a operação de eliminar.
Cortar, copiar, colar e apagar – Macintosh
A barra de ferramentas e o menu de editar podem ser usados
para cortar, copiar, colar e eliminar ficheiros imagens singulares e múltiplos. Essas funções afectam qualquer ficheiro
audio ou esboço acopolado a uma imagem. A tecla de Apagar
do teclado também elimina as imagens.
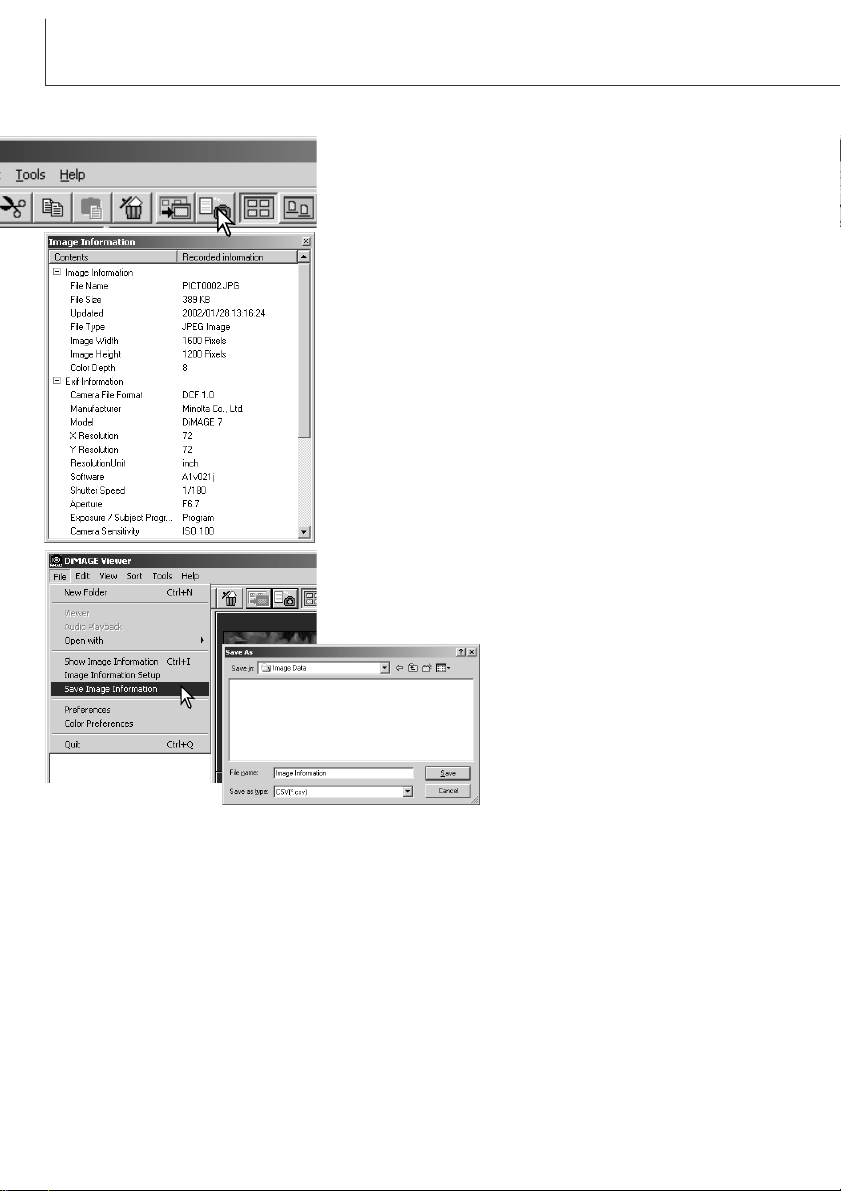
A informação da imagem pode ser gravada como um arquivo
especial de texto. Seleccione esboços singulares ou múltiplos e
de seguida seleccione guardar informação de imagem na
opção de guardar no menu de ficheiro, será aberta a caixa de
diálogo de guardar como.
O ficheiro de informação de imagem
pode ser aberto num sotware de folha
de cálculo como por exemplo o
Microsoft Exel ou aplicação de processamento de textos como o Simple Text.
24
IMPORTAR E EDITAR IMAGENS
Exibir e gravar os dados da imagem
Com uma imagem seleccionada na janela de esboço, click o
botão de informação imagem.
• Se seleccionar mais do que uma imagem esboço, será aberta
uma janela para cada imagem.
Para fechar a janela, click o botão fechar no canto superior
direito.
•A informação exibida na janela pode variar entre modelos de
câmaras.
Os dados gravados são contidos num exif tag acopolado ao
ficheiro de imagem. Se uma imagem é aberta numa aplicação
de processamento de imagem que não suporta dados exif tag,
e de seguida é gravada sobre os dados originais, a informação
exif tag será apagada. Quando usa outro software que não o
DiMAGE Viewer, renomeie o ficheiro de imagem para proteger
a informação exif tag.
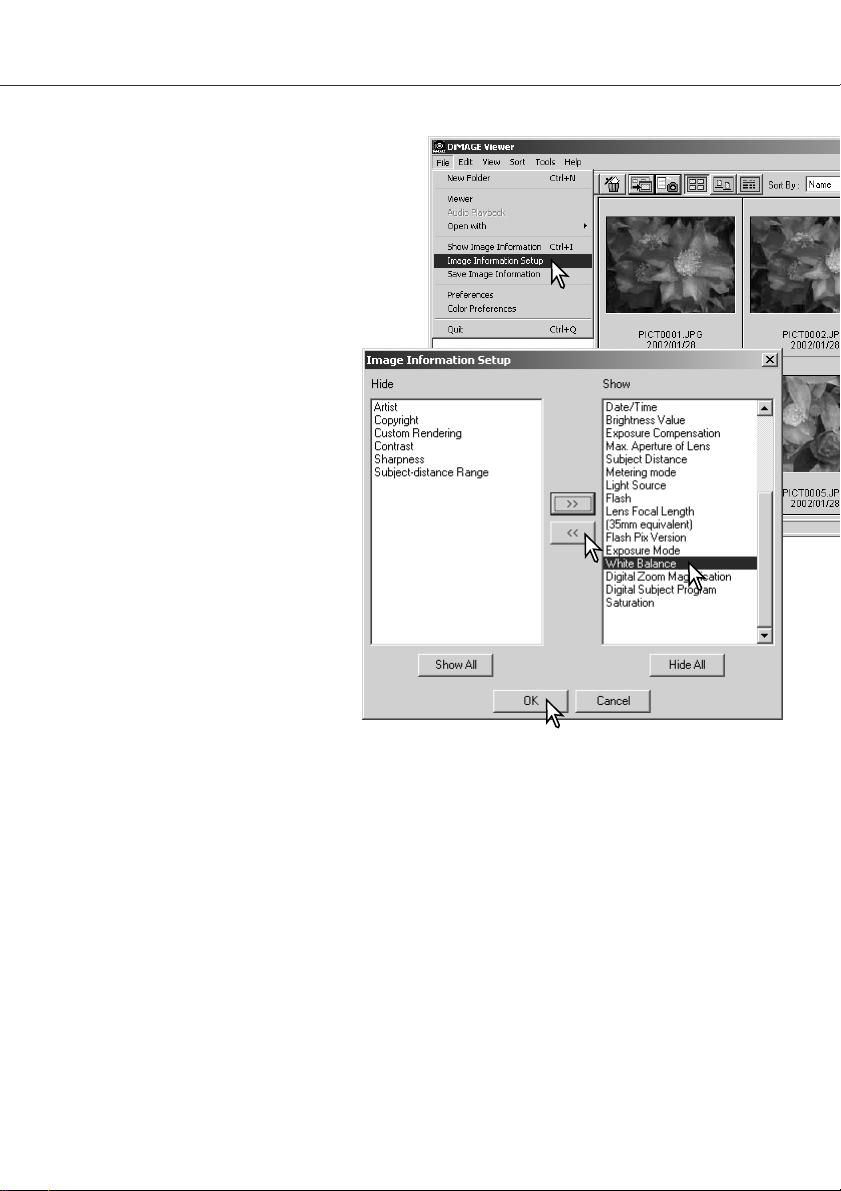
25
Configurar a informação imagem
A informação Exif na janela de informação de
imagem pode ser editada. Seleccione a opção
de configuração de informação de iamgem no
menu de ficheiro para abrir a janela de
configuração.
Click no item que deseja acrescentar ou
remover da exibição de informação de
imagem e click no botão de mover
dequado.
>>: para se mover na lista apresentada.
<<: para se mover na lista escondida.
Os botões mostrar tudo e esconder tudo
acrescentam ou removem toda a
informação Exif na exibição de
informação de imagem.
Click “OK” para gravar a configuração.
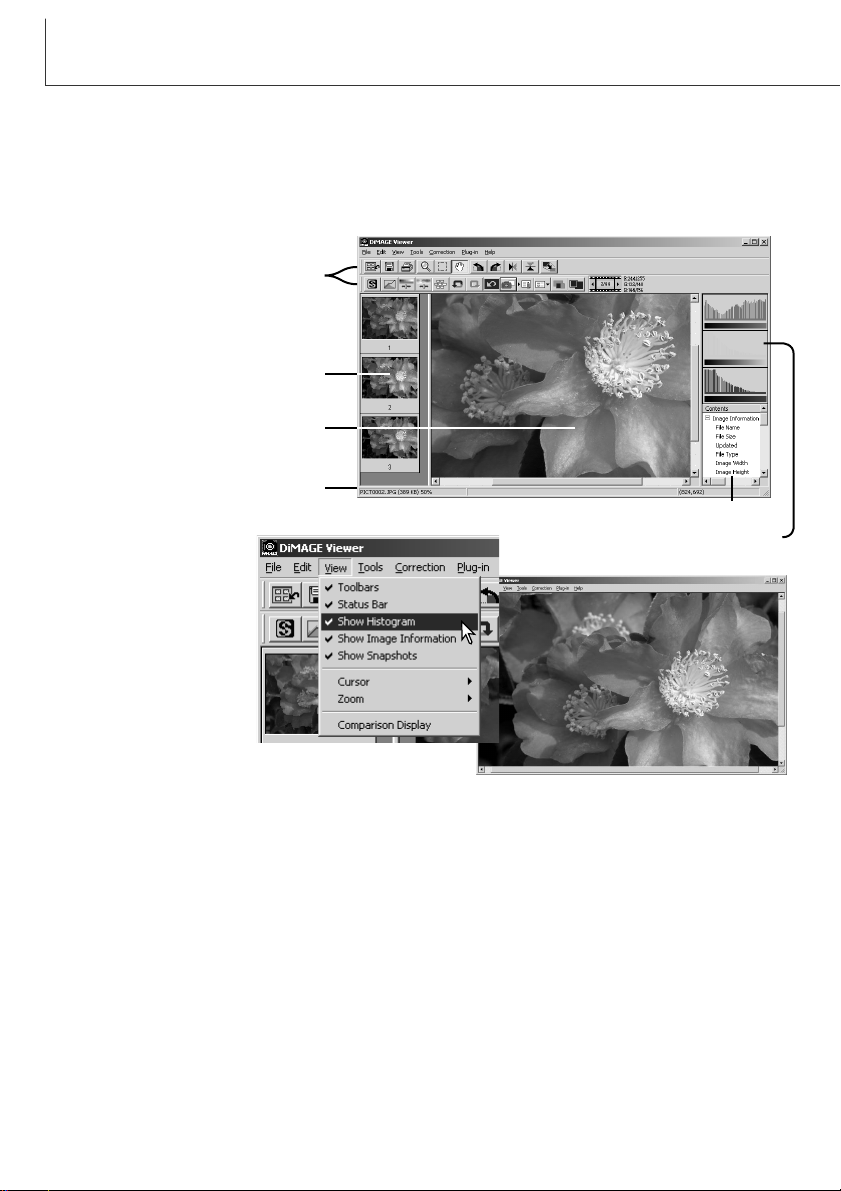
26
PROCESSAMENTO IMAGEM BÁSICO
A janela de correcção de imagem exibe as ferramentas de processamento de imagem do utilitário.
Podem ser realizados ajustes na cor, contraste, brilho e saturação. Esta secção contem detalhes na
ferramenta de processo de imagens básicas. Para consultar as descrições de ferramentas avançadas
veja da pág. 44 a 69.
Área de visualização de imagem
Janela de correcção de imagem
Barra de ferramentas
Barra de estado
Exibição histograma de cor
Exibição de informação imagem (p. 24)
O menu de visualização
contem as barras de ferramentas, barra de estado, mostrar histograma,
mostrar informação de
imagem, mostrar fotos
instântaneas. Para os
activar ou desactivar
escolha simplesmente a
opção do menu para
mostrar ou ocultar a
exibição
Apenas área de visualização
de imagem
Área de visualização de foto instantânea
(p.61)

27
Botão de brilho, contraste e balanço de cor (p. 36)
Visor do número de imagem (p. 28)
Botão de ajuste de
janela (p. 30)
Botão de Reposição (p. 39)
Botão de retrocesso (p. 39)
Botão desfazer (p. 39)
Botão de variação (p. 32)
Barras de ferramentas
Botão de ampliação (p. 31)
Botão agarrar (p. 31)
Botão de visualização índice (p. 28)
Botão de rodar na vertical (p. 29)
Botão de rodar na horizontal (p. 29)
Botão de rodar para a esquerda (p. 29)
Botão de rodar para a direita (p. 29)
Botão de exibição de comparação (p. 37)

Na visualização de indice uma imagem pode ser carregada automaticamente na janela de correcção de
imagem. Click duas vezes no esboço ou icon para visualizar a imagem na janela de correcção.
28
PROCESSAMENTO IMAGEM BÁSICO
A janela de correcção de cor mostrará o nº da imagem e o nº total de imagens carregadas.
Presionando nas setas em cada lado da exibição carregará a imagem anterior ou posterior.
Nº de imagem que actualmente em exibição
Nº total de imagens
carregadas no utilitário
Exibir imagens na janela de correcção de imagem
Para exibir a imagem anterior Para exibir a imagem seguinte
Para voltar à exibição
de indice, click o botão
de visualização de
indice.

29
Girar e rodar imagens
Imagem original
Girar – nesta função é criada
uma imagem espelho do original.
Rodar – O botão de rodar para a direita roda
o esboço 90º no sentido dos ponteiros do
relógio, enquanto o botão rodar para a
esquerda faz o inverso.
A orientação da imagem visualizada pode ser alterada com os botões de girar e rodar situados na
barra de ferramentas ou com o menu de ferramentas. Qualquer alteração à orientação da imagem
será aplicado ao esboço da imagem na visualização indice.

30
PROCESSAMENTO IMAGEM BÁSICO
Normalmente uma imagem é visualizada com base no seu formato e resolução. Quando a
imagem é damasiado grande para a área de visualização, fazendo um click no botão de
ajustar a janela o tamanho da imagem pode ser adaptado à área de visualização. Ao fazer
um novo click no botão, a imagem é de novo exibida no tamanho original. As ferramentas de agarrar
e zoom (ampliação) não podem ser usadas com a função de ajustar janela.
Controlar a exibição da imagem
Botão de ajustar a janela
Reformatar o tamanho da janela de visualização
A janela do utilitário pode ser reformatada pressionando e arrastando o canto inferior esquerdo. Se a
função de ajustar janela está activa, a imagem visualizada será ajustada automaticamente para se
adequar à área de visualização.

A imagem exibida pode ser ampliada ou reduzida. Click no botão de zoom situado na barra de
ferramentas ou no menu ferramentas. Click na
imagem para a ampliar. Para reduzir a imagem mantenha
pressionado a tecla maiúsculas (Windows) ou opção
(Macintosh) e pressione na imagem. Quando a imagem
atinge o limite de ampliação os sinais de (+) e (-) do icon
de ampliação desaparecem.
Quando uma imagem é maior do que a zona de
visualização, a ferramenta de agarrar pode ser
utilizada para pesquisar a imagem. Basta pressionar no botão de agarrar situado na barra de ferramentas ou no menu de ferramantas. Click e arraste a imagem
para a visualizar na totalidade.
31
Ferramenta Agarrar
Ferramenta de ampliação
Ampliar Reduzir
Opções do menu
A opção do zoom no menu Visualização
controla o tamanho da imagem
visualizada. Assim como a opção de
ampliação tem a função de ampliar,
reduzir e arrastar a janela, o menu pode
exibir a imagem no seu formato actual
ou em níveis de ampliação programados.

32
PROCESSAMENTO DE IMAGEM BÁSICO
A paleta de variação permite a correcção de uma imagem comparando-a com outras imagens já
ligeiramente corrigidas. Consiste num método fácil de correcção para os utilizadores sem experiência no processamento de imagem ou acabamento fotográfico.
Click no botão de variação ou seleccione
Var iação na opção de correcção de
imagem no menu de correcção para exibir
a paleta.
Click na seta junto à caixa de texto para seleccionar a qualidade de imagem a ser corrigida: balanço
de cor, nitidez, contraste ou saturação.
Cada paleta de variação mostra a imagem actual no centro com as amostras de imagens corrigidas
à sua volta.
Paleta de variação

33
Podem ser visualizadas seis imagens com uma ligeira correcção de cor à volta da imagem actual.
Para mais detalhes sobre cor consulta a página 38.
Arraste a barra do selector ou digite o nível de correcção na caixa de texto, para fixar o grau de correcção.
•O ajuste inicial é 10. Os passos de correcção pode
ser estabalecido entre 1e 20.
• Ao marcar a caixa de verificação de limite de
visualização será indicada quando qualquer valor
da imagem exceder o 0 (limite de negro) ou 255
(limite de branco) com a cor complementar. Por
exemplo se a área azul exceder esses valores o
limite é exibido com a cor complementar o amarelo.
Escolha a melhor imagemde entre os seis fotogramas.
•A imagem selccionada passa para o centro rodeada
das novas imagens corrigidas segundo o passo
designado. Este procedimento pode repetir-se até
obter a correcção desejada.
Variação de balanço de cor
Selector de incrementos de variação
e caixa de texto
Caixa de verificação de limite
Botão de reposição
Botão fechar
Click no botão fechar para encerrar a paleta e aplicar
as correcções.

34
PROCESSAMENTO IMAGEM BÁSICO
Arraste a barra do selector ou digite o nível de correcção na caixa de texto, para fixar o grau de correcção.
•O ajuste inicial é 10. Os passos de correcção pode
ser estabalecido entre 1e 20.
• Ao marcar a caixa de verificação de limite de
visualização será indicada quando qualquer valor
da imagem exceder o 0 (limite de negro) ou 255
(limite de branco) com a cor complementar. Por
exemplo se a área branca exceder esses valores o
limite é exibido com a cor complementar o negro.
Escolha a melhor imagemde entre os oito fotogramas.
•A imagem selccionada passa para o centro rodeada
das novas imagens corrigidas segundo o passo
designado. Este procedimento pode repetir-se até
obter a correcção desejada.
Variação de brilho & contraste
Oito imagens com uma ligeira correcção no brilho e contraste são exibidas à volta do esboço da
imagem original. O brilho controla a luminosidade da imagem. O contraste controla a diferença entre
os tons da imagem; à medida que o contraste aumenta, os tons escuros tornam-se mais escuros e
os tons claros mais brilhantes. O contraste também afecta a nitidez aparente da imagem.
Click no botão fechar para encerrar a paleta e aplicar
as correcções.
Selector de incrementos de variação
e caixa de texto
Caixa de verificação de limite
Botão Fechar
Botão Reposição

35
Arraste a barra do selector ou digite o nível de correcção na caixa de texto, para fixar o grau de correcção.
•O ajuste inicial é 10. Os passos de correcção pode
ser estabalecido entre 1e 20.
• Ao marcar a caixa de verificação de limite de
visualização será indicada quando qualquer valor da
imagem exceder o 0 (limite de negro) ou 255 (limite
de branco) com a cor complementar.
Escolha a melhor imagemde entre os oito fotogramas.
•A imagem selccionada passa para o centro
rodeada das novas imagens corrigidas segundo o
passo designado. Este procedimento pode repetirse até obter a correcção desejada.
Variação saturação
Duas imagens com uma ligeira correcção na saturação são exibidas uma de cada lado da imagem
original. A saturação de cor afecta a intensiadde das cores.
Click no botão fechar para encerrar a paleta e aplicar
as correcções.
Selector de incrementos de variaçã
e caixa de texto
Caixa de verificação de limite
Botão Fechar
Botão Reposição

36
PROCESSAMENTO IMAGEM BÁSICO
Paleta - Brilho, contraste e balanço de cor
Se pressionar o botão de configuração automática corrige o brilho
e o contraste automaticamente sem afectar o balanço de cor.
•Pressione o botão reposição para cancelar qualquer alteração.
Botão de auto configuração
Arraste os selectores de brilho, contraste ou cor, ou digite os valores específicos na caixa de texto correspondente para realizar
as correcções.
• Arrastando cada selector para a direita ou introduzindo um nº
positivo na caixa de texto incrementará o brilho, o contraste e a
cor.
• As alterações reflectem-se na imagem visualizada e no gráfico
da parte superior da paleta.
• Clicko botão de reposição para cancelar as correcções.
Click nos botões de brilho, contraste,
balanço de cor ou seleccione Brilho,
Contraste, Balanço de Cor na opção correcção de imagem no menu de correcção
para exibir a paleta.

37
Comparar imagens antes e depois da correcção
Pressinando sobre o botão de exibição de comparação a paleta da imagem é dividida em
duas partes. A imagem original é colocada. na parte esquerda e a imagem corrigida na
direita. Para visualizar unicamente a imagem corrigida basta pressonar de novo o botão de
visualização de comparação.
Imagem original Imagem corrigida
Alterações realizadas numa imagem com a ferramenta de ampliação, de arrasto, ou de navegação
serão aplicadas na outra imagem. Usando o botão de ajuste de janela formata automaticamente as
duas imagens para se enquadrarem adequadamente na zona de visualização.

38
PROCESSAMENTO IMAGEM BÁSICO
Na fotografia o vermelho, verde e o azul são cores primárias. As cores secundárias, o cian, o
magenta e o amarelo são o resultado da combinação das cores primárias: cian = azul verde; magenta = azul + vermelho; amarelo = vermelho + verde. As cores primárias e as secundárias agrupam-se
em pares complementares: vermelho com cian, verde com magenta e azul com amarelo.
O conhecimento das cores complementares é muito importante no balanço de cores. Se a imagem
tem um colorido específico, subtraindo a cor ou adicionando a cor complementar respectiva criará
uma imagem de colorido natural.
Uma introdução à cor
Adicionando ou retirando em partes iguais o vermelho, verde e azul o balanço de cor não é afectado. Contudo pode alterar o brilho e o contraste global da imagem. Habitualmente não são
necessários mais canais de cor para unificar a cor de uma imagem
Balancear a cor é uma capacidade que se desenvolve com a prática. Assim como o olho humano é
extremamante sensível ao realizar juizos comparativos, é uma ferramenta pouco fiável para realizar
medições absolutas de cor. Inicialmente, pode resultar difícil distinguir entre azul e cian, entre vermelho e magenta. Se ajustar o canal de cor errado a imagem não é melhorada; retirando azul a uma
imagem demasiado cian, a imagem adquire um aspecto esverdeado.
Se a imagem é
demasiado
Ver melha
Verde
Azul
Cian
Magenta
Amarelo
Diminua a quantidade de verde
Diminua a quantidade de azul
Aumente a quantidade de vermelho
Aumente a quantidade de verde
Aumente a quantidade de azul
Diminua a quantidade de vermelho

Imagens de texto negro ou desenho
sobre fundos brancos podem ser
processadas para definir os detalhes e
reduzir a iluminação desigual.
Unicamente as imagens com dimensões
horizontais e verticais entre 240 e 3.72
pixels podem ser processadas.
Simplesmente visualize a imagem na janela de correcção e seleccione a opção de processamento
de imagem de texto no menu “Plug-in” Para repor a correcção seleccione de novo a opção de
processamento de imagem texto.
39
Pressione o botão de desfazer para cancelar a última correcção de imagem aplicada.
Pode continuar a desfazer tantas correcções quanto o permita a capacidade de memória
do computador.
Pressione o botão de retrocesso para voltar à última correcção de imagem cancelada com
o botão de desfazer.
Pressione o botão de reposição para cancelar todas as correcções de imagem aplicadas à
mesma.
Desfazer e refazer uma correcção de imagem
Processamento de imagens de texto e de desenho (line arte)

40
GRAVAR IMAGENS
Para reformatar uma imagem visualizada, basta pressionar o botão de formato de imagem. Será aberta uma
janela de formato de imagem.
Digite o novo valor para a largura ou altura nas caixas
de texto respectivas.
• Só necessita digitar um valor, o outro será ajustado
automaticamente para conservar as proporções da
imagem intactas.
• As dimensões não podem exceder 5120 X 3840
pixels.
Ajustar o formato de uma imagem a ser gravada.
Pressione o botão OK para fixar as novas dimensões.
•A imagem é reformatada quando é gravada ou
impressa.
Seleccione interpolação bilinear ou Bicúbica

41
Gravar uma imagem
Na caixa guardar como especifique o local onde
gravar o ficheiro (1).
Digite o nome do arquivo e sua extensão (2).
Especifique o formato da imagem a partir da lista
apresentada a seguir (3).
• Não necessita gravar o ficheiro no seu formato
original
• Se selecciona o formato JPEG, o rácio de
compressão deve ser configurado usando o selector
no fundo da caixa de texto (4). Quanto maior for o
rácio de compressão menor será o formato de
imagem e menor a qualidade de imagem.
Pressione o botão gravar (5) para gravar a imagem.
1
2
3
4
5
Alterar o nome e formato da imagem
Para gravar um ficheiro de imagemcom um
nome ou formato nome, selccione a opção
guardar como no menu de arquivo. A caixa de
texto correspondente será aberta.
Pressione o botão de guardar na barra de ferramentas ou seleccione a
opção de guardar no menu arquivo. A imagem será gravada no local original
sobrepondo-se ao arquivo actual. Se uma imagem JPEG é gravada, a caixa
de texto de gravar como será aberta; deve então especificar o destino e rácio
de compressão, veja quadro abaixo.

42
IMPRESSÃO
Impressão de imagens
Com a imagem a imprimir visualizada na
janela de correcção, pressione o botão de
impressão ou seleccione a opção imprimir
no menu de arquivo. A janela de
configuração de impressão é aberta.

43
Posição
A imagem pode ser posiciona dentro da área de impressão. Basta pressionar o botão circular
adequado. As alterações são exibidas imediatamente na área de visualização prévia.
Formato
Pressionando o botão circular superior pode realizar ajustes manuais baseados na resolução ou
dimensões. Digite a resolução de impressão ou uma das dimensões na caixa de texto e pressione o
botão aplicar, os outros dois valores e a exibição prévia alteram em concordância. Com os ajustes
manuais a a imagem impressa pode ser colocada na margem da área de impressão ao estabalecer
as dimensões maiores do que a área.
Pressioneo botão circular de ajuste formato de página para configurar automaticamente o formato
de imagem à área de impressão. Este pode ser ajustado entre 1% e 100% da área de impressão em
números inteiros. Pressione o botão aplicar cada vez a percentagem de reprodução é alterada para
ver o resultado na área de exibição prévia.
Área de impressão
Para pré visualizar o efeito dos parâmetros de impressão. Quando qualquer outro ajuste de formato
é realizado deve usar o botão de aplicar para visualizar a alteração.
Configuração de impressora
Para aceder à caixa de texto de configuração da impressora.
Imprimir
Para imprimir a imagem.
Fechar
Para fechar a janela de impressão sem imprimir a imagem.

44
PROCESSAMENTO DE IMAGEM AVANÇADO
Exibição de valores RGB
Botão de cargar tarefa de correcção de
imagem (p. 63)
Botão de guardar tarefa de correcção de imagem
Botão de foto instantânea (p. 61)
Matiz, saturação e luminosidade (p. 56)
Botão histograma/curva tonalidade (p. 46, 54)
Esta secção trata das ferramentas disponíveis para o processamento avançado de imagens. Pode
realizar ajustes de cor, brilho, matiz e saturação. Estão também disponíveis funções para visualizar e
gravar correcções de imagem. A secção de processamento imagem básico nas páginas 16 a 25
devem ser lidas antes de prosseguir.
O visor RGB mostrará os valores de cor para qualquer ponto da imagem. Situe o cursor do rato na
área da imagem para ver os valores RGB no ponto específico. Pressionando a tecla Maiúsculas
(Windows) ou comando (Macintosh) exibirá os valores CMY.
Botão de nitidez (p. 58)
Marcador de zona (p. 60)

45
Click o botão histograma/curva de tonalidade para visualizar a paleta.
Paleta de histograma/Curva de tonalidade
Botão de reposiçãoBotão de configuração auto
Caixas de textos de sombras de saída e luminosidade
Selectores de sombras de
saída e
luminosidade
Selectores de sombras de
entrada e
luminosidade
Caixas de textos de sombras de entrada, gamma
e luminosidade
Histograma
Botão de aplicar
Botões de pontos brancos, cinzento e negro
Curva tonalidade
Botão de curva de suavização
Botão de edição livre da curva
Caixa texto de canal Botão de histograma de cor

46
PROCESSAMENTO IMAGEM AVANÇADO
Pressione a seta junto à caixa de canal RGB para seleccionar o canal no menu “drop-and-down”.
•Para realizar os ajustes no balanço de cor da imagem
seleccione o canal de cor apropriado. Para ajustar o
contraste e o brilho da imagem sem alterar a cor
seleccione o canal RGB.
• As curvas de tonalidade podem ser visualizadas com os
comandos abreviados no teclado. Enquanto mantem a
tecla de controlo (Windows) ou comando (Macintosh),
pressione “1” para exibir o canal de vermelho, “2” para o
verde, “3” para o azul ou o “0” (zero) para o canal RGB.
Coloque o cursor do rato na curva de tonalidade. Pressione e
arraste a curva.
• Cada vez que a curva é pressionada, aparece um nódulo
novo sobre a curva. Os nódulos podem ser deslocados
pressionando sobre eles e arrastando-os.
• Os níveis de entrada e saída do nódulo são exibidos à
medida que se movem. O nível de entrada (axis horizontal)
está relacionado com a imagem original e o nível de saída
(axis vertical) com a correcção aplicada à imagem
• Qualquer correcção realizada na curva de tonalidade será
aplicada automaticamente à imagem exibida.
• Colocando o cursor do rato na imagem visualizada, o
cinzento ou o nível de cor daquele ponto será indicado na
curva de tonalidade mediante um círculo branco.
•O botão de reposição cancela todas as correcções em
todos os canais.
Usando a curva de tonalidade

47
Edição livre de curva
Pressione o botão de edição livre de curva (1).
•O cursor do rato altera para a ferramenta de lápis
quando colocado na caixa de curva de tonalidade.
Para suavizar uma curva livre desigual, click no botão
de suavizar (2).
• Os nódulos serão colocados de na curva e podem
ser ajustados com o rato.
•Com curvas livres extremas, o botão de suavizar
curva pode alterar significativamente a forma da
curva. Pressione o botão para voltar à curva livre
original.
Pressione e arraste o cursor para arrastar o ponteiro
para desenhar uma curva nova.
• São possíveis manipulações extremas da imagem
com a ferramenta de curva livre.
1
2

Esta é uma técnica sensível para que um objecto escondido entre
sombras resulte mais brilhante. Ao contrário do nível de controlo de
brilho (page 36), este método de correcção não perderá detalhes nas zonas mais luminosas da imagem.
Com o canal RGB seleccionado, coloque o cursor de suavização
de curva no centro da curva. Pressione e arraste a curva para
cima. Visualize a imagem para ajuizar o resultado. O ajuste pode
ser muito pequeno e ter um grande impacto na imagem.
Deslocando a curva de tonalidade para baixo conseguirá uma
imagem mais escura.
A curva de tonalidade é uma representação gráfica dos níveis de brilho
e cor da imagem. O axis horizontal mostra os 256 níveia da imagem
original (dados de entrada ) desde o negro ao branco. A axis vertical é
a imagem corrigida (dados saída) Com a mesma escala desde a parte
superior à inferior.
48
PROCESSAMENTO DE IMAGEM AVANÇADO
Guia breve sobre correcção de curvas de tonalidade
Entrada
Saída
Luz
Meios tons
Sombras

O contraste de uma imagem pode ser
alterada. A linha azul clara de 45º no gráfico da curva de tonalidade representa o
contraste original da imagem. Tornando a
curva de tonalidade maior do que 45º
aumentará o contraste da imagem. O contrário (menor do que 45º) reduzirá o contraste.
Com o canal RGB seleccionado, pressione
na curva de tonalidade perto do topo e do
fundo para adicionar dois nódulos. Desloque
ligeiramente o nódulo superior para cima e o inferior para baixo. Isto aumantará o ângulo da parte
central da curva de tonalidade e aumentará o contraste da imagem sem realizar uma alteração global no brilho da mesma.
Seleccionando canis individuiais de cor na curva de tonalidade, pode fazer ajustes na cor global da
imagem. Isto é usado para eliminar todas as cores pouco naturais ou adicionar calor a uma
fotografia.
49

50
PROCESSAMENTO IMAGEM AVANÇADO
Pode realizar correcções avançadas de imagem especificando um ponto branco, negro e cinzento na
imagem. A localização de uma zona neutral apropriada dentro da imagem é essencial para calibrar
correctamente o software. Quando a ferramenta conta gotas é seleccionada, o visor RGB é activado
e pode ser usado para avaliar a área da imagem.Todas as alterações são imediatamente reflectidas
na imagem visualizada.
Pressione o botão ponto branco.
•O cursor do rato altera para a ferramenta
de conta gotas branco.
Pressione o botão ponto negro.
Pressione a área da imagem mais escura
para a definitr como o ponto negro.
• Os valores da imagem serão ajustados
baseados no ponto seleccionado. O nível
por defeito para o ponto negro é 0 para
cada canal RGB.
Correcções em pontos branco, negro e cinzento
Pressione na zona neutral mais brilhante da
imagem para a definir como o ponto branco.
• Os valores da imagem serão ajustados
baseados no ponto seleccionado. O nível
por defeito para o ponto branco é 255 para
cada canal RGB.

51
Pressione o botão de ponto cinzento.
•O ponto cinzento controla a cor da
imagem.
Pressione uma zona neutral da imagem
para a definir como ponto cinzento.
•A área usada para calibrar o ponto
cinzento deve ser neutral. O nível de brilho
da área não é importante, mas se a área
tem uma cor determinada, a imagem não
não obterá um balanço de cor correcto.
Pressione e mantenha o botão
aplicar para mostrar a
alteração no histograma.
Pressione o botão de
reposição para cancelar todas
as correcções.

52
PROCESSAMENTO IMAGEM AVANÇADO
O vaores dos pontos branco e preto são fixados em 255 e 0 para cada nível RGB. Uma alteração
nesses valores permite a calibração na imagem sem um branco ou preto verdadeiro. Isto é uma ferramenta de processamento de imagem avançado.
Ajustar os valores dos pontos branco e preto
Pressione duas vezes no ponto branco ou no negro para
activar a caixa de texto de configuração do valor do ponto.
Digite os novos valores do ponto branco ou do preto.
Pressione [OK].
• Com a caixa de texto de configuração do valor do
ponto aberta, use o cursor do rato para medir a cor
de um ponto qualquer na imagem visualizada.
Pressione a tecla maiúsculas (Windows) ou
comando (Macintosh) para exibir os níveis de CMY
em cada RGB. Os visores RGB mostram os valores
originais da imagem à esquerda e os valores actuais
da imagem à direita.
Calibre a imagem seguindo os passos descritos na
secção de correcção dos brancos, preto e cinzento.

53
Configuração automática da curva de
tonalidade / histograma
Pressione o botão de configuração automática.
•A alteração é reflectida imediatamente na imagem exibida.
•A função de configuração automática ajusta a curva de
tonalidade e o histograma para optimizar os dados da
imagem. Os pixels mais escuros da imagem são fixos num
nível de preto de 0; os pixels mais brilhantes são fixos num
nível de branco de 255; os restantes pixels são distribuidos
equitativamente. Para visualizar a alteração no histograma
pressione o botão aplicar.
• Pressione o botão de reposição para cancelar a
configuração automática.
Visualizar os histogramas de cor
Pressione o botão de histograma de cor
para visualizar os histogramas de vermelho, verde e azul.
Pressione o botão de visualização do
histograma RGB de novo para fechar a
visualização do histograma de cor.

54
PROCESSAMENTO DE IMAGEM AVANÇADO
Os histogramas de cor podem ser visualizados com a caixa lista de canais ou comandos abreviados
no teclado. Enquanto pressiona a tecla maiúsculas (Windows) ou comando (Macintosh), pressione
“1” para exibir o canal de vermelho, “2” para exibir o canal verde, “3” para exibir o de azul, ou “0”
(zero) para exibir o canal RGB.
Correcção de histograma
O histograma indica a distribuição dos pixels com valores específicos de brilho e cor da imagem.
Utilizando o histograma pode maximizar os dados de saída da imagem. As alterações feitas com o
histograma também são visualizados na curva de tonalidade.
Selector de sombras de entrada
Selector de gamma de entrada
Selector de luminosidade de entrada
Caixa de texto de sombra de entrada
Caixa de texto de gamma de entrada
Caixa de texto de luminosidade de
entrada
Selector de sombra de saída
Selector luminosidade de saída
Caixa de texto de sombra de saída
Caixa de texto de luminosidade de
saída

55
Os niveis de luminosidade, sombras e gamma podem ser configurados manualmente. O histograma
pode ser usado para maximizar a distribuição de pixels na imagem. Todos os níveis no histograma
são distribuidos numericamente na direita dos selectores. Esses números podem ser alterados com
o teclado.
O selector de gamma define os meios tons da imagem. Arrastando o selector de gamma para a direita escurece a imagem, arrastando para a esquerda dar-lhe-á mais luminosidade. Da mesma forma
que a correcção de curva de tonalidade descrita na pág. 48, o selector de gamma permite ajustar o
brilho da imagem sem perder informação da mesma.
O selector de luminosidade de entrada fixa o nível de branco. À medida que o selector é movido
para a esquerda, pode ser visualizado na imagem exibida um aumento aparente do contraste.Todos
os pixels à direita do selector estão fixos em 255 e qualquer detalhe que a imagem pode conter será
perdido. Isto pode ser uma ferramenta importante para melhorar a cópia de imagens de um texto em
fundo branco. Uma luminosidade desigual, papel descolorido ou manchado pode confundir quando
copia textos ou desenhos. Ajustando o nível de branco, pode eliminar as imperfeições do fundo branco deixando apenas vísivel o texto escuro.
O selector de sombras de entrada fixa o nível de preto. À medida que o selector é deslocado para a
direita, pode ser visualizado na imagem exibida um aumento aparente do contraste.Todos os pixels
à esquerda do selector estão fixos em 0 e qualquer detalhe que a imagem pode conter será perdido
Os níveis de saída de branco e preto podem ser ajustados. Movendo os selectores de sombra e
luminosidade de saída reduz o contraste da imagem.

56
PROCESSAMENTO DE IAMGEM AVANÇADO
Paleta de matiz, saturação e luminosidade
Esta paleta ajusta a imagem em referência ao modelo de cor HSB. Estes controlos podem ser usados para manipular a cor da imagem, mais do que para reproduzir uma representação realista.
O modelo HSB define a cor baseado na percepção humana mais do que em processos fotográficos.
Matiz refere-se a cada cor em separado no modelo. Saturação define a intensidade de cada uma
delas e a Luminosidade o quanto é brilhante ou escuro cada cor no espaço de cor.
O controlo da matiz não é uma ferramenta de balanço de cor. É uma ferramenta criativa. Quando
altera a matiz na paleta, a cada cor é atribuida uma nova matiz dependente do grau de rotação
através do espaço de cor. Por exemplo, um espaço de cor muito sensível pode ter três cores: vermelho, verde e azul.Tenho um celeiro vermelho junto a uma árvore verde com um céu azul. Se
rodar a imagem no espaço de cor, as cores são atribuidas a uma nova matiz baseada na posição –
o celeiro é verde, a árvore azul e o céu vermelho. O espaço de cor HSB é semelhante, mas com
muitas mais matizes; Ver exemplo na página seguinte.
Ao contrário da paleta de brilho, contraste e balanço de cor, o controlo de luminosidade não altera a
densidade aparente das cores por igual. Por exemplo com um aumento extremo na luminosidade o
azul não aparecerá tão claro como o amarelo.
Pressione o botão de matiz, saturação e luminosidade para abria a paleta.
Arraste o selector de matiz, saturação ou luminosidade ou digite os valores específicos na caixa de
texto correspondente para realizar as correccções.
• Deslocando o selector para a direita ou introduzindo
um valor positivo na caixa de texto aumenta a
saturação e luminosidade. O selector de matiz roda
as cores na imagem através do espaço de cor; a
posição máxima à direita (180°) é a mesma que à
esquerda (–180°).
• Dois espaços de cor são exibidos na parte inferior
da paleta. a barra superior indica o espaço de cor
da imagem original. A barra inferior exibe a
alteração relativa no espaço de cor.
• Pressione o botão de reposição para cancelar as
alterações.
• As alterações serão reflectidas na imagem exibida.
Pressionando o botão de ajuste automático ajusta a saturação automaticamente sem afectar a matiz
ou a luminosidade.
• Pressione o botão de reposição para cancelar qualquer alteração.
Botão de ajuste automático
Espaço de cor original
Novo espaço de cor

57
Correcções de matiz
Alterações na matiz rodam os valores
originais da cor através do espao de cor e
atribuem uma nova matiz dependendo da
nova posição no espaço de cor. Neste
exemplo, a imagem original foi rodada
180º através do espaço de cor.
Dois espaços de cor são exibidas na parte
inferior da paleta. A barra superior indica o
espaço de cor da imagem original. A barra
inferior indica a mudança relativa ao
espaço de cor. No exemplo, o vermelho foi
mudado para cian e o azul para lavanda.
Espaço de cor original
Novo espaço de cor

58
PROCESSAMENTO DE IMAGEM AVANÇADO
A aparente nitidez da imagem pode ser aumantada. A nitidez é muito subtil, mas pode ter uma forte
influência na qualidade global da imagem. Pressione o botão de nitidez ou seleccione Nitidez na
opção de correcção da imagem no menu de correcção para abrir a paleta.
Nitidez
Botões de redução e
ampliação
A imagem prévia pode ser pesquisada utilizando o rato Coloque o cursor do rato sobre a área da imagem; a
ferramenta altera para a ferramenta de agarrar. Pressione e arraste a imagem a pesquisa. Pressione na
caixa de comprovação de visualização prévia para ver os efeitos dos controlos de nitidez sobre a imagem
exibida na janela principal.

59
Selector de frequência – afecta a nitidez dos detalhes da imagem. A configuração de alta frequência maximiza a resolução e a baixa frequência maximiza a nitidez. A configuração óptima de frequência varia dependendo da imagem. Recomenda-se a visualização da imagem em diversas ampliações para julgar os resultados.
Selector de contraste – controla o contraste da frequência estabelecida. O grau de nitidez pode ser
configurado entre 0 e 2 em incrementos de 1. Quanto mais elevado é o valor maior o contraste; compare os os exemplos acima que estão ajustados nas configurações máximas com a imagem original
na página anterior. O grau de nitidez também se pode introduzir na caixa de texto perto do selector.
Da mesma forma que a frequência, a configuração de contraste óptimo também varia dependendo
da imagem.
Botaõ de ampliação e redução – para ajustar o formato da imagem em visualização prévia. A
imagem pode ser exibida em 25%, 50%, 100% e 200%.
Botão de reposição – reinicia todas as alterações efectuadas na imagem.
Configuração alta frequência Configuração baixa frequência

60
PROCESSAMENTO DE IMAGEM AVANÇADO
Gravar uma parte de imagem – marcador de área
Pode seleccionar uma determinada área da
imagem e guradá-la como um arquivo de
imagem independente.
Pressione o botão marcador de área
situado na barra de ferramentas ou
seleccione o marcador de área da
opção do cursor do menu de visualização.
Pressione e arraste sobre a área de imagem a
seleccionar. A ferramenta do marcador de área
formará um rectângulo com uma moldura ponteada.
•O marcador pode ser deslocado colocando o
cursor dentro da área pressionado e
arrastando. O marcador pode ser formatado
pressionando e arrastando as extremidades
da moldura.
Area marquee
Seleccione a opção gravar a área seleccionada
no menu arquivo. Será aberta a caixa de texto
gravar como. Digite o nome do arquivo para a
área seleccionada, escolha o formato, especifique o local para gravar o ficheiro e grave a
imagem (p. 41).

61
Seguimento das correcções de imagem - botão de foto instantânea
As correcções de imagem podem ser guardadas temporariamente como esboços junto
com a imagem exibida. Pressione o botão de fotografia instantânea na barra de ferramentas ou seleccione a opção de fotografia instantânea do menu de correcção para criar um
esboço com as correcções de imagem actuais.
Para voltar a uma correcção de imagem
anterior, pressione o
esboço respectivo. A
imagem esboço substituirá
a imagem visualizada. O
número de fotografias
instantâneas que se
podem realizar está apenas limitado pela memória
do computador. Para apagar uma fotografia instantânea pressione e tecla
apagar no teclado.
Área de visualização de
fotografia instantânea

62
PROCESSAMENTO DE IMAGEM AVANÇADO
Todas as correcções aplicadas a uma imagem podem ser gravadas como uma Tarefa de correcção
de imagem. A Tarefa pode ser carregada no utilitário a qualquer momento e aplicado a imagens diferentes. Esta função poupa tempo, quando um grande número de imagens necessitam ser processadas com as mesmas configurações de correcção.
Pressione o botão de Gravar tarefa de
correcção de imagem ou seleccione a
opção guardar tarefa de correcção de
imagem no menu de correcção para
gravar as configurações de correcção
actuais.
Digite o nome da Tarefa. Pressione “OK” para
gravar as configurações.
Gravar correcções de imagem

63
Pressione no esboço da tarefa de correcção de
imagem para o selecionar. Pressione “OK” para
aplicar a Tarefa à imagem visualizada.
• As tarefas são carregadas na área de
visualização de fotografias instantâneas. Pode
carregar Tarefas Múltiplas.
Carregar Tarefas de correcção de imagem
Visualize a imagem a ser corrigida na janela de
correcção de imagem.
Pressione o botão carregar Tarefa de correcção de imagem ou seleccione a opção
de carregar tarefa de correcção de
imagem no menu de correcção para carregar a configuração de correcção de
uma imagem gravada.

Algumas câmaras digitais , usam um formato de arquivo denominado Minolta-RAW. Este ficheiro só
pode ser lido e processado com o software DiMAGE Viewer. Para abrir um ficheiro RAW, pressione
duas vezes sobre a visualização de esboço.
A caixa de diálogo de Abrir é utilizada para definir os parâmetros da imagem. Primeiro deve seleccionar o modo de cor da imagem; se escolher o preto e o branco, o balanço de brancos e os filtros
de cor não estão disponíveis.
O balanço de brancos controla a cor
global de uma imagem. O menu dropdown aplica automaticamente o ajuste
da câmara utilizado quando a imagem
foi captada ou balancei-a a uma fonte
de luz específica: luz diurna, nublado,
tungsténio, fluorescente standard (1), e
fluorescente luz diurna (2).
Pressione na caixa de comprovação
de ajuste manual para um controlo
mais preciso sobre o balanço de brancos. Pode utilizar a ferramenta do
conta gotas cinzento para balancear a
imagem em relação a um ponto neutro
dentro da área da imagem. O selector
de temperatura de cor, índice CC e
caixa de texto podem ser utilizados
para introduzir a temperatura de cor
quando se gravou a imagem.
Antes de ajustar o balanço de brancos, fixe os selectores de filtro e saturação para zero (0) de modo a julgar a
cor da imagem de forma adequada.
64
PROCESSAMENTO DE IMAGEM AVANÇADO
Processar imagens RAW
b
a
c

Pressione o botão do ponto gris (a) para calibrar o balanço de brancos num ponto dentro da
imagem; o cursor altera para a ferramenta de contagotas gris. Quando o contagotas é colocado na
área da imagem, os valores RGB do dito ponto são visualizados na parte superior da janela (b).
Pressione num ponto neutro dentro da imagem para realizar a calibração (c). O ponto escolhido
pode estar em qualquer nível de brilho, mas não deve ter uma cor definida. Nenhuma das configurações de filtro e saturação da caixa de diálogo afectam a calibração, os selectores devem fixar-se
em zero para poder julgar os resultados.
Pode utilizar um medidor de cor Minolta para medir a temperatura de cor aproximada de uma cena
quando capta uma imagem RAW. Os valores da temperatura de cor gravada e do índice CC tomados com o medidor podem ser introduzidos na caixa de texto para fixar o balanço de brancos. Um
valor CC verde deverá introduzir-se como um nº inteiro negativo e um valor magenta como um nº
inteiro positivo. Quando realiza uma leitura, tanto o valor de temperatura de cor como o valor CC
devem ser gravados.
Se os controlos de filtro, saturação, contraste ou nitidez da câmara são usados quando a fotografia é
tirada serão exibidos na caixa de texto. Alterações a estes ajustes são reflectidos na imagem em
visualização prévia. O cursor pode ser utilizado para medir os valores RGB em qualquer ponto da
imagem. Quando uma imagem de cor brilhante é aberta, o nível de saturação será fixo em zero (0),
mas o nível de saturação elevado do modo de cor será aplicado à imagem. Se o equilíbrio de
imagem está activo (p. 78), à excepção de quando se utiliza um espaço de cor original, qualquer
alteração ao contraste não será aplicado quando o arquivo é aberto.
O botão de reposição coloca todas as configurações na sua posição inicial. O botão fechar cancela
qualquer ajuste realizado e fecha a janela sem processar a imagem RAW. Para aplicar os ajustes
aos dados da imagem e abrir o ficheiro, pressione o botão OK.
65

66
PROCESSAMENTO DE IMAGEM AVANÇADO
Pressione o botão de gravar na barra de ferramentas ou seleccione a opção de guardar no menu de
arquivo para gravar a imagem exibida. Na janela de gravar como, especifique o local para gravar o
ficheiro (1). Digite o nome do ficheiro sem extensão (2).
Especifique o tipo de de ficheiro da imagem (3), se gravar como ficheiro TIFF, deve seleccionar o
tamanho dos bits (4): 24 bit ou 48 bit. Uma vez guardada com 24 bit, a imagem não pode ser gravada como um ficheiro de 48-bit. Se guardar como ficheiro JPEG, o rácio de compressão deve ser
estabalecido (5). O maior rácio de compressão menor formato de arquivo e menor qualidade de
imagem.
Pressione o botão gravar para completar a operação.
1
2
3
5
4
Gravar imagens RAW

67
Gravar tarefas RAW
As configurações do processo RAW podem ser
gravados e aplicados a outras imagens.
Após realizar todos os ajustes, abra a caixa de texto
de arquivo Minolta-RAW, pressione o botão gravar
Tarefa RAW. Digite o nome da tarefa na janela de
Gravar Tarefa RAW e pressione Gravar.
Carregar Tarefas RAW
Para aplicar uma tarefa RAW a outra imagem pressione no botão de carregar Tarefa RAW situado na
caixa de texto de Abrir Arquivo RAW.
Seleccione a Tarefa na janela de Carregar Tarefa
RAW e pressione o botão de carregar para aplicar os
ajustes à imagem.

Excepção para o processamento RAW, os ajustes
na caixa de texto são aplicados por igual a todas as
imagens. Se estão incluidas imagens RAW no lote,
estas podem ser processadas com os ajustes da
câmara utilizados quando foram gravadas, ou pode
utilizar uma Tarefa RAW (p. 67). Pressione no botão
de selecção para abrir a janela de Carregar Tarefa
RAW e seleccionar a Tarefa.
As imagens podem ser rodadas no sentido dos
ponteiros do relógio ou mudadas de posição na
vertical ou horizontal.
Para aplicar uma tarefa de correcção de imagem,
pressione na caixa de texto de comprovação de
correcção de imagem. O botão de seleccionar abre
a janela de de carregar tarefa de correcção de
imagem (p. 63). Seleccione a tarefa a aplicar às
imagens no lote e pressione “OK.” Se uma Tarefa
RAW e uma tarefa de correcção de imagem são seleccionados para um processo de lotes, as
imagens terão ambas as tarefas aplicadas sobre elas.
68
PROCESSAMENTO DE IMAGEM AVANÇADO
Processamento de lotes
Imagens múltiplas podem ser processadas e
gravadas ao mesmo tempo. Seleccione as imagens
a processar no visor de esboços e de seguida
seleccione a opção de processamento de lotes no
menu de ferramentas. Será aberta a caixa de texto
respectiva.

Especifique o tipo de de
ficheiro da imagem (2). Se
gravar como ficheiro TIFF, deve
seleccionar o tamanho dos bits
(3): 24 bit ou 48 bit. Uma vez
guardada com 24 bit, a imagem
não pode ser gravada como um
ficheiro de 48-bit. Se guardar
como ficheiro JPEG, o rácio de
compressão deve ser estabalecido (4). O maior rácio de compressão menor formato de arquivo e menor qualidade de imagem.
As imagens podem ser ajustadas em formato entre 10% e 200%. Se o resultado do ajuste execede
o formato em pixels de 5120 X 3840, surge uma mensagem de alerta. Digite uma nova ampliação.
Quando reformata imagens seleccione a interpolação belinear ou bicúbica.
Pressione o botão OK para iniciar o processo. Será aberto uma caixa de diálogo de gravar em.
69
Seleccione o local para gravar
as imagens no directório (1)
Pressione na caixa de comprovação de mudança de nome de arquivo para renomear os arquivos de
imagem. Introduza o nome até 10 caracteres e digite o primeiro número de série até 5 digitos.
Pressione OK para iniciar o processamento de lotes.
1
2
3
4
5

70
MELHORAR VÍDEOS
Deve instalar o QuickTime no computador
para utilizar a opção de melhorar películas.
Para o instalar deve conhecer os requisitos
de sistema, veja pág. 7.
Para abrir um arquivo de vídeo nesta
aplicação pressione duas vezes no esboço
que aparece no visor de esboços do
DiMAGE View. Para reproduzir o vídeo clip
utilize os controlos localizados na parte
inferior do ecran. Apenas pode abrir as
imagens com formato MOV ou AVI.
Volume
Reproduzir / Pausa
Selector de movimento
Avançar
Rebobinar
Reformatar
Quando o botão de ajustar formato é pressionado e arrastado, existe um limite máximo de largura
para o ecran. O selector de movimento é utilizado na edição.(p. 72).

O melhoramento de vídeo pode minimizar a vibração em arquivos de vídeo de formato 640 X 480
(VGA) ou menores. A vibração em geral afecta toda a área de imagem por igual. A vibração
localizada é isolada a uma só porção da área de imagem, uma cena com luz nautural e fluorescente
pode mostrar unicamente vibração de luz na zona iluminada pela luz fluorescente.
71
Correcção da vibração de luz
Abre-se uma caixa de diálogo de Gravar; introduza o novo nome
para o arquivo e especifique o local onde gravar. O arquivo só pode
ser gravado em formato MOV.
Escolha o tipo de vibração a corrigir. Pressione OK para processar o
arquivo de vídeo.
Com o vídeo exibido na janela principal, seleccione a opção de
correcção da vibração que se encontra no menu de correcção.

72
MELHORAR VÍDEO
Editar ficheiros vídeo
O melhoramento de video pode unir clips de vídeo, cortar secções de um clip ou copiar secções de
um para outro clip graças ao menu de editar. Abra o arquivo de vídeo necessário na janela principal
com o menu de arquivo.
Pressione no primeiro clip para o selccionar, o selector de barra deve estar escuro (1). Caso
contrário seleccione a opção de seleccionar tudo que se encontra no menu Editar para escurecer a
barra e indicar a selecção.
Seleccione a opção de Colar fotograma do menu Editar para completar a operação.
Pressione no segundo clip. Posicione o selector de movimento até ao extremo esquerdo para colar
ao primeiro clip e iniciar o segundo, ou todo à direita para uni-lo ao final (2).
Seleccione a opção de copiar fotograma no menu Editar
1
2
União de dois vídeo clips

73
1
2
Seleccione a opção fotograma pegar do menu editar para completar a operação.
No segundo vídeo clip, use o selector de movimento para localizar o ponto a pegar da secção
copiada (2).
Seleccione a opção de copiar fotograma no menu de editar.
Enquanto pressiona a tecla maiúsculas, arraste o selector de movimento para marcar os fotogramas
na secção. (1);
A barra do selector escurece para indicar a secção seleccionada. Para deixar a selecção pressione
numa área cinzenta do selector.
No primeiro arquivo de vídeo, utilize o selector de movimento para localizar o inicio da secção a ser
copiada.
Copiar secções de um vídeo para outro

A qualidade de imagem de um vídeo clip de 640 X 480
(VGA) ou menor pode ser ajustado. Se aplicam ao mesmo
video clip a correcção de vibração de luz e a correcção de
imagem, o processo de correcção de vibração deve ser
efectuado em primeiro lugar. Com o vídeo visualizado em
Melhorar vídeo, seleccione a opção de correcção de
imagem no menu de correcção para abrir a paleta.
O menu drop-down na parte superior da janela varia entre as paletas de configuração avançada e
básica. Ambas as paletas controlam as mesmas qualiades de imagem mas a paleta de configuração
vançada permite ajustes mais finos.
A visualização prévia de correcção
mostra a imagem original e a corrigida.
Para visualizar inicialmente a imagem
corrigida pressione o botão de
visualização prévia. Utilie o botão para
actualizar a visualização da imagem
cada vez que a imagem sofra um novo
ajuste. O selector de selecção de
fotogramas pode exibir qualquer
fotograma do vídeo clip.
A paleta de configuração básica
permite correcções de cor contraste e
saturação, nitidez e brilho em três
graus. O “Baixo” faz um ligeiro ajuste
na qualidade enquanto o “Alto” faz um
ajuste maior.
74
MELHORAR VÍDEO
Correcção de imagens vídeo

A cor corrige o aspecto de Cor global de uma imagem. Quanto mais alto é o nível maior é a
alteração do balanço de cor através dos neutros. O contraste controla os níveis relativos de brilho.
Quanto mais alto é o nível mais brilhante é a luminosidade e mais escuras as sombras. A saturação
controla a intensidade das cores. A nitidez controla a definição dos detalhes de uma imagem. E o
brilho controla o quanto a imgem é brilhante.
A paleta de configuração avançada tem cinco configurações de correcção para a cor, o contraste, a
saturação, a nitidez e brilho. Seleccionáveis com o menu para cada uma das cinco qualidades de
imagem, baixa, standard e alta, existem níveis pré-programados. A configuração manual activa o
selector para ajustes manuais e nenhuma correcção desactiva a função de correcção.
75
Para gravar as configurações actuais.
Poderá gravar um jogo de
configurações. Cada vez que utiliza a
função a configuração anterior é
substituida pela nova.
Para aplicar o último jogo de
configurações gravadas.
Quando todos os ajustes foram
realizados, pressione o botão de
visualização prévia para confirmar a
efeito sobre a imagem.
Pressione o botão OK para iniciar o
processo. A caixa de diálogo de gravar
será aberta. Renomeie o ficheiro e
especifique o local para gravar o
arquivo. O arquivo só pode ser gravado
em MOV.

O software de aplicação para abrir
imagens fixas, vídeo clips e ficheiros
audio, pode ser especificado na
caixa de diálogo Preferências. Para
abrir a caixa seleccione preferências
no menu de arquivos.
A configuração da aplicação por
defeito especifica o software usado
para abrir certos arquivos. Quando
pressiona duas vezes num esboço
no DiMAGE Viewer, este será aberto
na aplicação especificada.
76
CONFIGURAÇÃO AVANÇADA
Configurar o Viewer – Preferências
O botão circular indica a aplicação
usada para abrir imagens fixas e vídeo
clips. Para vincular uma nova aplicação
pressione no botão circular Outros e
no botão de visualização; aparecerá a
caixa de diálogo de Abrir. Seleccione a
nova aplicação e click no botão de
abrir. O directório do arquivo aparecerá
na janela de preferências. Pressione
OK para completar a operação.

77
A função de Criar Aplicação de Ligação vincula outra aplicação de processamento de imagem ao
DiMAGE Viewer. Quando se realiza a ligação o icon de aplicação é exibido na janela de esboço.
Para criar a ligação, pressione o botrão de visualização; será aberta a caixa de diálogo Abrir.
Seleccione a nova aplicação e pressione o botão de abrir. O directório do arquivo aparecerá na
janela de preferências. Pressione no botão de ligação.
Click OK para completar a operação.
O icon de aplicação será exibido na
zona inferior do directório de arquivos.
Para abrir um arquivo na aplicação,
arraste o arquivo e deixe-o cair no icon
ou ilumine o ficheiro e seleccione a
aplicação na opção de Abrir do menu
de arquivo.
Para deixar a aplicação, pressione o
icon e de seguida use o botão apagar
situado na barra de ferramentas ou o
botão apagar do teclado. O quadro de
preferências também será reiniciado.

78
CONFIGURAÇÃO AVANÇADA
Unificação de cor – Preferências de cor
Seleccione a opção Preferências de cor no
menu de arquivo para abrir a caixa de
diálogo.
Na caixa de preferências pressione na
caixa de activar unificação de cor.
Seleccione um espaço de cor a partir da
lista apresentada.
• Aparecerão os seguintes espaços de cor.
Cada dispositivo de saída (monitor ou impressora) define a cor e o contraste de forma diferente.
Para assegurar uma reprodução precisa, o espaço de saída de cor deve ser definido. A unificação
de cor é utilizada para a gestão de cor profissional.
Espaço de cor original (sRGB) – O espaço de cor original da imagem na câmara não é convertido
em espaço de cor standard. Este espaço é recomendado para imagens captadas com uma câmara
digital DiMAGE da Minolta. O DiMAGE Viewer, monitor, e as impressoras interpretam a cor como
sRGB para propósitos de reprodução, mas não convertem o espaço de cor original da câmara.
Espaço de cor original (Adobe RGB) – As imagens com o modo de cor Adobe-RGB captadas
com uma câmara digital Minolta devem abrir-se com este espaço de cor, a menos que tenham junto
um perfil de cor; consulte a secção de perfis de cor da câmara. Tal como com espaço de cor original
(sRGB), O espaço de cor original da imagem na câmara não é convertido em espaço de cor standard. Este espaço é recomendado para imagens captadas com uma câmara digital DiMAGE da
Minolta. O DiMAGE Viewer, monitor, e as impressoras interpretam a cor como Adobe-RGB para
propósitos de reprodução, mas não convertem o espaço de cor original da câmara.
sRGB – é o espaço de cor promovido pela Hewlett Packard e Microsoft. Como reflecte as características da maioria dos computadores a sua utilização é muito comum em todo o mundo e é considerado com um padrão para uso multi-media e internet. O sRGB não á válido para aplicações
profissionais de pré impressão devido ao seu escasso campo de reprodução.

79
Apple RGB – utilizado em DTP. É o espaço de cor standard em muitas aplicações comuns de artes
gráficas e desnho: Adobe Illustrator, Photoshop, etc.
SMPTE-C – é o meio de difusão standard actual da televisão utilizado nos EUA.
PAL/SECAM –é o meio de difusão standard actual da televisão utilizado na Europa.
ColorMatch RGB – é o um espaço de cores vivas amplo usado como padrão ideal para utilizar
com monitores Radius Press View os mais frequentes na produção de impresão.
Adobe RGB – é mais amplo do que o ColorMatch RGB. O seu vasto campo de cor é ideal para a
utilização na produção. Contudo o seu campo é tão vasto incluindo muitas cores que não podem ser
reproduzidas com um processo de impressão de 4 cores.
Wide-gamut RGB – utiliza as cores ordenadas do espectro, este padrão oferece um leque extremo
de cores. Muitas delas podem ser criadas mas não podem ser reproduzidas nos momitores standard
dos computadores nem mediante tecnologia de impressão.
NTSC – é o meio de difusão standard actual da televisão utilizado no Japão
CIE RGB – é o espaço de cor definido pelo CIE.
Use ICC Profile - para empregar um perfil ICC específico.
Para utilizar um perfil específico selccione a opção de
Usar Perfil ICC. Pressione no botão Carregar e utilize a
janela para abrir o perfil; o nome do perfil aparecerá na
janela de Preferências de Cor.
Pressione o botão OK para fixar o espaço de cor fechar a
janela de preferências de cor.

80
CONFIGURAÇÃO AVANÇADA
Uso dos dispositivos de perfis ICC
Os perfis ICC podem ser encontrados nas localizações seguintes:
Windows 98/98SE/Me: [Windows] folder > [System] folder > [Color] folder.
Windows 2000: [WINNT] > [System32] > [spool] > [drivers] > [color]
Windows XP: [Windows] > [System32] > [spool] > [drivers] > [color]
Macintosh: [System folder] > [ColorSync Profile folder]
Macintosh OS X: [Library] > [ColorSync] > [Profiles] > [Displays]
Seleccione a opção de preferências de cor no menu arquoivo para abrir a respectiva caixa de diálogo.
Na caixa pressione na caixa de unificação
de cor.
Pode usar perfis ICC específicos de monitores e impressoras com o DiMAGE Viewer.
Pressione no botão de Cagar perfil ICC da
impressora ou do monitor para abrir a janela
de Abrir.
• Cada perfil deve ser carregado
individualmente.
Localize o perfil ICC do dispositivo específico.
Pressione o botão de Abrir para completar a
operação.
• Os perfis de impressão CMY ou CMYK não
são compatíveis com o software DiMAGE
Viewer.

81
Os perfis ICC para monitores ou impressoras específicas estão disponíveis através do fabricante.
Estes podem ser descargados nas respectivas páginas da Web. Consulte o manual de instruções
do dispositivo sobre como instalar um perfil ICC.
Os perfis genéricos de monitores e impressoras são fornecidos com o DiMAGE Viewer. No Windows,
a pasta de perfis está alocada na pasta de aplicação do DiMAGE View. No Macintosh em:
[System]>[Preferences]>[7300]>[Profiles] ou para o Mac OS X:
[Library]>[Preferences]>[7300]>[Profiles].
Quando carragado correctamente os
perfis ICC são visualizados na janela
de preferências de cor. Os perfis
podem ser temporariamente desactivados pressionando nas caixas de
comprovação de perfil ICC do monitor
ou da impressora.
Perfis de monitores
Std_Monitor.icc
sRGB_Monitor.icc
Perfis de impressoras
sRGB_Printer.icc
Std_ColorLBP.icc
Std_DyeSublimation.icc
Std_InkJet.icc
Std_SilverHalide.icc
Para a generalidade dos monitores.
Para monitores Windows sRGB.
Apple_Monitor.icc Para monitores Apple.
Para impressoras que utilizam o espaço de cor sRGB
Para impressoras laser acores
Para impressoras de dye-sublimação
Para impressoras jacto de tinta
Para impressoras de halide de prata dye-transferência

82
CONFIGURAÇÃO AVANÇADA
Microsoft e Windows são marcas comerciais ou marcas registadas nos EUA e outros países da
Microsoft Corporation. O nome oficial para o Windows é Microsoft Windows Operating System.
Pentium é uma marca comercial da Intel Corporation. Apple, the Apple logo, Macintosh, Power
Macintosh, Mac OS e Mac OS logo são marcas comerciais ou marcas registadas da Apple
Computer, Inc. Todos os outros termos e nomes de produto são marcas comerciais ou registadas
dos seus respectivos detentores.
Perfis de cor incorporados
Cetas câmaras digitais Minolta podem ter junto um perfil de cor da câmara nos dados da imagem
para unificação da cor. O modo de cor da câmara determina o perfil.
Notas sobre medição de cor
Quando abre uma imagem Minolta-RAW (p.64), a informação de cor gravada no local com um
medidor de cor Minolta pode ser usada para configurar o balanço de brancos da imagem. Se a
imagem foi captada sob a influência de uma fonte de luz contínua como o sol ou luz de tungsténio, a
medicão correspondente pode ser muito efectiva no equilíbrio da cor na imagem.
Contudo, como a resposta espectral do CCD da câmara e o medidor de cor não é a mesma, se as
imagens são captadas sob influência de fontes com uma linha espectral descontínua, por exemplo,
vapor de mercúrio ou fluorescente, os valores gravados com o medidor de cor podem não resultar
em reproduções precisas.

83

Impresso na Alemanha
9222-7300-20 MM-A302
©2003 Minolta Co., Ltd. under the Berne Convention and the Universal Copyright Convention.
 Loading...
Loading...