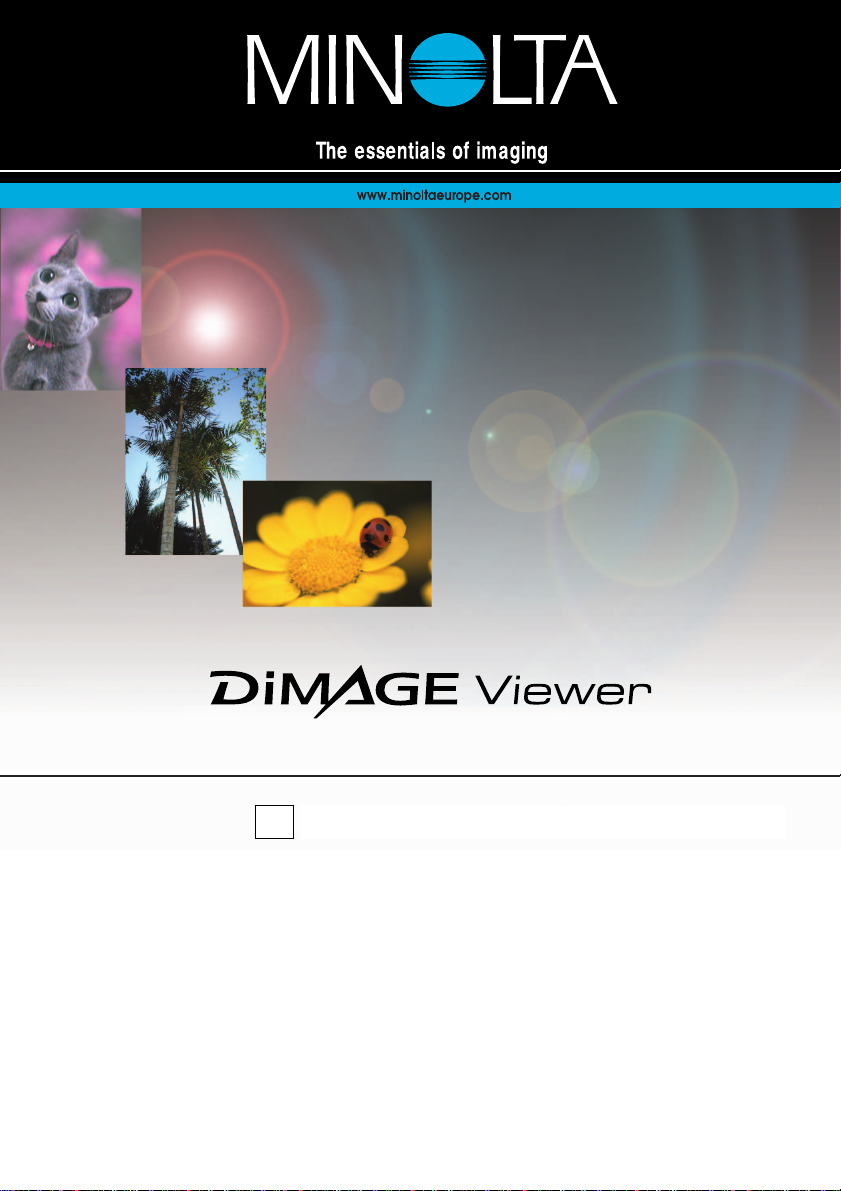
Bedienungsanleitung Software D
9222-7300-14 MM-A302
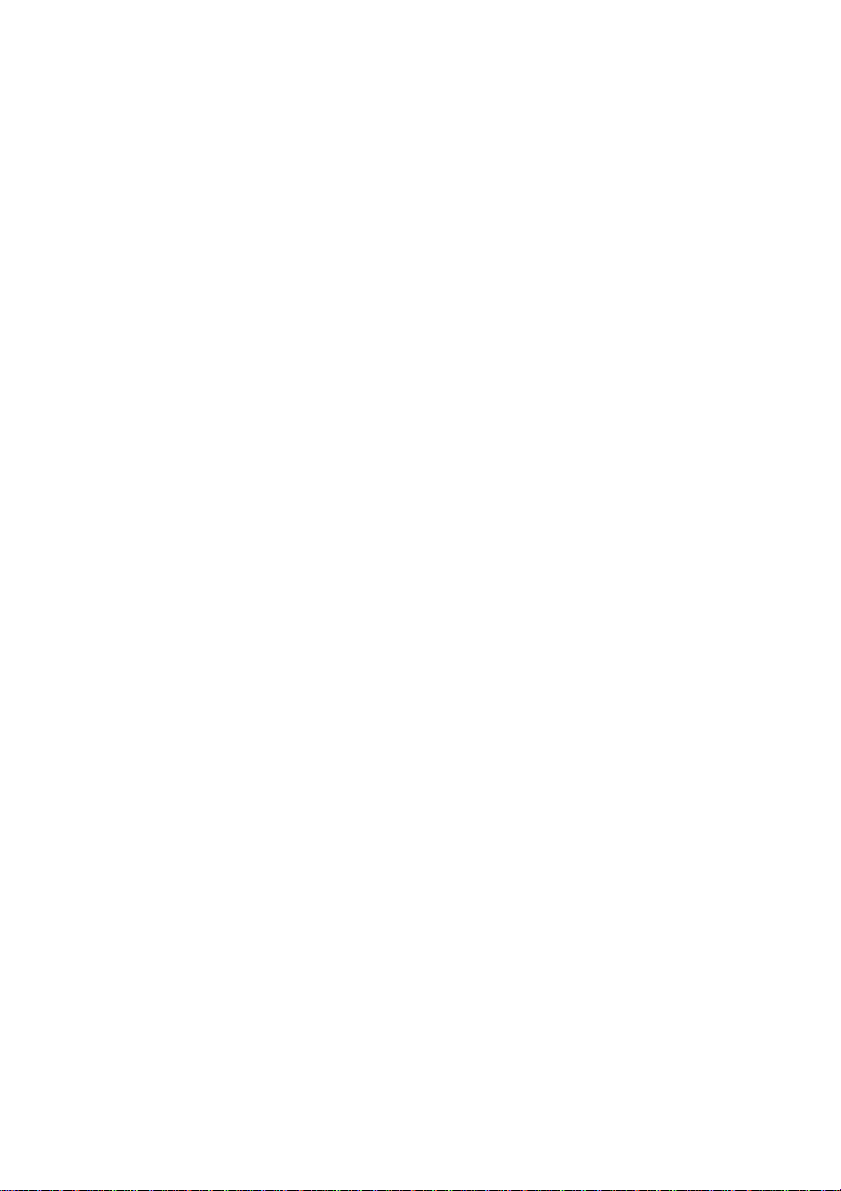
2
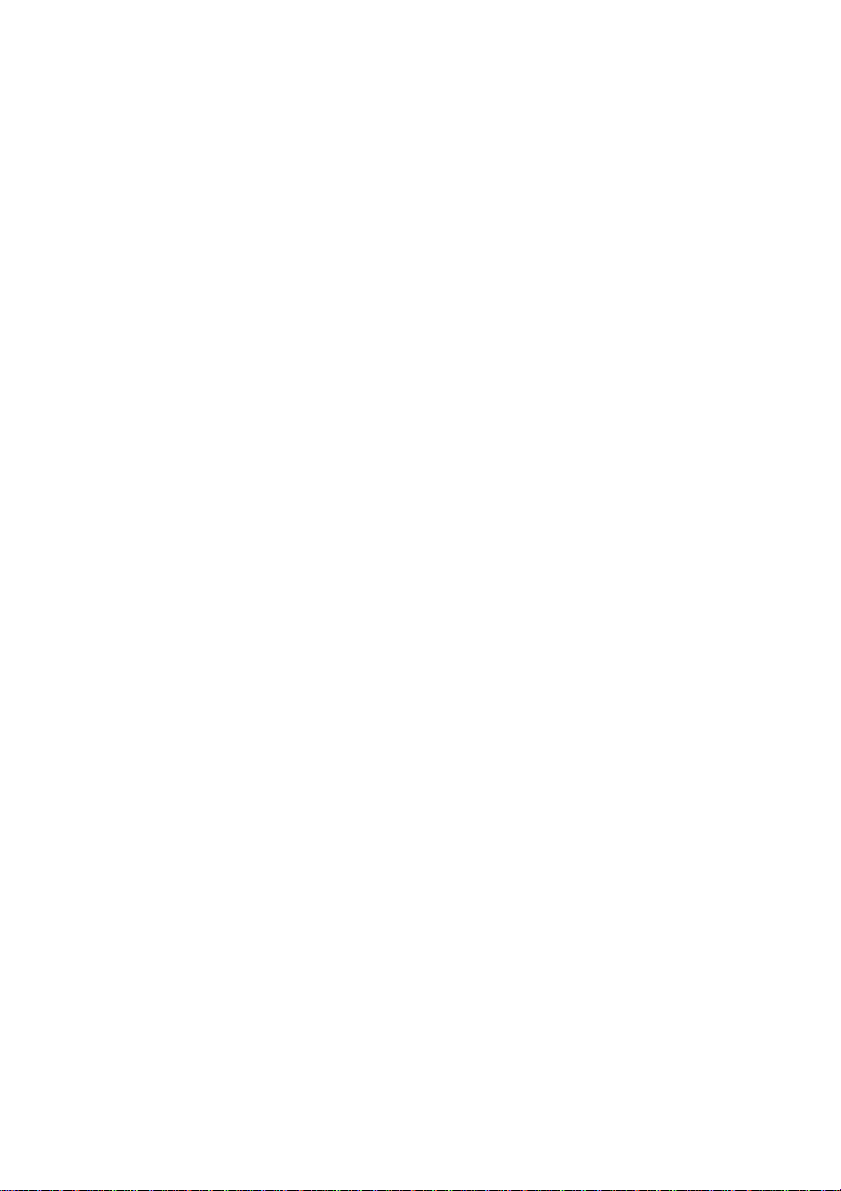
3
BEVOR SIE BEGINNEN
Bevor Sie die DiMAGE Image Viewer Utility Software installieren, lesen Sie den Abschnitt
Datenübertragung im Kamerahandbuch. Dieser Abschnitt schildert genau wie die Kamera mit dem
beiliegenden USB-Kabel mit einem Computer verbunden wird. Die Beispiele in diesem Handbuch
gehen davon aus, dass die Kamera mit einem USB-Kabel an den Computer angeschlossen wird.
Diese Bedienungsanleitung enthält weder Anweisungen über die grundsätzliche Bedienung eines
Computers, noch über die Grundfunktionen der Betriebssysteme Windows®oder Mac OS
®
(Macintosh). Informationen über die Bedienung Ihres Computers oder Betriebssystems schlagen Sie
bitte in den entsprechenden Handbüchern zu Ihrem Computer nach.
In dieser Bedienungsanleitung sind die Anzeigen der Windows®-Version des Programmes abgebildet.
Es gibt, außer der Gestaltung einzelner Bedienelemente, keine grundlegenden Unterschiede
zwischen der Windows®- und der Macintosh®- Version.
Es wurden jegliche Vorsichtsmaßnahmen getroffen, um die Genauigkeit dieses Materials
sicherzustellen. Falls Sie Fragen haben, kontaktieren Sie Minolta. Minolta ist nicht für irgendeinen
Ver lust oder Beschädigung verantwortlich, die durch den Gebrauch von dieser Software verursacht
werden.
Dieses Anwenderhandbuch darf nicht ohne vorherige Erlaubnis von Minolta Co., Ldt. In Teilen oder in
seiner Gesamtheit, vervielfältigt werden.

4
INHALTSVERZEICHNIS
Systemvoraussetzungen ........................................................................................................................6
DiMAGE Viewer.........................................................................................................................6
QuickTime Systemvoraussetzungen .........................................................................................7
Bevor Sie die „DiMAGE Viewer“-Software installieren ..............................................................7
Installation ......................................................................................................................................8
Installation der „DiMAGE Viewer“-Software – Windows ............................................................8
Installation der „DiMAGE Viewer“-Software – Macintosh........................................................10
Starten der Software ............................................................................................................................12
Unter Windows ........................................................................................................................12
Unter Macintosh ......................................................................................................................13
Importieren und Bearbeiten der Bilder .................................................................................................14
Bilder laden..............................................................................................................................14
Erneuern der Miniaturbildansicht.............................................................................................14
Audiodateien öffnen.................................................................................................................15
Anzeigeformat ändern .............................................................................................................16
Miniaturbildgröße ändern.........................................................................................................17
Bilddateien sortieren................................................................................................................18
Umbenennen einzelner Dateien..............................................................................................18
Umbenennen mehrerer Dateien..............................................................................................19
Ordner anlegen........................................................................................................................20
Bilder in andere Ordner verschieben.......................................................................................21
Bilder in andere Ordner kopieren ............................................................................................22
Ausschneiden, Kopieren, Einsetzen und Löschen – Windows................................................23
Ausschneiden, Kopieren, Einsetzen und Löschen – Macintosh..............................................23
Anzeigen und Sichern von Bildinformationen..........................................................................24
Bildinformation – Einstellungen ...............................................................................................25
Grundlegende Bildbearbeitung.............................................................................................................26
Bildkorrektur Fenster ...............................................................................................................26
Werkzeugleisten .........................................................................................................27
Bilder im Fenster „Bildkorrektur“ anzeigen..............................................................................28
Drehen und Spiegeln von Bildern............................................................................................29
Bildanzeigeoptionen ................................................................................................................30
Vollbildansicht.............................................................................................................30
Größenänderung des Hauptfensters ..........................................................................30
Das Verschiebehandwerkzeug....................................................................................31
Das Zoomwerkzeug....................................................................................................31
Menüoptionen .............................................................................................................31
Korrektur mit Variationen .........................................................................................................32
Var iation – Farbbalance..............................................................................................33
Var iation – Helligkeit- und Kontrast.............................................................................34
Var iation – Sättigung...................................................................................................35
Helligkeit-, Kontrast- und Farbbalancekorrekturen ..................................................................36
Automatische Einstellung............................................................................................36
Original und korrigiertes Bild vergleichen................................................................................37
Eine Einführung in die Farbenlehre.........................................................................................38
Korrektur widerrufen/wiederherstellen.....................................................................................39
Ver arbeitung von Textaufnahmen und Strichgrafik..................................................................39
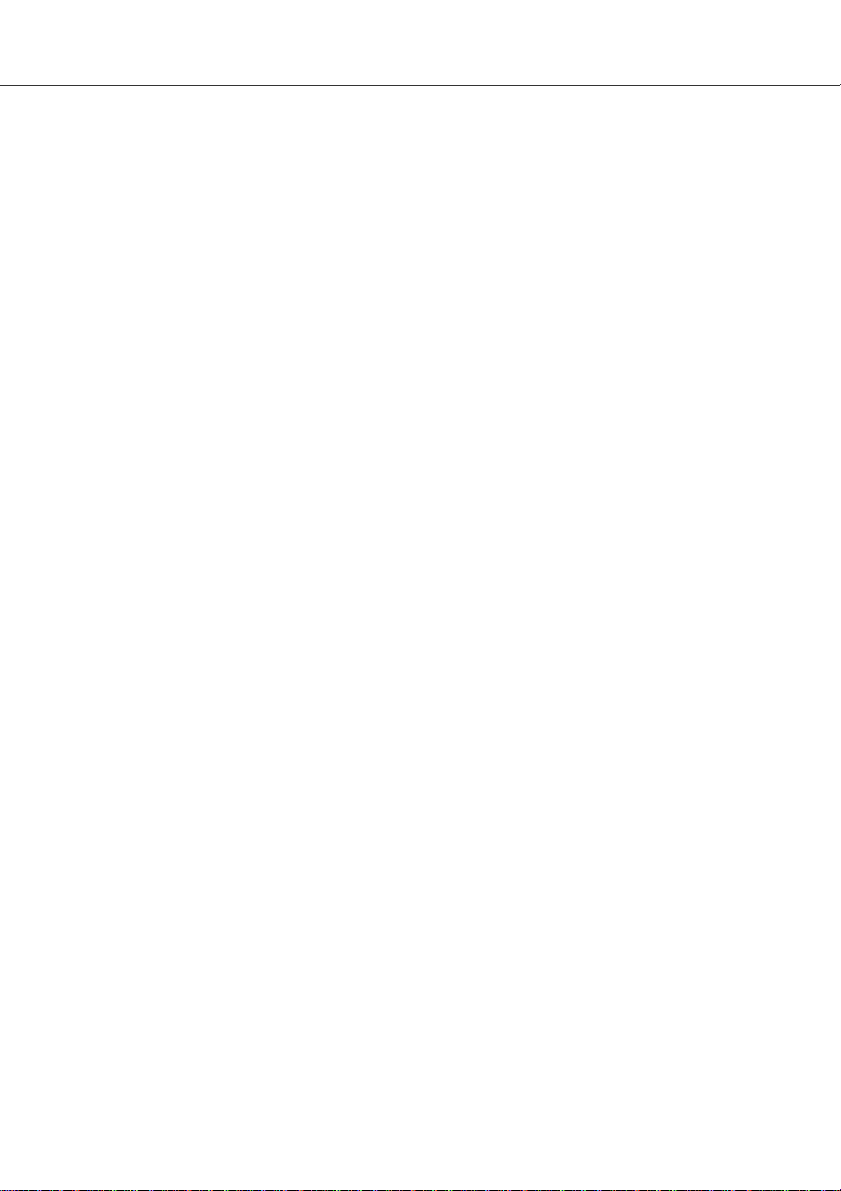
5
Speichern von Bildern ..........................................................................................................................40
Bildgröße ändern und sichern .................................................................................................40
Speichern eines Bildes............................................................................................................41
Bildnamen oder Bildformat ändern..........................................................................................41
Drucken ....................................................................................................................................42
Bilder drucken..........................................................................................................................42
Erweiterte Bildbearbeitung ...................................................................................................................44
Das Gradationskurven/Tonwertkorrektur-Fenster....................................................................45
Verwendung der Gradationskurve ...........................................................................................46
Freihandzeichnen einer Gradationskurve................................................................................47
Kurzanleitung zur Gradationskurvenkorrektur.........................................................................48
Weiß-, Schwarz- und Graupunkt .............................................................................................50
Setzen der Weiß- und Schwarzpunktwerte .............................................................................52
Automatische Tonwertkorrektur ...............................................................................................53
Anzeigen der RGB-Histogramme............................................................................................53
Tonwertkorrekturen..................................................................................................................54
Farbton, Sättigung und Helligkeit korrigieren ..........................................................................56
Automatische Einstellung............................................................................................56
Farbtonkorrektur ......................................................................................................................57
Schärfe ....................................................................................................................................58
Einen Bildausschnitt speichern – Auswahlrahmen..................................................................60
Zwischenspeichern von Korrekturen – Schnappschuss-Button..............................................61
Bildkorrektureinstellungen sichern...........................................................................................62
Bildkorrektureinstellungen laden .............................................................................................63
Bilddateien im RAW-Format verarbeiten .................................................................................64
Bilddateien im RAW-Format speichern ...................................................................................66
RAW-Jobs speichern ...............................................................................................................67
RAW-Jobs laden......................................................................................................................67
Stapelverarbeitung...................................................................................................................68
Filmsequenzoptimierer .........................................................................................................................70
Flickerkorrektur........................................................................................................................71
Filmsequenzen bearbeiten ......................................................................................................72
Filmsequenzen verbinden...........................................................................................72
Filmsequenz-Abschnitte verbinden.............................................................................73
Einzelne Filmbilder korrigieren ................................................................................................74
Erweiterte Einstellmöglichkeiten...........................................................................................................76
Festlegen der Voreinstellungen ...............................................................................................76
Farbanpassung – Farbvoreinstellungen ..................................................................................78
Verwenden von gerätespezifischen ICC-Profilen ....................................................................80
Eingebundene Farbprofile .......................................................................................................82
Tipp zur Farbmessung.............................................................................................................82
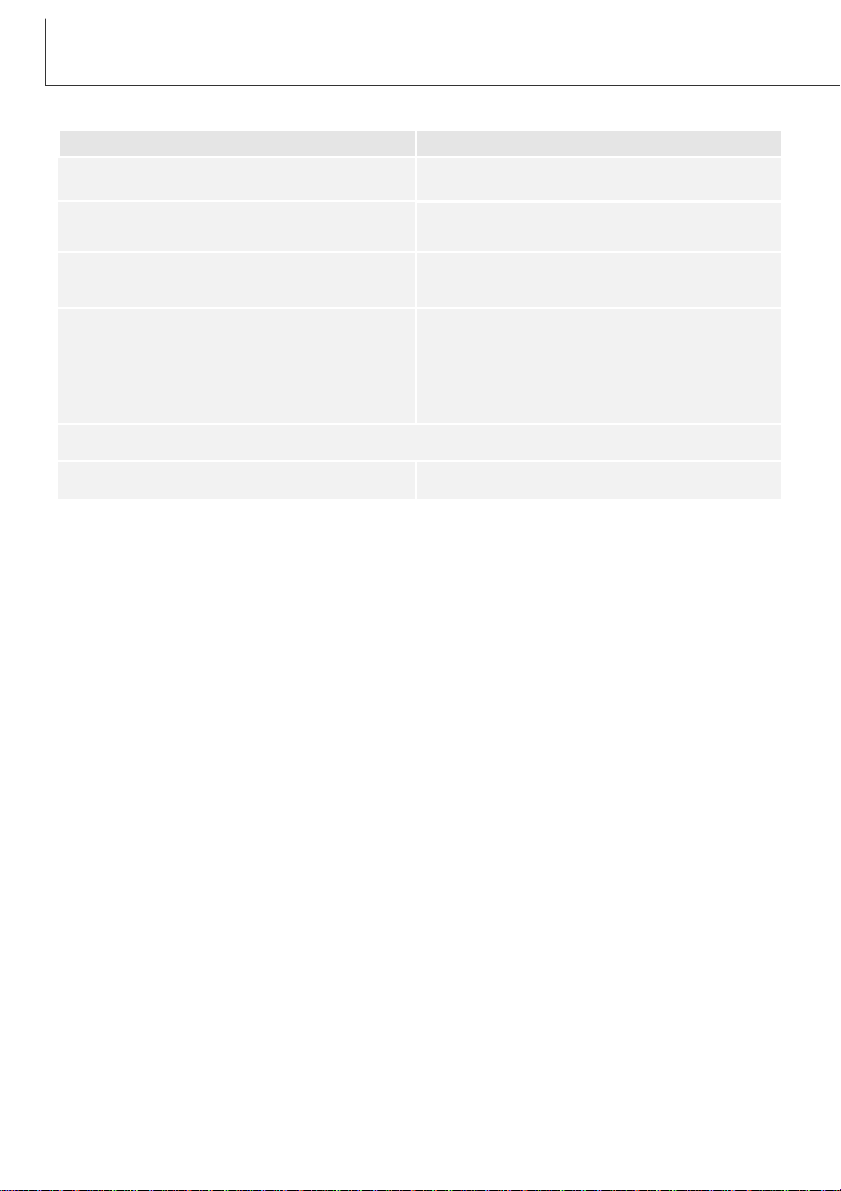
6
SYSTEMVORAUSSETZUNGEN
IBM PC/AT kompatible Computer
133 MHz Pentium Prozessor oder höher
mindestens 64 MB Arbeitsspeicher
(bei Windows XP mindestens 128MB )
200 MB oder mehr an freiem Speicherplatz
CD-ROM Laufwerk
Apple Macintosh Computer
PowerPC 100 MHz oder besser
mindestens 128 MB Arbeitsspeicher
200 MB oder mehr an freiem Speicherplatz
Farbtiefe:TrueColor (24 Bit) oder besser
Auflösung: 800 X 600 oder besser, 1024 X 768
(XGA) oder besser
Farbtiefe:TrueColor (24 Bit) oder besser
Auflösung: 800 X 600 oder besser, 1024 X 768
(XGA) oder besser
Die Systemvoraussetzungen für Windows und Macintosh, finden Sie auf der DiMAGE Viewer CDROM. Die Informationen sind auf die CD gedruckt.
* Wenn Sie Windows 98 verwenden, stellen Sie sicher, dass Sie den Microsoft Internet Explorer in
der Version 5.0 oder neuer, verwenden.
QuickTime 5 oder höher QuickTime 4 oder höher
DiMAGE Viewer
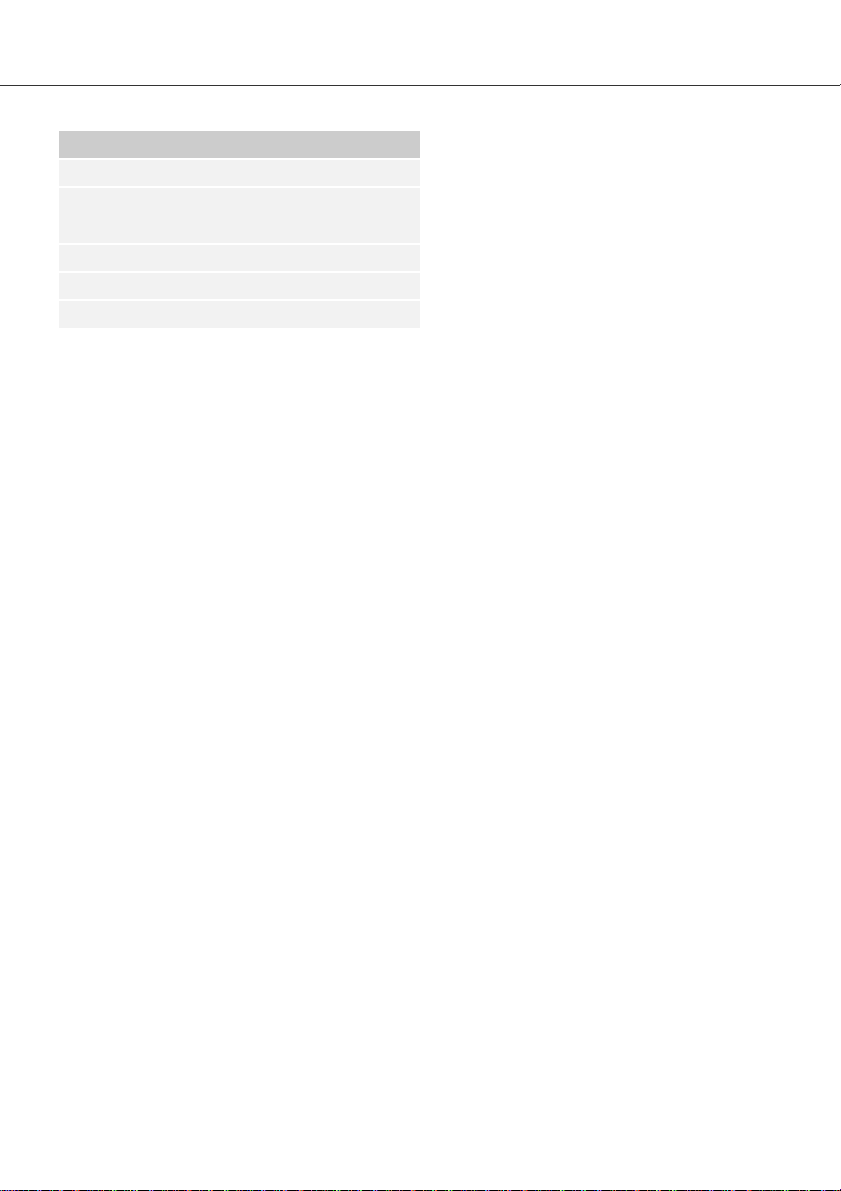
7
Im Arbeitsspeicher befindliche Programme wie Viren-Scanner oder Installations-Überwachungs-Tools
können zu Fehlern bei der Installation führen. Entfernen oder deaktivieren Sie diese Programme
bevor Sie die Installation der „DiMAGE Viewer“-Software starten. Reinstallieren oder aktivieren Sie die
Software nachdem die Installation abgeschlossen ist.
Bevor Sie die „DiMAGE Viewer“-Software installieren
QuickTime Systemvoraussetzungen
IBM PC/AT kompatibler
Pentium Computer
Windows 95, 98, 98SE, NT, Me,
2000 Professional, oder XP.
mindestens 32 MB Arbeitsspeicher
Sound Blaster oder kompatible Soundkarte
DirectX 3.0 oder höher
Installieren Sie QuickTime nach den
Anweisungen des Installers. Wählen Sie im
Installationsfenster die Option „empfohlene
Installation“. Falls Sie „minimale oder
benutzerdefinierte Installation“ wählen, kann es
sein, dass die DiMAGE Viewer Software nicht
einwandfrei funktioniert.
Für den Macintosh kann man die aktuelle Quick
Time Version von der Apple Hompage
herunterladen: http://www.apple.com.
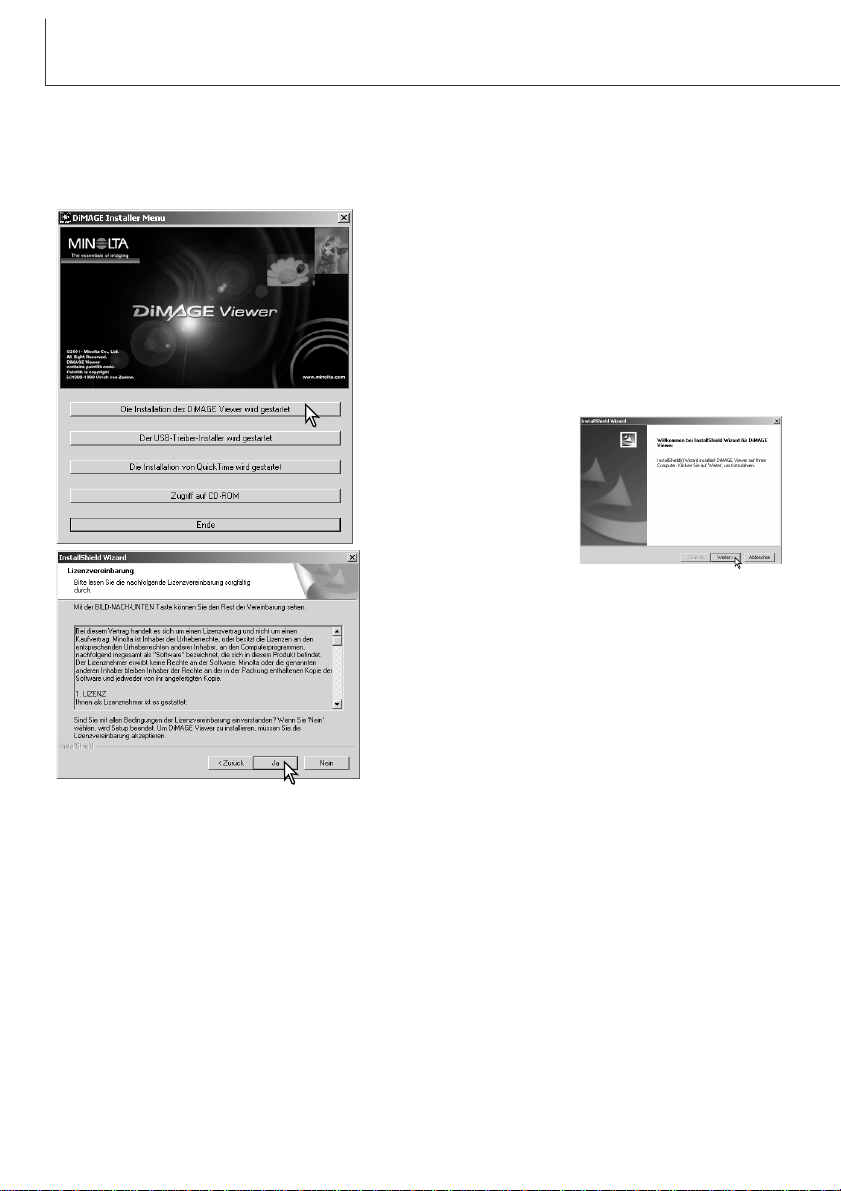
8
INSTALLATION
Klicken Sie auf „Die Installation des DiMAGE Viewer wird
gestartet“.
Installation der „DiMAGE Viewer“-Software – Windows
Im Folgenden ist für die Festplatte der Laufwerksbuchstabe „F“ vergeben. Die Laufwerksbuchstaben
können zwischen Computern variieren. Unter Windows 2000 oder XP sollte die Software mit
Administratorrechten installiert werden.
Legen Sie die „DiMAGE Software CD-ROM“ in das CDROM-Laufwerk ein.
• Nach kurzer Zeit erscheint das „DiMAGE Installer
Menu“ Fenster .
Schalten Sie den Computer ein und starten Sie Windows®
Das „Willkommen“ Fenster
erscheint. Um fortzufahren
klicken Sie auf „Weiter >“.
Das Fenster „Lizenzvereinbarung“ erscheint. Wenn Sie
der Vereinbarung zustimmen, klicken Sie im Startfenster
auf „Ja“ .
•Wenn Sie die Lizenzbestimmungen nicht annehmen
möchten, klicken Sie auf „Nein“. Die Installation wird
daraufhin abgebrochen.
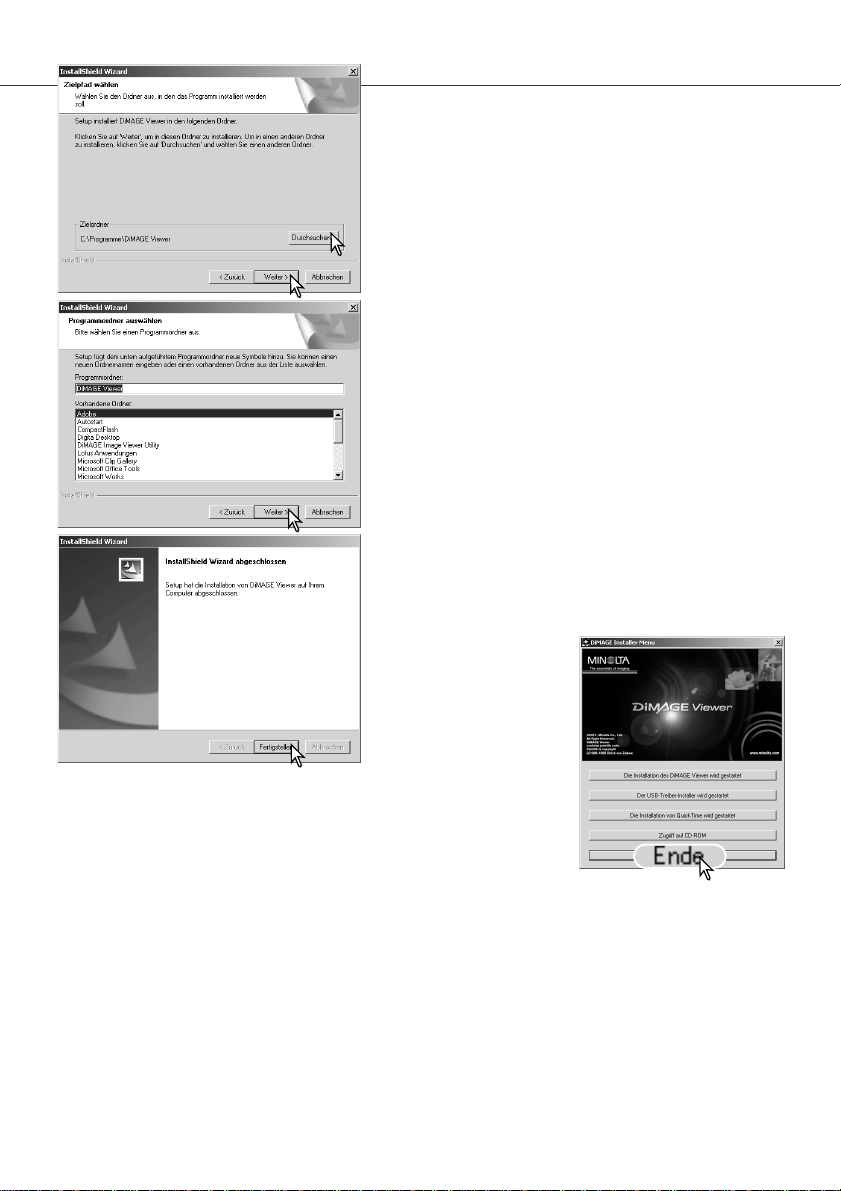
9
Zur Installation in das voreingestellte Verzeichnis
F:\Programme\DiMAGE Viewer, klicken Sie auf „Weiter >“.
• Um die Software in ein anderes Verzeichnis zu
installieren, klicken Sie auf „Durchsuchen…“ und
wählen Sie ein anderes Zielverzeichnis aus. Klicken Sie
anschließend auf „OK“.
Der Name des voreingestellten Programmordner wird
hervorgehoben dargestellt. Um die Software dieser
Gruppe zuzuordnen, klicken Sie auf „Weiter“.
• Um die Software einer anderen Programmgruppe
zuzuordnen, wählen Sie diese in der unten stehenden
Liste aus und klicken auf „Weiter“.
Wenn die Installation der abgeschlossen ist erscheint ein
neues Fenster. Klicken Sie auf „Fertigstellen“
• Das „DiMAGE Viewer“-Software Installationsfenster
erscheint. Klicken Sie auf „Ende“, um das Fenster zu
schließen.
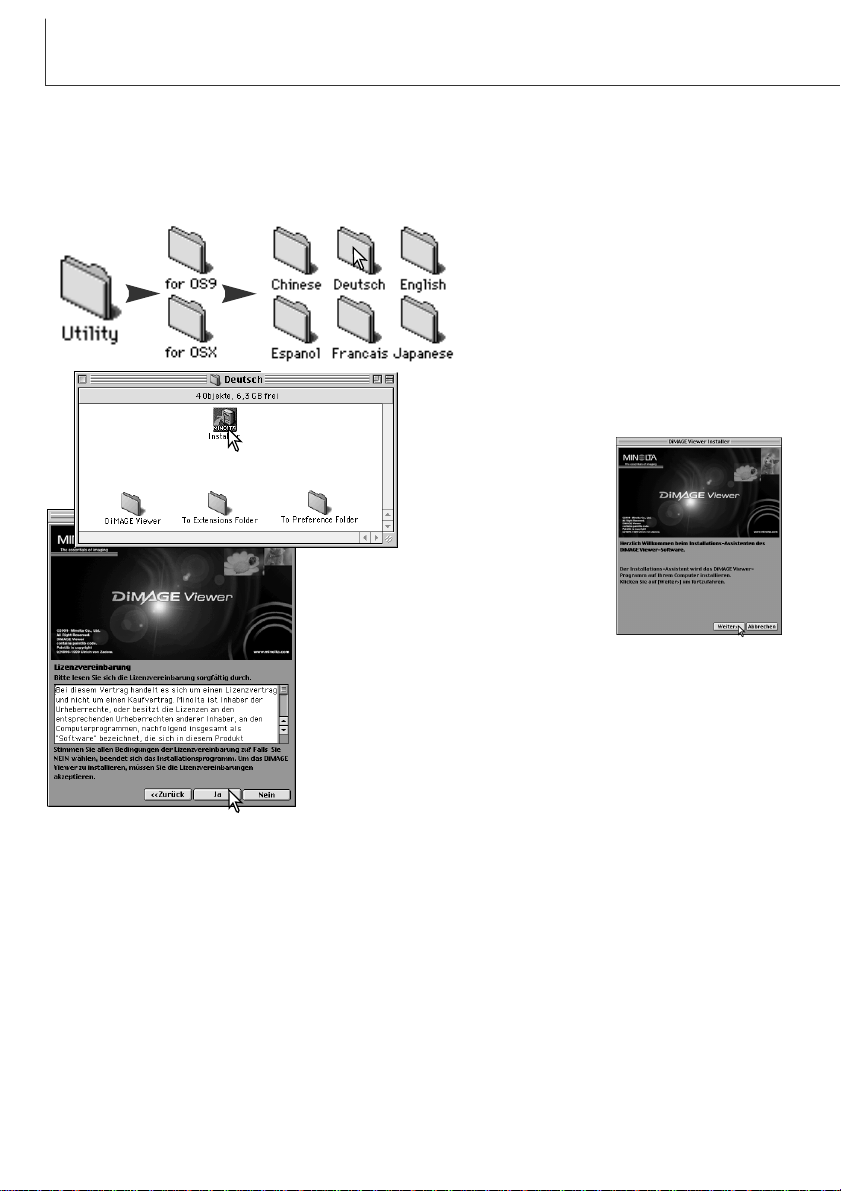
Das Fenster „Lizenzvereinbarung“ erscheint. Wenn Sie der
Vereinbarung zustimmen, klicken Sie im Startfenster auf „Ja“ .
•Wenn Sie die Lizenzbestimmungen nicht annehmen möchten,
klicken Sie auf „Nein“. Die Installation wird daraufhin
abgebrochen.
10
INSTALLATION
Schalten Sie den Macintosh ein. Wenn die Schreibtischoberfläche erscheint, legen Sie die „DiMAGE
Software CD-ROM“ in das CD-ROM-Laufwerk. Die CD startet automatisch. Falls die CD nicht
automatisch startet, doppelklicken Sie auf das CD-ROM-Symbol auf der Schreibtischoberfläche.
Installation der „DiMAGE Viewer“-Software – Macintosh
Doppelklicken Sie auf den „Utility“-Ordner,
dann auf den Ordner des von Ihnen
verwendeten Betriebssystems sowie auf
den „Deutsch“-Ordner.
Doppelklicken Sie auf das „Installer“-Symbol,
um die Installation zu starten
Klicken Sie im
Startfenster auf
„Weiter >“
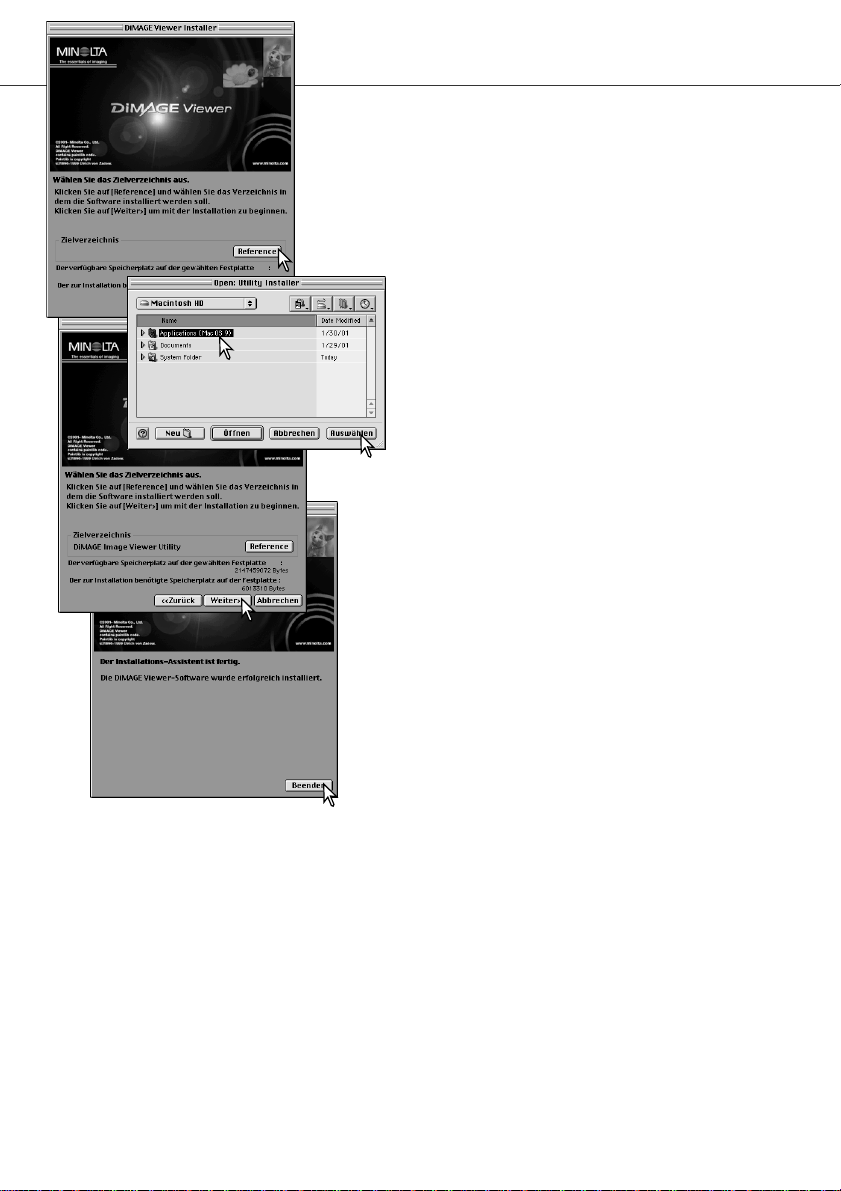
11
Es erscheint ein Fenster zur Auswahl des Zielordners für die
„DiMAGE Viewer“-Software.
Klicken Sie auf „Reference“.
Gehen Sie sicher, dass Sie den richtigen Ordner gewählt
haben, klicken Sie dann auf „Weiter >>“, um die „DiMAGE
Viewer“-Software zu installieren.
Nach Fertigstellung der Installation erscheint das
„Beenden“-Fenster. Klicken Sie auf „Beenden“
Wählen Sie den Ordner an, in den die Software
installiert werden soll. Bestätigen Sie indem Sie auf
„Auswählen“ klicken.
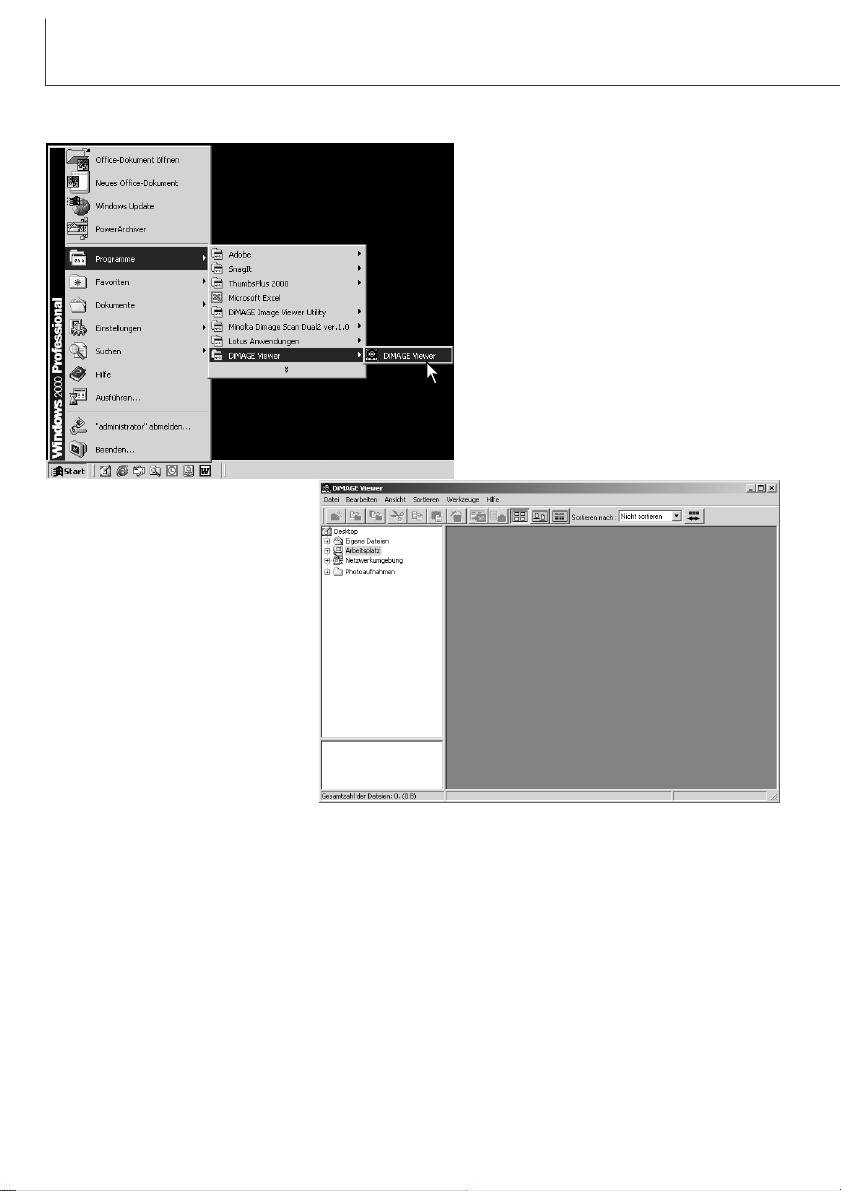
12
STA RTEN DER SOFTWARE
Unter Windows
®
Wählen Sie „DiMAGE Viewer“ im
Programm Ordner des Startmenüs aus.
Das Miniaturbildfenster der
„DiMAGE Viewers“-Software öffnet
sich.
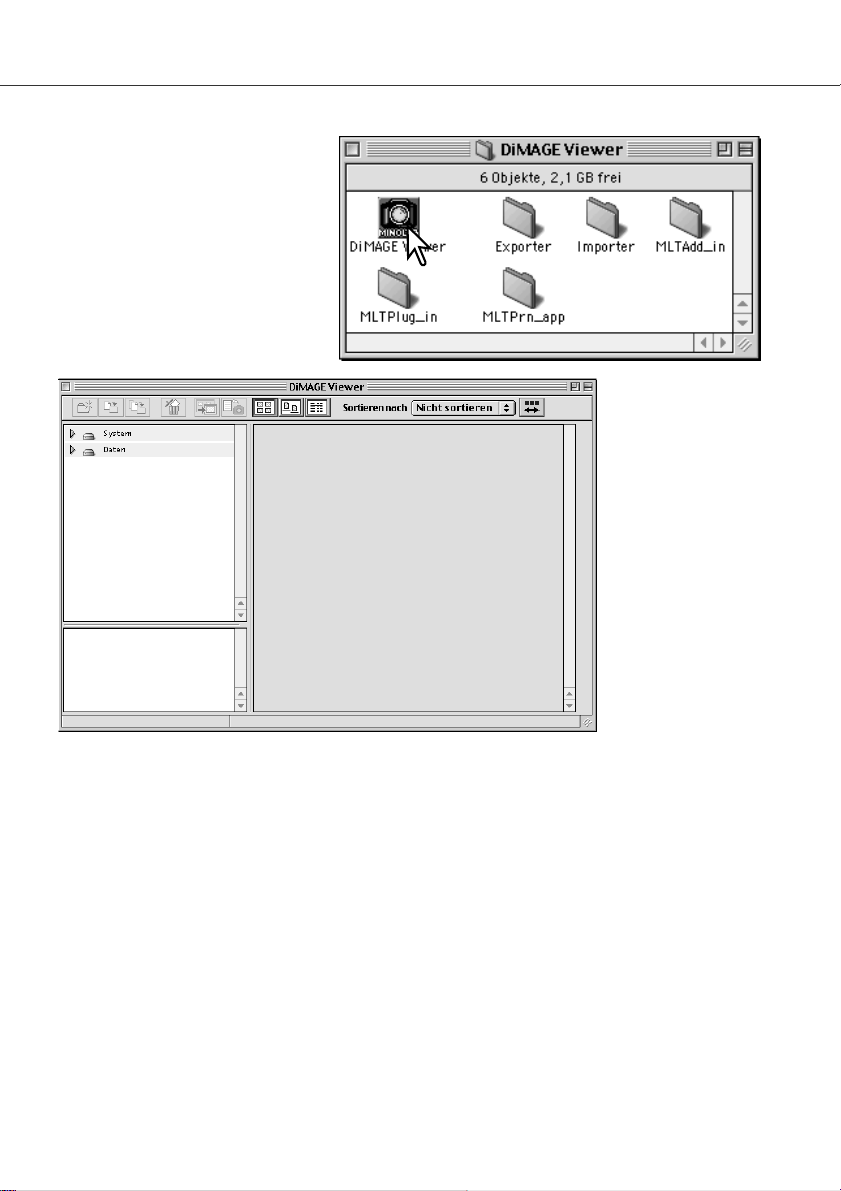
13
Unter Mac OS
®
Öffnen Sie den „DiMAGE Viewer“Ordner. Doppelklicken Sie auf das
Symbol „DiMAGE Viewer“. Das
Hauptfenster der Software öffnet
sich.
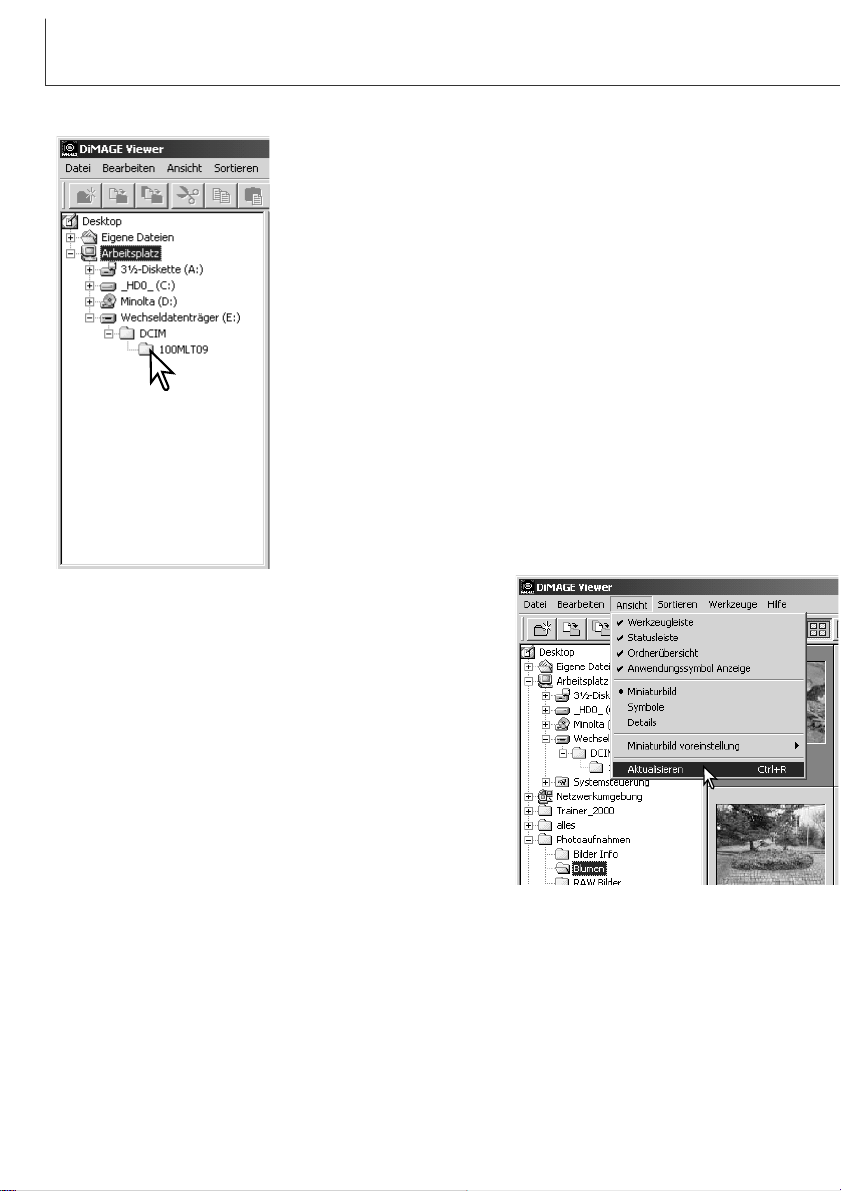
14
BILDER IMPORTIEREN UND BEARBEITEN
Bilder können direkt von der Kamera oder aus Ordnern, die auf Ihrem
Computer gespeichert sind geladen werden. Benutzen Sie die
Ordnerübersicht, um die gewünschten Dateien auszuwählen.
Informationen über die Ordnerstruktur der Kamera, sowie über deren
Anschluss an den Computer entnehmen Sie bitte dem
Kamerahandbuch
Klicken Sie auf (+) um einen Ordnerinhalt anzuzeigen.
Klicken Sie auf (–) um einen Ordnerinhalt zu verbergen.
Um die Bilder zu laden klicken Sie auf den gewünschten Ordner.
Alle Bilder, Audio und Filmdateien dieses Ordners werden geladen.
Bilder laden
Erneuern der Miniaturbildansicht
Wenn die Ordnerstruktur der angezeigten Miniaturbilder
verändert wird, z.B. durch entfernen der Kamera, können Sie
die Ansicht erneuern. Wählen Sie „Aktualisieren“ aus dem
Ansicht-Menü der „DiMAGE Viewer“-Software.
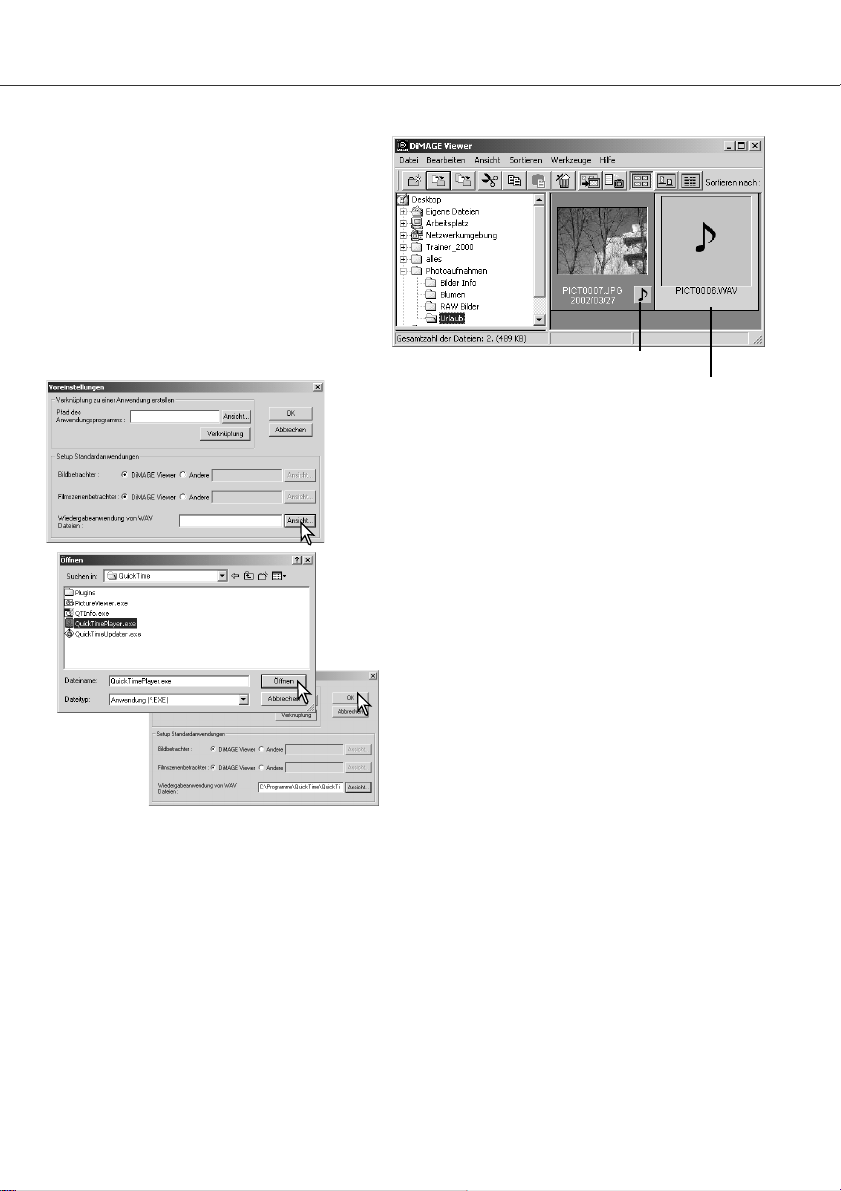
15
Audiodateien öffnen
Mit der Kamera hergestellte Sprachnotizen,
Live-Aufzeichnungen und Tonaufnahmen,
können mit der DiMAGE Viewer. Software
abgespielt werden Tonaufnahmemöglichkeiten
sind im Kamerahandbuch aufgeführt. Nach
der Auswahl der Voreinstellungen (siehe
unten) können Sie durch Klicken auf das
Noten-Symbol, oder durch Doppelklicken auf
die gewünschte Audiodatei, die Aufnahme
abspielen.
Sprachnotiz/Live-Aufzeichnung
Tonaufnahme
Wählen Sie „Voreinstellungen“ aus dem Datei-Menü um die
„DiMAGE Viewer“-Software für die Verarbeitung von
Audiodateien einzurichten.
Das Voreinstellungsfenster erscheint.
Klicken Sie auf „Ansicht“ neben der Textbox „Wiedergabeanwendung von WAV-Dateien“, um in das „Öffnen“-Dialogfenster
zu gelangen
Wählen Sie eine Anwendung zum Abspielen der Audiodateien
(z.B. QuickTime oder den Windows Media Player).
Klicken Sie auf „Öffnen“.
Der Anwendungspfad wird im Voreinstellungsfenster angezeigt.
Klicken Sie zur Bestätigung des Vorgangs auf „OK“.
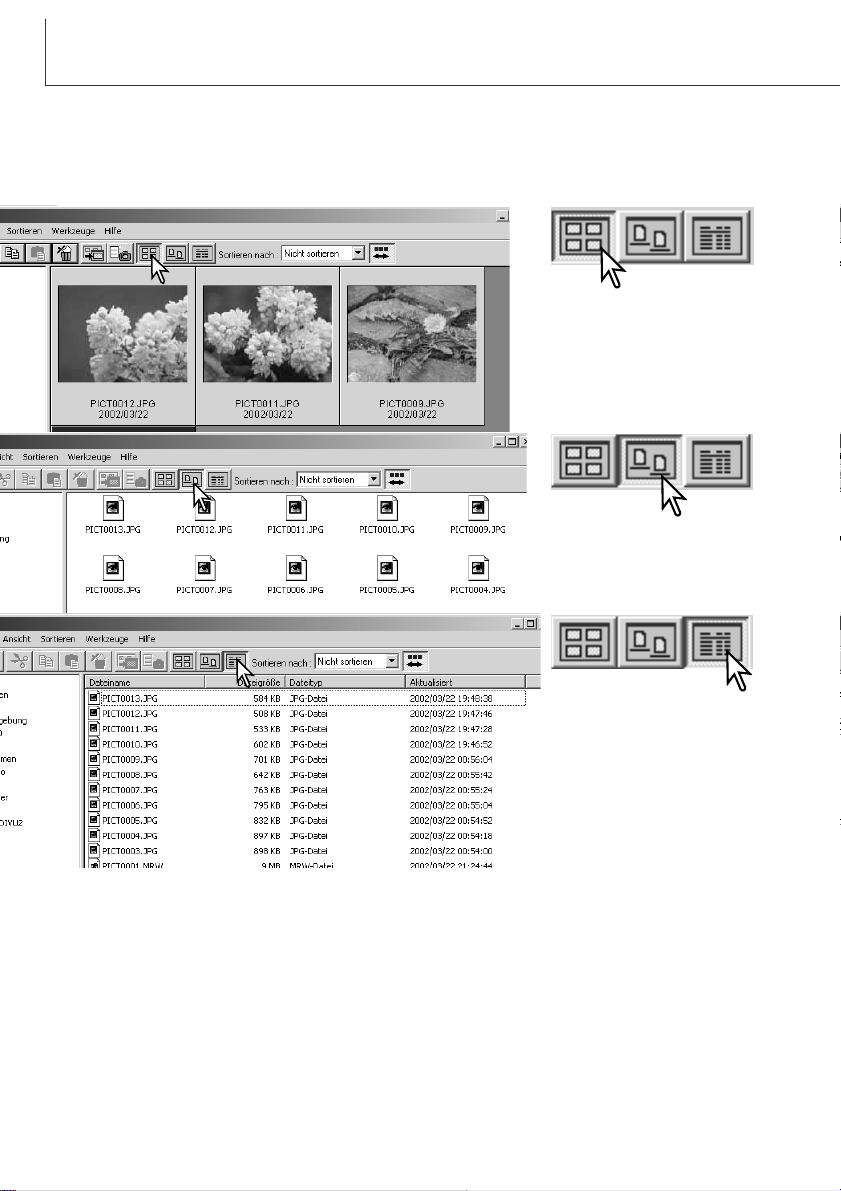
16
BILDER IMPORTIEREN UND BEARBEITEN
Anzeigeformat ändern
Die Bilder eines Ordners können als Miniaturbilder, Symbole oder als Dateiliste angezeigt werden.
Zur Auswahl Ihrer bevorzugten Ansichtsart klicken Sie bitte auf die entsprechenden Buttons.
Miniaturbildansicht-Button
Symbolansicht-Button
Listenansicht-Button
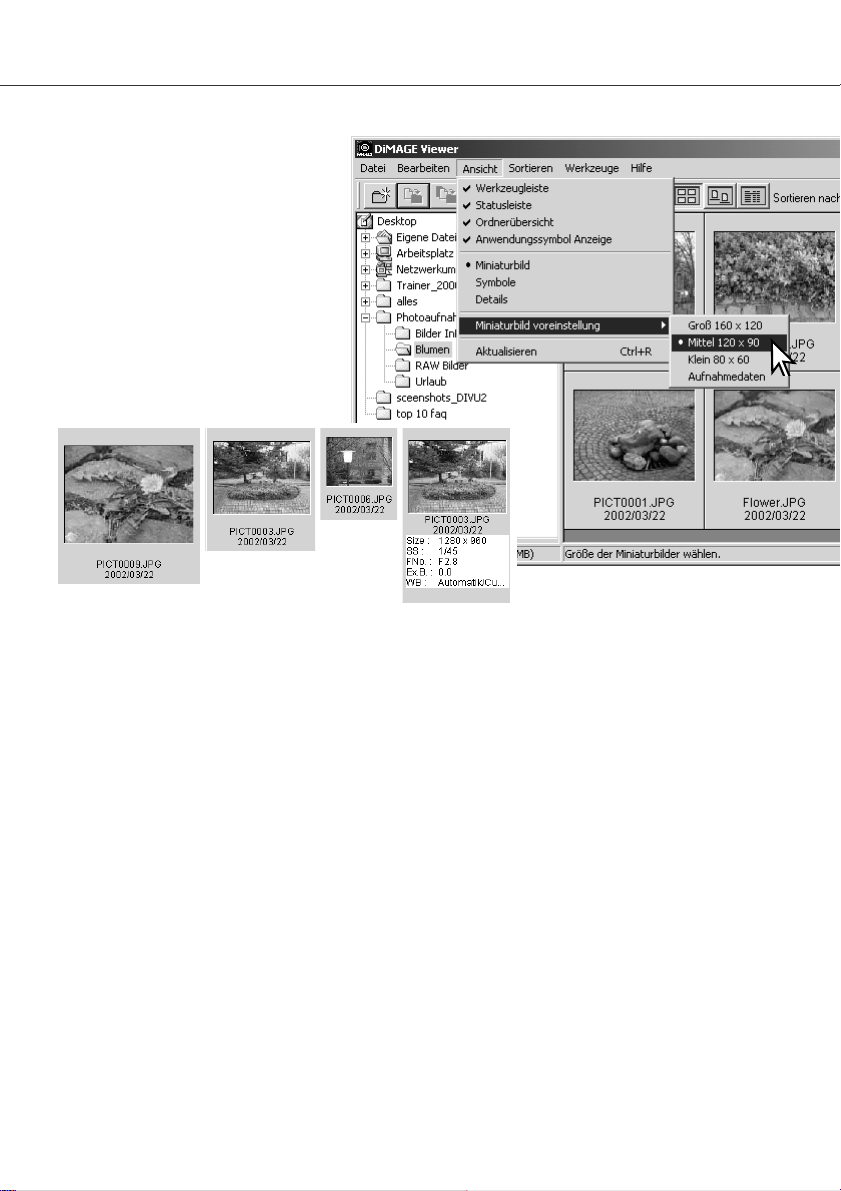
17
Miniaturbildgröße ändern
Es stehen die vier Miniaturbildgrößen:
„Groß“, „Mittel“, „Klein“ und
„Aufnahmedaten“ zur Auswahl
Um die Größe einzustellen, wählen
Sie unter dem Ansicht-Menü
„Miniaturbild Voreinstellungen“ und
klicken Sie auf die gewünschte
Größe, die zur Auswahl steht.
Groß
Mittel
Klein
Aufnahmedaten
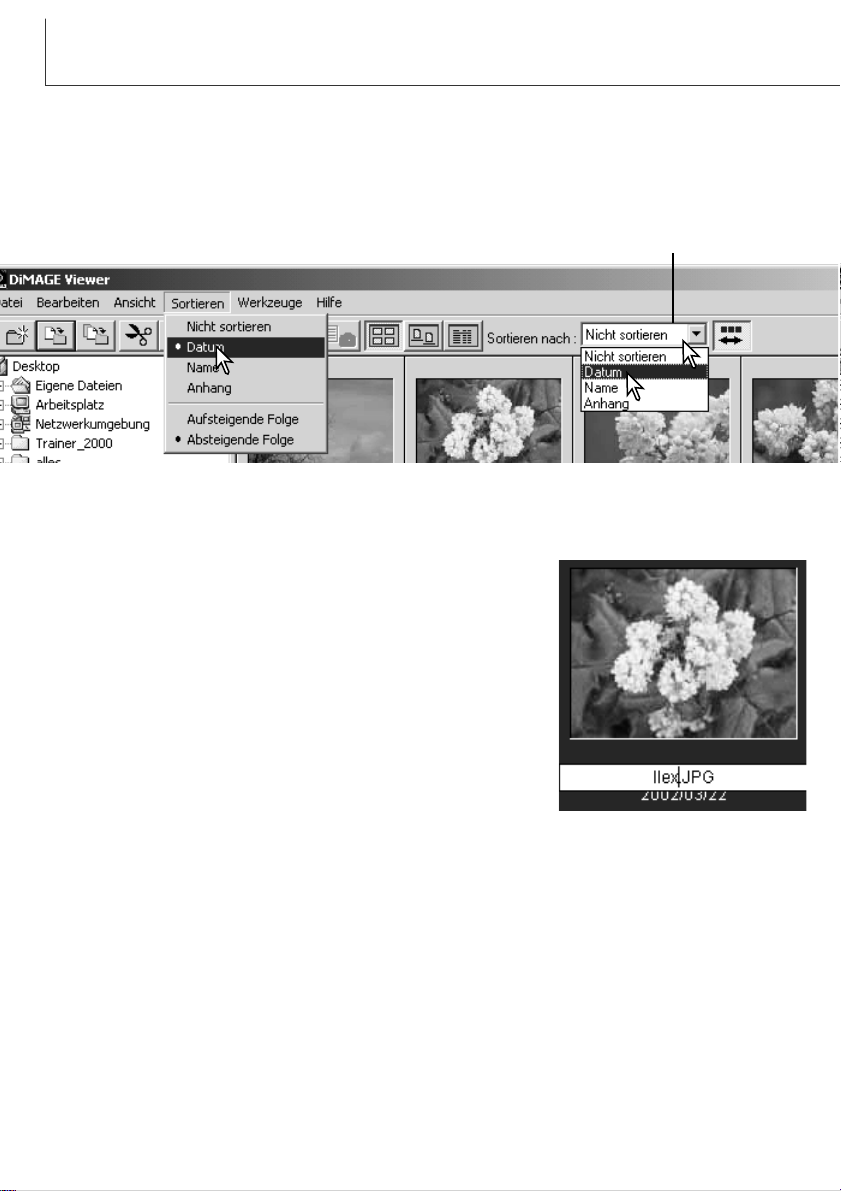
18
BILDER IMPORTIEREN UND BEARBEITEN
Bilddateien sortieren
Sie können Bilddateien in auf oder absteigender Reihenfolge nach Name, Datum oder Dateiendung
sortieren Die Sortierung funktioniert in allen Anzeigeformaten der Dateien (S. 16). Wählen Sie die
Sortierart über den Menüpunkt „sortieren“, oder über das „Sortieren nach“-Listenfeld in der
Werkzeugleiste.
Die auf oder absteigende Reihenfolge der sortierten Bilder kann sowohl über den Menüpunkt
„Sortieren“, als auch über den „Reihenfolge ändern“-Button eingestellt werden.
„Reihenfolge ändern“-Button
Umbenennen einzelner Dateien
In allen Anzeigeformaten (S. 16) der Dateien können einzelne
Dateinamen geändert werden. Bei der Umbenennung muß die
vorherige Dateiendung bestehen bleiben.
Klicken Sie auf das Miniaturbild, Symbol oder den Dateinamen um
das Bild auszuwählen.
Klicken Sie auf den Dateinamen, um den Cursor zu aktivieren, oder
wählen Sie „Umbenennen“ aus dem Bearbeiten-Menü. Den neuen
Namen geben Sie über die Tastatur ein.
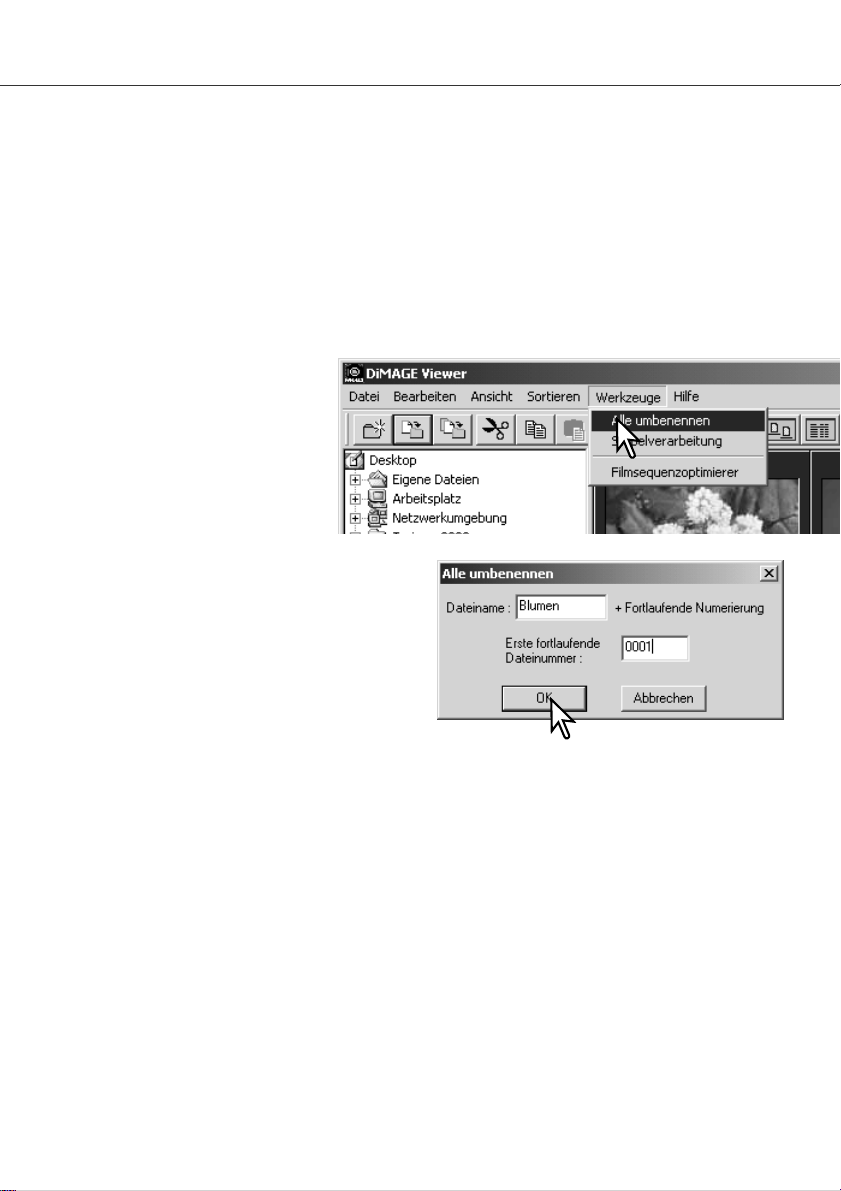
19
Umbenennen mehrerer Dateien
In allen Anzeigeformaten (S. 16) der Dateien können mehrere Dateinamen geändert werden.
Klicken Sie auf den Rand des Miniaturbildes oder das Dateisymbol um eine bestimmte Datei
auszuwählen.
• Um mehrere Bilder auszuwählen drücken Sie die Steuerungs-Taste (Windows) oder Befehls-Taste
(Macintosh) und klicken dabei auf die gewünschten Bilder; ausgewählte Bilder erscheinen schwarz
umrandet. Um ein Bild wieder abzuwählen drücken Sie erneut die Steuerungs-Taste (Windows)
oder Befehls-Taste (Macintosh) und klicken dabei auf die gewünschten Bilder. Um eine Reihe von
Bildern auszuwählen klicken Sie unter Halten der Umschalt-Taste auf Anfangs und Endbild. Um
alle Bilder auszuwählen drücken Sie die Steuerungs-Taste (Windows) oder Befehls-Taste
(Macintosh) sowie „A“ auf der Tastatur.
Wählen Sie aus dem Werkzeug-Menü.
„Alle umbenennen“. Das Fenster „Alle
umbenennen“ erscheint.
Geben Sie im Fenster „Alle umbenennen“ mit bis
zu 10 Zeichen den neuen Namen unter
„Dateiname“ ein, und geben Sie die erste
Bildnummer für eine fortlaufende Serie mit bis zu
fünf Ziffern unter „Erste fortlaufende
Dateinummer“ ein.
Klicken Sie auf „OK“ um alle markierten Bilder
umzubenennen.
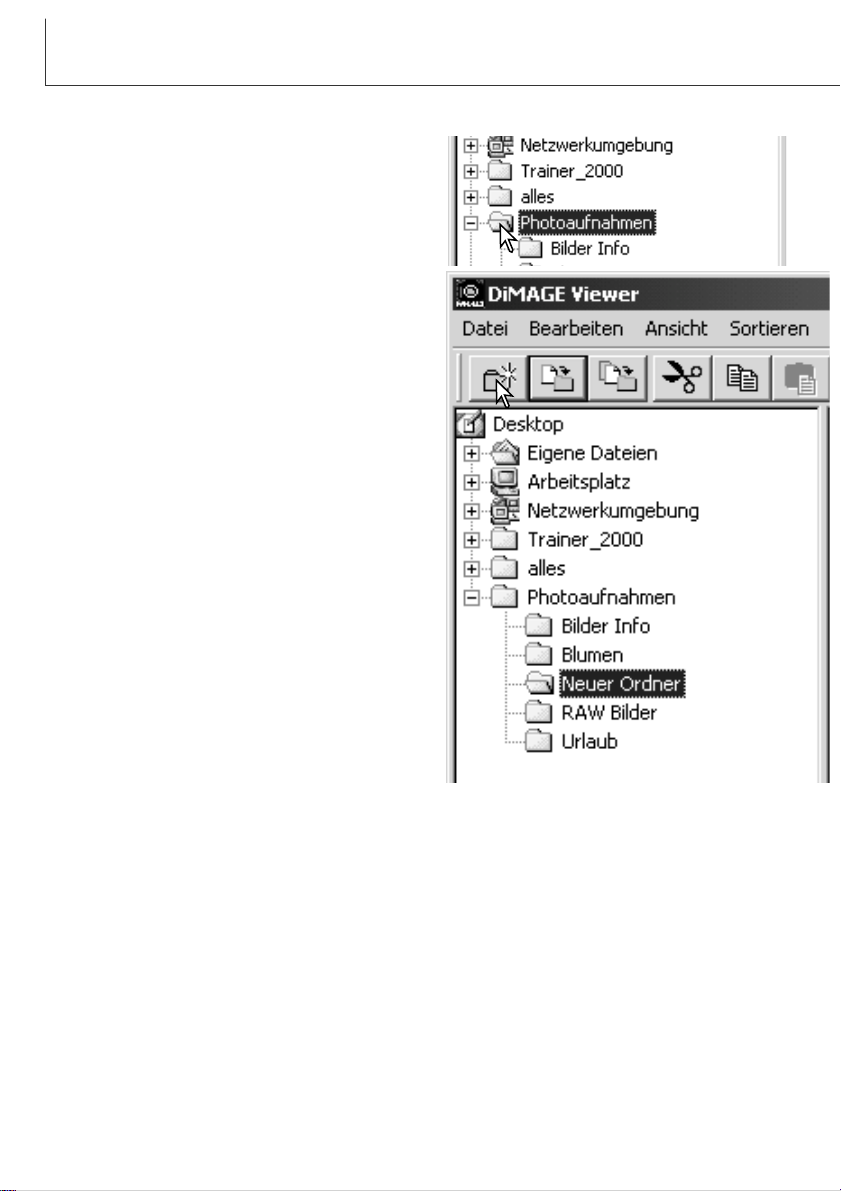
20
BILDER IMPORTIEREN UND BEARBEITEN
Sie können für die Bilder eigene Ordner anlegen.
Klicken Sie auf die Stelle, an der Sie einen Ordner
anlegen möchten. In diesem Beispiel wird ein
Ordner unter „Photoaufnahmen“ angelegt
Klicken Sie in der Menüleiste auf den neuer OrdnerButton oder wählen Sie im Datei-Menü „Neuer
Ordner“. Der Ordner wird im ausgewählten Ziel
angelegt.
Über die Tastatur können Sie einen Ordnernamen
eingeben.
Ordner anlegen
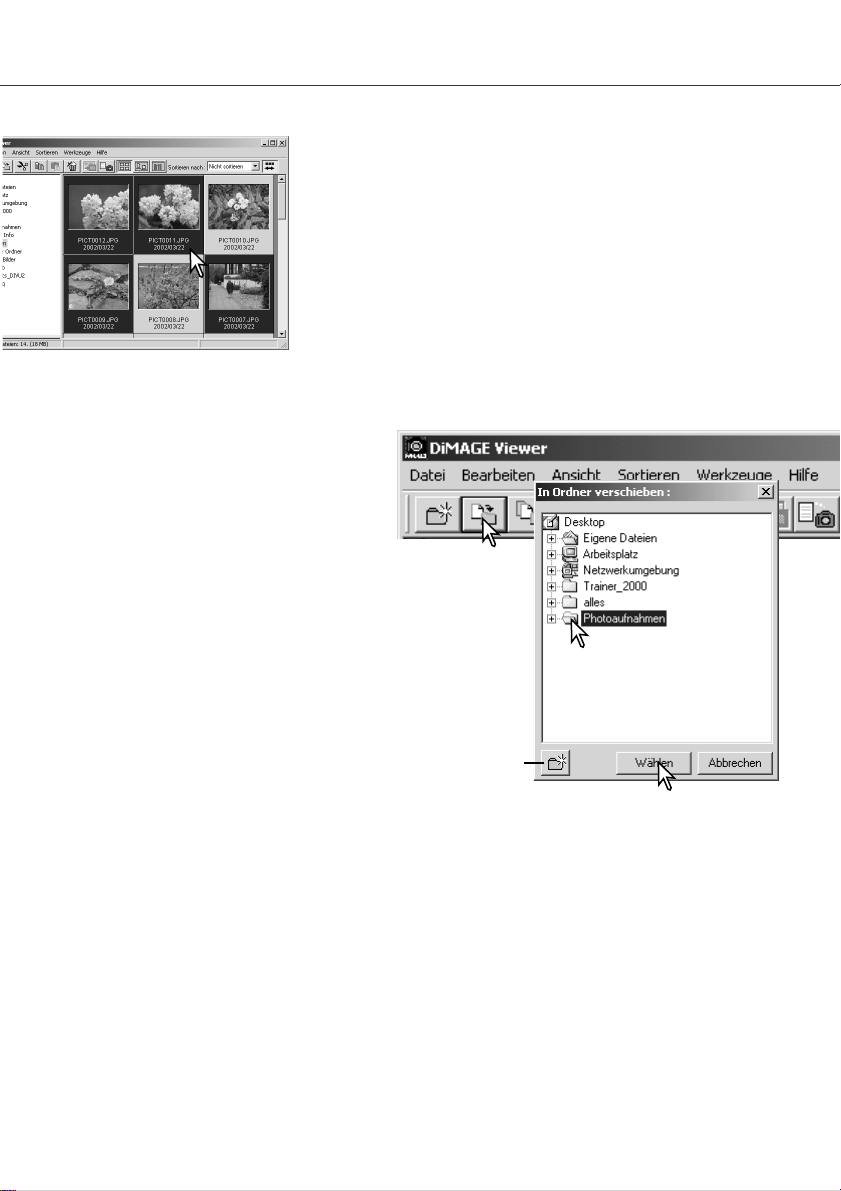
21
Bilder in andere Ordner verschieben
Mehrere Bilder können in andere Ordner verschoben werden.
Klicken Sie auf den Rand des Miniaturbildes oder das
Dateisymbol um eine bestimmte Datei auszuwählen.
• Um mehrere Bilder zum Verschieben auszuwählen drücken
Sie die Steuerungs-Taste (Windows) oder Befehls-Taste
(Macintosh) und klicken dabei auf die gewünschten Bilder;
ausgewählte Bilder erscheinen schwarz umrandet. Um ein
Bild wieder abzuwählen drücken Sie erneut die SteuerungsTaste (Windows) oder Befehls-Taste (Macintosh) und klicken
dabei auf die gewünschten Bilder. Um eine Reihe von
Bildern auszuwählen klicken Sie unter Halten der UmschaltTaste auf Anfangs und Endbild. Um alle Bilder auszuwählen
drücken Sie die Steuerungs-Taste (Windows) oder BefehlsTaste (Macintosh) sowie „A“ auf der Tastatur.
Klicken Sie auf den „in Ordner verschieben“Button in der Werkzeugleiste oder wählen
Sie „In Ordner verschieben“ im BearbeitenMenü. Das Fenster „In Ordner verschieben“
öffnet sich.
Im Fenster „In Ordner verschieben“ wählen Sie bitte Ihren
Zielordner aus. Klicken Sie auf „Wählen“ um die Bilder zu
verschieben
• Sie können einen neuen Ordner anlegen, indem Sie auf den
Zielort für den Ordner Klicken und dann auf den „Neuer
Ordner“-Button klicken. Der neu in der Ordnerübersicht
erscheinende Ordner kann benannt werden
• An Bilder angehängte Audiodateien (.wav) oder Miniaturbilder
(.thm) werden ebenfalls kopiert.
„Neuer Ordner“-Button
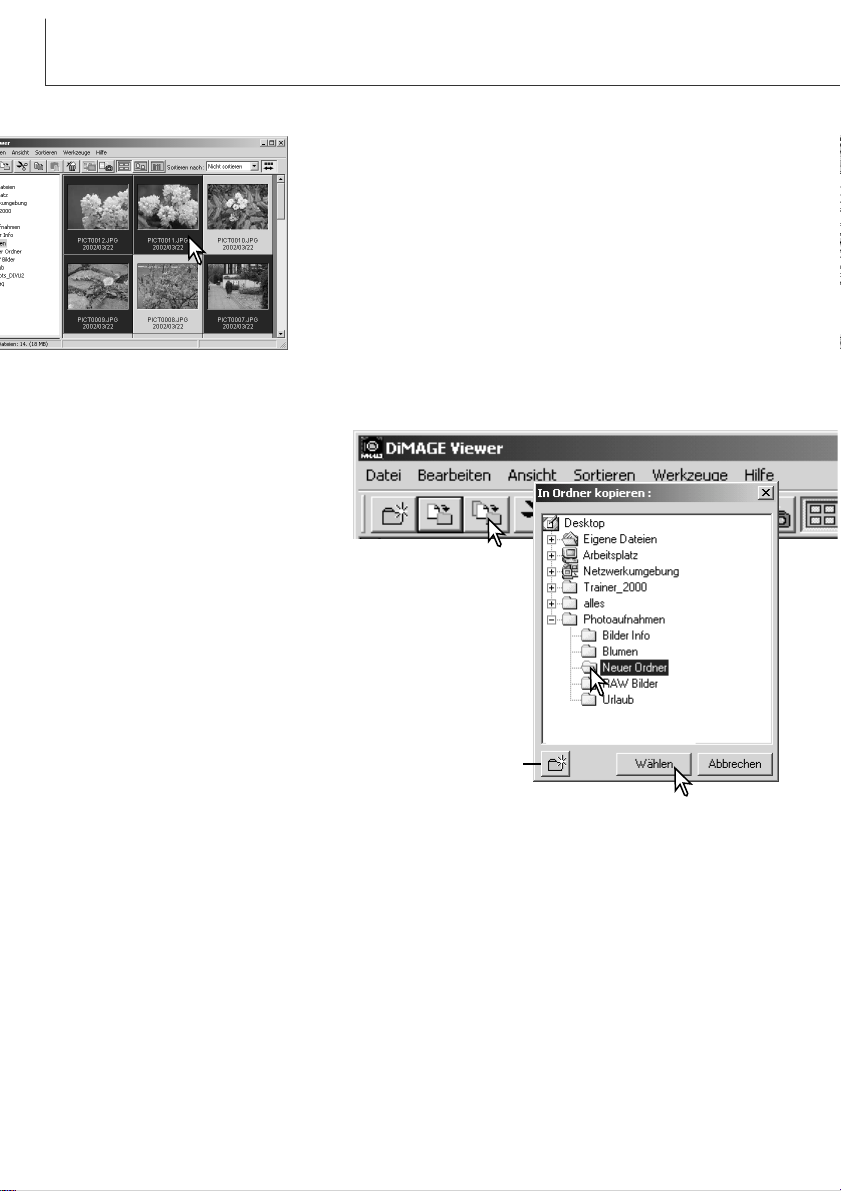
22
BILDER IMPORTIEREN UND BEARBEITEN
Bilder in andere Ordner kopieren
Mehrere Bilder können in andere Ordner kopiert werden.
Klicken Sie auf den Rand des Miniaturbildes oder das
Dateisymbol um eine bestimmte Datei auszuwählen.
• Um mehrere Bilder zum Kopieren auszuwählen drücken Sie
die Steuerungs-Taste (Windows) oder Befehls-Taste
(Macintosh) und klicken dabei auf die gewünschten Bilder;
ausgewählte Bilder erscheinen schwarz umrandet. Um ein
Bild wieder abzuwählen drücken Sie erneut die SteuerungsTaste (Windows) oder Befehls-Taste (Macintosh) und klicken
dabei auf die gewünschten Bilder. Um eine Reihe von
Bildern auszuwählen klicken Sie unter Halten der UmschaltTaste auf Anfangs und Endbild. Um alle Bilder auszuwählen
drücken Sie die Steuerungs-Taste (Windows) oder BefehlsTaste (Macintosh) sowie „A“ auf der Tastatur.
Klicken Sie auf den „In Ordner
kopieren“-Button in der Werkzeugleiste
oder wählen Sie „In Ordner kopieren“
im Bearbeiten-Menü. Das Fenster „In
Ordner kopieren“ öffnet sich.
Im Fenster „In Ordner kopieren“ wählen Sie bitte Ihren Zielordner
aus. Klicken Sie auf „Wählen“ um die Bilder zu kopieren.
• Sie können einen neuen Ordner anlegen, indem Sie auf den
Zielort für den Ordner klicken und dann auf den „Neuer
Ordner“-Button klicken. Der neu in der Ordnerübersicht
erscheinende Ordner kann benannt werden
• An Bilder angehängte Audiodateien (.wav) oder Miniaturbilder
(.thm) werden ebenfalls kopiert.
„Neuer Ordner“-Button
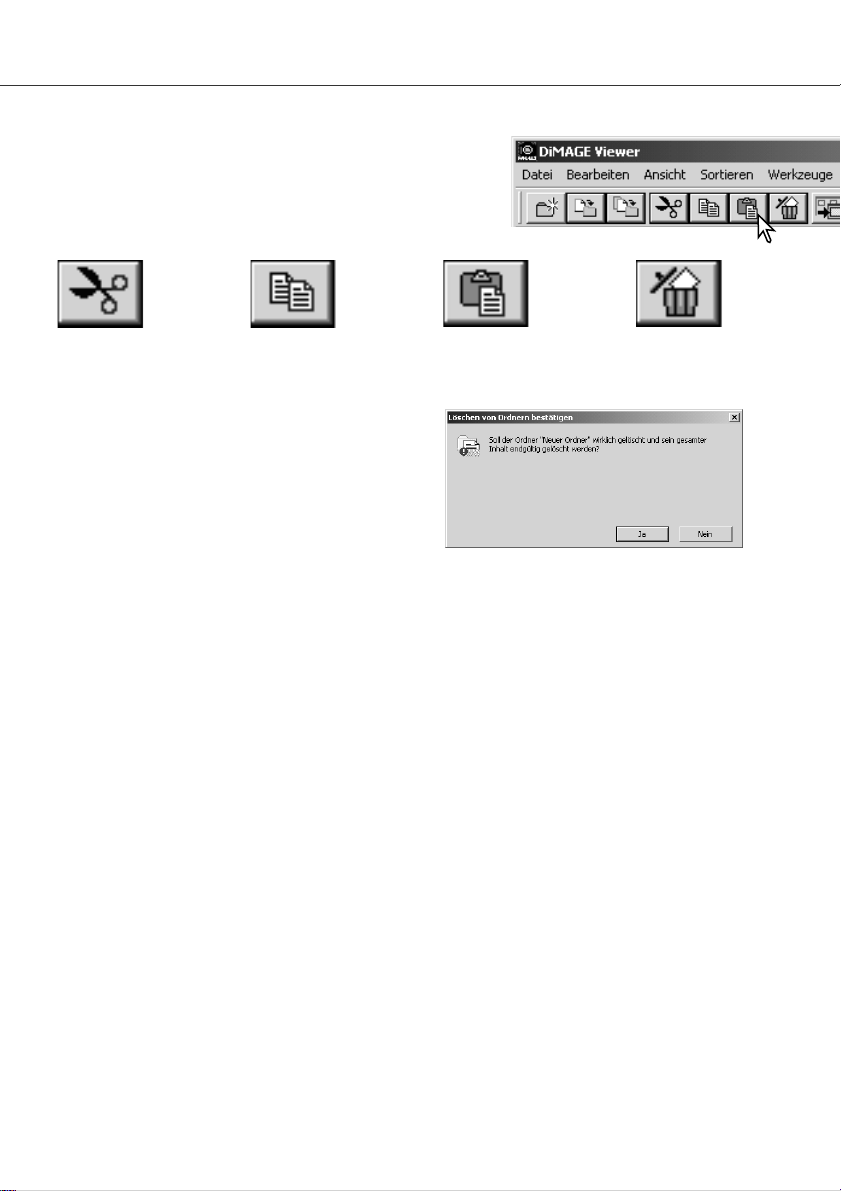
23
Ausschneiden, Kopieren, Einsetzen und Löschen – Windows
Beim Löschen von Bildern bzw. Ordnern erscheint
sicherheitshalber ein Bestätigungsdialog. Mit „Ja“
bestätigen Sie den Befehl zum Löschen, die
ausgewählten Dateien werden gelöscht. Mit „Nein“
brechen Sie den Löschvorgang ab, die Dateien
bleiben bestehen.
Ausschneiden Kopieren Einfügen Löschen
Wählen Sie gewünschte Ordner oder Bilder aus. Klicken Sie auf den Ausschneiden-Button. Beim
Ausschneiden verändert sich die Anzeige so lange nicht, bis Sie den Einfügen-Button klicken. Klicken Sie auf
das Ziel für den Ordner bzw die Bilder und fügen Sie diese durch Klicken auf den Einfügen-Button ein.
Im Bearbeiten-Menü befinden sich die Funktionen Ausschneiden, Kopieren und Einsetzen. Sie sind
verwendbar für die Namensbearbeitung von Dateien und Ordnern, nicht aber für das Ausschneiden,
Kopieren und Einsetzen von Dateien und Ordnern
Durch Klicken auf den Löschen-Button in der Werkzeugleiste oder durch Drücken der Befehls-Taste
und der Entfernen-Taste werden Dateien und Ordner gelöscht. Mit „Ja“ bestätigen Sie den Befehl
zum Löschen, die ausgewählten Dateien werden gelöscht. Mit „Nein“ brechen Sie den Löschvorgang
ab, die Dateien bleiben bestehen.
Ausschneiden, Kopieren, Einsetzen und Löschen – Macintosh
Per Werkzeugleiste oder Bearbeiten-Menü können Sie Ordner,
Einzelbilder oder mehrerer Bilder ausschneiden, kopieren,
einsetzen, und löschen. Angehängte Audiodateien und
Miniaturbilder zu Dateien werden mit bearbeitet. Mit der
Entfernen-Taste auf der Tastatur können Sie auch Bilder und
Ordner löschen
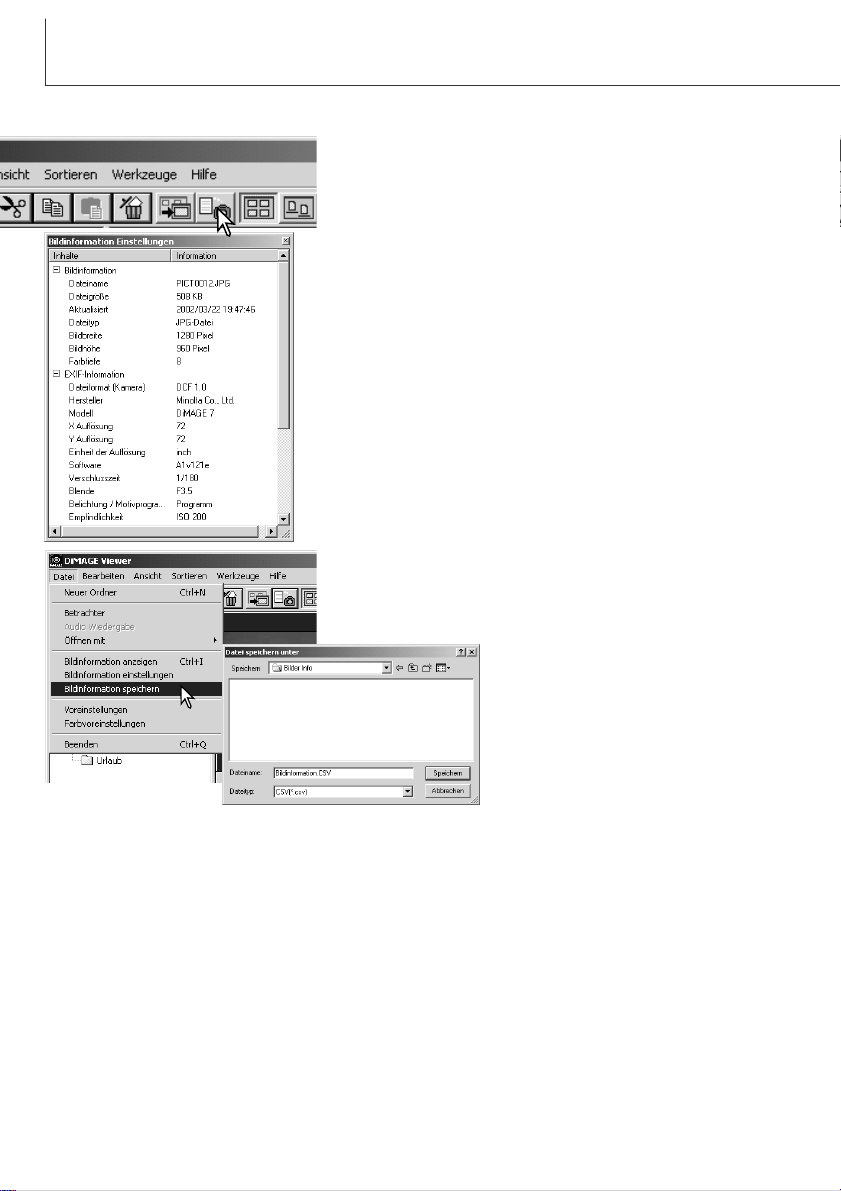
Bildinformationen können als gesonderte Dateien gespeichert
werden. Markieren Sie ein oder mehrere Miniaturbilder und
wählen Sie aus dem Datei-Menü „Bildinformationen speichern“.
eine „Datei speichern unter“-Dialogbox öffnet sich.
Die gespeicherten Bildinformationen
können mit
Tabellenkalkulationsprogrammen wie z.B.
Microsoft Excel oder Textverarbeitungsprogrammen wie z.B. Simple Text
geöffnet werden.
24
BILDER IMPORTIEREN UND BEARBEITEN
Anzeigen und Sichern von Bildinformationen
Wählen Sie ein Miniaturbild aus und klicken Sie auf den
„Bildinformation“-Button.
•Wenn Sie mehrere Bilder ausgewählt haben, wird für jedes
Bild ein Fenster angezeigt.
Zum Schließen des Fensters klicken Sie in die rechte obere
Ecke des Fensters.
•Die im Fenster angezeigte Information kann bei
verschiedenen Kameramodellen variieren.
Die Bilddatei beinhaltet in einem „Exif-Tag“ die Aufnahmedaten.
Wird ein Bild in einem Bildbearbeitungsprogramm, welches
„Exif-Tag“ nicht unterstützt (z.B. Adobe Photoshop) geöffnet und
anschließend gespeichert, wird der „Exif-Tag“ gelöscht und die
Bildinformationen werden überschrieben. Wenn Sie andere
Software als die „DiMAGE Viewer“-Software benutzen wollen,
ist es besser mit einer Kopie der Bilddatei zu arbeiten, wenn
Sie die Bildinformationen erhalten wollen.
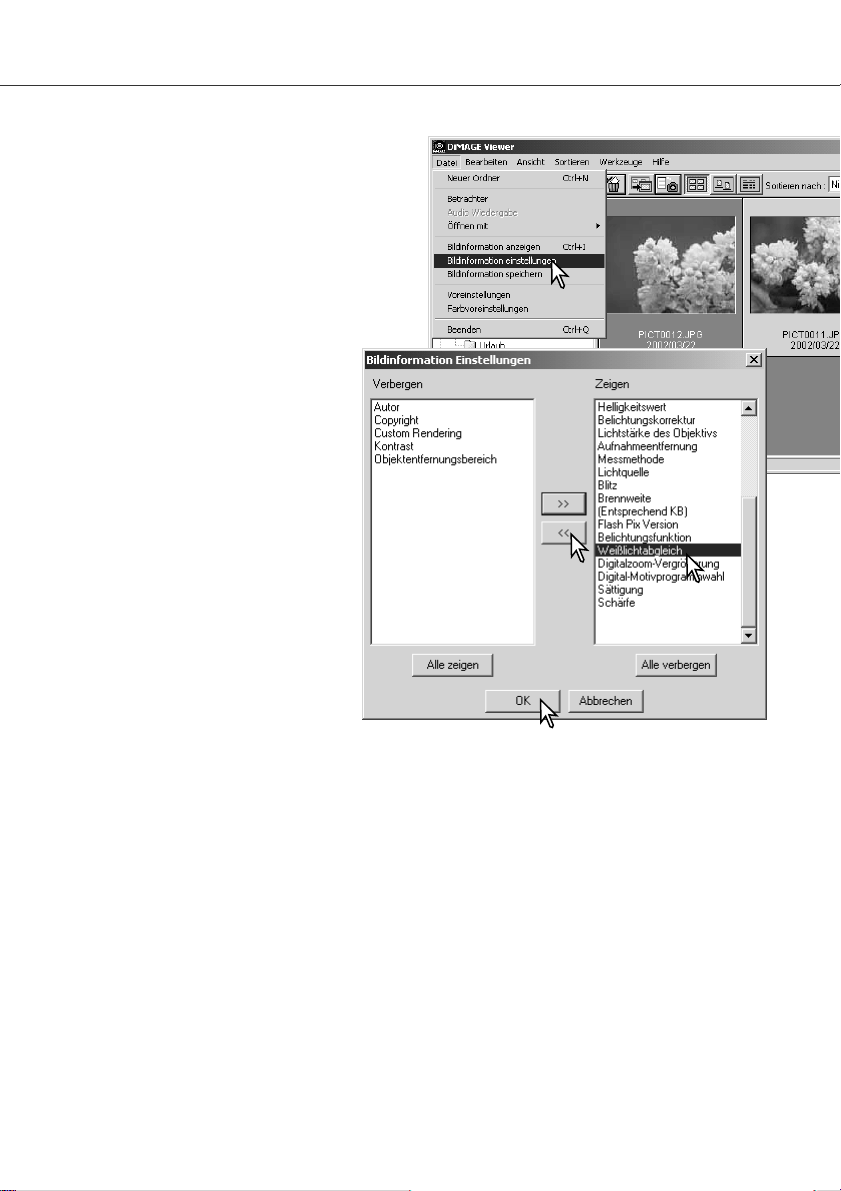
25
Bildinformation Einstellungen
Die Exif-Informationen im Fenster
„Bildinformation Einstellungen“ können
bearbeitet werden. Wählen Sie im Datei-Menü
„Bildinformation Einstellungen“. Das
Bearbeitungsfenster öffnet sich.
Klicken Sie auf die Kategorie, welche
angezeigt oder ausgeblendet werden
soll. Klicken Sie dann auf den
Hinzufügen- bzw. Entfernen-Button.
>>: der Anzeigeliste zuordnen.
<<: der Verbergeliste zuordnen.
Die „Alle zeigen“ und „Alle verbergen“Buttons lassen alle Exif-Informationen im
Bildinformationsfenster erscheinen, oder
verbergen alle Exif-Informationen.
Klicken Sie auf „OK“ um die
Einstellungen zu speichern.
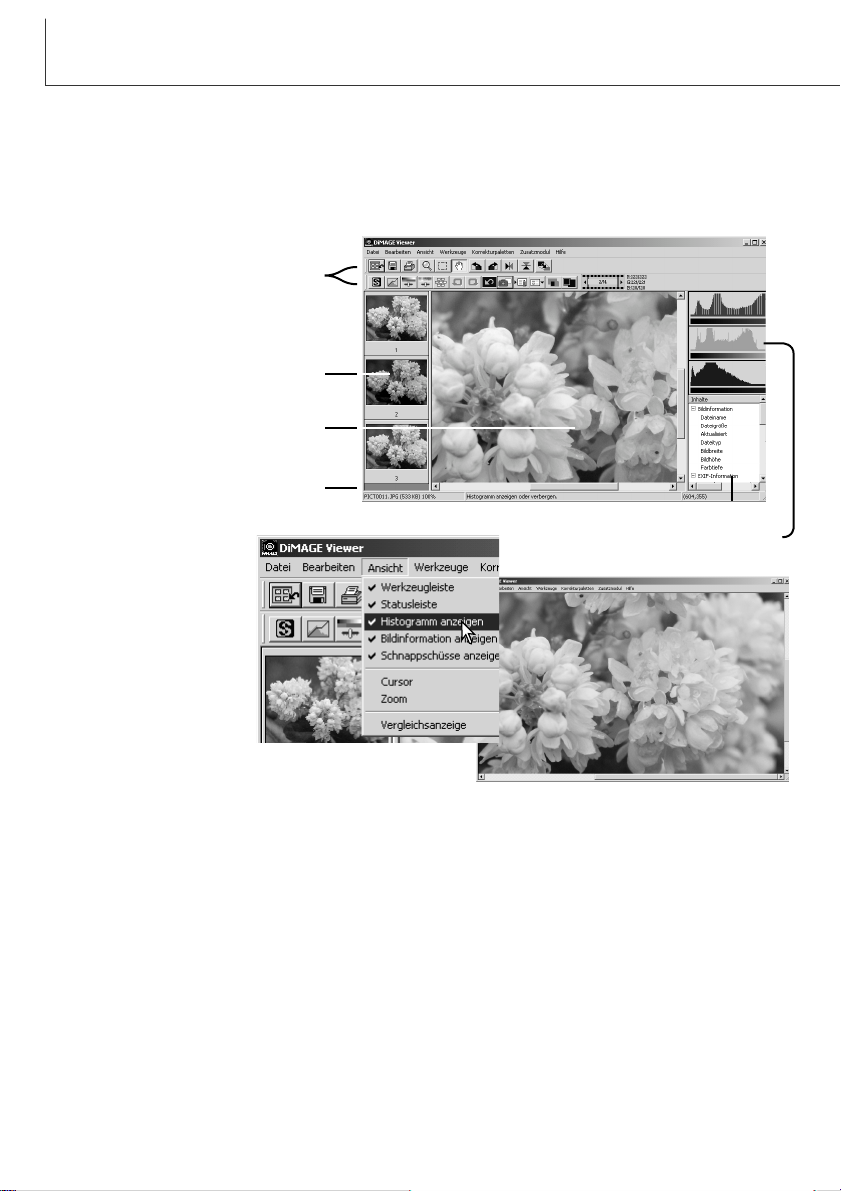
26
GRUNDLEGENDE BILDBEARBEITUNG
Im Bildkorrektur-Fenster befinden sich die Werkzeuge zur Bildbearbeitung. Es können Korrekturen an
Farbe, Kontrast, Helligkeit und Sättigung vorgenommen werden. Dieses Kapitel enthält Details über
die grundlegenden Werkzeuge zur Bildbearbeitung mit der „DiMAGE Viewer“-Software. Die
Beschreibungen der weiterführenden Werkzeuge finden Sie auf den Seiten 44 bis 69.
Bildanzeigebereich
Bildkorrektur-Fenster
Werkzeugleisten
Statusleiste
RGB-Histogramm-Anzeigebereich
Bildinformationsanzeige (S. 24)
Sie können die Werkzeugleiste, den
SchnappschussAnzeigebereich, die
Statusleiste, die Bildinformationsanzeige, und
die RGB-HistogammAnzeige ein- und
ausblenden.
Aktivieren oder
deaktivieren Sie hierzu
die entsprechenden
Menüpunkte im
Anzeigemenü.
nur Bildanzeigebereich
Schnappschuss-Anzeigebereich (S. 61)
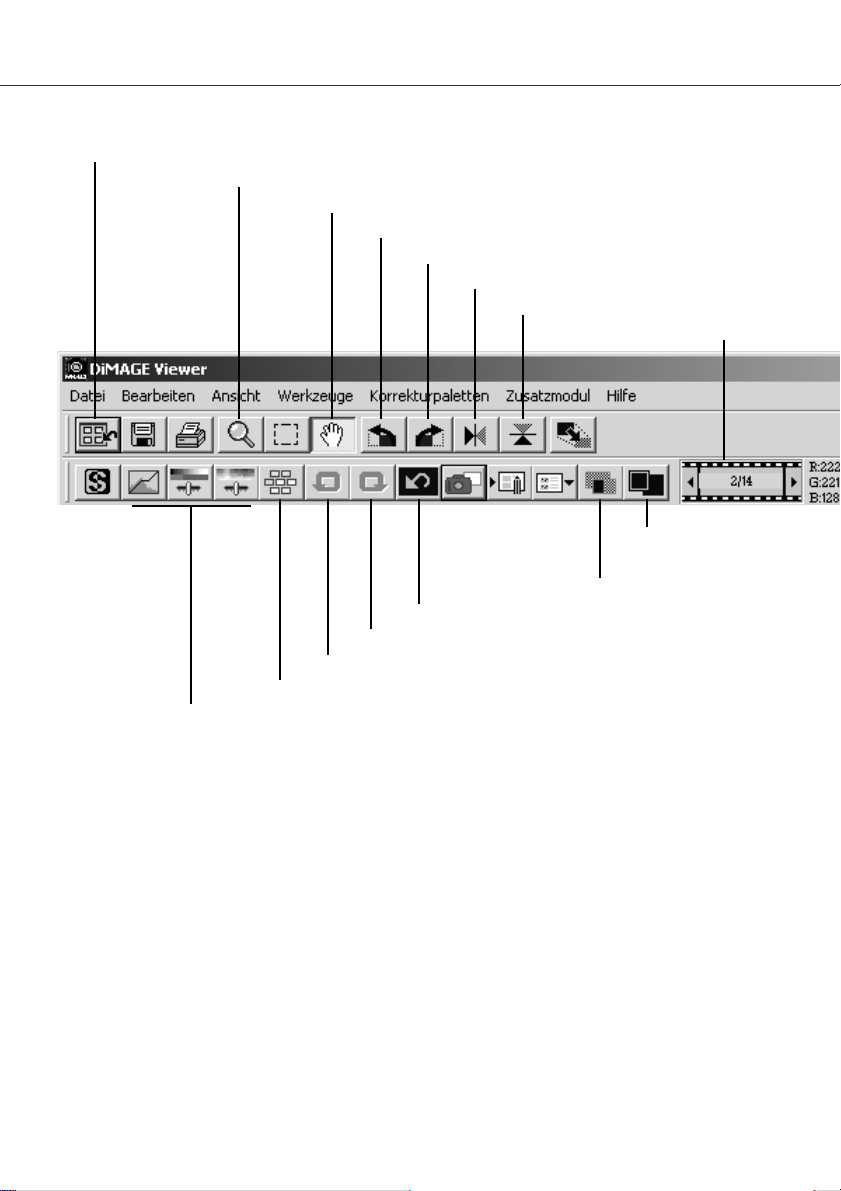
27
Helligkeits-, Kontrast-, und Farbbalance-Button (S. 36)
Bilddateinummern-Anzeige (S. 28)
VollbildansichtButton (S. 30)
Alles Zurücksetzen-Button (S. 39)
Wiederherstellen-Button (S. 39)
Rückgängig-Button (S. 39)
Var iationen-Button (S. 32)
Werkzeugleisten
Zoom-Button (S. 31)
Verschiebehand-Button (S. 31)
Miniaturbildfenster (S. 28)
Ver tikalspiegeln-Button (S. 29)
Horizontalspiegeln-Button (S. 29)
Linksdrehen-Button (S. 29)
Rechtsdrehen-Button (S. 29)
Vergleichsanzeige-Button (S. 37)

Aus der Miniaturbildansicht können Sie Bilder direkt in
das Fenster „Bildkorrektur“ laden. Doppelklicken Sie auf
ein Miniaturbild oder Symbol, wird das Bild im Fenster
„Bildkorrektur“ angezeigt
28
GRUNDLEGENDE BILDBEARBEITUNG
Die Bilddateinummern-Anzeige zeigt die Bildnummer und die Gesamtanzahl der Bilder an, die in der
„DiMAGE Viewer“-Software geladen sind. Durch Klicken auf die Pfeile an jeder Seite der
Bildnummern-Anzeige, läd das vorherige oder nächste Miniaturbild.
Bildnummer des aktuell
angezeigten Bildes
Anzahl der geladenen Bilder
Bilder im Fenster „Bildkorrektur“ anzeigen
Das vorherige
Bild wird angezeigt
Das nächste Bild
wird angezeigt
Um in die
Miniaturbildansicht
zurückzukehren klicken
Sie auf den
MiniaturbildansichtButton.
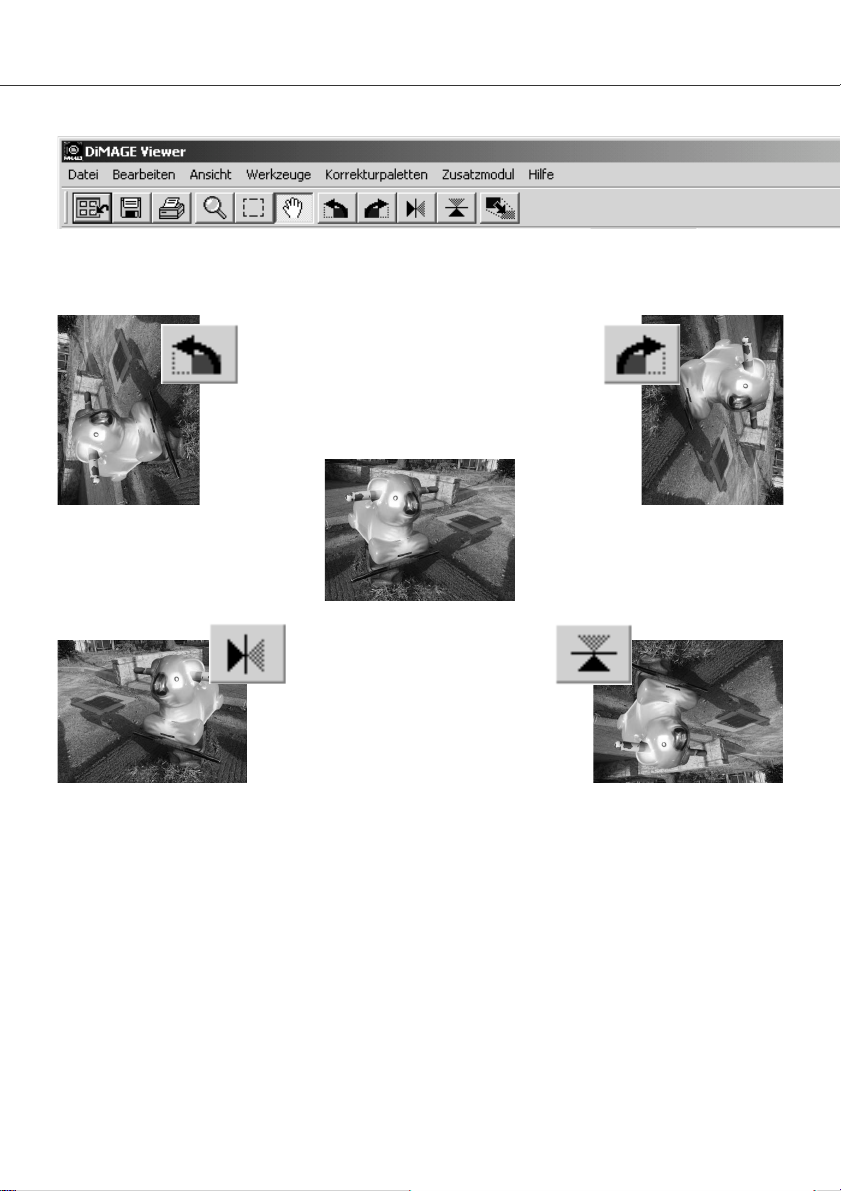
29
Drehen und Spiegeln von Bildern
Ausgangsbild
Spiegeln – Durch Klicken auf den
Horizontalspiegeln-Button oder
den Vertikalspiegeln-Button
erhalten Sie ein vertikal oder
horizontal gespiegeltes Bild.
Drehen – Durch Klicken auf den Rechtsdrehen-Button dreht sich das Miniaturbild um
90° im Uhrzeigersinn und durch Klicken auf
den Linksdrehen-Button dreht sich das
Miniaturbild um 90° gegen den Uhrzeigersinn
Die Ausrichtung der angezeigten Bilder können Sie über die Drehen- und Spiegeln-Button in der
Werkzeugleiste oder über das Werkzeug-Menü steuern. Diese Änderungen an den Bildern, werden
von den Miniaturbildern übernommen.
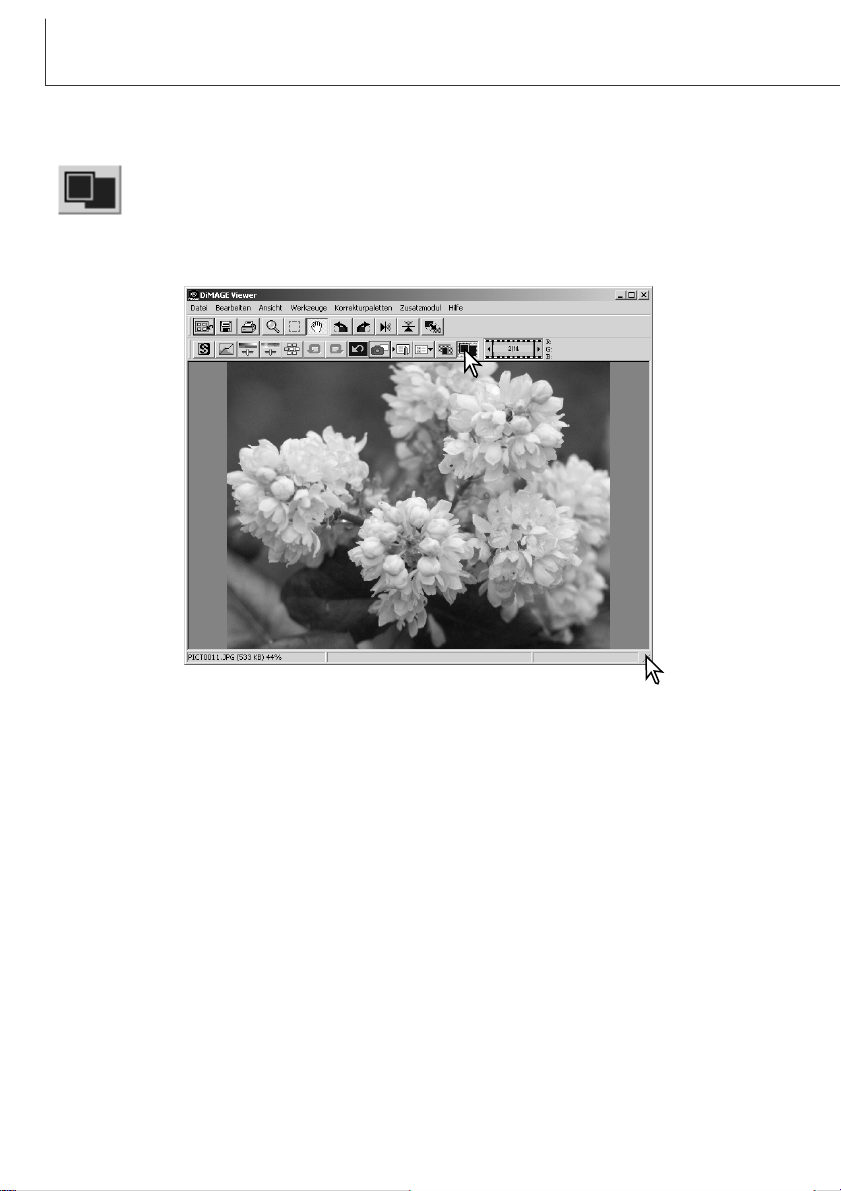
30
GRUNDLEGENDE BILDBEARBEITUNG
Normalerweise wird ein Bild entsprechend seiner Größe und Auflösung angezeigt. Wenn
das Bild für den Anzeigebereich zu groß ist, klicken Sie auf den Vollbild-Button. Das Bild
wird auf Hauptfenstergröße vergrößert bzw. verkleinert. Nochmaliges Anklicken des
Buttons zeigt das Bild wieder in seiner ursprünglichen Größe an. In der Vollbildanzeige können das
Verschiebehandwerkzeug und das Zoomwerkzeug nicht benutzt werden.
Bildanzeigeoptionen
Vollbildansicht
Größenänderung des Hauptfensters
Die Größe des Hauptfensters kann neu bestimmt werden, indem man die untere, rechte Ecke anklickt
und zieht. Wenn die Vollbildansicht aktiv ist, passt sich das angezeigte Bild automatisch dem
Anzeigebereich an.
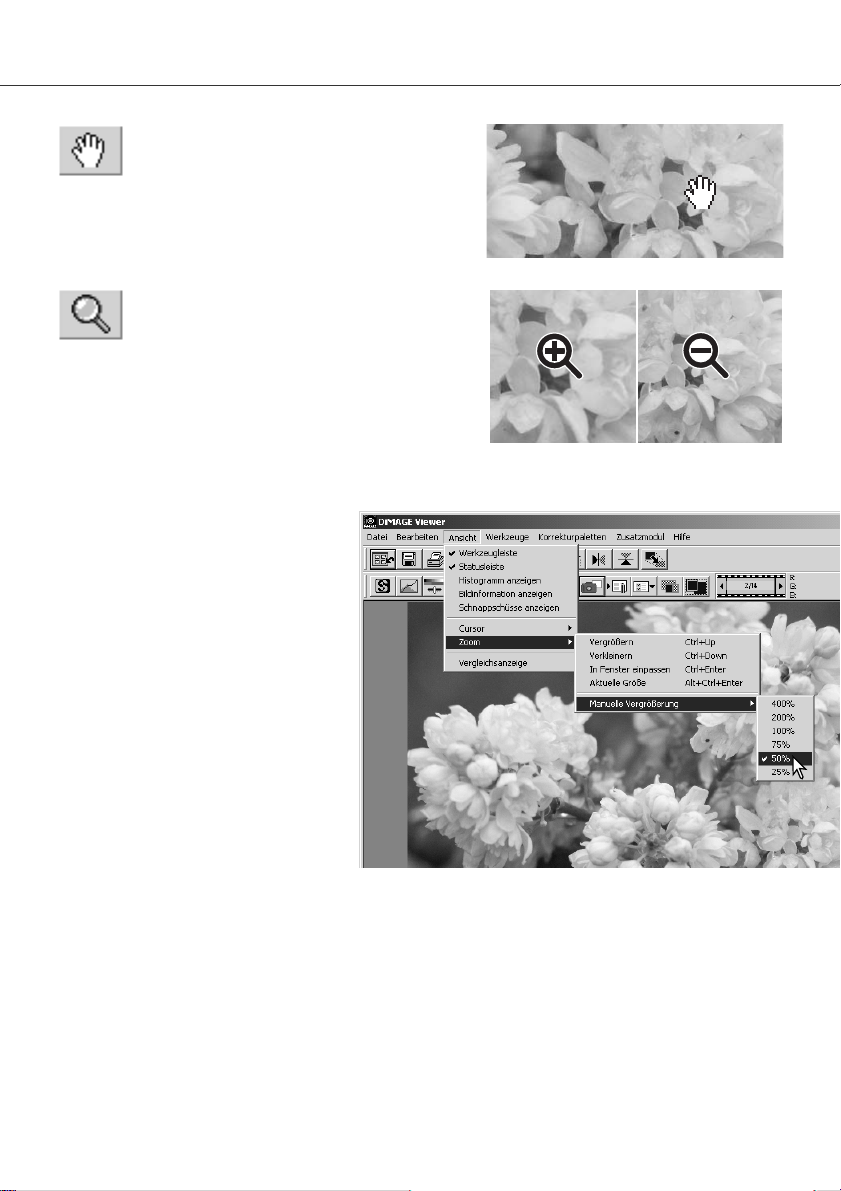
Die Anzeigegröße des Bildes kann verändert
werden. Klicken Sie auf den Zoom-Button oder
wählen Sie die aus dem Ansicht-Menü unter
Cursor das Zoomwerkzeug. Zum Vergrößern klicken Sie
auf das Bild. Zum Verkleinern drücken Sie die UmschaltTaste (Windows) oder Alt-Taste (Macintosh) und klicken auf
das Bild. Wenn das Bild die größte oder kleinste mögliche
Größe erreicht hat, wird der Zoom-Cursor leer angezeigt.
Mit dem Verschiebehandwerkzeug können Sie
Bilder, die größer als der Anzeigebereich sind,
bewegen. Klicken Sie auf den VerschiebehandButton oder wählen Sie die aus dem Ansicht-Menü unter
Cursor das Verschiebehandwerkzeug. Zum Bewegen des
Bildes klicken Sie in den Anzeigebereich.
31
Das Verschiebehandwerkzeug
Das Zoomwerkzeug
Vergrößern Ver kleinern
Menüoptionen
Die Zoomfunktion im Ansicht-Menü stellt
die Bildanzeigegröße ein. Auch über das
Zoomwerkzeug sowie der „In Fenster
einpassen“-Funktion kann über das
Menü die Bildanzeigegröße angepasst
werden.
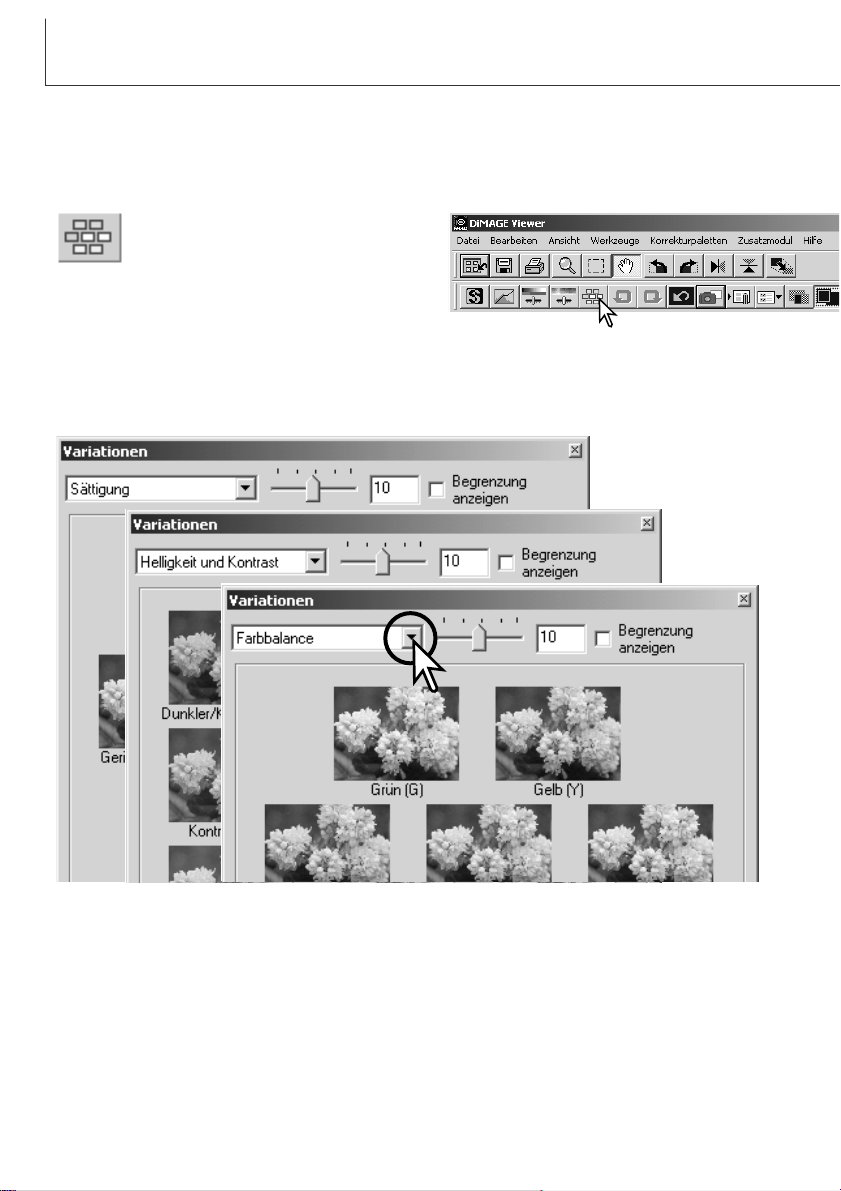
32
GRUNDLEGENDE BILDBEARBEITUNG
Mit dem Variationen-Fenster erhalten Sie die Möglichkeit, intuitiv Farbbalance, Helligkeit, Kontrast
sowie die Sättigung eines Bildes zu verändern, indem Sie Variationen Ihres Bildes vergleichen. Diese
Methode ist gerade für Neueinsteiger ein einfaches und effektives Mittel zur Bildkorrektur.
Klicken Sie auf den Variationen-Button oder
wählen Sie beim Menüpunkt
„Korrekturpaletten“ unter „Bildkorrektur“/
„Variationen“. Das Variationen-Fenster wird
angezeigt.
Sie können im Variationen-Listenfeld über den kleinen Pfeil „Farbbalance, Helligkeit und Kontrast
oder Sättigung“ als Variationenart auswählen.
• Jede Variationen-Palette zeigt in der Mitte das aktuelle Bild, und daneben die korrigierten
Beispielbilder.
Korrektur mit Variationen
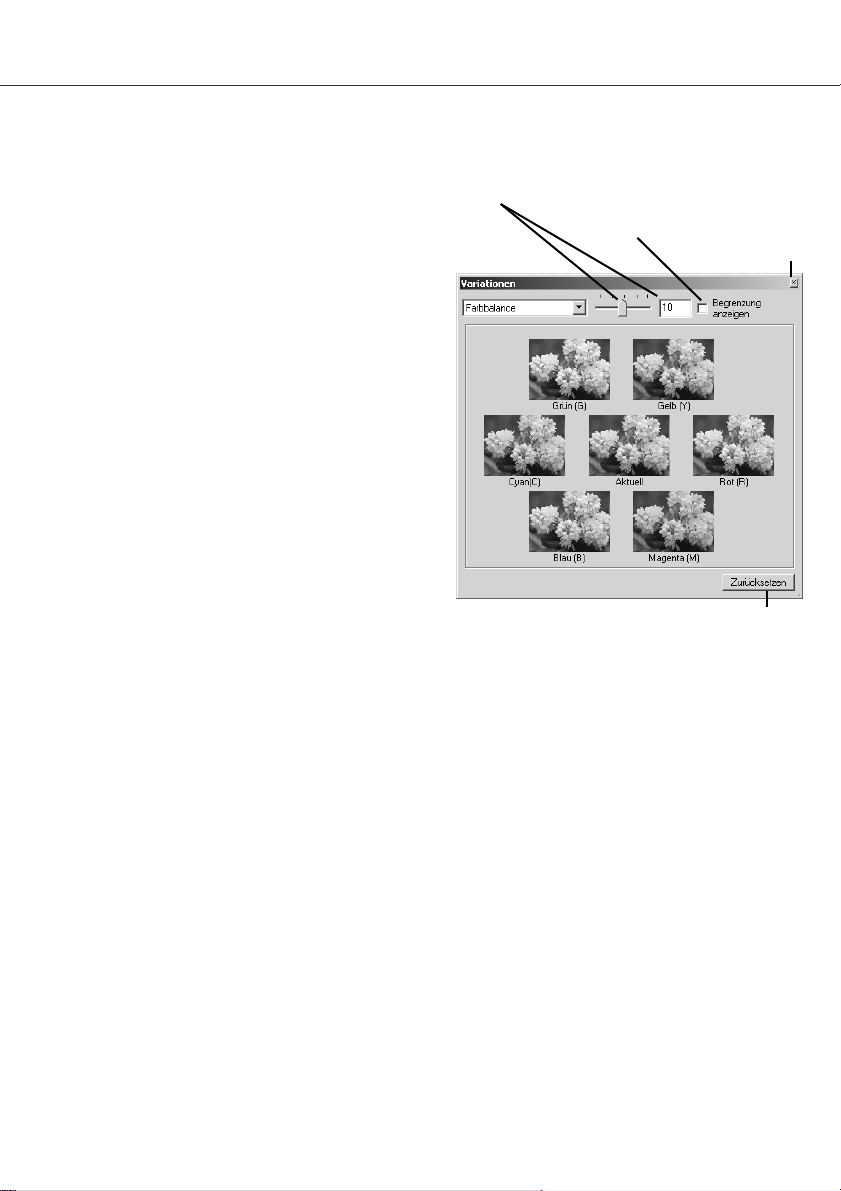
33
Sechs Bilder mit einer Farbkorrektur werden um ein Miniaturbild des aktuellen Bildes angezeigt. Für
nähere Informationen über Farbenlehre, siehe auch Seite 38.
Verschieben Sie den Korrekturstärkeregler oder
tragen Sie einen Wert in die Korrekturstärketextbox
ein, um den Grad der Korrektur einzustellen.
• Die Grundeinstellung ist 10. Die Korrekturstärke
kann zwischen 1 und 20 eingestellt werden.
•Wenn Sie das Kontrollkästchen „Begrenzung
anzeigen“ aktiviert haben, werden die Vorschaubilder, die die Begrenzung des Farbraumes über
oder unterschreiten (Werte über 255 oder unter 0),
invers dargestellt. Wenn z.B. der blaue Bereich des
Bildes die Grenzwerte übersteigt, wird die Begrenzung mit der Komplementärfarbe Gelb angezeigt.
Klicken Sie auf das beste Bild unter den sechs
Korrekturvorschlägen an.
• Das ausgewählte Bild wird die neue Mitte, die durch
sechs neue Bilder umgeben wird, die durch den
gewählten Korrekturwert korrigiert sind. Diese
Prozedur kann wiederholt werden, bis die gewünschte
Korrektur erreicht ist.
• Sie können die Veränderungen rückgängig machen,
indem Sie auf den Zurücksetzen-Button klicken.
Variationen – Farbbalance
Korrekturstärkeregler und Korrekturstärketextbox
Begrenzung anzeigen
Zurücksetzen-Button
Schließen-Button
Klicken Sie auf den Schließen-Button, um das Fenster
zu schließen und die Bildkorrekturen anzuwenden.
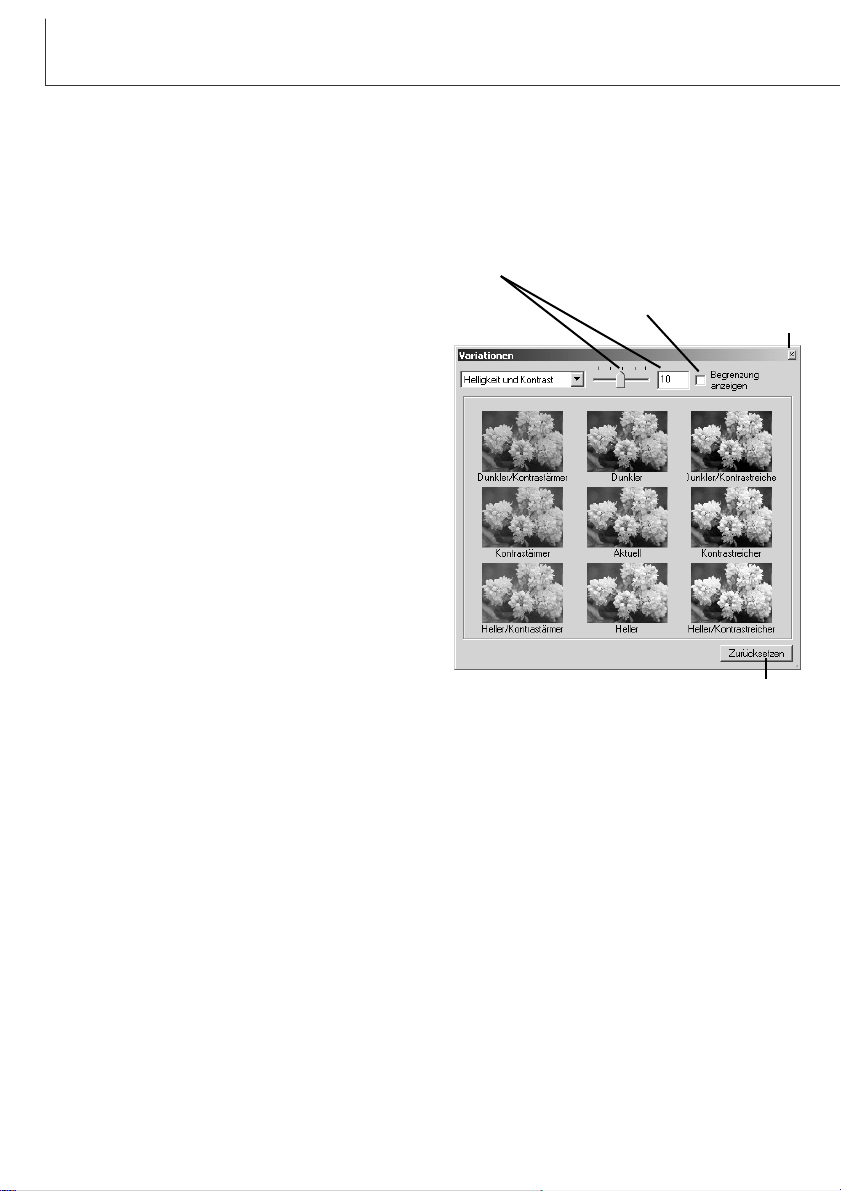
34
GRUNDLEGENDE BILDBEARBEITUNG
Verschieben Sie den Korrekturstärkeregler oder tragen
Sie einen Wert in die Korrekturstärketextbox ein, um
den Grad der Korrektur einzustellen.
•Die Grundeinstellung ist 10. Die Korrekturstärke kann
zwischen 1 und 20 eingestellt werden.
•Wenn Sie das „Begrenzung anzeigen“-Kontrollkästchen
aktiviert haben, werden die Vorschaubilder, die die
Begrenzung des Farbraumes über oder unterschreiten
(Werte über 255 oder unter 0), invers dargestellt. Z. B.
wenn der weiße Bereich des Bildes jene Werte
übersteigt, wird die Begrenzung mit der ergänzenden
Farbe, Schwarz angezeigt.
Klicken Sie das beste Bild unter den
Korrekturvorschlägen an.
• Das ausgewählte Bild wird die neue Mitte, die durch
acht neue Bilder umgeben wird, die um den gewählten
Korrekturwert korrigiert sind. Diese Prozedur kann
wiederholt werden, bis die gewünschte Korrektur
erreicht ist.
• Sie können die Veränderungen rückgängig machen,
indem Sie auf den Zurücksetzen-Button klicken.
Variationen – Helligkeit- und Kontrast
Acht Bilder mit einer Korrektur der Helligkeit und des Kontrastes werden um ein Miniaturbild des
aktuellen Bildes herum angezeigt. Die Helligkeit beeinflusst die Zeichnung in den Lichtern und Tiefen
des Bildes. Der Kontrast beeinflusst den Unterschied zwischen den Farbtönen des Bildes; durch die
Erhöhung des Kontrastes werden die dunklen Töne dunkler und die hellen Töne heller. Der Kontrast
beeinflusst auch die empfundene Schärfe des Bildes.
Klicken Sie auf den Schließen-Button, um das Menü
zu schließen und die Bildkorrekturen anzuwenden.
Korrekturstärkeregler und
Korrekturstärketextbox
Schließen-Button
Zurücksetzen-Button
Begrenzung anzeigen

35
Verschieben Sie den Korrekturstärkeregler oder tragen
Sie einen Wert in die Korrekturstärketextbox ein, um
den Grad der Korrektur einzustellen.
• Die Grundeinstellung ist 10. Die Korrekturstärke
kann zwischen 1 und 20 eingestellt werden.
•Wenn Sie die „Begrenzung anzeigen“-Kontrollkästchen
aktiviert haben, werden die Vorschaubilder, die die
Begrenzung des Farbraumes über oder unterschreiten
(Werte über 255 oder unter 0), invers dargestellt.
Klicken Sie das beste Bild unter den zwei
Korrekturvorschlägen an.
• Das ausgewählte Bild wird die neue Mitte, die durch
zwei neue Bilder umgeben wird, die um den
gewählten Korrekturwert korrigiert sind. Diese
Prozedur kann wiederholt werden, bis die gewünschte
Korrektur erreicht ist.
• Sie können die Veränderungen rückgängig machen,
indem Sie auf den Zurücksetzen-Button klicken.
Variationen – Sättigung
Auf jeder Seite des Miniaturbildes wird ein Bild mit korrigierter Farbsättigung angezeigt. Die Sättigung
beeinflusst die Lebendigkeit der Farben.
Klicken Sie auf den Schließen-Button, um das Menü
zu schließen und die Bildkorrekturen anzuwenden.
Korrekturstärkeregler und
Korrekturstärketextbox
Schließen-Button
Zurücksetzen-Button
Begrenzung anzeigen

36
GRUNDLEGENDE BILDBEARBEITUNG
Helligkeit-, Kontrast- und Farbbalancekorrekturen
Wenn Sie auf den Button „Automatische Einstellung“ klicken,
werden Helligkeit und Kontrast automatisch so eingestellt, dass
das Bild eine ausgewogene Balance aufweist, ohne die Farbwerte
zu beeinflussen.
• Sie können die Veränderungen rückgängig machen, indem Sie auf
den Zurücksetzen-Button klicken.
Automatische Einstellung
Zum korrigierendes Bildes ziehen Sie die Helligkeits-, Kontrastoder Farbregler auf den gewünschten Korrekturwert, oder tragen
Sie diesen in die entsprechenden Textboxen ein.
• Ein hoher Wert, der durch Eintrag oder Verschieben der Regler
nach Rechts entsteht, intensiviert Helligkeit, Kontrast oder Farbe.
•Die erfolgte Korrektur wird sofort im Vorschaubild und am
Diagramm dargestellt.
• Sie können die Veränderungen rückgängig machen, indem Sie auf
den Zurücksetzen-Button klicken.
Klicken Sie auf den „Helligkeit/Kontrast/Farbbalance“-Button oder wählen Sie beim
Menüpunkt Korrekturpaletten unter Bildkorrektur „Helligkeit, Kontrast und Farbbalance“. Das Fenster „Helligkeit/Kontrast/Farbbalance“ wird angezeigt.

37
Original und korrigiertes Bild vergleichen
Durch Klicken des Vergleichsanzeige-Buttons teilt sich die Ansicht. Das Originalbild
befindet sich links, das korrigierte Bild befindet sich rechts. Durch erneutes Klicken auf den
Vergleichsanzeige-Button wird nur das korrigierte Bild angezeigt.
Originalbild Korrigiertes Bild
Ihr Vorgehen mit dem Zoomwerkzeug, Verschiebehandwerkzeug, oder der Scrollleiste wird von
beiden Bildern gleichermaßen angezeigt. Durch Klicken auf den Vollbild-Button werden beide Bilder
auf Hauptfenstergröße vergrößert

38
GRUNDLEGENDE BILDBEARBEITUNG
In der Fotografie sind Rot, Grün und Blau die Primärfarben. Die Sekundärfarben Cyan, Magenta und
Gelb werden durch Kombinieren der Primärfarben gebildet: Cyan = Blau + Grün, Magenta = Blau +
Rot und Gelb = Rot + Grün. Die Primär- und Sekundärfarben werden in komplementären Paaren
gruppiert: Rot und Cyan, Grün und Magenta und Blau und Gelb.
Die komplementären Farben zu kennen ist bei der Beurteilung von Farben sehr wichtig. Wenn das
Bild einen spezifischen Farbstich hat, kann entweder die Farbe subtrahiert oder seine
komplementäre Farbe hinzugefügt werden, um ein neutrales Bild herzustellen.
Eine Einführung in die Farbenlehre
Das Hinzufügen oder das Subtrahieren gleicher Anteile von Rot, Grün und Blau hat kein Effekt auf
die Farbbalance jedoch kann es die gesamte Bildhelligkeit und den Kontrast ändern. Normalerweise
sind nicht mehr als zwei Farbkanäle erforderlich, um ein Bild in seine Farbbalance zu bringen.
Die Bewertung von Farben ist eine Fähigkeit, die sich mit der Praxis entwickelt. Während das
menschliche Auge extrem empfindlich ist, wenn es vergleichbare Urteile bilden soll, so ist es ein
schlechtes Hilfsmittel, wenn es absolute Werte von einer Farbe zu beurteilen gilt. Am Anfang kann es
sehr schwierig sein, zwischen Blau und Cyan oder Rot und Magenta zu unterscheiden. Jedoch
verbessert die Justage des falschen Farbkanals nie ein Bild; Blau von einem Bild zu subtrahieren,
das zu cyan ist, wird dem Bild einen grünen Farbstich geben.
Wenn das Bild zu
Rot ist
Grün ist
Blau ist
Cyan ist
Magenta ist
Gelb ist
Verringern Sie den Grünanteil.
Verringern Sie den Blauanteil.
Erhöhen Sie den Rotanteil.
Erhöhen Sie den Grünanteil.
Erhöhen Sie den Blauanteil.
Verringern Sie den Rotanteil.
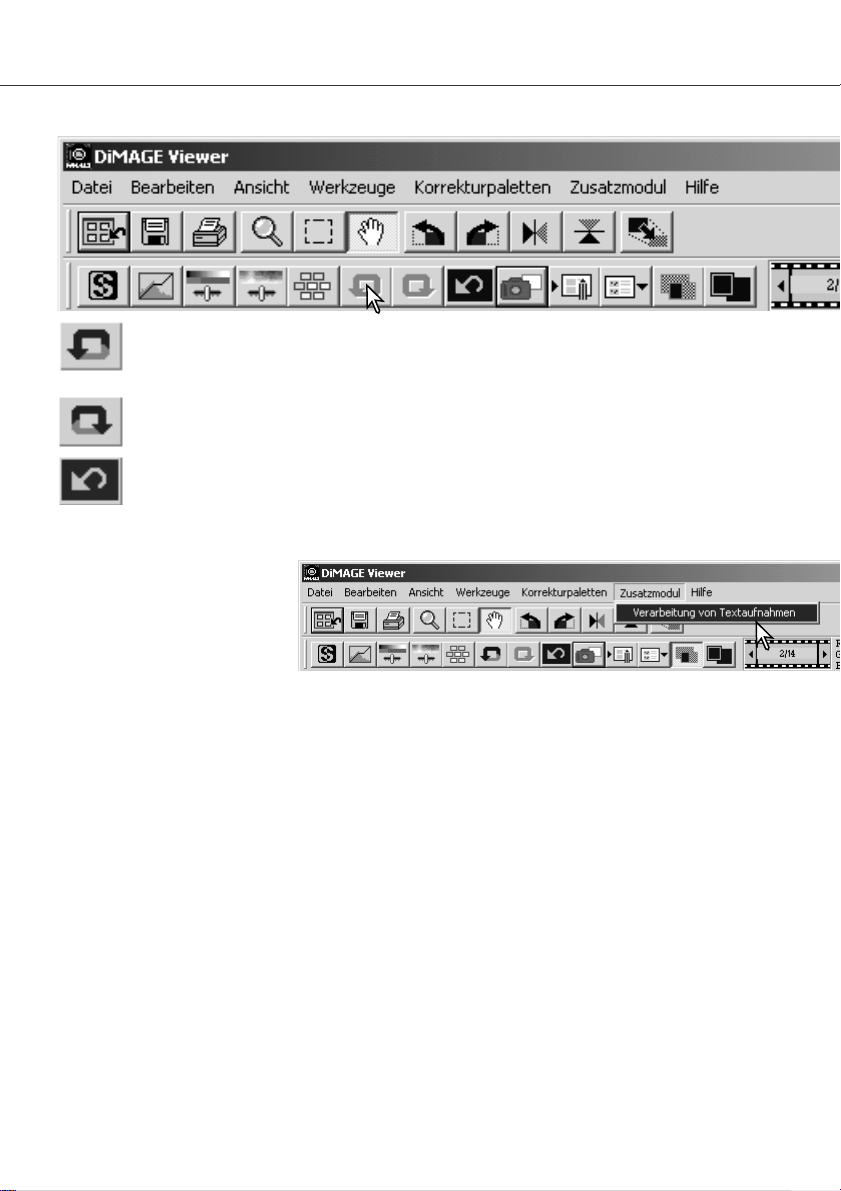
Sie können bei Aufnahmen von
schwarzem Text oder
Strichgrafiken auf weißem
Hintergrund die Detailschärfe
optimieren und unregelmäßige
Beleuchtung korrigieren.
Nur Bilder mit Bildgrößen zwischen 240 und 3072 Pixeln (horizontal bzw. vertikal) können so
behandelt werden. Wählen Sie hierzu aus dem Zusatzmodul-Menü den Punkt „Verarbeitung von
Te xtaufnahmen“. Um die Bearbeitung rückgängig zu machen, wählen Sie den Menüpunkt
„Verarbeitung von Textaufnahmen“ noch einmal an.
39
Klicken Sie auf den Rückgängig-Button. Der letzte Korrekturschritt wird rückgängig gemacht.
Durch mehrmaliges Klicken auf den Rückgängig-Button wird jeder weitere Korrekturschritt,
bis zum Ende der Speicherkapazität Ihres Computers, rückgängig gemacht.
Klicken Sie auf den Wiederherstellen-Button, um rückgängig gemachte Korrekturen wieder
herzustellen.
Klicken Sie auf den „Alles Zurücksetzen“-Button.
Damit werden alle Korrekturen rückgängig gemacht.
Korrektur widerrufen/wiederherstellen
Verarbeitung von Textaufnahmen und Strichgrafik
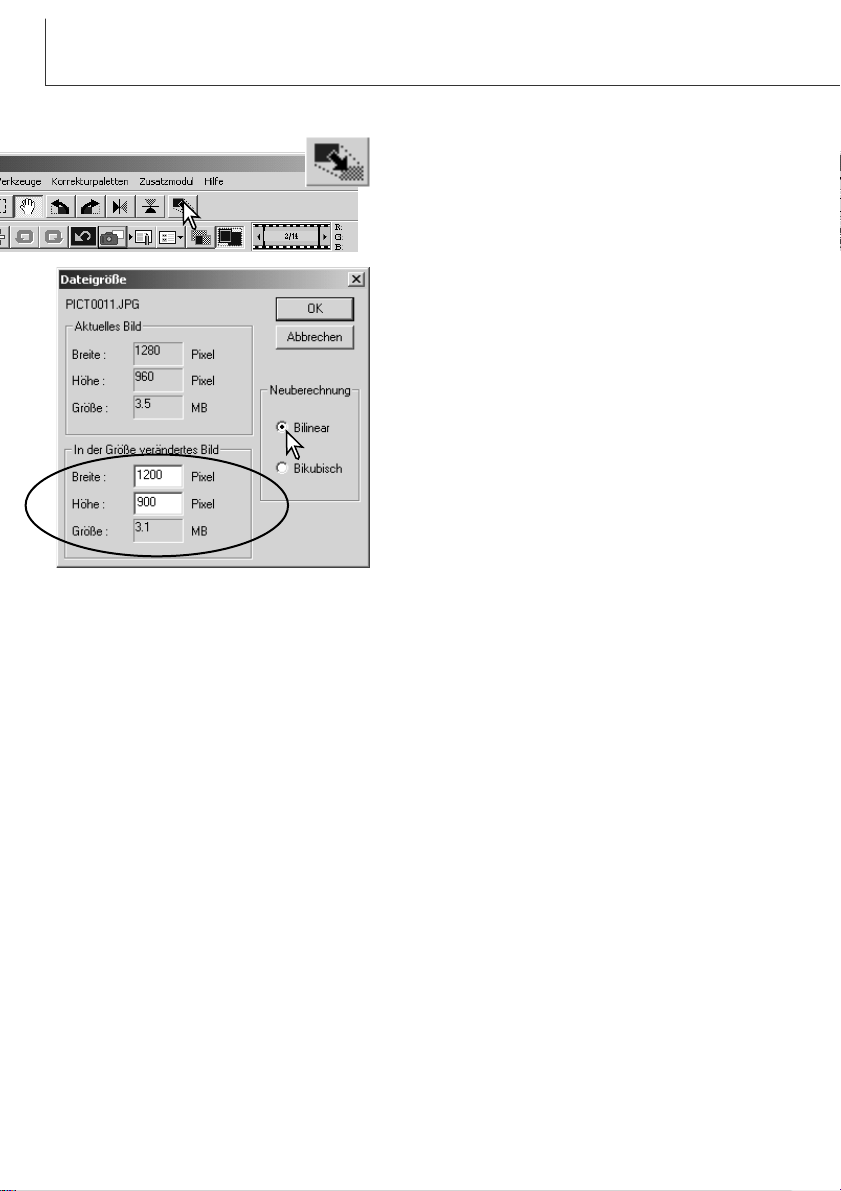
40
SPEICHERN VON BILDERN
Um die Bildgröße des angezeigten Bildes zu ändern,
klicken Sie auf den „Bildgröße ändern“-Button. Das
Dateigröße-Fenster öffnet sich
Geben Sie einen neuen Wert für Breite oder Höhe in
Pixeln ein.
• Zur Erhaltung des Seitenverhältnisses wird der Wert
von Breite oder Höhe an Ihre jeweilige Eingabe
angepasst.
• Die Bildgröße darf maximal 5120 X 3840 Pixel
betragen.
Bildgröße ändern und sichern
Klicken Sie auf „OK“.
• Die Bildgröße wird beim Speichern geändert.
Wählen Sie die bilineare oder bikubische Interpolation
(Neuberechnung) aus.
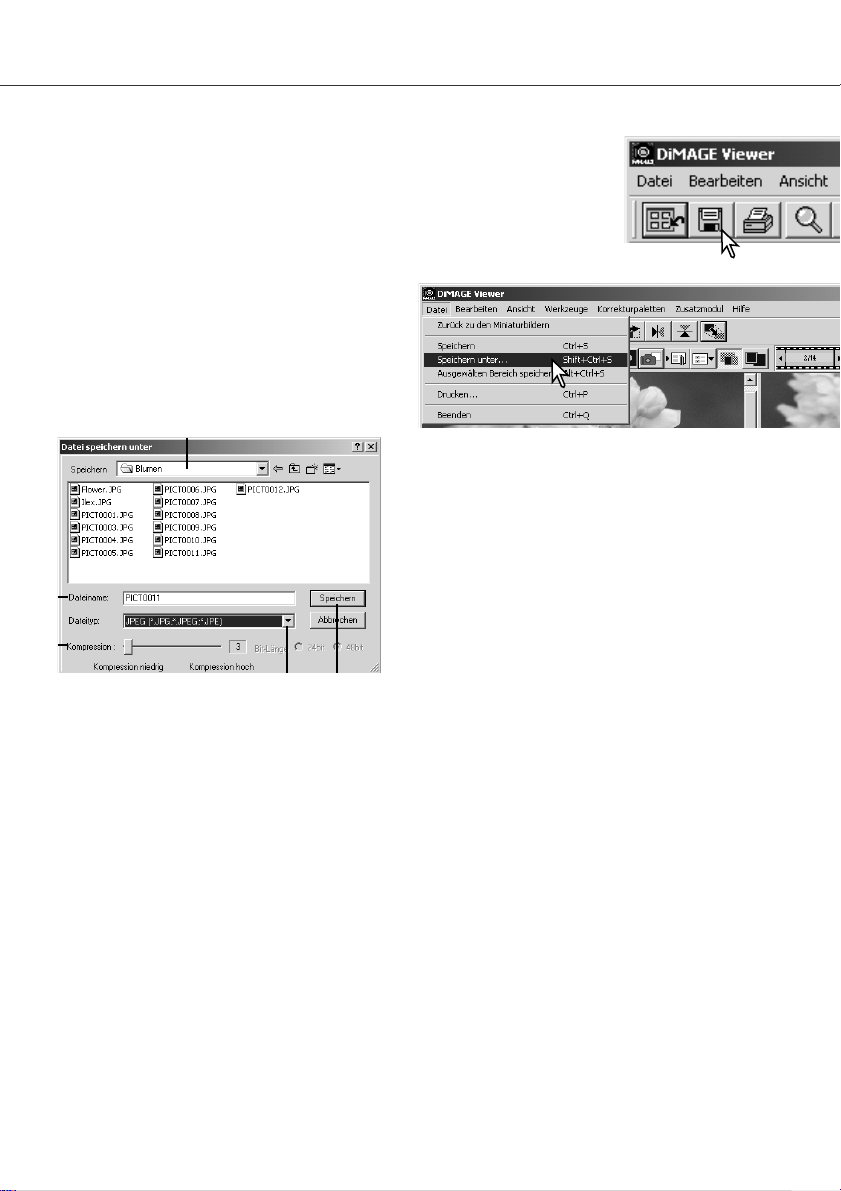
41
Speichern eines Bildes
Legen Sie den Speicherort der Datei fest (1).
Geben sie den Dateinamen ohne Dateianhang
(Dateityp) an (z.B. ohne „.jpg“) (2).
Wählen Sie das gewünschte Dateiformat aus dem
Listenfeld aus (3).
• Die Datei muß nicht in ihrem ursprünglichen Format
gesichert werden.
•Wenn Sie JPEG wählen, legen Sie die
Kompressionsrate fest. Diese kann mit dem
Kompressions-Regler (4) eingestellt werden. Je
höher die Kompressionsrate, um so kleiner die
Dateigröße und um so niedriger die Bildqualität.
(5) Klicken Sie auf den Speichern-Button, um das Bild
zu speichern.
1
2
3
4
5
Bildnamen oder Bildformat ändern
Um Bilder unter einem neuen Namen, oder in
einem neuen Dateiformat zu speichern wählen
Sie im Datei-Menü „Speichern unter“ aus. Die
Dialogbox „Datei speichern unter“ öffnet sich.
Klicken Sie auf den Speichern-Button oder wählen Sie im Datei-Menü
„Speichern“ aus. Das Bild wird an seinem Ursprungsort gespeichert, das alte
Bild wird hierbei überschrieben. Wenn Sie ein JPEG Bild speichern, öffnet
sich die Dialogbox „Speichern unter“. Hier können Sie den Zielort und die
Kompression wie unten beschrieben eingeben.
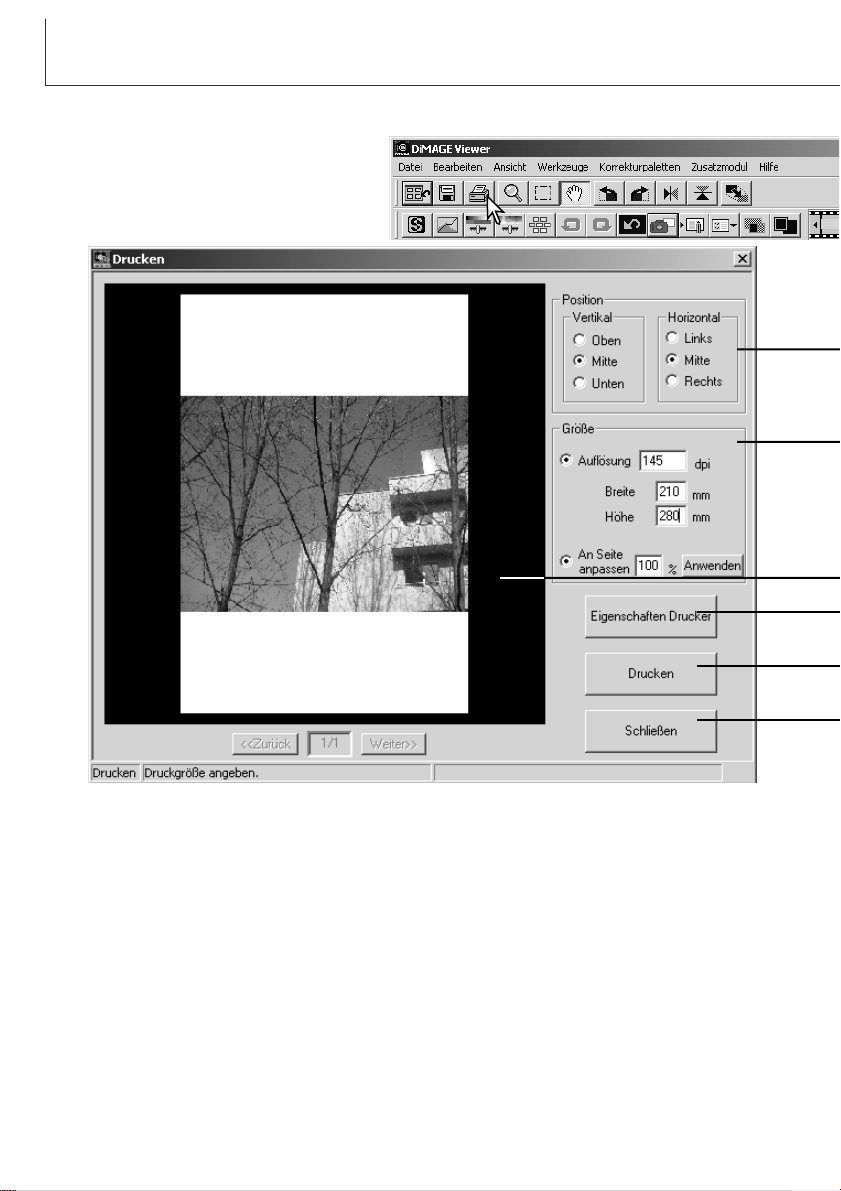
42
DRUCKEN
Bilder drucken
Das im Korrekturfenster angezeigte Bild
können Sie drucken. Klicken Sie auf den
Drucken-Button, oder wählen Sie im DateiMenü „Drucken ...“. Das Drucken-Fenster
wird angezeigt.
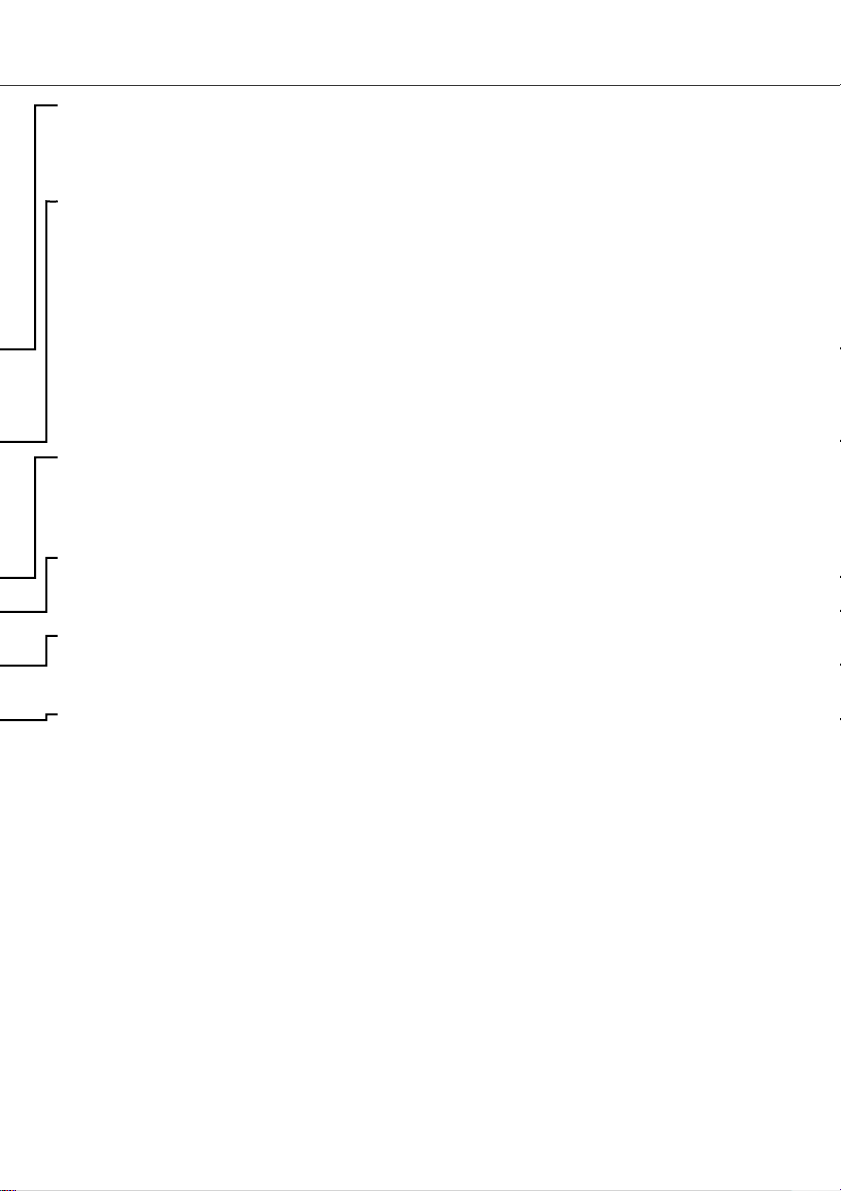
43
Position
Sie können das Bild im Druckbereich positionieren, indem Sie auf die entsprechende Optionsschaltfläche klicken, die Veränderung wir sofort angezeigt.
Größe
Wenn Sie auf die Optionsschaltfläche „Auflösung“ klicken, aktivieren Sie die Textboxen, in die Sie die
Bildauflösung, und die Größe des Bildes eingeben können, die jeweiligen Werte passen sich der
ersten Eingabe an. Mit „Anwenden“ werden die Einstellungen bestätigt.
Das Bild kann bei einer zu hoch gewählten Größe über den Druckbereich hinausragen und würde
beim Druck angeschnitten.
Um das Bild an den Druckbereich anzupassen klicken Sie auf die Optionsschaltfläche „An Seite
anpassen“. Die Größe kann in ganzzahligen Prozenten zwischen 1% and 100% angegeben werden.
Bei jedem Klicken auf „Anwenden“ wird die Vorschau aktualisiert.
Vorschaubereich
Der Vorschaubereich zeigt die aktuelle Druckansicht der eingestellten Werte an. Um die Änderungen
der Größen anzuzeigen klicken Sie auf „Anwenden“
Eigenschaften Drucker
Führt zur Dialogbox „Druckereinstellung“ (Windows) bzw. zur Dialogbox „Papierformat“ (Mac).
Drucken
Gibt den Befehl zum Drucken.
Schließen
Schließt das Drucken-Fenster ohne zu drucken.

44
ERWEITERTE BILDBEARBEITUNG
RGB-Wert- Anzeige
„Bildkorrekturjob laden“-Button (S. 63)
„Bildkorrekturjob speichern“-Button
(S. 62)
Schnappschuss-Button (S. 61)
„Farbton-/Sättigung-/Helligkeits-Korrektur“-Button (S. 56)
Gradationskurven/Tonwertkorrektur-Button (S. 46, 54)
Dieser Abschnitt behandelt die erweiterten Bildbearbeitungsfunktionen der „DiMAGE Viewer“Software. Korrekturen von Farbe, Kontrast, Helligkeit und Sättigung, sowie, das Speichern und Laden
von Korrekturjobs werden hier erklärt. Den Abschnitt über die grundlegende Bildbearbeitung auf den
Seiten 26 bis 39 sollten Sie gelesen haben, bevor Sie weiterlesen.
Die RGB-Werte Anzeige zeigt die Farbwerte für einen beliebigen Punkt des Bildes. Sie müssen
lediglich den Mauszeiger auf das Bild bewegen und Sie sehen die RGB-Werte dieses Punktes.
Durch Drücken der Umschalt-Taste (Windows) bzw. Befehls-Taste (Macintosh) werden die CMYWerte angezeigt.
Schärfe-Button (S. 58)
Auswahlrahmen-Button (S. 60)

45
Klicken Sie auf den Gradationskurven/Tonwertkorrektur-Button um das Fenster zu öffnen.
Das Gradationskurven/Tonwertkorrektur-Fenster
Zurücksetzen-Button
„Automatische Einstellung“-Button
Ausgabetextboxen
„Schatten“ und „Lichter“
Ausgabe-Regler
„Schatten“ und „Lichter“
Eingabe-Regler
„Schatten“, „Lichter“ und
„Gamma“
Eingabetextboxen
„Schatten“, „Lichter“ und
„Gamma“
Histogramm
Anwenden-Button
Weiß-, Grau,
Schwarzpunkt-Button
Gradationskurve
„Gradationskurve glätten“-
Button
Freihandwerkzeug-Button
Farbkanal-Listenfeld RGB-Histogramm-Button

46
ERWEITERTE BILDBEARBEITUNG
Klicken Sie auf den Pfeil neben dem Farbkanal-Listenfeld, um
einen Farbkanal auszuwählen
• Um Veränderungen der Farbbalance des Bildes vorzunehmen,
wählen Sie den entsprechenden Farbkanal. Um den Kontrast
oder die Helligkeit des Bildes einzustellen, ohne dabei die
Farbe zu beeinträchtigen, wählen Sie den RGB-Kanal.
• Die Gradationskurven können mit Tastenkürzeln angezeigt
werden. Halten Sie die Steuerungs-Taste (Windows) bzw. die
Befehls-Taste (Macintosh) gedrückt und drücken gleichzeitig
die „1“ um den roten Kanal anzuzeigen, die „2“, um den
grünen Kanal anzuzeigen bzw. die „3“, um den blauen Kanal
anzuzeigen oder die „0“ (Null), um den RGB Kanal
anzuzeigen.
Wählen Sie durch Klicken die Gradationskurve. Bewegen Sie
die Kurve.
• Jedes Mal, wenn Sie auf die Kurve klicken, wird eine Marke
gesetzt. Die Marken können durch Anklicken und Ziehen
verschoben werden.
• Die Eingabe- und Ausgabewerte der Marke wird so
angezeigt, wie diese bewegt wird. Der Eingabewert
(Horizontalachse) bezieht sich auf das Originalbild und der
Ausgabewert (Vertikalachse) bezieht sich auf die
Änderungen im Bild.
• Jede Korrektur der Gradationskurve wird im Bild angezeigt.
•Wenn Sie den Mauszeiger auf das angezeigte Bild
bewegen, wird die Grau- oder Farbstufe dieses Punktes auf
der Gradationskurve durch einen weißen Kreis angezeigt.
• Der Zurücksetzen-Button widerruft alle Korrekturen in allen
Kanälen.
Verwendung der Gradationskurve
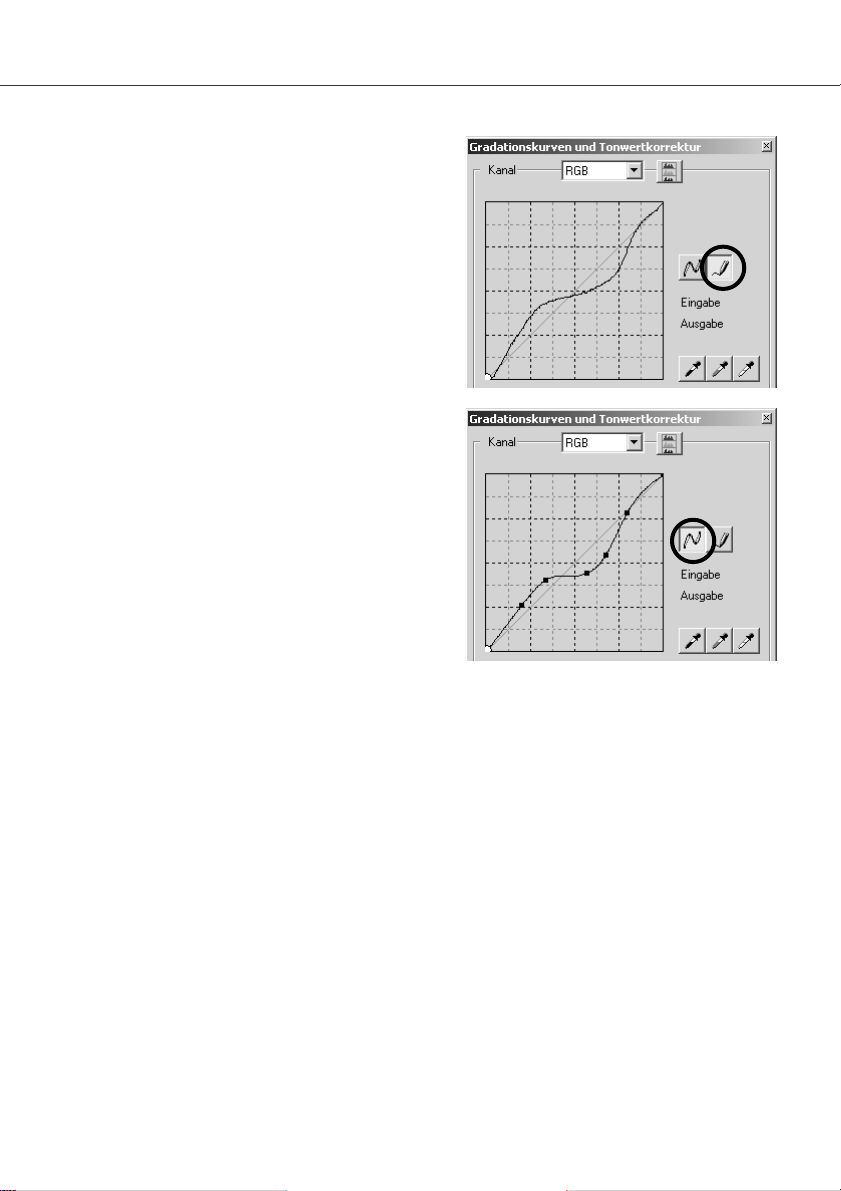
47
Freihandzeichnen einer Gradationskurve
Klicken Sie auf den Freihandwerkzeug-Button (1).
• Der Mauszeiger verwandelt sich in einen Stift, wenn
Sie ihn in das Gradationskurven/TonwertkorrekturFenster bewegen.
Um eine gekrümmte Kurve zu glätten, klicken Sie auf
den „Gradationskurve glätten“-Button (2).
• Marken werden automatisch auf die Kurve gesetzt
und können mit der Maus eingestellt werden.
• Bei stark gekrümmten Freihandkurven kann das
Klicken auf den „Gradationskurve glätten“-Button
die Kurve stark verändern. Klicken Sie auf den
Rückgängig-Button, um die Änderungen zu
widerrufen.
Halten Sie die linke Maustaste gedrückt, während Sie
die Gradationskurve zeichnen.
• Mit dem Freihandwerkzeug sind extreme
Ver änderungen des Bildes möglich.
1
2
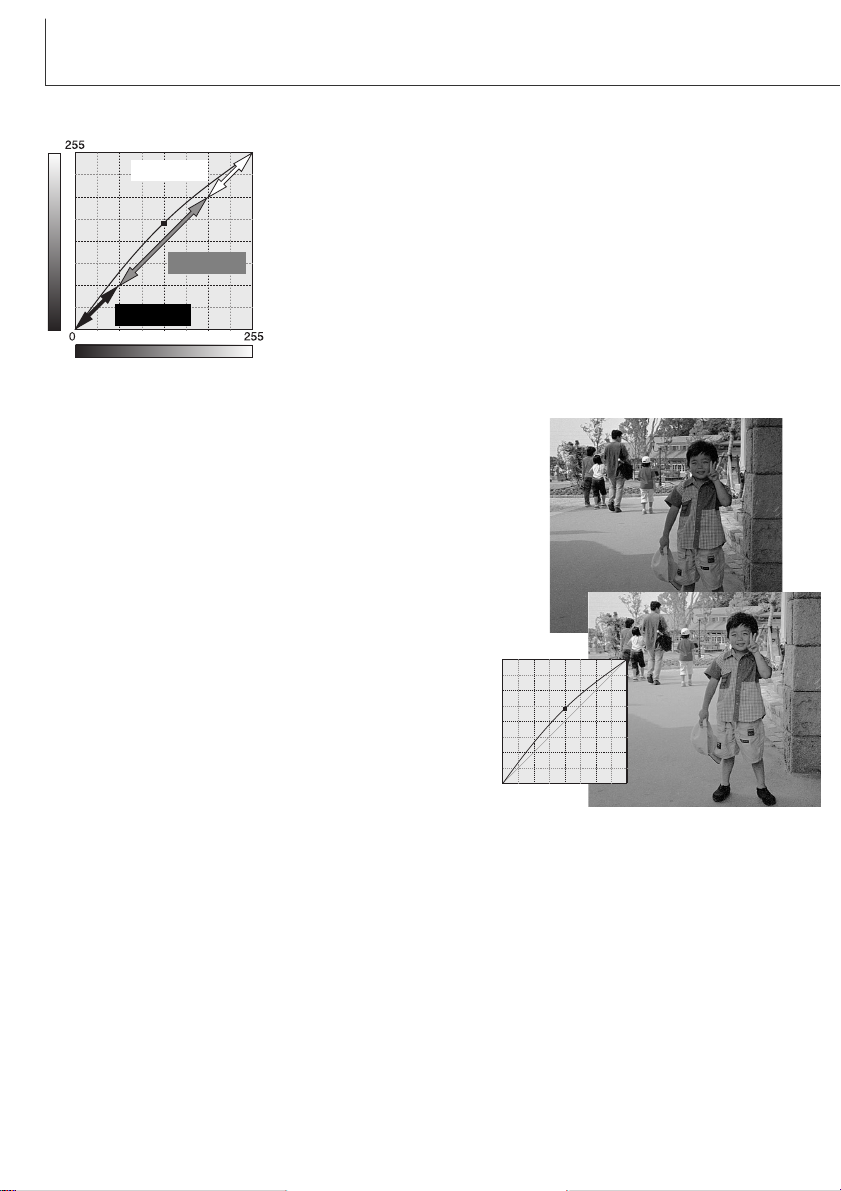
Dies ist eine einfache Technik, um ein sich im Schatten befindliches
Motiv aufzuhellen. Im Gegensatz zur Helligkeitseinstellung (S. 36)
gehen bei dieser Art der Korrektur Details in den Lichtern des
Bildes nicht verloren.
Bewegen Sie bei ausgewähltem RGB-Kanal im „Gradationskurve
glätten“-Modus den Mauszeiger in die Mitte der Kurve. Klicken Sie
die Gradationskurve an und ziehen Sie sie nach oben. Schauen Sie
auf das Resultat im Bild rechts. Selbst eine kleine Veränderung der
Kurve hat eine sichtbare Auswirkung auf das Bild. Wenn Sie die
Gradationskurve nach unten bewegen, wird das Bild dunkler.
Die Gradationskurve ist eine grafische Darstellung der Helligkeit und
der Farbstufen eines Bildes. Die Horizontalachse stellt die 256
Helligkeitsstufen des Originalbildes (Eingabewerte) von Schwarz bis
Weiß dar. Die Vertikalachse stellt das korrigierte Bild (Ausgabewerte)
mit der selben Einteilung von unten bis oben dar.
Dunkle Farben und Schatten eines Bildes werden im unteren, linken
Teil des Diagramms repräsentiert. Die mittlere Sektion repräsentiert die
Mitteltöne: Haut, Gras, blauer Himmel. Der obere rechte Teil stellt die
Lichter dar: Wolken, Licht. Eine Änderung der Gradationskurve wirkt
sich auf die Helligkeit, den Kontrast und die Farbe des Bildes aus.
48
ERWEITERTE BILDBEARBEITUNG
Kurzanleitung zur Gradationskurvenkorrektur
Eingabe
Ausgabe
Lichter
Mitteltöne
Schatten

Der Kontrast eines Bildes kann verändert
werden. Die dünne, 45° -Linie der Gradationskurve repräsentiert den Originalkontrast des
Bildes. Durch Erhöhung der Steigung der
Gradationskurve auf mehr als 45°, steigert
sich der Kontrast. Durch Verminderung auf
weniger als 45°, vermindert sich der Kontrast.
Wählten Sie den RGB-Kanal und klicken Sie
einmal oben und einmal unten auf die
Gradationskurve. Es erscheint jeweils eine
Marke. Ziehen Sie die obere Marke langsam
nach oben und die untere nach unten. Das Ergebnis ist
eine Steigungserhöhung der Kurve in der Mitte und
damit eine Steigerung des Kontrastes, ohne dabei die
Gesamthelligkeit zu verändern.
Durch die Auswahl von Gradationskurven einzelner Farben kann der Gesamtfarbeindruck eines Bildes
verändert werden. Dies kann dazu verwendet werden, um unnatürliche Farbnuancen aus einem Bild zu
entfernen oder das Bild „wärmer“ zu machen.
Wenn das Bild zu rot, zu grün oder zu blau ist, ziehen Sie einfach die dazugehörige Farbkanal-Gradationskurve nach unten, bis die Farbe natürlich erscheint. Wenn die Farbabweichung eine Sekundärfarbe ist, also
Cyan, Magenta oder Gelb, ziehen Sie die Farbkanal-Gradationskurve der Komplementärfarbe nach oben.
Ein Beispiel: ist das Bild zu gelb, ziehen Sie die blaue Kurve nach oben. Für mehr Informationen siehe S. 38.
49
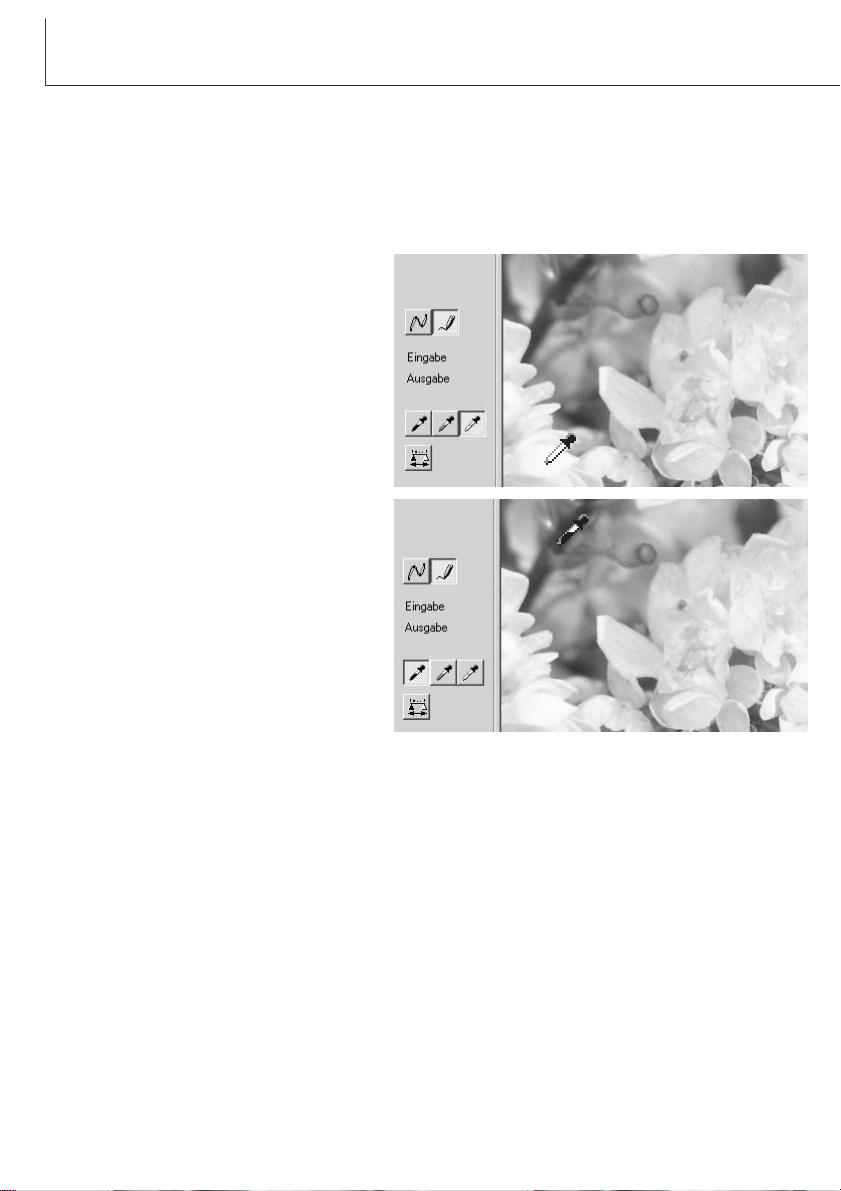
50
ERWEITERTE BILDBEARBEITUNG
Durch das Festlegen eines Weiß-, Schwarz- und Graupunktes innerhalb des Bildes ist eine
erweiterte Bildbearbeitung möglich. Wenn das Pipetten-Werkzeug gewählt ist, ist die RGB-Anzeige
aktiv und kann dazu verwendet werden, das Bild auszuwerten. Alle Veränderungen werden im Bild
angezeigt.
Klicken Sie auf den Weißpunkt-Button.
• Der Cursor verwandelt sich in eine Pipette.
Klicken Sie auf den Schwarzpunkt-Button.
Klicken Sie auf den dunkelsten neutralen
Bereich des Bildes, um ihn als Schwarzpunkt
zu definieren.
• Die Werte des Bildes werden auf Basis des
festgelegten Punktes eingestellt. Der
voreingestellte Schwarzpunkttwert ist 0 für
jeden RGB-Kanal.
Weiß-, Schwarz- und Graupunkt
Klicken Sie auf den hellsten neutralen
Bereich des Bildes, um ihn als Weißpunkt zu
definieren .
• Die Werte des Bildes werden auf Basis des
festgelegten Punktes eingestellt. Der
voreingestellte Weißpunktwert ist 255 für
jeden RGB-Kanal.

51
Klicken Sie auf den Graupunkt
• Der Graupunkt bestimmt die Farbe des
Bildes.
Klicken Sie auf einen neutralen Bereich, um
ihn als Graupunkt zu definieren.
• Der Bereich zur Kalibrierung des
Graupunktes muss neutral sein. Die
Helligkeit dieses Bereiches ist nicht
wichtig, aber wenn der Bereich eine Farbe
aufweist, wird das Bild farblich nicht
korrekt ausbalanciert.
Klicken Sie auf den AnwendenButton und halten Sie die
Maustaste gedrückt, um die
Änderungen im TonwertHistogramm zu sehen.
Der Zurücksetzen-Button
widerruft alle Korrekturen.

52
ERWEITERTE BILDBEARBEITUNG
Das Setzen von Weiß- und Schwarzpunktwert ist eine Funktion der erweiterten Bildbearbeitung.
Die Weiß- und Schwarzpunktwerte sind auf 255 und 0 für jeden RGB-Kanal voreingestellt. Sie
können so ein Bild, ohne echtes Weiß oder Schwarz kalibrieren.
Setzen der Weiß- und Schwarzpunktwerte
Doppelklicken Sie entweder auf den Weißpunkt- oder
Schwarzpunkt-Button, um die Dialogbox
Punktwerteinstellung zu öffnen.
Geben Sie die gewünschten Weißpunkt- oder
Schwarzpunktwerte ein. Klicken Sie auf „OK“
• Die Maus kann im Dialog Punktwerteinstellung zur
Messung der Farbe jedes Punktes des angezeigten
Bildes verwendet werden. Drücken Sie die UmschaltTaste (Windows) oder die Befehls-Taste (Macintosh),
um die CMY-Werte in der RGB Anzeige darzustellen.
Die RGB-Anzeige zeigt links die Originalwerte des
Bildes und rechts die momentanen Werte des Bildes.
Kalibrieren Sie das Bild, indem Sie den Vorgang für je
Weiß-, Schwarz- und Graupunkt ausführen.

53
Automatische Tonwertkorrektur
Klicken Sie auf „Automatische Einstellung“.
• Die Korrektur wird sofort auf das Bild übertragen
• Die „Automatische Einstellung“ stellt automatisch die
Gradationskurve und das Histogramm ein und maximiert
dabei den Tonwertumfang. Die dunkelsten Pixel im Bild
werden auf den Wert 0 gesetzt, die hellsten Pixel werden auf
den Wert 255 gesetzt und dem Rest der Pixel wird
gleichmäßig darin ein Wert zugeteilt. Um die Änderungen im
Tonwertdiagramm sichtbar zu machen, klicken Sie auf den
„Anwenden“-Button.
•Klicken Sie auf den Zurücksetzen-Button, um Änderungen zu
widerrufen.
Anzeigen der RGB-Histogramme
Klicken Sie auf den RGB-HistogrammButton um das Histogramm Rot-, Grünund Blaukanal anzuzeigen.
Klicken Sie nochmals auf diesen Button
um die Histogramme zu schließen.

54
ERWEITERTE BILDBEARBEITUNG
Die Farbhistogramme können mit dem Farbkanal-Listenfeld oder mit Tastenkürzeln angezeigt
werden. Bei gedrückt gehaltener Umschalt-Taste (Windows) oder Befehls-Taste (Macintosh) drücken
Sie „1“, um den roten Kanal , „2“ um den grünen Kanal, „3“ um den blauen Kanal oder „0“ (Null), um
den RGB-Kanal anzuzeigen.
Tonwertkorrekturen
Das Histogramm zeigt die Verteilung von Pixeln mit bestimmter Helligkeit oder Farbwerten des
angezeigten Bildes. Mit Hilfe des Histogramms lässt sich der Tonwertumfang maximieren.
Änderungen des Histogramms übertragen sich auf die Gradationskurve.
Schatten-Eingaberegler
Gamma-Regler
Lichter-Eingaberegler
Schatten-Eingabetextbox
Gammatextbox
Lichter-Eingabetextbox
Schatten-Ausgaberegler
Lichter-Ausgaberegler Schatten-Ausgabetextbox
Lichter-Ausgabetextbox
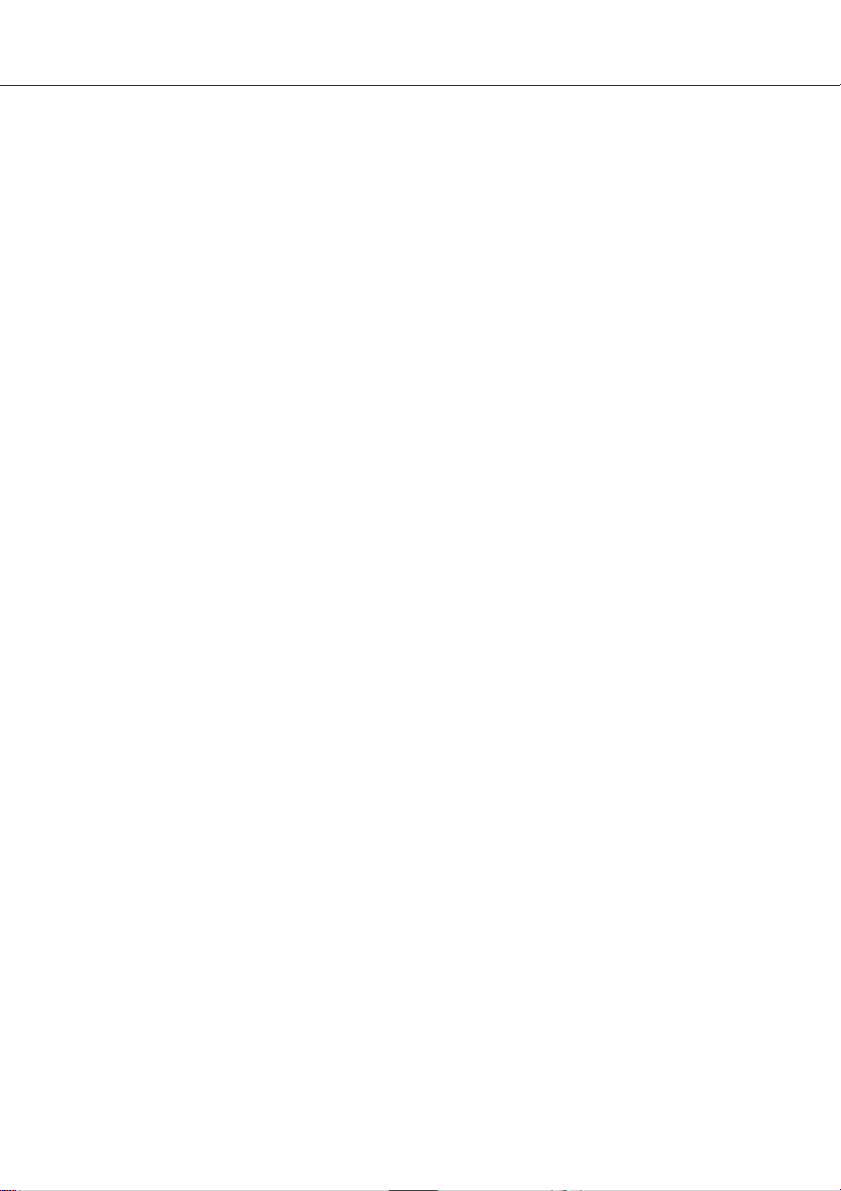
55
Die Werte für Lichter, Schatten und Gamma können manuell eingestellt werden. Das Histogramm
kann dazu benutzt werden, um die Tonwerte im Bild zu optimieren. Alle Werte des Histogramms
werden rechts neben den Reglern angezeigt. Diese Werte können per Tastatur eingegeben werden.
Der Gammaregler legt die Mitteltöne des Bildes fest. Ziehen des Gamma-Reglers nach rechts
verdunkelt das Bild, Ziehen nach links erhellt es. Wie auch die Gradationskurvenkorrektur (S. 48),
stellt der Gammaregler die Helligkeit eines Bildes ein, ohne dabei Bildinformation zu verlieren.
Der Lichter-Eingaberegler setzt den Weißwert. Wenn der Regler nach links bewegt wird, nimmt das
angezeigte Bild an Kontrast zu. Alle Pixel rechts des Reglers werden auf 255 gesetzt und jedes
Bilddetail, welches diese Pixel beinhaltet geht verloren. Dies kann ein wichtiges Werkzeug zur
Verbesserung von Bildkopien sein, die nur Text auf weißem Hintergrund beinhalten. Ungleiche
Beleuchtung, oder verblasstes fleckiges Papier kann beim Kopieren von Text oder Zeichnungen
stören. Durch Einstellung des Weißwertes können Unzulänglichkeiten im Hintergrund ausgemerzt
werden und nur der dunklere Text bleibt übrig.
Der Schatten-Eingaberegler setzt den Schwarzwert. Wenn der Regler nach links bewegt wird, nimmt
das angezeigte Bild an Kontrast zu. Alle Pixel rechts des Reglers werden auf 0 gesetzt und jedes
Bilddetail, welches diese Pixel beinhaltet geht verloren.
Die Schwarz- und Weißausgabewerte können eingestellt werden. Durch Verschieben des LichterAusgabereglers bzw. des Schatten-Ausgabereglers kann der Kontrast im Bild reduziert werden.

56
ERWEITERTE BILDBEARBEITUNG
Farbton, Sättigung und Helligkeit korrigieren
Mit dieser Palette werden die Farben im Bild anhand des HSB-Farbmodells verändert. Über diese
Funktion können die Farben des Bildes im Ganzen verändert werden, und sie eignet sich weniger für
eine wirklichkeitsgetreue Farbkorrektur- und Wiedergabe. Das HSB-Farbmodell beschreibt die Farbe
eher anhand der menschlichen Wahrnehmung, als anhand fotografischer Prozesse. Der Farbton stellt
dabei eine definierte Farbe im Spektrum dar. Die Sättigung beschreibt die Lebendigkeit und Reinheit
der Farbe. Die Helligkeit gibt an, wie hell oder dunkel die Farbe empfunden wird. Mit dem FarbtonRegler kann nicht die Farbbalance eingestellt werden.Vielmehr ist es ein kreatives Werkzeug, mit
dem jeder Farbe des Ausgangsbildes eine neue Farbe zugeordnet wird, in Abhängigkeit der Drehung
des Farbkreises. Beispiel: Ein sehr einfacher Farbkreis besteht nur aus drei Farben: rot, grün, und
blau. Das Bild sei nun ein roter Zaun neben einem grünen Baum vor einem blauen Himmel. Dreht
man nun den Farbkreis, werden die Farben der Objekte neu zugeordnet: der Zaun wird grün, der
Baum blau und der Himmel rot. Das HSB-Model beinhaltet jedoch nicht nur drei Grundfarben,
sondern alle Farbtöne im Farbkreis. Ein Beispiel finden Sie auf der folgenden Seite. Anders als der
Helligkeitsregler in der Helligkeits- und Kontrast-Palette, verändert der Helligkeitsregler dieser Palette
die Dichte der Farben nicht gleichermaßen. Nach starker Erhöhung der Helligkeit in diesem Modell
werden die Blautöne z. B. weniger hell als die Gelbtöne sein.
Klicken Sie auf den „Farbton-/Sättigung/Helligkeits-Korrektur“-Button, um die Palette zu
öffnen.
Ziehen Sie den Farbton-, Sättigungs- oder HelligkeitsRegler oder geben Sie Werte in die nebenstehende
Te xtbox ein, um Korrekturen vorzunehmen.
• Das Ziehen des jeweiligen Reglers nach rechts oder
die Eingabe einer positiven Zahl in die Textbox
erhöht die Sättigung bzw. Helligkeit. Der
Farbtonregler dreht die Farben im Farbraum; die
maximale Position nach rechts (180°) bewirkt das
Gleiche wie die maximale Position nach links (180°).
• Am unteren Rand der Palette sind zwei Farbleisten
zu sehen. Der obere Balken zeigt den Farbraum des
Originalbildes. Der untere Balken zeigt die relativen
Änderungen im Farbbereich.
•Klicken Sie den Zurücksetzen-Button, um die
Änderungen zu widerrufen.
• Änderungen werden im angezeigten Bild dargestellt.
Die „Automatische Einstellung“ stellt die Sättigung automatisch ein, ohne den Farbton oder die
Helligkeit zu beeinflussen.
Klicken Sie auf den Zurücksetzen-Button, um die Änderungen zu widerrufen.
Automatische Einstellung
Original-Farbbereich
Aktueller Farbbereich

57
Farbtonkorrektur
Der Farbton kann verändert werden, indem
die Originalfarben im Farbraum gedreht
werden. Jeder Farbe wird so ein neuer
Farbton zugeordnet. Im folgenden Beispiel
wurde das Bild um 180° im Farbraum
gedreht.
Am unteren Rand der Palette sind zwei
Farbleisten zu sehen. Der obere Balken
zeigt den Farbbereich des Originalbildes.
Der untere Balken zeigt die relativen
Änderungen im Farbbereich. In unserem
Beispiel sind rote Farbtöne zu Cyan
verschoben Und gelbe Farbtöne zu lila.
Original-Farbbereich
Aktueller Farbbereich
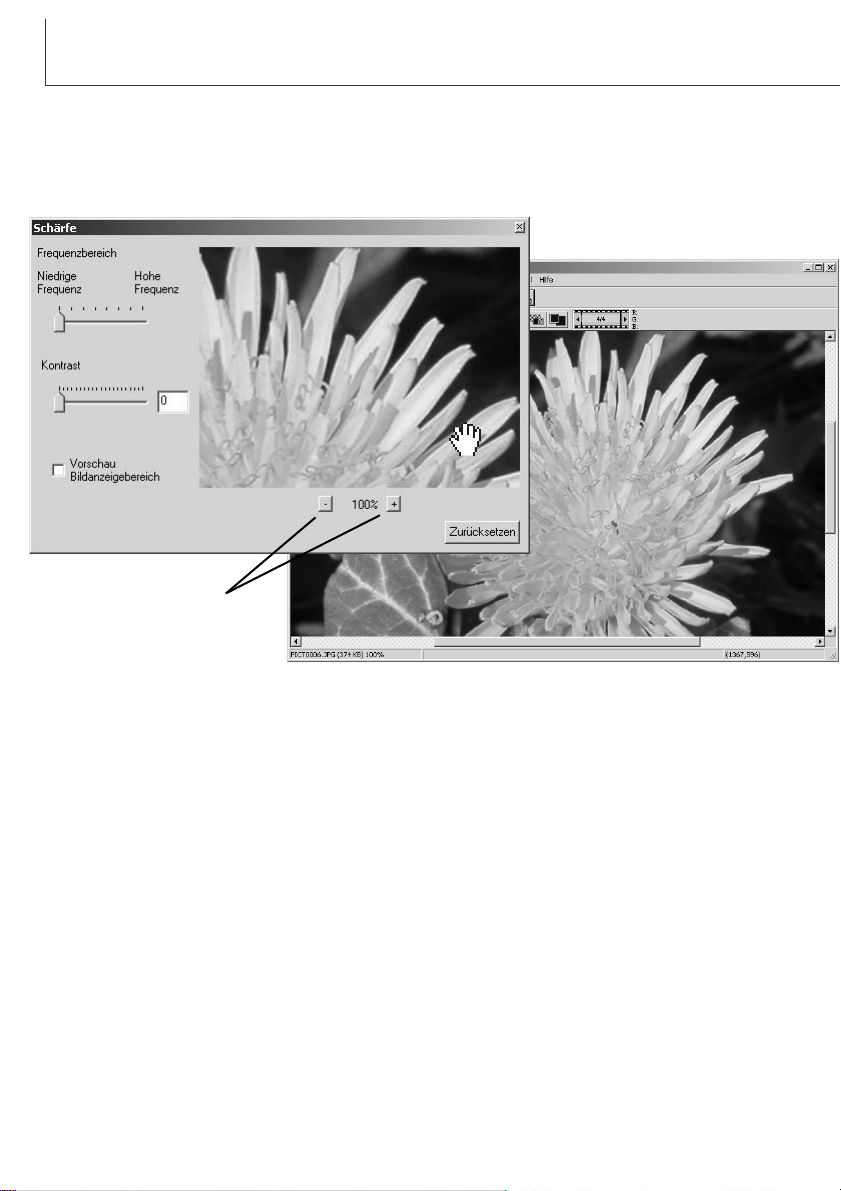
58
ERWEITERTE BILDBEARBEITUNG
Die aktuelle Schärfe eines Bildes kann erhöht werden. Schärfe ist eine Feineinstellung, kann aber
mitunter eine große Wirkung auf die Bildqualität haben. Klicken Sie auf den Schärfe-Button oder
wählen Sie „Schärfe“ unter Bildkorrektur im Menü Korrekturpaletten.
Schärfe
Vergrößern- /
Ver kleinern-Button
Die Bildvorschau kann mit der Maus bewegt werden. Bewegen Sie den Cursor über das Bild, verwandelt er
sich in eine Verschiebehand. Zum Bewegen klicken Sie auf das Bild.
Klicken Sie auf das Kontrollkästchen „Vorschau Bildanzeigebereich“ um eine Schärfevorschau anzuzeigen.
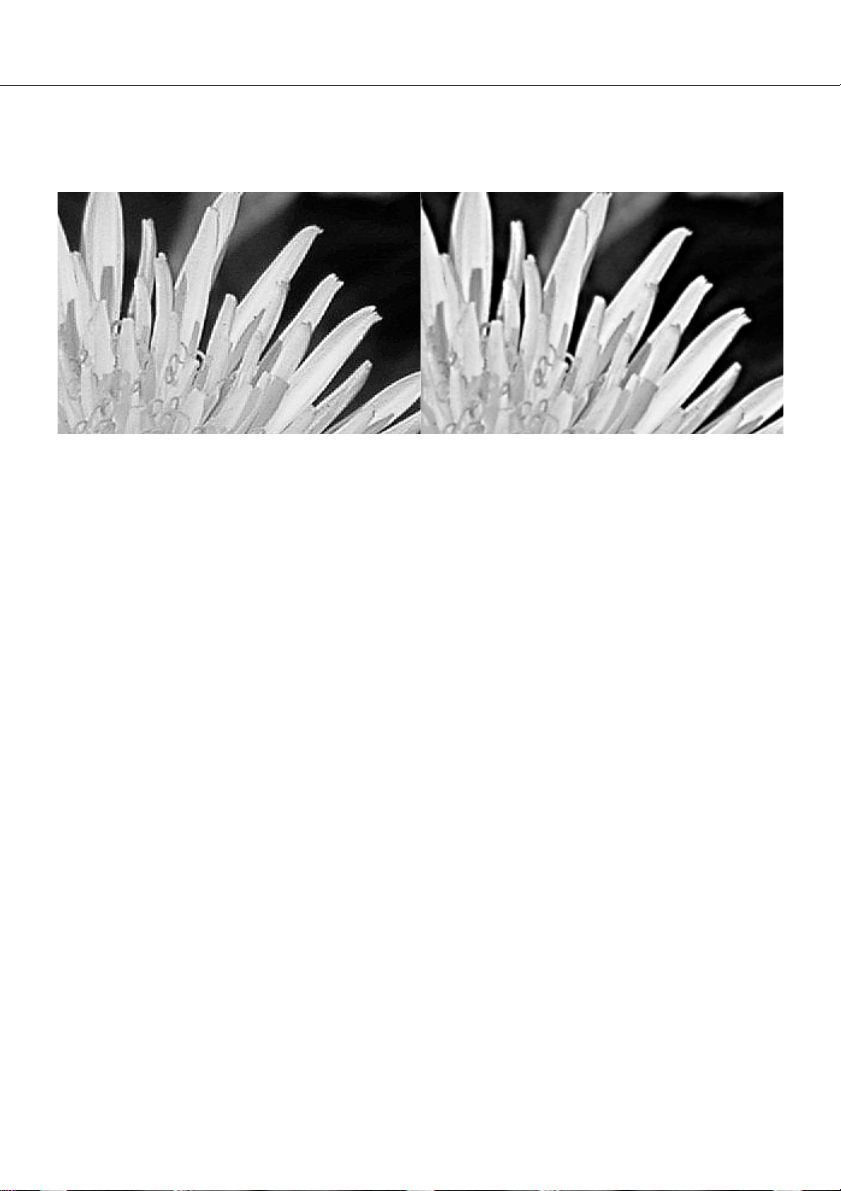
59
Frequenz-Regler – beeinflusst die Schärfe von Bilddetails. Eine hohe Frequenz maximiert die
Auflösung, eine niedrige Frequenz maximiert die Schärfe. Die optimale Frequenz variiert von Bild zu
Bild. Es wird empfohlen, sich das Bild mit verschiedenen Vergrößerungen anzusehen, um die
Ergebnisse zu vergleichen.
Kontrast-Regler – bestimmt den Kontrast der gewählten Frequenz. Der Schärfegrad kann zwischen
0 und 2 in Schritten von 0,1 gewählt werden. Je größer der Wert, desto höher der Kontrast,
vergleichen Sie die obigen Beispiele mit maximaler Einstellung mit dem Originalbild im Hauptfenster.
Sie können den Schärfegrad auch in die Textbox neben dem Regler eingeben. Auch hier variiert der
optimale Kontrast von Bild zu Bild.
Vergrößern- /Verkleinern-Button – um die Größe des Vorschaubildes im Schärfefenster
einzustellen. Das Vorschaubild kann mit 200%, 100%, 50% und 25%, dargestellt werden.
Zurücksetzen-Button – widerruft alle vorgenommen Änderungen.
Hohe Frequenz Niedrige Frequenz
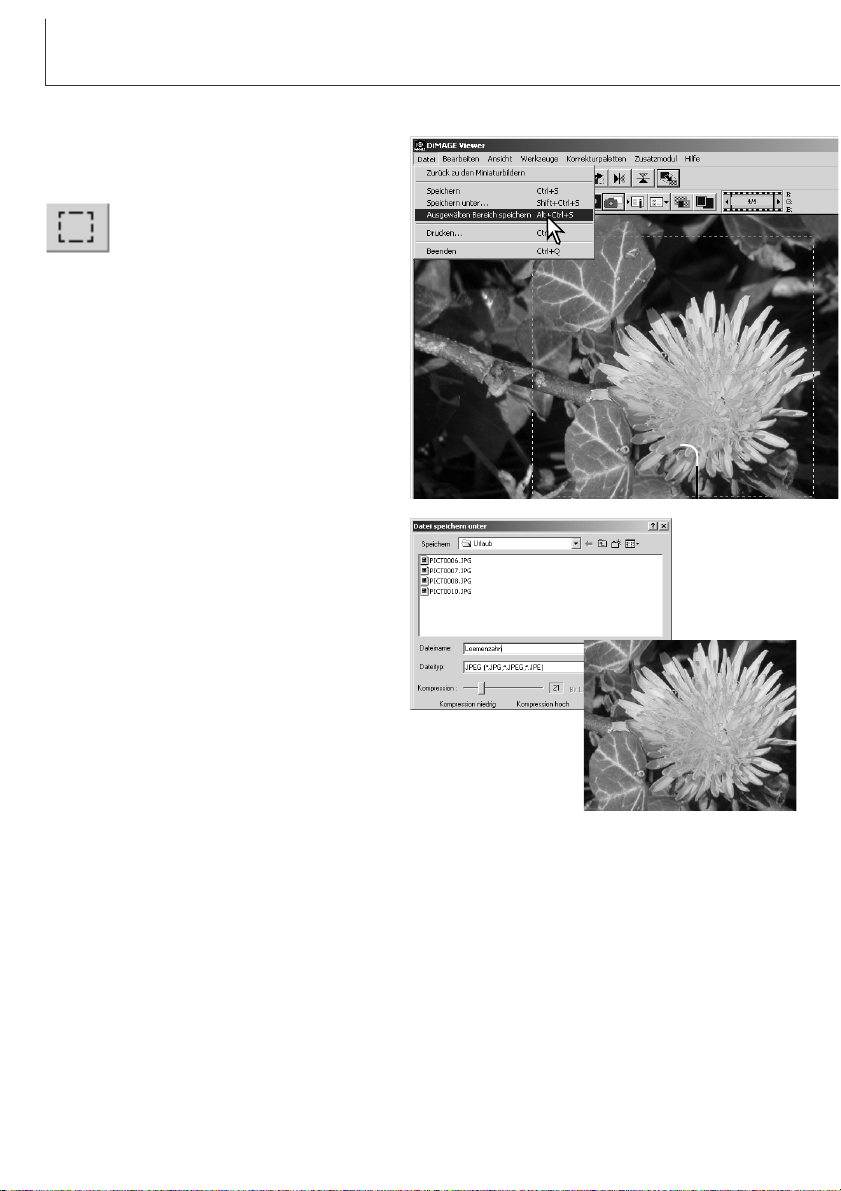
60
ERWEITERTE BILDBEARBEITUNG
Einen Bildausschnitt speichern – Auswahlrahmen
Sie können Bildausschnitte auswählen und
speichern
Klicken Sie auf den AuswahlrahmenButton in der Werkzeugleiste oder
wählen Sie im Ansicht-Menü unter
Cursor „Auswahlrahmen“.
Ziehen Sie durch Klicken einen Auswahlrahmen
über den gewünschten Bereich auf. Es entsteht
ein gestricheltes Auswahlrechteck.
•Klicken Sie auf den Auswahlrahmen um ihn
zu bewegen. Klicken Sie auf die Kanten des
Auswahlrahmens um diesen zu vergrößern
oder zu verkleinern.
Auswahlrahmen
Wählen Sie aus dem Datei-Menü
„Ausgewählten Bereich speichern“. Die Dialogbox „Datei speichern unter“ öffnet sich. Geben
Sie einen neuen Dateinamen ein, wählen Sie
ein Dateityp, wählen Sie einen Zielort für das
Bild aus, und speichern Sie das Bild (S. 41).

61
Zwischenspeichern von Korrekturen – Schnappschuss-Button
Bildkorrekturen können vorübergehend als Miniaturbild neben dem angezeigten Bild
gespeichert werden. Klicken Sie einfach auf den Schnappschuss-Button oder wählen Sie
unter dem Menü Korrekturpaletten „Schnappschuss“, um ein Miniaturbild mit den aktuellen
Bildkorrekturen zu speichern.
Um zu einer
vorhergehenden
Bildkorrektur
zurückzukehren, klicken Sie
auf das entsprechenden
Miniaturbild. Das Miniaturbild ersetzt dann das
angezeigte Bild. Die
speicherbare Anzahl von
Schnappschüssen ist nur
durch den Arbeitsspeicher
begrenzt. Um einen
Schnappschuss zu
löschen, klicken Sie auf
das Miniaturbild und
drücken Sie die EntfernenTaste.
Schnappschuss-
Anzeigebereich
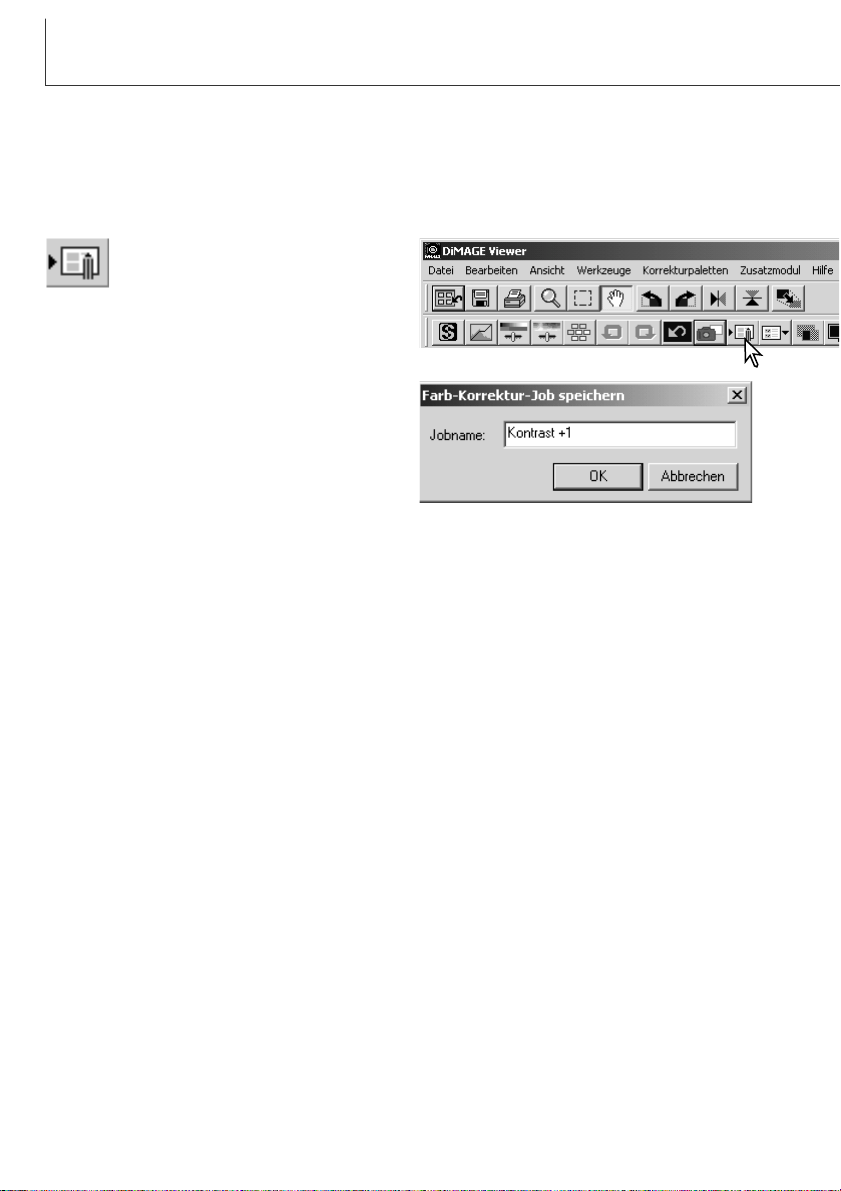
62
ERWEITERTE BILDBEARBEITUNG
Alle an einem Bild vorgenommen Korrekturen können als Bildkorrekturjob gespeichert werden. Dieser
Korrekturjob kann jederzeit in der Anwendung geöffnet und für verschiedene Bilder angewandt
werden. Dies spart Zeit, vor allem, wenn an einer großen Anzahl Bilder die gleichen Korrekturen
vorgenommen werden müssen.
Klicken Sie auf den „Bildkorrekturjob
speichern“-Button, um die Bildkorrekturen
zu speichern oder wählen Sie im Menü
Korrekturpaletten „Bildkorrekturjob
speichern“
Geben Sie einen Namen für den Job ein und
klicken Sie auf „OK“, um die Einstellungen zu
speichern.
Bildkorrektureinstellungen sichern
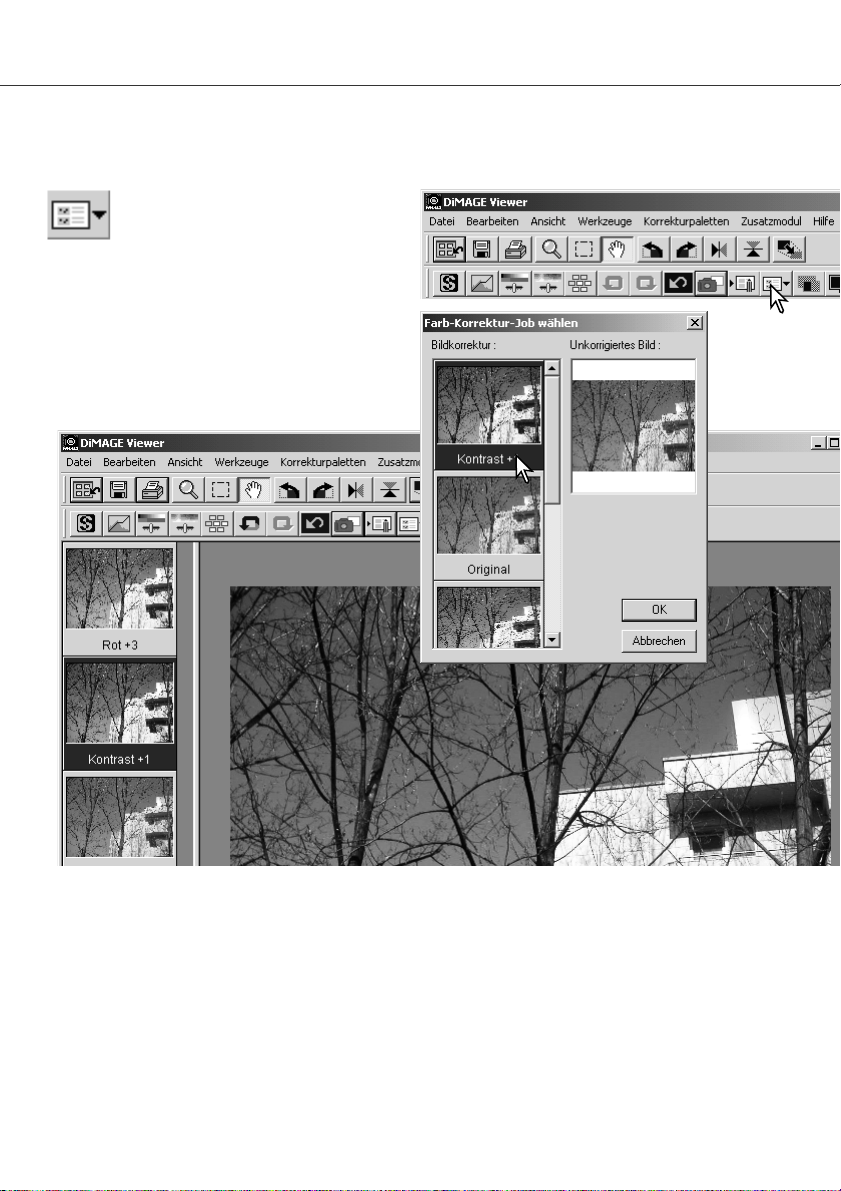
63
Klicken Sie zur Auswahl auf das BildkorrekturjobMiniaturbild. Klicken Sie auf „OK“, um den Job auf
das angezeigte Bild anzuwenden.
•Korrekturjobs werden in den SchnappschussAnzeigebereich geladen. Es können mehrere
Jobs geladen werden.
Bildkorrektureinstellungen laden
Wählen Sie das Bild ins Bildkorrekturfenster, auf
das Sie einen Bildkorrekturjob anwenden möchten.
Klicken Sie auf den „Bildkorrekturjob
laden“-Button oder wählen Sie aus dem
Menü Korrekturpaletten „Bildkorrekturjob
laden“, um einen gesicherten
Bildkorrekturjob zu importieren..
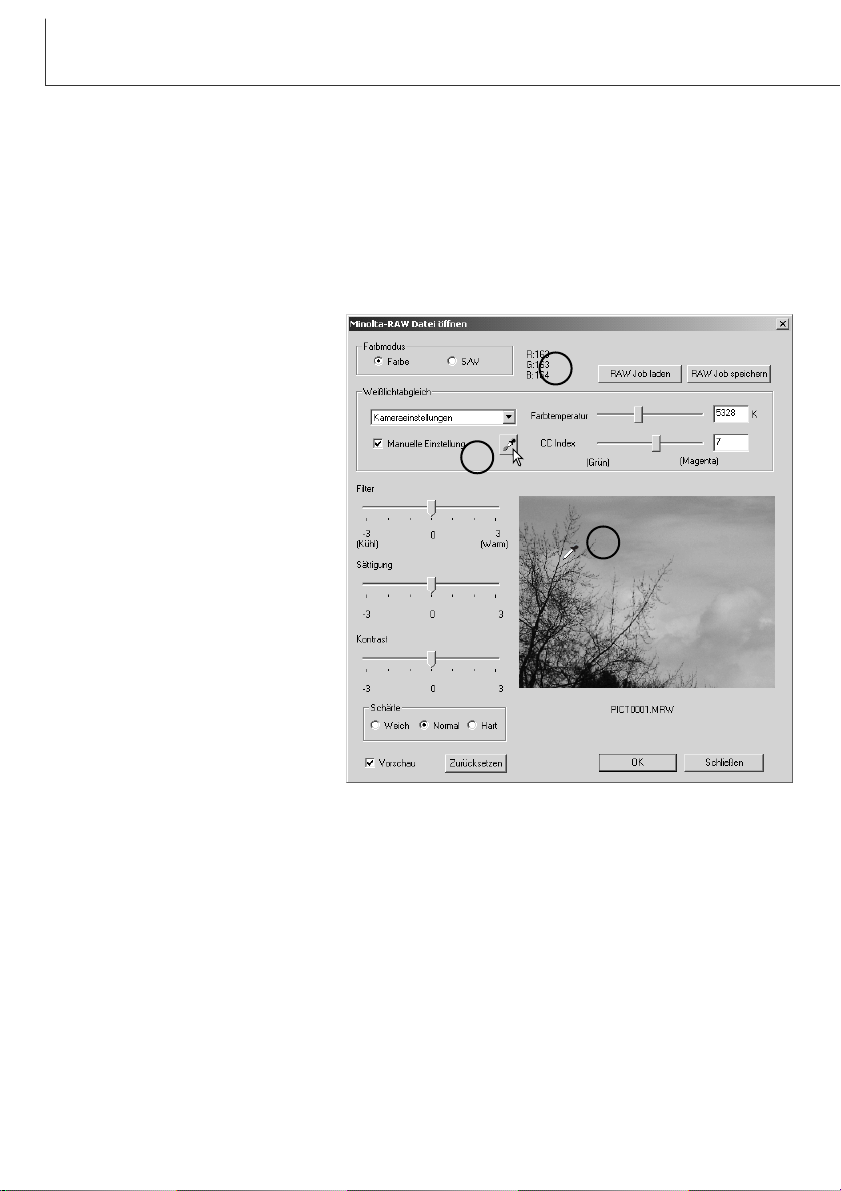
Manche Digitalkameras, wie z.B. die DiMAGE 7Hi oder DiMAGE 7i, benutzen ein spezielles RAW
Dateiformat. Dieses Format kann nur von der „DiMAGE Viewer“-Software gelesen und verarbeitet
werden. Um ein RAW-Bild zu öffnen doppelklicken Sie auf sein Miniaturbild.
In der Dialogbox „Minolta-RAW Datei öffnen“ können Sie Einstellungen vornehmen. Aktivieren Sie das
Optionsfeld „Farbe“; im S/W-Modus, sind der Weißlichtabgleich und die Filtereinstellung nicht aktiv.
Der Weißlichtabgleich bestimmt die Farbstimmung des Bildes. Im „Weißlichtabgleich“-Listenfeld wird
automatisch die Kameraeinstellung bei
der Aufnahme des Bildes
übernommen, Sie können eine
Abstimmung zu folgenden
Lichtverhältnissen wählen: Tageslicht,
Bewölkt, Kunstlicht, Leuchtstoffröhren 1
und Leuchtstoffröhren 2.
Klicken Sie auf das Kontrollkästchen
„Manuelle Einstellung“, um den
Weißlichtabgleich genau einzustellen.
Die Graupunkt-Pipette können Sie zum
Abgleichen nutzen, indem Sie mit der
Pipette auf einen farbneutralen
Referenzpunkt im Bild klicken. Mit dem
Farbtemperatur-Regler und dem CCIndex-Regler oder den entsprechenden
Te xtboxen können Sie eine natürliche
Farbtemperatur einstellen.
Vor dem Einstellen des
Weißlichtabgleiches setzen Sie die
Regler „Filter und „Sättigung“ auf Null
(0) um die Bildwirkung richtig
beurteilen zu können.
64
ERWEITERTE BILDBEARBEITUNG
Bilddateien im RAW-Format verarbeiten
a
b
c

Klicken Sie auf den Graupunkt-Button (a). Der Cursor verwandelt sich in eine Graupunkt-Pipette, die
Sie über das Bild bewegen können, die RGB-Werte der einzelnen Punkte im Bildes werden unter R:,
G: und B: angezeigt. (b). Klicken Sie auf einen farbneutralen Referenzpunkt im Bild, um den
Weißlichtabgleich vorzunehmen (c). Die Helligkeit des gewählten Punktes ist nicht ausschlaggebend,
jedoch sollte der gewählte Punkt keine ausgeprägten Farbwerte aufweisen. Obwohl diese den
Abgleich nicht beeinflussen, sollten Sie vor dem Einstellen des Weißlichtabgleiches die Regler „Filter
und „Sättigung“ auf Null (0) setzen, um die Bildwirkung richtig beurteilen zu können.
Sie können bei einer Aufnahmen ein Minolta Colormeter benutzen, um die Farbtemperatur der Szene
zu messen. Die aufgenommene Farbkorrektur und den CC-Index-Wert können Sie in die
vorgesehenen Textboxen eintragen um einen Weißlichtabgleich vorzunehmen. Ein grüner CC-Wert
sollten Sie als negative Zahl und einen magentafarbenen Wert als positive Zahl eingeben. Beim
Messen müssen Sie den Farbtemperaturwert und den CC-Index-Wert speichern. Lesen Sie auf Seite
82 mehr über Farbmessung.
Bei der Aufnahme eingestellte Filter-, Sättigungs-, Kontrast- oder Schärfe-Einstellungen werden in
der Dialogbox angezeigt. Änderungen, die Sie an diesen Werten vornehmen werden im Bild
angezeigt. Sie können an jedem Punkt des Bildes mit dem Cursor die entsprechenden Farbwerte
aufrufen. Wenn Sie ein farbverstärktes Bild öffnen, steht der Sättigungsregler zwar auf Null (0), der
hohe Sättigungswert des Farbmodus wird im Bild allerdings beibehalten. Wenn „Farbanpassung Ein“
aktiviert ist (S. 78), werden Änderungen des Kontrastes, außer im Originalfarbraum, nicht
übernommen.
Der Zurücksetzen-Button widerruft alle vorgenommenen Einstellungen. Der Schließen-Button schließt
die Dialogbox ohne die RAW-Datei zu bearbeiten und hebt alle Einstellungen auf. Um die
Einstellungen anzuwenden und die Datei zu öffnen klicken Sie auf „OK“ .
65
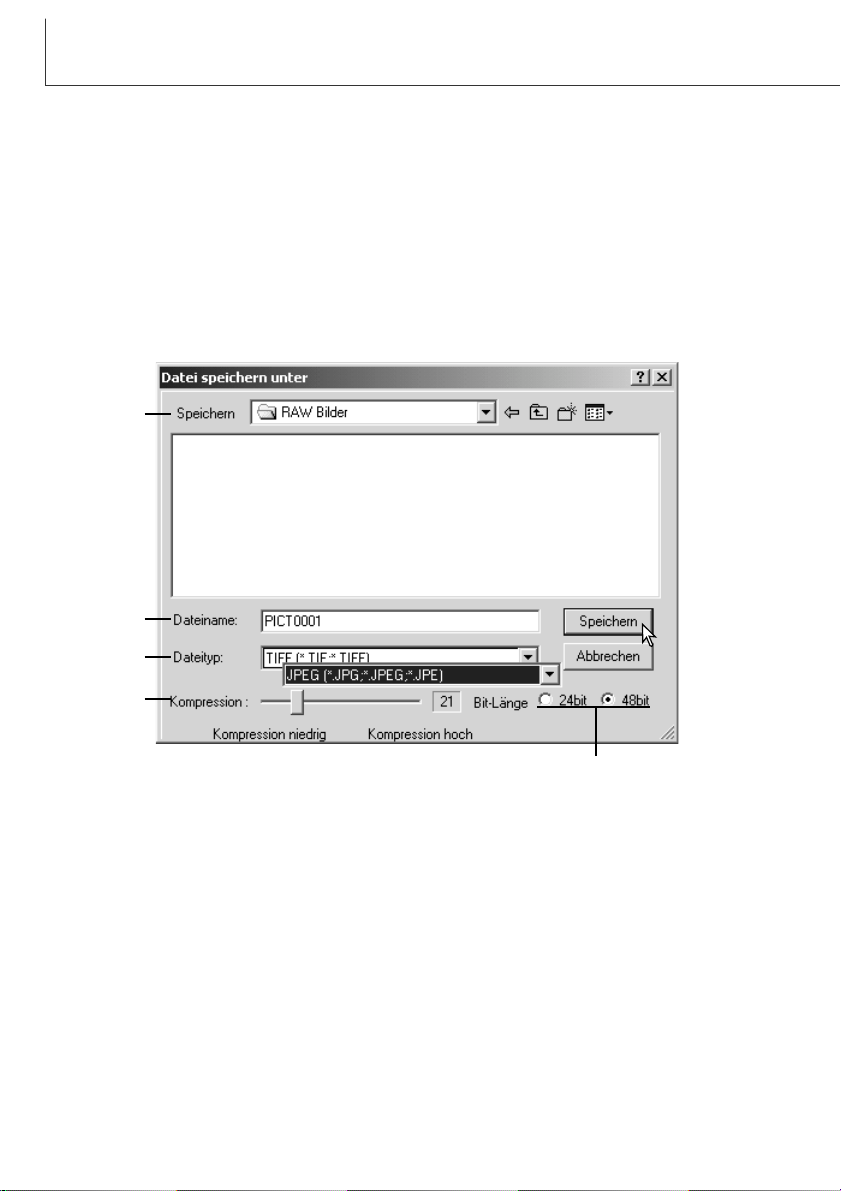
66
ERWEITERTE BILDBEARBEITUNG
Klicken Sie auf den Speichern-Button oder wählen Sie im Datei-Menü „Speichern“ aus, um das
angezeigte Bild zu speichern. Geben Sie im Fenster „Datei speichern unter“ den Zielort für Ihre Datei
an (1). Geben Sie den gewünschten Dateinamen ohne Dateianhang ein (z.B. ohne „.jpg“) (2).
Wählen Sie das Dateiformat (3). bei einer TIFF-Datei, können Sie zwischen den Dateilängen von (4):
24 Bit oder 48 Bit wählen. Einmal als 24 Bit gespeichert, kann ein Bild nicht wieder als 48 Bit Datei
gespeichert werden. Wenn Sie JPEG wählen, legen Sie die Kompressionsrate fest. (5). Je höher die
Kompressionsrate, um so kleiner die Dateigröße und um so niedriger die Bildqualität.
Klicken Sie zum Vollenden auf „Speichern“.
1
2
3
5
4
Bilddateien im RAW-Format speichern
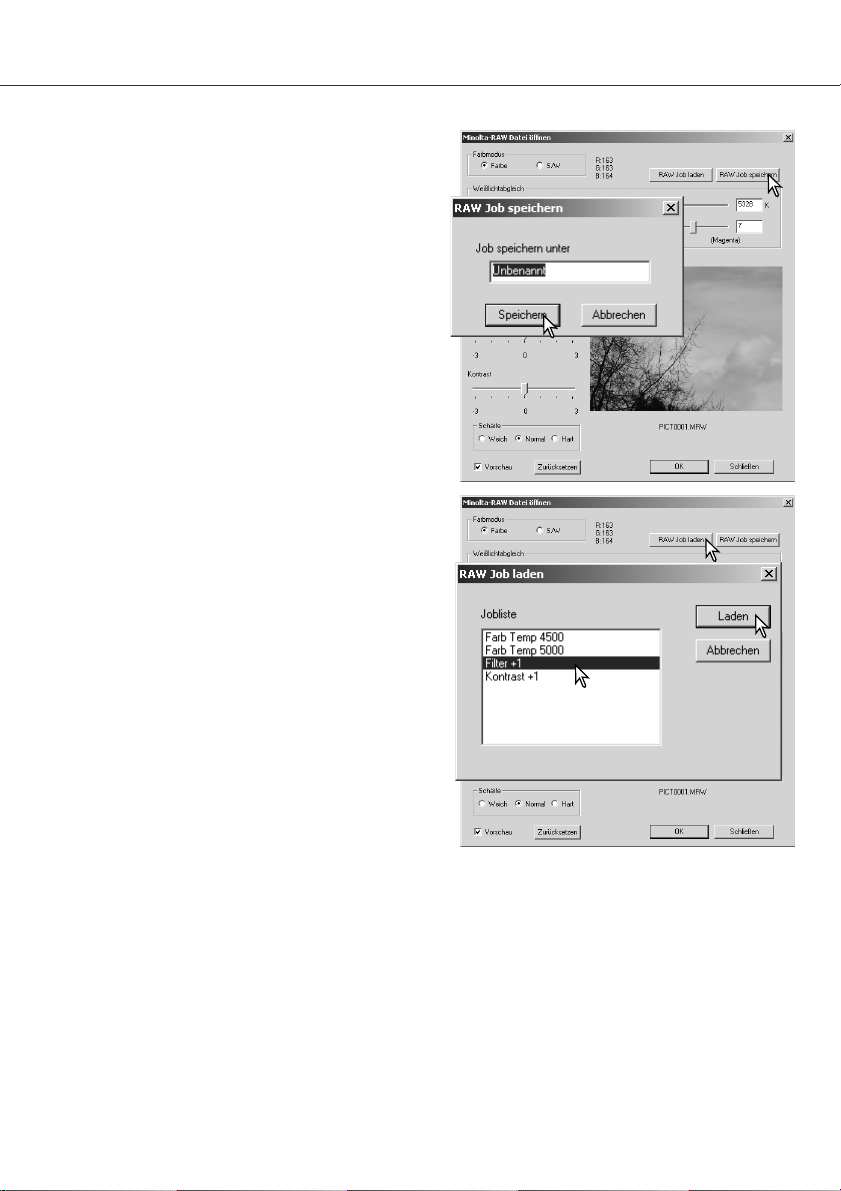
67
RAW-Jobs speichern
Sie können RAW-Jobs speichern und die
Einstellungen auf andere Dateien anwenden.
Wenn Sie alle Einstellungen in der Dialogbox
„Minolta RAW Dateien öffnen“ vorgenommen haben,
klicken Sie auf den Button „ RAW Job speichern“
Geben Sie im Fenster „RAW Job speichern“ den
gewünschten Jobnamen ein und klicken Sie auf
„Speichern“.
RAW-Jobs laden
Um einen gespeicherten RAW Job auf ein
ausgewähltes Bild anzuwenden klicken Sie auf den
Button „ RAW Job laden“ in der Dialogbox „Minolta
RAW Dateien öffnen“
Wählen Sie einen Job aus dem Fenster „RAW Job
laden“ und klicken Sie auf „Laden“ um den Job auf
das Bild anzuwenden.

Alle Bilder, außer RAW-Bilder, werden nach den
Einstellungen in der Dialogbox gleichermaßen
bearbeitet. Wenn bei der Stapelverarbeitung auch
RAW-Bilder bearbeitet werden sollen, können Sie
entweder die Kameraeinstellungen bei der
Aufnahme oder einen RAW-Job zur Bearbeitung
wählen (S. 67). Klicken Sie auf „Wählen“ um im
Fenster „RAW Job laden“ einen RAW Job
auszuwählen.
Die Bilder können gedreht oder gespiegelt werden.
Um einen Bildkorrekturjob anzuwenden klicken Sie
auf das Kontrollkästchen. „Bildkorrektur“. Klicken Sie
auf „Wählen“ um das Fenster „Bildkorrekturjob
laden“ zu wählen (S. 63). Wählen Sie den
Korrekturjob, den Sie bei der Stapelverarbeitung
anwenden möchten und klicken Sie auf „OK“. Wenn
Sie einen RAW-Job und einen Bildkorrekturjob für
die Stapelverarbeitung gewählt haben, werden beide Jobs auf die RAW-Datei angewendet.
68
ERWEITERTE BILDBEARBEITUNG
Stapelverarbeitung
Sie können mehrere Bilder gleichzeitig bearbeiten
und speichern Wählen Sie in der Miniaturbildansicht
die Bilder an, die Sie bearbeiten möchten und
wählen Sie aus dem Werkzeug-Menü
„Stapelverarbeitung“. Die Dialogbox
„Stapelverarbeitung“ öffnet sich.

Wählen Sie das Dateiformat
(2). bei einer TIFF-Datei,
können Sie zwischen den
Dateilängen von (3): 24 Bit oder
48 Bit wählen. Einmal als 24 Bit
gespeichert, kann ein Bild nicht
wieder als 48 Bit Datei
gespeichert werden. Wenn Sie
JPEG wählen, legen Sie die
Kompressionsrate fest. (4). Je
höher die Kompressionsrate,
um so kleiner die Dateigröße und um so niedriger die Bildqualität.
Die Bilder könne in Der Größe zwischen 10% und 200% geändert werden (Magnification). Wenn die
Maximalgröße von 5120 X 3840 Pixeln überschritten wird, erscheint eine Warnmeldung. Geben Sie
einen anderen Wert ein. Zur Größenänderung wählen Sie zwischen bilinearer oder bikubischer
Interpolation (Neuberechnung).
Klicken Sie auf „OK“ um, die Dialogbox „speichern in“ zu öffnen.
69
Geben Sie den Zielort für Ihre
Datei an (1).
Klicken Sie auf das Kontrollkästchen „Dateiname ändern“ (5) um alle Namen zu ändern. Geben Sie
mit bis zu 10 Zeichen den neuen Namen ein, und geben Sie die erste Bildnummer für eine
fortlaufende Serie mit bis zu fünf Ziffern ein.
Klicken Sie auf „OK“ um die Stapelverarbeitung zu starten.
1
2
3
4
5
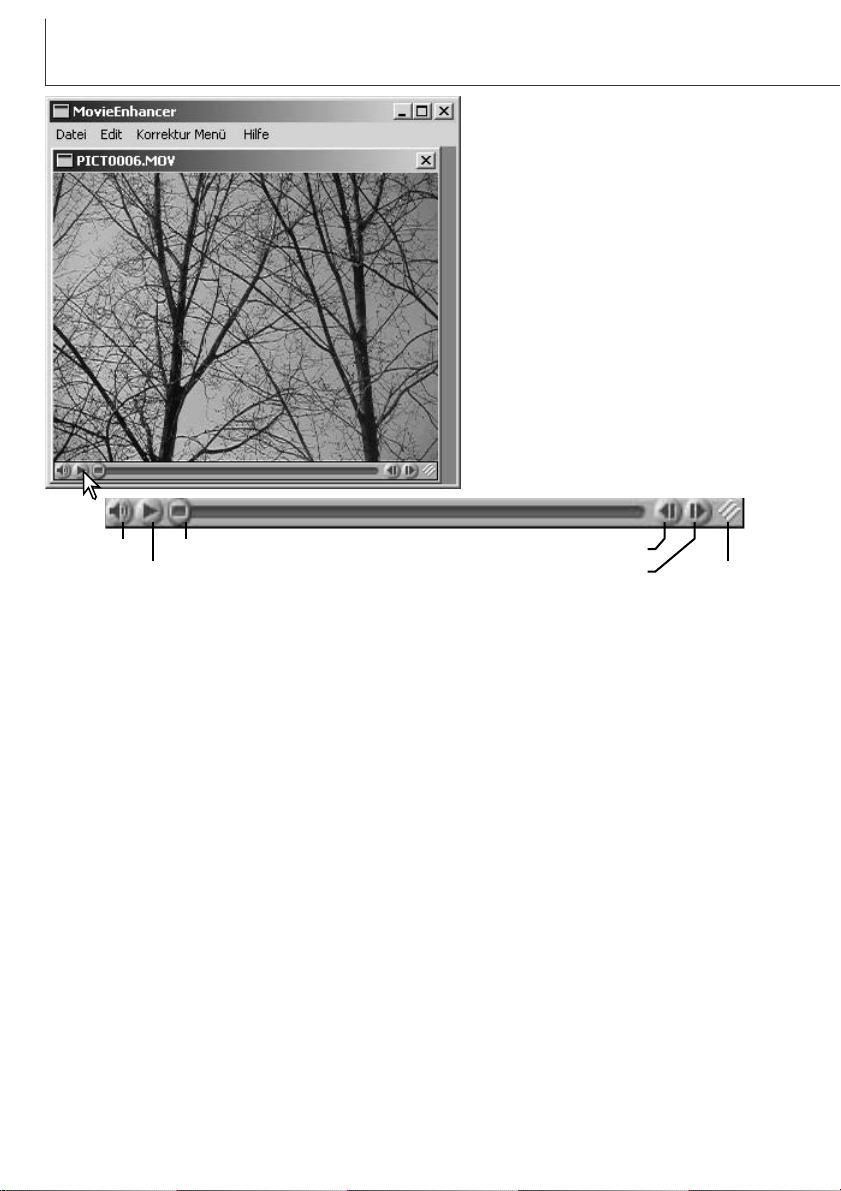
70
FILMSEQUENZOPTIMIERER
QuickTime muss auf ihrem System
installiert sein, um den Filmsequenzoptimierer benutzen zu können.
Anforderungen an QuickTime und den
Computer, sind auf Seite 7 beschrieben.
Um eine Filmsequenz in der „DiMAGE
Viewer“-Software zu öffnen doppelklicken
Sie auf das Miniaturbild in der
Miniaturbildansicht. Zum Abspielen der
Filmsequenz, verwenden Sie die
Kontrollleiste am unteren Fensterrand. Nur
MOV oder AVI Dateien können geöffnet
werden.
Lautstärke
Play / Pause
Positionsregler
Vor
Zurück
Größe
Sie können auf den Größe-Button klicken und das Fenster durch Ziehen bis zur Maximalgröße
vergrößern. Den Positionsregler benutzen Sie beim Bearbeiten (S. 72).

Der Filmsequenzoptimierer kann ein Flickern in 640 X 480 (VGA) oder kleineren Filmsequenzen
minimieren. Flächiges Flickern kann im Gesamtbereich des Bildes auftreten. Lokales Flickern tritt in
Teilbereichen des Bildes auf; wie z.B. im fluoreszenzbeleuchteten Teil einer Mischlichtszene mit
Tageslicht und Fluoreszenzlicht
71
Flickerkorrektur
Die Dialogbox „Speichern“ öffnet sich; Geben Sie einen Dateinamen
ein und wählen Sie den Zielort für die Datei aus. Sie können die
Datei nur im MOV-Format speichern.
Wählen Sie im Fenster „Flickerkorrektur“ die Art des Flickerns aus.
Klicken Sie auf „OK“ um die Bearbeitung der Filmsequenz zu
starten.
Wählen Sie im Korrektur-Menü „Flickerkorrektur“, während die
Filmsequenz im Hauptfenster angezeigt wird

72
FILMSEQUENZOPTIMIERER
Filmsequenzen bearbeiten
Mit dem Filmsequenzoptimierer können Sie Filmsequenzen verbinden, Teile ausschneiden, oder
Abschnitte einer Sequenz in eine Andere einfügen. Hierzu dient das Bearbeiten-Menü. Öffnen Sie die
gewünschte Datei über das Datei-Menü.
Klicken Sie auf die erste Filmsequenz, um sie auszuwählen. Der Reglerbalken erscheint nun dunkel (1).
Sie können auch unter „Alle Einzelbilder wählen“ im Bearbeiten-Menü die Filmsequenz auswählen.
Wählen Sie im Bearbeiten-Menü „Einzelbild einfügen“ um die erste Sequenz einzufügen.
Klicken Sie auf die zweite Sequenz. Sie können die erste Sequenz am Anfang positionieren; ziehen
Sie hierzu den Positionsregler ganz nach links, oder am Ende positionieren; ziehen Sie hierzu den
Positionsregler ganz nach rechts (2).
Wählen Sie im Bearbeiten-Menü „Einzelbild kopieren”.
1
2
Filmsequenzen verbinden

73
1
2
Wählen Sie im Bearbeiten-Menü „Einzelbild einfügen“ um den Filmsequenzabschnitt einzufügen.
Wählen Sie in der zweiten Filmsequenz mit dem Positionsregler die Position für den
Filmsequenzabschnitt aus (2).
Wählen Sie im Bearbeiten-Menü „Einzelbild kopieren”.
Drücken Sie die Umschalt-Taste und ziehen Sie den Positionsregler bis zum Endpunkt des
gewünschten Filmsequenzabschnitts (1)
• Der Reglerbalken erscheint nun im gewählten Abschnitt dunkel. Um die Auswahl aufzuheben,
klicken Sie in den grauen Bereich des Reglerbalkens.
Wählen Sie mit dem Positionsregler in der ersten Filmsequenz den Anfangspunkt für den Abschnitt
aus, den Sie in die zweite Sequenz einfügen möchten.
Filmsequenzabschnitte verbinden
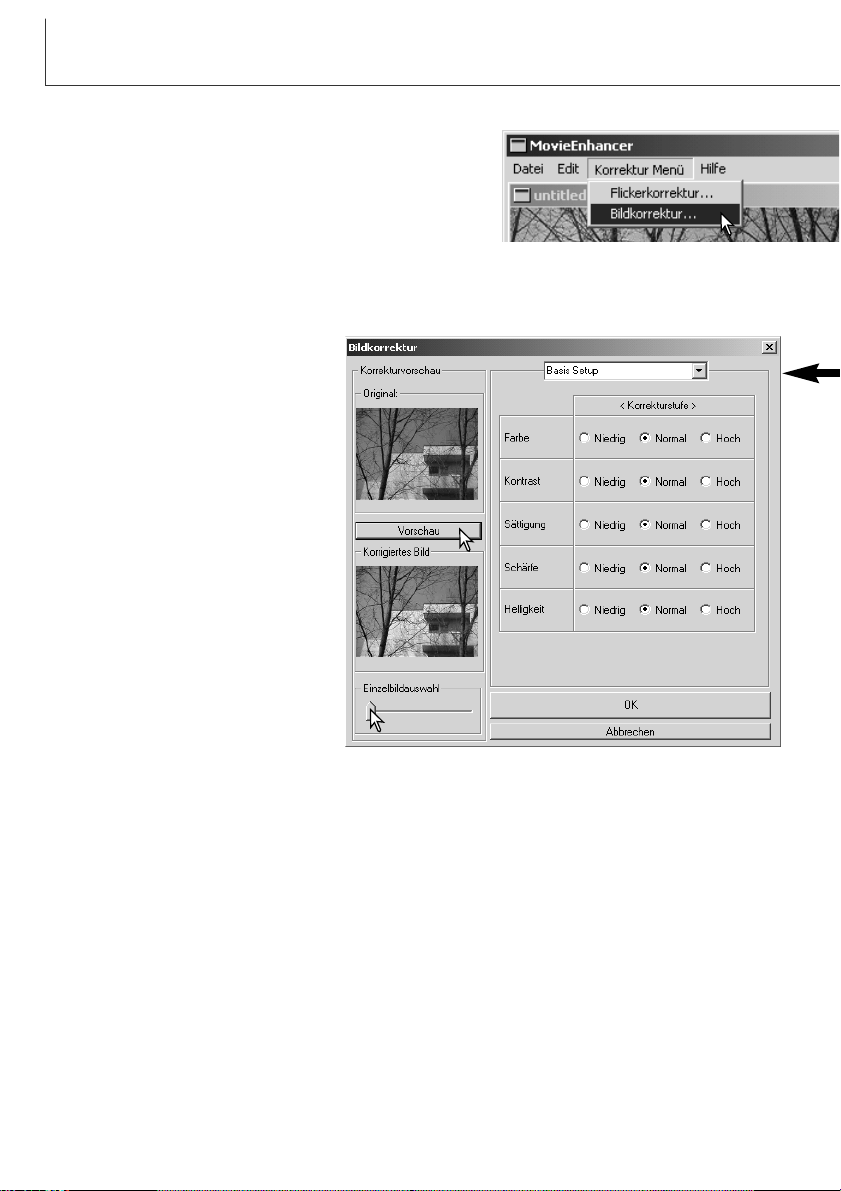
Sie können die Qualität von 640 X 480 (VGA) oder kleineren
Filmsequenzen optimieren. Wenn Sie auf eine Filmsequenz
die Flickerkorrektur und die Bildkorrektur anwenden, sollten
Sie die Flickerkorrektur zuerst durchführen. Wird die
gewünschte Filmsequenz im Filmsequenzoptimierer
angezeigt, wählen Sie „Bildkorrektur“ im Korrektur-Menü.
Im geöffneten Fenster „Bildkorrektur“, wählen Sie per Listenfeld zwischen dem Basis Setup und dem
Erweiterten Setup. Die Bearbeitungsmöglichkeiten beider Setups sind gleich, im Erweiterten Setup
können Sie jedoch genauere Einstellungen vornehmen.
In der Korrekturvorschau können Sie
Original und korrigiertes Bild
vergleichen. Um die Vorschau zu
aktivieren klicken Sie auf den VorschauButton. Wenn Sie Änderungen
vornehmen, klicken Sie erneut auf den
Vorschau-Button um die Vorschau zu
aktualisieren. Mit dem Regler
Einzelbildauswahl können Sie ein
gewünschtes Einzelbild anzeigen.
Im Basis Setup können Sie Farbe,
Kontrast, Sättigung, Schärfe und
Helligkeit in je drei Stufen einstellen.
Die Veränderung ist in „Niedrig“,
„Normal“ und „Hoch“ einstellbar..
74
FILMSEQUENZOPTIMIERER
Einzelne Filmbilder korrigieren
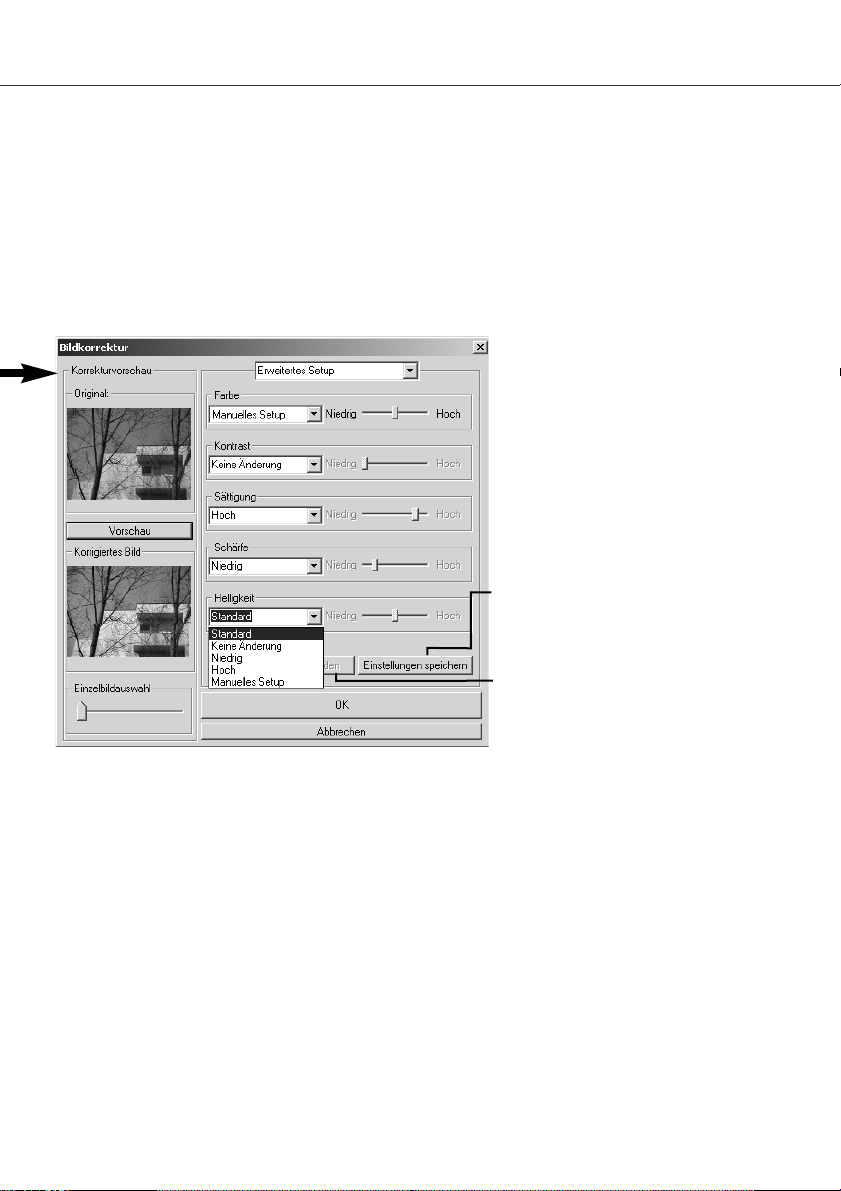
„Farbe“ beeinflusst den Gesamtfarbeindruck des Bildes. „Hoch“ erzeugt die stärkste Korrektur der
Farbbalance. „Kontrast“ beeinflusst die relative Helligkeit des Bildes. „Hoch“ lässt die Lichter heller
und die Schatten dunkler erscheinen. „Sättigung“ beeinflusst die Lebendigkeit der Farben. „Schärfe“
beeinflusst die Detailschärfe des Bildes. „Helligkeit“ beeinflusst die Helligkeit
Im Erweiterten Setup können Sie Farbe, Kontrast, Sättigung, Schärfe und Helligkeit in je fünf Stufen
einstellen. Die Veränderung ist per Listenfeld in „Niedrig“, „Standard“ und „Hoch“ einstellbar, mit
„Manuelles Setup“ können Sie Die Regler zur Einstellung benutzen, „Keine Änderung“ deaktiviert die
jeweilige Funktion.
75
Speichert die Einstellungen. Es kann
nur eine Einstellung gespeichert
werden, bei jedem Speichervorgang
wird die vorherige Einstellung
überschrieben.
Lädt die gespeicherte Einstellung.
Wenn Sie alle gewünschten Änderungen
eingestellt haben, klicken Sie auf den
Vorschau-Button um die Änderungen zu
beurteilen.
Klicken Sie auf „OK“ um die
Ver arbeitung zu starten. Die Dialogbox
„Speichern“ öffnet sich; Geben Sie einen
Dateinamen ein und wählen Sie den
Zielort für die Datei aus. Sie können die
Datei nur im MOV-Format speichern.

Die Programme zum Anzeigen von
Bildern, Filmsequenzen und AudioDateien können in der Dialogbox
„Voreinstellungen“ ausgewählt
werden. Wählen Sie im Datei-Menü
„Voreinstellungen“ um das Fenster zu
öffnen.
Unter „Setup Standardanwendungen“
können Sie die Programme zum
Öffnen bestimmter Dateien
auswählen. Durch Doppelklicken auf
ein Miniaturbild im DiMAGE Viewer,
wird die entsprechende Datei in dem
ausgewählten Programm aufgerufen.
76
ERWEITERTE EINSTELLMÖGLICHKEITEN
Festlegen der Voreinstellungen
Um eine neue Anwendung zuzuordnen
klicken Sie auf die Optionsschaltfläche
„Andere“ und dann auf „Ansicht“. Die
Dialogbox „Öffnen“ erscheint. Wählen
Sie das gewünschte Programm und
klicken Sie auf „Öffnen“ Der
Programmpfad wird im Textfeld
angezeigt. Klicken Sie auf „OK“ um die
Einstellungen zu Speichern.
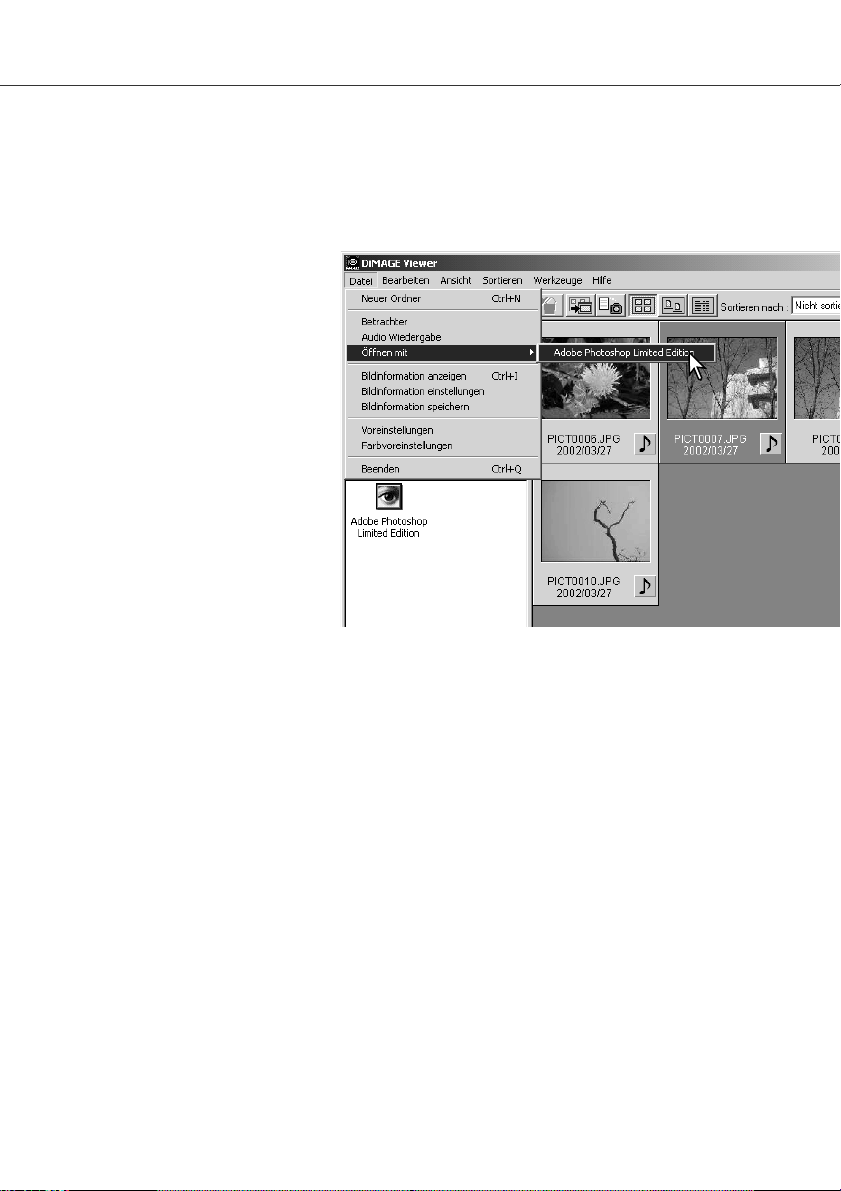
77
„Verknüpfung zu einer Anwendung erstellen“ verknüpft eine Bildbearbeitungssoftware mit dem
DiMAGE Viewer. Die Verknüpfung wird im Miniaturbildfenster des Viewers angezeigt.
Um die Verknüpfung zu erstellen, klicken Sie auf den Ansicht-Button; Die Dialogbox „Öffnen“
erscheint. Wählen Sie das gewünschte Programm und klicken Sie auf „Öffnen“. Der Programmpfad
wird im Textfeld angezeigt.. Klicken Sie auf „Verknüpfung“.
Klicken Sie auf „OK“ um die
Einstellungen zu bestätigen. Das
Anwendungssymbol wird unter der
Ordnerübersicht angezeigt
Um eine Datei in der Anwendung zu
öffnen ziehen Sie diese auf das
Anwendungssymbol oder markieren
Sie die Datei durch Anklicken und
wählen Sie im Datei-Menü „Öffnen
mit“.
Sie können die Verknüpfung aufheben,
indem Sie das Anwendungssymbol
markieren und auf den Löschen-Button
in der Werkzeugleiste klicken..
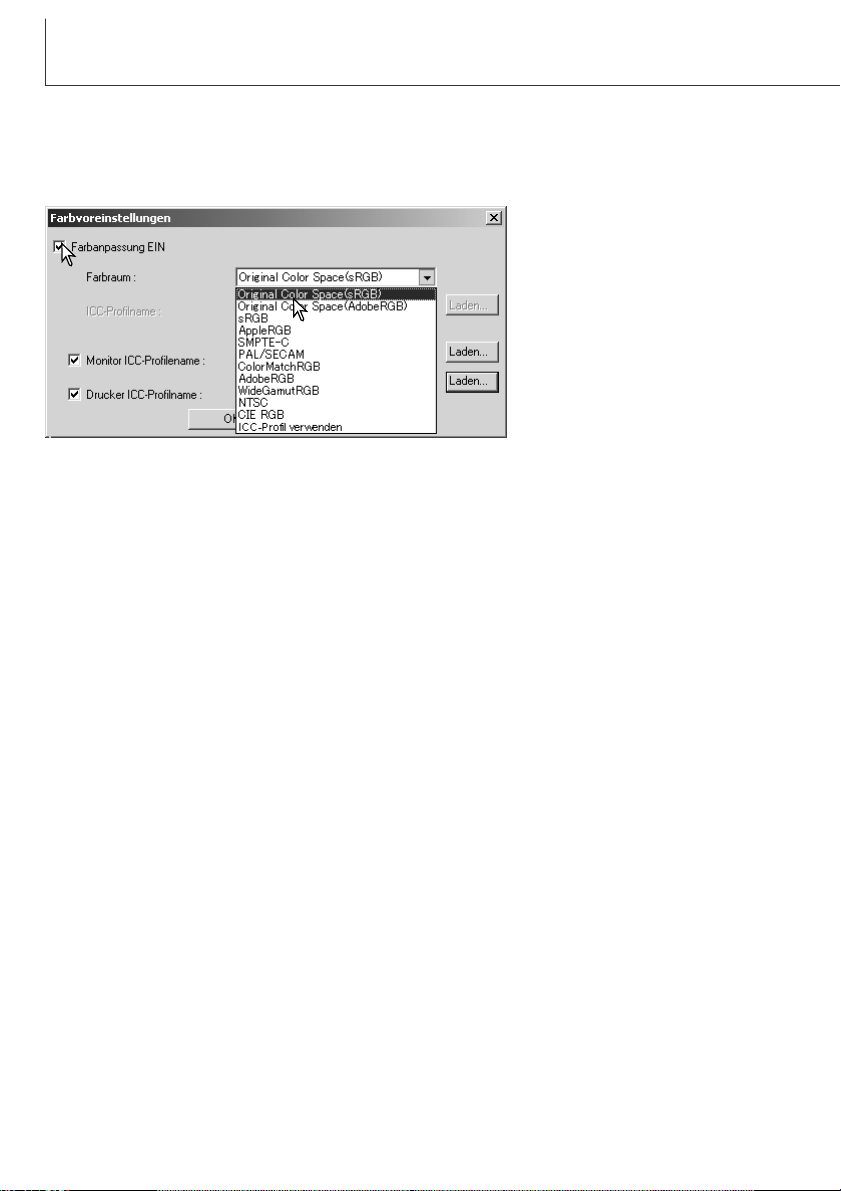
78
ERWEITERTE EINSTELLMÖGLICHKEITEN
Farbanpassung – Farbvoreinstellungen
Wählen Sie im Datei-Menü
„Farbvoreinstellungen“ um die
Dialogbox zu öffnen.
Klicken Sie auf das Kontrollkästchen
„Farbanpassung EIN“
Wählen Sie aus dem Listenfeld einen
Farbraum
• Sie können zwischen folgenden
Farbräumen wählen:
Jedes Ausgabegerät (Monitor oder Drucker) definiert Farben und Kontrast unterschiedlich. Um eine
genaue Reproduktion sicherzustellen, muss der Ausgabefarbraum definiert werden. Die Farbanpassung
wird für für professionelles Farbmanagement genutzt. Es wird nicht für den normalen Gebrauch benötigt.
Original Farbraum (sRGB) – eine Konvertierung des Bildes zu einem Standard-Farbraum findet
nicht statt. Verwenden Sie diesen Farbraum für Bilder, die mit einer Minolta Digitalkamera
aufgenommen wurden. Die „DiMAGE Viewer“-Software, Monitor sowie Drucker interpretieren die
Farbe als sRGB zwecks Reproduktion, konvertieren aber nicht den originalen Farbraum.
Original Farbraum (Adobe RGB) – Bilder im Adobe-RGB-Modus, aufgenommen mit einer Minolta
Digitalkamera, wie beispielsweise der DiMAGE 7Hi, müssen mit diesem Farbraum geöffnet werden,
es sei denn, das Farbprofil wurde in die Bilddatei eingebunden (S. 82).
Genau wie bei dem „Original Farbraum (sRGB)“ findet keine Konvertierung zu einem StandardFarbraum statt. Die „DiMAGE Viewer“-Software, Monitor sowie Drucker interpretieren die Farbe als
sRGB zwecks Reproduktion, konvertieren aber nicht den originalen Farbraum.
sRGB – Farbraum von Hewlett Packard und Microsoft. Seit er die durchschnittlichen PCBildschirmmerkmale darstellt, wird er in der ganzen Welt verwendet und als Standard für Multimediaund Internetnutzung angesehen. SRGB ist auf Grund seines eingeschränkten
Reproduktionsumfanges nicht für die professionelle Druckvorstufe geeignet.
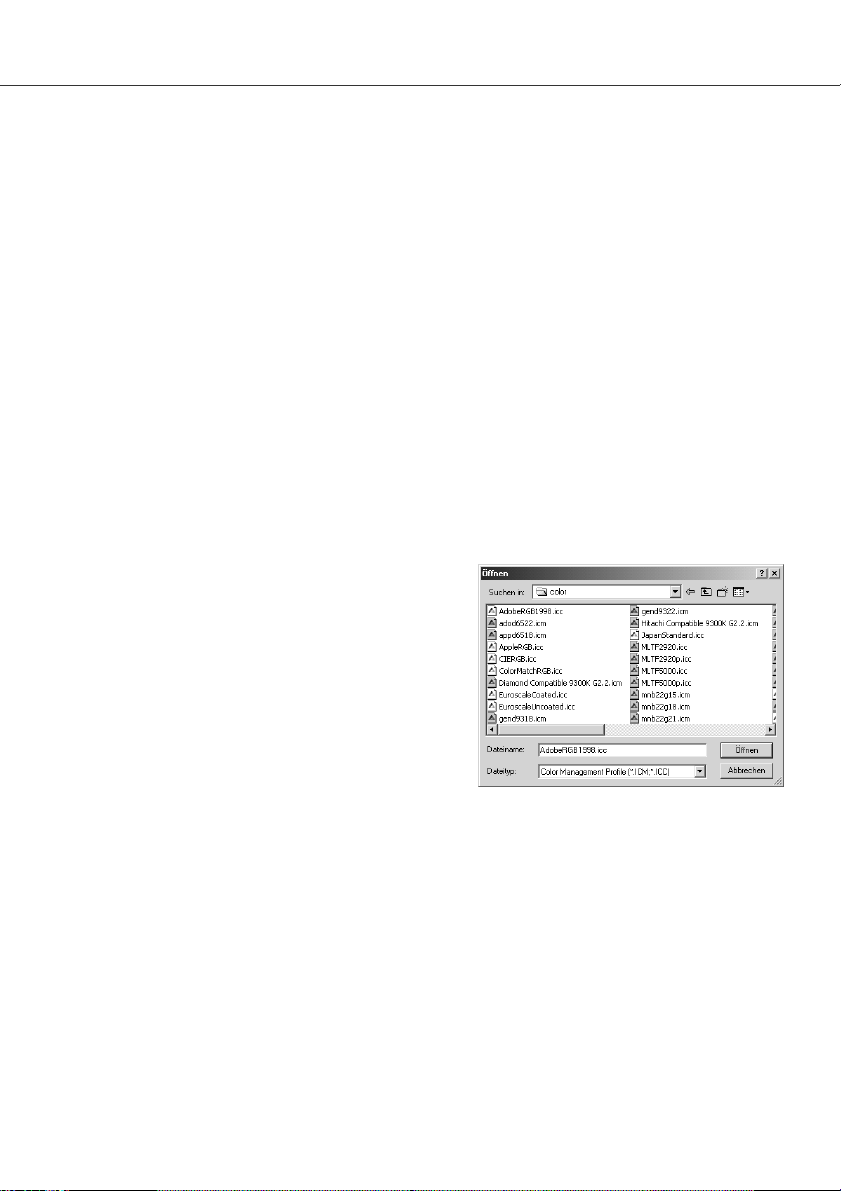
79
Apple RGB – verbreitete Nutzung im DTP. Standardfarbraum in vielen bekannten Zeichen- und
Designapplikationen: Adobe Illustrator, Photoshop, etc.
SMPTE-C – der derzeitige Fernsehübertragungsstandard in den Vereinigten Staaten
PAL/SECAM – der derzeitige Fernsehübertragungsstandard in Europa
ColorMatch RGB – dieser Standard hat einen großen Farbraum und ist ideal für die Nutzung von
Radius Press View Monitoren, die hauptsächlich in der Druckvorstufe verwendet werden.
Adobe RGB – Dieser Farbraum ist größer als ColorMatch RGB. Durch den umfangreichen Farbraum
ist er ideal für Druckvorstufen-Anwendungen. Im Endeffekt ist der Farbraum so groß, daß er viele
Farben einschließt, die nicht mit einer Vierfarben-Druckmaschine wiedergegeben werden können.
Großer RGB-Farbraum – die Farbkoordinaten des Spektrums nutzend, bietet dieser Standard einen
sehr großen Umfang an Farben. Viele der Farben, die erzeugt werden können, können nicht auf
Standardmonitoren oder durch Drucktechnologie wiedergegeben werden.
NTSC – der derzeitige Fernsehübertragungsstandard in Japan.
CIE RGB – dieser Farbraum ist durch die CIE definiert.
ICC-Profil verwenden –ermöglicht die Wahl eines gerätespezifischen Profis.
Um ein gerätespezifisches ICC-Profil zu nutzen, wählen
Sie „ Monitor/Drucker ICC-Profilname“ und klicken Sie auf
„Laden“. Im Fenster „Öffnen“ können Sie ein ICC-Profil
auswählen. Der Profilname wird im Fenster
„Farbvoreinstellungen“ angezeigt.
Klicken Sie auf „OK“ um die Wahl zu bestätigen und das
Fenster zu schließen.

80
ERWEITERTE EINSTELLMÖGLICHKEITEN
Verwenden von gerätespezifischen ICC Profilen
• Die ICC-Profile finden Sie in den folgenden Ordnern:
Windows 98/98SE/Me: [Windows] > [System] > [Color]
Windows 2000: [WINNT] > [System32] > [spool] > [drivers] > [color]
Windows XP: [Windows] > [System32] > [spool] > [drivers] > [color]
Mac OS: [Systemordner] > [ColorSync Profile Ordner]
Mac OS X: [Library] > [ColorSync] > [Profiles] > [Displays]
Wählen Sie im Datei-Menü „Farbvoreinstellungen“
um die Dialogbox zu öffnen.
klicken Sie auf das Kontrollkästchen
„Farbanpassung EIN“
Gerätespezifische Monitor- und Drucker-ICC Profile können im DiMAGE Viewer verwendet werden.
Wählen Sie „ Monitor/Drucker ICC-Profilname“
und klicken Sie auf „Laden“.
•Monitor und Druckerprofil müssen einzeln
gewählt werden.
Wählen Sie ein ICC-Profil aus und klicken Sie auf
„Öffnen“.
• CMY oder CMYK Druckerprofile sind nicht
kompatibel mit der „DiMAGE Viewer“-Software.
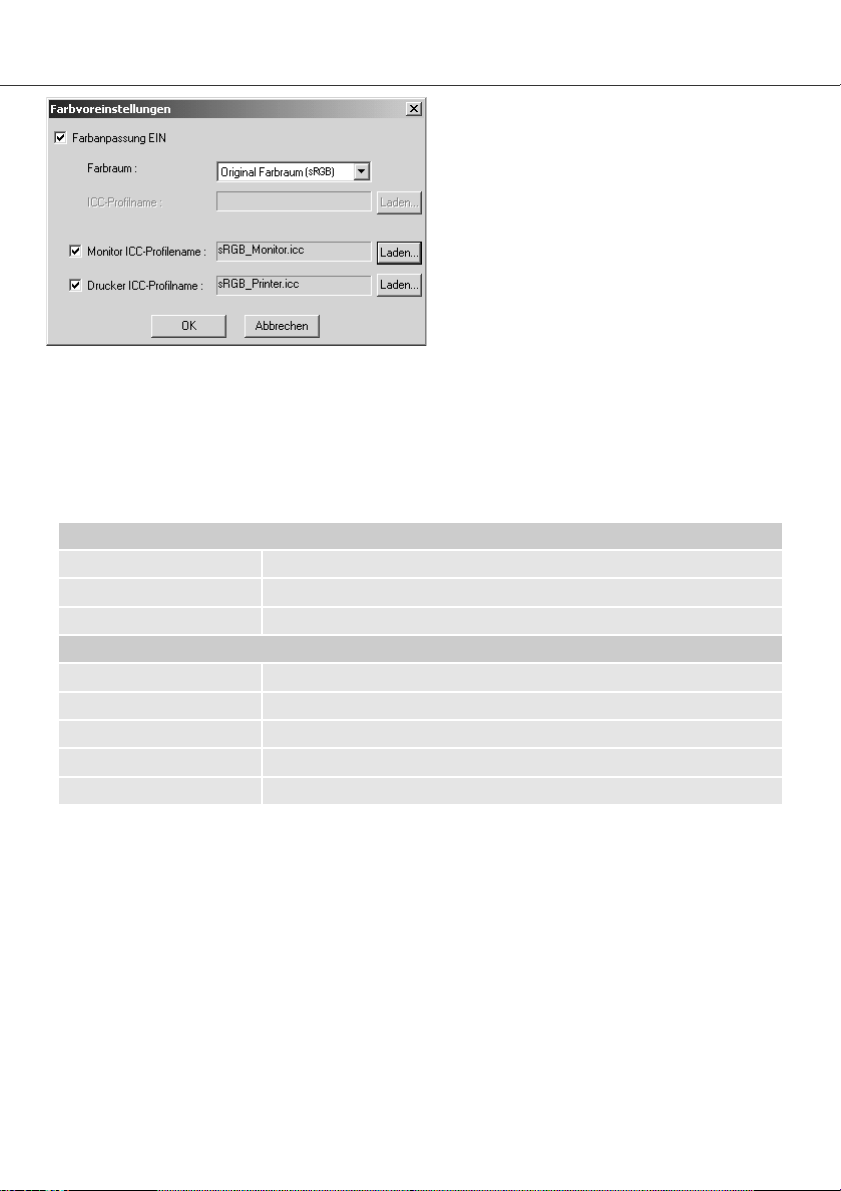
81
Gerätespezifische Monitor- und Drucker-ICC Profile sind beim Hersteller erhältlich. Sie können
diesen auf den Webseiten der Hersteller herunterladen. Bitte lesen Sie die Bedienungsanleitung
Ihres spezifischen Gerätes um das ICC Profil zu installieren.
Generische Monitor- und Druckerprofile werden bei der „DiMAGE Viewer“-Software mitgeliefert.
Unter Windows, Ist der Ordner „Profile“ im „DiMAGE Viewer“-Programmordner zu finden. Unter Mac
OS liegen die Profile unter: [Systemordner] >[Preferences] >[7300] >[Profiles].
Unter Mac OS X liegen die Profile unter: [Library]>[Preferences]>[7300]>[Profiles].
Korrekt geladene Profilnamen werden im
Fenster „Farbvoreinstellungen“ angezeigt. Die
Profile können Sie zwischenzeitlich deaktivieren
indem Sie die Kontrollkästchen „Monitor/Drucker
ICC-Profilname“ deaktivieren.
Monitor Profile
Std_Monitor.icc
sRGB_Monitor.icc
Drucker Profile
sRGB_Printer.icc
Std_ColorLBP.icc
Std_DyeSublimation.icc
Std_InkJet.icc
Std_SilverHalide.icc
Standardmonitorprofil
Für Monitore unter Windows mit sRGB-Farbraum-Emulation
Apple_Monitor.icc Für Apple-Monitore
Für Drucker die den sRGB-Farbraum verwenden.
Für Farblaserdrucker
Für Thermosublimations-Drucker
Für Tintenstrahldrucker
Für Silberhalogenid-Thermosublimations-Drucker

82
ERWEITERTE EINSTELLMÖGLICHKEITEN
Apple, das Apple Logo, Macintosh, Power Macintosh, Mac OS, und das Mac OS Logo sind
eingetragene Warenzeichen der Apple Computer Inc. Microsoft und Windows sind
eingetragene Warenzeichen der Microsoft Corporation. Der offizielle Name von Windows® ist
Microsoft Windows Betriebssystem. Pentium ist ein eingetragenes Warenzeichen der Intel
Corporation. Microdrive ist ein eingetragenes Warenzeichen der International Business
Machines Corporation. QuickTime ist ein eingetragenes Warenzeichen. Alle anderen
Warenzeichen sind Eigentum der jeweiligen Eigentümer.
Eingebundene Farbprofile
Bestimmte Minolta Digitalkameras, wie beispielsweise die DiMAGE 7Hi, können für eine
Farbanpassung ein Farbprofil in die Bilddaten einbetten. Der Farbmodus bestimmt das Profil:
sRGB, bei dem Farbmodus „Natürliche Farbe“ oder „Lebendige Farbe“, oder „Adobe RGB“.
Durch Einstellung des Farbraums auf entweder „Original Farbraum (sRGB)“ oder „Original Farbraum
(Adobe RGB)“ im Fenster „Farbvoreinstellungen“, kann die „DiMAGE Viewer“-Software den im Bild
eingebundenen Farbraum entsprechend bestimmen und anpassen. Falls kein Farbraum im Bild
eingebunden ist, muss der Farbraum manuell für beide Farbräume eingestellt werden
(Farbanpassung S. 78).
Tipp zur Farbmessung
Wenn Sie bei der Aufnahme ein Minolta Colormeter einsetzen, können Sie dessen Messwerte zum
Weißabgleich von Minolta-RAW-Dateien (S. 64) verwenden. Wenn Sie Aufnahmen unter Lichtquellen
mit kontinuierlichem Spektrum machen, wie z.B. Sonnenlicht oder Kunstlicht (Glühbirnen), erzielen
Sie mit dieser Methode die besten Ergebnisse bei der Farbwiedergabe.
Bei Lichtsituationen mit diskontinuierlichen Spektren (z.B. bei Leuchtstofflampen oder
Quecksilberdampflampen), kann es vorkommen, daß die Farbwiedergabe mit dieser Methode keine
optimalen Ergebnisse liefert. Das liegt an der unterschiedlichen spektralen Empfindlichkeit von
Kamera-CCD und Farbmessgerät.

83

Printed in Germany
9222-7300-14 MM-A302
©2003 Minolta Co., Ltd. Under the Berne Convention and the Universal Copyright Convention.
 Loading...
Loading...