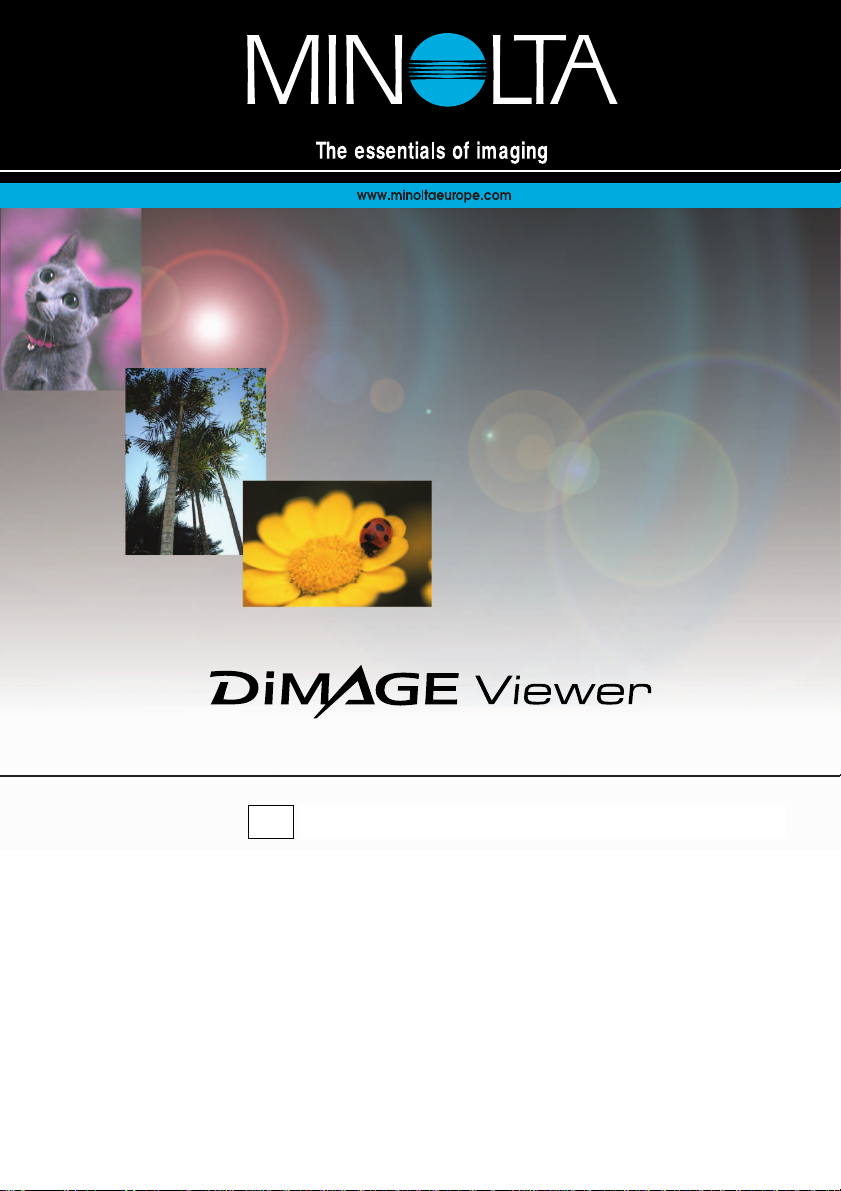
BETJENINGSVEJLEDNINGDK
9222-7300-18 MM-A302
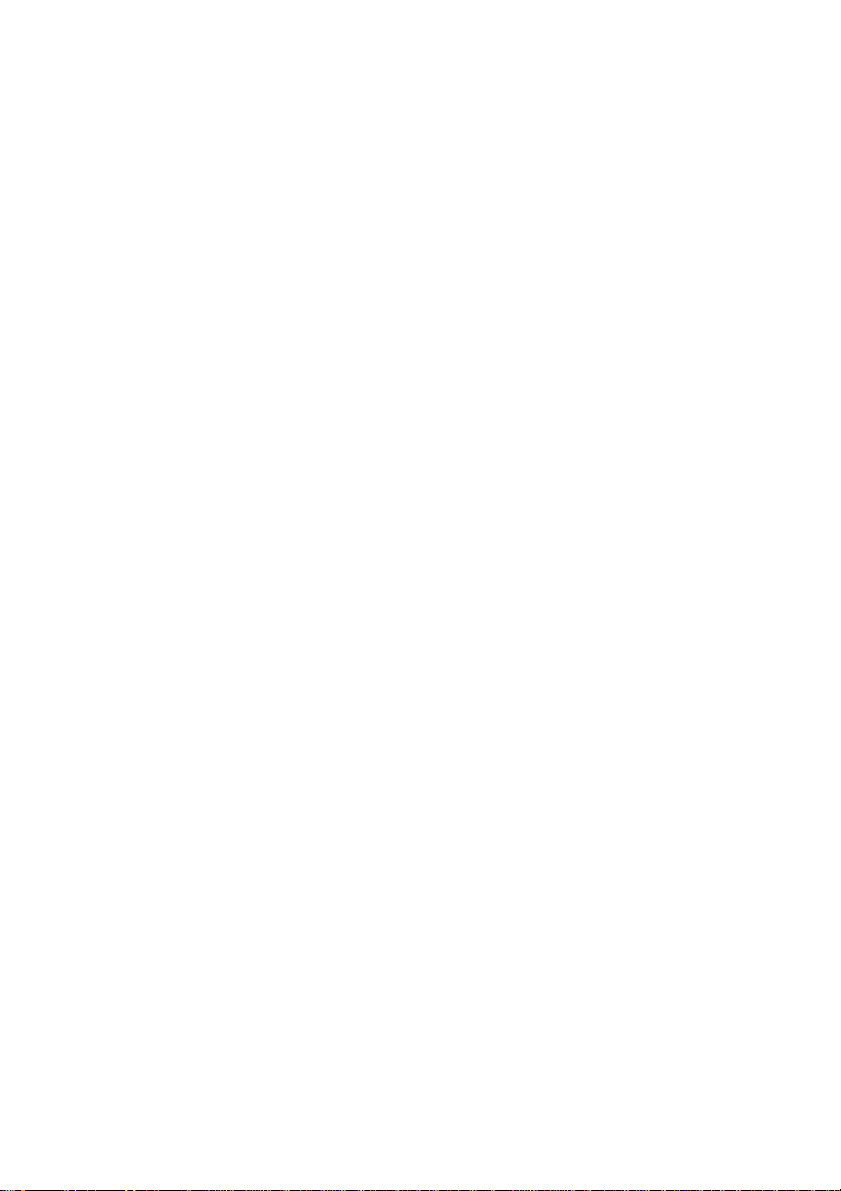
2
KORREKTIONER MED TONEKURVER
Kontrasten i et billede kan ændres. Den lyseblå 45° linie i tonekurve diagrammet repræsenterer den
originale kontrast i billedet. Hvis tonekurvens vinkel gøres større end 45°, bliver billedets kontrast
større. Gøres vinklen mindre end 45°, reduceres billedets kontrast.
Når RGB kanalen er valgt, klikkes på tonekurven nær toppen og bunden for at tilføje to noder. Flyt
forsigtigt den øverste node opad og den nederste node nedad. Dette vil forøge vinklen af den centrale del af tonekurven og forøge billedets kontrast uden at ændre billedets overordnede lysstyrke.
Ved at vælge de individuelle farvekanaler kan billedets overordnede farve justeres. Dette kan benyttes til at fjerne et unaturligt farvestik eller give et billede en varm tone.
Hvis billedet er for rødt, grønt eller blåt trækkes den tilsvarende farvekanal kurve ned, indtil farven
fremstår naturligt. Hvis farvestikket er domineret af en af de sekundære farver, cyan, magenta eller
gul, trækkes kurven for komplementærfarven opad. I dette eksempel er billedet for gult.Ved at trække
den blå kurve opad fremstår billedet mere neutralt. For yderligere informationer om farver, se side 38.
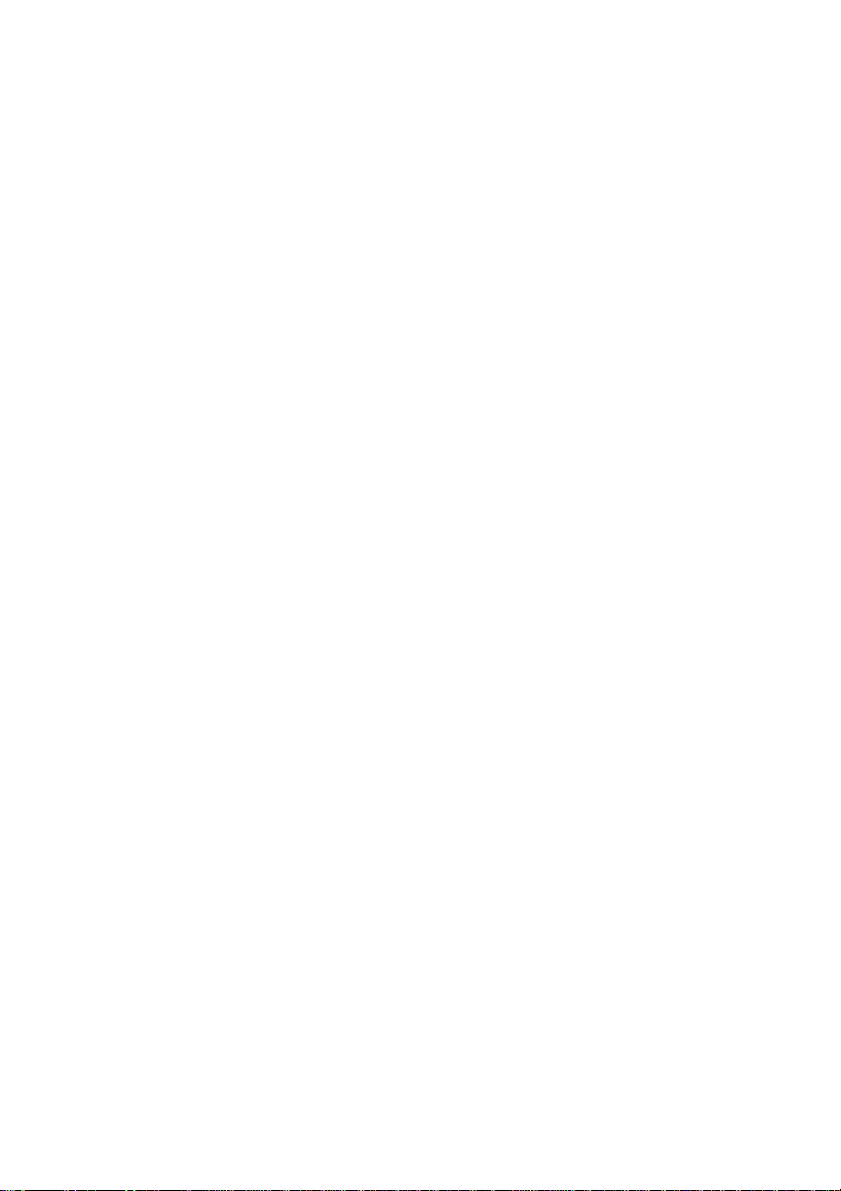
3
FØR DU BEGYNDER
Før du installerer DiMAGE Viewer softwaret, bør du læse afsnittet om dataoverførsel i kameravejledningen. Dette afsnit fortæller, hvordan du tilslutter kameraet til en computer med det medfølgende
USB kabel. Eksemplerne i denne vejledning forudsætter, at kameraet er tilsluttet en computer med et
USB kabel, som beskrevet i kameravejledningen.
Denne betjeningsvejledning rummer ikke oplysninger om den grundlæggende brug af computere,
Windows eller Mac OS operativsystemet. Se venligst det materiale, der fulgte med computeren.
I eksemplerne i denne vejledning benyttes Windows operativsystemet. Skærmbilledernes udseende
kan variere fra eksemplerne ved brug af Macintosh eller andre Windows operativsystemer.
Alle forholdsregler er taget for at sikre et så præcist og fejlfrit materiale som muligt. Kontakt venligst
Minolta, hvis du har spørgsmål. Minolta påtager sig intet ansvar for tab, beskadigelse eller andre problemer, som brugen af dette software måtte medføre.
Denne betjeningsvejledning eller dele heraf må ikke kopieres uden tilladelse fra Minolta.
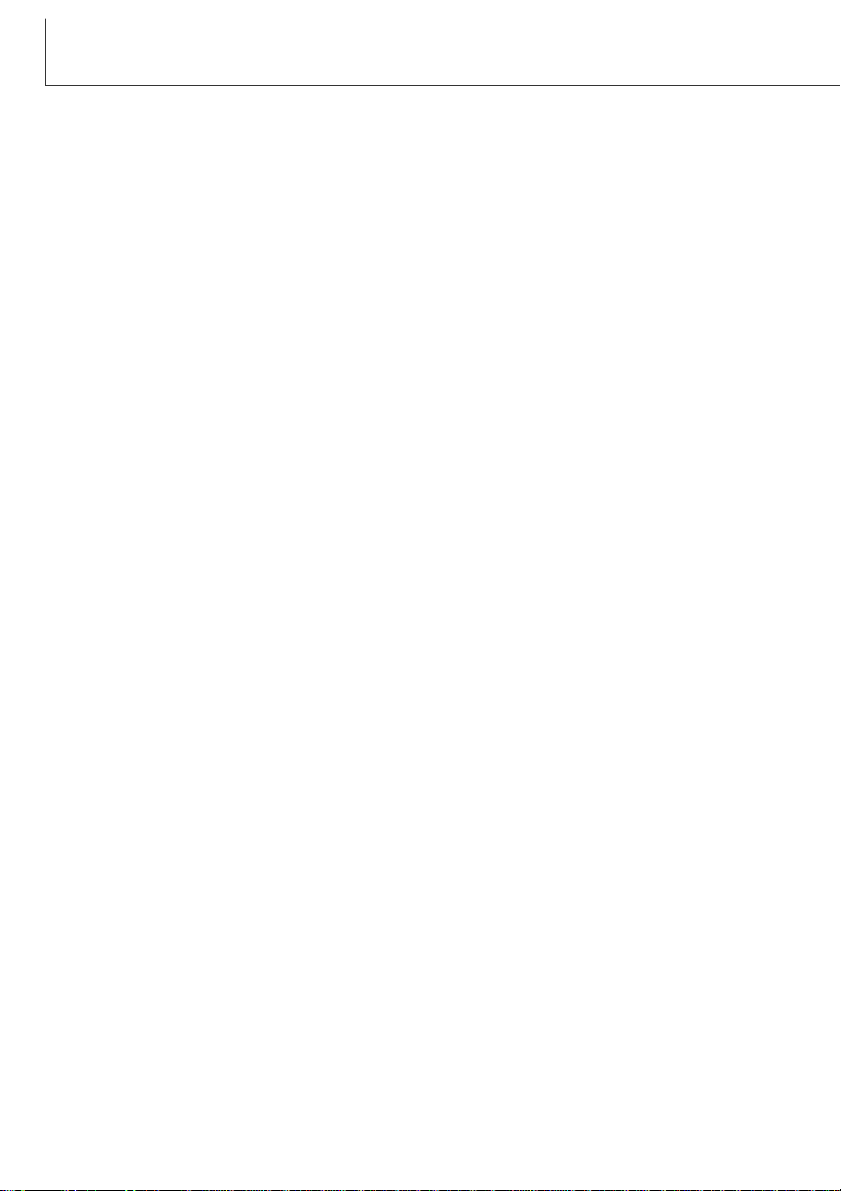
4
INDHOLD
Systemkrav ......................................................................................................................................6
DiMAGE Viewer.........................................................................................................................6
QuickTime systemkrav ..............................................................................................................7
Før du installerer DiMAGE Viewer.............................................................................................7
Installation ......................................................................................................................................8
Installation af DiMAGE Viewer - Windows.................................................................................8
Installation af DiMAGE Viewer - Macintosh.............................................................................10
Start Viewer softwaret ..........................................................................................................................12
Start Vieweren - Windows .......................................................................................................12
Start Vieweren - Macintosh .....................................................................................................13
Import og redigering af billeder ............................................................................................................14
Hente billedfiler........................................................................................................................14
Opdatere thumbnail vinduet ....................................................................................................14
Åbne lydfiler.............................................................................................................................15
Ændre displayformatet.............................................................................................................16
Ændre thumbnail formatet.......................................................................................................17
Sortere billedfiler .....................................................................................................................18
Omdøbe enkelte filer ...............................................................................................................18
Omdøbe flere filer....................................................................................................................19
Oprette mapper .......................................................................................................................20
Flytte billeder til en anden mappe ...........................................................................................21
Kopiere billeder til en anden mappe........................................................................................22
Klippe, kopiere, sætte ind og slette - Windows .......................................................................23
Klippe, kopiere, sætte ind og slette - Macintosh .....................................................................23
Vise og gemme billedinformationer .........................................................................................24
Opsætning af billedinformation................................................................................................25
Grundlæggende billedbehandling ........................................................................................................26
Billed-korrektionsvinduet..........................................................................................................26
Værktøjslinier..............................................................................................................27
Visning af billeder i billedkorrektionsvinduet............................................................................28
Vende og rotere billeder..........................................................................................................29
Kontrollere billeddisplayet........................................................................................................30
Tilpas-til-vindue knap..................................................................................................30
Ændre størrelsen på viewer vinduet ...........................................................................30
Hånd ...........................................................................................................................31
Forstørrelsesglas ........................................................................................................31
Valgmuligheder i menuen ...........................................................................................31
Var iations paletten...................................................................................................................32
Farvebalance variationer ............................................................................................33
Brightness & kontrast variationer................................................................................34
Farvemætning variationer...........................................................................................35
Brightness, kontrast og farvebalance palette ..........................................................................36
Auto-indstilling knap....................................................................................................36
Sammenlign billedet før og efter korrektion.............................................................................37
En introduktion til farver...........................................................................................................38
Fortryd og gentag en fortrudt billedkorrektion.........................................................................39
Billeder af tekst eller line-art ...................................................................................................39
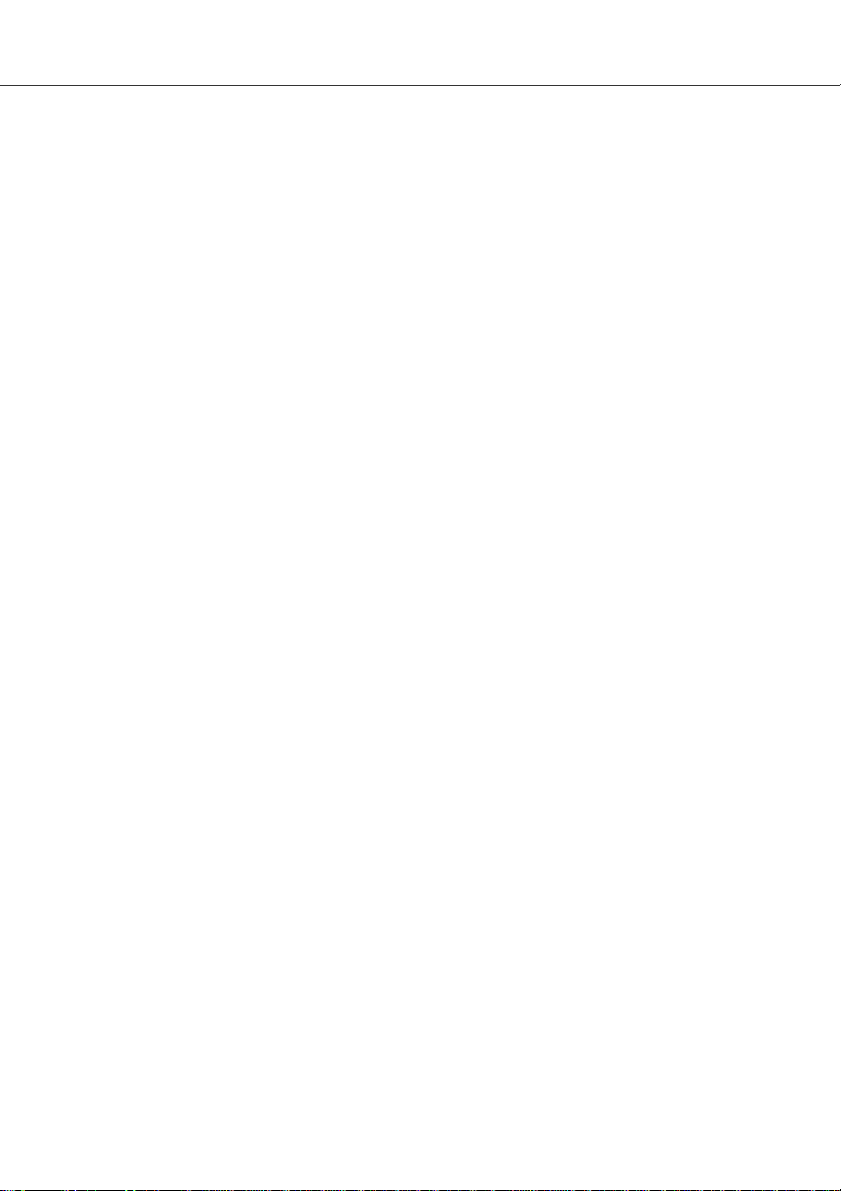
5
Gemme billeder....................................................................................................................................40
Ændre størrelse af et billede, der skal gemmes......................................................................40
Gemme et billede ....................................................................................................................41
Ændre billednavn eller format..................................................................................................41
Udskrift ....................................................................................................................................42
Udskrive billeder ......................................................................................................................42
Avanceret billedbehandling ..................................................................................................................44
Tonekurve / histogram palette .................................................................................................45
Benyt tonekurven.....................................................................................................................46
Tegn tonekurver i frihånd.........................................................................................................47
En kort guide til korrektioner med tonekurve ..........................................................................48
Hvid-, sort- og gråpunkt korrektioner.......................................................................................50
Indstil værdierne for hvid- og sortpunkterne ...........................................................................52
Autoindstilling for tonekurve / histogram..................................................................................53
Vis farve histogrammerne........................................................................................................53
Histogram korrektioner ............................................................................................................54
Kulør, farvemætning og lyshed palette....................................................................................56
Auto-indstilling knap....................................................................................................56
Korrektioner af Kulør ...............................................................................................................57
Skarphed .................................................................................................................................58
Gemme en del af et billede - områdemarkering......................................................................60
Hold styr på billedkorrektioner - snapshot knap......................................................................61
Gem billedkorrektioner ............................................................................................................62
Hent billedkorrektions job ........................................................................................................63
Behandle RAW billeder ...........................................................................................................64
Gemme RAW billeder..............................................................................................................66
Gemme RAW job.....................................................................................................................67
Hente RAW job........................................................................................................................67
Behandling af batch.................................................................................................................68
Movie Enhancer ...................................................................................................................................70
Korrektion for flimren (Flicker) .................................................................................................71
Redigere film-filer ....................................................................................................................72
Splejse to filmklip........................................................................................................72
Kopiere afsnit fra en film til en anden.........................................................................73
Korrigere film billeder...............................................................................................................74
Avanceret opsætning............................................................................................................................76
Tilpasse vieweren - Præferencer.............................................................................................76
Farvetilpasning - Farvepræferencer.........................................................................................78
Anvende device ICC profiler....................................................................................................80
Indlejrede kamera-farveprofiler................................................................................................82
Bemærkning om farvetemperaturmåling .................................................................................82
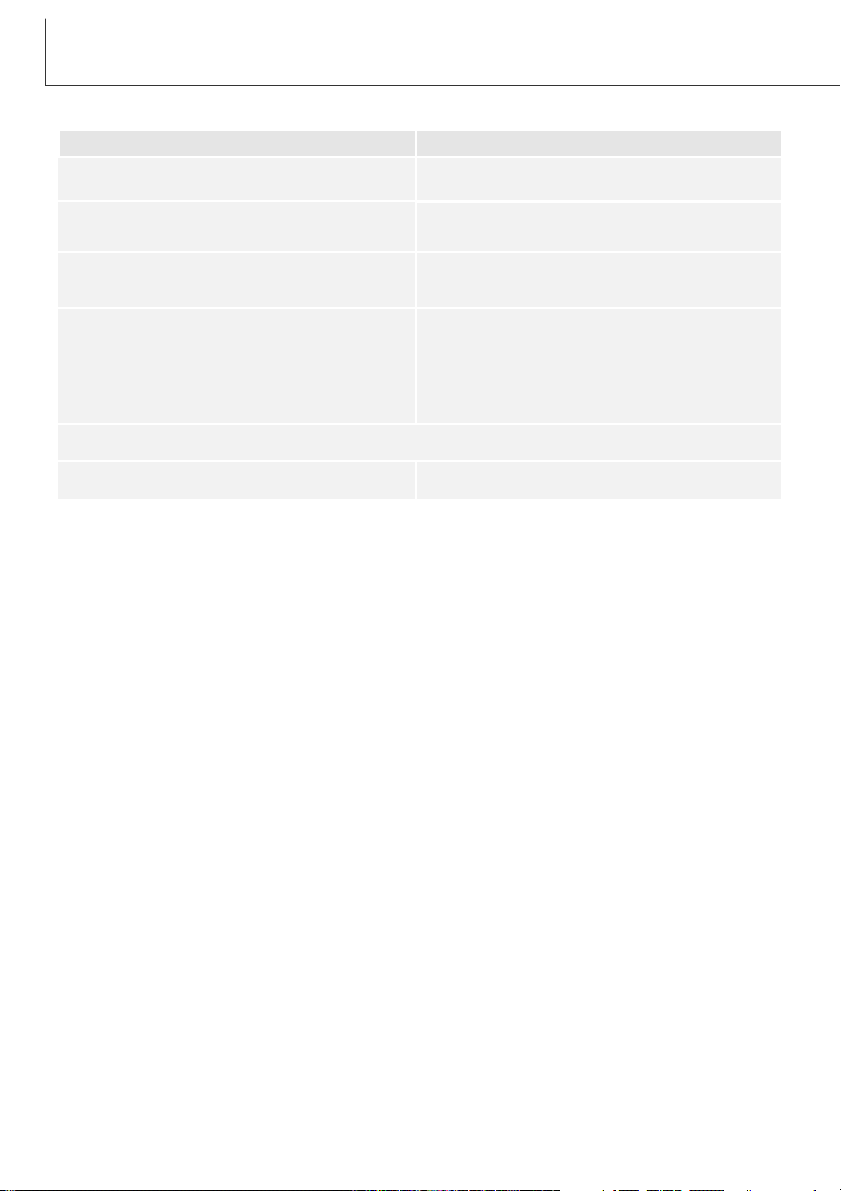
6
SYSTEMKRAV
IBM PC/AT kompatible computere
133 MHz Pentium eller højere
Mindst 64 MB RAM
(128 MB med Windows XP)
200 MB eller mere fri plads på harddisk
CD-ROM drev
Apple Macintosh seriens computere
PowerPC 100 MHZ eller højere
Mindst 128 MB ledig RAM
200 MB eller mere fri plads på harddisk
En monitor med 24 bit farver eller højere
med en opløsning på mindst 800 x 600.
1024 x 768 eller højere anbefales.
En monitor med ægte farver (24 bit)
eller højere med en opløsning på
mindst 800 x 600. 1024 x 768 (XGA)
eller højere anbefales.
Kravene til Windows og Macintosh operativsystemerne er trykt på DiMAGE Viewer CD-ROM’en.
Computers with Windows 98 operating systems require Microsoft Internet
Explorer 5.0 or later.
QuickTime 5 eller nyere QuickTime 4 eller nyere
DiMAGE Viewer
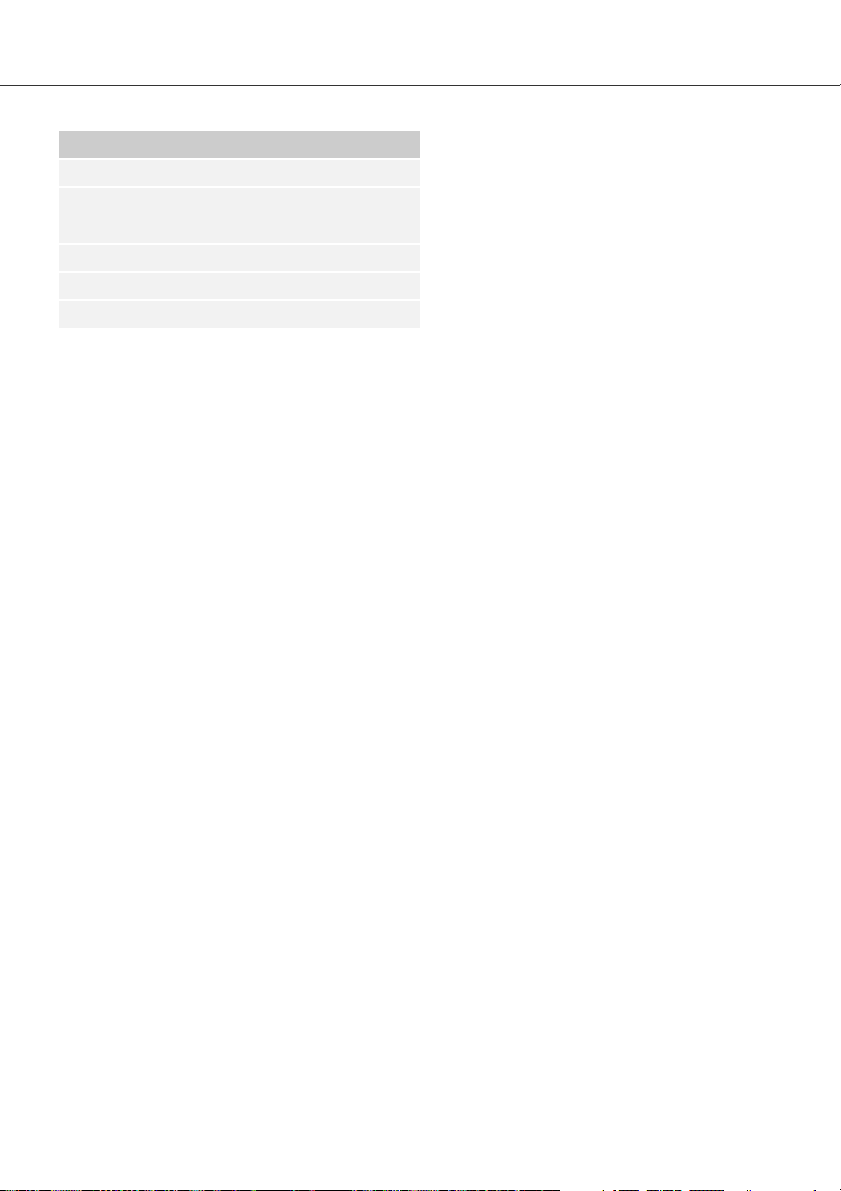
7
RAM residente programmer, som anti-virus programmer eller installations overvågningsprogrammer
kan være årsag til fejl under installationen. Afinstallér eller afbryd midlertidigt sådanne programmer,
før du installerer DiMAGE Viewer. Installér eller aktivér dem igen efter denne installation er afsluttet.
Før du installerer DiMAGE Viewer
QuickTime systemkrav
IBM PC/AT kompatible computere
Pentium-baseret computer
Windows 95, 98, 98SE, NT, Me, 2000
Professional eller XP
Mindst 32 MB RAM
Sound Blaser eller kompatibelt lydkort
DirectX 3.0 eller nyere anbefales
Installation af QuickTime: Følg vejledningen i
Installer. Vælg den anbefalede installationstype,
når du bliver bedt om at vælge installationstypen.
Hvis du vælger Minimum eller Custom, virker
DiMAGE Viewer muligvis ikke stabilt.
Macintosh brugere kan gratis downloade den
nyeste version af QuickTime fra Apple
Computers hjemmeside: http//www.apple.com
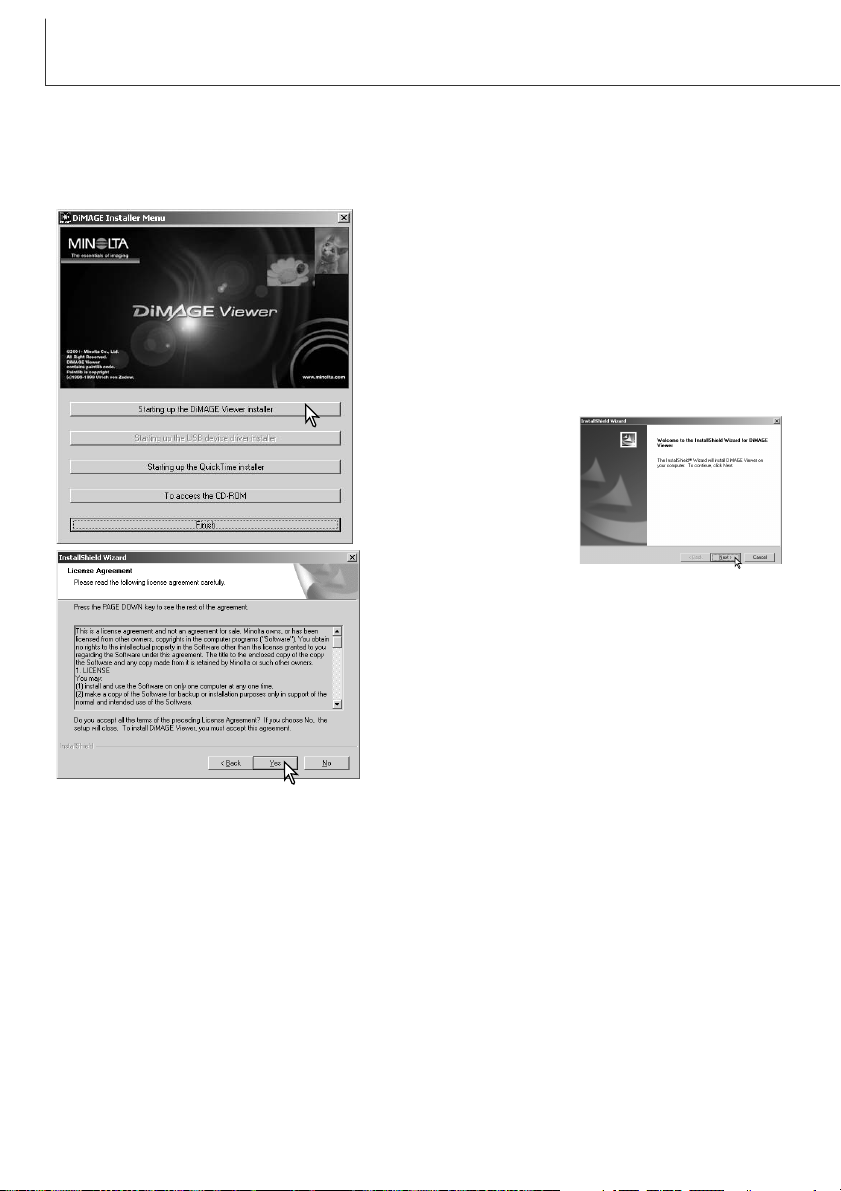
8
INSTALLATION
Klik på knappen "Starting up the DiMAGE Viewer Installer"
for at starte installationen.
Installation af DiMAGE Viewer - Windows
I eksemplet nedenfor er harddisken drev F. Drevenes bogstavbetegnelse kan variere fra computer til
computer. Med Windows 2000, NT4.0 eller XP skal softwaret installeres med administrator rettigheder.
Sæt DiMAGE Software CD-ROM'en i CD-ROM drevet.
• DiMAGE Viewer Installer vinduet åbner automatisk.
Tænd computeren for at starte Windows.
Velkomstbilledet fremkommer. Klik på "Next>" for at
fortsætte.
Licensbetingelserne fremkommer. Hvis du kan acceptere
betingelserne, skal du klikke på "Yes" for at fortsætte
installationsproceduren.
• Læs alle licensbetingelserne grundigt, før du fortsætter
installationen. Hvis du ikke kan acceptere licensbetingelserne, skal du klikke på "No" for at afbryde
installationen.

9
Du installerer softwaren i standardmappen F:\Program
Files\DiMAGE Viewer ved at klikke på "Next >".
• Du installerer softwaret i en anden mappe ved at klikke
på Browse knappen for at vise vinduet for valg af
mappe. Angiv mappen, hvor softwaret skal installeres.
Navnet på standard programgruppen fremkommer. Klik på
"Next >" for at installere software ikonerne i denne programgruppe. Installationen starter.
• Software ikonerne installeres i en anden gruppe ved at
vælge en af de eksisterende grupper, der er angivet i
boksen Existing Folders nedenfor. Klik på "Next>" for at
starte installationen.
Når installationen er færdig fremkommer en meddelelse.
Klik på "Finish".
•DiMAGE Viewer
Installer vinduet fremkommer. Klik på
"Finish" for at lukke
vinduet.
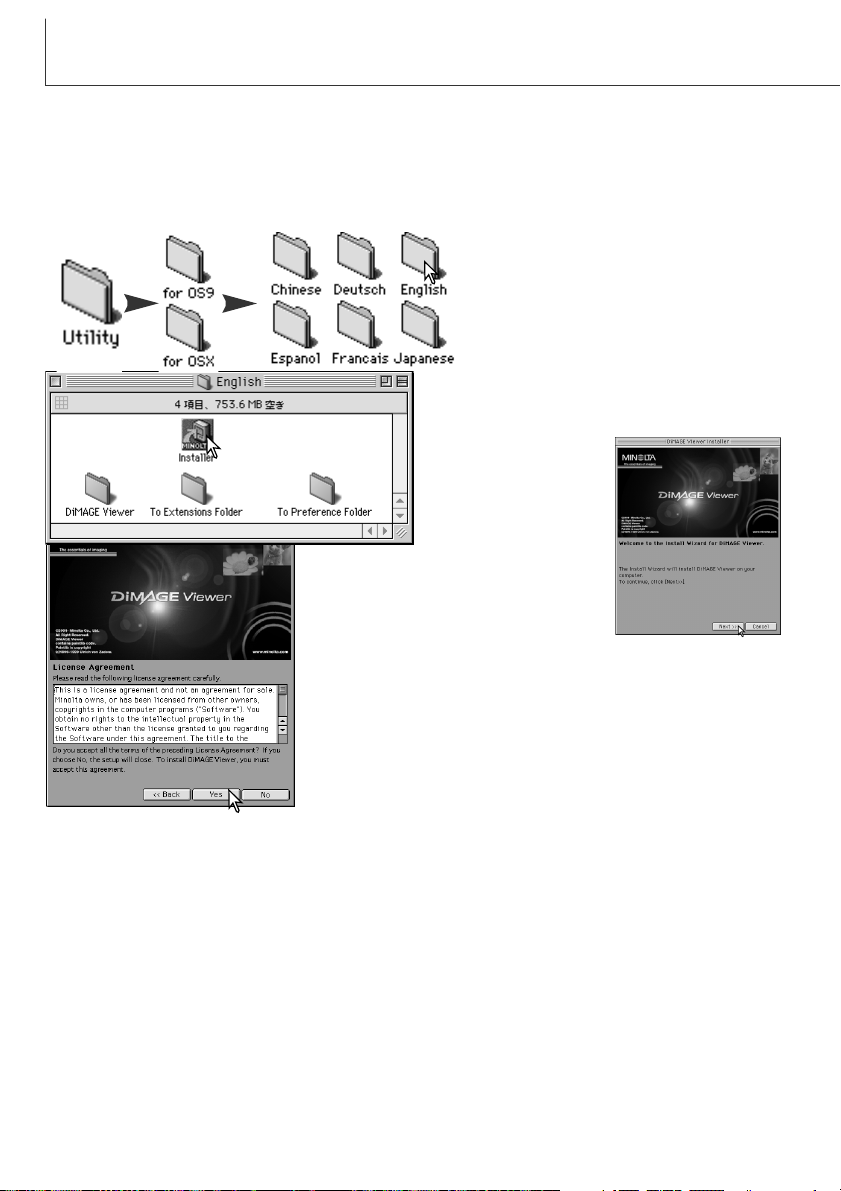
Licensbetingelserne fremkommer. Hvis du kan acceptere betingelserne, skal du klikke på "Yes" for at fortsætte installationsproceduren.
• Læs alle licensbetingelserne, før du fortsætter installationen.
Hvis du ikke kan acceptere licensbetingelserne, skal du klikke på
"No" for at afbryde installationen.
10
INSTALLATION
Tænd computeren for at starte operativsystemet. Når skrivebordet fremkommer, indsættes DiMAGE
Software CD-ROM'en i CD-ROM drevet. Indholdet af CD-ROM'en fremkommer automatisk. Hvis indholdet ikke fremkommer: Dobbelt-klik på CD-ROM konet for at åbne det.
Installation af DiMAGE Viewer - Macintosh
Åbn utility-mappen, og derefter mappen
med det aktuelle operativsystem og sprog.
Dobbelt-klik på installations ikonet for at starte
installationsprogrammet.
Klik på "Next>", når
installationsvinduet fremkommer, for at starte
installationen.
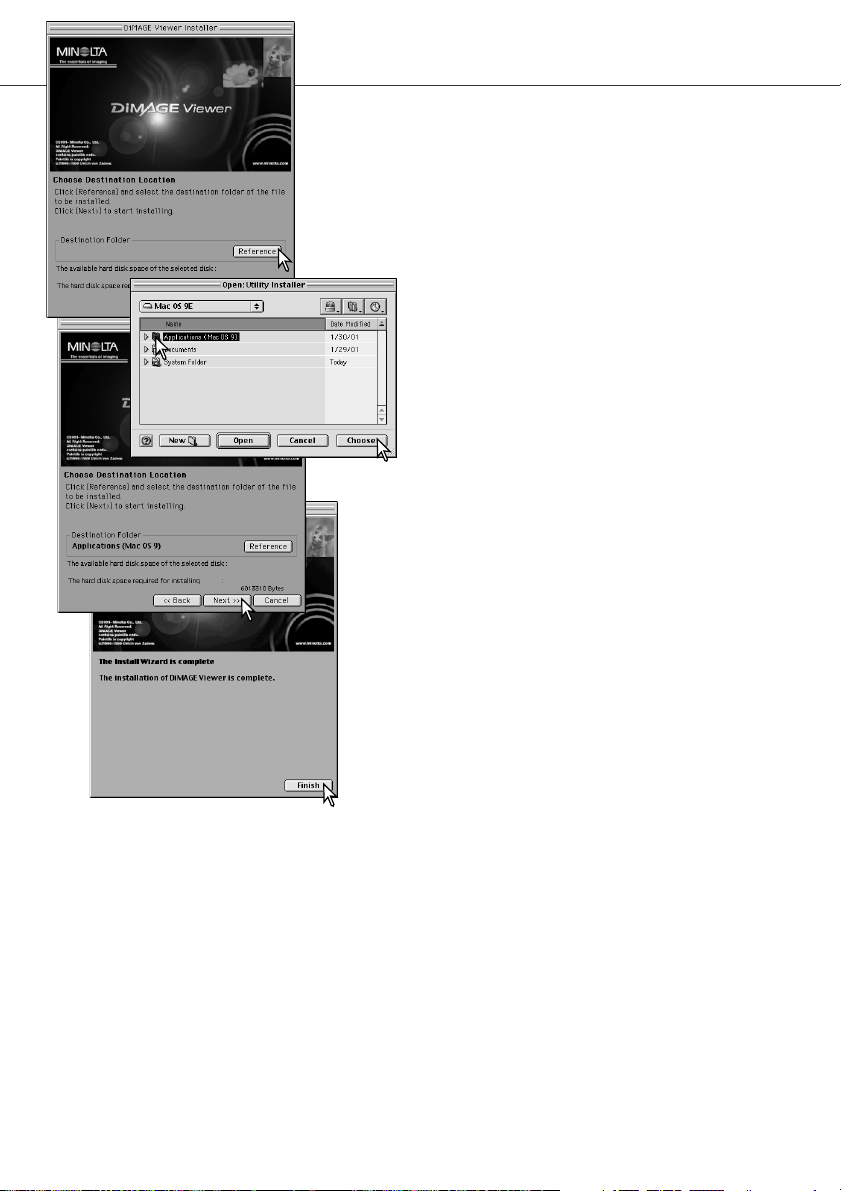
11
Placeringen af DiMAGE Viewer filerne skal angives. Klik på
Reference knappen.
Bekræft placeringen af installationen på installations skærmbilledet. Klik på "Next>>" for at installere DiMAGE Viewer.
Når softwaret er installeret, fremkommer et vinduet. Klik på
"Finish" for at afslutte installationsprogrammet.
Benyt dialogboksen for valg af standardmappe til at
angive hvor softwaret skal installeres. Klik på
"Choose".
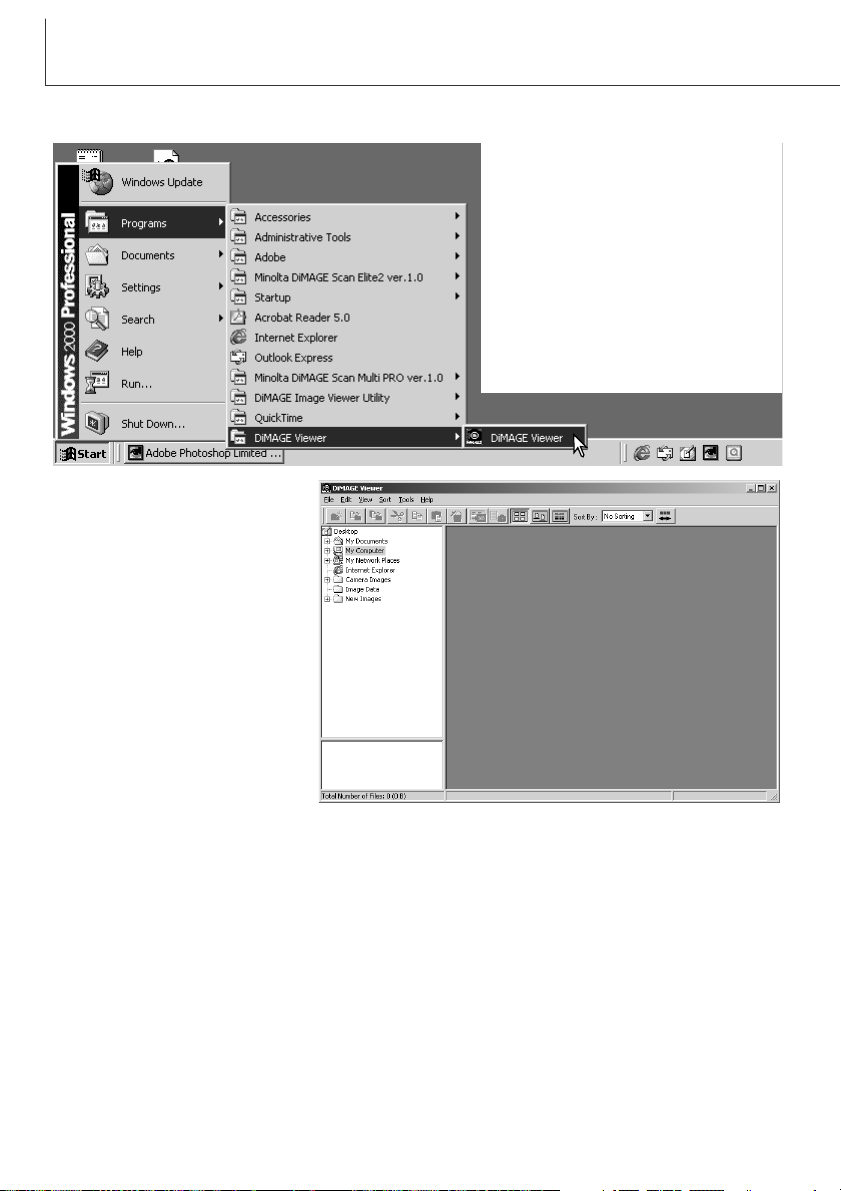
12
STA RT VIEWER SOFTWARET
Start Vieweren - Windows
Vælg DiMAGE Viewer i mappen
DiMAGE Viewer i Programmer under
startmenuen.
Programmet starter, og thumbnail
vinduet fremkommer.
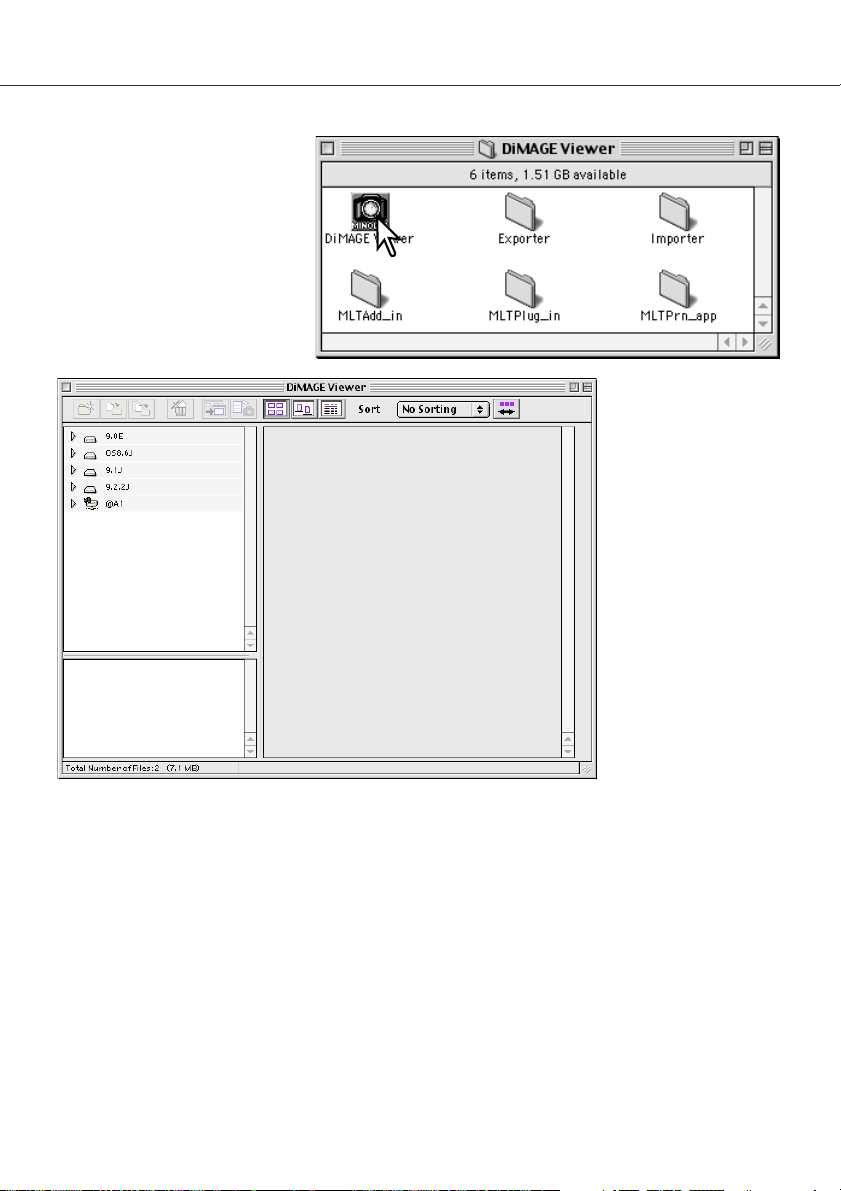
13
Start Vieweren - Macintosh
Åbn DiMAGE Viewer mappen.
Dobbelt-klik på ikonet DiMAGE
Viewer for at starte programmet.
Programmets hovedvindue fremkommer.
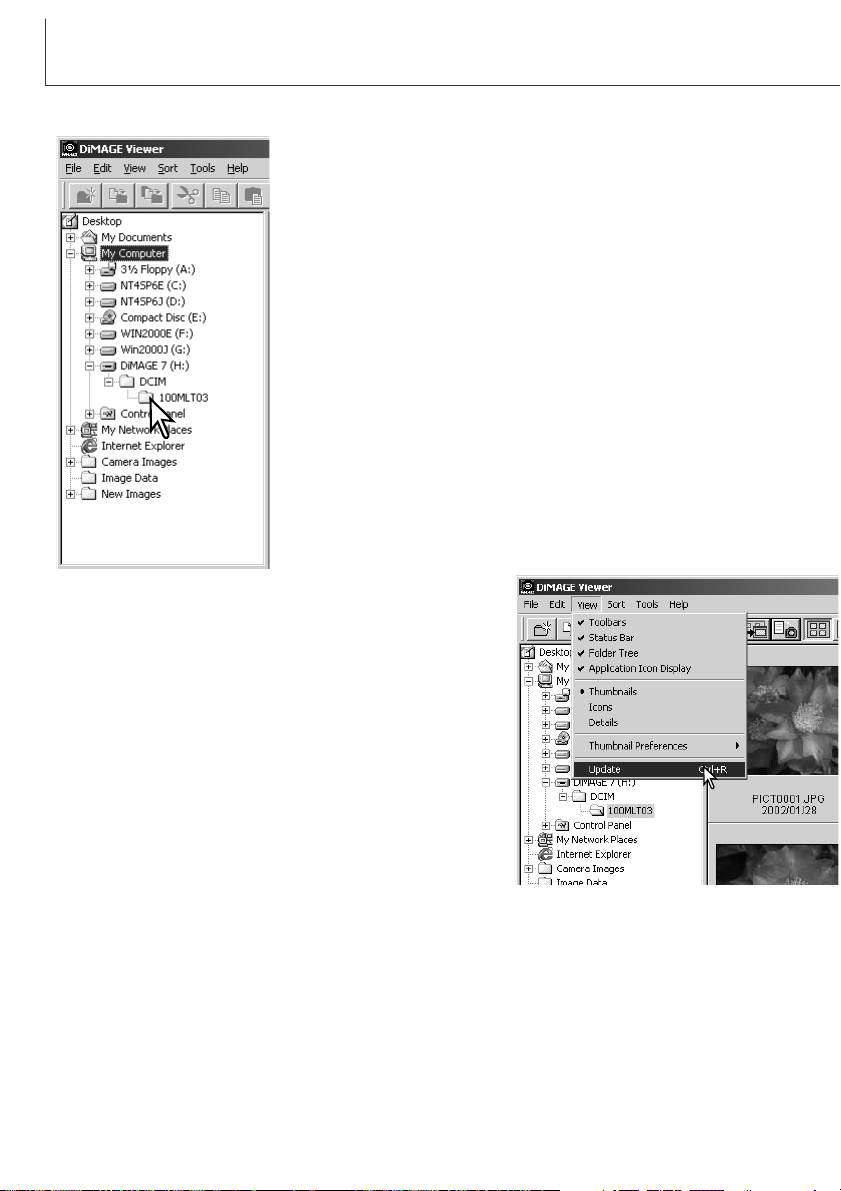
14
IMPORT OG REDIGERING AF BILLEDER
Billedfiler kan hentes direkte fra et digitalkamera eller fra billedmapper,
der er gemt på computeren. Du benytter helt enkelt oversigten over
mapperne til at vælge den fil, der indeholder billederne. Se kameraets
betjeningsvejledning for informationer om hvordan kameraets mappe
er opbygget, og om hvordan kameraet tilsluttes en computer.
Klik på et (+)-mærke for at vise en mappes indhold.
Klik på et (–)-mærke for at skjule indholdet.
Klik på billedmappen for at hente billederne. Alle still-billed-, lyd- og
movie-filer i mappen vil blive hentet.
Hente billedfiler
Opdatere thumbnail vinduet
Hvis der sker ændringer i oversigten over mapperne, som
f.eks. hvis kameraet fjernes fra computeren, kan vinduet
opdateres. Vælg "Update" i menuen "View" for at opdatere
DiMAGE Vieweren.
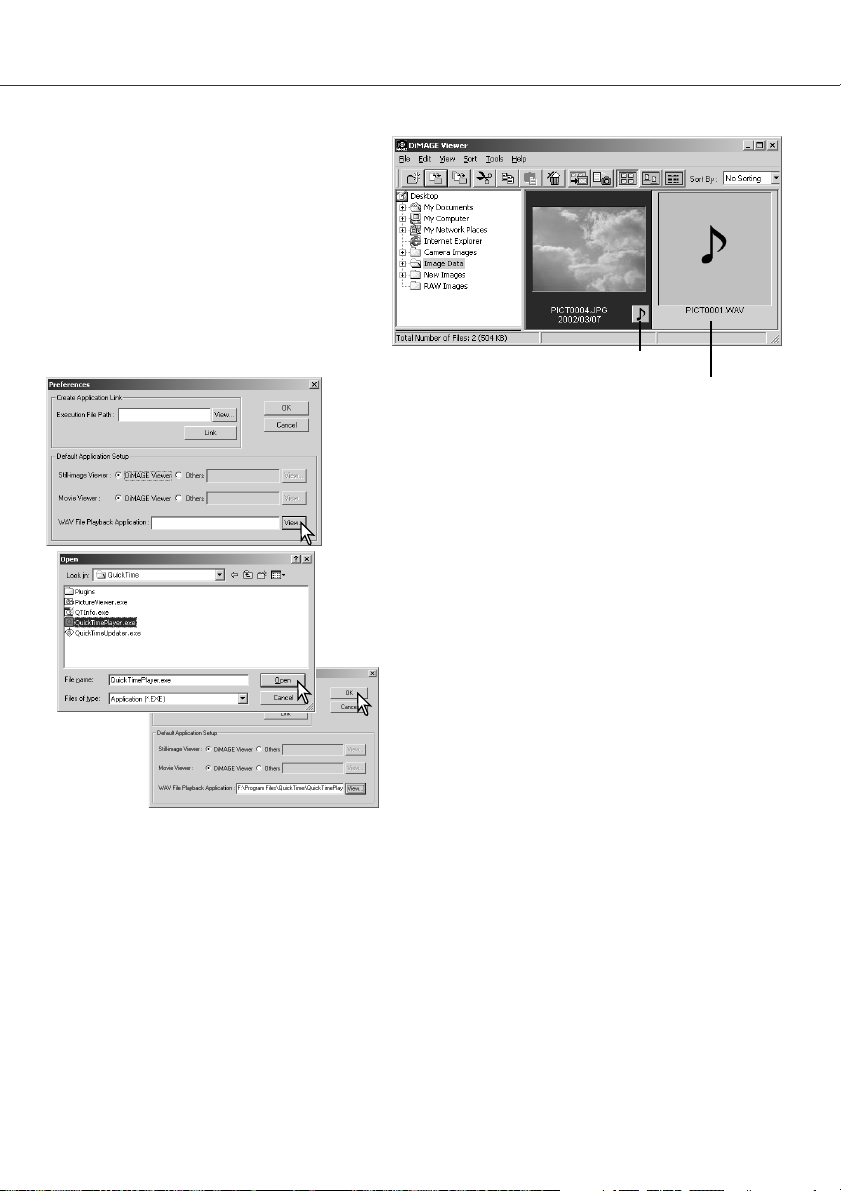
15
Åbne lydfiler
Voice memo, lydkommentarer (Audio caption)
og lydoptagelser, der er lavet med kameraet,
kan afspilles med DiMAGE Viewer. Du kan
undersøge om kameraet kan lave lydoptagelser ved at se dets betjeningsvejledning.
Når du har sat præferenceboksen op (se
nedenfor) skal du blot klikke på node knappen
eller dobbeltklikke på lydfilen for at afspille
optagelsen.
Voice memo / Audio caption
Lydoptagelse
Sådan opsættes DiMAGE Viewer til afspilning af lydfiler: Vælg
Preferences i menuen File for at åbne dialogboksen.
Klik på View knappen ved siden af tekstboksen WAV-filPlayback-Application for at vise Åbn dialogboksen.
Find det program, der skal benyttes til at afspille lydfiler:
QuickTime eller Windows Media Player kan benyttes til afspilning. Klik på knappen Åbn. Stien til programmet vises i præferencevinduet.
Klik på OK i præferencevinduet for at afslutte valget.
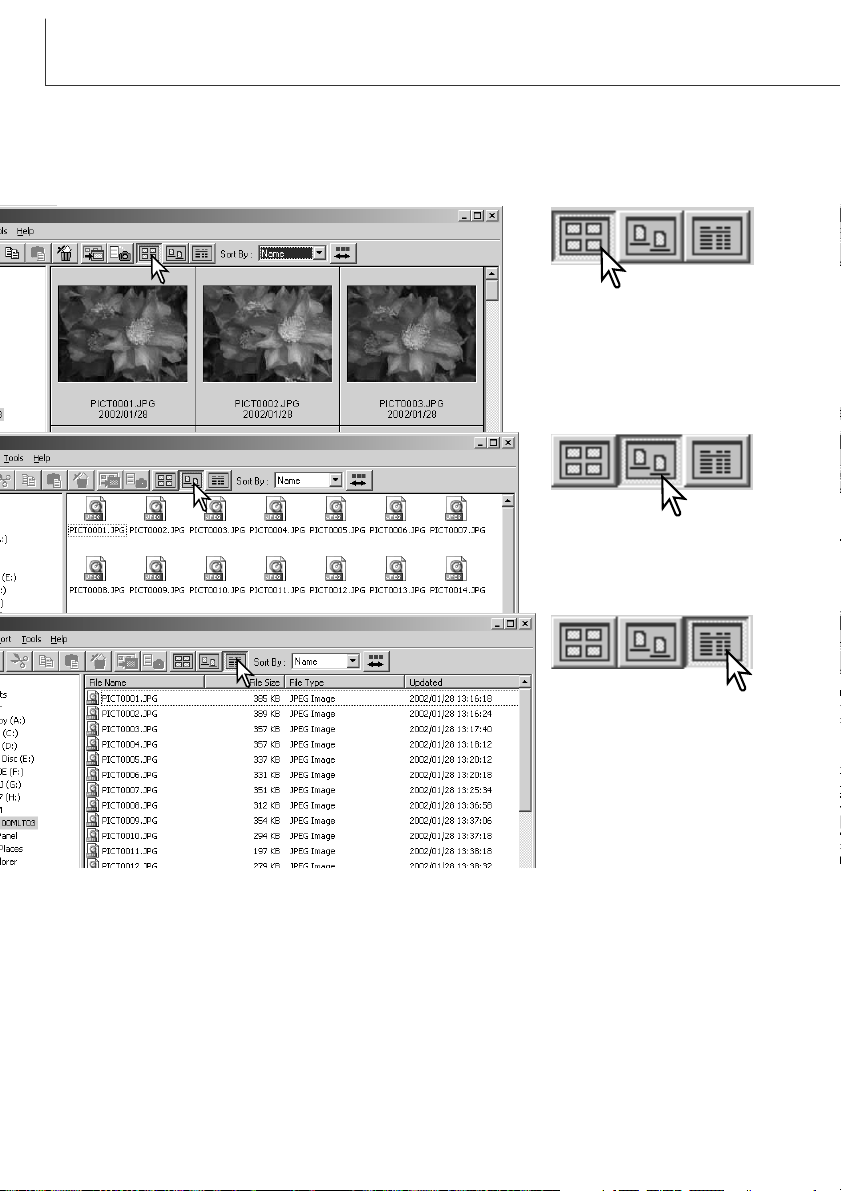
16
IMPORT OG REDIGERING AF BILLEDER
Ændre displayformatet
Indholdet i en mappe kan vises som thumbnail billeder, ikoner eller i en liste med fil-data. Du ændrer
displayformatet ved at klikke på den tilsvarende knap i værktøjslinjen.
Thumbnail display knap
Ikon display knap
Liste display knap
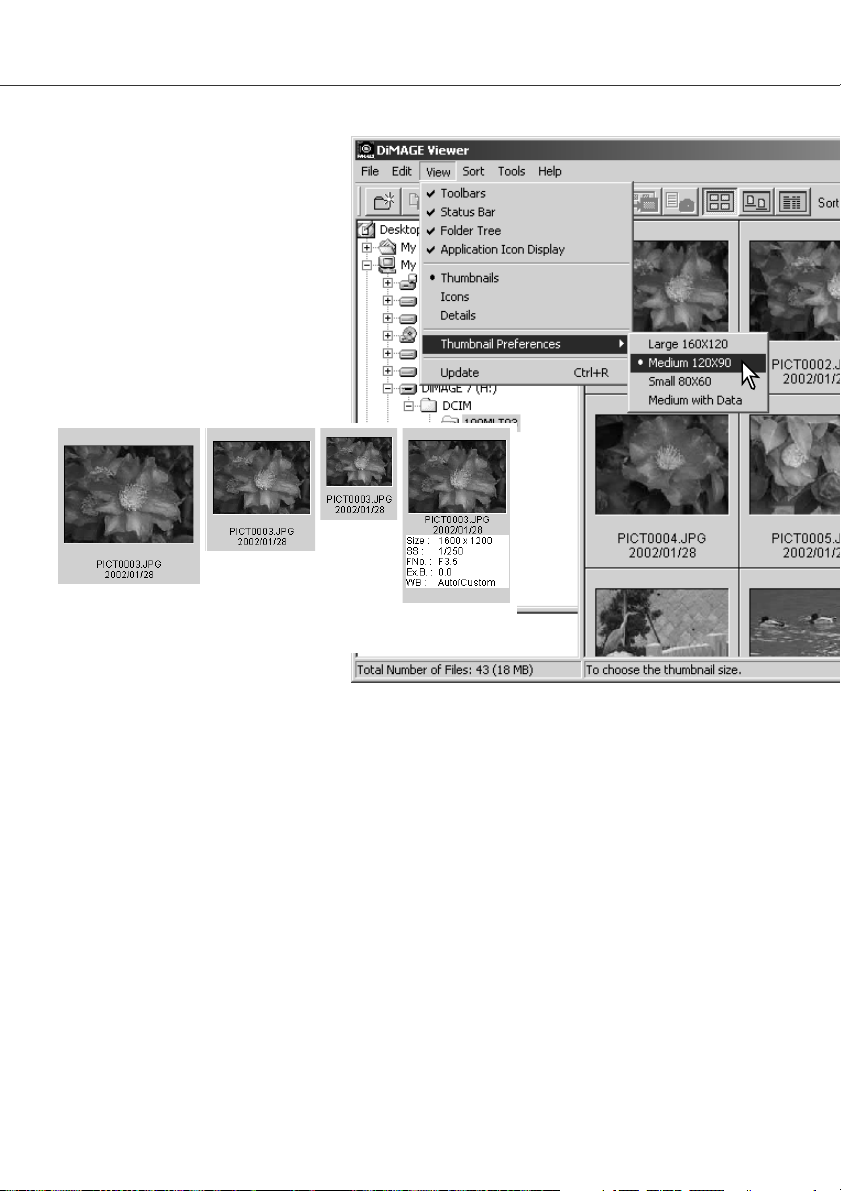
17
Ændre thumbnail formatet
Thumbnail formatet kan ændres. Der
findes 4 formater: Stor, medium, lille
og medium med data.
Du ændrer formatet ved at fremhæve
Thumbnail Preferences i menuen
View for at vise formatmulighederne.
Fremhæv og klik på det ønskede
thumbnail format. Thumbnail displayet
ændres tilsvarende.
Stor
Medium
Lille
Medium med
data
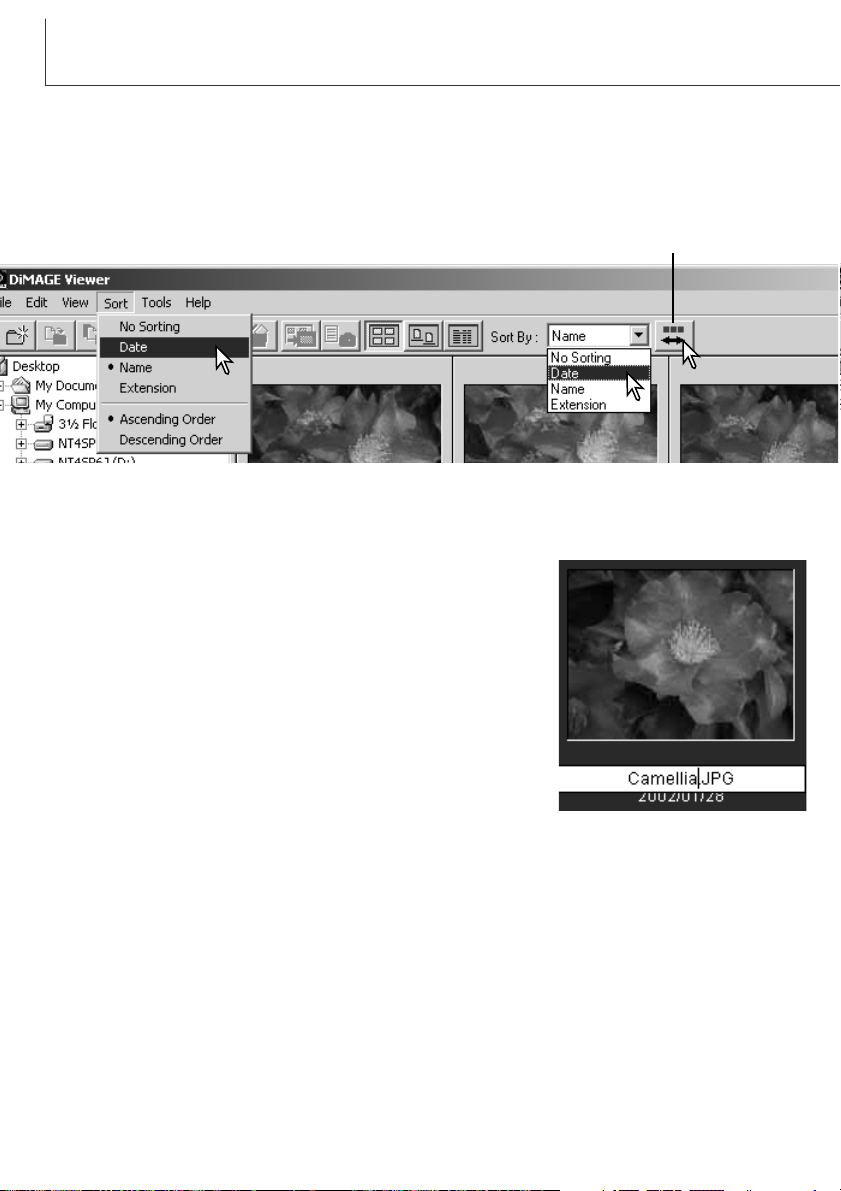
18
IMPORT OG REDIGERING AF BILLEDER
Sortere billedfiler
Billedfiler kan sorteres efter navn, dato eller filtype i stigende eller faldende rækkefølge. Sorteringen
kan benyttes sammen med thumbnail, ikoner eller lister (side 16). Du sorterer de viste billeder ved at
vælge fra menuen Sort, eller fra rullelisten Sort By i værktøjslinien. Du skal blot fremhæve sorteringskategorien med musen.
Du kan også ændre sorteringsrækkefølgen mellem stigende og faldende i sorteringsmenuen.
Knappen for omvendt rækkefølge i værktøjslinien kan også benyttes til at ændre sorteringsrækkefølgen.
Knap for omvendt rækkefølge
Omdøbe enkelte filer
De enkelte filer kan omdøbes, når de vises som thumbnail, ikoner
eller i en liste (side 16). Når du omdøber en fil, skal du altid inkludere det originale filtype-navn.
Klik på thumbnailet, ikonet eller filnavnet for at fremhæve det.
Klik på filnavnet for at vise cursoren eller vælg Rename i menuen
Edit. Benyt tastaturet til at ændre filnavnet.
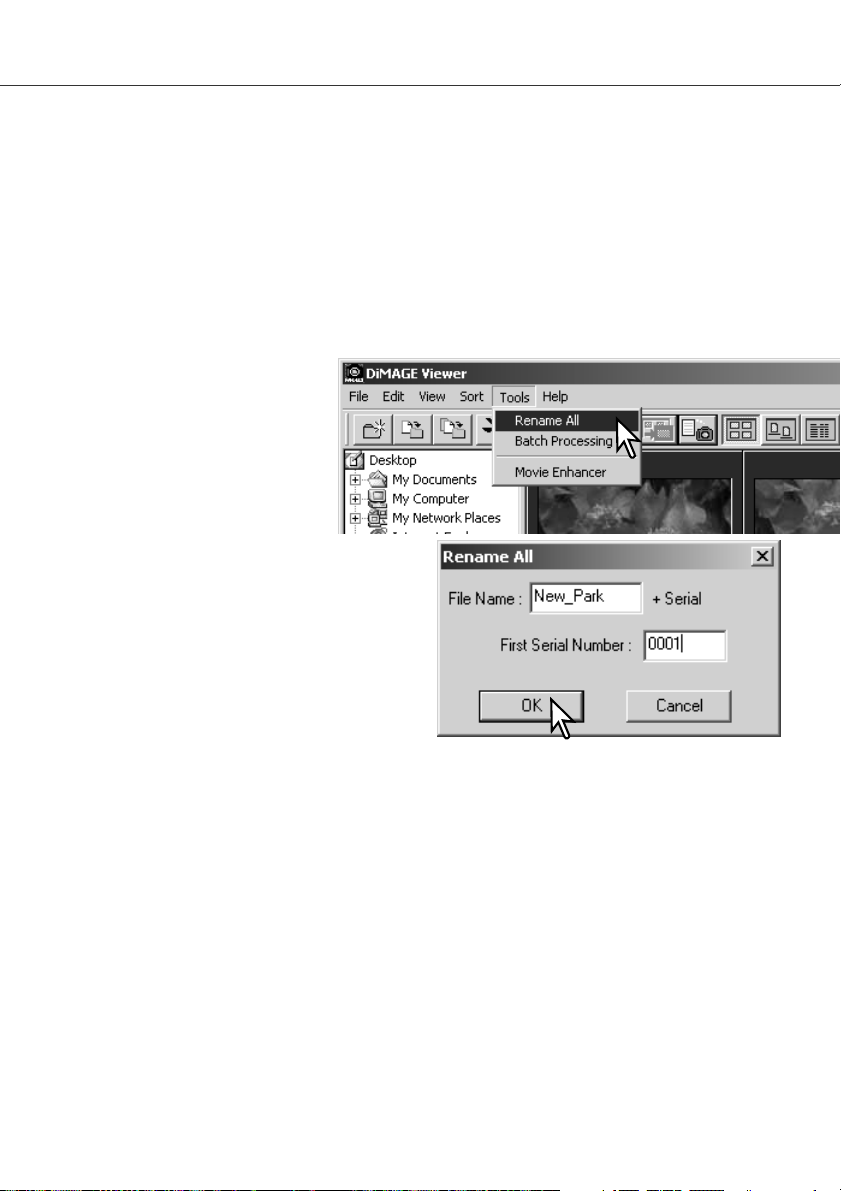
19
Omdøbe flere filer
Flere filer kan omdøbes, når de vises som thumbnail, ikoner eller i en liste (side 16).
Klik på thumbnail rammerne eller fil ikonerne for at vælge de billeder, der skal omdøbes.
•For at vælge flere billeder skal du klikke på hvert billede, der skal omdøbes, mens du holder
Control tasten (Windows) eller Command tasten (Macintosh) nede. De valgte thumbnails vil få en
mørk ramme. Du kan fravælge et billede ved at klikke på billedet igen, mens du holder Control
tasten (Windows) eller Command tasten (Macintosh) nede. Du kan vælge flere billeder i rækkefølge
ved at holde Shift tasten nede, mens du klikker på det første og det sidste billede i serien. Du kan
vælge alle billeder ved at trykke på Control tasten (Windows) eller Command tasten (Macintosh)
samtidig med du trykker på "A" tasten.
Du skal vælge Rename All i menuen
Tools. Vinduet Rename All fremkommer.
I vinduet Rename All skal du angive det nye filnavn med op til karakterer og det første serienummer med op til cifre.
Klik på OK knappen for at ændre filnavnene for de
valgte billeder.
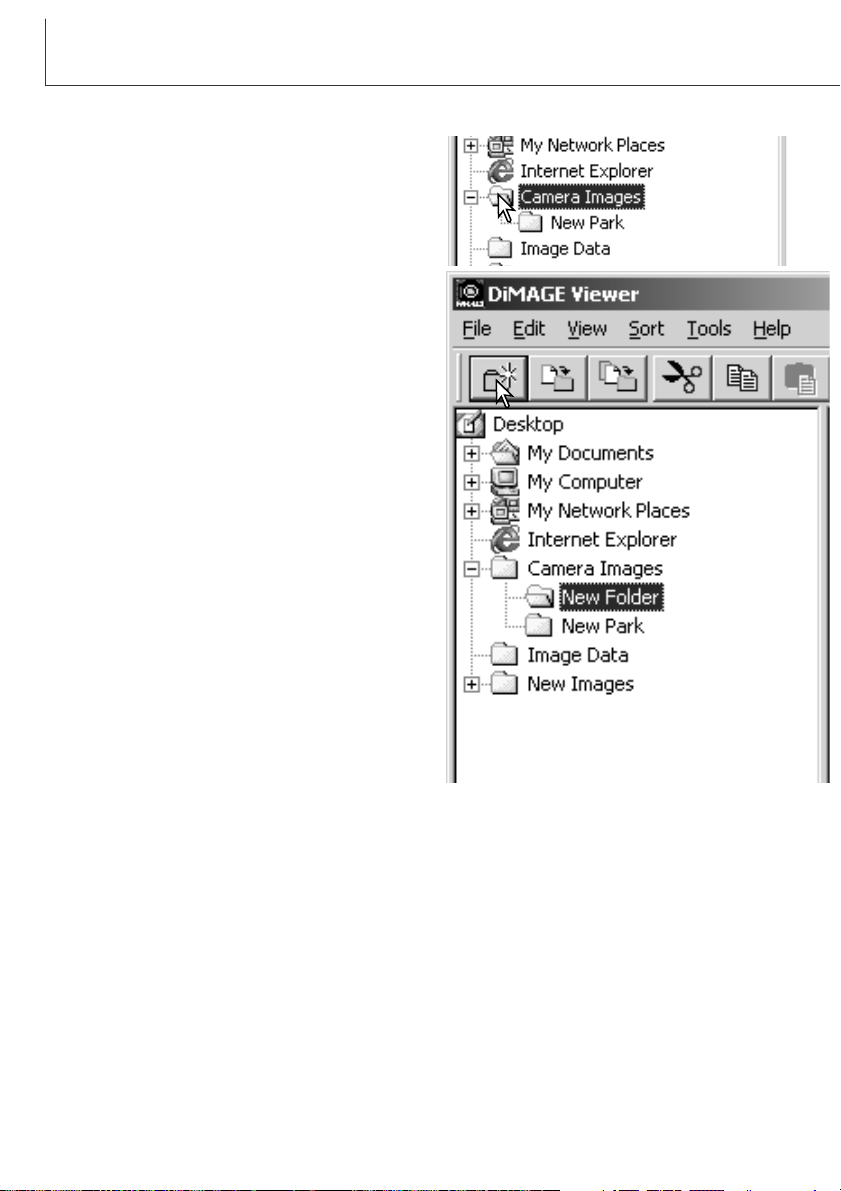
20
IMPORT OG REDIGERING AF BILLEDER
Du kan oprette nye mapper til at gemme billeder i.
Klik på den ønskede placering for den nye mappe. I
dette eksempel vil den nye mappe blive placeret i
Camera Images.
Klik på knappen for ny mappe i værktøjslinien eller
vælg New folder fra menuen File. Den nye mappe
bliver oprettet i den angivne position.
Mappens navn kan ændres med tastaturet.
Oprette mapper
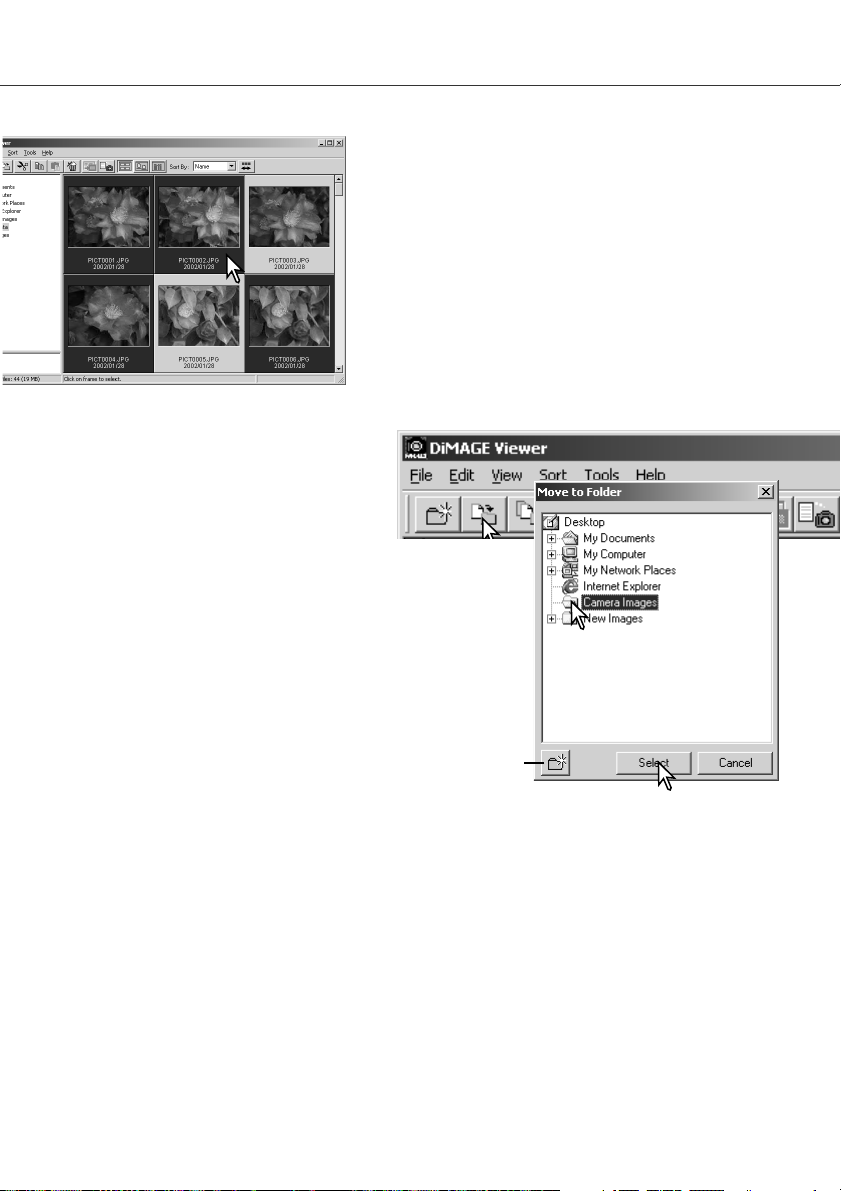
21
Flytte billeder til en anden mappe
Flere filer kan flyttes fra en mappe til en anden. Klik på
thumbnailenes ramme eller fil-ikon for at vælge de billeder,
der skal flyttes.
•For at vælge flere billeder skal du klikke på hvert billede,
der skal flyttes, mens du holder Control tasten (Windows)
eller Command tasten (Macintosh) nede. De valgte
thumbnails vil få en mørk ramme. Du kan fravælge et
billede ved at klikke på billedet igen, mens du holder
Control tasten (Windows) eller Command tasten (Macintosh)
nede. Du kan vælge flere billeder i rækkefølge ved at
holde Shift tasten nede, mens du klikker på det første og
det sidste billede i serien. Du kan vælge alle billeder ved
at trykke på Control tasten (Windows) eller Command
tasten (Macintosh) samtidig med du trykker på "A" tasten.
Klik på flyt-til-mappe knappen i værktøjslinien, eller vælg Move to Folder i menuen
Edit. Vinduet Move to Folder vil åbne.
I vinduet Move to Folder skal du klikke på destinationsmappen.
Klik på Select knappen for at flytte de valgte billeder til den
angivne mappe. I vinduet Move to Folder skal du klikke på destinationsmappen. Klik på Select knappen for at flytte de valgte billeder til den angivne mappe. Hvis et billede har en vedhæftet
lyd- eller thumbnail-fil, vil denne fil også blive flyttet.
Du kan oprette en ny mappe i dette vindue. Klik på placeringen
for den nye mappe, og klik derefter på ny-mappe knappen. Der
fremkommer en ny mappe i oversigten i vinduet. Mappen kan
omdøbes.
Hvis billedet har en vedhæftet lydeller thumbnail-fil, vil disse filer også
blive flyttet.
Ny-mappe knap
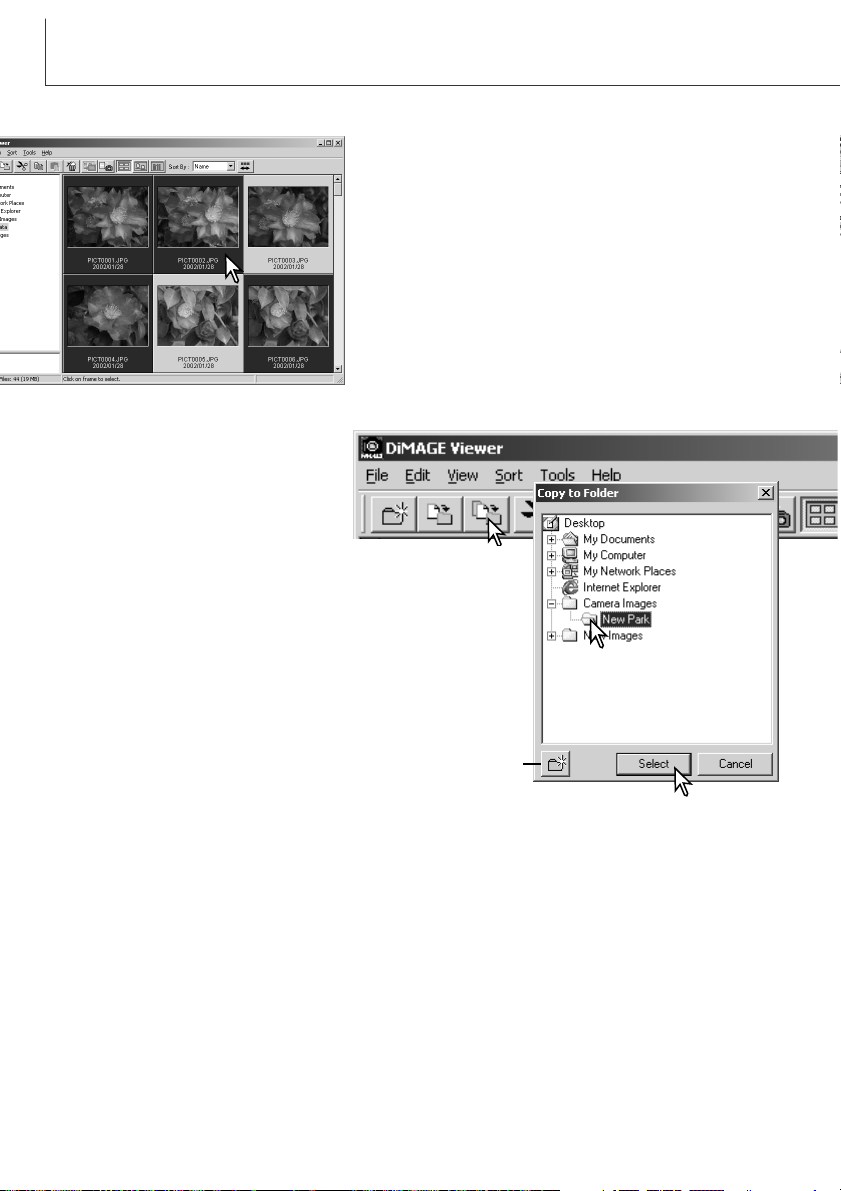
22
IMPORTERE OG REDIGERE BILLEDER
Kopiere billeder til en anden mappe
Flere filer kan kopieres fra en mappe til en anden. Klik på
thumbnailenes ramme eller fil-ikon for at vælge de billeder,
der skal kopieres.
•For at vælge flere billeder skal du klikke på hvert billede,
der skal kopieres, mens du holder Control tasten (Windows)
eller Command tasten (Macintosh) nede. De valgte
thumbnails vil få en mørk ramme. Du kan fravælge et
billede ved at klikke på billedet igen, mens du holder
Control tasten (Windows) eller Command tasten (Macintosh)
nede. Du kan vælge flere billeder i rækkefølge ved at
holde Shift tasten nede, mens du klikker på det første og
det sidste billede i serien. Du kan vælge alle billeder ved
at trykke på Control (Windows) eller Command tasten
(Macintosh) samtidig med du trykker på "A" tasten.
Klik på kopier-til-mappe knappen i
værktøjslinien, eller vælg Copy to
Folder i menuen Edit. Vinduet Copy to
Folder vil åbne.
I vinduet Copy to Folder skal du klikke på destinationsmappen.
Klik på Select knappen for at kopiere de valgte billeder til den
angivne mappe. I vinduet Copy to Folder skal du klikke på destinationsmappen. Klik på Select knappen for at kopiere de valgte
billeder til den angivne mappe. Hvis et billede har en vedhæftet
lyd- eller thumbnail-fil, vil denne fil også blive kopieret.
Du kan oprette en ny mappe i dette vindue. Klik på placeringen
for den nye mappe, og klik derefter på ny-mappe knappen. Der
fremkommer en ny mappe i oversigten i vinduet. Mappen kan
omdøbes.
Hvis billedet har en vedhæftet lydeller thumbnail-fil, vil disse filer
også blive kopieret.
Ny-mappe knap
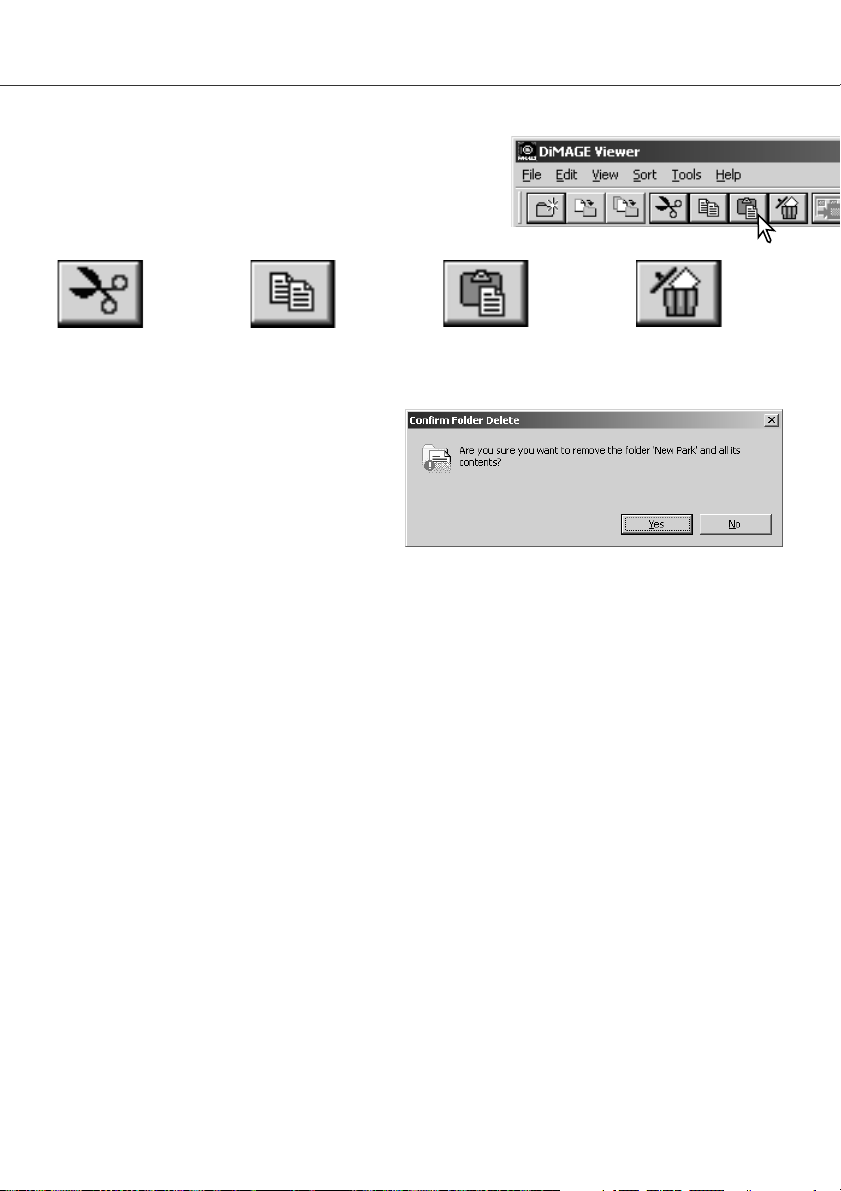
23
Klippe, kopiere, sætte ind og slette - Windows
Når du benytter slette-kommandoen, fremkommer et skærmbillede for bekræftelse. Klik på
Yes for at udføre kommandoen og slette dataene. Klik på No for at fortryde slettekommandoen.
Klip Kopier Sæt ind Slet
Vælg den mappe eller de billeder, der skal flyttes. Klik på Klip eller Kopier knappen. Skærmbilledet
bliver ikke ændret, når du vælger Klip, før du har afsluttet med Sæt ind. Klik på den nye placering for
mappen eller billeder. Klik på Sæt ind knappen for at afslutte proceduren.
Klippe, kopiere og sætte ind funktionerne findes i menuen Edit. De kan benyttes til at redigere filer og
mappe-navne, men de kan ikke benyttes til at kopiere, klippe eller sætte filer og mapper ind.
Når du klikker på Delete i værktøjslinien eller trykker på Command og Delete tasten på tastaturet, bliver filer og mapper slettet. Når du benytter slette-kommandoen, fremkommer et skærmbillede for
bekræftelse. Klik på Yes for at udføre kommandoen og slette dataene. Klik på No for at fortryde slette-kommandoen.
Klippe, kopiere, sætte ind og slette - Macintosh
Værktøjslinien og menuen Edit kan benyttes til at klippe, kopiere, sætte ind og slette mapper og enkelte eller flere billeder.
Disse funktioner virker også på enhver lyd- eller thumbnail-fil,
der er vedhæftet et billede. Delete tasten på tastaturet vil også
slette mapper og billeder.
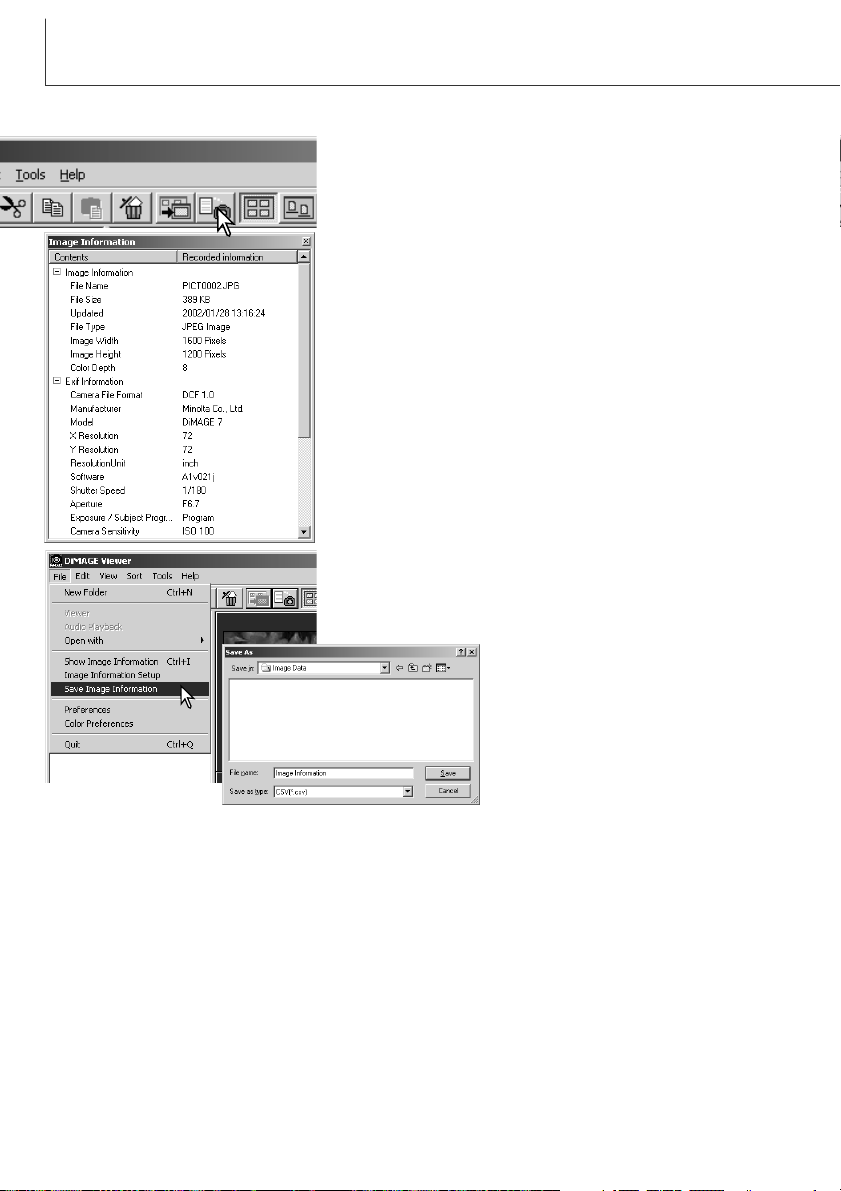
Billedinformationerne kan gemmes som en speciel tekstfil.
Dette gøres ved at vælge et eller flere thumbnails og herefter
vælge Save Image Information i menuen File. Dialogboksen
Gem som fremkommer.
Filen med billedinformationer kan åbnes
i et regneark, som Microsoft Excel eller
med et tekstbehandlingsprogram som
Simple Text.
24
IMPORTERE OG REDIGERE BILLEDER
Vise og gemme billedinformationer
Når et billede er valgt i thumbnail vinduet, klikkes på billedinformationsknappen.
• Hvis der er valgt mere end et thumbnail billede, bliver der
åbnet et vindue for hvert billede.
Du lukker vinduet ved at klikke på Luk knappen i øverste højre
hjørne.
• De informationer, der vises i vinduet, kan afhænge af
kameramodellen.
Optagelsesdata findes som exif tag informationer, der er vedhæftet billedfilen. Hvis et billede åbnes i et billedbehandlingsprogram, der ikke understøtter exif tag data, og billedet herefter
gemmes ved at overskrive de originale data, bliver exif tag informationen slettet. Når du benytter andet software end DiMAGE
Viewer, anbefales kraftigt at omdøbe billedfilerne for at beskytte
exif tag data.
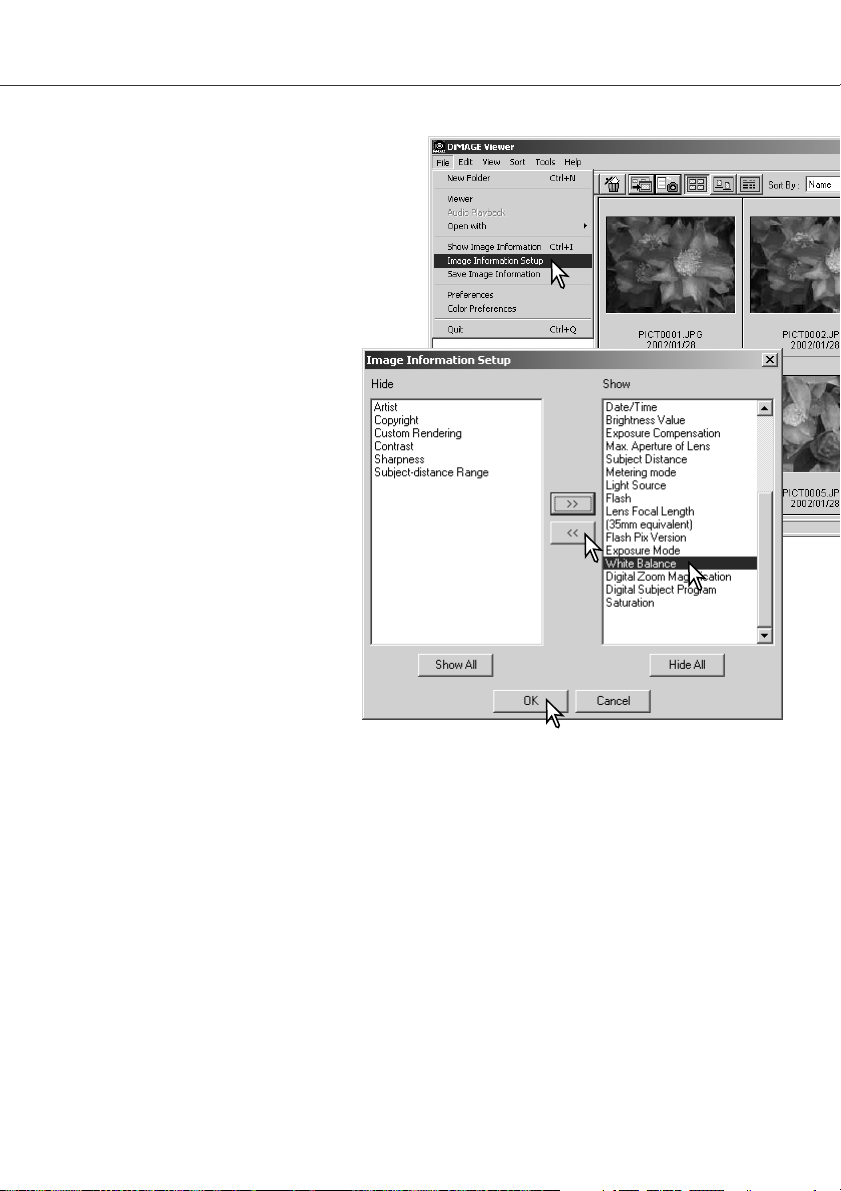
25
Opsætning af billedinformation
Den Exif information, der vises i billedinformationsvinduet kan redigeres. Vælg Image
Information Setup i menuen File for at åbne
setup vinduet.
Klik på det punkt, der skal tilføjes eller
fjernes fra billedinformationsvinduet, og
klik på den aktuelle flytte-knap.
>>: for at flytte til vis listen
<<: for at flytte til skjul listen
Knapperne Show All og Hide All tilføjer
eller fjerner al Exif information fra billedinformationsvinduet.
Klik på "OK" for at gemme opsætningen.
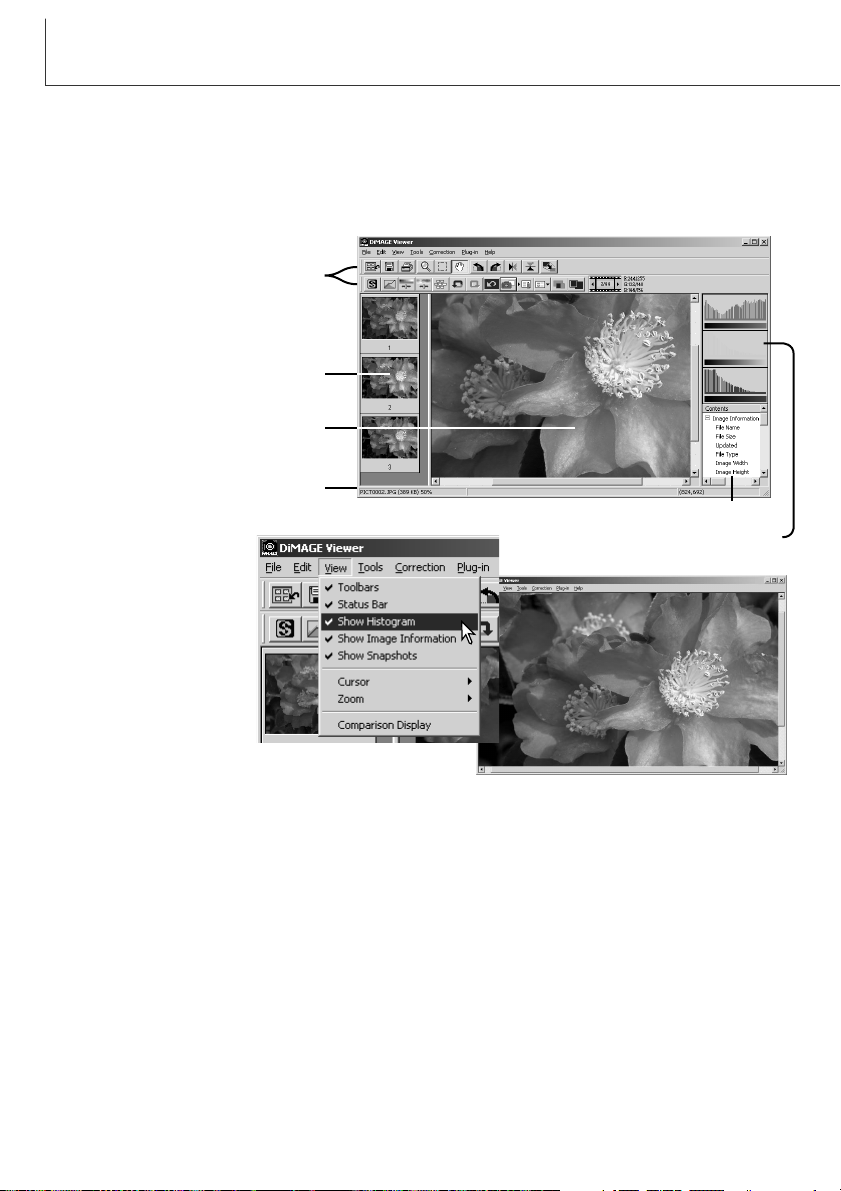
26
GRUNDLÆGGENDE BILLEDBEHANDLING
Billedkorrektionsvinduet viser programmets billedbehandlingsværktøj. Du kan justere farve, kontrast,
brightness og farvemætning. Dette afsnit beskriver de grundlæggende billedbehandlingsværktøjer. For
beskrivelse af de avancerede værktøjer, se side 44 til 69.
Billede displayområde
Billedkorrektionsvinduet
Værktøjslinier
Statuslinie
Farvehistogram display
Billedinformations display (side 24)
I menuen View kan du
vise eller skjule værktøjslinier, snapshot displayområde, statuslinie, billedinformations display og farvehistogrammer. Du vælger blot det menupunkt,
der skal vises eller skjules.
Kun billed-displayområde
Snapshot displayområde (side 61)
 Loading...
Loading...