Page 1

BETJENINGSVEJLEDNING
DK
9222-7300-18 P-B308/0404/109678
2.3
Page 2
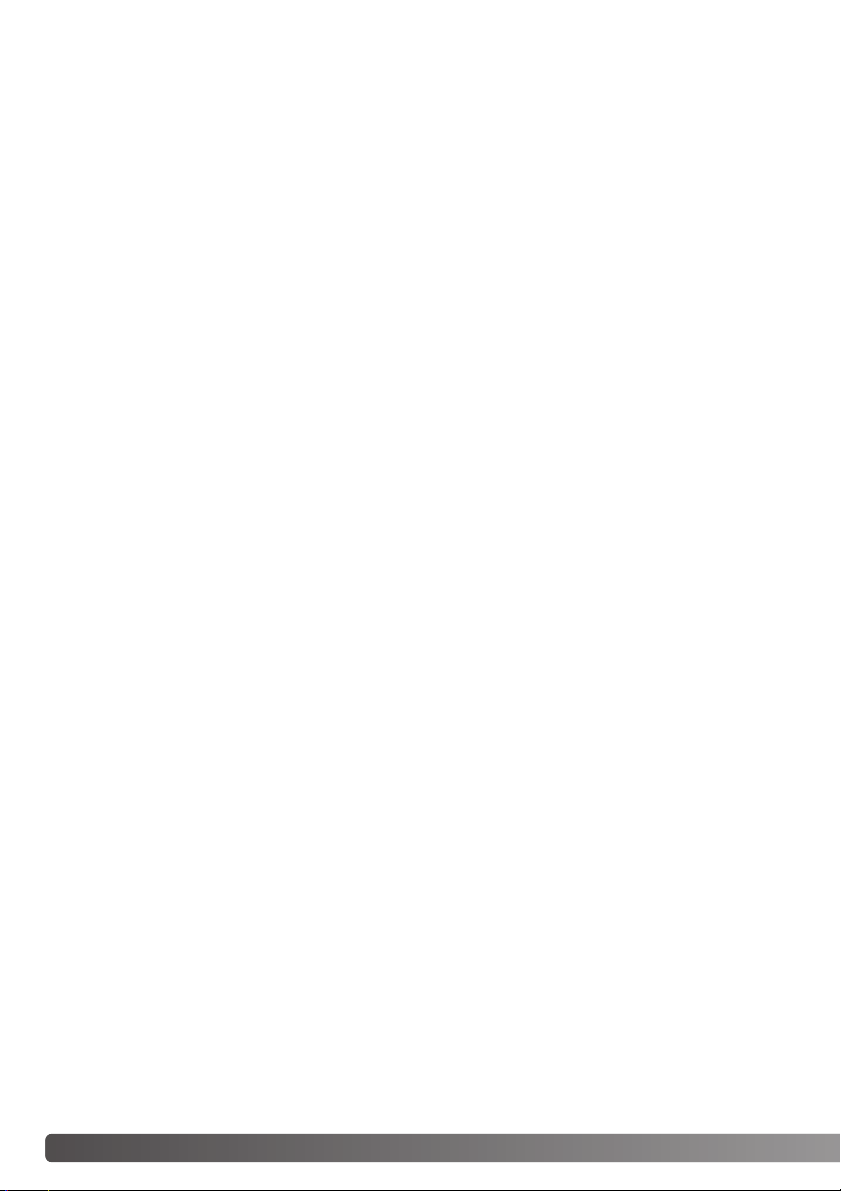
2
Page 3
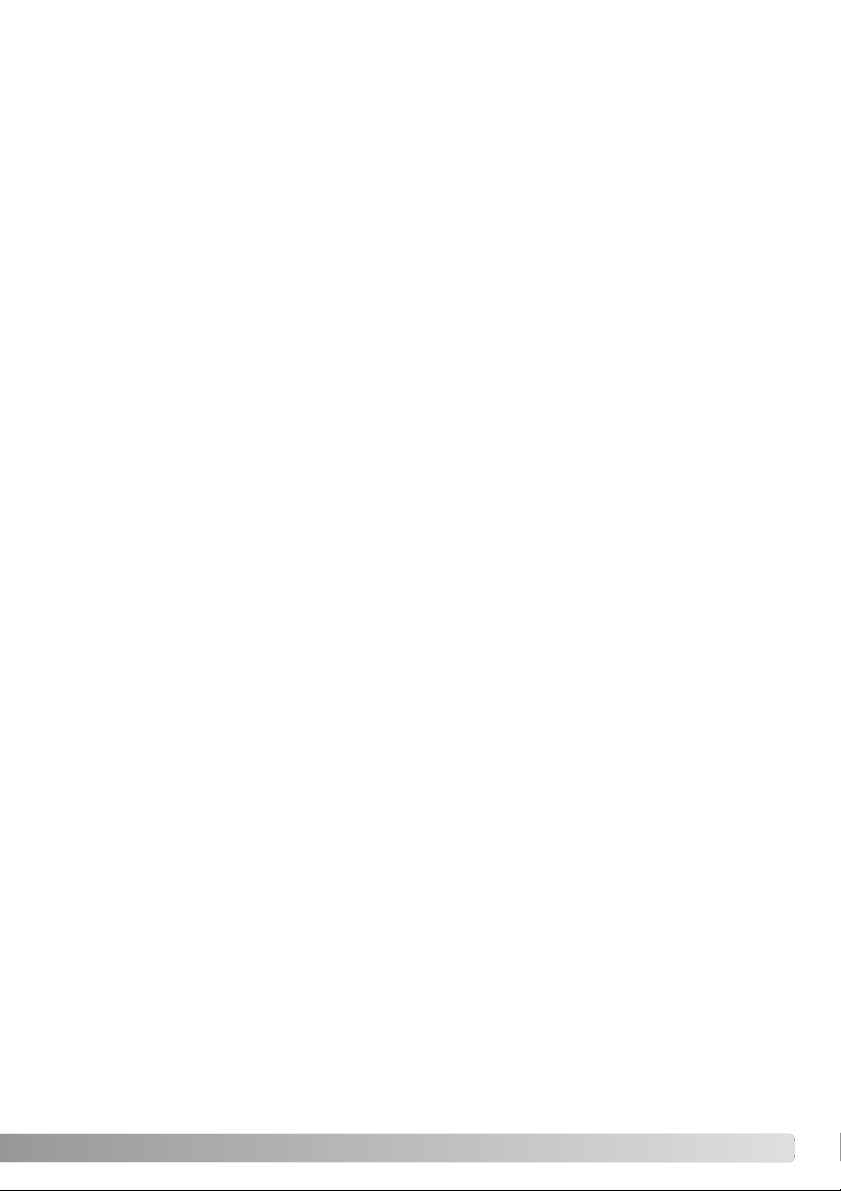
FØR DU BEGYNDER
Før du installerer DiMAGE Viewer softwaret, bør du læse afsnittet om dataoverførsel i kameravejledningen. Dette afsnit fortæller, hvordan du tilslutter kameraet til en computer med det medfølgende
USB kabel. Eksemplerne i denne vejledning forudsætter, at kameraet er tilsluttet en computer med et
USB kabel, som beskrevet i kameravejledningen.
Denne betjeningsvejledning rummer ikke oplysninger om den grundlæggende brug af computere,
Windows eller Mac OS operativsystemet. Se venligst det materiale, der fulgte med computeren.
I eksemplerne i denne vejledning benyttes Windows operativsystemet. Skærmbilledernes udseende
kan variere fra eksemplerne ved brug af Macintosh eller andre Windows operativsystemer.
Alle forholdsregler er taget for at sikre et så præcist og fejlfrit materiale som muligt. Kontakt venligst
Konica Minolta, hvis du har spørgsmål. Konica Minolta påtager sig intet ansvar for tab, beskadigelse
eller andre problemer, som brugen af dette software måtte medføre.
Denne betjeningsvejledning eller dele heraf må ikke kopieres uden tilladelse fra Konica Minolta.
3
Page 4
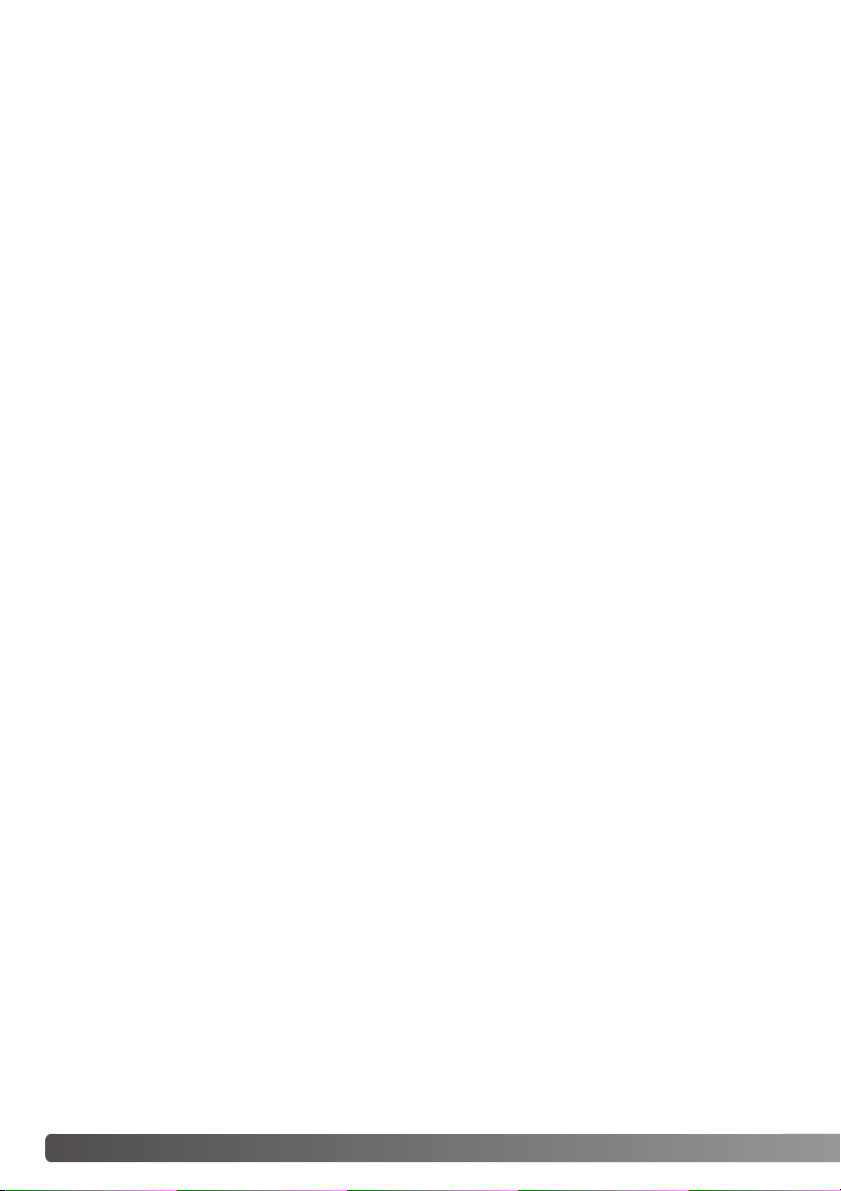
INDHOLDSFORTEGNELSE
Systemkrav ......................................................................................................................................6
DiMAGE Viewer systemkrav......................................................................................................6
QuickTime systemkrav ..............................................................................................................7
Før du installerer DiMAGE Viewer.............................................................................................7
Installation ......................................................................................................................................8
Installation af DiMAGE Viewer - Windows.................................................................................8
Installation af DiMAGE Viewer - Macintosh.............................................................................10
Start Viewer softwaret ..........................................................................................................................12
Start Vieweren - Windows .......................................................................................................12
Start Vieweren - Macintosh .....................................................................................................13
Import og redigering af billeder ............................................................................................................14
Hente billedfiler........................................................................................................................14
Opdatere thumbnail vinduet ....................................................................................................14
Åbne lydfiler.............................................................................................................................15
Ændre display formatet ...........................................................................................................16
Ændre thumbnail formatet.......................................................................................................17
Sortere billedfiler .....................................................................................................................18
Vælge thumbnails....................................................................................................................18
Omdøbe enkelte filer ...............................................................................................................19
Omdøbe flere filer....................................................................................................................19
Oprette mapper .......................................................................................................................20
Flytte billeder til en anden mappe ...........................................................................................21
Kopiere billeder til en anden mappe........................................................................................22
Klippe, kopiere, sætte ind og slette - Windows .......................................................................23
Klippe, kopiere, sætte ind og slette - Macintosh .....................................................................23
Vise og gemme billedinformationer .........................................................................................24
Opsætning af billedinformation................................................................................................25
Redigere emnelinien................................................................................................................26
Grundlæggende billedbehandling ........................................................................................................26
Billedkorrektionsvinduet...........................................................................................................26
Værktøjslinier..............................................................................................................27
Visning af billeder i billedkorrektionsvinduet............................................................................28
Vende og rotere billeder..........................................................................................................29
Kontrollere billeddisplayet........................................................................................................30
Tilpas-til-vindue knap..................................................................................................30
Ændre størrelsen på viewer vinduet ...........................................................................30
Hånd ...........................................................................................................................31
Forstørrelsesglas ........................................................................................................31
Valgmuligheder i menuen ...........................................................................................31
Var iationspaletten....................................................................................................................32
Brightness, kontrast og farvebalance paletten ........................................................................33
En introduktion til farver...........................................................................................................35
Sammenlign billedet før og efter korrektion.............................................................................36
Fortryd og gentag en fortrudt billedkorrektion.........................................................................37
Behandle billeder af tekst og stregtegninger...........................................................................37
Indfotografering af data............................................................................................................38
Gemme billeder....................................................................................................................................40
Ændre størrelse af et billede, der skal gemmes......................................................................40
Gemme et billede ....................................................................................................................40
Ændre billednavn eller format..................................................................................................41
Udskrivning ....................................................................................................................................42
Oprette et indeksbillede...........................................................................................................44
4 INDHOLDSFORTEGNELSE
Page 5
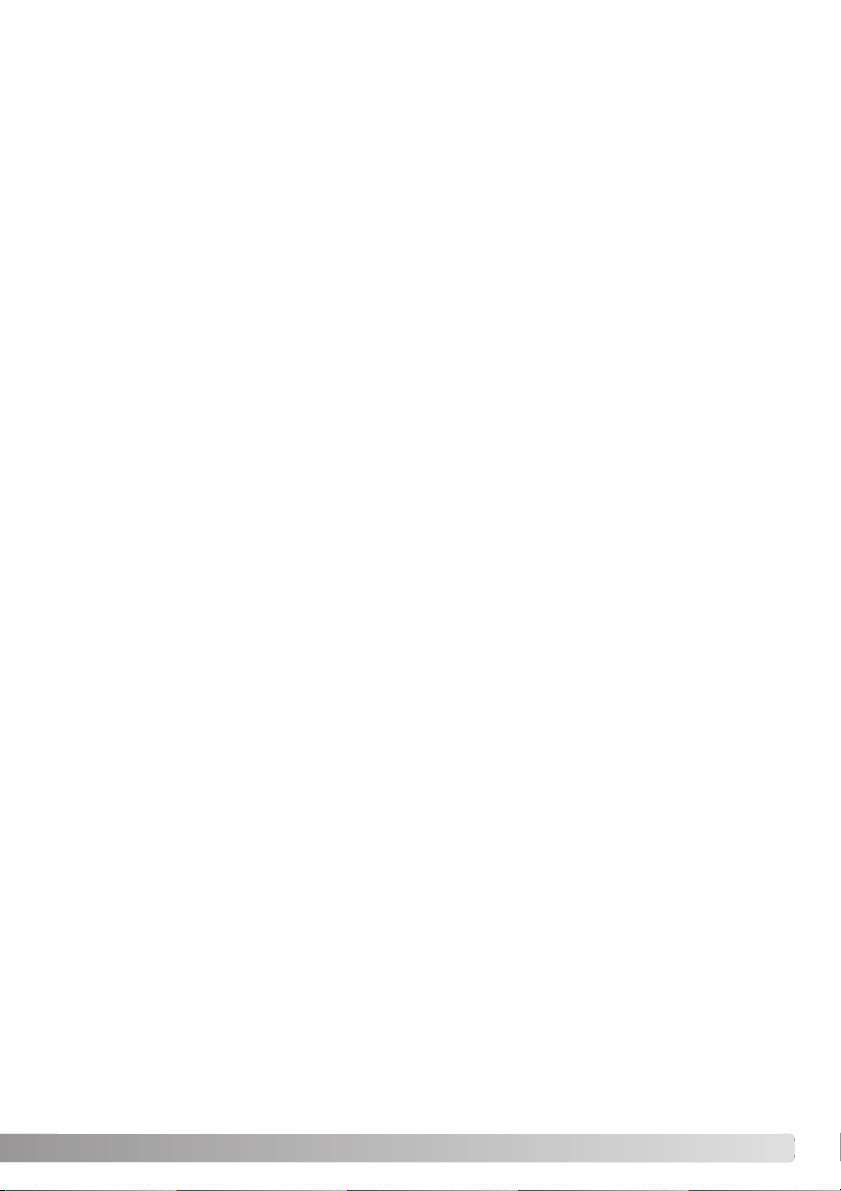
Avanceret billedbehandling ..................................................................................................................46
Tonekurve / histogram paletten ...............................................................................................47
Benyt tonekurven.....................................................................................................................48
Tegn tonekurver i frihånd.........................................................................................................49
En kort guide til korrektioner med tonekurve ..........................................................................50
Justering af farven ......................................................................................................51
Hvid-, sort- og gråpunkt korrektioner.......................................................................................52
Indstil værdierne for hvid- og sortpunkterne ...........................................................................54
Autoindstilling for tonekurve / histogram..................................................................................55
Vis farvehistogrammerne.........................................................................................................56
Histogramkorrektioner .............................................................................................................56
En kort vejledning til histogramkorrektioner ............................................................................58
Kulør, farvemætning og lyshed paletten..................................................................................60
Eksempel på korrektion af kulør..............................................................................................61
Auto-indstilling knap....................................................................................................61
Skarphed .................................................................................................................................62
Områdemarkering - gem eller udskriv en del af et billede ......................................................64
Hold styr på billedkorrektioner - snapshot knap......................................................................65
Gem billedkorrektioner ............................................................................................................66
Hent billedkorrektionsjob .........................................................................................................67
Behandle RAW billeder ...........................................................................................................68
Gemme RAW billeder..............................................................................................................70
Gemme RAW job.....................................................................................................................71
Hente RAW job........................................................................................................................71
Behandling af batch.................................................................................................................72
Movie Enhancer ...................................................................................................................................74
Korrektion for billedflimren (Flicker).........................................................................................75
Redigere film-filer ....................................................................................................................76
Splejse to filmklip........................................................................................................76
Kopiere afsnit fra en film til en anden.........................................................................77
Korrigere film billeder...............................................................................................................78
Avanceret opsætning............................................................................................................................80
Tilpasse vieweren - Præferencer.............................................................................................80
Farvetilpasning - Farvepræferencer.........................................................................................82
Anvende printer ICC profiler....................................................................................................84
Anvende monitor ICC profiler ..................................................................................................85
Om DiMAGE Viewer ICC profiler.............................................................................................85
Placering af ICC profiler ..........................................................................................................86
Bemærkninger om Vieweren................................................................................................................87
Afinstallation af DiMAGE Viewer .............................................................................................87
Kopiere jobfiler.........................................................................................................................88
Indlejrede kamerafarveprofiler.................................................................................................90
Eksempel på korrektion af kulør..............................................................................................90
5
Page 6
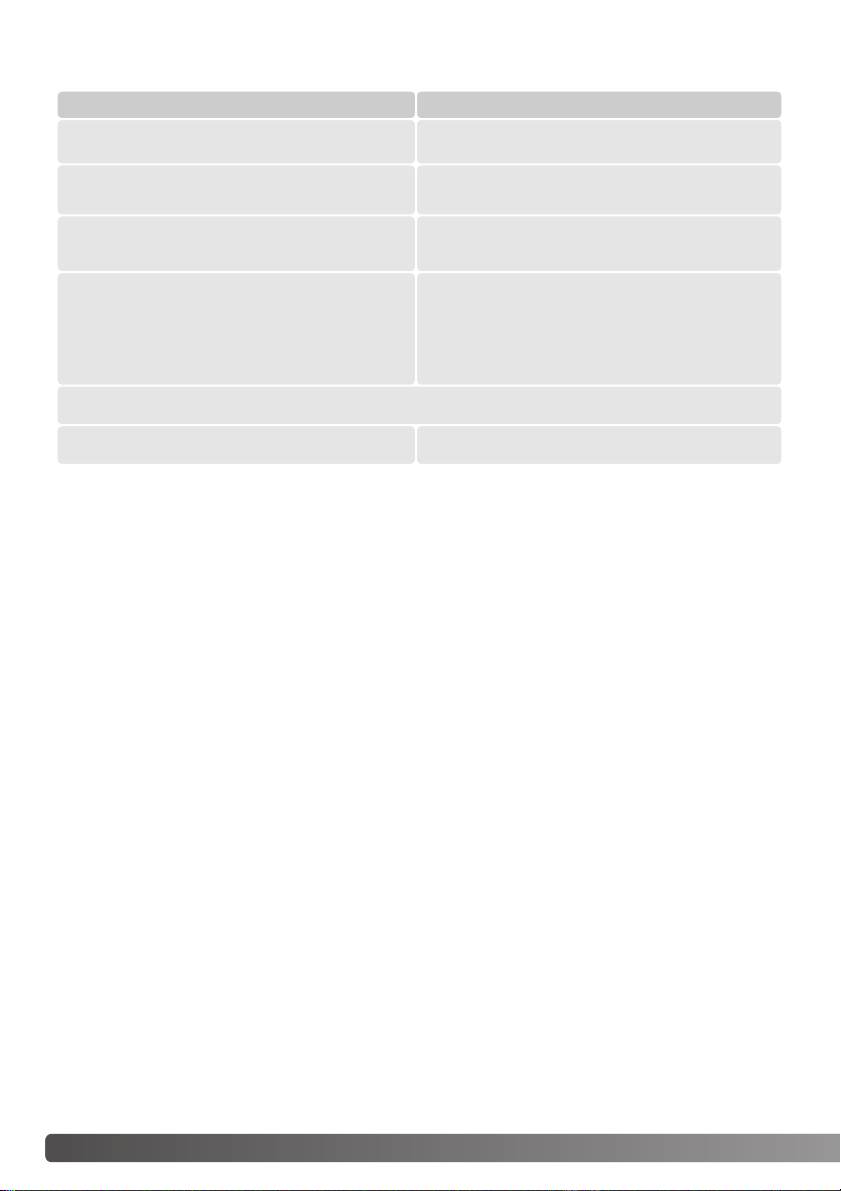
DIMAGE VIEWER SYSTEMKRAV
Apple Macintosh seriens computereIBM PC/AT kompatible computere
133 MHz Pentium processor eller højere
Mindst 64 MB RAM
(128 MB med Windows XP)
200 MB eller mere fri plads på harddisk
En monitor med sande farver (24 bit) eller
højere med en opløsning på mindst 800 ´ 600.
1024 ´ 768 (XGA) eller højere anbefales
CD-ROM drev
QuickTime 5 eller nyere QuickTime 4 eller nyere
Se på DiMAGE Viewer CD-ROM'en for kravene til Windows og Macintosh operativsystemerne.
Kravene er trykt på CD-ROM'en. Af Windows XP versioner kan kun benyttes Home eller Professional
udgaverne.
Computere med Windows 98 operativsystem kræver Microsoft Internet Explorer 5.0 eller nyere.
PowerPC 100 MHZ eller højere
Mindst 128 MB ledig RAM
200 MB eller mere fri plads på harddisk
En monitor med 24 bit farver eller højere med
en opløsning på mindst 800 ´ 600. 1024 ´ 768
eller højere anbefales
6 SYSTEMKRAV
Page 7
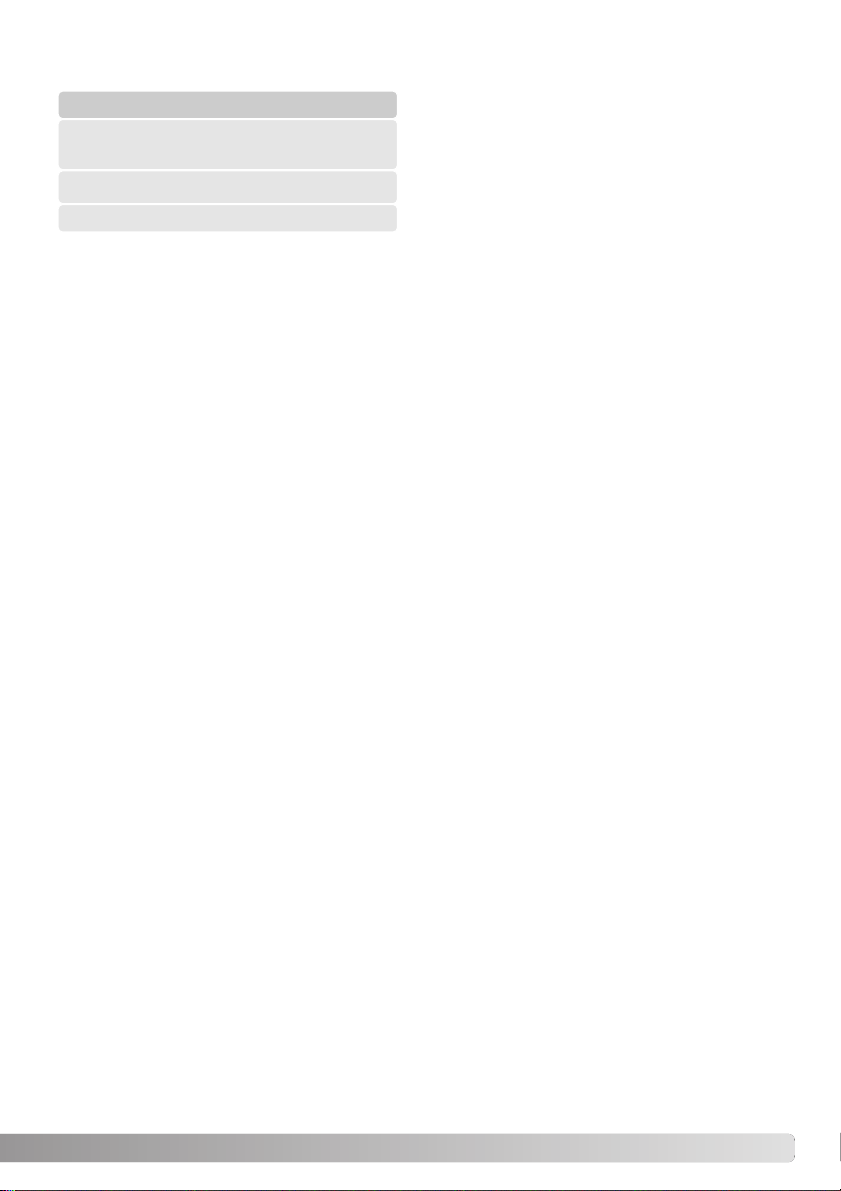
QUICKTIME SYSTEMKRAV
IBM PC/AT kompatible computere
Pentium-baseret PC
eller kompatibel computer
Windows 98, Me, 2000 eller XP
Mindst 125 MB RAM
QuickTime installeres ved at følge installationsprogrammets instruktioner. I vinduet for valg af installationstype skal du vælge muligheden [recommended/anbefalet]. Hvis du vælger [Minimum] eller
[Custom/Brugertilpasset] kan det forhindre DiMAGE
Viewer i at arbejde korrekt.
Macintosh brugere kan gratis downloade den
nyeste version af QuickTime fra Apple Computers
hjemmeside: http//www.apple.com.
FØR DU INSTALLERER DIMAGE VIEWER
RAM residente programmer, som anti-virus programmer eller installations overvågningsprogrammer
kan være årsag til fejl under installationen. Afinstallér eller afbryd midlertidigt sådanne programmer,
før du installerer DiMAGE Viewer. Installér eller aktivér dem igen efter denne installation er afsluttet.
Hvis du opdaterer DiMAGE Viewer fra en version tidligere end 2.2, henvises til side 88 for hvordan du
kan gemme enhver job-fil, du har oprettet. Denne procedure skal gennemføres, før du installerer den
nye Viewer version.
7
Page 8
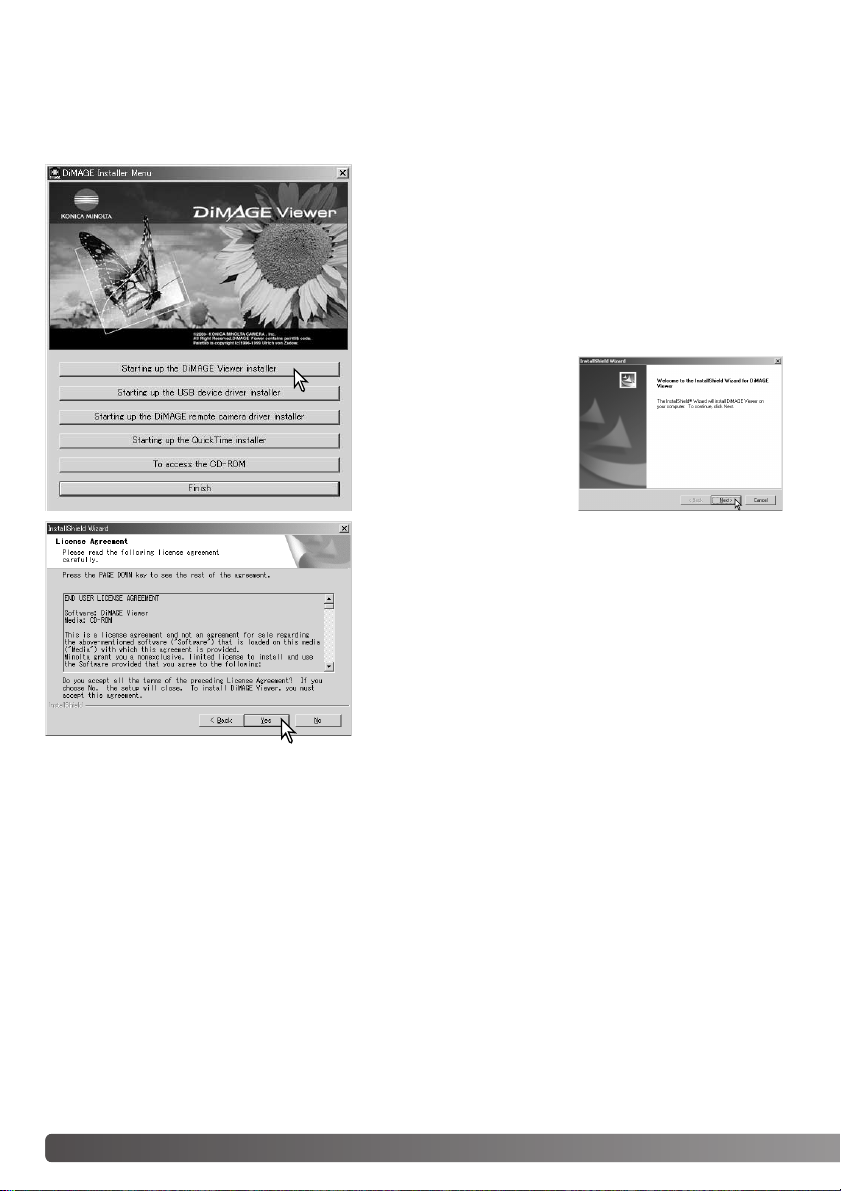
INSTALLATION AF DIMAGE VIEWER - WINDOWS
I eksemplet nedenfor er harddisken drev F. Drevenes bogstavbetegnelse kan variere fra computer til
computer. Med Windows 2000 eller XP skal softwaret installeres med administrator rettigheder.
Tænd computeren for at starte Windows.
Sæt DiMAGE Software CD-ROM'en i CD-ROM drevet.
DiMAGE Viewer Installer vinduet åbner automatisk.
Installer vinduet afhænger af kameramodellen.
Klik på knappen "Starting up the DiMAGE Viewer
Installer" for at starte installationen.
Velkomstbilledet fremkommer. Klik på "Next>" for at
fortsætte.
Licensbetingelserne fremkommer. Hvis du kan acceptere
betingelserne, skal du klikke på "Yes" for at fortsætte
installationsproceduren.
Læs alle licensbetingelserne grundigt, før du fortsætter
installationen. Hvis du ikke kan acceptere licensbetingelserne, skal du klikke på "No" for at afbryde installationen.
8
INSTALLATION
Page 9
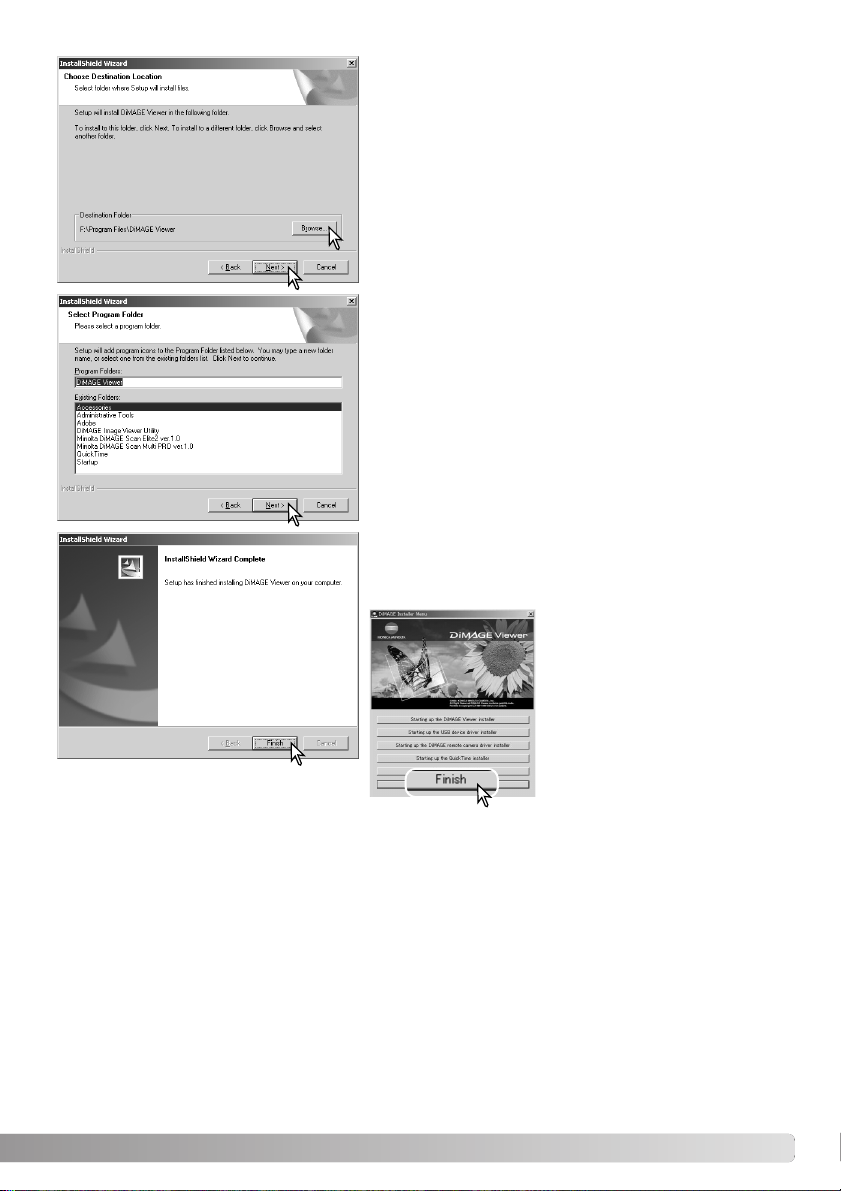
Du installerer softwaren i standardmappen F:\Program
Files\DiMAGE Viewer ved at klikke på "Next >". Du
installerer softwaret i en anden mappe ved at klikke på
Browse knappen for at vise vinduet for valg af mappe.
Angiv mappen, hvor softwaret skal installeres.
Navnet på standard programgruppen fremkommer. Klik på
"Next >" for at installere software ikonerne i denne programgruppe. Installationen starter.
Software ikonerne installeres i en anden gruppe ved at
vælge en af de eksisterende grupper, der er angivet i
boksen Existing Folders nedenfor. Klik på "Next>" for at
starte installationen.
Når installationen er færdig fremkommer en meddelelse.
Klik på "Finish".
DiMAGE Viewer Installer vinduet
fremkommer. Klik på "Finish" for
at lukke vinduet.
9
Page 10
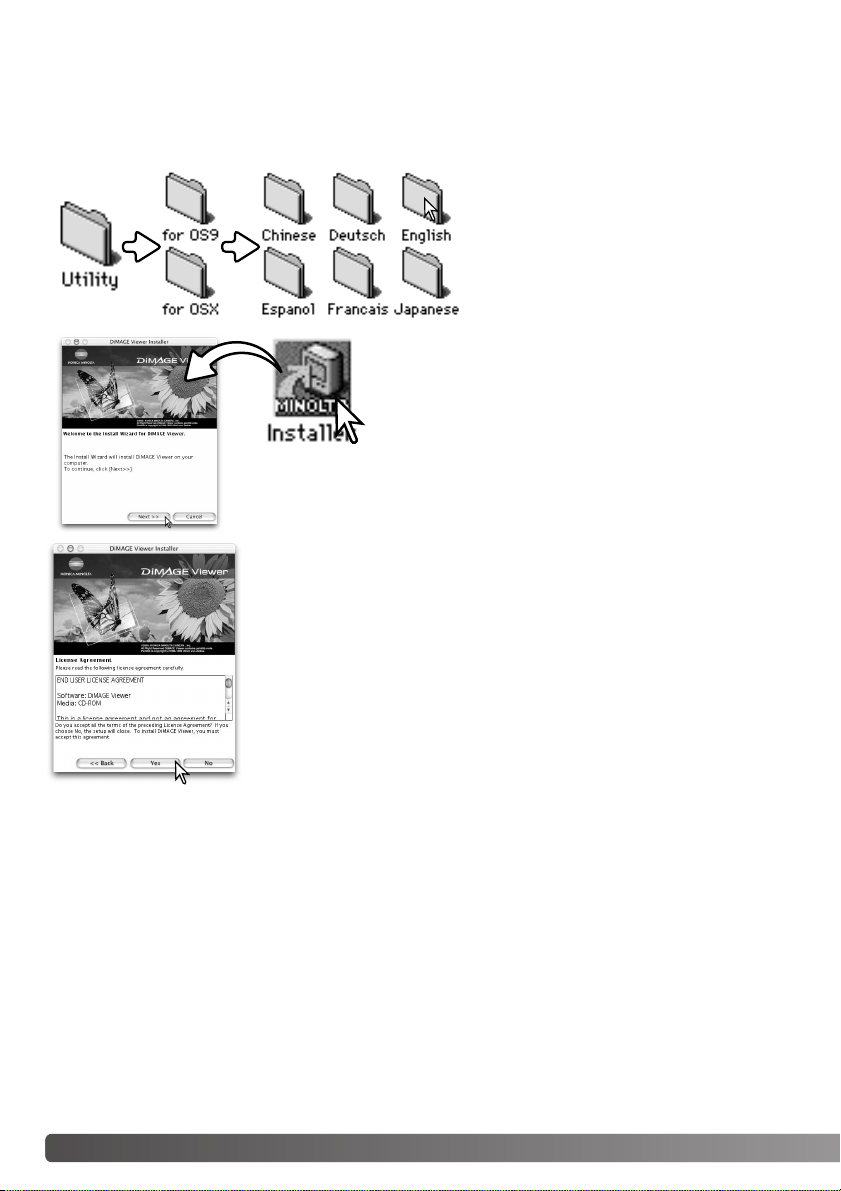
INSTALLATION AF DIMAGE VIEWER - MACINTOSH
Tænd computeren for at starte operativsystemet. Når skrivebordet fremkommer, indsættes DiMAGE
Software CD-ROM'en i CD-ROM drevet. Indholdet af CD-ROM'en fremkommer automatisk. Hvis indholdet ikke fremkommer, dobbelt-klik på CD-ROM konet for at åbne det.
Åbn utility mappen, og åbn herefter det
ønskede operativsystem og den ønskede
sprogmappe.
Dobbelt-klik på installations ikonet for at starte installationsprogrammet.
Klik på "Next>", når installationsvinduet fremkommer, for at starte installationen.
Licensbetingelserne fremkommer. Hvis du kan acceptere betingelserne,
skal du klikke på "Yes" for at fortsætte installationsproceduren.
10 INSTALLATION
Læs alle licensbetingelserne grundigt, før du fortsætter installationen.
Hvis du ikke kan acceptere licensbetingelserne, skal du klikke på "No"
for at afbryde installationen.
Page 11
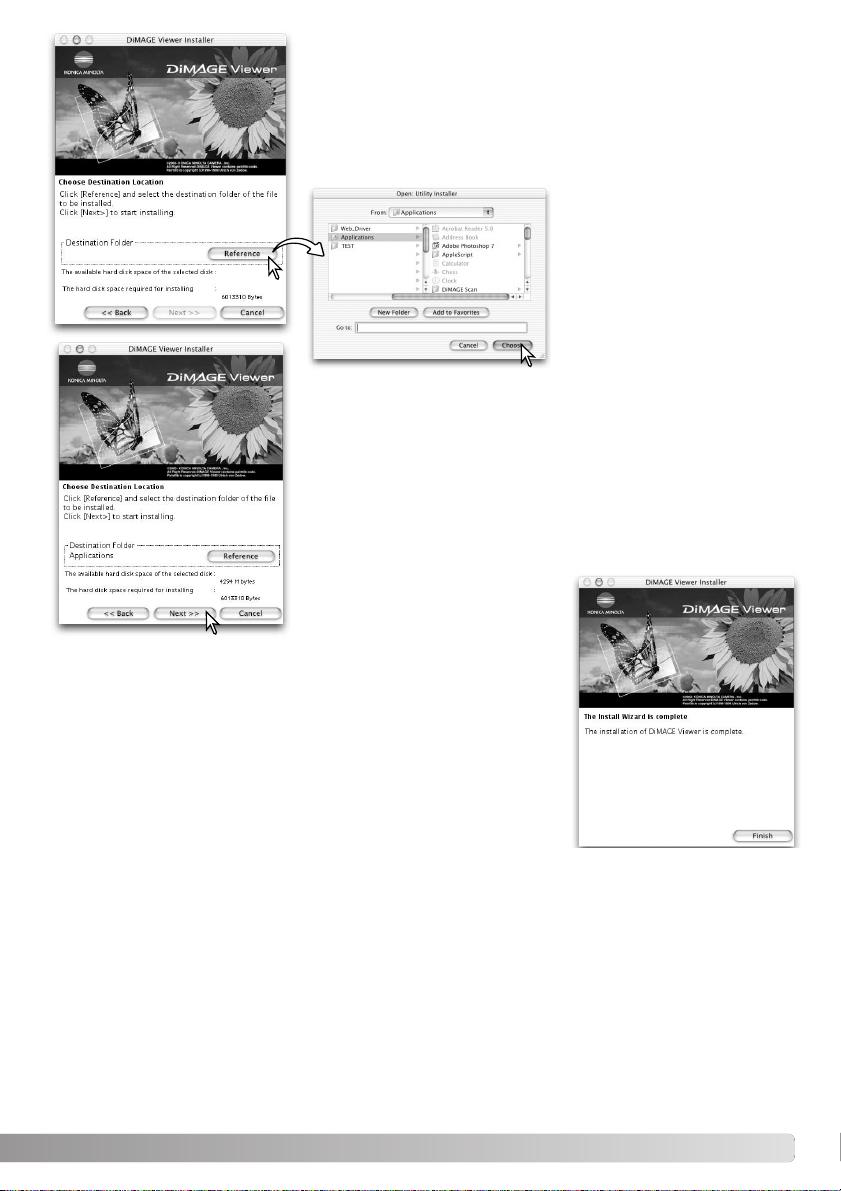
Placeringen af DiMAGE Viewer filerne skal angives. Klik på reference knappen.
Benyt dialogboksen for valg af
standardmappe til at angive
hvor softwaret skal installeres.
Klik på "Choose".
Bekræft placeringen af installationen på installationsskærmbilledet.
Klik på "Next>>" for at installere DiMAGE Viewer.
Når softwaret er installeret, fremkommer et vinduet. Klik på "Finish"
for at afslutte installationsprogrammet.
11
Page 12
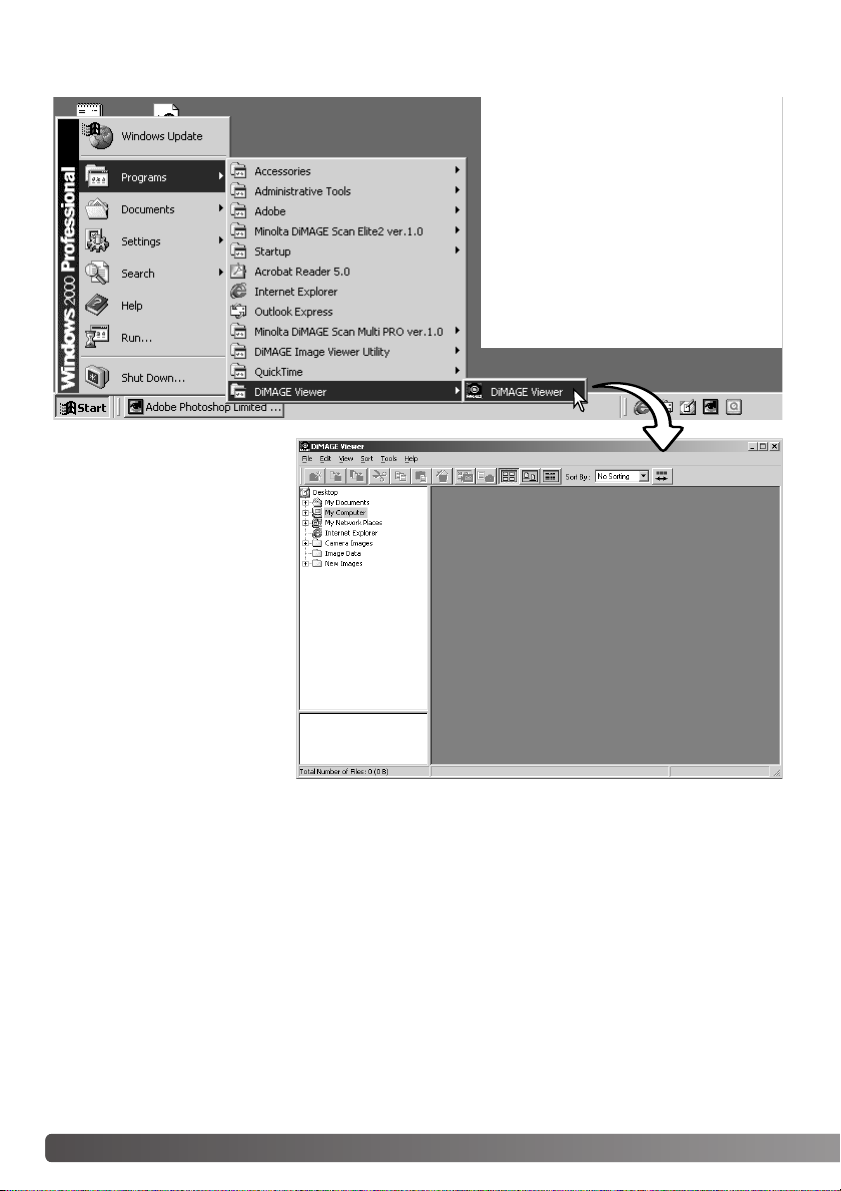
START VIEWEREN - WINDOWS
Programmet starter, og
thumbnail vinduet
fremkommer.
Vælg DiMAGE Viewer i mappen
DiMAGE Viewer i Programmer
under startmenuen.
12 START VIEWER SOFTWARET
Page 13
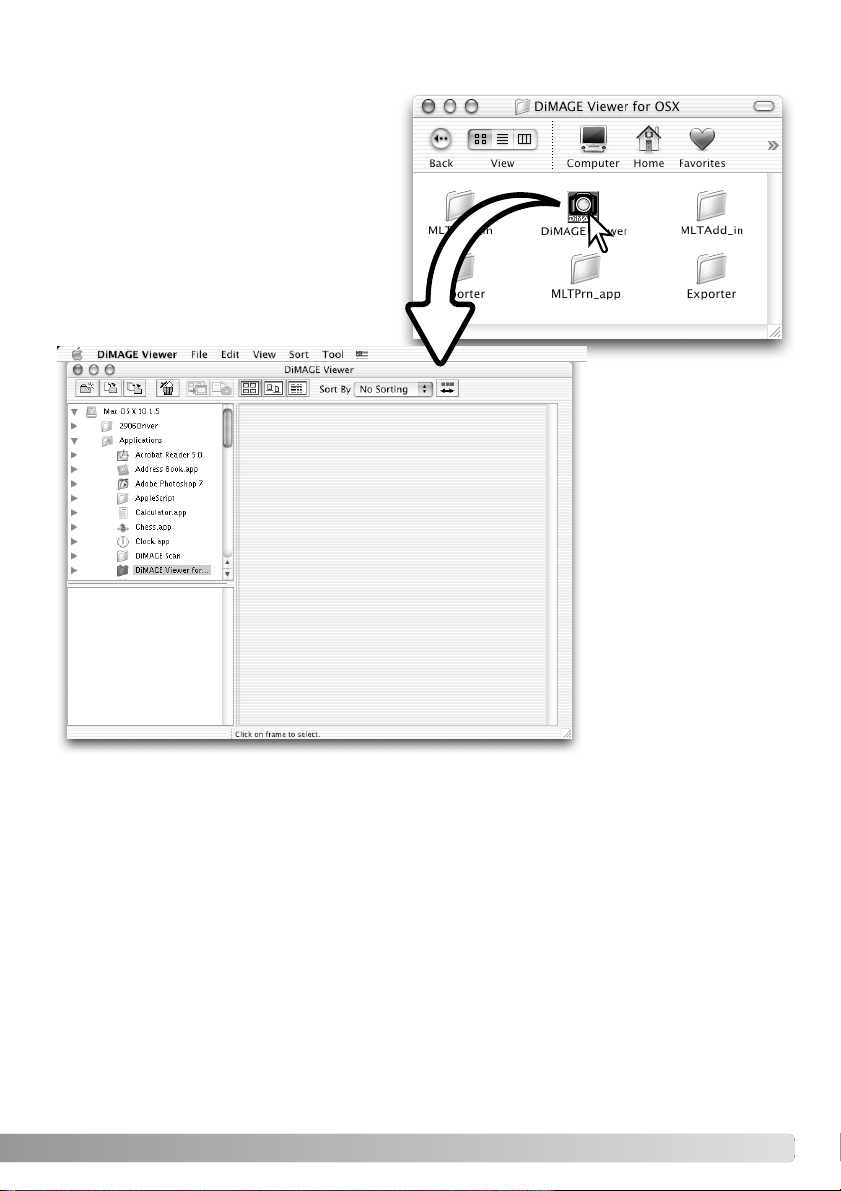
START VIEWEREN - MACINTOSH
Åbn DiMAGE Viewer mappen. Dobbelt-klik på
ikonet DiMAGE Viewer for at starte programmet. Programmets hovedvindue fremkommer.
13
Page 14
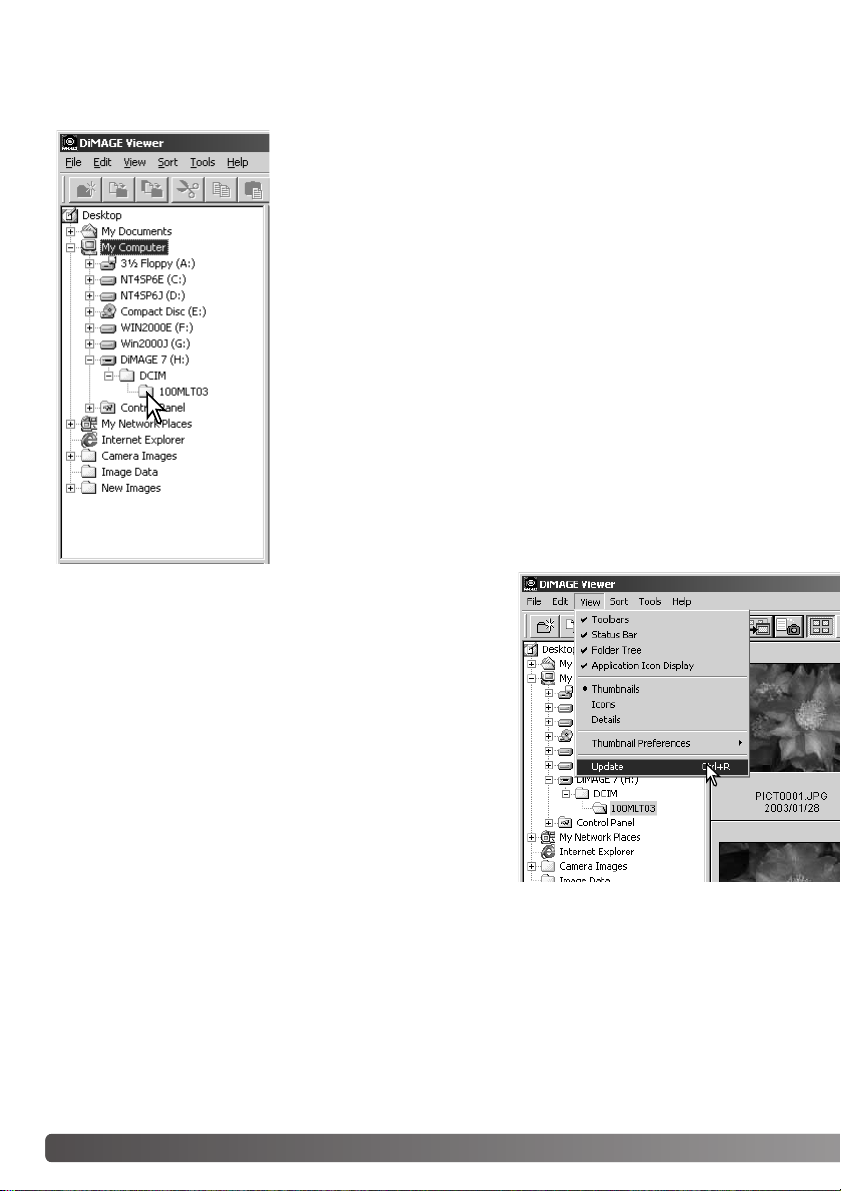
IMPORT OG REDIGERING AF BILLEDER
HENTE BILLEDFILER
Billedfiler kan hentes direkte fra et digital-kamera eller fra billedmapper, der er gemt på computeren. Du benytter helt enkelt oversigten
over mapperne til at vælge den fil, der indeholder billederne. Se kameraets betjeningsvejledning for informationer om hvordan kameraets
mappe er opbygget, og om hvordan kameraet tilsluttes en computer.
Klik på (+) mærket for at se indholdet i en mappe. Du skjuler indholdet ved at klikke på (-) mærket.
Klik på billedmappen for at hente billederne. Alle still-billeder og filmfiler i mappen bliver hentet.
OPDATERE THUMBNAIL VINDUET
Hvis der sker ændringer i oversigten over mapperne, som
f.eks. hvis kameraet fjernes fra computeren, kan vinduet
opdateres. Vælg "Update" i menuen "View" for at opdatere
DiMAGE Vieweren.
14 IMPORT OG REDIGERING AF BILLEDER
Page 15
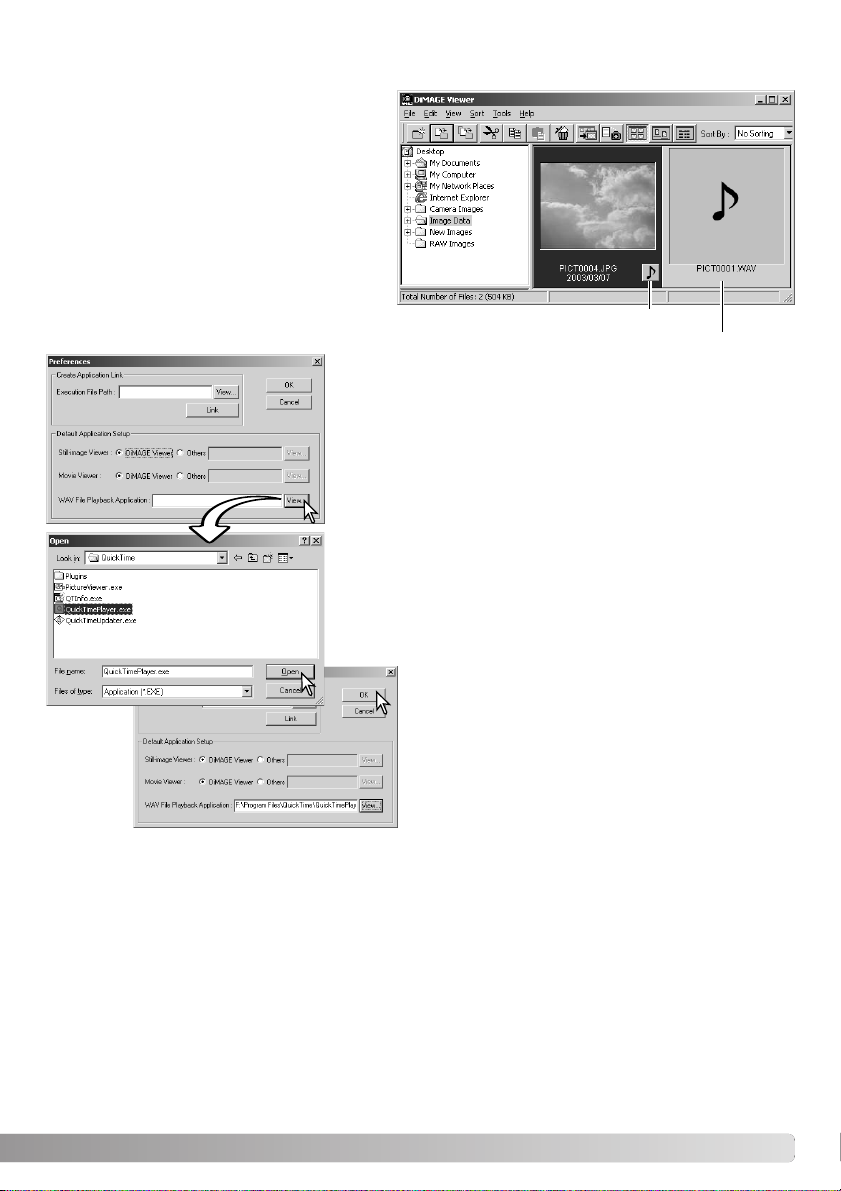
ÅBNE LYDFILER
Voice memo, audio captions og audio
optagelser, der er lavet med kameraet, kan
afspilles med DiMAGE Viewer. Du kan undersøge om kameraet kan lave lydoptagelser ved
at se dets betjeningsvejledning. Når du har
sat præferenceboksen op (se nedenfor) skal
du blot klikke på note knappen eller dobbeltklikke på lydfilen for at afspille optagelsen.
Vieweren opsættes til at afspille lydfiler ved at vælge
Preferences i menuen File for at åbne dialogboksen.
Klik på View knappen ved siden af tekstboksen WAV-filPlayback-Application for at vise Åbn dialogboksen.
Find det program, der skal benyttes til at afspille lyd-filer:
QuickTime eller Windows Media Player kan benyttes til
afspilning. Klik på knappen Åbn. Stien til programmet vises i
præferencevinduet.
Voice memo / Audio caption
Lydoptagelse
Klik på OK i præferencevinduet for at afslutte
valget.
15
Page 16
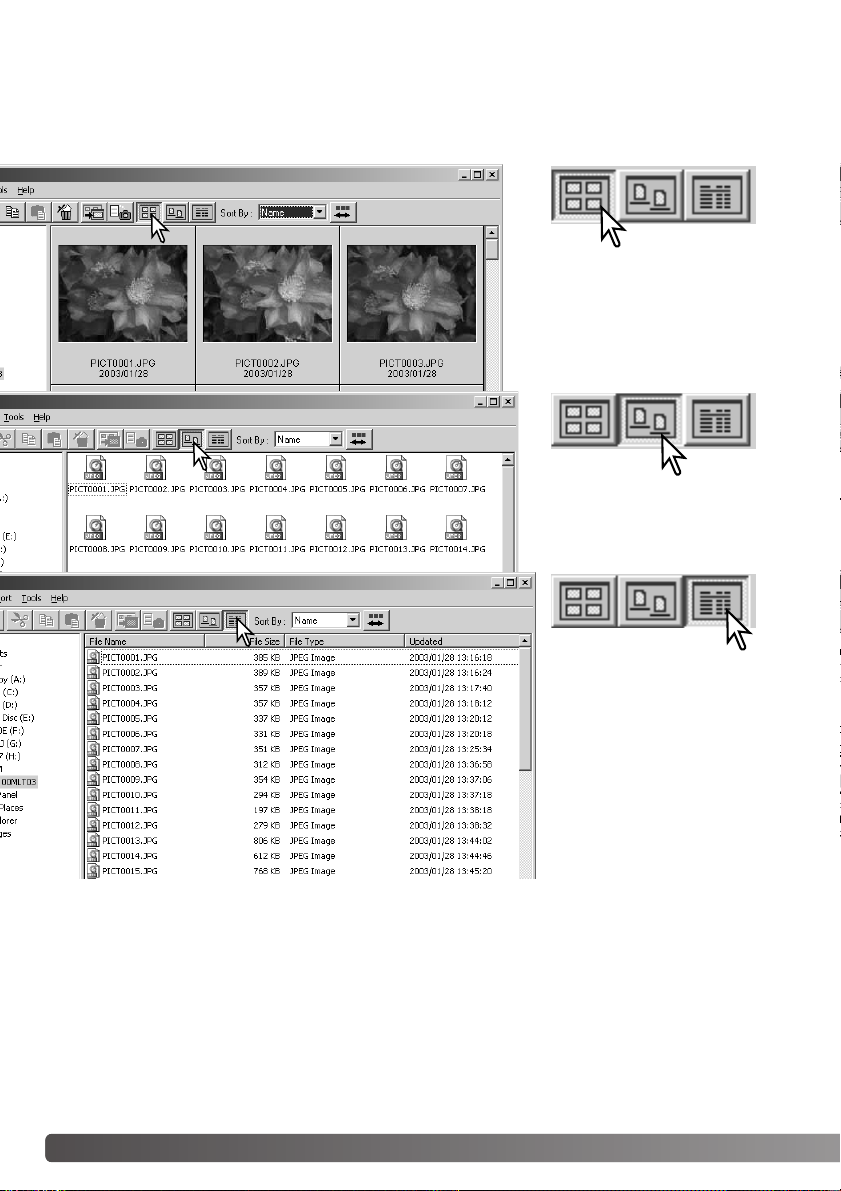
ÆNDRE DISPLAY FORMATET
Indholdet i en mappe kan vises som thumbnail billeder, ikoner eller i en liste med fil-data. Du ændrer
displayformatet ved at klikke på den tilsvarende knap i værktøjslinjen.
Thumbnail display knap
Ikon display knap
16 IMPORT OG REDIGERING AF BILLEDER
Liste display knap
Page 17
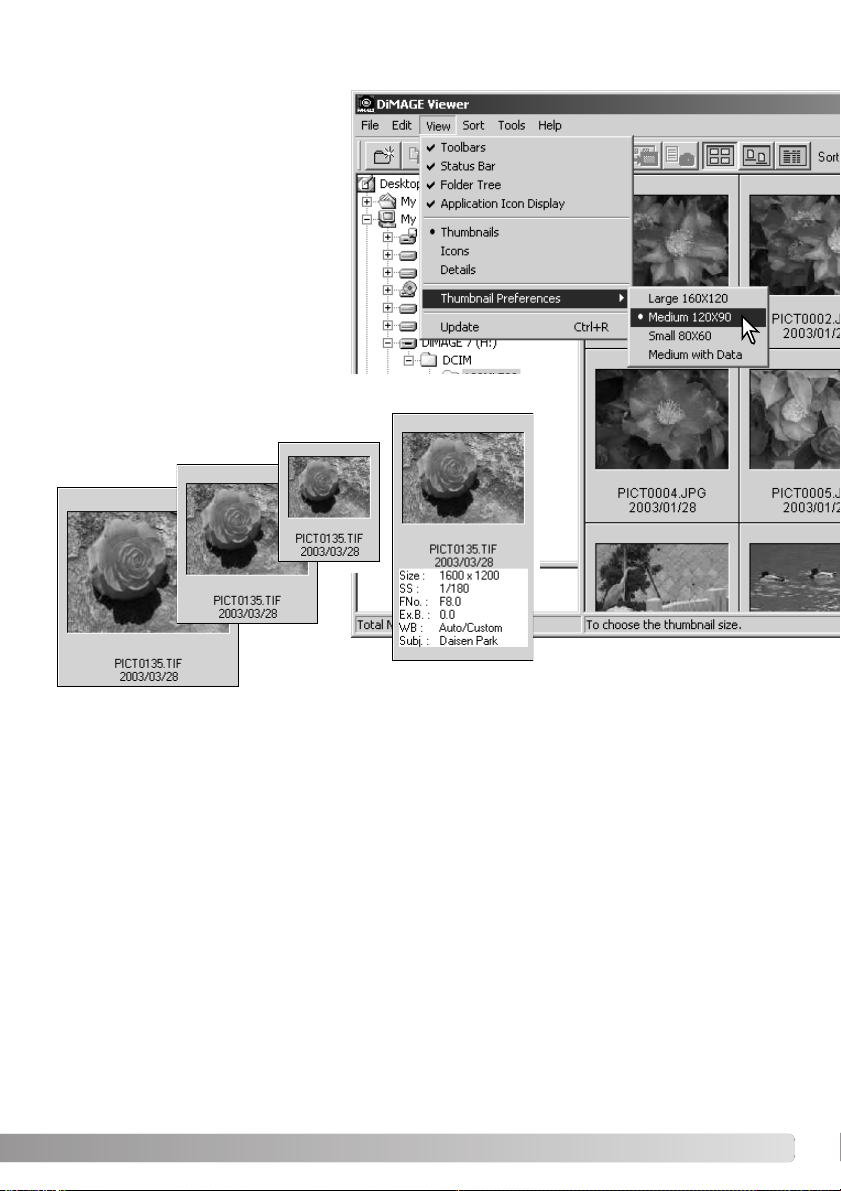
ÆNDRE THUMBNAIL FORMATET
Thumbnail formatet kan ændres. Der
findes 4 formater: Stor, medium, lille
og medium med data.
Du ændrer formatet ved at fremhæve
Thumbnail Preferences i menuen View
for at vise format mulighederne.
Fremhæv og klik på det ønskede
thumbnail format. Thumbnail displayet
ændres tilsvarende.
Medium med data
Lille
Medium
Stor
Hvis du vil redigere
eller tilføje en emnelinie, se side 25.
17
Page 18
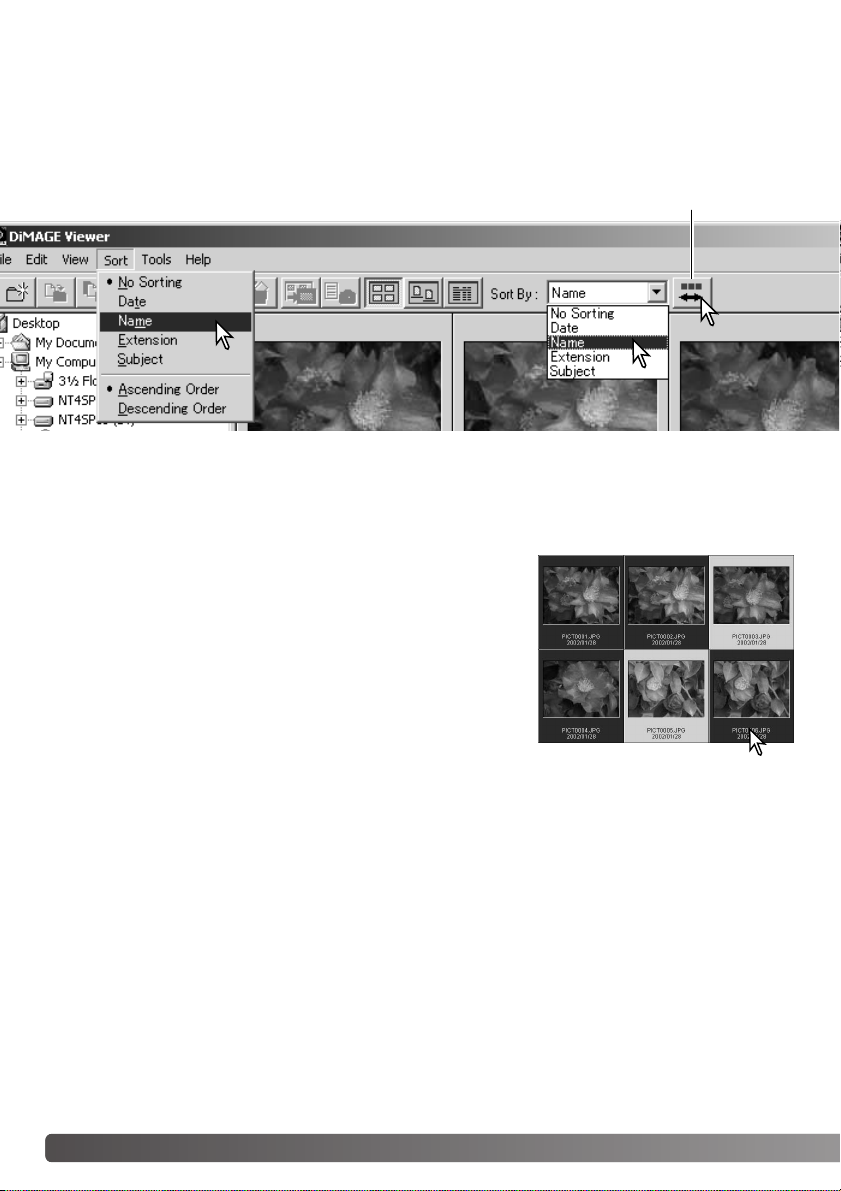
SORTERE BILLEDFILER
Billedfiler kan sorteres efter navn, dato, filtype eller emnelinie i stigende eller faldende rækkefølge.
Sorteringen kan benyttes sammen med thumbnail, ikoner eller lister (side 16). Du sorterer de viste
billeder ved at vælge fra menuen Sort, eller fra rullelisten Sort By i værktøjslinien. Du skal blot
fremhæve sorteringskategorien med musen.
Knap for omvendt rækkefølge
Du kan også ændre sorteringsrækkefølgen mellem stigende og faldende i sorteringsmenuen. Knappen for omvendt rækkefølge i værktøjslinien kan også benyttes til at ændre sorteringsrækkefølgen.
VÆLGE THUMBNAILS
Klik på thumbnailets ramme eller fil ikon for at vælge et enkelt
billede. Du vælger flere billeder ved at trykke og holde Control
tasten (Windows) eller Command tasten (Macintosh) nede og
klikke på hvert enkelt billede. De valgte billeder vil få en mørk
ramme. Du fravælger et billede ved at klikke på dets thumbnail
eller ikon igen samtid med du holder Control tasten (Windows)
eller Command tasten (Macintosh) nede. Du vælger flere billeder
i rækkefølge ved at trykke og holde Shift tasten nede, samtidig
med du klikker på første og sidste billede i serien. Tryk samtidig
på Control tasten (Windows) eller Command tasten (Macintosh)
og "A" tasten for at vælge alle billeder på en gang.
18 IMPORT OG REDIGERING AF BILLEDER
Page 19
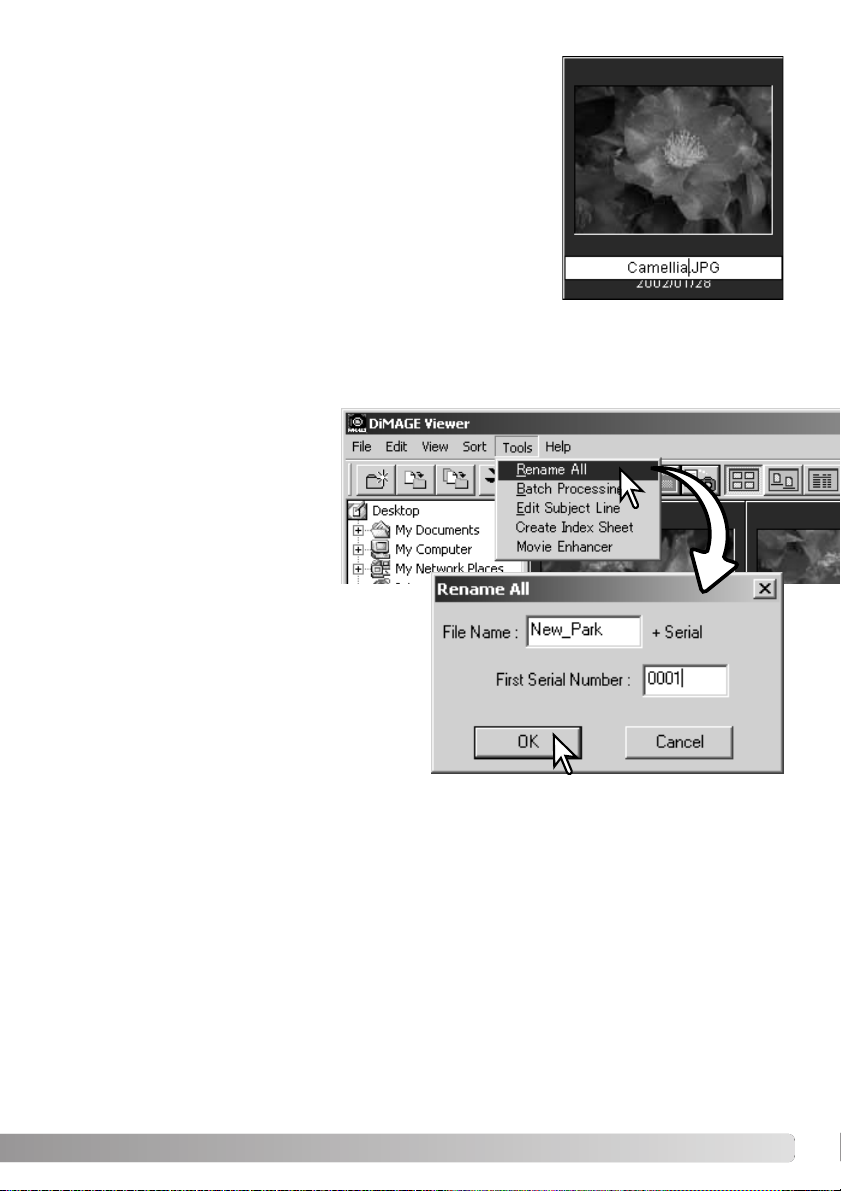
OMDØBE ENKELTE FILER
De enkelte filer kan omdøbes, når de vises som thumbnail, ikoner
eller i en liste (side 16). Når du omdøber en fil, skal du altid inkludere det originale filtype-navn.
Klik på thumbnailet, ikonet eller filnavnet for at fremhæve det.
Klik på filnavnet for at vise cursoren eller vælg Rename i menuen
Edit. Benyt tastaturet til at ændre filnavnet.
OMDØBE FLERE FILER
Flere filer kan omdøbes, når de vises som thumbnail, ikoner eller i en liste (side 16). Klik på thumbnail rammerne eller fil ikonerne for at vælge de billeder, der skal omdøbes (side 18).
Du skal vælge Rename-All i menuen
Tools. Vinduet Rename-All fremkommer.
I vinduet Rename-All skal du angive det nye filnavn med op til 10 karakterer og det første
serienummer med op til 5 cifre.
Klik på OK knappen for at ændre filnavnene for de
valgte billeder.
19
Page 20
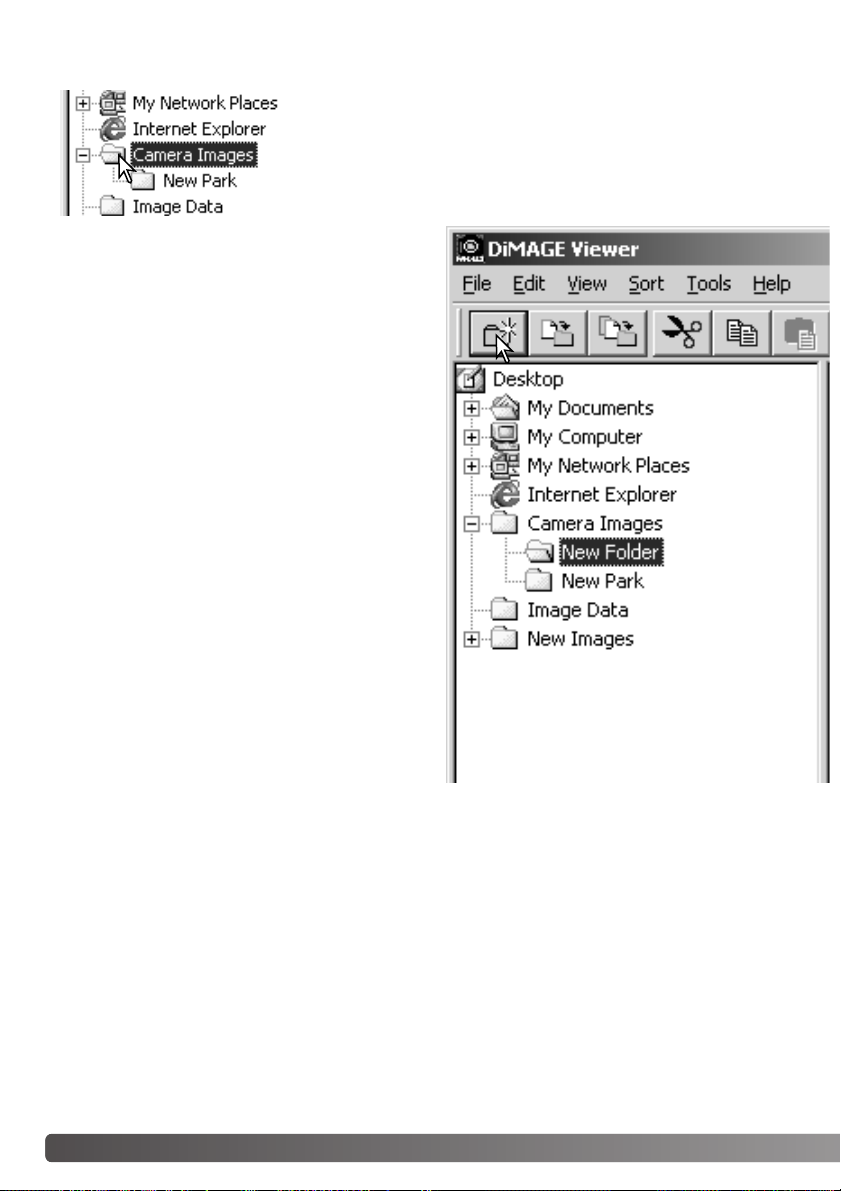
OPRETTE MAPPER
Du kan oprette nye mapper til at gemme billeder i. Klik på den
ønskede placering for den nye mappe. I dette eksempel vil den nye
mappe blive placeret i Camera Images.
Klik på knappen for ny mappe i værktøjslinien eller
vælg New folder fra menuen File. Den nye mappe
bliver oprettet i den angivne position.
Mappens navn kan ændres med tastaturet.
20 IMPORT OG REDIGERING AF BILLEDER
Page 21
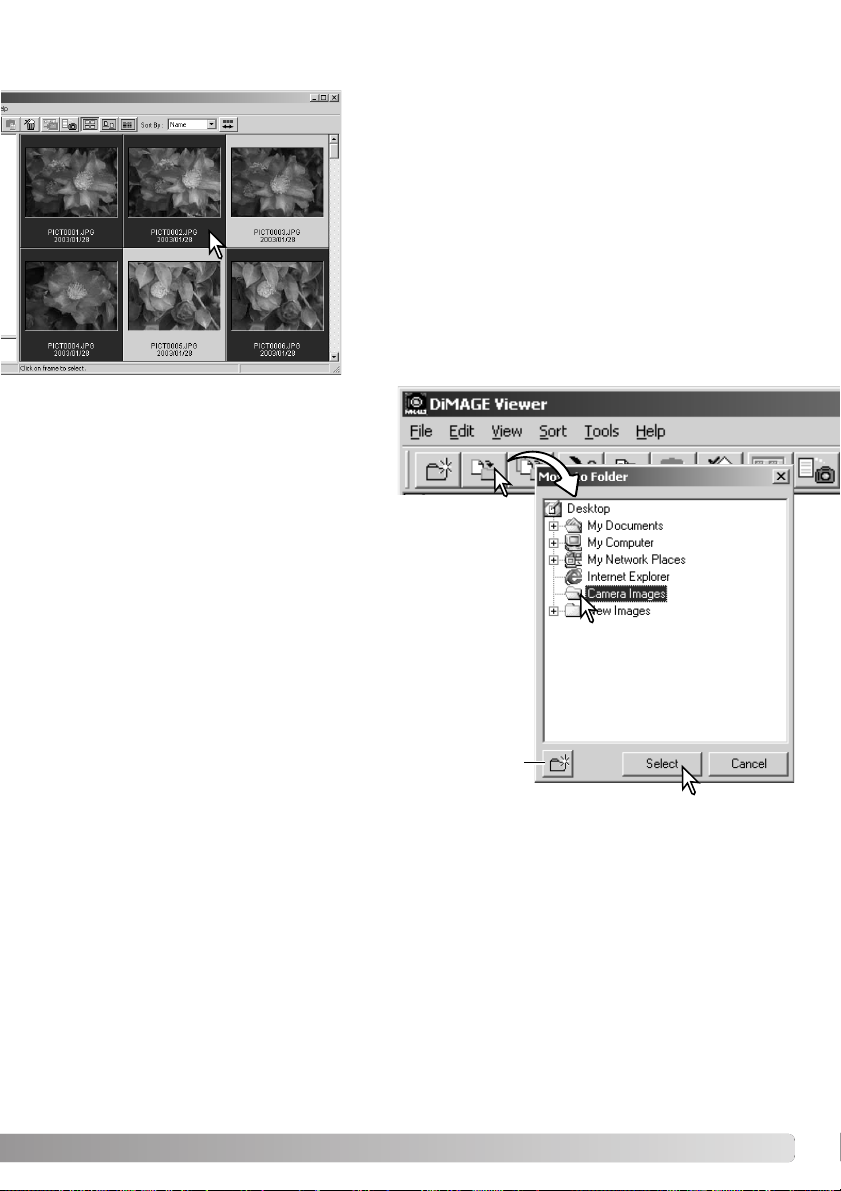
FLYTTE BILLEDER TIL EN ANDEN MAPPE
Flere filer kan flyttes fra en mappe til en anden. Klik på
thumbnailenes rammer eller fil ikon for at vælge de billeder,
der skal flyttes.
•For at vælge flere billeder skal du klikke på hvert billede,
der skal flyttes, mens du holder Control tasten (Windows)
eller Command tasten (Macintosh) nede. De valgte thumbnails vil få en mørk ramme. Du kan fravælge et billede
ved at klikke på billedet igen, mens du holder Control
tasten (Windows) eller Command tasten (Macintosh)
nede. Du kan vælge flere billeder i rækkefølge ved at
holde Shift tasten nede, mens du klikker på det første og
det sidste billede i serien. Du kan vælge alle billeder ved
at trykke på Control tasten (Windows) eller Command
tasten (Macintosh) samtidig med du trykker på "A" tasten.
Klik på Flyt-Til-Mappe knappen i værktøjslinjen, eller vælg Move to Folder i menuen Edit.
Vinduet Move to Folder vil åbne.
I vinduet Move-to-Folder skal du klikke på destinationsmappen.
Klik på Select knappen for at flytte de valgte billeder til den
angivne mappe. Hvis billedet har en vedhæftet lyd- eller thumbnail-fil, vil disse filer også blive flyttet.
Du kan oprette en ny mappe i dette vindue. Klik på placeringen
for den nye mappe, og klik derefter på Ny-Mappe knappen. Der
fremkommer en ny mappe i oversigten i vinduet. Mappen kan
omdøbes.
Ny-Mappe knap
21
Page 22
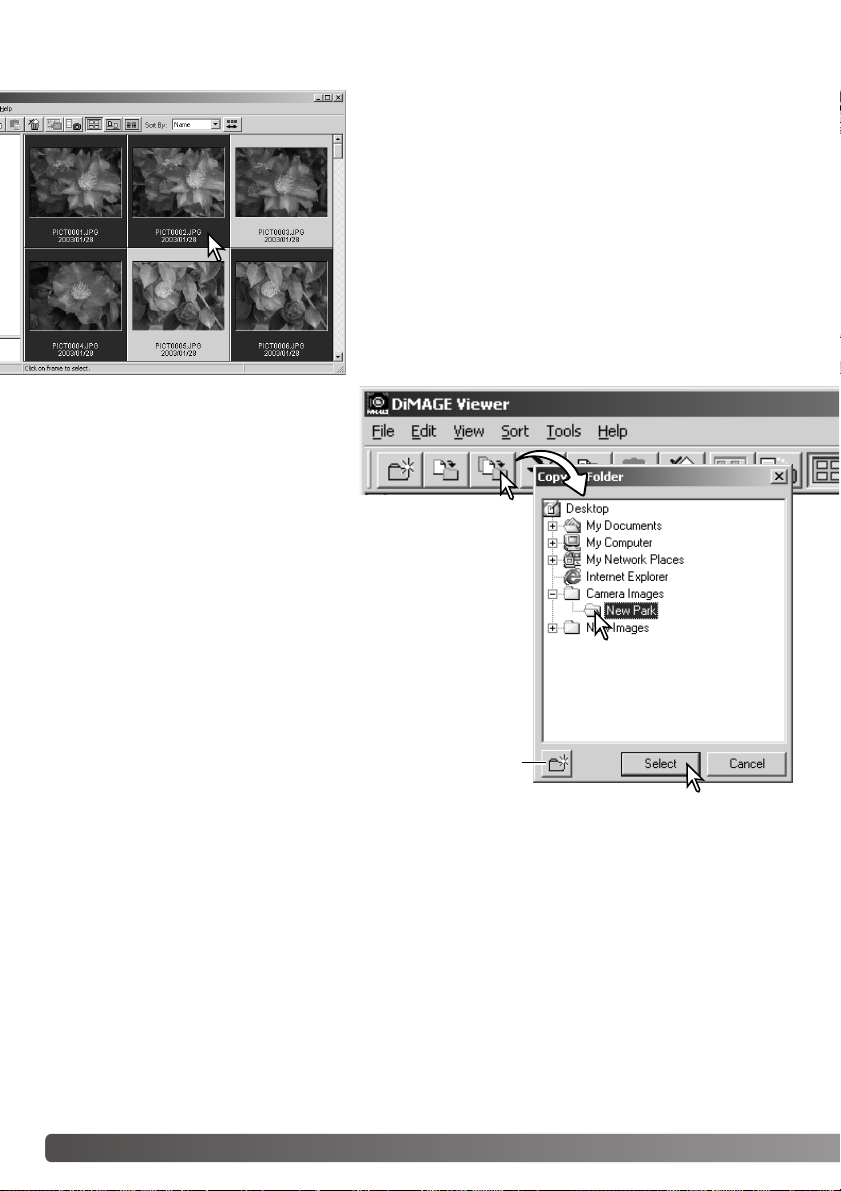
KOPIERE BILLEDER TIL EN ANDEN MAPPE
Flere filer kan kopieres fra en mappe til en anden. Klik på
thumbnailenes rammer eller fil ikon for at vælge de billeder, der skal kopieres.
•For at vælge flere billeder skal du klikke på hvert billede, der
skal kopieres, mens du holder Control tasten (Windows) eller
Command tasten (Macintosh) nede. De valgte thumbnails vil
få en mørk ramme. Du kan fravælge et billede ved at klikke
på billedet igen, mens du holder Control tasten (Windows)
eller Command tasten (Macintosh) nede. Du kan vælge
flere billeder i rækkefølge ved at holde Shift tasten nede,
mens du klikker på det første og det sidste billede i
serien. Du kan vælge alle billeder ved at trykke på
Control tasten (Windows) eller Command tasten
(Macintosh) samtidig med du trykker på "A" tasten.
Klik på Kopier-Til-Mappe knappen i
værktøjslinien, eller vælg Copy-toFolder i menuen Edit. Vinduet Copy-toFolder vil åbne.
I vinduet Copy-to-Folder skal du klikke på destinationsmappen.
Klik på Select knappen for at kopiere de valgte billeder til den
angivne mappe. Hvis billedet har en vedhæftet lyd- eller thumbnail-fil, vil disse filer også blive kopieret.
Du kan oprette en ny mappe i dette vindue. Klik på placeringen
for den nye mappe, og klik derefter på Ny-Mappe knappen. Der
fremkommer en ny mappe i oversigten i vinduet. Mappen kan
omdøbes.
Ny-Mappe knap
22 IMPORT OG REDIGERING AF BILLEDER
Page 23
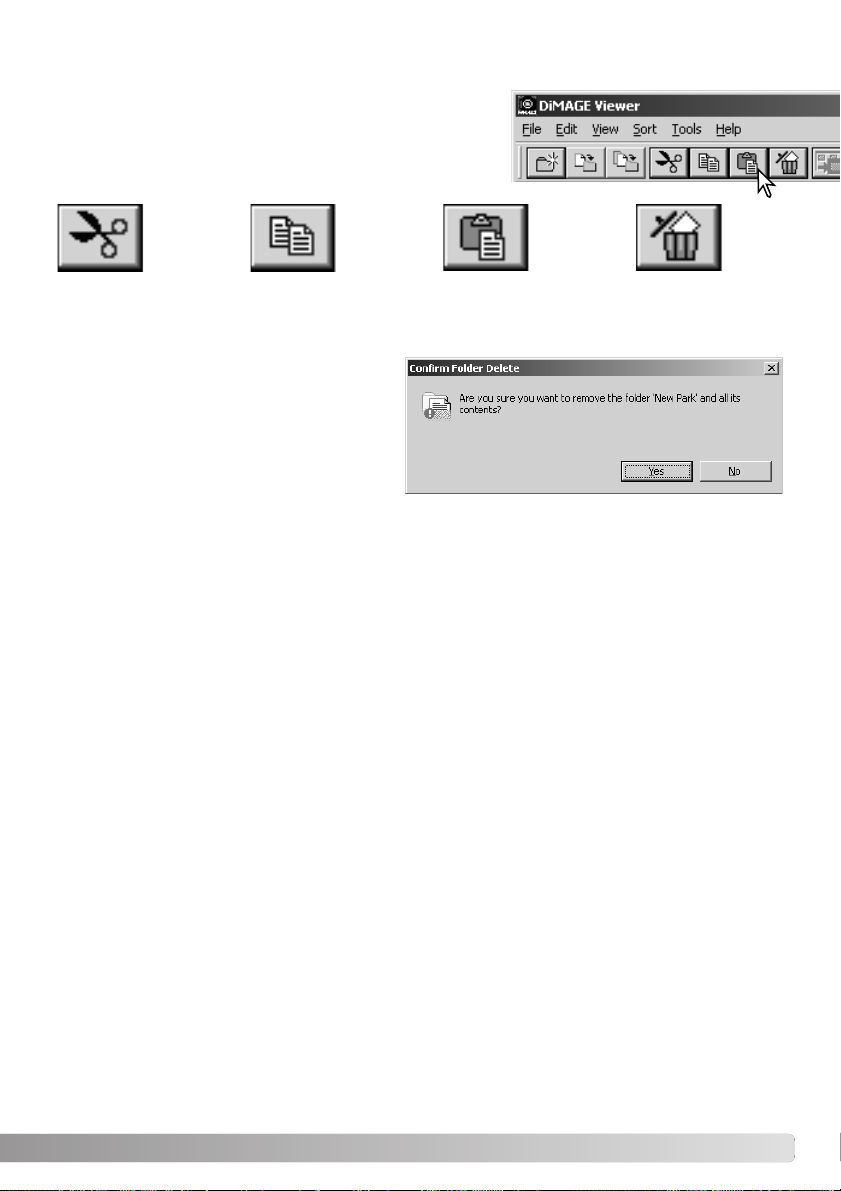
KLIPPE, KOPIERE, SÆTTE IND OG SLETTE - WINDOWS
Værktøjslinien og menuen Edit kan benyttes til at klippe,
kopiere, sætte ind og slette mapper og enkelte eller flere
billeder. Disse funktioner virker også på enhver lyd- eller
thumbnail-fil, der er vedhæftet et billede. Delete tasten på
tastaturet vil også slette mapper og billeder.
Klip Kopier Sæt ind Slet
Vælg den mappe eller billeder, der skal flyttes. Klik på Klip eller Kopier knappen. Skærmbilledet bliver
ikke ændret, når du vælger klip, før du har afsluttet med sæt ind. Klik på den nye placering for mappen eller billeder. Klik på Sæt ind knappen for at afslutte proceduren.
Når du benytter slette-kommandoen, fremkommer et skærmbillede for bekræftelse. Klik
på Yes for at udføre kommandoen og slette
dataene. Klik på No for at fortryde slettekommandoen.
KLIPPE, KOPIERE, SÆTTE IND OG SLETTE - MACINTOSH
Klippe, kopiere og sætte ind funktionerne findes i menuen Edit. De kan benyttes til at redigere filer og
mappe-navne, men de kan ikke benyttes til at kopiere, klippe eller sætte ind filer og mapper.
Når du klikker på Delete i værktøjslinien eller trykker på Command og Delete tasten på tastaturet,
bliver filer og mapper slettet. Når du benytter slette-kommandoen, fremkommer et skærmbillede for
bekræftelse. Klik på Yes for at udføre kommandoen og slette dataene. Klik på No for at fortryde slettekommandoen.
23
Page 24
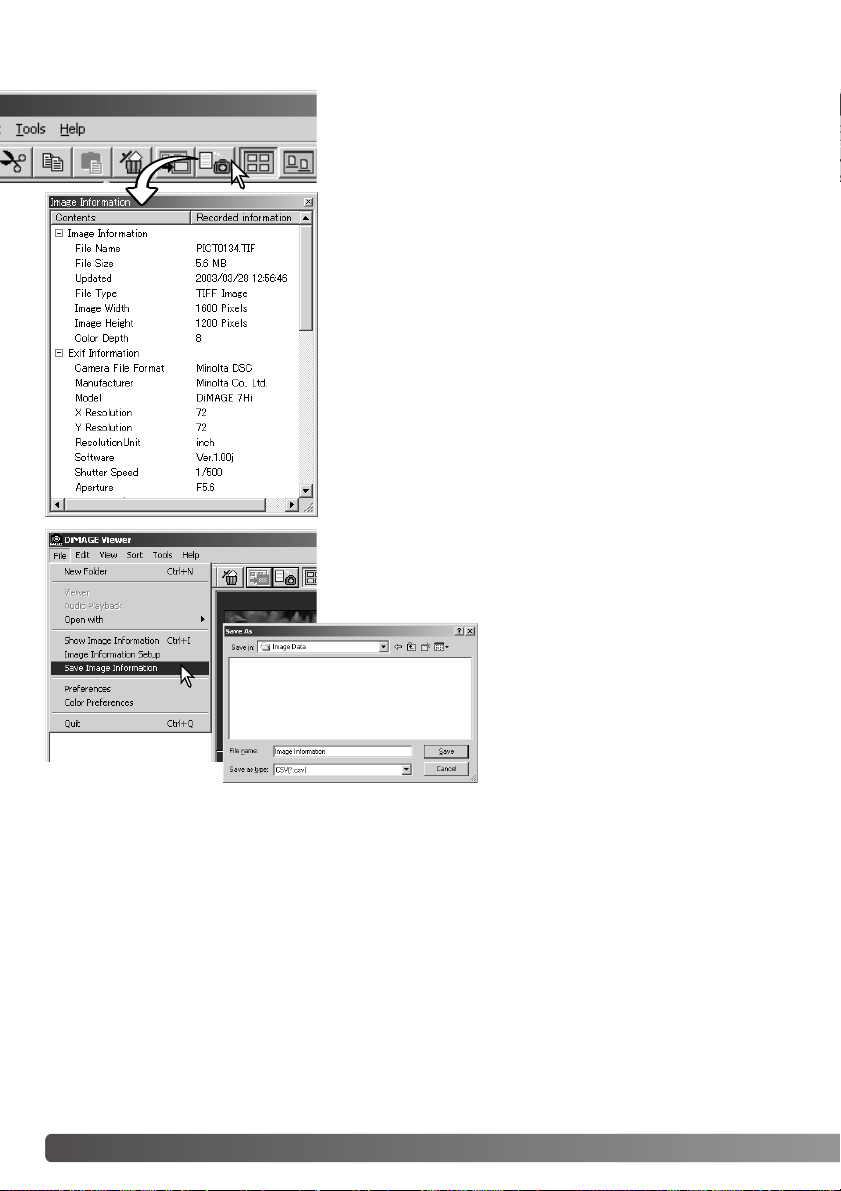
VISE OG GEMME BILLEDINFORMATIONER
Når et billede er valgt i thumbnail vinduet, klikkes på
Billedinformationsknappen. Hvis der er valgt mere end et thumbnail billede, bliver der åbnet et vindue for hvert billede.
Du lukker vinduet ved at klikke på Luk knappen i øverste højre
hjørne. De informationer, der vises i vinduet, kan afhænge af
kameramodellen.
Optagelsesdata findes som exif tag informationer, der er vedhæftet billedfilen. Hvis et billede åbnes i et billedbehandlingsprogram, der ikke understøtter exif tag data, og billedet herefter
gemmes ved at overskrive de originale data, bliver exif tag informationen slettet. Når du benytter andet software end DiMAGE
Viewer, anbefales kraftigt at omdøbe billedfilerne for at beskytte
exif tag data.
Billedinformationerne kan gemmes som en speciel tekstfil.
Dette gøres ved at vælge et eller flere thumbnails og herefter
vælge Save-Image-Information i menuen File. Dialogboksen
Save-As fremkommer.
Filen med billedinformationer kan åbnes
i et regneark, som Microsoft Excel eller
med et tekstbehandlingsprogram som
Simple Text.
24
IMPORT OG REDIGERING AF BILLEDER
Page 25
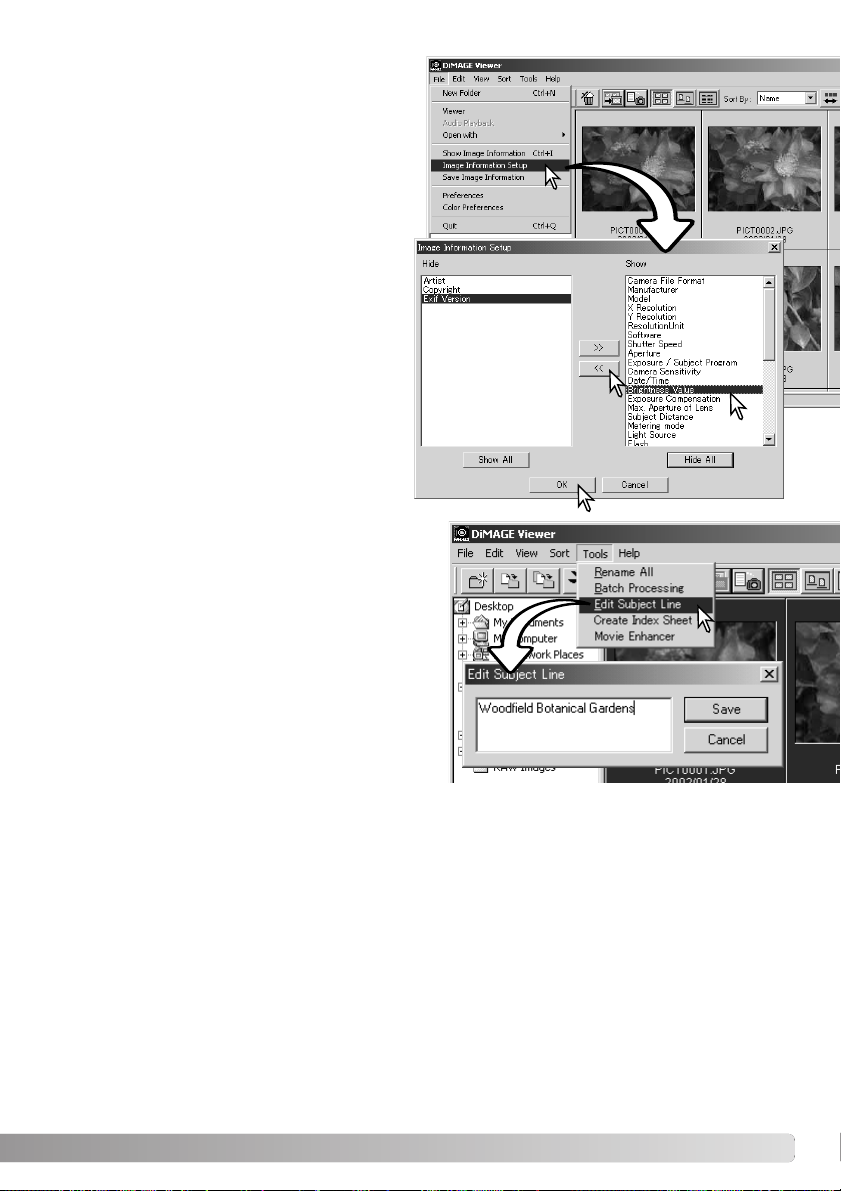
OPSÆTNING AF BILLEDINFORMATION
Den Exif information, der vises i billedinformationsvinduet kan redigeres. Vælg ImageInformation-Setup i menuen File for at åbne
setup vinduet.
Klik på det punkt, der skal tilføjes eller fjernes
fra billedinformationsvinduet, og klik på en af
flytte knapperne.
>>: For at flytte til vis listen
<<: for at flytte til skjul listen.
Knapperne Show-All og Hide-All tilføjer eller
fjerner alle punkterne fra listen over emner i
billedinformationsvinduet.
Klik på "OK" for at gemme opsætningen.
REDIGERE EMNELINIEN
Kameraer som DiMAGE A1 kan vedhæfte tekst til et
billedes Exif information. Den vises i emne området i
billedinformationsvinduet. Billeder med formatet Exif
2.1 eller nyere kan få tilføjet eller redigeret en
emnelinie.
Vælg det eller de billeder, der skal redigeres.Vælg
Edit-Subject-Line i menuen Tools for at åbne Edit
vinduet. Skriv en emnelinie og klik på Save knappen
for at afslutte redigeringen.
25
Page 26
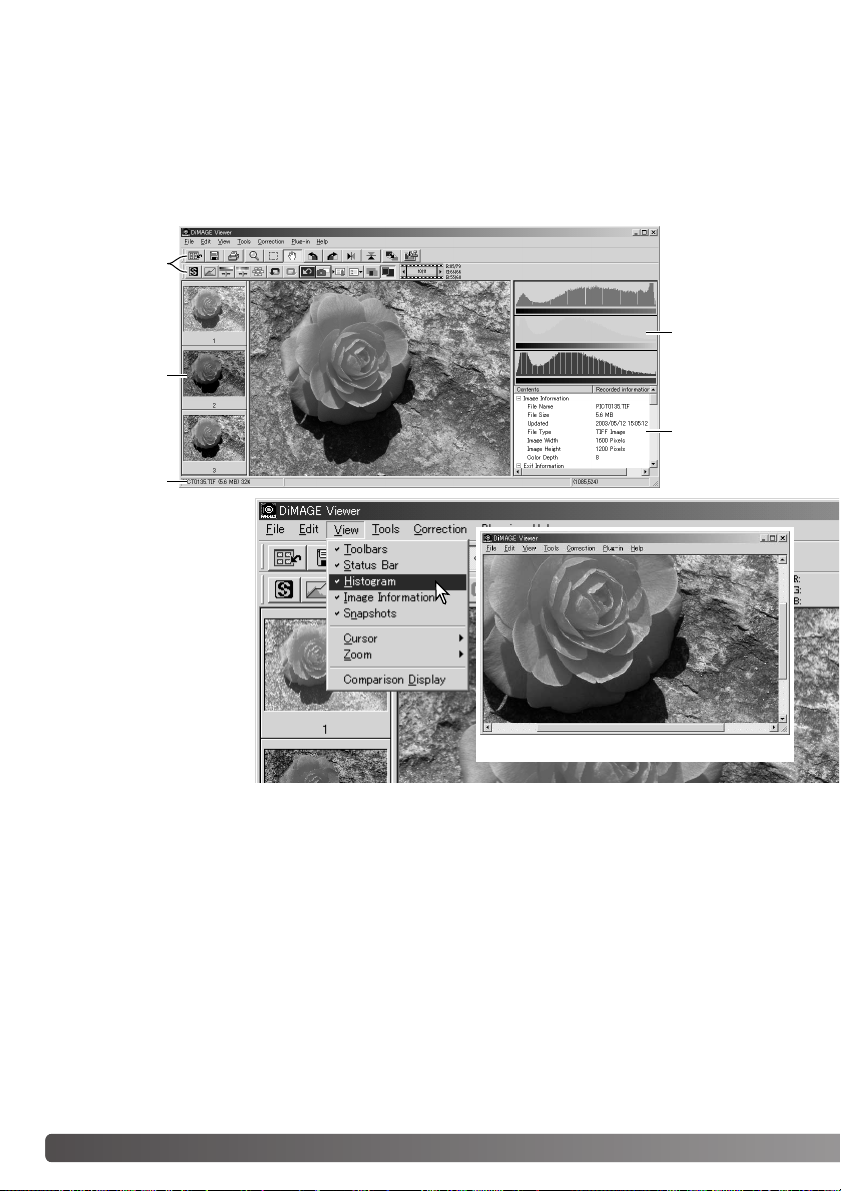
GRUNDLÆGGENDE BILLEDBEHANDLING
BILLEDKORREKTIONSVINDUET
Billedkorrektionsvinduet viser programmets billedbehandlingsværktøj. Du kan justere farve, kontrast,
brightness og farvemætning. Dette afsnit beskriver de grundlæggende billedbehandlingsværktøjer. For
beskrivelse af de avancerede værktøjer, se side 46 til 73.
Værktøjslinier
Farvehistogram
Snapshot dis-
playområde
(side 65)
Image display area
Statuslinie
I menuen View kan du
vise eller skjule værktøjslinier, snapshot displayområde, statuslinie, billedinformations display og
farvehistogrammer. Du
vælger blot det menupunkt, der skal vises eller
skjules.
display
Billedinformations
display (side 25)
26 GRUNDLÆGGENDE BILLEDBEHANDLING
Billede displayområde
Page 27
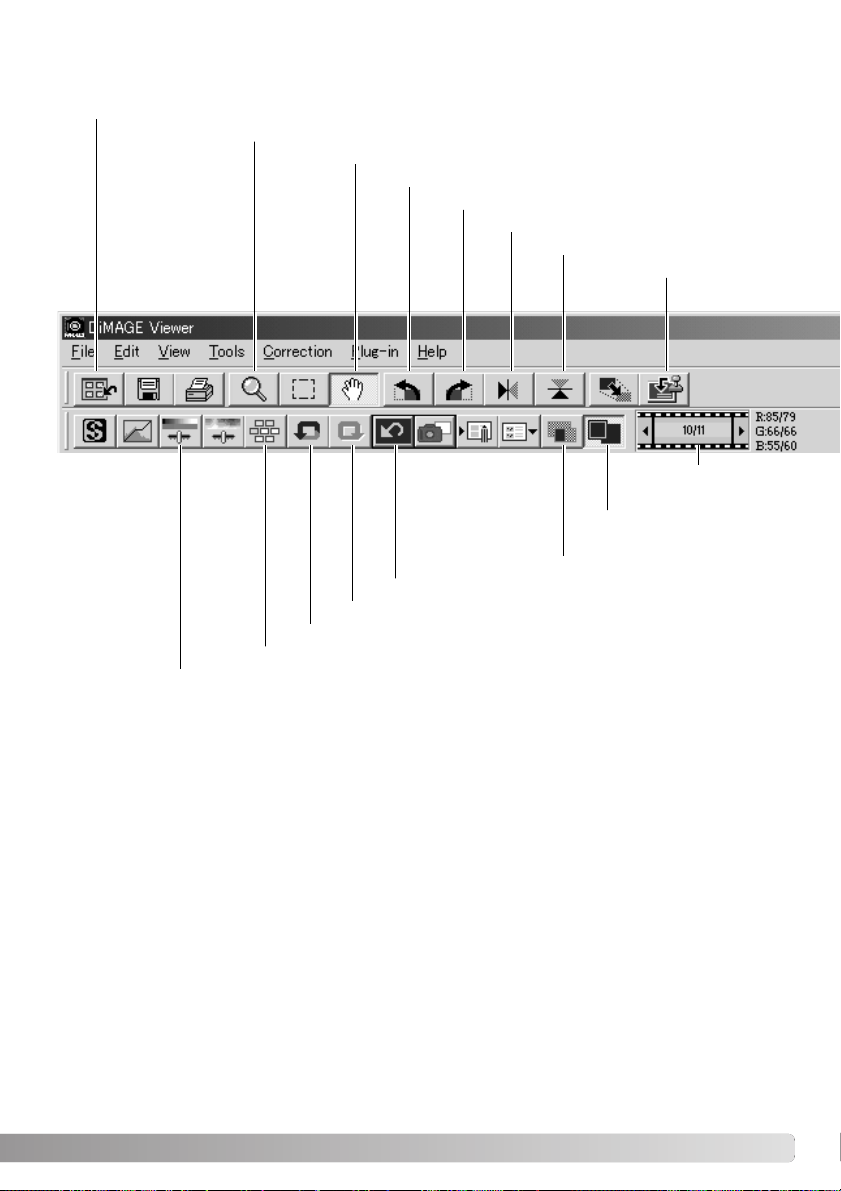
Værktøjslinier
Indeks-display knap (side 28)
Brightness, kontrast og farvebalance knap (side 33)
Forstørrelsesglas (side 31)
Hånd (side 31)
Rotere-venstre knap (side 29)
Rotere-højre knap (side 29)
Vende-horisontalt knap (side 29)
Vende-vertikalt knap (side 29)
Dataindfotograferings knap
(side 38)
Billednummer (side 28)
Tilpas-til-vindue knap (side 30)
Sammenligning knap (side 36)
Nulstil-alle knap (side 37)
Gentag knap (side 37)
Fortryd knap (side 37)
Var iation knap (side 32)
27
Page 28
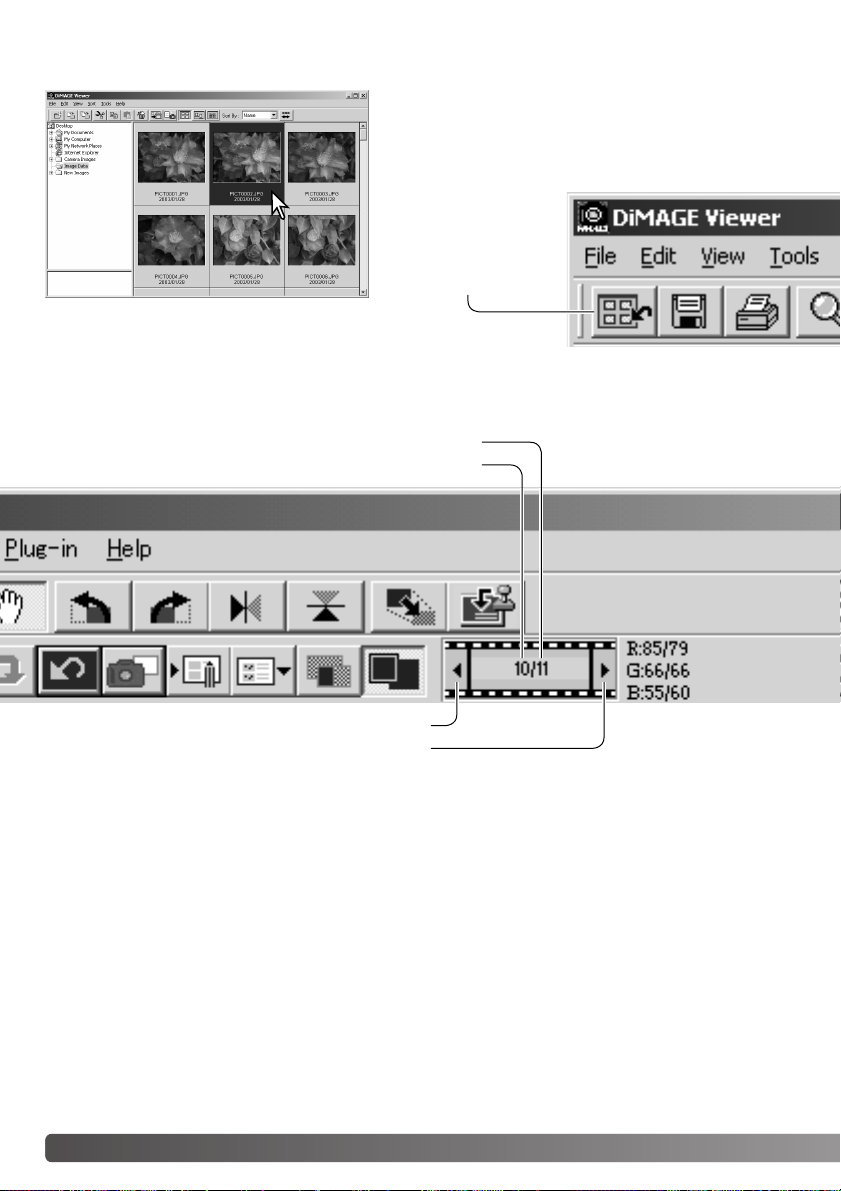
VISNING AF BILLEDER I BILLEDKORREKTIONSVINDUET
I indeks displayet kan et billede automatisk overføres
fra thumbnail displayet til billed-korrektionsvinduet.
Dobbelt-klik på et thumbnail eller ikon for at vise billedet
i billed-korrektionsvinduet.
Du vender tilbage til
indeks displayet ved at
klikke på indeks-display
knappen.
Billedkorrektionsvinduet vil vise nummeret på billedet og det totale antal billeder.Ved at klikke på
pilene på hver side af nummeret bliver det forrige eller næste billede hentet.
Billednummer på det øjeblikkeligt viste billede
Total antal billeder hentet ind i softwaret
Klik for at vise det forrige billede.
Klik for at vise det næste billede.
28 GRUNDLÆGGENDE BILLEDBEHANDLING
Page 29

VENDE OG ROTERE BILLEDER
Orienteringen af det viste billede kan ændres med vende og rotere knapperne i værktøjslinien eller
med menuen Tools. Enhver ændring i billedets orientering ses på thumbnail billedet i indeks displayet.
Rotere – Knappen for højre-rotation roterer
thumbnail'et 90° med uret, og knappen for
venstre-rotation roterer thumbnail'et 90° mod
uret hver gang, der trykkes på knapperne.
Originalt billede
Vende – Når et billede vendes,
bliver der dannet et spejlbillede.
29
Page 30

KONTROLLERE BILLEDDISPLAYET
Tilpas-til-vindue knap
Normalt vises et billede baseret på dets størrelse og opløsning. Når billedet er for stort til
displayområdet, kan du klikke på tilpas-til-vindue knappen for at tilpasse billedets størrelse
til displayområdet. Når du klikker på billedet igen, bliver billedet vist i sin originale størrelse.
Værktøjerne hånd og forstørrelsesglas kan ikke benyttes sammen med tilpas-til-vindue funktionen.
Ændre størrelsen på viewer vinduet
Viewer vinduets størrelse kan ændres ved at klikke og trække i nederste højre hjørne. Hvis tilpas-tilvindue funktionen er aktiveret, ændres størrelsen af det viste billede automatisk, således det udfylder
displayområdet.
30 GRUNDLÆGGENDE BILLEDBEHANDLING
Page 31

Hånd
Når et billede er større end displayområdet, kan
hånden benyttes til at flytte billedet. Klik på hån-
den i værktøjslinien eller vælg Grap Tool under
Cursor Options i menuen View. Klik og træk billedet for at
flytte det.
Forstørrelsesglas
Det viste billede kan forstørres eller formindskes.
Klik på forstørrelsesglasset i værktøjslinien eller
vælg Magnification Tool under Cursor Options i
menuen View. Klik på billedet for at forstørre det. Billedet
formindskes ved at holde shift tasten (Windows) eller
option tasten (Macintosh) nede, mens der klikkes på
billedet. Når billedet har nået grænserne for forstørrelse/formindskelse forsvinder plus eller minus tegnet fra forstørrelsesglasset.
Valgmuligheder i menuen
Zoom indstillingerne i menuen View kontrollerer størrelsen af det viste billede.
Der er både forstørrelsesglassets forstørrelses- og formindskelsesfunktion, tilpastil-vindue funktionen, samt mulighed for
at vise billedet i aktuel størrelse eller forvalgte forstørrelsesgrader.
Værktøjslinien, statuslinien, histogrammet, billedinformationerne og snapshot
displayområdet kan skjules eller vises
ved at vælgende den tilsvarende
mulighed i menuen.
Forstørre Formindske
31
Page 32

VARIATIONSPALETTEN
I variationspaletten kan et billede korrigeres ved at sammenligne det med omgivne svagt korrigerede
billeder. Dette er en nem metode til korrektion af billeder for brugere, der er uerfarne i billedbehandling eller fotofremstilling.
Klik på variationsknappen, eller vælg Variation
under Image-Correction i menuen Correction
for at vise paletten.
Klik på pilen ved siden af variationslisteboksen, for at vælge hvad der skal korrigeres: Farvebalance
(Color balance), brightness og kontrast (brightness and contrast) eller farvemætning (saturation).
Hver variationspalette viser det øjeblikkelige billede i centrum omgivet af korrigerede billeder.
32
GRUNDLÆGGENDE BILLEDBEHANDLING
Page 33

Klik på det bedste billede blandt de seks. Det valgte billede bliver det nye centerbillede omgivet af
seks nye billeder, og ændringen fremkommer på
det præscannede billede. Denne procedure kan
gentages, indtil den ønskede korrektion er opnået.
Klik på Reset knappen for at afbryde enhver
ændring.
Forskellen mellem korrektionerne kan ændres.
Træk i skyderen for korrektionsniveauet, eller angiv
værdien i tekstboksen, for at indstille korrektionsgraden. Standardindstillingen er 10.
Korrektionsgraden kan indstilles mellem 1 og 20.
Hvis du markerer Display-Limit afkrydsningsfeltet, vil de områder, der overstiger grænsen for hvad,
der kan vises (0 eller 255), fremstå i komplementærfarven. Hvis f.eks. et blåt område i billedet overstiger disse værdier, bliver grænsen vist med komplementærfarven gul.
Klik på Luk knappen for at lukke paletten og benytte de udførte billedkorrektioner.
33
Page 34

BRIGHTNESS, KONTRAST OG FARVEBALANCE PALETTEN
Klik på knappen for brightness, kontrast og
farvebalance eller vælg Brightness,
Contrast, Color Balance under ImageCorrection i menuen Correction for at åbne
korrektionspaletten.
Træk i brightness, kontrast eller farve skyderne, eller angiv en værdi i
den tilsvarende tekstboks for at udføre korrektioner. Ved at trække skyder
mod højre, eller ved at angive et positivt tal i tekstboksen, forøges brightness, kontrast og farvebalance.
Ændringerne ses i det viste billede og i grafen i toppen af paletten. Den
vandrette akse i billedet angiver det originale billedes værdier og den
lodrette akse de nye værdier. Klik på Reset knappen for at nulstille alle
ændringer.
Ved at klikke på Auto-indstilling knappen bliver brightness og kontrast
automatisk korrigeret uden at farvebalancen påvirkes. Klik på Reset
knappen for at nulstille ændringerne.
Er dette billede for lyst? Justering af lysstyrke og kontrast kan
være vanskeligere, end det ser ud. Billedet til højre virker for lyst,
specielt bjergene i baggrunden.
Ved helt enkelt at gøre alt mørkere med lysstyrke kontrollerne
dannes et blegt billede - sneen og himlen er grå, og der er intet
helt sort i billedet.
Ved at tilføje kontrast til billedet bliver sneen lysere, og de mørkere
træer bliver fremhævet. Den ekstra kontrast får også billedet til at
virke skarpere og indeholde fine detaljer.
34 GRUNDLÆGGENDE BILLEDBEHANDLING
Page 35

EN INTRODUKTION TIL FARVER
Indenfor fotografering er rød, grøn og blå de
primære farver. Sekundærfarverne cyan,
magenta og gul dannes ved at kombinere
primærfarverne: cyan = blå + grøn, magenta =
blå + rød og gul = rød + grøn. Primær og
sekundær farverne er grupperet i komplementære par: Rød og cyan, grøn og magenta,
samt blå og gul.
Kendskab til komplementærfarverne er meget
vigtigt for ændring af farvebalancen. Hvis et
billede har et farvestik, skal man enten fjerne
farven eller tilføje komplementærfarven for at
få et naturligt billede. For eksempel, hvis billedet er for rødt skal indholdet af rødt formindskes. Hvis
billedet er for gult, forøges indholdet af blåt.
Tilføjes eller fjernes lige dele af rødt, grønt og blåt, påvirkes farvebalancen ikke. Det kan dog ændre
billedets overordnede lysstyrke og kontrast. Normalt er der ikke behov for at justere mere end to
farvekanaler, for at opnå den korrekte farvebalance i et billede.
At afbalancere farver er et område, der kræver erfaring. Mens det menneskelige øje er ekstremt følsomt ved sammenligning af farver, er det et dårligt værktøj til at måle farvernes absolutte værdier. I
begyndelsen kan det være vanskeligt at skelne mellem blå og cyan, og mellem rød og magenta. Man
opnår dog aldrig et forbedret billede ved at justere den forkerte farvekanal; trækkes blåt fra et billede,
der er for cyan, vil billedet få et grønt farvestik.
MAGENTA GUL
RØD
GRØNBLÅ
CYAN
35
Page 36

SAMMENLIGN BILLEDET FØR OG EFTER KORREKTION
Ved at klikke på knappen for sammenligningsdisplay opdeles billedområdet i to. Det origi-
nale billede fremkommer til venstre og det korrigerede billede til højre. Ved at benytte
Tilpas-til-vindue knappen tilpasses størrelsen af begge billeder automatisk til display-
området. Hvis du kun vil vise billedet efter korrektion, skal du trykke på knappen for sammenligningsdisplay igen.
Original billede Korrigeret billede
Ændringer udført på det ene billede med forstørrelsesglasset, hånden eller rullelisterne vil også
påvirke det andet. Hvis knappen Tilpas-til-vindue benyttes, tilpasses begge billeder automatisk til displayområdet.
36 GRUNDLÆGGENDE BILLEDBEHANDLING
Page 37

FORTRYD OG GENTAG EN FORTRUDT BILLEDKORREKTION
Klik på Fortryd knappen for at annullere den sidste billedkorrektion. Du kan fortsætte med
at annullere korrektioner ved at klikke gentagende gange på knappen, så længe din computers hukommelseskapacitet tillader det.
Klik på Genskab knappen for at genskabe den sidst billedkorrektion, der er annulleret med
Fortryd knappen.
Klik på Nulstil-Alle knappen for at fortryde alle de korrektioner, der er foretaget på billedet.
BEHANDLE BILLEDER AF TEKST OG STREGTEGNINGER
Billeder med sort tekst eller stregtegninger på hvid baggrund kan behandles
for at forøge skarpheden og reducere
ujævn belysning. Det er kun billeder
med lodrette og vandrette dimensioner
på mellem 240 og 3072 pixels, der kan
behandles.
Du skal blot vise billedet i korrektionsvinduet og vælge Text-Image-Processing i menuen Plug-in. Du
nulstiller korrektionen ved at vælge Text-Image-Processing igen i menuen Plug-In.
37
Page 38

INDFOTOGRAFERING AF DATA
Dato og klokkeslæt for
optagelsen, filnavnet og
emnelinien kan indfotograferes
i billedet. For tilføjelse af en
emnelinie til billedet, se side
25.
Vælg Imprinting-Setup i menuen Tools for at åbne Setup
dialogboksen.
Vælg den information, der skal indfotograferes, ved at markere de tilhørende
bokse.
Klik på den tilhørende knap for at vælge det hjørne, hvor
dataene skal indfotograferes. Hvis afkrydsningsfeltet WithinArea-Markee er markeret, vil dataene fremkomme indenfor det
markerede område i den valgte position. For yderligere informationer om områdemarkering, se side 64.
Skrifttypen, skriftstilen og skriftstørrelsen kan angives.
Klik på Font-Setup knappen for at åbne Font dialogboksen. Tekstområdets størrelse vil afhænge af indstillingerne. Teksteffekterne kan vælges i rullemenuen i bunden af vinduet. De tilgængelige skrifttyper og teksteffekter afhænger af computersystemet.
BASIC IMAGE PROCESSING
38
Page 39

Skriftens farve kan angives. Klik på Font-Color
knappen for at åbne Color dialogboksen. Der
er 48 farver tilgængelige. Klik på en farve for
at vælge den.
Der kan oprettes brugerdefinerede farver. Klik
på knappen Define-Custom-Colors for at åbne
paletten. Der kan angives værdier i tekstboksene, eller en farve kan oprettes ved at klikke
på felterne for kulør/farvemætning og luminans. Klik på Add-To-Custom-Colors knappen
for at tilføje farven til paletten. Klik på CustomSample og derefter på OK knappen.
Klik på OK knappen i Data-Imprinting
dialogboksen for at fuldføre proceduren.
Vælg Data-Imprinting i menuen Tools, eller
klik på Data-Indfotograferings knappen for
at benytte indstillingerne.
Luminans
Kulør / Farvemætning
Den relative størrelse af de indfotograferede data
afhænger af billedstørrelsen. Indfotograferings funktionen annulleres ved at vælge Data-Imprinting i menuen
Tools eller ved at klikke på Data-Indfotograferings
knappen igen.
Når billedet bliver gemt, vil dataene blive indlejret i
billedet. Omdøb altid filen for at sikre det originale
billede.
39
Page 40

GEMME BILLEDER
ÆNDRE STØRRELSE AF ET BILLEDE, DER SKAL GEMMES
Du ændrer størrelsen på det viste billede ved at klikke
på Billedstørrelse knappen.Vinduet Image Size åbnes.
Angiv enten den nye bredde eller højde i tekstboksen.
Du behøver blot at angive en værdi. Den anden justeres automatisk for at bevare billedets størrelsesforhold.
Dimensionerne kan ikke overstige 5120 ´ 3840 pixel.
Vælg enten bilineær eller bikubisk interpolation.
Klik på OK knappen for at indstille de nye dimensioner.
Billedets størrelse ændres, når det gemmes eller
udskrives.
GEMME ET BILLEDE
Klik på Gem knappen i værktøjslinien, eller vælg Save i menuen File. Billedet
bliver gemt på den originale placering, således den øjeblikkelige fil overskrives. Hvis du gemmer et JPEG billede, fremkommer Save-As dialogboksen: Placeringen og komprimeringsforholdet skal angives, se næste side.
40 GEMME BILLEDER
Page 41

ÆNDRE BILLEDNAVN ELLER FORMAT
Hvis du vil gemme en billedfil under et nyt navn
eller i et nyt filformat, skal du vælge Save-As i
menuen File. Save-As dialogboksen åbner.
I Save-As dialogboksen angives, hvor filen skal
gemmes.
Angiv filnavnet uden filtypenavn.
Vælg det ønskede filformat for billedet i rullelisten. Filen skal ikke nødvendigvis gemmes i det
originale filformat. Hvis JPEG vælges, skal
komprimeringsforholdet angives med skyderen
i bunden af dialogboksen. Jo højere komprimeringsforholdet er, des mindre filstørrelse,
og jo lavere bliver billedkvaliteten.
Klik på Save knappen for at gemme
billedet.
41
Page 42

UDSKRIVNING
Når det billede, der skal udskrives, vises i
korrektionsvinduet, skal du klikke på
Udskriv knappen eller vælge Print i menuen
File for at åbne Print setup vinduet.
42 UDSKRIVNING
Page 43

Position
Billedet kan placeres indenfor udskriftsområdet. Du skal blot klikke i de tilsvarende valgknapper.
Ændringer ses umiddelbart i preview området.
Størrelse
Ved at klikke i den øverste valgknap kan du manuelt justere udskriftens opløsning eller størrelse.
Angiv udskrivningens opløsning eller en af dimensionerne i tekstboksen, og klik på Apply knappen.
De to andre værdier og preview området ændres tilsvarende.
Dimensionerne kan specificeres i millimeter eller tommer.
Med den manuelle justering kan udskriften af billedet beskæres til kanten af udskriftsområdet ved at
angive dimensionerne større end udskriftsområdet.
Klik på Size-to-Page valgknappen for automatisk at udskrive billedet i hele udskriftsområdet.
Størrelsen af udskriften kan justeres i hele trin mellem 1% og 100% af udskriftsområdet. Klik på
Apply knappen hver gang du har ændret den procentvise reduktion for at se resultatet i preview
området.
Preview område
Preview området viser effekten af udskrivningsparametrene. Når der ændres på en af størrelsesindstillingerne, skal Apply knappen benyttes for at se ændringerne.
Printer setup
For at få adgang til dialogboksen for opsætning af printeren.
Print
Udskriver billedet
Close
Til at lukke udskriftsvinduet uden at udskrive billedet.
43
Page 44

OPRETTE ET INDEKSBILLEDE
Der kan placeres flere billeder på samme indeksbillede. Vælg billederne i thumbnail visningen og
vælg Create-Index-Sheet i menuen Tools.
44 UDSKRIVNING
Klik på Save
knappen for at
gemme indeksbilledet som en fil.
Klik på Print knappen for at åbne
Print-Preview dialogboksen. Se side
42 for informationer om udskrivningsindstillingerne.
Page 45

Vælg blandt følgende indstillinger for at opbygge indeksbilledet. Alle ændringerne se i preview
området.
Rækker x Kolonner – Her angives antal vandrette rækker og lodrette kolonner.
Størrelse – Her angives indeksbilledets størrelse i pixels. Jo højere antal pixels des finere billed-
opløsning og større fil.
Thumbnail ramme – Til at udskrive en sort ramme omkring hvert billede. Rammen kan angive
billedets afgrænsning, hvis det har et stort hvidt område ved kanten, som f.eks. en skyet himmel.
Mappe og sidenummer – Til at udskrive mappens navn og placering af billederne, samt sidenummer og total antal sider.
Overskrift – Til at udskrive filnavn samt dato og klokkeslæt for optagelsen under hvert billede.
Titel – Til at udskrive en titel i toppen af hvert billede.
Skrifttypen, skriftstilen og skriftstørrelsen kan angives for mappens navn og placering, sidenummer, overskrift og titel. Klik på
Font-Setup knappen for at åbne Font dialogboksen. Tekstområdets størrelse vil afhænge af indstillingerne. Teksteffekterne kan
vælges i rullemenuen i bunden af vinduet. De tilgængelige skrifttyper og teksteffekter afhænger af computersystemet.
Angiv titlen på indeksbilledet i dialogboksen. Klik
på OK knappen, hvorefter teksten fremkommer i
titelfeltet og i toppen af prewiev området.
45
Page 46

AVANCERET BILLEDBEHANDLING
Dette afsnit omhandler de avancerede billedbehandlingsværktøjer i DiMAGE Viewer. Der kan udføres
korrektioner af farve, kontrast, brightness, kulør og mætning. Der findes også funktioner til at opfange
og gemme billedkorrektioner. Afsnittet om grundlæggende billedbehandling fra side 26 til 39 bør
læses, før du fortsætter.
Skarphed knap (side 62)
Tonekurver / histogram knap (side 47)
Kulør, farvemætning og lyshed knap (side 60)
Område-markering (side 64)
Snapshot knap (side 65)
Gem billedkorrektions job knap (side 66)
Hent billedkorrektions job knap (side 67)
Display for RGB værdier
RGB displayet vil vise farveværdierne i ethvert punkt i billedet. Det første tal er værdien for det originale billede, før korrektionerne er udført, og det andet tal er den øjeblikkelige værdi. Du placerer blot
markøren på et billedområde for at se RGB værdierne i dette punkt. Når du trykker på Shift tasten
(Windows) eller Command tasten (Macintosh), vises CMY værdierne.
46 AVANCERET BILLEDBEHANDLING
Page 47

TONEKURVE / HISTOGRAM PALETTEN
Klik på Tonekurve / Histogram knappen for at vise paletten.
Kanal listeboks Farve-histogram knap
Tonekurve
Histogram
Input skygge, gamma og
højlys skydere
Output skygge og højlys
skydere
Knap for glat kurve
Knap for frihåndskurve
Hvid-, grå- og sortpunkt
knapper
Anvend knap
Input skygge, gamma og
højlys tekstbokse
Output skygge og højlys
tekstbokse
Reset knapAuto-indstilling knap
47
Page 48

BENYT TONEKURVEN
Klik på pilen til højre for Kanal listeboksen for at vælge
kanalen i rullemenuen. Billedets farvebalance kan justeres
ved at vælge den tilsvarende kanal. Billedets kontrast eller
brightness kan justeres uden at påvirke farven ved at vælge
RGB kanalen.
Tonekurverne kan vises med genveje på tastaturet. Mens
Shift tasten (Windows) eller Command tasten (Macintosh)
holdes nede, trykkes på "1" for at vise den røde kanal, "2" for
at vise den grønne kanal, "3" for at vise den blå kanal eller "0"
(nul) for at vise RGB kanalen.
Placér markøren på tonekurven. Klik og træk i kurven.
Hver gang, der klikkes på tonekurven, placeres der en ny
node på kurven. Noderne kan flyttes ved at klikke og trække.
Nodens input og output niveauer vises, mens den flyttes.
Input niveauet (vandret akse) henviser til det originale billede,
og output niveauet (lodret akse) henviser til den korrektion,
der udføres på billedet.
Enhver korrektion, der laves på tonekurven, udføres øjeblikkeligt på det viste billede. Ved at placere markøren på det viste
billede angives grå- eller farveniveauet for dette punkt på
tonekurven med en hvid cirkel.
Reset knappen nulstiller alle korrektionerne i alle kanalerne.
48 AVANCERET BILLEDBEHANDLING
Page 49

TEGN TONEKURVER I FRIHÅND
Klik på knappen for frihåndskurve (1). Markøren
ændres til en blyant, når den placeres i tonekurve
boksen.
Klik og træk markøren for at tegne en ny kurve. Det er
muligt at udføre ekstreme billedmanipulationer med
frihånds tonekurver.
Klik på knappen for glat kurve (2) for at udglatte en
ujævn frihåndskurve. Der bliver automatisk placeret
noder på kurven, som kan justeres med musen.
Med ekstreme frihåndskurver kan knappen for glat
kurve ændre kurvens udseende signifikant. Klik på
Fortryd knappen for at vende tilbage til den originale
frihåndskurve.
1
2
49
Page 50

EN KORT GUIDE TIL KORREKTIONER MED TONEKURVE
Tonekurven er en grafisk repræsentation af billedets brightness og
Højlys
Output
farve niveauer. Den vandrette akse viser de 256 niveauer i det
originale billede (input data) fra sort til hvid. Den lodrette akse
viser det korrigerede billede (output data) med samme skala fra
top til bund.
Mellemtoner
Skygge
Input
Den nederste venstre del af kurven repræsenterer de mørke farver og skyggeområder i billedet. Den midterste del repræsenterer
mellemtonerne: Hud, græs, blå himmel. Den øverste højre del er
højlys: Skyer, lyskilder. En ændring af tonekurven kan påvirke
lysstyrken, kontrasten og farven i det færdige billede.
Få detaljer frem i skyggerne
Dette er en simpel teknik til at få et motiv skjult i skyggerne gjort
lysere. I modsætning til kontrol af niveauet for brightness (side 33),
vil denne korrektionsmetode ikke miste detaljer i områderne med
højlys i billedet.
Når RGB kanalen er valgt placeres glat-kurve markøren på kurvens centrum. Klik og træk kurven opad. Se på det viste billede for
at vurdere resultatet. Justeringerne kan være meget små og stadig
have stor indflydelse på billedet. Flyttes tonekurven nedad gøres
billedet mørkere.
50 AVANCERET BILLEDBEHANDLING
Page 51

Forøg kontrasten
Kontrasten i et billede kan ændres. Den lyseblå 45°
linie i tonekurve diagrammet repræsenterer den
originale kontrast i billedet. Hvis tonekurvens vinkel
gøres større end 45°, bliver billedets kontrast større.
Gøres vinklen mindre end 45°, reduceres billedets
kontrast.
Når RGB kanalen er valgt, klikkes på tonekurven nær toppen og bunden for at tilføje to noder. Flyt
forsigtigt den øverste node opad og den nederste node nedad. Dette vil forøge vinklen af den centrale del af tonekurven og forøge billedets kontrast uden at ændre billedets overordnede lysstyrke.
Justering af farven
Ved at vælge de individuelle farvekanaler kan billedets overordnede farve justeres. Dette kan
benyttes til at fjerne et unaturligt farvestik eller give et billede en varm tone.
Hvis billedet er for rødt, grønt eller blåt trækkes den tilsvarende farvekanal kurve ned, indtil farven
fremstår naturligt. Hvis farvestikket er domineret af en af de sekundære farver, cyan, magenta eller
gul, trækkes kurven for komplementærfarven opad. Hvis biledet f.eks. er for gult trækkes den blå
kurve opad, se farveeksemplet på side 2. For yderligere informationer om farver, se side 35.
51
Page 52

HVID-, SORT- OG GRÅPUNKT KORREKTIONER
I tonekurve / histogram paletten kan der udføres avancerede
billedkorrektioner ved at angive et hvid-, sort- og gråpunkt i
billedet. Det er vigtigt at lokalisere et passende neutralt
område i billedet for at kalibrere softwaret. Når pipetteværktøjet er valgt, er RGB displayet aktivt og kan benyttes til at
evaluere billedet. Alle ændringer fremkommer øjeblikkeligt i
det viste billede.
Klik på Hvidpunkt knappen. Cursoren ændres
til det hvide pipetteværktøj.
Klik på det lyseste neutrale område i billedet for at definere
det som hvidpunkt. Billedets værdier vil blive justeret efter det
valgte punkt. Standardværdien for det hvide punkt er 255 for
hver RGB kanal.
Klik på Sortpunkt knappen.
Klik på det mørkeste område i billedet for at definere det som
sortpunkt. Billedets værdier vil blive justeret efter det valgte
punkt. Standardværdien for det sorte punkt er 0 for hver RGB
kanal.
52 AVANCERET BILLEDBEHANDLING
Page 53

Klik på Gråpunkt knappen. Det grå punkt
kontrollerer billedets farve.
Klik på et neutralt område i billedet, som skal defineres som
gråpunktet. Det område, der benyttes til at kalibrere gråpunktet skal være neutralt. Niveauet af lysstyrken er ikke vigtigt,
men hvis området har en specifik farve, vil billedets farvebalance ikke blive korrekt.
Klik og hold på Anvend knappen for at vise ændringerne i
histogrammet.
Klik på Reset knappen for at
afbryde alle korrektioner.
53
Page 54

INDSTIL VÆRDIERNE FOR HVID- OG SORTPUNKTERNE
Værdierne for hvid- og sortpunkterne er indstillet til 255 og 0 for hver RGB kanal. Ved at ændre disse
værdier kan man kalibrere et billede, der ikke indeholder sand hvidt og sort. Dette er et avanceret
billedbehandlingsværktøj.
Dobbeltklik på enten hvidpunkt eller sortpunkt knappen
for at aktivere dialogboksen for punkt-værdi-indstilling.
Angiv den nye værdi for hvidpunktet eller sortpunktet.
Klik på OK.
Når dialogboksen punkt-værdi-indstilling er åben, kan
musemarkøren benyttes til at måle farven i ethvert
punkt i det viste billede. Tryk på Shift tasten
(Windows) eller Command tasten (Macintosh) for at
vise CMY værdierne i RGB displayet. RGB displayet
viser de originale værdier for billedet til venstre og de
øjeblikkelige værdier for billedet til højre.
Kalibrer billedet ved at følge trinnene i afsnittet om
hvid-, sort- og gråpunkt korrektioner.
54 AVANCERET BILLEDBEHANDLING
Page 55

AUTOINDSTILLING FOR TONEKURVE /
HISTOGRAM
Klik på knappen Auto-indstilling. Ændringerne ses øjeblikkeligt i
det viste billede.
Auto-indstilling funktionen justerer automatisk tonekurven og histogrammet således billeddata maksimeres. De mørkeste pixels i
billedet får en sort værdi 0, de lyseste pixels får en hvid værdi
på 255, og resten af billedpunkterne fordeles jævnt mellem de
to. Du kan se ændringerne i histogrammet ved at trykke på
Anvend knappen. Klik på Reset knappen for at afbryde auto indstillingen.
VIS FARVEHISTOGRAMMERNE
Klik på Farvehistogram knappen for at
se det røde, grønne og blå histogram.
Klik på Farvehistogram knappen igen for
at lukke farvehistogram displayet.
55
Page 56

HISTOGRAMKORREKTIONER
Histogrammet viser fordelingen af pixels som funktion af niveauerne af brightness og farve i det viste
billede. Ved brug af histogrammer kan outputtet af billeddata maksimeres. De ændringer, der udføres
med histogrammet, vises også på tonekurven.
Input skygge skyder
Input gamma skyder
Output skygge skyder
Farvehistogrammerne kan vises med kanal listeboksen eller med tastatur genveje. Mens du holder
Shift tasten (Windows) eller Command tasten (Macintosh) trykkes på "1" for at vise den røde kanal,
"2" for at vise den grønne kanal, "3" for at vise den blå kanal og "0" (nul) for at vise RGB kanalen.
Input højlys skyder
Input skygge tekstboks
Input gamma tekstboks
Input højlys tekstboks
Output højlys tekstboks
Output højlys skyder Output skygge tekstboks
56 AVANCERET BILLEDBEHANDLING
Page 57

Højlys niveauet, skygge niveauet og gamma kan indstilles manuelt. Histogrammet kan benyttes til at
maksimere fordelingen af pixels i billedet. Alle niveauerne i histogrammet vises numerisk til højre for
skyderne. Disse værdier kan ændres med tastaturet.
Gamma skyderen definerer mellemtonerne i billedet. Ved at trække gamma skyderen mod højre
gøres billedet mørkere, og ved at trække den mod venstre gøres billedet lysere. På samme måde
som med tonekurve korrektionerne beskrevet på side 50, tillader gamma skyderen at justere billedets
lysstyrke uden at miste billedinformation.
Skyderen for input højlys indstiller hvidniveauet. Når skyderen flyttes mod venstre kan man se en
kraftig forøgelse af kontrasten i det viste billede. Alle pixels til højre for skyderen indstilles til 255 og
enhver billeddetalje de måtte indeholde forsvinder. Det kan være et vigtigt værktøj til at forbedre en
kopi af tekst på en hvid baggrund. Ujævn belysning eller blegnet eller plettet papir kan være distraherende når tekst eller stregtegninger kopieres. Ved at justere hvidniveauet kan ujævnheder i den
hvide baggrund elimineres, hvorved kun den mørkere tekst er synlig.
Skyderen for input skygge indstiller sortniveauet. Når skyderen flyttes mod højre, kan man se en
kraftig forøgelse af kontrasten i det viste billede. Alle pixels til venstre for skyderen indstilles til 0 og
enhver billeddetalje de måtte indeholde forsvinder.
De sorte og hvide output niveauer kan justeres. Ved at flytte output højlys og skygge skyderne kan
billedets kontrast reduceres.
Se det følgende afsnit for eksempler på histogram korrektioner.
57
Page 58

EN KORT VEJLEDNING TIL HISTOGRAMKORREKTIONER
Denne vejledning viser simple korrektioner, der kan udføres med et histogram. I modsætning til
tonekurver giver histogrammet informationer om et specifikt billede. Dette kan benyttes til at vurdere
billedet og lave korrektioner i overensstemmelse dermed.
Histogrammet af kirsebærblomsterne viser et tomrum til højre, og blomsterne virker lidt grålige. Det
skyldes, at billedet var svagt undereksponeret, da det blev optaget.
Ved at flytte skyderen for højlys mod venstre for at indstille hvidpunktet til der, hvor fordelingen ender,
bliver den hvide mere brilliant og kontrasten stiger.
Dette billede virker fladt. Pixelfordelingen i histogrammet viser en optagelse med lav kontrast.
Manglen på kraftige skygger eller mørke toner
viser sig ved, at der mangler pixels i venstre side
af histogrammet. De fleste detaljer er koncentreret
i det smalle område i mellemtonerne.
58 AVANCERET BILLEDBEHANDLING
Page 59

Ved at flytte skyderen for
skygger mod højre for at
indstille sortpunktet til
der, hvor fordelingen begynder, bliver kontrasten
forbedret.
Skyderen for gamma kan benyttes til at ændre den relative fordeling af tonerne i billedet. Ved at flytte
skyderen for gamma til venstre mod skyggerne, bliver billedet lysere. Ved at flytte skyderen for
gamma i den modsatte retning, bliver billedet mørkere. I modsætning til brightness kontrollen i paletten for brightness, kontrast og farvebalance (side 33), mister man ingen detaljer i skyggerne eller
højlysene.
59
Page 60

KULØR, FARVEMÆTNING OG LYSHED PALETTEN
Denne palette benyttes til at korrigere billedet efter HSB farvemodellen. Disse kontroller er bedre til at
manipulere farverne i billedet end at producere en realistisk repræsentation.
HSB farvemodellen definerer farver efter den menneskelige farveopfattelse og ikke den fotografiske
proces. Kuløren (engelsk: Hue (H)) henviser til de enkelte farver i modellen. Farvemætningen (engelsk:
Saturation (S)) angiver hvor kraftig farven er. Lysheden (engelsk: Lightness (L)) beskriver hvor lys
eller mørk farven er i farverummet. Kulør kontrollen er ikke et værktøj til kontrol af farvebalancen. Det
er et kreativt værktøj. Når kuløren ændres i farvepaletten, får hver farve en ny kulør, der er afhængig
af hvor meget farverummet roteres. Hvis vi f.eks. har et meget simpelt farverum med tre farver: Rød,
grøn og blå. Jeg har et billede med et rødt hus ved siden af et grønt træ med en blå himmel. Nu
roterer jeg billedet i farverummet. Farverne får nye kulører efter den nye position. Huset er grønt,
træet er blåt og himlen er rød. HSB farverummet virker på samme måde, men med væsentlig flere
kulører, se farveeksemplet på side 91.
I modsætning til brightness kontrollen i brightness, kontrast, farvebalance paletten ændrer lyshed
kontrollen ikke tætheden af farverne ens. F.eks. ved en kraftig forøgelse af lysheden vil blå ikke fremstå så lys som gul.
Klik på Kulør, mætning, lyshed knappen for at åbne
paletten.
Træk i skyderne Hue, Saturation, Lightness, eller angiv specifikke værdier i de korresponderende
tekstbokse for at lave korrektionerne.
Ved at trække skyderen mod højre eller angive en positiv værdi i tekstboksen forøges mætningen og
lysheden. Skyderen Hue drejer farverne i billedet efter farverummet. Den maksimale position mod
højre (180°) er den samme som den maksimale position mod venstre (-180°).
Der er vist to farverum i bunden af paletten. Den øverste linie viser farverummet i det originale
billede. Den nederste linie viser den relative ændring af farverummet.
Ændringer ses i det viste billede. Klik på Reset knappen for at nulstille enhver ændring.
60
AVANCERET BILLEDBEHANDLING
Page 61

EKSEMPEL PÅ KORREKTION AF KULØR
Ændringer af kuløren roterer de originale
farvekoordinater i farverummet og tillægger
en ny kulør, som afhænger af den nye
position i farverummet. I dette eksempel
blev det originale billede roteret 180° i
farverummet. For yderligere informationer
om paletten for kulør, farvemætning og
lyshed, se side 60.
Originalt farverum
Nyt farverum
To farverum vises i bundet af paletten. Den
øverste linie angiver farverummet for det
originale billede. Den nederste linie viser
den relative ændring af farverummet. I dette
eksempel er rødt ændret til cyan og gul til
lavendelblå.
Farvemætning
Lyshed
Kulør
Auto-indstilling knap
Klik på Auto-indstilling knappen for at justere mætningen automatisk uden at påvirke kuløren eller
lysheden. Klik på Reset knappen for at nulstille enhver ændring.
61
Page 62

SKARPHED
Udseendet af et billedets skarphed kan forbedres. Et billedes skarphed er meget hårfin, men kan
have en kraftig indflydelse på billedets overordnede kvalitet. Ved at klikke på Skarphed knappen eller
vælge Sharpness under Image-Correction i menuen Correction åbnes paletten.
Formindskelses
og forstørrelses
knapper
Billedet i preview kan flyttes med musen. Placér markøren i billedområdet. Markøren ændres til en
hånd. Klik og træk for at flytte billedet. Markér afkrydsningsfeltet Image Display-Area-Preview for at
se effekten af skarphedskontrollen på billedet, der er vist i hovedvinduet.
62 AVANCERET BILLEDBEHANDLING
Page 63

Frekvens skyder – påvirker skarpheden af billedets detaljer. Den højfrekvente indstilling maksimerer
opløsningen, og den lavfrekvente indstilling maksimerer konturskarpheden. Den optimale frekvensindstilling vil variere fra billede til billede. Det anbefales at vurdere billedet ved forskellige forstørrelser
for at opnå det bedste resultat.
Højfrekvent indstilling Lavfrekvent indstilling
Kontrast skyder – kontrollerer kontrasten ved den indstillede frekvens. Skarphedsgraden kan indstilles mellem 0 og 2 i spring på 0,1. Jo højere værdien er, des større bliver kontrasten. Se eksemplerne ovenfor, som er lavet med den maksimale indstilling med det originale billede på modsatte side.
Skarphedsgraden kan også angives i tekstboksen ved siden af skyderen. Som ved frekvensen vil
den optimale indstilling af kontrasten variere fra billede til billede.
Formindskelses og forstørrelses knapper – justerer størrelsen af previewet af billedet i vinduet
Sharpness. Previewet kan vises ved 200%, 100%, 66.7%, 50%, 33.3%, 25% og 16.7%.
Reset knap – nulstiller alle de ændringer, der er lavet på billedet.
63
Page 64

OMRÅDEMARKERING - GEM ELLER UDSKRIV EN DEL AF ET
BILLEDE
En del af et billede kan markeres og gemmes som en separat billedfil eller udskrives.
Områdemarkeringen kan også benyttes til at angive området for data indfotografering (side
38). Klik på områdemarkering knappen i værktøjslinien eller vælg Area-Marquee under
Cursor Options i menuen View.
Klik og træk over det område i billedet, der
skal vælges. Værktøjet for områdemarkering
vil danne et rektangel med stiplede sider.
Området kan flyttes ved at placere cursoren
indenfor området og klikke og trække. Dets
størrelse kan ændres ved at klikke og trække i
siderne.
Vælg enten Save-Selected-Area eller PrintSelected-Area i View menuen.
Områdemarkering
Når du har valgt Print-Selected-Area, fremkommer dialogboksen for udskrivning. Det markerede område vil blive vist
i preview. Se side 42 for udskrivningsindstillingerne.
64 AVANCERET BILLEDBEHANDLING
Når du har valgt Save-Selected-Area, fremkommer Save-As
dialogboksen. Angiv filnavnet for det valgte område, vælg
filformatet, angiv, hvor billedet skal gemmes, og gem
billedet (side 40).
Page 65

HOLD STYR PÅ BILLEDKORREKTIONER - SNAPSHOT KNAP
Billedkorrektioner kan gemmes midlertidigt som et thumbnail ved siden af det viste billede.
Du skal blot klikke på snapshot knappen i værktøjslinien eller vælge Snapshot i menuen
Correction for at oprette et thumbnail med de øjeblikkelige billedkorrektioner.
Du vender tilbage til en
tidligere billedkorrektion
ved at klikke på det
tilsvarende thumbnail.
Thumbnail billedet erstatter det viste billede. Det
antal snapshot, der kan
laves, er kun begrænset af
computerens hukommelse.
Du sletter et snapshot ved
at klikke på thumbnail'et
og derefter trykke på
Delete tasten på tastaturet.
Snapshot displayområde
65
Page 66

GEM BILLEDKORREKTIONER
Alle de korrektioner, der er udført på et billede, kan gemmes som et billedkorrektionsjob. Jobbet kan
til enhver tid hentes ind i programmet og benyttes på forskellige billeder. Dette er en tidsbesparende
funktion, når et stort antal billeder skal behandles med samme korrektioner.
Klik på knappen Gem billedkorrektionsjob
eller vælg Save-Image-Correction-Job i
menuen Correction for at gemme den
øjeblikkelige billedkorrektion.
Angiv jobnavnet. Klik på OK knappen for at
gemme indstillingerne.
66 AVANCERET BILLEDBEHANDLING
Page 67

HENT BILLEDKORREKTIONSJOB
Vis det billede, der skal korrigeres, i
billedkorrektionsvinduet. Klik på knappen
Hent billedkorrektionsjob, eller vælg
Load-Image-Correction-Job i menuen Correction
for at hente et gemt billedkorrektionsjob.
Klik på et thumbnail for et billedkorrektionsjob for at vælge
det. Klik på OK knappen for at benytte jobbet på det viste
billede.
Job hentes ind i snapshot displayområdet. Der kan hentes
flere job.
67
Page 68

BEHANDLE RAW BILLEDER
Digital-kameraer som DiMAGE 7Hi, A1 og A2 benytter et specielt filformat, der hedder RAW. Disse
filer kan kun læses og behandles med DiMAGE Viewer softwaret. En RAW fil åbnes ved at dobbeltklikke på den i thumbnail vinduet.
Dialogboksen Open benyttes til at indstille parametrene for billedet. Først skal billedets farvemetode
vælges. Hvis der vælges sort/hvid (B & W), vil kontrollerne for hvidbalancen og filtre ikke være
tilgængelige.
Hvidbalancen kontrollerer billedets
overordnede farve. Menuen viser
automatisk kameraets indstilling under
optagelsen, eller justerer den efter en
speciel lyskilde: Dagslys (daylight),
overskyet (cloudy), kunstlys (tungsten)
eller fluorescerende (fluorescent).
Standardindstillingen for hvidbalancen
afhænger af den benyttede kameramodel.
a
b
Markér afkrydsningsfeltet ManualSetting for at finjustere hvidbalancen.
Pipetten for gråpunktet kan benyttes til
at balancere billedet efter et neutralt
punkt i billedområdet. Skyderne og
tekstboksene for farvetemperatur
(color-temperature) og CC indeks kan
benyttes til at angive motivets
farvetemperatur, da billedet blev
optaget.
Før hvidbalancen justeres, skal skyderne for filter og mætning (saturation)
indstilles til 0, så billedets farve kan
justeres præcist.
c
68 AVANCERET BILLEDBEHANDLING
Page 69

Klik på grå-punkt knappen (a) for at kalibrere hvidbalancen efter et punkt inde i billedet. Cursoren
skifter til en grå-punkt pipette. Når pipetten placeres i billedet vises RGB værdierne for det
pågældende billedpunkt øverst i vinduet (b). Klik på et neutralt punkt indenfor billedet for at udføre
kalibreringen (c). Det valgte punkt kan have et hvilken som helst brightness niveau, men det må ikke
indeholde farver. Selvom indstillingerne for filter og farvemætning i dialogboksen ikke påvirker kalibreringen, skal skyderne indstilles til nul, så resultatet kan justeres.
Et Konica Minolta Color Meter kan benyttes til at måle motivets farvetemperatur, når et RAW billede
optages. Den målte farvetemperatur og CC indeksværdier kan angives i tekstboksene for at indstille
hvidbalancen. En grøn CC værdi skal angives som et negativt heltal og en magenta værdi, skal
angives som et positivt heltal. Når du måler, skal både farvetemperaturen og CC værdierne angives.
Se side 90 for informationer om farvetemperaturmåling.
Hvis kameraets kontroller for filter, farvemætning, kontrast eller skarphed blev benyttet, da billedet
blev optaget, fremkommer indstillingerne i dialogboksen. Hvis disse indstillinger ændres, ses det på
billedet i preview. Markøren kan benyttes til at måle RGB værdierne i et hvilket som helst punkt i
billedet. Når et farverigt billede åbnes, indstilles niveauet for farvemætning til nul (0), men farvemetodens høje farvemætningsniveau benyttes på billedet. Hvis farvetilpasningen er aktiveret (side 82),
bortset fra ved brug af det originale farverum, vil enhver ændring af kontrasten ikke benyttes, når en
fil åbnes.
Billedets brightness kan justeres op til ±2,0 Ev med skyderen for eksponeringskompenseringen.
Skyderen viser ikke graden af eksponeringskompenseringen, der blev benyttet, da billedet blev
optaget. Som med brightness kontrollen i paletten for brightness, kontrast og farvebalance, kan
billedet miste detaljer i højlysene og skyggerne. For at bevare disse detaljer anbefales at åbne
billedet uden eksponeringskompensering og justere billedets brightness med tonekurve / histogram
paletten (side 47).
Reset knappen nulstiller alle indstillingerne til standardindstillingerne. Luk knappen afbryder enhver
udført ændring og lukker vinduet uden at behandle RAW billedet. For at benytte indstillingerne på
billedets data og åbne filen, skal du klikke på OK knappen.
69
Page 70

GEMME RAW BILLEDER
Klik på Gem knappen i værktøjslinien, eller vælg Save i menuen File. I dialogboksen Save-As
angives, hvor filen skal gemmes (1). Angiv filnavnet uden filtype (2).
Angiv filtypen for billedet (3). Hvis billedet gemmes som en TIFF fil, skal farvedybden angives (4) til
24 bit eller 48 bit. Når billedet først er gemt som 24 bit, kan det ikke senere gemmes som en 48-bit
fil. Hvis det gemmes som en JPEG fil, skal komprimeringsforholdet også indstilles (5). Jo højere komprimeringsforhold, des mindre filstørrelse og lavere billedkvalitet.
Klik på Save knappen for at gemme billedet.
1
2
3
5
70 AVANCERET BILLEDBEHANDLING
4
Page 71

GEMME RAW JOB
Indstillingerne for RAW billedbehandling kan gemmes
og benyttes på andre billeder.
Når alle indstillingerne er udført i dialogboksen OpenMRW-File, klikkes på Save-RAW-Job knappen. Angiv
et navn på jobbet i Save-RAW-Job dialogboksen, og
klik på Save.
HENTE RAW JOB
Du kan benytte et RAW job på et andet billede, ved
at klikke på Load-RAW-Job knappen i dialogboksen
Open-MRW-File.
Vælg jobbet i vinduet Load-RAW-Job, og klik på Load
knappen for at benytte indstillingerne på billedet.
71
Page 72

BEHANDLING AF BATCH
Flere billedfiler kan behandles og gemmes på en
gang. Markér de billeder i thumbnail displayet, der
skal behandles, og vælg herefter Batch-Processing
i menuen Tools. Dialogboksen Batch-Processing vil
åbne.
Bortset fra MRW RAW filbehandlingen er indstillingerne i dialogboksen den samme for alle billeder.
Hvis der er RAW billeder i batchen, behandles de
med kameraets indstillinger, som de var under
optagelsen, eller der kan benyttes et RAW job (side
71). Klik på Select knappen for at åbne vinduet
Load-RAW-Job og vælge et job.
Billederne kan roteres eller vendes.
Du kan benytte et billedkorrektionsjob ved at
markere afkrydsningsfeltet Image-Correction. Select
knappen åbner vinduet Load-Image-Correction-Job
(side 67). Vælg det job, der skal benyttes på billederne i batchen, og klik på OK knappen.
Hvis der er valgt både et RAW job og et billedkorrektions job til batch behandlingen, vil RAW billeder
blive behandlet med begge job.
Billedernes størrelse kan ændres mellem 10% og 200%. Hvis resultatet af størrelsesændringen
bliver, at størrelsen overstiger den maksimale pixelstørrelse på 5120 ´ 3840, vises en advarsel. Ved
størrelsesændringer skal du vælge enten bilineær eller bikubisk interpolation.
72 AVANCERET BILLEDBEHANDLING
Page 73

Klik på OK knappen for at starte behandlingen. Dialogboksen Save-In vil åbne.
Vælg, hvor billederne skal
gemmes i oversigten over mapperne (1).
2
Angiv billedernes filtype (2).
Hvis de gemmes i TIFF formatet, skal farvedybden vælges
(3) til 24 bit eller 48 bit. Når
billedet først er gemt som 24
bit, kan det ikke senere
gemmes som en 48-bit fil. Hvis
det gemmes som en JPEG fil,
skal komprimeringsforholdet
også indstilles (4). Jo højere
komprimeringsforhold, des mindre filstørrelse og lavere billedkvalitet.
Markér afkrydsningsfeltet Change-file-name for at omdøbe billedfilerne. Angiv filnavnet med op til 10
karakterer, og angiv det første serienummer med op til 5 cifre.
Klik på OK knappen for at starte batch behandlingen.
1
5
4
3
73
Page 74

MOVIE ENHANCER
QuickTime skal være installeret på computeren, før Movie Enhancer'en kan benyttes,
For QuickTime og systemkrav, se side 7.
Du åbner en filmfil i dette software ved at
dobbeltklikke på thumbnail'et i DiMAGE
Viewer thumbnail displayet. Du afspiller
filmklippet ved at benytte kontrollerne i bunden af skærmen. Du kan kun åbne MOV
og AVI filer.
Volume
Når der klikkes på størrelsesændring knappen og trækkes i den, er der en maksimal grænse for, hvor
stort skærmbilledet kan blive. Jog skyderen benyttes til redigering (side 76).
Jog skyder
Play / Pause
Baglæns
Forlæns
Størrelsesændring
74 MOVIE ENHANCER
Page 75

KORREKTION FOR BILLEDFLIMREN (FLICKER)
Movie Enhancer kan minimere billedflimren i film-filer med en opløsning på 640 ´ 480 (VGA) eller
mindre. Generel flimren optræder jævnt over hele billedområdet, mens lokal flimren kun optræder i
en del af billedområdet. En scene oplyst med dagslys og fluorescerende lys vil kun vise flimren i det
område, der er oplyst med fluorescerende lys.
Når filmen vises i hovedvinduet, vælges Flicker-Correction i menuen Option.
Vælg den type flimren, der skal korrigeres, i listen i FlickerCorrection vinduet. Klik på OK knappen for at behandle film-filen.
Dialogboksen Save fremkommer. Angiv et nyt filnavn, og angiv hvor
filen skal gemmes. Filen kan kun gemmes i MOV-formatet.
75
Page 76

REDIGERE FILM-FILER
Movie Enhancer kan splejse film sammen, klippe dele fra et klip eller kopiere dele fra et klip til et
andet med menuen Edit. Åbn den nødvendige film-fil i hovedvinduet med menuen File.
Splejse to filmklip
1
Klik på det første filmklip for at vælge det. Skyderen skal være mørk (1). Hvis ikke, skal du vælge
Select-All i menuen Edit for at gøre skyderen mørk og indikere valget.
Vælg Copy-Frame i menuen Edit.
Klik på det andet filmklip. Placér Jog skyderen helt til venstre for at placere det første klip i begyndelsen af det andet klip, eller placer skyderen helt til højre for at placere det i slutningen (2).
Vælg Past-Frame i menuen Edit for at udføre splejsningen.
2
76 MOVIE ENHANCER
Page 77

Kopiere afsnit fra en film til en anden
1
Benyt Jog skyderen i den første film-fil til at finde begyndelsen af den del, der skal kopieres.
Mens du trykker på Shift tasten, trækker du i Jog skyderen for at markere billederne i afsnittet (1).
Skyderen linie bliver mørk for at indikere det valgte afsnit. Du kan fravælge afsnittet ved at klikke på
et gråt område på skyderens linie.
Vælg Copy-Frame i menuen Edit.
I det andet film-klip benyttes Jog skyderen til at finde det sted, hvor det kopierede afsnit skal indsættes.
Vælg Past-Frame for at udføre kopieringen.
2
77
Page 78

KORRIGERE FILM BILLEDER
Billedkvaliteten kan justeres for et 640 ´ 480 (VGA) eller mindre filmklip. Hvis du vil benytte både korrektion for flimren og
billedkorrektion på samme filmklip, skal du udføre korrektionen for flimren først. Når filmen vises i Movie Enhanceren,
vælges Image-Correction i menuen Correction for at åbne
paletten.
Rullemenuen i toppen at vinduet skifter mellem basis og avanceret setup paletter. Begge paletter
kontrollerer de samme billedkvaliteter, men den avancerede setup palette muliggør finere justeringer.
Displayet Correction-Preview viser det originale billede og det korrigerede billede. Tryk på Preview
knappen for at vise det korrigerede
billede. Benyt Preview knappen til at
opdatere billedet, hver gang en indstilling ændres. Frame-Selection skyderen
kan vise ethvert billede i filmklippet.
Med basis setup paletten kan du korrigere color (farve), contrast (kontrast),
saturation (farvemætning), sharpness
(skarphed) og brightness i tre niveauer.
"Low" (lav) giver en lille justering af
kvaliteten, mens "High" (høj) giver en
stor justering af kvaliteten.
78 MOVIE ENHANCER
Page 79

Farve kontrollerer billedets overordnede farvetone. Jo højere niveau, des kraftigere skifter farvebalancen mod neutral. Kontrast kontrollerer de relative brightness niveauer. Jo højere niveau, des lysere er
højlysene, og des mørkere er skyggerne. Farvemætning korrigerer farvernes styrke. Skarphed kontrollerer detaljernes skarphed i billedet. Brightness kontrollerer hvor lyst billedet er.
Den avancerede setup palette har 5 korrektionsniveauer for farve, kontrast, farvemætning, skarphed
og brightness. Med rullelisterne for hver af de 5 billedkvaliteter kan man vælge Low (lav), Standard
og High (høj) som faste værdier, Manual setup aktiverer skyderen for manuel justering, og No correction afbryder korrektionen.
Når alle indstillingerne er udført, trykkes
på Preview knappen for at se effekten
på billedet.
Klik på OK knappen for at starte behandlingen. Dialogboksen Save
fremkommer. Omdøb filen og angiv,
hvor den skal gemmes. Filen kan kun
gemmes i MOV formatet.
Til at gemme de øjeblikkelige indstillinger. Der kan kun gemmes et sæt indstillinger. Hver gang funktionen
benyttes, overskrives de forrige indstillinger med de nye.
Til at benytte de sidst gemte indstillinger.
79
Page 80

AVANCERET OPSÆTNING
TILPASSE VIEWEREN - PRÆFERENCER
Valgknapperne angiver det software,
der benyttes til at åbne still-billeder og
filmklip. Du vælger et nyt software ved
at klikke i valgknappen Other og
derefter på View knappen. Dialogboksen Open fremkommer.Vælg det
nye software, og klik på Open knappen. Filens sti fremkommer i præferencevinduet. Klik på OK for at vælge
dette software.
Det software, der benyttes til at åbne
still-billeder, filmklip og lydfiler kan
vælges i dialogboksen Preferences.
Dialogboksen åbnes ved at vælge
Preferences i menuen File.
Default Application Setup angiver det
software, der skal benyttes til at åbne
forskellige filer. Når der dobbeltklikkes på et thumbnail i DiMAGE
Viewer, vil det blive åbnet i det
angivne software.
80 AVANCERET OPSÆTNING
Page 81

Funktionen Create-Application-Link linker et andet billedbehandlingsprogram til DiMAGE Viewer. Når
linket er oprettet fremkommer applikationens ikon i thumbnail vinduet.
Du opretter et link ved at klikke på View knappen, hvorefter dialogboksen Open bliver vist.Vælg det
nye software, og klik på Open knappen. Filens sti fremkommer i præferencevinduet. Klik på Link
knappen.
Klik på OK for at oprette linket. Applikationens ikon vil blive vist i et område under oversigten over
mapperne.
Du åbner en fil i applikationen ved at trække og slippe filen over på ikonet, eller fremhæve filen og
vælge applikationen under Open-With i menuen File.
Du fjerner applikationen fra displayet ved at klikke på ikonet og derefter benytte Delete tasten i værktøjslinien eller på tastaturet for at slette den. Dette nulstiller også præferenceboksen.
81
Page 82

FARVETILPASNING - FARVEPRÆFERENCER
Ethvert output device (monitor eller printer) definerer
farver og kontrast forskelligt. For at sikre præcis
farvegengivelse skal farverummet for output
defineres. Farvetilpasning benyttes indenfor professionel farvereproduktion. Det er ikke nødvendigt til
normal personlig brug.
Vælg Color-Preferences i menuen File for at åbne
dialogboksen.
I dialogboksen markeres afkrydsningsfeltet Colormatching-on.
Vælg farverummet for output i rullelisten. Følgende
farverum kan vælges:
Originalt farverum (sRGB) - Billeddata bliver ikke konverteret til et standard farverum. Dette farverum
anbefales til billeder, der er optaget med et Konica Minolta DiMAGE digital-kamera. DiMAGE Viewer,
monitor og printer forudsætter farverummet er sRGB af hensyn til reproduktionen, men det konverterer ikke det originale kamera farverum.
Originalt farverum (Adobe RGB) - Adobe-RGB farve-metode billeder, der er optaget med et Konica
Minolta digital-kamera, som DiMAGE 7Hi, A1 eller A2 skal åbnes med dette farverum, medmindre
farveprofilen er indlejret, se afsnittet om indlejrede farveprofiler på side 90. Som med det originale
farverum (sRGB) bliver farverummet for kamerabilleder ikke konverteret til et standard farverum.
DiMAGE Viewer, monitor og printer forudsætter farverummet er Adobe RGB af hensyn til reproduktionen, men det konverterer ikke det originale kamera farverum.
sRGB - Dette farverum understøttes af Hewlett Packard og Microsoft. Da denne standard reflekterer
den gennemsnitlige PC monitor karakteristik, er den vidt udbredt over hele verden og ved at blive
standarden indenfor multi-media og Internet anvendelser. sRGB er dog ikke egnet til professionelle
trykkeprocesser, på grund af dets smalle reproduktionsområde.
Apple RGB - Meget benyttet indenfor DTP. Det er standard farverum i mange grafiske og design programmer: Adobe Illustrator, Photoshop, etc.
82 AVANCERET OPSÆTNING
Page 83

SMPTE-C - Dette er den øjeblikkelige standard indenfor TV stationer i USA.
PAL/SECAM - Dette er den øjeblikkelige standard indenfor TV stationer i Europa.
ColorMatch RGB - Dette farverum har et bredt farverum og er ideel til brug med Radius Press View
monitorer, som er almindelig benyttet i trykkerier.
Adobe RGB - Dette farverum er bredere end ColorMatch RGB. Det store antal farver, der er tilgængelig, gør det ideelt indenfor trykning. Dog er området så stort, at det indeholder mange farver, der
ikke kan gengives med en fire-farve (CMYK) trykkeproces.
Wide-gamut RGB - Farverummet benytter spektrets farvekoordinater og indeholder et ekstremt stort
farveområde. Mange af de farver, der kan genereres kan dog ikke gengives på en standard computer
monitor eller med print teknologi.
NTSC - Dette er den øjeblikkelige standard indenfor TV stationer i Japan.
CIE RGB - Dette farverum er defineret af CIE(Commision Internationale d`Eclairage).
Use ICC Profile - Benyttes til at angive en specifik ICC profil.
Du kan benytte en specifik profil ved at vælge
Use-ICC-Profil. Klik på Load knappen, og
benyt vinduet Open til at åbne profilen.
Profilens navn fremkommer i vinduet ColorPreferences. Klik på OK knappen for at indstille
farverummet og lukke Color-Preferences vinduet.
83
Page 84

PRINTER ICC PROFILER
Specifikke printer ICC profiler kan benyttes i DiMAGE
Viewer.Vælg Color-Preferences i menuen File for at
åbne dialogboksen.
I dialogboksen markeres afkrydsningsfelterne Colormatching-on og Printer-ICC-Profile.
Klik på Printer ICC Profile Load knappen for at vise
Open vinduet.
Lokaliser ICC profilen for det specifikke device.
For profilernes placering, se side 86. Klik på
Open knappen for at afslutte.
CMY eller CMYK printer profiler er ikke kompatible med DiMAGE Viewer softwaret.
Når ICC profilen er hentet korrekt, vil den blive vist i vinduet Color-Preferences. Profilen kan midlertidig fjernes ved at fjerne markeringen i Printer-ICC-Profile-Name afkrydsningsfeltet.
84 AVANCERET OPSÆTNING
Page 85

MONITOR ICC PROFILER
Computerens monitor ICC profiler kan benyttes i
DiMAGE Viewer.Vælg Color-Preferences i menuen
File for at åbne dialogboksen. I dialogboksen markeres afkrydsningsfelterne Color-matching-on og
Monitor-ICC-Profile.
Hvis feltet Monitor-ICC-Profile er gråt, er monitorens
ICC profil ikke angivet i operativsystemet. Se betjeningsvejledningen eller hjælpen til operativsystemet
om, hvordan monitorens ICC profiler installeres. For
profilernes placering, se side 86.
OM DIMAGE VIEWER ICC PROFILER
Generelle monitor og printer profiler medfølger DiMAGE Viewer. I Windows er mappen med profiler
placeret i DiMAGE Viewer applikations mappen. Profilerne findes i følgende mappe i en Macintosh:
[System]>[Preferences]>[7300]>[Profiles], eller for Mac OS X:
[Library]>[Preferences]>[7300]>[Profiles].
Monitor profiler
Std_Monitor.icc
sRGB_Monitor.icc
Apple_Monitor.icc Til Apple monitorer.
Printer profiler
Std_ColorLBP.icc
Std_DyeSublimation.icc
Std_InkJet.icc
Std_SilverHalide.icc
sRGB_Printer.icc
Til almindelige monitorer.
Til Windows sRGB monitorer.
Til farve laserprintere.
Til blæk-sublimationsprintere.
Til inkjet printere.
Til sølvhaloid blæk-sublimationsprintere.
Til printere, som benytter sRGB farverum.
85
Page 86

PLACERING AF ICC PROFILER
ICC profilerne kan findes i følgende mapper:
Windows
98, 98SE, Me
Windows
System Color
Windows 2000
Windows XP
Mac OS 9
Mac OS X
ICC profiler for en specifik monitor eller printer kan fås fra producenterne. De kan måske downloades
fra producentens hjemmeside. Se udstyrets betjeningsvejledning om hvordan ICC profilen installeres.
Windows Spool Drivers Colors
System folder
Library
System32WINNT Spool Drivers Colors
System32
ColorSync profile folder
ColorSync Profiles Displays
86 AVANCERET OPSÆTNING
Page 87

BEMÆRKNINGER OM VIEWEREN
AFINSTALLATION AF DIMAGE VIEWER
Windows
Afinstaller DiMAGE Viewer ved at benytte Tilføj/Fjern programmer eller Tilføj/Fjern applikationer i kontrolpanelet (XP). Herefter overføres mappen 7300 til papirkurven, som efterfølgende tømmes for at
afslutte afinstallationen. Mappen 7300 indeholder jobfilerne.
Windows 2000
og XP
Windows 98,
98SE og Me
and settings
Windows
(Brugernavn)Documents
Application
data
DiMAGE 7300
Macintosh
Udover DiMAGE Viewer applikationsmappen skal følgende filer og mapper også slettes:
Mac OS 9
Mac OS X
Users Logon name Library Preferences 7300
System
System Extensions
Preferences
CFMSupportLibrary
PreferencesLibrary
7300
DSCIPLibrary2
MCMLibraryDSC2
MQTQueenLib MQueenLib
MQTQueenLib2 MQueenLib2
7300
Slet
Slet
87
Page 88

KOPIERE JOBFILER
Hvis du opgraderer DiMAGE Viewer fra en tidligere version end 2.2, kan du benytte følgende procedure til at kopiere jobfiler fra det gamle program til det nye. Dette er ikke nødvendigt med Macintosh
OS 9 operativsystemet.
Windows
1.Log på din computer som administrator. Åbn mappen med DiMAGE Viewer program-
met. Hvis standardinstallationen blev benyttet, er den placeret i
C:\Programmer\DiMAGE Viewer. Det bogstav, der angiver harddisken kan være forskellig fra computer til computer.
2. Kopier mappen Prefs over i en anden mappe med en placering, f.eks. C:\Job_Move.
3.Afinstaller den gamle version af DiMAGE Viewer ved at benytte Tilføj/Fjern programmer
eller Tilføj/Fjern applikationer i kontrolpanelet (XP).
4.Installer den nye version af DiMAGE Viewer. Se side 8.
5.Log på Windows med et andet brugernavn, start DiMAGE Viewer én gang og luk pro-
grammet for at oprette de nødvendige mapper.
6.Åbn den Prefs mappe, der blev kopieret fra den gamle DiMAGE Viewer for at vise
ImageCorrectJob og MRWCorrectJob mapperne.
7.Kopier alle filerne i ImageCorrectJob mappen med filtypenavnet .icj til følgende place-
ring:
Windows XP/2000: C:\Documents and Settings\(Logon brugernavn)\Application Data
\DiMAGE\7300\Prefs\ImageCorrectJob.
Windows 98/98SE/Me:
C;\Windows\ApplicationData\DiMAGE\7300\Prefs\ImageCorrectJob.
8.Kopier MRWCorrectJob mappen til følgende placering:
Windows XP/2000: C:\Documents and Settings \ (Logon brugernavn) \ Application Data
\ DiMAGE \ 7300 \ Prefs.
Windows 98/98SE/Me: C:\Windows \ Application Data \ DiMAGE \ 7300 \ Prefs.
9.Åbn DiMAGE Viewer for at sikre, at jobbene kan hentes.
88 BEMÆRKNINGER OM VIEWEREN
Page 89

Macintosh OS X
1.Log på din computer som administrator. Åbn mappen 7300:
/Library/Preferences/7300.
2.Kopier mappen Prefs over i en anden mappe med en placering, f.eks. /Job_Move.
3.Slet den gamle DiMAGE Viewer programmappe.
4.Installer den nye version af DiMAGE Viewer. Se side 10.
5.Log på med et andet brugernavn, start DiMAGE Viewer én gang og luk programmet for
at oprette de nødvendige mapper.
6.Åbn den Prefs mappe, der blev kopieret fra det gamle DiMAGE Viewer program. Kopier
alle filerne med filtypenavnene .icj og .mrj til følgende sted: /Users/(Logon brugernavn)/Library/Preferences/7300/Prefs.
7.Åbn DiMAGE Viewer for at sikre, at jobbene kan hentes.
89
Page 90

INDLEJREDE KAMERAFARVEPROFILER
Flere Konica Minolta digital-kameraer, så som DiMAGE 7Hi,A1 eller A2 kan indlejre kameraets farveprofil i billeddataene for farvetilpasning. Kameraets farvemetode bestemmer profilen: sRGB benyttes
til naturlige og kraftige farver, eller Adobe RGB. Ved at vælge farverummet til enten Original Color
Space (sRGB) eller Original Color Space (Adobe RGB) i vinduet Color Preference, kan DiMAGE
Viewer bestemme det farverum, der er indlejret i billedet og danne farverne herefter. Hvis farverummet ikke er indlejret i billedet, skal farverummet indstilles manuelt for begge farverum, se farvetilpasning på side 82.
BEMÆRKNING OM FARVETEMPERATURMÅLING
Når du åbner et RAW billede (side 68), kan du benytte de farveinformationer, du har målt med et
Konica Minolta Color Meter, til at indstille billedets hvidbalance. Hvis billedet er optaget i lys med kontinuert spektrum, som solskin eller kunstlys fra glødelamper, vil den korresponderende farvetemperaturmåling være meget effektiv til at balancere billedets farve. Men, da den spektrale følsomhed for
kameraets CCD og colormetret ikke er den samme, er det ikke sikkert, at colormeter metoden giver
en præcis gengivelse, hvis billedet optages i lys med diskontinuert liniespektrum, som fluorescerende
lys eller kviksølv damplamper.
Konica Minolta er et varemærke tilhørende Konica Minolta Holdings, Inc. DiMAGE er et varemærke
tilhørende Konica Minolta Camera, Inc. Microsoft og Windows er registrerede varemærker i U.S.A og
andre lande tilhørende Microsoft Corporation. Microsoft og Windows er registrerede varemærker i
U.S.A. og andre lande, og tilhører Microsoft Corporation. Windows' officielle navn er Microsoft
Windows Operating System. Pentium® er et registreret varemærke fra Intel Corporation. Apple,
Apple-logoet, Macintosh, Power Macintosh, Mac OS og Mac OS logoet er registrerede varemærker
fra Apple Computer Inc. Konica Minolta, The essentials of imaging og DiMAGE er varemærker eller
registrerede varemærker fra Minolta Co., Ltd. Alle andre firma- og produktmærker er varemærker
eller registrerede varemærker tilhørende de respektive ejere.
90 AVANCERET OPSÆTNING
Page 91

91
Page 92

© 2004 Konica Minolta Photo Imaging, Inc. under the Berne Convention
and the Universal Copyright Convention.
Printed in Germany
9222-7300-18 P-B308/0404/109678
1AG6P1P1616--
2.3
WE OFFER SUPPORT FOR OUR DIGITAL PRODUCTS 24
HOURS PER DAY ON
WWW.KONICAMINOLTASUPPORT.COM.
CAMERA KNOW-HOW, IMAGE COMPOSITION, DIGITAL
IMAGE EDITING: DISCOVER MORE ABOUT MINOLTA’S NEW
INTERNET WORLD AND VISIT
WWW.KONICAMINOLTAPHOTOWORLD.COM
 Loading...
Loading...