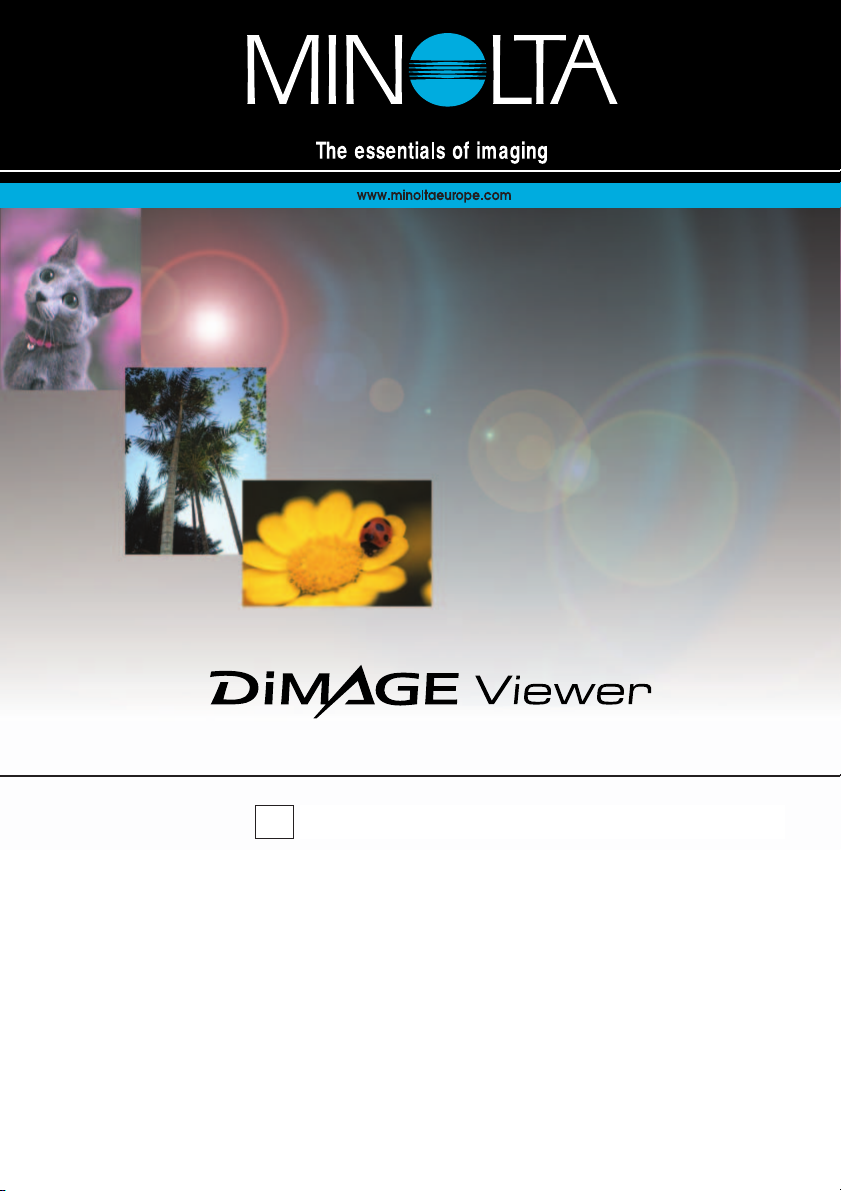
BRUKSANVISNINGS
9222-7300-17 HA-A205
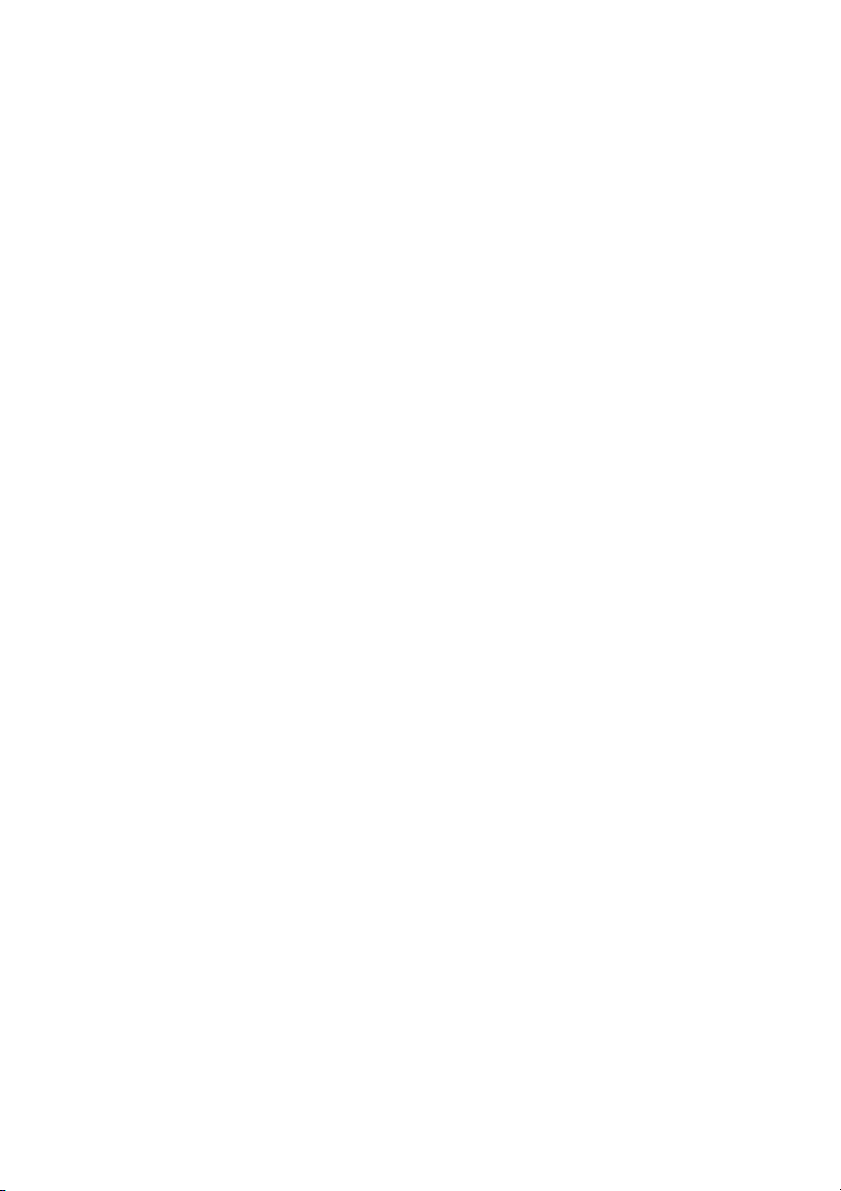
2
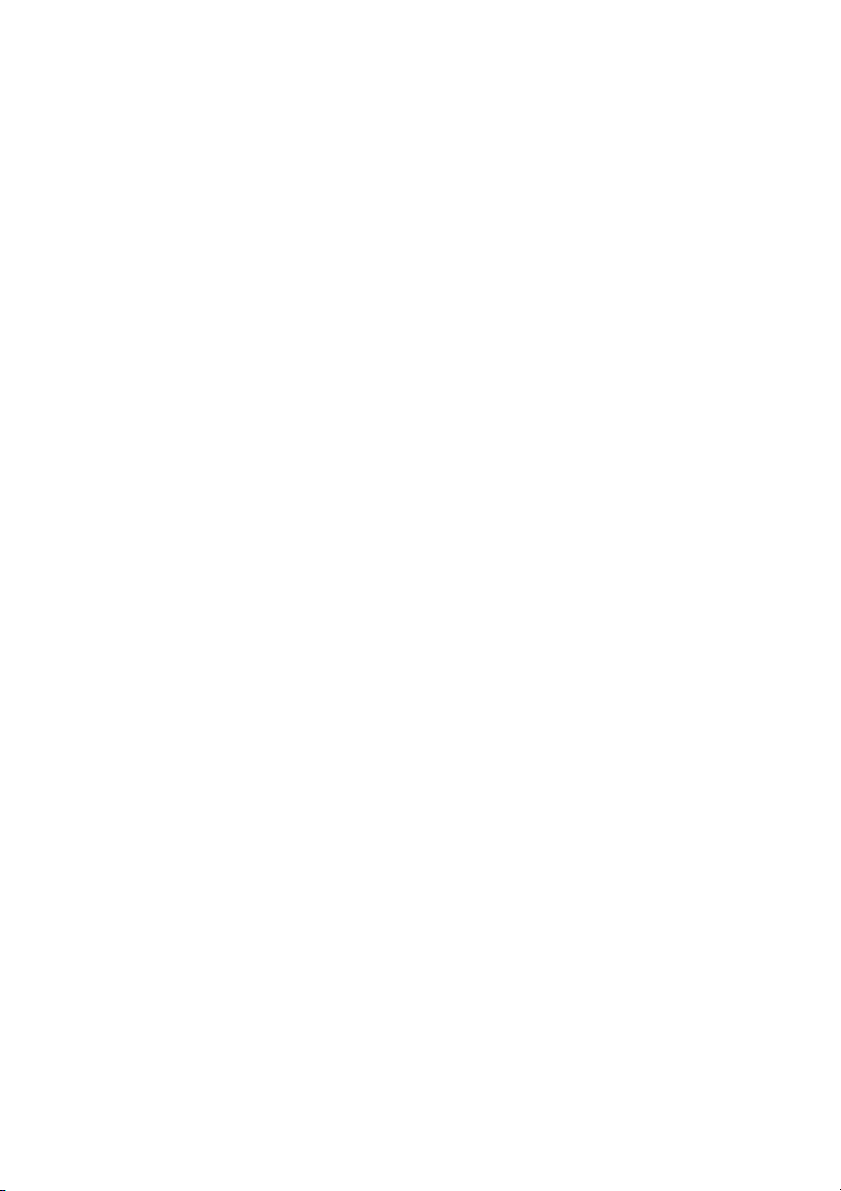
3
INNAN DU BÖRJAR
Innan programmet ”DiMAGE Viewer” installeras, läs igenom avsnittet om dataöverföring i kamerans
bruksanvisning. Detta avsnitt ger en detaljerad beskrivning om hur kameran ansluts till en dator med
den bifogade USB-kabeln. Exemplen i denna bruksanvisning utgår ifrån att kameran är ansluten till
datorn med en USB-kabel, som beskrivs i kamerans bruksanvisning.
Denna handledning ger inga instruktioner om den grundläggande hanteringen av persondatorer, eller
det grundläggande användandet av Windows®eller Mac OS operativsystem. Vänligen se i den
handledning som medföljde din dator för information om ovanstående ämnen.
Bildexemplen i denna bruksanvisning har tagits från Windows-program. Skärmbildens utseende kan
se annorlunda ut än i exemplen, när Macintosh eller andra Windows operativsystem används.
Alla försiktighetsmått har tagits för att säkerställa att detta material skall vara korrekt. Var vänlig och
kontakta Minolta om du har några frågor, hittar något fel eller saknar viss information. Minolta kan
inte ta ansvar för några förluster, skador eller andra problem som orsakats när denna programvara
använts.
Denna handledning får ej kopieras, varken delvis eller i sin helhet utan föregående tillstånd från
Minolta Co., Ltd.
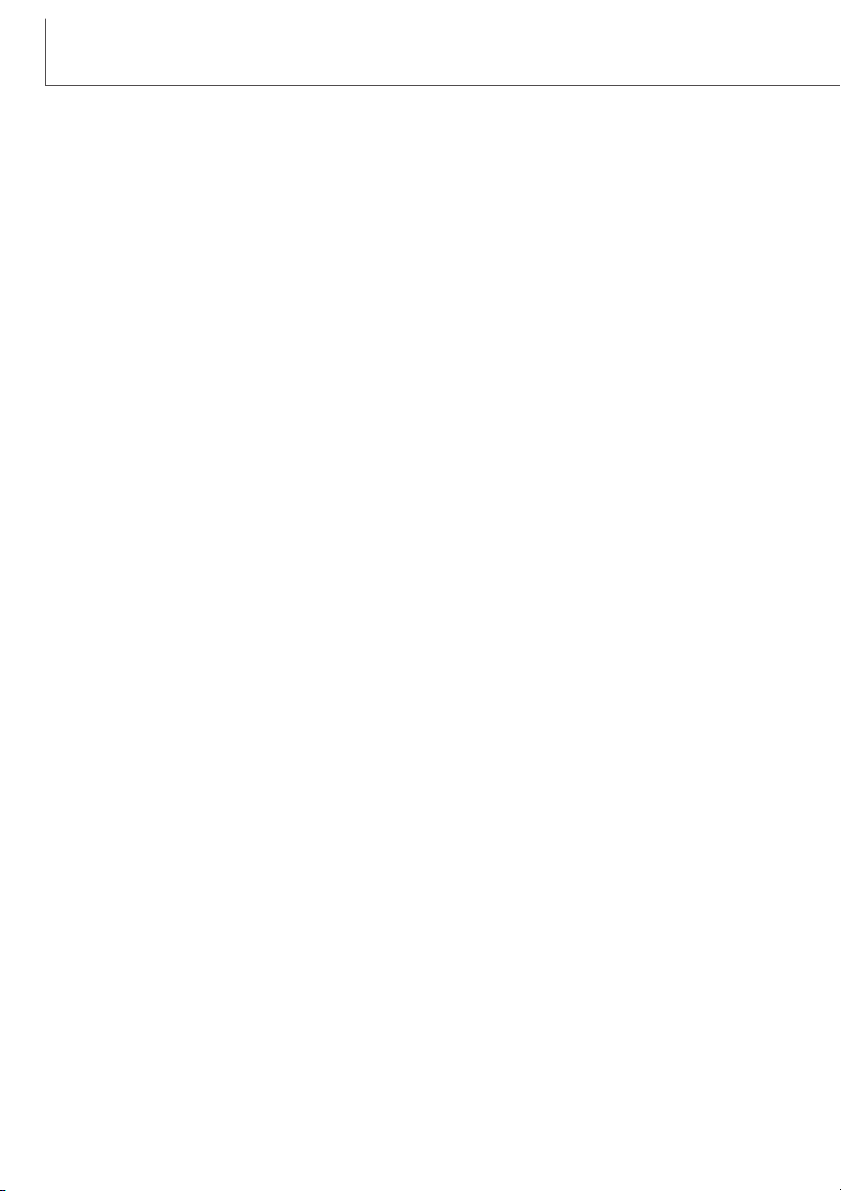
4
INNEHÅLL
Systemkrav ......................................................................................................................................6
DiMAGE Viewer.........................................................................................................................6
QuickTime systemkrav ..............................................................................................................7
Innan programmet ”DiMAGE Viewer” installeras.......................................................................7
Installation ......................................................................................................................................8
Att installera DiMAGE Viewer – Windows .................................................................................8
Att installera DiMAGE Viewer – Macintosh .............................................................................10
Att starta ”Viewer” ................................................................................................................................12
Att öppna ”Viewer” – Windows ................................................................................................12
Att öppna ”Viewer” – Macintosh ..............................................................................................13
Att importera och redigera bilder..........................................................................................................14
Att öppna bildfiler.....................................................................................................................14
Updatering av fönstret för miniatyrbilder (thumbnail) ..............................................................14
Att öppna ljudfiler.....................................................................................................................15
Att ändra visningsformatet.......................................................................................................16
Att ändra miniatyrbildsformat...................................................................................................17
Att sortera bildfiler ...................................................................................................................18
Att döpa om enstaka filer.........................................................................................................18
Att döpa om flera filer samtidigt...............................................................................................19
Att skapa mappar ....................................................................................................................20
Att flytta bilder till en annan mapp...........................................................................................21
Att kopiera bilder till en annan mapp.......................................................................................22
Klippa ut, kopiera, klistra in och ta bort – Windows ................................................................23
Klippa ut, kopiera, klistra in och ta bort – Macintosh ..............................................................23
Att visa och spara bildinformation ...........................................................................................24
Organisation av bildinformationen...........................................................................................25
Grundläggande bildbehandling ............................................................................................................26
Fönstret för bildkorrigering.......................................................................................................26
Ver ktygsfält..................................................................................................................27
Att visa bilder i fönstret för bildkorrigering...............................................................................28
Att rotera och sidvända bilder..................................................................................................29
Att styra bildvisningen..............................................................................................................30
”Fit to window”-knappen (passa in i fönstret)..............................................................30
Att ändra storlek på ”viewer”-fönstret..........................................................................30
Handverktyget.............................................................................................................31
Förstoringsverktyget ...................................................................................................31
Menyalternativ.............................................................................................................31
”Variation”-paletten ..................................................................................................................32
Färgbalans-variation ...................................................................................................33
Ljusstyrke- och kontrast-variation...............................................................................34
Färgmättnads-variation...............................................................................................35
Paletten för ljusstyrka, kontrast och färgbalans.......................................................................36
Knappen för automatinställning (Auto-setting)............................................................36
Att jämföra bilder före och efter korrigering .............................................................................37
Liten färglära............................................................................................................................38
Att upphäva och göra om en bildkorrigering ...........................................................................39
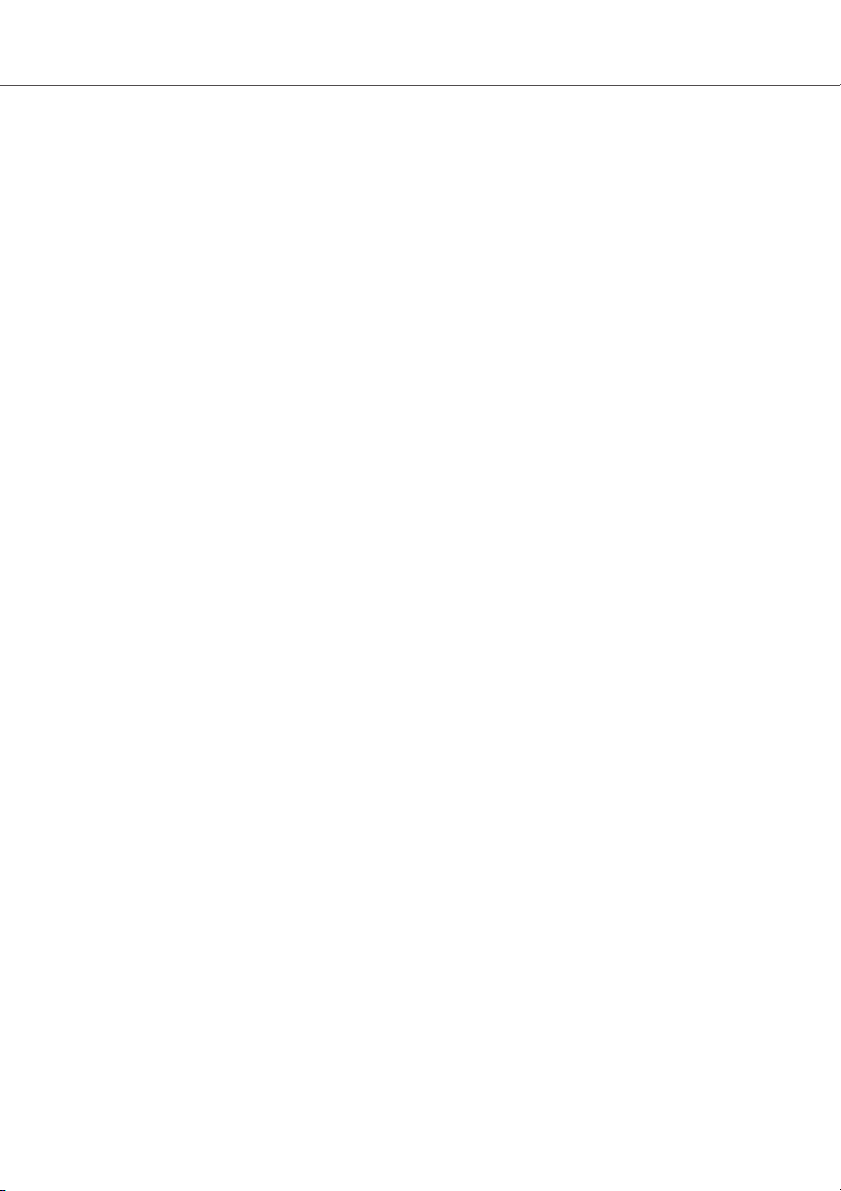
5
Att spara bilder ....................................................................................................................................40
Att storleksändra en bild som skall sparas..............................................................................40
Att spara bilder ........................................................................................................................41
Att ändra bildens namn och format .........................................................................................41
Utskrift ....................................................................................................................................42
Utskrift av bilder.......................................................................................................................42
Avancerad bildbehandling ....................................................................................................................44
Paletten för tonkurvor / histogram ...........................................................................................45
Att använda tonkurvan.............................................................................................................46
Att rita tonkurvor på fri hand....................................................................................................47
En kortfattad handledning för justering med tonkurvor ...........................................................48
Korrigeringar av vit-, svart- och gråpunkten ............................................................................50
Inställning av värden för vit- och svartpunkten ........................................................................52
Automatinställning av tonkurvor / histogram............................................................................53
Visning av färghistogrammen..................................................................................................53
Histogramkorrigeringar ............................................................................................................54
Paletten för nyans, färgmättnad och ljushet ............................................................................56
Knappen ”Auto setting”...............................................................................................56
Korrigering av färgnyans..........................................................................................................57
Skärpa ....................................................................................................................................58
Att spara en del av en bild – beskärningsramen (area marquee)...........................................60
Att leta upp bildkorrigeringar - knappen ”Snapshot” ...............................................................61
Att spara bildkorrigeringar .......................................................................................................62
Att ladda in färgkorrigerings-”Job” ...........................................................................................63
Bildbehandling av ”RAW”-bilder...............................................................................................64
Att spara ”RAW”-bilder.............................................................................................................66
Att spara ”RAW-Job”................................................................................................................67
Att ladda in ”RAW-Job”............................................................................................................67
Bildbehandling i grupp (Batch processing)..............................................................................68
Förbättring av videosekvenser (Movie Enhancer)................................................................................70
Korrigering av bildflimmer (Flicker correction).........................................................................71
Redigering av ”movie”-filer ......................................................................................................72
Att skarva ihop två videosekvenser (movie clips).......................................................72
Att kopiera avsnitt från en videosekvens till en annan ...............................................73
Korrigering av bilderna i videosekvensen................................................................................74
Avancerad uppbyggnad........................................................................................................................76
Anpassning av ”viewer”-programmet – Inställningar...............................................................76
Färganpassning (Color matching) – Färginställningar.............................................................78
Att använda enheternas ICC-profiler.......................................................................................80
Att observera om färgmätning .................................................................................................82
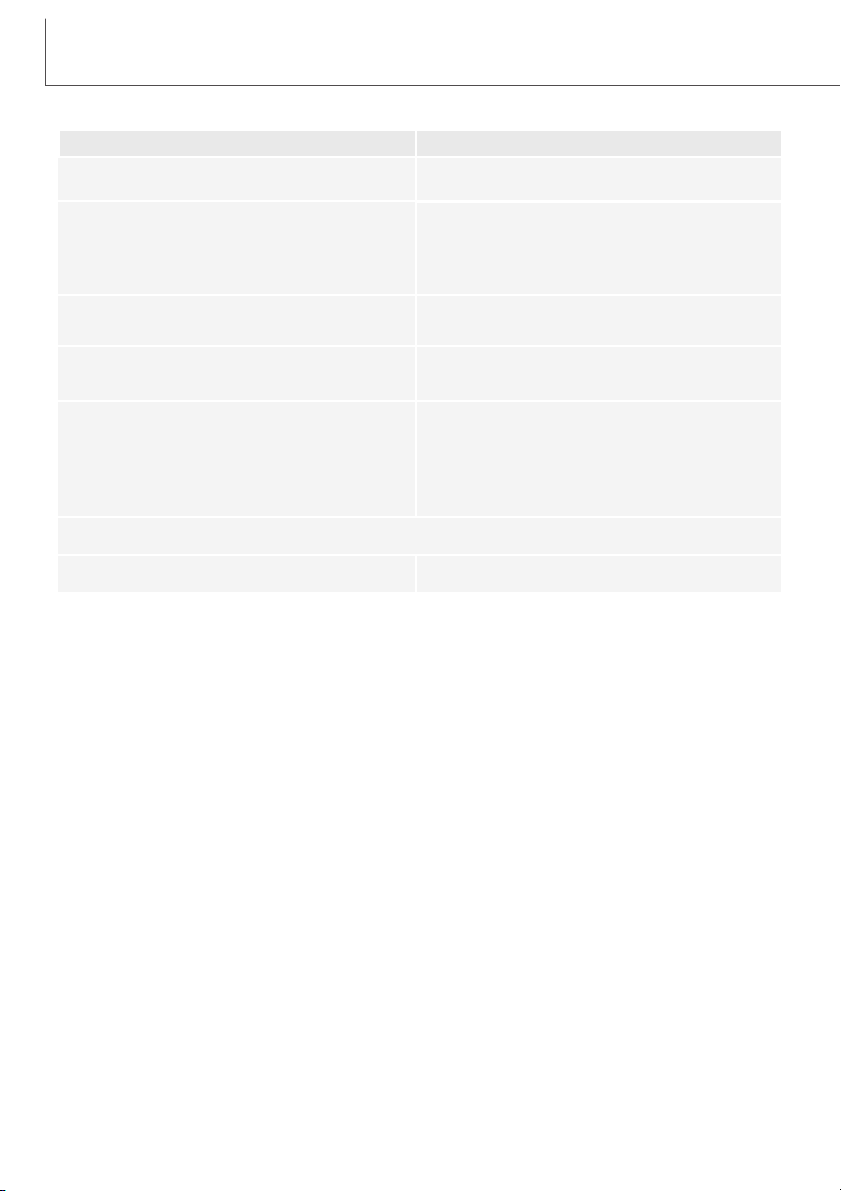
6
SYSTEMKRAV
IBM PC/AT-kompatibla datorer
133MHz Pentium-processor eller bättre
64MB eller större internminne
(128MB eller mer för Windows XP)
200MB eller större tillgängligt hårddisk-
utrymme
CD-ROM-läsare
Datorer i Apple Macintosh-serien
PowerPC 100MHz eller bättre
Mac OS 9 – 9.2.2
128MB eller större internminne
200MB eller större tillgängligt hårddisk-
utrymme
En 24-bitars färgskärm med en lägsta
upplösning på 800 X 600. 1024 X 768
eller bättre rekommenderas.
En bildskärm med True Color (24
bitars) eller bätre med en lägsta upp-
lösning på 800 X 600. 1024 X 768
(XGA) eller bättre rekommenderas.
Windows 98 / 98* Second Edition,
Windows Me, Windows 2000
Professional, eller Windows XP.
*Datorer med Windows 98 operativsystem kräver Microsoft Internet Explorer 5.0 eller senare version.
QuickTime 5 eller senare version QuickTime 4 eller senare version
”DiMAGE Viewer”-programmet
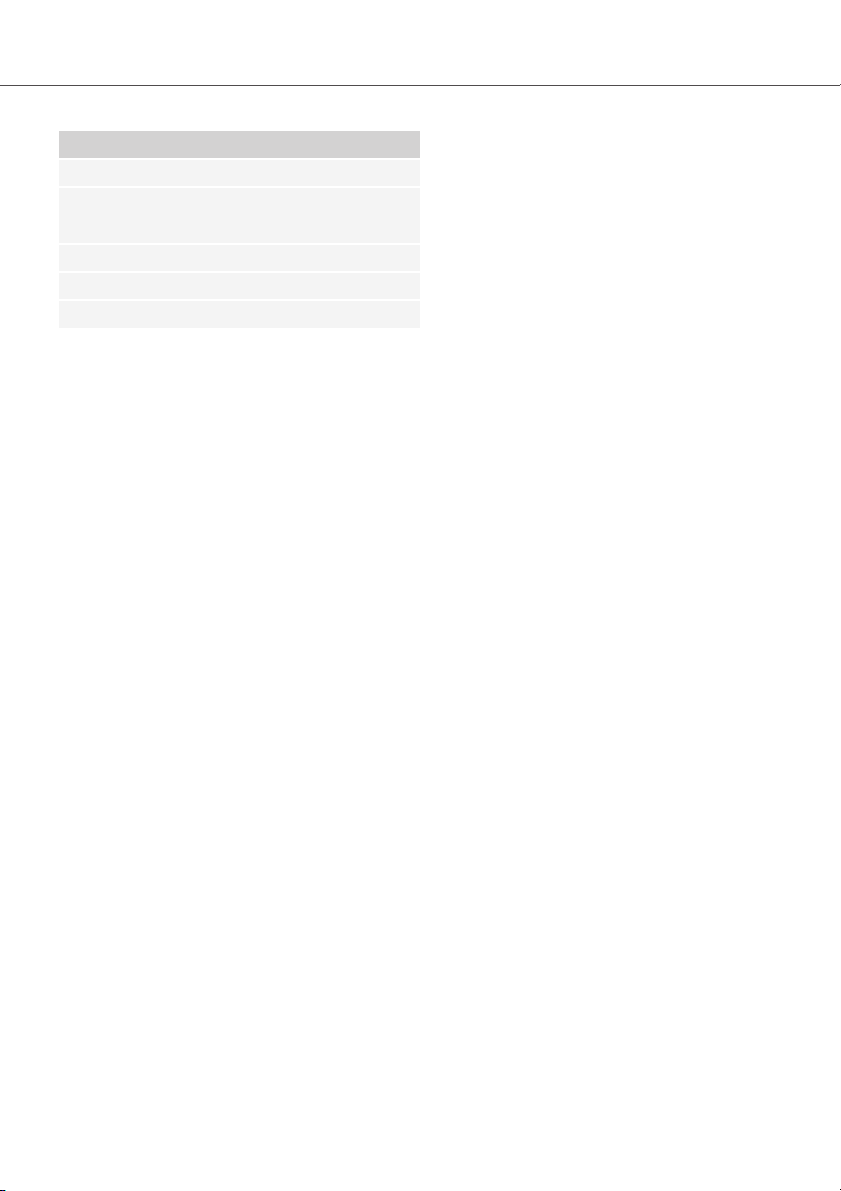
7
RAM-stationerade program, som t.ex. anti-virus- eller installationsstyrande program kan göra att
installationen misslyckas. Ta bort eller avaktivera dessa program innan ”DiMAGE Viewer” installeras.
Installera eller aktivera ovanstående program efter att installationen genomförts.
Innan ”DiMAGE Viewer” installeras
QuickTime systemkrav
IBM PC/AT-kompatibla datorer
Pentium-baserad dator
Windows 95, 98, 98SE, NT, Me,
2000 Professional, eller XP.
32MB eller större internminne
Sound Blaster eller motsvarande ljudkort
DirectX 3.0 eller senare version rekommenderas
För att installera ”QuickTime”, följ instruktionerna
i installeraren. Macintosh-användare kan
kostnadsfritt ladda ner den senaste versionen av
QuickTime från Apple Computer:s hemsida:
http://www.apple.com.
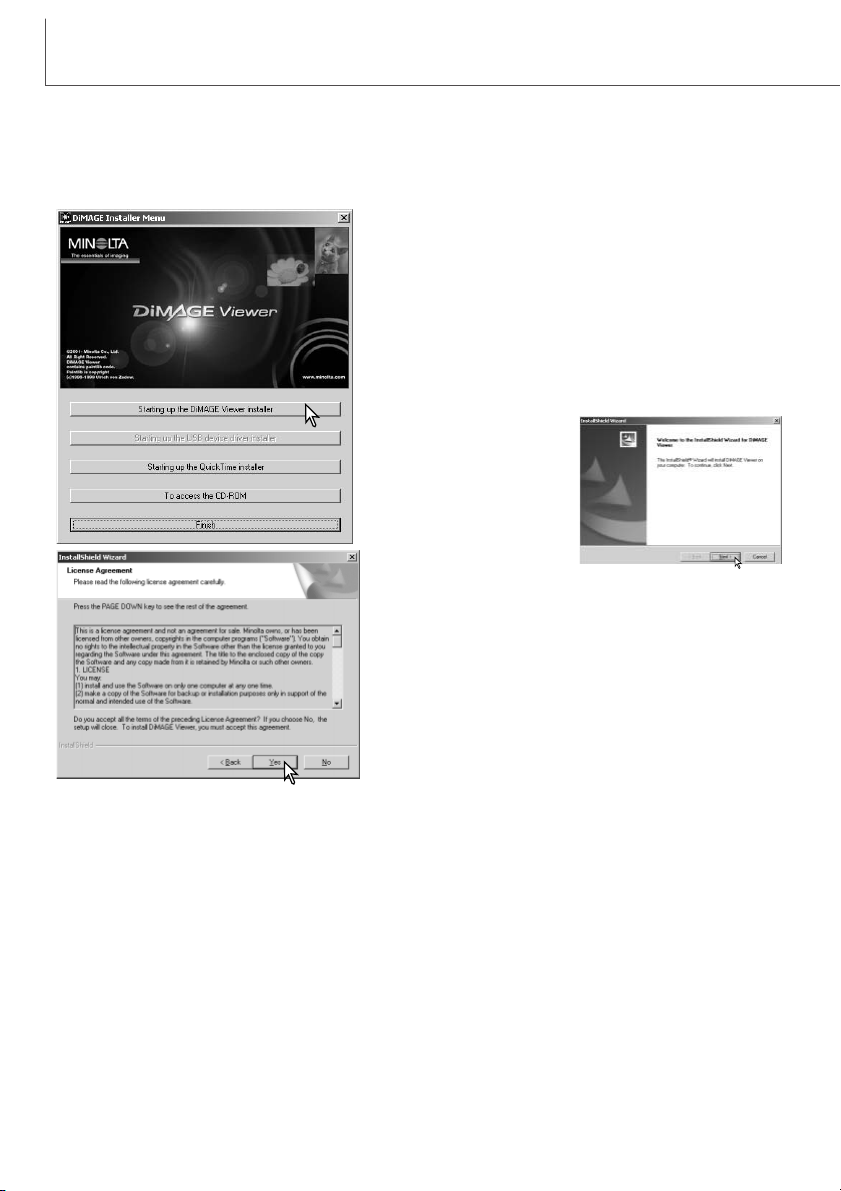
8
INSTALLATION
Klicka på knappen ”Starting up the DiMAGE Viewer installler” för att påbörja installationen.
Installation av DiMAGE Viewer - Windows
I nedanstående exempel, betecknas hårddisken som enhet F. Bokstavsbeteckningarna för enheterna
kan variera mellan olika datorer. För Windows 2000, eller XP, bör programmet installeras med utgivarens tillstånd.
Placera ”DiMAGE Software CD-ROM” i CD-ROM-läsaren.
•Fönstret ”DiMAGE Viewer Installer” kommer att öppnas
automatiskt.
Slå på datorn för att starta Windows.
Välkomstfönstret kommer att
öppnas. Klicka på ”Next>” för
att fortsätta.
Licensvillkoren visas. Om du accepterar villkoren, klickar
du på ”Yes” för att fortsätta installationen.
• Läs igenom alla licensvillkoren noggrant innan du
fortsätter. Om du inte accepterar villkoren, klicka på
”No” för att gå ur installationsprogrammet.
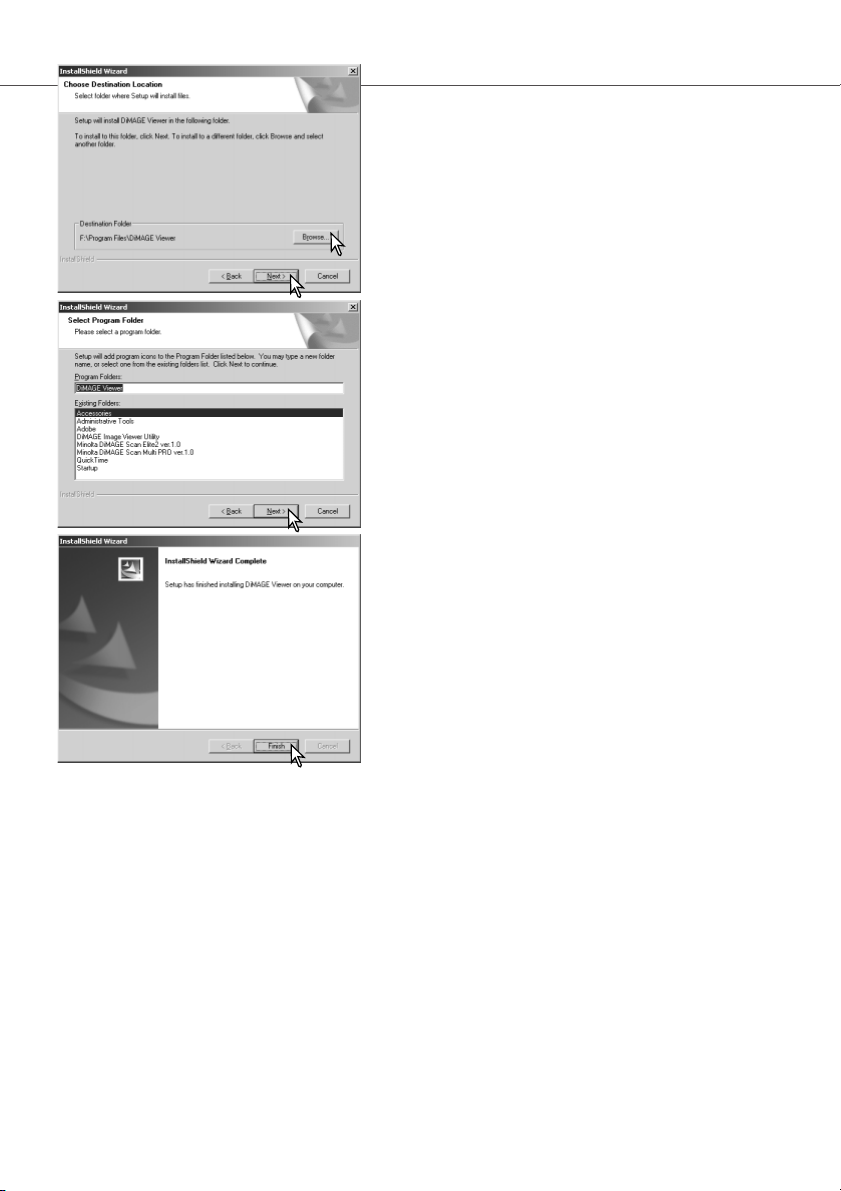
9
För att installera programmet på förvald plats –
F:\Program Files\DiMAGE Viewer, klicka på ”Next >.”
•För att installera programmet i en annan mapp, klicka
på knappen ”Browse” (bläddra) för att öppna fönstret för
val av mapp. Ange den katalog som programmet skall
installeras i.
Namnet på den förvalda programmappen visas. För att
installera programikonerna i denna mapp, klicka på
”Next>.” Installationen kommer att starta.
•För att installera programikonerna i en annan mapp, välj
en av de mappar som finns i nedanstående listruta.
Klicka på ”Next>” för att påbörja installationen.
När installationen av programmet har genomförts, så
kommer ett meddelande att visas. Klicka på ”Finish.”
•Fönstret ”DiMAGE Viewer installer” kommer att visas.
Klicka på ”Finish” för att stänga fönstret.
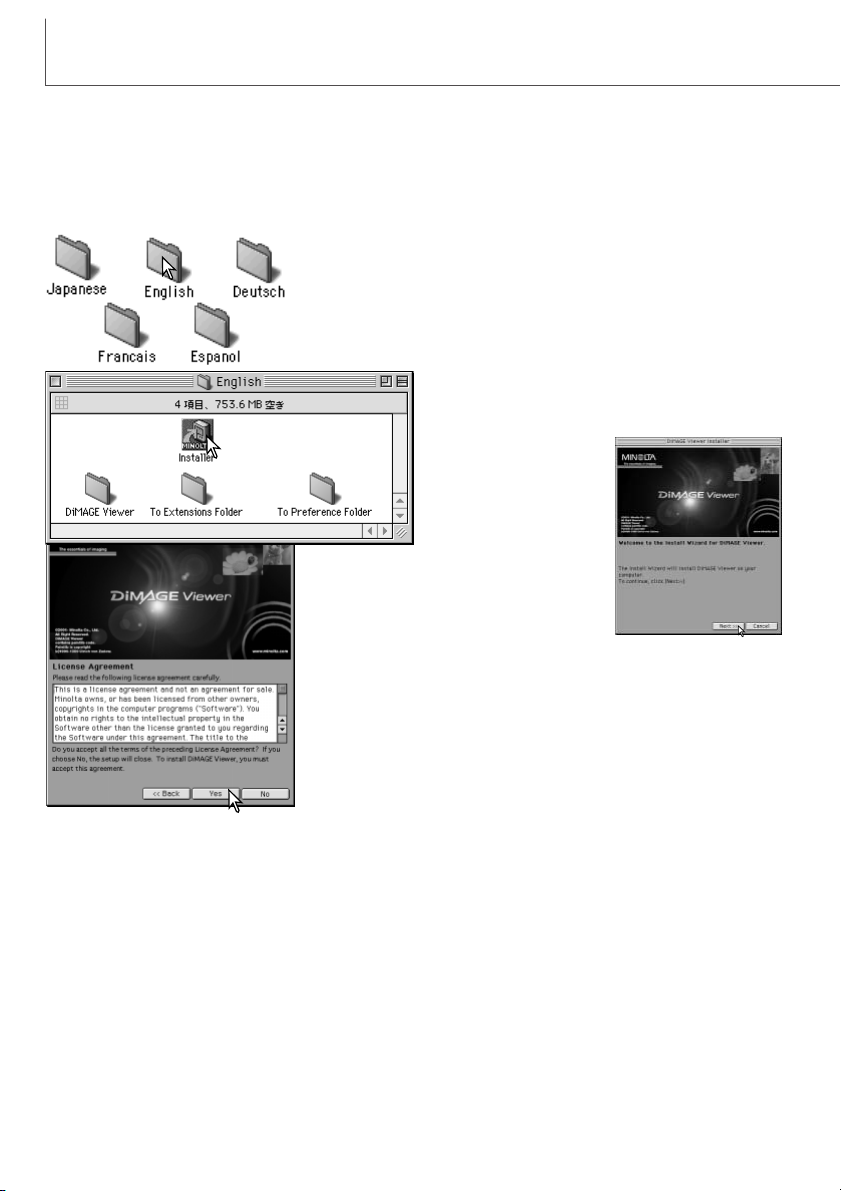
Licensvillkoren visas. Om du accepterar villkoren, klickar du på
”Yes” för att fortsätta installationen.
• Läs igenom alla licensvillkoren noggrant innan du fortsätter. Om
du inte accepterar villkoren, klicka på ”No” för att gå ur
installationsprogrammet.
10
INSTALLATION
Slå på datorn för att starta operativsystemet. När skrivbordet visas, placera då DiMAGE Software CDROM i CD-ROM-läsaren. CD:ns innehåll visas automatiskt. Om innehållet inte visas, dubbelklicka på
CD-ROM-ikonen för att öppna programmet.
Installation av DiMAGE Viewer - Macintosh
Öppna mappen ”DiMAGE Viewer” och öppna sedan den språkmapp som du vill använda.
Dubbelklicka på ikonen ”Installer” för att starta
Installationsprogrammet.
När installationsfönstret
visas, klicka på ”Next>”
för att starta förfarandet.

11
Målmappen för ”DiMAGE Viewer”-filerna måste anges. Klicka på
knappen ”Reference”.
Bekräfta installationens målmapp på fönstret ”Installer”.
Klicka på ”Next >>” för att installera programmet ”DiMAGE
Viewer”.
När programmet har installerats, visas ett fönster. Klicka på
”Finish” för att gå ur installeraren.
Använd dialogrutan ”Folder selection” dialog box och
välj den plats där programmet skall installeras. Klicka
på ”Choose.”
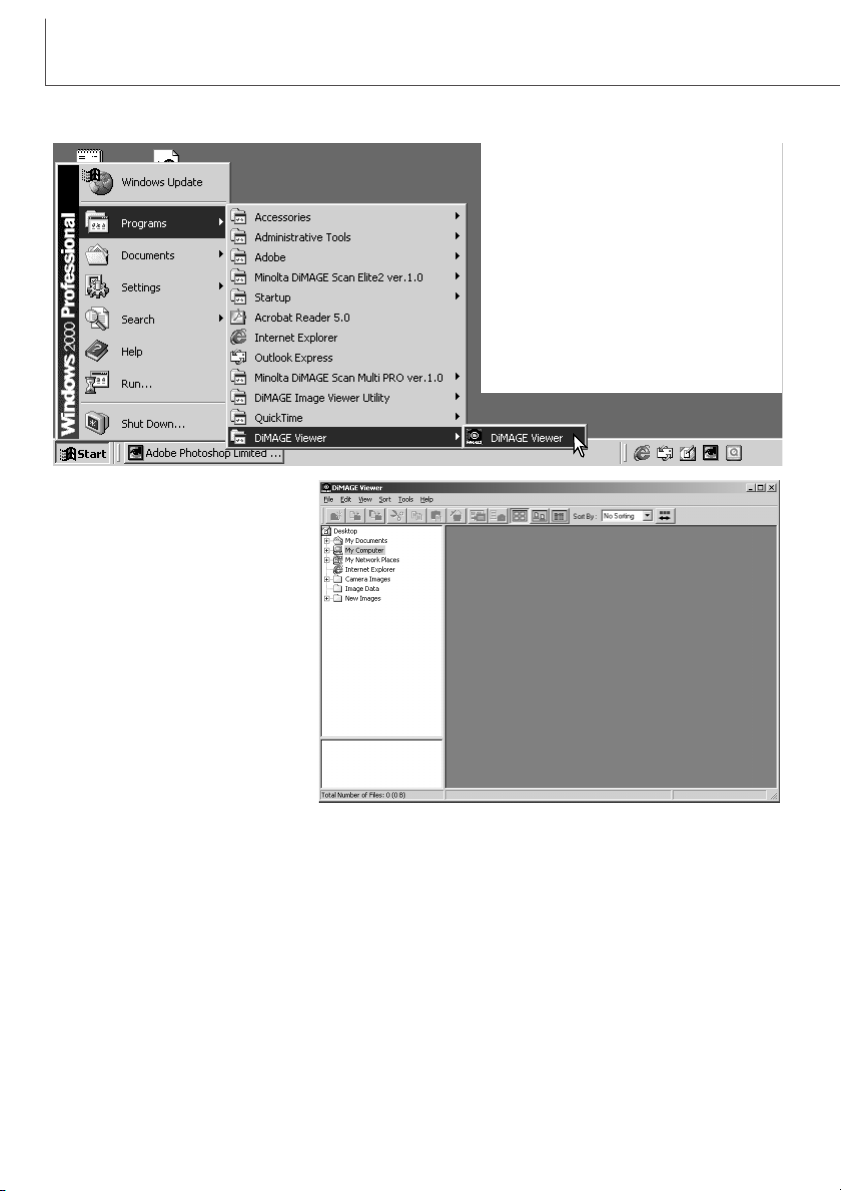
12
ATT ÖPPNA ”VIEWER”
Att öppna ”Viewer” – Windows
Välj ”DiMAGE Viewer” i mappen
”DiMAGE Viewer” från startmenyns
”Program”.
Programmet startar och fönstret för miniatyrbilder (thumbnail window) öppnas.
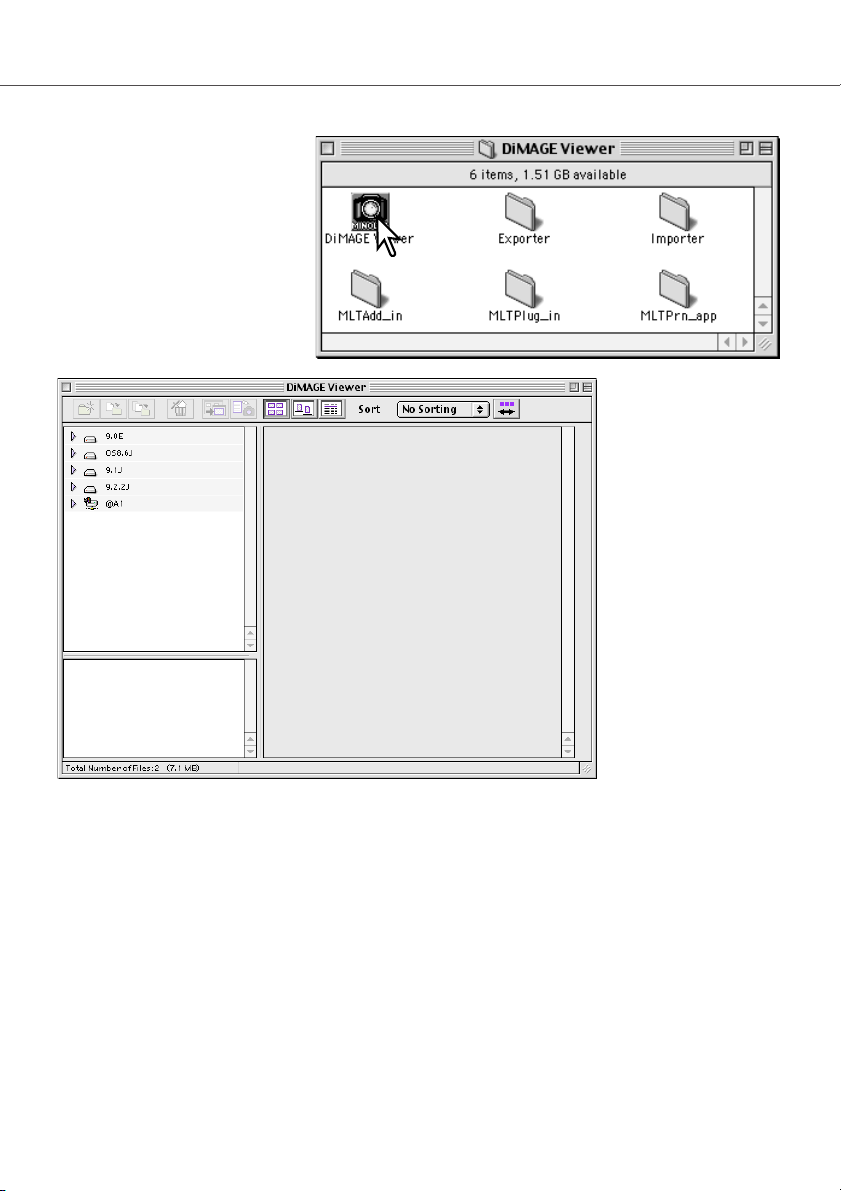
13
Att öppna ”Viewer” – Macintosh
Öppna mappen ”DiMAGE Viewer”.
Dubbelklicka på ikonen ”DiMAGE
Viewer” för att starta programmet.
Utility-programmets huvudfönster
(Main window) öppnas.
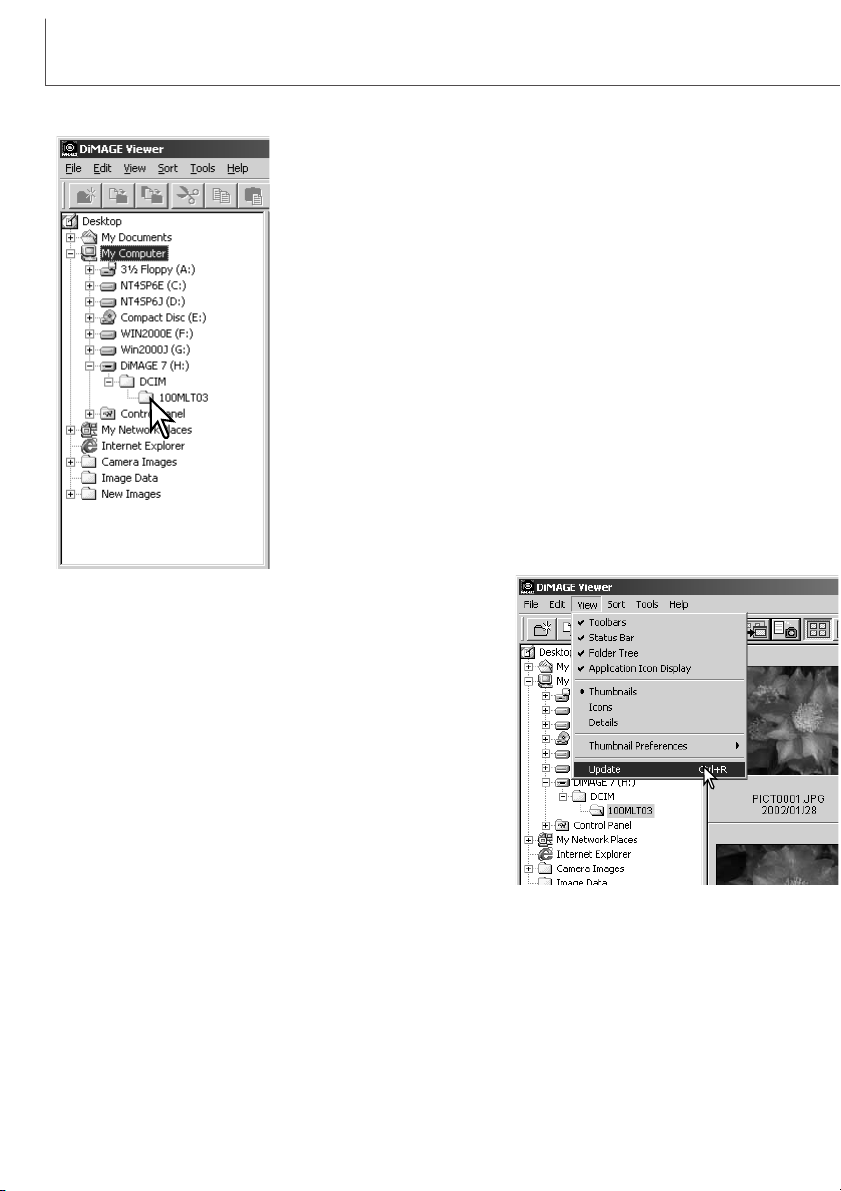
14
ATT IMPORTERA OCH REDIGERA BILDER
Bildfiler kan öppnas direkt från en digitalkamera eller från bildmappar
som sparas i datorn. Använd bara mappträdet för att välja den mapp
som innehåller bildfilerna. För information om kamerans mappsystem
och hur kameran ansluts till datorn, se vidare i kamerans bruksanvisning.
Klicka på plusknuten (+) för att visa innehållet i en mapp. Klicka på en
minusknut (–) för att gömma mappens innehåll.
Klicka på bildmappen för att öppna bilderna. Alla stillbilds- och ”movie”filer i mappen kommer att öppnas.
Att öppna bildfiler
Uppdatering av fönstret för miniatyrbilder
Om någon förändring görs av mappträdet vid visning av miniatyrbilderna (thumbnails), t-ex- att kameran kopplas bort från
datorn, så kan fönstret uppdateras. Välj menyalternativet
”update” på ”view”-menyn för att uppdatera ”DiMAGE Viewer”.
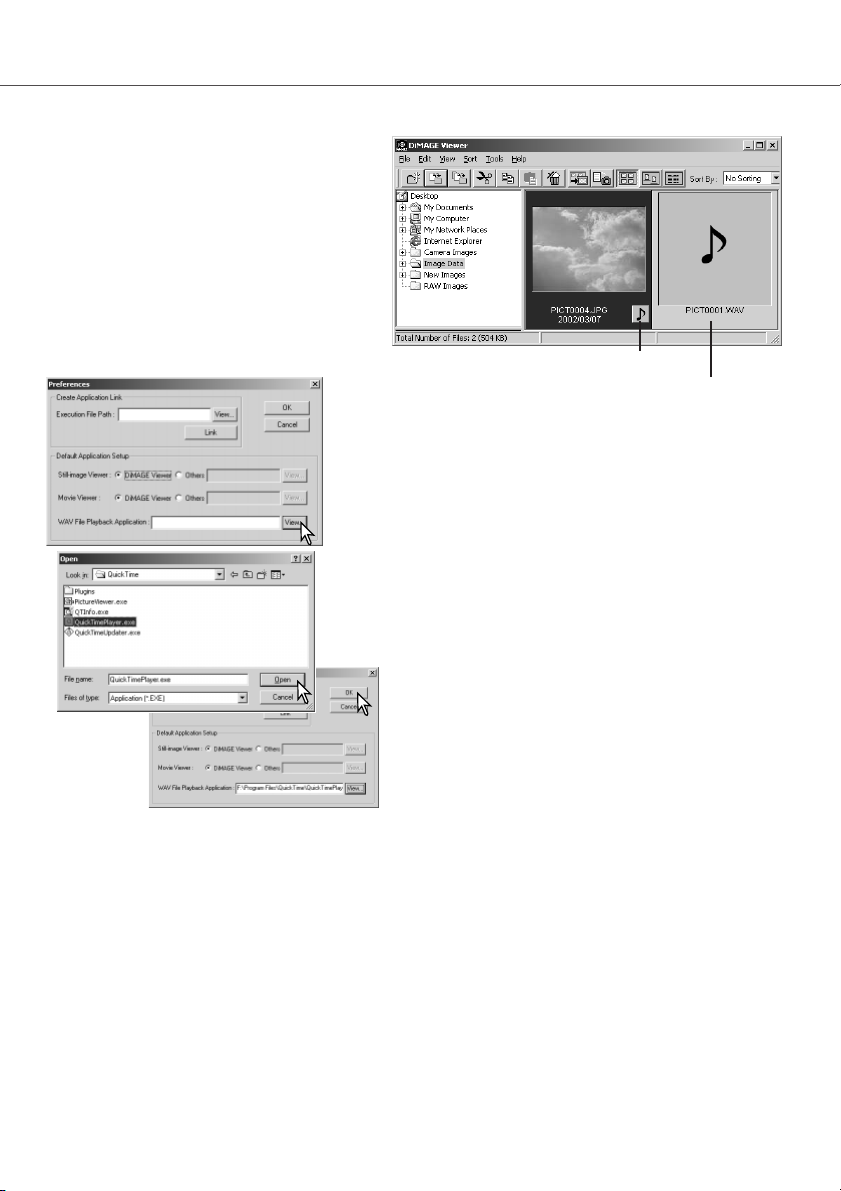
15
Att öppna ljudfiler
”Voice memos” (röstminnen), ”audio captions”
(ljudbildtexter) och ljudinspelningar som gjorts
med kameran kan spelas upp med ”DiMAGE
Viewer”. För att ta reda på om din kamera kan
spela in ljud, se vidare i kamerans bruksanvisning. Efter att ha gjort inställningarna i dialogrutan ”Preferences” (se nedan), så klicka
bara på knappen med noten, eller dubbelklicka på ljudfilen för att spela upp ljudfilerna.
Röstminne / ljudbildtext
Ljudspår
Välj menyalternativet ”Preferences” på ”file”-menyn för att
öppna dialogrutan.
Klicka på ”view”-knappen intill textrutan ”WAV file playback
application” för att visa dialogrutan ”Open.
Placera applikationen i ”Play back audio files”; QuickTime eller
Windows Media Player kan användas för uppspelning. Klicka
på knappen ”Open button”; förloppet kommer att visas i fönstret
”Preferences”.
Klicka på ”OK” i fönstret ”Preferences” för att avsluta
proceduren.
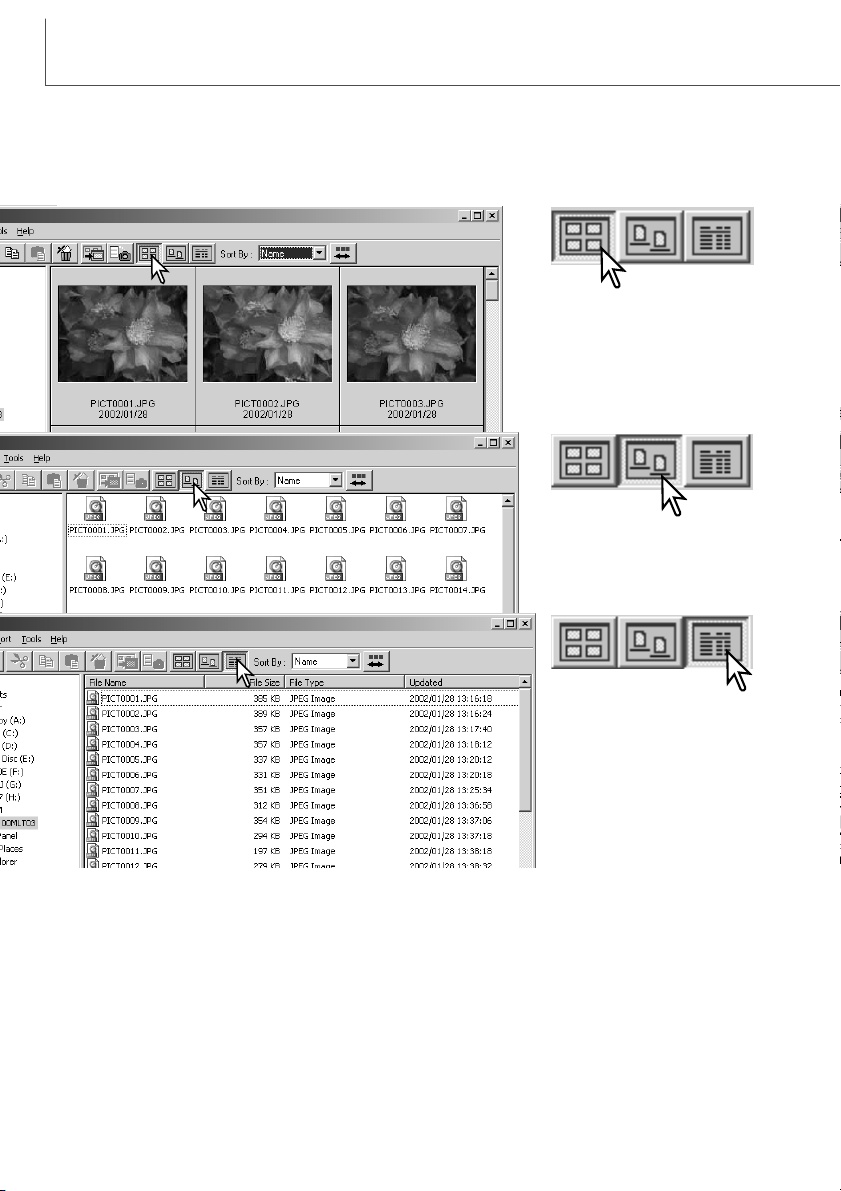
16
ATT IMPORTERA OCH REDIGERA BILDER
Att ändra visningsformatet
Innehållet i en mapp kan visas som miniatyrbilder (thumbnail images), ikoner/symboler, eller i en lista
med fildata. För att ändra visningsformatet, tryck bara på lämplig knapp som finns på verktygsfältet.
Knapp för visning av miniatyrbilder
Knapp för visning av ikoner
Knapp för visning av lista
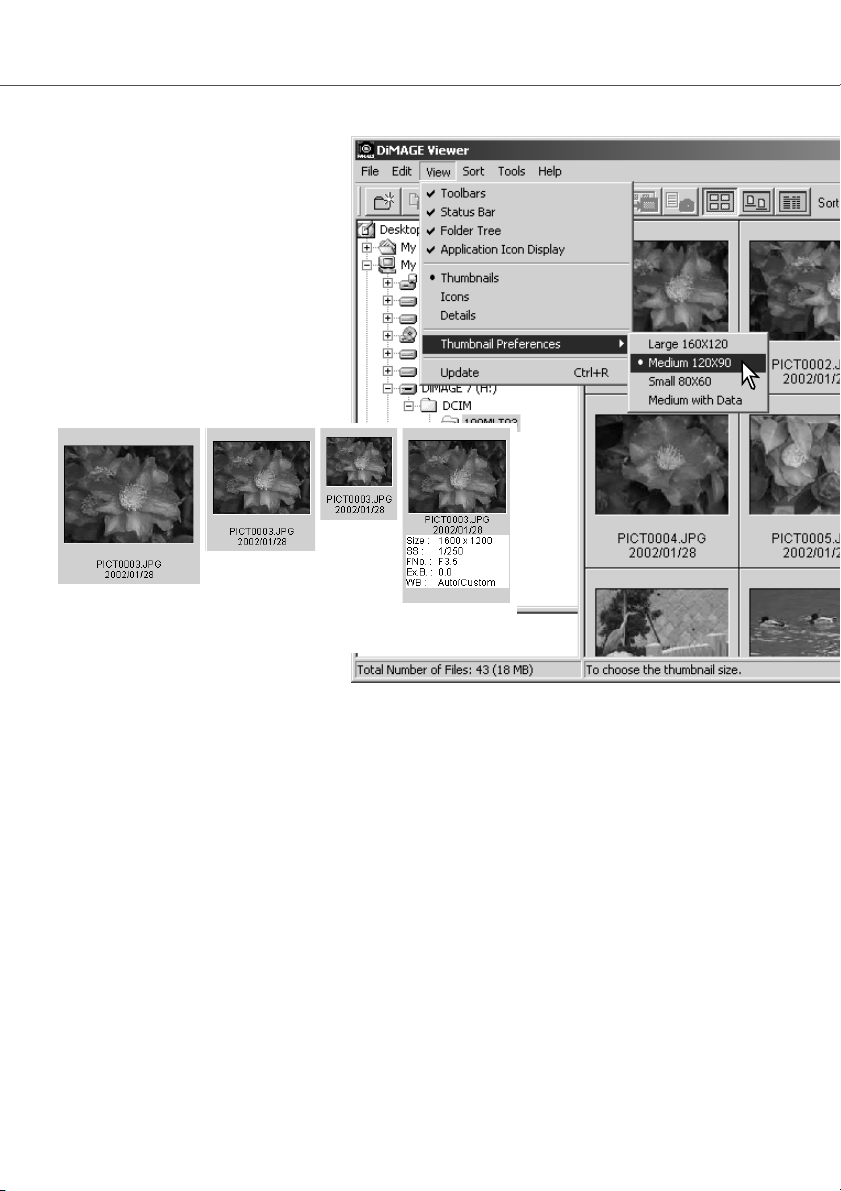
17
Att ändra formatet på miniatyrbilden
Miniatyrbildens format kan ändras.
Det finns fyra format:stort (large),
medium, litet (small) och medium
med visning av data.
För att ändra formatet, markeras bara
menyalternativet ”Thumbnail
Preferences” på ”view”-menyn för att
visa formatalternativen. Markera
önskat miniatyrbildsformat; visningen
av miniatyrbilder kommer att ändras
därefter.
Stort (Large)
Medium
Litet
(Small)
Medium med
visning av data
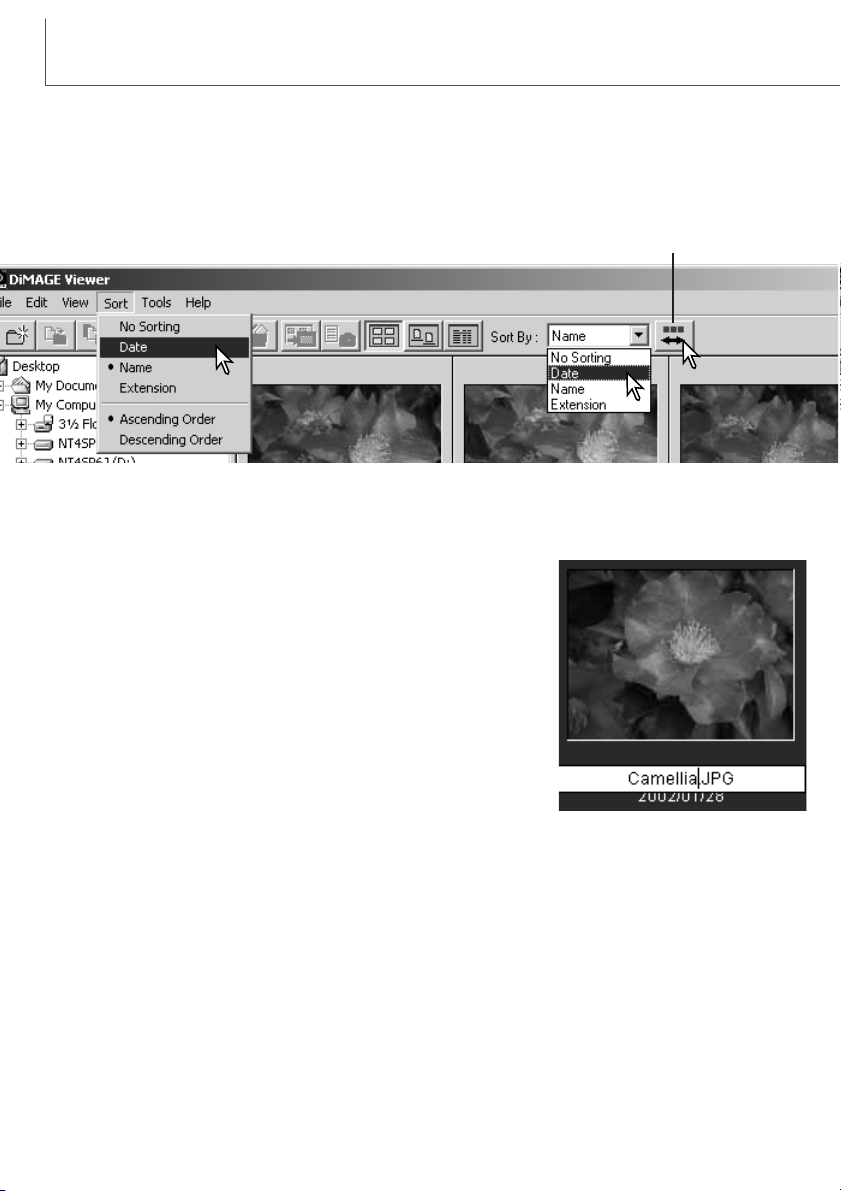
18
ATT IMPORTERA OCH REDIGERA BILDER
Sortering av bildfiler
Bildfiler kan sorteras efter namn, datum eller filformat i stigande eller fallande ordning. Denna funktion fungerar vid visning av miniatyrbilder (thumbnail), filsymboler (icon), eller fillista (sid. 16). För att
sortera de visade bilderna, används ”Sort”-menyn eller ”sort” i rullgardinsmenyn på verktygsfältet.
Markera bara sorteringsalternativet (sorting category) med musen.
”Sort”-menyn kan även användas för att växla mellan stigande och fallande ordning. Knappen för
omvänd ordning på verktygsfältet kan också ändra visningsordningen.
Knapp för omvänd ordning
Att döpa om enstaka filer
Enstaka filer kan döpas om i visningsformaten ”thumbnail”, ”icon”,
eller ”list” (sid. 16). Vid filnamnsbyte, får inte filsuffixet (filformatet)
bytas.
Klicka på miniatyrbildens, ikonens, eller filens namn för att markera det.
Klicka på filnamnet för att aktivera markören eller välj ”rename” (byta
namn) på verktygsfältets ”edit/redigera”-meny. Använd tangentbordet
för att ändra filens namn.
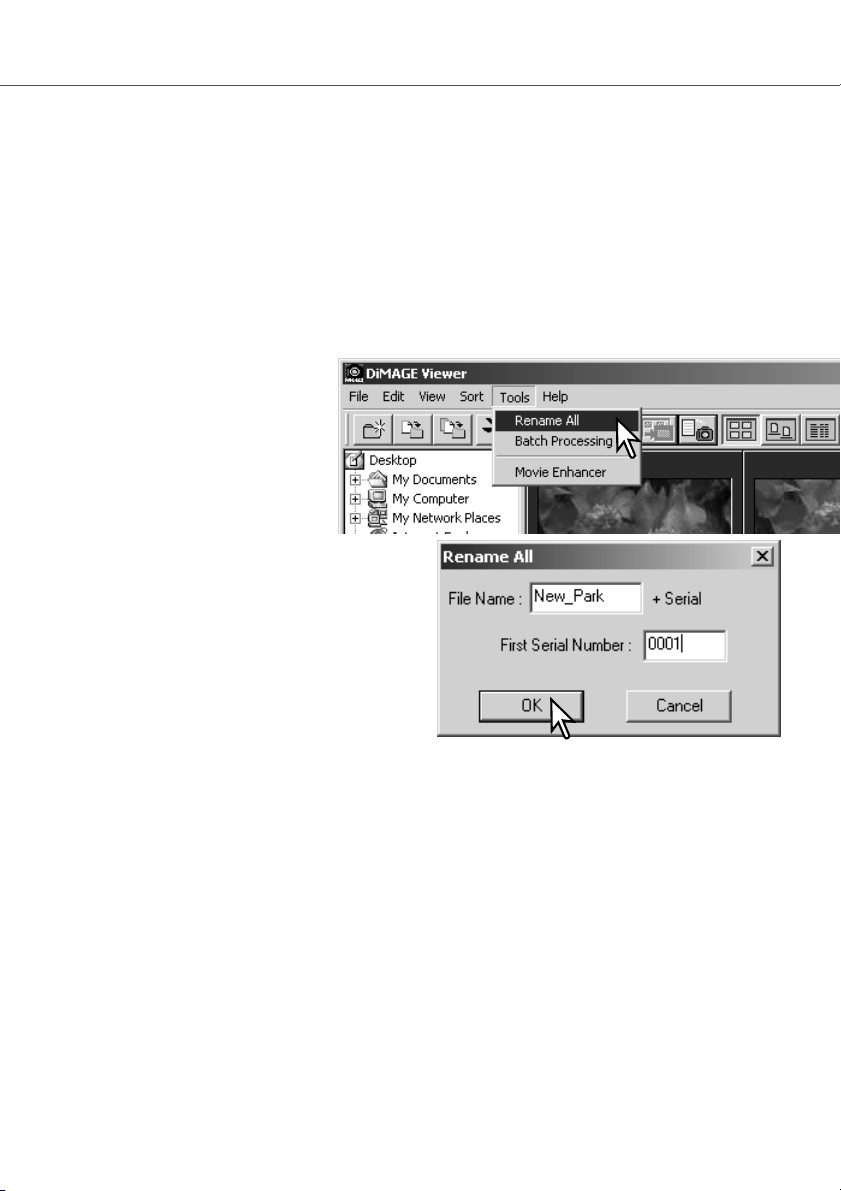
19
Att döpa om flera filer samtidigt
Flera filer kan döpas om samtidigt i visningsformaten ”thumbnail”, ”icon”, eller ”list” (sid. 16).
Klicka på miniatyrbildens ram eller filsymbolen för att välja de bilder som skall döpas om.
•För att välja flera bilder, håll Ctrl- (control)-tangenten (Windows) eller ”command”-tangenten
(Macintosh)intryckt och klicka sedan på respektive bild som skall döpas om; de valda bildrutorna
kommer att omges av en mörk ram. För att välja bort en bild, klicka bara en gång till på
miniatyrbilden eller filsymbolen, samtidigt som Ctrl-tangenten (Windows) eller ”command”tangenten (Macintosh). För att välja bilder som är i följd, håll skift- (shift)-tangenten intryckt och
klicka på den första och sedan på den sista bilden i serien. Håll Ctrl-tangenten (Windows) eller
”command”-tangenten (Macintosh) och ”A”-tangenten intryckt samtidigt för att välja alla bilder.
Välj menyalternativet ”rename-all” på
rullgardinsmenyn ”Tool” (verktyg).
Fönstret ”rename-all” öppnas.
Skriv in det nya namnet (4) i fönstret ”rename all”
med upp till tio tecken och skriv sedan in det första serienumret (5) med upp till fem siffror.
Klicka på ”OK” för att ändra de valda bildernas filnamn.
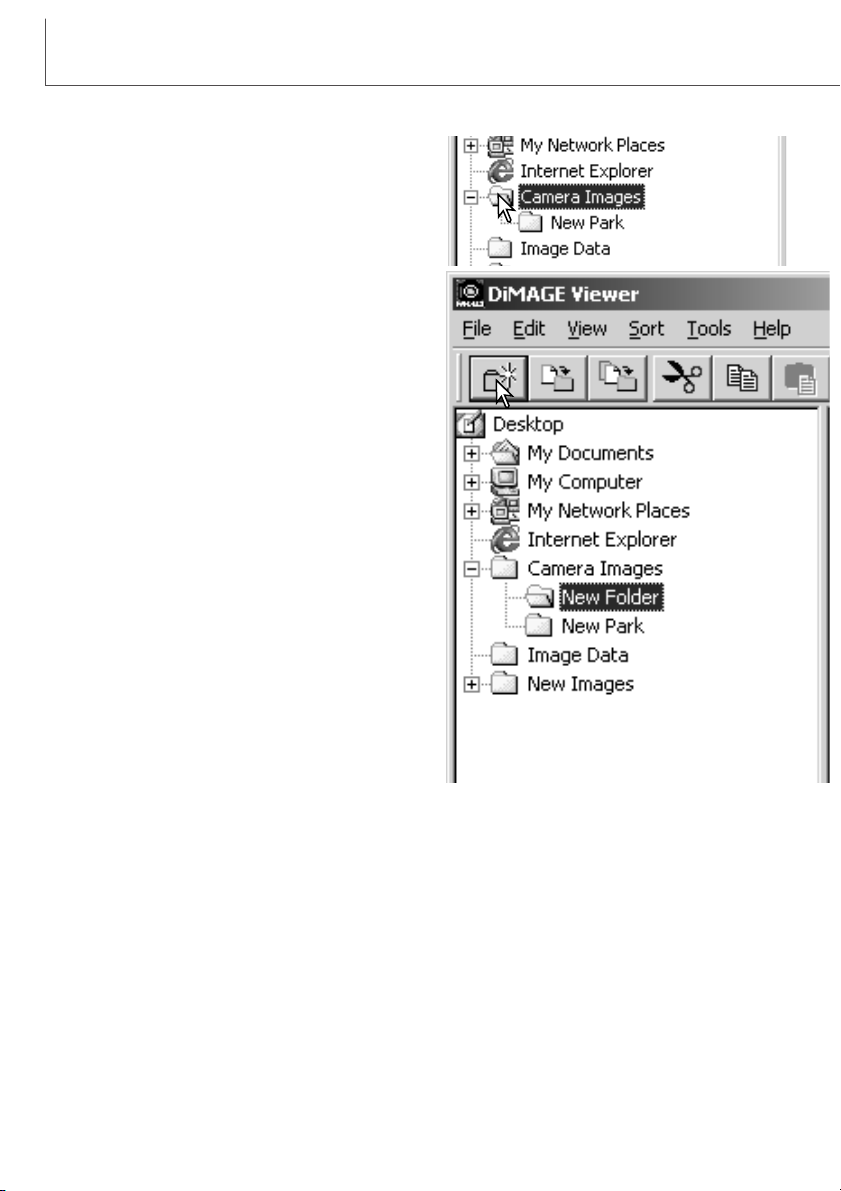
20
ATT IMPORTERA OCH REDIGERA BILDER
Nya mappar kan skapas för att lagra filer i. Klicka på
önskad placering för den nya mappen. I detta exempel kommer den nya mappen att placeras i mappen
”Camera Images”.
Klicka på knappen ”new folder” på verktygsfältet
eller välj alternativet ”new folder” på menyn.Den nya
mappen kommer att skapas på den angivna platsen.
Mappens namn kan ändras med tangentbordet.
Att skapa filmappar
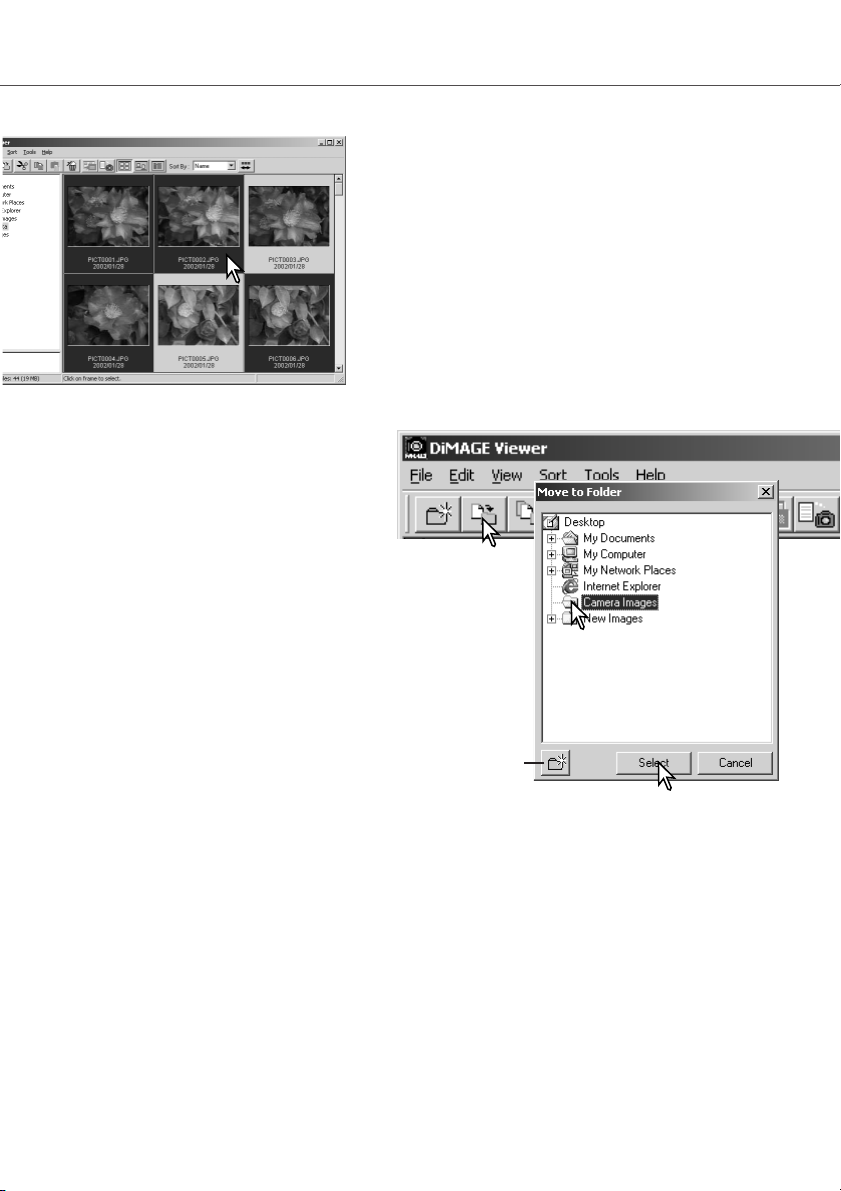
21
Att flytta bilder till en annan mapp
Flera filer åt gången kan flyttas från en mapp till en annan.
Klicka på miniatyrbildernas ramar eller filsymbolerna för att
välja de bilder som skall flyttas.
•För att välja flera bilder, håll Ctrl- (control)-tangenten
(Windows) eller ”command”-tangenten (Macintosh)
intryckt och klicka sedan på respektive bild som skall
döpas om; de valda bildrutorna kommer att omges av en
mörk ram. För att välja bort en bild, klicka bara en gång
till på miniatyrbilden eller filsymbolen, sam-tidigt som
Ctrl-tangenten (Windows) eller ”command”-tangenten
(Macintosh). För att välja bilder som är i följd, håll skift(shift)-tangenten intryckt och klicka på den förs-ta och
sedan på den sista bilden i serien. Håll Ctrl-tan-genten
(Windows) eller ”command”-tangenten (Macintosh) och
”A”-tangenten intryckt samtidigt för att välja alla bilder.
Klicka på knappen ”move-to-folder” (flytta till
mapp) på verktygsfältet eller välj alternativet
”move to folder” på ”edit”-menyn. Fönstret
”Move to folder” kommer att öppnas.
Klicka på målmappen i fönstret ”Move to folder”. Klicka på
”Select”-knappen för att flytta de angivna bilderna till den
avsedda mappen.
•I detta fönster kan en ny mapp skapas. Klicka på den plats
den nya mappen skall ha och klicka på knappen ”new folder”;
en mapp kommer att visas i mappträdet i fönstret. Mappen kan
döpas om.
• Om bilderna har en ljudfil eller miniatyrbildsfil bifogad, så
kommer även dessa filer att kopieras.
Knappen ”New-folder”
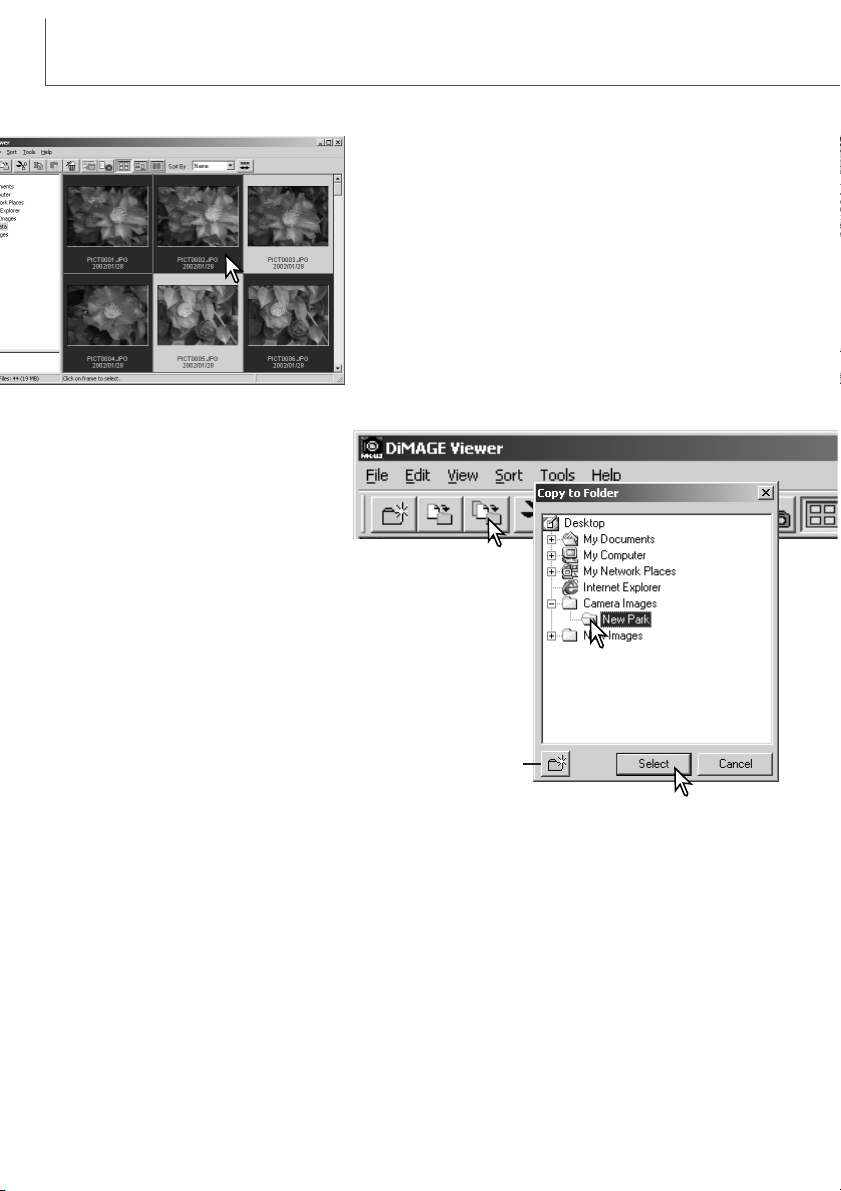
22
ATT IMPORTERA OCH REDIGERA BILDER
Att kopiera bilder till en annan mapp
Flera bilder samtidigt kan kopieras från en mapp till en
annan. Klicka på miniatyrbildernas ramar eller på filsymbolerna för att välja de bilder som skall kopieras.
•För att välja flera bilder, håll Ctrl- (control)-tangenten
(Windows) eller ”command”-tangenten
(Macintosh)intryckt och klicka sedan på respektive bild
som skall döpas om; de valda bildrutorna kommer att
omges av en mörk ram. För att välja bort en bild, klicka
bara en gång till på miniatyrbilden eller filsymbolen,
samtidigt som Ctrl-tangenten (Windows) eller
”command”-tangenten (Macintosh). För att välja bilder
som är i följd, håll skift- (shift)-tangenten intryckt och
klicka på den första och sedan på den sista bilden i
serien. Håll Ctrl-tangenten (Windows) eller ”command”tangenten (Macintosh) och ”A”-tangenten intryckt
samtidigt för att välja alla bilder.
Klicka på knappen ”Copy to folder” på
verktygsfältet eller välj alternativet ”copy
to folder” på ”edit”-menyn. Fönstret
”copy to folder” kommer att öppnas.
Klicka på målmappen i fönstret ”Copy to folder”. Klicka på
”Select”-knappen för att flytta de angivna bilderna till den
avsedda mappen.
•I detta fönster kan en ny mapp skapas. Klicka på den plats
den nya mappen skall ha och klicka på knappen ”new folder”;
en mapp kommer att visas i mappträdet i fönstret. Mappen kan
döpas om.
• Om bilderna har en ljudfil eller miniatyrbildsfil bifogad, så
kommer även dessa filer att kopieras.
Knappen ”New-folder”
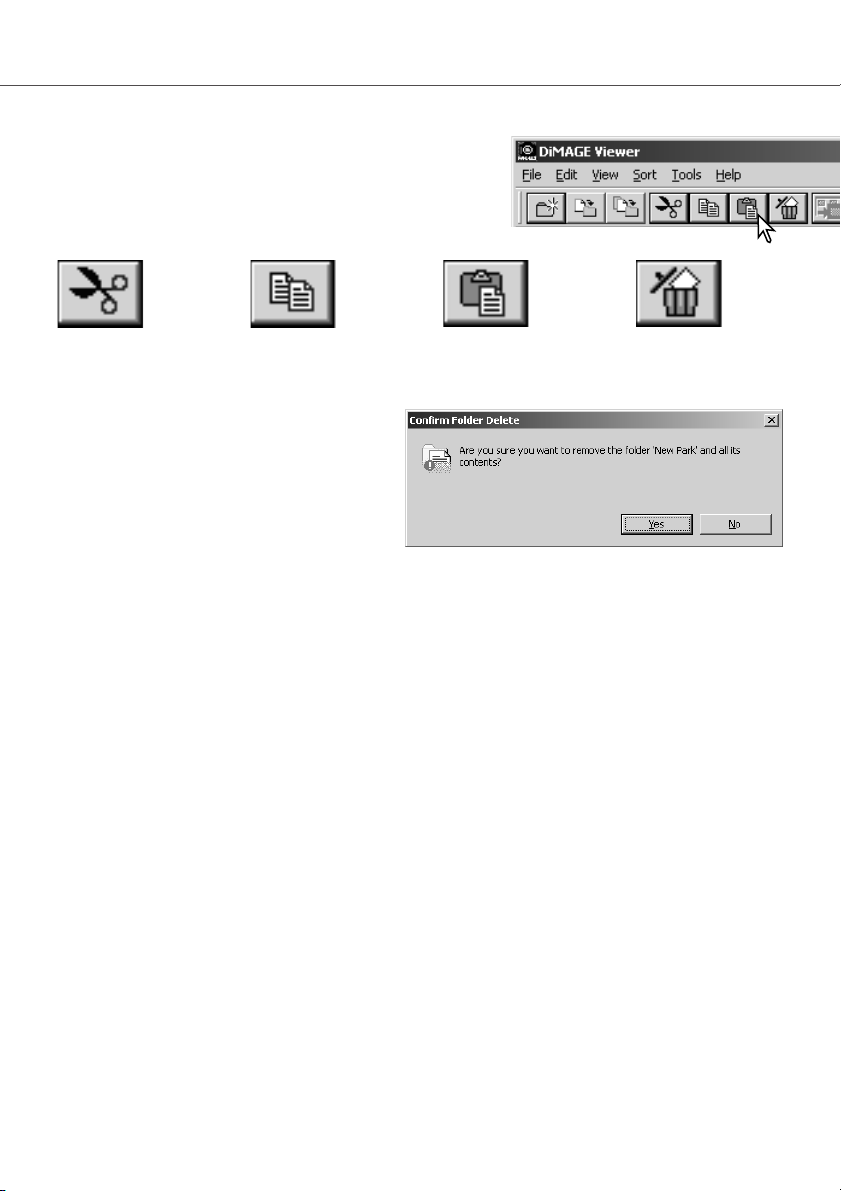
23
Klipp ur, kopiera, klistra in och ta bort – Windows
När ett ”delete”-kommando gjorts, så kommer
en skärmbild för bekräftelse att visas. Genom
att klicka på ”yes”-knappen genomförs kommmandot och tar bort data, att klicka på ”no”knappen upphäver ”delete”-kommandot.
Klipp ut
(Cut)
Kopiera
(Copy)
Klistra in
(Paste)
Ta bort
(Delete)
Välj den mapp eller de bilder som skall flyttas. Klicka på ”cut”- eller ”copy”-knappen. Visningen ändras
inte när funktionen ”cut” används utan först när ”paste”-kommandot genomförts. Klicka på den nya
placeringen för mappen eller bilderna. Klicka på ”paste”-knappen för att slutföra proceduren.
”Cut”, ”copy” och ”paste”-funktionerna finns i ”edit”-menyn. De kan användas för att redigera fil- och
mappnamn, men de kan inte användas för att klippa ut, kopiera, eller klistra in filer och mappar.
”Delete”-knappen på verktygsfältet eller att trycka på ”command” och ”delete”-tangenterna på tangentbordet kommer att radera filer och mappar. När ett ”delete”-komando har givits, så kommer en
skärmbild för bekräftelse att visas. Genom att klicka på ”yes”-knappen genomförs kommandot och tar
bort data, att klicka på ”no”-knappen upphäver ”delete”-kommandot.
Klipp ur, kopiera, klistra in och ta bort – Macintosh
Ver ktygsfältet och ”edit”-menyn kan användas för att klippa ut
(cut), kopiera (copy), klistra in (paste),och ta bort (delete)
mappar och enstaka eller flera bilder. ”Delete”-tangenten på
tangentbordet kan också användas för att ta bort mappar och
bilder.
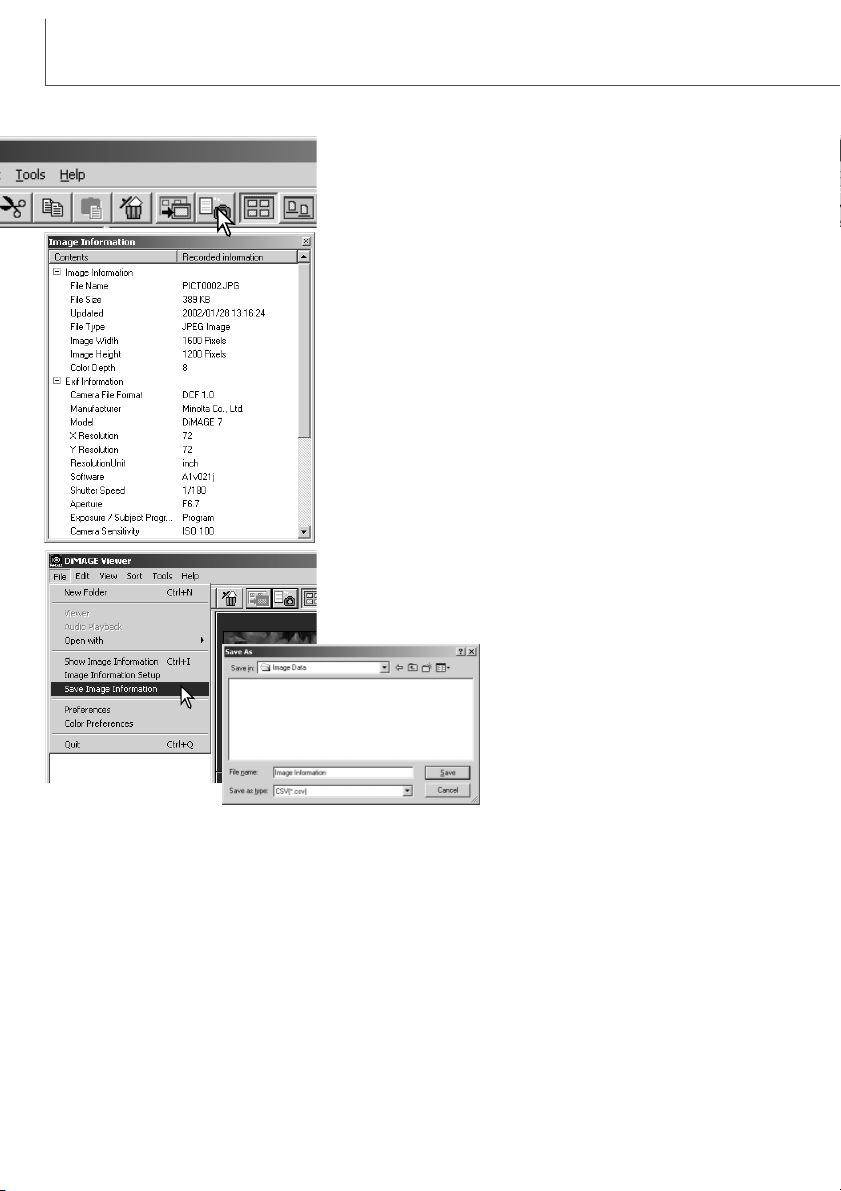
Bildinformation kan sparas som en speciell textfil. Välj bara ut
enstaka eller flera miniatyrbilder och välj sedan menyalternativet ”save image information” på ”file”-menyn; dialogrutan ”save
as” kommer att öppnas.
Bildinformationsfilen kan öppnas i program med kalkylblad som t.ex. Microsoft
Excel eller med ordbehandlingsprogram
som Simple Text.
24
ATT IMPORTERA OCH REDIGERA BILDER
Att visa och spara bildinformation
När en bild har valts i fönstret för miniatyrbilder (thumbnail window), klicka på knappen ”image information”.
• Om fler än en miniatyrbild har valts, så kommer ett fönster för
varje bild att visas.
För att stänga fönstret, klicka på ”close”-knappen i det översta
högra hörnet.
• Den information som visas i fönstret kan variera mellan olika
kameramodeller.
Tagnings- (Recording)-data finns i en ”exif tag” som bifogas
bildfilen. Om en bild öppnas i ett bildbehandlingsprogram som
inte stöder ”exif tag data” och bilden sedan sparas om så att de
ursprungliga data skrivs över, så kommer ”exif tag”-informationen att raderas. När andra program än ”DiMAGE Viewer”
används, byt alltid namn på bildfilen för att skydda ”exif tag”data.
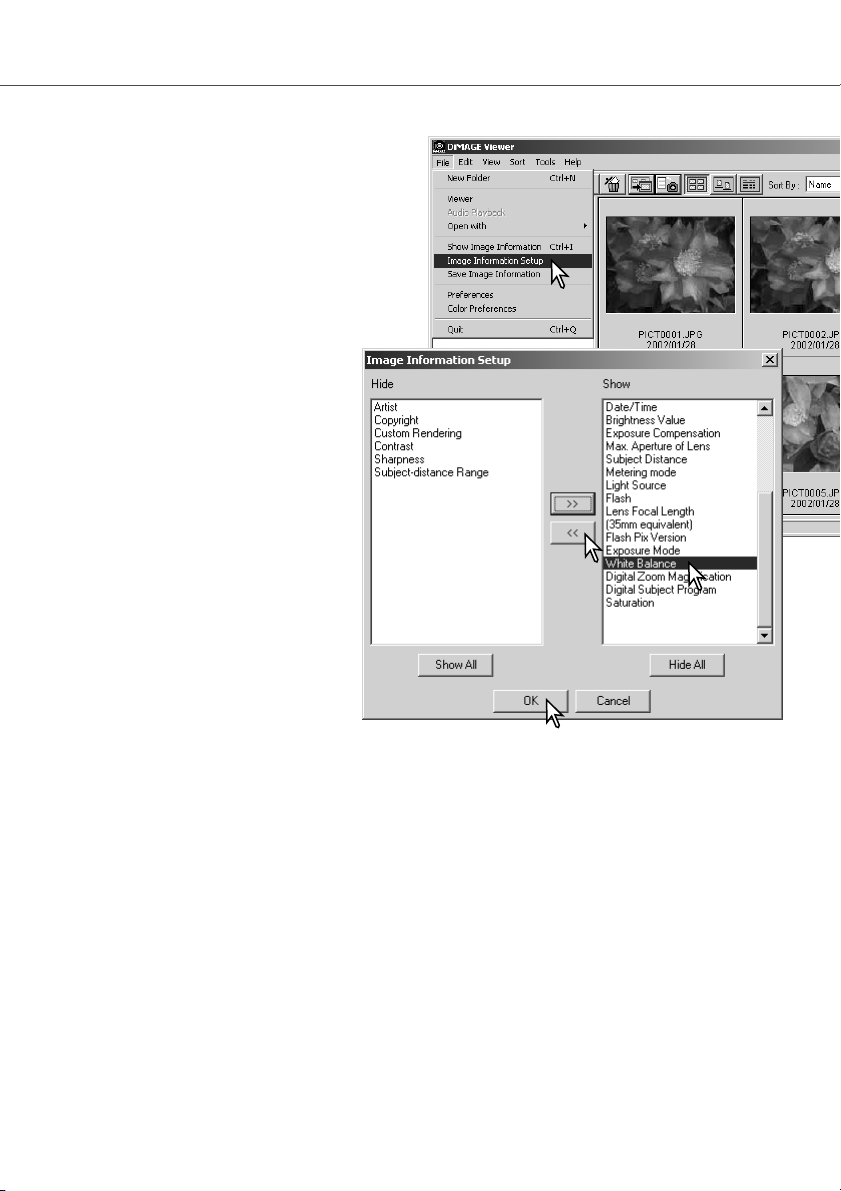
25
Organisation av bildinformationen
”Exif”-informationen som visas i fönstret för
bildinformation (image information) kan
redigeras. Välj menyalternativet ”image
information setup” på ”file”-menyn för att öppna
”setup”-fönstret.
Klicka på den enhet som skall läggas till
eller tas bort från visningen av
bildinformation och klicka på en av
”move”-knapparna.
>>: för att flytta till ”visa”-listan.
<<: för att flytta till ”gömma”-listan.
Knapparna ”show all” (visa allt) och ”hide
all” (göm allt) lägger till eller tar bort alla
enheterna på listan.
Klicka på ”OK” för att spara den
omorganiserade informationen.
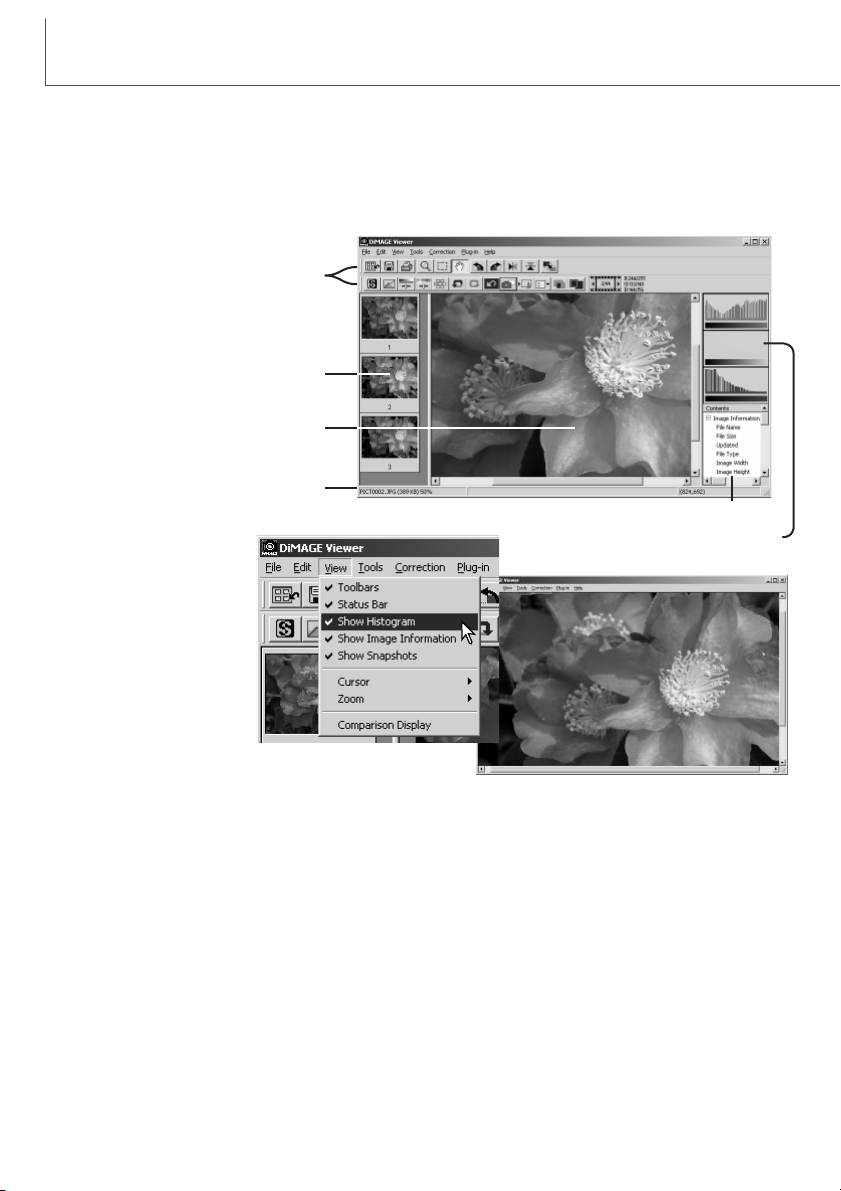
26
GRUNDLÄGGANDE BILDBEHANDLING
Fönstret ”image correction” (bildkorrigering) visar programmets verktyg för bildbehandling. Justeringar
av färg, kontrast, ljusstyrka och färgmättnad kan göras. Detta avsnitt innehåller detaljinformation om
de grundläggande verktygen för bildbehandling. För beskrivning av de avancerade verktygen, se
sidorna 44 t.o.m. 69.
Yta för bildvisning
Fönstret ”Image correction”
Ver ktygsfält
Statusfält
Visning av färghistogram
Visning av bildinformation (sid. 24)
”View”-menyn kan koppla
in och ur verktygsfälten,
ytan för ”snapshot”-visning, statusfältet, visningen av bildinformation och
färg histogrammen. Välj
bara menyalternativet
”show” (visa) eller ”hide”
(göm) visningsalternativen.
Enbart ytan för bildvisning
Yta för ”Snapshot”-visning (sid 61)

27
Knapp för ljusstyrka, kontrast och färgbalans (sid. 36)
Visning av bildnummer (sid. 28)
Knapp för anpassning till fönstret
(sid. 30)
Knapp för att återställa allt (sid. 39)
”Gör om”-knapp (sid. 39)
”Ångra”-knapp (sid. 39)
”Variation”-knapp (sid. 32)
Verktygsfälten
Knapp för förstoring (sid. 31)
Handverktyg (sid. 31)
Knapp för index-visning (sid. 28)
Knapp för vändning upp och ner (sid. 29)
Knapp för spegelvändning (sid. 29)
Knapp för att rotera åt vänster (sid. 29)
Knapp för att rotera åt höger (sid. 29)
Knapp för jämförelsevisning (sid. 37)

I området för indexvisning, kan en bild automatiskt öppnas i fönstret för bildkorrigering (Color correction).
Dubbelklicka bara på en miniatyrbild eller filsymbol för
att visa den i fönstret för bildkorrigering.
28
GRUNDLÄGGANDE BILDBEHANDLING
Fönstret för färgkorrigering visar bildens nummer samt det totala antalet bilder som laddats in. Att
klicka på pilarna på respektive sida av visningsytan kommer att ladda in den föregående eller nästa
bild.
Den för tillfället visade
bildens nummer
Totalt antal bilder öppnade i programmet
Att visa bilder i fönstret för bildkorrigering (image correction)
För att visa föregående bild. För att visa nästa bild.
För att återgå till indexvisningen, klicka på
knappen för indexvisning.

29
Sidvända och rotera bilder
Ursprunglig bild
Flip (sidvända) – när en bild sidvänds, så skapas en spegelbild.
Rotate (rotera) – knappen för rotation åt höger
(rotate right) vrider miniatyrbilden 90° medsols och knappen för rotation åt vänster (rotate left) vrider miniatyrbilden 90° motsols varje
gång knapparna klickas.
Den visade bildens orientering kan ändras med knapparna för vändning och rotering på verktygsfältet eller med ”tool”-menyn. Varje ändring av bildens orientering tillämpas även på miniatyrbilden i
indexvisningen.

30
GRUNDLÄGGANDE BILDBEHANDLING
Vanligtvis visas en bild baserat på dess storlek och upplösning. När bilden är för stor för
visningsytan, kommer ett klick på knappen ”Fit to window” att automatiskt ändra storleken
på bilden, så att den passar visningsytan. Att åter klicka på knappen, visar bilden i dess
ursprungliga storlek. Handverktyget och zoomverktyget kan inte användas i funktionen ”fit to window”.
Styrning av området för bildvisning
Knappen ”Fit to window” (passa in i fönstret)
Att ändra storlek på ”Viewer”-fönstret
”Viewer” fönster kan storleksändras genom att klicka och dra i fönstrets nedre högra hörn. Om funktionen ”Fit to window” är aktiv, kommer den visade bilden att automatiskt justeras för att passa in i visningsytan.

Den visade bilden kan förstoras eller förminskas.
Klicka på zoomverktyget på verktygsfältet eller
välj ”Magnifying Tool” i menyalternativet ”cursor”
på ”view”-menyn. Klicka på bilden för att förstora den. För
att minska, håll ”shift”-tangenten (Windows) eller ”option”tangenten (Macintosh) nedtryckt och klicka på bilden. När
bilden har nått gränsen för förstoringen, försvinner pluseller minus-tecknet i förstoringssymbolen.
När en bild är större än visningsytan, kan hand-
verktyget användas för att flytta runt bilden.
Klicka på handverktyget på verktygsfältet eller
välj ”Grab Tool” i menyalternativet ”cursor” på ”view”menyn. Klicka och dra bilden för att flytta runt den
31
Handverktyget (Grab tool)
Zoomverktyget (Magnifying tool)
Förstora Förminska
Menyalternativ
menyalternativet ”zoom” på ”view”menyn styr den visade bildens storlek.
Såväl som zoomverktygets förstoringsoch förminskninsfunktioner samt ”fit to
window”-funktionen, så kan menyn visa
bilden i aktuell storlek eller med förinställda förstoringsgrader.

32
GRUNDLÄGGANDE BILDBEHANDLING
”Variation”-paletten gör det möjligt att korrigera en bild genom att jämföra den med övriga lätt korrigerade bilder som omger den. Detta är en enkel metod för att korrigera bilder för dem som är ovana vid
bildbehandling eller bildretusch.
Klicka på knappen ”Variation” eller välj
”Variation” i menyalternativet ”image corrrection” på ”correction”-menyn för att visa
paletten.
Klicka på pilen intill listrutan ”Variation” för att välja den bildkvalitet som skall korrigeras: färgbalans
(color balance), ljusstyrka (brightness) och kontrast (contrast), eller färgmättnad (saturation).
• Respektive ”Variation”-palett visar den aktuella bilden i mitten, med de korrigerade bildexemplen
kring den.
”Variation”-paletten

33
Sex bilder med en liten färgkorrigering visas kring en miniatyrbild av den ursprungliga bilden. För
ytterligare detaljer om färg, se sidan 38.
Dra reglaget ”variation step”, eller skriv in korrigeringsvärdet direkt i textrutan för att ställa in graden av
korrigering.
•Grundinställningen är 10. Korrigeringsgraden kan
ställas in mellan 1 och 20.
• Att markera kontrollrutan ”Display limit” kommer att
indikera när något av bildvärdena understiger 0
(gränsen för svart) eller överstiger 255 (gränsen för
vitt) gentemot komplementfärgen. Exempelvis, om
bildens blåa område kommer utanför dessa värden,
så visas gränsen med komplementfärgen, gult.
Klicka på den bästa bilden bland de sex bildrutorna.
• Den valda bilden blir den nya mittbilden, omgiven av
sex nya bilder, som korrigerats med det angivna
värdet. Denna procedur kan upprepas tills önskad
korrigering uppnås.
• Klicka på ”Reset”-knappen för att avbryta alla ändringar.
Färgbalans- (color balance)-variation
Reglage och textruta för ”Variation”-värde
Kontrollruta ”Display limit”
”Reset”-knapp
Close”-knapp
Klicka på ”Close”-knappen för att stänga paletten och
tillämpa alla bildkorrigeringar.

34
GRUNDLÄGGANDE BILDBEHANDLING
Dra reglaget ”variation step”, eller skriv in korrigeringsvärdet direkt i textrutan för att ställa in graden av
korrigering.
•Grundinställningen är 10. Korrigeringsgraden kan
ställas in mellan 1 och 20.
• Att markera kontrollrutan ”Display limit” kommer att
indikera när något av bildvärdena understiger 0
(gränsen för svart) eller överstiger 255 (gränsen för
vitt) gentemot komplementfärgen. Exempelvis, om
bildens vita område kommer utanför dessa värden,
så visas gränsen med komplementfärgen, svart.
Klicka på den bästa bilden bland de åtta bildrutorna.
• Den valda bilden blir den nya mittbilden, omgiven av
sex nya bilder, som korrigerats med det angivna
värdet. Denna procedur kan upprepas tills önskad
korrigering uppnås.
• Klicka på ”Reset”-knappen för att avbryta alla ändringar.
Ljusstyrke- (brightness) och kontrast- (contrast)-variation
Åtta bilder med en lätt korrigering av ljusstyrka och kontrast visas kring en miniatyrbild av ursprungsbilden. Ljusstyrkan styr hur ljus eller mörk bilden blir. Kontrasten styr skillnaden mellan bildens färgtoner; vartefter kontrasten ökas, så kommer de mörka tonerna att bli mörkare och de ljusa att bli ljusare. Kontrasten påverkar även bildens synbara skärpa.
Klicka på ”Close”-knappen för att stänga paletten och
tillämpa alla bildkorrigeringar.
Reglage och textruta för ”Variation”-värde
Kontrollruta ”Display limit”
”Close”-knapp
Reset”-knapp

35
Dra reglaget ”variation step”, eller skriv in korrigeringsvärdet direkt i textrutan för att ställa in graden av korrigering.
•Grundinställningen är 10. Korrigeringsgraden kan
ställas in mellan 1 och 20.
• Att markera kontrollrutan ”Display limit” kommer att
indikera när något av bildvärdena understiger 0
(gränsen för svart) eller överstiger 255 (gränsen för
vitt) gentemot komplementfärgen.
Klicka på den bästa av de två bildrutorna
• Den valda bilden blir den nya mittbilden, omgiven
av två nya bilder, som korrigerats med det angivna
värdet. Denna procedur kan upprepas tills önskad
korrigering uppnås.
• Klicka på ”Reset”-knappen för att avbryta alla ändringar.
Färgmättnads- (saturation)-variation
Två bilder med en liten korrigering av färgmättnaden visas på varje sida om en miniatyrbild av den
ursprungliga bilden. Färgmättnaden påverkar färgernas livfullhet
Klicka på ”Close”-knappen för att stänga paletten och
tillämpa alla bildkorrigeringar.
Reglage och textruta för ”Variation”-värde
Kontrollruta ”Display limit”
”Close”-knapp
”Reset”-knapp

36
GRUNDLÄGGANDE BILDBEHANDLING
Ljusstyrke-, kontrast- och färgbalans-palett
Att klicka på knappen ”Auto setting” korrigerar ljusstyrkan och
kontrasten automatiskt utan att påverka färgbalansen.
• Klicka på ”Reset”-knappen för att avbryta alla ändringar.
Knappen ”Auto-setting”
Dra endera av reglagen för ljusstyrka (brightness), kontrast (contrast), eller färginställning (color), eller skriv in specificerade värden direkt i motsvarande textruta, för att göra korrigeringar.
• Att dra respektive reglage åt höger, eller att skriva in ett positivt
tal i textrutorna ökar ljusstyrkan, kontrasten och färgerna.
• Ändringarna kommer att återges i den visade bilden samt i
grafiken överst på paletten.
• Klicka på ”Reset”-knappen för att avbryta alla ändringar.
Klicka på knappen för ljusstyrka, kontrast
och färgbalans eller välj ”Brightness,
Contrast, Color Balance” i menyalternativet
”image-correction” på ”correction”-menyn
för att visa paletten.

37
Jämförelse mellan korrigerade och ej korrigerade bilder
Att klicka på knappen ”Comparison display” delar upp området för bildvisning i två delar.
Den ursprungliga bilden visas till vänster och den korrigerade bilden till höger. För att
endast visa den korrigerade bilden, klicka en gång till på knappen ”Comparison display”.
Ursprunglig bild Korrigerad bild
Ändringar i den ena bilden som gjorts med zoomverktyget, handverktyget, eller bläddringslisterna
kommer att tillämpas på den andra. Att använda knappen ”fit to window” storleksändrar båda bilderna
så att de passar in i visningsytan.

38
GRUNDLÄGGANDE BILDBEHANDLING
Inom fotografin, så är rött, grönt och blått primärfärgerna. De sekundära färgerna, cyan, magenta och
gult, framställs genom att kombinera primärfärgerna: cyan = blått + grönt, magenta = blått + rött och
gult = rött + grönt. Primär- och sekundärfärgerna grupperas i komplementärpar: rött och cyan, grönt
och magenta samt blått och gult.
Att känna till komplementfärgerna är viktigt för att ställa in färgbalansen. Om bilden har en speciell
färgsammansättning, kommer antingen en minskning av färgen eller ett tillägg av dess komplementfärg, att skapa en bild med ett naturligt utseende.
Liten färglära
Att lägga till eller ta bort lika delar av rött, grönt och blått, kommer inte att påverka färgbalansen.
Dock kan det förändra bildens övergripande ljusstyrka och kontrast. Vanligtvis behövs inte fler än två
färgkanaler för att balansera en bilds färger.
Färgbalansering är en färdighet som utvecklas genom övning. Fastän det mänskliga ögat har en
extrem känslighet för att göra jämförande avvägningar, så är det ett dåligt verktyg för att göra kategoriska färgmätningar. I början kan det vara mycket svårt att skilja mellan blått och cyan samt rött och
magenta. Att justera fel färgkanal förbättrar dock aldrig en bild; att ta bort blått från en bild som är för
cyan-färgad kommer at ge bilden en grön färgton.
Om bilden är för
RÖD
GRÖN
BLÅ
CYAN
MAGENTA
GUL
Minska mängden av grönt
Minska mängden av blått
Öka mängden av rött
Öka mängden av grönt
Öka mängden av blått
Minska mängden av rött

Bilder på svart text eller s.k. ”line art”bilder på vit bakgrund kan behandlas för
att öka detaljskärpan och minska ojämn
belysning. Endast bilder i de angivna
pixel-storlekarna kan behandlas. Visa
bara bilden i fönstret ”correction och välj
menyalternativet ”text image processing”
på ”plug in”-menyn.
39
Klicka på ”Undo”-knappen för att upphäva den senaste bildkorrigeringen som tillämpats på
bilden. Bildkorrigeringar kan fortsätta att upphävas, så långt datorns minneskapacitet tillåter
det.
Klicka på ”Redo”-knappen för att på nytt tillämpa den senaste bildkorrigeringen, som upphävdes med ”Undo”-knappen.
Klicka på knappen ”Reset all” för att avbryta alla bildkorrigeringar som tillämpats på bilden.
Att upphäva och göra om en bildkorrigering
Bearbetning av bilder på text samt streckteckningar (line art)
2560 X 1920
2272 X 1704
2048 X 1536
1600 X 1200
1920 X 2560
1704 X 2272
1536 X 2048
1200 X 1600
ELLER

40
ATT SPARA BILDER
För att ändra storleken på den visade bilden, klicka på
knappen ”image size”. Fönstret ”image size” kommer att
öppnas.
Skriv in bildens nya bredd och höjd i textrutorna.
• Endast ett värde behöver skrivas in, då det andra
värdet justeras automatiskt för att bibehålla
proportionerna.
• Bilden får inte bli större än 5120 X 3840 pixels.
Att storleksändra en bild som skall sparas
Klicka på ”OK” för att ställa in de nya måtten.
• Bilden storleksändras när den sparas eller skrivs ut.
Välj interpolation: ”bilinear” eller ”bicubic”.

41
Att spara en bild
Ange målmapp i dialogrutan ”save as”, för att spara
filen (1).
Skriv in filnamnet utan filsuffix (2).
Ange filformatet för bilden på rullgardinsmenyn (3).
• Filen behöver inte sparas i sitt ursprungliga filformat.
• Om JPEG har valts, så måste kompressionsgraden
fastställas med reglaget längst ner på dialogrutan
(4). Ju högre kompressionsgrad, desto mindre blir
filstorleken och desto lägre bildkvalitet.
Klicka på knappen ”save” (5) för att spara bilden.
1
2
3
4
5
Att ändra bildens namn eller format
För att spara en bildfil under ett nytt namn eller i
ett nytt filformat, välj menyalternativet ”save” på
”file”-menyn. Dialogrutan ”save as” kommer att
öppnas.
Klicka på knappen ”save” på verktygsfältet eller välj menyalternativet ”save”
på ”file”-menyn. Bilden kommer att sparas på sin ursprungliga plats och skriver över den aktuella filen. Om en JPEG-bild sparas, så kommer dialogrutan
”save as” att öppnas; målmapp och kompressionsgrad måste anges. Se
nedan.

42
UTSKRIFT
Att skriva ut bilder
När den bild som skall skrivas ut visas i
fönstret ”correction”, klicka på ”print”knappen eller välj menyalternativet ”print” på
”file”-menyn för att öppna fönstret ”print”.

43
Position (placering)
Bilden kan placeras inom utskriftsområdet. Klicka bara på de lämpliga ”radial”-knapparna.
Ändringarna visas direkt på förhandsvisningen.
Size (storlek)
Att klicka på den översta radialknappen ger möjlighet att göra manuella justeringar baserat på
utskriftsupplösning eller storleken. Skriv in utskriftens upplösning eller ett av måtten i textrutan och
klicka på ”apply”-knappen; de övriga två värdena och förhandsvisningen ändras i enlighet med detta.
Vid manuella justeringar kan utskriften göras ”utfallande”, d.v.s. fylla hela pappersytan utan
marginaler, genom att ställa in utskriftsstorleken större än pappersytan.
Klicka på radialknappen ”size to page” för att automatiskt anpassa bilden till utskriftsytan. Utskriftens
storlek kan justeras mellan 1% och 100% av utskriftsytan i hela tal. Klicka på ”apply”-knappen varje
gång återgivningens procentsats ändras, för att se resultatet i den förhandsvisade bilden.
Preview area (förhandsvisning)
För att visa effekten av utskriftsinställningarna. När någon av storleksinställningarna ändras, så
måste ”apply”-knappen användas för att kontrollera ändringen.
Printer setup (skrivarinställningar)
För att öppna skrivarens dialogruta ”setup”.
Print (skriv ut)
För att skriva ut bilden.
Close (stäng)
För att stänga fönstret ”print” utan att skriva ut bilden.

44
AVANCERAD BILDBEHANDLING
Visning av RGB-värde
Knapp för att ladda färg-
korrigerings-”Job” (sid. 63)
Knapp för att spara färg-
korrigerings-”Job” (sid. 62)
”Snapshot”-knapp (sid. 61)
Knapp för nyans, färgmättnad och ljushet (sid. 56)
Knapp för tonkurvor/histogram (sid. 46, 54)
Detta avsnitt behandlar verktygen för avancerad bildbehandling i ”Image viewer utility”. Justeringar av
färger, kontrast, ljusstyrka nyans och färgmättnad kan göras. Funktioner för att betrakta och spara
bildkorrigeringar finns också. Avsnittet om grundläggande bildbehandling på sidorna 16 t.o.m. 25 bör
läsas igenom innan du går vidare.
RGB-visningen visar färgvärdena för alla punkter i bilden. Placera bara markören på en bildyta för att
kontrollera RGB-värdena på det stället. Genom att trycka ner ”Shift-tangenten (Windows) eller
”Command”-tangenten (Macintosh), så kommer CMY-värdena att visas.
”Sharpness”-knapp (sid. 58)
”Area-marquee” (beskärningsram) (sid. 60)

45
Klicka på knappen ”Tone curve/histogram” för att visa paletten.
Tonkurvs- och histogram-paletten
”Reset”-knapp (återställning)Knapp för automatinställning
Te xtrutor för utgående lågdager och högdager
Reglage för utgående låg-
dager och högdager
Reglage för ingående lågda-
ger, gamma och högdager
Te xtrutor för ingående lågdager, gamma och högdager
Histogram
”Apply”-knapp (tillämpa)
Knappar för vit-, grå- och
svartpunkterna
Tonkurva
Knapp för mjuk tonkurva
Knapp för frihandsritad
tonkurva
Listruta för färgkanaler Knappen ”Color histogram”

46
AVANCERAD BILDBEHANDLING
Klicka på pilen intill rutan ”Channel”, för att välja färgkanal
från rullgardinsmenyn.
•För att göra justeringar av bildens färgbalans, välj lämplig
färgkanal. För att justera bildens kontrast eller ljusstyrka
utan att påverka färgerna, välj RGB-kanalen.
•Tonkurvorna kan visas med snabbkommandon på
tangentbordet. Medan ”Ctrl”-tangenten (Windows) eller
”Command”-tangenten (Macintosh) hålls nedtryckt, visar ett
tryck på ”1” den röda kanalen, ”2” den gröna kanalen, ”3”
den blå kanalen, eller ”0” (noll) RGB-kanalen.
Placera markören över tonkurvan. Klicka på kurvan och dra
den.
•Varje gång tonkurvan klickas på, så kommer en ny
markeringspunkt att fästas på kurvan. Punkterna kan flyttas
genom att klicka och dra dem.
• Markeringspunktens ingående (input) och utgående
(output) nivåer visas vartefter den flyttas. Den ingående
nivån (horisontell axel) hänvisar till den ursprungliga bilden
och den utgående nivån (vertikal axel) hänvisar till de
korrigeringar som gjorts i bilden.
• Alla korrigeringar som görs i tonkurvan tillämpas direkt på
den visade bilden.
• Genom att placera markören på den visade bilden, så
kommer den punktens grå- eller färgnivån att indikeras på
tonkurvan av en vit ring.
• ”Reset”-knappen avbryter alla korrigeringar i alla
färgkanaler.
Att använda tonkurvan

47
Att rita tonkurvor på fri hand
Klicka på knappen ”Freehand curve” (1).
• Markören ändras till formen av en penna när den
placeras i dialogrutan ”Tone curve”.
För att mjuka upp en rå frihandsritad kurva, klicka på
knappen ”Smooth curve” (2).
• Markeringspunkter kommer automatiskt att placeras
på kurvan och kan sedan justeras med musen.
•För extrema frihandskurvor, kan knappen ”Smooth
curve” markant ändra kurvans form. Tryck på
”Undo”-knappen för att återgå till den ursprungliga
frihandskurvan.
Klicka och dra markören för att rita en ny kurva.
• Extrema manipulationer av bilder kan göras med
verktyget för frihandsritade kurvor.
1
2

Detta är en enkel teknik för att ljusa upp ett motiv som gömts i
skuggorna (lågdagrarna). Till skillnad från inställning av ljusstyrkenivån (sidan 36), så gör denna korrigeringsmetod inte att detaljer i
bildens högdagrar går förlorade.
När RGB-kanalen har valts, placera markören för mjuka kurvor mitt
på kurvan. Klicka på kurvan och dra den uppåt. Betrakta den visade
bilden för att bedöma resultatet. Justeringen kan vara mycket liten
och ändå ha en markant inverkan på bilden. Att flytta tonkurvan
nedåt, kommer att göra bilden mörkare.
Tonkurvan är en grafisk återgivning av bildens ljusstyrka och färgnivåer.
Axeln längst ner visar den ursprungliga bildens 256 nivåer (ingående
data) från svart till vitt. Den vertikala axeln visar den korrigerade bilden
(utgående data) med samma skala uppifrån och ned.
Den nedre vänstra delen av grafiken motsvarar de mörka färgerna och
områdena med lågdagrar i bilden. Mittsektionen motsvarar tonerna i
mellanregistret: hud, gräs, blå himmel. Den övre vänstra delen är högdagrarna: moln, ljuskällor. Att förändra tonkurvan kan påverka bildens
ljusstyrka, kontrast och färg.
48
AVANCERAD BILDBEHANDLING
En kort handledning i att korrigera med tonkurvor
Indata
Utdata
Högdagrar
Mellan-
registret
Lågdagrar

En bilds kontrast kan ändras.Tonkurvans
ljusblå linje i 45° motsvarar bildens
ursprungliga kontrast. Att göra vinkeln på
tonkurvan större än 45° ökar bildens kontrast. Att göra vinkeln mindre än 45° kommer att minska kontrasten.
Välj RGB-kanalen och klicka på tonkurvan
nära dess topp och botten, för att lägga till
två markeringspunkter. Flytta den övre
punkten något nedåt och den nedre något
uppåt. Detta ökar vinkeln på tonkurvans
mittersta del och ökar bildens kontrast utan att göra
en övergripande förändring av bildens ljusstyrka
Genom att välja enskilda färgkanaler på tonkurvan,
kan justeringar av bildens färgsammansättning göras. Detta kan användas för att eliminera onaturliga
färger eller ge en bild varmare toner.
Om bilden är för röd, grön eller blå, dra bara den färgkanalens kurva nedåt, tills färgerna ser naturliga ut. Om färgsammansättningen domineras av en av sekundärfärgerna, cyan, magenta eller gult,
flytta bara komplementfärgens kurva uppåt. Exempelvis, om bilden är för gul, så flytta den blå kurvan
uppåt. För mer om färger, se sidan 38.
49

50
AVANCERAD BILDBEHANDLING
Avancerade bildkorrigeringar kan göras genom att ange en vit-, svart- och gråpunkt i bilden. Att lokalisera en passande neutral yta i bilden är viktigt för att kalibrera programvaran korrekt. När pipettverktyget har valts, aktiveras RGB-visningen och kan användas för att bedöma bildytan. Alla förändringar
återges direkt på den visade bilden.
Klicka på ”White point”-knappen.
• Markören ändras till det vita pipettverktyget.
Klicka på ”Black point”-knappen.
Klicka på det mörkaste neutrala området i bilden, för att ange det som svartpunkten.
• Bildens värden kommer att justeras baserat
på den utvalda punkten. Svartpunktens
grundvärde är 0 för respektive RGB-kanal.
Korrigeringar av vit-, svart- och gråpunkten
Klicka på det ljusaste neutrala området i bilden, för att ange det som vitpunkten.
• Bildens värden kommer att justeras baserat
på den utvalda punkten. Vitpunktens
grundvärde är 255 för respektive RGBkanal.

51
Klicka på ”Gray point”-knappen.
•Gråpunkten styr bildens färger.
Klicka på ett neutralt område i bilden, som
skall definieras som en gråpunkt.
• Området som används för att kalibrera
gråpunkten måste vara neutralt. Områdets
ljusstyrkenivå är inte avgörande, men om
området har en dominerande färg, så
kommer bilden inte att få en korrekt
färgbalans.
Klicka på ”Apply”-knappen och
håll kvar, för att visa histogrammet.
Klicka på ”Reset”-knappen för
att avbryta alla korrigeringar.

52
AVANCERAD BILDBEHANDLING
Vit- och svartpunktsvärdena är inställda på 255 och 0 för respektive RGB-kanal. Att ändra dessa värden ger möjlighet att kalibrera en bild som saknar rent vitt och svart. Detta är ett avancerat verktyg
för bildbehandling.
Ínställning av vit- och svartpunktsvärdena
Dubbelklicka antingen på ”White point”- eller ”Black point”knappen för att aktivera dialogrutan ”Point value setting”.
För in de nya värdena för vitpunkten eller svartpunkten. Klicka på [OK].
• När dialogrutan ”Point value setting” är öppen, så
kan markören användas för att mäta färgen på alla
punkter i den visade bilden. Tryck ner ”Shift”tangenten (Windows) eller ”Command”-tangenten
(Macintosh) för att visa CMY-nivåerna i
RGBvisningen. RGB-visningen innehåller ursprungsvärdena för bilden till vänster och de aktuella
värdena för bilden till höger.
Kalibrera bilden genom att följa stegen i avsnittet om
korrigering av vit-, svart- och gråpunkterna.

53
Automatinställning av tonkurva / histogram
Klicka på knappen ”Auto setting”.
• Ändringen återges direkt i den visade bilden.
• Funktionen ”Auto setting” justerar automatiskt tonkurvan och
histogrammet för att maximera bilddata. Bildens mörkaste
pixels har ställts in på en svartnivå av 0, bildens ljusaste
pixels på en vitnivå av 255 och övriga pixels är jämnt
inställda däremellan. För att betrakta förändringen i
histogrammet, tryck på ”Apply”-knappen.
•Klicka på ”Reset”-knappen för att avbryta
automatinställningen (auto setting).
Visning av färghistogrammen
Klicka på knappen ”Color histogram” för
att betrakta de röda, gröna och blå histogrammen.
Klicka på knappen ”Histogram RGB display” en gång till för att stänga visningen
av ”Color histogram”.

54
AVANCERAD BILDBEHANDLING
Färghistogrammen kan visas med listrutan ”Channel” eller med snabbkommandon på tangentbordet.
Medan ”Shift”-tangenten (Windows) eller ”Command”-tangenten (Macintosh) hålls nedtryckt, visar ett
tryck på ”1” den röda kanalen, ”2” den gröna kanalen, ”3” den blå kanalen, eller ”0” (noll) RGB-kanalen.
Histogramkorrigeringar
Histogrammet indikerar fördelningen av pixels med viss ljusstyrka samt färgvärden för den visade bilden. Att använda histogrammet kan maximera de utgående bilddata. Ändringar som görs i histogram
visas även på tonkurvan.
Reglage för ingående lågdager
Reglage för ingående gamma
Reglage för ingående högdager
Te xtruta för ingående lågdager
Te xtruta för ingående gamma
Te xtruta för ingående högdager
Reglage för utgående lågdager
Reglage för utgående högdager Te xtruta för utgående lågdager
Te xtruta för utgående högdager

55
Nivåerna för högdager (highlight), lågdager (shadow) och gamma kan ställas in manuellt. Histogrammet kan användas för att maximera fördelningen av pixels i bilden. Histogrammets alla nivåer visas
numeriskt till höger om reglagen. Dessa siffror kan ändras med tangentbordet.
Reglaget för gamma anger tonerna i bildens mellanregister. Att dra gamma-reglaget åt höger kommer att göra bilden mörkare och att dra det åt vänster gör den ljusare. I likhet med korrigering av tonkurvan, som beskrivs på sidan 34, ger gamma-reglaget möjlighet att justera bildens ljusstyrka, utan
att bildinformation förloras.
Reglaget för ingående högdager (input highlight) ställer in vitnivån. Medan reglaget flyttas åt vänster,
så kan en påtaglig ökning av kontrasten synas i den visade bilden. Alla pixels till höger om reglaget
ställs in på 255 och alla bildkomponenter de kan innehålla kommer att förloras. Detta kan vara ett viktigt verktyg för att förbättra reproduktioner av text mot en vit bakgrund. En ojämn belysning, eller ett
gulnat eller fläckigt papper kan vara distraherande vid kopiering av text eller teckningar. Genom att
justera vitnivån, så kan felaktigheter i den vita bakgrunden elimineras, så att bara den mörkare texten
blir synlig.
Reglaget för ingående lågdager (input shadow) ställer in svartnivån . Medan reglaget flyttas åt höger,
så kan en påtaglig ökning av kontrasten synas i den visade bilden. Alla pixels till höger om reglaget
ställs in på 0 och alla bildkomponenter de kan innehålla kommer att förloras.
De utgående svart- och vitnivåerna kan justeras. Genom att flytta reglagen för utgående högdager
och lågdager, så kan bildens kontrast reduceras.

56
AVANCERAD BILDBEHANDLING
Paletten för nyans, färgmättnad och ljushet
Denna palett justerar bilden i förhållande till färgmodellen HSB (Hue/nyans, saturation/färgmättnad,
brightness/ljusstyrka). Dessa kontroller kan användas för att manipulera färgbilden, snarare än att
producera en realistisk färgåtergivning.
Färgmodellen HSB definierar färg baserat på den mänskliga uppfattningsförmågan, snarare än den
fotografiska processen. Hue (nyansen) hänvisar till respektive separata färg i modellen. Saturation
(färgmättnad) är hur livfull respektive färg är. Lightness (ljushet) beskriver hur ljus eller mörk en färg
är i färgprofilen.
Styrningen av nyansen (hue) är inget verktyg för färgbalansering. Den är ett kreativt verktyg. När
nyansen ändras i paletten, så tilldelas varje färg en ny nyans, beroende på hur många grader färgen
vridits genom färgprofilen. Exempelvis, en mycket enkel färgprofil kan innehålla tre färger: rött, grönt
och blått. Jag har en röd lada intill ett grönt träd och med en blå himmel. Nu vrider jag min bild i färgprofilen; färgerna tilldelas en ny nyans baserat på positionen - ladan blir grön, trädet blir blått och
himlen blir röd. Färgmodellen HSB är liknande, men med många fler nyanser..
Till skillnad mot styrningen av ljusstyrkan i paletten för ljusstyrka, kontrast och färgbalans, ändrar inte
styrningen av ljushet (lightness) färgernas synbara densitet helt jämnt. Exempelvis, med en extrem
ökning av ljusheten, så kommer blått inte att se lika ljust ut som gult.
Klicka på knappen för nyans, färgmättnad och ljushet, för att öppna paletten.
Dra reglaget ”Hue”, ”Saturation”, eller ”Lightness”,
ange numeriska värden i motsvarande textruta, för att
göra korrigeringar.
• Att dra respektive reglage åt höger, eller att skriva in
positiva tal i textrutan kommer att öka
färgmättnaden och ljusheten.Reglaget ”Hue” vrider
färgerna i bilden genom färgprofilen; ytterläget åt
höger (180°) är detsamma som ytterläget åt vänster
(–180°).
•Två rader med färgprover visas längst ner på
paletten. Det övre färgprovet visar färgprofilen för
den ursprungliga bilden. Det nedre provet visar de
relativa förändringarna av färgprofilen.
•Klicka på ”Reset”-knappen för att återställa alla
gjorda ändringar.
• Ändringarna återges direkt i den visade bilden.
Att klicka på knappen ”Auto setting” justerar färgmättnaden automatiskt, utan att nyansen och ljusheten påverkas.
•Klicka på ”Reset”-knappen för att återställa alla gjorda ändringar.
Knappen ”Auto setting”
Ursprunglig färgprofil
Ny färgprofil

57
Korrigeringar av nyansen (Hue)
Justeringar av nyans vrider de ursprungliga
färgvärdena genom ett färgspektrum och
tilldelar en ny nyans beroende på den nya
positionen i färgspektrat. I detta exempel
vreds den ursprungliga bilden 180°
igenom färgspektrat.
Två färgspektra visas längst ner på palletten. Det översta fältet indikerar den
ursprungliga bildens färgspektrum. Det
nedersta fältet visar den relativa förändringen i färgspektrat. I detta exempel har de
röda färgerna bytts ut mot cyan och de gula
till lavendelblått.
Ursprungligt färgspektrum
Nytt färgspektrum

58
AVANCERAD BILDBEHANDLING
Den synbara skärpan i bilden kan förstärkas. Skärpa (Sharpness) är ett subtilt begrepp, men kan ha
en kraftfull effekt på den sammantagna bildkvaliteten. Klicka på knappen ”sharpness” eller välj
”Sharpness” i menyalternativet ”image correction” på ”correction”-menyn, för att öppna paletten.
Skärpa
Förmiska- och
förstora-knappar
Den förhandsvisade bilden kan flyttas runt med musen. Placera markören över bildytan; Den kommer att
ändras till ett handverktyg. Klicka och dra bilden för att flytta den. Klicka på kontrollrutan ”display area preview”för att visa effekten av skärpeinställningarna på den bild som visas i huvudfönstret.

59
”Frequency”-reglage - påverkar skärpan av detaljer i bilden. Inställningen ”High frequency” maximerar upplösningen och inställningen ”Low frequency” maximerar konturskärpan. Den optimala
”Frequency”-inställningen varierar från bild till bild.Vi rekommenderar att en bild betraktas i olika förstoringsgrader, för att bedöma resultatet.
”Contrast”-reglaget – styr den inställda frekvensens kontrast. Graden av skärpa kan ställas in melllan 0 och 2 i steg om 0,1. Ju högre värde, desto större kontrast; jämför ovanstående exempel, som är
inställt i maxläget, med den ursprungliga bilden på motstående sida. Graden av skärpa kan även
skrivas in direkt i textrutan intill reglaget. I likhet med frekvensen, så kommer den optimala kontrasten
att variera från bild till bild.
”Reduce”- och ”enlarge”-knapparna – för att justera den förhandsvisade bildens storlek i fönstret
”sharpness”. Den förhandsvisade bilden kan visas i 200%, 100%, 66.7%, 50%, 33,3%, 25% och
16,7%.
”Reset”-knappen – återställer alla ändringar som gjorts i bilden.
Hög frekvens (High-frequency) Låg frekvens (Low-frequency)

60
AVANCERAD BILDBEHANDLING
Att spara en del av en bild – Beskärningsramen (Area marquee)
En yta av en bild kan väljas ut och sparas som
en separat bildfil.
Klicka på ”area marquee”-knappen på
verktygsfältet eller välj ”area marquee”
på menyalternativet ”cursor” på ”view”menyn.
Klicka och dra över den yta som skall väljas.
Beskärningsramen (area marquee-verktyget)
kommer att skapa en rektangel med en streckad ram.
• Beskärningsramen kan flyttas genom att
placera markören inom den inramade ytan
och sedan klicka och dra. Beskärningsramen
kan storleksändras genom att klicka på ramen
och dra.
Beskärningsram
Välj menyalternativet ”save selected area” på
”file”-menyn. Dialogrutan ”save as” öppnas.
Skriv in filnamnet för den valda ytan, välj filformat, ange målmappen som filen skall sparas i
och spara sedan bilden (sid. 41).

61
Att leta upp bildkorrigeringar - knappen ”Snapshot”
Bildkorrigeringar kan lagras tillfälligt som en miniatyrbild intill den visade bilden. Klicka bara
på knappen ”Snapshot” på verktygsfältet eller välj menyalternativet ”snapshot” på ”correction”-menyn, för att skapa en miniatyrbild med de aktuella bildkorrigeringarna.
För att återgå till en tidigare bildkorrigering, klicka
på motsvarande miniatyrbild. Miniatyrbilden ersätter
den visade bilden. Antalet
”Snapshot”-miniatyrer som
kan göras begränsas bara
av datorns minneskapacitet. För att ta bort en
”Snapshot”-bild, klicka på
miniatyrbilden och tryck
ner tangentbordets
”Delete”-tangent.
Visningsyta för ”Snapshot”

62
AVANCERAD BILDBEHANDLING
Alla korrigeringar, som gjorts i en bild, kan sparas som ett ”Image-correction Job”. ”Job”-filen kan när
som helst laddas in i ”Utility”-programmet och tillämpas på olika bilder. Detta är en tidsbesparande
funktion, när ett stort antal bilder behöver behandlas med samma korrigeringsinställningar.
Klicka på knappen ”Save color correction
Job” eller välj menyalternativet ”save
image correction-Job” på ”correction”menyn, för att spara de nuvarande inställningarna av bildkorrigeringar.
Skriv in ”Job”-namnet. Klicka på ”OK” för att
spara inställningarna.
Att spara bildkorrigeringar

63
Klicka på en miniatyrbild under ”Color correction
Job” för att välja den. Klicka på ”OK” för att tillämpa ”Job”-inställningarna på den visade bilden.
• ”Job” laddas in i visningsområdet för
”Snapshot”. Flera ”Job” kan laddas in samtidigt.
Att ladda in bildkorrigerings-”Job”
Visa den bild som skall korrigeras i i fönstret
”image correction”.
Klicka på knappen ”load image-correction
Job” eller välj menyalternativet ”load
image-correction-Job” på ”correction”menyn för att ladda in en sparad bildkorrigeringsinställning.

Vissa digitalkameror som t.ex. DiMAGE 7i, DiMAGE 7, eller DiMAGE 5, använder ett speciellt filformat som kallas Minolta-RAW. Detta filformat kan bara läsas och bearbetas av programmet ”DiMAGE
Viewer”. För att öppna en RAW-fil, dubbelklicka bara på den i visningsytan för miniatyrbilder.
Dialogrutan ”open” används för att definiera bildens parametrar. Först bör bildens färgläge väljas; Om
svartvitt (black and white) har valts, så är vitbalansen och filter-funktionerna inte tillgängliga.
Vitbalansen styr bildens övergripande färg. Rullgardinsmenyn tillämpar automatiskt den kamerainställning som användes när bilden togs
eller balanserar den för en speciell
ljuskälla: dagsljus (daylight), gråväder
(cloudy), glödlampsljus (tungsten) och
lysrör (fluorescent).
Klicka på kontrollrutan ”manual setting”
för fininställning av vitbalansen. Pipettverktyget för gråpunkten (grey-point)
kan användas för att balansera bilden
med referens från en neutral punkt i
bildytan. Reglagen för färgtemepratur
(color-temperature) och ”CC index”
samt textrutan kan användas för att
ställa/skriva in scenens färgtemperatur
när bilden togs.
Innan vitbalansen justeras, ställ in
reglagen för ”filter och färgmättnad
(saturation) på noll (0) så att bildens
färg kan bedömas korrekt.
64
AVANCERAD BILDBEHANDLING
Att bearbeta ”RAW”-bilder
1
2

Klicka på ”gray point”-knappen för att kalibrera vitbalansen gentemot en punkt i bilden; markören
ändras till en pipettsymbol för gråpunkten. När pipetten placeras på bildytan, så kommer den punktens RGB-värden att visas överst i fönstret (1). Klicka på en neutral punkt i bilden för att göra kalibreringen (2). Den valda punkten kan ha vilken ljusstyrkenivå som helst, men får inte ha någon definierbar färg. Fastän filter- och färgmättnadsinställningen i dialogrutan inte kommer att påverka kalibreringen, så bör reglagen ställas in på noll, så att resultaten kan bedömas.
En Minolta färgmätare kan användas för att mäta den ungefärliga färgtemperaturen i scenen när
”RAW”-bilden tas. Den uppmätta färgtemperaturen samt ”CC index”-värdet ffrån mätaren kan föras in
i testrutorna för att ställa in vitbalansen. Ett grönt CC-värde bör skrivas in som ett negativt tal och ett
magenta-värde som ett positivt tal. När avläsningen av mätaren görs, så måste både färgtemperaturen ochCC-värdet medräknas. Se sidan 82 för information om färgmätning.
Om kamerans filter-, färgmättnads-, kontrast-, eller skärpekontroller använts när bilden togs, så
kommer de inställningarna att visas i dialogrutan. Ändringar av dessa inställningar återges i den förhandsvisade bilden. Markören kan användas för att mäta RGB-värdena överallt i bilden. När en ”Vivid
color”-bild öppnas, så kommer färgmättnadsnivån (saturation level) att ställas in på noll (0), men färglägets höga färgmättnad kommer att tillämpas på bilden. Om ”color matching” är aktiverat (sid. 78),
förutom då det ursprungliga färgspektrat används, så kommer inga förändringar av kontrasten att tillämpas när filen har öppnats.
”Reset”-knappen återställer alla inställningar till deras utgångsläge. ”Close”-knappen avbryter alla
inställningar som gjorts och stänger fönstret utan att ”RAW”-bilden bearbetats. För att tillämpa inställningarna av bilddata och öppna filen, klicka på ”OK”.
65

66
AVANCERAD BILDBEHANDLING
Klicka på ”save”-knappen på verktygsfältet eller välj menyalternativet ”save” på ”file”-menyn, för att
spara den visade bilden. Ange den målmapp som filen skall sparas i (1) på fönstret ”save as”. Skriv
in filnamnet utan något filsuffix (2).
Ange bildens filformat (3). Om den skall sparas som en TIFF-fil, så måste bitslängden (bit length) väljas (4): 24-bitars eller 48-bitars. När den sparats som 24-bitars, så kan bilden inte sparas som en 48bitars fil. Om den sparas som en JPEG-fil, så måste kompressionsgraden också ställas in (5). Ju
högre kompression, desto mindre filstorlek och lägre bildkvalitet.
Klicka på ”save”-knappen för att fullföja proceduren.
1
2
3
5
4
Att spara ”RAW”-bilder

67
Att spara ”RAW Jobs”
”RAW”-lägets bildbehandlingsinställningar kan sparas
och tillämpas på andra bilder.
Efter att alla inställningar har gjorts i dialogrutan
”open Minolta RAW file”, klicka på knappen ”save
RAW Job”. Skriv in ”Job”-filens namn i fönstret ”save
RAW Job” och klicka på ”save”.
Att ladda in ”RAW Jobs”
För att tillämpa ett ”RAW Job” på en annan bild,
klicka på knappen ”load-RAW Job” i dialogrutan
”open Minolta RAW file”.
Välj ”Job”-filen i fönstret ”load RAW Job” och klicka
på ”load”-knappen för att tillämpa inställningarna på
bilden.

Förutom för ”RAW processing”, så tillämpas
inställningarna i dialogrutan likvärdigt på alla
bilderna. Om ”RAW”-bilder tagits med i
gruppen(batch), så kan de bearbetas med de
kamerainställningar som användas när de togs, eller
så kan ett ”RAW Job” användas (sid. 67). Klicka på
”select”-knappen för att öppna fönstret ”load RAW
Job” och välj ut ”Job”-filen.
Bilder kan roteras eller sidvändas.
För att tillämpa ett ”image-correction Job”, klicka på
kontrollrutan ”image correction”. ”Select”-knappen
öppnar fönstret ”load image correction-Job” (sid.
63).Välj ut det ”Job” som skall tillämpas på bilderna i
gruppen och klicka på ”OK.” Om ett ”RAW Job” och
ett ”image correction Job” har valts för bearbetning i
grupp (batch processing), så kommer ”RAWbilderna att korrigeras med båda ”Job”-filerna.
68
AVANCERAD BILDBEHANDLING
Bildbehandling i grupp (Batch processing)
Flera bilder kan bearbetas och sparas samtidigt.
Markera de bilder som ska bearbetas, på
visningsytan för miniatyrbilder (thumbnail display)
och välj sedan menyalternativet ”batch processing”
på ”tools”-menyn. Dialogrutan ”batch processing”
öppnas.

Ange bildens filformat (3). Om
den skall sparas som en TIFFfil, så måste bitslängden (bit
length) väljas (4): 24-bitars eller
48-bitars. När den sparats som
24-bitars, så kan bilden inte
sparas som en 48-bitars fil. Om
den sparas som en JPEG-fil, så
måste kompressionsgraden
också ställas in (5). Ju högre
kompression, desto mindre filstorlek och lägre bildkvalitet.
Bilder kan storleksändras mellan 10% och 200%. Om resultatet av storleksändringen blir att värdet
överstiger den maximala pixelstorleken på 5120 X 3840, så visas ett varningsmeddelande. Skriv in
en ny storleksnivå. När bilder storleksändras, välj antingen ”bilinear” eller ”bicubic” interpolation.
Klicka på ”OK”-knappen för att påbörja bearbetningen. Dialogrutan ”save in” öppnas.
69
Välj den plats i mappträdet där
bilderna skall sparas (1)
Klicka på kontrollrutan ”change file name” för att döpa om bildfilerna. Skriv in filnamnet med högst tio
tecken och skriv in det första serienumret med upp till fem siffror.
Klicka på ”OK”-knappen för att påbörja bearbetningen.
1
2
3
4

70
FÖRBÄTTRING AV VIDEOSEKVENSER (MOVIE ENHANCER)
QuickTime måste installeras i datorns
system för att Movie Enhancer skall kunna
användas. Om QuickTime och
systemkraven, se sidan 7.
För att öppna en ”movie”-fil i detta
program, dubbelklicka bara på
miniatyrbilden i visningsytan för
miniatyrbilder i ”DiMAGE Viewer”. För att
spela upp videosekvensen(movie clip),
använd kontrollerna längst ner på
skärmbilden. Endast bildfiler i ”MOV”- eller
”AVI”-format kan öppnas
Volymkontroll
Spela upp / Paus
Reglage för manuellt bildval
Framspolning
Återspolning
Storleksändra
När knappen för storleksändring (resize) klickas och dras, så finns det en begränsning för hur stor
skärmbilden kan bli. Reglaget för manuellt bildval (jog slider) används vid redigering (sid. 72).

Funktionen ”Movie Enhancer” kan minimera bildflimret i videosekvenser med 640 X 480 (VGA) eller
mindre ”movie”-filer. Övergripande flimmer påverkar hela bildytan negativt. Lokalt flimmer är isolerat
till endast en del av bildytan; en scen med naturligt ljus och och lysrörsbelysning kanske bara visar
flimmer i det område som som belyses av lysrör.
71
Korrigering av bildflimmer
Dialogrutan ”save” kommer att öppnas; skriv in ett nytt filnamn och
ange målmapp där filen skall sparas. Filen kan bara sparas i ”MOV”format.
Välj den typ av flimmer som skall korrigeras på rullgardinsmenyn i
fönstret ”flicker correction”. klicka på ”OK” för att bearbeta
videosekvensen.
När videosekvensen visas i huvudfönstret, välj menyalternativet
”flicker correction” på ”correction”-menyn.

72
FÖRBÄTTRING AV VIDEOSEKVENSER (MOVIE ENHANCER)
Att redigera ”movie”-filer
Funktionen ”Movie Enhancer” kan ”skarva” ihop flera videosekvenser (movie clips), klippa bort avsnitt
från en videosekvens, eller kopiera avsnitt från en sekvens till en annan med ”edit”-menyn. Öppna
den ”movie”-fil som behöves i huvudfönstret med ”file”-menyn.
Klicka på den första videosekvensen, för att välja den; reglaget bör bli mörkt (1). Om inte, välj menyalternativet ”select-all” på ”edit”-menyn för att göra reglagefältet mörkare för att indikera valet.
Välj menyalternativet ”paste frame” på ”edit”-menyn, för att avsluta proceduren.
Klicka på den andra sekvensen. Placera reglaget för manuellt bildval (jog slider) längst ut till vänster för att
ansluta den första sekvensen till början av den andra eller längst till höger för att ansluta den till slutet (2).
Välj menyalternativet ”copy frame” (kopiera bildruta) på ”edit”-menyn.
1
2
Att skarva ihop två videosekvenser (movie clips)

73
1
2
Välj menyalternativet ”paste frame” för att fullfölja proceduren.
På den andra videosekvensen används reglaget för att lokalisera den punkt där det kopierade
avsnittet skall skarvas/klistras in.
Välj menyalternativet ”copy frame” på ”edit”-menyn.
Håll ”shift”-tangenten intryckt och dra samtidigt reglaget för att markera rutorna i det avsnittet (1)
• Reglagefältet mörknar för att indikera det valda avsnittet. För att välja bort avsnittet, klicka på det
grå området på reglagefältet.
Använd reglaget för manuellt bildval för att lokalisera början av det avsnitt i den första ”movie”-filen
som skall skarvas in.
Att kopiera avsnitt från en videosekvens till en annan

Bildkvaliteten på en 640 X 480 (VGA)- eller mindre
videosekvens kan justeras. Om både korrigering av flimmer
och bildkorrigering tillämpas på samma videosekvens, så bör
justering av flimmer göras först. När videosekvensen visas i
funktionen ”movie enhancer”, välj menyalternativet ”image
correction” på ”correction”-menyn för att öppna paletten.
Rullgardinsmenyn överst i fönstret växlar mellan paletterna ”basic” och ”advance setup”. Båda
paletterna styr samma bildkvaliteter, men paletten ”advance setup” ger möjlighet att göra finare
justeringar.
”Correction preview” visar den
ursprungliga bilden och den justerade
bilden. För att från början visa den
korrigerade bilden, tryck på ”preview”knappen. Använd ”preview”-knappen för
att uppdatera den visade bilden varje
gång en inställning har ändrats.
Reglaget för val av bildruta (frameselection slider) kan visa varje bildruta i
videosekvensen.
Paletten ”basic setup” ger möjlighet att
korrigera färger, kontrast, färgmättnad,
skärpa och ljusstyrka i tre nivåer. ”Low”
gör en lätt justering av kvaliteten,
medan ”High” ger en större förändring.
74
FÖRBÄTTRING AV VIDEOSEKVENSER (MOVIE ENHANCER)
Bildkorrigering av videosekvenser (movie)

”Color” korrigerar bildens övergripande färgsammansättning. Ju högre nivå, desto mer går
färgbalansen över mot neutralt. ”Contrast” styr de relativa ljusstyrkenivåerna. Ju högre nivå, desto
ljusare blir högdagrarna och desto mörkare blir lågdagrarna. ”Saturation” styr färgernas livfullhet.
”Sharpness” styr skärpan på detaljerna i bilden. ”Brightness” styr hur ljus bilden blir.
Paletten ”advanced setup” har fem korrigeringsinställningar för färg (color), kontrast (contrast),
färgmättnad (saturation), skärpa (sharpness) och ljusstyrka (brightness). På rullgardinsmenyn kan
väljas en av fem bildkvaliteten. Låg (low), standard och hög (high) är förinställda nivåer, ”manual
setup” aktiverar reglaget för manuell justering och ”no correction” stänger av ”correction”-funktionen.
75
För att spara de aktuella inställningarna.
Endast en uppsättning inställningar kan
sparas. Varje gång denna funktion används, så kommer de tidigare inställningarna att ersättas av de nya.
För att tillämpa den senaste
uppsättningen av inställningar.
När alla inställningar har gjorts, tryck på
”preview”-knappen för att kontrollera
effekten i bilden.
Klicka på ”OK”-knappen för att börja
bildbearbetningen. Dialogrutan ”save”
kommer att öppnas; ge filen ett nytt
namn och ange målmapp dit filen skall
sparas. Filen kan bara sparas i ”MOV”format.

Programvaran för att öppna stillbilder,
videosekvenser (movie clips), och
ljudfiler kan specifieras i dialogrutan
”preferences”. För att öppna
dialogrutan, välj menyalternativet
”preferences” på ”file”-menyn.
Programmets grundinställningar
anger det program som används för
att öppna vissa filer. När en
miniatyrbild dubbelklickas i ”DiMAGE
Viewer”, så kommer den att öppnas i
det angivna programmet.
76
AVANCERADE INSTÄLLNINGAR (ADVANCED SETUP)
Anpassning av ”Viewer”-programmet – Inställningar
Radial-knappen indikerar det program
som används för att öppna stillbilder
och videosekvenser. För att arrangera
ett nytt program, klicka på
radialknappen”Others” (övriga) och
sedan på ”view”-knappen; dialogrutan
”open” kommer att visas.Välj det nya
programmet och klicka på ”open”knappen. Filspåret visas i fönstret
”preference”. Klicka på ”OK” för att
ställa in programvalet.

77
Funktionen ”create application link” länkar ett annat bildbehandlingsprogram till ”DiMAGE Viewer”.
När länken upprättats, så visas programmets ikon i ”thumbnail”-fönstret.
För att skapa länken, klicka på ”view”-knappen; dialogrutan ”open” visas. Välj det nya programmet
och klicka på ”open”-knappen. Filspåret kommer att visas i fönstret ”preference”. Klicka på ”link”knappen.
Klicka på ”OK” för att avsluta
proceduren. Programikonen kommer
att visas i ett område nedanför
mappträdet.
För att öppna en fil i programmet, dra
och släpp filen på ikonen, eller
markera filen och och välj programmet
på menyalternativet ”open with på
”file”-menyn menu.
För att ta bort programmet från
visningsytan, klicka på ikonen och
använd sedan ”delete”-knappen på
verktygsfältet eller tangentbordets
”delete”-tangent för att ta bort den.
Detta återställer också rutan
”preference”.

78
AVANCERADE INSTÄLLNINGAR (ADVANCED SETUP)
”Color matching” – Färginställningar
Välj menyalternativet ”color preferences” på ”file”menyn för att öppna dialogrutan.
Klicka på kontrollrutan ”color matching on” i dialogrutan.
Välj färgprofil (color space) från rullgardinslistan.
•Följande färgprofiler finns:
Alla utdata-enheter (bildskärm eller skrivare) definierar färg och kontrast olika. För att säkerställa en
korrekt återgivning, så måste den utgående färgprofilen anges. Färganpassningen (Color matching)
används för professionell färgstyrning. Den är inte nödvändig för vanlig privat användning.
Original Color Space – bilddata konverteras inte till någon standardiserad färgprofil.Vanligvis när en
bild i TIFF-, JPEG- och PICT-format laddas in med ”color matching” inkopplad, så har den sin valda
färg- eller ICC-profil bifogad till bildfilen. Om dessa filer öppnas i ett program med en ”color-matching”-funktion, så överförs den inbäddade färgprofilen till programmet. Detta sker inte när denna
färgprofil är vald. Fastän det inte finns någon formering, så tolkar ”DiMAGE Viewer”, bildskärmen och
skrivaren färgen som sRGB för återgivningsändamål.
sRGB - den färgprofil som framhålls av Hewlett Packard och Microsoft. Eftersom den återspeglar
karaktäristiken hos de genomsnittliga bildskärmarna för persondatorer, används den flitigt världen
runt och betraktas som standard för multi-media- och Internet-användning. sRGB passar inte för
yrkesmässig användning för prepress, eftersom den har ett smalt återgivningsomfång.
Apple RGB - vanlig förekommande för DTP (desktop publishing). Den är färgprofilsstandard i många
program för grafik och design: Adobe Illustrator, Photoshop, etc.
SMPTE-C - den nuvarande standarden för TV-sändning som används i USA.

79
PAL/SECAM -den nuvarande standarden för TV-sändning som används i Europa.
ColorMatch RGB - denna standard har ett brett färgomfång och är idealisk för användning tillsam-
mans med Radius Press View-bildskärmar, som vanligtvis används för prepress-produktion.
Adobe RGB - denna färgprofil har ett större färgomfång än ColorMatch RGB. Det mycket breda färgomfånget gör den idealisk för användning vid prepress. Dock är omfånget så stort, att det innehåller
många färger, som inte kan återges av fyrfärgstryck.
Wide-gamut RGB – genom att utnyttja spektrats färgkoordinatorer, erbjuder denna standard ett
extremt färgomfång. Flera av de färger som kan generas, kan inte återges på vanliga databildskärmar eller med tryckeriteknik.
NTSC - den nuvarande standarden för TV-sändning som används i Japan.
CIE RGB - denna färgprofil har definierats av CIE.
För att använda en speciell profil, välj menyalternativet ”use ICC-profile”. Klicka på ”load”-knappen
och använd fönstret ”open” för att öppna profilen; profilens namn kommer att visas i fönstret ”color
preferences”.
Klicka på ”OK”-knappen för att ställa in färgprofilen och
stänga fönstret ”color preferences”.

80
AVANCERADE INSTÄLLNINGAR (ADVANCED SETUP)
Att använda enhetens ICC-profiler
• ICC-profiler kan hittas på följande ställen:
Windows 98/98SE/Me: [Windows]-mappen > [System]-mappen > [Color]-mappen.
Windows 2000/XP: [WINNT]-mappen > [System32]-mappen > [spool]-mappen > [drivers]-mappen
> [color]-mappen
Macintosh: [System-mappen] > [ColorSync Profile-mappenr]
Välj menyalternativet ”color preferences” på ”file”menyn för att öppna dialogrutan.
Klicka på kontrollrutan ”color matching on” i dialogrutan.
Speciella ”ICC-profiler för bildskärm och skrivare kan användas med ”DiMAGE Viewer”.
Klicka på ”load”-knappen för antingen ”printer”eller ”monitor ICC profile” för att visa fönstret
”open”.
•Varje profil måste laddas individuellt.
Leta upp ICC-profilen för den angivna enheten.
Klicka på ”open”-knappen för att färdigställa proceduren.
• CMY eller CMYK skrivarprofiler är inte
kompatibla med programmet ”DiMAGE Viewer”.

81
ICC-profiler för speciella bildskärmar eller skrivare kan erhållas från tillverkaren. Dessa profiler kan
laddas ner från respektive tillverkares hemsida. Se i den speciella enhetens bruksanvisning om hur
ICC-profilen skall installeras.
”Generic” bildskärms- och skrivarprofiler levereras med ”DiMAGE Viewer”. I Windows, finns mappen
”profiles” i mappen för programmet ”DiMAGE Viewer”. Profilerna finns på följande plats i en
Macintosh: [System]>[Preferences]>[7300]>[Profiles].
När de är korrekt laddade, så kommer ICC-profilerna att visas i fönstret ”color preference”.
Profilerna kan tillfälligt avaktiveras genom att
klicka på kontrollrutorna för ”monitor”- eller ”printer ICC profile”.
Bildskärmsprofiler
Std_Monitor.icc
sRGB_Monitor.icc
Skrivarprofiler
sRGB_Printer.icc
Std_ColorLBP.icc
Std_DyeSublimation.icc
Std_InkJet.icc
Std_SilverHalide.icc
För de vanligaste bildskärmarna.
För bildskärmar med ett sRGB emuleringsläge.
För skrivare som utnyttjar färgprofilen sRGB.
För färglaserskrivare.
För sublimeringsskrivare.
För bläckstråleskrivare.
För skrivare för fotografiskt material

82
ADVANCED SETUP
Microsoft och Windows är registrerade varumärken i USA och övriga länder och ägs av Microsoft
Corporation. Det officiella namnet på Windows är Microsoft Windows Operating System. Pentium är
ett registrerat varumärke ägt av Intel Corporation. Apple, Apple-logo-, Macintosh, Power Macintosh,
Mac OS och Mac OS-logon är registrerade varumärken ägda av Apple Computer, Inc. Övriga företags- pch produktnamn är varumärken eller registrerade varumärken ägda av sina respektiver bolag.
Att tänka på för färgmätning
När en Minolta RAW-bild (sid. 64) öppnas, så kan färginformation som registrerats på plats med en
Minolta färgmätare (color meter) användas för att ställa in bildens vitbalans. Om bilden har tagits
under en konstant ljuskälla, som t.ex. solen eller lampljus, så kan motsvarande mätresultat vara
mycket effektivt för att balansera bildens färger. Eftersom kamerans CCD:s spektrala gensvar och
färgmätarens motsvarande inte är desamma och om bilder tagits under belysning med ett
linjespektrum som inte är konstant, som t.ex. lysrör och kvicksilverlampor, kanske inte de värden som
registrerats med färgmätaren kan ge en korrekt återgivning.

83

Printed in Germany
9222-7300-17 HA-A205
©2002 Minolta Co., Ltd. under the Berne Convention and the Universal Copyright Convention.
 Loading...
Loading...