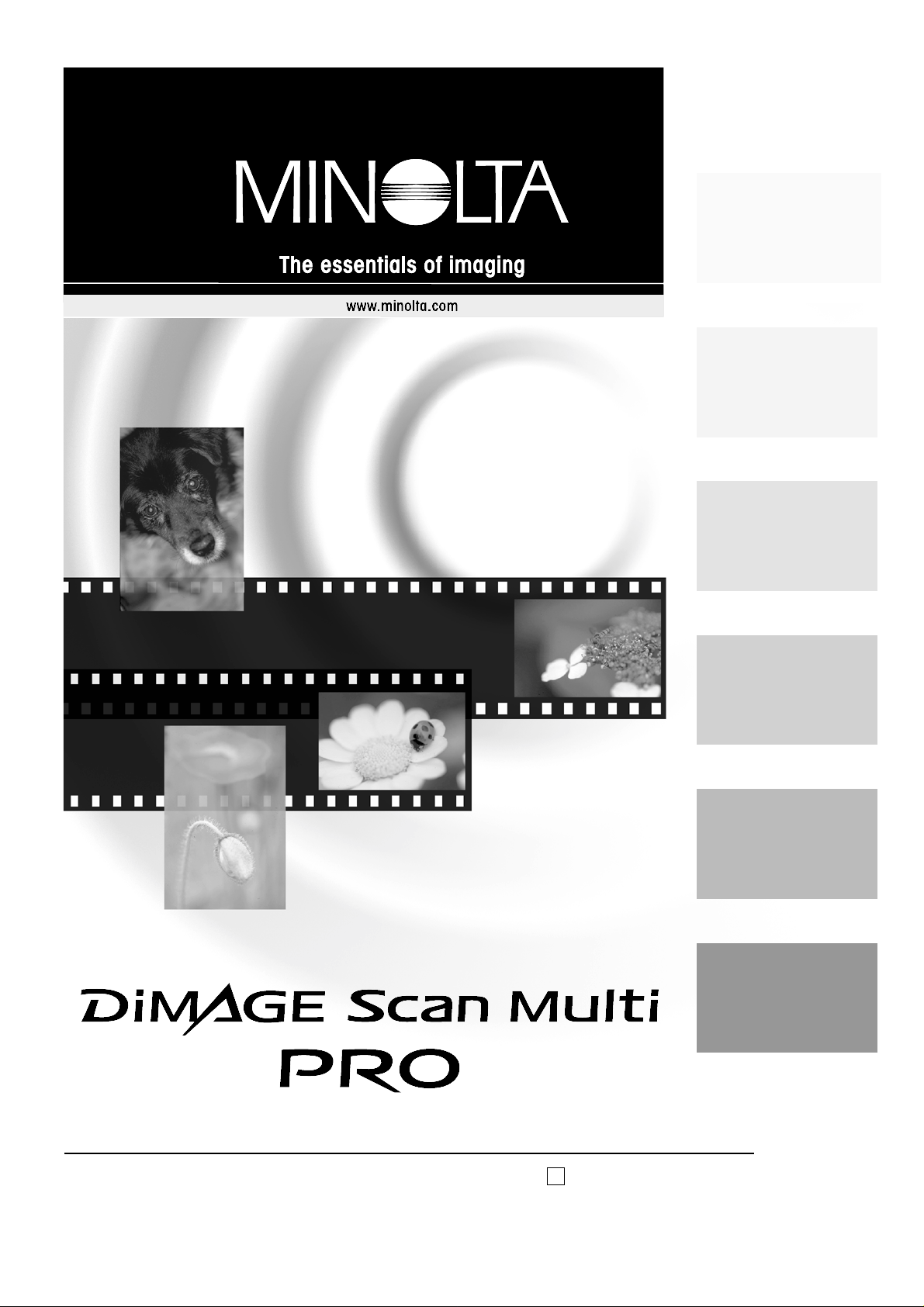
J 使用説明書
セットアップ編
操作編 I
操作編 II
資料
操作編 III
はじめに
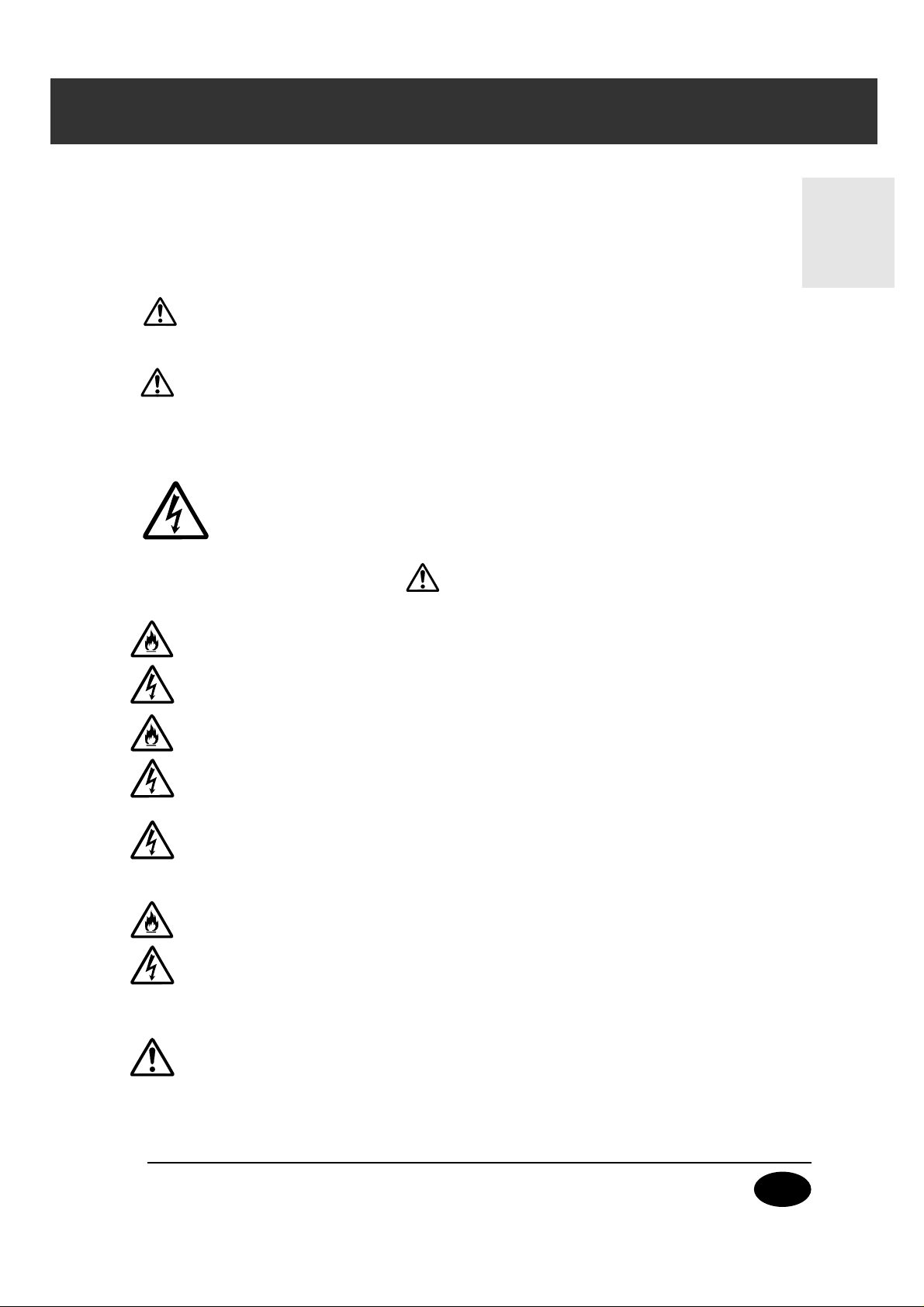
2
はじめに
警告
絵表示の例
正しく安全にお使いいただくために
(次ページに続く ☞)
お買い上げありがとうございます。
ここに示した注意事項は、正しく安全に製品をお使いいただくために、またあなたや他の
人々への危害や財産への損害を未然に防止するためのものです。よく理解して正しく安全に
お使いください。
この表示を無視し、誤った取り扱いをすると、人が死亡したり、重傷を負
う可能性が想定される内容を示しています。
この表示を無視し、誤った取り扱いをすると、人が傷害を負う可能性が想
定される内容および物的損害の発生が予想される内容を示しています。
△記号は、注意を促す内容があることを告げるものです。
(左図の場合は感電注意)
注意
警告
本製品は国内家庭用電源100ボルト、50/60ヘルツ用です。それ以
外の電圧や周波数では使用しないでください。
火災や感電の原因となります。
表示以外の電源電圧を使用すると、火災や感電の原因となります。
ご自分で分解、修理、改造をしないでください。
内部には高圧部分があり、触れると感電の原因となります。修理や分解が必要な場
合は、お買い求めの販売店または最寄りの弊社サービスセンター・サービスステー
ションにご依頼ください。
落下や損傷により内部が露出した場合は、内部には触れないで電源プ
ラグをコンセントから抜き、使用を中止してください。
感電、火傷、火災の原因となります。お買い求めの販売店または最寄りの弊社サー
ビスセンター・サービスステーションに修理をご依頼ください。
製品および付属品を、幼児・子供の手の届く範囲に放置しないでくだ
さい。
幼児・子供の近くでご使用になる場合は、細心の注意をはらってください。ケガや
事故の原因となります。

3
正しく安全にお使いいただくために -
続き
濡れた手で本製品の操作やコード類の抜き差しはしないでください。
また水の入ったコップ等を近くに置いたりしないでください。内部に
水が入った場合は、すみやかに電源プラグをコンセントから抜いて使
用を中止してください。
使用を続けると、火災や感電の原因となります。お買い求めの販売店または最寄り
の弊社サービスセンター・サービスステーションにご連絡ください。
本製品の開口部(フィルムホルダ挿入口)から内部に手や燃えやすい
ものを差し込んだり、クリップやホッチキスの針等の金属類を落とし
たりしないでください。
ケガや感電、火災の原因となります。万一金属類や異物が内部に入った場合は、す
みやかに電源プラグをコンセントから抜いて使用を中止し、お買い求めの販売店ま
たは最寄りの弊社サービスセンター・サービスステーションにご連絡ください。
アルコールやシンナーなどの引火性溶剤の近くでの使用や、本製品付
近での可燃性スプレーの使用は避けてください。またお手入れの際に、
アルコール、ベンジン、シンナー等の引火性溶剤は使用しないでくだ
さい。
爆発や火災の原因となります。
電源コードに重いものを乗せたり、無理に曲げたり、引っ張ったり、
傷つけたり、加熱、破損および加工したりしないでください。またコ
ンセントから抜くときは、電源プラグを持って抜いてください。
コードが傷むと火災や感電の原因となります。コードが傷んだら、販売店または最
寄りの弊社サービスセンター・サービスステーションに交換をご依頼ください。
万一使用中に高熱、焦げ臭い、煙が出るなどの異常を感じたら、火傷
に注意しながらすみやかに電源プラグをコンセントから抜き、使用を
中止してください。
使用を続けると感電、火傷、火災の原因となります。お買い求めの販売店または最
寄りの弊社サービスセンター・サービスステーションに修理をご依頼ください。
警告
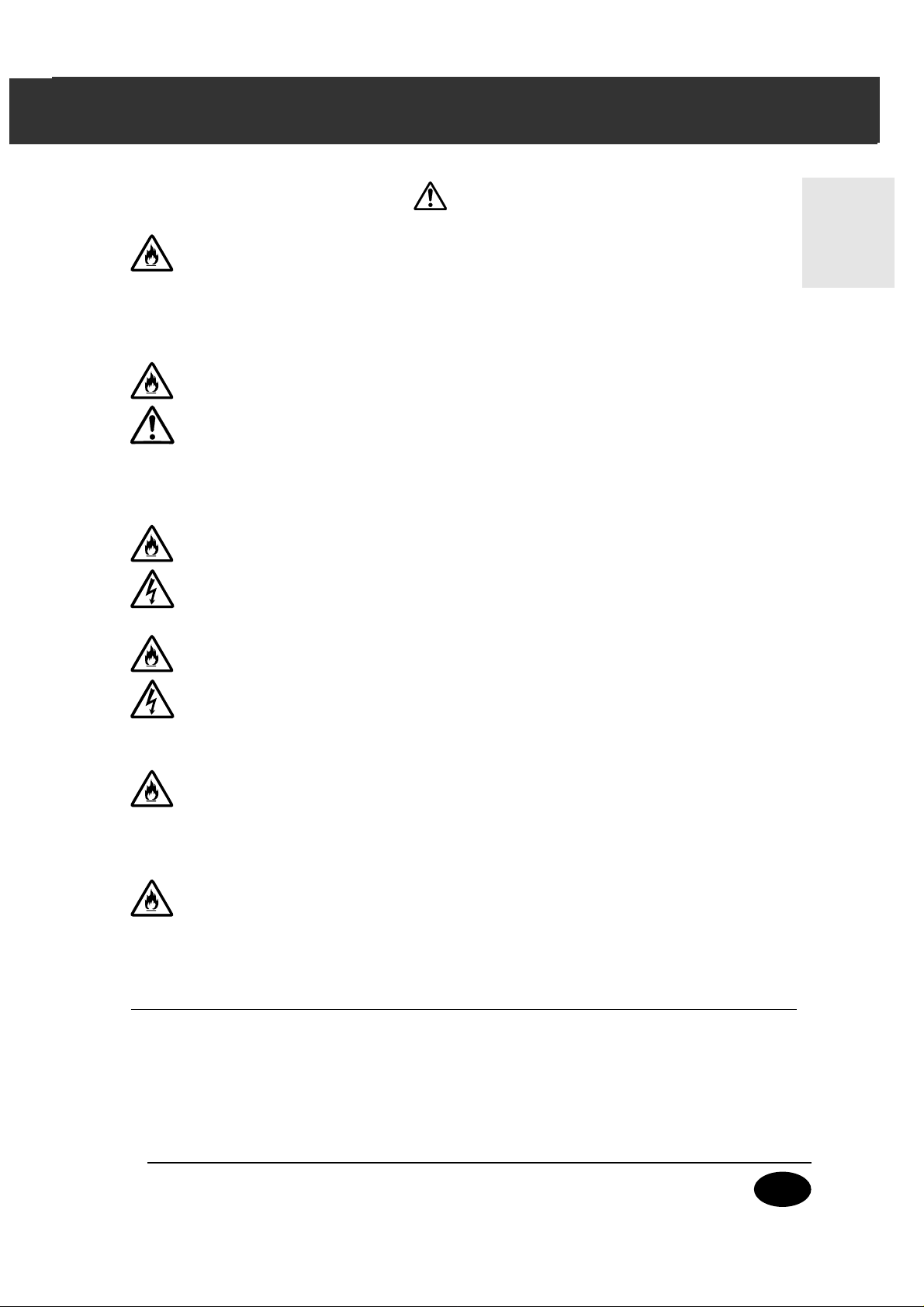
4
はじめに
注意
本製品を横倒しや仰向けの状態で使用しないでください。
機械が加熱して火災の原因となります。
以下のような場所での本製品の使用、保管、放置は避けてください。
・湿気やホコリの多い場所
・直射日光の当たる場所
・火気の近くや高温になる場所
・通風口をふさぐ場所や、油煙が当たる場所
・ぐらついた台の上や傾いたところなど、不安定な場所
故障、火災、ケガの原因となります。
電源プラグは差し込みの奥までしっかりと差し込んでください。
電源プラグが傷ついていたり、差し込みがゆるい場合は使用しないでください。火
災や感電の原因となります。
電源コードのアース線は、家庭用コンセントに付いているアース接続
端子に接続してください。
ガス管や水道管、電話専用アース端子には接続しないでください。火災や感電の原
因となります。
お手入れの際や長期間使用しないときは、電源プラグをコンセントか
ら抜いてください。
火災や感電の原因となります。
1年に1度程度、電源コードに傷みがないことを確認するとともに、
プラグの刃と刃の間を清掃してください。
ホコリがたまると火災の原因となります。
その他、気を付けていただきたいこと
●スキャン中は、装置を動かしたり、フィルムホルダに触ったりしないでください。
スキャン画像が乱れたり、故障の原因となります。
●本機の清掃には洗剤やアルコールは使用しないでください。またスキャナの開口部
(フィルムホルダ挿入口)の中にブラシを入れたり、エアーブロアーなどを使用しな
いでください。
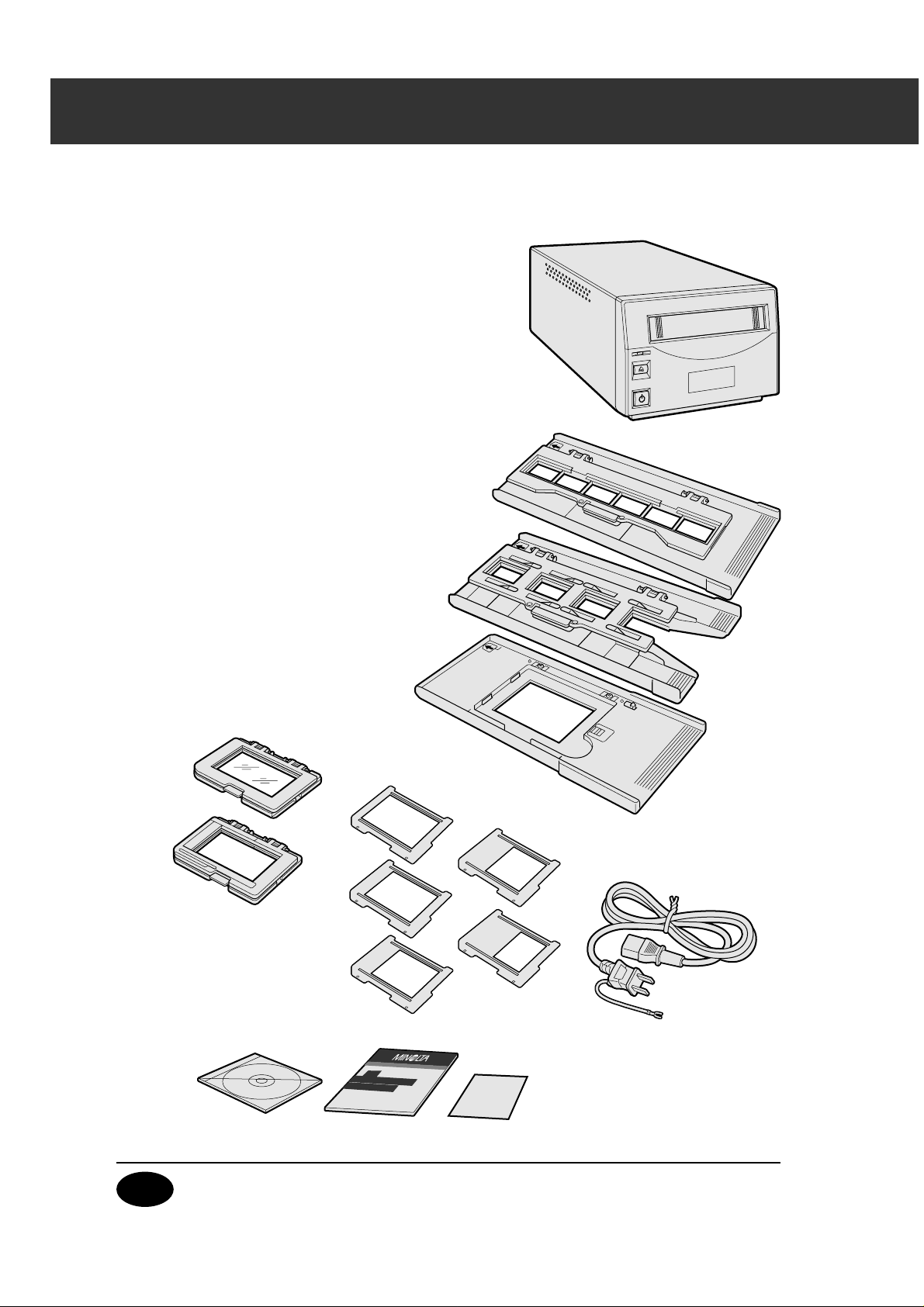
5
以下のものが梱包されているか確認してください。もし、不良品、欠品などがあればお買求
めの販売店にご連絡ください。
①DiMAGEScanMultiPRO本体
②35mmフィルムホルダ(FH-P1)
③スライドマウントホルダ(SH-P1)
④ユニバーサルホルダ(UH-P1)
⑤ブローニ用アタッチメント
ガラスあり(HA-P1)、
ガラスなし(HA-P2)
⑥ブローニ用フィルムマスク 5枚
⑦AC電源コード
⑧DiMAGEScanMultiPRO
CD-ROM
⑨保証書(ユーザー登録書)、
使用説明書(本書)
①
②
③
④
⑤
⑥
同梱品の確認
⑦
⑧ ⑨
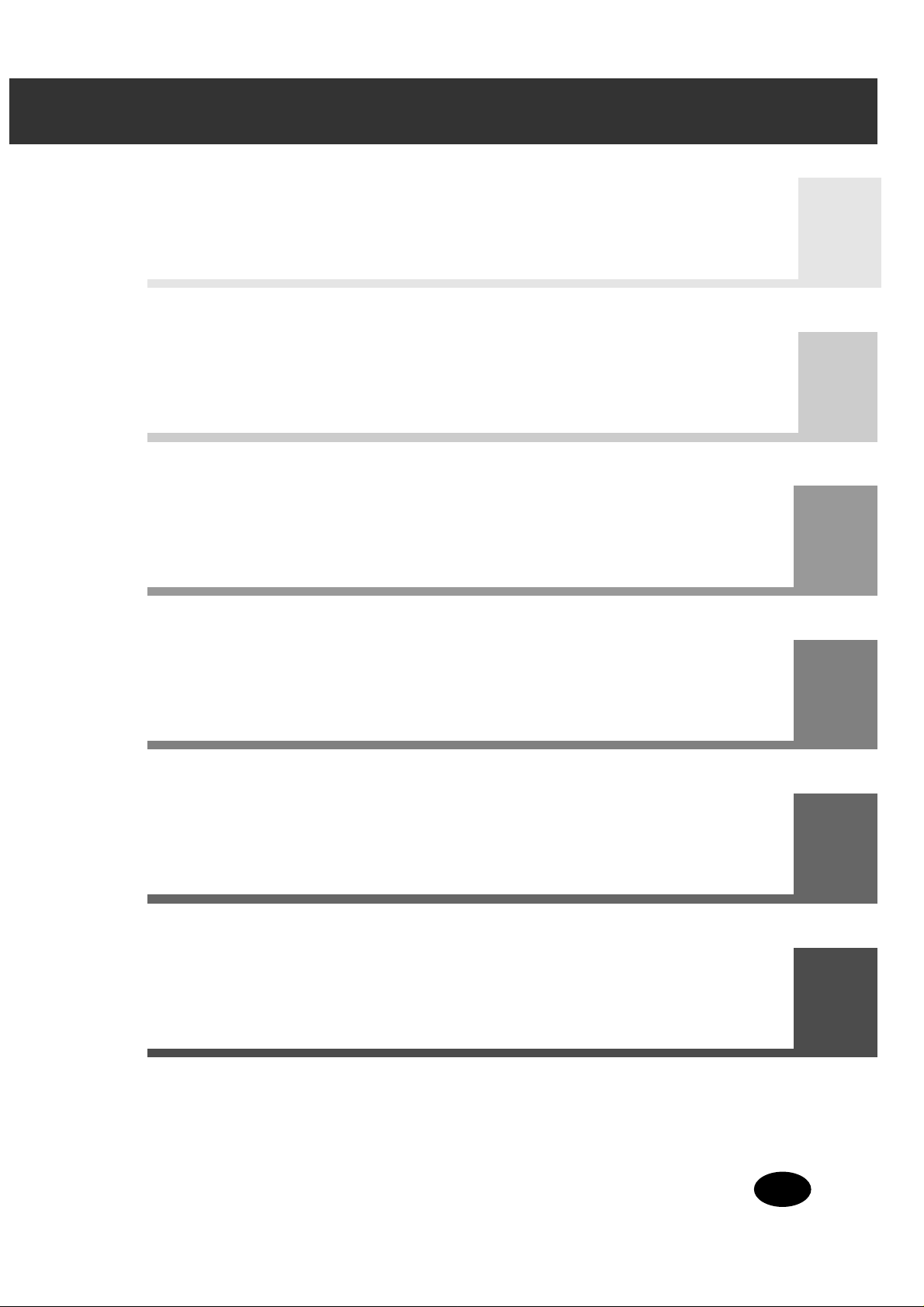
6
この使用説明書の構成
セットアップ編
スキャナのセットアップの手順を説明しています
操作編 I
詳細操作でのインデックススキャンまでの手順を説明しています
操作編 II
プレビュースキャンから画像補正までの手順を説明しています
資料
必要に応じてお読みください
詳しい目次は次ページにあります。
16ページへ
30ページへ
62ページへ
131ページへ
操作編 III
本スキャンから画像の保存までの手順を説明しています
110ページへ
はじめに
必要なシステムや各部の名称などを説明しています
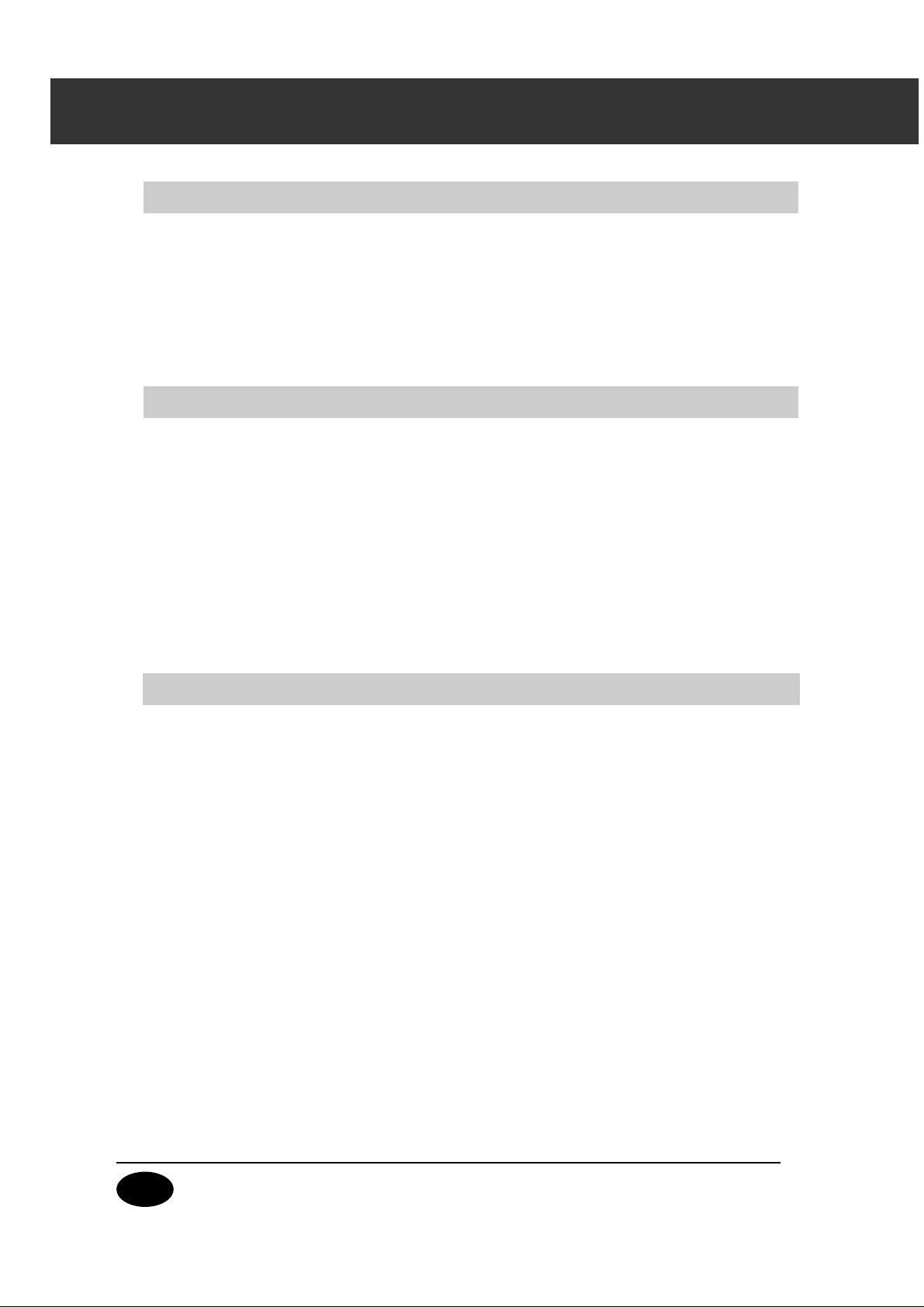
7
目次
セットアップ編 セットアップ作業の流れ
セットアップ作業の流れ ………………………………………………………………………………………16
光学固定ねじを取りはずす ……………………………………………………………………………………17
本機を持ち運ぶときは ………………………………………………………………………………………17
パーソナルコンピュータとの接続 ……………………………………………………………………………18
ディップスイッチの設定 ………………………………………………………………………………………18
パーソナルコンピュータにSCSI接続 ………………………………………………………………………19
SCSIID番号の設定 …………………………………………………………………………………………19
パーソナルコンピュータにIEEE1394接続 ………………………………………………………………22
ドライバソフトウェアのインストール
Windows®の場合 ……………………………………………………………………………………………24
Macintoshの場合 …………………………………………………………………………………………27
AdobePhotoshop用Plug-inモジュールのインストール
…………………………………29
操作編 I
詳細操作でのインデックススキャンまで
インデックススキャンする操作の流れ ………………………………………………………………………30
ソフトウェアの起動 ……………………………………………………………………………………………31
Windows
®
の場合 ……………………………………………………………………………………31
Macintoshの場合 ……………………………………………………………………………………33
メインウィンドウ ………………………………………………………………………………………………34
環境設定をする …………………………………………………………………………………………………36
ホルダにフィルムをセットする ………………………………………………………………………………39
35mmフィルムホルダを使用する …………………………………………………………………………39
スライドマウントホルダを使用する ………………………………………………………………………40
ユニバーサルホルダを使用する ……………………………………………………………………………41
ブローニ用アタッチメント(ガラスあり、HA-P1)を使用する ……………………………41
ブローニ用アタッチメント(ガラスなし、HA-P2)を使用する ……………………………43
マルチフォーマットアタッチメント(別売り、HS-P1)を使用する ………………………45
プレパラート用にマルチフォーマットアタッチメント(別売り、HS-P1)を使用する …48
ホルダをスキャナにセットする ………………………………………………………………………………50
メインウィンドウでフィルムタイプを選ぶ …………………………………………………………………51
インデックスタブ ………………………………………………………………………………………………54
インデックススキャンする …………………………………………………………………………………55
インデックス画像の修正 ……………………………………………………………………………………57
インデックス画像の保存 ……………………………………………………………………………………59
インデックスファイルの保存 ………………………………………………………………………………60
インデックスファイルの読み込み …………………………………………………………………………61
はじめに
正しく安全にお使いいただくために……………………………………………………………………………2
同梱品の確認………………………………………………………………………………………………………5
この使用説明書の構成……………………………………………………………………………………………6
目次…………………………………………………………………………………………………………………7
はじめに……………………………………………………………………………………………………………9
必要なシステム-Windows
®
…………………………………………………………………………………13
必要なシステム-Macintosh …………………………………………………………………………………14
製品本体の各部名称 ……………………………………………………………………………………………15
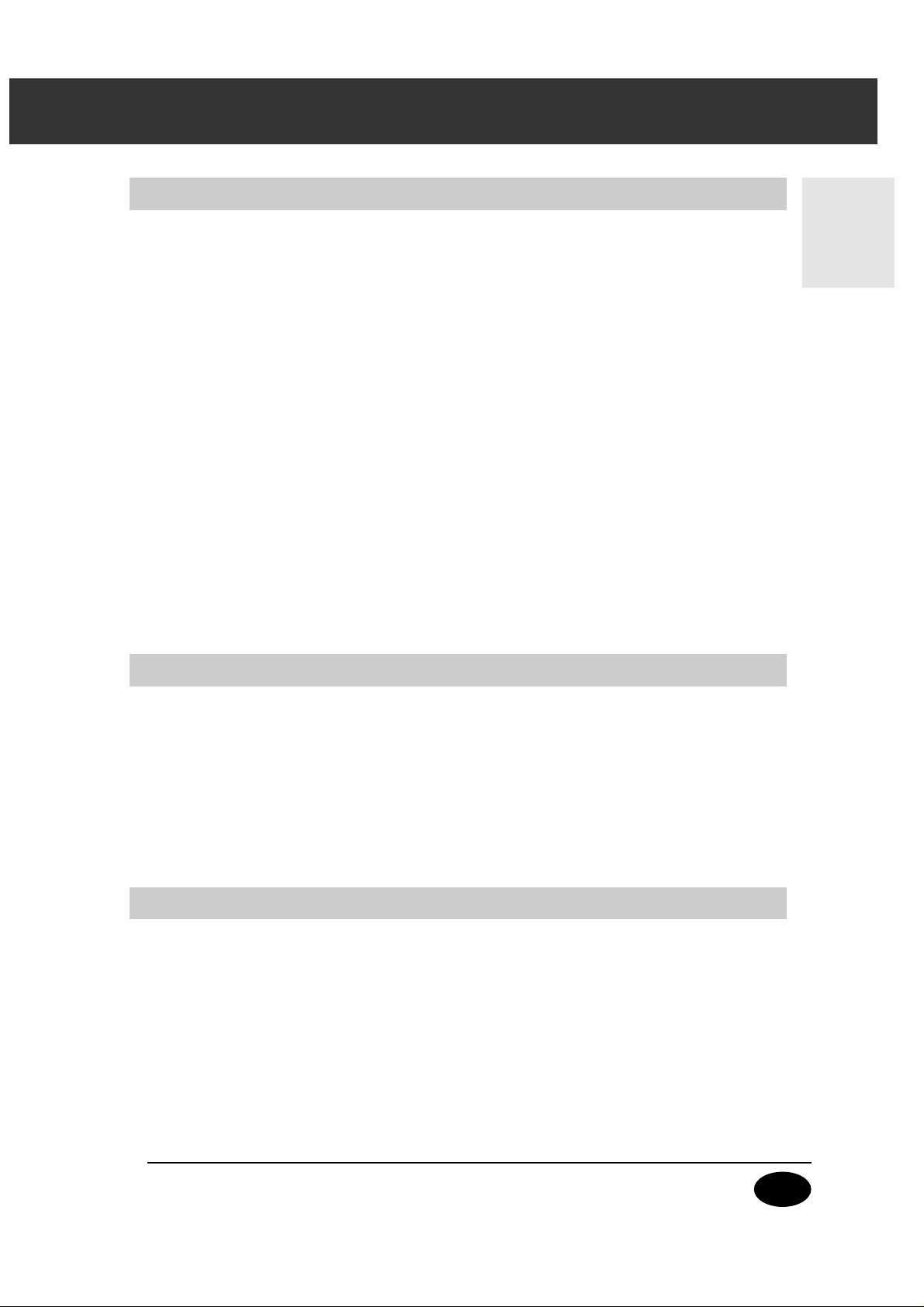
8
はじめに
資料
資料目次 ………………………………………………………………………………………………………131
IEEE1394インターフェイスについて……………………………………………………………………132
カラーマッチング ……………………………………………………………………………………………133
ジョブファイルリスト ………………………………………………………………………………………137
35mmフィルム……………………………………………………………………………………………137
ブローニ(6×4.5、6×6、6×7、6×8、6×9) …………………………………………………139
マルチフォーマット 35mm ………………………………………………………………………………149
仕様 ……………………………………………………………………………………………………………151
トラブルシューティング ……………………………………………………………………………………153
索引 ……………………………………………………………………………………………………………154
インストールで作成されるファイル/フォルダ……………………………………………………………155
サポート用お問い合わせ用紙 ………………………………………………………………………………157
目次
操作編 II プレビューから画像補正まで
プレビューから画像補正までの操作の流れ …………………………………………………………………62
プレビュータブ …………………………………………………………………………………………………63
プレビュースキャン …………………………………………………………………………………………64
画像の拡大・縮小表示 ………………………………………………………………………………………66
プレビュー画面のスクロール ………………………………………………………………………………67
自動露出調整 …………………………………………………………………………………………………68
画像のトリミング ……………………………………………………………………………………………70
ポイントAF(オートフォーカス)とマニュアルフォーカス ……………………………………………72
プレビューウィンドウのその他の表示 ……………………………………………………………………74
画像補正するには ………………………………………………………………………………………………75
トーンカーブ・ヒストグラム補正 …………………………………………………………………………76
明るさ・コントラスト・カラーバランス補正 ……………………………………………………………87
色相・彩度・明度補正 ………………………………………………………………………………………89
バリエーション補正 …………………………………………………………………………………………91
選択色補正 ……………………………………………………………………………………………………94
アンシャープマスク …………………………………………………………………………………………96
画像補正のやり直し …………………………………………………………………………………………98
スナップショット ……………………………………………………………………………………………99
画像補正の登録 ……………………………………………………………………………………………100
画像補正の比較 ……………………………………………………………………………………………101
DigitalICE/ROC/GEM ………………………………………………………………………………102
DigitalICE…………………………………………………………………………………………104
DigitalROC ………………………………………………………………………………………105
DigitalGEM ………………………………………………………………………………………106
操作編 III
本スキャンから画像の保存まで
スキャン設定して画像を保存するまでの操作の流れ ……………………………………………………110
スキャン設定ウィンドウ …………………………………………………………………………………111
ジョブを使ったスキャン設定 ……………………………………………………………………………112
ジョブ ………………………………………………………………………………………………………113
スキャン設定項目 …………………………………………………………………………………………115
スキャン設定ウィンドウを使った設定 …………………………………………………………………118
スキャン設定の登録 ………………………………………………………………………………………120
スキャン設定の削除 ………………………………………………………………………………………121
本スキャンする ………………………………………………………………………………………………122
カスタムウィザード …………………………………………………………………………………………125
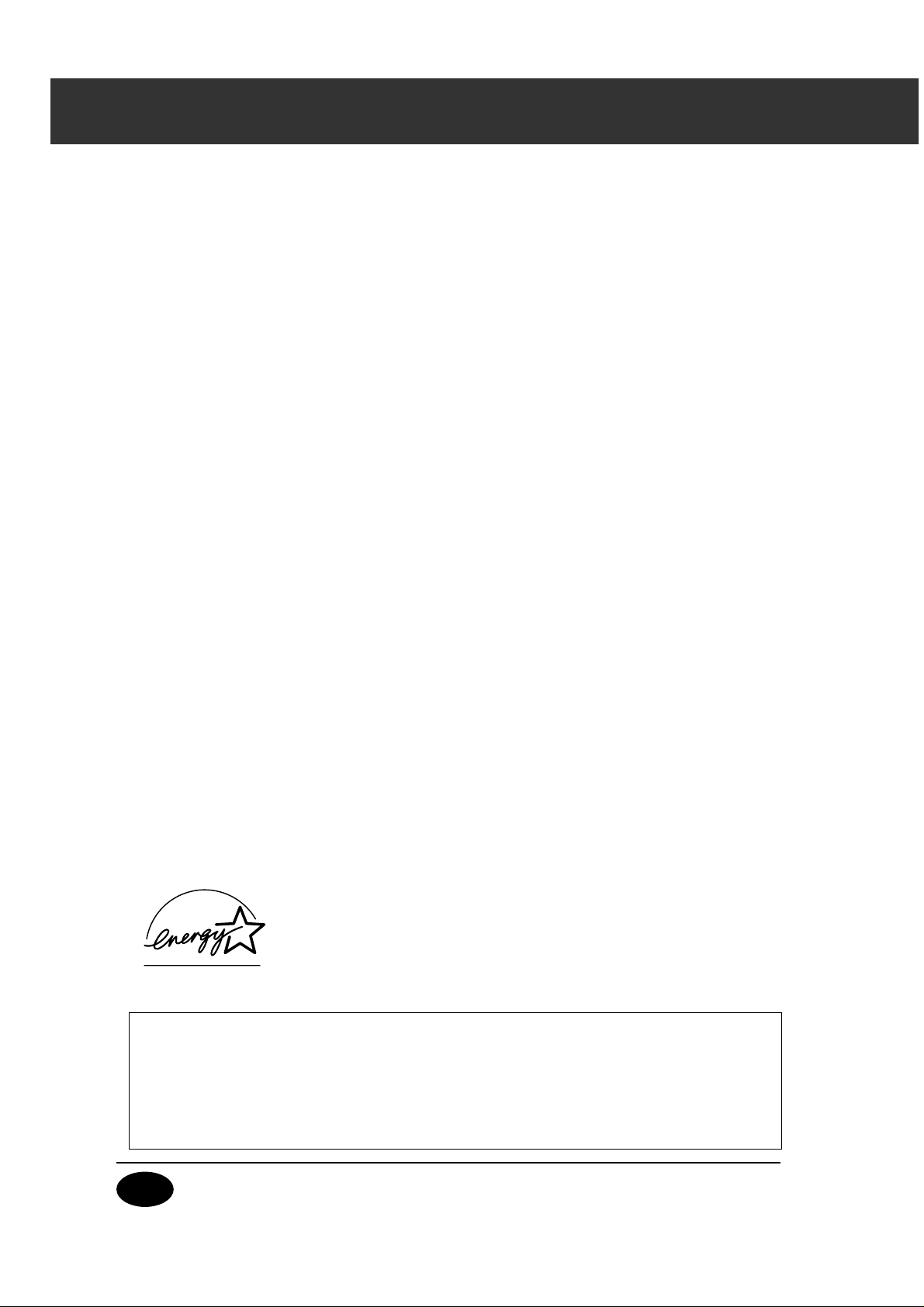
9
この装置は、情報処理装置等電波障害自主規制協議会(VCCI)の基準に基づくクラス
B情報技術装置です。この装置は家庭環境で使用することを目的としていますが、この装
置がラジオやテレビジョン受信機に近接して使用されると、受信障害を引き起こすことが
あります。
使用説明書に従って正しい取り扱いをしてください。
はじめに
このたびはミノルタ DiMAGEScanMultiPRO(ディマージュスキャンマルチプロ)AF-5000を
お買い上げいただき、ありがとうございます。
本製品を十分に活用していただくために、使用される前に本書をよくお読みください。また、
その後は保証書とともに大切に保管してください。
特徴
●35mmフィルムはもちろんのこと、ブローニサイズ(6×4.5、6×6、6×7、6×8、
6×9)フィルム、また別売りのホルダアタッチメントを使って顕微鏡のプレパラート、電
子顕微鏡写真のフィルム、16mm、マイクロフィルムアパーチャーカードなど幅広いフィ
ルムフォーマットに対応しています。
● ドライバソフトウェアはPhotoshopなどのレタッチソフトに画像を取り込める
Twain/Plug-inと、画像補正してそのまま保存できるユーティリティの2種類が選べます。
● 35mmネガフィルムの画像確認に便利なインデックススキャン。画像をスキャンして保存
する前にトリミングや画像補正ができるプレビュースキャン。実際に画像をスキャンして
保存する本スキャン、と目的や工程にあわせてスキャン機能が選べます。
● オートフォーカス/マニュアルフォーカス機能、入力分解能16bitのADコンバータと最高
4800dpiの解像度で、高解像度で豊かな階調の精細な画像がスキャンできます。
● DigitalICE(自動傷ほこり補正機能)、DigitalROC(退色復元機能)、DigitalGEM(粒
状軽減機能)など、米国AppliedScience Fiction社のDigitalICE
3TH
機能を装備し、業
務ユーザーの要求にも対応しています。
当社は、国際エネルギースタープログラムの参加事業者として、本製
品が国際エネルギースタープログラムの対象製品に関する基準を満た
していると判断します。
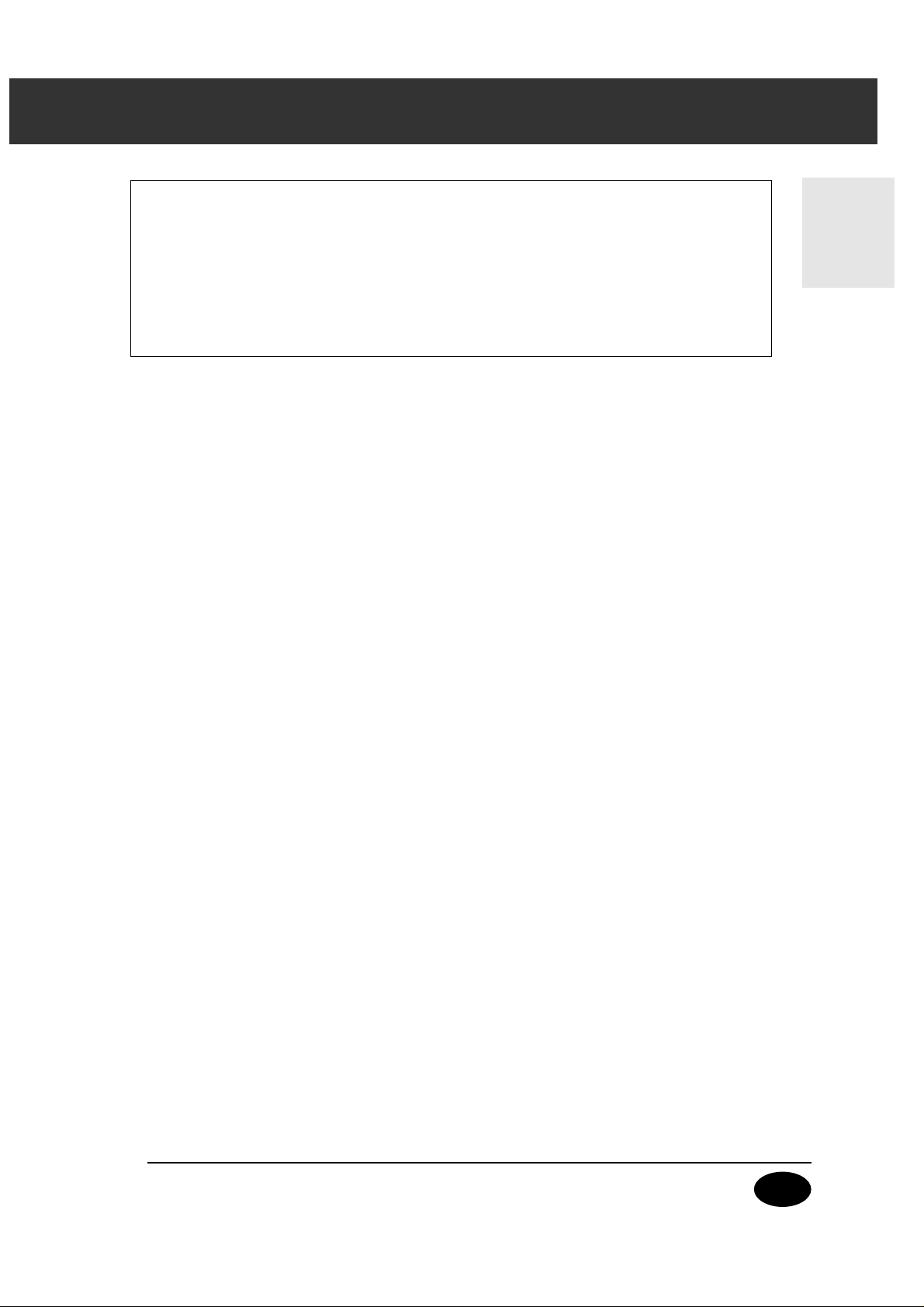
10
はじめに
●本書の内容の一部、または、全部を無断転載することを禁止いたします。
©2001ミノルタ株式会社
●本書の内容については万全を期して作成いたしましたが、万一ご不審な点や誤り、記載
漏れなどお気付きの点がありましたら、ご連絡ください。
●本製品は日付、時計機能を使用しておりません。
●本製品を運用した結果については、前項にかかわらず一切の責任を負いかねますのでご
了承ください。
はじめに
・Microsoft®、Windows®、WindowsNT®は、米国MicrosoftCorporationの
米国およびその他の国における登録商標です。
・Windows
®
の正式名称は、Microsoft®Windows®OperatingSystemです。
・Pentium
®
は、米国インテル社の商標または登録商標です。
・Apple、Appleロゴ、Macintosh、PowerMacintosh、MacOS、MacOSロゴ、
ColorSync、ColorSyncロゴは、米国およびその他の国で登録され
たアップルコンピュータ社の商標です。
・IBM、PowerPCは、米国InternationalBusinessMachinesCorporationの
商標です。
・Adobe、AdobePhotoshopは、AdobeSystemsIncorporated(アドビシステ
ムズ社)およびその子会社の各国での登録商標または商標です。
・DigitalICE、DigitalROC、DigitalGEMは、米国AppliedScienceFiction社の
技術です。
・その他の会社名・製品名は、一般に各社の商標・登録商標です。
(次ページに続く ☞)
本製品を使って複製する場合、次の点にご注意ください。
●紙幣、貨幣、有価証券の複製は違法となり、処罰の対象となります。
●各種の証明書、免許証、旅券、公文書、私文書の複製も法律で禁止されており、処
罰の対象となります。
●他人の著作物は個人的または家庭内、その他これに準ずる限られた範囲内において
使用することを目的とする場合以外、著作権者の承認を得て複製してください。
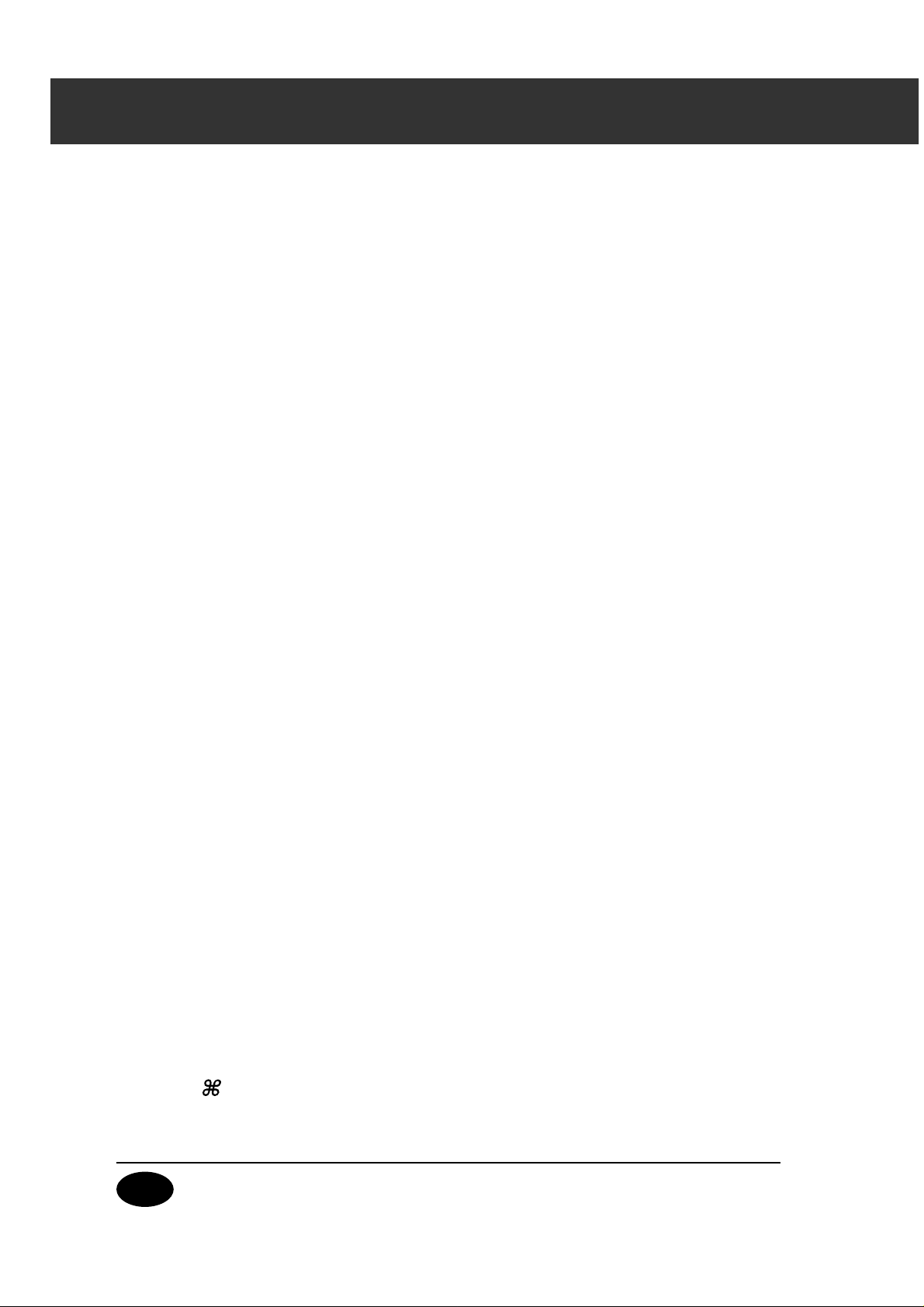
11
ユーザー登録のお願い
本製品をご使用になる前に、お早めにユーザー登録をお済ませください。同封されている保
証書兼ユーザー登録カードに必要事項をご記入の上、キリトリ線からユーザー登録カードを
切り離して、切手を貼らずにそのままご投函ください。保証書はお客様のお手元に大切に保
管してください。
ご登録いただいた方は、正規ユーザー様として、本ソフトウェアに対する今後のサポートを
受けることができます。
また、バージョンアップのご案内、弊社関連商品のご紹介等をさせていただきます。
●登録完了のご案内はお送りいたしておりません。ご了承ください。
●ユーザー登録カードに記入していただいた内容は、正規ユーザー様へのサービスや今後の
製品開発での貴重なご意見として、統計的に処理いたします。ご回答の内容で後にご迷惑
をおかけすることは一切ございません。
本書の表記について
◆本書では、パーソナルコンピュータの基本的な操作方法、およびWindows®、MacOSな
どのオペレーティングシステムおよび画像処理アプリケーションソフトウェアについては
説明していません。これらについては、お使いのパーソナルコンピュータまたはアプリケ
ーションソフトウェアに付属のマニュアル等をご覧ください。
◆本書は、お使いのパーソナルコンピュータにオペレーティングシステム(Windows
®
、または
MacOS)、画像処理アプリケーションソフトウェアやデバイスドライバなど必要なソフ
トウェアがすでにインストールされており、かつ正常に動作していることを前提に記述し
ています。
◆本書では、主としてWindows
®
版ソフトウェアの画面表示を用いて説明しています。
Windows
®
版とMacintosh版では、その画面表示にほとんど差はありません。
Macintosh版に特有の画面表示についてはその都度説明しています。
◆ 本書はマウス操作を基本として説明しています。Windows
®
の2ボタンマウスについては
「右きき用」に設定しているものとして説明しています。
またWindows
®
の2ボタンマウスにおいて「クリックします」「ダブルクリックします」と
表記してある場合、それはマウスの「左ボタン」をクリックまたはダブルクリックするこ
とを表わします。「ドラッグします」と表記してある場合は、「マウスの左ボタンを押した
ままマウスを動かす」操作を示します。右ボタンをクリックする操作のときは、その都度
表記しています。
◆Macintoshにおいて、
Command
(コマンド)キーとは、スペースキーの隣の、キーボー
ド上に が描かれているキーのことをいいます。
はじめに
-
続き
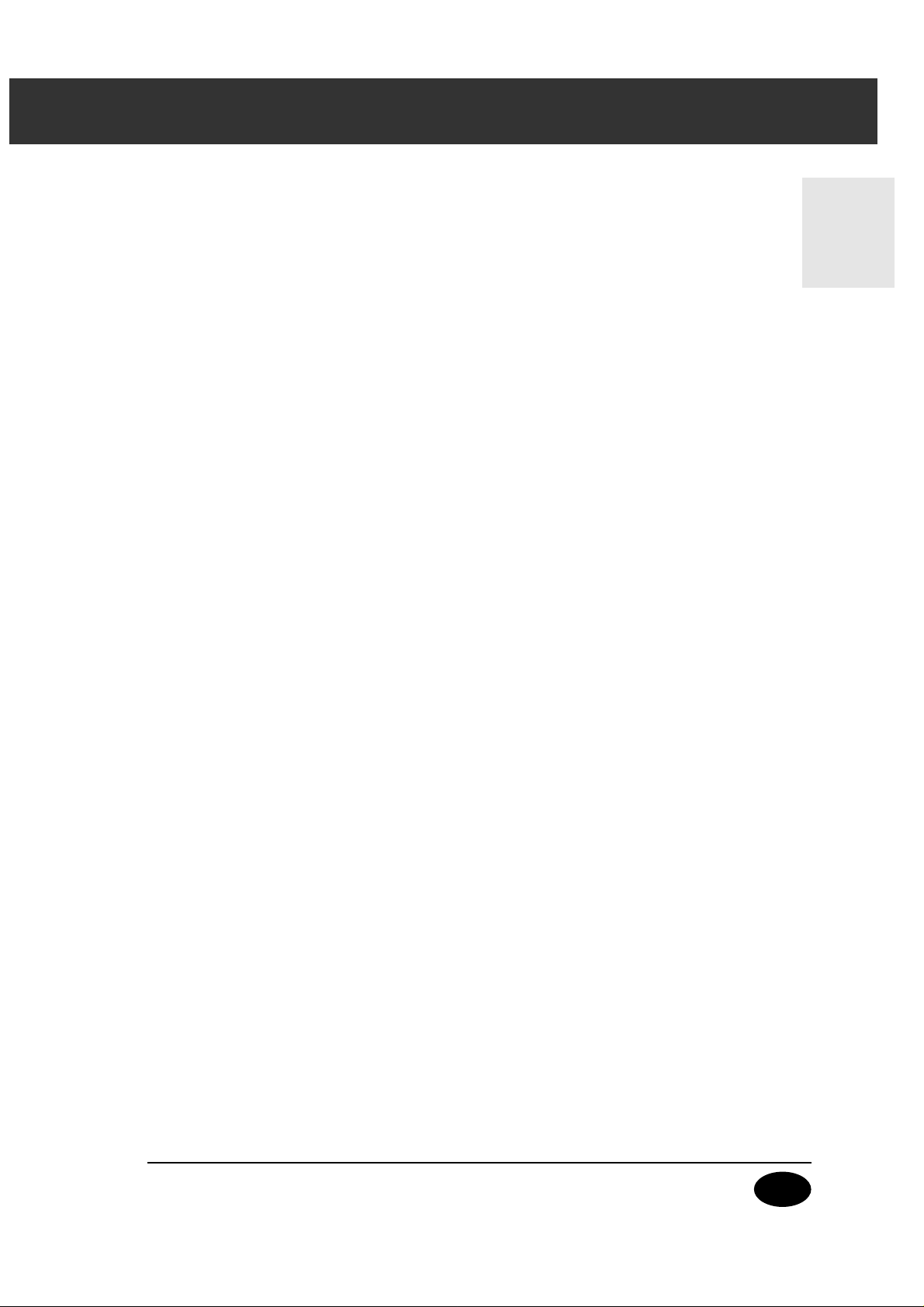
12
はじめに
はじめに
ご注意
◆本ソフトウェアは日本語OS(オペレーティングシステム)上で動作させることが前
提です。英語OS(オペレーティングシステム)上、または、日本語表示を可能にす
る言語モジュール類を組み込んだ英語OS(オペレーティングシステム)上での動作
に関してはサポート致しかねます。
◆付属のCD-ROMには本ソフトウェアの外国語版も同梱されていますが、日本国内に
おいては外国語版ソフトウェアに関しては一切のサポートを致しかねます。
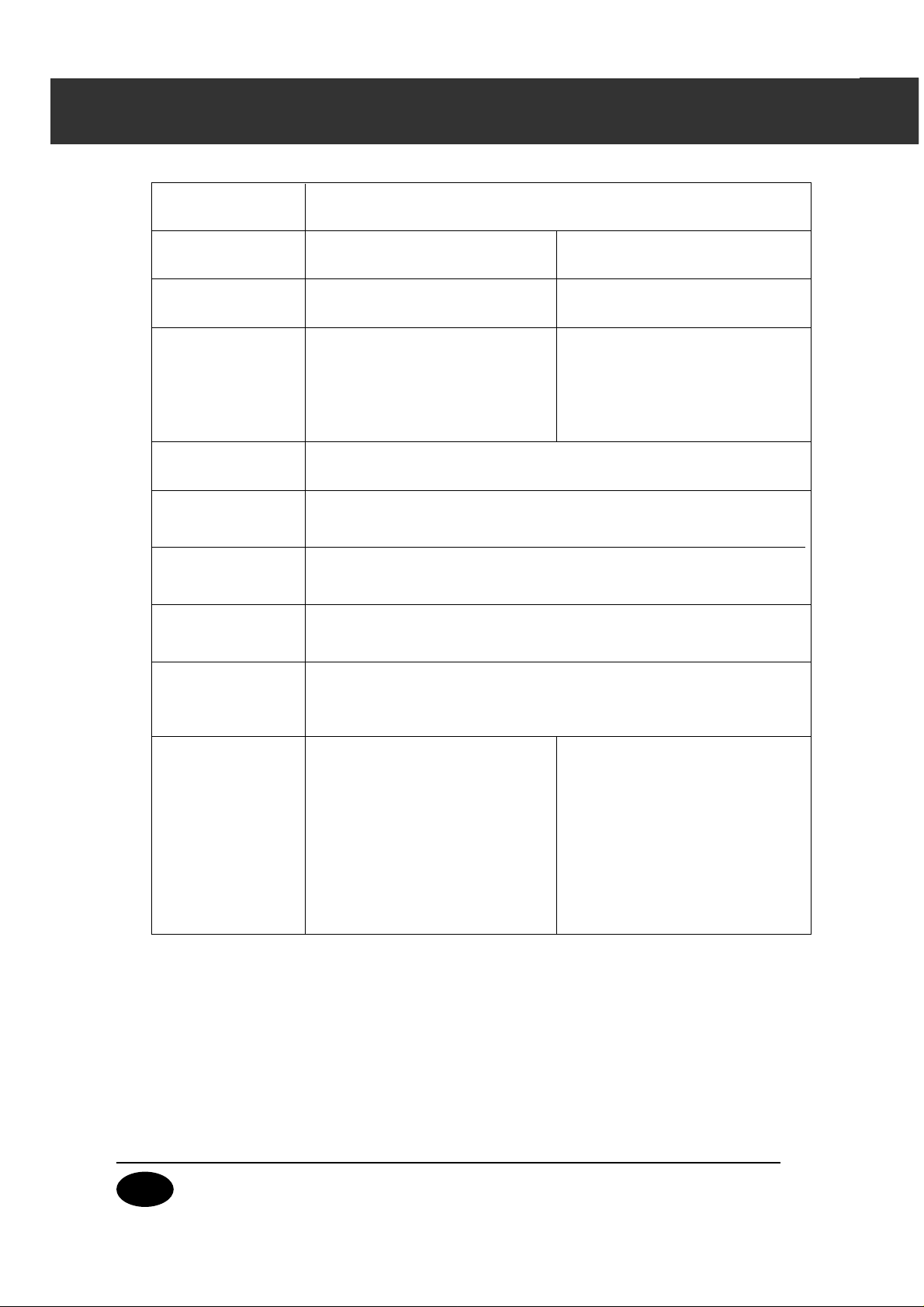
13
本装置を使用するためには、以下のシステム環境が必要です。
IBMPC/AT互換機
NECPC98-NXシリーズ(*1*2)
UltraSCSI
コンピュータ
Windows98
Windows98SecondEdition
WindowsMe
WindowsNT4.0
Windows2000Professional
OS
必要メモリ
作業領域として、約2GB以上の空き領域が確保できること
ハードディスク
空き容量
1024×768ドット以上を推奨、640×480ドットでも使用可能
HighColor(16ビット)
モニタ
必須(ソフトウェア インストール時)
CD-ROMドライブ
アダプテックジャパン株式会社:
SCSICARD19160、
SCSICARD29160、
SCSICARD29160N、
SCSICARD2915LP
ラトックシステム株式会社:
REX-PCI31-L
株式会社メルコ:
IFC-USLP
推奨ボード
AdobePhotoshopVer.4.0.1J/5.0.2/5.5/6.0日本語版
AdobePhotoshop5.0LE
TWAINドライバ
使用時の動作確認済
アプリケーション
96MB以上の実装メモリ
必要なシステム ― Windows
®
<16bit取り込み、DigitalICE/ROC/GEM使用時の使用環境>
PentiumII以上(PentiumIII以上を推奨)/RAM:256MB以上の実装メモリ(512MB以上を推奨)
/ハードディスクの空き容量:6GB以上(8GB以上を推奨)
アダプテックジャパン株式会社:
AFW-4300
ラトックシステム株式会社:
REX-PFW2W
株式会社メルコ:
IFC-IL3
パソコンに標準搭載されたOHCI準
拠のIEEEポート(*3)
*1:Windows
®
98、Windows®98SecondEdition、Windows®Me、Windows®NT4.0または
Windows
®
2000ProfessionalがプリインストールされたPCのみ。
*2:ノートパソコンは除く。
*3:DV専用のポートは除く。
IEEE1394ポートがパソコンメーカーに動作保証されていること。
インターフェース
IEEE1394
インテル社製 Pentium166MHz以上 インテル社製 PentiumII以上
WindowsMe
Windows2000Professional
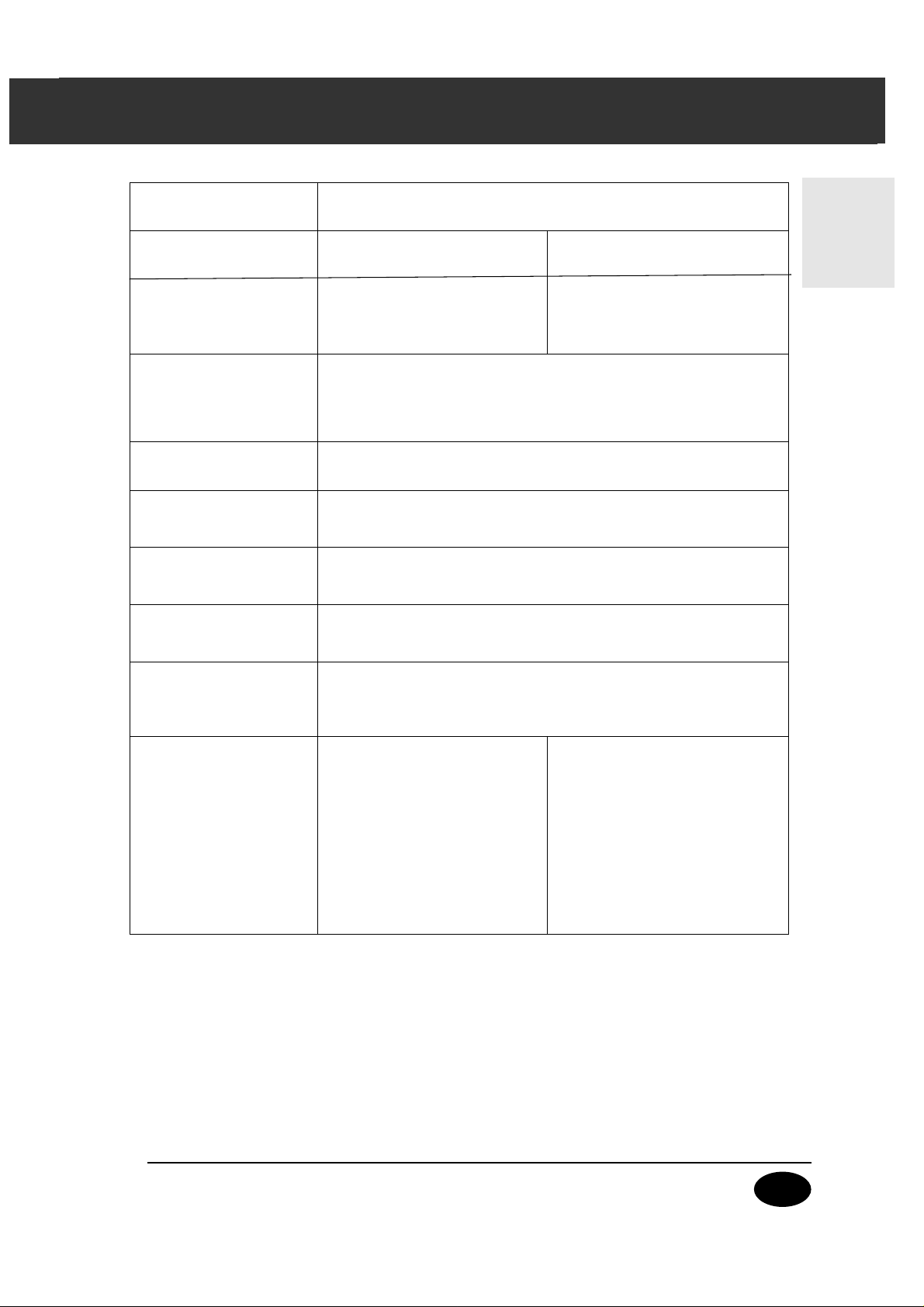
14
はじめに
MacOS8.6〜MacOS9.1
空きメモリとして64MB以上
(アプリケーション、OSに必要なメモリを除く空き容量)
必須(ソフトウェア インストール時)
標準装備のFireWireポート
AdobePhotoshop5.0.2/5.5/6.0日本語版
AdobePhotoshop5.0LE
AppleMacintoshシリーズ(*2)
アダプテックジャパン株式会社:
PowerDomain2940UW、
PowerDomain2940U2W、
PowerDomain2930U、
PowerDomain29160N
作業領域として、約2GB以上の空き領域が確保できること
コンピュータ
OS
必要メモリ
ハードディスク
空き容量
モニタ
CD-ROMドライブ
推奨ボード
Plug-inドライバ
使用時の動作確認済
アプリケーション
インターフェース
UltraSCSI FireWire(IEEE1394)
PowerPC604以上
PowerPCG3以上を搭載し、
FireWireポートが標準搭載
された機種
*2:ノートパソコンは除く。
<16bit取り込み、DigitalICE/ROC/GEM使用時の使用環境>
Macintosh:CPU:PowerPCG3以上(PowerPCG4を推奨)/RAM:空きメモリとして256MB
以上(アプリケーションソフト、OSに必要なメモリを除く空きメモリ容量)(512MB以上を推奨)
/ハードディスクの空き容量:6GB以上(8GB以上を推奨)
1024×768ドット以上を推奨、640×480ドットでも使用可能
色数32,000色以上
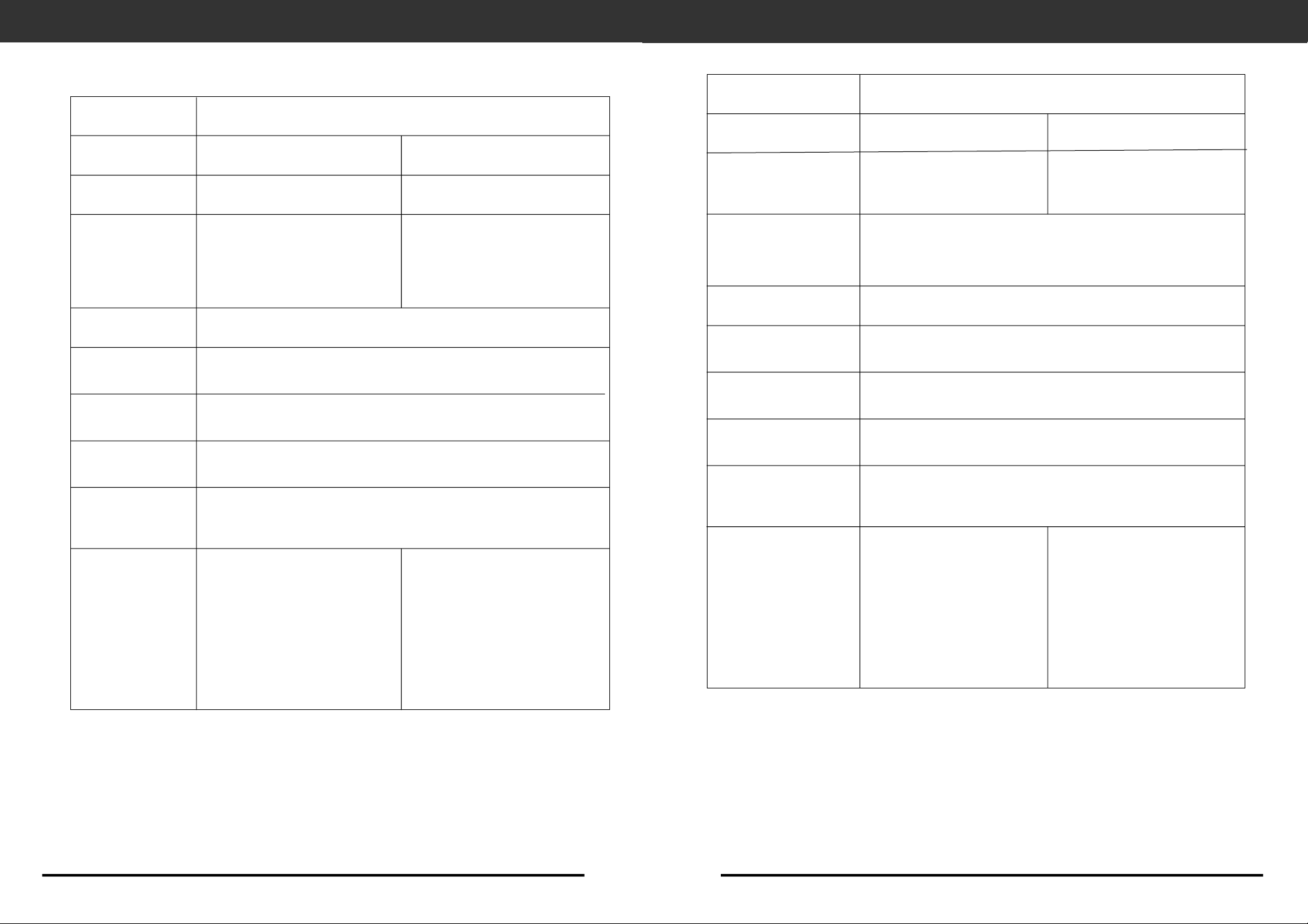
必要なシステム ― Windows
®
バージョンアップにより本製品使用説明書の1 3、1 4ページの記載事項が、以下に変更され
ました。
IBMPC/AT互換機
NECPC98-NXシリーズ(*1)
インターフェース
コンピュータ
OS
必要メモリ
モニタ
ハードディスク
空き容量
CD-ROMドライブ
TWAINドライバ
使用時の動作確認済
アプリケーション
推奨ボード
UltraSCSI
インテル社製 Pentium166MHz以上 インテル社製 PentiumII以上
Windows98
Windows98SecondEdition
WindowsMe
WindowsNT4.0
Windows2000Professional
WindowsXP
96MB以上の実装メモリ
WindowsXP使用の場合は128MB以上
1024×768ドット以上を推奨、640×480ドットでも使用可能
HighColor(16ビット)
作業領域として、約2GB以上の空き領域が確保できること
必須(ソフトウェア インストール時)
AdobePhotoshopVer.4.0.1J/5.0.2/5.5/6.0日本語版
AdobePhotoshop5.0LE
アダプテックジャパン株式会社:
SCSICARD19160、
SCSICARD29160、
SCSICARD29160N、
SCSICARD2915LP
ラトックシステム株式会社:
REX-PCI31-L
株式会社メルコ:
IFC-USLP
WindowsMe
Windows2000Professional
WindowsXP
アダプテックジャパン株式会社:
ラトックシステム株式会社:
株式会社メルコ:
パソコンに標準搭載されたOHCI準
拠のIEEEポート(*2*3)
IEEE1394
AFW-4300
REX-PFW2W
IFC-IL3
*1:ノートパソコンは除く。
*2:ご使用のOSの環境にて、IEEE1394ポートがパソコンメーカーに動作保証されていること。
詳細はパソコンメーカーにお問い合わせください。
*3:DV専用のポートは除く。
<16bit取り込み、DigitalICE/ROC/GEM使用時の使用環境>
PentiumII以上(PentiumIII以上を推奨)/RAM:256MB以上の実装メモリ(512MB以上を推奨)
/ハードディスクの空き容量:6GB以上(8GB以上を推奨)
必要なシステム ― Macintosh
AppleMacintoshシリーズ(*1)
インターフェース
コンピュータ
OS
必要メモリ
モニタ
1024×768ドット以上を推奨、640×480ドットでも使用可能
ハードディスク
空き容量
CD-ROMドライブ
Plug-inドライバ
使用時の動作確認済
アプリケーション
アダプテックジャパン株式会社:
PowerDomain2940UW、
PowerDomain2940U2W、
推奨ボード
*1:ノートパソコンは除く。
*2:ご使用のOSの環境にて、IEEE1394(FireWire)ポートがパソコンメーカーに動作保証されていること。
詳細はパソコンメーカーにお問い合わせください。
<16bit取り込み、DigitalICE/ROC/GEM使用時の使用環境>
Macintosh:CPU:PowerPCG3以上(PowerPCG4を推奨)/RAM:空きメモリとして256MB以上
(アプリケーションソフト、OSに必要なメモリを除く空きメモリ容量)(512MB以上を推奨)
/ハードディスクの空き容量:6GB以上(8GB以上を推奨)
PowerDomain2930U、
PowerDomain29160N
UltraSCSI FireWire(IEEE1394)
PowerPCG3以上を搭載し、
PowerPC604以上
MacOS8.6〜MacOS9.2.1
空きメモリとして64MB以上
(アプリケーション、OSに必要なメモリを除く空き容量)
色数32,000色以上
作業領域として、約2GB以上の空き領域が確保できること
必須(ソフトウェア インストール時)
AdobePhotoshop5.0.2/5.5/6.0日本語版
AdobePhotoshop5.0LE
FireWireポートが標準搭載
された機種
パソコンに標準搭載されたFireWire
ポート(*2)
9229-2887-26 P-A111
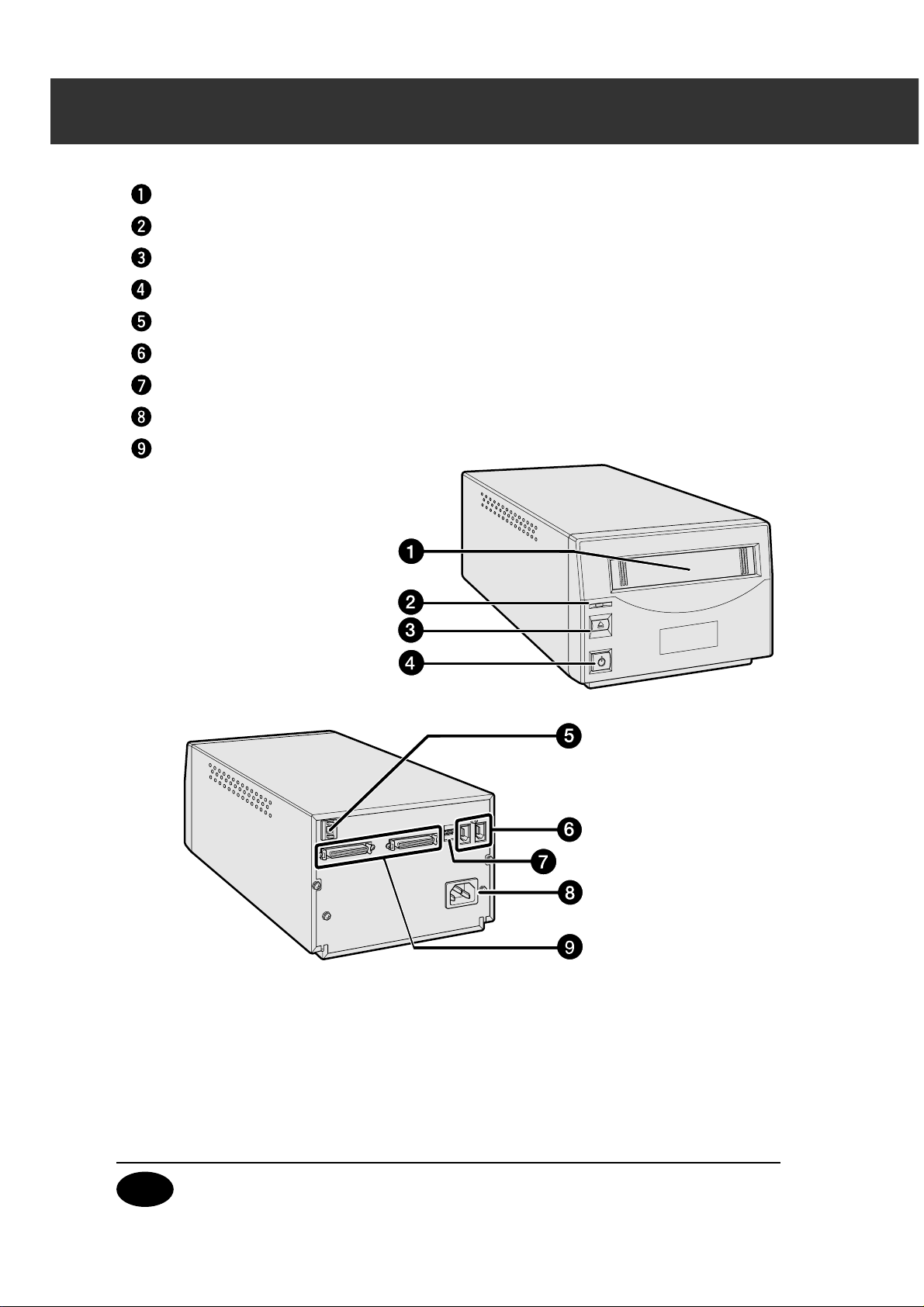
15
フィルムホルダ挿入口
インジケータランプ
イジェクトボタン
電源スイッチ
SCSIIDスイッチ
IEEE1394インターフェイスコネクタ
ディップスイッチ
AC電源入力部
SCSIインターフェイスコネクタ
製品本体の各部名称
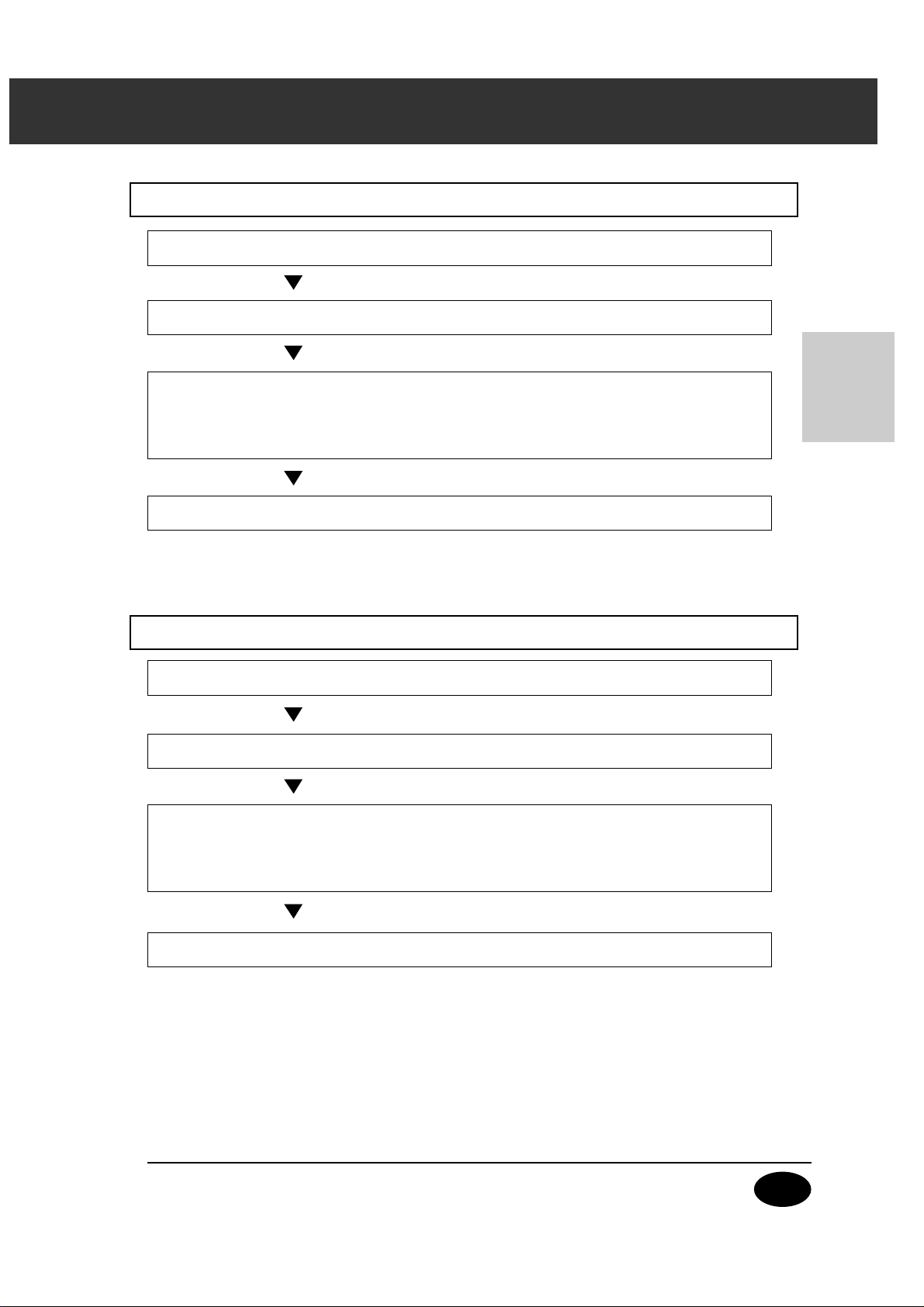
4.パーソナルコンピュータにSCSIまたはIEEE1394ケーブルで接続します。
SCSIインターフェイスで接続する場合(19ページ)
IEEE1394インターフェイスで接続する場合(22ページ)
3.パーソナルコンピュータにSCSIまたはIEEE1394ケーブルで接続します。
SCSIインターフェイスで接続する場合(19ページ)
IEEE1394インターフェイスで接続する場合(22ページ)
16
セットアップ編
セットアップ編
2.ディップスイッチで接続インターフェイスを選びます(18ページ)
4.付属ドライバソフトウェアのインストール(24ページ)
1.光学固定ねじをはずします(17ページ)
■Windows®搭載機種の場合
■Macintoshの場合
2.ディップスイッチで接続インターフェイスを選びます(18ページ)
2.付属ドライバソフトウェアのインストール(27ページ)
1.光学固定ねじをはずします(17ページ)
セットアップ作業の流れ
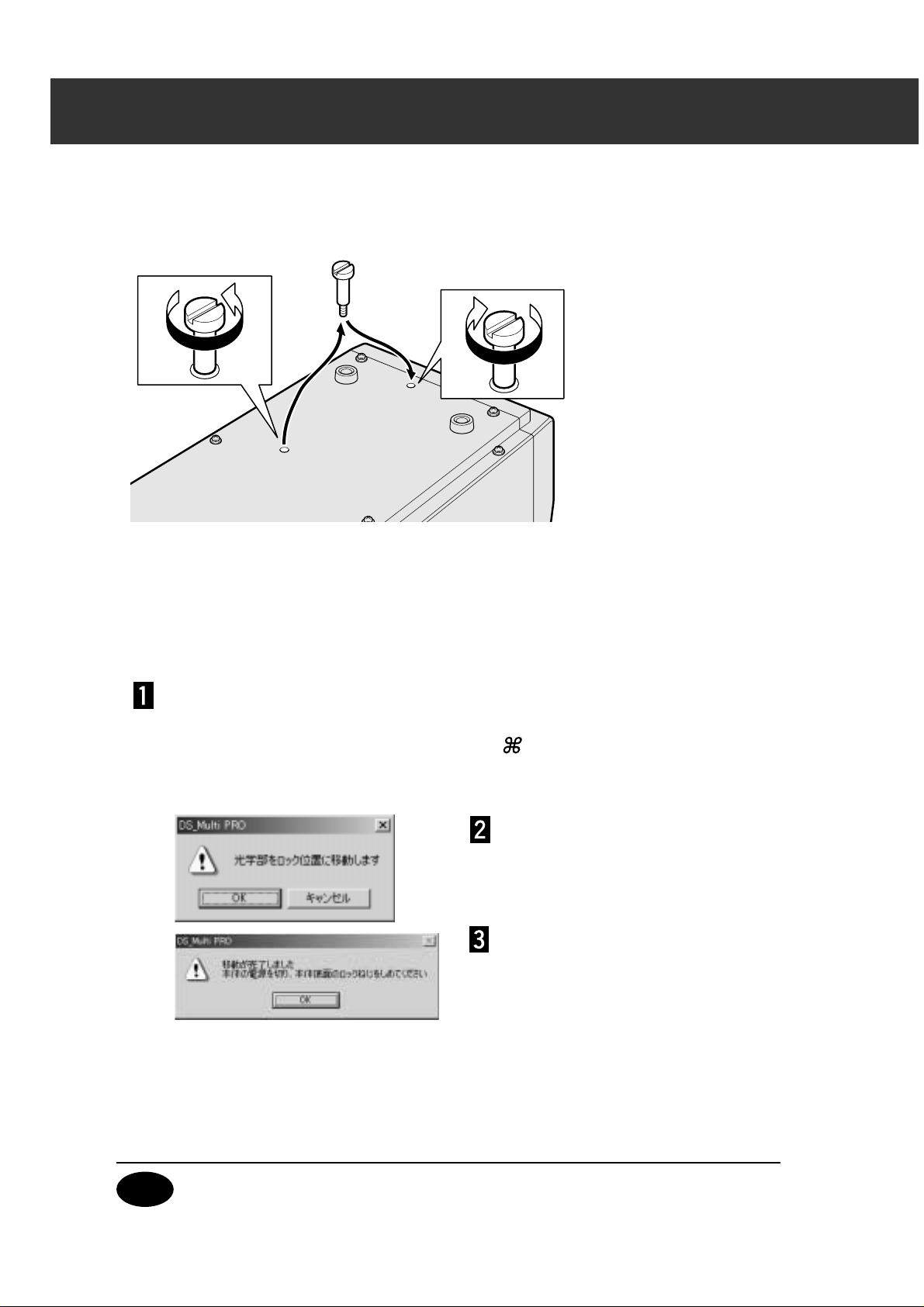
17
光学固定ねじを取りはずす
本機底面に、部品を保護するために、光学固定ねじが取り付けられています。
本機を初めて使うときは、本機底面にある光学固定ねじを取りはずし、図の位置に取り付け
てください。
本機を持ち運ぶときは
本機をセットアップ後に持ち運ぶときは、部品を保護するために光学部を固定してください。
以下の手順にしたがって、光学部を固定位置まで移動させ、本機底面の光学固定ねじを本機
購入時の位置に取り付けてください。
DSMultiPROドライバーソフトウェアを起動し(31または33ページ
参照)、Windowsの場合:Ctrlキー、Shiftキー、Lキーを同時に押しま
す。Macintoshの場合:
Command
キー、Shiftキー、Lキーを同時
に押します。
「光学部をロック位置に移動しま
す」と表示されたら、[OK]ボ
タンをクリックします。
「移動が完了しました
本体の電源を切り、本体底面の
ロックねじをしめてください」
と表示されたら、[OK]ボタン
をクリックします。
●本機の電源を切り、ケーブル類を取り外し
て光学固定ねじを本機購入時の位置に取り
付けてください。
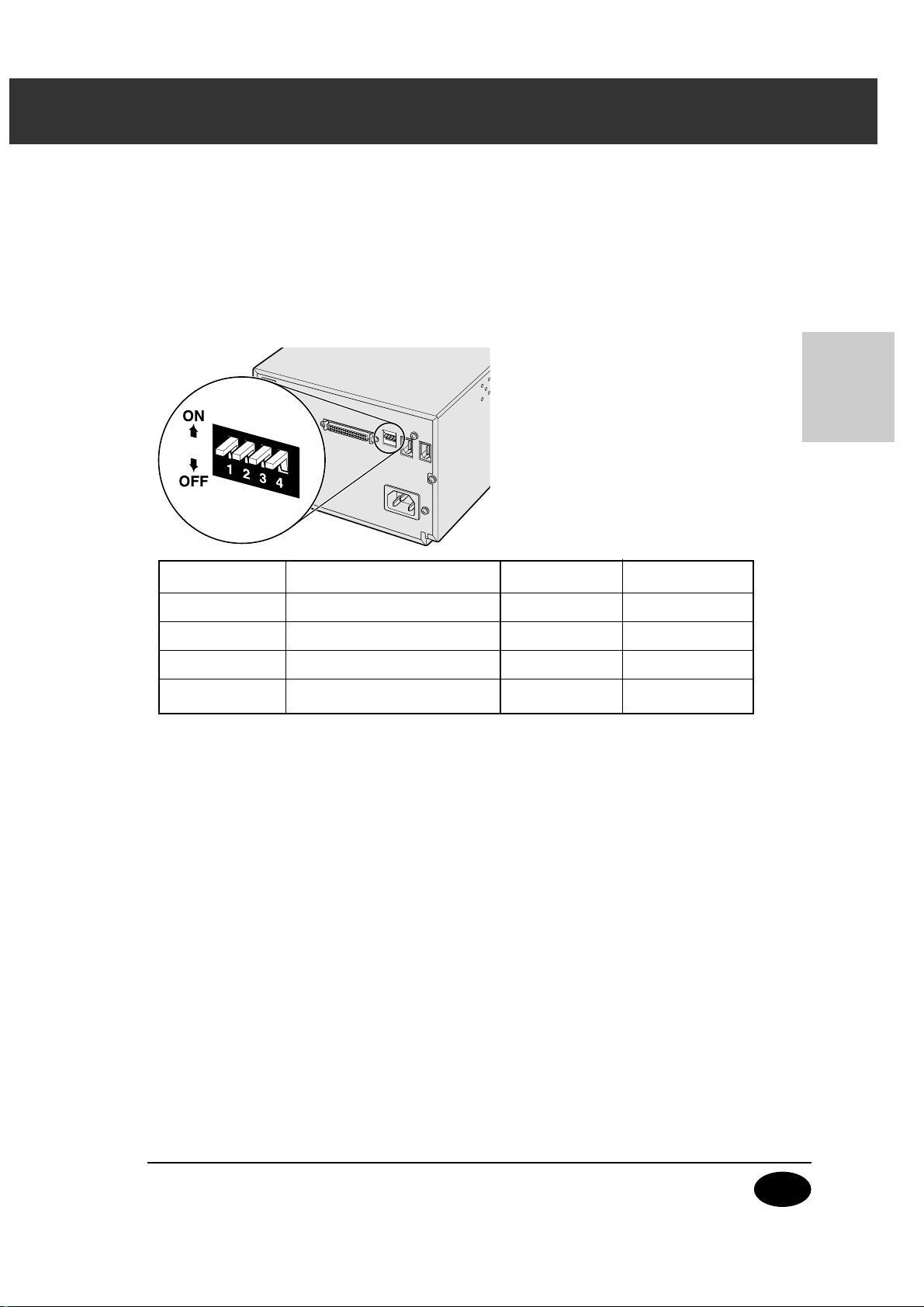
18
セットアップ編
パーソナルコンピュータとの接続
ディップスイッチの設定
本機をパーソナルコンピュータに接続する前に、接続するインターフェースを確認し、ディ
ップスイッチの「4」で設定を行ってください。あわせて、他のディプスイッチの設定も行っ
てください。
IEEE1394インターフェイスはパーソナルコンピュータのOSがWindows
®
2000
Professional、MeまたはMacintoshMacOS以外では使用することはできません。
スイッチ番号 機 能 ON(上側) OFF(下側)
1 SCSIターミネータ ON OFF
2 オートパワーセーブ ON OFF
3ーーー
4 インターフェースの選択 SCSI IEEE1394
スイッチ1 SCSIターミネータ
本機をパーソナルコンピュータのSCSIコネクタに接続するときに設定しま
す。本機がSCSI機器の終端にある場合、「ON」(上側)に設定します。初
期設定は「ON」です。
スイッチ2 オートパワーセーブ
約2時間使用しないときに、スキャン用蛍光灯を自動的に消灯させる場合、
「ON」(上側)に設定します。節電とスキャン用蛍光灯の寿命を延ばすた
めに、「ON」にすることをお勧めします。初期設定は「ON」です。
スイッチ3 未使用
スイッチ4 インターフェースの選択
本機をパーソナルコンピュータのSCSIコネクタに接続するか、
IEEE1394コネクタに接続するか選択します。SCSIコネクタと、
IEEE1394コネクタを同時に使用することはできません。初期設定は
「SCSI」です。
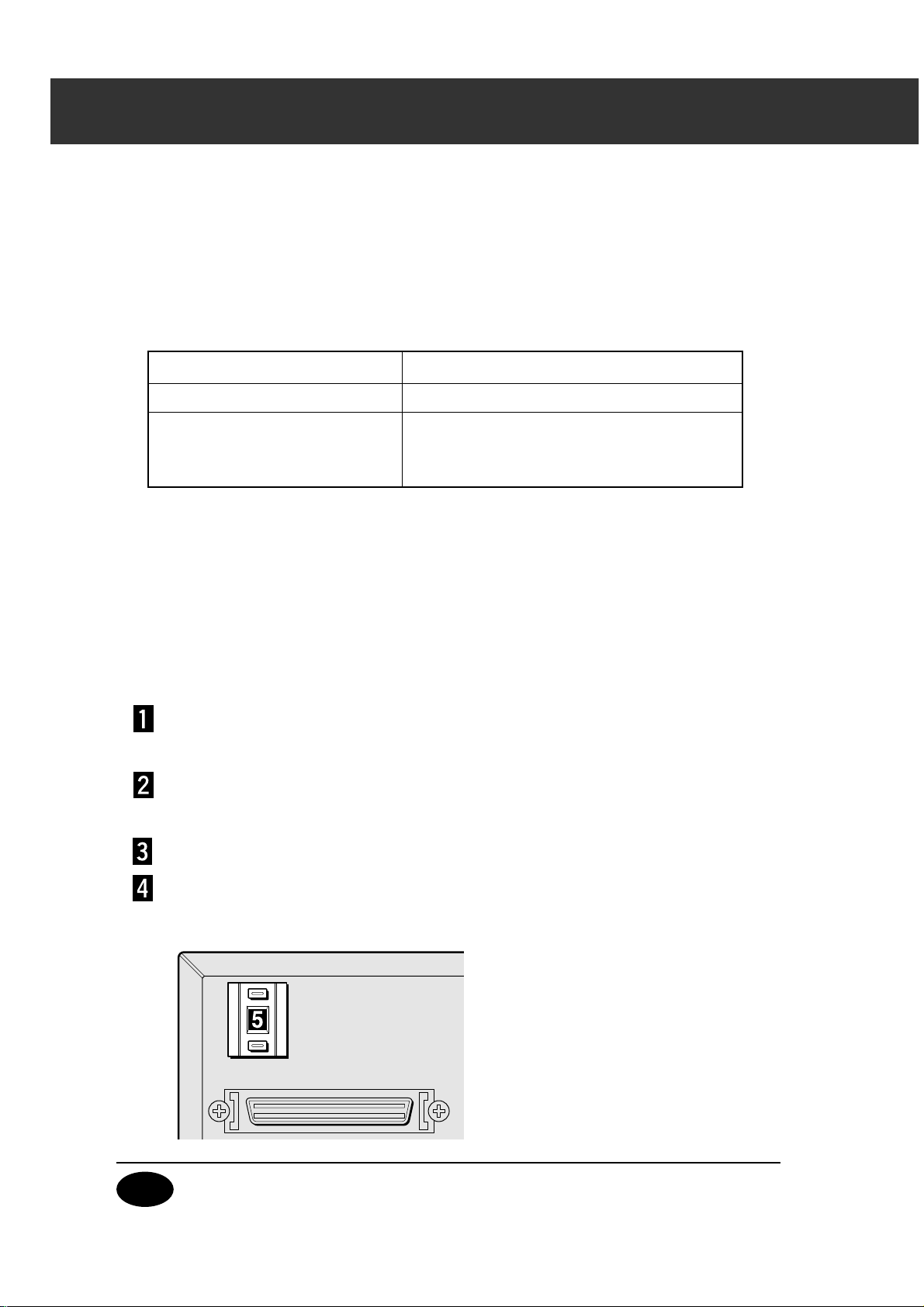
19
パーソナルコンピュータにSCSI接続
SCSIID番号の設定
一台のパーソナルコンピュータに接続するSCSI機器には、パーソナルコンピュータがそれぞ
れの機器を間違えずに認識できるように、0番から7番までのSCSIID番号を重複せずに割り
当てる必要があります。
ただし、パーソナルコンピュータによってあらかじめ割り当てられている番号があります
(下表参照)。これらの番号は本機では使用できません。
あらかじめ割り当てられているID番号
PC/AT互換機、PC-98NX、 7番(SCSIホストアダプタ)
0番(内蔵ハードディスク)*
1
Macintosh 3番(内蔵CD-ROMドライブ)*
2
7番(Macintosh本体)
*1一部のMacintoshでは、内蔵ハードディスクにSCSIタイプではなくIDEタイプのものを使
用している機種があります。これらの機種では、0番は空き番号となっています。
*
2
一部のMacintoshでは、SCSIバスを内部と外部で2つもっています。これらの機種では、
外部バスの3番は空き番号となっています。
もし、パーソナルコンピュータに他のSCSI機器が接続されている場合は、それらの機器に割
り当てたSCSIIDを確認の上、未使用の番号を次の方法で本装置に設定してください。
パーソナルコンピュータ、本機を含め、すべての接続機器の電源を切り
ます。
ディップスイッチ4でインターフェースの選択が「ON」、SCSIになっ
ていることを確認してください。
本機に設定するSCSIID番号を確認します。
SCSIID番号選択ボタンを使って、SCSIID番号を設定します。
●他のSCSI機器と重複しないSCSIID番号を設定してください。
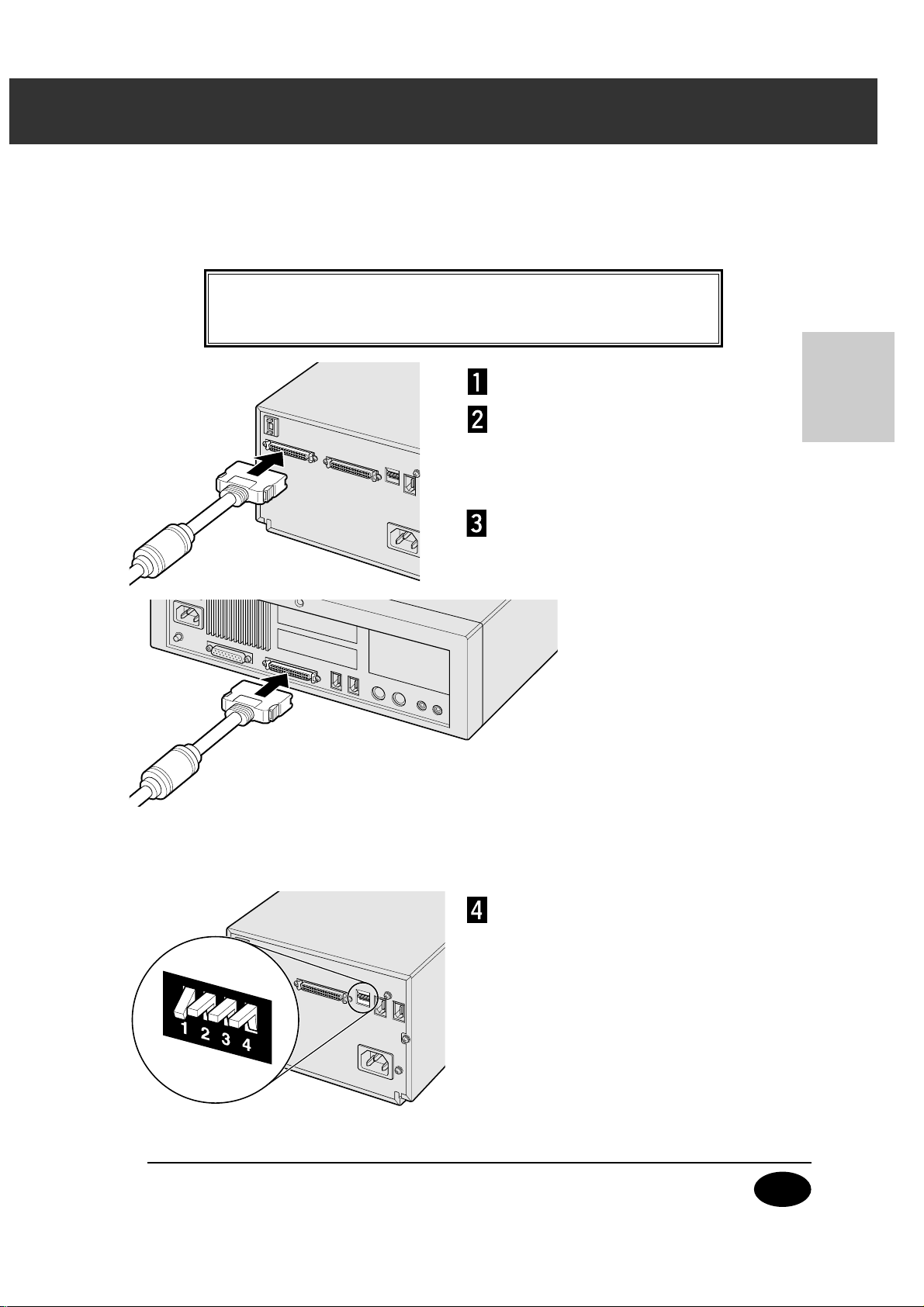
20
セットアップ編
パーソナルコンピュータにSCSI接続
本製品には、SCSIケーブルが付属していません。お使いのパーソナルコンピュータまたは接
続する周辺機器のSCSI端子形状(本機側はDSUBハーフピッチ50P端子)を確認してお買
い求めください。
注意: 本機を接続するときは、パーソナルコンピュータ、本機を
含め、すべての接続機器の電源を切ってください。
本機を平らな場所に置きます。
SCSIケーブルを、本機背面の
SCSIポートに接続します。
●2つあるSCSIポート(DSUBハーフピッチ
50P)のどちらに接続しても構いません。
SCSIケーブルのもう一端を、パ
ーソナルコンピュータのSCSIポ
ートに接続します。
ディップスイッチ1「OFF」の設
定を確認します(18ページ参照)。
他のSCSI機器を本機に接続するときは
(次ページに続く ☞)
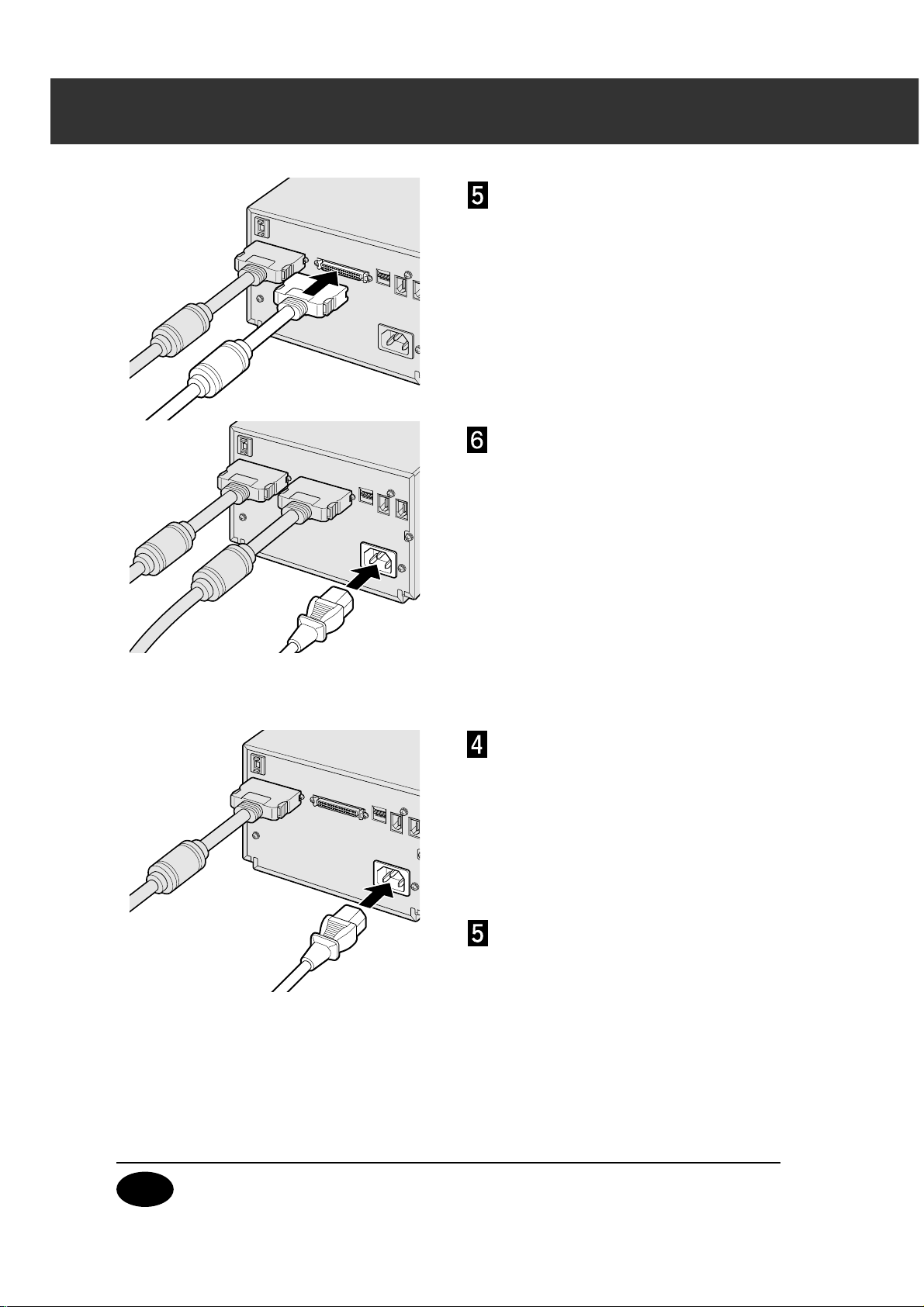
21
パーソナルコンピュータにSCSI接続
-
続き
他のSCSI機器に接続したSCSIケ
ーブルを、本機背面のSCSIポー
トに接続します。
AC電源コードを本機背面の電源
入力部に接続し、電源プラグをコ
ンセントに差し込みます。
ディップスイッチ1「ON」の設
定を確認します(18ページ参照)。
●本機の初期設定は「ON」に設定されていま
す。
AC電源コードを本機背面の電源
入力部に接続し、電源プラグをコ
ンセントに差し込みます。
他のSCSI機器を接続しないときは
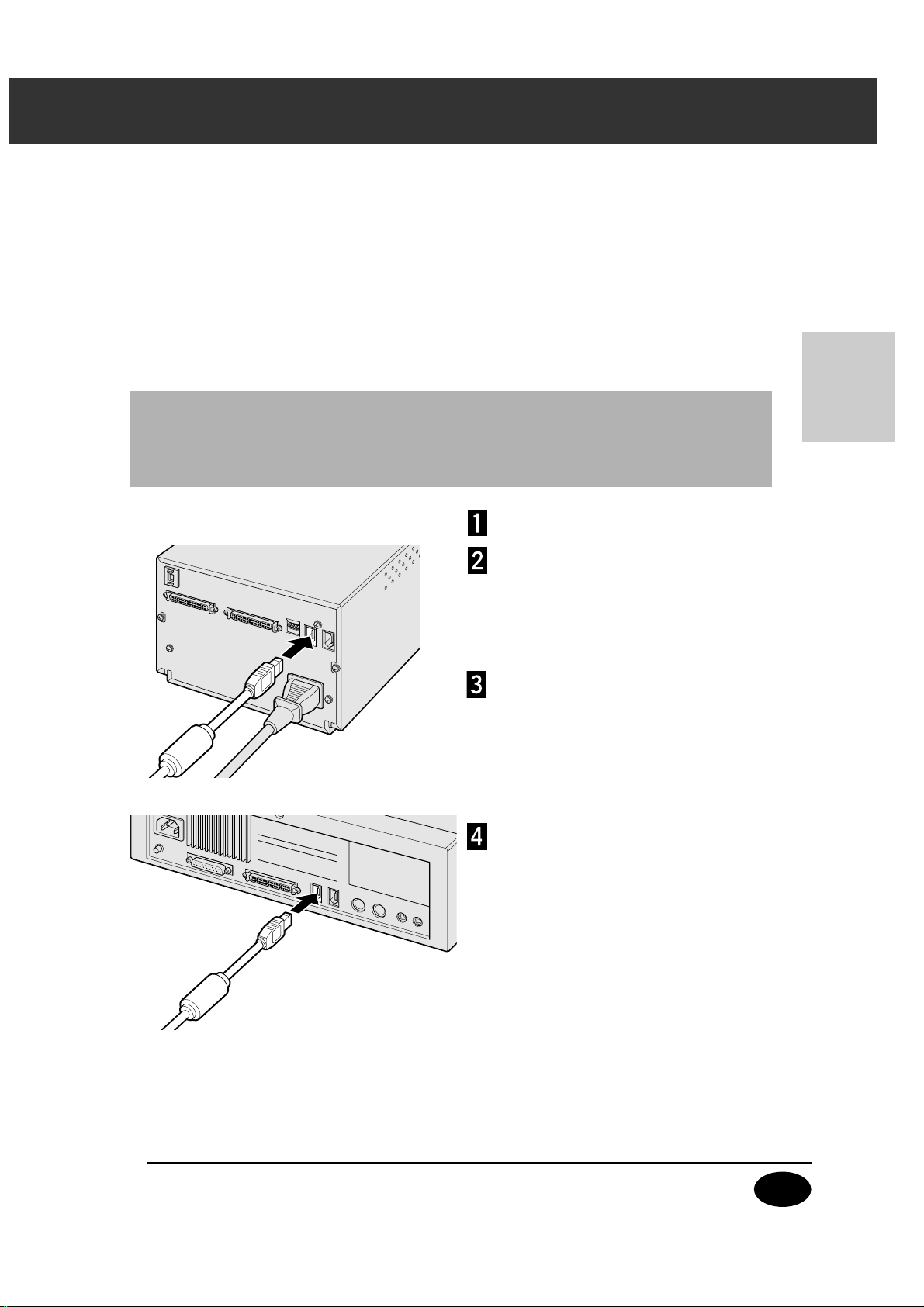
22
セットアップ編
パーソナルコンピュータにIEEE1394接続
パーソナルコンピュータにIEEE1394コネクタがあり、そのパーソナルコンピュータのOS
にWindows
®
Me、Windows®2000ProfessionalまたはMacintoshMacOSを使用して
いるときは、IEEE1394インターフェース(132ページ参照)を使用することができます。
本製品には、IEEE1394ケーブルが付属していません。お使いのパーソナルコンピュータま
たは接続する周辺機器のIEEE1394コネクタ端子形状(本機側は6ピン端子)を確認してお
買い求めください。
アップル社のMacintoshではIEEE1394インターフェースを「FireWire」と呼称しています。
よってその関連周辺機器のインターフェイス名も「FireWire」と呼ばれる場合があります。
本機を平らな場所に置きます。
ディップスイッチ4でインターフ
ェースの選択が「OFF」、
IEEE1394になっていることを
確認してください。
IEEE1394ケーブルを、本機背
面のIEEE1394ポートに接続し
ます。
● 2つあるIEEE1394ポートのどちらに接続
しても構いません。
IEEE1394ケーブルのもう一端
を、パーソナルコンピュータの
IEEE1394ポートに接続します。
●本機以外、パーソナルコンピュータのポー
ト数以上にIEEE1394周辺機器を接続する
ときは、パーソナルコンピュータと本機の
間にIEEE1394ハブを使用するなど、接続
する機器をできる限り少なくしてください。
(次ページに続く ☞)
本器をIEEE1394インターフェイスでパーソナルコンピュータに接続する前
に、DiMAGEScanMultiPROのドライバソフトウェアをインストールして
ください(24、27ページ参照)。
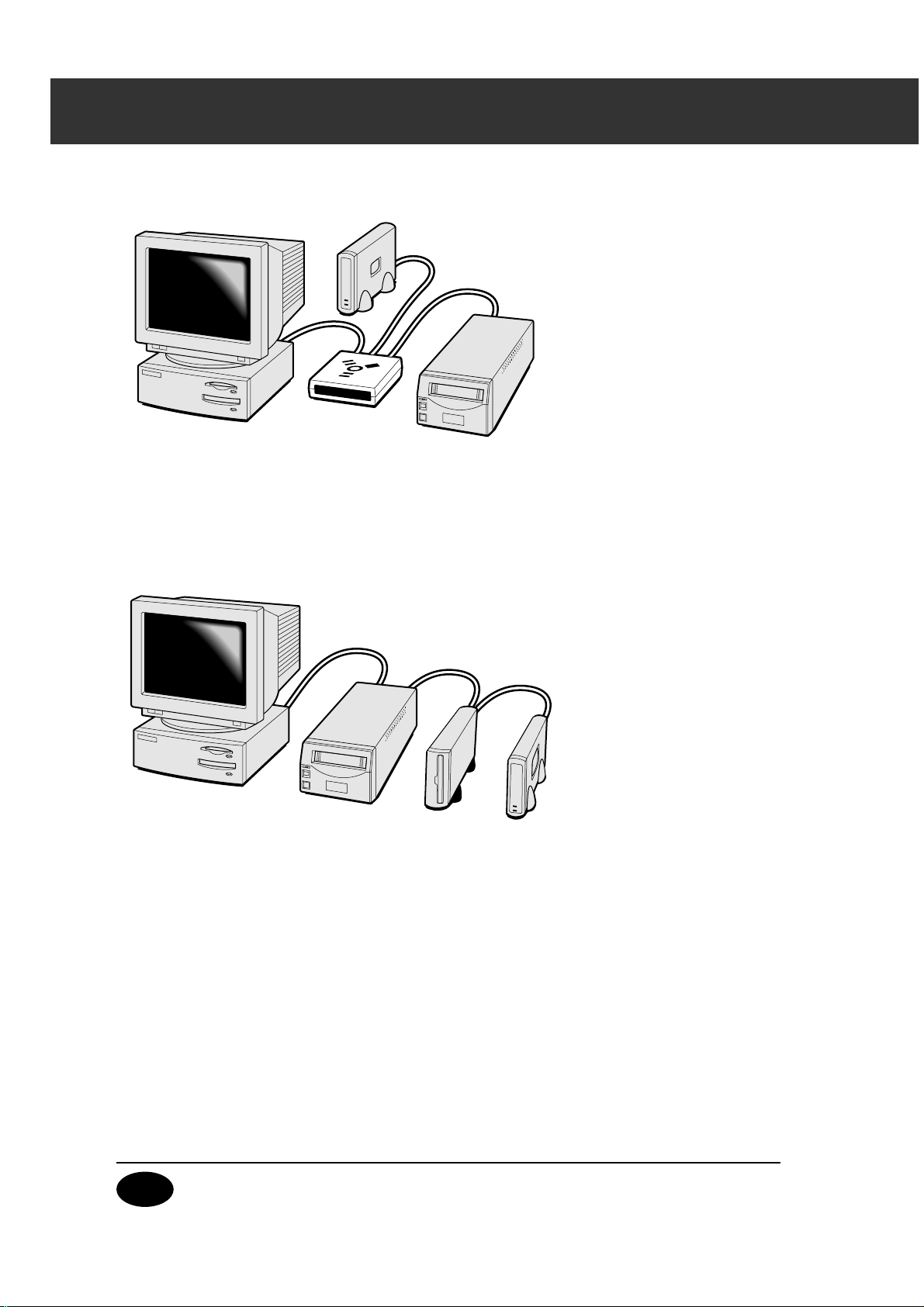
23
パーソナルコンピュータにIEEE1394接続
-
続き
IEEE1394ハブを使用して接続したときの例
●接続最大台数は63台までです。ただし、ディジーチェーンの場合は16台までです。
●1本の接続ケーブルの長さは最大4.5メートルです。
●ループ接続はできません。
●PCのIEEE1394ポートのコネクタが4pinで、本機の後ろに他の機器が接続されている場合、本機
の電源がOFFの状態では、後ろに接続されている機器は認識されません。このため本機の電源をON
にしてご使用ください。
●IEEE1394接続の記憶装置をご使用の場合、Utilityソフトウェアでスキャンしたデータを直接
IEEE1394接続の記憶装置に保存する使用方法はお勧めできません。
IEEE1394機器を直列に接続したときの例

24
セットアップ編
ドライバソフトウェアのインストール
CD-ROMドライブに、付属の
DiMAGEScanMultiPROを挿入し
ます。
●しばらくするとセットアップのスプラッシュスク
リーンが現れます。
[DiMAGEScanMultiPROインス
トーラの起動]ボタンをクリックしま
す。
●しばらくするとプログラムの解凍画面が現れて、
InstallShieldWizardプログラム画面が現れます。
●DiMAGEScanMultiPROCD-ROMの内容を確
認したい場合は、[CD 参照]ボタンをクリックし
ます。
InstallShieldウィザードプログラムが自動的に起動
しない場合
以下の手順で操作してください。
①[スタート]→[ファイル名を指定して実行(R
)...]
を選択します。
②ファイル名を指定して実行ウィンドウの[参照
(B
)...]ボタンをクリックします。
③ファイルの参照ウィンドウの「ファイルの場所(I
)」
のリストボックスから、CD-ROMドライブ
(DSMultiPRO(D:)を選択します。
④「Driver」フォルダを選び、[開く(O
)]をクリッ
クして開きます。
⑤「Japanese」フォルダを選び、[開く(O
)]をク
リックして開きます。
⑥「Setup.exe」をクリックします。
ファイルの場所が「D:¥Driver¥Japanese
¥Setup.exe」 を確認して[OK]ボタンをクリ
ックします。
●しばらくするとセットアップのスプラッシュスク
リーンが現れます。以降は手順 に続きます。
●ドライブ名はご使用のシステム環境によって異な
ります。
■Windows®搭載機種の場合
●ここでは、パーソナルコンピュータのハードディスクをCドライブ、CD-ROM
ドライブをDドライブとして説明します。
●セットアッププログラムを起動する前に、起動しているアプリケーションすべ
て終了してください。システムファイルや共有ファイルが使用中となっている
と正常にセットアップができない場合があります。
(次ページに続く ☞)
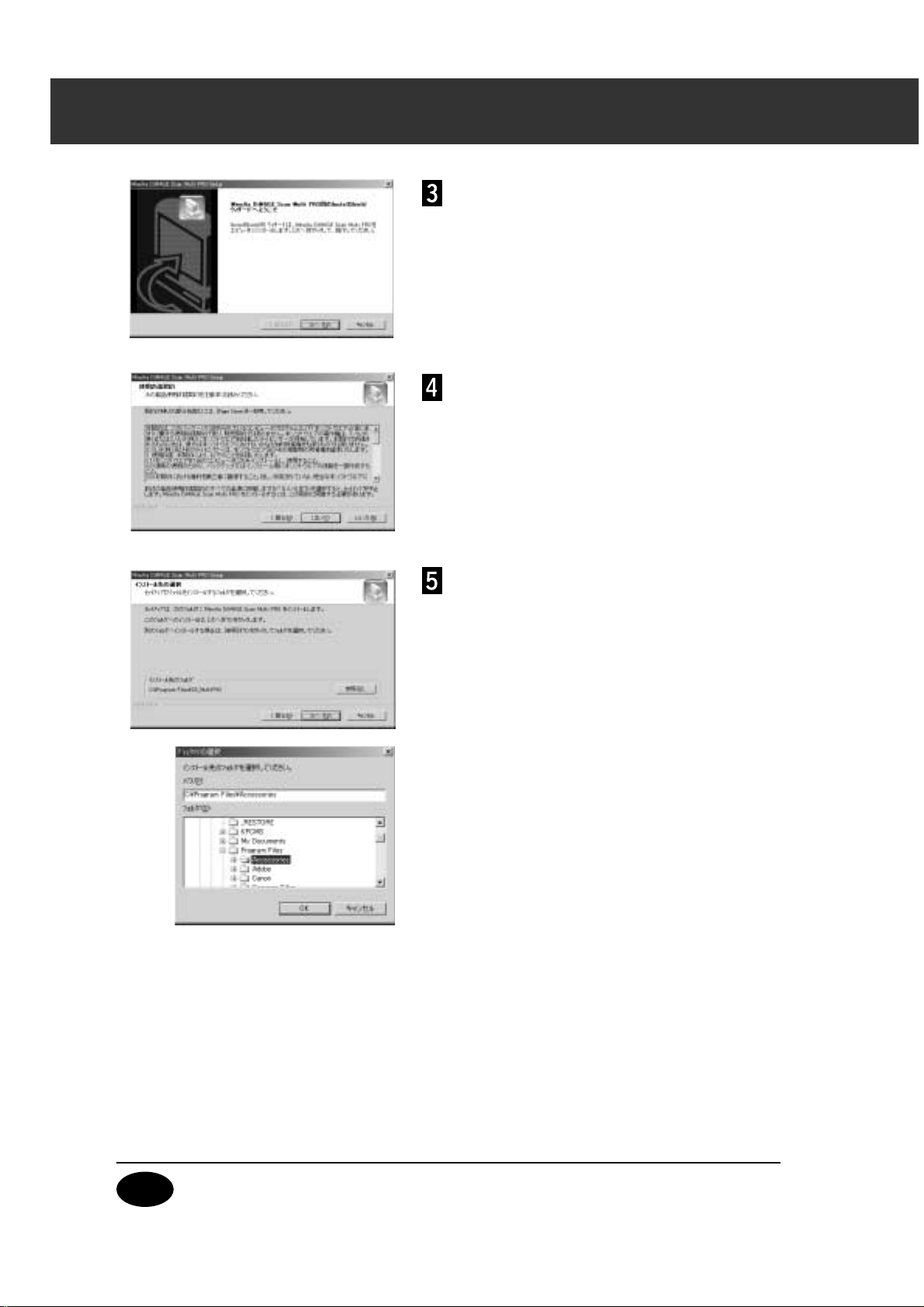
25
[次へ(N)>]ボタンをクリックしま
す。
●ソフトウェアの「使用許諾契約」が表示されます。
全文をよく読んで、承諾される場合は、
[はい(Y)]ボタンをクリックしてくだ
さい。
●ソフトウェアのインストール先のフォルダが表示
されます。ソフトウェア使用許諾契約の内容に承
諾できない場合は、[いいえ(N)]ボタンをクリッ
クしてください。セットアップは終了します。
表示される初期設定のフォルダ
「C:¥ProgramFiles¥DSMultiPRO」
にソフトウェアをインストールする場
合は、[次へ(N)>]ボタンをクリック
します。
●ドライブ名(先頭のアルファベット、例C:)はご
使用のシステム環境によって変わります。
「セットアップタイプ選択」の画面が現れます。
●別のフォルダにインストールする場合は、
[参照(R)...]をクリックしてください。
「フォルダ選択」のウィンドウが表示されます。
インストール先フォルダを指定して、[OK]ボタ
ンをクリックし、[次へ(N)>]ボタンをクリック
してください。
ドライバソフトウェアのインストール
-
続き
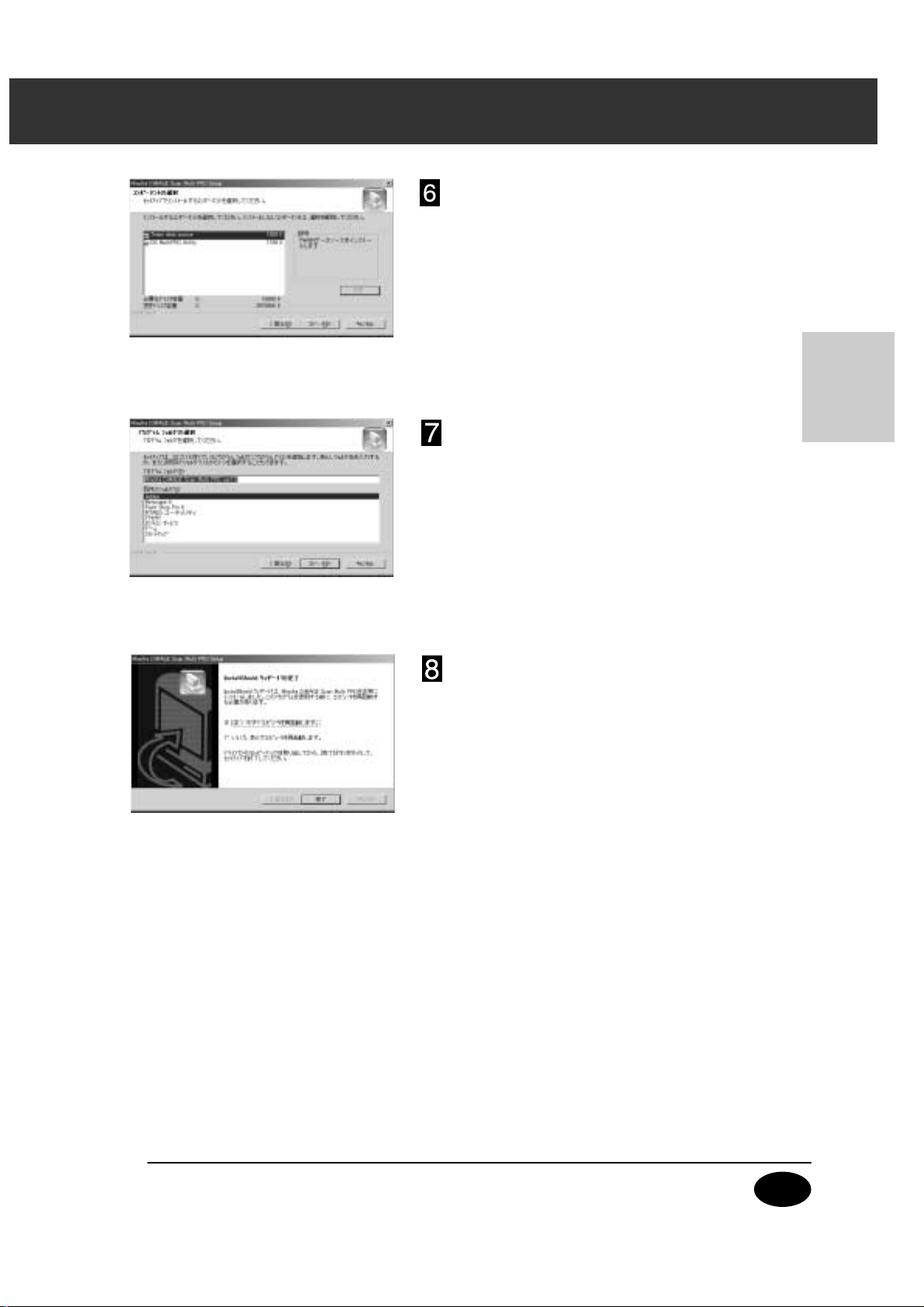
26
セットアップ編
インストールするコンポーネントを選
択し、[次へ(N)>]ボタンをクリック
します。
●通常は、すべての「Twaindatasouce」を選択
してください。
もし使用しないコンポーネントある場合はチェッ
ク✓を外してください。
●[次へ(N)>]ボタンをクリックすると、「プログ
ラムフォルダの選択」の画面が現れます。
プログラムアイコンフォルダを選択
し、[次へ(N)>]ボタンをクリックし
ます。
●既存のフォルダまたは新たなフォルダを作成でき
ます。
●[次へ(N)>]ボタンをクリックすると、プログ
ラムのコピーが自動的に始まり、しばらくすると
「InstallShieldウィザードの完了」の画面が現れ
ます。
「はい、今すぐコンピュータを再起動
します。」のラジオボタンをチェック
し、[完了]ボタンをクリックします。
●他にアプリケーションプログラムソフトをインス
トールする場合は、「いいえ、あとでコンピュータ
を再起動します。」のラジオボタンをチェックして、
[完了]ボタンをクリックしてください。
●インストールが終了し、パーソナルコンピュータ
が再起動されます。
●セットアッププログラムの指示どうりにソフトウ
ェアインストールした場合、本紙157ページのよ
うにファイル/フォルダがインストールされます。
本ソフトウェアをご使用になる前に「Readme」
ファイルの内容をよくお読みください。
Windows®搭載機
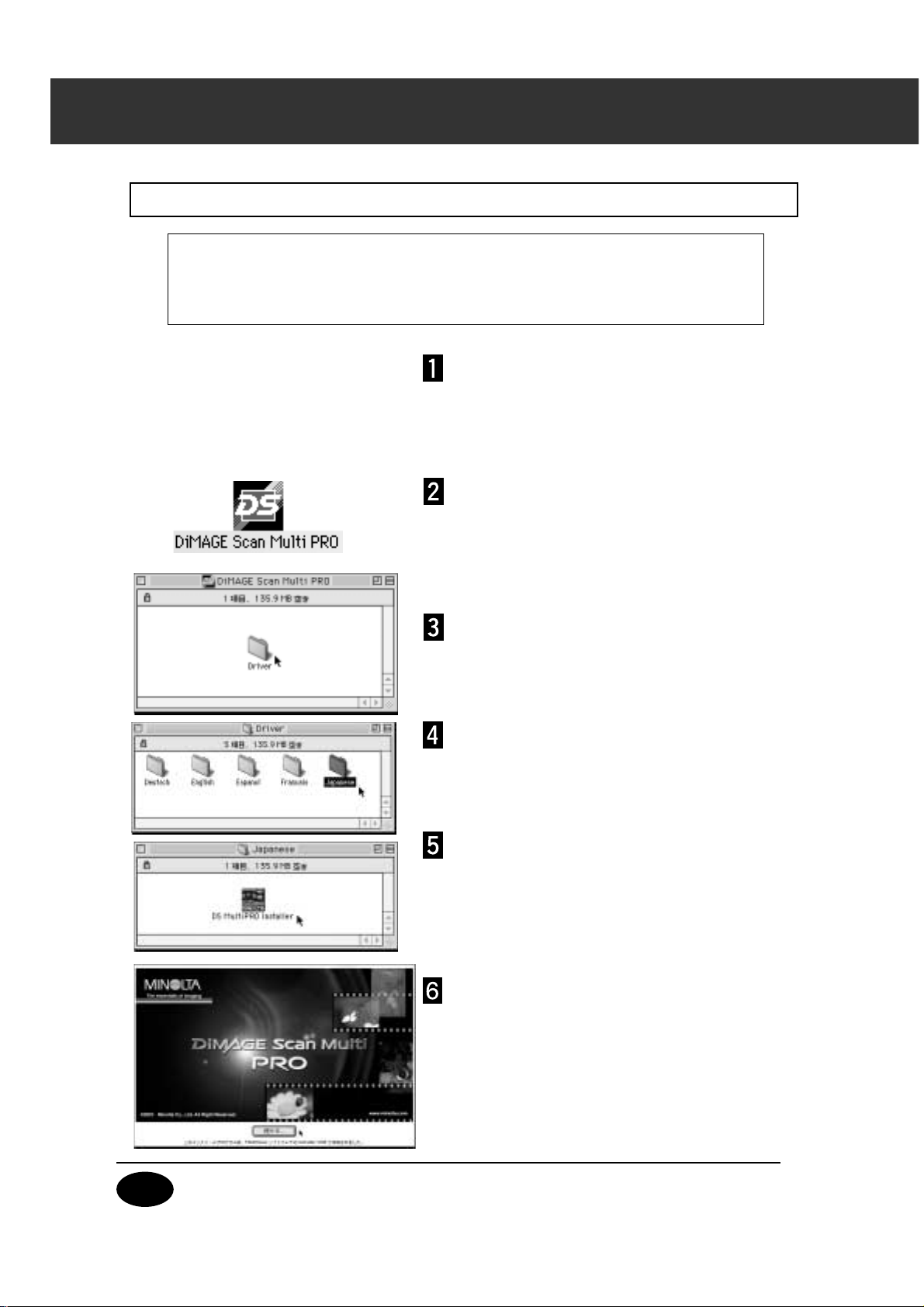
27
ドライバソフトウェアのインストール
-
続き
■Macintoshの場合
CD-ROMドライブに付属のDiMAGE
ScanMultiPROCD-ROMを挿入し
ます。
CD-ROMがマウントされたら、その
アイコン(左図)をダブルクリックし
て開きます。
●ドライバー(Driver)のアイコンが現れます。
[Driver]のアイコンをダブルクリッ
クして開きます。
●言語のアイコンがいくつか現れます。
[Japanese]のアイコンをダブルク
リックして開きます。
●インストーラ(Installer)のアイコンが現れます。
[DSMultiPROInstaller]のアイコ
ンをダブルクリックして開きます。
● しばらくするとセットアップのスプラッシュスク
リーンが現れます。
[続ける]ボタンをクリックします。
●ソフトウェアの「ライセンス」の画面が現れます。
●セットアッププログラムを起動する前に、起動しているアプリケーションすべ
て終了してください。システムファイルや共有ファイルが使用中となっている
と正常にセットアップができない場合があります。
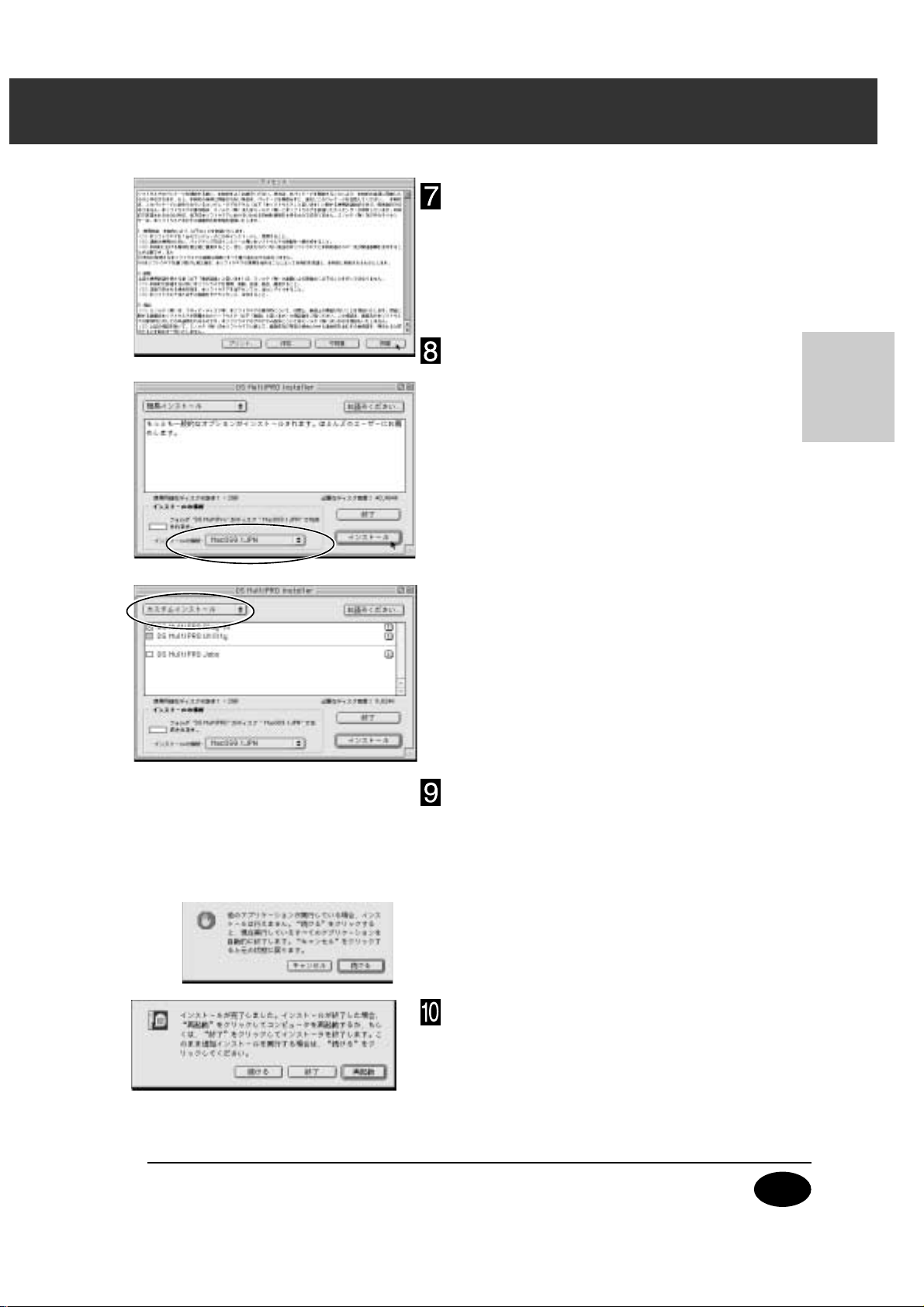
28
セットアップ編
(次ページに続く ☞)
Macintosh
簡易インストールでは、すべてのファイルがインス
トールされます。ユーティリティソフトウェアだけ
をインストールしたい、プラグインモジュールだけ
を使いたい、という場合は、カスタムインストール
でどちらか一方のファイルだけをインストールでき
ます。
①インストール方法選択の選択リストボックスから
[カスタムインストール...]を選びます。
②インストールしたいプログラムの左のチェックボ
ックス(□)をクリックして、中に×を表示させ
ます。
[インストール]ボタンをクリックし
ます。
● インストールが始まります。後は画面の指示にし
たがってください。
インストールが完了すると、それを表わすメッセ
ージが現れます。
● 他にアプリケーションソフトを起動してると、そ
れを表わすメッセージが現れます。[続ける]を押
してください。
[再起動]または[終了]ボタンをク
リックします。
● 他にアプリケーションプログラムソフトをインス
トールする場合は、[続ける]ボタンをクリックし
てください。
●セットアップが終了します。
全文をよく読んで、同意される場合は、
[同意]ボタンをクリックしてくださ
い。
●ライセンス文の内容に同意できない場合は、[不同
意]ボタンをクリックしてください。セットアッ
プは終了します。
「インストールの場所」に表示された
インストール先を確認します。
●インストール先を変更したい場合は、
①[ディスク切替]をクリックしてインストール
するボリューム(ディスク)を選びます。
②「インストールの場所」の選択リストボックス
から[フォルダ選択...]を選び、インストール
先フォルダを指定します。
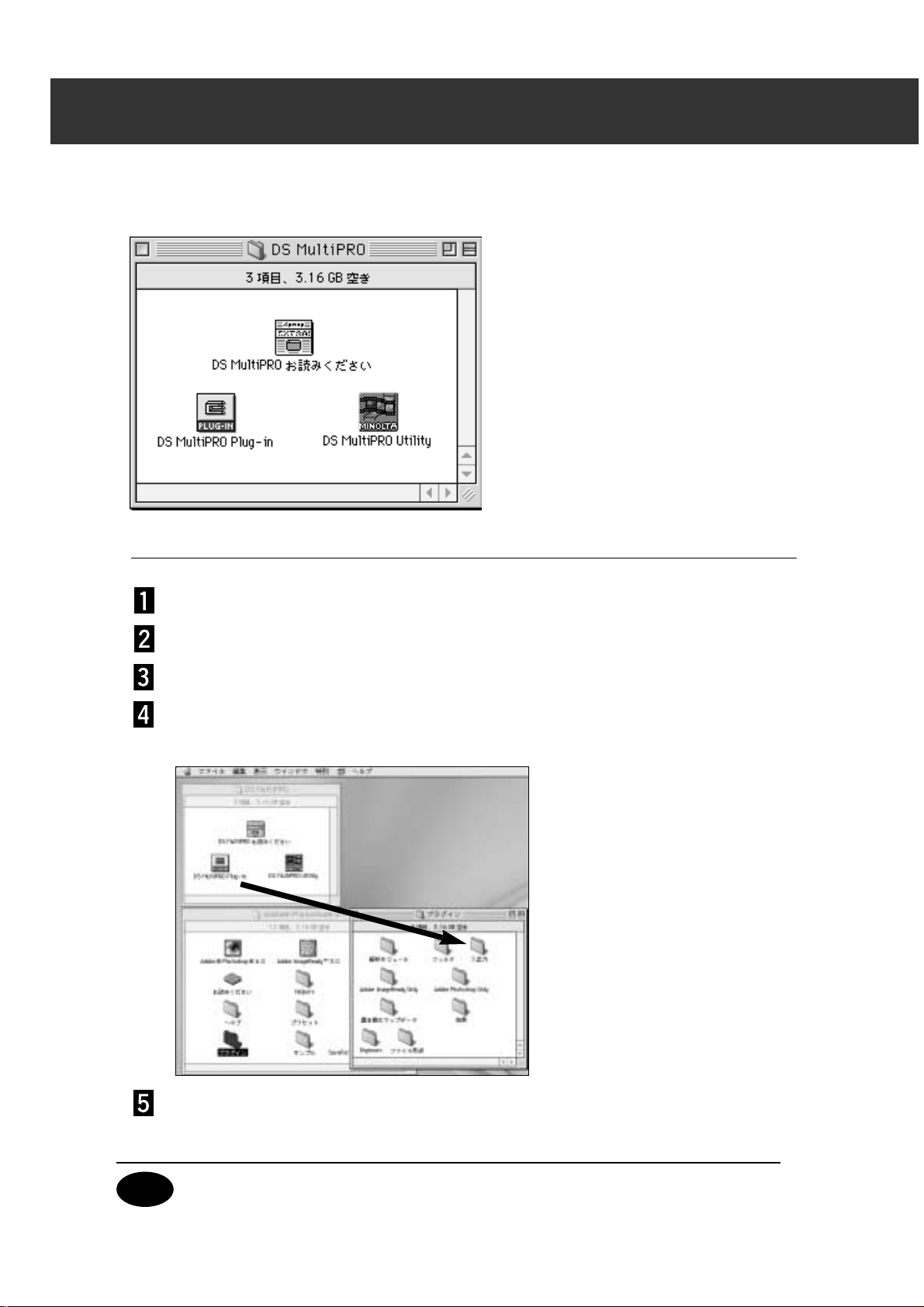
29
ドライバソフトウェアのインストール
-
続き
Macintoshへのインストールが終了すると、指定したインストール先に DSMultiPROと
いうフォルダが作成され、その中にソフトウェアがインストールされています。
Adobe®Photoshop®用Plug-Inモジュールのインストール
AdobePhotoshopが起動しているときは、終了させます。
AdobePhotoshopのフォルダを開きます。
AdobePhotoshopフォルダ内の[プラグイン]フォルダを開きます。
DSMultiPROフォルダ内の[DSMultiPROPlug-in]を、[プラグイ
ン]フォルダ内にある[入出力]フォルダにドラッグコピーします。
インストールが完了し、それぞれのフォルダを閉じパーソナルコンピュ
ータを再起動します。
●本ソフトウェアをご使用になる前
に「Readme」ファイルの内容を
よくお読みください。
 Loading...
Loading...