Page 1
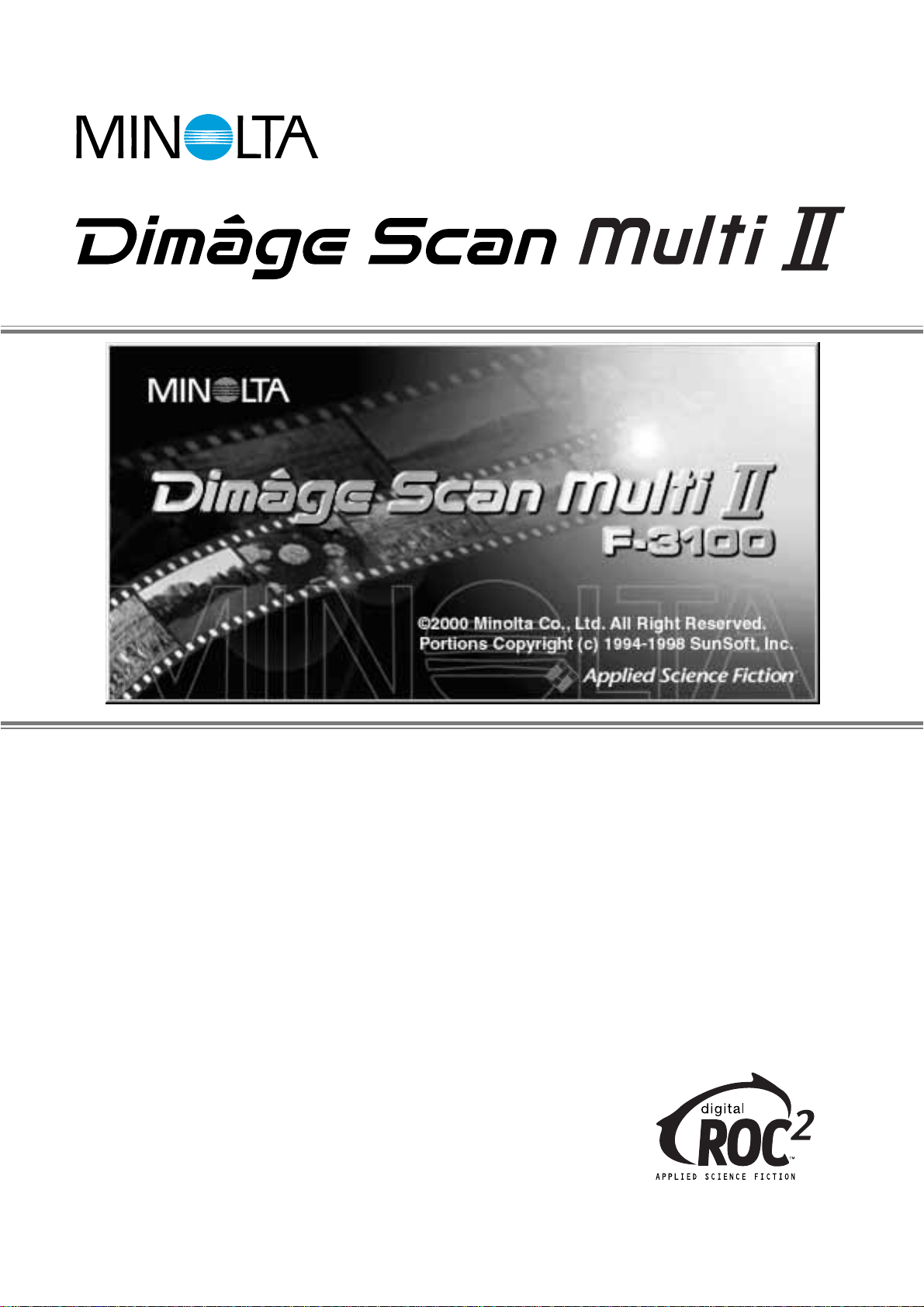
Gebruiksaanwijzing Software
Gebruiksaanwijzing Software
Page 2

– 2 –
• Deze gebruiksaanwijzing mag niet in delen of in haar geheel worden gekopieerd zonder
schriftelijke toestemming van Minolta Co., Ltd. © 2000 Minolta Co., Ltd.
• Deze gebruiksaanwijzing is met de grootst mogelijke zorg samengesteld. Hebt u er vragen of
opmerkingen over, neem dat contact op met Minolta.
• Minolta is is niet aansprakelijk voor verlies, schade of andere gevolgen van het gebruik van dit
product.
• Microsoft, Windows®, Windows 95®, Windows 98®, Windows 2000®, and Windows NT®are
registered trademarks of the Microsoft Corporation.
• Macintosh™, Apple
®
, and Power Macintosh®are registered trademarks of Apple Computer, Inc.
• Adobe
®
and Photoshop™ are registered trademarks of Adobe Systems Incorporated.
• Digital ROC2™, Digital ROC™, and Digital GEM™ are trademarks of Applied Science Fiction in
U. S. A.
• Other cor porate and product names are the trademarks and registered trademarks of their
respective companies.
Gefeliciteerd met uw aankoop van de Minolta Dimâge Scan Multi II. De Dimâge Scan Multi II is
een multiformaat filmscanner waarmee u middenformaat-, kleinbeeld-, 16-mm-, en stroken APSfilms kunt verwerken.Met de APS adapter (los verkrijgbaar), kunt u APS-cassettes verwerken.
Deze gebruiksaanwijzing is opgezet om u vertrouwd te maken met het gebruik van uw scanner.
Om alle mogelijkheden van uw scanner optimaal te benutten dient u deze gebruiksaanwijzing en
de hardware-gebruiksaanwijzing goed door te lezen.
De instructies in deze gebruiksaanwijzing zijn erop gebaseerd dat u vertrouwd bent met de
normale functies van het besturingssysteem van uw computer (Macintosh OS, Windows
®
95,
Windows
®
98, Windows®2000 of Windows®NT). Om met de Dimâge Scan Multi2 software te
kunnen werken is het noodzakelijk dat u met de muis en de standaard menu’s en commando’s
van uw besturingssysteem overweg kunt.
Deze gebruiksaanwijzing geeft geen instructies voor:
• de basisfuncties van personal computers.
• het wer ken met Windows
®
95, Windows®98, Windows®2000, Windows®NT of Mac OS.
• het wer ken met Adobe Photoshop, Paint Shop Pro of Corel PHOTO-PAINT.
In de voorbeelden van deze gebruiksaanwijzing wordt Windows software gebruikt. Wanneer u
met Windows NT of het Macintosh besturingssysteem werkt kunnen schermweergaven van de
voorbeelden afwijken.
Page 3

– 3 –
INHOUD
SYSTEEM-EISEN – PC/AT . . . . . . . . . . . . . . . . . . . . . . . . . . . . . . . . . . . . . . . . .7
SYSTEEM-EISEN – MACINTOSH . . . . . . . . . . . . . . . . . . . . . . . . . . . . . . . . . . . .8
DE SOFTWARE INSTALLEREN . . . . . . . . . . . . . . . . . . . . . . . . . . . . . . . . . . . . .9
WINDOWS 95/98/98SE/2000/NT4.0 . . . . . . . . . . . . . . . . . . . . . . . . . . . . . . . . . . . . . . . . . . . . . . . . . . . . . . . . .9
MACINTOSH . . . . . . . . . . . . . . . . . . . . . . . . . . . . . . . . . . . . . . . . . . . . . . . . . . . . . . . . . . . . . . . . . . . . . . . . . .12
DE PLUG-IN INSTALLEREN – MACINTOSH . . . . . . . . . . . . . . . . . . . . . . . . . . . . . . . . . . . . . . . . . . . . . . . . . .14
DE SOFTWARE STARTEN – WINDOWS . . . . . . . . . . . . . . . . . . . . . . . . . . . . . .15
WINDOWS 95/98/98SE/2000/NT . . . . . . . . . . . . . . . . . . . . . . . . . . . . . . . . . . . . . . . . . . . . . . . . . . . . . . . . . . .15
DE SOFTWARE STARTEN – MACINTOSH . . . . . . . . . . . . . . . . . . . . . . . . . . . .17
PRESCAN-PROCEDURE . . . . . . . . . . . . . . . . . . . . . . . . . . . . . . . . . . . . . . . . .18
HOOFDVENSTER . . . . . . . . . . . . . . . . . . . . . . . . . . . . . . . . . . . . . . . . . . . . . . .19
HOOFDVENSTER – BENAMING VAN DE ONDERDELEN . . . . . . . . . . . . . . . . . . . . . . . . . . . . . . . . . . . . . . .19
FILMFORMAAT KIEZEN . . . . . . . . . . . . . . . . . . . . . . . . . . . . . . . . . . . . . . . . . . . . . . . . . . . . . . . . . . . . . . . . .20
FILMTYPE KIEZEN . . . . . . . . . . . . . . . . . . . . . . . . . . . . . . . . . . . . . . . . . . . . . . . . . . . . . . . . . . . . . . . . . . . . .21
INDEX SCAN . . . . . . . . . . . . . . . . . . . . . . . . . . . . . . . . . . . . . . . . . . . . . . . . . . .22
INDEX-VENSTER– BENAMING VAN DE ONDERDELEN . . . . . . . . . . . . . . . . . . . . . . . . . . . . . . . . . . . . . . . .22
INDEX SCAN MAKEN . . . . . . . . . . . . . . . . . . . . . . . . . . . . . . . . . . . . . . . . . . . . . . . . . . . . . . . . . . . . . . . . . . .23
INDEX-BEELD KIEZEN . . . . . . . . . . . . . . . . . . . . . . . . . . . . . . . . . . . . . . . . . . . . . . . . . . . . . . . . . . . . . . . . . .24
OPNAMEN SELECTEREN . . . . . . . . . . . . . . . . . . . . . . . . . . . . . . . . . . . . . . . . . . . . . . . . . . . . . . . . . . . . . . .24
INDEX-BEELDEN ROTEREN . . . . . . . . . . . . . . . . . . . . . . . . . . . . . . . . . . . . . . . . . . . . . . . . . . . . . . . . . . . . .25
INDEX-BEELDEN OMKEREN . . . . . . . . . . . . . . . . . . . . . . . . . . . . . . . . . . . . . . . . . . . . . . . . . . . . . . . . . . . . .25
INDEX-BEELD VERGROTEN . . . . . . . . . . . . . . . . . . . . . . . . . . . . . . . . . . . . . . . . . . . . . . . . . . . . . . . . . . . . .26
BEELDVOLGORDE OMKEREN . . . . . . . . . . . . . . . . . . . . . . . . . . . . . . . . . . . . . . . . . . . . . . . . . . . . . . . . . . .27
OPSLAAN NA RANGSCHIKKING INDEX-BEELDEN . . . . . . . . . . . . . . . . . . . . . . . . . . . . . . . . . . . . . . . . . . . .28
INDEX-SCAN-BEELDEN ALS INDEX-BESTAND OPSLAAN . . . . . . . . . . . . . . . . . . . . . . . . . . . . . . . . . . . . . .30
INDEX-BEELDEN UIT HET INDEX-BESTAND OPROEPEN . . . . . . . . . . . . . . . . . . . . . . . . . . . . . . . . . . . . . .31
PRESCAN . . . . . . . . . . . . . . . . . . . . . . . . . . . . . . . . . . . . . . . . . . . . . . . . . . . . .32
PRESCAN MAKEN . . . . . . . . . . . . . . . . . . . . . . . . . . . . . . . . . . . . . . . . . . . . . . . . . . . . . . . . . . . . . . . . . . . . .32
PRESCAN TAB – BENAMING VAN DE ONDERDELEN . . . . . . . . . . . . . . . . . . . . . . . . . . . . . . . . . . . . . . . . . .33
PRESCAN-BEELD ROTEREN . . . . . . . . . . . . . . . . . . . . . . . . . . . . . . . . . . . . . . . . . . . . . . . . . . . . . . . . . . . .34
PRESCAN-BEELD OMKEREN . . . . . . . . . . . . . . . . . . . . . . . . . . . . . . . . . . . . . . . . . . . . . . . . . . . . . . . . . . . .34
VOLLEDIGE SCHERMGROOTTE . . . . . . . . . . . . . . . . . . . . . . . . . . . . . . . . . . . . . . . . . . . . . . . . . . . . . . . . . .35
VERGOOT/VERKLEIND BEOORDELEN . . . . . . . . . . . . . . . . . . . . . . . . . . . . . . . . . . . . . . . . . . . . . . . . . . . . .36
SCROLLEN . . . . . . . . . . . . . . . . . . . . . . . . . . . . . . . . . . . . . . . . . . . . . . . . . . . . . . . . . . . . . . . . . . . . . . . . . . .37
VERGRENDELING AUTOMATISCHE BELICHTING . . . . . . . . . . . . . . . . . . . . . . . . . . . . . . . . . . . . . . . . . . . .38
VERGRENDELING AF-GEBIED . . . . . . . . . . . . . . . . . . . . . . . . . . . . . . . . . . . . . . . . . . . . . . . . . . . . . . . . . . .39
SCHERPSTELLEN . . . . . . . . . . . . . . . . . . . . . . . . . . . . . . . . . . . . . . . . . . . . . . . . . . . . . . . . . . . . . . . . . . . . .40
SPOT-AF . . . . . . . . . . . . . . . . . . . . . . . . . . . . . . . . . . . . . . . . . . . . . . . . . . . . . . . . . . . . . . . . . . . . . . . . . . . . .40
HANDMATIGE SCHERPSTELLING . . . . . . . . . . . . . . . . . . . . . . . . . . . . . . . . . . . . . . . . . . . . . . . . . . . . . . . . .41
AUTOMATISCHE UITSNEDE . . . . . . . . . . . . . . . . . . . . . . . . . . . . . . . . . . . . . . . . . . . . . . . . . . . . . . . . . . . . .42
HANDMATIGE UITSNEDE . . . . . . . . . . . . . . . . . . . . . . . . . . . . . . . . . . . . . . . . . . . . . . . . . . . . . . . . . . . . . . .43
APS-FORMATEN; C, H, EN P . . . . . . . . . . . . . . . . . . . . . . . . . . . . . . . . . . . . . . . . . . . . . . . . . . . . . . . . . . . . .45
OPNAMENUMMER WEERGEVEN . . . . . . . . . . . . . . . . . . . . . . . . . . . . . . . . . . . . . . . . . . . . . . . . . . . . . . . . .46
RGB/CMY INFORMATIE . . . . . . . . . . . . . . . . . . . . . . . . . . . . . . . . . . . . . . . . . . . . . . . . . . . . . . . . . . . . . . . . .46
Page 4

– 4 –
INHOUD
BEELDCORRECTIE . . . . . . . . . . . . . . . . . . . . . . . . . . . . . . . . . . . . . . . . . . . . .47
BEELDCORRECTIE-TAB – BENAMING VAN DE ONDERDELEN . . . . . . . . . . . . . . . . . . . . . . . . . . . . . . . . . .47
TOONCURVEN EN HISTOGRAM . . . . . . . . . . . . . . . . . . . . . . . . . . . . . . . . . . . . . . . . . . . . . . . . . . . . . . . . . .48
TOONCURVEN CORRIGEREN . . . . . . . . . . . . . . . . . . . . . . . . . . . . . . . . . . . . . . . . . . . . . . . . . . . . . . . . . . . .49
VRIJE TOONCURVE . . . . . . . . . . . . . . . . . . . . . . . . . . . . . . . . . . . . . . . . . . . . . . . . . . . . . . . . . . . . . . . . . . . .50
ZWART-, WIT- EN GRIJSPUNT BEPALEN . . . . . . . . . . . . . . . . . . . . . . . . . . . . . . . . . . . . . . . . . . . . . . . . . . . .51
HISTOGRAM CORRIGEREN . . . . . . . . . . . . . . . . . . . . . . . . . . . . . . . . . . . . . . . . . . . . . . . . . . . . . . . . . . . . .54
HISTOGRAM CORRIGEREN – AUTO SETTING . . . . . . . . . . . . . . . . . . . . . . . . . . . . . . . . . . . . . . . . . . . . . . .54
HISTOGRAM CORRIGEREN – ELK RGB-KANAAL . . . . . . . . . . . . . . . . . . . . . . . . . . . . . . . . . . . . . . . . . . . .55
HISTOGRAM CORRIGEREN – RESET . . . . . . . . . . . . . . . . . . . . . . . . . . . . . . . . . . . . . . . . . . . . . . . . . . . . . .55
HELDERHEID/CONTRAST/KLEURBALANS CORRIGEREN . . . . . . . . . . . . . . . . . . . . . . . . . . . . . . . . . . . . . .56
HELDERHEID/CONTRAST/KLEURBALANS CORRIGEREN – AUTO SETTING . . . . . . . . . . . . . . . . . . . . . . .57
HELDERHEID/CONTRAST/KLEURBALANS CORRIGEREN – RESET . . . . . . . . . . . . . . . . . . . . . . . . . . . . . .57
KLEURZWEEM/KLEURVERZADIGING/DEKKING CORRIGEREN . . . . . . . . . . . . . . . . . . . . . . . . . . . . . . . . .58
KLEURZWEEM/KLEURVERZADIGING/DEKKING CORRIGEREN – AUTO SETTING . . . . . . . . . . . . . . . . . . .59
KLEURZWEEM/KLEURVERZADIGING/DEKKING CORRIGEREN – RESET . . . . . . . . . . . . . . . . . . . . . . . . . .59
VARIATIE-CORRECTIE . . . . . . . . . . . . . . . . . . . . . . . . . . . . . . . . . . . . . . . . . . . . . . . . . . . . . . . . . . . . . . . . . .60
VARIATIE-CORRECTIE – KLEURBALANS . . . . . . . . . . . . . . . . . . . . . . . . . . . . . . . . . . . . . . . . . . . . . . . . . . .61
VARIATIE-CORRECTIE – HELDERHEID & CONTRAST . . . . . . . . . . . . . . . . . . . . . . . . . . . . . . . . . . . . . . . . .62
VARIATIE-CORRECTIE – KLEURVERZADIGING . . . . . . . . . . . . . . . . . . . . . . . . . . . . . . . . . . . . . . . . . . . . . .63
BEELDCORRECTIE ONGEDAAN MAKEN . . . . . . . . . . . . . . . . . . . . . . . . . . . . . . . . . . . . . . . . . . . . . . . . . . .64
ONGEDAAN MAKEN BEELDCORRECTIE HERROEPEN . . . . . . . . . . . . . . . . . . . . . . . . . . . . . . . . . . . . . . . .64
BEELDCORRECTIE OPHEFFEN (ALLE BEELDCORRECTIES ONGEDAAN MAKEN) . . . . . . . . . . . . . . . . . .64
SNAPSHOT . . . . . . . . . . . . . . . . . . . . . . . . . . . . . . . . . . . . . . . . . . . . . . . . . . . . . . . . . . . . . . . . . . . . . . . . . .65
BEELDCORRECTIETAAK . . . . . . . . . . . . . . . . . . . . . . . . . . . . . . . . . . . . . . . . . . . . . . . . . . . . . . . . . . . . . . . .66
BEELDCORRECTIETAAK – BEELDCORRECTIETAAK OPSLAAN . . . . . . . . . . . . . . . . . . . . . . . . . . . . . . . . .66
BEELDCORRECTIETAAK – BEELDCORRECTIETAAK OPROEPEN . . . . . . . . . . . . . . . . . . . . . . . . . . . . . . . .67
CORRECTIERESULTAAT MET OORSPRONKELIJK BEELD VERGELIJKEN . . . . . . . . . . . . . . . . . . . . . . . . .68
GECORRIGEERD OP VOLLE SCHERMGROOTTE BEKIJKEN . . . . . . . . . . . . . . . . . . . . . . . . . . . . . . . . . . . .68
DIGITAL ROC/GEM . . . . . . . . . . . . . . . . . . . . . . . . . . . . . . . . . . . . . . . . . . . . . .69
DIGITAL ROC . . . . . . . . . . . . . . . . . . . . . . . . . . . . . . . . . . . . . . . . . . . . . . . . . . . . . . . . . . . . . . . . . . . . . . . . .69
DIGITAL GEM . . . . . . . . . . . . . . . . . . . . . . . . . . . . . . . . . . . . . . . . . . . . . . . . . . . . . . . . . . . . . . . . . . . . . . . . .70
PROCEDURE DEFINITIEVE SCAN . . . . . . . . . . . . . . . . . . . . . . . . . . . . . . . . . .74
TAKEN . . . . . . . . . . . . . . . . . . . . . . . . . . . . . . . . . . . . . . . . . . . . . . . . . . . . . . .75
TAAK OPROEPEN . . . . . . . . . . . . . . . . . . . . . . . . . . . . . . . . . . . . . . . . . . . . . . . . . . . . . . . . . . . . . . . . . . . . .76
CATEGORIEËN . . . . . . . . . . . . . . . . . . . . . . . . . . . . . . . . . . . . . . . . . . . . . . . . . . . . . . . . . . . . . . . . . . . . . . .77
DEFINITIEVE SCAN . . . . . . . . . . . . . . . . . . . . . . . . . . . . . . . . . . . . . . . . . . . . .78
Page 5
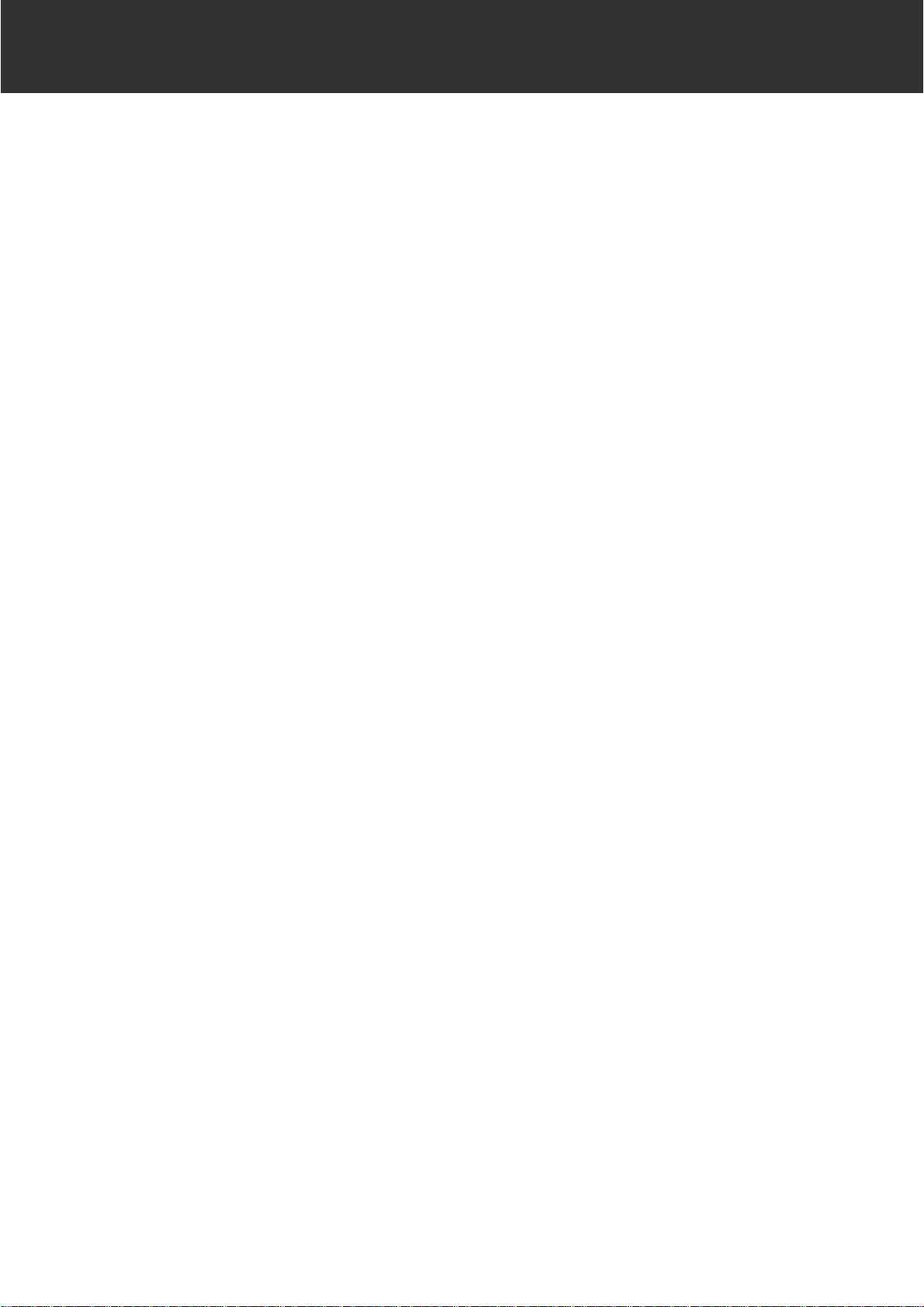
– 5 –
INHOUD
SCAN-INSTELLINGEN . . . . . . . . . . . . . . . . . . . . . . . . . . . . . . . . . . . . . . . . . . .80
VENSTER SCAN-INSTELLINGEN – BENAMING VAN DE ONDERDELEN . . . . . . . . . . . . . . . . . . . . . . . . . . .80
MOGELIJKHEDEN IN HET VENSTER SCAN-INSTELLINGEN . . . . . . . . . . . . . . . . . . . . . . . . . . . . . . . . . . . .81
VOORBEELD SCAN-INSTELLING – VOOR BEELDSCHERMGEBRUIK . . . . . . . . . . . . . . . . . . . . . . . . . . . . .84
VOORBEELD SCAN-INSTELLING – TIJDENS HET PRINTEN VAN EEN GESCAND BEELD . . . . . . . . . . . . .85
TAAK OPSLAAN . . . . . . . . . . . . . . . . . . . . . . . . . . . . . . . . . . . . . . . . . . . . . . . . . . . . . . . . . . . . . . . . . . . . . . .86
TAAK WISSEN . . . . . . . . . . . . . . . . . . . . . . . . . . . . . . . . . . . . . . . . . . . . . . . . . . . . . . . . . . . . . . . . . . . . . . . .87
VOORKEUREN INSTELLEN . . . . . . . . . . . . . . . . . . . . . . . . . . . . . . . . . . . . . . .88
VOORKEUREN-VENSTER . . . . . . . . . . . . . . . . . . . . . . . . . . . . . . . . . . . . . . . . . . . . . . . . . . . . . . . . . . . . . . .88
MOGELIJKHEDEN IN HET VOORKEUREN-VENSTER . . . . . . . . . . . . . . . . . . . . . . . . . . . . . . . . . . . . . . . . . .89
KLEURAFSTEMMING . . . . . . . . . . . . . . . . . . . . . . . . . . . . . . . . . . . . . . . . . . . . . . . . . . . . . . . . . . . . . . . . . . .92
KLEURAFSTEMMING – INSTELLINGEN VOOR HET OUTPUT-BEELD . . . . . . . . . . . . . . . . . . . . . . . . . . . . .92
BESCHIKBARE INSTELLINGEN KLEURRUIMTE . . . . . . . . . . . . . . . . . . . . . . . . . . . . . . . . . . . . . . . . . . . . . .93
KLEURAFSTEMMING – ICC-PROFIEL INSTELLEN . . . . . . . . . . . . . . . . . . . . . . . . . . . . . . . . . . . . . . . . . . . .95
NAVIGATIE . . . . . . . . . . . . . . . . . . . . . . . . . . . . . . . . . . . . . . . . . . . . . . . . . . . .96
NAVIGATIE – AUTOMATISCHE WERKING . . . . . . . . . . . . . . . . . . . . . . . . . . . . . . . . . . . . . . . . . . . . . . . . . . .98
NAAM NAVIGATIESET INVOEREN EN OPSLAAN . . . . . . . . . . . . . . . . . . . . . . . . . . . . . . . . . . . . . . . . . . . .100
NAVIGATIESET SELECTEREN . . . . . . . . . . . . . . . . . . . . . . . . . . . . . . . . . . . . . . . . . . . . . . . . . . . . . . . . . . .100
NAVIGATIESET WISSEN . . . . . . . . . . . . . . . . . . . . . . . . . . . . . . . . . . . . . . . . . . . . . . . . . . . . . . . . . . . . . . .101
DIALADER (APART LEVERBAAR) . . . . . . . . . . . . . . . . . . . . . . . . . . . . . . . . .102
LAADTIJD – WINDOWS . . . . . . . . . . . . . . . . . . . . . . . . . . . . . . . . . . . . . . . . .104
LAADTIJD – MACINTOSH . . . . . . . . . . . . . . . . . . . . . . . . . . . . . . . . . . . . . . . .105
LIJST TAAKBESTANDEN – KLEINBEELD . . . . . . . . . . . . . . . . . . . . . . . . . . .106
LIJST TAAKBESTANDEN – 6 X 4,5 . . . . . . . . . . . . . . . . . . . . . . . . . . . . . . . . .108
LIJST TAAKBESTANDEN – 6 X 6 . . . . . . . . . . . . . . . . . . . . . . . . . . . . . . . . . .110
LIJST TAAKBESTANDEN – 6 X 7 . . . . . . . . . . . . . . . . . . . . . . . . . . . . . . . . . .112
LIJST TAAKBESTANDEN – 6 X 8 . . . . . . . . . . . . . . . . . . . . . . . . . . . . . . . . . .114
LIJST TAAKBESTANDEN – 6 X 9 . . . . . . . . . . . . . . . . . . . . . . . . . . . . . . . . . .116
LIJST TAAKBESTANDEN – APS . . . . . . . . . . . . . . . . . . . . . . . . . . . . . . . . . . .118
LIJST TAAKBESTANDEN – 16 MM . . . . . . . . . . . . . . . . . . . . . . . . . . . . . . . . .120
LIJST TAAKBESTANDEN – CENTRAL AREA 2820 . . . . . . . . . . . . . . . . . . . .122
Page 6
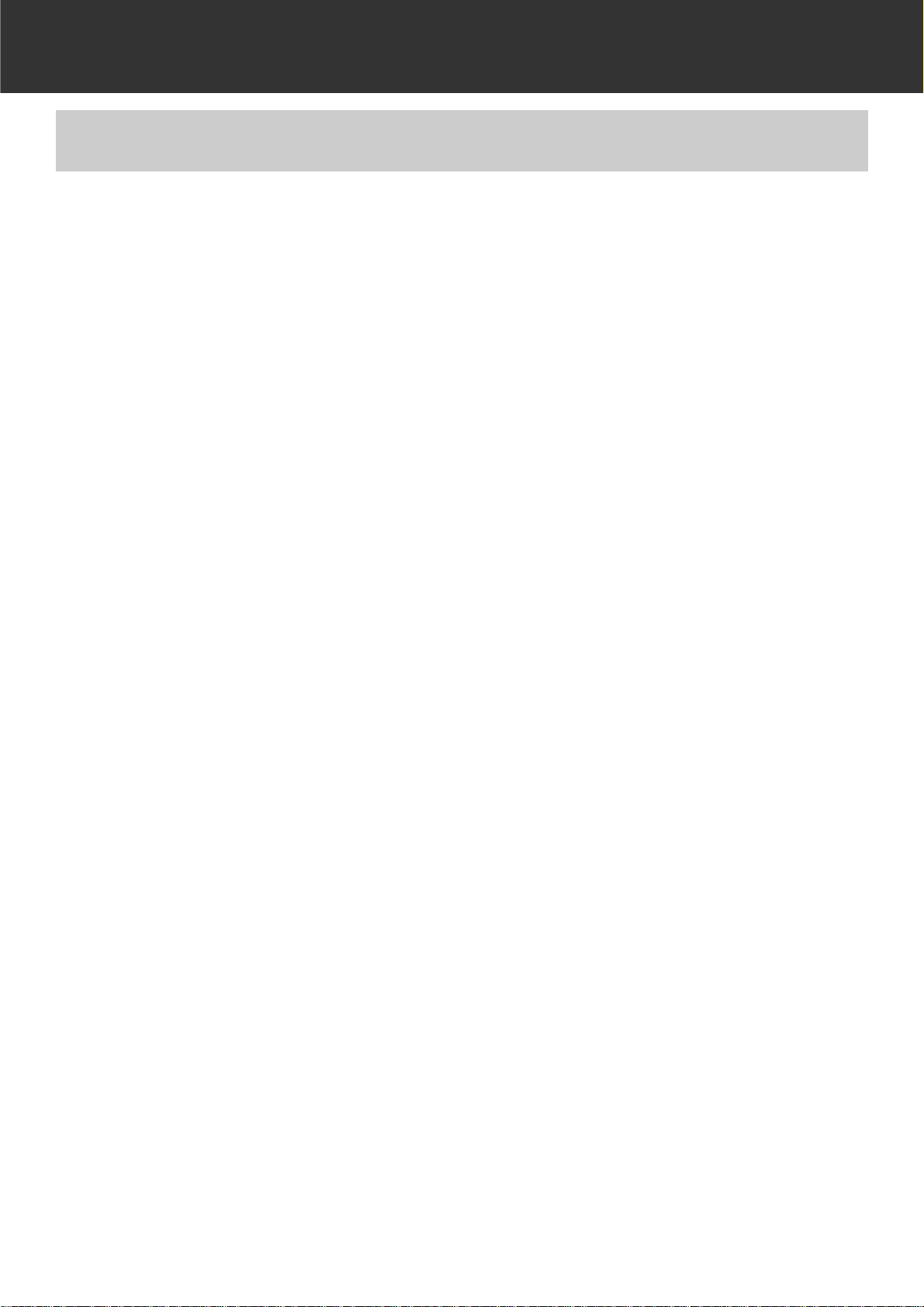
– 6 –
Registreer de software voordat u ermee gaat werken.
Hebt u de software geregistreerd, dan hebt u recht op technische ondersteuning en
productinformatie.Vul bijgevoegd product- en software-registratieformulier in en stuur het op.
• De door u gegeven informatie wordt uitsluitend gebruikt voor servicedoeleinden en voor
product-research en -ontwikkeling. De gegevens worden niet verspreid en worden vertrouwelijk
behandeld.
SOFTWARE-REGISTRATIE
Page 7
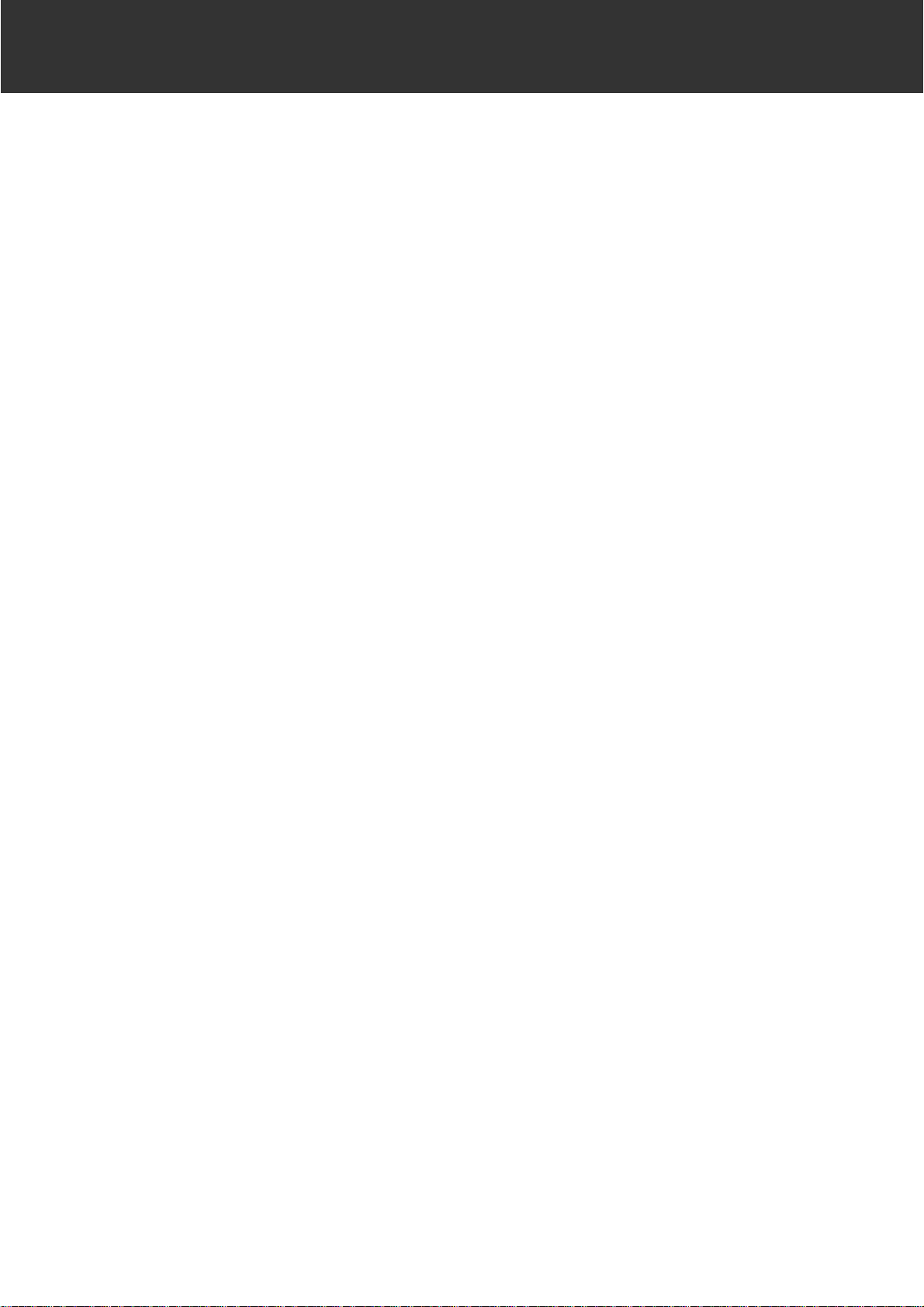
– 7 –
SYSTEEM-EISEN – PC/AT
CPU: IBM PC/AT compatible met een Intel Pentium processor van 90
MHz of meer.
• Bij gebruik van ‘custom built’ computers kan geen
ondersteuning worden verleend.
Pentium III Processor wordt aanbevolen wanneer op 16-bit-niveau
wordt gewerkt of wanneer de Digital ROC/GEM functies worden
gebruikt.
Besturingssysteem: Windows
®
95 (inc. OSR2), Windows®98 (incl. Second Edition),
Windows
®
2000 Professional, Windows®NT 4.0
Geheugen: Minimaal 32 MB RAM.
Minimaal 512 MB wanneer op 16-bit-niveau wordt gewerkt en
wanneer de Digital ROC/GEM functies worden gebruikt.
Ruimte harde schijf: Ca. 600 MB of meer beschikbare vrije ruimte.
Ca. 2 GB of meer beschikbare vrije ruimte wanneer op 16-bit-niveau
wordt gewerkt en wanneer de Digital ROC/GEM functies worden
gebruikt. (Ca. 3 GB of meer wordt aanbevolen.)
Beeldscherm: Minimaal VGA (640 x 480) beeldscherm, geschikt voor High Color
weergave (16 bit).XGA (1024 x 768) of groter wordt aanbevolen.
CD-ROM Drive: Noodzakelijk (voor software-installatie)
Aanbevolen SCSI-kaart: Adaptec AHA-1510B, AHA-1520B, AHA-1540CP, AHA-2910B, AHA-
2910C, AHA-2920C, AHA-2940, AHA-2940U/W/AU/UW/U2W, SCSI
Card 19160/29160/29160N, AVA-2902E/2903B/2906
Overige: Photoshop Ver .3.0.5, Ver .4.0.1, Ver. 5.0.2, Ver .5.5, Photoshop 5.0
LE, Paint Shop Pro Ver. 6, Corel PHOTO-PAINT Ver 9* zijn volledig
getest voor gebruik met de TWAIN driver software.
*Corel Scan wordt niet aanbevolen.
Page 8
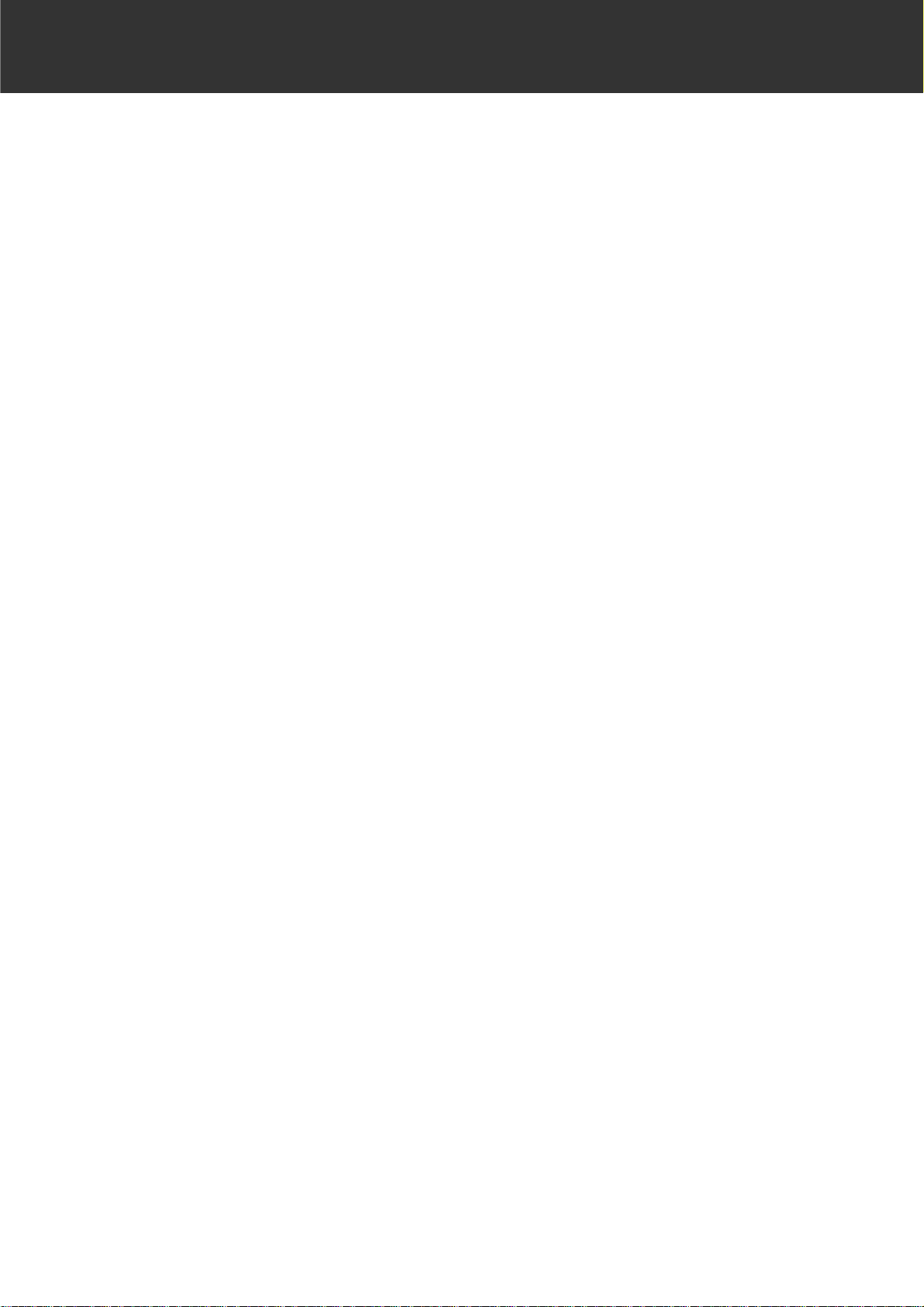
– 8 –
CPU: Power PC, Power Macintosh G3, Blue & White Power Macintosh G3
en Power Macintosh G4
(Behalve 68 K Macintosh en Mac OS compatible computers)
Power Macintosh G4 wordt aanbevolen bij werken op 16-bit-niveau
en bij gebruik van de Digital ROC/GEM functies.
Besturingssysteem: Mac OS 7.5.3 tot 9.0.4
Geheugen: Minimaal 32 MB applicatie-RAM in aanvulling op de vereiste
capaciteit voor Mac OS.
256 MB of meer bij werken op 16-bit-niveau en bij gebruik van de
Digital ROC/GEM functies.
Ruimte hard disk: Ca. 600 MB of meer beschikbare vrije ruimte.
Ca. 2 GB of meer bij werken op 16-bit-niveau en bij gebruik van de
Digital ROC/GEM functies.(Ca.3 GB of meer wordt aanbevolen.)
Beeldscherm: Minimaal 13 inch (640 x 480), geschikt voor weergave van minimaal
32.000 kleuren.
19 inch(1024 x 768) of groter wordt aanbevolen.
CD-ROM Drive: Noodzakelijk (voor installeren software)
Aanbevolen SCSI-kaart: Bij Power Macintosh en Power Macintosh G3:
de standaard ingebouwde SCSI-kaart
Aansluiting op de uitbreidingskaart in de PCI bus/NuBus is niet
mogelijk)
Bij Blue & White Power Macintosh G3*, Power Macintosh G4:
Adaptec PowerDomain 2940UW/U2W, PowerDomain 2930U, SCSI
Card 2906, and AVA-2903B
* Sommige modellen uit de Blue & White Power Macintosh G3 serie
gebruiken de Ultra2 Wide SCSI-kaart als standaard ingebouwde
SCSI-kaart; aansluiting van de Dimâge Scan Multi II op de
standaard ingebouwde SCSI-kaart wordt echter niet aanbevolen. De
aansluitcapaciteit zou kunnen worden beperkt en de computer zou
niet optimaal kunnen presteren, als gevolg van de specificaties van
de standaard ingebouwde SCSI-kaart.
Gebruikt u het model met standaard ingebouwde SCSI-kaart, plaats
dan de aanbevolen SCSI-kaart op de hierboven beschreven wijze in
de de open sleuf, zonder de ingebouwde SCSI-kaart te verwijderen.
Sluit dan de Dimâge Scan Multi II aan op de SCSI-connector van de
gekozen SCSI-kaart.
Overige: Adobe PhotoShop Ver. 4.0.1, Ver .5.0.2, Ver. 5.5 en Adobe
Photoshop 5.0 LE zijn volledig getest voor gebruik in combinatie
met de plug-in software.
SYSTEEM-EISEN – MACINTOSH
Page 9

– 9 –
Om de Dimâge Scan Multi II te kunnen gebruiken dient u onderstaande installatie uit te voeren.
WAARSCHUWING – voordat u installeert
• Let er op dat de Dimâge Scan Multi II goed op uw computer is aangesloten. Kijk voor de
aansluiting van de Dimâge Scan Multi II in de hardware-gebruiksaanwijzing.
• Antivir usprogramma’s kunnen met de installatieprogrammatuur conflicteren.Verwijder
antivirusprogramma’s of maak ze inactief voordat u de installatie start. Heractiveer of
herinstalleer de antivirus-software daarna weer.
DE SOFTWARE INSTALLEREN
Bij deze installatie-instructie wordt ervan uit gegaan dat drive C de opstartschijf is en drive D de
CD-ROM drive.
WINDOWS 95/98/98SE/2000/NT4.0
Schakel de Dimâge Scan Multi II in.
1
Start de computer.
• Het venster “Nieuwe hardware gevonden” verschijnt.
2
Klik op [Volgende >] in het eerste dialoogvenster.
3a
Klik op [Voltooien] in het tweede dialoogvenster.
3b
Kies “Do not install a driver.” en klik
op [OK].
• Dit dialogvenster kan enkele malen verschijnen. Herhaal stap 3 totdat het dialoogvenster
niet langer verschijnt.
3
V OOR WINDO WS 2000/NT4.0
VOOR WINDOWS 95 RELEASE 2 (OSR2)
• De twee links getoonde dialoogvensters verschijnen.
Klik op [Volgende >] totdat [Voltooien]
verschijnt en klik op [Voltooien].
3
Plaats de Dimâge Scan Multi2 CDROM in de CD-ROM drive.
4
V OOR WINDO WS 98
Page 10

– 10 –
DE SOFTWARE INSTALLEREN
Klik op de knop START en kies
Uitvoeren…
Wanneer het dialoogvenster
Uitvoeren... verschijnt tikt u
D:driver\english\setup.exe in het
vakje Open;klik vervolgens op [OK].
• Het volgende dialoogvenster verschijnt
5
Klik op [Next >].
• De software-overeenkomst verschijnt.
6
Klik na het doorlezen op [Yes] indien
u akkoord gaat.
• Het dialoogvenster [Serial Number Input] verschijnt.
Gaat u niet akkoord met de voorwaarden,
klik dan op [No]. De installatie zal dan geen
voortgang vinden.
7
Tik naam, bedrijfsnaam en het serienummer dat op het doosjes van de
CD-ROM staar in en klik op [Next >].
• Het dialoogvenster Choose Destination
Location verschijnt.
• Voer het serienummer correct in, anders kunt
u niet op [Next >] klikken.
8
Page 11

– 11 –
DE SOFTWARE INSTALLEREN
De voorgestelde locatie voor installatie van de software is ;C:\Program
Files\DS_Multi2. Gaat u daarmee
akkoord, klik dan op [Next >].
• Het dialoogvenster “Setup Type” verschijnt.
• Wilt u de software in een andere director y
installeren, klik dan op [Browse…] en kies de
directory. Klik op [OK].
9
Kies het type installatie en klik op
[Next >].
• Kies in pr incipe “Typical”.Gebr uikt u de DS
Multi II Utility software niet, kies dan [TWAIN
File].
• Wanneer u op [Next >] klikt verschijnt het
dialoogvenster [Select Program Folder].
10
De naam van de map wordt getoond
waarin de programmasymbolen worden geplaatst. Bevestig de naam, en
klik op [Next >].
• De installatie begint.
• Wanneer de installatie is voltooid verschijnt
het dialoogvenster “Setup is complete and
Minolta Dimâge Scan Multi ver.2.0 is now
installed!”.
11
De boodschap “Yes, I want to restar t
my computer now.” moet aangeklikt
zijn voordat u op [Finish] drukt.
• Uw computer wordt opnieuw opgestar t.
12
Page 12
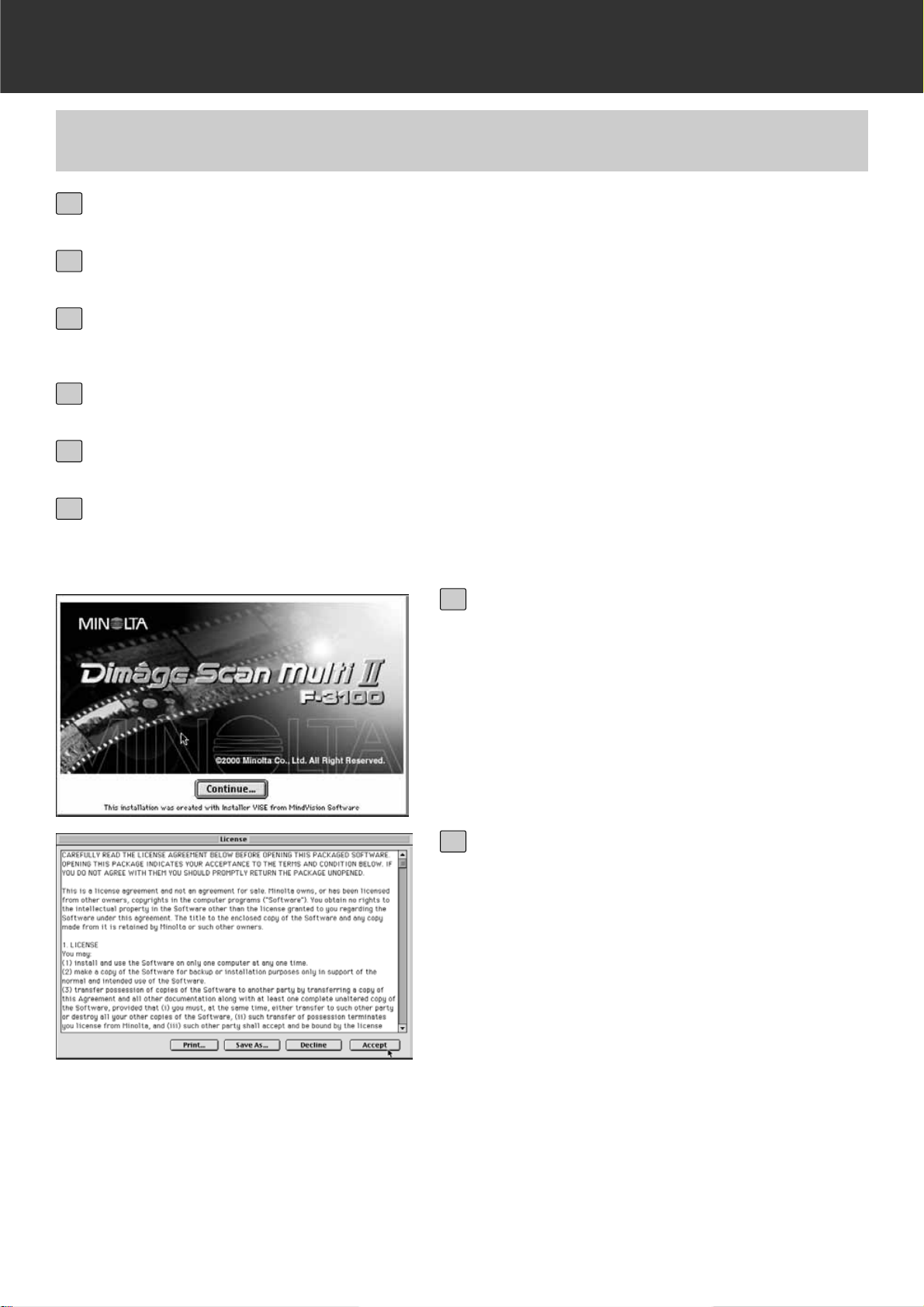
– 12 –
DE SOFTWARE INSTALLEREN
MACINTOSH
Klik op [Continue…].
• De software-overeenkomst verschijnt.
7
Klik na het doorlezen op [Accept]
indien u akkoord gaat.
• Het dialoogvenster Easy Install verschijnt.
Wanneer u op [Print…] klikt wordt er een uitdraai van de overeenkomst gemaakt.
Wanneer u op [Save As…] klikt wordt de
inhoud van de overeenkomst als tekstbestand
opgeslagen
Gaat u niet akkoord met de overeenkomst,
klik dan op [Decline]. De installatie zal dan
geen voortgang vinden.
8
Dubbelklik op het symbool van de DS Multi II Installer.
• Het opstar tscherm verschijnt
6
Schakel de Dimâge Scan Multi II in.
1
Start de computer.
2
Is de opstart voltooid, plaats dan de Dimage Scan Multi2 CD-ROM in de
CD-ROM drive.
3
Dubbelklik op het symbool Dimage Scan Multi2 CD-ROM.
4
Dubbelklik op de map Driver, vervolgens op de map English.
5
Page 13
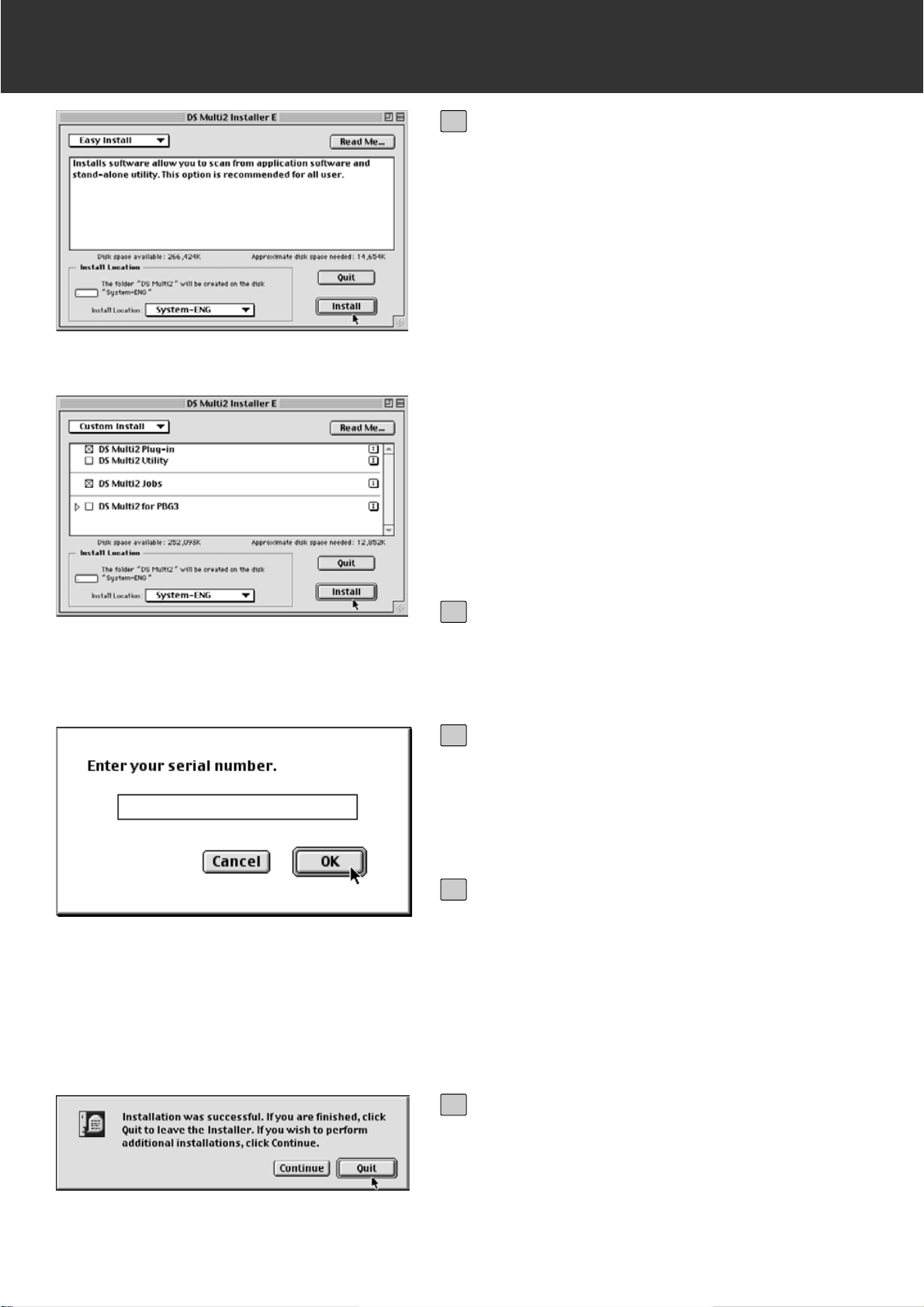
– 13 –
DE SOFTWARE INSTALLEREN
Bevestig de locatie waar de software
zal worden geïnstalleerd.
Veranderen van de locatie
• Kies Install Location in het pull-down-menu
en kies de gewenste map of maak een nieuwe map aan.
Kiest u Easy Install, dan zullen alle mappen
worden geïnstalleerd.
9
Klik op [Install].
• Het dialoogvenster [Enter your serial
number] verschijnt.
10
Tik het serienummer in dat op de
achterkant van het doosje van de CDROM staat.
• Tik het nummer correct in.
11
Klik op [OK].
• De installatie begint. Volg de procedure in het
venster.
• Wanneer de installatie is voltooid verschijnt
de boodschap dat de installatie met succes
is uitgevoerd.
12
Klik op [Quit].
13
Installeert u de DS Multi2 Plug-in of de DS
Multi2 Utility, kies dan Custom Install.
1 Kies Custom Install uit het [Install Select]
pull-down menu.
2 Klik op de vakjes van de onderdelen die u
wilt installeren.
Page 14

– 14 –
DE SOFTWARE INSTALLEREN
Nadat de installatie is voltooid moet de DS Multi2 Plug-in van de map Dimâge Scan Multi worden
verplaatst naar de juiste map van het te gebruiken beeldbewerkingsprogramma.
U kunt de DS Multi2 Plug-in bijvoorbeeld in combinatie met Adobe Photoshop gebruiken.
Omdat deze DS Multi2 Plug-in niet automatisch kan worden geïnstalleerd, moet u hem op
onderstaande wijze installeren.
Gebruikt u alleen de DS Multi2 Utility dan hoeft u de DS Multi2 Plug-in niet te installeren.
DE PLUG-IN INSTALLEREN – MACINTOSH
Zorg ervoor dat Adobe Photoshop
gesloten is.
1
Open de map Adobe Photoshop,
open vervolgens de map Plug-ins
van Photoshop.
2
Sleep de DS Multi2 Plug-in van de
map DS Multi2 naar de map
Import/Export.
3
Page 15

– 15 –
DE SOFTWARE STARTEN – WINDOWS
Schakel de Dimâge Scan Multi II in.
1
Schakel de computer in.
2
Start Adobe Photoshop LE.
3
Kies File -> Import -> Select
TWAIN_32 Source… .
• Het dialoogvenster [Select TWAIN Source]
verschijnt.
4
Kies DS Multi 2.0 uit de lijst, klik vervolgens op Select.
5
DE TWAIN DRIVER STARTEN
WINDOWS 95/98/98SE/2000/NT4.0
Met de Twain Driver kunt u de Minolta Dimâge Scan Multi II gebruiken terwijl u met een
beeldbewerkingsprogramma werkt. Na het voltooien van een scan wordt het beeld direct in het
beeldbewerkingsprogramma geopend, zodat u het meteen kunt bewerken.
Page 16

– 16 –
DE SOFTWARE STARTEN – WINDOWS
Kies File -> Import -> TWAIN_32.
6
DE UTILITY SOFTWARE STARTEN
Wilt u alleen beelden scannen en opslaan, gebruik dan de DS Multi2 Utility software.
Voer stap 1 en 2 van blz. 14 uit, kies Start -> Programma’s -> Minolta Dimage
Scan Multi ver.2.0 -> DS Multi2 Utility.
• Het programma wordt geopend en het hoofdvenster (blz.19) verschijnt.
Page 17

– 17 –
DE SOFTWARE STARTEN – MACINTOSH
Schakel de Dimâge Scan MultI II in.
1
Schakel de computer in.
2
Start Adobe Photoshop LE.
3
Kies File -> Import -> DS Multi Plug-in
ver. 2.0….
• De software wordt geopend en het hoofdvenster (blz.19) verschijnt.
4
DE ADOBE PHOTOSHOP PLUG-IN STARTEN
MACINTOSH
Deze instructie gaat ervan uit dat de map DS Multi2 in de map Import/Export van Adobe
Photoshop 5.0 LE is geïnstalleerd. Kijk voor de installatie van de DS Multi2 Plug-in op blz. 14.
Schakel de Dimâge Scan Multi II in.
1
Schakel de computer in.
2
Dubbelklik op de map DS Multi2.
3
Dubbelklik op DS Multi2 Utility.
• Het programma wordt geopend en het hoofdvenster (blz.19) verschijnt.
4
DE UTILITY SOFTWARE STARTEN
Wilt u alleen beelden scannen en opslaan, gebruik dan de DS Multi2 Utility software.
Page 18
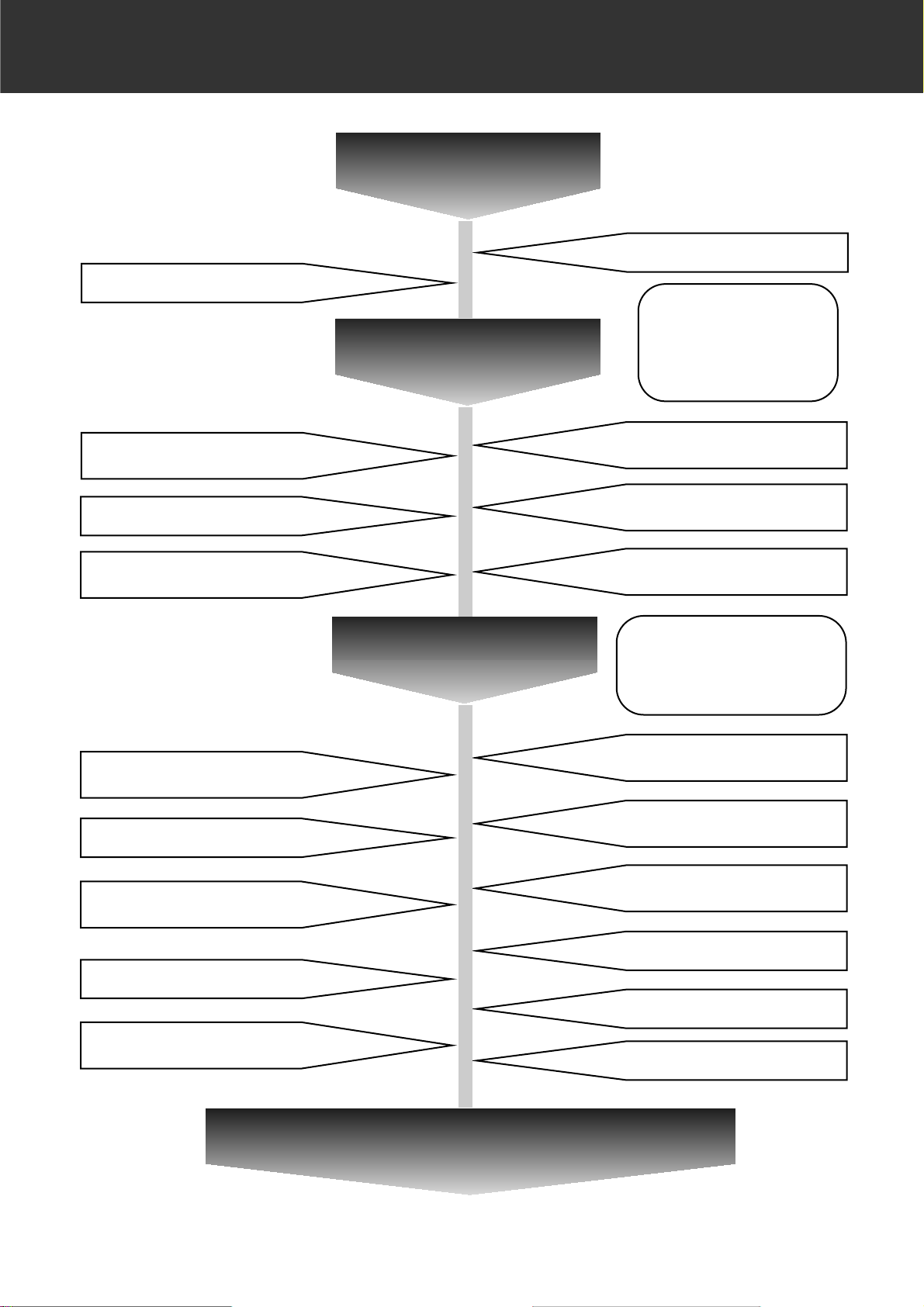
– 18 –
PRECAN-PROCEDURE
Hoofdvenster
Filmtype kiezen (blz.21)
Filmformaat kiezen (blz.20)
Index Scan
Bij gebruik van de
diahouder, kleinbeeldnegatiefhouder of
APS-adapter (als
extra leverbaar)
Opnamen selecteren (blz. 24)
Beelden index scan opslaan
(blz. 30)
Roteren/omkeren van index-beelden (blz. 25)
Beeldvolgorde omkeren (blz.27)
Opslag na rangschikken indexbeelden (blz. 28)
Prescan
Index-beeld vergroten (blz. 26)
Scrollen door de prescan-beelden
(blz. 37)
Automatische/handmatige
uitsneden maken (blz.42 t/m 44)
Handmatige scherpstelling
(blz. 41)
CHP-uitsnede veranderen
(blz. 45)
Prescan-beelden roteren/omkeren.
(blz. 34)
Prescan-beelden vergroten
(blz. 36)
AE gebied/vergrendeling AEgebied (blz.38 en 39)
Spot Auto Focus (p.40)
Gebruik RGB/CMY waarden (blz.
46)
Opnamenummer weergeven (blz.
46)
Bij gebruik van middenformaat filmhouder, universele
filmhouder (als extra leverbaar) of dialader (als extra
leverbaar.
Volledige schermgrootte (blz. 35)
Naar het venster Beeldcorrectie (blz. 47)
Page 19
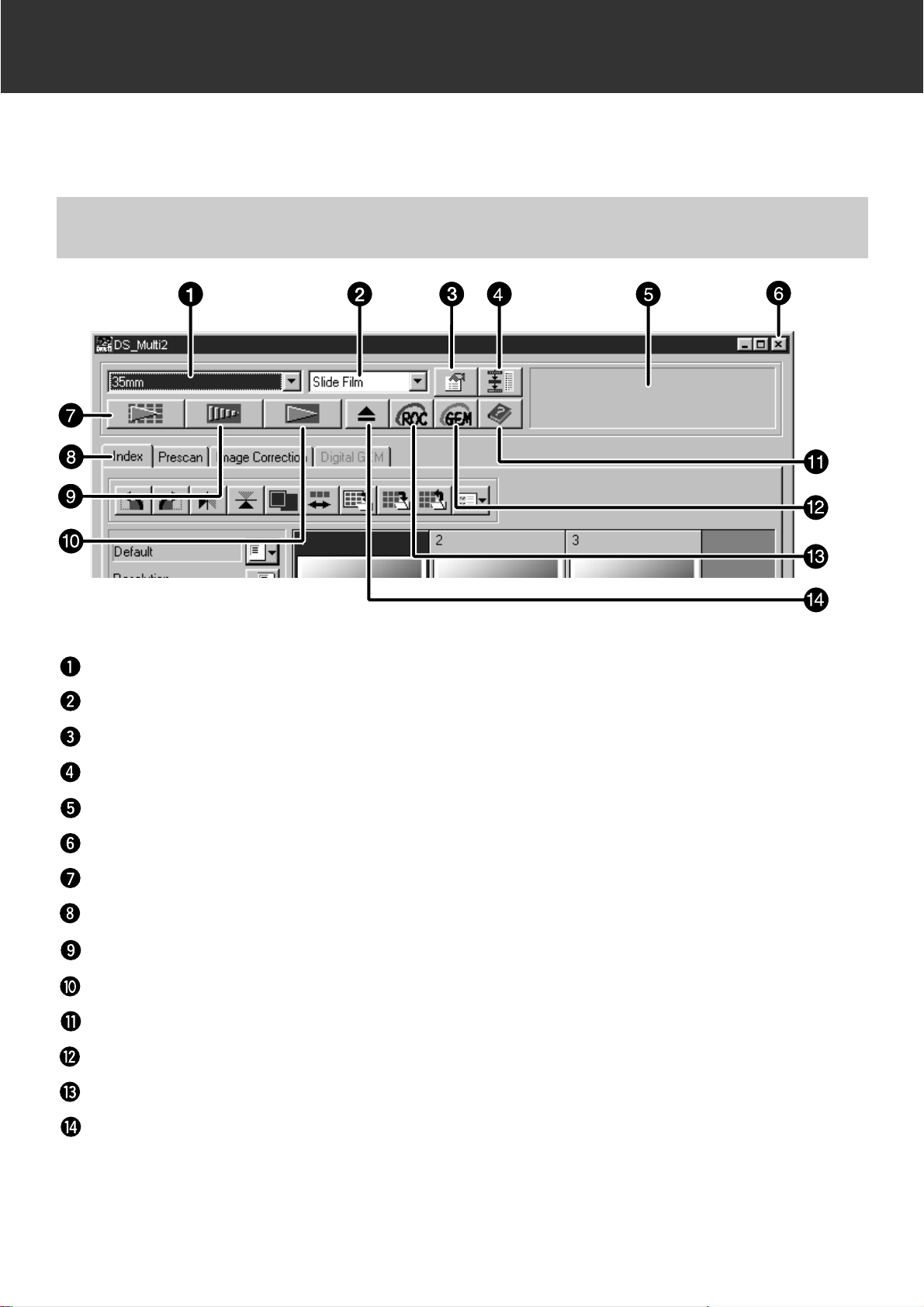
– 19 –
HOOFDVENSTER
Het Hoofdvenster verschijnt wanneer u de software start. Dit is het Hoofdvenster van de Dimâge
Scan Multi II software.
Vakje filmformaat
Vakje filmtype
Knop voorkeuren
Navigatieknop
Status-balk
Sluit knop (zit bij de Macintosh linksboven)
Scan-knop
Tabs (voor de vensters Index Scan/ Prescan/Image Correction/Digital GEM)
Prescan-knop
Knop Index Scan
Help-knop
Knop Digital GEM
Knop Digital ROC
Uitwerp-knop
HOOFDVENSTER – BENAMING VAN DE ONDERDELEN
Page 20

– 20 –
HOOFDVENSTER
Kies in het Hoofdvenster het filmformaat in de lijst.
• Het Index-venster (blz. 22) verschijnt wanneer u
35 mm (kleinbeeld) of APS Cassette kiest.
• Het Prescan-venster (blz. 33) verschijnt wanneer
u middenformaat (6 x 4,5, 6 x 6, 6 x 7, 6 x 8, 6 x
9), APS Sleeve, Transparent Media, TEM Film,
16 mm, Center Area 2820 of Whole Area
Interpolation 2820 kiest.
• Onderstaande lijst geeft de filmformaten en de
juiste filmhouders weer.
* apart leverbaar accessoire
FILMFORMAAT HOUDER
35 mm (kleinbeeld) Kleinbeeld-filmhouder FH-M1 (filmstroken) / Diahouder SH-M2 (ingeraamde dia’s)
APS Cassette APS Adapter AD-100*
6x4,5, 6x6, 6x7,
6x8, 6x9
Middenformaat-filmhouder MH-M1 plus masker voor elk opnameformaat, of universele houder
UH-M1*, universeel groothoekmasker WM-M1*
APS Sleeve
(stroken)
Middenformaat filmhouder MH-M1 en APS-masker
Transp.Media Diahouder SH-M2, of universele houder UH-M1* universeel groothoekmasker WM-M1*
TEM Film
Middenformaat filmhouder MH-M1 plus masker voor elk opnameformaat, of universele houder
UH-M1*, universeel groothoekmasker WM-M1*
16 mm Middenformaat filmhouder MH-M1 en 16 mm masker
Slide Feeder Dialader SC-100*
Center area 2820/
Whole area interpolation 2820
Middenformaat filmhouder MH-M1 plus masker voor elk opnameformaat, of universele houder UHM1*, universeel groothoekmasker WM-M1*
FILMFORMAAT KIEZEN
Page 21
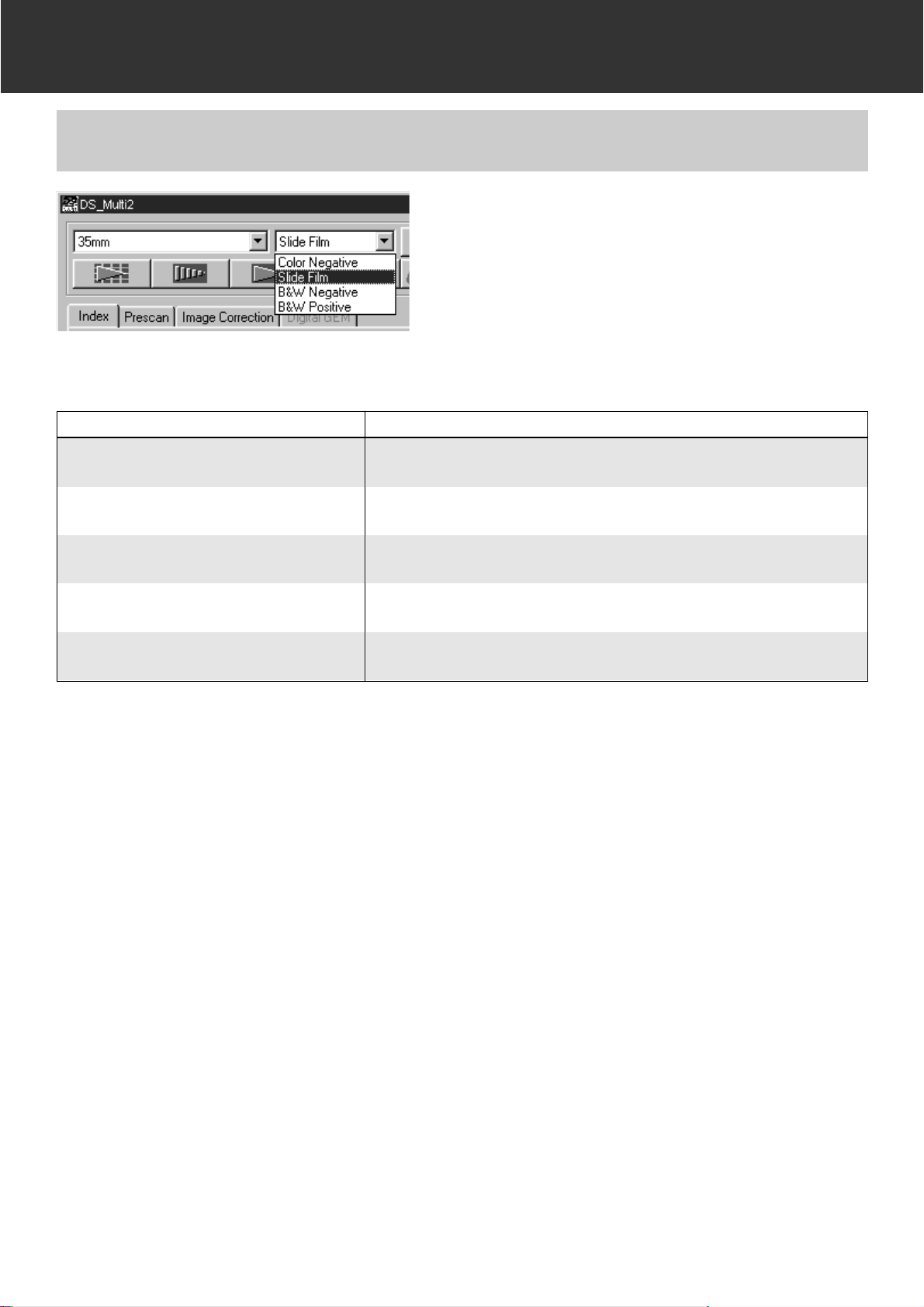
– 21 –
HOOFDVENSTER
Kies het filmtype in de lijst van het
Hoofdvenster.
• De keuze aan filmtypen is afhankelijk van het
gekozen filmformaat
Auto Detect (APS Cassette)
APS-cassettes hebben een ingebouwde disk waarop informatie is opgeslagen als
filmgevoeligheid (ISO), het nummer van de film, het type film, enz. Kist u [Auto Detect], dan leest
de scanner deze informatie en wordt het filmtype automatisch gespecificeerd.
FILMTYPE KIEZEN
FILMFORMATEN FILMTYPEN
35 mm (kleinbeeld), middenformaat, APSstroken, 16 mm, dialader
Kleurnegatief, kleurendia, zwartwitnegatief, zwartwitdia
APS-cassette Automatische detectie (kleur), kleurnegatief, kleurendia
Transparante media
Speciaal (kleur), kleurnegatief, kleurenpositief, zwartwitnegatief, zwartwitpositief
TEM film
Speciaal (zwartwit), kleurnegatief, kleurenpositief, zwartwitnegatief, zwartwitpositief
Center Area 2820/
Whole Area interpolation 2820
Speciaal (kleur), speciaal (zwartwit), kleurnegatief, kleurenpositief,
zwartwitnegatief, zwartwitpositief
Special (Color/B&W)
Transparante media en TEM film hebben karakteristieken die afwijken van normale films,
bijvoorbeeld een afwijkende transparantie. Kiest u [Special], dan specificeert de scanner het
filmtype overeenkomstig de eigenschappen van transpante media of TEM film.
Page 22

– 22 –
INDEX SCAN
Kiest u [35 mm] of [APS Cassette] onder filmformaat, dan wordt de Index tab van het
hoofdvenster geactiveerd.(Het Index-venster komt bovenop te liggen).Wordt er een index scan
gemaakt, dan worden de index-beelden van de opnamen in de diahouder SH-M2, kleinbeeldfilmhouder FH-M1 of de APS adapter (apart leverbaar) in het Index-venster getoond.
INDEX-VENSTER – BENAMING VAN DE ONDERDELEN
Knop linksom roteren
Knop rechtsom roteren
Knop horizontaal omdraaien
Knop verticaal omdraaien
Knop vergroting index-beeld
Knop beeldvolgorde omkeren
Knop index-beeld opslaan
Knop index scan opslaan
Knop index laden
Knop beeldcorrectietaak laden
Index-beelden
Page 23

– 23 –
INDEX SCAN
• Voor de Index Scan kunt u kiezen uit twee standen: [High-Speed Scan] en [High-Quality Scan].
Maak uw keuze in het Voorkeuren-venster.De standaardinstelling (na installatie van de
software) is [High-Speed Scan].
• Doe het volgende om het maken van de Index Scan te onderbreken:
Windows: druk op de Esc-toets.
Macintosh: druk gelijktijdig op de Command- en de punt-toets.
• U kunt alle index-beelden in het hoofdvenster wissen. Dat gaat als volgt:
wanneer het index-venster is geactiveerd (het ligt bovenop):
Windows: druk gelijktijdig op Ctrl, Shift en R.
Macintosh: druk gelijktijdig op Command, Shift en R.
INDEX SCAN MAKEN
Plaats de filmhouder zoals in de hardware-gebruiksaanwijzing is aangegeven.
• U kunt alleen index scans maken wanneer u
met de kleinbeeld filmhouder, kleinbeeld diahouder of de APS-adapter werkt.
1
Klik op in het hoofdvenster.
• Van alle opnamen wordt een index scan
gemaakt; de index scans verschijnen in scanvolgorde in het Index-venster.
• Gebr uikt u de kleinbeeld filmhouder, dan
worden de opnamen gescand in de volgorde
1, 2, 4, 3, 5, 6. Dat is geen fout; het is het
gevolg van het werkingsprincipe van de
scanner.De index-beelden worden gewoon
in de volgorde 1, 2, 3, 4, 5, 6 weergegeven.
2
Page 24

– 24 –
INDEX SCAN
U selecteert een index-beeld door erop te klikken. U kunt het in stappen van 90° met de klok mee
of tegen de klok in roteren, en u kunt het horizontaal of verticaal omklappen (blz. 25). U kunt van
het geselecteerde beeld een prescan maken door op de prescan-toets te drukken (blz.32).
INDEX-BEELD KIEZEN
Wilt u twee of meer beelden selecteren, doe dan het volgende.
OPNAMEN SELECTEREN
Windows
• Klik op de gewenste beelden terwijl u de Ctrl-toets ingedrukt houdt.
Wilt u de selectie van een beeld ongedaan houden, druk dan op dat beeld terwijl u de Ctrl-toets
ingedrukt houdt.
• Een aaneengesloten ser ie beelden selecteren
Voorbeeld: u wilt beeld 2 t/m 9 selecteren
Klik op beeld 2 en beeld 9 terwijl u de Shift-toets ingedrukt houdt.
• Wilt u alle beelden selecteren, dr uk dan gelijktijdig op de Ctrl- en de A-toets.
Macintosh
• Klik op de gewenste beelden terwijl u de Command-toets ingedrukt houdt.
Wilt u de selectie van een beeld ongedaan houden, druk dan op dat beeld terwijl u de
Command-toets ingedrukt houdt.
• Een aaneengesloten ser ie beelden selecteren
Voorbeeld: u wilt beeld 2 t/m 9 selecteren
Klik op beeld 2 en beeld 9 terwijl u de Shift-toets ingedrukt houdt.
Wilt u alle beelden selecteren, druk dan gelijktijdig op de Command- en de A-toets.
Page 25
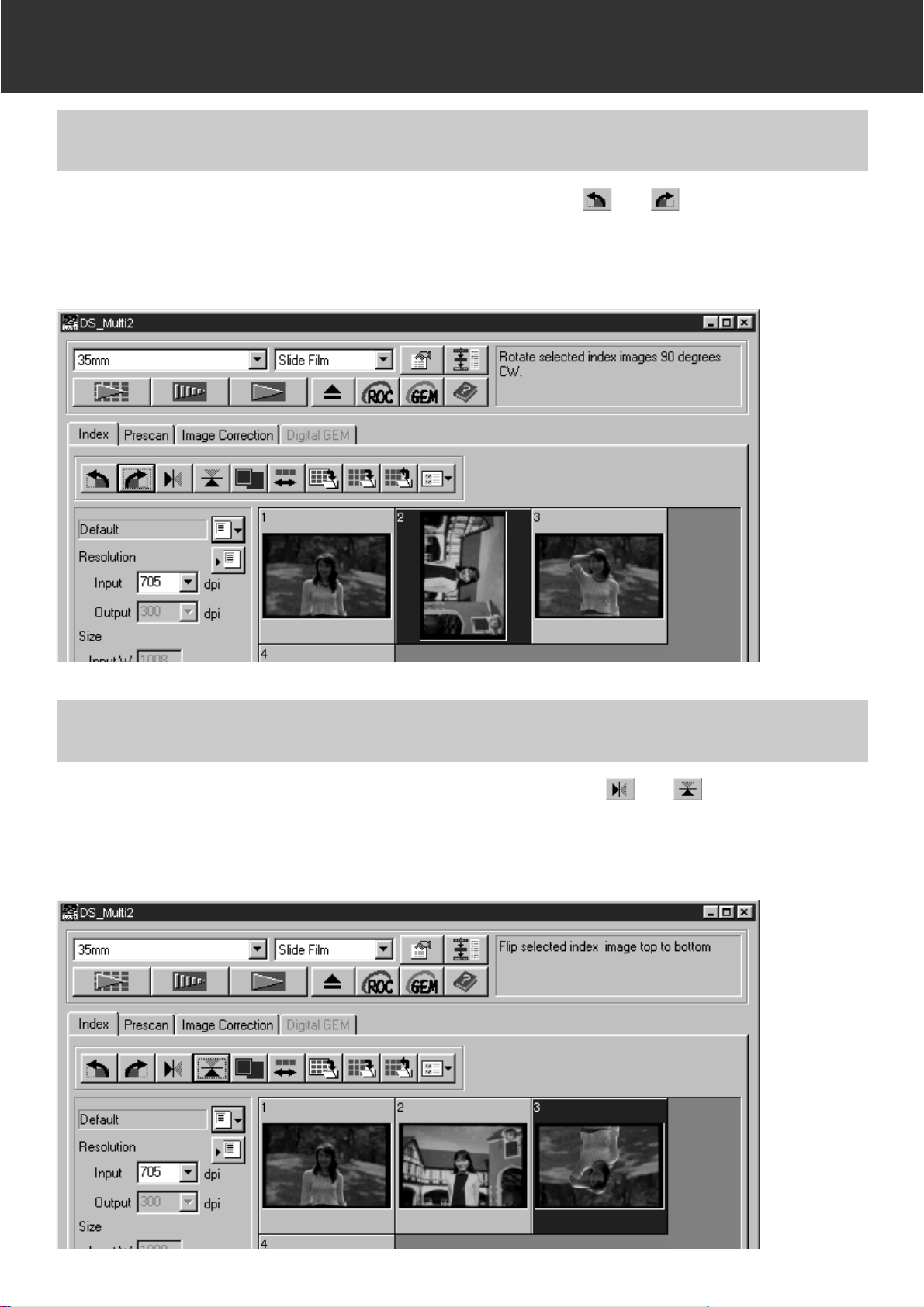
– 25 –
INDEX SCAN
Selecteer (blz. 24) het te roteren beeld en druk op of .
• Elke keer dat u een van de twee knoppen aanklikt wordt het beeld 90° in de aangegeven richting geroteerd.
INDEX-BEELDEN ROTEREN
Selecteer (blz. 24) het om te keren beeld en druk op of .
• Wilt u de omkering opheffen, klik dan opnieuw op de aangeklikte knop.
INDEX-BEELDEN OMKEREN
Page 26
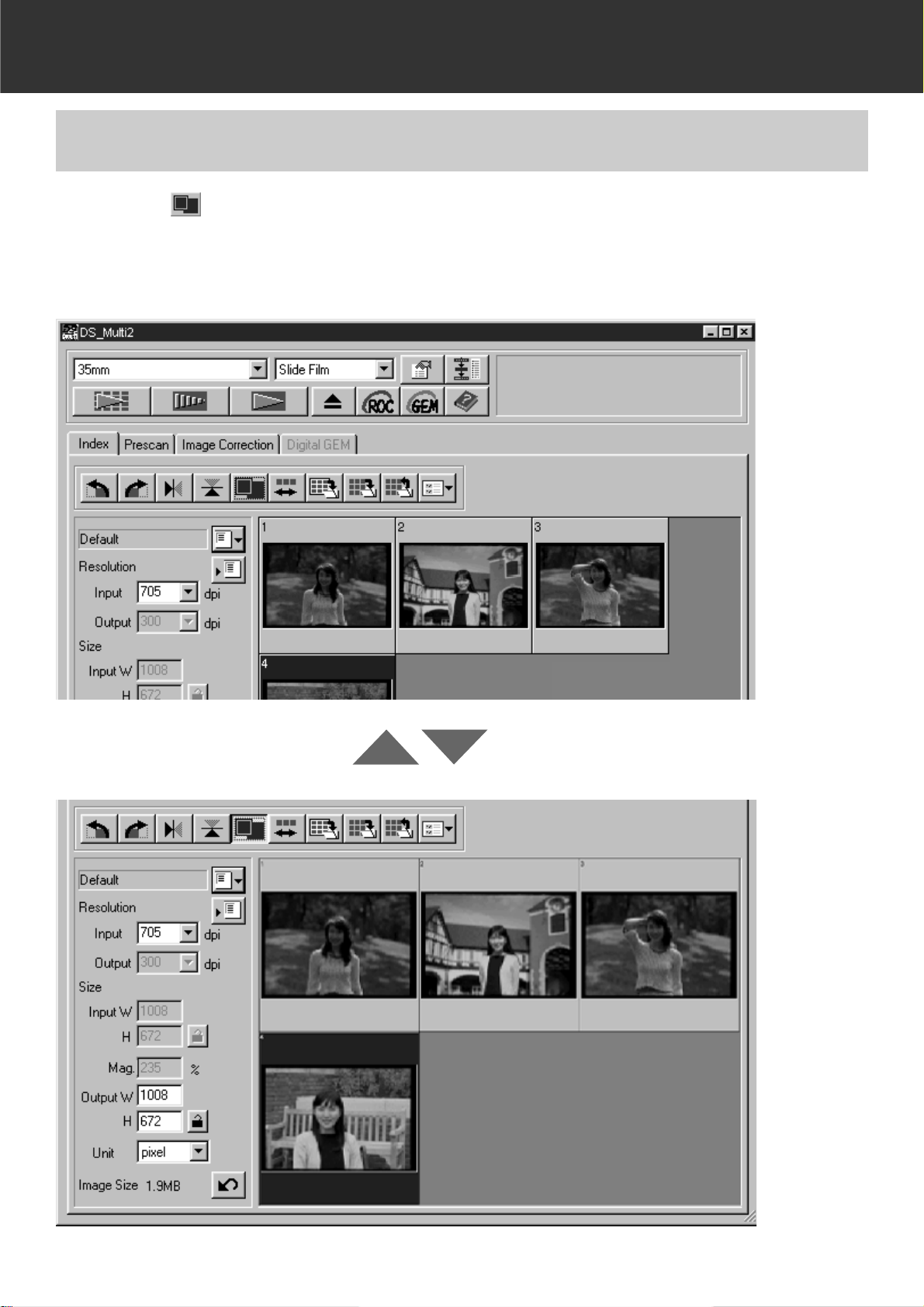
– 26 –
INDEX SCAN
Klikt u op , dan wordt het index-beeld vergroot. Klikt u opnieuw op de
knop, dan keert het beeld terug naar de vorige grootte.
INDEX-BEELD VERGRO TEN
Page 27

– 27 –
INDEX SCAN
Elke keer dat u op de knop klikt wordt de volgorde van de index-beelden
omgekeerd.
BEELDVOLGORDE OMKEREN
Page 28
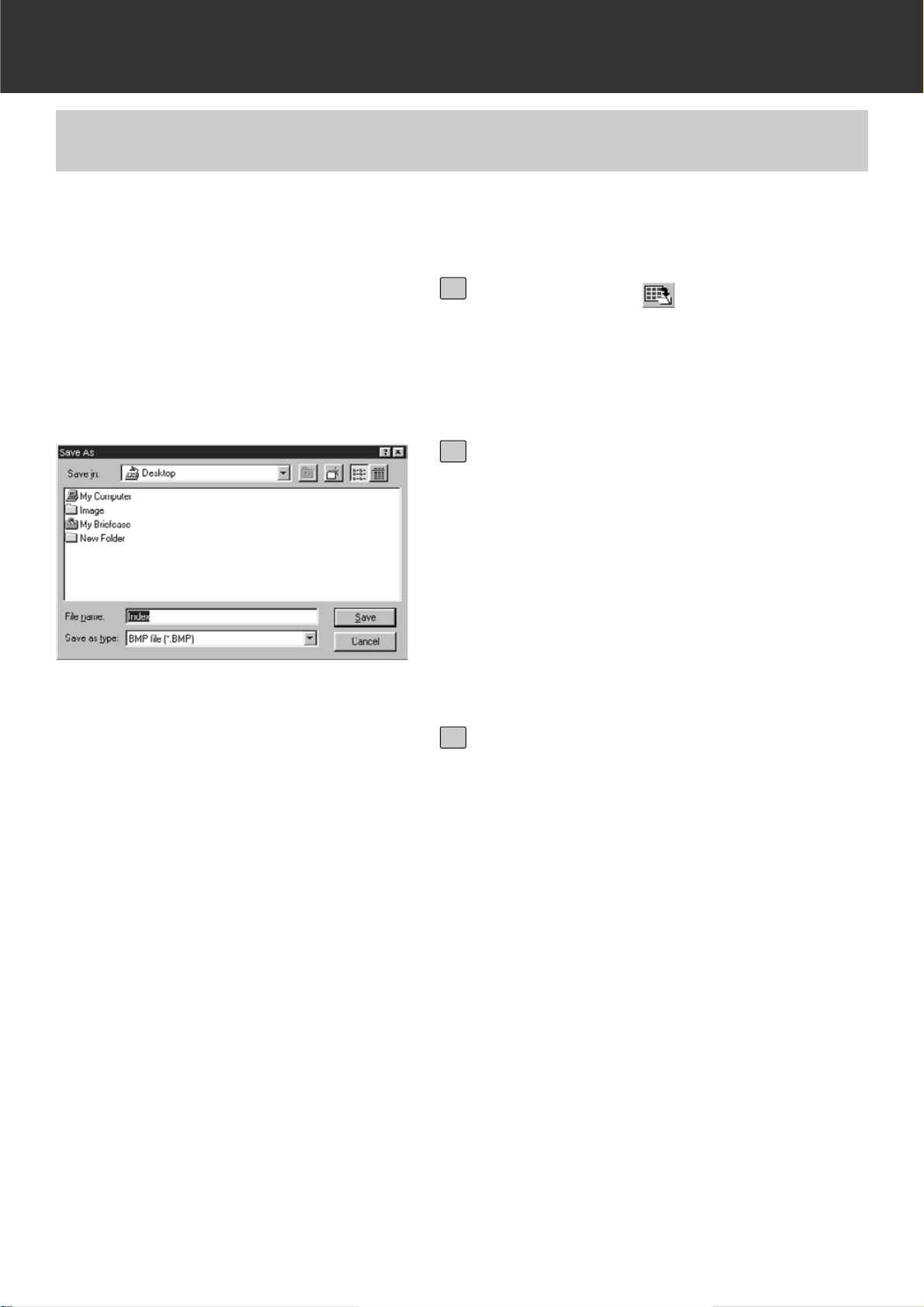
– 28 –
INDEX SCAN
U kunt de indexbeelden rangschikken, als in een album (zoals getoond op de volgende
bladzijde); vervolgens kunt u de index als een beeldbestand opslaan.
OPSLAAN NA RANGSCHIKKING INDEX-BEELDEN
Klik op de knop Index-beeld
opslaan.
• Het standaard dialoogvenster voor opslaan
verschijnt.
1
Kies het bestandsformaat waarin u de
index wilt opslaan (Opslaan als).
• Windows: U kunt de index opslaan in
Windows
®
Bitmap (BMP) formaat of in het
JPEG-formaat.
• Macintosh: U kunt de index opslaan in het
PICT bestandsformaat of in het JPEG
bestandsformaat.
2
Voer een bestandsnaam in, kies de
locatie en klik op Opslaan.
• Worden de index-beelden niet op het scherm
weergegeven, dan worden ze na het maken
van de index scan opgeslagen.
• Zijn nog niet alle index-beelden gescand,
dan zal het scannen eerst worden voltooid,
waarna alle index-beelden zullen worden
opgeslagen.
3
Page 29
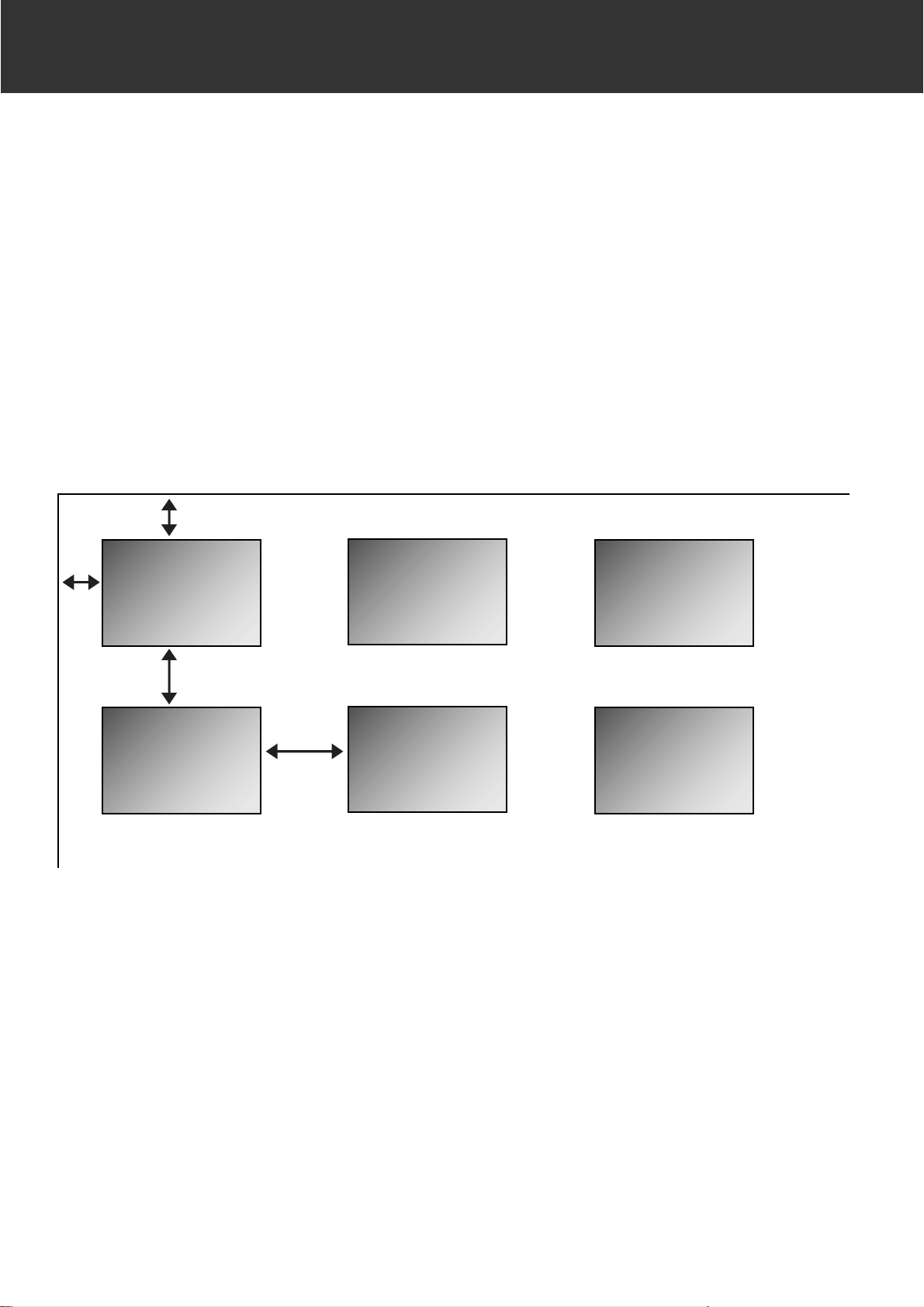
– 29 –
De index-beelden worden als volgt in het beeldbestand opgeslagen:
• Zijn er 4 index-beelden, dan worden ze gerangschikt in vier kolommen op één regel.
Zijn er meer dan 6 index-beelden, dan worden de beelden gerangschikt in 6 kolommen. Het
aantal regels worden bepaald door het totale aantal door 6 te delen. Zijn er 15 beelden, dan
worden er 3 regels gevormd.
• Tussen de buitenste beelden en de rand wordt een ruimte van 50 pixels aangehouden.
• De hor izontale tussenruimte bedraagt 100 pixels, de verticale 70.
• De output-resolutie van het opgeslagen beeld bedraagt 300 dpi.
INDEX SCAN
50 pixels
50 pixels
100
pixels
70 pixels
1
7
2
8
3
9
Page 30

– 30 –
INDEX SCAN
U kunt de index-beelden als een index-bestand opslaan, in het originele bestandsformaat dat
deze software gebruikt.
INDEX-BEELDEN ALS INDEX-BESTAND OPSLAAN
Klik op de knop Index Scan
opslaan.
• Het standaard dialoogvenster voor opslaan
verschijnt
1
Voer een bestandsnaam in, kies de
locatie en klik op Opslaan.
• Een ander bestandsformaat dan (*.idx) kan
niet worden gekozen.
• Worden de index-beelden niet op het scherm
weergegeven, dan worden ze na het maken
van de index scan opgeslagen.
• Zijn nog niet alle index-beelden gescand,
dan zal het scannen eerst worden voltooid,
waarna alle index-beelden zullen worden
opgeslagen.
• Het index-bestand wordt in het originele
bestandsformaat van deze software opgeslagen.
2
Page 31

– 31 –
INDEX SCAN
U kunt de in een index-bestand opgeslagen beelden oproepen en op het scherm laten
weergeven.
INDEX-BEELDEN UIT HET INDEX-BESTAND OPROEPEN
Klik op de knop Index oproepen.
• Het standaard dialoogvenster voor openen
verschijnt.
1
Selecteer het te openen bestand en
klik op [Open].
• Staan er nog index-beelden op het scherm,
dan worden die vervangen door de beelden
van het aangeklikte bestand.
2
Page 32

– 32 –
PRESCAN
Om vast te stellen met welke instellingen de definitieve scan moet worden gemaakt moet u eerst
een prescan maken. Op de prescan voert u de nodige correcties uit, die tot een optimale
definitieve scan zullen leiden.
PRESCAN MAKEN
Plaats de filmhouder zoals in de hardware-gebruiksaanwijzing is aangegeven
• Gebr uikt u de kleinbeeld diahouder, kleinbeeld filmhouder of de APS-adapter, dan
hebt u waarschijnlijk al een index scan
gemaakt en selecteert u daarin het beeld
waarvan u een prescan wilt maken.
1
Klik op in het hoofdvenster.
• De prescan start.
• Wanneer de prescan is voltooid verschijnt
het prescan-beeld in het prescan-venster.
2
Page 33

– 33 –
PRESCAN
Na het maken van een prescan verschijnt het prescan-beeld in het hieronder afgebeelde venster.
PRESCAN TAB – BENAMING VAN DE ONDERDELEN
Knop linksom roteren
Knop rechtsom roteren
Knop horizontaal omdraaien
Knop verticaal omdraaien
Knop volledige schermgrootte
Zoom-knop
Scroll-knop
Toets vergrendeling AE-gebied
Toets belichtingsvergrendeling
Toets Spot-AF
Toets handmatige scherpstelling
Toets automatische uitsnede
Toets wijziging CHP (alleen wanneer [APS
Cassette] of [APS Sleeve] onder filmformaat
is gekozen)
Weergave opnamenummer (alleen wanneer
[35 mm] of [APS Cassette] onder
filmformaat is gekozen.
RGB/CMY-aanduiding
Page 34

– 34 –
PRESCAN
Klik op of .
• Elke keer dat u een van de twee knoppen aanklikt wordt het beeld 90° in de op de knop aangegeven richting geroteerd.
• Veranderingen in het prescan-beeld worden in de definitieve scan uitgevoerd.
PRESCAN-BEELD ROTEREN
Met de twee knoppen voor beeldomkering kunt u het beeld op z’n kop zetten of spiegelen.
Klik op om het beeld te spiegelen.
Klik om het beeld op z’n kop te zetten.
• Om een beeldomkering op te heffen drukt u opnieuw op de aangeklikte knop.
• Veranderingen in het prescan-beeld worden in de definitieve scan uitgevoerd.
HET PRESCAN-BEELD OMKEREN
Page 35

– 35 –
PRESCAN
Met de knop voor volledige schermgrootte kunt u het beeld zodanig vergroten dat dit het gehele
venster vult. Op die manier kunt u details beter beoordelen.
Klik op .
• Het prescan-beeld wordt vergroot zodat dit het hoofdvenster vult.
• Klikt u nogmaals op de knop voor volledige schermgrootte, dan krijgt het prescan-beeld weer
de oorspronkelijke grootte.
VOLLEDIGE SCHERMGROOTTE
Page 36

– 36 –
PRESCAN
Met de zoom-knop kunt u details van het prescan-beeld inzoomen en weer uitzoomen.
VERGROOT/VERKLEIND BEOORDELEN
Klik op in het prescan-venster.
• De aanwijzer verandert in een vergrootglas
met een “+”.
1
Klik op de plaats in beeld waarop u
wilt inzoomen.
• De aangeklikte positie wordt het centrum van
het vergrote beeld in het prescan-venster.
Door opnieuw klikken zoomt u verder in.
• Wanneer de maximale vergroting is bereikt
verdwijnt de “+”.Sterker inzoomen is dan niet
meer mogelijk.
2
Doe het volgende om uit te zoomen:
Windows:
Houd de Ctrl-knop ingedrukt.
Macintosh:
Houd de Option-knop ingedrukt.
• De aanwijzer verandert in een vergrootglas
met een “-”.
3
Klik op het prescan-beeld beeld om
uit te zoomen.
• De aangeklikte positie wordt het centrum van
het verkleinde beeld in het prescan-venster.
Door opnieuw klikken zoomt u verder uit.
• Wanneer de maximale verkleining is bereikt
verdwijnt de “-”.Verder uitzoomen is dan niet
meer mogelijk.
4
Page 37

– 37 –
PRESCAN
Wanneer een deel van het prescan-beeld is vergroot, kunt met de scroll-knop naar een ander
deel van het beeld gaan door het in het prescan-venster te verschuiven. Hierdoor is het niet
nodig dat u eerst uitzoomt om vervolgens op een ander deel van het beeld te kunnen inzoomen.
SCROLLEN
Klik op .
• De aanwijzer verandert in het hand-symbool.
1
Sleep het beeld door het venster.
• De inhoud van het venster verandert tijdens
het slepen.
2
Page 38

– 38 –
PRESCAN
In de volgende gevallen wordt automatische belichting (AE)
gebruikt:
• bij het scannen van negatieffilms.
• wanneer [Auto Expose for Slides] bij de Voorkeuren (blz.89) is gekozen en
prescans van dia’s worden gemaakt.
Met de vergrendeling van de automatische belichting kunt een belichtingswaarde vastzetten.
Is de automatische belichting eenmaal vergrendeld, dan worden volgende beelden bij de prescan
en de definitieve scan film met dezelfde belichtingsinstelling verwerkt. Hebt u bijvoorbeeld een
opnameserie gemaakt met een vaste sluitertijd/diafragma-combinatie, die gebaseerd is op een
lichtmeting op het onderwerp, dan moet voorkomen worden dat verschillen in de helderheid van
de achtergrond de belichting van de scans beïnvloeden.Dat kan met deze instelling.
VERGRENDELING AUTOMATISCHE BELICHTING
Klik op .
• De prescan wordt met automatische belichting gemaakt.
1
Klik op .
• De belichtingsinstelling van het prescan-beeld wordt vergrendeld.
2
Klik op het beeld waarop dezelfde instelling moet worden toegepast en
klik op de prescan-knop.
• De vergrendelde belichtingsinstelling wordt toegepast op het geselecteerde prescan-beeld.
• Prescans en definitieve scans worden met de vergendelde instelling gemaakt totdat de vergrendeling door indrukken van de vergendelingsknop is opgeheven.
• Is [Auto Expose for Slides] bij de Voorkeuren (blz. 89) niet aangeklikt, dan is vergendeling
van de automatische belichting bij diafilms niet mogelijk.
3
Page 39

– 39 –
PRESCAN
U kunt de automatische belichting op een bepaald deel van het beeld laten afstemmen.
VERGRENDELING AE-GEBIED
Klik op .
• De prescan wordt met automatische belichting uitgevoerd.
1
Klik op .
• Dr ukt u op de Shift-knop, dan wordt het
gebied zichtbaar waarop de automatische
belichting wordt gebaseerd. U kunt de lijnen
verslepen om zelf te bepalen op welk gebied
de belichting wordt gebaseerd.
2
Klik opnieuw op .
• De belichting wordt nu op het aangegeven
gebied afgestemd.
• Om de vergrendeling op te heffen drukt u
opnieuw op de knop voor vergrendeling van
het AE-gebied.
3
Page 40

– 40 –
PRESCAN
De Dimâge Scan Multi II stelt scherp op het centrum van het beeld. Is de film niet vlak, of is [Auto
Focus at Scan] in de Voorkeuren (blz.88) niet aangeklikt, dan moet de scher pstelling met Spot
AF of handmatige scherpstelling worden bijgeregeld
SCHERPSTELLING
De scherpstelling werkt op basis van contrast. Daarom is het mogelijk dat de
scherpstelling niet goed werkt wanneer er op een beeldpar tij met geen of weinig
contrast wordt gemeten, zoals een egale lucht of een vol zwart voorwerp.
U kunt automatisch laten scherpstellen op een specifiek deel van het prescan-beeld.
SPOT AF
Page 41

– 41 –
PRESCAN
Druk op in het Prescan venster.
• De aanwijzer verandert in het symbool voor
handmatige scherpstelling.
• Klikt u opnieuw op de knop dan verschijnt de
aanwijzer weer.
1
Klik op het deel van beeld waarvan u
de scherpte wilt regelen
• Het dialoogvenster voor de scherpteregeling
verschijnt.
2
Voor maximale scherpte moet u de
schuif verplaatsen tot de zwarte en
de witte balk even lang zijn.
• De zwar te balk geeft de huidige scher ptewaarde weer, de witte balk de hiervóór
bereikte maximale scherpte.
• Sleep de schuif heen en weer. Klik op de pijltjes voor kleine aanpassingen, klik op de
schuifbalk voor grote veranderingen.
• Wanneer u op [Cancel] klikt wordt de handmatige scherpstelling ongedaan gemaakt en
verdwijnt het dialoogvenster voor handmatige
scherpstelling.
3
Klik op [OK].
• Er wordt scher pgesteld op het punt waarop
onder 2 werd geklikt en de prescan begint
opnieuw.
4
Gebruik handmatige scherpstelling om op een specifiek deel van het beeld scherp te stellen of
om de korrel van de film te onderdrukken door een lichte onscherpte in te stellen.
HANDMATIGE SCHERPSTELLING
Page 42

– 42 –
PRESCAN
Er kan van het prescan-beeld een automatische uitsnede worden gemaakt, zodat de rand van
een filmhouder of een diaraampje niet in beeld verschijnt.
AUTOMATISCHE UITSNEDE
Klik op .
• Het maken van de automatische uitsnede begint en de ongewenste randen worden verwijderd.
Page 43

– 43 –
PRESCAN
U kunt met stippellijnen een uitsnede in de prescan maken, waarmee de uitsnede van de
definitieve scan wordt bepaald. Natuurlijk kunt u ook een uitsnede in het uiteindelijke beeld
maken, maar door het vooraf te doen worden er geen onnodige grote bestanden gevormd en
spaart u scan-tijd.
HANDMATIGE UITSNEDE
Verander de vorm van het uitsnedekader door op het kader te klikken en een
van de lijnen vervolgens te verslepen.
Verander de grootte van het uitsnedekader door op het kader te klikken en een
van de hoeken vervolgens te verslepen.
Verplaats het uitsnedekader door er in
te klikken en het verslepen. De
maat/verhouding van het kader verandert hierbij niet.
Page 44

– 44 –
PRESCAN
Maak een nieuw uitsnedekader door
buiten het huidige kader te klikken en
vervolgens door slepen een nieuw
kader te trekken.
* U kunt het hele prescan-beeld selecteren met een van onderstaande toetsencombinaties:
Wanneer het prescan-beeld te zien is:
Windows: druk gelijktijdig op de Ctrl- en de A-toets.
Macintosh: druk gelijktijdig op de Command- en de A-toets
Page 45

– 45 –
PRESCAN
Selecteert u onder filmformaat APS Cassette of APS Sleeve, dan kunt u met de CHP knop in het
prescan-venster snel en gemakkelijk een van de drie APS-formaten kiezen: C, H en P.
APS FORMATEN: C, H EN P
Klik op om de APS-kaders zichtbaar te maken.
• Elke keer dat u op de CHP knop klikt verschijnt een volgend kader, in de volgorde C, H en P.
• U kunt de kaders door slepen aanpassen (blz. 43 en 44).
Page 46

– 46 –
PRESCAN
Is 35 mm (kleinbeeld) of APS Cassette onder filmformaat gekozen, dan verschijnt het
opnamenummer in het prescan-venster.
U ziet het nummer van het in het prescan weergegeven beeld, plus het totale aantal opnamen.
OPNAMENUMMER WEERGEVEN
De RGB- waarden (rood, groen, blauw) of de CMY-waarden (cyaan, magenta, geel) van de
aanwijzerpositie wordt in het prescan-venster weergegeven.
RGB/CMY INFORMATIE
Om het volgende beeld te zien klikt u
op de pijl die naar rechts wijst.
1
Om het vorige beeld te zien klikt u op
de pijl die naar links wijst.
• Is er van het geselecteerde beeld nog geen
prescan gemaakt, dan verschijnt het prescan-beeld nadat de prescan is gemaakt.
2
Voor de CMY-waarden:
Windows:
houd de Shift-toets ingedrukt terwijl het
prescan-venster zichtbaar is.
Macintosh:
houd de Command-toets ingedrukt terwijl het prescan-venster zichtbaar is.
• Zodra u de toets loslaat verschijnen de RGBwaarden weer.
Normaal worden de RGB-waarden weergegeven.
Page 47

– 47 –
BEELDCORRECTIE
BEELDCORRECTIE-TAB – BENAMING VAN DE ONDERDELEN
Om correcties op het prescan-beeld uit te voeren klikt u op de tab Image Correction
(beeldcorrectie). De correcties worden later op de definitieve scan toegepast.
Knop correctie tooncurven/histogram
Knop correctie
helderheid/contrast/kleurbalans
Knop correctie
kleurzweem/kleurverzadiging/dekking
Knop variaties
Knop voor ongedaan maken
Knop voor herroepen ongedaan maken
Knop correctie ongedaan maken
Snapshot-knop
Knop laden beeldcorrectietaak
Knop opslaan beeldcorrectietaak
Knop vergelijking voor/na correctie
Knop volledige schermgrootte
Weergave aantal opnamen (alleen
wanneer 35 mm of APS Cassette onder
filmformaat werd gekozen)
Weergave RGB/CMY-waarde
Snapshot-venster
Beeldvenster voor correcties
Page 48

– 48 –
BEELDCORRECTIE
Het dialoogvenster Tone Cur ves and Histogram stelt u in staat de tooncurven aan te passen en
de output-waarden rechtsreeks te corrigeren. U kunt hier ook het input- en output-niveau van alle
RGB-kleuren of elke afzonderlijke RGB-kleur corrigeren.
TOONCURVEN EN HISTOGRAM
Klik op .
• Het dialoogvenster Tone Cur ves and Histogram verschijnt
Vakje kanaalselectie
Tooncurven
Schuif input-gamma
Histogram
Schuif input schaduwen
Schuif output schaduwen
Grijsschaal
Knop weergave histogram
RGB
Knop vloeiende curve
Knop vrije curve
Knop zwartpunt
Knop grijspunt
Knop witpunt
Knop uitvoeren
Schuif input hoge lichten
Vakje input schaduwen
Vakje input gamma
Vakje input hoge lichten
Vakje output schaduwen
Vakje output hoge lichten
Schuif output hoge lichten
Reset-knop
Auto Setting
Page 49

– 49 –
BEELDCORRECTIE
De tooncurve toont het standaard input-niveau van de Dimâge Scan Multi II in de horizontale as
en het output-niveau voor het corresponderende input-niveau in de verticale as.
Kiest u RGB in het vakje kanaalselectie, dan worden R, G en B simultaan gewijzigd. U kunt de
kleuren apart wijzigen door in het vakje R, G of B te kiezen.
TOONCURVEN CORRIGEREN
Klik op de pijl naast het vakje voor
de kanaalselectie om het te corrigeren kanaal (RGB, R, G, B) te kiezen.
• Is het prescan-beeld zwar twit, dan kunt u
alleen RGB kiezen.
1
Sleep de curve om het verloop te
veranderen.
• De waarde van de horizontale as wordt in
het input-vakje weergegeven, de waarde van
de verticale as in het output-vakje.
• De verandering wordt doorgevoerd in het
prescan-beeld in de beeldcorrectie-tab.
2
Page 50

– 50 –
BEELDCORRECTIE
U kunt met de muis zelf een curve tekenen.
VRIJE TOONCUR VEN
Klik op de pijl naast het vakje voor
de kanaalselectie om het te corrigeren kanaal (RGB, R, G, B) te kiezen.
• Is het prescan-beeld zwar twit, dan kunt u
alleen RGB kiezen.
1
Klik op en ga met de cursor naar
het vak van de curve.
• De cursor verandert in een potlood-symbool.
2
Teken de gewenste curve door met
de muis te slepen.
• De waarde van de horizontale as wordt in
het input-vakje weergegeven, de waarde van
de verticale as in het output-vakje.
• De verandering wordt doorgevoerd in het
prescan-beeld in de beeldcorrectie-tab.
3
Vindt u de getekende curve te grillig,
klik dan op om de curve vloeien-
der te laten verlopen.
4
Page 51

– 51 –
BEELDCORRECTIE
Zwartpunt instellen
U kunt een prescan-beeld corrigeren door een punt als zwart, wit of grijs te mar keren.
ZWART- WIT EN GRIJSPUNT BEPALEN
Dubbelklik op .
• Het dialoogvenster Point Value Setting
(instelling puntwaarde) verschijnt.
• De standaard zwar tpunt-waarde is 0, voor R,
G en B.
1
Voer de gewenste zwartpuntwaarde
in en klik op [OK].
2
Klik op .
• De cursor verandert in een zwar te pipet.
3
Klik op een punt in het prescan-beeld
dat de opgegeven zwart-waarde moet
krijgen.
• Het beeld wordt zo aangepast dat het aangeklikte punt als diepste schaduwpartij verschijnt. De kleur van dat punt komt overeen
met de in stap 2 opgegeven waarden.
• De verandering wordt doorgevoerd in het
prescan-beeld in de beeldcorrectie-tab.
4
Page 52

– 52 –
BEELDCORRECTIE
Witpunt instellen
Dubbelklik op .
• Het dialoogvenster Point Value Setting
(instelling puntwaarde) verschijnt.
• De standaard witpunt-waarde is 255, voor R,
G en B.
1
Voer de gewenste witpuntwaarde in
en klik op [OK].
2
Klik op .
• De cursor verandert in een witte pipet.
3
Klik op een punt in het prescan-beeld
dat de opgegeven wit-waarde moet
krijgen.
• Het beeld wordt zo aangepast dat het aangeklikte punt als hoogste licht verschijnt. De
kleur van dat punt komt overeen met de in
stap 2 opgegeven waarden.
• De verandering wordt doorgevoerd in het
prescan-beeld in de beeldcorrectie-tab.
4
Page 53

– 53 –
BEELDCORRECTIE
Klikt u op dan krijgt u het histogram
te zien van het beeld na correctie.
Het histogram na correctie blijft zichtbaar zolang u de knop ingedrukt houdt.
Laat u de knop los, dan krijgt u het vorige histogram weer te zien.
Grijspunt instellen
Klik op een punt in het prescan-beeld
dat neutraal grijs moet worden.
• Het beeld wordt zo aangepast dat het aangeklikte punt als neutraal grijs verschijnt.
Alleen de kleurbalans verandert, de helderheidswaarden blijven zoals ze zijn.
• De verandering wordt doorgevoerd in het
prescan-beeld in de beeldcorrectie-tab.
2
Klik op .
• De cursor verandert in een witte pipet.
1
Page 54

– 54 –
BEELDCORRECTIE
De inputschuif en de outputschuif bevinden zich
onder het histogramvenster.
Voor de input is er een schuif voor de hoge lichten
(rechts), een gammaschuif (midden) en een
schaduwschuif (links).Voor de output is er een
schuif voor de hoge lichten en een schaduwschuif.
U kunt het histogram corrigeren door de schuiven
te verslepen of door de waarden in de vakjes te
tikken.
Zijn de toonwaarden gecomprimeerd, dat wil
zeggen dat aan het linker en/of rechter uiteinde
van de grafiek vlakke gedeelten zitten, dan kun u
de schuiven plaatsen in de richting van de
plaatsen waar schaduwen en lichte partijen
beginnen.
Hoewel de output-schuiven normaal gesproken
niet hoeven te worden gebruikt, kan het soms
voorkomen dat u ze nodig hebt voor aanpassing
aan de output-apparatuur. Het kan bijvoorbeeld
voorkomen dat het zwart op uw print bij een
instelling van het zwartniveau op 0 er niet goed
uitziet (pas in dit geval het output-niveau aan door
de linker output-schuif naar rechts te verplaatsen).
Met de histogramcorrectie kunt u beelden corrigeren door de input- en output-waarden te
specificeren op basis van informatie omtrent de opname.In het venster kunt u het histogram van
het beeld binnen het uitsnedekader zien, voor elke RGB-kleur. Er zijn 256 helderheidsniveaus (0
t/m 255) van links naar rechts.De grafiek geeft aan in welke mate de verschillende helderheden
aanwezig zijn.
Tooncurven en histogram zijn aan elkaar gekoppeld.Wordt de tooncurve gecorrigeerd, dan wordt
het histogram automatisch aangepast, en vice versa.
HISTOGRAM CORRIGEREN
Klik op de knop Auto setting.
• het beeld wordt automatisch gecorrigeerd door
gedeelten zonder informatie (pixels) uit het histogram weg te laten en zo alle toonwaarden van
0 tot 255 voor het beeld te gebruiken.
• De verandering wordt doorgevoerd in het prescan-beeld in de beeldcorrectie-tab.
HISTOGRAMCORRECTIE – AUTO SETTING
Page 55

– 55 –
BEELDCORRECTIE
Klik op de Reset-knop
• Al de correcties in het Tone Cur ves and
Histogram dialoogvenster worden opgeheven.
Het prescan-beeld keert terug naar het vorige
beeld.
HISTOGRAMCORRECTIE – ELK RGB-KANAAL
Klik op de knop voor Histogram RGB
weergave.
• De Histogram RGB weergave verschijnt in
het Tone Curve and Histogram dialoogvenster.
• Klikt u opnieuw op de knop, dan zullen de
histogrammen voor elke RGB-kleur weer
verdwijnen.
1
U kunt correcties voor elke kleur uitvoeren door de inputschuif voor de
hoge lichten (rechts) of de inputschaduwschuif bij elk RGB-kanaal te
verslepen, of door de g ewenste waarden rechtstreeks in te tikken.
• De verandering wordt doorgevoerd in het
prescan-beeld in de beeldcorrectie-tab.
• De veranderingen in elk der RGB-kanalen
worden ook in de corresponderende tooncurven doorgevoerd.
2
HISTOGRAMCORRECTIE – RESET
Page 56

– 56 –
BEELDCORRECTIE
Helderheidscorrectie: Door de helderheidsschuif naar rechts te slepen of een waarde
met een + in te tikken maakt u het beeld lichter.
Contrastcorrectie: Door de contrastschuif naar rechts te slepen of een waarde met
een + in te tikken maakt u het beeld contrastrijker: lichte partijen
worden lichter, donkere partijen worden donkerder.
RGB kleurbalanscorrectie: Door de kleurbalans-schuif van een kleur naar rechts te slepen
of een waarde met een + in te tikken wordt die kleur sterker.
HELDERHEID/CONTRAST/KLEURBALANS CORRIGEREN
Klik op .
• Het Br ightness, Contrast, Color Balance
Correction dialoogvenster verschijnt.
1
Versleep de schuiven van respectievelijk Brightness (helderheid),
Contrast, Red (R, rood), Green (G,
groen) of Blue (B, blauw) of tik de
gewenste waarde in het tekstvakje.
• U kunt waarden van –100 tot +100 gebruiken.
• De verandering wordt doorgevoerd in het
prescan-beeld in de beeldcorrectie-tab.
2
Page 57

– 57 –
BEELDCORRECTIE
Klik op de knop Auto Setting.
• De helderheid en het contrast van het beeld
worden automatisch gecorrigeerd, in overeenkomst met de informatie over de dekking (densiteit). De kleurbalans wordt niet veranderd.
• De verandering wordt doorgevoerd in het prescan-beeld in de beeldcorrectie-tab.
Klik op de Reset-knop.
• De correcties die in het Br ightness, Contrast,
Color Balance Correction dialoogvenster zijn
gemaakt worden opgeheven. Het prescan-beeld
keert terug naar het vorige beeld.
HELDERHEID/CONTRAST/KLEURBALANS CORRIGEREN – AUTO SETTING
HELDERHEID/CONTRAST/KLEURBALANS CORRIGEREN – RESET
Page 58

– 58 –
BEELDCORRECTIE
Kleurzweemcorrectie: Door de schuif voor de kleurzweem te slepen ziet u de kleur in het
kleurmonster voor correctie veranderen in het kleurmonster na correctie.
Sleept u de schuif van uiterst rechts naar uiterst links, dan krijgt u een
tegenovergestelde kleurzweem.
Verzadigingscorrectie: Door de contrastschuif naar rechts te slepen of door een getal met een
plus in te tikken worden de kleuren verzadigder.Slepen naar de andere
kant of een getal intikken met een min ervoor leidt tot een verminderde
kleurverzadiging en eindigt in een beeld zonder kleur (zwartwit).
Dekkingscorrectie: Door de dekkingsschuif naar rechts te slepen of door een getal met een
plus in te tikken wordt het beeld lichter, door een lagere dekking.
Kleurmonster na correctie
Kleurmonster voor correctie
KLEURZWEEM/KLEURVERZADIGING/DEKKING CORRIGEREN
Klik op .
• Het Hue, Saturation, Lightness Correction
dialoogvenster verschijnt.
1
Versleep de schuiven voor Hue
(kleurzweem), Saturation (kleurverzadiging) of Lightness (dekking) of tik
de gewenste waarden direct in het
vakje.
• Voor de kleurzweem kunt u waarden van
–180 tot +180 instellen; voor kleurverzadiging
en dekking waarden van –100 tot +100
• De verandering wordt doorgevoerd in het
prescan-beeld in de beeldcorrectie-tab.
2
Page 59

– 59 –
BEELDCORRECTIE
Klik op de knop Auto Setting.
• De kleur verzadiging wordt automatisch gecorrigeerd, zonder dat kleurzweem en dekking veranderen.
• De verandering wordt doorgevoerd in het prescan-beeld in de beeldcorrectie-tab.
Klik op de Reset-knop.
• Die correcties die in het Hue, Saturation,
Lightness Correction dialoogvenster werden
gemaakt worden opgeheven. Het prescan-beeld
keert terug naar het vorige beeld.
KLEURZWEEM/KLEURVERZADIGING/DEKKING – AUTO SETTING
KLEURZWEEM/KLEURVERZADIGING/DEKKING – RESET
Page 60

– 60 –
BEELDCORRECTIE
Vakje variatie-correctiemogelijkheden
Met de variatie-correctie kunt u kleurbalans, helderheid, contrast en kleurverzadiging veranderen
op basis van correctievoorbeelden.
VARIATIE-CORRECTIE
Klik op .
• Het Variation dialoogvenster verschijnt
1
Klik in het variatie-correctievakje op datgene wat u wilt
corrigeren.
• In het vakje kunt u kiezen tussen
Color Balance (kleurbalans),
Brightness & Contrast (helderheid &
contrast) en Saturation (kleurverzadiging.
• Wanneer B & W (zwartwit) onder
filmtype is gekozen zijn kleurbalans
en kleurverzadiging niet beschikbaar.
• Rond het prescan-beeld kr ijgt variaties te zien.
2
Page 61

– 61 –
BEELDCORRECTIE
Schuif variatiesterkte
Aanklikken voor weergave limieten
Bij correctie van de kleurbalans ziet u rond het centrale prescan-beeld zes varianten, elk met een
correctie in een van de zes kleuren.Wanneer u klikt op het beeld waarvan de correctie u het
meeste bevalt, dan wordt dat beeld het centrale beeld, en verschijnen er nieuwe variatiebeeldjes.
Met de schuif voor de variatiesterkte stelt u in hoe groot de variatiestappen moeten zijn.U kunt
waarden instellen van 1 tot 20 (de beginwaarde is 10).
Wanneer u het vakje Display Limit aanklikt, dan zullen de beeldpartijen waarin de
helderheidsgrenzen (0 tot 255) van een van de zes kleuren worden overschreden de
tegengestelde kleur vertonen. Dit geldt alleen voor de beelden in het variatie-correctievenster; in
het beeld in het prescan-venster krijgt u de werkelijke resultaten van de instelling te zien.
VARIATIE-CORRECTIE – KLEURBALANS
Page 62

– 62 –
Schuif variatiesterkte
Aanklikken voor weergave limieten
Bij de correctie op helderheid en contrast krijgt u 8 variatiebeelden te zien. In horizontale richting
ziet u variaties van één stap in helderheid, in verticale r ichting in contrast. Klikt u op het beeldje
dat de variatie vertoont die u het meeste bevalt, dan neemt dat de centrale positie in en
verschijnen er nieuwe variatiebeeldjes.
Met de schuif voor de variatiesterkte stelt u in hoe groot de variatiestappen moeten zijn.U kunt
waarden instellen van 1 tot 20 (de beginwaarde is 10).
Wanneer u het vakje Display Limit aanklikt, dan zullen de beeldpartijen waarin de grenzen
worden overschreden de tegengestelde kleur vertonen. Dit geldt alleen voor de beelden in het
variatie-correctievenster; in het beeld in het prescan-venster krijgt u de werkelijke resultaten van
de instelling te zien.
BEELDCORRECTIE
VARIATIE-CORRECTIE – HELDERHEID & CONTRAST
Page 63

– 63 –
BEELDCORRECTIE
Schuif variatiesterkte
Aanklikken voor weergave limieten
Bij de kleurverzadiging krijgt u twee variaties te zien, minder en meer kleurverzadiging. Klikt u op
het beeldje dat de variatie vertoont die u het meeste bevalt, dan neemt dat de centrale positie in
en verschijnen er nieuwe variatiebeeldjes.
Met de schuif voor de variatiesterkte stelt u in hoe groot de variatiestappen moeten zijn.U kunt
waarden instellen van 1 tot 20 (de beginwaarde is 10).
Wanneer u het vakje Display Limit aanklikt, dan zullen de beeldpartijen waarin de grenzen
worden overschreden de tegengestelde kleur vertonen. Dit geldt alleen.voor de beelden in het
variatie-correctievenster; in het beeld in het prescan-venster krijgt u de werkelijke resultaten van
de instelling te zien.
VARIATIE-CORRECTIE – KLEURVERZADIGING
Page 64

– 64 –
BEELDCORRECTIE
Klik op .
• De verrichte beeldcorrectie wordt ongedaan
gemaakt en het beeld keert terug naar het vorige stadium. Het beeld voor correctie wordt hersteld voorzover er geheugen beschikbaar is.
BEELDCORRECTIE ONGEDAAN MAKEN
Klik op .
• De ongedaan gemaakte correctie wordt herroepen.
ONGEDAAN MAKEN BEELDCORRECTIE HERROEPEN
Klik op .
• Alle beeldcorrecties worden opgeheven en het
prescan-beeld keert terug naar het oorspronkelijke stadium
• Alle correcties worden ongedaan gemaakt. Zelfs
de knop voor herroepen heeft geen invloed.
BEELDCORRECTIE OPHEFFEN
(ALLE CORRECTIES ONGEDAAN MAKEN)
Page 65

– 65 –
BEELDCORRECTIE
• De thumbnails staan in het snapshot-venster zolang de geheugenruimte het toelaat.
• Klikt u op een van de thumbnails in het snapshot-venster, dan wordt die als prescan beeld
weergegeven.
• Wilt u een thumbnail uit het snapshotveld verwijderen, klik dan op de thumbnail en vervolgens
op de Delete-toets (Macintosh: gelijktijdig indrukken Command- en D-toets).
• Wanneer u op de Reset-knop klikt (blz. 64) of de software sluit, worden alle thumbnails in het
snapshot-venster gewist.
U kunt een gecorrigeerd prescan-beeld in het snapshot-venster plaatsen en tijdelijk met een
thumbnail opslaan. Zo kunt u diverse correctiestadia van een beeld tijdelijk bewaren.
SNAPSHOT
Klik op .
• Het huidige prescan-beeld wordt met een thumbnail in het snapshot-venster opgeslagen.
Page 66

– 66 –
BEELDCORRECTIE
De beeldcorrectie-instelling van elk correctie-venster kan als een beeldcorrectietaak worden
opgeslagen. U kunt beelden snel corrigeren door de ervoor geschikte beeldcorrectietaak op te
roepen.
BEELDCORRECTIETAAK
BEELDCORRECTIETAAK – BEELDCORRECTIETAAK OPSLAAN
Klik op .
• Het Register Image Correction Job dialoogvenster verschijnt.
1
Tik een naam voor de taak in en klik
op [OK].
• De huidige beeldcorrectie wordt als beeldcorrectietaak opgeslagen.
2
Page 67

– 67 –
BEELDCORRECTIE
BEELDCORRECTIETAAK – BEELDCORRECTIETAAK OPROEPEN
Klik op .
• Het Select Image Correction Job dialoogvenster verschijnt.
1
Selecteer de gewenste
beeldcorrectietaak en klik op [OK].
• De opgeroepen beeldcorrectietaak wordt op
het huidge prescan-beeld toegepast.
2
Page 68

– 68 –
BEELDCORRECTIE
Klik op .
• U kunt nu het resultaat van de correctie vergelijken met het oorspronkelijke prescan-beeld.
Links ziet u het beeld voor correctie, rechts het beeld na correctie.
CORRECTIERESULTAAT MET OORSPRONKELIJK BEELD VERGELIJKEN
Klik op .
• In het beeldcorrectie-venster krijgt u het gecorrigeerde beeld te zien.
GECORRIGEERD BEELD OP VOLLE SCHERMGROOTTE BEKIJKEN
Page 69

– 69 –
DIGITAL ROC/GEM
Met de functie Digital ROC (Reconstruction Of Color, kleur-reconstructie) kunt u de kleuren van
een verbleekt beeld corrigeren.
In de loop der jaren kunnen de kleuren van negatieven of dia’s verbleken.Digital ROC
reconstrueert de oorspronkelijke kleuren, waardoor tijdrovende beeldcorrecties overbodig worden
gemaakt.
DIGITAL ROC
Klik op in het hoofdvenster.
• Digital ROC is ingeschakeld. Wanneer er nu een prescan of een definitieve scan (blz. 78) wordt
gemaakt wordt de kleurkwaliteit van een verbleekt beeld zo goed mogelijk hersteld en verschijnt het beeld meteen in gecorrigeerde vorm.
• Scant u een zwar twit- of kleurenfilm wanneer in de Voorkeuren 16 bit linear als scan-methode
is gekozen, dan is Digital ROC niet mogelijk.
• Wanneer Digital ROC is ingeschakeld, dan wordt een aantal instellingen genegeerd: het gaat
om [Auto Expose for Slides] in de Voor keuren, de kleurafstemming, de vergendeling van de
automatische belichting bij het maken van een prescan (blz. 38) en de vergrendeling van het
AE-gebied (blz. 39).
• Gebr uikt u Digital ROC, maak dan voor de zekerheid een prescan en maak voor de definitieve
scan gebruik van spot AF of handmatige scherpstelling (blz. 40 en 41). Aanklikken van [Auto
Focus at Scan] in de Voorkeuren verdient voorkeur.
• Wilt u Digital ROC uitschakelen, klik dan opnieuw op de knop voor Digital ROC.
• Het succes van het gebruik van Digital ROC is mede afhankelijk van de conditie van de film en
de aard van de verbleking van de kleuren.
• Wanneer Digital ROC is ingeschakeld neemt het maken van een scan extra tijd in beslag.
Page 70

– 70 –
DIGITAL ROC/GEM
Soms kan de korrel in beeld een storend effect hebben. Hoe hoger de gevoeligheid van de film,
des te grover is de korrel. Korrel valt met name op in min of meer egale vlakken met weinig
scherpte detais. Digital GEM signaleert de korrel bij het scannen en verdoezelt het korrel-effect.
Op die manier kunt u ook van kleinbeeldopnamen grote vergrotingen zonder storende korrel
maken.
DIGITAL GEM
Klik op in het hoofdvenster.
• De Digital GEM] tab wordt geactiveerd.
1
Klik op in het hoofdvenster.
• De prescan wordt gestar t.
• Het prescan-venster verschijnt en vertoont
het prescan-beeld.
2
Kies de gewenste input-resolutie in
het venster Scan Settings (scaninstellingen blz. 80-81).
3
Klik op de [Digital GEM] tab.
• Het volgende venster verschijnt.
4
Page 71

– 71 –
DIGITAL ROC/GEM
Schuif voor aanpassing Digital GEM
Vakje Digital GEM
Knop Digital GEM controleren
Controlevenster Digital GEM
Controlevenster Digital GEM
Digital GEM beeldweergave-venster.
Versleep de aanpassingsschuif van
Digital GEM of tik de gewenste waarde in.
• U kunt waarden van 0 t/m 100 invullen.
• Hoe hoger de waarde, des te sterker is de
correctie.
5
Page 72

– 72 –
DIGITAL ROC/GEM
Verander indien gewenst de maat of
de plaats van het Digital GEM controlegebied.
• Het Digital GEM controlegebied staat in het
midden van het beeld en meet 64 x 64
pixels.
• Wilt u het controlegebied verplaatsen of veranderen, ga dan te werk als bij het maken
van een uitsnede (blz.43 en 44).
6
Klik op de Digital GEM controleknop.
• Om het controlebeeld voor Digital GEM te
maken wordt de film gescand overeenkomstig de in stap 3 opgegeven input-resolutie.
• Het in stap 6 gemar keerde gebied verschijnt
in het weergave-venster, gecorrigeerd overeenkomstig de in stap 5 opgegeven waarde.
U kunt nu het resultaat van de correctie controleren.
7
Page 73

– 73 –
DIGITAL ROC/GEM
• Digital GEM is niet beschikbaar voor het scannen van zwartwitfilm.
• Gebr uikt u Digital GEM, maak dan in elk geval een prescan en maak voor de definitieve scan
gebruik van spot AF of handmatige scherpstelling (blz. 40 en 41). Aanklikken van [Auto Focus
at Scan] in de Voor keuren verdient voorkeur.
• Het succes van het gebruik van Digital GEM is mede afhankelijk van de conditie van de film.
• Wanneer Digital GEM is ingeschakeld neemt het maken van een scan extra tijd in beslag.
Herhaal indien nodig de stappen 5
t/m 7 om de juiste correctiewaarde
voor Digital GEM te verkrijgen.
8
Klik op .
• Het beeld wordt nu met de verkregen waarden gescand en gecorrigeerd.
• Kijk voor de handelingen die na de definitieve
scan moeten worden verricht op blz.86.
9
Page 74

– 74 –
PROCEDURE DEFINITIEVE SCAN
Beeldcorrectietaak
Digital ROC/GEM
Bij instelling in het venster Scan Settings
Categorie scan-taak (blz. 77)
Beeldcorrectietaak oproepen
(blz.76)
Voorbeeld van scan-instellingen (blz. 84)
Scan-instellingen
Bij gebruik van de Utility Software (blz.78)
Definitieve scan
Bij gebruik van beeldcorrectietaak
Taak wissen (blz.87)
Beeldcorrectietaak opslaan
(blz. 86)
Bij gebruik Twain Driver/Plug-in Software
/Beeldbewerkingsprogramma (blz.78)
Definitieve scan
Opslaan in beeldbewerkingsprogramma
Definitieve scan
Met opgegeven naam op opgegeven bestemming
opslaan
De mogelijkheden in het venster
Scan Settings (blz. 80)
Naam en bestemming opgeven
Page 75

– 75 –
TAKEN
Voordat u gaat scannen is het noodzakelijk een aantal instellingen in het venster Scan Settings
(blz. 80, scan-instellingen) uit te voeren, zoals de mate van detaillering die nodig is om de
informatie van de film te lezen (input-resolutie), de mate van detaillering die de output vereist
(output-resolutie), de verlangde output-grootte, enz.
Om voor de maat en/of de toepassing van het uiteindelijke beeld een optimaal resultaat te
bereiken is het belangrijk dat de juiste instellingen worden gekozen.Voor beginners zijn deze
instellingen mogelijk gecompliceerd en moeilijk te begrijpen.
Door middel van taken wordt het uitvoeren van instellingen vergemakkelijkt. In een taak zijn alle
correcties al vastgelegd. De opgeslagen taak kan later worden opgeroepen om op andere
beelden te worden toegepast. Mits goed gebruikt kan een taak het gecompliceerde proces
vergemakkelijken van resolutie instellen, beeldgrootte bepalen, vergroting bepalen enzovoorts.
Op die manier kan ook een beginner de ideale instellingen voor een scan-opdracht toepassen.
U kunt tot acht functies met numerieke waarden in het venster Scan Settings instellen.Een
combinatie van acht instellingen kan als een taakbestand worden opgeslagen.U kunt bestaande
taakbestanden veranderen en in een ander taakbestand opslaan.Alle taakbestanden zijn
verzameld in de lijst met taakbestanden, die in 10 individuele categorieën is onderverdeeld,
steeds een voor een bepaalde output-toepassing. In totaal zijn 570 verschillende taken aanwezig.
U kunt ook andere taakbestanden in de lijst met taakbestanden registreren: ervaren gebruikers
kunnen hun efficiency verhogen door veel gebruikte scan-instellingen als taak in de lijst met
taakbestanden op te nemen
• Bij de installatie werden de taakbestanden als volgt opgeslagen:
Windows
®
(opstartschijf is C)
[C:] -> [map Programma’s] -> [DS_Multi2 Folder] -> [Job Folder]
Macintosh
[Systeemmap of opstartschijf] ->[map Voorkeuren] ->[DSMulti2 Jobs Folder]
• Kijk voor het toevoegen of wissen van een taak onder ”taak registreren” of “ Taak wissen” op de
pagina’s hierna. De bestanden in bovengenoemde mappen kunnen niet met Windows
Verkenner of de Finder van de Macintosh worden gehanteerd.
• U vindt de lijst met taakbestanden achter in deze gebruiksaanwijzing.
Page 76

– 76 –
TAKEN
U kunt de scan-instellingen van het taakbestand op het onderhavige prescan-beeld toepassen
door een taakbestand vanuit de standaard-lijst met taakbestanden op te roepen.
TAAK OPROEPEN
Klik op de Prescan tab.
1
Klik op .
• Het Job Selection dialoogvenster verschijnt.
2
Selecteer de juiste categorie in de
lijst.
3
Kies de te gebruiken taak uit de lijst.
• De scan-instellingen van het taakbestand
verschijnen steeds in de rechter helft van het
venster.
• Door op de knopjes bij Name (naam) of
Date (datum) te klikken kunt u de volgorde
wijzigen waarin de taken worden weergegeven.
4
Klik op [OK].
• De instellingen van de gekozen taak worden
op het prescan-beeld toegepast en het Job
Selection dialoogvenster verdwijnt.De gekozen taak verschijnt in het vakje voor de
naam van de taak.
5
Page 77

– 77 –
TAKEN
CATEGORIEËN
Categorie scan-taak Beschrijving
Custom
De gebruiker kan zelf zijn instellingen in het gedeelte
Scan Settings bepalen.
Color Laser Printer (digitale kleurencopiers en kleuren-laserprinters)
Output-resolutie 400 dpi. Er zijn twee beeldformaatopties; letter en A4.
Photosensitive (printers die lichtgevoelig/fotografisch materiaal
gebruiken)
Output-resolutie 400 dpi, 300 dpi, 267 dpi en 180 dpi.
het beeldformaat varieert.
Dye-sub (Dye-sublimation printers)
Output resolutie 300 dpi. Er zijn 11 beeldformaten
beschikbaar.
Ink-jet (Ink-jet printers) Output resolutie 200 dpi. Diverse beeldformaten.
Web Page (voor gebruik op
homepages)
Output resolutie 72 dpi. Beeldformaat opgegeven in
pixels, formaat varieert. Standaard PhotoCD formaat
ook beschikbaar.
Screen (voor vertoning op
beeldschermen)
Output resolutie 72 dpi. Beeldformaat opgegeven in
pixels, VGA standaard (640 x 480 pixels of groter).
Document (voor verwerking in
documenten)
Output resolutie 72 dpi. Beeldformaat is op diverse
papierformaten af te stemmen.
Film Recorder Voor opslag in hoge resolutie via een filmrecorder.
Default
Deze categorie gebruikt de standaardinstellingen voor
elk filmformaat. De instellingen verschijnen in het
venster Job Selection.
Page 78

– 78 –
DEFINITIEVE SCAN
Na het maken van de juiste uitsnede en het kiezen van de juiste scan-instellingen kan de
definitieve scan worden gemaakt.
Bij gebruik van de Twain Driver/Plug-in Software
Klik op in het hoofdvenster.
• De definitieve scan wordt gestart.
• Wanneer de definitieve scan is voltooid verschijnen de gescande beelden in het venster
van het gebruikte beeldbewerkingsprogramma.
1
Voor bewerking of opslag volgt u de
instructies van uw beeldbewerkingsprogramma
• Kijk voor meer informatie in de gebruiksaanwijzing van uw beeldbewerkingsprogramma.
2
Bij gebruik van de Utility Software
Klik op in het hoofdvenster.
• Het standaard opslag-venster van uw besturingssysteem verschijnt.
1
Tik de gewenste bestandsnaam in en
kies de gewenste locatie.
2
Wilt u zelf het bestandsformaat kiezen gebruik dan de functie “Opslaan
als”, of kies een bestandsformaat uit
de lijst.
3
Page 79

– 79 –
DEFINITIEVE SCAN
Bij de DS Multi II Utility software kunt u de definitieve scan in een van de volgende
bestandsformaten opslaan.
Windows®Bitmap (BMP)
(alleen Windows) Het BMP grafische bestandsformaat vormt bitmap-bestanden.
BMP-bestanden zijn onder meer verwerkbaar met het paint-programma en kan op de meeste
PC’s met Windows worden geopend.
JPEG
De JPEG (Joint Photographic Experts Group) compressiestandaard kan beelden sterk
gecomprimeerd opslaan, waarbij kwaliteitsverlies kan worden beperkt. JPEG is het meest
toegepaste bestandsformaat.
TIFF
Bestanden van het Tagged Image File Format (TIFF) bevatten bitmap-data.TIFF wordt veel
toegepast en hanteert een kleurenpalet dat voor beelden van grafische kwaliteit wordt toegepast.
PICT (alleen Macintosh besturingssysteem)
Het PICT grafische bestandsformaat gebruikt een compressieschema dat de beeldkwaliteit zo
goed mogelijk intact laat en is compatible met veel Macintosh-applicaties.
• U kunt TIFF alleen kiezen wanneer u een beeldbewerkingsprogramma gebruikt en in de
Voorkeuren (blz.89) onder [Color depth] (kleurdiepte) 16-bit of 16-bit linear kiest.
• PICT kan niet worden gekozen wanneer de beeldbreedte meer dan 4096 pixels bedraagt.
Kies het compressieniveau wanneer
u JPEG als bestandsformaat kiest.
• Kiest u [Low], dan blijft de omvang van het
bestand relatief groot, maar het kwaliteitsbehoud is beter dan bij [Medium] of [High compression].
• Kiest u [High], dan wordt het beeldbestand
klein, maar de beeldkwaliteit wordt sterker
verminderd dan bij [Medium] of [Low].
4
Klik op [Save] (of [OK]).
• De definitieve scan begint.
• Wanneer de scan is voltooid wordt het beeld
op de gekozen wijze opgeslagen.
• Na opslag van het beeld verschijnt het prescan-venster weer.
5
Page 80

– 80 –
SCAN-INSTELLINGEN
Klik op de prescan-tab in het hoofdvenster.
In het venster Scan Setting (scan-instellingen) kunt u diverse instellingen verrichten, zoals de
mate van detaillering bij het scannen van de film (input-resolutie), de mate van detaillering voor
de ouput (output-resolutie), de output-grootte, enzovoorts.
Wanneer het venster Scan Settings niet te zien is
VENSTER SCAN SETTINGS – BENAMING VAN DE ONDERDELEN
Vakje voor de naam van de taak
Vakje taak oproepen
Knop taak opslaan
Vakje input-resolutie
Vakje output-resolutie
Vakje input-maat
Knop vergrendeling input-maat
Vakje vergrotingspercentage
Vakje output-maat
Knop vergrendeling output-maat
Vakje eenheden
Reset-knop
Weergave bestandsgrootte
Page 81

– 81 –
SCAN-INSTELLINGEN
Naam van de taak
Hier ziet u de naam van de geselecteerde taak. Is er geen taak geselecteerd, dan wordt de
standaardinstelling gekozen en verschijnt “Default” in het vakje.Worden de instellingen
vervolgens veranderd en niet als taak opgeslagen, dan verschijnt, [“Untitled “]in het vakje.
Taak oproepen
Hiermee opent u het Job Selection dialoogvenster (blz. 76).
Taak opslaan
Hiermee opent u het Job Registry dialoogvenster (blz. 86).
Hier kunt de instellingen van het venster Scan Settings onder een naam opslaan (registreren).
Input-resolutie
Hier kunt u de input-resolutie uit de weergegeven waarden kiezen, of zelf een waarde intikken.
Welke waarden u kunt kiezen is afhankelijk van het filmformaat. Zie hieronder.
De waarde met “#” is de standaardinstelling.
<Wanneer u 35 mm, APS Cassette, APS Sleeve, Transparent Media, 16 mm of Center area
2820 hebt gekozen>
2820/1410/940/#705/470/352/282
(Wanneer u de waarde intikt kunt u een getal van 176 t/m 2820 intikken.)
<Wanneer u 6 x 4.5, 6 x 6, 6 x 7, 6 x 8, 6 x 9, TEM Film of Whole area interpolation 2820 hebt
gekozen>
2820/1128/564/376/#282/188/141/112
(Wanneer u de waarde intikt kunt u een getal van 70 t/m 2820 intikken.)
Output-resolutie
Hier kunt u de output-resolutie uit de weergegeven waarden kiezen, of zelf een waarde intikken.
In de lijst zijn de volgene waarden opgenomen.
De waarde met “#” is standaardinstelling.
2400/1200/800/720/600/400/360/350/#300/240/200/180/150/96/72/36
(Wanneer u de waarde intikt kunt u een getal van 36 t/m 2400 intikken.)
• Wanneer in het vakje eenheden “pixel” is gekozen kan de output-resolutie niet worden gekozen
of ingetikt.
Input-maat
Hier kunt u elke gewenste input-maat opgeven.Hoewel de input-maat normaal gesproken een
gevolg is van de gekozen uitsnede (blz. 42 t/m 44), kunt u ook zelf waarden onder W (breedte) of
H (hoogte) intikken. In dat geval zal het uitsnedekader zich aan de opgegeven waarden
aanpassen.
• Wanneer in het vakje eenheden “pixel” is gekozen kan de input-resolutie niet worden gekozen
of ingetikt.
MOGELIJKHEDEN IN HET VENSTER SCAN-INSTELLINGEN
Page 82

– 82 –
SCAN-INSTELLINGEN
Vergrendeling input-maat
Hiermee vergrendelt u de waarden in de W en H vakjes voor de input-maat, zodat u ze niet kunt
veranderen.Doordat de input-maat wordt vergrendeld kan ook het uitsnedekader niet worden
veranderd.
Vergrotingspercentage
Hier kunt u het vergrotingspercentage bepalen.Normaal vindt u hier het percentage dat wordt
verkregen door de output-maat door de input-maat te delen. U kunt ook zelf een waarde intikken.
• Zijn de input- en de output-maten niet vergrendeld, dan worden de input-resolutie en de
outputmaten aangepast aan het percentage dat u invult.
• Is de output-maat vergrendeld, dan worden de input-resolutie en de input-maten (W/H)
aangepast aan het percentage dat u opgeeft.
• Is de input-maat vergrendeld, dan worden de output-resolutie en de output-maten (W/H)
aangepast aan het percentage dat u opgeeft.
• Wanneer in het vakje eenheden “pixel” is gekozen kan het percentage niet worden gekozen of
ingetikt.
Output-maat
Hier kunt u de output-maat opgeven.In de standaardinstelling wordt voor het printen een factor
van 100 % gehanteerd.
Hoewel de output-maat normaal wordt gebaseerd op de input- en output-resoluties, en op de
uitsnede die u hebt gemaakt (blz. 42 t/m 44), kunt u ook zelf een waarde in de vakjes W (hoogte)
of H (hoogte) intikken. In dat geval worden de input- en output-resolutie aan de door u ingetikte
waarden aangepast; de maat van het uitsnedekader verandert dienovereenkomstig.
Vergrendeling output-maat
Hiermee vergrendelt u de waarden in de W en H vakjes voor de output-maat, zodat u ze niet kunt
veranderen.
Eenheden
Hier kunt u kiezen welke eenheid wordt gebruikt bij de weergave van de input- en output-maat.
De waarde met “#” is de standaardinstelling.
#pixel/mm/cm/inch/pica/point
Reset
Hiermee worden de instellingen teruggezet op de waarden die bij de geselecteerde taak horen.
Bestandsgrootte
Hier ziet u een schatting van de grootte die het bestand na het uitvoeren van de scan zal
hebben.
Page 83

– 83 –
SCAN-INSTELLINGEN
Input- resolutie Output-maat
––––––––––––––– = ––––––––––––– = Vergrotingsfactor
Output-resolutie Input-maat
Input-resolutie 100 mm
––––––––––––––– = ––––––––––––– = ca. 4 x
400 dpi 24 mm
(de korte zijde van het beeldformaat)
Daaruit volgt dat u een input-resolutie van 1600 dpi (400 dpi x 4) nodig hebt.
Resolutie en output-maat
De beeldresolutie wordt aangegeven in pixels per inch (ppi, 1 inch is ca. 25,4 mm), bij prints
werkt men met dots per inch (dpi). Omdat de beeldmaat en de resolutie de bestandsgrootte
bepalen zal het scannen en printen van een beeld langer duren naarmate de resolutie hoger
is.
De benodigde resolutie wordt bepaald door het output-apparaat, zoals bijvoorbeeld een
printer of een beeldscherm. Voor een standaard beeldscherm is vaak een resolutie nodig van
72 dpi, voor een printer doorgaans 200 tot 400 dpi.Voor resolutieberekeningen gebruikt u de
volgende formule
Voorbeeld: gaat u een kleinbeeldopname printen met een printer die 400 dpi levert, dan
berekent u de vereiste input-resolutie voor een 10 x 15 cm print op maximale kwaliteit als
volgt:
Page 84

– 84 –
SCAN-INSTELLINGEN
V OORBEELD SCAN-INSTELLING – VOOR BEELDSCHERMGEBR UIK
Kies “Pixel”in het vakje eenheden.
• Het vakje output-resolutie en de input-vakjes
W en H zijn niet bruikbaar.
1
Tik “640” and “480” in het W respectievelijk het H vakje voor de outputmaat; klik daarna op de knop voor
vergrendeling van de output-maat.
• De output-maat wordt vergrendeld en kan
niet worden veranderd.
2
Maak met het uitsnedekader de
gewenste uitsnede.
• De input-resolutie wordt automatisch aan de
grootte van de uitsnede aangepast.
*De scan-instellingen zijn klaar.
3
Hier ziet u hoe u een beeld voor gebruik op een 13 inch monitor (640 x 480 pixels) maakt.
Page 85

– 85 –
SCAN-INSTELLINGEN - WINDOWS
V OORBEELD SCAN-INSTELLING – PRINTEN VAN EEN GESCAND BEELD
Kies “mm” in het vakje eenheden.
1
Kies “360” in het vakje output-resolutie.
2
Tik respectievelijk 148 and 100 in de
W en H vakjes voor de output-maat
en klik op de knop voor vergrendeling van de output-maat.
• De output-maat wordt vergrendeld en kan
niet worden veranderd.
3
Maak met het uitsnedekader de
gewenste uitsnede.
• De input-resolutie wordt automatisch aan de
grootte van de uitsnede aangepast.
• Wanneer de output-maat vergrendeld is kunt
u de verhouding tussen hoogte en breedte
van het beeld niet veranderen. Wilt u de verhouding wel veranderen, hef dan de vergrendeling van de output-maat op door opnieuw
op de knop te drukken.
*De scan-instellingen zijn klaar.
4
Hier ziet u hoe u een beeld kunt afdrukken op het formaat 148 x 100 mm (breedte x hoogte), met
een resolutie van 360 dpi.
Page 86

– 86 –
SCAN-INSTELLINGEN
TAAK OPSLAAN
Stel de combinatie van instellingen
samen in het venster Scan Settings
1
Klik op .
• Het Job Registr y dialoogvenster verschijnt.
2
Kies de gewenste categorie waaronder u de taak wilt opslaan.
3
Tik de naam van de taak in en klik op
[OK].
• De de door u gekozen scan-instellingen worden als taakbestand opgeslagen. Het Job
Registry dialoogvenster verdwijnt.
• De naam mag maximaal 24 lettertekens lang
zijn.
4
Naast de al in de software inbegrepen taken kunt u ook zelf taken samenstellen en in de lijst met
taakbestanden opnemen.
Page 87

– 87 –
SCAN-INSTELLINGEN
T AAK WISSEN
Klik op .
• Het Job Selection dialoogvenster verdwijnt.
1
Kies de categorie waaronder de te
wissen taak valt.
2
Klik op de naam van de te wissen
taak en doe het volgende:
Windows
®
:
druk op de Delete-toets.
Macintosh:
druk gelijktijdig op de Command- en
de D-toets.
• U kunt de verwijdering van de taak niet
ongedaan maken. Hebt u per ongeluk een
taak gewist, stel hem dan opnieuw in en sla
hem op (zie blz. 86).
3
Wanneer u een taak niet langer nodig hebt kunt u hem uit de lijst met taakbestanden verwijderen.
Page 88

– 88 –
VOORKEUREN INSTELLEN
HET V OORKEUREN-VENSTER
Klik op in het hoofdvenster.
• Het Voorkeuren-v enster verschijnt.
1
Page 89

– 89 –
VOORKEUREN INSTELLEN
Auto Expose for Slides
Hiermee bepaalt u of de automatische belichting bij het scannen van dia’s bij de prescan of de
definitieve scan al dan niet moet plaatsvinden.Omdat dia-makers vaak belichtingscorrecties
toepassen en nogal eens gebruik maken van kleurcorrectie- en effectfilters, is de automatische
belichting voor dia’s standaard uitgeschakeld (het vakje is dan leeg).Verwerkt u echter krap
belichte dia’s of gebruikt u de belichtingsvergrendeling of de vergrendeling AE-gebied (blz.38,
39), dan is het aan te raden het vakje aan te klikken.
Auto Focus at Scan
Hiermee bepaalt u of de automatische scherpstelling tijdens de prescan en de definitieve scan
actief moet zijn.
Om een hogere scansnelheid te krijgen is de autofocus standaard uitgeschakeld (het vakje is
leeg).Wilt u de automatische scher pstelling bij het scannen gebr uiken, klik dan het vakje aan.
Gebruikt u Digital ROC of Digital GEM (blz. 69 t/m 73), dan is het aan te bevelen de autofocus in
elk geval te gebruiken. Klik het vakje dan dus aan.
Close the Driver Software After Scanning
Hiermee bepaalt u of de driver-software bij gebruik van de Twain driver of de Plug-In software
zich al dan niet automatisch sluit wanneer u een scan hebt gemaakt.
Standaard wordt de driver-software na het maken van een scan niet gesloten. Deze stand is
handig wanneer snel veel opnamen wilt scannen en in een programma als Photoshop wilt
openen.Wilt u echter na elke scan het beeld bewerken/optimaliseren, klik dan het vakje aan.
Color depth
Hiermee bepaalt u de kleurdiepte waarmee de scan-informatie word gevormd. Kies een van de
volgende mogelijkheden.
De standaardinstelling is 8 bit.
8 bit geeft een kleurdiepte van 24 bit, 8 bit in elk kleurkanaal
16 bit geeft een kleurdiepte van 48 bit, 16 bit in elk kleurkanaal
16 bit linear geeft een kleurdiepte van 48 bit, 16 bit in elk kleurkanaal, zonder enige
correctie. Een negatief wordt dan dus ook als een negatief beeld gescand.
* Gebruikt u de utility software bij een instelling van de kleurdiepte op 16 bit of 16 bit linear, dan
is alleen TIFF-opslag mogelijk.
* Kiest u 16 bit, dan wordt de bestandsgrootte in het venster Scan Settings weergegeven in het
16 bit formaat (8 bit x 2).
* Niet elk beeldbewerkingsprogramma kan 16 bit beeldbestanden verwerken.
MOGELIJKHEDEN IN HET VOORKEUREN-VENSTER
Page 90

– 90 –
VOORKEUREN INSTELLEN
Multi Sample
Met deze functie wordt de beeldruis van het beeld verminderd door de scan-informatie in meer
dan één scan-gang te vergaren. Kies een van onderstaande mogelijkheden:
Standaard is Multi-Sample Scanning uitgeschakeld.
OFF De Multi-Sample Scanning functie is uitgeschakeld.
2 times Vergaar de beeldinformatie in 2 scan-gangen.
4 times Vergaar de beeldinformatie in 4 scan-gangen.
8 times Vergaar de beeldinformatie in 8 scan-gangen
16 times Vergaar de beeldinformatie in 16 scan-gangen.
* Hoe hoger het aantal scan-gangen, des te langer is de scan-tijd.
Index Scan Priority
Hiermee kiest u of de index scan snel of met een hoge kwaliteit moet worden gemaakt. Klik
daarom bij “Speed” respectievelijk “Quality”.De standaardinstelling is “Speed”.
Speed De index scan wordt met hoge snelheid gemaakt. De automatische scherpstelling
wordt niet gebruikt en de automatische belichting voor elk beeldje wordt op
eenvoudige wijze bepaald.
Quality Van elk beeldje wordt meteen een prescan gemaakt, waarna die tot een thumbnail
wordt verkleind. Het duurt dus relatief lang om de index-beelden te vormen.
Dubbelklikt u echter op een thumbnail om een prescan te krijgen, dan verschijnt die
onmiddellijk, want hij is immers al gemaakt. Of de autofocus wordt gebruikt en of de
belichting bij dia’s automatisch wordt bepaald is afhankelijk van de instelling van
Auto Focus at Scan en Auto Exposure for Slides.
Color Matching
Wanneer het gescande beeld op het scherm van de computer wordt weergegeven is de aard van
de kleurweergave mede afhankelijk van het type monitor. Door deze functie in te schakelen is het
mogelijk de kleurinformatie van de gescande beelden af te stemmen op de kleurkarakteristieken
van het beeldscherm.
Kijk voor meer informatie op blz.92.
Page 91

– 91 –
VOORKEUREN INSTELLEN
APS Settings – Auto Film Rewind
Hiermee bepaalt u of APS-film al dan niet automatisch in de cassette wordt teruggewikkeld
voordat de APS-adapter (als extra leverbaar).uit de scanner wordt geschoven. Standaard vindt
automatische terugwikkeling plaats (het vakje is aangeklikt).Wilt u geen automatische
terugwikkeling, klik dan op het vakje om het leeg te maken.
* Drukt u op de uitwerp-toets voorop de scanner om de APS-adapter naar buiten te laten voeren,
dan wordt de film eerst teruggewikkeld, ongeacht deze instelling.
APS Settings – Rotate All Frames 180 Degrees
Met deze instelling kunt u alle indexbeelden 180 graden om laten draaien wanneer er met de
APS adapter (als extra leverbaar) een index scan wordt gemaakt.
Gebruikt u een APS-camera waarbij de filmkamer links zit (gezien van achter de camera), zoals
de Minolta Vectis S-1/S-100, dan zouden alle index-beelden op hun kop komen te staan.Klik in
dat geval op het vakje om alle beelden 180 graden om te draaien.
Standaard worden de beeldjes niet omgekeerd (het vakje is dan leeg).
Wanneer u op [OK] klikt worden de voorkeur-instellingen vastgelegd. Het
Voorkeuren-venster verdwijnt.
Wanneer u op [Cancel] klikt wordt teruggekeerd naar de vorige instellingen.
Klikt u op [Help], dan verschijnt de Help-informatie.
Page 92

– 92 –
VOORKEUREN INSTELLEN
Wordt een beeld op het beeldscherm van een computer vertoond, dan zijn kleurbalans, contrast
en helderheid mede afhankelijk van de eigenschappen en instellingen van het beeldscherm. Met
de functie Color Matching (kleurafstemming) wordt ervoor gezorgd dat de kleurinformatie van het
beeld in overeenstemming wordt gebracht met de specificaties van het beeldscherm (kleurruimte)
KLEURAFSTEMMING
KLEURAFSTEMMING – INSTELLINGEN VOOR HET OUTPUT-BEELD
Klik in het vakje van Color Matching
ON wanneer dit leeg is.
• Wordt deze functie gebruikt, dan duur t het
scannen langer.
1
Kies de gewenste kleurruimte in het
vakje Output Color Space.
• Kijk op de volgende bladzijde voor de
beschikbare kleurruimte-instellingen.
2
Page 93

– 93 –
VOORKEUREN INSTELLEN
sRGB
Dit is de kleurruimte-standaard die door Hewlett-Packard en Microsoft wordt ondersteund. Omdat
sRGB uitgaat van de kwaliteit van een gemiddeld PC-beeldscherm is deze standaard goed
geschikt voor het verwerken van beelden die in internettoepassingen worden gebruikt. Door de
beperkte kleurenschaal is sRGB niet geschikt voor professionele prepress-toepassingen.sRGB
wordt wereldwijd op grote schaal gebruikt en wordt als standaard voor multimedia en internet
gezien.
Apple RGB
Deze kleurruimte-standaard uit de Apple-wereld wordt gebruikt als standaard voor software als
Adobe Illustrator, Adobe Photoshop Ver.4 en hoger, enz.Deze standaard wordt veel in de wereld
van de desk top publishing (DTP) gebruikt; hij is geschikt voor het verwerken van oudere DTPbestanden. Omdat deze standaard een ruimere kleurschaal geeft dan sRGB wordt hij veel
gebruikt voor drukwerk-toepassingen.
SMPTE-C
Deze kleurruimte-standaard is op dit moment de geaccepteerde Amerikaanse standaard voor de
TV-wereld. SMPTE-C is de meest geschikte standaard voor werk dat op de Amerikaanse
televisie moet worden gebruikt.
PAL/SECAM
Deze kleurruimte-standaard is op dit moment de geaccepteerde Europese standaard voor de TVwereld. PAL/SECAM is de meest geschikte standaard voor werk dat op de Europese televisie
moet worden gebruikt.
ColorMatch RGB
Deze kleurruimte-standaard heeft een brede kleurenschaal en wordt als ideaal beschouwd voor
gebruik in combinatie met Radius Press View beeldschermen, die veel in de prepress-wereld
worden gebruikt.
Adobe RGB
Deze kleurruimte-standaard biedt een bredere kleurschaal dan ColorMatch RGB. De uitgebreide
reeks van beschikbare kleuren maakt Adobe RGB tot de meeste geschikte standaard voor
prepress-toepassingen. De kleurenreeks omvat echter ook veel kleuren die niet kunnen worden
gedrukt.
Broad Spectrum Color Scale RGB
Door gebruik te maken van de werkelijke coördinaten van het kleurenspectrum biedt deze
kleurruimte-standaard een extreem ruim kleurbereik.Veel van de kleuren in dit bereik kunnen
echter niet door standaard computer-beeldschermen worden weergegeven, of ze kunnen niet
goed worden gedrukt.
NTSC
Deze kleurruimte-standaard is op dit moment de geaccepteerde Japanse standaard voor de TVwereld. NTSC is de meest geschikte standaard voor werk dat op de Japanse televisie moet
worden gebruikt.
CIE RGB
Dit is de kleurruimte gespecificeerd door de CIE (Commission Internationale d`Eclairage).
BESCHIKBARE INSTELLINGEN KLEURRUIMTE
Page 94

– 94 –
VOORKEUREN INSTELLEN
De aanbevolen instellingen voor “Output color space” en “ICC profile use/not use” voor de
combinaties van besturingsystemen (OS) beeldbewerkingsprogramma’s ziet u hieronder:
OS Gebruikte programma Output-kleurruimte ICC-profiel
Windows®/
Mac OS
Adobe Photoshop Ver.5.0.2/5.5
Kleurafstemming voor het
beeldscherm staat op ON.
Kies dezelfde
kleurruimte als in
het programma is
gespecificeerd
gebruiken
Adobe Photoshop Ver.5.0.2/5.5
Kleurafstemming voor het
beeldscherm staat op OFF.
Geen kleurruimte
gespecificeerd
gebruiken
Windows®/
Mac OS
Bij gebruik van een ander
programma dan Adobe Photoshop
waarbij de kleurafstemming is
uitgeschakeld, of wanneer dat
programma geen kleurafstemmingsmogelijkheid heeft.
Geen kleurruimte
gespecificeerd
gebruiken
Windows®98
Bij gebruik van een ander
programma dan Adobe Photoshop,
terwijl dat programma op de sRGB
kleurruimte is afgestemd.
“sRGB” gebruiken
Page 95

– 95 –
VOORKEUREN INSTELLEN
Klik op het vakje bij Use ICC profile
en klik op Load.
• Het venster voor het openen van een
bestand verschijnt.
1
Kies het ICC profiel van de monitor
en klik op [Open].
2
Om het ICC-profiel te gebruiken moet u het ICC profiel van de monitor die u gebruikt op de
volgende manier specificeren
KLEURAFSTEMMING – ICC-PROFIEL INSTELLEN
Page 96

– 96 –
NAVIGATIE
De navigatiefunctie stelt u in staat series scanhandelingen te automatiseren. Door op de
navigatie-knop in het hoofdvenster te klikken opent
u het navigatie-venster.
Navigatie-volgorde
Vakjes scan-handelingen
Vakjes herhaalde scan-handelingen
Lijst navigatie-menu
Scan-handelingen
Startknop navigatie
Stopknop navigatie
Page 97

– 97 –
NAVIGATIE
Navigatie-volgorde
De volgorde van de geautomatiseerde scan-handelingen wordt met symbolen weergegeven, in
overeenstemming met de vakjes die bij scan-handelingen en herhaalde scan-handelingen zijn
aangeklikt.
Klikt u op een symbool, dan wordt de scan-procedure vanaf dat punt afgewerkt.
Vakjes scan-handelingen
Alleen de handelingen waarvan de vakjes zijn aangeklikt zullen geautomatiseerd worden
uitgevoerd.De symbolen in de navigatie-volgorde veranderen afhankelijk van de instellingen van
de vakjes voor de scan-handelingen.Klikt u op een aangeklikt vakje, dan wordt de erbij
behorende handeling uit de reeks verwijderd. De vakjes van “Index Scan” en “Frame Selection”
zijn alleen beschikbaar wanneer “35 mm” of “APS Cassette”onder filmformaat is gekozen (blz.
20).
Vakjes herhaalde scan-handelingen
De hier aanklikte handelingen blijven ook gehandhaafd wanneer er andere scans worden
gemaakt. De symbolen in de navigatie-volgorde veranderen op basis van de instelling van de
herhaalde scan-instellingen. Klikken in een leeg vakje plaatst een handeling in de
navigatievolgorde, opnieuw klikken verwijdert de handeling. Deze vakjes zijn alleen beschikbaar
wanneer “35 mm” of “APS Cassette”onder filmformaat is gekozen (blz. 20).
Lijst navigatie-menu
De volgorde die wordt opgebouwd met de vakjes scan-handelingen en herhaalde scanhandelingen wordt een navigatie-set genoemd. Door op het vakje met de lijst navigatie-menu te
klikken verschijnt een menu, waarmee u bewerkingen kunt uitvoeren als het benoemen en
opslaan van een navigatieset, of het selecteren of wissen van een opgeslagen navigatieset.
Wanneer het navigatievenster voor het eerst wordt getoond wordt de standaardinstelling
weergegeven.
Scan-handelingen
Hier ziet u de handelingen die automatisch kunnen worden uitgevoerd. De volgorde ervan kan
niet worden veranderd.Toevoegen van niet weergegeven handelingen is niet mogelijk.
Startknop navigatie
Deze knop activeert de automatisch procesgang overeenkomstig de instellingen in de vakjes voor
scan-handelingen en herhaalde scan-handelingen.
Stopknop navigatie
Met deze knop stopt u de navigatie.Klikt u daar na op de star tknop, dan wordt de navigatie
voortgezet.
Page 98

– 98 –
NAVIGATIE
NAVIGATIE - AUTOMATISCHE WERKING
Klik op de navigatie-knop.
• Het navigatie-venster verschijnt.
• Wanneer het navigatievenster voor de eerste
keer wordt vertoond zijn de standaardinstellingen actief.
1
Kies de scan-onderdelen door te klikken in de vakjes voor de scan-handelingen en de herhaalde scan-handelingen.
• De vakjes Index Scan en Frame Selection
zijn alleen beschikbaar wanneer “35 mm” of
“APS Cassette” onder filmformaat werd
geselecteerd.
• De vakjes voor de herhaalde scan-handelingen zijn alleen beschikbaar wanneer “35
mm” of “APS Cassette” onder filmformaat
werd geselecteerd.
• Sla deze stap over wanneer u automatische
werking als standaardinstelling hebt gekozen.
• Wanneer u Point AF of Manual Focus (handmatige scherpstelling), Auto Crop (automatische uitsnede), Correction Job Selection
(selectie correctietaak) of Image Correction
(beeldcorrectie) kiest, is het verstandig het
vakje voor prescan ook aan te klikken.
2
Klik op de startknop navigatie.
• De automatische uitvoering begint.
• Klikt u op de stopknop, dan stopt de navigatie tijdelijk. Druk op de startknop om de verwerking voort te zetten.
3
Page 99

– 99 –
NAVIGATIE
Hoewel de navigatie-functie een aantal scan-handelingen automatiseert blijft er een aantal
handelingen over waarbij u zelf iets moet kiezen of uitvoeren.
Wanneer u bijvoorbeeld de links weergegeven
navigatieset uitvoert, stopt de voortgang tijdelijk na
de index scan van alle opnamen, en worden de
opnamen als thumbnails weergegeven. Nu moet u
“Frame Selection’(beeldselectie) uitvoeren door op
de te prescannen beelden te klikken en op de
Enter-toets te drukken, of door dubbel op de te
prescannen beelden te klikken. Daarna gaat de
verwerking verder.
Wanneer de stap “Scan Flow Job Selection” wordt
bereikt verschijnt het Job Selection dialoogvenster
en wordt de voortgang tijdelijk gestopt. Na keuze
van het taakbestand gaat de automatische
verwerking voort.
Gebruikt u de utility software, en niet de Twain
Driver/Plug-in Software, dan stopt de voortgang
tijdelijk wanneer de handeling “Scan” wordt bereikt.
Het dialoogvenster voor opslaan verschijnt. Na
invoeren van de naam en keuze van bestandsformaat en locatie kan op Save worden geklikt.
Daarna gaat de verwerking verder en wordt de
definitieve scan uitgevoerd.
Page 100

– 100 –
NAVIGATIE
Klik in het vakje van de lijst navigatiemenu op het menu dat u wilt gebruiken.
NAAM NAVIGATIESET INVOEREN EN OPSLAAN
Kies de te automatiseren scan-handelingen in de vakjes voor scan-handelingen en herhaalde scan-handelingen.
1
Klik op het vakje van de lijst navigatie-menu en selecteer [Save Setting].
• Het dialoogvenstervoor de opslag van de
navigatieset verschijnt.
2
Voer de naam van de navigatieset in
en klik op OK.
3
NAVIGATIESET SELECTEREN
 Loading...
Loading...