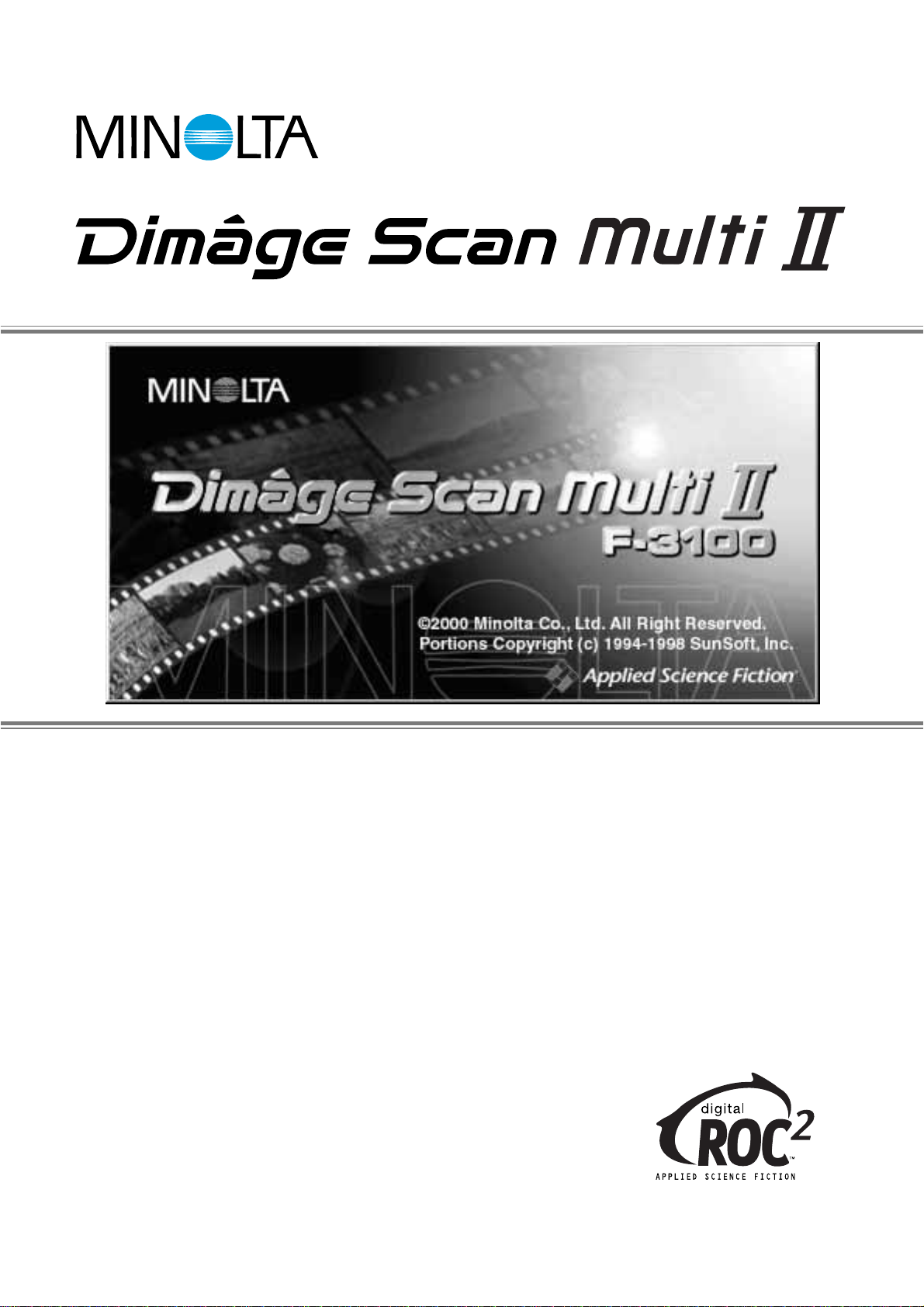
Man
Man
ual de Instrucciones de
ual de Instrucciones de
Software
Software
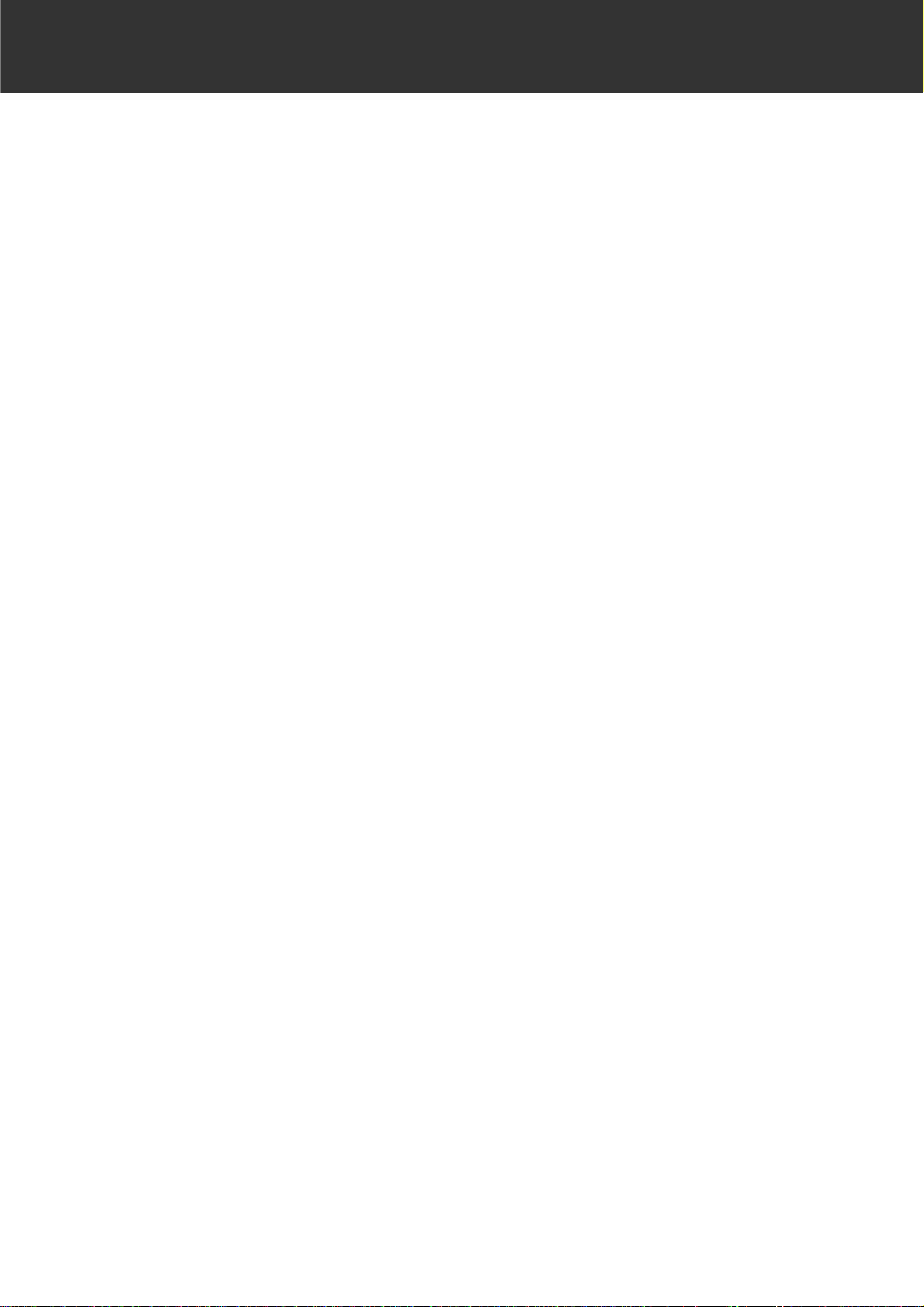
– 2 –
• Este manual no puede copiarse en par te o en todo sin per miso anter ior por escrito de Minolta
Co., Ltd.© 2000 Minolta Co., Ltd.
• Se han tomado todas las precauciones para asegurar la exactitud de este manual de
instrucciones. Por favor, contacte con nosotros si tiene cualquier duda, encuentra errores, o se
da cuenta de que falta información.
• Minolta no es responsable de la pérdida, daños, u otros resultados que ocurran durante el
manejo de este producto.
• Microsoft, Windows®, Windows 95®, Windows 98®, Windows 2000®, y Windows NT®son las
marcas registradas de la Microsoft Corporation.
• Macintosh™, Apple
®
, y Power Macintosh®son las marcas registradas de Apple Computer, Inc.
• Adobe
®
y Photoshop™ son las marcas registradas de Adobe Systems Incorporated.
• Digital ROC2™, Digital ROC™, y Digital GEM™ son las marcas de Applied Science Fiction en
U. S. A.
• Otros nombres de producto y cor porativos son las marcas y las marcas registradas de sus
respectivas compañías.
Gracias por adquirir la Dimâge Scan Multi2 de Minolta. La Dimâge Scan Multi2 es un escáner
película de formato múltiple capaz de escanear película de formato medio, 35mm, 16mm, y de
casquillo APS. Con el adaptador opcional APS, película de sistema avanzado de fotografía en el
estuche también puede ser escaneada.
Este manual ha sido diseñado para ayudarle a comprender el manejo de su escáner. Para
conocer todas las ventajas de su escáner, por favor, lea cuidadosamente este manual y el
manual de hardware.
Las instructiones de este manual asumen que usted tiene un conocimiento operativo del sistema
operativo de su ordenador (Macintosh OS, Windows
®
95, Windows®98, Windows®2000, o
Windows
®
NT) y sus convenciones. Es necesaria la familiaridad con el ratón y los menús y
comandos del sistema operativo estándar antes de manejar el software de la Dimâge Scan
Multi2.
Este manual no instruye en:
• el uso básico de los ordenadores personales.
• el uso de Window
®
95, Windows®98, Windows®2000, Windows®NT, o Mac OS.
• el uso de Adobe Photoshop, Paint Shop Pro, o Corel PHOTO-PAINT.
Los ejemplos de este manual usan el software de Windows. La apariencia de algunas pantallas
puede ser diferente de los ejemplos cuando se usa el sistema operativo Windows NT o
Macintosh.
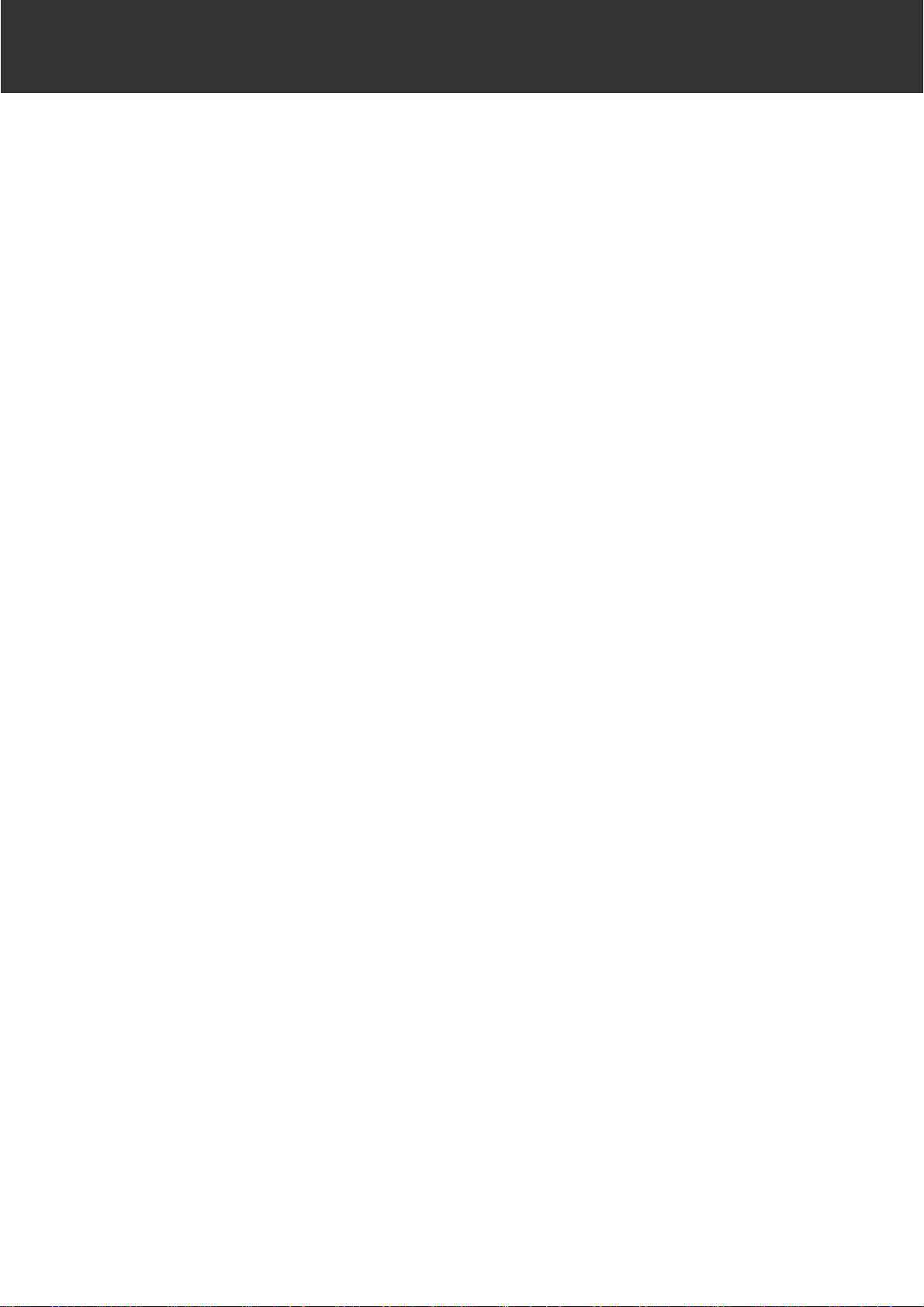
– 3 –
TABLA DE CONTENIDOS
REQUERIMIENTOS DEL SISTEMA – PC/AT . . . . . . . . . . . . . . . . . . . . . . . . . . . .7
REQUERIMIENTOS DEL SISTEMA – MACINTOSH . . . . . . . . . . . . . . . . . . . . . .8
INSTALAR EL SOFTWARE . . . . . . . . . . . . . . . . . . . . . . . . . . . . . . . . . . . . . . . . .9
WINDOWS 95/98/98SE/2000/NT4.0 . . . . . . . . . . . . . . . . . . . . . . . . . . . . . . . . . . . . . . . . . . . . . . . . . . . . . . . . .9
MACINTOSH . . . . . . . . . . . . . . . . . . . . . . . . . . . . . . . . . . . . . . . . . . . . . . . . . . . . . . . . . . . . . . . . . . . . . . . . . .12
INSTALAR EL PLUG-IN – MACINTOSH . . . . . . . . . . . . . . . . . . . . . . . . . . . . . . . . . . . . . . . . . . . . . . . . . . . . .14
INICIANDO EL SOFTWARE – WINDOWS . . . . . . . . . . . . . . . . . . . . . . . . . . . . .15
WINDOWS 95/98/98SE/2000/NT . . . . . . . . . . . . . . . . . . . . . . . . . . . . . . . . . . . . . . . . . . . . . . . . . . . . . . . . . . .15
INICIANDO EL SOFTWARE – MACINTOSH . . . . . . . . . . . . . . . . . . . . . . . . . . .17
DIAGRAMA DE FLUJO DE PRESCANEADO . . . . . . . . . . . . . . . . . . . . . . . . . .18
VENTANA PRINCIPAL . . . . . . . . . . . . . . . . . . . . . . . . . . . . . . . . . . . . . . . . . . .19
VENTANA PRINCIPAL – NOMBRE DE LAS PARTES . . . . . . . . . . . . . . . . . . . . . . . . . . . . . . . . . . . . . . . . . . .19
SELECCIONANDO EL FORMATO DE PELICULA . . . . . . . . . . . . . . . . . . . . . . . . . . . . . . . . . . . . . . . . . . . . . .20
SELECCIONANDO EL TIPO DE PELICULA . . . . . . . . . . . . . . . . . . . . . . . . . . . . . . . . . . . . . . . . . . . . . . . . . .21
ESCANER DE INDICE . . . . . . . . . . . . . . . . . . . . . . . . . . . . . . . . . . . . . . . . . . . .22
VENTANA DE INDICE – NOMBRE DE LAS PARTES . . . . . . . . . . . . . . . . . . . . . . . . . . . . . . . . . . . . . . . . . . .22
HACIENDO EL ESCANER DE INDICE . . . . . . . . . . . . . . . . . . . . . . . . . . . . . . . . . . . . . . . . . . . . . . . . . . . . . .23
SELECCIONANDO LA IMAGEN DE INDICE . . . . . . . . . . . . . . . . . . . . . . . . . . . . . . . . . . . . . . . . . . . . . . . . . .24
SELECCIONANDO LOS CUADROS . . . . . . . . . . . . . . . . . . . . . . . . . . . . . . . . . . . . . . . . . . . . . . . . . . . . . . . .24
ROTANDO LOS CUADROS DE INDICE . . . . . . . . . . . . . . . . . . . . . . . . . . . . . . . . . . . . . . . . . . . . . . . . . . . . .25
VOLTEANDO LOS CUADROS DE INDICE . . . . . . . . . . . . . . . . . . . . . . . . . . . . . . . . . . . . . . . . . . . . . . . . . . .25
AMPLIANDO LOS CUADROS DE INDICE . . . . . . . . . . . . . . . . . . . . . . . . . . . . . . . . . . . . . . . . . . . . . . . . . . .26
INVIRTIENDO LA IMAGEN DE INDICE . . . . . . . . . . . . . . . . . . . . . . . . . . . . . . . . . . . . . . . . . . . . . . . . . . . . . .27
GUARDANDO DESPUES DE ALINEAR LAS IMAGENES DE ESCANER INDICE . . . . . . . . . . . . . . . . . . . . . .28
GUARDANDO LAS IMAGENES DE ESCANER INDICE COMO UN FICHERO DE INDICE . . . . . . . . . . . . . . .30
CARGANDO LAS IMAGENES DE ESCANER INDICE GUARDADAS COMO FICHERO DE INDICE . . . . . . . .31
PRESCANEADO . . . . . . . . . . . . . . . . . . . . . . . . . . . . . . . . . . . . . . . . . . . . . . . .32
HACIENDO UN PRESCANEADO . . . . . . . . . . . . . . . . . . . . . . . . . . . . . . . . . . . . . . . . . . . . . . . . . . . . . . . . . .32
TABULADOR DE PRESCANEADO – NOMBRE DE LAS PARTES . . . . . . . . . . . . . . . . . . . . . . . . . . . . . . . . . .33
GIRANDO LA IMAGEN PRESCANEADA . . . . . . . . . . . . . . . . . . . . . . . . . . . . . . . . . . . . . . . . . . . . . . . . . . . .34
VOLTEANDO LA IMAGEN PRESCANEADA . . . . . . . . . . . . . . . . . . . . . . . . . . . . . . . . . . . . . . . . . . . . . . . . . .34
VISTA A PANTALLA COMPLETA . . . . . . . . . . . . . . . . . . . . . . . . . . . . . . . . . . . . . . . . . . . . . . . . . . . . . . . . . . .35
AMPLIANDO O REDUCIENDO LA VISTA . . . . . . . . . . . . . . . . . . . . . . . . . . . . . . . . . . . . . . . . . . . . . . . . . . . .36
DESPLAZANDO LA VISTA . . . . . . . . . . . . . . . . . . . . . . . . . . . . . . . . . . . . . . . . . . . . . . . . . . . . . . . . . . . . . . .37
BLOQUEO DE LA AUTOEXPOSICION . . . . . . . . . . . . . . . . . . . . . . . . . . . . . . . . . . . . . . . . . . . . . . . . . . . . . .38
BLOQUEO DEL AREA DE LA AUTOEXPOSICION . . . . . . . . . . . . . . . . . . . . . . . . . . . . . . . . . . . . . . . . . . . . .39
FOCO . . . . . . . . . . . . . . . . . . . . . . . . . . . . . . . . . . . . . . . . . . . . . . . . . . . . . . . . . . . . . . . . . . . . . . . . . . . . . . .40
PUNTO DE AUTOENFOQUE . . . . . . . . . . . . . . . . . . . . . . . . . . . . . . . . . . . . . . . . . . . . . . . . . . . . . . . . . . . . .40
ENFOQUE MANUAL . . . . . . . . . . . . . . . . . . . . . . . . . . . . . . . . . . . . . . . . . . . . . . . . . . . . . . . . . . . . . . . . . . . .41
RECORTE AUTOMATICO . . . . . . . . . . . . . . . . . . . . . . . . . . . . . . . . . . . . . . . . . . . . . . . . . . . . . . . . . . . . . . . .42
RECORTE MANUAL . . . . . . . . . . . . . . . . . . . . . . . . . . . . . . . . . . . . . . . . . . . . . . . . . . . . . . . . . . . . . . . . . . . .43
FORMATO APS; C, H, Y P . . . . . . . . . . . . . . . . . . . . . . . . . . . . . . . . . . . . . . . . . . . . . . . . . . . . . . . . . . . . . . .45
MOSTRANDO EL NUMERO DE CUADROS . . . . . . . . . . . . . . . . . . . . . . . . . . . . . . . . . . . . . . . . . . . . . . . . . .46
INFORMACION CORVA/CMA . . . . . . . . . . . . . . . . . . . . . . . . . . . . . . . . . . . . . . . . . . . . . . . . . . . . . . . . . . . . .46
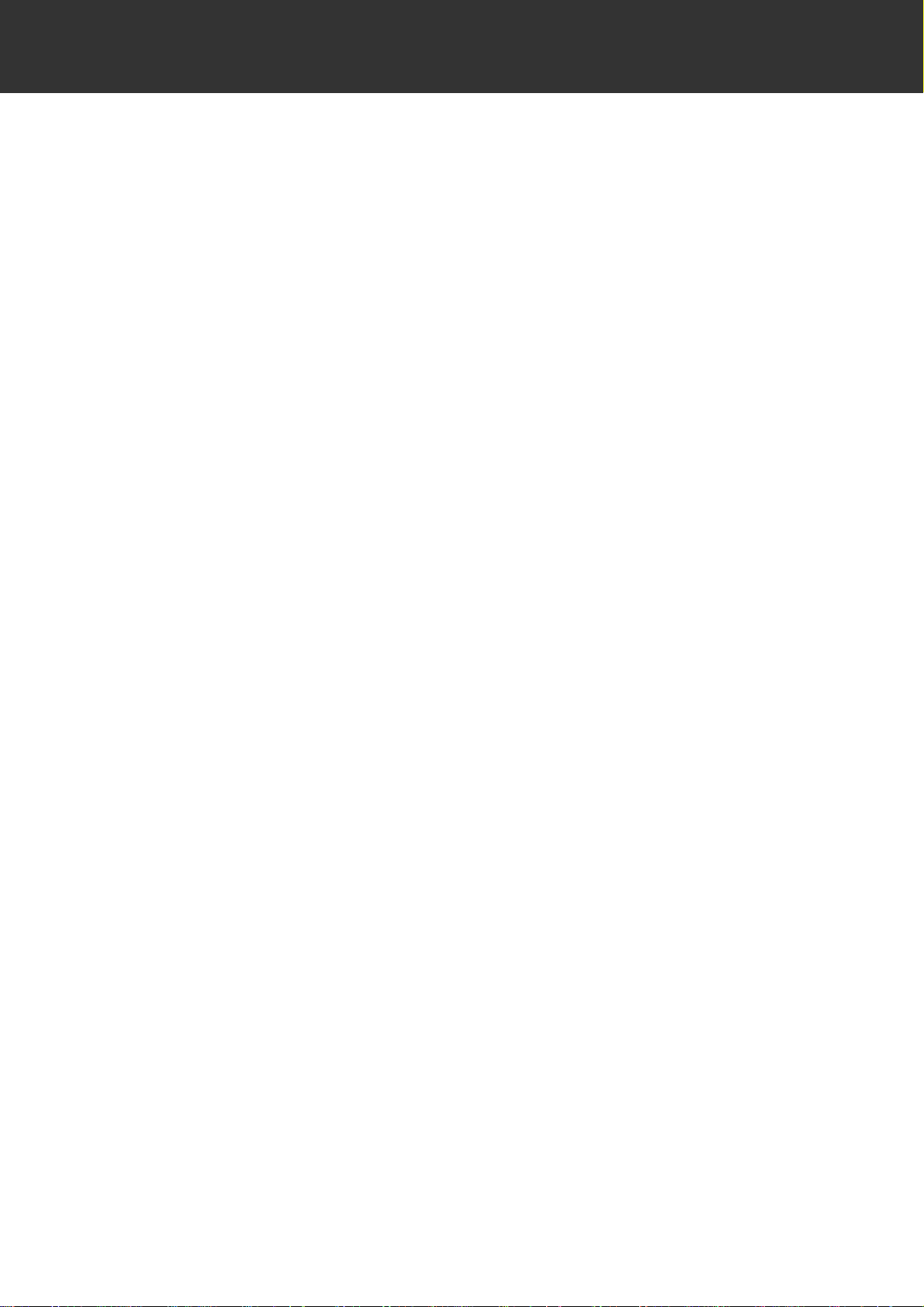
– 4 –
TABLA DE CONTENIDOS
CORRECCION DE LA IMAGEN . . . . . . . . . . . . . . . . . . . . . . . . . . . . . . . . . . . .47
TABULADOR DE PRESCANEADO – NOMBRE DE LAS PARTES . . . . . . . . . . . . . . . . . . . . . . . . . . . . . . . . . .47
CURVAS DE TONO E HISTOGRAMA . . . . . . . . . . . . . . . . . . . . . . . . . . . . . . . . . . . . . . . . . . . . . . . . . . . . . . .48
CORRIGIENDO LAS CURVAS DE TONO . . . . . . . . . . . . . . . . . . . . . . . . . . . . . . . . . . . . . . . . . . . . . . . . . . . .49
CURVAS DE TONO A MANO ALZADA . . . . . . . . . . . . . . . . . . . . . . . . . . . . . . . . . . . . . . . . . . . . . . . . . . . . . .50
ESPECIFICANDO LOS PUNTOS GRIS BLANCO Y NEGRO . . . . . . . . . . . . . . . . . . . . . . . . . . . . . . . . . . . . . .51
CORRIGIENDO EL HISTOGRAMA . . . . . . . . . . . . . . . . . . . . . . . . . . . . . . . . . . . . . . . . . . . . . . . . . . . . . . . . .54
CORRIGIENDO EL HISTOGRAMA – AJUSTE AUTOMATICO . . . . . . . . . . . . . . . . . . . . . . . . . . . . . . . . . . . . .54
CORRIGIENDO EL HISTOGRAMA – CANAL R, V, A . . . . . . . . . . . . . . . . . . . . . . . . . . . . . . . . . . . . . . . . . . .55
CORRIGIENDO EL HISTOGRAMA – REAJUSTAR . . . . . . . . . . . . . . . . . . . . . . . . . . . . . . . . . . . . . . . . . . . . .55
CORRIGIENDO EQUILIBRIO DE COLOR/LUMINOSIDAD/CONTRASTE . . . . . . . . . . . . . . . . . . . . . . . . . . . .56
CORRIGIENDO EQUILIBRIO DE COLOR/LUMINOSIDAD/CONTRASTE – AJUSTE AUTOMATICO . . . . . . . .57
CORRIGIENDO EQUILIBRIO DE COLOR/LUMINOSIDAD/CONTRASTE – REAJUSTE . . . . . . . . . . . . . . . . .57
CORRIGIENDO COLOR/SATURACION/LUMINOSIDAD . . . . . . . . . . . . . . . . . . . . . . . . . . . . . . . . . . . . . . . . .58
CORRIGIENDO COLOR/SATURACION/LUMINOSIDAD – AJUSTE AUTOMATICO . . . . . . . . . . . . . . . . . . . . .59
CORRIGIENDO COLOR/SATURACION/LUMINOSIDAD – REAJUSTE . . . . . . . . . . . . . . . . . . . . . . . . . . . . . .59
CORRECCION DE LA VARIACION . . . . . . . . . . . . . . . . . . . . . . . . . . . . . . . . . . . . . . . . . . . . . . . . . . . . . . . . .60
CORRECCION DE LA VARIACION – EQUILIBRIO DE COLOR . . . . . . . . . . . . . . . . . . . . . . . . . . . . . . . . . . . .61
CORRECCION DE LA VARIACION – CORRECCION DE LUMINOSIDAD Y CONTRASTE . . . . . . . . . . . . . . .62
CORRECCION DE LA VARIACION – CORRECCION DE LA SATURACION . . . . . . . . . . . . . . . . . . . . . . . . . .63
CANCELANDO LA CORRECCION DE LA IMAGEN . . . . . . . . . . . . . . . . . . . . . . . . . . . . . . . . . . . . . . . . . . . .64
REHACIENDO LA CORRECCION . . . . . . . . . . . . . . . . . . . . . . . . . . . . . . . . . . . . . . . . . . . . . . . . . . . . . . . . . .64
SUPRIMIENDO LA CORRECCION DE LA IMAGEN (SUPRIMIENDO T ODAS LAS CORRECCIONES DE LA IMAGEN) .64
INSTANTANEA . . . . . . . . . . . . . . . . . . . . . . . . . . . . . . . . . . . . . . . . . . . . . . . . . . . . . . . . . . . . . . . . . . . . . . . .65
TRABAJO DE CORRECCION DE LA IMAGEN . . . . . . . . . . . . . . . . . . . . . . . . . . . . . . . . . . . . . . . . . . . . . . . .66
TRABAJO DE CORRECCION DE LA IMAGEN – GUARDAR TRABAJO DE CORRECCION DE LA IMAGEN .66
TRABAJO DE CORRECCION DE LA IMAGEN – CARGAR TRABAJO DE CORRECCION DE LA IMAGEN . .67
REVISAR RESULTADO DE CORRECCION MIENTRAS SE ALINEAN LAS IMAGENES . . . . . . . . . . . . . . . . .68
VISUALIZACION A PANTALLA COMPLETA DE IMAGEN TRAS LA CORRECCION . . . . . . . . . . . . . . . . . . . . .68
DIGITAL ROC/GEM . . . . . . . . . . . . . . . . . . . . . . . . . . . . . . . . . . . . . . . . . . . . . .69
DIGITAL ROC . . . . . . . . . . . . . . . . . . . . . . . . . . . . . . . . . . . . . . . . . . . . . . . . . . . . . . . . . . . . . . . . . . . . . . . . .69
DIGITAL GEM . . . . . . . . . . . . . . . . . . . . . . . . . . . . . . . . . . . . . . . . . . . . . . . . . . . . . . . . . . . . . . . . . . . . . . . . .70
DIAGRAMA DE FLUJO AL ESCANER FINAL . . . . . . . . . . . . . . . . . . . . . . . . . .74
TRABAJO . . . . . . . . . . . . . . . . . . . . . . . . . . . . . . . . . . . . . . . . . . . . . . . . . . . . .75
CARGANDO UN TRABAJO . . . . . . . . . . . . . . . . . . . . . . . . . . . . . . . . . . . . . . . . . . . . . . . . . . . . . . . . . . . . . .76
CATEGORIAS . . . . . . . . . . . . . . . . . . . . . . . . . . . . . . . . . . . . . . . . . . . . . . . . . . . . . . . . . . . . . . . . . . . . . . . . .77
ESCANER FINAL . . . . . . . . . . . . . . . . . . . . . . . . . . . . . . . . . . . . . . . . . . . . . . .78
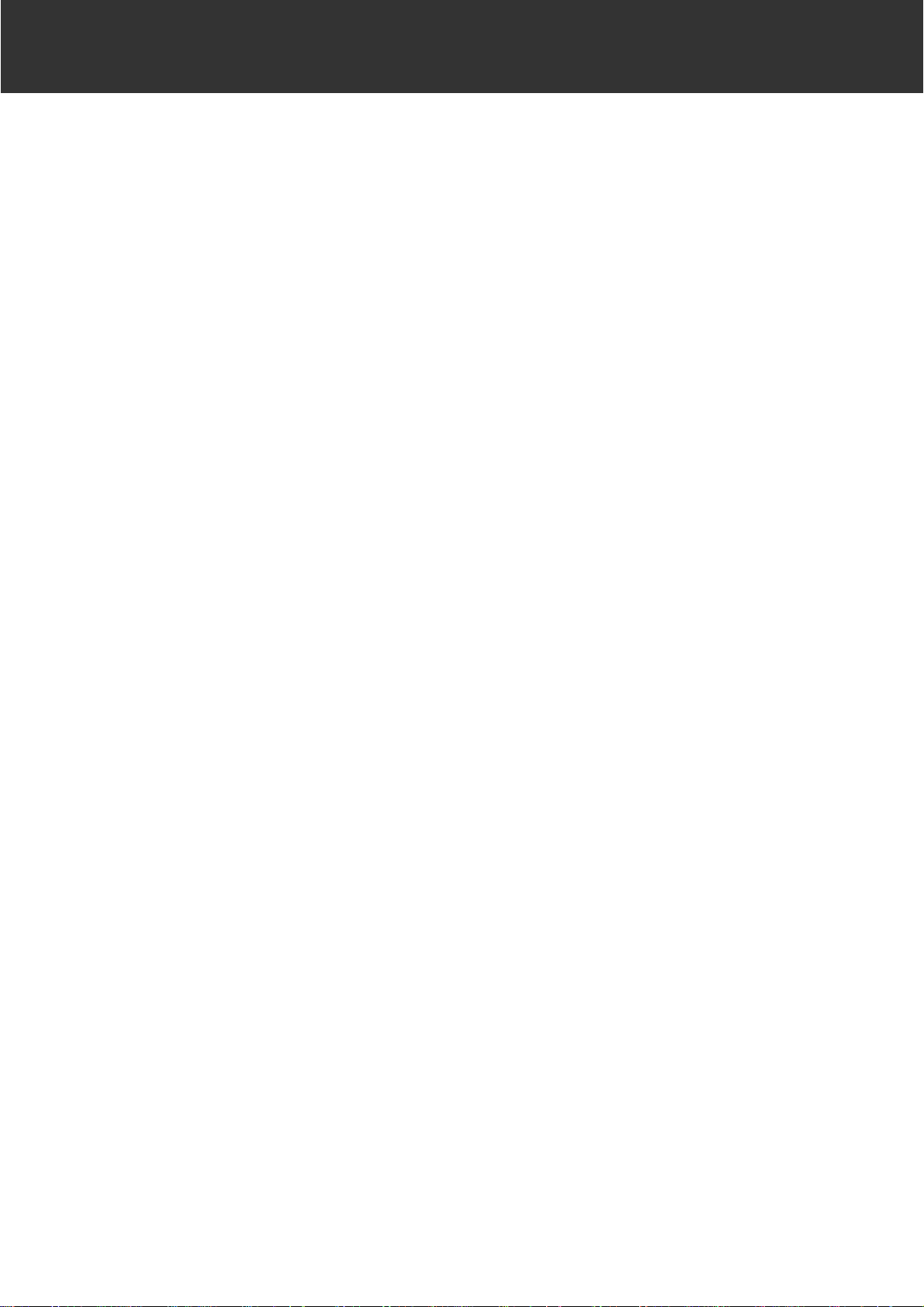
– 5 –
TABLA DE CONTENIDOS
VENTANA DE PARAMETROS DEL ESCANER . . . . . . . . . . . . . . . . . . . . . . . . .80
VENTANA DE PARAMETROS DEL ESCANER – NOMBRE DE LAS PARTES . . . . . . . . . . . . . . . . . . . . . . . . .80
A PROPOSITO DE LOS PARAMETROS DE LA VENTANA DE PARAMETROS DEL ESCANER . . . . . . . . . . .81
EJEMPLO DE PARAMETRO DEL ESCANER – MOSTRANDOLA EN UN MONITOR . . . . . . . . . . . . . . . . . . .84
EJEMPLO DE PARAMETRO DEL ESCANER – CUANDO IMPRIME UNA IMAGEN ESCANEADA . . . . . . . . .85
REGISTRANDO UN TRABAJO . . . . . . . . . . . . . . . . . . . . . . . . . . . . . . . . . . . . . . . . . . . . . . . . . . . . . . . . . . . .86
SUPRIMIENDO UN TRABAJO . . . . . . . . . . . . . . . . . . . . . . . . . . . . . . . . . . . . . . . . . . . . . . . . . . . . . . . . . . . .87
AJUSTANDO LAS PREFERENCIAS . . . . . . . . . . . . . . . . . . . . . . . . . . . . . . . . .88
LA MUESTRA DE LA VENTANA DE LAS PREFERENCIAS . . . . . . . . . . . . . . . . . . . . . . . . . . . . . . . . . . . . . .88
A PROPOSITO DE LOS PARAMETROS DE LA VENTANA DE PREFERENCIAS . . . . . . . . . . . . . . . . . . . . . .89
ARMONIZACION DEL COLOR . . . . . . . . . . . . . . . . . . . . . . . . . . . . . . . . . . . . . . . . . . . . . . . . . . . . . . . . . . . .92
ARMONIZACION DEL COLOR – PARAMETRO DE COLOR DE SALIDA DE LA IMAGEN . . . . . . . . . . . . . . . .92
A PROPOSITO DE LOS PARAMETROS DISPONIBLES DEL ESPACIO DEL COLOR DEL SALIDA . . . . . . . .93
ARMONIZACION DEL COLOR – PARAMTERO DEL PERFIL ICC . . . . . . . . . . . . . . . . . . . . . . . . . . . . . . . . . .95
NAVEGACION . . . . . . . . . . . . . . . . . . . . . . . . . . . . . . . . . . . . . . . . . . . . . . . . . .96
MANEJO AUTOMATICO POR LA FUNCION DE NAVEGACION . . . . . . . . . . . . . . . . . . . . . . . . . . . . . . . . . . .98
INTRODUCIENDO EL NOMBRE DEL AJUSTE DE NAVEGACION Y GUARDANDOLO . . . . . . . . . . . . . . . . .100
SELECCIONANDO UN AJUSTE DE NAVEGACION . . . . . . . . . . . . . . . . . . . . . . . . . . . . . . . . . . . . . . . . . . .100
SUPRIMIENDO UN AJUSTE DE NAVEGACION . . . . . . . . . . . . . . . . . . . . . . . . . . . . . . . . . . . . . . . . . . . . . .101
ALIMENTADOR DE DIAPOSITIVAS (ACCESORIO OPCIONAL) . . . . . . . . . . .102
TIEMPO DE CARGA – WINDOWS . . . . . . . . . . . . . . . . . . . . . . . . . . . . . . . . . .104
TIEMPO DE CARGA – MACINTOSH . . . . . . . . . . . . . . . . . . . . . . . . . . . . . . . .105
LISTA DE FICHERO DE TRABAJO – 35 MM . . . . . . . . . . . . . . . . . . . . . . . . . .106
LISTA DE FICHERO DE TRABAJO – 6 X 4.5 . . . . . . . . . . . . . . . . . . . . . . . . .108
LISTA DE FICHERO DE TRABAJO – 6 X 6 . . . . . . . . . . . . . . . . . . . . . . . . . . .110
LISTA DE FICHERO DE TRABAJO – 6 X 7 . . . . . . . . . . . . . . . . . . . . . . . . . . .112
LISTA DE FICHERO DE TRABAJO – 6 X 8 . . . . . . . . . . . . . . . . . . . . . . . . . . .114
LISTA DE FICHERO DE TRABAJO – 6 X 9 . . . . . . . . . . . . . . . . . . . . . . . . . . .116
LISTA DE FICHERO DE TRABAJO – APS . . . . . . . . . . . . . . . . . . . . . . . . . . .118
LISTA DE FICHERO DE TRABAJO – 16 MM . . . . . . . . . . . . . . . . . . . . . . . . . .120
LISTA DE FICHERO DE TRABAJO – AREA CENTRAL 2820 . . . . . . . . . . . . .122
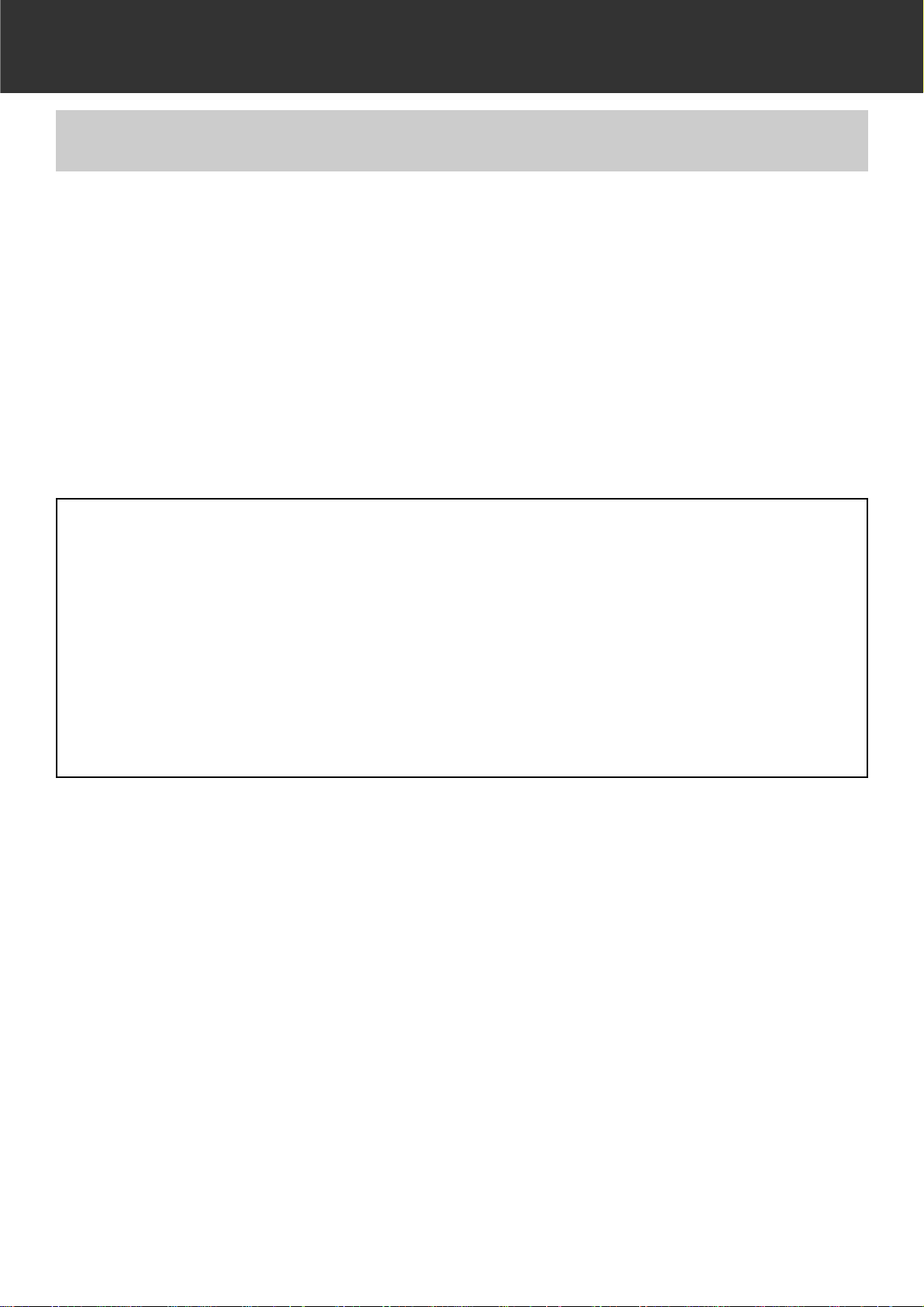
– 6 –
Por favor, registre este software antes de usar lo.
Usted recibirá asistencia técnica, además de las actualizaciones de software e información de
productos una vez que haya registrado este software. Complete y devuelva el formulario de
Registro del Producto y del Software que se adjunta tras separarlo de la Garantía. No necesita
franqueo.
• La información que proporcione en el cuestionar io será usada únicamente por el ser vicio al
cliente de Minolta y el departamento de investigación y desarrollo.Dicha información será
privada y confidencial.
La Dimage Scan Multi2 y el software suministrado no son de aplicación a la película en color
sepia. Sin embargo, si usted pretende usar la película en color sepia, seleccione el Negativo
en Color del tipo de película (p.xx).Tras el escáner final, retoque la imagen guardada usando
la aplicación de edición de imagen de forma que se pueda reproducir un tono sepia.
Asimismo, cuando escanee la película en color sepia con un estuche APS, [El tipo de película
no puede seleccionarse.] aparece si se selecciona Detección Automática (color) en el tipo de
película. En este caso, seleccione el Negativo en Color y realice el escáner final. Después del
escáner final, retoque la imagen guardada usando la aplicación de edición de imagen de
forma que se reproduzca un tono sepia.
REGISTRO DEL SOFTWARE
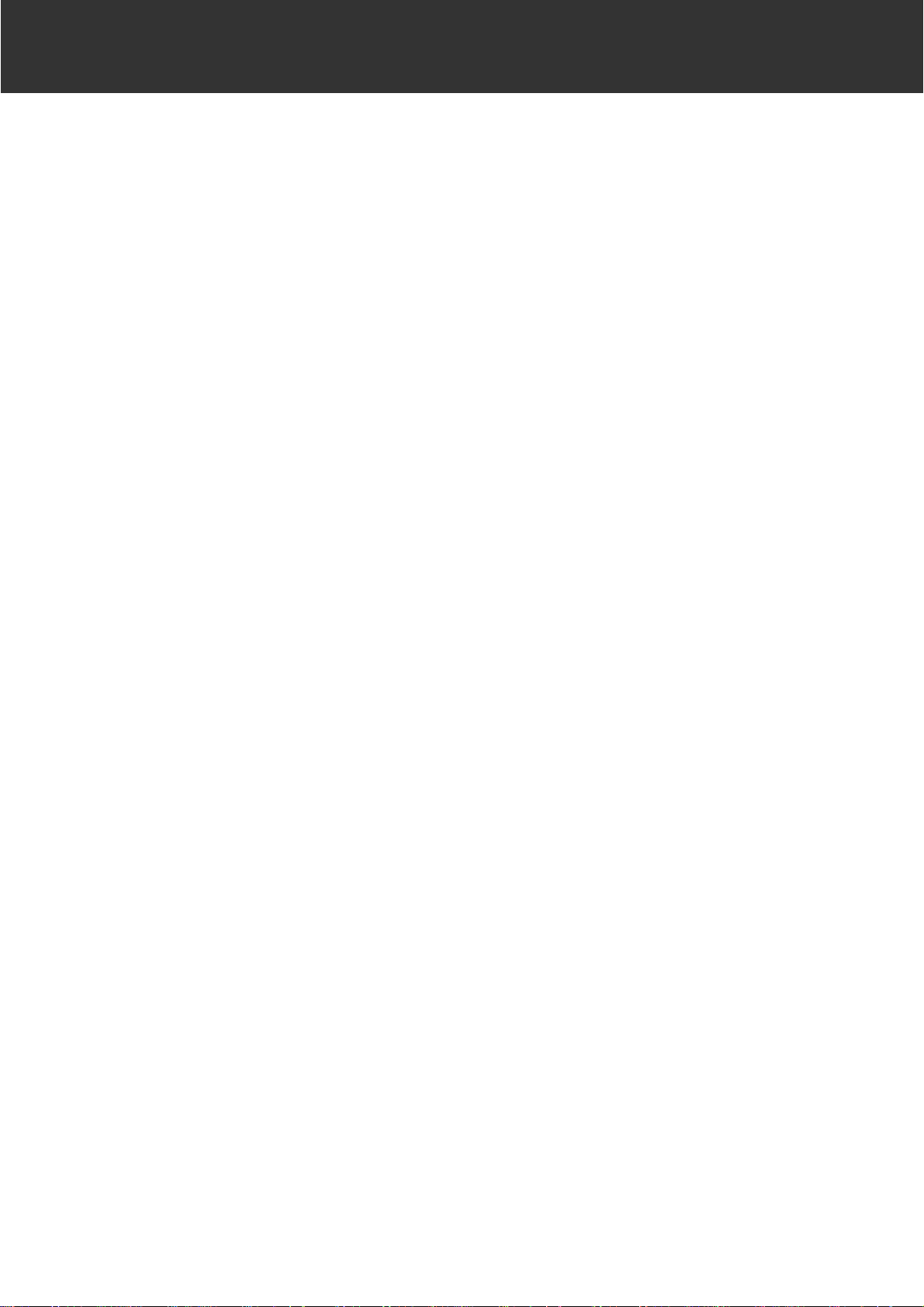
– 7 –
REQUERIMIENTOS DEL SISTEMA – PC/AT
CPU: IBM PC/AT compatible con un procesador Intel Pentium de 90 MHz o
superior.
• No puede proporcionarse asistencia para los aparatos a medida o hechos
en casa.
Pentium III Processor se recomienda cuando se carga con 16 bit o usando
las funciones Digital ROC/GEM.
Sistema Operativo: Windows
®
95 (inc. OSR2), Windows®98 (inc. Segunda Edición),
Windows
®
2000 Professional, Windows®NT 4.0
Memoria: Un mínimo de 32 MB (megabites) de RAM.
Un mínimo de 512 MB cuando se carga con 16 bit y usando las funciones
Digital ROC/GEM.
Espacio Disco: Alrededor de 600 MB o más de espacio disponible en el disco duro.
Alrededor de 2 GB o más de espacio disponible en el disco duro cuando
cargue con 16 bit y use las funciones Digital ROC/GEM. (Alrededor de 3
GB o más se recomiendan.)
Monitor: Minimo VGA (640 x 480) un monitor capaz de mostrar Alto Color (16 bit) se
requiere. XGA (1024 x 768) o superior se recomienda.
Unidad CD-ROM: Necesaria (cuando este instalando el software.)
Tarjeta SCSI Recomendada:
Adaptec AHA-1510B, AHA-1520B, AHA-1540CP, AHA-2910B, AHA-2910C,
AHA-2920C, AHA-2940, AHA-2940U/W/AU/UW/U2W, SCSI Card
19160/29160/29160N, AVA-2902E/2903B/2906
Otro: Photoshop Ver. 3.0.5, Ver.4.0.1, V er. 5.0.2, Ver.5.5, Photoshop 5.0 LE, Paint
Shop Pro Ver. 6, Corel PHOTO-PAINT Ver. 9* han sido probadas
satisfactoriamente para su uso con la unidad de software TWAIN.
*Corel Scan no se recomienda.
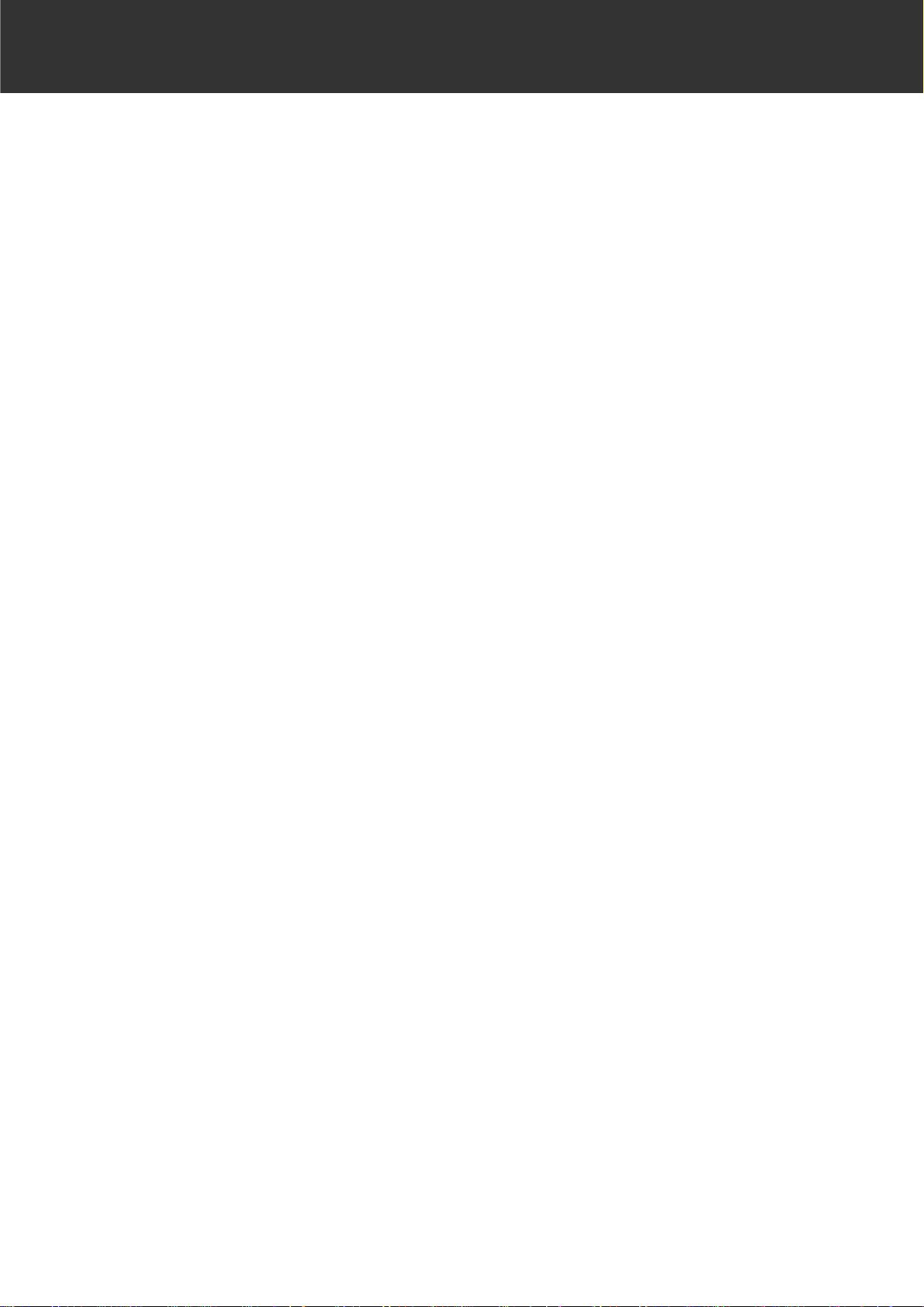
– 8 –
CPU: Power PC, Power Macintosh G3, Blue & White Power Macintosh G3 y
Power Macintosh G4
(Excepto para 68 K Macintosh y la unidad compatible Mac OS)
Power Macintosh G4 se recomienda cuando se cargue con 16 bit y use
las funciones de Digital ROC/GEM.
Sistema Operativo: Mac OS 7.5.3 a 9.0.4
Memoria: Un mínimo de 32 MB (megabytes) aplicación RAM además de los
requerimientos del Mac OS.
256 MB o más cuando se carga un 16 bit y use las funciones Digital
ROC/GEM.
Espacio en Disco : Alrededor de 600 MB o más de espacio de disco duro disponible.
Alrededor de 2 GB o más de espacio de disco duro disponible cuando se
carga con 16 bit y usando las funciones Digital ROC/GEM. (Alrededor de 3
GB o más se recomienda.)
Monitor: Un mínimo de un monitor de 13 pulgadas (640 x 480) capaz de mostrar al
menos 32.000 Colores.
19 pulgadas(1024 x 768) o superior se recomienda.
Unidad CD-ROM: Necesario (cuando instala un software.)
Tarjeta SCSI Recomendada:
Con un Power Macintosh y Power Macintosh G3
La tarjeta incorporada estándar SCSI
Conectando a la tarjeta de extensión insertada dentro del PCI bus/NuBus
no está disponibble.)
Con un Blue & White Power Macintosh G3*, Power Macintosh G4
Adaptec PowerDomain 2940UW/U2W, PowerDomain 2930U, SCSI Card
2906, y AVA-2903B
* Algunos modelos en la serie Blue & White Power Macintosh G3 usa la
tarjeta Ultra2 Wide SCSI como tarjeta estándar incorporada SCSI, sin
embargo, conectar la Dimage Scan Multi2 a la tarjeta estándar incorporada
SCSI no se recomienda. La capacidad de conexión puede estar limitada y
la habilidad del PC no pueda realizarse completamente debido a las
especificaciones de la tarjeta incorporada SCSI.
Cuando use el modelo que tiene la tarjeta estándar incorporada SCSI,
inserte la tarjeta SCSI recomendada como se describe arr iba en la ranura
sin retirar la tarjeta SCSI incorporada y entonces conecte la Dimage Scan
Multi2 al conector SCSI en la tarjeta SCSI insertada.
Otros: Adobe PhotoShop Ver. 4.0.1, Ver. 5.0.2, Ver.5.5 y Adobe Photoshop 5.0 LE
han sido completamente probados para usarlos con el software plug-in.
REQUERIMIENTOS DEL SISTEMA – MACINTOSH
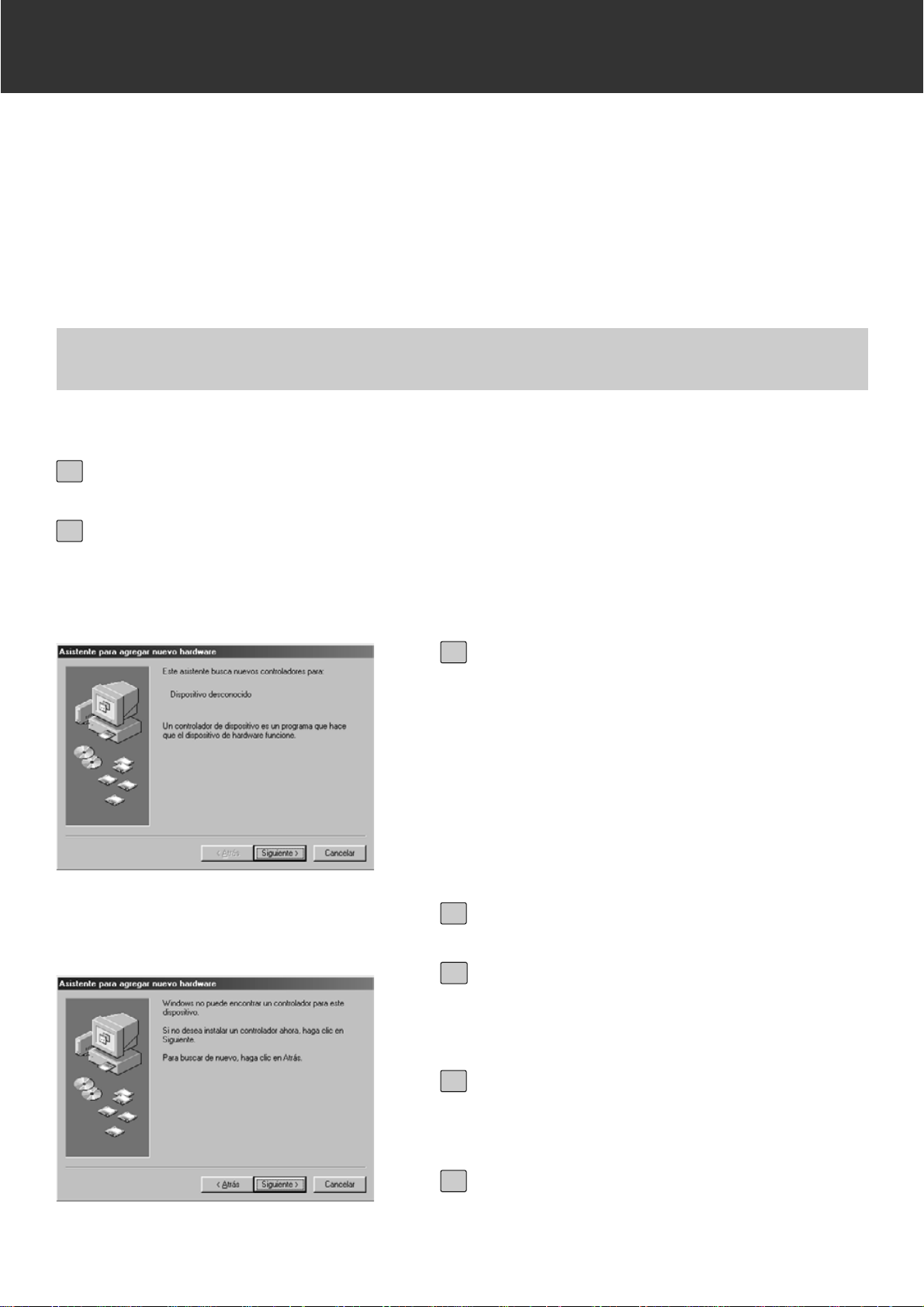
– 9 –
Para usar la Dimage Scan Multi2, instale el software siguiendo el proceso que se detalla a
continuación.
PRECAUCION – Antes de instalar
• Asegúrese que el Damage Scan Multi2 esté conectado a su PC correctamente. Para conectar
el Dimage Scan Multi2 al PC, remítase al manual de instrucciones de hardware.
• Las extensiones del sistema antivirus pueden interferir con el manejo de este instalador. Retire
o inutilice cuaquier extensión antes de instalar este instalador y reemplácelas o reactivelas
cuando las instalaciones finalicen.
INSTALAR EL SOFTWARE
Estas instrucciones de instalación asumen que la unidad C o D son la unidad de CD-ROM o la
unidad de arranque de cada uno de los discos respectivos.
WINDOWS 95/98/98SE/2000/NT4.0
Encienda la Dimâge Scan Multi2.
1
Encienda el PC e inicie Windows.
• Aparecerá la ventana “[Nuevo Hardware Encontrado”.
2
Haga clic en [Siguiente >] en la primera caja de diálogo.
3a
Haga clic en [Terminar] en la segunda
caja de diálogo.
3b
Seleccione “No instalar una unidad.”
y haga clic en [Si].
• Esta caja de diálogo puede aparecer varias
veces.Repita el paso 3 hasta que la caja de
diálogo no aparezca más.
3
PARA WINDOWS 2000/NT4.0
PARA WINDOWS 95 VERSION 2 (OSR2)
• Las 2 cajas de diálogo mostradas a la
izquierda aparecerán.
Haga clic en [Siguiente >] hasta que
[Terminar] aparezca y después haga
clic en [Terminar].
3
Inserte el CD-ROM de la Dimâge Scan
Multi2 CD-ROM dentro de la unidad
de CD-ROM.
4
PARA WINDOWS 98
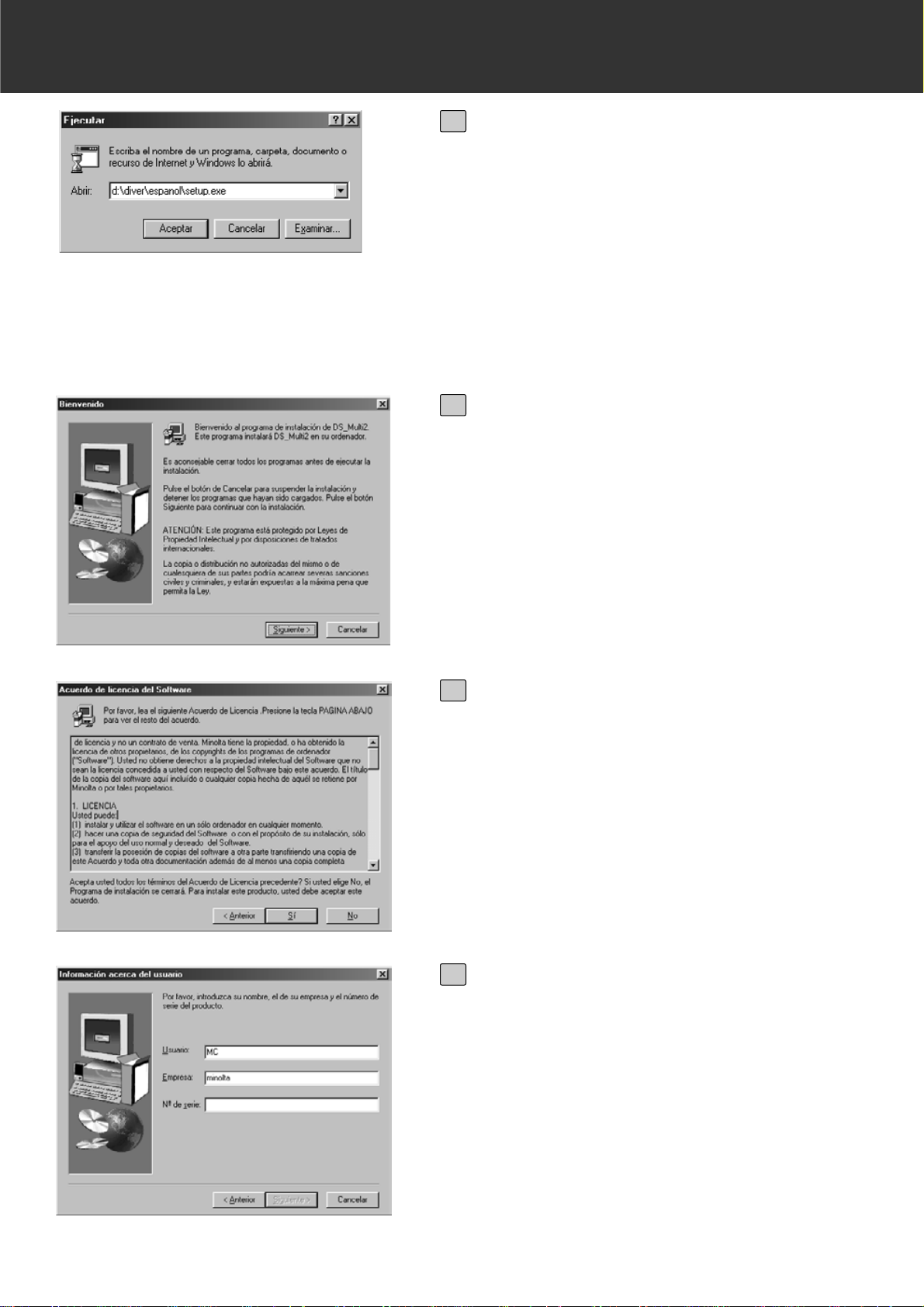
– 10 –
INSTALAR EL SOFTWARE
Del botón INICIAR, seleccione EJECUTAR…
Cuando aparece la caja de diálogo
Ejecutar, introduzca
D:driver\espanol\setup.exe de la lista
desplegable Abrir, entonces haga clic
en [Si].
• Aparecerá la siguiente caja de diálogo.
5
Haga clic en [Siguiente >].
• Aparecerá el Contrato de Licencia del
Software.
6
Después de leer el contrato, si lo
acepta, haga clic en [Si].
• Aparecerá la caja de diálogo [Introducir el
Número de Serie].
Si no acepta, haga clic en [No]. Se cancelará
la instalación.
7
Introduzca el nombre, el nombre de la
compañía y el número de serie descrito en la caja de CD-ROM y haga
clic en [siguiente >].
• Aparecerá la caja de diálogo Posición de
Destino Elegida.
• Entonces tipifíquelo correctamente, si no,
[Siguiente >] no puede ser seleccionado.
8
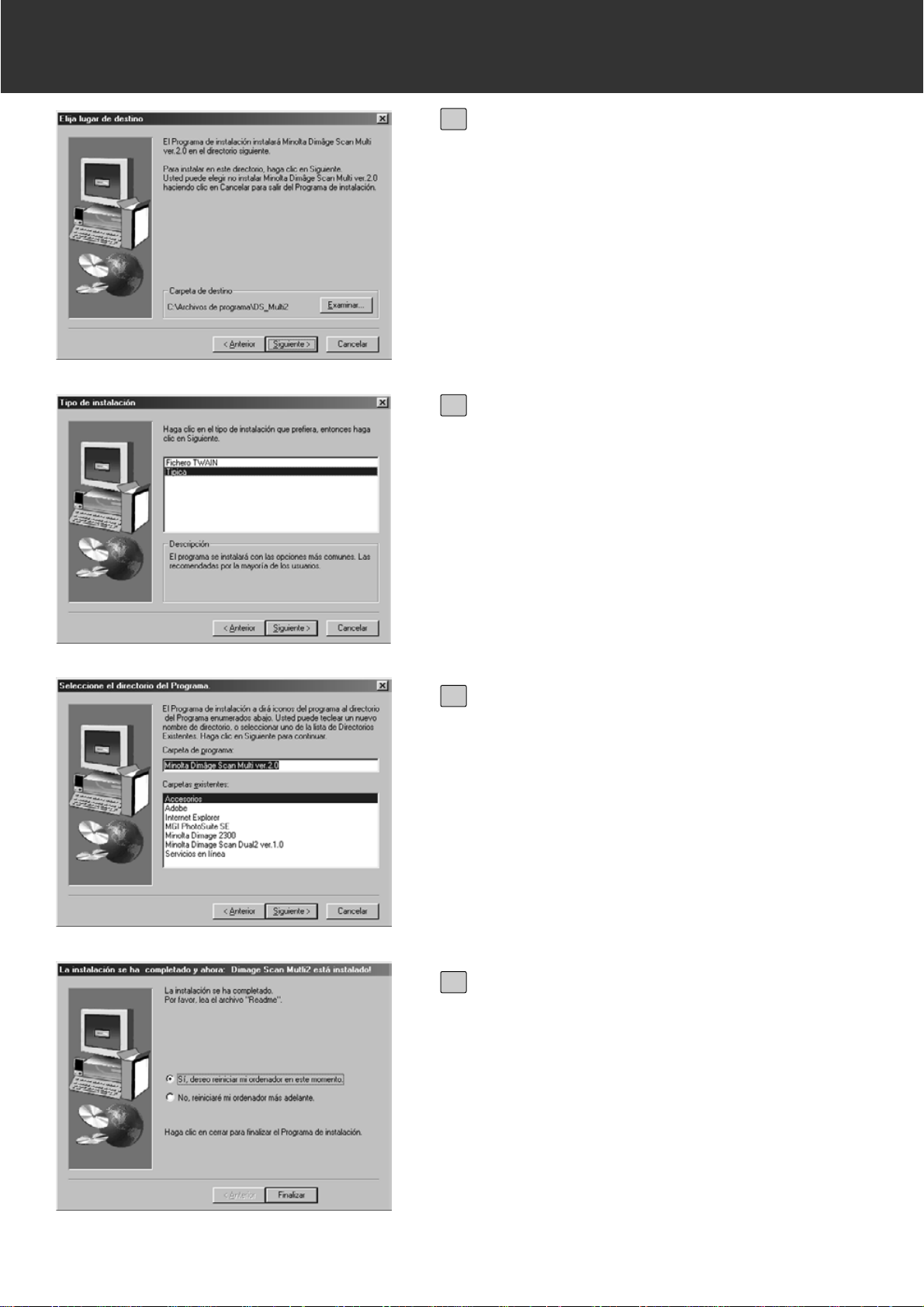
– 11 –
INSTALAR EL SOFTWARE
Para instalar el software dentro del
directorio en el parámetro por defecto ;C:\Program Files\DS_Multi2, haga
clic en [Siguiente >].
• Aparecerá la caja de diálogo “Tipo de
Instalación”.
• Para seleccionar otro directorio de destino,
haga clic en [Examinar…] y seleccione el
directorio. Haga clic en [Si].
9
Seleccione el tipo de instalación y
haga clic en [Siguiente >].
• Normalmente, seleccione “Típica” Cuando no
se usa el software de DS Multi2 Utility, seleccione [TWAIN File].
• Cuando se seleccione [Siguiente >], aparece
la caja de diálogo de [Fichero de Seleccionar
Programa].
10
Se muestra el nombre del archivo de
programa en el que los iconos de
programa se añadirán. Confirme el
nombre y haga clic en [Siguiente >].
• Comenzará la Instalación.
• Cuando finalice la instalación, aparecerá la
caja de diálogo “Se completó la instalación y
Minolta Dimage Scan Multi ver.2.0 está instalada!”.
11
Asegurése de que aparezca el mensaje “Sí, deseo reiniciar mi ordenador
ahora.” seleccione y haga clic en
[Terminar].
• Su ordenador se reinicia.
12
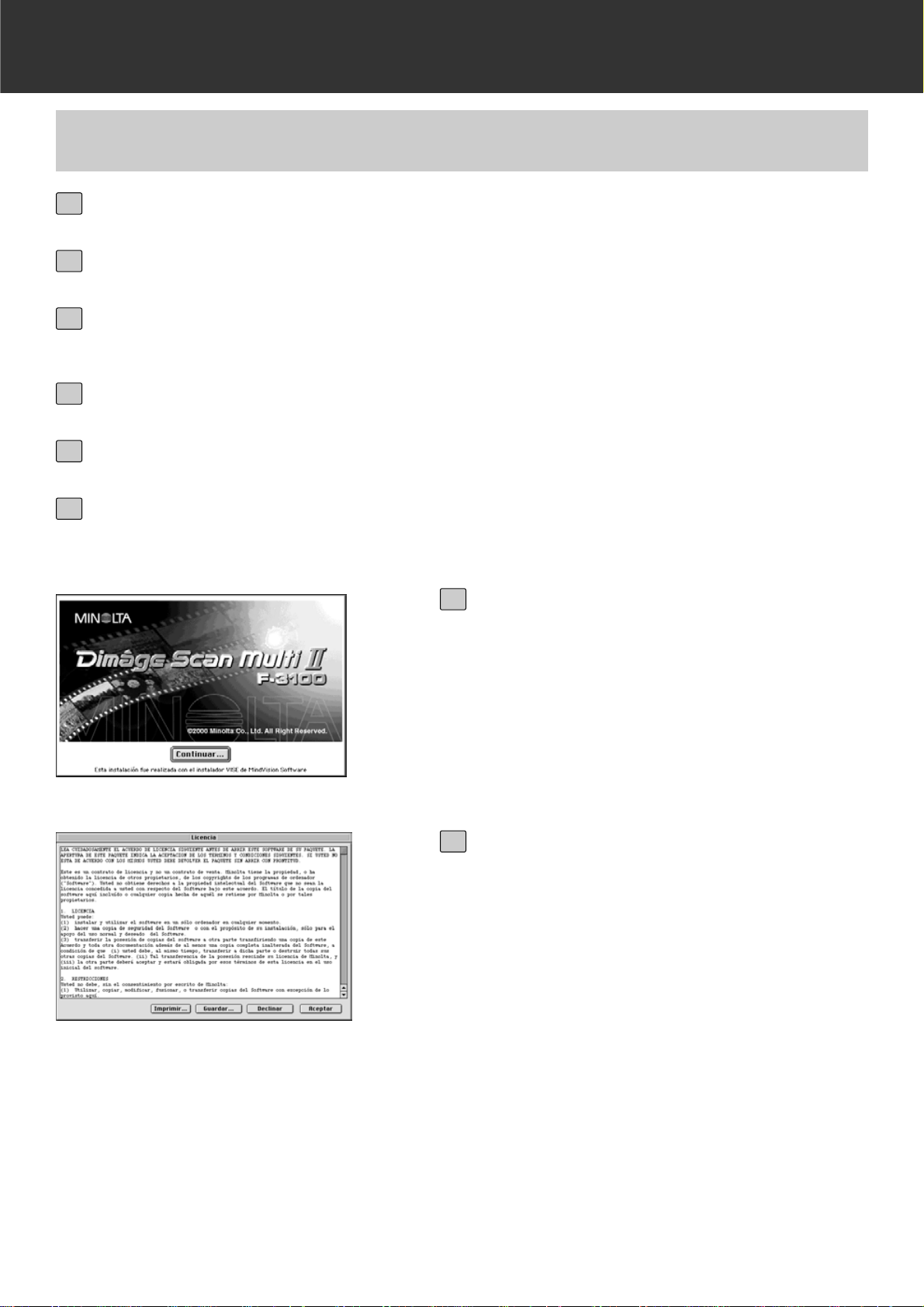
– 12 –
INSTALAR EL SOFTWARE
MACINTOSH
Haga clic en [Continuar…].
• Aparecerá el Contrato de Licencia de
Usuario.
7
Tras leer el contrato, si lo acepta,
haga clic en [Aceptar].
• Aparecerá la caja de diálogo de Instalación
Fácil.
Cuando selecciona [Imprimir…], puede imprimirse el Contrato de Licencia de Usuario.
Cuando se selecciona [Guardar Como…], el
contenido del Contrato de Licencia se guarda
como un fichero de texto.
Si usted no acepta el Contrato de Licencia del
usuario, haga clic en [Declinar].Se cancelará
la instalación.
8
Haga clic dos veces en el icono Instalador de DS Multi2.
• Aparecerá la pantalla de instalación.
6
Encienda la Dimâge Scan Multi2.
1
Encienda el PC y reinicie el Mac OS.
2
Después de que se muestre la ventana del escritorio, inserte el CD-ROM
de la Dimage Scan Multi2 dentro de la unidad de CD-ROM.
3
Haga clic dos veces en el icono CD-ROM Dimage Scan Multi2.
4
Haga clic dos veces en el archivo de Unidad archivo Español.
5
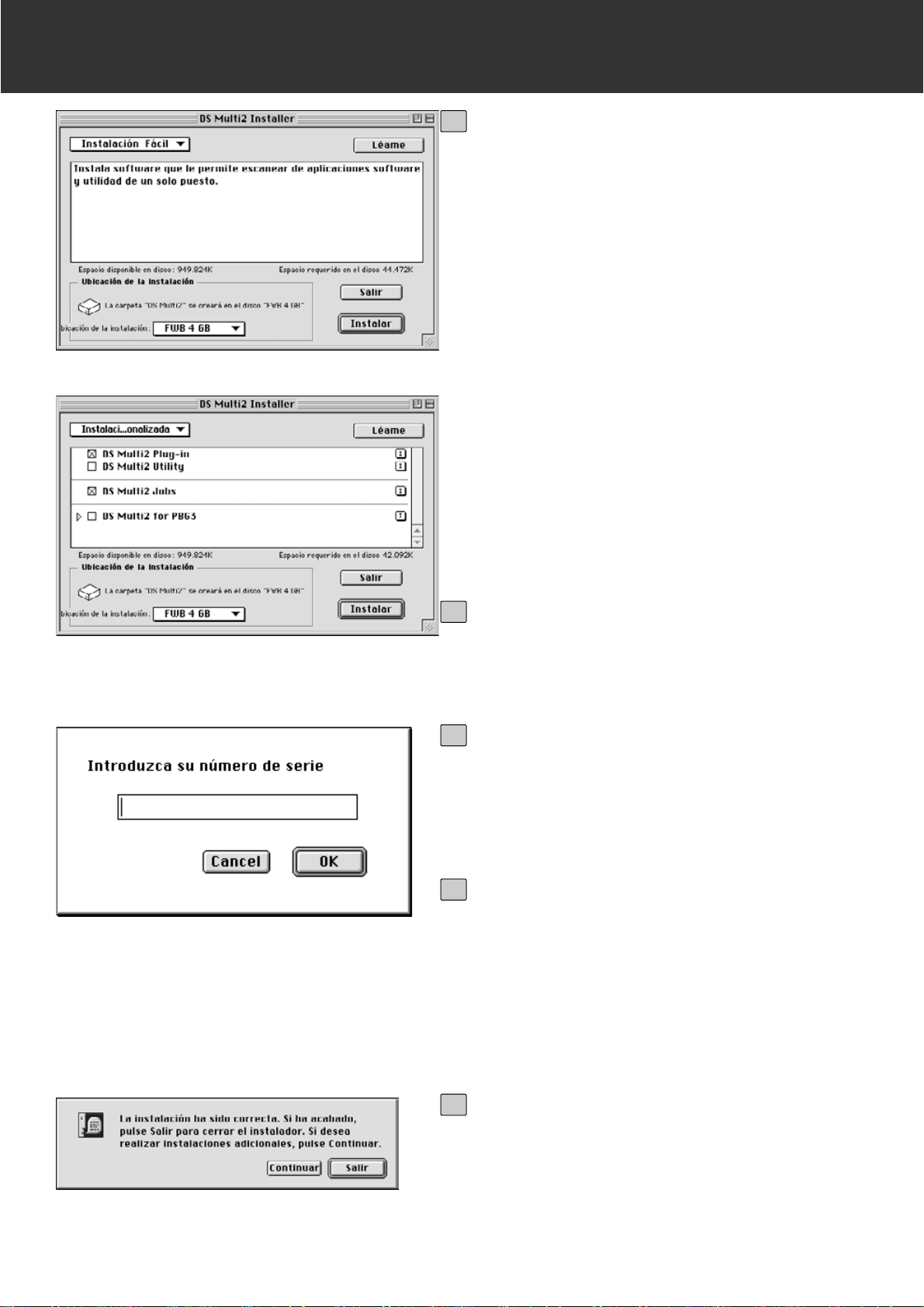
– 13 –
INSTALAR EL SOFTWARE
Confirme la posición de la instalación
del software mostrado en Posición de
Instalación.
Para cambiar la posición
• Seleccione Posición de Instalación del menú
desplegable Posición de Instalación y especifique el archivo o hacer un nuevo archivo.
Cuando se selecciona Instalación Fácil, se
instalan todos los archivos.
9
Haga clic en [Instalar].
• Aparecerá la caja de diálogo [Introduzca su
número de serie].
10
Introduzca el número de serie descrito en la parte trasera de la caja CDROM.
• Tecléelo correctamente.
11
Haga clic en [Sí].
• Comenzará la instalación. Siga el proceso
que se muestra en la ventana.
• Cuando termine la instalación, aparecerá un
mensaje que le informará de que la instalación se realizó con éxito.
12
Haga clic en [Abandonar].
13
Cuando instale bien el DS Multi Plug-in o el
DS Multi Utility, seleccione la Instalación A
Medida.
1 Seleccione Instalación A Medida del menú
desplegable [Seleccionar Instalación].
2 Haga clic en la casilla del fichero que ha de
ser instalado.
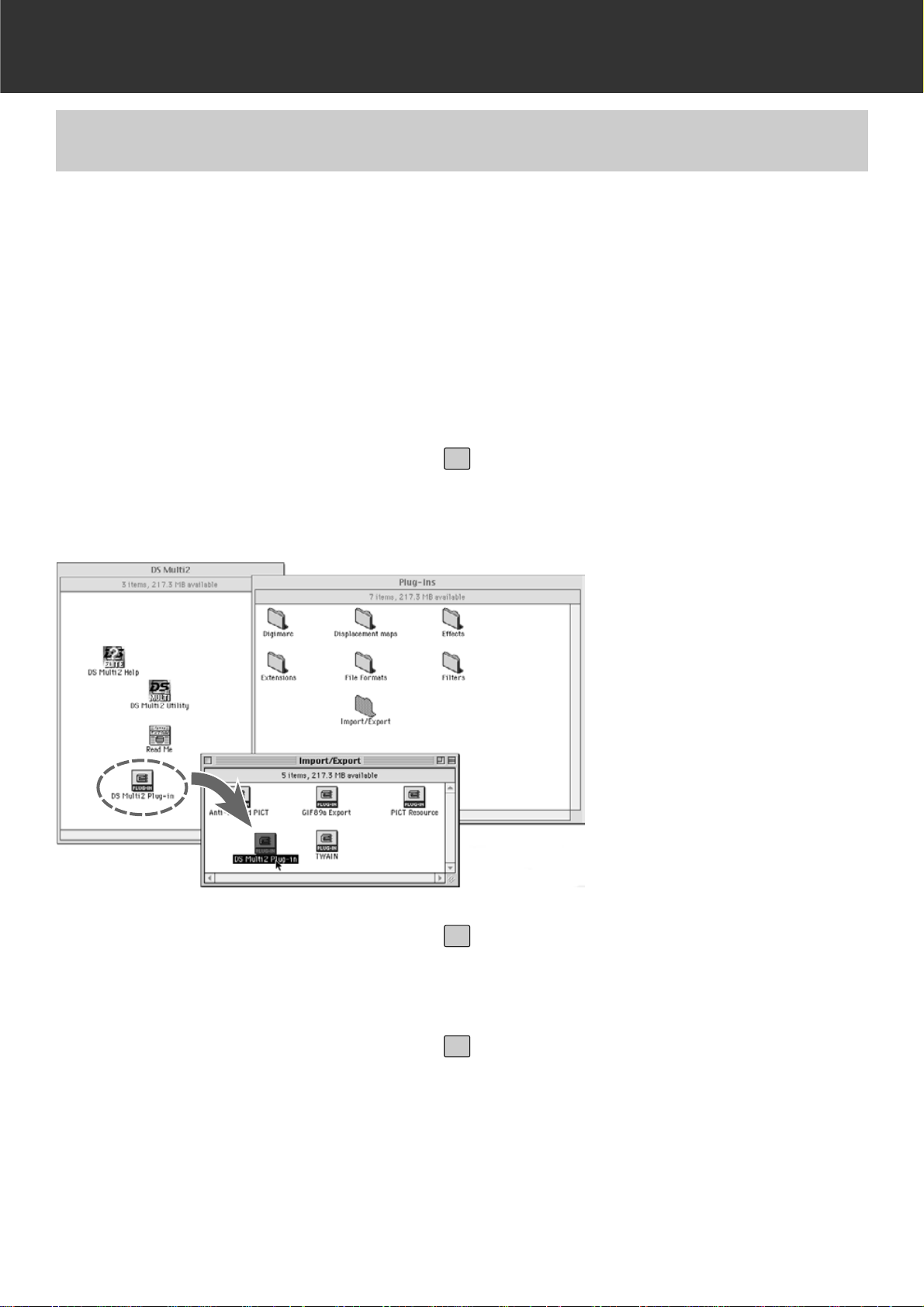
– 14 –
INSTALAR EL SOFTWARE
Una vez que finalice el proceso de instalación, mueva el DS Multi Plug-in del archivo Dimage
Scan Multi al archivo apropiado para la aplicación principal.
Usted puede usar la DS Multi2 Plug-in cuando Adobe Photoshop está funcionando.
Como este DS Multi Plug-in no puede instalarse automáticamente, instale este Plug-in siguiendo
el proceso siguiente después de que finalice la instalación.
Cuando use sólo DS Multi Utility sin funcionar la DS Multi Plug-in, la instalación no es necesaria.
INSTALAR EL PLUG-IN – MACINTOSH
Cuando está funcionando Adobe
Photoshop abandónela.
1
Abra el archivo de Adobe Photoshop
y abra el archivo de Plug-ins de
Photoshop.
2
Arrastre y Suelte el archivo DS Multi2
Plug-in en el archivo DS Multi2 dentro del archivo Importar/Exportar de
Plug-in.
3
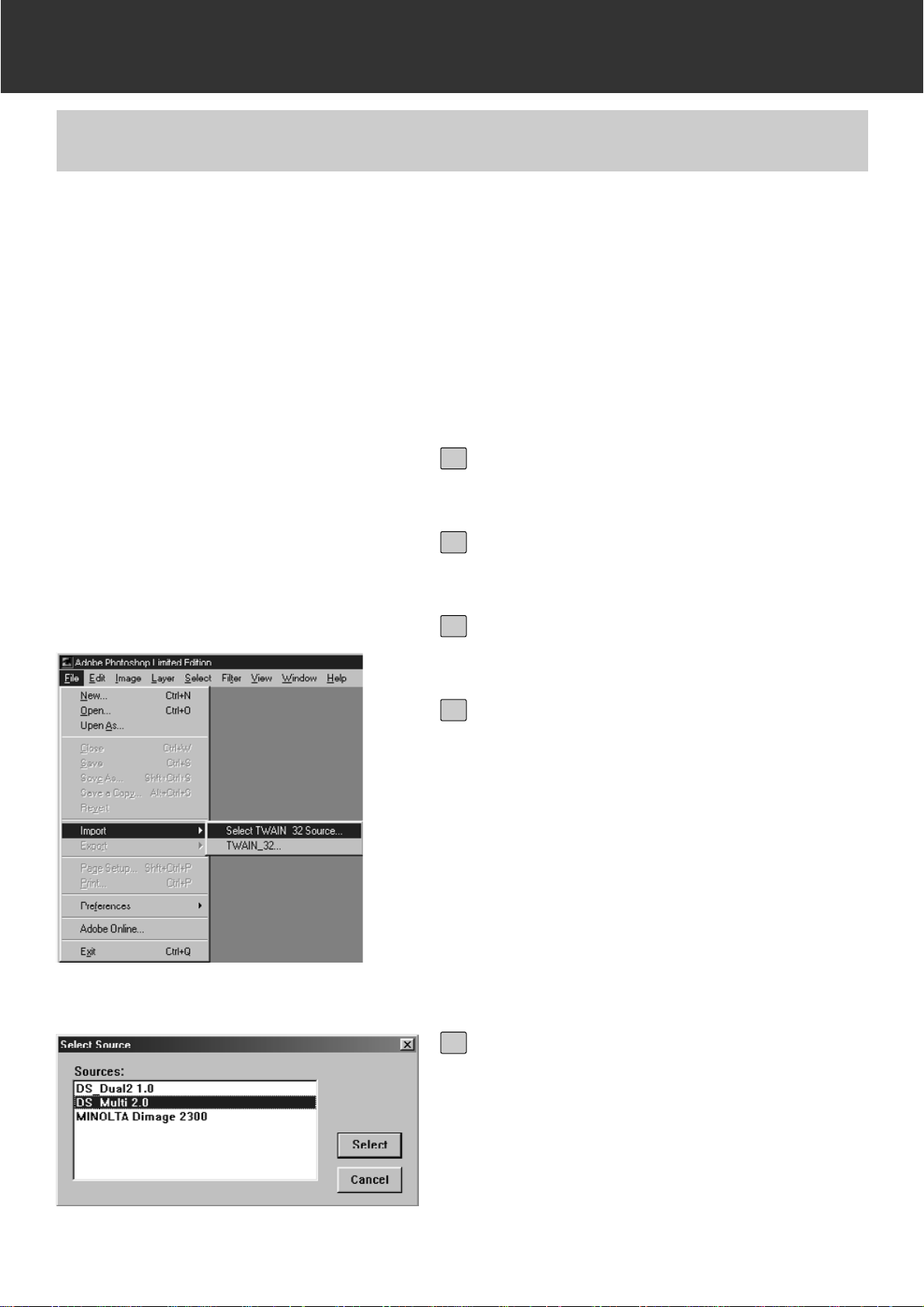
– 15 –
INICIANDO EL SOFTWARE – WINDOWS
Encienda la Dimage Scan Multi2.
1
Encienda el PC e inicie Windows.
2
Inicie Adobe Photoshop LE.
3
Seleccione Fichero -> Importar ->
Seleccione TWAIN_32 Fuente… .
• Aparece la caja de diálogo [Seleccionar
Fuente TWAIN].
4
Seleccione DS Multi 2.0 de la lista de
Fuentes, haga clic en Seleccionar.
5
INICIANDO LA UNIDAD TWAIN
WINDOWS 95/98/98SE/2000/NT4.0
Este ejemplo usa Adobe Photoshop la versión 5.0 LE. Este proceso variará para otras
aplicaciones.Vea el manual operativo de su instalación.
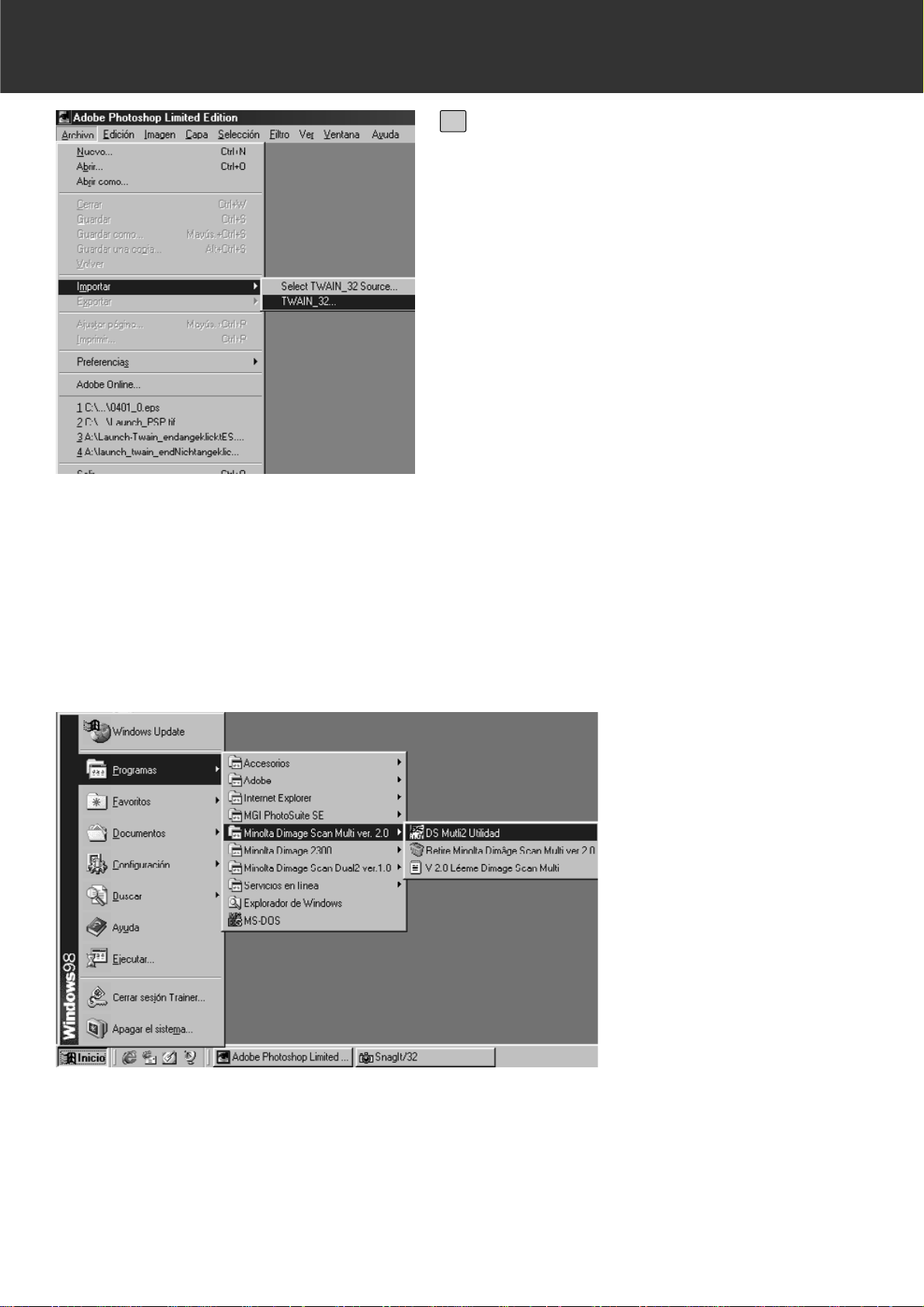
– 16 –
INICIANDO EL SOFTWARE – WINDOWS
Seleccione Fichero -> Importar ->
TWAIN_32.
6
INICIANDO EL SOFTWARE DE UTILIDAD
Cuando sólo pretenda escanear y guardar imágenes, use el software DS Multi2 Utility.
Tras realizar los pasos 1 y 2 de la página 14, seccione Inicio -> Programas ->
Minolta Dimage Scan Multi ver.2.0 -> DS Multi2 Utility.
• El software funcionará y la ventana Principal aparecerá (p.19).
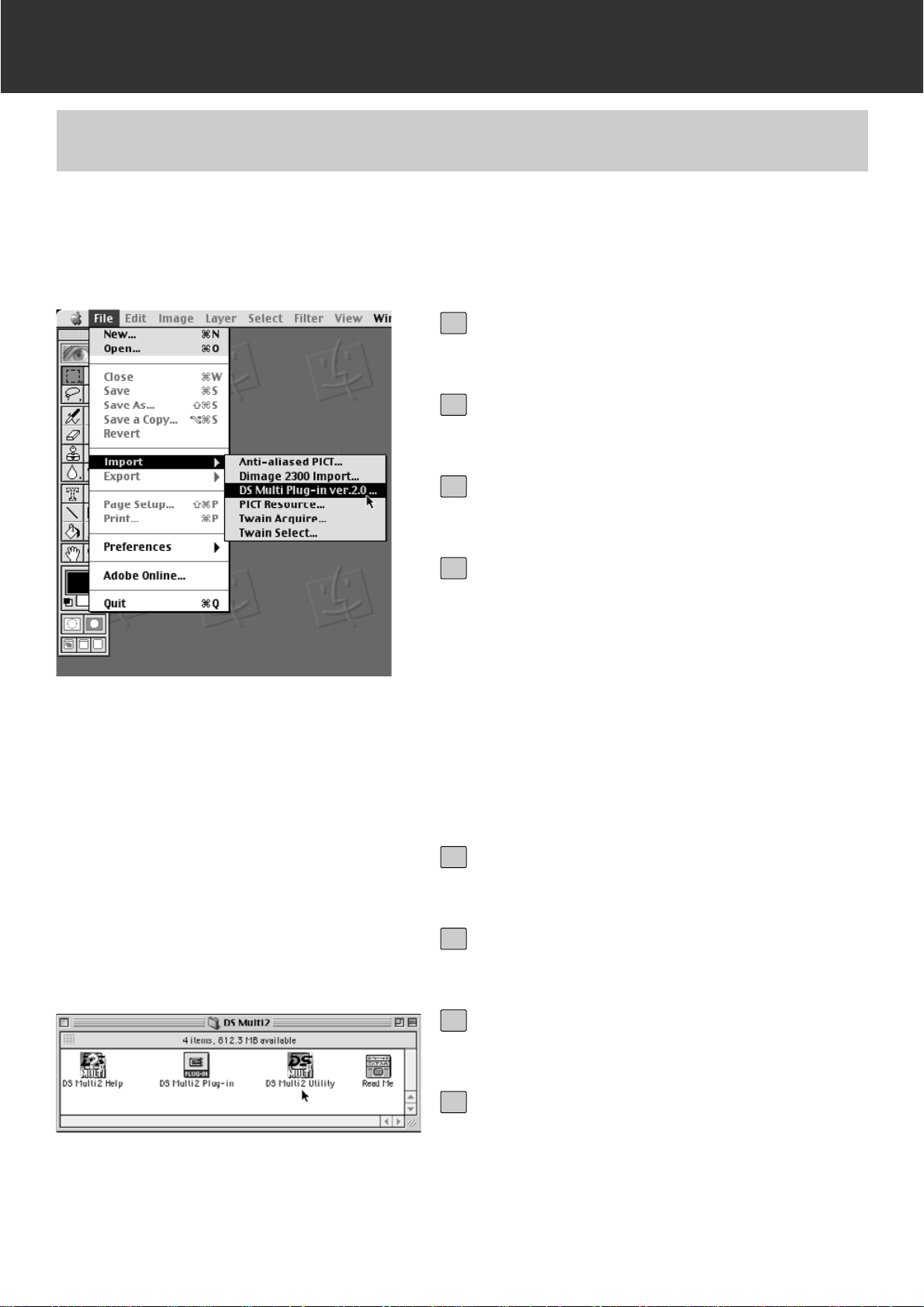
– 17 –
INICIANDO EL SOFTWARE – MACINTOSH
Encienda la Dimage Scan MultI II.
1
Encienda el PC e inicie Mac OS.
2
Inicie Adobe Photoshop LE.
3
Seleccione Fichero -> Importar -> DS
Multi Plug-in ver. 2.0….
• El software funcionará y aparecerá la ventana Principal (p.19).
4
INICIANDO Adobe Photoshop PLUG-IN
MACINTOSH
Esta instrucción asume que la carpeta DS Multi2 se instala en la car peta Importar/Exportar de
Plug-in de Adobe Photoshop 5.0 LE. Para la instalación de la DS Multi2 Plug-in, vea la página
14.
Encienda la Dimage Scan Multi II.
1
Encienda el PC e inicie Mac OS.
2
Haga clic dos veces en el archivo de
DS Multi2.
3
Haga clic dos veces en el icono DS
Multi2 Utility.
• El software funcionará y aparecerá la ventana Principal (p.19).
4
INICIANDO EL SOFTWARE DE UTILIDAD
Cuando pretenda sólo escanear y guardar las imágenes, use el software DS Multi ii Utility.
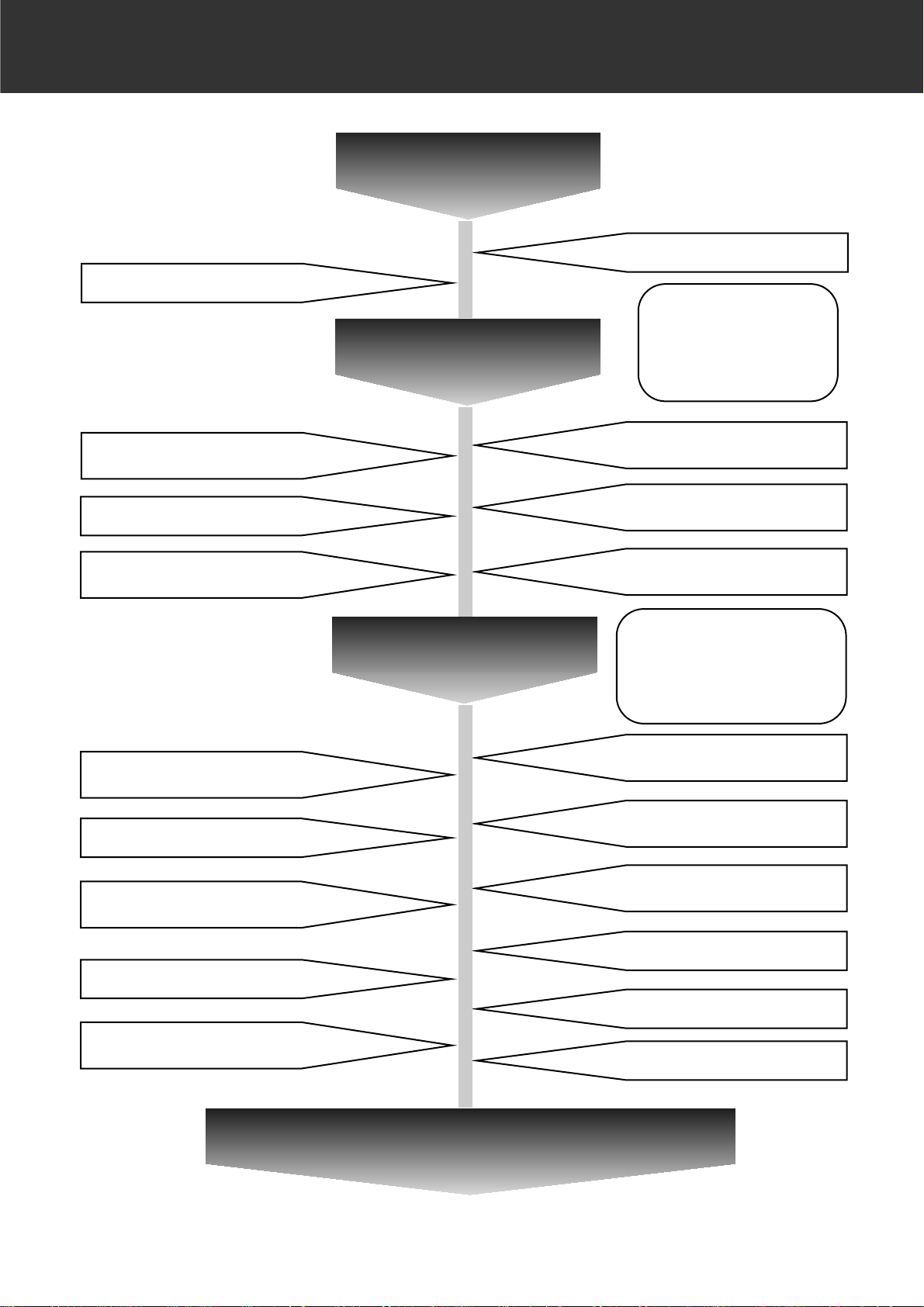
– 18 –
EL DIAGRAMA DE FLUJO DE PRESCANEADO
Ventana Principal
Seleccione el Tipo de Película
(p.21)
Seleccione el Formato de Película
(p.20)
Escaner Indice
Cuando use el
Soporte de Montura
de Diapositivas, el
Soporte de Película
de 35 mm o adaptador APS (opcional)
Seleccionando Cuadros (p.24)
Guardando Imagenes Escaner
Indice (p.30)
Girando/Volteando Cuadros de
Indice (p.25)
Invirtiendo el Orden de los cuadros (p.27)
Guardando Tras Alinear las
Imagenes Escaner Indice (p.28)
Prescaneado
Ampliando la Imagen de Indice
(p.26)
Desplazando las Imagenes
Prescaneadas (p.37)
Recorte Automático/Recorte
Manual (p.42 to 44)
Enfoque Manual (p.41)
Cambiando el Area de Recorte
CHP (p.45)
Girando/Volteando las Imagenes
Prescaneadas (p.34)
Ampliando/Reduciendo las
Imagenes Prescaneadas (p.36)
Area AE Area/Area de bloqueo AE
(p.38 to 39)
Punto de Foco Automático (p.40)
Muestra RVA/CMA (p.46)
Mostrando el Numero del Cuadro
(p.46)
Cuando use Soporte de
Película de Formato Medio,
Soporte de Película
Universal (opcional) o
Alimentador de Diapositivas
(opcional)
Vista de Pantalla completa (p.35)
Ventana de Corrección de Imagen(p.46)
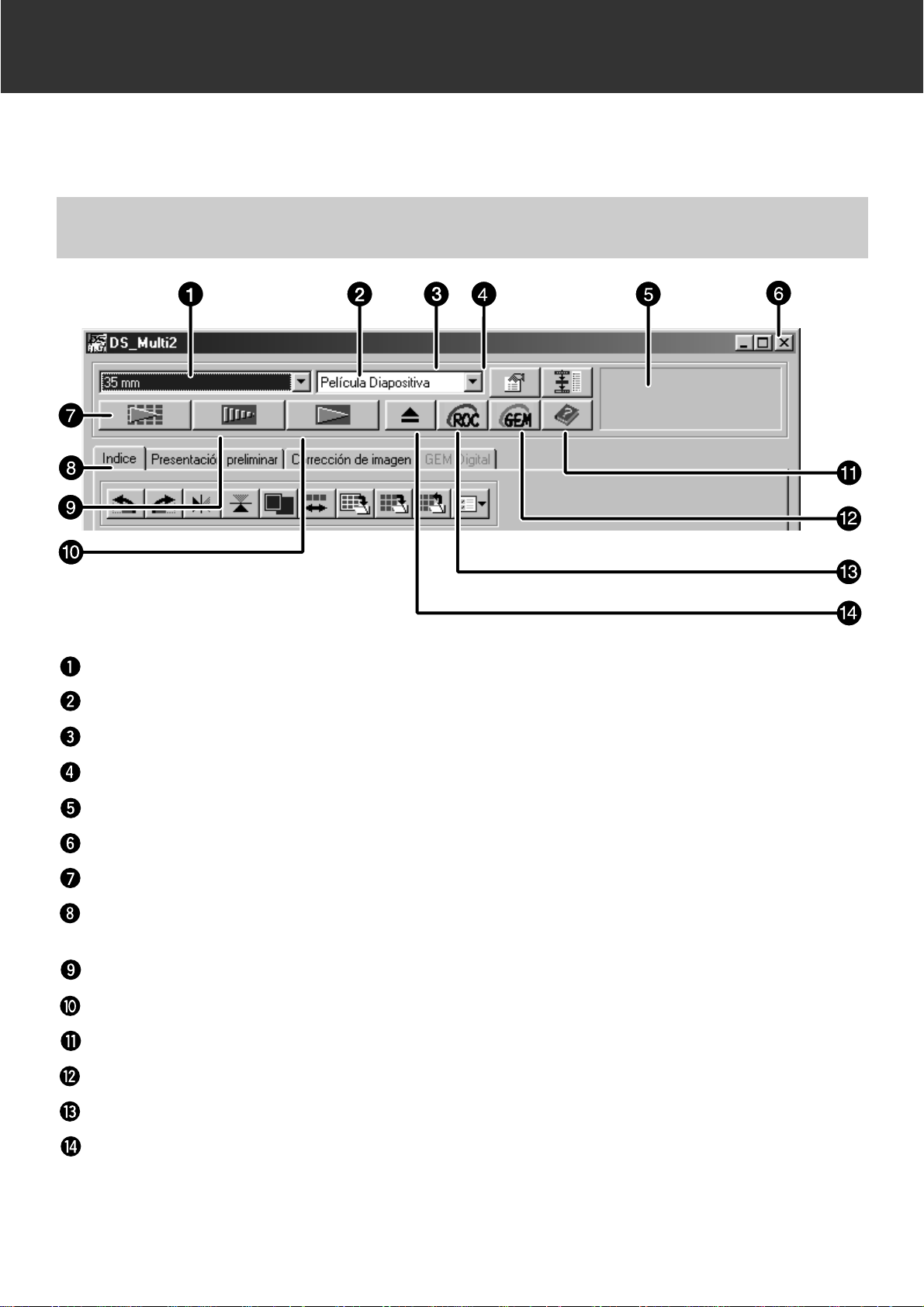
– 19 –
VENTANA PRINCIPAL
La ventana Principal aparece cuando usted activa el software. Esta es la ventana principal para
el software de la Dimâge Scan Multi2.
Caja de lista Formato de Película
Caja de lista de Tipo de Película
Botón de las Preferencias
Botón de Navegación
Barra de Estado
Botón de cierre (El lado superior izquierdo de la ventana en Macintosh)
Botón de escaneado
Tabulador (Interruptor del Tabulador de la Ventana de Escaner Indice/ Prescaneado/Imagen
Corrección/Digital GEM)
Botón de Prescaneado
Botón de Escaneado de Indice
Botón de Ayuda
Botón Digital GEM
Botón Digital ROC
Botón de Expulsión
VENTANA PRINCIPAL – NOMBRE DE LAS PARTES
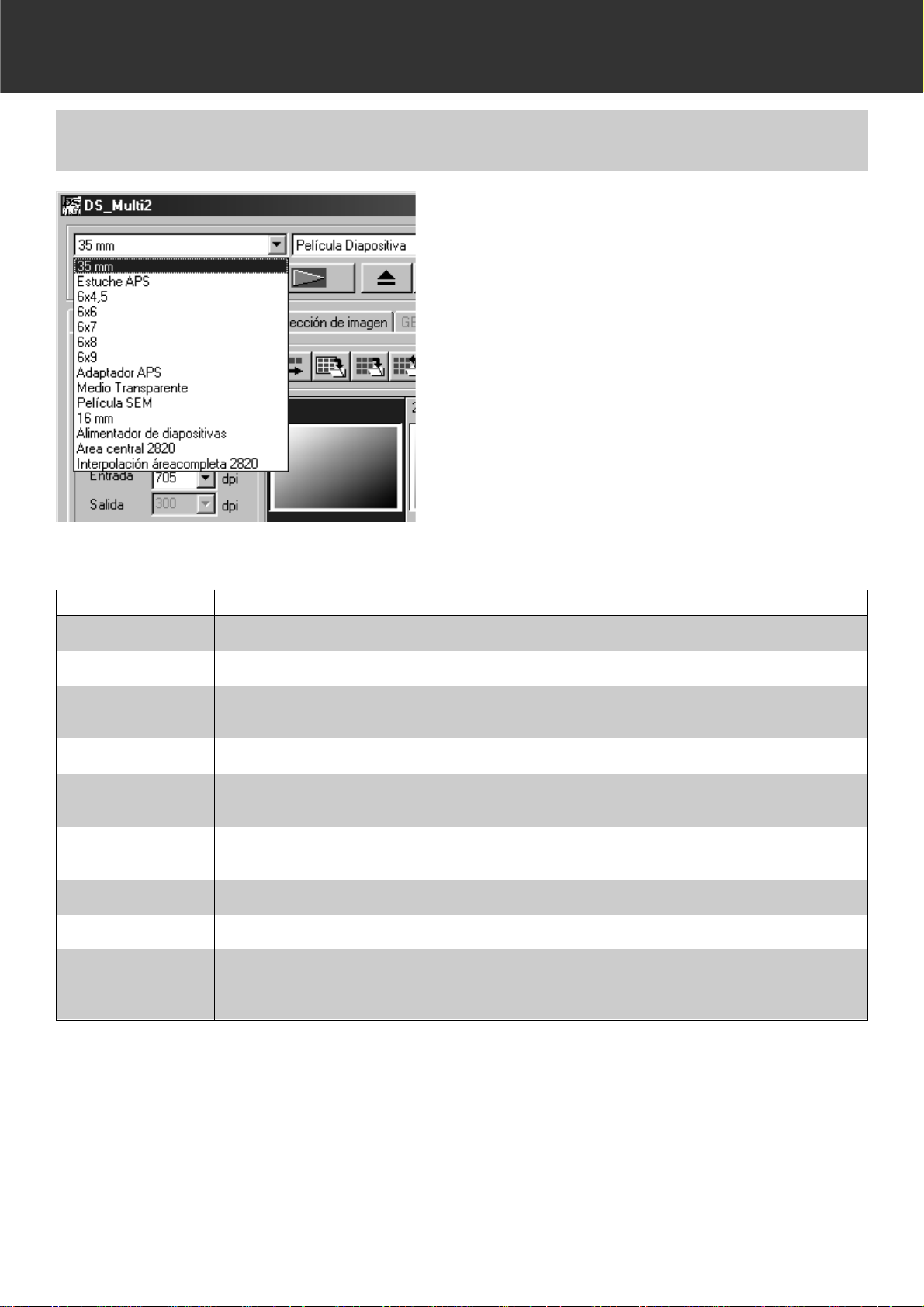
– 20 –
VENTANA PRINCIPAL
En la ventana Principal, seleccione el
formato de película de la lista desplegable.
• La ventana de Indice (p.22) aparecerá si se
selecciona 35mm o Estuche APS.
• La ventana de Prescaneado aparecerá (p.33) si
se selecciona Tamaño de Pelicula de Formato
Medio (6x4.5, 6x6, 6x7, 6x8, 6x9), Casquillo
APS, Medio Transparente, Película TEM, 16
mm, Area Central 2820 o Interpolacion del Area
Completa 2820.
• La lista siguiente muestra los formatos de película y los soportes para escaneado.
* muestra los accesorios opcionales.
FORM. PELICULA SOPORTE
35mm
Soporte de Película 35mm FH-M1 (película de casquillo)/Soporte de Montura de Diapositiva SH-M2
(diapositivas montadas)
APS Cassette Adaptador APS AD-100*
6x4.5, 6x6, 6x7,
6x8, 6x9
Soporte de Pelicula de Formato Medio MH-M1 y la máscara correspondiente a cada tamaño de
película, o Soporte Universal UH-M1* y Máscara Ancha Universal WM-M1*
Casquillo APS Soporte de Película de Formato Medio MH-M1 y la máscara APS
Medio Transp.
Soporte de Montura de Diapositiva SH-M2, o Soporte Universal UH-M1* y Máscara Ancha
Universal WM-M1*
Película TEM
Soporte de Película de Formato Medio MH-M1 y la máscara correspondiente a cada tamaño de
película, o Soporte Universal UH-M1* y Máscara Ancha Universal WM-M1*
16mm Soporte de Película de Formato Medio MH-M1 y máscara de 16mm
Alimentador Diapo. Alimentador de Diaposivas SC-100*
Area central 2820/
Interpolacion de
area completa 2820
Soporte de Película de Formato Medio MH-M1 y la máscara correspondiente a cada tamaño de
película, o Soporte Universal UH-M1* y la Máscara Ancha Universal WM-M1*
SELECCIONANDO EL FORMATO DE PELICULA
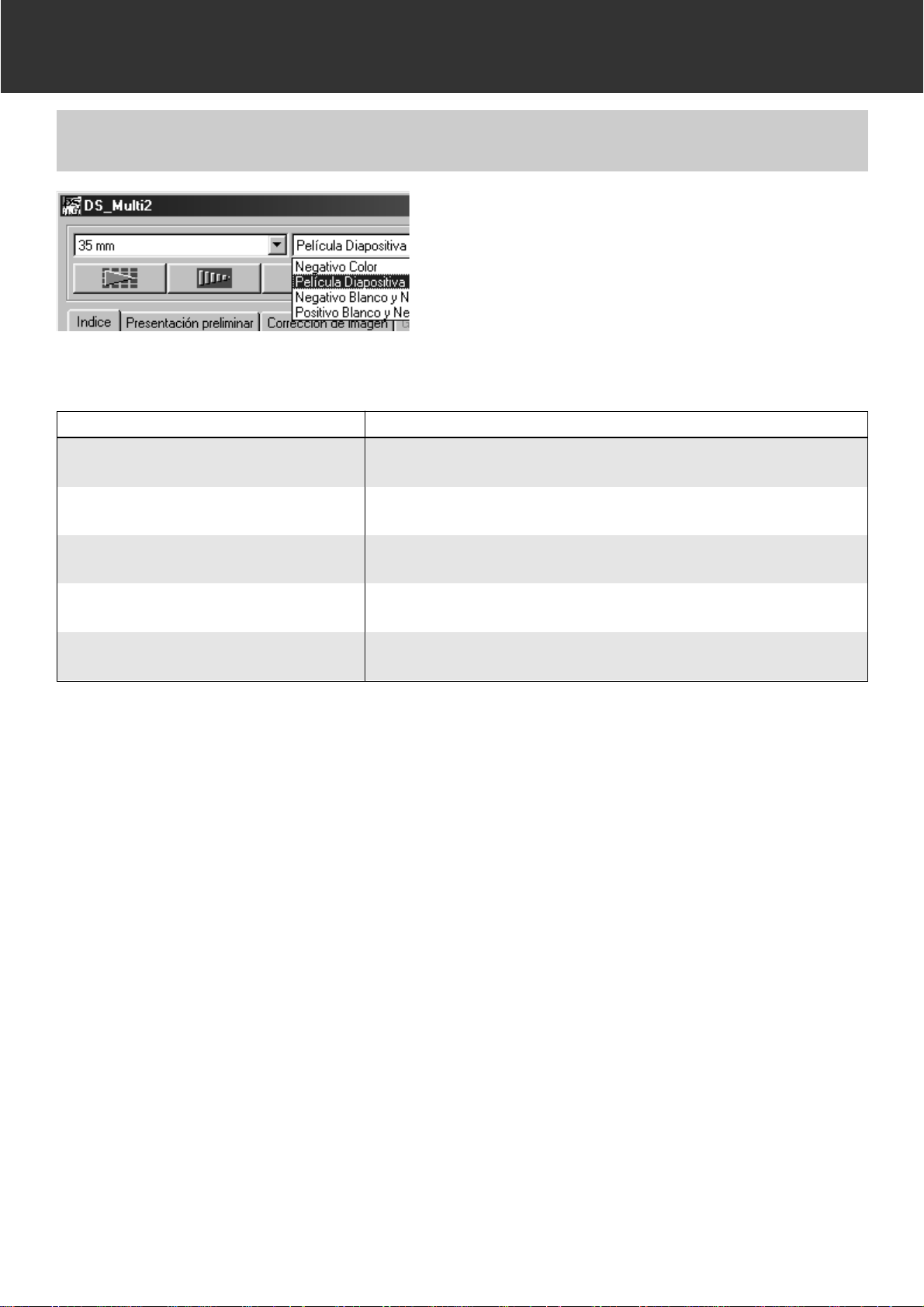
– 21 –
VENTANA PRINCIPAL
En la ventana Principal, seleccione el
tipo de película de la lista desplegable.
• Las opciones de tipo de película difieren de
acuerdo con el formato de película actualmente
seleccionado.
Detección Automática (Estuche APS)
El estuche APS tiene un disco incorporado en el que se graban datos tales como la sensibilidad
de la película (ISO), el número o el tipo de película, etc.. Cuando seleccione [Detección
Automática], el escáner detecta la informacion y especifica el tipo de película automáticamente.
SELECCIONANDO EL TIPO DE PELICULA
FORMATOS DE PELICULA TIPOS DE PELICULA
35mm, Pelicula de Formato Medio, Casquillo
APS 16mm, Alimentador de Diapositivas
Negativo en Color, Positivo en Color, Negativo en ByN, Positivo en ByN
Estuche APS Detección Automática (color), Negativo en Color, Positivo en Color
Medio Transparente
Especial (color), Negativo en Color, Positivo en Color, Negativo ByN,
Positivo ByN
Película TEM
Especial (ByN), Negativo en Color, Positivo en Color, Negativo en ByN,
Positivo en ByN.
Area Central 2820/
Interpolación de Area Completa 2820
Especial (color), Especial (ByN), Negativo en Color, Positivo en Color,
Negativo ByN, Positivo y ByN
Especial (Color/ByN)
El medio transparente o la película TEM difiere de la película normal de la cámara en
características tales como la tasa de transparencia, etc. Cuando selecciona [Especial], el
escáner especifica el tipo de película en consonancia con las características del medio
transparente o la película TEM.
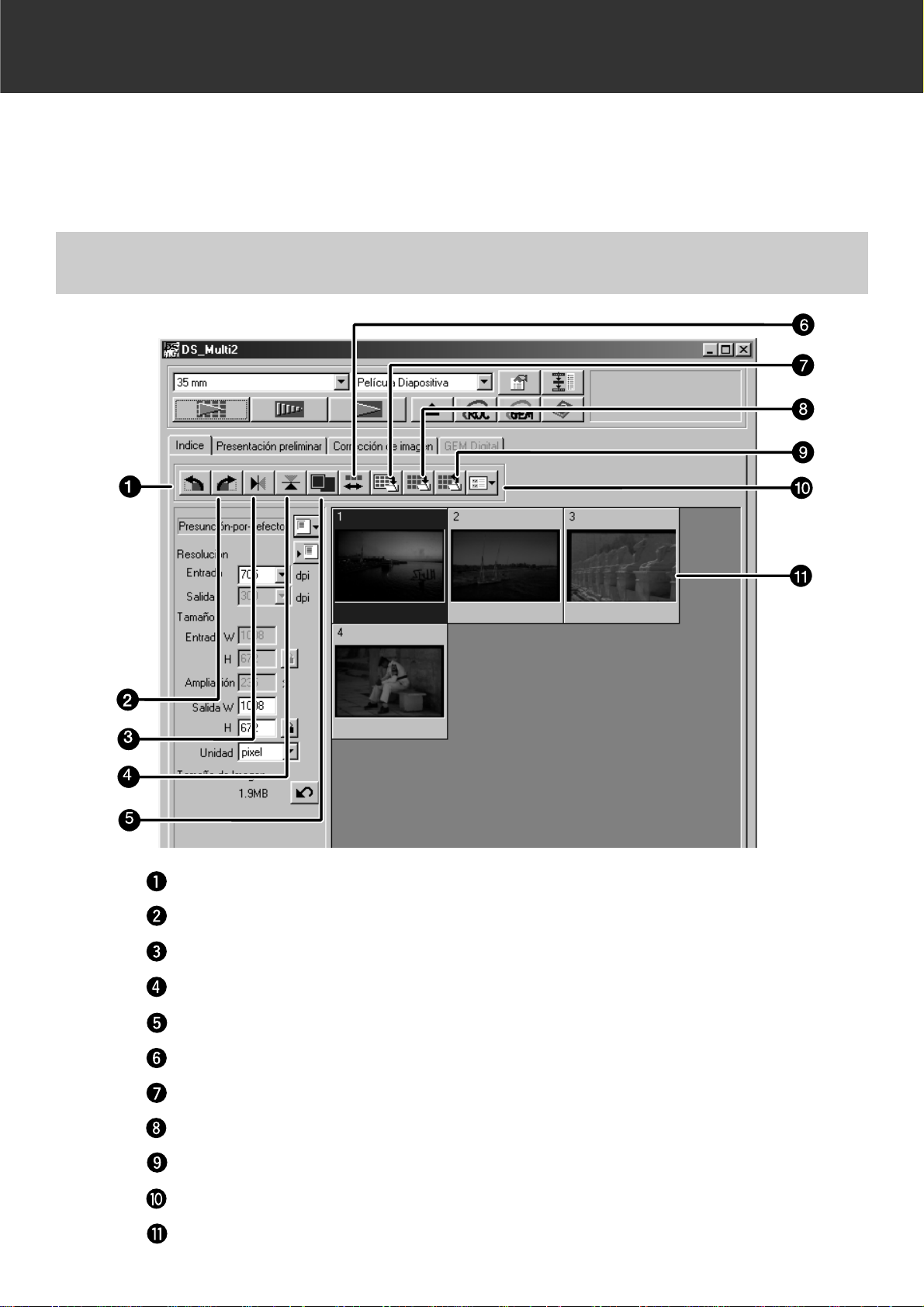
– 22 –
ESCANER DE INDICE
Cuando se selecciona [35 mm]o [Estuche APS] en el formato de película, se activa el tabulador
índice de la ventana Principal. (La ventana Indice se muestra en la parte delantera.) Cuando se
realiza el escáner índice, las imágenes índice de todos los cuadros se ajustan en un Soporte de
Montura de Diapositivas SH-M2, Soporte de Película 35 mm FH-M1 o un adaptador APS
(accesorio opcional) se muestra en la ventana de Indice.
VENTANA DE INDICE – NOMBRE DE LAS PARTES
Botón de Giro a la Izquierda
Botón de Giro a la Derecha
Botón de Volteo Horizontal
Botón de Volteo Vertical
Botón de Muestra de Ampliación de la Imagen
Botón de Invertir Orden del Cuadro
Botón de Guardar Imagen Indice
Botón de Guardar el Escáner Indice
Botón de Carga Indice
Botón de Carga de Trabajo de Corrección de la Imagen
Imágenes Indice
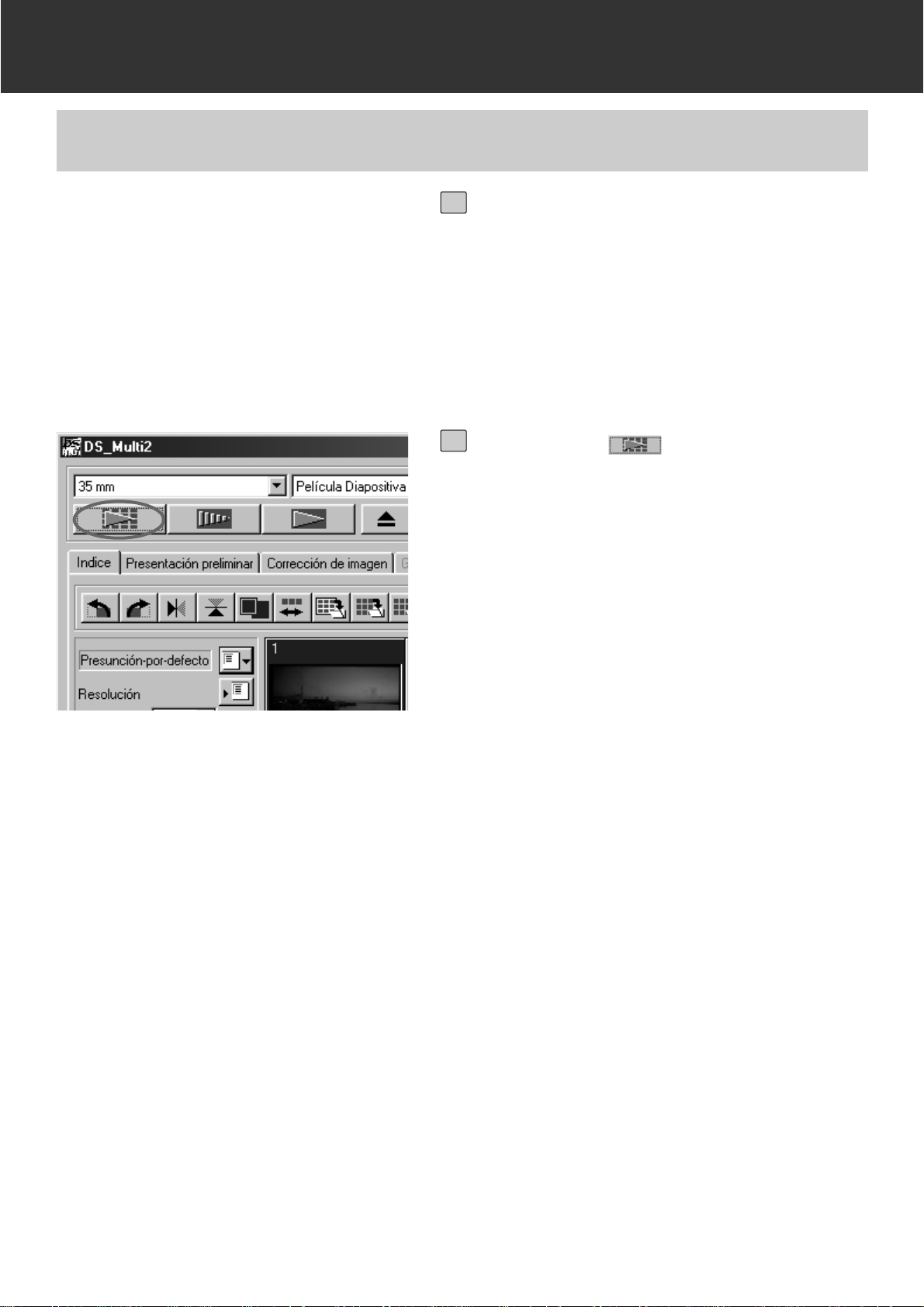
– 23 –
ESCANER DE INDICE
• Hay dos modos del escáner indice; [Escaner a Alta Velocidad] y [Escáner de Alta Calidad].
Estos modos pueden elegirse en las Preferencias.El parámetro por defecto (tras instalar el
software) es [Escaner de Alta Velocidad].
• Para cancelar a medio camino el escáner índice:
Windows Pulse la techa Esc.
Macintosh Pulse la tecla de Comando y el punto simultáneamente.
• Para suprimir todas las imágenes índice mostradas en la ventana Principal:
Cuando se activa la ventana de Indice (mostrada en la parte delantera),
Windows Pulse Ctrl, Mayús, y R simultáneamente.
Macintosh Pulse Comando, Mayús y R simultáneamente.
HACIENDO EL ESCANER DE INDICE
Inserte el soporte de película dentro
del escáner como se instruye en el
manual de hardware.
• Los escáner de Indice sólo pueden realizarse cuando se usa el soporte de película de
35mm, el soporte de montura de diapositivas, o el adaptador opcional APS.
1
Haga clic en de la ventana
Principal.
• Todos los cuadros se escanearán y aparecerán en la ventana Indice en el orden en que
se escanean los cuadros.
• Cuando use el sopor te de película de 35mm,
los cuadros se escanean en el orden
siguiente: 1, 2, 4, 3, 5, 6. No es por un mal
funcionamiento de la estructura de este
escaner.Las imágenes de indice se muestran en el orden de 1, 2, 3, 4, 5, 6.
2

– 24 –
ESCANER DE INDICE
El cuadro índice puede seleccionarse haciendo clic en el cuadro deseado.El cuadro
seleccionado puede girarse en incrementos de 90° bien en el sentido de las agujas del reloj o
bien contra éste o volteado horizontal o verticalmente (p.25) . Además, también puede
prescanearse haciendo clic en el botón de Prescaneado (p.32).
SELECCIONANDO LA IMAGEN DE INDICE
Para seleccionar más de 2 cuadros de indice, siga el proceso siguiente cuando se muestre la
ventana Principal.
SELECCIONANDO LOS CUADROS
Windows
• Haga clic en los cuadros de índice deseados mientras que sujeta la tecla Ctr l.
Para cancelar el cuadro seleccionado, haga clic en el cuadro que ha de cancelarse mientras
que sujeta la tecla Ctrl.
• Para seleccionar los cuadros de indice sucesivos
Ejemplo: Para seleccionar las imágenes del número de cuadro 2 a 9
Haga clic en las imágenes del cuadro número 2 y el 9 mientras que pulsa la tecla Mayús.
• Para seleccionar todos los cuadros, pulse las teclas Ctrl y A simultáneamente.
Macintosh
• Haga clic en los cuadros deseados mientras que sostiene la tecla de Comando.
Para cancelar el cuadro seleccionado, haga clic en el cuadro que ha de ser cancelado de
nuevo mientras que sostiene la tecla de Comando.
• Para seleccionar los cuadros de índice sucesivos
Ejemplo: Para seleccionar las imágenes del cuadro número 2 a 9
Haga clic en las imágenes del cuadro número 2 y 9 mientras pulsa la tecla Mayús.
Para seleccionar todos los cuadros, pulse las teclas de Comando y A simultáneamente.
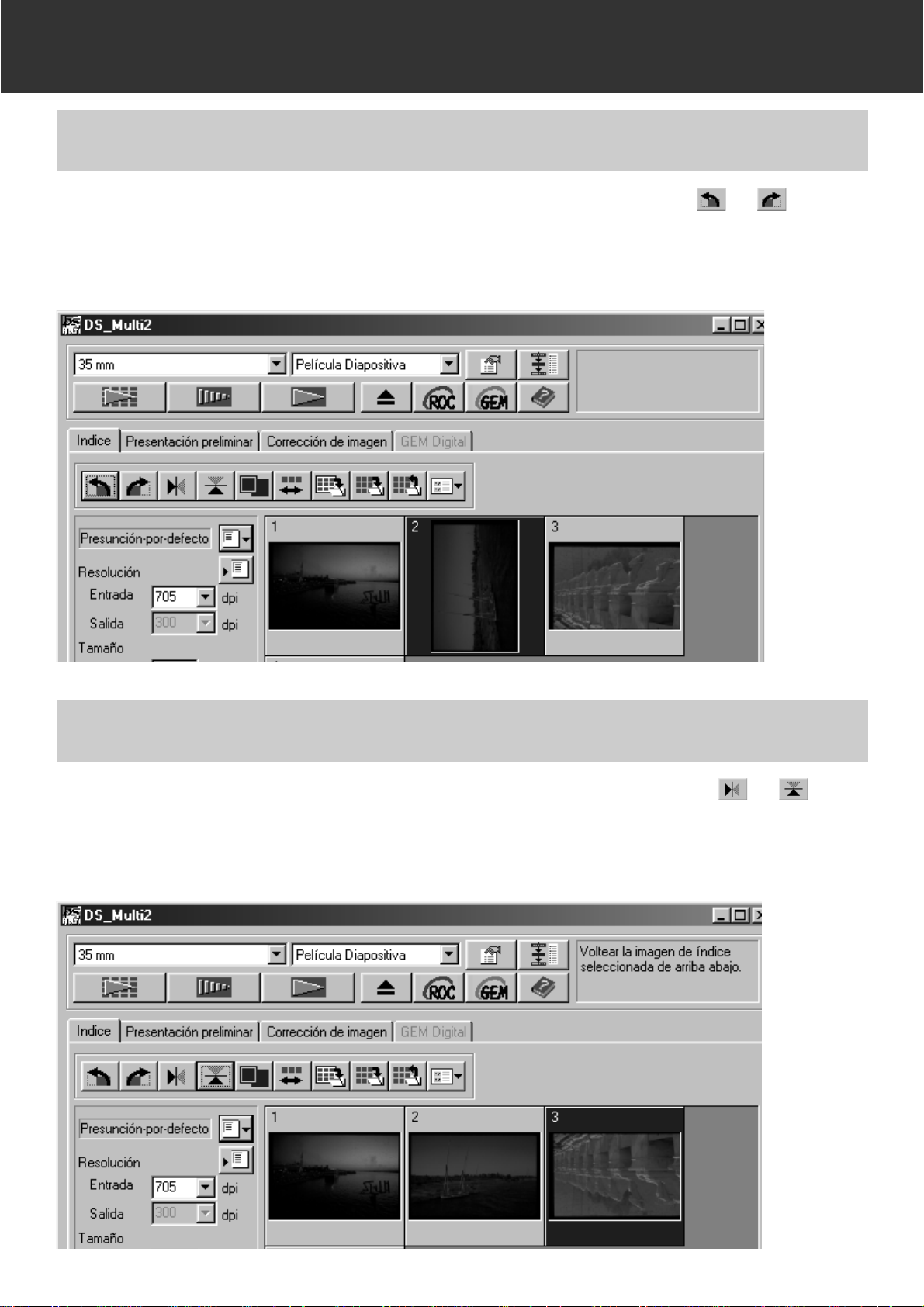
– 25 –
ESCANER DE INDICE
Seleccione el cuadro (p. 24) que ha de rotarse y haga clic en o .
• Cada vez que se hace clic en el botón de Giro a la Izquierda o Giro a la Derecha, el cuadro
de índice se gira en incrementos de 90° bien en el sentido de las agujas del reloj o contra
éste.
ROTANDO LOS CUADROS DE INDICE
Seleccione el cuadro (p. 24) que ha de voltearse y haga clic en o .
• Para cancelar el volteo del cuadro, haga clic otra vez en el botón de Volteo Horizontal o de
Volteo Vertical.
VOLTEANDO LOS CUADROS DE INDICE
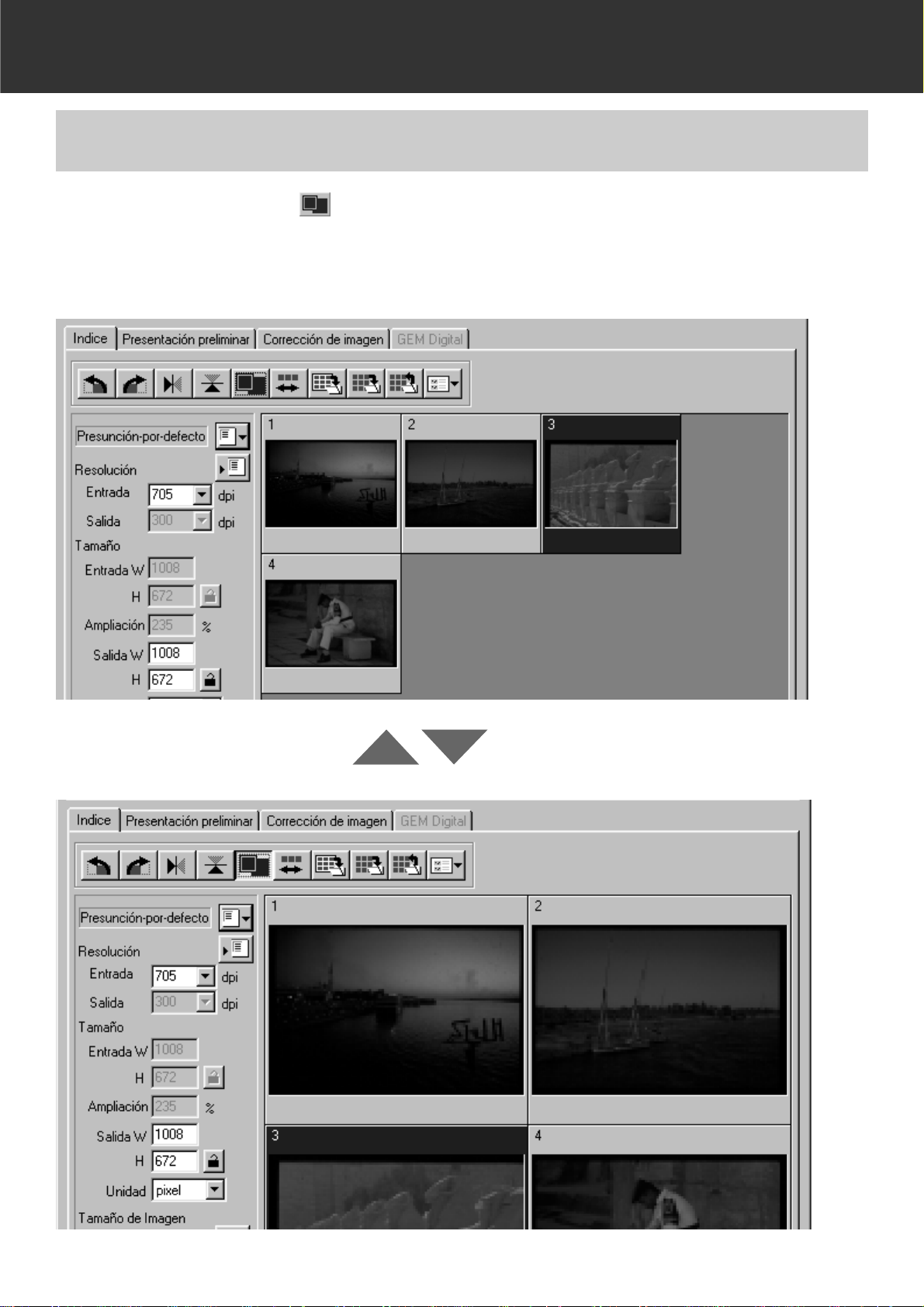
– 26 –
ESCANER DE INDICE
Cuando se selecciona , la imagen de indice se amplia. Cuando se hace
clic de nuevo en el botón la imagen vuelve a la imagen anterior.
AMPLIANDO LA IMAGEN DE INDICE
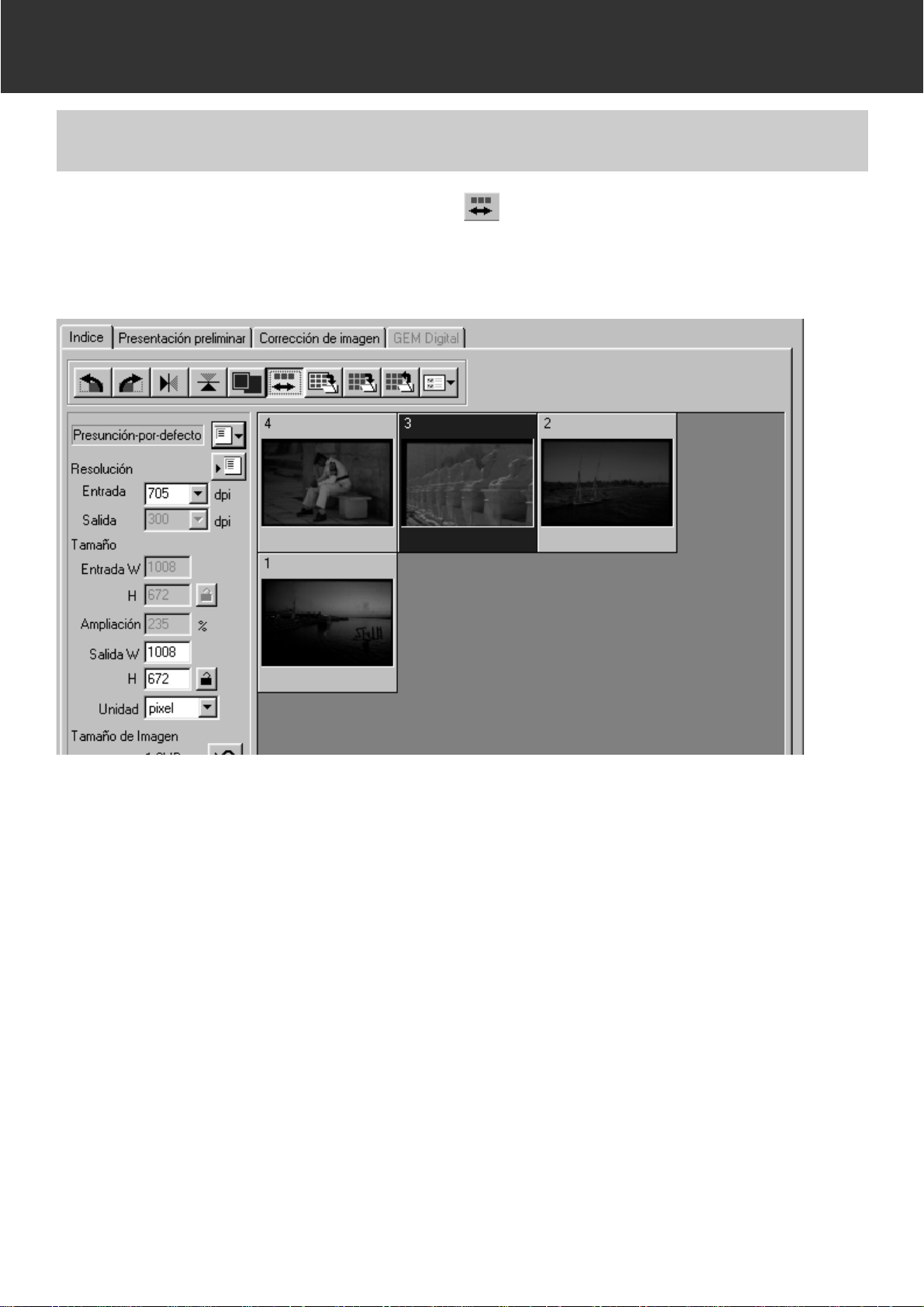
– 27 –
ESCANER DE INDICE
Cada vez que se hace clic en el botón , se cambia el orden de los cuadros de índice entre el orden inverso y el original.
INVIRTIENDO LA IMAGEN DE INDICE
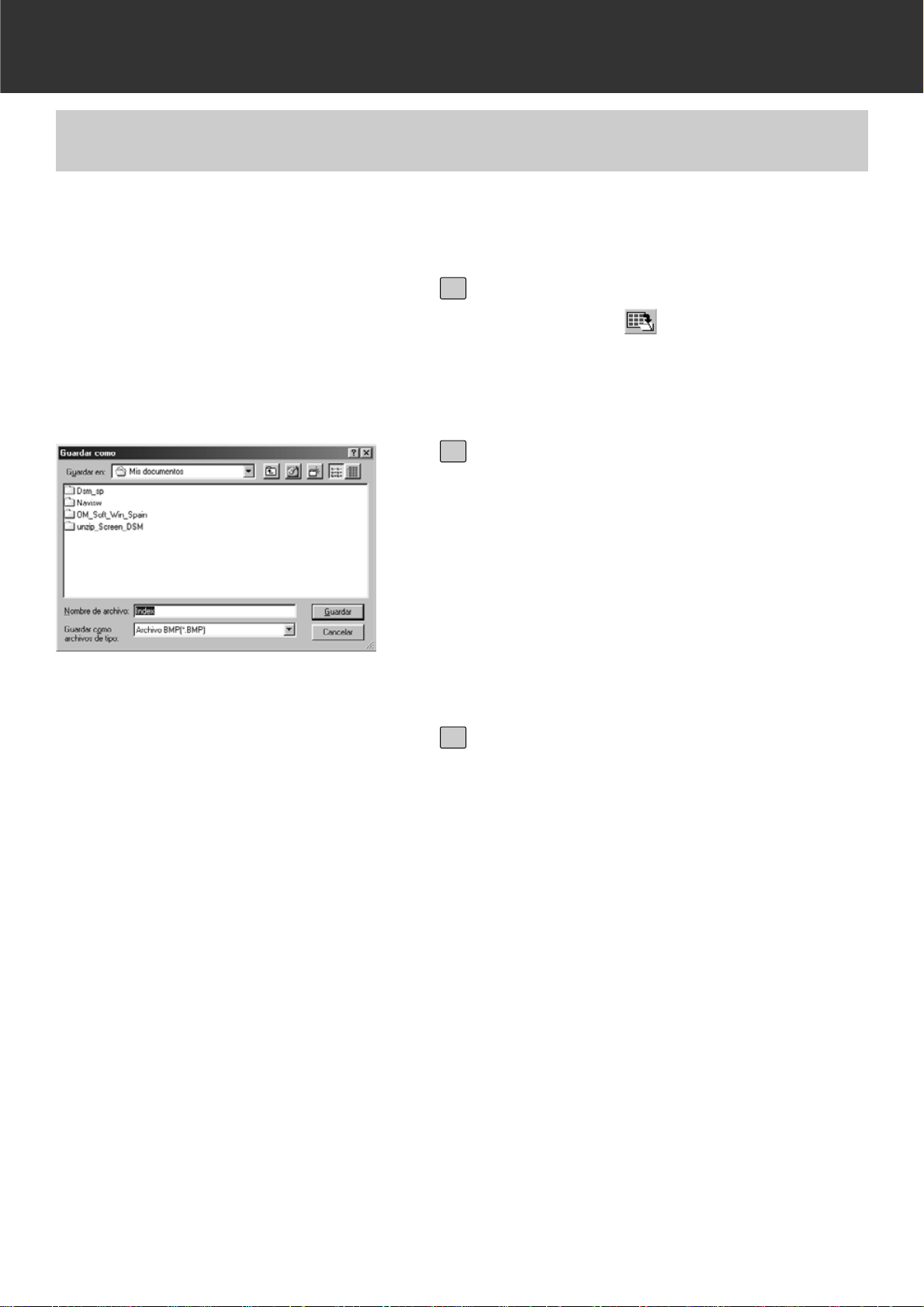
– 28 –
ESCANER DE INDICE
Las imágenes de escáner de índice pueden alinearse como un album (como se muestra en la
página siguiente) y guardarse como un fichero de imagen.
GUARDAR DESPUES DE ALINEAR LAS IMAGENES DE ESCANER INDICE
Haga clic en el botón de Guardar la
Imagen Indice .
• Aparece la caja de diálogo estándar de guardar
1
Seleccione tipo de fichero que ha de
guardarse [Guardar como Tipo] caja
de lista (o el menú desplegable formato de fichero).
• Windows: La imagen de escaner indice mostrada puede guardarse en el formato de
fichero Windows
®
Bitmap (BMP) o en el for-
mato de fichero JPEG.
• Macintosh: La imagen de escáner índice se
puede guardar en fichero PICT o JPEG.
2
Introduzca el nombre de fichero deseado, elija el destino de fichero y
entonces haga clic en Guardar.
• Cuando se muestran las imágenes de escaner indice, estas imágenes se guardan sin
tener en cuenta la película que haya en el
escáner.
• Cuando no se muestran las imágenes índice,
las imagenes índice se guardan tras realizar
el escaner indice.
• Si hay imágenes índice que no han sido aún
escaneadas, estas imágenes se escanearán
y todas las imágenes índice incluyendo las
que se guardarán.
3
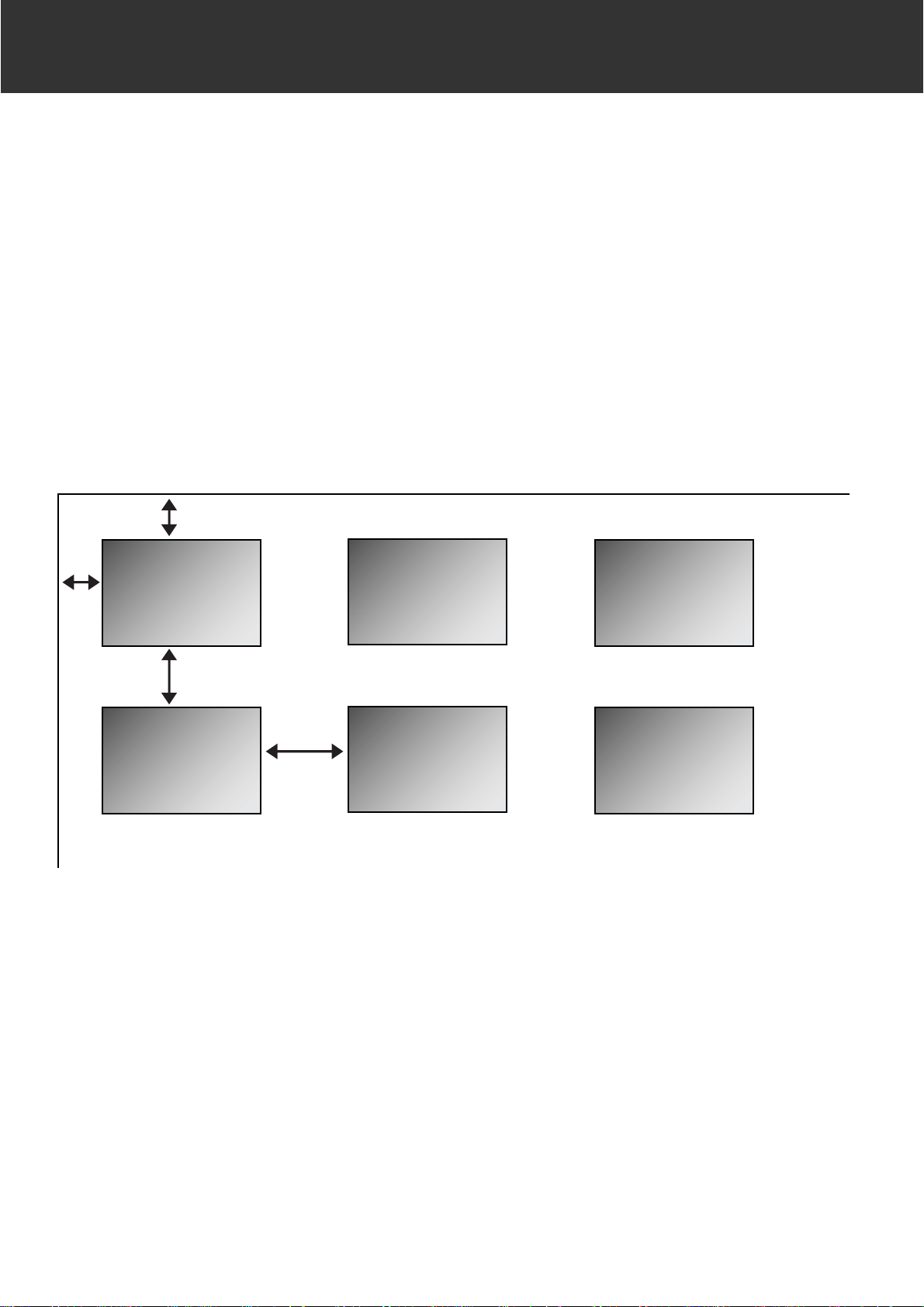
– 29 –
Las imágenes de escaner indice se colocan en el fichero de imagen que ha de guardarse como
sigue
• Hay 4 cuadros índice, los cuadros se colocan en 4 columnas de una línea.
Cuando hay más de 6 cuadros de índice, los cuadros se colocan en 6 columnas multiplicadas
por el número necesario de líneas (por ejemplo, cuando hay 15 cuadros de índice, los cuadros
se colocan en 6 columnas multiplicadas por 3 líneas.)
• Un espaciamiento de 50 pixels se repar ten en los lados superior, inferior, derecho e izquierdo
de la ventana.
• El espacio hor izontal o vertical entre los cuadros es 100 pixels o 70 pixels respectivamente.
• La resolución de salida del fichero de imagen que se guardará es de 300 dpi.
ESCANER DE INDICE
50 pixels
50 pixels
100
pixels
70 pixels
1
7
2
8
3
9
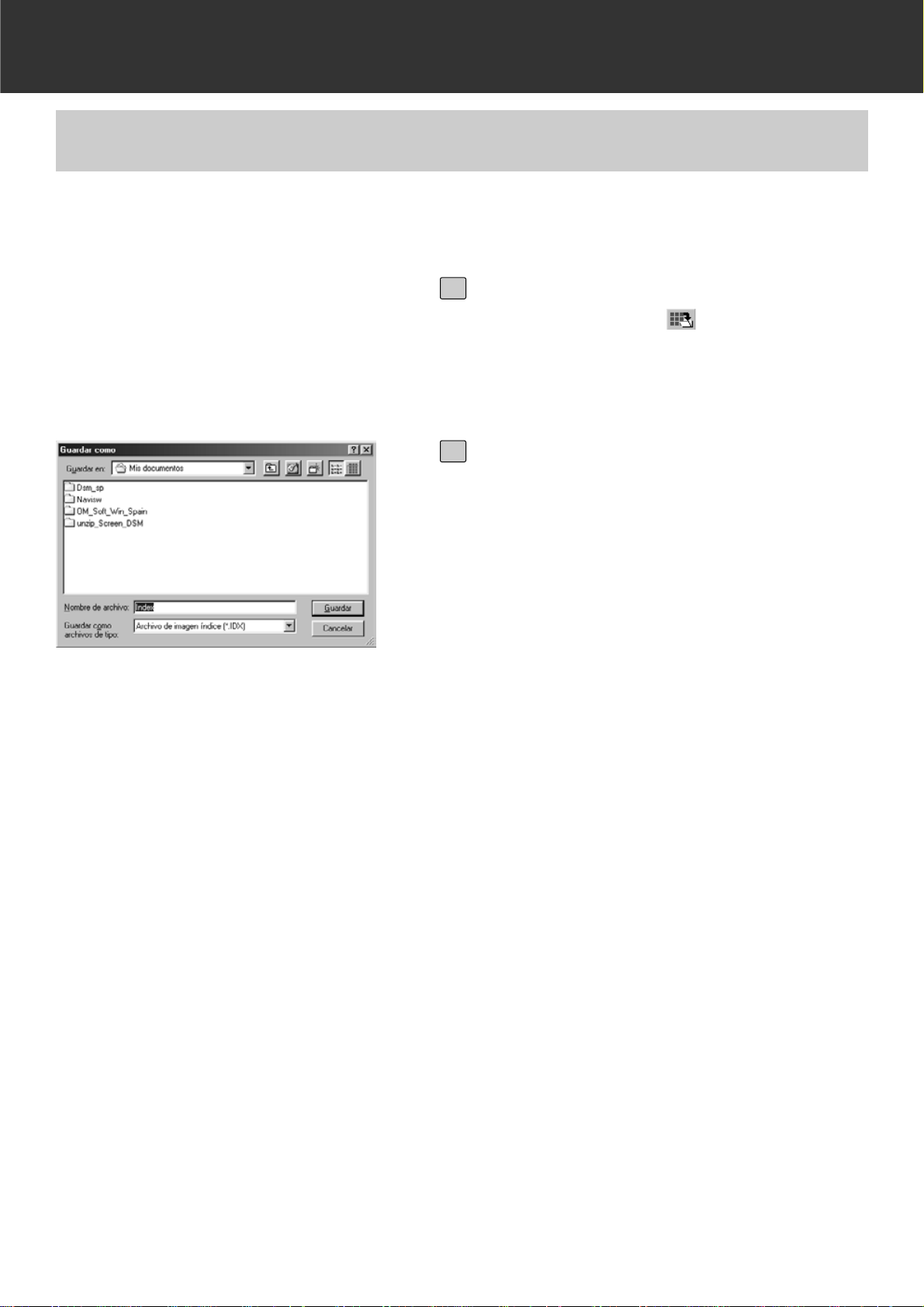
– 30 –
ESCANER DE INDICE
Las imágenes índice pueden guardarse como un fichero índice usando el formato de fichero
original de este software.
GUARDANDO IMAGENES DE ESCANER INDICE COMO UN FICHERO INDICE
Haga clic en el botón de Guardar el
Escaner de Indice .
• Aparecerá la caja de diálogo estándar de
guardar.
1
Introduzca el nombre de fichero deseado, elija el destino de fichero deseado, entonces haga clic en Guardar.
• El otro tipo de fichero distinto al del fichero
de Imagen Indice (*.idx) no puede seleccionarse en la caja de lista [Guardar como Tipo]
(o el menú desplegable de formato de fichero).
• Cuando las imágenes de escaner índice se
muestran, estas imágenes se guardan sin
tener en cuenta la película que hay en el
escáner.
• Cuando las imágenes índice no se muestran,
las imágenes de índice se guardan tras realizar el escáner de indice.
• Si hay imágenes índice que no han sido aún
escaneadas, esas imágenes se escanearán
y entonces se guardarán todas las imágenes
índice incluyendo esas.
• El fichero de imagen índice se guarda en el
formato original de este software.
2

– 31 –
ESCANER DE INDICE
Las imágenes índice pueden mostrarse en la ventana Indice cargando el fichero índice guardado
en el formato original de este software.
CARGANDO IMAGENES ESCANER INDICE GUARDADAS COMO FICHERO
Haga clic en el botón de Carga Indice
.
• Aparecerá la caja de diálogo estándar para
su sistema operativo.
1
Seleccione el fichero que ha de cargarse y entonces haga clic en [Abrir].
• Cuando se muestra la imagen de escaner
índice previa, la imagen se recoloca con la
imagen cargada actualmente.
2

– 32 –
PRESCANEADO
HACIENDO EL PRESCANEADO
Inserte el soporte de película con una
película dentro del escáner siguiendo
el proceso que se explica en el
manual de instrucciones de hardware.
• Cuando use el sopor te de montura de diapositivas, el soporte de película de 35 mm o el
adaptador APS (accesorios opcionales),
seleccione la imagen de escaner indice que
ha de ser prescaneada realizando el escaner
de indice antes del prescaneado (p.23 a 24).
1
Haga clic en en la ventana
Principal.
• Comenzará el prescaneado.
• Cuando termine el prescaneado, la imagenprescaneada aparece en la ventana de
Prescaneado.
2

– 33 –
PRESCANEADO
Cuando se realice el prescaneado, la ventana de Prescaneado se convier te en la siguiente.
TABULADOR DE PRESCANEADO – NOMBRE DE LAS PARTES
Botón de Giro a la Izquierda
Botón de Giro a la Derecha
Botón de Volteo Horizontal
Botón de Volteo Vertical
Botón de Vista a Escala Completa
Botón de Zoom
Botón de Desplazamiento
Botón de Bloqueo del Area de AE
Botón de Bloqueo de AE
Botón de Punto AE
Botón de Enfoque Manual
Botón de Recorte Automático
Botón de cambio CHP (Sólo cuando
[Estuche APS] o [Casquillo APS] es
seleccionado en el formato de fichero.)
Muestra del Número de Cuadro (Solo
cuando [35 mm] o [Estuche APS] se
selecciona del formato de película.)
Muestra RVA/CMA

– 34 –
PRESCANEADO
Haga clic en o .
• Cada vez que se selecciona botón de Giro a la Derecha o a la Izquierda, la imagen prescaneada gira en incrementos de 90° bien contra o en el sentido de las agujas del reloj.
• Los cambios realizados en la imagen Prescaneada se reflejarán en el escáner final.
GIRANDO LA IMAGEN PRESCANEADA
Los botones de Volteo Ver tical y Hor izontal le permiten voltear la imagen de arriba abajo o de
izquierda a derecha antes de escanear.
Haga clic en para voltear la imagen de arriba abajo.
Haga clic en para voltear la imagen de izquierda a derecha.
• Para cancelar el cuadro de volteo, haga clic de nuevo en el botón de Volteo Horizontal o de
Volteo Vertical.
• Los cambios se reflejarán an la imagen Prescaneada.
VOLTEANDO LA IMAGEN PRESCANEADA

– 35 –
PRESCANEADO
La Vista a Pantalla Completa aumenta el área dentro del cuadro de recor te de forma que llena la
pantalla. Esto le per mite ver detalles de cerca y ver la composición final.
Haga clic en .
• La imagen prescaneada se amplía de forma que se ajusta a la ventana Principal.
• Cuando se selecciona de nuevo el botón de Pantalla Completa, la imagen prescaneada vuelve
a la previa.
VISTA A PANTALLA COMPLETA

– 36 –
PRESCANEADO
El botón de Zoom amplia o reduce la imagen prescaneada sin tener en cuenta el cuadro de
recorte.
AMPLIANDO O REDUCIENDO LA VISTA
Haga clic en en la ventana de
Prescaneado.
• El puntero se convertirá en una lupa con un
signo “+” dentro.
1
Haga clic en cualquier parte de la
imagen para acercarla con el zoom.
• La imagen seleccionada será el centro de la
vista ampliada en la ventana de
Prescaneado.Cuando haga clic repetidamente, la imagen se ampliará en consonancia.
• Cuando se alcance la ampliación máxima, el
signo “+” desaparecerá. La vista de la imagen prescaneada no podrá ser ampliada
más.
2
Para reducir la vista de la imagen
prescaneada:
Windows:
Pulse y sostenga la tecla Ctrl.
Macintosh:
Pulse y sostenga la tecla de Opción.
• El puntero se convertirá en una lupa con un
signo “-” dentro.
3
Haga clic en cualquier parte de la
imagen para alejarla con el zoom.
• La posición seleccionada será el centro de la
vista reducida en la ventana de
Prescaneado.Cuando haga clic muchas
veces, la imagen se reduce en consonancia.
• Cuando la reducción máxima se alcanza, el
signo “-” desaparecerá. La vista de la imagen
prescaneada no puede reducirse más.
4

– 37 –
PRESCANEADO
El botón de Desplazamiento sólo puede seleccionarse cuando la vista de la imagen
Prescaneada haya sido ampliada por el botón de Zoom.Esta función le permite visualizar otras
partes de la imagen cuando es demasiado grande para ajustarse a la ventana.
DESPLAZANDO LA VISTA
Haga clic en .
• El puntero se convertirá en el icono de una
mano.
1
Haga clic y arrastre la imagen para
moverla.
• La imagen se mueve en consonancia con el
movimiento del ratón.
2

– 38 –
PRESCANEADO
La función de AE (Exposición Automática) se realiza en los
casos siguientes:
• Cuando se prescanea la película negativa.
• Cuando seleccione [Exposición Automática para Diapositivas] en las
Preferencias (p.89) y prescanee la película positiva en color.
El bloqueo de la AE le permite bloquear un valor de autoexposición.
Una vez que se bloquee la exposición automática, las imágenes múltiples de una misma película
se escanean con los mismos parámetros de la exposición cuando se realiza el prescaneado o el
escáner final. Con la función de bloqueo de AE, por ejemplo, cuando escanee la escena
retroiluminada de la película en que la exposición esté ajustada normalmente, usted puede
obtener la imagen escaneada que refleja la corrección de la exposición hecha cuando se toma la
fotografía.
BLOQUEO DE LA AUTOEXPOSICION
Haga clic en .
• El prescaneado se realiza con la función de Exposición Automática.
1
Haga clic en .
• El parámetro de la exposición mostrada en la ventana de Prescaneado se bloquea.
2
Seleccione la imagen a la que se aplica el mismo parámetro de bloqueo de
la exposición y haga clic en el botón de Prescaneado.
• El parámetro de bloqueo de la exposición se aplicará a la imagen prescaneada seleccionada.
• El escaner final y el prescaneado se realizarán con el parámetro de bloqueo de la exposición mientras que la función de Bloqueo AE se cancela haciendo clic de nuevo en el botón
de bloqueo AE.
• Cuando no se seleccione [Exposición Automática para Diapositivas] en las Preferencias (p.
89), la función de bloqueo AE no está disponible con una película positiva.
3

– 39 –
PRESCANEADO
El área especificada de la imagen en la imagen prescaneada puede ser expuesta
automáticamente.
BLOQUEO DEL AREA DE LA AUTOEXPOSICION
Haga clic en .
• El prescaneado se realiza con la función AE.
1
Haga clic en .
• Cuando se pulsa la tecla de Mayús, el área
AE se indica por una línea en vez del área
de recorte indicada por una línea de puntos.
Arrastrando la línea que rodea el área AE, el
área AE puede ser especificada.
2
Haga clic de nuevo en .
• El área especificada se expone automáticamente.
• Para cancelar la función de bloqueo del área
AE, haga clic de nuevo en el botón de
Bloqueo del Area de AE .
3

– 40 –
PRESCANEADO
La Dimage Scan Multi2 usa el centro de la imagen para enfocar. Si la película está curvada o
arrugada, o si [Enfoque Automático al Escanear] no se selecciona en las Preferencias (p. 88), el
foco debe ajustarse con el Punto AF o con la función de Enfoque Manual.
FOCO
El foco se determina detectando el contraste en una imagen. Por lo tanto, el foco no
puede ajustarse apropiadamente en las partes sin contraste (tales como son una
nube blanca o un objeto negro).
El punto especificado en la imagen prescaneada puede enfocarse automáticamente.
PUNTO DE AUTOENFOQUE

– 41 –
PRESCANEADO
Pulse en la ventana de
Prescaneado.
• El puntero se convertirá en el icono de
Enfoque Manual.
• Cuando se hace clic de nuevo en el Punto
AF, el puntero vuelve a su for ma original.
1
Haga clic en el área de la imagen que
ha de estar en enfoque nítido.
• Aparecerá la caja de diálogo Control de
Enfoque.
2
Ajueste la manilla corredera hasta
que las barras blanca y negra estén
en su posición más larga para el
enfoque máximo.
• La barra negra muestra el valor de foco
actual y la blanca muestra el máximo valor
de foco obtenido anteriormente.
• Haga clic y arrastre la corredera a izquierda
y derecha. Haga clic en la flecha corredera
para hacer un pequeño cambio.Haga clic en
la barra corredera para hacer cambio mayor.
• Cuando se selecciona [Cancelar], el parámetro de enfoque manual se cancela y la caja
de diálogo Control de Enfoque desaparecerá.
3
Haga clic en [Si].
• El punto seleccionado en el paso 2 se enfocará y el prescaneado comenzará de nuevo.
4
Use el enfoque manual para enfocar un area específica de la imagen o para reducir la aparición
de grano en la película granulada (tal como es la de alta velocidad o empujada) desenfocándolo
ligeramente.
ENFOQUE MANUAL

– 42 –
PRESCANEADO
La imagen prescaneada puede ser recortada automaticamente de forma que se retire un sopor te
o un soporte de montura de diapositiva.
RECORTE AUTOMATICO
Haga clic en .
• El recor te automático comenzará y la imagen prescaneada puede ser recor tada automáticamente de forma que se retire un cuadro soporte o un cuadro sopor te de montura de diapositiva.

– 43 –
PRESCANEADO
Ajustando el cuadro de recorte indicado por una línea de puntos en la imagen prescaneada, el
área de recorte para el escaner final puede determinarse. La parte innecesaria puede retirarse
antes de prescanear.Además, el prescaneado puede prescanearse sin recortarlo.
RECORTE MANUAL
Redimensione solo un cuadro de recorte haciendo clic en el cuadro que ha de
ser redimensionado, entonces arrastre
el puntero hacia arriba o hacia abajo, a
la izquierda o hacia la derecha.
Redimensione el cuadro de recorte
haciendo clic en el cuadro, entonces
arrastre el puntero hacia dentro o hacia
fuera.
Mueva el cuadro de recorte sin cambiar
su tamaño colocando el puntero dentro
del cuadro, entonces haga clic y arrástrelo a su nueva posición.

– 44 –
PRESCANEADO
Defina un nuevo cuadro de recorte
haciendo clic y arrastrando hacia fuera
el cuadro actual. Se cancela el cuadro
de recorte previamente expuesto.
* La imagen completa prescaneada sin area de recorte puede definirse usando la tecla del PC
ampliando el cuadro de recorte para completar la imagen.
Cuando la ventana de Prescaneado se muestra:
Windows: Pulse la tecla Ctrl y A simultáneamente.
Macintosh: Pulse la tecla Comando y A simultáneamente.

– 45 –
PRESCANEADO
Cuando se seleccione el Estuche APS en el formato de película, el botón CHP en la ventana de
Prescaneado le permite definir rápida y fácilmente el cuadro de recor te para los formatos
estándares APS; C, H, y P.
FORMATOS APS; C, H,Y P
Haga clic en para mostrar los cuadros de recorte APS.
• Cada vez que se selecciona el botón CHP, los cuadros de recor te se muestran en el orden de
C, H y P.
• El área de recor te puede definirse arrastrando los cuadros de recor te (p.43 a 44).

– 46 –
PRESCANEADO
Cuando se selecciona 35mm o Estuche APS del formato de película, la muestra del número del
cuadro aparece en la ventana de Prescaneado.
Muestra el número de cuadros de la imagen prescaneada que se muestra en la actualidad y el
número de cuadros total.
MOSTRANDO EL NUMERO DEL CUADRO
Los valores RVA (rojo, verde, azul) de la posición del puntero o los valores CMA (ciano, magenta
y amarillo) se muestran en la ventana de Prescaneado.
INFORMACION RVA/CMA
Para mostrar el cuadro siguiente,
haga clic en el botón de Flecha
Derecha.
1
Para mostrar el cuadro previo, haga
clic en el botón de Flecha Izquierda.
• Cuando aún no se ha prescaneado la imagen seleccionada, la imagen prescaneada
se muestra después que es prescaneada.
2
Para mostrar el valor CMA,
Windows:
Pulse y sostenga la techa de Mayús
mientras que se muestra la ventana de
Prescaneado.
Macintosh:
Pulse y sostenga la tecla de Comando
mientras que se muestra la ventana de
Prescaneado.
• Mientras que pulsa la tecla, el valor CMA se
muestra. Cuando se libera la tecla, la muestra
vuelve al valor RVA.
Normalmente se muestra el valor RVA.

– 47 –
CORRECCION DE LA IMAGEN
TABULADOR DE CORRECCION DE IMAGEN – NOMBRE DE LAS PARTES
Para corregir las imágenes prescaneadas, haga clic en el tabulador Correccion de Imagen.
La ventana de Corrección de Imagen se convierte en la ventana siguiente.
Botón de Corrección de Curvas de
Tono/Histograma
Botón de Corrección de Equilibrio del Color
Luminosidad/Contraste
Botón de Corrección de Color /
Saturación/Luminosidad
Botón de Variaciones
Botón de Deshacer
Botón de Rehacer
Botón de Reajuste de la Corrección
Botón de instantáneas
Botón Cargar Trabajo Correccion de Imagen
Botón Guardar Trabajo Correccion de Imagen
Botón de Muestra de Comparación
Pre/Post Correción
Botón de Vista a Pantalla Completa
Muestra del Numero del Cuadro (Sólo
cuando se selecciona 35 mm o Estuche
APS del formato de película)
Muestra del valor RVA/CMA
Area de muestra de instantáneas
Area de muestra de correccion de imagen

– 48 –
CORRECCION DE LA IMAGEN
Las cajas de diálogo de Curvas de Tono e Histograma le per miten cambiar las cur vas de tono y
corregir los valores de salida directamente.Además, la parte de Histograma le permite corregir
los niveles de entrada y de salida en todos los colores RVA o en cada color RVA .
CURVAS DE TONO E HISTOGRAMA
Haga clic en .
• Aparecerá la caja de diálogo de Corrección de las Curvas de Tono e Histograma
Lista de Selección de
Canal
Curvas de Tono
Corredera de Salida
Histograma
Corredera Sombra Entrada
Corredera Sombra Salida
Escala de Gris
Botón de muestra de
Histograma RVA
Botón de curvas de
tono/curva suave
Botón curva a mano alzada
Botón de punto negro
Botón de punto gris
Botón de punto blanco
Botón de Aplicar
Corredera Brillo Entrada
Texto sombra Entrada
Texto Gamma de Entrada
Texto Brillo de Entrada
Texto Sombra de Salida
Texto de Brillo de Salida
Corredera Brillo de Salida
Botón de reajuste
Ajuste automático

– 49 –
CORRECCION DE LA IMAGEN
La curva de tono muestra el nivel de entrada estándar de Dimage Scan Multi2 en el eje
horizontal y el nivel de salida para el nivel de entrada correspondiente en el eje vertical.
Cuando seleccione RVA de la caja de lista de Seleccion de Canal, R, V y A, se corrigen a la
misma velocidad.Y cuando seleccionan R, V o A, cada color se corrige respectivamente.
CORRIGIENDO LAS CURVAS DE TONO
Haga clic en la flecha que hay al lado
de la caja de lista de Selección del
Canal para seleccionar el canal (R,V,
A, RVA) del color que ha de ser
corregido.
• Cuando una imagen prescaneada es monocromática, solo puede seleccionarse RVA.
1
Haga clic y arrastre la porción de la
curva que ha de ser cambiada.
• El valor del eje horizontal se muestra en la
caja de entrada, y el del eje vertical se
muestra en la caja de Salida respectivamente.
• El cambio se reflejará en la imagen prescaneada que se muestra en el area de
Corrección de la imagen.
2

– 50 –
CORRECCION DE LA IMAGEN
Esta función le permite dibujar las curvas de tono a mano alzada.
CURVAS DE TONO A MANO ALZADA
Haga clic en la flecha que hay cerca
de la caja de lista de Seleccion del
Canal para seleccionar el canal (R,V,
A, RVA) del color que ha de ser
corregido.
• Cuando una imagen prescaneada es monocromática, solo puede seleccionarse RVA.
1
Haga clic en y mueva el cursor en
la muestra de la curva de tono.
• El cursor se convierte en un lápiz.
2
Dibuje la curva deseada arrastrando.
• El valor del eje horizontal se muestra en la
caja de Entrada, y de la del eje vertical se
muestra en la caja de Salida respectivamente.
• El cambio se reflejará en la imagen prescaneada mostrada en el área de muestra de
Corrección de la Imagen.
3
Cuando la curva que dibuje no sea
suave, haga clic en para suavizar
el punto de la curva.
4

– 51 –
CORRECCION DE LA IMAGEN
Especificando el punto Negro
Esta función permite corregir una imagen prescaneada especificando el punto de sombra, el
punto de luminosidad o el punto gris.
ESPECIFICANDO LOS PUNTOS NEGRO, BLANCO Y GRIS
Haga clic dos veces en .
• Se muestra la caja de diálogo de Parámetro
de Valor de Punto.
• El valor inicial del punto Negro es 0 en R, V
y A.
1
Introduzca el valor de punto negro
deseado y haga clic en [Si].
2
Haga clic en .
• El cursor se convierte en un cuentagotas
negro.
3
Haga clic en el punto de sombra que
ha de corregirse en la imagen prescaneada.
• La imagen se corrige de forma que el punto
que usted selecciona es un punto de sombra. El color del punto de sombra es el valor
del punto negro que usted introduce en el
paso 2.
• El cambio se reflejará en la imagen prescaneada mostrada en el área de muestra de
Corrección de la Imagen.
4

– 52 –
CORRECCION DE LA IMAGEN
Ajustando el punto Blanco
Haga clic en .
• Se muestra la caja de diálogo Parámetro de
Valor del Punto.
• El valor inicial del punto Blanco es 255 en
cada R, V y A.
1
Introduzca el valor del punto blanco
deseado y haga clic en [Si].
2
Haga clic en .
• El cursor se convierte en un cuentagotas
blanco.
3
Haga clic en el punto de luminosidad
que ha de corregirse en la imagen
prescaneada.
• La imagen se corrige de forma que el punto
que usted seleccione es un punto de luminosidad. El color del punto de luminosidad
es el valor del punto blanco que usted introduce en el paso 2.
• El cambio se reflejará en la imagen prescaneada mostrada en el área de muestra de la
Corrección de la Imagen.
4

– 53 –
CORRECCION DE LA IMAGEN
Cuando se selecciona , puede mostrarse el histograma de las imágenes
después de realizar las correcciones.
El histograma posterior a las correcciones se muestra mientras pulsa este
botón. Cuando se suelta el botón, el histograma vuelve al previo.
Ajustando el punto Gris
Haga clic en el punto gris que ha de
corregirse en la imagen
Prescaneada.
• La imagen se corrige de forma que el punto
que usted selecciona es un punto gris. El
color se equilibra y el valor de luminosidad
no se cambia en ese punto.
• El cambio se reflejará en la imagen prescaneada mostrada en el área de muestra de
Corrección de la Imagen.
2
Haga clic en .
• El cursor se convierte en el cuentagotas
gris.
1

– 54 –
CORRECCION DE LA IMAGEN
La barra corredera de entrada y la de salida están
bajo la ventana del Histograma.
La corredera de entrada tiene la corredera de
Luminosidad (derecha), corredera Gamma
(enmedio) y la corredera de Sombra (izquierda).
La corredera de salida tiene la corredera de
Luminosidad (derecha) y la corredera de Sombra
(izquierda).
El Histograma puede corregirse arrastrando cada
corredera o introduciendo el valor directamente en
cada caja de nivel de Entrada o Salida.
Por ejemplo, cuando la par te negra o la blanca
que no tiene pixels, se elimina usando la corredera
de Luminosidad de Entrada (derecha) y la
corredera de Sombra de Entrada (izquierda),
puede obtenerse la imagen de la cual el paso de
color original se representa de forma poderosa.
Aunque la corredera de salida no es necesario que
se ajuste normalmente, usela de acuerdo con las
características del equipo de salida. Por ejemplo,
use la corredera de salida cuando la parte negra
no se imprima claramente con el parámetro 0 en el
nivel de negro. (En este caso, ajuste nivel de
Salida moviendo la corredera de Sombra de Salida
ligeramente a la derecha al revisar la corrección).
La parte del Histograma le permite corregir las imágenes especificando el área de entrada y de
salida de la informacion que se incluye en una película. Además, esta ventana muestra el
histograma del área de la imagen dentro del cuadro de corte en cada color RVA. El nivel se
indica en los 256 pasos de color (de 0 a 255) del lado izquierdo al derecho.
Las curvas de tono e histograma se unen entre si. Cuando la curva de tono se corrige, el
histograma se corrige automáticamente y vice versa.
CORRIGIENDO EL HISTOGRAMA
Haga clic en el botón de Ajuste
Automático.
• La imagen se corrige automáticamente retirando las partes sin información del histograma y
usando todos los pasos de tono de 0 a 255.
• El cambio se reflejará en la imagen prescaneada mostrada en el área de muestra de la
Corrección de la Imagen.
CORRIGIENDO EL HISTOGRAMA – AJUSTE AUTOMATICO

– 55 –
CORRECCION DE LA IMAGEN
Haga clic en el botón de Reajustar.
• Todas las correcciones hechas en las cajas de
diálogo de Curvas de Tono e Histograma se
reajustarán. La imagen prescaneada volverá a
la anterior.
CORRIGIENDO EL HISTOGRAMA – CADA CANAL R, V, A
Haga clic en el botón de muestra de
Histograma RVA.
• El histograma RVA aparecerá en la caja de
diálogo de Curvas de Tono e Histograma.
• Cuando se selecciona de nuevo el botón de
muestra del Histograma RVA, el histograma
de cada canal R, V, A desaparecerá.
1
Arrastrando la corredera de
Luminosidad de Entrada (derecha) o
la corredera de Sombra de Entrada
(izquierda) en cada canal R,V, A o
introduciendo el valor directamente
en cada caja de texto, el Histograma
RVA puede corregirse.
• El cambio se reflejará en la imagen prescaneada mostrada en el área de muestra de
Corrección de la Imagen.
• El cambio corregido en cada canal R, V, A,
también se reflejará en cada curva de tono
correspondiente.
2
CORRIGIENDO EL HISTOGRAMA – REAJUSTE

– 56 –
CORRECCION DE LA IMAGEN
Corrección de luminosidad: Arrastrando la corredera de Luminosidad a la derecha (o
introduciendo un gran signo más en la caja de texto), se eleva la
luminosidad de la imagen.
Corrección de contraste: Arrastrando la corredera de Contraste a la derecha (o
introduciendo un gran signo más en la caja de texto), una parte
brillante se hace más luminosa y una parte oscura se oscurece
más.
Corrección equilibrio color RVA: Arrastrando la corredera de Equilibrio del Color hacia la derecha
(o introduciendo un gran signo de más en la caja de texto), cada
contenido de color se incrementa para enfatizar cada uno de
ellos.
CORRIGIENDO EQUILIBRIO DE COLOR/LUMINOSIDAD/CONTRASTE
Haga clic en .
• Aparecerá la caja de diálogo de Equilibrio
de Color, Luminosidad y Contraste.
1
Arrastre cada corredera,
Luminosidad, Contraste, Rojo (R),
Verde (V) o Azul (A) o introduzca
cada valor directamente en cada caja
de texto.
• El valor de –100 a +100 puede introducirse.
• El cambio se reflejará en la imagen prescaneada mostrada en el área de muestra de
Corrección de la Imagen.
2

– 57 –
CORRECCION DE LA IMAGEN
Haga clic en el botón de Parámetro
Automático.
• La luminosidad y el contraste de la imagen se
corrigne automáticamente de acuerdo con la
información de luminosidad sin cambiar el equilibrio de color de entrada RVA.
• El cambio se reflejará en la imagen prescaneada mostrada en el área de muestra de
Corrección de la Imagen.
Haga clic en el botón de Reajuste.
• Las correcciones realizadas en la caja de diálogo de Corrección de Equilibrio de Color,
Luminosidad, Contraste se reajustarán. La imagen prescaneada también volverá a la previa.
CORRIGIENDO EQUILIBRIO COLOR/BRILLO/CONTRASTE – AUTOMATICO
CORRIGIENDO EQUILIBRIO DE COLOR/BRILLO/CONTRASTE – REAJUSTE

– 58 –
CORRECCION DE LA IMAGEN
Corrección de Color: Arrastrando la corredera de Color, el color de la imagen mostrada en el
Ejemplo de Color Pre-Corrección cambia como se muestra en el Ejemplo
de Color Post-Corrección.Cuando la corredera de Color se arrastra a los
lados más a la derecha o a la izquierda, se invierte el color de la imagen.
Corrección Saturación: Arrastrando la corredera de Contraste a la derecha (o introduciendo un
signo más en la caja de texto), la imagen se vuelve más clara.
Arrastrando la corredera de Contraste hacia la izquierda (o introduciendo
un gran signo menos en la caja de texto), se reduce la saturación de la
imagen.
Corrección de Brillo: Arrastrando la corredera de Luminosidad hacia la derecha (o
introduciendo un gran signo más en la caja de texto), la luminosidad de
la imagen se eleva.
Ejemplo de Color Post-Corrección
Ejemplo de Color Pre-Corrección
CORRIGIENDO COLOR/SATURACION/LUMINOSIDAD
Haga clic en .
• Aparecerá la caja de diálogo de Corrección
del Color, Saturación y Luminosidad.
1
Arrastre cada corredera de Color,
Saturación o Luminosidad o introduzca cada valor directamente en cada
caja de texto.
• El valor de –180 a +180 a –100 a +100
puede introducirse en el Color, la Saturación
y la Luminosidad respectivamente.
• El cambio se reflejará en la imagen prescaneada mostrada en el área de muestra de
Corrección de la Imagen.
2

– 59 –
CORRECCION DE LA IMAGEN
Haga clic en el botón de Ajuste
Automático.
• La saturación de la imagen se corrige automáticamente sin cambiar la información del color y
la luminosidad.
• El cambio se reflejará en la imagen prescaneada mostrada en el área de muestra de la
Corrección de la Imagen.
Haga clic en el botón de Reajuste.
• Las correcciones realizadas en la caja de diálogo de Color, Saturación y Luminosidad se reajustarán. La imagen prescaneada también volverá a la previa.
CORRIGIENDO COLOR/SATURACION/LUMINOSIDAD – AUTO AJUSTE
CORRIGIENDO COLOR/SATURACION/LUMINOSIDAD – REAJUSTE

– 60 –
CORRECCION DE LA IMAGEN
Caja de lista de Corrección
La corrección de Variación le permite corregir la luminosidad, el contraste y la saturación
mientras que se revisa la imagen simulada tras la corrección.
CORRECCION DE LA VARIACION
Haga clic en .
• Aparecerá la caja de diálogo de
corrección de la Variación.
1
Haga clic en la flecha de la
caja de lista de corrección
para seleccionar el objeto de
corrección.
• El Equilibrio de Color, Luminosidad
Contraste y Saturación pueden
seleccionarse de la caja de lista de
Corrección.
• Equilibrio de Color y la Saturación
no pueden seleccionarse cuando se
selecciona ByN en el tipo de película.
• Se muestran los pocos cuadros de
las imágenes de variación corregidas de acuerdo con el objeto de
corrección seleccionado.
2

– 61 –
CORRECCION DE LA IMAGEN
Corredera de Control de la Cantidad de Variación
Casilla de indicación de Limite
En la corrección del Equilibrio de Color, se muestran las 6 imágenes que han sido corregidas por
un paso en cada dirección rojo (R), magenta (M), azul (A), ciano (C), verde (V) o amarillo (A)
para la imagen central. Cuando se selecciona la imagen en la dirección que ha de corregirse, la
imagen se coloca en el centro y se muestran las imágenes con la nueva variación.
Arrastrando la corredera de Control de la Cantidad de Variación, el valor de la corrección, puede
cambiarse en un ámbito de 1 a 20 (El valor inicial es 10).
Cuando la casilla de indicación de Límite se marca, y la imagen se corrige en cada dirección rojo
(R), magenta (M), azul (A), ciano (C), verde (V) o amarillo (A), la parte de la imagen sobre la que
se encuentra el límite de la indicación (de 0 a 255) se muestra en color inverso.
CORRECCION DE LA VARIACION – EQUILIBRIO DE COLOR

– 62 –
Corredera de Control de Cantidad de Variación
Casilla de indicación de Limite
En la corrección de Luminosidad y Contraste, se muestran as 8 imágenes que han sido
corregidas por un paso en la dirección horizontal para la luminosidad y para el contraste en la
dirección vertical. Cuando se selecciona la imagen en la dirección que ha de ser corregida, la
imagen se coloca en el centro y las imágenes con la nueva variación se muestran.
Arrastrando la corredera de Control de la Cantidad de Variación, el valor de corrección puede
cambiarse en un ámbito que va de 1 a 20 (el valor inicial es 10).
Cuando la casilla de indicación de Límite se marca, y se corrigen la luminosidad y el contraste,
la parte de la imagen sobre la que se encuentra el límite de la indicación (de 0 a 255) se
muestra en color inverso.
CORRECCION DE IMAGEN
CORRECCION DE LA VARIACION – CORRECCION BRILLO Y CONTRASTE

– 63 –
CORRECCION DE LA IMAGEN
Corredera de Control de la Cantidad de Variación
Casilla de indicación del Límite
En la corrección de la Saturación, las 2 imágenes de las que la saturación ha sido corregida
para la imagen central se muestran por un paso en los lados derecho e izquierdo de la imagen
central. Cuando se selecciona la imagen en la dirección que ha de ser corregida, la imagen se
coloca en el centro y las imagenes con la nueva variación se muestran.
Arrastrando la corredera de Control de la Cantidad de Variación, el valor de la corrección puede
cambiarse en el ámbito de 1 a 20 (El valor inicial es 10).
Cuando la casilla de indicación de límite se marca, y se corrige la saturación, la parte de la
imagen sobre la que se encuentra el límite de la indicación (de 0 a 255) se muestra en color
inverso.
CORRECCION DE LA VARIACIÓN – CORRECCION DE SATURACION

– 64 –
CORRECCION DE LA IMAGEN
Haga clic en .
• La corrección de la imagen cancelada se cancelará y la imagen volverá a la previa. La imagen antes de la corrección se almacenará mientras que la memoria está disponible.
CANCELANDO LA CORRECCION DE LA IMAGEN
Haga clic en .
• La corrección de la imagen cancelada volverá a
empezar.
REHACIENDO LA CORRECCION
Haga clic en .
• Todas las correcciones de la imagen se reajustarán y la imagen volverá a su estado inicial.
• Todos los objetos de corrección se reajustarán.
Incluso si se selecciona el botón de Rehacer,
nada puede comenzar de nuevo.
SUPRIMIENDO LA CORRECCION DE LA IMAGEN

– 65 –
CORRECCION DE LA IMAGEN
• Las imágenes en miniatura se muestran en el área de muestra de Instantáneas mientras que
la memoria esté disponible.
• Cuando la imagen en miniatura en el área de muestra de Instantáneas se selecciona, esa
imagen se muestra como una imagen prescaneada.
• Para suprimir la imagen en miniatura del área de muestra de Instantáneas, haga clic en la
imagen en miniatura que ha de suprimirse entonces pulse la tecla de Suprimir (Pulse la tecla
de Comando y la D simultáneamente para Macintosh).
• Cuando el botón de Reajuste de la Corrección (p.64) se selecciona o el software se apaga,
todas las imágenes en miniatura del área de muestra de Instantáneas se suprimen.
La imagen prescaneada actual se guarda en el área de muestra de Instantáneas temporalmente
y se muestra como una miniatura.
INSTANTANEA
Haga clic en .
• Las imágenes prescaneadas actuales se guardan en el área de la muestra de Instantáneas
temporalmente y se muestran como una miniatura.

– 66 –
CORRECCION DE LA IMAGEN
El parámetro de corrección de la imagen de cada ventana de correción puede guardarse como
un trabajo de corrección de la imagen. Una vez que se guarda el objeto de corrección, usted
puede corregir fácilmente la imagen cargando el trabajo de corrección más apropiado.
TRABAJO DE CORRECCION DE LA IMAGEN
TRABAJO DE CORRECCION DE LA IMAGEN – GUARDAR TRABAJO
Haga clic en .
• Aparecerá la caja de diálogo de registro de
Trabajo de Corrección de Imagen.
1
Introduzca el nombre de trabajo y
haga clic en [Si].
• El parámetro de corrección de la imagen
actual se guarda como un trabajo de corrección de la imagen.
2

– 67 –
CORRECCION DE LA IMAGEN
TRABAJO DE CORRECCION DE LA IMAGEN – CARGAR TRABAJO
Haga clic en .
• Aparecerá la caja de diálogo de Seleccionar
Trabajo de Corrección de Imagen.
1
Seleccione el trabajo de corrección
de la imagen y haga clic en [Si].
• El trabajo de corrección de la imagen guardada se aplicará a la imagen prescaneada
mostrada actualmente.
2

– 68 –
CORRECCION DE LA IMAGEN
Haga clic en .
• El resultado de la corrección puede revisarse fácilmente porque la imagen anterior a la corrección se muestra en el lado izquierdo y la imagen posterior a la corrección se muestra en el
lado derecho.
REVISANDO RESULTADO DE CORRECCION MIENTRAS ALINEA IMAGENES
Haga clic en .
• La imagen posterior a la corrección se mostrará en el área de muestra de Corrección de la
Imagen.
VISION A PANTALLA COMPLETA DE LA IMAGEN TRAS LA CORRECCION

– 69 –
DIGITAL ROC/GEM
La función de Digital ROC (Reconstrucción de Color) es la función de corrección de la imagen
que puede guardar la calidad de color de una imagen difusa.
Incluso el color de la película se difumina con el paso del tiempo, el color cambiado se corrige
automáticamente reconstruyendo el color cuando se escanea de forma que puede restablecerse
la imagen digital con un color apropiado.
DIGITAL ROC
Haga clic en en la ventana Principal.
• La función Digital ROC se enciende. Cuando el escaner preliminar y el final se realizan (p.78)
la calidad de color de una imagen difusa se restablece y la imagen corregida se muestra.
• Cuando se escanea una película en ByN o a color, seleccionando la 16 bit lineal como el
modo de escaneado en las Preferencias, la función de Digital ROC no puede estar disponible.
• Cuando la función Digital ROC se enciende, los parámetros de [Auto Exposición para
Diapositivas]en las Preferencias, la ar monización de color, la función de Bloqueo AE cuando
se prescanea (p.38) o la función de Bloqueo del Area de Auto Exposición (p.39) se cancelan.
• Cuando se usa la función Digital ROC, asegúrese y realice el prescaneado y ajuste el foco
con la función de Punto AF o Enfoque Manual (p.40 a 41) antes del escáner final. Se recomendará poner una marca en [Enfoque Automático al Escanear] en las Preferencias.
• Para apagar a función Digital ROC, haga clic de nuevo en el botón Digital ROC.
• La función Digital ROC no puede obtenerse efectivamente dependiendo de las condiciones de
la película o del color difuso.
• Mucho más tiempo se requiere para escanear cuando la función Digital ROC está encendida
que cuando está apagada.

– 70 –
DIGITAL ROC/GEM
Las imágenes de la película revelada están compuestas por grano de alta densidad. Esos granos
a veces se convierten en sólido de forma que las imágenes aparecen toscas. Esta función
detecta los granos cuando se escanea y se ecualiza. Así, la imagen nítida y suave puede
obtenerse incluso cuando se amplía la imagen de 35 mm.
DIGITAL GEM
Haga clic en en la ventana
Principal.
• Se activará el tabulador [Digital GEM].
1
Haga clic en en la ventana
Principal.
• Comenzará el prescaneado.
• La ventana de Prescaneado aparecerá y la
imagen prescaneada se mostrará en la ventana.
2
Seleccione la Resolución de Entrada
deseada de la ventana de Parámetros
del Escáner (P. 80-81).
3
Haga clic en el tabulador de [Digital
GEM].
• Aparecerá la ventana de la página siguiente.
4

– 71 –
DIGITAL ROC/GEM
Corredera de Ajuste Digital GEM
Caja de texto Digital GEM
Botón de revisión de la Digital GEM
Area de revisión de Digital GEM
Area de revisión de imagen Digital GEM
Area de muestra de la imagen Digital GEM
Arrastre la corredera de ajuste de
Digital GEM o introduzca el valor
deseado directamente en la caja de
texto.
• Puede introducirse el valor de 0 a 100.
• Cuanto mayor sea el valor, más efectivo será
el resultado de la corrección.
5

– 72 –
DIGITAL ROC/GEM
Cambie el tamaño del area de revisión de la Digital GEM o mueva ese
area si lo considera necesario y
especifique el área de la imagen que
ha de revisarse.
• El área de revisión de Digital GEM se especifica en el centro de la imagen y el tamaño
de 64 pixels x 64 pixels.
• Para mover el área o cambiar el tamaño del
área, remítase a las operativas del cuadro de
recorte (p.43 a 44).
6
Haga clic en el botón de revisión de
la Digital GEM.
• Para obtener la imagen de revisión de la
Digital GEM, la película se escaneará de
acuerdo con la resolución de entrada que se
especifica en el paso 3.
• La imagen especificada en el área granulada
de la película en el paso 6 se corrige de
acuerdo con el valor especificado en el paso
5 se mostrará en el área de muestra de revisión de la imagen de Digital GEM y el resultado de la corrección puede revisarse.
7

– 73 –
DIGITAL ROC/GEM
• Cuando se escanea una película en ByN, la función Digital GEM no está disponible.
• Cuando use la función Digital GEM, asegúrese y realice el prescaneado y ajuste un foco con la
función Punto AF o Enfoque Manual (p.40 a 41) antes del escaner final. Se recomendará poner
una marca en [Enfoque Automático al Escanear] en las Preferencias.
• La función Digital GEM no puede obtenerse de manera efectiva dependiendo de las
condiciones de la película.
• Se requiere mucho más tiempo para escanear cuando la función Digital GEM está encendida
que cuando esa función está apagada.
Repita los pasos 5 a 7 si lo considera
necesario y especifique el valor de
ajuste de Digital GEM de forma que
pueda obtenerse un resultado de
corrección más apropiada.
8
Haga clic en .
• La imagen en la que el grano de película se
corrige de acuerdo con el valor especificado
(valor de ajuste de la Digital GEM) se escaneará.
• Para las operaciones tras realizar el escaner
final, vea la página 86.
9

– 74 –
DIAGRAMA DE FLUJO AL ESCANER FINAL
Trabajo de Correccion
de la Imagen
Digital ROC/GEM
Cuando ajuste en la Parte de la Ventana
de Parámetros del Escáner
Categoría de Trabajo del
Escáner (p.77)
Cargando el Trabajo de
Corrección de la Imagen (p.76)
Ejemplo de Parámetros del
Escáner (p.84)
Parámetros Escaner
Cuando Use el Software de Utilidad (p.78)
Escáner Final
Cuando use el Trabajo de Correccion de
la Imagen
Suprimiendo un Trabajo (p.87)
Registrando el Trabajo de
Corrección de la Imagen (p.86)
Cuando use la Aplicación de Edición de la
Imagen/Software Twain Driver/Plug-in (p.78)
El Escáner Final
Guardando una Aplicación deEdición de Imagen
En Escáner Final
Guardando el Nombre de Fichero Especificado en
el Destino de Fichero Especificado
Objetos de Selección la Ventana de
Parámetros de Escáner(p.80)
Introduzca un Nombre de Fichero/Seleccione un
Destino de Fichero

– 75 –
TRABAJO
Antes del escaneado, es necesario hacer varios ajustes en la ventana de Parámetros del
Escaner (p.80) tales como son el detalle que se necesita para leer la película original (resolución
de entrada), el detalle que se necesita para la salida (resolución de salida), el tamaño que se
necesita para la salida (tamaño/ampliaciones de salida), etc.
Es importante que esos ajustes se realicen adecuademante para conseguiir resultados óptimos
para el tamaño y o propósito de la imagen final. Un principiante puede encontrar estos ajustes
muy complicados y difíciles de entender.
“Trabajo” es la función que le per mite guardar todos los ajustes hechos a la ventana de
Parámetros del Escáner a un fichero particular de forma que este fichero puede recuperarse
cuando sea necesario para futuros trabajos que requieran los mismos parámetros. Usada
adecuadamente, esta función puede simplificar el complicado proceso de ajustar la resolución, el
tamaño de la imagen, las ampliaciones, etc. los parámetros del escáner, de manera que incluso
un principiante pueda ejecutar fácimente los ajustes ideales que se necesitan para el trabajo
Hasta 8 objetos pueden ajustarse a los valores numéricos en la Ventana de Parámetros del
Escáner.Una pauta que refleja los parámetros para cada uno de los 8 objetos puede guardarse
en un fichero de Trabajo. Si deben cambiarse estos parámetros, los nuevos pueden guardarse en
otro fichero de trabajo.Todos los ficheros de Trabajo se recopilan dentro de “Lista de Ficheros de
Trabajo” que designa 10 categorías individuales para cada destino de salida de la imagen (al que
sale el trabajo). En total, están disponibles aproximadamente 570 tipos diferentes.
Dado que otros parámetros opcionales pueden registrarse en la Lista de Fichero de Trabajo, los
usuarios intermedios y avanzados pueden incrementar la eficiencia de sus trabajos guardando
los parámetros del escáner más comúnmente usados en la Lista de Ficheros de Trabajo.
Además es posible reducir el tiempo de trabajo guardando los parámetros en la Lista de
Ficheros de Trabajo cuando se necesiten los parámetros especificados, sin tener en cuenta la
imagen que ha de escanearse.
• Cuando instale el programa de instalación (instalador) siguiendo las instrucciones, los ficheros
de imagen se instalan en los ficheros siguientes para cada una de las categorías.
Cuando use Windows
®
(El disco duro de inicio asume la unidad C.)
[C:] -> [Carpeta Fichero de Programa] -> [Carpeta DS_Multi2] -> [Car peta de Trabajo]
Cuando use Macintosh
[Carpeta de Sistema del Disco de Inicio] ->[Car peta de las Preferencias] ->[Carpeta de
Trabajos DSMulti2]
• Para añadir o suprimir un fichero de trabajo, vea “Registrando un Trabajo” o “Suprimiendo un
Trabajo” descr ito en las páginas siguientes. Los ficheros de las carpetas descritas
anteriormente no pueden manejarse con Explorer o Finder de Macintosh.
• La “Lista de Fichero de Trabajo de Escáner” en que todos los parámetros de trabajo del
escáner se enumeran está al final de este manual de instrucciones.

– 76 –
TRABAJO
El parámetro de este escáner del fichero de trabajo puede aplicarse a la imagen prescaneada
actual cargando un fichero de trabajo de la Lista de Fichero de Trabajo preajustada.
CARGANDO UN TRABAJO
Haga clic en el tabulador de
Prescaneado.
1
Haga clic en .
• Aparecerá la caja de diálogo de Selección
de Trabajo.
2
Seleccione la categoría más apropiada de la caja de lista.
3
Seleccione el nombre de fichero de
trabajo que ha de aplicarse de la
lista.
• Los parámetros del escáner guardados en el
fichero de trabajo seleccionado se mostrará
a la derecha de la ventana. Cuando se
seleccione otro fichero de trabajo, el parámetro se cambiará en consonancia.
• Haciendo clic en el botón de opción de
Nombre o Fecha, el formato de Lista de
Fichero de Trabajo puede cambiarse.
4
Haga clic en [Si].
• El parámetro de escaneado seleccionado se
aplicará a la imagen prescaneada y desaparecerá la caja de diálogo de Selección de
Trabajo.el trabajo seleccionado se mostrará
en la caja de lista de Nombre del Trabajo.
5

– 77 –
TRABAJO
CATEGORIAS:
Categoría de Trabajo Escaneado Descripcion
A medida
Esta categoría permite al usuario crear parámetros a
medida usando la parte de Parámetros del Escáner.
Impresora Láser en Color
(Copiadoras Digitales en Color e
impresoras láser en color)
Usa una resolución de salida de 400 dpi. Hay dos
opciones de tamaño de la imagen; carta y A4.
Fotosensible (Las impresoras que
usan material
fotosensible/fotográfico)
Usa una resolución de salida de 400 dpi, 300 dpi 267
dpi y 180 dpi. El tamaño de la imagen variará.
Sublimación (Impresoras de
sublimación)
Usa una resolución de salida de 300 dpi. Hay 11
tamaños de imagen disponibles.
Inyección de Tinta (Impresoras de
Inyección de Tinta)
Usa una resolución de salida de 200 dpi. el tamaño de
la imagen variará.
Página Web (Para uso en páginas
de inicio)
Usa una resolución de salida de 72 dpi. El tamaño de la
imagen se enumera en pixels y var iará. Hay también 4
tamaños estándares de PhotoCD disponibles.
Pantalla (Para su muestra en
monitores)
Usa una resolución de salida de 72 dpi. El tamaño de la
imagen se enumera en pixels y será la VGA estándar
de 640 x 480 pixels o superior.
Documento (Para su inserción en
documentos)
Usa una resolución de salida de 72 dpi. El tamaño de la
imagen puede determinarsse por una gran variedad de
tamaños de papel.
Grabadora de Película
Para imágenes de alta resolución de entrada que se
sacará a una grabadora de película.
Por defecto
Esta categoría usa los parámetros por defecto para
cada formato de película. Los parámetros aparecen en
la ventana de Selección de Trabajo.

– 78 –
ESCANER FINAL
Tras recortar los cuadros corrigiendo las imágenes y especificando los parámetros de
escaneado, se realiza el escáner final.
Cuando use la Unidad de Twain/Software Plug-in
Haga clic en en la ventana
Principal.
• Comenzará el escáner final.
• Cuando termine el escáner final, las imágenes del escáner final aparecerán en la ventana de la aplicación de edición de la imagen
que usted use.
1
Realice los pasos siguientes de
acuerdo a las instruccionees de su
aplicación de edición de imagen.
• Para más detalles, vea el manual de instr ucciones de la aplicación de edición de la imagen.
2
Cuando use el Software de Utilidad
Haga clic en en la ventana
Principal.
• La caja de diálogo estándar de guardar para
su sistema operativo aparecerá.
1
Introduzca el nombre deseado del
fichero y seleccione el destino del
fichero.
2
Seleccione el tipo de fichero de la
caja de lista [Guardar como tipo] (o la
lista desplegable de formato de fichero).
3

– 79 –
ESCANER FINAL
Con el software de Utilidad de la DS Multi II, usted puede guardar el escáner final en uno de los
siguientes formatos de fichero.
Windows®Bitmap (BMP)
(Sólo para Windows) El formato de fichero gráfico BMP es para las imágenes en mapa de bits.
Las imágenes BMP se apoyan por el accesorio de Paint y pueden abr irse fácilmente por la
mayoría de los PCs que ejecutan Windows.
JPEG
La compresión estándar JPEG (Joint Photographic Experts Group) es capaz de producir una alta
tasa de compresión a la vez que se mantiene la calidad de la imagen. JPEG es un formato de
fichero de imagen ampliamente apoyado.
TIFF
Los ficheros Tagged Image File Format (TIFF) contienen datos en mapa de bit. Además de ser
un formato ampliamente apoyado, TIFF es capaz de manejar la paleta de colores que se
necesita para las imágenes y los gráficos de calidad profesional.
PICT (Sólo para el sistema operativo de Macintosh)
El formato de fichero gráfico PICT usa una combinación de compresión sin pérdidas y es
compatible con muchas aplicaciones Macintosh.
• Sólo TIFF puede seleccionarse cuando se usa un software de utilidad y se selecciona 16-bit o
16-bit lineal en la [Profundidad de Color ] de las Preferencias (p.89).
• PICT no puede seleccionarse cuando la anchura del tamaño de la imagen está por encima de
4096 pixel.
Seleccione la tasa de compresión
cuando seleccione JPEG como un
tipo de fichero.
• Cuando seleccione [Bajo], el tamaño de la
imagen aumenta, sin embargo, el deterioro
de la imagen se reduce más que cuando se
selecciona la compresión [Media] o [Alta].
• Cuando selecciona [Alta], el tamaño de la
imagen se reduce, sin embargo, la calidad
de la imagen está más deteriorada que
cuando se selecciona [Media] o [Baja].
4
Haga clic en [Guardar] (o [Sí]).
• Comenzara el escaner final.
• Cuando termine el escáner final, la imagen
del escáner final se guarda en la posición
seleccionada, con el nombre de fichero que
usted introduce y en el tipo de fichero especificado.
• después de guardar la imagen, la muestra
vuelve a la ventana de Prescaneado.
5

– 80 –
VENTANA DE PARAMETROS DEL ESCANER
Haga clic en el tabulador de
Prescaneado de la ventana Principal.
La ventana de Parámetros del Escáner le per mite realizar varios ajustes tales como son la
cantidad de detalle que se necesita para leer la película original (resolución de entrada), la
cantidad de detalle que se necesita para la salida (resolución de salida), el tamaño requerido
para la salida (tamaño de salida/ampliaciones), etc.
Cuando no se muestra la ventana de Parámetros del Escáner
VENTANA PARAMETROS DEL ESCANER – NOMBRE DE LAS PARTES
Caja de lista Nombre de Trabajo
Botón de Cargar Trabajo
Botón de Guardar Trabajo
Caja de lista Resolución de Entrada
Caja de lista Resolución de Salida
Caja de texto Tamaño de Entrada
Botón de bloqueo de Tamaño Entrada
Caja de texto Ampliación de Tamaño
Caja de texto de Tamaño de Salida
Botón de bloqueo de Tamaño de Salida
Caja de lista de Unidades
Botón de Reajuste
Muestra de Tamaño de la Imagen

– 81 –
VENTANA DE PARAMETROS DEL ESCANER
Caja de lista Nombre de Trabajo
Esto muestra el nombre del fichero de trabajo seleccionado. Cuando un fichero de trabajo no es
seleccionado, el fichero de trabajo del parámetro por defecto se selecciona y “Por defecto”
aparece en la caja. Cuando el fichero de trabajo del parámetro por defecto no está especificado,
[“Sin título “] aparece en la caja.
Botón de Cargar Trabajo
Esto abre la caja de diálogo de Selección de Trabajo (p.76).
Botón de Registro de Trabajo
Esto abre la caja de diálogo de Registro de Trabajo (p.86).
Esto le permite guardar (registrar) los parámetros de la caja de diálogo de Parámetros del
Escáner denominándolo como fichero de trabajo.
Caja de lista de Resolución de Entrada
Esto permite especificar una resolución de entrada seleccionando de los valores mostrados en
esta lista o introduciendo los valores directamente.
Los valores mostrados en esta lista varían dependiendo del formato de película como se muestra
a continuación.
El valor con “#”es el parámetro por defecto.
<Cuando se selecciona 35 mm, Estuche APS, Casquillo APS, Medio Transparente, 16 mm o
Area Central 2820>
2820/1410/940/#705/470/352/282
(Cuando se introducen los valores directamente, los valores deseados de 176 a 2820 están
disponibles.)
<Cuando seleccione 6 x 4.5, 6 x 6, 6 x 7, 6 x 8, 6 x 9, TEM Film, Interpolacion del area
completa 2820>
2820/1128/564/376/#282/188/141/112
(Cuando introduzca el valor directamente, el valor deseado de 70 a 2820 está disponible.)
Caja de lista de Resolución de Salida
Esto le permite especificar una resolución de salida seleccionandola de los valores mostrados en
esta lista o introduciéndolos directamente.
Los valores mostrados en esta lista son los siguientes.
El valor con “#”es el parámetro por defecto.
2400/1200/800/720/600/400/360/350/#300/240/200/180/150/96/72/36
(Cuando introduzca los valores directamente, los valores deseados de 36 a 2400 están
disponibles.)
• Cuando se selecciona “pixel” de la caja de lista de unidades, la resolución de salida no puede
especificarse ni seleccionarse.
Caja de texto de Tamaño de Entrada
Esto les permite especificar un tamaño de entrada. Aunque el tamaño de entrada se determina
normalmente de acuerdo con el tamaño del cuadro de recor te que usted especifique (p.42 a 44),
también puede introducir un valor en cada caja A (Anchura) o A (Altura).En este caso, el tamaño
del cuadro de recogida cambia de acuerdo con cada valor que usted introduzca.
• Caundo selecciona “pixel” en caja Unidades, resolución de Entrada no se seleciona/especifica.
A PROPOSITO DE PARAMETROS DE VENTANA PARAMETROS ESCANER

– 82 –
VENTANA DE PARAMETROS DEL ESCANER
Botón de bloqueo de tamaño de Entrada
Esto bloquea el valor de tamaño de Entrada en cada caja de texto A o A de forma que usted no
puede cambiar el valor. Mientras que se bloquea el tamaño de Entrada, el cuadro de recorte
también se bloquea, por lo tanto, ese tamaño no puede cambiarse.
Caja de texto de Tamaño de Ampliación
Esto le permite especificar el tamaño de ampliación. Normalmente, el valor en el que se divide
una resolución de entrada por una resolución de salida o el valor en que se divide el tamaño de
salida por un tamaño de entrada se indica por un porcentaje. Usted también puede introducir un
valor en esta caja.
• Cuando los tamaños de salida y entrada no están bloqueados, la resolución de entrada y el
tamaño de salida se cambian de acuerdo con el tamaño de ampliación que usted especifique.
• Cuando se bloquee el tamaño de salida, la resolucion de entrada y el tamaño de entrada (A/A)
se cambian de acuerdo con el tamaño de ampliación que usted especifique.
• Cuando el tamaño de entrada se bloquee, la resolución de entrada y el tamaño de salida (A/A)
se cambiarán de acuerdo con el tamaño de ampliación que usted especifique.
• Cuando se selecciona “pixel” de la lista de Unidades, el tamaño de ampliación no puede
seleccionarse o especificarse.
Caja de Texto Tamaño de Salida
Esto le permite especificar un tamaño de salida. Con el parámetro por defecto, la imagen se
imprime a una escala de 100 % tras realizar el escáner final.
Aunque el tamaño de salida se determina normalmente por las resoluciones de entrada y de
salida y el cuadro de recorte que usted especifique (p.42 a 44), usted también puede introducir
un valor directamente en cada caja A (Anchura) o A (Altura).En este caso, la resolución de
entrada y el tamaño de entrada cambian de acuerdo con los valores que usted introduce y el
tamaño de cuadro de recorte también cambia en consonancia.
Botón de bloqueo de tamaño de Salida
Esto bloquea el valor de tamaño de cada caja de texto de Salida A o A de forma que usted no
pueda cambiar el valor.
Caja de lista de Unidades
Esto le permite seleccionar la unidad de tamaño de Entrada y de Salida de las siguientes
unidades mostradas en la caja de lista. El valor con “#” es el parámetro por defecto.
#pixel/mm/cm/pulgada/pica/punto
Botón de Reajuste
Esto reajusta los parámetros del escáner a los parámetros del fichero de trabajo actualmente
seleccionado.
Muestra de Tamaño de Imagen
Esto muestra el tamaño de la imagen estimada después de realizar el escáner final con los
parámetros actuales.

– 83 –
VENTANA DE PARAMETROS DEL ESCANER
Resolución Entrada Tamaño Salida
––––––––––––––– = ––––––––––––– = Tamaño Ampliación
Resolución Salida Tamaño Entrada
Resolución Entrada 100 mm
––––––––––––––– = ––––––––––––– = alrededor de 4
400 dpi 24 mm
(el lado más corto de la película)
Muestra que el valor de resolución de entrada de 1600 dpi (400 dpi x 4) es necesario.
Resolución y Tamaño de Salida
La resolución es el número de pixels por pulgada (alrededor de 25.4 mm) y representado en
dpi (punto por pulgada). Como el tamaño de la imagen y la resolución afectan al tamaño del
fichero de datos de la imagen, cuanto más alta sea el valor de resolución de la imagen, más
grande será el tiempo de escaneado e impresión requeridos en comparación con el menor
valor de resolución de la imagen.
El valor de la resolución necesaria se determina por aparatos de salida tales como
impresora, monitor, etc. Por ejemplo, para un monitor o impresora más usados, el valor de
resolución necesita de 72 dpi o 300 a 400 dpi respectivamente.Cada objeto puede
representarse en la fórmula siguiente.
Ejemplo: Cuando impr ima la imagen de película de 35 mm usando la impresora con el valor
de resolución de 400 dpi, en el tamaño de 15 cm x 10 cm y con una calidad de imagen lo
más alta posible.

– 84 –
VENTANA DE PARAMETROS DEL ESCANER
EJEMPLO DE PARAMETRO DE ESCANER – MOSTRANDOLA EN UN MONIT OR
Seleccione “Pixel” de la caja de lista
de Unidad.
• La caja de lista de Resolución de Salida y de
tamaño entrada A y A no están disponibles.
1
Introduzca “640” y “480” en las cajas
de texto de tamaño Salida A y A respectivamente y haga clic en el botón
de bloqueo de tamaño de Salida.
• El tamaño de Salida se bloquea de forma
que el tamaño no puede cambiarse.
2
Arrastre el cuadro de recorte para
determinar el área de recorte.
• Mientras que el área de recor te se cambia, la
resolución de entrada también cambia en
consonancia.
*Los parámetros del escáner terminan.
3
Explica cómo mostrar en un monitor de 13 pulgadas (640 x 480) como un ejemplo.

– 85 –
VENTANA DE PARAMETROS DEL ESCANER
EJEMPLO DE PARAMETROS DEL ESCANER
Seleccione “mm” de la caja de lista
de Unidades.
1
Seleccione “360” de la caja de lista de
resolución de Salida.
2
Introduzca 148 y 100 en las cajas de
texto de tamaño de Salida A y A respectivamente y haga clic en el botón
de bloqueo de tamaño de Salida.
• El tamaño de Salida se bloquea de forma
que el tamaño no puede cambiarse.
3
Arrastre el cuadro de recorte para
determinar el área de recorte.
• Mientras que el área de recorte se cambia,
la resolución de entrada también se cambia
en consonancia.
• Cuando se bloquea en tamaño de salida, la
tasa de largura y anchura del cuadro de
recorte no varía. Para cambiar esa tasa,
haga clic en el botón de bloqueo del tamaño
de Salida de nuevo para cancelar el modo
de bloqueo. En este caso, sin embargo, el
tamaño de la imagen varía de acuerdo con
el área de recorte.
*Los parámetros del escáner están completos.
4
Esto explica cómo imprimir en una tarjeta postal de 148 x 100 mm (anchuraxaltura) con la
resolución de impresora de 360 dpi como un ejemplo.

– 86 –
VENTANA DE PARAMETROS DEL ESCANER
REGISTRANDO UN TRABAJO
Especifique los parámetros del escáner que han de registrarse en la ventana Parámetros del Escáner.
1
Haga clic en .
• Aparecerá la caja de diálogo de Registro de
Trabajo.
2
Seleccione la categoría deseada que
ha de registrarse de la caja de lista
de Categorías.
3
Introduzca el nombre de trabajo que
ha de registrarse y haga clic en [Si].
• Los parámetros del escáner que usted especifique se registran con el nombre especificado como un fichero de trabajo.Desaparecerá
la caja de diálogo de Registro de Trabajo.
• Introduzca nombre de trabajo (24 caracteres)
4
Además de los parámetros de Trabajo incluídos con el software, es posible registrar sus propios
parámetros de Trabajo en la Lista de Fichero de Trabajo.

– 87 –
VENTANA DE PARAMETROS DEL ESCANER
SUPRIMIENDO UN TRABAJO
Haga clic en .
• Aparecerá la caja de diálogo de Selección
de Trabajos.
1
De la caja de lista de Categorías,
seleccione la categoría en la que se
registra el trabajo que ha de suprimirse.
2
Después de hacer clic en el nombre
de trabajo que ha de suprimirse,
Windows
®
:
Pulse la tecla de Suprimir.
Macintosh:
Pulse la tecla de Comando y la tecla
de D simultáneamente.
• El trabajo suprimido no puede restablecerse
de nuevo. Si usted supr ime por error el trabajo, regístrelo de nuevo siguiendo el proceso
que se describe en la página 86.
3
Es posible suprimir un fichero de trabajo de la Lista de Fichero de Trabajo cuando no se necesite
más.

– 88 –
AJUSTANDO LAS PREFERENCIAS
LA MUESTRA DE LA VENTANA DE LAS PREFERENCIAS
Haga clic en en la ventana
Principal.
• Aparecerá la ventana de las Preferencias.
1

– 89 –
AJUSTANDO LAS PREFERENCIAS
Exposición Automática para Diapositivas
Esta opción le permite seleccionar realizar la exposición automática durante el prescaneado o
durante el escáner final cuando se usan diapositivas en color. Puesto que los usuarios de
diapositivas en color a menudo ajustan la exposición y el color cuando toman una fotografía, la
función de Exposición Automática cuando realiza el prescaneado o el escáner final se apaga en
el parámetro por defecto (La marca no está en la casilla). Sin embargo, cuando se escanea la
diapositiva que tiene poca exposición o cuando usa la función de Bloqueo AE o de Area AE
(p.38, 39), haga clic en la casilla de “Exposición Automática para Diapositivas” de forma que se
encienda la función de Exposición Automática.
Enfoque Automático al Escanear
Esta función le permite seleccionar si usar la función de Autoenfoque cuando realice el
prescaneado o el escaner final.
Para obtener una velocidad de escaneado más alta, la función de Autoenfoque se apaga en el
parámetro por defecto (La marca no está en la casilla). Sin embargo, si intenta usar la función de
Autoenfoque al escanear, haga clic en la casilla de “Enfoque Automático al Escanear”.
Cuando use la función Digital ROC o Digital GEM (p.69 a 73), se recomienda encender la
función de Autoenfoque haciendo clic en la casilla de “Enfoque Automático al Escanear”.
Cierre la Unidad de Software Tras el Escaneado
Esta opción le permite seleccionar si bien cerrar la unidad de software tras el escaneado cuando
esté usando la unidad Twain o el Software Plug-in y la aplicación de edición de la imagen.
La unidad de software se especifica que no se cierre tras el escaneado en el parámetro por
defecto (La marca no está en la casilla). Este parámetro es muy conveniente cuando se
escanean continuamente muchas imágenes y se cargan dentro de aplicaciones de edición de
imagen tales como Adobe Photoshop.Cuando esté retocando la imagen con la aplicación de
edición de la imagen después de escanear cada imagen, haga clic en la casilla para mostrar la
marca.
Profundidad del color
Esta opción le permite especificar el formato cuando introduce los datos escaneados en un
fichero o en un software de aplicación. Seleccione uno de los siguientes ar tículos de los objetos
siguientes de la caja de lista.
El parámetro por defecto es 8 bit.
8 bit Saca la imagen de 24 bit en cada R, V o A de 8 bit
16 bit Saca la imagen de 48 bit en cada R, V o A de 16 bit
16 bit lineal Saca la imagen de 48 bit en cada R, V o A de 16 bit que correcciones tales
como la corrección gamma no se hacen. Por lo tanto, cuando escanee una película negativa,
sale como una imagen negativa.
* Sólo TIFF puede seleccionarse cuando use el software de utilidad y seleccione 16 bit o 16 bit
lineal como una profundidad de color.
* Cuando seleccione 16 bit, la muestra de tamaño de imagen en la ventana de Parámetros de
Escaner se representa en el tamaño de 16 bit (8 bit x 2).
* Dependiendo del software de aplicación, no puede manejarse el fichero de imagen de 16 bit.
A PROPOSITO DE LOS PARAMETROS DE VENTANA DE PREFERENCIAS

– 90 –
AJUSTANDO LAS PREFERENCIAS
Muestreo Multiple
Esta opción le permite seleccionar el parámetro de Muestreo Múltiple. Esta función reduce el
ruido de la imagen analizando los datos de la exposición de muestreo con antelación. Seleccione
uno de los objetos siguientes de la caja de lista.
La función de Escaneado de Muestreo Múltiple se apaga en el parámetro por defecto.
OFF No use la función de Muestreo Múltiple de Escaneado.
2 veces Realice el muestreo 2 veces.
4 veces Realice el muestreo 4 veces.
8 veces Realice el muestreo 8 veces.
16 veces Realice el muestreo 16 veces.
* Cuantas más veces realice el muestreo más tiempo se requerirá de escaneado.
Prioridad del Escaner de Indice
Esta opción permite seleccionar bien un escaneado de índice a alta velocidad o un escaneado
de indice de calidad seleccionando “Velocidad” o “Calidad”.El parámetro por defecto es
“Velocidad”.
Velocidad Este realiza el escaner índice a una alta velocidad. La función de autoenfoque no
se usa mientras que se escanea. Las imágenes índice se muestran en una
representación en miniatura sólo tras realizar la función de exposición automática
fácil en cada cuadro.
Calidad Tras prescanear cada cuadro, el tamaño de las imágenes prescaneadas se reduce
y esas imágenes se muestran en la representación en miniatura. Por lo tanto, tarda
mucho tiempo mostrar las imágenes índice.Sin embargo, la imagen prescaneada
puede mostrarse inmediatamente haciendo doble clic en la imagen índice.Para
realizar la función de enfoque automático o la función de exposición automática
para una película diapositiva en color cuando esté prescaneando, depende de los
parámetros de Enfoque Automático al Escanear o Exposición Automática para
Diapositivas.
Armonización del Color
Cuando muestre la imagen escaneada en el monitor del PC, el color de la imagen var ia
dependiendo del tipo de monitor.Esta opción le permite armonizar los datos de color de la
imagen escaneada con las especificaciones del monitor.
Para más detalles vea la página 92.

– 91 –
AJUSTANDO LAS PREFERENCIAS
Parámetros APS – Rebobinado Automático de la Película
Esta opción le permite seleccionar si rebobina o no la película en el estuche APS
automaticamente antes de que se expulse el adaptador APS (accesorio opcional). La película se
rebobina en el parámetro por defecto. (La marca está en la casilla).Cuando se ajuste no
rebobinar la película, haga clic en la casilla para retirar la marca.
* Cuando expulse el adaptador APS pulsando el botón de expulsión, en la parte delantera del
escáner, la película se rebobina sin tener en cuenta este parámetro.
Parámetros APS – Gire Todos los Cuadros 180 Grados
Esta opción le permite seleccionar si muestra o no todos los cuadros de índice en la ventana de
Indice girados 180 grados cuando realice el escáner índice con el adaptador APS (accesorio
opcional).
Cuando use una película APS por la cámara en la que el soporte está en la par te poster ior
izquierda, tal como es Minolta Vectis S-1/S-100, todos los cuadros índice se muestran al revés
con el ajuste normal del escáner índice. En este caso, haga clic en la casilla para mostrar la
marca de forma que los cuadros se muestren correctamente.
Los cuadros no se giran en el parámetro por defecto (La marca no está en la casilla).
Cuando haga clic en [Sí], se determinan los parámetros en las Preferencias.
La ventana de las Preferencias desaparecerá.
Cuando hace clic en [Cancelar], cada parámetro se reajusta al previo.
Cuando haga clic en [Ayuda], el fichero de Ayuda se muestra.

– 92 –
AJUSTANDO LAS PREFERENCIAS
Cuando muestre la imagen escaneada en el monitor del PC, el color o la luz y la sombra de la
imagen varian dependiendo del formato de color o del monitor o las características de la
representación del color.La función de Armonización del Color armoniza los datos de color de la
imagen con las especificaciones del monitor (espacio del color).
ARMONIZACION DEL COLOR
ARMONIZACION DEL COLOR – PARAMETRO SALIDA COLOR DE IMAGEN
Haga clic en Armonizacion de Color
ON para mostrar la marca.
• Cuando se muestra la marca, el tiempo de
escaneado que se necesita se hace más
largo.
1
Seleccione el espacio de color deseado de la caja de lista de Espacio de
Color de Salida.
• Para el parámetro de espacio de color disponible, vea la página siguiente.
2

– 93 –
AJUSTANDO LAS PREFERENCIAS
sRGB
Este es el espacio de color estándar promocionado por Hewlett-Packard y Microsoft. Porque
sRGB refleja la calidad de los monitores medios de los PC, este estándar se ajusta bien al
manejo de imágenes que han de mostrarse en la Web. Sin embargo, debido a su escala de color
limitada, no se ajusta al uso profesional. sRGB se usa ampliamente por todo el mundo, y está
considerado como el estándar en espaciado de color para el uso multi-media e Internet.
Apple RGB
Este espaciado de color basado en Apple ha estado disponible desde el modelo Apple 13. Se
usa como un parámetro por defecto estándar para software tal como es el Adobe Illustrator,
Adobe Photoshop Ver. 4 y superior, etc. Este espaciado de color estándar se usa ampliamente
en el mundo de Desktop Publishing (DTP), se usa para la reproducción de ficheros de la versión
más antigua DTP. Como este estándar permite una escala de color más amplia que sRGB, se
emplea normalmente cuando el objetivo es un producto impreso.
SMPTE-C
Este espaciado de color es el actualmente aceptado en televisión en USA para la emisión de
programas.Este estándar se ajusta más al espaciado de color disponible para la emisión de
programas de televisión en USA.
PAL/SECAM
Este espaciado de color es el estándar aceptado actualmente para la emisión de programas de
televisión en Europa. Este estándar es el que más se ajusta al espaciado de color disponible
para el trabajo de emisión de televisión en Europa.
Armonización de Color RVA
Este espaciado de color estándar tiene una escala de color más amplia y se considera ideal para
usarla con monitores Radius Press View, que se usan conmúnmente en el mundo de la
publicidad.
Adobe RVA
Este espaciado de color estándar ofrece una escala de color más amplia que Armonización de
Color RVA. El amplio abanico de colores disponible con este espaciado de color hace este
estándar el que más se ajustqa al uso de la publicidad. Sin embargo, este rango también incluye
muchos colores que no pueden imprimirse (colores diferentes a CMA, etc.).
Escala de Color de Amplio espectro RVA
Utilizando los coordinados genuinos del espectro de color, este espaciado de color estandar
ofrece una selección muy extensa de colores.Sin embargo, la mayoría de los colores disponibles
en este ámbito no son capaces de mostrarse en monitores estándares de ordenador, o usarse
para impresión.
NTSC
Este espaciado de color es el estandar aceptado actualmente en Japón para la emisión de
televisión. Este estándar es el espacio de color que más se ajusta a los trabajos realizados para
la emisión de programas de televisión en Japón.
CIE RGB
Este es el espaciado de color definido por la CIE (Commissin Internationale d`Eclairage).
A PROPOSITO DEL PARAMETRO DE ESPACIO DE COLOR DE SALIDA
DISPONIBLE

– 94 –
AJUSTANDO LAS PREFERENCIAS
Los parámetros más recomendables de “Espacio de color de salida” y “ICC uso de perfil/no uso”
de acuerdo con la combinación de cada sistema operativo y la aplicación de edición de imagen
son como sigue:
OS Aplicación en uso
Espacio del color
de salida
Perfil ICC
Windows®/
Mac OS
Adobe Photoshop Ver.5.0.2/5.5
La función de armonización de
color del monitor se ajusta a ON.
Seleccione el mismo
espacio de color
que se especifica en
la aplicación.
uso
Adobe Photoshop Ver.5.0.2/5.5
La función de armonización de
color del monitor se ajusta a OFF.
No se especifica
espacio de color
uso
Windows®/
Mac OS
Cuando use una aplicación distinta
a la de Adobe Photoshop y la
función de armonización de color
del monitor se apaga, o cuando se
usa una aplicación distinta a Adobe
Photoshop y esa no tiene la
función de armonizacion de color
del monitor.
No se especifica
espacio de color
uso
Windows®98
Cuando use una aplicación distinta
a Adobe Photoshop y esa
aplicación se aplica al espacio de
color sRGB.
“sRGB” uso

– 95 –
AJUSTANDO LAS PREFERENCIAS
Haga clic en la casilla de Perfil de
uso ICC para mostrar la marca y
haga clic en Cargar.
• Aparecerá la caja de diálogo del fichero
Abrir.
1
Seleccione el perfil ICC del monitor
que usted use y haga clic en [Abrir].
2
Para usar el perfil ICC, especifique el perfil ICC del monitor que use siguiendo el proceso que se
muestra a continuación.
ARMONIZACION DE COLOR – PARAMETRO DEL PERFIL ICC

– 96 –
NAVEGACION
La función de Navegación le permite automatizar
una serie de operaciones de escaneado.Cuando
seleccione el botón de Navegación de la ventana
Principal, aparece la ventana de Navegación.
Flujo de Navegación
Casillas de Objetos de Operativa
Casillas de Objetos de Operativa Repetidas
Caja de lista de Menú de Navegación
Objetos de Operativa
Botón de Incio de Navegación
Botón de Parada de Navegación

– 97 –
NAVEGACION
Flujo de Navegación
El diagrama de flujo para la operativa automática se representa en iconos de acuerdo con los
parámetros de las casillas de Objetos de Operativa y las casillas de Objetos de Operativa
Repetida.
Cuando se hace clic en el icono, la operativa puede iniciarse desde el objeto del icono que usted
seleccione.
Casillas de Objetos de Operativa
Sólo los objetos en que las marcas están sobre las casillas pueden realizarse en la operativa
automática. Los iconos en el diagrama de flujo varían dependiendo de los parámetros de las
casillas de Objetos de Operativa.Cuando selecciona en la marca de la casilla para retirarla, el
icono del objeto seleccionado se retira del diagrama de flujo. Las casillas de “Escaneado Indice”
y “Selección del Cuadro” están disponibles sólo cuando se selecciona “35 mm” o “Estuche APS”
en el formato de película (p.20).
Casillas de Objetos de Operación Repetida
Los objetos en que las marcas están sobre las casillas se realizan incluso cuando el cuadro
cambia. Los iconos en el diagrama de flujo varían dependiendo de los parámetros de la casilla
de Objetos de Operatión Repetida. Cuando hace clic en la marca de la casilla para retirar la
marca, el icono del objeto seleccionado se retira del diagrama de flujo. Estas casillas están
disponibles sólo cuando se selecciona “35 mm” o “Estuche APS” en el formato de película (p.20).
Caja de lista del Menú de Navegación
El flujo determinado por los parámetros de las casillas de Objetos de Operación y las casillas de
Objetos de Operativa Repetida se le llama “Conjunto de Navegación”. Haciendo clic en la caja de
lista de Menú de Navegación para mostrar el menu, pueden realizarse operaciones tales como
son la introducción de un nombre de conjunto de navegación y guardarlo, seleccionando o
suprimiendo el conjunto de navegación guardado.
Cuando la ventana de Navigación se muestra por pr imera vez, se selecciona el parámetro por
defecto.
Objetos de Operativa
Los objetos de la operativa automática se muestran.El orden del objeto no puede variarse.
También, añadiendo otros objetos que no se muestran o suprimiendo objetos que no pueden
realizarse.
Botón de Incio de Navegación
Este botón realiza la operativa automática de acuerdo con los parámetros de las casillas de
Objetos de la Operativa y las casillas de Objetos de Operativa Repetida.
Botón de Parada de Navegación
Este botón interrumpe la operativa automática. Cuando el botón de Incio de la Navegación se
selecciona en este modo, se reanuda la operativa.

– 98 –
NAVEGACION
MANEJO AUTOMATICO POR LA FUNCION DE NAVEGACION
Haga clic en el botón de Navegación.
• Aparecerá la ventana de Navegación.
• Cuando la ventana de Navegación se muestra por primera vez, se selecciona el parámetro de navegación del parámetro por defecto.
1
Seleccione los objetos de operativa
que han de automatizarse en las casillas de Objetos de Operativa y las
casillas de Objetos de Operativa
Repetida.
• El Escáner Indice o la Selección del Cuadro
están disponibles cuando se selecciona “35
mm” o “Estuche APS” en el formato de película.
• Las casillas de Objeto de Operativa Repetida
están disponibles solo si se selecciona “35
mm” o “Estuche APS” en el formato de película.
• Cuando se realiza la operativa automática en
el parámetro por defecto, saltese este paso.
• Cuando el Punto AF o el Enfoque Manual,
Recorte Automático, Selección de Trabajo de
Corrección o la Corrección de la Imagen se
seleccionan, asegúrese y seleccione la casilla de Objeto de Operativa de Prescaneado
al mismo tiempo.
2
Haga clic en el botón de Inicio de la
Navegación.
• Comenzará la operativa automática.
• Cuando haga clic en el botón de Parada de
la Navegación, la operativa automática para
temporalmente. Para reanudar la operativa,
haga clic en el botón de Inicio de la
Navegación.
3

– 99 –
NAVEGACION
A través de la función de Navegación se automatizan una ser ie de operaciones de escaneado,
las operaciones que debe seleccionar o introducir algo que no puede ser automatizado.
Por ejemplo, cuando realiza el parámetro de
Navegación descrito a la izquierda, la operativa se
interrumpe temporalmente tras realizar el escáner
de índice de todos los cuadros y los cuadros se
muestran en una representación en miniatura.Tras
realizar “Selección del Cuadro” haciendo clic la
imagen que ha de prescanearse y pulsando la
tecla Enter, o haciendo clic dos veces en la
imagen que ha de prescanearse, la operativa se
reanuda.
Y, cuando llega “Selección de Trabajos de Flujo de
Escaner”, la ventana de Selección de Trabajo
aparece y la operativa para temporalmente.
Después de seleccionar el fichero de trabajo que
ha de aplicarse, comienza la operativa siguiente.
Cuando lo realice con el software de utilidad, no
con la Unidad Twain/Software Plug-in, la caja de
diálogo de guardar fichero se muestra y la
operativa para temporalmente cuando llega
“Escaneado”.Tras especifiar o introducir el destino
de fichero, el nombre de fichero y el tipo de fichero
y haga clic en Guardar en la caja de diálogo de
guardar fichero, la operativa se reanuda y se
realiza el escáner final.

– 100 –
NAVEGACION
Haga Click sobre la caja del Menú de
Navegación y seleccione el menú que
desea utilizar.
INTRODUCIR NOMBRE DE PARAMETRO DE NAVEGACION Y GUARDARLO
Seleccione los objetos de la operativa que han de automatizarse en las
casillas de Objeto de Operativa y en
las casillas de Objeto de Operativa
Repetida.
1
Haga clic en la caja de lista de Menú
de Navegación para seleccionar
[Parámetro de Guardar].
• Aparecerá la caja de diálogo de guardar el
parámetro de Navegación.
2
Introduzca el nombre del conjunto de
navegación y haga clic en OK.
3
SELECCIONANDO UN SET DE NAVEGACION
 Loading...
Loading...