
Manual de Instrucciones del Software
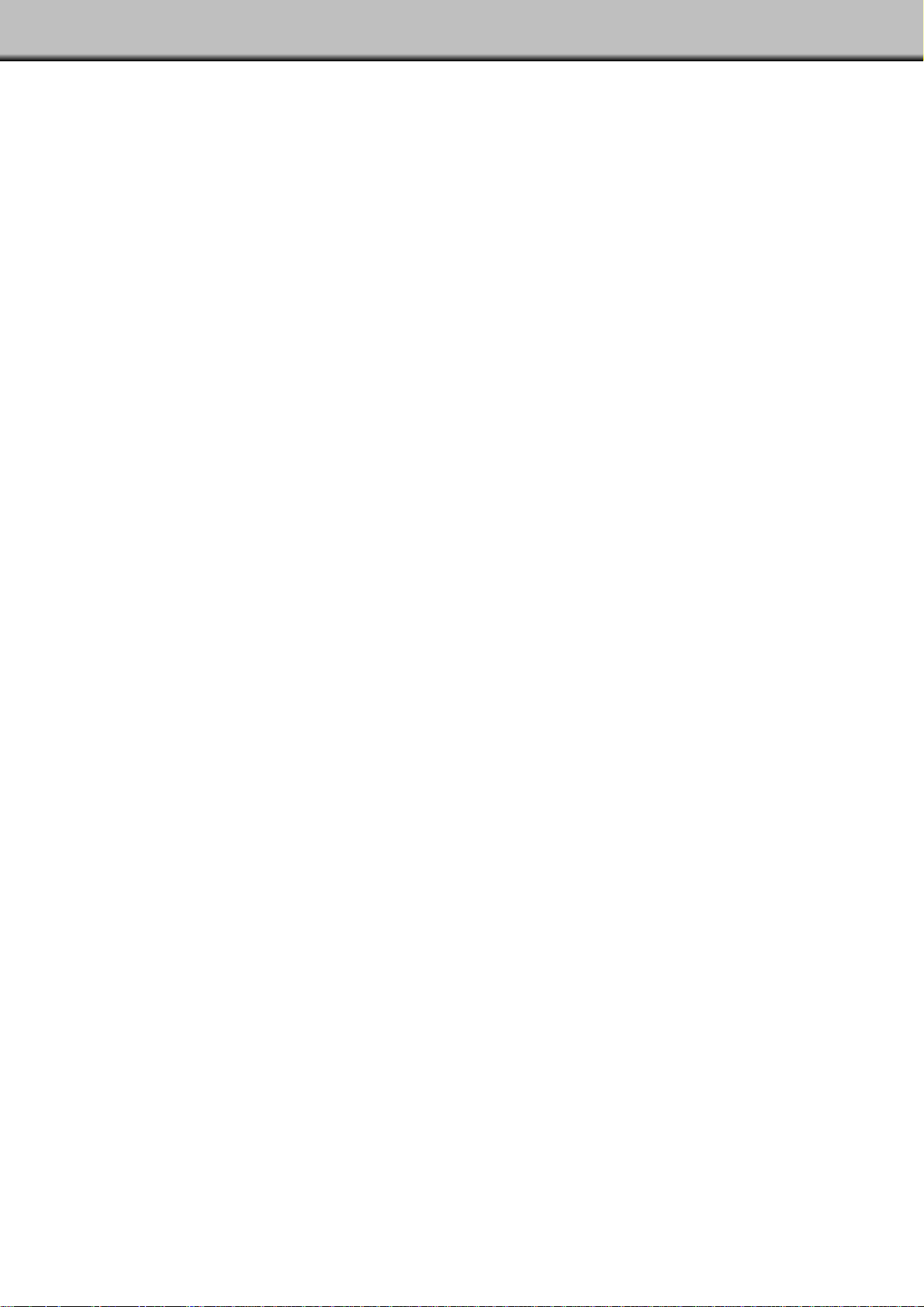
Gracias por comprar el Escáner Dimâge Multi. El Escáner Dimâge Multi es un escáner de película de formato
múltiple capaz de escanear películas de formato medio, de 35mm, de 16mm, y la película de formato APS. Con el
adaptador opcional APS puede ser también escaneada la película de sistema avanzado de fotografía en el
estuche.
El manual fue diseñado para ayudarle a entender la operativa de su escáner.Para darse cuenta de todos los
provechos de su escáner, por favor, lea cuidadosamente este manual y el de acompañamiento del hardware.
Las instrucciones de este manual asumen que usted tiene ciertos conocimientos del sistema operativo de su
ordenador (Mac OS, Windows 95, or Windows NT) y sus convenciones. La familiaridad con el ratón, los menús y
comandos estándar del sistema operativo es necesaria antes operar el software del Dimâge Scan Multi.
Este manual no instruye sobre:
• el uso básico de ordenadores personales.
• el uso de Window 95, Windows NT, o Mac OS.
• el uso deAdobe Photoshop, Paint Shop Pro, o Corel Draw.
Los ejemplos de este manual usan Windows 95.La aparición de algunas pantallas puede diferir de los ejemplos
cuando se esté usando el sistema operativo Windows NT o el de Macintosh.
Microsoft, Windows®, Windows 95®, y Windows NT® son marcas registradas de Microsoft Corporation.
Macintosh™, Apple®, y Power Macintosh® son marcas registradas de Computer, Inc.
Adobe® and Photoshop™ son marcas registradas de Adobe Systems Incorporated.
Corel Draw™ es la marca registrada de Corel Cor poration.
Paint Shop Pro es el derecho de autor de Met’s Corporation.
Otros nombres corporativos y de productos son las marcas y las marcas registradas de sus respectivas
compañías.
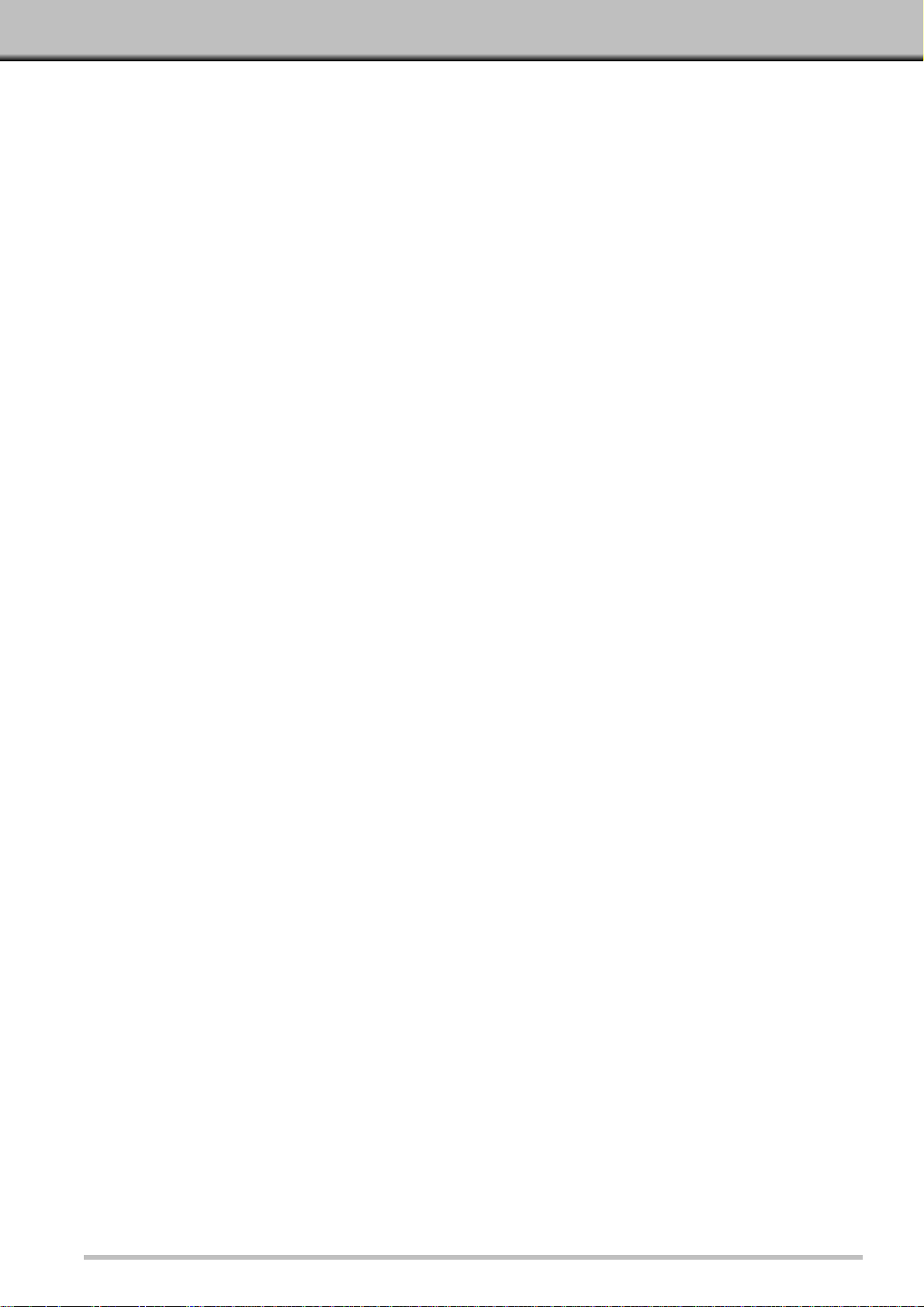
1
TABLA DE CONTENIDOS
Antes de Comenzar
Contenidos del Paquete . . . . . . . . . . . ...2
Registro del Software . . . . . . . . . . . . . ...2
Requerimientos del Sistema . . . . . . . . ...3
Instalando el Software
Windows 95/Windows NT . . . . . . . . . . ...4
Macintosh . . . . . . . . . . . . . . . . . . . . . . ...7
Macintosh – Plug-In . . . . . . . . . . . . . . ...8
Macintosh – ColorSync . . . . . . . . . . . . ...9
Activando el Software – Windows
Activando la Unidad TWAIN . . . . . . . . . .10
Activando el Software de Utilidad . . . . .10
Activando el Software – Macintosh
Activando el Plug-In . . . . . . . . . . . . . . .11
Activando el Software de Utilidad . . . . .11
Guia Rápida para un Manejo Básico . . .12
COMIENZO DEL ESCANEADO
Ventana de Comando
Ventana Comando – Nombres de Partes .15
Formato de Película . . . . . . . . . . . . . . .16
Seleccionando el Tipo de Película . . . . .16
Escáner Indice
Haciendo un Escáner de Indice . . . . . . .17
Cambiando el Tamaño de la Ventana . . .18
Seleccionando Cuadros . . . . . . . . . . . .18
Invirtiendo el Orden del Cuadro . . . . . . .19
Girando los Cuadros de Indice . . . . . . .19
Guardando la Imagen Escáner Indice . .20
Prescaneado
Ventana de Prescaneado . . . . . . . . . . .21
Haciendo un Prescaneado
35mm film/estucheAPS . . . . . . . . . . . .22
Formato Medio, TEM, 16mm . . . . . . . .23
Girar . . . . . . . . . . . . . . . . . . . . . . . . . . .23
Recoger . . . . . . . . . . . . . . . . . . . . . . . .24
Voltear . . . . . . . . . . . . . . . . . . . . . . . . .25
Vista de Pantalla Completa . . . . . . . . . .25
Ampliando o Reduciendo la Vista . . . . .26
Desplazamiento . . . . . . . . . . . . . . . . . .26
Información RGB/CMY . . . . . . . . . . . . .27
Formatos APS; C, H, y P . . . . . . . . . . . .27
Foco . . . . . . . . . . . . . . . . . . . . . . . . . . .28
Punto AF . . . . . . . . . . . . . . . . . . . . . .28
Enfoque Manual . . . . . . . . . . . . . . . . .29
HACIENDO CORRECCIONES DE IMAGEN
Variaciones
Abriendo la Caja de Diálogo Variaciones 31
Cambios de Luminosidad y Contraste . .32
Ajustando el Equilibrio de Color . . . . . . .33
Botón Vista de Pantalla Completa . . . . .33
Cancelando o Aplicando los Cambios . .33
Histograma
Abrir la Caja de Diálogo Histograma . . .34
Ajustando los puntos Blanco, Negro y
Gris . . . . . . . . . . . . . . . . . . . . . . . . . . . .35
Cambios de Luminosidad y Contraste . .36
Ajuste del Equilibrio de Color . . . . . . . .37
Aplicando o Cancelando Correcciones .37
Guardando y Cargando los Parámetros
Histograma . . . . . . . . . . . . . . . . . . . . . .38
Curvas de Tono
Abrir la Caja de Diálogo Curvas de Tono39
Ajustando los Puntos Blancos y Negros 40
Cambiando las Curvas de Tono . . . . . . .41
Aplicando o Cancelando Correcciones .41
Guardando y Cargando los Parámetros
Curva de Tono . . . . . . . . . . . . . . . . . . . .42
HACIENDO EL ESCANER FINAL
Trabajos
Cargando un Trabajo . . . . . . . . . . . . . . .44
Creando un Trabajo . . . . . . . . . . . . . . . .45
Escáner Final
Software TWAIN Driver/Plug-In . . . . . . .46
Software de Utilidad . . . . . . . . . . . . . . .47
Software Utilidad Formatos de Fichero .47
CARACTERES ADICIONALES
Parámetros de Escáner
Abrir la Caja Parámetros del Escáner . .49
Guía Rápida de Parámetros de Escáner 50
Opciones de Parámetro del Escáner . . .51
Preferencias
Estableciendo las Preferencias . . . . . . .53
Opciones de Preferencias . . . . . . . . . . .54
APENDICE
Información Accesoria . . . . . . . . . . . . . .57
Localización de Averías . . . . . . . . . . . . .58
Información de Resolución . . . . . . . . . .59
Glosario . . . . . . . . . . . . . . . . . . . . . . . .60
Asistencia Técnica al Usuario . . . . . . . .61
Minolta . . . . . . . . . . . . . . . . . . . . . . . . . .62
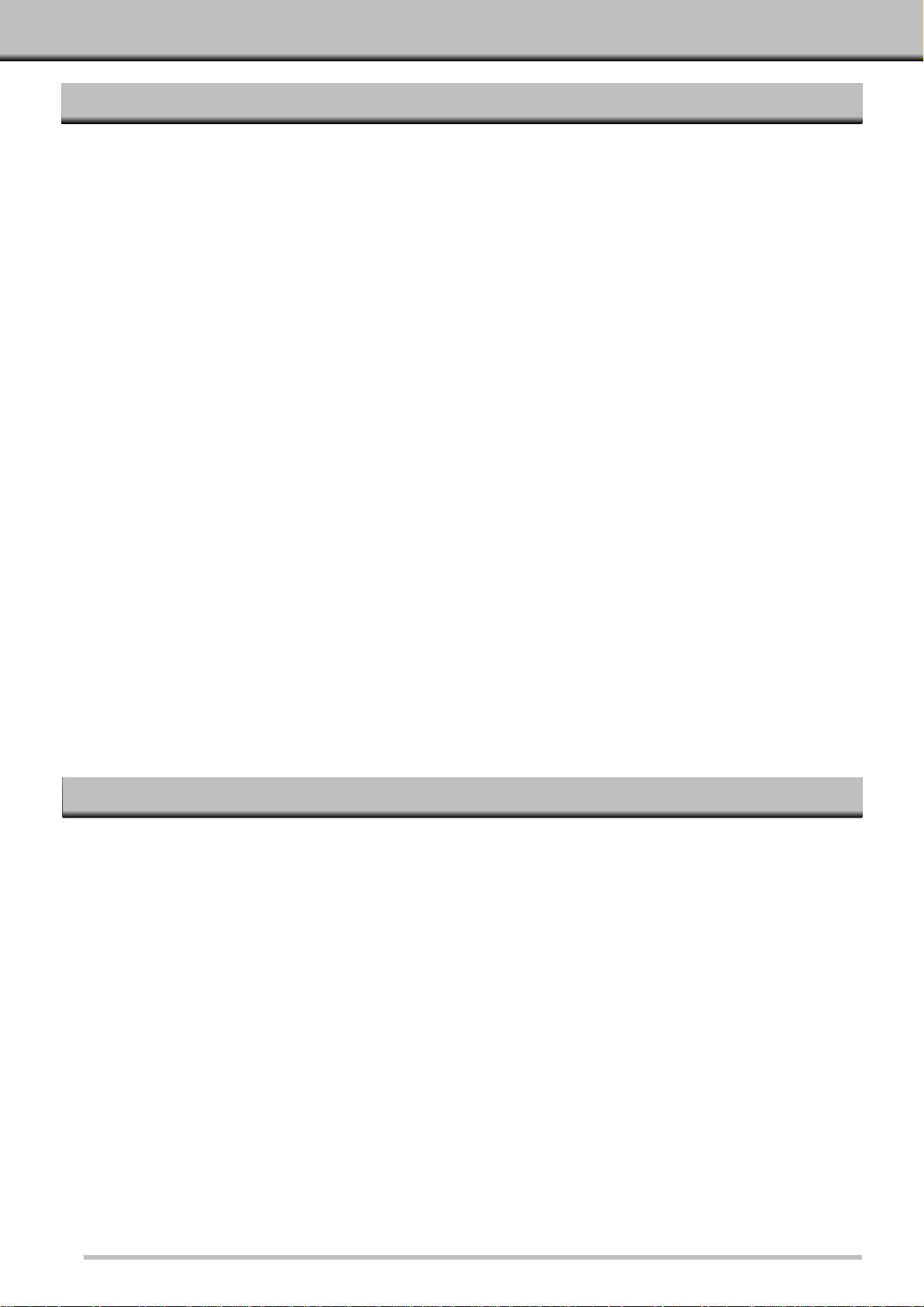
2
ANTES DE COMENZAR
CONTENIDOS DEL PAQUETE
REGISTRO DEL SOFTWARE
Por favor, registre este software antes de usarlo.
Usted recibirá asistencia técnica así como información sobre el producto, y mejoras de las prestaciones del
software, una vez que éste esté registrado. Complete y devuélvanos la solicitud adjunta de Registro del Producto y
del Software tras separarla de la garantía. No necesita franqueo.
• La información proporcionada en el cuestionario sólo será utilizada por el Servicio de Atención al Cliente de
Minolta y el de investigación y desarrollo del producto. La información que usted proporciona será mantenida
privada y confidencial.
Examine esta lista de embalaje antes de comenzar.Si faltan algunas partes, contacte con su proveedor o una
Instalación de Servicio Minolta.
• Escáner de Minolta Dimâg e Scan Multi
• Sopor te de Película de 35mm FH-M1
• Sopor te para Montaje de Diapositivas de 35mm SH-M1
• Sopor te de Película de Formato Medio MH-M1
• Marcos de Película:
Marco de Peícula de Formato Medio 6 x 4.5
Marco de Película de Formato Medio 6 x 6
Marco de Película de Formato Medio 6 x 7
Marco de Película de Formato Medio 6 x 8
Marco de Película de Formato Medio 6 x 9
Marco de Película de Formato APS
Marco de Película de 16mm
• Cordón Eléctrico PW-M2
• SCSI Cable SC-11
• CD-ROM v1.0 Dimâge Scan Multi (software, Manuales de Instrucciones)
• Guía de refernecia rápida
• Garantía tarjeta de Registro del Software.
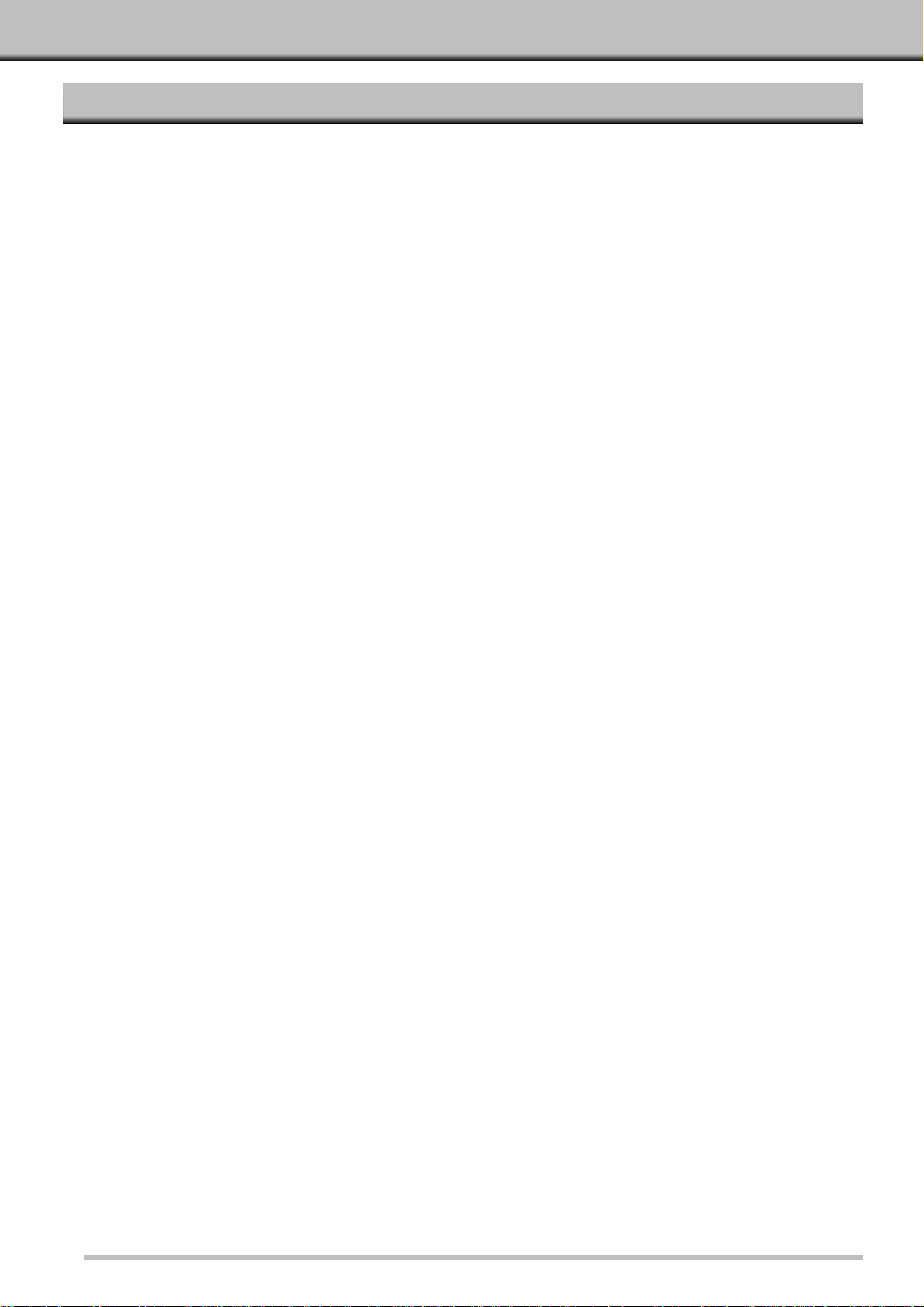
3
REQUERIMIENTOS DEL SISTEMA
MACINTOSH
CPU: Power PC
Sistema Operativo: Sistema 7.5 para Mac OS 8.5.1
Memoria: Un mínimo de 8MB (megabytes) de memoria disponible
Espacio Disco Duro: 90MB o más de espacio disponible en el disco duro.Cuando se selecciona
16bit o 16bit lineales de la caja de lista de Profundidad de Color en la caja
de diálo go de las Preferencias, se requiere 200MB o más de espacio
disponible en el disco duro.
Monitor: Mínimo un monitor de13 pulgadas capaz de mostrar al menos 32.000
colores. Se recomienda 16 pulgadas (832 x 642) o superior.
Otros: Adobe Photoshop 3.0.5, 4.0.1, y 5.0.2 han sido probados por completo para
su uso con el software plug-in.
PC/AT
CPU: i486DX2 66MHz o superior.
(Windows98/NT: Intel Pentium o posterior)
Sistema Operativo: WindowsNT 4.0, Windows98, o Windows95 (incl.OSR2)
Memoria: Un mínimo de 32MB (megabytes) de RAM
Espacio Disco Duro: 90MB o más de espacio disponible en el disco duro.
Cuando se selecciona 16bit o 16bit lineales de la caja de lista de
Profundidad del Color en la caja de diálo go de las Preferencias, se
requieren 200MB o más de espacio disponible en el disco duro.
Monitor: Se requiere como mínimo un monitor VGA capaz de mostrar Color Alto (16
bit). Se recomienda SVGA (800 x 600) o superior se recomienda.
Tarjeta SCSI: Adaptec AVA-1505*, AVA-1505AE*, AHA-1520B, AHA-1540CP, AHA-2910B,
AHA-2910C, AHA-2940, o AHA-2940U/AU/UW/W.
*AVA-1505 y AVA-1505AE se recomiendan sólo para Windows95.
Otros: Adobe Photoshop 3.0.5, 4.0.1, y 5.0.2, Paint Shop Pro 4.1E, y 5.0.1E, Corel
Draw 7, y Corel Draw 8 han sido completamente probados para su uso con
el software de TWAIN.
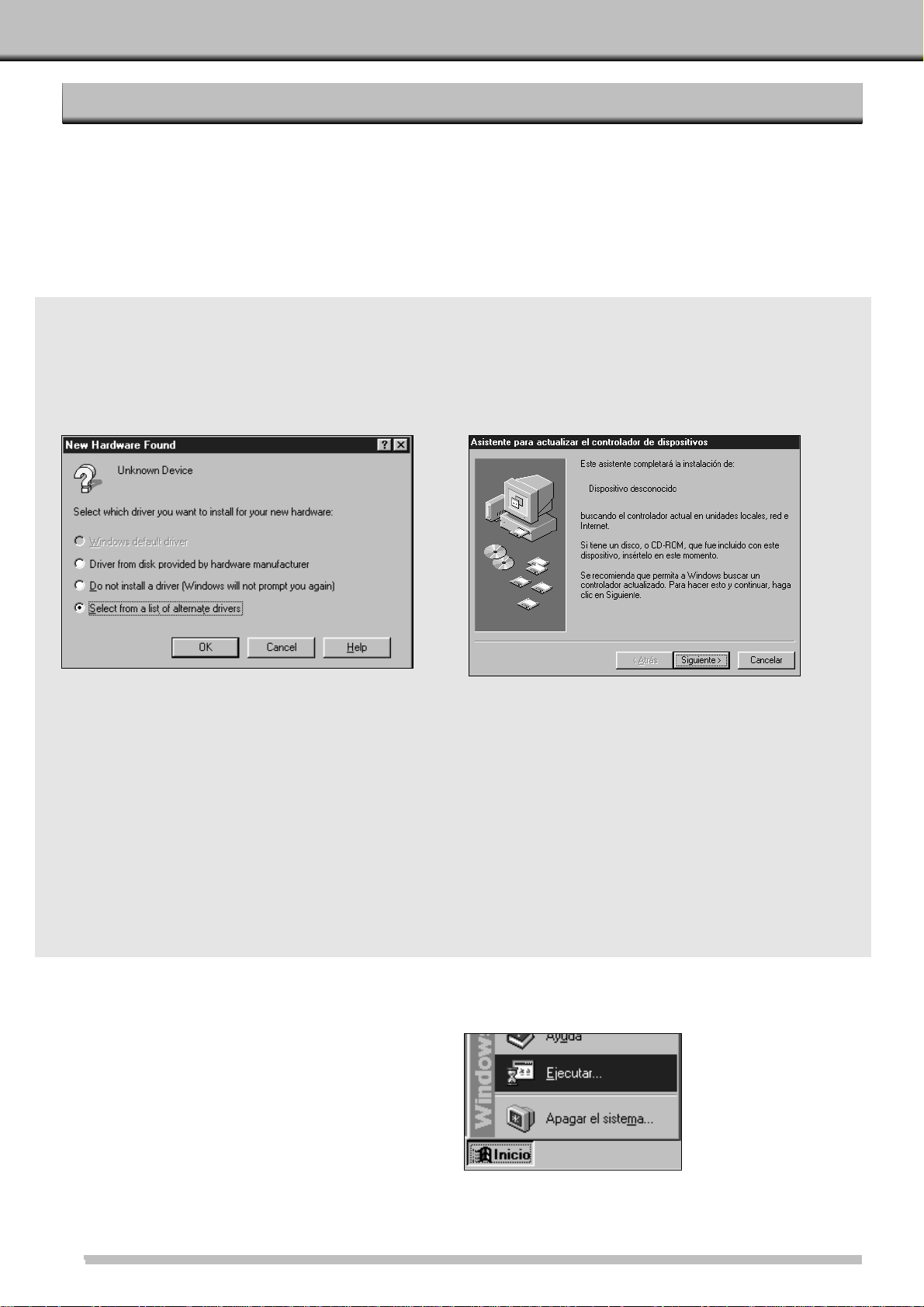
4
INSTALANDO EL SOFTWARE
1.Encienda el Dimâge Scan Multi, después encienda su PC.
2.Inicie Windows 95 o Windows NT.
WINDOWS 95/WINDOWS NT
Windows 95
• La caja de diálogo Nuevo Hardware Encontrado
aparecerá.
Windows 95 Versión 2 (OSR2)
• Apariencia o terminología de las cajas puede variar.
• La caja de diálogo siguiente aparecerá.
5 Del botón de Inicio, seleccione
Ejecutar…
• La caja de diálogo Ejecutar aparecerá.
3.Haga clic en Cancelar.
• Esta caja de diálogo puede aparecer varias
veces.Repita el paso 3 hasta que la caja de
diálogo no aparezca más.
3a. Haga clic en Siguiente.
• Una caja de diálogo similar aparecerá.
3b. Haga clic en Finalizar.
• Esta caja de diálogo puede aparecer varias veces.
Repita el paso 3 hasta que la caja de diálogo no
aparezca más.
4.Inserte el CD-ROM Dimâge Scan Multi dentro de la unidad de CD-ROM.
• Esta instrucción de instalación asume que la unidad D es la unidad del CD-ROM.
Windows NT
3.Selecione Panel Control Inicio ‘ Parámetro ‘, entonces haga clic dos veces en el icono
SCSI Adaptador. Confirme que Minolta #2883 es un aparato conectado a su panel.
• Si Minolta #2883 no aparece, apague el sistema y revise todaslas conexiones. Repita el proceso.
3.Este paso varía con su software operante específico…
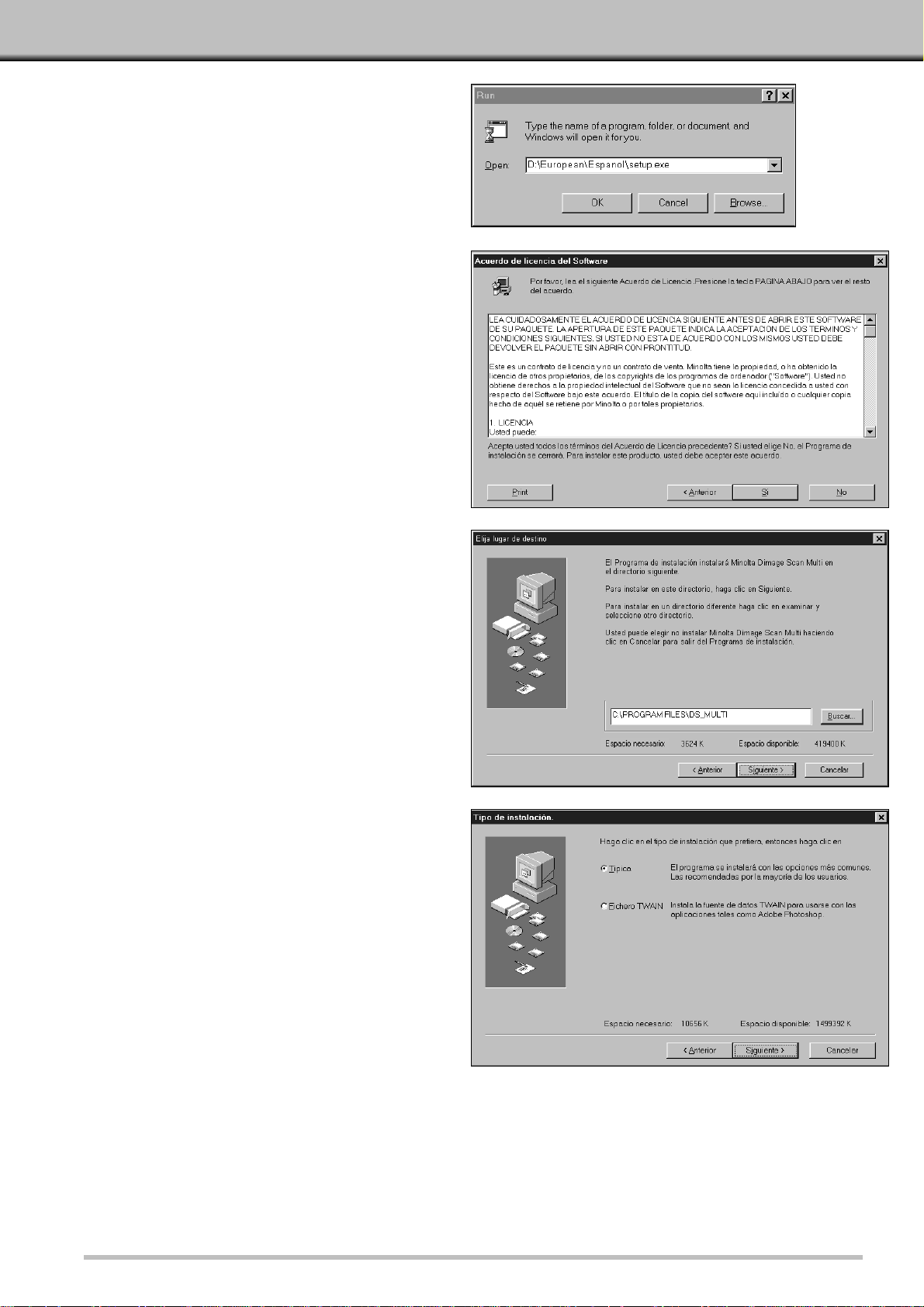
5
7.Tras leer el acuerdo, haga clic en Yes.
• La caja de diálogo Posición Elegida de Destino
aparecerá.
8.Para seleccionar otro directorio de
destino, haga clic en Examinar… y
seleccione el directorio. Haga clic en
Siguiente .
• La caja de diálogo Tipo de Instalación aparecerá.
9.Elija Ficheros Típica o TWAIN de
Instalación, haga clic en Siguiente.
• La caja de diálogo del Fichero de Programa
Seleccionado aparecerá.
6.Seleccione
D:\European\ESPAÑOL\Setup.exe de la
lista desplegable abierta,haga clic en Si.
• Si su unidad CD-ROM no es unidad D, reemplace
la letra D por la apropiada a su unidad CD-ROM.
• El Software Contrato de Lincencia aparecerá.
Continúa en página siguiente.

6
10. Haga clic en Siguiente.
• Comenzará la instalación.
• Cuando la instalación se complete, un mensaje
aparecerá informándole de que fue un éxito.
11. Haga clic en Cerrar.
• Un mensaje aparecerá preguntándole si quiere
reiniciar su ordenador.
12. Haga clic en Si.
Instalación del Dimâge Scan Multi habrá puesto los siguientes ficheros en su ordenador.
ds_multi.exe
Readme.txt
Job
twain.dll
twain32.dll
twunk_16.exe
twunk_32.exe
dsm_tw.ini
Dsmulti.hlp
Dsmultij.hlp
ds_multi.dll
dsm_resj.dll
DS_multi.ds

7
INSTALANDO EL SOFTWARE
MACINTOSH
1.Inserte el CD-ROM del Dimage Scan Multi en la unidad de CD-ROM.
• El icono del CD-ROM del Dimage Scan Multi aparecerá en el escritorio.
2.Haga clic dos veces en el icono del CDROM del Dimage Scan Multi.
• Los ficheros de idiomas aparecerán.
3.Haga clic dos veces en el fichero de
idioma European/Español.
• Aparece el icono instalador del Dimage Scan Multi.
4.Haga clic dos veces en el icono del
Instalador del Dimage Scan Multi.
• Aparecerá la pantalla del instalador.
5.Haga clic en Continuar… .
• Aparecerá el Contrato de Licencia del Usuario.
Continúa en página siguiente.
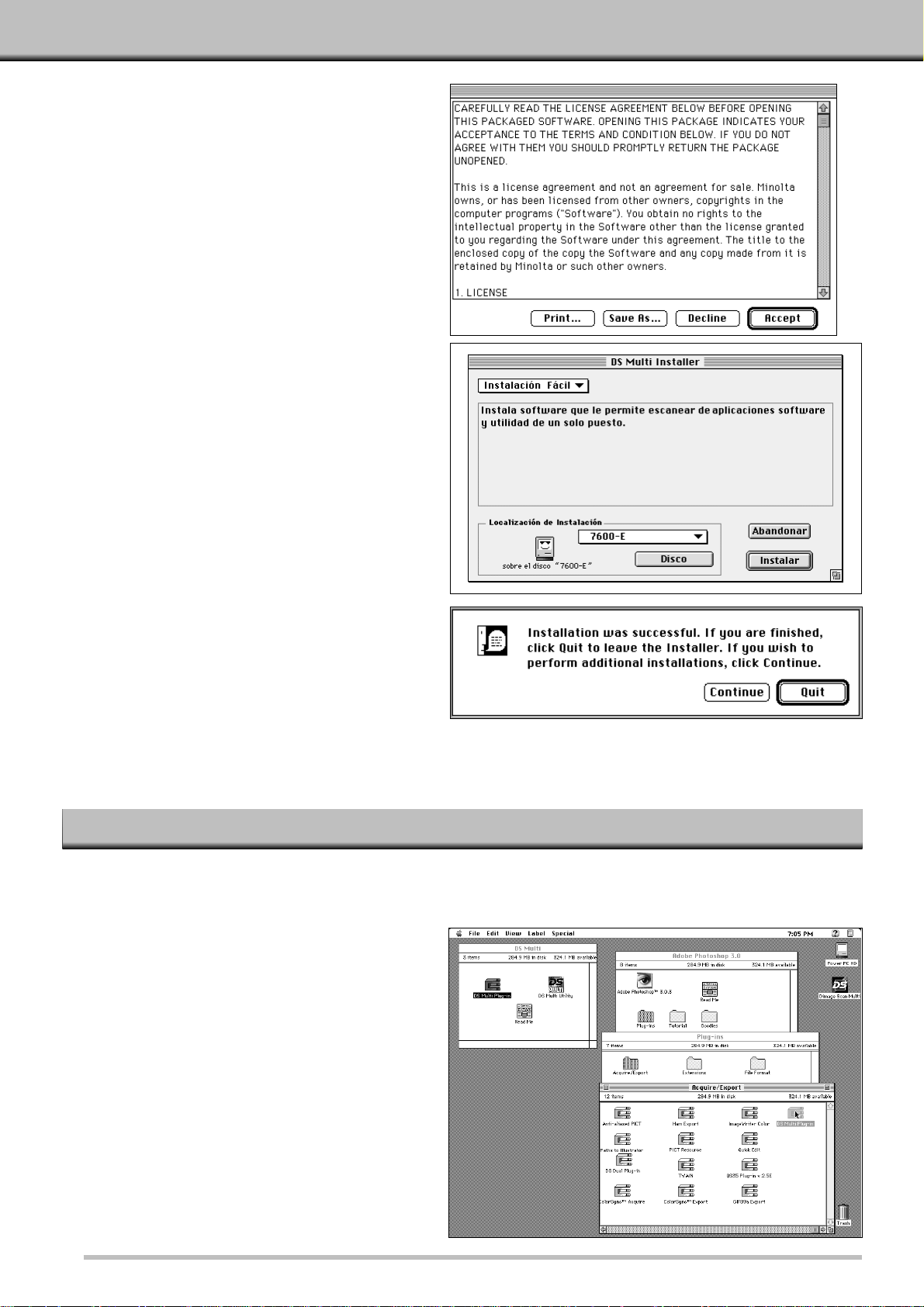
8
6.Haga clic en Aceptar.
• Aparecerá el Instalador del Dimage Scan Multi.
7.Elija el Tipo de Instalación y confirme
la Localización de Instalación del
software, haga clic en Instalar.
• Comenzará la Instalación. Cuando la instalación
se complete, aparecerá un mensaje
informándole de que su instalación fue un éxito.
8.Haga clic en Abandonar.
• El software se instalará en un nuevo fichero
denominado Dimage Scan Multi.
• Si fue elegida la Instalación Fácil, el fichero
Dimage Scan Multi contendrá las siguientes
unidades: la Utilidad DS Multi Utility, DS Multi
Plug-in, y el fichero Léeme.
Adobe Photoshop 3.0.5
• Abra el fichero Photoshop’s Plug-ins entonces
arrastre y deje caer el DS Multi Plug-in dentro
del fichero Plug-ins’ Adquirir/Expor tar.
Adobe Photoshop 4.0.1
• Abra el fichero Photoshop’s Plug-ins entonces
arrastre y deje caer el DS Multi Plug-in dentro
del fichero Plug-ins’ Importar/Expor tar.
MACINTOSH – PLUG-IN
Una vez que el proceso de instalación esté completo, mueva el DS Multi Plug-in desde el fichero Dimage Scan
Multi al fichero apropiado para la aplicación principal.
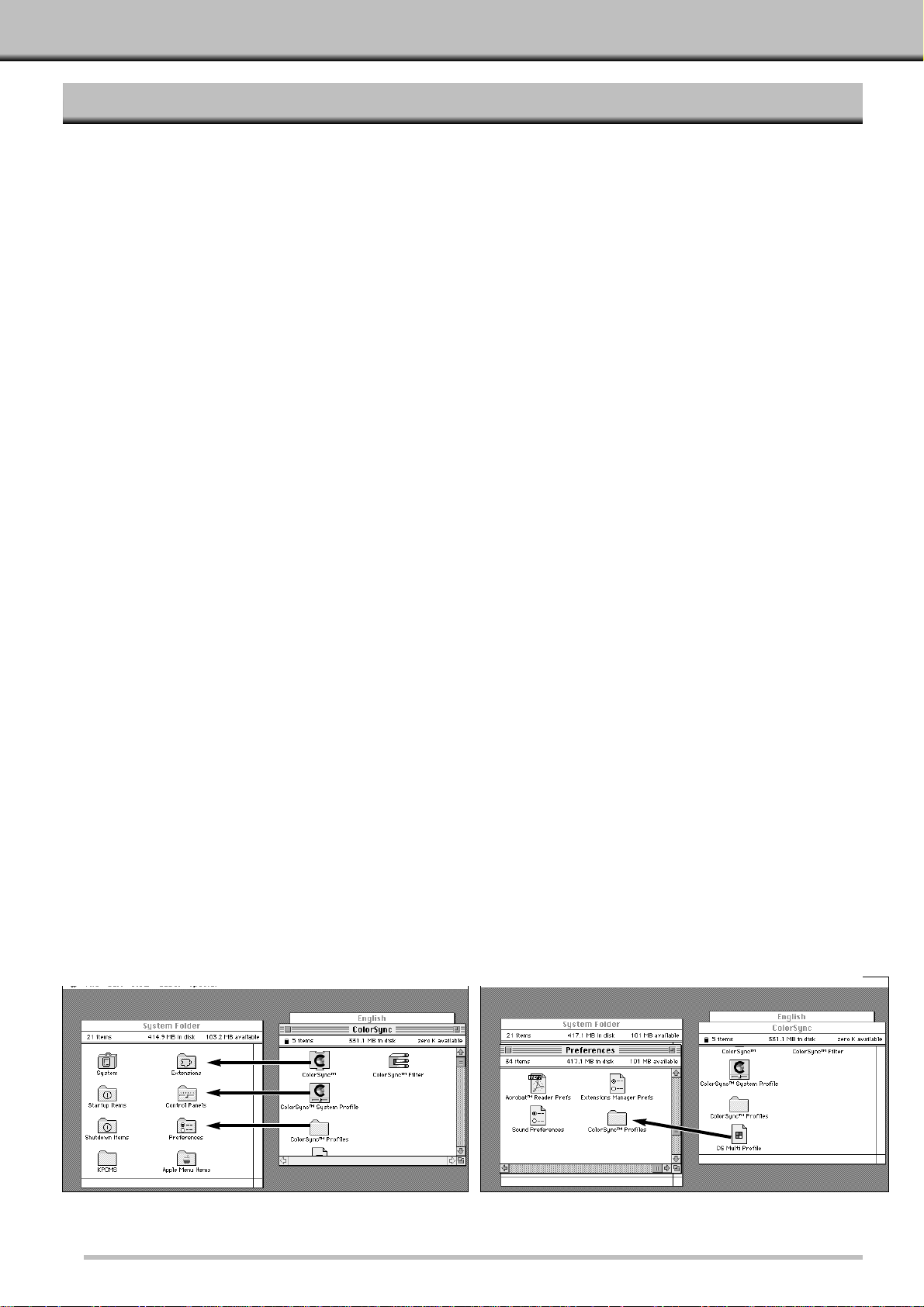
9
MACINTOSH – COLORSYNC™2.0
ColorSync ayuda a sus aparatos de color (monitor, escáner, impresora etc.) a coordinar sus colores. Esto hace
más fácil y rápido obtener los colores correctos en la imagen final.
El software de unidad de disco del Dimâge Scan Multi es compatible con ColorSync 2.0, que se incluye con el
software. Si el ColorSync 1.0 ya está instalado en su ordenador, por favor retírelo antes de instalar ColorSync 2.0.
Retirando ColorSync 1.0:
Para retirar ColorSync 1.0 de su sistema, arrastre las siguientes unidades a la papelera:
ColorSync™ sistema de extensión del fichero Extensiones.
ColorSync™ System Profile panel de control del fichero Paneles de Control.
ColorSync™ Profiles fichero del fichero Preferencias.
Instalando ColorSync 2.0
El software ColorSync incluído puede ser instalado directamente del CD-ROM del Dimâge Scan Multi.
• Para Mac OS 7.5 y 7.5.2 o posterior, siga sólo los pasos 1, 2, 6, y 7.
1.Inserte elCD-ROM del Dimâge Scan Multi dentro de la unidad de CD-ROM, entonces
haga clic dos veces el el icono Dimâge Scan Multi.
• Aparecerán los ficheros de idioma.
2.Haga doble clic en fichero Español para abrirlo, haga doble clic en fichero ColorSync.
3.Arrastre el sistema de extensión ColorSync™ al Fichero Extensiones.
4.Arrastre el Perfil de Sistema ColorSync™ al fichero Paneles de Control.
5.Arrastre los ficheros Perfiles de Sistema ColorSync™ al fichero Preferencias.
6.Arrastre los Perfiles DS Multi dentro del fichero Perfil de Sistema ColorSync™ ahora en
el fichero de Preferencias.
7.Arrastre el filtro ColorSync al Fichero de Filtros de Adobe Photoshop’s situado dentro
del fichero Plug-ins.
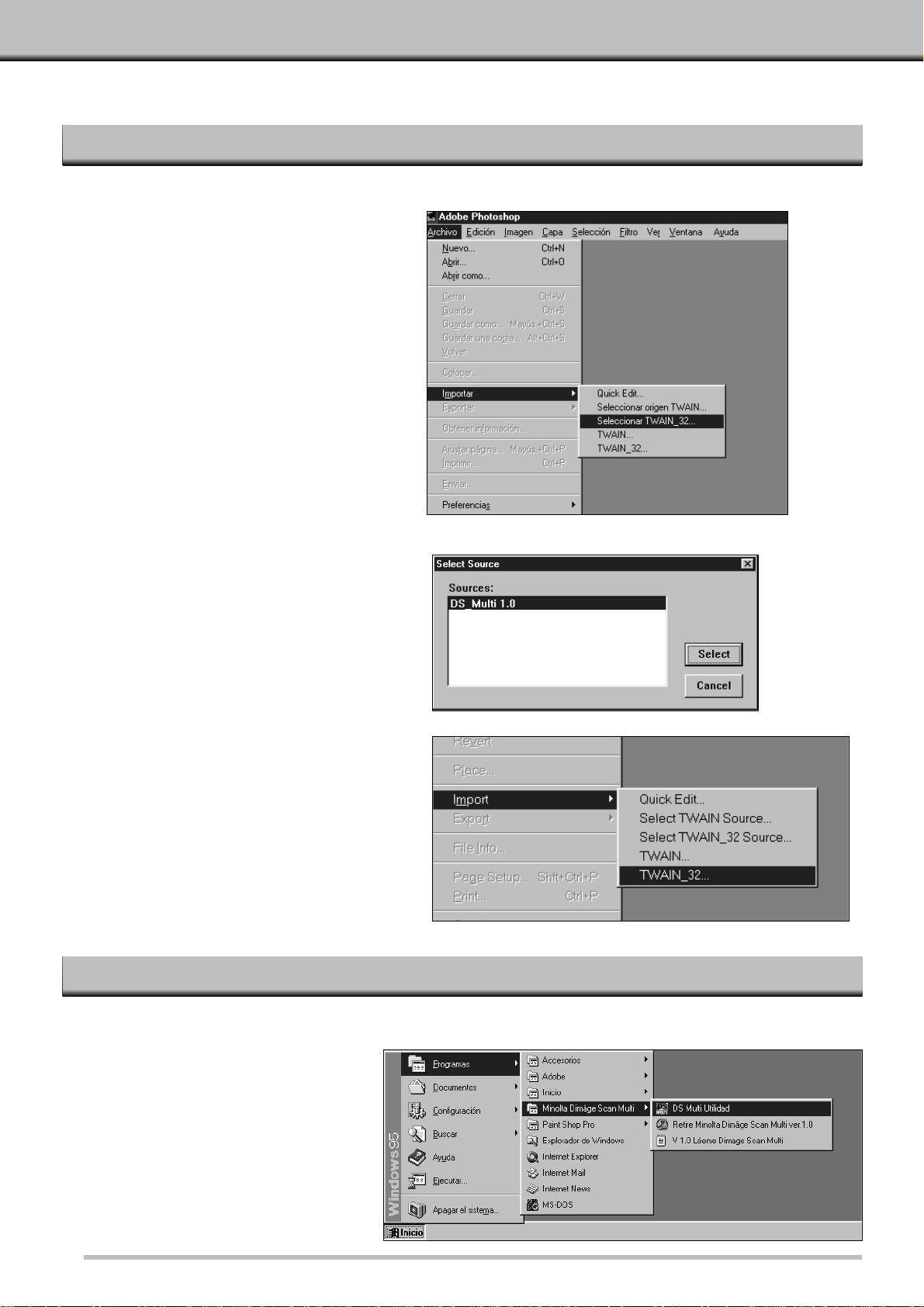
10
ACTIVANDO EL SOFTWARE – WINDOWS
ACTIVANDO LA UNIDAD TWAIN
ACTIVANDO EL SOFTWARE DE UTILIDAD
• La pantalla de inicio aparecerá
brevemente. El software está listo para
su uso cuando la ventana de Comando
aparece.(p 15)
Esta utiliza como ejemplo al Adobe Photoshop 4.0.1. Los Comandos pueden variar entre aplicaciones.
El software de utilidad es una aplicación única usada para controlar el escáner. La unidad TWAIN le permite
controlar el software a través de otra aplicación como es la del software de edición de la imagen.
1.Abra la aplicación principal.
2.Seleccione Fichero – Importar –
Seleccione TW AIN_32 Fuente…
• Aparece la caja de diálogo Seleccione
Fuente.
3.Seleccionar DS_Multi 1.0, entonces
haga clic en Seleccionar.
4.Seleccionar Fichero – Importar –
TWAIN_32.
• La pantalla de inicio aparecerá brevemente.
El software está listo para su uso cuando la
ventana de Comando aparece.
Seleccionar Inicio – Programas – DS Multi Utilidad del Dimage Scan Multi Minolta.
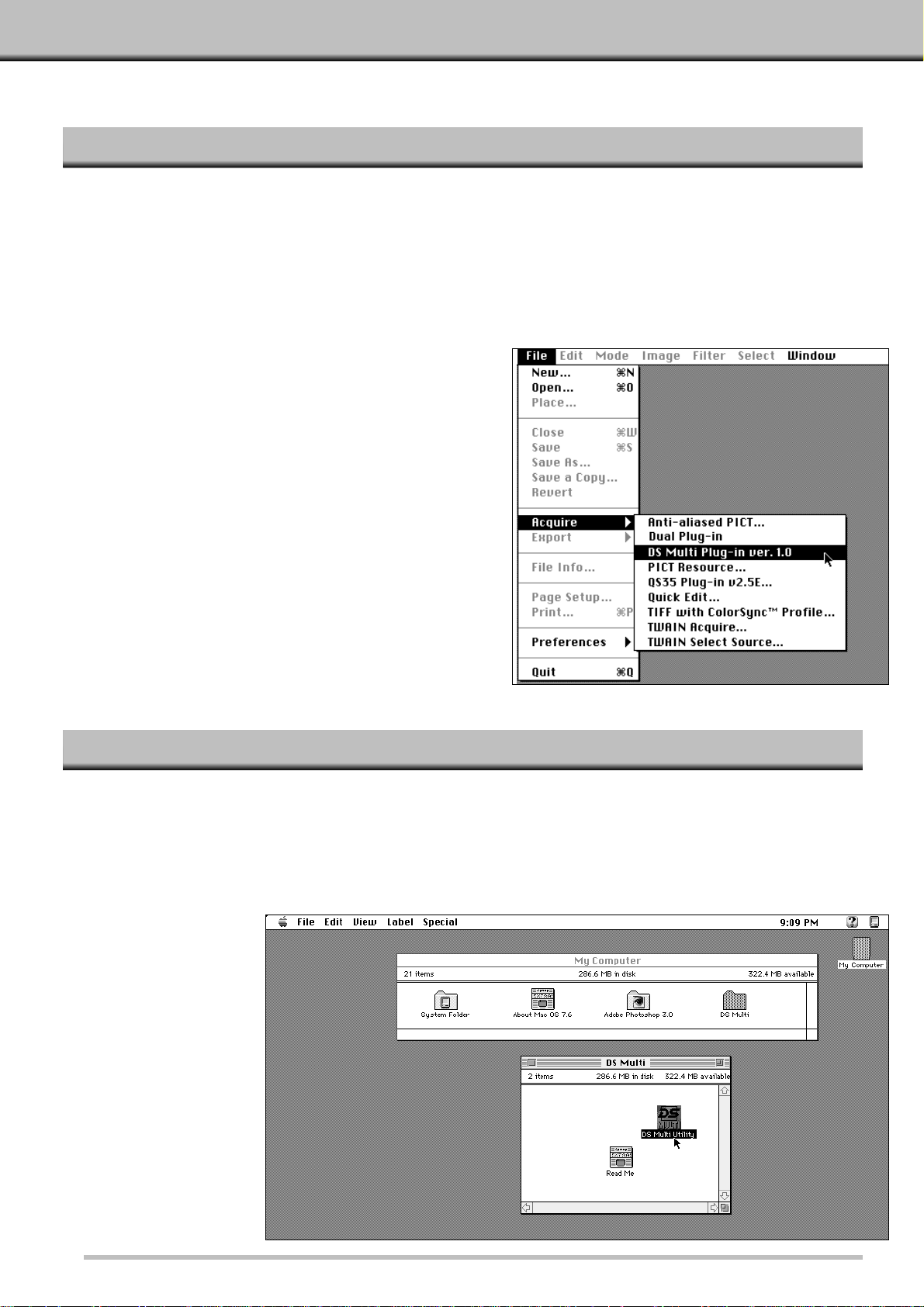
11
ACTIVANDO EL SOFTWARE – MACINTOSH
ACTIVANDO EL PLUG-IN
ACTIVANDO EL SOFTWARE DE UTILIDAD
El software de Utilidad es una única aplicación usada para controlar el escáner. El plug in le permite controlar el
software a través del Adobe Photoshop.
1.Active Adobe Photoshop.
2.Photoshop 3.0.5:
• Seleccione Fichero – Adquirir – DS Multi plug-in ver.
1.0.
Photoshop 4.0.1:
• Selección Fichero – Importar – DS Multi plugin ver. 1.0.
3.La pantalla de inicio aparecerá brevemente. El
software está listo para su uso cuando la
ventana de Comando aparece.
1.Abra el fichero DS Multi.
• Este fichero estará en la posición seleccionada durante la instalación.
2.Haga doble clic en el icono de la Utilidad del DS Multi.
• Pantalla Inicio aparecerá brevemente.El software está listo para usar cuando la ventana de Comando aparece.
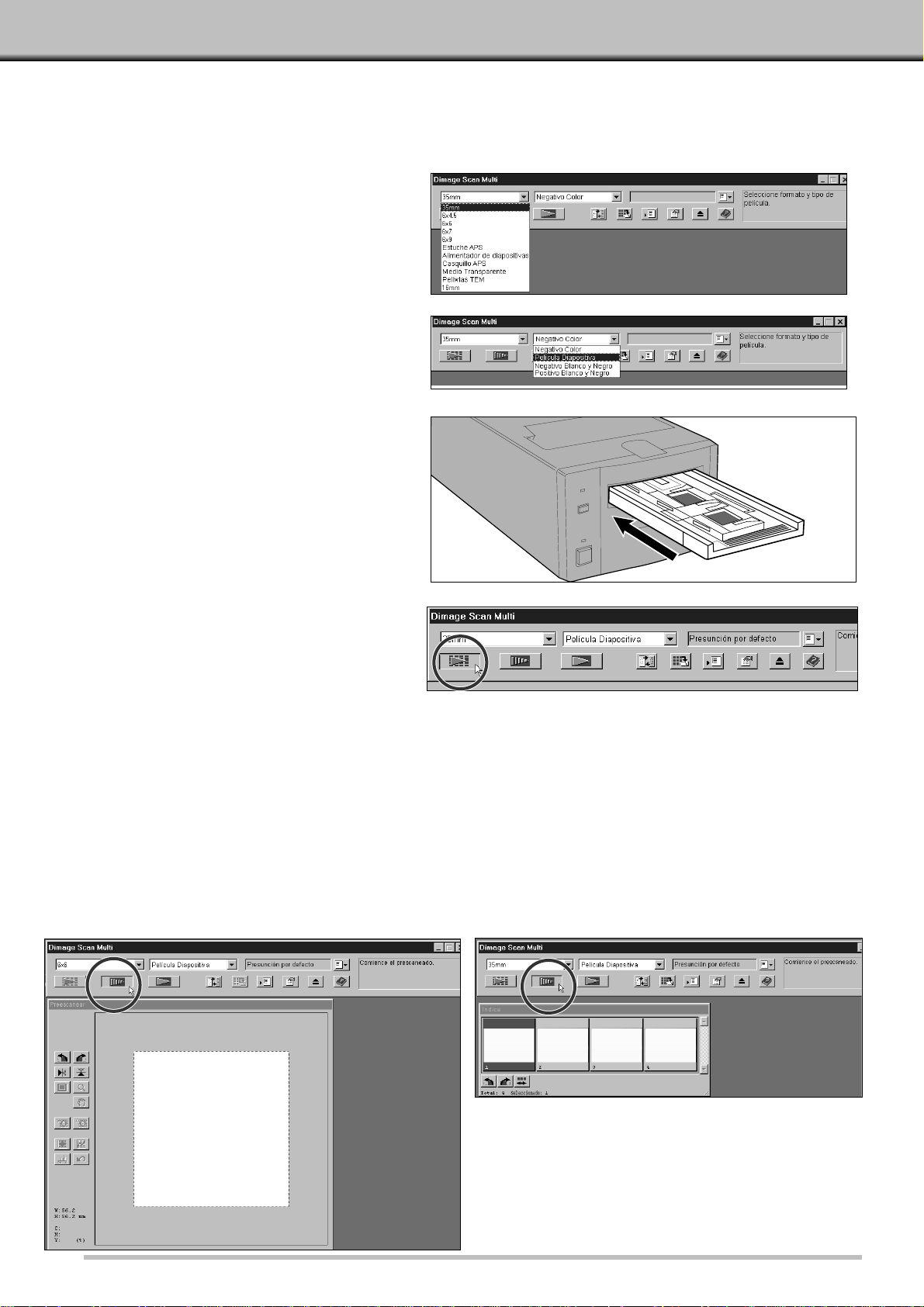
12
GUIA RAPIDA PARA UN MANEJO BASICO
Esta guía rápida le ayudará a comenzar enseguida con su nuevo escáner.nos remitimos a los números de
páginas entre paréntesis para información adicional.
1.Seleccione el formato de película (p.
16).
2.Seleccione tipo de película (p. 16).
3.Inserte la película dentro del soporte
de la película, entonces inserte el
soporte dentro del escáner como
instruye el manual de hardware.
4.Para películas de 35mm y estuche
APS, haga clic en el botón Escáner
Indice (p. 17).
Película de formato medio, 16mm, y TEM:
5.Haga clic en botón Prescaneado (p. 23).
Película de 35mm y estuche APS:
5.Haga clic en un cuadro para seleccionar,
haga clic en el botón Prescaneo (p. 22).
• La imagen prescaneada aparecerá en la ventana
Prescaneado (p.21).
• La imagen prescaneada aparecerá en la ventana
de Prescaneado (p.21).
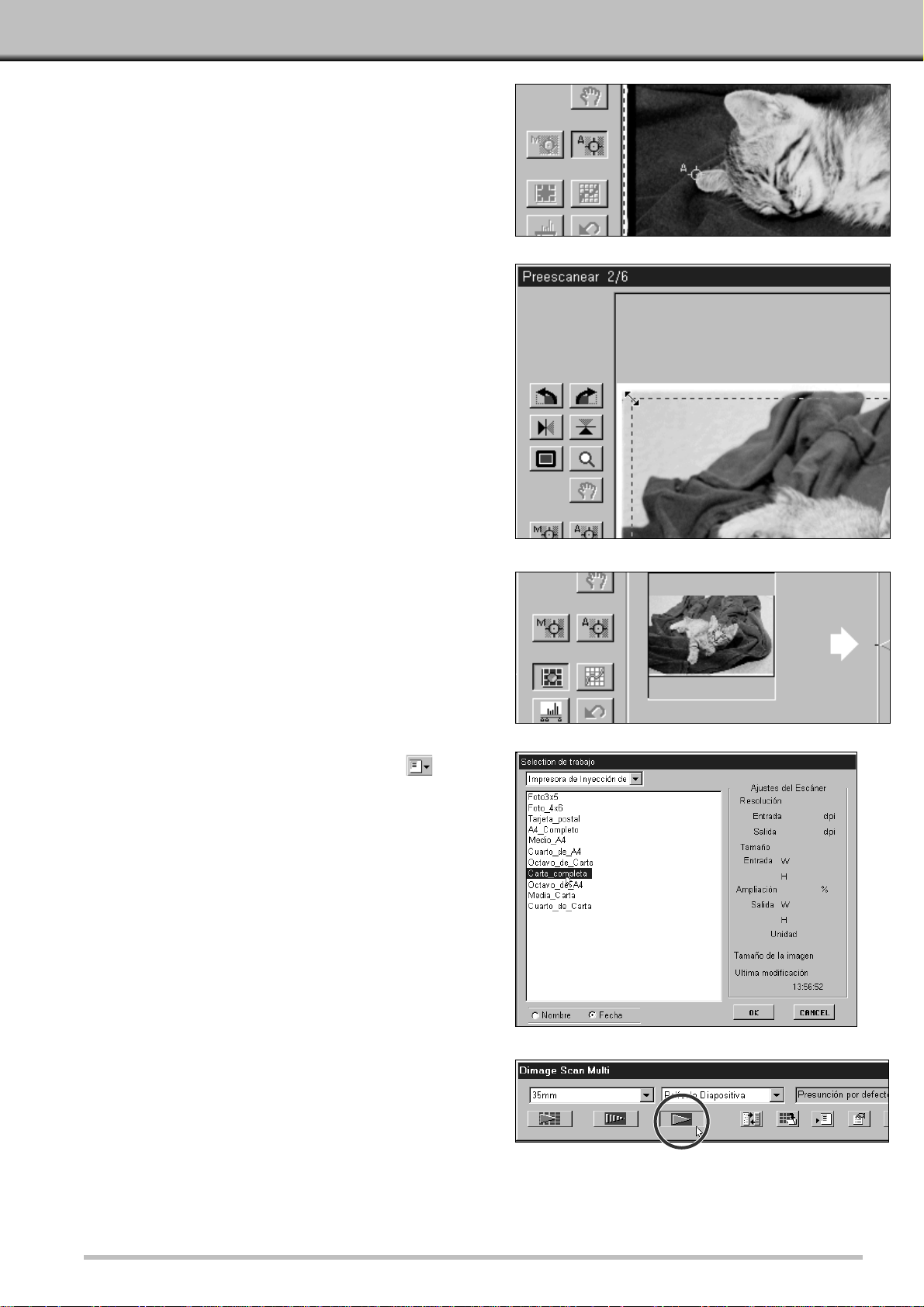
13
6.Si se requiere, use el Enfoque Manual o el
Punto AF (p. 28 – 29).
• Comenzará un nuevo prescaneado.
7.Recorte , gire y voltee la imagen como
desee (p. 23 – 25).
8.Haga correcciones de luminosidad, color, y
contraste como necesite.
• Hay tres opciones para hacer esas correcciones:
Variaciones (p. 31)
Histograma (p.34)
Curva de Tono (p.39)
• La ventana Variaciones se recomienda a principiantes.
9.Haga clic en el botón cargar trabajo ,
entonces seleccione la categoría de trabajo
y el nombre del fichero de trabajo (p. 44).
10. Haga clic en el botón Escanedao.
• TWAIN/Plug-in:Comenzará el escaneado.La imagen
escaneada aparecerá en la ventana de la aplicación
principal (p. 46).
• Utildad: Se le preguntará que nombre el fichero, elija
un formato de fichero, y seleccione el destino.
Comenzará el escaneado.Cuando esté completo, el
ordenador volverá al software de utilidad y la imagen
estará en el destino seleccionado (p.47).
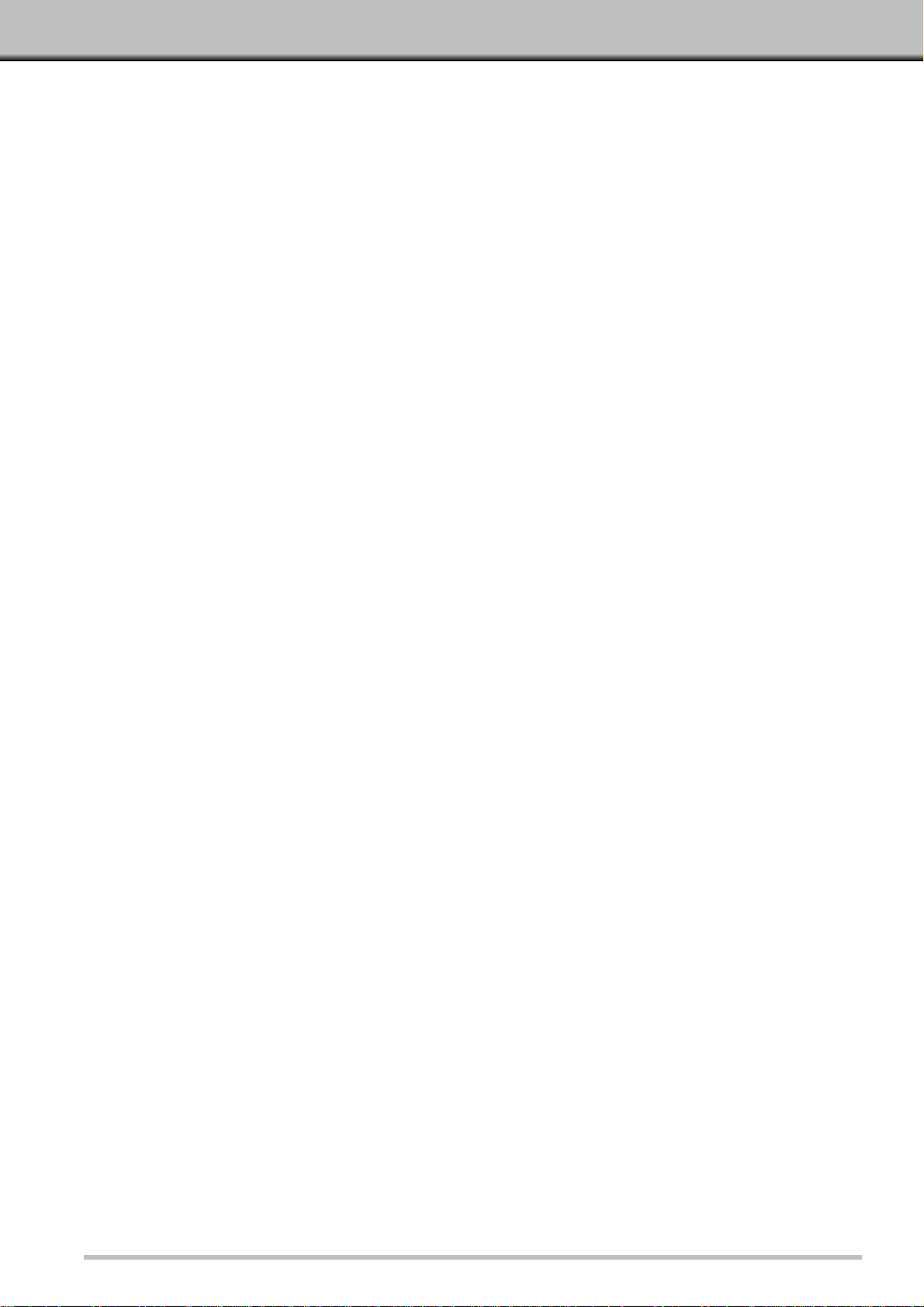
14
COMIENZO DEL ESCANEADO
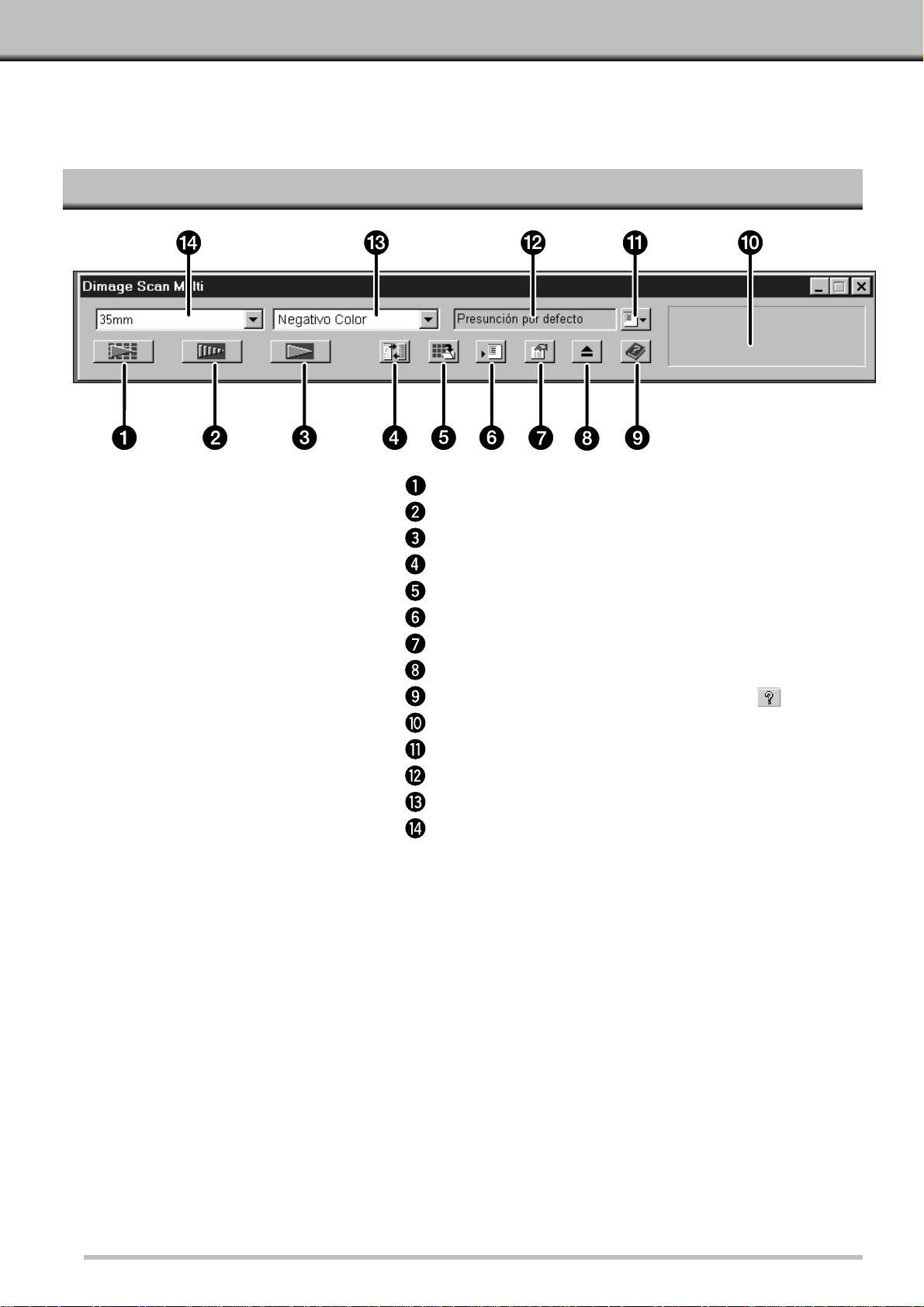
15
La ventana de comando aparece cuando usted inicia el software.Esta es la ventana principal del software del Dimâge
Scan Multi.
VENTANA DE COMANDO – NOMBRES DE LAS PARTES
Botón Escáner Indice
Botón de Prescaneado
Botón de Escaneado
Botón Parámetros del Escáner
Botón de Guardar Escáner Indice
Botón de Guardar Trabajo
Botón de Preferencias
Botón de Expulsión de Película
Botón de Ayuda (Macintosh Botón de Ayuda: )
Barra de Estado
Botón de Cargar Trabajo
Muestra de la selección de Trabajo actual
Lista desplegable de Tipo de Película
Lista desplegable Formato de Película
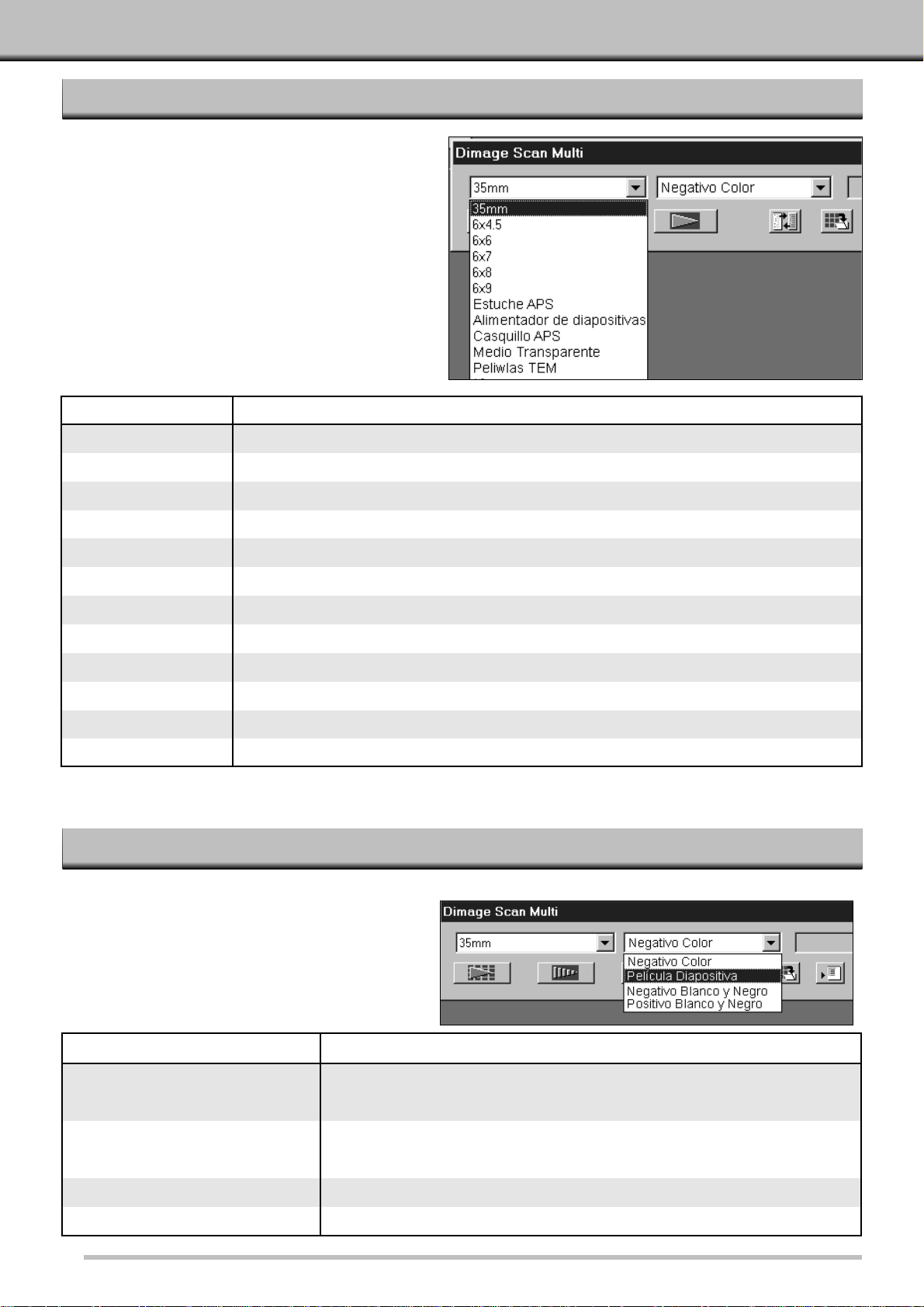
16
35mm
SOPORTEFORMATO PELICULA
Soporte Película 35mm FH-M1(casquillo)/Soporte para Diapositivas SH-M1(montadas)
6x6
Soporte de Película Formato Medio MH-M1 – marco 6x4.56x4.5
Soporte de Película Formato Medio MH-M1 – marco 6x6
6x8
Soporte de Película Formato Medio MH-M1 – marco 6x76x7
Soporte de Película Formato Medio MH-M1 – marco 6x8
Estuche APS
Soporte de Película Formato Medio MH-M1 – marco 6x96x9
Adaptador APS AD-100*
Casquillo APS
Alimentador de Diapositivas SC-100*Alimentador de Diapo.
Soporte de Película Formato Medio MH-M1 – marco APS
TEM Film
16mm
Soporte para Montar Diapositivas SH-M1Medio Transparente
Soporte de Película Formato Medio MH-M1
Soporte de Película Formato Medio MH-M1 – marco 16mm
VENTANA DE COMANDO
SELECCIONANDO EL TIPO DE PELICULA
SELECCIONE EL FORMATO DE PELICULA
1.En la ventana de Comando, seleccione
tamaño de película de la lista
desplegable.
• La ventana de Prescaneado aparecerá si fue
seleccionado un tamaño de película de formato
medio (6x4.5, 6x6, 6x7, 6x9), TEM, o 16mm.Vea
la Ventana de Prescaneado (p. 21).
• La ventana de Indice aparecerá si se seleccionó
35mm o cahsis APS (p 17).
1.En la ventana de Comando seleccione
tipo de película de la lista desplegable.
• Las opciones tipo de película difieren de acuerdo
con el formato de película ya seleccionado.
*El Adaptador APS AD-100 y Alimentador de Diapositivas SC-100 son opcionales (p. 57).
35mm, CasquilloAPS, Formato
Medio, Alim.Diapo., 16mm
TIPOS DE PELICULAFORMATOS DE PELICULA
Color Negativo, Diapositiva, ByN Negativo, ByN Positivo
Medio Transparente
Detección Automática (color), Color Negativo, Película Diapositiva,
Negativo ByN y Positivo en ByN
EstucheAPS
Especial (color), Color Negativo, Diapositiva, ByN Negativo, ByN Positivo
Negativo, Diapositiva, ByN Negativo, ByN PositivoTEM film Especial (ByN), Color
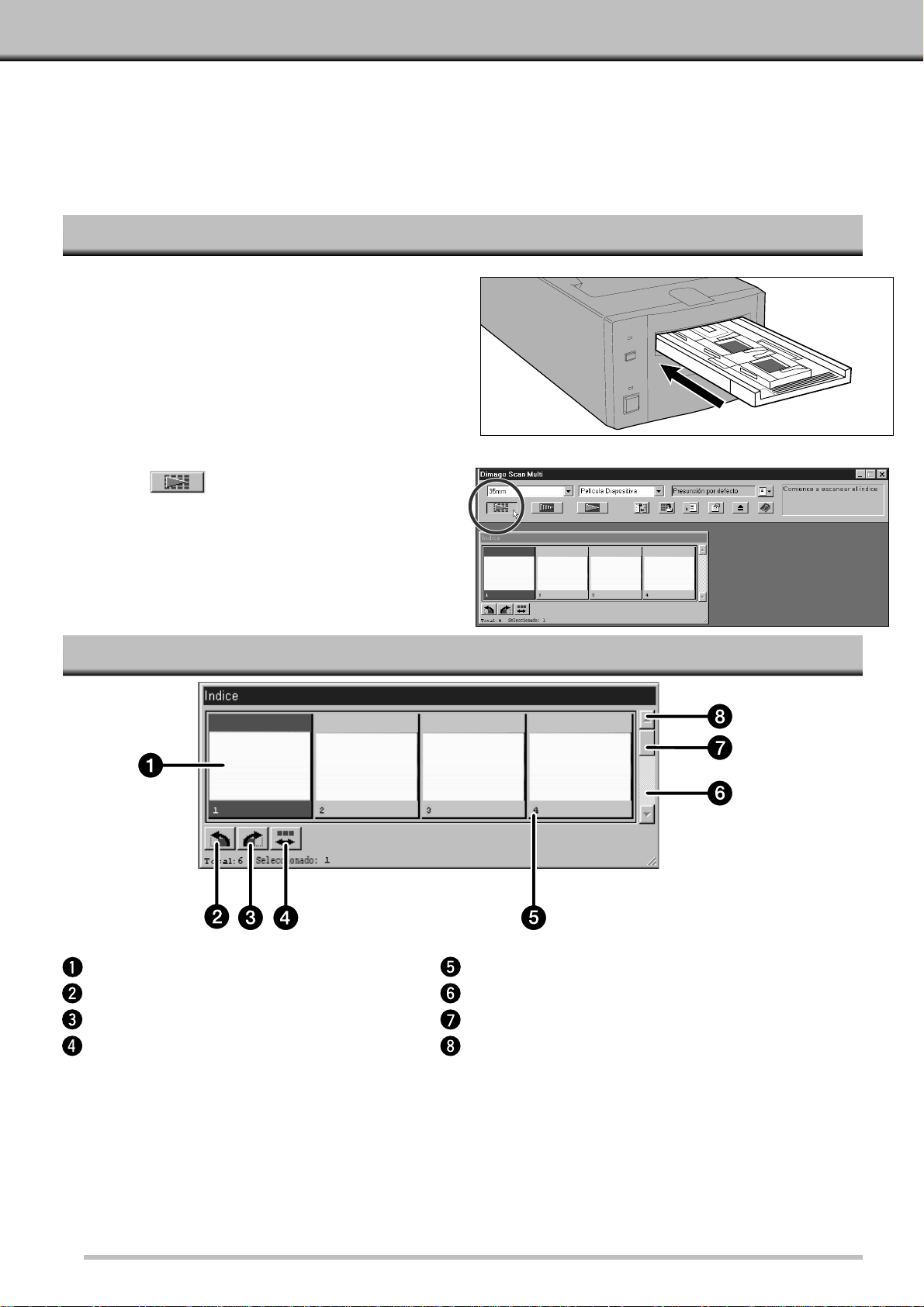
17
ESCÁNER INDICE
• El número del cuadro que aparece en la ventana de Indice,pertenece al soporte de la película, no está
relacionado con el número del cuadro que aparece en la película.
• Las siguientes opciones del escáner Indice pueden establecerse en las Preferencias (p. 53).
- Prioridad del Escáner Indice; Velocidad o Calidad.
- Dirección de desplazamiento del la ventana de Indice: Horizontal or Ver tical.
• Para cancelar el escáner de índice:
Windows: Presione la tecla ESC.
Macintosh: Presione las teclas Comando y el punto.
HACIENDO UN ESCANER INDICE
VENTANA DE INDICE – NOMBRES DE LAS PARTES
La función escáner índice puede usarse con la película de 35mm (en el Soporte de película de 35mm FH-M1 o
Soporte de Diapositivas SH-M1) y la película APS en el estuche (usando el adaptador opcional APS AD-100). El
Escáner Indice desarrolla un escáner de baja resolución de cada imagen, y las muestra en la Ventana Indice.
No es necesario crear un escáner índice antes del prescaneado y del escaneado.
1.Inserte el sopor te de película dentro del
escáner como se instruyó en el manual
de hardware.
• Los escáner indice sólo pueden desrrollarse usando
el soporte de película de 35mm, sopor te de montaje
de diapositivas o el adaptador APS opcional.
2.Clic en en la ventana de Comando.
• Todos los cuadros serán escaneados y aparecerán
en la Ventana de Indice.
• Cuando esté usando el soporte de película de 35mm
los cuadros se escanean en el orden: 1, 2, 4, 3, 5, 6.
Area del cuadro
Botón de giro a la izquierda
Botón de giro a la derecha
Botón de inversión de orden del cuadro
Número del cuadro
Barra de desplazamiento
Caja de desplazamiento
Flecha de desplazamiento
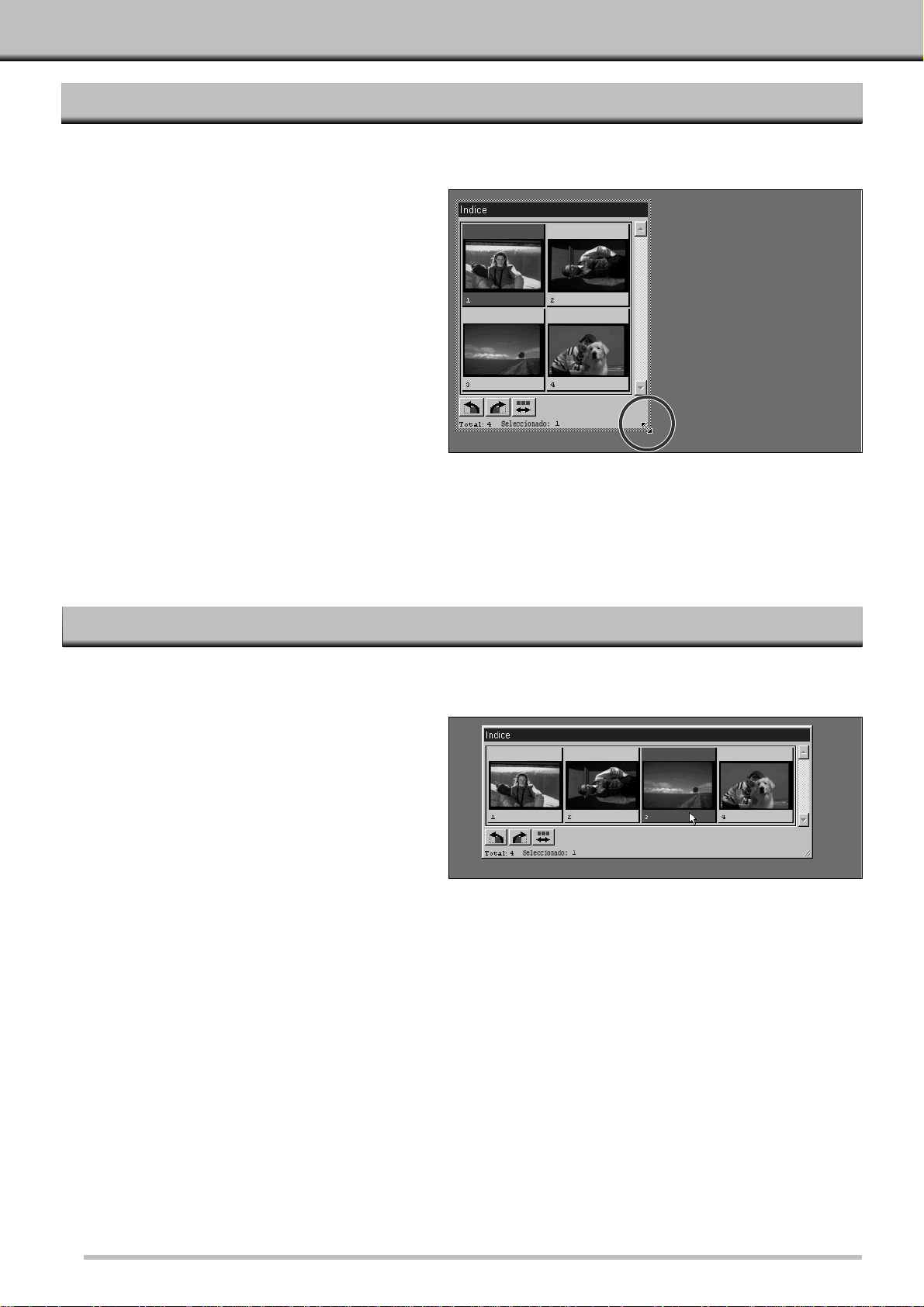
18
ESCANER INDICE
Cambie el tamaño de la ventana de Indice como desee.La posición de los cuadros cambiará en consonancia.
CAMBIANDO EL TAMAÑO DE LA VENTANA
SELECCIONANDO CUADROS
Haga clic al cuadro para seleccionarlo.
• Un borde aparecerá alrededor de la imagen.
Haga clic y arrastre el tabulador de la
esquina y alcance el tamaño deseado.
• La forma y el tamaño de los cuadros de indice
no varía.
Los cuadros seleccionados pueden ser girados o prescaneados. Un borde aparece alrededor de las imágenes.
Windows
• Seleccione cuadros múltiples sosteniendo la tecla
Ctrl mientras hace clic en los cuadros.
• Seleccione un grupo de cuadros sosteniendo la
tecla Mayús mientras hace clic en el primer y
último cuadro del grupo..
• Seleccione todos cuadros presionando Ctrl y A.
• Suprima todos los cuadros presionando Ctrl,
Mayús, y R.
Macintosh
• Seleccione cuadros múltiples sosteniendo la tecla
Comando mientras hace clic en los cuadros.
• Seleccione un grupo de cuadros sosteniendo la tecla
Mayús mientras hace clic en el primer y último
cuadro.
• Seleccione los cuadros presionando Comando y A.
• Suprima todos los cuadros presionando Comando,
Mayús, y R.
 Loading...
Loading...