
Dimâge Scan Multi Software
Gebruiksaanwijzing
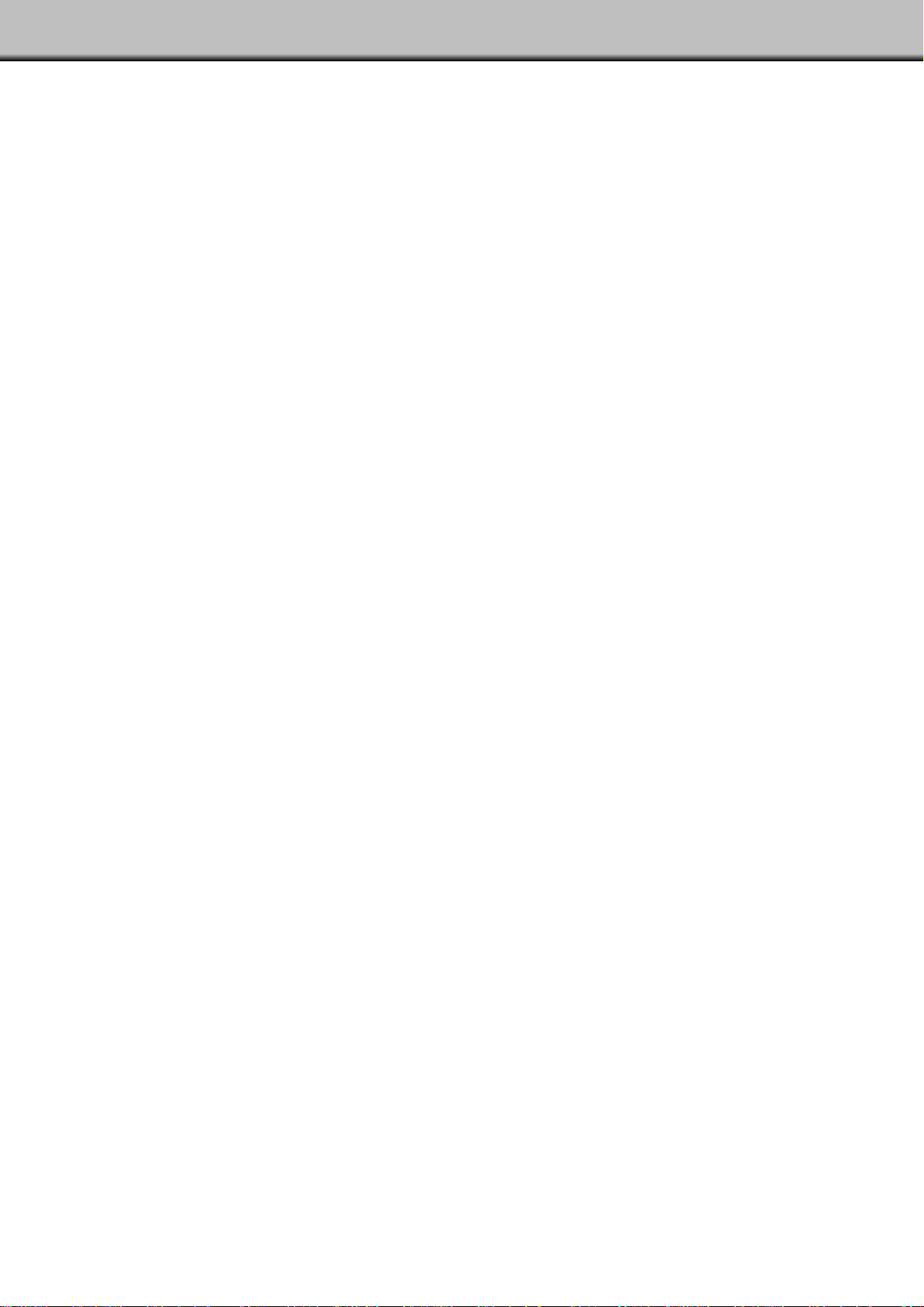
Gefeliciteerd met de aankoop van uw Minolta Dimâge Scan Multi. De Minolta Dimâge Scan Multi is een
multiformaat filmscanner, geschikt voor het scannen van middenformaat, kleinbeeld, 16 mm en APS-filmstroken.
Met de als extra verkrijgbare APS-adapter kunnen ook cassettes met APS-film worden verwerkt.
Deze gebruiksaanwijzing is erop gericht u volledig vertrouwd te maken met de werking van uw scanner. Om ervoor
te zorgen dat u alle mogelijkheden van de scanner optimaal benut is het zaak dat u deze gebruiksaanwijzing en die
van de software grondig doorleest.
In deze gebruiksaanwijzing wordt er van uitgegaan dat u voldoende praktische kennis heeft omtrent het
besturingssysteem van uw computer (Mac OS, Windows 95 of Windows NT).Om de Dimâge Scan Multi software
te gebruiken moet u vertrouwd zijn met het gebruik van de muis en de standaard menu’s en commando’s.
Deze gebruiksaanwijzing geeft geen instructies omtrent:
• de algemene werking en het gebruik van computers.
• het werken met Windows 95, Windows NT, of Mac OS.
• het werken met Adobe Photoshop, Paint Shop Pro, of Corel Dra of soortgelijke programma’s.
Bij de voorbeelden in deze gebruikaanwijzing is gewerkt met Windows 95. Het uiterlijk van sommige
schermbeelden kan afwijken wanneer u met Windows NT of Macintosh werkt.
Microsoft, Windows®, Windows 95®, and Windows NT® are registered trademarks of the Microsoft Cor poration.
Macintosh™, Apple®, and Power Macintosh® are registered trademarks of Apple Computer, Inc.
Adobe® and Photoshop™ are registered trademarks of Adobe Systems Incorporated.
Corel Draw™ is the trademark of Corel Corporation.
Paint Shop Pro is the copyright of Met’s Corporation.
Other corporate and product names are the trademarks and registered trademarks of their respective companies.
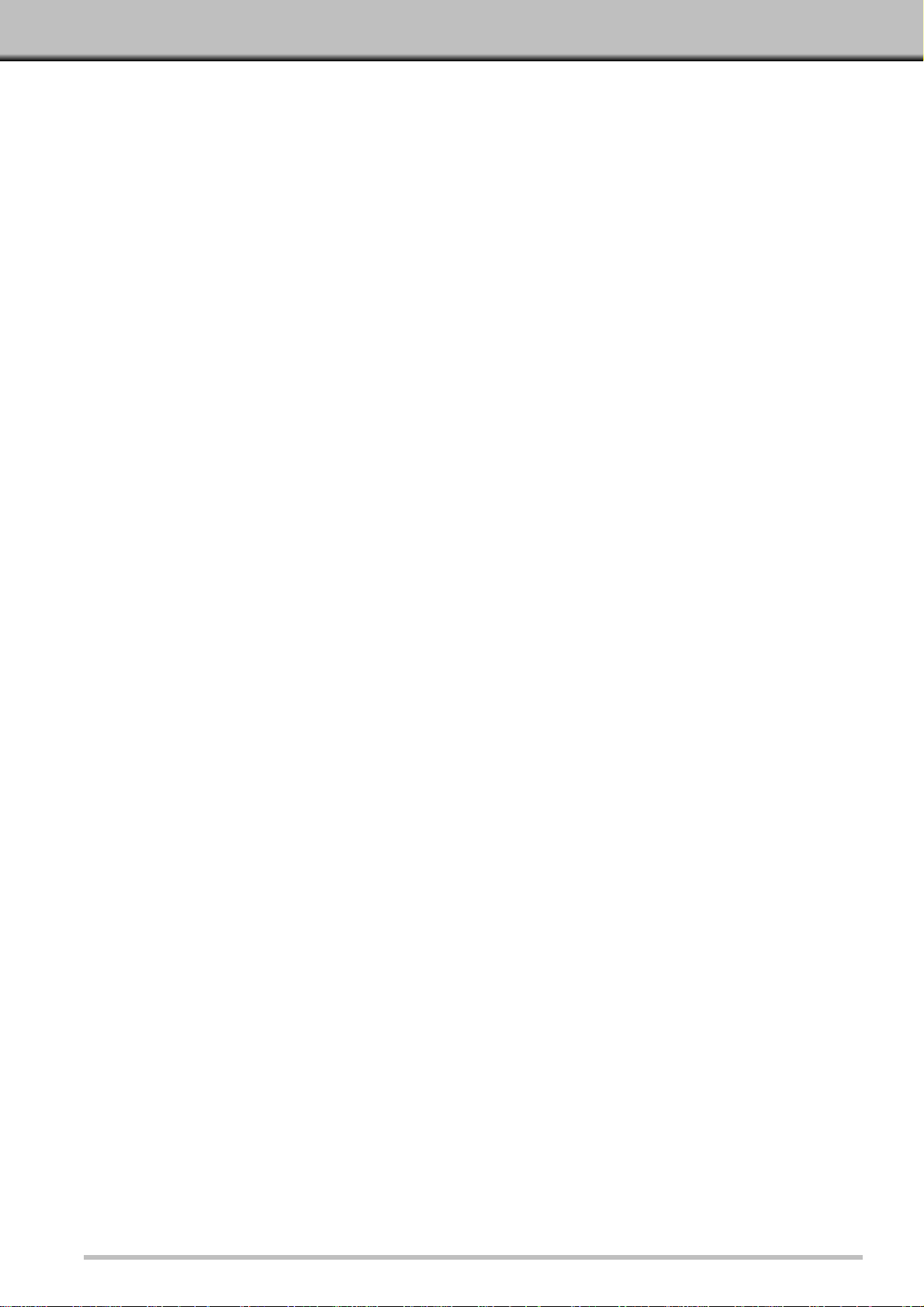
INHOUD
Voordat u begint
Inhoud van de verpakking . . . . . . . . . . ...2
Software-registratie . . . . . . . . . . . . . . . ...2
Systeem-eisen . . . . . . . . . . . . . . . . . . ...3
De software installeren
Windows 95/Windows NT . . . . . . . . . . ...4
Macintosh . . . . . . . . . . . . . . . . . . . . . . ...7
Macintosh – Plug-In . . . . . . . . . . . . . . ...8
Macintosh – ColorSync . . . . . . . . . . . . ...9
De software starten – Windows
De TWAIN Driver starten . . . . . . . . . . . .10
Het programma starten . . . . . . . . . . . . .10
De software starten – Macintosh
De Plug-In starten . . . . . . . . . . . . . . . . .11
Het programma starten . . . . . . . . . . . . .11
Basishandelingen in het kort . . . . . . . .12
MET SCANNEN BEGINNEN
Command-venster
Command-venster – Onderdelen . . . . . . .15
Kies het filmformaat . . . . . . . . . . . . . . .16
Kies het filmtype . . . . . . . . . . . . . . . . . .16
Index Scan
Een Index Scan maken . . . . . . . . . . . . .17
De maat van het venster veranderen . . .18
Beelden kiezen . . . . . . . . . . . . . . . . . .18
De beeldvolgorde omkeren . . . . . . . . . .19
Roteren van de index-beelden . . . . . . . .19
Het beeld van de Index Scan bewaren .20
Prescan
Prescan-venster . . . . . . . . . . . . . . . . . .21
Een Prescan maken
Kleinbeeldfilm/APS-cassette . . . . . . . .22
Middenformaat, TEM, 16 mm . . . . . . .23
Roteren . . . . . . . . . . . . . . . . . . . . . . . . .23
Uitsneden maken . . . . . . . . . . . . . . . . .24
Omdraaien . . . . . . . . . . . . . . . . . . . . . .25
Maximale beeldgrootte . . . . . . . . . . . . .25
Vergroot bekijken . . . . . . . . . . . . . . . . .26
Schuiven . . . . . . . . . . . . . . . . . . . . . . . .26
RGB/CMY informatie . . . . . . . . . . . . . . .27
APS-formaten; C, H, and P . . . . . . . . . .27
Scherpstellen . . . . . . . . . . . . . . . . . . . .28
Point AF . . . . . . . . . . . . . . . . . . . . . . .28
Manual Focus . . . . . . . . . . . . . . . . . . .29
BEELDCORRECTIES UITVOEREN
Variaties
Het Variaties dialoogvenster openen . . .31
Var iaties in helderheid en contrast . . . . .32
De kleurbalans aanpassen . . . . . . . . . .33
Knop voor maximale beeldgrootte . . . . .33
Var iaties ongedaan maken/doorvoeren .33
Histogram
Het Histogram dialoogvenster openen . .34
Witpunt, zwartpunt en grijspunt instellen 35
Var iaties in helderheid en contrast . . . . .36
De kleurbalans aanpassen . . . . . . . . . .37
Correcties ongedaan maken/doorvoeren 37
Histogram-instellingen bewaren en
oproepen . . . . . . . . . . . . . . . . . . . . . .38
Tooncurven
Het Tooncurven dialoogvenster openen .39
Witpunt en zwartpunt instellen . . . . . . . .40
Tooncurven veranderen . . . . . . . . . . . . .41
Correcties ongedaan maken/doorvoeren 41
Tooncurve-instellingen bewaren en
oproepen . . . . . . . . . . . . . . . . . . . . . .42
DE UITEINDELIJKE SCAN
Taken
Een Taak oproepen . . . . . . . . . . . . . . . .44
Een Taak aanmaken . . . . . . . . . . . . . . .45
Uiteindelijke scan
TWAIN Driver/Plug-In Software . . . . . . .46
Programma . . . . . . . . . . . . . . . . . . . . . .47
Programma - bestandsformaten . . . . . .47
OVERIGE EIGENSCHAPPEN
Scan-instellingen
Het Scan-instellingen dialoogvenster
openen . . . . . . . . . . . . . . . . . . . . . . . .49
Scan-instellingen - Gebruik in het kort . .50
Scan-instellingen - Mogelijkheden . . . . .51
Voorkeuren
Voorkeuren instellen . . . . . . . . . . . . . . .53
Voorkeuren - Mogelijkheden . . . . . . . . .54
APPENDIX
Informatie over accessoires . . . . . . . . . .57
Problemen oplossen . . . . . . . . . . . . . . .58
Informatie over resolutie . . . . . . . . . . . .59
Woordenlijst . . . . . . . . . . . . . . . . . . . . .60
Service . . . . . . . . . . . . . . . . . . . . . . . . .61
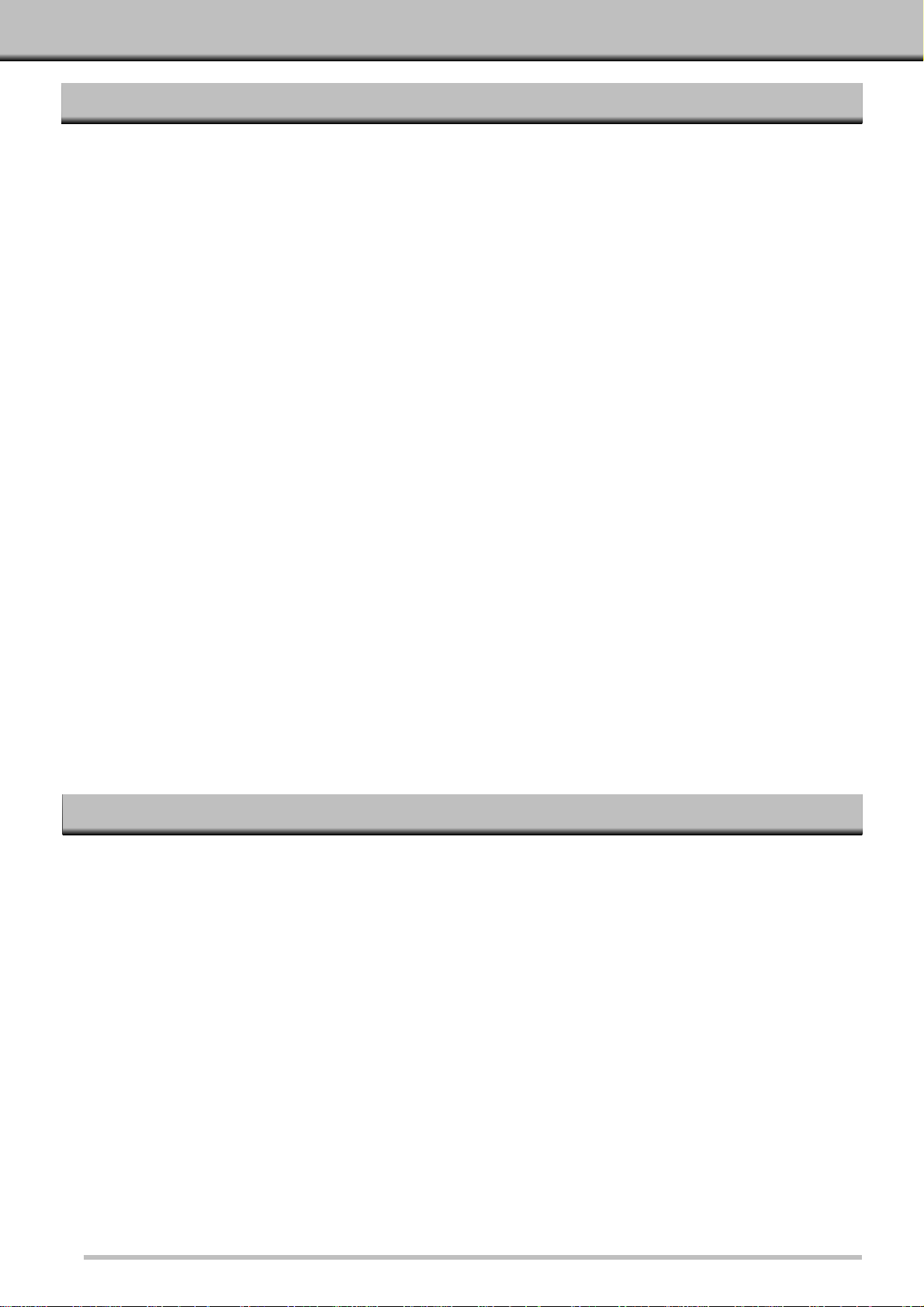
VOORDAT U BEGINT
INHOUD VAN DE VERPAKKING
SOFTW ARE-REGISTRATIE
Laat de software registreren voordat u ermee gaat werken.
Registratie geeft u recht op technische ondersteuning, software upgrades en productinformatie.Vul het
registratieformulier in en stuur het op.Een postzegel is niet nodig.
• De informatie in de vragenlijst wordt uitsluitend gebruikt voor Minolta’s gebruikersondersteuning en
productontwikkeling. De door u verstrekte informatie wordt als vertrouwelijk behandeld.
CONTROLEER DE INHOUD AAN DE HAND VAN DE PAKLIJST VOORDAT U
BEGINT. ONTBREEKT ER IETS, NEEM DAN CONTACT OP MET MINOLTA.
• Minolta Dimâg e Scan Multi scanner
• Kleinbeeld filmhouder FH-M1
• Kleinbeeld diahouder SH-M1
• Middenformaat filmhouder MH-M1
• Filmmaskers:
6 x 4,5 middenformaat filmmasker
6 x 6 middenformaat filmmasker
6 x 7 middenformaat filmmasker
6 x 8 middenformaat filmmasker
6 x 9 middenformaat filmmasker
APS-stroken filmmasker
16 mm filmmasker
• netsnoer PW-M2
• SCSI kabel SC-11
• Dimâg e Scan Multi CD-ROM v1.0
• Gebruiksaanwijzing en (1 software, 1 hardware)
• Kaar t voor garantie en software-registratie

SYSTEEM-EISEN
MACINTOSH
CPU: Power PC
Besturingssysteem: Systeem 7.5 tot Mac OS 8.5.1
Geheugen: Minimaal 8MB (megabytes) vrij geheugen.
Ruimte op hard disk: 90MB of meer aan beschikbare ruimte op de hard disk.
Wanneer 16bit of 16bit linear is gekozen in het Color Depth menu in het Voorkeuren
dialoogvenster, 200MB
Scherm: Minimaal 13 inch, geschikt voor weergave van minimaal 32.000 kleuren. 16 inch
(832x642) of groter wordt aanbevolen.
Overige: Adobe PhotoShop 3.0.5 of Adobe PhotoShop 4.0.1 zijn volledig getest voor optimaal
gebruik van de plug-in.
PC/AT
CPU: i486DX2 66MHz or hoger.(Windows98/NT: Intel Pentium of later).
Besturingssysteem : WindowsNT 4.0, Windows98 of Windows95 (incl.OSR2).
Geheugen: Minimaal 32MB (megabytes) RAM.
Ruimte op hard disk: 90MB of meer aan beschikbare ruimte op de hard disk.
Wanneer 16bit of 16bit linear is gekozen in het Color Depth menu in het Voorkeuren
dialoogvenster, 200MB of meer aan beschikbare ruimte op de hard disk.
Scherm: Minimaal VGA monitor, geschikt voor weergave High Color (16 bit). SVGA (800x600) of
groter wordt aanbevolen.
SCSI-kaart: Adaptec AVA-1505*, AVA-1505AE*, AHA-1520B, AHA-1540CP, AHA-2910B, AHA-2910C,
AHA 2940, of AHA-2940U/AU/UW/W.
Overige: Adobe Photoshop 3.0.5, 4.0.1 en 5.0.2, Paint Shop Pro 4.1E and 5.0.1E, Corel Draw 7
and Corel Draw 8 zijn volledig getest voor optimaal gebr uik van de TWAIN software.
*Adaptec AVA-1505, AVA-1505AE alleen aanbevolen voor Windows 95
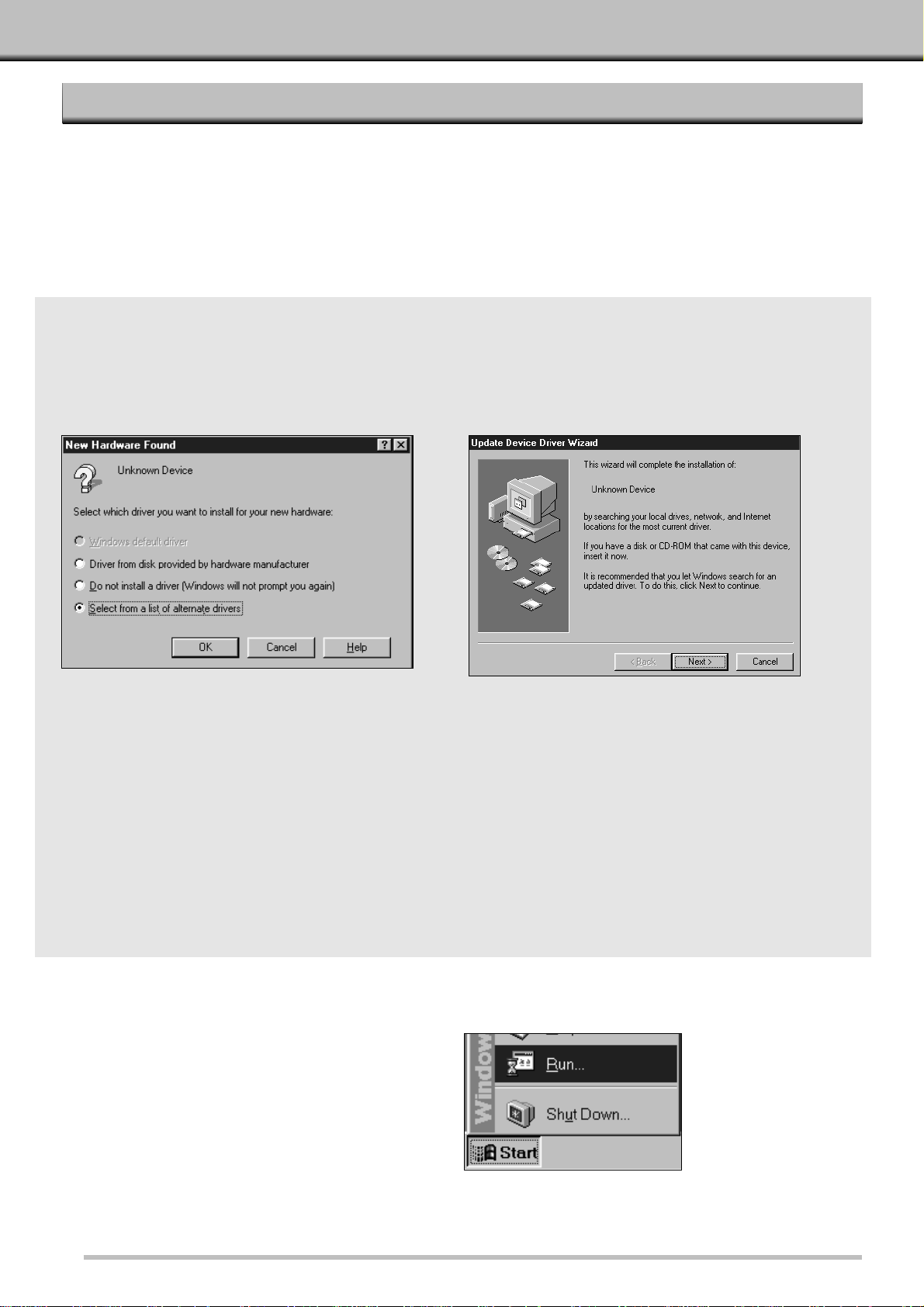
DE SOFTWARE INSTALLEREN
1.Schakel de Dimâge Scan Multi in, zet vervolgens uw computer aan.
2.Start Windows 95 of Windows NT.
WINDOWS 95/WINDOWS NT
Windows 95
• Het venster Nieuwe Hardware Gevonden
verschijnt.
Windows 95 Release 2 (OSR2)
• Uiterlijk en woordgebruik van de vensters kan
verschillen.
• Het volgende dialoogvenster verschijnt.
5 Kies START, dan UITVOEREN…
• Het UITVOEREN dialoogvenster verschijnt.
3.Klik op Annuleren.
• Dit venster kan een aantal malen verschijnen.
Herhaal stap 3 tot het venster niet langer
verschijnt
3a. Klik op Volgende.
• Er verschijnt een vergelijkbaar venster.
3b. Klik op Voltooien.
• Dit venster kan een aantal malen verschijnen.
Herhaal stap 3 tot het venster niet langer verschijnt.
4.Plaats de Dimâge Scan Multi CD-ROM in de CD-ROM drive.
• In deze installatie-instructie wordt er van uitgegaan dat drive D de CD-ROM drive is.
Windows NT
3.Kies START – INSTELLINGEN – CONFIGURATIESCHERM, dubbel-klik het SCSI
Adapters symbool. Bevestig Minolta #2883 voor uw SCSI-board.
• Verschijnt Minolta #2883 niet, schakel dan alles uit, controleer de verbindingen en probeer het opnieuw.
3.Deze stap is afhankelijk van uw besturingssoftware…
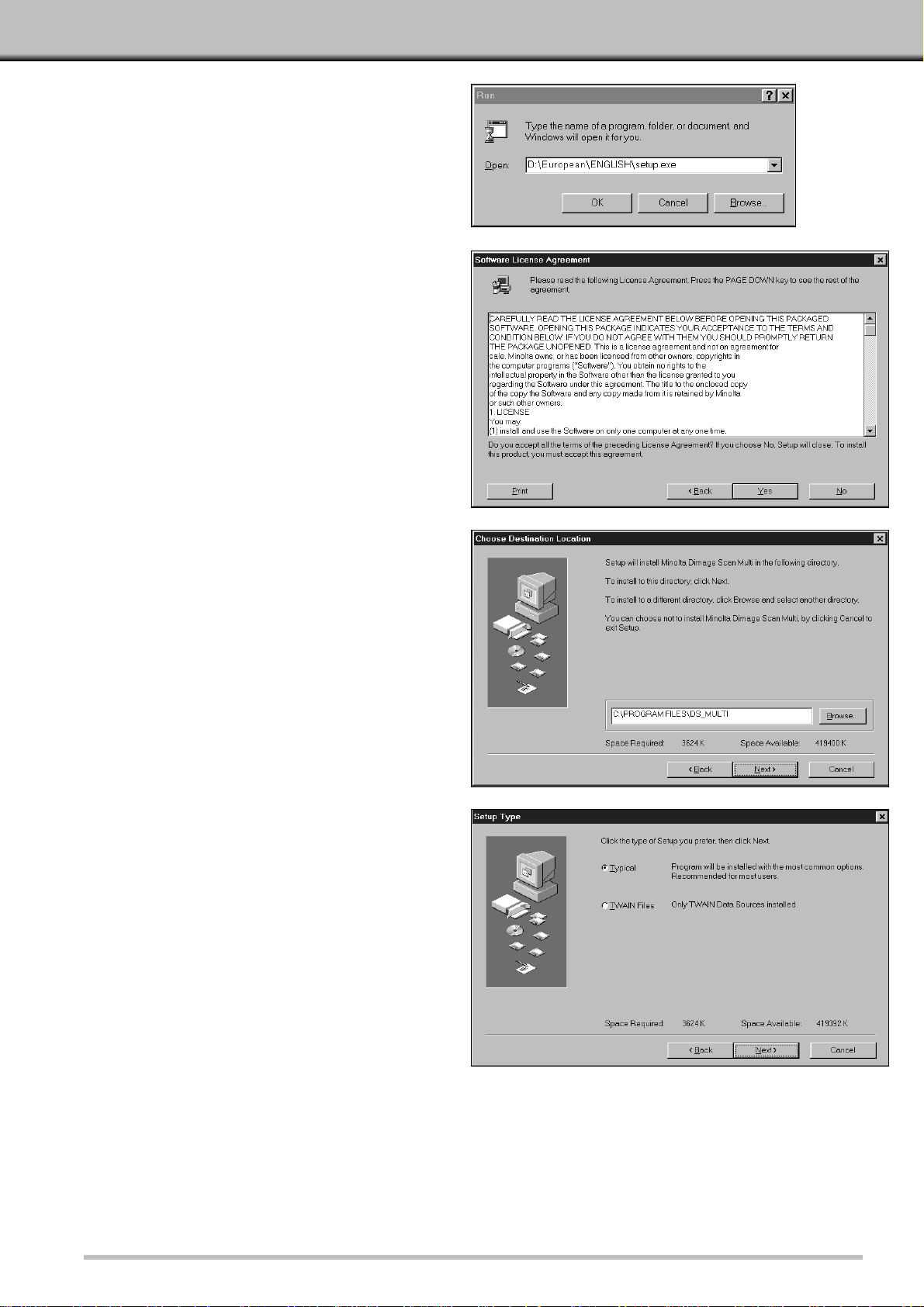
7.Lees de overeenkomst en druk op Yes.
• Het dialoogvenster Choose Destination Location
(Kies Bestemming) zal verschijnen.
8.Klik om een andere directory te kiezen
Browse... (Bladeren) en kies de director y.
Klik op Next
• Het Setup dialoogvenster voor de wijze van
installeren verschijnt.
9.Kies of u een complete installatie
(Typical) wilt of alleen installatie van de
Twain-bestanden (TWAIN Files only), klik
dan op Next.
• Het Setup dialoogvenster verschijnt.
6.Kies D:\ENGLISH\Setup.exe in het menu,
klik dan op OK.
• Is uw CD-ROM drive niet de D drive, vervang dan
de D door de juiste letter voor uw CD-ROM drive.
• De software-overeenkomst verschijnt.
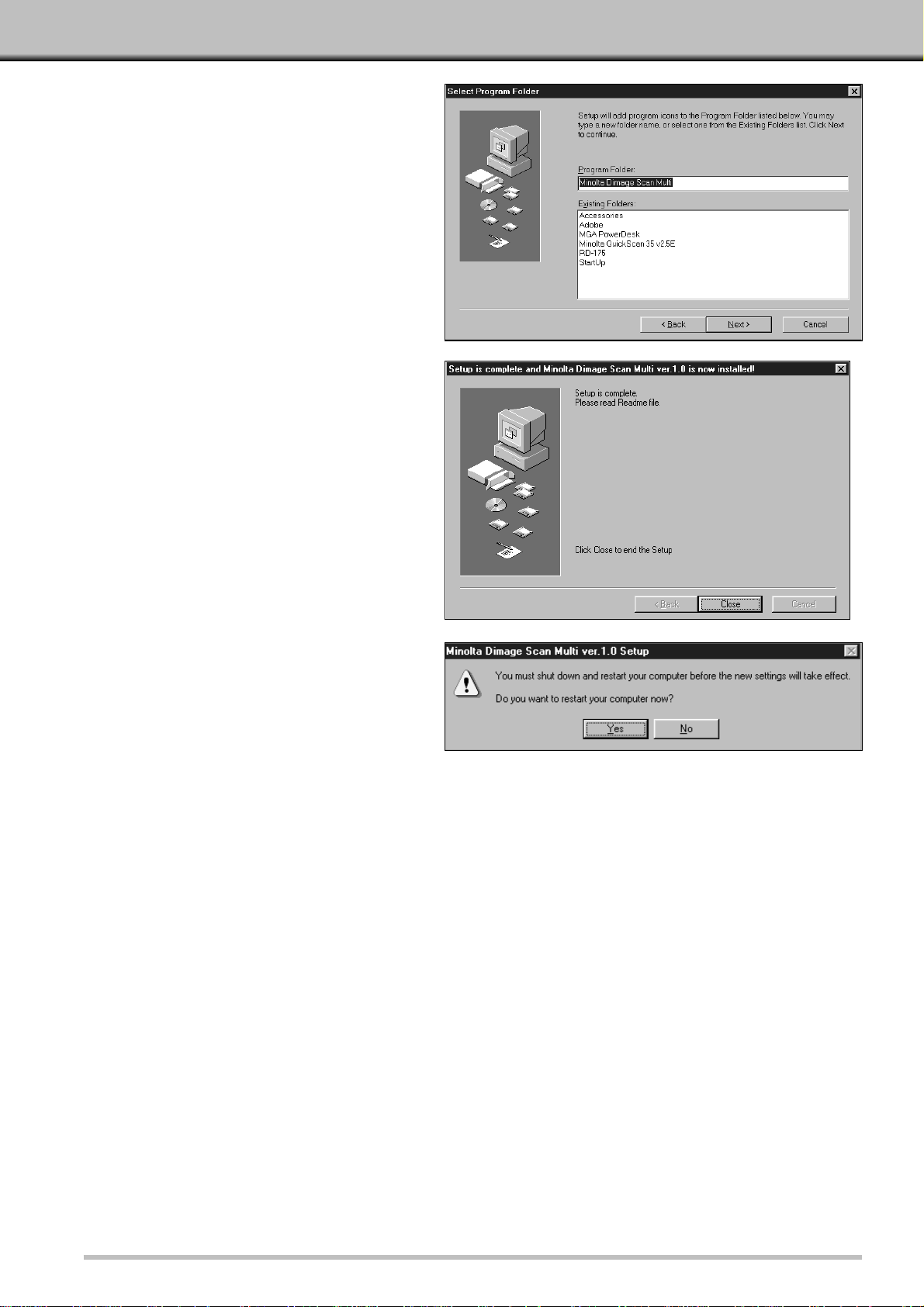
10. Klik op Next.
• De installatie begint.
• Wanneer de installatie is voltooid verschijnt een
melding.
11. Klik op Close.
• Er verschijnt een melding die vraagt of u de
computer opnieuw wilt opstarten.
12. Klik op Yes.
De Dimâge Scan Multi installatie heeft de volgende bestanden geïnstalleerd:
ds_multi.exe
Readme.txt
Job
twain.dll
twain32.dll
twunk_16.exe
twunk_32.exe
dsm_tw.ini
Dsmulti.hlp
Dsmultij.hlp
ds_multi.dll
dsm_resj.dll
DS_multi.ds
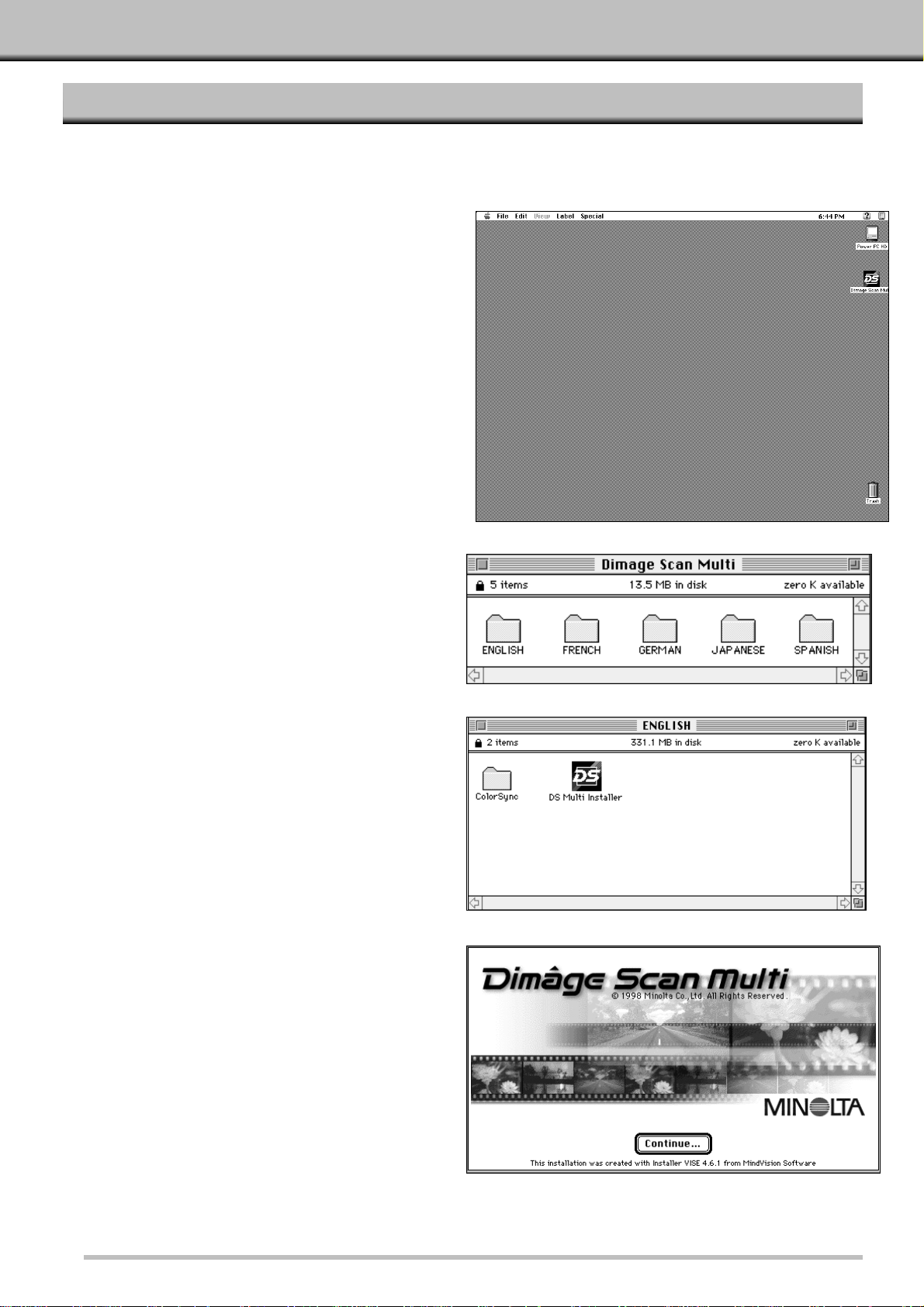
INSTALLEREN VAN DE SOFTWARE
MACINTOSH
1.Plaats de Dimâge Scan Multi CD-ROM in de CD-ROM drive.
• Het Dimâge Scan Multi CD-ROM symbool verschijnt op het bureaublad.
2.Dubbel-klik op het Dimâge Scan Multi
CD-ROM symbool.
• De map met talen verschijnt.
3.Dubbel-klik op de map voor de gewenste
taal.
• Het symbool van de Dimâge Scan Multi Installer
verschijnt.
4.Dubbel-klik op het symbool van de
Dimâge Scan Multi Installer.
• Het Installer-scherm verschijnt.
5.Klik op Continue…
• De software-overeenkomst verschijnt.
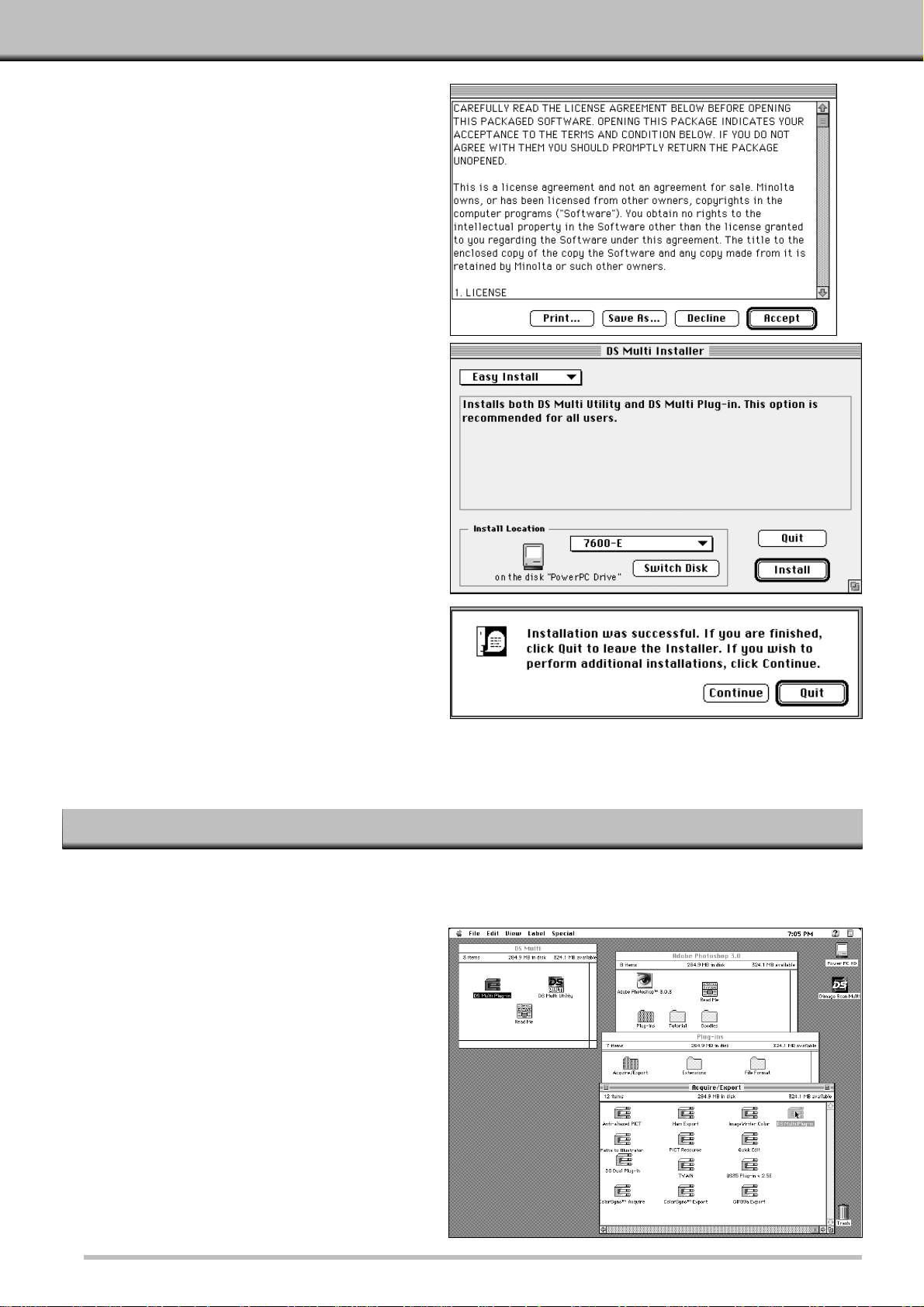
6.Klik op Accept.
• De Dimâge Scan Multi Installer verschijnt.
7.Kies de gewenste installatie (Install
Type) en bevestigd de locatie voor de
software (Install Location), klik
vervolgens op Install.
• De installatie begint.Wanneer de installatie is
voltooid verschijnt de melding dat de installatie
succesvol was.
8.Klik op Quit.
• De software is geïnstalleerd in een map met de
titel Dimâge Scan Multi.
• Wanneer voor complete installatie was gekozen
bevat de Dimâge Scan Multi map de volgende
voorwerpen: DS Multi Programma (Utility), DS
Multi Plug-in (insteekmodule), en een Lees Mij
(Read Me) bestand.
Adobe Photoshop 3.0.5
• Open de Photoshop Plug-ins map, sleep de DS
Multi Plug-in dan naar de Plug-ins
Acquire/Export (Aankoppelen/Export) map.
Adobe Photoshop 4.0.1
• Open de Photoshop Plug-ins map, sleep de DS
Multi Plug-in dan naar de Plug-ins Import/Expor t
map.
MACINTOSH – PLUG-IN
Is de installatie voltooid, sleep dan de DS Multi Plug-in (insteekmodule) van de Dimâge Scan Multi map naar de
juiste map van het programma dat u in combinatie met de scanner wilt gebruiken.
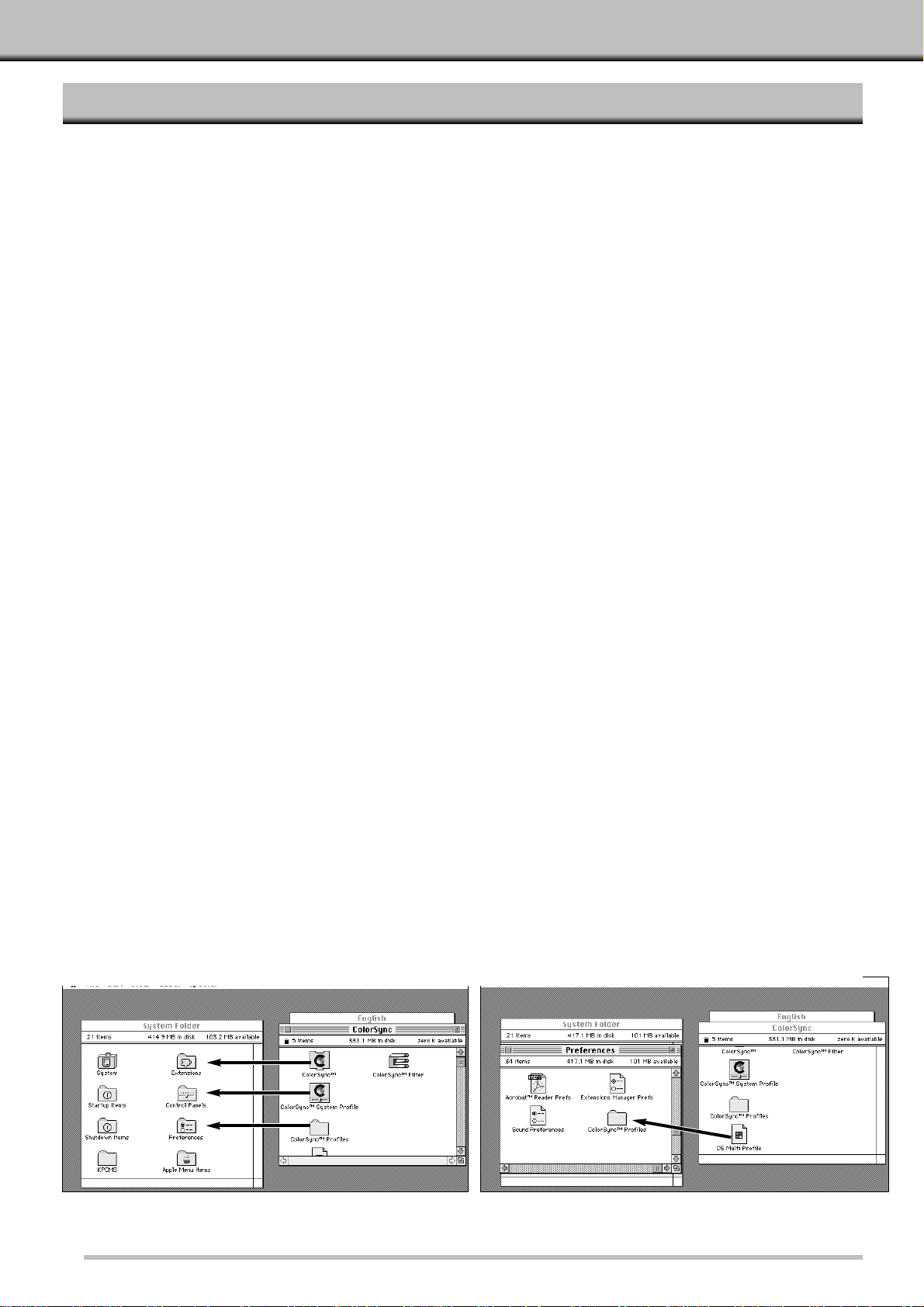
MACINTOSH – COLORSYNC™2.0
ColorSync zorgt ervoor dat de verschillende apparaten (monitor, scanner, printer enz.) de kleuren onderling goed
afstemmen. Hierdoor is het gemakkelijker in het eindresultaat de juiste kleuren te krijgen.
De Dimâge Scan Multi driver software is compatibel met ColorSync 2.0, die bij de software wordt geleverd. Is
ColorSync 1.0 al op uw computer geïnstalleerd, verwijder die dan voordat u ColorSync 2.0 installeert.
ColorSync 1.0 verwijderen:
Om ColorSync 1.0 uit uw systeem te verwijderen sleept u de volgende voorwerpen naar de prullenmand:
ColorSync™ uit de map Extensies.
ColorSync™ systeemprofielen (System Profile) uit de map regelpanelen.
ColorSync™ profielen (Profiles) map uit de map Voorkeuren (Preferences).
ColorSync installeren 2.0
De meegeleverde ColorSync software kan direct vanaf de Dimâge Scan Multi CD-ROM worden geïnstalleerd.
• Voor Mac OS 7.5 and 7.5.2 of hoger, volg alleen stappen 1, 2, 6, and 7.
• Gebruikt u Adobe Photoshop 4.0 of hog er met om het even welk Mac
besturingssysteem, voer dan stap 7 niet uit.
1.Plaats de Dimâge Scan Multi CD-ROM in de CD-ROM drive, klik vervolgens op het
Dimâge Scan Multi symbool.
• De map met talen verschijnt.
2.Dubbel-klik op de Nederlandse map, klik daarna op de map ColorSync.
3.Sleep de ColorSync™ system extension naar de map Extensies (Extensions).
4.Sleep het ColorSync™ System Profile naar de map Regelpanelen (Control Panels).
5.Sleep de map ColorSync™ System Profiles naar de map Voorkeuren (Preferences).
6.Sleep DS Multi Profiles naar de map ColorSync™ Systeemprofielen map die nu in de
map Voorkeuren (Preferences) zit.
7.Sleep het ColorSync filter naar de map Adobe Photoshop Filters in de map
Insteekmodules (Plug-ins).
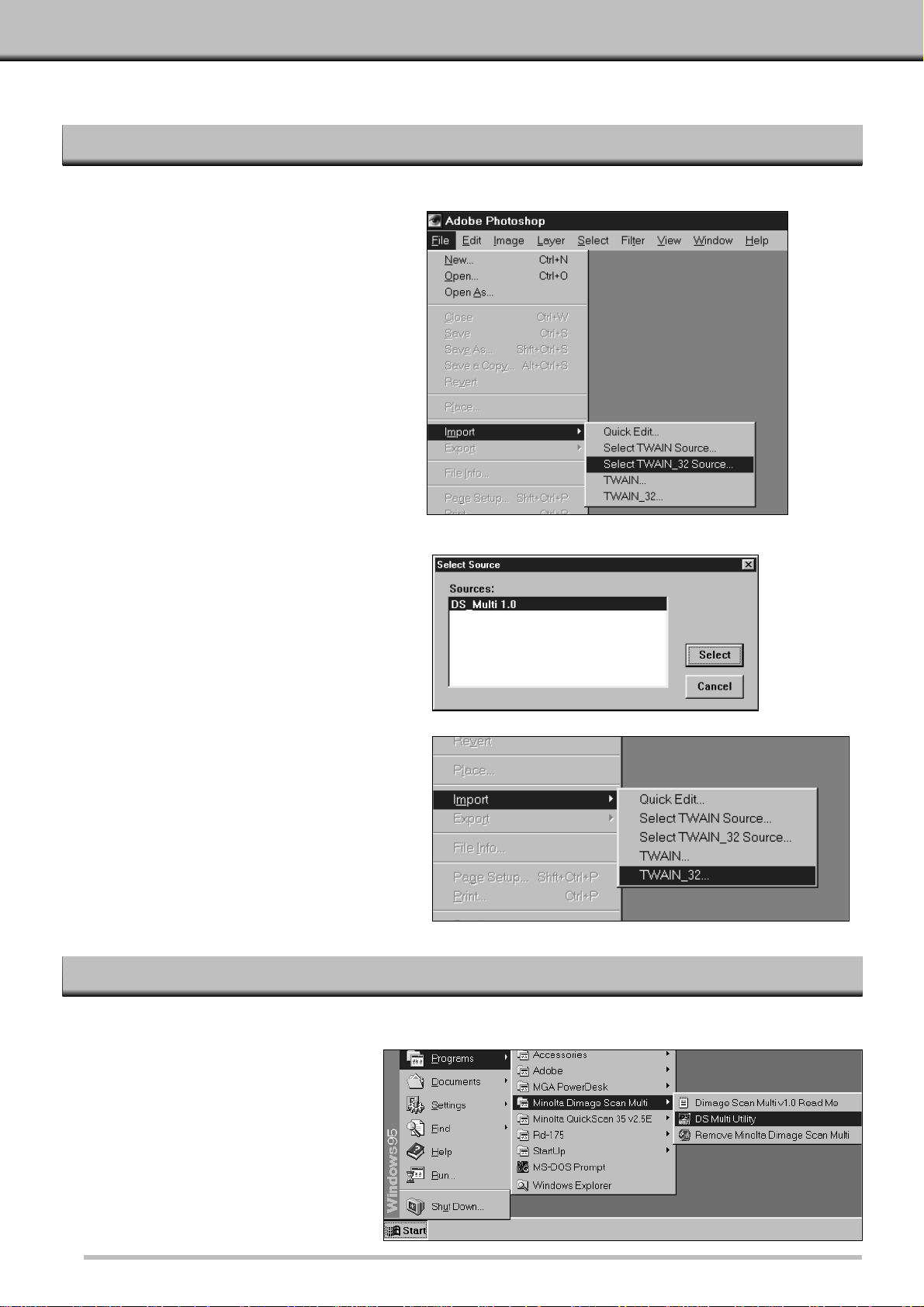
DE SOFTWARE STARTEN – WINDOWS
DE TWAIN DRIVER STARTEN
HET PROGRAMMA STARTEN
• Het opstartscherm zal kort verschijnen.
De software is gebruiksgereed
wanneer het Command-venster
verschijnt. (blz 15)
Het voorbeeld gaat uit van Adobe Photoshop 4.0.1.Commando's’ kunnen bij andere programma's verschilles.
De utility-software is een zelfstandig werkend programma voor het gebr uik van de scanner.Via de TWAIN driver
kunt u de software via een ander programma gebruiken, zoals een beeldbewerkingsprogramma.
1.Open het te gebruiken programma.
2.Kies Bestand – Import – Selecteer
TWAIN_32 Source…
• Het dialoogvenster verschijnt.
3.Kies DS_Multi 1.0, klik dan op
Selecteer.
4.Kies Bestand – Importeer –
TWAIN_32.
• Het opstartscherm zal kort verschijnen. De
software is gebruiksgereed wanneer het
Command-venster verschijnt.
Kies Start – Programma’s – Minolta Dimâge Scan Multi ‘ DS Multi Utility.
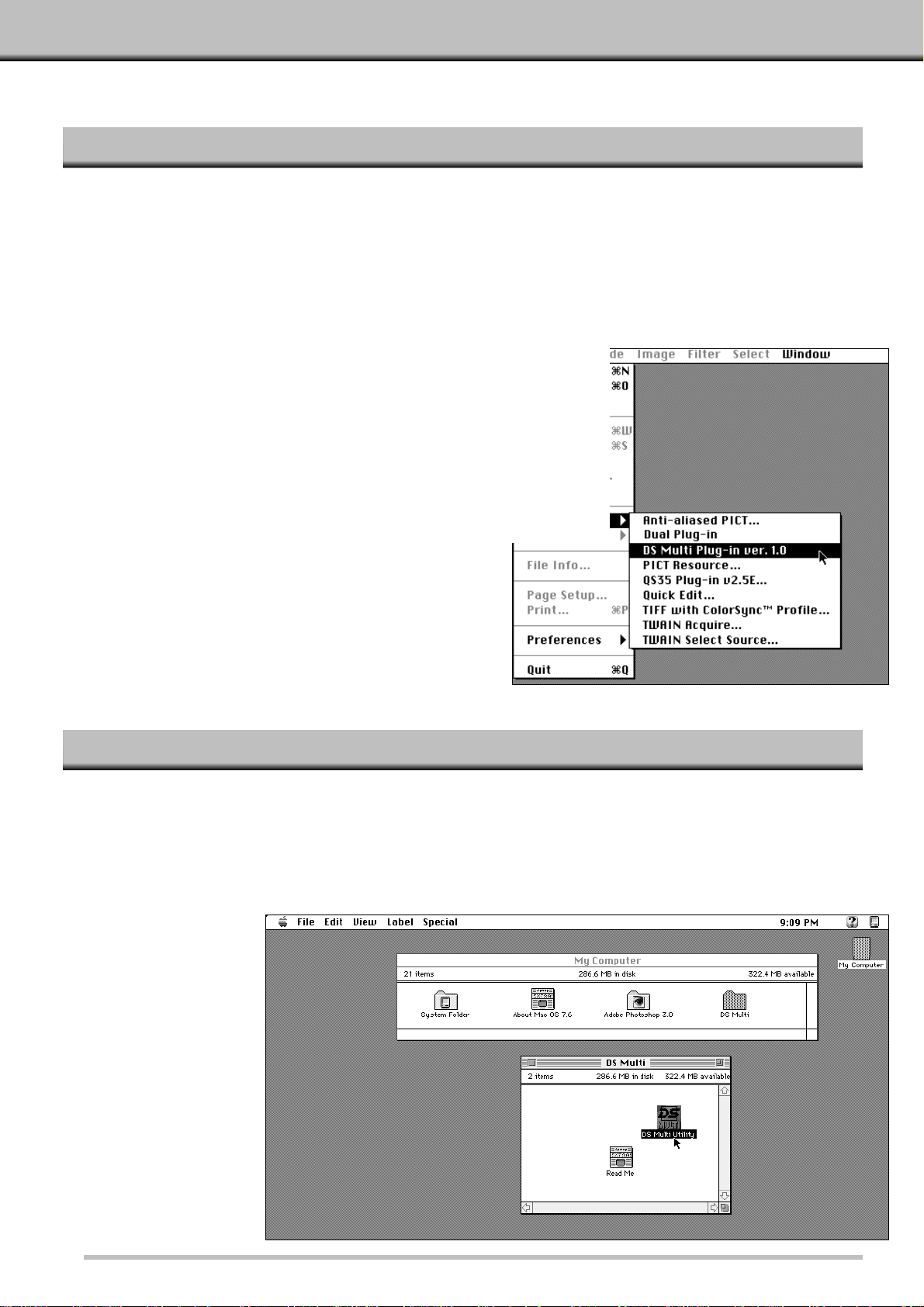
DE SOFTWARE STARTEN – MACINTOSH
DE PLUG-IN STARTEN
HET PROGRAMMA STARTEN
De utility-software is een zelfstandig werkend programma voor het gebr uik van de scanner. Met de plug-in gebruikt u
de software via Adobe Photoshop.
1.Start Adobe Photoshop.
2.Photoshop 3.0.5:
• Kies Bestand – Aankoppelen – DS Multi plug-in ver. 1.0.
Photoshop 4.0.1:
• Kies Bestand – Importeer – DS Multi plug-in ver. 1.0.
3.Het opstartscherm zal kort verschijnen. De software is
gereed wanneer het Command-scherm verschijnt.
1.Open de map DS Multi.
• Deze map bevindt zich op de locatie die u bij de installatie koos.
2.Dubbel-klik het DS Multi Utility symbool.
• Het opstartscherm zal kort verschijnen. De software is gereed wanneer het Command-venster verschijnt.
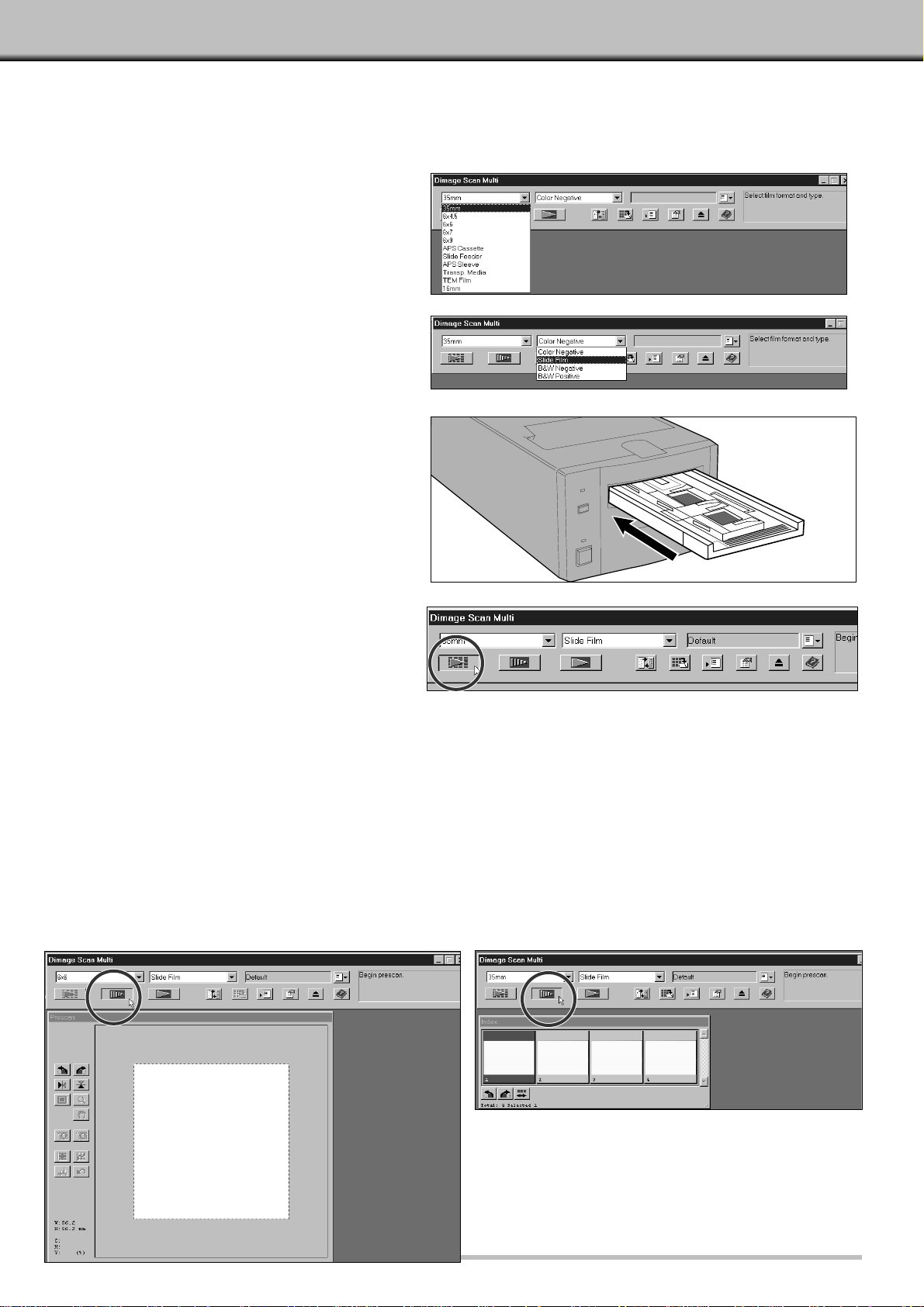
BASISHANDELINGEN IN HET KORT
Hier leest u hoe u snel met uw scanner aan de slag kunt.Tussen haakjes vindt u de nummers van de bladzijden
waar u aanvullende informatie kunt vinden.
1.Kies het filmformaat (blz. 16).
2.Kies het filmtype (blz. 16).
3.Plaats de film in de houder, en schuif
de houder vervolgens in de scanner
zoals in de gebruiksaanwijzing van
de scanner is aangegeven.
4.Druk voor kleinbeeldfilms en APScassettes op de Index Scan knop
(blz. 17).
Middenformaat-films, 16 mm, and TEM:
5.Klik op de Prescan-knop (blz. 23).
Kleinbeeldfilm en APS-cassettes:
5.Klik op het te scannen beeld, klik dan op
de Prescan-knop (blz. 22).
• Het Prescan-beeld verschijnt in het Prescanvenster (blz.21).
• Het Prescan-beeld verschijnt in het Prescanvenster (blz.21)).
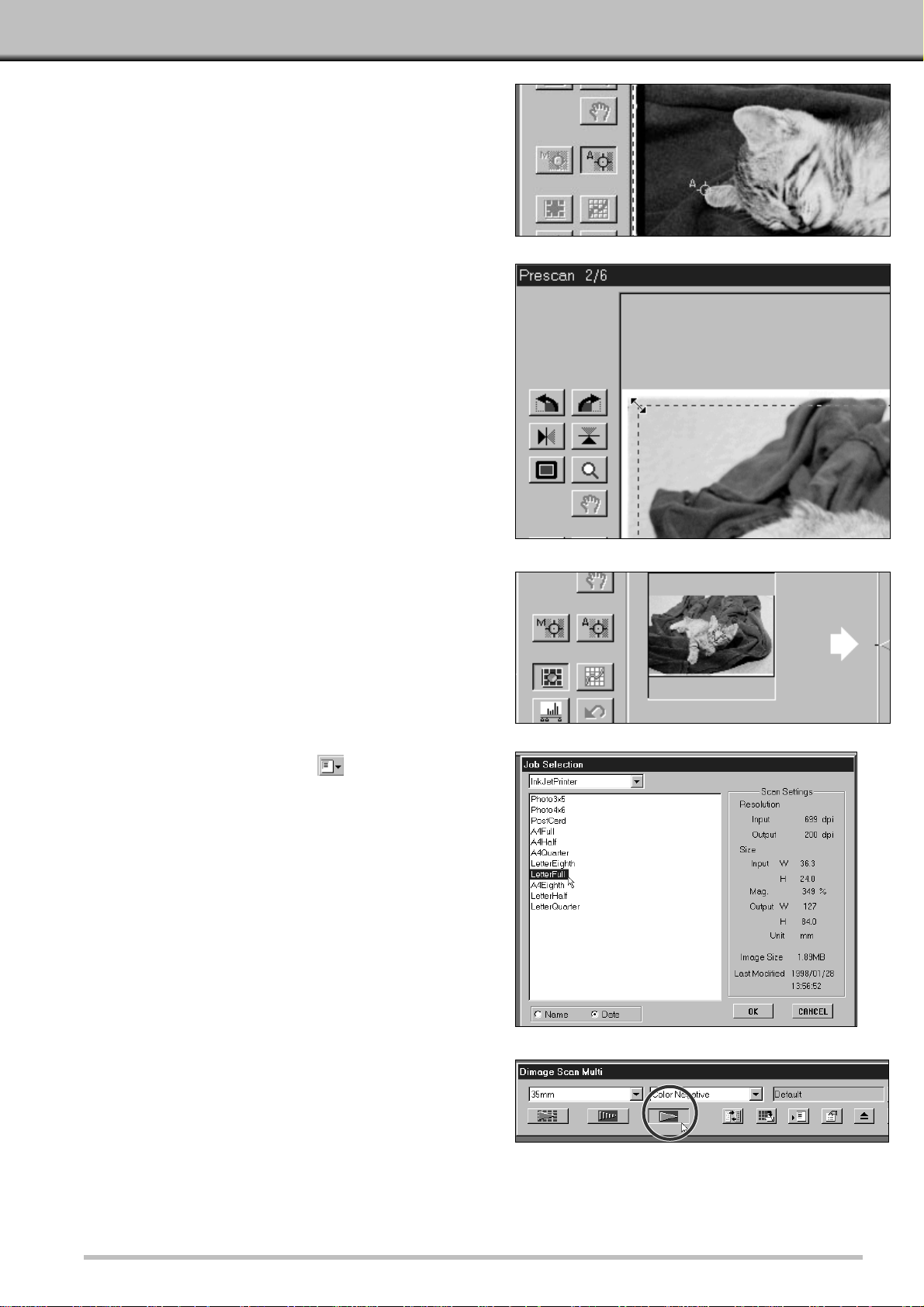
6.Gebruik indien nodig Manual Focus of
Point AF (blz. 28 – 29).
• Er volgt dan een nieuwe Prescan.
7.U kunt nu een uitsnede maken, het beeld
roteren, of het beeld spiegelen of omkeren.
(blz. 23 – 25).
8.Voer zo nodig correcties uit voor
helderheid, kleur en contrast.
• U kunt deze correcties op drie manieren uitvoeren:
Variaties (blz. 31)
Histogram (blz.34)
Tooncurve (blz. 39)
• Voor beginners is Var iaties het gemakkelijkst.
9.Klik op de knop Load Job (laad taak),
kies vervolgens de Taak-categorie en de
naam (blz. 44).
10. Klik op de Scan-knop.
• TWAIN/Plug-in: het scannen begint.Het gescande
beeld zal in het gebruikte programma worden geopend
(blz. 46).
• Programma:U wordt gevraagd het bestand een naam
te geven, een bestandsfor maat te kiezen en de
bestemming te bepalen. Het scannen begint.Wanneer
het scannen is voltooid zal de computer naar het
programma terugkeren; het beeld zal zich op de
gewenste bestemming bevinden.(p. 47).
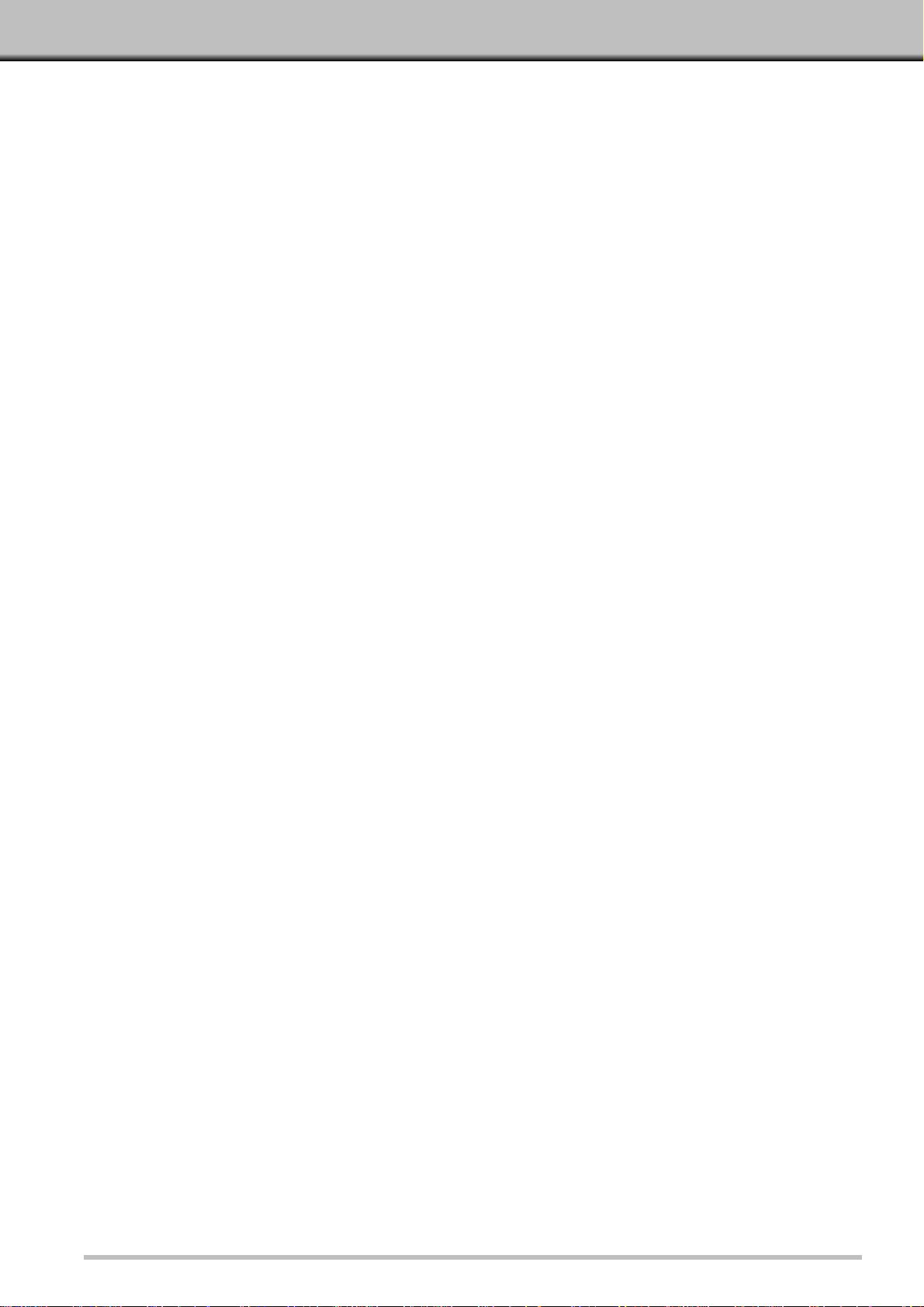
MET SCANNEN BEGINNEN
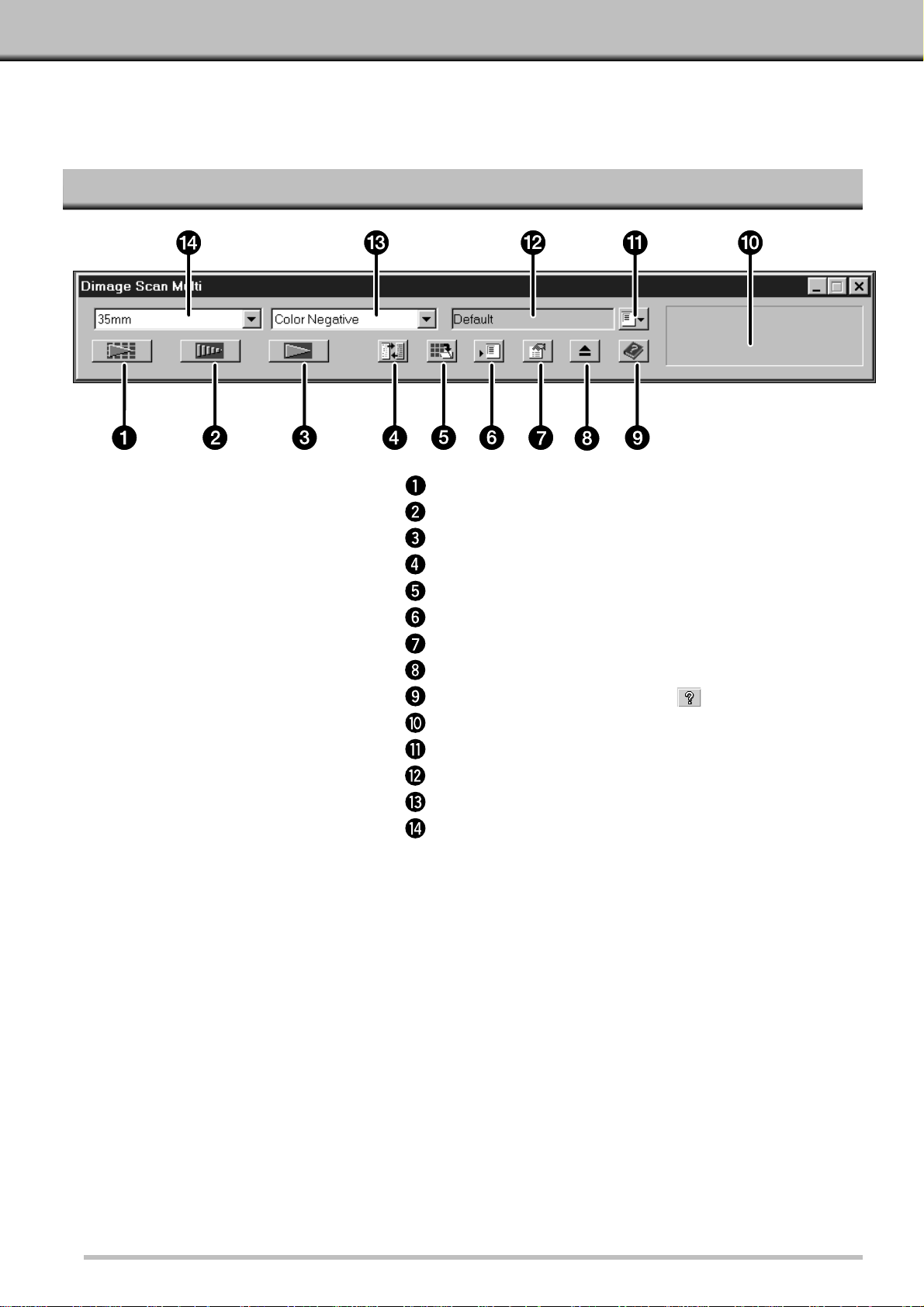
Het Command-venster verschijnt wanneer u de software start. Dit is het hoofdvenster voor de Dimâge Scan Multi
software.
COMMAND-VENSTER – ONDERDELEN
Index Scan knop
Prescan knop
Scan-knop
Knop Scan-instellingen (Scan Settings)
Knop Bewaar Index Scan (Save Index Scan)
Knop Bewaar Taak (Save Job)
Voor keuren- knop (Preferences)
Eject-knop
Help-knop (Macintosh Help-knop: )
Statusbalk
Knop Laad Taak (Load Job)
Tonen huidige Taak-selectie
Menu filmtype
Menu filmformaat
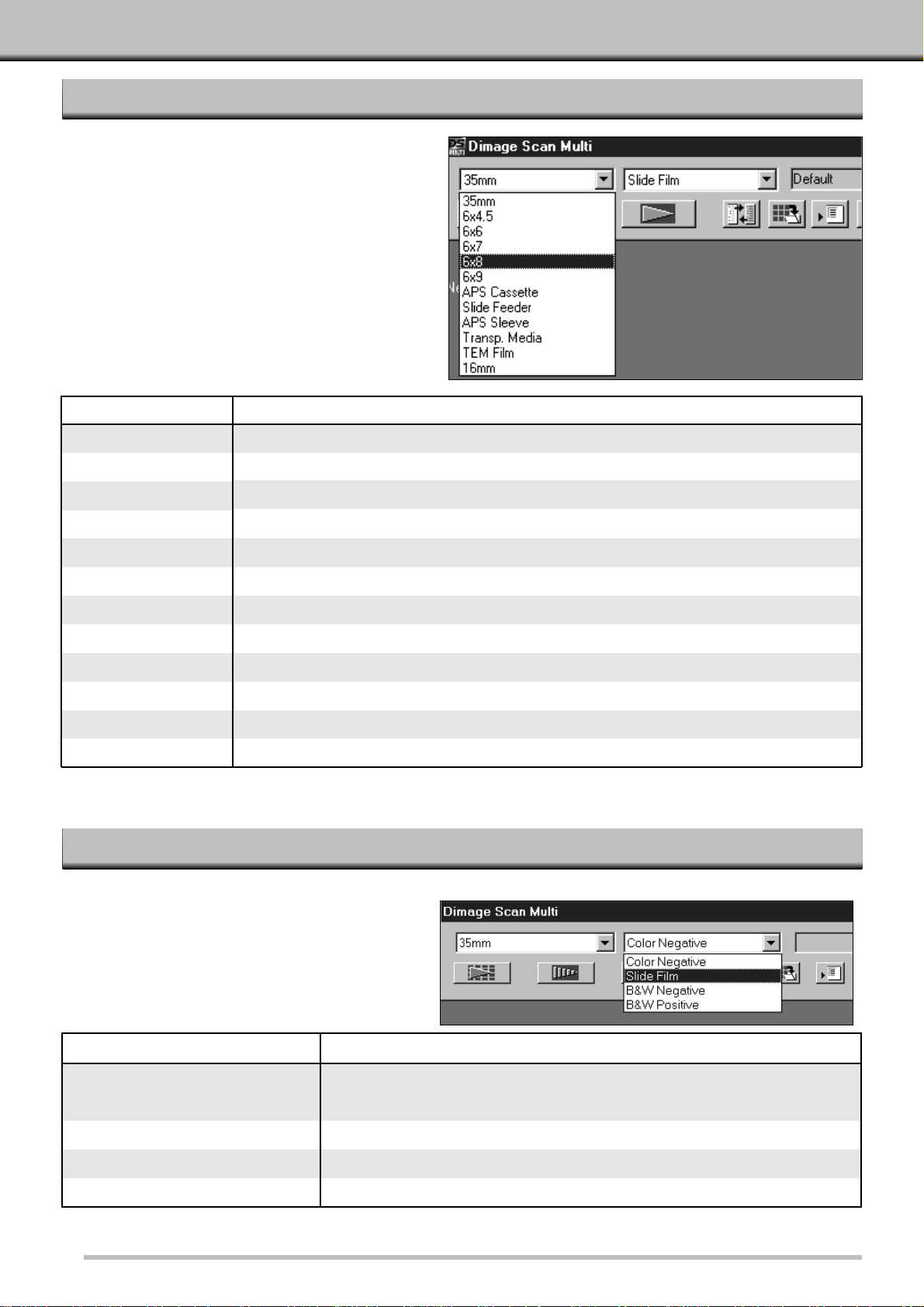
kleinbeeld (35mm)
HOUDERFILMFORMAAT
Filmhouder FH-M1(filmstroken)/Diahouder SH-M1(ingeraamde dia’s)
6x6
Middenformaat Filmhouder MH-M1 – 6x4,5 masker
6x4,5
Middenformaat Filmhouder MH-M1 – 6x6 masker
6x8
Middenformaat Filmhouder MH-M1 – 6x7 masker6x7
Middenformaat Filmhouder MH-M1 – 6x8 masker
APS-cassette
Middenformaat Filmhouder MH-M1 – 6x9 masker6x9
APS-adapter AD-100*
APS stroken
Dialader SC-100*Dialader
Middenformaat Filmhouder MH-M1 – APS masker
TEM Film
Diahouder SH-M1Transparante Media
Middenformaat Filmhouder MH-M1
COMMAND-VENSTER
KIES HET FILMTYPE
KIES HET FILMFORMAAT
1.Kies in het Command-venster het
filmformaat uit het menu.
• Het Prescan-venster verschijnt wanneer
middenformaat (6x4,5, 6x6, 6x7, 6x8, 6x9), TEM,
of 16 mm werd gekozen.Zie Prescan-venster
(blz. 21).
• Het Index-venster verschijnt wanneer kleinbeeld
of APS-cassette werd gekozen (blz 17).
1.Kies in het Command-venster het
filmtype uit het menu.
• Uit welke mogelijkheden u kunt kiezen is per
filmtype verschillend.
kleinbeeld, APS stroken,
middenformaat, dialader, 16 mm
FILMTYPENFILMFORMATEN
Kleurnegatiefilm, diafilm, zwarwitnegatief en -dia
Transparante Media
Auto Detect (kleur), kleurnegatieffilm, diafilm, zwarwitnegatief en -diaAPS-cassette
Special (kleur), kleurnegatief, diafilm, zwartwitnegatief en -dia
Negatieffilm, diafilm, zwartwitnegatief en -diaTEM film Special (zwartwit), kleur
*De APS-adapter AD-100 en de Dialader SC-100 zijn als accessoire leverbaar (blz. 57).
16 mm Middenformaat Filmhouder MH-M1 – 16 mm masker
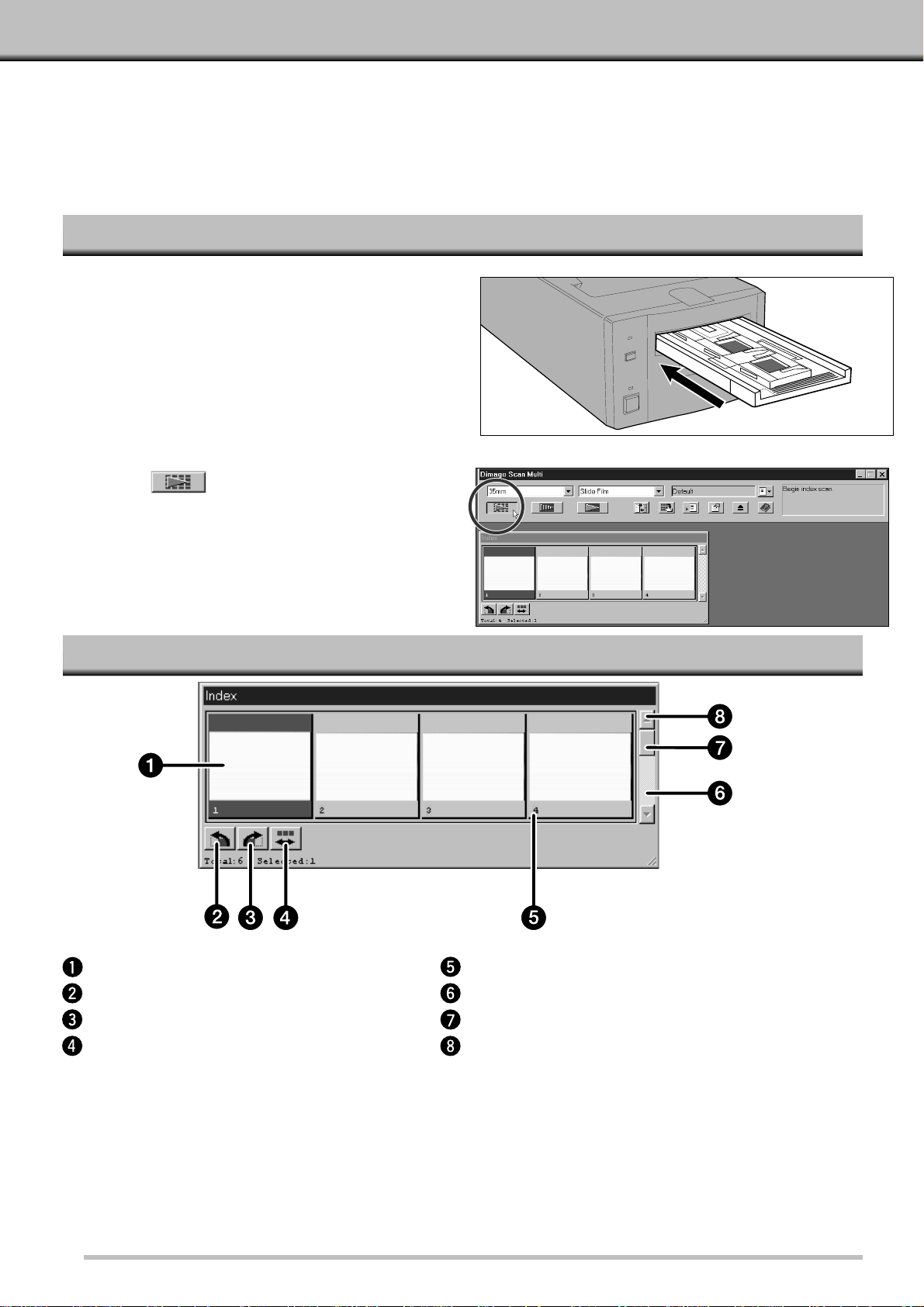
INDEX SCAN
• Het Beeldnummer in het venster correspondeert met het nummer van het venster in de filmhouder, het heeft
geen verband met de nummers op de film.
• In Voorkeuren (blz.53) kunnen de volgende Index Scan opties worden ingesteld:
- Keuze uit een snelle Index Scan (Speed) of een Index Scan in hoge kwaliteit (Quality).
- Schuifrichting van het Index-venster: Horizontaal of Verticaal.
• Het aanmaken van een Index Scan annuleert u als volgt:
Windows: Druk op de ESC toets..
Macintosh: Druk op de Command-toets en typ een punt.
EEN INDEX SCAN MAKEN
INDEX-VENSTER – NAMEN VAN ONDERDELEN
De Index Scan functie kan worden gebruikt voor kleinbeeldfilm (in de filmhouder FH-M1 of de Diahouder SH-M1)
en APS film in de cassette (met gebruik van de los leverbare APS Adapter AD-100).Index Scan maakt van elk
beeld een scan op lage resolutie en toont de beelden in het Index-venster.
Wilt u een Prescan en daarna scannen, dan hoeft u niet eerst een Index Scan te maken.
1.Plaats de houder als aangegeven in de
gebruiksaanwijzing voor de hardware.
• Index Scans zijn alleen mogelijk bij gebruik van de
kleinbeeld filmhouder, de diahouder en de APSadapter.
2.Klik op in het Command-venster.
• Alle beelden worden gescand en verschijnen in het
Index-venster.
• Bij gebruik van de kleinbeeld filmhouder worden de
beelden gescand in de volgorde 1, 2, 4, 3, 5, 6.
Beeldveld
Knop rotatie linksom
Knop rotatie rechtsom
Knop omkeren beeldvorgorde
Opnamenummer
Schuifbalk
Schuiver
Schuifpijl
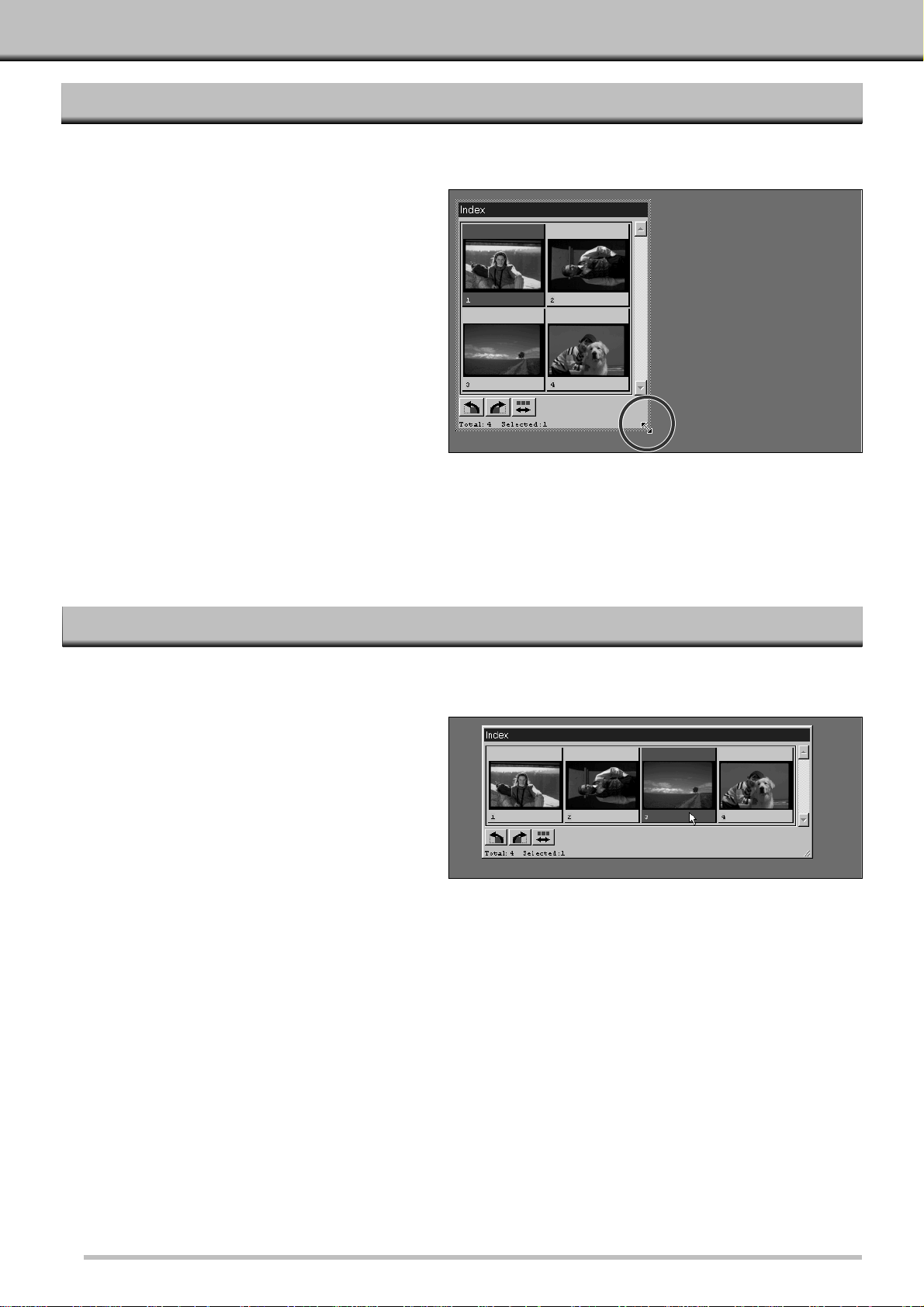
INDEX SCAN
Verander de maat van het Index-venster naar wens.De positie van de beelden wordt vanzelf aangepast.
DE MAAT VAN HET VENSTER VERANDEREN
BEELDEN KIEZEN
Klik op een beeld om het te selecteren.
• Er verschijnt een kader rond het beeld.
Klik op het hoekje en sleep naar de
gewenste grootte
• De afmetingen en vorm van de beelden zelf
veranderen niet.
De gekozen beelden kunnen worden geroteerd of er kan een Prescan van worden gemaakt. Rond de
geselecteerde beelden verschijnt een kader.
Windows
• Selecteer meerdere beelden door de Ctrl-toets
tijdens het klikken ingedrukt te houden.
• Selecteer een groep beelden door de Shift-toets
in te drukken terwijl u op het eerste en het laatste
beeld klikt.
• Selecteer alle beelden door Ctrl en A in te
drukken.
• Wis alle beelden door op Ctrl, Shift, en R te
drukken.
Macintosh
• Selecteer meerdere beelden door de Command-toets
tijdens het klikken ingedrukt te houden.
• Selecteer een groep beelden door de Shift-toets in te
drukken terwijl u op het eerste en het laatste beeld
klikt.
• Selecteer alle beelden door Command en A in te
drukken.
• Wis alle beelden door op Command, Shift, en R te
drukken.
 Loading...
Loading...