Minolta DIMAGE SCAN MULTI User Manual [de]

Software Bedienungsanleitung
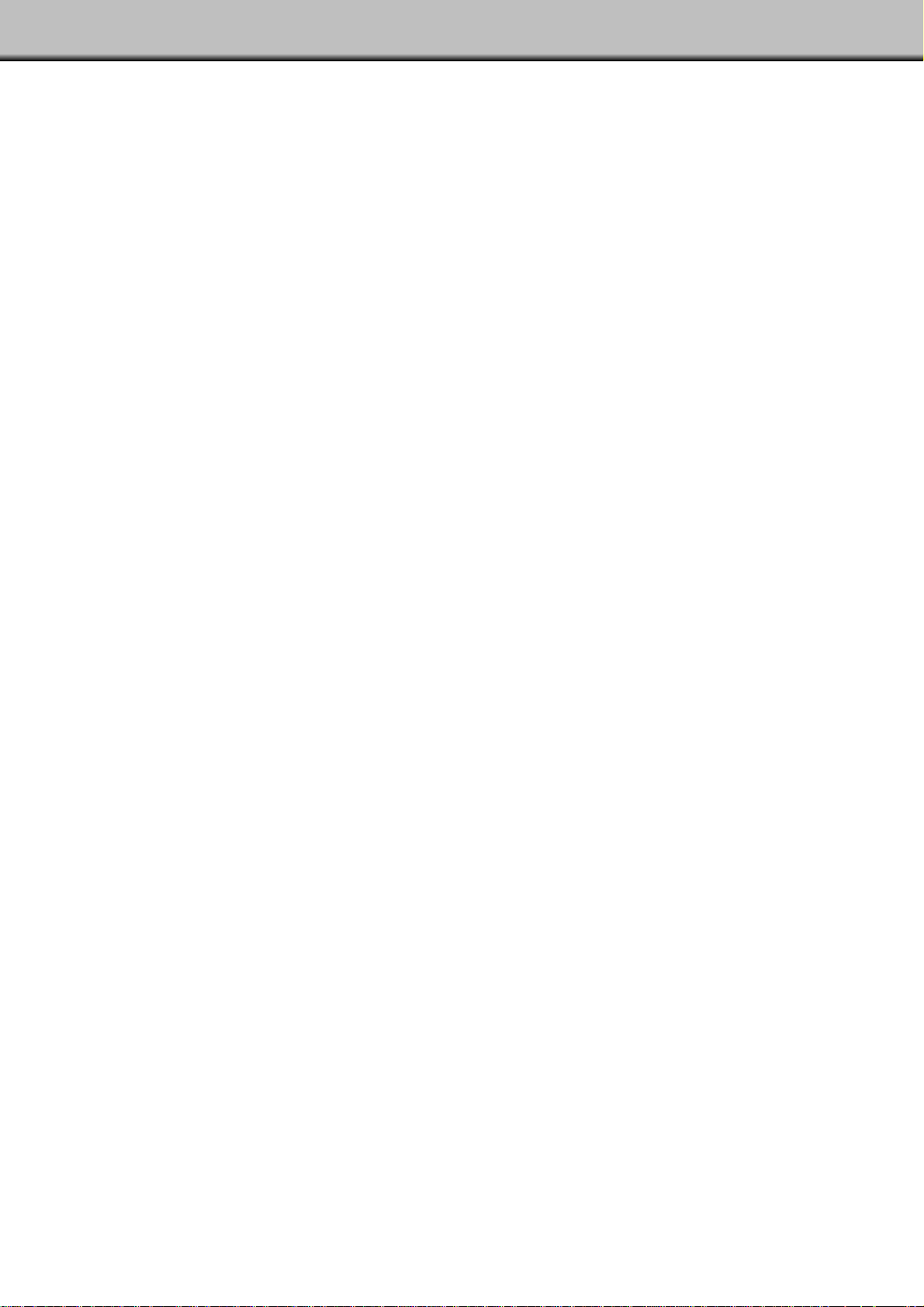
Vielen Dank für Ihre Entscheidung, den Minolta Dimâge Scan Multi zu verwenden.Der Dimâge Scan Multi ist ein
digitaler Film-Scanner, der sich für mehrere Filmformate nutzen läßt - für Filme im Mittelformat, 35mmKleinbildfilme, 16mm-Filme und APS Filme. Filme des Advanced Photo Systems können mit dem optionalen APS
Filmhalter gescannt werden.
Diese Bedienungsanleitung gibt Ihnen alle notwendigen Informationen, um Sie mit den Funktionen des Scanners
vertraut zu machen. Bitte lesen Sie diese vor Inbetriebnahme sorgfältig durch, damit Sie die Möglichkeiten des
Geräts sinnvoll einsetzen können..
Diese Bedienungsanleitung enthält keine Anweisungen zur grundsätzlichen Bedienung des Computers (Mac OS,
Windows 95, oder Windows NT). Für die Arbeit mit der Dimâge Scan Multi Software ist es erforderlich, über
Kenntnisse im Umgang mit der Maus sowie den Standardmenüs und Befehlen zu verfügen.
Diese Bedienungsanleitung enthält keine Anweisungen zur:
• grundsätzlichen Bedienung des Computers.
• die Anwendung von Window 95, Windows NT oder Mac OS.
• die Anwendung von Adobe Photoshop, Paint Shop Pro oder Corel Draw.
Die Beispiele in dieser Bedienungsanleitung beziehen sich auf Windows 95.Bei der Arbeit mit Windows NT oder
Macintosh können sich einige Bildschirmansichten von den hier gezeigten Beispielen unterscheiden.
Microsoft, Windows®, Windows 95®und Windows NT®sind eingetragene Warenzeichen der Microsoft
Corporation.
Macintosh™, Apple®, und Power Macintosh®sind eingetragene Warenzeichen der Apple Computer, Inc.
Adobe®und Photoshop™ sind eingetragene Warenzeichen der Adobe Systems Incorporated.
Corel Draw™ ist eingetragenes Warenzeichen der Corel Corporation.
Paint Shop Pro ist Urheberrecht der Met’s Corporation.
Alle anderen aufgeführten Warenzeichen sind Eigentum der jeweiligen Eigentümer.
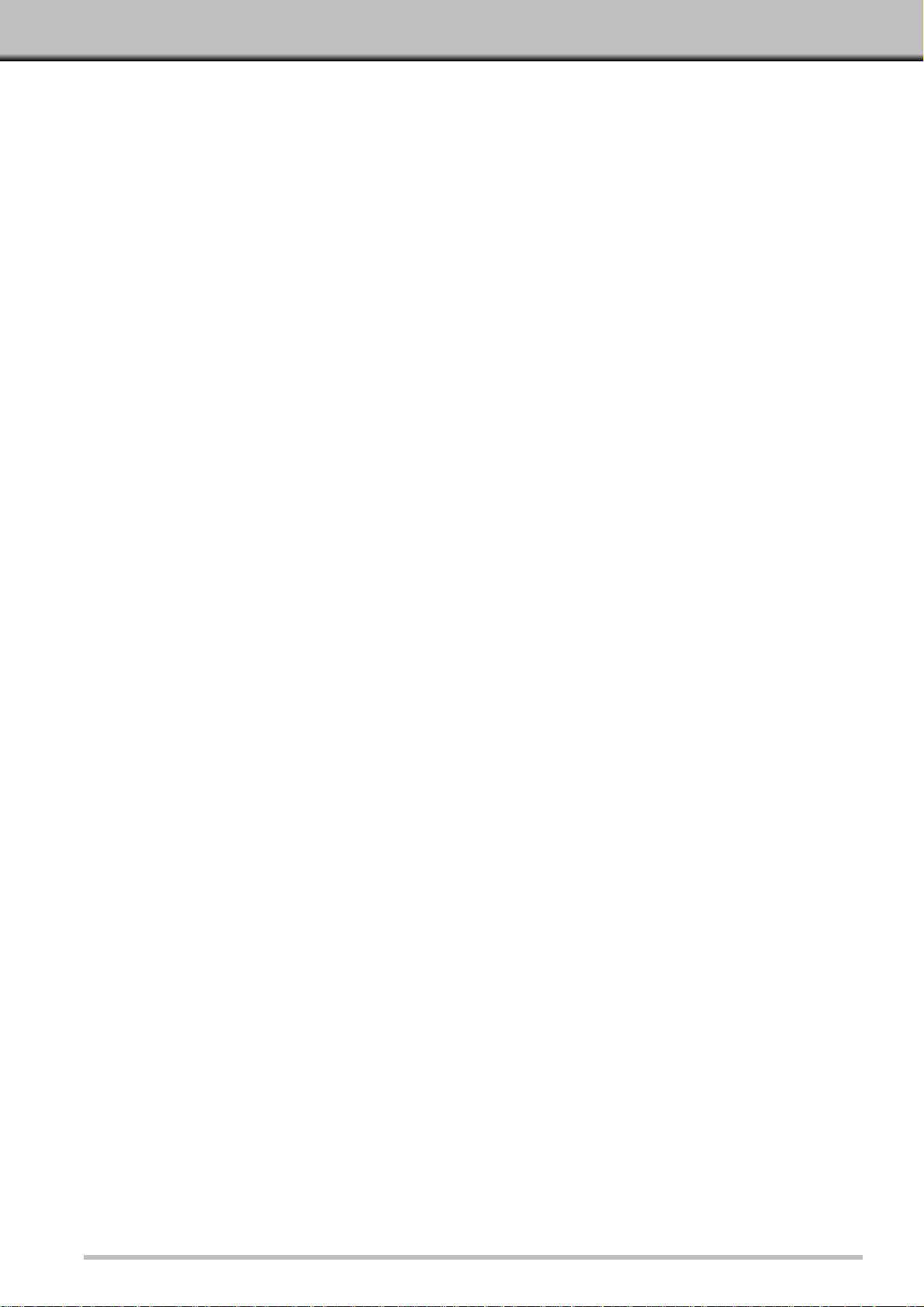
1
INHALTSVERZEICHNIS
Bevor Sie starten
Auspack-Checkliste . . . . . . . . . . . . . . . ...2
Software-Registrierung . . . . . . . . . . . . ...2
Systemanforderungen . . . . . . . . . . . . . ...3
Installieren der Software
Windows 95/Windows NT . . . . . . . . . . ...4
Macintosh . . . . . . . . . . . . . . . . . . . . . . ...7
Macintosh – Plug-In . . . . . . . . . . . . . . ...8
Macintosh – ColorSync . . . . . . . . . . . . ...9
Starten der Software – Windows
Starten des TWAIN Treibers . . . . . . . . .10
Starten der Anwendungssoftware . . . . .10
Starten der Software – Macintosh
Starten des Plug-In . . . . . . . . . . . . . . . .11
Starten der Anwendungssoftware . . . . .11
Kurzanleitung . . . . . . . . . . . . . . . . . . . . .12
VORBEREITUNG ZUM SCANNEN
Steuerungsfenster
Steuerungsfenster – Bezeichnungen . . . .15
Auswahl des Filmformats . . . . . . . . . . . .16
Auswahl des Filmtyps . . . . . . . . . . . . . .16
Index-Scan
Durchführen eines Index-Scan . . . . . . .17
Ändern der Fenstergröße . . . . . . . . . . .18
Auswahl von Bildern . . . . . . . . . . . . . . .18
Umkehr der Sortierung der Bilder . . . . .19
Drehen der Index-Bilder . . . . . . . . . . . .19
Speichern des Index Scan . . . . . . . . . . .20
Vorscannen
Vorschaufenster . . . . . . . . . . . . . . . . . .21
Vorscannen
35mm-Film/APS Filmpatrone . . . . . . .22
Mittelformat, TEM, 16mm . . . . . . . . . .23
Drehen . . . . . . . . . . . . . . . . . . . . . . . . .23
Festlegen des Arbeitsbereiches . . . . . . .24
Spiegeln . . . . . . . . . . . . . . . . . . . . . . . .25
Vollbildvorschau . . . . . . . . . . . . . . . . . .25
Vergrößern/Verkleinern der Ansicht . . . .26
Scrollen . . . . . . . . . . . . . . . . . . . . . . . .26
RGB/CMY Info . . . . . . . . . . . . . . . . . . .27
APS Formate; C, H, und P . . . . . . . . . .27
Scharfeinstellung . . . . . . . . . . . . . . . . . .28
Schärfepunkt . . . . . . . . . . . . . . . . . . .28
Manuelle Schärfekorrektur . . . . . . . . .29
BILDKORREKTUR
Variationen
Öffnen der Var iationen Dialogbox . . . . .31
Änderung von Helligkeit und Kontrast . .32
Korrektur der Farbbalance . . . . . . . . . . .33
Vollbild-Button . . . . . . . . . . . . . . . . . . . . 33
Annehmen/Verwerfen der Änderung . . .33
Histogramm
Öffnen der Tonwertkorrektur Dialogbox .34
Festlegen der Weiß-, Schwarz-, und
Grauwerte . . . . . . . . . . . . . . . . . . . . . . .35
Änderung von Helligkeit und Kontrast -
RGB-Synchronisation . . . . . . . . . . . . . .36
Einstellung der einzelnen Farbkanäle . .37
Annehmen/Verwerfen der Korrektur . . . .37
Speichern und Laden der Tonwertkorrektur-
Einstellungen . . . . . . . . . . . . . . . . . . . .38
Gradationskurven
Öffnen der Gradationskurven Dialogbox 39
Festlegen der Weiß- und Schwarzwerte .40
Einstellen der Gradationskurven - Kontrast,
Helligkeit und Farbbalance . . . . . . . . . .41
Annehmen/Verwerfen der Korrektur . . . .41
Speichern und Laden der Gradationskurven-
Einstellungen . . . . . . . . . . . . . . . . . . . .42
SCANNEN
Arbeitseinstellungen
Auswahl einer Arbeitseinstellung . . . . . .44
Festlegen eigener Arbeitseinstellungen .45
Scannen
TWAIN Treiber/Plug-In Software . . . . . .46
Anwendungssoftware . . . . . . . . . . . . . .47
Dateiformate . . . . . . . . . . . . . . . . . . . . .47
ZUSÄTZLICHE HINWEISE
Scannereinstellungen
Öffnen der Dialogbox
Scannereinstellungen . . . . . . . . . . . . . .49
Kurzanleitung . . . . . . . . . . . . . . . . . . . .50
Voreinstellungsmöglichkeiten . . . . . . . . .51
Grundeinstellungen
Festlegen der Grundeinstellungen . . . . .53
Optionen der Grundeinstellung . . . . . . .54
ANHANG
Zubehörinformation . . . . . . . . . . . . . . . .57
Hilfe bei Störungen . . . . . . . . . . . . . . . .58
Hinweise zur Bildauflösung . . . . . . . . . .59
Erläuterungen . . . . . . . . . . . . . . . . . . . .60
Anwendungstechnische Unterstützung .61
MINOLTA . . . . . . . . . . . . . . . . . . . . . . . .62
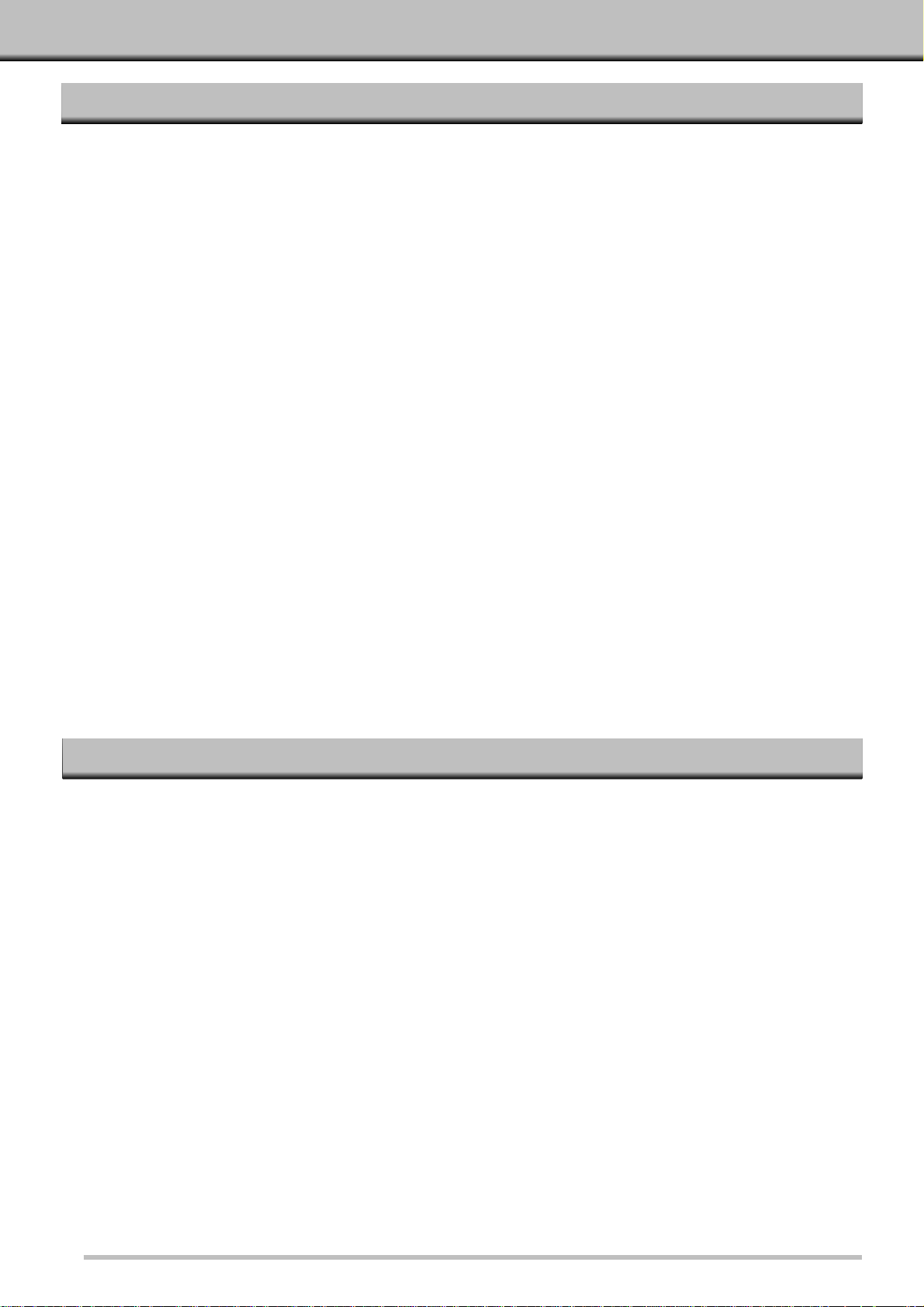
2
BEVOR SIE STARTEN
AUSPACK-CHECKLISTE
SOFTWARE-REGISTRIERUNG
Bevor Sie diese Software in Gebrauch nehmen, lassen Sie sich bitte registrieren.
Wenn Sie sich registrieren lassen, erhalten Sie technische Unterstützung sowie Updates und
Produktinformationen. Senden Sie das ausgefüllte Formular ohne es freizumachen ein.
• Die Angaben in dem Fragebogen werden vertraulich behandelt und sind lediglich für den Minolta
Anwendungsservice bestimmt.
Überprüfen Sie den Inhalt der Ver packung. Sollten einige Teile fehlen, wenden Sie sich bitte an Ihren
Fotofachhändler oder an einen Minolta-Service.
• Minolta Dimâg e Scan Multi Scanner
• 35mm Filmhalter FH-M1
• 35mm Diahalter SH-M1
• Filmhalter für Mittelformat-Filme MH-M1
• Filmmasken:
6 x 4.5 Medium Format Film Mask
6 x 6 Mittelformat Filmmaske
6 x 7 Mittelformat Filmmaske
6 x 9 Mittelformat Filmmaske
APS-Halter Filmmaske
16mm Filmmaske
• Netzkabel PW-M2
• SCSI Kabel SC-11
• Dimâg e Scan Multi CD-ROM v1.0 (Scann-Software, Bedienungsanleitungen)
• Kurzanleitung
• Garantiekar te und Software-Registrierung.
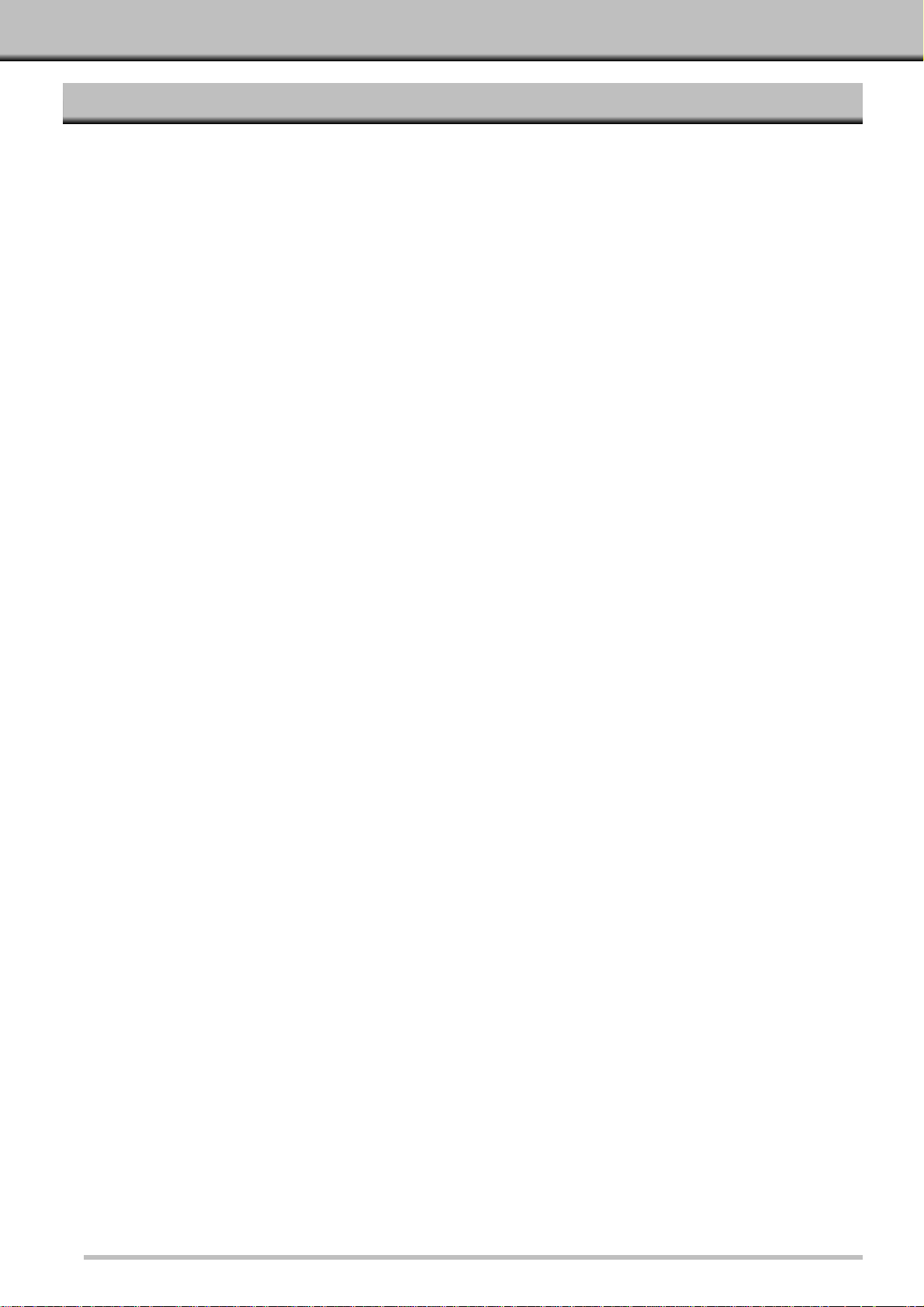
3
SYSTEM REQUIREMENTS
MACINTOSH
CPU: PowerPC
Betriebssystem: System 7.5 bis 8.1
Speicherkapazität: Mindestens 8MB (Megabyte) RAM.
Festplatte: Wenigstens 90 MB freier Speicherplatz auf der Festplatte.
Monitor: 13 Zoll Monitor mit 32,000 Farben.16 Zoll Monitor
(832 x 642) oder größer wird empfohlen.
Sonstiges: Adobe PhotoShop 3.0.5 oder Adobe PhotoShop 4.0.1 ist für die Nutzung der Plug-
in Software geeignet.
PC/AT
CPU: i486DX2 mit 66MHz Prozessor oder besser (Windows NT: Intel Pentium oder
besser).
Betriebssystem: Windows NT 4.0 oder Windows 95 (inkl. OSR2).
Speicherkapazität: Mindestens 32MB (Megabytes) RAM.
Festplatte: Wenigstens 90 MB freien Speicherplatz auf der Festplatte.
Monitor: VGA monitor mit der Fähigkeit, High Color (16 bit) zu verarbeiten. SVGA (800 x
600) oder besser wird empfohlen.
SCSI Controller: Adaptec AVA-1505*, AVA-1505AE*, AHA-1520B, AHA-1540CP,
AHA-2910B, AHA-2910C, AHA-2940, oder AHA-2940U/AU/UW/W.
Sonstiges: PhotoShop 3.0.5, PhotoShop 4.0.1, Paint Shop Pro 4.1E, Corel Draw 7 und
Corel Draw 8 have been sind für die Nutzung der TWAIN Treibersoftware geeignet.
*Adaptec AVA-1505, AVA-1505AE sind nur für Windows 95 empfohlen.
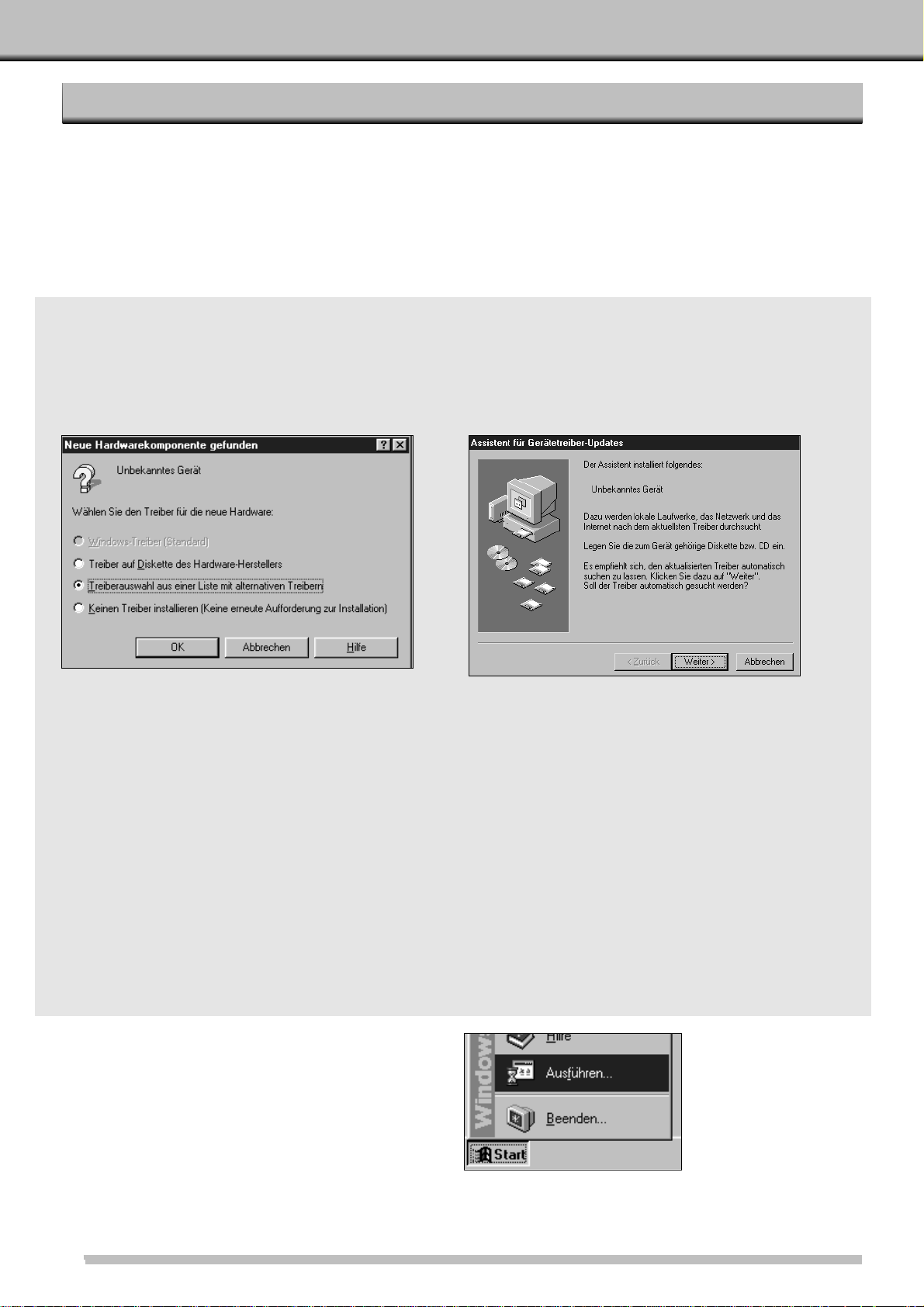
4
INSTALLIEREN DER SOFTWARE
1.Schalten Sie zuerst den Dimâge Scan Multi und dann den Computer ein.
2.Starten Sie Windows 95 oder Windows NT.
WINDOWS 95/WINDOWS NT
Windows 95
• Die Dialogbox neuer Hardware-Komponenten
erscheint..
Windows 95 Release 2 (OSR2)
• Die Ansicht mancher Dialogboxen und/oder
Bezeichnungen darin können variieren.
• Folgende Dialogbox erscheint.
4.Legen Sie die Dimâge Scan Multi CDROM in das CD-ROM-Laufwerk.
5 Wählen Sie aus dem START-Menü
AUSFÜHREN…
• Die Ausführen Dialogbox erscheint.
3.Klicken sie auf Abbrechen.
• Diese Dialogbox erscheint mehrmals.
Wiederholen Sie diesen Schritt, bis die
Dialogbox nicht mehr erscheint.
3a. Klicken Sie auf Weiter.
• Eine ähnliche Dialogbox erscheint.
3b. Klicken Sie auf Fertig.
• Diese Dialogbox erscheint mehrmals.Wiederholen
Sie diesen Schritt, bis die Dialogbox nicht mehr
erscheint.
• Sollte Minolta #2883 nicht erscheinen, schalten Sie das System aus und überprüfen Sie alle Verbindungen.
Wiederholen Sie den Vorgang.
• Es wird vorausgesetzt, daß das Laufwerk D als CD-ROM-Laufwerk verwendet wird.
Windows NT
3.Wählen Sie START – EINSTELLUNGEN – SYSTEMSTEUERUNG und doppelklicken Sie
dann auf das Icon des SCSI Adapters . Überprüfen Sie ob der Minolta #2883 Scanner
als Gerät erkannt und angezeigt wird.
3.Dieser Schritt ist abhängig davon, mit welcher Software Sie arbeiten…
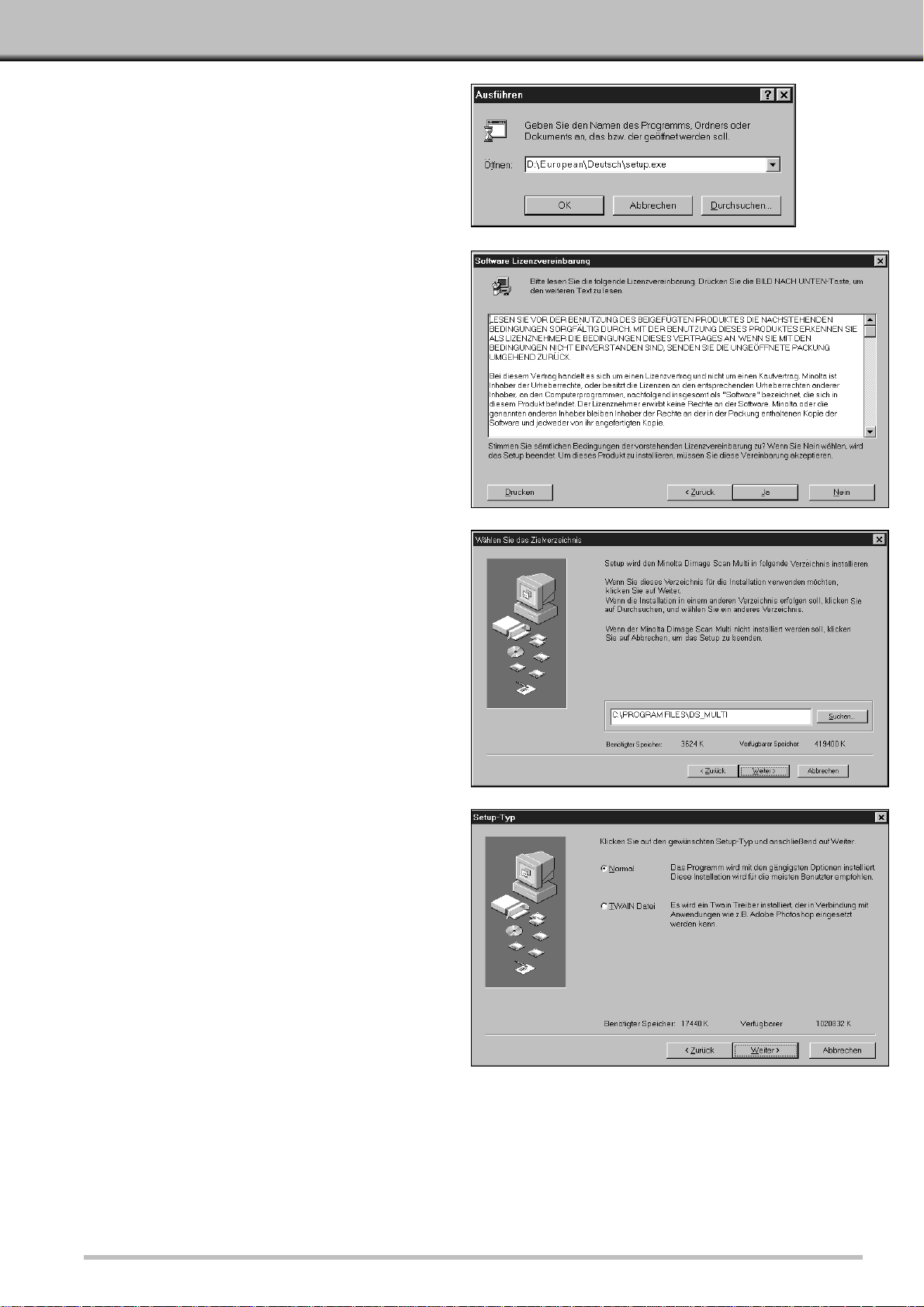
5
7.Nachdem Sie die Lizenzbestimmungen
gelesen haben, klicken Sie auf Ja.
• Die Wählen Sie das Zielverzeichnis Dialogbox
erscheint.
8.Klicken Sie auf Durchsuchen… , um ein
anderes Verzeichnis zu wählen. Klicken
Sie auf Weiter.
• Die Setup-Typ Dialogbox erscheint.
9.Wählen Sie entweder Normal oder Twain
Datei, klicken Sie dann auf Weiter.
• Die Dialogbox Programmgruppe auswählen
erscheint.
6.Wählen Sie
„D:\European\Deutsch\Setup.exe“ aus
dem Öffnen Drop-down Listenfeld,
klicken Sie dann auf OK.
• Wenn ein anderes Laufwerk als D als CD-ROM-
Laufwerk verwendet wird, ersetzen Sie das D durch
den entsprechenden Buchstaben.
• Die Software Lizenzbestimmungen erscheinen..
Fortsetzung nächste Seite
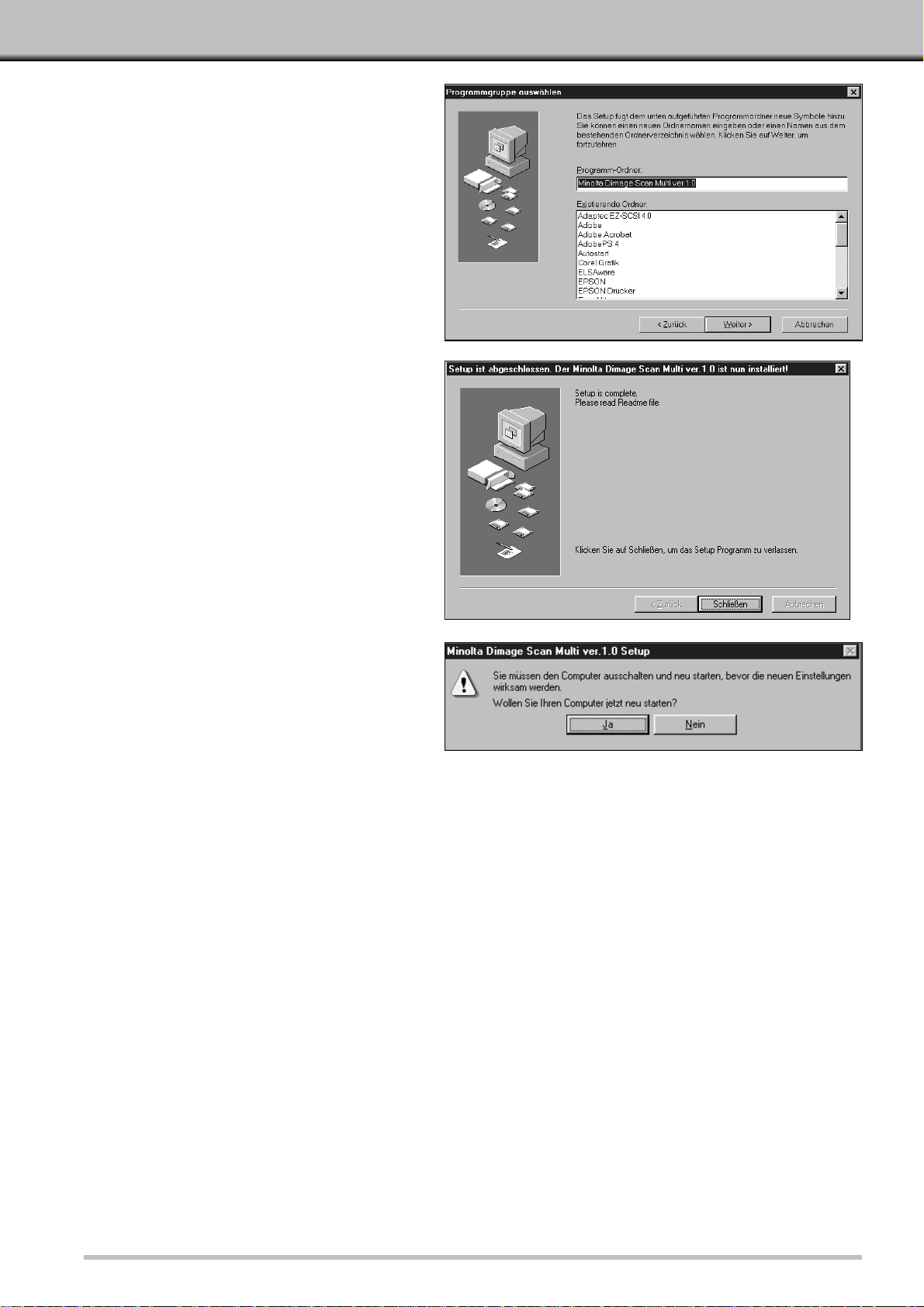
6
10. Klicken Sie auf Weiter.
• Setup wird gestartet.
• Nach beendeter Installation erscheint eine
Meldung, die über die erfolgte Installation
informiert.
11. Klicken Sie auf Schließen.
• Eine Meldung fordert Sie auf, den Computer neu
zu starten.
12. Klicken Sie auf Ja.
Dimâge Scan Multi Setup hat folgende Dateien auf Ihrer Festplatte installiert:.
ds_multi.exe
Readme.txt
Job
twain.dll
twain32.dll
twunk_16.exe
twunk_32.exe
dsm_tw.ini
Dsmulti.hlp
Dsmultij.hlp
ds_multi.dll
dsm_resj.dll
DS_multi.ds
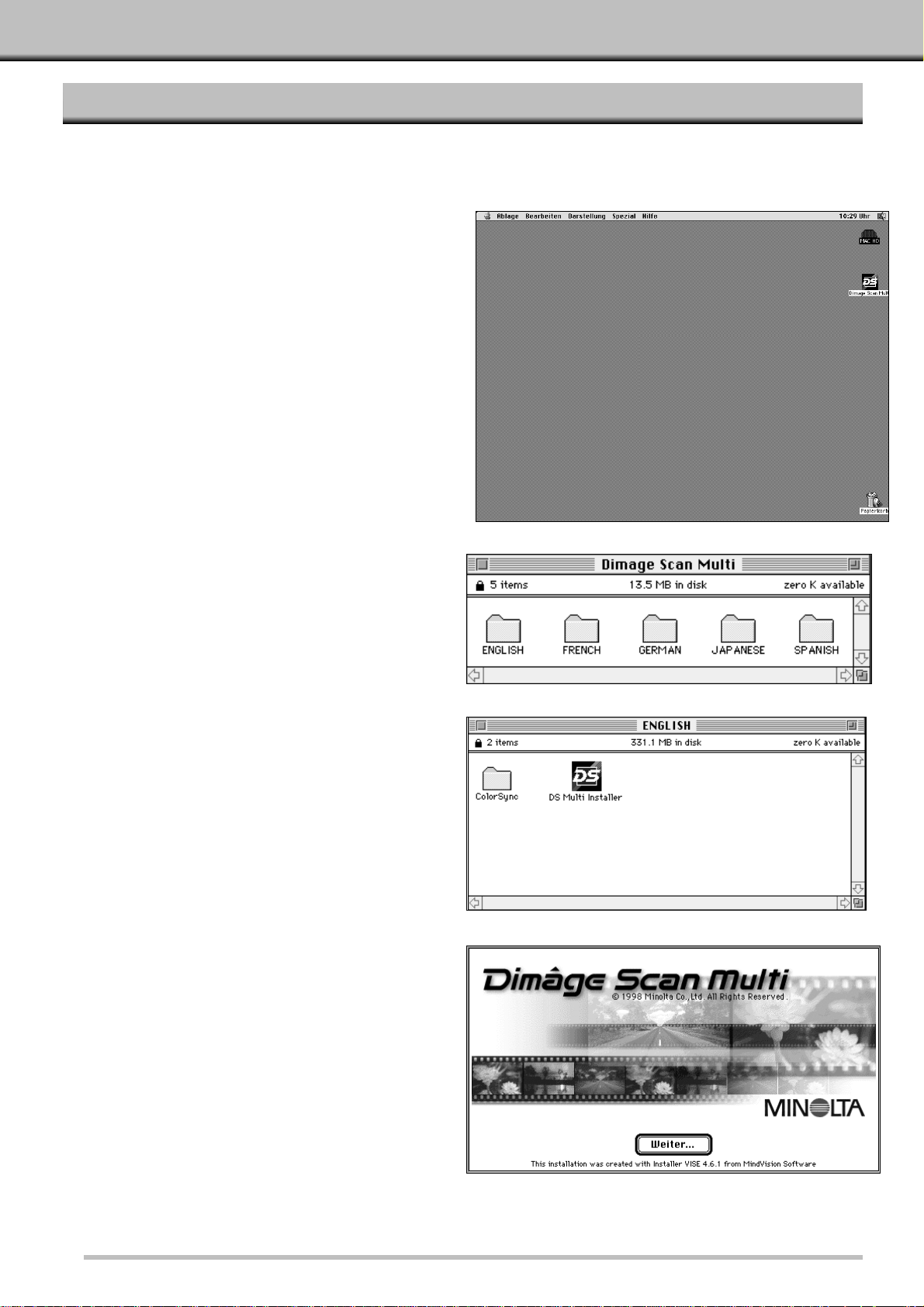
7
INSTALLIEREN DER SOFTWARE
MACINTOSH
1.Legen Sie die Dimâge Scan Multi CD-ROM in das CD-ROM-Laufwerk.
• Das Dimâge Scan Multi CD-ROM Icon erscheint auf dem Desktop.
2.Doppelklicken Sie auf das Dimâge Scan
Multi CD-ROM Icon.
• Es erscheinen Ordner mit den verschiedenen
Sprachen.
3.Doppelklicken Sie auf den Ordner
Europe mit der deutschen Sprache.
• Das Dimâge Scan Multi Installer Icon erscheint.
4.Doppelklicken Sie auf das Dimâge Scan
Multi Installer Icon.
• Der Startbildschir m des Installationsprogramms
erscheint.
5.Klicken Sie auf Fortfahren…
• Die Software Lizenzbestimmungen erscheinen.
Fortsetzung nächste Seite.
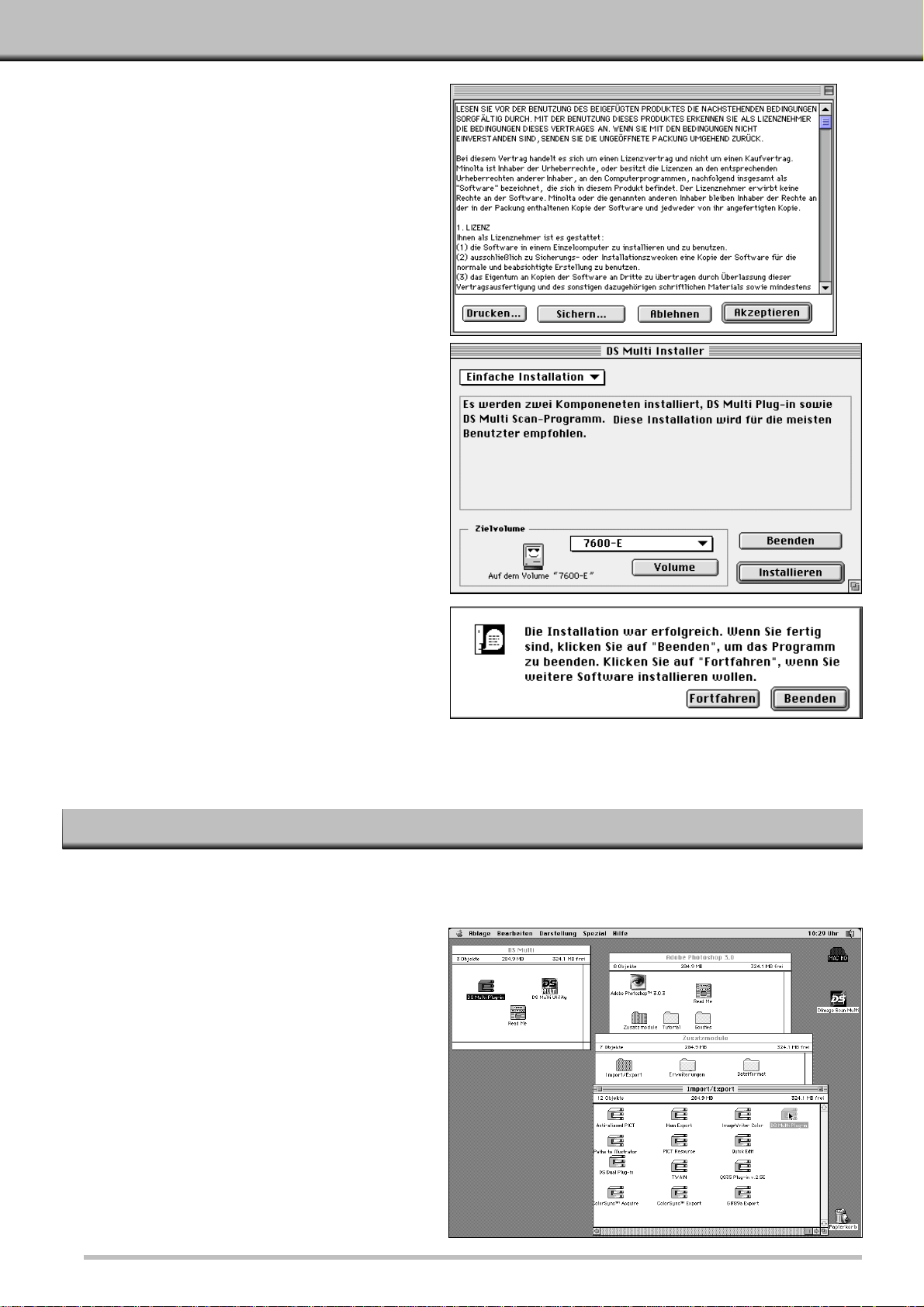
8
6.Klicken Sie auf Akzeptieren.
• Der Dimâge Scan Multi Installer erscheint.
7.Legen Sie den Installationstyp und den
Zielpfad fest, klicken Sie dann auf
Installieren.
• Die Installation wird gestartet. Nach beendeter
Installation erscheint eine Meldung, die über die
erfolgte Installation informiert.
8.Click on Quit.
Klicken Sie auf Beenden.
• Das Installationsprogramm hat einen neuen
Ordner mit dem Titel Dimâge Scan Multi
angelegt.
• Bei Auswahl der einfachen Installation enthält der
Dimâge Scan Multi Ordner folgende Dateien: DS
Multi Hilfedatei, DS Multi Plug-in und ReadMe
Datei.
Adobe Photoshop 3.0.5
• Öffnen Sie den Photoshop Plug-in Ordner.
Ziehen Sie das DS Multi Plug-in auf den
Import/Expor t Ordner in dem ZusatzmoduleOrdner.
Adobe Photoshop 4.0.1
• Öffnen Sie den Photoshop Plug-in Ordner.
Ziehen Sie das DS Multi Plug-in auf den
Import/Expor t Ordner in dem ZusatzmoduleOrdner..
MACINTOSH – PLUG-IN
Ziehen Sie nach erfolgter Installation das DS Multi Plug-in von dem Dimâge Scan Multi Ordner auf den für die
Hostanwendung geeigneten Ordner.
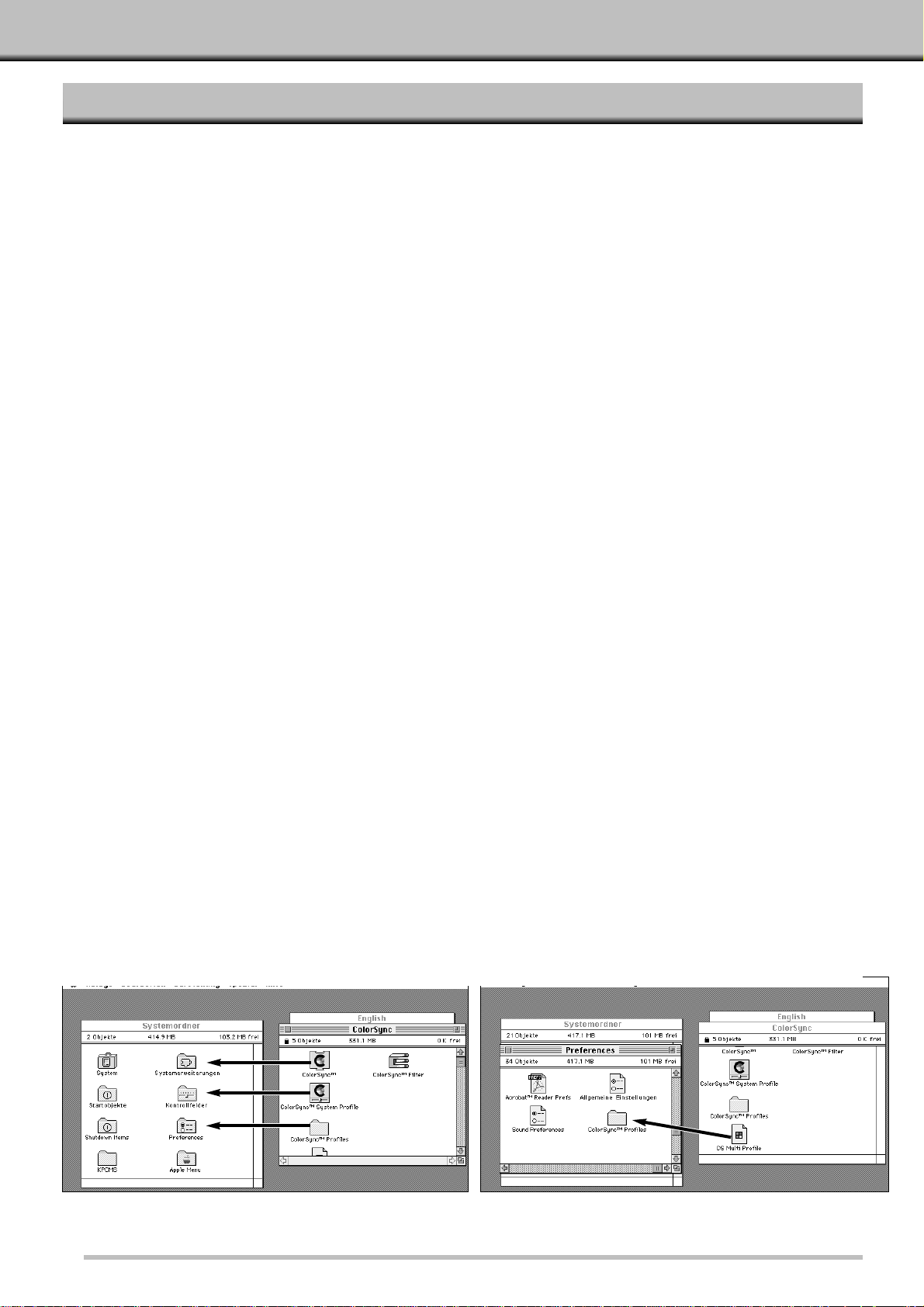
9
MACINTOSH – COLORSYNC™2.0
Mit ColorSync kann die Farbpalette Ihrer Geräte (Monitor, Scanner, Drucker etc.) untereinander angepaßt werden.
Dadurch wird die Ausgabe eines Bildes in den korrekten Farben vereinfacht und beschleunigt.
Die Dimâge Scan Multi Treibersoftware ist mit in der Software enthaltenen ColorSync 2.0 kompatibel.Wenn bereits
ColorSync 1.0 auf Ihrem Computer installiert ist, sollten Sie diese Version vor der Installation von ColorSync 2.0
entfernen.
Entfernen von ColorSync 1.0:
Zum Entfernen von ColorSync 1.0 aus Ihrem System ziehen sie folgende Dateien auf den Papierkorb:
ColorSync™-Systemerweiterung aus dem Ordner Systemerweiterungen.
ColorSync™ Systemprofil Kontrollfeld aus dem Ordner Kontrollfelder.
ColorSync™ Profile Ordner aus dem Ordner Preferences.
Installieren von ColorSync 2.0
Die mitgelieferte ColorSync Software kann direkt von der Dimâge Scan Multi CD-ROM installiert werden.
• Mit Mac OS 7.5 und 7.5.2 oder höher befolgen Sie nur die Schritte 1, 2, 6, und 7.
• Bei Verwendung von Adobe Photoshop 4.0 oder höher in jedem Mac OS System,
braucht Schritt 7 nicht durchgeführt werden.
1.Legen Sie die Dimâge Scan Multi CD-ROM in das CD-ROM-Laufwerk, doppelklicken Sie
dann auf das Dimâge Scan Multi Icon.
• Die Ordner mit den verschiedenen Sprachen erscheinen.
2.Öffnen Sie mit einem Doppelklick den deutschen Ordner (German), doppelklicken Sie
dann auf den ColorSync Ordner.
3.Ziehen Sie die ColorSync™ Systemerweiterung auf den Systemordner.
Klicken Sie auf OK .
4.Ziehen Sie das ColorSync™ Systemprofil Kontrollfeld auf den Systemordner.
Klicken Sie auf OK
5.Ziehen Sie den Ordner ColorSync™ Profile auf den Preferences Ordner im
Systemordner.
6.Ziehen Sie die DS Multi Profile auf den ColorSync™ Profile Ordner im Preferences
Ordner im Systemordner.
7.Ziehen Sie den ColorSync Filter auf den Ordner mit den Adobe Photoshop Filtern im
Zusatzmodule Ordner.
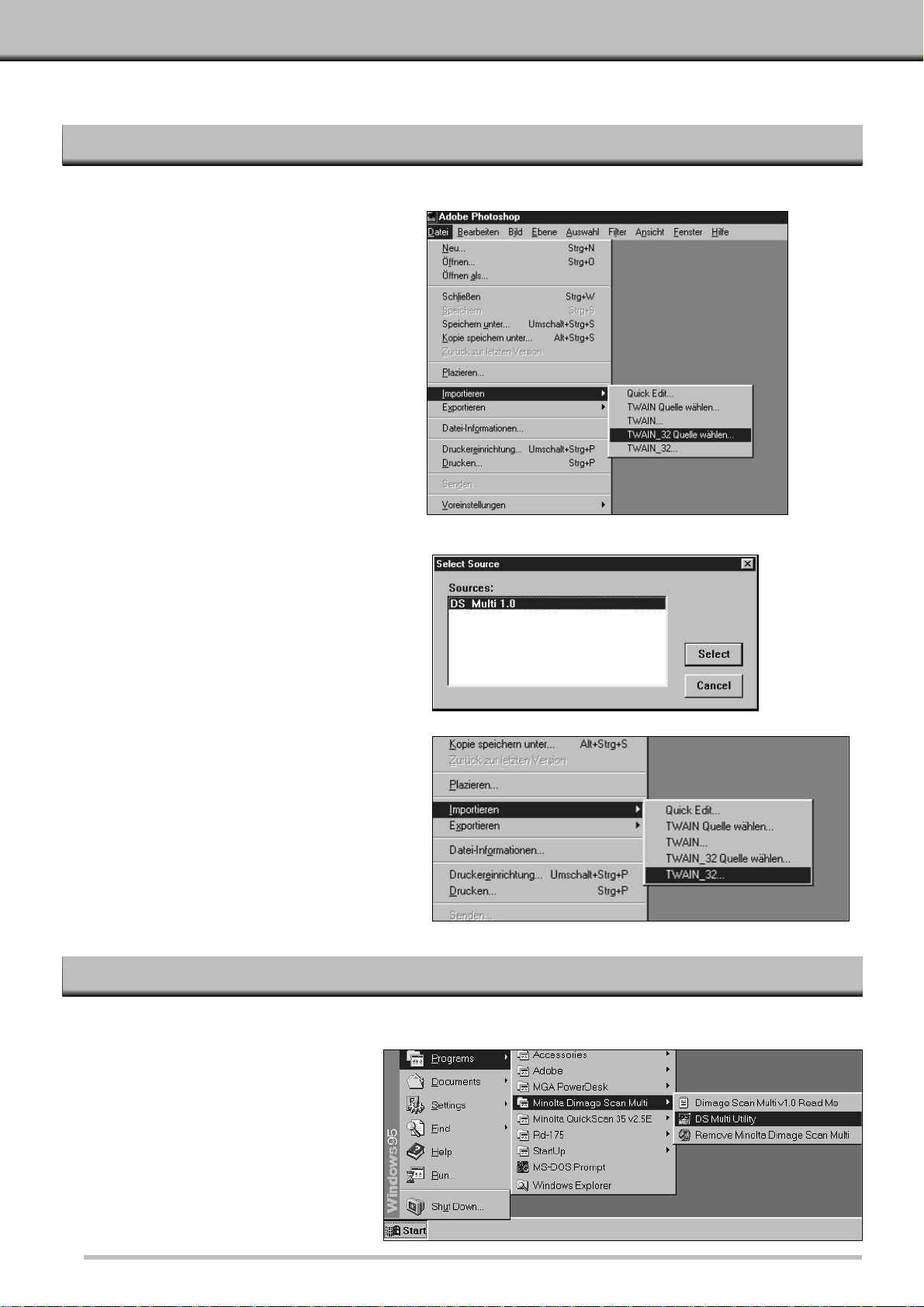
10
STARTEN DER SOFTWARE – WINDOWS
STARTEN DES TWAIN TREIBERS
STARTEN DER ANWENDUNGSSOFTWARE
• Es erscheint kurz der Startbildschir m.
Nach abgeschlossener Initialisierung
öffnet sich das Steuerungsfenster
(S. 15)
Dieses Beispiel beschreibt die Anwendung von Adobe Photoshop 4.0.1.Bei anderen Anwendungen können die
Steuerungsbefehle variieren.
Die Anwendungssoftware ist eine eigenständige Anwendung zur Steuerung des Scanners.Der TWAIN Treiber
steuert die Software über eine andere Anwendung, wie z.B. Ihre Bildverarbeitungssoftware.
1.Öffnen Sie die Hostanwendung.
2.Wählen Sie Datei – Importieren –
TWAIN_32 Quelle wählen…
• Die Dialogbox „Quelle Wählen”erscheint.
3.Wählen Sie DS_Multi 1.0, klicken
Sie dann auf Auswählen.
4.Wählen Sie Datei – Importieren –
TWAIN_32.
• Es erscheint kurz der Startbildschir m. Nach
abgeschlossener Initialisierung öffnet sich
das Steuerungsfenster.
Wählen Sie Start – Programme – Minolta Dimâge Scan Multi – DS Multi Anwendung.
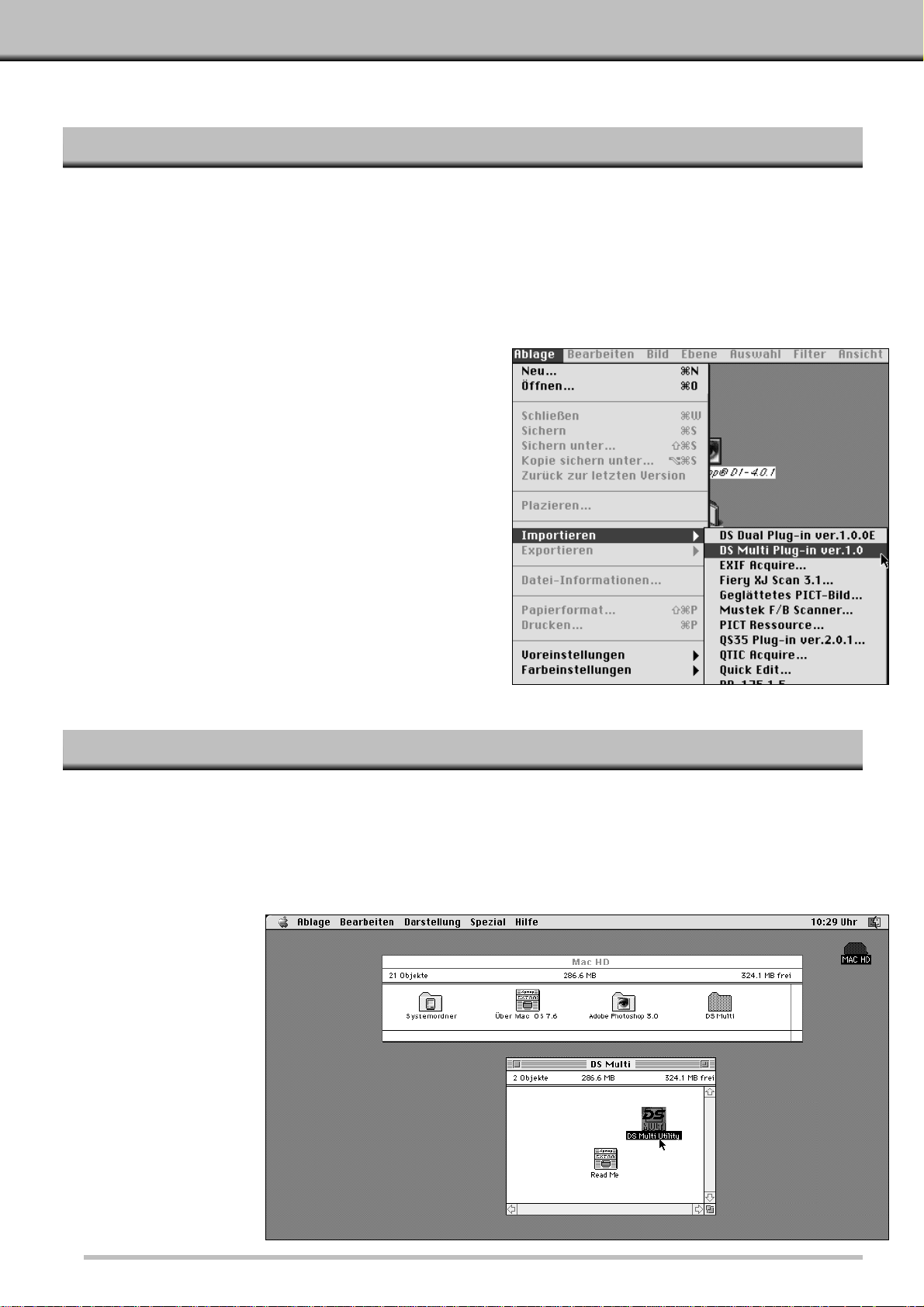
1.Starten Sie Adobe Photoshop.
2.Photoshop 3.0.5:
• Wählen Sie Ablage – Importieren – DS Multi Plug-in
Ver. 1.0.
Photoshop 4.0.1:
• Wählen Sie Ablage – Importieren – DS Multi
Plug-in Ver. 1.0.
3.Es erscheint kurz der Startbildschirm. Nach
abgeschlossener Initialisierung öffnet sich das
Steuerungsfenster.
11
STARTEN DER SOFTWARE – MACINTOSH
STARTEN DES PLUG-IN
STARTEN DER ANWENDUNGSSOFTWARE
Die Anwendungssoftware ist eine eigenständige Anwendung zur Steuerung des Scanners.Das Plug in steuert die
Software über Adobe Photoshop.
1.Öffnen Sie den DS Multi Ordner.
• Dieser Ordner befindet sich in dem während der Installation gewählten Verzeichnis.
2.Doppelklicken Sie auf das DS Multi Anwendungs-Icon.
• Es erscheint kurz der Startbildschir m. Nach abgeschlossener Initialisierung öffnet sich das Steuerungsfenster.
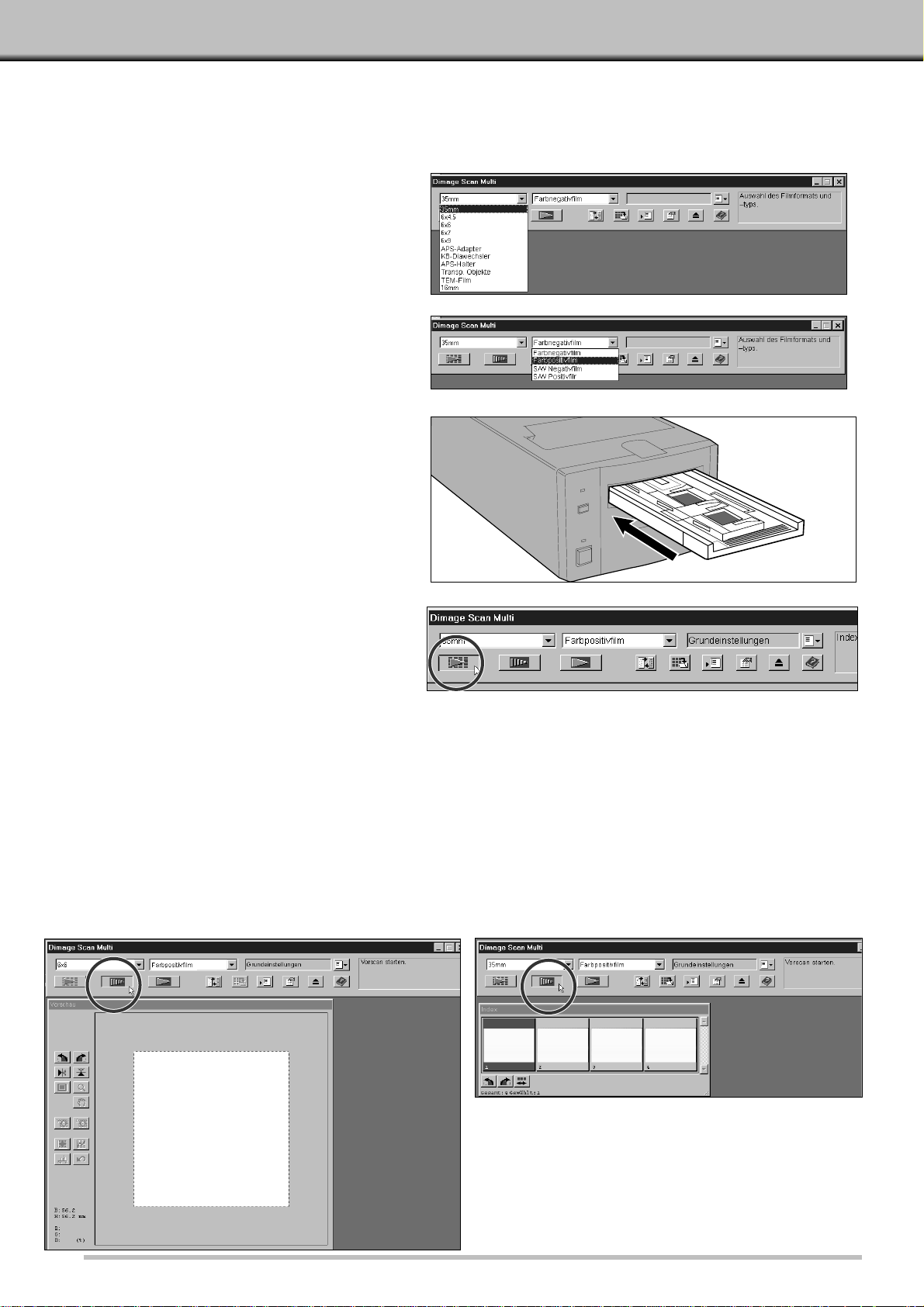
12
KURZANLEITUNG
Diese Kurzanleitung soll Sie mit den Grundfunktionen Ihres neuen Scanners vertraut machen. Auf zusätzliche
Informationen wird mit den in Paranthese angegebenen Seitennummern verwiesen.
1.Legen Sie das Filmformat fest (S. 16).
2.Legen Sie den Filmtyp fest (S. 16).
3.Legen Sie den Filmstreifen in den
Filmhalter, und setzen Sie den
Filmhalter in den Scanner, wie in der
Bedienungsanleitung zur Hardware
beschrieben, ein .
4.Bei 35mm Kleinbildfilmen und APS
Filmpatronen klicken Sie auf den
Index-Scan Button
(S. 17).
Mittelformat-, 16mm- und TEM-Filme:
5.Klicken Sie auf den Vorscan Button
(S. 23).
35mm-Kleinbildfilme und APS Filmpatrone:
5.Klicken Sie zuerst auf ein Bild und dann
auf den Vorscan Button (S. 22).
• Das zum Vorscannen gewählte Bild wird im
Vorschaufenster geöffnet. (S. 21).
• Das zum Vorscannen gewählte Bild wird im
Vorschaufenster geöffnet (S.21).
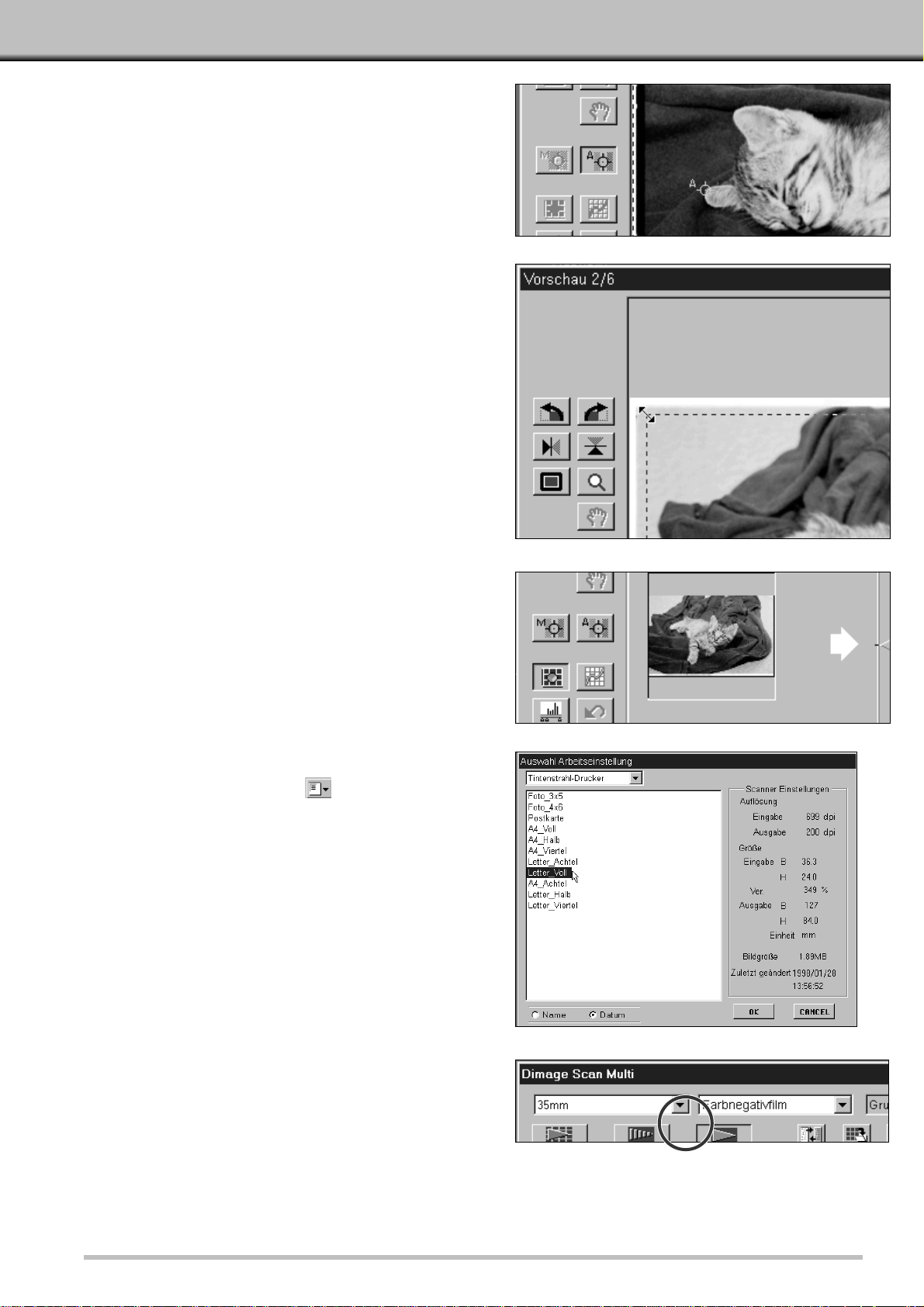
13
6.Falls erforderlich, leg en Sie den Punkt für
die automatische Scharfeinstellung oder
die Schärfe manuell fest (S. 28 – 29).
• Das Vorscannen wird er neut gestartet.
7.Legen Sie den Arbeitsbereich fest, drehen
und spiegeln Sie das Bild wie gewünscht
(S. 23 – 25).
8.Nehmen Sie, falls nötig, Korrekturen an
Helligkeit, Kontrast und Farbe vor.
• Es gibt drei Korrekturmöglichkeiten:
Variationen (S. 31)
Tonwerte (S. 34)
Gradationskurven (S. 39)
• Anfängern wird die Korrektur über die Var iationsfenster
empfohlen.
9.Klicken Sie auf den Button
Arbeitseinstellung laden , wählen Sie
dann die Kategorie und den Arbeitstitel
(S. 44).
10. Klicken Sie dann auf den Scannen
Button.
• TWAIN/Plug-in: Das Scannen wird gestartet. Das Bild
wird in Ihrer Anwendungssoftware geöffnet (S.46).
• Anwendung: Sie werden aufgefordert, einen
Dateinamen, ein Dateiformat und das Zielverzeichnis
zu bestimmen. Das Scannen wird gestar tet. Nach
abgeschlossenem Scanvorgang kehrt der Computer
zur Anwendungssoftware zurück, und das Bild wird im
angegebenen V erz eichnis gespeichert. (S.47).
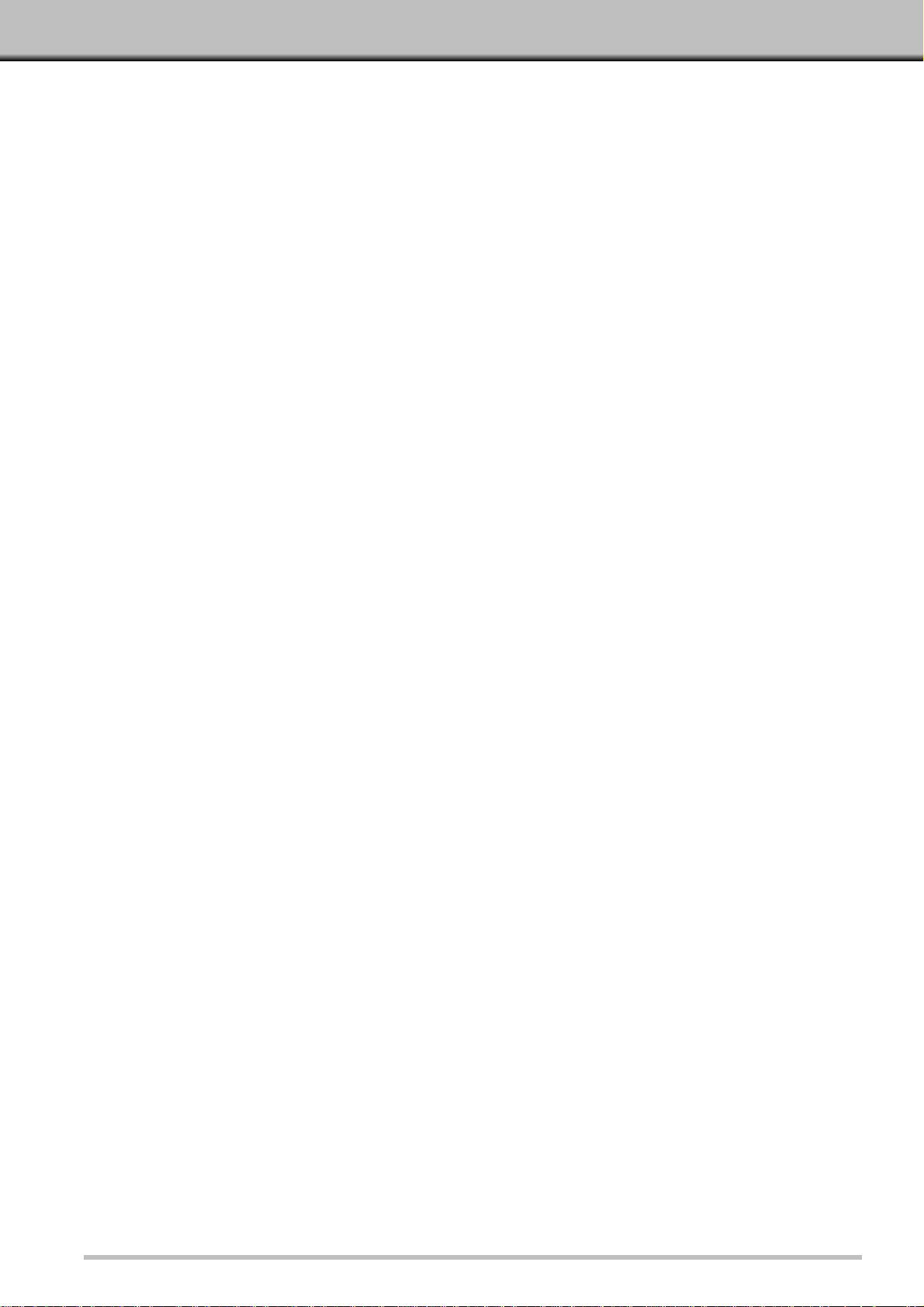
14
VORBEREITUNG ZUM SCANNEN
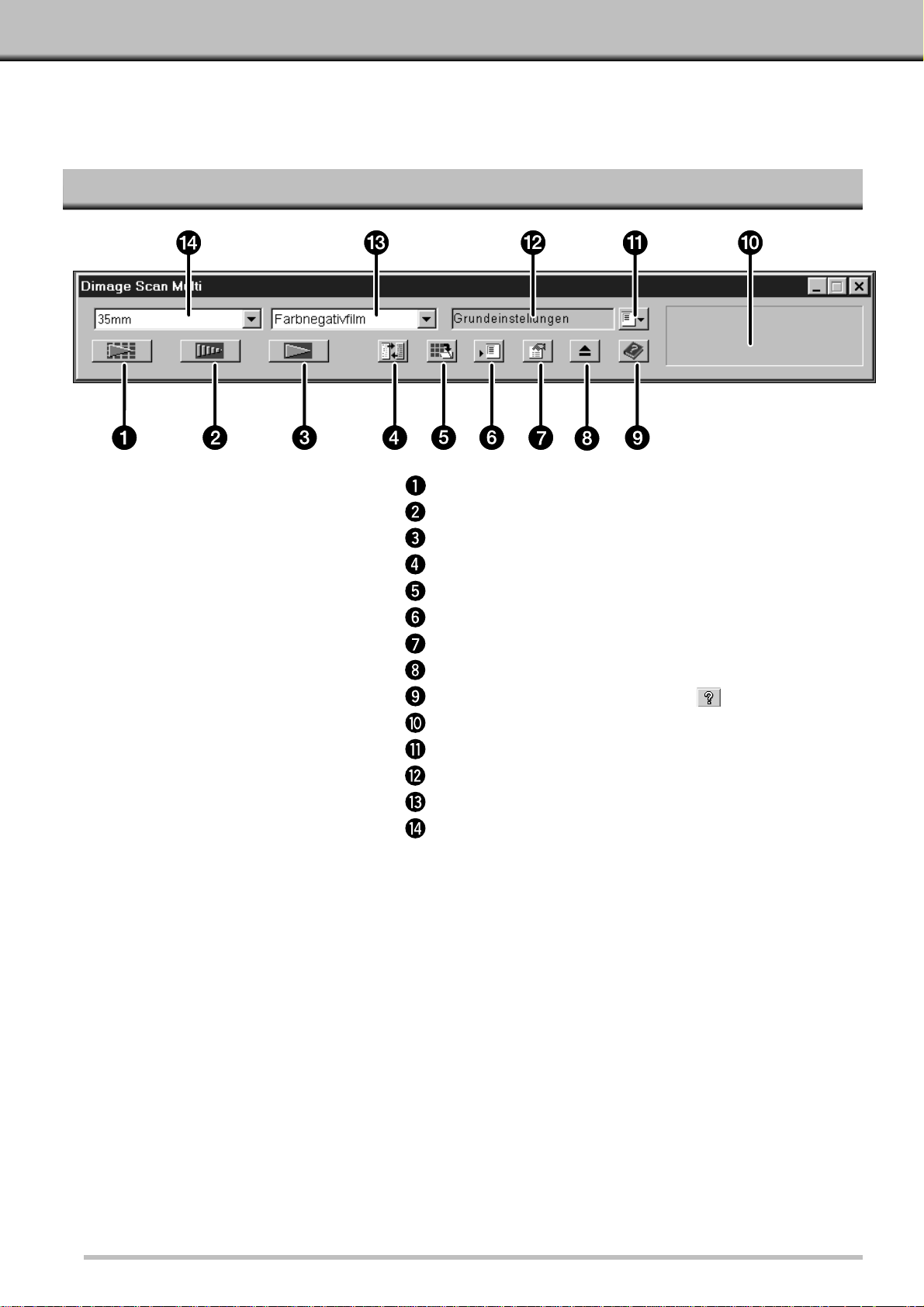
15
Beim Starten der Software öffnet sich das Steuerungsfenster.Dies ist das Hauptfenster der Dimâge Scan Multi
Software.
STEUERUNGSFENSTER – BEZEICHNUNGEN
Index-Scan-Button
Vorscan-Button
Scannen-Button
Scannereinstellungen-Button
Index-Scan speichern-Button
Arbeitseinstellung speichern-Button
Grundeinstellungen-Button
Filmausbabe-Button
Hilfe-Button (Macintosh Hilfe-Button: )
Statusfeld
Arbeitseinstellungen laden-Button
Arbeitseinstellungs-Auswahl-Listenfeld
Filmtypen-Listenfeld
Filmformat-Listenfeld
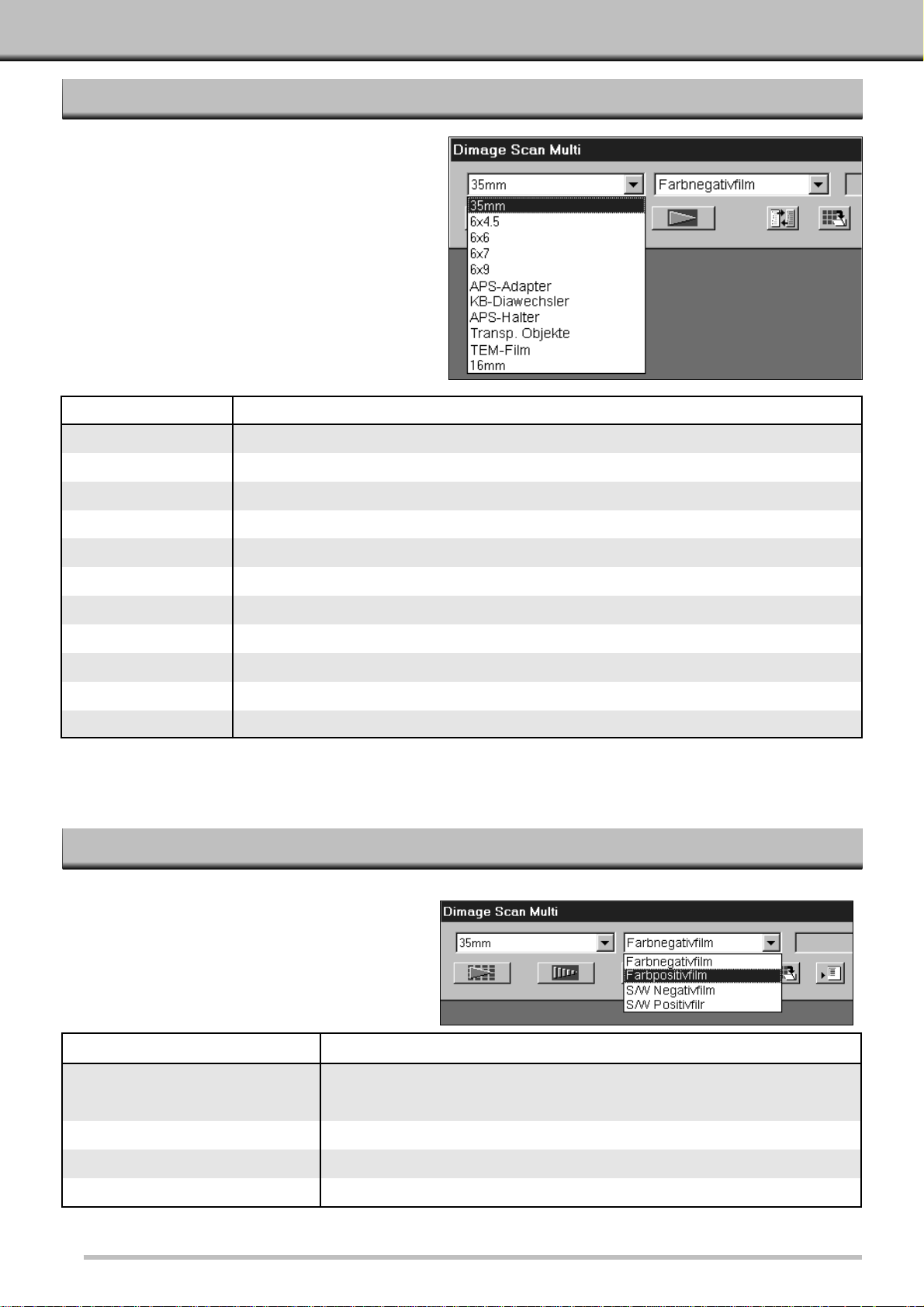
16
35mm
FILMHALTERFILMFORMAT
35mm Filmhalter FH-M1(Filmpatrone)/Diahalter SH-M1(gerahmte Dias)
6x6
Halter für Mittelformat-Filme MH-M1 – 6x4.5 Maske6x4.5
Halter für Mittelformat-Filme MH-M1 – 6x6 Maske
6x9
Halter für Mittelformat-Filme MH-M1 – 6x7 Maske6x7
Halter für Mittelformat-Filme MH-M1 – 6x9 Maske
Slide Feeder
APS Adapter AD-100*APS Kassette
KB-Diawechsler SC-100*
Transparente Objekte
Halter für Mittelformat-Filme MH-M1 – APS MaskeAPS Sleeve
Diahalter SH-M1
16mm
Halter für Mittelformat-Filme MH-M1TEM Film
Halter für Mittelformat-Filme MH-M1 – 16mm Maske
STEUERUNGSFENSTER
AUSWAHL DES FILM TYPS
AUSWAHL DES FILMFORMATS
1.Wählen Sie im Steuerungsfenster aus
dem Drop-down Listenfeld das
Filmformat.
• Bei Auswahl einer Filmgröße im Mittelformat
(6x4.5, 6x6, 6x7, 6x9), TEM, oder 16mm öffnet
sich das Vorschaufenster. (Siehe V orschauf enster
S. 21).
• Bei Auswahl von 35mm-Kleinbildfilm oder APS
Filmpatrone öffnet sich das Index-Fenster (S. 17).
1.Wählen Sie im Steuerungsfenster aus
dem Drop-down Listenfeld den Filmtyp.
• Die Auswahl eines Filmtyps ist abhängig von dem
zuvor gewählten Filmformat.
*Der APS Adapter AD-100 und der KB-Diawechsler SC-100 sind als Sonderzubehör erhältlich
(S. 57).
35mm, APS Patrone, MittelformatFilme, KB-Diawechsler, 16mm
FILMTYPENFILMFORMATE
Farbnegative, Farbpositive, S&W-Negative, S&W-Positive
Transparente Objekte
Autom. Erkennung (Farbe), Farbnegative, FarbpositiveAPS Filmpatrone
Spezial (Farbe), Farbnegative, Farbpositive, S&W Negative, S&W Positive
Negative, Farbpositive, S&W Negative, S&W PositiveTEM-Filme Spezial (S&W), Farbe
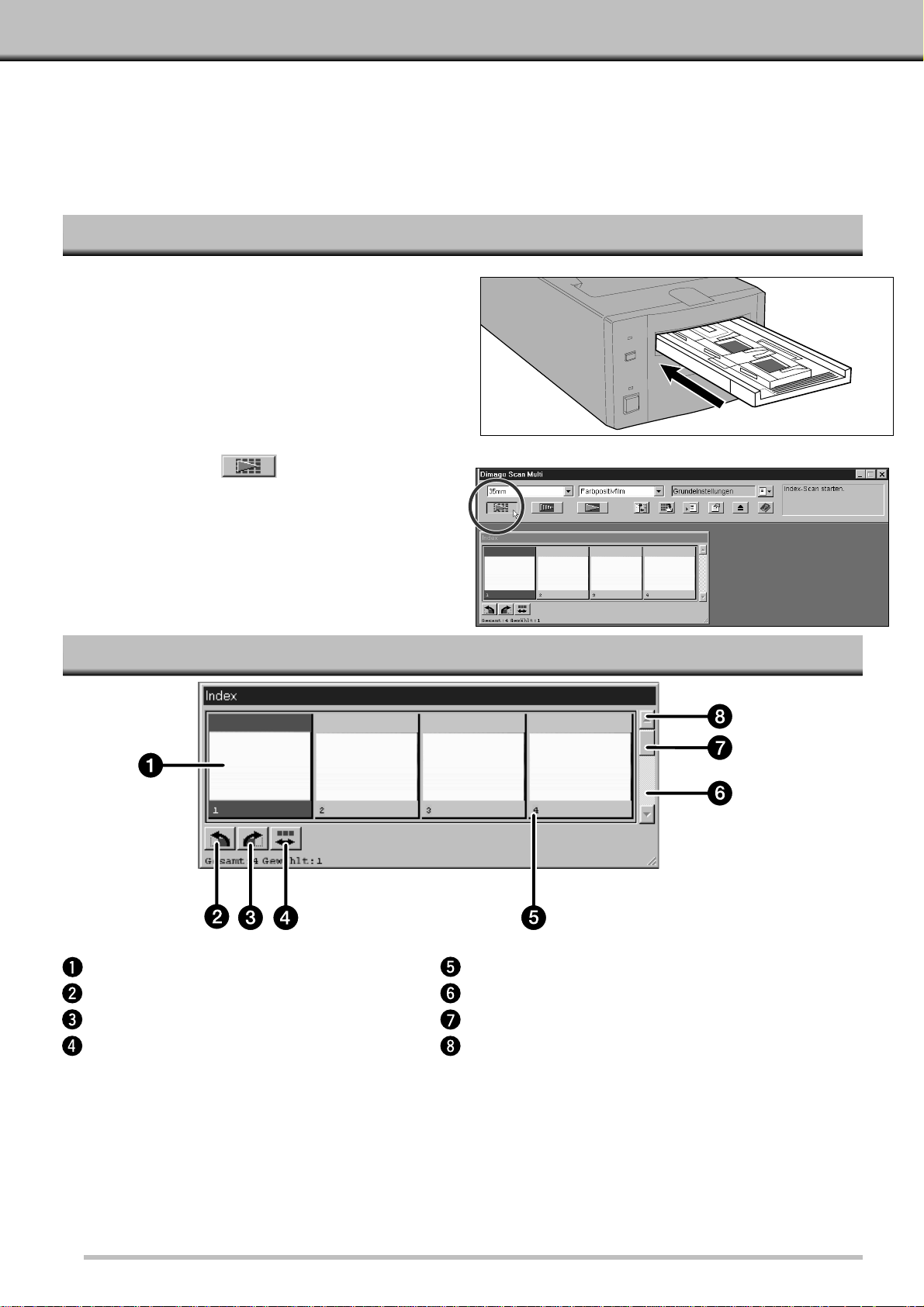
17
INDEX-SCAN
• Die im Index-Fenster erscheinende Bildnummer entspricht der des Filmhalters;sie steht in keinem
Zusammenhang mit der Bildnummer auf dem Film.
• In den Grundeinstellungen können folgende Einstellungen für den Index-Scan vorgenommen werden (S. 53).
- Index-Scan Vorgabe: Geschwindigkeit oder Qualität.
- Index-Fenster Scrollrichtung:Horizontal oder Vertikal.
• Abbruch des Index-Scan:
Windows: Drücken der „ESC“-Taste.
Macintosh: Drücken Sie „Befehl“ und „.“ (Punkt).
DURCHFÜHREN EINES INDEX-SCAN
INDEX-FENSTER – BEZEICHNUNGEN
Der Index-Scan führt einen Scanprozess mit niedriger Auflösung für jedes Bild durch und zeigt eine Ansicht aller
Bilder im Index-Fenster. Der Index-Scan kann mit 35mm-Filmen (im 35mm Filmhalter FH-M1 oder Diahalter SHM1) und APS Filmpatronen (unter Verwendung des als Sonderzubehör erhältlichen APS Adapters AD-100)
vorgenommen werden.
Es ist nicht erforderlich, vor dem Vorscannen und Scannen einen Index-Scan vorzunehmen.
1.Setzen Sie den Filmhalter, wie in der
Bedienungsanleitung zur Hardware
beschrieben, in den Scanner ein.
• Index-Scans können nur unter Verwendung des
35mm Filmhalters, Diahalters oder des optionalen
APS Adapters vorgenommen werden.
2.Klicken Sie auf im
Steuerungsfenster.
• Alle Bilder werden gescannt und im Index-Fenster
geöffnet.
• Bei Verwendung des 35mm Filmhalters werden die
Bilder in folgender Reihenfolge gescannt:1, 2, 4, 3,
5, 6.
Arbeitsbereich
Drehung nach links-Button
Drehung nach rechts-Button
Umkehr der Bildsortierung-Button
Bildnummer
Scroll-Bar
Scroll-Box
Scroll-Pfeil
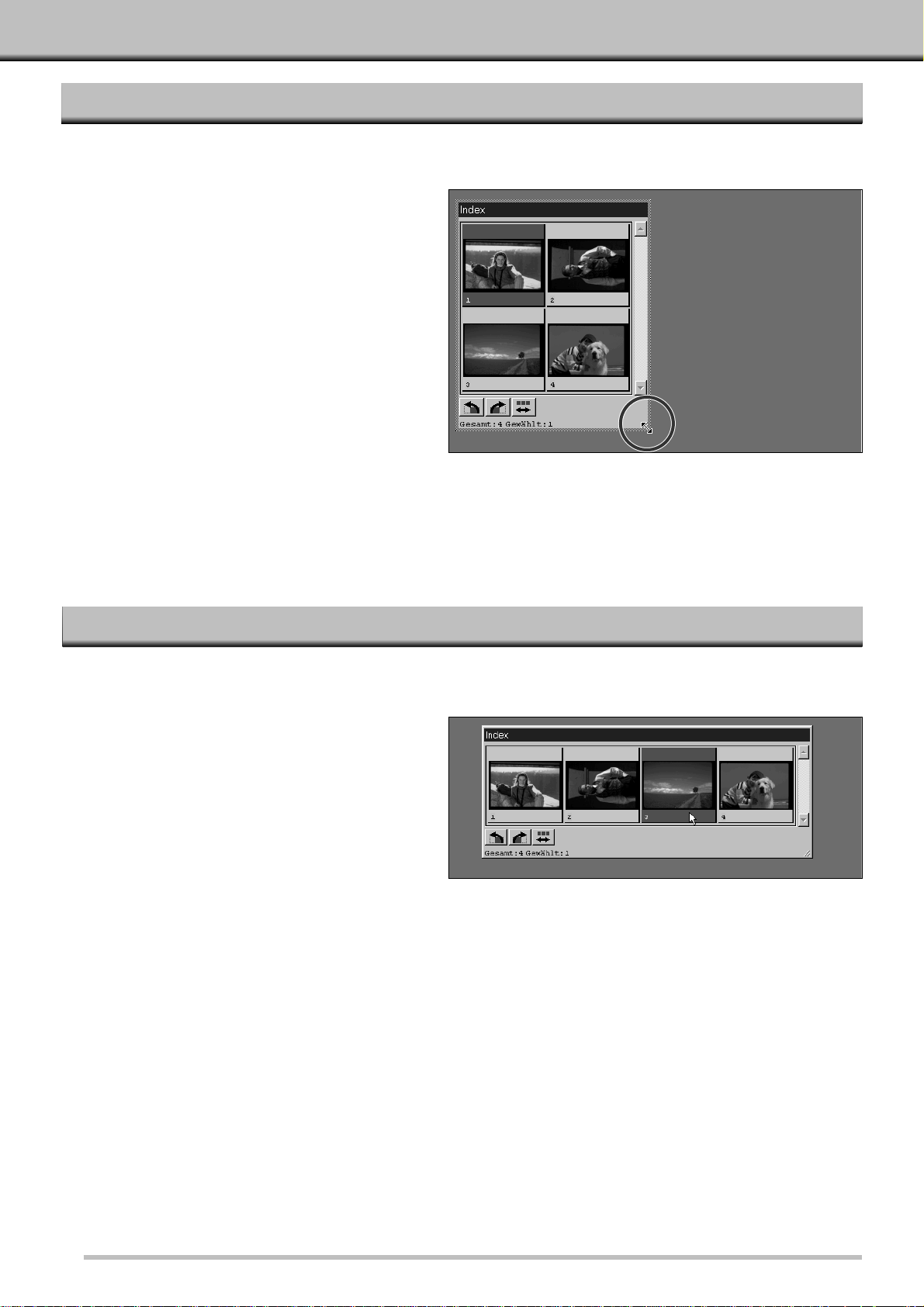
18
INDEX-SCAN
Ändern Sie die Fenstergröße des Index-Fensters nach Wunsch.Die Position der Bilder ändert sich entsprechend.
ÄNDERN DER FENSTERGRÖSSE
A USWAHL V ON BILDERN
Wählen Sie ein Bild durch Mausklick
aus.
• Ein Rahmen umrandet das ausgewählte Bild.
Klicken Sie auf die untere Fensterecke
und ziehen Sie das Fenster auf die
gewünschte Größe.
• Größe und Form der Index-Bilder verändern sich
nicht.
Ausgewählte Bilder können gedreht oder vorgescannt werden. Ausgewählte Bilder werden von einem Rahmen
umrandet.
Windows
• Klicken Sie bei gedrückter Strg-Taste weitere
Bilder an.
• Klicken Sie bei gedrückter Shift-Taste auf das
erste und letzte Bild, das gescannt werden soll.
• Auswahl aller Bilder durch Drücken der Tasten
Strg und A.
• Aufheben der Auswahl aller Bilder durch Drücken
der Tasten Strg, Shift und R.
Macintosh
• Klicken Sie bei gedrückter Befehlstaste weitere Bilder
an.
• Klicken Sie bei gedrückter Shift-Taste auf das erste
und letzte Bild, das gescannt werden soll.
• Auswahl aller Bilder durch Drücken der Befehlstaste
und A.
• Aufheben der Auswahl aller Bilder durch Drücken der
Befehlstaste, Shift und R.
 Loading...
Loading...