Page 1
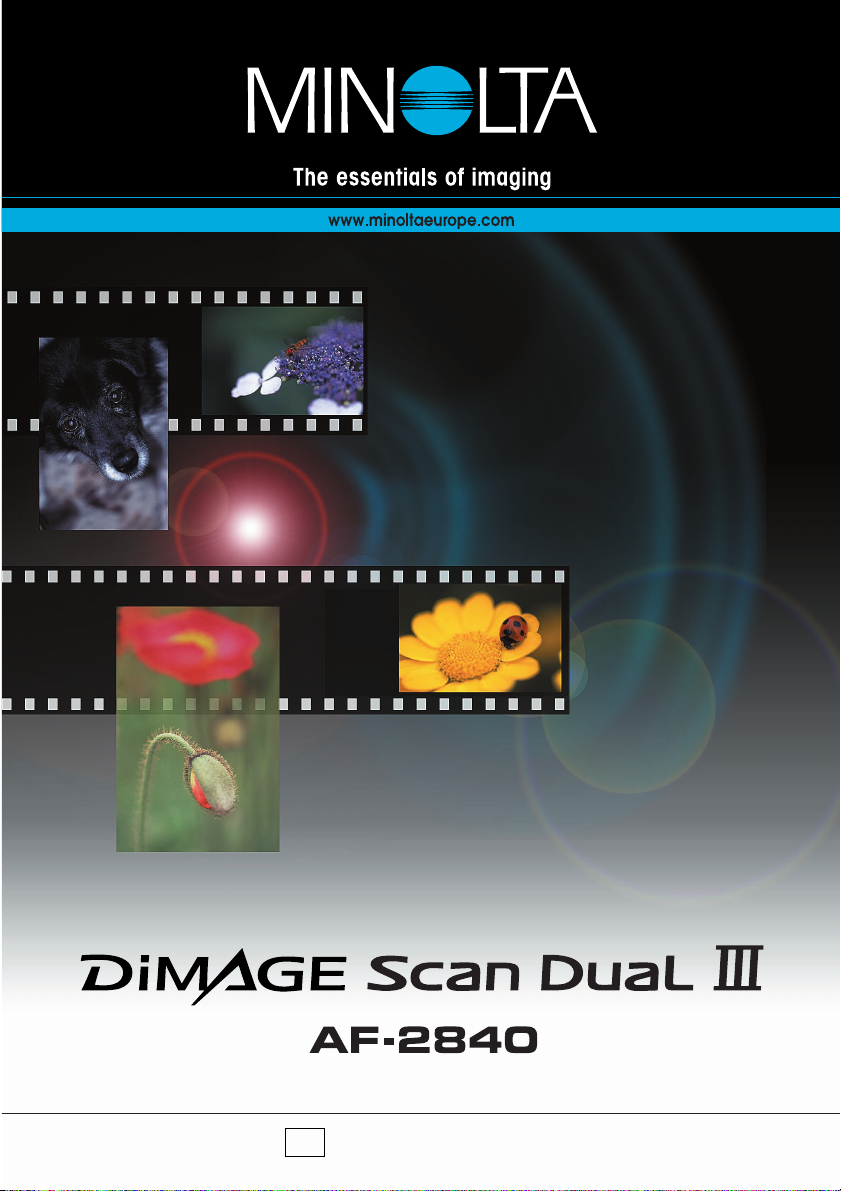
LIBRETTO DI ISTRUZIONI
I
9222-2889-16 AV-A209
Page 2
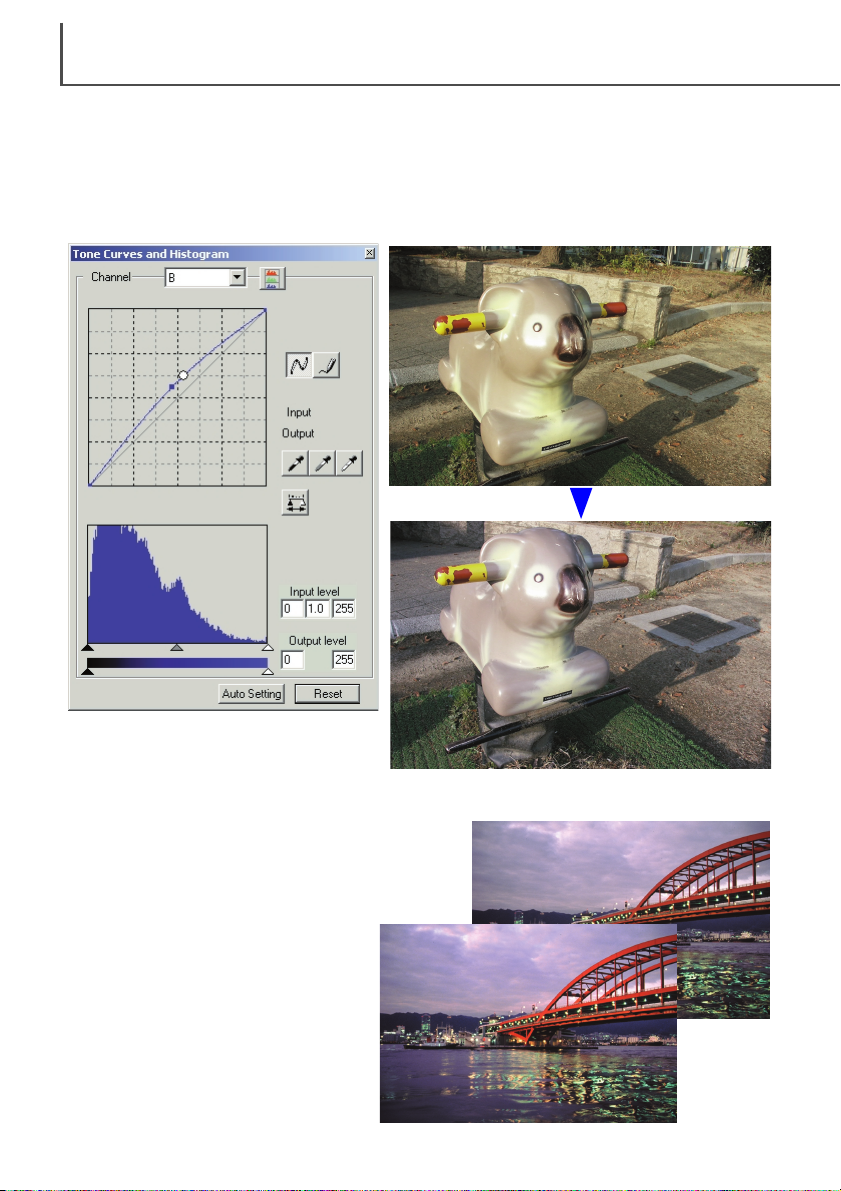
Prima
2
Selezionando i singoli canali colore sul diagramma dei toni, sono possibili regolazioni a tutti i colori dell'immagine. In questo esempio, nell'immagine prevale il giallo. Spostando verso l'alto la
curva del blu, l'immagine apparirà più naturale. Per maggiori informazioni sulle correzioni al diagramma dei toni, vedi p. 71.
Correzioni al diagramma dei toni
ESEMPI DI CORREZIONI AL COLORE
Finestra di correzione selettiva del colore
Nell'immagine originale i colori sono stati
variati rendendo piatta l'intera scena.
Sottraendo il cyan dal canale del rosso i
dettagli del ponte e delle nuvole vengono
accentuati. La tonalità del cielo può essere ulteriormente migliorata sottraendo il
giallo dal canale del blu. Per maggiori
informazioni sulla finestra di correzione
selettiva del colore, vedi p. 79.
Dopo
Page 3
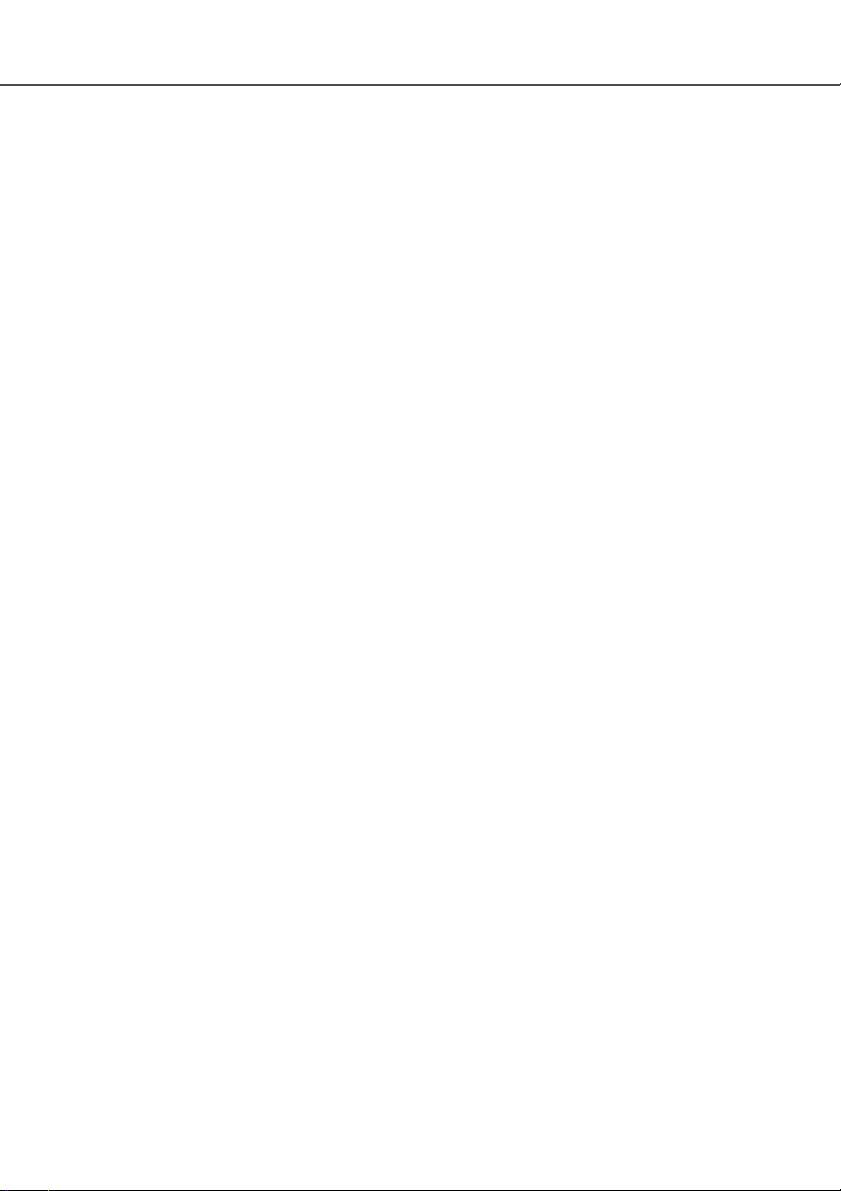
3
PRIMA DI COMINCIARE
Grazie per aver scelto di acquistare questo prodotto Minolta. Vi consigliamo di leggere queste
istruzioni con attenzione in modo da sfruttare in maniera ottimale tutte le potenzialità offerte dal
vostro nuovo scanner.
Le informazioni contenute in questo libretto riguardano prodotti in commercio prima del mese di
ottobre 2002. Per informazioni sulla compatibilità di prodotti commercializzati dopo tale data, rivolgetevi al Centro specializzato Minolta facendo riferimento agli indirizzi indicati nel retro della copertina.
Questo apparecchio è stato studiato per la piena compatibilità con accessori prodotti e distribuiti
da Minolta. L'uso dell'apparecchio con accessori o altri prodotti non garantiti da Minolta può causare prestazioni insoddisfacenti o addirittura danni all'apparecchio e agli accessori.
Questo libretto non contiene le istruzioni relative alle operazioni principali del computer e dei sistemi operativi (Windows o Macintosh), pertanto fate riferimento ai manuali forniti con il vostro
computer.
Per gli esempi illustrati in questo manuale si fa riferimento al sistema operativo Windows. La configurazione di alcuni schermi può apparire diversa con Macintosh o altri sistemi operativi Windows.
E' stata posta la massima cura per assicurare l'esattezza e l'accuratezza delle informazioni contenute in questo manuale. Minolta declina ogni responsabilità per danni, perdita di dati o altri malfunzionamenti dovuti all'impiego del prodotto.
Questo manuale non può essere copiato, neppure in parte, senza la preventiva autorizzazione di
Minolta.
Microsoft, Windows, Windows98, WindowsMe, Windows 2000 Professional, e Windows NT sono
marchi registrati da Microsoft Corporation. Macintosh, Apple e Power Macintosh sono marchi registrati da Apple Computer, Inc. Adobe e Photoshop sono marchi registrati da Adobe Systems
Incorporated. Tutti gli altri marchi, i nomi delle aziende e dei prodotti sono marchi registrati o di
proprietà dei rispettivi depositari.
Page 4

INDICE
4
Esempi di correzioni al colore . . . . . . . . . . . . . . . . . . . . . . . . . . . . . . . . 2
Prima di cominciare . . . . . . . . . . . . . . . . . . . . . . . . . . . . . . . . . . . . . . . . 3
Per un impiego corretto e sicuro. . . . . . . . . . . . . . . . . . . . . . . . . . . . . . . 8
Prima di usare lo scanner . . . . . . . . . . . . . . . . . . . . . . . . . . . . . . . . . . 10
Contenuto della confezione. . . . . . . . . . . . . . . . . . . . . . . . . . . . . 10
Richieste di sistema . . . . . . . . . . . . . . . . . . . . . . . . . . . . . . . . . . 10
Installazione . . . . . . . . . . . . . . . . . . . . . . . . . . . . . . . . . . . . . . . . 12
Prima di installare il software Utility. . . . . . . . . . . . . . . . . . 12
Installazione del software Utility – Windows . . . . . . . . . . . . 12
Installazione del software Utility – Macintosh . . . . . . . . . . . 14
Installazione di Adobe Photoshop Elements. . . . . . . . . . . . 16
Avvio del software Utility da Photoshop Elements . . . . . . . 16
Identificazione delle parti . . . . . . . . . . . . . . . . . . . . . . . . . . . . . . 17
Prima di collegare lo scanner al computer. . . . . . . . . . . . . . . . . . 18
Collegamento del cavo USB . . . . . . . . . . . . . . . . . . . . . . . . . . . . 18
Collegamento dell'adattatore CA . . . . . . . . . . . . . . . . . . . . . . . . . 19
Accensione dello scanner . . . . . . . . . . . . . . . . . . . . . . . . . . . . . . 19
Spegnimento dello scanner. . . . . . . . . . . . . . . . . . . . . . . . . . . . . 19
Disconnessione dello scanner. . . . . . . . . . . . . . . . . . . . . . . . . . . 19
Caricamento dei porta-pellicola . . . . . . . . . . . . . . . . . . . . . . . . . . . . . . 20
Formati di pellicola . . . . . . . . . . . . . . . . . . . . . . . . . . . . . . . . . . . 20
Caricamento della pellicola . . . . . . . . . . . . . . . . . . . . . . . . . . . . . 20
Come maneggiare la pellicola . . . . . . . . . . . . . . . . . . . . . . 20
Emulsione della pellicola . . . . . . . . . . . . . . . . . . . . . . . . . . 20
Caricamento del porta-pellicola 35mm . . . . . . . . . . . . . . . . 20
Caricamento del porta-diapositive montate . . . . . . . . . . . . 21
Inserimento del porta-pellicola nello scanner. . . . . . . . . . . . . . . . 22
Uso dei porta-pellicola FH-U1 e SH-U1 . . . . . . . . . . . . . . 22
Come usare l'adattatore APS AD-10 (accessorio opzionale) . 22
Estrazione del porta-pellicola. . . . . . . . . . . . . . . . . . . . . . . 23
Page 5
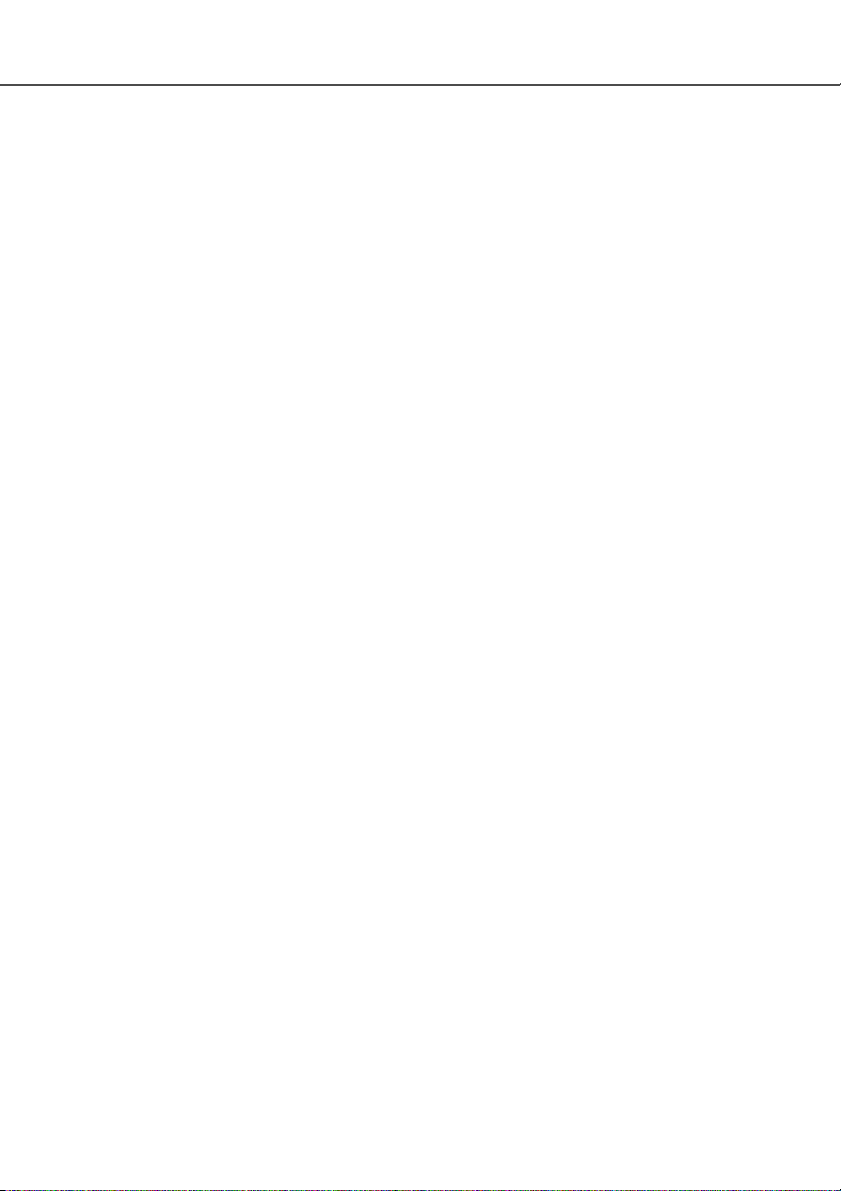
5
Easy Scan Utility . . . . . . . . . . . . . . . . . . . . . . . . . . . . . . . . . . . . . . . . . 24
Avvio di Easy Scan Utility . . . . . . . . . . . . . . . . . . . . . . . . . . . . . . 24
Uso di Easy Scan Utility . . . . . . . . . . . . . . . . . . . . . . . . . . . . . . . 25
DiMAGE Scan Dual III Utility . . . . . . . . . . . . . . . . . . . . . . . . . . . . . . . . 30
DiMAGE Scan Dual III Utility – Principali operazioni di scansione . . . . . 31
Avvio del DiMAGE Scan Dual III Utility . . . . . . . . . . . . . . . . . . . . 31
Avvio dell'Utility tramite un software di elaborazione immagini . 31
Selezione del formato e del tipo pellicola . . . . . . . . . . . . . . . . . . 31
Indice scansione. . . . . . . . . . . . . . . . . . . . . . . . . . . . . . . . . . . . . 32
Finestra principale e finestra indice di scansione . . . . . . . . 32
Come eseguire un indice di scansione. . . . . . . . . . . . . . . . 33
Come cancellare l'indice di scansione . . . . . . . . . . . . . . . . 33
Selezione di immagini indice . . . . . . . . . . . . . . . . . . . . . . . 33
Come ruotare e capovolgere le immagini . . . . . . . . . . . . . . . . . . 34
Pulsante visualizzazione a tutto schermo . . . . . . . . . . . . . . . . . . 35
Scansione preliminare . . . . . . . . . . . . . . . . . . . . . . . . . . . . . . . . 36
Finestra principale e finestra di scansione preliminare . . . . 36
Come effettuare una scansione preliminare . . . . . . . . . . . . 37
Strumento scorrimento . . . . . . . . . . . . . . . . . . . . . . . . . . . 37
Strumento ingrandimento. . . . . . . . . . . . . . . . . . . . . . . . . . 37
Taglio automatico . . . . . . . . . . . . . . . . . . . . . . . . . . . . . . . 37
Pulsante CHP (pellicole APS) . . . . . . . . . . . . . . . . . . . . . . 38
Taglio manuale . . . . . . . . . . . . . . . . . . . . . . . . . . . . . . . . . 38
Scansione preliminare dell'area di taglio . . . . . . . . . . . . . . 38
Auto Dust Brush – Rimozione dei disturbi causati da polvere . . . 39
Pixel Polish – Correzione automatica dell'immagine . . . . . . . . . . 40
Finestra principale e finestra Pixel Polish . . . . . . . . . . . . . 40
Come eseguire la scansione finale usando il tipo di utilizzo. . . . . 42
Chiusura del softwareDiMAGE Scan Dual III Utility . . . . . . . . . . . 43
Page 6
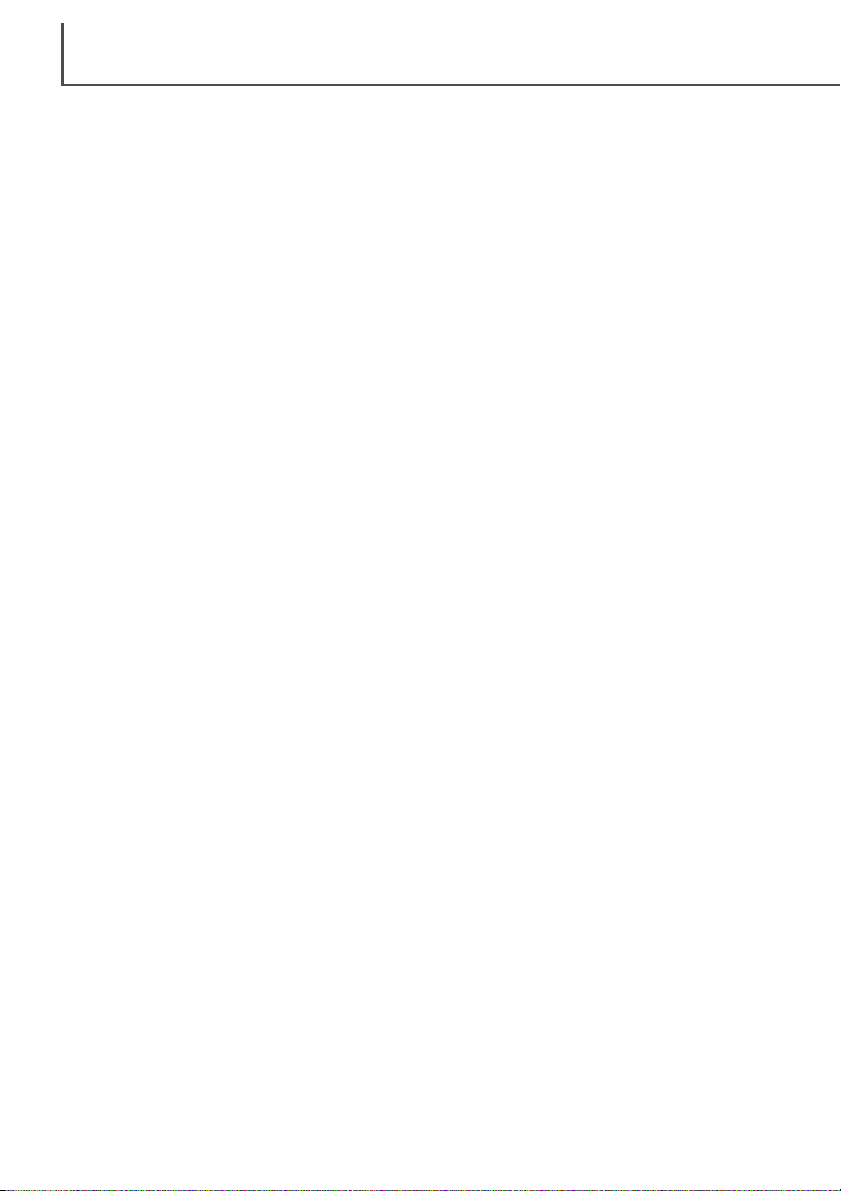
INDICE
6
DiMAGE Scan Dual III Utility – Operazioni avanzate di scansione. . . . . 44
Impostazione delle opzioni di scansione . . . . . . . . . . . . . . . . . . . 44
Finestra di controllo esposizione . . . . . . . . . . . . . . . . . . . . . . . . . 46
Salvataggio delle impostazioni espositive. . . . . . . . . . . . . . 47
Richiamo delle impostazioni espositive . . . . . . . . . . . . . . . 47
Ulteriori funzioni con l'indice di scansione . . . . . . . . . . . . . . . . . 48
Inversione dell'ordine dei fotogrammi . . . . . . . . . . . . . . . . . 48
Salvataggio immagini indice di scansione . . . . . . . . . . . . . 49
Salvataggio file immagini indice . . . . . . . . . . . . . . . . . . . . 49
Richiamo file immagini indice. . . . . . . . . . . . . . . . . . . . . . . 49
Controllo esposizione automatica – Ulteriori funzioni di scansione preliminare . 50
Selezione dell'area AE. . . . . . . . . . . . . . . . . . . . . . . . . . . . 51
Blocco dell'esposizione automatica . . . . . . . . . . . . . . . . . . 51
Messa a fuoco – Ulteriori funzioni di scansione preliminare . . . . . 52
AF localizzato (Autofocus) . . . . . . . . . . . . . . . . . . . . . . . . . 52
Messa a fuoco manuale . . . . . . . . . . . . . . . . . . . . . . . . . . 53
Immissione manuale delle impostazioni di scansione . . . . . . . . . 54
Finestra impostazioni di scansione . . . . . . . . . . . . . . . . . . 54
Note sulla risoluzione e sulle dimensioni in uscita . . . . . . . 55
Esempi di impostazioni di scansione . . . . . . . . . . . . . . . . . 56
Salvataggio delle impostazioni di scansione come tipo di utilizzo. 57
Cancellazione di un tipo di utilizzo . . . . . . . . . . . . . . . . . . . . . . . 57
Custom Wizard. . . . . . . . . . . . . . . . . . . . . . . . . . . . . . . . . . . . . . 58
Adeguamento del colore . . . . . . . . . . . . . . . . . . . . . . . . . . . . . . . 60
Impostazione dello spazio colore uscita . . . . . . . . . . . . . . . 60
Impostazione profili ICC del monitor . . . . . . . . . . . . . . . . . 62
Profili colore dello scanner. . . . . . . . . . . . . . . . . . . . . . . . . 62
Consigli per l'uso della funzione di adeguamento del colore . . 63
Page 7

7
DiMAGE Scan Dual III Utility – Elaborazione delle immagini . . . . . . . . . 64
Strumenti di elaborazione delle immagini . . . . . . . . . . . . . . . . . . 64
Finestra principale e finestra di correzione immagine . . . . . 64
Guida agli strumenti di elaborazione delle immagini . . . . . . 65
Come annullare e riapplicare una correzione . . . . . . . . . . 66
Mantenere traccia delle correzioni: pulsante memorizzazione temporanea. 66
Confronto delle immagini pre/post correzioni . . . . . . . . . . . 67
Salvataggio delle correzioni all'immagine . . . . . . . . . . . . . . 67
Richiamo dello strumento di correzione immagine . . . . . . . 68
Finestra variazioni . . . . . . . . . . . . . . . . . . . . . . . . . . . . . . 69
Finestra tonalità, saturazione e toni chiari . . . . . . . . . . . . . 70
Correzioni con il diagramma dei toni e l'istogramma. . . . . . 71
Finestra diagramma dei toni e istogramma. . . . . . . . . . . . . 72
Uso del diagramma dei toni . . . . . . . . . . . . . . . . . . . . . . . . 72
Come disegnare un diagramma dei toni a mano libera. . . . 73
Breve guida alle correzioni al diagramma dei toni. . . . . . . . 74
Correzione dell'istogramma . . . . . . . . . . . . . . . . . . . . . . . . 76
Impostazione automatica diagramma dei toni/istogramma . 77
Correzioni al punto di bianco, punto di nero e al punto di grigio . 78
Impostazione del valore del punto di bianco e punto di nero79
Finestra di correzione selettiva del colore . . . . . . . . . . . . . 79
Mascherina di definizione . . . . . . . . . . . . . . . . . . . . . . . . . 80
Finestra correzione tonalità, saturazione e toni chiari . . . . . 81
Elenco file del tipo di utilizzo . . . . . . . . . . . . . . . . . . . . . . . . . . . . . . . . 82
Pellicole 35mm . . . . . . . . . . . . . . . . . . . . . . . . . . . . . . . . . . . . . . 82
Pellicole APS . . . . . . . . . . . . . . . . . . . . . . . . . . . . . . . . . . . . . . . 83
File e cartelle installati . . . . . . . . . . . . . . . . . . . . . . . . . . . . . . . . . . . . . 84
Soluzione di possibili problemi e supporti tecnici . . . . . . . . . . . . . . . . . 86
Pixel Polish e Mac OS . . . . . . . . . . . . . . . . . . . . . . . . . . . . . . . . 87
Verifica dell'installazione del software con Windows . . . . . . . . . . 87
Supporti tecnici. . . . . . . . . . . . . . . . . . . . . . . . . . . . . . . . . . . . . . 88
Garanzia e registrazione del prodotto . . . . . . . . . . . . . . . . . . . . . 88
Caratteristiche tecniche . . . . . . . . . . . . . . . . . . . . . . . . . . . . . . . . . . . . 89
Introduzione al colore. . . . . . . . . . . . . . . . . . . . . . . . . . . . . . . . . . . . . . 90
Colori primari (RGB) e secondari (CMY) . . . . . . . . . . . . . . . . . . 90
Colori complementari . . . . . . . . . . . . . . . . . . . . . . . . . . . . . . . . . 90
Esempi di colore . . . . . . . . . . . . . . . . . . . . . . . . . . . . . . . . . . . . . . . . . 91
Page 8
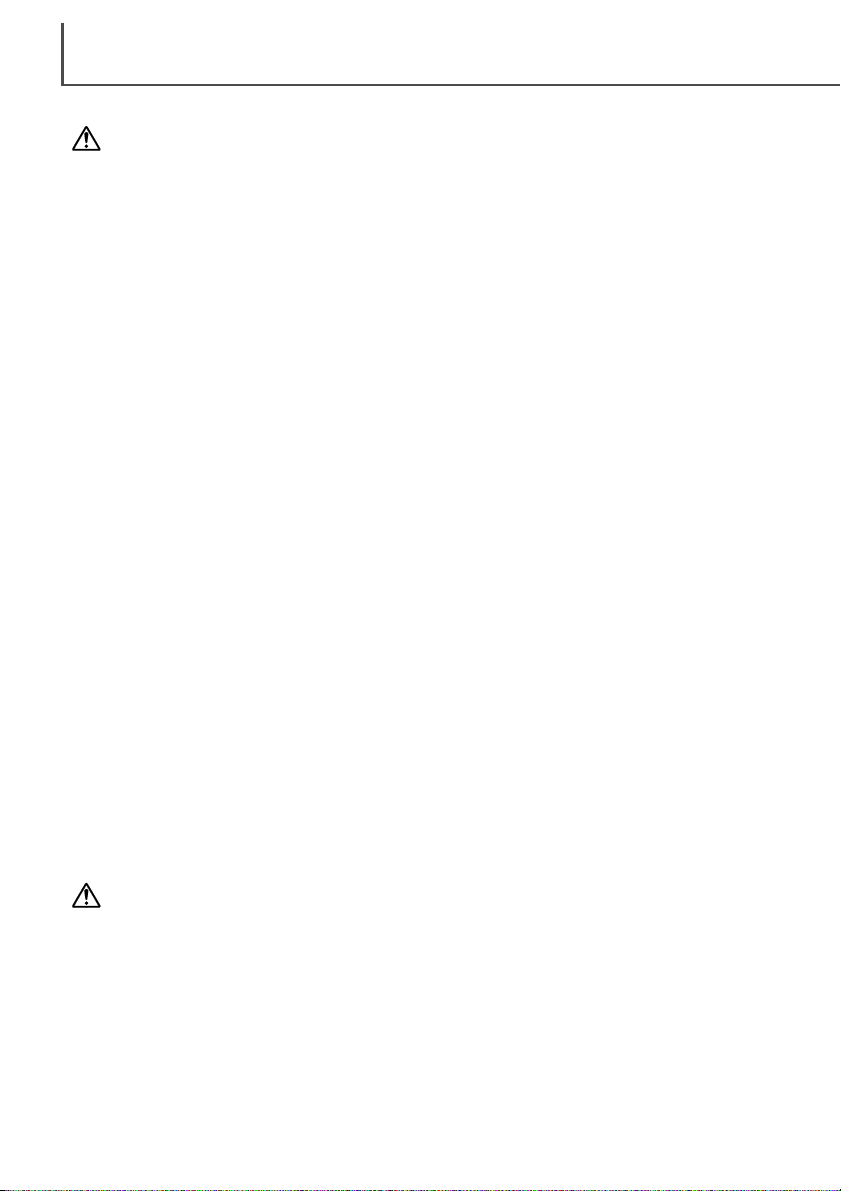
PER UN IMPIEGO CORRETTO E SICURO
8
Vi invitiamo a leggere le seguenti norme di sicurezza prima di utilizzare l'apparecchio.
AVVERTENZE
• Alimentate l'apparecchio utilizzando solo il voltaggio indicato. Un voltaggio non corretto può
causare danni, rischi di incendio o scosse elettriche.
• Usate solo l'adattatore CA fornito con il prodotto (modello specifico di Delta Electronics, Inc.
ADP-20LB o Ya Hsin Industrial Co., Ltd. 019-240840) controllando che il voltaggio corrisponda a
quanto indicato sull'adattattore stesso. L'uso di un adattatore o di un voltaggio non appropriato
può essere causa di danni, di scosse elettriche o addirittura di incendi.
• Non smontate mai l'apparecchio. Toccando il circuito ad alto voltaggio al suo interno, potreste
prendere la scossa. Per eventuali riparazioni, rivolgetevi a un Centro specializzato Minolta.
• Disinserite subito il cavo di alimentazione e interrompete l'uso dell'apparecchio se in seguito a
caduta o per altri motivi le parti interne dovessero risultare esposte. L'uso di apparecchiature
anche in parte danneggiate può essere causa di rischi o incendio.
• Riponete questo apparecchio lontano dalla portata di bambini e fate attenzione quando lo
utilizzate in loro presenza perché potrebbero farsi male.
• Non utilizzate l'apparecchio e non maneggiate il cavo di alimentazione con le mani bagnate.
Tenete lo scanner lontano da liquidi. Se all'interno dell'apparecchio dovesse penetrare del
liquido, disinserite subito il cavo di alimentazione e interrompetene l'uso, in caso contrario
correreste il rischio di danni, incendio o scosse elettriche.
• Non inserite mai le dita al suo interno e fate attenzione a non farvi penetrare oggetti metallici,
come fermacampioni o punti metallici perché potrebbero causare danni, incendio o scosse
elettriche. Se un oggetto metallico dovesse penetrare all'interno dell'apparecchio interrompetene
subito l'uso.
• Non utilizzate l'apparecchio vicino a prodotti infiammabili (come gas liquido, benzina, gasolio,
vernici). Non pulitelo con prodotti infiammabili: l'uso di solventi o liquidi infiammabili (come
l'alcol) potrebbe causare esplosioni o incendi.
• Non tirate direttamente il cavo per disconnetterlo dalla presa di corrente. Tenete il cavo per la
spina e sostenete la presa con le dita.
• Fate attenzione a non tirare il cavo DC per disinserirlo dalla presa. Sostenete sempre
l'adattatore CA quando il cavo di alimentazione viene rimosso dalla presa.
• Se l'apparecchio dovesse emettere uno strano odore, calore o fumo, interrompetene subito
l'uso. Estraete immediatamente il cavo di alimentazione facendo attenzione a non ustionarvi.
L'uso di apparecchiature anche in parte danneggiate può essere causa di rischi o incendi.
• Per eventuali riparazioni, rivolgetevi a un Centro specializzato Minolta.
PRECAUZIONI
Questo apparecchio deve essere usato solo in posizione orizzontale. Una posizione non corretta
può essere causa di incendio.
Per evitare il rischio di danni, incendio o scosse elettriche non usate e non custodite l'apparecchio:
in ambienti umidi o molto polverosi
esposto a luce solare diretta o in luoghi molto caldi
in ambienti con molto fumo o vapori oleosi
in ambienti non aerati
poggiato su una superficie instabile o non livellata.
Assicuratevi sempre che la spina sia correttamente inserita nella presa di corrente.
Page 9
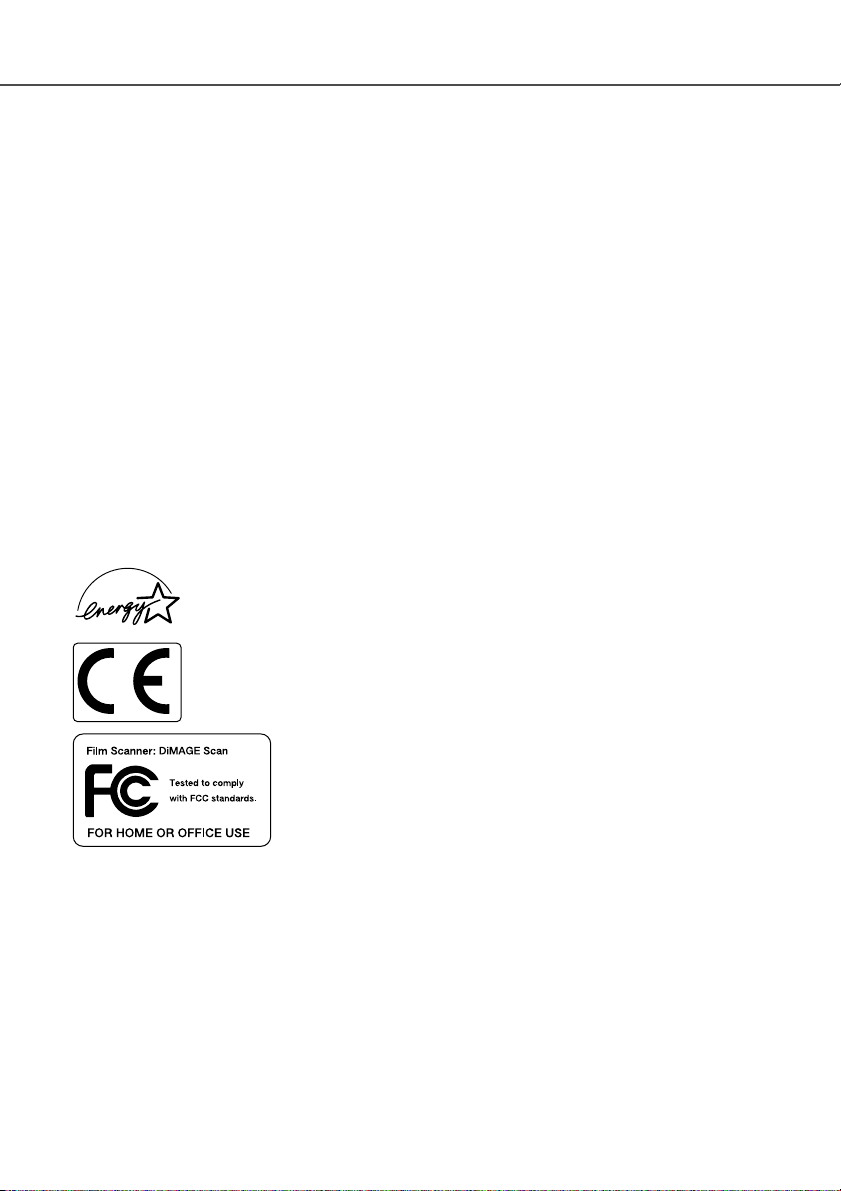
9
Dual III
Il livello di pressione del suono è inferiore a 70dB, in base agli standard ISO 3744 o ISO 7779.
Testato da Minolta Corporation 101 Williams Drive, Ramsey, New Jersey 07446, U. S. A.
Questa apparecchiatura risponde alle norme indicate nel
Regolamento FCC, Sezione 15. Le operazioni dell'apparecchio devono rispondere alle seguenti due condizioni: 1) l'apparecchio non deve
produrre interferenze dannose alle radiocomunicazioni e 2) l'apparecchio deve accettare qualsiasi interferenza anche quelle che potrebbero causare operazioni indesiderate.
Non rimuovete la parte interna isolante in ferrite dei cavi.
Questo marchio garantisce che l'apparecchio è rispondente ai requisiti delle
norme EU (Unione europea) sulle apparecchiature che possono generare interferenze. La sigla CE significa Conformité Européenne (European Conformity).
In qualità di partner di ENERGY STAR, Minolta dichiara che questo apparecchio
risponde ai requisiti stabiliti da ENERGY STAR per l'efficienza energetica.
Non usate un cavo con segni di deterioramento.
Per scongiurare rischi di incendio, non coprite l'adattatore CA.
Non ostruite l'accesso all'adattatore CA per poterlo disinserire velocemente in caso di emergenza.
Disinserite il cavo di alimentazione quando pulite l'apparecchio o se non lo utilizzate per un lungo
periodo.
Verificate regolarmente che il cavo sia integro e la spina pulita. Polvere e sporco possono essere
causa di danni.
Ulteriori precauzioni:
Non muovete, non ostruite e non toccate il porta-pellicola durante la scansione. Lo scanner o le
immagini elaborate potrebbero danneggiarsi.
Non utilizzate né un pennellino né un pennellino a pompetta per pulire le parti interne dello scanner.
Page 10
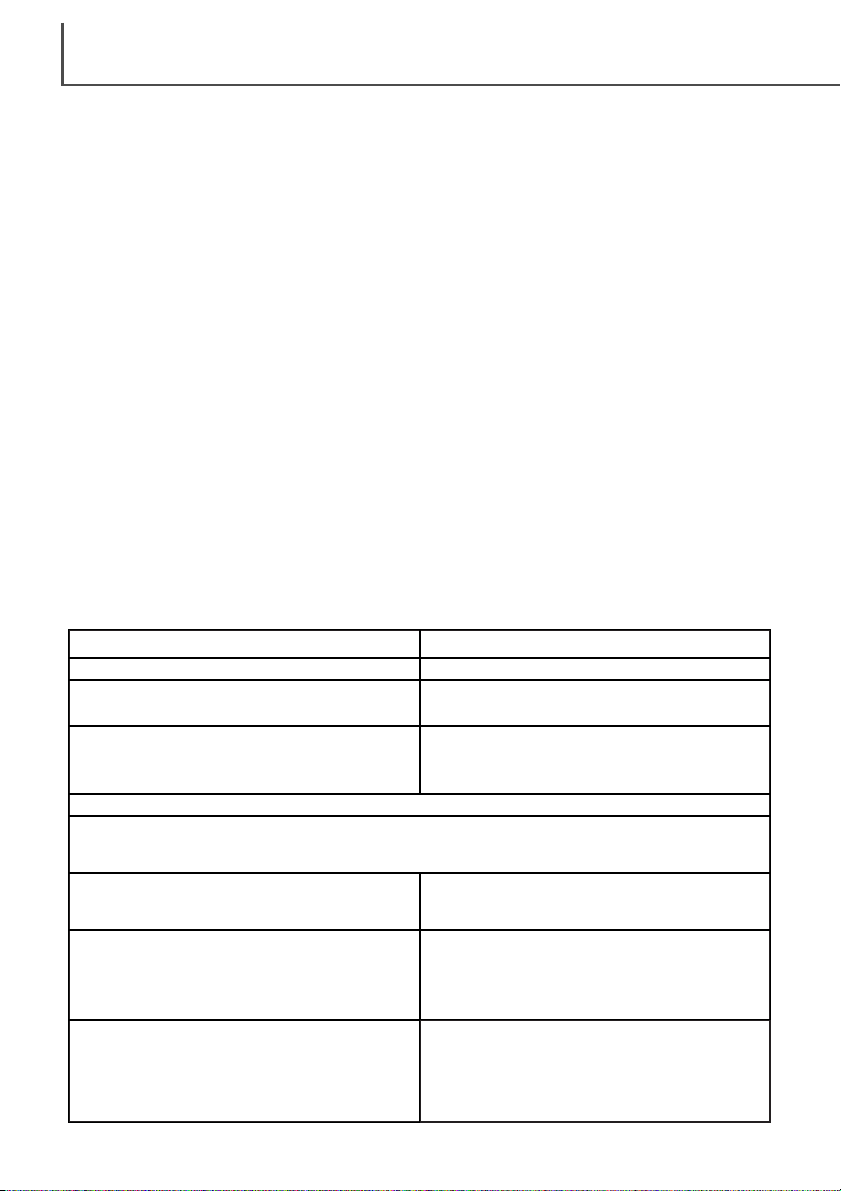
Porta USB standard fornita da Apple
Computer.
Richieste di sistema
PRIMA DI USARE LO SCANNER
10
Contenuto della confezione
Controllate che la confezione contenga gli articoli qui di seguito elencati. In caso riscontriate differenze, rivolgetevi subito al vostro rivenditore.
Eseguite le seguenti operazioni prima di utilizzare lo scanner.
1 Controllate il contenuto della confezione (p. 10)
2 Verificate le richieste di sistema (p. 10)
3 Installate il software (p. 12)
4 Collegate il cavo USB (p. 18)
5 Collegate l'adattatore CA (p. 19)
6 Accendete lo scanner (p. 19)
Per usare lo scanner, il vostro computer deve rispondere alle seguenti richieste di sistema:
10 Adattatore CA
L'adattatore varia in base al paese di destinazio-
1 Libretto di istruzioni
2 Tagliando di garanzia
3 Scanner
4 Porta-pellicola 35mm FH-U1
5 Porta-diapositive montate SH-U1
6 Cavo USB UC-2
7 CD-ROM DiMAGE Scan Dual III
8 CD-ROM con Adobe Photoshop Elements
9 DiMAGE Instruction Manuals-CD-ROM
IBM PC/AT compatibili Computer Macintosh
Power PC G3 o successivoPentium 166MHz o successivo
Windows 98, 98 Second Edition,
2000 Professional, Me, o XP.
Almeno 64MB di RAM effettiva
Monitor a colori 16-bit o superiore: High
Color o media qualità colore (Windows XP)
Raccomandato monitor di almeno 1024 x 768 pixel
Utilizzabile monitor di 640 x 480 pixel
Mac OS 8.6 – 9.2.2 e
Mac OS X v10.1.3 – v10.1.5.
Almeno 100MB disponibili su hard disk
Almeno 64MB di RAM in aggiunta alle
necessità di Mac OS e delle sue applicazio-
ni
Monitor con almeno 32.000 colori
Il driver software plug-in è stato testato per la
piena compatibilità con l'uso di Photoshop
ver. 5.5, 6.0.1, 7.0 e Photoshop Elements.
Porta USB come interfaccia standard,
Adaptec: USB2connect 3100,USB2connect 5100,
DuoConnect.
Belkin: Hi-speed USB 2.0 5-Port PCI Card, USB
2.0 Hi-Speed 2-Port PCI Card.
Il driver software TWAIN è stato testato per
la piena compatibilità con l'uso di Photoshop
ver. 5.5, 6.0.1, 7.0, Photoshop Elements,
Paint Shop Pro 7.0 e Corel PHOTO-PAINT
10.0.
AC-U21 per l'uso in Nord America, Taiwan e
Giappone.
AC-U22 per l'uso in Europa continentale,
Oceania e Asia (eccetto Hong Kong, Cina,
Taiwan e Giappone).
AC-U23 per l'uso in Gran Bretagna, Hong Kong.
AC-U24 per l'uso in Cina.
Rivolgetevi al vostro negoziante per i modelli di
adattatore CA per paesi diversi da quelli indicati.
Page 11

16-bit con Auto Dust Brush
11
Le richieste di sistema relative a CPU, RAM e lo spazio su hard-disk con le funzioni di profondità
colore 16-bit, Auto Dust Brush (rimozione automatica della polvere) e Pixel Polish (correzione
automatica dell'immagine) sono le seguenti:
Pentium 166MHz (Pentium II) o successivi .
Profondità colore 16-bit 16-bit con Auto Dust Brush
Funzioni Auto Dust Brush o
Pixel Polish
Pentium 166MHz (Pentium III) o successivi .
64MB (128 MB) di RAM effettiva.
128MB con Windows XP
200MB (400 MB) disponibili su hard
disk
128 MB (256 MB) di RAM effettiva
300MB (600 MB) disponibili su hard
disk
500MB (1GB) disponibili su hard
disk
Computer Macintosh
Power PC G3 o successivi .
Profondità colore 16-bit
Funzioni Auto Dust Brush o
Pixel Polish
Power PC G3 (PowerPC G4) o successivi .
Almeno 128MB (256MB) di RAM in aggiunta alle necessità di Mac OS e delle sue applicazioni
200MB (400 MB) disponibili su hard
disk
300MB (600 MB) disponibili su hard
disk
500MB (1GB) disponibili su hard
disk
* La CPU e la RAM devono rispondere alle necessità del sistema operativo.
* Il software applicativo deve essere garantito dall'azienda produttrice per la piena compatibilità
con il sistema operativo.
* L'interfaccia USB deve essere garantito dall'azienda produttrice per la piena compatibilità con il
sistema operativo.
* Il software può bloccarsi o segnalare un errore se si attiva la funzione stand-by del sistema
operativo. Disattivate questa funzione prima di lanciare il software Utility.
* Le richieste di RAM si riferiscono alla memoria fisica disponibile senza il supporto di strumenti
di memorizzazione o di memoria virtuale.
* Controllate nel sito web Minolta le ultime informazioni sulla compatibilità del prodotto:
Nord America: http://www.minoltausa.com
Europa: http://www.minoltasupport.com
In parentesi le richieste di sistema consigliate
In parentesi le richieste di sistema consigliate
Per l'uso di plug-in con Photoshop o Photoshop Elements su Mac OS 8.6 – 9.2.2, aggiungete le
richieste di memoria sopra indicate alla memoria utilizzata da Photoshop.
Computer IBM PC/AT compatibili
Page 12
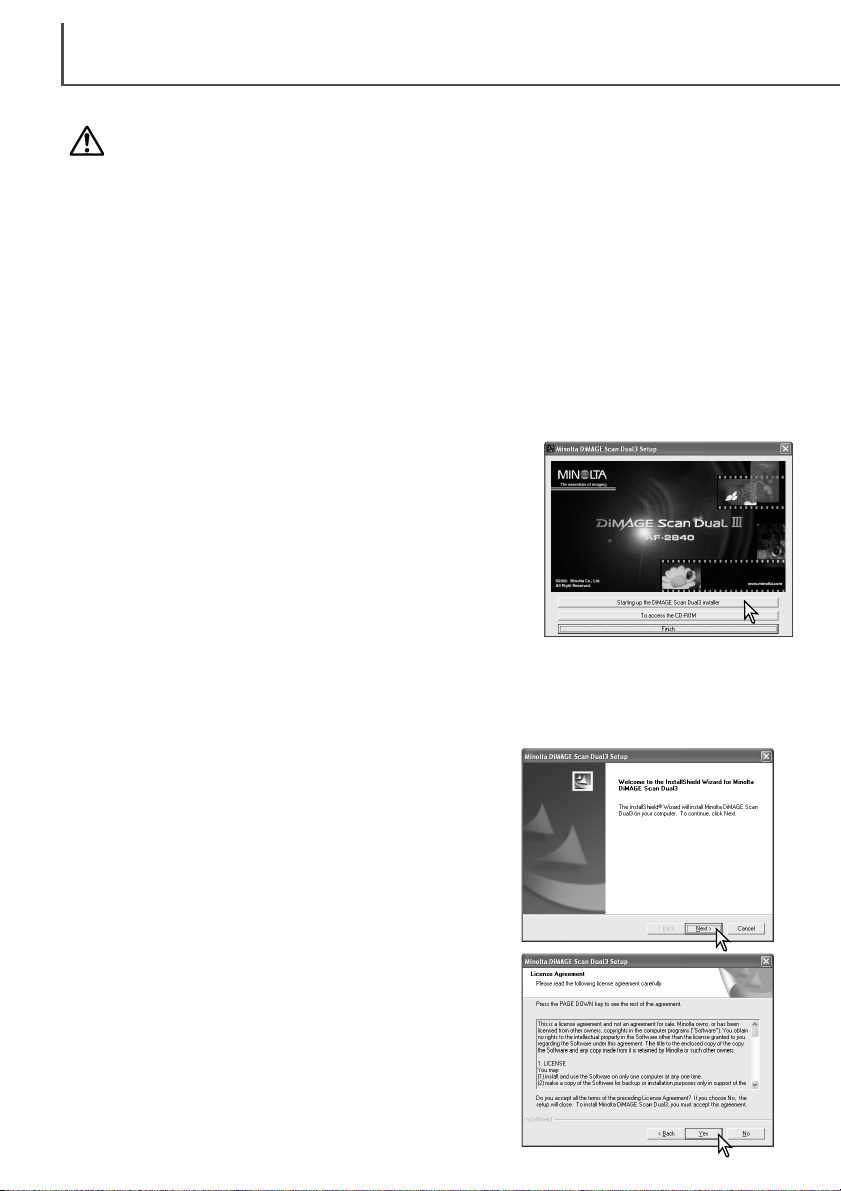
OPERAZIONI PRELIMINARI
12
Alcuni programmi residenti nella RAM, come alcuni tipi di anti-virus, possono interferire con le
operazioni di installazione. Disinstallate o disabilitate temporaneamente questi programmi prima di
procedere all'installazione del software. Potrete ripristinarli o riattivarli al termine dell'installazione.
NON collegate lo scanner al computer prima di aver installato il software. In caso contrario il computer non riconoscerà lo scanner.
Prima di installare il software Utility
Compare la finestra di Install Shield Wizard. Fate un click su
Next (Successivo) per continuare.
Inserite il CD-ROM DiMAGE Scan Dual III nel drive per CD-ROM.
Si apre lo schermo di setup del software.
Fate un click sul pulsante "Starting up the DiMAGE Scan Dual III
installer" per avviare l'installazione. Si apre per alcuni istanti lo
schermo del programma di decompressione. Install Shield Wizard
si avvia automaticamente.
Se Install Shield Wizard non si dovesse avviare automaticamente,
eseguite le seguenti operazioni:
1. Lanciate la procedura Esegui dal menu di Avvio.
2. Fate un click sul pulsante Browse nella finestra di dialogo
Esegui.
3. Selezionate il drive per CD-ROM nella finestra di ricerca.
4. Aprite la cartella del driver.
5. Aprite la cartella English.
6. Fate un click sul file Setup.exe. Nella finestra di dialogo compare il file con il percorso:
D:\Driver\English\Setup.exe. Fate un click su OK.
Le seguenti istruzioni assumono come drive C il drive dell'hard disk e come drive D il drive per
CD-ROM e come sistema operativo Windows XP. Le lettere identificative possono variare in relazione al computer usato.
Accendete il vostro PC e lanciate Windows. Con Windows 2000 Professional o XP dovrà essere
effettuata la registrazione con i privilegi dell'amministratore.
Fate un click sul pulsante Yes per accettare le condizioni
d'uso contenute nella licenza e proseguire con l'installazione.
Leggete con attenzione le condizioni d'uso prima di proseguire con l'installazione. Se non accettate le condizioni
della licenza, fate un click su No. La procedura di installazione si arresta.
Installazione
Installazione del software Utility – Windows
Page 13
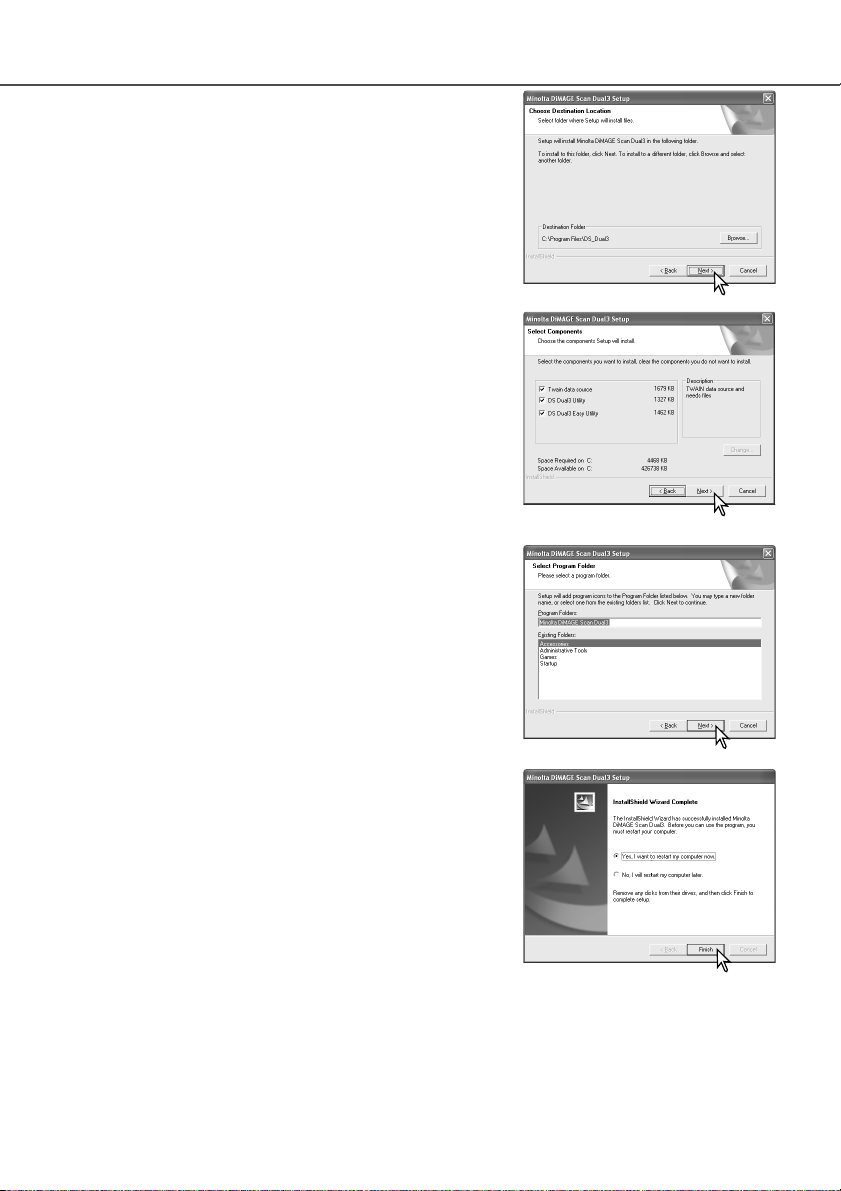
Il software dello scanner può essere lanciato direttamente dai programmi di elaborazione immagine più diffusi, come Photoshop Elements (p. 16). Se il software viene installato su un computer
con sistema operativo Windows, insieme ad esso viene installato il driver TWAIN. Anche se il driver TWAIN non è visibile, permette l'avvio del software da un programma di elaborazione immagine e la comunicazione tra computer e scanner.
13
Install Shield Wizard segnala che l'installazione è stata eseguita con successo. Selezionate l'opzione di riavvio del computer quindi fate un click su Finish. Quando il computer si
riavvia, il software è già pronto per l'uso.Prima di usare il
software, leggete il file Read-me. Vedi p. 84 per la locazione
di default di installazione di file e cartelle.
Compare il nome della cartella di default. Per installare le
icone del software in questa cartella, fate un click su Next.
Per installare le icone del software in una diversa cartella esistente, selezionate innanzitutto la cartella nella lista contenuta nella finestra delle cartelle esistenti. Fate un click su Next
per avviare l'installazione.
Selezionate i componenti da installare, quindi fate un click su
Next. Normalmente, deve essere installato il file TWAIN-datasource. Le istruzioni fornite in questo libretto assumono l'installazione di questo software con TWAIN-data-source.
Per installare il software nella cartella di default (C:\Program
Files\DS_Dual3), fate un click su Next.
Se volete installare il software in una diversa cartella, fate un
click su Browse… (Sfoglia...) per aprire la finestra di selezione delle cartelle. Specificate la directory in cui volete installare il software, quindi fate un click su Next.
Page 14
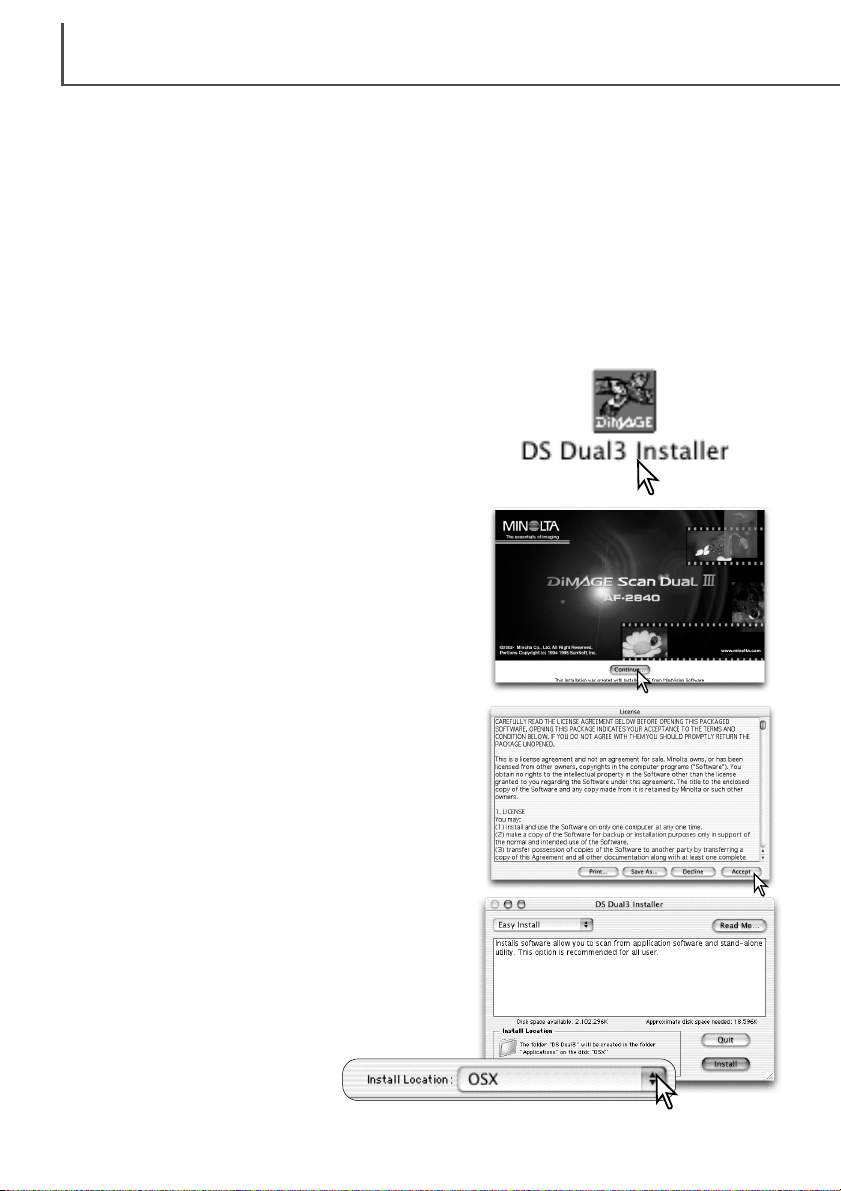
OPERAZIONI PRELIMINARI
14
Installazione del software Utility – Macintosh
In basso a sinistra della finestra di installazione, specificate il percorso di installazione del software. Per modificare il percorso designato, usate il menu di locazione di
installazione: con questo menu potrete selezionare una
cartella esistente o crearne una nuova.
Compare la licenza d'uso del software. Fate un click sul
pulsante Yes per accettare le condizioni d'uso contenute nella licenza e proseguire con l'installazione. Leggete
con attenzione le condizioni d'uso prima di proseguire
con l'installazione. Se non accettate le condizioni della
licenza, fate un click sul pulsante Decline. La procedura di installazione si arresta.
Fate un click sul pulsante Continue della finestra di
installazione per dare inizio alla procedura di installazione.
Aprite la cartella del driver per visualizzare le cartelle della lingua.
Aprite la cartella della lingua scelta.
Fate un doppio click sull'icona del CD-ROM.
Accendete il Macintosh e lanciate il sistema operativo. Con Mac OS X dovrà essere effettuata la
registrazione come amministratore.
Inserite il CD-ROM DiMAGE Scan Dual III nel drive per CD-ROM. L'icona del CD-ROM compare
automaticamente sul desktop.
Fate un doppio click sull'installatore D DS Dual3; si
apre la finestra di avvio dell'installazione.
Page 15
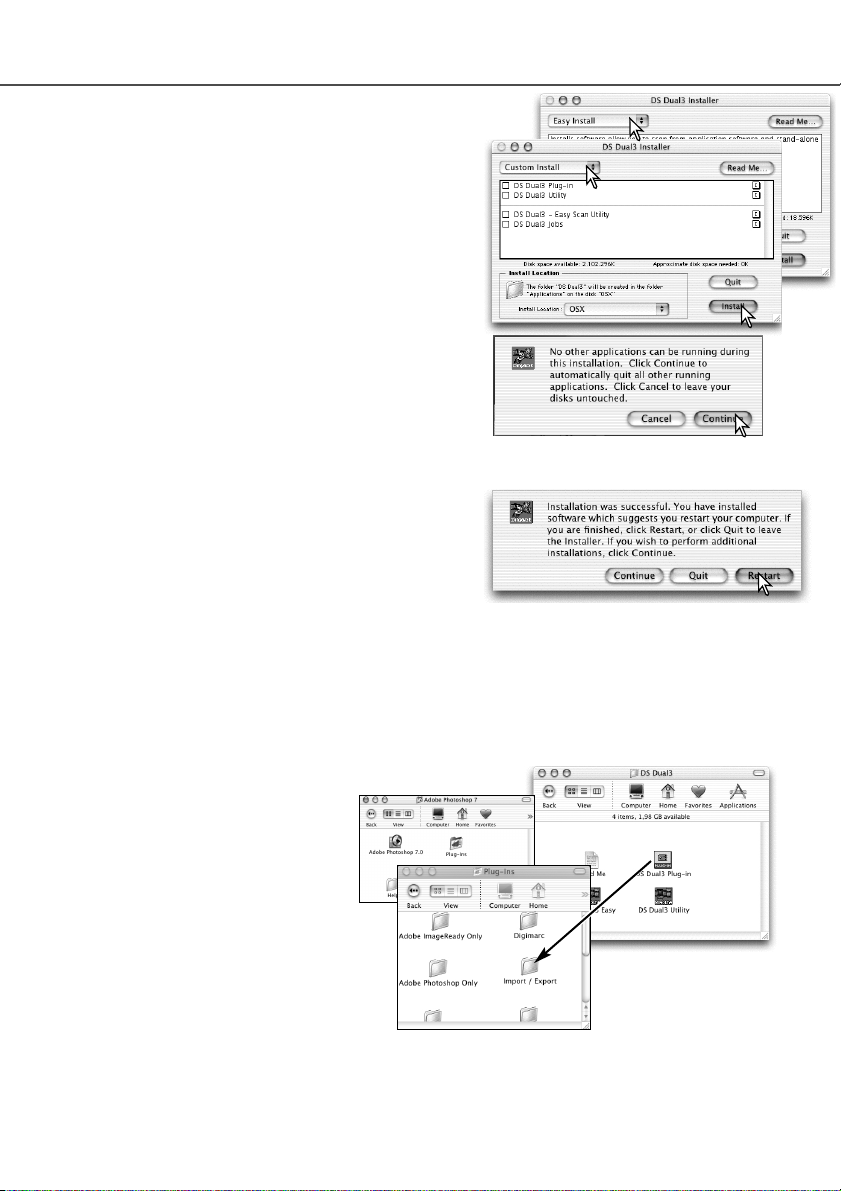
15
Dopo il riavvio del computer, controllate che la cartella DS Dual3 (DiMAGE Scan Dual III) sia
installata nella locazione indicata. Se avevate scelto l'opzione Easy-install, la cartella conterrà i
seguenti file: DS Dual3 Utility, DS Dual3 Easy, DS Dual3 Plug-in, and Read Me. Vedi p. 85 per la
locazione di default di installazione di file e cartelle. Prima di usare il software, leggete il file Readme.
Un'apposita finestra segnala che l'installazione è stata
eseguita con successo. Selezionate l'opzione di riavvio
del computer facendo un click su Restart. Premendo il
pulsante Quit si esce dalla procedura di installazione
senza riavviare il computer. Per effettuare ulteriori
installazioni, fate un click su Continue.
Prima di installare il software devono essere chiusi
eventuali altri programmi in uso. Fate un click sul pulsante Continue per abbandonare eventuali applicazioni
aperte e proseguire con l'installazione. Scegliendo
Cancel la procedura di installazione viene interrotta.
Dal menu a comparsa in alto a sinistra della finestra di
installazione, scegliete il tipo di installazione. L'opzione
Easy-install (Installazione facilitata) permette di installare direttamente il software. Se desiderate installare solo
alcuni file, scegliete l'opzione Custom-install
(Installazione personalizzata); fate un click nel riquadro
di controllo per contrassegnare i file da installare. Fate
un click sul pulsante Install per dare inizio all'installazione.
Dopo aver installato il software, nella
cartella DS Dual3 viene inserito
anche un file plug-in. Sarà sufficiente
trascinare il file plug-in nella cartella
dell'applicazione di importazione per
poter lanciare il software Utility dall'applicazione stessa.
Il plug-in Mac OS X non può essere
usato con applicazioni che non sono
originarie OS X come Photoshop
Elements (p. 16). Il plug-in può essere
usato con Photoshop ver. 7.0.
Page 16
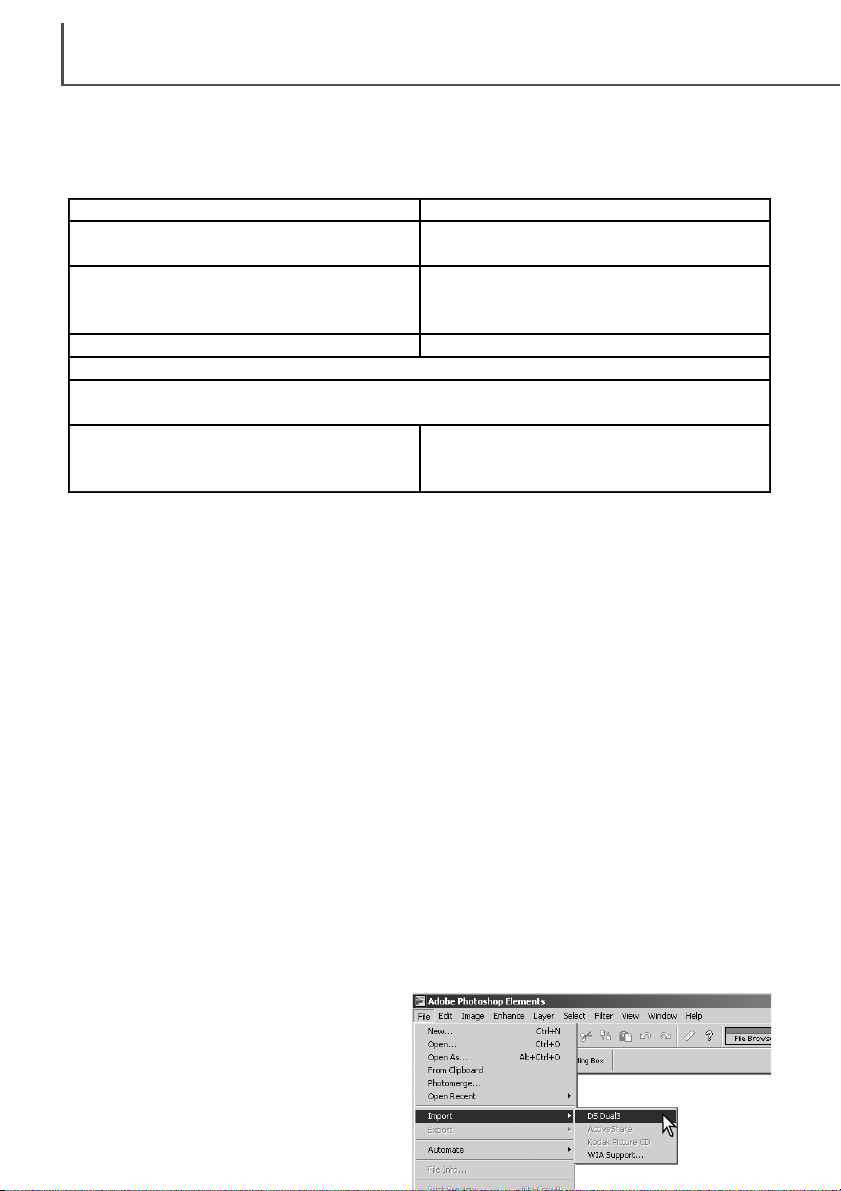
--
Necessari Service Pack 4 o successivo e
Internet Explorer 4.0 o successivo con
Windows NT 4.0.
Processore Pentium
Monitor a colori con 256-colori (8 bit) o scheda video superiore
e risoluzione 800 X 600 o superiore.
Windows 98, 98 Second Edition, Me, 2000,
NT 4.0, o XP.
OPERAZIONI PRELIMINARI
16
Ricordatevi di registrare la vostra copia di Photoshop Elements con Adobe. Leggete la procedura
nella cartella di registrazione contenuta nella cartella delle informazioni tecniche sul CD-ROM di
Adobe Photoshop Elements.
Installazione di Adobe Photoshop Elements
Computer PC / AT compatibili
Processore PowerPC
150 MB di spazio disponibile su hard disk
Computer Macintosh
Mac OS 8.6, 9.0, 9.0.4, o 9.1
(Adobe Photoshop Elements non è specifico
per Mac OS X).
64 MB di RAM. 64 MB di RAM (con memoria virtuale attiva).
I file salvati con profondità colore 16 bit e 16 bit lineare non possono essere aperti con Adobe
Photoshop Elements. Leggete a p. 45 la sezione di impostazione delle opzioni dello scanner.
Macintosh
Inserite il CD-ROM Adobe Photoshop Elements nel drive per CD-ROM. Fate un doppio click sull'icona del CD-ROM che compare sul desktop. Aprite la cartella della lingua scelta, quindi aprite la
cartella Adobe Photoshop Elements. Fate un doppio click sull'icona di Install Photoshop
Elements. Seguite le istruzioni che compaiono sullo schermo per installare il software.
Windows
Inserite il CD-ROM Adobe Photoshop Elements nel drive per CD-ROM. Si apre lo schermo di
AutoPlay. Seguite le istruzioni che compaiono nella finestra per installare il software. Dopo aver
accettato le condizioni d'uso fate un click sul pulsante Esplora nella finestra successiva per aprire
il file Read-me prima di proseguire con l'installazione.
Il software Utility dello scanner contiene un modulo plug-in che può essere installato nella cartella
import/export di Photoshop Elements contenuta nella cartella plug-in per consentire l'avvio del
software da Photoshop Elements.
Lanciate Adobe Photoshop Elements.
Selezionate DS Dual3 (Windows) o DS Dual3
Plug-in (Macintosh) dal comando Import del
menu File.
Avvio del software Utility da Photoshop Elements
Page 17

17
Indicatore porta-pellicola 35mm (p. 22)
Abbassate il coperchio anteriore in questa posizione quando inserite il porta-pellicola 35mm FH-U1 o il porta diapositive montate SH-U1.
Indicatore adattatore
APS (p. 23)
Abbassate il coperchio
anteriore in questa
posizione quando inserite
l'adattatore opzionale
APS.
Interruttore accensione
(p. 19)
Spegnete sempre lo
scanner quando non lo
utilizzate.
Spia indicatore
Pulsante espulsione Eject (p. 23)
Con questo pulsante si attiva
l'espulsione del porta-pellicola o il
riavvolgimento della pellicola
nell'adattatore opzionale APS.
Identificazione delle parti
Se è accesa:
Lo scanner è pronto per l'uso.
Se pulsa lentamente:
L'unità è in fase di scansione o di inizializzazione. Durante l'inizializzazione non
aprite il coperchio anteriore (p. 19).
Se pulsa rapidamente:
Si è verificato un malfunzionamento (p.
86).
Porta USB
Terminale DC
Coperchio anteriore (p. 22)
Quando non usate lo scanner, chiudete sempre il coperchio
per prevenire l'ingresso di polvere o particelle di sporco.
Page 18
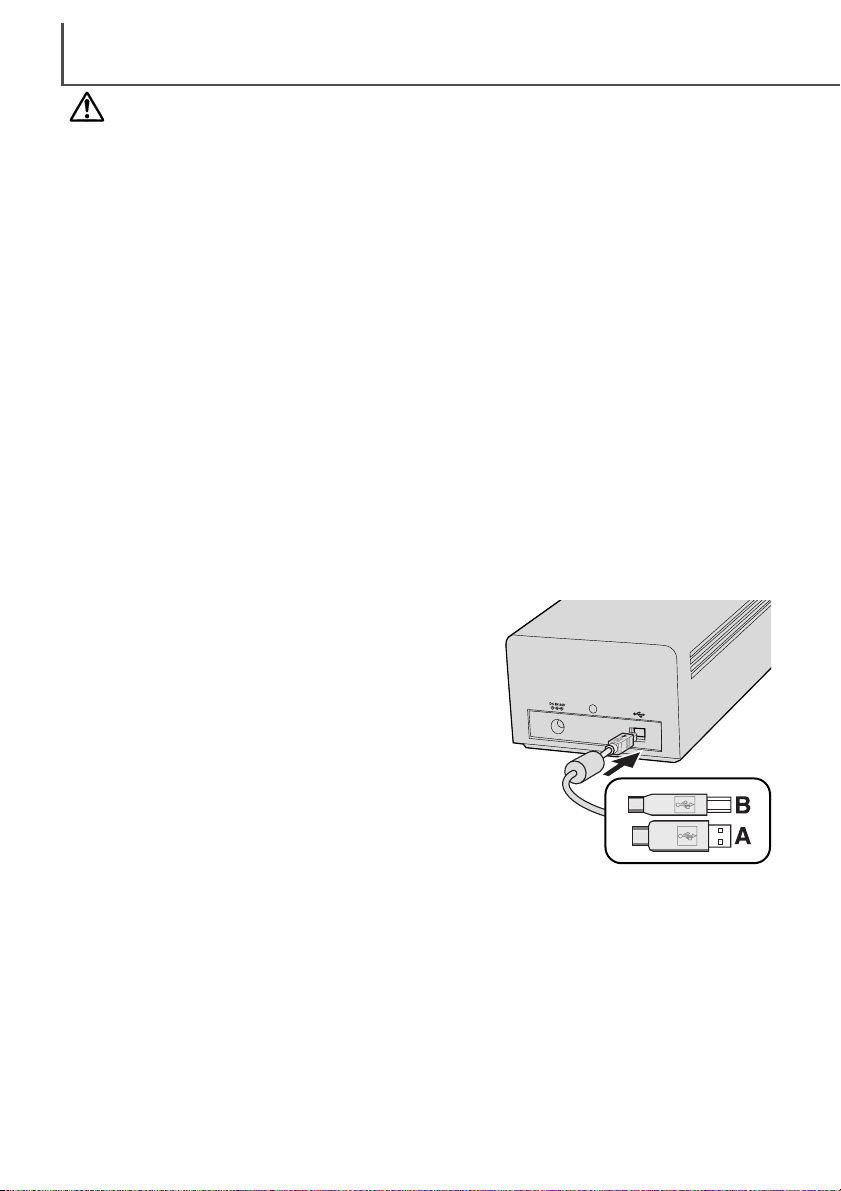
OPERAZIONI PRELIMINARI
18
Inserite il connettore B del cavo USB nella porta USB
dello scanner e controllatene il corretto inserimento,
quindi inserite il connettore A del cavo USB nella porta
USB del computer.
Lo scanner deve essere collegato direttamente alla
porta USB del computer. In caso contrario, può verificarsi un malfunzionamento dello scanner.
Con sistemi operativi Windows 98, 98SE (Second
Edition) o 2000 Professional, la prima volta che lo scanner viene collegato al computer compare per alcuni
istanti la segnalazione di rilevazione di nuovo hardware.
Non è necessaria alcuna operazione. Con Windows
2000, può comparire il messaggio "Digital Signature Not
Found...." (Firma digitale non rilevata...). Fate un click sul pulsante "Yes" per completare l'installa-
zione dello scanner.
Con Windows XP, la prima volta che lo scanner viene collegato al computer compare la se-gnalazione di rilevazione di nuovo hardware. Fate un click sul pulsante "Next" (Successivo). Quando
compare il messaggio "not passed Windows Logo testing" (non superata verifica logo Windows),
fate un click sul pulsante "Continue" (Prosegui) per completare l'installazione dello scanner.
Collegamento del cavo USB
Prima di collegare lo scanner DiMAGE Scan Dual III al computer occorre installare il software
Utility utilizzando il CD-ROM fornito a corredo. In caso contrario, il computer non sarà in grado di
riconoscere lo scanner. Fate riferimento a p. 12 per la procedura di installazione.
Lo scanner deve essere sistemato su una superficie piana e non deve essere sottoposto a vibrazioni. Fate attenzione a non esporlo a luce solare diretta e ad utilizzarlo in un ambiente pulito,
asciutto e ben aerato.
Il sistema più semplice e sicuro per collegare lo scanner al computer è quello di spegnere
entrambe le apparecchiature e le eventuali periferiche accese e di collegare il cavo. Se volete
effettuare il collegamento con il computer e le periferiche accese, osservate le seguenti precauzioni:
• Prima di procedere al collegamento o alla disconnessione del cavo, controllate sempre che il
computer, lo scanner e le altre periferiche non stiano eseguendo operazioni o trasferendo dati.
• Non collegate o non disconnettete il cavo mentre il computer si sta avviando o spegnendo
perché sia il computer che lo scanner potrebbero non funzionare correttamente.
• Attendete almeno cinque secondi prima di disconnettere e ricollegare lo scanner.
Prima di collegare lo scanner al computer
Le seguenti istruzioni si riferiscono al collegamento dello scanner con il computer e le periferiche
spente.
Page 19
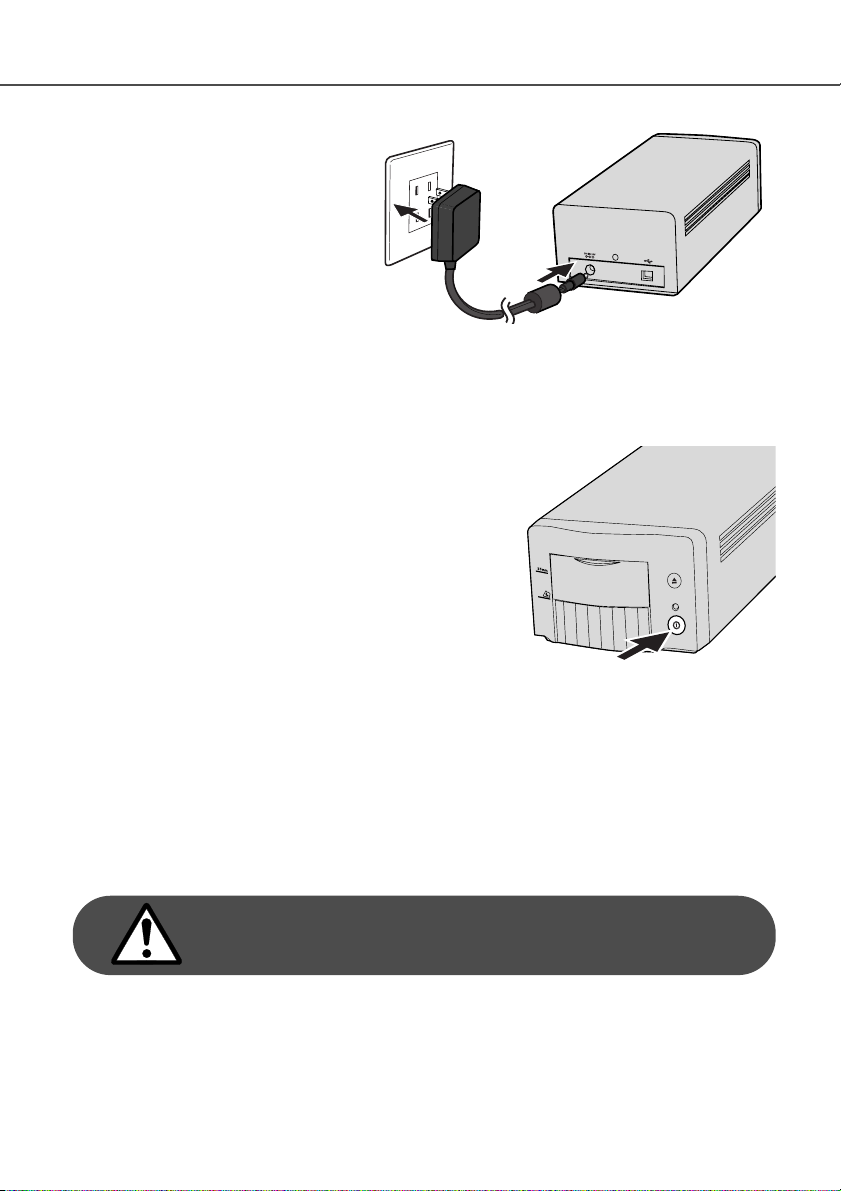
19
Controllate che lo scanner sia correttamente collegato al computer e che il coperchio anteriore
dello scanner sia chiuso, quindi premete l'interruttore di accensione. Avviate il computer.
Lanciate il software Utility; durante la fase di avvio il coperchio
anteriore dello scanner deve essere chiuso. La spia indicatore
pulsa per segnalare l'inizializzazione. Lo scanner può essere
usato non appena la spia indicatore resta accesa fissa.
Collegate la spina dell'adattatore CA al
terminale DC dello scanner (1). Inserite
quindi la spina dell'adattatore CA nella
presa di corrente (2).
Collegamento dell'adattatore CA
Accensione dello scanner
1
2
Non disconnettete mai lo scanner
mentre sta pulsando la spia indicatore
Il sistema più semplice e sicuro per disconnettere lo scanner dal computer è quello di spegnere
entrambe le apparecchiature e le eventuali periferiche accese e di rimuovere il cavo. Se le pe-riferiche erano rimaste accese durante la disconnessione dello scanner, per prima cosa chiudete il
sotfware, poi disconnettete il cavo.
Disconnessione dello scanner
Chiudete il software Utility e premete l'interruttore principale
sul lato anteriore dello scanner.
Disconnettete sempre il cavo quando pulite lo scanner o se
l'apparecchio resta inutilizzato per un lungo periodo.
Spegnimento dello scanner
Page 20

CARICAMENTO DEI PORTA-PELLICOLA
20
Come maneggiare la pellicola
Emulsione della pellicola
Per non compromettere i massimi risultati di scansione, eliminate eventuale polvere o tracce di
sporco dalla pellicola o dal porta-pellicola. Controllate anche che sul piano di lavoro non ci siano
polvere o particelle di sporco. Maneggiate sempre la pellicola sostenendola dai bordi o dal telaietto, evitando di lasciare impronte con le dita. Si consiglia l'uso di guanti di lattice (disponibili presso
i negozi fotografici) e, per la pulizia, di panni antistatici, pennellini o pennellini a pompetta specifici
per pellicole fotografiche. Eventuali liquidi per la pulizia della pellicola possono essere usati in
caso di deposito di grasso, olio o sporco ostinato; ricordatevi di seguire scrupolosamente la procedura e le precauzioni fornite dal produttore del solvente.
Per sottoporre a scansione una pellicola, occorre che il lato emulsionato sia rivolto verso il basso. Per
controllare il corretto posizionamento, osservate la pellicola: se l'immagine compare invertita, come in
uno specchio, il lato emulsionato è rivolto verso il basso. Talvolta alcune immagini rendono difficile
questo controllo, in questo caso verificate che i numeri di fotogramma e i contrassegni ai bordi della
pellicola risultino leggibili per essere sicuri di aver posizionato il lato emulsionato verso il basso. Per la
scansione di diapositive montate, tenete presente che il lato emulsionato è posizionato sulla stessa
parte del coperchietto, dove è leggibile la marca della pellicola o il logo del laboratorio di sviluppo.
Caricamento della pellicola
Con il DiMAGE Scan Dual III potrete utilizzare due tipi di formato pellicola: 35 mm e APS. Nella confezione trovate due porta-pellicola. E' disponibile anche un porta-pellicola come accessorio opzionale.
Formati di pellicola
FH-U1
per spezzoni pellicola 35mm
AD-10 (accessorio opzionale)
per caricatori APS
Posizionate la pellicola con il lato
emulsionato rivolto verso il basso.
Allineate i fotogrammi all'interno delle
aperture per la scansione.
Il porta-pellicola 35mm FH-U1 accetta
spezzoni lunghi fino a 6 fotogrammi.
Aprite il copri-pellicola sollevando la
linguetta accanto all'estremità del
porta-pellicola (1).
Caricamento del porta-pellicola 35mm
SH-U1
per diapositive montate 35mm
e APS
1
Page 21
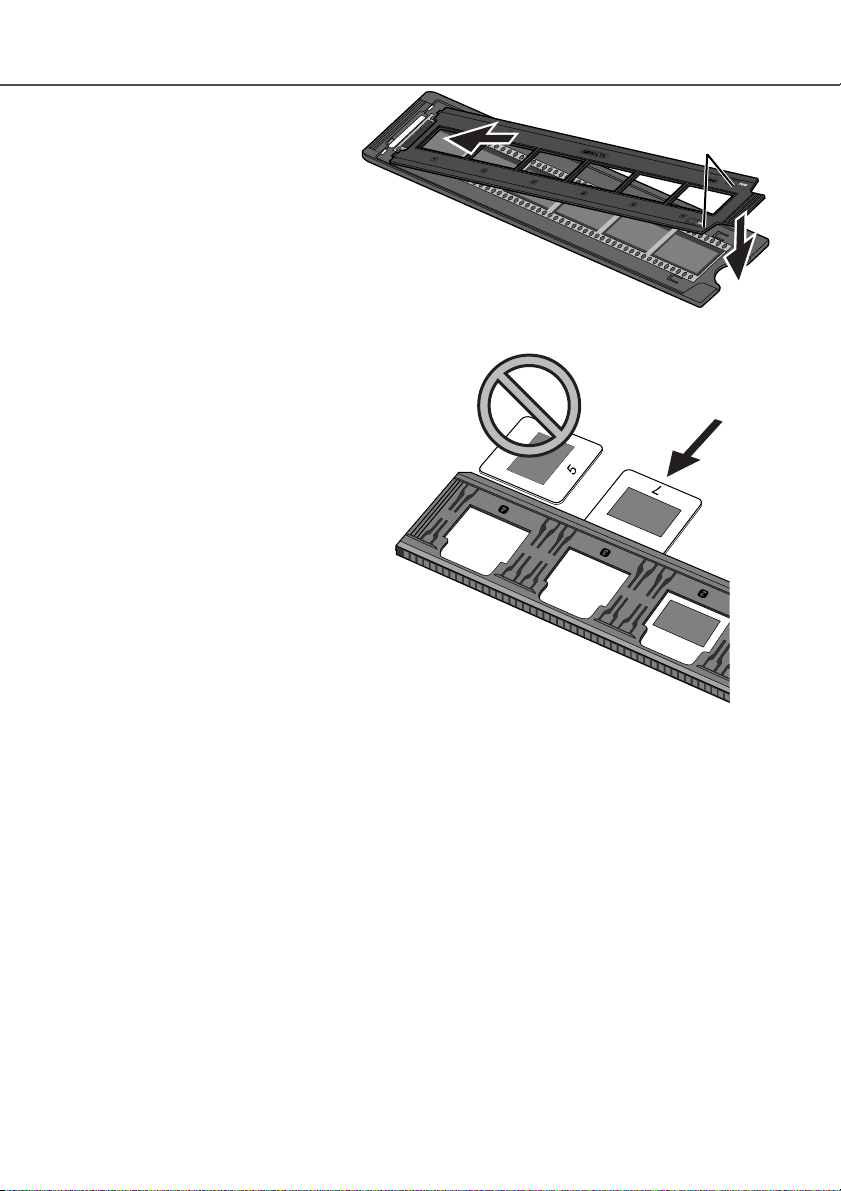
21
Richiudete il copri-pellicola. Inserite le
due tacche alla sinistra del copri-pellicola nei due fori di alloggiamento sulla
base del porta-pellicola (2). Fate attenzione a non muovere la pellicola e bloccate il copri-pellicola con uno scatto
premendo sui due contrassegni (3).
2
Caricamento del porta diapositive montate
Il porta-diapositive montate può contenere
fino a 4 diapo-sitive o diapositive APS
montate su telaietto. I telaietti devono
essere più spessi di 1mm e più sottili di
2mm per ottenere un perfetto alloggiamento. Non sottoponete a scansione diapositive montate con telaietto in vetro perché i
riflessi delle linee di scansione causerebbero cattivi risultati.
Posizionate il porta-diapositive montate in
modo che le aperture di inserimento siano
rivolte verso l'alto e che i numeri di fotogramma risultino capovolti nella direzione
di lettura. Inserite le diapositive con il lato
emulsionato rivolto verso il basso. Per ottenere la scansione dell'intera area immagine, le diapositive devono essere inserite
parallelamente alla lunghezza del portadiapositive, in caso contrario la parte
superiore e quella infe-riore dell'immagine
risulterebbero tagliate.
3
Page 22
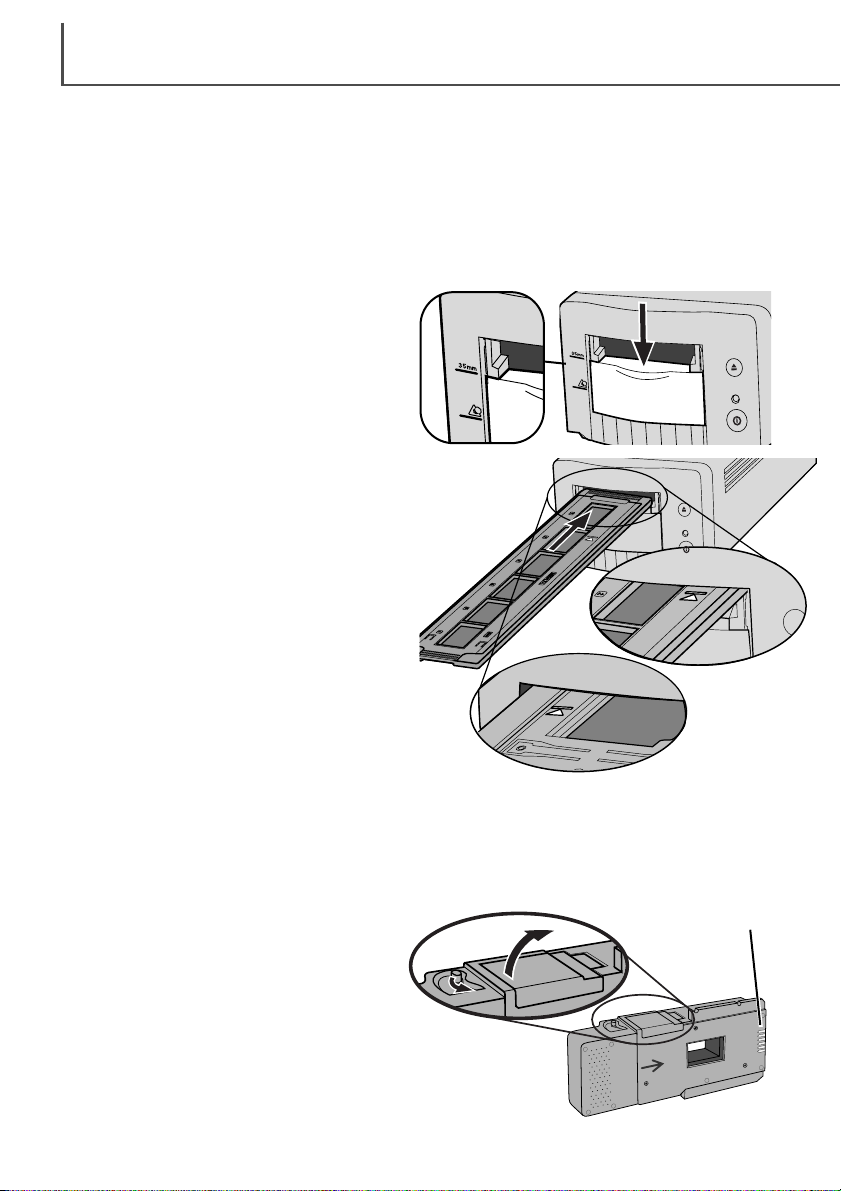
CARICAMENTO DEI PORTA-PELLICOLA
22
Inserimento del porta-pellicola nello scanner
Inserite il porta-pellicola nello scanner nella
direzione indicata dalla freccia sul lato superiore del porta-pellicola. Mantenete ben dritto il
porta-pellicola durante l'inserimento.
Prima di usare lo scanner è necessario che sul computer sia installato il software Utility (p. 12).
Dopo aver controllato che il coperchio anteriore dello scanner sia chiuso, accendete lo scanner e
avviate il computer. Lanciate il software prima di inserire il porta-pellicola nello scanner (pp. 24,
31). Non inserite il porta-pellicola durante l'inizializzazione dello scanner o l'avvio del software; la
spia dell'indicatore pulsa lentamente durante queste operazioni.
Quando la spia indicatore resta accesa stabilmente, aprite il coperchio anteriore dello scanner facendolo scorrere verso il basso fino all'allineamento con l'indicatore porta-pellicola
35mm.
Con delicatezza, spingete il porta-pellicola
nello scanner finché la freccia di indicazione
non si trova allineata al coperchio anteriore; il
porta-pellicola viene guidato automaticamente
oltre l'indicazione di riferimento. Fate attenzione
a non toccare o a non spingere il porta-pellicola mentre è all'interno dello scanner.
FH-U1
SH-U1
Come usare l'adattatore APS AD-10 (accessorio opzionale)
L'adattatore APS AD-10 (accessorio opzionale) permette di sottoporre a scansione caricatori APS
(Advanced Photo System) contenenti pellicole sviluppate, cioè che hanno il contrassegno numero 4 alla
base del caricatore evidenziato in bianco. Non è possibile usare caricatori di pellicole non sviluppate.
Per inserire il caricatore APS, sollevate lo
sblocco dello scomparto porta-pellicola (1)
dell'adattatore opzionale finché non si apre lo
scomparto porta-pellicola (2). Lo sblocco
dello scomparto porta-pellicola non torna
sulla posizione originaria finché non viene
richiuso il coperchio dello scomparto.
Contatti scanner
(tenere puliti)
1
2
FH-U1
Uso dei porta-pellicola FH-U1 e SH-U1
Page 23
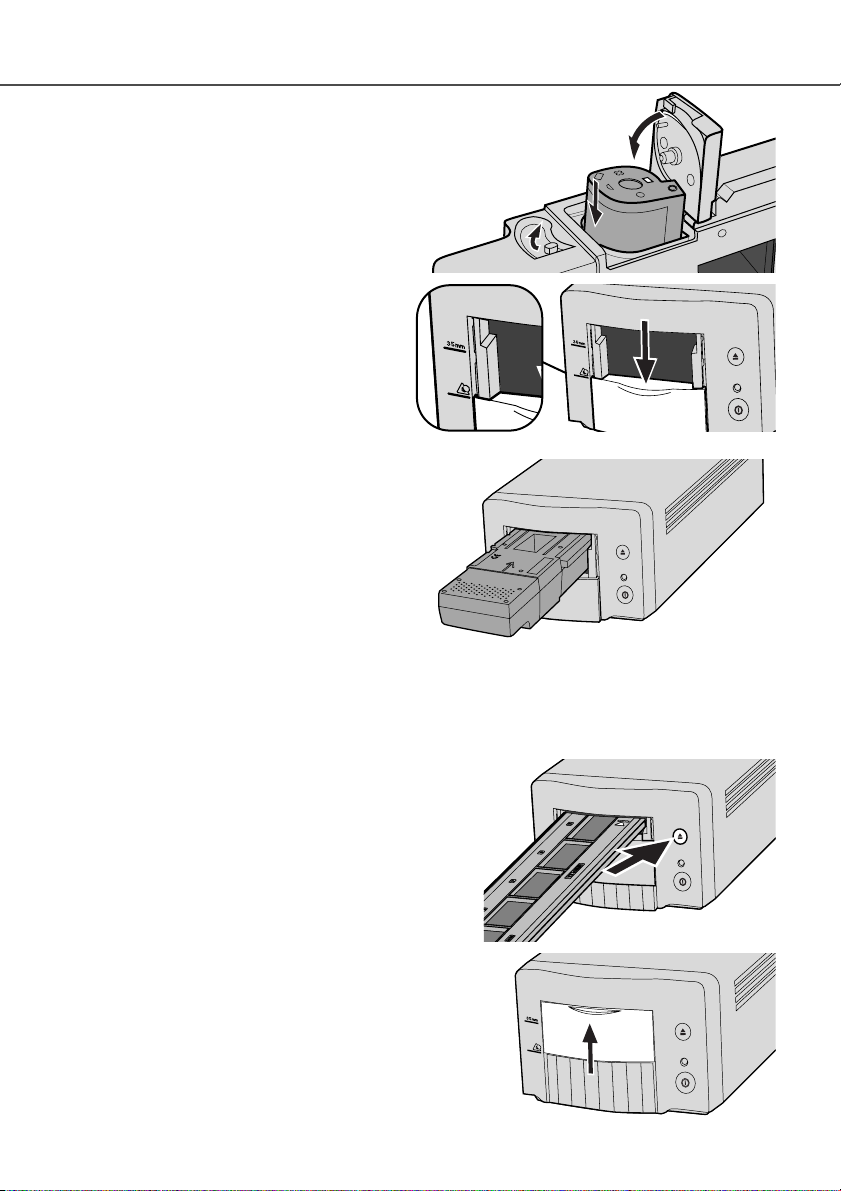
23
Inserite il caricatore APS nello scomparto
porta-pellicola come mostrato (3). Chiudete
coperchio dello scomparto (4); lo sblocco
dello scomparto porta-pellicola torna sulla
posizione originaria (5).
Quando la spia indicatore resta accesa stabilmente, aprite il coperchio anteriore dello
scanner facendolo scorrere verso il basso
fino all'allineamento con l'indicatore dell'adattatore APS.
Controllate che i contatti scanner siano rivolti
verso l'alto, quindi inserite l'adattatore nello
scanner finché non si blocca. Lo scanner rileva automaticamente l'adattatore e carica
automaticamente la pellicola. Fate attenzione
a non rimuovere l'adattatore finché non è ultimato il riavvolgimento della pellicola vedi il
paragrafo seguente.
Non estraete mai la pellicola APS dal caricatore.
Con l'adattatore opzionale APS, se lo scanner dovesse emettere un suono strano o se compare
la segnalazione di avanzamento pellicola, estraete immediatamente l'adattatore premendo il pulsante Eject . Seguite le istruzioni fornite nel paragrafo "Soluzione di possibili problemi", p. 86.
3
4
5
Estrazione del porta-pellicola
Premete il pulsante di espulsione del porta-pellicola sul
lato anteriore dello scanner oppure fate un click sul pulsante di espulsione nella finestra principale del software DiMAGE Scan Dual III. Lo scanner espelle automaticamente il porta-pellicola portandolo nella posizione
iniziale di inserimento. Non toccate e non ostacolate il
movimento del porta-pellicola durante la fuoriuscita.
Con l'adattatore opzionale APS, dopo aver premuto il
pulsante di espulsione lo scanner riavvolge automaticamente la pellicola nel caricatore. Non estraete l'adattatore finché il motore di riavvolgimento non si arresta.
Chiudete sempre il coperchio anteriore quando lo
scanner non è utilizzato.
Page 24
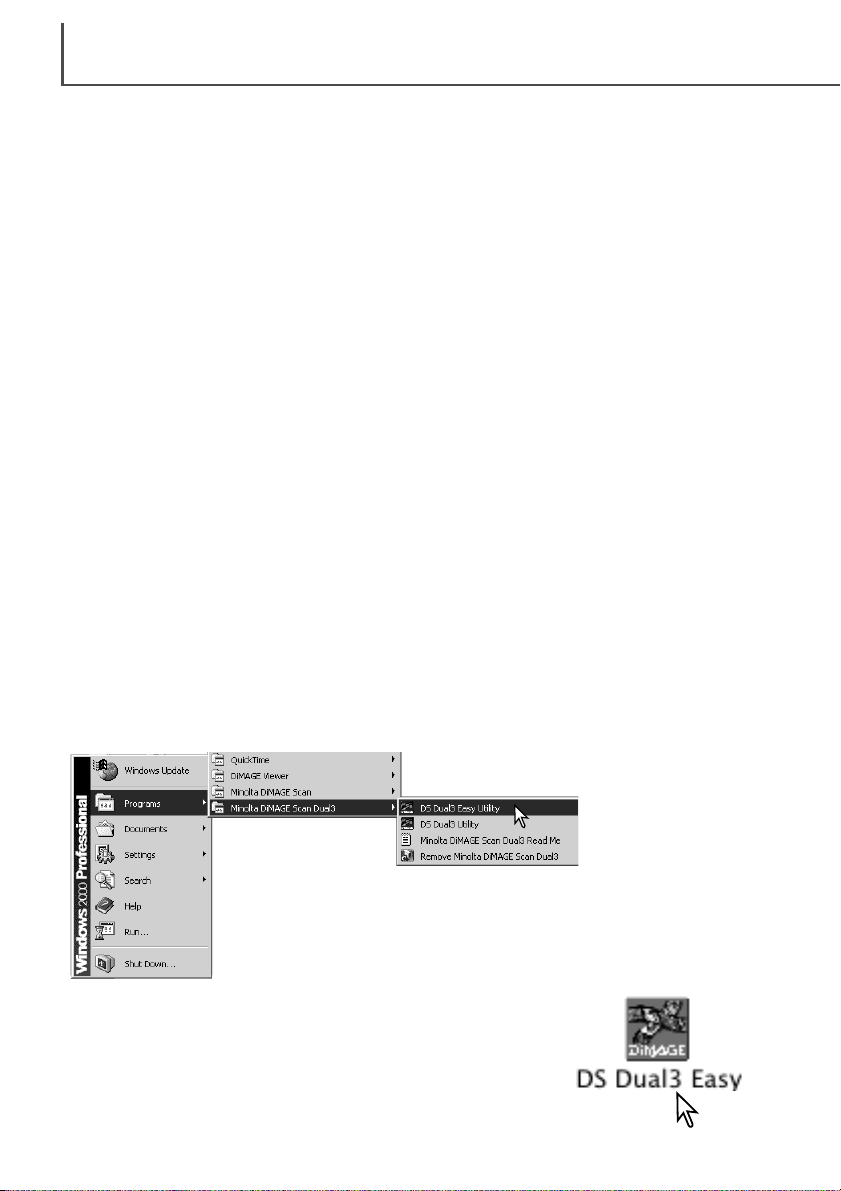
EASY SCAN UTILITY
24
Aprite la cartella DS Dual3 (DiMAGE Scan Dual III) e fate un
doppio click sull'icona DS Dual3 Easy.
Selezionate DS Dual 3 (DiMAGE Scan Dual III) Easy Utility nella cartella
Minolta DiMAGE Scan Dual3 nelle opzioni di programma o nell'opzione "Tutti
i programmi" (Windows XP) del menu di avvio.
Windows
Macintosh
L'uso di Easy Scan Utility è semplice e permette di effettuare scansioni in pieno automatismo.
L'Utility opera come un programma applicativo autonomo e non può essere lanciato da una diversa applicazione.
Seguite semplicemente le fasi seguenti per effettuare scansioni in pieno automatismo:
1 Accendete lo scanner (p. 19)
2 Lanciate Easy Scan Utility (p. 24)
3 Inserite il porta-pellicola (p. 20)
Seguite le istruzioni che compaiono nella finestra Easy Scan. Easy Scan Utility wizard vi accompagnerà durante tutta la procedura di scansione.
Con Easy Scan Utility sono disponibili automaticamente le seguenti impostazioni:
• Autofocus con ogni fotogramma contenuto nei porta-pellicola FH-U1 e SH-U1.
• Autofocus del primo fotogramma contenuto nell'adattatore opzionale APS.
• Priorità all'indice di scansione: impostazione di velocità (p. 45).
• Profondità colore: 8 bit.
• Esclusione delle scansioni multi-copia.
• Taglio automatico dei bordi interni (p. 37).
• Spazio colore uscita sRGB con adeguamento del colore attivo (p. 60).
• Esposizione automatica per tutte le pellicole eccetto diapositive in bianco e nero.
Avvio di Easy Scan Utility
Prima di lanciare il software Easy Scan Utility accendete lo scanner e controllate che il coperchio
anteriore sia chiuso. All'avvio dell'Utility il coperchio anteriore deve essere chiuso e il porta-pellicola non deve essere inserito nello scanner. Non lanciate il software Easy Scan Utility se DiMAGE
Scan Dual III Utility è già stato aperto con un programma applicativo di elaborazione dell'immagine.
Page 25
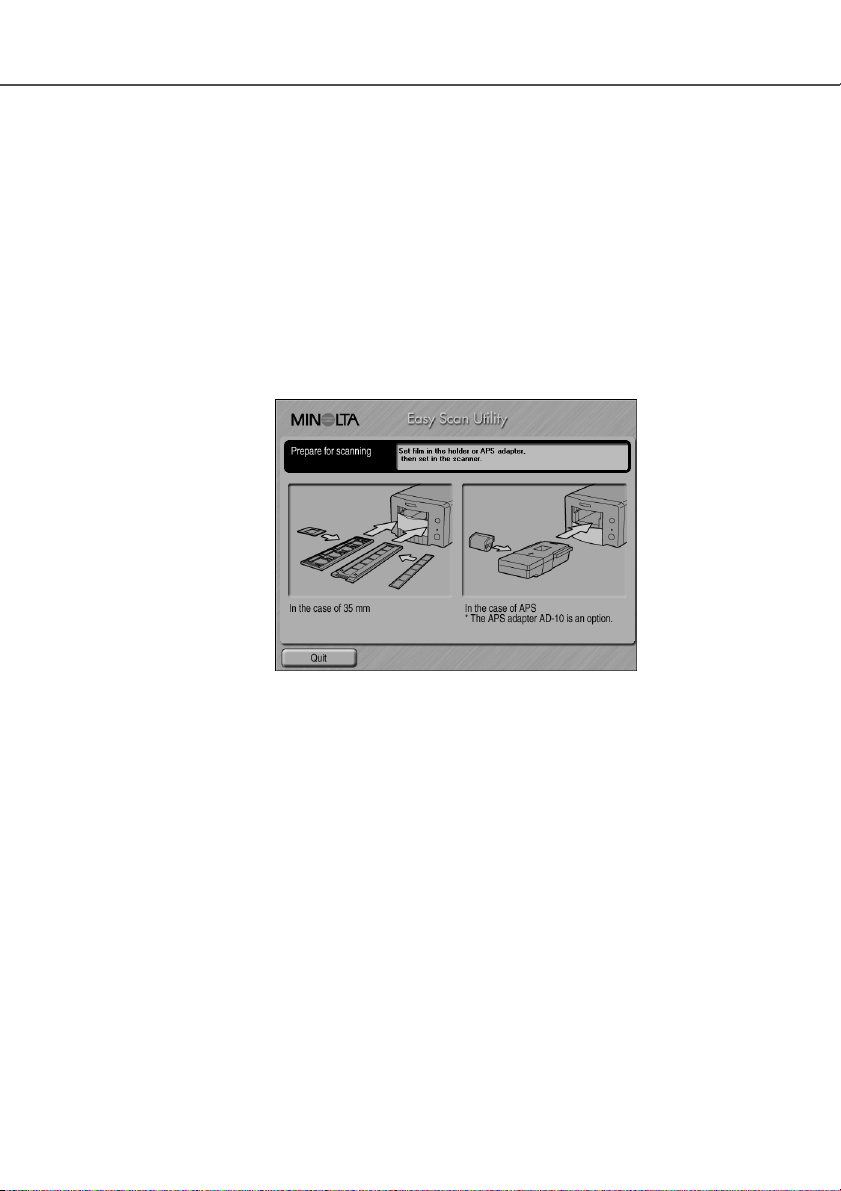
25
Uso di Easy Scan Utility
All'avvio del software Easy Scan Utility, si apre Easy scan wizard. Seguite le istruzioni che compaiono sullo schermo per effettuare la scansione delle immagini.
Si apre una finestra di richiesta di inserimento del porta-pellicola. Caricate il porta-pellicola come
spiegato alle pp. 20-23. Dopo aver inserito il porta-pellicola, lo scanner rileva automaticamente il
tipo di porta-pellicola.
Se utilizzate l'adattatore opzionale APS, sarà eseguito automaticamente un indice di scansione; la
funzione di rilevazione automatica APS imposta correttamente il tipo di pellicola scegliendo tra
colori e bianco e nero e tra positiva e negativa.
Per chiudere Easy Scan Utility, fate un click sul pulsante di chiusura. Automaticamente viene
espulso il porta-pellicola o, con l'adattatore opzionale APS, la pellicola APS viene riavvolta nel
caricatore.
Page 26
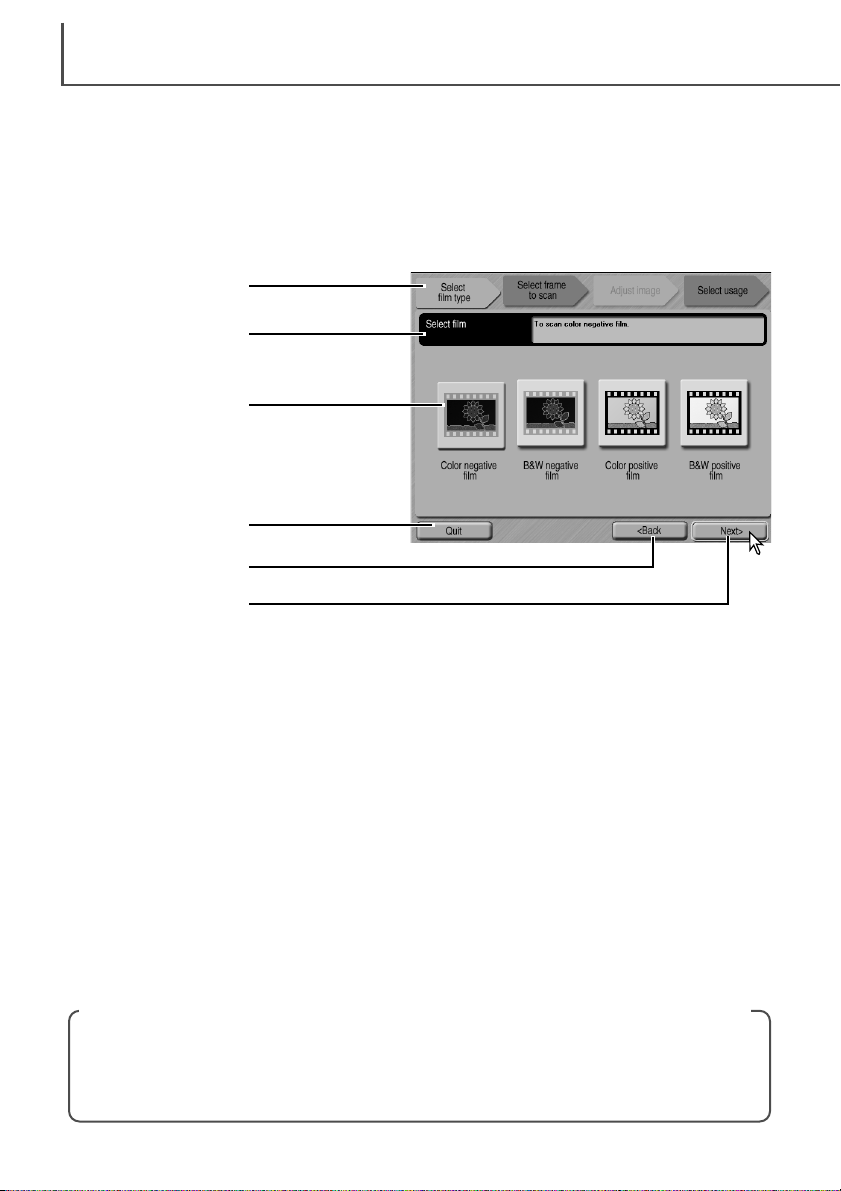
EASY SCAN UTILITY
26
Nella scansione di pellicole 35mm o diapositive montate, il tipo di pellicola dovrà essere selezionato in questa finestra. Possono essere sottoposte a scansione i seguenti tipi di pellicola: negative
a colori, positive a colori, negative bianco e nero, positive bianco e nero. Le diapositive sono considerate pellicole positive. Le pellicole per la stampa sono considerate pellicole negative. Fate un
click sul pulsante del tipo pellicola da usare. Il bordo del pulsante del tipo pellicola viene evidenziato per indicare la selezione. Fate un click sul pulsante Next per confermare il tipo di pellicola e
dare inizio all'indice di scansione.
Per cancellare una scansione dopo averla avviata, fate un click sul pulsante di cancellazione e
tenete premuto il tasto del mouse nella finestra di dialogo di progressione oppure premete e
mantenete premuti i tasti Command e Period (.) finché il pulsante di cancellazione non appare
abbassato.
Pulsanti tipo pellicola: per selezionare il tipo di pellicola.
Barra di progressione: indica la progressione delle operazioni in automatico.
Barra di stato: descrive il pulsante o la funzione su cui è posizionato il puntatore del mouse.
Pulsante Quit: per abbandonare la finestra di Easy Scan Utility.
Automaticamente il porta-pellicola viene espulso o, con l'adattatore opzionale APS, la pellicola
APS viene riavvolta nel caricatore.
Pulsante Back: per tornare all'operazione precedente.
Quando si ritorna allo schermo di impostazione del porta-pellicola, automaticamente il porta-pellicola viene espulso o, con l'adattatore opzionale APS, la pellicola APS viene riavvolta nel caricatore.
Pulsante Next: per passare all'operazione successiva.
Cancellare indice scansione, scansione preliminare o finale (Macintosh)
Pulsanti tipo pellicola
Barra di progressione
Barra di stato
Pulsante Quit (abbando-
no finestra)
Pulsante Back (indietro)
Pulsante Next
(successivo)
Page 27
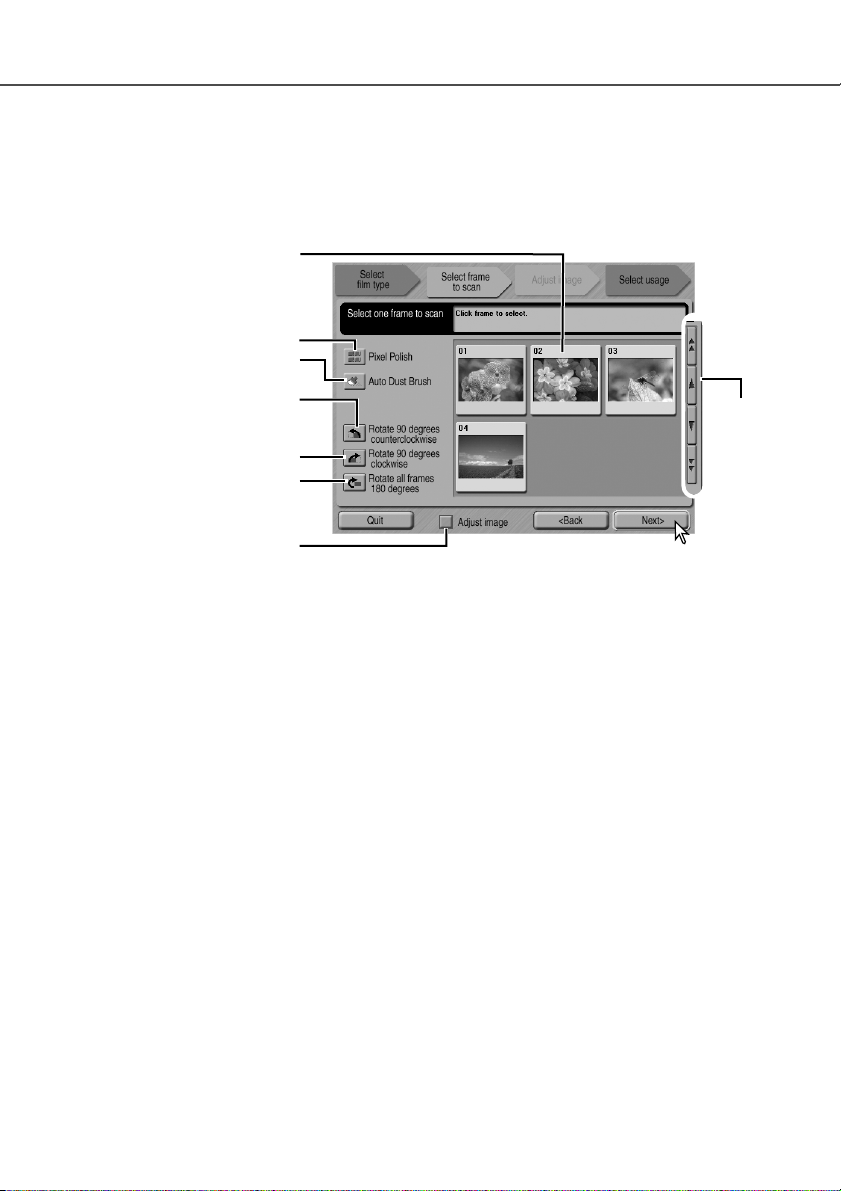
Pulsante Pixel Polish
Immagini indice: per selezionare l'immagine da sottoporre a scansione. Con l'adattatore opzionale APS, il numero del fotogramma indice corrisponde al numero del fotogramma della pellicola.
Pulsante Pixel Polish: fate un click su questo pulsante per correggere automaticamente l'immagine. Questa funzione non può essere usata con pellicole in bianco e nero. Per disattivare la funzione, fate un nuovo click sul pulsante. Una volta selezionata Pixel Polish resta attiva fino alla disattivazione.
Pulsante Auto Dust Brush: fate un click su questo pulsante per ridurre i disturbi della polvere.
Questa funzione è molto efficace in caso di micro particelle di polvere impossibili da rimuovere
con un pennellino. Prima di attivare l'Auto Dust Brush controllate di aver rimosso tutta la polvere
visibile sulla pellicola. Gli effetti sono visibili solo sull'immagine prodotta dalla scansione e variano
da immagine a immagine. Per disattivare la funzione, fate un nuovo click sul pulsante. Una volta
selezionata la funzione resta attiva fino alla disattivazione.
Pulsante rotazione in senso anti-orario: ruota l'immagine miniaturizzata selezionata di 90˚ in
senso anti-orario.
Pulsante rotazione in senso orario: ruota l'immagine miniaturizzata selezionata di 90˚ in senso
orario.
Pulsante rotazione tutti i fotogrammi di 180 gradi: ruota tutte le immagini miniaturizzate di180˚.
Riquadro di controllo regolazione immagine: contrassegnate questo riquadro per accedere
allo schermo di regolazione immagine e controllare la luminosità, il contrasto e la saturazione dell'immagine selezionta. Senza contrassegnare il riquadro si procede direttamente allo schermo di
selezione per l'uso.
Pulsanti scorrimento: per scorrere le immagini quando si utilizza l'adattatore opzionale APS.
Fate un click sul pulsante a freccia singola per muovervi di una linea. Fate un click sul pulsante a
freccia doppia per scorrere di due linee.
27
Quando l'indice di scansione è terminato, nella finestra compaiono tutte le immagini contenute nel
porta-pellicola in formato miniaturizzato. Le immagini da sottoporre a scansione possono essere
selezionate in questa finestra.
Fate un click sul fotogramma dell'immagine da sottoporre a scansione. Il bordo del fotogramma
viene evidenziato per segnalare la selezione. Può essere selezionata una sola immagine.
Impostate le funzioni desiderate per l'immagine selezionata. Fate un click sul pulsante Next.
Pulsante Auto Dust Brush
Immagini indice
Pulsante rotazione in senso
anti-orario
Pulsante rotazione in senso orario
Pulsante rotazione tutti i foto-
grammi di 180 gradi
Pulsanti
scorrimento
Riquadro di controllo regolazione
immagine
Page 28
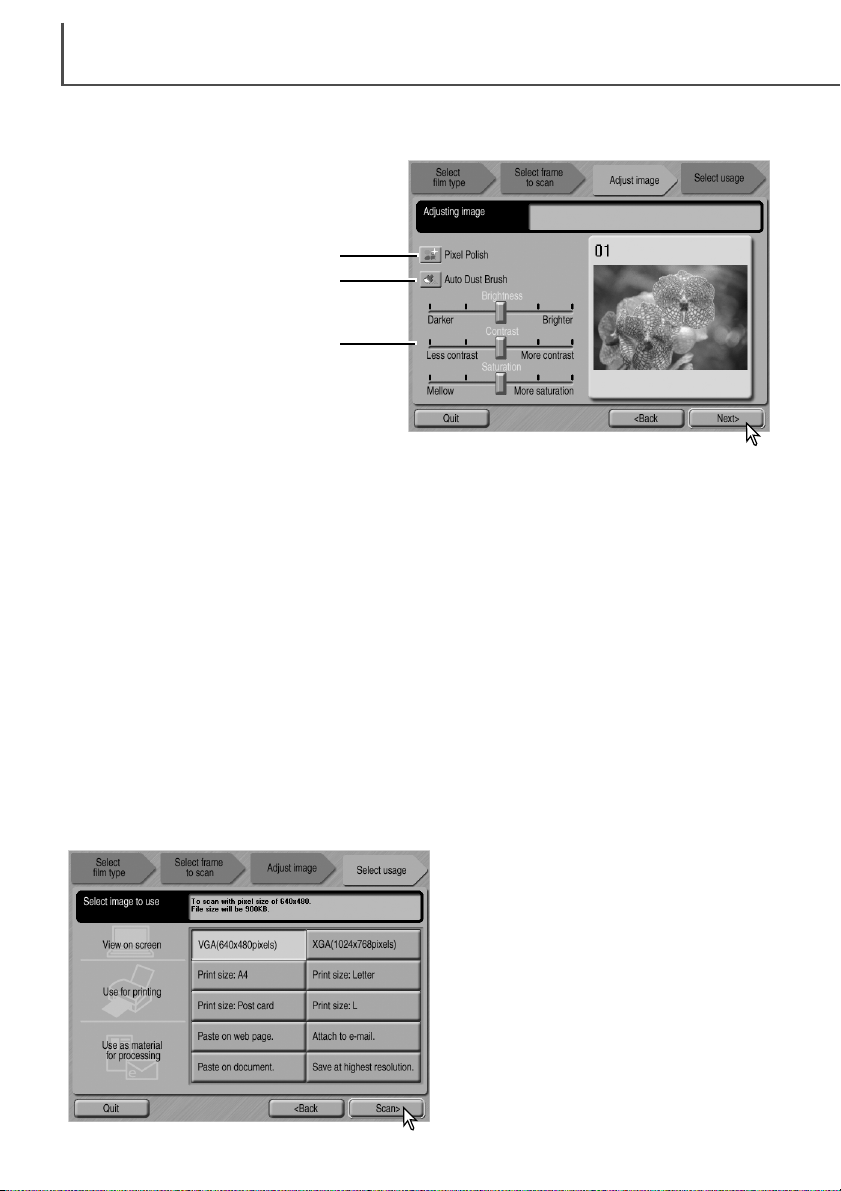
Se è stato contrassegnato il riquadro per la regolazione dell'immagine, si pare la relativa finestra.
Dopo aver effettuato le modifiche desiderate sull'immagine, fate un click sul pulsante Next.
EASY SCAN UTILITY
28
Pulsante Pixel Polish: fate un click su questo pulsante per correggere automaticamente l'immagine. Le modifiche si riflettono sull'immagine visualizzata. Se questa funzione era stata selezionata nella finestra precedente, il pulsante appare evidenziato. Pixel Polish non può essere usata con
pellicole in bianco e nero.
Pulsante Auto Dust Brush: fate un click su questo pulsante per ridurre i disturbi della polvere
sulla superficie della pellicola. Se questa funzione era stata selezionata nell'operazione precedente, il pulsante appare evidenziato. Gli effetti sono visibili solo sull'immagine prodotta dalla scansione. Per maggiori informazioni, vedi la pagina precedente.
Cursori regolazione luminosità, contrasto e saturazione: trascinate i cursori per regolare luminosità, contrasto e saturazione. Trascinando ciascun cursore verso destra vengono aumentati gli
effetti di luminosità, contrasto e saturazione; viceversa, spostando i cursori a sinistra gli effetti vengono diminuiti. Le modifiche si riflettono sull'immagine visualizzata. Le modifiche alla saturazione
non sono attive con pellicole in bianco e nero. Una volta eseguite le modifiche le impostazioni
restano in uso finché non vengono resettate o finché non viene chiuso il software. Fate un click al
centro del cursore per riportare i livelli sul valore iniziale; il ritorno alla finestra precedente o l'eliminazione del contrassegno dal riquadro di controllo di regolazione dell'imma-gine non annullano le
impostazioni scelte.
Pulsante Pixel Polish
Pulsante Auto Dust Brush
Cursori regolazione luminosità, con-
trasto e saturazione
Selezionate l'opzione più adatta all'uso finale
dell'immagine prodotta dalla scansione. Può
essere effettuata una sola scelta. Fate un
click sul pulsante di scansione per continuare; si apre la finestra di dialogo del salvataggio immagine. Se volete utilizzare l'immagine per più impieghi, ripetete la procedura
Easy Scan per ogni tipo di impiego desiderato.
Page 29

Nella finestra di salvataggio digitate il nome del file, selezionate il formato del file immagine e la
destinazione di salvataggio, quindi fate un click sul pulsante Save per avviare la scansione.
Le immagini possono essere salvate con formato BMP,
JPEG, TIFF o PICT. Vedi il prossimo paragrafo per maggiori informazioni sul formato di file. Scegliendo il formato
JPEG dovrà essere specificato il rapporto di compressione. Fate un click sul pulsante Save per completare la
scansione finale.
Con un'apparecchiatura di memorizzazione USB che utilizza lo stesso bus dello scanner, salvate i dati immagine inizialmente sull'hard disk de computer,
quindi trasferiteli sul dispositivo di memorizzazione. Il salvataggio dei dati di scansione direttamente sul dispositivo di memorizzazione può danneggiare i dati immagine.
Pulsante Quit: per abbandonare Easy Scan Utility. Automaticamente il porta-pellicola viene
espulso o, con l'adattatore opzionale APS, la pellicola APS viene riavvolta nel caricatore.
Spegnete lo scanner se non lo utilizzate (p. 19).
Pulsante sostituzione pellicola: fate un click su questo pulsante per sostituire la pellicola e proseguire con le operazioni di scansione. Automaticamente il porta-pellicola viene espulso o, con
l'adattatore opzionale APS, la pellicola APS viene riavvolta nel caricatore.
Pulsante Continue: fate un click su questo pulsante per proseguire con le operazioni di scansione con altre immagini contenute nel porta-pellicola.
Al termine della scansione, l'immagine è pronta per l'uso.
Fate un click sul pulsante scelto per proseguire con
nuove scansioni o per chiudere il software.
29
BMP - il tipo di file bitmap è utilizzato con Windows. Può essere aperto con il software
Paint fornito con il sistema operativo. Le dimensioni del file sono fisse e permettono di mantenere la qualità dell'immagine originale.
JPEG - il file immagine può essere compresso per ridurne le dimensioni. Il rapporto di
compressione viene selezionato al momento del salvataggio. Maggiore è il rapporto di compressione, minore è la dimensione del file, ma peggiore è la qualità dell'immagine.
TIFF - questo formato ad alta risoluzione può essere aperto con qualsiasi computer.
La profondità colore di questo formato di file può essere selezionata nella finestra di dialogo delle opzioni (p. 45).
PICT - questo tipo di file immagine è utilizzato con Macintosh. Può essere aperto con
l'applicazione Simple Text fornita con il sistema operativo.
Tipi di file
Pulsante Quit
Pulsante Continua
Pulsante sostituzione pellicola
Page 30

DIMAGE SCAN DUAL III UTILITY
30
Il software DiMAGE Scan Dual III Utility offre una vasta gamma di strumenti per l'ottimizzazione
della riproduzione dell'immagine su pellicola fotografica. Questa sezione comprende le operazioni
principali di scansione, le operazioni più avanzate e le operazioni di elaborazione dell'immagine.
Leggete completamente la parte relativa alle operazioni principali di scansione prima di procedere
con le altre sezioni.
Auto Dust Brush (p. 39)
Operazioni principali (p. 31 – 43) Operazioni avanzate (p. 44 – 63)
Selezionate il formato e il tipo pellicola (p. 31)
Ulteriori funzioni indice di scansione
Ulteriori funzioni di scansione preliminare
Selezione area AE (p. 50)
Blocco AE (p. 50)
AF localizzato (p. 52)
Messa a fuoco manuale (p. 52)
Elaborazione immagine (pp. 64 – 81)
Potrete eseguire tre tipi di scansione singolarmente o abbinati tra loro in base al flusso di
lavoro o al livello della procedura.
Indice scansione: per visualizzare le immagini miniaturizzate del porta-pellicola 35mm o
APS. L'indice di scansione è utile nella scansione di più fotogrammi o per
scegliere un'immagine tra altre simili.
Scansione preliminare: per visualizzare l'anteprima di una specifica immagine. La scansio-
ne preliminare permette operazioni di taglio o di correzione tramite gli strumenti di correzione del software Utility.
Scansione: per salvare ed esportare un'immagine. Con questa operazione vengono spe-
cificati il formato di file, le dimensioni e la risoluzione immagine.
Scansione finale con uso del tipo di utilizzo,
funzioni di scansione preimpostate (p. 42)
Impostazione opzioni scansione (p. 44)
Lanciate il DiMAGE Scan Dual III Utility (p. 31)
Indice di scansione
Scansione preliminare
Finestra controllo esposizione (p. 46)
Selezionate l'immagine miniaturizzata (p. 33)
Capovolgete e ruotate le immagini (p. 34)
Pulsante visualizzazione a tutto schermo
(p. 35)
Strumento scorrimento (p. 37)
Strumento ingrandimento (p. 37)
Taglio (p. 37-38)
Capovolgimento e rotazione immagini (p. 34)
Pulsante visualizzazione a tutto schermo (p. 35)
Pixel Polish (p. 40)
Finestra variazioni (p. 69), finestra luminosità, contrasto, bilanciamento colore (p. 70), fine-
stra diagramma dei toni e istogramma (p. 71), finestra correzione selettiva del colore (p.
79), mascherina di definizione (p. 80), finestra tonalità, saturazione e toni chiari (p. 81)
Immissione manuale impostazioni scansione (p. 54)
Salvataggio impostazioni come tipo utilizzo (p. 57)
Cancellazione di un tipo utilizzo (p. 57)
Custom Wizard (p. 58)
Adeguamento colore (p. 60)
Inversione ordine fotogrammi (p. 48)
Salvataggio immagini indice (p. 49)
Salvataggio file indice (p. 49)
Richiamo file indice (p. 49)
Chiusura del DiMAGE Scan Dual III Utility
(p. 43)
Tipi di scansione
Page 31

Per caricare il porta-pellicola, vedi le pp. 20 – 23. Prima della scansione, nella finestra principale
del software Utility deve essere selezionato il formato e il tipo pellicola tramite il menu a caduta
nell'angolo in alto a sinistra della finestra principale. Se il porta-pellicola e il formato pellicola selezionati non sono compatibili, sullo schermo compare un messaggio di avvertenza e la scansione
non viene eseguita.
Questo scanner offre la scelta tra due formati di pellicola: 35 mm e APS. L'opzione APS è utilizzabile con l'adattatore opzionale APS AD-10. Per sottoporre a scansione diapositive montate APS,
scegliete l'opzione di formato pellicola 35 mm.
Possono essere selezionati i seguenti tipi di pellicola: negative a colori, positive a colori, negative
bianco e nero, positive bianco e nero. Le pellicole
per la stampa sono considerate pellicole negative. Le diapositive sono considerate pellicole
positive.
Con APS è disponibile un'opzione aggiuntiva: la
rilevazione automatica, che imposta automaticamente il tipo pellicola scegliendo tra bianco/nero
e colori e tra bianco e nero, positive e negative.
31
Aprite la cartella DS
Dual3 (DiMAGE Scan
Dual III) e fate un doppio
click sull'icona DS Dual3
Utility.
Avvio del DiMAGE Scan Dual III Utility
Nella cartella Minolta DiMAGE Scan Dual3
delle opzioni di programma del menu di Avvio,
selezionate DS Dual3 (DiMAGE Scan Dual III)
Utility.
Macintosh
Accendete lo scanner prima di lanciare il DiMAGE Scan Dual III Utility. Non lanciate l'Utility con il
porta-pellicola inserito nello scanner e controllate che il coperchio anteriore sia chiuso. Non lanciate l'Utility con un software di elaborazione immagini se è già stato aperto come applicazione
autonoma.
Selezione del formato e del tipo pellicola
DIMAGE SCAN DUAL III UTILITY – PRINCIPALI OPERAZIONI DI SCANSIONE
Windows
La maggior parte dei software di elaborazione immagini permette di aprire l'applicazione utilizzando il comando di importazione del menu File o di uno speciale menu di importazione. Fate riferimento al libretto di istruzioni del software di elaborazione immagini utilizzato per maggiori informazioni. Ad esempio con Photoshop Elements vedi p. 16.
Con Mac OS X, lanciando l'Utility da Photoshop ver. 7.0, la finestra dell'Utility potrebbe essere
nascosta dalle finestre di Photoshop. Abbassate le finestre prima di avviare l'Utility.
Avvio dell'Utility tramite un software di elaborazione immagini
Page 32

Pulsante rotazione a destra (p. 34)
Pulsante capovolgimento
orizzontale (p. 34)
DIMAGE SCAN DUAL III UTILITY – PRINCIPALI OPERAZIONI DI SCANSIONE
32
Finestra principale e finestra indice di scansione
Formato pellicola (p. 31)
Tipo pellicola (p. 31)
Pulsante indice
scansione (p. 33)
Pulsante Prescan (p. 37)
Pulsante scansione (p. 43)
Help
Pulsante rotazione a sinistra
(p. 34)
Pulsante capovolgimento
verticale (p. 34)
Pulsante visualizzazione a tutto
schermo (p. 35)
Finestra impostazioni di scansio-
ne (p. 42)
Immagine indice (p. 33)
Numero fotogramma
Pulsante Eject (p. 23)
Indice di scansione
La finestra dell'Utility può essere ridimensionata facendo un click nell'angolo
in basso a destra e trascinandola.
L'indice di scansione è una scansione a bassa risoluzione che permette di visualizzare tutti i fotogrammi contenuti nel porta-pellicola. L'indice di scansione è ideale nella selezione di immagini su
pellicole negative. Le immagini possono essere sottoposte a scansione preliminare o finale senza
eseguire l'indice di scansione.
Se è attivo il pulsante di visualizzazione a tutto schermo,
l'immagine miniaturizzata si
modifica automaticamente in
base all'area di visualizzazione.
Pulsante Auto Dust Brush (p. 39)
Pulsante Pixel Polish (p. 40)
Pulsante opzioni (p. 44)
Page 33

TLe immagini indice visualizzate consentono la
scelta di una o più immagini per la scansione
preliminare e finale. Le immagini selezionate possono essere elaborate tramite le funzioni del software, come ad esempio i pulsanti di rotazione.
Fate un click per selezionare l'immagine indice; il
bordo scuro indica la selezione.
Se volete selezionare più di un'immagine, premete e mantenete premuto il tasto Ctrl (Windows) o
Command (Macintosh) e fate un click sulle immagini indice da sottoporre a scansione; intorno ai
fotogrammi selezionati compare un bordo scuro.
Per selezionare più immagini consecutive, premete e mantenete premuto il tasto Shift e fate un click sulla prima e sull'ultima immagine della
serie.
Premete contemporaneamente il tasto Ctrl (Windows) o Command (Macintosh) e il tasto A per
selezionare tutte le immagini.
Per eliminare la selezione di un'immagine, premete e mantenete premuto il tasto Ctrl (Windows)
o Command (Macintosh) e fate un nuovo click sulle immagini indice da deselezionare.
33
Selezione di immagini indice
Come eseguire un indice di scansione
Dopo aver inserito il porta-pellicola nello scanner,
fate un click sul pulsante dell'indice di scansione
nella finestra principale. Tutti i fotogrammi contenuti nel porta-pellicola vengono sottoposti a
scansione.
Per cancellare l'indice di scansione, fate un click
sul pulsante Cancel nella piccola finestra di dialogo che si apre durante la scansione o premete il
tasto Esc (Windows) oppure i tasti Command e Period (.) contemporaneamente (Macintosh).
Le immagini indice restano visualizzate finché non viene eseguito un nuovo indice di scansione o
finché non vengono modificati il formato e il tipo di pellicola. Per azzerare la visualizzazione
rimuovendo le immagini indice, premete il tasto Ctrl (Windows) o Command (Macintosh) insieme
ai tasti Shift e R.
Come cancellare l'indice di scansione
Windows: fate un click sul pulsante Cancel nella piccola finestra di dialogo che si apre duran-
te la scansione o premete il tasto Esc .
Macintosh: fate un click e mantenete premuto il tasto del mouse sul pulsante Cancel nella pic-
cola finestra di dialogo oppure premete e mantenete premuti i tasti Command e
Period (.) finché il pulsante Cancel non appare abbassato.
Page 34

DIMAGE SCAN DUAL III UTILITY – PRINCIPALI OPERAZIONI DI SCANSIONE
34
Come ruotare e capovolgere le immagini
Immagine originale
Capovolgimento – Facendo
un click su questo pulsante si
crea un effetto a specchio dell'immagine.
Rotazione –Ogni volta che viene fatto un
click sul pulsante di rotazione a destra l'immagine viene ruotata di 90° in senso orario,
mentre scegliendo quello di rotazione a sinistra l'immagine viene ruotata di 90° in
senso anti-orario.
Utilizzando il pulsanti di rotazione e capovolgimento sulla barra degli strumenti è possibile
modificare l'orientamento delle immagini indice
e delle immagini di scansione preliminare.
Page 35

35
Pulsante visualizzazione a tutto schermo
Generalmente, le immagini indice e di scansione
preliminare sono visualizzate in base alle loro
dimensioni e risoluzione. Se il numero di immagini indice è troppo alto o troppo basso rispetto
all'area di visualizzazione, come pure se le
dimensioni di scansione preliminare sono troppo
ampie o troppo ridotte, fate un click sul pulsante
di visualizzazione a tutto schermo per adeguare
automaticamente le immagini all'area di visualizzazione. Facendo un nuovo click sul pulsante, le
immagini tornano alle dimensioni originarie. Gli
strumenti di scorrimento e zoom non possono
essere utilizzati con la visualizzazione a tutto
schermo attiva.
Page 36

DIMAGE SCAN DUAL III UTILITY – PRINCIPALI OPERAZIONI DI SCANSIONE
36
Finestra principale e finestra di scansione preliminare
Formato pellicola (p. 31)
Tipo pellicolae (p. 31)
Pulsante indice scansione (p. 33)
Pulsante scansione preliminare (p. 37)
Pulsante scansione (p. 43)
Pulsante Help
Pulsante opzioni (p. 44)
Pulsante rotazione a sinistra(p. 34)
Pulsante rotazione a destra (p. 34)
Pulsante capovolgimento orizzontale (p. 34)
Pulsante capovolgimento verticale (p. 34)
Pulsante visualizzazione a tutto schermo (p. 35)
Finestra impostazioni di scansione (p. 42)
Questa indicazione mostra il numero di
fotogramma dell'immagine visualizzata
e il numero di immagini contenute nel
porta-pellicola. Fate un click sulle frecce
per muovervi sull'immagine precedente
o successiva.
Pulsante ingrandimento (p. 37)
Pulsante scorrimento (p. 37)
Pulsante taglio automatico (p. 37)
Pulsante CHP
(per pellicole APS) (p. 37)
Pulsante espulsione (p. 23)
Area visualizzazione scansione preliminare
Pulsante Auto Dust Brush (p. 39)
Pulsante Pixel Polish (p. 40)
Scansione preliminare
Pulsante taglio manuale (p. 38)
La finestra di scansione preliminare ottimizza l’orientamento, taglio, messa a fuoco e esposizione
prima della scansione finale, che può essere eseguita anche senza scansione preliminare.
Page 37

Il taglio automatico elimina gli spazi vuoti intorno all'area immagine. Premendo il pulsante di taglio
automatico si alternano le seguenti tre opzioni: taglio all'esterno dei bordi, taglio all'interno dei
bordi e finestra intera. Il riquadro di taglio è indicato da una mascherina (linea tratteggiata). L'area
di taglio può essere regolata anche manualmente (p. 38).
Fate un click sul pulsante di taglio automatico per portare il riquadro
all'esterno dei bordi dell'area immagine. Fate un secondo click sul pulsante di taglio automatico per portare il riquadro all'interno dei bordi
dell'area immagine. Con il terzo click il riquadro di taglio torna nella
posizione originaria. Utilizzando strumenti di correzione immagine,
compare solo l'area di taglio.
Utilizzando l'indice di scansione, selezionate i fotogrammi da sottoporre a scansione preliminare. Fate un click sul pulsante di scansione preliminare nella finestra principale. Facendo un doppio click sull'immagine miniaturizzata si attiva comunque la scansione preli-minare anche se non compaiono immagini indice; la finestra di scansione
preliminare si apre automaticamente.
La procedura per cancellare la scansione preliminare è identica a
quella indicata per l'indice di scansione (vedi p. 33).
Dopo aver effettuato la sostituzione tra il porta-pellicola 35mm e il porta-diapositive montate, la
prima immagine miniaturizzata sarà sottoposta a scansione anche se è stata selezionata una
diversa immagine indice. Riselezionate l'immagine indice e ripetete la scansione preliminare.
37
Come effettuare una scansione preliminare
Strumento scorrimento
Strumento ingrandimento
L'immagine visualizzata può essere ingrandita o ridotta.
Fate un click sul pulsante ingrandimento nella barra degli
strumenti. Fate un click sull'immagine per ingrandirla. Per
ridurla, premete il tasto Control (Windows) o Option
(Macintosh) e fate click sull'imma-gine. Quando l'immagine
ha raggiunto il massimo ingrandimento o le minime dimensioni, il segno + o quello – scompaiono all'interno dell'icona
di ingrandimento. Questo strumento non è utilizzabile se è
attiva la funzione di visualizzazione a tutto schermo (p. 35).
Se l'immagine è più ampia dell'area di visualizzazione,
usate lo strumento scorrimento per osservarla. Fate un click
sul pulsante scorrimento nella barra degli strumenti. Fate un
click e trascinate il mouse per scorrere l'immagine. Questo
strumento non è utilizzabile se è attiva la funzione di visualizzazione a tutto schermo (p. 35).
Ingrandimento Riduzione
Taglio automatico
Page 38

Fate un click sul pulsante di taglio automatico per richiamare la
mascherina di taglio automatico.
Per allargare o ridurre le dimensioni del riquadro di taglio, posizionate il puntatore del mouse su un angolo o al lato della mascherina di taglio. Il puntatore si modifica in una doppia freccia. Fate un
click e trascinate il mouse per ridimensionare il riquadro di taglio.
DIMAGE SCAN DUAL III UTILITY – PRINCIPALI OPERAZIONI DI SCANSIONE
38
Taglio manuale
Scansione preliminare dell'area di taglio
Posizionate il puntatore del mouse all'esterno del riquadro di taglio,
fate un click e trascinate per definire un nuovo riquadro di taglio.
Premete di nuovo il pulsante di taglio automatico per riportare il
riquadro di taglio intorno all'area immagine. Potrete ridimensionare
nuovamente il riquadro di taglio per comprendere l'intera immagine
di scansione preliminare premendo contemporaneamente i tasti
Control (Windows) o Command (Macintosh) e A.
Per spostare il riquadro di taglio, posizionate il puntatore del
mouse al centro del riquadro di taglio. Il puntatore si modifica in una
freccia a quattro punte. Fate un click e trascinate il riquadro di
taglio ove desiderato.
Fate un click sul pulsante di scansione preliminare dell'area di
taglio per effettuare la scansione preliminare dell'area tagliata. Per
visualizzare di nuovo l'intera immagine, premete il pulsante di scansione preliminare; l'area di taglio può essere regolata o resettata.
Il taglio permette di ricomporre l'immagine eliminando gli spazi non necessari intorno al soggetto.
Molte immagini vengono valorizzate tagliando elementi di disturbo sullo sfondo.
Pulsante CHP (pellicole APS)
Premendo il pulsante CHP si alternano le opzioni di formato
C, H e P. Per spostare l'area di taglio, posizionate il puntatore
del mouse all'interno del riquadro di taglio (linea tratteggiata)
quindi fate un click e trascinate. L'area di taglio può essere
regolata anche manualmente (p. 38). Utilizzando strumenti di
correzione immagine, compare solo l'area di taglio.
C
H
P
Page 39

Fate un click sul pulsante Auto Dust Brush prima di eseguire la scansione finale; la procedura di
eliminazione della polvere viene eseguita immediatamente. Gli effetti di Auto Dust Brush non sono
visibili nella scansione preliminare.
Per disattivare la funzione, fate un nuovo click sul pulsante. Una volta selezionata la funzione
resta attiva fino alla disattivazione.
39
Auto Dust Brush – Rimozione dei disturbi causati da polvere
La funzione Auto Dust Brush è molto efficace in caso di micro particelle di polvere impossibili da
rimuovere con un pennellino e viene applicata a tutte le immagini contenute nel porta-pellicola. La
durata della scansione si allunga attivando Auto Dust Brush. Questa funzione non è disponibile
con la profondità colore 16-bit lineare (p. 45).
Prima di attivare l'Auto Dust Brush controllate di aver rimosso tutta la polvere visibile sulla pellicola (vedi p. 20). Selezionate l'opzione di autofocus alla scansione nella finestra delle opzioni (p.
45), o regolate la messa a fuoco con l'AF localizzato o la messa a fuoco manuale (p. 52). Il grado
di correzione può essere regolato nella finestra delle opzioni.
Gli effetti di Auto Dust Brush variano da immagine a immagine e in base alle impostazioni di controllo espositivo. I particolari dell'immagine possono essere influenzati da questa funzione; eseguite più scansioni con diversi livelli di ritocco. L'effetto di rimozione di disturbo della polvere è più
marcato se la risoluzione in entrata è più alta.
Pulsante opzioni (p. 44)
Prima Dopo
Page 40

Pulsante scansione
(p. 43)
Finestra correzione immagine (p. 64)
Le informazioni RGB mostrano i valori del colore su ogni punto dell'immagine. Posizionate il puntatore del mouse nell'area immagine per
visualizzare i valori corrispondenti a quel punto. Premete il tasto Shift
(Windows) o Command (Macintosh) per ottenere le informazioni CMY.
DIMAGE SCAN DUAL III UTILITY – PRINCIPALI OPERAZIONI DI SCANSIONE
40
Pixel Polish – Correzione automatica dell'immagine
Finestra principale e finestra Pixel Polish
Formato pellicola (p. 31)
Tipo pellicola (p. 31)
Pulsante Pixel Polish
Pulsante indice
scansione (p. 33)
Pulsante scansione
preliminare (p. 37)
Help
Pulsante opzioni (p. 44)
Pixel Polish corregge automaticamente l'immagine o permette correzioni personalizzate usando i
parametri direttamente visualizzati nella finestra. Dopo aver premuto il pulsante Pixel Polish, le
correzioni sono applicate immediatamente a tutti i fotogrammi del porta-pellicola. Le correzioni
apportate all'immagine prima di attivare questa funzione sono annullate per tutte le immagini del
porta-pellicola. Il tempo di scansione si allunga usando Pixel Polish. Questa funzione non può
essere usata con pellicole in bianco e nero, con profondità colore 16-bit o 16-bit lineare (p. 45).
Con Macintosh, per usare Pixel Polish quando l'Utility è lanciato da Photoshop o Photoshop
Elements, la memoria di lavoro disponibile deve essere maggiore di 128MB. Per verificare e ridistribuire l'allocazione di memoria di sistema, vedi p. 87.
Pulsante controllo cor-
rezione automatica
Pulsante controllo correzione personalizzata
Riquadri liste a comparsa correzioni personalizzate
- Riquadro lista colore
- Riquadro lista lumi
nosità/ contrasto
immagine
- Riquadro lista ogget
to/scena
Informazioni RGB
Valori RGB originari
Valori RGB in uso
Pulsante visualizzazione
a tutto schermo (p. 35)
Pulsante Apply-all
Page 41

Fate un click sul pulsante Pixel Polish nella finestra principale per correggere automaticamente contenute nel
porta-pellicola sostituendo precedenti correzioni. Le modifiche vengono applicate immediatamente alla scansione preliminare.
Una volta attivata, la funzione Pixel Polish resta attiva finché non viene cancellata. Per cancellarla e tornare all'immagine originaria, fate un nuovo click sul pulsante Pixel
Polish. Per riapplicare correzioni effettuate prima dell'attivazione di Pixel Polish, aprite l'immagine nella finestra di
correzione immagini e premete il pulsante Undo.
Fate un click sull'etichetta Pixel Polish per aprire la finestra. Se la scansione preliminare non è ancora stata eseguita, lo scanner la esegue automaticamente.
Selezionate il pulsante di controllo desiderato (automatico o personalizzato). Tutte le correzioni si riflettono sull'immagine visualizzata.
Se inizialmente viene contrassegnato il pulsante di controllo automatico, tutte le immagini del porta-pellicola
vengono corrette automaticamente.
Fate un click sul pulsante di controllo personalizzato per
apportare specifiche correzioni su una singola immagine.
Fate un click sul riquadro della lista a comparsa di
descrizione di colore, luminosità/contrasto o oggetto/
scena che risponde meglio alle vostre necessità. Per
deselezionare una descrizione, fate un nuovo click
(Windows) o premete il tasto Command facendo un
nuovo click (Macintosh).
Fate un click sul pulsante Apply-all per applicare le impostazioni personalizzate a tutte le immagini del porta-pellicola. Per riportare tutte le immagini sulle impostazioni di
correzione automatica, fate un click sul pulsante di controllo di correzione automatica e quindi fate un click sul
pulsante Apply-all.
Se è selezionato il pulsante di controllo di correzione personalizzata, l'etichetta Pixel Polish viene
evidenziata in rosso (Windows), o da un asterisco (Macintosh).
41
Gli effetti di Pixel Polish sono relativi all'effettiva area di scansione immagine. Se l'immagine viene
tagliata (pp.37-38) o ne viene modificata la risoluzione in entrata (pp. 42, 54) dopo l'applicazione
di Pixel Polish, fate un click sul pulsante di scansione preliminare dell'area di taglio (p. 38) per
controllare i risultati.
Page 42

DIMAGE SCAN DUAL III UTILITY – PRINCIPALI OPERAZIONI DI SCANSIONE
42
Come eseguire la scansione finale usando il tipo di utilizzo
Fate un click sul pulsante di richiamo del tipo di utilizzo. Si apre
la finestra di dialogo di selezione del tipo di utilizzo.
Nella lista a caduta selezionate la categoria del tipo di utilizzo. Per maggiori dettagli vedi p. 82.
La scansione finale salva i dati immagine e tutte le modifiche apportate utilizzando il software
dello scanner. Prima di eseguire la scansione finale, occorre specificare i parametri di entrata e di
uscita.. Anche se è possibile immettere autonomamente le impostazioni di scansione, il DiMAGE
Scan Dual III Utility mette a disposizione una scelta facilitata: la funzione del tipo di utilizzo.
Questa funzione sceglie automaticamente le impostazioni di scansione in base all'uso finale dell'immagine.
La finestra di dialogo delle impostazioni di scansione si trova a sinistra sia nella finestra dell'indice
di scansione che in quella di scansione preliminare.
Il DiMAGE Scan Dual III
Utility contiene più di 100
file preinstallati del tipo di
utilizzo per coprire la più
ampia gamma di impieghi
possibili dell'immagine. Per
creare un proprio file del
tipo di utilizzo o per inserire
manualmente le impostazioni di scansione, fate riferimento alle pp. 54-57. Per
visualizzare l'elenco dei
parametri dei vari tipi di utilizzo, vedi p. 82.
Pulsante Reset
Pulsante richiamo tipo di utilizzo
Indicazione dimensioni immagine
Dimensioni uscita
Dimensioni entrata e ingrandimento
Risoluzione in entrata e in uscita
Nome tipo di utilizzo
Unità di misura dimensioni
Page 43

Fate un click sul file del tipo di utilizzo per selezionarlo. I
nomi del file del tipo di utilizzo possono essere visualizzati
in ordine cronologico o alfabetico facendo un click sui pulsanti di controllo del nome o della data nella parte inferiore
della finestra di dialogo.
Le impostazioni di scansione del tipo di utilizzo selezionato
compaiono a destra della finestra. Le impostazioni del tipo di
utilizzo variano in base al formato pellicola: 35mm o APS
(p. 82). Fate un click su OK per confermare le impostazioni
del tipo di utilizzo scelto.
Dopo aver richiamato il file del tipo di utilizzo, sull'immagine
compare il riquadro di taglio. Il riquadro è proporzionale all'uso finale dell'immagine specificato nel file del tipo di utilizzo,
ma può essere ridimensionato senza alterarne le proporzioni perché i valori in entrata e in uscita vengono regolati automaticamente in base alle modifiche apportate.
Le impostazioni di scansione possono essere scelte per singole immagini del porta-pellicola. Una
volta effettuate, restano attive fino a nuova modifica.
43
Fate un click sul pulsante di scansione nella finestra principale per avviare la scansione finale. Se il DiMAGE Scan
Dual III Utility è stato aperto tramite un'applicazione di elaborazione immagini, l'immagine di scansione si apre nella
finestra dell'applicazione usata. Se l'Utility è usato come
applicazione autonoma, si apre la finestra di dialogo di salvataggio.
Nella finestra di dialogo di salvataggio, digitate il nome del
file, selezionate la sua destinazione e il formato dei dati
immagine. Se avete sottoposto a scansione più immagini,
al nome del file viene aggiunto automaticamente un numero di serie. Per maggiori informazioni sui formati di file, vedi
p. 29. Se vengono salvati file con formato JPEG, deve
essere specificato il rapporto di compressione. Fate un
click sul pulsante Save per completare l'operazione.
Chiusura del software DiMAGE Scan Dual III Utility
Per chiudere il DiMAGE Scan Dual III Utility, è sufficiente fare un click sul pulsante di chiusura nell'angolo in alto a destra della finestra principale. Se è stata attivata l'opzione di chiusura del software al termine della scansione, l'Utility si chiude automaticamente. Spegnete lo scanner premendo l'interruttore principale sul lato anteriore (p. 19).
La procedura per annullare la scansione è la stessa di quella prevista per l'indice di scansione
(p.33).
Con un'apparecchiatura di memorizzazione USB che utilizza lo stesso bus dello scanner, salvate i
dati immagine inizialmente sull'hard disk de computer, quindi trasferiteli sul dispositivo di memorizzazione. Il salvataggio dei dati di scansione direttamente sul dispositivo di memorizzazione può
danneggiare i dati immagine.
Page 44

Riquadro di controllo per l'esposizione automatica
di diapositive:questa opzione permette di attivare l'e-
sposizione automatica nella scansione di diapositive. A
causa della relativa uniformità di densità delle diapositive, la regolazione dell'esposizione per ogni diapositiva
non è generalmente necessaria. Tuttavia, quando si sottopongono a scansione diapositive sotto/sovra esposte
questa funzione aiuta a compensare la diversa densità
delle immagini. Utilizzando diapositive riprese con la
funzione di blocco AE o di selezione dell'area AE (p.
50), è preferibile contrassegnare il riquadro di controllo per l'esposizione automatica di diapositive.
DIMAGE SCAN DUAL III UTILITY – OPERAZIONI AVANZATE DI SCANSIONE
44
Questa sezione illustra gli strumenti di scansione più sofisticati offerti dal DiMAGE Scan Dual III
Utility. Vi consigliamo di proseguire solo dopo aver letto con attenzione le pp. da 31 a 43.
Impostazione delle opzioni di scansione
Fate un click sul pulsante
delle opzioni della finestra
principale per aprire la relativa finestra di dialogo.
Controllo dell'esposizione per pellicole negative:
l'esposizione automatica regola l'esposizione dello
scanner per compensare la densità delle pellicole
ne-gative. L'impostazione manuale utilizza un'esposizione fissa, che non tiene conto della densità della
pellicola. La finestrra di controllo dell'esposizione può
essere utilizzata per correggere l'esposizione ed il
bilanciamento colore. L'esposizione manuale mostra
la differenza espositiva della serie variata. Per utilizzare il blocco AE o la selezione dell'area AE area
con pellicole negative (p. 50) deve essere selezionata l'impostazione automatica.
Riquadro di controllo per l'autofocus in fase di scansione: questa opzione consente di attivare la funzione di autofocus nelle operazioni di scansione preliminare o finale. Il sistema AF dello
scanner utilizza il centro dell'immagine per determinare la messa a fuoco. Con la funzione Auto
Dust Brush è consigliabile la sua attivazione. Questa funzione allunga i tempi di scansione.
Riquadro di controllo per la chiusura del driver a fine scansione: questa opzione permette di chiudere il software DiMAGE Scan Dual III Utility al termine della scansione quando si utilizza una applicazione di elaborazione delle immagini. Questa impostazione è utile quando si sottopone a scansione
un'immagine da elaborare o da ritoccare con un diverso programma applicativo. Il riquadro di controllo
non va contrassegnato se si desidera sottoporre a scansione più immagini prima di procedere alla loro
elaborazione.
La selezione delle opzioni consente di personalizzare le operazioni dello scanner. Fate un click
sul pulsante OK per applicare le impostazioni scelte e chiudere la finestra.
Nella finestra delle opzioni sono disponibili le
seguenti impostazioni.
Page 45

45
Riquadro di controllo per scansioni multi-copia: questa opzione permette di ridurre il rumore
random nelle immagini di scansione perché analizza precedentemente i dati di un numero di
.copie di scansione. Possono essere eseguite 2, 4, 8 copie. La scelta di un numero maggiore di
copie comporta una maggiore riduzione del rumore, ma allunga i tempi di scansione.
Cursore del livello di Auto Dust Brush: questo cursore regola il grado di ritocco in tre livelli.
Inizialmente il livello è impostato su medio. Gli effetti di modifica di Auto Dust Brush non sono valutabili nella scansione preliminare. Questa funzione si attiva nella finestra principale tramite il pulsante Auto Dust Brush (p. 39).
Pulsante di selezione di priorità all'indice di scansione: questa opzione permette di scegliere
tra un indice di scansione ad alta velocità e un indice di scansione di qualità nella scansione preliminare, semplicemente facendo un click sull'apposito pulsante.
Con l'impostazione veloce, l'indice di scansione viene eseguito ad alta velocità. Vengono visualizzate solo immagini in formato miniaturizzato. Lo scanner esegue singole scansioni quando è necessaria la scansione preliminare. La funzione di autofocus non è utilizzabile con l'indice di scansione.
Con l'impostazione di qualità viene eseguita la scansione preliminare e la miniaturizzazione di
ogni immagine. L'immagine di scansione preliminare può essere osservata immediatamente
facendo un doppio click sull'immagine miniaturizzata. La scansione preliminare facilita la scelta
delle correzioni più adatte all'immagine. Solo le immagini di scansione preliminare possono essere modificate. Con questa funzione il tempo necessario per l'indice di scansione si allunga notevolmente.
Adeguamento del colore: questa opzione controlla la riproduzione del colore in base all'unità di
uscita, come ad esempio monitor o stampanti. Per maggiori dettagli, vedi p. 60.
Riquadro di controllo per la rotazione di 180° di tutti i fotogrammi: questa opzione permette
di ruotare di 180 gradi tutte le immagini nella finestra dell'indice di scansione.
Pulsante Cancel: per cancellare le varie impostazioni scelte e chiudere la finestra.
Pulsante Help: per aprire la finestra di aiuto in linea.
Pulsante OK: per confermare le impostazioni scelte e chiudere la finestra.
Riquadro di controllo profondità colore: Con questa opzione è possibile specificare il formato
per l'uscita dei dati di scansione. L'impostazione di default è 8 bit per ogni canale colore RGB e
sono selezionabili anche 16 bit e 16 bit lineare. La profondità colore 16 bit lineare non consente
correzioni alla gamma, per questo motivo quando si sottopone a scansione una pellicola negativa
l'immagine in uscita è negativa. Le immagini 16 bit e 16 bit lineare possono essere salvate solo
con formato TIFF. Auto Dust Brush non può essere usato con la profondità colore 16 bit lineare.
Pixel Polish non può essere usato con la profondità colore 16 bit e 16 bit lineare. Alcuni software
per applicazioni grafiche, come Photoshop Elements, non sono in grado di elaborare file immagine a 16 bit.
Page 46

DIMAGE SCAN DUAL III UTILITY – OPERAZIONI AVANZATE DI SCANSIONE
46
Finestra di controllo esposizione
Pulsante salvataggio impostazioni
Pulsante richiamo impostazioni
Pulsante Reset
Pulsante Apply
Pulsante Apply-all
Pulsante visualizzazione a tutto
schermo (p. 35)
Se l'esposizione non viene modificata, l'etichetta della scheda di controllo dell'esposizione si colora di rosso (Windows) o mostra un asterisco (Macintosh).
Il cursore principale e il riquadro di testo permettono il controllo su tutta l'esposizione. I cursori R,
G e B e i riquadri di testo sono utilizzabili per compensare le modifiche di colore.
Il controllo dell'esposizione non è uno strumento di correzione dell'immagine. Non sono possibili
modifiche alla gamma o al contrasto. La finestra di controllo dell'esposizione permette di personalizzare il sistema espositivo dello scanner per specifiche pellicole, per particolari tipi di illuminazione o in base a speciali parametri di tempo di scatto, obiettivo usato, sviluppo ecc. Questa finestra è utile anche per compensare pellicole non correttamente esposte. Fate un click sull'etichetta
di controllo dell'esposizione per visualizzare l'immagine selezionata. Se non è stata ancora eseguita, lo scanner effettua automaticamente la scansione preliminare.
Informazioni RGB
Le informazioni RGB mostrano i
valori del colore su ogni punto
dell'immagine. Posizionate il puntatore del mouse nell'area immagine per visualizzare i valori corrispondenti a quel punto.
Page 47

Fate un click sul nome del file per evidenziarlo. Fate
un click su OK per applicare le impostazioni all'immagine in
uso nella finestra di controllo dell'esposizione. Controllate le
impostazioni di esposizione automatica nella finestra delle
opzioni (p. 44). Fate un click sul pulsante Apply per controllare i risultati.
Per cancellare un file impostazioni, aprite la finestra di richiamo e fate un click sul nome del file per evidenziarlo.
Usate il tasto di cancellazione della testiera per eliminare il
file.
Richiamo delle impostazioni espositive
Salvataggio delle impostazioni
espositive
Fate un click sul pulsante Apply-all (Applica a tutto) per usare le
impostazioni di controllo dell'esposizione con tutte le immagini
contenute nel porta-pellicola. Se è attiva l'esposizione automatica, l'impostazione dell'esposizione per l'immagine visualizzata è
fissa e viene applicata alle altre immagini del porta-pellicola.
Regolate i cursori o immettete nei riquadri di testo valori
compresi tra ±2 con incrementi di 0.1. Premete il pulsante Apply per osservare gli effetti di modifica sull'immagine di scansione preliminare. Ripetete l'operazione
finché non avrete raggiunto il risultato desiderato. Per
cancellare tutte le impostazioni, fate un click sul pulsante Reset e quindi premete il pulsante Apply per elaborare di nuovo l'immagine di scansione preliminare.
Con la funzione di esposizione automatica le modifiche
vengono eseguite in base alla misurazione determinata
dal sistema AE. Per calibrare lo scanner in base ad
un'esposizione standard, di-sattivate la funzione di
esposizione automatica nella finestra delle opzioni (p. 44); impostate su manuale il controllo dell'esposizione per pellicole negative o eliminate il contrassegno dal riquadro di controllo di esposizione automatica per diapositive. Questa opzione è consigliata quando si effettuano impostazioni per
pellicole particolari.
47
Per annullare le modifiche all'esposizione dopo aver usato il pulsante Apply-all, fate un click sul
pulsante Reset e quindi un nuovo click sul pulsante Apply-all.
Fate un click sul pulsante di salvataggio per aprire la
relativa finestra.
Digitate il nome del file impostazioni e quindi fate un
click su OK.
Fate un click sul pulsante di richiamo delle impostazioni espositive per aprire la relativa finestra.
Page 48

48
Pulsante salvataggio file indice (p. 49)
Pulsante salvataggio immagine indice (p. 49)
Pulsante richiamo ordine decrescente (p. 48)
Ulteriori funzioni dell'indice di scansione
Pulsante richiamo file indice (p. 49)
Pulsante richiamo tipo utilizzo immagine (p. 68)
Richiamo delle immagini in ordine decrescente
Alcune fotocamere riavvolgono al contrario la pellicola, in modo che l'ultimo fotogramma esposto
viene a trovarsi all'inizio del caricatore. L'ordine dei fotogrammi può essere invertito nella finestra
indice facendo un click sul pulsante di inversione dell'ordine
dei fotogrammi, in modo da ripristinare la corretta successione
cronologica. Facendo un nuovo click sul pulsante si ripristina
l'ordine presente nel caricatore.
Pulsante indice di scansione (p. 33)
DIMAGE SCAN DUAL III UTILITY – OPERAZIONI AVANZATE DI SCANSIONE
Page 49

Le immagini indice possono essere memorizzate come file indice. Il file indice può essere richiamato dallo scanner in modo da non rendere necessario un nuovo indice di scansione. Il file immagini indice è salvato con il formato originale di questo software. Tutti i fotogrammi contenuti nel
porta-pellicola, compresi quelli vuoti, saranno sottoposti a scansione prima del salvataggio del file
immagini indice.
Fate un click sul pulsante di salvataggio del file immagini
indice. Si apre la finestra di salvataggio standard del sistema
operativo.
Digitate il nome del file, selezionate la destinazione di salvataggio e quindi fate un click sul pulsante Save. Non è ne-cessario che il porta-pellicola sia inserito nello scanner per effettuare l'operazione di salvataggio.
Il file immagini indice può essere visualizzato nella finestra
indice del software Utility.
Fate un click sul pulsante di richiamo del file immagini indice.
Si apre la finestra di dialogo standard del sistema operativo
per l'apertura del file.
Selezionate il file indice che volete richiamare e quindi fate
un click sul pulsante Open. L'indice immagini in uso viene
sostituito dalle immagini del nuovo file.
Le immagini in formato miniaturizzato possono essere memorizzate come file immagine. Tutti i
fotogrammi contenuti nel porta-pellicola, compresi quelli vuoti, saranno sottoposti a scansione
prima del salvataggio delle immagini formato indice.
Fate un click sul pulsante di salvataggio delle immagini indice.
Si apre la finestra di salvataggio
standard del sistema operativo.
Digitate il nome del file, selezionate la destinazione di salvataggio e il formato del file immagine, quindi fate un click sul
pulsante Save. Con Windows, il file può essere salvato con
formato Bitmap (BMP) o JPEG, con Macintosh con formato
Pict o JPEG. Non è necessario che il porta-pellicola sia inserito nello scanner per effettuare l'operazione di salvataggio.
Salvataggio immagini indice di scansione
Salvataggio file immagini indice
Richiamo file immagini indice
49
Page 50

DIMAGE SCAN DUAL III UTILITY – OPERAZIONI AVANZATE DI SCANSIONE
50
Controllo dell'esposizione automatica –
Ulteriori funzioni di scansione preliminare
Pulsante blocco AE
Pulsante selezione area AE
L'esposizione automatica regola l'esposizione dello scanner per compensare la densità della pellicola. Per utilizzare questa funzione nella scansione di diapositive a colori, nel riquadro delle
opzioni deve essere contrassegnata l'opzione di esposizione automatica con diapositive. Con pellicole negative, il controllo dell'esposizione per negative nel riquadro delle opzioni deve essere
impostato su Auto (p. 44).
La selezione dell'area AE permette di utilizzare una piccola area dell'immagine per determinare
l'esposizione di scansione. Usate questa funzione con immagini molto chiare o molto scure o se
la pellicola non risulta correttamente esposta.
La funzione di blocco AE permette di impostare l'esposizione di scansione in base alla lettura
effettuata per una specifica scansione preliminare con/senza uso della selezione dell'area AE.
Questa esposizione bloccata, che può essere applicata a diverse immagini durante la scansione,
è utile quando si utilizza una serie di immagini non correttamente esposte. Dopo aver bloccato l'esposizione sul primo fotogramma della serie, la differenza espositiva degli altri fotogrammi compare nella scansione.
Pulsante opzioni (p. 44)
Pulsante di scansione preliminare (p. 37)
Page 51

Fate un click sul pulsante di selezione
dell'area AE dopo aver eseguito la scansione preliminare.
Premete il tasto Shift per modificare la
linea tratteggiata del riquadro di taglio in
una linea continua di riquadro dell'area
AE. Mantenendo premuto il tasto Shift,
usate il mouse per modificare e spostare
l'area AE. I metodi di manipolazione del
riquadro sono gli stessi del riquadro di
taglio, con la sola differenza dell'uso del
tasto Shift mantenuto premuto (p. 38).
Posizionate l'area AE sulla parte dell'immagine che volete usare per determinare l'esposizione. In genere la scelta dell'area del soggetto principale assicura
ottimi risultati. L'area scelta dovrebbe costituire un campione di toni medi presenti nell'immagine.
Fate un click sul pulsante di scansione preliminare per osservare gli effetti di modifica dell'esposizione. La selezione dell'area AE si annulla ripremendo il pulsante di selezione dell'area AE.
51
Dopo aver effettuato la scansione preliminare o l'impostazione
espositiva dell'immagine di riferimento tramite la funzione di selezione dell'area AE, fate un click sul pulsante di blocco dell'AE per
fissare l'esposizione dello scanner.
Selezionate una nuova immagine e fate un click sul pulsante di scansione preliminare per osservare i risultati ottenuti con l'esposizione impostata. Per annullare il blocco AE, fate un nuovo click
sul pulsante di blocco AE. Le immagini vengono sottoposte a scansione preliminare o finale utilizzando le impostazioni AE bloccate finché questa funzione non viene annullata.
Selezione dell'area AE
Blocco AE
Page 52

DIMAGE SCAN DUAL III UTILITY – OPERAZIONI AVANZATE DI SCANSIONE
52
AF localizzato (Autofocus)
Usate la funzione di messa a fuoco dello scanner quando la pellicola è deformata. Sono disponibili tre opzioni: autofocus, AF localizzato e messa a fuoco manuale. L'autofocus utilizza la parte
centrale dell'immagine per stabilire la corretta misurazione ed è attivato contrassegnando il riquadro di controllo dell'opzione di autofocus alla scansione nella finestra delle opzioni (p. 44). L'AF
localizzato mette a fuoco su un punto specifico dell'immagine. Lo scanner consente anche di operare manualmente utilizzando un punto selezionato. L'AF localizzato e la messa a fuoco ma-nuale
sono utilizzabili per singole immagini.
Fate un click sul pulsante di AF localizzato. Il puntatore di modifica nell'icona
di AF localizzato. Fate un nuovo click
sul pulsante di AF localizzato per
abbandonare la funzione.
Fate un click sull'area dell'immagine
che volete far risultare perfettamente a
fuoco. La funzione di autofocus si attiva, quindi viene visualizzata una nuova
scansione preliminare.
Messa a fuoco – Ulteriori funzioni di scansione preliminare
L'AF localizzato mette a fuoco su un punto specifico dell'immagine. Per ottenere i migliori risultati
con l'AF localizzato, selezionate l'area dell'immagine con maggiore contrasto o dettagli. L'AF localizzato non è in grado di mettere bene a fuoco aree con tona-lità piatte (come un cielo senza nubi
o grigio).
Pulsante messa a fuoco manuale- (p. 53)
Pulsante AF locaizzato (p. 52)
Pulsante opzioni (p. 44)
Page 53

53
Messa a fuoco manuale
Lo scanner può essere messo a fuoco manualmente con un esposimetro. Per ottenere i migliori risultati, selezionate l'area dell'immagine con maggiore contrasto o dettagli. La messa a fuoco manuale
non è in grado di misurare bene aree con tonalità piatte (come un cielo senza nubi o grigio).
Fate un click sul pulsante di
messa a fuoco manuale. Il
puntatore si modifica nell'icona di messa a fuoco manuale. Fate un nuovo click sul
pulsante per abbandonare la
funzione.
Fate un click sull'area dell'immagine che volete far risultare
perfettamente a fuoco. Si apre
la finestra di dialogo per la
misurazione della messa a
fuoco.
Usando il mouse, regolate il cursore finché le
linee del nero e del bianco non risultano alla loro
estrema estensione per la massima nitidezza. La
barra del nero segnala le modifiche nella messa
a fuoco. La barra del bianco indica la massima
estensione della barra del nero e il punto di massima nitidezza della messa a fuoco.
Fate un click su OK per confermare la messa a
fuoco. Si avvia una nuova scansione preliminare
che sostituirà l'immagine precedente.
Page 54

DIMAGE SCAN DUAL III UTILITY – OPERAZIONI AVANZATE DI SCANSIONE
54
Immissione manuale delle impostazioni di scansione
Le impostazioni di scansione finale, come la risoluzione in entrata e in uscita e le dimensioni, possono essere scelte manualmente nella finestra indice di scansione o in quella di scansione preliminare. Una volta scelte, le impostazioni restano effettive fino a nuova modifica.
Riquadro di testo risoluzione in entrata: i valori possono essere selezionati nella lista a caduta
o digitati direttamente nel riquadro. Potrete selezionare valori compresi tra 282 e 2820 dpi scegliendo nella lista a caduta. I valori compresi tra 176 e 2820 potranno essere digitati direttamente
nel riquadro.
Riquadro di testo risoluzione in uscita: nella lista a caduta sono selezionabili valori compresi
tra 36 e 2400 dpi, oppure possono essere digitati direttamente nel riquadro. Se nel riquadro di
testo dell'unità di misura viene selezionato pixel, non potrà essere selezionata o digitata la risoluzione in uscita.
Riquadro di testo dimensioni in entrata: le dimensioni in entrata sono determinate dal riquadro
di taglio e dai valori immessi nei riquadri di testo relativi alla larghezza e all'altezza. Il riquadro di
taglio viene regolato in base ai valori immessi. Se nel riquadro di testo dell'unità di misura viene
selezionato "pixel", non potrà essere immessa la dimensione in entrata.
Finestra impostazioni di scansione
Riquadro elenco nome tipo utilizzo
Riquadro di testo risoluzione entrata
Riquadro di testo risoluzione uscita
Riquadri di testo dimensioni entrata
Riquadro di testo ingrandimento
Riquadro di testo dimensioni uscita
Riquadro di testo unità di misura
Indicazione dimensioni immagine
Pulsante richiamo tipo utilizzo
Pulsante salvataggio tipo utilizzo
Pulsante blocco dimensioni entrata
Pulsante blocco dimensioni uscita
Pulsante Reset
Page 55

55
La risoluzione viene espressa in dpi (dot per inch, punti per pollice) e si riferisce al numero di
pixel posizionati su un pollice lineare. Una risoluzione di 350 dpi, normalmente utilizzata nelle
stampe commerciali, significa che in pollice quadrato si trovano 122.500 pixel. Più alta è la definizione, maggiori sono i dettagli presenti nell'immagine. All'aumentare della definizione corrisponde
anche un aumento delle dimensioni del file.
La risoluzione dell'immagine è legata alla risoluzione dell'unità di uscita. Una stampante con risoluzione di 150 dpi non è in grado di stampare un file a 300 dpi meglio di un file a 150 dpi; il file a
300 dpi risulterà solo quattro volte più "pesante". Dopo aver determinato la risoluzione in uscita, la
risoluzione in entrata può essere calcolata in base all'ingrandimento necessario all'uscita.
Ad esempio, per ottenere una stampa 144 mm x 96 mm con una risoluzione di 150 dpi da una
pellicola 35mm (dimensioni immagine: 36mm x 24mm), l'ingrandimento può essere calcolato dividendo le dimensioni di stampa con le dimensioni della pellicola: 96 mm / 24 mm = 4 volte. La risoluzione in entrata può essere determinata dal fattore di ingrandimento: 150 dpi X 4 = 600 dpi.
Note sulla risoluzione e sulle dimensioni in uscita
Risoluzione entrata
Risoluzione uscita
Dimensioni uscita
Dimensioni entrata
Fattore ingrandimento
==
Pulsante di blocco dimensioni in entrata: serve a bloccare i valori in entrata. Se viene premuto
questo pulsante, il riquadro di taglio potrà essere spostato ma non ridimensionato. Fate un nuovo
click su questo pulsante per annullare il blocco. Se nel riquadro di testo dell'unità di misura viene
selezionato "pixel", questa funzione non è disponibile.
Riquadro di testo ingrandimento: serve per impostare l'ingrandimento dell'immagine. Il valore è
dato dalla risoluzione in entrata diviso la risoluzione in uscita, o dalle dimensioni in uscita diviso le
dimensioni in entrata. Se nel riquadro di testo dell'unità di misura viene selezionato "pixel", questa
funzione non è disponibile.
Se le dimensioni in uscita e le dimensioni in entrata non sono bloccate, la risoluzione in entrata e
le dimensioni in uscita variano in base al valore di ingrandimento immesso. Se le dimensioni in
uscita sono bloccate, la risoluzione in entrata e le dimensioni in entrata variano in base al valore
di ingrandimento immesso. Se le dimensioni in entrata sono bloccate, la risoluzione in entrata e
le dimensioni in uscita variano in base al valore di ingrandimento immesso.
Riquadro di testo dimensioni in uscita: le dimensioni in uscita sono determinate dal riquadro di
taglio e dai valori immessi nei riquadri di testo relativi alla larghezza e all'altezza. I valori di larghezza e di altezza possono essere digitati direttamente nel riquadro di testo; la risoluzione in
entrata, le dimensioni in entrata e il riquadro di taglio vengono regolati in base ai valori immessi.
Pulsante di blocco dimensioni in uscita: serve a bloccare i valori in uscita.
Riquadro di testo unità di misura: come unità di misura delle dimensioni in entrata e in uscita
possono essere utilizzati: pixel, millimetri, centimetri, pollici, pica e punti.
Indicazione dimensioni immagine: mostra le dimensioni del file immagine.
Pulsante Reset: per annullare tutte le impostazioni scelte.
Page 56

Esempio 2: Impostazione dell'uscita tramite dimensioni di stampa e risoluzione in uscita. Questo
esempio è relativo alla creazione di un'immagine con dimensioni 148mm X 100mm da stampare
con una stampante a 300 dpi.
Selezionate millimetri nel riquadro dell'unità di misura.
Immettete la risoluzione in uscita della stampante nel relativo
riquadro di testo: 300.
Immettete le dimensioni in uscita: 148 per la larghezza e 100
per l'altezza. Fate un click sul pulsante di blocco delle dimensioni in uscita per fissare i valori.
Usate il mouse per regolare il riquadro di taglio sull'immagine
di scansione preliminare e per definire l'area di scansione finale. Fate un click nel riquadro dell'area di taglio per ridimensionarlo. La risoluzione in entrata varia in base all'area di taglio.
Fate un click e trascinate il centro dell'area per spostare il
riquadro.
L'impostazione di scansione è ora completa e si può procedere alla scansione finale. Una volta impostate, le opzioni di
scansione restano in uso fino alla successiva modifica.
Esempio 1: Impostazione dell'uscita scanner in pixel. Questo esempio è relativo alla creazione di
un'immagine con dimensioni in pixe 1024 X 768.
Selezionate pixel nel riquadro dell'unità di misura. I riquadri relativi alla risoluzione in uscita e alle dimensioni in entrata sono
deselezionati.
Digitate la risoluzione dpi delle dimensioni in uscita; 1024 per
la larghezza e 768 per l'altezza. Fate un click sul pulsante di
blocco delle dimensioni in uscita per fissare i valori; i riquadri di
testo delle dimensioni in uscita sono deselezionati.
Usate il mouse per regolare il riquadro di taglio sull'immagine
di scansione preliminare e per definire l'area di scansione finale. Fate un click nel riquadro dell'area di taglio per ridimensionarlo. La risoluzione in entrata varia in base all'area di taglio.
Fate un click e trascinate il centro dell'area per spostare il
riquadro.
L'impostazione di scansione è ora completa e si può procedere alla scansione finale. Una volta impostate, le opzioni di scansione restano in uso fino alla successiva modifica.
DIMAGE SCAN DUAL III UTILITY – OPERAZIONI AVANZATE DI SCANSIONE
56
Esempi di impostazioni di scansione
Page 57

Le impostazioni di scansione più frequentemente usate potranno essere memorizzate.
Potrete cancellare un tipo di utilizzo. Un file del tipo di utilizzo cancellato non potrà essere recuperato.
Salvataggio delle impostazioni di scansione come tipo di utilizzo
Cancellazione di un tipo di utilizzo
Nella finestra di impostazioni di scansione contenente le impostazioni che volete salvare, fate un click sul pulsante di salvataggio del tipo di utilizzo. Si apre la finestra di dialogo per la
memorizzazione del tipo di utilizzo.
Nel menu a caduta, selezionate la categoria in cui volete salvare le impostazioni.
Digitate il nome scelto per il tipo di utilizzo quindi fate un
click su OK per memorizzare le impostazioni. Per richiamate un file del tipo di utilizzo, vedi p. 42.
Nella finestra di selezione, scegliete il file del tipo di utilizzo da cancellare nelle categorie del tipo di utilizzo.
Usate i seguenti tasti per cancellare il file selezionato:
Windows – tasto Delete
Macintosh – tasti Command + D.
Fate un click sul pulsante di richiamo del file del tipo di
utilizzo.
57
Page 58

DIMAGE SCAN DUAL III UTILITY – OPERAZIONI AVANZATE DI SCANSIONE
58
Selezionate le opzioni di scansione nella finestra di dialogo.
Fate un click sul pulsante Next per continuare.
Per maggiori dettagli sulle opzioni di scansione, vedi p. 44.
Per maggiori dettagli sull'adeguamento del colore, vedi p. 60.
Impostate la finestra di dialogo in base al formato pellicola e
al porta-pellicola usati. Selezionate il numero di fotogramma
dell'immagine da sottoporre a scansione. Il numero di fotogramma si riferisce al numero di fotogramma del porta-pellicola. Le impostazioni scelte con Custom Wizard saranno applicate a tutti i fotogrammi selezionati.
Fate un click sul pulsante Next per continuare.
Nella finestra di dialogo Custom Wizard., selezionate New
(Nuovo) nelle impostazioni, quindi fate un click sul pulsante
Next (Successivo).
Nella finestra vengono visualizzate le eventuali impostazioni
memorizzate. Per utilizzarle, è sufficiente selezionarle con il
mouse.
La funzione Custom Wizard consente di eseguire in automatico le operazioni di scansione.
Inserite il porta-pellicola nello scanner. Fate
un click sul pulsante Custom Wizard.
Immettete le impostazioni di scansione. Fate un click sul pulsante Next per continuare.
Vedi pp. 42 e 54 per maggiori dettagli sul tipo di utilizzo e
sulle impostazioni manuali di scansione. All'apertura della
finestra compaiono le ultime impostazioni di scansione utilizzate.
Vedi p. 37 per informazioni sul taglio automatico. Con diapositive montate, è preferibile scegliere la funzione di taglio all'interno dei bordi. Il taglio automatico ha la priorità su tutte le
altre impostazioni di scansione.
Custom Wizard
Page 59

59
Fate un click sul pulsante Save per salvare le impostazioni
Custom Wizard. Digitate il nome del file nella finestra di salvataggio e fate un click su OK. Le impostazioni salvate potranno essere richiamate per un successivo utilizzo
Fate un click sul pulsante Start per dare inizio
automaticamente alla scansione.
Selezionate le impostazioni di correzione immagine. Fate un
click sul pulsante Next per continuare.
Possono essere richiamate impostazioni precedentemente
memorizzate come strumento di correzione (p. 68).
L'impostazione automatica corregge automaticamente le
immagini di scansione: il diagramma dei toni e l'istogramma
migliorano il colore e il contrasto; la luminosità, il contrasto e il
bilanciamento del colore ottimizzano il contrasto e la luminosità; la tonalità, la saturazione e i toni chiari correggono la saturazione.
Effettuate le altre regolazioni sull'esposizione dello scanner.
Possono essere richiamate impostazioni precedentemente
memorizzate (p. 46). Fate un click sul pulsante Next per continuare.
Le funzioni Auto Dust Brush (p. 39) e Pixel Polish (p. 40)
sono utilizzabili nella scansione. Fate un click sul pulsante
Auto Dust Brush per attivare la funzione di rimozione dei disturbi causati dal polvere, quindi impostato il livello di elaborazione tramite il cursore. Fate un click sul pulsante Pixel Polish
per attivare la funzione di correzione automatica dell'immagine, quindi specificate se volete operare in automatico o con
correzioni personalizzate. Fate un click sul pulsante Next per
continuare.
Se nella finestra delle opzioni è stata selezionata la profondità
colore 16-bit lineare questa finestra non si apre.
Al termine della scansione, il porta-pellicola viene espulso automaticamente e, con l'adattatore
opzionale APS, la pellicola APS viene riavvolta nel caricatore. Per continuare con la scansione
senza modificare le impostazioni, sostituite la pellicola nel porta-pellicola e fate un click sul pulsante Start. Per abbandonare la scansione, fate un click sul pulsante Quit.
Page 60

DIMAGE SCAN DUAL III UTILITY – OPERAZIONI AVANZATE DI SCANSIONE
60
Fate un click sul riquadro di controllo di adeguamento del colore ON.
Nella lista a caduta, selezionate lo spazio colore uscita.
Pulsante richiamo profilo ICC
Riquadro di testo profilo ICC
Riquadro controllo uso profilo ICC
Riquadro di controllo attivazione ade-
guamento colore
Riquadro lista spazio colore
Fate un click sul pulsante delle opzioni
per accedere alla funzione di adeguamento del colore.
Impostazione dello spazio colore uscita
Adeguamento del colore
Ogni unità di uscita (monitor o stampante) definisce in maniera diversa i colori e il contrasto. Per
non compromettere la fedele riproduzione dei colori è necessario adeguare i dati colore al tipo di
uscita (spazio colore uscita) e alle caratteristiche dell'unità di uscita
La funzione di adeguamento del colore offerta dal DiMAGE Scan Dual III adegua i colori della
scansione a specifici spazi colore. Questo sistema utilizza il profilo ICC del monitor per garantire
la massima accuratezza di riproduzione.
L'adeguamento del colore viene attivato nella finestra delle opzioni. Questa funzione allunga i
tempi di scansione.
Page 61

61
La scelta dello spazio colore in uscita dipende dal tipo di immagine che si vuole riprodurre e dallo
scopo. Lo spazio colore sRGB è generalmente adatto per la visualizzazione delle immagini su
monitor o per la loro stampa con piccole stampanti. Altri spazi colore sono più adatti per impieghi
professionali o tecnologicamente più avanzati. Per maggiori informazioni sui consigli riguardanti lo
spazio colore, vedi p. 63.
sRGB: è lo spazio colore standard utilizzato da Hewlett-Packard e Microsoft. Poiché sRGB è
adatto alla qualità della maggior parte degli schermi PC, questo standard è utilizzato a livello
internazionale ed è considerato lo spazio colore standard per gli apparecchi multimediali e per
l'impiego con Internet. A causa della limitatezza della scala dei colori offerta, non è adatto a
impieghi di editoria professionale.
Apple RGB: questo standard di spazio colore è ampiamente utilizzato nell'ambiente del Desktop
Publishing (DTP) ed è frequentemente impiegato con programmi applicativi nel settore della grafica artistica e del design, come Adobe Illustrator, Photoshop, ecc.
SMPTE-C: questo spazio colore è lo standard accettato negli USA per le produzioni televisive.
PAL/SECOM: questo spazio colore è lo standard usato in Europa per le produzioni televisive.
ColorMatch RGB: è lo spazio colore standard che dispone di un'ampia scala di colori ed è consi-
derato il più adatto per gli schermi Radius Press View, gli schermi più utilizzati nel settore dell'editoria.
Adobe RGB: questo spazio colore standard offre una scala di colori ancora superiore a quella
del ColorMatch RGB. L'ampia gamma di colori disponibili lo rende particolarmente adatto nel settore dell'elaborazione grafica. La gamma di colori così ampia, tuttavia, comprende molti colori che
non possono essere riprodotti con un normale processo a stampa a quattro colori (CMYK).
Gamut RGB: utilizzando le coordinate di colore dello spettro, questo standard garantisce una
scala di colori incredibilmente ampia anche se la maggior parte delle sue potenzialità non può
essere sfruttata da schermi PC o da tecnologie di stampa standard.
NTSC: è lo spazio colore generalmente accettato come standard in Giappone nelle produzioni
televisive.
CIE RGB: è lo spazio colore fissato dal CIE (Commission Internationale d`Eclairage)..
Monitor RGB: questo spazio colore è definito dal profilo ICC del monitor. Per impostare il profilo
ICC del monitor vedi p. 62.
Page 62

DIMAGE SCAN DUAL III UTILITY – OPERAZIONI AVANZATE DI SCANSIONE
62
I profili ICC sono posizionati nelle seguenti locazioni:
Windows 98/98SE/Me: [Windows] folder -> [System] folder -> [Color] folder.
Windows 2000, XP: [WINNT] folder ->[System32] folder ->[Spool] folder
->[Drivers] folder ->[Color] folder.
Mac OS 8, 9: [System] folder ->[ColorSync Profile] folder.
Mac OS X: [/(root)] -> [Library] folder- >[ColorSync] folder – >[Profiles] folder –>
[Displays] folder.
Nella finestra delle opzioni, fate un click sul pulsante
OK per impostare il profilo ICC.
Aprite il profilo ICC del monitor usato.
Fate un click sul pulsante di richiamo del profilo ICC.
Si apre la finestra di dialogo Open del sistema operativo.
Fate un click sul riquadro di controllo di utilizzo del profilo ICC.
Impostazione profilo ICC del monitor
Potrete usare specifici profili ICC del monitor. Fate riferimento al libretto di istruzioni del monitor per il nome
del profilo
Profili colore dello scanner
All'installazione del software Utility, i profili colore degli scanner vengono installati automaticamente. Questi profili sono stati inclusi per consentire avanzate operazioni di adeguamento del co-lore
con conversioni profile-to-profile nelle applicazioni di elaborazione delle immagini più sofisticate o
DTP.. Usando questi profili, il colore riprodotto potrebbe non corrispondere a quello del si-stema di
adeguamento del colore del software Utility.
MLTF2840.icc – usato con pellicole positive a qualsiasi profondità colore diversa da 16-bit lineare
MLTF2840p.icc – usato con pellicole positive con profondità colore 16-bit lineare
I profili sono reperibili nelle seguenti locazioni:
Windows 98/98SE/Me: [Windows] folder -> [System] folder -> [Color] folder.
Windows 2000, XP: [WINNT] folder ->[System32] folder ->[Spool] folder
->[Drivers] folder ->[Color] folder.
Mac OS 8, 9: [System] folder ->[ColorSync Profile] folder.
Mac OS X: [/(root)] -> [Users] folder – > folder with user logon name
- >[Library] folder ->[ColorSync] folder ->[Profiles] folder.
Page 63

63
I seguenti consigli riguardano le impostazioni dello spazio colore in uscita e del profilo ICC del
monitor con alcune applicazioni di elaborazione delle immagini. Infatti alcune applicazioni dispongono di una funzione di correzione di visualizzazione su monitor che modifica automaticamente la
visualizzazione su monitor in base a uno specifico spazio colore in uscita.
Consigli per l'uso della funzione di adeguamento del colore
Spazio colore uscita: Può essere selezionato lo stesso spazio colore dell'applicazione. Con Photoshop ver. 5.0 o successiva, controllate l'opzione di impostazione colore
nel menu file per la finestra di setup del profilo.
Profilo ICC: Usate il profilo del monitor in uso.
Spazio colore uscita:: Monitor RGB
Profilo ICC: Usate il profilo del monitor in uso.
Con programmi applicativi dotati della funzione di correzione di visualizzazione su monitor come
ad esempio Adobe Photoshop ver. 5 o successive:
Con un'applicazione senza funzione di visualizzazione con correzione del monitor come
Photoshop Elements o se la funzione è disattiva:
La ditta costruttrice può fornire informazioni sul profilo ICC di ciascun monitor, rendendole disponibili anche sul proprio sito web. Fate riferimento al libretto di istruzioni del monitor per l'installazione del profilo ICC.
Il profilo ICC del monitor può essere creato anche tramite gli strumenti di creazione del profilo disponibili in commercio o tramite la funzione di assistenza di regolazione del monitor disponibile nel
sistema operativo Macintosh, oppure, con Windows, tramite Adobe gamma incluso in Adobe
Photoshop (ver. 5.0 o successiva).
Page 64

Pulsante variazioni (p. 69)
Pulsante luminosità, contrasto e bilanciamento del colore (p. 70)
Pulsante diagramma dei toni/istogramma (p. 71)
Pulsante tonalità, saturazione e toni chiari (p. 81)
Pulsante correzione selettiva colore (p. 79)
Pulsante mascherina di definizione (p. 80)
64
Finestra principale e scheda di correzione immagine
Pulsante indice di scansione (p. 33)
Pulsante scansione preliminare (p. 37)
Pulsante di scansione (p. 43)
Pulsante visualizzazione a tutto schermo (p. 35)
Display area
Informazioni RGB
Tool bar
Pulsante mostra confronto (p. 67)
Pulsante Reset-all (p. 66)
Pulsante Redo (p. 66)
Pulsante Undo (p. 66)
L'immagine di scansione preliminare o l'immagine indice selezionata possono essere aperte nella finestra di correzione facendo semplicemente un click sulla scheda di correzione immagine. Se l'immagine
non è stata sottoposta a scansione preliminare, questa operazione si avvia automaticamente.
La finestra dell'Utility può essere ridimensionata facendo un click e trascinando l'angolo in basso a
destra. Se l'immagine non viene modificata, l’etichetta della scheda di correzione si colora in rosso
(Windows).
Strumenti di elaborazione delle immagini
Questa sezione illustra gli strumenti di elaborazione delle immagini e le funzioni di visualizzazione
e di salvataggio delle correzioni apportate.
Pulsante memorizzazione temporanea (p. 66)
Pulsante richiamo strumento correzione immagine (p. 68)
Pulsante salvataggio strumento correzione immagine (p. 67)
Valori RGB in uso
Le informazioni RGB mostrano i valori colore di un qualsiasi punto dell'immagine. Posizionate il cursore sull'area immagine per visualizzare i valori RGB relativi a
quel punto. Premendo il tasto Shift (Windows) o
Command
(Macintosh) sono
visualizzabili i
valori CMY.
Valori RGB originari
DIMAGE SCAN DUAL III UTILITY – ELABORAZIONE IMMAGINI
Page 65

Guida agli strumenti di elaborazione delle immagini
Il software mette a disposizione numerosi strumenti che talvolta producono gli stessi risultati.
Alcuni sono più semplici da usare, altri sono più flessibili. Lo strumento più adatto per specifiche
correzioni dipende non solo dai risultati attesi, ma anche dall'esperienza dell'utilizzatore. Tutte le
modifiche apportate con questi strumenti possono essere annullate o annullate parzialmente (p.
66).
Finestra Variazioni: è un semplice strumento di elaborazione delle
immagini. Le correzioni vengono eseguite scegliendo gli effetti
migliori in un gruppo di immagini leggermente variate (p. 69).
Luminosità
Contrasto
Bilanciamento colore
Saturazione
Finestra Tonalità, saturazione e toni chiari: è un sofisticato strumento creativo per modificare il colore e la luminosità dell'immagine
(p. 81).
Finestra Luminosità, contrasto e bilanciamento colore: le correzioni vengono eseguite facilmente usando i cursori (p. 70).
Finestra Diagramma dei toni e istogramma: è un sofisticato strumento di elaborazione che utilizza la raffigurazione grafica dei livelli
di luminosità e della loro distribuzione nell'immagine. Le modifiche
vengono eseguite ai toni chiari, toni medi e alle ombre oltre ai canali
di luminosità (pp. 71-78).
Finestra correzione selettiva del colore: è un sofisticato strumento per
seguire regolazioni di precisione su uno specifico gruppo colore senza
influenzare le altre tonalità dell'immagine (p. 79).
Mascherina di definizione: un sofisticato strumento per aumentare la
definizione dei bordi e dei dettagli dell'immagine (p. 80).
Luminosità
Contrasto
Bilanciamento colore
Luminosità
Contrasto
Bilanciamento colore
Modifica uno specifico colore
Nitidezza
Tonalità
Saturazione
Toni chiari
Pixel Polish: è uno strumento di miglioramento dell'immagine che effettua correzioni
automatiche o personalizzate usando parametri definiti (p. 40).
Auto Dust Brush: è uno strumento di rimozione automatica dei disturbi da polvere sulla
pellicola (p. 39).
EffettiStrumenti e funzioni
Luminosità/Toni chiari: Intensità di luminosità dell'immagine o quantità di toni scuri e chiari.
Contrasto: Si riferisce alla differenza tra toni chiari e ombre; un aumento del contra-
sto schiarisce i toni chiari e scurisce i toni scuri. Le regolazioni al contrasto modificano la nitidezza visibile.
Bilanciamento colore: Intensità relativa di tutti i colori dell'immagine. Il corretto bilanciamento
rende la gamma dei colori dell'immagine più naturale.
Saturazione: Vividezza dei colori.
Tonalità: Uno specifico colore in uno spazio colore. Le modifiche riassegnano i
colori in base alla loro posizione nello spazio colore.
Nitidezza: Definizione dei dettagli di un'immagine.
Glossario
65
Page 66

66
Le correzioni apportate possono essere memorizzate temporaneamente, con immagini formato
indice, durante la fase di correzione. Fate un click sul pulsante di memorizzazione temporanea
nella barra degli strumenti per memorizzare l'immagine in uso con le correzioni al momento
apportate.
Per tornare a una fase precedente di correzione, fate un
click sull'immagine miniaturizzata nell'area di memorizzazione
temporanea che corrisponde
alla correzione desiderata.
L'immagine selezionata sostituisce quella in uso. Il numero
di memorizzazioni temporanee
è limitato solo dalla capacità di
memoria del computer usato.
Per cancellare una immagine di
memorizzazione temporanea,
fate un click per selezionarla e
premete il tasto di cancellazione della tastiera (Windows),
o Command e D (Macintosh).
Le immagini di memorizzazione
temporanea vengono cancellate
alla chiusura del software.
Area di visualizzazione
memorizzazione temporanea
Come mantenere traccia delle correzioni –
pulsante memorizzazione temporanea
Come annullare e riapplicare una correzione
Fate un click sul pulsante Undo per cancellare l’ultima modifica apportata all'immagine
in uso. E' possibile annullare più modifiche sulla base della capacità di memoria del
computer.
Fate un click sul pulsante Redo per ripristinare l'operazione di correzione annullata con
il pulsante Undo.
Fate un click sul pulsante "Reset All" (Azzera tutto) per annullare tutte le correzioni
apportate all'immagine.
I pulsanti Undo, Redo e Reset-all hanno effetto solo con gli strumenti usati nella finestra di correzione immagine.
DIMAGE SCAN DUAL III UTILITY – ELABORAZIONE IMMAGINI
Page 67

67
Confronto delle immagini pre/post correzioni
Fate un click sul pulsante di confronto per dividere in due parti l'area di visualizzazione immagine
e osservare l'immagine originaria sul lato sinistro e l'immagine corretta sul lato destro. Se volete
osservare solo l'immagine corretta, fate un nuovo click sul pulsante.
Immagine originaria Immagine corretta
Le modifiche effettuate con le barre di scorrimento su una immagine possono essere applicate
all'altra. Fate un click sul pulsante di visualizzazione a tutto schermo per modificare automaticamente le dimensioni di entrambe le immagini e adeguarle all'ampiezza della finestra.
Salvataggio delle correzioni all'immagine
Tutte le correzione applicate possono essere memorizzate come strumenti di correzione immagine. Lo strumento memorizzato può essere richiamato facilmente per una successiva applicazione. Questa funzione consente un notevole risparmio di tempo quando si elabora un gran numero
di immagini che necessitano delle stesse impostazioni di correzione.
Fate un click sul pulsante di salvataggio dello strumento di correzione immagine per memorizzare le
impostazioni di correzione utilizzate per l'immagine.
Digitate il nome scelto per lo strumento e fate un
click su OK per salvare le impostazioni applicate
all'immagine.
Page 68

68
Richiamo dello strumento di correzione immagine
Fate un click per selezionare lo strumento di correzione
immagine da richiamare; quindi fate un click su OK per
applicare le impostazioni all'immagine in uso. Gli strumenti di correzione vengono aperti nell'area di memorizzazione temporanea. Potrete richiamare più strumenti.
Richiamate l'immagine da correggere nella finestra di
correzione imma-gine. Fate un click sul pulsante richiamo dello strumento di correzione immagine per richiamare le impostazioni di correzione memorizzate.
L'introduzione al colore a p. 90 fornisce le informazioni principali sui colori RGB CMY e sui
colori complementari.
Se nell'immagine è
eccessivo il...
ROSSO
VERDE
BLU
CYAN
MAGENTA
GIALLO
diminuite la quantità di verde
diminuite la quantità di blu
aumentate la quantità di rosso
aumentate la quantità di verde
aumentate la quantità di blu
diminuite la quantità di rosso
Per il bilanciamento del colore è importante conoscere i colori complementari. Se un'immagine ha una specifica gamma di colore, sia diminuendo il colore, sia aggiungendo il
suo colore complementare sarà possibile dare maggiore naturalezza all'immagine.
Colori complementari
Area di memorizzazione temporanea
DIMAGE SCAN DUAL III UTILITY – ELABORAZIONE IMMAGINI
Page 69

69
Finestra variazioni
La finestra variazioni permette di effettuare le correzioni mettendo a confronto l'immagine circondata da altre immagini leggermente variate sulla base della correzione scelta. Questo metodo
facilita le operazioni di modifica rendendole possibili anche ai meno esperti.
Fate un click sul pulsante Variazioni per visualizzare la
relativa finestra.
Fate un click sulla freccia accanto al riquadro dell'elenco di variazioni (1) per selezionare la qualità immagine da correggere: bilanciamento colore, luminosità e contrasto o saturazione. Ogni
finestra di variazione mostra al centro l'immagine in uso contornata da immagini corrette in base
alla variazione scelta.
Riquadro elenco variazioni Cursore livello variazioni e riquadro di testo
Riquadro di controllo limite correzione
Pulsante chiusura
Pulsante Reset
1
1
2
2
Fate un click sull'immagine con i migliori effetti di correzione (2). L'immagine selezionata compare
ora al centro, contornata da una nuova serie di immagini con effetti di modifica; la correzione
scelta viene applicata all'immagine di scansione preliminare. Questa procedura può essere ripetuta fino ad ottenere i risultati desiderati. Fate un click sul pulsante Reset per annullare tutte le
modifiche.
La differenza tra le immagini può essere modificata. Trascinate il cursore del livello di variazione o
immettete direttamente il valore nel riquadro di testo per impostare il grado di correzione. Il valore
iniziale è 10. I livelli di correzione si estendono da 1 a 20.
Contrassegnando il riquadro di indicazione del limite, verrà segnalato quando il valore di correzione supera 0 (limite del nero) o 255 (limite del bianco) con il colore complementare. Per esempio,
se l'area blu dell'immagine supera questi valori, il limite viene segnalato con il giallo, cioè il colore
complementare.
Fate un click sul pulsante di chiusura per abbandonare la finestra senza apportare modifiche
all'immagine.
Page 70

70
Per apportare le correzioni, trascinate i cursori di luminosità,
contrasto e bilanciamento colore o digitate direttamente i valori
nei relativi riquadri di testo. Trascinando il cursore verso destra
o immettendo un numero positivo nel riquadro di testo, viene
aumentata la luminosità, il contrasto o il bilanciamento del colore.
Le modifiche si riflettono nell'immagine in uso e nel grafico
nella parte superiore della finestra. L'asse orizzontale indica i
valori dell'immagine originaria, mentre quello verticale riporta i
nuovi valori. Fate un click su Reset per azzerare tutte le correzioni fatte.
Fate un click sul pulsante di impostazione automatica per correggere automaticamente la luminosità e il contrasto senza
alterare il bilanciamento del colore. Fate un click su Reset per
azzerare tutte le correzioni fatte.
Fate un click sul pulsante di variazioni luminosità, contrasto e bilanciamento colore per aprire la finestra.
Finestra variazioni luminosità, contrasto e bilanciamento del colore
L'immagine è troppo chiara? La regolazione della luminosità e
del contrasto può risultare più difficile del previsto. L'immagine
sulla destra è troppo chiara, soprattutto le montagne sullo sfondo.
Scurire semplicemente tutta l'immagine operando sulla luminosità crea un'immagine senza contrasto, la neve e il cielo assumono una colorazione grigiastra e mancano toni scuri marcati.
Aggiungendo contrasto all'immagine, il tono chiaro della neve
viene enfatizzato, mentre si accentuano le tonalità scure degli
alberi. L'aggiunta di contrasto aumenta inoltre la nitidezza dell'immagine e ne rivela i dettagli.
DIMAGE SCAN DUAL III UTILITY – ELABORAZIONE IMMAGINI
Page 71

Il diagramma dei toni è una rappresentazione grafica dei livelli di luminosità e dei
colori dell'immagine. L'asse orizzontale
indica i 256 livelli colore, dal nero al bianco, dell'immagine origina-ria (dati in entrata). L'asse verticale si riferisce alle correzioni dell'immagine (dati in uscita) utilizzando la stessa scala dall'alto verso il
basso.
La parte in basso a sinistra del grafico raffigura i toni scuri e le ombre dell'immagine.
La sezione centrale rappresenta i toni
medi: carnagione, erba, cielo blu. La parte
in alto a destra si riferisce ai toni chiari:
nuvole, luce. La modifica del diagramma si
riflette sulla luminosità, sul contrasto e sul
colore dell'immagine finale.
Entrata
Uscita
Toni chiari
Toni medi
Toni scuri
Toni scuri
71
Correzioni con il diagramma dei toni e l'istogramma
L'istogramma mostra la distribuzione dei
pixel con una data luminosità e specifici
valori di colore dell'immagine in uso. Con
l'istogramma è possibile aumentare l'uscita
dei dati immagine. Tutte le modifiche
apportate all'istogramma si riflettono nel
diagramma dei toni.
Numero di pixel
Livelli di luminosità da 0 a 255
Toni chiari
Toni medi
Page 72

72
Fate un click sulla freccia accanto al riquadro dei canali
colore per selezionare il canale dalla lista a caduta.
Per effettuare regolazioni al bilanciamento del colore dell'immagine occorre selezionare l'appropriato canale colore. Per modificare il contrasto o la luminosità dell'immagine senza alterarne il colore, scegliete il canale RGB.
E' possibile selezionare il canale direttamente tramite la
tastiera (scelta rapida). Tenendo premuto il tasto Ctrl
(con Windows) o Command (con Macintosh): premete 1
per richiamare il canale del rosso; 2 per il verde, 3 per il
blu e 0 (zero) per il canale RGB.
Uso del diagramma dei toni
Pulsante Reset
Pulsante impostazione automatica (p. 77)
Riquadri di testo uscita toni chiari e toni scuri (p. 76)
Cursori uscita toni chiari e toni scuri (p. 76)
Cursori entrata gamma, toni chiari e toni scuri (p. 76)
Riquadri di testo entrata gamma,
toni chiari e toni scuri (p. 76)
Istogramma
Pulsante Apply (p. 78)
Pulsanti punto di nero, di grigio, di bianco (p. 78)
Diagramma dei toni
Pulsante attenuazione curva (p. 73)
Pulsante correzione a mano libera (p. 73)
Riquadro di testo canali (p. 72)
Pulsante istogramma colore (p. 77)
Finestra diagramma dei toni e istogramma
Fate un click sul pulsante diagramma dei toni/istogramma per aprire la relativa finestra di dialogo.
DIMAGE SCAN DUAL III UTILITY – ELABORAZIONE IMMAGINI
Page 73

73
1
1
2
2
Fate un click sul pulsante del diagramma dei toni a
mano libera (1). Il cursore del mouse si trasforma in
penna quando è posizionato nel riquadro del diagramma dei toni.
Fate un click e trascinate il mouse per tracciare la
nuova curva del diagramma. Con lo strumento di
diagramma dei toni a mano libera sono possibili
considerevoli modifiche all'immagine.
Se la curva tracciata a mano libera non dovesse
essere precisa, fate un click sul pulsante di attenuazione della curva tracciata (2). Sulla curva compaiono automaticamente dei nodi per la modifica
con il mouse.
Se il pulsante di attenuazione della curva viene
usato su una curva di modifica estrema, l'andamento della curva può subire variazioni sensibili. Se
volete ritornare alla curva originariamente tracciata
a mano libera, premete il pulsante di annullamento
della correzione Undo.
Come disegnare un diagramma dei toni a mano libera
Posizionate il puntatore sul diagramma dei toni; fate un
click e trascinate la curva. Ogni correzione apportata tramite il diagramma dei toni viene applicata sull'imma-gine
in uso.
Ogni volta che viene fatto un click, sulla curva viene
inserito un nodo. I nodi permettono di spostare la curva
con il mouse. Il livello entrata (asse orizzontale) si riferisce ai livelli di luminosità dell'immagine originaria; il livello uscita (asse verticale) si riferisce all'immagine corretta.
Posizionate il puntatore sull'immagine visualizzata: il livello di grigio o di colore relativo al punto selezionato
viene indicato sul diagramma dei toni da un cerchio
bianco.
Premete il pulsante Reset per annullare tutte le correzioni apportate.
Page 74

74
Breve guida alle correzioni al diagramma dei toni
L'elaborazione delle immagini richiede una certa competenza e una notevole pratica. Con questa
breve note si vogliono fornire le nozioni base per utilizzare il diagramma dei toni e migliorare quindi le immagini. Per maggiori informazioni, vi consigliamo di rivolgervi al vostro negoziante di fiducia, che potrà fornirvi l'indicazione di testi specializzati.
Come far risaltare i dettagli in ombra
Questa semplice tecnica consente di far risaltare un soggetto in ombra. A differenza del controllo del livello di
luminosità (p. 70), questo metodo di correzione permette
di non perdere i dettagli delle zone illuminate.
Selezionate il canale colore RGB e posizionate il cursore
di attenuazione del diagramma al centro del diagramma.
Fate un click e spostate verso l'alto il diagramma.
Controllate il risultato nell'immagine visualizzata. Anche
regolazioni minime possono avere effetti rilevanti sull'immagine. Trascinando il diagramma verso il basso, si
accentuano i toni scuri dell'immagine.
DIMAGE SCAN DUAL III UTILITY – ELABORAZIONE IMMAGINI
Page 75

75
Selezionando i singoli canali colore sul diagramma dei toni, sono possibili regolazioni a tutti i colori dell'immagine. Questa correzione è utile per eliminare tonalità innaturali o aggiungere tonalità
calde all'immagine.
Se nell'immagine risultano eccessivi il
rosso, il verde o il blu, trascinate semplicemente verso il basso il diagramma del
relativo canale colore fino a ottenere
tonalità naturali. Se nella gamma di colore predomina uno dei colori secondari
(cyan, magenta o giallo) spostate verso
l'alto il diagramma del colore complementare. Per esempio, se nell'immagine
prevale il giallo (vedi l'esempio colore a
p. 2), spostando verso l'alto la curva del
blu, l'immagine apparirà più naturale.
Per maggiori informazioni sui colori
complementari, vedi pp. 90 e 91.
Come modificare il contrasto
E' possibile modificare il contrasto dell'immagine. Sullo
schema del diagramma dei toni la posizione a 45° della
curva dell'azzurro rappresenta il contrasto originario dell'immagine. Aumentando l'angolazione del diagramma
oltre i 45°, viene aumentato il contrasto dell'immagine,
mentre viene diminuito riducendo l'angolazione al di
sotto dei 45°.
Selezionate il canale colore RGB e fate
un click sulla parte inferiore e su quella
superiore del diagramma dei toni per
aggiungere due nodi. Spostate leggermente il nodo superiore verso l'alto e
quello inferiore verso il basso per
aumentare l'angolazione della parte centrale del diagramma e di conseguenza il
contrasto, senza alterare la luminosità
dell'immagine.
Correzione del colore
Page 76

76
Correzione dell'istogramma
Cursore entrata toni scuri
Cursore entrata gamma
Cursore entrata toni chiari
Riquadro testo entrata toni scuri
Riquadro testo entrata gamma
Cursore uscita toni scuri
Cursore uscita toni chiari Riquadro testo uscita toni scuri
Riquadro testo uscita toni chiari
Gli istogrammi colore possono essere richiamati tramite riquadro di testo della lista dei canali o
con la tastiera (scelta rapida). Tenendo premuto il tasto Control (Windows) o Command
(Macintosh), premete "1" per richiamare il canale del rosso, "2" per il canale del verde e "3" per
quello del blu; con "0" (zero) viene visualizzato il canale RGB.
L'istogramma può essere usato per aumentare la distribuzione dei pixel nell'immagine. I livelli dei
toni chiari, delle ombre e della gamma possono essere impostati manualmente tramite i cursori e
i riquadri di testo.
Il cursore della gamma definisce i toni medi dell'immagine. Trascinandolo a destra, l'immagine
diventerà più scura, mentre trascinandolo a sinistra più chiara. Come per la correzione al diagramma dei toni descritta a p. 74, il cursore della gamma consente di regolare la luminosità dell'immagine senza perdere i dati dell'immagine.
Il cursore dei toni chiari definisce il livello di bianco dell'immagine. Trascinandolo a sinistra, viene
aumentato il contrasto visibile sull'immagine in uso. Tutti i pixel alla destra del cursore sono impostati su 255 e gli eventuali dettagli da essi contenuti vanno persi. Questo strumento di correzione
è ideale per migliorare le copie delle immagini di testo su uno sfondo bianco. Un'illuminazione non
naturale o carta colorata possono essere un elemento di disturbo nelle riproduzioni di testi o di
elementi artistici. Regolando il livello di bianco, è possibile eliminare le imperfezioni presenti sul
bianco, enfatizzando così il testo nero.
DIMAGE SCAN DUAL III UTILITY – ELABORAZIONE IMMAGINI
Riquadro testo entrata toni chiari
Page 77

77
Il cursore dei toni scuri imposta il livello del nero. Trascinandolo a destra, viene aumentato il contrasto visibile sull'immagine. Tutti i pixel alla sinistra del cursore sono impostati su 0 e gli eventuali
dettagli da essi contenuti vanno persi.
Anche i livelli di uscita del bianco e del nero possono essere regolati. Trascinando il cursore dei
toni chiari e dei toni scuri in uscita è possibile ridurre il contrasto dell'immagine.
La funzione di automatismo regola il diagramma dei toni e
l'istogramma per aumentare il contrasto e il colore dell'immagine. I pixel più scuri sono impostati sul livello di nero
uguale a 0, mentre i pixel più luminosi sono impostati su
un livello di bianco pari a 255; gli altri pixel sono distribuiti
su un livello medio.
Fate un click sul pulsante di impostazione automatica. La
modifica si riflette in tempo reale sull'immagine in uso. Per
visualizzare la modifica dell'istogramma, premete il pulsante di applicazione Apply. Fate un click sul pulsante
Reset per annullare l'impostazione automatica.
Fate un click sul pulsante
dell'i-stogramma colore
per richiamare gli istogrammi del rosso, del
verde e del blu.
Fate un nuovo click sul
pulsante di visualizzazione
dell'istogramma RGB per
abbandonare l'istogramma
colore.
Impostazione automatica diagramma
dei toni/istogramma
Page 78

78
Nella finestra del diagramma dei toni/istogramma per le correzioni all'immagine possono essere
usati i punti di bianco, nero e grigio. La scelta dell'area di toni neutri più adeguata all'interno dell'immagine è un fattore critico per la corretta calibrazione del software. Selezionando lo strumento
"contagocce", si attivano le informazioni RGB, che consentono una valutazione dell'area immagine. Tutte le modifiche si riflettono in tempo reale sull'immagine visualizzata.
Fate un click sul pulsante del punto di bianco.
Il puntatore del mouse si modifica in contagocce bianco.
Fate un click sul pulsante del punto di nero.
Con il contagocce, fate un click sull'area neutra più
scura dell'immagine per definirla come punto di
nero. I valori dell'immagine vengono regolati in base al punto
selezionato. Il livello di default per il punto di nero è 0 per
ogni canale colore RGB.
Con il contagocce, fate un click sull'area neutra più luminosa
dell'immagine per definirla come punto di bianco. I valori dell'immagine vengono regolati in base al punto selezionato. Il
livello di default per il punto di bianco è 255 per ogni canale
colore RGB.
Correzioni al punto di bianco, punto di nero e al punto di grigio
Fate un click sul pulsante del punto di grigio.
Il punto di grigio controlla il colore dell'immagine.
Con il contagocce, fate un click sull'area neutra dell'immagine per definirla come punto di grigio. L'area usata per
calibrare il punto di grigio deve essere neutra. Per il corretto bilanciamento del colore, non è importante il livello
di luminosità dell'area quanto la definizione del colore.
Premete e tenete premuto il pulsante di
applicazione Apply per visualizzare la
modifica sull'istogramma. Fate un click sul
pulsante Reset per annullare tutte le correzioni.
DIMAGE SCAN DUAL III UTILITY – ELABORAZIONE IMMAGINI
Page 79

79
I valori dei punti di bianco e di nero sono impostati rispettivamente su 255 e 0 per ogni livello RGB, ma sono
modificabili. La modifica consente la calibrazione di un'immagine che non presenta vero bianco o vero nero.
Fate un doppio click sul pulsante del punto di bianco o su quello
del punto di nero per aprire la finestra di dialogo dell'impostazione del valore del punto.
Inserite il nuovo valore per il punto di bianco o di nero e fate
un click su OK.
Con la finestra di dialogo di impostazione del valore aperta,
il puntatore del mouse può essere usato per misurare il colore di un qualsiasi punto dell'immagine visualizzata. Le
informazioni RGB mostrano a sinistra i valori originari dell'immagine e a destra i valori attuali.
Calibrate l'immagine seguendo le indicazioni fornite nella sezione relativa alla correzione del
punto di bianco, di nero e di grigio.
Impostazione del valore del punto di bianco e punto di nero
Questa funzione è una sofisticata tecnica di rifinitura del colore. In questo modo potrete regolare
la gamma di ogni colore elaborato cyan, magenta, giallo e nero per regolare i sei gruppi di colore
separatamente: rosso, verde, blu, cyan, magenta, giallo. Il cursore del livello del nero controlla la
luminosità del gruppo colore selezionato. Potrete usare questa funzione per correggere solo un
particolare colore senza alterare gli altri. Ad esempio, se volete correggere le eccessive tonalità
violacee di un cielo blu, diminuite la quantità di magenta dal blu per ottenere una tonalità blu più
vivida. Per gli esempi di correzione selettiva al colore, vedi p. 2.
Finestra di correzione selettiva del colore
Spostate il cursore o digitate il valore nel riquadro di testo
per correggere il gruppo colore selezionato. Può essere
usato più di un cursore. Le modifiche si riflettono sull'immagine visualizzata. Fate un click sul pulsante Reset per
annullare tutte le modifiche.
Selezionate il gruppo colore da correggere nella lista a
caduta in alto sulla finestra.
Fate un click sul pulsante di correzione selettiva del colore per aprire la finestra.
Page 80

Quantità: può essere regolata tra 0% e 500%. Spostate il cursore per
aumentare il livello di contrasto. Se l'aumento è eccessivo, si verificherà
un effetto di disturbo nei pixel (sull'immagine appare un effetto di grana
e di irregolarità dei punti). Normalmente è consigliabile impostare da
150 a 200% per la stampa di immagini di alta qualità.
Radius: può essere regolato tra 0,1 e 5. L'impostazione di default è 1.
Spostate il cursore per aumentare la nitidezza dei bordi dei pixel.
Questa modifica risulta più evidente nella stampa rispetto alla visualizzazione su schermo. Normalmente è consigliabile impostare da 1 a 2
per la stampa di immagini di alta qualità.
Livello di soglia: può essere regolato tra 0 e 255. L'impostazione di
default è 2. Se la differenza tra i pixel periferici è superiore a quella
del livello di soglia, questi pixel saranno considerati come pixel relativi al soggetto da far risultare nitidi. Quando il livello è impostato su
0, viene corretta l'intera immagine. Questa funzione è adatta per
aumentare la definizione separando aree poco definite.
Livello protezione aree scure: può essere regolato tra 0 e 255.
L'impostazione di default è 16. Questa funzione serve per limitare la
nitidezza dei pixel del soggetto nelle aree scure. Se il livello di toni
chiari è superiore al livello di protezione delle aree scure, questi
pixel saranno considerati come pixel relativi al soggetto da far risultare nitidi.
Immagine originaria
80
Mascherina di definizione
Questa funzione permette di definire l'immagine per renderla più nitida, senza alterarne il contrasto. Usate questa funzione per correggere immagini leggermente fuori fuoco o se i contorni non
sono ben definiti. L'effetto di definizione è leggero ma migliora sensibilmente la qualità ge-nerale
dell'immagine.
Trascinate i cursori o digitate i valori nei riquadri di testo per
regolare i parametri della mascherina. Gli effetti di modifica
della mascherina di definizione non sono visibili sull'immagine
di scansione preli-minare, ma solo sulla scansione finale.
I risultati ottenibili variano a seconda della risoluzione dell'immagine. Effettuate varie scansioni con leggere modifiche di
impostazione fino a ottenere il risultato atteso. Fate un click sul
pulsante Reset per annullare tutte le modifiche.
Fate un click sul pulsante della mascherina di definizione per aprire la finestra di dialogo.
Con mascherina di defini-
zione
DIMAGE SCAN DUAL III UTILITY – ELABORAZIONE IMMAGINI
Page 81

81
Finestra correzione tonalità, saturazione e toni chiari
Questa finestra permette di eseguire correzioni in base alla modalità colore HSB per manipolare il
colore dell'immagine e ottenere un risultato più aderente al vero.
La modalità colore HSB definisce il colore in base alla percezione dell'occhio umano piuttosto che
al processo fotografico. La tonalità è relativa a ogni singolo colore del modello, la saturazione si riferisce alla brillantezza del colore, mentre i toni
chiari descrivono la quantità di chiaro e scuro in un dato spazio colore.
Il controllo della tonalità non è uno strumento per il bilanciamento del colore,
ma è uno strumento creativo. La modifica della tonalità si riflette in una
nuova assegnazione di tonalità ad ogni colore in base al grado di rotazione
nello spazio colore. Ad esempio, uno spazio colore molto semplice possiede
tre colori: rosso, verde e blu. Immaginiamo di avere un granaio rosso accanto a un albero verde su un cielo blu: ruotando questa immagine nello spazio
colore, i colori vengono riassegnati con una nuova tonalità che si basa sulla
posizione ora assunta: in questo modo il granaio diventa verde, l'albero blu e il cielo rosso. Lo
spazio colore HSB si comporta in modo si-mile, ma con molte più tonalità, vedi p. 91.
A differenza del controllo della luminosità nella finestra della luminosità/contrasto/bilanciamento
del colore, il controllo dei toni chiari non modifica allo stesso grado la densità apparente dei co-lori. Ad esempio, aumentando in maniera sensibile i toni chiari, il blu non risulta così luminoso
come il giallo.
Fate un click sul pulsante tonalità/saturazione/toni chiari
per aprire la relativa finestra.
Trascinando ogni singolo cursore o immettendo un
numero nel riquadro di testo, vengono modificati la saturazione e i toni chiari. Trascinando a destra ogni singolo
cursore o immettendo un numero positivo nel riquadro di
testo, vengono aumentati la saturazione e i toni chiari. Il
cursore della tonalità ruota i colori dell'immagine nello
spazio colore. L'estrema posizione a sinistra (-180°) corrisponde all'estrema posizione a destra (+180°). Fate un
click sul pulsante Reset per annullare tutte le modifiche.
Alla base della finestra sono visualizzate due barre di
campionatura colore. La barra superiore mostra lo spazio
colore dell'immagine originaria, mentre quella inferiore
visualizza le modifiche allo spazio colore. Nell'esempio
mostrato il rosso è modificato in verde e il giallo in violetto.
Fate un click sul pulsante di impostazione automatica per regolare automaticamente la saturazione senza alterare la tonalità e i toni chiari. Fate un click sul pulsante Reset per annullare tutte le
modifiche.
Spazio colore originario
Nuovo spazio colore
H
B
S
Page 82

ELENCO FILE DEL TIPO DI UTILIZZO
82
Pellicole 35mm
Il tipo di utilizzo può essere usato per richiamare impostazioni di scansione in base all'uso finale
dell'immagine. Per maggiori informazioni, fate riferimento al paragrafo relativo alle operazioni di
scansione finale alla p. 42. La seguente tabella elenca i parametri dei file del tipo di utilizzo offerti
in base al formato pellicola selezionato nella finestra principale.
Page 83

83
Pellicole APS
Page 84

FILE E CARTELLE INSTALLATI
84
Con l'installazione del software Utility, vengono installati i seguenti file e cartelle:
C:
Program Files
DS_Dual3 (cartella)
DS_Dual3.exe
DS_Dual3Easy.exe
Readme.txt
Exporter (cartella)
Help (cartella)
Job (cartella)*
Profile (cartella)
Prefs (cartella)
EasyScan (cartella)
Windows (cartella) (98, 98SE, Me) o WINNT (cartella) (2000 e XP)
Twain.dll
Twain_32.dll
Twunk_16.exe
Twunk_32.exe
System (cartella) (98, 98SE, Me)
MFSLib2889.dll
MFSBaseLib2889.dll
MFSIFLib2889.dll
MCMLDS.dll
Pfudsrv.dll
PQueen20.dll
Color (cartella)
MLTF2840.icc
MLTF2840p.icc
System32 (cartella) (2000 e XP)
MFSLib2889.dll
MFSBaseLib2889.dll
MFSIFLib2889.dll
MCMLDS.dll
Pfudsrv.dll
PQueen20.dll
Spool (cartella)
Drivers (cartella)
Color (cartella)
MLTF2840.icc
MLTF2840p.icc
Twain_32
DS_Dual3
DS_Dual3.ds
Windows
Page 85

85
DS Dual3 (cartella)
DS Dual3 Utility
DS Dual3 Easy
DS Dual3 Plug-in
Read Me
Mac OS 8.6, 9.2.2 Mac OS X
System (cartella)
Preferences (cartella)
DS Dual3 (cartella)
Prefs (cartella)
Help (cartella)
Job (cartella)*
Profile (cartella)
ColorSync Profile (cartella)
MLTF2840.icc
MLTF2840p.icc
Extensions (cartella)
MFSLib2889
MFSBaseLib2889
MFSIFLib2889
MCM Library DS
DSDual3Driver
Pfudsrv.Shlb
Queen20Lib
/(root)
Applications
DS Dual3 (cartella)
DS Dual3 Utility
DS Dual3 Easy
DS Dual3 Plug-in
Read Me
Library
CFMSupport (cartella)
MFSLib2889
MFSBaseLib2889
MFSIFLib2889
MCM Library DS
MFSIOUsb2889.bundle
Pfudsrv.Shlb
Queen20Lib
Users (cartella)
Folder with user logon name
Library (cartella)
Preferences (cartella)
DS Dual3 (cartella)
Prefs (cartella)
Help (cartella)
Job (cartella)*
Profile (cartella)
ColorSync (cartella)
Profiles (cartella)
MLTF2840.icc
MLTF2840p.icc
* I file del tipo di utilizzo (Job files) sono inclusi nella cartella della categoria del tipo di utilizzo
(Job-category) nella cartella Job. Quando viene salvato un nuovo file del tipo di utilizzo, il file
viene posizionato nella directory della categoria specificata.
Page 86

SOLUZIONE DI POSSIBILI PROBLEMI E SUPPORTI TECNICI
86
Questa sezione illustra la soluzione di eventuali problemi che possono presentarsi usando lo
scanner. Per altri inconvenienti o in caso di danni all'apparecchio, oppure se l'inconveniente
dovesse verificarsi con una certa frequenza, rivolgetevi al vostro rivenditore di fiducia o a un
Centro specializzato Minolta.
Aumentate la quantità di memoria di sistema oltre 128MB.
Vedi le istruzioni a pagina seguente.
Con Macintosh
Se è attiva la funzione Pixel Polish, l'immagine
scompare e compare il messaggio "Memoria insufficiente. Procedura Pixel Polish fallita".
Inserite il caricatore APS nell'adattatore APS
Compare il messaggio di pellicola mancante nell'adattatore APS
Impostate il corretto formato pellicola nel software DiMAGE
Scan Dual III Utility, oppure controllate di aver inserito il corretto porta-pellicola nello scanner
Compare il messaggio di segnalazione di tipo pellicola non compatibile con il porta-pellicola
Ricaricate il porta-pellicola nello scanner.
Compare il messaggio di impostazione del portapellicola
Chiudete il coperchio dello scanner e spegnete e riaccendete
lo scanner. Riavviate il software
La spia dell'indicatore pulsa rapidamente
Premete il pulsante di espulsione sul lato anteriore dello scanner ed estraete l'adattatore APS non appena ultimato il riavvolgimento. Reinserite l'adattatore nello scanner e ripetete la procedura. Se il problema persiste, rimuovete l'adattatore senza
reinserirlo per non danneggiare la pellicola o lo scanner.
Non è possibile sottoporre a scansione pellicole
APS e il caricamento iniziale è fallito. Compare un
messaggio di errore durante il trascinamento della
pellicola o di errore durante il riavvolgimento
Il porta-pellicola è stato ostacolato durante la scansione.
Spegnete lo scanner e riavviate il computer
Durante la scansione compare il messaggio di
impossibilità di verifica della posizione home
Selezionate autofocus nel riquadro delle opzioni, oppure
usate l'AF localizzato o la messa a fuoco manuale
L'immagine prodotta dalla scansione non è nitida
Controllate di aver selezionato l'opzione pellicola negativa a
colori nella finestra principale del software e sottoponete nuovamente a scansione l'immagine; oppure bilanciate il colore
dell'immagine utilizzando gli strumenti di elaborazione immagine offerti dal software. Se il pro-blema dovesse persistere,
reinstallate il software.
Nella scansione di pellicole negative a colori le
immagini hanno dei colori non aderenti al vero
Spegnete lo scanner. Abbandonate l'applicazione di elaborazione immagine in uso ed aumentate la sua allocazione di
memoria. Riavviate il computer e riaccendete lo scanner
• Il software Utility si blocca
• Il tempo di scansione si allunga sensibilmente
Controllate il corretto inserimento del cavo nel computer e
nello scanner. Spegnete e riaccendete lo scanner. Fate un
click su OK per continuare
All'avvio del software Utility compare il messaggio
di errore 4: impossibile la conferma di connessione
con lo scanner
SOLUZIONESINTOMO o MESSAGGIO
Estraete il porta-pellicola e chiudete il coperchio ante-riore
dello scanner. Premete i tasti Shift + Ctrl + I (Windows) o
Command + Shift + I (Macintosh) per inizializzare lo scanner
L'immagine visualizzata in anteprima presenta colori non ade-renti al vero
Chiudete il coperchio anteriore dello scanner. Fate un click su
OK per continuare
All'avvio del software Utility compare il messaggio
di errore.
Page 87

Con sistemi operativi Macintosh, per usare la funzione Pixel Polish quando l'Utility è lanciato da
Photoshop o Photoshop Elements, la quantità di
memoria disponibile sul sistema deve essere superiore a 128 MB.
Se è aperto Photoshop, verificate che la quantità di
memoria disponibile sia sufficiente prima di lanciare
l'Utility. Se la memoria disponibile è inferiore a 128
MB, utilizzate uno dei seguenti metodi per aumentarne la quantità:
- Chiudete tutte le eventuali applicazioni aperte.
- Diminuite l'allocazione di memoria su Photoshop;
la memoria allocata non deve risultare inferiore a
128 MB di RAM in aggiunta alle necessità dell'applicazione (vedi le richieste di sistema dello scanner a p. 11.
- Aumentate la memoria virtuale. Aggiungete una quantità sufficiente di memoria per oltrepassare i 128 MB.
Fate riferimento alla guida in linea di Mac OS per verificare la quantità di memoria, per modificare
l'allocazione di memoria di un'applicazione e per impostare la memoria virtuale.
87
Verifica dell'installazione del software con Windows
Se lo scanner è stato collegato al computer prima di aver installato il software Utility, il computer
potrebbe non riconoscere lo scanner anche dopo aver installato il software Utility. Eseguite la
seguente procedura per controllare che il software sia stato installato correttamente.
1 Windows 98, 2000, Me: Fate un click con il tasto destro del mouse sull'icona My computer
(Risorse del computer). Nel menu a comparsa selezionate Proprietà.
Windows XP: Dal menu di Avvio, selezionate il pannello di controllo, fate un click sulla categoria Prestazioni e manutenzione. Fate un click sul pulsante System per aprire la finestra delle
proprietà di sistema
2 Windows 2000 e XP: Selezionate l'etichetta Hardware nella finestra delle proprietà e fate un
click sul pulsante dell'unità principale.
Windows 98 e Me: Fate un click sull'etichetta dell'unità principale nella finestra delle proprietà
3 Il file del driver deve essere posizionato nella locazione del dispositivo di elaborazione immagi-
ni nell'unità principale. Fate un click sulla locazione per visualizzare i file. Il dispositivo di elaborazione immagini deve essere elencato come "DS_Dual3".
Se "DS_Dual3" non risulta nella locazione del dispositivo di elaborazione immagini, aprite la
locazione degli altri dispositivi dell'unità principale. Se "DS_Dual3" risulta nell'elenco, seguite le
istruzioni indicate a pagina seguente per cancellare il driver.
Pixel Polish e Mac OS
La quantità di memoria disponibile sul
sistema deve essere superiore a 128 MB
Page 88

88
Per qualsiasi informazione inerente l'installazione, le precauzioni per l'interfaccia USB o la compatibilità del prodotto, vi invitiamo a contattare il vostro negoziante di fiducia. Qualora il negoziante
non sia in grado di aiutarvi, rivolgetevi al Centro specializzato Minolta. Se chiamate il Centro specializzato Minolta, ricordate di tenere a portata di mano i seguenti dati informativi:
1. Marca e modello del vostro computer.
2. RAM disponibile per le applicazioni.
3. Altre unità USB collegate.
4 Nome e modello della porta USB usata per collegare lo scanner.
5. Numero di versione del DiMAGE Scan Dual III Utility. Per visualizzare il numero di versione,
posizionate il mouse sulla barra di stato della finestra principale.
6. Descrizione del problema.
7. Messaggio che compare sullo schermo quando si verifica il problema.
8. Frequenza del problema.
Vi invitiamo a compilare il tagliando di registrazione del prodotto e il tagliando di garanzia. Dopo la
registrazione, potrete ricevere informazioni sui nuovi prodotti, sugli aggiornamenti del software e
supporti tecnici.
Garanzia e registrazione del prodotto
Supporti tecnici
Come cancellare il driver:
1 Fate un click per selezionare il driver da cancellare.
2 Windows 98 e Me: Fate un click sul pulsante Remove. Si apre la finestra di richiesta di confer-
ma. Fate un click sul pulsante Yes, per confermare la rimozione del driver dal sistema.
Windows 2000 e XP: Fate un click sul pulsante Action per visualizzare il menu a comparsa.
Selezionate l'opzione di disinstallazione. Si apre la finestra di richiesta di conferma. Fate un
click sul pulsante Yes, per confermare la rimozione del driver dal sistema.
3 Riavviate il computer. Controllate che il driver dello scanner sia nella corretta locazione
seguendo la procedura indicata nella pagina precedente nei punti da 1 a 3.
Con Windows 2000 Professional e XP il software dovrà essere registrato tramite Administrator
privileges (privilegi dell’amministratore). Quando il computer rileva per la prima volta lo scanner, con Windows 2000 Professional può comparire il messaggio "Digital signatures not found"
(non rilevate le firme digitali). Lanciando Windows XP può comparire il messaggio "Installing
hardware... Windows log test is not passed" (Installazione hardware... non superato il log test
di Windows). E' sufficiente fare un click su OK (Windows 2000) o sul pulsante Continue (XP)
per proseguire.
SOLUZIONE DI POSSIBILI PROBLEMI E SUPPORTI TECNICI
Page 89

89
CARATTERISTICHE TECNICHE
Sistema di scansione: Pellicola mobile, sensore fisso, a passaggio singolo
Tipo pellicole utilizzabili: Negative/ positive, a colori/ B&N
Formati pellicola: pellicole 35mm montate o a spezzone. Pellicole APS montate.
Caricatori APS utilizzando l'adattatore opzionale AD-10.
Dimensioni di scansione max: Pellicole 35mm: 24.21 x 36.32 mm
Pellicole APS: 17.29 x 29.98 mm
Numero max pixel in entrata:: Pellicole 35mm: 2688 x 4032
Pellicole APS: 1920 x 3328
Risoluzione ottica in entrata: 2820 dpi
Sensore immagine: CCD colori a 3 linee
Numero pixel: 2700 pixel per linea
Conversione A/D: 16 bit
Profondità colore: 8 bit e 16 bit per canale colore
Gamma dinamica: 4.8
Illuminazione: Lampada fluorescente a catodo freddo
Messa a fuoco: Autofocus, AF localizzato, messa a fuoco manuale
Altre caratteristiche: Sistema di elaborazione delle immagini Auto Dust Brush e
Pixel Polish
Interfaccia: USB 2.0 (USB 1.1 compatibile) con connettore di ricevimento
tipo-B
Assorbimento: Max 30 W
Tipo voltaggio: 100-120V AC, 50/60Hz per Nord America, Taiwan e Giappone
200-240V AC, 50Hz per Gran Bretagna, Hong Kong e Cina
200-240V AC, 50/60Hz per Europa continentale, Oceania e
Asia (eccetto Taiwan, Giappone, Hong Kong e Cina)
Con adattatore CA di corredo. L'adattatore varia in base al
Paese di destinazione.
Dimensioni : 145 (L) x 100 (A) x 320 (P) mm
Peso: 1.5 kg (circa)
Condizioni operative: Temperatura 10-35°C, umidità 15-85% senza condensa
Condizioni di conservazione: Temperatura -20-60°C, umidità 15-85% senza condensa
Tempi di scansione (approssimativi):Pellicole 35mm positive a colori, risoluzione in entrata 2820
dpi, profondità colore 8-bit , senza funzione taglio, senza espo-
sizione automatica, senza adeguamento del colore, senza
Auto Dust Brush, senza correzioni all'immagine
Le caratteristiche tecniche indicate si basano sulle ultime informazioni disponibili al momento
della stampa e possono essere sottoposte a modifica senza alcun preavviso.
Windows
Macintosh
5 sec. 6 sec.
30 sec. 48 sec.
Pre-scansione
Scansione
Windows Macintosh
Condizioni di verifica:
Windows Me
Mac OS 9.2.2
OS
Pentium 4 1.5 GHz PowerPC G4 800 MHz
CPU
512 MB
RAM
2.57 GB 8.3 GB
Spazio su hard-disk
Adobe Photoshop 7.0
Applicazione ospite
80% 450 MB
Memoria applicazione
USB 2.0 USB 1.1
Interfaccia
Il tempo di scansione varia in relazione alle opzioni impostate. Il tempo di scansione di
pellicole negative può essere più lungo di quello per pellicole positive.
Page 90

INTRODUZIONE AL COLORE
90
Aggiungendo o sottraendo in pari misura il rosso, il verde e il blu non si avranno effetti sul bilanciamento del colore. Tuttavia risulteranno modificate la luminosità e il contrasto dell'intera immagine. Normalmente, sono necessarie modifiche a non più di due canali colore per bilanciare il colore dell'immagine.
Bilanciare correttamente il colore è un'abilità che si sviluppa con la pratica. Anche se l'occhio
umano è uno strumento di alta precisione, non è così abile nell'effettuare misurazioni assolute del
colore. Inizialmente risulta molto difficile distinguere tra blu e cyan o tra rosso e magenta. La regolazione errata del canale colore non migliora in alcun caso l'immagine; la diminuzione del blu da
un'immagine che presenta troppo cyan, produrrà una gradazione verde all'immagine.
Se nell'immagine è
eccessivo il...
ROSSO
VERDE
BLU
CYAN
MAGENTA
GIALLO
diminuite la quantità di verde
diminuite la quantità di blu
aumentate la quantità di rosso
aumentate la quantità di verde
aumentate la quantità di blu
diminuite la quantità di rosso
Per il bilanciamento del colore è importante conoscere i colori complementari. Se un'immagine ha
una specifica gamma di colore, sia diminuendo il colore, sia aggiungendo il suo colore complementare sarà possibile dare maggiore naturalezza all'immagine.
Colori complementari
Colori primari (RGB) e secondari (CMY)
Un processo additivo che utilizza la modalità colore RGB, cioè i colori primari della luce: rosso,
verde e blu, combina tra loro i colori primari per ricreare l'intero spettro della luce. La luce bianca
è prodotta dalla combinazione dei tre colori. I sistemi televisivi e gli schermi dei computer utilizzano lo spettro RGB per creare le immagini.
Un processo di sottrazione che utilizza i colori secondari cyan, magenta e giallo ricrea tonalità e
pigmenti per assorbire i colori indesiderati. Effettuando la combinazione dei tre colori secondari si
ottiene il nero. I sistemi CMY sono usati in fotografia e nella stampa. A differenza dei sistemi fotografici, la tecnologia di stampa ha necessità anche del nero (K). A causa delle imperfezioni degli
inchiostri di stampa, il cyan, il magenta e il giallo non possono produrre un vero nero, anche se
combinati tra loro. Le stampanti utilizzano una combinazione di quattro colori CMYK per la riproduzione delle immagini.
In fotografia, il rosso, il verde e il blu sono colori primari. I colori secondari, cioè cyan, magenta e
giallo sono ottenuti dalla combinazione dei colori primari: cyan = blu + verde, magenta = blu +
rosso, giallo = rosso + verde. I colori primari e secondari sono raggruppati in coppie complementari: rosso e cyan, verde e magenta, blu e giallo.
Page 91

91
Le modifiche alla tonalità ruotano i valori
del colore originale attraverso lo spazio
colore e riassegnano una nuova tonalità
in base alla nuova posizione assunta. In
questo esempio l'immagine originale è
stata ruotata di 180° nello spazio colore.
Per maggiori informazioni sulla finestra
di correzione a tonalità, saturazione e
toni chiari, vedi p. 81.
Alla base della finestra sono visualizzate
due barre di campionatura colore. La
barra superiore mostra lo spazio co-lore
dell'immagine originaria, mentre quella
inferiore visualizza le modifiche allo spazio colore. Nell'esempio mostrato il
rosso è modificato in verde e il giallo in
violetto.
Spazio colore originario
Nuovo spazio colore
Modifiche alla tonalità
Modello colore HSB (p. 81)
ROSSO
VERDE
BLU
CYAN
MAGENTA
GIALLO
Colori complementari (p. 90)
ESEMPI COLORE
Tonalità
Saturazione
Toni chiari
Page 92

9222-2889-16 AV-A209
Printed in Germany
© 2002 Minolta Co., Ltd. under the Berne Convention
and the Universal Copyright Convention.
0-43325-53108-8
 Loading...
Loading...