Minolta DIMAGE S404 User Manual [de]
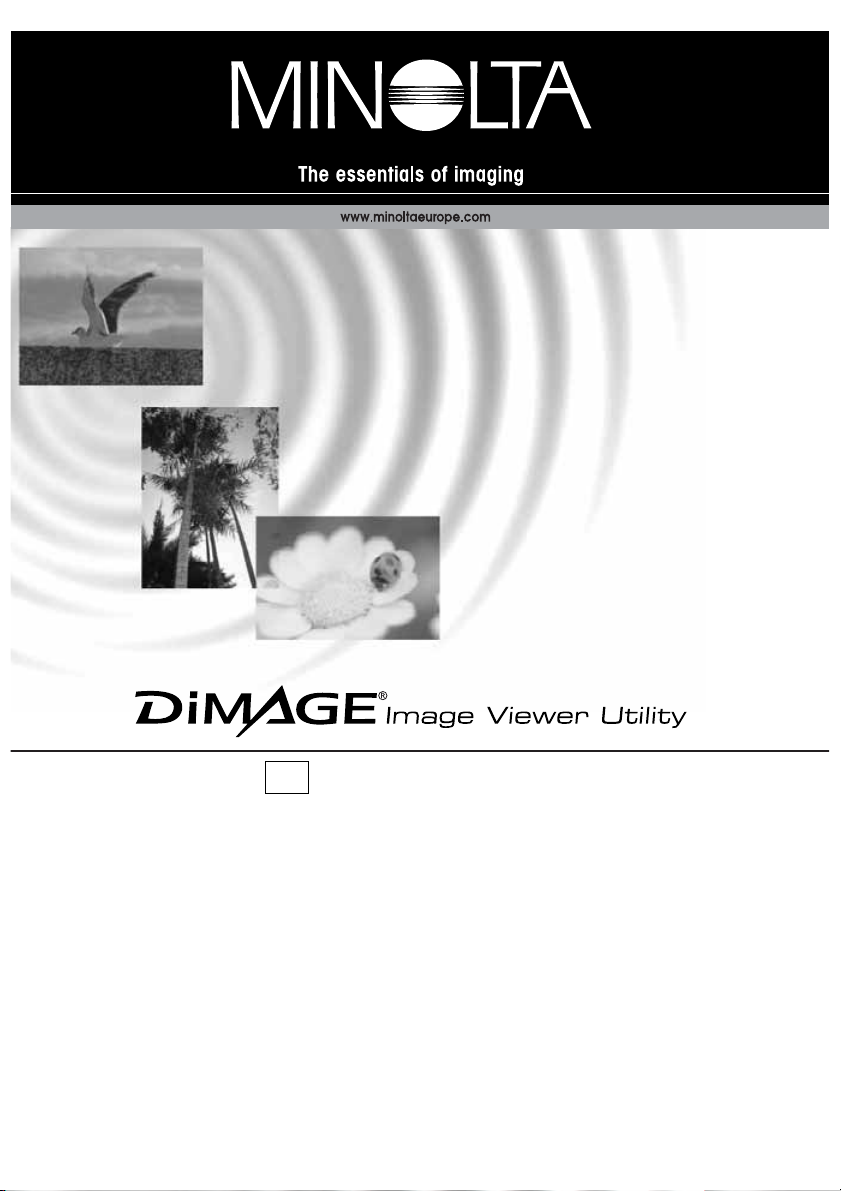
Bedienungsanleitung Software D
9224-2776 24 H-A112
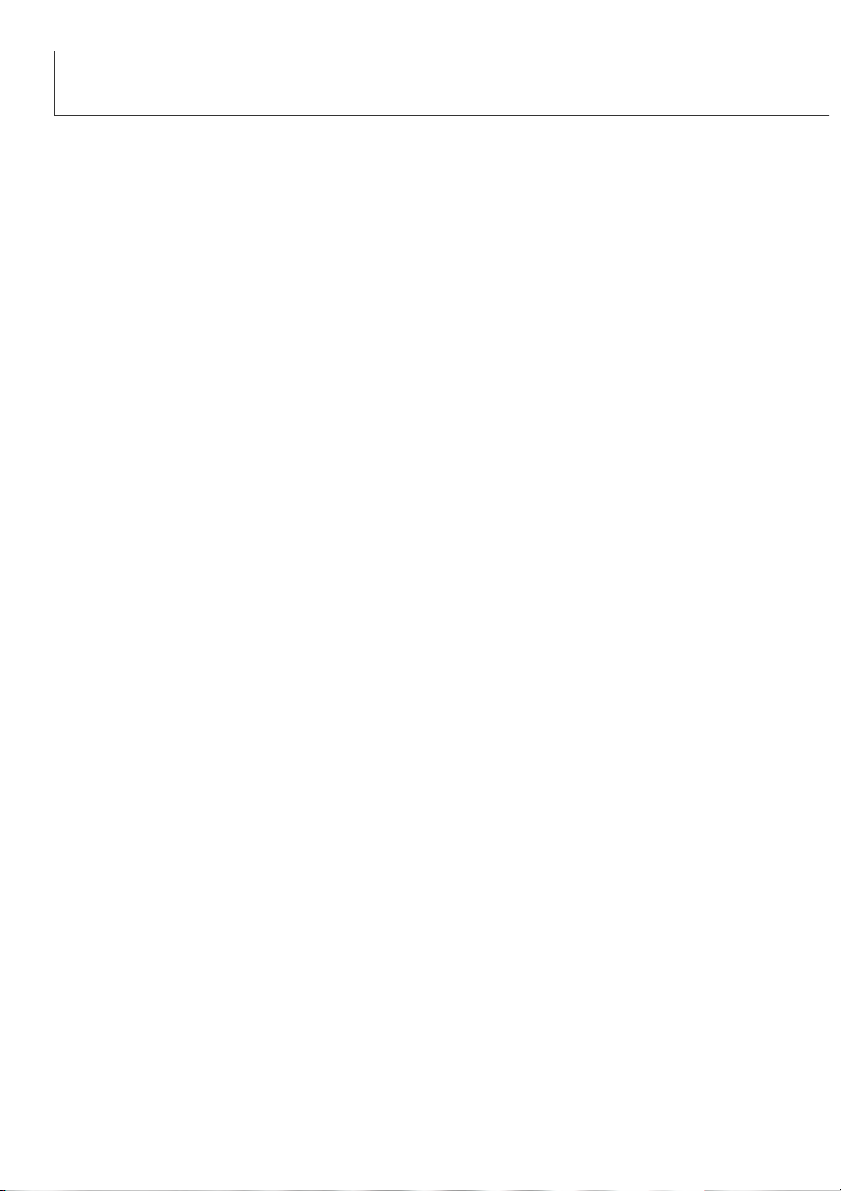
2
BEVOR SIE BEGINNEN
Bevor Sie die DiMAGE Image Viewer Utility Software installieren, lesen Sie den
Datenübertragunsabschnitt im Kamerahandbuch. Dieser Abschnitt schildert genau wie die Kamera
mit dem beiliegenden USB Kabel mit einem Computer verbunden wird. Benutzer von Windows
98/98SE oder Mac OS 8.6 müssen die Treiber Software installieren, bevor Sie die Kamera mit dem
Computer verbinden. Bilddaten können auch mit einem SD-Karten- oder MultiMedia-Kartenleser
überspielt werden. Die Beispiele in diesem Handbuch gehen davon aus, dass die Kamera mit einem
USB-Kabel an den Computer angeschlossen wird.
Diese Bedienungsanleitung enthält weder Anweisungen über die grundsätzliche Bedienung eines
Computers, noch über die Grundfunktionen der Betriebssysteme Windows
®
oder Mac OS
®
(Macintosh). Informationen über die Bedienung Ihres Computers oder Betriebssystems
schlagen Sie bitte in den entsprechenden Handbüchern zu Ihrem Computer nach.
In dieser Bedienungsanleitung sind die Anzeigen der Windows
®
-Version des Programmes abgebildet.
Es gibt, außer der Gestaltung einzelner Bedienelemente, keine grundlegenden Unterschiede
zwischen der Windows
®
- und der Macintosh®- Version.
Es wurden jegliche Vorsichtsmaßnahmen getroffen, um die Genauigkeit dieses Materials
sicherzustellen. Falls Sie Fragen haben, kontaktieren Sie Minolta. Minolta ist nicht für irgendeinen
Verlust oder Beschädigung verantwortlich, die durch den Gebrauch von dieser Software verursacht
werden.
Dieses Anwenderhandbuch darf nicht ohne vorherige Erlaubnis von Minolta Co., Ldt. in Teilen oder in
seiner Gesamtheit, vervielfältigt werden.
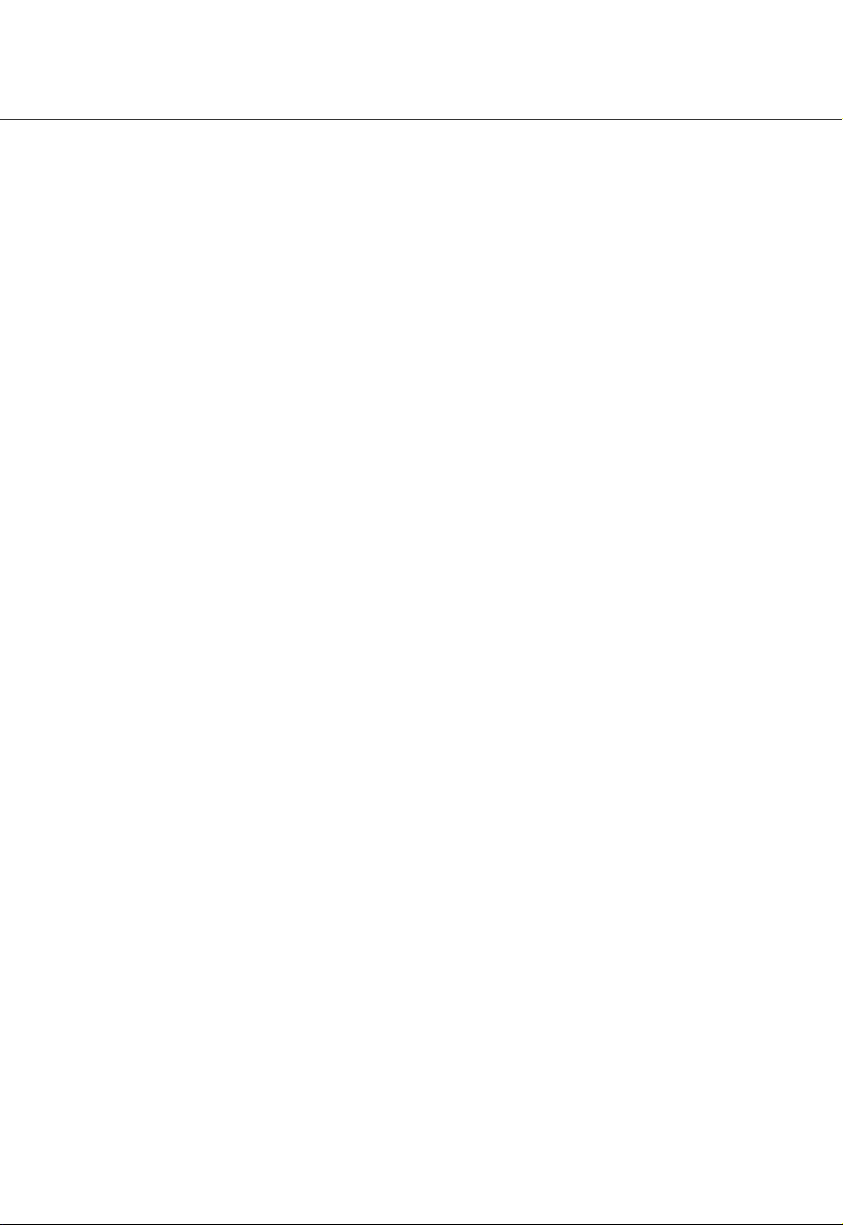
3
Systemvoraussetzungen ........................................................................................................................5
Installation..................................................................................................................................5
Bevor Sie die DiMAGE Image Viewer Utility Software installieren ...........................................5
Installation desr DiMAGE Image Viewer Utility – Windows ......................................................6
Installation des DiMAGE Image Viewer Utility – Macintosh......................................................8
Starten der Software ............................................................................................................................10
Unter Windows®.......................................................................................................................10
Unter Mac-OS®........................................................................................................................11
Laden der Bilder ..................................................................................................................................12
Ordneraufteilung der Speicherkarte ........................................................................................12
Die Thumbnails aller Bilder eines Ordners anzeigen..............................................................13
Thumbnail eines bestimmten Bildes eines Ordners anzeigen ................................................14
Drehen, spiegeln und sortieren der Thumbnails .....................................................................15
Grundlegende Bildbearbeitung.............................................................................................................16
Das Farbkorrektur-Fenster ......................................................................................................16
Anzeige von Bildern im Farbkorrektur-Fenster........................................................................17
Korrekturvariation ...................................................................................................................18
Farbbalancevariationen ..............................................................................................19
Helligkeit- und Kontrastvariation.................................................................................20
Sättigungs Variationen................................................................................................21
Helligkeits-, Kontrast- und Farbbalancekorrekturen ................................................................22
Automatische Einstellung ...........................................................................................22
Eine Einführung in die Farblehre.............................................................................................23
Korrektur widerrufen ................................................................................................................24
Die widerrufene Korrektur wieder herstellen ...........................................................................24
Alle Farbkorrekturen widerrufen ..............................................................................................24
Die Bildanzeige........................................................................................................................25
Auf Fenstergröße skalieren ........................................................................................25
Größenänderung des Hauptfensters ..........................................................................25
Speichern von Bildern ..........................................................................................................................26
Bildgröße ändern .....................................................................................................................26
Speichern eines Bildes............................................................................................................27
Speichern mehrerer Bilder.......................................................................................................28
Schließen der DiMAGE Image Viewer Utility Software...........................................................29
INHALTSVERZEICHNIS
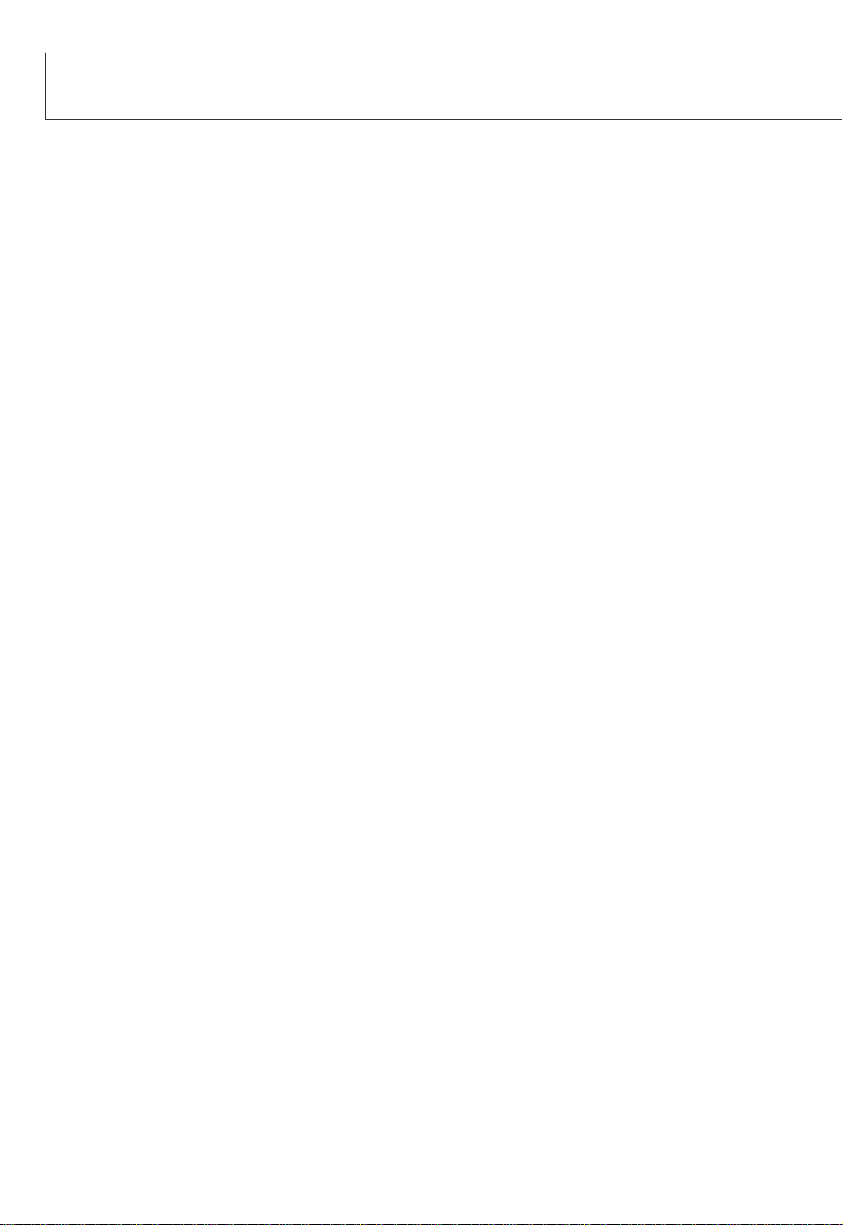
4
INHALTSVERZEICHNIS
Erweiterte Bildbearbeitung ...................................................................................................................30
Das Gradationskurven bearbeiten/ Tonwertkorrektur-Fenster................................................31
Bearbeiten der Gradationskurve..............................................................................................32
Freihandzeichnen einer Gradationskurve................................................................................33
Kurzanleitung zur Gradationskurvenkorrektur.........................................................................34
Weiß-, Schwarz- , und Graupunktkorrekturen.........................................................................36
Setzen der Weiß- und Schwarzpunktwerte.............................................................................38
Automatische Tonwertkorrektur ...............................................................................................39
Anzeigen der Farbhistogramme ..............................................................................................39
Histogrammkorrekturen ...........................................................................................................40
Farbton, Sättigung, und Helligkeit korregieren........................................................................42
Automatische Einstellung ...........................................................................................43
Orginal und korrigiertes Bild vergleichen.................................................................................44
Zwischenspeichern der Korrekturen – „Schnappschuss“........................................................45
Speichern der Korrekturwerte..................................................................................................46
Laden von Korrekturwerten .....................................................................................................47
Schärfe ...................................................................................................................................48
Farbabstimmung ..................................................................................................................................50
Bestimmen des Ausgabefarbraums.........................................................................................50
Verwendung von ICC Monitorprofilen......................................................................................52
Anhang ....................................................................................................................................54
Bildinformationen anzeigen .....................................................................................................54
Über das „RAW“-Format..........................................................................................................55
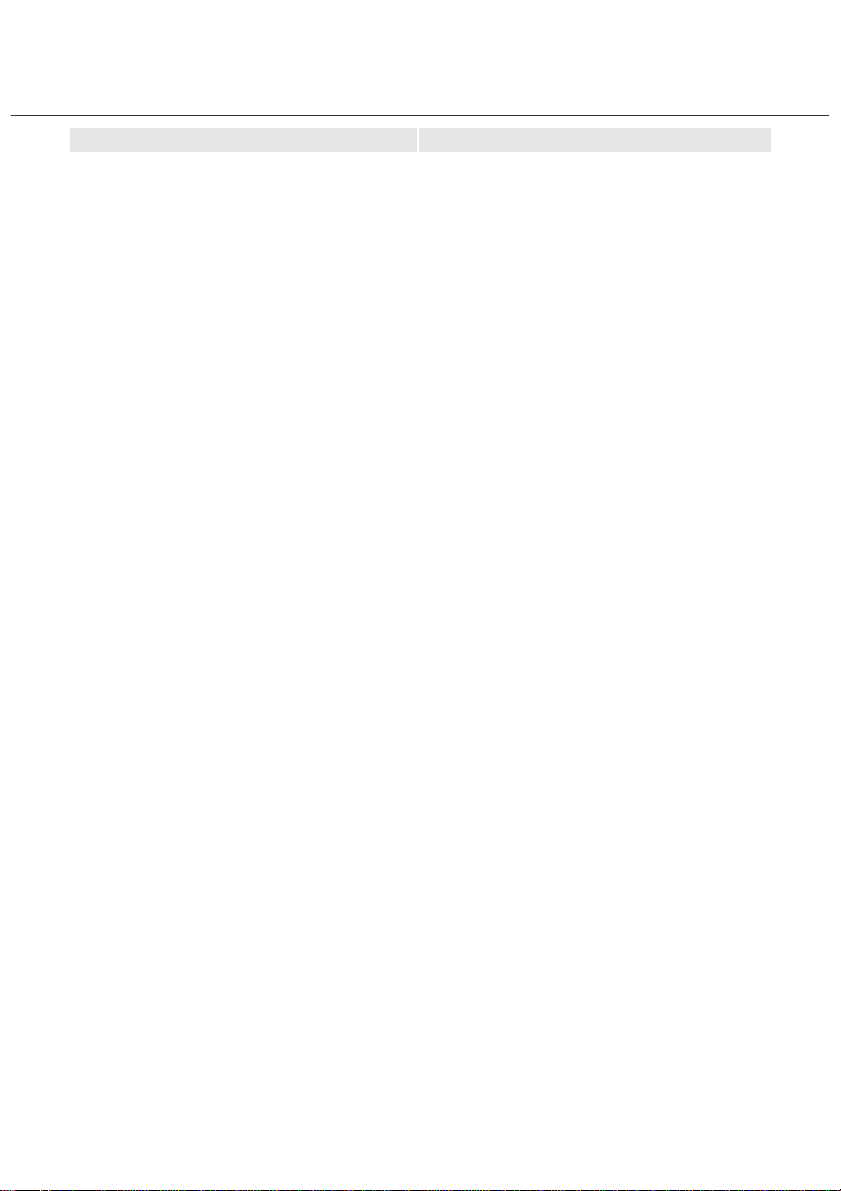
5
SYSTEMVORAUSSETZUNGEN
IBM PC/AT kompatible Computer
133 MHz Pentium Prozessor oder
höher
mindestens 64 MB Arbeitsspeicher
100 MB oder mehr an freiem
Speicherplatz
CD-ROM Laufwerk
Apple Macintosh Computer
PowerPC 100 MHz oder höher
Mac OS 8.6 – Mac OS 9.1
mindestens 64 MB Arbeitsspeicher
100 MB oder mehr an freiem
Speicherplatz
Farbtiefe: TrueColor (24 Bit) oder
besser 640 X 480 (VGA) oder besser
1024 X 768 (XGA) oder besser
CD-ROM Laufwerk
Farbtiefe: TrueColor (24 Bit) oder
besser 640 X 480 (VGA) oder besser
1024 X 768 (XGA) oder besser
Windows 95, Windows 98/98 Second
Edition, Windows Me, Windows 2000
Professional, Windows XP, Windows
NT4.0 (Service Pack 6 oder neuer)
Im Arbeitsspeicher befindliche Programme wie Viren-Scanner oder Installations-Überwachungs Tools
können zu Fehlern bei der Installation führen. Entfernen oder deaktivieren Sie diese Programme
bevor Sie die Installation der DiMAGE Image Viewer Utility starten. Reinstallieren oder aktivieren Sie
die Software nachdem die Installation abgeschlossen ist.
Bevor Sie die DiMAGE Image Viewer Utility Software installieren
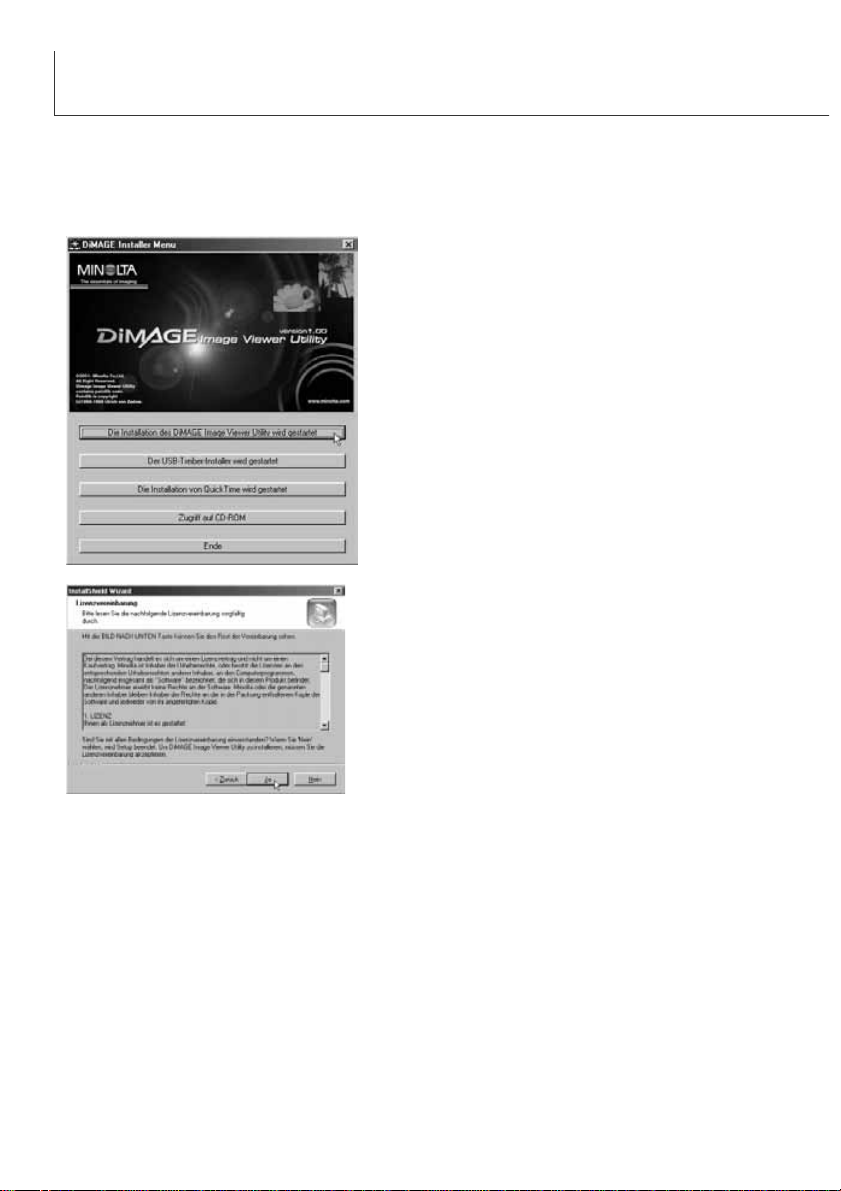
6
INSTALLATION
Klicken Sie auf „Die Installation des DiMAGE Image
Viewer Utility wird gestartet“.
Installation des DiMAGE Image Viewer Utility – Windows
®
Im Folgenden ist für die Festplatte der Laufwerksbuchstabe C: und für das CD-Rom der
Laufwerksbuchstabe D: vergeben. Die Laufwerksbuchstaben können zwischen Computern variieren.
Unter Windows 2000, NT4.0 oder XP sollte die Software mit Administratorrechten installiert werden.
Legen Sie die „DiMAGE Software CD-ROM“ in das CDROM-Laufwerk ein.
• Nach kurzer Zeit erscheint das „DiMAGE Installer
Menu“ Fenster .
Schalten Sie den Computer ein und starten Sie Windows
®
Das „Willkommen“ Fenster erscheint. Um fortzufahren
klicken Sie auf „Weiter >“.
Das Fenster „Lizenzvereinbarung“ erscheint. Wenn Sie
der Vereinbarung zustimmen, klicken Sie im Startfenster
auf „Ja“ .
• Wenn Sie die Lizenzbestimmungen nicht annehmen
möchten, klicken Sie auf „Nein“. Die Installation wird
daraufhin abgebrochen.
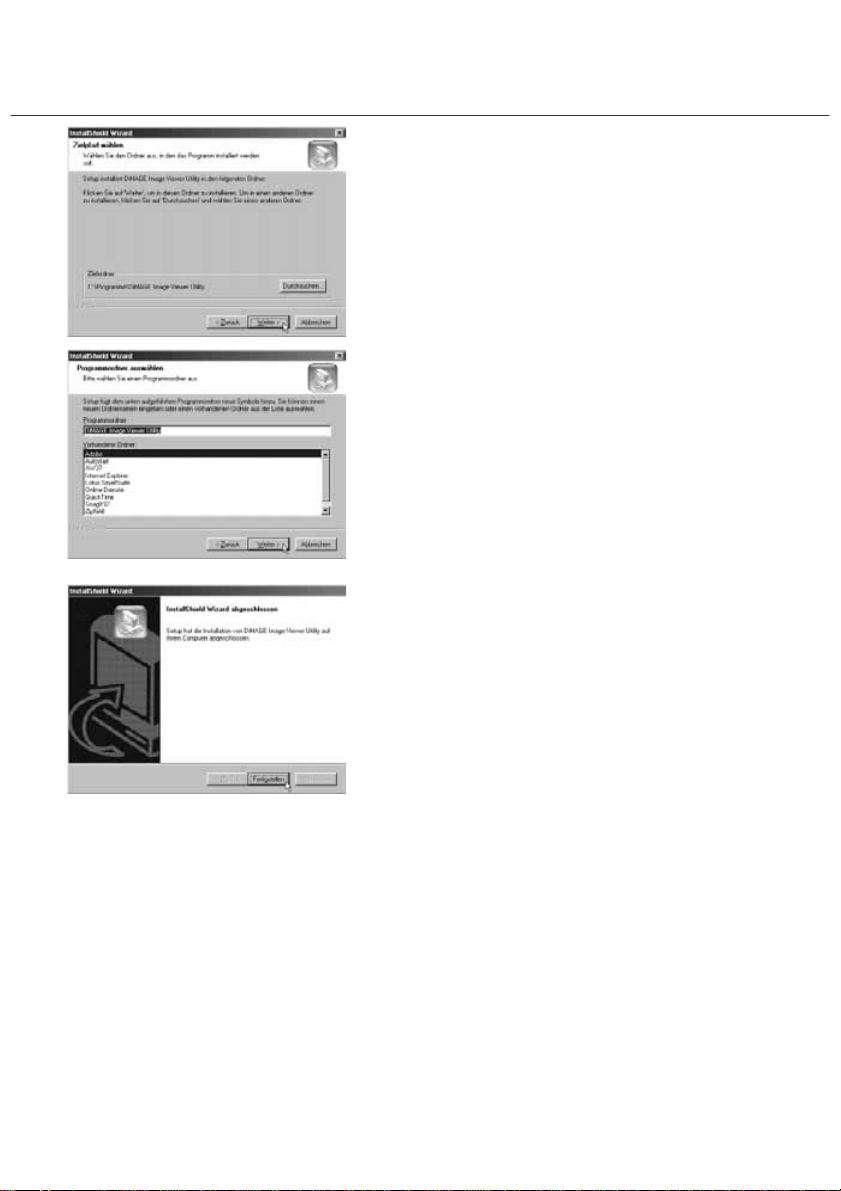
7
Zur Installation in das voreingestellte Verzeichnis
C:\Programme\DiMAGE Image Viewer Utility, klicken Sie
auf „Weiter >“.
• Um die Software in ein anderes Verzeichnis zu
installieren, klicken Sie auf „Durchsuchen…“ und
wählen Sie ein anderes Zielverzeichnis aus. Klicken Sie
anschließend auf „OK“.
Der Name der voreingestellten Programmgruppe wird
hervorgehoben dargestellt. Um die Software dieser
Gruppe zuzuordnen, klicken Sie auf „Weiter“.
• Um die Software einer anderen Programmgruppe
zuzuordnen, wählen Sie diese in der unten stehenden
Liste aus und klicken auf „Weiter“.
Wenn die Installation der Software abgeschlossen ist
erscheint ein neues Fenster. Klicken Sie auf
„Fertigstellen“
• Das DiMAGE Image Viewer Utility Installationsfenster
erscheint. Klicken Sie auf „Fertigstellen“, um das
Fenster zu schließen.
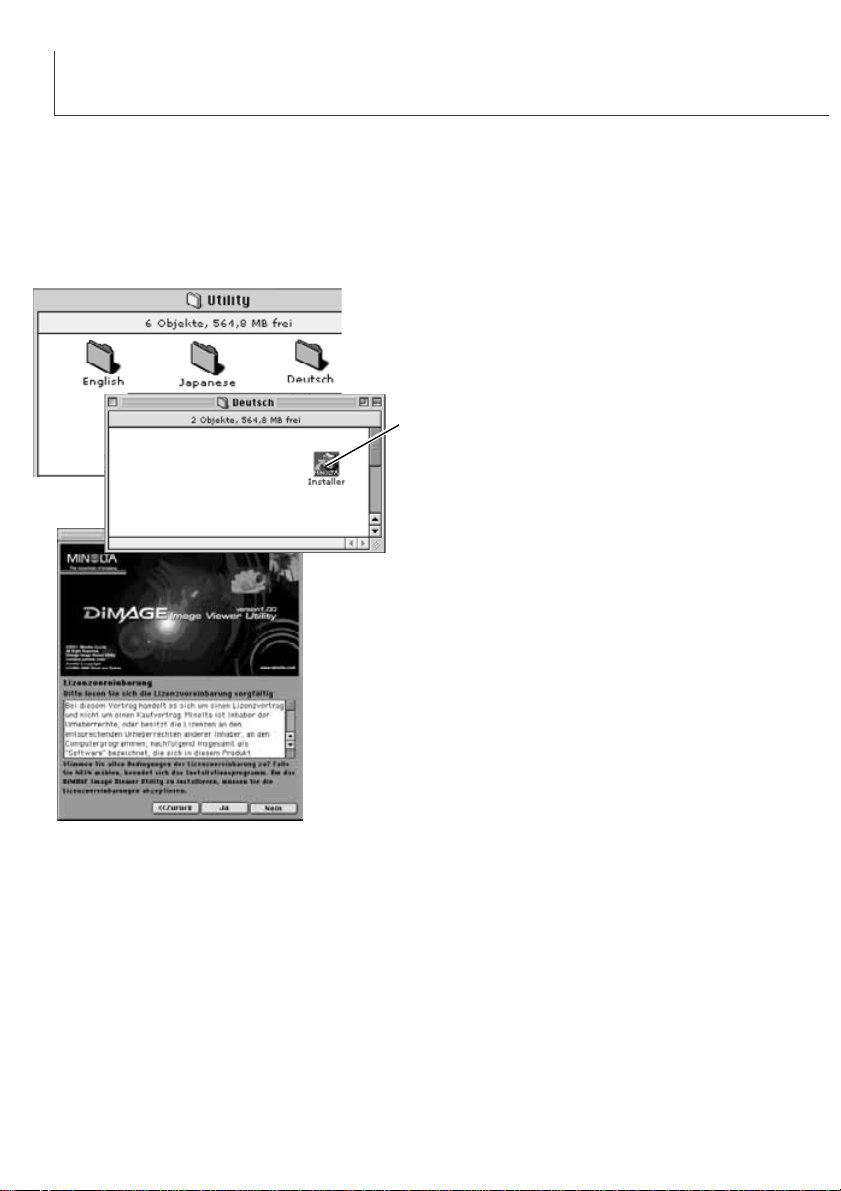
Das Fenster „Lizenzvereinbarung“ erscheint. Wenn Sie der
Vereinbarung zustimmen, klicken Sie im Startfenster auf „Ja“ .
• Wenn Sie die Lizenzbestimmungen nicht annehmen
möchten, klicken Sie auf „Nein“. Die Installation wird
daraufhin abgebrochen.
8
INSTALLATION
Schalten Sie den Macintosh ein.
Installation der DiMAGE Image Viewer Utility – Macintosh
®
Wenn die Schreibtischoberfläche erscheint, legen Sie die „DiMAGE Software CD-ROM“ in das CDROM-Laufwerk.
• Die CD startet automatisch. Falls die CD nicht automatisch startet, doppelklicken Sie auf das CDROM-Symbol auf der Schreibtischoberfläche.
Doppelklicken Sie auf den „Utility“-Ordner, dann auf den
„Deutsch“-Ordner.
Doppelklicken Sie auf das „Installer“-Symbol, um die
Installation zu starten
Klicken Sie im Startfenster auf „Weiter >“
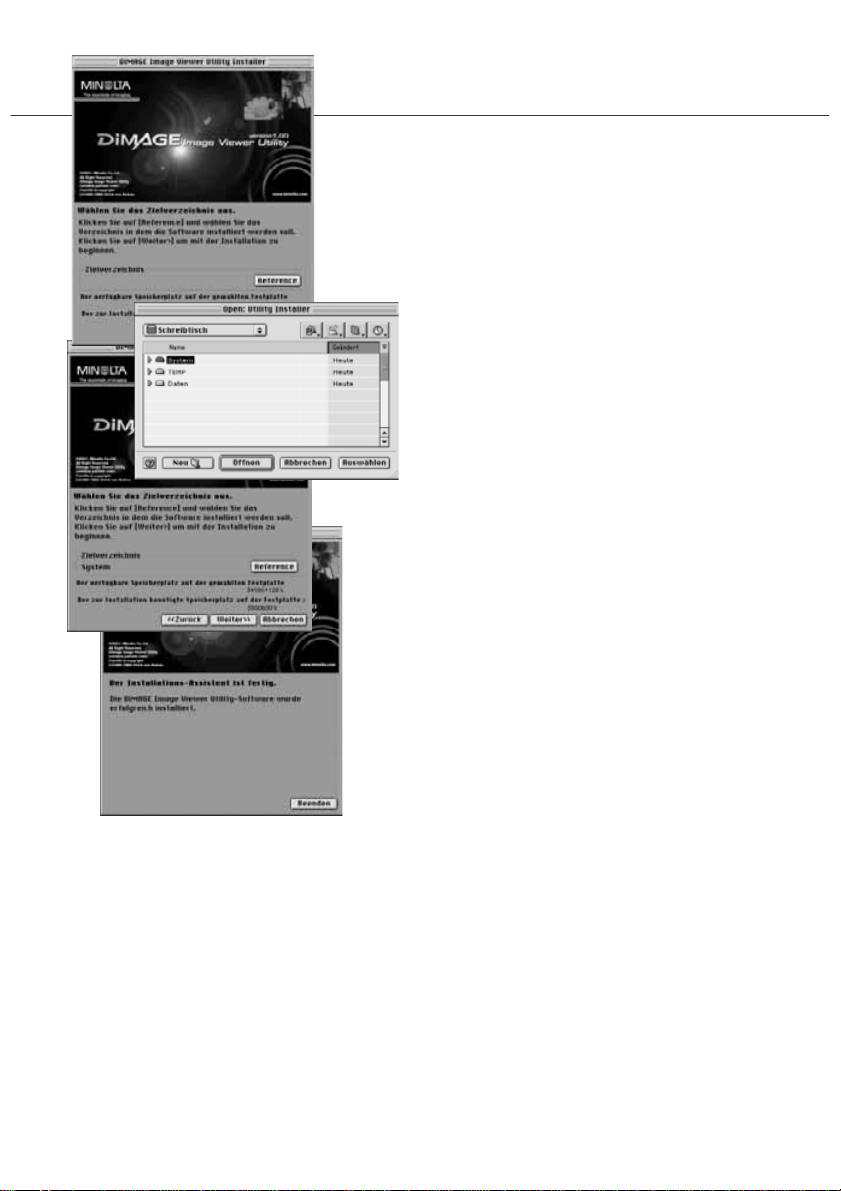
9
Es erscheint ein Fenster zur Auswahl des Zielordners für die
DiMAGE Image Viewer Utility Software.
Klicken Sie auf „Reference“.
Gehen Sie sicher, dass Sie den richtigen Ordner gewählt
haben, klicken Sie dann auf „Weiter >>“, um die DiMAGE
Image Viewer Utility Software zu installieren.
Nach Fertigstellung der Installation erscheint das
„Beenden“-Fenster. Klicken Sie auf „Beenden“
Wählen Sie den Ordner an, in den die Software
installiert werden soll. Bestätigen Sie indem Sie
auf „Auswählen“ klicken.
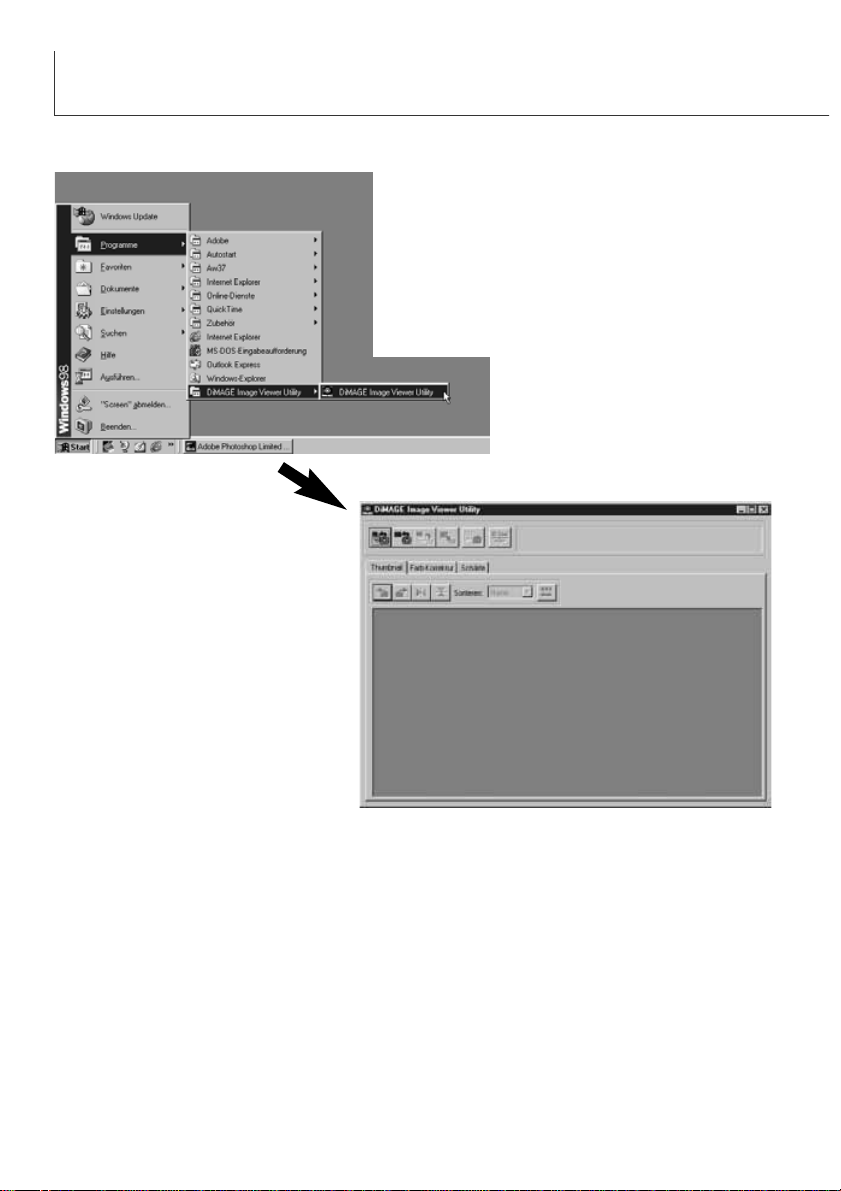
10
STARTEN DER SOFTWARE
Unter Windows
®
Wählen Sie das DiMAGE Image Viewer Utility im
DiMAGE Image Viewer Utility Ordner im Programm
Ordner des Start-Menüs aus. Das Hauptfenster der
Utility-Software öffnet sich.
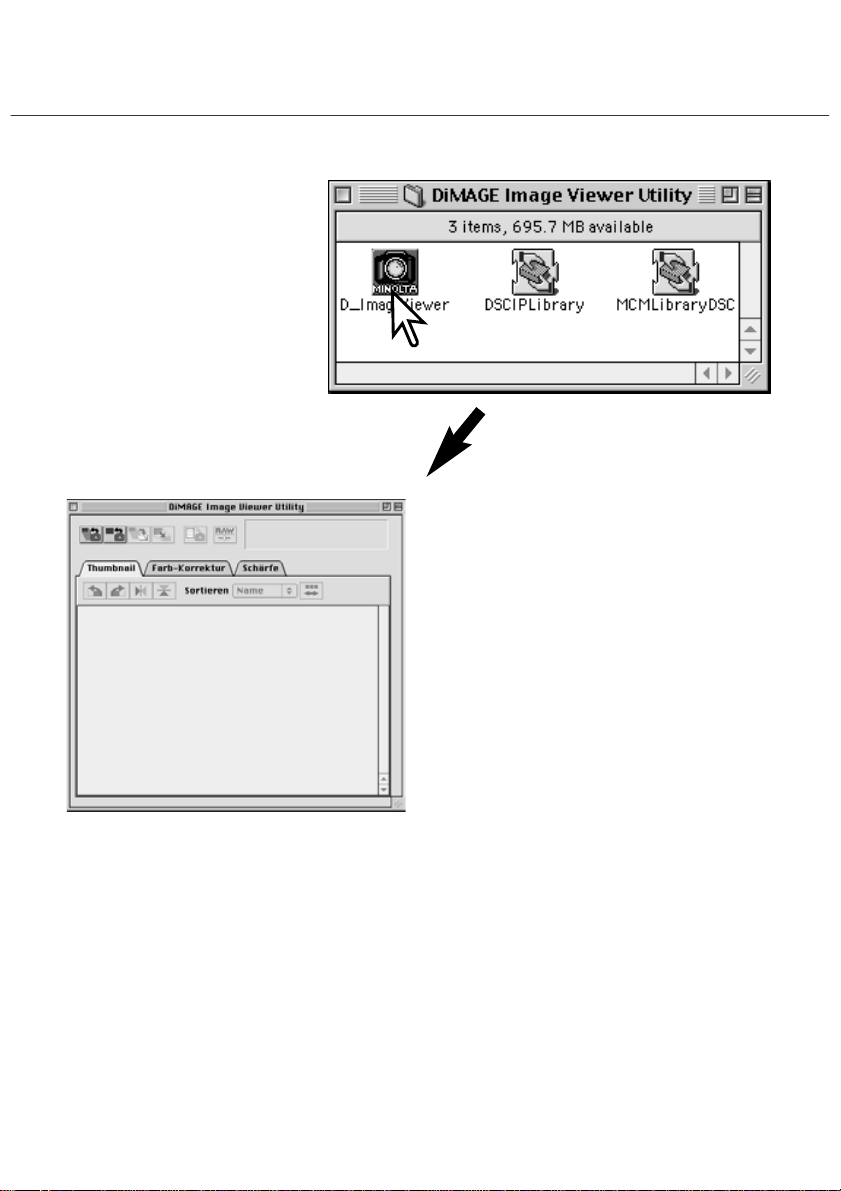
11
Unter Macintosh
®
Öffnen Sie den DiMAGE Image
Viewer Utility Ordner.
Doppelklicken Sie auf das
Software-Symbol „DiMAGE Image
Viewer Utility“. Das Hauptfenster
der Utility-Software öffnet sich.
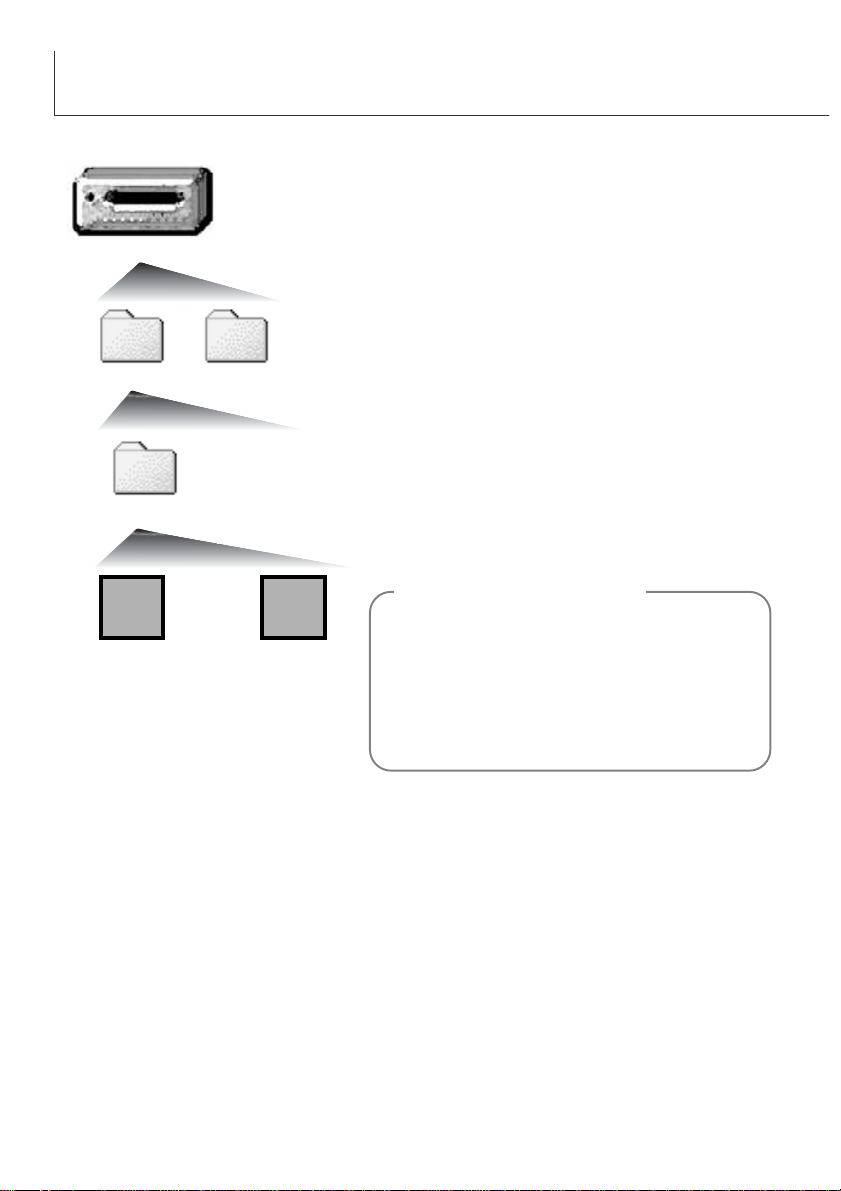
12
LADEN DER BILDER
Ordneraufteilung der Speicherkarte
Laufwerksymbol
Dcim
PICT0001.TIF
PICT0002.JPG
Fine, standard,
oder economy
image
Misc
Wenn die Kamera an einen Computer angeschlossen
wird, wird ein Laufwerksymbol, welches die Kamera
darstellt, angezeigt. Ein Doppelklick öffnet zwei weitere
Order; der Dcim-Order enthält die Bilder und der Misc.Order enthält DPOF Druckdateien (siehe Kamera
Handbuch).
Das Öffnen des Orders Dcim zeigt alle Bilderordner auf
der Karte. Alle Kamerabilder werden in diesen Ordnern
gespeichert. Nur Bilder können mit dem DiMAGE Viewer
Utility geöffnet werden. Quicktime kann zum Abspielen
von Videos und den Audioaufnahmen benutzt werden.
Die Bezeichnungen der Bilder beginnen mit „PICT“,
gefolgt von einer vierstelligen Nummer und der .tif oder
.jpg Erweiterung. Siehe auch das Kamerahandbuch zu
Information über Ordnernamen und Dateiorganisation für
Ihre spezifische Kamera.
100MLT09
Super-fine image
Wenn ein Bild in einer Bildbearbeitungssoftware
geöffnet wird, die keine exif Daten unterstützt,
und dann das Bild über die ursprüngliche Datei
gespeichert wird, werden die exif-Informationen
gelöscht und das Bild kann nicht mehr im
DiMAGE Viewer Utility geöffnet werden.
Benennen Sie immer die Bilddatei um, um die
exif Daten zu schützen.
Software Hinweis
Ordnernamen
können zwischen
Kameras varrieren.
Siehe Kamera
Handbuch.
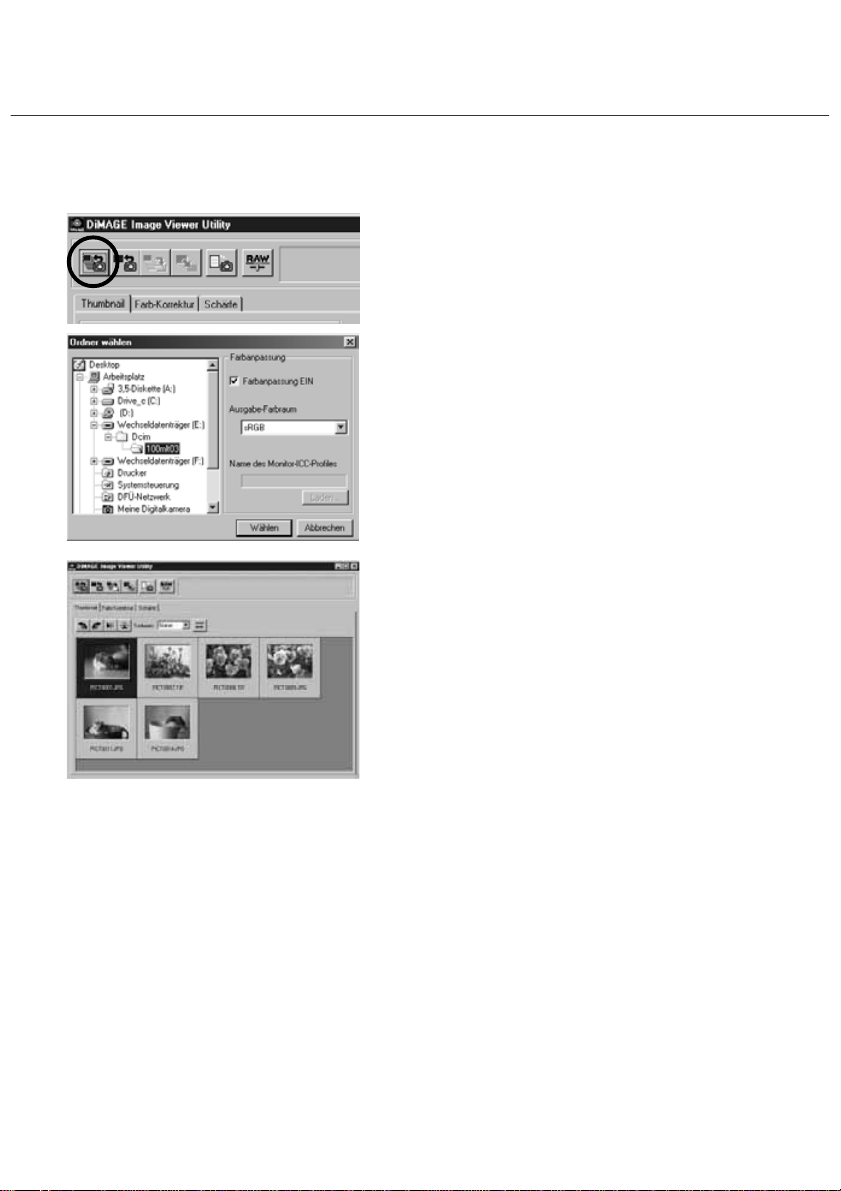
13
Stellen Sie sicher, dass die Kamera an den Computer angeschlossen und eine Speicherkarte
eingesetzt ist.
Die Thumbnails aller Bilder eines Ordners anzeigen
Klicken Sie im Hauptfenster auf das
„Alle Bilder Laden“-Symbol.
Die Ordnerauswahl des Betriebssystems erscheint.
Wählen Sie den Ordner aus, in dem die Bilder
gespeichert sind. Klicken Sie auf „Wählen“, um alle JPEG
und TIFF Bilder dieses Ordners zu laden.
• Die Option „Farbanpassung“ kann in diesem Fenster
aktiviert werden. Siehe auch Seite 50 für Details.
• Die Ordnernamen können zwischen Kameras variieren.
(siehe Kamera Handuch).
Die Bilder im ausgewählten Ordner werden gelesen und
ihre Thumbnails werden angezeigt.
• Wenn der Ordner viele Bilder enthält, kann die Größe
des Anzeigebereichs neu bestimmt werden indem man
auf die untere rechte Ecke des Fensters klickt und
diese verschiebt oder die Thumbnails mit Hilfe des
Scroll-Bars durchblättert.
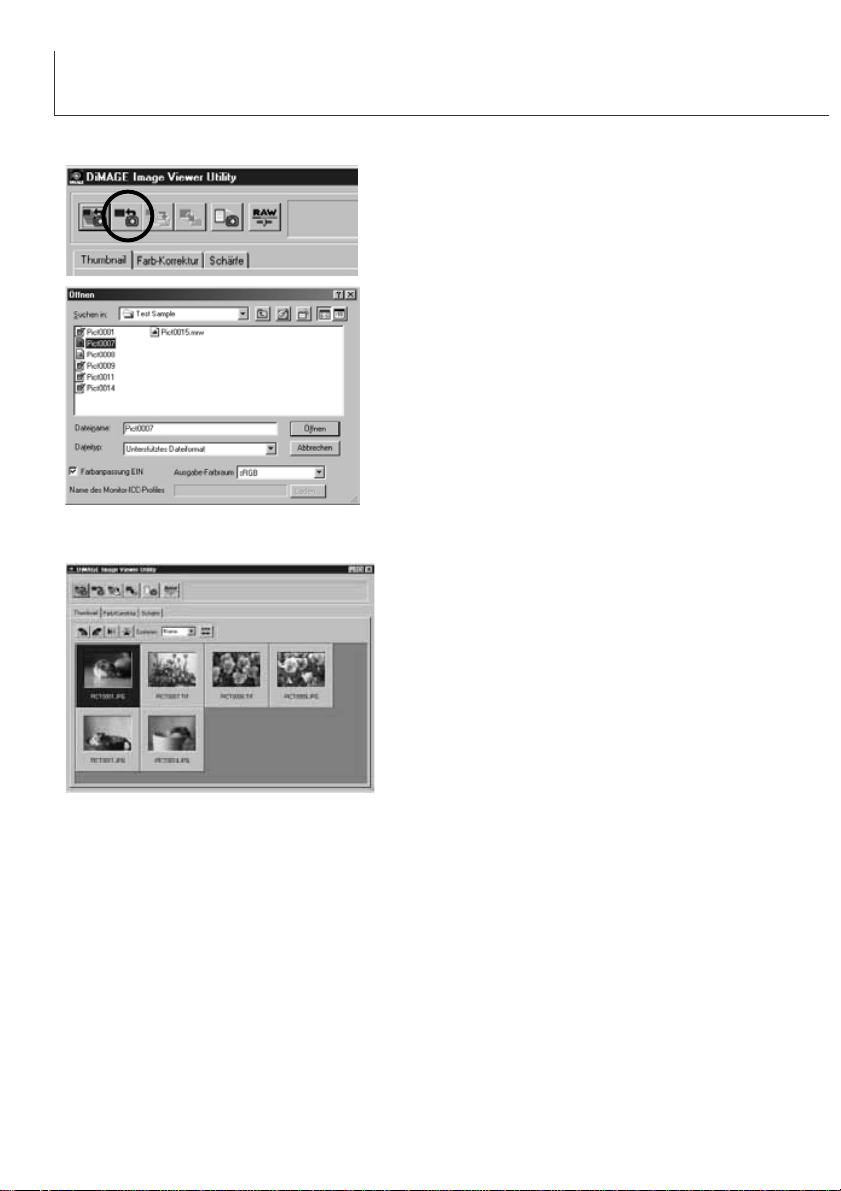
14
LADEN DER BILDER
Klicken Sie im Hauptfenster auf das “Bild Laden“Symbol
Wählen Sie das Bild aus, das Sie sehen wollen und
klicken Sie auf „Öffnen“
• Die Option „Farbanpassung“ kann in diesem Fenster
aktiviert werden. Siehe auch Seite 50 für Details.
• Die Ordnernamen können zwischen Kameras
variieren. (siehe Kamera Handuch).
Thumbnail eines bestimmten Bildes eines Ordners anzeigen
Klicken Sie auf das Thumbnail, das gelöscht werden
soll; der Rahmen um das Bild wird dunkler.
Drücken Sie die Entfernen Taste auf der Tastatur, um
das Thumbnail zu löschen.
• Nur das Thumbnail wird aus dem Anzeigebereich
gelöscht. Das eigentliche Bild wird nicht gelöscht
und kann wieder in die Bildanzeige geladen
werden.
Löschen von Thumbnails
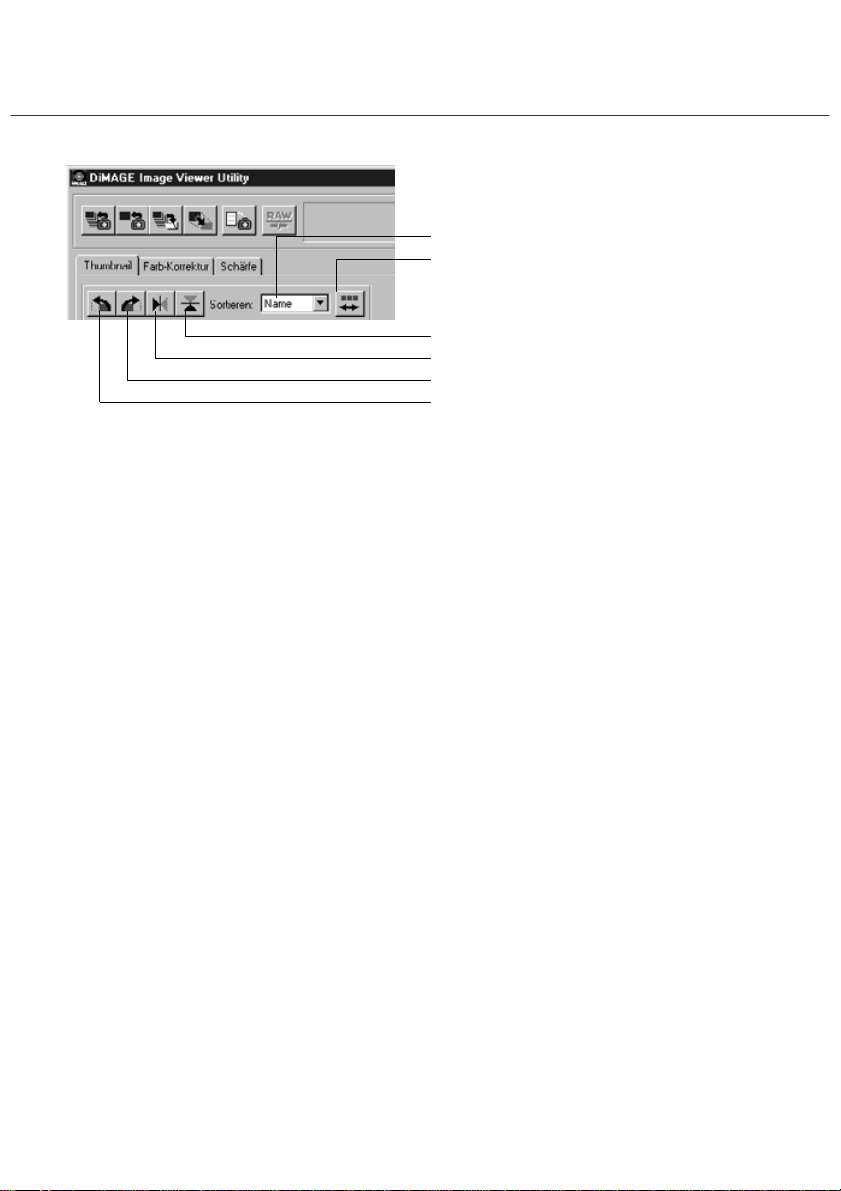
15
Drehen – Wählen Sie ein Thumbnail und klicken Sie entweder auf den „Im Uhrzeigersinn drehen“Button oder den „Gegen den Uhrzeigersinn drehen“-Button.
Wenn Sie einmal auf den „Gegen den Uhrzeigersinn drehen“-Button klicken, dreht sich das
Thumbnail um 90° gegen den Uhrzeigersinn. Wenn Sie einmal auf den „Im Uhrzeigersinn drehen“Button klicken, dreht sich das Thumbnail um 90° im Uhrzeigersinn.
Spiegeln – Wählen Sie ein Thumbnail und klicken Sie entweder auf den „Vertikal spiegeln“-Button
oder den „Horizontal spiegeln“-Button.
Wenn Sie auf den „Vertikal spiegeln“-Button klicken, wird das Thumbnail vertikal gespiegelt. Wenn
Sie auf den „Horizontal spiegeln“-Button klicken, wird das Thumbnail horizontal gespiegelt.
Sortieren – Klicken Sie auf das „Sortierungsart auswählen“-Listenfeld und wählen Sie „Name“,
„Datum“ oder „Anhang“. Die Sortierreihenfolge wechselt bei jedem Klicken auf den „Sortierreihenfolge
umkehren“-Button zwischen aufsteigend und absteigend.
„Sortierungsart auswählen“-Listenfeld
„Sortierreihenfolge umkehren“-Button
„Vertikal spiegeln“-Button
„Horizontal spiegeln“-Button
„Im Uhrzeigersinn drehen“-Button
„Gegen den Uhrzeigersinn drehen“-Button
Drehen, spiegeln und sortieren der Thumbnails
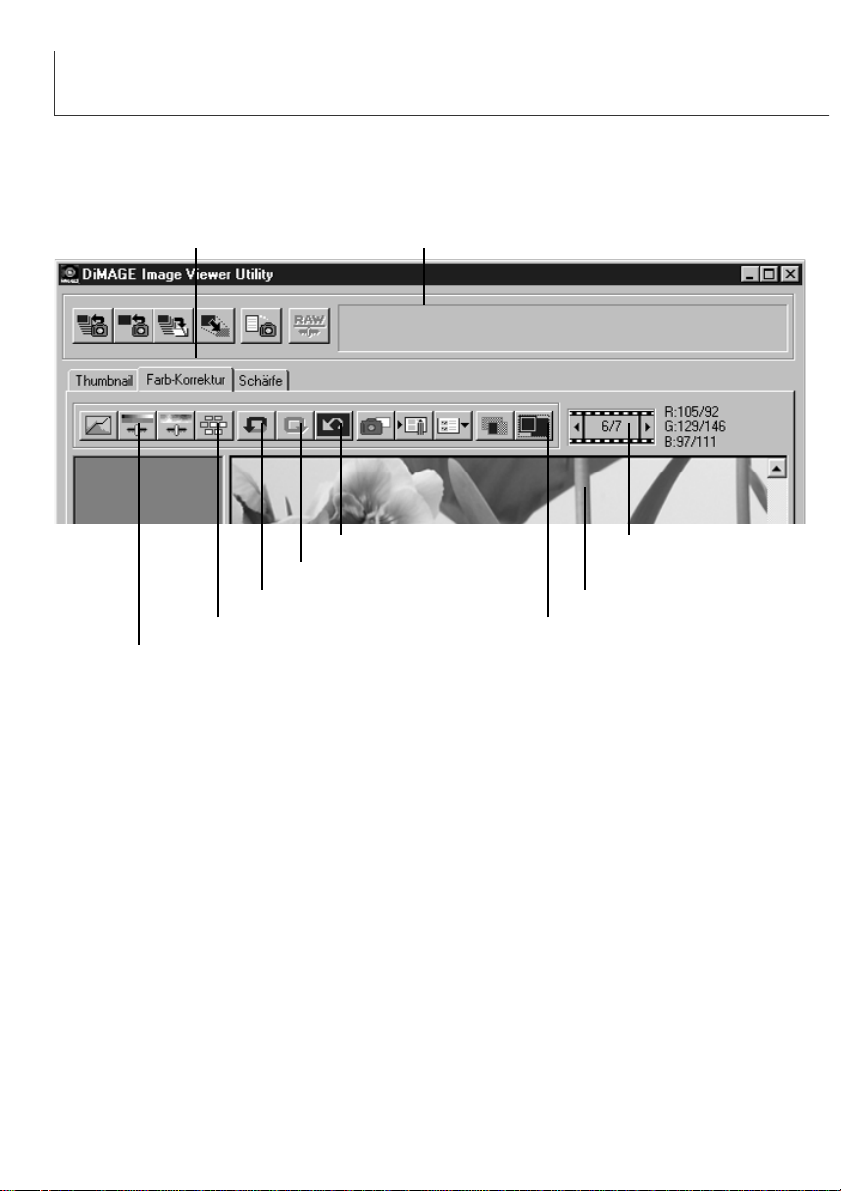
16
GRUNDLEGENDE BILDBEARBEITUNG
Wenn Sie auf das Farbkorrektur-Register klicken, erscheint das folgende Farbkorrektur-Fenster. Sie
können Farbkorrekturen unter Zuhilfenahme verschiedener Werkzeuge durchführen.
Es können Korrekturen an Farbe, Kontrast, Helligkeit und Sättigung vorgenommen werden.
Anzeige des korrigierten Bildes
Index-Bild-NummerAnzeige (S. 17)
„Ganzes Bild“-Button (S. 25)
„Farbkorrektur zurücksetzen“ (S. 24)
„Wiederholen“-Button (S. 24)
„Rückgängig“-Button (S. 24)
„Variationen“-Button (S. 18)
Das Farbkorrektur-Fenster
Status Anzeige
Farbkorrektur Registerkarte
Dieses Kapitel enthält Details über die grundlegenden Bildverarbeitungshilfsmittel des DiMAGE
Image Viewer Utility. Die Beschreibungen der weiterführenden Hilfsmittel finden Sie auf den Seiten
30 bis 49.
„Helligkeits-, Kontrast- und Farbbalancekorrekur“-Button (S. 22)
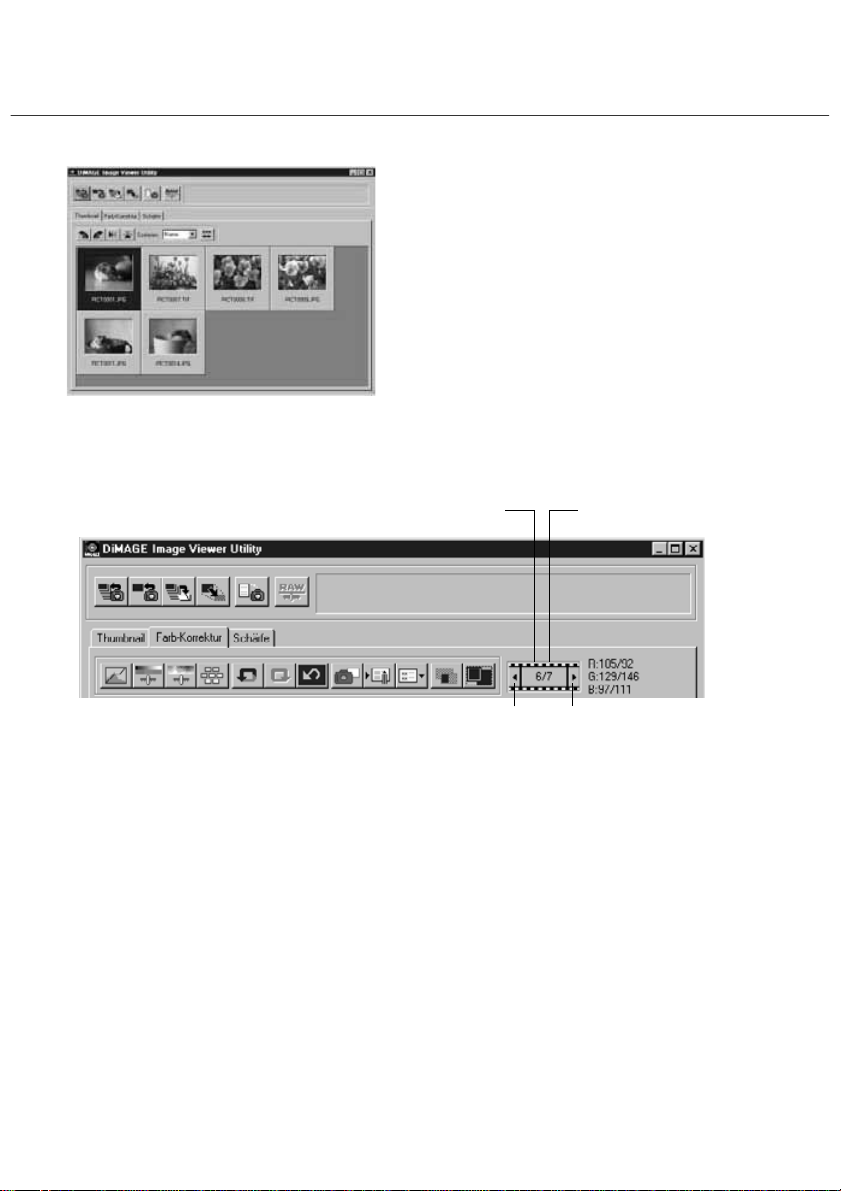
17
Das Farbkorrektur-Fenster zeigt die Thumbnail-Nummer und die Gesamtanzahl der Thumbnails an,
die in den Image Viewer geladen sind. Das Klicken auf die Pfeile an jeder Seite der
Bildschirmanzeige, läd das vorhergehende oder folgende Thumbnailbild.
Thumbnail-Nummer des
momentan gezeigten Bildes
Gesamtanzahl der
geladenen Bilder
Anzeige von Bildern im Farbkorrektur-Fenster
In der Thumbnail Anzeige kann ein Bild in das Farbekorrektur-Fenster automatisch geladen werden.
Doppelklicken Sie einfach auf ein Thumbnail zum
Anzeigen des Bildes im Farbekorrektur-Fenster.
Das vorhergehende
Thumbnail wird angezeigt
Das folgende Thumbnail
wird angezeigt
 Loading...
Loading...