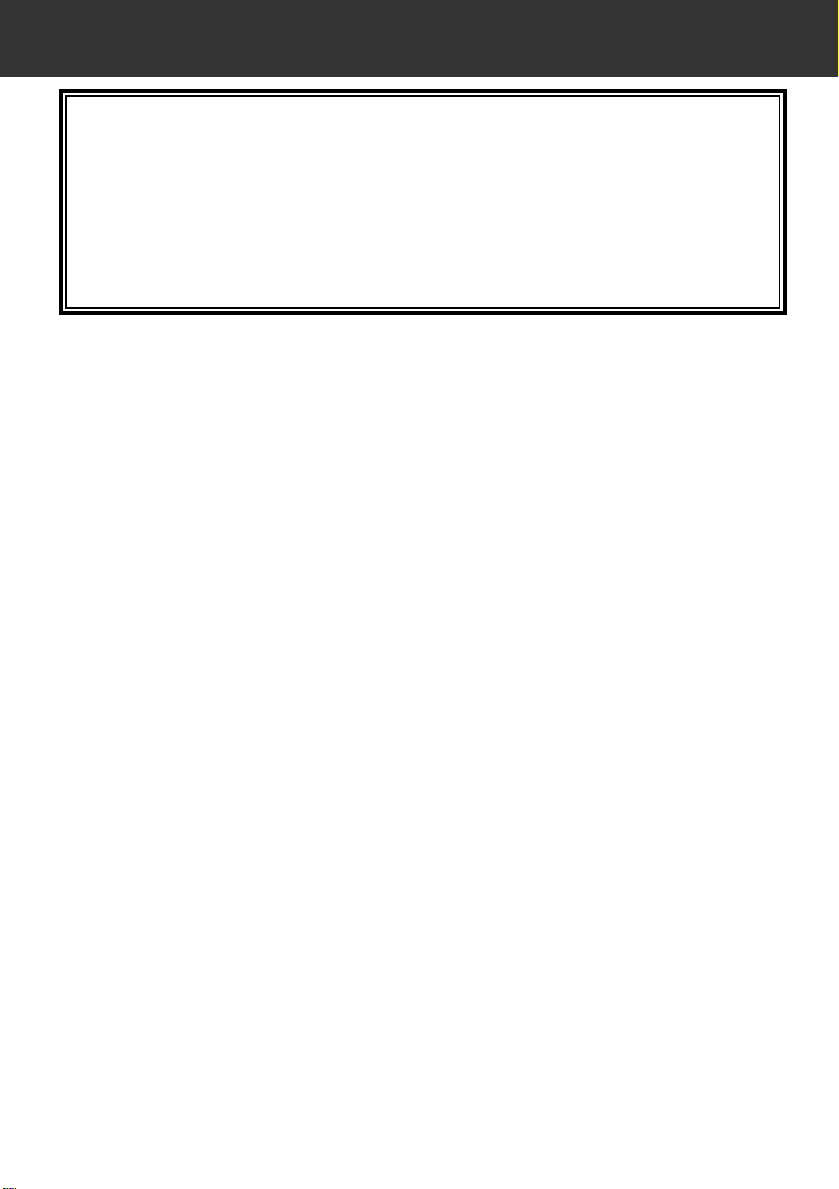
Questo manuale non contiene istruzioni sulle operazioni base del
personal computer così come su Windows
®
o Macintosh e il loro
sistema operativo.
Fate riferimento ai manuali di istruzione forniti con il vostro computer.
• Questo manuale non può essere copiato, neppure parzialmente, senza la preventiva
autorizzazione di Minolta Co., Ltd.
© 1999 Minolta Co., Ltd.
• E' stata posta la massima cura per assicurare l'esattezza e l'accuratezza delle
informazioni contenute nel presente manuale.Qualora fossero riscontrati errori,
informazioni mancanti o per la soluzione di qualsiasi dubbio, vi preghiamo di contattarci.
• Minolta declina ogni responsabilità derivante da danni, perdita di dati o altri
malfunzionamenti dovuti all'impiego del software.
• Libri, riviste, brani musicali o altri prodotti protetti da copyright non possono essere,
neppure parzialmente, usati, copiati o modificati senza la preventiva autorizzazione
dell’autore, o del detentore del copyright, o di chi detiene il diritto di copyright, fatta
eccezione per l’uso personale o domestico o altri usi equivalenti.
• Questo software è stato ideato per eliminare il cosiddetto “problema dell’anno 2000”. Per
qualsiasi informazione relativa alle modalità di risoluzione adottate da Minolta, vi
invitiamo a consultare il nostro sito web al seguente indirizzo:
http://www.minoltaeurope.com
• Digita™, il logo Digita™ e Digita™ Desktop sono marchi registrati da FlashPoint
Technology, Inc.sia negli USA che negli altri Paesi.
®
• Microsoft
e Windows®sono marchi registrati da Microsoft Corporation sia negli USA
che negli altri Paesi.
• Il nome depositato per Windows
• 486 e Pentium
®
sono marchi registrati da Intel Corporation.
®
è Microsoft®Windows®Operating System.
• Macintosh, il logo Apple, Apple, Power Macintosh, Mac OS e il logo Mac OS sono
marchi registrati da Apple Computer, Inc.
• Tutti gli altri marchi, i nomi delle aziende e dei prodotti sono marchi registrati di proprietà
dei rispettivi depositari.
1
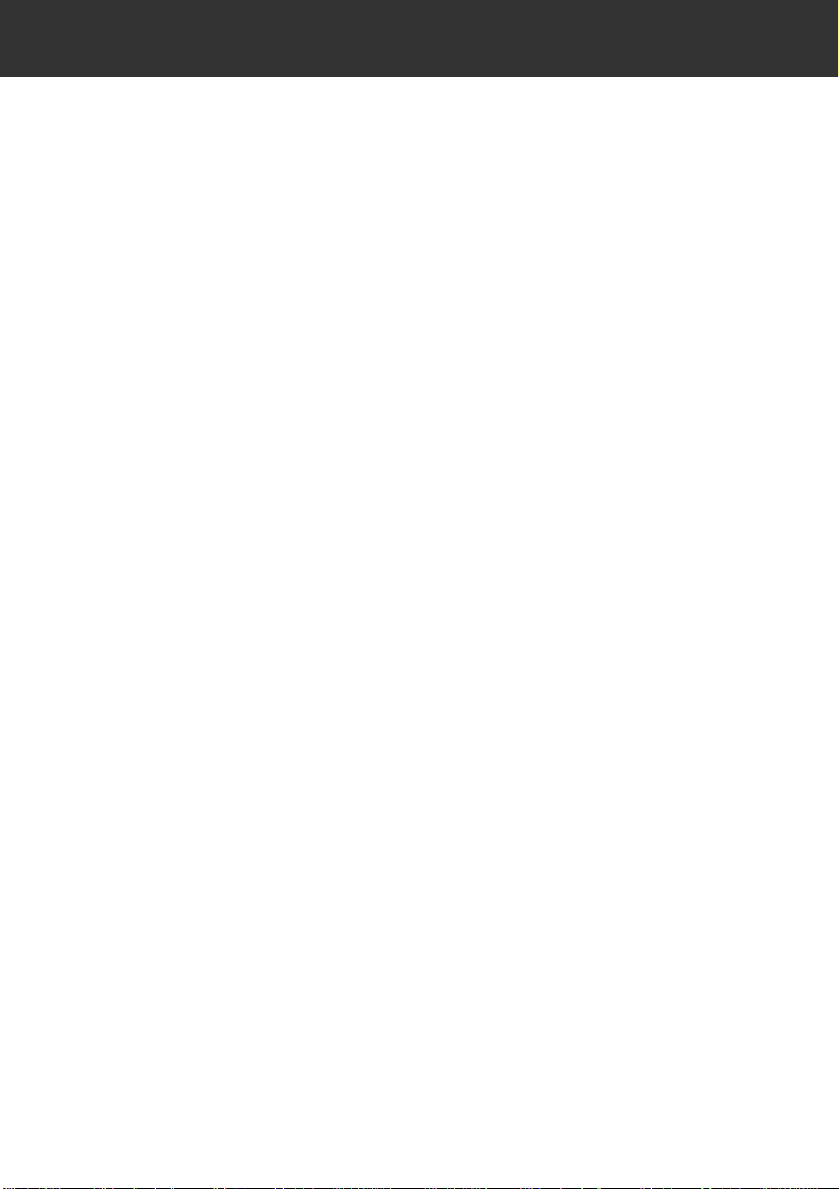
2
INDICE
INDICE . . . . . . . . . . . . . . . . . . . . . . . . . . . . . . . . . . . . . . . . . . . . . . . . . . . 2
OPERAZIONI PRELIMINARI . . . . . . . . . . . . . . . . . . . . . . . . . . . . . . . . . . . 6
Registrazione del software . . . . . . . . . . . . . . . . . . . . . . . . . . . . . . . . . . 6
Terminologia . . . . . . . . . . . . . . . . . . . . . . . . . . . . . . . . . . . . . . . . . . . . . 7
RICHIESTE DI SISTEMA . . . . . . . . . . . . . . . . . . . . . . . . . . . . . . . . . . . . . 8
Windows
®
. . . . . . . . . . . . . . . . . . . . . . . . . . . . . . . . . . . . . . . . . . . . . . . 8
Macintosh . . . . . . . . . . . . . . . . . . . . . . . . . . . . . . . . . . . . . . . . . . . . . . . 10
INTRODUZIONE
INSTALLAZIONE DEL SOFTWARE . . . . . . . . . . . . . . . . . . . . . . . . . . . . . 14
Windows®95/98/NT . . . . . . . . . . . . . . . . . . . . . . . . . . . . . . . . . . . . . . . 14
Installazione del driver TWAIN (Windows®) . . . . . . . . . . . . . . . . . . . . . 17
Macintosh . . . . . . . . . . . . . . . . . . . . . . . . . . . . . . . . . . . . . . . . . . . . . . . 18
CONNESSIONE DELLA FOTOCAMERA AL COMPUTER . . . . . . . . . . . . 24
Impostazione ID SCSI . . . . . . . . . . . . . . . . . . . . . . . . . . . . . . . . . . . . . . 24
Predisposizione dell’alimentazione del terminale . . . . . . . . . . . . . . . . 26
Cavo connettore SCSI . . . . . . . . . . . . . . . . . . . . . . . . . . . . . . . . . . . . . 28
Con computer PC/AT compatibili . . . . . . . . . . . . . . . . . . . . . . . . . . . . . . 28
Con computer Apple Macintosh . . . . . . . . . . . . . . . . . . . . . . . . . . . . . . 29
Collegamento al computer . . . . . . . . . . . . . . . . . . . . . . . . . . . . . . . . . . 30
Inserimento scheda CF . . . . . . . . . . . . . . . . . . . . . . . . . . . . . . . . . . . . 31
OPERAZIONI BASE . . . . . . . . . . . . . . . . . . . . . . . . . . . . . . . . . . . . . . . . . 32
Operazioni base (pannello visualizzazione, pannello immagini) . . . . 32
Operazioni base (pannello della fotocamera) . . . . . . . . . . . . . . . . . . . 34
AVVIO DEL SOFTWARE . . . . . . . . . . . . . . . . . . . . . . . . . . . . . . . . . . . . . 36
Windows®95/98/NT . . . . . . . . . . . . . . . . . . . . . . . . . . . . . . . . . . . . . . . 37
Macintosh . . . . . . . . . . . . . . . . . . . . . . . . . . . . . . . . . . . . . . . . . . . . . . . 38

3
INDICE
UTILIZZO DEL SOFTWARE
OPERAZIONI CON IL DRIVER TWAIN (WINDOWS)
Salvataggio delle immagini su hard disk . . . . . . . . . . . . . . . . . . . . . . 42
Cancellazione delle immagini dalla scheda CF . . . . . . . . . . . . . . . . . . 43
Chiusura del driver TWAIN . . . . . . . . . . . . . . . . . . . . . . . . . . . . . . . . . . 43
OPERAZIONI CON IL PANNELLO DI VISUALIZZAZIONE . . . . . . . . . . . . 44
Operazioni con il pannello di visualizzazione . . . . . . . . . . . . . . . . . . . 44
Visualizzazione delle immagini della fotocamera . . . . . . . . . . . . . . . . 45
Visualizzazione delle immagini da hard disk . . . . . . . . . . . . . . . . . . . . 48
Funzione di ricerca . . . . . . . . . . . . . . . . . . . . . . . . . . . . . . . . . . . . . . . . 50
Copia delle immagini dalla fotocamera . . . . . . . . . . . . . . . . . . . . . . . . 52
Con Windows
®
95/98/NT . . . . . . . . . . . . . . . . . . . . . . . . . . . . . . . . . . . 52
Con Macintosh . . . . . . . . . . . . . . . . . . . . . . . . . . . . . . . . . . . . . . . . . . . 53
Visualizzazione delle informazioni dell’immagine . . . . . . . . . . . . . . . . 55
Stampa delle immagini di anteprima . . . . . . . . . . . . . . . . . . . . . . . . . . 56
Cancellazione delle immagini dalla scheda CF . . . . . . . . . . . . . . . . . . 57
Con Windows®95/98/NT . . . . . . . . . . . . . . . . . . . . . . . . . . . . . . . . . . . 57
Con Macintosh . . . . . . . . . . . . . . . . . . . . . . . . . . . . . . . . . . . . . . . . . . . 58
Creazione di una nuova cartella . . . . . . . . . . . . . . . . . . . . . . . . . . . . . . 60
Con Windows®95/98/NT . . . . . . . . . . . . . . . . . . . . . . . . . . . . . . . . . . . 60
Con Macintosh . . . . . . . . . . . . . . . . . . . . . . . . . . . . . . . . . . . . . . . . . . . 61
Modifica della visualizzazione dell’immagine . . . . . . . . . . . . . . . . . . . 62
Con Windows®95/98/NT . . . . . . . . . . . . . . . . . . . . . . . . . . . . . . . . . . . 62
Con Macintosh . . . . . . . . . . . . . . . . . . . . . . . . . . . . . . . . . . . . . . . . . . . 62
Richiamo delle immagini tramite classificazione . . . . . . . . . . . . . . . . 64
Con Windows®95/98/NT . . . . . . . . . . . . . . . . . . . . . . . . . . . . . . . . . . . 64
Con Macintosh . . . . . . . . . . . . . . . . . . . . . . . . . . . . . . . . . . . . . . . . . . . 64
Visualizzazione rapida delle immagini . . . . . . . . . . . . . . . . . . . . . . . . . 66
Modifica del nome dell'immagine . . . . . . . . . . . . . . . . . . . . . . . . . . . . 68
Aggiunta di sonoro all'immagine (solo con Macintosh) . . . . . . . . . . . 69
Operazioni con Drag & Drop . . . . . . . . . . . . . . . . . . . . . . . . . . . . . . . . 72
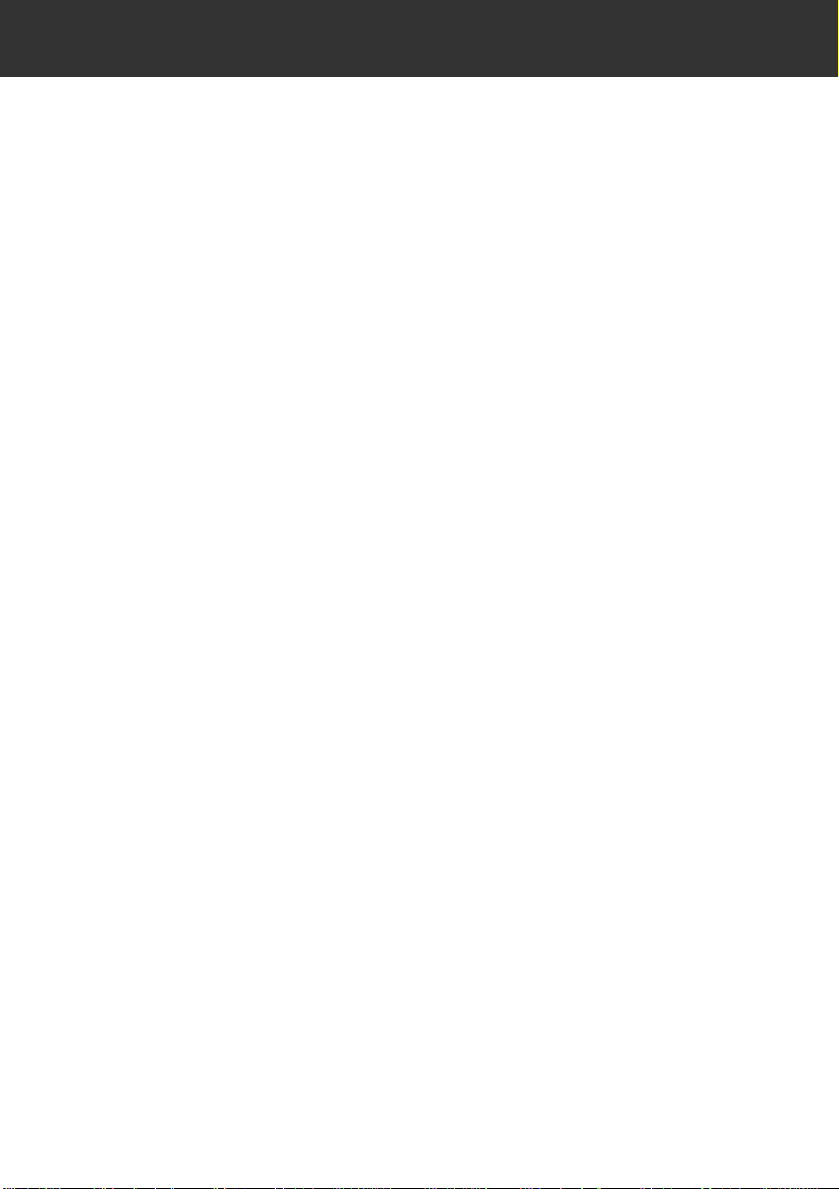
4
INDICE
UTILIZZO DEL PANNELLO IMMAGINI . . . . . . . . . . . . . . . . . . . . . . . . . . . 74
Operazioni con il pannello delle immagini . . . . . . . . . . . . . . . . . . . . . 74
Visualizzazione delle immagini della fotocamera . . . . . . . . . . . . . . . . 75
Visualizzazione delle immagini su hard disk . . . . . . . . . . . . . . . . . . . . 78
Zoom avanti/Zoom indietro . . . . . . . . . . . . . . . . . . . . . . . . . . . . . . . . . 79
Ridimensionamento del documento . . . . . . . . . . . . . . . . . . . . . . . . . . 80
Taglio delle immagini . . . . . . . . . . . . . . . . . . . . . . . . . . . . . . . . . . . . . . 82
Spostarsi su un'immagine . . . . . . . . . . . . . . . . . . . . . . . . . . . . . . . . . . 83
Regolazione della luminosità e del contrasto . . . . . . . . . . . . . . . . . . . 84
Regolazione del bilanciamento del colore . . . . . . . . . . . . . . . . . . . . . . 85
Funzione di correzione rapida . . . . . . . . . . . . . . . . . . . . . . . . . . . . . . . 86
Luminosità e toni scuri . . . . . . . . . . . . . . . . . . . . . . . . . . . . . . . . . . . . . 86
Nitidezza e sfumatura . . . . . . . . . . . . . . . . . . . . . . . . . . . . . . . . . . . . . . 87
Modifica dell’orientamento dell’immagine (orizzontale o verticale) . . 88
Rotazione dell'immagine . . . . . . . . . . . . . . . . . . . . . . . . . . . . . . . . . . . 90
Come inserire un testo . . . . . . . . . . . . . . . . . . . . . . . . . . . . . . . . . . . . . 92
Ridimensionamento dell'immagine . . . . . . . . . . . . . . . . . . . . . . . . . . . 94
Digita Desktop filtri immagine e filtri Plug-in . . . . . . . . . . . . . . . . . . . 95
Stampa delle immagini . . . . . . . . . . . . . . . . . . . . . . . . . . . . . . . . . . . . . 96
Salvataggio delle immagini . . . . . . . . . . . . . . . . . . . . . . . . . . . . . . . . . 98
Formati di file . . . . . . . . . . . . . . . . . . . . . . . . . . . . . . . . . . . . . . . . . . . . 98
Salvataggio delle immagini . . . . . . . . . . . . . . . . . . . . . . . . . . . . . . . . . . 100
USO DEL PANNELLO DELLA FOTOCAMERA . . . . . . . . . . . . . . . . . . . . 102
OPERAZIONI CON IL PANNELLO DELLA FOTOCAMERA . . . . . . . . . . . 102
Pannello della fotocamera . . . . . . . . . . . . . . . . . . . . . . . . . . . . . . . . . . 103
Come aprire il pannello fotocamera . . . . . . . . . . . . . . . . . . . . . . . . . . . 104
Se il pannello fotocamera non si apre . . . . . . . . . . . . . . . . . . . . . . . . . 105
Visualizzazione delle immagini della fotocamera . . . . . . . . . . . . . . . . 106
Fotografia a distanza . . . . . . . . . . . . . . . . . . . . . . . . . . . . . . . . . . . . . . 107
IMPOSTAZIONI DELLA FOTOCAMERA . . . . . . . . . . . . . . . . . . . . . . . . . . 110
Formattazione della scheda CF . . . . . . . . . . . . . . . . . . . . . . . . . . . . . . 110
Sincronizzazione dell’orologio interno con l’orologio del computer . . . . . 112
FOTOGRAFIA A INTERVALLO . . . . . . . . . . . . . . . . . . . . . . . . . . . . . . . . . 114
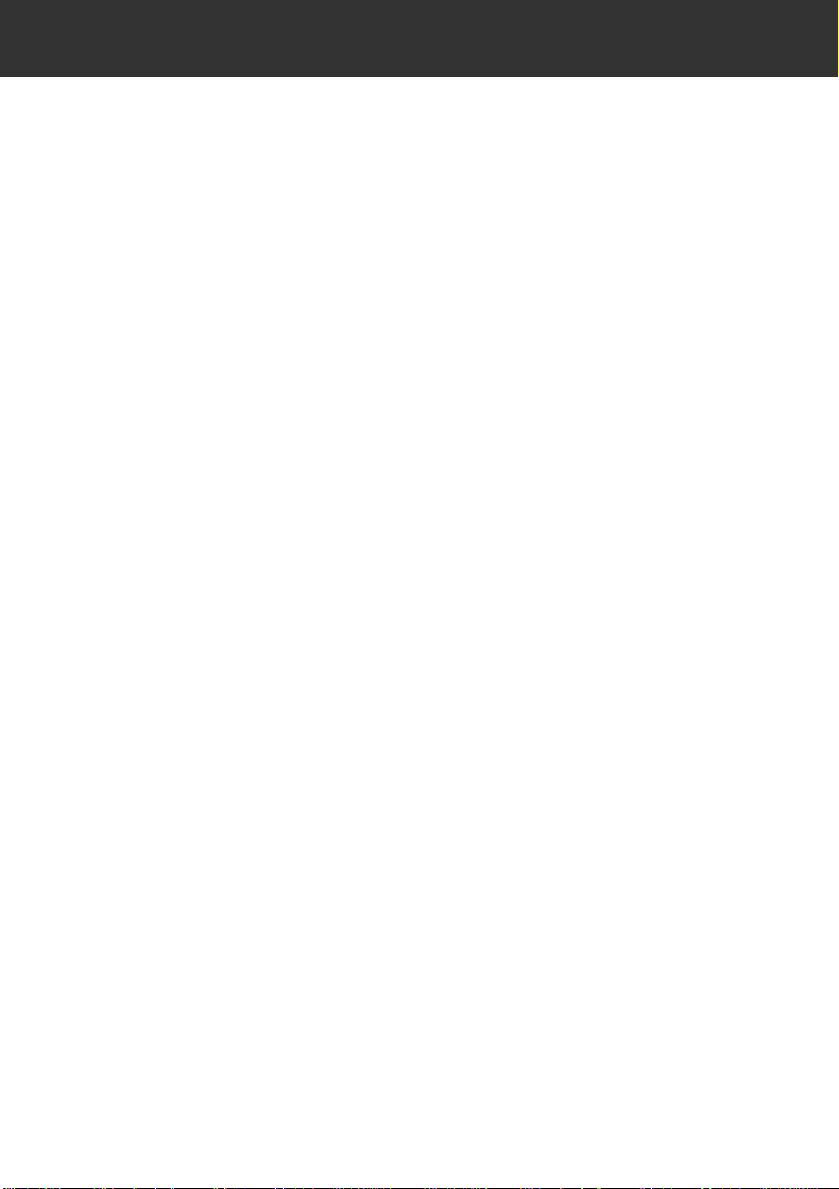
5
INDICE
ANIMAZIONI . . . . . . . . . . . . . . . . . . . . . . . . . . . . . . . . . . . . . . . . . . . . . . . 118
Che cosa è una animazione? . . . . . . . . . . . . . . . . . . . . . . . . . . . . . . . . 118
TApertura della finestra di animazione . . . . . . . . . . . . . . . . . . . . . . . . 119
Aggiunta di file immagine ad una animazione . . . . . . . . . . . . . . . . . . 120
Aggiunta di un singolo file immagine . . . . . . . . . . . . . . . . . . . . . . . . . . . 120
Aggiunta di tutti i file immagine in una cartella . . . . . . . . . . . . . . . . . . . . 122
Modifica del tipo di visualizzazione . . . . . . . . . . . . . . . . . . . . . . . . . . . 124
Con Windows®95/98/NT . . . . . . . . . . . . . . . . . . . . . . . . . . . . . . . . . . . 124
Con Macintosh . . . . . . . . . . . . . . . . . . . . . . . . . . . . . . . . . . . . . . . . . . . 124
Modifica dell'ordine di visualizzazione . . . . . . . . . . . . . . . . . . . . . . . . 126
Aggiornamento immagini dell’animazione (solo con Windows®) . . . . 126
Rimozione di immagini dall'animazione . . . . . . . . . . . . . . . . . . . . . . . 127
Aggiunta di sonoro ad un'immagine dell’animazione . . . . . . . . . . . . . 128
Aggiunta di sottofondo musicale . . . . . . . . . . . . . . . . . . . . . . . . . . . . . 130
Opzioni di animazione . . . . . . . . . . . . . . . . . . . . . . . . . . . . . . . . . . . . . 132
Presentazione di una animazione . . . . . . . . . . . . . . . . . . . . . . . . . . . . 134
Salvataggio di una animazione . . . . . . . . . . . . . . . . . . . . . . . . . . . . . . 135
Salvataggio di una animazione come file AVI . . . . . . . . . . . . . . . . . . . 136
Salvataggio di una animazione come file QuickTime movie . . . . . . . 136
VERIFICA DELLA VERSIONE DIGITA DESKTOP . . . . . . . . . . . . . . . . . . 140
Con Windows®95/98/NT . . . . . . . . . . . . . . . . . . . . . . . . . . . . . . . . . . . 140
Con Macintosh . . . . . . . . . . . . . . . . . . . . . . . . . . . . . . . . . . . . . . . . . . . 143
SUPPORTI TECNICI . . . . . . . . . . . . . . . . . . . . . . . . . . . . . . . . . . . . . . . . . 145
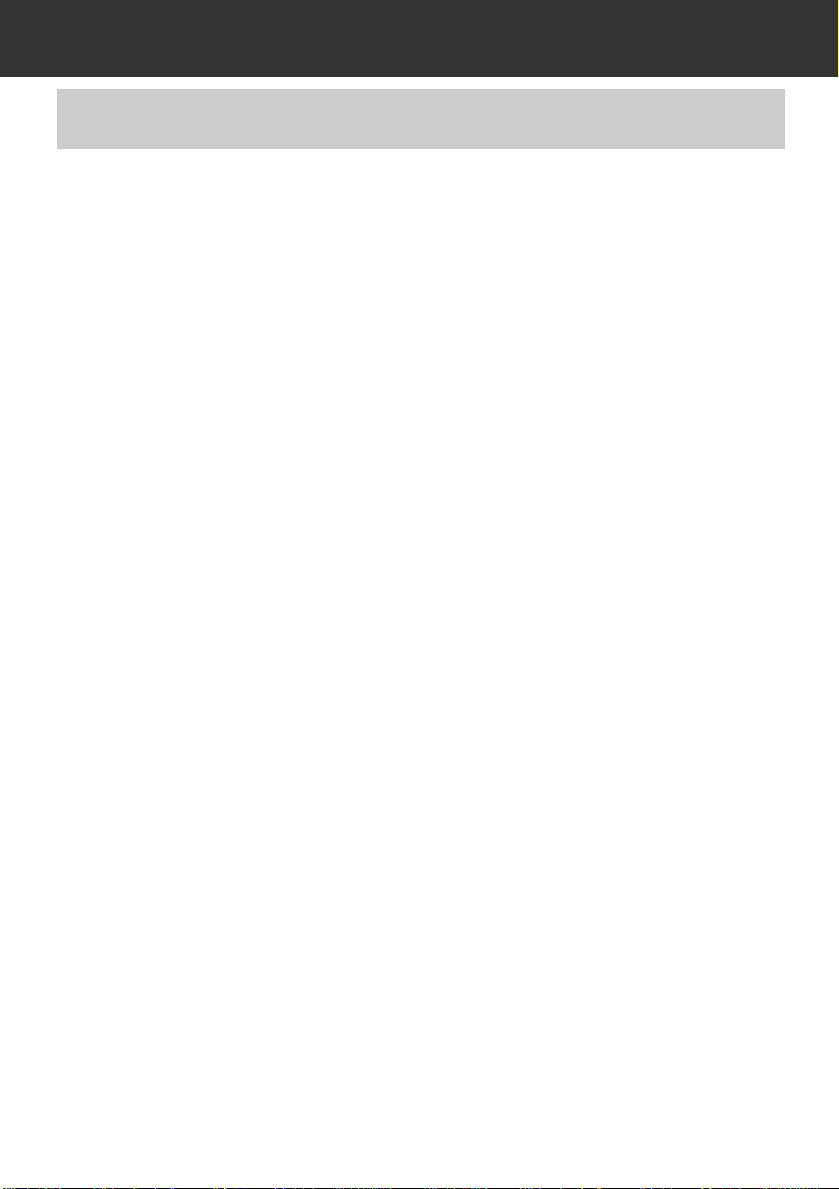
6
OPERAZIONI PRELIMINARI
Vi invitiamo a registrare il software prima del suo impiego. Compilate entrambi i
lati della cartolina allegata, tagliatela lungo la linea perforata e speditela. Non
occorre affrancare.
Solo la persona che figura come intestataria della cartolina è riconosciuta detentrice della licenza d’uso e potrà ricevere supporti tecnici, aggiornamenti e informazioni sui prodotti.
• Vi invitiamo a contattare Minolta qualora non vi pervenisse la notifica di registrazione.
• Le informazioni richieste nella cartolina saranno utilizzate da Minolta – Servizio Clienti e
Ricerca&Sviluppo prodotti.Tutte le informazioni saranno considerate private e
confidenziali.
REGISTRAZIONE DEL SOFTWARE

7
OPERAZIONI PRELIMINARI
• Questo manuale presuppone, con Windows®, l'utilizzo di un mouse a due tasti da
muovere con la mano destra.I ter mini “click” e “doppio click” si riferiscono alla singola o
alla doppia pressione del tasto sinistro del mouse. Il termine “trascina” viene usato per
indicare un movimento tramite mouse con il pulsante sinistro mantenuto premuto.
• Con Macintosh OS il termine “tasto Command” indica il tasto posizionato accanto alla
barra spaziatrice.
• I nomi dei comandi usati in questo manuale sono comuni sia al sistema operativo
Windows
®
che a Macintosh e non si riferiscono ad alcuni tasti di funzione rapida di
Windows
®
.
Esempio No.1: Il “comando File”, che compare nel menu di Windows
®
e in quello di
Macintosh come “File”, in questo manuale è indicato semplicemente
come “File”.
Esempio No.2: Il comando di salvataggio, che compare nel menu di Windows
®
e in
quello di Macintosh come “Salva”, in questo manuale è indicato
semplicemente come “Salva”.
TERMINOLOGIA
• In questo manuale si assume che Windows®95/98/NT, oppure Mac OS, come altri
software necessari all'utilizzo, siano già stati installati sul vostro computer.
• Se utilizzate Windows
®
, fate un click sul pulsante Avvio, posizionatevi su Impostazioni e
fate un click sul Pannello di controllo.Fate un doppio click sull’icona del Sistema e
quindi un click su Gestione periferiche.Verificate che il nome della vostra scheda SCSI
sia visualizzata nella lista sotto l’icona del controllore SCSI.
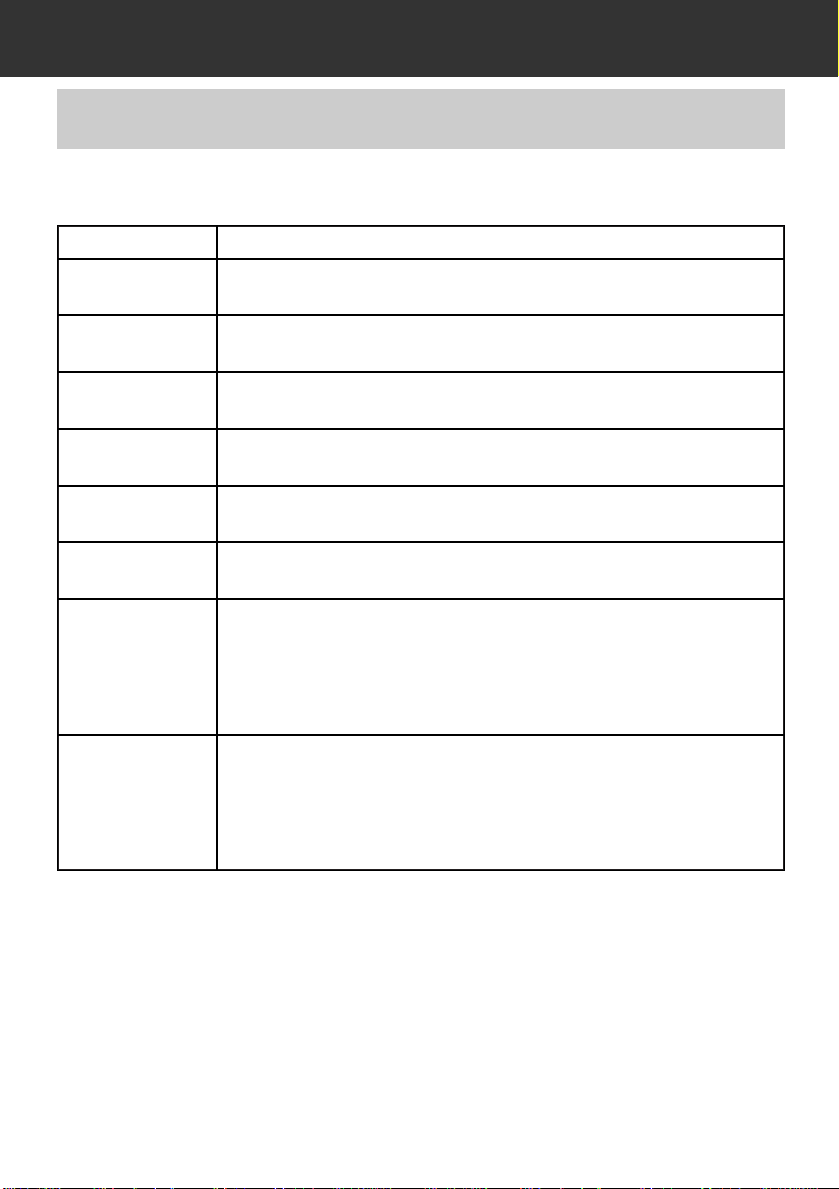
8
RICHIESTE DI SISTEMA
Per utilizzare il software occorrono le seguenti caratteristiche di sistema:
IBM PC/AT E COMPATIBILI
CPU
SISTEMA
OPERATIVO
Pentium Intel 90Mhz o superiore
1
Adaptec:
AVA-1505AE
AHA-1510B
AHA-1520B
AHA-1540CP
AHA-8945
AVA-2902E
AVA-2904E
AHA-2910B
AHA-2920C
AHA-2930C
AHA-2930U
AHA-2930U2
AHA-2940
AHA-2940U
AHA-2940AU
AHA-2940UW
AHA-2940U2W
CAPACITÀ DI
MEMORIA
SPAZIO SU HARD
DISK
MONITOR
DRIVE PER CD-ROM
ADATTATORI SCSI
RACCOMANDATI
APPLICAZIONI
COMPATIBILI CON
LE OPERAZIONI DEL
DRIVER TWAIN
Windows®95 (compreso OSR2)/98/NT 4.0
2
Almeno 32Mb disponibili su hard disk.
VGA (640 x 480) o superiore/High Color (16bit)
Necessario (all'installazione)
Adobe Photoshop
Ver. 3.0.5/4.0.1/5.0.1/5.0.2
Almeno 32Mb di RAM
1
Le informazioni non comprendono apparecchi in kit, assemblati da non autorizzati o altri
apparecchi i cui componenti sono stati selezionati o assemblati da non autorizzati.
2
Utilizzando il software con Windows®NT occorre impostare manualmente la memoria
virtuale della dimensione file-pagina su un minimo di 100Mb. Chi utilizza più programmi
contemporaneamente potrebbe riscontrare una maggiore richiesta di sistema. Per
ulteriori informazioni su come regolare le impostazioni di memoria, fate riferimento al
manuale di istruzioni del sistema operativo NT o del file di aiuto.
WINDOWS
®
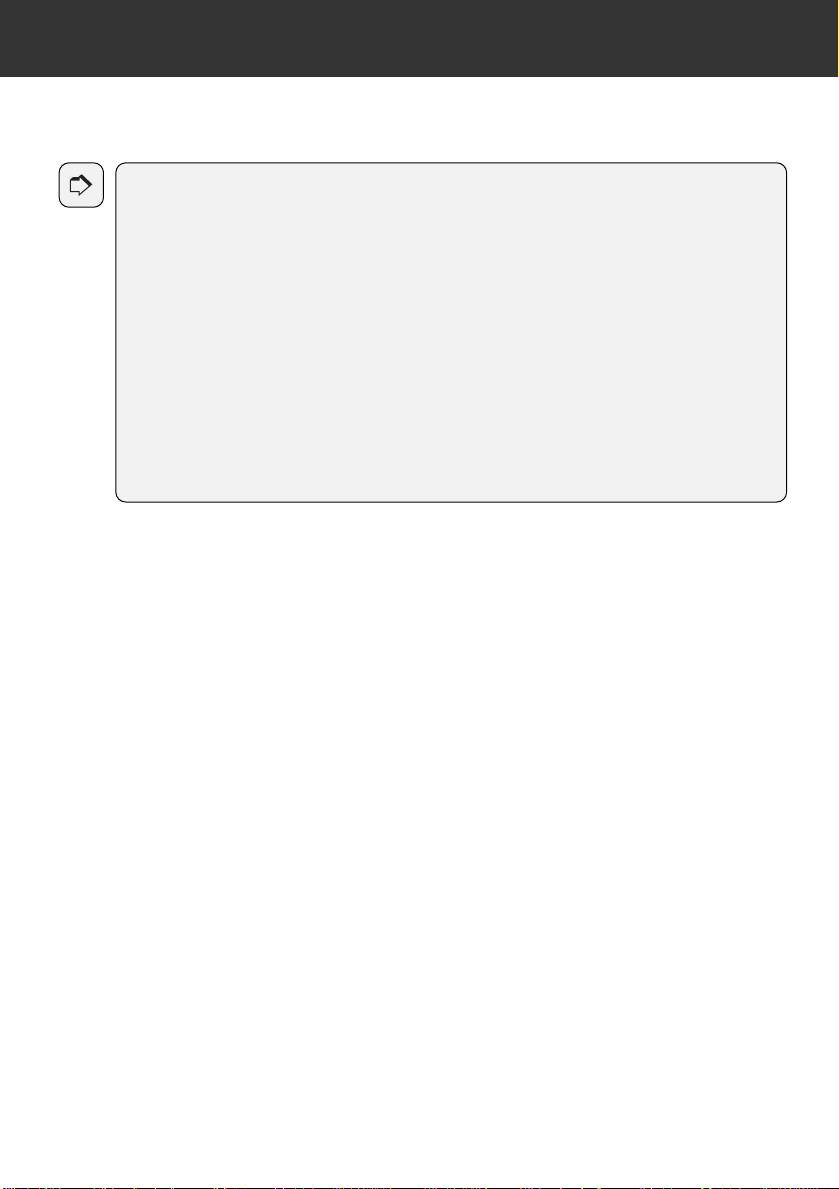
9
RICHIESTE DI SISTEMA
AVVERTENZA:
Il setup del software installerà nel vostro sistema operativo (solo con Windows 95) il file Winaspi.dll ver.
4.57. E’ possibile, tuttavia, che l’installazione del software di altre unità SCSI possa reinstallare
automaticamente una versione precedente che non risulta compatibile con il software Dimâge RD 3000.
In questo caso, il software Dimâge RD 3000 non funzionerà correttamente e pertanto vi invitiamo a
ripetere le procedure di setup.
Minolta non garantisce le prestazioni di questo software quando utilizzato con adattatori SCSI che non
figurano nell’elenco della tabella qui a fianco.Minolta garantisce il corretto funzionamento del software
Dimâge RD 3000 solo con gli adattatori SCSI indicati nell’elenco riportato nella suddetta tabella.
Nessuna garanzia viene fornita per l’adattatore SCSI stesso o per problemi derivanti dall’adattatore
SCSI. Minolta non può garantire, così come non può fornire, supporti tecnici per le operazioni
dell’adattatore SCSI utilizzato con il vostro computer.
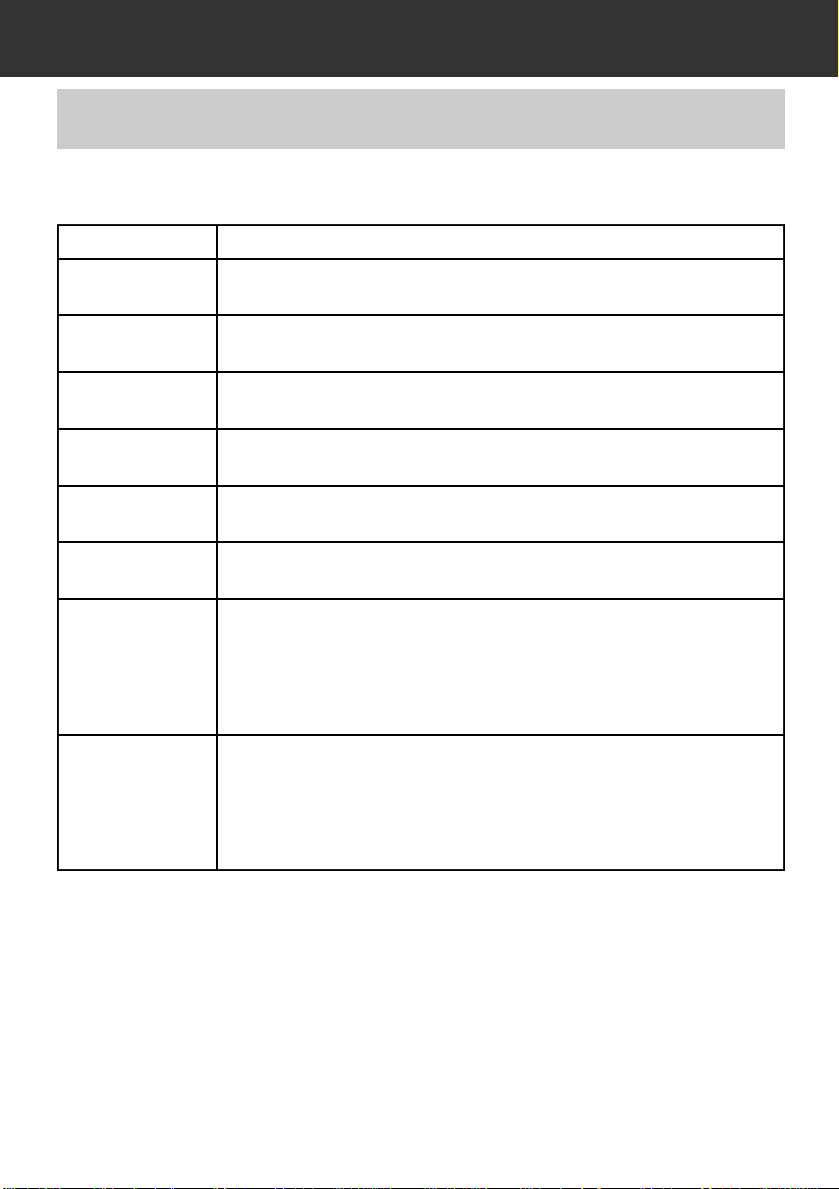
10
RICHIESTE DI SISTEMA
Per utilizzare il software occorrono le seguenti caratteristiche di sistema:
MACINTOSH
COMPUTER SERIE APPLE MACINTOSH
CPU
SISTEMA
OPERATIVO
Power PC (Power Macintosh o Power Macintosh G3). Sono esclusi gli apparecchi
Mac OS compatibili
Adattatore SCSI interno standard.
Le unità che dispongono di scheda di espansione inserita nel bus PCI o Nubus che
ha effetto sulla connessione non sono compatibili
CAPACITÀ
DI MEMORIA
SPAZIO SU
HARD DISK
MONITOR
DRIVE PER CD-ROM
ADATTATORI SCSI
RACCOMANDATI
APPLICAZIONI
COMPATIBILI CON
LE OPERAZIONI DEL
DRIVER PLUG-IN
Mac OS 7.6-8.5.1. Richiesto QuickTime ver. 2.5 o superiore. Per la funzione di
animazione è richiesto QuickTime ver.3.0 o superiore
Almeno 32Mb di spazio disponibile su hard disk
13 pollici (640 x 480) o superiore/32.000 colori
Necessario (per l’installazione)
Adobe Photoshop
Ver. 4.0.1/5.0.1/5.0.2
Almeno 16Mb di memoria disponibile
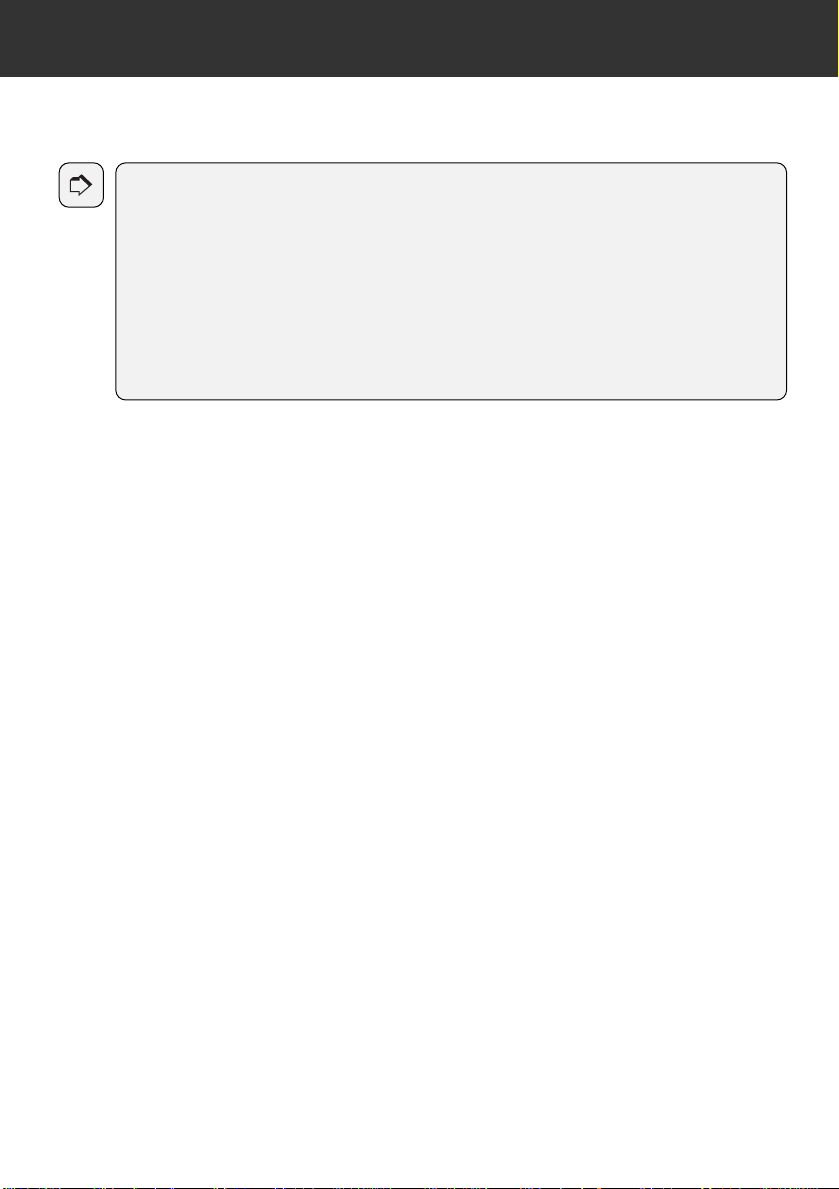
11
RICHIESTE DI SISTEMA
AVVERTENZA
Minolta non garantisce le prestazioni di questo software quando utilizzato con adattatori SCSI che non
figurano nell’elenco della tabella qui a fianco.Minolta garantisce il corretto funzionamento del software
Dimâge RD 3000 solo con gli adattatori SCSI indicati nell’elenco riportato nella suddetta tabella.
Nessuna garanzia viene fornita per l’adattatore SCSI stesso o per problemi derivanti dall’adattatore
SCSI. Minolta non può garantire, così come non può fornire, supporti tecnici per le operazioni
dell’adattatore SCSI utilizzato con il vostro computer.

12
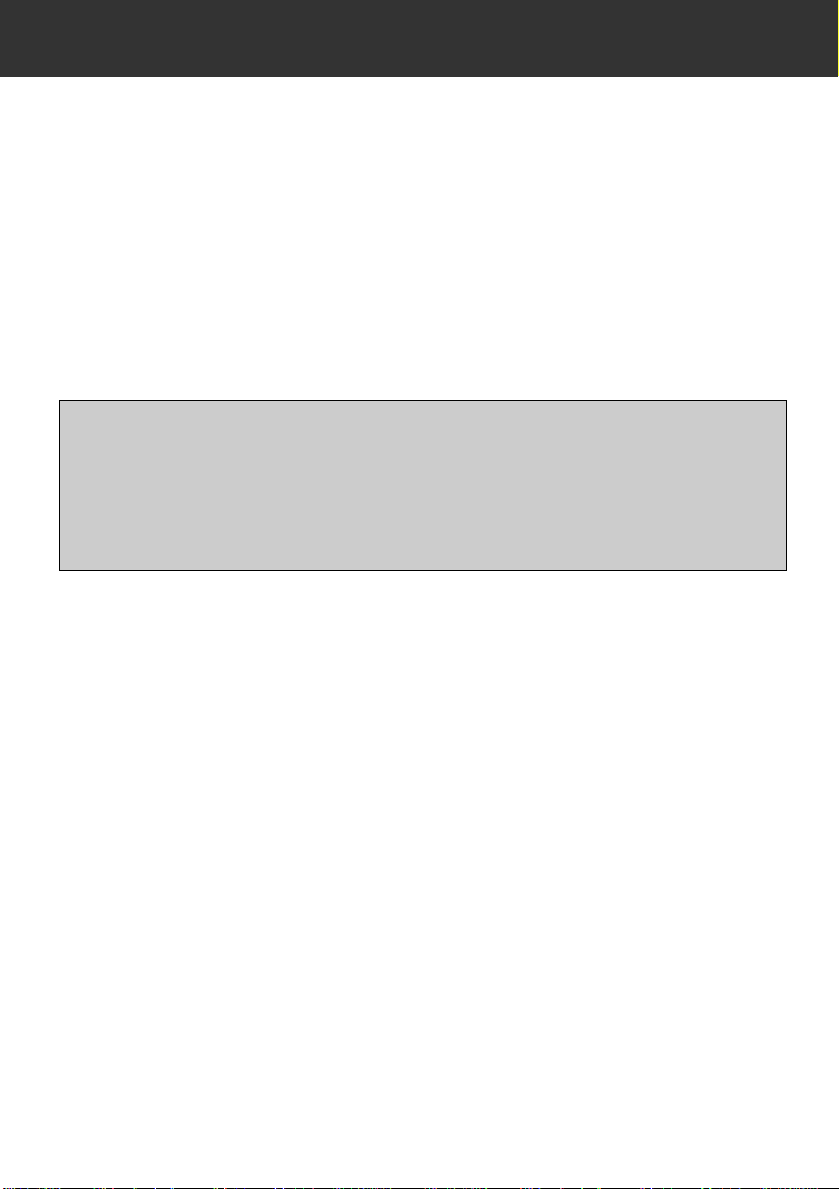
13
INTRODUZIONE
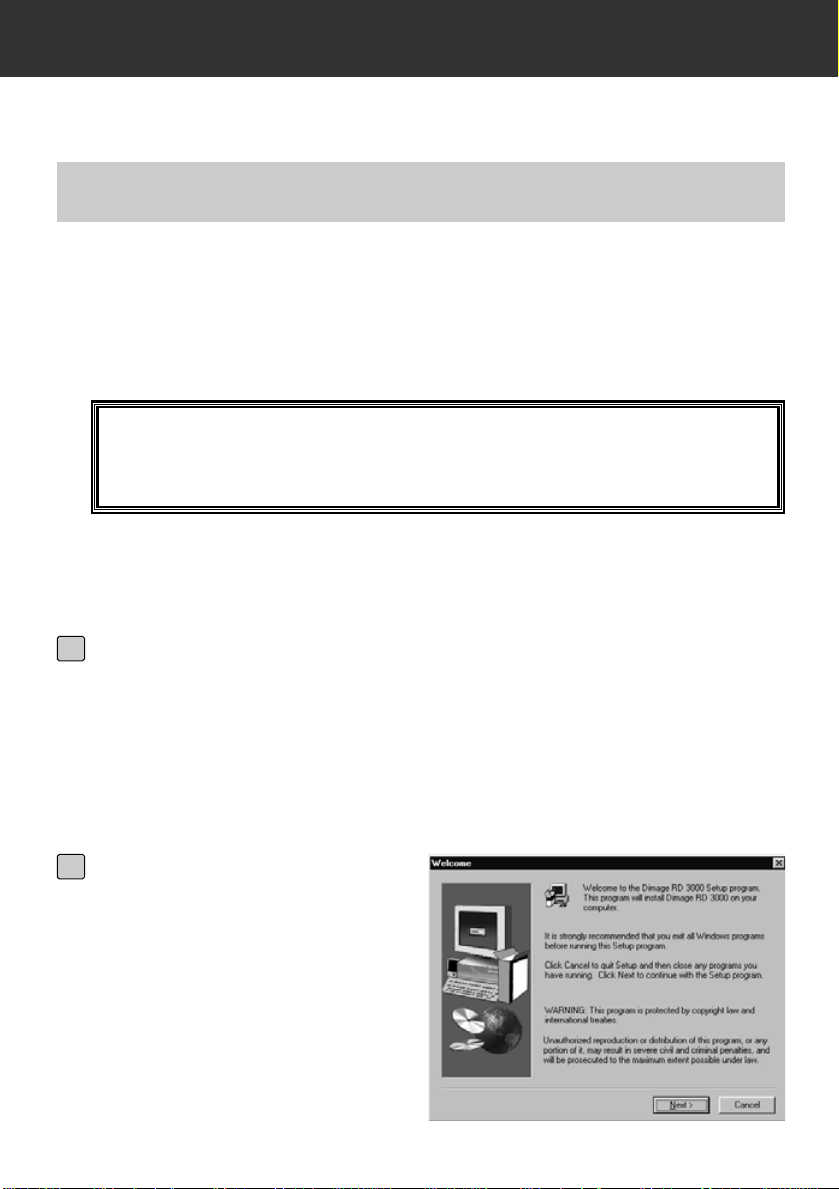
14
INSTALLAZIONE DEL SOFTWARE
Per installare il software Dimâge RD 3000 attenetevi alle seguenti istruzioni.
WINDOWS®95/98/NT
Le seguenti istruzioni assumono come drive D il drive per CD-ROM e come
drive C l’hard disk.
Accendete il computer e avviate Windows
®
.
1
Inserite il CD-ROM Dimâge RD
3000 nel drive per CD-ROM.
• Si apre il programma di
installazione Dimâge RD 3000.
• Nel caso che il programma di
installazione Dimâge RD 3000 non
dovesse aprirsi automaticamente,
fate un click sul pulsante Start
(Avvio), quindi un click su Run
(Esegui); nel riquadro Open (Apr i)
digitate D:setup.exe.
2
PRIMA DI PROCEDERE ALL’INSTALLAZIONE DEL SOFTWARE,
ASSICURATEVI CHE LA DIMÂGE RD 3000 NON SIA COLLEGATA
AL VOSTR O COMPUTER.
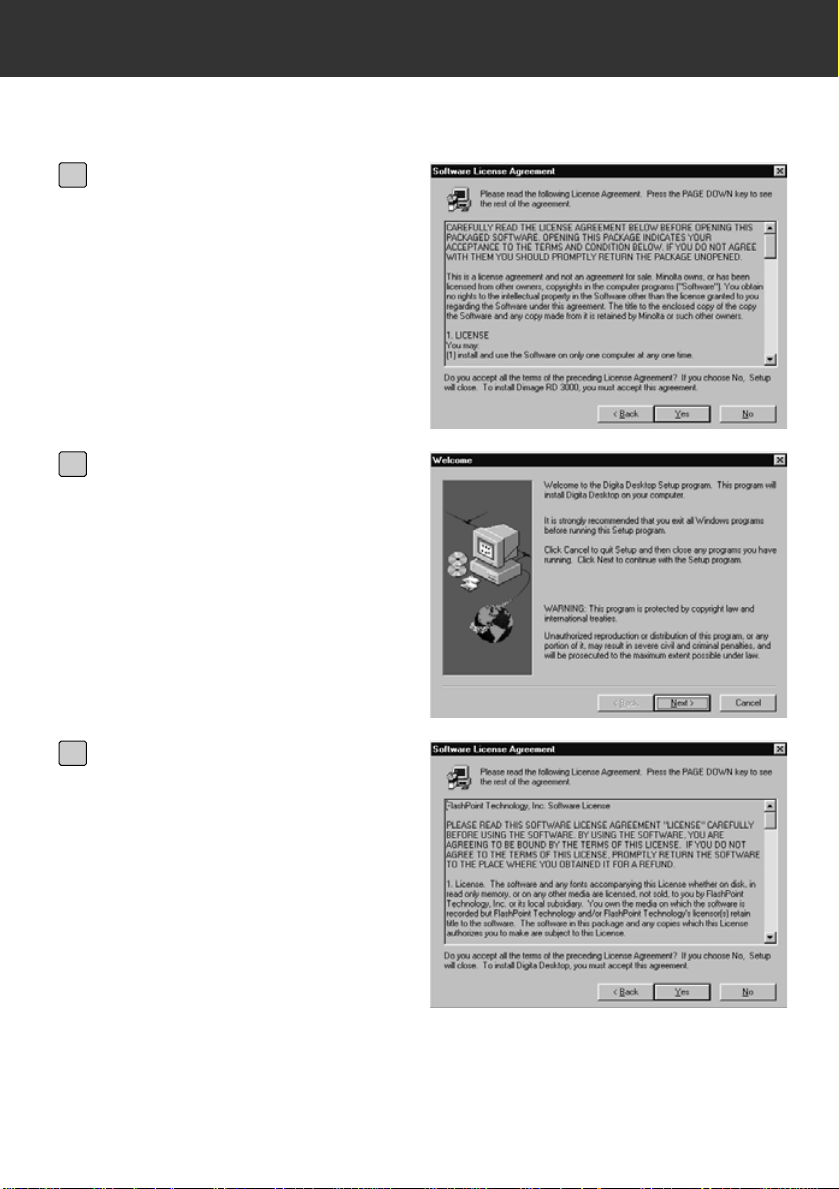
15
INSTALLAZIONE DEL SOFTWARE
Fate un click su Next
(Successivo).
• Compare la licenza d'uso del
software. Leggete con attenzione
prima di procedere
nell'installazione.
• Se non siete d'accordo con le
modalità di utilizzo fate un click su
No e interrompete l'installazione.
3
Fate un click su Yes.
• I file vengono copiati sull’hard disk.
• Quando tutti i file necessari sono
stati copiati, il programma di setup
si chiude automaticamente.
4
Fate un click su Next
(Successivo).
• Compare la licenza d'uso del
software. Leggete con attenzione
prima di procedere
nell'installazione.
• Se non siete d'accordo con le
moda-lità di utilizzo fate un click su
No e interrompete l'installazione.
5
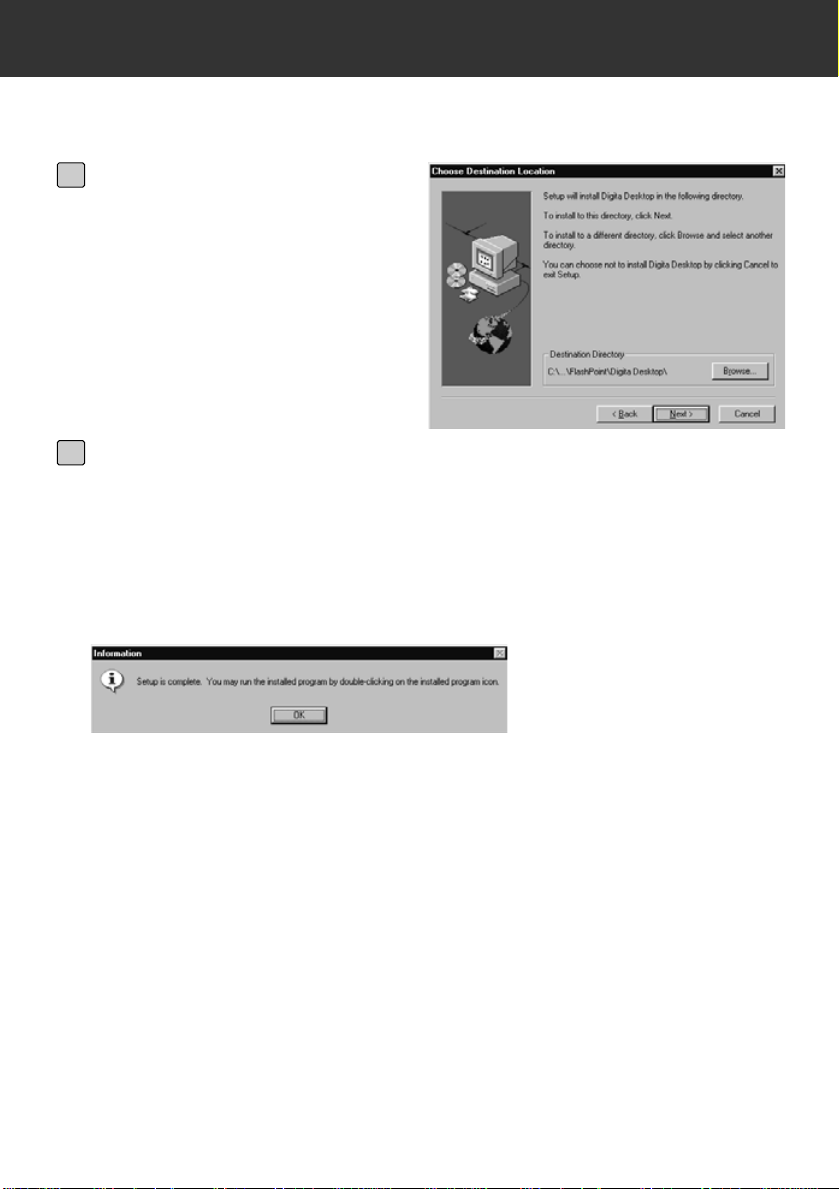
16
INSTALLAZIONE DEL SOFTWARE
Fate un click su “Yes”.
• Compare la cartella di destinazione
dell’installazione. Se volete installare il
software in una diversa cartella, fate
un click sul pulsante Browse (Sfoglia).
6
Fate un click sul pulsante Next (Successivo).
• I file di programma vengono copiati sull’hard disk.Pr ima che la finestra venga
chiusa il programma chiede se desiderate visualizzare il file README (Leggimi).
• Il file README (Leggimi) contiene importanti informazioni che non sono reperibili in
questo manuale. Fate un click sul pulsante “Yes” e leggete il file con attenzione.
• Dopo aver confermato con un click sul pulsante “Yes”, il file Readme.txt viene
aperto in Notepad. Allo stesso tempo compare la finestra di dialogo per l’uscita.
• Fate un click su “OK” nella finestra di dialogo per chiudere l’installazione e, dopo
aver letto il file README, chiudete Notepad.
7
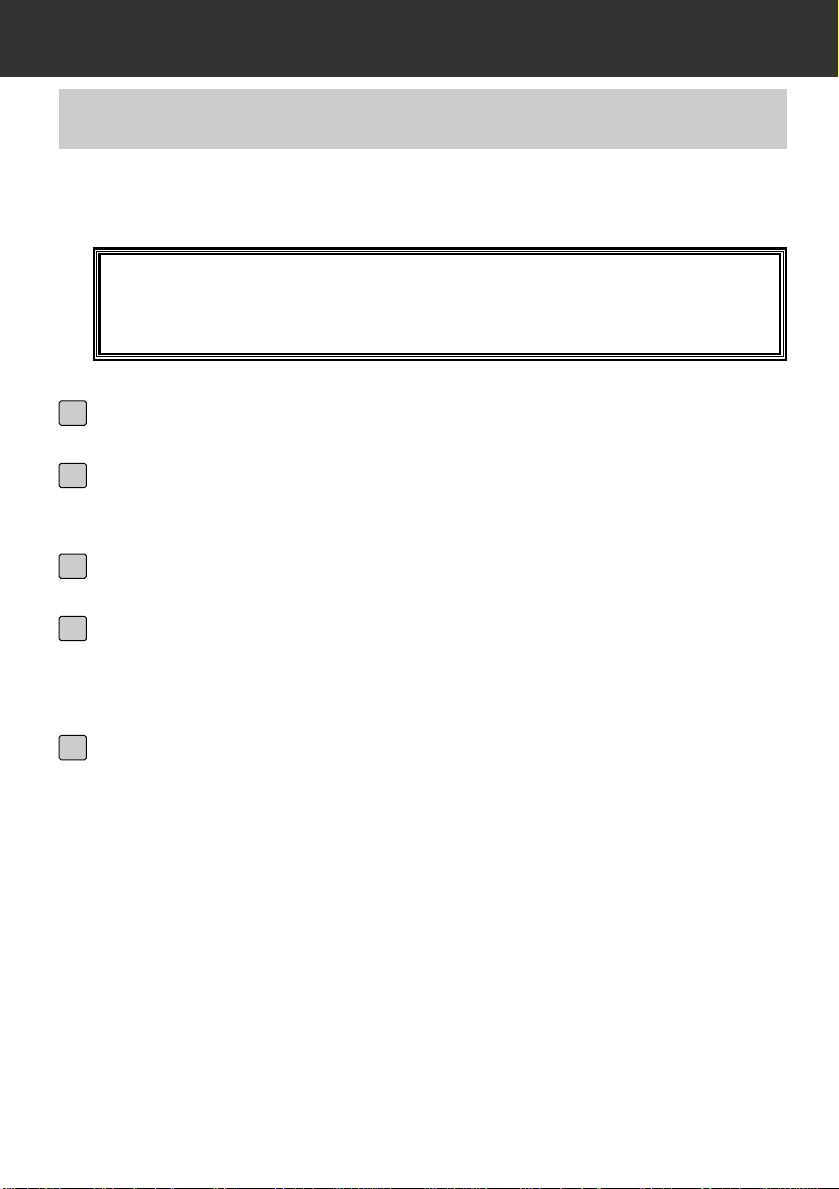
17
INSTALLAZIONE DEL SOFTWARE
PRIMA DI PROCEDERE ALL’INSTALLAZIONE DEL DRIVER TWAIN,
ASSICURATEVI CHE LA DIMÂGE RD 3000 NON SIA COLLEGATA
AL VOSTR O COMPUTER.
• Le seguenti istruzioni assumono come drive D il drive per CD-ROM.
INSTALLAZIONE DEL DRIVER TWAIN (WINDOWS)
Accedete il computer per avviare Windows
®
.
1
Premendo il tasto Shift, inserite il CD-ROM Dimäge RD3000 nel drive
per CD-ROM.
• Questa operazione esclude la funzione di avvio automatico del CD-ROM.
2
Fate un click sul pulsante Avvio e quindi un click sul pulsante Esegui.
3
Digitate D:\English\Twain\Setup.exe nella lista a comparsa Apri, quindi
fate un click di conferma su OK.
• Ha inizio l’installazione.
4
Fate un click sul pulsante Next (Successivo) e quindi seguite le istruzioni che compaiono sullo schermo.
5
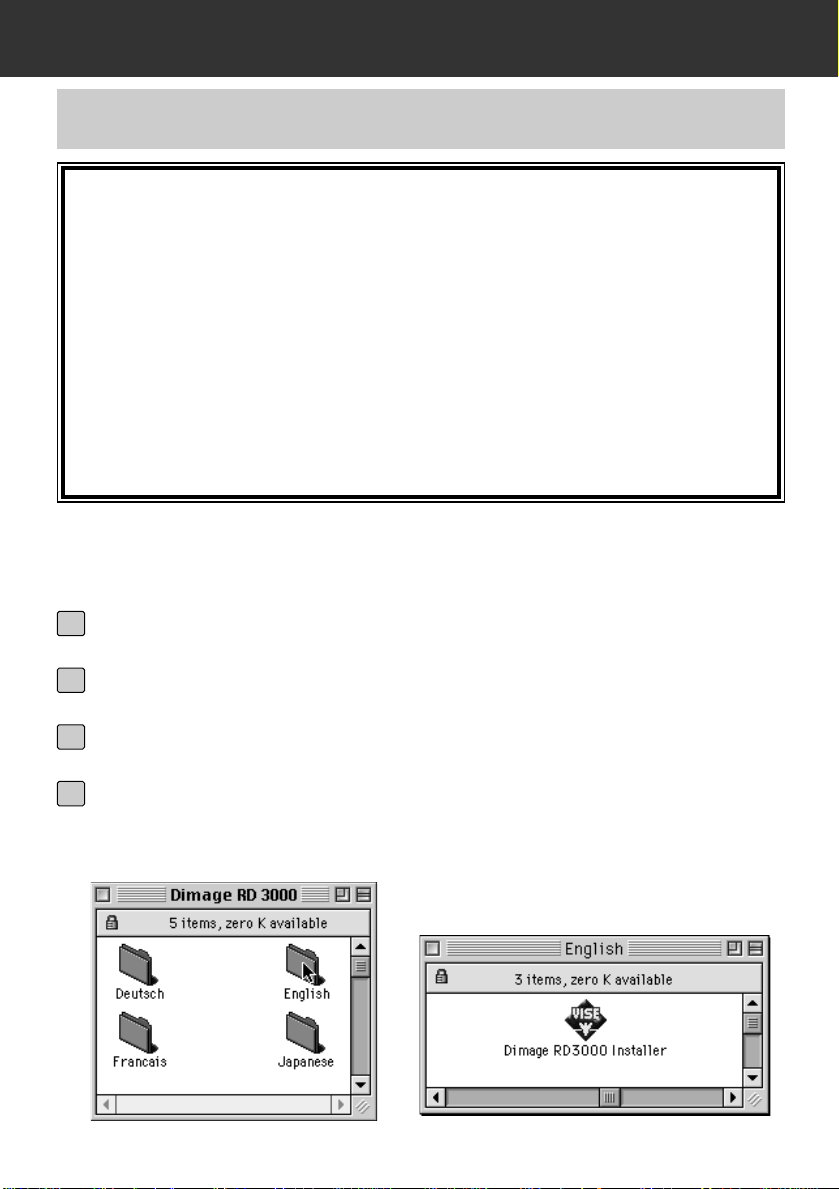
18
INSTALLAZIONE DEL SOFTWARE
Prima dell’installazione
Alcune estensioni di sistemi antivirus e documentazioni di pannello di controllo possono creare conflitti con le operazioni di installazione. Si consiglia pertanto di rimuoverli o disattivarli prima dell’installazione del software.
Il programma di installazione potrebbe non funzionare correttamente con
sistemi giapponesi che utilizzano le versioni in lingua giapponese di
QuickTime.Rimuovete la versione in lingua giapponese ed installate la versione in lingua inglese di QuickTime prima di lanciare il programma di installazione, oppure trascinate manualmente nella cartella di installazione i file
indicati nel paragrafo “Dove cercare i file” a pag. 21.
▼
MACINTOSH
Prima di procedere all’installazione del software, assicuratevi che la Dimâge RD
3000 non sia collegata al vostro computer.
Accendete il Macintosh.
1
Non appena compare il desktop, inserite il CD-ROM Dimâge RD 3000
nel drive per CD-ROM.
2
Quando il CD-ROM è caricato, fate un doppio click sull’icona del CDROM.
3
Fate un doppio click sull’icona ENGLISH (Inglese).
• Sullo schermo compare l’icona dell’installatore Dimâge RD 3000.
4
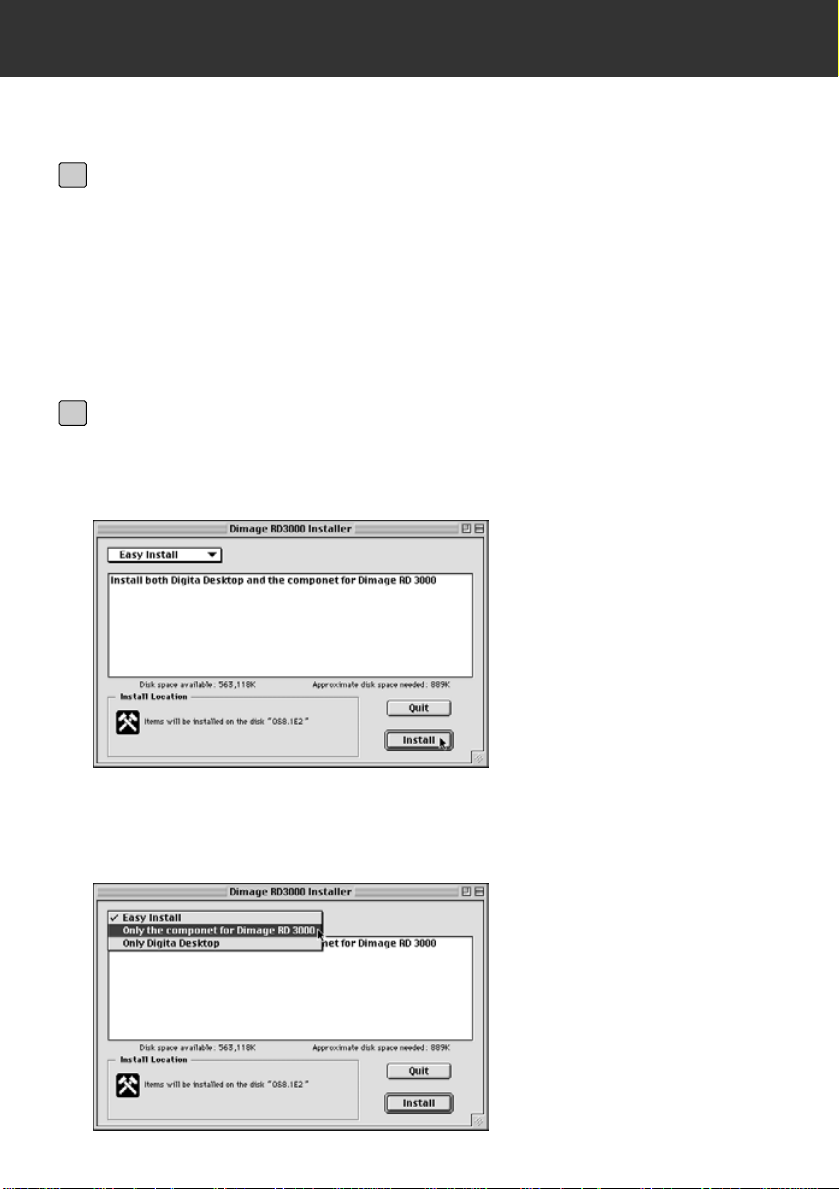
19
INSTALLAZIONE DEL SOFTWARE
Fate un doppio click sull'icona dell'installatore.
• Compare la licenza d'uso del software.Vi invitiamo a leggere la licenza d'uso con
attenzione prima di procedere nell'installazione.
• Fate un click sul pulsante Save (Salva) se desiderate salvare il contenuto della
licenza d’uso come file di testo.Fate un click sul pulsante Print (Stampa) se
desiderate stampare il testo della licenza d’uso.
• Se non siete d'accordo con le condizioni di utilizzo della licenza, fate un click sul
pulsante Decline (Non approvazione) per abbandonare l'installazione.
5
Fate un click su Agree (Approvo).
• Compare la finestra di installazione facilitata Easy Install.
• Se installate il software per la prima volta non effettuate modifiche alle impostazioni
di installazione Easy Install e procedete verso la fase successiva.
• Se desiderate installare solo i componenti Dimâge RD 3000 oppure solo quelli
Digita Desktop, selezionate nel menu a comparsa le voci Dimâge RD 3000
Components Only oppure Digita Desktop Components Only e procedete verso la
fase successiva.
6
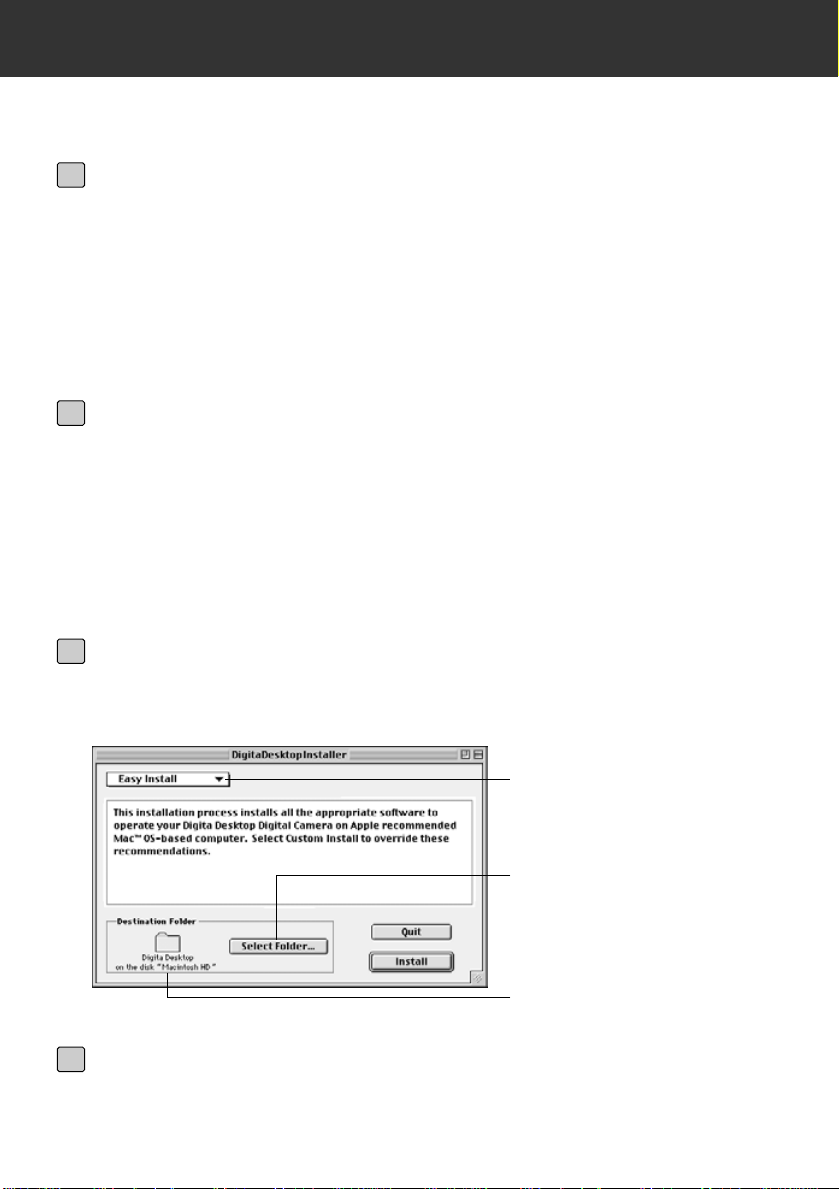
20
INSTALLAZIONE DEL SOFTWARE
Selezionate il tipo di installazione.
Fate un click per selezionare
una cartella esistente o crearne
una nuova nella quale installare
il software.
Drive e cartella di destinazione
del software.
Fate un click sul pulsante Install (Installa).
• Ha inizio l’installazione del software. Seguite le istruzioni che compaiono sullo
schermo.
• Non appena l’installazione è completata, l’installatore Digita Desktop si apre
automaticamente.
• Se nel menu a comparsa avevate scelto l’installazione dei soli componenti per
Dimâge RD 3000 (vedi pag. precedente) fate riferimento alle istruzioni indicate dal
punto 11 in poi saltando i punti da 7 a 10.
7
Fate un click sul pulsante Continue (Avanti).
• Compare la licenza d'uso del software.Vi invitiamo a leggere la licenza d'uso con
attenzione prima di procedere nell'installazione.
• Fate un click sul pulsante Save (Salva) se desiderate salvare il contenuto della
licenza d’uso come file di testo.Fate un click sul pulsante Print (Stampa) se
desiderate stampare il testo della licenza d’uso.
• Se non siete d'accordo con le condizioni di utilizzo della licenza, fate un click sul
pulsante Disagree (Non approvo) per abbandonare l'installazione.
8
Fate un click sul pulsante Agree (Approvo).
• Compare la finestra di installazione facilitata Easy Install.Il dr ive e la cartella di
destinazione dell'installazione del software compaiono nella finestra in basso a
sinistra.
9
Potete confermare la cartella selezionata oppure cambiare cartella o
crearne una nuova.
10
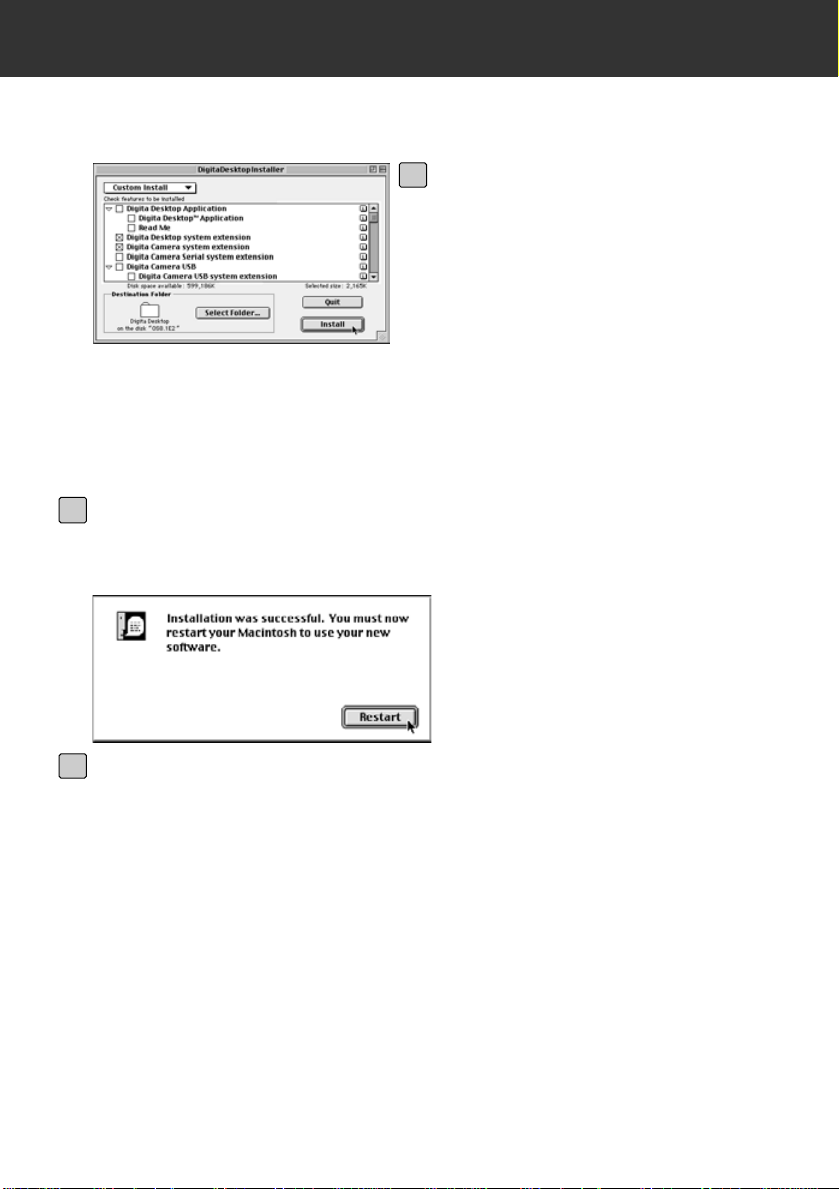
21
INSTALLAZIONE DEL SOFTWARE
• Fate un click sul riquadro di controllo alla sinistra del file che deve essere installato;
all'interno del riquadro selezionato compare una X. Fate un click sulla freccia
“Sinistra” per modificarla in una freccia di “Discesa” e visualizzare la lista completa
dei file inclusi. Ogni file può essere selezionato singolarmente.
• Fate un click sulla “i” a destra del file per richiamar ne le informazioni.
Fate un click sul pulsante Install.
• L’installazione ha inizio. Seguite le istruzioni che compaiono sullo schermo.
• Al termine dell'operazione compare la finestra di riavvio Restart.
12
Selezionate il tipo di installazione
scegliendolo dal menu a comparsa
in alto a sinistra della finestra.
• Se viene selezionata l’opzione Custom
Install (Installazione personalizzata)
compare la finestra illustrata qui a
sinistra.
11
Fate un click su Restart (Riavvia).
Dove cercare i file
Se avete scelto il tipo di installazione facilitata, tutti i file elencati qui di seguito saranno copiati nella cartella file. Se è stato scelto il tipo di installazione
Custom Install, saranno copiati nella cartella file solo i file selezionati (cioè
quelli con il riquadro di controllo contrassegnato da una “X”).
• Cartella di destinazione selezionata dall'utente
Digita Desktop (software applicativo)
Goodies (cartella)
• Cartella estensioni
Digita Desktop (estensione)
Digita Camera (estensione)
Minolta Dimâge RD 3000 (estensione)
13
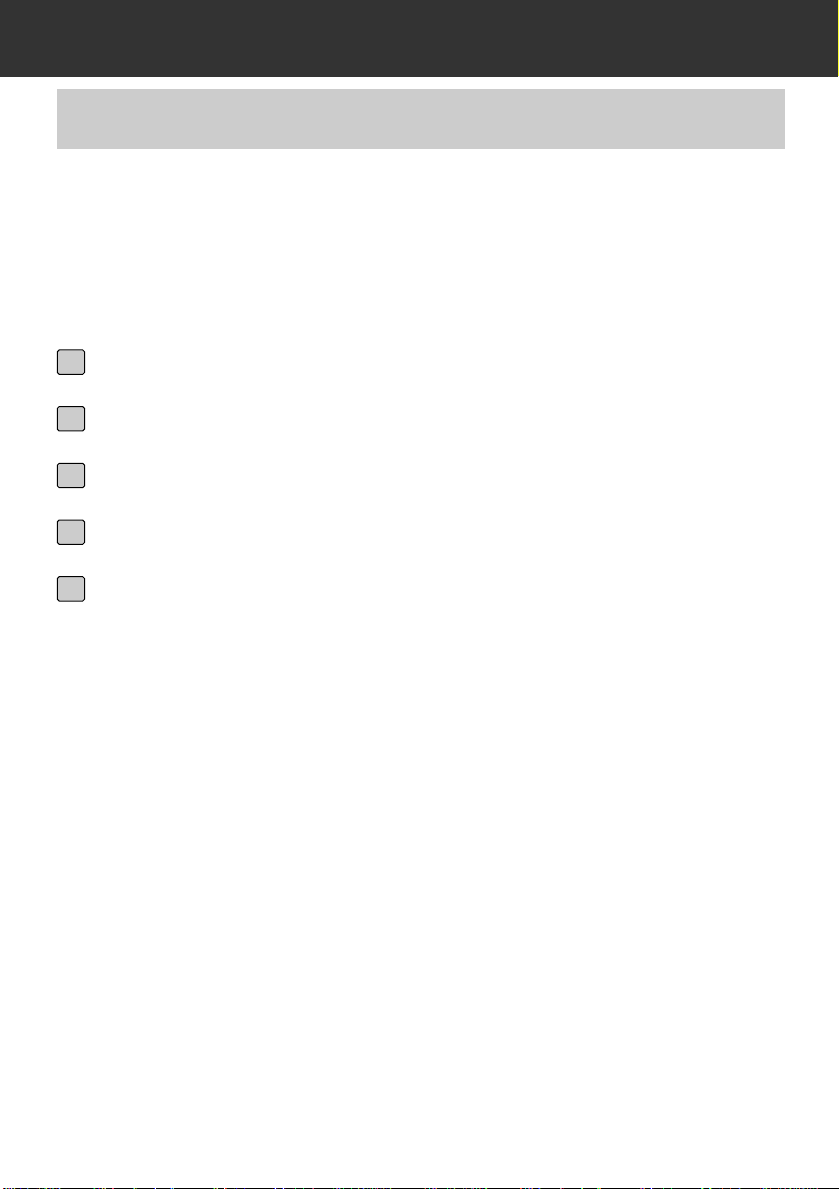
22
INSTALLAZIONE DEL SOFTWARE
INSTALLAZIONE DEL SOFTWARE
Installazione del modulo plug-in Adobe Photoshop
L’installazione di questo modulo plug-in nella cartella specifica vi permetterà di
aprire Digita Desktop direttamente da Adobe Photoshop. Questo modulo plug-in
non viene installato automaticamente, occorre innanzitutto installare Dimâge RD
3000 e Digita Desktop e quindi seguire la procedura indicata qui di seguito.
Chi non utilizza Adobe Photoshop non ha necessità di installare questo modulo.
Chiudete Adobe Photoshop nel caso fosse aperto.
1
Aprite la cartella Adobe Photoshop.
2
Aprite la cartella Plug-ins che si trova nella cartella Adobe Photoshop.
3
Aprite la cartella Goodies che si trova nella cartella Digita Desktop.
4
Dalla cartella Goodies, trascinate Digita Desktop Acquire nella cartella
Import/Export della cartella Plug-ins.
5
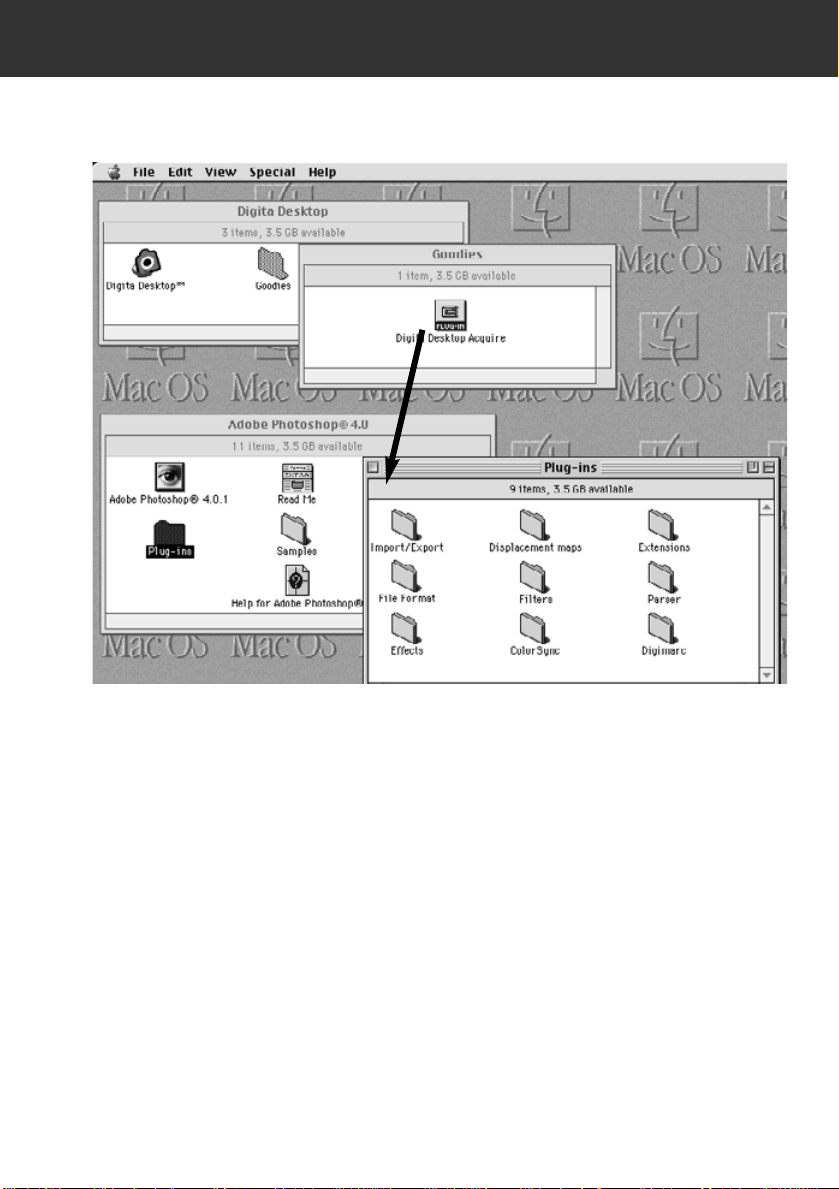
23
INSTALLAZIONE DEL SOFTWARE
Dalla cartella Goodies, trascinate Digita Desktop Acquire nella cartella
Import/Expor t della car tella Plug-ins.
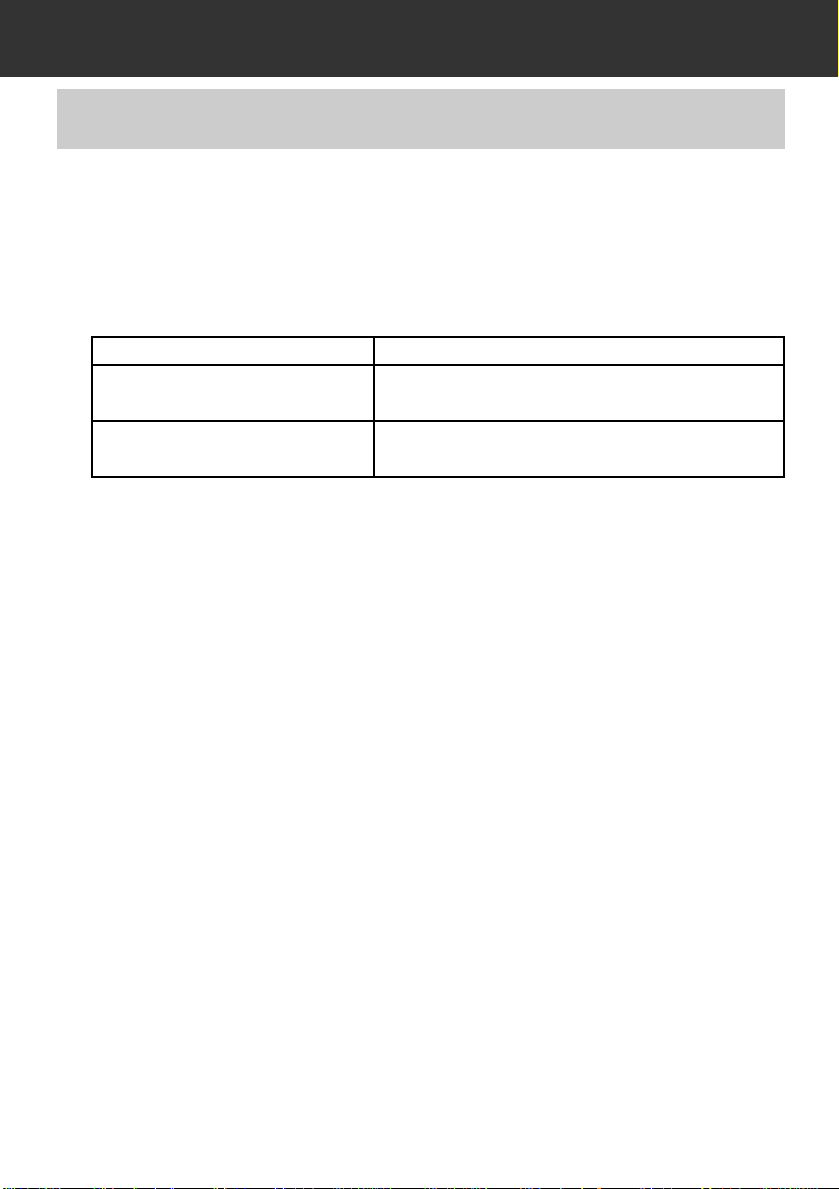
24
CONNESSIONE DELLA FOTOCAMERA AL COMPUTER
Ad ogni apparecchiatura SCSI che viene collegata al computer deve essere assegnato un proprio numero identificativo ID SCSI compreso tra 0 e 7, in modo
che il computer possa identificare correttamente l’apparecchiatura.
A seconda del computer utilizzato, possono esserci dei numeri ID SCSI già preassegnati e che pertanto non possono essere utilizzati per altre apparecchiature.Vi invitiamo a consultare la seguente tabella:
1
Alcuni modelli Macintosh hanno hard disk IDE. In questi modelli, il numero ID SCSI
0 non è pre-assegnato.
2
Alcuni modelli Macintosh hanno bus SCSI interno ed esterno. Su questi modelli il
numero ID 3 del bus SCSI esterno non è pre-assegnato.
Al momento della spedizione, la Dimâge RD 3000 è stata preimpostata sul
numero ID SCSI 4. Se l’ID 4 non risulta occupato da un'altra unità, non occorre
modificare l'ID SCSI.
Se ID SCSI 4 risulta invece già occupato dal vostro computer, dovrete utilizzate
un numero ID libero per la Dimâge RD 3000.
IMPOSTAZIONE ID SCSI
PC/AT COMPATIBILE
APPLE MACINTOSH
NUMERO ID SCSI PRE-ASSEGNATO
No.7 – Adattatore ospite SCSI
No.0 – Drive hard disk
1
No.3 – Drive CD-ROM
2
No.7 – Macintosh computer
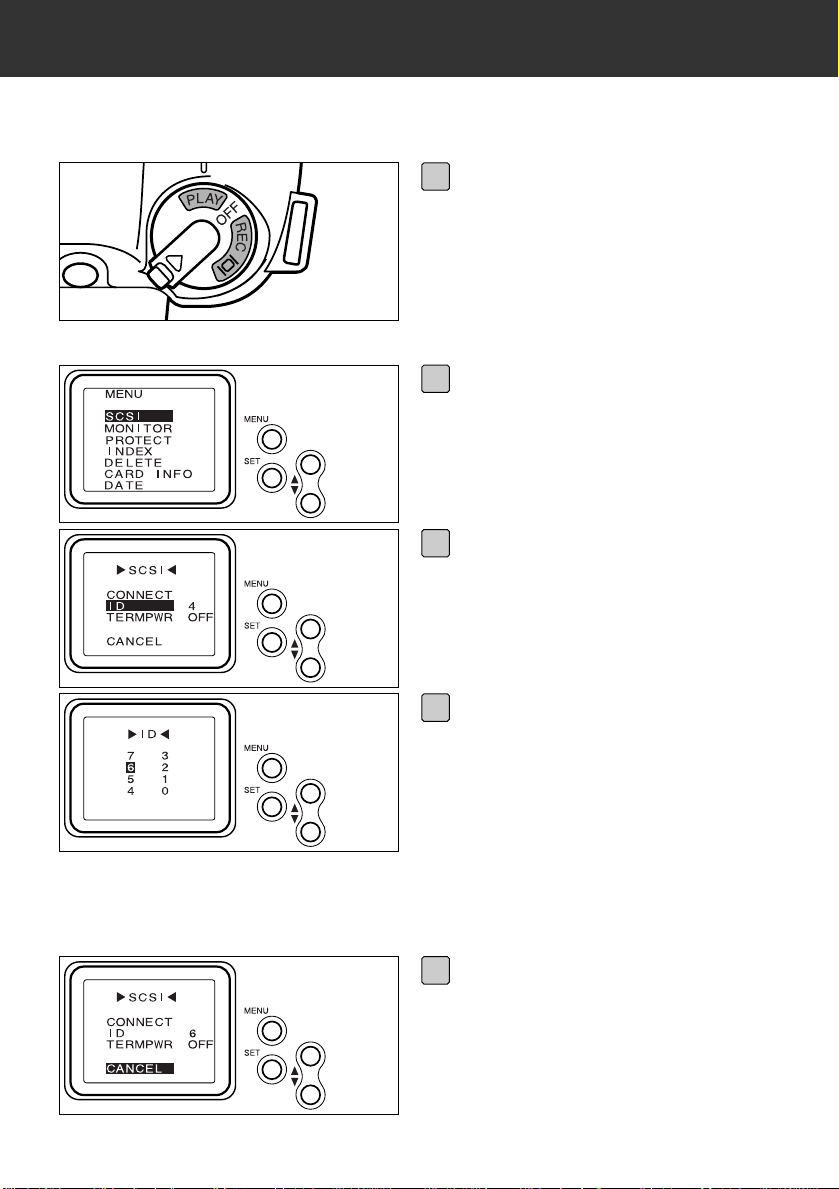
25
CONNESSIONE DELLA FOTOCAMERA AL COMPUTER
Premete il pulsante o per
portare il cursore sul numero ID
che desiderate occupare, quindi
premete il pulsante SET
(Imposta).
• Il numero ID SCSI selezionato viene
assegnato alla Dimâge RD 3000 e
ricompare il menu SCSI.
• Questa impostazione rimane
memorizzata nella fotocamera, anche
se viene spenta.
▼▲
4
Premete il pulsante o per
portare il cursore su CANCEL
(Annulla), quindi premete il pulsante SET (Imposta) oppure premete due volte il pulsante MENU.
▼▲
5
Portate il selettore di impostazione/interruttore principale della
Dimâge RD 3000 su PLAY e premete il pulsante MENU posizionato sul retro dell’apparecchio.
• Sullo schermo LCD si apre il menu
Top.
1
Premete il pulsante o per
portare il cursore su SCSI, quindi
premete il pulsante SET
(Imposta).
• Si apre il menu SCSI.
▼▲
2
Premete il pulsante o per
portare il cursore su ID, quindi
premete il pulsante SET
(Imposta).
• Si apre la lista ID No.(Numero ID).
▼▲
3
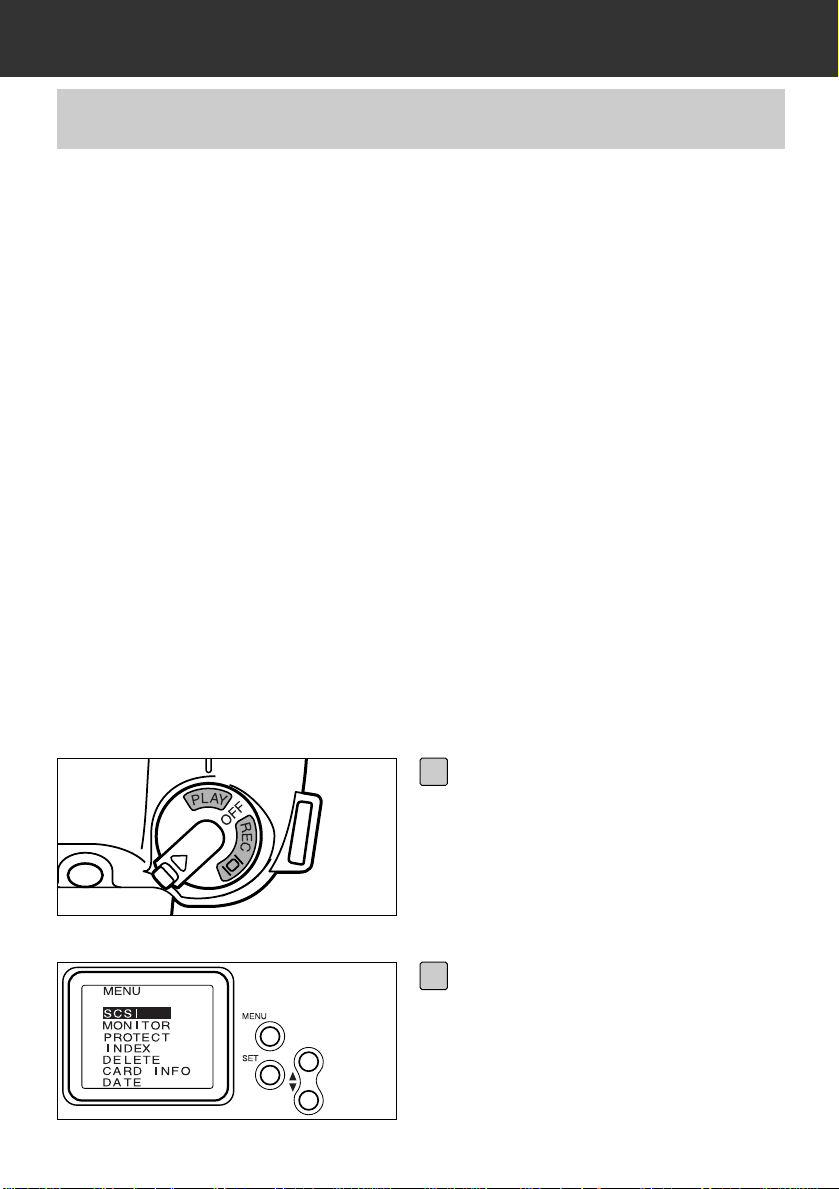
26
CONNESSIONE DELLA FOTOCAMERA AL COMPUTER
Computer PC/AT compatibili
Fate riferimento al manuale di istruzioni dell’adattatore SCSI per verificare se l’adattatore SCSI che state utilizzando sia o meno in grado di fornire alimentazione
al terminale. In caso positivo, non avrete la necessità di effettuare la predisposizione dell’alimentazione del terminale.
In caso negativo, dovrete procedere nella predisposizione dell’alimentazione del
terminale per fornire l’alimentazione al terminale tramite la Dimâge RD 3000.
Computer Macintosh
I possessori di desktop o minitower Power Macintosh o Power Macintosh G3 non
devono effettuare la predisposizione dell’alimentazione del terminale.
I possessori di computer PowerBook e PowerBook G3 con Power PC CPU devono procedere alla predisposizione dell’alimentazione del terminale per fornire l’alimentazione al terminale tramite la Dimâge RD 3000.
La Dimâge RD 3000 è dotata di un solo connettore SCSI e perciò deve essere
utilizzata solo come apparecchiatura finale di una catena SCSI. Per questo motivo la Dimâge RD 3000 incorpora un terminale.
Il terminale necessita di una fonte di alimentazione.
PREDISPOSIZIONE DELL’ALIMENTAZIONE DEL TERMINALE
Portate il selettore di impostazione/interruttore principale della
Dimâge RD 3000 su PLAY e premete il pulsante MENU posizionato sul retro dell’apparecchio.
• Sullo schermo LCD si apre il menu
Top.
1
Premete il pulsante o per
portare il cursore su SCSI, quindi
premete il pulsante SET
(Imposta).
• Si apre il menu SCSI.
▼▲
2
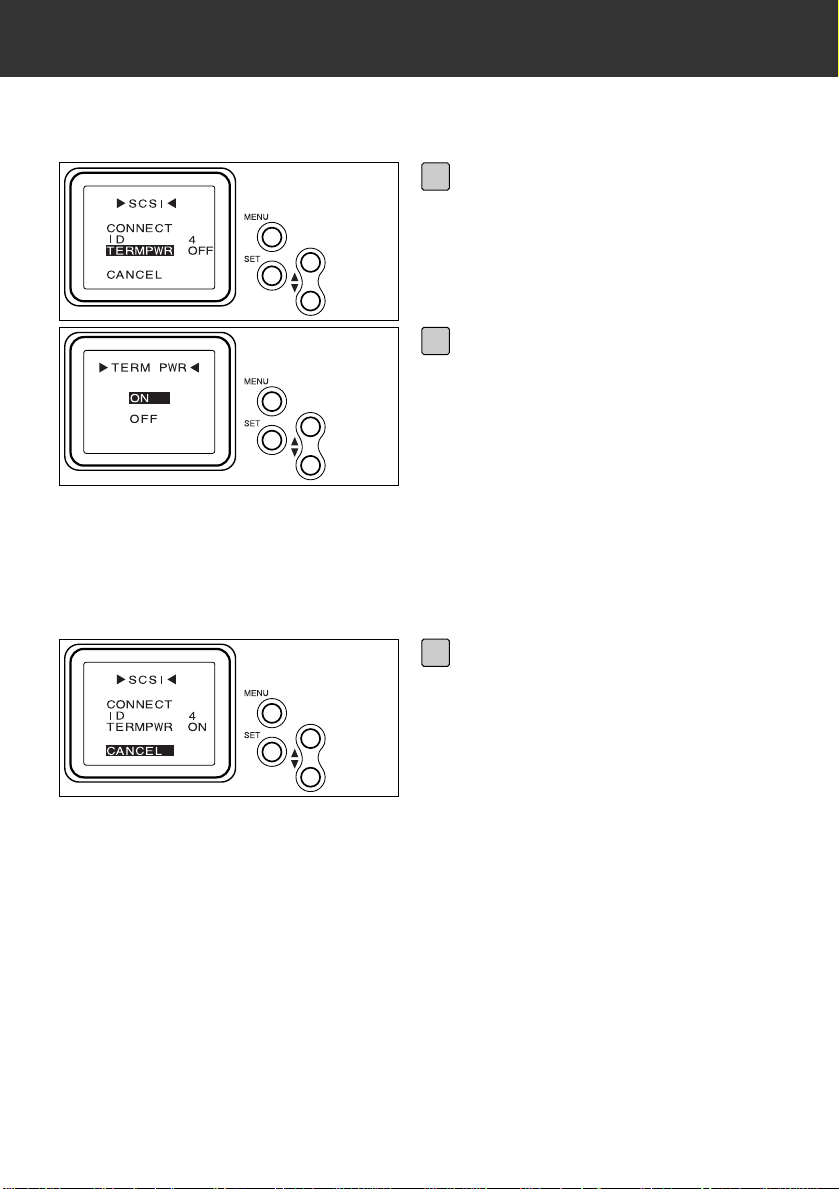
27
CONNESSIONE DELLA FOTOCAMERA AL COMPUTER
Premete il pulsante o per
portare il cursore su ON, quindi
premete il pulsante SET
(Imposta).
• Le impostazioni vengono corrette per
fornire alimentazione al terminale
tramite la Dimâge RD 3000 e
ricompare il menu SCSI.
• Questa impostazione rimane
memorizzata nella fotocamera, anche
se viene spenta.
▼▲
4
Premete il pulsante o per
portare il cursore su CANCEL
(Annulla), quindi premete il pulsante SET (Imposta) oppure premete due volte il pulsante MENU.
▼▲
5
Premete il pulsante o per
portare il cursore su TERMPWR,
quindi premete il pulsante SET
(Imposta).
• Si apre il menu TERM PWR
(Alimentazione terminale)
▼▲
3
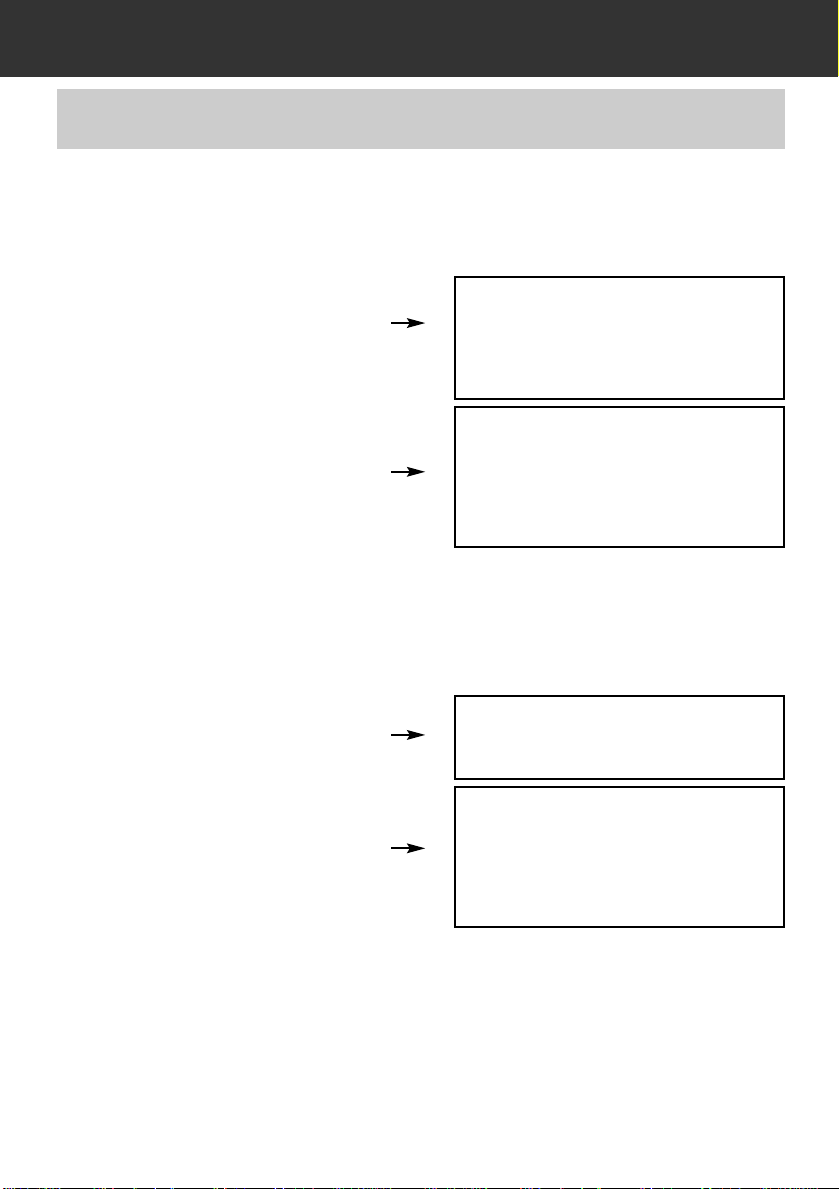
28
CONNESSIONE DELLA FOTOCAMERA AL COMPUTER
Per adattatori con connettore
SCSI Wide 50-pin:
Usate il cavo connettore SCSI fornito
con la vostra Dimâge RD 3000.
Per adattatori con altro tipo di
connettore:
Usate un cavo la cui parte finale
disponga di un connettore appropriato
per il vostro adattatore e l’altra parte
finale di un connettore maschio SCSI
Wide 50-pin.
Per unità SCSI con connettore
SCSI Wide 50-pin:
Usate il cavo SCSI fornito con la vostra
Dimâge RD 3000.
Per unità SCSI con altro tipo di
connettore:
Usate un cavo la cui parte finale
disponga di un connettore appropriato
per il vostro adattatore e l’altra parte
finale di un connettore maschio SCSI
Wide 50-pin.
CAVO CONNETTORE SCSI
CON COMPUTER PC/AT COMPATIBILI
Se la Dimâge RD 3000 è la sola unità SCSI:
Se la Dimâge RD 3000 è l’unità finale di una catena SCSI:

29
CONNESSIONE DELLA FOTOCAMERA AL COMPUTER
Per desktop e mini-tower Power
Macintosh e Power Macintosh
G3:
Usate il cavo connettore SCSI fornito
con la vostra Dimâge RD 3000 CD
l’adattatore Macintosh.
Per PowerBook e PowerBook G3
con CPU Power PC:
Usate un cavo la cui parte finale
disponga di un connettore appropriato
per il vostro adattatore SCSI PowerBook
(HDI-30) e l’altra parte finale di un
connettore maschio SCSI Wide 50-pin.
Per unità SCSI con connettore
SCSI Wide 50-pin:
Usate il cavo connettore SCSI fornito
con la vostra Dimâge RD 3000.
Per unità SCSI con altro tipo di
connettore:
Usate un cavo la cui parte finale
disponga di un connettore appropriato
per il vostro adattatore e l’altra parte
finale di un connettore maschio SCSI
Wide 50-pin.
CON COMPUTER APPLE MACINTOSH
Se la Dimâge RD 3000 è la sola unità SCSI:
Se la Dimâge RD 3000 è l’unità finale di una catena SCSI:
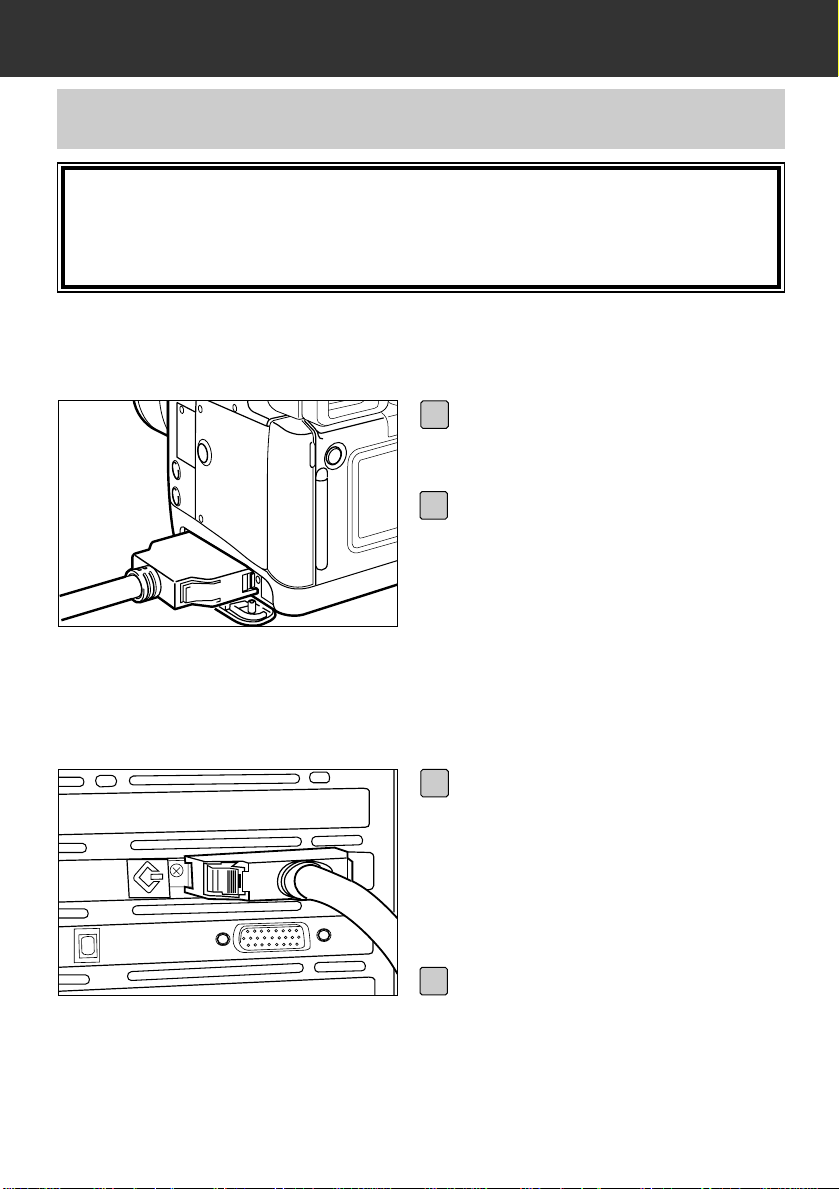
30
CONNESSIONE DELLA FOTOCAMERA AL COMPUTER
SE LA DIMAGE RD 3000 E’
L’UNICA APPARECCHIATURA
SCSI:
SE LA DIMAGE RD 3000 E’
L’ULTIMA APPARECCHIATURA DI
UNA CATENA SCSI:
Prima di collegare la Dimâge RD 3000 al computer, assicuratevi che sia il
computer che la Dimâge RD 3000 siano spenti, in caso contrario rischiereste
seri danni ad entrambi gli apparecchi.
• Per spegnere la Dimâge RD 3000 portate il selettore di impostazione/interruttore
principale su OFF.
COLLEGAMENTO AL COMPUTER
Rimuovete o disattivate il terminale in uso e inserite la parte
finale libera del cavo nel connettore SCSI che era stato usato per
il terminale.
3
Aprite il coperchietto del connettore della Dimâge RD 3000.
1
Inserite il connettore del cavo
SCSI Wide 50-pin nel connettore
SCSI Dimâge RD 3000 e premete
finché non si blocca con uno
scatto.
2
Inserite la parte finale libera del
cavo nell’adattatore ospite SCSI.
3

31
CONNESSIONE DELLA FOTOCAMERA AL COMPUTER
Per inserire la scheda Compact Flash nell’apposito slot, fate riferimento alle
istruzioni fornite nel manuale di istruzioni della Dimâge RD 3000.
INSERIMENTO SCHEDA CF

32
OPERAZIONI BASE
▼
▼
▼
▼
Da utilizzare per visualizzare e modificare file immagine salvati nella scheda
Compact Flash (scheda CF) della fotocamera.
Aprite il software Digita Desktop (pagg. 36-42).
Fate un click sull’icona di collegamento nella finestra Digita Desktop.
Si apre il pannello della fotocamera (pag. 45).
Fate un click sull’icona di visualizzazione nel pannello della fotocamera.
Si apre il pannello di visualizzazione che mostra le immagini
miniaturizzate contenute nei file salvati sulla scheda CF (pag. 46).
Nel pannello di visualizzazione potrete:
• Copiare (scaricare) nell’hard disk del computer o in altri supporti di memor ia alcuni
o tutti i file salvati nella scheda CF.
• Visualizzare o stampare un album di immagini miniaturizzate dei file salvati
nell’hard disk. Potrete inoltre modificare il nome dei file, aggiungere sonoro o
visualizzare una animazione.
• Ridimensionare o estrarre immagini, controllare le proprietà dell’immagine, come ad
esempio le sue dimensioni, la data o l’intensità dei colori.
• Cancellare alcuni o tutti i file immagine richiamati sul pannello di visualizzazione.
• Trascinare per spostare o copiare file immagine in altre car telle.
Vedi pag. 44 per maggiori dettagli.
OPERAZIONI BASE
(PANNELLO DI VISUALIZZAZIONE, PANNELLO DELLE IMMAGINI)

33
OPERAZIONI BASE
▼
▼
▼
▼
▼
Fate un doppio click sull’immagine miniaturizzata del file che volete
modificare (pag. 75).
Il file si apre nel pannello delle immagini (pag. 75).
Fate un click sul menu File, quindi fate un click su Save as
(Salva con nome) (pag. 100).
Selezionate la cartella di salvataggio del nuovo file, digitate il nome
scelto, selezionate il formato e quindi fate un click sul pulsante Save
(Salva) (pag. 101).
Il nuovo file immagine è memorizzato (pag.101).
Nel pannello delle immagini potrete:
• Modificare un file tramite le funzioni di taglio, rotazione, modifica dell’orientamento,
aggiunta di testo, regolazione della luminosità, del contrasto e del bilanciamento del
colore, oppure ridimensionare l’immagine.
• Zoomare in avanti o indietro sull’immagine.
• Stampare l’immagine.
• Convertire l’immagine in un diverso formato di file.
Vedi pag. 74 per maggiori dettagli.
I file immagine:
• Possono essere richiamati sul pannello di visualizzazione.
• Possono essere letti con altre applicazioni.
• Possono essere inclusi in una animazione.

34
OPERAZIONI BASE
Controllate la fotocamera Dimâge RD 3000 tramite il vostro computer.
Aprite il software Digita Desktop (pagg. 36-42).
Fate un click sull’icona di collegamento nella finestra Digita Desktop.
Si apre il pannello della fotocamera (pag. 104).
Se necessario, regolate le impostazioni dell’esposizione e del flash.
Fate un click sull’icona della fotografia a distanza sul pannello della
fotocamera.
Si apre il pannello delle immagini nel quale è visualizzata l’immagine
fotografata a distanza (pag. 108).
Nel pannello della fotocamera potrete:
• Verificare il numero di immagini riprese e il numero delle immagini disponibili.
• Controllare le funzioni della fotocamera Dimâge RD 3000 tramite il computer,
compresa la funzione di comando a distanza, la correzione dell’esposizione, la
correzione del flash, il controllo delle impostazioni del clock e la formattazione della
scheda CF.
• Effettuare fotografie a intervallo.
Vedi pag. 102 per maggiori dettagli.
▼
▼
▼
▼
▼
OPERAZIONI BASE (PANNELLO DELLA FOTOCAMERA)

35
OPERAZIONI BASE
Fate un click sul menu File, quindi fate un click su Save as
(Salva con nome) (pag.100).
Selezionate la cartella di salvataggio del nuovo file, digitate il nome
scelto, selezionate il formato e quindi fate un click sul pulsante Save
(Salva) (pag. 101).
Il nuovo file immagine è memorizzato (pag. 101).
Nel pannello delle immagini potrete:
• Modificare un file tramite le funzioni di taglio, rotazione, modifica dell’orientamento,
aggiunta di testo, regolazione della luminosità, del contrasto e del bilanciamento del
colore, oppure ridimensionare l’immagine
• Zoomare in avanti o indietro sull’immagine.
• Stampare l’immagine.
• Convertire l’immagine in un diverso formato di file.
Vedi pag. 74 per maggiori dettagli.
I file immagine:
• Possono essere richiamati sul pannello di visualizzazione.
• Possono essere letti con altre applicazioni.
• Possono essere inclusi in una animazione.
▼
▼
▼

36
AVVIO DEL SOFTWARE
Premete il pulsante o per
spostare il cursore su CONNECT
quindi premete il pulsante di
impostazione SET.
• La fotocamera Dimâge RD 3000 è ora
impostata sulla connessione SCSI.
▼▲
4
Accendete le altre apparecchiature SCSI.
5
Seguite le istruzioni fornite alle pagg. 24-31 relative al collegamento
della fotocamera Dimâge RD 3000 al computer.
1
Portate il selettore di impostazione/interruttore principale della
Dimâge RD 3000 su PLAY e premete il pulsante MENU posizionato sul retro dell’apparecchio.
• Sullo schermo LCD compare il menu
principale.
2
Premete il pulsante o per
spostare il cursore su SCSI e
premete il pulsante di impostazione SET.
• Compare il menu SCSI.
▼▲
3

37
AVVIO DEL SOFTWARE
Apertura di Digita Desktop come applicazione indipendente.
Se non utilizzate applicazioni TWAIN potrete lanciare Digita Desktop come applicazione indipendente.
Avvio del driver TWAIN
L’esempio illustrato si basa su Adobe Photoshop ver. 4.0.1. La procedura potrebbe risultare in parte diversa con altre applicazioni. Fate riferimento al manuale operativo della vostra applicazione.
WINDOWS®95/98/NT
Accendete il PC e avviate Windows
®
.
6
Lanciate Adobe Photoshop.
7
Selezionate Dimâge RD 3000 dalla lista delle fonti.
9
Fate un click su Import nel menu File e quindi fate un click su
TWAIN_32…
• Si avvia TWAIN e nella finestra Adobe Photoshop viene visualizzata la finestra
indice Minolta Dimâge RD3000.
10
Fate un click su Import (Importa) nel menu File e quindi fate un click su
Select TWAIN_32 Source.
• Compare la finestra di dialogo di selezione della fonte TWAIN.
8
Accendete il computer.
6
Fate un click su pulsante Start
(Avvio), spostatevi su Programs
(Programmi) e quindi portatevi
sulla cartella Digita Desktop; fate
un click sull’icona Digita
Desktop.
• Si apre la finestra di controllo Digita
Desktop.
7
(continua dalla pag. 36)

38
AVVIO DEL SOFTWARE
Apertura di Digita Desktop con Adobe Photoshop plug-in.
L’esempio illustrato si basa su Adobe Photoshop ver. 4.0.1 che dispone dell’installazione di Digita Desktop come plug-in.Vedi pag. 22 di questo manuale di
istruzioni per l’installazione del modulo plug-in Digita Desktop.
(continua dalla pag. 36)
▼
MACINTOSH
Accendete il computer e avviate Mac OS.
6
Lanciate Adobe Photoshop.
7
Fate un click su Import (Importa) nel menu File e quindi fate un click su
Digita Desktop Acquire.
• Compare la finestra di dialogo di selezione dell’apparecchio di acquisizione.
8

39
AVVIO DEL SOFTWARE
Fate un click su MINOLTA
Dimâge RD 3000 e quindi fate
un click di conferma su OK.
• Da Adobe Photoshop compare il
pannello della fotocamera Dimâge
RD 3000.
• Per ulteriori dettagli sull’operazione
fate riferimento alla pag. 45 di questo manuale.
9
Fate un doppio click
sull’icona dell’applicazione.
▼
Apertura di Digita Desktop come applicazione indipendente.
Se non utilizzate Adobe Photoshop potrete lanciare Digita Desktop come applicazione indipendente.
(continua dalla pag. 36)
Accendete il computer Macintosh.
6
Aprite la cartella nella quale avete installato Digita Desktop.
7
Fate un doppio click sull’icona dell’applicazione.
• Si apre la finestra di controllo Digita Desktop.
8

40

41
OPERAZIONI DEL SOFTWARE
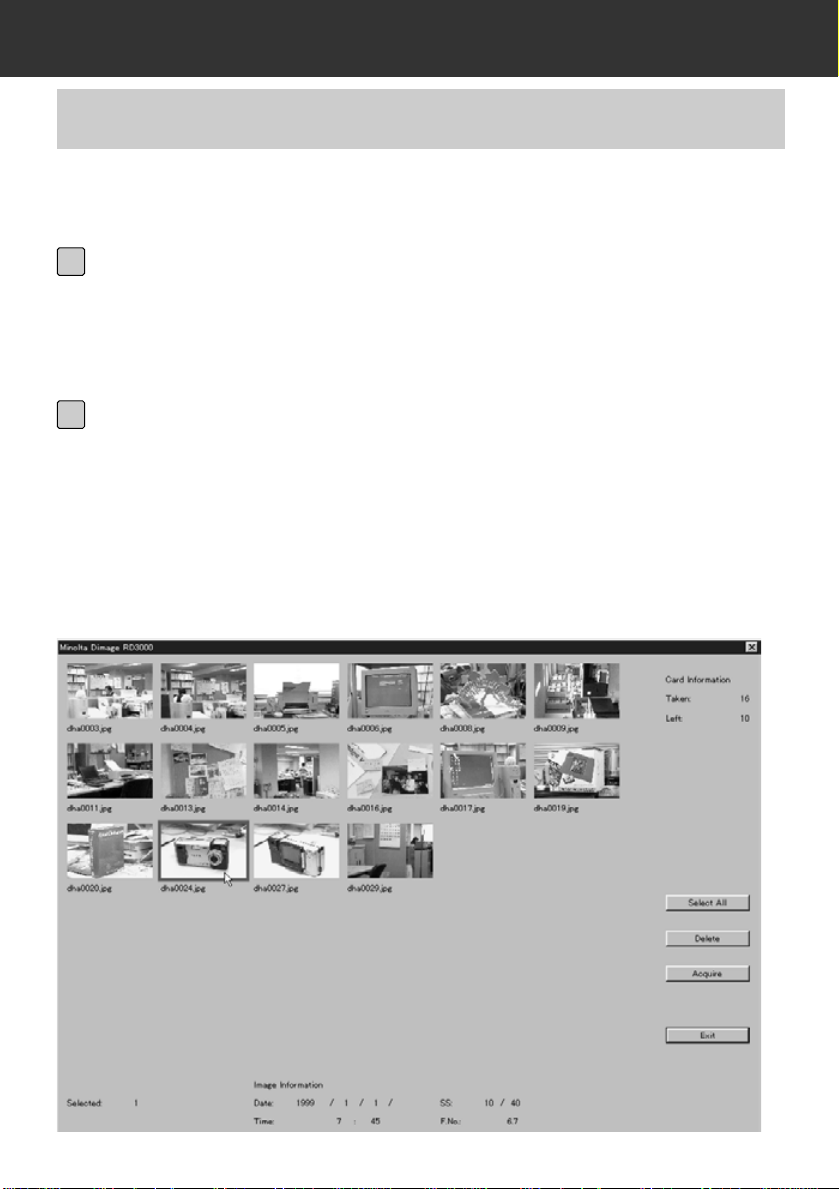
42
OPERAZIONI CON IL DRIVER TWAIN (WINDOWS)
SALVATAGGIO DELLE IMMAGINI SU HARD DISK
Fate un click sulle immagini che desiderate acquisire su hard disk.
• L’immagine selezionata viene contrassegnata da un bordo.
• Per selezionare due o più immagini, premete e mantenete premuto il tasto Ctrl
(Control) mentre cliccate sulle immagini desiderate.
• Se volete selezionare tutte le immagini, fate un click sull’opzione “Select All”
(Seleziona tutto) che compare nella finestra.
1
Fate un click sul pulsante di acquisizione “Acquire”.
• Ha inizio la funzione di acquisizione, nella finestra viene visualizzata la progressione dell’operazione.
• Al termine, le immagini acquisite dal programma in uso, come ad esempio Adobe
Photoshop, compaiono sullo schermo.
• Ulteriori operazioni sulle immagini acquisite devono essere effettuate tramite il programma di elaborazione immagine utilizzata (in questo caso Adobe Photoshop).
Fate riferimento al manuale di istruzioni del programma applicativo per ulteriori
informazioni.
2
Dopo aver lanciato TWAIN, si apre la finestra indice Minolta Dimâge RD 3000
nella quale compaiono, seguendo l’ordine di cattura, le immagini memorizzate
sulla scheda Compact Flash, sotto forma di indice.

43
OPERAZIONI CON IL DRIVER TWAIN (WINDOWS)
Potete cancellare tutte o parte delle immagini memorizzate sulla scheda CF della fotocamera.Usate TW AIN per controllare le immagini prima della loro cancellazione.
CANCELLAZIONE DELLE IMMAGINI SULLA SCHEDA CF
CHIUSURA DEL DRIVER TWAIN
Fate un click sull'immagine che desiderate cancellare.
• Ogni immagine selezionata viene contrassegnata da un bordo.
• Se volete cancellare più immagini nello stesso tempo, fate un click su ciascuna di
esse premendo e mantenendo premuto il tasto Ctrl (Control).
• Per cancellare tutte le immagini, scegliete Select All (Seleziona tutto) che compare
nella finestra.
1
Fate un click su Delete (Cancella).
• Compare un messaggio di richiesta di conferma dell’operazione.
2
Per cancellare le immagini selezionate fate un click di conferma sul pulsante Yes. Per annullare l’operazione di cancellazione fate un click sul
pulsante No.
• Al termine dell'operazione, o dell’annullamento dell’operazione, sullo schermo
ricompare la finestra indice Minolta Dimâge RD3000
3
Nella finestra indice Minolta Dimâge RD3000 fate un click sul pulsante
Exit (Esci).
• Compare un messaggio di richiesta di conferma dell’operazione.
1
Fate un click sul pulsante YES per confermare.
• Si chiude il driver TWAIN e sullo scher mo r icompare l’applicazione di elaborazione
immagine utilizzata (in questo caso Adobe Photoshop).
2
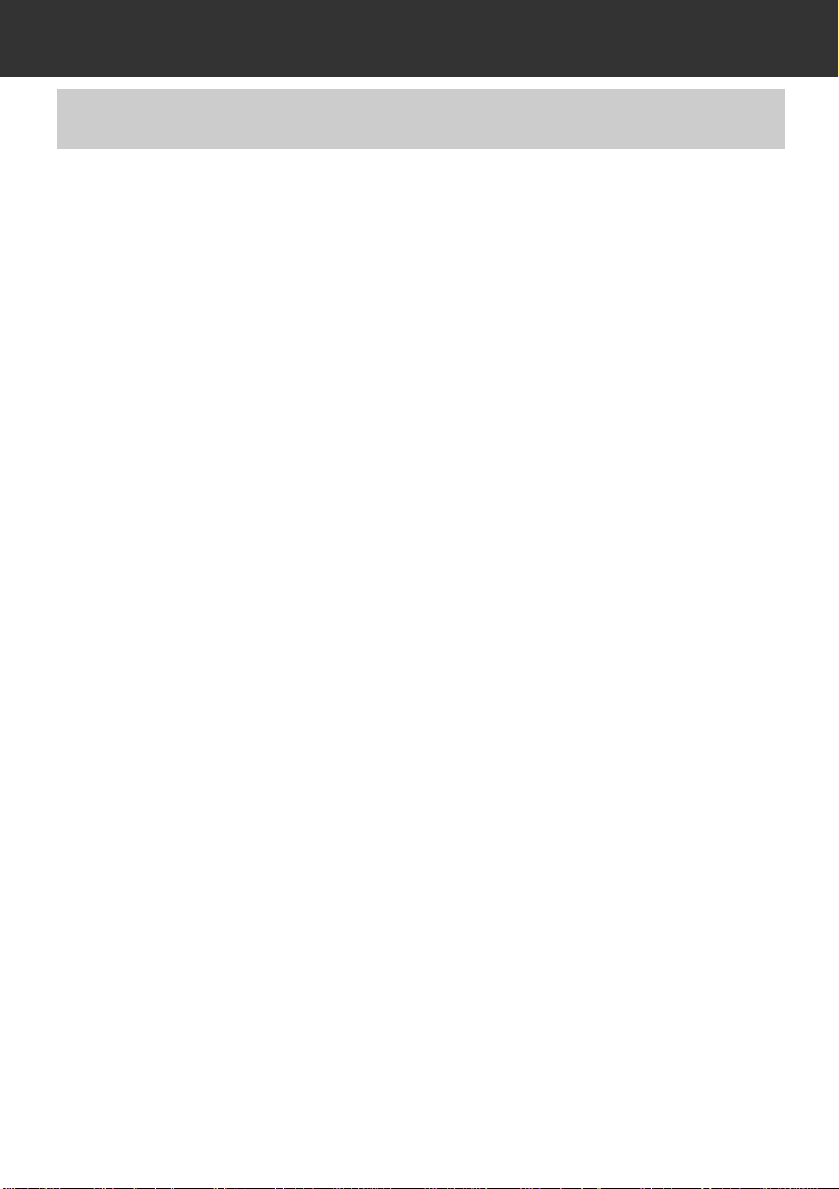
44
OPERAZIONI CON IL PANNELLO DI VISUALIZZAZIONE
Il pannello di visualizzazione consente di osservare (in formato miniaturizzato) le
immagini memorizzate sulla scheda Compact Flash inserita nella fotocamera o
le immagini che sono state riversate nell’hard disk del PC.
Il pannello di visualizzazione rende possibili le seguenti operazioni:
• Copia (trasferimento) nell’hard disk del computer o in altri supporti di memoria di tutte o
di alcune immagini memorizzate nella scheda CF (pag. 52).
• Visualizzazione o stampa di un album di immagini miniaturizzate dei file salvati nell’hard
disk. Potrete modificare il nome dei file, aggiungere sonoro o visualizzare
un’animazione (pagg. 56, 60, 69).
• Modificare le dimensioni o richiamare immagini, visualizzare le proprietà dell’immagine
come le dimensioni, la data o l’intensità dei colori (pagg. 62, 64).
• Cancellazione di tutti o di alcuni file immagine (pag. 57).
• Trascinare e spostare file immagine per copiarli o trasferirli in altre car telle (pag. 72).
PANNELLO DI VISUALIZZAZIONE

45
OPERAZIONI CON IL PANNELLO DI VISUALIZZAZIONE
Potete visualizzare le immagini memorizzate sulla scheda Compact Flash della
fotocamera.
(Con Macintosh)(Con Windows®)
▼
VISUALIZZAZIONE DELLE IMMAGINI DELLA FOTOCAMERA
Aprite l’applicazione e fate un click sull’icona Connect (Collegamento)
nella finestra di controllo.
• Compare la lista delle apparecchiature di acquisizione.
1
Selezionate MINOLTA Dimâg e RD 3000 e quindi fate un click di conferma su OK.
• Si apre il pannello della fotocamera Dimâge RD 3000.
2

46
OPERAZIONI CON IL PANNELLO DI VISUALIZZAZIONE
• Quando non tutti i file trovano posto sul monitor, compare una barra di
scorrimento.
Utilizzate il mouse per cliccare sulle frecce di scorrimento verso l’alto e verso
il basso per osservare le immagini miniaturizzate nascoste.
Fate un click sul pulsante di visualizzazione Viewer.
• Si apre il pannello di visualizzazione che mostra le immagini miniaturizzate dei file
salvati sulla scheda CF.
3

47
OPERAZIONI CON IL PANNELLO DI VISUALIZZAZIONE
Nel caso compaia un messaggio di errore dopo aver fatto un click sul pulsante OK nella fase (2), vi invitiamo a consultare la pag. 105 di questo manuale di istruzioni.

48
OPERAZIONI CON IL PANNELLO DI VISUALIZZAZIONE
Potete visualizzare le immagini memorizzate sull'hard disk.
VISUALIZZAZIONE DELLE IMMAGINI DA HARD DISK
Aprite l’applicazione e fate un click sull’icona Open Folder
(Apri cartella) nella finestra di controllo
• Si apre la finestra di dialogo di selezione della cartella.
1
Selezionate la cartella contenente le immagini memorizzate e fate un
click su pulsante OK con Windows o sul pulsante Folder Name (Nome
cartella) con Macintosh
• Si apre il pannello di visualizzazione che mostra le immagini contenute nella
cartella selezionata
2

49
OPERAZIONI CON IL PANNELLO DI VISUALIZZAZIONE
• Quando non tutti i file trovano posto sul monitor, compare una barra di
scorrimento. Utilizzate il mouse per cliccare sulle frecce di scorrimento verso
l’alto e verso il basso per osservare le immagini miniaturizzate nascoste.
• La cancellazione di file immagine con Explorer o con Finder mentre sullo
schermo è attivo il pannello di visualizzazione può causare malfunzionamento
dell'applicazione Digita Desktop.

50
OPERAZIONI CON IL PANNELLO DI VISUALIZZAZIONE
Selezionate le immagini memorizzate sull'hard disk che desiderate richiamare
visualizzandole in un elenco.
FUNZIONE DI RICERCA
Lanciate l’applicazione e fate un click sul pulsante Find (Trova).
• Si apre la finestra di dialogo della funzione Find.
1
Digitate il nome del file desiderato.
• Se, per esempio, deve essere effettuata una ricerca sull'hard disk di file che
contengono nel loro nome la parola “campione” sarà sufficiente digitare
“campione”: nel riquadro di testo Name Contains (Contenuto del nome). Specificate
la lettera del drive nel riquadro di testo Search in (Cerca in) e fate un click nella
casella Include Subfolders (Comprese sottocartelle).
• Fate un click sul pulsante Advanced (Ricerca avanzata) per allargare la finestra e
aggiungere la data in cui il file è stato modificato per l'ultima volta, la sua dimensione e la sua estensione in modo da precisare il campo di ricerca.
2

51
OPERAZIONI CON IL PANNELLO DI VISUALIZZAZIONE
Fate un click sul pulsante Find (Trova) per iniziare la ricerca.
• Si apre il pannello di visualizzazione che mostra tutti i file che rispondono alle specifiche di ricerca.Tutti i file trovati vengono visualizzati in una singola finestra anche
se memorizzati in cartelle diverse
• Quando non tutti i file trovano posto sul monitor, compare una barra di
scorrimento. Utilizzate il mouse per cliccare sulle frecce di scorrimento verso
l’alto e verso il basso per osservare le immagini miniaturizzate nascoste.
• La cancellazione di file immagine con Explorer o con Finder mentre sullo
schermo è attivo il pannello di visualizzazione può causare malfunzionamento
dell'applicazione Digita Desktop.
3

52
OPERAZIONI CON IL PANELLO DELLE CARTELLE
▼
COPIA DELLE IMMAGINI DALLA FOTOCAMERA
Fate riferimento alle istruzioni fornite a pag. 45 di questo manuale per
la visualizzazione di file immagine memorizzati sulla scheda CF.
Potrete copiare tutte o parte delle immagini memorizzate sulla scheda CF della
fotocamera nell'hard disk del computer o su altri supporti di memoria.
1
Posizionate la freccia del mouse e fate un click sull'immagine del file
che desiderate copiare. Se volete copiare più file nello stesso tempo,
fate un click su ciascuno di essi premendo e mantenendo premuto il
tasto Control.
• Vengono evidenziati i nomi dei file selezionati.
• Per eliminare la selezione di un file già selezionato, fate un click su di esso
premendo e mantenendo premuto il tasto Control.
• Per selezionare tutti i file della scheda CF, scegliete Select All (Seleziona tutto) nel
menu File.
2
Fate un click sul menu File e quindi fate un click su Download (Invia a).
• Si apre la finestra di dialogo Select a Folder (Seleziona una cartella).
3
CON WINDOWS®95/98/NT

53
OPERAZIONI CON IL PANNELLO DI VISUALIZZAZIONE
CON MACINTOSH
Selezionate la cartella di destinazione in cui copiare i file e fate un click
di conferma sul pulsante OK.
• Ha inizio la copia dei file. Al termine dell'operazione sullo schermo r icompare il
pannello di visualizzazione.
• Fate un click sul pulsante Cancel (Cancella) nella finestra di dialogo Select a Folder
(vedi punto 3) per annullare l'operazione di copia.
4
Avvertenza:
Le immagini copiate possono essere richiamate
sul pannello di visualizzazione (pag. 48).
Fate un doppio click sul file per aprirlo nel
pannello delle immagini ed elaborare le immagini
(pag. 75).
Fate riferimento alle istruzioni fornite a pag. 45 di questo manuale per
la visualizzazione del file immagine memorizzati sulla scheda CF.
1
Posizionate la freccia del mouse e fate un click sull'immagine del file
che desiderate copiare. Se volete copiare più file nello stesso tempo,
fate un click su ciascuno di essi premendo e mantenendo premuto il
tasto Shift.
• Vengono evidenziati i nomi dei file selezionati.
• Per eliminare la selezione di un file già selezionato, fate un click su di esso
premendo e mantenendo premuto il tasto Shift.
• Per copiare tutti i file nella cartella, scegliete Copy All Files To Disk (Copia tutti i file
nel disco) nel menu Viewer.
2
Fate un click sul menu Viewer e quindi un click su Copy Selected Files
(Copia i file selezionati).
• Si apre lo schermo di selezione della cartella di destinazione delle immagini.
3

54
OPERAZIONI CON IL PANNELLO DI VISUALIZZAZIONE
▼
Selezionate la cartella di destinazione dei file, digitate il nome del file
nella casella Image File Name Prefix e quindi fate un click sul pulsante
Save (Salva).
• Ha inizio la copia dei file. Al termine dell'operazione sullo schermo r icompare il
pannello di visualizzazione.
• Fate un click sul pulsante Cancel (Cancella) nello schermo di selezione della
cartella (vedi punto 3) per annullare l'operazione di copia.
4
AVVERTENZA:
Le immagini selezionate vengono copiate nel drive e nella directory prescelti con il nome del file
immagine e con il numero di fotogramma usato dalla fotocamera.
Ad esempio, se avete digitato Immagine come nome del file e sono state trasferite cinque immagini,
esse vengono copiate come Immagine001, Immagine002, Immagine003, Immagine004, Immagine005.
I file immagine copiati possono essere richiamati sul pannello di visualizzazione (pag. 48).
Fate un doppio click sul file per aprirlo sul pannello delle immagini ed elaborare le immagini (pag.75).

55
USING THE VIEWER P ANEL
▼
VISUALIZZAZIONE DELLE INFORMAZIONI DELL’IMMAGINE
Le informazioni relative all'immagine, quali formato del file, dimensioni, data di
creazione, data di modifica, intensità dei colori, sono visualizzabili con la seguente procedura.
Richiamate le immagini sul pannello di visualizzazione (pagg. 45-51).
1
Fate un doppio click sull'immagine desiderata per selezionarla.
• Si evidenzia il nome del file selezionato.
2
Nel menu File selezionate Get Info (Dai informazioni).
• Le informazioni non sono disponibili per le animazioni.
3

56
OPERAZIONI CON IL PANNELLO DI VISUALIZZAZIONE
(Con Windows®)
(Con Macintosh)
STAMPA DELLE IMMAGINI DI ANTEPRIMA
Potete stampare le immagini miniaturizzate che compaiono sul pannello di
visualizzazione.
Richiamate le immagini sul pannello di visualizzazione (pagg. 45-51).
• Può essere stampato un album delle immagini memorizzate nella scheda CF della
fotocamera o nell'hard disk.
• Potrete selezionare tutte o alcune delle immagini per stampare un album.
1
Fate un click sul menu File e un click su Print Album (Stampa album).
• Si apre la finestra di dialogo Print Album.
2
Impostate il numero delle colonne, delle righe e la qualità di stampa
desiderata.
• Le dimensioni delle immagini di anteprima vengono regolate automaticamente per
adeguarsi al numero prescelto di colonne e di righe sul singolo foglio.
• Fate un click sul riquadro di controllo Show File Names (Mostra nome file) per
stampare il nome del file sotto l’anteprima dell’immagine.
3
Fate un click sul pulsante Print (Stampa).
• Fate un click sul pulsante Cancel (Cancella) per chiudere la finestra senza procedere nella stampa dell’album.
4

57
OPERAZIONI CON IL PANNELLO DI VISUALIZZAZIONE
CANCELLAZIONE DELLE IMMAGINI DALLA SCHEDA CF
Potete cancellare tutte o parte delle immagini memorizzate sulla scheda CF
della fotocamera.Usate il pannello di visualizzazione per controllare quali file
desiderate cancellare.
Fate riferimento alle istruzioni fornite a pag. 45 di questo manuale per
la visualizzazione di file immagine memorizzati sulla scheda CF.
1
Fate un click sull'immagine del file che desiderate cancellare. Se volete
cancellare più file nello stesso tempo, fate un click su ciascuno di essi
premendo e mantenendo premuto il tasto Control.
• Vengono evidenziati i nomi dei file selezionati.
• Per eliminare la selezione di un file già selezionato, fate un click su di esso
premendo e mantenendo premuto il tasto Control.
• Per cancellare tutti i file di una cartella, scegliete Select All (Seleziona tutto) nel
menu File (i file protetti non possono essere cancellati, vedi pag.59).
2
Fate un click sul menu Edit e quindi fate un click su Delete (Cancella).
• Si apre la seguente finestra di dialogo.
3
Per cancellare i file selezionati fate un click di conferma sul pulsante
Yes. Per annullare l’operazione di cancellazione fate un click sul pulsante No.
• Al termine dell'operazione sullo schermo ricompare il pannello di visualizzazione.
• Non estraete la scheda CF dalla fotocamera mentre è in corso l’operazione di
cancellazione.
4
CON WINDOWS 95/98/NT

58
OPERAZIONI CON IL PANNELLO DI VISUALIZZAZIONE
Fate riferimento alle istruzioni fornite a pag. 45 di questo manuale per
la visualizzazione di file immagine memorizzati sulla scheda CF.
1
Fate un click sull'immagine del file che desiderate cancellare. Se volete
cancellare più file nello stesso tempo, fate un click su ciascuno di essi
premendo e mantenendo premuto il tasto Shift.
• Vengono evidenziati i nomi dei file selezionati.
• Per eliminare la selezione di un file già selezionato, fate un click su di esso
premendo e mantenendo premuto il tasto Shift.
• Per cancellare tutti i file di una cartella, scegliete Delete All Files (Cancella tutti i
file) nel menu Viewer (i file protetti non possono essere cancellati, vedi pag. 59).
2
Fate un click sul menu Viewer e quindi fate un click su Delete Selected
Images (Cancella le immagini selezionate).
• Si apre la seguente finestra di dialogo.
3
Per cancellare i file selezionati fate un click di conferma sul pulsante
OK. Per annullare l’operazione di cancellazione fate un click sul pulsante Cancel.
• Al termine dell'operazione sullo schermo ricompare il pannello di visualizzazione.
• Non estraete la scheda CF dalla fotocamera mentre è in corso l’operazione di
cancellazione.
4
CON MACINTOSH

59
OPERAZIONI CON IL PANNELLO DI VISUALIZZAZIONE
AVVERTENZA:
Le immagini protette da scrittura non possono
essere cancellate (fate riferimento al manuale di
istruzioni della fotocamera per maggiori dettagli).
Quando si cerca di cancellare un'immagine
protetta compare il messaggio qui accanto in
figura. Fate un click sul pulsante OK per
proseguire nella cancellazione degli altri file.

60
OPERAZIONI CON IL PANNELLO DI VISUALIZZAZIONE
Digitate il nome della
cartella in questo riquadro
Nuova cartella
▼
CREAZIONE DI UNA NUOVA CARTELLA
Fate riferimento alle istruzioni fornite a pag. 48 di questo manuale per
la visualizzazione di file immagine copiati sull’hard disk.
1
Fate un click sul menu File e quindi un click su Create New Folder
(Crea nuova cartella).
• Viene creata una nuova cartella nel pannello di visualizzazione.
• Digitate il nome della nuova cartella nel riquadro di testo evidenziato.
2
Potete creare una nuova cartella nell'hard disk.
CON WINDOWS
®
95/98/NT

61
OPERAZIONI CON IL PANNELLO DI VISUALIZZAZIONE
Fate riferimento alle istruzioni fornite a pag. 48 di questo manuale per
la visualizzazione di file immagine copiati sull’hard disk.
1
Nel menu File fate un click su Select A Folder (Seleziona una cartella).
• Si apre la finestra di dialogo di selezione della cartella.
2
Fate un click sul pulsante New Folder (Nuova cartella).
• Si apre il riquadro di testo dove digitare il nome della nuova cartella.
3
Dopo aver immesso il nome della nuova cartella, fate un click sul pulsante Create (Crea).
• Si apre la finestra di dialogo di selezione della cartella.
4
Fate un click sul pulsante Cancel (Cancella).
• Si chiude la finestra di dialogo di selezione della cartella e la nuova cartella
compare sul pannello di visualizzazione.
5
CON MACINTOSH

62
OPERAZIONI CON IL PANNELLO DI VISUALIZZAZIONE
Il formato dell'immagine miniaturizzata in uso sul pannello di visualizzazione può
essere modificato in: diapositiva, piccola diapositiva o elenco.
Richiamando immagini memorizzate sulla scheda CF:
Con le immagini memorizzate sull'hard disk:
MODIFICA DELLA VISUALIZZAZIONE DELL’IMMAGINE
Richiamate le immagini sul pannello di visualizzazione (pagg. 45-51).
• Il tipo di visualizzazione può essere modificato sia per le immagini sulla scheda CF
della fotocamera, sia per le immagini memorizzate sull'hard disk.
1
CON WINDOWS®95/98/NT
Dal menu View (Visualizza) scegliete Slide (diapositiva), Small Slide
(piccola diapositiva) o List (elenco).
2
CON MACINTOSH
Dal menu Viewer (Visualizza) scegliete View By (Mostra come) e quindi
dal sottomenu selezionate Slide (diapositiva), Small Slide (piccola diapositiva) o List (elenco).
2
Dal menu View (Mostra) scegliete View By (Mostra come) e quindi dal
sottomenu selezionate Slide (diapositiva), Small Slide (piccola diapositiva) o List (elenco).
2

63
OPERAZIONI CON IL PANNELLO DI VISUALIZZAZIONE
Le stesse opzioni possono essere selezionate facendo un click sulle icone della
barra degli strumenti nel pannello di visualizzazione.
Le immagini sullo schermo si modificano come mostrato qui sotto.
Diapositiva
ElencoPiccola
diapositiva
Diapositiva
Piccola diapositiva
Elenco

64
OPERAZIONI CON IL PANNELLO DI VISUALIZZAZIONE
Le immagini miniaturizzate possono essere richiamate sul pannello di visualizzazione in base al nome, alla data o alle dimensioni.
RICHIAMO DELLE IMMAGINI TRAMITE CLASSIFICAZIONE
Con le immagini memorizzate sulla scheda CF:
Con le immagini memorizzate sull'hard disk:
Richiamate le immagini sul pannello di visualizzazione (pagg. 45-51).
• Il tipo di richiamo delle immagini può essere modificato sia per le immagini
memorizzate sulla scheda CF della fotocamera sia per quelle memorizzate
sull'hard disk.
1
CON WINDOWS®95/98/NT
Dal menu View (Visualizza) scegliete Sort By (Richiama per) e quindi
selezionate il tipo di richiamo dal sottomenu.
2
CON MACINTOSH
Dal menu Viewer (Visualizza) scegliete Sort By (Richiama per) e quindi
selezionate il tipo di richiamo dal sottomenu.
2
Dal menu View (Mostra) scegliete Sort By (Richiama per) e quindi selezionate il tipo di richiamo dal sottomenu.
2

65
OPERAZIONI CON IL PANNELLO DI VISUALIZZAZIONE
Il tipo di richiamo può essere modificato facendo un click sul menu a caduta
sulla barra degli strumenti del pannello di visualizzazione (con Macintosh nel
menu a comparsa).
Il richiamo delle immagini può essere scelto in base al nome, al sonoro, alla
dimensione, al tipo e alla data.
Name (Nome): I file vengono richiamati in ordine alfabetico.
Audio (Sonoro): Vengono richiamati i file che hanno questa caratte-
istica.
Size (Dimensioni): I file vengono richiamati in ordine di grandezza.
Kind (Tipo): I file vengono richiamati in ordine alfabetico per tipo
di formato.
Date (Data): I file vengono richiamati in base all'ordine cronologi-
co di ripresa

66
OPERAZIONI CON IL PANNELLO DI VISUALIZZAZIONE
Questa funzione consente di richiamare l’animazione delle immagini sul pannello di
visualizzazione.
• Potete scegliere Quick View facendo un click sul pulsante della barra degli
strumenti del pannello di visualizzazione.
• L’animazione viene annullata premendo un qualsiasi tasto sulla tastiera.
Pulsante Quick View
(Visualizzazione rapida)
VISUALIZZAZIONE RAPIDA DELLE IMMAGINI
Seguite le istruzioni fornite a pag. 48 per richiamare le immagini memorizzate sull’hard disk.
1
Dal menu View (Visualizza) scegliete Quick View (Visualizzazione
rapida).
• La visualizzazione rapida avviene secondo le opzioni descritte nella pagina
seguente.
2

67
OPERAZIONI CON IL PANNELLO DI VISUALIZZAZIONE
Riporta tutte le
impostazioni sui
valori di default.
L’animazione avanza all’intervallo prestabilito (in secondi), che compare nella finestra
di dialogo.
L’animazione avanza ogni volta che viene premuto il tasto del mouse.
Annulla le modifiche inserite e chiude la finestra di dialogo.
OPZIONI QUICK VIEW
Dal menu di visualizzazione View, fate un click sulle opzioni Quick View
Preferences
• Compare la seguente finestra di dialogo delle opzioni Quick View
1
Dopo aver inserito tutte le impostazioni desiderate, fate un click su OK
per confermarle e chiudere la finestra di dialogo.
• Ora avviate Quick View per verificare l’effetto delle nuove impostazioni.
2
Quando selezionata, le dimensioni dell’immagine vengono automaticamente
aumen-tate o diminuite per adeguarsi
allo schermo
Quando selezionata, il nome dell’immagine compare sullo schermo
insieme all’immagine stessa
Quando selezionata, al suo termine
l’animazione viene ripetuta dall’inizio
Quando selezionata, l’animazione
comincia sempre dall’inizio, anche se è
stata interrotta a metà sequenza
Imposta un nuovo colore dello sfondo.
Salva le nuove impostazioni e chiude la
finestra di dialogo

68
OPERAZIONI CON IL PANNELLO DI VISUALIZZAZIONE
Non può invece essere modificato il nome di un’immagine memorizzata
sulla scheda CF.
Il nome del file compare nel riquadro di testo e
può essere modificato
MODIFICA DEL NOME DELL’IMMAGINE
Con il pannello di visualizzazione potrete modificare il nome di un’immagine
memorizzata su hard disk.Visualizzate le immagini in formato miniaturizzato per
controllare i risultati dell’operazione.
Fate riferimento alle istruzioni fornite a pag. 48 per richiamare le immagini dell'hard disk.
1
Fate un click per selezionare l’immagine da rinominare e quindi ancora
un click per evidenziare il nome del file.
• Il nome del file compare in un riquadro di testo, dove può essere modificato.
• Con Windows
®
: l’estensione del file non può essere modificata e perciò nel
riquadro di testo compare solo il nome del file.
2
Digitate il nuovo nome componendolo con la tastiera.
3
Dopo aver digitato il nuovo nome del file, fate un click in un qualsiasi
punto del pannello di visualizzazione per confermare la modifica.
• Compare il nuovo nome del file.
• Potrete confermare il nuovo nome del file anche premendo il tasto di invio (Enter)
(con Macintosh: premete il tasto di invio Return).
4

69
OPERAZIONI CON IL PANNELLO DI VISUALIZZAZIONE
Il Macintosh deve essere dotato di un microfono incorporato o collegato alla
porta di entrata audio.
Il sonoro non può essere aggiunto ad immagini memorizzate sulla
scheda CF.
Fate un click sull’opzione di
registrazione Record dal menu a
comparsa
Fate un click e mantenete premuto il pulsante del
mouse sull’icona del microfono.
▼
▼
AGGIUNTA DI SONORO ALL’IMMAGINE (SOLO CON MACINTOSH)
Potete aggiungere il sonoro alle immagini memorizzate sull’hard disk.
Fate riferimento alle istruzioni fornite a pag. 48 per richiamare le immagini dell'hard disk.
1
Fate un click e mantenete premuto il tasto del mouse sull’icona del
microfono posizionata in alto a destra dell’immagine miniaturizzata alla
quale desiderate aggiungere il sonoro, quindi fate un click sull’opzione
di registrazione Record dal menu a comparsa.
• Compare la finestra Record.
2

70
OPERAZIONI CON IL PANNELLO DI VISUALIZZAZIONE
L’icona microfono si modifica in icona
altoparlante
Fate un click sul pulsante Record “ ” per avviare la registrazione del
sonoro. Usate il microfono per registrare il sonoro.
• La durata di registrazione può variare a seconda della quantità di memoria
disponibile sul vostro Macintosh; la barra nella finestra di dialogo Record mostra in
progressione la durata della registrazione via via effettuata.
• Fate un click sul pulsante Stop “ ” per terminare la registrazione.
• Fate un click sul pulsante Play “ ” per riascoltare il sonoro registrato.
• Potete ripetere la registrazione quante volte lo ritenete necessario.
▼
■
●
3
Fate un click su Save (Salva).
• Il sonoro registrato viene memorizzato.
• Al termine della registrazione l’icona microfono in alto a destra dell’immagine si
trasforma in icona altoparlante.
4

71
OPERAZIONI CON IL PANNELLO DI VISUALIZZAZIONE
Ascolto del sonoro registrato.
Cancellazione del sonoro registrato.
Fate un click e mantenete premuto il tasto
del mouse sull’icona altoparlante.
▼
Fate un click sull’icona altoparlante e mantenete premuto il tasto del
mouse per richiamare il menu a comparsa.
• Selezionate Play se desiderate riascoltare il sonoro registrato.
• Selezionate Delete se desiderate cancellare il sonoro registrato.L’icona altopar lante
si modifica in icona microfono.
5

72
OPERAZIONI CON IL PANNELLO DI VISUALIZZAZIONE
I file possono essere copiati o spostati dal pannello di visualizzazione a
Windows Explorer o al Desktop di Macintosh.
OPERAZIONI CON DRAG AND DROP
Fate riferimento alle istruzioni indicate a pag. 48 per richiamare le
immagini memorizzate sull’hard disk.
1
Fate un click sul pulsante Start (Avvio), portatevi su Program
(Programmi) ed aprite Explorer, quindi selezionate la cartella in cui
copiare o spostare l’immagine. Con Macintosh, utilizzate Finder per
selezionare la cartella desiderata.
2
Fate un click l’immagine che desiderate copiare o muovere dal pannello di visualizzazione.
3
Mantenendo premuto il tasto del mouse, trascinate e spostate il file
nella cartella prescelta.
• Quando la cartella prescelta si trova nello stesso drive (con Macintosh: nello stesso
volume) di origine del file, l’immagine viene trasferita e cancellata dalla cartella di
origine. Nel caso in cui si trovassero in due drive diversi (con Macintosh: in due
volumi diversi), l’immagine viene copiata e non cancellata dalla cartella di origine.
4

73
OPERAZIONI CON IL PANNELLI DI VISUALIZZAZIONE
Fate un click sull’immagine che desiderare spostare o copiare e trascinate
l’immagine nella cartella prescelta. Rilasciate il tasto del mouse per spostare
o copiare il file.

74
OPERAZIONI CON IL PANNELLO DELLE IMMAGINI
OPERAZIONI CON IL PANNELLO DELLE IMMAGINI
Operazioni possibili con il pannello delle immagini:
• Ingrandimento e riduzione delle dimensioni dell’immagine (pag. 79).
• Modifica delle immagini tramite le seguenti operazioni (pagg. 80-94):
• Le immagini possono essere stampate (pag. 96).
Il pannello delle immagini consente la modifica e la stampa delle immagini, e il
loro salvataggio in diversi formati.
Con Windows
®:
bmp, exif, jpeg, pict, tiff, Photoshop3.0 (psd), FlashPix
Con Macintosh:
bmp, exif, jpeg, pict, tiff
• Le immagini possono essere salvate su hard disk nei seguenti formati (pag. 98):
Change the size of documents
Modifica delle dimensioni del documento
Taglio
Regolazione della luminosità e del contrasto
Regolazione del colore
Correzioni rapide (regolazione di precisione della luminosità e sfumatura dei bordi)
Capovolgimento
Rotazione
Aggiunta di testo all’immagine
Modifica delle dimensioni dell’immagine
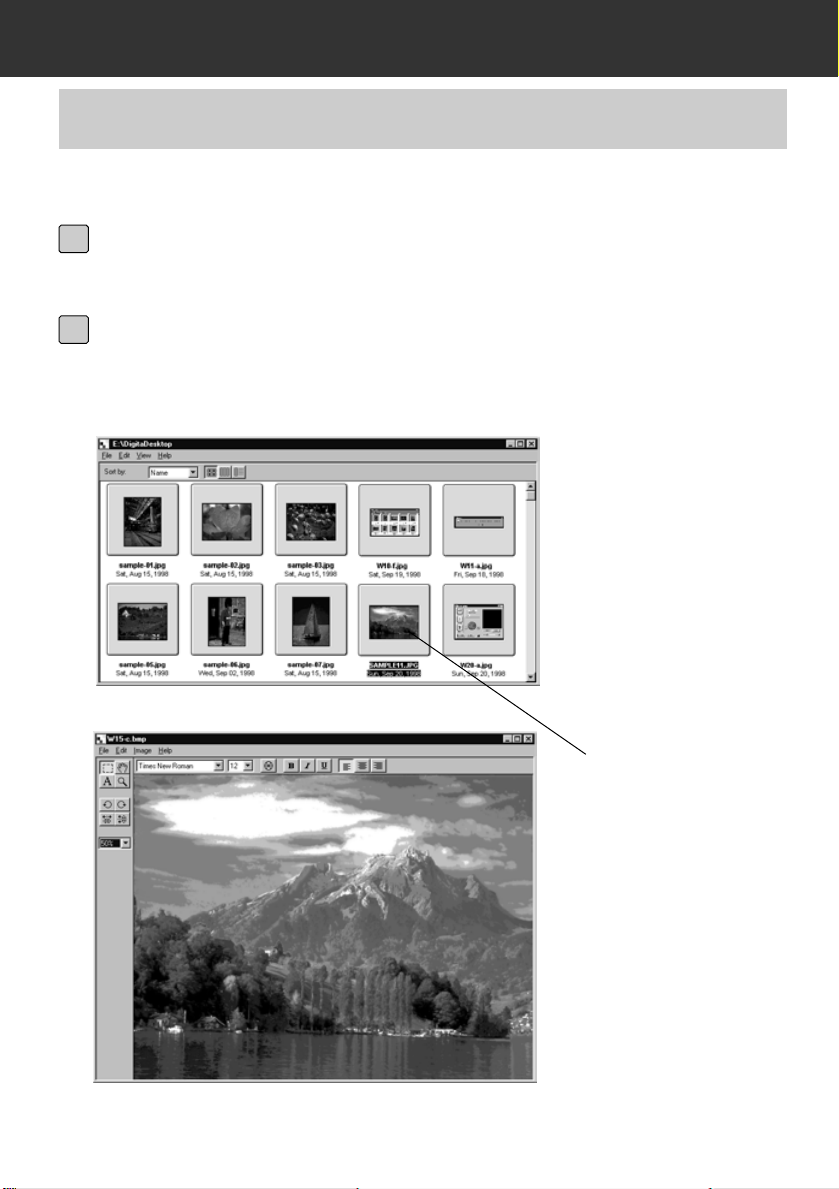
75
OPERAZIONI CON IL PANNELLO DELLE IMMAGINI
Sul pannello delle immagini possono essere richiamate le immagini memorizzate
sulla scheda CF della fotocamera per procedere alla loro modifica e alla stampa.
▼
Fate un doppio click
VISUALIZZAZIONE DELLE IMMAGINI DELLA FOTOCAMERA
Fate riferimento alle istruzioni indicate a pag. 45 di questo manuale di
istruzioni per richiamare le immagini della scheda CF sul pannello delle immagini.
1
Fate un doppio click sull’immagine desiderata.
• I dati dell’immagine selezionata sulla scheda CF sono letti dalla memoria RAM del
PC Al termine dell’operazione, l’immagine selezionata compare sullo schermo nel
pannello delle immagini.
2

76
OPERAZIONI CON IL PANNELLO DELLE IMMAGINI
Nel caso in cui Digita Desktop sia stato lanciato come plug-in di Adobe
Photoshop, fate un doppio click su un’immagine nel pannello di visualizzazione
per aprire il file come nuova immagine per l’elaborazione con Adobe Photoshop.
A questo punto, la modifica del file viene eseguita tramite Adobe Photoshop. Per
ulteriori informazioni, consultate il libretto istruzioni del vostro software.
Utilizzo del Digita Desktop come Plug-in di Photoshop (solo Mac OS)

77
OPERAZIONI CON IL PANNELLO DELLE IMMAGINI
▼
Fate un doppio click in
questo
Fate un doppio click su un’immagine nel pannello di visualizzazione per aprire il file come nuova immagine per l’elaborazione con Adobe Photoshop.
• Le istruzioni relative all’impiego di Digita Desktop come applicazione indipendente
vengono illustrate dalla pagina seguente.

78
OPERAZIONI CON IL PANNELLO DELLE IMMAGINI
▼
VISUALIZZAZIONE DELLE IMMAGINI SU HARD DISK
Sul pannello delle immagini possono essere richiamate le immagini memorizzate
sull’hard disk.
Fate un click sul pulsante di apertura del file Open File nella finestra di
controllo.
• Si apre la finestra di dialogo Open File (Apri file) del sistema operativo.
1
Fate un click sul file immagine che desiderate richiamare e quindi fate
un click su Open (Apri).
• Sul pannello delle immagini si apre il file immagine selezionato.
2
AVVERTENZA:
Se lo desiderate, potete anche
fare riferimento alle istruzioni
indicate a pag. 48 per
richiamare sul pannello di
visualizzazione i file immagine
che sono memorizzati su hard
disk.
Fate un doppio click
sull’immagine che volete aprire
nel pannello delle immagini.

79
OPERAZIONI CON IL PANNELLO DELLE IMMAGINI
Strumento zoom
Riquadro
percentuale zoom.
ZOOM AVANTI/ZOOM INDIETRO
La funzione zoom vi consente di allargare del 1600% o di ridurre un’immagine
fino al 3% delle sue dimensioni (da 400% a 25% con Macintosh).
Fate un click sullo strumento zoom nella paletta degli strumenti.
• Il cursore del mouse si modifica in strumento zoom.
1
Con il mouse posizionate lo strumento zoom sull’immagine e fate un
click per ingrandirla. Fate un click tenendo premuto il tasto Control
(con Macintosh: il tasto Option) per ridurla.
Con Windows®:
• L’immagine può essere ingrandita del 200%, 400%, 800%, 1600%, partendo da
100% (dimensioni in uso).
• L’immagine può essere ridotta al 50%, 25%, 12%, 6%, 3%, partendo da 100%
(dimensioni in uso).
Con Macintosh
• L’immagine può essere ingrandita del 150%, 200%, 300%, 400%, partendo da
100% (dimensioni in uso).
• L’immagine può essere ridotta al 75%, 50%, 25%, partendo da 100% (dimensioni
in uso).
Altri metodi di zoomata
• Selezionate la percentuale zoom direttamente nel riquadro di percentuale zoom
sulla paletta degli strumenti.
• Dal menu Image (Immagine) selezionate Zoom In o Zoom Out come desiderate.
2

80
OPERAZIONI CON IL PANNELLO DELLE IMMAGINI
▼
Ad esempio, confermando le modifiche come mostrato nella figura di
sinistra, si otterrà l’effetto illustrato a
pagina seguente.
RIDIMENSIONAMENTO DEL DOCUMENTO
Nel menu Image (Immagine) fate un click su Document Size
(Dimensione documento).
• Compare la finestra di dialogo Document Size.
1
Digitate i nuovi valori per l’altezza e per la larghezza, quindi selezionate
il metodo di collocazione desiderato. Confermate facendo un click
su OK.
2

81
OPERAZIONI CON IL PANNELLO DELLE IMMAGINI
▼
AVVERTENZA:
Nel menu di modifica Edit selezionate l’annullamento Undo se volete cancellare le operazioni svolte.Questa funzione consente di annullare, in successione, le operazioni effettuate (con Macintosh:solo l’ultima operazione). Il numero di operazioni annullabili dipende dalla memoria disponibile sul vostro
computer.

82
OPERAZIONI CON IL PANNELLO DELLE IMMAGINI
Strumento di selezione
▼
▼
TAGLIO DELLE IMMAGINI
TUsate questa funzione per tagliare una parte selezionata dell’immagine.
Fate un click sullo strumento di selezione nella paletta degli strumenti.
• Il cursore del mouse si trasforma in una croce.
1
Spostate il cursore sulla parte dell’immagine che desiderate selezionare e quindi delimitatela trascinando il cursore.
• L’area selezionata viene delimitata da una linea puntiforme.
2
Nel menu Image (Immagine) selezionate la funzione di taglio Cut.
• L’immagine viene tagliata.
3
AVVERTENZA:
Nel menu di modifica Edit selezionate
l’annullamento Undo se volete cancellare le
operazioni svolte.Questa funzione consente
di annullare, in successione, le operazioni
effettuate (con Macintosh: solo l’ultima
operazione). Il numero di operazioni
annullabili dipende dalla memoria disponibile
e dal tipo di operazioni effettuate.

83
OPERAZIONI CON IL PANNELLO DELLE IMMAGINI
Strumento
scorrimento
SPOSTARSI SU UN’IMMAGINE
Fate un click sullo strumento di scorrimento Pan Tool nella paletta
degli strumenti.
• Il cursore si modifica in una icona raffigurante una piccola mano.
1
Utilizzate questa funzione per spostarvi su un’immagine che è più larga dello
schermo.
Posizionate il cursore sopra l’immagine e fatela scorrere sullo schermo
come desiderate.
2

84
OPERAZIONI CON IL PANNELLO DELLE IMMAGINI
▼
REGOLAZIONE DELLA LUMINOSITÀ E DEL CONTRASTO
Potete regolare la luminosità e il contrasto dell’immagine in uso.
Dal menu Image (Immagine) selezionate Brightness/Contrast
(Luminosità/Contrasto).
• Compare la finestra di regolazione della luminosità e del contrasto.
1
Spostate i cursori di regolazione con il mouse oppure digitate i valori
di regolazione direttamente nei riquadri sulla destra della barra di scorrimento.
• La luminosità e il contrasto vengono modificati sia trascinando i cursori di
regolazione sia immettendo direttamente i valori nei riquadri.
2
Fate un click su OK per confermare le regolazioni impostate.
• Fate un click su Cancel (Cancella) se desiderate eliminare le regolazioni e chiudere
la finestra di dialogo.
• Fate un click sul pulsante Reset per annullare le modifiche e riportare i valori su 0. I
cursori di regolazione si riposizioneranno al centro della barra di scorrimento.
3

85
OPERAZIONI CON IL PANNELLO DELLE IMMAGINI
▼
REGOLAZIONE DEL BILANCIAMENTO DEL COLORE
Potete effettuare il bilanciamento RGB del colore dell’immagine in uso.
Dal menu Image (Immagine) fate un click sul bilanciamento del colore
Color Balance.
• Compare la finestra di regolazione del colore.
1
Spostate i cursori di regolazione con il mouse oppure digitate i valori di
regolazione direttamente nei riquadri sulla destra della barra di scorrimento.
• Il bilanciamento del colore dell’immagine viene modificato sia trascinando i cursori
di regolazione sia immettendo direttamente i valori nei riquadri.
2
Fate un click su OK per confermare le regolazioni impostate.
• Fate un click su Cancel (Cancella) se desiderate eliminare le regolazioni immesse
e chiudere la finestra di dialogo.
• Fate un click sul pulsante Reset per annullare le modifiche e riportare i valori su 0. I
cursori di regolazione si riposizioneranno al centro della barra di scorrimento.
3

86
OPERAZIONI CON IL PANNELLO DELLE IMMAGINI
FUNZIONE DI CORREZIONE RAPIDA
Potete effettuare regolazioni di precisione alla luminosità dell’immagine oppure
migliorere la nitidezza e le sfumature, semplicemente utilizzando le opzioni offerte dal menu.
LUMINOSITÀ E TONI SCURI
Nel menu Image (Immagine) selezionate la funzione di regolazione
Adjust e quindi nel sottomenu scegliete Lighten (Schiarisci) o Darken
(Scurisci).
• Si modifica la luminosità dell’immagine.
AVVERTENZA:
Nel menu di modifica Edit selezionate l’annullamento Undo se volete cancellare le operazioni
svolte.Questa funzione consente di annullare, in
successione, le operazioni effettuate (con
Macintosh: solo l’ultima operazione). Il numero di
operazioni annullabili dipende dalla memoria disponibile e dal tipo di operazioni effettuate.

87
OPERAZIONI CON IL PANNELLO DELLE IMMAGINI
NITIDEZZA E SFUMATURA
Nel menu Image (Immagine) selezionate la funzione di regolazione
Adjust e quindi nel sottomenu scegliete Sharpen (Rendi nitido) o
Soften (Sfuma).
• Sharpen (Rendi nitido): Questa funzione aumenta la nitidezza dei bordi del
soggetto e riesce a dare un effetto di maggiore nitidezza alle immagini leggermente
sfocate.Inoltre può essere utile per r idurre il disturbo nel colore.
• Soften (Sfuma): Questa funzione crea effetti di fuori fuoco. Piccoli dettagli
dell’immagine vengono sfocati moderatamente con risultati eccellenti nei ritratti.
Può essere anche utilizzata per smorzare la nitidezza dell’intera immagine.
• Queste funzioni producono effetti che possono variare da immagine a immagine.
AVVERTENZA:
Nel menu di modifica Edit selezionate l’annullamento Undo se volete cancellare le operazioni
svolte.Questa funzione consente di annullare, in
successione, le operazioni effettuate (con
Macintosh: solo l’ultima operazione). Il numero di
operazioni annullabili dipende dalla memoria disponibile e dal tipo di operazioni effettuate.

88
OPERAZIONI CON IL PANNELLO DELLE IMMAGINI
Nel menu Image (Immagine) selezionate la funzione Flip e quindi scegliete Horizontal (rovesciamento) oppure Vertical (capovolgimento).
• L’immagine in uso viene rovesciata o capovolta.
• Gli stessi effetti vengono ottenuti facendo un click sui relativi pulsanti della paletta
degli strumenti
Capovolgimento verticale
Rovesciamento orizzontale
MODIFICA DELL’ORIENTAMENTO DELL’IMMAGINE
(IN ORIZZONTALE O IN VERTICALE)
Utilizzate questa funzione per rovesciare orizzontalmente o per capovolgere verticalmente l’immagine selezionata.

Orizzontale
89
OPERAZIONI CON IL PANNELLO DELLE IMMAGINI
Verticale
AVVERTENZA:
Nel menu di modifica Edit selezionate l’annullamento Undo se volete cancellare le operazioni
svolte.Questa funzione consente di annullare, in
successione, le operazioni effettuate (con
Macintosh: solo l’ultima operazione). Il numero di
operazioni annullabili dipende dalla memoria disponibile e dal tipo di operazioni effettuate.

90
OPERAZIONI CON IL PANNELLO DELLE IMMAGINI
Ruota l'immagine di 90° a
sinistra
Ruota l'immagine di 90° a
destra
ROTAZIONE DELL’IMMAGINE
Usate questa funzione per ruotare di 90° a sinistra o di 90° a destra, oppure di
180° l’immagine selezionata.
Nel menu Image (Immagine) selezionate la rotazione Rotate e quindi
scegliete il tipo di rotazione: 90° Left (90° a sinistra), 90° Right (90° a
destra) o 180°.
• L’immagine in uso viene ruotata secondo la scelta effettuata.
• Lo stesso effetto di rotazione si ottiene facendo un click sui pulsanti nella paletta
degli strumenti

91
OPERAZIONI CON IL PANNELLO DELLE IMMAGINI
Ruota l'immagine di
90° a sinistra
Ruota l'immagine
di 90° a destra
Ruota l'immagine di 180°
AVVERTENZA:
Nel menu di modifica Edit selezionate l’annullamento Undo se volete cancellare le operazioni
svolte.Questa funzione consente di annullare, in successione, le operazioni effettuate (con
Macintosh: solo l’ultima operazione). Il numero di operazioni annullabili dipende dalla memoria
disponibile e dal tipo di operazioni effettuate.

92
OPERAZIONI CON IL PANNELLO DELLE IMMAGINI
Strumento
testo
Digitate il testo tramite la tastiera.
Dopo la conferma, il bordo viene raffigurato da linee
diagonali.
COME INSERIRE UN TESTO
Potete inserire un testo in un’immagine.
Fate un click sullo strumento testo nella paletta degli strumenti.
• Il cursore si trasforma in puntatore dello strumento di testo.
1
Spostate il puntatore dello strumento di testo nel punto in cui
desiderate inserire il testo e quindi fate un click.
• Si apre il riquadro di inserimento del testo.
2
Digitate il testo tramite la tastiera.
• Con Macintosh: saltate l’operazione descritta al punto 4 e passate al punto 5.
3
Dopo aver digitato il testo, fate un click all’esterno del riquadro
di testo.
• Dopo aver salvato il testo, i bordi del r iquadro si modificano in linee diagonali.
• Fate un click all’interno del riquadro se desiderate modificare o aggiungere altro
testo.
• Nel caso in cui il riquadro di testo dovesse scomparire a seguito di un doppio click,
selezionate Undo nel menu Edit per annullare l’operazione e visualizzare
nuovamente il riquadro.
4

93
OPERAZIONI CON IL PANNELLO DELLE IMMAGINI
Posizionate il puntatore su un qualsiasi lato del riquadro di
testo per trasformarlo in questo cursore di spostamento.
Trascinate il cursore per spostare il riquadro di testo.
Con Macintosh, posizionando il puntatore su un
qualsiasi lato del riquadro di testo comparirà questo
cursore.
Posizionate il puntatore su uno degli
angoli del riquadro di testo per trasformarlo in questo cursore di ridimensionamento.
Trascinate il cursore per modificare le
dimensioni del riquadro.
Modifica le dimensioni del riquadro di
testo.
▼
Con Windows
®
Con Macintosh
Posizionate il puntatore su uno degli angoli del riquadro di testo per
trasformarlo in cursore di ridimensionamento.Trascinate il cursore per
modificare così le dimensioni del riquadro.
Posizionate il puntatore su un qualsiasi lato del riquadro di testo per
trasformarlo in cursore di spostamento.Trascinate il cursore per spostare il riquadro di testo.
5
Utilizzando i pulsanti sulla barra degli strumenti è possibile modificare
il tipo di carattere, le dimensioni del carattere, il colore e il formato
(il colore dello sfondo può essere modificato solo con Macintosh).
6
Fate un doppio click all’esterno del riquadro di testo per terminare le
operazioni.
7
Corsivo
Sottolineato
Tipo carattere Dimensioni
carattere
Colore testo
Colore sfondo
Grassetto
Centrato
A destra
A sinistra
Stile Allineamento

94
OPERAZIONI CON IL PANNELLO DELLE IMMAGINI
▼
RIDIMENSIONAMENTO DELL’IMMAGINE
Potete modificare le dimensioni dell’immagine in uso.
Dal menu Image (Immagine) selezionate il ridimensionamento Resize.
• Compare la finestra del ridimensionamento.
1
Dal menu a comparsa selezionate l’unità di misura.
2
Digitate i nuovi valori per l’altezza e per la larghezza, quindi fate un
click su OK.
• Se avete selezionato l’opzione Preserve Aspect Ratio (con Macintosh: Maintain
Aspect Ratio) per mantenere il rapporto altezza/larghezza, l’immagine verrà
modificata nelle dimensioni ma non nel rapporto; pertanto anche immettendo un
nuovo valore nel solo riquadro della larghezza oppure dell’altezza il valore dell’altro
riquadro varierà automaticamente in base al precedente rapporto.
• Fate un click su Cancel per annullare il ridimensionamento e chiudere la finestra di
dialogo.
• La qualità dell’immagine viene compromessa da un ingrandimento eccessivo.
3
AVVERTENZA:
Nel menu di modifica Edit selezionate l’annullamento Undo se volete cancellare le operazioni
svolte.Questa funzione consente di annullare, in
successione, le operazioni effettuate (con
Macintosh: solo l’ultima operazione). Il numero di
operazioni annullabili dipende dalla memoria disponibile e dal tipo di operazioni effettuate.

95
OPERAZIONI CON IL PANNELLO DELLE IMMAGINI
L’installazione di filtri plug-in aumenta la funzionalità di Digita Desktop.
DIGITA DESKTOP FILTRI IMMAGINE E FILTRI PLUG-IN
AVVERTENZA:
Non sono inclusi filtri plug-in nell’installazione di
Digita Desktop.

96
OPERAZIONI CON IL PANNELLO DELLE IMMAGINI
(Con Windows®)
(Con Macintosh)
STAMPA DELLE IMMAGINI
Potete stampare le immagini.
AVVERTENZA:
La configurazione della finestra di dialogo Print
(Stampa) può variare in relazione alla stampante
utilizzata. Fate riferimento al libretto di istruzioni
della vostra stampante per maggiori dettagli.
Dal menu File selezionate l’impostazione della stampa Print Setup (con
Macintosh: dal menu File selezionate Paper Setup).
• Compare la finestra Print Setup (con Macintosh: Paper Setup).
1
Selezionate la stampante, le dimensioni della carta, l’orientamento,
quindi fate un click su OK.
2

97
OPERAZIONI CON IL PANNELLO DELLE IMMAGINI
(Con Windows®)
(Con Macintosh)
Dal menu File selezionate la funzione di stampa Print.
• Compare la finestra di stampa.
3
Impostate i numeri di pagina da stampare e la quantità di copie.
4
Fate un click su OK (con Macintosh: su Print) al termine delle impostazioni.
5

98
OPERAZIONI CON IL PANNELLO DELLE IMMAGINI
SALVATAGGIO DELLE IMMAGINI
Le immagini visualizzate possono essere salvate su hard disk in diversi formati.
Le immagini visualizzate sul pannello delle immagini possono essere salvate nei
seguenti formati:
FORMATI DI FILE IMMAGINE
BMP Il formato BMP è utilizzato come standard da
Windows®. I file immagine bit-mapped, salvati con questo formato, sono supportati da software quali
Microsoft Paint o altri software standard.
EXIF(EXIF2.0) EXIF è l’acronimo di Exchangeable Image File Format.
Le immagini riprese con la Dimâge RD-3000 vengono
memorizzate sulla scheda Compact Flash in questo
formato.EXIF 2.0 è la versione successiva di EXIF 1.0
(che supporta la compressione JPEG, la struttura semplice e la registrazione di informazioni supplementari),
che supporta nuovi tag, come ad esempio la registrazione di informazioni audio durante la ripresa, e informazioni fotografiche.Consente inoltre la semplice conversione delle informazioni del colore e l’aggiunta di
infomazioni rapide, senza rischi di deterioramento dell’immagine e senza distorsioni.
JPEG
La compressione standard JPEG (Joint Photographic
Experts Group) consente un alto rappor to di compressione e di espansione di immagini statiche ed è una piattaforma indipendente (come il formato TIFF descritto qui
sotto), inoltre è un formato ampiamente supportato.
PICT Questo è il formato standard del sistema operativo
Macintosh. I file grafici salvati con PICT sono supportati da software quali Simple Text o altri software standard.

99
OPERAZIONI CON IL PANNELLO DELLE IMMAGINI
TIFF
I file TIFF (Tag Image File Format) contengono dati bitmapped ad alta risoluzione e possono essere utilizzati
da una vasta gamma di piattaforme.I file di questo formato possono essere utilizzati con IBM PC/AT e compatibili, con Macintosh e con altri sistemi.
Photoshop 3.0 (PSD)1E’ un formato immagine sviluppato per Adobe
Photoshop Ver. 3.0, software di elaborazione delle
immagini, ed è commercializzato da Adobe Systems
Corporation.
FlashPix
1
E’ un formato di file sviluppato congiuntamente da
Kodak, Microsoft, Hewlett Packard e Live Picture
Corporation. Attualmente applicato come standard
internazionale di file immagine di PC, offre le
seguenti caratteristiche non disponibili con altri
formati di file immagine.
• Tutte le immagini sono divise in sezioni di 64x64 pixel in
modo che i dati superflui non vengano elaborati durante gli
ingrandi-menti o gli spostamenti. Ogni sezione è compressa
con il for-mato JPEG in modo da ridurre al minimo assoluto
la perdita di dati immagine.
• Poiché ogni file contiene più sezioni ad alta risoluzione,
l’imma-gine può essere visualizzata automaticamente alla
risoluzione ottimale.
• Poiché l’immagine viene visualizzata alla risoluzione
ottimale e sono elaborate solo le sezioni di dati immagine
relative alla par-te dell’immagine visualizzata, la memoria
utilizzata e la capacità di elaborazione richiesta sono ridotte
al minimo con conseguen-te velocizzazione della
visualizzazione dell’immagine
1
I formati Photoshop 3.0 (PSD) e FlashPix sono disponibili solo con Windows
®

100
OPERAZIONI CON IL PANNELLO DELLE IMMAGINI
▼
(Con Windows®)
(Con Macintosh)
Nel menu File fate un click su Save As (Salva con nome).
• Compare la finestra di salvataggio.
1
SALVATAGGIO DELLE IMMAGINI
 Loading...
Loading...