Page 1
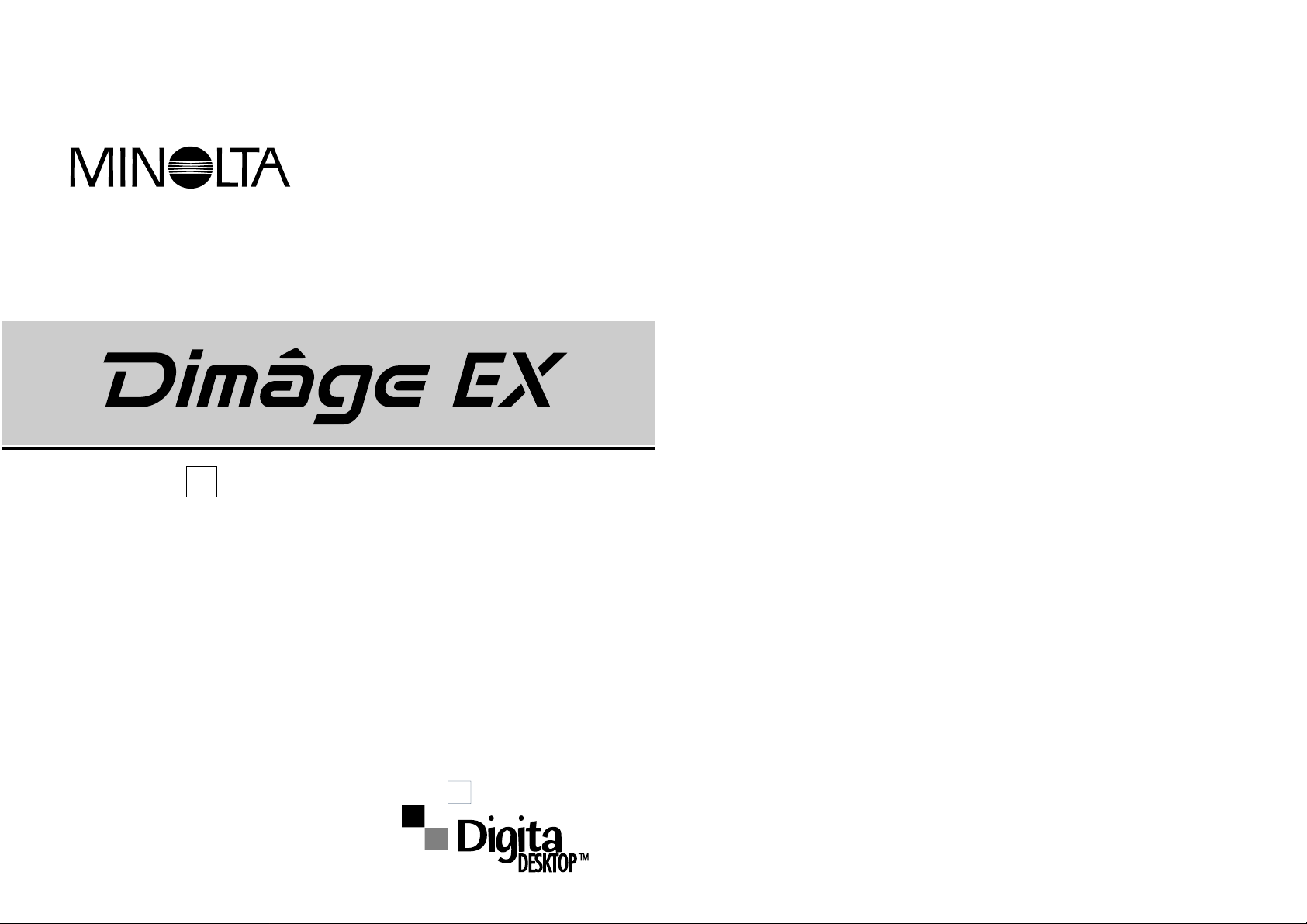
Appareil photo Numérique
E
Mode d’emploi du logiciel
Page 2
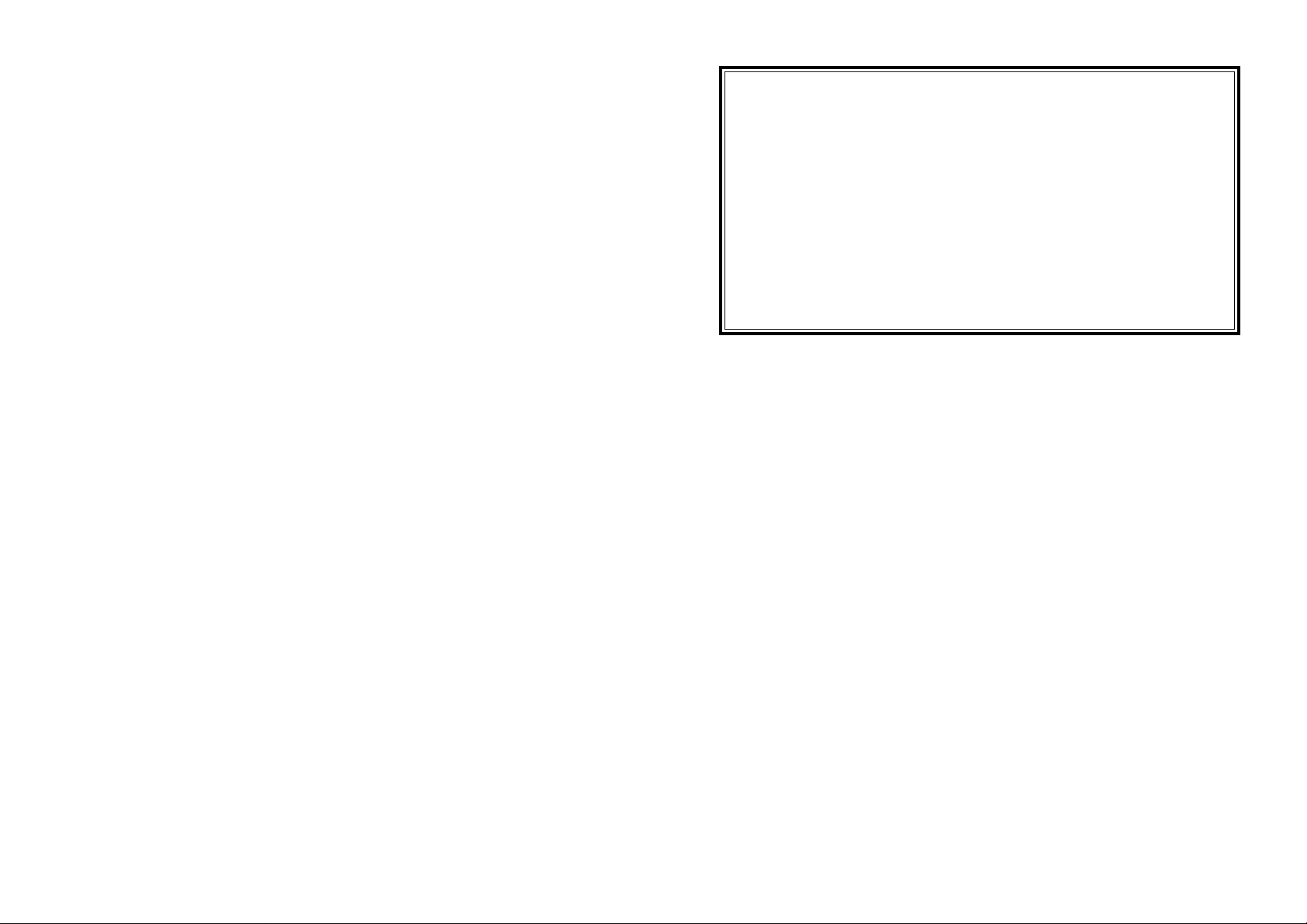
Minolta vous remercie d’avoir choisi le Minolta Dimâge EX
couplé au système d’exploitation Digita™ et au logiciel Digita
Desktop™développés par Flashpoint Technology. Le pilote
Digita Desktop™ vous permet d’utiliser votre micro-ordinateur
pour gérer les photos que vous avez réalisées avec votre
Minolta Dimâge EX:
• Afficher vos prises de vue en petit format sur l’écran de votre
ordinateur.
• Copier vos images sur le support de votre choix: l’appareil
photo, le disque dur de votre ordinateur ou sur disquette .
Nous vous prions de bien vouloir prendre connaissance de ce mode d’emploi afin de vous
familiariser parfaitement avec les caractéristiques du logiciel Digita Desktop.
Ce fascicule a été conçu en postulant que vous avez une connaissance pratique de Windows ou de
MacIntosh. Il est donc nécessaire que vous sachiez utiliser la souris et les commandes et menus
standards de Windows ou MacIntosh avant de faire fonctionner ce logiciel.
Ce fascicule n’a pas été conçu pour enseigner les techniques de base suivantes:
• utilisation des micro-ordinateurs personnels.
• utilisation du Macintosh ou de son système d’exploitation.
• utilisation de Windows® 95, Windows® 98, ou Windows® NT.
Les exemples de ce fascicule se réfèrent à Windows® 95. Dans la réalité, à l’utilisation, certains
écrans peuvent avoir une apparence différente des illustrations présentées.
• Effacer les images stockées sur la carte Compactflash™de
votre appareil.
• Retravailler les images copiées sur disque dur. Vous pouvez
en modifier le format, leur faire subir des rotations, ajuster
leur brillance et leur contraste, y ajouter du texte.
• Imprimer vos images.
• Choisir la forme de fichier la mieux adaptée pour conserver
et classer vos images.
• Déclencher à distance l’obturateur de votre appareil photo
(option IrDA ).
• Réaliser des diaporamas digitaux grâce aux images de votre
Minolta Dimâge EX.
• Ce mode d’emploi ne peut être reproduit en partie ou en totalité sans la permission préalable de Minolta
Co., Ltd.
©1998 Minolta Co., Ltd.
• Nous avons pris toutes les mesures nécessaires pour nous assurer de l’exactitude de ce mode d’emploi.
Toutefois, nous vous remercions de nous contacter si vous souhaitez nous poser des questions
complémentaitres ou si vous décelez des erreurs ou des omissions.
• Minolta n’est pas responsable de la perte , des dommages ou de tout autre résultat que pourrait causer
l’utilisation de cet appareil.
• Les éléments soumis à la législation sur la propriété littéraire et artistique (extraits de livre, de magazine,
musique, etc.) ne peuvent être utilisés, copiés ou reproduits sans consentement préalable de l’auteur ou
du titulaire des droits concernés, sauf pour une utilisation strictement privée.
• Digita, le logo Digita et Digita Desktop™ sont des marques déposées par la société FlashPoint
Technology, Inc. aux USA et dans tout autre pays.
• Macintosh
déposées par la société Apple Computer, Inc.
• CompactFlash™ est une marque déposée par la société SanDisk.
• MS, MS-DOS, Microsoft, Windows
déposées par la société Microsoft Corporation.
• La dénomination officielle de Windows
• i486 et Pentium sont des marques déposées par la société Intel.
• Tous les autres noms cités dans ce document sont des marques déposées par leur sociétés
respectives.
®
, le logo Apple, Apple®, Power Macintosh®, QuickTime®et AppleTalk®sont des marques
®
, Windows®95, Windows®98 et Windows®NT sont des marques
®
est “Microsoft®Windows®Operating system”.
12
Page 3
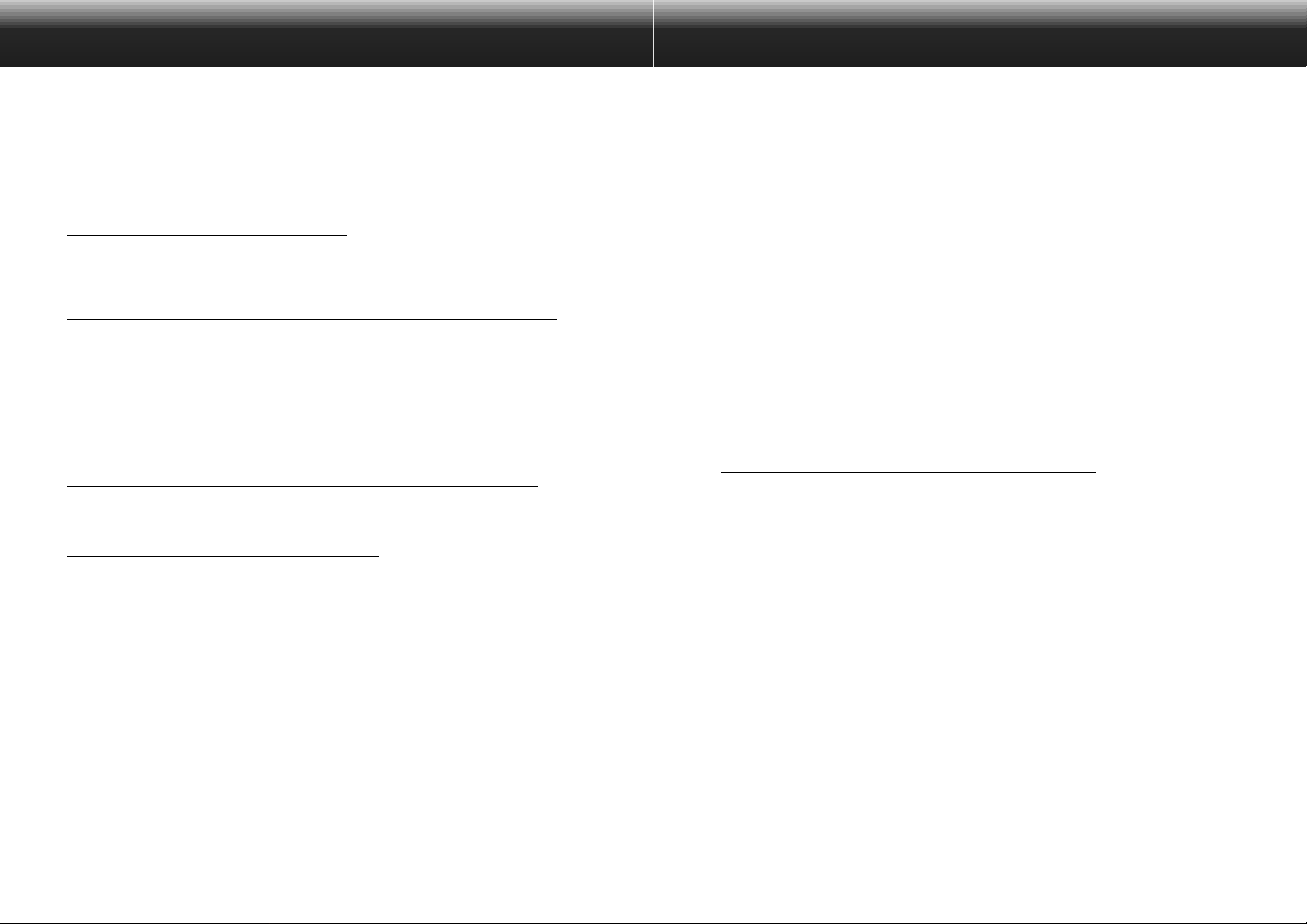
TABLE DES MATIERES
VANT DE COMMENCER
A
Vérifier le contenu de votre achat.. . . . . . . . . . . . . . . . . .
Utiliser le bulletin d’enregistrement du logiciel. . . . . . . . . .
Lexique des termes utilisés. . . . . . . . . . . . . . . . . . . . . . .
Configuration requise pour l’utilisation du logiciel. . . . . . .
ALLER LE LOGICIEL
INST
Sous Windows®95/98/NT. . . . . . . . . . . . . . . . . . . . . . . .
Sous Macintosh. . . . . . . . . . . . . . . . . . . . . . . . . . . . . . . .
CONNECTER L
Connexion avec l’adaptateur de série PC (SC-EX1). . . . .
IrDA ( seulement sur Windows®98 et Windows®95 ). . .
LANCER LE LOGICIEL
Windows®95/98/NT. . . . . . . . . . . . . . . . . . . . . . . . . . . . .
Macintosh. . . . . . . . . . . . . . . . . . . . . . . . . . . . . . . . . . . .
SYNTHESE DES POSSIBILITES DU LOGICIEL
PANNEAU DE CONTRÔLE
Possibilités offertes par l’écran de contrôle. . . . . . . . . . . .
Avant d’utiliser l’écran de contrôle. . . . . . . . . . . . . . . . . . .
Afficher les prises de vue de l’appareil. . . . . . . . . . . . . . .
Visionner les images stockées sur le disque dur. . . . . . . .
Sélectionner les images stockées sur le disque dur. . . . .
Chargement des images du PC vers le Dimâge EX. . . . .
’APPAREIL PHOTO NUMERIQUE AU PC
Copier des images de l’appareil vers le PC . . . . . .
Avec Windows®95/98/NT. . . . . . . . . . . . . . . . . . .
Avec Macintosh. . . . . . . . . . . . . . . . . . . . . . . . . . .
Sous Windows®95/98/NT. . . . . . . . . . . . . . . . . . .
10
10
12
15
15
17
21
21
23
25
28
28
28
29
30
31
32
32
33
34
34
6
6
6
7
8
Visionner les informations sur les images. . . . . . . . . . . . .
Imprimer des imagettes. . . . . . . . . . . . . . . . . . . . . . . . . .
Effacer des prises de vue stockées dans l’appareil . . . . .
Créer un nouveau groupe . . . . . . . . . . . . . . . . . . . . . . . .
Créer un nouveau dossier. . . . . . . . . . . . . . . . . . . . . . . .
Modifier l’affichage des images. . . . . . . . . . . . . . . . . . . . .
Changer l’ordre de tri. . . . . . . . . . . . . . . . . . . . . . . . . . . .
Visionner rapidement des images. . . . . . . . . . . . . . . . . . .
Changer le nom d’une image. . . . . . . . . . . . . . . . . . . . . .
Coupler image et son (Macintosh ). . . . . . . . . . . . . . . . . .
Copie vers l’explorateur Windows ou le finder Macintosh.
ECRAN DE
Synthèse des possibilités offertes. . . . . . . . . . . . . . . . . . .
Vérification préalable. . . . . . . . . . . . . . . . . . . . . . . . . . . .
Visionner des prises de vue stockées dans l’appareil. . . .
Visionner des images stockées sur le disque dur. . . . . . .
Recadrer les images. . . . . . . . . . . . . . . . . . . . . . . . . . . .
Retourner une image à la verticale ou l’horizontale. . . . . .
Effectuer une rotation d’image . . . . . . . . . . . . . . . . . . . . .
Insérer du texte. . . . . . . . . . . . . . . . . . . . . . . . . . . . . . . .
Zoom avant/Zoom arrière. . . . . . . . . . . . . . . . . . . . . . . . .
Ajuster une image. . . . . . . . . . . . . . . . . . . . . . . . . . . . . .
Modifier la brillance et le contraste. . . . . . . . . . . . . . . . . .
Régler et modifier les couleurs. . . . . . . . . . . . . . . . . . .
Autres ajustements. . . . . . . . . . . . . . . . . . . . . . . . . . . . . .
Modifier les dimensions des images. . . . . . . . . . . . . . . . .
Sous Macintosh. . . . . . . . . . . . . . . . . . . . . . . . . . .
Sous Windows®95/98/NT. . . . . . . . . . . . . . . . . . .
Sous Macintosh. . . . . . . . . . . . . . . . . . . . . . . . . . .
TRAVAIL DES IMAGES
35
36
37
38
40
41
41
42
43
44
45
47
48
50
51
51
51
52
53
54
55
56
57
59
60
60
61
62
64
2
Suite page suivante
3
Page 4
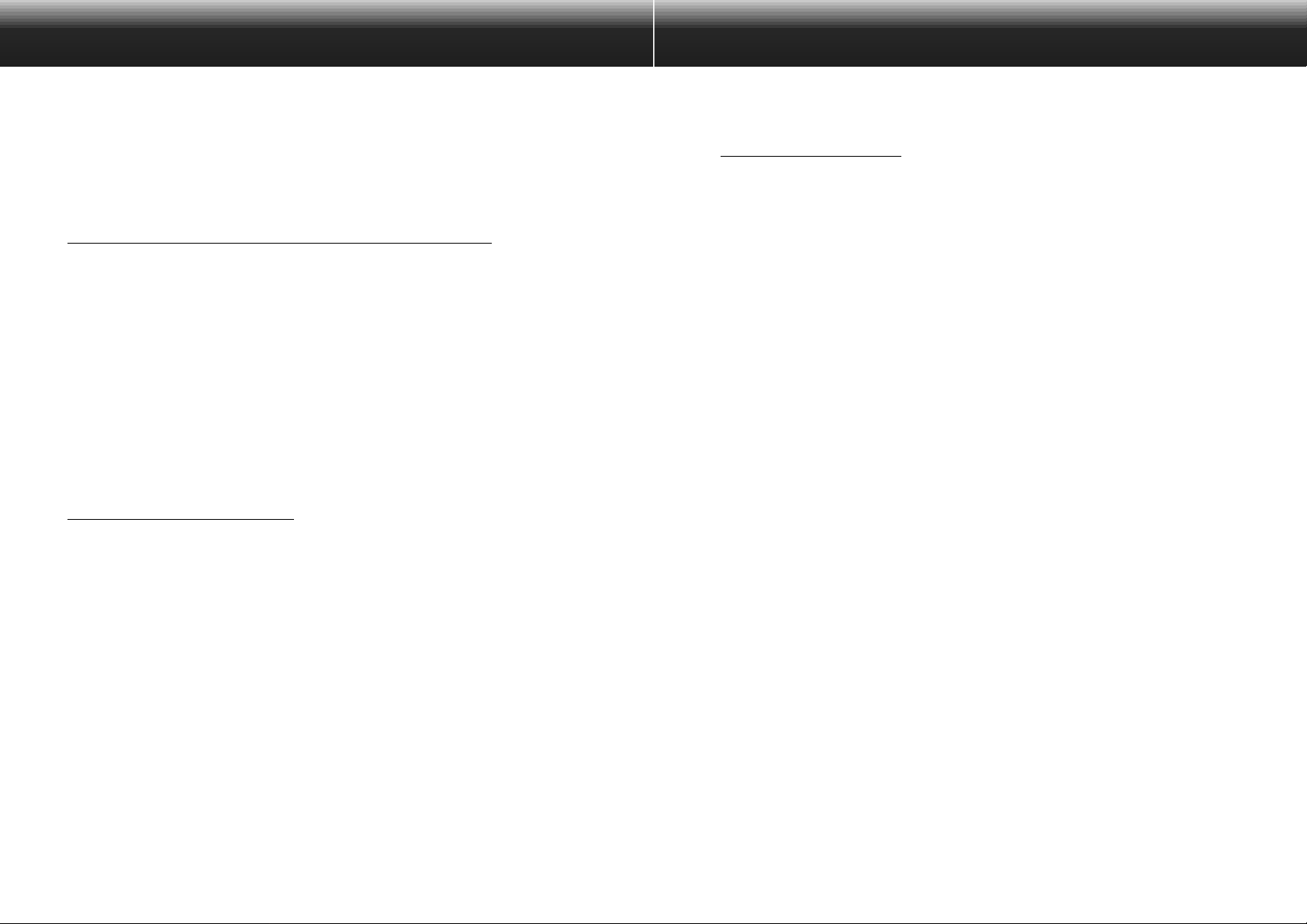
5
TABLE DES MATIERES - SUITE
4
Enregistrement sur disque dur . . . . . . . . . . . . . . . . . . . . .
Créer un fichier AVI (Macintosh:QuickTime Movie ). . . . . .
ANNEXE
Vérification de votre version Digita™ . . . . . . . . . . . . . . . .
Vérification de votre version Digita Desktop™ . . . . . . . . .
INFORMATION IMPORTANTE . . . . . . . . . . . . . . . . . . . . .
Filtres à images Digita Desktop™ . . . . . . . . . . . . . . . . . .
Filtres pré-installés. . . . . . . . . . . . . . . . . . . . . . . . . . . . . .
Imprimer des images . . . . . . . . . . . . . . . . . . . . . . . . . . . .
Enregistrer les images - Choix des fichiers . . . . . . . . . . . .
Enregistrer les images (suite). . . . . . . . . . . . . . . . . . . . . .
FENETRE DE CONTRÔLE DE L
’APPAREIL
Comment contrôler l’appareil depuis votre PC (synthèse) .
L’écran de contrôle de l’appareil, description
Affichage des données fondamentales de l’appareil . . . . .
Réglage de l’enregistrement, du flash et du retardateur . .
Changement des réglages . . . . . . . . . . . . . . . . . . . . . . . .
Autres options . . . . . . . . . . . . . . . . . . . . . . . . . . . . . . . . .
Réglages des prises de vues . . . . . . . . . . . . . . . . . . . . .
Chargement d’applications vers la carte CompactFlash . .
Photographie à distance (nécessite un système IrDA). . . .
DIAPORAMAS
Synthèse des possibilités offertes. . . . . . . . . . . . . . . . . . .
Comment créer un diaporama . . . . . . . . . . . . . . . . . . . . .
Démarrage du diaporama . . . . . . . . . . . . . . . . . . . . . . . . .
Comment ajouter un fichier. . . . . . . . . . . . . . . . . . . . . . . .
Comment ajouter un dossier. . . . . . . . . . . . . . . . . . . . . . .
Comment changer l’affichage du contenu. . . . . . . . . . . . .
Comment changer l’ordre d’apparition des diapos. . . . . . .
Mise à jour des diapos . . . . . . . . . . . . . . . . . . . . . . . . . . .
Supprimer des diapos . . . . . . . . . . . . . . . . . . . . . . . . . . .
Ajouter du son à une diapo. . . . . . . . . . . . . . . . . . . . . . . .
Ajouter une musique de fond au diaporama . . . . . . . . . . .
Autres options d’organisation de votre diaporama. . . . . . .
Comment présenter votre diaporama . . . . . . . . . . . . . . . .
65
65
66
67
69
70
70
71
72
73
74
75
77
79
80
81
81
81
82
83
84
85
86
86
87
88
90
91
92
93
94
95
96
97
100
Page 5
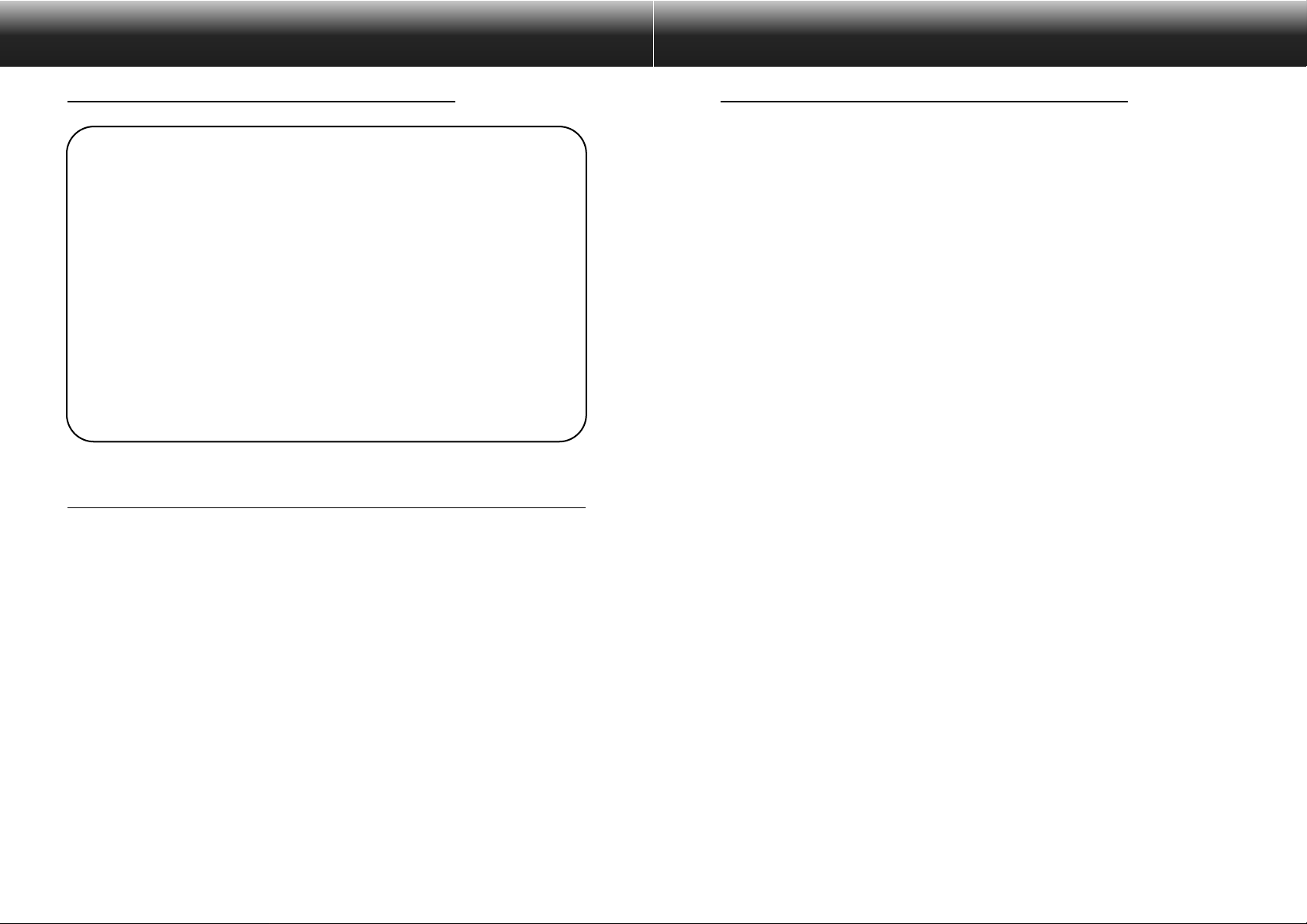
AVANT DE COMMENCER
Vérifier le contenu de votre achat
Avant de commencer à utiliser votre Minolta Dimâge EX, nous vous remercions de
contrôler qu’il ne manque aucun des éléments listés ci-dessous. Le cas échéant, veuillez
contacter votre revendeur ou à défaut, l’un des points services Minolta dont nous
donnons la liste en dernière page.
Boîtier Dimâge EX
Objectif Zoom 1500 ou Wide 1500
Etui CC-EX1
Poignée HS-V1
Câble vidéo VC-EX1
Carte CompactFlash
Piles alcalines AA (4)
Adaptateur secteur SC-EX
Macintosh Adapter MA-EX1
Cédérom d’installation du Dimâge EX
Modes d’emploi de l’appareil et du logiciel
Garantie et carte d’enregistrement de l’appareil et du logiciel
Adobe™ Photoshop™ LE
BULLETIN D’ENREGISTREMENT DU LOGICIEL
Nous vous prions de remplir le bulletin d’enregistrement avant d’utiliser ce logiciel.
LEXIQUE DES TERMES UTILISES
• Ce fascicule a été rédigé pour les utilisateurs qui possèdent un
ordinateur permettant l’utilisation de Windows
Windows
®
NT, ou Macintosh OS, ainsi que les logiciels ou pilotes
nécessaires à un fonctionnement optimum de leur matériel.
• Les écrans qui illustrent ce fascicule sont conf ormes à ceux obtenus
en utilisant le logiciel conçu pour Windows
l’apparence des écrans est similaire dans chacune des versions,
Windows
®
et Macintosh. Dans le cas contraire, une explication
spécifique accompagne les écrans spécifiques au Macintosh.
• Ce fascicule décrit l’utilisation d’une souris pour droitier à deux
boutons. Les termes “cliquer” et “double-cliquer” se réfèrent à
l’action relative au bouton de gauche de la souris.
• Le terme “glisser” signifie déplacer la souris en appuyant sur le
bouton de gauche de la souris. L’utilisation spécifique du bouton
droit de la souris est expliquée, au cas par cas.
®
95, Windows®98, ou
®
. La plupar t du temps,
Une fois ce bulletin rempli, nous serons en mesure de vous fournir
l’assistance technique l’information et les mises à jour dont vous
aurez besoin. Nous vous remercions de compléter ce bulletin et de
nous l’envoyer après avoir pris soin de le séparer du bulletin de
garantie. Le port est pris en charge par le destinataire.
L’information fournie dans ce questionnaire est classée confidentielle et nous vous
garantissons qu’elle ne sera pas divulguée en-dehors du service qualité de la
société Minolta France.
76
Page 6
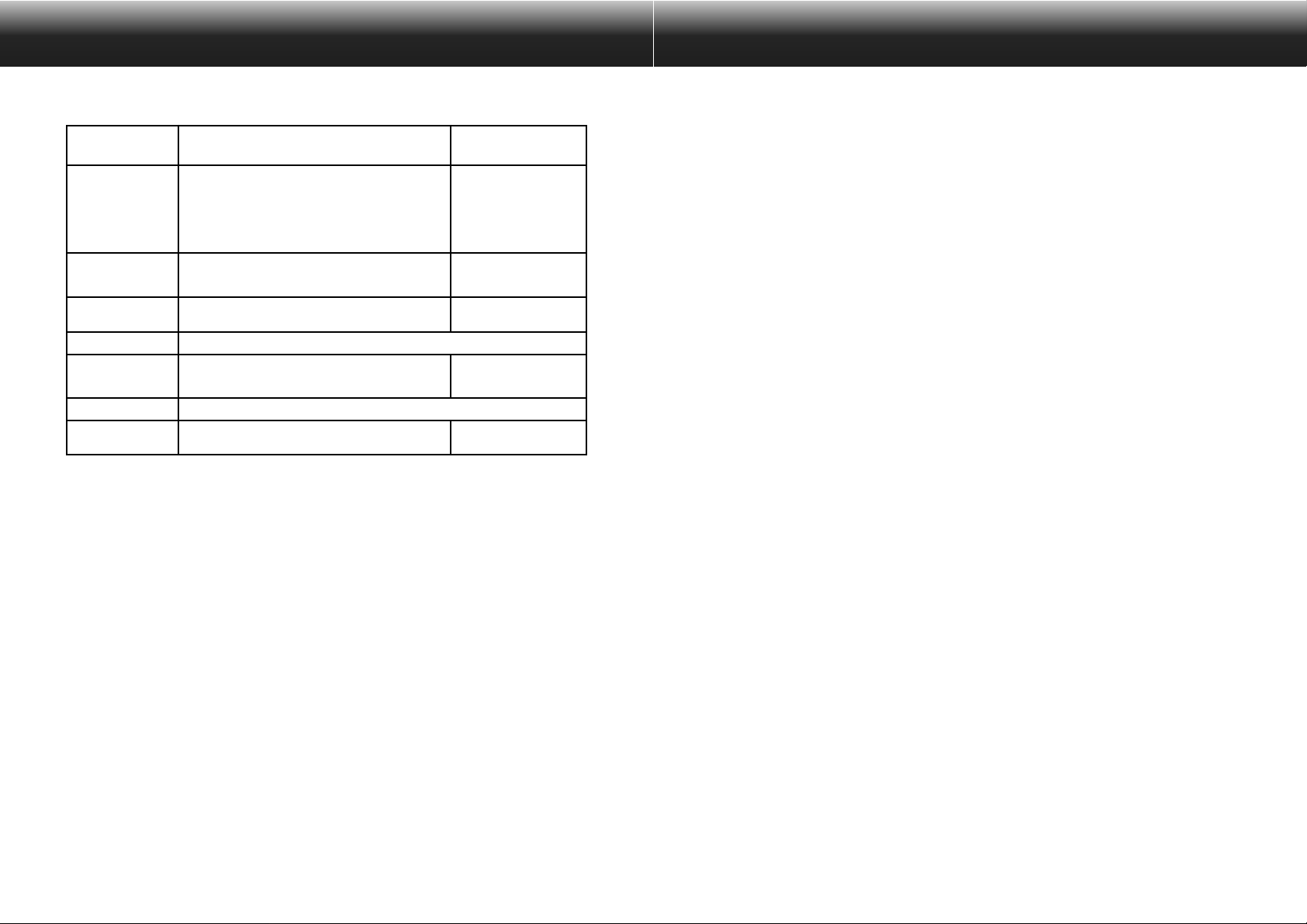
CONFIGURATION REQUISE
La configuration minimale requise pour utiliser le logiciel Digita Desktop est la suivante:
IBM PC/AT et compatibles Apple Macintosh
Unité centrale
Système d’exploitation
Mémoire
Capacité disque dur
Affichage
Lecteur cédérom
Interface
IBM PC/ATou compatible avec processeur i486 DX2
66MHz ou supérieur (Intel Pentium 75MHz ou
supérieur sous Windows
notre garantie les PC d’assembleurs ou toute autre
machine provenant d’un montage artisanal ).
Windows®95 (OSR2 ), ou Windows®98/NT4.0.
Minimum 16 Mo disponibles (Windows®95/95)
Minimum 32 Mo disponibles (Windows
Minimum 32 Mo disponibles
VGA (640x480) ou supérieur. 256 couleurs minimum.
(couleurs 24 bits recommandées).
Requis à l’installation
Série RS-232C, IrDA (Windows®95, Windows®98 )
®
98/NT), (nous excluons de
®
NT4.0)
Processeur
supérieur.
Power PC recommandé.
Mac OS 7.6 à 8.1
QuickTime 3.0 pour les diaporamas.
Minimum 16 Mo disponibles
13" (640x480) ou supérieur
256 coul. minimum (couleurs
24 bits recommandées).
Série (port modem, port
imprimante)
68040 ou
Remarque
• Lorsque vous utilisez ce logiciel sous Windows®NT, il est recommandé
d’allouer au moins 100 Mo de mémoire vituelle. Reportez-vous au
manuel de votre système pour obtenir de plus amples informations.
98
Page 7
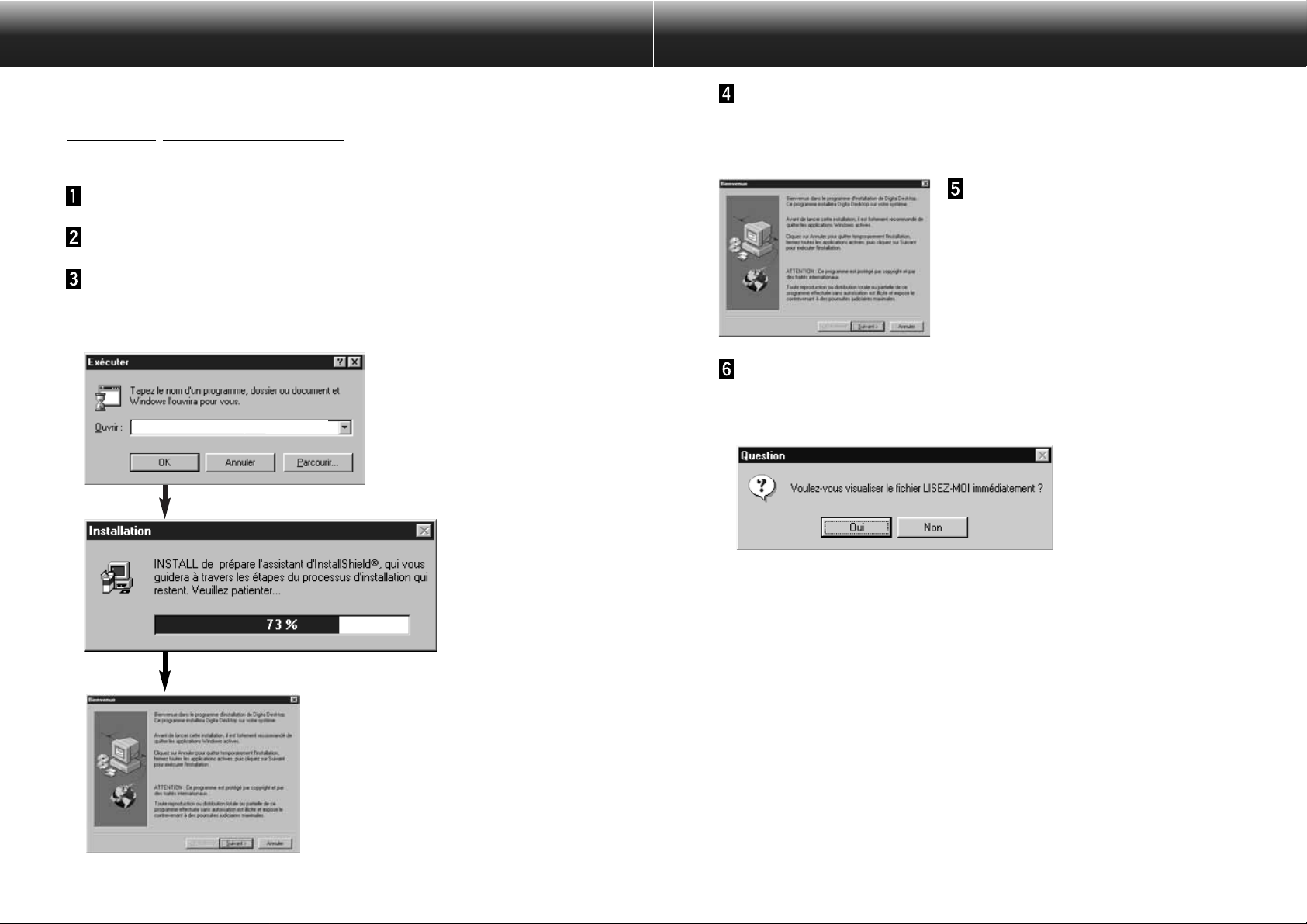
INSTALLATION DU LOGICIEL DIGITA DESKTOP
Windows® 95/98/NT
Si nous identifions le lecteur de cédéroms par D, et le disque dur par la lettre C.
Cliquer sur Suivant.
• Le contrat d’utilisation du logiciel apparait sur l’écran.Lire ce contrat avec attention avant d’installer le
logiciel
• Si vous n’êtes pas d’accord avec ce contrat, cliquer sur Pas d’accord pour arrêter l’installation sinon.
Mettre l’ordinateur sous tension, puis démarrer Windows®95/98/NT.
Insérer le cédérom Dimâge EX dans le lecteur
Sélectionner Démarrer, Exécuter, inscrire
D:\Francais\Software\Setup.exe dans la fenêtre puis cliquer
sur OK.
• L’installation commence et vous visualisez la séquence décrite ci-dessous
d:\Francais\Software\Setup.exe
Cliquer sur Oui.
• L’écran de localisation du logiciel s’affiche. Si vous
souhaitez installer le logiciel dans un autre répertoire,
cliquer sur Parcourir et choisir l’autre réper toire.
Cliquer sur Suivant.
• L’installation du programme commence. Quand les fichiers ont été copiés, l’écran suivant apparait.
•Cliquer sur OUI pour afficher le fichier README. Lisez-le avec attention.
1110
Page 8
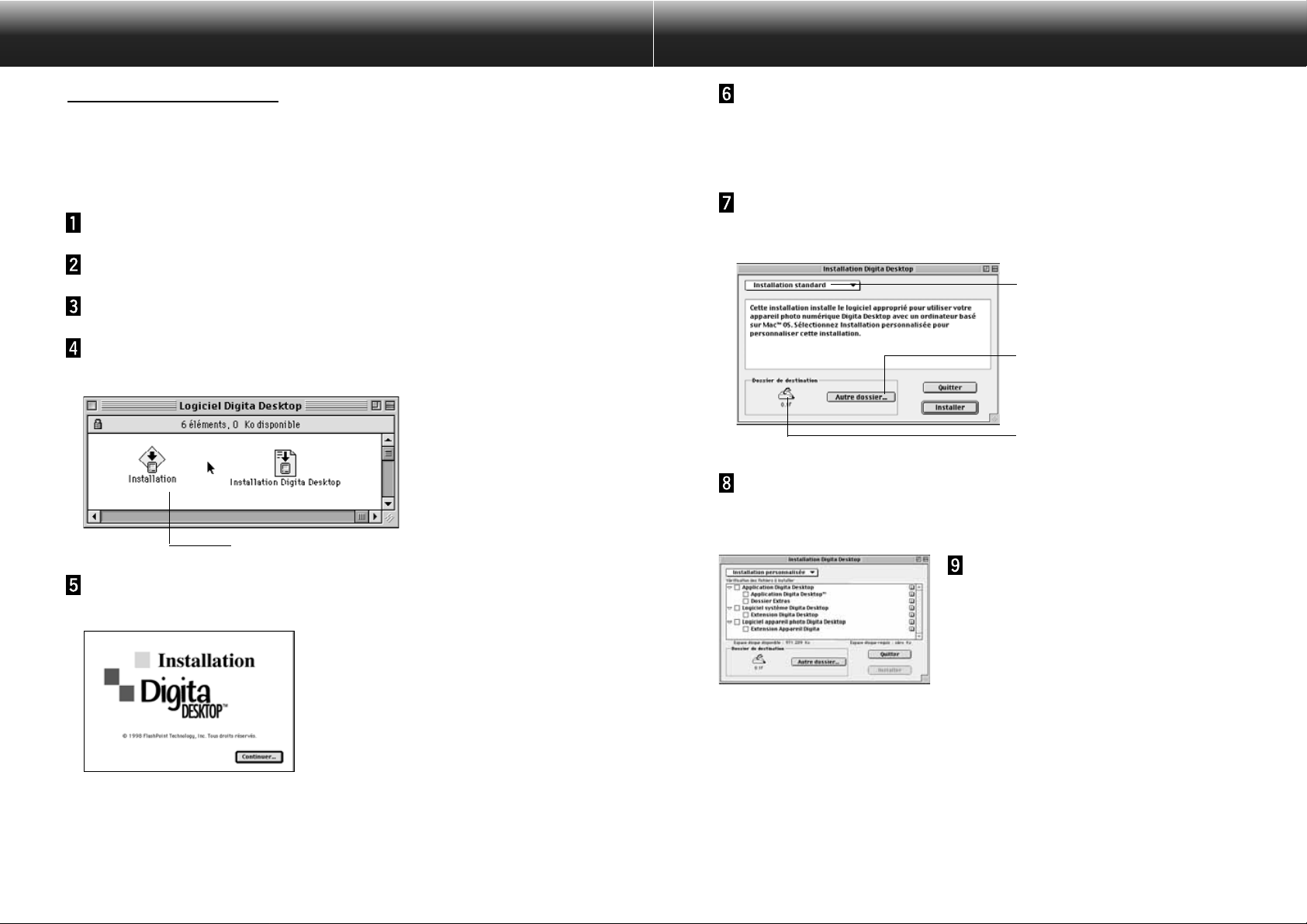
INSTALLATION DU LOGICIEL DIGITA DESKTOP
Macintosh
Avant l’installation, les programmes anti-virus ou la documentation portée sur l’écran de contrôle peuvent
interférer de façon négative avec le programme d’installation. Nous vous conseillons soit d’évacuer ce type
de logiciesl avant l’installation, soit de les suspendre temporairement.
Démarrer le Macintosh.
Fermer toutes les applications.
Insérer le cédérom dans le lecteur.
Faites un double clic sur l’icône cédérom.
• Le contenu du cédérom est visualisé comme suit:
Double-cliquer sur l’icône Installer.
Double- cliquer sur l’icône Installation.
• L’écran Installation apparaît
Cliquer sur Continuer.
• Le contrat d’utilisation du logiciel apparaît sur l’écran.
• Lire ce contrat avec attention avant d’installer le logiciel.
• Si vous n’êtes pas d’accord avec ce contrat, cliquer sur Ne pas accepter pour arrêter l’ installation.
Cliquer sur Accepter.
• L’écran d’installation apparaît. L’icône qui va représenter le logiciel est affichée en bas et à gauche de
l’écran.
Sélectionnez le mode d’installation
Cliquer pour sélectionner une fenêtre
existante ou pour en créer une nouvelle
destinée à accueillir Digita Desktop.
Icône et fenêtre destinées à l’installation du
logiciel.
Confirmer le choix de la fenêtre. Pour changer de fenêtre ou
en créer une, cliquer sur Sélectionner Dossier..
Sélectionner le type
d’installation à partir du menu.
• L’écran ci-contre apparaît après avoir cliqué sur
Installation personnalisée.
• Sélectionner les composants à installer. Cliquer sur les coches pour visualiser le détail des r ubriques.
• Cliquer sur le i situé à droite pour afficher l’information relative au fichier concerné.
A suivre page suivante
1312
Page 9
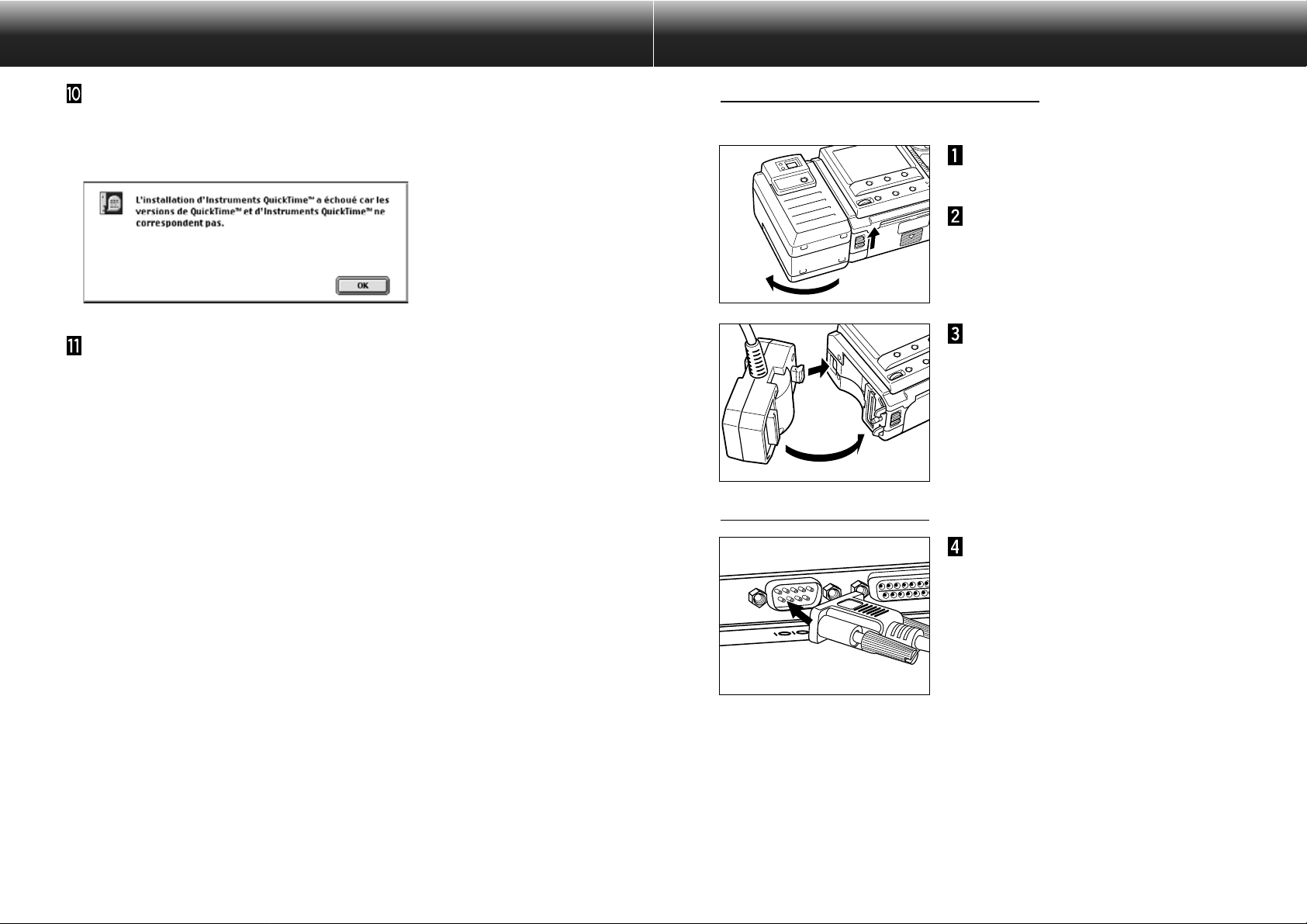
CONNECTER L’APPAREIL PHOTO À L’ORDINATEUR
Cliquer sur Installer.
• L’installation démarre. Un schéma apparaît sur l’écran pour indiquer son état d’avancement.Suivre les
indications aparaissant à l’écran
• Quand l’installation est achevée, l’écran suivant apparaît.
Cliquer sur Redémarrer.
OU TROUVER LES FICHIERS
• Dossier sélectionné par l’utilisateur
Digita Desktop (logiciel d’application)
Complément
• Dossier supplémentaire
Digita Desktop (extension)
Digita Camera (extension)
• Tous les fichiers listés ci-dessus seront copiés dans le disque dur.si la procédure “Installation Simple”
est utilisée. Si la procédure “Installation personnalisée” est utilisée, seuls les fichiers sélectionnés par
l’utilisateur seront copiés sur le disque dur.
Adaptateur série SC-EX1
Connecter l’appareil photo numérique en utilisant l’adaptateur série SC-EX1 fourni avec l’appareil.
Mettre l’appareil photo et
l’ordinateur hors tension.
Désolidariser l’objectif du boîtier
de l’appareil.
Encliqueter l’adaptateur SC-EX1
sur le côté du boîtier en prenant
soin d’aligner les deux éléments
comme indiqué ci-contre.
IBM PC/AT COMPATIBLE
Connecter l’adaptateur SC-EX1
au PC en fixant la prise 9
broches sur le port série du PC.
• Aligner les broches mâles du port du PC sur les fiches
de connexion femelles du câble.Réaliser la jonction
puis sécuriser avec les deux vis.
• Sur le Macintosh, utiliser l’adaptateur Macintosh MA-EX1 en combinaison avec le câble SC-EX1 puis
insérer dans le port modem ou le port imprimante.
Suite page suivante
1514
Page 10
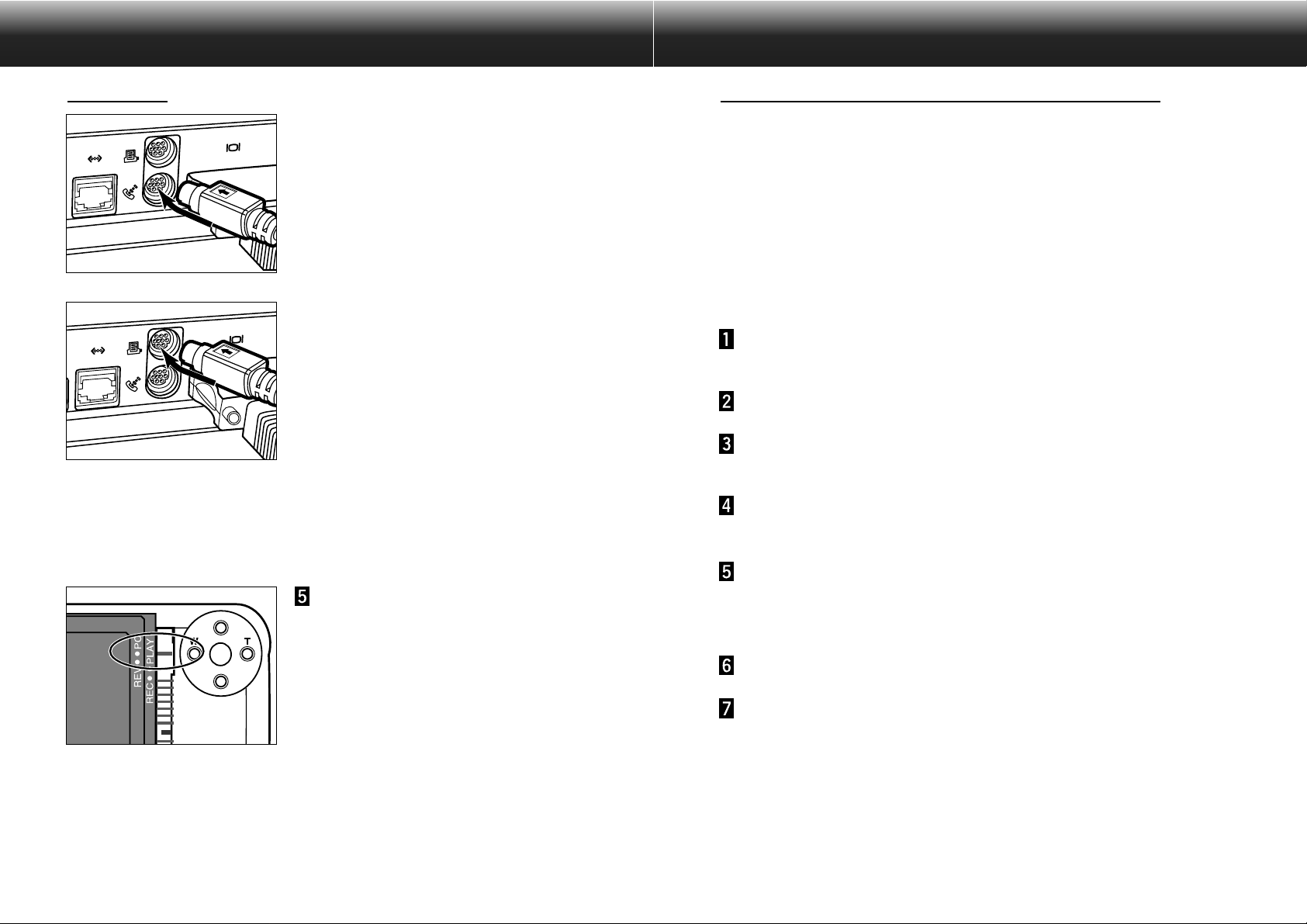
CONNECTER L’APPAREIL À L’ORDINATEUR - SUITE
Macintosh
• Aligner les broches de la partie mâle du câble de
connection avec la partie femelle du port modem ou du
port imprimante et réaliser la jonction par pression.
La plupart des ordinateurs Macintosh sont èquipès de
deux ports sèrie destinès au modem et líimprimante.
Utiliser de prèfèrence le port modem.
Veuillez désactiver l’option Appletalk du port imprimante
pour ne pas perturber la communication entre l’appareil
et l’ordinateur.
Certains modèles de Macintosh (PowerBook,
PowerBook Duo) ne possèdent qu’un seul port série,
celui de l’imprimante
Pour les séries 68 K, désactiver systématiquement
l’option Apple talk avant de connecter l’appareil.
• OS 8 et supérieurs : utiliser le panneau de contrôle du
modem pour régler le port du modem sur celui de
l’imprimante.
IrDA (Windows® 98 et Windows® 95)
Il est possible d’ utiliser une connexion infrarouge à la place du câble pour relier votre appareil à
l’ordinateur.
IrDA est un standard de communication mis au point par l’IrDA (Infrared Data Association) et qui utilise le
rayonnement infrarouge dans le domaine des communications.Le Dimâge EX est compatible avec IrDA
Ver. 1.0, ce qui per met d’échanger les données à grande vitesse (maximum:115kbps).
®
• Le standard IrDA ne peut pas être utilisé sur les environnements Windows
Effectuer les vérifications suivantes pour déterminer si la technologie infrarouge peut être utilisée sur votre
PC :
Vérifier que votre PC possède un port infrarouge intégré ou
un adaptateur IrDA.
Sélectionner Démarrer/Paramètres/Panneau de Configuration
Double-cliquer en utilisant le bouton de gauche sur l’icône
Système, puis sur le bandeau Gestionnaire de périphériques.
Vérifier que la rubrique Infrarouge est disponible, puis
cliquer sur le signe
+ situé à gauche de la rubrique.
NT et Macintosh.
Régler le boîtier de l’appareil sur
le mode de connexion ordinateur
(indication PC).
•Encliqueter la réglette sur PC.en poussant vers le haut.
Vérifier que le port infrarouge est bien disponible dans
l’arborescence.
• Cet écran sera différent selon les systèmes utilisés.
Cliquer sur OK pour fermer la fenêtre.
Vérifier que l’icône correspondant au moniteur infrarouge
est disponible sur la barre des tâches de Windows. Doublecliquer pour l’ouvrir.
Suite page suivante
1716
Page 11
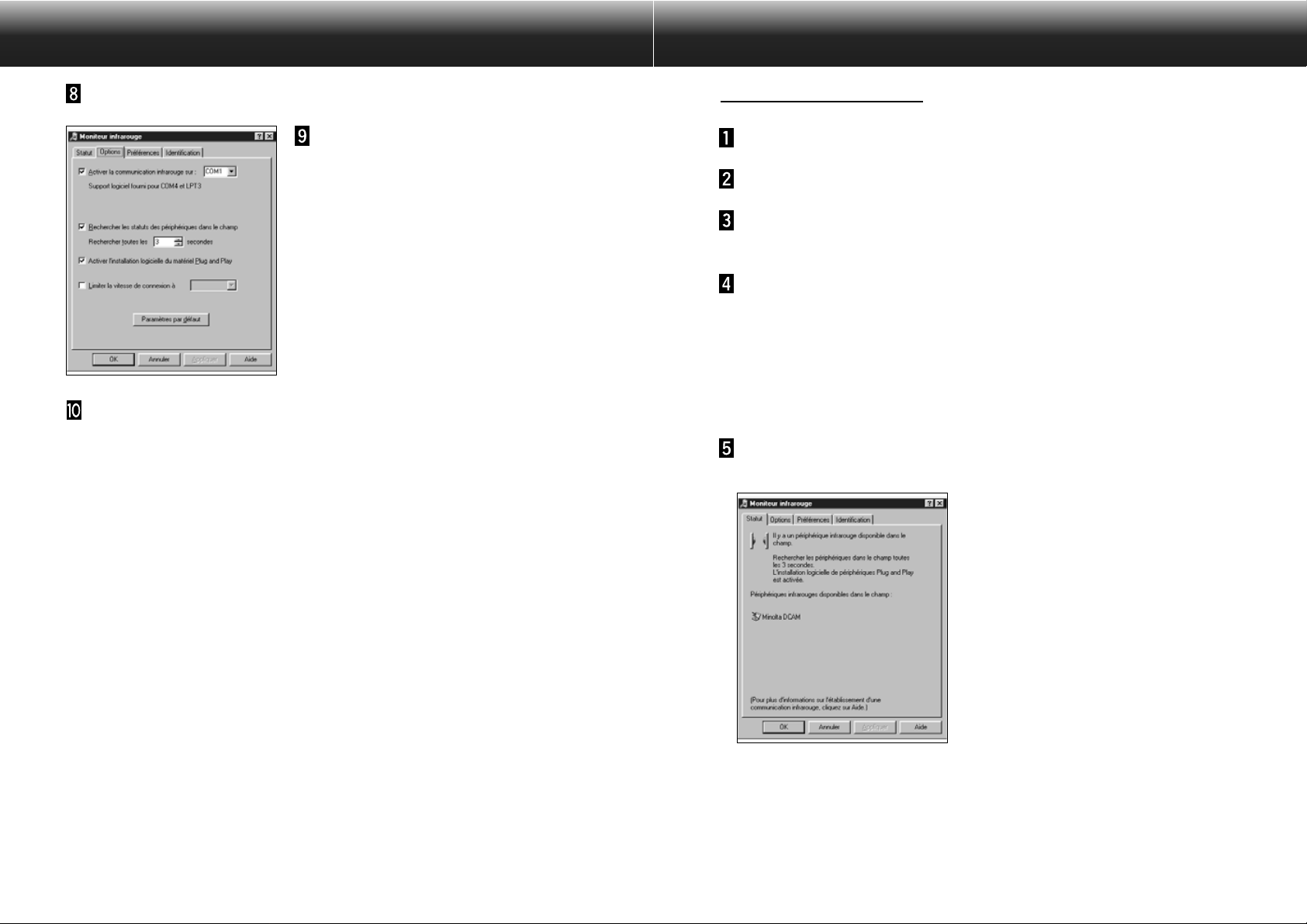
CONNECTER L’APPAREIL À L’ORDINATEUR - SUITE
Cliquer sur la boite de dialogue.
Assurez-vous que tous les
éléments nécessaires ont été
correctement remplis dans la
boite de dialogue.
Cliquer sur OK pour fermer la fenêtre.
Connexion
Mettre en route le PC, puis démarrer Windows 98 ou Windows 95
Mettre l’appareil photo sous tension (touche Power).
Régler l’appareil en mode connexion ordinateur
(indication PC).
• Positionner l’encoche de la réglette sur PC
Positionner la fenêtre IrDA située sur le devant de l’appareil
face au port infrarouge du PC.
• Se référer au diagramme de la page 20 pour régler le positionnement des deux appareils.
• Le PC détecte automatiquement l’appareil photo et la connexion s’établit.
• Le PC émet un bip dès que la communication commence.
Afficher la fenêtre de contrôle du moniteur infrarouge. Si la
connexion est normale, l’écran suivant doit s’afficher:
18
• Pour afficher la fenêtre de contrôle, procéder comme suit:.
1. Sélectionner Démarrer/ Paramètres / Panneau de Configuration
2. Double-cliquer sur Moniteur infrarouge et cliquer sur le bouton contrôle.
19
Page 12
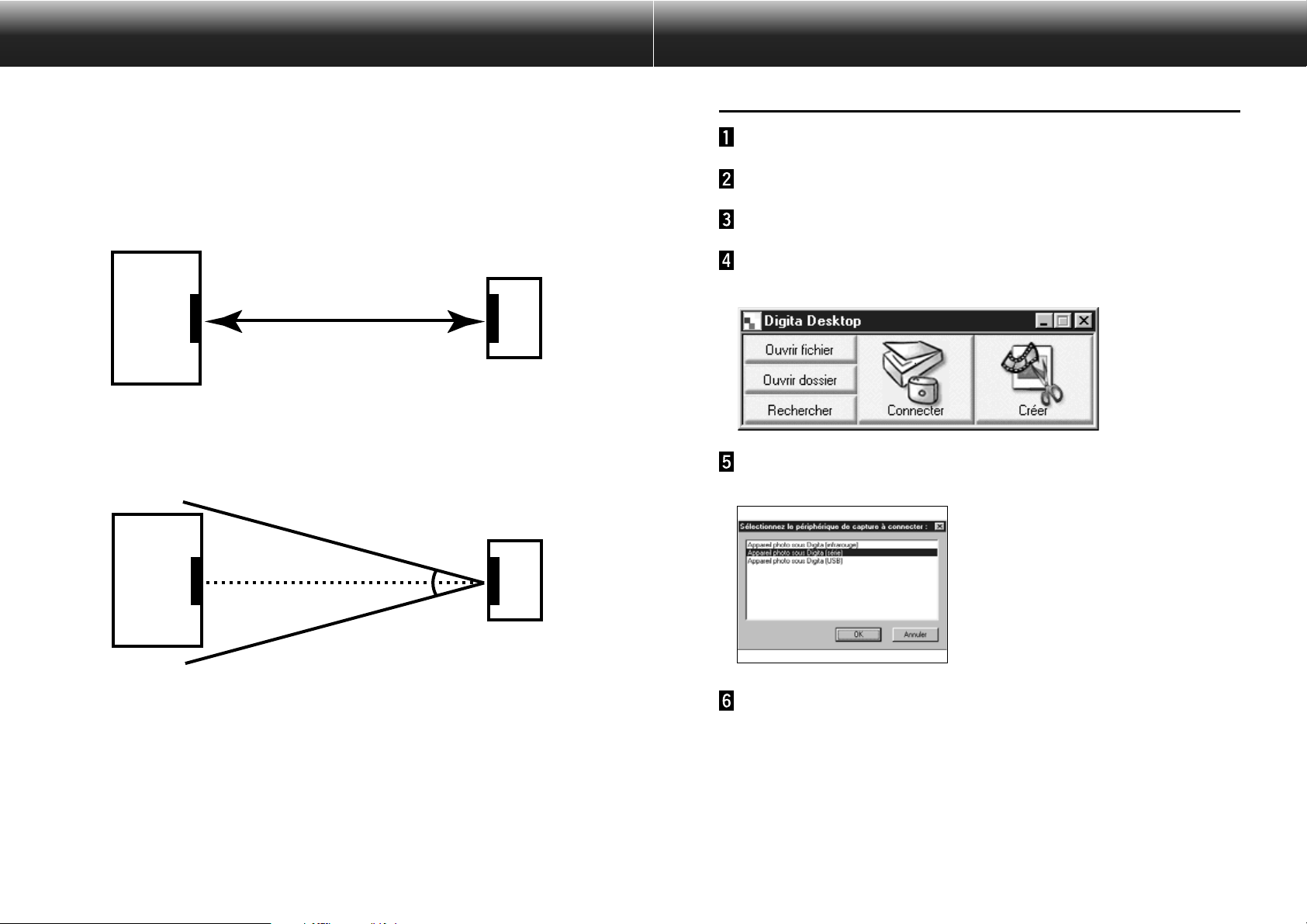
CONNECTER L’APPAREIL À L’ORDINATEUR - SUITE
LANCER LE LOGICIEL
La fenêtre IrDA sur la face avant du Dimâge EX doit être
positionnée sous un angle de 30° et entre 30 et 60 cm du port
infrarouge du PC, qu’il soit externe ou intégré.
[Vue de côté]
Fenêtre IrDA sur la face avant du Dimâge
EX
30 à 60cm
30-60cm
Fenêtre IrDA du PC
(11.8-23.6in)
[Vue de dessus]
Avec Windo ws®95/98/NT
Raccorder l’appareil à l’ordinateur (p. 15, p 17).
Mettre l’appareil sous tension, puis régler le sélecteur
sur PC.
Allumer l’ordinateur.
Sélectionner Démarrer / Programmes / Digita Desktop / Digita Desktop.
• La fenêtre de contrôle apparait au démarrage de l’application.
Cliquer sur Connexion.
• La fenêtre suivante apparait.
15˚ max
˚
max
15
• Assurez vous qu’il n’y ait pas d’obstacle entre les deux fenêtres IrDA.
• Le schéma ci-dessus correspond aux spécifications standard. Les résultats peuvent varier en fonction
du PC.
Sélectionner la méthode de connexion adaptée puis
cliquer sur OK.
• Choisir la connexion classique ou infrarouge.
Suite page suivante.
2120
Page 13
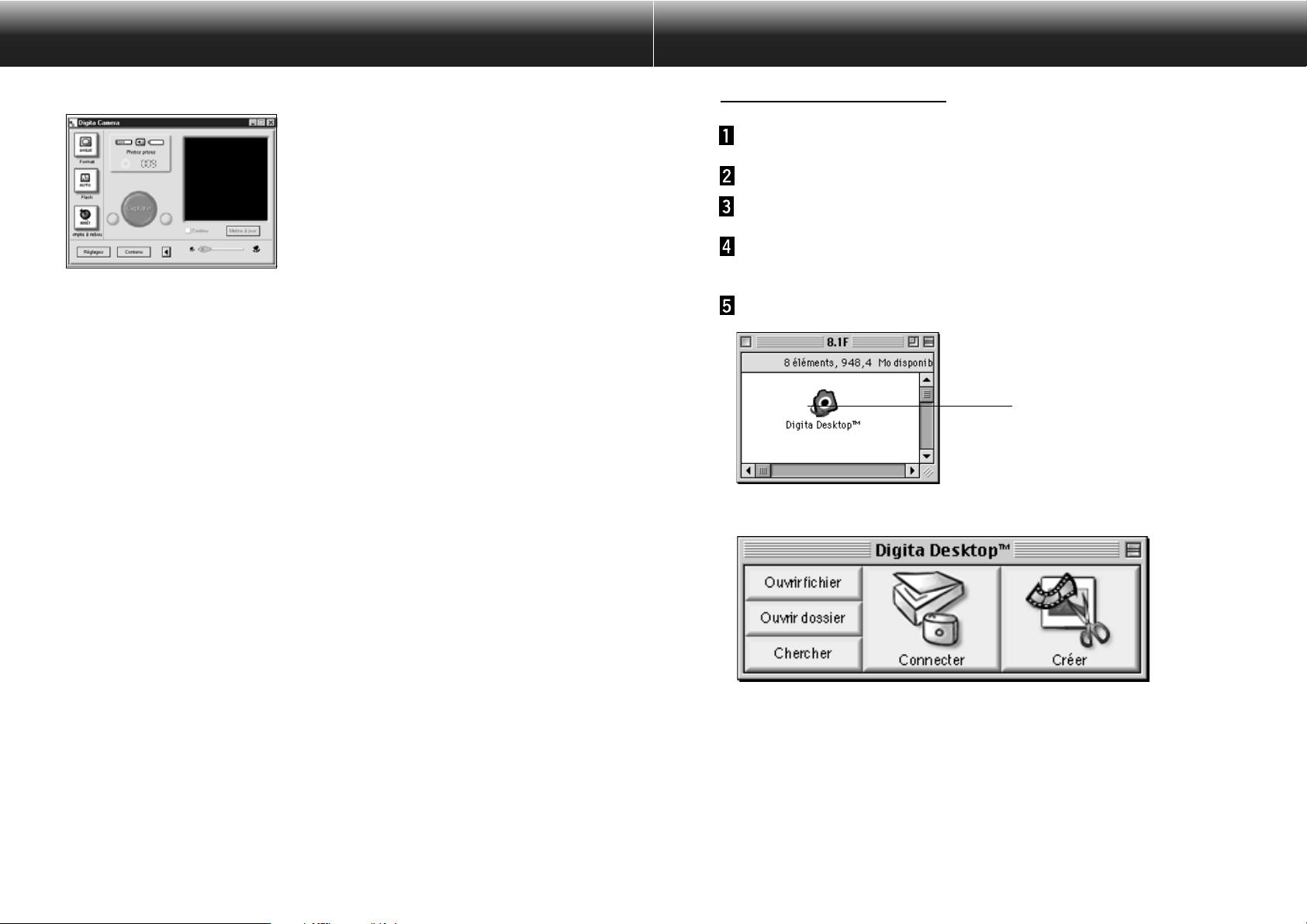
LANCER LE LOGICIEL
LANCER LE LOGICIEL
• L’écran de contrôle du Dimâge EX apparait quand l’appareil est connecté.
• Si la connexion échoue, l’écran de contrôle n’apparait pas.
Si l’écran de contrôle n’apparait pas, effectuer les vérifications suivantes:
1. Le câble SC-EX1 et l’appareil photo sont-ils bien reliés ? (voir page 15).
2. Le câble série est-il bien connecté au PC ? (voir page 15).
3. Avez-vous choisi la méthode de connexion appropriée? (voir pages 15 - 20).
4. Le Dimâge EX est-il sous tension (voyant ON allumé) ?
5. La car te CompactFlash est-elle insérée dans l’appareil photo ?
6. L’appareil est-il réglé en mode connexion (indicateur PC) ? (voir page 16).
7. Le pilote gérant les por ts de votre ordianteur est-il correctement installé ?
(voir doc.Windows).
8.Vérifier qu’aucun programme ne monopolise les ports (logiciel de fax /
répondeur / émulation minitel.).
Sur Macintosh
Connecter le Dimâge EX au Macintosh (p. 15-16).
Mettre l’appareil sous tension, puis régler le sélecteur sur PC.
Démarrer le Macintosh.
Ouvrir le dossier contenant le programme Digita Desktop™
(dossier que vous avez choisi lors de l’installation du logiciel).
Double-cliquer sur l’icône Digita Desktop™.
Double-cliquer sur l’icône
• Digita Desktop™ est lancé et la fenêtre Digita Desktop™ apparait
Après avoir effectué ces vérifications, débrancher votre appareil, le remettre sous tension, puis reprendre
la procédure décrite en page 20 pour redémarrer le logiciel.
22
Suite page suivante
23
Page 14
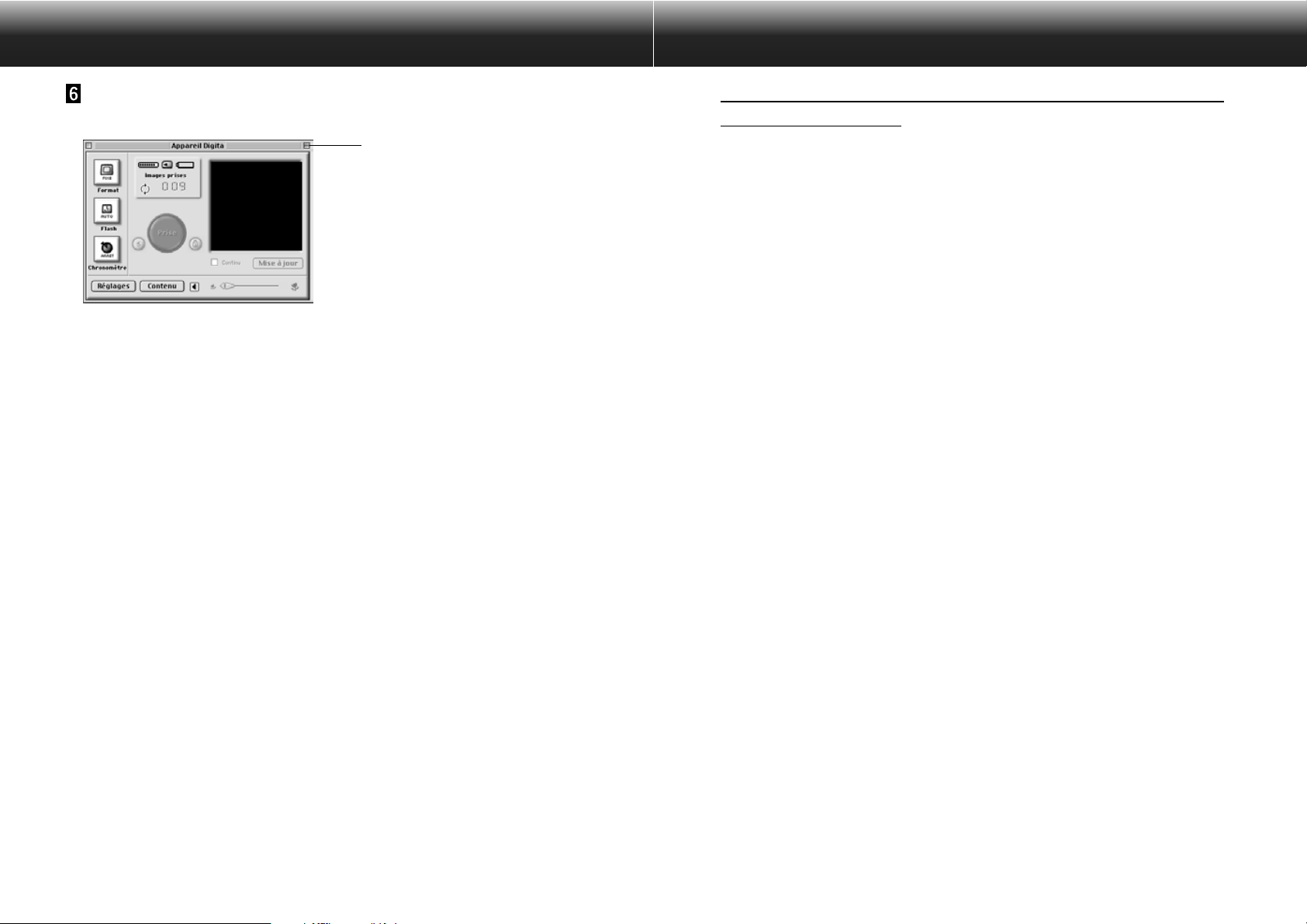
LANCER LE LOGICIEL
SYNTHESE DES POSSIBILITES DU LOGICIEL
Cliquer sur Connexion.
• L’appareil est connecté et l’écran de contrôle apparait.
Ecran de contrôle
de l’appareil
• Si la connection échoue, une fenêtre apparait à la place de l’écran de contrôle.
Si l’écran de contrôle n’apparait pas, effectuer les vérifications suivantes :
1. L’appareil et le câble série sont-ils reliés correctement ? (voir page 15).
2.Vérifier que l’adaptateur Macintosh MA-EX1 et le câble série SC-EX1
sont bien connectés.
3. L’adaptateur Macintosh est-il correctement enfoncé ?
4. Appletalk est-il désactivé sur le por t que vous utilisez ?
5. Macintosh OS 8 : vérifier la configuration du por t du modem (page 16)
6. L’appareil est-il sous tension ( voyant ON allumé) ?
7. La car te CompactFlash est-elle insérée dans l’appareil?
8. Le réglage de l’appareil sur mode connexion (sélecteur sur PC) a-t-il été
effectué?
Après vérification de tous ces points, rebrancher l’appareil et reprendre la
procédure décrite page 23 pour relancer le logiciel.
Si le problème persiste, réinstaller le logiciel en suivant la pocédure indiquée page
12 avant de procéder à une nouvelle relance du logiciel.
Opérations de base (écran de contrôle, écran de travail des images)
Visualiser les prises de vue et modifier les images sur PC
Démarrer le logiciel (voir p. 21, p. 23).
Cliquer sur le bouton de connexion.
du panneau de contrôle (p. 21, p. 23).
L’écran de contrôle apparaît.
Cliquer sur le bouton Contenu (p.29).
Le panneau de contrôle apparait (p. 29).
Fonctions du panneau de contrôle
• Visualiser les prises de vue sous forme d’imagettes.
• Charger tout ou partie des prises de vue enregistrées sur la carte CompactFlash sur le disque dur du
PC.
• Visualiser et imprimer sous forme d’imagettes les prises de vue chargées sur le disque dur.
• Effacer tout ou partie des prises de vue enregistrées dans l’appareil.
Voir page 28 explication détaillée.
Double-cliquer sur l’image à agrandir (voir p. 52).
Elle s’affiche en grand format sur l’écran de contrôle de
l’image(p. 52).
Fonctions de l’écran de contrôle de l’image
• Modification des images affichées : contrôle de luminosité, contraste, création d’effet miroir, rotation,
modification des dimensions, résolution.
• Visualiser les réductions et agrandissements réalisés.
• Impression des images obtenues.
Voir explications détaillées page 51
24
voir page suivante
25
Page 15
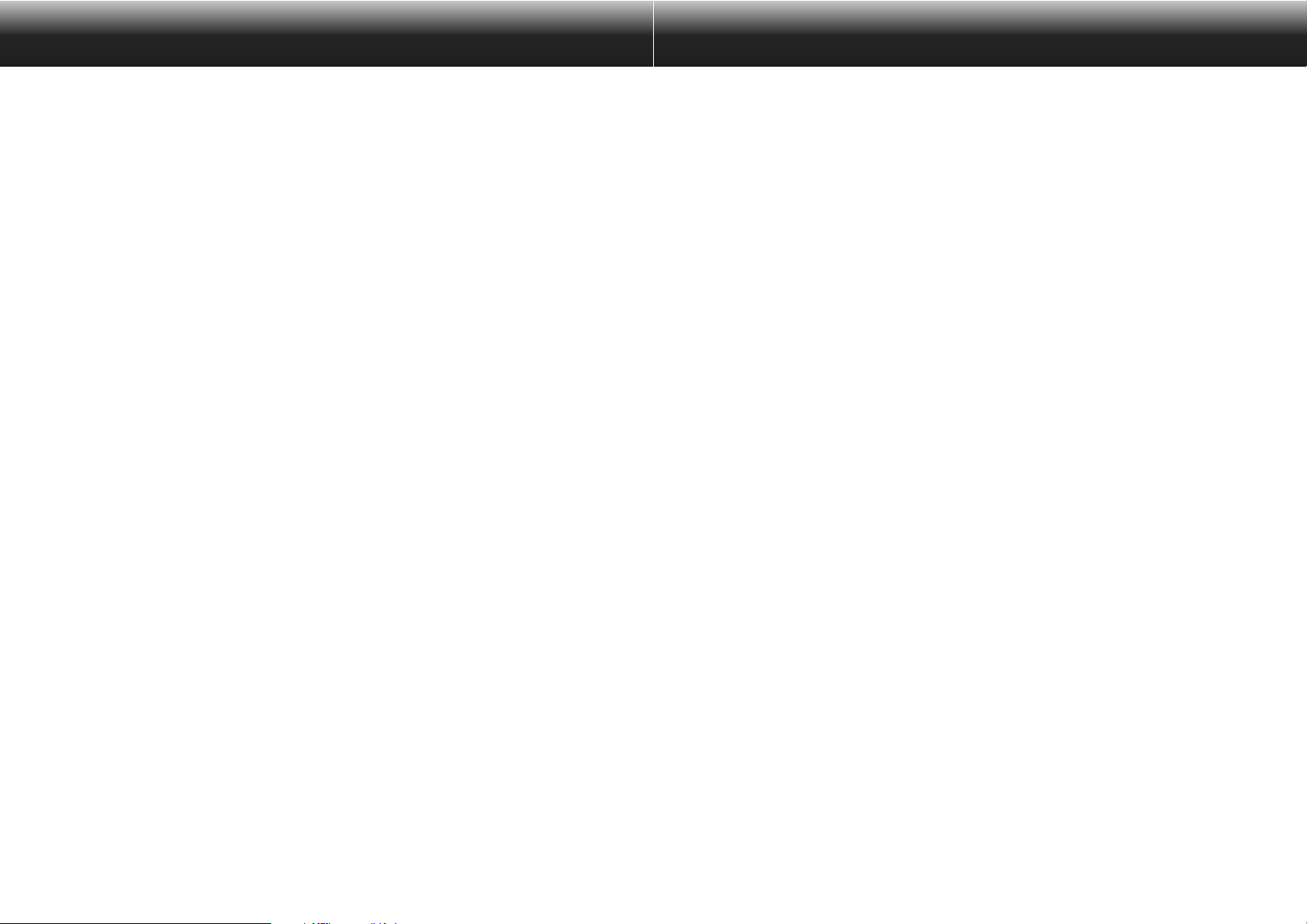
SYNTHESE DES POSSIBILITES DU LOGICIEL
Sélectionner Fichier / Enregistrer sous (p. 69).
Entrer le nom du fichier, spécifier le dossier où vous souhaitez
l’enregistrer, sélectionner le format de l’image, puis cliquer OK.
L’image est enregistrée.
Utilisation des images enregistrées :
• Affichage sur l’’écran de contrôle.
• Utilisation pour d’autres applications
• Création de diaporamas.
UTILISATION DU LOGICIEL
26
27
Page 16
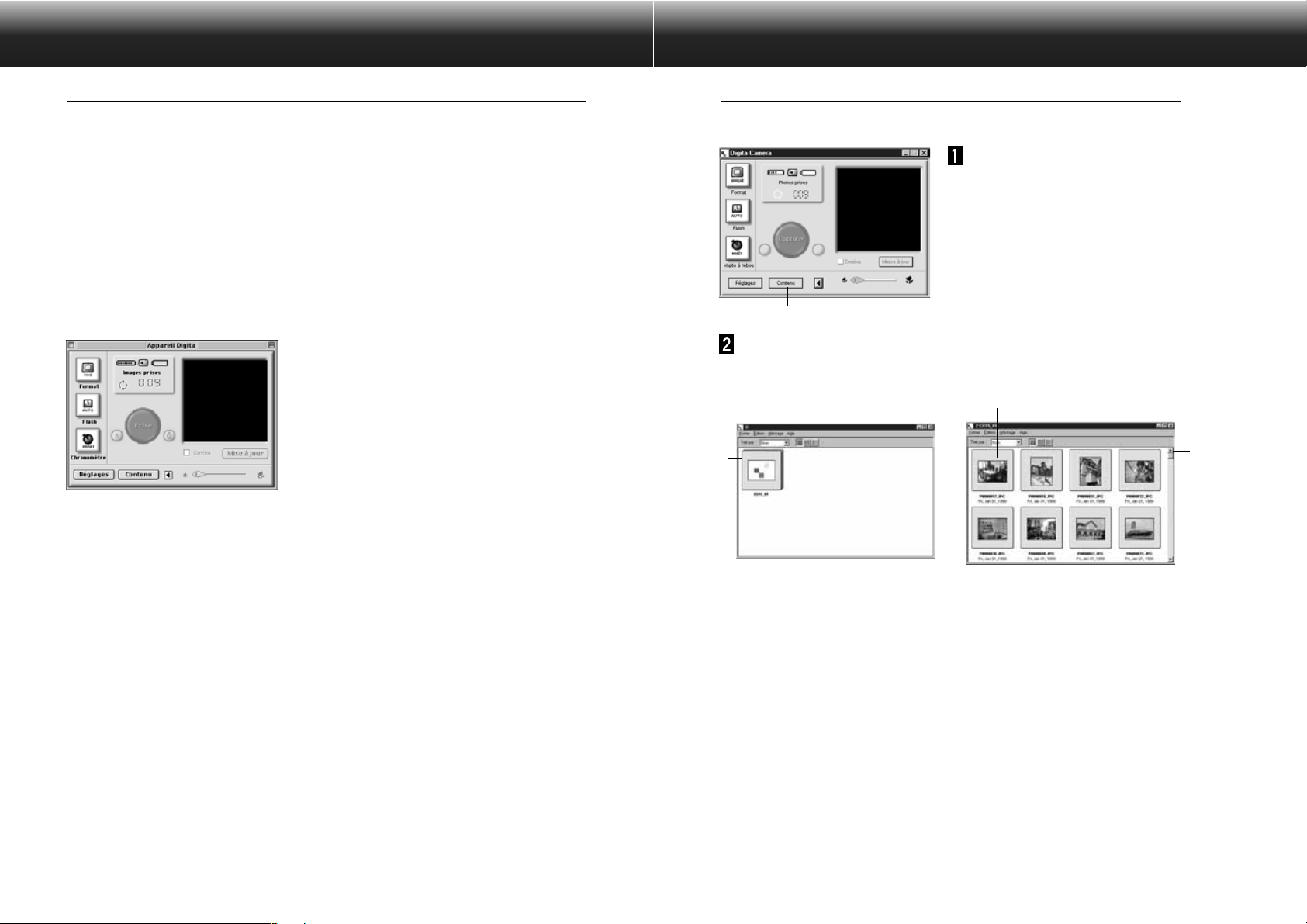
UTILISATION DU PANNEAU DE CONTRÔLE
Possibilités offertes par le panneau de contrôle
L’écran de contrôle sert à visualiser sous forme d’imagettes les prises de vue enregistrées sur la carte
CompactFlash de l’appareil ou celles qui ont été transférées sur le disque dur du PC.(p. 32, p.33).
L’écran de contrôle permet les opérations suivantes:
• Transférer tout ou partie des images du Dimâge EX vers le disque dur du PC après connexion.
• Effacer tout ou partie des images stockées dans l’appareil photo.
• Visualiser en plein écran les imagettes après un simple double-clic.(p. 52).
• Classer les images transférées sur disque dur par nom et par date. (p.44).
Avant d’utiliser le panneau de contrôle
Vérifier que l’écran de contrôle du Dimâge EX s’affiche.
Suivre les instructions des pages 22 et 24 si cet écran
n’apparait pas.
Panneau de contrôle du Dimâge EX
Affichage des prises de vue de l’appareil
Afficher les images stockées sur la carte CompactFlash incluse dans le boitier.
Cliquer sur le bouton Contenu de
l’écran de contrôle du Dimâge EX.
• Le panneau de contrôle affiche une seule icône
représentant le groupe des images.
Cliquer sur le bouton Contenu
Double-cliquer sur l’icône du groupe d’images.
•L’écran de contrôle affichera les imagettes correspondant aux prises de vue de l’appareil.
Icône du groupe d’images
Flèche de
positionnement
➡
Barre de
positionnement
28
Double-cliquer
✎ Les diffÈrentes sortes díimages stockÈes dans líappareil (fixe, rafale,
intervallomËtre, groupes ) sont reprÈsentÈes par une seule imagette
correspondant líicÙne des groupes díimages dÈcrits ci-dessus. Doublecliquer sur cette icÙne pour visualiser individuellement chaque image du
groupe.(Macintosh: L’icône représente la dernière image du groupe et non
pas le logo Digita ).
29
Page 17

UTILISATION DU PANNEAU DE CONTRÔLE
VISIONNER LES IMA GES SITUEES SURLE DISQUE DUR
Cliquer sur le bouton Ouvrir de la fenêtre de contrôle
Sélectionner le dossier contenant les images sauvegardées.
Sous Windows Sous Macintosh
Sélectionner le dossier
SELECTIONNER LES IMAGES DU DISQUE DUR
Sélectionner les images souhaitées qui sont stockées sur le disque dur et en afficher la liste.
Cliquer sur le bouton
Sélectionner dans le panneau de
contrôle.
Préciser le nom du fichier ou du répertoire choisi dans la
fenêtre de recherche des fichiers.
• Si vous recherchez les fichiers images de type JPG,
vous pouvez inscrire un nom générique de type *.jpg,
ce qui vous permettra de trouver tous les noms de
fichiers de type jpg (JPEG).
• En cliquant sur le bouton de recherche avancée, la
fenêtre s’agrandit et vous informe de la date des
derniers changements intervenus dans le fichier
considéré, vous précise la taille et le type de fichier
pour aiguiller vos recherches.
Cliquer sur OK (Macintosh: sélectionner le dossier pour
afficher les images du dossier en petit format).
Dossier
• Double-cliquer sur un dossier pour ouvrir un nouveau panneau de contrôle et afficher les images du
dossier en petit format.
• L’effacement des fichiers images par l’explorateur Windows ou le finder Macintosh alors que le
panneau de contrôle est actif peut produire une interruption intempestive de l’application Digita
Desktop™.
Fermer le panneau de contrôle en cliquant sur le bouton fermer avant d’effacer les fichiers d’image.
30
Cliquer sur Recherche pour
démarrer la recherche.
• Le panneau de contrôle s’ouvre et les fichiers
sélectionnés sont affichés en petit format.
• Les images issues de différents dossier sont
regroupées ensemble, par dossier.
• Double-cliquer sur un dossier pour ouvrir une nouvelle fenêtre d’imagettes.
• L’effacement des fichiers d’images par l’explorateur Windows ou le finder Macintosh alors que le panneau
de contrôle est actif peut produire une interruption intempestive de l’application Digita Desktop™.
31
Page 18

UTILISATION DU PANNEAU DE CONTRÔLE
Copier des images de l’appareil vers l’ordinateur
.
AvecWindows® 95/98/NT
Afficher les images dans le panneau de contrôle (p. 29).
• Quand un groupe est visualisé, le double-cliquer pour ouvrir un nouveau panneau de contrôle et
afficher les prises de vue sous forme d’imagettes.
Cliquer sur l’image que vous désirez sélectionner.
• Pour sélectionner plusieurs images, cliquer chacune d’elles l’une après l’autre en appuyant sur la
touche Ctrl.
• Pour annuler une sélection déjà effectuée, cliquer sur les images concernées en appuyant sur la
touche Ctrl.
• Pour sélectionner toutes les images, sélectionner le champ Tout sélectionner dans le menu d’édition.
Sélectionner Copier dans le menu fichier.
➡
Préciser la destination des images à copier et spécifier le
nom du fichier.
• Cliquer sur annuler en cas de besoin
Cliquer sur OK.
• La copie des images démarre. En fin d’opération, le panneau de contrôle réapparait sur l’écran.
✎ Les images qui ont été copiées peuvent être affichées sur le panneau de
contrôle (p.53).
• Ouvrir l’écran de travail des images pour un traitement simple et efficace des images.
Avec le Macintosh
Afficher les images sur le panneau de contrôle (p. 29).
• Quand un groupe est affiché, le double-cliquer pour ouvrir un nouveau panneau de contrôle et
afficher les imagettes.
Cliquer sur l’image à sélectionner
• Pour charger des images multiples, cliquer sur chacune d’elle en maintenant la touche shift enfoncée.
• Pour sélectionner toutes les images, choisir Tout sélectionner dans le menu d’édition.
• Pour modifier votre choix, cliquer sur les images à supprimer en maintenant la touche shift enfoncée.
Utiliser le menu de visionnage pour sélectionner des images déjà copiées.
• Dans le menu de visionnage, sélectionner Copier toutes les images sur le disque, ce qui copiera
toutes les images, qu’elles aient été sélectionnées ou pas.
➡
Préciser l’emplacement des images à charger.
• Cliquer sur Annuler pour annuler le chargement.
Cliquer sur Sauvegarder.
• Le chargement des images commence. L’écran du panneau de contrôle réapparait quand le
chargement est terminé.
✎ Les images sélectionnées sont chargées sur le disque dans le répertoire
désigné par le préfixe du fichier, chaque image étant affectée d’un suffixe
reprenant le numéro correspondant à celui de la prise de vue de
l’appareil.
✎ Par exemple, en utilisant le préfixe image, et en chargeant cinq images,
elles sont identifiées par Image001, Image002, Image003, Image004, et
Image005.
Les images ainsi chargées peuvent être visualisées sur le panneau de contrôle (p.53).
Ouvrir l’écran de travail des images pour un traitement simple et efficace des images.
32
33
Page 19

UTILISATION DU PANNEAU DE CONTRÔLE
Charger des images sur le Dimâge EX
Chargement du disque dur du PC vers l’appareil
AvecWindows® 95/98/NT
Afficher les photos sur le panneau de contrôle (p. 29).
Sélectionner Charger dans le menu du fichier.
• La fenêtre suivante apparait.
➡
Sélectionner l’image à charger.
• Cliquer sur Supprimer pour supprimer la copie.
Cliquer sur Ouvrir.
• Le chargement des images commence. A la fin, le panneau de contrôle s’affiche à nouveau.
• Le nom du fichier sera automatiquement converti en suivant les conventions DOS (8 caractères,
point, suffixe de trois caractères).
Avec le Macintosh
Afficher les photos sur le panneau de contrôle.
Dans le menu de visionnage, sélectionner Charger image
• La fenêtre suivante apparait.
➡
Sélectionner l’image à charger.
• Cliquer sur Annuler pour annuler le chargement.
Cliquer sur sélectionner.
• Le chargement des images commence. Le panneau de contrôle réapparait en fin d’opération.
• Le nom du fichier est automatiquement converti aux normes DOS ( 8 caractères, point, suffixe de
trois caractères).
34
35
Page 20

UTILISATION DU PANNEAU DE CONTRÔLE
Visionner les informations relatives aux images
Suivre la procédure suivante pour visualiser les informations relatives aux images (format du fichier,taille, date de création,
date de modification, nombre de couleurs, largeur et hauteur de l’image).
Afficher le panneau de contrôle (p. 29, p. 30).
Cliquer sur l’image à sélectionner.
dans le menu du fichier, sélectionner Recherche d’Info.
• La fenêtre d’information apparait.
➡
•Cette information n’existe pas pour les diaporamas.
Impression des imagettes
Les imagettes affichées sur l’écran de contrôle peuvent être imprimées sous la forme choisie.
Afficher l’écran de contrôle (p. 29, p. 30).
• On peut imprimer un album d’images localisées dans l’appareil ou le disque dur.
• On peut aussi choisir d’imprimer une sélection d’imagettes.
dans le menu du fichier, sélectionner Imprimer album (idem
sur Macintosh).
• La fenêtre suivante apparait.
Avec Windows Avec Macintosh
➡
Sélectionner le nombre des colonnes et des rangées, puis
cliquer sur le bouton Imprimer.
• L’impression commence.
• Cliquer sur annuler pour fermer la fenêtre sans imprimer les imagettes.
• Prendre soin de suivre les instructions du mode d’emploi de l’imprimante.
36
37
Page 21

UTILISATION DU PANNEAU DE CONTRÔLE
Effacer des photos dans l’appareil
On peut effacer tout ou partie des images stockées sur la carte CompactFlash
Afficher les images de l’appareil sur l’écran de contrôle.
• Quand un groupe s’affiche, double-cliquer sur lui pour ouvrir un nouvel écran de contrôle et afficher
les photos du groupe sous forme d’imagettes.
Cliquer sur l’image à effacer pour la sélectionner.
•Pour sélectionner plusieurs images, cliquer sur chacune d’elles en maintenant la touche Ctrl enfoncée
(Macintosh: touche shift)
•Pour sélectionner toutes les images, sélectionner Toutes dans le fichier d’édition.
•Pour supprimer une sélection, cliquer sur les images concernées en enfonçant la touche Ctrl
(Macintosh:touche shift).
dans le menu d’édition, sélectionner Effacer (Macintosh : effacer
les images sélectionnées… dans le menu de visionnage).
• Sur Macintosh : en sélectionnant “Effacer les images de l’appareil ?”dans le menu de visionnage, on
efface tous les fichiers, qu’ils aient été sélectionnés ou non.
,•La fenêtre suivante apparait.
Avec Windows Avec Macintosh
Cliquer sur Oui (Macintosh : OK) pour effacer les images
• Cliquer sur non (Macintosh : Annuler) si les images choisies ne doivent pas être effacées ou si vous
avez commis une erreur.
• Le panneau de contrôle s’affiche à nouveau quand les images sélectionnées ont été effacées.
• Pendant l’opération d’effacement, ne pas enlever la car te CompactFlash de l’appareil.
Le message suivant apparait si l’on essaie d’effacer une image protégée (se
référer au mode d’emploi de l’appareil en ce qui concerne cette procédure.)
38
39
Page 22

UTILISATION DU PANNEAU DE CONTRÔLE
Créer un nouveau groupe
Créer un nouveau groupe à partir des photos de l’appareil affichées sur l’écran de contrôle.
Afficher les photos de l’appareil sur le panneau de contrôle.
• Quand un groupe est affiché, double-cliquer sur lui pour ouvrir un nouveau panneau de contrôle et
afficher les photos du groupe sous forme d’imagettes.
Cliquer sur les images à inclure dans le groupe pour les sélectionner, puis
cliquer sur Groupe dans le menu du fichier.(Macintosh : Ajouter image au
groupe… sur menu de visionnage).
• Pour sélectionner plusieurs images, cliquer sur chacune d’elles en maintenant la touche Ctrl enfoncée
(Macintosh : touche shift).
Entrer le nom du groupe dans la fenêtre puis cliquer sur OK.
• Un nouveau groupe contenant les images sélectionnées est créé.
Créer un nouveau dossier
Crée un nouveau dossier dans le panneau de contrôle qui affiche les images du disque dur
AvecWindows 95/98/NT
Afficher les images du disque dur (p. 30).
Dans le menu fichier, sélectionner Créer un nouveau dossier.
Entrer le nom du nouveau dossier.
40
Nouveau dossier
Inscrire ici le nom du dossier
41
Page 23

UTILISATION DU PANNEAU DE CONTRÔLE
Créer un nouveau dossier / Avec le Macintosh
Afficher les images du disque dur sur le panneau de contrôle (p. 30).
A partir du menu du fichier
ouvrir la fenêtre de sélection du
dossier.
• Ouvrir le même dossier que celui où sont stockées les
images qui sont affichées.
Cliquer sur Nouveau Dossier et
entrer le nom du dossier.
Après avoir entré le nom, cliquer sur Créer.
Après avoir cliqué sur Annuler pour fermer la fenêtre de
sélection du dossier, le nouveau dossier s’affiche.
Modifier l’affichage de l’image
Les imagettes visionnées dans le dossier peuvent être transformées en diapos, en petites diapos ou bien
être intégrées dans une liste.
Afficher le panneau de contrôle (p. 29, p. 30).
• La méthode d’affichage varie, selon que l’on utilise les photos de l’appareil (carte CompactFlash) ou
les images du disque dur.
Windows
Sélectionner image par image dans
le menu, puis sélectionner diapo,
petite diapo ou liste, si nécessaire.
Macintosh
Images de l’appareil : Sélectionner image par image dans le menu de visionnage,
puis sélectionner diapo, petite diapo ou liste dans le menu auxiliaire.
Images du disque dur : Sélectionner image par image dans le menu de visionnage,
puis sélectionner diapo, petite diapo ou liste dans le menu auxiliaire.
Windows et Macintosh
Diapo, petite diapo ou liste peuvent être sélectionnés en
cliquant sur les icônes de la barre d’outil.
42
Nouveau dossier
Diapo Petite diapo Liste
• Le visionnement des imagettes change comme indiqué ci-dessous
Diapos
Petites diapos Liste
43
Page 24

UTILISATION DU PANNEAU DE CONTRÔLE
Changer l’ordre de tri
Les imagettes du panneau de contrôle peuvent être classées par nom de fichier, date, taille, etc.
Affichage du panneau de contrôle (p. 29, p. 30).
• L’ordre de tri peut être changé pour les images stockées dans l’appareil comme dans le disque dur.
Windows
Sélectionner Visionner par dans
le menu de visionnage, puis
sélectionner l’ordre de tri dans le
menu auxiliaire.
Macintosh
Photos de l’appareil: Sélectionner Visionner par dans le menu de
visionnage, puis sélectionner l’ordre de tri dans le menu auxiliaire.
Images du disque dur: Sélectionner Visionner par dans le menu de
visionnage, puis sélectionner l’ordre de tri dans le menu auxiliaire.
Windows®et Macintosh
Visionner rapidement des images
Affichage rapide des imagettes enregistrées sur disque dur.
Afficher les images du disque dur sur le panneau de
contrôle (p. 30).
Sélectionner Visionner rapidement dans le menu de
visionnage.
• Vous pouvez aussi démarrer en cliquant sur le bouton de la barre d’outils du panneau de contrôle.
• L’ordre de présentation est déterminé par les choix opérés dans le menu Visionnage rapide (cf.
infrarouge)
• Le visionnage s’arrête en pressant n’importe quelle touche du clavier (ex. la barre d’espace).
Bouton visionnage rapide
L’ordre de tri peut être changé en cliquant sur les sélections
du menu défilant sur la barre d’outil(pop-up menu avec
Macintosh).
L’ordre de tri peut s’appliquer au nom,au son,à la taille,au
type de fichier, à la date et à la catégorie,
Nom:Tr i alphabétique par nom de fichier
Son:Tr i avec ou sans son
Date:Tr i à par tir de la date la plus récente
Type:Tr i alphabétique par type de fichier
Taille:Tr i par taille d’image
Categorie:Tr i selon directives de l’utilisateur (ex : amis, animaux)
44
45
Page 25

UTILISATION DU PANNEAU DE CONTRÔLE
[Caractéristiques du visionnage rapide]
Sélectionner les caractéristiques du visionnage dans le
menu.
• La fenêtre Visionnage rapide apparait.
La taille de l’image est déterminée
automatiquement pour s’adapter à
l’écran.
Le nom du fichier image s’affiche
automatiquement.
Le diaporama fonctionne en boucle en
démarrant au début.
Le diaporama redémarre toujours au
début, même si il est interrompu à
mi-chemin.
Définitit la couleur de l’arrière-plan.
Sauvegarde les options et ferme la
fenêtre.
Initialise les options. Annule les options et ferme la
fenêtre.
Le diaporama avance à chaque clic sur la souris.
Le diaporama avance à intervalles pré-établis.
Après avoir entré les différentes options, cliquer sur OK pour
les sauvegarder et fermer la fenêtre.
• Lancer alors le Visionnage rapide pour confirmer les options.
Changer le nom de l’image
Renommer les images chargées sur le disque dur.
Noter qu’une image stockée dans l’appareil photo ne peut pas être changée.
Visualiser les images du disque dur sur le panneau de contrôle (p. 30).
Cliquer sur l’image à sélectionner.
Cliquer sur le nom du fichier image pour afficher le curseur
(Macintosh: double-cliquer).
• Windows :comme l’extension de fichier ne peut pas être modifiée, elle disparait dès que le curseur
est affiché.
Cliquer sur le nom de fichier de l’image à modifier pour
afficher le curseur (Macintosh: double-cliquer).
Entrer le nouveau nom du fichier au clavier.
46
Quand le nouveau nom a été saisi au clavier, appuyer sur la
touche [Entrée] (Macintosh: touche [Return] ) pour le
sauvegarder.
• Le nouveau nom du fichier s’affiche.
• La sauvegarde s’effectue en cliquant sur n’importe quelle partie de l’écran.
47
Page 26

UTILISATION DU PANNEAU DE CONTRÔLE
Ajouter du son à une image (Macintosh seulement)
Concerne les images stockées sur disque dur.
•
Le macintosh doit être muni d’un haut-parleur, intégré ou annexe.
Afficher les images du disque dur sur le panneau de contrôle (p. 30).
Cliquer longuement sur l’icône du microphone en haut et à
droite de l’imagette et sélectionner Enregistrer dans le menu
contextuel
• La fenêtre Enregistrement apparait.
Cliquer longuement.
➡
Sélectionner Enregistrer
dans le menu.
Cliquer sur Sauvegarde.
•Une fois le son enregistré, l’icône située en haut à droite de l’imagette se transforme en haut-parleur.
Devient une icône de haut-parleur.
Cliquer sur l’icône de haut-parleur pour visualiser le menu
Sélectionner Ecouter pour entendre l’enregistrement
Sélectionner Effacer pour effacer l’enregistrement.
Cliquer sur l’icône du haut-parleur.
48
Enregistrer le son avec la fenêtre
d’enregistrement.
• Enregistrer le son via le microphone intégré ou bien
un microphone raccordé au port d’entrée son.
• Démarrer l’enregistrement en cliquant sur le bouton
(Enregistrer) et terminer en cliquant sur (Stop).
• Cliquer sur le bouton Ecouterr pour écouter
l’enregistrement.
• Vous pouvez recommencer l’opération autant de fois
que nécessaire.
Ecouter
l’enregistrement.
➡
Effacer l’enregistrement.
Menu.
49
Page 27

UTILISATION DU PANNEAU D’ENREGISTREMENT
Transfert vers l’explorateur ou le finder
Les images peuvent être copiées et transférées du panneau de contrôle vers l’explorateur Windows ou le
finder Macintosh.
Afficher les images du disque dur sur le panneau de contrôle
(p.30)
Démarrer l’explorateur (Macintosh: Sélectionner Finder dans
le menu d’applications), puis sélectionner le lecteur et le
dossier choisis pour y transférer l’image.
Faire glisser l’image à copier du panneau de contrôle et la transférer dans
l’explorateur (Macintosh: la transférer dans le finder).
• Quand le dossier affiché sur le panneau de contrôle et le dossier transféré sur l’explorateur ou le
finder sont sur le même disque, le fichier image est déplacé. Il est copié s’ils sont sur deux disques
différents.
• Quand une image est transférée de l’explorateur ou du finder.vers le panneau de contrôle, elle est
déplacée ou copiée selon la même logique que ci-dessus.
UTILISER L’ECRAN DE TRAVAIL DE L’IMAGE
L’écran de travail de l’image (écran image) s’utilise pour travailler sur les images, les imprimer et les
sauvegarder sous divers formats.
Avec l’écran image, on peut:
•Augmenter ou réduire la taille de l’image à l’affichage (p.59).
•Réaliser les modifications suivantes :
Découpage
Ajuster brillance et contraste
Ajuster la couleur
Adoucir l’image
Retourner une image
Effectuer des rotations
Changer la taille de l’image.
• Imprimer les images (p. 66).
• Sauvegarder les images sur disque dur dans les formats suivants.( pp. 67-69).
Windows
BMP, EXIF, JPEG, PICT, TIFF, Photoshop 3.0 (PSD), FlashPix
Macintosh
BMP, EXIF, JPEG, PICT, TIFF
Avant d’utiliser l’écran image
Vérifier que la fenêtre de contrôle de l’appareil est bien affichée
Le fichier est transféré ou copié.
50
Faire glisser l’image et la
transférer.
Suivre les instructions de la
page 21 si l’écran de contrôle de
l’appareil n’est pas affiché.
I
Ecran de contrôle de l’appareil
51
Page 28

UTILISER L’ECRAN DE CONTRÔLE DE L’IMAGE
Affichage des photos stockées dans l’appareil
Les photos stockées dans l’appareil (carte CompactFlash ) sont affichées pour les retravailler et les
imprimer.
Afficher les photos sur le panneau de contrôle (p. 29).
• Quand un groupe est affiché, double-cliquer pour ouvrir un nouvel écran de contrôle et afficher les
photos sous forme d’imagettes;
Double-cliquer sur l’image souhaitée
• L’image apparaîtra sur l’écran de contrôle de l’image.
Double-cliquer
Affichage des images du disque dur
L’écran de contrôle des images permet de les retravailler et de les imprimer
Cliquer sur le bouton Ouvrir Fichier de la fenêtre de contrôle.
Sélectionner le fichier image à afficher sur l’écran images en
utilisant la fenêtre.
Avec Windows Avec Macintosh
52
Cliquer sur ouvrir pour ouvrir l’écran images et afficher
l’image sélectionner sur plein écran.
✎ En double-cliquant sur une imagette sur le panneau de contrôle, on obtient
aussi un affichage plein écran.
53
Page 29

UTILISER L’ECRAN DE CONTRÔLE DE L’IMAGE
Recadrer les images
Comment recadrer une portion d’image.
Cliquer sur l’outil de sélection de la palette d’outils.
• '+'est utilisé comme curseur.
Outil de sélection.
+
Déplacer le curseur vers la surface d’image à travailler et
sélectionner la portion concernée en déplaçant le curseur.
Sélectionner Recadrer l’image dans le menu image.
• L’image est recadrée.
Retourner une image (à l’horizontale ou à la verticale)
Sélectionner Retourner l’image dans le menu image, puis
choisir l’option, verticale ou horizontale au choix.
• L’image affichée est retournée.
• On obtient le même résultat en cliquant sur les boutons de retournement de la palette d’outils.
Retournement horizontal
Retournement vertical
Vertical Horizontal
Sélectionner le bateau
✎ Pour annuler l’opération précédente, sélectionner Annuler dans le menu
d’édition. Cette fonction permet d’annuler une succession d’opérations (Sur
Macintosh, elle se limite à la dernière opération). Le nombre des opérations
dépend de la mémoire disponible et du type d’opérations concernées.
Sélectionner découper dans le menu images
54
✎ Pour annuler l’opération précédente, sélectionner Annuler dans le menu
d’édition. Cette fonction permet d’annuler une succession d’opérations (Sur
Macintosh, elle se limite à la dernière opération). Le nombre des opérations
dépend de la mémoire disponible et du type d’opérations concernées.
55
Page 30

UTILISER L’ECRAN DE CONTRÔLE DE L’IMAGE
Rotation d’image
L’image affichée peut subir une rotation à droite ou à gauche, de 90° ou de 180°.
dans le menu images, sélectionner Effectuer une rotation,
puis sélectionner 90° gauche, 90° droite ou 180°
(Macintosh:180°, 90°sens des aiguilles d’une montre ou inverse).
• L’image subit la rotation choisie
•En cliquant sur les boutons de la palette outils correspondants, on obtient le même résultat.
Rotation 90 degrés droite
Rotation 90 degrés gauche
Rotation 90 degrés gauche Rotation 90 degrés droite
180 degrés
Insérer du texte
Insérer du texte dans une image.
Sélectionner l’outil correspondant au texte dans la palette.
• ' I ' symbolise le curseur.
I
Texte
Déplacer le curseur à l’endroit où le texte doit être inséré et
cliquer pour afficher la case où il va figurer.
Taper le texte sur le clavier.
• Macintosh: sauter l’étape n°4 et aller directement en n°5.
cadre du texte
Quand tout le texte a été saisi, cliquer à l’extérieur du cadre.
• Après sauvegarde du texte, les bordures du cadre apparaissent alors sous forme de hachures.
• Cliquer à l’intérieur du cadre pour ajouter du texte.
• Si la bordure disparait en double-cliquant sur la souris, sélectionner Annuler dans le menu d’édition
pour que la case soit de nouveau affichée.
curseur
✎ Pour annuler l’opération précédente, sélectionner Annuler dans le menu
d’édition. Cette fonction permet d’annuler une succession d’opérations (Sur
Macintosh, elle se limite à la dernière opération). Le nombre des opérations
dépend de la mémoire disponible et du type d’opérations concernées.
56
Bordures hachurées.
Suite page suivante
57
Page 31

UTILISER L’ECRAN DE CONTRÔLE DE L’IMAGE
On peut changer la forme du cadre de texte en tirant sur ses
coins grâce au pointeur à double flèche.
Ce pointeur, destiné à la bordure hachurée permet de
déplacer la case de texte.
Avec Macintosh
Le pointeur à double flèche s’utilise en tirant sur
les coins du cadre de texte pour en changer la
forme.
La forme du cadre de
texte est changée.
La police, la taille , la couleur, la forme et la couleur de l’arrièreplan du texte
(sur Macintosh) se changent avec la barre d’outils.
Caractéristiques du texte sous Windows
Police Taille
Couleur
Gras
Italiques
Style Justificafion
Gauche
Centré
Zoom avant / Zoom arrière
Agrandir ou réduire une image dans une proportion de 1600 à 3% (400~25% sur Macintosh).
Cliquer sur le zoom de la palette d’outils.
• Utiliser la loupe comme curseur.
Fonction zoom
Curseur
Placer la loupe sur l’image et cliquer pour agrandir. Pour
réduire, cliquer en maintenant la touche Ctrl enfoncée (sur
Macintosh, utiliser la touche Option).
Sous Windows
• L’ image peut s’agrandir en quatre stades (200%, 400%, 800%, 1600%) de 100% au départ.
• Elle peut se réduire en cinq stades (50%, 25%, 12%, 6%, 3%) de 100% au départ.
Sous Macintosh
• L’image peut s’agrandir en quatre stades (150%, 200%, 300%, 400%) de 100% au départ.
• Elle peut se réduire en trois stades (75%, 50%, 25%) de 100%au départ.
Autres procédés
• Sélectionner le pourcentage d’agrandissement/réduction sur la palette d’outils.
• Selecionner zoom avant ou zoom arrière dans le menu image.
Souligné
Droite
Caractéristiques du texte sous Macintosh
Police Taille
Couleur du fond
Double-cliquer à l’extérieur du cadre de texte en fin d’opération.
Le cadre de texte disparait.
58
Couleur
Gras
Italiques
JustificafionStyle
Gauche
Centré
Souligné
Agrandir
Réduire
Réglage du zoom
Droite
59
Page 32

UTILISER L’ECRAN DE CONTRÔLE DE L’IMAGE
Ajuster une Image
Ajuste une image dont les dimensions sont trop grandes pour tenir sur l’écran.
Cliquer sur l’icône de la main dans la palette d’outils.
•Utiliser la main comme curseur.
Pour ajuster
Curseur
Placer la main sur l’image et la mouvoir sur l’écran pour
obtenir l’ajustement souhaité.
Modifier luminosité et contraste
Pour modifier l’image affichée.
Sélectionner Luminosité/Contraste dans le menu image.
• La fenêtre luminosité/contraste apparait.
Réglage des couleurs
Ajuste les couleurs de l’image affichée.
Sélectionner Réglage des couleurs dans le menu image.
• La fenêtre Réglage des couleurs apparait.
Le menu vous permet d’ajuster les ombres, les tons moyens
ou les tons clairs de l’image.
• Il est conseillé de commencer par les tons moyens, ce qui peut rendre inutile toute autre correction.
Manipuler les curseurs avec la souris, ou bien en entrant les
valeurs souhaitées dans les cases situées à droite.
• L’apparence de l’image à l’écran se modifie en suivant les indications opérées par le curseur ou les
valeurs indiquées.
Déplacer le curseur avec la souris. Les réglages peuvent
aussi être enregistrés directement dans les cases de droite.
• La luminosité et le contraste sont modifiés, au choix, par chacune de ces opérations.
Cliquer sur OK quand les ajustements sont réalisés.
•Cliquer sur annuler pour annuler l’opération et fermer la fenêtre.
60
Rouge : à gauche=moins de rouge; à droite=moins de cyan.
Vert: à gauche = moins de vert; à droite= moins de magenta.
Bleu: à gauche=moins de bleu; à droite=moins de jaune.
Cliquer sur OK quand les réglages sont terminés.
•Cliquer sur Annuler pour annuler les réglages.et fermer la fenêtre.
61
Page 33

UTILISER L’ECRAN DE CONTRÔLE DE L’IMAGE
Ajustement de l’image
Le menu permet d’ajuster facilement la luminosisté et la netteté de l’image.
Pour éclairer ou assombrir
Sélectionner Ajuster l’image dans le menu image, puis
sélectionner Eclairer ou Assombrir dans le menu auxiliaire.
• La luminosisté de l’image est modifiée.
Eclairer
Assombrir
✎ Pour annuler l’opération précédente, sélectionner Annuler dans le menu
d’édition. Cette fonction permet d’annuler une succession d’opérations (Sur
Macintosh, elle se limite à la dernière opération). Le nombre des opérations
dépend de la mémoire disponible et du type d’opérations concernées.
Fondu et netteté
Sélectionner Ajuster dans le menu images, puis sélectionner
Fondu ou Netteté dans le menu auxiliaire.
• Ces fonctions produisent des effets qui varient selon l’image traitée.
✎ Netteté: cette fonction rend les bords plus nets.Appliquée sur une photo
légèrement hors champ, elle lui donnera une apparence plus nette.De par sa
nature, elle rendra aussi plus visibles certains éléments parasites de l’image.
✎ Fondu: cette fonction créera un effet de douceur, rendant les petits détails plus
diffus, ce qui est particulièrement intéressant pour les portraits. De par sa
nature, elle fera apparaître l’ensemble de l’image un peu flou.
Netteté
Fondu
✎ Pour annuler l’opération précédente, sélectionner Annuler dans le menu
d’édition. Cette fonction permet d’annuler une succession d’opérations (Sur
Macintosh, elle se limite à la dernière opération). Le nombre des opérations
dépend de la mémoire disponible et du type d’opérations concernées.
62
63
Page 34

UTILISER L’ECRAN DE CONTRÔLE DE L’IMAGE
Modifier les dimensions de l’image
L’image affichée peut être redimensionnée.
Sélectionner Redimensionner l’image dans le menu image.
• La fenêtre apparait.
Conserve les proportions entre la hauteur et la largeur
Sélectionner les unités de mesure choisies.
Entrer les nouvelles valeurs pour la largeur et la hauteur, puis cliquer sur OK.
•Si la case Conserver les proportions (Macintosh: maintenir l’aspect) a été cliquée, l’image est
redimensionnée en conservant ses proportions d’origine. En attribuant une nouvelle hauteur et une
nouvelle largeur dans les cases prévues, la proportion est ajustée à sa nouvelle valeur.
• Cliquer sur annulerpour annuler ou ignorer l’opération.
• Si l’image est trop agrandie, sa qualité sera réduite.
Utilisation des filtres Digita Desktop™
Digita Desktop™propose un choix de filtres destinés à créer des effets spéciaux.
Filtres pré-installés
Ces filtres accroissent les possibilités proposées par Digita Desktop™.
✎ Pour annuler l’opération précédente, sélectionner Annuler dans le menu
d’édition. Cette fonction permet d’annuler une succession d’opérations (Sur
Macintosh, elle se limite à la dernière opération). Le nombre des opérations
dépend de la mémoire disponible et du type d’opérations concernées.
64
65
Page 35

UTILISER L’ECRAN DE CONTRÔLE DE L’IMAGE
Imprimer les images
Impression de l’image affichée.
Sélectionner Imprimer dans le
menu Fichier.
• La fenêtre d’impression apparaît.
Sélectionner les paramêtres puis cliquer sur OK.
Sélectionner Imprimer dans le menu Fichier
•La fenêtre d’impression apparaît.
•Le contenu de la fenêtre varie selon les imprimantes.
Déterminer les variables d’impression.
• Le contenu de la fenêtre varie selon les imprimantes.
Enregistrer les images
Les images peuvent être stockées sur le disque dur sous différents formats.
Choix des formats de sauvegarde d’images
.
BMP
EXIF (EXIF 2.0)
JPEG
BMP est un format standard de Windows®.Les images ainsi stockées
peuvent être visualisées en utilisant Microsoft Paint (fourni avec le système
d’exploitation Windows®) , sans recourir à des logiciels spécifiques de
traitement d’image.
Abréviation de Exchangeable Image file Format. Les images prises par le
Dimâge EX sont enregistrées dans la carte CompactFlash sous ce format.
EXIF 2.0 a été développé à partir d’ EXIF 1.0. Conçu pour permettre une
compression facile (standard JPEG) et l’enregistrement d’informations
complémentaires, il permet des enregistrements sonores pendant la
photographie.Il est aussi conçu pour convertir simplement les informations
concernant les couleurs, et tout autre élément, sans détérioration ni perte.
Abréviation de Joint Photographic Experts Group. JPEG est un standard
international de compression des images fixes qui s’applique à différentes
plateformes (comme le format TIFF décrit ci-dessous).Il per met des taux de
compression plus importants et, par conséquent, de plus grandes
possibilités d’application.
Cliquer sur OK ( Macintosh: Imprimer) quand la préparation
de l’impression est terminée.
66
PICT
Format couramment utilisé dans les applications Macintosh, qui s’est
transformé de fait en format pour les applications images sur Macintosh.Les
fichiers images sauvegardés sous ce format peuvent être visualisés sur des
logiciels comme SimpleText (fourni avec le système d’exploitation Macintosh)
sans recourir à des logiciels spécifiques de traitement d’images.
Suite page suivante.
67
Page 36

UTILISER L’ECRAN DE CONTRÔLE DE L’IMAGE
TIFF
Photoshop 3.0
(PSD)
FlashPix
Abréviation de Tag Image File Format. Ce format utilise des fichiers à haute
résolution. Il est compatible avec des plateformes variées.Comme tel, il
s’utilise sur tous les systèmes informatiques.
Un format image développé pour Adobe Photoshop V3.0 , logiciel de
traitement d’image développé et vendu par Adobe Systems Corporation.
Un format de fichier développé en commun par Kodak, Microsoft, Hewlett
Packard, et Live Picture Corporation. Il devient actuellement le standard
international pour les fichiers images sous PC. Il présente les particularités
suivantes:
•Toutes les images sont subdivisées en matr ices de 64x64 pixels , ce qui
permet de limiter les calculs lors de l’agrandissement et des mouvements
d’images. Chaque élément est comprimé sous format JPEG, ce qui minimise
la perte de données.
•Comme chaque fichier contient de multiples sous-fichiers haute résolution,
l’image s’affiche automatiquement à la résolution optimale.
•Comme l’image est affichée à résolution optimale et que le système ne
traite que la portion d’image qui est affichée, l’utilisation de la mémoire et
des capacités de traitement nécessaires pour l’affichage est minimisée, ce
qui permet une grande vitesse d’affichage.
Enregistrer les images
Sélectionner Enregistrer sous
dans le menu Fichier.
• La fenêtre Enregistrer sous apparaît (Sous Macintosh,
la fenêtre standard d’enregistrement s’affiche).
Sous Windows Sous Macintosh
Sélectionner le dossier d’enregistrement de l’image.
• Pour créer un nouveau dossier pour enregistrer l’image, cliquer sur l’icône Créer un nouveau dossier
(Nouveau pour Macintosh).
• Cliquer sur Annuler pour annuler la création d’un nouveau fichier.
Enregistrer le nom du fichier.
68
Sélectionner le format souhaité.
• Le suffixe approprié est automatiquement ajouté au nom du fichie (sur Windows®).
Cliquer sur Enregistrer
• L’image est enregistrée dans le dossier déterminé, sous le format choisi et l’écran de contrôle de
l’image réapparaît.
69
Page 37

UTILISER L’ECRAN DE CONTRÔLE DE L’APPAREIL
L’écran de contrôle de l’appareil s’utilise pour contrôler et régler l’appareil depuis le PC.
Il permet les opérations suivantes:l
• Affichage des données de l’appareil numérique.
• Contrôle du Dimâge EX à partir du PC.
Définir le type d’image.
Définir le mode.flash
Mettre la pendule à l’heure.
Définir le nom de l’appareil.
Régler le compteur de l’appareil.
Régler le mode de sortie video.
Définir le délai de visualisation instantanée.
Débrancher le son.
Définir la qualité, la taille et la couleur de l’image.
Définir l’intervalle de temps pour les prises de vue en rafale ou l’intervallomètre.
Réglage du système expert de sélection de programme.
Charger les scripts et applications sur la carte compactflash de l’appareil.
Régler la balance des blancs.
Photographier à distance (si connexion IrDA possible).
Photographier avec retardateur (si connexion IrDA possible).
• Afficher les images de l’appareil (carte CompactFlash) sur le panneau de contrôle.
• Affichage à distance (si connexion IrDA possible).
L’écran de contrôle de l’appareil
• Certaines icônes ou inscriptions peuvent être légérement différentes par rapport à celles de l’appareil.
Témoins d’utilisation de l’appareil (p.72)
Mode de
Prise de
vues.
(Prise de
vues p.73)
Flash
(p.73)
Retardateur
(p.73)
Commande de
réglage de
l’appareil (p.74)
Contenu de
l’appareil (p.29)
Visualisation de l’écran
Commande macro
Commande Prise de vues (p. 80)
Verrouillage focale (p.80)
Curseur de zoom (p.80)
Fenêtre de
visualisation
Mise à jour de l’image
de prévisualisation.
(p.80)
Prévisualisation en
continu.
(p.80)
70
Cliquer sur ce bouton pour afficher la fenêtre
de visualisation de l’écran.
En cliquant sur le bouton de
visualisation de l’écran, la fenêtre
représentant les images disparaît,
ce qui réduit la taille de l’écran de
contrôle de l’appareil.
L’ECRAN DE CONTRÔLE DE
L’APPAREILUTILISER L’ECRAN
UTILISER
71
Page 38

UTILISER L’ECRAN DE CONTRÔLE DE L’APPAREIL
Affichage des données fondamentales de l’appareil
Affiche le nombre de photos stockées dans la carte compactflash de l’appareil et l’état des piles.
Affiche la capacité disponible sur la carte CompactFlash.
La partie bleue indique la capacité utilisée.
Indique si une carte CompactFlash est insérée dans
l’appareil. informe de la présence de la carte.
indique que le niveau des piles est bas.
Interrompre rapidement le logiciel et remplacer les quatres
piles du Dimâge EX, ou bien brancher l’adaptateur secteur
(vendu à part).
Indique le nombre de photos stockées dans la carte
compactflash de l’appareil.
Quand cette icône est en rotation, l’appareil fonctionne
normalement.
Les trois commandes de base
Ces trois commandes permettent de régler le mode enregistrement des.images, le mode flash et le
retardateur pour la photographie à distance.
Mode enregistrement (capture des images - prises de vues)
• En cliquant sur l’icône, le mode d’enregistrement change dans l’ordre présenté ci-dessous.
Flash
• Le mode change à chaque clic sur l’icône, en suivant l’ordre ci-dessous:
• Se référer à la section flash du manuel de l’appareil pour plus de détails.
Auto (Flash automatique)
Forcé (Utilisation systématique)
72
Anti yeux rouges ( flash automatique avec réduction de l’effet yeux
rouges)
Annulé (Arrêt du flash)
Retardateur (Self-timer)
• Il est ouvert ou fermé à chaque clic sur cette commande.
• S’il est ouvert, le déclenchement est retardé d’environ 10
secondes.
• Cette commande n’est pas disponible pour les prises de
vue en rafales ou en intervalles.
73
Page 39

UTILISER L’ECRAN DE CONTRÔLE DE L’APPAREIL
Changer les réglages de l’appareil
La majorité des réglages peuvent s’effectuer au choix, directement sur l’appareil ou à distance depuis le
PC.
Cliquer sur le bouton Réglage pour afficher la fenêtre de réglage
de l’appareil.
Cliquer sur le bouton de réglage.
Un grand nombre de domaines peuvent être réglés depuis
les quatre commandes présentées sur la fenêtre de réglage
de l’appareil. En cliquant on obtient la liste des possibilités.
Réglage du type de prises de vues
Préférences
Extensions
Autres options
Régler la date et l’heure.
1. Entrer les Mois, Jour, Année, Heure, Minutes.
2. Cliquer sur AM (Post Meridian) ou PM (Ante
Meridian).
3. Cliquer sur l’icône Date ou Heure.
• Ces modifications seront enregistrées dans l’appareil.
Donner un nom à l’appareil.
1. Enregistrer le nom dans la case prévue.
2. Cliquer sur l’icône Donner un nom.
• Pour plus d’informations ,se reporter au mode
d’emploi de l’appareil.
Régler le compteur d’images.
Liste des domaines
d’intervention
[Préférences] Paramêtres photographiques, date et heure , mise à jour du compteur, nom de
[Réglages Prises de
vues]
[Extensions]
l’appareil, standard: NTSC/PAL, etc.
Taille fichier des photos pr ises avec l’appareil, qualité, couleur, intervalle
entre les photos, nombre de photos.
Ecran de réglage
Cliquer sur la liste pour sélectionner les écrans de réglage.
74
Cliquer sur l’icône correspondante.
• Pour plus d’informations ,se reporter au mode
d’emploi de l’appareil.
Suite page suivante.
75
Page 40

UTILISER L’ECRAN DE CONTRÔLE DE L’APPAREIL
Régler la sortie vidéo.
Cliquer sur le bouton correspondant au réglage choisi.
Pour plus d’informations, se reporter au mode d’emploi
de l’appareil.
Choix de la langue.
• Pour plus d’informations, se reporter au mode
d’emploi de l’appareil.
Cliquer sur le bouton correspondant au réglage
souhaité.
• Ne sont disponibles que les différentes langues
prévues lors de la conception de l’appareil.
Régler les modes de prises de
vues
1. Réglage du temps pendant lequel l’appareil attend
une commande avant d’enregistrer une image.
• Pas de réglage possible.
2. Cliquer sur les cases prévues pour mettre en marche
ou éteindre le système sonore de l’appareil.
• Pour plus d’informations ,se reporter au mode
d’emploi de l’appareil.
• Les fichiers de type JPEG (EXIF) ne peuvent être
changés.
Réglage des prises de vues
Réglage des images fixes.
1. Sélectionner l’icône appropriée: couleur ou noir et
blanc.
2. Sélectionner la qualité d’image choisie à partir du
menu déroulant.
3. Sélectionner la taille choisie à partir du menu
déroulant.
• Pour plus d’informations ,se reporter au mode
d’emploi de l’appareil.
Réglage des prises de vue en
rafales.
1. Sélectionner la couleur, la qualité.et la taille de
l’image.
• Pour plus d’informations ,se reporter au mode
d’emploi de l’appareil.
2.Choisir l’intervalle de temps entre chaque prise de
vues (en millisecondes).
• Cette opération nécessite l’utilisation du PC, le
réglage ne peut pas s’effectuer sur l’appareil.
Réglage des prises de vues en
intervalles.
1. Sélectionner la couleur, la qualité et la taille de
l’image.
2. Sélectionner l’intervalle de temps entre chaque
photo.
3. Sélectionner le nombre de photos.
• Pour plus d’informations, se reporter au mode
d’emploi de l’appareil.
76
Suite page suivante.
77
Page 41

UTILISER L’ECRAN DE CONTRÔLE DE L’APPAREIL
Sélectionner le système expert de
sélection de programme
Cliquer sur le bouton correspondant au réglage choisi.
• Pour plus d’informations, se reporter au mode
d’emploi de l’appareil.
Régler la balance des blancs.
Cliquer sur le bouton correspondant au réglage choisi.
• Pour plus d’informations, se reporter au mode
d’emploi de l’appareil.
Chargement d’application vers la carte CompactFlash
Charger un script ou une application sur la carte CompactFlash de l’appareil.
Charger un script ou une
application.
1. Cliquer sur le bouton Extensions situé dans le
panneau de réglage de l’appareil
2. Cliquer sur Scripts ou Applications
3. Cliquer sur le bouton Installer sur le panneau de
réglage de l’appareil.
• La fenêtre Ouvrir apparaît.
4. Sélectionner le fichier choisi, puis cliquer sur Ouvrir.
• Le script ou l’application seront enregistrés dans la
carte CompactFlash sous le suffixe.csm.
✎ Pour effacer un fichier csm, le
sélectionner dans le panneau de réglage
de l’appareil, puis cliquer sur
Supprimer.
• Le système nécessite 3 fichiers permanents csm qui
ne peuvent être effacés.
78
79
Page 42

UTILISER L’ECRAN DE CONTRÔLE DE L’APPAREIL
DIAPORAMA
Photographie à distance (nécessite l’emploi d’IrDA)
On peut photographier à distance avec l’appareil depuis le PC en utilisant Windows 95/98, à condition de
disposer de l’interface IrDA.
Régler le mode d’enregistrement et le flash (p. 73).
Cliquer sur le bouton Mise à jour pour afficher l’écran de visualisation.
• Determiner le cadrage sur l’écran.
• Manipuler le curseur du zoom jusqu’à ce que les sujets atteignent la taille souhaitée sur l’écran.
• L’écran de visualisation est automatiquement mis à jour si la case MAJ Continue est cochée.
Mise à jour
Continue
de l’écran
Curseur du zoom
Si les objets à photographier ne sont pas au centre de l’écran, cliquer sur
le verrouillage de mise au point pour l’actionner (ON = rouge) et fixer
temporairement la mise au point.
Cliquer sur le verrouillage de mise au point
Cliquer sur le bouton Prise de vues une fois les réglages
effectués.
Bouton mise à
jour de la
prévisualisation.
Utiliser la fonction Diaporama
Les images du disque dur peuvent s’utiliser comme des diapositives dans un projecteur.
•Sur Macintosh:l’application nécessite l’application Quick Time 3.0 (ou mieux).
Opérations possibles :
• L’intervalle entre les diapos peut être pré-déterminé ou actionné en cliquant sur la souris (p. 91).
• On peut enregistrer du son sur chaque image et l’écouter pendant le diaporama ( p.88).
• On peut ajouter une musique de fond (p.90).
• Le diaporama est sauvegardé sous fichier AVI (QuickTime movie pour Macintosh) (p. 94).
Comment créer un diaporama?
Afficher la fenêtre diaporama.
▼
Ajouter un fichier image à la fenêtre diaporama
▼
Organiser l’ordre de présentation des images.
▼
Retirer les images non utilisées de la fenêtre diaporama.
▼
Si l’image d’origine a été modifiée, effectuer une mise à jour de la diapo.
▼
Enregistrer le son destiné au fichier image.
▼
Définir la musique de fond.
▼
Définir la couleur du fond et la méthode de déclenchement des diapos.
▼
Faire fonctionner le diaporama ainsi défini.
▼
Le sauvegarder
▼
Créer un fichier AVI ou QuickTime movie.
80
81
Page 43

DIAPORAMA
Démarrage
Cliquer sur le bouton Créer de la barre d’outils.
Cliquer sur Diaporama dans la fenêtre Sélectionner un document.
OK
Cliquer sur OK pour ouvrir la fenêtre Diaporama.
Ajouter un fichier image.
Ajouter un Fichier image
Ajoute un fichier image provenant du disque dur dans la fenêtre Diaporama.
Afficher la fenêtre Diaporama. (p. 82).
Dans le menu Diaporama choisir Ajouter diapos.
• On peut aussi cliquer sur Ajouter diapos dans la barre d’outils.
• La fenêtre suivante apparaît.
Cliquer sur le fichier image
Ouvrir
Sélectionner le fichier souhaité, puis cliquer sur Ouvrir.
• Le fichier image sélectionné est ajouté à la fenêtre du diaporama.
Nombre de diapos ajoutées
Longueur du diaporama en secondes
82
Ajouter un dossier fichier images.
Le fichier image est ajouté au diaporama
83
Page 44

DIAPORAMA
Ajouter un dossier
Ajoute tous les fichiers image contenus dans un dossier du disque dur à la fenêtre Diaporama.
Afficher la fenêtre Diaporama (p. 82).
Dans le menu du diaporama, sélectionner Ajouter dossier
diapos.
• On peut aussi cliquer Ajouter dossier dans la barre d’outils.
• La fenêtre suivante apparaît.
Sélectionner le dossier.
Sélectionner le dossier contenant le fichier image à ajouter,
puis cliquer sur OK.
• Toutes les images des fichiers contenus dans le dossier sont intégrées sous formes de diapos.
Nombre de nouvelles diapos
Longueur du diaporama en secondes
Changer la méthode d’affichage du contenu
Les diapos ajoutées au diaporama peuvent être visualisées sous trois formes au choix: diapos, petites
diapos, liste.
Sélectionner Diapo, Petite Diapo ou Liste dans le menu
auxiliaire Visionner sous du menu Diaporama. On peut aussi
cliquer sur l’icône correspondante de la barre d’outils
Diapo Petite diapo
L’affichage du contenu du diaporama change comme suit :
Diapo
Petite diapo
Liste
Liste
Les fichiers image sont ajoutés au diaporama.
84
85
Page 45

DIAPORAMA
Changer l’ordre d’apparition des diapos.
Change l’ordre de présentation des diapos dans la fenêtre du diaporama.
Pour changer l’ordre de
présentation des diapos, il suffit
de les tirer à l’endroit souhaité
avec la souris.
Tirer
Transfert sur la position de la flèche
Mise à jour des diapos (Windows seulement)
Chaque fois que les fichiers image sont modifiés avec l’écran de contrôle de l’image, il est nécessaire
d’effectuer une mise à jour des diapos et de créer de nouvelles imagettes.
Sélectionner Mise à jour des diapos sélectionnées dans le
menu diaporama.
• Toutes les diapos seront mises à jour quelles que soient celles qui ont été sélectionnées.
• Les nouvelles imagettes seront créées une fois la mise à jour des diapos réalisée.
Supprimer des diapos de la fenêtre Diaporama
Supprime tout ou partie des diapos précédemment ajoutées à un diaporama.
Noter que l’image d’origine est conservée sur le disque dur.
Déplacer le curseur sur la diapo à supprimer puis cliquer.
Pour supprimer plusieurs diapos, maintenir la touche Ctrl
(Shift sur Macintosh) enfoncée tout en cliquant les diapos.
• Le nom des fichiers des diapos concernées est affiché en surbrillance.
• Pour annuler la sélection d’une image, maintenir enfoncée la touche Ctrl (Macintosh: Shift) et cliquer
sur l’image.
Dans le menu diaporama, sélectionner Supprimer les diapos
sélectionnées.
•Quand l’option Supprimer toutes les diapos est sélectionnée (menu diaporama), toutes les diapos sont
supprimées sans tenir compte de la sélection précédente.
• La fenêtre suivante apparaît.
Pour supprimer toutes les diapos, cliquer sur Oui.
86
• Poue annuler la sélection si vous avez fait une erreur, cliquer sur Non.
87
Page 46

DIAPORAMA
Ajouter du son à une diapo
Ajoute du son aux fichiers image dans la fenêtre diaporama. Sur Macintosh, le son enregistré sur le
panneau de contrôle est utilisé dans le diaporama.
Cliquer sur l’icône du microphone en haut et à droite de la
diapo puis sélectionner Enregistrer dans le menu déroulant.
• La fenêtre d’enregistrement apparaît.
• Si l’option petites diapos ou liste a été choisie, l’icône du microphone peut être utilisée de la même
façon.
Cliquer sur l’icône du microphone
➡
Sélectionner Enregistrer dans le menu
Enregistrer le son à l’aide de la
fenêtre Enregistrer.
• Enregistrer le son via le microphone intégré ou un
microphone externe relié au port d’entrée son.
Fenêtre
d’enregistrement
• Démarrer l’enregistrement en cliquant sur ● (Rond) , et
terminer en cliquant sur ■ (Carré).
• Cliquer sur Ecouter pour entendre la bande son.
• On peut réaliser autant d’essais d’enregistrement qu’il
sera nécessaire.
Cliquer sur l’icône du haut-parleur pour afficher le menu.
• Sélectionner Ecouter pour entendre l’enregistrement audio.
• Sélectionner Effacer pour effacer l’enregistrement audio.
Ecouter l’enregistrement
➡
Effacer l’enregistrement
88
L’icône se
transforme en
haut-parleur
Cliquer sur Enregistrer pour
sauvegarder l’enregisrement.
• Une fois l’enregistrement réalisé, le microphone sur
l’icône en haut à droite de la diapo se transforme en
haut-parleur.
89
Page 47

DIAPORAMA
Ajouter une musique de fond
Nécessite l’utilisation d’un fichier au format WAV (AIFF pour Macintosh) comme musique de fond.
Sur la fenêtre Diaporama, sélectionner Musique de fond dans
le menu principal, puis Sélectionner dans le menu auxiliaire.
• On peut aussi cliquer sur Sélectionner Musique sur la barre d’outils du diaporama.
Sélectionner Musique
• Les fenêtre suivantes apparaissent...
Autres options d’organisation du diaporama
Définit les différents paramètres de déroulement du diaporama.
Sur la fenêtre Diaporama, sélectionner la fenêtre Paramètres
du diaporama.
• La fenêtre apparaît.
➡
Définir les paramètres.
Agrandit ou réduit l’image pour s’adapter à l’écran• Ajuster l’image à l’écran
Affiche le nom du fichier image.• Montrer le nom du fichier image:
L’exécution du diaporama se fait en boucle• Retour au départ après éxécution:
Commence au début, ou bien du point d’arrêt précédent.• Toujours commencer au début:
Ouvrir
Cliquer sur le fichier son qui a été sélectionné comme
musique de fond (le nom du fichier est affiché en
surbrillance), puis cliquer sur Ouvrir
• Le fichier son est sélectionné comme musique de fond du diaporama.
Sélectionner Musique de fond
dans le menu Diaporama, puis
sélectionner Ecouter dans le
menu auxiliaire.
Ecouter
Sélectionner
Effacer
• Le son choisi est diffusé.
• Cliquer sur Stop pour arrêter
• Cliquer sur Effacer pour effacer la musique de fond.
90
• Avancer à la diapo suivante
•Couleur du fond:
Démarre le diaporama en cliquant sur la souris ou bien
automatiquement après un laps de temps défini. Dans ce
cas, le temps de démarrage doit être exprimé en secondes
dans la case de droite.
Définit la couleur de l’arrière-plan du diaporama. Cliquer sur
Couleur pour afficher la fenêtre des couleurs.
Fenêtre des couleurs de l’arrière-plan
Cliquer sur OK pour enregistrer les paramètres et fermer la
fenêtre.
• Cliquer sur Défauts pour retourner aux paramètres du début.
• Cliquer sur Annuler pour annuler les paramètres enregistrés et fermer la fenêtre Paramètres du
diaporama.
91
Page 48

DIAPORAMA
Comment présenter votre diaporama
Lancement du diaporama.
Sélectionner Présenter Diaporama dans le menu diaporama.
• On peut aussi cliquer Présenter le diaporama sur la barre d’outils.
• La présentation du diaporama commence.
• Pour arrêter la présentation, presser la touche de votre choix.
Présenter
Enregistrer un diaporama
Enregistre un diaporama comme fichier sur disque dur
Dans la fenêtre Diaporama,
sélectionner Enregistrer sous
dans le menu Fichier.
• La fenêtre Enregistrer sous apparaît (sous Macintosh
Avec Windows
Crée une icône Nouveau dossier
la fenêtre fichier standard).
Avec Macintosh
92
Sélectionner le dossier où enregistrer le diaporama
• Cliquer sur l’icône Créer Nouveau Fichier (Macintosh: Nouveau) si le diaporama doit être enregistré
dans un nouveau dossier.
• Cliquer sur Annuler pour annuler la création d’un nouveau dossier.
Entrer le nom du fichier.
Cliquer sur Enregistrer.
• Le diaporama est enregistré comme fichier dans le dossier indiqué.
✎ Pour ouvrir ou visualiser un diaporama enregistré, cliquer sur Ouvrir Fichier
dans la fenêtre de contrôle et sélectionner les fichier du diaporama.
93
Page 49

Créer un fichier AVI (Macintosh: QuickTime movie )
Convertir un diaporama en fichier AVI ( QuickTime sur Macintosh).
Le format de fichier AVI est un standard de Windows
standard comme Media Player, fourni avec le système d’exploitation, et qui ne nécessitent donc pas
l’utilisation de logiciels spécifiques.
Le format de fichier QuickTime movie est un standard de Macintosh.Ces fichiers peuvent être utilisés avec
des logiciels standard fournis avec le système d’exploitation, et qui ne nécessitent donc pas l’utilisation de
logiciels spécifiques.
Sur la fenêtre Diaporama, sélectionner Exporter vers AVI.
• La fenêtre Exporter vers AVI apparait.
➡
®
. Ces fichiers peuvent être utilisés avec des logiciels
Annexes
Sélectionner la taille du cadre.
Cliquer sur OK.
• La fenêtre Enregistrement de fichier apparaît.
Sélectionner l’emplacement du diaporama à sauvegarder,puis cliquer sur Enregistrer.
• Le fichier AVI/QuickTime movie est créé et enregistré.
• Macintosh: QuickTime movies nécessite l’installation préalable de QuickTime.
94
95
Page 50

VERIFICA TION DE VO TRE VERSION DIGIT A™
VERIFIER V OTRE VERSION DIGIT A DESKTOP™
Le numéro de version est affiché sur l’écran ACL de l’appareil.Presser simplement le bouton Status de en
mode enregistrement (REC).
Sous Windows
®
Brancher le PC et démarrer Windows®.
Cliquer sur l’icône Digita Desktop.
• Si le logiciel a été installé en suivant les instructions du logiciel, le fichier Digita Desktop™ se situe à
l’emplacement suivant : C:\Program Files\FlashPoint\Digita Desktop.
• Le suffixe “.exe” peut ne pas être affiché, selon la configuration de l’affichage.
Une fois le fichier “Digita Desktop.exe”sélectionné, le cliquer avec le bouton droit de la souris.
96
Sélectionner Propriétés dans le menu Contexte.
• La fenêtre Propriétés de Digita Desktop apparait.
Suite page suivante.
97
Page 51

VERIFIER V OTRE VERSION DIGIT A DESKTOP™
Cliquer sur le label Version , puis cliquer sur l’onglet Version.
• Le numéro de version apparait à la rubrique Version du produit :
Cliquer sur OK.
Avec Macintosh
Allumer le Macintosh.
Cliquer sur l’icône Digita Desktop™ préalablement sélectionnée .
• Si le logiciel a été installé en suivant les instructions du programme d’installation, l’icône Digita
Desktop™ sera localisée dans le dossier spécifié à l’installation.
Dans le menu fichier, sélectionner Lire les Informations.
La fenêtre Lire les informations apparait avec le numéro de version (cerclé sur le schéma)
98
99
Page 52

INFORMATION IMPORTANTEINFORMATION IMPORTANTE
INFORMATIONS SUR LE LOGICIEL SOUS MACINTOSH
Installation de QuickTime 3.0
Quick Time™ 3.0 est nécessaire pour utiliser le logiciel Digita Desktop™ sur
Macintosh.
Si ce n’est pas déjà fait, installer QuickTime 3.0 sur votre système.
1. Insérer le CD-ROM Dimâge EX dans le lecteur de CD-ROM.
2. Double-cliquer sur l’icône du CD-ROM, ouvrir le dossier d’installation de
QuickTime.
3. Double-cliquer sur l’icône Installer.
4. Suivre les instructions du logiciel.
Installation de DirectX - Windows 98/Windows 95
Sous Windows, pour lancer Digita Desktop™, il est nécessaire d’avoir DirectX
installé sur le système. Installer en premier DirectX, puis Digita Desktop™. Les
instructions suivantes sous-entendent que votre cédérom correspond au
lecteur D.
1. Insérez le cédérom Dimâge EX dans votre lecteur.
2. Sélectionner Exécuter dans le menu Démarrer. La fenêtre Exécuter apparaît.
3.Taper D:\DimageEX\Dx6core.exe dans la zone de texte, puis cliquer sur OK.
4. Suivre les instructions. Dx6core.exe installera automatiquement si nécessaire
le logiciel DirectX.
Installation de DirectX - Windows NT
Au démarrage de Windows NT, contrôler le type du Service Pack installé sur votre
PC.
Service Pack 3: DirectX est déjà installé.
Service Pack 1 ou 2: Contacter Microsoft pour plus informations sur le
Service Pack 3.
100
COM Port IrDA - Windows 98/Windows 95
Lorsque l’appareil est connecté par
le connecteur IrDA, le COM4 devrait
être utilisé comme Port Série
Infrarouge [COM].
Pour connaître le port COM:
1. Ouvrir le Panneau de configura-
tion dans Démarrer / Paramètres.
2. Cliquer sur l’icône infrarouge, puis
sur l’onglet Options.
3.Vérifier que COM4 apparaît à la
ligne “Support et application sur
COM4...”.
Si COM4 n’apparaît pas, consulter
l’Aide de Windows ou le mode d’emploi de votre ordinateur pour changer le Port Série du Connecteur
Infrarouge.
Page 53

SUPPORT TECHNIQUE
A Minolta Austria Ges.m.b.H
Amalienstr. 59-61, A-1131 Wien,
Österreich
Tel: 01 87868 176 Fax: 01 87868 153
http://www.minoltaeurope.com
B Minolta Belgium Branch
Kontichsesteenweg 38, B-2630
Aartselaar, Belgique
Tel: 03 877 04 30 Fax: 03 877 00 49
http://www.minolta.be
CAN Minolta Canada Inc., Head Office
369 Britannia Road East,
Mississauga, Ontario L4Z 2H5, Canada
Tel. 0905 890 66 00 Fax: 0905 890 71 99
http://www.minolta.com
CH Minolta (Schweiz) AG
Riedstr. 6, CH-8953 Dietikon, Schweiz
Tel: 157 57 11 Fax: 01 741 33 12
http://www.minolta.ch
D Minolta GmbH
Kurt-Fischer-Str. 50, D-22923
Ahrensburg, Deutschland
Tel: 0180 567 20 80 Fax: 0221 93 767
177
Mo – Fr, 10.00 – 19.00
http://www.minolta.de
DK Paul Westheimer A/S
Erhvervsvej 30, DK-2610 Rødovre,
Danmark
Tel: 44 85 34 00 Fax:44 85 34 01
http://www.minoltaeurope.com
E Videosonic S.A.
c/ Valportillo II, 8, Pol. Ind. de
Alcobendas,
E-28100 Alcobendas/Madrid, Spain
Tel: 01 661 94 30 Fax: 01 661 94 30
http://www.minoltaeurope.com
F Minolta France S. A.
365, Route de Saint-Germain,
F-78420 Carrières-Sur-Seine, France
Tel: 0130 86 62 02 Fax: 0130 86 62 82
http://www.minolta.fr
FIN Minolta Finland Branch
Niittykatu 6, PL 37 SF-02201 Espoo,
Finland
Tel: 09 423 499 Fax: 09 423 116
http://www.minolta.fi
GB Minolta (UK) LTD. Photographic Division
Precedent Drive,
Rooksley,Milton Keynes, MK13 8HF,
England
Tel: 01 908 208 349 Fax: 01 908 208 334
http://www.minolta.co.uk
IRL Photopak Sales
241 Western Industrial Estate , Naas
Road, Dublin 12, Ireland
Tel: 01 45 66 400 Fax: 01 45 00 452
http://www.minoltaeurope.com
I Rossi & C. S.p.A.
Via Ticino 40, Sesto Fiorentino-Firenze, I
– 50019 Osmannoro, Italy
Tel: 055 31 60 02 Fax: 055 37 52 87
http://www.minoltafoto.it
N Scandiafilm AS
Enebakkveien 304, N-1188 Oslo 11,
Norge
Tel: 022 28 00 00 Fax: 022 28 17 42
http://www.minoltaeurope.com
NL Minolta Camera Benelux B.V.
Zonnebaan 39, P. O. Box 6000,
NL-3600 HA, Maarssen, Nederland
Tel: 030 241 14 11 Fax: 030 241 41 65
http://www.minolta.nl
P Minolta Portugal Lda
Av. do Brasil 33-a, P-1700 Lisboa,
Portugal
Tel: 01793 00 16 Fax:01 793 10 64
http://www.minoltaeurope.com
S Minolta Svenska AB
P. O. Box 9058, Albygatan 114, S-17109
Solna, Sverige
Tel: 08 627 76 50 Fax: 08 627 76 21
http://www.minoltaeurope.com
Sin Minolta Singapore (Pte) Limited
10 Teban Gardens Crescent,Singapore
2260
Tel: 56 35 533 Fax: 56 10 217
http://www.minolta.com
Veuillez contacter votre revendeur pour tout problème technique.
Vous pouvez également contacter notre hot-line numérique :
Support T echnique
Hot Line numérique
MINOLTA France
365, Route de Saint-Germain
78424 CARRIERES SUR SEINE Cedex
Tél. : 01 30 86 60 00
Fax :01 30 86 63 99
9222-2760-37
© 1998 Minolta Co., Ltd.under the Berne
Convention and Universal Copyright Convention
 Loading...
Loading...