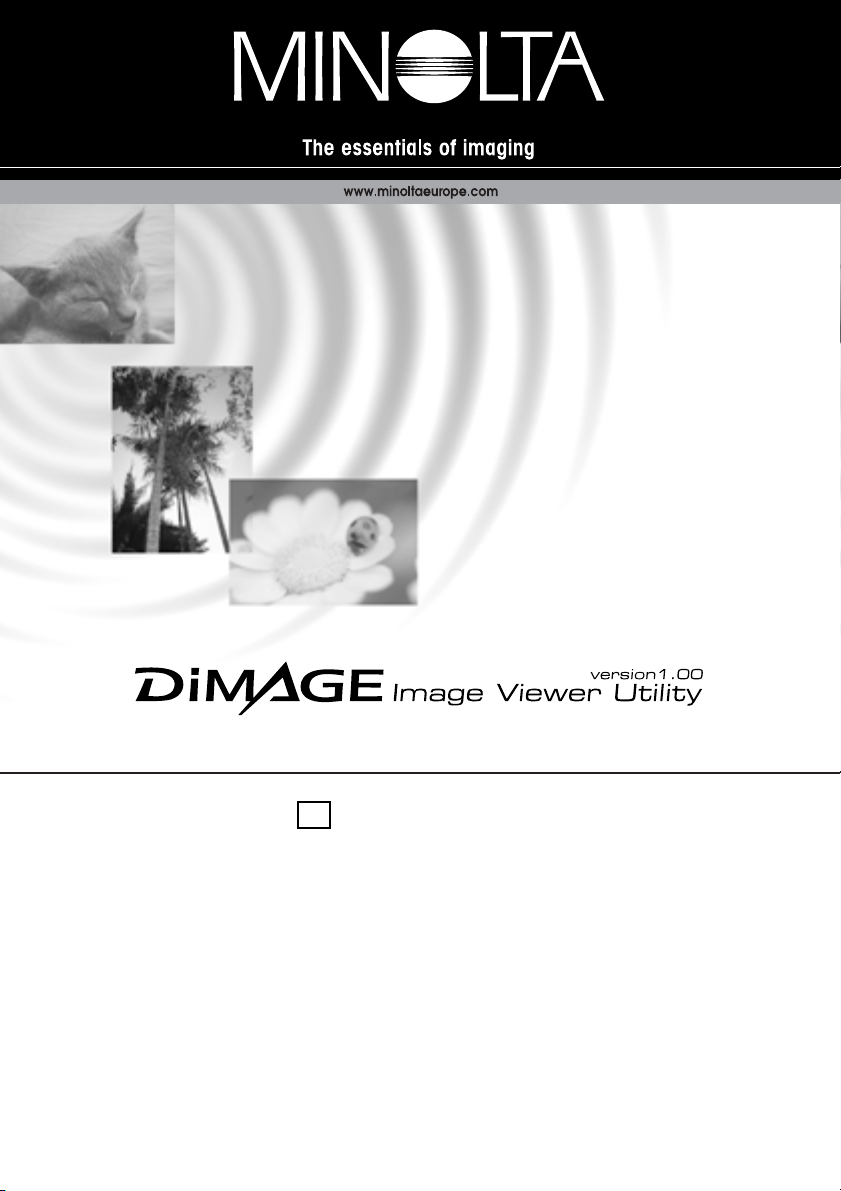
MANUAL DE INSTRUCCIONES
E
9224-2766-22 H-A106
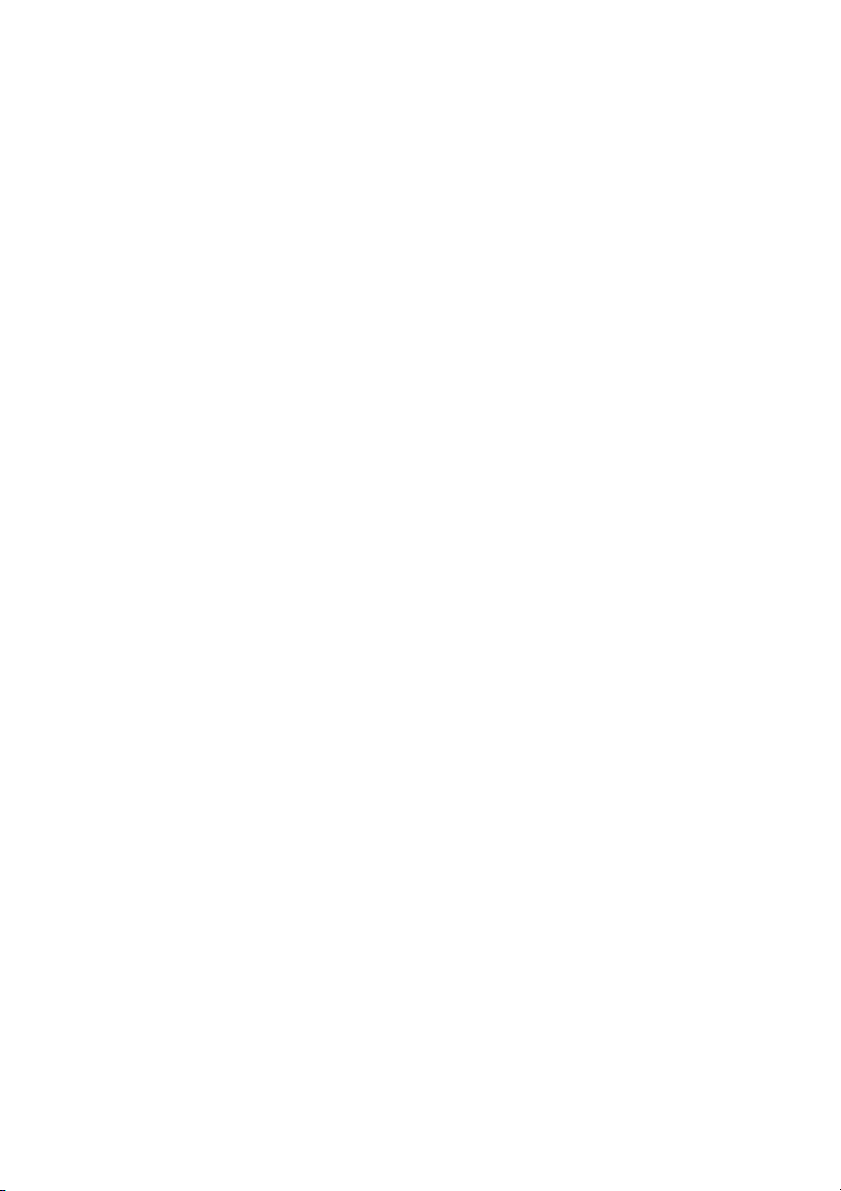
- 2 -
• Este manual de instrucciones no debe copiarse en todo o en parte sin el permiso previo de
Minolta Co., Ltd.
© 2001 Minolta Co., Ltd.
• Se han tomado todas las precauciones para asegurar la exactitud de este material. Por favor,
contacte con Minolta si tiene cualquier pregunta, encuentra errores o descubre que falta
información.
• Minolta no puede aceptar responsabilidad por pérdidas, daños u otros problemas causados por el
uso de este software.
• Con excepción del uso personal, uso doméstico o equivalente, no puede usarse ninguna parte del
libro, revista, música o cualquier otro material con Copyright, ni copiarse o revisarse sin un
permiso anterior del autor o del poseedor de los derechos de autor.
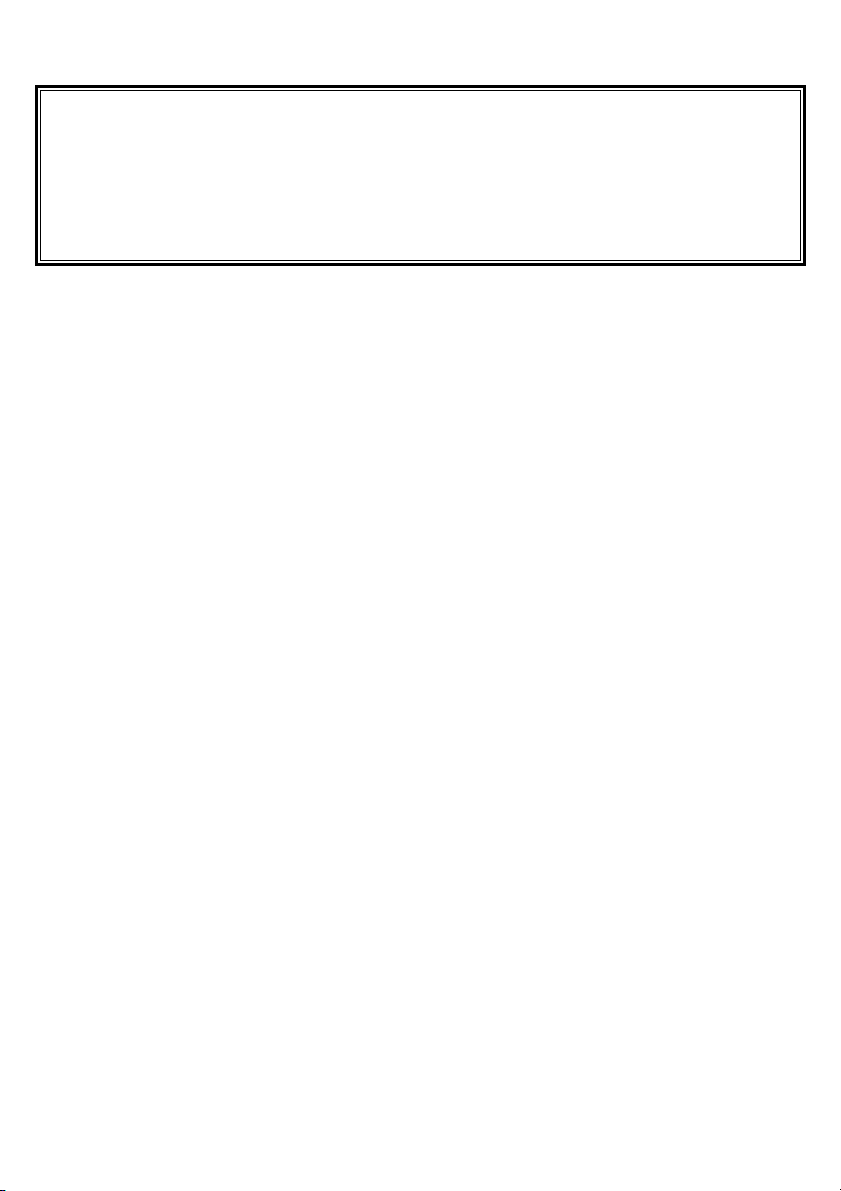
- 3 -
Este manual de instrucciones no proporciona instrucciones para el manejo básico
de los ordenadores personales, ni el manejo básico de los sistemas operativos
Windows
®
o Mac OS.
Por favor, remítase al manual de su ordenador para obtener más información acerca
de los tópicos mencionados.
• Microsoft®y Windows®son marcas registradas en los Estados Unidos y otros países de Microsoft
Corporation.
• El nombre oficial de Windows
®
es Microsoft®Windows®Operating System.
• Pentium
®
es una marca registrada de Intel Corporation.
• Apple, el logo de Apple, Macintosh, Power Macintosh, Mac OS y el logo de Mac OS son las
marcas registradas de Apple Computer, Inc.
• Otros nombres de compañías y de productos son las marcas o las marcas registradas de sus
respectivos propietarios.
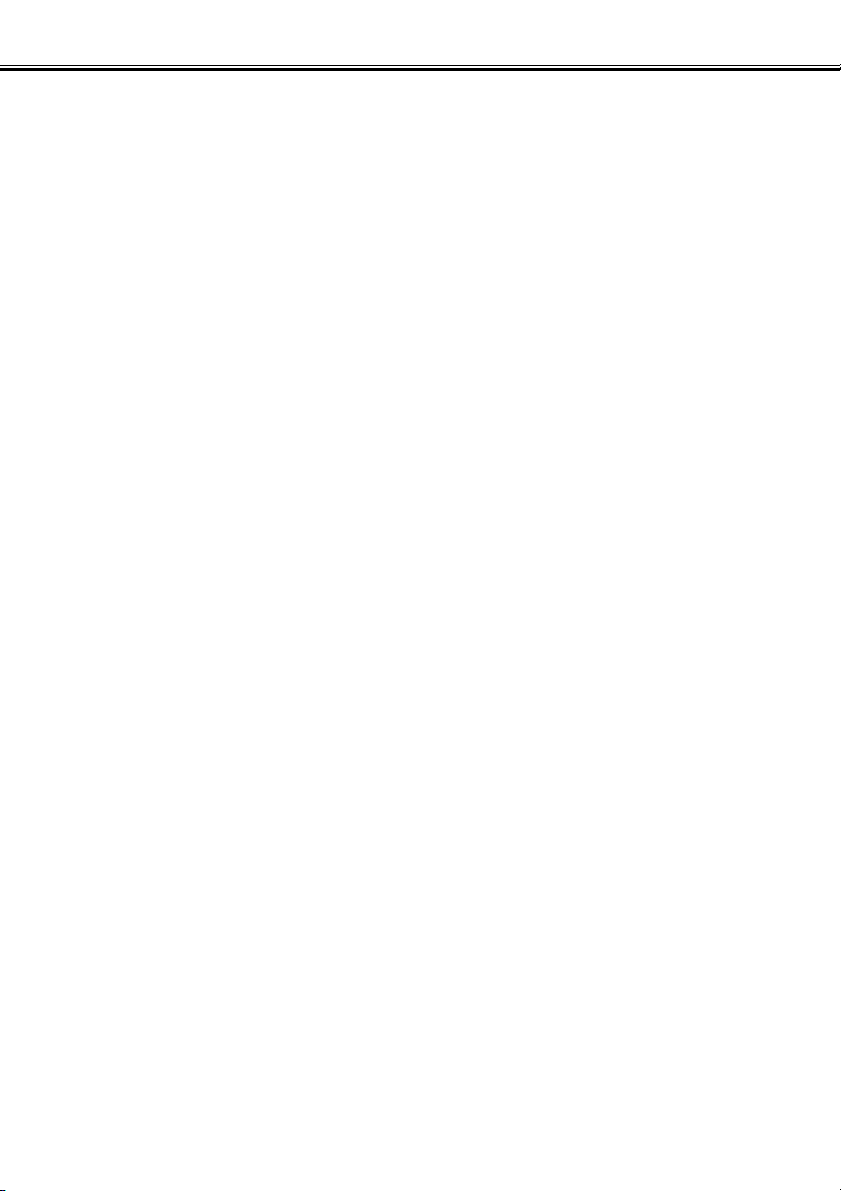
- 4 -
TABLA DE CONTENIDOS
TABLA DE CONTENIDOS .............................................................................................4
ANTES DE COMENZAR ................................................................................................6
TERMINOS USADOS EN ESTE MANUAL ...............................................................6
REQUERIMIENTOS DEL SISTEMA (Windows
®
)..........................................................8
INSTALAR EL SOFTWARE (Windows®).....................................................................10
INSTALAR EL SOFTWARE (Macintosh)....................................................................13
INICIAR EL SOFTWARE..............................................................................................16
Para Windows..........................................................................................................16
Para Macintosh ........................................................................................................17
USAR EL SOFTWARE – MINIATURAS ......................................................................18
Para Mostrar Miniaturas de Todas las Imágenes de la Carpeta..............................19
Para Mostrar una Miniatura de una Imagen en la Carpeta .....................................21
Para Abrir los Ficheros Minolta RAW ......................................................................23
Para Guardar en el Formato de Fichero Minolta-RAW............................................27
Para Girar, Voltear y Clasificar las Miniaturas..........................................................28
Para Cambiar el Tamaño de la Imagen ...................................................................29
Para Mostrar la Información de la Imagen (Grabación)...........................................30
Para Suprimir las Miniaturas....................................................................................31
USAR EL SOFTWARE – ARMONIZACIÓN DEL COLOR ..........................................32
USAR EL SOFTWARE – GUARDAR LAS IMAGENES..............................................36
Para Guardar un Fichero de Imagen.......................................................................36
Para Guardar Muchas Imágenes a la Vez...............................................................38
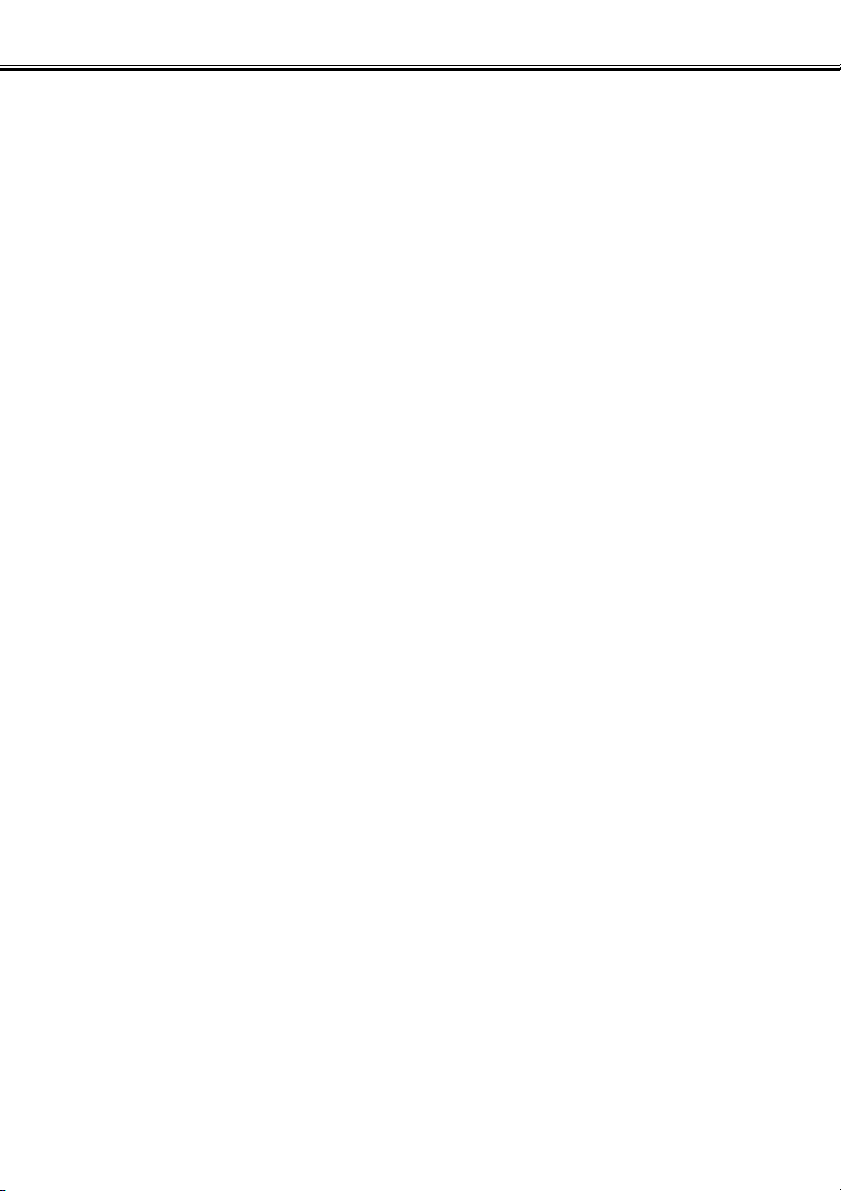
- 5 -
TABLA DE CONTENIDOS
CORRECCION DEL COLOR .......................................................................................40
Correcciones usando las curvas de tono ................................................................41
Para Dibujar una Curva de Tono a Mano Alzada ....................................................42
Para Corregir Imágenes Usando el Botón de “Punto Negro”..................................43
Para Corregir las Imágenes Usando el Botón de “Punto Blanco” ...........................44
Para Corregir las Imágenes Usando el Botón de “Punto Gris” ...............................45
Corrección del Histograma – Parámetro Automático...............................................46
Corrección del Histograma – Para Corregir Por Separado los Canales RGB.........47
Para Corregir la Luminosidad, el Contraste y el Equilibrio del Color ......................48
Para Corregir el Tono, la Saturación y la Luminosidad............................................50
Corrección de la Variación .......................................................................................52
Corrección de la Variación – Equilibrio del Color ....................................................53
Corrección de la Variación – Luminosidad y Contraste...........................................54
Corrección de la Variación – Saturación..................................................................55
Para Deshacer la Corrección...................................................................................56
Para Rehacer la Corrección Cancelada ..................................................................56
Para Deshacer Todas las Correcciones de Color....................................................56
Instantáneas.............................................................................................................57
Trabajos de Corrección del Color ............................................................................58
Para Comparar las Imágenes Anterior/Posterior a la Corrección............................60
Para Mostrar la Imagen Completa Posterior a la Corrección ..................................61
Muestra del número en Miniatura............................................................................62
Muestra de los Valores RGB....................................................................................63
NITIDEZ ........................................................................................................................64
ABANDONAR EL SOFTWARE....................................................................................66
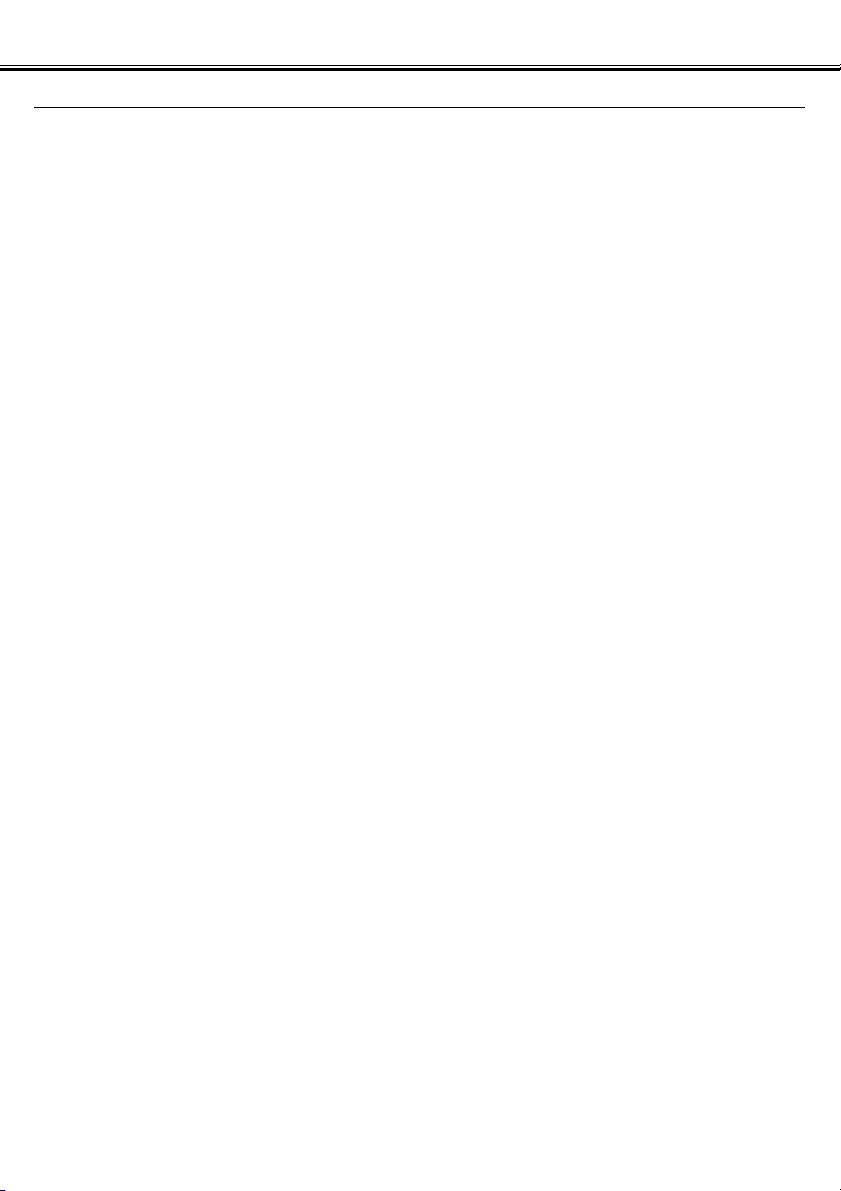
- 6 -
ANTES DE COMENZAR
TERMINOS USADOS EN ESTE MANUAL
• Este manual asume que el sistema operativo de su ordenador (Windows®95/98/98 Second
Edition/Me/2000/NT 4.0 o Mac OS) así como cualquier otro software necesario tal como son las
unidades de los aparatoshan sido instalados, y que están funcionando adecuadamente.
• En general, las descripciones contenidas en este manual están ilustradas por las muestras de la
versión Windows
®
. No hay muchas diferencias entre las muestras de las versiones de Windows®y
las de Macintosh excepto en la disposición de los botones y otras prestaciones.
• Este manual asume el uso de un ratón con dos botones, para la mano derecha para Windows
®
.
Los términos ‘clic’ y ‘doble-clic’ se remiten a un único clic o a un doble clic en el botón izquierdo
del ratón. El término ‘arrastrar’ se remite a la acción de sujetar el botón izquierdo del ratón
mientras se mueve.
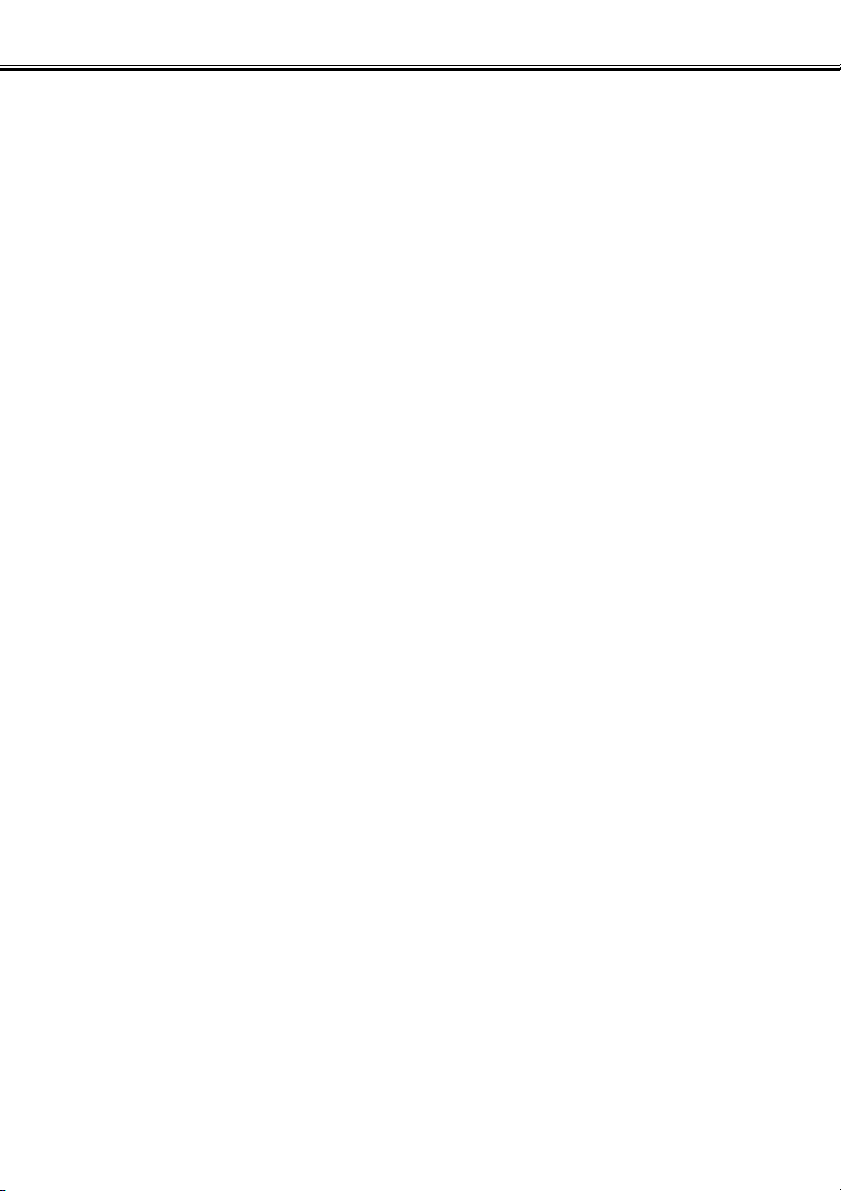
- 7 -
ANTES DE COMENZAR
• Si está usando Macintosh OS, el término ‘Tecla de Comando’ se remite a las teclas situadas cerca
de la Barra Espaciadora.
• Los nombres de comandos que se muestran en este manualy que son comunes a ambos
sistemas Windows
®
y Macintosh no indican ninguna de las teclas de atajo que se encuentran en
los nombres de comando para Windows
®
.
Ejemplo Nº. 1: El comando Fichero aparece como “Fichero” en Windows
®
y “Fichero” en los menús
de Macintosh, pero en este manual se muestra únicamente como “Fichero.”
Ejemplo Nº. 2: El comando Guardar aparece como “Guardar” en Windows
®
y “Guardar” en los menús
de Macintosh, pero en este manual se muestra únicamente como “Guardar.”
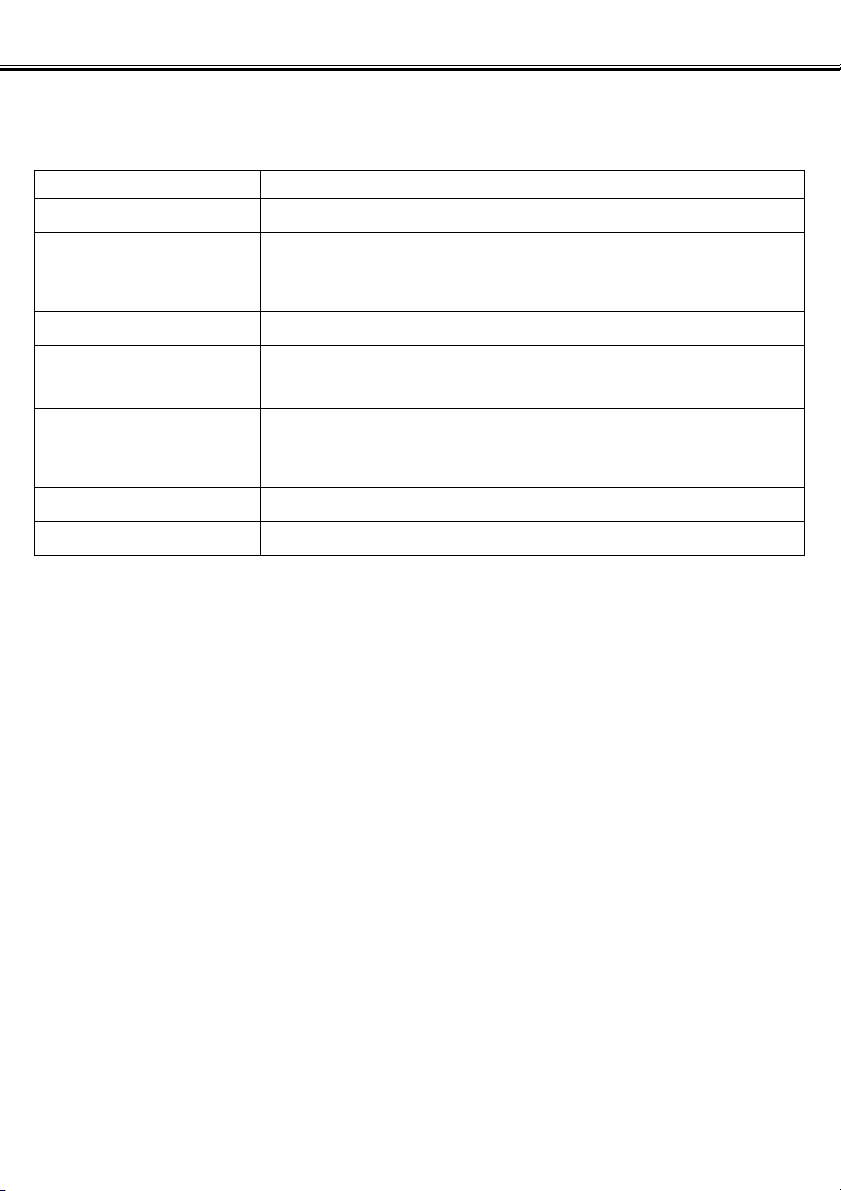
- 8 -
REQUERIMIENTOS DEL SISTEMA (Windows®)
Los requerimientos del sistema para el manejo de este software son los que se muestran a continuación:
IBM PC/AT y sus ordenadores compatibles
CPU Procesador Intel Pentium
®
de 133MHz o superior
OS
Windows
®
2000 Professional, Windows®Me,
Windows
®
98 / 98 Second Edition, Windoes®95,
Windows
®
NT4.0 (Service Pack 6 o posterior)
RAM Un mínimo de 64MB de RAM
Espacio en Disco Duro
100MB o más de espacio libre en el disco duro para usarlo como lugar
de trabajo
tras la instalación del software
Monitor
Resolución: VGA (640 X 480 puntos) o superior
XGA (1024 X 768 puntos) o superior se recomienda
Profundidad del Color: True Color (24 bit) o superior
Unidad de CD-ROM Requerido para la instalación de software
Interfaz Puerto USB* que cada fabricante PC garantiza para manejo fácil
* Usted necesita un puerto USB cuando conecta la cámara digital a un medio de almacenamiento
masivo USB tal como la DiMAGE 7 o la DiMAGE 5 a su PC con un cable USB y usa (con una tarjeta CF
dentro) la cámara digital como un disco extraíble con este software. Si usted usa la Windows®98/98 Second
Edition, debe instalar la unidad de software USB en el CD-ROM que se adjunta, para ejecutar esta
operación. (Vea el manual de instrucciones de la cámara digital para más detalles.) Si usted usa
Windows®95/NT 4.0, no podrá ejecutar la operación anterior (porque los puertos USB no se apoyan
normalmente), sin embargo, usted puede operar con ficheros de imagen copiados en discos duros del PC
puesto que el software también se ejecuta en Windows®95/NT 4.0.
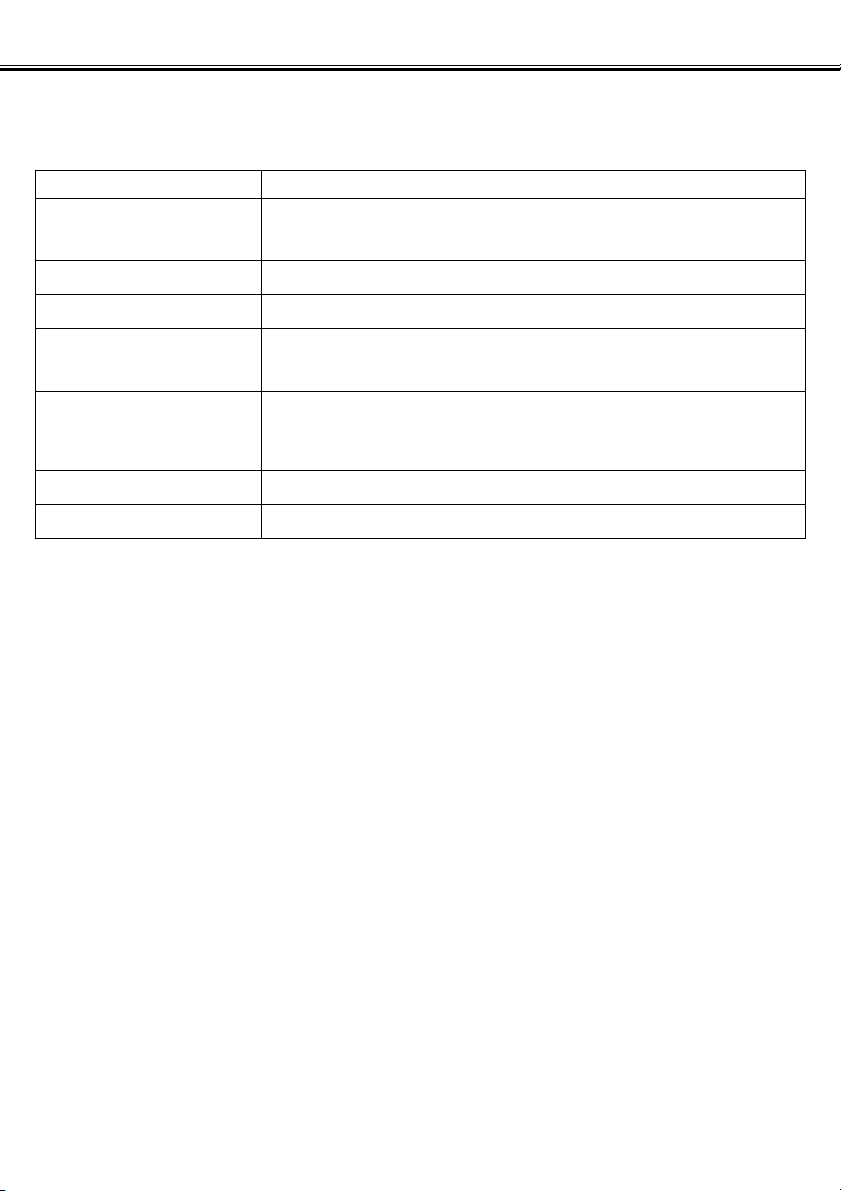
- 9 -
REQUERIMIENTOS DEL SISTEMA (Macintosh)
Los requerimientos del sistema para el manejo de este software son los que se muestran a continuación:
Ordenadores de la Serie Apple Macintosh
CPU
PowerPC 100MHz o superior
(excepto un ordenador no compatible con Macintosh Mac OS)
OS Mac OS 8.6 / 9 / 9.0.2 / 9.0.4 / 9.1
RAM 64MB o más de memoria libre
Espacio de Disco Duro
100MB o más de espacio libre en el disco duro para usar como espacio
de trabajo
tras la instalación de software
Monitor
Resolución: 640 puntos X 480 puntos o superior
se recomienda 1024 puntos X 768 puntos o superior
Profundidad del Color: 24 bit de Color o superior
Unidad de CD-ROM Requerimiento para la instalación de software
Interfaz Puerto USB estándar incorporado*
* Usted necesita un puerto USB cuando usted conecte una cámara digital que apoya un medio de
almacenaje masivo USB, tal como es la DiMAGE 7 o la DiMAGE 5 a su Macintosh, con el cable USB y
use (con una tarjeta CF insertada) la cámara digital como un medio extraíble con este software. Si usted
usa Mac OS 8.6, usted debe descargar primero la unidad de software dedicada de la página de Apple
Computer, y entonces instalar el software descargado en su Macintosh para ejecutar esta operación. (Vea
el manual de instrucciones de la cámara digital para más detalles.) Si usted no descarga/instala la unidad
de software dedicada, usted no podrá ejecutar la operación anterior, sin embargo, usted todavía podrá
manejar los ficheros de imagen copiados en los discos duros de Macintosh puesto que el software también
se ejecuta en Mac OS 8.6.
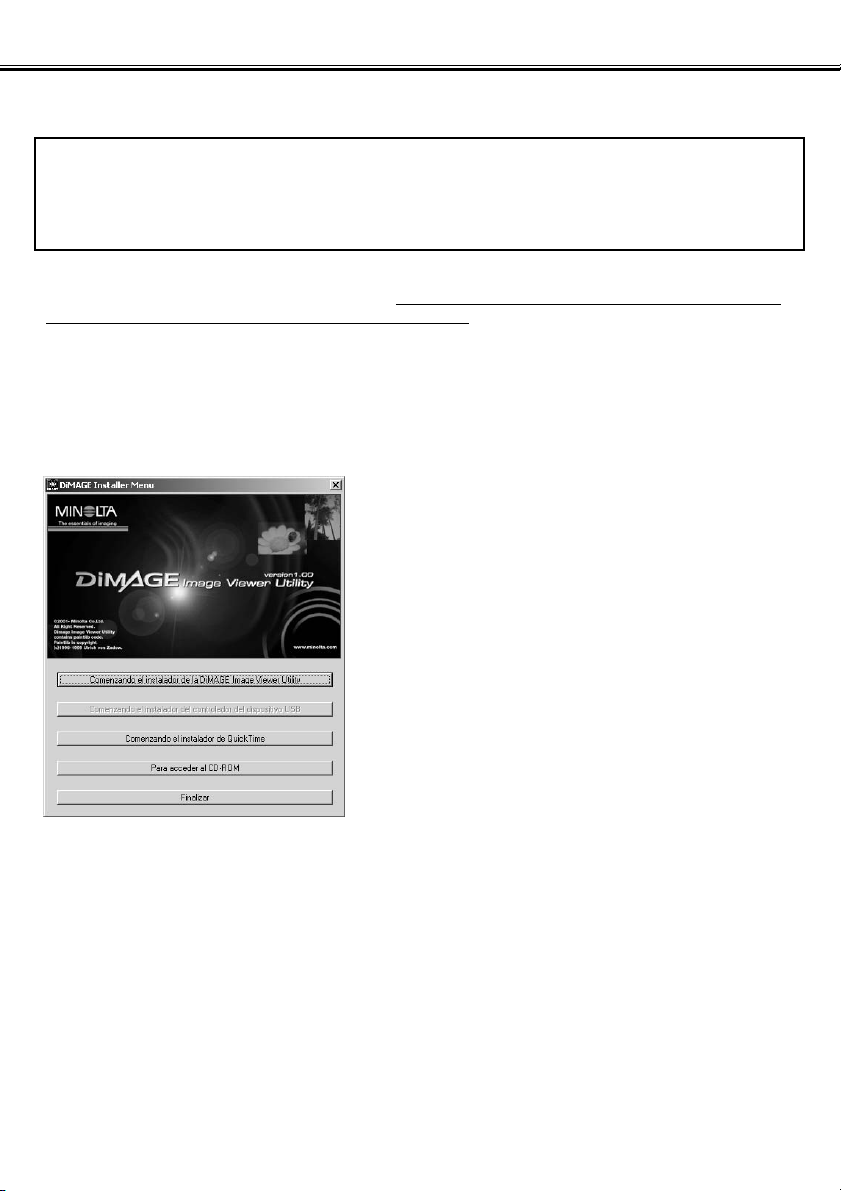
- 10 -
INSTALAR EL SOFTWARE (Windows®)
Siga el proceso que se indica a continuación para instalar el software en su PC Windows.
Los programas situados en RAM tales como son los programas antivirus o los programas de
monitorización de instalación pueden causar que falle el instalador. Desinstale estos
programas de su sistema o desármelos temporalmente antes de comenzar la instalación, y
entonces devuélvalos al sistema después de completar la instalación.
Para Windows®:
* En el proceso que se muestra a continuación, la unidad de disco duro para iniciar el sistema se asume
como “unidad C”, y la unidad de CD-ROM como “unidad D”.
• Usted debe instalar el software en el Windows
®
2000/NT4.0 PC con el privilegio Administrador.
1. Encienda su PC para iniciar Windows®.
2. Inserte el “CD-ROM de Software de la DiMAGE” dentro de la unidad de CDROM.
Después de un corto periodo de tiempo, aparece la
ventana “Menú Instalador de la DiMAGE” (figura
izquierda).
3. Haga clic en el botón “Comenzando el
instalador de la DiMAGE Image Viewer
Utility”.
Se inicia el programa “InstallShield Wizard”
automáticamente y aparece la ventana de
“Bienvenido”.
Vea el manual de instrucciones de la cámara digital
para más detalles acerca de “Iniciar instalador de
unidad del aparato USB” (el botón se activa si usa
Windows
®
98/98 Second Edition) o el botón “Iniciando
el Instalador QuickTime”.
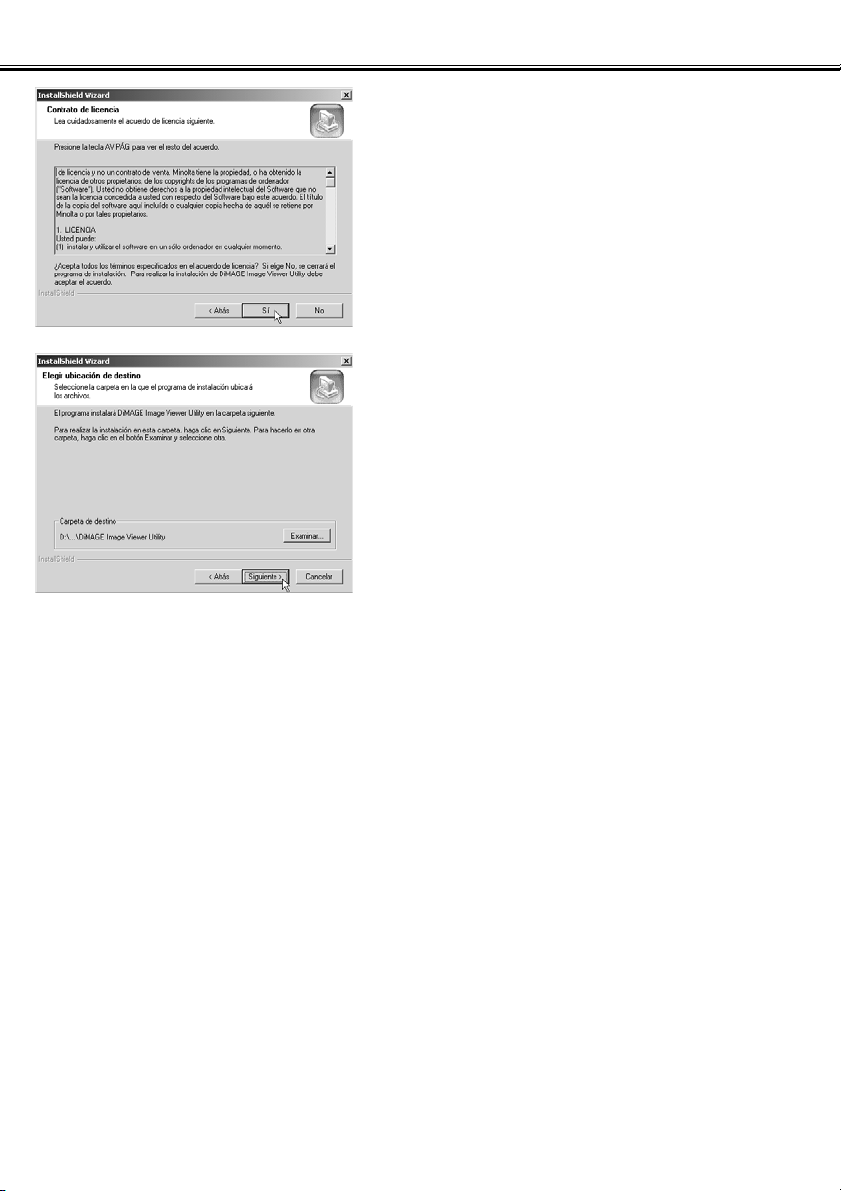
- 11 -
INSTALAR EL SOFTWARE (Windows®)
Aparece el “Contrato de Licencia” (figura izquierda).
Lea cuidadosamente todo el “Contrato de Licencia”
antes de continuar la instalación.
Si usted no está de acuerdo con los términos del
“Contrato de Licencia”, haga clic en “No”. El proceso
de instalación finalizará.
Aparece la ventana que le permite seleccionar una
carpeta de destino del software (figura izquierda).
5. Haga clic en “Si”.
6. Para instalar el software en la carpeta por defecto (C:\Program Files\DiMAGE
Image Viewer Utility), haga clic en “Siguiente >”.
Las partes siguientes de este documento asumen que el software ha sido instalado en la carpeta por
defecto que se describe más arriba.
Para instalar el software en una carpeta distinta, haga clic en “Examinar…”, aparecerá la ventana
”Seleccionar Carpeta”. Seleccione la carpeta en la que desea instalar el software, y entonces haga clic
en “OK”.
4. Haga clic en “Siguiente >”.
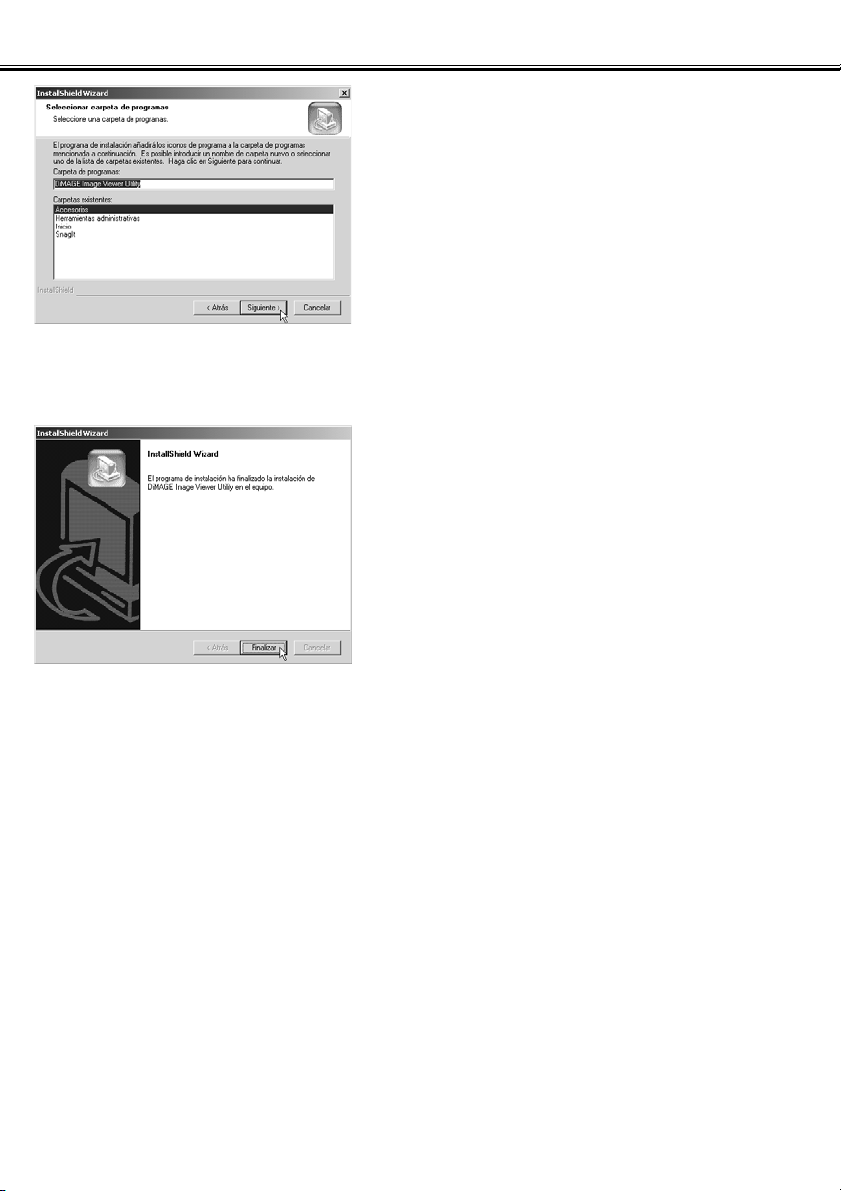
- 12 -
INSTALAR EL SOFTWARE (Windows®)
Haga clic en “Siguiente >”, y aparecerá la ventana
“Seleccionar Carpeta de Programa” (figura
izquierda).
7. El nombre de la carpeta de programa donde usted añadirá el icono de
programa se muestra en la ventana. Haga clic en “Siguiente >” para añadir el
icono a la carpeta por defecto (inverso).
Para añadir el icono de programa a una nueva
carpeta, teclee el nombre de la carpeta en la caja
bajo “Carpetas de Programa:” y entonces haga clic
en “Siguiente >”. Para añadir el icono del programa a
una carpeta ya existente, seleccione la carpeta de la
lista de carpetas de la caja que aparece como
“Carpetas Existentes:” y haga clic en “Siguiente>”.
Después de hacer clic en “Siguiente >”, se iniciará la
instalación de software.
Cuando ha finalizado la instalación de software,
aparecerá una ventana de finalización del Asistente
“InstallShield Wizard” (figura izquierda).
8. Haga clic en “Finalizar”, después haga clic en “Finalizar” en la ventana del
Menú Instalador de la DiMAGE.
Finaliza el proceso de instalación del software.
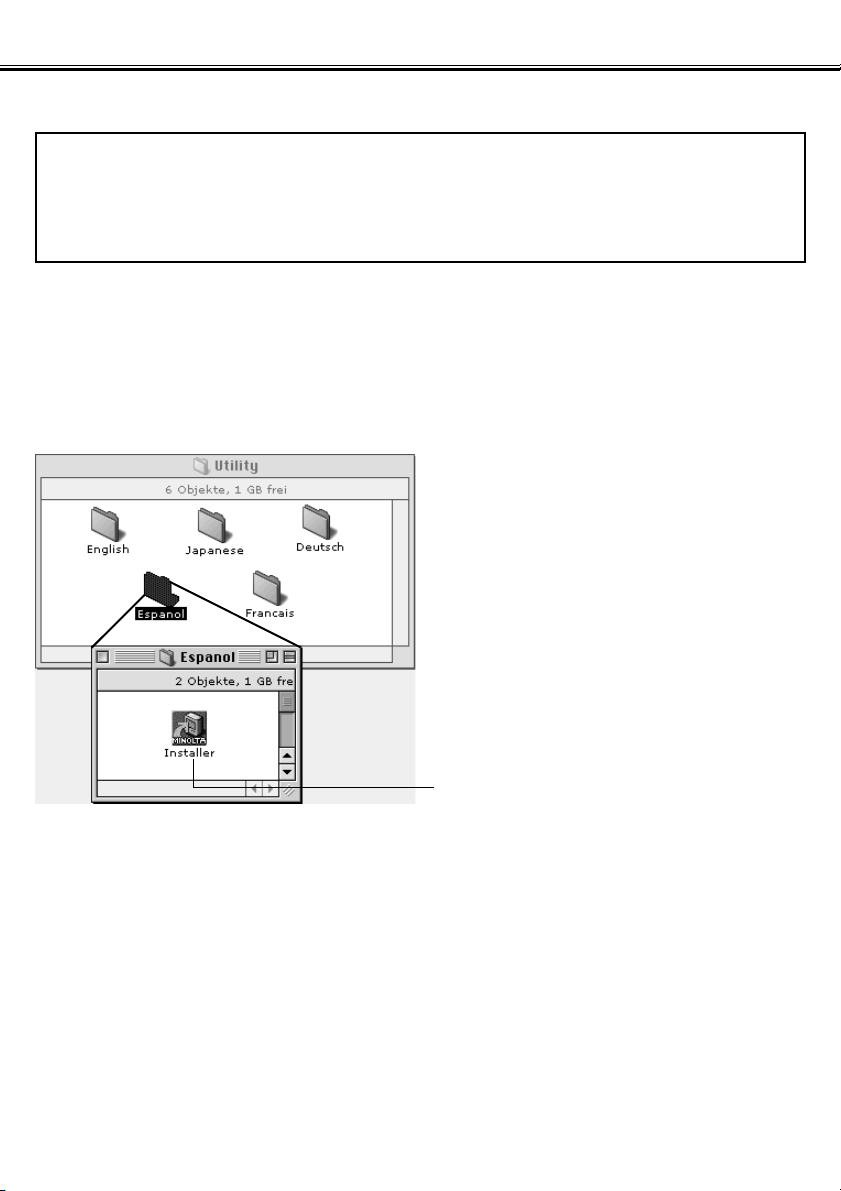
- 13 -
INSTALAR EL SOFTWARE (Macintosh)
Siga el proceso que se especifica a continuación para instalar el software en su ordenador Macintosh.
Programas de expansión funcional tales como son los programas antivirus o los
documentos del panel de control pueden originar que falle el instalador. Retire esos
programas/documentos de su sistema usando la utilidad como directorio de expansión
funcional o desactive temporalmente antes de comenzar con la instalación, y entonces
devuélvala a su sistema cuando complete la instalación.
Para Macintosh:
1. Encienda su Macintosh para iniciar Mac OS.
2. Cuando aparece el escritorio, inserte el “CD-ROM de software de la DiMAGE”
que se adjunta dentro de la unidad de CD-ROM.
Los contenidos del CD-ROM aparecerán automáticamente.
3. Haga clic dos veces en la carpeta de
“Utilidad” para abrirla, y entonces
haga clic dos veces en la carpeta
“Inglés”.
Aparecerá el icono “Software Instalador de la
DiMAGE”.
4. Haga clic dos veces en el icono
“Software Instalador de DiMAGE”.
El programa instalador se inicia y aparece la
ventana inicial.
Icono “Software Instalador de la DiMAGE”
Cuando los contenidos del CD-ROM no
aparecen automáticamente, haga clic dos veces
en el icono del CD-ROM del escritorio
(denominado “Software DiMAGE”) para abrirlo.
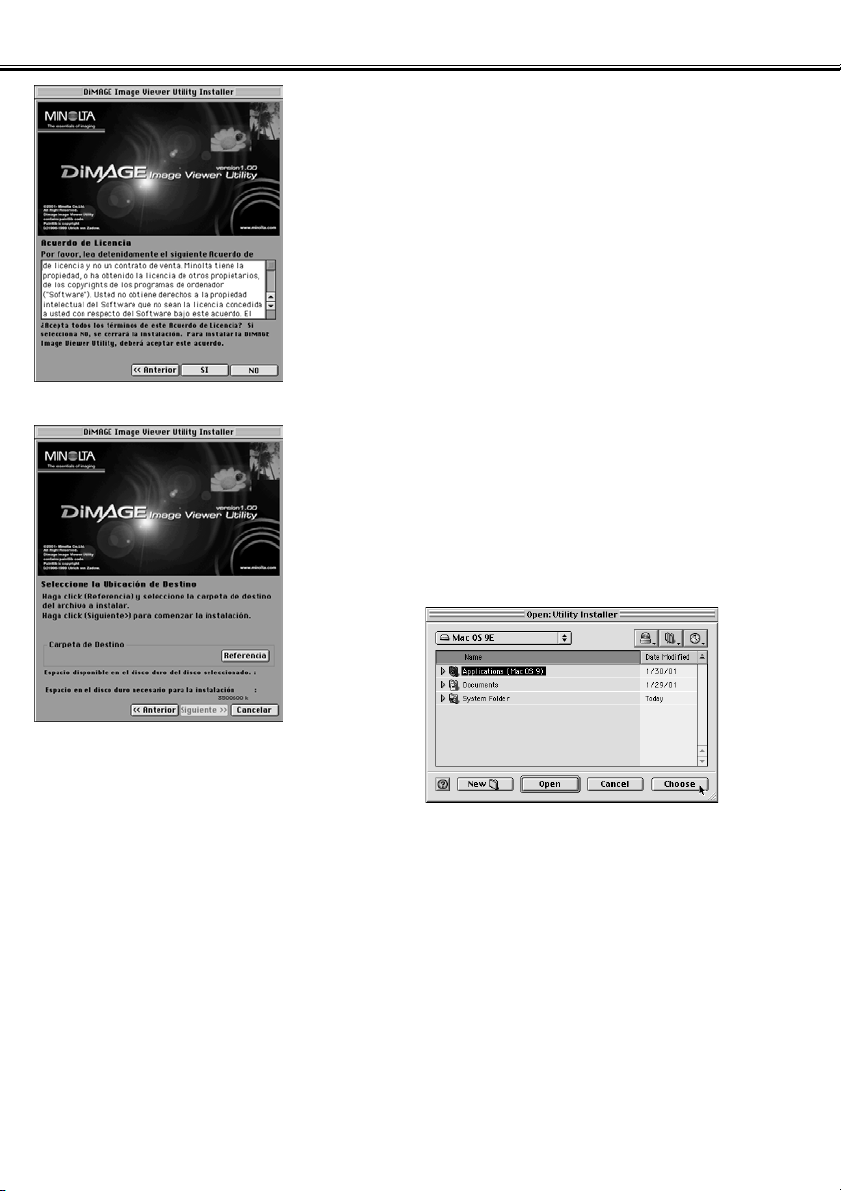
- 14 -
INSTALAR EL SOFTWARE (Macintosh)
6. Haga clic en “Siguiente >>” en la
ventana inicial del Instalador.
Aparece el “Contrato de Licencia” (figura izquierda).
Lea cuidadosamente todo el “Contrato de Licencia”
antes de continuar con la instalación.
Si usted no está de acuerdo con los términos del
“Contrato de Licencia”, haga clic en “No”. El proceso
de instalación finalizará.
7. Haga clic en “Si”.
Aparece la ventana que le permite seleccionar una
carpeta de destino del software (figura izquierda).
Si usted hace clic en “Referencia”, aparecerá la caja
de diálogo de selección de la carpeta estándar Mac
OS (figura a continuación). Seleccione la carpeta en
que desea instalar el software, clic en “Seleccionar”
esquina inferior derecha de la caja de diálogo.
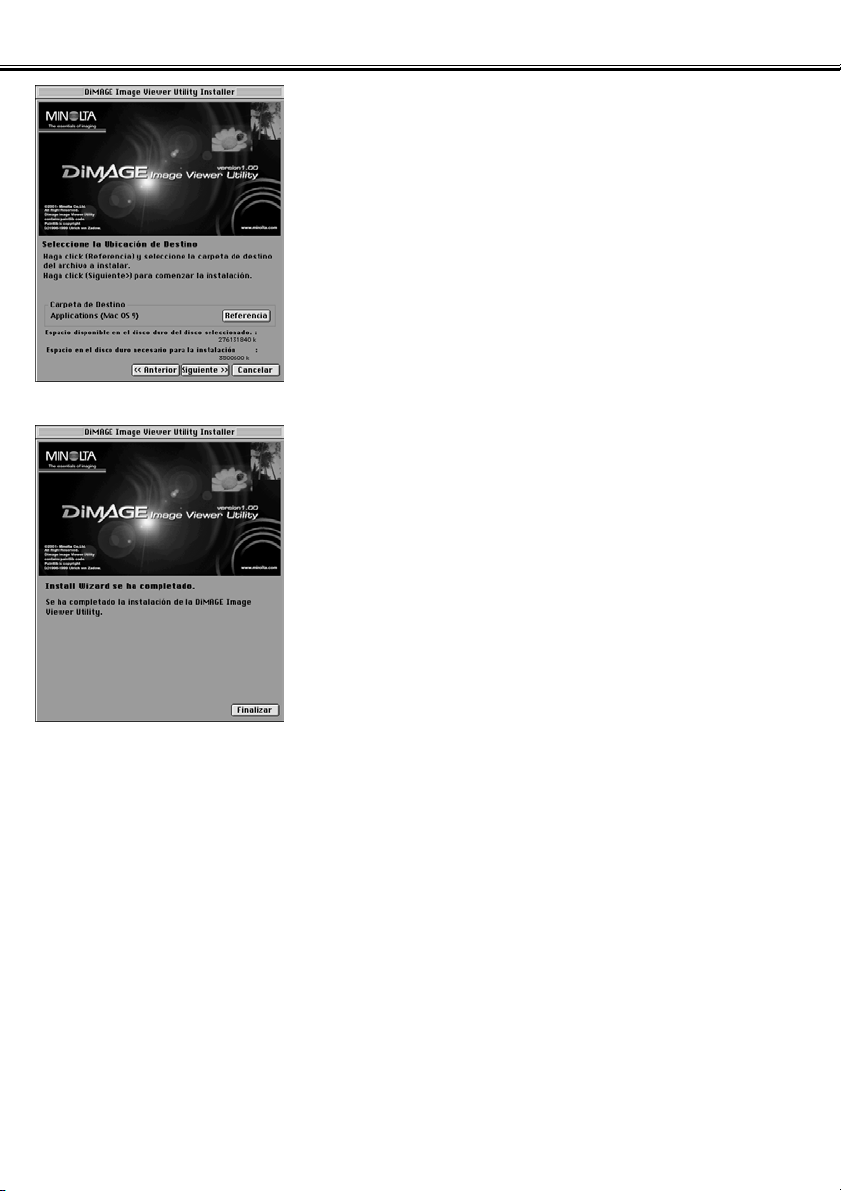
- 15 -
INSTALAR EL SOFTWARE (Macintosh)
8. Asegúrese de que ha seleccionado una
carpeta adecuada para la instalación,
entonces haga clic en “Siguiente >>”.
Comienza la instalación del software. Siga las
instrucciones que se muestran en la pantalla.
Cuando ha terminado la instalación del software
aparece la ventana que se muestra en la esquina
inferior izquierda (Operación 9.).
9. Haga clic en “Finalizar”.
El proceso de instalación del software está completo.
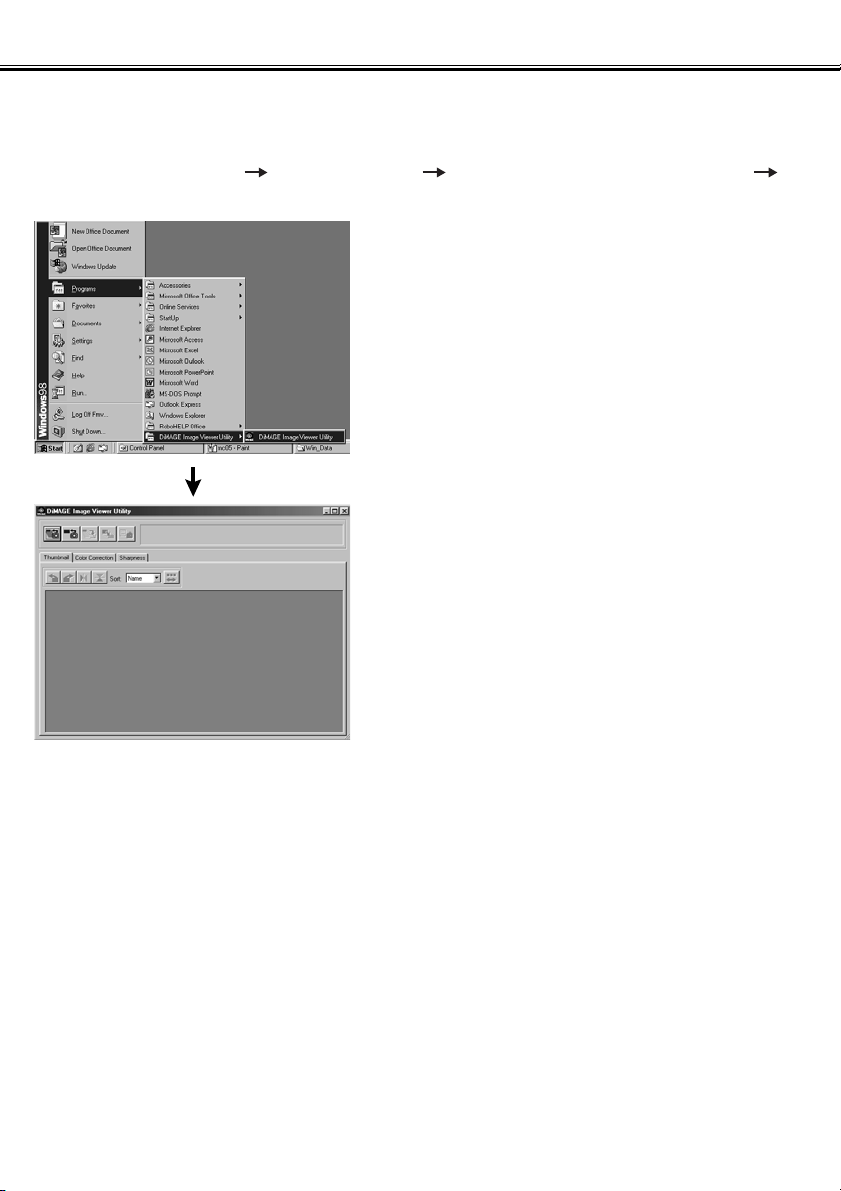
- 16 -
INICIAR EL SOFTWARE
Para Windows®:
1. Encienda su PC para iniciar Windows®.
2. Seleccione “Start” “Programs(P)” “DiMAGE Image Viewer Utility”
“DiMAGE Image Viewer Utility”.
Aparece la ventana principal de la utilidad (figura
izquierda).
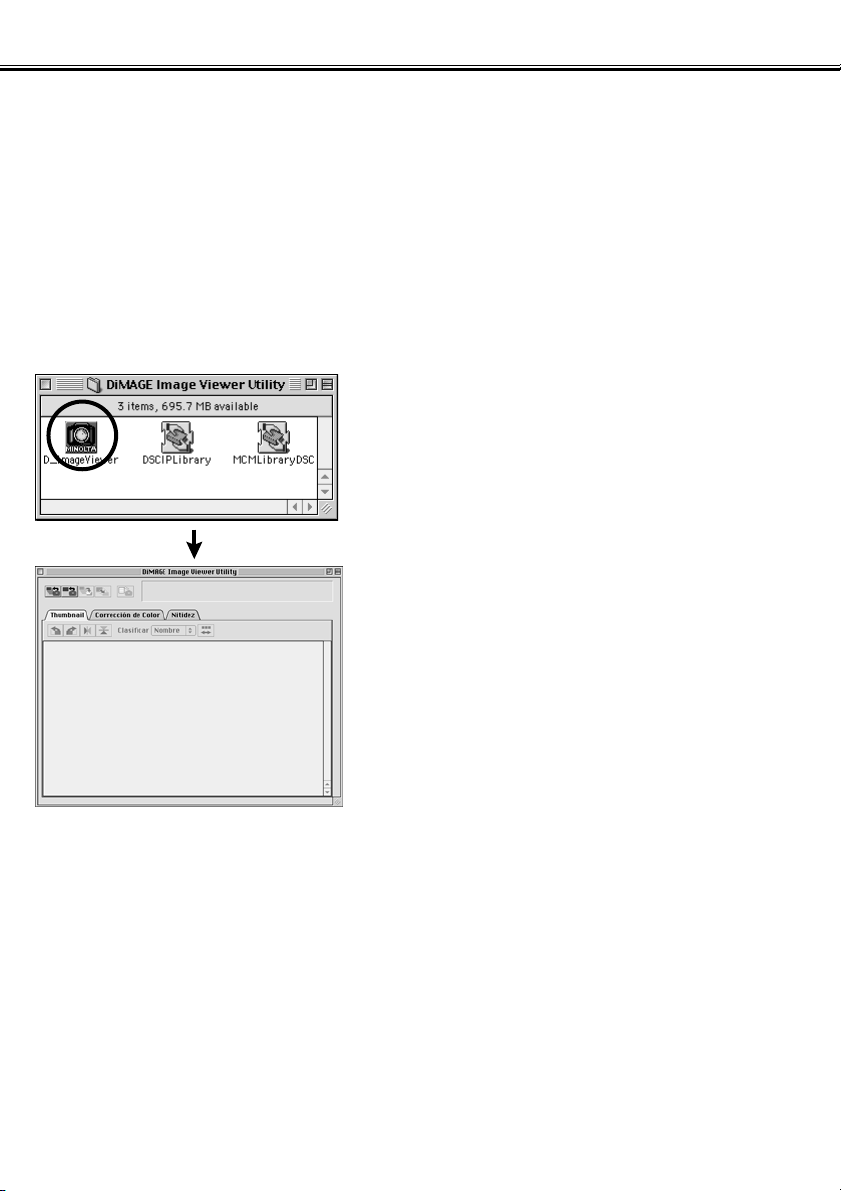
- 17 -
INICIAR EL SOFTWARE
Para Macintosh:
1. Encienda su Macintosh para iniciar Mac OS.
2. Abra la carpeta en la que instaló la aplicación de software (la carpeta que
seleccionó o creó durante la instalación del software), y abra la carpeta
“DiMAGE Image Viewer Utility” de la misma forma.
3. Haga clic dos veces en el icono de aplicación de software “DiMAGE Image
Viewer Utility”.
Haga clic dos veces en el icono de la aplicación de
software “DiMAGE Image Viewer Utility” (el icono se
encuadra en la figura situada a mano izquierda).
Aparece la ventana principal de la utilidad.
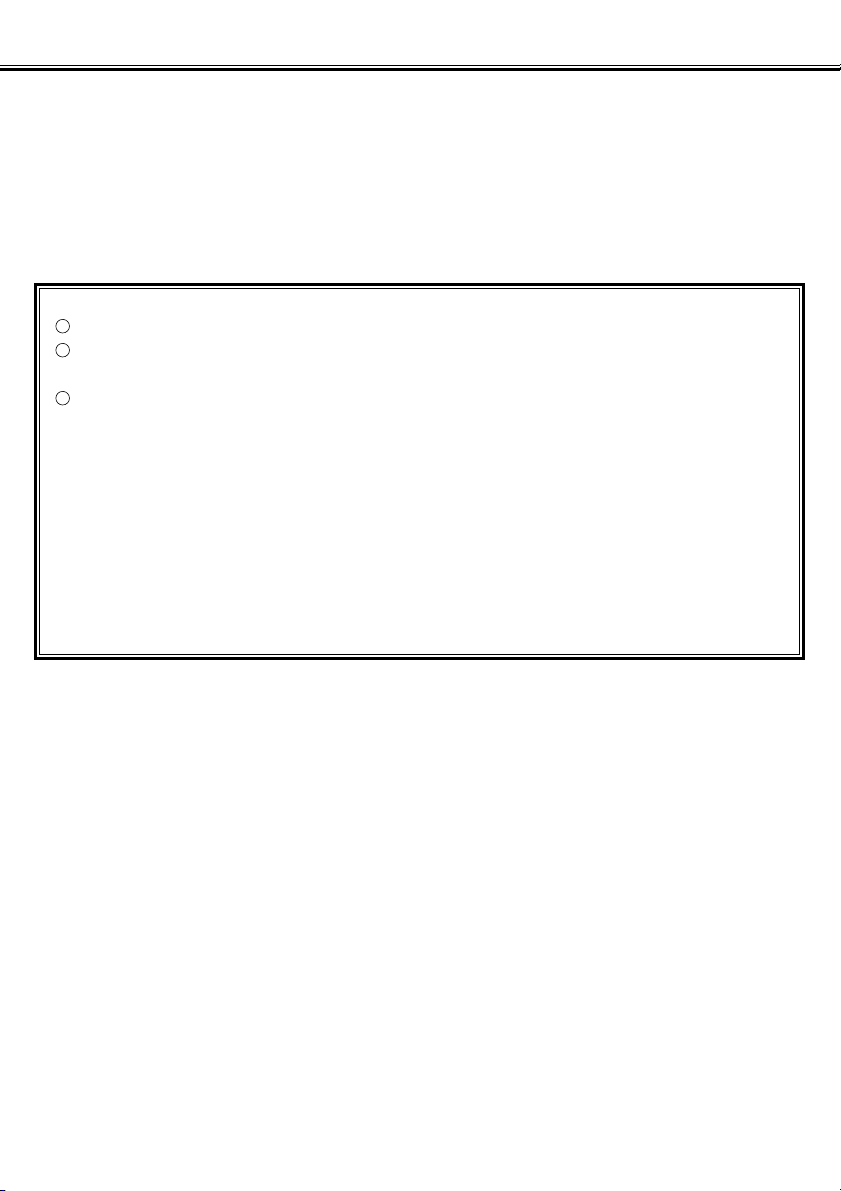
- 18 -
USAR EL SOFTWARE – MINIATURAS
Este software lee todos los ficheros de imagen (o un fichero) de la carpeta seleccionada, y muestra las
miniaturas en la pantalla (100 x 75 pixels).
Si los ficheros de imagen son los ficheros Minolta-RAW (los ficheros de imagen con la extensión .mrw ), se
procesarán en el formato de la imagen que pueda mostrarse en el monitor, y se mostrarán sus miniaturas
(100 x 75 pixels).
Puesto que el software también tiene la función de armonización del color, usted puede seleccionar el
espacio de color de salida cuando se leen los ficheros de imagen de manera que usted pueda controlar los
colores del monitor o el espacio de color que usa.
Nota: Las partes siguientes de este documento asumen los tres puntos siguientes:
El ordenador y la cámara
digital están conectados por el cable USB.
El ordenador reconoce la tarjeta CF de la cámara digital como un “disco
extraíble (o un medio extraíble)”.
Imágenes en el “disco extraíble (o medio extraíble)” se manejan (directamente)
por este software.
Si usted usa Windows
®
98/98 Second Edition, usted debe instalar la unidad de soft-
ware del CD-ROM adjunto para ejecutar la operación anterior. Si usted usa Mac OS
8.6, usted debe descargar primero el software de la unidad dedicada de la página
Web de Apple Computer y después instalarlo en su Macintosh. Vea el manual de instrucciones de la cámara digital acerca de cómo instalar o descargar el software.
Si usted usa Windows
®
95/NT4.0, no puede ejecutar la operación anterior, sin embar-
go, el software también se ejecuta en Windows
®
95/NT4.0. De esta forma, usted aún
puede usar este software para los ficheros de imagen después de copiar dichos
ficheros en su carpeta seleccionada de la tarjeta CF usando un lector de tarjeta CF.
321
1. Ajuste la tarjeta CF a la cámara digital de acuerdo con las instrucciones de la
cámara digital. Ajuste la cámara digital al modo de conexión del ordenador, y
entonces conéctelo a su ordenador usando el cable USB.
2. Inicie la aplicación de software de la “DiMAGE Image Viewer Utility”.
Aparecerá la ventana principal de la utilidad.
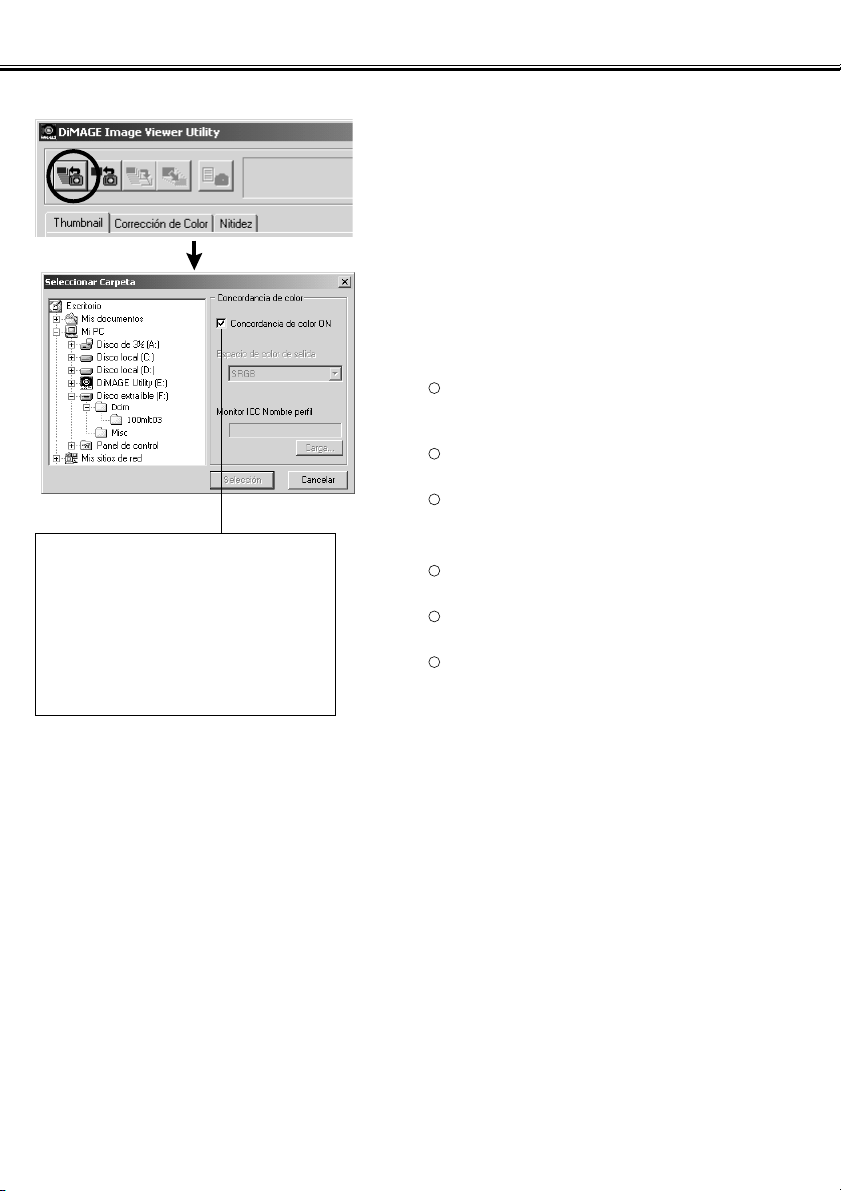
- 19 -
USAR EL SOFTWARE – MINIATURAS
Para Mostrar Miniaturas de Todas las Imágenes de la Carpeta:
3. Haga clic en el botón de “Cargar Todas
las Imágenes” de la ventana principal.
Aparecerá la caja de diálogo de selección de
carpeta estándar OS (sistema operativo). (La figura a
mano izquierda es para Windows®.)
4. Seleccione la carpeta donde los
ficheros de imagen se han de guardar,
y entonces haga clic en “Seleccionar”.
Para Windows®:
Haga clic en el signo (+) situado en la pare
izquierda del icono del disco que se describe
como Disco Extraíble.
Haga clic en el signo (+) situado en la parte
izquierda de la carpeta denominada Dcim.
Seleccione el fichero denominado 100mlt03 para
DiMAGE 7, 100mlt04 para DiMAGE 5.
Para Macintosh:
Haga clic dos veces en el icono de medio
extraíble descrito como Desconocido.
Haga doble clic en el icono de la carpeta
denominado Dcim.
Seleccione la carpeta denominada 100mlt03 para
la DiMAGE 7, 100mlt04 para DiMAGE 5, y
entonces haga clic “Seleccionar” en la parte
inferior de la caja de diálogo.
321
321
Para ejecutar el proceso de
armonización del color, haga clic aquí y
seleccione el espacio de color de salida
de la lista desplegable (o especifique el
perfil del monitor ICC).
Vea la pág. 32 para detalles acerca de
la armonización del color (proceso).
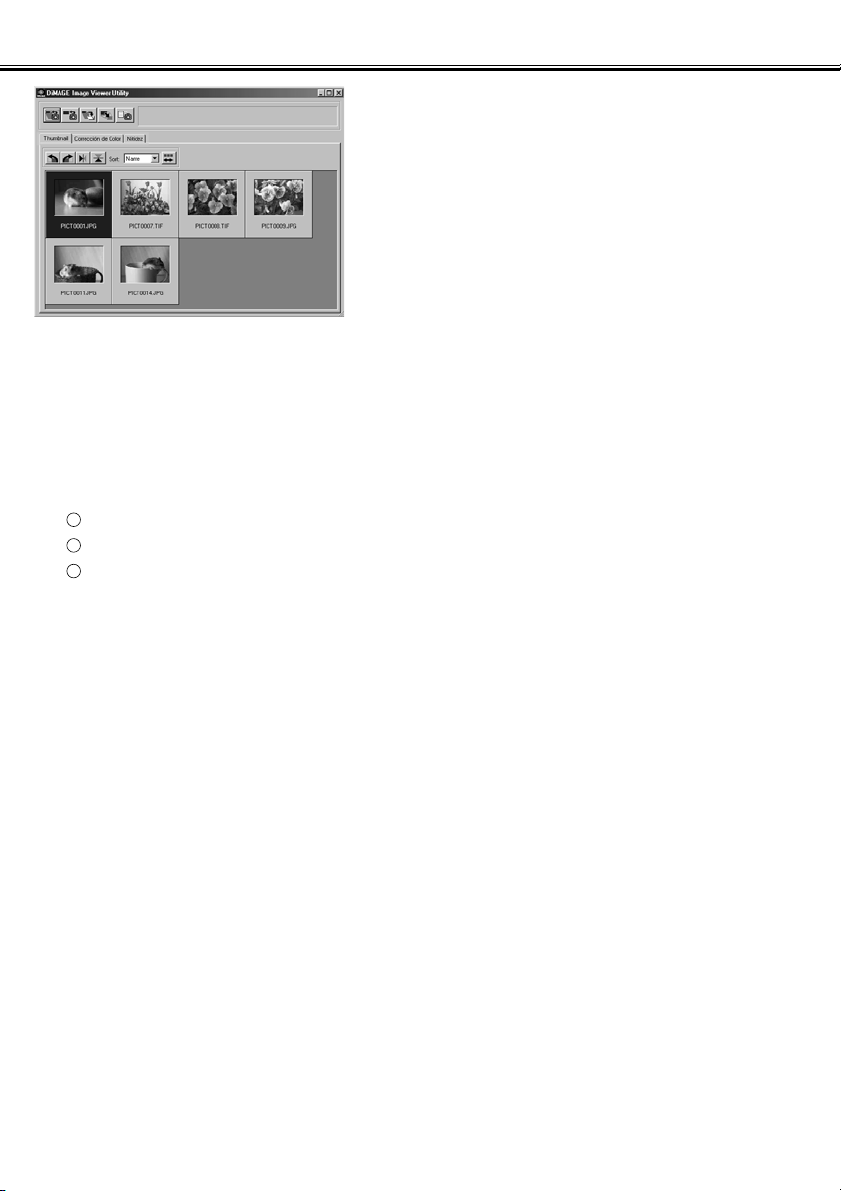
- 20 -
USAR EL SOFTWARE – MINIATURAS
5. Se leen los ficheros de imagen de la
carpeta seleccionada, y sus miniaturas
se muestran (figura izquierda).
* Si los ficheros Minolta-RAW (ficheros de imagen
con la extensión .mrw) existen en la carpeta
seleccionada, aparecerá la ventana “Abrir el
Fichero Minolta-RAW” cada vez que el software
lo lea. Estos ficheros se procesarán en el formato
de la imagen que pueda mostrarse en el monitor, y
se mostrarán sus miniaturas. Vea la página 23 de
este documento para más detalles.
* No se mostrarán las miniaturas para los ficheros de
animación (ficheros con la extensión .avi).
* Vea el manual de instrucciones de la DiMAGE
7/DiMAGE 5 acerca de “Ficheros Minolta-RAW”.
Si usted seleccionó una carpeta (carpeta donde existen los ficheros de imagen) del disco duro del
ordenador en vez de una carpeta de la tarjeta CF, solamente los tipos de ficheros de imagen siguientes
podrán leerse y mostrarse en miniatura
Los ficheros de imagen grabados por DiMAGE 7/DiMAGE 5 (excluyendo las animaciones).
Ficheros Minolta-RAW guardados por este software.
Ficheros JPEG y TIFF guardados por este software.
321
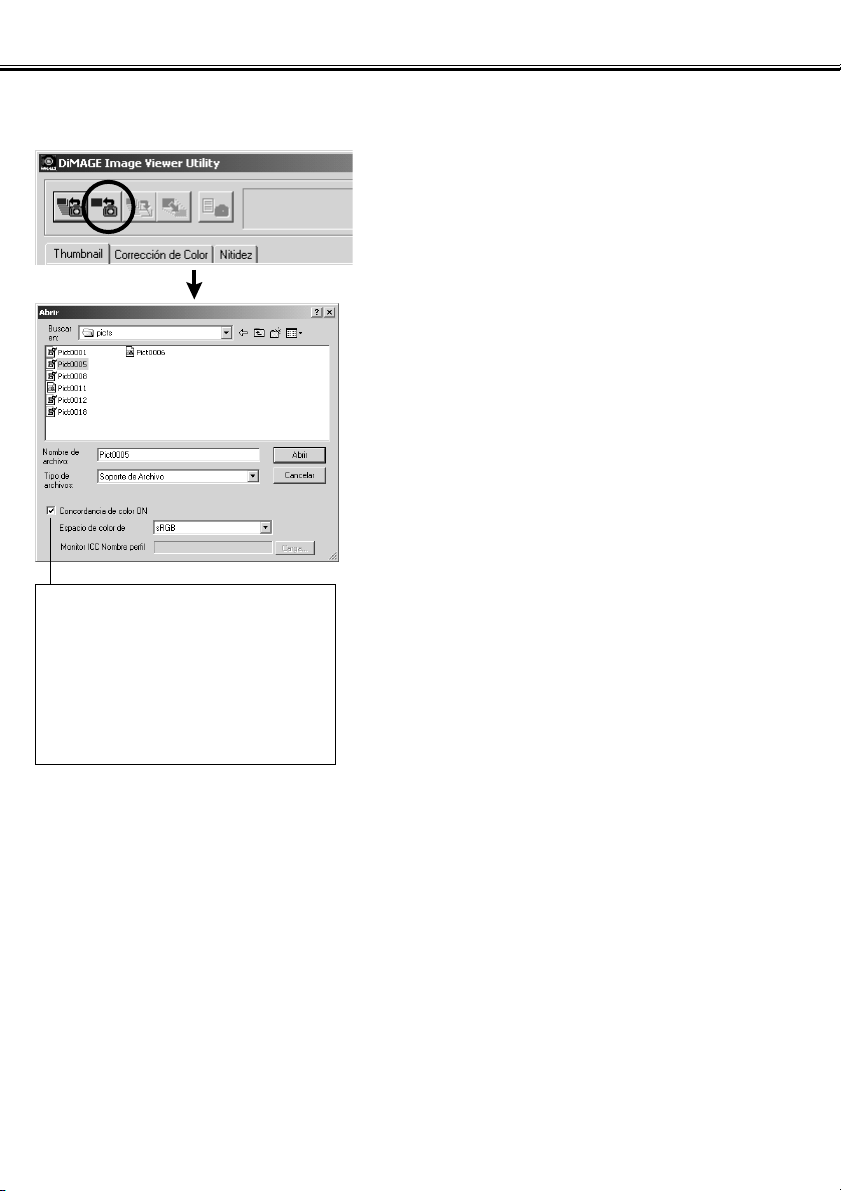
- 21 -
USAR EL SOFTWARE – MINIATURAS
Para Mostrar la Miniatura de una Determinada Imagen en Carpeta:
(continua de la página 18, Operación 2)
3. Haga clic en el botón de “Cargar una
Imagen” de la ventana principal.
Aparecerá la caja de diálogo de selección de la
carpeta estándar OS (sistema operativo). (La figura
situada a mano izquierda es para Windows
®
.)
4. Seleccione el fichero de imagen que
desea ver y haga clic en “Abrir”.
En el caso de Windows®, siga “Disco Extraíble”,
“Dcim (carpeta)” de la lista desplegable de la caja de
selección “Mirar:” hasta que la carpeta denominada
“100mlt03” (para la DiMAGE 7) se muestre en la
caja de diálogo (“100mlt04” para DiMAGE 5).
Para el caso de Macintosh, siga “sin título (disco
extraíble)”, “Dcim (carpeta)” del menú desplegable
de la parte superior de la caja de diálogo hasta que
la carpeta denominada “100mlt03” (para la DiMAGE
7) se muestre en la caja de diálogo (“100mlt04”
para la DiMAGE 5).
Para ejecutar el proceso de
armonización del color, haga clic aquí y
seleccione el espacio de color de salida
de la lista desplegable (o especifique el
perfil del monitor ICC).
Vea la página 32 para más detalles
acerca de la armonización del color (el
proceso).

- 22 -
USAR EL SOFTWARE – MINIATURAS
* Si usted selecciona un fichero Minolta-RAW (fichero de imagen con la extensión .mrw), aparecerá la
ventana “Abrir el Fichero Minolta-RAW” cuando el software lo lea. El fichero se procesará en el
formato de imagen que pueda mostrarse en el monitor, y se mostrará su miniatura. Vea la página 23 de
este documento para más detalles.
* No se mostrarán las miniaturas de los ficheros de animación (ficheros con la extensión .avi).
* Vea el manual de instrucción de la DiMAGE 7/DiMAGE 5 acerca de los “ficheros Minolta-RAW”.
Si usted seleccionó un fichero de imagen copiado en una carpeta determinada en el disco duro del
ordenador en vez de un fichero de la tarjeta CF, solamente los tipos de ficheros de imagen siguientes
podrán leerse y mostrarse en miniatura.
Los ficheros de imagen grabados por DiMAGE 7/DiMAGE 5 (excluyendo las animaciones).
Los ficheros Minolta-RAW guardados por este software.
Los ficheros JPEG y TIFF guardados por este software.
321

- 23 -
USAR EL SOFTWARE – MINIATURAS
Para Abrir los Ficheros Minolta-RAW:
Si los ficheros de imagen seleccionados son los ficheros Minolta-RAW (ficheros de imagen con la extensión
.mrw), aparece la ventana siguiente “Abrir el Fichero Minolta-RAW” antes de mostrar las miniaturas.
Los “Ficheros Minolta-RAW” están en el formato de fichero de imagen para proporcionar un
procesado de la imagen más profesional que los TIFF o JPEG que apoyan DiMAGE 7/DiMAGE 5.
Por lo tanto, las correcciones, tales como son el equilibrio del blanco, la saturación, el contraste, o la
nitidez, ajustadas por la cámara digital durante la grabación no se reflejan en las imágenes
grabadas. Sólo se graban como información de cabecera del fichero.
Usted puede modificar la información de cabecera de los “Ficheros Minolta-RAW” grabados usando
este software para mostrar las miniaturas, para guardar los ficheros o para guardarlos con nombres
diferentes.

- 24 -
USAR EL SOFTWARE – MINIATURAS
Para Abrir los Ficheros Minolta-RAW: (continua)
1
2
3
4
5
menú de selección de equilibrio del
blanco
1
Seleccione el equilibrio del blanco para aplicar los ficheros Minolta-RAW.
barra corredera de ajuste de saturación
2
Ajuste el nivel de saturación entre L (bajo) y H (alto). El ajuste de la cámara
digital durante la grabación se refleja justo después de que se muestra la
ventana anterior. Si usted marcó la opción del proceso de armonización del
color cuando abrió la carpeta/fichero, la barra estará inactiva.
barra corredera de ajuste de contraste
3
Ajuste el nivel de contraste entre L (bajo) y H (alto). El ajuste de la cámara
digital durante la grabación se refleja después de que se muestra la ventana
anterior. Si marcó la casilla de “Armonización de Color Encendida” cuando
abrió la carpeta/fichero, esta barra corredera está inactiva.
botón de radio de selección de la nitidez
4
Seleccione el nivel de nitidez de estas tres opciones. El botón de radio equivalente al parámetro de la cámara digital durante la grabación se ha marcado después de que se mostrara la ventana anterior. Si usted usó las opciones de “Retrato” o “Retrato Nocturno” de la selección del programa de objetivo digital, estos botones de radio estarán inactivos.
imagen preliminar
5
Los procesos de a se ejecutan en los ficheros Minolta-RAW, y se
muestran imágenes claras (320 x 240 pixels). Si usted marca la casilla
“Vista Preliminar” de la esquina inferior izquierda de la ventana, ejecuta el
procesado en tiempo real de a para los ficheros Minolta-RAW.
414
1

- 25 -
USAR EL SOFTWARE – MINIATURAS
1. Seleccione una opción de equilibrio del blanco para aplicarla desde el menú
de selección de equilibrio del blanco.
2. Ajuste los niveles de saturación y contraste con las barras correderas si
fuera necesario, y entonces seleccione el nivel de nitidez.
Si usted selecciona “Ajustar al grabar”, se aplica el
equilibrio del blanco ajustado para la cámara digital
(incluyendo “AUTOMATICO” y “A MEDIDA”).
Usted no necesita realizar estas operaciones si
abre los ficheros Minolta-RAW con los niveles de
saturación, el contraste y la luminosidad
ajustados por la cámara digital durante la
grabación.
Si usted marca la casilla “Vista Preliminar” podrá
ejecutar el reflejo en tiempo real de los contenidos
ajustados a las imágenes preliminares.
Si usted hace clic en “Reajustar”, usted puede
borrar todos los parámetros que estableció en esta
caja de diálogo.
Si usted marcó la casilla “Armonización de Color
Encendida” al abrir la carpeta/fichero, las barras
correderas de saturación y contraste están inactivas.
Si usó las opciones “Retrato” o “Retrato Nocturno” de
la selección del programa de objeto digital, los
botones de nitidez estarán inactivos.

- 26 -
USAR EL SOFTWARE – MINIATURAS
3. Haga clic en “OK”.
Los ficheros de imagen se procesan de acuerdo a
los parámetros de la ventana “Abrir el Fichero
Minolta-RAW”, y las miniaturas de los ficheros
Minolta-RAW se muestran en la ventana principal.
La ventana “Abrir el Fichero Minolta-RAW” se
cerrará automáticamente.
Si cambió niveles de saturación, contraste, o nitidez
en la operación 2.anterior, aparecerá este mensaje.
Si hace clic en "Si", la cabe-cera de información del
fichero Minolta-RAW que ve se reemplaza y se
mostrará la miniatura.
Si hace clic en “Cancelar” en vez de “Si”, el software cierra la ventana “Abrir el Fichero Minolta-RAW” sin
leer los ficheros Minolta-RAW, y el proceso se devuelve a la ventana principal.
Si usted hace clic en “Guardar” en vez de “Si”, usted puede guardar los ficheros Minolta-RAW con nombres
y en carpetas de su elección de acuerdo con los parámetros establecidos en la ventana “Abrir los Ficheros
de Minolta-RAW”. Vea la página siguiente para más detalles.
Las opciones siguientes están disponibles para procesados de la imagen más profesionales.
* Si usted hace clic en “Si” mientras pulsa la tecla “Ctrl” para Windows®o la tecla de “Comando” para
Macintosh, el parámetro de nitidez de la ventana “Abrir el Fichero Minolta-RAW” se invalidará, y se
reducirán las imágenes sin correcciones de nitidez.
* Si usted hace clic en “Si” mientras pulsa las teclas “Ctrl” y “Mayús” para Windows
®
o las teclas “Comando”
y “Mayús” para Macintosh simultáneamente, las imágenes sin corrección de nitidez y con el valor lineal
( =1) se reducen a miniaturas. Los ajustes de contraste también se invalidan en este momento.
Además, incluso si usted ha marcado “Armonización del Color Encendida”, los parámetros se invalidan.

- 27 -
USAR EL SOFTWARE – MINIATURAS
Para Guardar en el Formato de Fichero Minolta-RAW:
Si hace clic en “Guardar” en vez de en “Si” en la
ventana “Abrir el Fichero Minolta-RAW”, aparecerá la
caja de diálogo de guardar fichero estándar del OS
(sistema operativo). (La figura situada a la izquierda
es para Windows®.)
Si desea seleccionar el sitio (carpeta) para guardar
el fichero, teclee el nombre del fichero, y haga clic
en “Guardar” en la caja de diálogo, la imagen se
guardará con el nombre de fichero tecleado y en la
carpeta seleccionada como el fichero de MinoltaRAW de acuerdo con los parámetros de la ventana
“Abrir el Fichero de Minolta-RAW”.
* Si lo guardó con un nombre diferente al del fichero “Minolta-RAW abierto”, aparecerá un fichero en
miniatura (fichero con la extensión .thm) con el mismo nombre de fichero puesto que el fichero guardado
se creará automáticamente.
* Si usted lo guardó con el mismo nombre y en la misma carpeta como el fichero abierto “Minolta-RAW”, la
información de cabecera se actualizará y se guardará.
* Si el fichero TIFF con el mismo nombre ya existe en el fichero a guardar, aparecerá el mensaje de
advertencia, “Ficheros Tiff y los Ficheros Minolta-RAW no pueden guardarse con el mismo nombre”. En
este caso, debe cambiar la carpeta o guardar el fichero con un nombre diferente al del fichero TIFF.
(continued )

- 28 -
USAR EL SOFTWARE – MINIATURAS
Para Girar, Voltear y Clasificar las Miniaturas:
Botón de Cambio del Orden De Clasificación
Caja de Especificaciones de Objetivos de Clasificación
Botón de Volteo Vertical
Botón de Volteo Horizontal
Botón de Giro en Sentido de Agujas del Reloj
Botón de Giro Contra el Sentido de Agujas del Reloj
[Girar] Seleccione una miniatura y haga clic en los botones “Giro en
sentido de agujas del reloj” o “Giro contra el sentido de las agujas
del reloj”.
Si usted hace clic una vez en el botón de “Giro en Contra de las Agujas del Reloj”, la
miniatura se girará 90 grados en contra de las agujas del reloj. Si hace clic una vez en
“Girar en el Sentido de las Agujas del Reloj”, la miniatura se girará 90 grados en el sentido
de las agujas del reloj.
[Volteo] Seleccione una miniatura y haga clic bien en el botón de “Volteo
Horizontal” o en el de “Volteo Vertical”.
Si usted hace clic en el botón de “Volteo Horizontal”, la miniatura se volteará
horizontalmente. Si hace clic en botón “Volteo-Vertical”, se volteará verticalmente.
[Clasif.] Haga clic en la caja de “Especificación de Objetivos de
Clasificación” seleccione “Nombre” o “Fecha”. El orden de
clasificación cambia entre “Ascendente” y “Descendente” cada vez
que hace clic en el botón “Cambio de Orden de Clasificación”.

- 29 -
USAR EL SOFTWARE – MINIATURAS
Para Cambiar el Tamaño de la Imagen:
1. Seleccione la miniatura que desea
redimensionar y entonces haga clic en
el botón “Tamaño de la Imagen” de la
ventana principal.
Aparecerá la ventana de “Tamaño de Imagen”.
2. Teclee los valores de anchura o la
altura de la imagen redimensionada en
pixels.
Si usted cambia bien los valores de la anchura o la
altura, el otro valor se cambiará automáticamente de
acuerdo con la tasa de anchura/altura de la imagen
actual (antes de redimensionarse).
Cuando usted redimensione la imagen, solamente
puede reducir el tamaño. Usted no puede ampliar la
imagen actual.
3. Haga clic en “OK”.
La imagen se redimensionará realmente cuando la
guarde. (Vea la página 36.)

- 30 -
USAR EL SOFTWARE – MINIATURAS
Para Mostrar la Información de la Imagen (Grabación):
1. Seleccione la miniatura de la que
desee ver la información, entonces
haga clic en el botón “Información de
la Imagen” de la ventana principal.
“Fecha de Grabación”, “Hora de Grabación” y se
muestran varios tipos de información durante la
grabación (figura inferior izquierda).
Haga clic en “Sí” para cerrar la ventana de
“Información de la Imagen”.

- 31 -
USAR EL SOFTWARE – MINIATURAS
Para Borrar las Miniaturas:
1. Seleccione la imagen (en miniatura)
que usted desee suprimir del área
de muestra de miniaturas de la
ventana principal.
2. Pulse la tecla “Suprimir” de su
teclado.
Se suprime la miniatura seleccionada.
Esto solamente retira las miniaturas
seleccionadas del área de muestra de
miniaturas de la ventana principal, y esto no
influencia al fichero de imagen actual. (El
fichero de imagen existe tal y como es.)

- 32 -
USAR EL SOFTWARE – ARMONIZACION DEL COLOR
La función de armonización del color de este software permite reproducir el color de un objeto en
su pantalla del monitor o en el espacio de color especificado.
Si usted desea reproducir un objeto para fotografiarlo con unos colores lo más parecidos a los del
original debe seleccionar la opción “Armonización del Color Encendida”.
* SI usted seleccionó la opción “Armonización del Color Encendida”, el software reproducirá las imágenes
con unos colores lo más parecidos a los colores originales del objeto. Las imágenes se reproducirán en
diferentes colores a aquellos del visor electrónico o el monitor LCD durante la grabación.
* Si usted corrige las imágenes usando las funciones de la cámara digital tales como son el “Control del
Efecto Digital” durante la grabación, esas correcciones se reflejarán en las imágenes (excluyendo las
imágenes (ficheros) Minolta-RAW ). Por lo tanto, si usted desea capturar las imágenes reproducidas
acercándose lo más posible al color original, no use la función de corrección (de la cámara digital)
durante la grabación.
1. Haga clic en los botones de “Cargar Todas las Imágenes” o “Cargar una
Imagen”, y entonces marque la opción de “Armonización del Color
Encendida” de la ventana de “Seleccionar Carpeta” o la caja de diálogo OS
estándar para abrir un fichero de imagen.

- 33 -
USAR EL SOFTWARE – ARMONIZACION DEL COLOR
2. Seleccione el espacio de color deseado
de la lista desplegable “Espacio de
Color de Salida”.
Si usted desea reproducir imágenes en su monitor con unos colore lo más parecidos a los del
original, seleccione la opción “Perfil de Uso ICC” de la lista desplegable “Espacio del Color de
Salida” , y entonces ajuste el perfil ICC de su monitor adecuadamente.
* Los perfiles ICC son los ficheros que describen las características de reproducción del color de los
monitores a color, y se proporcionan por los fabricantes de monitores.
* Vea el manual de instrucciones de su monitor en color acerca de cómo instalar el perfil ICC.
* Usted puede crear perfiles ICC del monitor en color usando una de las herramientas de creación del
mercado. Usted puede también crearlas por el OS adjunto, la función “Asistente de Ajuste del Monitor”
para Macintosh o por “Adobe Gamma” incluida en Adobe PhotoShop (versión 5.0 o posterior) para
Windows
®
. Usted también puede descargarlas de la página Web de los fabricantes de monitores.
Si usted usa Windows, siga el proceso siguiente.
1. Seleccione la opción de “Perfil de Uso ICC” de la lista desplegable “Espacio
del Color de Salida”.

- 34 -
USAR EL SOFTWARE – ARMONIZACION DEL COLOR
2. Haga clic en “Cargar…”.
Aparecerá la caja de diálogo de abrir fichero estándar para Windows®.
3. Seleccione el perfil ICC de su monitor a color, entonces haga clic en “Abrir”.
Los perfiles ICC se guardan normalmente en las carpetas siguientes (si la unidad de disco de inicio de
su sistema es C):
• Windows
®
95/98/98SE/Me
C:\Windows\System\Color
• Windows
®
NT4.0
C: \WINNT\system32\Color
• Windows
®
2000
C: \WINNT\system32\spool\drivers\color

- 35 -
USAR EL SOFTWARE – ARMONIZACION DEL COLOR
Si usted usa Macintosh, siga el proceso siguiente.
1. Seleccione la opción de “Perfil de Uso ICC” del menú desplegable de
“Espacio de Color de Salida”.
2. Haga clic en “Seleccionar” de la caja de
diálogo de selección de carpeta o
“Abrir” de la caja de diálogo de
selección del fichero.
La caja de diálogo de selección de la carpeta o de
selección del fichero se cierra automáticamente, y
aparece la caja de diálogo abrir fichero estándar
Mac OS (figura de la izquierda).
3. Seleccione el perfil ICC de su monitor a color, y entonces haga clic en
“Seleccionar”.
Si usted guarda imágenes (miniaturas) mostradas con la función “Armonización de Color Encendida”
dispuesta para activarse, el perfil ICC del espacio de color seleccionado por la función de
armonización del color se incluye en los ficheros TIFF/JPEG guardados (como etiqueta de
información). Si usted abre esos ficheros de imagen por aplicaciones con las funciones de
armonización del color (ej.. Adobe Photoshop versión 5.0 o posterior), la información del perfil
incluida se lee y la información del color correcto se transfiere a las aplicaciones. Vea los manuales
de aplicación de software para más detalles.

- 36 -
USAR EL SOFTWARE – GUARDAR LAS IMAGENES
Los pasos siguientes describen cómo guardar las imágenes en miniatura como ficheros de imagen en el
lugar deseado.
Para Guardar un Fichero de Imagen:
1. Seleccione la miniatura que desee guardar.
2. Haga clic en el botón de “Guardar una
Imagen” de la ventana principal.
Aparece la caja de diálogo estándar de guardar
fichero OS (sistema operativo). (La figura de la parte
inferior izquierda es para Windows®y la de la parte
inferior derecha para Macintosh.)

- 37 -
USAR EL SOFTWARE – GUARDAR LAS IMAGENES
3. Seleccione el lugar para guardar el fichero de imagen de la lista desplegable
“Guardar en:” (el menú desplegable de la parte superior de la caja de diálogo
para Macintosh), y después teclee el nombre del fichero para guardar en la
caja de texto próxima a “Nombre del Fichero:” (“Nombre:” para Macintosh).
Si usted no teclea la extensión aquí, la extensión correspondiente al tipo de fichero de imagen que
usted seleccionará de la Operación 4. siguiente, se añadirá automáticamente al final del nombre del
fichero (.tif para TIFF, o .jpg para JPEG). Por lo tanto, para el caso de Macintosh, teclee el nombre del
fichero con menos de 27 caracteres; si usted teclea el nombre del fichero con más de 28 caracteres,
se mostrará un mensaje de advertencia y no será capaz de guardar el fichero de imagen debido a la
restricción de Mac OS acerca de la cantidad de caracteres que puede usar para un nombre de fichero.
Si une la extensión que no corresponde al tipo de fichero de imagen, la correcta se añadirá automáticamente. Si teclea “image_01.jpg” como nombre de fichero para guardar un fichero en formato TIFF, el
fichero de imagen se guardará como “image_01.jpg.tif”.
4. Seleccione el tipo de fichero de imagen para guardar de la lista desplegable
“Guardar como tipo:” (“Tipo de Fichero:” menú desplegable para Macintosh).
Seleccione bien “TIFF” o “JPEG”
Si usted seleccionó “JPEG”, ajuste la tasa de compresión dentro del rango de 1 (“Imagen Alta”) a 100
(“Imagen Baja”) arrastrando la corredera con el ratón.
5. Haga clic en “Guardar”.

- 38 -
USAR EL SOFTWARE – GUARDAR LAS IMAGENES
Para Guardar Muchas Imágenes a la Vez:
1. Seleccione las miniaturas que desee guardar.
Si desea seleccionar más de dos imágenes (en miniatura), haga clic en aquellas imágenes (miniaturas)
mientras que sostiene la tecla de “Ctrl” (tecla de “Comando” para Macintosh).
Si desea seleccionar más de dos imágenes (miniaturas) enumeradas de forma contínua, haga clic en la
primera y en la última imagen (miniatura) mientras pulsa la tecla “Mayús” (“mayús” para Macintosh).
Si desea cancelar la selección, haga clic de nuevo en la imagen seleccionada mientras pulsa la tecla
“Ctrl” (tecla de “Comando” para Macintosh).
2. Haga clic en el botón de “Guardar una
imagen” en la ventana principal.
Aparecerá la caja de diálogo estándar de selección
de fichero OS (sistema operativo) (destino). (La
figura situada en el lado inferior izquierdo es para
Windows®, y el inferior derecho para Macintosh.)

- 39 -
USAR EL SOFTWARE – GUARDAR LAS IMAGENES
3. Seleccione el fichero de destino para guardar las imágenes.
4. Seleccione el tipo de ficheros de imagen a guardar de la lista desplegable
“Tipo de Fichero:” (menú desplegable “Tipo de Fichero:” para Macintosh).
Seleccione “TIFF” o “JPEG” .
Si seleccionó “JPEG”, ajuste la tasa de compresión dentro del rango de 1 (“Imagen Alta”) a 100
(“Imagen Baja”) arrastrando la barra corredera usando el ratón.
5. Haga clic en “Sí” (haga clic en “Seleccionar” para Macintosh).
Todas las imágenes seleccionadas de la Operación 1 de la página anterior se guardarán como
ficheros de imagen con el tipo de fichero especificado (y la tasa de compresión) en esta
ventana. No puede especificarlos por separado para cada imagen.
Si usted guarda muchas imágenes a la vez, los nombres de fichero serán los nombres originales (sin
las extensiones originales) además del tipo de fichero especificado (.tif para “TIFF” y .jpg para “JPEG”).
Para los ficheros Macintosh sin extensiones, esas extensiones se añadirán al final de los nombres
originales. Por tanto, usted no puede guardar múltiples ficheros que tengan los mismos nombres
excluyendo las extensiones a la vez (porque no pueden existir los mismos nombres de fichero
en una carpeta). Aparecerá la advertencia “Seleccione algunos ficheros con el mismo nombre”.

- 40 -
CORRECCION DEL COLOR
Si usted hace clic en el tabulador “Corrección del Color”, aparecerá la ventana siguiente de “Corrección del
Color”. Usted puede añadir varias correcciones (retoques) usando las curvas de tono y los histogramas, o
las correcciones de luminosidad, equilibrio del color, saturación, luminosidad y otras más.
123456789101112131415
16
Botón de corrección de curvas de
tono/histograma
Botón de corrección de la luminosidad,
contraste y equilibrio del color
Botón de corrección de tono, saturación y
luminosidad
Botón de corrección de la variación
Botón de deshacer la operación anterior
Botón de rehacer la operación cancelada
Botón de reajustar todas las correcciones
Botón de Instantánea
Botón de guardar trabajo de corrección
del color
Botón de seleccionar trabajo de
corrección del color
Botón de comparación de corrección
anterior/posterior
Botón de Imagen Completa
Muestra de del número de miniatura
Muestra valor RGB
Area de muestra de instantáneas
Area de muestra de la imagen corregida
161514
13121110987654321

- 41 -
CORRECCION DEL COLOR
Correcciones usando las curvas de tono
1. Haga clic en el botón de “Corrección de Curvas de Tono/Histograma”.
Aparece la ventana de “Curvas de Tono e Histograma” (figura a continuación).
2. Seleccione el canal deseado de curva
de tono para corregirlo de la lista
desplegable “Canal”.
Si usted selecciona el canal “RGB”, cada color se
corregirá basado en la misma proporción. Si usted
selecciona “R”, “G” o “B”, usted puede corregir cada
color por separado.
También puede seleccionar el canal de su teclado
(atajo).
“Ctrl” (“Comando” para Macintosh) tecla + 0 (cero)
RGB
“Ctrl” (“Comando” para Macintosh) tecla + 1 R
“Ctrl” (“Comando” para Macintosh) tecla + 2 G
“Ctrl” (“Comando” para Macintosh) tecla + 3 B
3. Mueva el cursor del ratón sobre la
curva de tono, y entonces arrástrelo a
la posición en la que desee hacer las
correcciones.
El resultado de la corrección de la curva de tono se
reflejará en la imagen preliminar del área de muestra
de la imagen corregida.

- 42 -
CORRECCION DEL COLOR
Para Dibujar una Curva de Tono a Mano Alzada:
1. Haga clic en el botón de “Correcciones de Curvas de Tono/Histograma”.
2. Seleccione el canal deseado de curva de tono para corregirla de la lista
desplegable de “Canal”.
3. Haga clic en el botón de “Dibujar
Curvas de Tono”, y entonces mueva el
cursor del ratón por encima de la curva
de tono.
El cursor del ratón se convierte en un bolígrafo.
4. Arrastre el ratón para dibujar la curva
de tono.
El resultado de la corrección de la curva de tono se
reflejará en la imagen preliminar en el área de
muestra de la imagen corregida.
Si la curva de tono dibujada es discontinua, haga clic
en el botón de “Suavizar Curvas de Tono” para
suavizarlas.

- 43 -
CORRECCION DEL COLOR
Para Corregir las Imágenes Usando el Botón de “Punto Negro”:
Usted puede corregir las imágenes especificando el punto de sombra (el punto que usted desea reproducir
en negro) en la imagen preliminar en el área de muestra de la imagen corregida.
1. Haga clic dos veces en el botón de
“Punto Negro”.
Aparecerá la ventana de “Parámetro de Valores de
Punto” (figura izquierda).
Los valores iniciales de los valores del punto negro
se ajustan todos a cero para “R”, “G” y “B” (negro).
2. Teclee los valores para la corrección
del punto de sombra en los campos
“Valor del Punto Negro”, y entonces
haga clic en “Si”.
3. Haga clic en el botón de “Punto
Negro”.
El cursor del ratón se convierte en una jeringuilla.
4. Haga clic en el punto de sombra (el
punto que usted desea reproducir en
negro) en la imagen preliminar del área
de muestra de la imagen corregida.
La Imagen se corrige de forma que el punto
seleccionado se convierte en un punto de sombra. El
color del punto de sombra “Valor del Punto Negro”
se introducirá en la Operación 2.
El resultado de la corrección se reflejará en la
imagen preliminar del área de muestra de la imagen
corregida.

- 44 -
CORRECCION DEL COLOR
Para Corregir las Imágenes Usando el Botón “Punto Blanco”:
Usted puede corregir las imágenes especificando el punto de luminosidad (el punto que usted desea
reproducir en blanco) en la imagen preliminar en el área de muestra de la imagen corregida.
1. Haga clic dos veces en el botón de
“Punto Blanco”.
Aparece la ventana “Parámetro Valores del Punto”
(figura izquierda).
Los valores iniciales de los valores del punto blanco
se ajustan todos a 255 para “R”, “G” y “B” (blanco
puro).
2. Teclee los valores para la corrección
del punto de luminosidad en los
campos de “Valores del Punto Blanco”,
y entonces haga clic en “Si”.
3. Haga clic en el botón de “Punto
Blanco”.
El cursor del ratón toma la forma de una jeringuilla.
4. Haga clic en el punto de luminosidad
(punto que desea reproducir en blanco)
en la imagen preliminar en el área de
muestra de la imagen corregida.
La imagen se corrige de forma que el punto
seleccionado se convierte en punto de luminosidad.
El color del punto de luminosidad será el “Valor del
Punto Blanco” introducido en Operación 2.
El resultado de la corrección se reflejará en la
imagen preliminar en el área de la imagen corregida.

- 45 -
CORRECCION DEL COLOR
Para Corregir las Imágenes Usando el Botón “Punto Gris”:
Usted puede corregir las imágenes especificando el punto gris (el punto que usted desea reproducir en un
solo color) en la imagen preliminar del área de muestra de la imagen corregida.
1. Haga clic en el botón del “Punto Gris”.
El cursor del ratón se convierte en una jeringuilla.
2. Haga clic en el punto que usted desea
reproducir en un solo color (gris) en la
imagen preliminar del área de muestra
de la imagen corregida.
La imagen se corrige de forma que el punto
seleccionado mantiene la luminosidad como está
y se vuelve monocromática (gris) con un
equilibrio del color bien proporcionado.
El resultado de la corrección se reflejará en la
imagen preliminar del área de muestra de la imagen
corregida.
Si usted hace clic y sostiene (manteiendo pulsado el
botón del ratón) en el botón “Aplicar”, aparecerá el
histograma tras la corrección realizada por uno de
los botones de puntos.
Cuando usted suelte el botón del ratón, aparecerá
de nuevo el histograma antes de la corrección.

- 46 -
CORRECCION DEL COLOR
Corrección del Histograma – Parámetro Automático:
Usted puede corregir las imágenes especificando los rangos de “Nivel de Entrada” y de “Nivel de Salida” en
la paleta del “Histograma” del área de muestra de la imagen corregida, donde se muestra la distribución del
nivel de color de la imagen preliminar. El nivel de color se divide en 256 niveles que van de 0 a 255.
Puede encontrar la barra corredera “Parámetro Nivel de Entrada”
bajo la paleta de “Histograma”, y la barra corredera “Parámetro
Nivel de Salida” bajo la barra corredera “Parámetro Nivel de
Entrada”. La barra corredera “Parámetro Nivel de Entrada” tiene
tres tipos de controles ( o botones);el control “Parámetro del
Límite Superior” (derecha), el control “Parámetro Gamma” (medio)
y control “Parámetro del Límite Inferior” (izquierda). Barra corredera
de “Parámetro Nivel de Salida” tiene dos clases de controles ( o
botones); el control “Parámetro del Límite Superior” (derecha) y
el “Parámetro del Límite Inferior” (izquierda). Puede corregir las
imágenes arrastrando cada control con el ratón o tecleando el
número apropiado en cada caja de campos “Entrada” y “Salida”.
Por ejemplo, si retira las partes negras o blancas en las que no
existen elementos de la fotografía deslizando un poco el control
“Parámetro de Nivel Superior” hacia la izquierda y “Parámetro de
Nivel Inferior” a la derecha como muestra la figura de la izquierda,
podrá crear una imagen de ricos colores usando lo mejor posible
los niveles de color que la imagen tiene originalmente.
Haga clic en “Parámetro Automático”.
Esto elimina las partes en que no hay información
(elementos de la fotografía) del histograma y corrige
la imagen usando cada nivel de color de 0 a 255.
El resultado de la corrección se reflejará en la
imagen preliminar del área de muestra de la imagen
corregida.

- 47 -
CORRECCION DEL COLOR
Corrección del Histograma – Corregir Canales RGB Por Separado:
1. Haga clic en el botón de “Histogramas
RGB”.
La ventana “Curvas de Tono e Histograma” se
expande hacia la derecha y aparece cada
histograma para “R”, “G” y “B” (figura inferior
izquierda).
Usted puede cerrar el histograma para cada canal
haciendo clic de nuevo en botón “Histograma RGB”.
2. Arrastre los controles de “Parámetro de
Límite Superior” ( situado a mano
derecha) y el “Parámetro de Límite
Inferior” ( situado a mano izquierda)
de la barra corredera de “Nivel de
Entrada” con el ratón para cada canal,
o teclee el número apropiado en cada
caja del “Nivel de Entrada” y los
campos de “Nivel de Salida”.
El resultado de la corrección se reflejará en la
imagen preliminar del área de la imagen corregida.
Usted puede cancelar todas las clases de corrección
realizadas en la ventana de “Curvas de Tono e
Histograma” haciendo clic en “Reposición”.
La imagen preliminar del área de muestra de la imagen
corregida volverá a su estado original donde no se
realizan correcciones.

- 48 -
CORRECCION DEL COLOR
Para Corregir la Luminosidad, Contraste y Equilibrio de Color:
1. Haga clic en el botón de “Corrección
de la Luminosidad, Contraste y
Equilibrio del Color”.
Aparece la ventana de “Corrección de Luminosidad,
Contraste y Equilibrio de Color” (figura inferior
izquierda).
2. Arrastre el control de cada barra
corredera con el ratón, o teclee un
número apropiado en cada caja.
Para cada control, cuanto más lejos se mueva el
control a la derecha desde el centro (cuanto mayor
sea el número positivo que teclee en la caja), mayor
será el efecto de la corrección.
Por contrario, cuanto más lejos mueva el control a la
izquierda desde el centro (cuanto mayor sea el
número negativo que teclee en la caja (valor
absoluto)), mayor será el efecto de la corrección
opuesta. Por ejemplo, cuanto más lejos mueva el
control de “Luminosidad” a la izquierda desde el
centro, toda la imagen se volverá más oscura. O
cuanto más lejos mueva el control “Verde (G)” a la
izquierda desde el centro, menos elementos verdes
tendrá la imagen, y toda la imagen se volverá
morada.
Usted puede introducir un número de –100 a 100.
El resultado de la corrección se reflejará en la
imagen preliminar del área de muestra de la imagen
corregida.

- 49 -
CORRECCION DEL COLOR
Si usted hace clic en “Parámetro Automático”,
“Luminosidad” y “Contraste” se ajustará
automáticamente basado en la información de
luminosidad manteniendo el equilibrio del color RGB.
Usted puede cancelar todas las clases de corrección
desarrolladas en la ventana “Luminosidad, Contraste y
Equilibrio del Color” haciendo clic en “Reajustar”.
La imagen preliminar del área de muestra de la imagen
corregida volverá a su estado original donde no se
realizan correcciones.

- 50 -
CORRECCION DEL COLOR
Para Corregir Tono, Saturación y Luminosidad:
1. Haga clic en el botón de “Corrección,
de Tono, Saturación y Luminosidad”.
Aparecerá la ventana “Corrección de Tono,
Saturación y Luminosidad” (figura inferior izquierda).
2. Arrastre el control de cada barra
corredera con el ratón o teclee un
número apropiado en cada caja.
Si mueve el control de “Tono”, el tono mostrado por
las “Muestras de Ajuste de Color Antes de
Correcciones” a rojo, azul y verde cambia al estado
mostrado por las “Muestras de Ajuste de Color Tras
Correcciones”.
Cuanto más lejos mueva el control de “Saturación” a
la derecha desde el centro (cuanto mayor sea el
número positivo que teclee en la caja), más viva
será la imagen. Cuanto más lejos lo mueva a la
izquierda desde el centro (cuanto mayor sea el
número negativo que teclee en la caja (en valor
absoluto)), la imagen se volverá menos viva, y
aumentará el efecto en la pantalla.
Si mueve el control de “Luminosidad”, se ajusta la
luminosidad de toda la imagen.
Puede introducir valores de –180 a 180 para “Tono”
y de –100 a 100 para “Saturación” y “Luminosidad”.
El resultado de la corrección se reflejará en la
imagen preliminar en el área de imagen corregida.
“Muestras Ajustadas de
Color Antes de las
Correcciones” (tono)
“Muestra Ajustada de
Color Tras las
Correcciones” (tono)

- 51 -
CORRECCION DEL COLOR
Si hace clic en “Parámetro Automático”, la “Saturación”
se corregirá automáticamente enfocándose en las partes
más visibles de la imagen dejando el “Tono” y la
“Luminosidad” tal como están.
Usted puede cancelar todos los tipos de corrección
realizadas en la ventana de “Corrección de Tono,
Saturación, y Luminosidad” haciendo clic en “Reajustar”.
La imagen preliminar del área de muestra de la imagen
corregida, volverá al estado original donde no se
realizan correcciones.

- 52 -
CORRECCION DEL COLOR
Corrección de la Variación:
Usted puede realizar correcciones de “Equilibrio del Color”, “Luminosidad y Contraste” y “Saturación”
mientras revisa el acabado (la imagen tras las correcciones) en las imágenes simuladas.
1. Haga clic en el botón de “Corrección
de la Variación”.
Aparece la ventana de “Variación” (figura inferior
izquierda).
2. Seleccione la opción de variación
deseada de la lista desplegable de la
caja de “Seleccionar Variaciones”.
Usted puede elegir una de tres clases; “Equilibrio del
Color”, “Luminosidad y Contraste” y “Saturación”.
Una gran variedad de imágenes aparecen
dependiendo de la opción de Variación seleccionada
(vea de la página 53 a la 55).
Caja de “Seleccionar Variaciones”

- 53 -
CORRECCION DEL COLOR
Corrección de la Variación – Equilibrio del Color:
Barra corredera de “Nivel de Ajuste de la Corrección”
Casilla de “Límite de Muestra”
Si usted seleccionó la opción de variación de “Equilibrio del Color”, mostrando la imagen “Actual” en el
centro, se muestran otras seis imágenes simuladas para “Rojo (R)”, “Magenta (M)”, “Azul (B)”, “Ciano (C)”,
“Verde (G)” y “Amarillo (Y)”, en que cada imagen simulada se ha corregido un nivel hasta la imagen “Actual”
Si usted hace clic en una imagen simulada deseada , las imágenes recientemente simuladas se muestran
reemplazando la imagen actual con la imagen simulada seleccionada.
Si usted arrastra el control de la barra corredera “Nivel de Ajuste de la Corrección” con el ratón, usted
puede cambiar el grado de corrección un nivel desde el valor inicial (10) a otro dentro del rango de 1 hasta
20.
Si usted marca la casilla “Límite de la Muestra”, las partes de las imágenes simuladas que exceden de
los límites de la muestra (0 o 255) se invierten cuando corrige el equilibrio de cada color para “Rojo (R)”,
“Magenta (M)”, “Azul (B)”, “Ciano (C)”, “Verde (G)” y “Amarillo (Y)”.
Usted puede cancelar todas los tipos de correcciones realizados en la variación de “Equilibrio de Color”
haciendo clic en “Reajustar”. La imagen actual situada en el centro y las seis imágenes simuladas
volverán al estado que tenían cuando esta ventana de “Variación” apareció por primera vez.

- 54 -
CORRECCION DEL COLOR
Barra corredera “Nivel de Ajuste de Corrección”
Casilla de “Límite de la Muestra”
Corrección de la Variación – Luminosidad y Contraste:
Si seleccionó la opción de variación “Luminosidad y Contraste”, muestra la imagen “Actual” en el centro,
se muestran otras ocho imágenes simuladas, en las que cada imagen simulada se ha corregido un nivel
(“Menos”, “Actual” y “Más”) para “Luminosidad” manteniendo el mismo estado en la dirección horizontal y
para “Contraste” en la dirección vertical a la imagen “Actual”.
Si hace clic en una imagen simulada deseada, las imágenes recientemente simuladas se muestran
reemplazando la imagen actual con la imagen simulada seleccionada.
Si usted arrastra el control de la barra corredera “Nivel de Ajuste de la Corrección” con el ratón, puede
cambiar el grado de corrección en un nivel desde el valor inicial (10) a otro dentro del rango de 1 a 20.
Si marca la casilla “Límite de Muestra”, las partes de las imágenes simuladas que exceden de los límites
de la muestra (0 o 255) se invertirán cuando corrija “Luminosidad y Contraste”.
Usted puede cancelar todas las clases de corrección realizadas en la variación “Luminosidad y Contraste”
haciendo clic en “Reajustar”. La imagen actual del centro y las ocho imágenes simuladas volverán al
estado que tenían cuando esta ventana de “Variación” apareció por primera vez.

- 55 -
CORRECCION DEL COLOR
Corrección de la Variación – Saturación:
Barra corredera de “Nivel de Ajuste de Corrección”
Casilla de “Límite de la Muestra”
Si usted seleccionó la opción de variación de “Saturación”, que muestra la imagen “Actual” en el centro,
se mostrarán otras dos imágenes simuladas en dirección horizontal, en que cada imagen simulada ha sido
corregida un nivel de la imagen “Actual” (“Menos” y “Mas”).
Si hace clic en una imagen simulada deseada, las imágenes simuladas recientemente simuladas se
muestran reemplazando la imagen actual con la imagen simulada seleccionada.
Si usted arrastra el control de la barra corredera “Nivel de Ajuste de la Corrección” con el ratón, usted
puede cambiar el grado de corrección en un nivel desde el valor inicial (10) a otro dentro del rango de 1 a
20.
Si usted marca la casilla “Límite de la Muestra”, las partes de la imagen simulada que exceden de su
límite de muestra (0 o 255) se invertirán cuando corrija la “Saturación”.
Usted puede cancelar todas las clases de corrección realizadas en la variación de “Saturación” haciendo
clic en “Reajustar”. La imagen actual está en el centro y las dos imágenes simuladas volverán al estado
que tenían cuando la ventana de “Variación” apareció por primera vez.

- 56 -
CORRECCION DEL COLOR
Para Deshacer la Corrección:
Haga clic en el botón de “Deshacer”.
Usted puede cancelar la corrección de la imagen
actual y volver la imagen a su estado anterior. Puede
seguir cancelando las correcciones que hizo
haciendo clic muchas veces tan lejos como le
permita la capacidad de memoria de su ordenador.
Para Rehacer la Corrección Cancelada:
Haga clic en el botón de “Rehacer”.
Usted puede realizar de nuevo la operación
cancelada.
Para Deshacer Todas las Correcciones de Color:
Haga clic en el botón de “Reajustar Todo”.
Usted puede cancelar todas las correcciones de
color.

- 57 -
CORRECCION DEL COLOR
Instantánea:
Puede guardar la imagen preliminar mostrada en el área de muestra de la imagen corregida temporalmente
en el área de muestra de las instantáneas. Si guarda la instantánea en cada fase de la corrección puede
ver rápidamente la imagen bajo cada estado de corrección.
Haga clic en el botón de “Instantánea”.
La imagen preliminar actual se guardará
temporalmente y se convertirá en
miniatura en el área de muestra de
instantáneas.
Si hace clic en una de las miniaturas del
área de muestra de instantáneas, usted
puede visualizar la imagen en el área de
muestra de la imagen corregida.
Usted puede añadir imágenes al área de muestra de diapositivas tan lejos como le permita la capacidad de
memoria de su ordenador.
Si desea suprimir las miniaturas del área de muestra de las instantáneas, seleccione la miniatura para
suprimir y pulse la tecla “Suprimir” (pulse las teclas de “Comando” y “D” simultáneamente en el caso de
Macintosh).
Si usted abandona el software, se borrarán todas las imágenes del área de muestra de instantáneas.

- 58 -
CORRECCION DEL COLOR
Trabajo de Corrección del Color:
Puede registrar los contenidos de corrección del color de cada ventana de corrección como “Trabajo de
Corrección del Color”. Si tiene una pauta de corrección fija (de algún modo), de forma que pueda realizar
fácilmente la pauta fija de corrección del color registrando las series de contenidos de corrección como
trabajos de corrección del color y simplemente seleccione el trabajo.
1. Realice las correcciones deseadas en
la imagen preliminar del área
“Muestra de Corrección de la
Imagen”.
2. Haga clic en el botón de “Guardar un
Trabajo de Corrección del Color”.
Aparece la ventana de “Guardar un Trabajo de
Corrección del Color”.
3. Teclee el nombre del trabajo, y
entonces haga clic en “Bien”.
Las series de contenidos de las correcciones
realizadas en la Operación 1 se registran como un
trabajo de corrección del color.

- 59 -
CORRECCION DEL COLOR
Para aplicar trabajo de corrección del color registrado a otras imágenes, realice las operaciones siguientes:
1. Muestre la imagen en la que desea
aplicar las series de correcciones de
color en el área de “Muestra de
Corrección de la Imagen”.
2. Haga clic en el botón de “Seleccionar
un Trabajo de Corrección del Color”.
Aparece la ventana de “Seleccionar un Trabajo de
Corrección del Color.
3. Seleccione el trabajo de corrección del
color que desea aplicar, entonces haga
clic en “Bien”.
Las series de los contenidos de las correcciones
registradas se aplican a la imagen preliminar
mostrada en la actualidad.

- 60 -
CORRECCION DEL COLOR
Para Comparar las Imágenes Anterior/Posterior a la Corrección:
Haga clic en el botón de “Comparación Anterior/Posterior a la Corrección”.
Usted puede marcar el resultado de la corrección comparando la imagen antes de la corrección que
aparece a la izquierda con la imagen después de la corrección situada a la derecha.
Si hace clic de nuevo en el botón “Comparación Anterior/Posterior a la Corrección”, desaparece la imagen
anterior a la corrección y solamente permanece la imagen posterior a la corrección.

- 61 -
CORRECCION DEL COLOR
Para Mostrar la Imagen Completa Posterior la Corrección:
Haga clic en el botón “Imagen completa”.
Toda la imagen tras la corrección se expande o se encoge de acuerdo con el tamaño de la ventana
principal, y se muestra en el área de muestra de la imagen corregida.
Si hace de nuevo clic en el botón “Imagen Completa”, vuelve al tamaño original de la imagen.

- 62 -
CORRECCION DEL COLOR
Muestra del Número en Miniatura:
Si usted seleccionó la carpeta de imagen (vea la página 19), el número total de imágenes de la carpeta y el
número de la toma de la imagen actualmente mostrada.
número de toma de la imagen
actualmente mostrada
número total de imágenes de la
carpeta (abierta)
Si usted hace clic en “ ”, se muestra la toma anterior.
Si usted hace clic en “ ”, se muestra la toma siguiente.

- 63 -
CORRECCION DEL COLOR
Muestra del Valor RGB:
Los valores RGB se muestran para situar el puntero del ratón en la imagen preliminar del área de muestra
de la imagen corregida.

- 64 -
NITIDEZ
Si usted hace clic en el tabulador de “Nitidez”, aparece la ventana siguiente de corrección de la nitidez.
Usted puede ajustar la frecuencia o el grado de énfasis mientras que revisa los efectos en la imagen
preliminar.
1. Arrastre el control de la barra corredera de “Frecuencia” con el ratón para
seleccionar la frecuencia que desea para poder resaltar la nitidez.
Usted no puede ajustar el control entre graduaciones.
2. Arrastre el control de la barra “Grado a aplicar” con el ratón para seleccionar
el grado en el que desea resaltar la nitidez. O teclee el valor directamente en
la caja situada a mano derecha.
Usted no puede ajustar el control entre graduaciones (solo en el caso de Windows®).
Usted puede ajustar el valor a “0.1” de una sola vez dentro del rango que va de 0.0 s 2.0.
El control de la barra corredera está unido al de los valores de la caja. Si usted cambia cualquiera de
ellos, el otro valor (situación) también cambia en consonancia.

- 65 -
NITIDEZ
Si usted marca la casilla “Preliminar”, usted puede ver reflejado en tiempo real el efecto de la corrección
en la imagen preliminar de la ventana de corrección de nitidez.
Usted puede seleccionar la ampliación de la muestra a partir de seis opciones; 100%, 66.7%, 50%, 33.3%,
25% y 16.7%. Si usted hace clic en el botón “+” bajo la imagen preliminar, la ampliación de la muestra de
la imagen preliminar se amplía. Si usted hace clic en el botón “-”, se hace más pequeño.
Si mueve el puntero del ratón sobre la imagen preliminar, el cursor del ratón se convierte en una mano.
Puede desplazarse a través de la imagen superior para ver la otra parte de la imagen arrastrándola con el
cursor del ratón en forma de mano.
Usted puede cancelar todos los tipos de corrección realizados en la ventana de corrección de la nitidez
haciendo clic en “Reajustar”. El control de la barra corredera de “Grado a aplicar” se reajusta a la posición
de “0”, y se muestra como 0 en la caja situada a mano derecha.
a (certain) fixed width
in a image
high
low
high
low
brightness brightness
Acerca de Frecuencia de la Imagen (Alta Frecuencia, Baja Frecuencia):
Dentro de la anchura fija (cierta) de una imagen, cuando el
cambio de luminosidad se muestra como en la figura a mano
izquierda, a la cantidad de ondas incluidas dentro de una
anchura fija (cierta) se le llama “Frecuencia”.
La parte donde aparecen los puntos más altos y los más bajos
crean frecuentemente inclinaciones finas, como muestra la
figura superior izquierda, a eso se le llama “Alta Frecuencia”,
y, dentro de la misma anchura, la parte donde aparecen menos
frecuentemente los puntos más altos y los más bajos creando
inclinaciones menos finas ,como se muestra en la figura
inferior izquierda, se le llama “Baja Frecuencia”.
Por tanto, pude obtener el efecto que desee seleccionando la
frecuencia de la parte que desea resaltar con el control de
barra corredera “Frecuencia a aplicar”. Se recomienda trabajar
en su imagen mientras revisa la imagen preliminar en la
ventana de corrección de nitidez, porque la frecuencia con la
que puede obtener el efecto óptimo, depende de los sujetos a
fotografiar o los tamaños de imagen.

- 66 -
ABANDONAR EL SOFTWARE
Haga clic en la caja de “Cerrar” de la
ventana principal (el botón “X” de la
esquina superior derecha de la ventana
principal para Windows®, y el botón “
” situado en la esquina izquierda más
alejada de la barra de títulos para
Macintosh).
La ventana principal se cierra y se abandona el
software.

9224-2766-22 H-A106
 Loading...
Loading...