Page 1
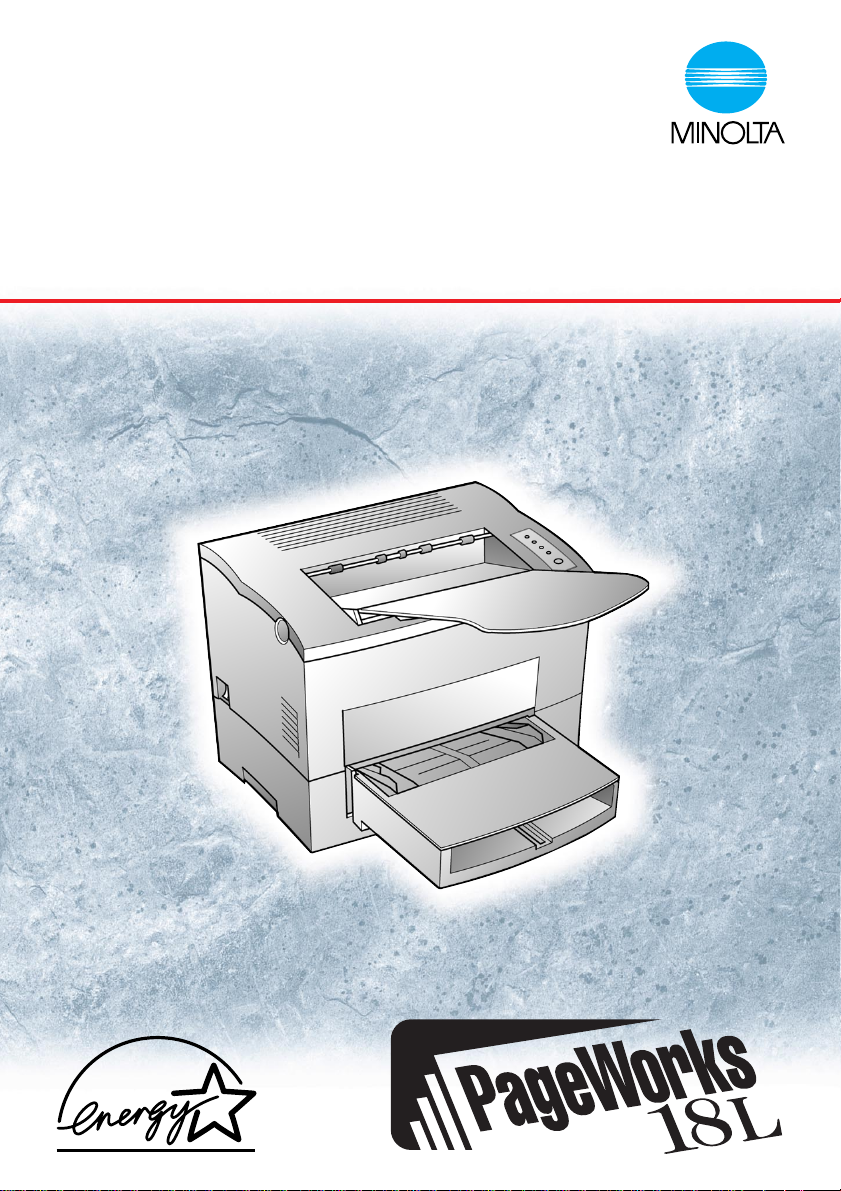
PageWorks 18L
User’s Manual
Page 2
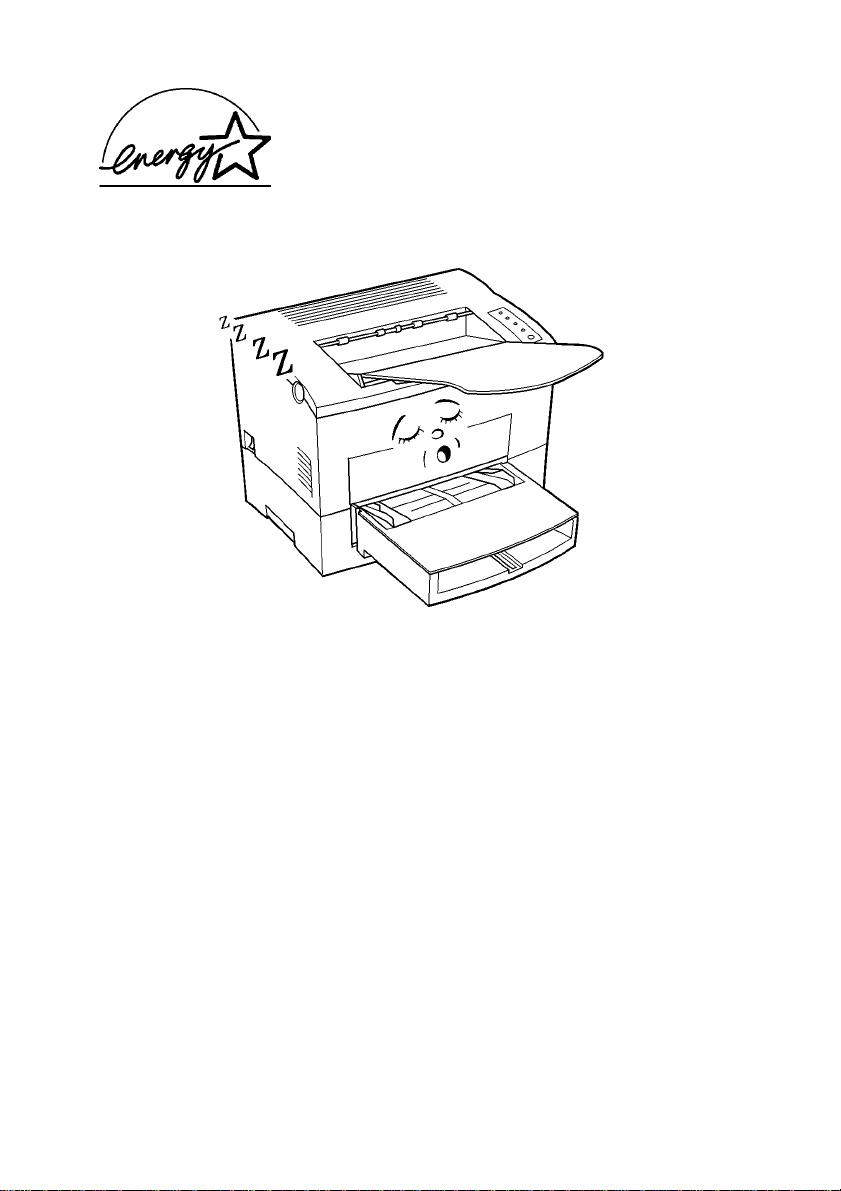
As an ENERGY STAR Partner, we have determined
E
that this machine meets the
for energy efficiency.
NERGY STAR Guidelines
What is an ENERGY STAR Printer ?
E
NERGY STAR printers have a feature that allows them to automatically “go to sleep” after a
period of inactivity. This auto-feature can reduce a machine’s annual electricity cost by 60 percent.
Page 3
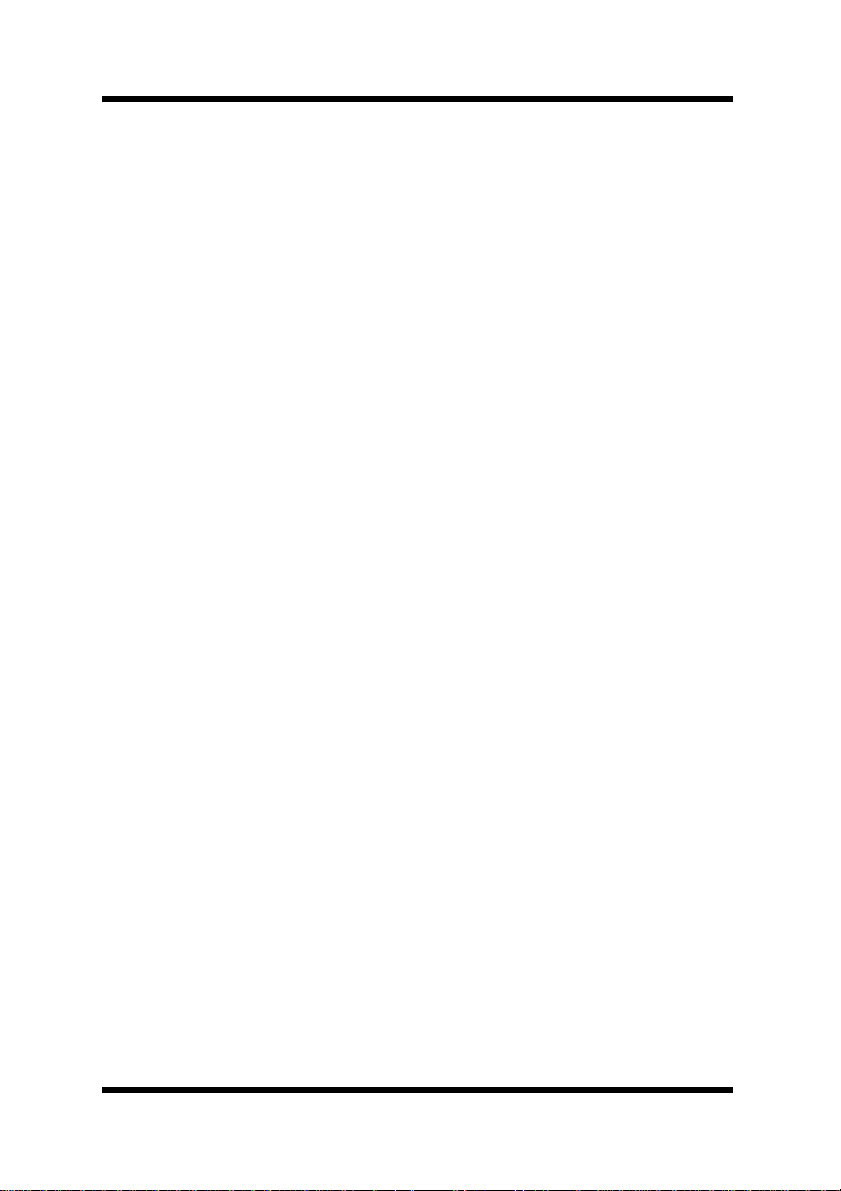
Foreword
Safety Information
Laser Safety
This is a page printer which operates by means of a laser. There is no
possibility of danger from the laser, provided the printer is operated
according to the instructions in this manual.
Since radiation emitted by the laser is completely confined within protective housing, the laser beam cannot escape from the machine during
any phase of user operation.
Internal Laser Radiation
Maximum Radiation Power : 1.03 (mW) at laser aperture of the print
head unit
Wavelength : 770-810 (nm)
This product employs Class IIIb Laser Diode.
Laser Diode and Scanning Polygon Mirror are incorporated in the print
head unit.
The print head unit is NOT A FIELD SERVICE ITEM.
Therefore, the print head unit should not be opened under any circumstance.
Laser Safety
This printer is certified as a Class 1 Laser product under the
Department of Health and Human Services (DHHS)
formance Standard according to the Radiation Control for Health and
Safety Act of 1968. This means that the printer does not produce hazardous laser radiation.
U.S.
Radiation Per-
CDRH Regulations
Center for Devices and Radiological Health (CDRH)
The
Food and Drug Administration implemented regulations for laser products on August 2, 1976. Compliance is mandatory for products marketed in the United States. The label shown on the following page
indicates compliance with the CDRH regulations and must be attached
to laser products marketed in the United States.
of the U.S.
i
Page 4
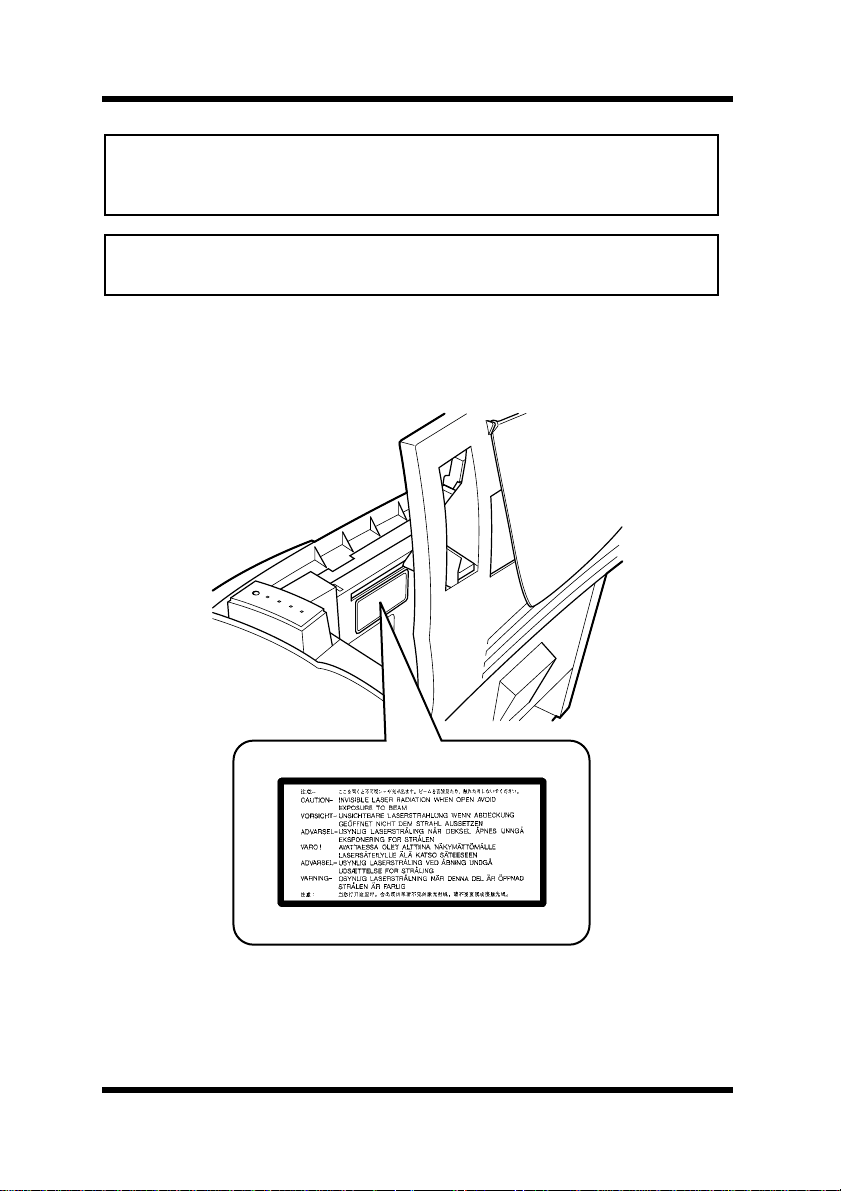
Foreword
WARNING:
other than those specified in this manual may result in hazardous radiation exposure.
This is a semiconductor laser. The maximum power of the laser diode is
5mW and the wavelength is 770-810 nm.
Use of controls, adjustments or performance of procedures
WARNING LABEL
ii
Page 5
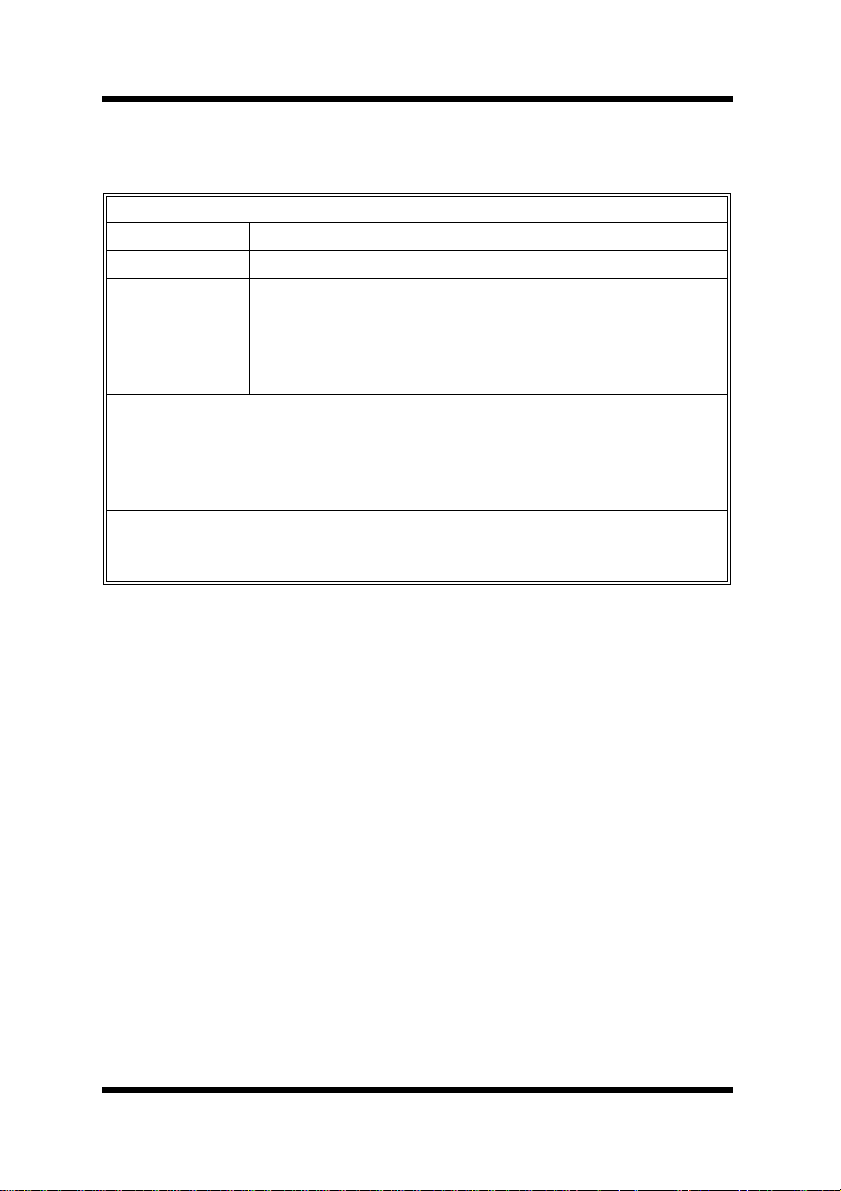
Foreword
USER INSTRUCTIONS (For U.S.A. Users)
FCC PAR T 15 - RADIO FREQUENCY DEVICES WARNING
FCC: Declaration of Conformity
Product Type Laser Beam Printer
Product Name PageWorks 18L
Options
Accessories
This device complies with Part 15 of the FCC Rules.
Operation is subject to the following conditions;
(1) this device may not cause harmful interference, and
(2) this device must accept any interference received, including interference that
may cause undesired operation.
Minolta Corporation
101 Williams Drive, Ramsey, New Jersey 07446
Telephone number: 201-825-4000
This equipment has been tested and found to comply with the limits for
a Class B digital device, pursuant to Part 15 of the FCC Rules. These
limits are designed to provide reasonable protection against harmful
interference in a residential installation. This equipment generates,
uses and can radiate radio frequency energy and, if not installed and
used in accordance with the instructions, may cause harmful interference to radio communications. However, there is no guarantee that
interference will not occur in a particular installation. If this equipment
does cause harmful interference to radio or television reception, which
can be determined by turning the equipment off and on, the user is
encouraged to try to correct the interface by one or more of the following measures:
Second Paper Cassette Unit (4166)
Third Paper Cassette Unit (4166)
Duplex Unit (4168)
DRAM SIMM (Maximum 16MB)
Network Interface Card (4179-451)
● Reorient or relocate the receiving antenna.
● Increase the separation between the equipment and the receiver.
● Connect the equipment into an outlet on a circuit different from
that to which the receiver is connected.
● Consult the dealer or an experienced radio/TV technician for help.
iii
Page 6
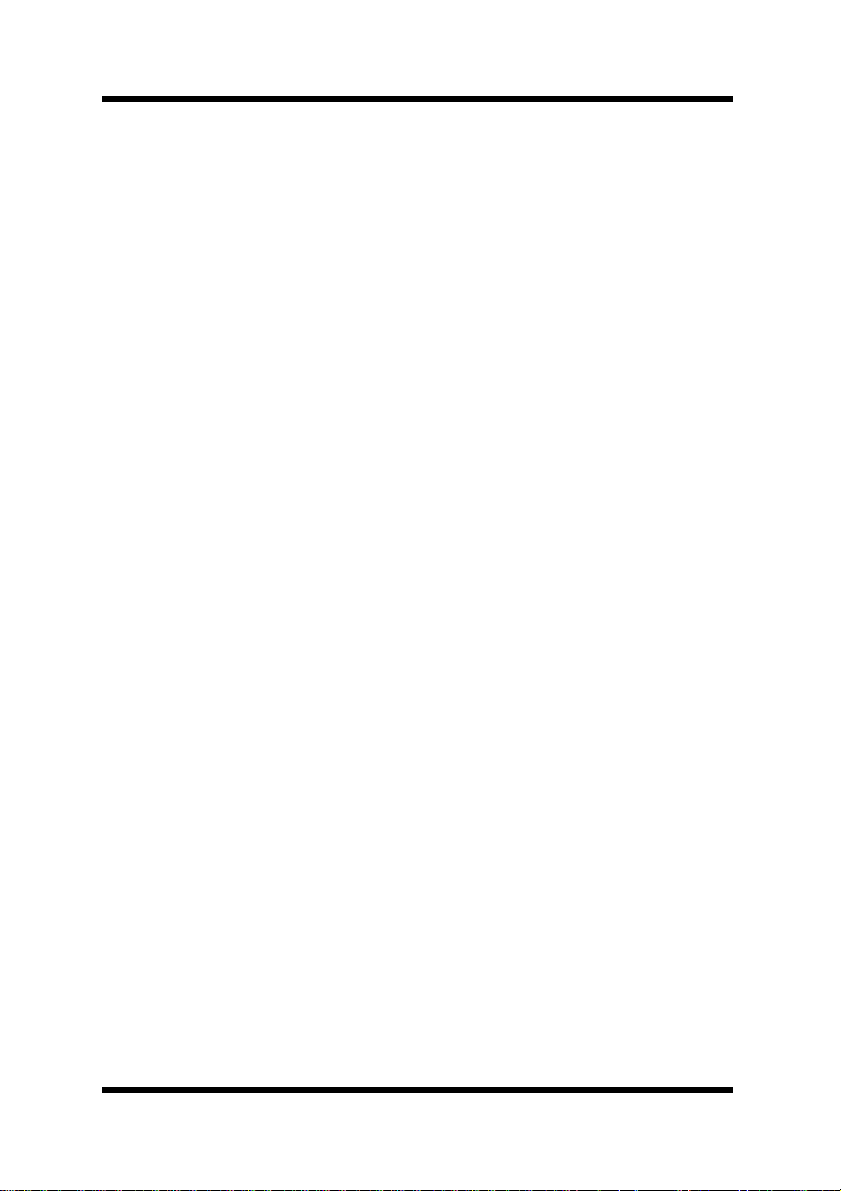
Foreword
This device must be used with a shielded interface cable and shielded
network (10/100BaseT) cable. The use of non-shield cables is likely to
result in interference with radio communications and is prohibited
under FCC rules.
The design and production of this unit conform to FCC regulations,
and any changes or modifications must be registered with the FCC and
are subject to FCC control. Any changes made by the purchaser or user
without first contacting the manufacturer will be subject to penalty
under FCC regulations.
USER INSTRUCTIONS (For Canada Users)
INTERFERENCE-CAUSING EQUIPMENT STANDARD
(ICES-003 ISSUE 3) WARNING
This Class B digital apparatus complies with Canadian ICES-003.
Cet appareil numérique de la classe B est conforme à la norme NMB003 du Canada.
iv
Page 7
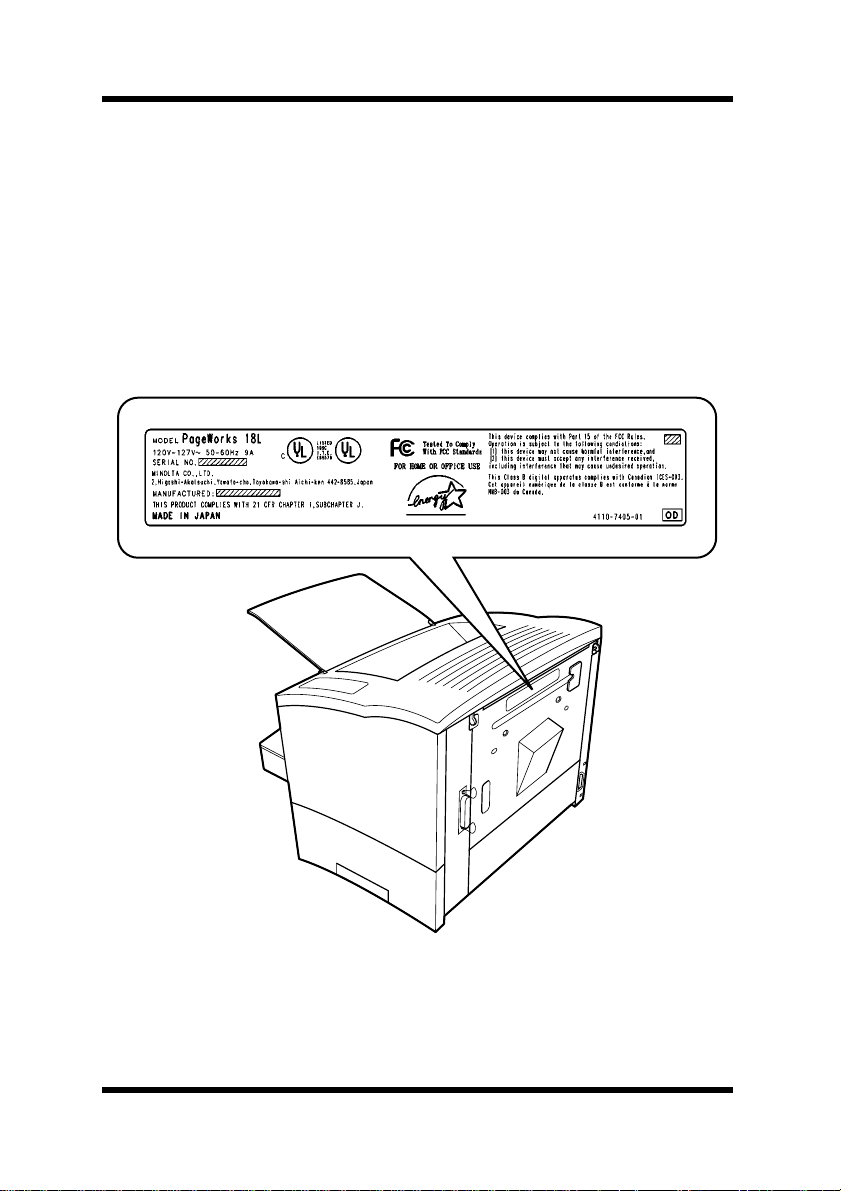
Foreword
OZONE RELEASE (For All Users)
During printer operation, a small quantity of ozone is released. This
amount is not large enough to harm anyone adversely. However, be
sure the room where the machine is being used has adequate ventilation, especially if you are printing a high volume of materials, or if the
machine is being used continuously over a long period.
WARNING LABEL
v
Page 8
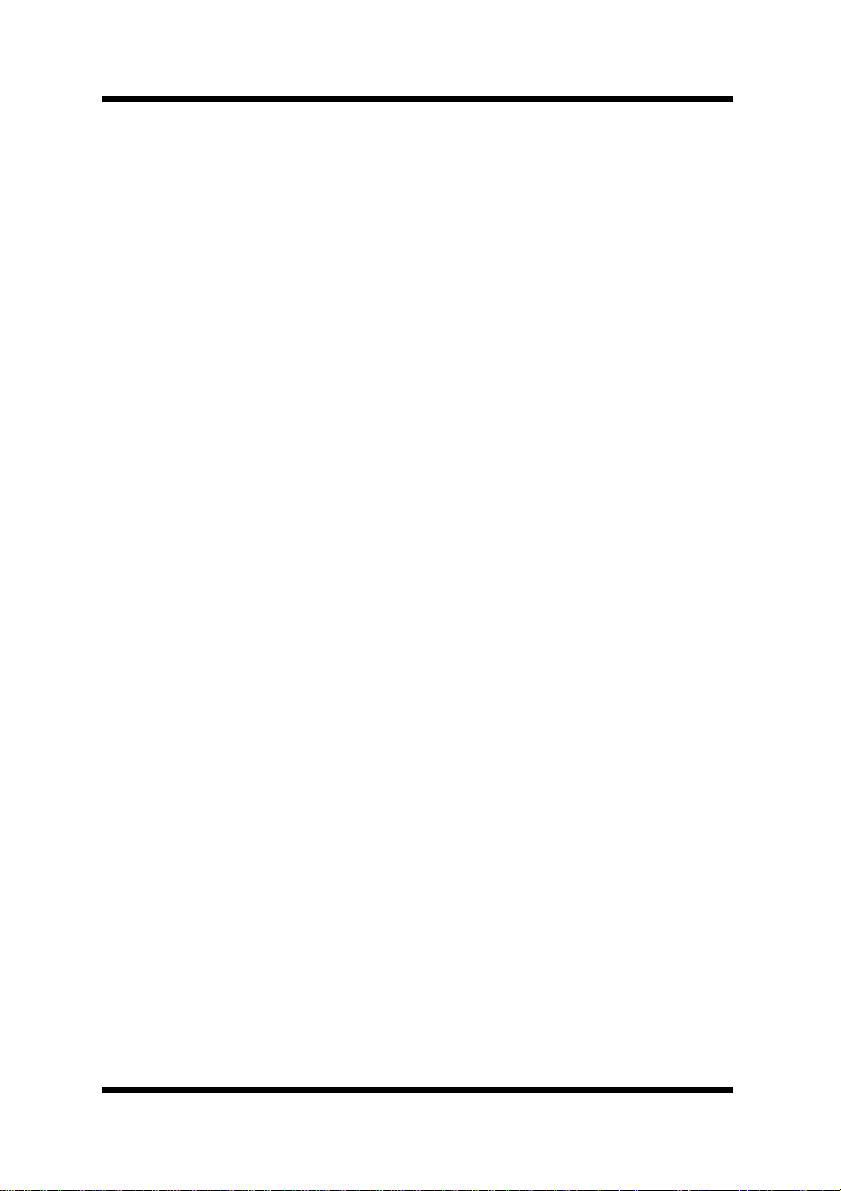
Foreword
Welcome
And thank you for selecting a Minolta PageWorks 18L Printer!
This
User’s Manual
operates. It also provides you with troubleshooting tips as well as general precautions you should observe when operating the printer. To
ensure the top performance and effective use of your printer, read this
manual carefully from cover to cover, and keep it at hand for later reference.
No part of this document may be reproduced, transmitted, transcribed,
stored in a retrieval system, or translated into other languages without
the express written prior consent of Minolta Co., Ltd.
The contents of this manual are subject to change without notice.
Trademark Acknowledgments
PCL is a registered trademark of Hewlett-Packard Company.
Centronics is a registered trademark of Centronics Inc.
Microsoft, Windows, and Windows NT are registered trademarks of
Microsoft Corporation.
IBM is a registered trademark of International Business Machines Corporation.
Adobe and PostScript are registered trademarks of Adobe Systems, Inc.
PageWorks is a trademark of Minolta in the U.S. and Canada.
All other brand or product names are trademarks or registered trademarks of their respective companies or organizations.
explains the functions of the printer and how it
vi
Page 9
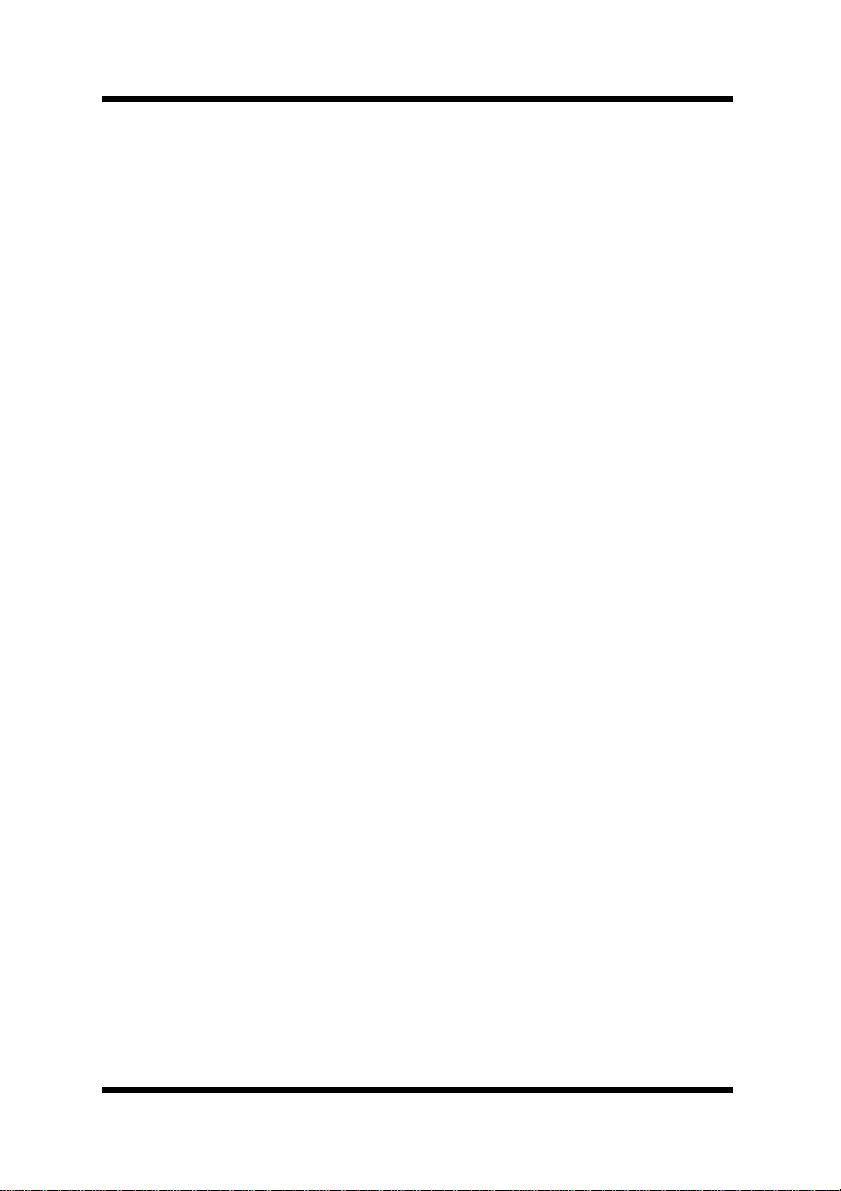
Foreword
Technical Support
Technical support for all Minolta PageWorks printer products is available 24 hours a day, seven days a week by calling
(from within North America). Minolta also maintains a W eb site which
provides printer driver downloads, Frequently Asked Questions and
handles all e-mail requests for technical assistance at:
http://www.minoltaprinters.com
Please be prepared to provide the following information when contacting Minolta Technical Support:
• Model Name
• Serial number
• A detailed description of the problem
For questions or problems with installation, please be prepared to provide the following additional information:
• Brand name and model number of the computer
• Type of processor
• Type of operating system
.
1-800-459-3250
• Amount of installed RAM
vii
Page 10
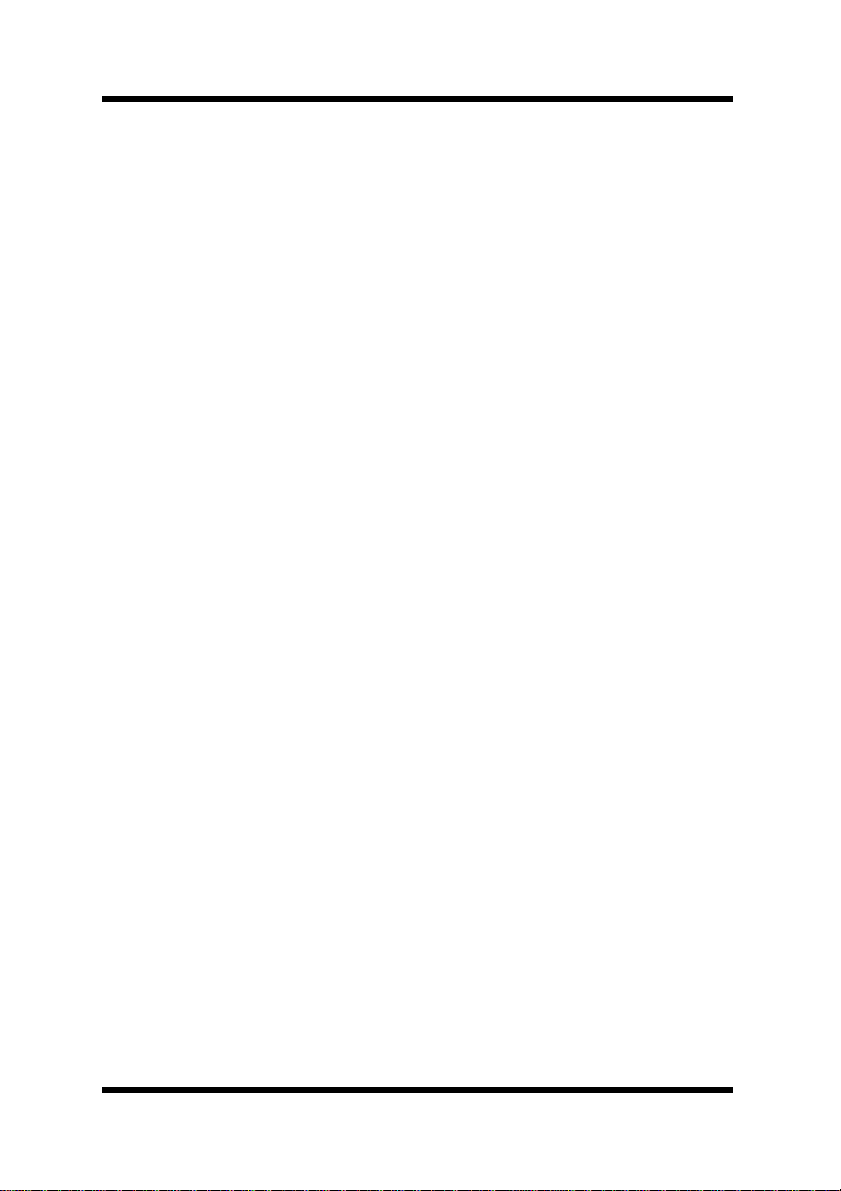
Contents
CONTENTS
Chapter 1: Introduction
Features..................................................................1-1
Printer Parts and Accessories .............................1-2
Control Panel.........................................................1-4
Indicator Lights...................................................1-5
Action Key..........................................................1-5
When the Ready LED is on................................1-6
When the Error LED is on..................................1-9
Chapter 2: Setting-up
Installation Precautions........................................2-1
Selecting a Location for the Printer....................2-1
Power Source..................................................... 2-2
Grounding ..........................................................2-2
Space Requirements.......................................... 2-3
Operational Precautions.......................................2-4
Operating Environment......................................2-4
Printer ................................................................2-4
Printer Supplies..................................................2-6
Setting-up...............................................................2-7
Installing the Face-Down Tray............................2-7
viii
Page 11
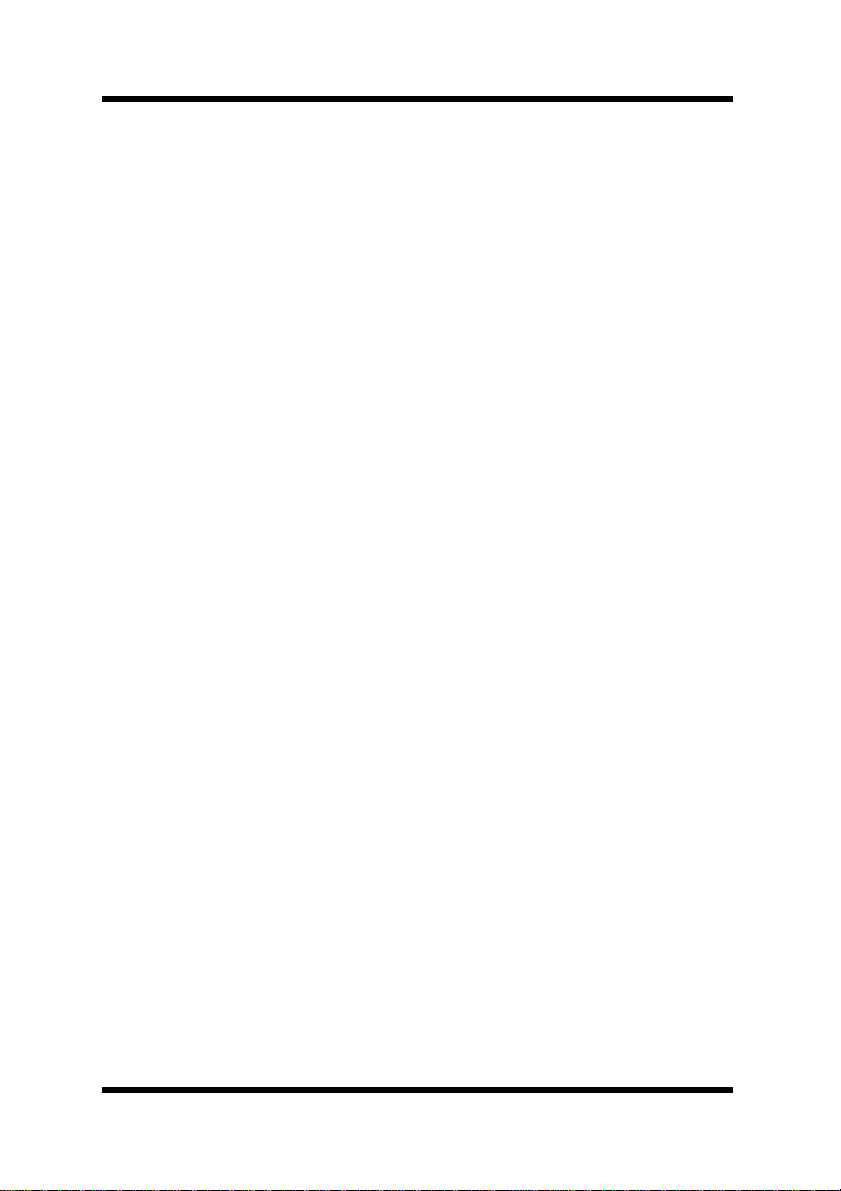
Contents
Installing Tray 1..................................................2-8
Connecting the Power Cord...............................2-9
Loading Paper..................................................2-10
Turning On the Printer......................................2-12
Connecting to a Computer...............................2-13
Options.................................................................2-14
SIMM (Single In-line Memory Module).............2-14
Installing the Optional SIMM.......................2-14
Duplex Unit.......................................................2-19
Installing the Duplex Unit............................2-19
Second/Third Paper Cassette Unit...................2-22
Installing the Optional Second/Third
Paper Cassette Unit....................................2-22
Network Interface Card (NIC)...........................2-26
Installing the Optional
Network Interface Card...............................2-26
Chapter 3: Using the printer
Paper.......................................................................3-1
Type....................................................................3-1
Size....................................................................3-1
Standard size................................................3-1
Envelopes (Tray 1 and Manual Feed Tray)....3-2
Loading Paper........................................................3-3
Loading Paper onto Tray 1 .................................3-4
ix
Page 12
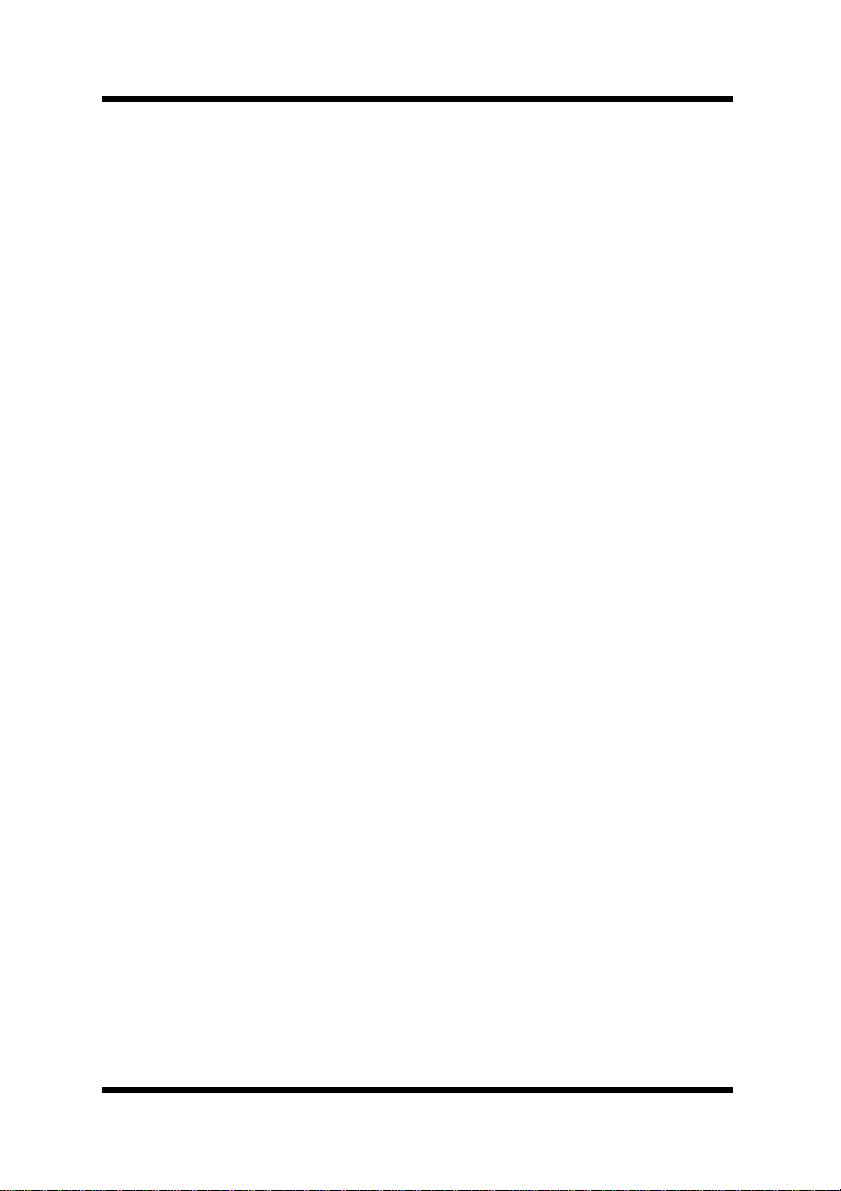
Contents
Loading Paper onto Tray 2/Tray 3.......................3-7
Loading Paper onto Manual Feed Tray............3-11
Printing on Envelopes......................................3-13
Duplex Printing.................................................3-15
Paper Type..................................................3-16
Paper Size ..................................................3-16
Chapter 4: Printer Driver and Status Display
Introduction............................................................4-1
System Requirements...........................................4-1
Installing the Printer Driver Under
Windows 95/98.......................................................4-3
To Install the Printer Driver Using
the Installer (Auto Run)......................................4-3
To Uninstall the Printer Driver ..........................4-13
Installing the Printer Driver Under
Windows NT 4.0...................................................4-18
To Install the Printer Driver Using
the Installer (Auto Run)....................................4-18
To Uninstall the Printer Driver ..........................4-30
Registering the Status Display...........................4-35
Registering the Status Display Under
Windows 95/Windows 98.................................4-36
Registering the Status Display Under
Windows NT 4.0............................................... 4-40
x
Page 13
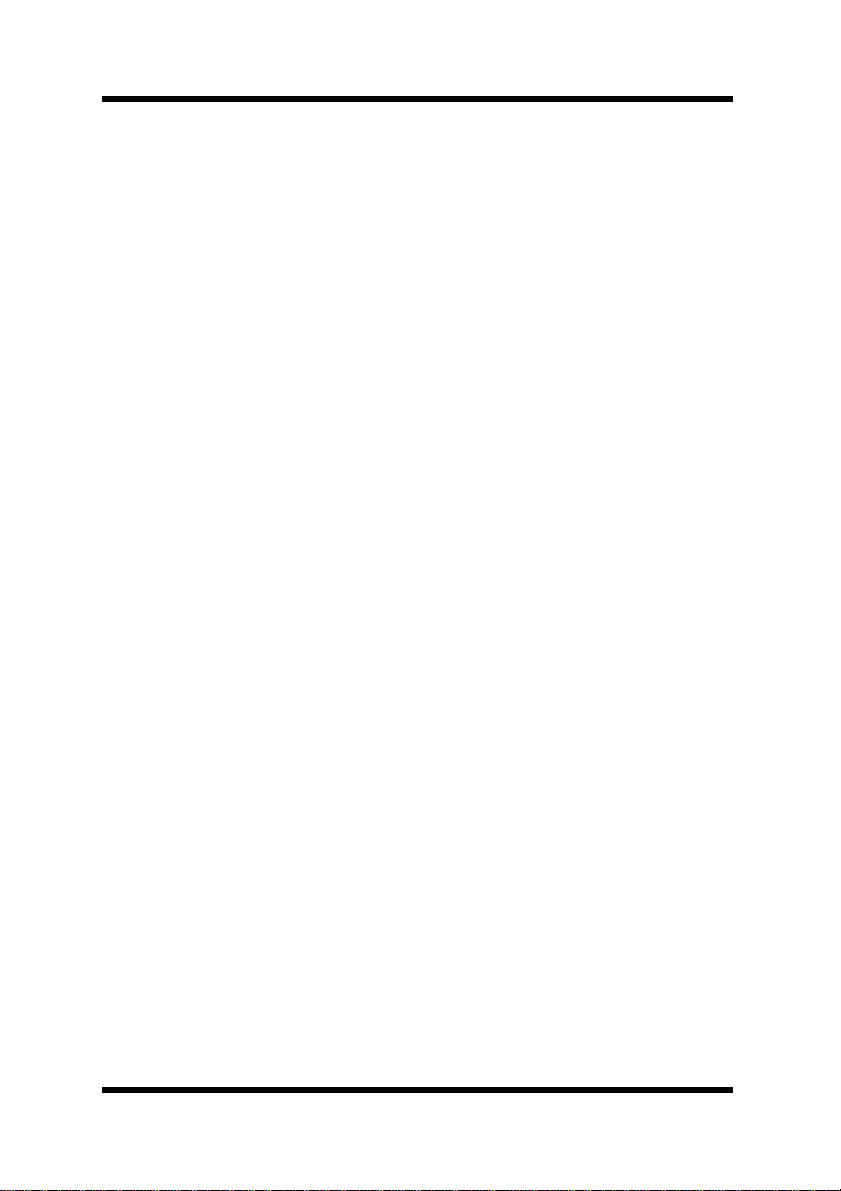
Contents
Displaying the Driver Setup Dialog
(Windows 95/98/NT 4.0).......................................4-44
To Display the Driver Setup Dialog Under
Windows 95/98.................................................4-44
To Display the Driver Setup Dialog Under
Windows NT 4.0............................................... 4-46
Using the Printer Driver Under
Windows 95/98/NT4.0..........................................4-48
Common Buttons .............................................4-49
Paper................................................................4-50
Page Layout .....................................................4-52
Image...............................................................4-57
Device Option...................................................4-59
About................................................................4-59
Using the Printer Status Display........................ 4-60
Opening the Printer Status Display..................4-60
To Open the Printer Status Display.............4-60
To Close the Printer Status Display............4-60
Using the Printer Status Display ......................4-61
Printer Status..............................................4-61
How to recov er............................................4-61
Warning Status...........................................4-61
Printer Status figure....................................4-61
Printing Status ............................................4-61
Controlling Pop Up Messages..........................4-62
xi
Page 14
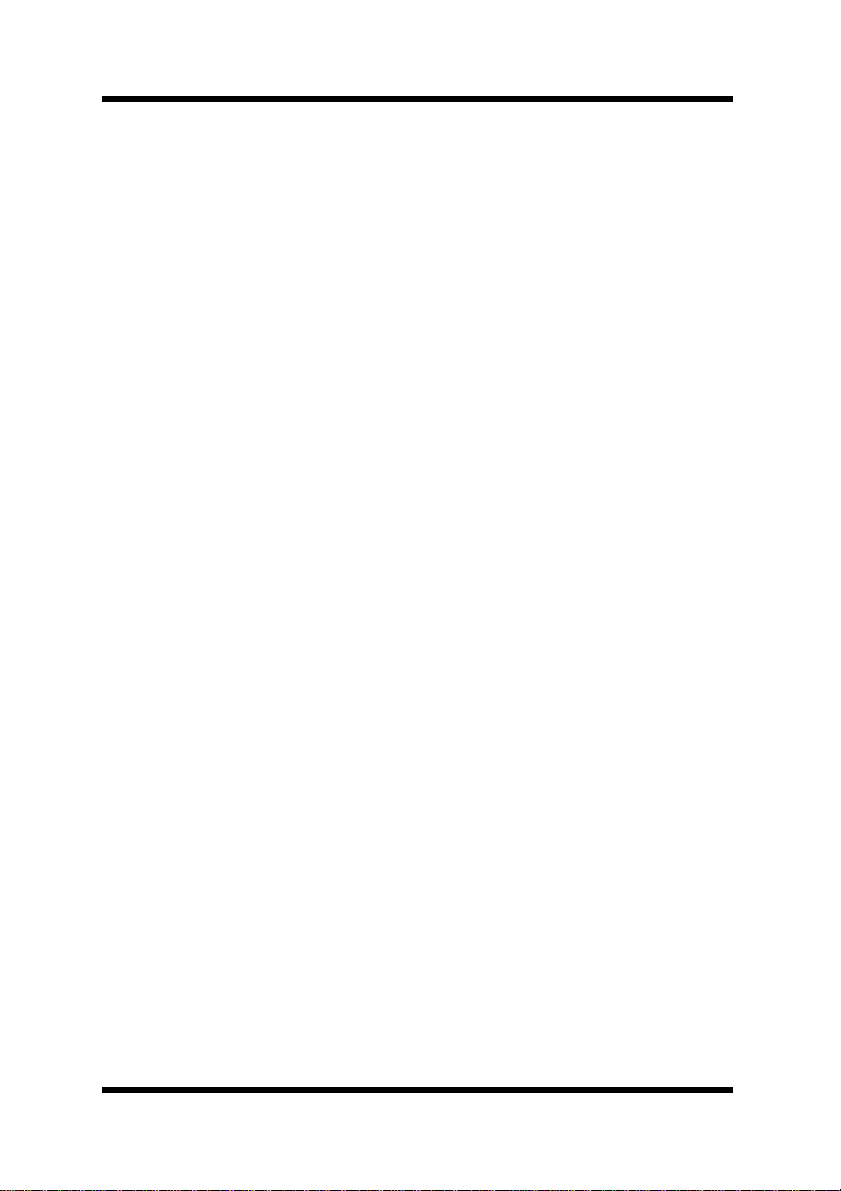
Contents
Switching Between the Expanded
and Reduced Views.........................................4-63
On-line Help.....................................................4-63
Displaying Printer Information... ......................4-64
Chapter 5: Maintenance
Replacing the Imaging Cartridge.........................5-1
To Replace the Imaging Cartridge .....................5-2
Cleaning the Printer ..............................................5-6
Cleaning the Outside of the Printer....................5-6
Cleaning the Paper Transport Roller..................5-7
Chapter 6: Troubleshooting
Technical Support ..............................................6-1
Clearing a Paper Misfeed......................................6-2
Inside the Printer ..........................................6-2
Paper Output Misfeed ..................................6-6
Paper Input Misfeed (from Tray 1).................6-7
Paper Input Misfeed
(from Manual Feed Tray)...............................6-7
Paper Input Misfeed
(from Second/Third Paper Cassette Unit).....6-8
Paper Misfeed in the Duplex Unit.......................6-9
Upper Misfeed ..............................................6-9
Lower Misf eed...............................................6-9
xii
Page 15
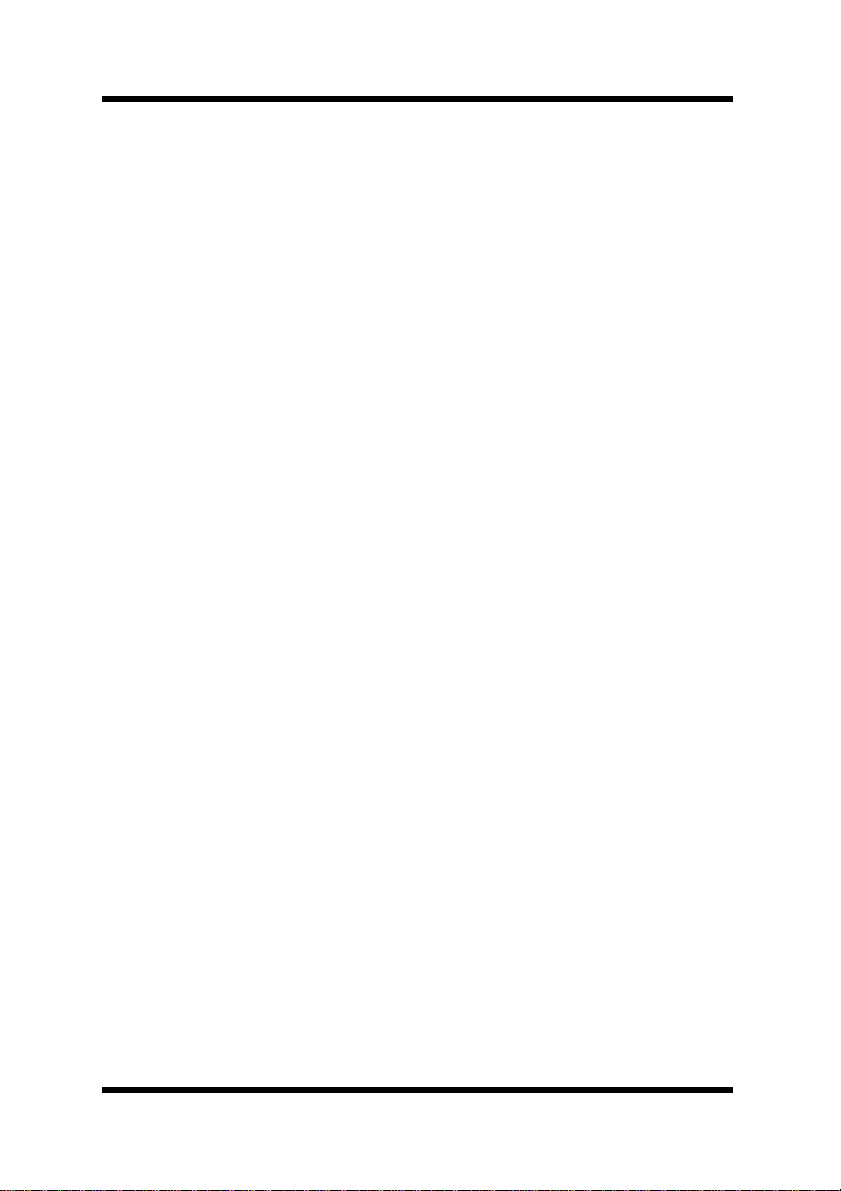
Contents
Print Quality Problems........................................6-10
Blank pages .....................................................6-10
Black pages......................................................6-10
Printout too light...............................................6-11
Printout too dark...............................................6-11
Blurred background..........................................6-12
Uneven print density ........................................6-12
Irregularities .....................................................6-12
White or black line............................................6-13
Toner smudges.................................................6-13
No output..........................................................6-14
Are you using the correct type
of printer cable?..........................................6-14
Are your computer’s communications
port settings correct?..................................6-14
Messages .............................................................6-15
When the Ready LED is on..............................6-16
When the Error LED is on................................6-20
Chapter 7: Specifications
PageWorks 18L Printer .........................................7-1
Second Paper Cassette Unit (Option)..................7-4
Third Paper Cassette Unit (Option)......................7-5
Duplex Unit (Option)..............................................7-6
Interface Connector and Cable ............................7-7
xiii
Page 16
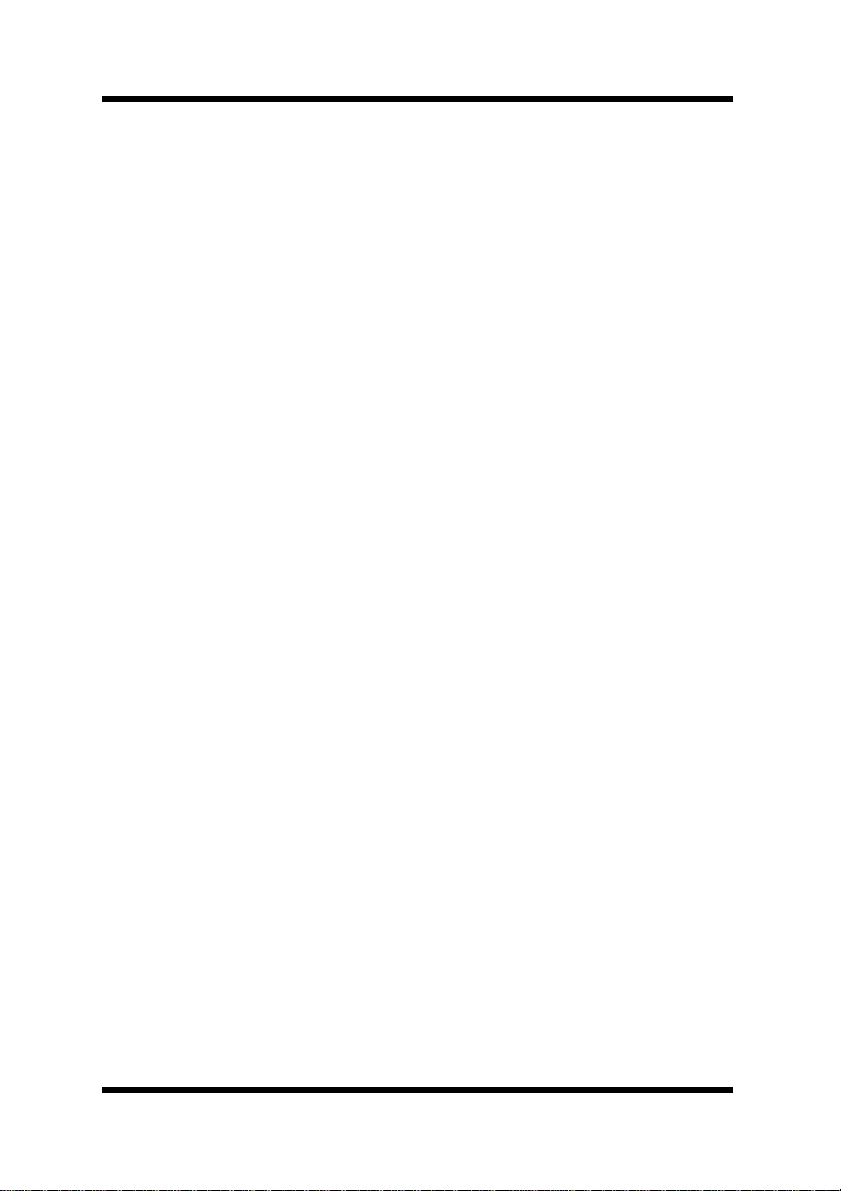
Contents
SIMM (Option)........................................................7-8
Appendix A: Glossary
Appendix B: Quick Reference
Appendix C: Index
xiv
Page 17
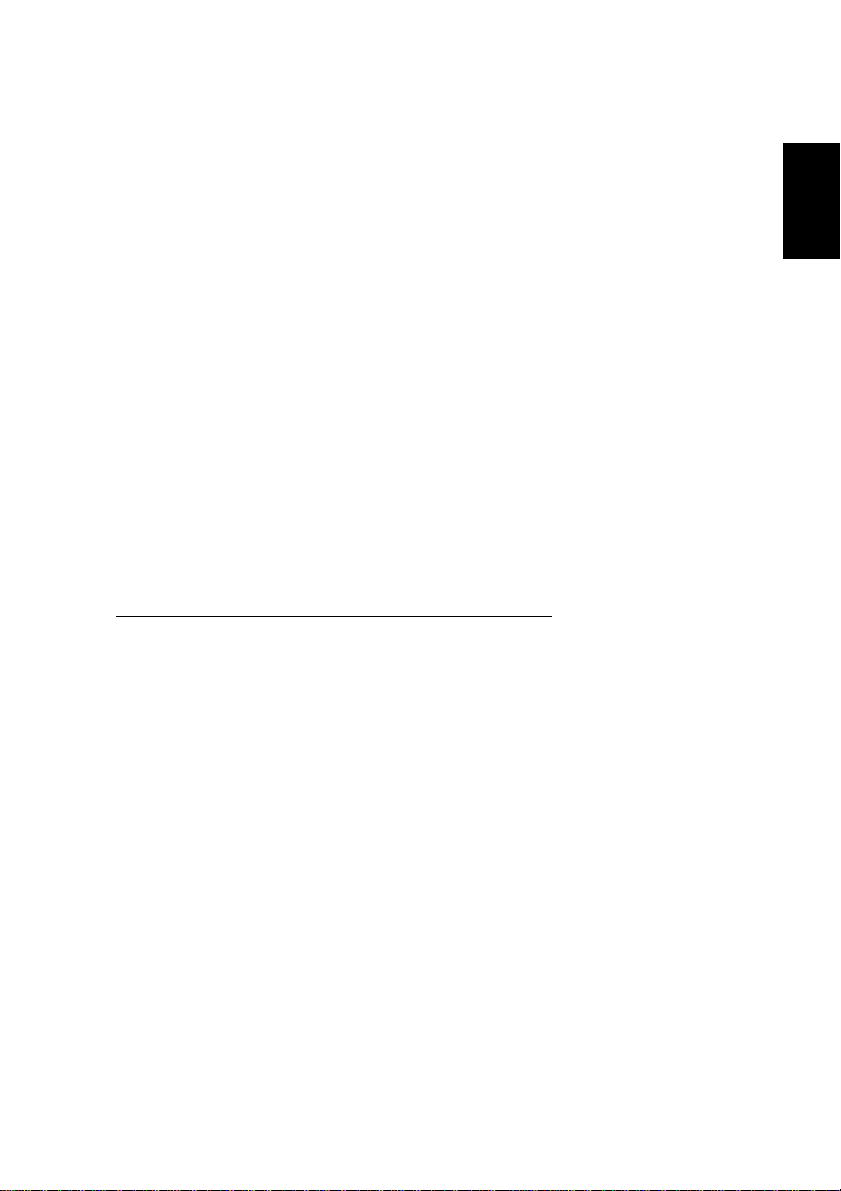
Chapter
Chapter 1
Introduction
Introduction
1
Page 18
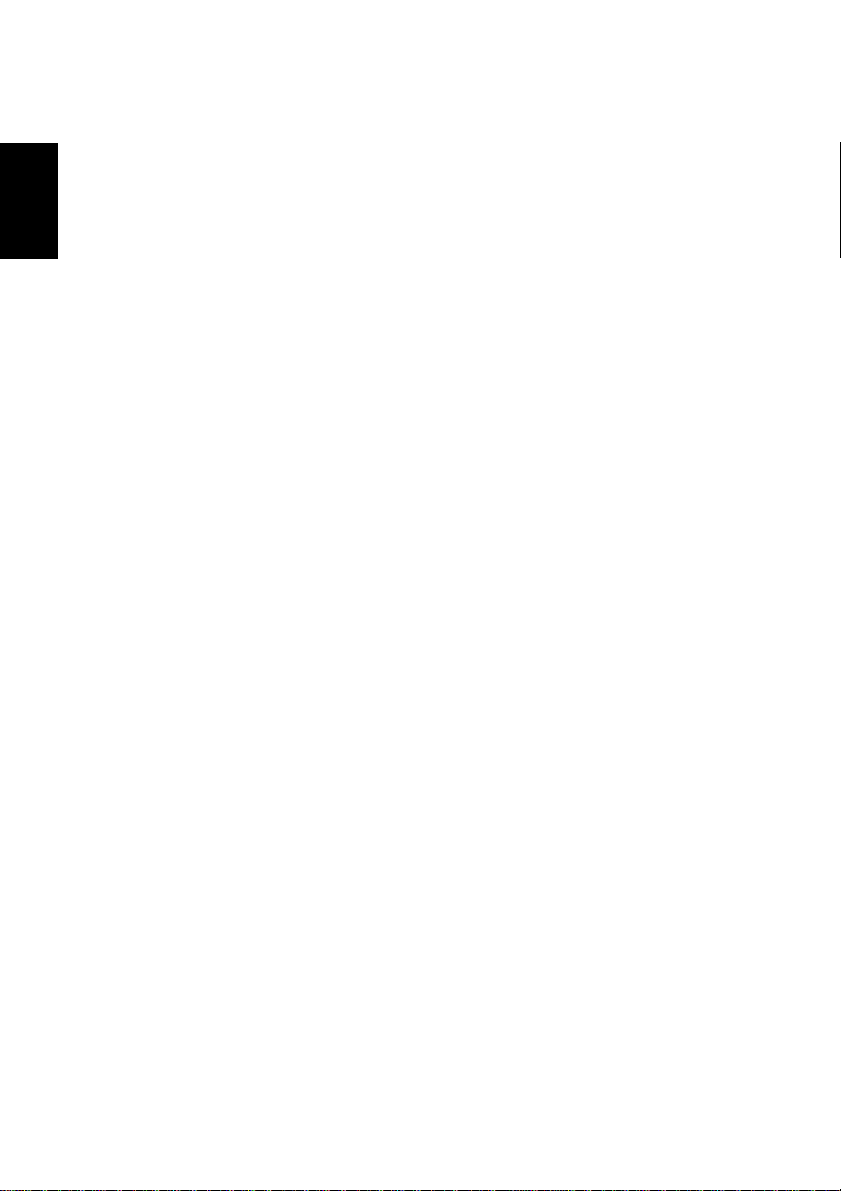
Chapter 1
Introduction
Page 19
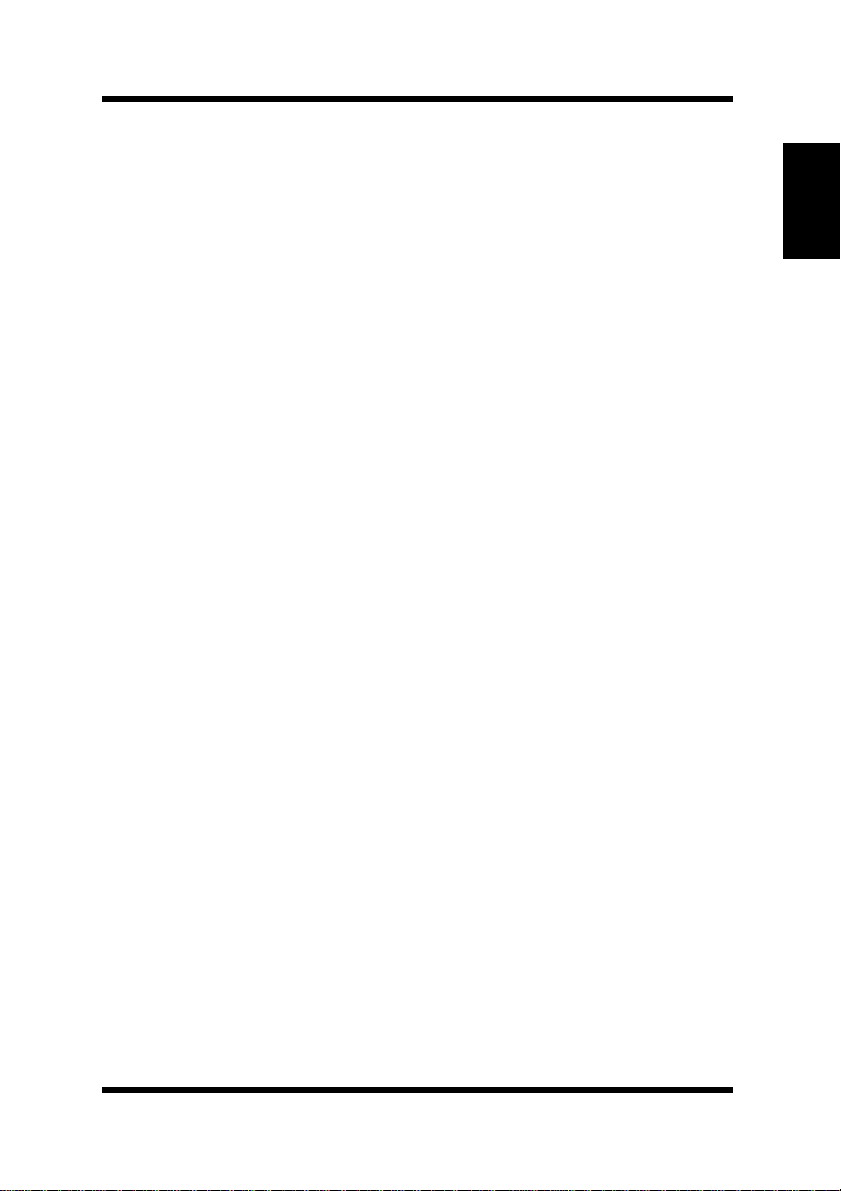
Features
Features
The Minolta PageWorks 18L is a laser printer developed exclusively
for use with Windo ws 95, W indows 98, and W indo ws NT 4.0 operating
systems.
The various features listed below mak e the Minolta PageWorks 18L the
perfect printer for any size office.
• Fast 18-page per minute print speed
• Powerful Windows
• Real 1200 × 600 dpi resolution
• Optional 10/100BaseT Ethernet NIC
• Windows host based PostScript level 2 standard for e xpanded software compatibility
• 250-sheet paper capacity
- 1,250-sheet maximum paper-holding capacity with optional
second and third cassette units installed
printing technology for fast output
Chapter 1
Introduction
1-1
Page 20
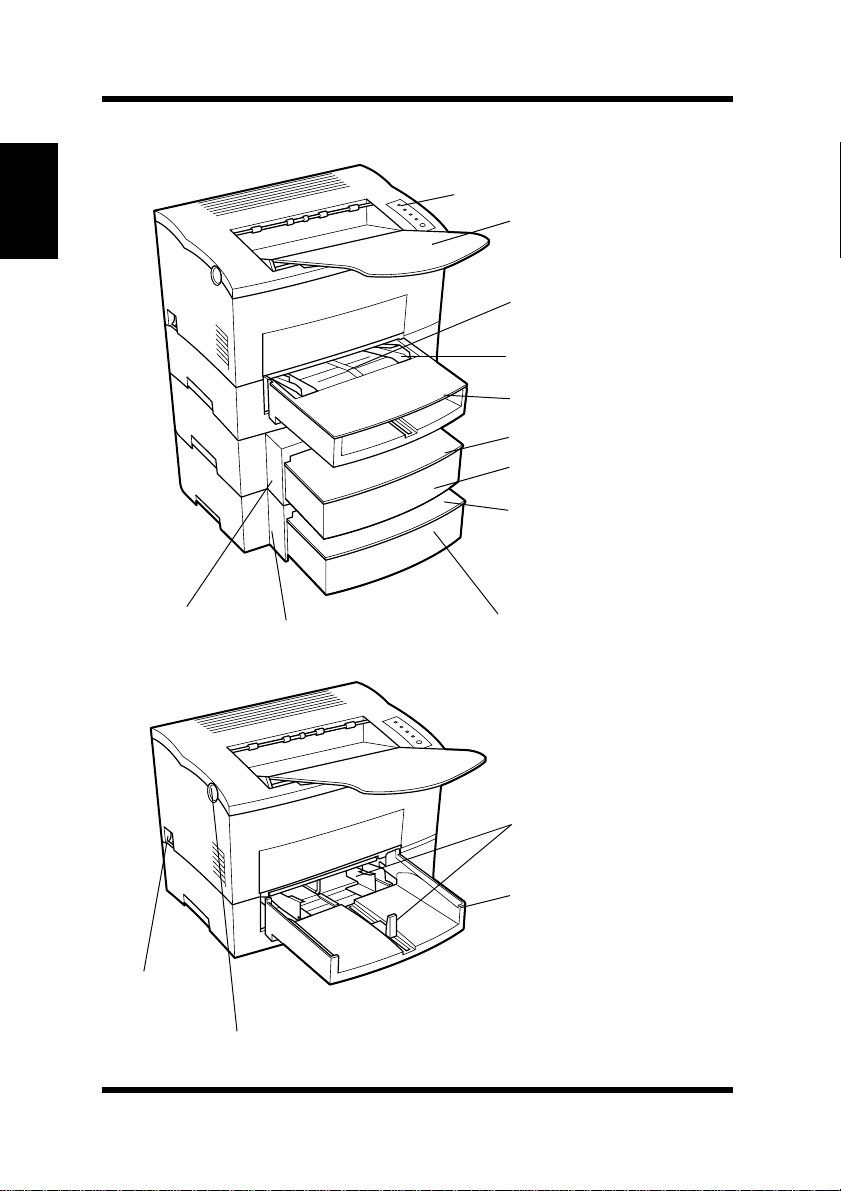
Printer Parts and Accessories
Printer Parts and Accessories
Chapter 1
Introduction
Control panel
Face-down tray
Manual feed tray
Paper size guide
Tray cover
Cassette cover (option)
Tray 2 (500-sheet
second cassette) (option)
Cassette cover
(option)
Second paper
cassette unit
(option)
Power
switch
Top cover release button
1-2
Third paper
cassette unit (option)
Tray 3 (500-sheet
third cassette)
(option)
Paper size guide
Tray 1
(multipurpose tray)
Page 21
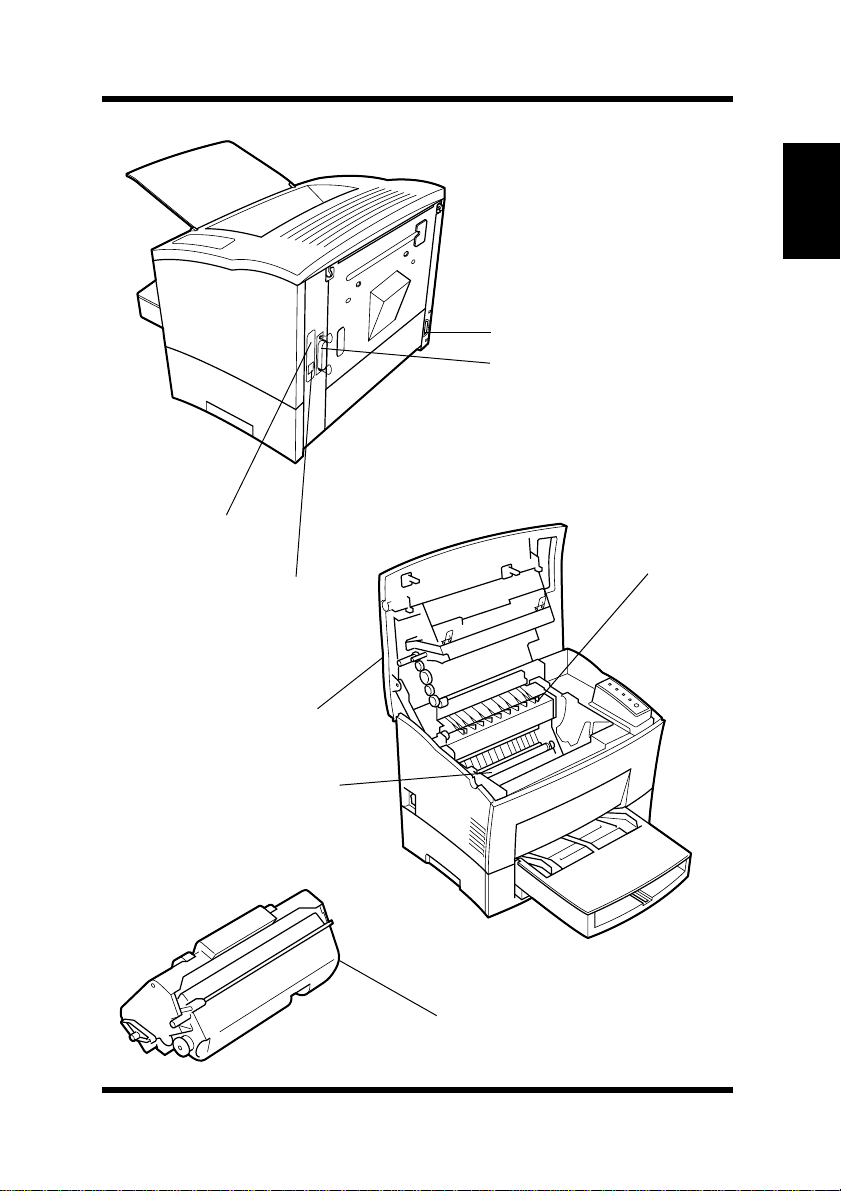
Network Interface
Card (NIC)(option)
Ethernet interface
connector
(10/100BaseT)
(option)
Printer Parts and Accessories
Power cord socket
Parallel interface
connector
Fusing unit
Chapter 1
Introduction
Top cover
Image transfer roller
Imaging cartridge
1-3
Page 22
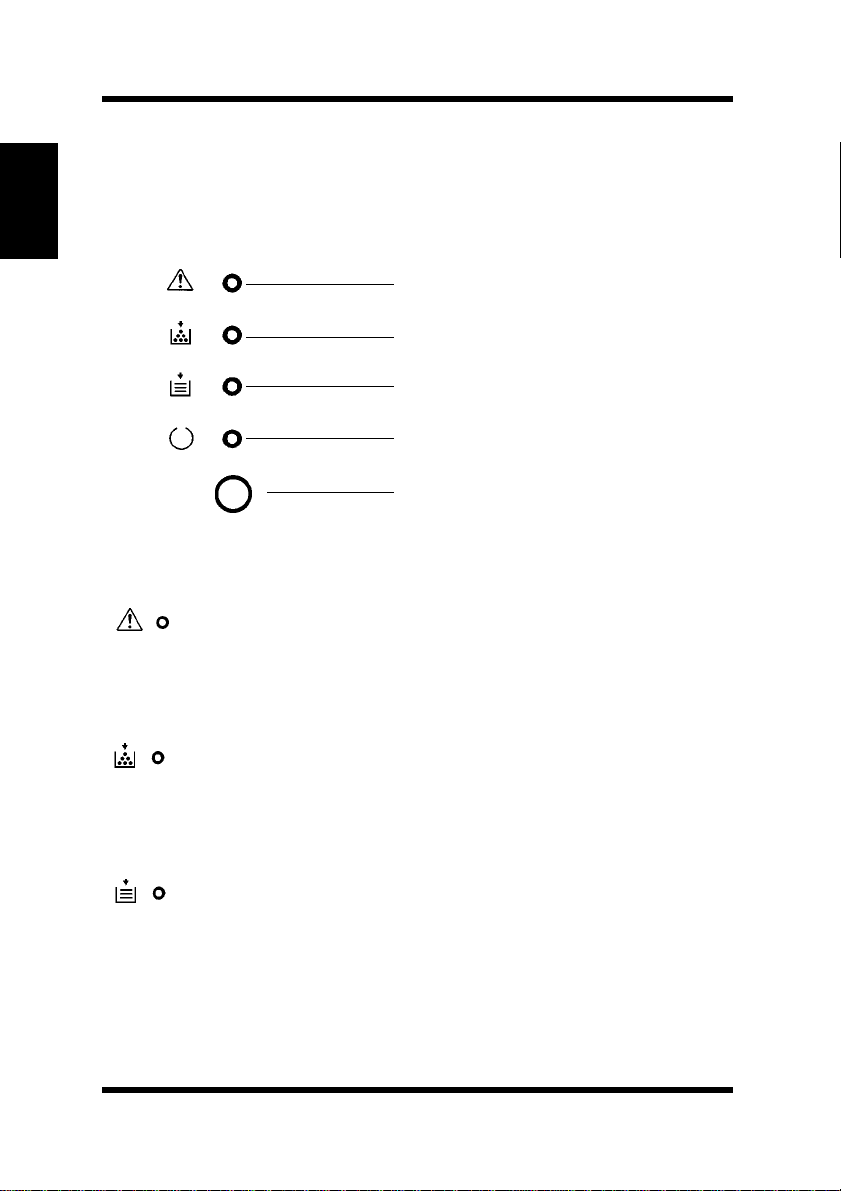
Control Panel
Control Panel
The control panel has four indicator lights and one button.
Chapter 1
Error (amber)
Toner empty (amber)
Introduction
Paper empty (amber)
Ready (green)
Action key
Error LED
ON: A Fatal Error has occurred
BLINKING: A recoverable error has occurred
OFF: Normal
Toner Empty LED
ON: The imaging cartridge is empty
BLINKING: The imaging cartridge is almost empty
OFF: Normal
Paper Empty LED
ON: The selected paper tray is empty
OFF: Normal
1-4
Page 23
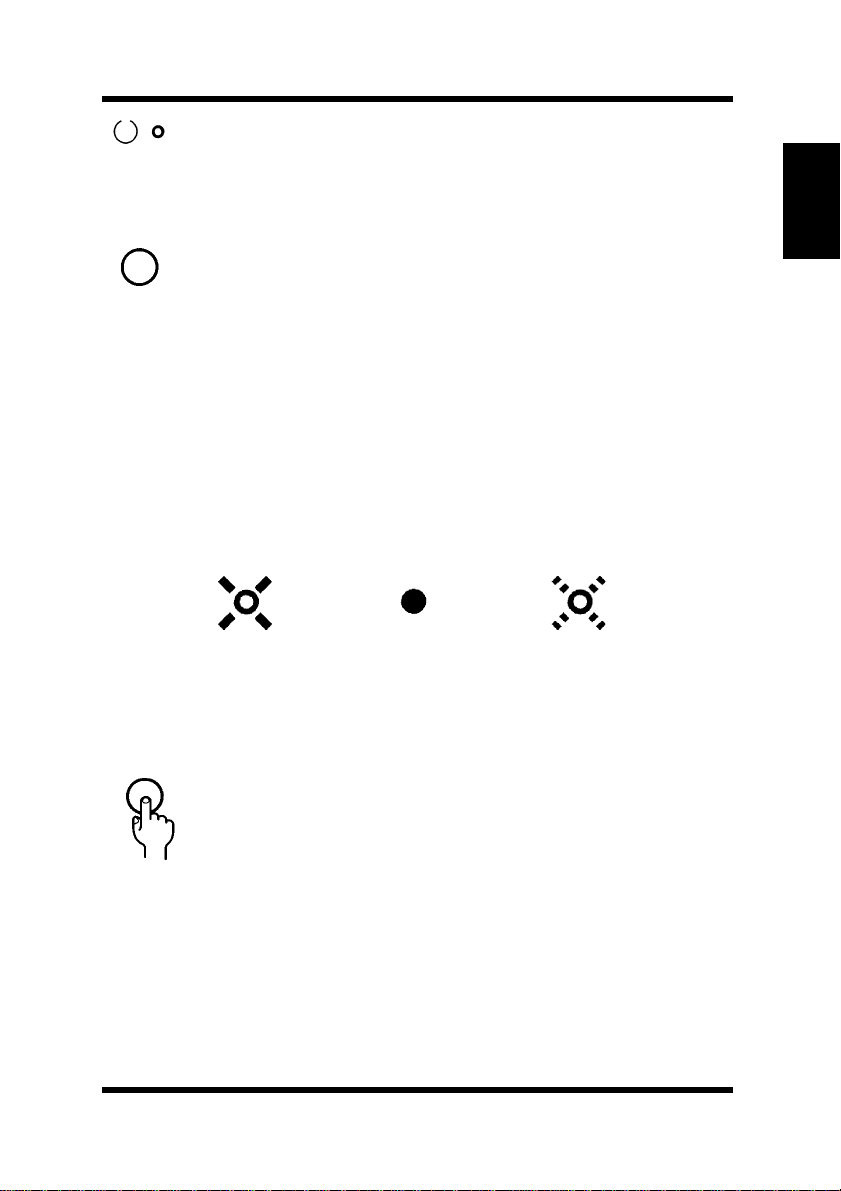
Control Panel
Ready LED
ON: The printer can receive print jobs
BLINKING: The printer is warming up
OFF: The printer is off line
Action Key
Press this key if an error should occur in order to have the
current condition of the printer displayed through the LED.
Indicator Lights
The four indicator lights turn on, off, or blink in combination to let you
know the current status of the printer. You can find out details of the
printer’s status by checking the information that appears on your
computer screen.
On Off Blinking
Chapter 1
Introduction
Action Key
• The LED display will change as you press the Action key.
• The appearance of this icon throughout this manual
indicates when you need to press the Action key.
Examples of the messages that can be displayed by the LED are
presented on the following page. For details, see “Chapter 6
Troubleshooting” (☞p. 6-15)
1-5
Page 24
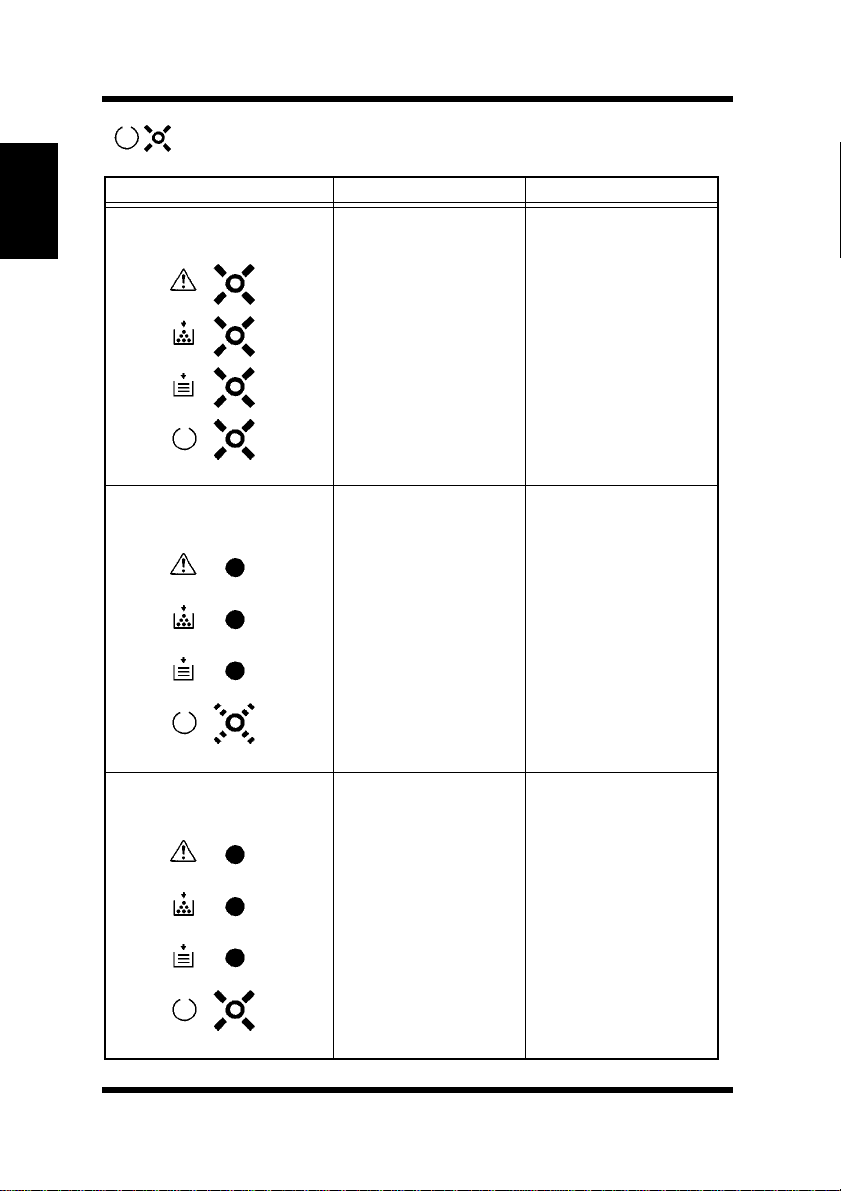
Control Panel
Initializing Power on, initializ-
Chapter 1
Introduction
Warming Up Printer is warming
When the Ready LED is on
LED Display Description Response Required
ing.
up.
Ready Printer is ready and
able to print.
1-6
Page 25
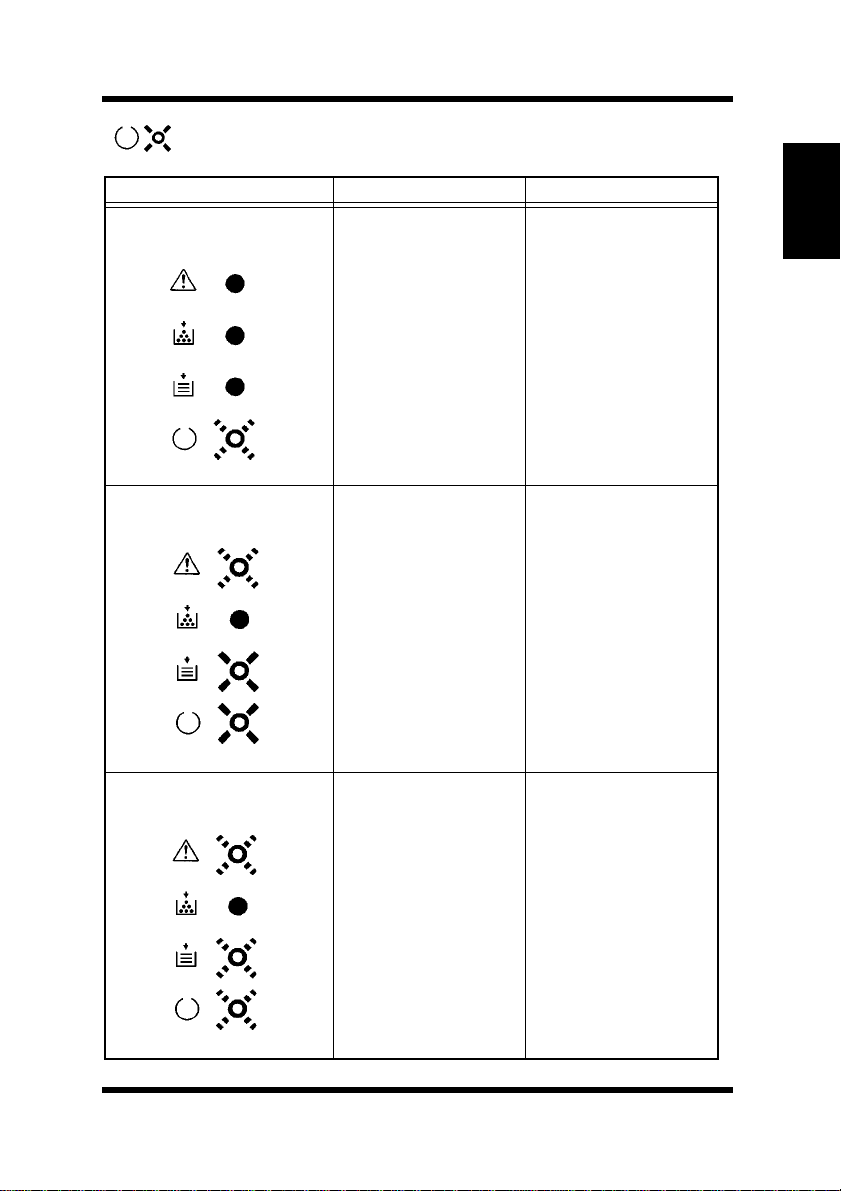
Control Panel
When the Ready LED is on
LED Display Description Response Required
Power Save Printer has entered
the Power Save
Mode.
Slowly
blinking
Chapter 1
Introduction
Paper Empty The paper supply of
one of the trays is
empty.
Size Mismatch The wrong size of
paper has been
detected in Tray 1,
Tray 2 or Tray 3.
Press the Action key
to see which tray is
out of paper. For
details, see “Chapter 6 Troubleshooting”.
☞p. 6-18
Load the specified
size of paper into the
appropriate tray or
press and hold the
Action key for about
10 seconds until all
of the LED’s are on
to cancel the print
☞p. 3-3
job.
1-7
Page 26
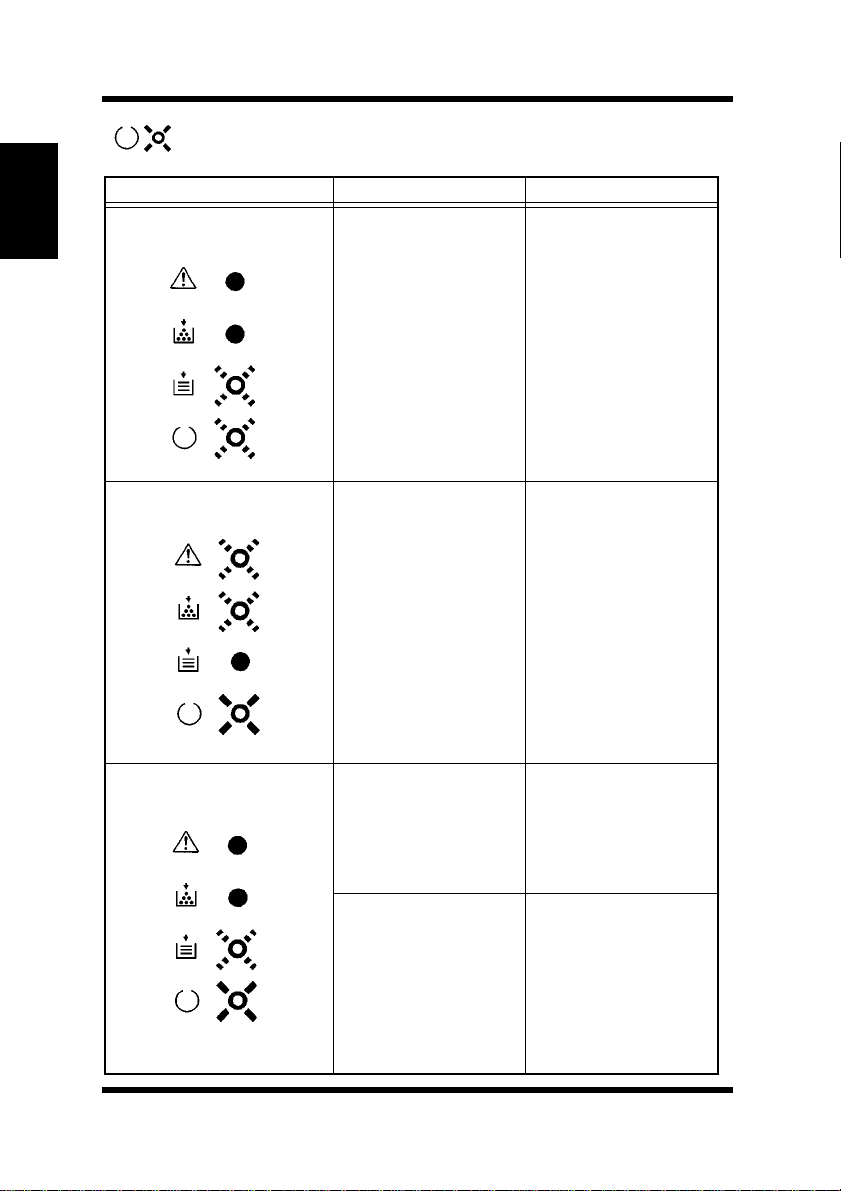
Control Panel
Wait Action Press the Action key
Chapter 1
Introduction
When the Ready LED is on
LED Display Description Response Required
Press the Action key .
in the event of a
paper size error or
when operating in
the manual mode.
Printing will begin.
Toner Low The imaging car-
tridge is low on
toner but printing is
still possible.
No Cassette/No Tray No Cassette:
The casstte for Tray
2 or Tray 3 is not in
place.
No Tray:
A print job was sent
using the Tray 2 or T ray
3 setting in the printer
driver , ev en though
Tray 2 or T ray 3 is not
installed on the printer.
Ready a new imag-
ing cartridge. For
details, see “Chap-
ter 5 Maintenance”.
☞p. 5-1
Press the Action key
to see which cassette
is not in place.
☞p. 6-19
Press the Action key
to see which tray is
not in place.
☞p. 6-19
1-8
Page 27
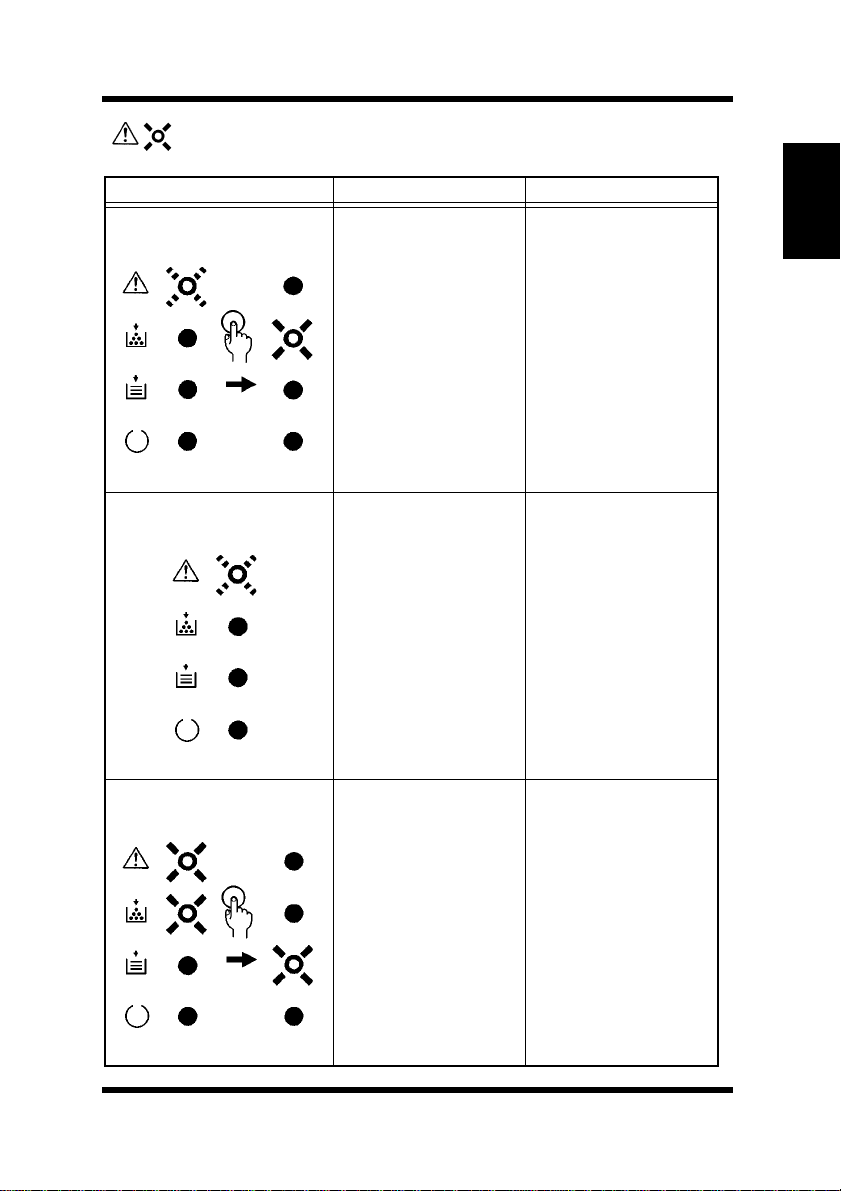
Control Panel
When the Error LED is on
LED Display Description Response Required
Paper Size Error The paper-size set-
ting of the printer
driver does not
match the size of
paper that has been
detected in the tray.
Load the correct size
of paper or cancel
the print job (by
pressing the Action
key) and change the
paper-size setting in
the driver.
☞pp. 3-3, 6-20
Chapter 1
Introduction
Paper Misfeed A paper misfeed
occurred near the
Multipurpose tray,
Tray 2, Tray 3, Manual feeding tray,
Lower-duplex unit,
Drum unit, Fuser or
Upper-duplex unit.
Replace Imaging Cartridge The imaging car-
tridge is out of toner.
Press the Action key
to see where the
paper misfeed
occurred. For
details, see “Chap-
ter 6 Troubleshoot-
ing”.
☞pp. 6-21, 6-22
Replace the imaging
cartridge. For
details, see “Chap-
ter 5 Maintenance”.
☞p. 5-1
1-9
Page 28
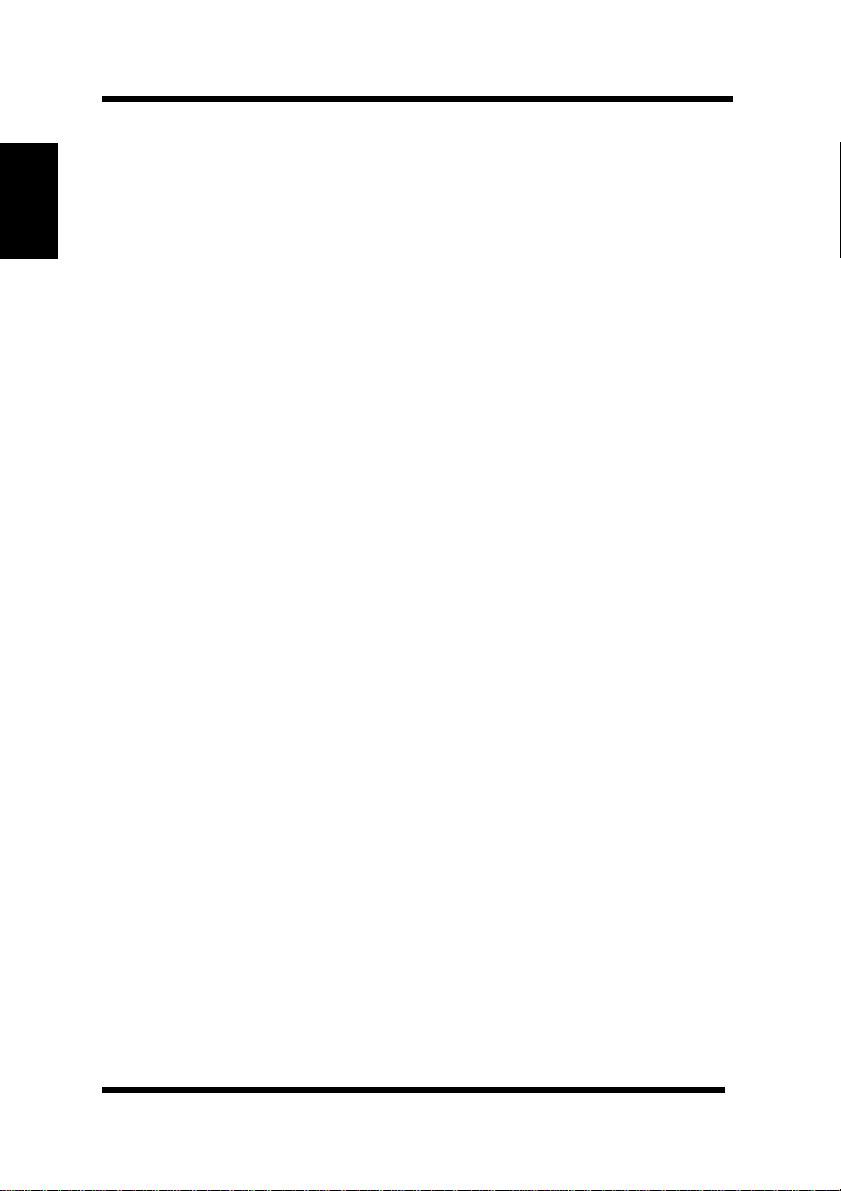
MEMO
Chapter 1
Introduction
Page 29
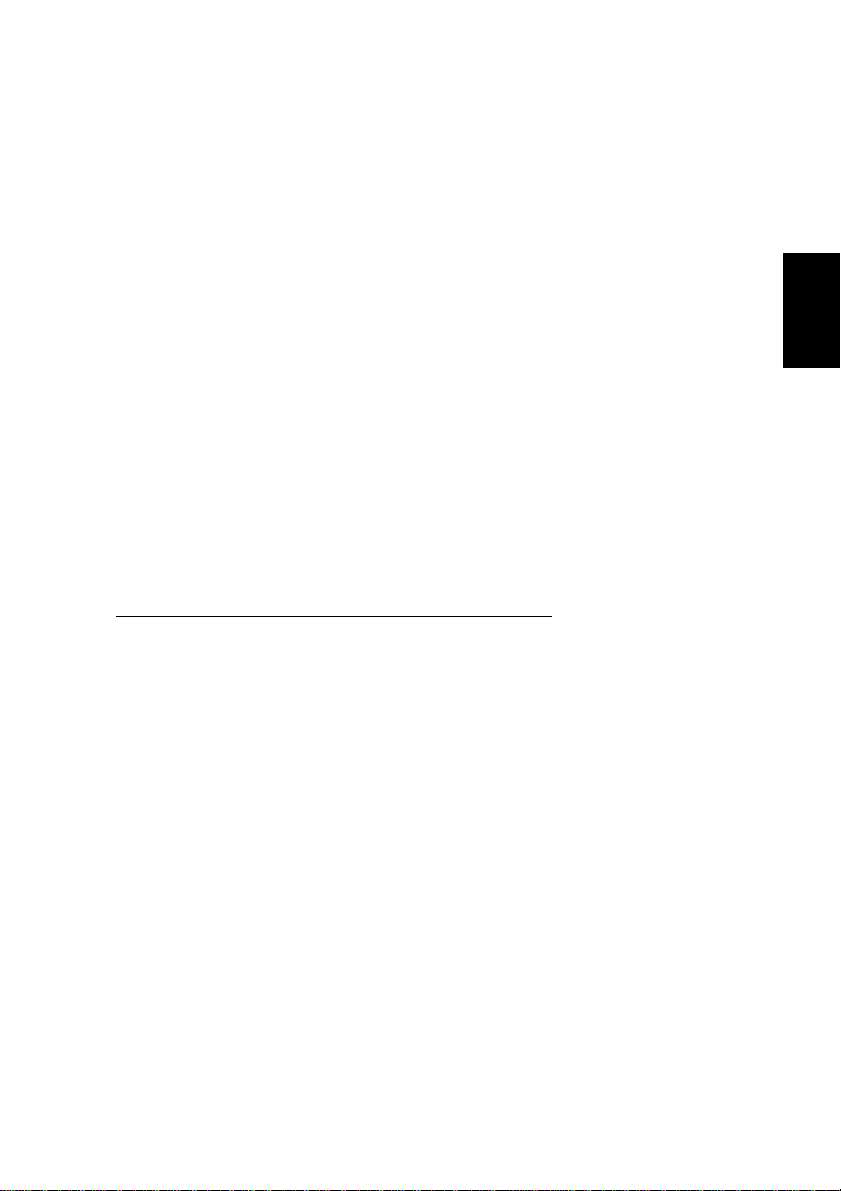
Chapter
Chapter 2
Setting-up
Setting-up
2
Page 30
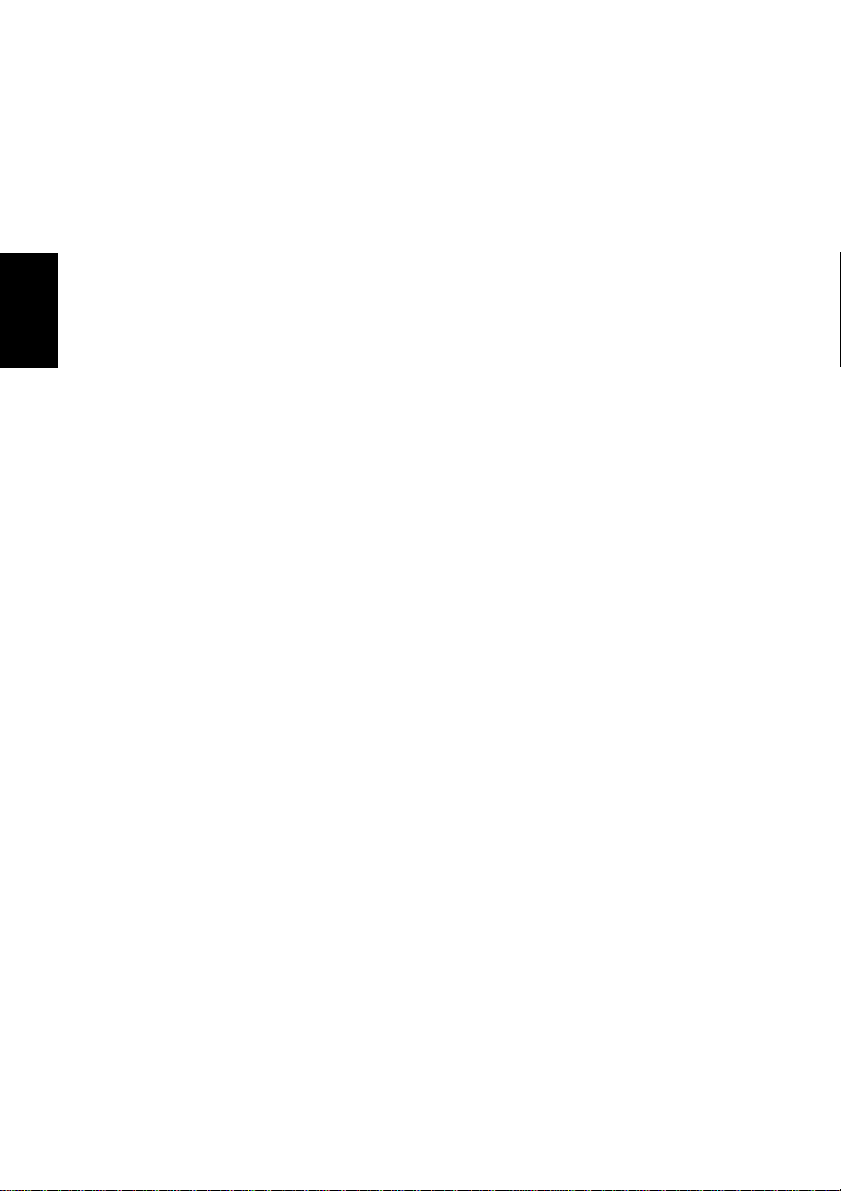
Chapter 2
Setting-up
Page 31

Installation Precautions
Installation Precautions
Note the following important precautions when selecting a location for
the printer and when connecting it to a power source.
Selecting a Location for the Printer
A proper location helps to ensure that your printer provides you with
the long service life for which it is designed. Double-check to make
sure that the location you select has the following characteristics.
✓ Choose a location that is well-ventilated.
✓ Make sure there is no chance of ammonia or other organic gases
being generated in the area.
✓ The power outlet you plan to connect to should be nearby and
unobstructed.
✓ Make sure that the printer is not exposed to direct sunlight.
✓ Avoid areas in the direct airflow of air conditioners, heaters, or
ventilators, and areas subjected to temperature and humidity
extremes.
✓ Choose a sturdy, level surface where the printer will not be
exposed to strong vibration.
✓ Keep the printer away from any objects that might block its heat
vents.
✓ Do not locate the printer near curtains or other combustible
objects.
✓ Choose an area where there is no possibility of the printer being
splashed with water or other liquids.
✓ Mak e sure that the surrounding area is clean, dry, and free of dust.
Chapter 2
Setting-up
2-1
Page 32

Installation Precautions
Power Source
The following are the power source requirements for this printer.
Chapter 2
Setting-up
• Power source: 120 - 127 V at 50 - 60 Hz
• Voltage fluctuation: Within 120 V −10%, 127 V +6%
• Frequency fluctuation: Within ±0.3%
Note
• Use a power source with minimal voltage and frequency fluctuation.
• Only use an outlet that is rated for the voltage capacity specified for
this printer.
• Be sure to plug the power cord all the way into the outlet. The outlet
should be located near the printer and be easily accessible so you can
unplug the power cord immediately if necessary.
• Make sure the outlet you use is visible, and not hidden behind the
printer or any other object.
• If any other electrical equipment is plugged into the same outlet, make
sure that the capacity of the outlet is not exceeded.
• If you use an extension cord, make sure its capacity is greater than the
power consumption of the printer. Using an extension cord with a
lower capacity creates the danger of fire.
• Never use a multiple socket to connect other appliances or machines to
the same outlet being used to power the printer.
Grounding
Always ground the printer to guard against the danger of electrical
shock. To ground the printer, connect the grounding wire to the ground
terminal of the electrical outlet you are plugging into or to a grounding
contact that complies with local electrical standards in your area.
Note
• Never connect the grounding wire to a gas pipe, the grounding wire for
a telephone, or to a water pipe.
2-2
Page 33

Installation Precautions
Space Requirements
Be sure to provide space around the printer as indicated below, to
ensure easier printer operation, paper and toner replacement, and
maintenance.
24-3/4" (632 mm)
or more
* 29-1/2
** 34-1/4
40-1/2
(1,028 mm) or more
***46-1/2
(746 mm)
"
or more
(867 mm)
"
or more
6" (150 mm)
or more
***11-3/4" (300 mm)
or more
"
"
(1,178 mm) or more
11-3/4" (300 mm)
or more
23-1/2
"
(600 mm)
or more
11-3/4
"
(300 mm)
or more
4
"
(100 mm)
or more
33
(836 mm)
"
or more
Chapter 2
Setting-up
* When equipped with an optional second cassette unit.
** When equipped with an optional third cassette unit.
*** When equipped with an optional duplex unit.
2-3
Page 34

Operational Precautions
Operational Precautions
Note the following important precautions whenever using the printer.
Operating Environment
The following describes the operating environment required when
using the printer.
Chapter 2
• Temperature: 10°C to 35°C (50°F to 95°F) with fluctuation of
10°C (18°F) per hour
• Humidity: 15% to 85% with fluctuation of 20% per hour
Setting-up
Printer
The following describes precautions for using the printer.
• Never turn the printer off or open any of its covers during a print
operation.
• Never place flammable gasses, liquids or objects that generate
magnetic forces near the printer.
• When unplugging the power cord, always grasp the plug and never
pull on the cord. A damaged cord creates the danger of fire or electrical shock.
• Never touch the power cord when your hands are wet. Doing so
creates the danger of electrical shock.
• Always unplug the power cord before moving the printer. Failure
to do so can damage the power cord, creating the danger of fire or
electrical shock.
• Always unplug the power cord if you do not plan to use the printer
for a long time.
• Never try to remove any secured panel or cov er. The interior of the
printer contains high-voltage circuitry which creates the danger of
electrical shock when exposed.
2-4
Page 35

Operational Precautions
• Never try to modify the printer. Doing so creates the danger of f ire
or electrical shock.
• Never place any heavy objects on the power cord, pull on it or
bend it. Doing so creates the danger of fire or electrical shock.
• Always make sure the printer is not placed on the electrical cord or
the communications cables of any other electrical equipment. Also
make sure that cords and cables do not get into the printer’s mechanism. Any of these conditions create the danger of malfunction
and fire.
• Always take care so that paper clips, staples, or other small pieces
of metal do not get into the printer through its vents or other openings. Such objects create the danger of fire or electrical shock.
• Do not allow water or other liquids to spill on or near the printer.
Fire or electrical shock can occur should water or liquid come into
contact with the printer.
• Should liquid or any piece of metal accidently get inside the
printer, immediately turn it off, unplug the po wer cord, and contact
Minolta Technical Support. Failure to take this immediate action
creates the danger of fire or electrical shock.
Chapter 2
Setting-up
• Whenever the printer emits unusually high amounts of heat,
smoke, an unusual odor, or noise, immediately turn it off, unplug
it, and contact Minolta Technical Support. Failure to take this
immediate action creates the danger of fire or electrical shock.
Note
• Be sure to locate the printer in a well-ventilated location. A minimal
amount of ozone is generated during normal operation of this printer.
Because of this, an unpleasant odor may result when the printer is used
for extensive printing in a poorly ventilated area. For comfortable, and
safe operation, be sure to locate the printer in a well-ventilated area.
2-5
Page 36

Operational Precautions
Printer Supplies
Note the following precautions when handling printer supplies such as
the imaging cartridge, and paper.
Chapter 2
Setting-up
• Avoid storing printer supplies in the following locations:
✓Areas subjected to direct sunlight. Additionally, the imaging
cartridge must be protected from fluorescent light.
✓Areas exposed to open flame.
✓Areas subjected to high humidity.
✓Areas subjected to large amounts of dust.
• Keep paper that has been removed from its wrapper, but not yet
loaded onto the printer tray , in a sealed plastic bag and store it in a
cool, dark location.
• Only use imaging cartridges that are expressly specified for this
printer.
• Keep supplies out of the reach of children.
• Should your hands become soiled with toner, immediately wash
them with soap and water.
Note
• Whenever you remove the
diately wrap it with a cloth to protect it from overexposure to light.
imaging cartridge
from the printer, imme-
2-6
Page 37

Setting-up
Setting-up
See the separate Quick Guide for Installation and Reference that comes
with the printer before unpacking.
Set-up the printer according to the following instructions.
Note
• Always use a shielded interface cable. Use of an unshielded cable can
result in radio interference with data.
• Keep all the boxes and packing materials that the printer comes in for
later use when transporting the printer.
Chapter 2
Installing the Face-Down Tray
With both hands, gently bend the face-down tray inwards and insert
one of its tabs into its holder on the upper portion of the printer.
Continue to bend the face-down tray so that it curves enough for the
second tab to fit into its holder and release the tray into position.
Setting-up
2-7
Page 38

Setting-up
Installing Tray 1
Chapter 2
Setting-up
Using the left and right slots in the printer as guides, gently push
1
Tray 1 until it cannot be inserted any further (as shown in the
illustration).
Attach the tray cover onto Tray 1.
2
2-8
Page 39

Connecting the Power Cord
Make sure that the printer’s power switch is in the (Off) posi-
1
tion.
Connect one end of the power cord that comes with the printer to
2
the power cord socket. Plug the other end into a power outlet.
Setting-up
Chapter 2
Setting-up
2-9
Page 40

Setting-up
Loading Paper
Chapter 2
Setting-up
Remove the tray cover from Tray 1.
1
Open all three of the paper size guides.
2
2-10
Page 41

Setting-up
Place the paper stack onto the tray , print-side up. Secure the stack
3
by adjusting the paper size guides.
Note
• A maximum level mark on the
can stack paper on
than this mark.
. Make sure that paper is stacked no higher
Tray 1
paper size guide
shows how high you
Chapter 2
Setting-up
Replace the tray cover onto Tray 1.
4
2-11
Page 42

Setting-up
Turning On the Printer
After connecting the printer to a power outlet, press the power switch
to turn it on.
Chapter 2
Turning on the printer causes all the indicators on the control panel to
light, which indicates that the printer is warming up. In about 23
Setting-up
seconds only the READY indicator remains lit, indicating that the
printer is ready to print.
Initializing Warming Up Ready
Note
• The printer automatically enters a power saving mode if it receives no
print commands for about 15 minutes. Whenever the printer receives a
print command while in the power saving mode, it starts to warm up
again and takes about 23 seconds before it is ready to print.
2-12
Page 43

Connecting to a Computer
Make sure that the printer and the computer you are connecting it
1
to are both turned off.
Connect one end of the interface cable to the parallel port of the
2
computer.
Connect the other end of the cable to the parallel connector on the
3
back of the printer. Secure the cable using the two clips on the
parallel connector.
Setting-up
Chapter 2
Setting-up
See page 7-7 of this User’s Manual for cable specifications and pin
assignments.
2-13
Page 44

Options
Options
This section describes the optional items that are available for this
printer:
Unit
SIMM (Single In-line Memory Module)
Memory SIMM(s), Duplex Unit, Second Paper Cassette
Third Paper Cassette Unit
,
, and the
Network Interface Card
.
Chapter 2
Setting-up
Many errors caused by data overload can be avoided by installing
additional memory into the printer.
This printer comes with 2 MB of memory. You can increase memory
capacity to up to 16 MB by installing an optional 8 or 16 MB SIMM
into the memory connector located inside of the printer.
Installing the Optional SIMM
Note
• Memory capacity can be increased to 16 MB by installing a 16 MB
SIMM into the printer. The successful installation of the expansion
memory can be confirmed by displaying the Printer Information in the
Printer Status Display. See page 4-64 “Displaying Printer Information...”.
• Installation of an optional SIMM will increase the memory capacity of
your printer. However, the memory of the optional SIMM will not be
combined with the initial 2 MB that came with the printer.
Warning
• Electric shock hazard! Do not remove any cover of the printer that is
not directly specified for removal in the User’s Manual.
Turn off the printer and unplug the power cord.
1
Disconnect the parallel cable from the printer.
2
Press the top cover release button and open the top cover.
3
2-14
Page 45

Using a screwdriver, loosen and remove the two screws that
4
secure the exterior side cover to the printer.
Clips secure the exterior side cover from the inside of the printer.
5
Gently maneuver the exterior side cover until the clips release
(see illustration).
Options
Chapter 2
Setting-up
Caution
• Do not touch any part of the main circuit inside of the printer.
2-15
Page 46

Options
Chapter 2
Setting-up
With the exterior side cover removed, the internal side cover of
6
the printer is exposed. With the screwdriver, loosen and remove
the four screws that secure the internal side cover.
Remove the internal side cover to expose the main circuit.
7
2-16
SIMM socket
Page 47

Being careful not to touch the connection points along the edge of
8
the SIMM, insert the SIMM into the socket on the main circuit.
• Insert the SIMM at an angle as shown and gently swing it into
the socket.
• Apply pressure until the SIMM locks into place.
Make sure both clips on the socket are pushed through the holes
9
on the SIMM.
Options
Chapter 2
Setting-up
Replace the internal side cover using the four screws.
10
2-17
Page 48

Options
11
Chapter 2
Setting-up
12
Replace the external side cover using the two screws.
Select the Printer Information in the Printer Status Display and
check to make sure that the “Printer Memory” item correctly
shows the increase in memory capacity. If it does not, repeat the
above steps making sure that the SIMM is installed correctly. See
page 4-64 “Displaying Printer Information...”.
Note
• To release the SIMM from the socket, push out on the metal taps on
each side of the socket.
• Installation of an optional SIMM will increase the memory capacity of
your printer. However, the memory of the optional SIMM will not be
combined with the initial 2 MB that came with the printer.
2-18
Page 49

Options
Duplex Unit
Your printer supports double-sided printing if the optional duplex unit
is installed. Double-sided documents can be generated for binding
along either the short or long edges of the paper through the printer
software. For more information, refer to page 3-15.
• Take the duplex unit out of the shipping box.
• Remove the plastic bag and all shipping materials.
• Turn the printer off and then disconnect the power cord and interface cable from the printer.
Installing the Duplex Unit
With a scre wdri ver or similar instrument, remo v e the flat clip that
1
is attached to the back of the main unit of the printer.
Chapter 2
Setting-up
2-19
Page 50

Options
Chapter 2
Setting-up
Align the “L” shaped duplex unit to the back of the main unit of
2
the printer so that the bottom of the “L” is inside of the opening at
the bottom of the printer.
2-20
Note
• Make sure that the connector of the unit is inserted into
the printer securely.
Page 51

With one hand holding the duplex unit in position, use a Phillips
3
screwdriv er to tighten the scre ws that are permanently attached to
the back of the duplex unit.
Note
• Hold up the
secured to the printer with the screws.
duplex unit
with your hand during installation until it is
Options
Chapter 2
Setting-up
Connect the power cord to the printer and then turn the printer on.
4
See “Connecting the Power Cord”, page 2-9.
See “Turning On the Printer”, page 2-12.
Select the Printer Information in the Printer Status Display to ver-
5
ify that duplex unit is displayed in the Printer Information dialog.
See page 4-64 “Displaying Printer Information...”.
2-21
Page 52

Options
Second/Third Paper Cassette Unit
You can increase the paper-holding capacity of your printer by
installing an optional second/third paper cassette unit. Each paper
cassette unit can hold up to 500 sheets of paper. The second and third
paper cassette units are interchangeable and can increase paper-
holding capacity to 1,000 sheets when installed together.
Chapter 2
Installing the Optional Second/Third Paper Cassette
Unit
Setting-up
• Take the paper cassette unit out of the shipping box.
• Remove the plastic bag and all shipping materials.
• Turn the printer off and then disconnect the power cord and interface cable from the printer.
Place the paper cassette unit in the location you have chosen
1
(see page 2-1 “Selecting a Location for the Printer”).
Pull out the paper tray.
2-22
Page 53

Options
Set the printer onto the paper cassette unit using the coupling
2
pins as a guide.
Note
• The printer weighs approximately 18 kg (39.7 lbs.) with the optional
second paper cassette unit
lift it when necessary.
installed. T w o people are recommended to
Second paper cassette unit Third paper cassette unit
Chapter 2
Setting-up
2-23
Page 54

Options
Chapter 2
Setting-up
Insert Tray 2 or Tray 3 into the paper cassette unit.
3
Tray 2
Tray 3
Note
• Be sure to use both hands whenever
from or inserted into the
paper cassette unit
2-24
T ray 2 or T ray 3
.
is being removed
Page 55

Connect the power cord to the printer and then turn the printer on.
4
See “Connecting the Power Cord”, page 2-9.
See “Turning On the Printer”, page 2-12.
Select the Printer Information in the Printer Status Display to ver-
5
ify that Tray 2 or Tray 3 is displayed in the Printer Information
dialog. See page 4-64 “Displaying Printer Information...”.
Options
Chapter 2
Setting-up
2-25
Page 56

Options
Network Interface Card (NIC)
There is an optional
supported by this printer. For details, please see the User’s Manual for
the Network Interface Card.
Chapter 2
Setting-up
Installing the Optional Network Interface Card
10/100BaseT
Turn the printer off and unplug the power cord from the printer.
1
Disconnect the cable from the interface connector.
network interface card that is
2-26
Page 57

Options
Remove the screw that secures the cover panel to the back of the
2
printer. Remove the cover panel.
Note
• Make sure that you do not misplace the cover panel or screws when
you remove them. The screws will be used after the optional NIC is
installed.
Take the NIC out of its carton.
3
Note
• When the NIC is taken out of its conductive bag or of f its mat, hold it
by its edges to avoid touching the terminals or the patterned surfaces.
Chapter 2
Setting-up
Insert the NIC as shown in the diagram.
4
2-27
Page 58

Options
Chapter 2
Secure the NIC into place using the same screws that were used
5
to hold the cover panel.
Setting-up
Note
• Follow the NIC’s installation procedure in reverse to remove the NIC.
Connect the power cord to the printer and then turn the printer on.
6
See “Connecting the Power Cord”, page 2-9.
See “Turning On the Printer”, page 2-12.
2-28
Page 59

Chapter
Chapter 3
Using the Printer
3
Using the Printer
Page 60

Chapter 3
Using the Printer
Page 61

Paper
Caution
• This printer is designed to print on only the following types of paper.
Type
Paper
Paper
Feeding
Port
Feed Tray
Plain Paper
weighing:
60 to 90 g/m2
16 to 24 lbs.
Tray 1
Tray 2 None None None None None None
Tray 3 None None None None None None
Manual
Recycled
Paper
weighing:
60 to 90 g/m
16 to 24 lbs.
2
Transparency
Sheet
Labels Letter-
Special Paper
head
Envelopes
J-Post (Postcard ) size:
100 × 148 mm
4" × 5-3/4"
Thick Paper
weighing:
90 to 163 g/m
24 to 43 lbs.
Size
Standard size
Paper
Feeding
Port
Tray 1
Tray 2* None None
Tray 3* None None
Manual
Feed Tray
* Each of the five cassettes of Tray 2/Tray 3 support one of the five types of paper that are
compatible with this printer.
A4
210 × 297 mm
8-1/4" × 11-3/4"
JIS B5
182 × 257 mm
7-1/4" × 10"
A5
148 × 210 mm
5-3/4" × 8-1/4"
Legal
216 × 356 mm
8-1/2" × 14"
Letter
216 × 279 mm
8-1/2" × 11"
Executive
184 × 267 mm
7-1/4" × 10-1/2"
140 × 216 mm
5-1/2" × 8-1/2"
2
Chapter 3
Using the Printer
Invoice
3-1
Page 62

Paper
Envelopes (Tray 1 and Manual Feed Tray)
Paper
Feeding
Port
Tray 1
Manual
Feed Tray
• Specialty paper is not supported for duplex printing.
Note
• Do not use the following types of paper to avoid reduced print quality,
a misfeed or a print failure.
✓ Paper already used in a thermal transfer printer or ink jet printer.
Chapter 3
Using the Printer
✓ Paper that is too thin or too thick.
✓ Paper folded, curled or torn.
✓ Paper having binding holes or perforations.
✓ Paper with surfaces that are too smooth or too rough or with varying
✓ Paper having special coatings on their surfaces such as carbon
✓ Sheets of various sizes.
✓ Paper not cut on right angles.
✓ Paper bound by glue, staples or clips.
✓ Paper affixed with labels which are easy to peel.
✓ Post cards that are warped or bent.
• Envelopes should meet the following requirements:
✓ Sharp folds and edges.
✓ General mailing envelopes without seals on the glued portion.
✓ Having flaps the full width of the envelope (unacceptable if the flap
✓ Wrinkle-free, no fasteners.
• Generally, envelopes perform well, but some types may wrinkle. We
strongly recommend testing any type of envelope before buying it in
large amounts.
• For more information, refer to “Loading Paper”.
Env. Com10
105 × 241mm
4-1/8" × 9-1/2"
Env. DL
110 × 220mm
4-5/16" × 8-11/16"
Env. C5
162 × 229mm
6-3/8" × 9"
Env. Monarch
98 × 190mm
3-7/8"×7-1/2"
surfaces.
paper, heat-sensitive paper and pressure-sensitive paper.
is glued).
3-2
Page 63

Loading Paper
Loading Paper
There are two primary sources that can be used to feed paper into the
printer: Tray 1 and the manual feed tray.
Tray 1 is the standard source for supplying paper to the printer. Various
types and sizes of paper can be fed from this tray.
Tray 2/Tray 3 are available as optional paper sources. See the section
of this User’s Manual entitled “Loading P aper onto Tray 2/Tray 3” for
details on using these trays.
Always remember that paper storage conditions greatly affect print
quality. Store paper in its original package. Keep paper out of areas
subject to extreme temperatures or humidity.
Chapter 3
3-3
Using the Printer
Page 64

Loading Paper
Loading Paper onto Tray 1
You can load up to 250 sheets of standard paper onto Tray 1. See page
3-1 for details on paper sizes and types.
Remove the tray cover from Tray 1.
1
Chapter 3
Open all three of the paper size guides.
2
Using the Printer
3-4
Page 65

Loading Paper
Place a stack of paper in the center of Tray 1. Adjust the paper
3
size guides so that both the left and the right sides of the paper
stack are secure.
Note
• A maximum level mark on the
can stack paper on
than this mark.
• Do not load additional paper until the paper currently loaded onto
is completely used.
1
Tray 1
paper size guide
. Make sure that paper is stacked no higher
shows how high you
T ray
Chapter 3
Using the Printer
3-5
Page 66

Loading Paper
Chapter 3
Replace the tray cover onto Tray 1.
4
Using the Printer
3-6
Page 67

Loading Paper
Loading Paper onto Tray 2/Tray 3
Note
• Make sure that the
to be used for printing has been installed into the
cassette unit
T r ay 3 cassette
refer to Chapter 2.
Slide Tray 2/Tray 3 out of the second/third paper cassette unit
1
Tray 2/Tray 3 cassette
. For instructions on inserting (and removing) the
into (and from) the
as illustrated.
Tray 2 Tray 3
for the proper size of paper
second/third paper
second/third paper cassette unit
Tray 2/
,
Chapter 3
Note
• The cassette is designed to remain in the unit during the normal loading
and operation of the printer. To remove
pull it out as far as it will go without force. Then gently raise the forward-end up, and remove
•
Tray 2
Minolta Technical Support to find out how you can acquire this tray to
increase the capabilities of your printer.
and
Tray 3
Tray 2/Tray 3
are available as an option for this printer. Contact
Tray 2/Tray 3
from the unit.
from the unit,
Using the Printer
3-7
Page 68

Loading Paper
Chapter 3
Remove the cassette cover from Tray 2/Tray 3.
2
Press down on the paper lifting plate located inside of Tray 2/
3
Tray 3 until it locks.
Using the Printer
3-8
Page 69

Loading Paper
Place a stack of up to 500 sheets of paper into Tray 2/Tray 3 so
4
that the side that was facing up when the paper was unwrapped is
still facing up.
Note
• A maximum level mark inside the inlet of
high you can stack paper. Make sure that paper is stacked no higher
than this mark.
Maximum level mark
Tray 2/Tray 3
shows how
Chapter 3
Using the Printer
•
Tray 2/Tray 3
• Do not load additional paper until all the paper currently on
is completely used up.
Tray 3
does not support landscape-oriented paper-feeding.
Tray 2/
3-9
Page 70

Loading Paper
Chapter 3
Replace the cassette cover and insert Tray 2/Tray 3 into the
5
second/third paper cassette unit.
Tray 2
Tray 3
Using the Printer
3-10
Page 71

Loading Paper
Loading Paper onto Manual Feed Tray
Make sure that the tray cover is properly attached to Tray 1.
1
Open the paper size guides.
2
Insert the sheet of paper into the manual feed tray with the side
3
to be printed facing up.
Chapter 3
Using the Printer
3-11
Page 72

Loading Paper
Chapter 3
Adjust the paper size guides so that both sides of the paper are
4
secure.
Note
• Insert only one sheet of paper or one envelope at a time when feeding
manually.
Using the Printer
3-12
Page 73

Loading Paper
Printing on Envelopes
The manual feed tray supports feeds of Commercial 10, Monarch, DL
and C5 envelopes.
Manually feed envelopes one by one into the manual feed tray.
Place the envelope with the side to be printed facing up on the
1
tray. The flap of the envelope should be facing down and to the
left.
Make sure that the env elope is placed in the center of the tray and
2
that it is secured by the paper size guides.
Chapter 3
Note
• Because there is great variation in the quality of paper used for envelopes, we suggest that you produce test prints of various types before
purchasing any envelope in large quantities for use with this printer.
Note the following points whenever printing on envelopes.
• Make sure that all edges are creased sharply and that all flaps are
folded correctly.
Using the Printer
3-13
Page 74

Loading Paper
Chapter 3
• Do not use envelopes that are self-adhesive. Use only envelopes
that have standard sealing that sticks after it is moistened.
• Use envelopes of which flaps run the entire length of the envelope.
Envelopes that seal at one end will not feed properly.
• Do not use envelopes that have a window. Such envelopes can seriously damage the printer.
• Do not use envelopes that are wrinkled.
• Never use envelopes that have clasps or any other type of fastener
that can damage the printer.
• Do not store envelopes in an area that is subject to high humidity.
Using the Printer
3-14
Page 75

Loading Paper
Duplex Printing
This feature prints document data on both sides of a sheet of paper.
Installation of the optional duplex unit is required to perform duplex
printing.
You can choose either Long Edge Binding or Short Edge Binding when
generating duplex documents.
(1) Long Edge Binding
A
A
A
A
Chapter 3
Portrait
(2) Short Edge Binding
A
A
Portrait
Landscape
A
Landscape
Using the Printer
A
3-15
Page 76

Loading Paper
The supported paper types and sizes for duplex printing are as follows.
Paper Type
Plain paper: 64 to 90 g/m2 (17 to 24 lb)
2
Recycled paper: 64 to 90 g/m
(17 to 24 lb)
Note
• Do not use special paper (transparencies, labels, envelopes, letterhead,
J-Post and thick paper) for duplex printing.
Paper Size
Chapter 3
A4, A5, JIS B5, Letter, Legal, Executive, Invoice.
Remember the following points when generating duplex documents:
• The size of both original documents that will be used to make one
duplex document must be the same.
• The original document that is loaded first into the duplex unit will
be output face down.
Using the Printer
3-16
Page 77

Chapter
Printer Driver and
Status Display
Chapter 4
4
Printer Driver and Status Display
Page 78

Chapter 4
Printer Driver and Status Display
Page 79

Introduction
Introduction
This printer driver was especially designed to provide true Windowsbased printing for your Minolta printer. The driver consists of three
programs: the printer status display, Masquerade and the driver itself.
Important!
• This printer driver is located on the CD-ROM that comes with your
printer. If your computer does not have a CD-ROM drive or you wish
to download the updated printer driver, it can be downloaded from the
Minolta Web site at
http://www.minoltaprinters.com
.
System Requirements
The following describes the minimum system requirements for running
the Minolta PageWorks/Pro 18L printer driver.
Operating System: Microsoft Windows 95, Windows 98 or Windows
NT 4.0
Personal Computer: IBM-compatible PC with at least a 486DX
66MHz CPU (Pentium processor recommended)
Chapter 4
Disk Drive: One, CD-ROM drive is required for installation
I/O Interface: IEEE 1284/ ECP/ EPP/ compatible
Memory: Windows 95/98: At least 16 MB of PC RAM
(32 MB recommended)
Windows NT 4.0: At least 32 MB of PC RAM
(64 MB recommended)
Free Hard Disk Space: At least 20 MB for files
Printer Driver and Status Display
4-1
Page 80

System Requirements
Chapter 4
Note
• Use of a poor quality parallel cable may adversely affect input.
• In order to achieve the best results for your printed documents, your
computer should be equipped with at least 16 MB (Windows 95/98),
or 32 MB (Windows NT 4.0) of RAM. Additional RAM beyond the
recommended 32 MB (Windows 95/98), or 64 MB (Windows NT
4.0), will allow your printer to provide you with the high standards of
performance for which it was designed. If your computer’s current
memory capacity is less than 16 MB (Windows 95/98), or 32 MB
(Windows NT 4.0), the installation of additional memory is highly
recommended.
Printer Driver and Status Display
4-2
Page 81

Installing the Printer Driver Under Windows 95/98
Installing the Printer Driver Under
Windows 95/98
This section provides information on installing the printer driver under
Windows 95/98. It also tells you how to uninstall the printer driver
when necessary.
The printer driver must be installed using the CD-ROM’s installer.
To Install the Printer Driver Using the Installer
(Auto Run)
Turn on your computer and start up Windows 95 or Windows 98.
1
Insert the
2
ROM drive. At this time the following
automatically over the desktop on your monitor.
Printer Driver
CD-ROM into your computer’s CD-
Installer
screen appears
Note
• The configuration of some computers may prevent the opening screen
from appearing automatically. If the screen does not appear, doubleclick
setup.exe
in the CD-ROM.
Chapter 4
Printer Driver and Status Display
4-3
Page 82

Installing the Printer Driver Under Windows 95/98
Caution
• The printer driver must be installed using the CD-R OM’s installer. Do
not use the Add Printer wizard from the Printers folder. Installation
through the Add Printer wizard will prevent the printer from performing properly.
Chapter 4
On the
3
Click
4
Select
5
computer or
network, and click
Installer
OK.
Local printer
screen, click
if the printer is connected directly to your
Network printer
.
OK
GDI Printer Driver
if the printer is connected through a
.
Printer Driver and Status Display
4-4
Select an installation option, and click
6
OK
.
Page 83

Installing the Printer Driver Under Windows 95/98
Note
• We strongly recommend that you select
option allows the printer driver to switch automatically to a
PostScript Driver (ZScript)
when the
produce a satisfactory printout of an image. Though this happens very
rarely, it is a good idea to select this option to ensure optimum printing results.
• Instructions for installing the
PostScript Driver (ZScript)
vided after the installation instructions for the
(Steps 15 through 20 on pages 4-8 to 4-10). If
has been selected, be sure to install the
using
Masquerade
.
• For a detailed description of ZScript, see the
User’s Guide (file name: ZScript.pdf)
CD-ROM.
Displaying Zenographic’s ZScript User’s Guide File
1. After you complete installation of the
the
Printer Driver
CD-ROM into your computer’ s CD-ROM drive.
If you have just installed the printer driver, the CD-ROM should
already be in the drive.
At this time, the
Installer
screen appears over the desktop on your
monitor.
2. Click the
This starts installation of
Adobe Acrobat Reader
Adobe Acrobat Reader
instructions that appear on the screen. If your system already has
Adobe Acrobat Reader
installed, skip this step (Step 2) and jump
directly to Step 3.
3. On the
Installer
4. Double-click
5. While the CD-ROM
screen, click the
My Computer
is highlighted, right click, select
(D:)
and then click the CD-ROM
and then left click.
6. Double-click
ZScript.pdf
from the
This displays Zenographic’s ZScript User’s Guide.
PostScript Support
GDI Printer Driver
GDI Printer Driver
PostScript Support
PostScript Driver (ZScript)
Zenographic’s ZScript
from the
GDI Printer Driver
Manual
is unable to
folder in the
button.
. Follow the
button.
Quit
Manual
folder in the CD-ROM.
are pro-
, insert
(D:)
. This
.
Open
Chapter 4
,
Printer Driver and Status Display
4-5
Page 84

Installing the Printer Driver Under Windows 95/98
Select the appropriate port.
7
Check Set as default printer if you want to use the printer as this
8
default printer or leave this option unchecked if you do not w ant it
as the default.
Chapter 4
10
Printer Driver and Status Display
4-6
Click the OK button to display the next dialog.
9
Rename the printer if you want and then click OK. To proceed
without renaming the printer, just click
OK.
Page 85

Installing the Printer Driver Under Windows 95/98
Change the directory name if you want or leave the default direc-
11
tory name. Next, click
installation.
Click Yes (recommended) to print a test page or No if you want
12
to proceed without printing a test page.
Install to start actual GDI Printer Driver
Chapter 4
4-7
Printer Driver and Status Display
Page 86

Installing the Printer Driver Under Windows 95/98
13
Chapter 4
The Minolta Printer Utilities dialog on your computer screen
contains icons for
PageWorks-Pro 18L Status
PostScript Support option in Step 6 of this procedure, it also has
a
Masquerade icon.
Minolta PageWorks-Pro 18L Help, Minolta
, and Uninstall. If you selected the
Note
• The
• If you selected the
• If you did not select the
Masquerade
PostScript Support
continue from step 15 to install
pletes your installation of the
icon is not displayed if you did not select the
option in Step 6.
PostScript Support
PostScript Support
GDI Printer Driver
option in Step 6, make sure to
PostScript Driver (ZScript)
option, Step 14 com-
.
.
14
15
Printer Driver and Status Display
4-8
On the Installer screen, click the Quit butt on.
To start installation of PostScript Driver (ZScript), double-click
the
Masquerade icon in the Minolta Printer Utilities dialog.
Page 87

Installing the Printer Driver Under Windows 95/98
In the Non-PostScript Printers area, select Minolta PageWorks/
16
Pro 18L on LPT1:
After a few moments, the Minolta PageWorks/Pro (PSCRIPT)
17
Properties
dialog appears.
and then click the Install button.
Chapter 4
4-9
Printer Driver and Status Display
Page 88

Installing the Printer Driver Under Windows 95/98
18
19
Chapter 4
Click OK to display the next dialog.
Confirm that Minolta PageWorks/Pro (PSCRIPT) is in the
Installed ZScript Printers area of the Masquerade dialog.
20
Printer Driver and Status Display
4-10
Click the Exit button to complete installation of PostScript
Driver (ZScript)
.
Page 89

Installing the Printer Driver Under Windows 95/98
On the taskbar, click Start, point to Settings, and then click
21
Printers.
Confirm that two icons named Minolta PageWorks/Pro 18L and
22
Minolta PageWorks/Pro (PSCRIPT)
are shown in the Printers
dialog.
Note
• The
Minolta PageWorks/Pro (PSCRIPT)
Printers
PostScript Driver (ZScript)
dialog if you do not perform Steps 15 through 20 to install
.
icon does not appear in the
Chapter 4
4-11
Printer Driver and Status Display
Page 90

Installing the Printer Driver Under Windows 95/98
Print Test Page: Example
An example of the test page is shown below. Make sure that “Minolta
PageWorks/Pro 18L” is indicated as the printer model on the test page.
This confirms that the printer driver has been correctly installed.
Chapter 4
Printer Driver and Status Display
4-12
Page 91

Installing the Printer Driver Under Windows 95/98
To Uninstall the Printer Driver
Note
• Skip steps 1 through 6 of the following procedure if you do not have
PostScript Driver (ZScript)
Turn on your computer and start up Windows 95 or Windows 98.
1
installed on your computer.
T o start uninstallation of
2
on the taskbar, point to
, and then click
ties
PostScript Driver (ZScript)
Programs
Masquerade
, point to
.
, click
Start
Minolta Printer Utili-
Chapter 4
Printer Driver and Status Display
4-13
Page 92

Installing the Printer Driver Under Windows 95/98
Chapter 4
In the Installed ZScript Printers area, click Minolta Page-
3
Works/Pro (PSCRIPT)
Click Exit.
4
and then click Remove.
Printer Driver and Status Display
4-14
Page 93

Installing the Printer Driver Under Windows 95/98
On the taskbar, click Start, point to Settings, and then click
5
Printers.
Confirm that the Minolta PageWorks/Pro (PSCRIPT) icon is no
6
longer displayed in the
To start uninstallation of the GDI Printer Driver, click Start on
7
the taskbar, point to
and then click
Uninstall.
Printers dialog.
Programs, point to Minolta Printer Utilities,
Chapter 4
4-15
Printer Driver and Status Display
Page 94

Installing the Printer Driver Under Windows 95/98
Chapter 4
Click Yes to proceed with the uninstall operation or No to abort.
8
Note
• This uninstall operation will delete all of the printer driver(s) that are
currently installed in the Minolta Printer Utilities group.
Click Yes to delete the directory that contains the Minolta Printer
9
Utilities program.
10
Printer Driver and Status Display
4-16
In the next dialog that appears, click Yes to restart the computer.
Page 95

Installing the Printer Driver Under Windows 95/98
On the taskbar, click Start, point to Settings, and then click
11
Printers.
Confirm that the Minolta PageWorks/Pro 18L icon is no longer
12
shown in the
Printers dialog.
Chapter 4
4-17
Printer Driver and Status Display
Page 96

Installing the Printer Driver Under Windows NT 4.0
Installing the Printer Driver Under
Windows NT 4.0
This section provides information on installing the printer driver on a
computer running Windows NT 4.0. It also tells you how to uninstall
the printer driver when necessary.
To Install the Printer Driver Using the Installer
(Auto Run)
Turn on your computer and start up Windows NT 4.0.
1
Chapter 4
Printer Driver and Status Display
Insert the
2
ROM drive. At this time the following
automatically over the desktop on your monitor.
Printer Driver
CD-ROM into your computer’s CD-
Installer
screen appears
4-18
Page 97

Installing the Printer Driver Under Windows NT 4.0
Note
• The configuration of some computers may prevent the opening screen
from appearing automatically. If the screen does not appear, doubleclick
setup.exe
in the CD-ROM.
Caution
• The printer driver must be installed using the CD-R OM’s installer. Do
not use the Add Printer wizard from the Printers folder. Installation
through the Add Printer wizard will prevent the printer from performing properly.
On the
3
Follow the instructions that appear on your computer screen to
4
complete the installation.
Select
5
Installer
Local Printer
screen, click
.
GDI Printer Driver
.
Chapter 4
Printer Driver and Status Display
Click the OK button to display the next dialog.
6
4-19
Page 98

Installing the Printer Driver Under Windows NT 4.0
Chapter 4
Select installation options.
7
Printer Driver and Status Display
4-20
Page 99

Installing the Printer Driver Under Windows NT 4.0
Note
• We strongly recommend that you select
option allows the printer driver to switch automatically to a
PostScript Driver (ZScript)
when the
produce a satisfactory printout of an image. Though this happens very
rarely, it is a good idea to select this option to ensure optimum printing results.
• Instructions for installing the
PostScript Driver (ZScript)
vided after the installation instructions for the
(Steps 19 through 24 on pages 4-25 to 4-27). If
has been selected, be sure to install the
using
Masquerade
.
• For a detailed description of ZScript, see the
User’s Guide (file name: ZScript.pdf)
CD-ROM.
Displaying Zenographic’s ZScript User’s Guide File
1. After you complete installation of the
the
Printer Driver
CD-ROM into your computer’ s CD-ROM drive.
If you have just installed the printer driver, the CD-ROM should
already be in the drive.
At this time, the
Installer
screen appears over the desktop on your
monitor.
2. Click the
This starts installation of
Adobe Acrobat Reader
Adobe Acrobat Reader
instructions that appear on the screen. If your system already has
Adobe Acrobat Reader
installed, skip this step (Step 2) and jump
directly to Step 3.
3. On the
Installer
4. Double-click
5. While the CD-ROM
screen, click the
My Computer
is highlighted, right click, select
(D:)
and then click the CD-ROM
and then left click.
6. Double-click
ZScript.pdf
from the
This displays Zenographic’s ZScript User’s Guide.
PostScript Support
GDI Printer Driver
GDI Printer Driver
PostScript Support
PostScript Driver (ZScript)
Zenographic’s ZScript
from the
GDI Printer Driver
Manual
is unable to
folder in the
button.
. Follow the
button.
Quit
Manual
folder in the CD-ROM.
are pro-
, insert
(D:)
. This
.
Open
Chapter 4
,
Printer Driver and Status Display
4-21
Page 100

Installing the Printer Driver Under Windows NT 4.0
Chapter 4
If the computer onto which you are installing the driver is a print
8
server, check the
Server Install checkbox.
Note
• If your printer is connected to a network, we recommend consulting
your network administrator and referring to the Network Interface
Card Manuals.
If you plan to use the printer as a network printer, type in a name
9
for
Share Name.
Example: PWP_18L
10
11
Printer Driver and Status Display
4-22
Note
• Skip Step 7 if you do not check the
Click OK to display the next dialog.
Select the appropriate port.
Server Install
option in Step 8.
 Loading...
Loading...