Page 1
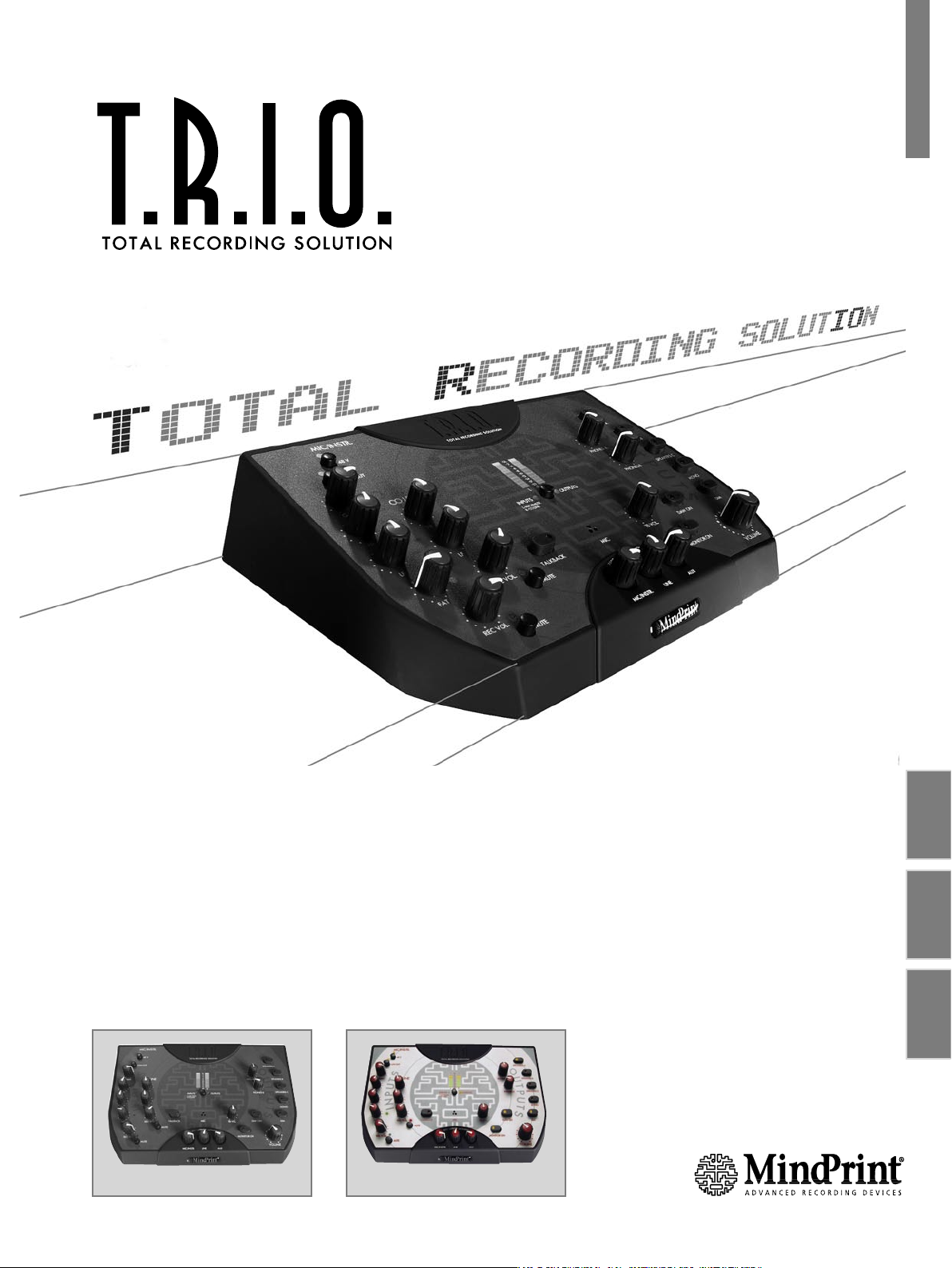
www.mindprint.com
Manual 1.1
TRIO™ S/P-DIF TRIO™ USB
English
DeutschFrançais
Page 2

MindPrint® T.R.I.O.
Important:
Please read safety instructions
on page 64 - 67 before use!
Wichtig:
Bitte lesen Sie vor der Inbetriebnahme
die Sicherheitshinweise auf Seite 64 - 67!
Important :
Avant la mise en service, prière de lire
les consignes de sécurité à la page 64 - 67 !
Importante:
Prima di utilizzare lo strumento, leggere
attentamente gli avvisi di sicurezza su pagina 64 - 67!
Importante:
¡Antes de la puesta en servicio lea por favor
las indicaciones de seguridad en la página 64 - 67!
2
Page 3
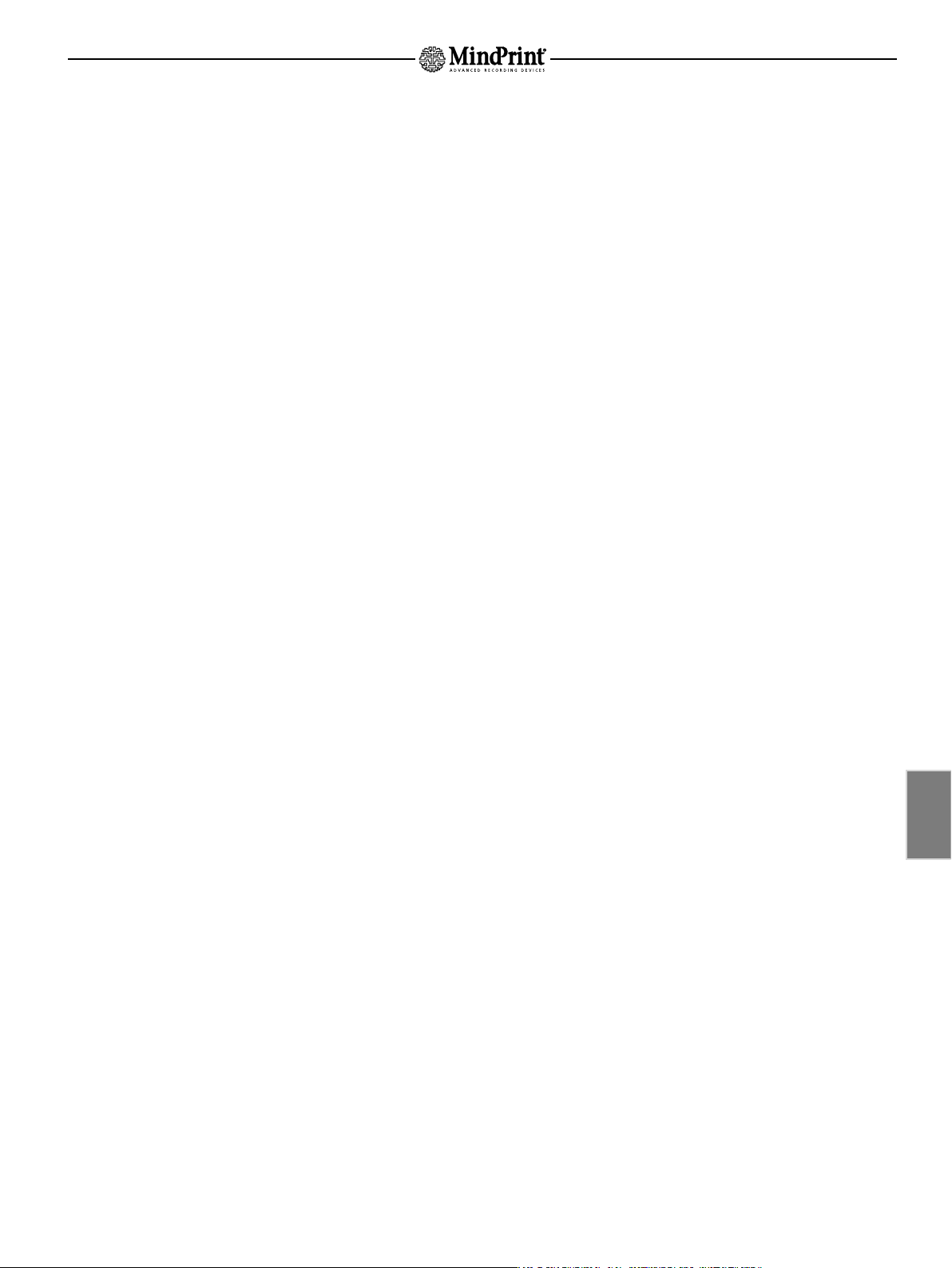
Table of contents
MindPrint® T.R.I.O.
Front View. . . . . . . . . . . . . . . . . . . . . . 5
Rear Panel . . . . . . . . . . . . . . . . . . . . . . 6
Bottom View . . . . . . . . . . . . . . . . . . . . 6
Getting started . . . . . . . . . . . . . . . . . . 7
1. MIC/INSTR. input. . . . . . . . . . . . . 8-9
1.1 48 V . . . . . . . . . . . . . . . . . . . . . . . . . . . . . . . . . . . . . .
1.2 LOW CUT . . . . . . . . . . . . . . . . . . . . . . . . . . . . . . . . . .
1.3 GAIN . . . . . . . . . . . . . . . . . . . . . . . . . . . . . . . . . . . . . .
1.4 HF . . . . . . . . . . . . . . . . . . . . . . . . . . . . . . . . . . . . . . . .
1.5 LF . . . . . . . . . . . . . . . . . . . . . . . . . . . . . . . . . . . . . . . .
1.6 FAT . . . . . . . . . . . . . . . . . . . . . . . . . . . . . . . . . . . . . . .
1.7 REC VOL. . . . . . . . . . . . . . . . . . . . . . . . . . . . . . . . . . . .
1.8 MUTE . . . . . . . . . . . . . . . . . . . . . . . . . . . . . . . . . . . . .
1.9 INSERT . . . . . . . . . . . . . . . . . . . . . . . . . . . . . . . . . . . 1
2. Stereo LINE input . . . . . . . . . . . 10-11
2.1 L/MONO . . . . . . . . . . . . . . . . . . . . . . . . . . . . . . . . . . .
2.2 R . . . . . . . . . . . . . . . . . . . . . . . . . . . . . . . . . . . . . . . . .
2.3 HF . . . . . . . . . . . . . . . . . . . . . . . . . . . . . . . . . . . . . . . .
2.4 LF . . . . . . . . . . . . . . . . . . . . . . . . . . . . . . . . . . . . . . . .
2.5 REC VOL. . . . . . . . . . . . . . . . . . . . . . . . . . . . . . . . . . . .
2.6 MUTE . . . . . . . . . . . . . . . . . . . . . . . . . . . . . . . . . . . . .
3. Zero Latency Monitor Volumes 11-12
3.1 MIC/INSTR. . . . . . . . . . . . . . . . . . . . . . . . . . . . . . . . .
3.2 LINE . . . . . . . . . . . . . . . . . . . . . . . . . . . . . . . . . . . . . .
3.3 AUX input . . . . . . . . . . . . . . . . . . . . . . . . . . . . . . . . . .
3.4 MONITOR ON . . . . . . . . . . . . . . . . . . . . . . . . . . . . . . .
3.5 DAW ON . . . . . . . . . . . . . . . . . . . . . . . . . . . . . . . . . . .
4. Monitor Management Section . 12-13
4.1 VOLUME . . . . . . . . . . . . . . . . . . . . . . . . . . . . . . . . . . .
4.2 SPEAKERS A, B und C . . . . . . . . . . . . . . . . . . . . . . . . . .
4.3 DIRECT OUT . . . . . . . . . . . . . . . . . . . . . . . . . . . . . . . .
4.4 MONO . . . . . . . . . . . . . . . . . . . . . . . . . . . . . . . . . . . .
4.5 DIM. . . . . . . . . . . . . . . . . . . . . . . . . . . . . . . . . . . . . . .
4.6 SPEAKERS B LEVEL ADJUST . . . . . . . . . . . . . . . . . . . . . .
5. Metering Section . . . . . . . . . . . 13-14
5.1 METER SELECT . . . . . . . . . . . . . . . . . . . . . . . . . . . . . . .
6. Headphones Section. . . . . . . . . . . 14
6.1 PHONES A . . . . . . . . . . . . . . . . . . . . . . . . . . . . . . . . . .
6.2 PHONES B . . . . . . . . . . . . . . . . . . . . . . . . . . . . . . . . . .
7. Talkback Section . . . . . . . . . . . 14-15
7.1 TALKBACK . . . . . . . . . . . . . . . . . . . . . . . . . . . . . . . . . .
7.2 TB VOLUME. . . . . . . . . . . . . . . . . . . . . . . . . . . . . . . . .
7.3 TB MIC . . . . . . . . . . . . . . . . . . . . . . . . . . . . . . . . . . . .
8. Daw Interface . . . . . . . . . . . . . 15-16
8.1 ANALOG OUT L/R . . . . . . . . . . . . . . . . . . . . . . . . . . . .
8.2 ANALOG OUTPUT LEVEL ADJUST . . . . . . . . . . . . . . . . .
8.3 ANALOG IN L/R . . . . . . . . . . . . . . . . . . . . . . . . . . . . . .
8.4 ANALOG INPUT LEVEL ADJUST. . . . . . . . . . . . . . . . . . .
9. Digital Interface. . . . . . . . . . . . 16-17
9.1 S/P-DIF IN . . . . . . . . . . . . . . . . . . . . . . . . . . . . . . . . .
9.2 S/P-DIF OUT . . . . . . . . . . . . . . . . . . . . . . . . . . . . . . . .
9.3 SYNC LED . . . . . . . . . . . . . . . . . . . . . . . . . . . . . . . . . .
9.4 44,1/48 . . . . . . . . . . . . . . . . . . . . . . . . . . . . . . . . . . .
9.5 x1/x2 . . . . . . . . . . . . . . . . . . . . . . . . . . . . . . . . . . . . .
9.6 MASTER/SLAVE . . . . . . . . . . . . . . . . . . . . . . . . . . . . . .
9.7 USB
10. Record/Monitor Mode Selector. . . 18
10.1 MIC/INSTR. RECORD . . . . . . . . . . . . . . . . . . . . . . . . . .
10.2 MIC/INSTR. MONITOR. . . . . . . . . . . . . . . . . . . . . . . . .
10.3 LINE RECORD . . . . . . . . . . . . . . . . . . . . . . . . . . . . . . .
10.4 LINE MONITOR . . . . . . . . . . . . . . . . . . . . . . . . . . . . . .
English
11. Other Features . . . . . . . . . . . . . 18-19
11.1 POWER Switch . . . . . . . . . . . . . . . . . . . . . . . . . . . . . . .
11.2 Mains Socket . . . . . . . . . . . . . . . . . . . . . . . . . . . . . . . .
11.3 GND . . . . . . . . . . . . . . . . . . . . . . . . . . . . . . . . . . . . . .
12. Troubleshooting . . . . . . . . . . . . . . 19
13. Technical Specifications . . . . . . 20-21
14. Safety Instructions . . . . . . . . . . 64-67
15. Block Diagram . . . . . . . . . . . . . . . 63
3
Page 4
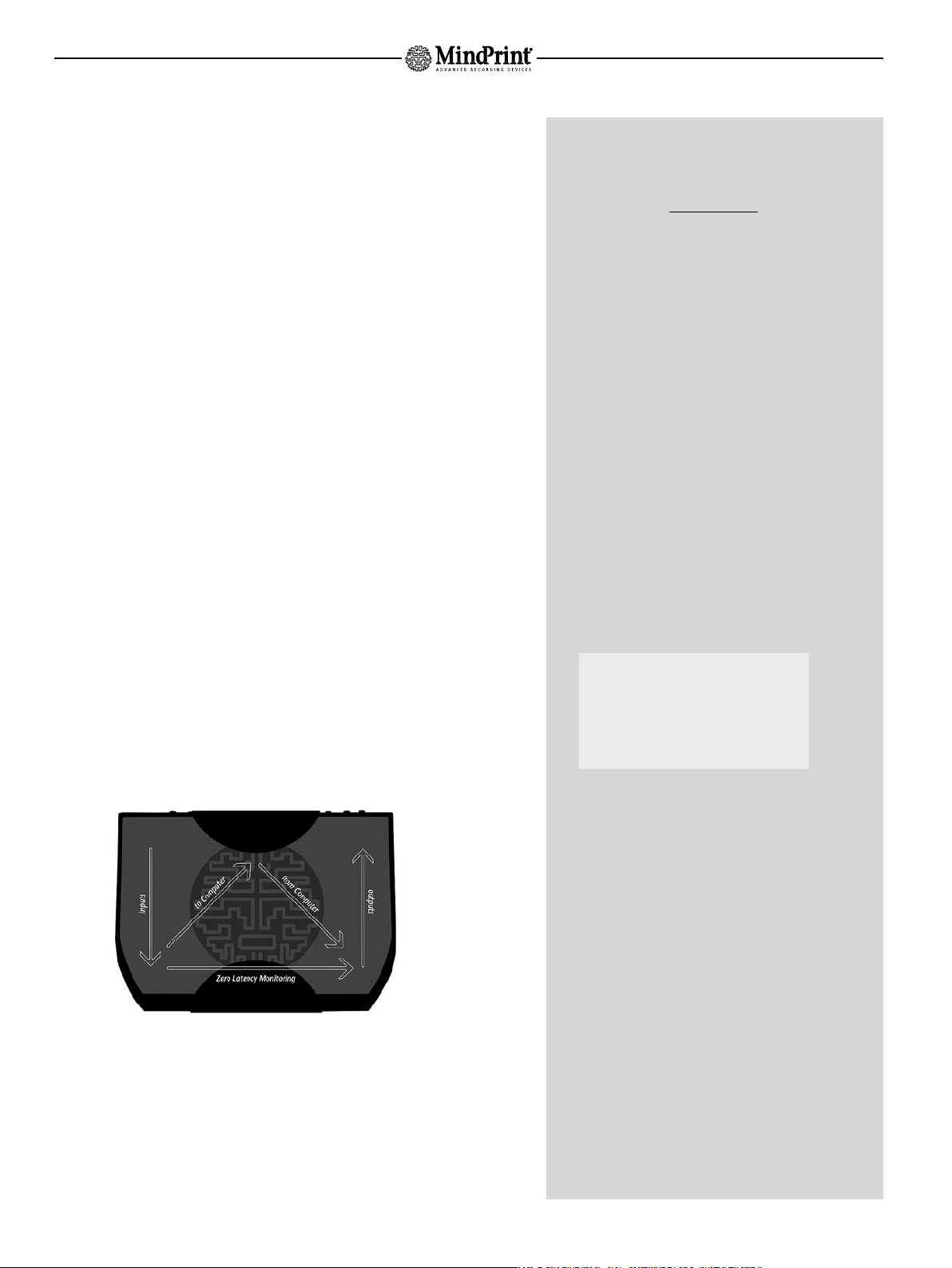
MindPrint® T.R.I.O.
Welcome to MindPrint!
We’re delighted that you opted for T.R.I.O™! Please take the time to read this
manual. It offers detailed explanations on how to handle T.R.I.O™, provides a
wealth of helpful information, and reveals lots of tips and tricks used by pros.
Recording is taking a turn towards total convenience, and a sea of change is
sweeping over the audio workplace. Where yesterday a mondo mixing console
crowded your desktop, today a tiny laptop is perched in its place. Where 19“ racks
with outboard effects and samplers/synths once stood, you’ll now find a couple of
CD-ROMs with plug-ins and software synths. The future belongs to the mighty mite
– a small yet powerful setup that costs less, saves space, handles ergonomically,
and delivers high-end audio despite its diminutive size.
T.R.I.O™ is the nerve center of the “mixer-less” studio. It brings together the three
types of signal routing portals - inputs, outputs and interfaces - to take the place of
a mixer’s input ports and monitor section. And it offers an IN/OUT interface to your
DAW. When you make T.R.I.O™ part of your contemporary computer-based studio,
you need no other audio handling device.
Here’s wishing you tons of fun recording with T.R.I.O™!
WARRANTY
Please register your T.R.I.O™. It takes just a few minutes, and as a
reward for your effort, you’ll enjoy the added benefit of an extended warranty. Take advantage of our website’s convenient ONLINE
REGISTRATION option at www.mindprint.com
If you are unable to register online, please fill out the enclosed warranty card completely and mail or fax it to us. The registration is only
valid if the warranty registration card is filled out and returned to
MindPrint® or the device is registered via Internet within 30 days of
the date of purchase.
The registration info also affords us insight into how and by whom our
devices are used. This information will help us design future products.
Your data is of course protected by privacy laws.
Thank you!
MindPrint
®
Technical Service
Postfach 1509
D - 66595 St. Wendel, Germany
Fax: +49 6851 905 100
The Philosophy Behind T.R.I.O™
Before we get to it, allow us a few words on the philosophy behind the
T.R.I.O™: We made every effort to ensure this device’s functionality and signal
flow is easily understood and conveniently handled, even if you have never
dealt with mixers, microphone preamplifiers and compressors before:
The left side of the device handles input channels, amplifying signals and
porting them to the computer. Incoming signals returning from the computer
are routed to the right side and bussed on to the monitoring circuits. Below
these sections at the center of the panel you’ll find monitor volume controls
for the input channels. You may be happy to learn that you’re dealing with a
zero latency monitor signal. On the bottom right, you’ll find a big and very
important knob. It determines master monitor volume.
The following symbols stand for:
general information
y
pro tips and hints
g
safety relevant instructions
x
In this operating manual, we frequently employ the acronym
y
DAW (= Digital Audio Workstation); it refers to your PC/MAC HD
recording setup
Please note that in the interests of more practical and effective
y
handling, we made a conscious decision to steer clear of the
standard parameters employed by many manufacturers, tuning
the equalizers and compressor according to insight gleaned from
intensive research and long experience in the field. The knowhow of many pros flowed into T.R.I.O™, resulting in a device that
despite its exceptionally compact format, enables you to process
audio signals with pinpoint precision.
4
Page 5
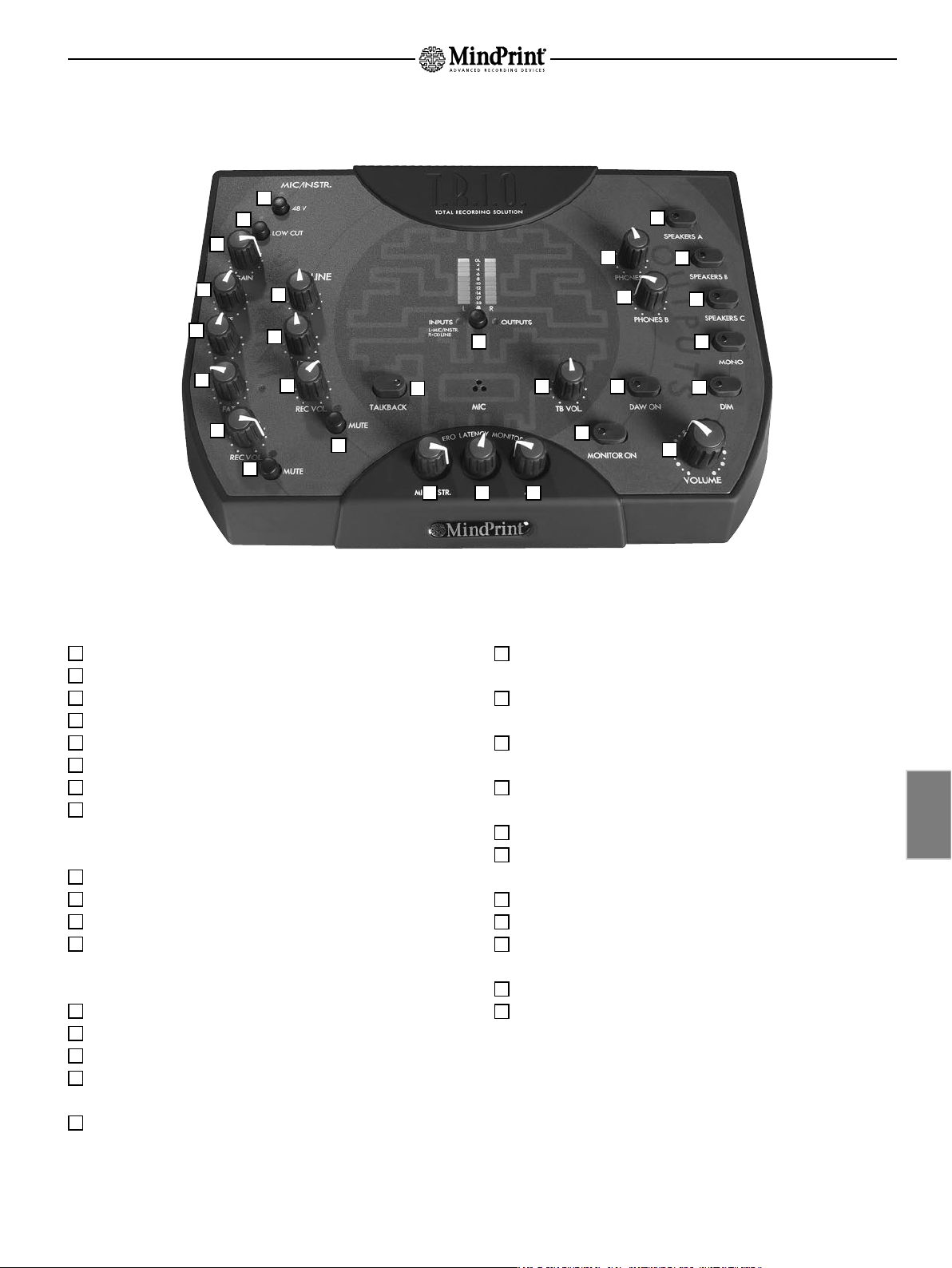
Front view
MindPrint® T.R.I.O.
1
2
3
24
19
20
4
5
6
7
9
10
11
12
8
26
13 14 15
Mic/Instrument Preamp
1
48 V: activates 48-volt phantom power
2
LOW CUT: activates the Low Cut Filter
3
GAIN: controls input gain
4
HF: cuts/boosts treble
5
LF: cuts/boosts bass
6
FAT: controls the compressor’s intensity
7
REC VOL.: controls to-DAW recording level
8
MUTE: silences MIC/INSTR.
Stereo LINE Preamp
9
HF: cuts/boosts treble
10
LF: cuts/boosts bass
11
REC VOL.: controls to-DAW recording level
12
MUTE: silences LINE
Zero Latency Monitor
13
MIC/INSTR.: controls the channel strip’s monitor level
14
LINE: controls the LINE channel’s monitor level
15
AUX: controls the AUX input’s monitor level
16
MONITOR ON: routes MIC/INSTR., LINE and AUX to the
monitor buss
17
DAW ON: sends the incoming signal from the Digital Audio
Workstation to the monitor buss
25
28
27
17
16
21
22
23
18
Monitor section
18
VOLUME: controls the monitor section’s master level
(but not PHONES and DIRECT OUT)
19
SPEAKERS A: routes output signal to monitor pair A
(main monitor)
20
SPEAKERS B: routes output signal to monitor pair B
(alternative monitor)
21
SPEAKERS C: routes output signal to monitor pair C
(or subwoofer)
22
MONO: configures a mono monitor signal
23
DIM: cuts the monitor’s master level 20 dB
(except Headphones)
24
PHONES A: controls the volume of headphones port A
25
PHONES B: controls the volume of headphones port B
26
TALKBACK: routes the TALKBACK microphone (MIC)
to headphones (not to SPEAKERS)
27
TB VOL: controls TALKBACK microphone volume
28
INPUTS/OUTPUTS: assigns LED indicators to the input
or output signal
English
5
Page 6

MindPrint® T.R.I.O.
Rear panel
TRIO is available
in two models:
S/P-DIF
33
4345 38
44
47
46
42
394041
36
31
29
303235 3734
USB
29
MIC IN: microphone input
30
INSTR. IN: instrument input
31
INSERT: insert send and return
32
LINE IN: stereo line input
33
AUX IN: stereo aux input
34
DAW DIGITAL IN: optical S/PDIF input
35
DAW DIGITAL OUT: optical S/PDIF output
36
SYNC Board: synchronization tool
37
DAW ANALOG OUT: stereo output to the DAW
38
DAW ANALOG IN: stereo input from the DAW
53
49
52
50
51
39
DIRECT OUT: master output from DAW ON and MONITOR ON
40
SPEAKERS C: output to monitor pair C
41
SPEAKERS B: output to monitor pair B
42
SPEAKERS A: output to monitor pair A
43
PHONES: headphones ports A and B
44
AC IN: accepts the included wall wart power supply
45
POWER: mains switch
46
GROUND: earthing screw
47
USB
53
Bottom View
48
DIP switch for routing recording /monitor busses
49
Rotary knob for fine-tuning SPEAKERS B
50
48
Rotary knob for fine-tuning the DAW Interface’s analog inputs
51
Rotary knob for fine-tuning the DAW Interface’s analog outputs
52
Ventilation slots - do not cover or obstruct!
53
Vertical mounting bracket
6
Page 7
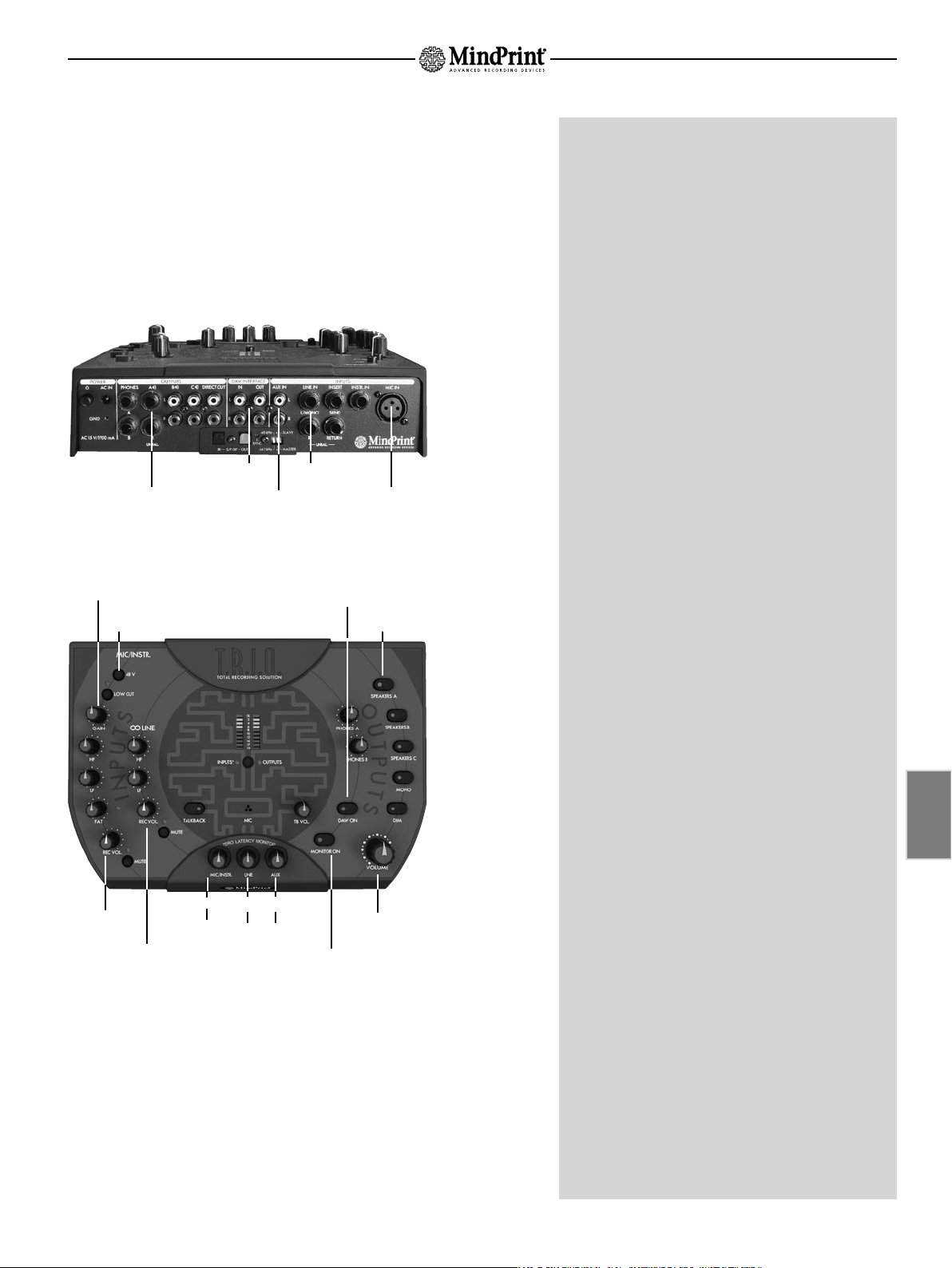
MindPrint® T.R.I.O.
Getting Started
Before you fire up T.R.I.O™ for the first time, take a moment or two to
configure your rig. With our suggested setup, handling will be a pleasure
rather than a pain. If your recording rig comprises a computer, capacitor
microphone, keyboard, CD player and monitors, then a basic configuration
that lets you deal with all connected signal sources directly looks like this:
to/from computer
to monitor speakers
microphone input gain
phantom microphone power
from keyboard
from CD-player
from microphone
DAW return on
speakers on
FOR QUICK-STARTERS
If you’re accustomed to working with conventional mixers, you should
have no trouble handling T.R.I.O™ without further fuss.
However, there are a few things you should bear in mind: The two
REC VOL. knobs control the recording levels of the signals sent to
the DAW, and NOT the monitor busses’ levels! Twist the knobs at the
bottom center (in the ZERO LATENCY MONITORING section) to adjust
the monitor volume. So, don’t be surprised to hear the LINE signal
even when the LINE REC VOL. knob at the bottom left is turned all the
way down.
In most scenarios, T.R.I.O™ is connected directly to active
x
speakers or power amps that are able to put to painfully high
volume levels. Do your hearing and your speakers the favor of
always exercising utmost caution when twisting the VOLUME
knob. When in doubt, roll back the VOLUME knob rather than
cranking it wide open.
microphone
recording
level
keyboard recording level
monitor volume for:
mic keyb. CD player
master volume
control
monitor section on
Input Section
T.R.I.O™ features a full-fledged input section comprising a low-noise, class A
microphone input stage featuring switchable phantom power for capacitor
microphones, a high-impedance instrument input and a studio level line
input.
The MIC/INSTR. input and LINE input may be used and recorded
y
simultaneously.
English
7
Page 8
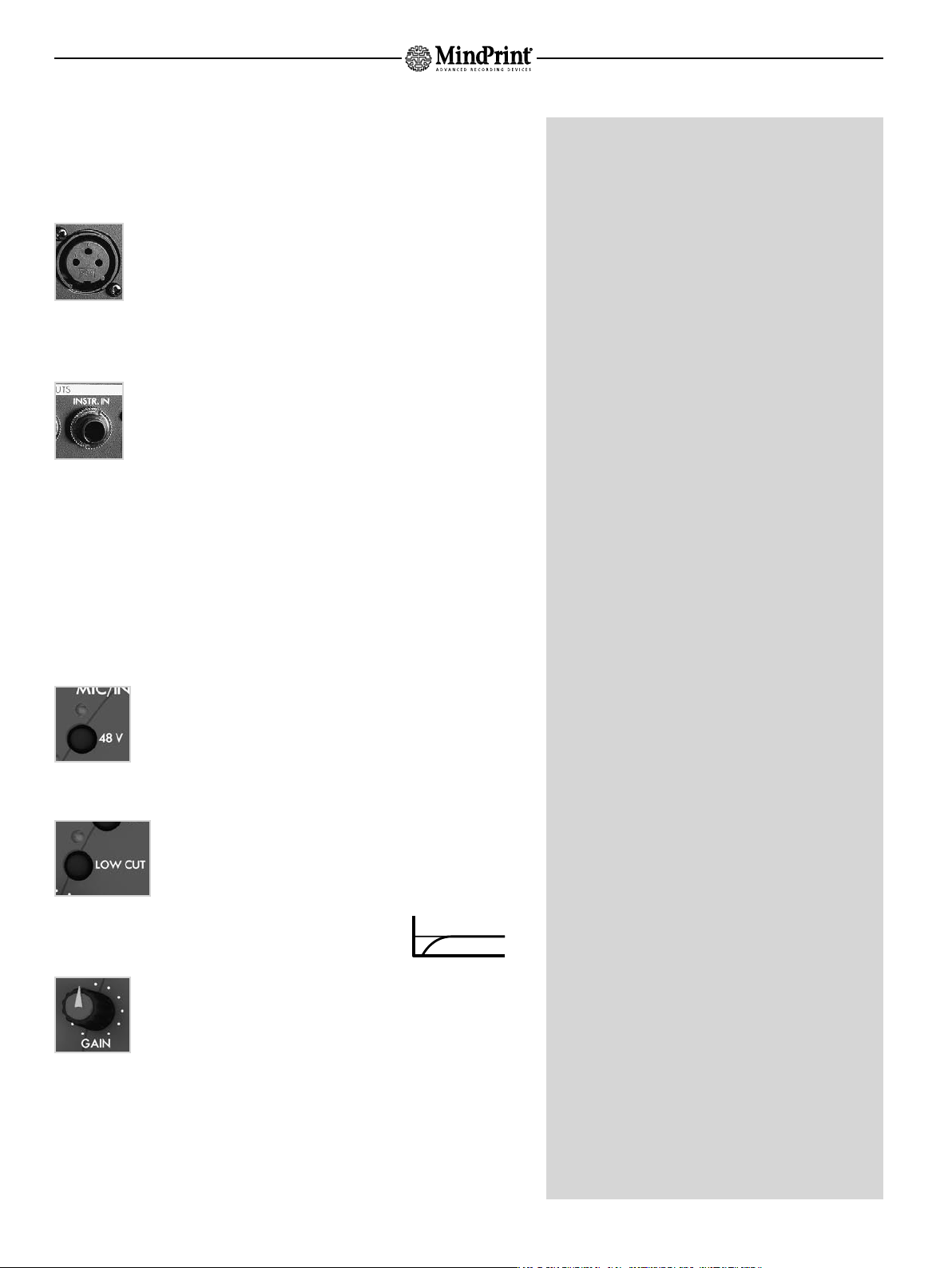
MindPrint® T.R.I.O.
1. MIC/INSTR. Input
Connecting signal sources:
Located on the T.R.I.O™’s rear panel is an XLR port designed
to accept a microphone. It is wired in compliance with the
international standard (pin 2 = hot). Switchable 48-volt
phantom power is available for condenser microphones.
T.R.I.O™ also offers a switchable low-cut filter for suppressing lowfrequency noise.
Connect instruments such as guitar/bass to the INSTRUMENT
IN jack. When you plug a mono 6.3 mm (1/4") plug into the
high-impedance instrument input, T.R.I.O™ automatically
enables this port, and it has priority over the microphone
input.
The microphone/instrument input takes a mono signal. A dip switch on the
bottom panel of the device lets you determine whether this signal is routed
to the left recording and monitoring channel only or distributed evenly to
both channels. See 10.1. to learn more.
Handling:
THE ONBOARD CHANNEL STRIP
The MIC/INSTR. input is more than merely a preamp circuit. It comprises a full-fledged mixer channel strip offering hip features like low cut,
EQ and a compressor. It lets you process the frequencies and dynamics
of a signal before recording it.
Switch phantom power on only for microphones that require it.
x
Never feed power to unbalanced and ribbon microphones! Do not
connect line level devices to the microphone input - this can damage
T.R.I.O™.
The microphone input is automatically disabled when a plug is
g
inserted into the INSTRUMENT IN jack. This means that for the sake
of convenience, you can opt to leave a microphone cord connected
to MIC input.
INPUT SENSITIVITY
Designed to handle instrument levels, the instrument input accepts
guitar and bass signals directly. With an impedance of 1 M-ohm, it
does not load instruments’ pickups or degrade their sound. The technology that powers this input comes courtesy of MindPrint®s‘ sister
company Hughes & Kettner®, whose guitar amp know-how we have
to thank for this input’s top-drawer audio quality.
PREAMPLIFICATION
Because the T.R.I.O™’s GAIN knob has such a formative impact on
incoming signals, it’s a good idea to be very fussy about setting its
level. If the input level is too high, the signal may distort audibly. This
kind of saturation is more than annoying – it can render a great performance unusable. So, proceed judiciously, dialing in settings so that signals peaks never (or rarely and then only briefly) trigger the red LED.
1.1 48 V
Switches on +48V phantom power for the microphone input.
This buttons’ yellow LED lights up when power is activated.
Power is fed to the XLR port labeled MIC Input.
1.2 LOW CUT
Inserts a high-pass filter into the signal path; a yellow LED
indicates the given switching status. LOW CUT is located
directly behind the input stage in the signal path Linkwitz-
Riley characteristic 80Hz center frequency; 12dB/oct slope
1.3 GAIN
This knob controls the amount of increase in microphones’
and instruments’ audio signal strength. Use this knob to
adjust the level for the microphone/instrument patched into
the T.R.I.O™’s channel strip.
Control range for microphones: -56 dB to +4 dB
Control range for instruments: -40 dB to +14 dB
REFRESHING SIGNALS
Most microphones tend to deliver fairly dark signals. You can make signals such as vocals more articulate by boosting high frequencies. The
MIC/INSTR. Channel’s HF EQ is similar in design to the circuitry found
in coveted analog high-end equalizers. Its Chebyshev-type filtering was
borrowed from the MindPrint® DTC: High mids are scooped slightly
before treble frequencies are boosted. This adds a silken sheen to
vocals while suppressing hissy-sounding sibilants. The LF band of the
MIC/INSTR. EQ also features Chebyshev filtering.
8
Page 9
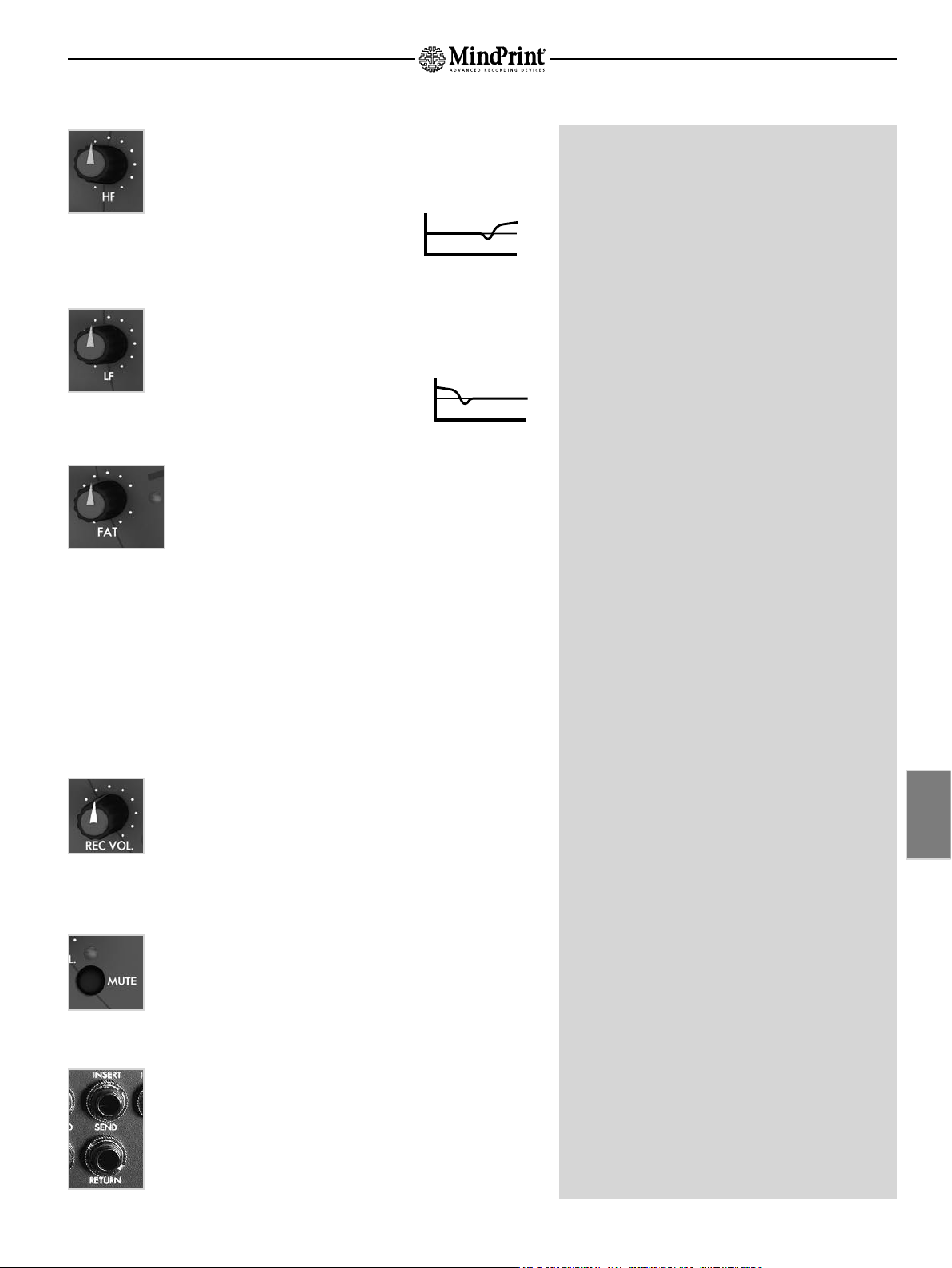
MindPrint® T.R.I.O.
1.4 HF
Twist this knob to adjust the amount of treble in the signal.
Characteristic: Chebyshev type high shelving filter (Vintage
dip-before-boost design)
Corner frequency: 7.5 kHz
Control range: +/- 12 dB
1.5 LF
Twist this knob to adjust the amount of bass frequencies in
the signal. Characteristic: Chebyshev type low shelving filter
Corner frequency: 100 Hz
Control range: +/- 12 dB
1.6 FAT
This is a soft knee-type compressor with auto gain make
up and program-dependent adjustment of time constants.
Though that sounds pretty complicated, handling is as
easy as it is effective: Far left setting = zero compression. Twist the knob
clockwise to dial in everything from slight compression to ultra fat signals.
An LED provides visual indication of compression amounts.
SIGNAL COMPRESSION
As first impressions go, the FAT knob may not bowl you ever, but it
puts a bona fide analog compressor at your fingertips. And though it
brings considerable sound-shaping power to the T.R.I.O™, it handles
very easily. It literally lets you dial in great-sounding results for all
microphone/instrument signals at the twist of your wrist.
REC VOL. determines the level of the signal recorded to the DAW,
y
and not the monitoring level. Adjust the monitoring level using
the MIC/INSTR. knob in the monitor section.
The analog VOL. REC level depends on the setting of a trim knob
y
on the bottom panel of the device with the wordy name DAW
INTERFACE ANALOG OUT LEVEL ADJUST (see 8.1 to learn more).
MUTE comes in handy when you want to silence the mike during
g
a break or swap instruments.
TRIO is the perfect sidekick for laptop-based audio presentations
g
with a headset microphone. To conveniently switch off the microphone during breaks, simply hit the MUTE button.
LED display:
green - no compression
orange - normal compression
red - strong compression
1.7 REC VOL.
Twist this knob to adjust the recording level of the MIC/INSTR.
signal sent to the DAW (independently of monitor volume).
When turned fully anti-clockwise, no signal is sent to the DAWinterface.
1.8 MUTE
Silences the MIC/INSTR input. When this button is engaged,
its red LED lights up. MUTE affects the recording bus and
monitor bus.
1.9 INSERT
Connecting signal sources:
To insert external processors into the MIC/INSTR. circuit,
connect them to the SEND and RETURN jacks located on the
rear panel.
PHANTOM POWER
Equipped with a robust wall wart, T.R.I.O is able to provide 48 V phantom power that is stable enough to satisfy the demanding requirements of high-quality capacitor microphones.
Most condenser microphones will work with less than 48 volts.
y
However, any reduction in voltage lowers the peak gain level and
degrades sound quality.
LOW CUT attenuates bass frequencies. This feature serves to filter
y
out low-frequency noise, for example, footsteps or popping noises
associated with close-miking vocals.
The INSERT SEND may also be employed as an aux send, for
g
example, to address an external reverb unit.
What’s more, you can connect a tuning device to INSERT SEND.
g
This way, an instrument’s tuning can be checked and adjusted on
the fly without unplugging it.
The signal of an external device (for instance, EN-VOICE®) may be
g
patched into INSERT RETURN. Because INSERT RETURN is located
post EQ/compressor, this option lets you bypass the T.R.I.O™‘s
input stage and EQ/compressor. The external signal is routed
directly to the A/D converter and into the monitor section.
English
9
Page 10
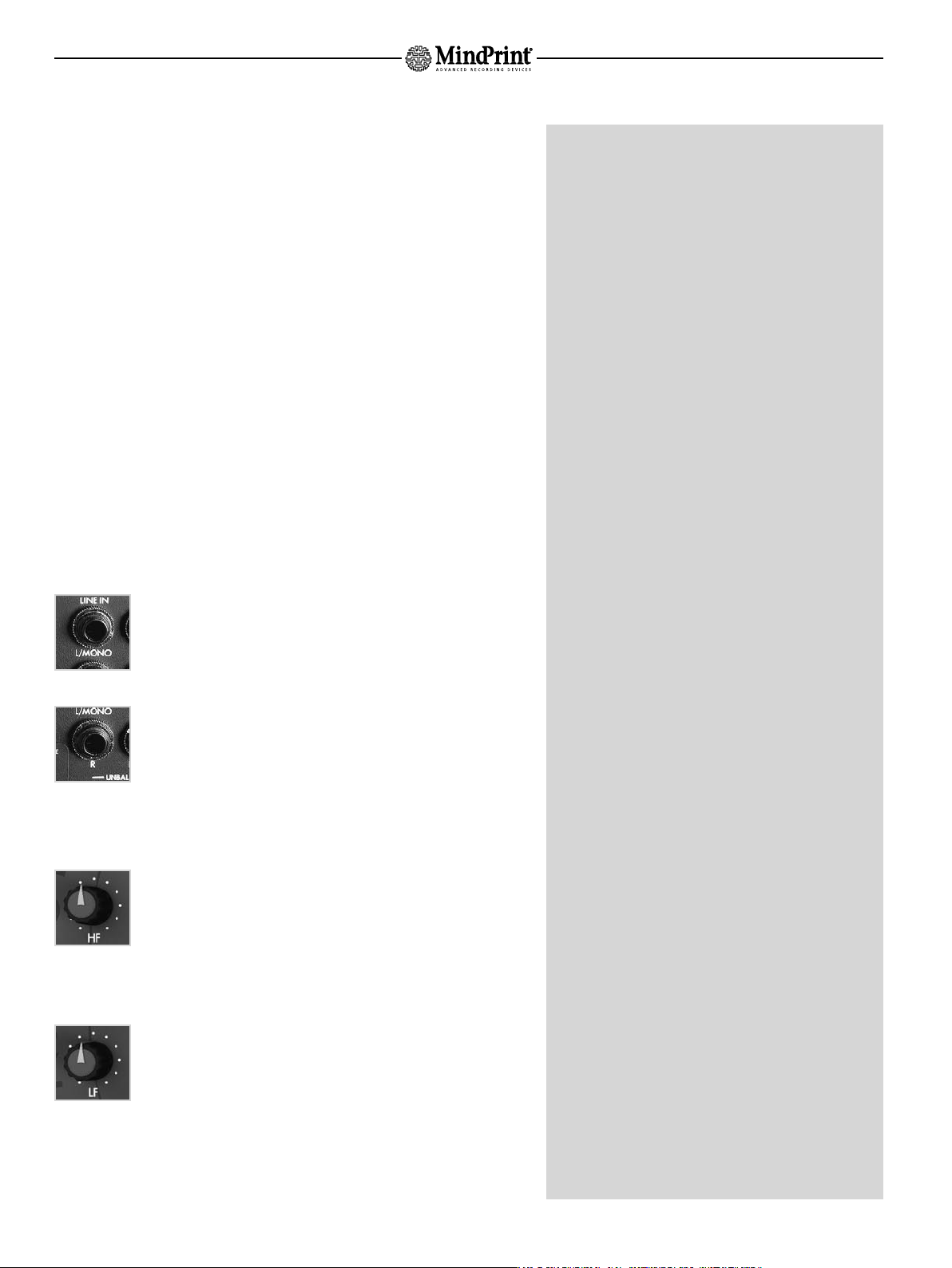
MindPrint® T.R.I.O.
Handling:
When a plug is inserted into the RETURN jack, T.R.I.O™ automatically
injects the incoming signal into the signal path. The SEND jack is
permanently enabled; use it as an additional signal tap, if you wish.
2. Stereo Line Input
Connect line level devices (such as keyboards, line mixers or drum
computers) to the LINE input. Equipped with a two-band EQ, it may be
configured for both mono and stereo signals. If a source signal is patched
into the L/MONO jack only, it is automatically distributed to both channels.
Connecting signal sources:
Patch line level signals into the two mono 6.3 mm (1/4“) jacks on the rear
panel. Use the four-way DIP switch on the bottom panel of the device to
configure recording and monitor routing busses. See 10.1 to learn more
about this.
The term “routing“ is studio-speak for the process of assigning
y
signals to different destinations. In other words, routing is the
process of mapping a signal from, say, a microphone via a circuit
such as input 1 or input 2 to a target such as your recording
software.
Connect line level devices equipped with a single output (mono)
y
to the LEFT/MONO jack. Then the same signal is on both channels of the Line input.
2.1 L/MONO
This jack accepts the left channel of a stereo signal or channel
1 of any line source.
2.2 R
This jack accepts the right channel of a stereo signal or
channel 2 of any line source.
Handling:
2.3 HF
Twist this knob to adjust the Line signal’s treble amount.
Characteristic: Chebyshev type high shelving filter
Corner frequency: 9 kHz
Control range: +/- 12 dB
2.4 LF
Twist this knob to adjust the Line signal’s bass amount.
Characteristic: Low shelving filter
Corner frequency: 120 Hz
Control range: +/- 12 dB
10
Page 11
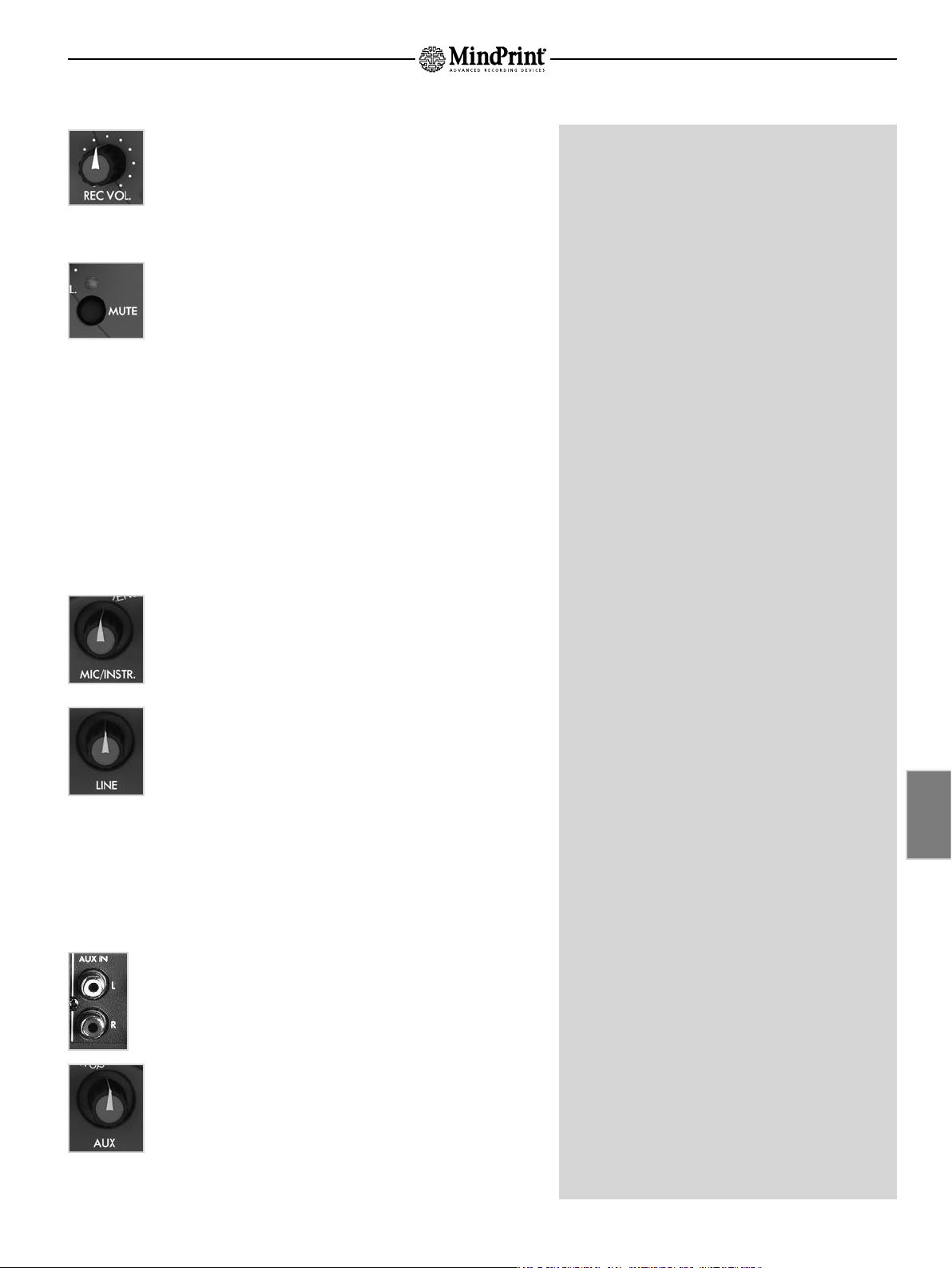
2.5 REC VOL.
Twist this knob to adjust the level of the Line signal recorded
to the DAW (independently of monitor volume). When turned
fully anti-clockwise, no signal is sent to the DAW-interface
2.6 MUTE
Silences the MIC/INSTR input. When this button is engaged,
its red LED lights up. MUTE affects both the recording buss
and monitor buss.
3. Zero Latency Monitor Volumes
In this section, you can route input signals directly to the monitor buss for
the purpose of latency-free monitoring. A dip switch on the bottom panel
of the device configures monitor routing busses. See 10.2 to learn more.
3.1 MIC/INSTR.
Twist this knob to adjust the MIC/INSTR. channel’s monitor
level. The signal is tapped post equalizer/compressor.
3.2 LINE
Twist this knob to adjust the Line channel’s monitor level.
The signal is tapped post equalizer.
MindPrint® T.R.I.O.
REMINDER
REC VOL. determines the level of the signal recorded to the DAW, and
not the monitoring level. Adjust the monitoring level using the MIC/
INSTR. knob in the monitor section.
The analog VOL. REC level depends on the setting of the DAW INTERFACE ANALOG OUT LEVEL ADJUST trim knob on the bottom panel of
the device (see 8.4 to learn more).
MUTE is a convenient tool for instantly silencing a keyboard
g
connected to the LINE input if you want to bypass its sound
generator and use its keys to play a VST instrument.
ZERO LATENCY MONITORING
When recording to a digital medium, there is a certain amount of
latency inherent in the recorded signal. This delay is due to the time
it takes to convert the signal from analog to digital when it is patched
into the computer and vice versa when it comes back out. You can
well imagine the annoyance this causes musicians and vocalists. So
can we, which is why endowed T.R.I.O™ with a very practical DIRECT
MONITORING section.
A classic case of a fancy name for a straightforward feature, the ZERO
LATENCY MONITORING section lets you hear input signals without
delay because they are routed directly to the outputs rather than to
the computer and back via the DAW INTERFACE.
We recommend that you configure your recording software so that
the recorded signal is not routed out via the DAW’s outputs (INPUT
MONITORING = OFF ).
3.3 AUX Input
Offering an ancillary stereo feed, the AUX input serves to connect consumer
level devices (such as CD and minidisk players). This signal is routed to the
monitor section.
Connecting signal sources:
Patch consumer level devices into the two LEFT and RIGHT RCA
connector ports on the rear panel.
Handling:
AUX:
Twist this knob to adjust the level of signals sent from the
AUX inputs to the monitor section.
The AUX inputs’ signal is sent to the monitoring section only, and
y
cannot be recorded. The reasoning here is that the most common
signal source connected to an aux input is a CD player. If you
want to load a CD’s audio tracks to your computer, the more convenient option is to use the computer’s CD-ROM disk drive.
You can connect other sources to the AUX input, for instance, a
y
reverb unit whose dry signal is provided via INSERT SEND. Thus you
can offer the vocalist some „working“ reverb. Though the vocalist
hears the wet signal over the headphones, the actual vocal track is
recorded dry, that is, without reverb.
The AUX input is also a cool tool for tweaking T.R.I.O™’s master
g
level. Simply connect a CD player and adjust the AUX knob so
that the red output LEDs illuminate briefly and intermittently.
(Somewhere around 12 o’clock, depending on the CD player’s
level.) Use this level as a reference for the monitor volume.
Want to make A/B comparisons to a reference CD? Simply switch
g
back and forth between DAW ON and MONITOR ON to compare the
DAW’s signal to the reference CD’s signal.
English
11
Page 12
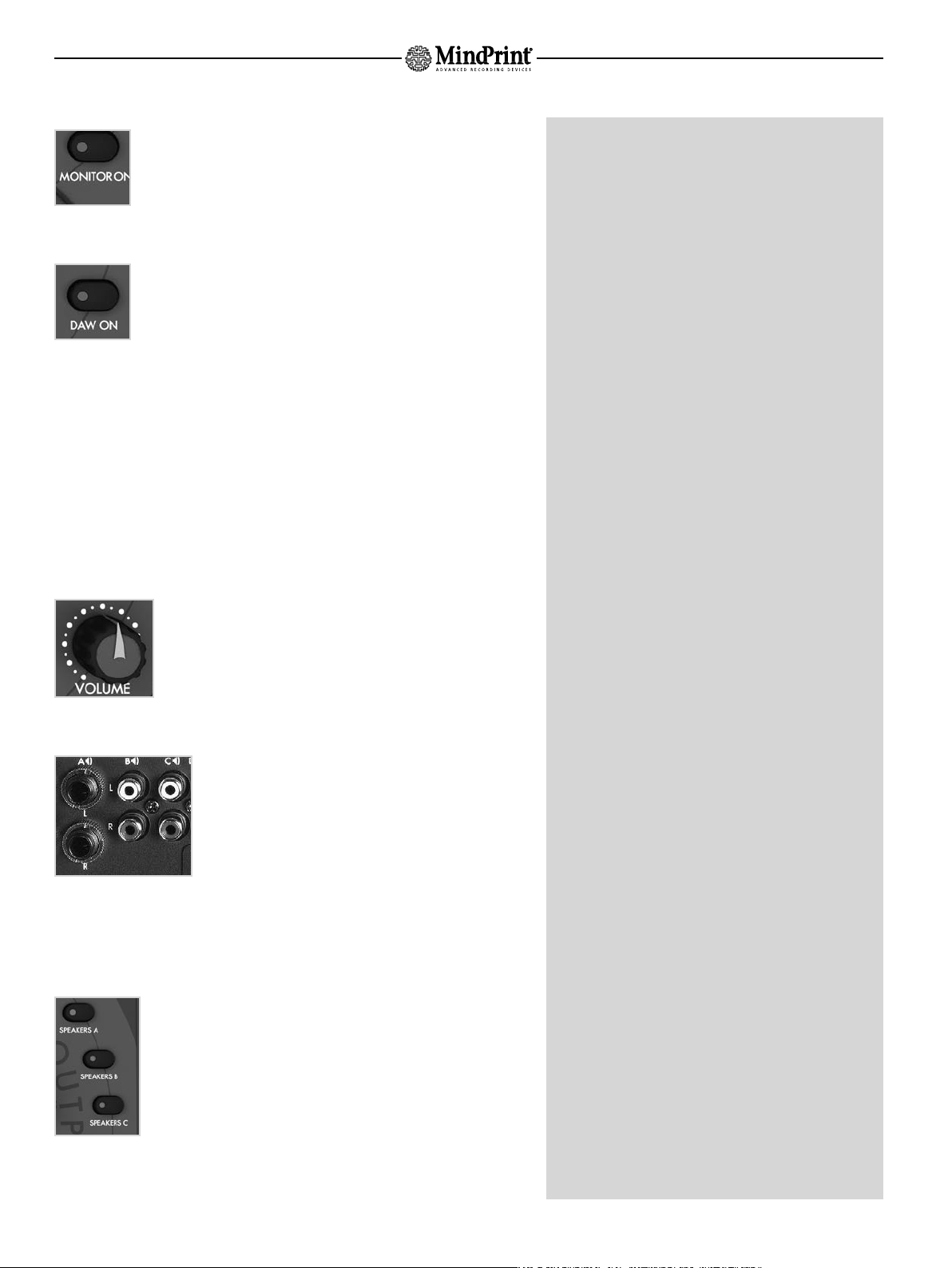
MindPrint® T.R.I.O.
3.4 MONITOR ON
Routes the input section’s signals as well as signals sent from the
AUX input to the monitor buss. The LED on the button lights up
to indicate MONITOR ON is active.
3.5 DAW ON
Routes the incoming signal from the DAW to the monitor
buss. The LED on the button lights up to indicate DAW ON
is active.
4. Monitor Management Section
This section lets you access a blend of monitor mix and DAW return signal,
adjust monitor volume, select monitor outputs and connect a DAT/MD
recorder to record reference or backup tracks.
g
Want to make A/B comparisons to a reference CD? Simply switch
back and forth between DAW ON and MONITOR ON to compare
the DAW s signal to the reference CD s signal.
In most scenarios, T.R.I.O™ is connected directly to active
x
speakers or power amps that are able to put to painfully high
volume levels. Do your hearing and your speakers the favor of
always exercising utmost caution when twisting the VOLUME
knob. When in doubt, roll back the VOLUME knob rather than
cranking it wide open.
The VOLUME knob is of extra big size making it easy to be
y
accessed even in stress situations.
4.1 VOLUME
Twist this knob to adjust the master volume of the
SPEAKERS A, B and C monitor outputs. Level is equal
on all three outputs, SPEAKERS B output can be finetrimmed, see 4.5 to learn more
4.2 SPEAKERS A, B and C
Connections:
On the rear panel you’ll find three stereo outputs
for connecting monitor speakers or other
amplification systems. Output A (two 6.3 mm (1/
4“) mono jacks) serves to connect the first-choice monitor speakers; output
B (a pair of RCA connectors) serves to connect an alternative monitor pair.
Output C (a pair of RCA connectors) serves to connect a subwoofer or a
third pair of monitors.
Handling:
SPEAKERS A, B, C
Sends the monitor signal to the selected outputs. The
LED on the button lights up to indicate the given output
is active. You can opt to address several pairs of speakers
simultaneously.
If you own a pair of speakers and a subwoofer, you can connect
g
the two satellites to SPEAKERS A and the subwoofer to SPEAKERS B
or C. This lets you address the speakers and subwoofer separately
and easily switch the latter off whenever you wish.
We opted to pass on a MUTE button for the simple reason that
y
you can enjoy the same functionality (silencing speakers) by simply engaging the SPEAKER A/B/C buttons or turning down the
volume!
12
Page 13
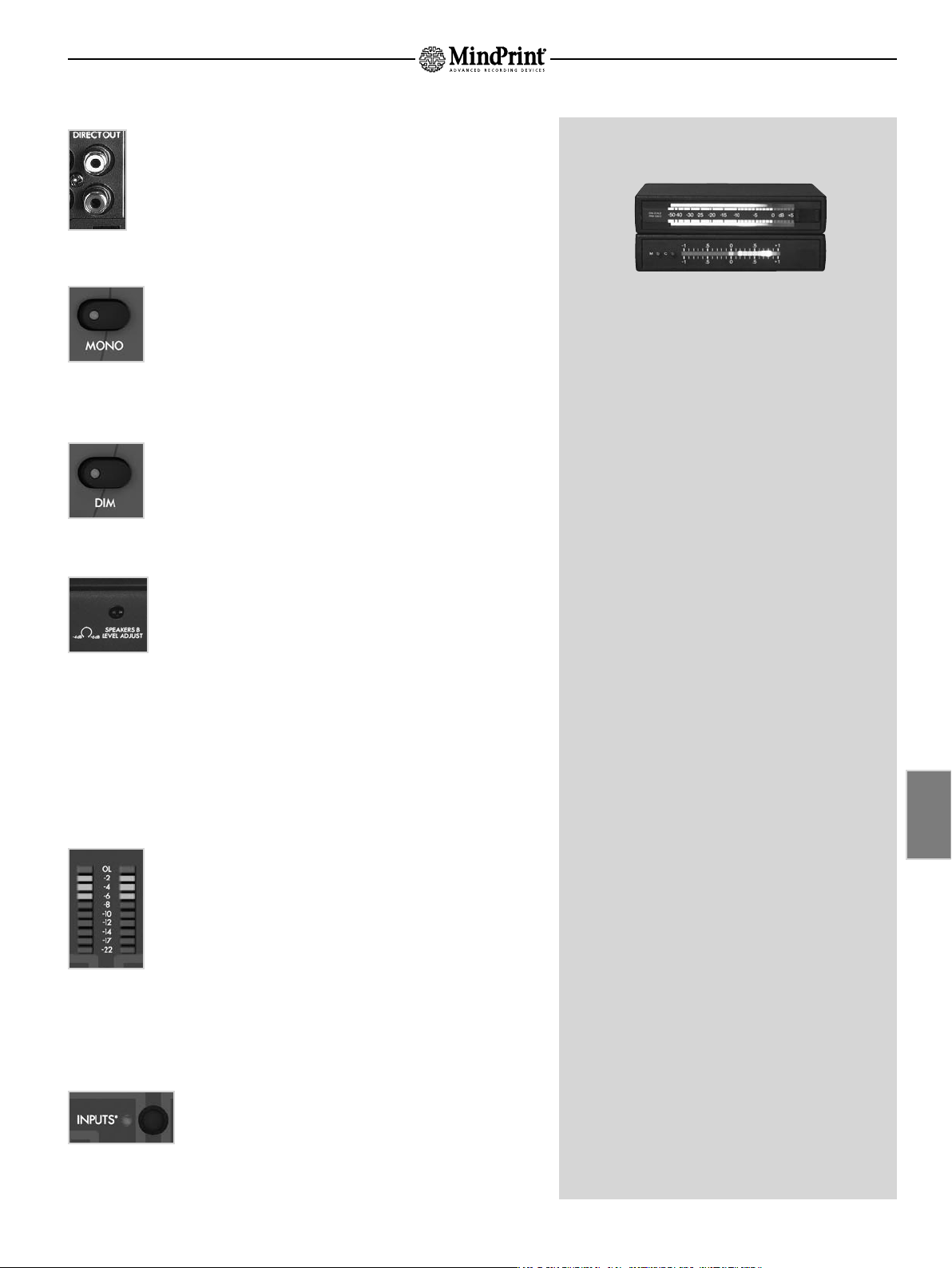
MindPrint® T.R.I.O.
4.3 DIRECT OUT
You have a fourth stereo output at your disposal with DIRECT
OUT. This signal is tapped pre VOLUME knob (in contrast
to the SPEAKER A/B/C outputs), which means its level is not
adjustable.
4.4 MONO
Press this button to blend the left and right signals and
create a mono signal. When engaged, it affects all monitor
and headphones outputs. The LED on the button lights up
to indicate MONO is active.
4.5 DIM
Press the DIM button to cut the master volume of the
monitor outputs by 20 dB. This affects the speaker outputs
only, and not the DIRECT OUT and PHONES circuits.
4.6 SPEAKERS B LEVEL ADJUST
This stereo knob on the bottom panel of the T.R.I.O™
serves to fine-tune the SPEAKER B output’s level.
Control range: - 4 dB at the far left position, unity gain at 12 o’clock,
+ 6 dB at the far right
You can also use DIRECT OUT to connect meters such as peak
y
level or correlation indicators.
If you decide to employ T.R.I.O™ at gigs, you can use the DIRECT
y
OUTs to route the signal to the FOH mixer, and control your own
monitor mix via SPEAKER A/B/C.
The MONO function serves to check mono compatibility. This is
g
a nifty tool for detecting phase cancellations caused by reversed
polarity in cords/connectors, poorly chosen modulation effect
settings or extreme stereo processing operations, all of which may
not be clearly audible in a stereo soundscape.
Some vocalists don’t like to hear a big stereo spread when
y
tracking their parts. In this event, simply press MONO, then the
vocalist will no longer be irritated by a shaker sweeping across the
stereo soundscape or a guitar part panned hard to the left edge.
Many active monitors are very sensitive so that even low
g
MONITOR LEVEL settings elicit high volume levels. The DIM
button cuts the output level, enabling you to fine-tune levels with
greater precision and enjoy a wide VOLUME knob control range
even at very low monitor volumes.
MONO and DIM do not affect DIRECT OUT. Otherwise, this
y
circuit’s signal would be reduced to mono when you press MONO
and attenuated when you press DIM for monitoring purposes.
The SPEAKER B LEVEL ADJUST knob is helpful when you want
y
to balance the relative levels of two speaker pairs so that you’re
dealing with similar levels when A/Bing between speaker pairs.
5. Metering Section
L (Left Meter): The left LED chain indicates the level of the
signal assigned to the left side.
R (Right Meter): The right LED chain indicates the level of
the signal assigned to the right side.
5.1 METER SELECT
Assigns the level meter to input signals or monitor signals. A corresponding
LED lights up to indicate the assignment status.
INPUTS:
When set to this position, the left LED chain indicates
the MIC/INSTR channel’s input gain. In order to make
best recording level possible, the source signal for the meter is tapped
directly behind the input stage. The right LED chain indicates the LINE
THE RIGHT INPUT LEVEL
The red level LEDs illuminate at a fairly low peak level of 1 dB. The signal
is not necessarily saturated if they light up briefly. However, it certainly is
in the red zone and on the brink of overloading the input. Your best bet is
to adjust the gain so the red LEDs light up from time to time.
If a high-level signal is sent from DAW ON and signals are played
y
back via the MONITOR ON section, the LED meters may well
lunge into the red zone because signal levels add up. T.R.I.O™
has plenty of headroom to handle saturated signals such as these
without giving cause to worry about audible distortion.
English
13
Page 14
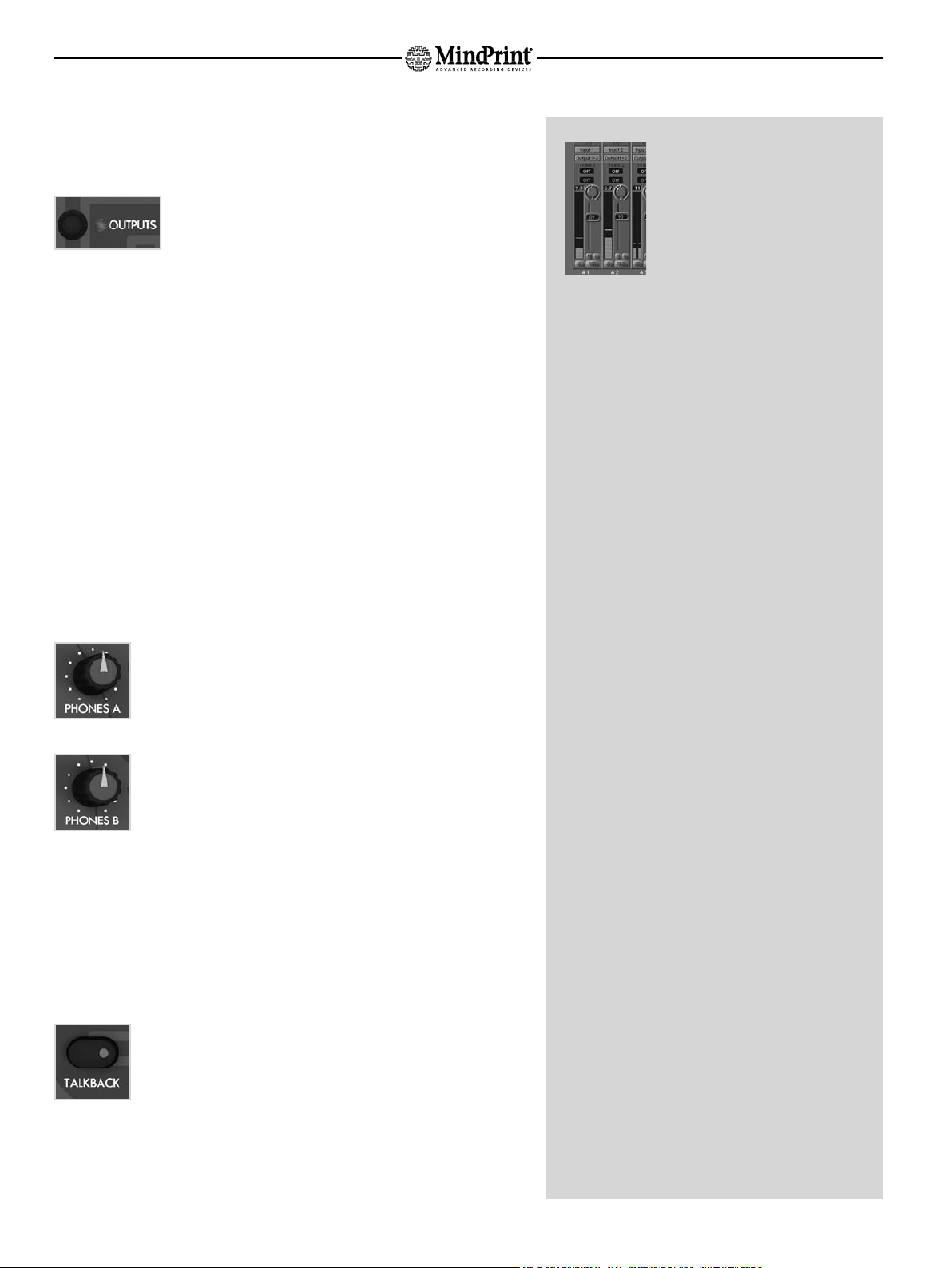
MindPrint® T.R.I.O.
channel’s input gain. If the LINE signal is mono, the LED indicates its input gain.
If the signal is stereo, the LED indicates the mono composite’s input gain.
OUTPUTS:
When set to this position, the LED chains indicate the
composite level of the monitoring section (MONITOR
ON) and the DAW return (DAW ON) signals. The source signal for the
meter is tapped pre OUTPUT VOLUME knob. In other words, it indicates
the level of the signal routed to DIRECT OUT.
6. Headphones Section
Connections:
Connect standard headphones to the two stereo 6.3 mm (1/4“) jacks on
the rear panel. The two headphones amps are equipped with plenty of
power to drive even weaker headphones and deliver enough volume to
enable satisfactory monitoring.
When set to INPUTS, the LED chains do
y
not indicate the levels of the signal recorded
to the DAW. Instead, they offer a view of MIC/
INSTR. and LINE input levels. In other words,
the VOL. REC knob’s setting has no influence
on T.R.I.O™’s level meter.The reasoning here
this is that levels tend to vary depending on
the given DAW hardware/software, and level
matching will differ accordingly. All popular
recording applications feature very precise
digital input level meters. This means you can easily view and
adjust the level of the signal sent to the DAW using your recording
software‘s level meter.
When set to INPUTS, only the right LED chain indicates the Line
x
input signal level, even if you re dealing with a stereo signal. Why?
Because if you re recording to multiple channels, this lets you
monitor the input levels of the MIC/INSTR. channels (on the left
LED chain) and the LINE channels (L+R on the right LED chain)
simultaneously.
We strongly suggest that you always employ headphones with an
x
impedance greater than 30 ohms. Lower impedances or a short
circuit caused by mono jack plugs can do permanent damage to
T.R.I.O™’s headphones outputs.
Handling:
6.1 PHONES A
Twist this knob to adjust the first headphones output’s
volume.
6.2 PHONES B
Twist this knob to adjust the second headphones output’s
volume
7. Talkback Section
T.R.I.O™ comes with a full-fledged talkback section featuring a built-in
talkback microphone.
7.1 TALKBACK
Push this button to activate the talkback microphone. The
signal is routed to the headphones outputs until you release
the button. The monitor signal sent to the headphones
outputs is automatically cut by 12 dB.
Do not connect headphones to SPEAKERS A jacks because this can
x
harm T.R.I.O™.
Smart recordists may want to use PHONES outputs for a purpose
y
other than intended – to connect further speakers via Y adapters
(stereo jack on one end; two mono jacks on the other), to drive
speakers sited in the studio’s recording room. This lets you control these speakers’ volume separately and communicate with
musicians using the TALKBACK microphone. But whatever you do,
never insert mono plugs into the PHONES jack.
For a happier and more congenial recording experience, it’s a good
y
idea for the vocalist and producer to don the same model of headphones when tracking vocals.
„“Talkback“ is the term used for a neat feature found on big stu-
g
dio consoles that allows producers/engineers in the control room
to speak to the artist in the studio via a microphone built into the
console. To this end, the talkback microphone signal is sent to the
headphones busses.
You may have little reason to like the TALKBACK function now,
y
but you may learn to love it later when you discover your recording mic capturing the rattling of your computer’s fan or other
14
Page 15
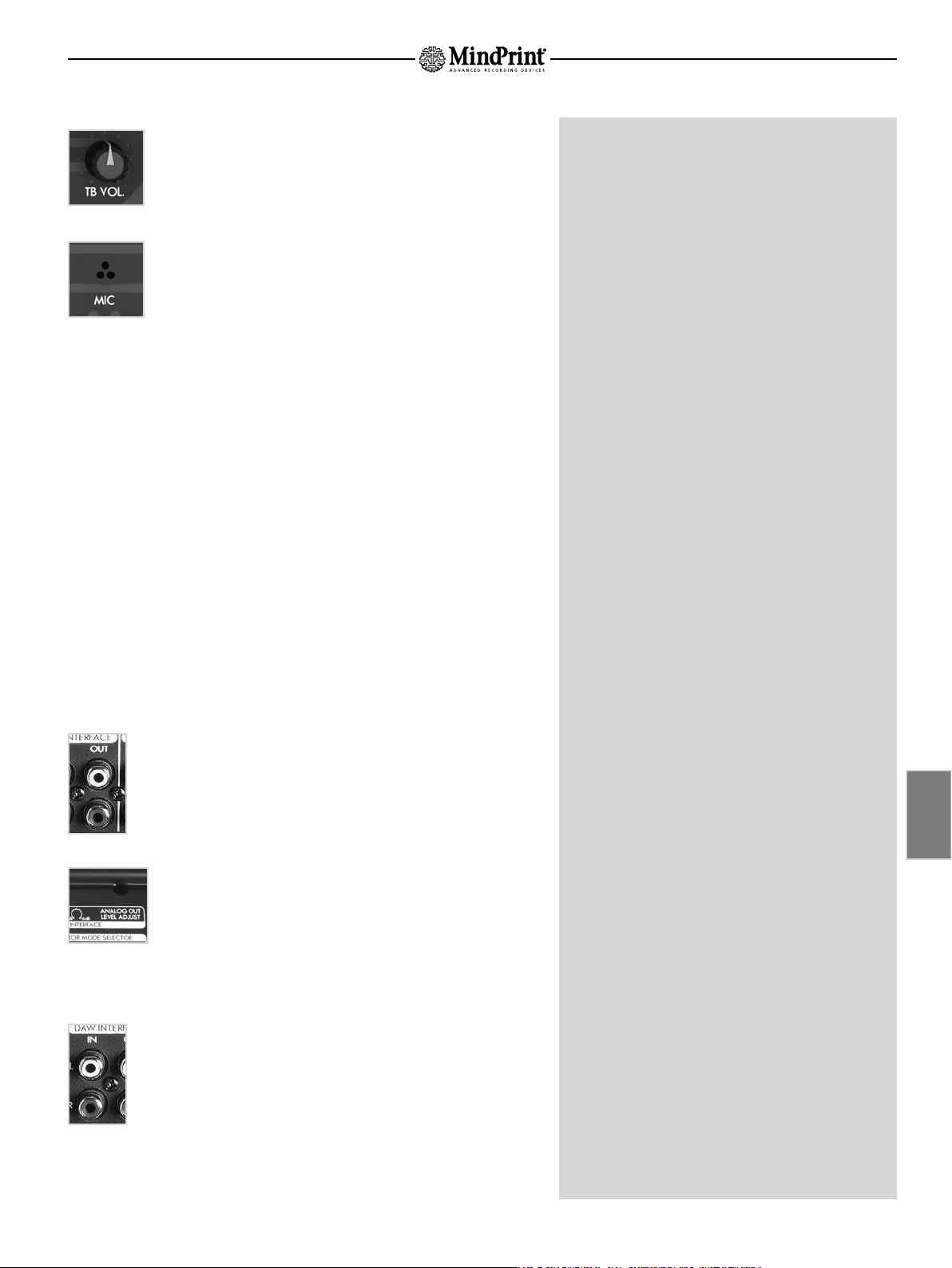
MindPrint® T.R.I.O.
7.2 TB VOLUME
Twist this knob to adjust the volume of signal the sent from
the built-in talkback microphone to the headphones busses.
7.3 TB MIC
The talkback microphone is sited midway between the
TALKBACK button and the TB VOLUME knob, below the
three little holes in the housing.
8. Daw Interface
Located on the T.R.I.O™’s rear panel is an interface that connects to the
DAW. Linking the T.R.I.O™ to the computer, this interface transports all
audio data to and from the DAW. You have analog and digital ports at your
disposal.
Connections:
Two pairs of RCA connectors for the inputs and the outputs, respectively,
provide analog access to the DAW. Adjust signal levels to match the levels of
the DAW using the TRIM knobs on the bottom panel of the device.
Two optical ports in TOSLINK format provide a digital link to the DAW.
In the heat of the moment, producers sometimes begin addres-
g
sing the vocalist before pressing the TALKBACK button. If vocalists
can’t hear the beginning of a sentence, they won’t understand
you. Misunderstanding breeds insecurity; an insecure artist can’t
deliver a compelling performance. So in the interests of capturing
happening performances make a habit of pressing TALKBACK
FIRST, and then talking.
You’ll hear a soft “pong” sound when you press the TALKBACK
y
button. This not a malfunction. The TB microphone is extremely
sensitive; indeed, it’s so delicate it transmits the sound the button
engaging. Eventually, you’ll find this to be an advantage: the
„pong“ signals to vocalists that words of wisdom are coming their
way! :o)
Do not place objects on the TB microphone or push in the micro-
x
phone covering with pointed objects.
The DAW interface has the job to carry the recording signals from
y
TRIO to the DAW inputs, and brings back the DAW outputs to TRIO.
The interface works in „full duplex“, so you can record in the DAW
while simultaneously playing back the DAW outputs.
8.1 ANALOG OUT L/R
Use the two RCA connectors on the rear panel to set up an
analog line to the DAW. The signals of the MIC/INSTR and LINE
busses are recorded to the DAW via these ports.
8.2 ANALOG OUTPUT LEVEL ADJUST
Twist this knob on the bottom panel of T.R.I.O™ to adjust
the level of recording signals sent to the DAW’s analog
inputs. The control range is -oo to +6dB (0 dB at the center
detent position).
8.3 ANALOG IN L/R
Use the two RCA connectors on the rear panel to return analog
signals from the DAW. Signals sent from the DAW are routed to
the monitor section via these ports.
Analog and digital outputs may be used simultaneously. Case in
g
point: If you have set up a digital circuit to the DAW, you can use
the analog outputs to patch out recorded signals, say to back-up
tracks to a minidisk. You can use the same approach to set up an
aux send to an outboard signal processor.
The analog DAW INTERFACE outs may also be used as aux sends,
g
for example, to add makeshift “working“ reverb to recording
signals.
Ditto for analog and digital inputs. For instance, you could use
g
the DAW INTERFACE ANALOG INPUTS as an additional stereo in
for connecting a CD player or effect device. This increases the
number of simultaneously accessible analog inputs available on
T.R.I.O™ to one mono and three stereo ports.
English
15
Page 16
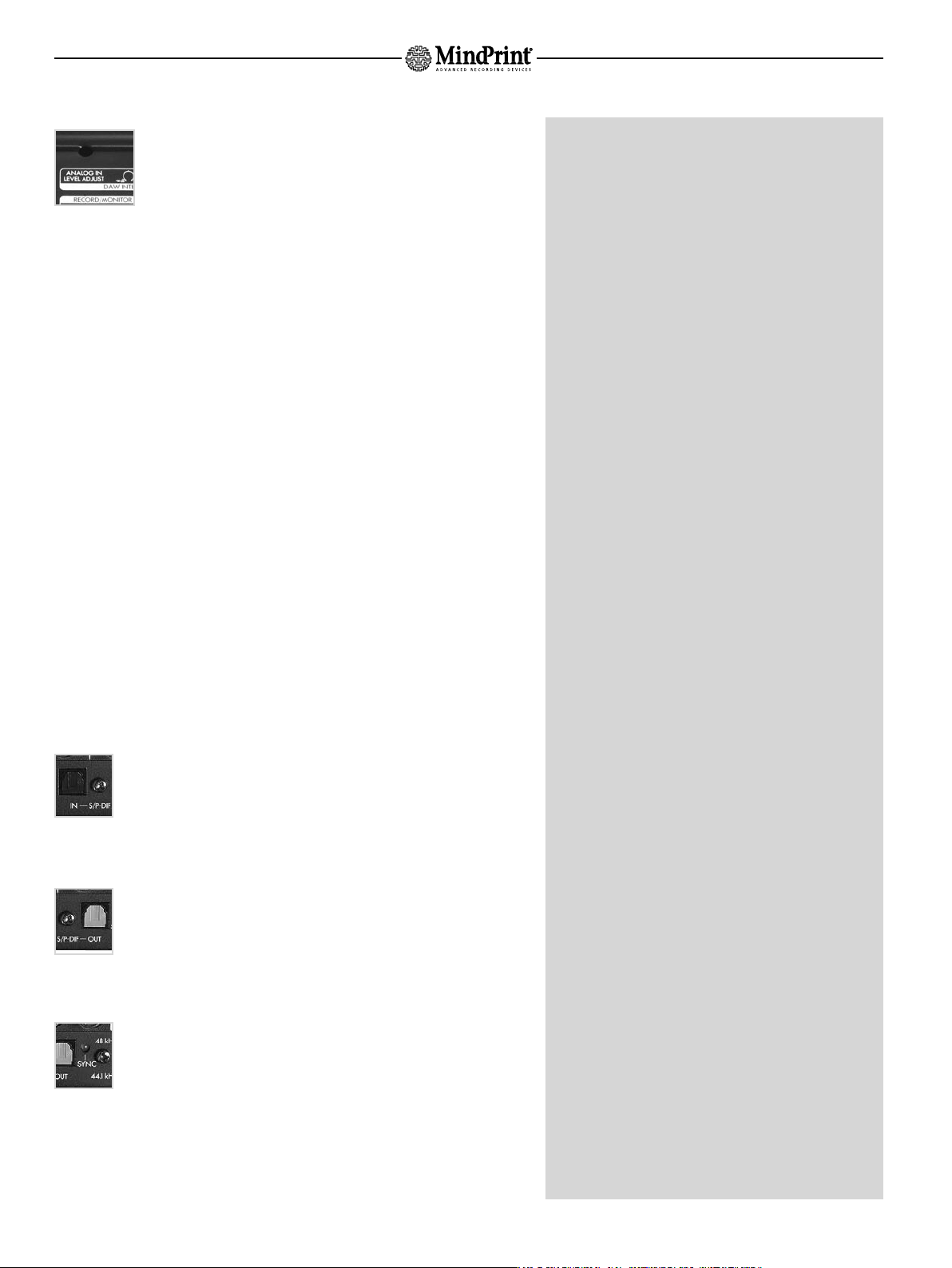
MindPrint® T.R.I.O.
8.4 ANALOG INPUT LEVEL ADJUST
Twist this knob on the bottom panel of T.R.I.O™ to adjust
the level of signals playback sent from the DAW’s analog
outputs. Control range: -oo to +6 dB (0 dB at the center
detent position)
9. Digital-Interface
TRIO™ S/P-DIF:
Developed by SONY and Philips and standardized by the IEC in
y
1987, S/PDIF is designed for semiprofessional and home use.
Providing an unbalanced circuit, S/PDIF is today the de facto
standard worldwide.
The TRIO S/P-DIF can be integrated into an existing recording environment via
a digital interface in the optical S/P-DIF format (TOSLINK). Using S/P-DIF, TRIO
can be connected to all devices, which support this format, for example to the
Apple G5 computer, which is also equipped ex-factory via an optical S/P-DIF
interface. Numerous sound cards as well as DAT recorders, MD recorders,
digital multitrackers, digital mixers, synthesisers/samplers/workstations with
digital interfaces etc. are available using an S/P-DIF interface.
S/P-DIF optical (TOSLINK)
The optical interface has some advantages over its electrical coaxial
counterpart:
• Special optical fiber cords rules out problems associated with using
the wrong cables.
• Many devices’ optical ADAT interfaces may be set to S/PDIF optical
format.
• Galvanic separation prevents ground loops and pickup of stray
interference.
• Optical is more common than coaxial.
TRIO™ USB:
The TRIO USB can be connected directly to a computer/laptop via a USB
connection in the 1.1 format. As the audio connection takes place via the
USB interface, specific audio hardware and/or sound card for this is no longer
necessary. You will find more information about installing the driver and the
driver operation under 9.7, on the enclosed CD-ROM and on the Internet at
www.mindprint.com.
The S/P-DIF interface offers separate digital input/output ports.
y
The advantage here is that this allows you to introduce other
devices into your DAW’s digital setup. For instance, you could
connect another device equipped with a digital output (say, a DIPORT for tracking with stereo microphones) to record to the DAW,
and use T.R.I.O™ for monitoring purposes only for the duration of
this little exercise in flexibility.
9.1 S/PDIF IN
The digital output of the DAW connects to this input via the
computer interface. The converted signal is sent directly to the
monitor buss.
If your DAW offers coaxial rather than optical S/PDIF ports, you’ll
y
find S/P-DIF optical-to-coaxial converters in well-stocked music
stores.
16
9.2 S/PDIF OUT
This port connects to the DAW’s S/PDIF digital input.
The A-to-D converted signals of the MIC/INSTR. and LINE
busses are sent to this port.
9.3 SYNC LED
This LED lights up when the S/PDIF input receives a viable
digital signal.
The SYNC LED tells you that a viable signal is patched into the
g
S/PDIF INPUT. If your setup isn’t working properly, this light helps
you narrow down the cause.
Page 17
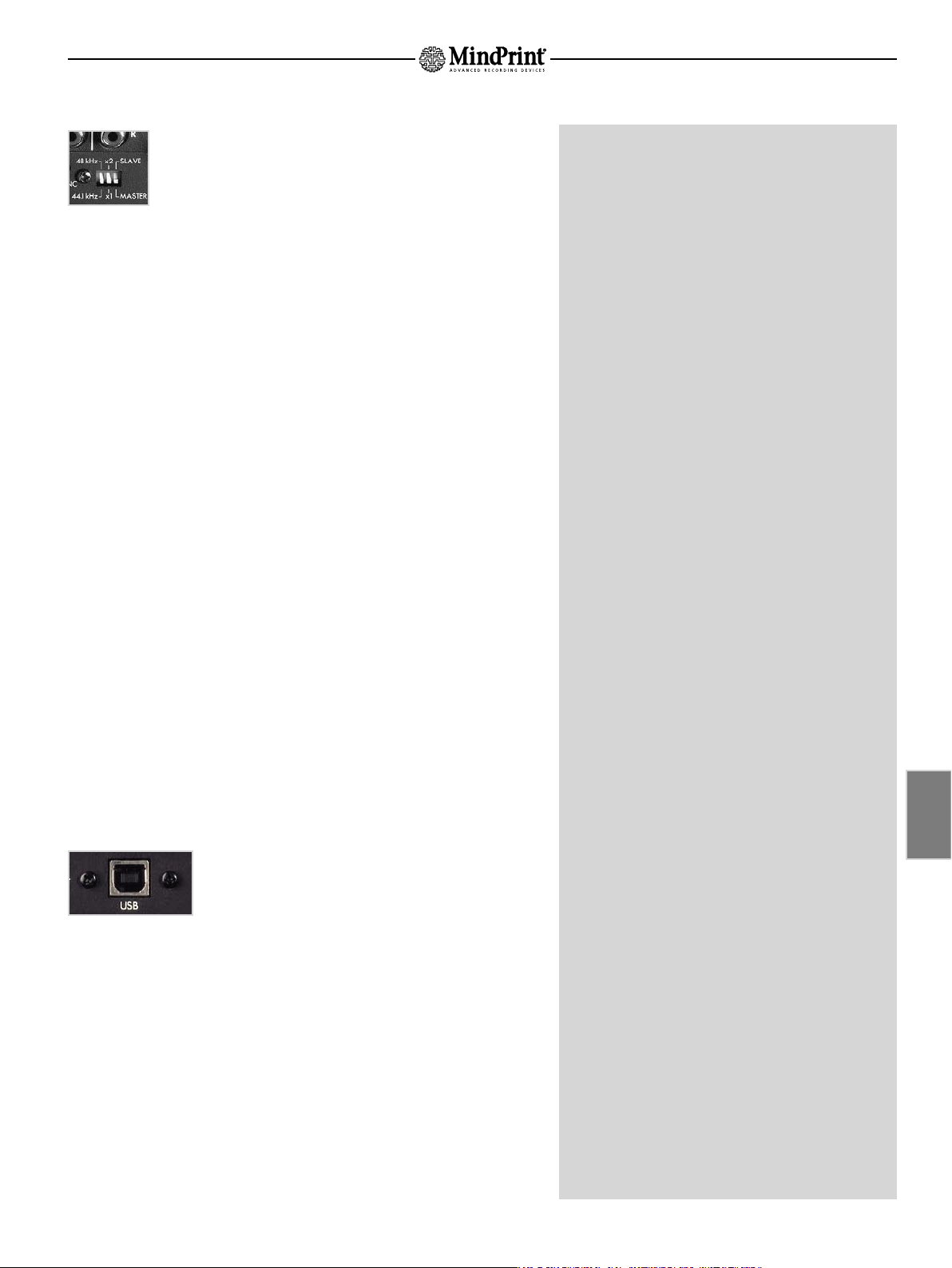
MindPrint® T.R.I.O.
Synchronization
Affording flexible connections to digital studio
environments, T.R.I.O™’s digital interface features a threeway selector providing all the options you need to configure
a digital setup.
9.4 44,1/48:
This button (in combination with the neighboring „x2“ button) determines
the sampling rate for T.R.I.O™ in stand-alone mode.
Position 1 selects 44.1 kHz.
When set to position 2, T.R.I.O™ runs on 48 kHz.
9.5 x1/x2 (= Double Sampling Rate)
When this button is set to position 1, the device operates on the frequency
determined by the neighboring 44.1/48 button’s setting. In position 2, the
device works with double the sampling rate defined by the 44.1/48 button;
that is 88.2 kHz or 96 kHz.
SYNCHRONIZATION
Once digital audio devices are connected, their internal clock
frequencies must be synchronized. To this end, one device acts as the
master, dictating the sampling rate and bit rate to the rest, which are
called slaves in this type of configuration. Symptoms such as popping
noises during recording are typical indications that devices aren’t in
sync and that settings require review.
SAMPLING RATE
The sampling rate is the frequency at which digital audio signals
are measured (sampled) at discrete points in time. In the case of an
audio CD, this is 44,100 times per second, which equals a frequency
of 44.1 KHz. As a rule, the higher the selected sampling rate, the
„better“ the audio signal quality; that is, the more accurately the
original analog signal is rendered.
Note that higher sampling rates require proportionately more memory.
As both TRIO and the DAW can work in MASTER mode, audible
x
interferences might occur because both units use their own
frequency. An indication for this is e.g. when the DAW playback
signal sounds dull and muddy. In case of doubt please double
check the sync settings of both units and make sure there is one
MASTER and one SLAVE.
T.R.I.O™’s digital interface processes audio at a resolution of up to
y
96 kHz / 24 bits.
9.6 MASTER/SLAVE
In position 1, T.R.I.O.™ is the MASTER, and runs on the internally selected
sampling frequency. To ensure proper synchronization, the connected DAW
must be configured as „slave“ or „external“.
Today, USB on the computer is as natural as the pin socket on the
y
In position 2 (=SLAVE), T.R.I.O.™ automatically slaves to an incoming digital
signal once it has determined that this signal is viable. The device runs in
sync with the DAW’s sampling rate. The SYNC LED lights to indicate it is
receiving a viable digital signal.
USB stands for Universal Serial Bus, it comes from the computing
y
9.7 USB
Connection:
On the back of the TRIO USB™ on the digital module,
a USB socket is found on the “B” version. A USB
connection cable (1.8 m, A/B connector) is included in
the TRIO USB™ delivery.
Software:
So that TRIO USB™ can communicate with your computer, you need to
install the enclosed driver software. That way, the TRIO USB™ will definitely
be correctly identified and all recording options are available. You will find a
detailed description of the driver software and its installation on the CD-ROM
provided and it can also be downloaded from www.mindprint.com. Please visit
the website regularly to read up on driver updates.
The fewer USB devices that are connected to your DAW, the better
x
USB 1.1 is used by many manufacturers and is absolutely
y
mixer. Since first generation USB audio interfaces showed obvious
quality deficiencies and performance problems compared to
established formats such as S/P-DIF or ADAT, unfortunately USB does
not have the best reputation for audio quality. From today’s view,
however, these doubts are unfounded – technology has developed
considerably and USB as audio format is established.
world and refers to an interface, which is based on a star topology.
The transfer takes place via a 4-core cable; the 4-pin USB socket is
available in two versions: the “flat” standard Type A version (hub
socket) and the almost square Type B variation (terminal socket).
The maximum cable length of a USB connection should not exceed
5 metres. One of the main advantages of USB is the hot plugging
ability, which makes it possible to remove or add devices while the
system is running without having to reboot the computer.
the interface works. TRIO should not to be operated by a USB Hub or
behind another USB device such as a printer or terminal. Your TRIO
needs its own USB connection to the computer to ensure correct
operation.
sufficient for stereo use. The USB 1.1 interface (Full Speed USB)
is fully compatible with the USB 2 format (High Speed USB) and
consequently equipped for the future. With USB 1.1 bandwidth full
duplex operation is possible (record while playing) – a systemdependent limitation only takes places in the high resolution
24bit/96kHz mode. The possible input/output configurations can be
selected in the driver menu.
English
17
Page 18
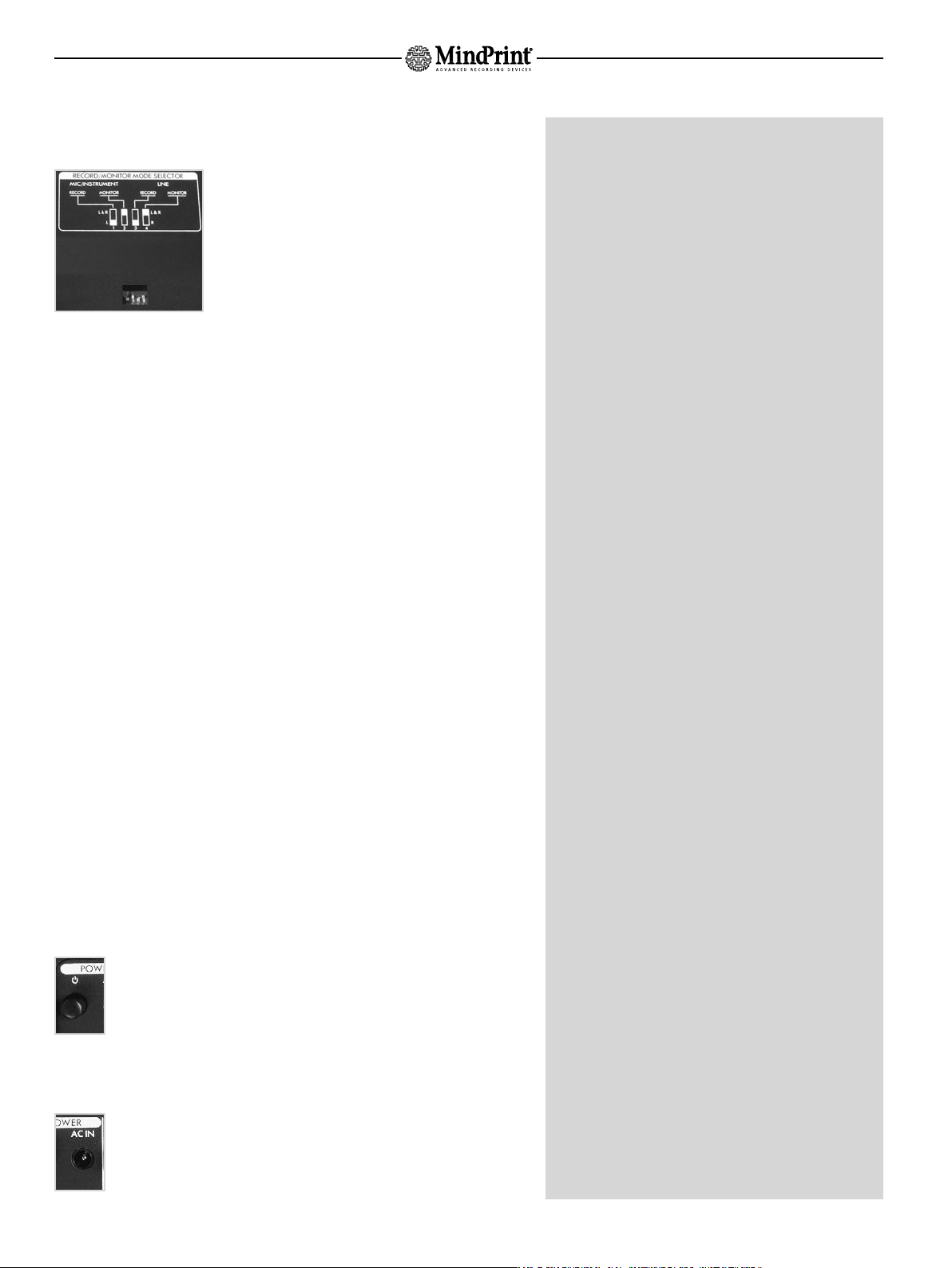
MindPrint® T.R.I.O.
10. Record/Monitor Mode Selector
Located on the bottom panel of the T.R.I.OTM
is a miniature four-way DIP switch that serves to
configure recording and monitoring busses.
10.1 MIC/INSTR RECORD (1)
Activate this switch to send the left side (= channel 1 of the recording
software) of the MIC/INSTR. channel’s signal to the left and right sides of
the recording buss (signal is routed to both channels simultaneously).
10.2 MIC/INSTR. MONITOR (2)
Activate this switch to send the left side of the MIC/INSTR. channel’s signal
to the left and right sides (stereo center) of the monitor buss. This setting
applies to PHONES, DIRECT OUT and SPEAKERS.
10.3 LINE RECORD (3)
Activate this switch to send the right side (= channel 2 of recording
software; possibly the mono composite) of the LINE channel’s signal to the
left and right sides (stereo) of the recording buss.
Though T.R.I.O™ is a device with two input channels, the two
y
channels do not automatically equate to a stereo setup. In purely
stereo devices, channel 1 is always on the left; channel 2 is always
on the right. T.R.I.O™ is more flexible: You are free to route the
mono as well as the stereo channel to the DAW input of your choosing and to determine to which side(s) of the headphones/speaker
they are sent.
In the factory default configuration, all four switches are set to ON
y
= L/R. This means that the MIC/INSTR. signal as well as the LINE
signal are sent to the DAW’s input as well as to both sides of the
headphones/speaker circuits. This gives you flexible routing options for both signals, for example, by simply arming the desired
DAW inputs.
RECORD/MONITOR MODE SELECTOR settings apply to both the
y
headphones, the DIRECT OUT and the speaker outputs. Depending
on DIP switch settings, you may encounter some “interesting”
monitoring scenarios, for example, where the monitor signal is
audible on the left speaker only.
Though the RECORD/MONITOR MODE SELECTOR may not mean
y
much to you now, it offers some very convenient options that you
will come to appreciate later: Say a guitarist wants to double a
previously recorded track: You can let him hear the canned track
on the left side of the headphones/speaker system and the live
recording signal on the right. Another example: Say you want to
record a guitar along with a stereo effect generated by a signal
processor. Simply set all switches to ON (= default) to receive
a signal where the guitar is centered and the effect signal is
rendered in true stereo.
10.4 LINE MONITOR (4)
Activate this switch to send the right side (possibly the mono composite) of
the LINE channel’s signal to the left and right sides (stereo) of the monitor
buss. This setting applies to PHONES, DIRECT OUT and SPEAKERS.
11. Other Features
11.1 POWER Switch
Use the POWER switch on the left of the rear panel to switch
T.R.I.O™ on and off. The INPUTS or OUTPUTS LED lights
up (depending on switching status) to indicate the device is
powered up and running.
11.2 Mains Socket
Use the external power supply (wall wart) rated for 15 V
alternating current and 1700 mA power to connect T.R.I.O™ to
the mains supply.
If the wall wart is lost or damaged, replace it with an original
x
MindPrint® replacement power supply only. Other power units
can damage T.R.I.O™. The original MindPrint® power supply
is available in authorized music stores and in the MindPrint®
Webshop at www.mindprint.com
A clean power supply is vital to getting great tone. This is why
y
T.R.I.O™ ships with a generously sized power unit designed to
provide plenty of power for the microphone input and the two
headphones amps under any circumstances.
18
Page 19
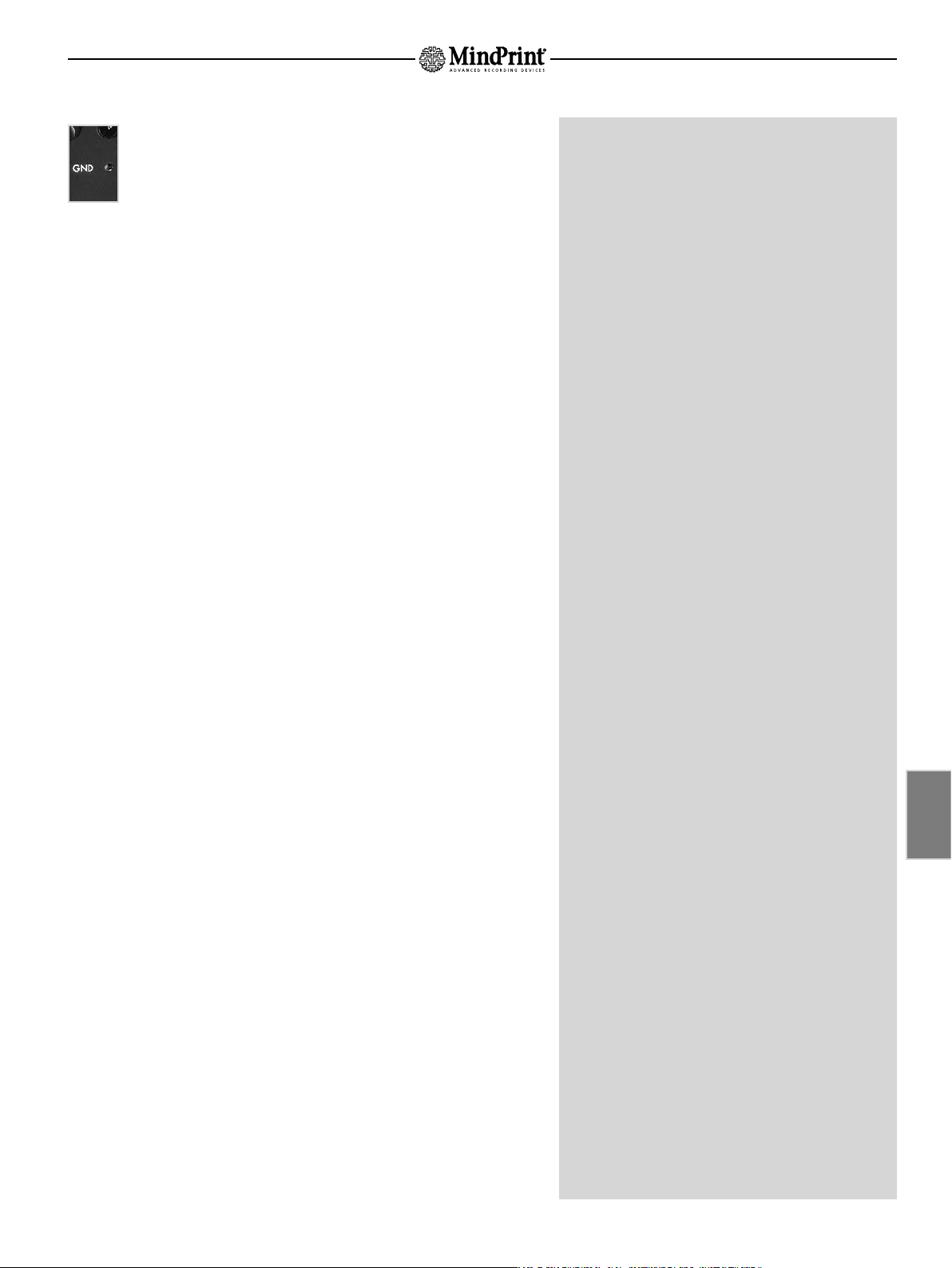
MindPrint® T.R.I.O.
11.3 GND
The GROUND screw is located below the mains socket. It works
like the ground screw of a record player.
12. Troubleshooting
If you encounter problems when you’re working with T.R.I.O™, run down
the following checklist. It will help troubleshoot errors.
The LED chain lights up to indicate an incoming microphone signal, but I
can’t hear anything. Is the:
• MIC/INSTR. LEVEL knob in the monitoring section turned up? (see 3.1)
• MONITOR ON button engaged? (see 3.4)
• SPEAKERS A/B/C button engaged? (see 4.2)
• is there accidentally a jack in the INSERT RETURN? (see 1.9)
• MUTE button pressed? (see 1.6)
The microphone signal is audible, but I can’t record it. Is the:
• REC VOL. knob of the microphone channel turned up? (see 1.5)
• ANALOG OUT LEVEL ADJUST knob turned down? (applies in case of an
analog connection to the DAW only; see 8.1)
• SYNC settings to DAW checked ? (see 8.4)
• proper setting selected in the recording software?
When a grounded device is connected to T.R.I.O™ (via a three-
y
terminal non-heating equipment mains cord), T.R.I.O™ grounds
itself to this circuit. You may hear a humming noise if all the
devices connected to T.R.I.O™ are powered by wall warts. For
precisely this reason, T.R.I.O™ offers the nifty option of grounding
the device’s chassis by means of a grounding cord connected to
the GND screw.
Are all external devices powered up, fully functional and
y
connected correctly? Are you certain the cause is not a handling
error? Often enough, the complete service department was in big
insurrection until it turned out that a broken fuse or a wrong connection was the reason.
The microphone signal is audible on one speaker/headphones side only. Is the:
• RECORD/MONITOR MODE SELECTOR on the bottom set to the correct
position? (see 9.1)
The record signal is distorted. Is the:
• GAIN knob turned up too high? (see 1.1/5.1)
• REC VOL. knob turned down too low? (see 1.5/2.5/5.1)
The DAW’s output is inaudible although visible. Is the:
• DAW ON button engaged? (see 3.5)
• ANALOG IN LEVEL ADJUST knob turned down? (applies in case of an
analog connection to the DAW only; see 8.2)
• SPEAKERS A/B/C button engaged? (see 4.2)
• proper setting selected in the recording software?
The line signal is visible on the right LED chain only (Switch set to INPUTS):
• Only the right LED chain indicates the Line channel’s input signal, even if
it‘s a stereo signal (see 5.1).
The AUX signal is audible, but I can’t record it:
• The AUX input addresses the monitor section ONLY and cannot be
recorded – connect the source you want to record to the Line input!
English
19
Page 20
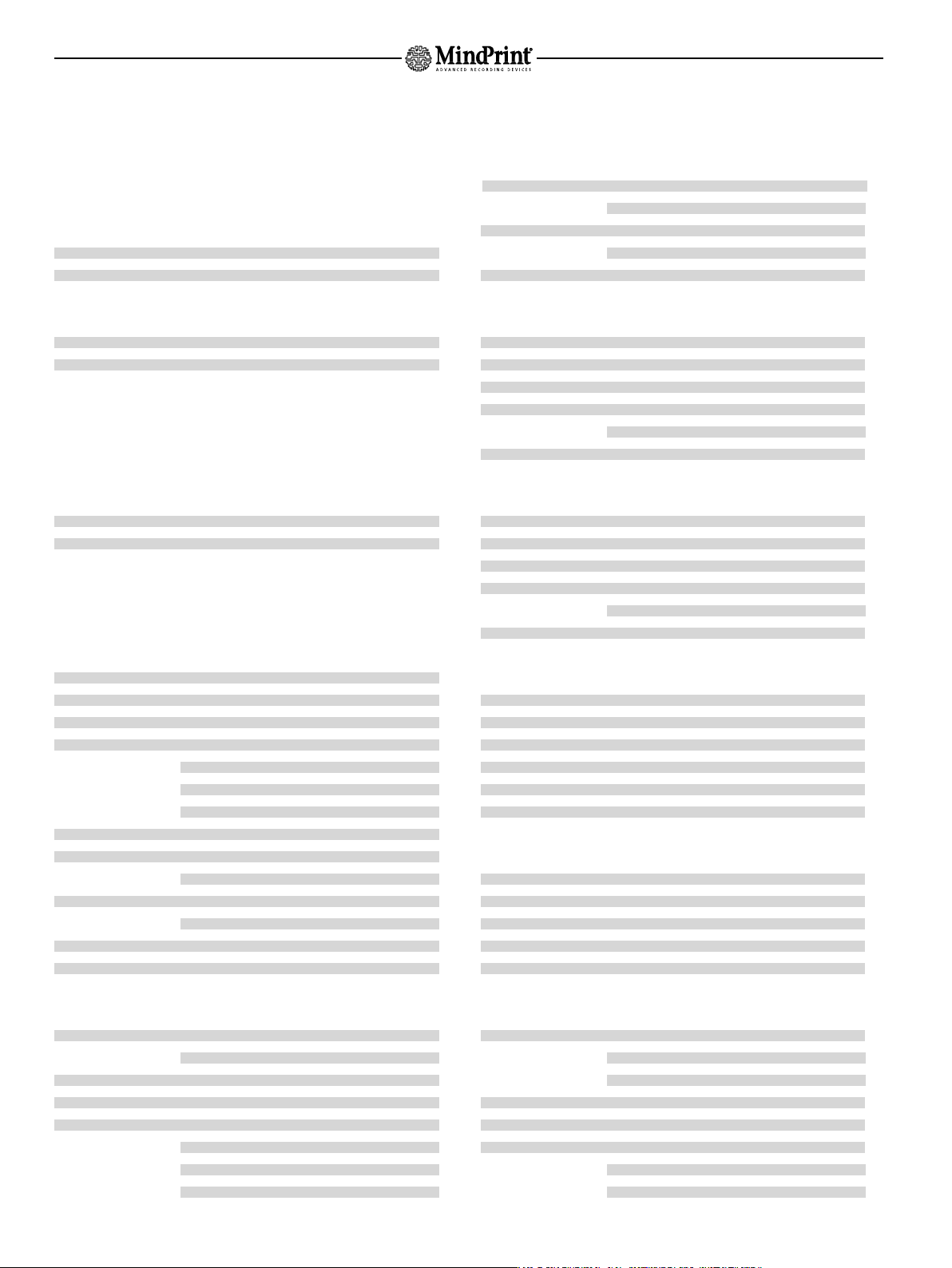
20
MindPrint® T.R.I.O.
13. Technical Specifications
13.1 Mechanical Data
Dimensions (w x d x h)
Device: 260 mm x 195 mm x 66 mm
Power unit: 65 mm x 128 mm x 52 mm
Weight
Device: 1550 g
Power unit: 650 g
13.2 Electrical Data
Mains input
Power unit
Primary: 230 V AC/ 100 V AC/ 117 V AC
Secondary: 15 V 1700 mA
13.3 Inputs and outputs
MIC IN:
Port: XLR ( 1 = ground; 2 = +; 3 = -)
Input type: Electronically balanced & floating
Input impedance: 10 kOhm
Min. input level: -34 dBu (GAIN at peak setting,
+12 dBu Speaker Out)
-51 dBu (GAIN at peak setting,
0 dBu Speaker Out)
Max. input level: 4 dBu (GAIN no higher than 12 o’clock)
Gain control range: -74...-14 dBu = 60 dB @SEND, -40 dBu
input with compressor
Gain control range: -74...-10 dBu = 64 dB @SEND -40 dBu
input without compressor
Peak amplification: 30 dB without compressor
Phantom power: +48 VDC switchable
Max. input level: +14 dBu (GAIN at 12 o’clock)
-18 dBu (GAIN at peak setting)
Gain control range: -�...19 dB (-10 dBu to SEND , -29 dBu
input, without compressor)
Peak amplification: 19 dB
LINE IN:
Port: 1/4“ jack ( tip = +; ring = - )
Input type: unbalanced
Input impedance: 51 kOhm
Min. input level: 0 dBu (+12 dBu Speaker Out)
-6 dBu (+6 dBu Speaker Out, -1 dBFS)
Max. input level: + 21 dB
AUX IN:
Port: RCA ( tip = +; ring = - )
Input type: unbalanced
Input impedance: 51 kOhm
Min. input level: 0 dBu (+12 dBu Speaker Out)
-6 dBu (+6 dBu Speaker Out, -1dBFS)
Max. input level: + 12 dB
DAW IN:
Port: RCA ( tip = +; ring = - )
Input type: unbalanced
Input impedance: 7 kOhm
Min. input level: 0 dBu (+12 dBu Speaker Out)
Gain control range: -�...6 dB (0 dB at 12 o’clock)
Max. input level: + 10 dB (GAIN knob at 12 o’clock)
DAW OUT:
Port: RCA ( tip = +; ring = -)
Input type: unbalanced
Max. output imp.: 7 kOhm
Output level: 0 dBu (0 dBu LINE IN)
Gain control range: -�...6 dB (0 dB at 12 o’clock)
INSTR. IN:
Port: 1/4“ jack ( tip = +; ring = -);
MIC disabled when in use
Input type: unbalanced
Input impedance: 1 MegOhm
Min. input level: -25 dBu (GAIN at peak setting,
+12 dBu Speaker Out, - 3 dBFS)
-39.5 dBu (GAIN at peak setting,
0 dBu Speaker Out, -14 dBFS)
SPEAKERS OUT:
Port: SPEAKER A 1/4“ jack ( tip = +; ring = -)
SPEAKER B RCA ( tip = +; ring = -)
SPEAKER C RCA ( tip = +; ring = -)
Input type: unbalanced
Output impedance: 47 Ohm
Output level: 1
2 dBu (0 dBu LINE IN, MASTER Gain
maxed, MONITOR Gain maxed)
Page 21
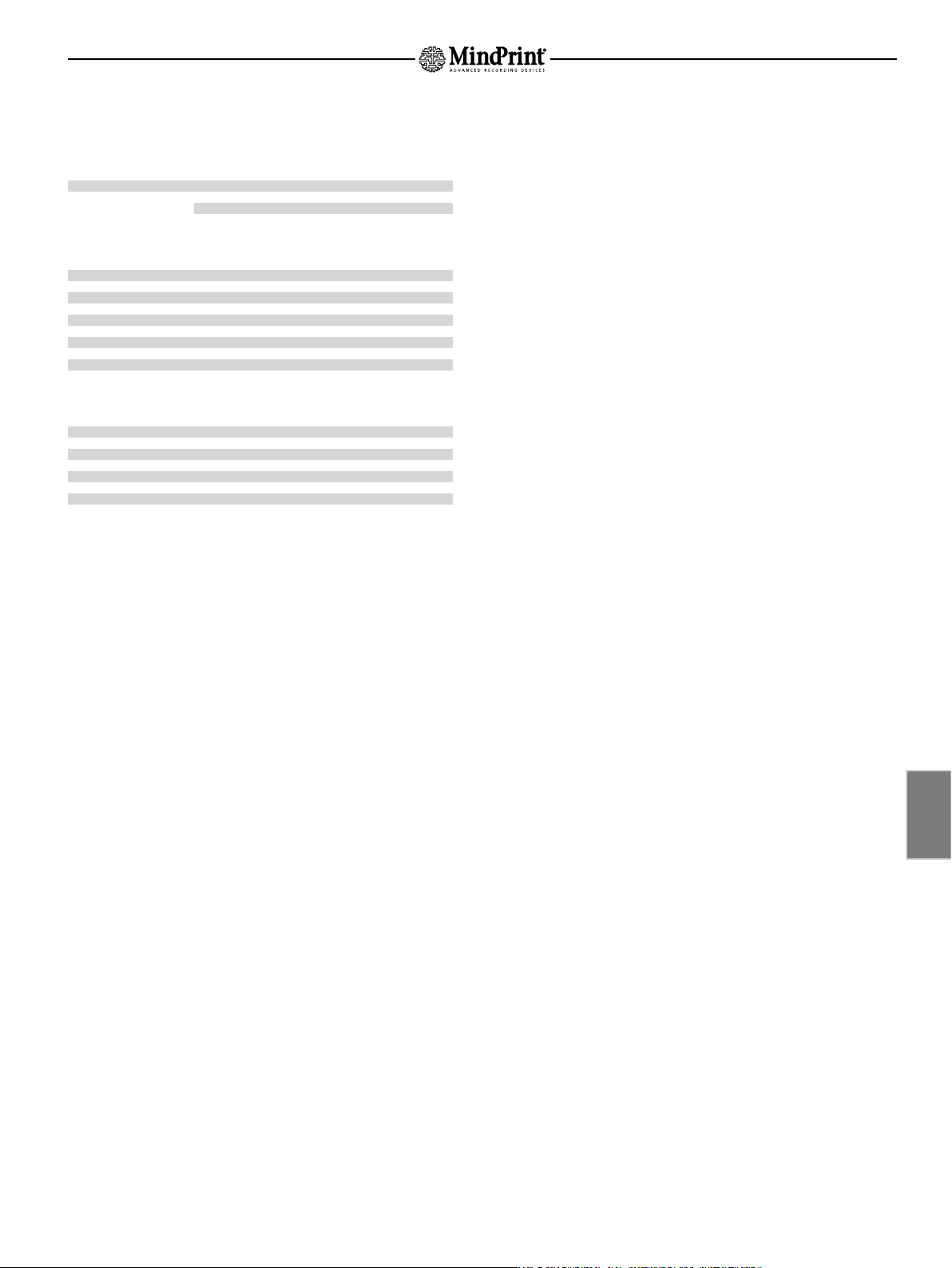
21
MindPrint® T.R.I.O.
Gain control range: -�...6 dB (SPEAKER B only,
0 dB at 12 o’clock)
DIGITAL INTERFACE
Format: S/P-DIF
Input: optical, Toslink
Output: optical, Toslink
Resolution: 24 bits @ 44.1, 48, 88.2, 96 kHz
Dynamic Range: >105 dB(a)
USB INTERFACE
Format: USB 1.1
Input/output: 1 USB socket Type B
Resolution: 24 or 16 Bit @ 44.1, 48, 88.2, 96 kHz
Dynamic range: >100 dB(a)
The device’s design and circuits are subject to change due to
ongoing development and improvement. Right to technical
changes reserved.
This manual is copyright protected. All rights, technical changes
and misprints reserved.
All depictions are the property of the respective brands.
Reprints or any use in electronic form in whole or in part require
the prior written consent of Music & Sales P.E. GmbH.
English
Page 22

MindPrint® T.R.I.O.
22
Page 23

Inhalt
MindPrint® T.R.I.O.
Vorderseite. . . . . . . . . . . . . . . . . . . . . . 25
Rückseite . . . . . . . . . . . . . . . . . . . . . . . 26
Unterseite . . . . . . . . . . . . . . . . . . . . . . 26
Getting started . . . . . . . . . . . . . . . . . . 27
1. MIC/INSTR. Eingang . . . . . . . . 28-30
1.1 48 V . . . . . . . . . . . . . . . . . . . . . . . . . . . . . . . . . . . . . .
1.2 LOW CUT . . . . . . . . . . . . . . . . . . . . . . . . . . . . . . . . . .
1.3 GAIN . . . . . . . . . . . . . . . . . . . . . . . . . . . . . . . . . . . . . .
1.4 HF . . . . . . . . . . . . . . . . . . . . . . . . . . . . . . . . . . . . . . . .
1.5 LF . . . . . . . . . . . . . . . . . . . . . . . . . . . . . . . . . . . . . . . .
1.6 FAT . . . . . . . . . . . . . . . . . . . . . . . . . . . . . . . . . . . . . . .
1.7 REC VOL. . . . . . . . . . . . . . . . . . . . . . . . . . . . . . . . . . . .
1.6 MUTE . . . . . . . . . . . . . . . . . . . . . . . . . . . . . . . . . . . . .
1.9 INSERT . . . . . . . . . . . . . . . . . . . . . . . . . . . . . . . . . . . .
2. Stereo-LINE-Eingang . . . . . . . . 30-31
2.1 L/MONO . . . . . . . . . . . . . . . . . . . . . . . . . . . . . . . . . . .
2.2 R . . . . . . . . . . . . . . . . . . . . . . . . . . . . . . . . . . . . . . . . .
2.3 HF . . . . . . . . . . . . . . . . . . . . . . . . . . . . . . . . . . . . . . . .
2.4 LF . . . . . . . . . . . . . . . . . . . . . . . . . . . . . . . . . . . . . . . .
2.5 REC VOL. . . . . . . . . . . . . . . . . . . . . . . . . . . . . . . . . . . .
2.6 MUTE . . . . . . . . . . . . . . . . . . . . . . . . . . . . . . . . . . . . .
3. Zero Latency Monitor Volumes. 31-32
3.1 MIC/INSTR. . . . . . . . . . . . . . . . . . . . . . . . . . . . . . . . .
3.2 LINE . . . . . . . . . . . . . . . . . . . . . . . . . . . . . . . . . . . . . .
3.3 AUX-Eingang . . . . . . . . . . . . . . . . . . . . . . . . . . . . . . . .
3.4 MONITOR ON . . . . . . . . . . . . . . . . . . . . . . . . . . . . . . .
3.5 DAW ON . . . . . . . . . . . . . . . . . . . . . . . . . . . . . . . . . . .
4. Monitor Management Sektion . 32-33
4.1 VOLUME . . . . . . . . . . . . . . . . . . . . . . . . . . . . . . . . . . .
4.2 SPEAKERS A, B und C . . . . . . . . . . . . . . . . . . . . . . . . . .
4.3 DIRECT OUT . . . . . . . . . . . . . . . . . . . . . . . . . . . . . . . .
4.4 MONO . . . . . . . . . . . . . . . . . . . . . . . . . . . . . . . . . . . .
4.5 DIM. . . . . . . . . . . . . . . . . . . . . . . . . . . . . . . . . . . . . . .
4.6 SPEAKERS B LEVEL ADJUST . . . . . . . . . . . . . . . . . . . . . .
5. Metering Sektion . . . . . . . . . . . 34-35
5.1 METER SELECT . . . . . . . . . . . . . . . . . . . . . . . . . . . . . . .
6. Headphones Sektion. . . . . . . . . . . . 34
6.1 PHONES A . . . . . . . . . . . . . . . . . . . . . . . . . . . . . . . . . .
6.2 PHONES B . . . . . . . . . . . . . . . . . . . . . . . . . . . . . . . . . .
7. Talkback Sektion . . . . . . . . . . . 34-35
7.1 TALKBACK . . . . . . . . . . . . . . . . . . . . . . . . . . . . . . . . . .
7.2 TB VOLUME. . . . . . . . . . . . . . . . . . . . . . . . . . . . . . . . .
7.3 TB MIC . . . . . . . . . . . . . . . . . . . . . . . . . . . . . . . . . . . .
8. Daw Interface . . . . . . . . . . . . . 35-36
8.1 ANALOG OUT L/R . . . . . . . . . . . . . . . . . . . . . . . . . . . .
8.2 ANALOG OUTPUT LEVEL ADJUST . . . . . . . . . . . . . . . . .
8.3 ANALOG IN L/R . . . . . . . . . . . . . . . . . . . . . . . . . . . . . .
8.4 ANALOG INPUT LEVEL ADJUST. . . . . . . . . . . . . . . . . . .
9. Digital Interface. . . . . . . . . . . . 36-37
9.1 S/P-DIF IN . . . . . . . . . . . . . . . . . . . . . . . . . . . . . . . . .
9.2 S/P-DIF OUT . . . . . . . . . . . . . . . . . . . . . . . . . . . . . . . .
9.3 SYNC LED . . . . . . . . . . . . . . . . . . . . . . . . . . . . . . . . . .
9.4 44,1/48 . . . . . . . . . . . . . . . . . . . . . . . . . . . . . . . . . . .
9.5 x1/x2 . . . . . . . . . . . . . . . . . . . . . . . . . . . . . . . . . . . . .
9.6 MASTER/SLAVE . . . . . . . . . . . . . . . . . . . . . . . . . . . . . .
9.7 USB
10. Record/Monitor Mode Selector. . . . 38
10.1 MIC/INSTR. RECORD . . . . . . . . . . . . . . . . . . . . . . . . . .
10.2 MIC/INSTR. MONITOR. . . . . . . . . . . . . . . . . . . . . . . . .
10.3 LINE RECORD . . . . . . . . . . . . . . . . . . . . . . . . . . . . . . .
10.4 LINE MONITOR . . . . . . . . . . . . . . . . . . . . . . . . . . . . . .
11. Diverses . . . . . . . . . . . . . . . . . . . . . 38
11.1 POWER-Schalter. . . . . . . . . . . . . . . . . . . . . . . . . . . . . .
11.2 Netzbuchse . . . . . . . . . . . . . . . . . . . . . . . . . . . . . . . . .
11.3 GND . . . . . . . . . . . . . . . . . . . . . . . . . . . . . . . . . . . . . .
Deutsch
12. Fehlerdiagnose. . . . . . . . . . . . . . . . 39
13. Technische Daten . . . . . . . . . . . 40-41
14. Blockschaltbild . . . . . . . . . . . . . . . 63
15. Sicherheitshinweise . . . . . . . . . 64-67
23
Page 24

MindPrint® T.R.I.O.
Willkommen bei MindPrint!
Wir freuen uns, dass Sie sich für den T.R.I.O™ entschieden haben!
Bitte nehmen Sie sich die Zeit, dieses Handbuch zu lesen - es bietet einen
detaillierten Überblick über die Bedienung des T.R.I.O™ und liefert wichtige
Zusatzinformationen und Profi-Tipps und Tricks.
„Recording is changing“: der Audio-Arbeitsplatz unterliegt dem Wandel
der Zeit. Wo gestern noch das große Mischpult stand, steht heute der Laptop.
Wo gestern noch 19“-Racks mit Outboard-Effekten und Sampler/ Synthies standen, liegen heute ein paar CD-Roms mit Plug-Ins und Software-Synthies. Die
Zukunft gehört einem kleinen, aber feinen Setup: preisgünstig, platzsparend,
ergonomisch, aber trotzdem „High-End-Sound“.
T.R.I.O™ bildet die Zentrale im „mischpultlosen“ Studio. T.R.I.O™ vereint die
drei Bereiche „Inputs“, „Outputs“ und „Interface“ - und ersetzt somit Eingangskanäle und Monitorsektion eines Mischpultes und bietet darüber hinaus ein IN/
OUT-Interface zur DAW. Im modernen Computerstudio ist kein weiteres Gerät
zum Audiohandling notwendig.
Wir wünschen Ihnen viel Spaß beim Recorden mit dem T.R.I.O™!
GARANTIE
Bitte registrieren Sie Ihren T.R.I.O.™ - das dauert nicht lange, und Sie
profitieren davon in Form einer erweiterten Garantieleistung. Am besten nutzen Sie einfach die komfortable ONLINE-REGISTRIERUNG über
unsere Webseite www.mindprint.com
Falls Sie keine Möglichkeit der Online-Registrierung haben, füllen Sie
bitte die beiliegende Garantiekarte vollständig aus und senden diese
per Post oder Fax an uns. Die Registrierung ist nur gültig, wenn die
vollständig ausgefüllte Registrierungskarte innerhalb von 30 Tagen ab
Kaufdatum an MindPrint® eingesendet wurde bzw. die fristgerechte
Registrierung über das Internet erfolgte.
Die Registrierung gibt uns auch Aufschluss darüber, wo und von wem
unsere Geräte eingesetzt werden. Diese Informationen unterstützen
unsere zukünftige Produktentwicklung. Ihre Angaben unterliegen
selbstverständlich dem Datenschutz.
Vielen Dank!
MindPrint
®
Technischer Service
Postfach 1509
D - 66595 St. Wendel
Fax: +49 6851 905 100
Die Philosophie des T.R.I.O.™
Bevor es ans Werk geht, möchten wir noch kurz auf die Philosophie des
T.R.I.O.™ eingehen: Wir haben uns bemüht, die Funktionalität und den
Signalfluss auch für jemanden, der noch nie mit Mischpulten, Mikrofonvorverstärkern und Kompressoren zu tun hatte, praktikabel und überschaubar
zu halten:
Auf der linken Seite werden die Eingangskanäle vorverstärkt, Sound
„gemacht“ und zum Rechner geschickt, auf der rechten Seite kommen
Signale vom Rechner zurück und gehen auf die Abhörschiene. Unten in der
Mitte werden die Abhörpegel der Eingangskanäle, die auf dem Monitor wiedergegeben werden, latenzfrei eingestellt, und unten rechts befindet sich
der große, wichtige Knopf zum einstellen der Gesamtabhörlautstärke.
Die folgenden Symbole stehen für:
Allgemeine Informationen
y
Spezielle Tipps
g
Sicherheitsrelevante Hinweise
x
Wir verwenden in dieser Bedienungsanleitung die Bezeichnung
y
DAW (= Digital Audio Workstation), welche als Synonym für Ihr
PC/MAC HD-Recording-Setup steht.
Bezüglich der Soundabstimmung haben wir uns bewusst von den
y
weit verbreiteten Standardparametern vieler Hersteller gelöst und
die Equalizer und den Kompressor nach intensiver Forschung und
langjährigen Erfahrungen funktionell und praxisnah abgestimmt.
Im T.R.I.O.™ steckt das Know-how vieler Profis. Er wurde speziell
entwickelt, um präzise Audioverarbeitung im äußerst kompakten
Format zu ermöglichen.
24
Page 25

Vorderseite
3
MindPrint® T.R.I.O.
1
2
24
19
20
4
5
6
7
9
10
11
12
8
26
Mic-/Instrument-Preamp
1
48 V: aktiviert die 48 Volt Phantomspeisung
2
LOW CUT: aktiviert das Low-Cut Filter
3
GAIN: regelt den Eingangspegel
4
HF: regelt die Höhenanhebung/-absenkung
5
LF: regelt die Bassanhebung/-absenkung
6
FAT: regelt die Signalverdichtung des Kompressors
7
REC VOL.: regelt den Aufnahmepegel zur DAW
8
MUTE: schaltet den MIC/INSTR. Kanal stumm
Stereo Line-Preamp
9
HF: regelt die Höhenanhebung/-absenkung
10
LF: regelt die Bassanhebung/-absenkung
11
REC VOL.: regelt den Aufnahmepegel zur DAW
12
MUTE: schaltet den LINE-Kanal stumm
Zero Latency Monitor
13
MIC/INSTR.: regelt den Abhörpegel des Channelstrips
14
LINE: regelt den Abhörpegel des LINE-Kanals
15
AUX: regelt den Abhörpegel des AUX-Einganges
16
MONITOR ON: schaltet MIC/INSTR., LINE und AUX
auf die Monitorschiene
17
DAW ON: schaltet das von der Digital-Audio-Workstation
kommende Signal auf die Monitorschiene
28
13 14 15
Abhörsektion
18
VOLUME: regelt die Gesamtlautstärke der Monitorsektion
(außer Headphones und DIRECT OUT)
19
SPEAKERS A: aktiviert den Ausgang zum Monitor-Paar A
(Haupt-Monitore)
20
SPEAKERS B: aktiviert den Ausgang zum Monitor-Paar B
(Alternativ-Monitore)
21
SPEAKERS C: aktiviert den Ausgang zum Monitor-Paar C
(bzw. Subwoofer)
22
MONO: schaltet das Monitorsignal auf Mono
23
DIM: reduziert die Gesamtlautstärke der Monitor-Sektion um
20 dB (außer Headphones)
24
PHONES A: regelt die Lautstärke von Kopfhöreranschluss A
25
PHONES B: regelt die Lautstärke von Kopfhöreranschluss B
26
TALKBACK: schaltet das TALKBACK-Mikrofon (MIC) auf die
Kopfhörer (nicht auf die SPEAKERS)
27
TB VOL: regelt die Lautstärke des TALKBACK-Mikrofones
28
INPUTS/OUTPUTS: schaltet die LED-Anzeigen von Eingang
auf Ausgang um
25
27
17
16
21
22
23
18
Deutsch
25
Page 26

MindPrint® T.R.I.O.
Rückseite
TRIO gibt es in zwei
Modellvarianten:
S/P-DIF
33
4345 38
44
47
46
42
394041
36
31
29
303235 3734
USB
29
MIC IN: Mikrofon-Eingang
30
INSTR. IN: Instrumenten-Eingang
31
INSERT: Insert-Send und Return
32
LINE IN: Stereo-Line-Eingang
33
AUX IN: Stereo-Eingang
34
DAW DIGITAL IN: optischer S/PDIF-Eingang
35
DAW DIGITAL OUT: optischer S/PDIF-Ausgang
36
SYNC Board: zum Einstellen von Synchronisation und Frequenz
37
DAW ANALOG OUT: Stereo-Ausgang zur DAW
38
DAW ANALOG IN: Stereo-Eingang von DAW
53
49
52
50
51
48
53
39
DIRECT OUT: Summenausgang von DAW ON und MONITOR ON
40
SPEAKERS C: Ausgang zu Monitor-Paar C
41
SPEAKERS B: Ausgang zu Monitor-Paar B
42
SPEAKERS A: Ausgang zu Monitor-Paar A
43
PHONES: Kopfhörerbuchsen A und B
44
AC IN: Anschluss für das Steckernetzteil
45
POWER: Netzschalter
46
GROUND: Schraube zur Erdung
47
USB
Unterseite
48
DIP-Schalter zum Einstellen des Aufnahme-/Monitoring-Routings
49
Drehregler zur Feinabstimmung von SPEAKERS B Output-Level
50
Drehregler zur Feinabstimmung des DAW-Interface-Analog-Inputs
51
Drehregler zur Feinabstimmung des DAW-Interface-Analog-Outputs
52
Lüftungsschlitze - bitte NICHT abdecken!
53
Aufhängevorrichtungen zur vertikalen Montage
26
Page 27

MindPrint® T.R.I.O.
Getting Started
Wenn Sie T.R.I.O.™ zum ersten Mal in Betrieb nehmen, gilt es, einige
wenige Dinge zu beachten, damit der direkten ungetrübten Freude nichts
im Weg steht. Angenommen, Sie benutzen ein Setup aus Computer,
Kondensatormikrofon, Keyboard, CD-Player und Abhörmonitoren dann wäre die „Grundeinstellung“, damit Sie mit allen angeschlossenen
Signalquellen direkt arbeiten können, folgende:
vom CD-
Player
vom Keyboard
vom Mikrofon
Computer-Rückweg ein
Lautsprecher ein
zum/vom PC
zu den Monitoren
„Grundeinstellung“, um alle Signale des T.R.I.O.™ zu hören
Eingangspegel für Mikrofon
Phantomspeisung für Mikrofon
FÜR SCHNELLEINSTEIGER
Wenn Sie das Arbeiten mit konventionellen Mischpulten gewohnt sind,
sollten Sie mit dem T.R.I.O.™ sofort klarkommen.
Folgendes gilt es allerdings zu beachten: Die beiden REC VOL. Potis
unten links regeln NICHT die Lautstärke zu den Abhörwegen, sondern
bestimmen die Aufnahmepegel zur DAW! Die Abhörlautstärken
zum Monitoring werden mit den Potis unten in der Mitte (im ZERO
LATENCY MONITORING) geregelt. Also nicht irritieren lassen, wenn
z.B. das LINE-Signal hörbar ist, obwohl unten links der LINE REC VOL.
Regler zugedreht ist.
Der T.R.I.O.™ ist i.d.R. direkt mit Aktivlautsprechern oder
x
Endstufen verbunden, die sehr hohe Lautstärken wiedergeben
können. Zum Schutz des Gehörs und der Lautsprecher bitte den
VOLUME Regler immer VORSICHTIG bedienen und im Zweifelsfall
lieber mal zurückdrehen.
Aufnahmepegel
für Mikrofon
Aufnahmepegel für Keyboard
Monitor-Lautstärke für:
Mikro Keyb. CD-Player
Monitor-Sektion ein
Lautstärkeregler
Eingangssektion
Der T.R.I.O.™ verfügt über eine vollständige Eingangssektion, bestehend
aus einer rauscharmen Class-A-Mikrofon-Eingangsstufe mit schaltbarer
Phantomspeisung für Kondensatormikrofone, einem hochohmigen
Instrumenteneingang und einem Line-Eingang mit Studiopegel.
MIC/INSTR.-Eingang und LINE-Eingang sind immer gleichzeitig
y
nutzbar und können beide auch gleichzeitig aufgenommen werden.
Deutsch
27
Page 28

MindPrint® T.R.I.O.
1. MIC/INSTR.-Eingang
Anschluss:
Auf der Rückseite des T.R.I.O.™ befindet sich eine XLRBuchse zum Anschluss eines Mikrofons, die Beschaltung
ist gemäß internationaler Norm (Pin 2 = hot). Für die
Verwendung von Kondensatormikrofonen steht eine schaltbare 48-VoltPhantomspeisung zur Verfügung. Zur Unterdrückung tieffrequenter
Störgeräuschen bietet der T.R.I.O.™ ein schaltbares Low-Cut-Filter.
Instrumente wie Gitarre/Bass werden an die INSTRUMENT IN-Buchse
angeschlossen. Bei Belegung der entsprechenden 6,3 mm MonoKlinkenbuchse schaltet T.R.I.O.™ automatisch auf den hochohmigen
Instrumenteneingang; dieser hat Priorität vor dem Mikrofoneingang.
Beim Mikrofon-/Instrumenteneingang handelt es sich
um ein Monosignal; über einen DIP-Schalter auf der
Geräteunterseite lässt sich wählen, ob es nur auf dem
linken Recording- und Monitoring-Kanal oder auf beiden
Kanälen gleich verteilt ausgegeben wird, siehe dazu 10.1.
Bedienung:
1.1 48 V
Schaltet die +48V Phantomspannung für den
Mikrofoneingang ein. Ist die Spannung eingeschaltet,
leuchtet die dazugehörige gelbe LED. Die Spannung wird an
der MIC INPUT XLR-Buchse ausgegeben.
1.2 LOW CUT
Schaltet einen Hochpassfilter in den Signalweg; der
Schaltstatus wird durch eine gelbe
LED angezeigt. Der LOW CUT liegt im
Signalfluss direkt hinter der Eingangsstufe.
Charakteristik: Linkwitz-Riley
Eckfrequenz: 80 Hz
Flankensteilheit: 12 dB/Oct
DER EINGEBAUTE CHANNELSTRIP
Der MIC/INSTR.-Eingang besteht nicht nur aus Vorverstärker, sondern
ist ein kompletter Mischpult-Kanalzug. Er bietet mit Low-Cut, dem EQ
und dem Kompressor sowohl Frequenz- als auch Dynamikbearbeitung,
um bereits vor der Aufnahme ein aufbereitetes Signal zu erhalten.
Die Phantomspeisung darf nur bei dafür geeigneten Mikrofo-
x
nen eingeschaltet werden, auf keinen Fall bei Anschluss von
unsymmetrischen und Bändchen-Mikrofonen! Schließen Sie an
den Mikrofoneingang keine Geräte mit Line-Level an – dies kann
zu einer Beschädigung des T.R.I.O.™ führen.
Da der Mikrofoneingang automatisch deaktiviert wird, sobald ein
g
Stecker in die INSTRUMENT IN-Buchse gesteckt wird, kann der
Mikrofoneingang immer fest verkabelt bleiben.
EINGANGSEMPFINDLICHKEIT
Die Empfindlichkeit des Instrumenten-Eingangs wurde so dimensioniert, dass Gitarren und Bässe direkt angeschlossen werden können.
Mit seiner Impedanz von 1 MOhm stellt der Instrumenteneingang
sicher, dass der Pickup des Instruments nicht zu stark bedämpft wird
und gut klingt. Die Technologie des Instrumenteneingangs stammt von
MindPrint®‘s Schwesterfirma Hughes & Kettner®; deren langjähriges
Gitarrenamp-Know-how beste Soundqualität garantiert.
VORVERSTÄRKUNG
Der GAIN ist die Eintrittsstufe in den T.R.I.O.™ - gerade hier muss
besonders sorgsam ausgesteuert werden. Ist das Eingangssignal zu
hoch, kann es zu hörbaren Übersteuerungen kommen und eine wertvolle Aufnahme unbrauchbar werden. Also lieber etwas vorsichtiger
aussteuern, so dass auch bei den lautesten Signalen niemals (oder nur
kurz) die rote LED aufleuchtet.
SIGNALAUFFRISCHUNG
Die meisten Mikrofonsignale sind von Natur aus eher dumpf; die
Sprachverständlichkeit z.B. kann mit einer Höhenanhebung deutlich
gesteigert werden.
Der HF-EQ des MIC/INSTR. Kanals wurde dem Schaltungsbild berühmter analoger High-End-Equalizer nachempfunden und weist als Besonderheit eine spezielle Kennlinie („Chebyshev“) auf, bekannt aus dem
MindPrint® DTC: vor der eigentlichen Anhebung der Höhen erfolgt
eine leichte Absenkung der hohen Mitten - das verleiht Stimmen einen
seidigen Glanz unter gleichzeitiger Zurücknahme der sonst problematischen Zischlaute. Auch das LF-Band des MIC/INSTR. EQ besitzt diese
„Chebyshev“-Charakteristik.
1.3 GAIN
Dieses Poti regelt die Vorverstärkung für Mikrofon und
Instrument, d.h. mit diesem Regler bestimmt man, wie viel
Pegel vom Mikrofon/Instrument in den Channelstrip des
T.R.I.O.™ gelangt.
Regelbereich für Mikrofon: -56 dB bis +4 dB
Regelbereich für Instrument: -40 dB bis +14 dB
28
Page 29

MindPrint® T.R.I.O.
1.4 HF
Mit diesem Poti bestimmt man den Höhenanteil des Signals.
Charakteristik: High Shelving Filter, Typ „Chebyshev“
(Vintage Design: „Dip before Boost“)
Eckfrequenz: 7,5 kHz
Regelbereich: +/- 12 dB
1.5 LF
Mit diesem Poti bestimmt man den Bassanteil des Signals.
Charakteristik: Low Shelving Filter Typ „Chebyshev“
Eckfrequenz: 100 Hz
Regelbereich: +/- 12 dB
1.6 FAT
Die Arbeitsweise des Kompressors entspricht
einer Soft-Knee-Variante mit Auto-Gain-Make-
Up und programmabhängiger Nachregelung der
Zeitkonstanten. Die Bedienung ist so einfach wie effektiv: Linksanschlag =
keine Kompression. Eine Drehung im Uhrzeigersinn regelt das Verhalten
von „leicht komprimiert“ bis „ultra fett“. Zur optischen Kontrolle wird der
Kompressionsgrad durch eine Duo-LED angezeigt:
SIGNALVERDICHTUNG
Unscheinbar versteckt hinter dem FAT-Regler wurde dem T.R.I.O.™ ein
vollwertiger analoger Kompressor spendiert, dessen Bedienung bewusst
sehr einfach gehalten wurde.
Für alle Mikrofon-/Instrumentensignale sind quasi im Handumdrehen
beeindruckende Klangergebnisse möglich.
REC VOL bestimmt den Aufnahmepegel zur DAW, nicht den
y
Abhörpegel. Der Abhörpegel wird über den Regler MIC/INSTR
in der Monitorsektion bestimmt.
Der analoge REC VOL-Pegel ist von der Stellung des
y
DAW INTERFACE ANALOG OUT LEVEL ADJUST-Trim-Potis
auf der Geräteunterseite abhängig (siehe 8.1)
MUTE ist sehr hilfreich, wenn z.B. während einer Aufnahmepause
g
das Mikrofon stummgeschaltet werden soll, oder wenn zwischen
zwei Instrumenten gewechselt wird.
LED Anzeige:
grün = keine Kompression
orange = normale Kompression
rot = starke Kompression
1.7 REC VOL.
Mit diesem Poti bestimmt man den RECORDING-Level
des MIC/INSTR-Signals zur DAW (unabhängig von der
Abhörlautstärke des Monitors). Bei Linksanschlag wird kein
Signal an das DAW-Interface gesendet.
1.8 MUTE
schaltet den MIC/INSTR-Eingang stumm. Ist der Schalter
gedrückt, leuchtet die dazugehörige rote LED. MUTE wirkt
sowohl auf den Recording- als auch auf den Monitoring-Weg.
1.9 INSERT
Anschluss: Zum Einschleifen von externen Signalprozessoren
in den Signalweg des MIC/INSTR-Eingangs befinden sich auf
der Rückseite eine SEND- und eine RETURN-Klinkenbuchse.
T.R.I.O ist der ideale Laptop-Begleiter für Audio-Präsentationen mit
g
einem Headset-Mikrofon – in Moderationspausen kann man dieses
mit dem MUTE-Schalter bequem ausschalten.
PHANTOMSPEISUNG
Mit seinem soliden Netzteil liefert der T.R.I.O. echte 48-VPhantomspeisung, um auch hochwertige Kondensatormikrofone stabil
mit Spannung zu versorgen.
Die meisten Kondensatormikrofone geben sich schon mit weniger
y
als 48 Volt zufrieden. Allerdings sinkt mit geringerer Versorgungsspannung die Aussteuerungsgrenze und kann die Klangqualität
verschlechtern.
LOW CUT bedeutet Bassabsenkung und dient zum Ausfiltern tief-
y
frequenter Störsignale wie z.B. Trittschall oder Popp-Geräuschen
bei Nahbesprechung des Mikrofones.
Der INSERT SEND lässt sich auch als „Aux Send“ verwenden,
g
um z.B. ein externes Hallgerät anzusteuern.
Am INSERT SEND kann auch ein Stimmgerät angeschlossen wer-
g
den. So muss das Instrument nicht immer zum Stimmen „ausgestöpselt“ werden und man kann jederzeit schnell das Tuning
überprüfen.
Deutsch
29
Page 30

MindPrint® T.R.I.O.
Bedienung: Sobald ein Klinkenstecker an die RETURN-Buchse angeschlossen
wird, schaltet der T.R.I.O.™ automatisch den Insert in den Signalweg. Die
SEND-Buchse ist immer aktiv und kann auch
als zusätzlicher Abgriff genutzt werden.
2. Stereo-Line-Eingang
Der LINE-Eingang dient zum Anschluss von Geräten mit Line-Pegel (wie
Keyboard, Line-Mixer oder Drum-Computer). Er verfügt über eine 2-BandKlangregelung und kann sowohl Mono als auch Stereo sein. Wird nur die
L/MONO-Buchse verwendet, wird das Signal automatisch auf beide Kanäle
verteilt.
Anschluss:
Zum Anschluss von Signalen mit Line-Pegel befinden sich auf der Rückseite
zwei 6,3 mm Mono-Klinkenbuchsen. Das Aufnahme- und Monitor-Routing
wird über einen DIP-Schalter auf der Geräteunterseite bestimmt, siehe dazu
10.3.
Über den INSERT RETURN lässt sich das Signal eines externen
g
Gerätes (z.B. EN-VOICE®) einschleifen. Da der INSERT RETURN
Punkt „post EQ/Kompressor“ liegt, umgeht man somit Eingangsstufe und EQ/Kompressor vom T.R.I.O.™; das externe Signal wird
unmittelbar zum A/D-Wandler und in die Monitorsektion geführt.
„Routing“ nennt man in der Studiotechnik das Zuweisen eines
y
Signales auf verschiedene Ziele, z.B., ob man ein Mikrofonsignal
auf Eingang 1 oder Eingang 2 der Recordingsoftware aufnehmen
möchte.
2.1 L/MONO
Diese Buchse dient zum Anschluss des linken Kanals einer
Stereo-Signals oder „Kanal 1“ einer beliebigen Line-Quelle.
2.2 R
Diese Buchse dient zum Anschluss des rechten Kanals eines
Stereo-Signals oder „Kanal 2“ einer beliebigen Line-Quelle.
Bedienung:
2.3 HF
Mit diesem Poti bestimmt man den Höhen-Anteil des
Line-Signals. Charakteristik: High Shelving Filter, Typ
„Chebyshev“, Eckfrequenz: 9 kHz, Regelbereich: +/- 12 dB
2.4 LF
Mit diesem Poti bestimmt man den Bass-Anteil des
LINE-Signals.
Charakteristik: Low Shelving Filter
Eckfrequenz: 120 Hz
Regelbereich: +/- 12 dB
Geräte mit nur einem Line-Ausgang (mono) werden an die LEFT/
y
MONO Buchse angeschlossen; dann liegt das Signal auf beiden
Kanälen des LINE Eingangs an.
30
Page 31

MindPrint® T.R.I.O.
2.5 REC VOL.
Mit diesem Poti bestimmt man den RECORDING-Level des
LINE-Signals zur DAW (unabhängig von der Abhörlautstärke
des Monitors). Bei Linksanschlag wird kein Signal an das
DAW-Interface gesendet.
2.6 MUTE
Schaltet den LINE-Eingang stumm. Ist der Kanal stumm
geschaltet, leuchtet die dazugehörige rote LED. MUTE
wirkt sowohl auf den Recording- als auch auf den
Monitoring-Weg.
3. Zero Latency Monitor Volumes
In dieser Sektion können Sie die Eingangssignale direkt auf die Abhörschiene
leiten, um latenzfreies Monitoring zu ermöglichen. Das Monitor-Routing wird
über einen DIP-Schalter auf der Geräteunterseite bestimmt, siehe dazu 10.2.
3.1 MIC/INSTR.
Mit diesem Poti bestimmt man den Monitor-Pegel des
MIC/INSTR. Kanals. Das Signal wird hinter dem Equalizer/
Kompressor abgegriffen.
ERINNERUNG
REC VOL bestimmt den Aufnahmepegel zur DAW, nicht den Abhörpegel. Der Abhörpegel wird über den Line-Regler in der Monitorsektion
bestimmt.
Der analoge REC VOL-Pegel ist von der Stellung des DAW INTERFACE
ANALOG OUT LEVEL ADJUST Trim-Potis auf der Geräteunterseite
abhängig (siehe 8.4)
MUTE ist praktisch, um z.B. den Sound des am Line-Eingang
g
angeschlossenes Keyboards stumm zu schalten, wenn man nur
dessen Tastatur nutzen möchte, um ein VST-Instrument zu spielen.
ZERO LATENCY MONITORING
Bei einer Aufnahme auf ein digitales Medium ist das Aufnahmesignal
durch die A/D-Wandlung in den Computer und die D/A-Rückwandlung
aus dem Computer mit einer gewissen Latenz (= Zeitverzögerung)
versehen. Da dies beim Einsingen oder Einspielen naturgemäß als
störend empfunden wird, ist im T.R.I.O.™ eine sehr funktionale
DIRECT MONITORING-Sektion integriert.
Über die ZERO LATENCY MONITORING Sektion hört man nicht die
Signale, die über die DAW INTERFACE-Schnittstelle vom Computer
zurückkommen, sondern die Eingangssignale, die zum Abhören direkt
an die Ausgänge durchgeleitet werden. Es empfiehlt sich, die Recording Software so einzustellen, dass das aufzunehmende Signal nicht
an die Ausgänge der DAW weitergegeben wird („INPUT MONITORING
= OFF“).
3.2 LINE
Mit diesem Poti bestimmt man den Monitor-Pegel des LINEKanals. Das Signal wird hinter dem Equalizer abgegriffen.
3.3 AUX-Eingang
Der AUX-Eingang ist ein weiterer Stereo-Eingang. Er dient zum Anschluss
von Geräten mit Consumer-Pegel (wie CD-Player oder Minidisk). Dieses
Signal wird auf die Monitorsektion geführt.
Anschluss:
Zum Anschluss von Geräten mit Consumer Pegel befinden sich
auf der Rückseite zwei Cinch-Buchsen LEFT und RIGHT.
Bedienung
AUX:
Mit diesem Poti bestimmt man, wieviel Pegel des AUXEingangs auf die Monitorsektion geführt wird.
:
Das Signal des AUX-Inputs wird ausschließlich der Monitoring
y
Sektion zugeführt; es kann nicht aufgenommen werden.
Hintergrund: I.d.R. ist hier ein CD-Player angeschlossen; braucht
man Audiotracks von CD im Computer, lässt sich das komfortabel
über das CD-ROM Laufwerk des Computers bewerkstelligen.
Am AUX-Eingang kann z.B. auch ein Hallgerät angeschlossen wer-
y
den, welches das Signal aus dem INSERT SEND erhält. Auf diese
Weise kann man dem Sänger einen „Arbeitshall“ auf den Kopfhörer geben, der nicht mit aufgenommen wird.
Der AUX-Eingang bietet sich gut dazu an, den gesamten
g
Arbeitspegel des T.R.I.O.™ abzugleichen: man schließt einen CDPlayer an, stellt das AUX-Poti so ein, dass die roten Output LED‘s
nur gelegentlich aufflackern (auf ca. 12 Uhr, abhängig vom Pegel
des CD-Players), und nimmt diesen Pegel als Referenz für
die Abhörlautstärke, MIC/Instr., Line.
Deutsch
31
Page 32

MindPrint® T.R.I.O.
3.4 MONITOR ON
Schaltet die Signale der Input-Sektion und das vom AUX-
Eingang kommende Signal auf die Abhörschiene. Ist
MONITOR ON aktiv, leuchtet die im Schalter integrierte LED.
3.5 DAW ON
Schaltet das von der DAW kommende Signal auf die
Abhörschiene. Wenn DAW ON aktiv ist, leuchtet die im
Schalter integrierte LED.
4. Monitor Management Sektion
In dieser Sektion kann man die Mischung aus Monitor Mix und DAW Return
Signal abgreifen, die Abhörlautstärke einstellen, die Monitorausgänge
anwählen und z.B. einen DAT-/MD-Recorder zum Kontrollmitschnitt
anschließen.
4.1 VOLUME
Dieses Poti regelt die Gesamtlautstärke der
Monitorausgänge SPEAKERS A, B und C. Der Pegel ist
auf allen 3 Ausgängen gleich; für SPEAKERS B kann eine
Anpassung per TRIM Poti erfolgen, siehe 4.5.
A/B-Vergleich mit einer Referenz-CD: durch gleichzeitiges Umschal-
g
ten zwischen MONITOR ON und DAW ON kann man das DAWSignal mit der Referenz-CD vergleichen.
Der T.R.I.O.™ ist i.d.R. direkt mit Aktivlautsprechern oder Endstu-
x
fen verbunden, die sehr hohe Lautstärken wiedergeben können.
Zum Schutz des Gehörs und der Lautsprecher bitte den VOLUMERegler immer VORSICHTIG bedienen und im Zweifelsfall lieber
mal zurückdrehen.
Wenn z.B. Gesang zu einem sehr lauten Playback aufgenommen
y
werden soll, empfiehlt es sich, das Playback im Rechner ein paar
dB leiser zu stellen, damit man genügend Reserven hat, um das
Mikrofonsignal auf den Kopfhörern laut genug zu hören.
Das VOLUME Poti ist extra groß und auffällig platziert, damit man
y
auch in Stresssituationen sofort den Lautstärkeregler findet.
4.2 SPEAKERS A, B und C
Anschlüsse:
Auf der Rückseite befinden sich 3 Stereo-Ausgänge
zum Anschluss von Monitorboxen oder sonstigen
Verstärkeranlagen. Ausgang A (2x 6,3 mm
Mono-Klinke) ist zum Anschluss der bevorzugten
Monitorboxen, Ausgang B (2x Cinch) zum
Anschluss eines alternativen Monitorpaares gedacht.
An Ausgang C (2x Cinch) kann z.B. ein Subwoofer oder ein weiteres BoxenPärchen angeschlossen werden.
Bedienung:
SPEAKERS A, B, C
Schaltet das Monitorsignal auf die angewählten
Ausgänge. Ist ein Ausgang aktiv, leuchtet die im
Schalter integrierte LED. Es ist auch möglich, mehrere
Lautsprecherpaare gleichzeitig zu betreiben.
Besitzt man ein Boxenpaar mit Subwoofer, kann man die beiden
g
Satelliten an SPEAKERS A anschließen und den Subwoofer an
SPEAKERS B oder C - dann lassen sich die Boxen separat betreiben und der Subwoofer kann bei Bedarf auch mal abgeschaltet
werden.
Der MUTE Schalter wurde bewusst eingespart:
y
Die gleiche Funktionalität (= Stummschalten der Lautsprecher)
erreicht man auch, indem man die SPEAKERS A/B/C Schalter
einfach ausschaltet oder die Lautstärke herunterdreht!
32
Page 33

MindPrint® T.R.I.O.
4.3 DIRECT OUT
Mit dem DIRECT OUT steht noch ein 4. Stereo-Ausgang zur
Verfügung, dessen Abgriff (im Gegensatz zu den SPEAKERS A/
B/C Ausgängen) vor dem VOLUME Regler stattfindet und somit
nicht regelbar ist.
4.4 MONO
Dieser Schalter mischt das linke und rechte Signal zu
einem Mono-Signal. Er wirkt auf alle Monitor- und
Kopfhörerausgänge (außer DIRECT OUT). Ist MONO
aktiviert, leuchtet die im Schalter integrierte LED.
4.5 DIM
Der DIM Schalter senkt die Gesamtlautstärke der Monitorausgänge um 20 dB ab. Er wirkt ausschließlich auf
SPEAKERS A/B/C, nicht auf DIRECT OUT und die Kopfhörer.
Ist DIM aktiviert, leuchtet die im Schalter integrierte LED.
4.6 SPEAKERS B LEVEL ADJUST
Dieses Stereo-Poti auf der Unterseite des T.R.I.O.™ dient zur
Feinjustage des Ausgangspegels vom SPEAKERS B Ausgang.
DIRECT OUT lässt sich zum Anschluss von Anzeigeinstrumenten wie
y
z.B. Peak- oder Korrelationsgradmesser verwenden.
Kommt der TRIO live zum Einsatz, kann man die DIRECT OUTS zum
y
Senden an das FOH-Mischpult verwenden, und über die SPEAKERS
A/B/C seinen eigenen Monitormix steuern.
Die MONO-Funktion dient der Überprüfung der Monokompatibili-
g
tät. Phasenauslöschungen, z.B. durch verpolte Kabel, falsch eingestellte Modulationseffekte oder extreme Stereobasisbearbeitung, die
im Stereobild oft nicht sofort auffallen, werden so hörbar.
Viele Sänger irritiert bei einer Gesangsaufnahme z.B. ein „brei-
y
tes“ Stereo-Playback. In so einem Fall hilft es, MONO zu drücken
– dann wird der Sänger nicht mehr von dem wild im Stereobild
rumwandernden Shaker und der stark linkslastigen Gitarre irritiert...
Bei vielen Aktiv-Monitoren ist die Empfindlichkeit sehr hoch, so
g
dass schon bei geringer VOLUME Einstellung eine hohe Lautstärke
herrscht. Die Absenkung per DIM Schalter erlaubt eine feinere
Dosierung der Lautstärke. So lässt sich auch bei sehr geringen
Abhörlautstärken ein großer Lautstärke-Regelbereich des VOLUMEPotis nutzen.
MONO und DIM wirken nicht auf den DIRECT OUT Ausgang – sonst
y
wäre das dort ausgespielte Signal auch mono bzw. leiser, wenn man
zur Abhörkontrolle den entsprechenden Schalter drückt.
Regelbereich: - 4 dB bei Linksanschlag, Unity Gain in Mittelstellung,
+ 6 dB bei Rechtsanschlag
5. Metering-Sektion
L (Left Meter): die linke LED-Kette zeigt den Pegel des
zugeordneten linken Signals an.
R (Right Meter): die rechte LED-Kette zeigt den Pegel des
zugeordneten rechten Signals an.
5.1 METER SELECT
Schaltet die Aussteuerungsanzeige zwischen den Input Signalen und den
Monitor Signalen um. Der Schaltzustand wird durch eine entsprechende LED
angezeigt.
INPUTS:
In dieser Stellung zeigt die linke LED-Kette den Input
Gain des MIC/INSTR Kanals an; um ein optimales
Aussteuern zu ermöglichen, erfolgt der Abgriff für die Anzeige direkt hinter
der Eingangsstufe. Die rechte LED-Kette zeigt den Input Gain des LINE
Das SPEAKERS B LEVEL ADJUST Poti ist zum exakten Abgleich zweier
y
Lautsprecherpaare sehr hilfreich, damit beim Umschalten von einem
Boxenpaar auf das andere keine Pegelsprünge entstehen.
DER RICHTIGE PEGEL
Die roten Aussteuerungs-LEDs gehen bereits bei 1dB unter Vollaussteuerung an. Wenn sie also mal kurz aufblitzen, heißt das nicht gleich,
dass das Signal definitiv übersteuert ist – aber es signalisiert, dass man
sich „im roten Bereich“ befindet und Übersteuerung droht. Also am besten so aussteuern, dass die roten LEDs nur gelegentlich aufflackern.
Wenn aus DAW ON ein pegelstarkes Signal kommt und zusätzlich
y
aus der MONITOR ON Sektion Signale abgespielt werden, können
die LED-Anzeigen durchaus „ins Rote“ gehen, da sich die Signale
addieren. Der T.R.I.O.™ verfügt aber über ausreichend Headroom,
um diese Übersteuerungen zu verarbeiten, ohne dass gleich Verzerrungen zu befürchten sind.
In Stellung INPUTS zeigen die LED-Ketten nicht die Aufnahmepegel
y
zur DAW, sondern die Eingangspegel von MIC/INSTR. und LINE an;
die Stellung der REC VOL. Regler hat also keinen Einfluss auf die
Pegelanzeige am T.R.I.O.™. Hintergrund: Da die
Pegelanpassung, abhängig von der verwendeten
DAW-Hardware/Software, durchaus leicht differiert
und da die gängigen Recording-Programme über
eine genaue digitale INPUT-Anzeige verfügen, kann
die Aussteuerungskontrolle, wieviel Pegel zur DAW
gesendet wird, komfortabel in der Recording-Software erfolgen.
Deutsch
33
Page 34

MindPrint® T.R.I.O.
Kanals an. Ist das LINE- Signal mono, wird dessen Input Gain angezeigt; bei
einem Stereo Signal wird dessen Monosumme angezeigt.
OUTPUTS:
In dieser Stellung zeigen die LED-Ketten die Pegel
der summierten Signale von der Monitoring Sektion
(MONITOR ON) und des DAW Return Signals (DAW ON) an. Der Abgriff für
die Anzeige erfolgt vor dem OUTPUT VOLUME Regler, zeigt also den Pegel,
der am DIRECT OUT ausgegeben wird.
6. Headphones-Sektion
Anschlüsse:
Auf der Rückseite befinden sich zwei 6,3mm Stereo-Klinkenbuchsen zum
Anschluss von handelsüblichen Kopfhörern.
Die beiden Kopfhörerverstärker verfügen über genügend Leistung, um auch
leise Kopfhörermodelle mit ausreichend „Lautstärke“ zu versorgen und ein
angemessenes Monitoring zu ermöglichen.
In Stellung INPUTS zeigt nur die rechte LED-Kette das Signal des
x
LINE Eingangs, selbst wenn dieses ein Stereosignal ist.
Hintergrund: So kann man bei Mehrkanalaufnahmen die Eingangspegel des MIC/INSTR. Kanals (auf der linken LED-Kette) und des
LINE-Kanals (L+R auf der rechten LED-Kette) gleichzeitig überwachen.
Wir empfehlen, nur Kopfhörer mit einer Impedanz größer 30 Ohm
x
zu verwenden. Eine Unterschreitung der Impedanz oder ein Kurzschluss durch Mono-Klinkenstecker kann die Kopfhörerausgänge
des T.R.I.O.™ dauerhaft beschädigen.
Niemals Kopfhörer an die SPEAKERS A Buchsen anschließen – dies
x
kann zu einer Beschädigung des T.R.I.O.™. führen.
Bedienung:
6.1 PHONES A
Dieses Poti regelt die Lautstärke des ersten
Kopfhörerausganges.
6.2 PHONES B
Dieses Poti regelt die Lautstärke des zweiten
Kopfhörerausganges.
7. Talkback Sektion
Der T.R.I.O.™ verfügt über eine vollständige Talkback Sektion mit
eingebautem Talkback Mikrofon.
7.1 TALKBACK
Dieser Taster aktiviert das Talkback-Mikrofon und
schaltet das Signal, solange der Taster gedrückt ist,
auf die Kopfhörerausgänge. Dabei wird das auf den
Kopfhörerausgängen anliegende Monitor-Signal automatisch um 12 dB
abgesenkt.
Mit Y-Adaptern (z.B. Stereoklinke auf 2x Monoklinke) lassen sich
y
die PHONES Ausgänge auch zum Anschluss weiterer Lautsprecher
zweckentfremden, z.B. für Einspielboxen im Aufnahmeraum.
Diese kann man so separat in der Lautstärke regeln und mit dem
TALKBACK Mikrofon An-/Durchsagen machen. Aber niemals
Mono-Klinkenstecker in die PHONES-Buchsen stecken!
Viele Missverständnisse erübrigen sich, wenn Sänger und Produzent
y
bei einer Gesangsaufnahme das gleiche Kopfhörermodell verwenden...
„Talkback“ bezeichnet die von großen Studiomischpulten her
g
bekannte Einrichtung, über ein im Mischpult eingebautes Mikrofon vom „Regieraum“ aus mit dem Künstler im „Aufnahmeraum“
zu kommunizieren. Dazu wird das Talkback-Mikrofon Signal auf
die Kopfhörerwege ausgespielt.
Die TALKBACK Funktion lernt man spätestens dann zu schätzen,
y
wenn man feststellen musste, dass das Aufnahmemikrofon die
Lüftergeräusche des Computers oder Umgebungslärm (Klassiker:
Stuhlknarzen) mit aufnimmt. Also am besten den Sänger samt
Mikrofon in einen ruhigen Raum stellen, und über TALKBACK mit
ihm kommunizieren.
34
Page 35

MindPrint® T.R.I.O.
7.2 TB VOLUME
Dieses Poti regelt die Lautstärke des eingebauten TalkbackMikrofons auf die Kopfhörerwege.
7.3 TB MIC
Zentral gelegen zwischen dem TALKBACK Taster und
dem dazugehörigen TB VOLUME Regler befindet sich das
Talkback Mikrofon, erkennbar an den 3 Löchern im Gehäuse.
8. Daw Interface
Auf der Rückseite des T.R.I.O.™ befinden sich das Interface zur Verbindung
mit der DAW. Das DAW Interface ist die Verbindung von T.R.I.O.™ zum
Computer und transportiert alle Audiodaten von der/zur DAW.
Die Anschlüsse stehen sowohl analog als auch digital zur Verfügung.
Im Eifer des Gefechtes passiert es oft, dass der Produzent bereits
g
mit dem Sänger spricht und erst danach den TALKBACK Taster
drückt – dann versteht der Sänger in der Gesangskabine den
Satzanfang nicht und ist verunsichert.
Also: ZUERST TALKBACK drücken, danach reden – dann fühlt sich
der Sänger auch gut betreut und bringt eine coole Performance :o)
Beim Drücken des TALKBACK Tasters hört man ein leises „Pong“.
y
Das ist keine Fehlfunktion, sondern ganz normal, da das extrem
empfindliche TB Mikrofon das Prellen des Tasters mit überträgt.
Das hat sogar einen Vorteil: das „Pong“ signalisiert dem Sänger,
dass jetzt eine Durchsage kommt! :o)
Das TB Mikrofon nicht mit Gegenständen abdecken oder die
x
Mikrofonabdeckung mit spitzen Gegenständen eindrücken.
Das DAW Interface transportiert die aufzunehmenden Signale
y
vom T.R.I.O. zu den Inputs der DAW und bringt die Outputs der
DAW zurück zum T.R.I.O.. Das Interface funktioniert „full duplex“ ,
d.h. man kann in die DAW aufnehmen und gleichzeitig die Ausgänge der DAW abspielen/abhören.
Anschlüsse:
Zur analogen Anbindung an die DAW stehen je 2 Cinchbuchsen für die Inputs
und die Outputs zur Verfügung . Die Pegel können über TRIM Potis an der
Geräteunterseite an die Pegel der DAW angepasst werden.
Zur digitalen Anbindung an die DAW stehen 2 optische Buchsen im
TOSLINK-Format zur Verfügung.
8.1 ANALOG OUT L/R
Zur analogen Anbindung an die DAW befinden sich auf der
Rückseite zwei Cinchbuchsen. Über diese Buchsen werden die
aufzunehmenden Signale von MIC/INSTR. und LINE an die
DAW geschickt.
8.2 ANALOG OUTPUT LEVEL ADJUST
Mit diesem Regler auf der Unterseite des T.R.I.O.™ lässt
sich der Recordingpegel zu den analogen Eingängen
der DAW justieren; der Regelbereich ist von -oo bis +6dB
(0dB in Mittenrastung)
8.3 ANALOG IN L/R
Für die analoge Rückführung der Signale von der DAW
befinden sich auf der Rückseite zwei Cinchbuchsen. Über diese
Buchsen werden von der DAW kommende Signale auf die
Monitorsektion geschickt.
Die analogen Ausgänge lassen sich gleichzeitig zu den digitalen
g
nutzen. So kann man bei digitaler Anbindung an die DAW die
analogen Ausgänge dazu verwenden, die aufzunehmenden Signale
separat abzugreifen und z.B. als Backup auf MiniDisk aufzunehmen.
Auch die analogen DAW INTERFACE Ausgänge lassen sich z.B. als
g
„Aux Send“ zu einem Effektgerät benutzen, um die aufzunehmenden Signale mit einem „Arbeitshall“ zu versehen.
Auch die analogen Eingänge lassen sich gleichzeitig zu den digi-
g
talen verwenden. So kann man die DAW INTERFACE ANALOG
INPUTS als weiteren Stereoeingang zum Anschluss eines CDPlayers oder Effektgerät-Returns verwenden. Die Anzahl der am
T.R.I.O.™ gleichzeitig verfügbaren Analogeingänge steigt somit
auf 1x Mono und 3x Stereo.
Deutsch
35
Page 36

MindPrint® T.R.I.O.
8.4 ANALOG INPUT LEVEL ADJUST
Mit diesem Regler auf der Unterseite des T.R.I.O.™ lässt sich
der Playbackpegel von den analogen Ausgängen der DAW
justieren; Regelbereich: -00 bis +6 dB (0d B in Mittenrastung)
9. Digital-Interface
TRIO™ S/P-DIF: Zur Integration in eine bestehende digitale Recording-
Umgebung verfügt der TRIO S/P-DIF über eine Digitalschnittstelle im
optischen S/P-DIF-Format (TOSLINK). Über S/PDIF kann TRIO an alle Geräte,
die dieses Format unterstützen, angeschlossen werden, z.B. an die Apple G5
Rechner, die ab Werk auch über eine optische S/PDIF Schnittstelle ausgestattet
sind. Zahlreichen Soundkarten, sowie DAT-Recorder, MD-Recorder, digitale
Multitracker, digitale Mischpulte, Synthesizer/Sampler/Workstations mit
digitaler Schnittstelle, etc. verfügen über eine S/P-DIF-Schnittstelle.
Die von SONY und Philips entwickelte, von der IEC 1987 standar-
y
disierte Schnittstelle S/P-DIF ist für den semiprofessionellen und
den Heimbereich gedacht, die Signalführung ist unsymmetrisch.
S/P-DIF hat sich als De Facto Standard weltweit etabliert.
S/P-DIF optical (TOSLINK)
Die optische Schnittstelle bietet gegenüber der elektrischen COAXIALVariante viele Vorteile, zB.:
• keine Fehlbedienung durch falsche Anschlusskabel möglich (spezielle
Lichtleiterkabel)
• die optische ADAT-Schnittstelle vieler Geräte ist auf S/P-DIF optical
umschaltbar
• galvanische Trennung, deswegen keine Ground Loops und elektrische Einstreuungen
• weiter verbreitet als coaxial
TRIO™ USB: Zum direkten Anschluss an einen Computer/Laptop verfügt der
TRIO USB über einen USB-Anschluss im 1.1-Format. Da die Audio-Anbindung
über die USB Schnittstelle erfolgt, ist keine dedizierte Audiohardware bzw.
Soundkarte mehr nötig. Weitere Informationen zur Treiberinstallation und
Bedienung des Treibers finden Sie unter 9.7, auf der beiliegenden CD-ROM,
sowie im Internet unter www.mindprint.com
Falls Ihre DAW keine optischen, sondern coaxiale S/P-DIF
y
Die SYNC LED signalisiert, wenn ein gültiges Signal an der S/PDIF
g
9.1 S/P-DIF IN
An diesen Eingang wird der digitale Ausgang der DAW bzw. des
Computerinterfaces angeschlossen. Das gewandelte Signal liegt
direkt am Monitor an.
SYNCHRONISATION
9.2 S/P-DIF OUT
Diese Buchse wird mit dem S/P-DIF Digitaleingang der DAW
verbunden. Hier werden die A/D-gewandelten Signale von MIC/
INSTR. und LINE ausgegeben.
Sobald digitale Audiogeräte miteinander verbunden werden, müssen
ihre internen Taktfrequenzen synchronisiert werden. Ein Gerät fungiert
als MASTER und gibt Sampling Rate und Bitrate vor, das/die übrige/n
Geräte folgen als SLAVE. Symptome wie Knackser während der Aufnahme sind typische Indikatoren dafür, dass die Synchronisation nicht
stimmt und die Einstellung überprüft werden muss.
9.3 SYNC LED
Diese LED leuchtet, sobald ein gültiges Digitalsignal am S/PDIF
Eingang des T.R.I.O. anliegt.
Anschlüsse besitzt: Formatwandler S/P-DIF optisch/coaxial gibt es
im gut sortierten Musikfachhandel.
INPUT Buchse erkannt wird; das erleichtert die Fehlersuche in
einem nicht funktionierenden Setup.
36
Synchronisation
Zur flexiblen Anbindung an die digitale Studioumgebung
verfügt das Digitalinterface des T.R.I.O.™ über einen 3-fach
Wahlschalter, mit dem sich alle notwendigen Einstellungen
für den Digitalverbund vornehmen lassen.
Page 37

MindPrint® T.R.I.O.
9.4 44,1/48:
Dieser Schalter wählt (in Kombination mit dem benachbarten „x2“-Schalter)
die Samplingfrequenz, mit der T.R.I.O.™ im Stand Alone Betrieb arbeitet.
- in Schalterposition 1 gilt die Frequenz 44,1 kHz
- in Schalterstellung 2 arbeitet der T.R.I.O.™ mit 48 kHz Samplingfrequenz
9.5 x1/x2 (= Double Sampling Rate)
Ist dieser Schalter in Position 1, so gilt die am benachbarten Schalter „44,1/
48“ eingestellte Frequenz. In Position 2 gilt die doppelte Sampling Rate der
an Schalter „44,1/48“ eingestellten Frequenz, also 88,2 kHz bzw. 96 kHz.
9.6 MASTER/SLAVE
In Position 1 arbeitet T.R.I.O.™ als MASTER mit internem Takt und der
eingestellten Samplingfrequenz; zur fehlerfreien Synchronisation muss die
angeschlossene DAW auf „Slave“ bzw. „extern“ gestellt werden.
In Position 2 (= SLAVE) loggt sich T.R.I.O.™ bei Erkennen eines gültigen
anliegenden Digitalsignals automatisch darauf ein und läuft in Sync
zur DAW mit der dort eingestellten Sampling Rate. Wenn ein gültiges
Digitalsignal anliegt, leuchtet die SYNC LED.
SAMPLING RATE
bezeichnet die Abtastrate bei digitalen Audiosignalen – also, in wie
vielen Einzelschritten das Signal pro Sekunde abgelesen wird (bei der
Audio-CD ist dies 44100 mal pro Sekunde, also 44.1 KHz).
Es gilt: Je höher die eingestellte Samplerate beim Aufnehmen, desto
„besser“ die Qualität des Audiosignals, bzw. „genauer“ die Abbildung
des analogen Ursprungssignals. Der Speicherbedarf steigt allerdings
proportional zur Samplerate an.
Wenn sowohl T.R.I.O. als auch die DAW als MASTER arbeiten,
x
kann es durch Überlagerungen zu Störungen im hörbaren Bereich
kommen, da dann beide Geräte mit ihren eigenen Frequenzen
arbeiten. Ein Indikator dafür ist z.B., wenn das aus der DAW
abgespielte Signal dumpf klingt. Im Zweifelsfall lieber nochmal die
Synchronisationseinstellungen beider Geräte überprüfen und einen
MASTER und einen SLAVE bestimmen.
Die Digitalschnittstelle des T.R.I.O.™ verarbeitet Audio in einer
y
Auflösung von bis zu 96kHz/24bit.
Die S/P-DIF Schnittstelle stellt den digitalen Ein- und Ausgang
y
über separate Buchsen zur Verfügung.
Vorteil: T.R.I.O.™ muss nicht zwingend das einzige Gerät im
Digitalverbund der DAW sein; so kann ein anderes Gerät mit Digitalausgang (z.B. DI-PORT für Stereo-Mikrofonaufnahmen) für die
Aufnahme zur DAW verwendet werden, und T.R.I.O.™ übernimmt
solange nur das Monitoring...
9.7 USB
y
Anschluss:
Am Digitalmodul auf der Rückseite des TRIO USB™
befindet sich eine USB Buchse in „B“ -Ausführung.
Ein USB Anschlusskabel (1,8 m, Steckertyp A/B) ist im
Lieferumfang des TRIO USB™ enthalten.
y
Software:
Damit TRIO USB™ mit Ihrem Rechner kommunizieren kann, müssen Sie
die beiliegende Treiber-Software installieren. So wird sichergestellt, dass der
TRIO USB™ richtig erkannt wird und alle Recording-Optionen zur Verfügung
stehen. Eine detaillierte Beschreibung der Treiber-Software und deren
Installation finden Sie auf der mitgelieferten CD-ROM und als Download unter
www.mindprint.com . Bitte besuchen Sie regelmäßig die Webseite, um sich
über Treiber-Updates zu informieren.
x
y
USB am Rechner ist heute so selbstverständlich wie die Klinkenbuch-
se am Mischpult. Da USB-Audio-Interfaces der ersten Generation
noch deutliche Qualitätsdefizite und Performanceprobleme gegenüber ausgereiften Formaten wie S/P-DIF oder ADAT zeigten, hat USB
leider nicht den besten Ruf in Sachen Audioqualität. Aus heutiger
Sicht sind diese Bedenken jedoch unbegründet - die Technik ist
wesentlich weiter und USB hat sich als Audioformat etabliert.
USB steht für Universal Serial Bus, kommt aus der PC-Welt und
bezeichnet eine Schnittstelle, die auf einer Stern-Topologie basiert.
Die Übertragung erfolgt über 4-adrige Anschlusskabel; den 4-poligen USB-Stecker gibt es in zwei Ausführungen: die „breite“ Standard-Version vom Typ A (Hub-Stecker) und die fast rechteckige Variante vom Typ B (Endgeräte-Stecker). Die maximale Kabellänge einer
USB-Verbindung sollte 5 Meter nicht überschreiten. Einer der großen
Vorteile von USB ist die „Hot-Plugging“-Fähigkeit, die es ermöglicht,
Geräte während des Betriebes zu entfernen oder hinzuzufügen,
ohne dabei den Rechner booten zu müssen.
Je weniger USB Geräte an Ihrer DAW angeschlossen sind, umso
besser/sicherer funktioniert die Schnittstelle. TRIO sollte nicht an
einem USB HUB oder hinter einem anderem USB Gerät wie Drucker
oder Bildschirm betrieben werden. Gönnen Sie Ihrem TRIO einen
eigenen USB Anschluss am Rechner, um einwandfreie Funktion zu
gewährleisten.
USB 1.1 wird von vielen Herstellern eingesetzt und ist für Stereoan-
wendungen völlig ausreichend. Die USB 1.1 Schnittstelle (Full Speed
USB) ist voll kompatibel zum USB 2 Format (High Speed USB) und
somit für die Zukunft gerüstet. Mit USB 1.1 Bandbreite ist „Full Duplex“ Betrieb möglich (Wiedergabe während der Aufnahme/Record
while Playing), lediglich im hochauflösenden „24bit /96kHz“ Modus
erfolgt systembedingt eine Limitierung. Die möglichen Ein-/Ausgangskonfigurationen sind im Treibermenü wählbar.
Deutsch
37
Page 38

MindPrint® T.R.I.O.
10. Record/Monitor Mode Selector
Auf der Unterseite des T.R.I.O.™ befindet sich
ein ein 4-fach Miniatur-DIP-Schalter, mit dem
sich Zuordnungen für Aufnahme- und Abhörpfad
einstellen lassen.
10.1 MIC/INSTR RECORD (1)
Schaltet das Signal des MIC/INSTR. Kanals im Aufnahmeweg von „nur
Links“ (= Kanal 1 der Recording Software) nach „Links & Rechts“ (Signal auf
beiden Kanälen gleichzeitig)
10.2 MIC/INSTR. MONITOR (2)
Schaltet das Signal des MIC/INSTR. Kanals im Monitorweg von „nur Links“
nach „Links & Rechts“ (Stereomitte); dies gilt für PHONES, DIRECT OUT
und SPEAKERS A/B/C.
10.3 LINE RECORD (3)
Schaltet das Signal des LINE Kanals im Aufnahmeweg von „nur Rechts“
(= Kanal 2 der Recording Software, evtl. Monosumme) nach „Links &
Rechts“ (Stereo)
10.4 LINE MONITOR (4)
Schaltet das Signal des LINE Kanals im Monitorweg von „nur Rechts“
(evtl. Monosumme) nach „Links & Rechts“ (Stereo); dies gilt für PHONES,
DIRECT OUT und SPEAKERS A/B/C.
Der T.R.I.O.™ ist ein Gerät mit zwei Eingangskanälen. Die Bedeu-
y
tung von zwei Kanälen ist hier nicht zwingend mit der Bedeutung
von Stereo gleichzusetzen. Bei reinen Stereo-Geräten entspricht
Kanal 1 immer links, Kanal 2 immer rechts. Beim T.R.I.O.™ kann
man sowohl für den Mono Kanal als auch den Stereo-Kanal entscheiden, auf welche DAW-Eingänge sie geroutet werden und auf
welchen Kopfhörer-/Boxenseiten sie ausgegeben werden.
Im Lieferzustand stehen alle 4 Schalter auf Stellung ON = L/R.
y
Das bedeutet, dass sowohl das MIC/INSTR.-Signal als auch das
LINE-Signal an beiden DAW- Inputs und auf beiden Kopfhörer/Lautsprecherseiten anliegt und so z.B. schon allein durch das
Scharfschalten der entsprechenden DAW-Inputs flexibel geroutet
werden kann.
Die Einstellungen am RECORD/MONITOR MODE SELECTOR
y
wirken auf die gesamte Monitorsektion, also sowohl auf die Kopfhörer als auch auf DIRECT OUT und die Lautsprecherausgänge. Es
kann also schon mal vorkommen, dass das Monitorsignal auf nur
einer Boxenseite hörbar ist - dann ist wahrscheinlich der entsprechende DIP-Schalter dementsprechend eingestellt.
Der RECORD/MONITOR MODE SELECTOR wird im normalen
y
Betrieb zwar gar nicht auffallen, er bietet allerdings sehr nützliche
Optionen: Will der Gitarrist z.B. eine bereits eingespielte Gitarre
doppeln, hat er dadurch die Möglichkeit, die bereits eingespielte
Gitarre nur auf der linken Kopfhörerseite/Box zu hören, und die,
die er jetzt einspielen will, auf der rechten.
Anderes Beispiel: Will man die Gitarre zusammen mit einem
Stereoeffekt aus einem Effektgerät aufnehmen, dann stellt man alle
Schalter auf Position ON (= Defaulteinstellung) und erhält so eine
Stereoaufnahme, bei der das Gitarrensignal in der Mitte liegt und
das Effektsignal echt Stereo ist.
11. Diverses
11.1 POWER Schalter
Auf der Rückseite links befindet sich der POWER Schalter, der
den T.R.I.O.™ ein-und ausschaltet. In eingeschaltetem Zustand
leuchtet entweder die INPUTS oder OUTPUTS LED (abhängig
vom Schaltzustand).
11.2 Netzbuchse
Über das externe Steckernetzteil mit 15V Wechselspannung
und 1700mA Leistung wird T.R.I.O.™ an das Stromnetz
angeschlossen.
38
Bei Verlust/Defekt des Steckernetzteiles nur ein original
x
MindPrint® Ersatz-Steckernetzteil verwenden; andere Netzteile
können zu einer Beschädigung des T.R.I.O.™ führen. Das original
MindPrint® Steckernetzteil gibt‘s im autorisierten Fachhandel oder
im MindPrint® Webshop unter www.mindprint.com
Eine saubere Stromversorgung ist eine entscheidende Vorausset-
y
zung für klanglich hervorragende Gesamtergebnisse. Deshalb hat
der T.R.I.O.™ ein grosszügig dimensioniertes externes Netzteil,
um in jeder Betriebssituation ausreichend Power für den Mikrofoneingang und die beiden Kopfhörerverstärker zu gewährleisten.
Sobald eines der am T.R.I.O.™ angeschlossenen Geräte geerdet
y
Page 39

MindPrint® T.R.I.O.
11.3 GND
Unterhalb der Netzbuchse befindet sich die GROUND-Schraube,
deren Funktionsweise der einer Ground Schraube beim
Schallplattenspieler entspricht.
12. Fehlerdiagnose
Wenn bei der Arbeit mit T.R.I.O.™ irgendwelche Probleme auftreten, sollten
Sie die folgenden Punkte prüfen – die folgende Liste hilft bei der Suche nach
möglichen Ursachen für eine Störung:
Mikrofonsignal schlägt auf der LED Kette aus, aber ich höre nichts:
• MIC/INSTR LEVEL-Regler in der Monitoring-Sektion aufgedreht? (vgl. 3.1)
• MONITOR ON-Schalter gedrückt? (vgl. 3.4)
• SPEAKERS A/B/C-Schalter gedrückt? (vgl. 4.2)
• Steckt ein Stecker im INSERT RETURN? (vgl. 1.9)
• MUTE Schalter gedrückt? (vgl. 1.6)
angeschlossen ist (über ein 3pol. Kaltgeräte-Netzkabel), „nimmt“
sich T.R.I.O.™ von dort die Erdung. Werden ausschließlich Geräte
mit Steckernetzteilen am T.R.I.O.™ angeschlossen, so kann es
schon mal zu Brummeinstreuungen kommen. Deshalb bietet
T.R.I.O.™ das schöne Feature, das Gerätechassis mittels einem an
der GND Schraube angeschlossenen Erdungskabel zu erden.
Sind alle externen Geräte eingeschaltet, funktionstüchtig und
y
korrekt verkabelt? Ist eine Fehlbedienung auszuschließen? Schon
oft war die komplette Serviceabteilung in Aufruhr, bis sich herausgestellt hat, dass nur eine Sicherung defekt oder ein Kabel falsch
gesteckt war...
Mikrofonsignal ist hörbar, aber ich kann es nicht aufnehmen:
• REC VOL. Regler des Mikrofonkanals aufgedreht? (vgl. 1.5)
• ANALOG OUT LEVEL ADJUST-Regler zugedreht? (nur bei analoger Verbindung
zur DAW, vgl. 8.1)
• Synchronisation zur DAW überprüft? (vgl. 8.4)
• richtige Einstellung in der Recording Software angewählt?
Mikrofonsignal ist nur auf einer Boxen-/Kopfhörerseite hörbar:
• RECORD/MONITOR MODE SELECTOR auf der Unterseite richtig eingestellt?
(vgl. 9.1)
Aufgenommenes Signal zerrt:
• GAIN-Regler zu weit aufgedreht? (vgl. 1.1/5.1)
• REC VOL.-Regler zu weit zugedreht? (vgl. 1.5/2.5/5.1)
DAW-Output ist nicht hörbar, aber in der DAW sichtbar:
• DAW ON-Schalter gedrückt? (vgl. 3.5)
• ANALOG IN LEVEL ADJUST-Regler zugedreht? (nur bei analoger Verbindung
zur DAW, vgl. 8.2)
• SPEAKERS A/B/C-Schalter gedrückt? (vgl. 4.2)
• richtige Einstellung in der Recording Software angewählt?
Deutsch
Line-Signal ist nur auf der rechten LED-Kette sichtbar (bei Schalterstellung
INPUTS):
• Nur die rechte LED-Kette zeigt das Eingangssignal des Line-Kanals, auch wenn
es sich um ein Stereosignal handelt (vgl. 5.1)
39
Page 40

40
MindPrint® T.R.I.O.
AUX-Signal ist hörbar, aber ich kann es nicht aufnehmen:
• Der AUX Input wirkt NUR auf die Monitorsektion und kann
NICHT aufgenommen werden – aufzunehmende Quelle am LINEInput anschließen!
13. Technische Daten
13.1 Mechanische Daten
Abmessungen (BxTxH)
Grundgerät: 260 mm x 195 mm x 66 mm
Netzteil: 65 mm x 128 mm x 52 mm
Gewicht
Grundgerät: 1550 g
Netzteil: 650 g
13.2 Elektrische Daten
Netzeingang
Steckernetzteile
Primär: 230V AC/100V AC/117V AC
Sekundär: 15 V 1700 mA
13.3 Eingänge und Ausgänge
MIC IN:
Buchse: XLR ( 1 = Ground; 2 = +; 3 = - )
Bauart Eingang: elektronisch symmetriert & floating
Eingangsimpedanz: 10 kOhm
min. Eingangspegel: -34 dBu (GAIN in max. Stellung,
+12 dBu Speaker Out)
-51 dBu (GAIN in max. Stellung,
0 dBu Speaker Out)
max. Eingangspegel: 4 dBu (GAIN maximal in Mittelstellung)
Gain- Regelbereich: -74...-14 dBu = 60 dB@SEND,
-40 dBu Eingang mit Kompressor
Gain- Regelbereich: -74...-10 dBu = 64 dB@SEND
-40 dBu Eingang ohne Kompressor
Max. Verstärkung: 30 dB ohne Kompressor
Phantomspeisung: < +48 V DC schaltbar
INSTR. IN:
Buchse: Klinke ( Tip = +; Ring = - )
bei Belegung wird MIC abgeschaltet
Bauart Eingang: unsymmetrisch
Eingangsimpedanz: 1 MOhm
min. Eingangspegel: -25 dBu (GAIN in max. Stellung,
+12 dBu Speaker Out, - 3 dBFS)
-39.5 dBu (GAIN in max. Stellung,
0 dBu Speaker Out, -14 dBFS)
Page 41

MindPrint® T.R.I.O.
max. Eingangspegel: +14 dBu (GAIN in Mittelstellung)
-18 dBu (GAIN in max. Stellung)
Gain- Regelbereich: -�...19 dB (-10 dBu an SEND ,
-29 dBu Eingang, ohne Kompressor)
Max. Verstärkung: 19 dB
LINE IN:
Buchse: Klinke ( Tip = +; Ring = - )
Bauart Eingang: unsymmetrisch
Eingangsimpedanz: 51 kOhm
Min. Eingangspegel: 0 dBu (+12 dBu Speaker Out)
-6 dBu (+6 dBu Speaker Out, -1 dBFS)
max. Eingangspegel: +21 dB
AUX IN:
Buchse: Cinch ( Tip = +; Ring = - )
Bauart Eingang: unsymmetrisch
Eingangsimpedanz: 51 kOhm
Min. Eingangspegel: 0 dBu (+12 dBu Speaker Out)
-6 dBu (+6 dBu Speaker Out, -1 dBFS)
max. Eingangspegel: +12 dB
DAW IN:
Buchse: Cinch ( Tip = +; Ring = - )
Bauart Eingang: unsymmetrisch
Eingangsimpedanz: minimal 8,3 kOhm
Min. Eingangspegel: 0 dBu (+12 dBu Speaker Out)
Gain- Regelbereich: -�...6 dB (0 dB in Mittelstellung)
max. Eingangspegel: + 10 dB (Gain Regler in Mittelstellung)
DAW OUT:
Buchse: Cinch ( Tip = +; Ring = - )
Bauart Eingang: unsymmetrisch
Max. Ausgangsimp.: 7 kOhm
Ausgangspegel: 0 dBu (0 dBu LINE IN)
Gain- Regelbereich: -�...6 dB (0 dB in Mittelstellung)
Gain- Regelbereich: -�...6 dB (nur SPEAKER B,
0 dB in Mittelstellung)
S/P-DIF Interface
Format: S/P-DIF
Eingang: optisch, Toslink
Ausgang: optisch, Toslink
Auflösung: 24 Bit @ 44.1, 48, 88.2, 96 kHz
Dynamikumfang: >105 dB(a)
USB-Interface
Format: USB 1.1
Eingang/Ausgang: 1 USB Buchse Typ B
Auflösung: 24 oder 16 Bit @ 44.1, 48, 88.2, 96 kHz
Dynamikumfang: >100 dB(a)
Konstruktion und Schaltungstechnik unterliegen der ständigen
Weiterentwicklung und Verbesserung. Technische Änderungen
bleiben vorbehalten.
Dieses Handbuch ist urheberrechtlich geschützt.
Alle Rechte, technische Änderungen und Druckfehler bleiben
vorbehalten.
Sämtliche Abbildungen sind Eigentum der jeweiligen Marken.
Nachdruck oder Verwendung in elektronischer Form, auch
auszugsweise, ist nur mit schriftlicher Genehmigung der
Music & Sales P.E. GmbH gestattet.
Deutsch
SPEAKERS OUT:
Buchse: SPEAKER A: Klinke ( Tip = +; Ring = - )
SPEAKER B: Cinch ( Tip = +; Ring = - )
SPEAKER C: Cinch ( Tip = +; Ring = - )
Bauart Eingang: unsymmetrisch
Ausgangsimpedanz: 47 Ohm
Ausgangspegel: 12 dBu (0 dBu LINE IN, MASTER Gain
maximal, MONITOR Gain maximal)
41
Page 42

MindPrint® T.R.I.O.
42
Page 43

Sommaire
MindPrint® T.R.I.O.
Panneau avant . . . . . . . . . . . . . . . . . . 45
Panneau arrière. . . . . . . . . . . . . . . . . . 46
Panneau inférieur . . . . . . . . . . . . . . . . 46
Présentation . . . . . . . . . . . . . . . . . . . . 47
1. Entrée MIC/INSTR . . . . . . . . . . . . . 48
1.1 48 V . . . . . . . . . . . . . . . . . . . . . . . . . . . . . . . . . . . . . .
1.2 LOW CUT . . . . . . . . . . . . . . . . . . . . . . . . . . . . . . . . . .
1.3 GAIN . . . . . . . . . . . . . . . . . . . . . . . . . . . . . . . . . . . . . .
1.4 HF . . . . . . . . . . . . . . . . . . . . . . . . . . . . . . . . . . . . . . . .
1.5 LF . . . . . . . . . . . . . . . . . . . . . . . . . . . . . . . . . . . . . . . .
1.6 FAT . . . . . . . . . . . . . . . . . . . . . . . . . . . . . . . . . . . . . . .
1.7 REC VOL . . . . . . . . . . . . . . . . . . . . . . . . . . . . . . . . . . .
1.8 MUTE . . . . . . . . . . . . . . . . . . . . . . . . . . . . . . . . . . . . .
1.9 INSERT . . . . . . . . . . . . . . . . . . . . . . . . . . . . . . . . . . . .
2. Entrée LINE stéréo . . . . . . . . . . . . . 50
2.1 L/MONO . . . . . . . . . . . . . . . . . . . . . . . . . . . . . . . . . . .
2.2 R . . . . . . . . . . . . . . . . . . . . . . . . . . . . . . . . . . . . . . . . .
2.3 HF . . . . . . . . . . . . . . . . . . . . . . . . . . . . . . . . . . . . . . . .
2.4 LF . . . . . . . . . . . . . . . . . . . . . . . . . . . . . . . . . . . . . . . .
2.5 REC VOL . . . . . . . . . . . . . . . . . . . . . . . . . . . . . . . . . . .
2.6 MUTE . . . . . . . . . . . . . . . . . . . . . . . . . . . . . . . . . . . . .
3. Volumes Zero Latency Monitor. . . . 51
3. MIC/INSTR . . . . . . . . . . . . . . . . . . . . . . . . . . . . . . . . .
3.2 LINE . . . . . . . . . . . . . . . . . . . . . . . . . . . . . . . . . . . . . .
3.3 Entrée AUX . . . . . . . . . . . . . . . . . . . . . . . . . . . . . . . . .
3.4 MONITOR ON . . . . . . . . . . . . . . . . . . . . . . . . . . . . . . .
3.5 DAW ON . . . . . . . . . . . . . . . . . . . . . . . . . . . . . . . . . . .
4. Section de gestion du monitoring 52
4.1 VOLUME . . . . . . . . . . . . . . . . . . . . . . . . . . . . . . . . . . .
4.2 SPEAKERS A, B et C . . . . . . . . . . . . . . . . . . . . . . . . . . .
4.3 DIRECT OUT . . . . . . . . . . . . . . . . . . . . . . . . . . . . . . . .
4.4 MONO . . . . . . . . . . . . . . . . . . . . . . . . . . . . . . . . . . . .
4.5 DIM. . . . . . . . . . . . . . . . . . . . . . . . . . . . . . . . . . . . . . .
4.6 SPEAKERS B LEVEL ADJUST . . . . . . . . . . . . . . . . . . . . . .
5. Section de contrôle . . . . . . . . . . . 54
5.1 SELECTION DU CONTRÔLE . . . . . . . . . . . . . . . . . . . . .
6. Section Casques . . . . . . . . . . . . . . 54
6.1 PHONES A . . . . . . . . . . . . . . . . . . . . . . . . . . . . . . . . . .
6.2 PHONES B . . . . . . . . . . . . . . . . . . . . . . . . . . . . . . . . . .
7. Section Talkback . . . . . . . . . . . . . . 55
7.1 TALKBACK . . . . . . . . . . . . . . . . . . . . . . . . . . . . . . . . . .
7.2 TB VOLUME. . . . . . . . . . . . . . . . . . . . . . . . . . . . . . . . .
7.3 TB MIC . . . . . . . . . . . . . . . . . . . . . . . . . . . . . . . . . . . .
8. Daw Interface . . . . . . . . . . . . . . . . 55
8.1 ANALOG OUT L/R . . . . . . . . . . . . . . . . . . . . . . . . . . . .
8.2 ANALOG OUTPUT LEVEL ADJUST . . . . . . . . . . . . . . . . .
8.3 ANALOG IN L/R . . . . . . . . . . . . . . . . . . . . . . . . . . . . . .
8.4 ANALOG INPUT LEVEL ADJUST. . . . . . . . . . . . . . . . . . .
9. Digital Interface S/P-DIF . . . . . . . 56
9.1 S/P-DIF IN . . . . . . . . . . . . . . . . . . . . . . . . . . . . . . . . . .
9.2 S/P-DIF OUT . . . . . . . . . . . . . . . . . . . . . . . . . . . . . . . .
9.3 SYNC LED . . . . . . . . . . . . . . . . . . . . . . . . . . . . . . . . . .
9.4 44,1/48 . . . . . . . . . . . . . . . . . . . . . . . . . . . . . . . . . . . .
9.5 x1/x2. . . . . . . . . . . . . . . . . . . . . . . . . . . . . . . . . . . . . .
9.6 MASTER/SLAVE . . . . . . . . . . . . . . . . . . . . . . . . . . . . . .
9.7 USB
10. Record/Monitor Mode Selector. . . 58
10.1 MIC/INSTR. RECORD . . . . . . . . . . . . . . . . . . . . . . . . . .
10.2 MIC/INSTR. MONITOR. . . . . . . . . . . . . . . . . . . . . . . . .
10.3 LINE RECORD. . . . . . . . . . . . . . . . . . . . . . . . . . . . . . . .
10.4 LINE MONITOR . . . . . . . . . . . . . . . . . . . . . . . . . . . . . .
11. Divers . . . . . . . . . . . . . . . . . . . . . . 59
11.1 Commutateur POWER . . . . . . . . . . . . . . . . . . . . . . . . .
11.2 Prise secteur . . . . . . . . . . . . . . . . . . . . . . . . . . . . . . . .
11.3 GND . . . . . . . . . . . . . . . . . . . . . . . . . . . . . . . . . . . . . .
12. Résolution des problèmes . . . . . . . . 60
13. Caractéristiques techniques . . . . . . 61
14. Schéma fonctionnel . . . . . . . . . . . 63
15. Consignes de sécurité. . . . . . . . 64-67
Français
43
Page 44

MindPrint® T.R.I.O.
Bienvenue chez MindPrint !
Nous vous félicitons d’avoir fait l’acquisition du T.R.I.O™ ! Prenez le temps de
lire ce manuel – il contient un aperçu détaillé des commandes du T.R.I.O™ et
fournit des informations importantes, des conseils de professionnels ainsi que
des astuces très pratiques.
« Recording is changing » : le poste de travail audio doit suivre les évolutions
de son temps. Les PC portables ont pris la place des tables de mixage
encombrantes. Là où se trouvaient hier les racks 19“ avec leurs processeurs
d’effets externes et leurs samplers/ synthés, on trouve aujourd’hui des CD-Roms,
des plug-ins et des synthés logiciels. L’avenir appartient à ceux qui possèdent
les équipements possédant les caractéristiques appropriées : bon marchés, peu
encombrants, ergonomiques et produisant un son de haute qualité. T.R.I.O™
constitue l’élément principal de votre studio, si bien que l’utilisation d’une
table de mixage n’est désormais plus utile. T.R.I.O™ est doté de toutes les
entrées, sorties et interfaces nécessaires. Il remplace ainsi les canaux d’entrée
et la section de monitoring d’une table de mixage et possède une interface
IN/OUT permettant de connecter une station DAW. Dans un studio moderne et
informatisé, aucun autre appareil de traitement audio n’est nécessaire.
GARANTIE
Veuillez enregistrer votre T.R.I.O.™ - cela ne vous prendra que quelques instants et vous permettra de bénéficier d’une prolongation de
garantie. Pour cela, utilisez notre service d’enregistrement en ligne sur
notre site Internet www.mindprint.com
Si vous n’avez pas la possibilité d’enregistrer votre T.R.I.O.™ en
ligne, vous pouvez également remplir la carte de garantie ci-joint
et nous la renvoyer par fax ou par voie postale. L’enregistrement
n’est valable que si la carte d’enregistrement dûment remplie a été
retournée à MindPrint® dans les 30 jours suivant la date d’achat ou si
l’enregistrement a été effectué dans les délais sur Internet.
Ainsi, nous avons la possibilité de savoir où et par qui nos appareils
sont utilisés. Ces informations nous permettent également d’améliorer
la conception de nos produits. Bien entendu, vos données sont soumises à la réglementation sur la protection des données.
Merci !
MindPrint
®
Technical Service
Postfach 1509
D - 66595 St. Wendel, Germany
Fax: +49 6851 905 100
Nous vous souhaitons d’excellents enregistrements avec le T.R.I.O™!
La philosophie du T.R.I.O.™
Avant de commencer, nous souhaitons vous rappeler la philosophie
du T.R.I.O.™. Nous avons fait en sorte que la fonctionnalité et le flux
des signaux restent compréhensibles et simples à utiliser, même pour
ceux qui n’ont jamais eu l’occasion d’utiliser une table de mixage, un
préamplificateur de micro ou un compresseur :
Signification des symboles utilisés:
Informations générales
y
Conseils professionnels
g
Consignes de sécurité
x
L’abréviation DAW (= Digital Audio Workstation) est utilisée dans
y
ce manuel pour désigner votre système d’enregistrement sur
disque dur pour PC/MAC.
Concernant les réglages du son, nous nous sommes volontaire-
y
ment écartés des paramètres standard de nombreux fabricants.
Suite à d’intenses recherches et en fonction des expériences que
nous faites, nous avons réglé l’égaliseur et le compresseur de sorte
qu’il soit le plus fonctionnel possible et fondé sur la pratique. Le
T.R.I.O.™ est le fruit du savoir-faire de nombreux professionnels.
En plus de son format extrêmement compact, il permet de procéder à des traitements audio avec la plus grande précision
sur le côté gauche, les canaux d’entrée sont préamplifiés, les signaux sont
transformés en son puis envoyés à l’ordinateur. Sur le côté droit, les signaux
sont renvoyés par l’ordinateur et transmis aux circuits de monitoring. En
bas au centre, les niveaux d’écoute des canaux d’entrée retransmis sur le
moniteur sont réglés sans latence. En bas à droite se trouve le bouton le
plus important, permettant de régler le volume d’écoute général.
44
Page 45

Panneau avant
2
3
MindPrint® T.R.I.O.
1
19
24
20
4
5
6
7
9
10
11
12
8
26
13 14 15
Préampli micro/instrument
1
48 V : active l’alimentation fantôme 48 Volts
2
LOW CUT : active le filtre Low-Cut
3
GAIN : règle le niveau d’entrée
4
HF : règle le renforcement/l’affaiblissement des aigus
5
LF : règle le renforcement/l’affaiblissement des basses
6
FAT : règle la compression des signaux du compresseur
7
REC VOL. : règle le niveau d’enregistrement vers la station DAW
8
MUTE : désactive le canal MIC/INSTR.
Préampli Line stéréo
9
HF : règle le renforcement/l’affaiblissement des aigus
10
LF : règle le renforcement/l’affaiblissement des basses
11
REC VOL. : règle le niveau d’enregistrement vers la station DAW
12
MUTE : désactive le canal LINE
Zero Latency Monitor
13
MIC/INSTR. : règle le niveau d’écoute de la tranche de console
14
LINE : règle le niveau d’écoute du canal LINE
15
AUX : règle le niveau d’écoute de l’entrée AUX
16
MONITOR ON : fait passer les canaux MIC/INSTR., LINE et AUX
sur le circuit de monitoring
17
DAW ON : fait passer le signal provenant de la station DAW sur
le circuit de monitoring
25
28
27
17
16
21
22
23
18
Section de monitoring
18
VOLUME : règle le volume général de la section de monitoring
(sauf casques et DIRECT OUT)
19
SPEAKERS A : active la sortie vers la paire de moniteurs A
(moniteurs principaux)
20
SPEAKERS B : active la sortie vers la paire de moniteurs B
(moniteurs auxiliaires)
21
SPEAKERS C : active la sortie vers la paire de moniteurs C
(ou le subwoofer)
22
MONO : fait passer le signal des moniteurs en mono
23
DIM : fait baisser de 20 dB le volume général de la section de
monitoring (sauf casques)
24
PHONES A : règle le volume de la prise casque A
25
PHONES B : règle le volume de la prise casque B
26
TALKBACK : permet de passer du micro TALKBACK (MIC) aux
casques (pas aux SPEAKERS)
27
TB VOL : règle le volume du micro TALKBACK
28
INPUTS/OUTPUTS : indique par des DEL les signaux d’entrée ou
de sortie
Français
45
Page 46

MindPrint® T.R.I.O.
Panneau arrière
TRIO existe en
deux versions :
S/P-DIF
47
4345 38
44
46
42
33
394041
36
31
29
303235 3734
USB
29
MIC IN : entrée micro
30
INSTR. IN : entrée instruments
31
INSERT : insert Send et Return
32
LINE IN : entrée Line stéréo
33
AUX IN : entrée stéréo
34
DAW DIGITAL IN : entrée optique S/PDIF
35
DAW DIGITAL OUT : sortie optique S/PDIF
36
Ports SYNC : permet de régler la synchronisation et la fréquence
37
DAW ANALOG OUT : sortie stéréo vers la station DAW
38
DAW ANALOG IN : entrée stéréo de la station DAW
53
49
52
50
51
48
53
39
DIRECT OUT : sortie master du DAW ON et MONITOR ON
40
SPEAKERS C : sortie vers la paire de moniteurs C
41
SPEAKERS B : sortie vers la paire de moniteurs B
42
SPEAKERS A : sortie vers la paire de moniteurs A
43
PHONES : prises casques A et B
44
AC IN : prise secteur
45
POWER : interrupteur d’alimentation
46
GROUND : vis de mise à la terre
47
USB
Panneau inférieur
48
Commutateur DIP permettant de router les signaux vers les
circuits d’enregistrement et de monitoring
49
Bouton permettant de régler avec précision le niveau de
sortie SPEAKERS B
50
Bouton permettant de régler avec précision l’entrée
analogique de l’interface DAW
51
Bouton permettant de régler avec précision la sortie
analogique de l’interface DAW
52
Grille d’aération – NE PAS COUVRIR !
53
Orifices pour montage vertical
46
Page 47

MindPrint® T.R.I.O.
Présentation
Avant de mettre en service T.R.I.O.™ pour la première fois, nous vous
recommandons de respecter certaines règles pour ne pas avoir de mauvaises
surprises. Considérons que vous utilisez un système composé d’un
ordinateur, d’un micro à condensateur, d’un clavier, d’un lecteur de CD et
de moniteurs - pour pouvoir utiliser directement les émetteurs de signaux
raccordés, la configuration de base doit être la suivante:
CD lecteur
line (keyboard/
sampler)
DAW retour On
micro
haut-parleurs On
vers/du DAW
vers les moniteurs
niveau d’entrée pour micro
alimentation fantôme pour micro
POUR LES DEBUTANTS EXPERIMENTES
Si vous êtes habitué à utiliser des tables de mixage conventionnelles,
le T.R.I.O.™ devrait pour vous être un jeu d’enfant. Respectez
cependant les consignes suivantes : les deux boutons REC VOL. situés
en bas à gauche servent à régler le niveau d’enregistrement des
signaux envoyés à la station DAW et NON PAS à régler le volume des
circuits de monitoring ! Le volume de monitoring est réglé à l’aide
des boutons situés en bas au centre (dans la section ZERO LATENCY
MONITORING). Par conséquent, ne vous laissez pas surprendre par le
fait que, par exemple, le signal LINE soit audible alors que le bouton
LINE REC VOL. situé en bas à gauche est éteint.
En règle générale, le T.R.I.O.™ est directement relié à des haut-
x
parleurs actifs ou à des étages finaux puissants. Afin de vous
protéger, vous et vos haut-parleurs, contre les intensités sonores
trop élevées, nous vous recommandons de manipuler le bouton
VOLUME avec PRECAUTION et de réduire le volume au minimum
en cas de doute.
microphone
recording
level
line recording level
volume de monitor pour
micro line lecteur CD
master volume
control
monitor section on
Section d’entrée
Le T.R.I.O.™ est doté d’une section d’entrée complète, composée d’un
étage d’entrée micro de classe A équipé d’un réducteur de bruit et d’une
alimentation fantôme commutable pour micros à condensateur, d’une
entrée Instrument à haute impédance et d’une entrée Line de niveau
professionnel.
Les entrées MIC/INSTR. et LINE peuvent toujours être utilisées et
y
enregistrées simultanément
Français
47
Page 48

MindPrint® T.R.I.O.
1. Entrée MIC/INSTR.
Branchement :
Le panneau arrière du T.R.I.O.™ comporte une prise XLR
permettant de brancher un micro. Les connexions sont
conformes à la norme internationale (broche 2 = sous
tension). En cas d’utilisation de micros à condensateur, une
alimentation fantôme commutable de 48 Volts a été prévue. Le T.R.I.O.™
est doté d’un filtre Low-Cut commutable permettant de réduire les bruits
de basse fréquence. Les instruments tels que les guitares/les basses sont à
brancher à la prise INSTRUMENT IN.
Lorsque vous y insérez une prise jack mono de 6,3 mm,
le T.R.I.O.™ commute automatiquement vers l’entrée
Instrument à haute impédance ; celle-ci est alors prioritaire
sur l’entrée micro. L’entrée micro/instrument reçoit un
signal mono ; un commutateur DIP situé sur la face inférieure de l’appareil
permet de déterminer si ce signal doit être dirigé uniquement vers le canal
d’enregistrement et de monitoring gauche ou réparti uniformément sur les
deux canaux (cf. le point 10.1).
LA TRANCHE DE CONSOLE INTÉGRÉE
L’entrée MIC/INSTR. est bien plus qu’un simple préampli ; elle constitue un véritable canal de table de mixage. Elle est dotée d’un filtre
Low-Cut, d’un égaliseur et d’un compresseur et permet de traiter les
fréquences et la dynamique afin d’obtenir un signal édité avant même
de débuter l’enregistrement.
Activer l’alimentation fantôme uniquement avec des micros pré-
x
vus à cet effet. Ne jamais activer l’alimentation fantôme lorsque
des micros asymétriques et à ruban sont branchés ! Ne jamais
brancher d’appareils niveau ligne à l’entrée micro – ceci risquerait
d’endommager le T.R.I.O.™.
Etant donné que l’entrée micro est désactivée automatiquement
g
dès qu’un câble est inséré dans la prise INSTRUMENT IN, un
micro peut rester branché en permanence dans l’entrée micro
SENSIBILITÉ D’ENTRÉE
La sensibilité de l’entrée Instruments a été conçue de sorte que des
guitares et des basses puissent y être branchées directement. Grâce
à son impédance de 1 Mohm, l’entrée Instruments s’assure que le
pick-up de l’instrument ne soit pas trop atténué et qu’il ait une bonne
sonorité. La technologie utilisée pour l’entrée Instruments a été développée par Hughes & Kettner®, la société affiliée de MindPrint®, dont
l’excellent savoir-faire dans le domaine des amplis de guitares nous
garantit les meilleurs résultats en matière de qualité sonore.
Commandes:
1.1 48 V
Ce commutateur permet d’activer l’alimentation fantôme
de +48 Volts pour l’entrée micro. Lorsque l’alimentation
fantôme est activée, la DEL jaune s’allume. Le courant est
fourni à la prise XLR MIC INPUT.
1.2 LOW CUT
Ce commutateur permet d’insérer un filtre passe-haut
dans le circuit du signal ; lorsque le filtre est activé, une
DEL jaune s’allume. Le filtre LOW CUT est situé sur le
trajet du signal, directement derrière l’étage d’entrée.
Caractéristique : Linkwitz-Riley
Fréquence de coupure : 80 Hz
Pente du signal : 12 dB/octave
1.3 GAIN
Ce bouton permet de régler la préamplification du micro et
de l’instrument, c’est-à-dire qu’il sert à déterminer le niveau
sonore du micro/de l’instrument dans la tranche de console
du T.R.I.O.™.
Plage de réglage du micro : -56 dB à +4 dB
Plage de réglage de l’instrument : -40 dB à +14 dB
PRÉAMPLIFICATION
Le bouton GAIN du T.R.I.O.™ a une grande influence sur les signaux
d’entrée - il doit par conséquent être manipulé avec précision. Si le
signal d’entrée est trop élevé, il peut subir des saturations et rendre
l’enregistrement inutilisable.
Nous vous recommandons par conséquent d’utiliser ce bouton avec
précaution de sorte que la DEL rouge ne s’allume jamais (ou brièvement).
RAFRAICHISSEMENT DES SIGNAUX
Les micros ont tendance à produire des signaux sourds. Pour résoudre ce problème et améliorer la netteté de la voix, il est possible par
exemple de renforcer les aigus. L’égaliseur HF du canal MIC/INSTR. est
inspiré du schéma de connexions des égaliseurs haute qualité et a pour
particularité d’avoir une ligne caractéristique spéciale (« Chebyshev »)
empruntée au DTC de MindPrint® : les médiums forts sont légèrement affaiblis avant que les aigus soient renforcés, ce qui confère à la
voix une sonorité soyeuse tout en supprimant les sifflements perturbateurs. La bande LF de l’égaliseur MIC/INSTR. est également dotée du
filtrage « Chebyshev ».
48
Page 49

MindPrint® T.R.I.O.
1.4 HF
Ce bouton permet de régler la proportion d’aigus dans le
signal. Caractéristique : filtre High Shelving, type
« Chebyshev » (vintage design : « Dip before Boost »)
Fréquence de coupure : 7,5 kHz
Plage de réglage : +/- 12 dB
1.5 LF
Ce bouton permet de régler la proportion de basses dans le
signal. Caractéristique : filtre Low Shelving, type
« Chebyshev »
Fréquence de coupure : 100 Hz
Plage de réglage : +/- 12 dB
1.6 FAT
Le compresseur de type soft-knee est doté de la fonction
« auto gain » et de la compensation des constantes de temps
en fonction du programme. Son utilisation est aussi simple
qu’efficace : Lorsque le bouton est tourné complètement vers la gauche, la
compression est nulle. Pour faire passer le son de légèrement comprimé à
ultra comprimé, il suffit de tourner le bouton dans le sens des aiguilles d’une
montre. Une DEL permet de contrôler le niveau de compression :
COMPRESSION DES SIGNAUX
Un compresseur analogique de haute qualité se cache sous le bouton
FAT du T.R.I.O.™. Son utilisation est un véritable jeu d’enfant. Grâce à
lui, des sons impressionnants peuvent être obtenus en un tour de main
pour tous les signaux micro/instrument.
Le bouton REC VOL permet de régler le niveau d’enregistrement
y
vers la station DAW, et non pas le niveau de monitoring. Le niveau
de monitoring est réglé à l’aide du bouton MIC/INSTR situé dans
la section de monitoring.
Le niveau analogique REC VOL dépend de la position du bouton
y
DAW INTERFACE ANALOG OUT LEVEL ADJUST situé sur le panneau
inférieur de l’appareil (cf. le point 8.1)
Le bouton MUTE est très utile lorsque vous souhaitez, par exemp-
g
le, faire une pause au cours d’un enregistrement et que vous voulez par conséquent couper le micro ou changer d’instrument.
Couleur de la DEL :
verte = pas de compression
orange = compression normale
rouge = forte compression
1.7 REC VOL.
Ce bouton permet de régler le niveau d’enregistrement du
signal MIC/INSTR vers la station DAW (indépendamment du
volume du moniteur). Lorsque le bouton est complètement
tourné vers la gauche, aucun signal n’est envoyé à l’interface DAW.
1.8 MUTE
Ce commutateur permet de désactiver l’entrée MIC/INSTR.
Lorsqu’il est enfoncé, la DEL rouge est allumée. La fonction
MUTE agit aussi bien sur le circuit d’enregistrement que sur
le circuit de monitoring.
Le T.R.I.O est l’outil idéal pour effectuer des présentations audio
g
à l’aide d’un PC portable et d’un casque-micro – il peut être
facilement désactivé à l’aide du commutateur MUTE lorsque des
pauses sont nécessaires pendant la présentation.
ALIMENTATION FANTÔME
Le puissant bloc d’alimentation du T.R.I.O. fournit une véritable alimentation fantôme de 48 Volts permettant d’alimenter des micros à
condensateur de haute qualité.
La plupart des micros à condensateur se contentent d’une tension
y
inférieure à 48 Volts. Cependant, une simple baisse de tension
peut entraîner une baisse du gain et dégrader la qualité du son.
Le terme LOW CUT désigne l’affaiblissement des basses. Cette
y
fonction sert à filtrer les signaux perturbateurs de basse fréquence
tels que les bruits de choc ou les crachements lorsque l’orateur
parle trop près du micro.
Français
49
Page 50

MindPrint® T.R.I.O.
1.9 INSERT
Branchement :
Des prises jack SEND et RETURN ont été prévues sur le
panneau arrière de l’appareil pour pouvoir insérer des
processeurs externes de signaux sur le trajet du signal de
l’entrée MIC/INSTR.
Commandes :
Dès qu’un jack est inséré dans la prise RETURN, le T.R.I.O.™ insert
automatiquement le signal entrant sur le trajet du signal. La prise SEND est
toujours active et peut également être utilisée comme prise supplémentaire.
2. Entrée Line stéréo
L’entrée LINE permet de brancher des appareils niveau ligne (tels que
les claviers, les mixeurs ligne ou les boîtes à rythmes). Elle dispose
d’un égaliseur 2 bandes et peut être utilisée aussi bien en mono qu’en
stéréo. Si uniquement la prise L/MONO est utilisée, le signal est réparti
automatiquement sur les deux canaux.
Branchement :
La prise INSERT SEND peut également être utilisée comme prise
g
« Aux Send » pour par exemple brancher un processeur de réverbération externe
Un accordeur peut également être branché à la prise INSERT
g
SEND. Par conséquent, il ne vous est pas nécessaire de débrancher
l’instrument chaque fois que vous souhaitez effectuer ou vérifier les
réglages.
La prise INSERT RETURN permet d’insérer le signal d’un appareil
g
externe (par exemple EN-VOICE®). Etant donné que la prise
INSERT RETURN se situe avant l’égaliseur/le compresseur, le signal
externe ne passe ni par l’étage d’entrée ni par l’égaliseur/le compresseur du T.R.I.O.™ ; il est dirigé directement vers le convertisseur A/N et la section de monitoring.
Le terme « routage » signifie dans le domaine des enregistrements
y
studio l’affectation d’un signal à un endroit déterminé, comme
par exemple un signal micro que l’on souhaite enregistrer vers le
logiciel d’enregistrement via l’entrée 1 ou l’entrée 2.
Les appareils possédant une seule sortie Line (mono) sont à bran-
y
cher à la prise LEFT/MONO ; le même signal se trouve alors sur les
deux canaux de l’entrée LINE.
Deux prises jack mono de 6,3 mm ont été prévues sur le panneau arrière de
l’appareil pour insérer des signaux de niveau ligne. Le routage des signaux
vers les circuits d’enregistrement et de monitoring s’effectue à l’aide d’un
commutateur DIP situé sur le panneau inférieur (voir le point 10.3).
2.1 L/MONO
Cette prise permet de brancher le canal gauche d’un signal
stéréo ou le « Canal 1 » d’une source Line quelconque.
2.2 R
Cette prise permet de brancher le canal droit d’un signal
stéréo ou le « Canal 2 » d’une source Line quelconque.
Commandes:
2.3 HF
Ce bouton permet de régler la proportion d’aigus dans le
signal Line. Caractéristique : filtre High Shelving,
type « Chebyshev »,
Fréquence de coupure : 9 kHz,
Plage de réglage : +/- 12 dB
50
Page 51

MindPrint® T.R.I.O.
2.4 LF
Ce bouton permet de régler la proportion de basses dans le
signal LINE. Caractéristique : filtre Low Shelving
Fréquence de coupure : 120 Hz
Plage de réglage : +/- 12 dB
2.5 REC VOL.
Ce bouton permet de régler le niveau d’enregistrement
du signal LINE vers la station DAW (indépendamment du
volume du moniteur). Lorsque le bouton est complètement
tourné vers la gauche, aucun signal n’est envoyé à l’interface DAW.
2.6 MUTE
Ce commutateur permet de désactiver l’entrée LINE.
Lorsque ce canal est désactivé, la DEL rouge est allumée. La
fonction MUTE agit aussi bien sur le circuit d‘enregistrement
que sur le circuit de monitoring.
RAPPEL
Le bouton REC VOL permet de régler le niveau d’enregistrement vers
la station DAW, et non pas le niveau de monitoring. Le niveau de
monitoring est réglé à l’aide du bouton LINE situé dans la section de
monitoring. Le niveau analogique REC VOL dépend de la position du
bouton DAW INTERFACE ANALOG OUT LEVEL ADJUST situé sur le panneau inférieur de l’appareil.
La fonction MUTE est très utile pour par exemple couper le son
g
du clavier branché à l’entrée Line et utiliser ses touches pour jouer
d’un instrument VST.
3. Volumes Zero Latency Monitor
Cette section permet de diriger directement les signaux d’entrée vers les
circuits de monitoring et d’effectuer ainsi le monitoring sans latence. Le
routage des signaux vers le circuit de monitoring s’effectue à l’aide d’un
commutateur DIP situé sur le panneau inférieur (cf. le point 10.2).
3.1 MIC/INSTR.
Ce bouton permet de régler le niveau de monitoring du
canal MIC/INSTR. Le signal est capté derrière l’égaliseur/le
compresseur.
3.2 LINE
Ce bouton permet de régler le niveau de monitoring du
canal LINE. Le signal est capté derrière l’égaliseur.
ZERO LATENCY MONITORING
Lors de l’enregistrement d’un source numérique, le niveau
d’enregistrement présente une certaine latence. Ce retard est dû
au temps nécessaire à la conversion du signal analogique en signal
numérique lorsque celui-ci est envoyé à l’ordinateur et inversement
lorsqu’il revient de l’ordinateur. Pour contourner ce principe considéré comme gênant lors des enregistrements vocaux ou musicaux,
le T.R.I.O.™ a été doté d’une section DIRECT MONITORING très
pratique. La section ZERO LATENCY MONITORING permet d’écouter
les signaux d’entrée qui sont dirigés directement vers les sorties, et
non pas les signaux qui repassent par l’interface DAW INTERFACE en
provenance de l’ordinateur. Nous vous recommandons de configurer
le logiciel d’enregistrement de sorte que le signal à enregistrer ne soit
pas retransmis aux sorties de la station DAW (« INPUT MONITORING
= OFF »).
Français
51
Page 52

MindPrint® T.R.I.O.
3.3 AUX Input
L’entrée AUX est une entrée stéréo supplémentaire servant à brancher des
appareils grand public (tels que les lecteurs CD ou minidisc). Ce signal est
dirigé vers la section de monitoring.
Branchement :
Deux prises Cinch LEFT et RIGHT ont été prévues sur le
panneau arrière pour brancher des appareils grand public.
Commandes :
AUX:
ce bouton permet de régler le niveau de l’entrée AUX vers la
section de monitoring.
3.4 MONITOR ON
Dirige les signaux de la section d’entrée et le signal provenant
de l’entrée AUX vers les circuits de monitoring. Lorsque
la fonction MONITOR ON est activée, la DEL intégrée au
commutateur est allumée.
Le signal de l’entrée AUX est exclusivement envoyé vers la section
y
de monitoring et ne peut par conséquent pas être enregistré. Raison : en règle générale, un lecteur de CD est branché à cette entrée ; si vous voulez enregistrer les pistes audio d’un CD sur votre
ordinateur, la méthode la mieux appropriée est d’utiliser le lecteur
de CD-ROM de l’ordinateur.
Vous pouvez brancher d’autres appareils à l’entrée AUX, tels qu’un
y
processeur de réverbération par exemple. Celui-ci reçoit alors le
signal de la prise INSERT SEND. De cette manière, le chanteur
peut recevoir dans son casque un effet de hall mais qui ne sera pas
enregistré.
L’entrée AUX est particulièrement pratique pour régler le niveau
g
général du T.R.I.O.™. Pour cela, il suffit de brancher un lecteur de
CD, de régler le bouton AUX de sorte que les DEL rouges de sortie
ne s’allument que brièvement et par intermittence (à peu près en
position 12 heures, en fonction du niveau du lecteur de CD), et
de prendre ce niveau comme niveau de référence pour le volume
d’écoute.
Comparaison A/B avec un CD de référence : il est possible de compa-
g
rer le signal de la station DAW et celui du CD de référence en appuyant en alternance sur MONITOR ON ou sur DAW ON.
3.5 DAW ON
Ce commutateur permet de diriger le signal provenant
de station DAW vers les circuits de monitoring. Lorsque
la fonction DAW ON est activée, la DEL intégrée au
commutateur est allumée.
4. Section de gestion du monitoring
Cette section permet de capter le mixage de monitoring et le signal
provenant de la station DAW, de régler le volume d’écoute, de sélectionner
les sorties monitoring et de brancher par exemple un enregistreur DAT/MD
pour enregistrer des pistes de référence ou de sauvegarde.
4.1 VOLUME
Ce bouton permet de régler le volume général des
sorties monitoring SPEAKERS A, B et C. Le niveau est
le même aux 3 sorties ; la sortie SPEAKERS B peut être
réglée avec précision à l’aide d’un bouton TRIM (voir le
point 4.5).
En règle générale, le T.R.I.O.™ est directement relié à des haut-par-
x
leurs actifs ou à des étages finaux puissants. Afin de vous protéger,
vous et vos haut-parleurs, contre les intensités sonores trop élevées, nous vous recommandons de manipuler le bouton VOLUME
avec PRECAUTION et de réduire le volume au minimum en cas
de doute.
Le bouton VOLUME est volontairement volumineux et voyant
y
pour pouvoir être utilisé immédiatement en cas d’urgence
52
Page 53

MindPrint® T.R.I.O.
4.2 SPEAKERS A, B et C
Connexions :
Le panneau arrière comporte 3 sorties stéréo
servant à brancher des enceintes de monitoring
ou d’autres appareils d’amplification. La sortie A
(2 jacks mono de 6,3 mm) permet de brancher les enceintes de monitoring
utilisées par défaut. La sortie B (2 prises Cinch) sert à brancher une paire de
moniteurs auxiliaires. La sortie C (2 prises Cinch) permet de brancher par
exemple un subwoofer ou une autre paire de haut-parleurs.
Commandes :
Ces commutateurs permettent de diriger le signal de
monitoring vers les sorties correspondantes. Lorsqu’une
sortie est active, la DEL intégrée au commutateur est
allumée. Il est également possible d’utiliser en même
temps plusieurs paires de haut-parleurs.
4.3 DIRECT OUT
La sortie DIRECT OUT est la 4ème sortie stéréo que comporte
le T.R.I.O.™. Le captage de son signal a lieu avant le bouton
VOLUME et n’est par conséquent pas réglable (contrairement
aux sorties SPEAKERS A/B/C).
Si vous possédez une paire de haut-parleurs et un subwoofer, il
g
vous est possible de brancher les deux haut-parleurs à la sortie
SPEAKERS A et le subwoofer à la sortie SPEAKERS B ou C – les
haut-parleurs peuvent ainsi être utilisés séparément, ce qui permet
d’éteindre uniquement le subwoofer, si nécessaire.
Le commutateur MUTE a volontairement été omis pour la simple
y
raison que la même fonction (= désactivation des haut-parleurs)
peut être obtenue en désactivant les sorties SPEAKERS A/B/C à
l’aide du commutateur correspondant, ou en baissant le volume!
La sortie DIRECT OUT peut être utilisée pour brancher des
y
appareils de mesure tels que les indicateurs de crête ou les indicateurs de corrélation.
Si vous utilisez le TRIO pour des concerts, il vous est possible
y
d’utiliser les sorties DIRECT OUT pour envoyer des signaux à la
table de mixage de la régie et de contrôler votre propre mixage
de monitoring via les sorties SPEAKERS A/B/C
4.4 MONO
Ce commutateur permet de mixer les signaux de droite
et de gauche pour obtenir un signal mono. Il peut être
utilisé pour toutes les sorties monitoring et casques (sauf
DIRECT OUT). Lorsque la fonction MONO est activée, la DEL intégrée au
commutateur est allumée.
4.5 DIM
Le commutateur DIM permet de réduire de 20 dB le volume
général des sorties monitoring. Il peut exclusivement être
utilisé pour les sorties SPEAKERS A/B/C, et non pour les
sorties DIRECT OUT et casques. Lorsque la fonction DIM est activée, la DEL
intégrée au commutateur est allumée.
4.6 SPEAKERS B LEVEL ADJUST
Ce bouton situé sur le panneau inférieur du T.R.I.O.™ sert à
régler avec précision le niveau de la sortie SPEAKERS B.
Plage de réglage : - 4 dB lorsque le bouton est
complètement tourné vers la gauche, Unity Gain en position intermédiaire,
+ 6 dB lorsque le bouton est complètement tourné vers la droite.
La fonction MONO sert à vérifier la compatibilité mono. Elle
g
permet de détecter les annulations de phases provoquées par
exemple par des erreurs de polarité dans le câblage, des effets de
modulation mal configurés ou des traitements stéréo extrêmes qui
souvent ne sont pas audibles dans le signal stéréo
De nombreux chanteurs n’aiment pas avoir un retour stéréo trop
y
important lorsqu’ils s’enregistrent. Pour remédier à ce problème, il
suffit d’appuyer sur le bouton MONO pour que le chanteur ne soit
plus perturbé par le va-et-vient du signal stéréo et par les guitares
trop fortes à gauche...
De nombreux moniteurs actifs sont si sensibles que même lorsque
g
le bouton VOLUME est tourné au minimum, le volume d’écoute
est élevé. Le commutateur DIM permet de régler le volume avec
précision, permettant ainsi d’utiliser le bouton VOLUME sur une
large plage, même avec un volume d’écoute très faible.
Les fonctions MONO et DIM n’ont pas d’effet sur la sortie DIRECT
y
OUT, sinon le signal émis serait en mono chaque fois que vous
appuyez sur le commutateur MONO ou son volume serait plus
faible chaque fois que vous appuyez sur le commutateur DIM.
Le bouton SPEAKERS B LEVEL ADJUST est très utile pour régler
y
avec précision deux paires de haut-parleurs de sorte qu’en cas
d’arrêt de l’une des deux paires de haut-parleurs, le niveau de
l’autre ne soit pas modifié.
Français
53
Page 54

MindPrint® T.R.I.O.
5. Section de contrôle
L (contrôle gauche)
Les DEL de gauche permettent de visualiser le niveau du
signal affecté au côté gauche.
R (contrôle droit)
Les DEL de droite permettent de visualiser le niveau du
signal affecté au côté droit
5.1 SELECTION DU CONTRÔLE
Ce commutateur permet d’effectuer le contrôle soit des signaux d’entrée
soit des signaux de monitoring. Une DEL s’allume pour indiquer quel signal
est contrôlé.
INPUTS:
Dans cette position, les DEL de gauche permettent
de visualiser le gain d’entrée du canal MIC/INSTR ;
afin que l’enregistrement soit le meilleur possible, le contrôle du signal a
lieu directement derrière l’étage d’entrée. Les DEL de droite permettent
de visualiser le gain d’entrée du canal LINE. Lorsque le signal LINE est en
mono, son gain d’entrée peut être visualisé ; si le signal est en stéréo, c’est
la somme des signaux mono qui peut être visualisée.
OUTPUTS:
Dans cette position, les DEL permettent de visualiser
le niveau des signaux (additionnés) de la section de
monitoring (MONITOR ON) et du signal provenant de la station DAW
(DAW ON). Le contrôle des signaux est effectué avant le bouton OUTPUT
VOLUME et indique par conséquent le niveau de la sortie DIRECT OUT.
LE NIVEAU IDEAL
Les DEL de contrôle rouges commencent à s’allumer dès que le niveau
atteint 1dB. Le fait qu’elles s’allument ne signifie pas forcément que
le signal est saturé – elles servent uniquement à signaler que le niveau
se situe dans la zone rouge et que des saturations risquent de se produire. Nous vous recommandons de régler le gain de sorte que les DEL
rouges ne s’allument que brièvement.
Lorsque la section DAW ON délivre un signal élevé et que des
y
signaux sont restitués via la section MONITOR ON, il est possible que les DEL rouges s’allument étant donné que les signaux
s’additionnent. Le T.R.I.O.™ possède cependant une marge suffisante pour pouvoir faire face à ces saturations, sans provoquer de
distorsions
En position INPUTS, les DEL indiquent les
y
niveaux des entrées MIC/INSTR. et LINE, et non
pas le niveau d’enregistrement vers la station
DAW ; la position du bouton REC VOL. n’a par
conséquent pas d’influence sur le contrôle du
niveau du T.R.I.O.™ .
Raison : étant donné que le niveau a tendance à
varier légèrement en fonction du matériel et du
logiciel de la station DAW et que les programmes
d’enregistrement courants disposent d’un vumètre numérique INPUT précis, le contrôle du niveau envoyé à la station
DAW peut être facilement effectué à l’aide du logiciel d’enregistrement.
En position INPUTS, seules les DEL de droite indiquent le niveau
x
du signal à l’entrée LINE, même lorsque celui-ci est un signal
stéréo.
Raison : lors d’un enregistrement multi-canaux, il est possible de
contrôler en même temps le niveau d’entrée du canal MIC/INSTR.
(DEL de gauche) et celui du canal LINE (L+R, DEL de droite).
6. Section Casques
Connexions :
Le panneau arrière comporte deux prises jack stéréo de 6,3 mm permettant
de brancher les casques vendus dans le commerce. Les deux amplis pour
casques sont suffisamment puissants pour faire fonctionner à plein volume
des casques habituellement faibles et procéder ainsi au meilleur monitoring
possible.
Commandes :
6.1 PHONES A
Ce bouton permet de régler le volume de la première sortie
casque.
54
Nous vous recommandons d’utiliser uniquement des casques
x
d’impédance supérieure à 30 Ohms. Une impédance inférieure ou
un court-circuit provoqué par une prise jack mono peut endommager les sorties casques du T.R.I.O.™.
Ne jamais brancher de casque aux sorties SPEAKERS A – ceci risquer-
x
ait d’endommager le T.R.I.O.™.
A l’aide d’adaptateurs en Y (par exemple 1 jack stéréo sur 2 jacks
y
mono), il est également possible d’utiliser les sorties PHONES pour
brancher des haut-parleurs supplémentaires, par exemple des
haut-parleurs situés dans la salle d’enregistrement.
Leur volume peut être réglé séparément et, à l’aide du micro
TALKBACK, ils peuvent servir à communiquer avec les personnes
se trouvant dans la salle d’enregistrement. Cependant, ne jamais
brancher de jacks mono dans les prises PHONES !
Page 55

MindPrint® T.R.I.O.
6.2 PHONES B
Ce bouton permet de régler le volume de la deuxième sortie
casque.
7. Section Talkback
Le T.R.I.O.™ est doté d’une section Talkback complète avec micro Talkback
intégré.
7.1 TALKBACK
Ce commutateur permet d’activer le micro Talkback et de
router le signal vers les sorties casques en maintenant le
commutateur enfoncé. Le signal de monitoring présent aux
sorties casques est alors abaissé automatiquement de 12 dB.
7.2 TB VOLUME
Ce bouton permet de régler le volume du micro Talkback
aux sorties casques.
7.3 TB MIC
Le micro Talkback, reconnaissable au trois orifices dans le
boîtier, se situe au centre, entre le commutateur TALKBACK
et le bouton TB VOLUME.
Pour éviter des problèmes de compréhension, nous recommandons
y
au chanteur et au producteur d’utiliser le même modèle de casque
lors d’un enregistrement de pistes vocales...
Le terme « Talkback » désigne le dispositif que possèdent les
g
grandes tables de mixage permettant de communiquer entre la
régie et les artistes se trouvant dans la salle d’enregistrement à
l’aide d’un micro intégré à la table de mixage. Pour se faire, le
signal du micro Talkback est envoyé aux sorties casques.
Vous apprécierez d’autant plus la fonction TALKBACK lorsque
y
vous aurez constaté que le micro d’enregistrement capte les
sons produits par le ventilateur de l’ordinateur ou les bruits
environnants (comme les grincements de siège). Nous vous
recommandons par conséquent de placer le chanteur et son micro
dans un endroit silencieux et de communiquer avec lui à l’aide du
micro TALKBACK.
Dans le feu de l’action, il est fréquent que le producteur
g
commence à parler au chanteur avant d’avoir appuyé sur le
commutateur TALKBACK. Le chanteur n’entend alors pas le début
de la phrase, il ne comprend pas ce que lui a dit le producteur et
peut se sentir désorienté.
Par conséquent : afin d’éviter ce problème, il convient d’appuyer
D’ABORD sur le commutateur TALKBACK, puis de parler. Le
chanteur se sentira plus à l’aise et sa performance ne pourra être
que meilleure :o)
Le commutateur TALKBACK émet un léger bruit lorsqu’il est
y
enfoncé. Ce bruit n’est pas le signe d’un dysfonctionnement. Il est
tout à fait normal : lorsque le commutateur est enfoncé, le bruit
provoqué est retransmis via le micro TB particulièrement sensible.
Ceci présente même un avantage : ce bruit prévient le chanteur
que quelqu’un souhaite communiquer avec lui ! :o)
Ne jamais placer d’objets sur le micro TB et ne jamais enfoncer la
x
grille du micro avec des objets pointus.
8. DAW INTERFACE
Le panneau arrière du T.R.I.O.™ comporte une interface permettant de le
relier avec la station DAW. L’interface DAW permet de connecter le T.R.I.O.™
à l’ordinateur et de transporter toutes les données audio de/vers la station
DAW. Les connexions sont aussi bien analogiques que numériques ; pour plus
d’informations, cf. le point 9.
Connexions:
2 prises Cinch pour les entrées et 2 prises Cinch pour les sorties ont été
prévues pour brancher en analogique le T.R.I.O.™ à la station DAW. Les
niveaux peuvent être adaptés aux niveaux de la station DAW à l’aide de
boutons TRIM situés sur le panneau inférieur du T.R.I.O.™.
L’interface DAW permet de transporter les signaux à enregistrer du
y
T.R.I.O. vers les entrées de la station DAW et de relier les sorties de
la station DAW au T.R.I.O. L’interface fonctionne en « full duplex »,
c’est-à-dire qu’il est possible d’effectuer l’enregistrement à la station
DAW tout en écoutant/restituant les signaux à ses sorties.
Les sorties analogiques et numériques peuvent être utilisées
g
simultanément. Lorsque les prises numériques de la station DAW
sont occupées, les sorties analogiques peuvent être utilisées pour
capter séparément les signaux à enregistrer et pour en faire par
exemple une sauvegarde sur minidisc.
De même, les entrées analogiques et numériques peuvent être
g
utilisées simultanément. Les entrées DAW INTERFACE ANALOG
INPUTS peuvent être utilisées comme entrées supplémentaires
pour brancher un lecteur de CD ou un processeur d’effets.
Le nombre d’entrées analogiques pouvant être utilisées
simultanément avec le T.R.I.O.™ passe ainsi à 1 mono et 3 stéréo.
Français
55
Page 56

MindPrint® T.R.I.O.
8.1 ANALOG OUT L/R
Le panneau arrière comporte deux prises Cinch permettant
de connecter en analogique le T.R.I.O.™ à la station DAW. Les
signaux des canaux MIC/INSTR. et LINE devant être enregistrés
sont envoyés à la station DAW via ces prises.
8.2 ANALOG OUTPUT LEVEL ADJUST
Ce bouton situé sur la face inférieure du T.R.I.O.™ permet
de régler le niveau d’enregistrement vers les entrées
analogiques de la station DAW ; Plage de réglage : -00 à
+6 dB (0 dB en position intermédiaire).
8.3 ANALOG IN L/R
2 prises Cinch ont été prévues sur le panneau arrière pour le
transfert analogique des signaux provenant de la station DAW.
Ces signaux sont envoyés à la section de monitoring via ces
prises.
8.4 ANALOG INPUT LEVEL ADJUST
Ce bouton situé sur le panneau inférieur du T.R.I.O.™
permet de régler le niveau de restitution (playback)
provenant des sorties analogiques de la station DAW. Plage
de réglage : -� à +6 dB (0 dB en position intermédiaire).
9. DIGITAL-INTERFACE
TRIO™ S/P-DIF :
Le TRIO S/P-DIF possède une interface numérique de type S/P-DIF optique
(TOSLINK) permettant d’intégrer l’appareil à un système d’enregistrement
numérique. Via l’interface S/PDIF, TRIO peut être raccordé à tous les appareils
compatibles avec ce format, par exemple aux ordinateurs Apple G5 équipés de
série d’une interface S/PDIF optique. De nombreuses cartes son ainsi que les
enregistreurs DAT, les enregistreurs MD, les multipistes numériques, les tables
de mixage numériques, les synthétiseurs/samplers/stations de travail équipés
d’une interface numérique, etc., disposent d’une interface S/P-DIF.
L’interface S/P-DIF développée par SONY et Philips et possédant la
y
norme CEI depuis 1987 a été conçue pour les applications semiprofessionnelles et domestiques. Le signal est non symétrique.
La norme S/P-DIF est aujourd’hui établie dans le monde entier.
S/P-DIF optique (TOSLINK)
Par rapport à une interface coaxiale, l’interface optique présente de
nombreux avantages, comme par exemple :
• pas problèmes d’utilisation dus à des erreurs de branchements (câb-
les de fibre optique spéciaux)
• l’interface optique ADAT de nombreux appareils est commutable en
S/P-DIF optique
• isolation galvanique, par conséquent pas de bruits parasites (ground
loops) et d’interférences électriques
• type d’interface plus répandu que les interfaces coaxiales
TRIO™ USB :
y
Le TRIO USB possède une prise USB 1.1 lui permettant d’être branché
directement à un ordinateur/PC portable. Comme le branchement audio est
effectué via l’interface USB, aucune carte son ou matériel audio dédié ne sont
g
56
Si votre station DAW ne possède pas de prises S/P-DIF optiques
mais des prises coaxiales : les convertisseurs S/P-DIF optique/
coaxial sont en vente dans les meilleurs magasins de musique.
La DEL SYNC signalise qu’un signal valide a été reçu à la prise
S/PDIF INPUT ; si votre système ne fonctionne pas correctement,
cette fonction aide à trouver l’origine du problème.
Page 57

nécessaires. Pour obtenir plus d’informations sur l’installation et l’utilisation
du driver, consultez le chapitre 9.7, ou le CD-ROM livré dans l’emballage, ou
rendez-vous sur Internet à l’adresse www.mindprint.com
9.1 S/PDIF IN
Cette entrée est prévue pour brancher la sortie numérique
de la station DAW ou de l’ordinateur. Le signal converti est
directement envoyé au moniteur.
9.2 S/PDIF OUT
Cette prise est prévue pour brancher l’entrée numérique S/P-
DIF de la station DAW. Les signaux analogiques des circuits
MIC/INSTR. et LINE convertis en signaux numériques sont envoyés à cette
prise.
MindPrint® T.R.I.O.
9.3 SYNC LED
Cette DEL s’allume dès que l’entrée S/PDIF du T.R.I.O. reçoit un
signal numérique valide.
Synchronisation
Afin de pouvoir brancher plus facilement l’appareil au
système d’enregistrement numérique, l’interface numérique
du T.R.I.O.™ est dotée d’un triple sélecteur permettant
d’effectuer tous les réglages nécessaires.
9.4 44,1/48:
Ce commutateur permet de sélectionner (en combinaison avec les 2
commutateurs voisins) la fréquence d’échantillonnage avec laquelle le
T.R.I.O.™ doit fonctionner en mode autonome.
• en position 1, la fréquence est égale à 44,1 kHz
• en position 2, le T.R.I.O.™ fonctionne avec une fréquence
d’échantillonnage de 48 kHz
9.5 x1/x2 (= Double Sampling Rate = double
fréquence d’échantillonnage)
Lorsque le commutateur est en position 1, la fréquence réglée au
commutateur voisin « 44,1/48 » s’applique. En position 2, c’est le double
de la fréquence réglée au commutateur « 44,1/48 » qui s’applique, c’est-àdire 88,2 kHz ou 96 kHz.
SYNCHRONISATION
Dès que des appareils audio numériques sont connectés les uns aux
autres, leurs fréquences de base internes doivent être synchronisées.
Un appareil agit en tant que MASTER et impose la fréquence
d’échantillonnage et le débit binaire aux appareils branchés en SLAVE.
Les bruits parasites tels que les grésillements sont typiques d’une
mauvaise synchronisation et indiquent que les réglages doivent être
vérifiés.
FREQUENCE D’ECHANTILLONNAGE
La fréquence d’échantillonnage est la fréquence à laquelle les signaux
audio numériques sont mesurés sur un court instant. En d’autres
termes, la fréquence d’échantillonnage désigne le nombre de mesures
de tension prélevées sur le signal électrique par seconde (pour un CD
audio, ce nombre est égal à 44100 par seconde, soit une fréquence de
44,1 KHz).
De manière générale, plus la fréquence d’échantillonnage est élevée
lors de l‘enregistrement, plus le signal audio est de meilleure qualité
et plus le signal analogique d’origine est interprété avec précision.
Notez que plus la fréquence d’échantillonnage est élevée, plus le
système requiert de mémoire
Lorsque le T.R.I.O. et la station DAW fonctionnent tous les deux
x
en MASTER, des interférences peuvent se produire car chacun
des deux appareils utilise sa propre fréquence. Il est possible de
s’en rendre compte, par exemple, lorsque le signal restitué par la
station DAW est sourd. En cas de doute, vérifiez les paramètres de
synchronisation des deux appareils et assurez-vous que l’un est en
MASTER et l’autre en SLAVE
L’interface numérique du T.R.I.O.™ effectue les traitements audio
y
avec une résolution pouvant aller jusqu’à 96kHz/24bit.
Français
57
Page 58

MindPrint® T.R.I.O.
9.6 MASTER/SLAVE
En position 1, le T.R.I.O.™ fonctionne en MASTER avec la fréquence
d’échantillonnage interne sélectionnée ; pour que la synchronisation
s’effectue sans problème, la station DAW doit être configurée sur « Slave
» ou « externe ». En position 2 (= SLAVE), le T.R.I.O.™ se positionne
automatiquement en slave dès qu’il reçoit un signal numérique valide et
fonctionne en synchronisation avec la fréquence d’échantillonnage de la
station DAW. Dès qu’il reçoit un signal numérique valide, la DEL SYNC
s’allume.
Les prises USB des ordinateurs sont aujourd’hui aussi répandues
9.7 USB
y
Connexion :
Le module numérique situé sur le panneau arrière du
TRIO USB™ présente une prise USB de type B. Un câble de raccordement USB
(1,8 m, type A/B) est fourni avec le TRIO USB™.
Logiciel :
Pour que le TRIO USB™ puisse communiquer avec votre ordinateur, le driver
fourni avec l’appareil doit être installé. Ce driver assure que votre TRIO USB™
soit correctement reconnu et que toutes les options d’enregistrement soient
disponibles. Pour obtenir une description détaillée du logiciel et de son
installation, consultez le CD-ROM fourni dans l’emballage ou téléchargez
le document correspondant sur notre site Internet www.mindprint.com.
Pour obtenir des informations sur la mise à jour de votre logiciel, consultez
régulièrement notre site Internet www.mindprint.com.
USB signifie Universal Serial Bus. Cette technologie est issue du
y
Plus le nombre d’appareils USB connectés à votre station DAW est
x
10. Record/Monitor Mode Selector
Le panneau inférieur du T.R.I.O.™ comporte un commutateur DIP miniature
à 4 voies permettant de configurer les circuits d’enregistrement et de
monitoring.
10.1 MIC/INSTR RECORD (1)
Fait passer le signal du canal MIC/INSTR.
gauche du circuit d’enregistrement (= canal
1 du logiciel d‘enregistrement) sur les canaux
gauche et droit (signal dirigé simultanément sur
les deux canaux).
Le format USB 1.1 est utilisé par de nombreux fabricants et est
y
Le T.R.I.O.™ possède deux canaux d’entrée. Cependant, ces deux
y
que les prises jack des tables de mixage. Malheureusement, la
technologie USB n’a pas toujours eu la meilleure réputation en
matière de qualité audio car les interfaces audio USB de première
génération n’étaient pas d’aussi bonne qualité que les prises de type
S/P-DIF ou ADAT et elles entraînaient des baisses de performances.
Aujourd’hui, ces problèmes n’existent plus – la technique a fait
d’énormes progrès et le format USB s’est imposé sur le marché
comme étant LE format audio.
monde informatique et désigne une interface basée sur une
topologie en étoile. Le transfert de données est effectué via un câble
de raccordement à 4 conducteurs ; les prises USB quadripolaires
existent en deux versions : la version standard la plus répandue
de type A (prise hub) et le modèle rectangulaire de type B (prise
périphérique). Le câble USB ne doit pas dépasser une longueur de
5 mètres. L’un des principaux avantages des connexions USB réside
dans la technologie « hot-plugging » permettant de brancher ou de
débrancher des appareils sans avoir à rebooter l’ordinateur.
réduit, plus la qualité et l’efficacité de l’interface sont garanties. Le
TRIO ne doit pas être connecté à un hub USB ou derrière un autre
appareil USB tel qu’une imprimante ou un écran. Réservez une prise
USB de votre ordinateur pour connecter votre TRIO et garantir son
parfait fonctionnement.
amplement suffisant pour les applications stéréo. L’interface USB
1.1 (full speed) est entièrement compatible avec le format USB 2
(high speed) et a par conséquent un grand avenir devant elle. Avec
l’USB1.1, le mode « full duplex » est possible (restitution sonore
pendant l’enregistrement/record while playing), une limitation est
uniquement effectuée en mode haute résolution « 24bits /96kHz »
en fonction du système. Les configurations d’entrée et de sortie
peuvent être sélectionnées dans le menu du driver.
canaux ne sont pas comparables à un canal stéréo. Sur un appareil
purement stéréo, le canal 1 correspond toujours au canal gauche et
le canal 2 au canal droit. Avec le T.R.I.O.™, il est toujours possible
de router le canal mono ou le canal stéréo vers les entrées de la
station DAW et de choisir de quel côté du casque ou des hautparleurs il doit être restitué.
10.2 MIC/INSTR. MONITOR (2)
Fait passer le signal du canal MIC/INSTR. gauche du circuit de monitoring
sur les canaux gauche et droit (stéréo) ; valable pour les canaux PHONES,
DIRECT OUT et SPEAKERS A/B/C.
58
Page 59

MindPrint® T.R.I.O.
10.3 LINE RECORD (3)
Fait passer le signal du canal LINE droit du circuit d’enregistrement
(= canal 2 du logiciel d‘enregistrement, éventuellement la somme des
signaux mono sur les canaux gauche et droit (stéréo)
10.4 LINE MONITOR (4)
Fait passer le signal du canal LINE droit du circuit de monitoring
(éventuellement la somme des signaux mono) sur les canaux gauche et
droit (stéréo) ; valable pour les canaux PHONES, DIRECT OUT et SPEAKERS
A/B/C.
11. Divers
11.1 Commutateur POWER
Le commutateur POWER se trouve sur le côté gauche du panneau
arrière. C’est lui qui permet d’allumer et d’éteindre le T.R.I.O.™.
Lorsque le T.R.I.O.™ est en marche, soit la DEL OUTPUTS est
allumée (en fonction de la commutation).
11.2 Prise secteur
Le bloc d’alimentation externe (CA 15V / 1700mA) permet de
relier le T.R.I.O.™ à la prise de courant.
11.3 GND
La vis de mise à la terre se trouve en-dessous de la prise secteur.
Elle fonctionne comme la vis de mise à la terre d’un tourne-disque.
12. Résolution des problèmes
Si vous rencontrez des problèmes lors de l’utilisation du T.R.I.O.™, vérifiez
les points énumérés ci-dessous – la liste suivante vous aidera certainement à
trouver l’origine de la panne :
Les 4 commutateurs sont livrés par défaut en position ON = L/R.
y
Ceci signifie qu’aussi bien le signal MIC/INSTR. que le signal LINE
est dirigé vers les deux entrées de la station DAW et vers les deux
côtés du casque ou des haut-parleurs. Ce principe permet de
router de différentes manières les deux signaux, par exemple en
choisissant les entrées respectives de la station DAW
Les réglages effectués à l’aide du commutateur RECORD/MONITOR
y
MODE SELECTOR s’appliquent sur toute la section de monitoring,
c’est-à-dire aussi bien sur les sorties casques que sur les sorties
DIRECT OUT et haut-parleurs. Selon la position du commutateur DIP
respectif, il se peut que le signal de monitoring ne soit audible que
d’un seul côté des haut-parleurs.
En temps normal, le commutateur RECORD/MONITOR MODE
y
SELECTOR n’est pratiquement pas utilisé. Par contre, il peut
s’avérer très utile dans certaines situations : si le guitariste souhaite
par exemple doubler une piste guitare déjà enregistrée, il a la
possibilité d’entendre cette piste de guitare du côté gauche de
son casque ou des haut-parleurs, et d’entendre simultanément
du côté droit la piste qu’il joue. Autre exemple : si vous souhaitez
enregistrer une piste de guitare en lui conférant un effet stéréo
à l’aide d’un processeur d’effets, placez tous les commutateurs
en position ON (= réglage par défaut) et vous obtiendrez un
enregistrement stéréo avec un signal de guitare centré et un effet
reproduit en stéréo.
En cas de panne ou de perte du bloc d’alimentation, utiliser
x
uniquement un bloc d’alimentation MindPrint® ; l’utilisation de
blocs d’alimentation de marque différente risquerait d’endommager
le T.R.I.O.™. Les blocs d’alimentation MindPrint® sont en vente
chez les revendeurs agréés ou sur le site Internet de MindPrint®
www.mindprint.com
Une bonne alimentation est très importante pour obtenir un son
y
d’excellente qualité. C’est la raison pour laquelle le T.R.I.O.™ est
fourni avec un bloc d’alimentation externe de taille généreuse
permettant de fournir à l’entrée micro et aux deux amplis de
casque une alimentation suffisante, quelle que soit la situation.
Dès que l’un des appareils connectés au T.R.I.O.™ est branché à la
y
terre (via le cordon secteur tripôlaire), le T.R.I.O.™ est également
relié à la terre via ce cordon. Si uniquement des appareils
alimentés par leur propre bloc d’alimentation sont connectés au
T.R.I.O.™, des interférences peuvent se produire. C’est pourquoi
le T.R.I.O.™ peut être branché à la terre à l’aide d’un câble relié à
la vis de mise à la terre située sur son châssis .
Les appareils externes sont-ils tous allumés, en bon état de marche
y
et correctement branchés ? Etes-vous sûr de ne pas avoir fait une
erreur de manipulation ? Notre service après-vente a souvent été
contacté alors que la panne provenait simplement d’un fusible
grillé ou d’un câble mal branché...
Français
Les DEL du signal micro s’allument, mais je n’entends rien :
• le bouton MIC/INSTR LEVEL situé dans la section de monitoring est au
minimum ? (cf. le point 3.1)
• le commutateur MONITOR ON est enfoncé ? (cf. le point 3.4)
• le commutateur SPEAKERS A/B/C est enfoncé ? (cf. le point 4.2)
• un câble est branché à la prise INSERT RETURN ? (cf. le point 1.9)
59
Page 60

MindPrint® T.R.I.O.
• le commutateur MUTE est enfoncé ? (cf. le point 1.6)
J’entends le signal micro mais je ne peux pas l’enregistrer :
• le bouton REC VOL. du canal micro est correctement tourné ? (cf. le point 1.5)
• le bouton ANALOG OUT LEVEL ADJUST est correctement tourné ?
(uniquement en cas de branchement numérique à la station DAW, cf. le
point 8.1)
• la synchronisation avec la station DAW a été vérifiée ? (cf. le point 8.4)
• les paramètres du logiciel d’enregistrement sont correctement sélectionnés ?
Je n’entends le signal micro que d’un côté du casque/des haut-parleurs :
• le commutateur RECORD/MONITOR MODE SELECTOR situé sur le panneau
inférieur est correctement positionné ? (cf. le point 10)
Le signal enregistré est saturé :
• le bouton GAIN est trop tourné vers la droite ? (cf. les points 1.1/5.1)
• le bouton REC VOL. est trop tourné vers la gauche ? (cf. les points 1.5/2.5/5.1)
Je n’entends pas la sortie DAW bien que je puisse la visualiser :
• le commutateur DAW ON est enfoncé ? (cf. le point 3.5)
• le bouton ANALOG IN LEVEL ADJUST est correctement tourné ? (uniquement
en cas de branchement numérique à la station DAW, cf. le point 8.2)
• le commutateur SPEAKERS A/B/C est enfoncé ? (cf. le point 4,2)
• les paramètres du logiciel d’enregistrement sont correctement sélectionnés ?
Le signal Line allume uniquement les DEL de droite (commutateur sur INPUTS) :
• seules les DEL de droite permettent de contrôler le signal d’entrée du canal
Line, même s’il s’agit d’un signal stéréo (cf. le point 5.1)
J’entends le signal AUX mais je ne peux pas l’enregistrer :
• l’entrée AUX est destinée UNIQUEMENT à la section de monitoring et NE
peut PAS être enregistrée – branchez la source que vous souhaitez enregistrer à
l’entrée LINE !
60
Page 61

13. Caractéristiques techniques
MindPrint® T.R.I.O.
13.1 Données mécaniques
Dimensions ( largeur x profondeur x hauteur )
Appareil : 260 mm x 195 mm x 66 mm
Bloc d’alimentation : 65 mm x 128 mm x 52 mm
Poids
Appareil : 1550 g
Bloc d’alimentation : 650 g
13.2 Données électriques
Entrée alimentation
Bloc d’alimentation
Primaire : 230 V AC/100 V AC/117 V AC
Secondaire : 15 V 1700 mA
13.3 Entrées et sorties
MIC IN :
Prise : XLR ( 1 = terre; 2 = +; 3 = -; )
Type d’entrée : symétrique électronique & flottante
Impédance d’entrée : 10 kOhm
Niveau d’entrée mini. : -34 dBu (GAIN en position maxi.,
+12 dBu Speaker Out)
-51 dBu (GAIN en position maxi.,
0 dBu Speaker Out)
Niveau d’entrée maxi. : 4 dBu (GAIN maximum en
position intermédiaire)
Plage de réglage -74...-14 dBu = 60 dB@SEND,
du gain : -40 dBu entrée avec compresseur
Plage de réglage -74...-10 dBu = 64 dB@SEND
du gain : -40 dBu entrée sans compresseur
Amplification maxi : 30 dB sans compresseur
Alimentation fantôme : <+48 V DC commutabl
INSTR. IN :
Prise : jack ( pointe = +; anneau = - )
MIC désactivé lors de son utilisation
Type d’entrée : non symétrique
Impédance d’entrée : 1 MOhm
Niveau d’entrée mini. : -25 dBu (GAIN en position maxi.,
+12 dBu Speaker Out, - 3 dBFS)
-39,5 dBu (GAIN en position maxi.,
0 dBu Speaker Out, -14 dBFS)
Niveau d’entrée maxi. : +14 dBu (GAIN en
position intermédiaire)
-18 dBu (GAIN en position maxi.)
Plage de réglage -�...19 dB (-10 dBu à SEND,
du gain : -29 dBu entrée, sans compresseur
Amplification maxi : 19 dB
LINE IN :
Prise : jack ( pointe = +; anneau = - )
Type d’entrée : non symétrique
Impédance d’entrée : 51 kOhm
Niveau d’entrée mini. : 0 dBu (+12 dBu Speaker Out)
-6 dBu (+6 dBu Speaker Out, -1 dBFS)
Niveau d’entrée maxi. : +21 dB
AUX IN :
Prise : Cinch ( pointe = +; anneau = - )
Type d’entrée : non symétrique
Impédance d’entrée : 51 kOhm
Niveau d’entrée mini. : 0 dBu (+12 dBu Speaker Out)
-6 dBu (+6 dBu Speaker Out, -1 dBFS)
Niveau d’entrée maxi. : +12 dB
DAW IN :
Prise : Cinch ( pointe = +; anneau = - )
Type d’entrée : non symétrique
Impédance d’entrée : 8,3 kOhm minimum
Niveau d’entrée mini. : 0 dBu (+12 dBu Speaker Out)
Plage de réglage -�...6 dB (0 dB en
du gain : position intermédiaire)
Niveau d’entrée maxi. : + 10 dB (bouton Gain en
position intermédiaire)
DAW OUT :
Prise : Cinch ( pointe = + ; anneau = - )
Type d’entrée : non symétrique
Impéd. de sortie maxi : 7 kOhm
Niveau de sortie : 0 dBu (0 dBu LINE IN)
Plage de réglage -�...6 dB (0 dB en
du gain : position intermédiaire)
Français
61
Page 62

62
MindPrint® T.R.I.O.
SPEAKERS OUT :
Prise : SPEAKER A : jack ( pointe = +; anneau = - )
SPEAKER B : Cinch ( pointe = +; anneau = - )
SPEAKER C : Cinch ( pointe = +; anneau = - )
Type d’entrée : non symétrique
Impédance de sortie : 47 Ohm
Niveau de sortie : 12 dBu (0 dBu LINE IN, MASTER Gain
maximum, MONITOR Gain maximum)
Plage de réglage -�...6 dB (uniq. SPEAKER B,
du gain : 0 dB en position intermédiaire)
Interface S/P-DIF
Format : S/P-DIF
Entrée : optique, Toslink
Sortie : optique, Toslink
Résolution : 24 bits @ 44.1, 48, 88.2, 96 kHz
Dynamique : >105 dB(a)
Interface USB
Format : USB 1.1
Entrée/sortie : 1 prise USB de type B
Résolution : 24 ou 16 bits @ 44.1, 48, 88.2, 96 kHz
Dynamique : >100 dB(a)
La conception et les circuits électriques de nos produits peuvent
être modifiés et améliorés à tout moment. Sous réserve de
modifications techniques.
Ce manuel est protégé par les droits d’auteur.
Tous droits réservés. Sous réserve de modifications techniques et
d’erreurs d’impression.
Toutes les illustrations sont la propriété de la marque.
Toute reproduction ou utilisation sous forme électronique, totale
ou partielle, n’est autorisée qu’avec l’accord écrit préalable de
Music & Sales P.E. GmbH.
Page 63

MindPrint® T.R.I.O.
14. Block Diagram / Blockschaltbild / Schema fonctionnel
63
Page 64

15. Important Safety Instructions
Before connecting, read instructions
• Read all of these instructions!
• Save these instructions for later use!
• Follow all warnings and instructions marked on the product!
• Do not use this product near water, i.e. bathtub, sink, swimming pool, wet basement, etc.
• Do not place this product on an unstable cart, stand or table.
The product may fall, causing serious damage to the product or to persons!
• Slots and openings in the cabinet and the back or bottom are provided for ventilation; to
ensure reliable operation of the product and to protect it from overheating, these openings
must not be blocked or covered. This product should not be placed in a built-in installation
unless proper ventilation is provided.
• This product should not be placed near a source of heat such as a stove, radiator, or another
heat producing amplifier.
• Use only the supplied power supply or power cord. If you are not sure of the type of power
available, consult your dealer or local power company.
• Do not allow anything to rest on the power cord. Do not locate this product where persons
will walk on the cord.
• Never break off the ground pin on the power supply cord.
• Power supply cords should always be handled carefully. Periodically check cords for cuts or
sign of stress, especially at the plug and the point where the cord exits the unit.
• The power supply cord should be unplugged when the unit is to be unused for long periods
of time.
• If this product is to be mounted in an equipment rack, rear support should be provided.
• This product should be used only with a cart or stand that is recommended by MindPrint®.
• Never push objects of any kind into this product through cabinet slots as they may touch
dangerous voltage points or short out parts that could result in risk of fire or electric shock.
Never spill liquid of any kind on the product.
• Do not attempt to service this product yourself, as opening or removing covers may expose
you to dangerous voltage points or other risks. Refer all servicing to qualified service personnel.
• Clean only with dry cloth.
• Do not defeat the safety purpose of the polarized or grounding-type plug.
A polarized plug has two blades with one wider than the other. A grounding type plug has
two blades and a third grounding prong. The wide blade or the third prong are provided
for the safety. If the provided plug does not fit into your outlet, consult an electrician for
replacement of the obsolete outlet.
• Unplug this product from the wall outlet and refer servicing to qualified service personnel
under the following conditions:
• When the power cord or plug is damaged or frayed.
• If liquid has been spilled into the product.
• If the product has been exposed to rain or water.
• If the product does not operate normally when the operating instructions are followed.
• If the product has been dropped or the cabinet has been damaged.
• If the product exhibits a distinct change in performance, indicating a need of service!
• Adjust only these controls that are covered by the operating instructions since improper
adjustment of other controls may result in damage and will often require extensive work by
a qualified technician to restore the product to normal operation.
• Exposure to extremely high noise levels may cause a permanent hearing loss.
• Individuals vary considerably in susceptibility to noise induced hearig loss, but nearly everyone will lose some hearing if exposed to sufficiently intense noise for a sufficient time. The
U.S. Government´s Occupational Safety and Health Administration (OSHA) has specified the
following permissible noise level exposures:
Duration Per Day In Hours Sound Level dBA, Slow Response
8 90
6 92
4 95
3 97
2 100
1½ 102
1 105
1/2 110
1/4 or less 115
• According to OSHA, any exposure in excess of the above permissible limits could result in
some hearing loss.
• Ear plug protectors in the ear canals or over the ears must be worn when operating this
amplification system in order to prevent a permanent hearing loss if exposure is in excess
of the limits as set forth above. To ensure against potentially dangerous exposure to high
sound pressure levels, it is recommended that all persons exposed to equipment capable of
producing high sound pressure levels such as this amplification system be protected by hearing protectors while this unit is in operation.
• Fuses: Replace with IEC 127 (5x 20 mms) type and rated fuse for best performance only.
TO PREVENT THE RISK OF FIRE AND SHOCK HAZARD, DO NOT EXPOSE THIS APPLIANCE TO
MOISTURE OR RAIN. DO NOT OPEN CASE; NO USER SERVICE-ABLE PARTS INSIDE.
REFER SERVICING TO QUALIFIED SERVICE PERSONNEL.
15. Wichtige Sicherheitshinweise!
Bitte vor Gebrauch lesen und für späteren Gebrauch aufbewahren!
• Das Gerät wurde von MindPrint® gemäß IEC 60065 gebaut und hat das Werk in sicherheitstechnisch einwandfreiem Zustand verlassen. Um diesen Zustand zu erhalten und einen
gefahrlosen Betrieb sicherzustellen, muss der Anwender die Hinweise und die Warnvermerke
beachten, die in der Bedienungsanleitung enthalten sind. Das Gerät entspricht der Schutzklasse I (schutzgeerdet).
DIE SICHERHEIT, ZUVERLÄSSIGKEIT UND LEISTUNG DES GERÄTES WIRD VON MindPrint® NUR
DANN GEWÄHRLEISTET, WENN:
• Montage, Erweiterung, Neueinstellung, Änderungen oder Reparaturen von MindPrint® oder
von dazu ermächtigten Personen ausgeführt werden.
• die elektrische Installation des betreffenden Raumes den Anforderungen von IEC (ANSI)Festlegungen entspricht.
• das Gerät in Übereinstimmung mit der Gebrauchsanweisung verwendet wird.
WARNUNG:
• Wenn Abdeckungen geöffnet oder Gehäuseteile entfernt werden, außer wenn dies von Hand
möglich ist, können Teile freigelegt werden, die Spannung führen.
• Wenn ein Öffnen des Gerätes erforderlich ist, muss das Gerät von allen Spannungsquellen
getrennt sein. Berücksichtigen Sie dies vor dem Abgleich, vor einer Wartung, vor einer
Instandsetzung und vor einem Austausch von Teilen.
• Ein Abgleich, eine Wartung oder eine Reparatur am geöffneten Gerät unter Spannung darf
nur durch eine vom Hersteller autorisierte Fachkraft (nach VBG 4) geschehen, die mit den
verbundenen Gefahren vertraut ist.
• Lautsprecher-Ausgänge, die mit dem IEC 417/5036-Zeichen (Abb.1, s.unten) versehen sind
können berührungsgefährliche Spannungen führen. Deshalb vor dem Einschalten des Gerätes Verbindung nur mit dem vom Hersteller empfohlenen Anschlusskabel zum Lautsprecher
herstellen.
• Alle Stecker an Verbindungskabeln müssen mit dem Gehäuse verschraubt oder verriegelt
sein, sofern möglich.
• Es dürfen nur Sicherungen vom Typ IEC 127 und der angegebenen Nennstromstärke verwendet werden.
• Eine Verwendung von geflickten Sicherungen oder Kurzschließen des Halters ist unzulässig.
• Niemals die Schutzleiterverbindung unterbrechen.
• Oberflächen, die mit dem „HOT“-Zeichen (Abb.2, s.unten) versehen sind, Rückwände oder
Abdeckungen mit Kühlschlitzen, Kühlkörper und deren Abdeckungen, sowie Röhren und
deren Abdeckungen können im Betrieb erhöhte Temperaturen annehmen und sollten deshalb nicht berührt werden.
• Hohe Lautstärkepegel können dauernde Gehörschäden verursachen. Vermeiden Sie deshalb
die direkte Nähe von Lautsprechern, die mit hohen Pegeln betrieben werden. Verwenden Sie
einen Gehörschutz bei dauernder Einwirkung hoher Pegel.
NETZANSCHLUSS:
• Das Gerät ist für Dauerbetrieb ausgelegt.
• Die eingestellte Betriebsspannung muss mit der örtlichen Netzspannung übereinstimmen.
• Der Anschluss an das Stromnetz erfolgt mit dem mitgelieferten Netzteil oder Netzkabel.
• Netzteil: Eine beschädigte Anschlussleitung kann nicht ersetzt werden. Das Netzteil darf
nicht mehr betrieben werden.
• Vermeiden Sie einen Anschluss an das Stromnetz in Verteilerdosen zusammen mit vielen anderen Stromverbrauchern.
• Die Steckdose für die Stromversorgung muss nahe am Gerät angebracht und leicht zugänglich sein.
AUFSTELLUNGSORT:
• Das Gerät sollte nur auf einer sauberen, waagerechten Arbeitsfläche stehen.
• Das Gerät darf während des Betriebs keinen Erschütterungen ausgesetzt sein.
• Feuchtigkeit und Staub sind nach Möglichkeit fernzuhalten.
• Das Gerät darf nicht in der Nähe von Wasser, Badewanne, Waschbecken, Küchenspüle,
Nassraum, Swimmingpool oder feuchten Räumen betrieben werden. Keine mit Flüssigkeit
gefüllten Gegenstände -Vase, Gläser, Flaschen etc. auf das Gerät stellen.
• Sorgen Sie für ausreichende Belüftung der Geräte.
• Eventuelle Ventilationsöffnungen dürfen niemals blockiert oder abgedeckt werden. Das Gerät
muß mindestens 20 cm von Wänden entfernt aufgestellt werden. Das Gerät darf nur dann
in ein Rack eingebaut werden, wenn für ausreichende Ventilation gesorgt ist und die Einbauanweisungen des Herstellers eingehalten werden.
• Vermeiden Sie direkte Sonneneinstrahlung sowie die unmittelbare Nähe von Heizkörpern
und Heizstrahlern oder ähnlicher Geräte.
• Wenn das Gerät plötzlich von einem kalten an einen warmen Ort gebracht wird, kann sich
im Geräteinnern Kondensfeuchtigkeit bilden. Dies ist insbesondere bei Röhrengeräten zu
beachten. Vor dem Einschalten solange warten bis das Gerät Raumtemperatur angenommen
hat.
• Zubehör: Das Gerät nicht auf einen instabilen Wagen, Ständer, Dreifuß, Untersatz oder Tisch
stellen. Wenn das Gerät herunterfällt, kann es Personenschäden verursachen und selbst
beschädigt werden. Verwenden Sie das Gerät nur mit einem vom Hersteller empfohlenen
oder zusammen mit dem Gerät verkauften Wagen, Rack, Ständer, Dreifuß oder Untersatz. Bei
der Aufstellung des Gerätes müssen die Anweisungen des Herstellers befolgt und muss das
vom Hersteller empfohlene Aufstellzubehör verwendet werden. Eine Kombination aus Gerät
und Gestell muss vorsichtigt bewegt werden. Plötzliches Anhalten, übermäßige Kraftanwendung und ungleichmäßige Böden können das Umkippen der Kombination aus Gerät und
Gestell bewirken.
• Zusatzvorrichtungen: Verwenden Sie niemals Zusatzvorrichtungen, die nicht vom Hersteller
empfohlen wurden, weil dadurch Unfälle verursacht werden können
• Zum Schutz des Gerätes bei Gewitter oder wenn es längere Zeit nicht beaufsichtigt oder
benutzt wird, sollte der Netzstecker gezogen werden. Dies verhindert Schäden am Gerät
aufgrund von Blitzschlag und Spannungsstößen im Wechselstromnetz.
Abb.1 Abb.2
Page 65

15. Important Advice on Safety!
Please read before use and keep for later use!
• The unit has been built by MindPrint® in accordance with IEC 60065 and left the factory in
safe working order. To maintain this condition and ensure non-risk operation, the user must
follow the advice and warning comments found in the operating instructions. The unit conforms to Protection Class 1 (protectively earthed).
• MindPrint® ONLY GUARANTEE THE SAFETY, RELIABILITY AND EFFICIENCY OF THE UNIT IF:
• Assembly, extension, re-adjustment, modifications or repairs are carried out by MindPrint®
or by persons authorized to do so.
• The electrical installation of the relevant area complies with the requirements of IEC (ANSI)
specifications.
• The unit is used in accordance with the operating instructions.
• The unit is regularly checked and tested for electrical safety by a competent technician.
WARNING:
• If covers are opened or sections of casing are removed, except where this can be done
manually, live parts can become exposed.
• If it is necessary to open the unit this must be isolated from all power sources. Please take
this into account before carrying out adjustments, maintenance, repairs and before replacing
parts.
• Adjustment, maintenance and repairs carried out when the unit has been opened and is still
live may only be performed by specialist personnel who are authorized by the manufacturer
(in accordance with VBG 4) and who are aware of the associated hazards.
• Loudspeaker outputs which have the IEC 417/5036 symbol (Diagram 1, below) can carry
voltages which are hazardous if they are made contact with. Before the unit is switched on,
the loudspeaker should therefore only be connected using the lead recommended by the
manufacturer.
• Where possible, all plugs on connection cables must be screwed or locked onto the casing.
• Replace with IEC 127 (5x 20 mms) type and rated fuse for best performance only.
• It is not permitted to use repaired fuses or to short-circuit the fuse holder.
• Never interrupt the protective conductor connection.
• Surfaces which are equipped with the „HOT“ mark (Diagram 2, below), rear panels or covers
with cooling slits, cooling bodies and their covers, as well as tubes and their covers are
purposely designed to dissipate high temperatures and should therefore not be touched.
• High loudspeaker levels can cause permanent hearing damage. You should therefore avoid
the direct vicinity of loudspeakers operating at high levels. Wear hearing protection if
continuously exposed to high levels.
MAINS CONNECTION:
• The unit is designed for continuous operation.
• The set operating voltage must match the local mains supply voltage.
• The unit is connected to the mains via the supplied power unit or power cable.
• Power unit: Never use a damaged connection lead. Any damage must be rectified by a
competent technician.
• Avoid connection to the mains supply in distributor boxes together with several other power
consumers.
• The plug socket for the power supply must be positioned near the unit and must be easily
accessible.
PLACE OF INSTALLATION:
• The unit should stand only on a clean, horizontal working surface.
• The unit must not be exposed to vibrations during operation.
• Keep away from moisture and dust where possible.
• Do not place the unit near water, baths, wash basins, kitchen sinks, wet areas, swimming
pools or damp rooms. Do not place objects containing liquid on the unit - vases, glasses,
bottles etc.
• Ensure that the unit is well ventilated.
• Any ventilation openings must never be blocked or covered. The unit must be positioned at
least 20 cm away from walls. The unit may only be fitted in a rack if adequate ventilation is
ensured and if the manufacturer‘s installation instructions are followed.
• Keep away from direct sunlight and the immediate vicinity of heating elements and radiant
heaters or similar devices.
• If the unit is suddenly moved from a cold to a warm location, condensation can form inside
it. This must be taken into account particularly in the case of tube units. Before switching
on, wait until the unit has reached room temperature.
• Accessories: Do not place the unit on an unsteady trolley, stand, tripod, base or table. If the
unit falls down, it can cause personal injury and itself become damaged. Use the unit only
with the trolley, rack stand, tripod or base recommended by the manufacturer or purchased
together with the unit. When setting the unit up, all the manufacturer‘s instructions must be
followed and the setup accessories recommended by the manufacturer must be used.
Any combination of unit and stand must be moved carefully. A sudden stop, excessive use of
force and uneven floors can cause the combination of unit and stand to tip over.
• Additional equipment: Never use additional equipment which has not been recommended
by the manufacturer as this can cause accidents.
• To protect the unit during bad weather or when left unattended for prolonged periods, the
mains plug should be disconnected. This prevents the unit being damaged by lightning and
power surges in the AC mains supply.
Diagram 1 Diagram 2
15. Conseils de Securite Importants!
Priere de lire avant l‘emploi et a conserver pour utilisation ulterieure!
• L‘appareil a été conçu par MindPrint® selon la norme IEC 60065 et a quitté l‘entreprise
dans un état irréprochable. Afin de conserver cet état et d‘assurer un fonctionnement sans
danger de l‘appareil nous conseillons à l‘utilisateur la lecture des indications de sécurité
contenues dans le mode d‘emploi. L‘appareil est conforme à la classification I (mise à terre de
protection).
• SURETE, FIABILITE ET EFFICACITE DE L‘APPAREIL NE SONT GARANTIS PAR MindPrint® QUE SI:
• Montage, extension, nouveau réglage, modification ou réparation sont effectués par
MindPrint® ou par toute personne autorisée par MindPrint®.
• L‘installation électrique de la pièce concernée correspond aux normes IEC (ANSI).
• L‘utilisation de l‘appareil suit le mode d‘emploi.
AVERTISSEMENT:
• A moins que cela ne soit manuellement possible, tout enlèvement ou ouverture du boîtier
peut entrainer la mise au jour de pieces sous tension.
• Si l‘ouverture de l‘appareil est nécessaire, celui-ci doit être coupé de chaque source de
courant. Ceci est à prendre en considération avant tout ajustement, entretien, réparation ou
changement de pieces.
• Ajustement, entretien ou réparation sur l‘appareil ouvert et sous tension ne peuvent être
éffectués que par un spécialiste autorisé par le fabricant (selon VBG4). Le spécialiste étant
conscient des dangers liés à ce genre de réparation.
• Les sorties de baffles qui portent le signe IEC 417/5036 (fig. 1, voir en bas) peuvent être
sous tension dangereuse. Avant de brancher l‘appareil utiliser uniquement le câble de
raccordement conseillé par le fabricant pour raccorder les baffles.
• Toutes les prises des câbles de raccordement doivent être, si possible, vissées ou verrouillées
sur le boîtier.
• L’utilisation de fusibles rafistolés ou court-circuites est inadmissible – seulement: IEC127.
• L‘utilisation de fusibles rafistolés ou court-circuites est inadmissible.
• Ne jamais interrompre la connexion du circuit protecteur.
• Il est conseillé de ne pas toucher aux surfaces pourvues du signe „HOT“ (fig. 2, voir en bas),
aux parois arrières ou caches munis de fentes d‘aération, éléments d‘aération et leurs caches
ansi qu‘aux tubes et leurs caches. Ces éléments pouvant atteindre des températures élévées
pendant l‘utilisation de l‘appareil.
• Les Niveaux de puissance élévés peuvent entrainer des lésions auditives durables. Evitez donc
la proximité de haut-parleurs utilisés à haute puissance. Lors de haute puissance continue
utilisez une protection auditive.
BRANCHEMENT SUR LE SECTEUR:
• L‘appareil est conçu pour une utilisation continue.
• La tension de fonctionnement doit concorder avec la tension secteur locale.
• Le raccordement au réseau éléctrique s‘effectue avec l‘adaptateur ou le cordon
d´alimentation livré avec l‘appareil.
• Adaptateur: Un câble de raccordement abimé ne peut être remplacé. L‘adaptateur
est inutilisable.
• Evitez un raccordement au réseau par des boîtes de distribution surchargées.
• La prise de courant doit être placée à proximité de l‘appareil et facile à atteindre.
LIEU D‘INSTALLATION:
• L‘appareil doit être placé sur une surface de travail propre et horizontale.
• L‘appareil en marche ne doit en aucun cas subir des vibrations.
• Evitez dans la mesure du possible poussière et humidité.
• L‘appareil ne doit pas être placé à proximité d‘eau, de baignoire, lavabo, évier, pièce d‘eau,
piscine ou dans une pièce humide. Ne placez aucun vase, verre, bouteille ou tout objet
rempli de liquide sur l‘appareil.
• L‘appareil doit être suffisamment aéré.
• Ne jamais recouvrir les ouvertures d‘aération. L‘appareil doit être placé à 20 cm du mur au
minimum. L‘appareil peut être monté dans un Rack si une ventilation suffisante est possible
et si les conseils de montage du fabricant sont suivis.
• Evitez les rayons de soleil et la proximité de radiateurs, chauffages etc.
• Une condensation d‘eau peut se former dans l‘appareil si celui-ci est transporté brusquement
d‘un endroit froid à un endroit chaud. Ceci est particulièrement important pour des
appareils à tubes. Avant de brancher l‘appareil attendre qu‘il ait la température ambiante.
• Accessoires: L‘appareil ne doit être placé sur un chariot, support, trépied, bâti ou table
instable. Une chute de l‘appareil peut entrainer aussi bien des dommages corporels que
techniques. Utilisez l‘appareil uniquement avec un chariot, Rack, support, trépied ou bâti
conseillé par le fabricant ou vendu en combinaison avec l‘appareil. Les indications du fabricant
pour l‘installation de l‘appareil sont à suivre, et les accessoires d‘installation conseillés par le
fabricant sont à utiliser. Un ensemble support et appareil doit être déplacé avec précaution.
Des mouvements brusques et des revêtements de sol irreguliers peuvent entrainer la chute
de l´ensemble.
• Equipements supplémentaires: Ne jamais utiliser un équipement supplémentaire n‘ayant pas
été conseillé par le fabricant, ceci pouvant entrainer des accidents.
• Afin de protéger l‘appareil pendant un orage ou s‘il ne doit pas être utilisé pendant un
certain temps, il est conseillé d‘enlever la prise au secteur. Ceci évite des dommages dûs à la
foudre ou à des coups de tension dans le réseau à courant alternatif.
Fig. 1 Fig. 2
Page 66

14. Importanti avvertimenti di sicurezza!
Leggere attentamente prima dell‘uso e conservare per un utilizzo successivo:
• L‘apparecchio è stato costruito dalla MindPrint® secondo la normativa europea IEC 60065
ed ha lasciato il nostro stabilimento in stato ineccepibile. Per garantire il mantenimento
di tale stato e un utilizzo assolutamente privo di rischi l‘utente è tenuto ad osservare le
indicazioni e gli avvertimenti di sicurezza contenuti nelle istruzioni per l‘uso. L‘apparecchio
rispecchia il livello di sicurezza I (collegato a terra).
• SICUREZZA, AFFIDABILITÀ E PRESTAZIONI DELL‘APPARECCHIO VENGONO GARANTITI DALLA
MINDPRINT® SOLO ED ESCLUSIVAMENTE SE:
• Montaggio, ampliamento, rimessa a punto, modifiche e riparazioni vengono eseguite dalla
MindPrint® stessa o da personale da essa autorizzato.
• Gli impianti elettrici nei locali prescelti per l‘uso dell‘apparecchio rispondono alle normative
stabilite dall‘ANSI.
• L‘apparecchio viene utilizzato come indicato nel libretto delle istruzioni per l‘uso.
Avvertimenti:
• In caso di apertura di parti di rivestimento o rimozione di parti dell‘involucro, a meno
che non si tratti di pezzi rimovibili semplicemente a mano, possono venire alla luce parti
dell‘apparecchio conduttrici di tensione.
• Se l‘apertura dell‘apparecchio dovesse risultare necessaria è indispensabile staccare
precedentemente quest‘ultimo da tutte le fonti di tensione. Rispettare tale misura di
prevenzione anche prima di un allineamento, di operazioni di manutenzione, della messa in
esercizio o della sostituzione di componenti all‘interno dell‘apparecchio.
• Allineamento, operazioni di manutenzione o eventuali riparazioni dell‘apparecchio
in presenza di tensione vanno eseguite esclusivamente da personale specializzato ed
autorizzato, in grado di eseguire tali operazioni evitandone i rischi connessi.
• Le uscite degli altoparlanti contrassegnate dai caratteri IEC 417/5036 (vedi illustrazione 1 a
fondo pag.) possono essere conduttrici di tensione pericolosa con cui evitare il contatto. Per
questo motivo, prima di accendere l‘apparecchio, collegare quest‘ultimo agli altoparlanti
servendosi esclusivamente del cavetto d‘allacciamento indicato dal produttore.
• Tutte le spine e i cavi di collegamento devono essere avvitati o fissati all‘involucro
dell‘apparecchio per quanto possibile.
• Utilizzare esclusivamente fusibili del tipo IEC 127 con la indicata corrente nominale.
• L‘utilizzo di fusibili di sicurezza non integri e la messa in corto circuito del sostegno di
metallo sono proibite.
• Non interrompere mai il collegamento con il circuito di protezione.
• Superfici contrassegnate dalla parola „HOT“ (vedi illustrazione 2 a fondo pag.), cosi come
griglie di aerazione, dispositivi di raffreddamento e i loro rivestimenti di protezione, oppure
valvole e i relativi rivestimenti protettivi possono surriscaldarsi notevolmente durante l‘uso e
per questo motivo non vanno toccate.
• L‘ascolto di suoni ad alto volume può provocare danni permanenti all‘udito. Evitate perciò la
diretta vicinanza con altoparlanti ad alta emissione di suono e utilizzate cuffie protettive in
caso ciò non sia possibile.
Alimentazione:
• L‘apparecchio è concepito per il funzionamento continuo.
• La tensione di esercizio deve corrispondere alla tensione di rete a cui ci si allaccia.
• L‘allacciamento alla rete elettrica avviene tramite alimentatore o cavetto d‘alimentazione
consegnato insieme all‘apparecchio.
• Alimentatore: un cavo di connessione danneggiato non può essere sostituito. L‘alimentatore
non può più essere utilizzato.
• Evitate un allacciamento alla rete di corrente utilizzando cassette di distribuzione
sovraccariche.
• La spina di corrente deve essere situata nelle vicinanze dell‘apparecchio e facilmente
raggiungibile in qualsiasi momento.
Locali di collocamento:
• Opportuno collocare l‘apparecchio su una superficie pulita e orizzontale.
• Non sottoporre l‘apparecchio in funzione a scosse e vibrazioni.
• Proteggere l‘apparecchio per quanto possibile da umidità e polvere.
• Non collocare l‘apparecchio vicino ad acqua, vasche da bagno, lavandini, lavelli da cucina,
locali umidi o piscine. Non appoggiare recipienti contenenti liquidi - vasi, bicchieri, bottiglie,
ecc. - sull‘apparecchio.
• Provvedere ad una buone aerazione dell‘apparecchio.
• Eventuali aperture previste per la ventilazione dell‘apparecchio non vanno ne bloccate, ne
mai coperte. L‘apparecchio va collocato ad almeno 20 cm di distanza dalle pareti circostanti
e può essere inserito tra altre componenti di un impianto solo in caso di sufficiente
ventilazione e qualora le direttive di montaggio del produttore vengano rispettate.
• Evitare di esporre l‘apparecchio ai raggi del sole e di collocarlo direttamente nelle vicinanze
di fonti di calore come caloriferi, stufette, ecc.
• Se l‘apparecchio viene trasportato rapidamente da un locale freddo ad uno riscaldato
può succedere che al suo interno si crei della condensa. Ciò va tenuto in considerazione
soprattutto in caso di apparecchi a valvole. Attendere che l‘apparecchio abbia assunto la
temperatura ambiente prima di accenderlo.
• Accessori: non collocare l‘apparecchio su carrelli, supporti, treppiedi, superfici o tavoli
instabili. Se l‘apparecchio dovesse cadere a terra potrebbe causare danni a terzi o danneggiarsi
irreparabilmente. Utilizzate per il collocamento dell‘apparecchio supporti, treppiedi e
superfici che siano consigliate dal produttore o direttamente comprese nell‘offerta di vendita.
Per il collocamento dell‘apparecchio attenetevi strettamente alle istruzioni del produttore,
utilizzando esclusivamente accessori da esso consigliati. L‘apparecchio in combinazione
ad un supporto va spostato con molta attenzione. Movimenti bruschi o il collocamento su
pavimenti non piani possono provocare la caduta dell‘apparecchio e del suo supporto.
• Accessori supplementari: non utilizzate mai accessori supplementari che non siano consigliati
dal produttore, potendo essere ciò causa di incidenti.
• Per proteggere l‘apparecchio in caso di temporali o nel caso questo non venisse utilizzato
per diverso tempo si consiglia di staccarne la spina di corrente. In questo modo si evitano
danni all‘apparecchio dovuti a colpi di fulmine o ad improvvisi aumenti di tensione nel
circuito di corrente alternata.
Illustrazione 1 Illustrazione 2
14. ¡Indicaciones de seguridad importantes!
¡Léanse antes de utilizar el aparato y guardense para so uso posterior!
• El aparato ha sido producido por MindPrint® según el IEC 60065 y salió de la fábrica en un
estado técnicamente perfecto. Para conservar este estado y asegurar un funcionamiento sin
peligros el usuario debe tener en cuenta las indicaciones y advertencias contenidas en las
instrucciones de manejo. l aparato corresponde a la clase de protección l (toma de tierra
protegida).
• LA SEGURIDAD, LA FIABILIDAD Y EL RENDIMIENTO DEL APARATO SOLO ESTAN
GARANTIZADOS POR MindPrint® CUANDO:
• el montaje, la ampliación, el reajuste, los cambios o las reparaciones se realicen por
MindPrint® o por personas autorizadas para ello;
• la instalación eléctrica del recinto en cuestión corresponda a los requisitos de la
determinación del IEC (ANSI);
• el aparato se use de acuerdo con las indicaciones de uso.
ADVERTENCIA:
• Si se destapan protecciones o se retiran piezas de la carcasa, exceptuando si
se puede hacer manualmente, se pueden dejar piezas al descubierto que sean conductoras
de tensión.
• Si es necesario abrir el aparato, éste tiene que estar aislado de todas las fuentes de
alimentación. Esto se debe tener en cuenta antes del ajuste, de un entretenimiento, de una
reparación y de una sustitución de las piezas.
• Un ajuste, un entretenimiento o una reparación en el aparato abierto y bajo tensión sólo
puede ser llevado a cabo por un especialista autorizado por el productor (según VBG 4) que
conozca a fondo los peligros que ello conlleva.
• Las salidas de altavoces que estén provistas de la característica IEC 417/5036 (figura 1, véase
abajo) pueden conducir tensiones peligrosas al contacto. Por ello es indispensable que antes
de poner en marcha el aparato; la conexión se haya realizado únicamente con el cable de
empalmes recomendado por el productor.
• Las clavijas de contacto al final de los cables conectores tienen que estar atornilladas o
enclavadas a la carcasa, en tanto que sea posible.
• Sólo se pueden utilizar fusibles del tipo IEC 127 con la intensidad de corriente nominal
indicada.
• El uso de fusibles reparados o la puesta en cortocircuito del soporte es inadmisible.
• El empalme del conductor de protección no se puede interrumpir en ningún caso.
• Las superficies provistas de la característica „HOT“ (figura 2, véase abajo), los paneles de
fondo trasero o las protecciones con ranuras de ventilación, los cuerpos de ventilación y
sus protecciones, así como las válvulas electrónicas y sus protecciones pueden alcanzar
temperaturas muy altas durante el funcionamiento y por ello no se deberían tocar.
• Niveles elevados de la intensidad de sonido pueden causar continuos daños auditivos; por
ello debe evitar acercarse demasiado a altavoces que funcionen a altos niveles. En tales casos
utilice protecciones auditivas.
ACOMETIDA A LA RED:
• El aparato está proyectado para un funcionamiento continuo.
• La tensión de funcionamiento ajustada tiene que coincidir con la tensión de la red del lugar.
• La conexión a la red eléctrica se efectuará con la fuente de alimentación o con el cable de
red que se entreguen con el aparato.
• Fuente de alimentación: una linea de conexión dañada no se puede sustituir. La fuente de
alimentación no puede volver a ponerse en funcionamiento.
• Evite una conexión de la red eléctrica a distribuidores con muchas tomas de corriente.
• El enchufe para el suministro de corriente tiene que estar cerca del aparato y ser de fácil
acceso.
SITUACION:
• El aparato debería estar situado en una superficie limpia y totalmente horizontal.
• El aparato no puede estar expuesto a ningún tipo de sacudidas durante su funcionamiento.
• Se deben evitar la humedad y el polvo.
• El aparato no puede ponerse en funcionamiento cerca del agua, la bañera, el lavamanos,
la pila de la cocina, un recinto con tuberías de agua, la piscina o en habitaciones húmedas.
Tampoco se pueden poner objetos llenos de líquido - jarrones, vasos, botellas, etc. - encima
de él.
• Procure que el aparato tenga suficiente ventilación.
• Las aberturas de ventilación existentes no se deben bloquear ni tapar nunca. El aparato
debe estar situado como mínimo a 20 cm de la pared. El aparato sólo se puede montar en
un rack, si se ha procurado la suficiente ventilación y se han cumplido las indicaciones de
montaje del productor.
• Evite los rayos del sol directos así como la proximidad a radiadores, electro-radiadores o
aparatos similares.
• Si el aparato pasa repentinamente de un lugar frío a otro caliente, se puede condensar
humedad en su interior. Esto se debe tener en cuenta sobretodo en los aparatos con válvulas
electrónicas. Antes de poner en marcha el aparato se debe esperar hasta que éste haya
adquirido la temperatura ambiental.
• Accesorios: el aparato no se puede colocar encima de carros, estantes, trípodes, soportes o
mesas inestables. Si el aparato se cae puede causar daños personales y se puede estropear.
Coloque el aparato sólo en un carro, rack, estante, trípode o soporte recomendado por el
productor o que se le haya vendido junto con el aparato. En la instalación se deben seguir
las indicaciones del productor así como utilizar los accesorios recomendados por el mismo
para colocarlo encima. El conjunto del aparato con el pedestal se debe mover con mucho
cuidado. Un paro brusco, la aplicación de una fuerza desmesurada o un suelo irregular puede
ocasionar la caida de todo el conjunto.
• Piezas adicionales: no utilice nunca piezas adicionales que no estén recomendadas por el
productor, ya que se podrían provocar accidentes.
• Para protejer el aparato de una tormenta o si no se supervisa ni utiliza durante algún tiempo,
se debería desconectar la clavija de la red. Así se evitan daños en el aparato a causa de un
rayo y golpes de tensión en la red de corriente alterna.
Figura 1 Figura 2
Page 67

This is to certify that
Für das folgend bezeichnete Erzeugnis
T.R.I.O Total Recording Solution
complies with the provisions of the Directive of the Council of
the European Communities on the approximation of the laws
of the Member States relating to electromagnetic compatibility (EMC Directive 89/336/EEC) and the low voltage Directive
(73/23/EEC).
This declaration of conformity of the European Communities is
the result
of an examination carried out by the Quality Assurance
Department of STAMER GmbH in accordance with European
Standards EN 50081-1,
EN 50082-1and EN 60065 for low voltage, as laid down in
Article 10 of the EMC Directive.
Stamer Musikanlagen GmbH*
Magdeburger Str. 8
66606 St.Wendel
T.R.I.O Total Recording Solution
wird hiermit bestätigt, dass es den wesentlichen Schutzanforderungen entspricht, die in der Richtlinie des Rates zur
Angleichung der Rechtsvorschriften der Mitgliedsstaaten über
die elektromagnetische Verträglichkeit (89/336/EWG) und der
Niederspannungsrichtlinie (73/23/EWG) festgelegt sind. Diese
Erklärung gilt für alle Exemplare und bestätigt die Ergebnisse
der Messungen, die durch die Qualitätssicherung der Fa. Stamer Musikanlagen GmbH durchgeführt wurden. Zur Beurteilung des Erzeugnisses hinsichtlich elektromagnetischer Verträglichkeit wurden folgende Normen herangezogen: EN 50081-1
• EN 50082-1.
Zur Beurteilung der Einhaltung der Niederspannungsrichtlinie
wurde folgende Norm herangezogen: EN 60065
Diese Erklärung wird verantwortlich für den Hersteller
Stamer Musikanlagen GmbH*
Magdeburger Str. 8
66606 St.Wendel
Lothar Stamer Dipl.Ing.
Managing Director
St.Wendel, 10/14/04
* Stamer Musikanlagen manufactures exclusively for MindPrint.
abgegeben durch
Lothar Stamer Dipl.Ing.
Geschäftsführer
St.Wendel, den 14/10/04
* Stamer Musikanlagen stellt exklusiv für MindPrint her.
Page 68

MUSIC & SALES GmbH
Postfach 1509 • 66595 St. Wendel • Tel. 0 68 51 - 90 50 • Fax 0 68 51 - 905 100
MS D-1364 06/05
www.mindprint.com • E-mail: info@mindprint.com
 Loading...
Loading...