Page 1
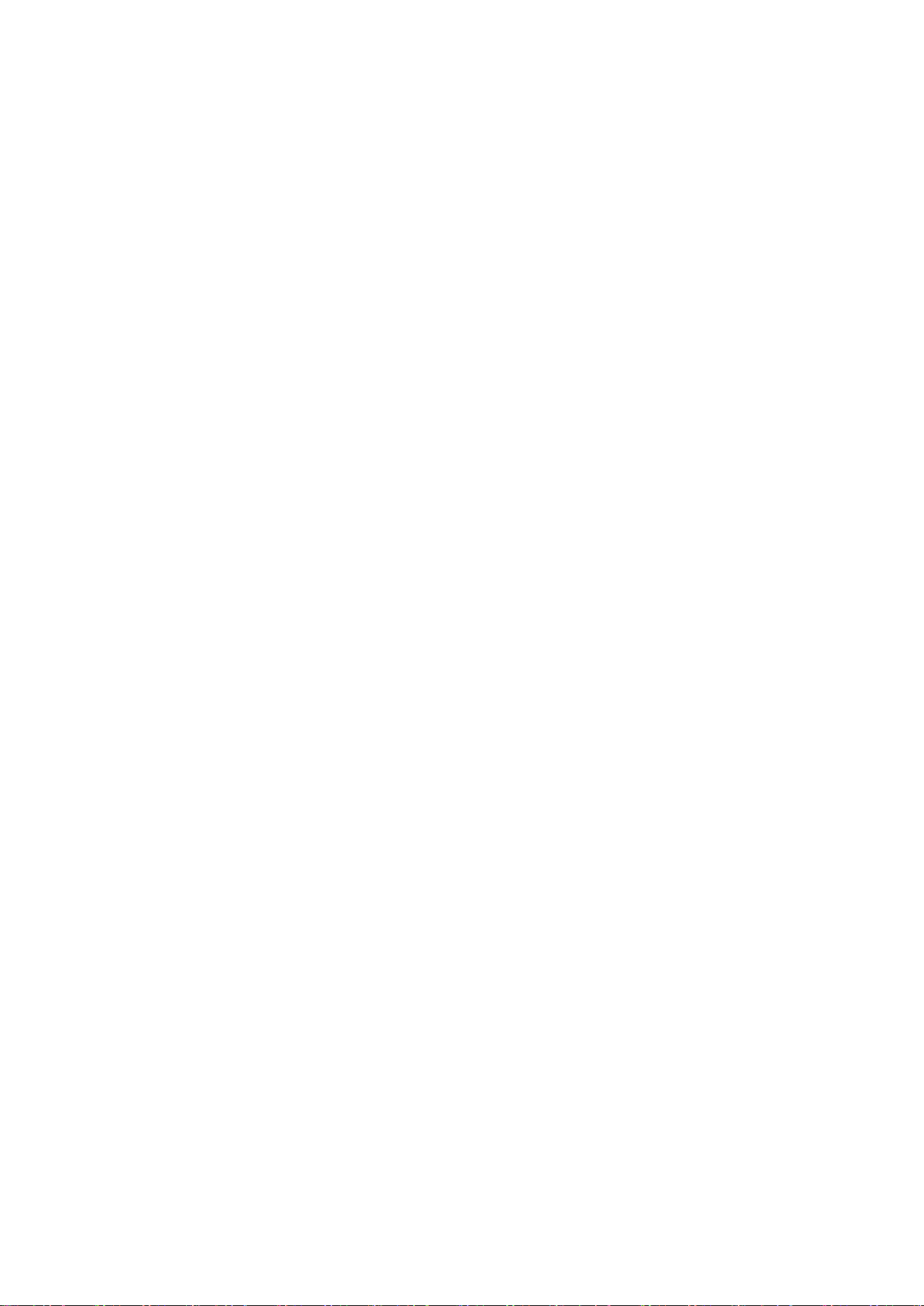
MS3590 Programmable Mobile Scanner
User Manual
Version: MS3590_UM_EN_V1.0.3
Page 2
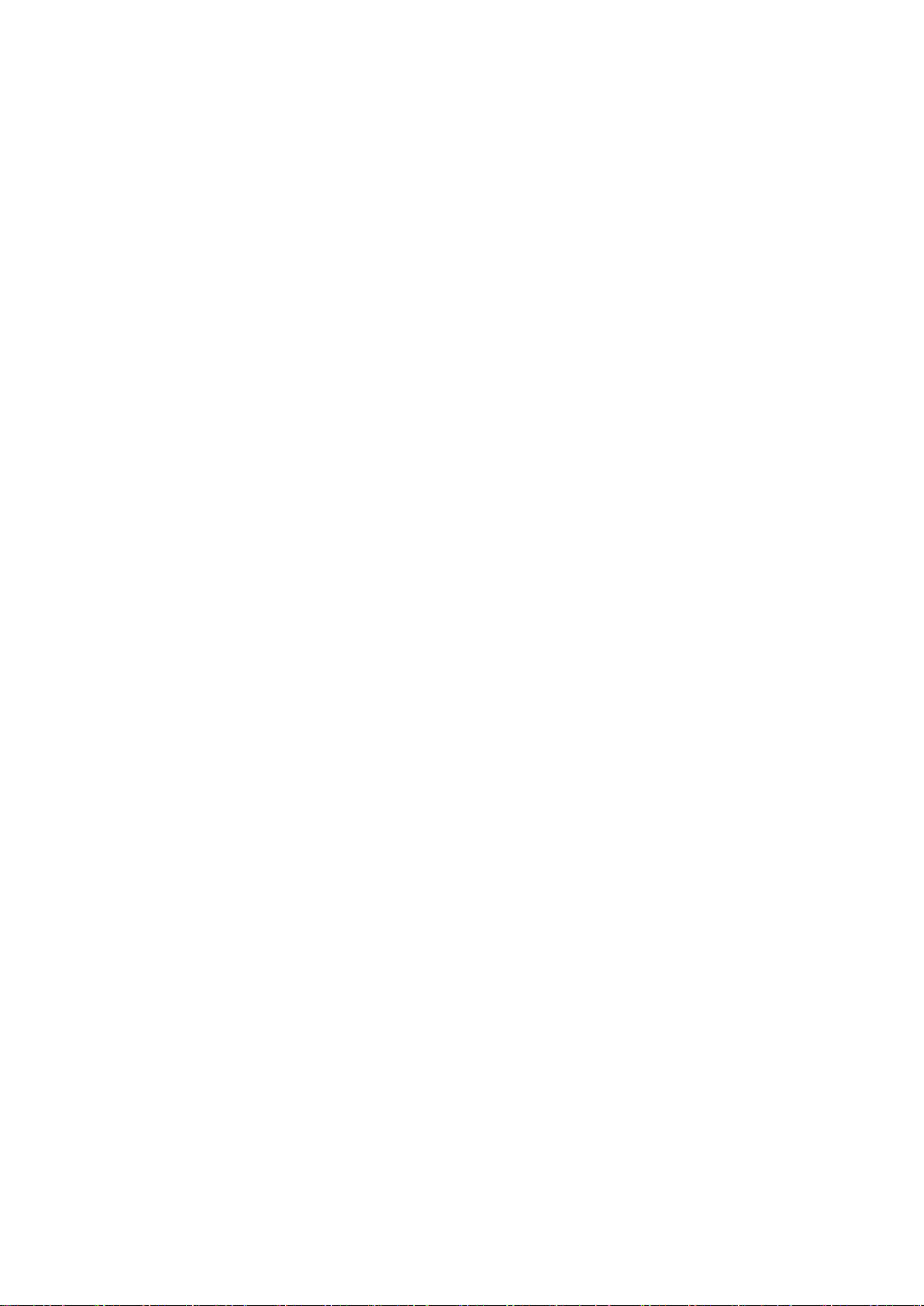
i
Page 3
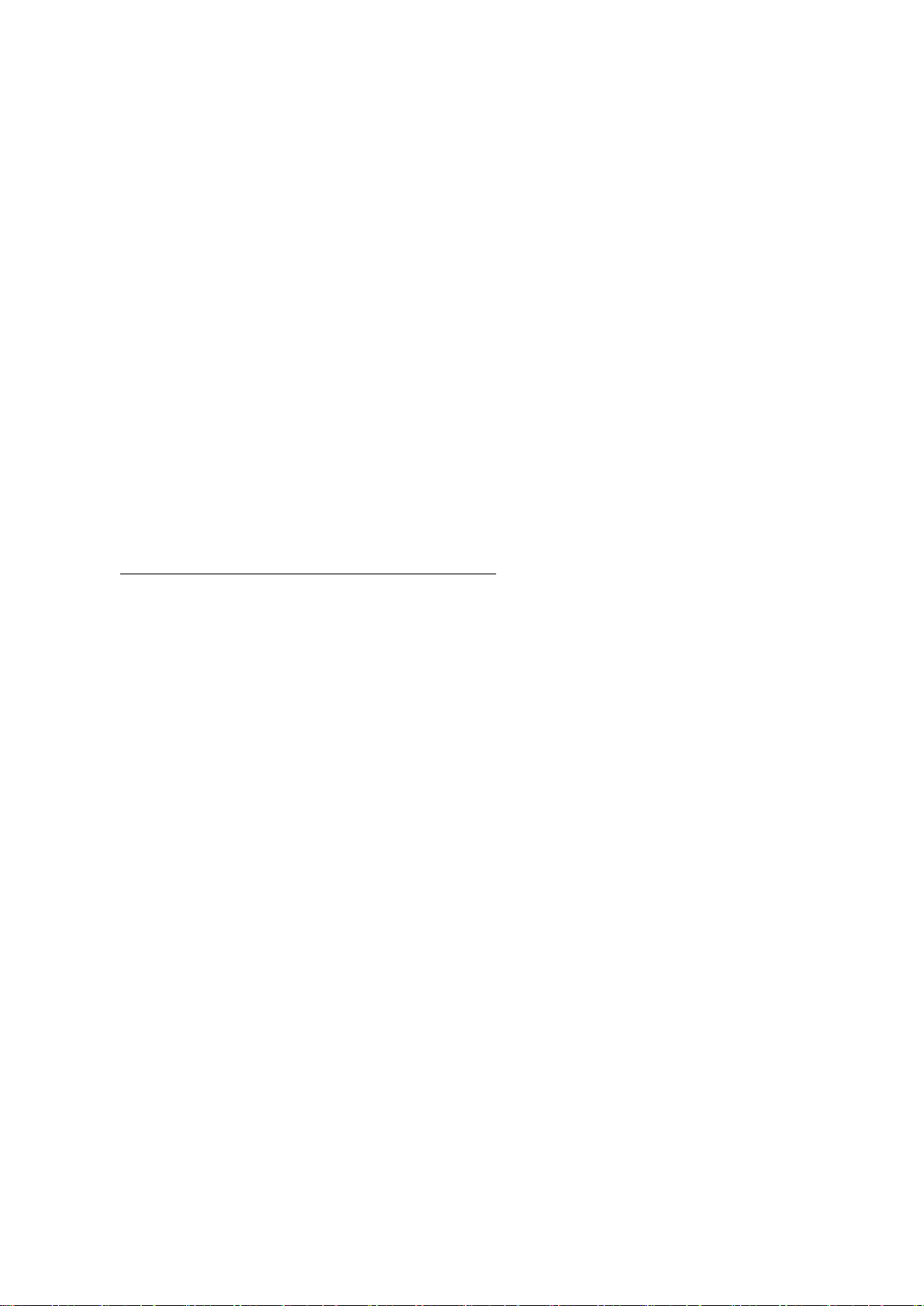
ii
Notice
Before operating this mobile scanner, please make sure you carefully read the following information to
ensure that your scanner is able to perform at the level for which it is designed.
1. All software, including firmware, furnished to the user is on a licensed basis.
2. The right is reserved to make changes to any software or product to improve reliability, function, or
design.
3. The contents of this manual are subject to change without notice.
4. The manufacturer assumes no responsibility for any loss or claims by third parties which may arise
from the use of this manual.
5. Do not throw or drop the scanner or otherwise subject it to strong impact, which can damage the
scanner, interrupt program execution, corrupt memory contents, or otherwise interfere with proper
operation.
6. A standard packing includes a mobile scanner, a USB cable and a CD (containing software and
electrical manuals). Accessory includes a Bluetooth USB adapter BA2110 which supports reliable
wireless data transmission and an AC/DC adaptor for battery charge.
7. Please charge the battery before the first time of use.
8. The term “scanner” as used in this manual denotes the MS3590 mobile scanner unless otherwise
noted.
Page 4
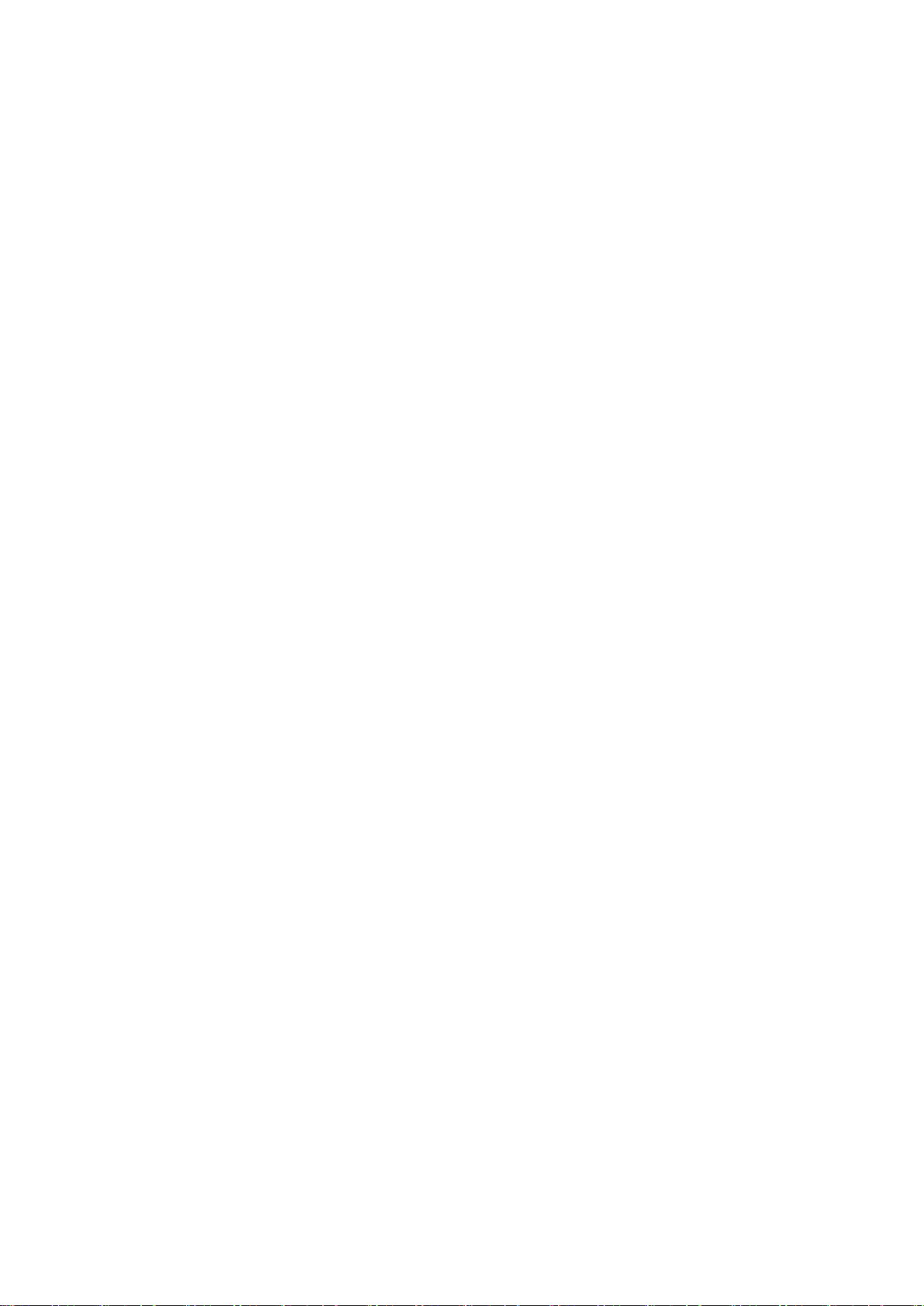
iii
Page 5
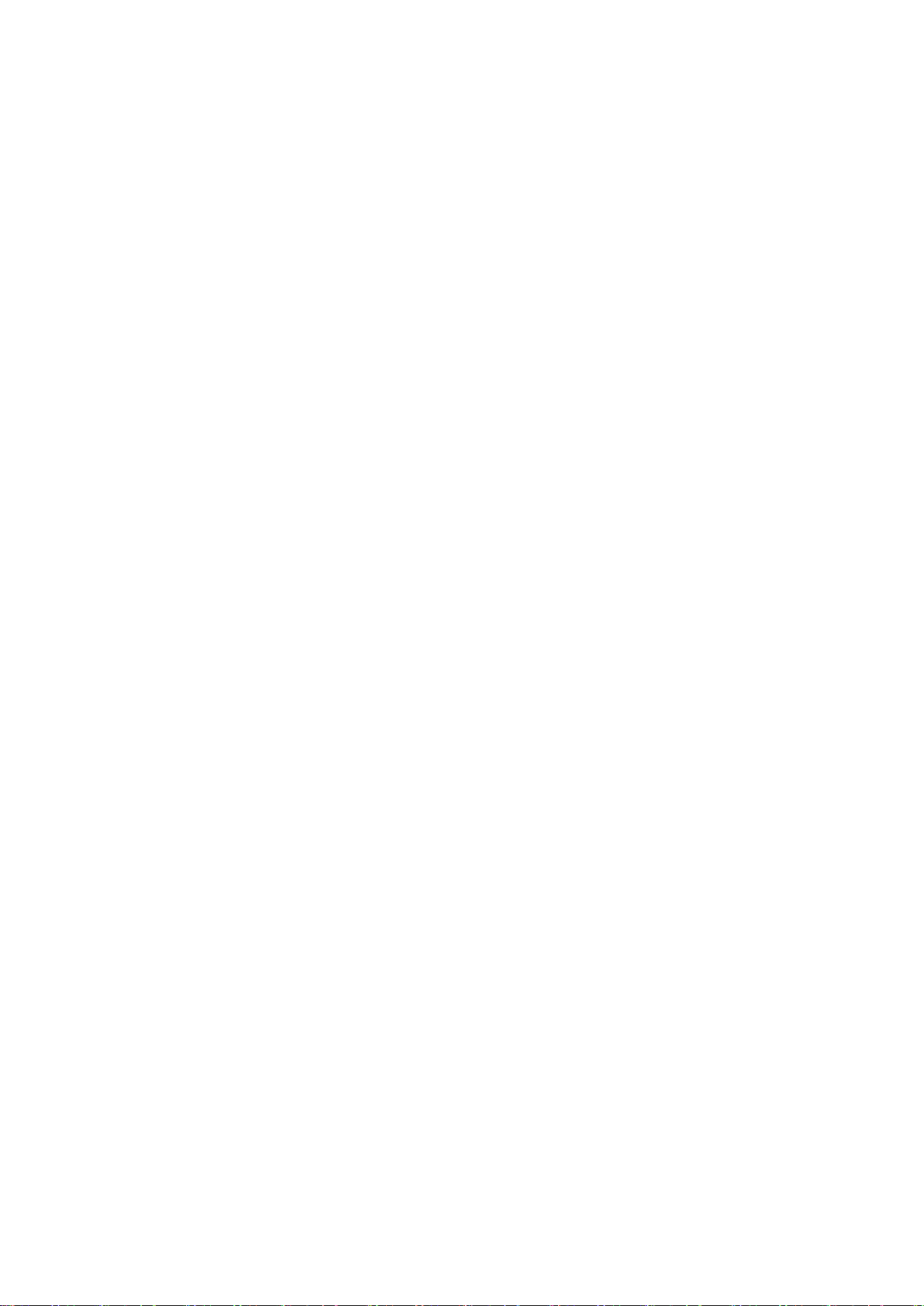
iv
Contents
Notice ........................................................................................................................................................................ ii
1 Specifications ........................................................................................................................................................ 1
1-1 Technical specifications .............................................................................................................................. 1
1-2 Default settings for each barcode .............................................................................................................. 3
1-3 Dimensions ................................................................................................................................................... 4
1-5 Parts of the scanner ..................................................................................................................................... 5
1-6 Parts of the Bluetooth USB adapter BA2110 ........................................................................................... 6
1-7 Keys introduce .............................................................................................................................................. 7
2 Introduction to installation ................................................................................................................................... 8
2-1 Installing a USB HID keyboard wired scanner ......................................................................................... 8
2-2 Installing a USB virtual COM wired scanner ............................................................................................ 8
2-3 Attaching the neck/wrist strap .................................................................................................................... 9
2-4 Replacing the Lithium-ion battery .............................................................................................................. 9
3 Getting started .................................................................................................................................................... 10
3-1 Power on/off scanner ................................................................................................................................. 10
3-2 Charge battery ............................................................................................................................................ 10
3-3 Enter/Exit sleep mode ............................................................................................................................... 10
3-4 Power on/off Bluetooth .............................................................................................................................. 10
4 Introduction to LCD display ................................................................................................................................ 11
4-1 LCD display icons ...................................................................................................................................... 11
4-2 LCD display menu ...................................................................................................................................... 12
5 Operations of the scanner ................................................................................................................................. 16
5-1 Scan ............................................................................................................................................................. 16
5-1-1 Scan Mode ........................................................................................................................................... 16
5-1-2 Input Data Manually ........................................................................................................................... 16
5-1-3 Quantity Enter ..................................................................................................................................... 17
5-1-4 Add Time .............................................................................................................................................. 17
5-1-5 Add Date .............................................................................................................................................. 18
5-1-6 Set Separator ...................................................................................................................................... 18
5-1-7 Database Query .................................................................................................................................. 18
5-1-8 Avoid Duplication ................................................................................................................................ 19
5-1-9 Barcode Statistics ............................................................................................................................... 19
5-1-10 Sum Total .......................................................................................................................................... 19
5-1-11 List Files ............................................................................................................................................. 19
5-1-12 Transfer Confirm ............................................................................................................................... 20
5-2 Data Transfer .............................................................................................................................................. 21
5-2-1 Bluetooth .............................................................................................................................................. 21
5-2-2 USB HID keyboard ............................................................................................................................. 21
Page 6
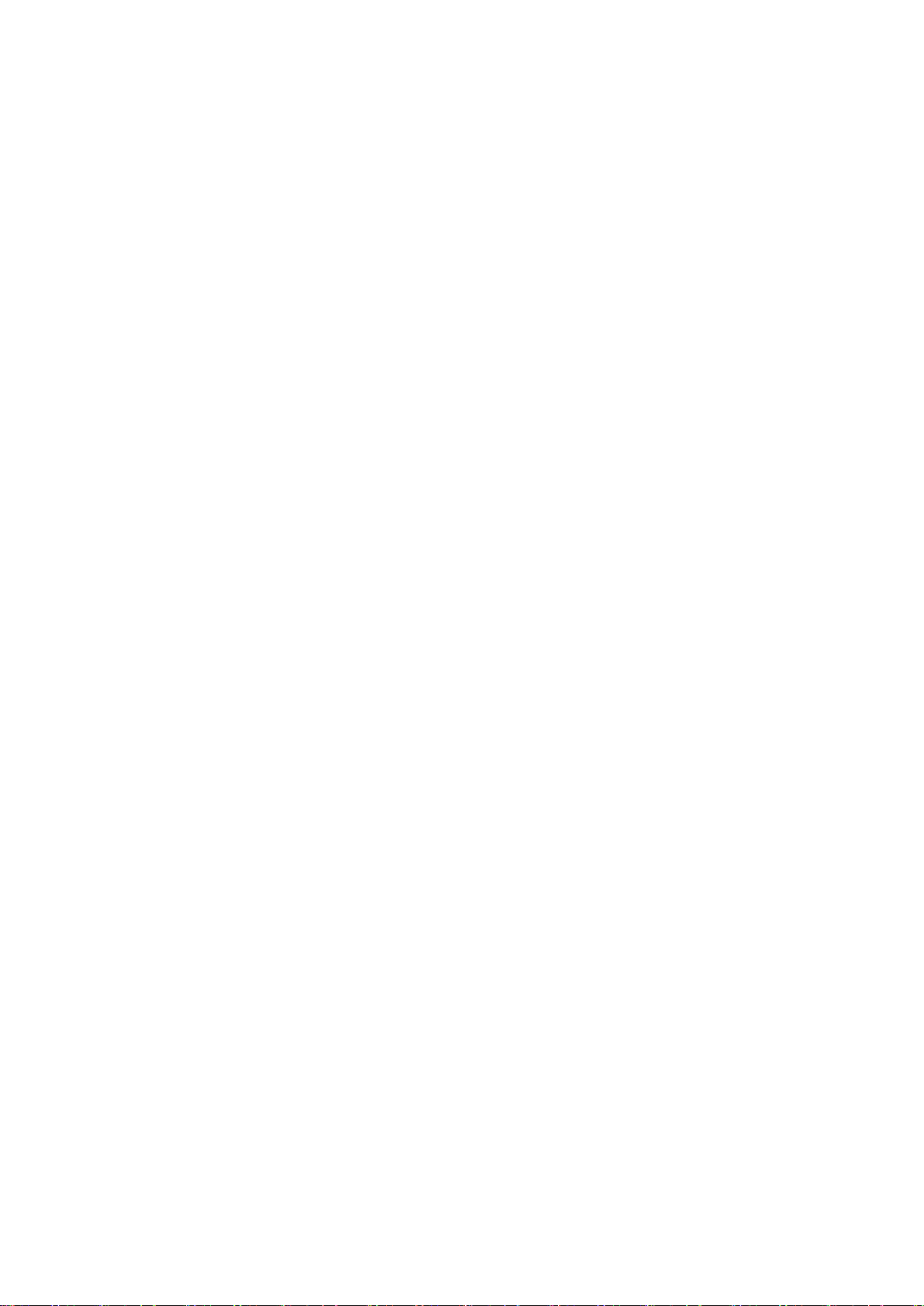
v
5-2-3 USB Virtual COM ................................................................................................................................ 21
5-2-4 U Disk ................................................................................................................................................... 21
5-2-5 Data Batch ........................................................................................................................................... 22
5-3 System Setting ........................................................................................................................................... 23
5-3-1 Bluetooth .............................................................................................................................................. 23
5-3-2 USB HID Keyboard ............................................................................................................................ 30
5-3-3 Language ............................................................................................................................................. 30
5-3-4 Volume of Beeper ............................................................................................................................... 30
5-3-5 Vibrator ................................................................................................................................................. 31
5-3-6 Backlight timeout ................................................................................................................................ 31
5-3-7 Sleep timeout ...................................................................................................................................... 31
5-3-8 Time and Date ..................................................................................................................................... 31
5-3-9 Default setting ..................................................................................................................................... 31
5-3-10 System password ............................................................................................................................. 31
5-4 System Information .................................................................................................................................... 32
5-4-1 View Memory ....................................................................................................................................... 32
5-4-2 Bluetooth .............................................................................................................................................. 32
5-4-3 Firmware Version ................................................................................................................................ 32
6 User customized application software for MS3590 ........................................................................................ 33
6-1 Auto Run ...................................................................................................................................................... 33
6-2 Execute ........................................................................................................................................................ 33
6-3 Download ..................................................................................................................................................... 33
6-4 Installation key for deciphering encrypted file ........................................................................................ 34
6-5 Verification code for user customized application software ................................................................. 34
7 Barcode programming instructions .................................................................................................................. 35
7-1 Single-parameter setting by scanning 1D barcodes ............................................................................. 35
7-2 Decode illumination and decode aiming pattern ................................................................................... 36
7-3 DPM, Multiple symbols, Structured append, etc. read setting ............................................................ 37
7-4 Global settings ............................................................................................................................................ 41
7-5 UPC-A .......................................................................................................................................................... 45
7-6 UPC-E .......................................................................................................................................................... 47
7-7 UPC-E1 ........................................................................................................................................................ 49
7-8 EAN-13 (ISBN/ISSN) ................................................................................................................................. 51
7-9 EAN-8 .......................................................................................................................................................... 53
7-10 Code 39 (Code 32, Trioptic Code 39) ................................................................................................... 55
7-11 Interleaved 2 of 5 ..................................................................................................................................... 58
7-12 Industrial 2 of 5 (Discrete 2 of 5) ........................................................................................................... 60
7-13 Matrix 2 of 5 .............................................................................................................................................. 61
7-14 Codabar ..................................................................................................................................................... 62
Page 7
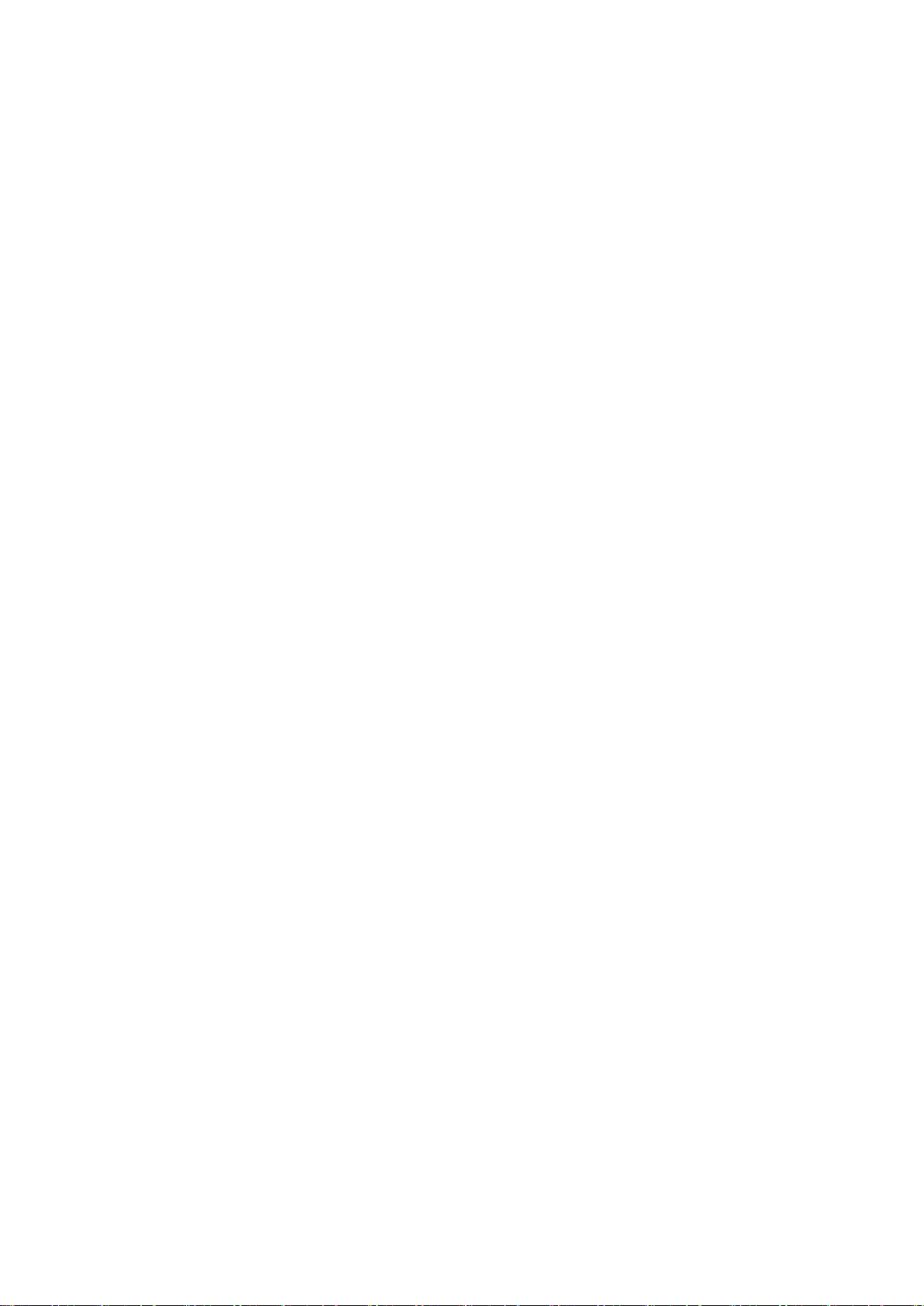
vi
7-15 Code 128 ................................................................................................................................................... 64
7-16 UCC/EAN 128 .......................................................................................................................................... 66
7-17 ISBT 128 ................................................................................................................................................... 68
7-18 Code 93 ..................................................................................................................................................... 69
7-19 Code 11 ..................................................................................................................................................... 70
7-20 MSI/Plessey .............................................................................................................................................. 72
7-21 UK/Plessey ............................................................................................................................................... 74
7-22 China Post ................................................................................................................................................. 75
7-23 GS1 DataBar (GS1 DataBar Truncated) .............................................................................................. 76
7-24 GS1 DataBar Limited .............................................................................................................................. 77
7-25 GS1 DataBar Expanded ......................................................................................................................... 78
7-26 China Finance .......................................................................................................................................... 79
7-27 PDF417 ..................................................................................................................................................... 81
7-28 MicroPDF417 ............................................................................................................................................ 82
7-29 QR Code ................................................................................................................................................... 83
7-30 Data Matrix ................................................................................................................................................ 84
7-31 Han Xin Code ........................................................................................................................................... 85
7-32 Aztec Code ............................................................................................................................................... 86
7-33 G1-G6 & C1-C3 & FN1 substitution string setting .............................................................................. 87
7-34 G1-G4 string position & Code ID position ............................................................................................ 92
7-35 String transmission .................................................................................................................................. 93
8 Test Chart ............................................................................................................................................................ 96
9 ASCII Table ......................................................................................................................................................... 99
10 Barcode representing non-printable character ........................................................................................... 100
11 Configuration alphanumeric entry barcode ................................................................................................. 101
Page 8
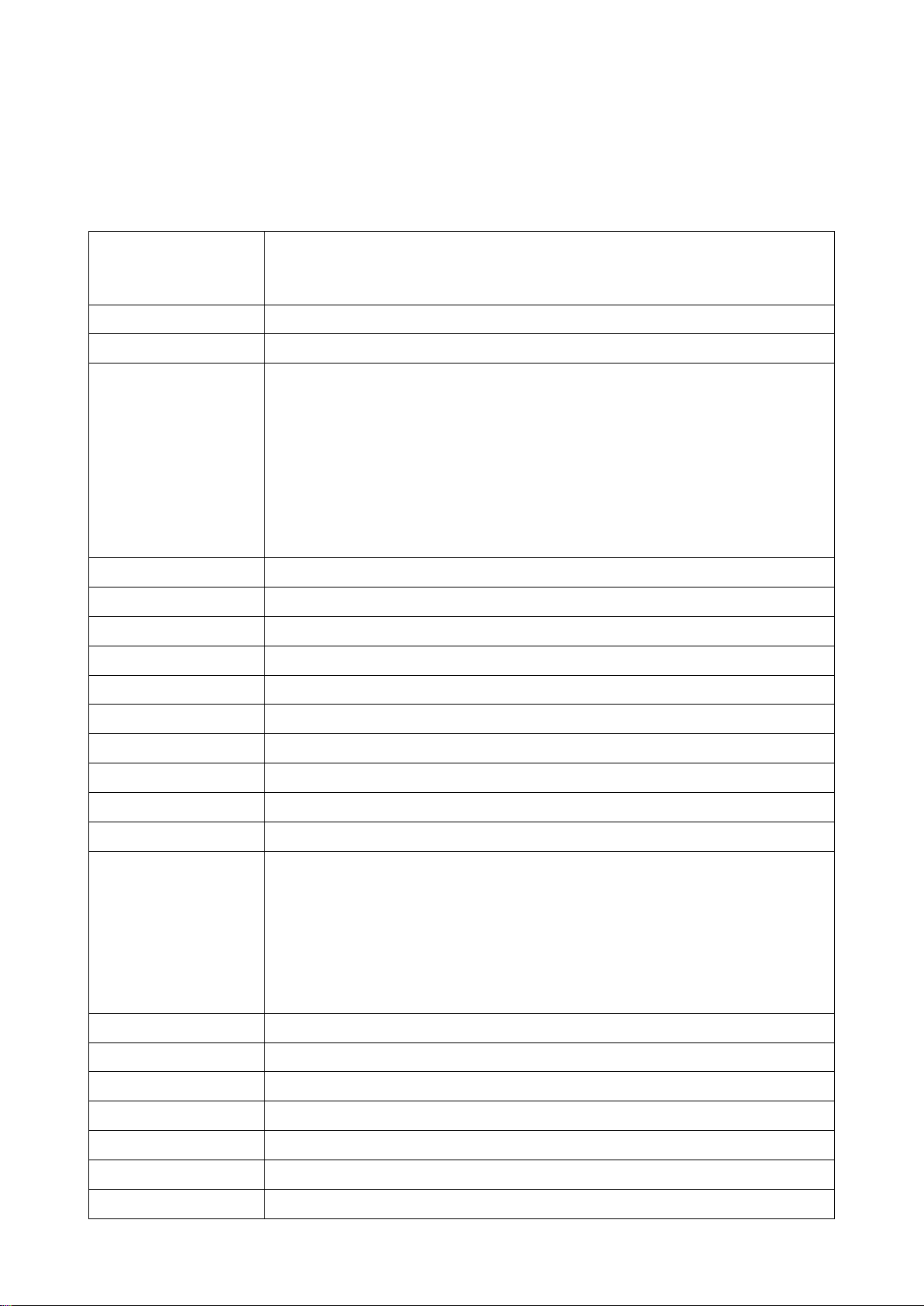
1
1 Specifications
Data storage
16 MB for out of range batch/data batch mode: 1,118,480 barcodes (each barcode is
of 15 bytes);
96 MB for U Disk mode: 1,509,949,440 barcodes (each barcode is of 15 bytes).
Radio link
Working range
30 meters (line of sight)
Interface
Bluetooth scanner:
Human Interface Device (HID) Keyboard
Serial Port Profile (SPP), operating as either a master or a slave
USB wired scanner:
USB HID keyboard
USB virtual COM
U Disk (with which barcode data is stored in a txt file rather than sent to a host via
Bluetooth/USB)
Keyboard layout
USA, Turkish F/Q, French, Italian, Spanish, Slovak, Denmark, Japanese, German
Dimensions
Length × Width × Depth: 12.5 × 4.6× 3.1 cm
Weight
128g
Color
White/Black/Grey/Customization
Battery
1900 mAh Lithium-ion battery
Charge time
Fully charged (>80%) in 4 hours
Charge current
500 mA
Case material
ABS
Image size
838 × 640 pixels
Scanning angle
±60°, ±40°, 360° (Skew, Pitch, Roll)
Decode capability
1D:
UPC-A, UPC-E, UPC-E1, EAN-13, EAN-8, ISBN (Bookland EAN), ISSN, Code
39, Code 39 full ASCII, Code 32, Trioptic Code 39, Interleaved 2 of 5, Industrial 2
of 5 (Discrete 2 of 5), Matrix 2 of 5, Codabar (NW7), Code 128, UCC/EAN 128,
ISBT 128, Code 93, Code 11 (USD-8), MSI/Plessey, UK/Plessey, China Post, China
Finance, GS1 DataBar (formerly RSS) variants
2D:
PDF417, MicroPDF417, QR Code, DataMatrix, Han Xin Code, Aztec Code
Indicator
Beeper, LED, Vibrator
Display
LCD monochrome display (128 × 64) with LED backlight
Operating mode
Handheld
Programming method
Manual (reading special barcode), On-Screen (pressing special keys)
Firmware upgrade
Online via USB interface
Temperature
-20° to 55°C (-4° to 131°F), Operating; -40° to 70°C (-40° to 158°F), Storage
Humidity
5% to 95% (non-condensing)
1-1 Technical specifications
Table 1-1 Technical specifications of the scanner
2.4 ~ 2.5GHz (ISM band), Bluetooth V2.1+EDR
Page 9
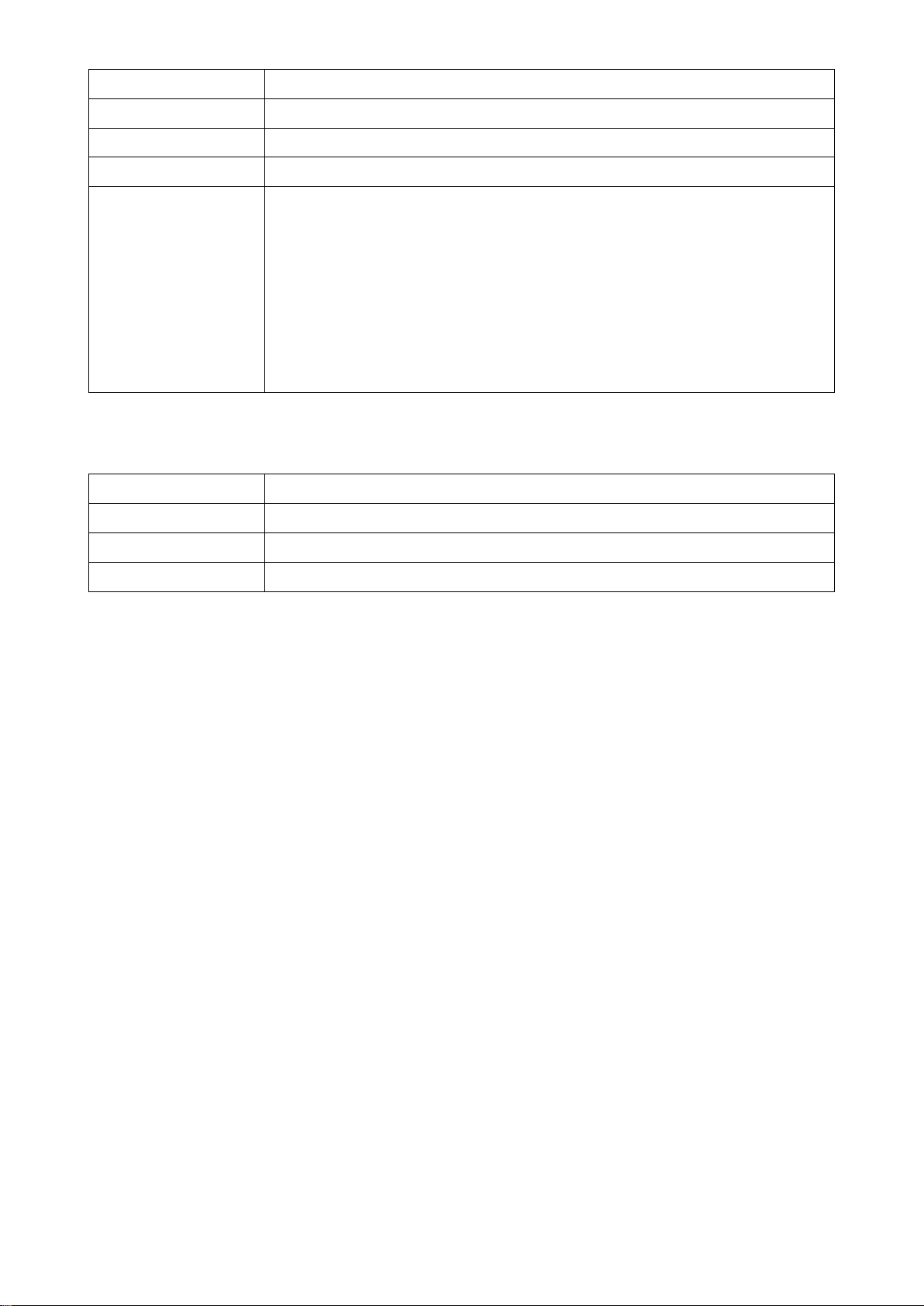
2
Input Voltage
4.75V – 5.25V
Operating current
5mA (sleeping); 350mA (scanning); 360mA (transmitting)
Standby time
Over 7 days
Operating time
5.5 hours
Decoding depth
3.5mil Code128 ( 9 chars):
1.5cm – 3.5cm
5mil Code39 (20 chars):
0.8cm – 5.5cm
13mil UPC (12 chars):
0.7cm – 16.5cm
20mil Code39 ( 5 chars):
3.5cm – 21.0cm
6.7mil PDF417 (20 chars):
0.0cm – 7.5cm
10 mil DM (20 chars):
0.0cm – 11.5cm
20 mil QR (20 chars):
0.0cm – 19.5cm
Radio link
2.4 ~ 2.5GHz (ISM band), Bluetooth V2.1+EDR, class 2
Working range
30 meters (line of sight)
Dimensions
Length × Width × Depth: 7.6 × 2.2 × 0.8 cm
Weight
12g
Table 1-2 Technical specifications of BA2110
Notes:
1- BA2110 is a Bluetooth USB adapter made by the manufacturer, which supports reliable wireless data
transmission.
2- BA2110 is an optional accessory.
Page 10
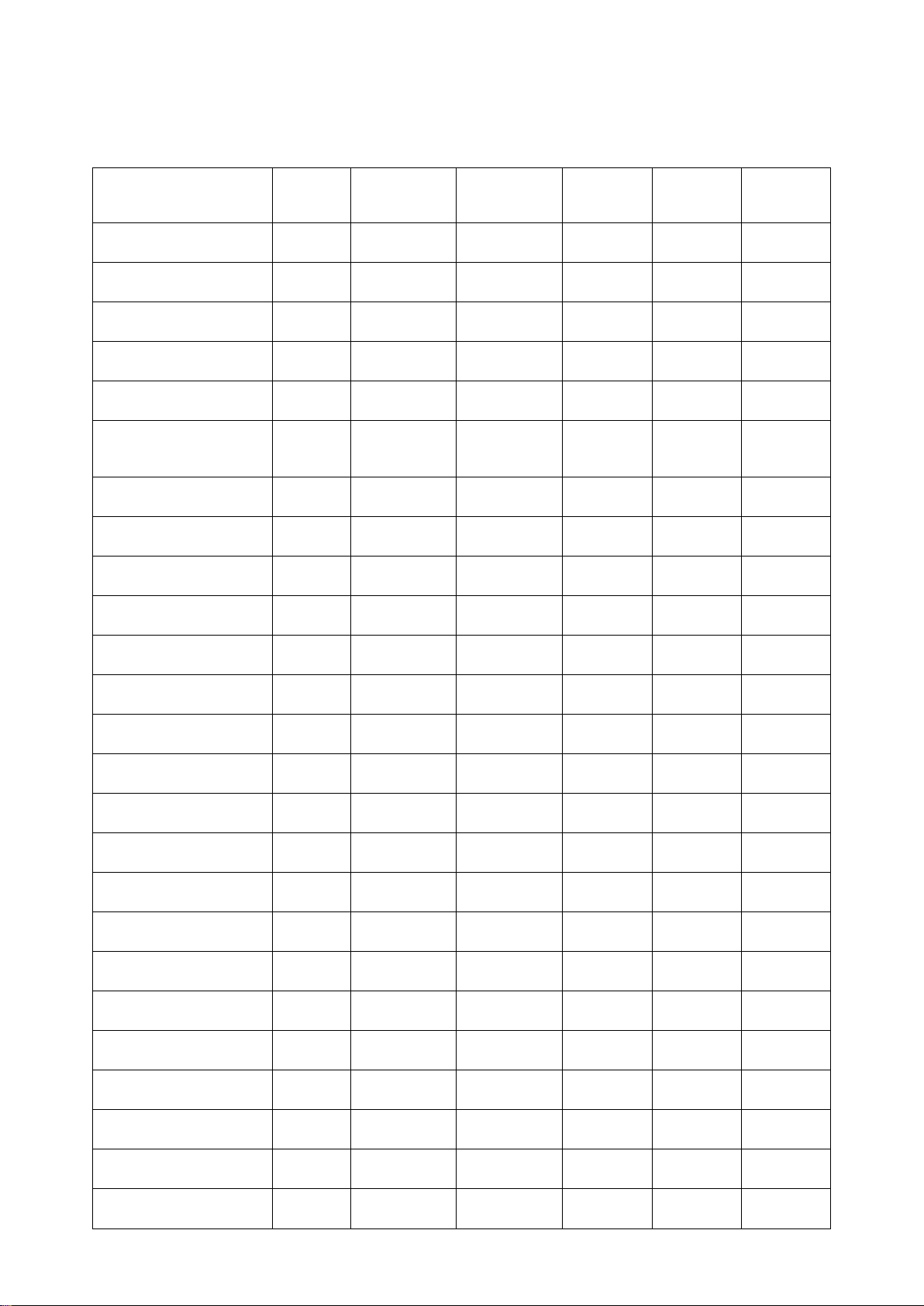
3
1-2 Default settings for each barcode
Code type
Read
enable
Check digit
verification
Check digit
transmission
Min. code
length
Proprietary
code ID
AIM
code ID
UPC-A
√ √ √
(12)2
A
]Em
UPC-E
√ √ √
(8)2 D ]Em
UPC-E1
√ √ √
(8)2 D ]Em
EAN-13
√ √ √
(13)2
A
]Em
EAN-8
√ √ √
(8)2 C ]Em
ISBN (Bookland EAN)
/ ISSN1
√ √ √
(13)2
B
]Em
Code 39
√ - - 1 M
]Am
Interleaved 2 of 5
√ - - 6 I
]Im
Industrial 2 of 5
- - - 4 H
]Im
Matrix 2 of 5
√ - - 6 X
]Im
Codabar
√ - - 4 N
]Fm
Code 128
√ √ - 1 K
]Cm
UCC/EAN 128
√ √ - 1 K
]Cm
ISBT 128
√ √ - 1 K
]Cm
Code 93
√ √ - 1 L
]Gm
Code 11
- √ - 4 V - MSI/Plessey
- - - 4 O
]Mm
UK/Plessey
- √ - 1 U
]Mm
China Post
√ - -
(11)2
T
]Im
China Finance
√ - -
(10)2 Y -
GS1 DataBar
√ - -
(16)2
R
]em
GS1 DataBar Truncated3
√ - -
(16)2
R
]em
GS1 DataBar Limited
√ - -
(16)2
R
]em
GS1 DataBar Expanded
√ - - 1 R
]em
PDF417
√ - - - -
-
Table 1-3 Default setting for each barcode
Page 11
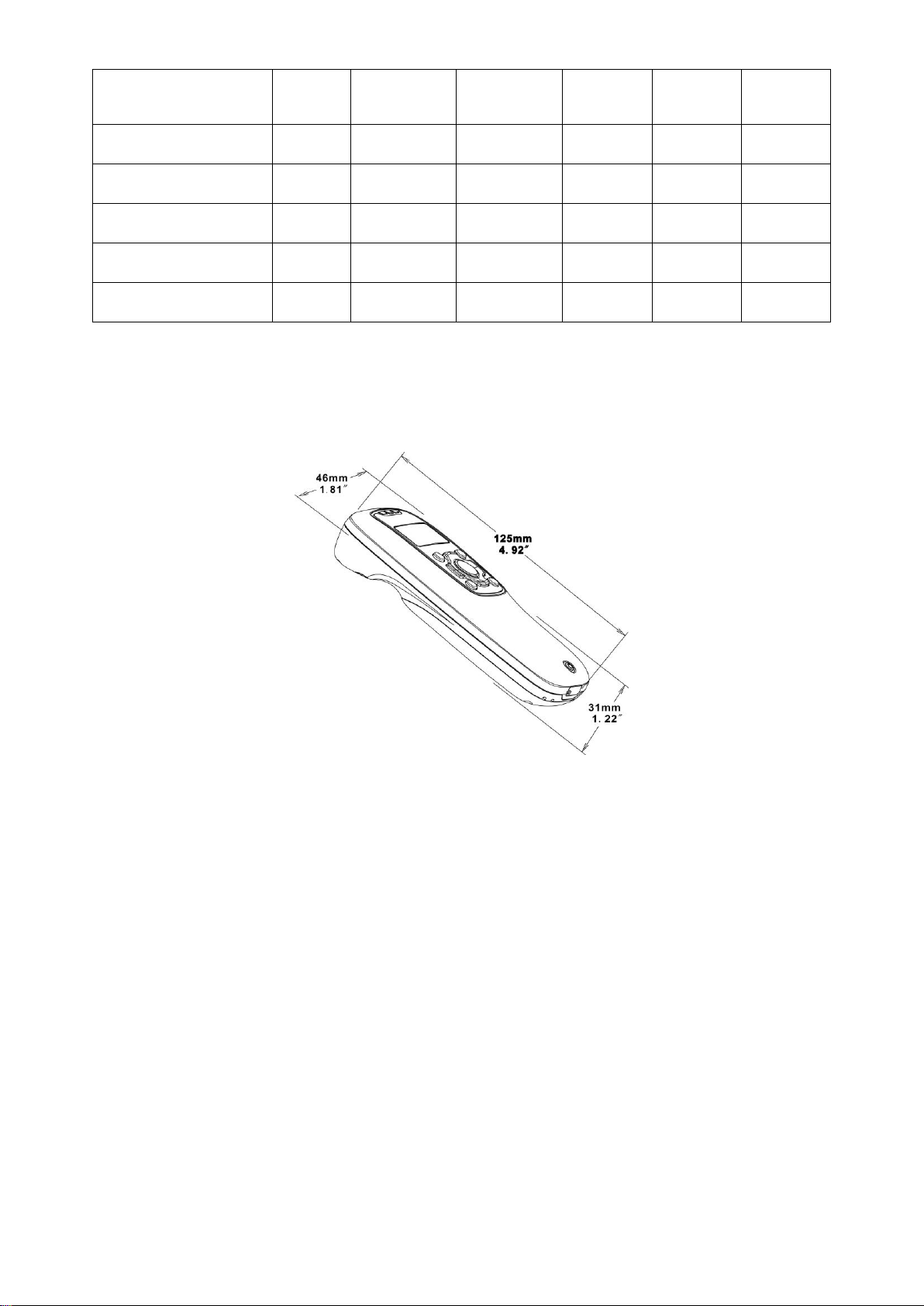
4
Code type
Read
enable
Check digit
verification
Check digit
transmission
Min. code
length
Proprietary
code ID
AIM
code ID
MicroPDF417
√ - - - - - DataMatrix
√ - - - - - QR code
√ - - - - - Han Xin Code
√ - - - - - Aztec Code
√ - - - -
-
Figure 1-1 Dimensions of the scanner
Figure 1- 2 Dimensions of the Bluetooth USB adapter
Note: 1The settings for ISBN/ISSN and EAN-13 must be the same except the code ID.
2 Fixed-length barcodes.
3The settings for GS1 DataBar Truncated and GS1 DataBar must be the same.
1-3 Dimensions
Page 12

5
1-5 Parts of the scanner
Front view
Back view
Top view
Bottom view
Figure 1-3 Parts of the scanner
1 Blue LED (Bluetooth power); Green LED (Decode success); Red LED (Charging indicator)
○
2 LCD
○
3 Left soft key
○
4 Right soft key
○
5 Up navigation key
○
6 Left navigation key
○
7 Right navigation key
○
8 Down navigation key
○
9 Scan/Select key
○
10 Return key
○
11 Bluetooth on/off key
○
12 Power/Sleep key
○
13 Scan window
○
14 Label
○
15 Beeper
○
16 Battery cover
○
17 Mini USB port / Battery charging port (Lift cover)
○
18 Hook for neck/wrist strap
○
Page 13
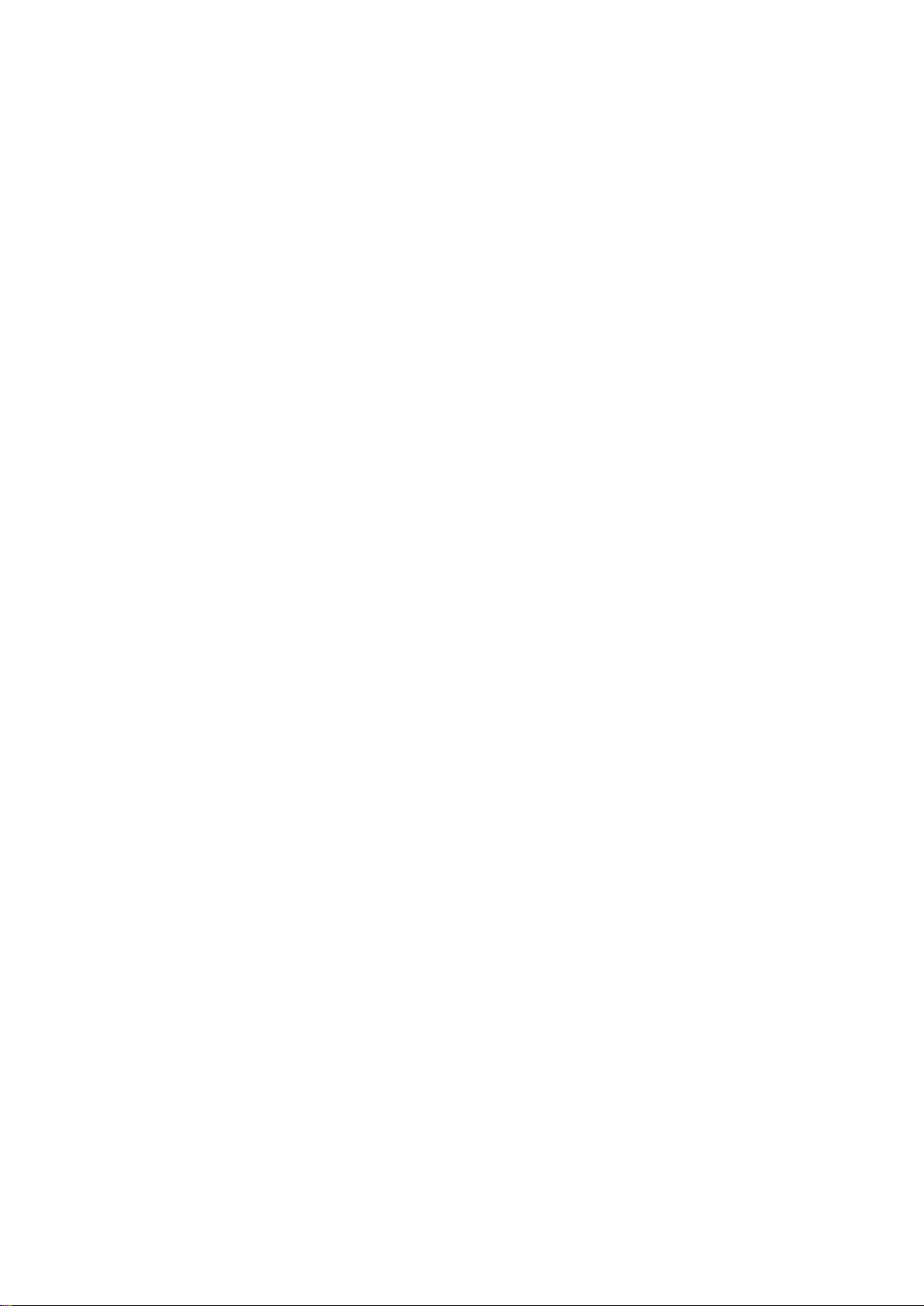
6
Figure 1-4 Parts of the Bluetooth USB adapter BA2110
1-6 Parts of the Bluetooth USB adapter BA2110
19 Reset/Firmware upgrade key
○
20 Green LED (Power/Data transmission)
○
Page 14
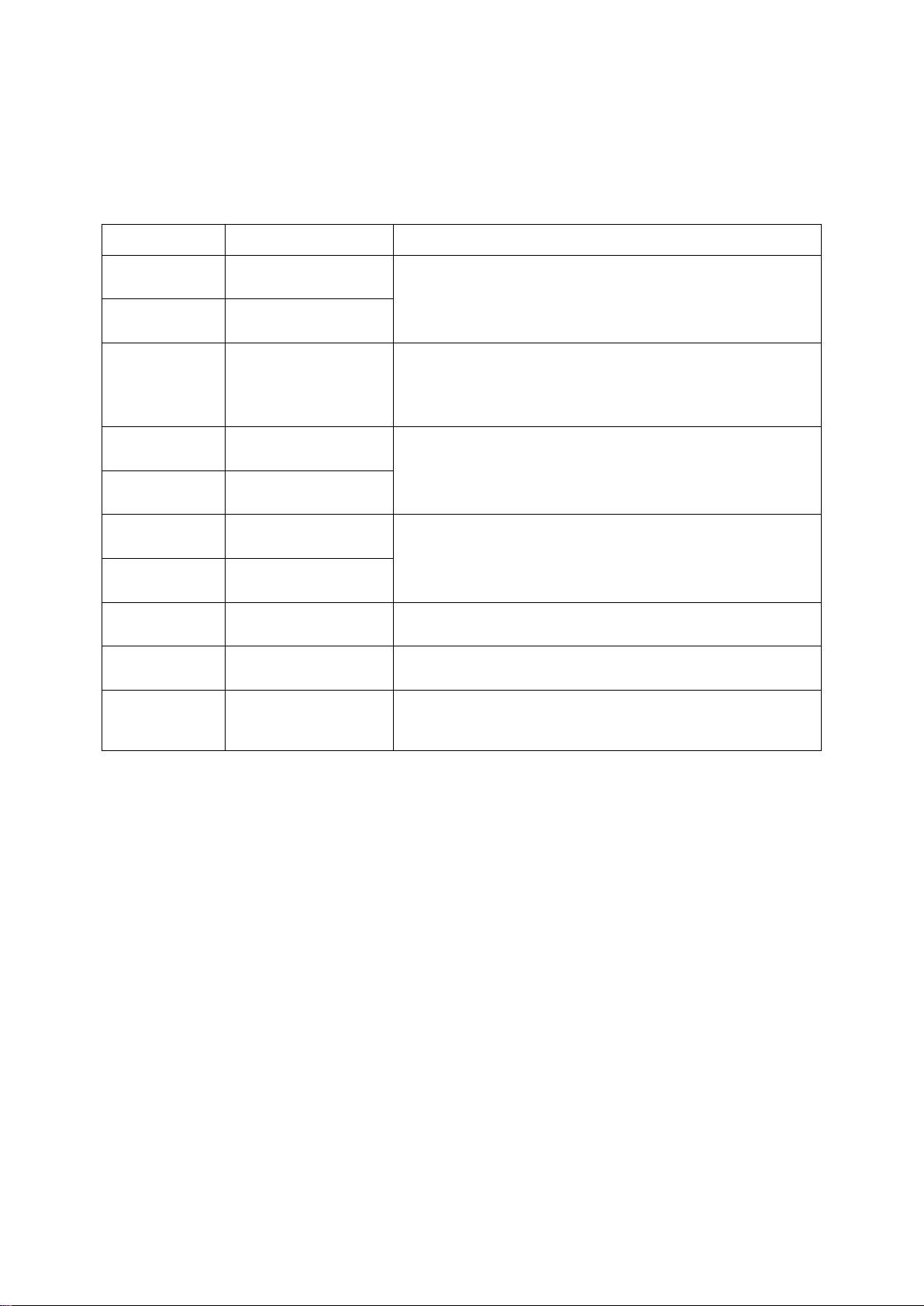
7
Part Position1
Key/Action/Feature
Description
○
3
Left soft key
Functionalities are identified by the screen display. In general,
the acknowledge/non-acknowledge of operations are done by
pressing a soft key.
○
4
Right soft key
○
9
Scan/Select key
Pressed to scan barcodes when the scanner is not in a menu
status; the select key is pressed to select items when a menu is
activated.
○
5
Up navigation key
Pressed to move cursor upward/downward.
○
8
Down navigation key
○
6
Left navigation key
Pressed to move cursor leftward/rightward.
○
7
Right navigation key
○
10
Return key
Pressed to return to previous menu by one step.
○
11
Bluetooth on/off key
Pressed to turn on/off the Bluetooth power.
○
12
Power/Sleep key
Pressed long to power on/off a scanner; the key is pressed
short to enter/exit sleep mode.
1-7 Keys introduce
Operations, such as scrolling and selecting menus, moving a cursor, or scanning a barcode, are
controlled by trigger keys and stroke keys.
Table 1-4 Key functions
Note: 1See Parts of the scanner for the information about position of keys.
Page 15
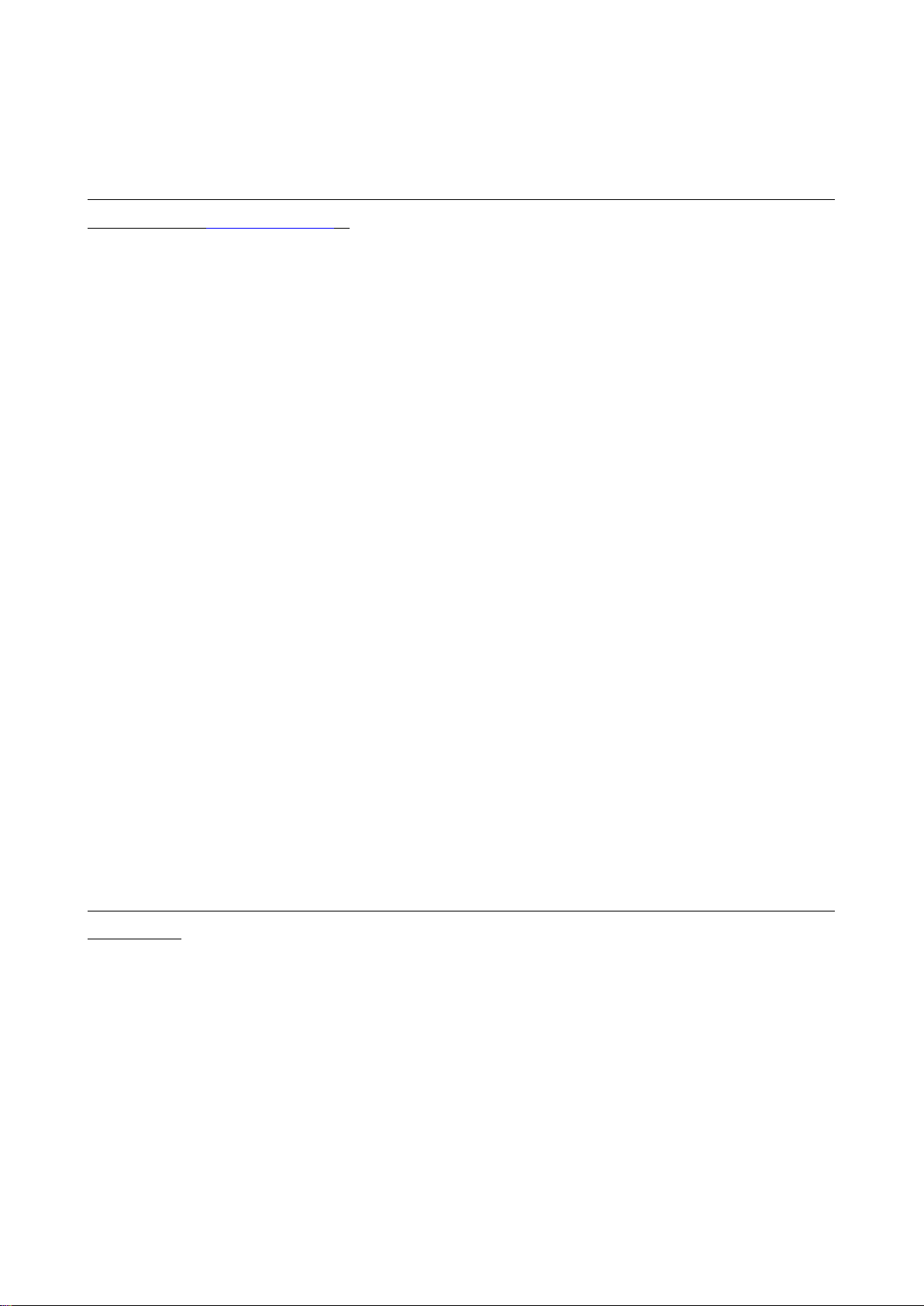
8
Figure 2-1 Diagram of connecting the scanner to PC
2 Introduction to installation
2-1 Installing a USB HID keyboard wired scanner
Note: The default interface of the scanner is BT HID Keyboard. Please change the interface to USB HID
Keyboard (See “
5-2 Data Transfer
”).
1. Refer to Figure 2-1, plug one end of the USB cable to the scanner. Plug the other end into the USB
port of the computer.
2. For example: Using Microsoft Windows operation system, the system gives message on “new
hardware found – USB HID input device found”, then driver will be installed on request.
3. After successfully installing the new hardware, message will be given: “hardware installed
successfully and ready to use”.
4. If any problem is encountered during the installation process, unplug the USB cable from the
computer and repeat step 1-2.
2-2 Installing a USB virtual COM wired scanner
Note: The default interface of the scanner is BT HID Keyboard. Please change the interface to USB
Virtual COM.
1. Refer to Figure 2-1, plug one end of the USB cable to the scanner. Plug the other end into the
USB port of the computer.
2. For example: Using Microsoft Windows operation system, the system gives message on “new
hardware found – USB Virtual COM found” for USB virtual COM, then driver will be installed on
request.
3. After successfully installing the new hardware, message will be given: “hardware installed
successfully and ready to use”.
4. If any problem is encountered during the installation process, unplug the USB cable from the
computer and repeat step 1 to step 2.
Page 16
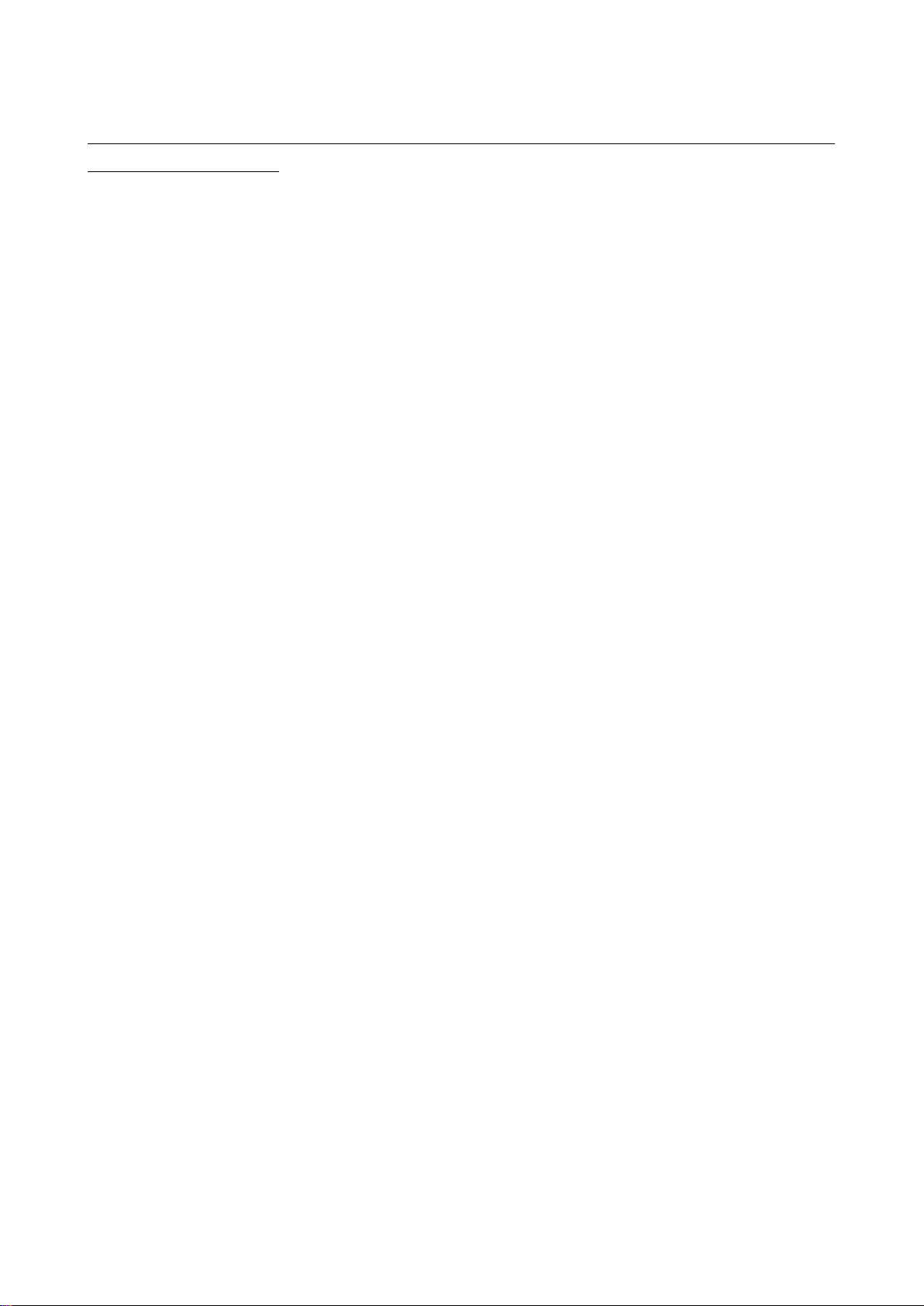
9
Figure 2-2. Diagram of attaching the neck/wrist strap
Figure 2-3. Diagram of replacing the Lithium-ion battery
2-3 Attaching the neck/wrist strap
Note: The neck/wrist strap protects the scanner from being damaged as a result of it being dropped by
mistake during movement.
1. Refer to Figure 2-2, remove the 3 screws from the battery cover (one at a time).
2. Attach the neck/wrist strap by hanging the strap ring around the raised part at the corner.
3. Screw in the 3 screws to tighten the scanner and the battery cover.
2-4 Replacing the Lithium-ion battery
1. Refer to Figure 2-2, remove the 3 screws from the battery cover (one at a time).
2. Refer to Figure 2-3, load the battery while sliding it with the connection on the battery pack on the
scanner body.
3. Replace the battery cover, screw in the 3 screws to tighten the scanner and the battery cover.
Page 17
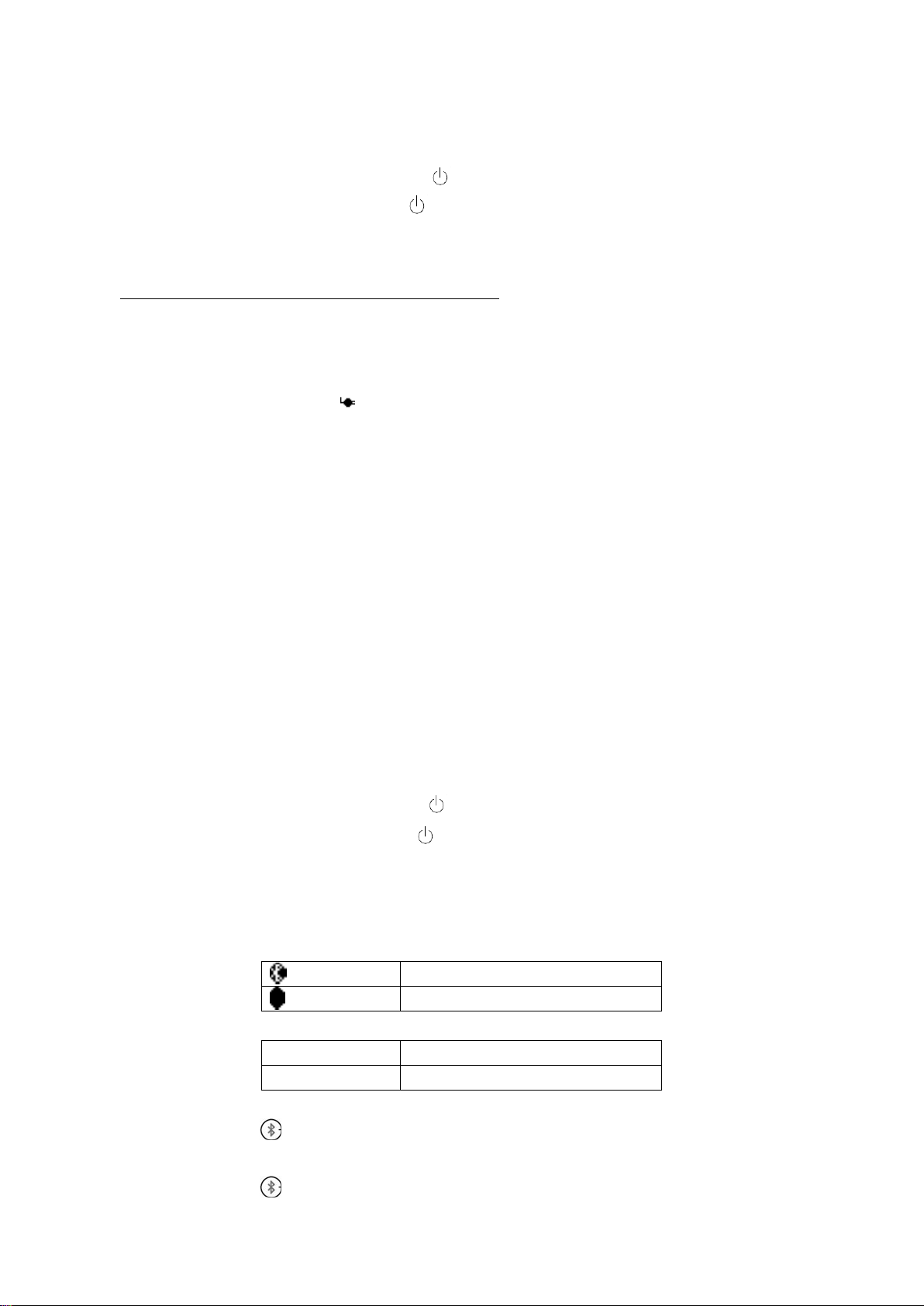
10
Method I
Method II
Figure 3-1 Diagram of charging battery
Bluetooth is on.
Bluetooth is off.
on
Bluetooth is on.
off
Bluetooth is off.
3 Getting started
3-1 Power on/off scanner
Power on scanner: Press the Power/Sleep key (see Parts of the scanner) for two seconds.
Power off scanner: Press the Power/Sleep key (see Parts of the scanner) for two seconds.
3-2 Charge battery
1. Please charge the battery before the first time of use. There are two methods of charging battery as
demonstrated in Figure 3-1. The charging indicator (red LED) on the scanner is turned on when
the charging is in process. When the charging process completes, the red LED is turned off.
2. Charging time: 3.5 hours for fully charged.
3. In scanning status, the icon is seen at the top of the screen display when the scanner is
connected to a PC with the USB cable.
3-3 Enter/Exit sleep mode
Enter sleep mode: Press the Power/Sleep key (see Parts of the scanner ○12 ) for 0.5 seconds.
Exit sleep mode: Press the Power/Sleep key for 0.5 seconds.
3-4 Power on/off Bluetooth
Bluetooth indicator:
In scanning status, the status of the Bluetooth is shown by icons.
The status of the Bluetooth is also indicated by the blue LED.
Power off Bluetooth:
Press the Bluetooth key (see “
Power on Bluetooth:
Press the Bluetooth key .
1-5 Parts of the scanner
”).
Page 18
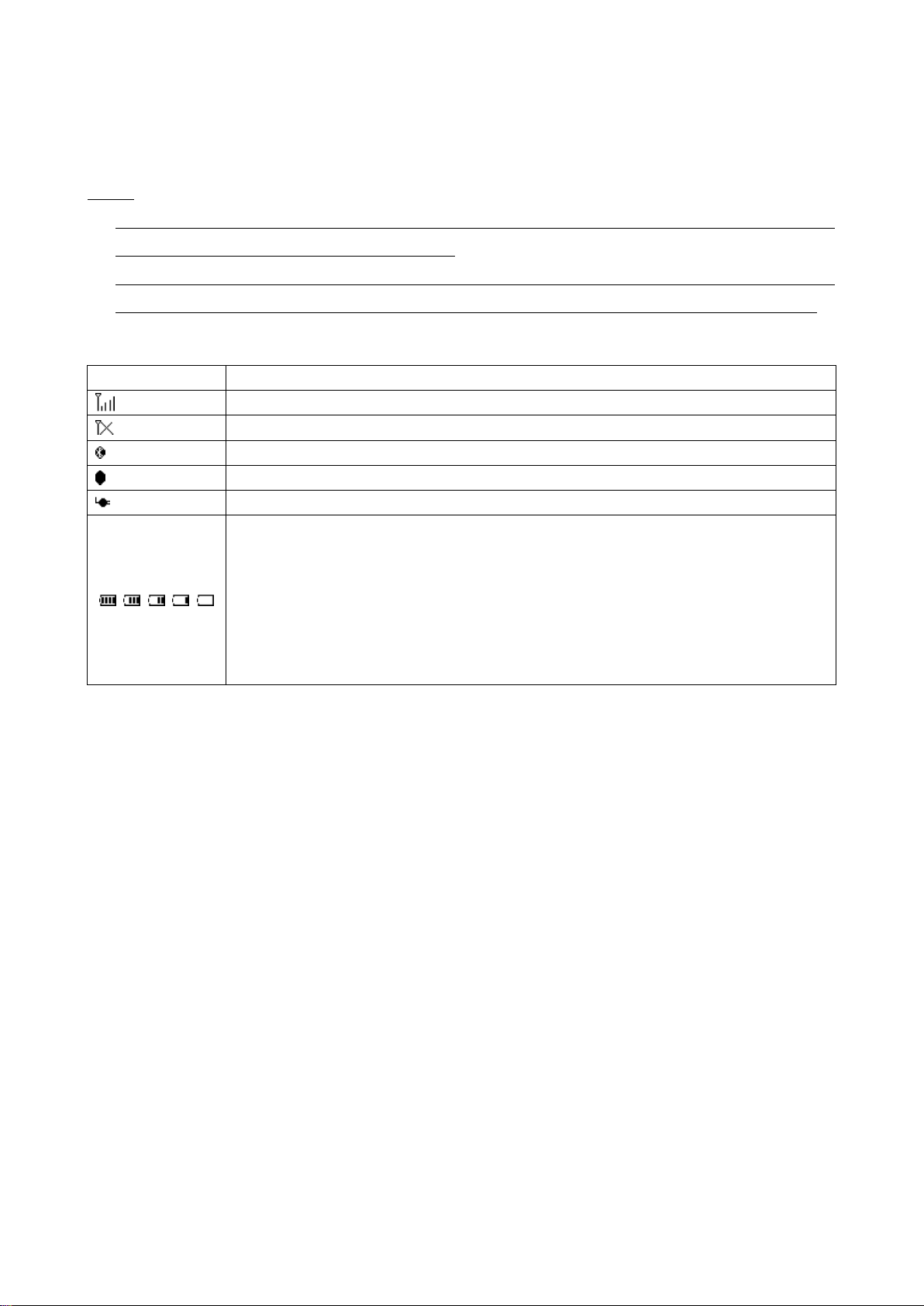
11
Icon
Description
Bluetooth network is working.
Bluetooth network is disconnected.
Bluetooth module is on.
Bluetooth module is off.
Scanner is connected to a PC (or other instrument) with USB cable.
Battery capacity (from the left):
• Battery is fully charged (100% - 75% charge remains).
• 75% - 50% charge remains.
• 50% - 25% charge remains.
• 25% - 10% charge remains.
• 10% - no charge remains. When the battery capacity is lower than 10%, the battery
icon blinks and an error tone sounds once every minute.
4 Introduction to LCD display
4-1 LCD display icons
Notes:
1- The LCD screen is designed to display barcode scanning, Bluetooth network establishing, data
transfer, system setting and other information.
2- The display area is 64 dots (V) by 128 dots (H). The backlight will be switched off automatically if
time of no operation exceeds a programmable duration (see System SettingBacklight Timeout).
Table 4-1 LCD display icons
Page 19
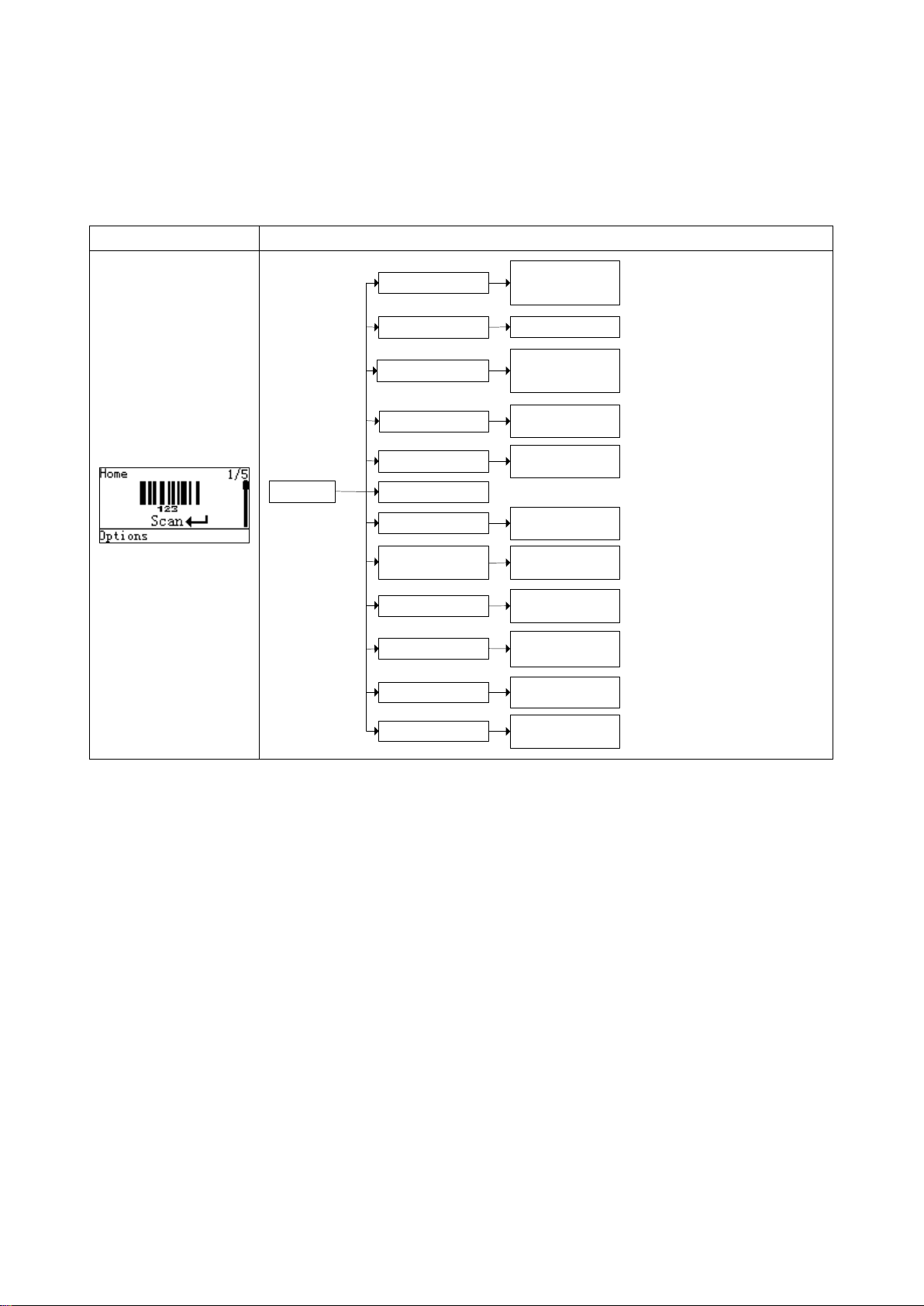
12
Menu
Hierarchy chart
1. Good-read off *
2. Momentary
3. Continuous
Scan
Quantity Enter
Scan Mode
Add Time
1.Disable*
2.Enable
1.Disable*
2.Enable
1.Disable*
2.Repeat Output
3.Output Quantity
Database Query
1.Disable*
2.Enable
Avoid Duplication
1.Disable*
2.Enable
Transfer Confirm
1.Disable*
2.Enable
Set Separator
Input Data Manually
Send
Add Date
Sum Total
Barcode Statistics
1.Disable*
2.Enable
1.Disable*
2.Enable
List File
1.Empty File
2.Delete File
4-2 LCD display menu
The Home menu consists of five items, which are described in details in the following chapters. Table
4-2 depicts the hierarchy chart of the LCD display menu.
Table 4-2 LCD display menu
Page 20
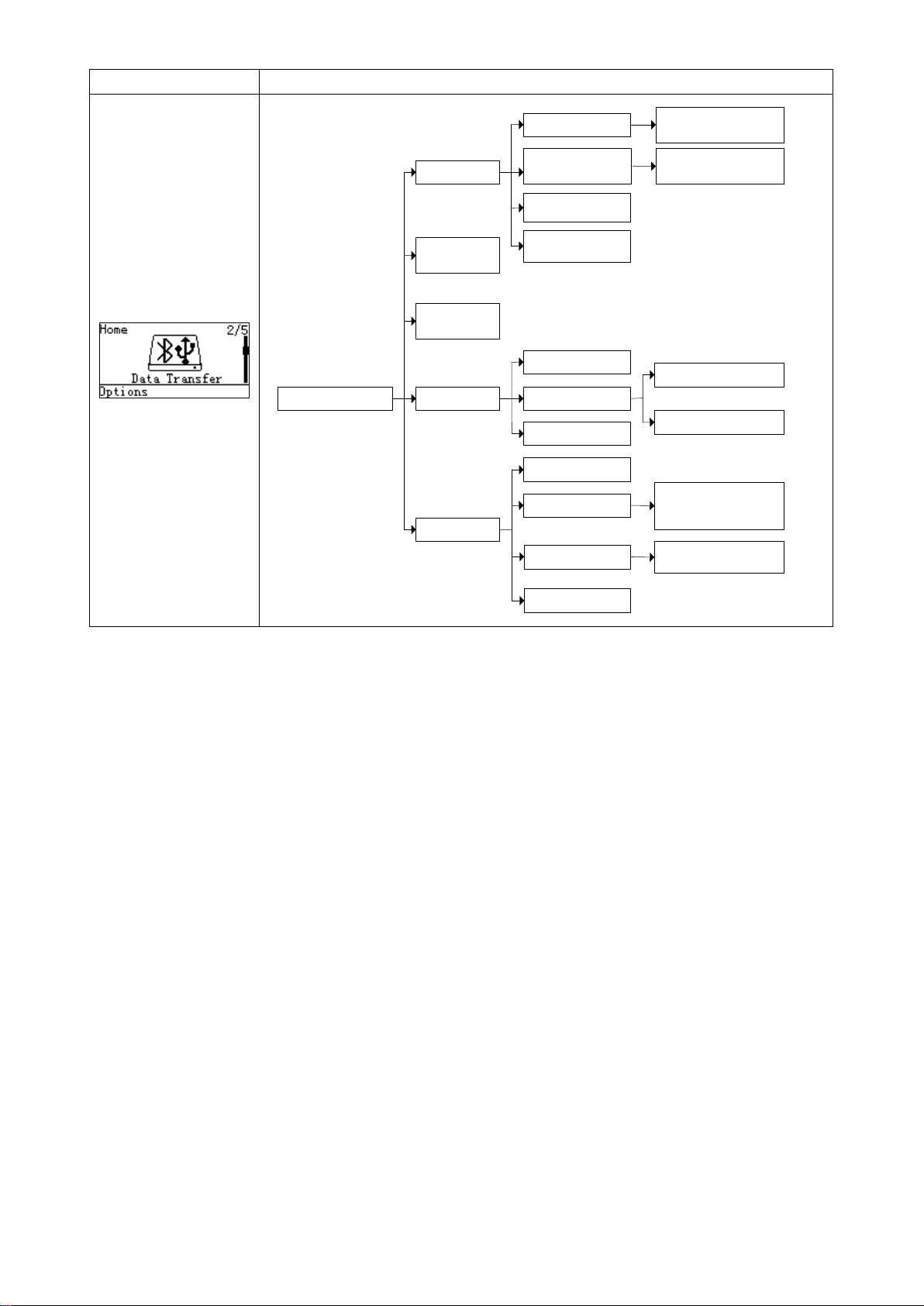
13
Menu
Hierarchy chart
List Files
Create New File
Format
Empty File
Delete File
Interface
Send Batch Data
1.Bluetooth*
2.USB HID Keyboard
3.USB Virtual COM
Date Statistics
1.Disable*
2.Enable
Data Transfer
USB HID
Keyboard
USB Virtual
COM
Bluetooth*
U-Disk
Data Batch
Auto
Reconnection
Out of Range
1.Disable*
2.Enable
1.Disable*
2.Enable
Inter-character
delay
BA2110 Connect
Time
Add Separator
Page 21
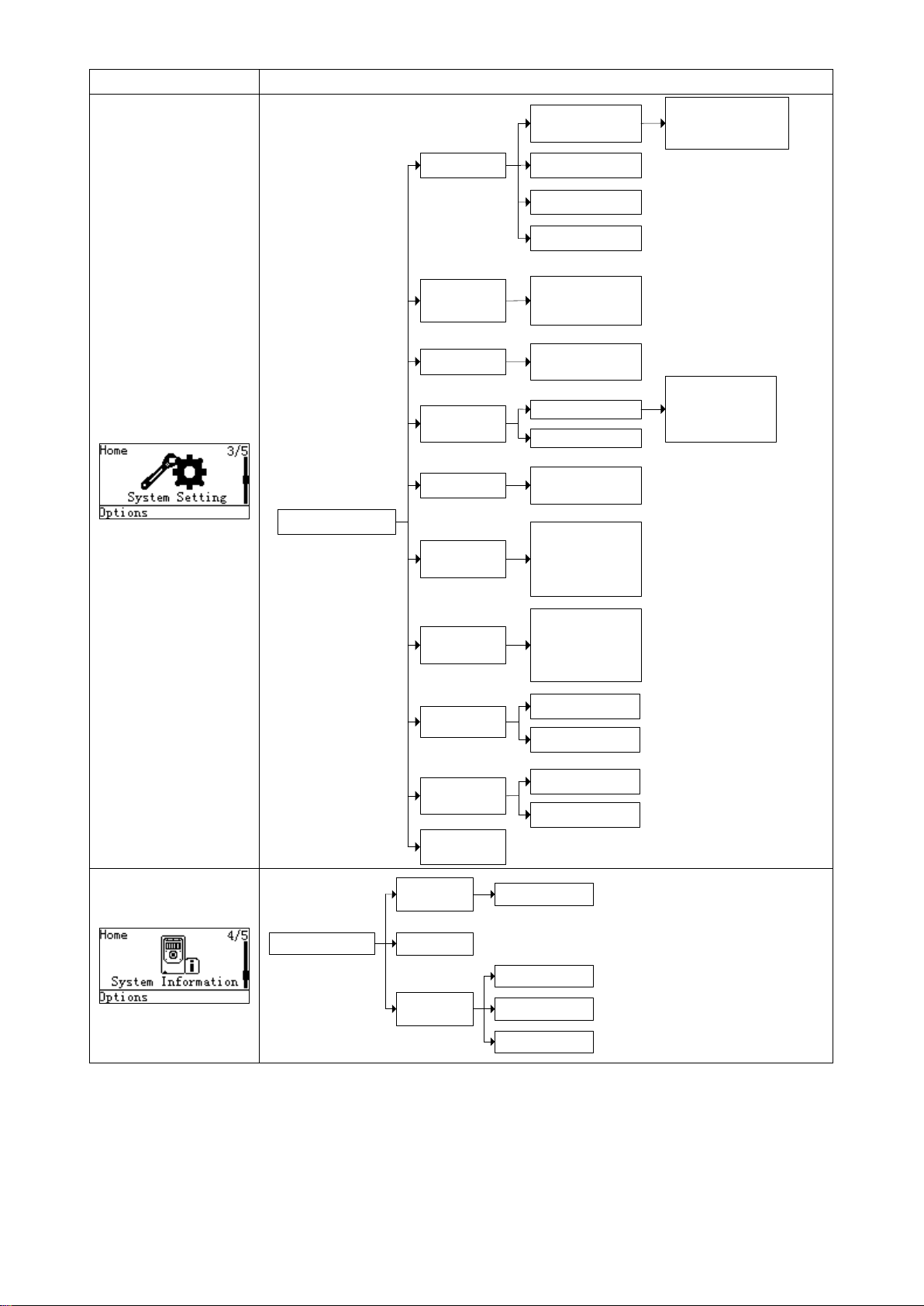
14
Menu
Hierarchy chart
System
Password
BackLight
Timeout
Sleeping
Timeout
Beeper
Volume
Vibrator
Time and
Date
Default
Setting
Language
1. English *
2. Chinese
1. Disable *
2. Enable
1. 10s
2. 30s*
3. 60s
4. Off
1. 1min
2. 5min*
3. 10min
4. Off
Bluetooth
BT HID
Keyboard *
BT SPP Slave
BT SPP Master
1. USA*
2. French
3. ...
USB HID
keyboard
1. USA*
2. French
3. ...
System Setting
1.Time
2.Date
BA2110
1. Volume
2. Key Tone
1. Low
2. Middle*
3. High
4. Off
1. Scanner
2. BA2110
System Information
Scanner
Scan Engine
Bluetooth
Firmware
Version
Bluetooth
View
Memory
Erase
Page 22
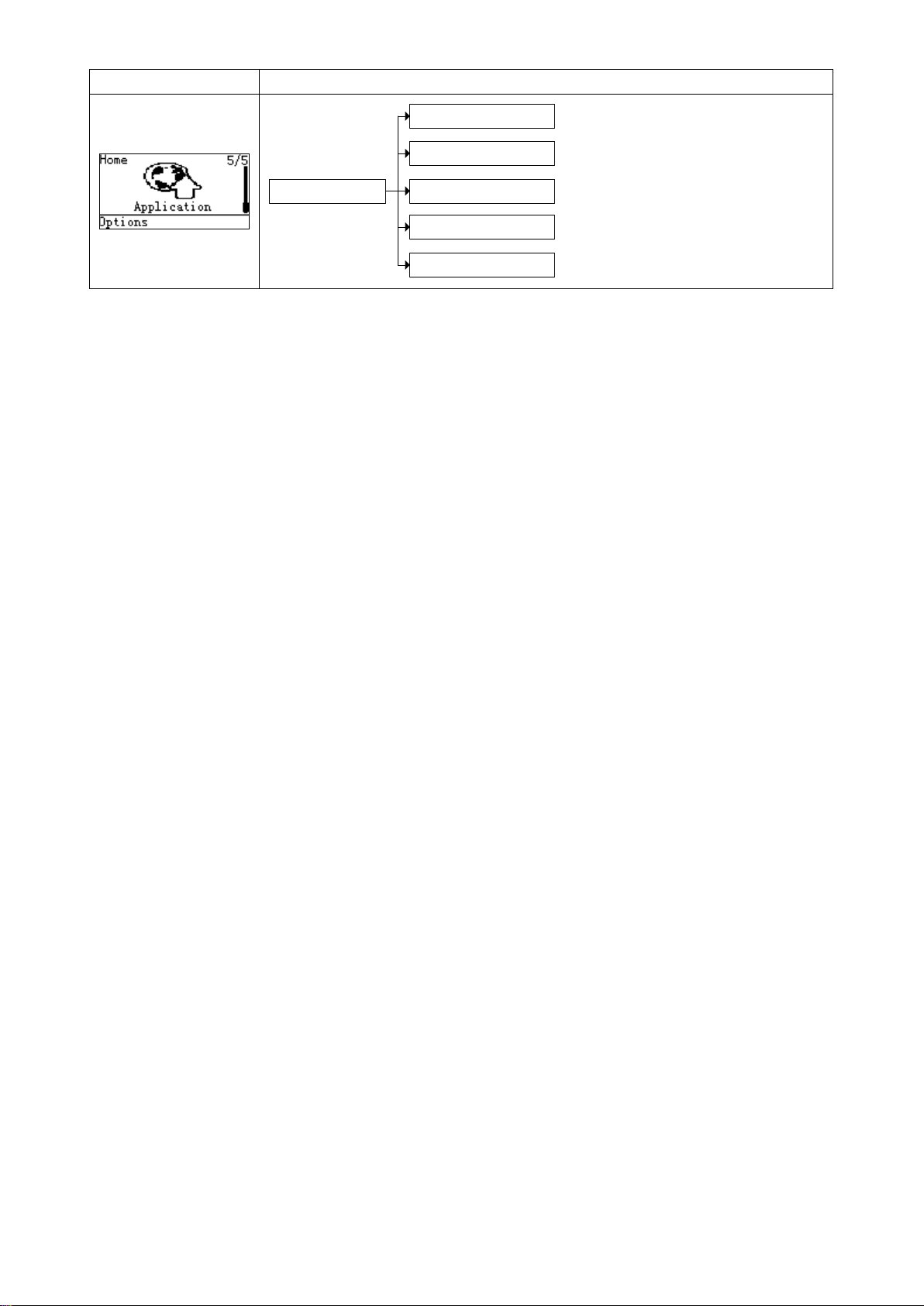
15
Menu
Hierarchy chart
Application
Downl oad
I nst al l at i on Key
Execute
Aut o Run
Ver i fi cat i on Code
Note: Items that are labeled ‘*’ are default selections.
Page 23

16
Note:
1. Please establish a Bluetooth network and hold the scanner in the range of the network before the
first time of scanning barcodes (See chapters of Configure Bluetooth HID keyboard profile
communication, Configure Bluetooth SPP slave profile communication, and Configure Bluetooth SPP
master profile communication).
2. The scanner can perform a barcode scan operation even though no Bluetooth network is available.
However, the scanner may react in a way that differs from what is described here if no Bluetooth
network is working.
5 Operations of the scanner
5-1 Scan
Steps:
Step 1: When the scanner is powered on, the LCD screen is displayed as below.
Step 2: Hold the scanner close to the barcode and press the Scan Key .
Step 3: The scanner port emits a laser to scan the barcode. The decode success indicator lights green
when the scan is successful. The window will show as below.
5-1-1 Scan Mode
Good-read off - The Scan key must be pressed once to activate scanning. The light source of scanner
stops scanning when there is a successful reading or no code is decoded after the Stand-by duration
elapsed.
Momentary - The Scan key acts as a switch. Press the key to activate scanning and release the key
to stop scanning. The light source of scanner stops scanning when there is a successful reading or
no code is decoded after the Stand-by duration elapsed.
Continuous - The scanner always keeps scanning, and it does not matter when the Scan key is
released or duration is elapsed.
5-1-2 Input Data Manually
Using the virtual keypad, user can input a barcode manually, and then send the barcode to the host or
store in the scanner.
Make sure a communication link (Bluetooth network or USB cable) is working.
Page 24
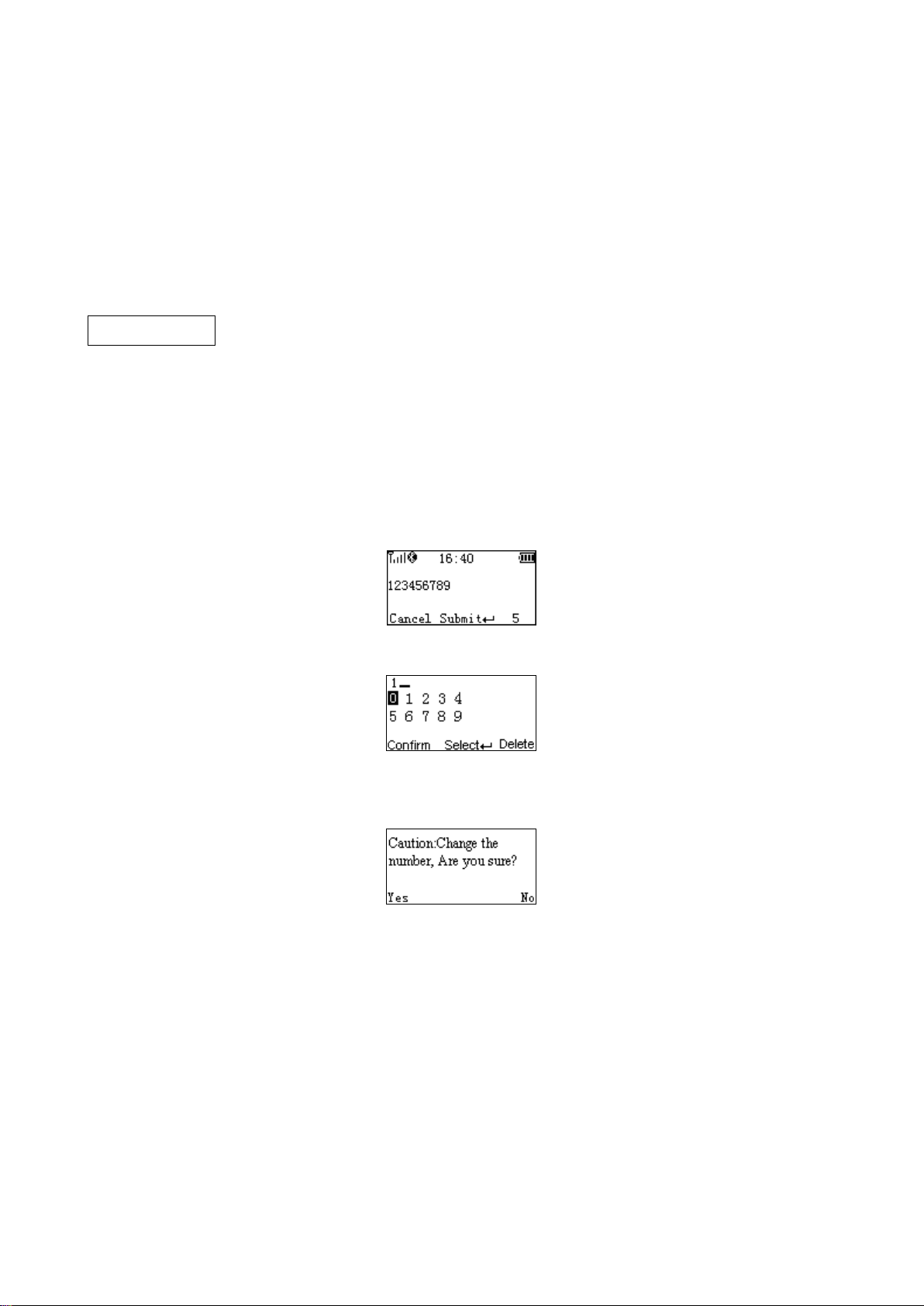
17
5-1-3 Quantity Enter
User can disable the Quantity Enter and select Repeat Output mode or Output Quantity mode. When
Quantity Enter is enabled, user can set the number (0 to 9999) of barcode transmissions. For example, a
barcode “123456789” is read. When user select Repeat Output mode, Five “123456789” will be received
by the host, given that the quantity is 5. When user selects Output Quantity mode, “123456789, 5” will be
received by the host, given that the quantity is 5. The quantity decides how many identify barcodes a
host receives upon a single successful read.
Separator Setting- When user selects Output Quantity mode, the barcode and quantity will be separated,
the default separator is comma <,>. Separator Setting is Quantity enter-Output Quantity-Options. By
using the virtual keypad, user can input character manually. The length of the separator string can be at
most 10 characters.
The following steps demonstrate the procedure to set a quantity.
Step 1: Enable Quantity Enter, press the Scan Key to read a barcode.
Example display:
Step 2: Press Right Soft Key to the window below.
Step 3: Use Navigation Keys to move the cursor, Scan/Select Key to select number(s), Right Soft Key to
delete selected number(s). And then press Left Soft Key to continue.
Step 4: Finally press Left Soft Key to complete.
5-1-4 Add Time
The time information can be added as an appendix to a barcode by enabling the Add Time.
For example:
When Add Time is enabled, a barcode “123456789” is read in 12:00:00, “123456789,12:00:00” will be
received by the host。
When Add Time and Add Date is enabled, a barcode “123456789” is read in 12:00:00 at 25.05.2012,
“123456789,12:00:00, 25.05.2012”will be received by the host.
Page 25
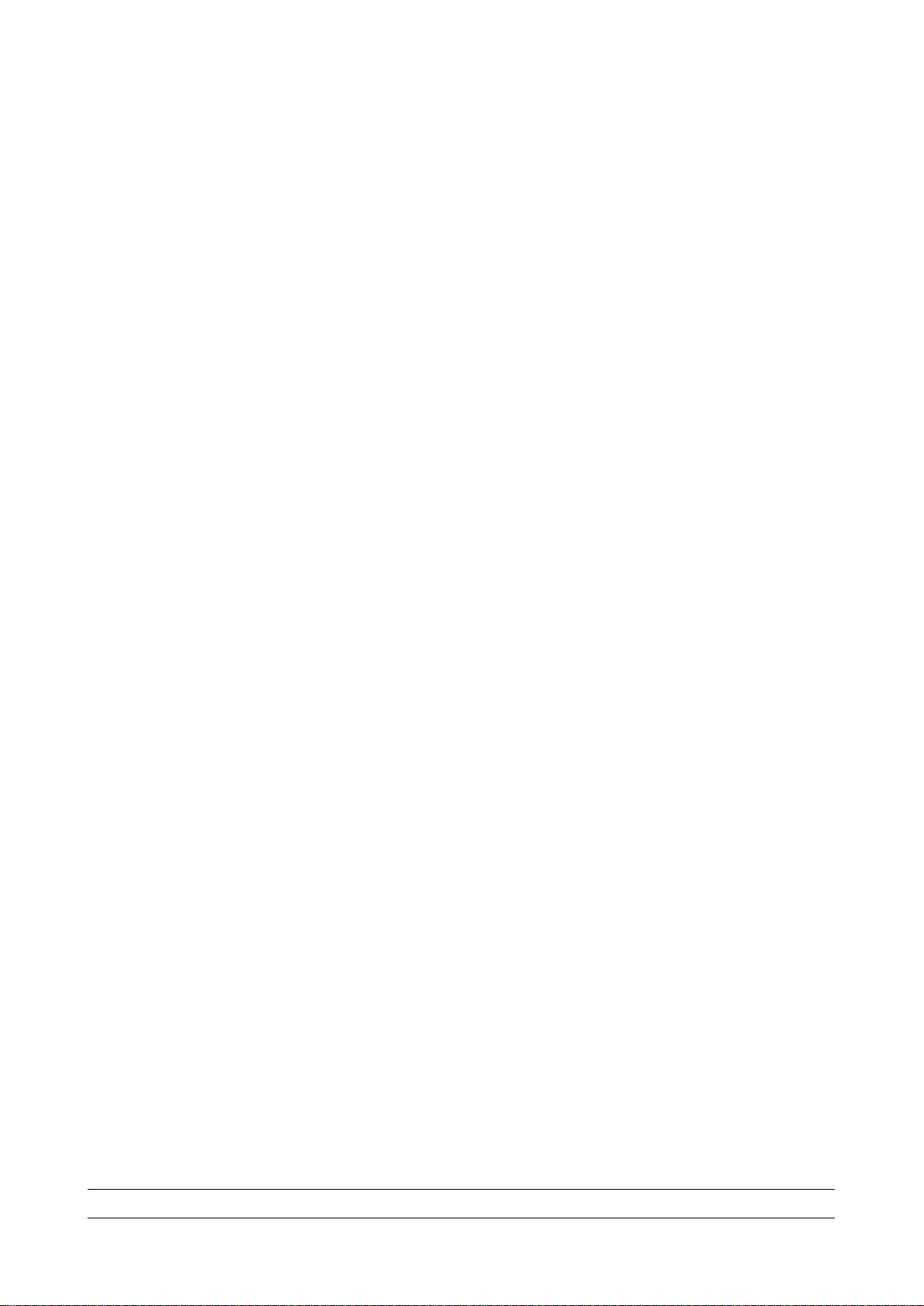
18
123456789,5,12:00:00,25.05.2012
123456789,8
A B C D 1 Barcode
Trade Name
Price
Place of Production
2
12345670
Computer
¥3000.00
Shenzhen
5-1-5 Add Date
The data information can be added as an appendix to a barcode by enabling the Add Date.
For example:
When Add Date is enabled, a barcode “123456789” is read in 25.05.2012, “123456789, 25.05.2012”
will be received by the host。
When Add Time and Add Date is enabled, a barcode “123456789” is read in 12:00:00 at 25.05.2012,
“123456789,12:00:00, 25.05.2012”will be received by the host.
5-1-6 Set Separator
The barcode and Time/Data/quantity will be separated by separator, the default separator is comma
<,>. By using the virtual keypad, user can input character manually. The length of the separator string
can be at most 10 characters.
Example1: A barcode “123456789” is read in 12:00:00 at 25.05.2012. When user selects Output
Quantity mode, “123456789, 5” will be received by the host, given that the quantity is 5.
Example2: When user enables the Data Statistics, the barcode and quantity will be separated, the eighth
barcode is “123456789” in the example below.
5-1-7 Database Query
Database query includes: After successfully scanning the barcode, the barcode information would
be displayed on the LCD screen. The database query function demands the use of MS3 DB database
supporting software tool to generate database files: *.IDX and *.DAT. By applying the database query
functionality, the user can rapidly and accurately locate the barcode information.
When user scan the barcode, the scanner would perform a database searching upon the database
files stored in the flash disk and display the barcode information if matching is found when the database
query function is enabled. User would require scrolling to left or right for more information displayed on
the LCD screen. If no matching is found then “No Record” is displayed on the LCD screen.
Example:
User barcode information as follows:
When user scan the barcode “12345670”, The scanner would display “Computer, ¥3000.00,
Shenzhen” on the LCD screen.
Note: The default database files are named SYS_DB.IDX and SYS_DB.DAT. In order to utilize the
database functionality user should NOT change these file names and these two files are properly stored
Page 26
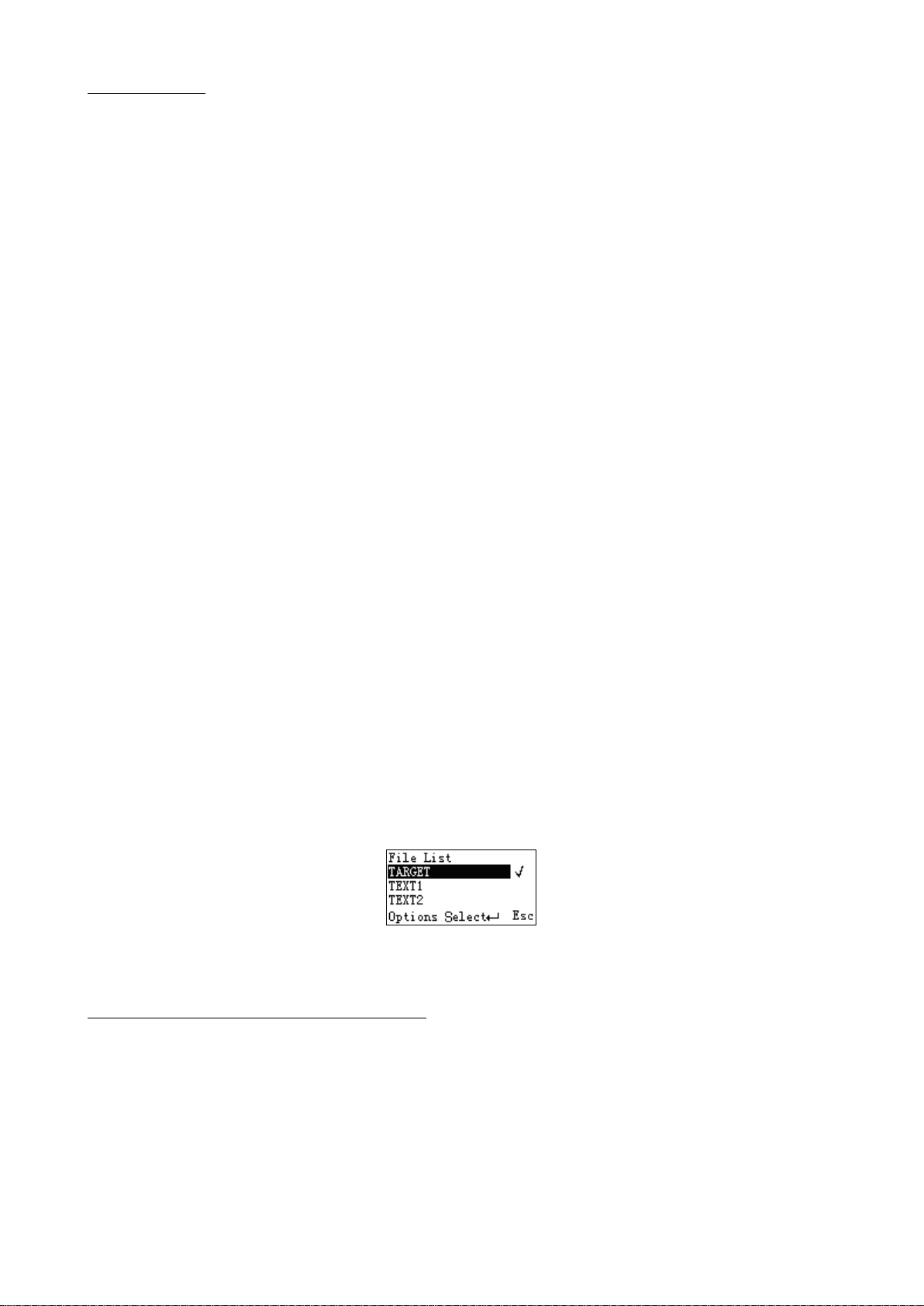
19
to the flash disk.
5-1-8 Avoid Duplication
When user scans the barcode, the scanner retrieves the database for a match in the meantime. If
the barcode does not exist in the database, the barcode will be recorded into the database file, sent out
or stored in USB Disk. Neither transmission nor store operation will be performed if a barcode already
exists in the database. Furthermore, the “Barcode already exists” message is displayed on the LCD
screen.
User can clear the previous barcode record by entering the same barcode avoidance setting menu
page and pressing the left soft key (clear).
5-1-9 Barcode Statistics
The scanner will automatically count and display the number of the current barcode which have
been sent or stored successfully when Barcode Statistics function is enabled.
User can clear the previous barcode record by entering the barcode statistic function setting menu
page and pressing the left soft key (clear).
5-1-10 Sum Total
The scanner will automatically count and display the number of the whole barcodes which have
been sent or stored successfully when Barcode Statistics function is enabled.
User can clear the previous barcode record by entering the barcode statistic function setting menu
page and pressing the left soft key (clear).
5-1-11 List Files
This menu can be selected to list all files in the root directory. The file selected to be the target file is
labeled √. The operations described below are imposed to the cursor-on file, which is not necessary to
be the target file.
Example:
Options Menu
Note: Press Left Soft Key to popup this menu.
Page 27
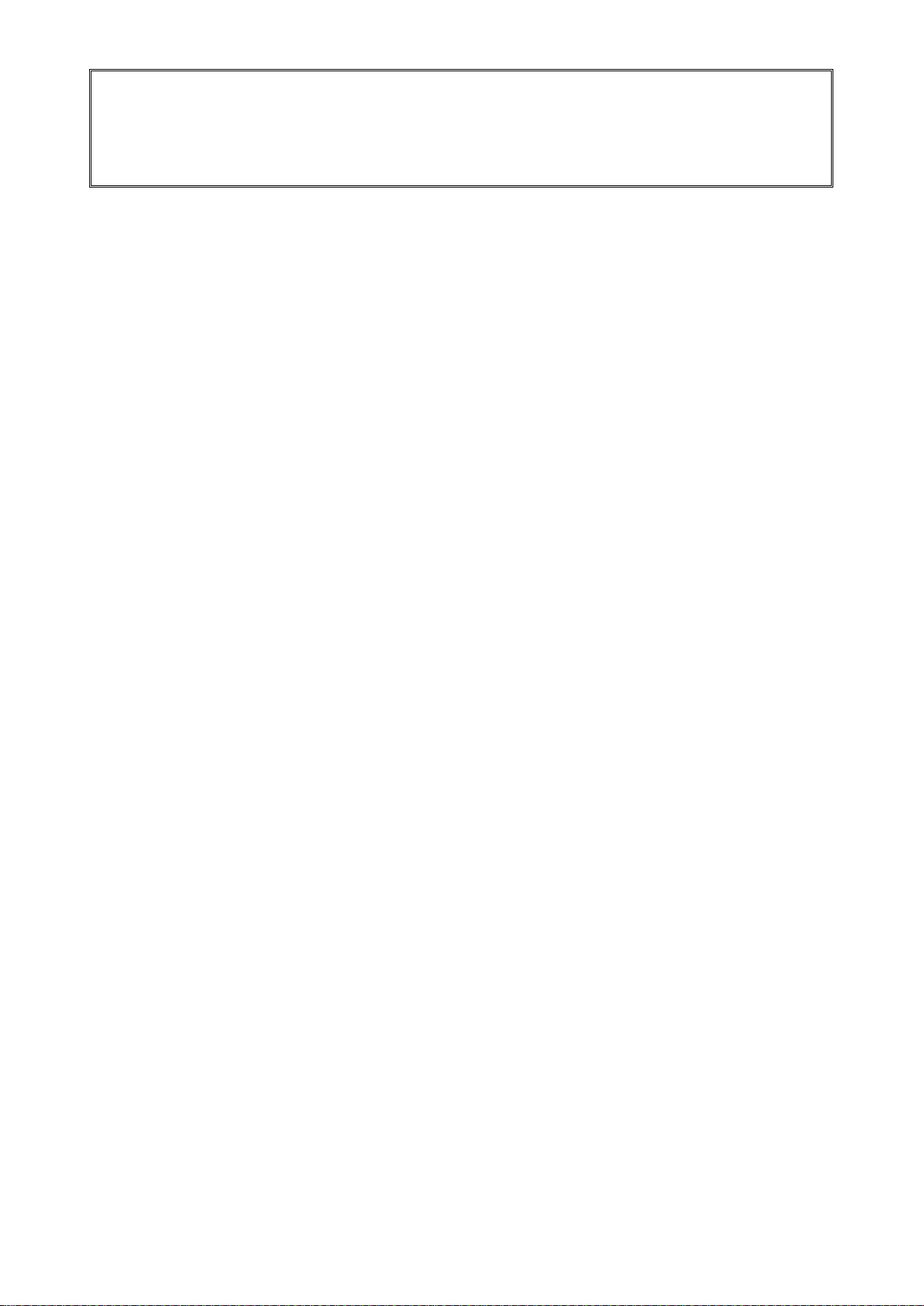
20
Caution:
Empty and Delete operations are not undoable. It is strongly recommended to back up
the data before empty or delete operation.
Empty/Delete Files
If the U-disk is almost full, occupied room can be released by emptying/deleting some files.
A target file is protected by system and prevented from being deleting. In this case, the file that is wanted
to be deleted should be deselected and then deleted.
5-1-12 Transfer Confirm
User can select to enable/disable the transfer confirm. When the scan is successful,The scanner
would point out that whether confirm to transfer this barcode. User can press left soft key to cancel
transfer or press right soft key to confirm transfer barcode data.
Page 28
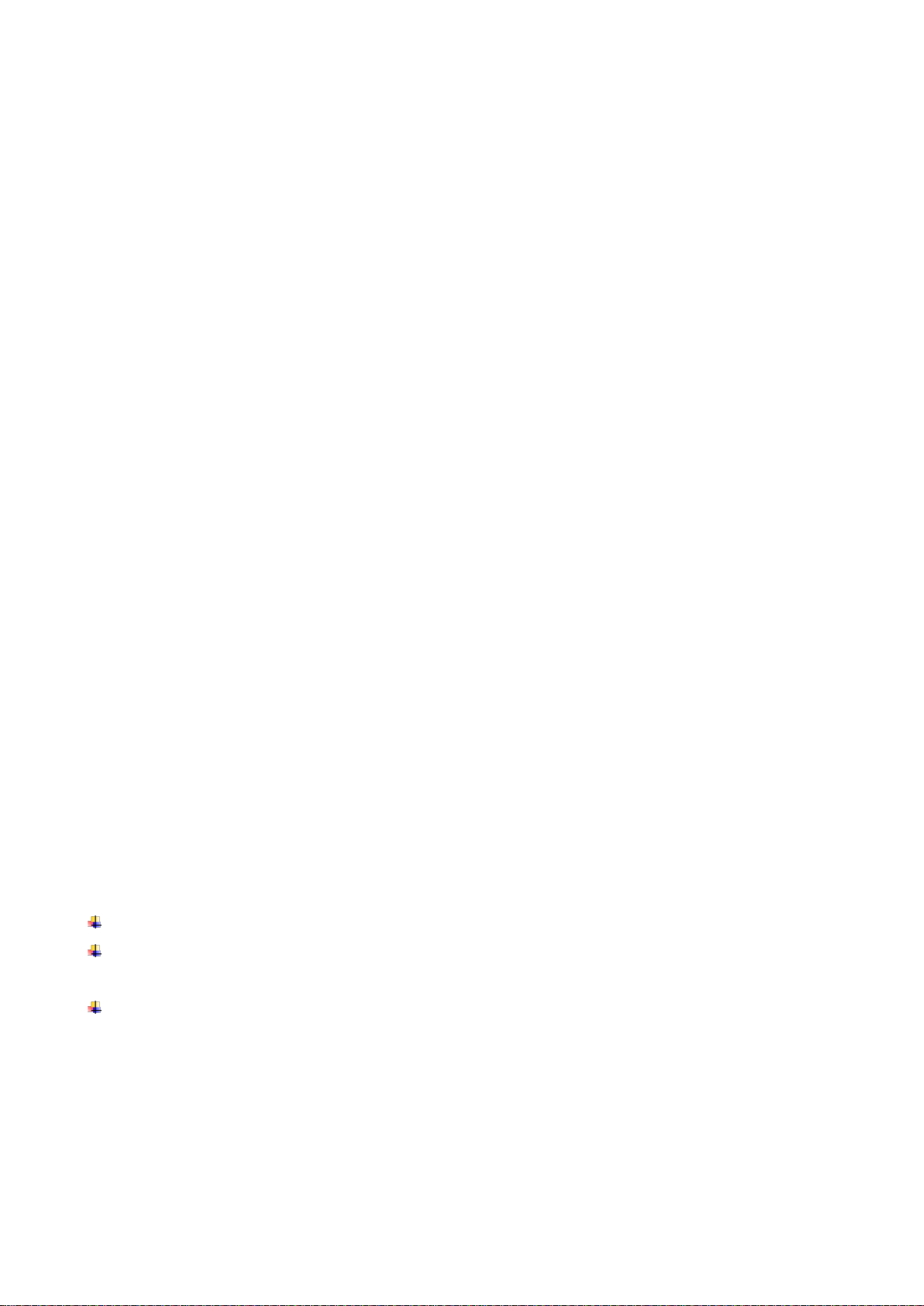
21
5-2 Data Transfer
5-2-1 Bluetooth
See System Setting - Bluetooth for instructions to establish a Bluetooth network. Three options are
listed below.
Out of range batch- The scanner starts storing barcode data when it loses its connection to a remote host
(for example, when a user holding the scanner walks out of range). Data transmission is triggered by
reestablishing the connection with the host (for example, when a user holding the scanner walks back
into range).
Auto reconnection- When scanner’s Bluetooth is power on, it will try to establish the wireless connection
with the host which it last connected, if Auto Reconnection is enabled.
Inter-char delay- Inter-character delay is abbreviated to Inter-char delay. This delay is inserted after each
data character transmitted when configure Bluetooth to HID keyboard profile. Some Bluetooth
communication needs large delay to avoid data missing. This default delay is set to 8 milliseconds.
BA2110 Connect Time- This is a standby time for the user to plug the BA2110 into PC after scanned the
barcode on the back of BA2110. The default standby time is set to 10 seconds. (For more detail, please
refer to “
5-3-6 Configure the profile of BA2110
”).
5-2-2 USB HID keyboard
When the scanner is USB connected to a PC, it will be identified as a USB HID keyboard and behaves
as a USB wired scanner.
5-2-3 USB Virtual COM
When the scanner is USB connected to a PC, it will be identified as a USB Virtual COM and acts as a
RS-232 wired scanner.
5-2-4 U Disk
Barcode data is always stored in a text file (TXT file), that is, the scanner functions as a barcode data
collector. The scanner will be identified as a USB removable driver when it is USB connected to a PC.
The scanner decides target file to store barcodes according to following rules:
If a file is selected by the user, the selected file will be the target file.
If there is no file in the U-Disk, a file will be created and named “TARGET.txt” by the scanner when it
is powered on or restart. In this case, TARGET.txt will be the target file.
The file selected to be the target file is labeled √.
List Files
This menu can be selected to list all files in the root directory. The file selected to be the target file is
labeled √. The operations described below are imposed to the cursor-on file, which is not necessary to
be the target file.
Example:
Page 29
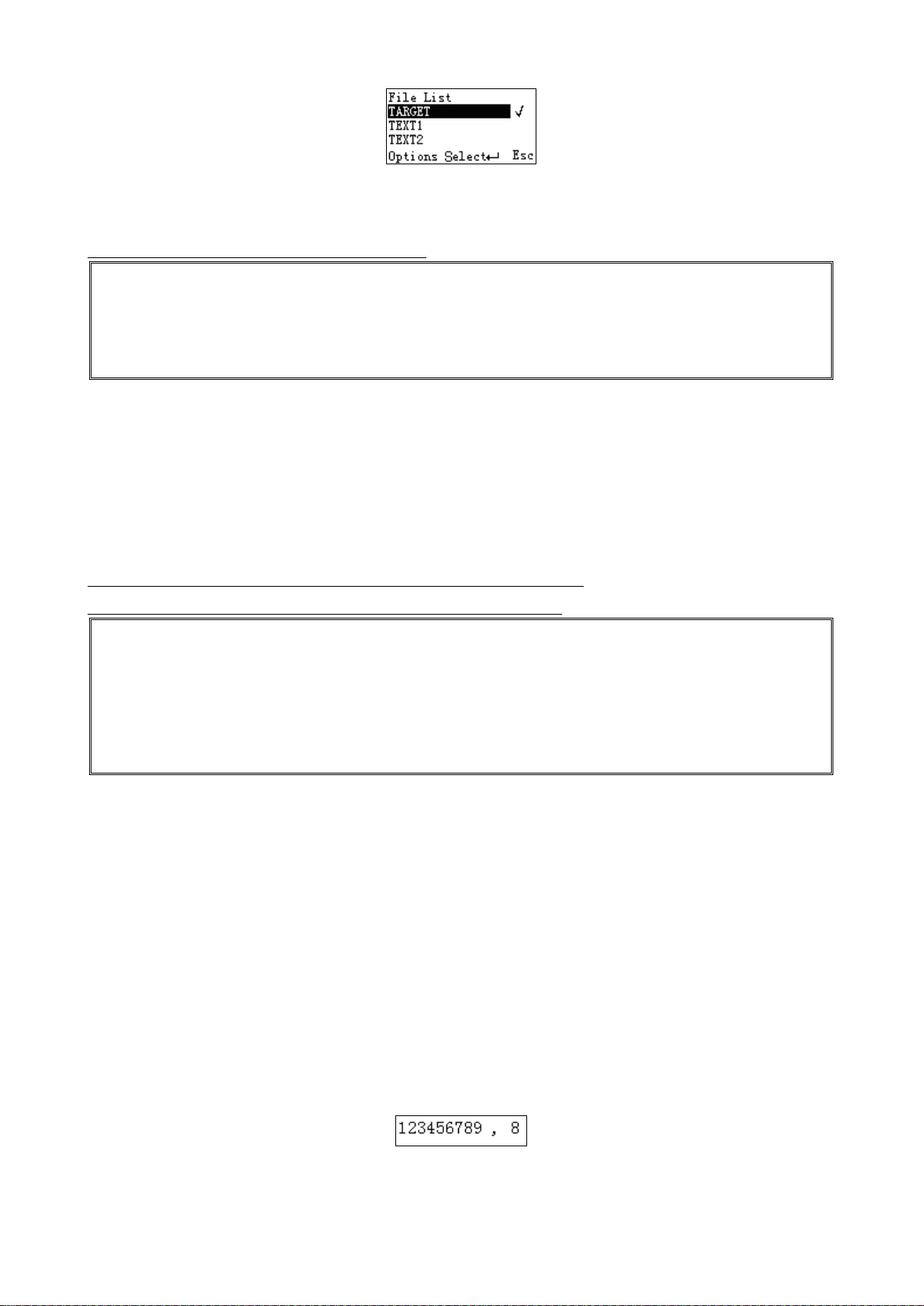
22
Caution:
Empty and Delete operations are not undoable. It is strongly recommended to back up
the data before empty or delete operation.
Caution:
1. Format operation will erase all data on the disk.
2. Format operation is not undoable. It is strongly recommended to back up the data
before format operation.
Options Menu
Note: Press Left Soft Key to popup this menu.
Empty/Delete Files
If the U-disk is almost full, occupied room can be released by emptying/deleting some files.
A target file is protected by system and prevented from being deleting. In this case, the file that is wanted
to be deleted should be deselected and then deleted.
Format
Note 1: The format function is a quick way to empty a whole U Disk.
Note 2: Please format the U Disk once before the first time of use.
5-2-5 Data Batch
The scanner starts storing barcode data in Date Batch mode. The collected barcode data can then be
sent to a host via Bluetooth/USB. Three options are listed below.
Send Batch Data- Data transmission is triggered by this menu command. Before undertaking this
operation, make sure a communication link (Bluetooth network or USB cable) is working.
Interfaces- There are three types of communication interfaces Bluetooth, USB HID keyboard and USB
virtual COM. A Bluetooth link is needed in the first case (See System SettingBluetooth).
Data statistics- User can select to enable/disable the Data Statistics. When it is enabled, the number of
a barcode would be added to the end of the barcode. The eighth barcode is “123456789” in the
example below.
Example:
Auto Clear-The scanner will clear the stored barcode after finishing sending.
Page 30

23
Figure 5-1. Diagram of Bluetooth functionalities
HID Keyboard
The scanner connects to the PC/host via Bluetooth and behaves like a
keyboard. The scanner accepts incoming connection requested from a
remote device and is the slave.
SPP slave
The scanner connects to the PC/host via Bluetooth and behaves like
there is a serial connection. The scanner accepts incoming connection
requested from a remote device and is the Slave.
SPP master
The scanner connects to the PC/host via Bluetooth and behaves like
there is a serial connection. The scanner initiates the connection to the
remote device and is the Master.
Note: Make sure the Bluetooth module of the scanner is powered on (blue LED is on) and the
selected profile is System SettingBluetoothBT HID Keyboard.
5-3 System Setting
5-3-1 Bluetooth
Ⅰ Bluetooth functionalities
The scanner can be configured to send data to a PC/Notebook/PDA/other instrument which has an
integrated Bluetooth module or is connected with an external Bluetooth USB adapter. A diagram of
Bluetooth functionalities and a table of various Bluetooth profiles are shown below, respectively:
Table 5-1 Various Bluetooth profiles
A master SPP mainly differs from a slave one in the process of connection and they are identical in the
process of use in terms of function.
Bluetooth-enabled smart phones and PDAs can host the scanner in general. However, ordinary mobile
phones with Bluetooth function can not be a host of the scanner because in most cases neither HID nor
SPP profile is supported by them.
Ⅱ Configure Bluetooth HID keyboard profile communication
Step1. Plug a Bluetooth USB adapter into the USB port of the computer.
Step2. Double-click the Bluetooth icon at the right bottom corner on Windows OS ( ).
Page 31

24
Alternatively, you may go to Control Panel->Bluetooth Device.
Step3. Click Add to search devices nearby.
Step4. Click to select “My device is set up and ready to be found” and click Next.
Step5. It takes a few seconds for the Wizard to search devices.
The scanner will appear with its serial number as the device name. If the target scanner is seen on the
list, click and select the target scanner. Click Next. If the target scanner does not appear on the list, click
[Search Again] to refresh the list.
Step6. Click and select “Let me choose my own passkey”. Enter a passkey for authentication and click
Next.
Page 32

25
Step7. The scanner promotes the user to accept the connection request. Press Left Soft Key to accept.
Step8. Enter a passkey which is exactly the same as that entered from the PC. Use Navigation Key to
move the cursor, Scan/Select Key to select number(s), Right Software Key to delete selected number.
Finally press Left Software Key to continue.
Step9. Wait for a few seconds for Windows to exchange passkeys.
Step10. Click Finish
Step11. Now the target scanner will be listed as shown below.
Page 33

26
Note: Make sure the Bluetooth module of the scanner is powered on (blue LED is on) and the selected
profile is System SettingBluetoothBT SPP Slave.
Step12. Run the desired application, such as a Notepad and scan barcodes to check data transmission.
Ⅲ Configure Bluetooth SPP slave profile communication
Step1-9: The same as Configure Bluetooth HID keyboard step 1~9.
Step10. Click [Finish]
Page 34

27
Step11. Now the target scanner will be listed as shown below.
Step12. Run a Serial Port Tool, e.g. HyperTerminal on your computer. This step guarantees the scanner
to complete establishing Bluetooth communication. And then scan a barcode to confirm the success of
data transmission.
Page 35

28
Note: Make sure the Bluetooth module of the scanner is powered on (blue LED is on) and the selected
profile is System SettingBluetoothBT SPP Master.
Ⅳ Configure Bluetooth SPP master profile communication
Step1. Press Left Soft Key to the window below. If the scanner has no connection record, it will show the
indication” There is no connection record.”
Step2. Press Left Soft Key to the window below for searching.
Step3. Wait for about 20 seconds and then the devices list will be shown.
Step4. Use Navigation Key to move the cursor and press Scan/Select Key to connect to the Bluetooth
USB adapter.
Step5. The remote device will promote user to accept the connection request, and then user enters the
passkey. The default passkey of the Bluetooth module of the scanner is “0000”. So enter “0000”, and
click OK.
Page 36

29
Notes:
1. BA2110 is provided by the manufacturer to support reliable wireless data transmission and is
advised in applications whereas unacknowledged communication is unacceptable.
2. Make sure the Bluetooth module of the scanner is powered on (blue LED is on)
3. By default, the profile of the BA2110 is “USB HID keyboard”. An alternative option is “USB
virtual COM”.
An example of barcode to indicate a BA2110
Step6. The Bluetooth device connected to the scanner is labeled √.
Step7. If you want to disconnect the Bluetooth device connected successfully before, you can press
Scan/Select Key to disconnect it.
Ⅴ Configure Bluetooth USB adapter BA2110
There are two methods to setup the Bluetooth communication.
Method I: scanning special barcode.
There is a barcode on the back of BA2110 as shown below. Scan the barcode. The scanner will beep
twice to indicate a successful scan. Please plug the BA2110 into PC within BA2110 Connect Time, and
then wait for about 5 seconds. The scanner will give 2 long beeps upon a successful connection, or 3
short beeps upon a failed connection.
Note: For more information of the BA2110 Connect Time, please refer to 5-2 Data transfer-BluetoothBA2110 Connect Time.
Method II: operating the scanner on the LCD screen.
Step1. Press Left Soft Key towards the window below. If the scanner has no connection record, it will
show the indication of “There is no connection record.”
Page 37

30
Note: Before the configuration, make sure the scanner is wireless-connected with the
BA2110 successfully.
Step2. Press Left Soft Key to the window below for searching.
Step3. Wait for about 20 seconds and then BA2110 list will be shown.
Step4. Use Navigation Key to move the cursor and press Scan/Select Key to connect with BA2110.
Step5. Wait for about 3 seconds, the scanner will respond with 2 long beeps upon successful
connection.
Step6. The BA2110 connected to the scanner is labeled √.
Step7. If you want to disconnect the BA2110 connected successfully before, you can press Scan/Select
Key to disconnect it.
Ⅵ Configure the profile of BA2110
Step1. Press Left Soft Key to the window below.
Step2. Use Navigation Key to move the cursor and press Scan/Select Key to select items.
5-3-2 USB HID Keyboard
Keyboard layout: The BA2110 supports different national keyboard layouts.
5-3-3 Language
This option is used to select a language for menu display.
5-3-4 Volume of Beeper
Volume-This option is used to control the volume of the beeper.
Keystone-This option is used to turn on/off the Keystone.
Page 38

31
Items
Option
Language
English*
Chinese
Beeper volume
Low
Middle
High*
Off
Vibrator
Disable
Enable*
Backlight timeout
10s
30s*
60s
Off
Sleeping timeout
1min
5min*
10min
Off
5-3-5 Vibrator
This option is used to turn on/off the vibrator indicator of a good read.
5-3-6 Backlight timeout
The scanner will switch off the backlight if time of no operation exceeds Backlight timeout.
5-3-7 Sleep timeout
The scanner will enter sleep mode if time of no operation exceeds Sleeping timeout. User can set the
scanner to sleep mode by press Power/Sleep key (see Enter/exit sleep mode and power on/off
Bluetooth).
5-3-8 Time and Date
This option is used to set the time and the date of the scanner.
5-3-9 Default setting
Default setting includes the scanner and the BA2110.
Table 1 General system setting
The profile of BA2110 is USB HID Keyboard, Keyboard layout is USA keyboard layout, Comm. port
speed mode is high speed mode, and Numeric key type is Alphabetic key.
Notice:To set all parameters of the BA2110 to default setting, please make sure the BA2110 and the
scanner are connected properly.
5-3-10 System password
Application of system password relates to user application (for more detail please refers to 6 user
Page 39

32
Caution:
1. Erasing operation will delete all data in the memory.
2. Erasing operation is not undoable.
customized software development). When this option is enabled, system password is required when
switching from user application state back to system state.
If the user download the user customized application software, and enable the boot settings, the system
is run directly to the user's application when switched on. When user keep pressing the right soft key
during system booting stage, the system password is required before entering the system state. Entering
the system state is only allowed after the correct password is provided. Pressing the return key could
lead to the user customized application software state.
Notice: The default system password of the scanner is “1234”.
Steps for setting the system password:
Step1. Enter the old (previous set) password for verification. Proceed to create new password stage if
correct password is provided, otherwise starts over.
Step2. Enter new password.
Step3. Re-enter the new password for verification.
Step4. If the newly entered passwords are identical then creation of new password is successful.
5-4 System Information
5-4-1 View Memory
User can view the used and remain memory capacity in Batch Mode.
Note: User can press Left Soft Key to erase data to release used memory.
5-4-2 Bluetooth
User can view the name and address of the Bluetooth module.
Example:
5-4-3 Firmware Version
User can view the firmware version of the scanner, scan engine, and Bluetooth module.
Page 40

33
6 User customized application software for MS3590
With the support of MS3 SDK, The scanner supports user customized application software development.
User customized application software is developed with the support of the scanner system API. For
more detail about user customized application software development please refer to the MS3 SDK help
files.
User customized application menu in the scanner show as below:
6-1 Auto Run
When this option is enabled the scanner would automatically runs the user customized application
software after boots. When user keep pressing the right soft key during system booting stage, the
system password is required before entering the system state. Entering the system state is only allowed
after the correct password is provided. Pressing the return key could lead to the user customized
application software state. For more information on system password settings please refer to 5-4 system
setting->system password chapter.
Note: It only works after successfully downloaded the user customized application software.
6-2 Execute
User could execute the user customized application software by entering the “Execute” menu. Please be
sure the user customized application software is properly downloaded to the scanner before execution.
Delete-User could delete the user customized application software by selecting the “Execute” menu
and pressing the left soft key-“Delete”.
6-3 Download
Enter into this menu to download application by MS3 SDK;
Step1. Power on the scanner, enter into the menu:Application->Download;
Step2. Make sure of connecting the PC and MS3590 well with USB cable;
Step3. Clicking on the button in the toolbar of MS3 SDK to perform download BIN file or ENP file to
the scanner;
Step4. After downloaded successfully, the scanner will respond with 2 short beeps.
Page 41

34
6-4 Installation key for deciphering encrypted file
The scanner provides setting of user customized application software installation key, which use to
decipher a secret BIN file(ENP file).Enter into this menu to download Installation key by MS3 SDK (Click
Download-> Download Installation Key).
Notice: Please be sure the installation key is properly downloaded to the scanner before you start to
download encrypted file (ENP file) to the scanner.
6-5 Verification code for user customized application software
The scanner provides setting of user customized application software verification code, which are to be
verified with user application by invoking the user application verification API. Examples of user
application verification are provided in the mobile scanner software development kit user manual.
Enter into this menu to download Installation key by MS3 SDK.
Page 42

35
7 Barcode programming instructions
7-1 Single-parameter setting by scanning 1D barcodes
Important notes:
1. During the process of programming, LED is lighting to indicate the programming correctness. LED
will go off if any incorrect programming operation performed.
2. After each successful programming, LED will go off and the scanner will beep twice.
3. Throughout the programming barcode menus, the factory default settings are indicated with asterisks
(*).
Two programming modes have been provided as bellows:
❶ Single-scan setting
Scan the appropriate Single-scan setting (e.g. %0101D00%) according to the user‘s demand.
Example: to set Flow control to be XON/XOFF.
Steps: Scan the following barcode.
❷ Multiple-scan setting
Step 1. Scan the Option barcode barcode (e.g. %0101M%) according to the user‘s demand.
Step 2. To the right of the option barcode, the necessary alphanumeric inputs are listed. Scan
two alphanumeric entries from 0 to 9 or A to F, refer to the chapter of “Configuration
alphanumeric entry barcode”.
Step 3. Repeat Step 2, if more user parameters input are required.
Step 4. Scan the %END% barcode, listed on the lower left hand corner of each parameter
setting part.
Example: to set Flow control to be XON/XOFF.
Steps: Referring to the chapter of “RS-232 interface”, scan the following barcodes in order.
Page 43

36
Multiple-scan setting
Single-scan setting
Option barcode
Option
Alpha. Entry
Decode illumination
Always Off
00
Always On
01
Flashing
02
Always-On when
reading
03*
*
Decode aiming pattern
Always Off
00
Always On
01
On before reading
02
On when reading
03*
*
7-2 Decode illumination and decode aiming pattern
Decode illumination mode: Enable illumination causes the scanner to turn on the illumination to aid
decoding. Disable illumination to turn off illumination for the scanner during decoding. Better quality
images could be obtained with illumination support. The effectiveness of the illumination decreases as
the distance to the target increases.
Decode aiming pattern: When this option is enabled, the scanner will project the aiming pattern during
the code capture.
Page 44

37
Single symbol (above) and Structured Append series of symbols (below) encoding
“ABCDEFGHIJKMNOPQRSTUVWXYZ0123456789ABCDEFGHIJKLMNOPQRSTUVWXYZ”
7-3 DPM, Multiple symbols, Structured append, etc. read setting
2D symbols read: A global setting of 2D symbols readability.
DPM format read: By setting Enable, the scanner can read 2D symbols in DPM (Direct Park Marking)
format. Some barcodes in DPM format are shown below.
Multiple symbols & structured append symbols read:
1) By setting Enable, the scanner allows to read multiple symbols with a single pull of the scanner's
trigger. If the user pulls and holds the trigger, aiming the scanner at a series of symbols, it reads unique
symbols once, beeping for each success read. The scanner attempts to find and decode new symbols
as long as the trigger is pulled.
2) By setting Enable, the scanner will output data only when all Structured Append symbols have been
decoded. The lower part of below figure shows an example of four Structured Append symbols, with
the same data as that in the upper symbol.
3) By setting Disable, the scanner will only read the symbol closest to the aiming beam.
Vertical centering read: By setting Enable, the scanner reads only the barcode centered by the aimer in
Page 45

38
vertical direction. However, the scanner will read either one of two barcodes which are positioned
horizontally. See example below.
Page 46

39
Multiple-scan setting
Single-scan setting
Option barcode
Option
Alpha. entry
2D symbols read
Follow respective
2D symbol setting
00*
*
All 2D OFF
01
All 2D ON
02
Only PDF417 ON
03
Only QR code ON
04
Only Data Matrix
ON
05
Only MaxiCode ON
06
Only Aztec Code
ON
07
Only Han Xin Code
ON
08
DPM format read
Disable
00*
*
Enable
01
Decode multi-symbols
in one read
Multi-symbols
00
One symbol only
01*
*
Vertical centering read
Disable
00*
*
Enable
01
Page 47

40
Note: The instruction of calibrating the aimer in vertical centering direction.
1. Scan the barcode on this page. The scanner will give three musical short beeps to indicate
entering calibration mode.
2. Press the trigger of the scanner while maintaining the distance of about 15cm between the exit
window of the scanner and this paper. After a few seconds, the scanner will give three short beeps
to indicate a successful calibration, or a long beep to indicate a failed calibration.
3. If the calibration is failed in step 2, please repeat the steps 1-2. If it is not succeed after a multiple
times of calibration, please contact your local dealer or the manufacturer for further instruction.
Page 48

41
7-4 Global settings
Scanning mode:
Good-read off-The trigger button must be pressed once to activate scanning. The light source of
scanner stops scanning when there is a successful reading or no code is decoded after the Stand-by
duration elapsed.
Momentary-The trigger button acts as a switch. Press button to activate scanning and release button
to stop scanning. The light source of scanner stops scanning when there is a successful reading or
no code is decoded after the Stand-by duration elapsed.
Continue-The scanner always keeps scanning, and it does not matter when the trigger button is
pressed or duration is elapsed.
Same barcode delay time: If a barcode has been scanned and output once successfully, the laser beam
must be off or moved away from the barcode beyond delay time to active scanning the same barcode.
When this feature is set to be “0xFF”, then the delay time is indefinite.
Double confirm: If it is enabled, the scanner will require a several times of same-decoded-data to confirm
a valid reading.
Global Max./Min. code length for 1D symbol: These two lengths are defined as the valid range of
decoded 1D barcode data length. Make sure that the minimum length setting is no greater than the
maximum length setting, or otherwise the labels of the symbol will not be readable. In particular, the
same value can be set for both minimum and maximum reading length to force the fixed length barcode
decoded.
Notes:
1. Please set the max./min. length for individual barcode in later sections, if special demand is
requested.
2. The number of check digits is included in max./min. code length.
3. These two settings have no effect on the symbols with fixed-length, e.g. UPC-A, UPC-E, EAN-13,
EAN-8 and China Post.
Global G1-G6 string selection: The scanner offer one or two string group for ALL symbols. By setting
one or two digits to indicate which string group you want to apply. You may refer to the chapters of
“String setting” and “String position & Number of truncated leading/ending character”.
Example: Group 1 → set 01 or 10. Group 2 and 4 → set 24 or 42.
All valid settings include 00, 01, 02, 03, 04, 05, 06, 10, 11, 12, 13, 14, 15, 16, 20, 21, 22, 23, 24, 25, 26,
30, 31, 32, 33, 34, 35, 36, 40, 41, 42, 43, 44, 45, 46, 50, 51, 52, 53, 54, 55, 56, 60, 61, 62, 63, 64, 65 and
66.
Element amendment: If it is enabled, the scanner can read the barcode comprised with bars and spaces
in different scale.
Character output restraint:
Printable character only- If this option is selected, the scanner will output the printable characters only, i.e.
in ASCII from 20H to 7EH.
Alphanumeric character only- If this option is selected, the scanner will output the alphanumeric
characters only, i.e. “A”-“Z”, “a”-“z”, “0”-“9”.
Page 49

42
Decoder optimization: If it is enabled, the scanner will optimize the decoder with error correction. This
function is not effective for all types of barcodes.
Data output delay in continue-scan mode: If it is enabled, in the continue-scan mode, the scanner can
store the data while continue-scanning. The scanner will output the data after the predefined delay
elapsed. The maximum storage of data is 1000 characters. If this parameter is set to be “00”, the
scanner will not store data. And if the parameter is set to be “FF”, the scanner will output data after
stopping scanning.
Character encoding system: A character encoding system consists of a code that pairs each character
from a given repertoire. Common examples include Morse code, the Baudot code, the ASCII and
Unicode. If the data received does not display with the proper characters, it may be because the
barcode being scanned was created using a character encoding system that is different from the one the
host program is expecting. Try alternate options to find the proper one.
Decode-data transfer type in USB HID mode:
Serial- In case of the cable type is set as USB HID mode, while the scanner is doing decode-data
transfer to host, other operations are NOT permitted.
Parallel- In case of the cable type is set as USB HID mode, while the scanner is doing decode-data
transfer to host, other operations are permitted.
Page 50

43
Multiple-scan setting
Single-scan setting
Option barcode
Option
Alpha. entry
Scanning mode
Good-read off
00
Momentary
01*
*
Continue
03
Standby duration
01-99 (second)
01-99
04*
*
Same barcode delay time
00-FF16 (50ms)
00-FF16
08*
*
Double confirm
00-09 (00: no )
00-09
00*
*
Global max. code length for 1D
symbol
04-99
04-99
99*
*
Global min. code length for 1D
symbol
01-99
01-99
04*
*
Global G1-G6 string selection
00-66
00-66
00*
*
Element amendment
Disable
00
Enable
01*
*
Character output restraint
None
00*
*
Printable character only
01
Alphanumeric character only
02
Decoder optimization
Disable
00
Page 51

44
Multiple-scan setting
Single-scan setting
Option barcode
Option
Alpha. entry
Enable
01*
*
Data output delay in
continue-scan mode
00-99 (100ms)
FF (Never)
00-FF16
00*
*
Character encoding system
ASCII
00*
*
UTF-8
01
Windows-1251
02
Decode-data transfer type
in USB HID mode
Serial
00
Parallel
01*
Page 52

45
System character
Data digits (10 digits)
Check digit
System character
Data digits (10 digits)
Check digit
Supplement digits 2 or 5
7-5 UPC-A
Read:
Format
Check digit verification: The check digit is optional.
Check digit trans.: By setting Enable, check digit will be transmitted.
Code ID setting: Code ID is a one-or-two-character string used to represent the symbol upon a
succeeding reading. If you want application to transmit Code ID, you must set Code ID transmission to
be enabled. Refer to the chapter of String transmission.
Insertion group selection: Refer to Global insertion group selection of the chapter of Hand-held scan &
some global settings.
Supplement digits: The Supplement digits barcode is the supplemental 2 or 5 characters.
Format
Truncation/Expansion:
Truncate leading zeros- The leading “0” digits of UPC-A data characters can be truncated when the
feature is enabled.
Expand to EAN-13- It extends to 13-digits with a “0” leading digit when the feature is enabled.
Truncate system character- The system character of UPC-A data can be truncated when the feature is
enabled.
Add country code- The country code (“0” for USA) can be added when the feature is enabled.
Page 53

46
Multiple-scan setting
Single-scan setting
Option barcode
Option
Alpha. entry
Read
Disable
00
Enable
01*
*
Check digit verification
Disable
00
Enable
01*
*
Check digit trans.
Disable
00
Enable
01*
*
Code ID setting
00-FF
16
(ASCII)
00-FF16
<A>*
*
Insert group selection
00-66
00-66
00*
Supplement digits
None
00*
*
2 digits
01
5 digits
02
2 or 5 digits
03
Truncation/Expansion
None
00*
*
Truncate leading zeros
01
Expand to EAN-13
02
Truncate system
character
03
Add country code
04
Page 54

47
System character “0”
Data digits (6 digits)
Check digits
System character “0”
Data digits (6 digits)
Check digit
Supplement digits 2 or 5
7-6 UPC-E
Read:
Format
Check digit verification: The check digit is optional and made as the sum of the numerical value of the
data digits.
Check digit trans.: By setting Enable, check digit will be transmitted.
Code ID setting: Refer to Code ID setting of “
Insertion group selection: Refer to Insertion group selection of “
7-5 UPC-A
”.
7-5 UPC-A
”.
Supplement digits:
Format
Truncation/Expansion:
Truncate leading zeros- Refer to Truncation/Expansion of “
7-5 UPC-A
”.
Expand to EAN-13- It extends to 13-digits with “0” digits when the feature is set to be enabled.
Example: Barcode “0123654”,
Output: “0012360000057”.
Expand to UPC-A- It extends to 12-digits when the feature is set to be enabled.
Truncate system character- The system character “0” of UPC-E data can be truncated when the
feature is enabled.
Page 55

48
Multiple-scan setting
Single-scan setting
Option barcode
Option
Alpha. entry
Read
Disable
00
Enable
01*
*
Check digit verification
Disable
00
Enable
01*
*
Check digit trans.
Disable
00
Enable
01*
*
Code ID setting
00-FF
16
(ASCII)
00-FF16
<D>*
*
Insert group selection
00-66
00-66
00*
*
Supplement digits
None
00*
*
2 digits
01
5 digits
02
2 or 5 digits
03
Truncation/Expansion
None
00*
*
Truncate leading zeros
01
Expand to EAN-13
02
Expand to UPC-A
03
Truncate system
character
04
Page 56

49
Leading zero
“1”
Following 5 data digits
Check digits
Leading zero
Data digits (6 digits)
Check digit
Supplement digits 2 or 5
7-7 UPC-E1
Read:
Format
Check digit verification: The check digit is optional and made as the sum of the numerical value of the
data digits.
Check digit trans.: By setting Enable, check digit will be transmitted.
Code ID setting: Refer to Code ID setting of “
Insertion group selection: Refer to Insertion group selection of “
7-5 UPC-A
”.
7-5 UPC-A
”.
Supplement digits:
Format
Truncation/Expansion:
Truncate leading zeros- Refer to Truncation/Expansion of “
7-5 UPC-A
”.
Expand to EAN-13- It extends to 13-digits with “0” digits when the feature is set to be enabled.
Expand to UPC-A- It extends to 12-digits when the feature is set to be enabled.
Truncate system character- The system character “1” of UPC-E1 data can be truncated when the
feature is enabled.
Page 57

50
Multiple-scan setting
Single-scan setting
Option barcode
Option
Alpha. entry
Read
Disable
00
Enable
01*
*
Check digit verification
Disable
00
Enable
01*
*
Check digit trans.
Disable
00
Enable
01*
*
Code ID setting
00-FF
16
(ASCII)
00-FF16
<D>*
*
Insert group selection
00-66
00-66
00*
*
Supplement digits
None
00*
*
2 digits
01
5 digits
02
2 or 5 digits
03
Truncation/Expansion
None
00*
*
Truncate leading zeros
01
Expand to EAN-13
02
Expand to UPC-A
03
Truncate system
character
04
Page 58

51
Data digits (12 digits)
Check digit
Data digits (12 digits)
Check digit
Supplement digits 2 or 5
7-8 EAN-13 (ISBN/ISSN)
Read:
Format
Check digit verification: The check digit is optional and made as the sum of the numerical value of the
data digits.
Check digit transmission: By setting Enable, check digit will be transmitted.
EAN-13 code ID setting: Refer to Code ID setting of “
Insertion group selection: Refer to Insertion group selection of “
7-5 UPC-A
”.
7-5 UPC-A
”.
Supplement digits:
Format
ISBN/ISSN: The ISBN (International Standard Book Number, or Bookland EAN) and ISSN (International
Standard Serial Number) are two kinds of barcode for books and magazines. The ISBN is 10 digits with
leading “978” and the ISSN is 8 digits with leading “977” of the EAN-13 symbol.
Example:
Barcode “9780194315104”, Output: “019431510X”.
Barcode “9771005180004”, Output: “10051805”.
ISBN/ISSN code ID setting: Refer to Code ID setting of “
7-5 UPC-A
”.
Page 59

52
Multiple-scan setting
Single-scan setting
Option barcode
Option
Alpha. entry
Read
Disable
00
Enable
01*
*
Check digit verification
Disable
00
Enable
01*
*
Check digit transmission
Disable
00
Enable
01*
*
EAN-13 code ID setting
00-FF16
00-FF16
(ASCII)
<A>*
*
Insert group selection
00-66
00-66
00*
*
Supplement digits
None
00*
*
2 digits
01
5 digits
02
2 or 5 digits
03
ISBN/ISSN conversion
Disable
00*
*
Enable
01
ISBN/ISSN code ID setting
00-FF16
(ASCII)
00-FF16
<B>*
*
Page 60

53
Data digits (7 digits)
Check digit
Data digits (7 digits)
Check digit
Supplement Digits 2 or 5
7-9 EAN-8
Read:
Format
Check digit verification: The check digit is optional and made as the sum of the numerical value of the
data digits.
Check digit trans.: By setting Enable, check digit will be transmitted.
Code ID setting: Refer to Code ID setting of “
7-5 UPC-A
”.
Insertion group selection: Refer to Insertion group selection of “
Supplement digits:
Format
Truncation/Expansion: Refer to Truncation/Expansion of “
7-5 UPC-A
7-5 UPC-A
”.
”.
Page 61

54
Multiple-scan setting
Single-scan setting
Option barcode
Option
Alpha. entry
Read
Disable
00
Enable
01*
*
Check digit verification
Disable
00
Enable
01*
*
Check digit trans.
Disable
00
Enable
01*
*
Code ID setting
00-FF
16
(ASCII)
00-FF16
<C>*
*
Insert group selection
00-66
00-66
00*
*
Supplement digits
None
00*
*
2 digits
01
5 digits
02
2 or 5 digits
03
Truncation/Expansion
None
00*
*
Truncate leading
zero
01
Expand to EAN-13
02
Page 62

55
⋆
Data digits (variable)
Check digit (optional)
⋆
“A” (optional)
Data digits (8 digits)
Check digit
$
Data digits (6 digits)
$
7-10 Code 39 (Code 32, Trioptic Code 39)
Read:
Format
Check digit verification: The check digit is optional and made as the sum module 43 of the numerical
value of the data digits.
Check digit transmission: By setting Enable, check digit will be transmitted.
Max./Min. code length: Each symbol has own max./min. code length. If both setting of max./min. code
length are “00”s, the setting of global max./min. code length is effective. The length is defined as to the
actual barcode data length to be sent. Label with length exceeds these limits will be rejected. Make
sure that the minimum length setting is no greater than the maximum length setting, or otherwise all the
labels of the symbol will not be readable. In particular, you can see the same value for both minimum
and maximum reading length to force the fixed length barcode decoded.
Code ID setting: Refer to Code ID setting of “
7-5 UPC-A
”.
Insertion group selection: Refer to Insertion group selection of “
7-5 UPC-A
”.
Start/End transmission: The start and end characters of Code 39 are “⋆”s. You can transmit all data
digits including two “⋆”s.
“⋆” as data character: By setting Enable, “⋆” can be recognized as data character.
Convert Code 39 to Code 32: Code 32 is a variant of Code 39 used by the Italian pharmaceutical industry.
Note that Code 39 must be enabled in order for this parameter to function.
Format of Code 32
Code 32 Prefix “A” transmission: By setting Enable, the prefix character “A” can be added to all Code 32
barcodes.
Trioptic Code 39 read: Trioptic Code 39 is a variant of Code 39 used in the marking of magnetic tapes
and computer cartridges. Trioptic Code 39 symbols always contain six characters.
Format
Trioptic Code 39 Start/End transmission: The start and end characters of Trioptic Code 39 are “$”s.
You can transmit all data digits including two “$”s.
Page 63

56
Multiple-scan setting
Single-scan setting
Option barcode
Option
Alpha. entry
Read
Disable
00
Enable
01*
*
Check digit verification
Disable
00*
*
Enable
01
Check digit transmission
Disable
00*
*
Enable
01
Max. code length
00-99
00-99
00*
*
Min. code length
00-99
00-99
01*
*
Code ID setting
00-FF16
(ASCII)
00-FF16
<M>*
*
Insert group selection
00-66
00-66
00*
*
Format
Standard
00*
*
Full ASCII
01
Start/End transmission
Disable
00*
*
Enable
01
“⋆” as data character
Disable
00*
*
Enable
01
Convert Code 39 to Code
Disable
00*
*
Page 64

57
Multiple-scan setting
Single-scan setting
Option barcode
Option
Alpha. entry
32
Enable
01
Code 32 Prefix “A”
transmission
Disable
00*
*
Enable
01
Trioptic Code 39 read
Disable
00*
*
Enable
01
Trioptic Code 39 Start/End
transmission
Disable
00*
*
Enable
01
Page 65

58
Data digits (Variable)
Check digit (optional)
7-11 Interleaved 2 of 5
Read:
Format
Check digit verification: The check digit is made as the sum module 10 of the numerical values of all data
digits. There are two optional check digit algorithms: the specified Uniform Symbol Specification (USS)
and the Optical Product Code Council (OPCC).
Check digit transmission: By setting Enable, check digit will be transmitted.
Max./Min. code length: Refer to Max./Min. code length of “
Code ID setting: Refer to Code ID setting of “
7-5 UPC-A
7-10 Code 39
”.
Insertion group selection: Refer to Insertion group selection of “
”.
7-5 UPC-A
”.
Page 66

59
Multiple-scan setting
Single-scan setting
Option barcode
Option
Alpha. entry
Read
Disable
00
Enable
01*
*
Check digit verification
Disable
00*
*
USS
01
OPCC
02
Check digit transmission
Disable
00*
*
Enable
01
Max. code length
00-99
00-99
00*
*
Min. code length
00-99
00-99
06*
*
Code ID setting
00-FF16
(ASCII)
00-FF16
<I>*
*
Insert group selection
00-66
00-66
00*
*
Page 67

60
7-12 Industrial 2 of 5 (Discrete 2 of 5)
Data digits (variable)
Multiple-scan setting
Single-scan setting
Option barcode
Option
Alpha. entry
Read
Disable
00*
*
Enable
01
Max. code length
00-99
00-99
00*
*
Min. code length
00-99
00-99
00*
*
Code ID setting
00-FF16
(ASCII)
00-FF16
<H>*
*
Insert group selection
00-66
00-66
00*
*
Read:
Format
Max./Min. code length: Refer to Max./Min. code length of “
Code ID setting: Refer to Code ID setting of “
7-5 UPC-A
7-10 Code 39
”.
Insertion group selection: Refer to Insertion group selection of “
”.
7-5 UPC-A
”.
Page 68

61
Data digits (variable)
Check digit (optional)
Multiple-scan setting
Single-scan setting
Option barcode
Option
Alpha. entry
Read
Disable
00
Enable
01*
*
Check digit verification
Disable
00*
*
Enable
01
Check digit transmission
Disable
00*
*
Enable
01
Max. code length
00-99
00-99
00*
*
Min. code length
00-99
00-99
06*
*
Code ID setting
00-FF16
(ASCII)
00-FF16
<X>*
*
Insert group selection
00-66
00-66
00*
*
7-13 Matrix 2 of 5
Read:
Format
Check digit verification: The check digit is made as the sum module 10 of the numerical values of all data
digits.
Check digit transmission: By setting Enable, check digit will be transmitted.
Max./Min. code length: Refer to Max./Min. code length of “
Code ID setting: Refer to Code ID setting of “
7-5 UPC-A
7-10 Code 39
”.
Insertion group selection: Refer to Insertion group selection of “
”.
7-5 UPC-A
”.
Page 69

62
Start
Data digits (variable)
Check digit (optional)
End
Multiple-scan setting
Single-scan setting
Option barcode
Option
Alpha. entry
Read
Disable
00
Enable
01*
*
Check digit verification
Disable
00*
*
Enable
01
Check digit transmission
Disable
00*
*
Enable
01
Max. code length
00-99
00-99
00*
*
Min. code length
00-99
00-99
00*
*
Code ID setting
00-FF16
(ASCII)
00-FF16
<N>*
*
Insert group selection
00-66
00-66
7-14 Codabar
Read:
Format
Check digit verification: The check digit is made as the sum module 16 of the numerical values of all data
digits.
Check digit transmission: By setting Enable, check digit will be transmitted.
Max./Min. code length: Refer to Max./Min. code length of “
Code ID setting: Refer to Code ID setting of “
7-5 UPC-A
Insertion group selection: Refer to Insertion group selection of “
7-10 Code 39
”.
7-5 UPC-A
”.
”.
Start/End type: Codabar has four pairs of Start/End pattern; you may select one pair to match your
application.
Start/End transmission: Refer to Start/End transmission of Code 39.
Start/End character equality: By setting Enable, the start and end character of a Codabar barcode must
be the same.
Page 70

63
Multiple-scan setting
Single-scan setting
Option barcode
Option
Alpha. entry
00*
*
Start/End type
ABCD/ABCD
00*
*
abcd/abcd
01
ABCD/TN⋆E
02
abcd/tn⋆e
03
Start/End transmission
Disable
00*
*
Enable
01
Start/End character equality
Disable
00*
*
Enable
01
Page 71

64
Data digits (variable)
Check digit (optional)
7-15 Code 128
Read:
Format
Check digit verification: The check digit is made as the sum module 103 of all data digits.
Check digit transmission: By setting Enable, check digit will be transmitted.
Max./Min. code length: Refer to Max./Min. code length of “
Code ID setting: Refer to Code ID setting of “
7-5 UPC-A
Insertion group selection: Refer to Insertion group selection of “
7-10 Code 39
”.
7-5 UPC-A
”.
”.
Truncate leading zeros: The leading “0” digits of Code 128 barcode characters can be truncated when
the feature is enabled.
Page 72

65
Multiple-scan setting
Single-scan setting
Option barcode
Option
Alpha. entry
Read
Disable
00
Enable
01*
*
Check digit verification
Disable
00
Enable
01*
*
Check digit transmission
Disable
00*
*
Reserved
01
Max. code length
00-99
00-99
00*
*
Min. code length
00-99
00-99
01*
*
Code ID setting
00-FF16
(ASCII)
00-FF16
<K>*
*
Insert group selection
00-66
00-66
00*
*
Truncate leading zeros
Disable
00*
*
All leading
“0”s
01
Only the first
“0”
02
Page 73

66
Data digits (variable)
Check digit (optional)
7-16 UCC/EAN 128
Read:
Format
Check digit verification: The check digit is made as the sum module 103 of all data digits.
Check digit transmission: By setting Enable, check digit will be transmitted.
Max. /Min. code length: Refer to Max./Min. code length of “
Code ID setting: Refer to Code ID setting of “
7-5 UPC-A
7-10 Code 39
”.
Insertion group selection: Refer to Insertion group selection of “
Truncate leading zeros: Refer to Truncate leading zeros of “
7-15 Code 128
7-5 UPC-A
”.
”.
”.
Page 74

67
Multiple-scan setting
Single-scan setting
Option barcode
Option
Alpha. entry
Read
Disable
00
Enable
01*
*
Check digit verification
Disable
00
Enable
01*
*
Check digit transmission
Disable
00*
*
Reserved
01
Max. code length
00-99
00-99
00*
*
Min. code length
00-99
00-99
01*
*
Code ID setting
00-FF16
(ASCII)
00-FF16
<K>*
*
Insert group selection
00-66
00-66
00*
*
Truncate leading zeros
Disable
00*
*
All leading
“0”s
01
Only the first
“0”
02
Page 75

68
“=” or “&”
Data digits (variable)
Check digit (optional)
Multiple-scan setting
Single-scan setting
Option barcode
Option
Alpha. entry
Read
Disable
00
Enable
01*
*
Check digit verification
Disable
00
Enable
01*
*
Check digit transmission
Disable
00*
*
Reserved
01
Max. code length
00-99
00-99
00*
*
Min. code length
00-99
00-99
01*
*
Code ID setting
00-FF16
(ASCII)
00-FF16
<K>*
*
Insert group selection
00-66
00-66
00*
*
7-17 ISBT 128
Read:
Format
Check digit verification: The check digit is made as the sum module 103 of all data digits.
Check digit transmission: By setting Enable, check digit will be transmitted.
Max./Min. code length: Refer to Max./Min. code length of “
Code ID setting: Refer to Code ID setting of “
7-5 UPC-A
7-10 Code 39
”.
Insertion group selection: Refer to Insertion group selection of “
”.
7-5 UPC-A
”.
Page 76

69
Data digits (variable)
2 check digits (optional)
Multiple-scan setting
Single-scan setting
Option barcode
Option
Alpha. entry
Read
Disable
00
Enable
01*
*
Check digit verification
Disable
00
Enable
01*
*
Check digit transmission
Disable
00*
*
Enable
01
Max. code length
00-99
00-99
00*
*
Min. code length
00-99
00-99
01*
*
Code ID setting
00-FF16
(ASCII)
00-FF16
<L>*
*
Insert group selection
00-66
00-66
00*
*
7-18 Code 93
Read:
Format
Check digit verification: The check digit is made as the sum module 47 of the numerical values of all data
digits.
Check digit transmission: By setting Enable, check digit will be transmitted.
Max./Min. code length: Refer to Max./Min. code length of “
Code ID setting: Refer to Code ID setting of “
7-5 UPC-A
7-10 Code 39
”.
Insertion group selection: Refer to Insertion group selection of “
”.
7-5 UPC-A
”.
Page 77

70
Data digits (variable)
Check digit 1 (optional )
Check digit 2 (optional)
7-19 Code 11
Read:
Format
Check digit verification: The check digit is presented as the sum module 11 of all data digits.
Check digit transmission: By setting Enable, check digit 1 and check digit 2 will be transmitted upon your
selected check digit verification method.
Max./Min. code length: Refer to Max./Min. code length of “
Code ID setting: Refer to Code ID setting of “
7-5 UPC-A
7-10 Code 39
”.
Insertion group selection: Refer to Insertion group selection of “
”.
7-5 UPC-A
”.
Page 78

71
Multiple-scan setting
Single-scan setting
Option barcode
Option
Alpha. entry
Read
Disable
00*
*
Enable
01
Check digit verification
Disable
00
One digit
01*
*
Reserved
02
Reserved
03
Check digit transmission
Disable
00*
*
Enable
01
Max. code length
00-99
00-99
00*
*
Min. code length
00-99
00-99
00*
*
Code ID setting
00-FF16
(ASCII)
00-FF16
<V>*
*
Insert group selection
00-66
00-66
00*
*
Page 79

72
Data digits (variable)
Check digit 1 (optional)
Check digit 2 (optional)
7-20 MSI/Plessey
Read:
Format
Check digit verification: The MSI/Plessey has one or two optional check digits. There are three
methods of verifying check digits, i.e. Mod10, Mod10/10 and Mod 11/10. The check digit 1 and check
digit 2 will be calculated as the sum module 10 or 11 of the data digits.
Check digit transmission: By setting Enable, check digit 1 and check digit 2 will be transmitted upon your
selected check digit verification method.
Max./Min. code length: Refer to Max./Min. code length of “
Code ID setting: Refer to Code ID setting of “
7-5 UPC-A
7-10 Code 39
”.
Insertion group selection: Refer to Insertion group selection of “
”.
7-5 UPC-A
”.
Page 80

73
Multiple-scan setting
Single-scan setting
Option barcode
Option
Alpha. entry
Read
Disable
00*
*
Enable
01
Check digit verification
Disable
00*
*
1 digit (mod
10)
01
Reserved
02
Reserved
03
Check digit transmission
Disable
00*
*
Enable
01
Max. code length
00-99
00-99
00*
*
Min. code length
00-99
00-99
00*
*
Code ID setting
00-FF16
(ASCII)
00-FF16
<O>*
*
Insert group selection
00-66
00-66
00*
*
Page 81

74
Data digits (variable)
2 check digits (optional)
Multiple-scan setting
Single-scan setting
Option barcode
Option
Alpha. entry
Read
Disable
00*
*
Enable
01
Check digit verification
Disable
00
Enable
01*
*
Check digit transmission
Disable
00*
*
Enable
01
Max. code length
00-99
00-99
00*
*
Min. code length
00-99
00-99
01*
*
Code ID setting
00-FF
1
6
(ASCII)
00-FF16
<U>*
*
Insert group selection
00-66
00-66
00*
*
7-21 UK/Plessey
Read:
Format
Check digit verification: The UK/Plessey has one or two optional check digits. The check digit 1 and
check digit 2 will be calculated as the sum module 10 or 11 of the data digits.
Check digit transmission: By setting Enable, check digit will be transmitted.
Max./Min. code length: Refer to Max./Min. code length of “
Code ID setting: Refer to Code ID setting of “
7-5 UPC-A
7-10 Code 39
”.
Insertion group selection: Refer to Insertion group selection of “
”.
7-5 UPC-A
”.
Page 82

75
7-22 China Post
11 Data digits
Multiple-scan setting
Single-scan setting
Option barcode
Option
Alpha. entry
Read
Disable
00
Enable
01*
*
Max. code length
00-99
00-99
11*
*
Min. code length
00-99
00-99
11*
*
Code ID setting
00-FF16
(ASCII)
00-FF16
<T>*
*
Insert group selection
00-66
00-66
00*
*
Read:
Format
Max. /Min. code length: Refer to Max./Min. code length of “
7-10 Code 39
is 11.
Code ID setting: Refer to Code ID setting of “
7-5 UPC-A
”.
Insertion group selection: Refer to Insertion group selection of “
”. The code length of China Post
7-5 UPC-A
”.
Page 83

76
16 Data digits
Multiple-scan setting
Single-scan setting
Option barcode
Option
Alpha. entry
Read
Disable
00
Enable
01*
*
Code ID setting
00-FF16
(ASCII)
00-FF16
<R >*
*
Insert group selection
00-66
00-66
00*
*
Conversion
None
00*
*
UCC/EAN 128
01
UPC-A or
EAN-13
02
7-23 GS1 DataBar (GS1 DataBar Truncated)
GS1 DataBar Truncated is structured and encoded the same as the standard GS1 DataBar format,
except its height is reduced to a 13 modules minimum; while GS1 DataBar should have a height greater
than or equal to 33 modules.
Read:
Format
Code ID setting: Refer to Code ID setting of “
Insertion group selection: Refer to Insertion group selection of “
7-5 UPC-A
”.
7-5 UPC-A
”.
Conversion:
UCC/EAN 128- Refer to Code ID transmission of String transmission, ]Cm will be identified as AIM ID.
UPC-A or EAN-13- Barcode beginning with a single zero as the first digit has the leading “010” stripped
and the barcode reported as EAN-13. Barcode beginning with two or more zeros but not six zeros has
the leading “0100” stripped and the barcode reported as UPC-A.
Page 84

77
7-24 GS1 DataBar Limited
16 Data digits
Multiple-scan setting
Single-scan setting
Option barcode
Option
Alpha. entry
Read
Disable
00
Enable
01*
*
Code ID setting
00-FF16
(ASCII)
00-FF16
<R >*
*
Insert group selection
00-66
00-66
00*
*
Conversion
None
00*
*
UCC/EAN 128
01
UPC-A or
EAN-13
02
Read:
Format
Code ID setting: Refer to Code ID setting of “
Insertion group selection: Refer to Insertion group selection of “
7-5 UPC-A
”.
7-5 UPC-A
”.
Conversion: Refer to Conversion of GS1 DataBar (GS1 DataBar Truncated).
Page 85

78
7-25 GS1 DataBar Expanded
Data characters (variable)
Multiple-scan setting
Single-scan setting
Option barcode
Option
Alpha. entry
Read
Disable
00
Enable
01*
*
Max. code length
00-99
00-99
00*
*
Min. code length
00-99
00-99
01*
*
Code ID setting
00-FF16
(ASCII)
00-FF16
<R >*
*
Insert group selection
00-66
00-66
00*
*
Conversion
None
00*
*
UCC/EAN
128
01
Read:
Format
Code ID setting: Refer to Code ID setting of “
Insertion group selection: Refer to Insertion group selection of “
7-5 UPC-A
”.
7-5 UPC-A
”.
Conversion:
UCC/EAN 128- Refer to Code ID transmission of String transmission, ]Cm will be identified as AIM ID.
Page 86

79
10 Data digits
Multiple-scan setting
Single-scan setting
Option barcode
Option
Alpha. entry
Read
Disable
00
Enable
01*
*
Max. code length
00-99
00-99
10*
*
Min. code length
00-99
00-99
10*
*
Check digit verification
Disable
00*
*
Reserved
01
Leading character 5/6/7/8/9
converted to A/B/C/D/E
Disable
00
Enable
01*
*
Only 5 converted
to A
02
Only 6 converted
to B
03
7-26 China Finance
Note: This type of barcode is not Omni-directionally decodable. The encodable character set includes
numeric 0 to 9. Among the symbol of 0 to 9, 0 and 2, 4 and 9, 5 and 8, 6 and 7, have the symmetrical
pattern; the pattern of 1 and 3 is symmetrical.
Read:
Format
Max./Min. code length: Refer to Max./Min. code length of “
Check digit verification: The check digit is made as the sum module 10 of the numerical values of all data
digits.
Leading character 5/6/7/8/9 converted to A/B/C/D/E: By setting, leading character 5/6/7/8/9 can be
converted to A/B/C/D/E.
Leading character assignment: By setting, only the barcode with the assigned leading character can be
output.
Code ID setting: Refer to Code ID setting of “
Insertion group selection: Refer to Insertion group selection of “
7-5 UPC-A
7-10 Code 39
”.
7-5 UPC-A
”.
”.
Page 87

80
Multiple-scan setting
Single-scan setting
Option barcode
Option
Alpha. entry
Only 7 converted
to C
04
Only 8 converted
to D
05
Only 9 converted
to E
06
Leading character
assignment
Disable
00
Assigned to 0
01*
*
Assigned to 5(A)
02
Assigned to 6(B)
03
Assigned to 7(C)
04
Assigned to 8(D)
05
Assigned to 9(E)
06
Assigned to 1
07
Assigned to 2
08
Assigned to 3
09
Assigned to 4
10
Code ID setting
00-FF16
(ASCII)
00-FF16
<Y>*
*
Insert group selection
00-66
00-66
00*
*
Page 88

81
7-27 PDF417
Data characters (variable)
Multiple-scan setting
Single-scan setting
Option barcode
Option
Alpha. entry
Read
Disable
00
Enable
01*
*
Read:
Format
Page 89

82
7-28 MicroPDF417
Data characters (variable)
Multiple-scan setting
Single-scan setting
Option barcode
Option
Alpha. entry
Read
Disable
00
Enable
01*
*
Read:
Format
Page 90

83
7-29 QR Code
Data characters (variable)
Multiple-scan setting
Single-scan setting
Option barcode
Option
Alpha. entry
Read
Disable
00
Enable
01*
*
Read:
Format
Page 91

84
7-30 Data Matrix
Data characters (variable)
Multiple-scan setting
Single-scan setting
Option barcode
Option
Alpha. entry
Read
Disable
00
Enable
01*
*
Read:
Format
Page 92

85
7-31 Han Xin Code
Data characters (variable)
Multiple-scan setting
Single-scan setting
Option barcode
Option
Alpha. entry
Read
Disable
00
Enable
01*
*
Read:
Format
Page 93

86
7-32 Aztec Code
Data characters (variable)
Multiple-scan setting
Single-scan setting
Option barcode
Option
Alpha. entry
Read
Disable
00
Enable
01*
*
Read:
Format
Page 94

87
Prefix
Code name
Preamble
Code ID
Code length
Code data
Code ID
Postamble
Suffix
Original code data
“1 2 3 4 5 6”
Output code data
“1 2 A B 3 4 5 6”
7-33 G1-G6 & C1-C3 & FN1 substitution string setting
Format of barcode data transmission
Suffix string setting: The <enter > key is represented in different ASCII when it is applied by different OS.
For a Windows/DOS OS, <enter> is represented as <CR><LF> (0x0D 0x0A); for an Apple MAC OS,
<enter> is represented as <CR> (0x0D); for a Linux/Unix OS, <enter> is represented as <LF> (0x0A).
Prefix/Suffix string setting: & Preamble/Postamble string setting:
They are appended to the data automatically when a barcode is decoded.
Example: Add a symbol of “$” as a prefix for all symbols.
Steps:
1) Scan the option barcode of Prefix string setting.
2) Use the ASCII table to find the value of $→24.
3) Scan 2 and 4 from the barcode on the last page.
4) Scan END barcode.
Scanning steps: Scan the following barcodes in order.
Insert G1/G2/G3/G4 string setting: The scanner offers 4 positions and 4 character strings to insert among
the symbol.
Example: Set G1 string to be “AB”.
Steps:
1) Scan the option barcode of Insert G1 string setting.
2) Use the ASCII table to find the value of A→41, B→42.
3) Scan 4, 1 and 4, 2 from the barcode on the last page.
4) Scan END barcode.
5) Refer to the chapter of “
6) Refer to the chapter of “
7-34 G1-G4 string position & Code ID position
7-4 Global settings
”.
”.
Testing barcode:
Page 95

88
Original code data
“0 0 0 1 2 3 4 5 6”
Output code data
“1 2 3 4 5 6”
Original code data
“1 2 3 A 5 A”
Output code data
“1 2 3 B 5 B”
FN1 substitution string setting: The FN1 character (0x1D) in an UCC/EAN128 barcode, or a Code 128
barcode, or a GS1 DataBar barcode can be substituted with a defined string.
Truncate leading G5 string setting: By setting, a defined leading character or string can be truncated.
Also a single character can be un-defined.
Repeat of a G5 character setting: While G5 is set as a single defined/un-defined character, G5 can also
be set to be repeated. This setting is ignored when the truncate number is more than the barcode data
characters. The option of “FF” for this setting is not active while the option of Truncate leading G5
string setting is “00”.
Example: Truncate all leading zeros for all symbols.
Steps: scan the following data in order.
Testing barcode:
Truncate ending G6 string setting: By setting, a defined ending character or string can be truncated.
Also a single character can be un-defined.
Repeat of a G6 character setting: While G5 is set as a single defined/un-defined character, G6 can also
be set to be repeated. This setting is ignored when the truncate number is more than the barcode data
characters. The option of “FF” for this setting is not active while the option of Truncate ending G6 string
setting is “00”.
Single character C1/C2 replacement: By setting, a defined character in the data string can be replaced by
another defined character. The C1 and C2 replacement can be applied simultaneously.
Example: Replace all the “A” character in a data string with “B” character.
Steps: scan the following barcodes in order. The ASCII value for “A” is 41, and the ASCII value for “B”
is 42.
Page 96

89
Original code data
“1 2 3 A 4 C 5 6 E 7 8”
Output code data
“1 2 3 B 4 D 5 6 F 7 8”
Testing barcode:
Multiple characters C3 replacement: By setting, a number of defined characters in the data string can be
replaced by other defined characters. The maximum number of characters to replace is 11.
Example: Replace all the “A” character in a data string with “B” character; replace “C” with “D”; replace
“E” with “F”.
Steps: scan the following barcodes in order. The ASCII value for “A” is 41, for “B” is 42, for “C” is 43, for
“D” is “44”, for “E” is 45, and for “F” is 46.
Testing barcode:
Page 97

90
Multiple-scan setting
Single-scan setting
Option barcode
Option
Alpha. Entry
Prefix string setting
0-22 characters
00-FF16
None
00*
*
Suffix string setting
0-22 characters
00-FF16
<ENTER>
0D0A*
Preamble string setting
0-22 characters
00-FF16
None
00*
*
Postamble string setting
0-22 characters
00-FF16
None
00*
*
Insert G1 string setting
0-22 characters
00-FF16
None
00*
*
Insert G2 string setting
0-22 characters
00-FF16
None
00*
*
Insert G3 string setting
0-22 characters
00-FF16
None
00*
*
Insert G4 string setting
0-22 characters
00-FF16
None
00*
*
FN1 substitution string setting
0-4 characters
00-FF16
<SP>
20*
*
Truncate leading G5 string
setting
A un-defined
character
00
1-22 defined
characters
01-7F16
<0>
30*
*
Page 98

91
Multiple-scan setting
Single-scan setting
Option barcode
Option
Alpha. Entry
Repeat of a G5 character
setting
Once
01*
*
Defined times
01-22
Un-defined times (All)
FF
Truncate ending G6 string
setting
A un-defined
character
00
1-22 defined
characters
01-7F16
<0>
30*
*
Repeat of a G6 character
setting
Once
01*
*
Defined times
01-22
Un-defined times (All)
FF
Single character C1
replacement
<0000>
0000*
0000-FFFF
16
Single character C2
replacement
<0000>
0000*
0000-FFFF
16
Multiple characters C3
replacement
0000*
-
Page 99

92
Prefix
Code name
Preamble
Code ID
Code length
Code data
Code ID
Postamble
Suffix
Multiple-scan setting
Single-scan setting
Option barcode
Option
Alpha. entry
Insert G1 string position
00-99
00-99
00*
*
Insert G2 string position
00-99
00-99
00*
*
Insert G3 string position
00-99
00-99
00*
*
Insert G4 string position
00-99
00-99
00*
*
Code ID position
Before code
data
00*
*
After code data
01
7-34 G1-G4 string position & Code ID position
Format of barcode data transmission
Insert G1/G2/G3/G4 string position: The scanner offers 4 positions to insert strings among the symbol.
In case of the insertion position is greater than the length of the symbol, the insertion of string is not
effective.
Code ID position: It is allowed to select different positions of code ID placement.
Page 100

93
Prefix
Code name
Preamble
Code ID
Code length
Code data
Code ID
Postamble
Suffix
7-35 String transmission
Note: The information in this chapter is closely related to the chapter of String setting.
Format of barcode data transmission
Prefix transmission: By setting Enable, prefix will be appended before the data transmitted.
Suffix transmission: By setting Enable, suffix will be appended after the data is transmitted.
Code name transmission: By setting Enable, code name will be transmitted before code data.
Preamble transmission: By setting Enable, preamble will be appended before the data transmitted.
Postamble transmission: By setting Enable, postamble will be appended after the data is transmitted.
Code ID transmission: Code ID can be transmitted in the format of either Proprietary ID or AIM ID.
Refer to the chapter of Default setting for each barcode.
Code length transmission: The length of code data string can be transmitted before the code data when
Enable is selected. The length is represented by a number with two digits.
Case conversion: The characters within code data or the whole output string can be set in either upper
case or lower case.
FN1 substitution transmission: The scanner supports a FN1 substitution feature for keyboard wedge,
USB and RS-232 interface. The replacement string of FN1 can be chosen by user (see chapter of “
G1-G6 & FN1 substitution string setting
”).
7-33
All-non-printable-character string transmission with string setting: By setting enable, all string settings, e.g.
Preamble transmission or Insert G1 string setting, are active for an all-non-printable-character string.
Here a non-printable character means a character with ASCII value between 0x00 to 0x1F.
Transmit the first N data characters only: The scanner supports to only transmit the first N data
characters of a barcode. The number of N can be set as a digit between 1 and 99.
Transmit the last N data characters only: The scanner supports to only transmit the last N data characters
of a barcode. The number of N can be set as a digit between 1 and 99.
 Loading...
Loading...