Mimio Touch User Manual
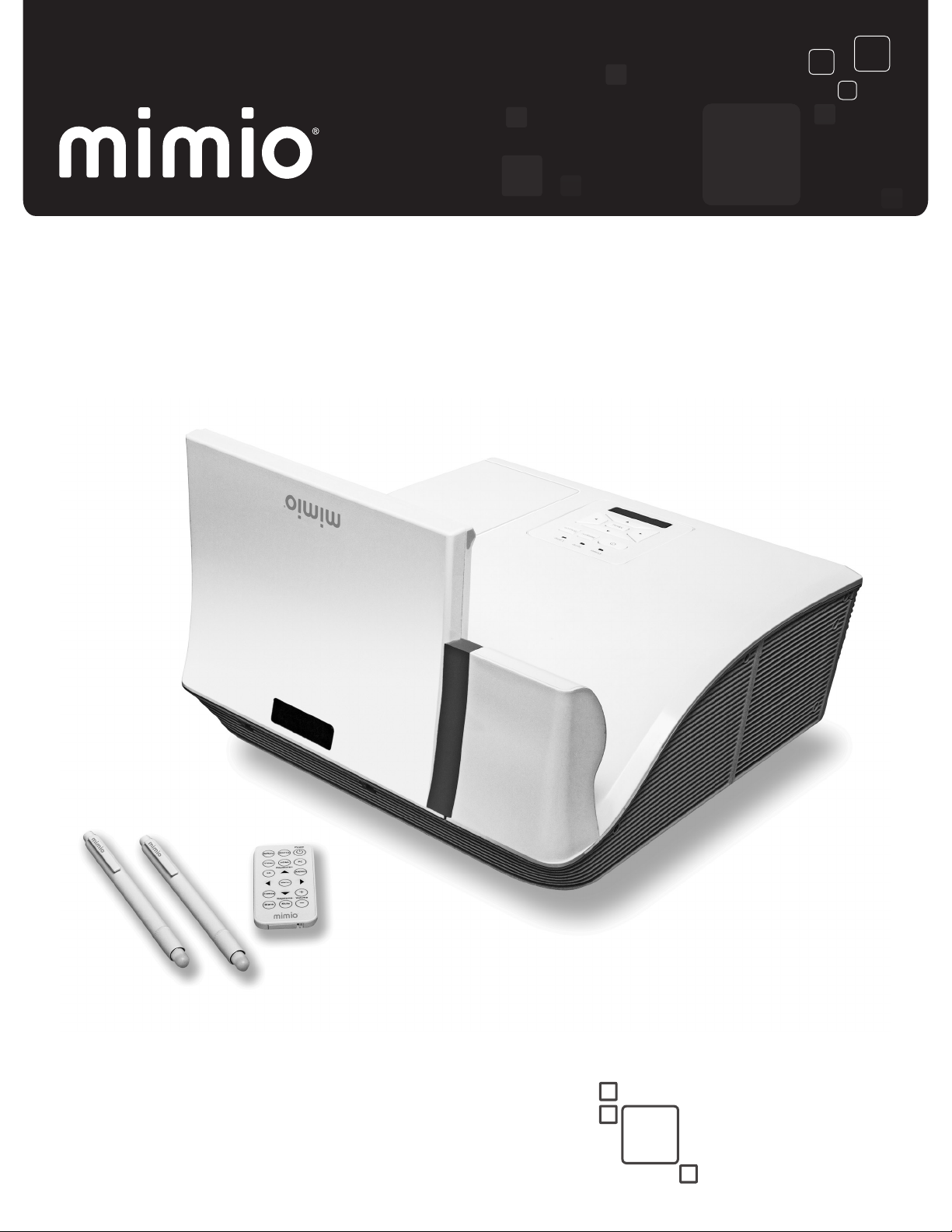
MimioProjector 280, 280I, & 280T
User Guide
mimio.com
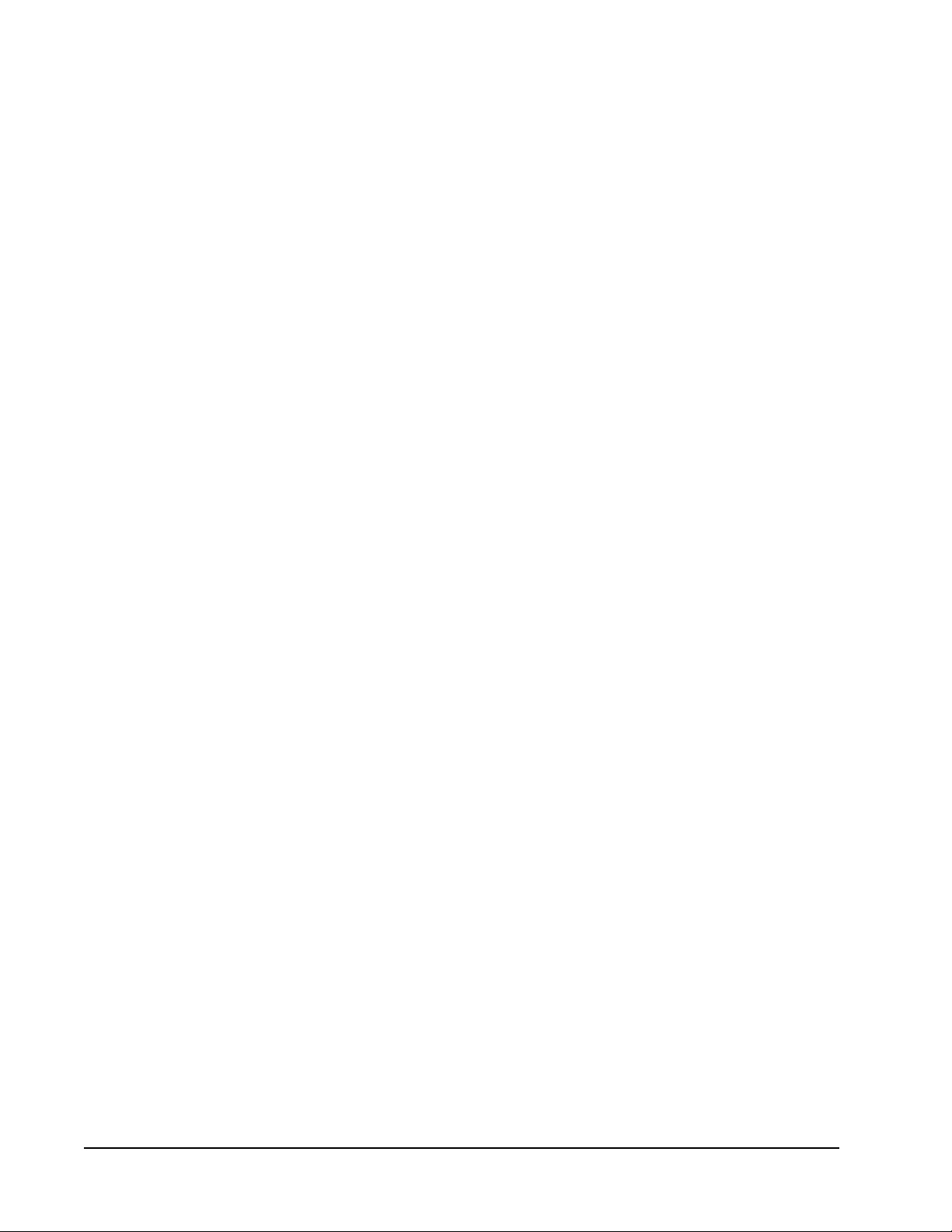
© 2015 Mimio. All rights reserved. Revised 10/22/2015.
No part of this document or the software may be reproduced or transmitted in any form or
by any means or translated into another language without the prior written consent of
Mimio.
Mimio, MimioClassroom, MimioProjector, and MimioStudio are registered marks in the
United States and other countries. All other trademarks are the property of their respective
holders.
2
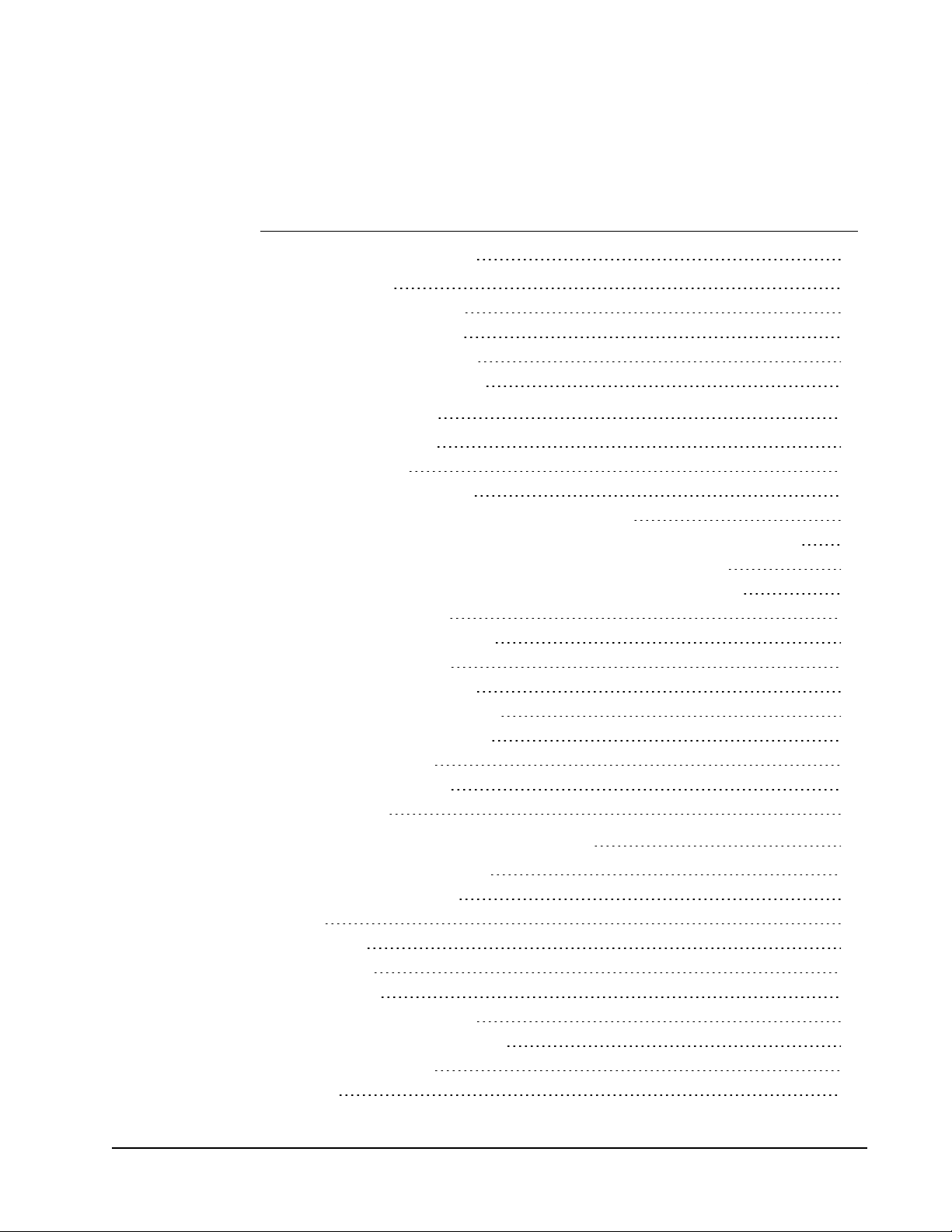
Contents
MimioProjector 280
What's Included 8
About MimioProjector 280 9
About the Control Panel 11
About the Remote Control 12
About the Connection Ports 14
Getting Started
Installing the Projector 15
What's Included 15
Mounting MimioProjector 16
Determining Where to Mount MimioProjector 20
Determining Where to Mount MimioProjector with 280T Accessory Kit 24
Placement of 280T Projector with a Framed Whiteboard 30
Placement of 280T Projector with a Frameless Whiteboard 33
Aligning the Projector 37
Focusing the Projected Image 38
Connecting the Projector 39
Connecting to a Computer 39
Connecting to a Video Source 40
Setting Up the Remote Control 41
Turning On the Power 42
Turning Off the Power 43
Status Lights 44
15
7
Changing the Projector Settings
Navigating the Projector Menu 45
Adjusting the 3D Settings 48
3D 48
3D Invert 48
3D Format 48
1080p @24 48
Recommended 3D Glasses 49
Adjusting the Interactive Settings 49
Adjusting the Options 49
Logo 49
45
3
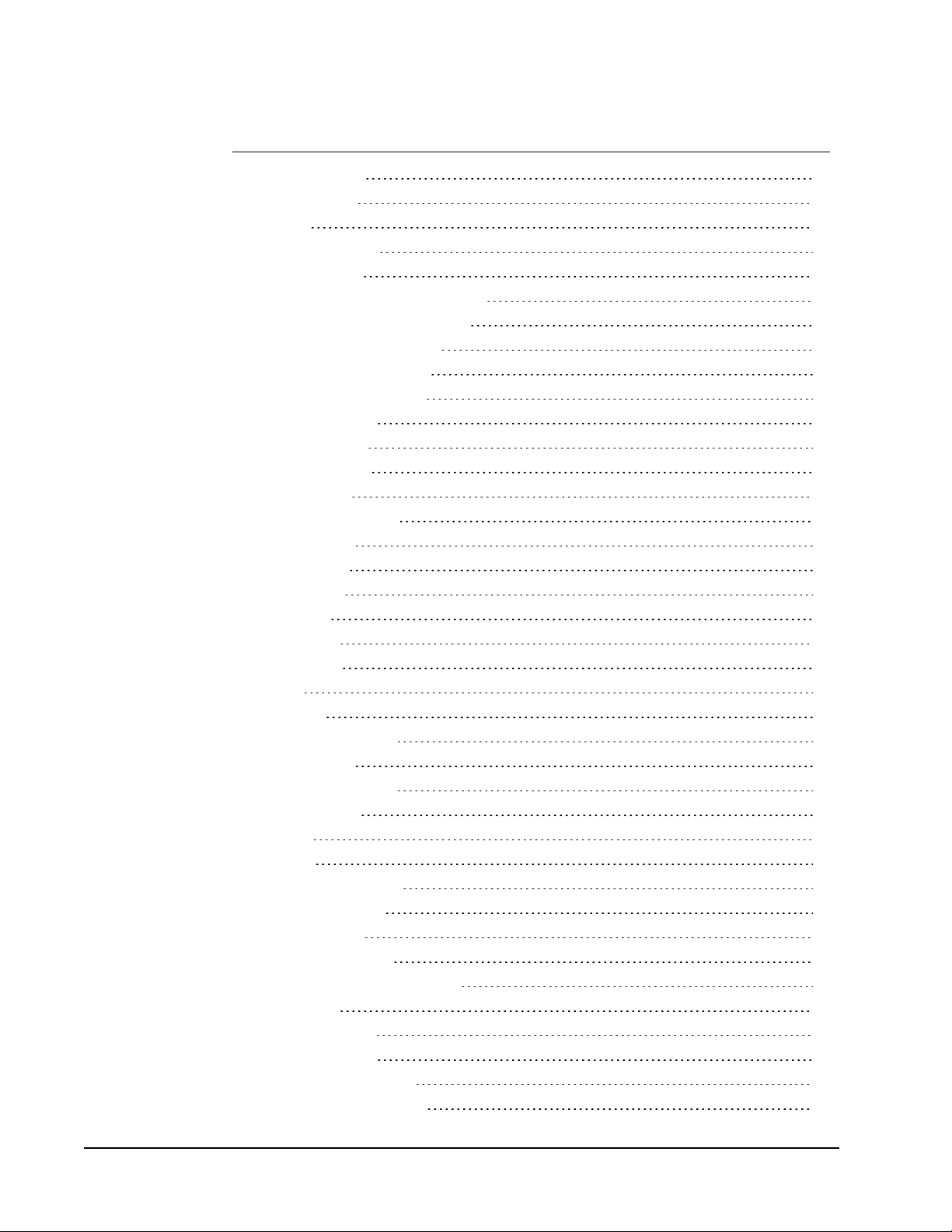
Logo Capture 49
Auto Source 50
Input 50
Auto Power Off 50
Lamp Setting 50
Lamp Hours Used (Normal) 50
Lamp Hours Used (ECO) 50
Lamp Life Reminder 50
Lamp Power Mode 50
Clear Lamp Hours 51
Dynamic Black 51
High Altitude 51
Filters Remind 51
Information 52
Adjusting the Picture 52
Color Mode 52
Wall Color 52
Brightness 52
Contrast 52
Sharpness 52
Saturation 53
Hue 53
Gamma 53
Color Temperature 53
Color Space 53
Adjusting the Screen 53
Aspect Ratio 53
Phase 54
Clock 54
Horizontal Position 54
Vertical Position 54
Digital Zoom 54
Vertical Keystone 54
Adjusting the General Settings 54
Language 54
Menu Location 55
Closed Caption 55
VGA OUT (Standby) 55
Auto Screen (12V Out) 55
4
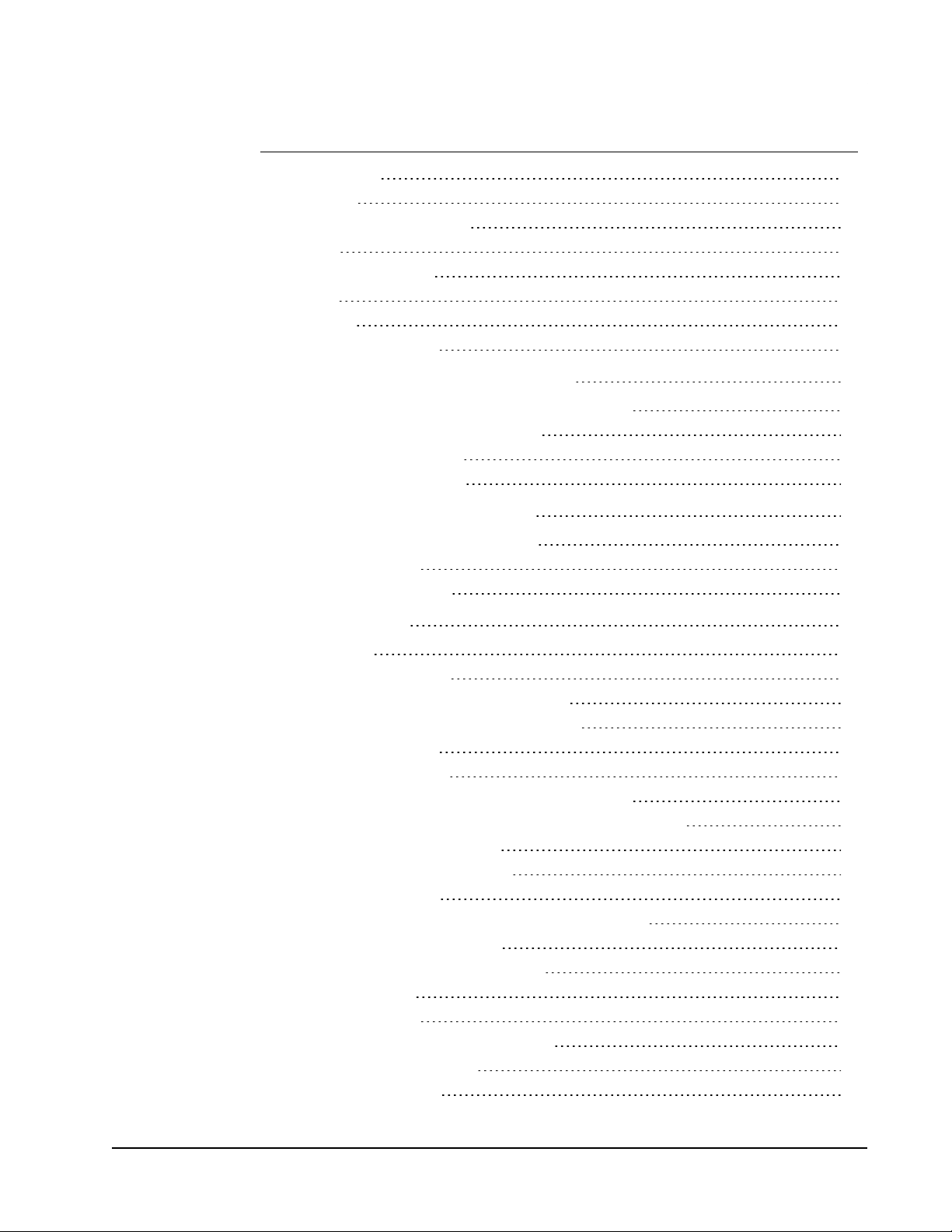
Test Pattern 56
Security 56
Setting the Password 56
Reset 56
Adjusting the Volume 57
Mute 57
Volume 57
Microphone Volume 57
MimioProjector Accessory Kits
MimioProjector 280I Accessory Kit: What's Included 58
MimioProjector 280T: What's Included 59
Connecting the IRModule 60
Installing the Laser Curtain 61
Caring for MimioProjector
Replacing the Remote Control Battery 66
Replacing the Lamp 67
Cleaning the Dust Filters 68
Getting Help
Status Lights 70
General Troubleshooting 71
Projector stops responding to all controls 71
Lamp burns out or makes a popping sound 71
Image Troubleshooting 72
No image is displayed 72
A partial, scrolling, or incorrect image is displayed 73
The notebook computer display is not displaying an image 73
Image is unstable or flickering 73
Image has vertical flickering bar 73
Image is out of focus 73
Image is stretched when displaying 16:9 DVD image 74
Image is too small or too large 74
Image is displayed with slanted sides 74
Image is reversed 74
3D Troubleshooting 74
Two images are displayed side-by-side 74
Image not displayed in 3D 74
Sound Troubleshooting 74
58
66
70
5
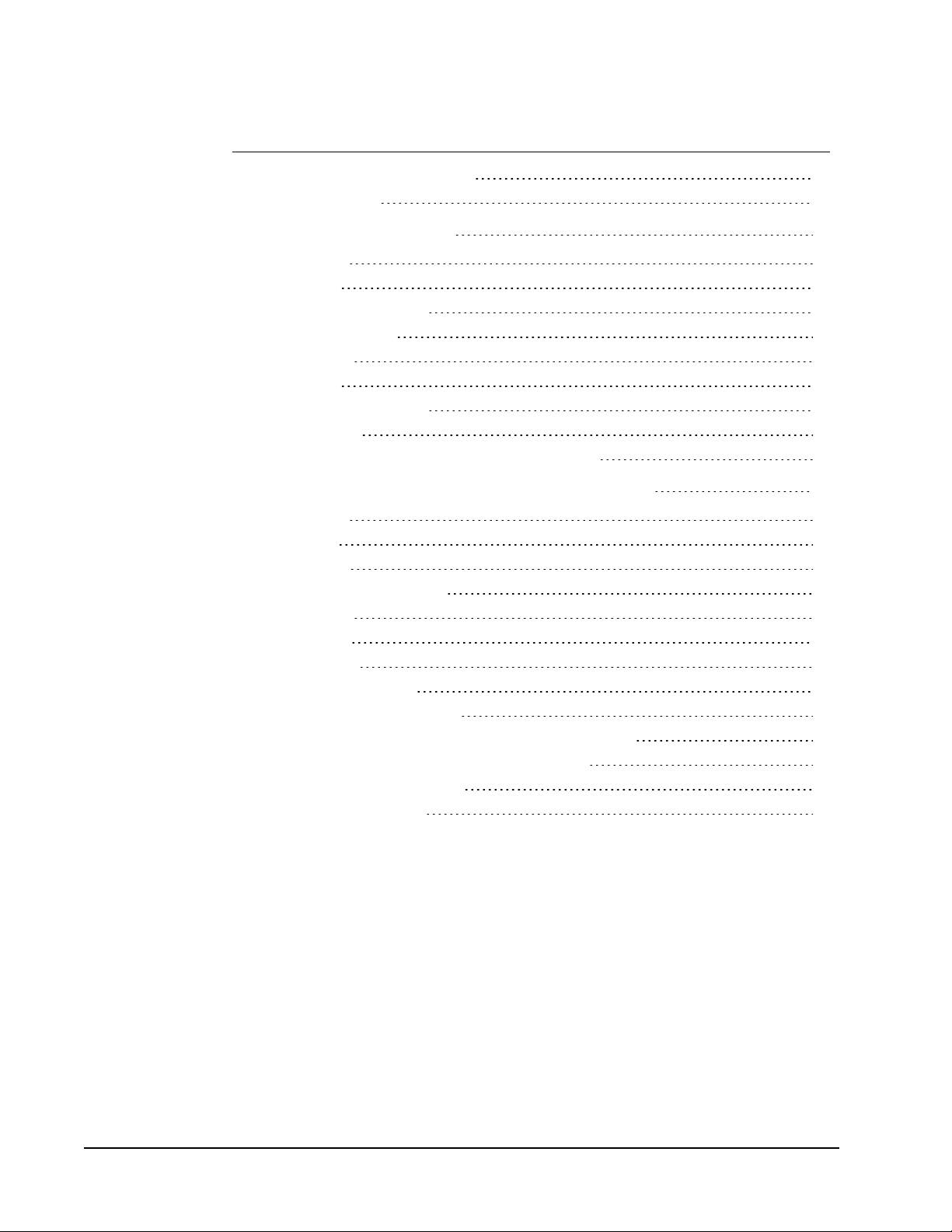
Remote Control Troubleshooting 75
Contacting Mimio 75
Compatibility Modes
VGA Analog 76
PC Signal 76
Extended Wide Timing 77
Component Signal 78
HDMI Digital 79
PC Signal 79
Extended Wide Timing 80
Video Signal 81
HDMI 1.4a Mandatory 3D Timing - Video Signal 81
Technical and Environmental Information
Usage Notice 82
Warnings 82
Precautions 82
Regulation & Safety Notices 83
FCC Notice 83
Notice 83
Caution 83
Operating Conditions 83
Notice: Canadian Users 84
Remarque à L’intention des Utilisateurs Canadiens 84
Declaration of Conformity for EU countries 84
Projector Mount Safety Notices 84
Documentation Feedback 85
76
82
6
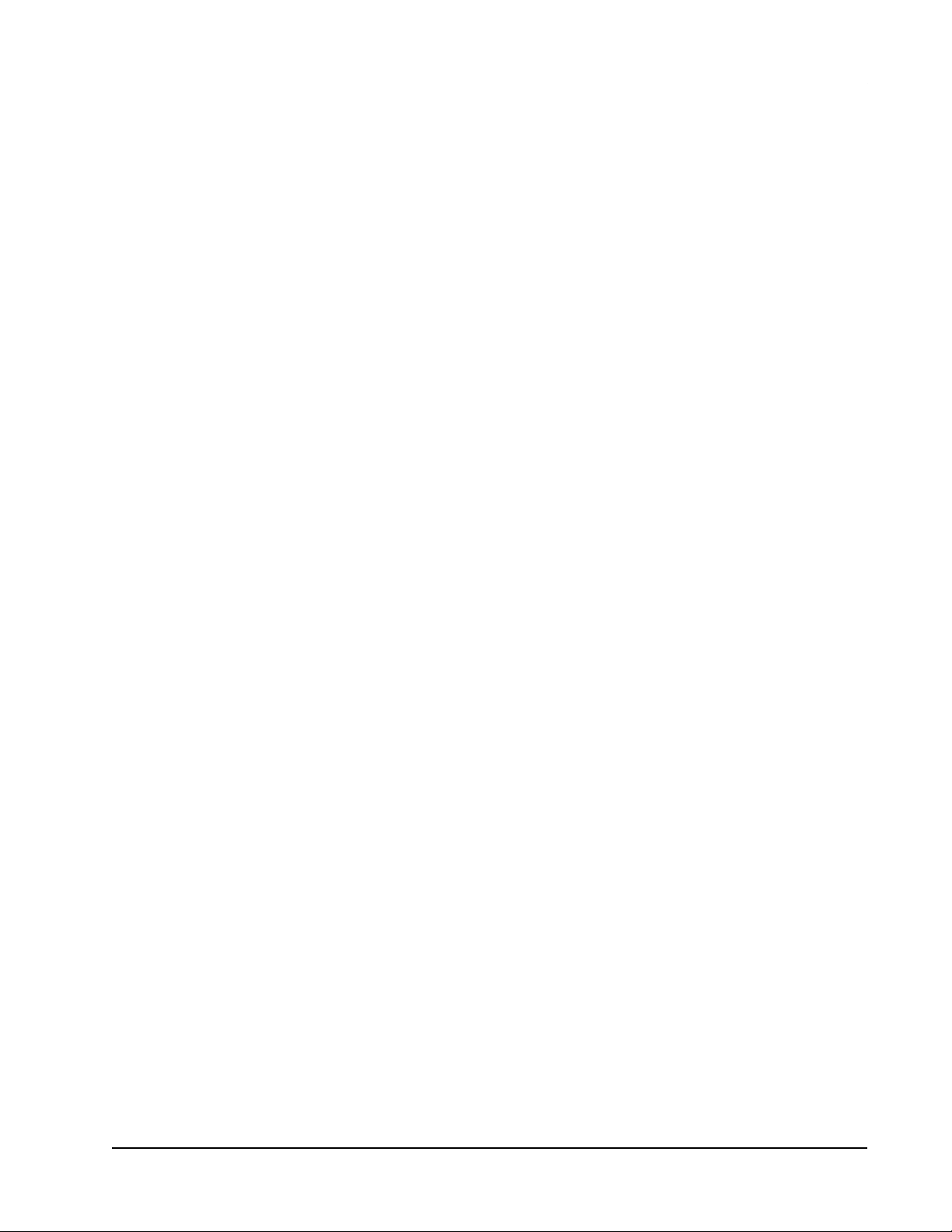
MimioProjector 280
You can bring interactive teaching into your classroom by pairing the MimioProjector 280
with either a MimioTouch Board or a MimioTeach and a conventional dry erase board. The
MimioProjector 280I Interactive Accessory Kit and MimioProjector 280T Accessory Kit can
also be added to your configuration, providing even more interactive features.
MimioProjector 280 easily connects to your computer and can be used as an interactive
projector, touch projector, or alone as a non-interactive, conventional projector.
MimioProjector 280
You can pair the MimioProjector 280 with a MimioTeach and conventional whiteboard or
with a MimioTouch board.
MimioProjector 280I Interactive Accessory Kit
The MimioProjector 280I Interactive Accessory Kit turns the MimioProjector 280 into an
interactive whiteboard. See MimioProjector Accessory Kits on page 58 for more
information.
MimioProjector 280T Touch Accessory Kit
The MimioProjector 280T Touch Accessory Kit turns the MimioProjector 280 into a touch
projector. See MimioProjector Accessory Kits on page 58 for more information.
7
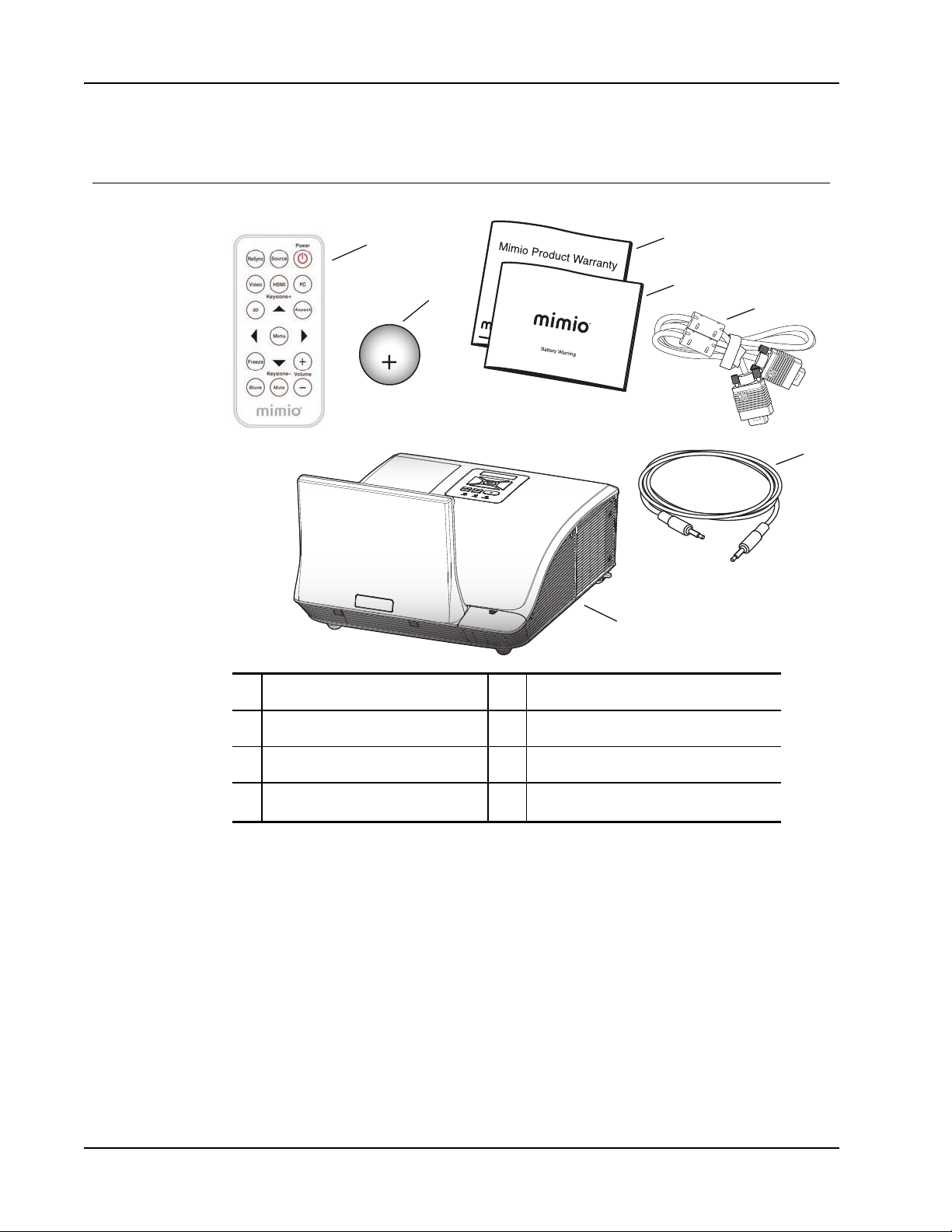
MimioProjector 280
CR2025
3V
1
2
5
7
3
4
6
What's Included
The MimioProjector package contains the following items:
1 Remote control 5 5 mm VGA cable
2 Remote control battery 6 5 mm audio cable
3 Mimio Product Warranty card 7 Projector with lens cap
4 Mimio Battery Warning booklet
If you are missing any of the items above, contact Technical Support.
8
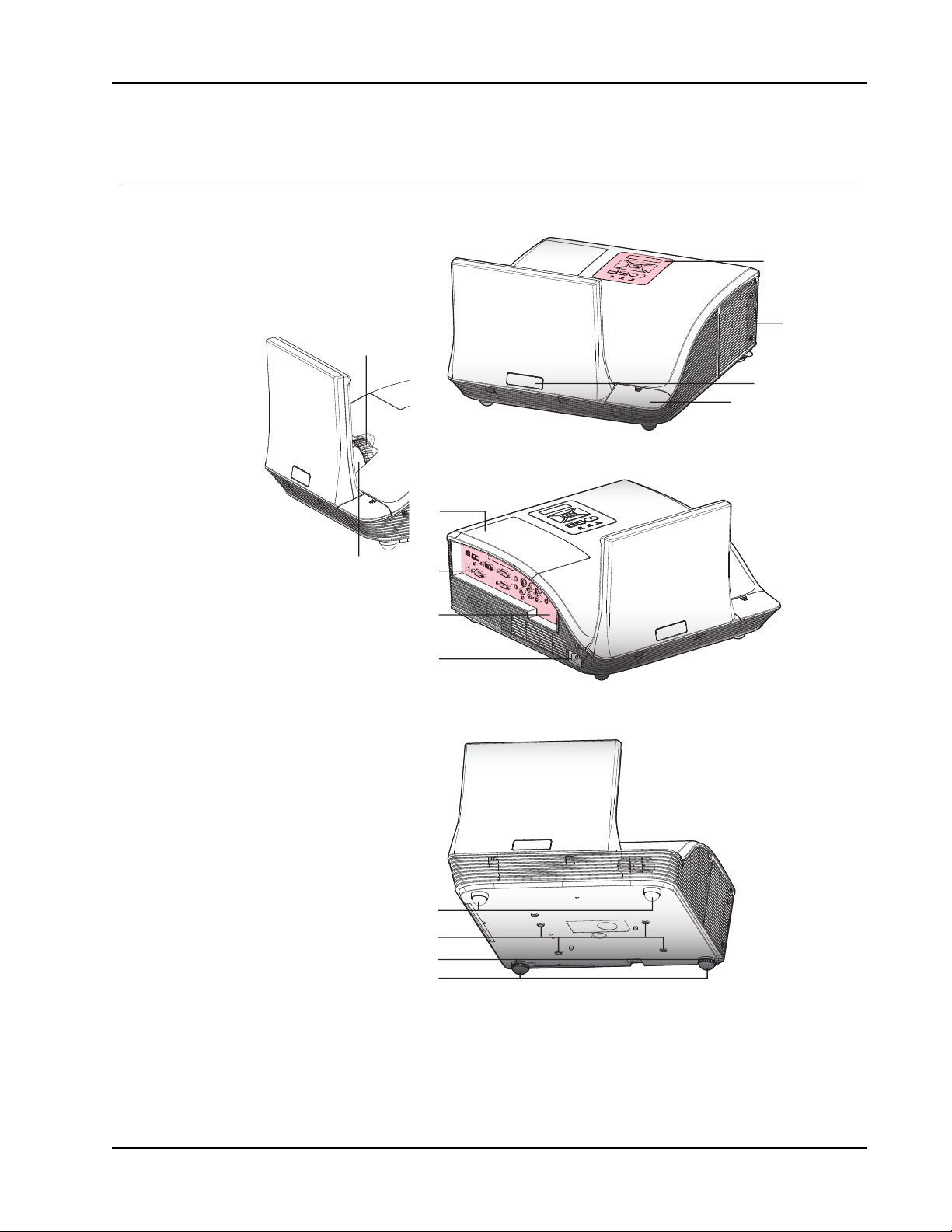
About MimioProjector 280
1
2
3
4
5
8
10
11
13
11
Front View
Back View
Bottom View
6
7
9
12
The following figure shows the major components of the MimioProjector 280.
About MimioProjector 280
9
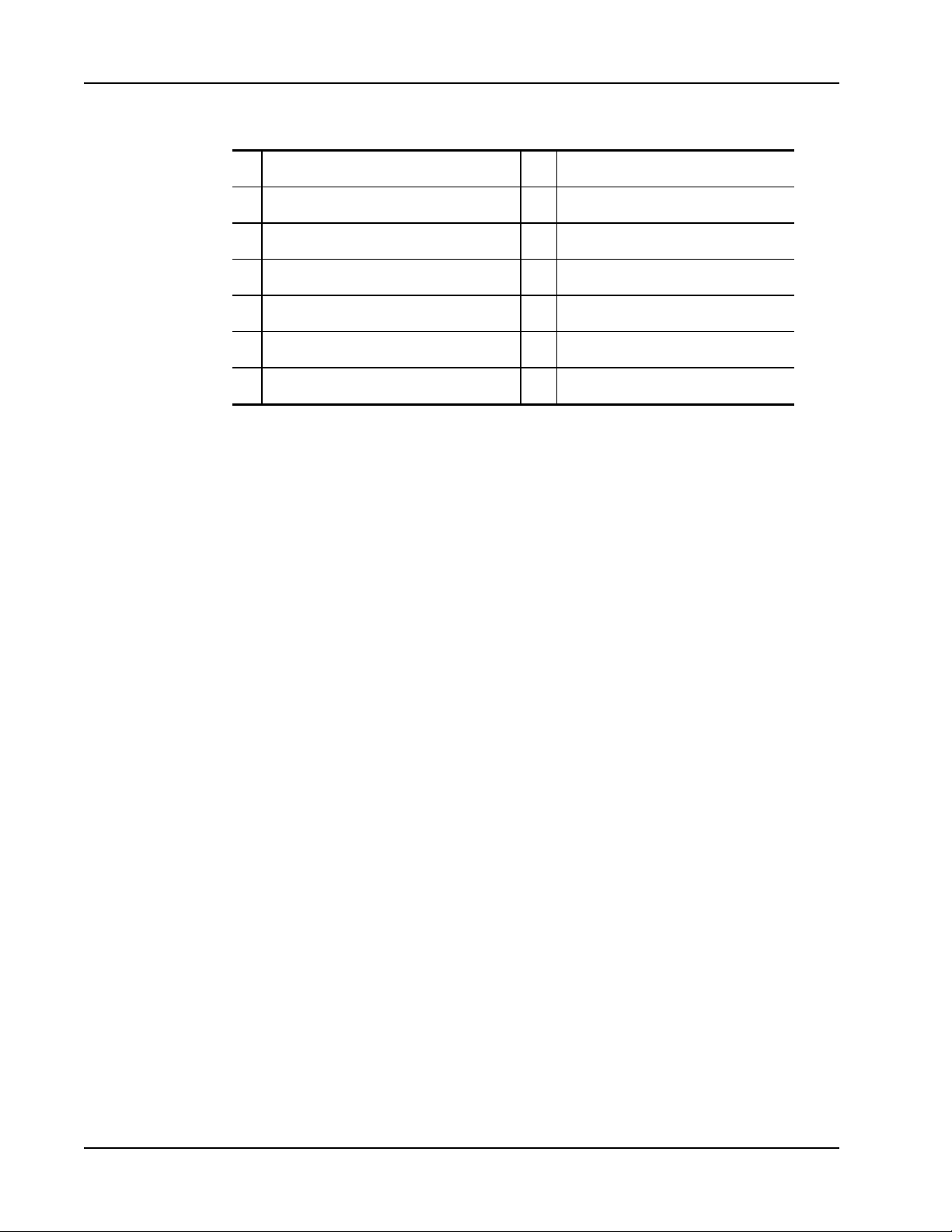
MimioProjector 280
1 Focus ring 8 Input/Output connection ports
2 Lens 9 Serial number
3 Control panel 10 Power connector
4 Lamp cover 11 Elevator feet
5 IR receiver 12 Mounting bracket attachment holes
6 IR Module attachment cover 13 Elevator feet spacers
7 Access cover
10
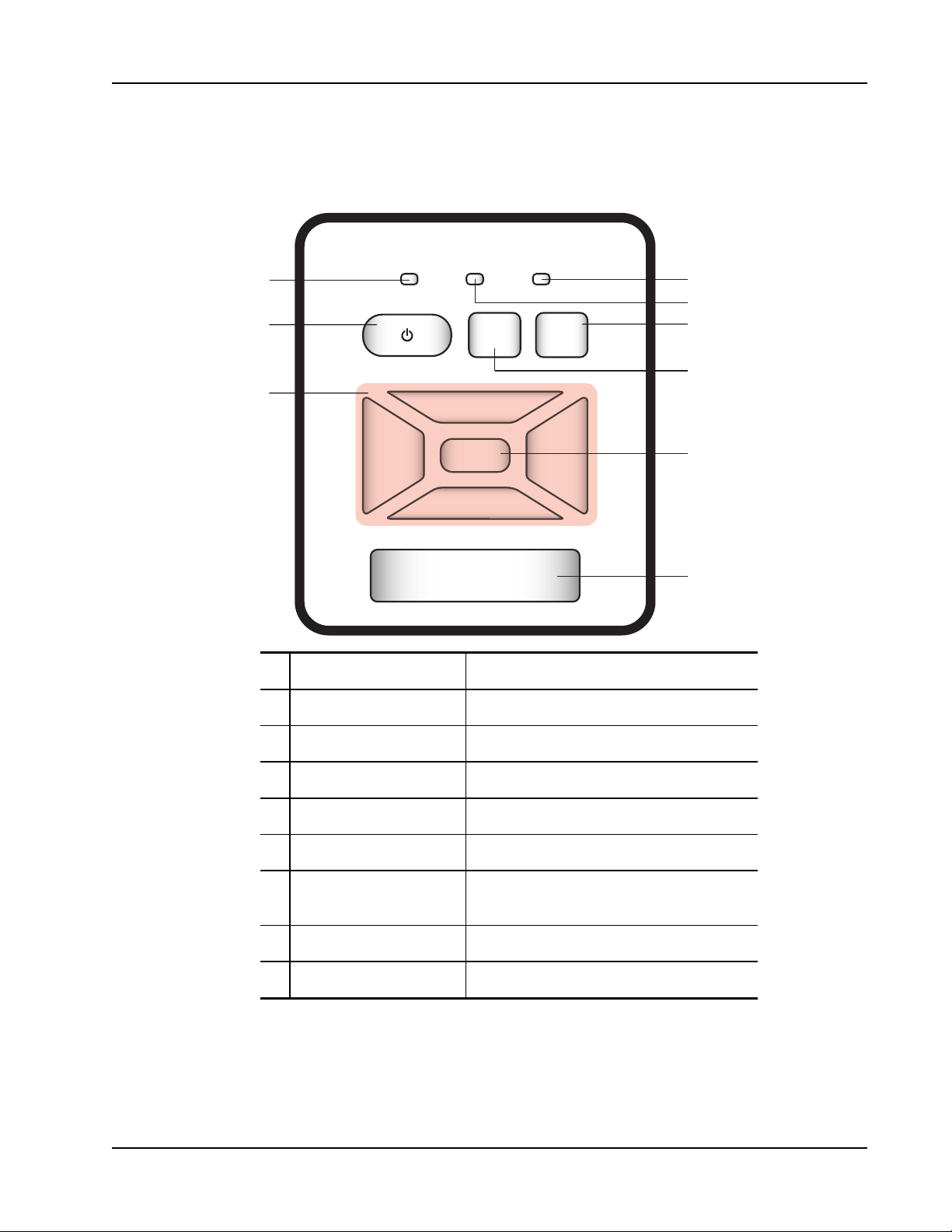
About the Control Panel
MENU
POWER TEMP LAMP
RESYNC
SOURCE
1
MENU
2
4
6
9
8
7
5
3
The following figure shows the components of the MimioProjector control panel.
About MimioProjector 280
1 Navigation keys Navigate through menus and make selections.
2 Power button Turn the projector on and off.
3 Power status light Indicates the power status of the projector.
4 Lamp status light Indicates the projector lamp status.
5 Temperature status light Indicates the projector temperature status.
6 Source button Select an input signal.
Automatically synchronize the PC analog timing
7 Resync button
8 Menu/Exit button Open the menu screen or exit a menu.
to the optimized condition.
9 IR receiver Used by remote control.
11

MimioProjector 280
1
2
4
6
9
8
7
5
3
10
12
13
14
15
16
11
About the Remote Control
The following figure shows the components of the MimioProjector remote control.
12
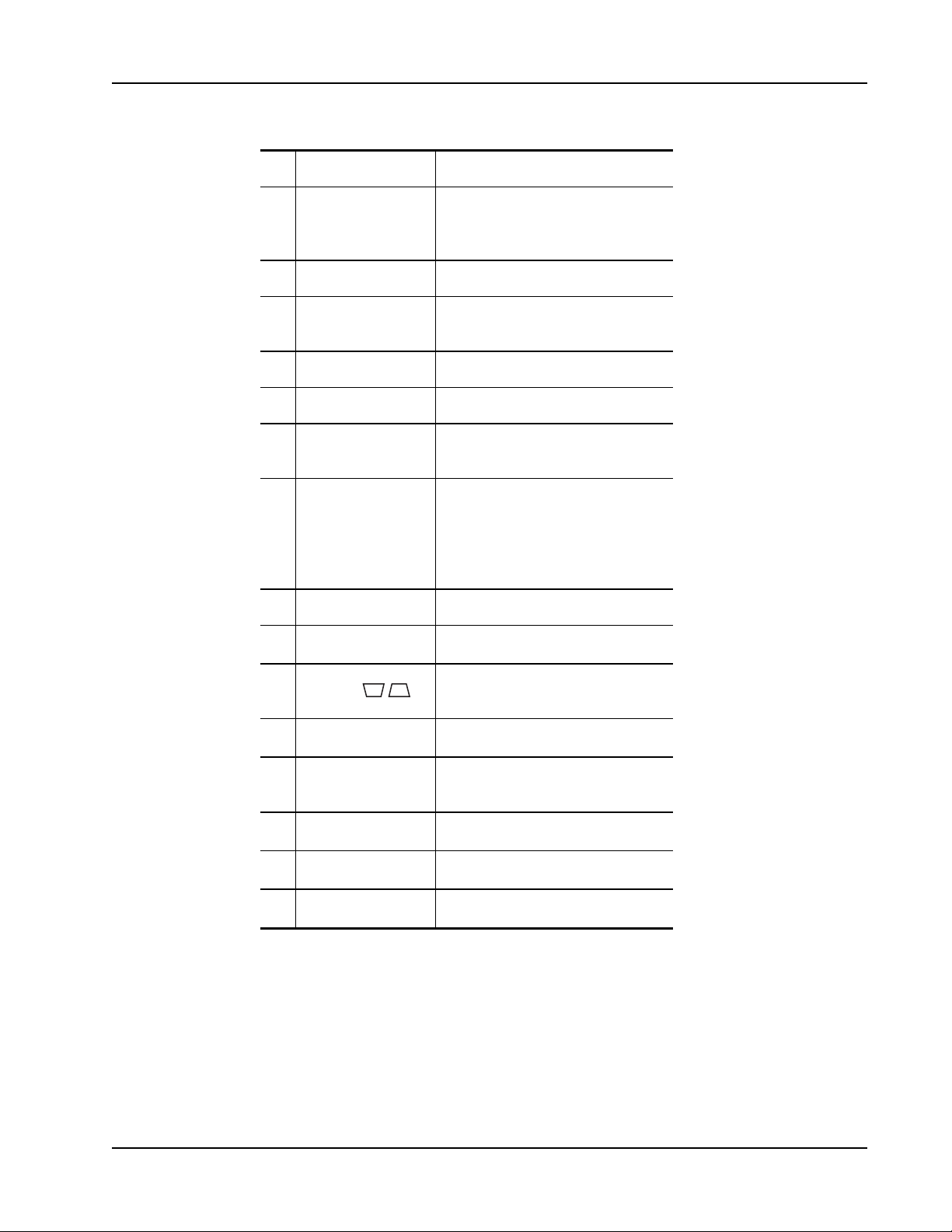
1 Source Select an input signal.
2 Resync Automatically synchronize the
PCanalog timing to the optimized
condition.
3 HDMI Switch to HDMIinput.
About MimioProjector 280
4 Video
Switch to Composite Video or SVideo input.
5 3D Turn on and off the 3D menu.
6 Menu Open the menu screen or exit a menu.
7 Freeze
Freeze or unfreeze the image on the
screen.
Hide or show the screen image.
Audio is not affected when screen
8 Blank
image is hidden. When Blank is
activated, an icon appears in the upperleft corner of the screen.
9 Power Turn the projector on or off.
PC Switch to VGA-A/VGA-B input.
10
Keystone /
11
12
Aspect ratio Select the desired aspect ratio.
Adjust image until the sides are
vertical.
Navigation keys Navigate through menus and make
13
selections.
Volume up Increase the audio volume.
14
15
Volume down Decrease the audio volume.
16
Mute Mute the audio.
13

MimioProjector 280
1
2 4
7
109
8
6
3
11 12 13 14 15 16 18
LAN
5
17
About the Connection Ports
The following figure shows the connection ports available on the MimioProjector .
14
1 Mini-USB 10 Audio output
2 HDMI 11 Laser curtain
3 VGA output 12 RS232
4 VGA in 1 13 Audio in 2 (for VGA in 2)
5 LAN RJ46 14 Audio in 2 (for VGA in 2)
6 Audio in 1 (for VGA in 1) 15 Video
7 S-Video 16 Microphone
8
9 Left/Right RCA audio input (for S-Video) 18 Power
Left/Right RCA audio input (for
composite video input)
17 Serial number
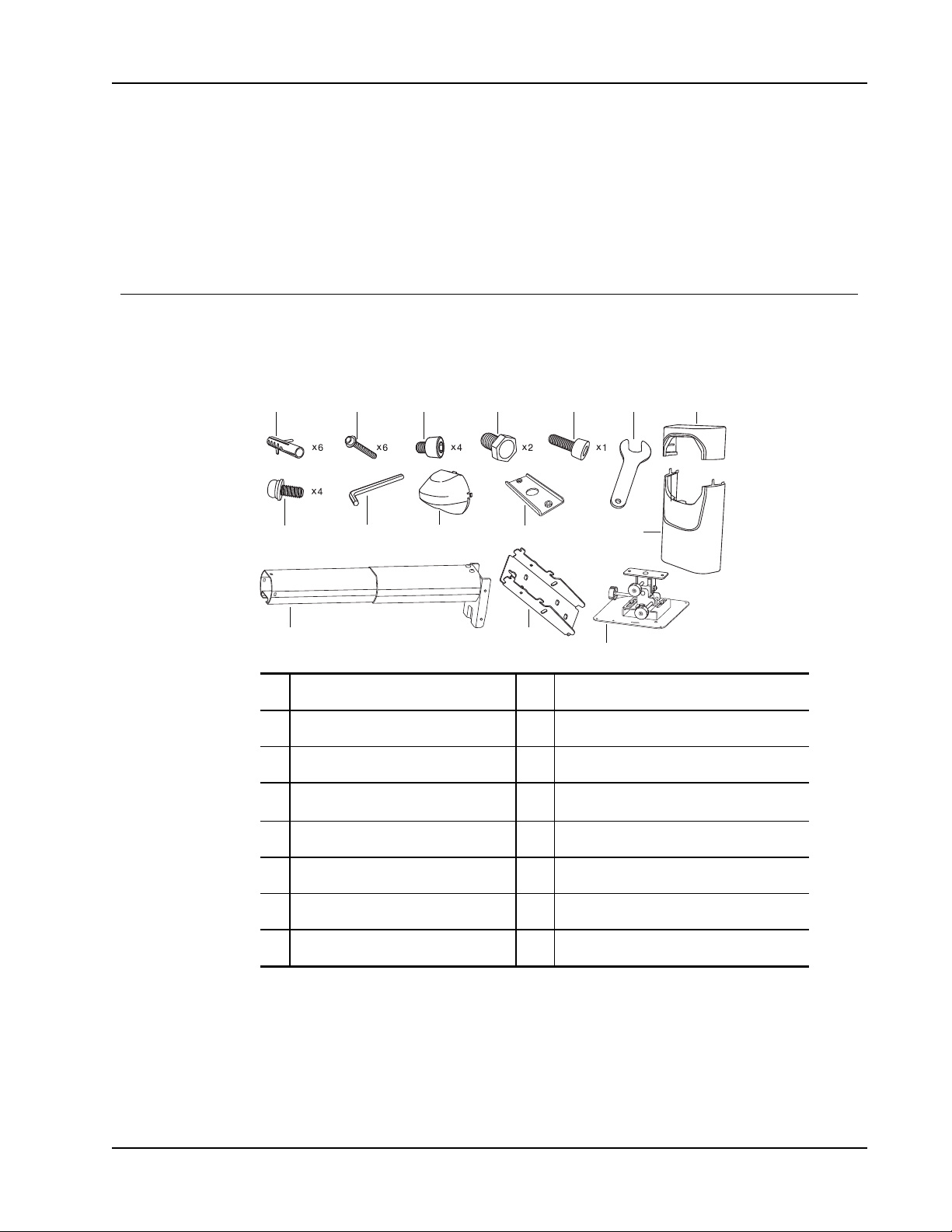
Review this chapter to install and start using your MimioProjector.
1 2 3 4 5 6 7
8 9 10 11
13
14
15
12
Installing the Projector
This section describes how to install and align the MimioProjector and wall mount.
What's Included
The MimioProjector mount package contains the following items:
Installing the Projector
Getting Started
1 Wall anchors 9 Hex wrench
2 Flange head cap screw 10 Mounting arm cover
3 Socket head cap screw 11 Clamping plate
4 Cap head screw
5 Socket head cap screw 13 Mounting arm
6 Wrench 14 Mounting arm wall bracket
7 Wall mount cover top 15 Projector mounting plate
8 Machine screw and washer
If you are missing any of the items above, contact Technical Support.
12
Wall mount cover bottom
15
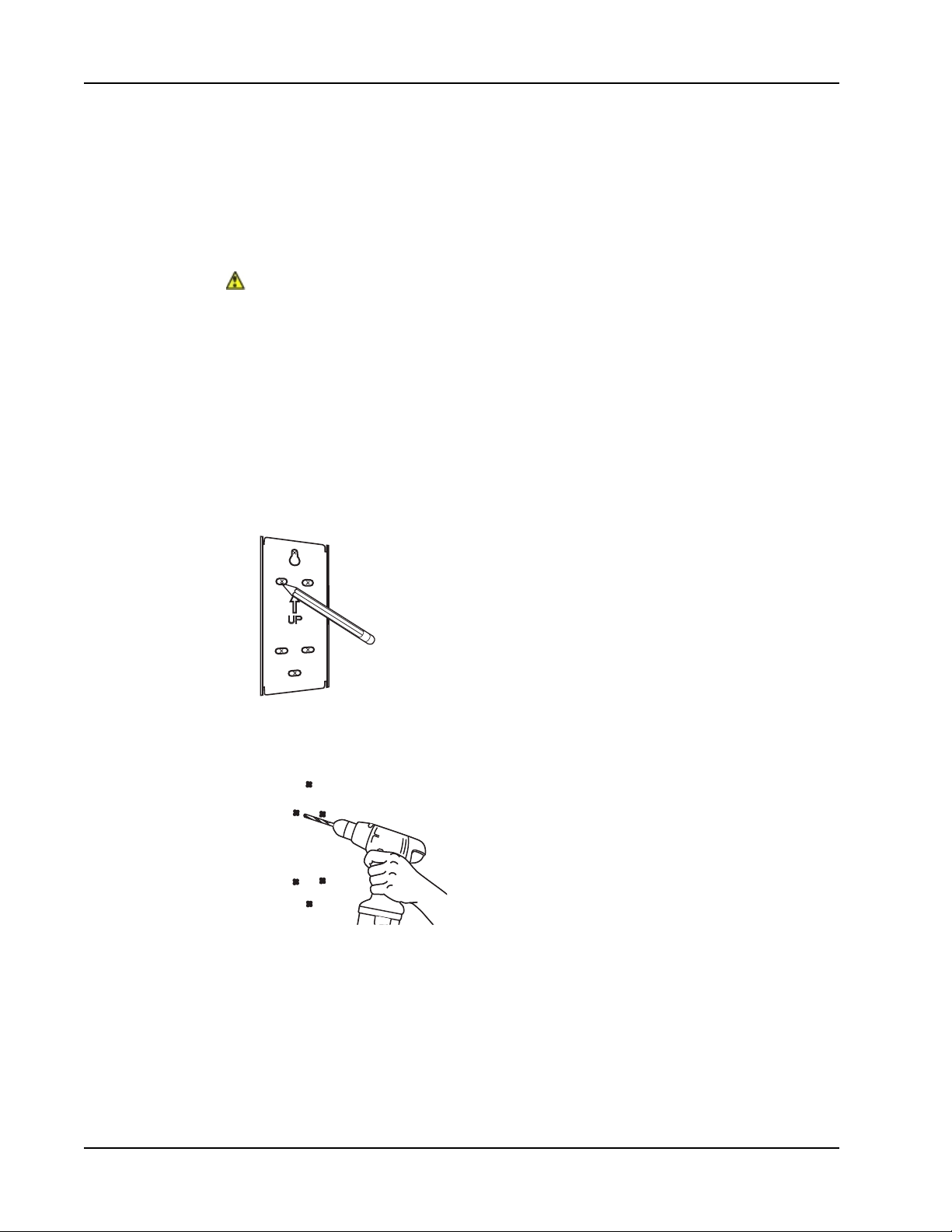
Getting Started
Mounting MimioProjector
Before installing the projector wall mount, you must first determine the projected image
size. This will determine the placement of the mount on the wall as well as the distance of
the projector from the wall. See Determining Where to Mount MimioProjector on page 20
for more information.
WARNING: Failure to provide adequate structural strength for the wall mount and
projector can result in serious personal injury or damage to equipment. It is the
installer’s responsibility to make sure the structure to which the wall mount is attached
can support five times the combined weight of all equipment. Reinforce the structure as
required before installing the wall mount.
To install the projector wall mount
1. Determine the desired location of the projector wall mount.
See Determining Where to Mount MimioProjector on page 20 for more information.
2. Tape the included template to the wall in the desired location, based on the desired
image size.
3. Using a pencil, make a mark on the wall for each hole indicated on the template.
16
4. Drill a hole in the location of each mark you made on the wall. There will be a total of
six holes.
5. Remove the template from the wall.
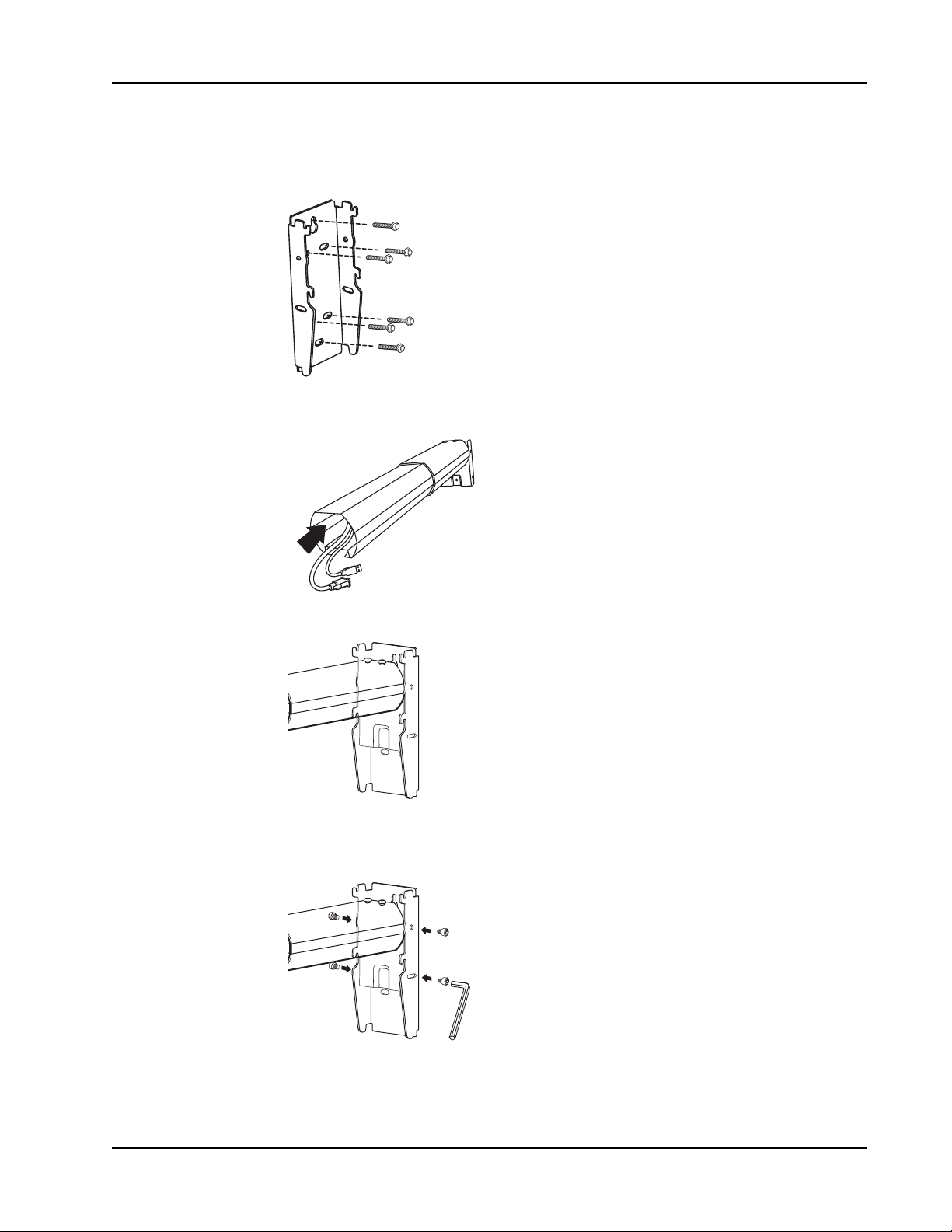
Installing the Projector
6. Align the holes on the wall mount bracket with the holes that you drilled and attach
the bracket to the wall using fasteners appropriate to the wall surface type.
7. Feed all projector cables through the mounting arm.
8. Insert the mounting arm into the wall bracket.
9. Insert a screw into each of the four holes on the sides of the wall bracket and tighten
using the included allen wrench.
17
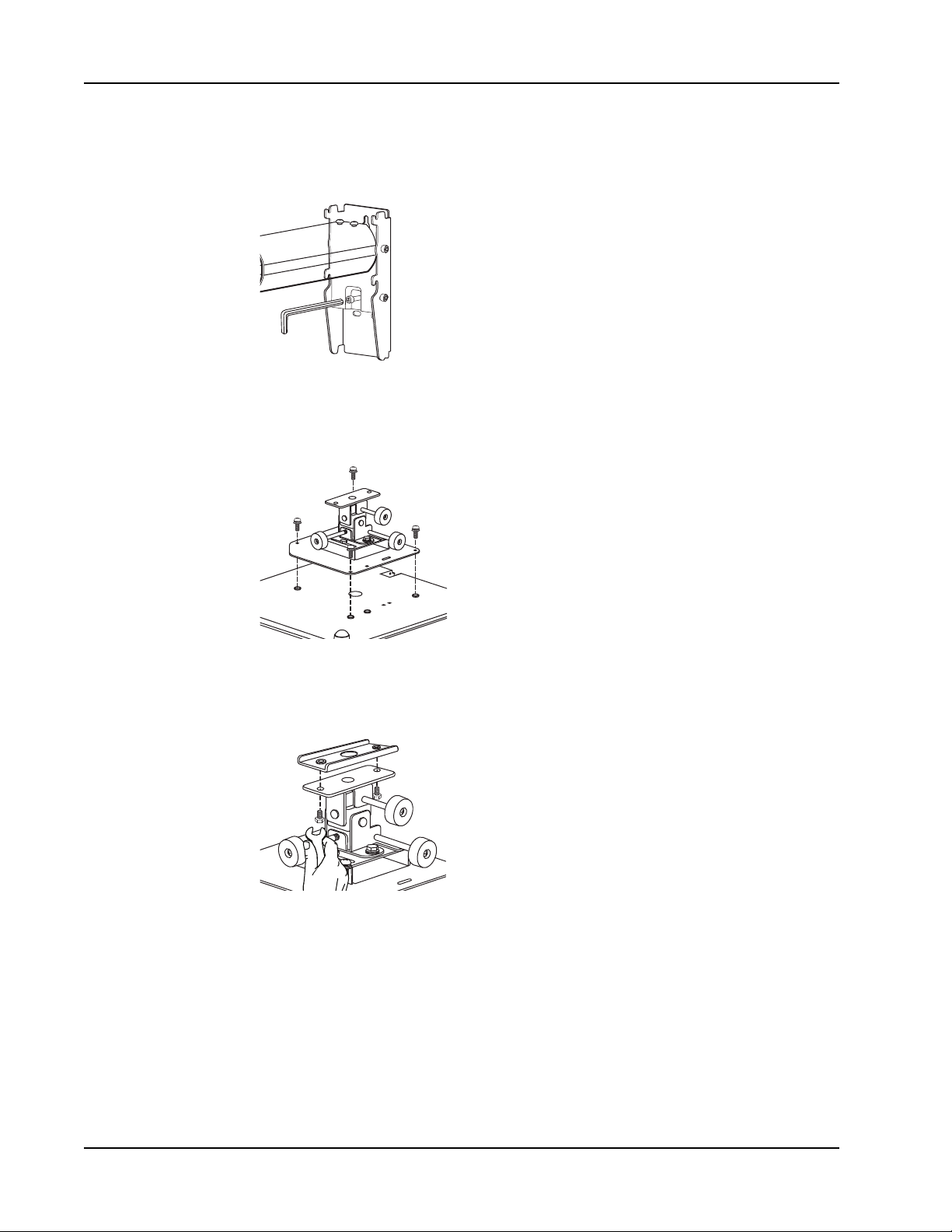
Getting Started
10. Insert the long socket head cap screw into the hole in the center of the wall bracket,
below the mounting arm, and tighten using the included hex wrench.
This screw allows for leveling the mounting arm.
11. Align the holes in the projector mounting plate with the holes on the bottom of the
projector and screw into place using the machine screws and washers.
12. Align the holes on the clamping plate with the holes on the back of the mounting plate
and screw into place using the cap head screws.
18
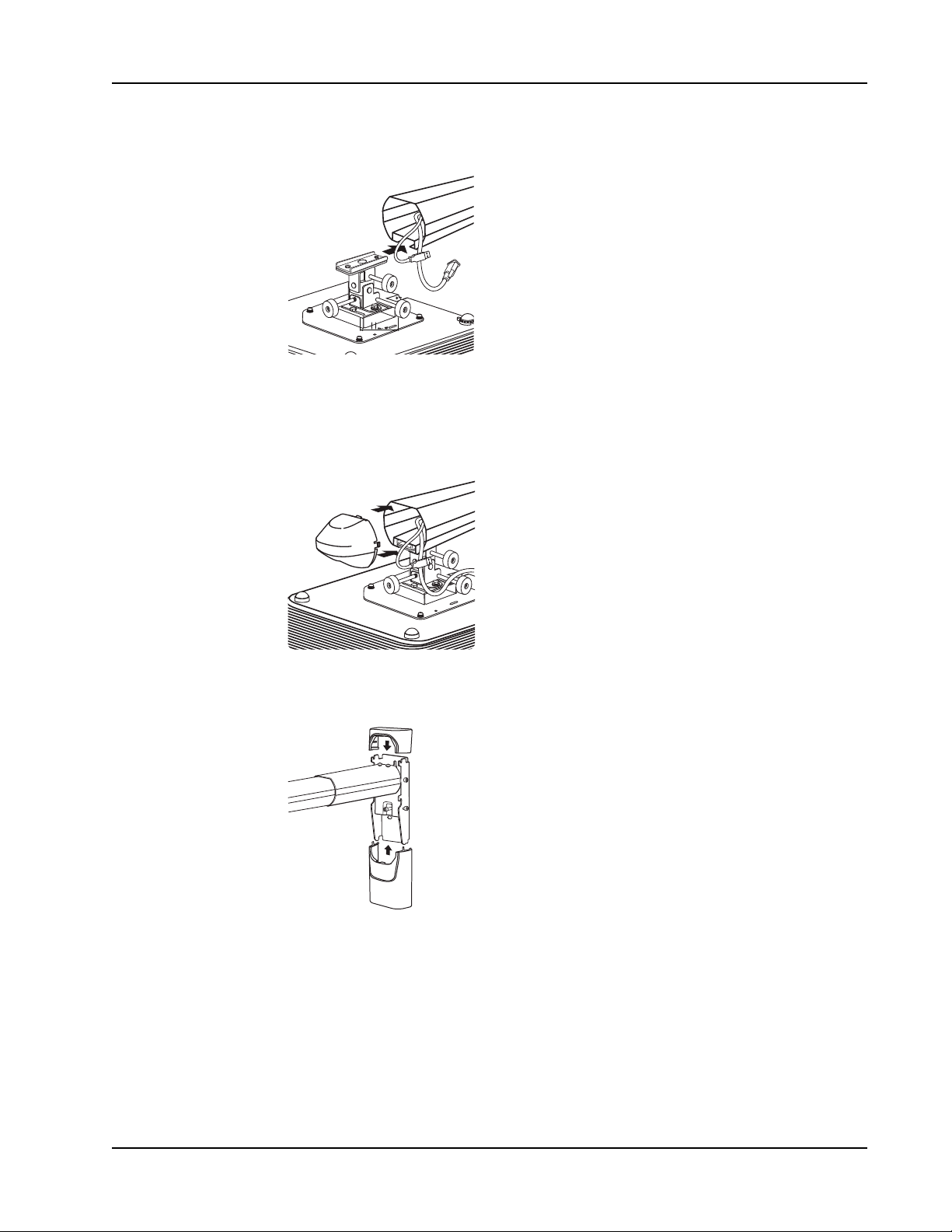
Installing the Projector
13. Slide the projector mounting plate into the mounting arm as shown.
14. Plug the cables into the appropriate ports on the projector. See Connecting the
Projector on page 39 for more information.
15. Slide the mounting arm cover onto the end of the mounting arm and push to lock in
place..
16. Slide the wall bracket covers onto the top and bottom of the wall bracket and push to
lock in place.
19
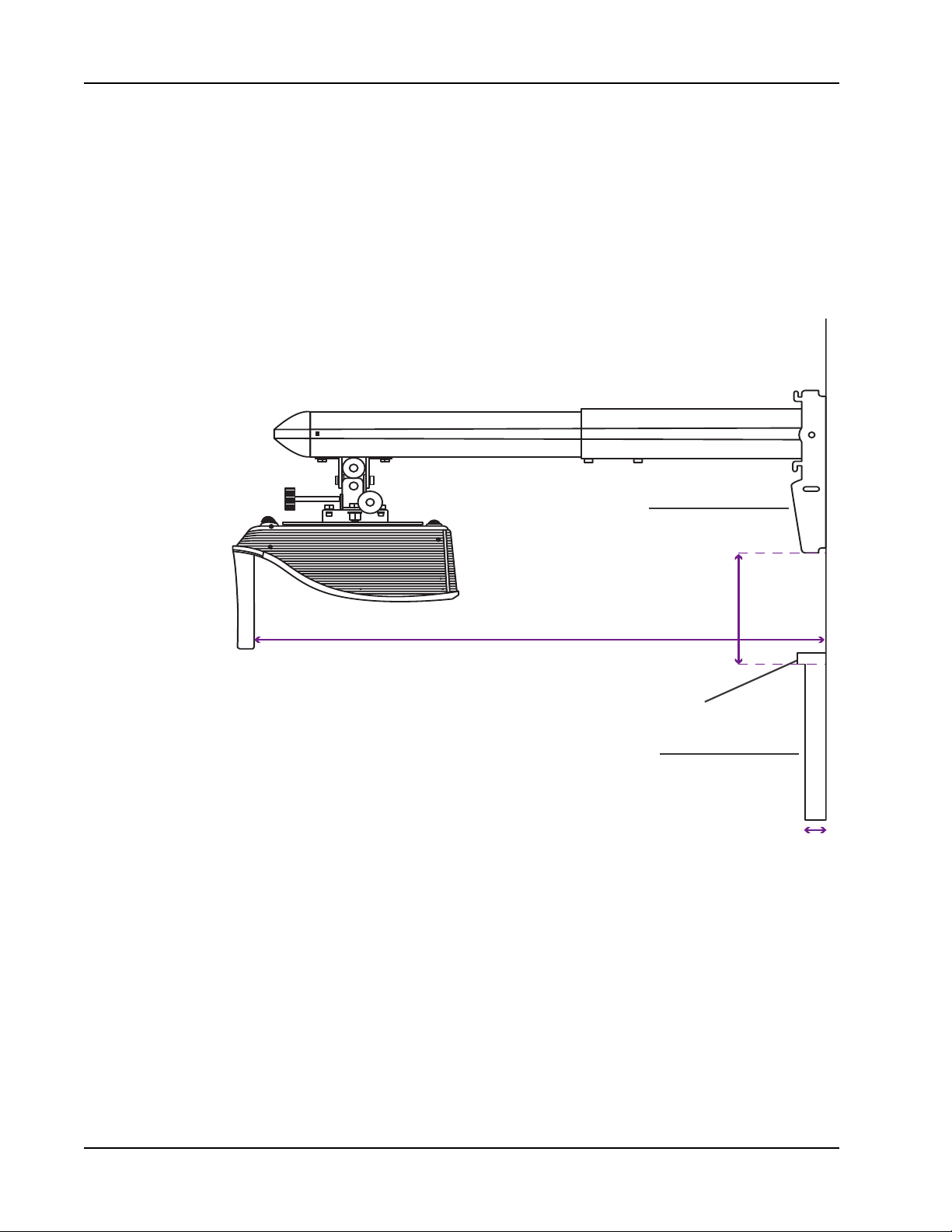
Getting Started
Whiteboard
W
hiteboard
Frame
Wall Bracket
(D) Distance from Wall
(
W) Distance of Whiteboard Surface from Wall
(H) Bracket Height
This distance is to the top of the
whiteboard, not to the top of the frame.
Determining Where to Mount MimioProjector
To determine where to mount the MimioProjector mounting arm and the placement of the
MimioProjector 280 on the mounting arm, refer to the charts on page 22 and on page 23.
Select the diagonal (WXGA or XGA) and use the dimensions shown.
If mounting the projector for use as a touch projector, with the MimioProjector 280T
Accessory Kit, see Determining Where to Mount MimioProjector with 280T Accessory
Kit on page 24.
20
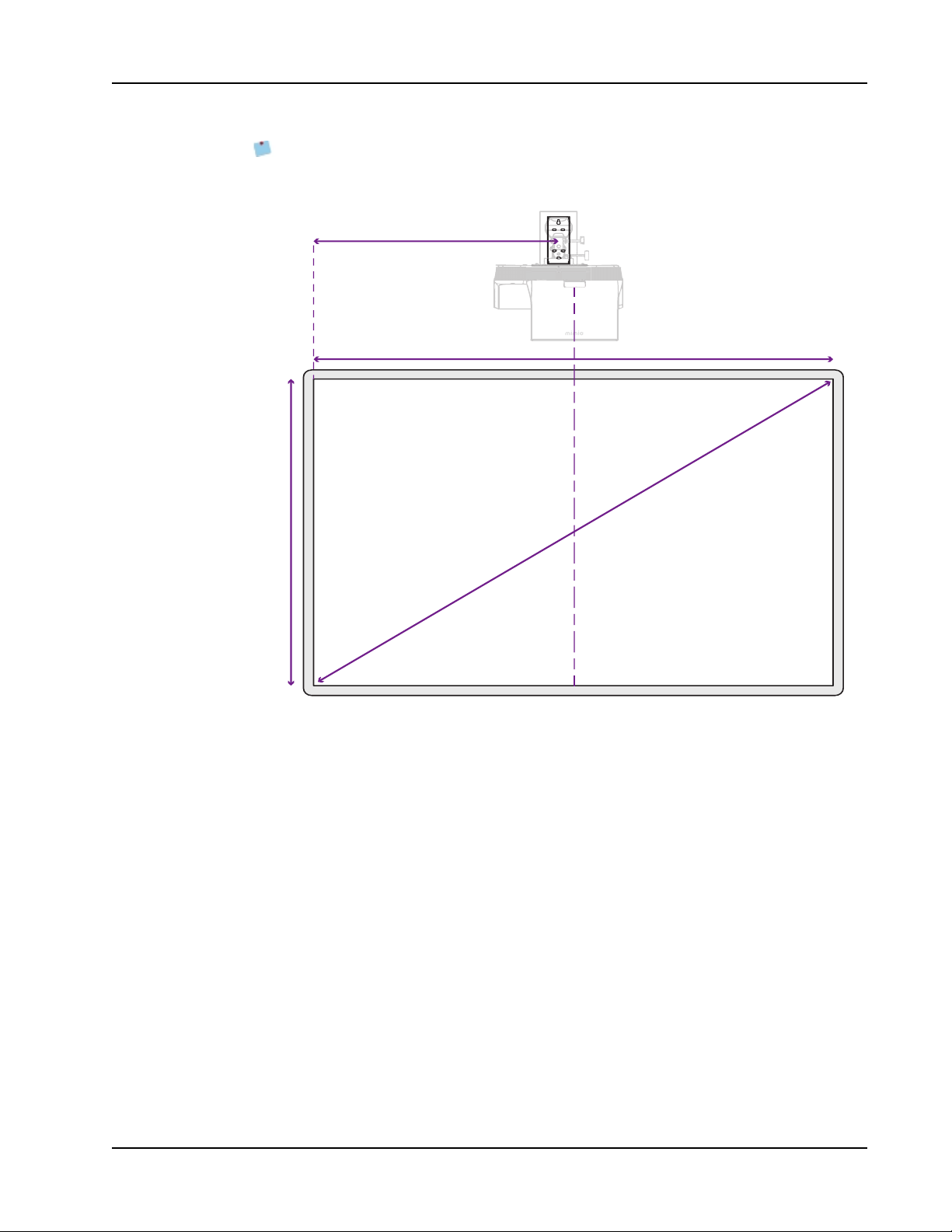
Installing the Projector
(B) Bracket Distance
The projector lens needs to be
centered to the whiteboard.
Wall Bracket
Di
a
gonal Distance
When centering on your whiteboard, position the lens of the projector at the horizontal
center of the board. The wall mount bracket is offset 3 inches (76 mm) from the center
of the lens.
21
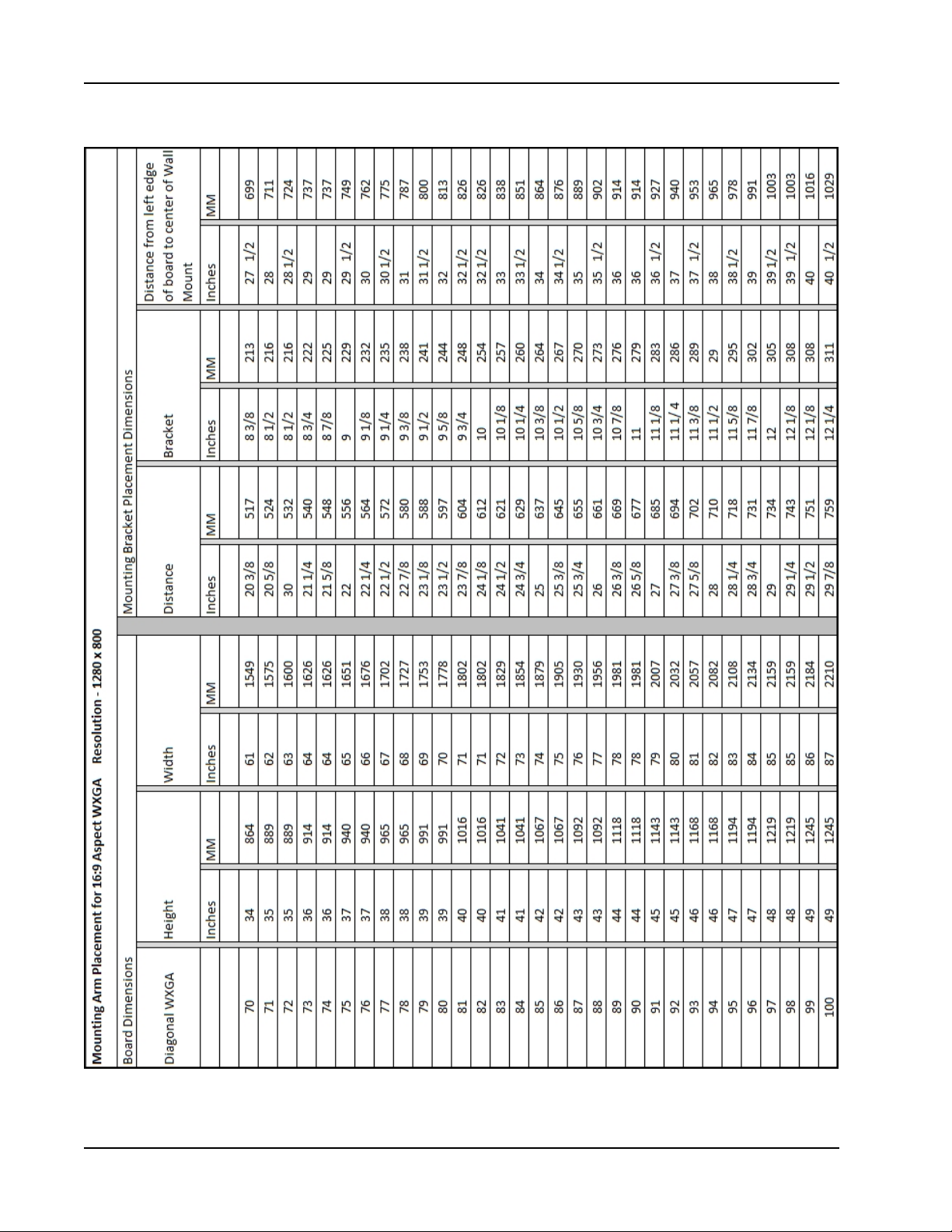
Getting Started
22
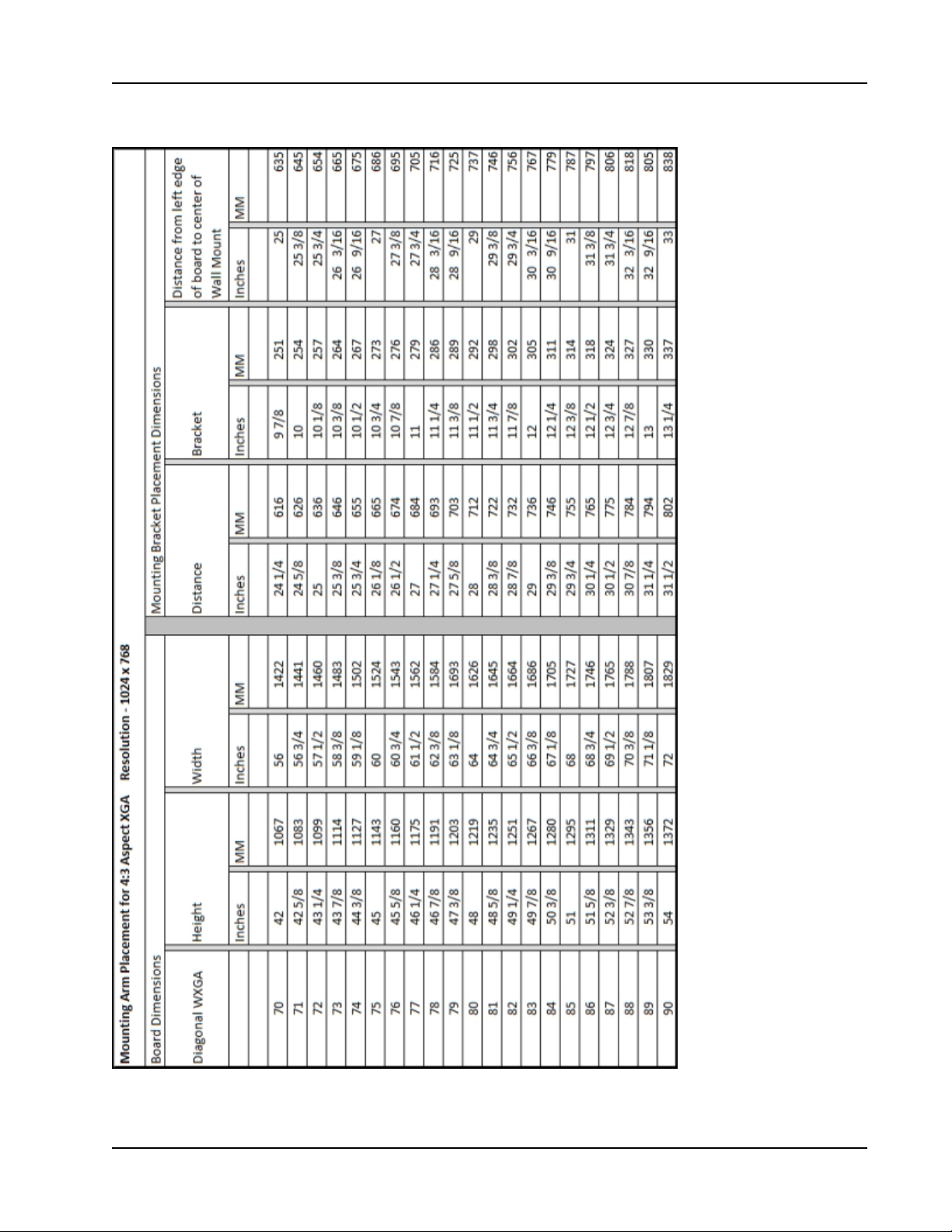
Installing the Projector
23
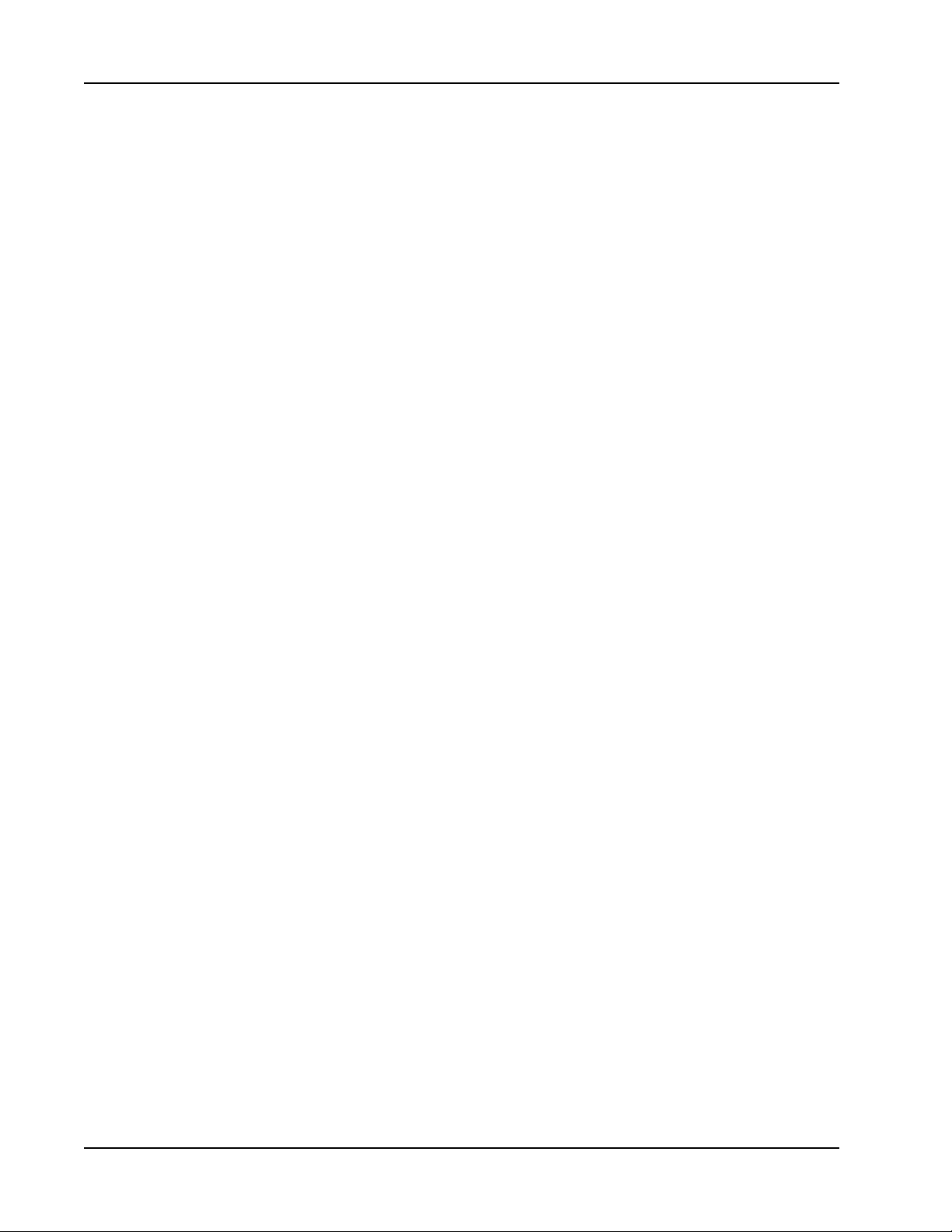
Getting Started
Determining Where to Mount MimioProjector with 280T Accessory Kit
This section describes how to determine where to mount the MimioProjector 280 for use as
a touch projector, with the MimioProjector 280T Accessory Kit.
n Determining Where to Mount MimioProjector 280T with a Standard 78-inch
Diagonal WXGA Viewing Image on page 25
n Determining Where to Mount a MimioProjector 280T wit a Standard 87-inch
Diagonal WXGA Viewing Image on page 27
n Placement of 280T Projector with a Framed Whiteboard on page 30
n Placement of 280T Projector with a Frameless Whiteboard on page 33
24
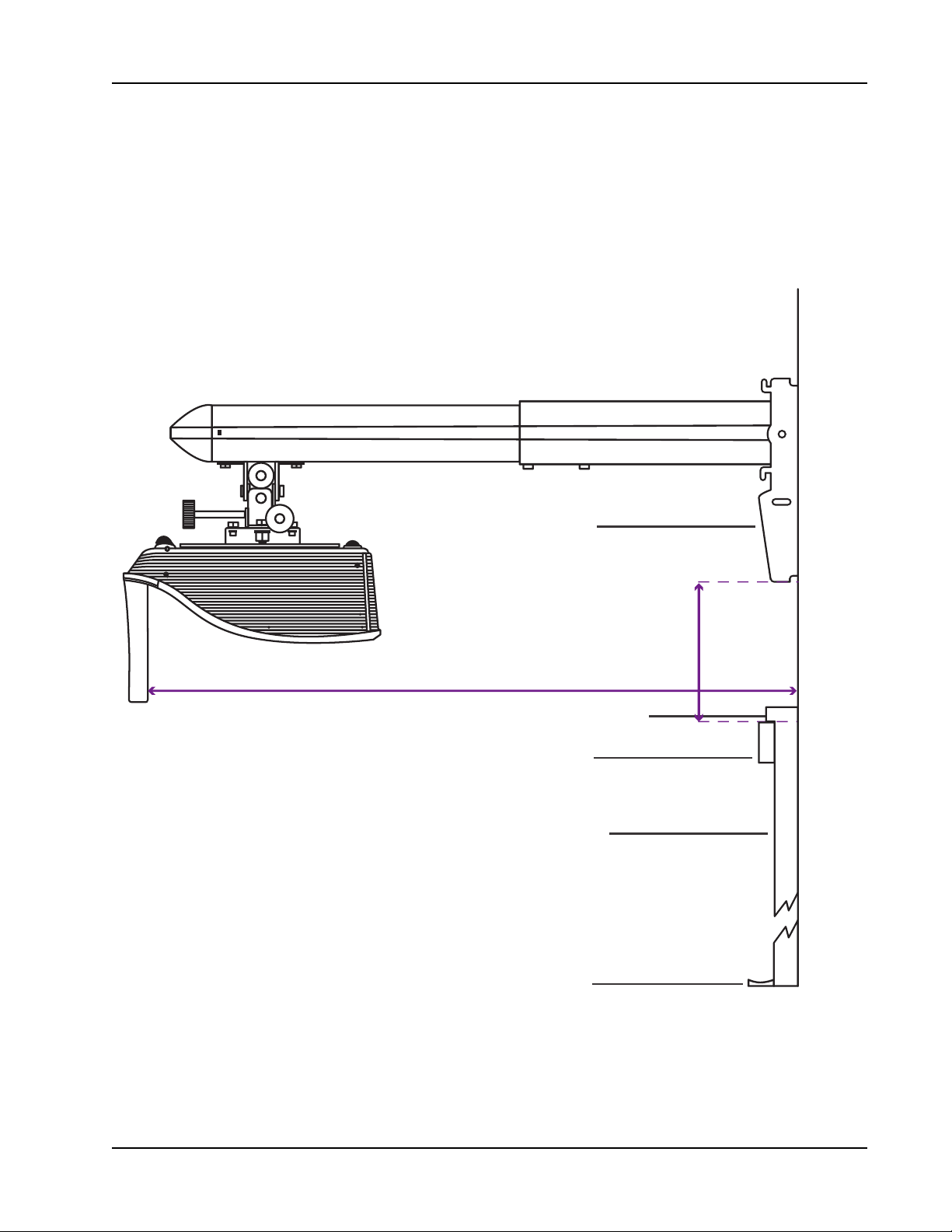
Installing the Projector
Whiteboard
Pen Tray
Whiteboard
Frame
Wall Bracket
Laser Curtain
22 7/8 in. Distance from Wall
9 3/8 in. Bracket Height
This distance is to the top of the
whiteboard, not to the top of the frame.
Determining Where to Mount MimioProjector 280T with a Standard 78-inch
Diagonal WXGA Viewing Image
This section describes how to determine where to mount the MimioProjector 280 for use as
a touch projector, with the MimioProjector 280T Accessory Kit and a standard 78-inch
whiteboard.
25
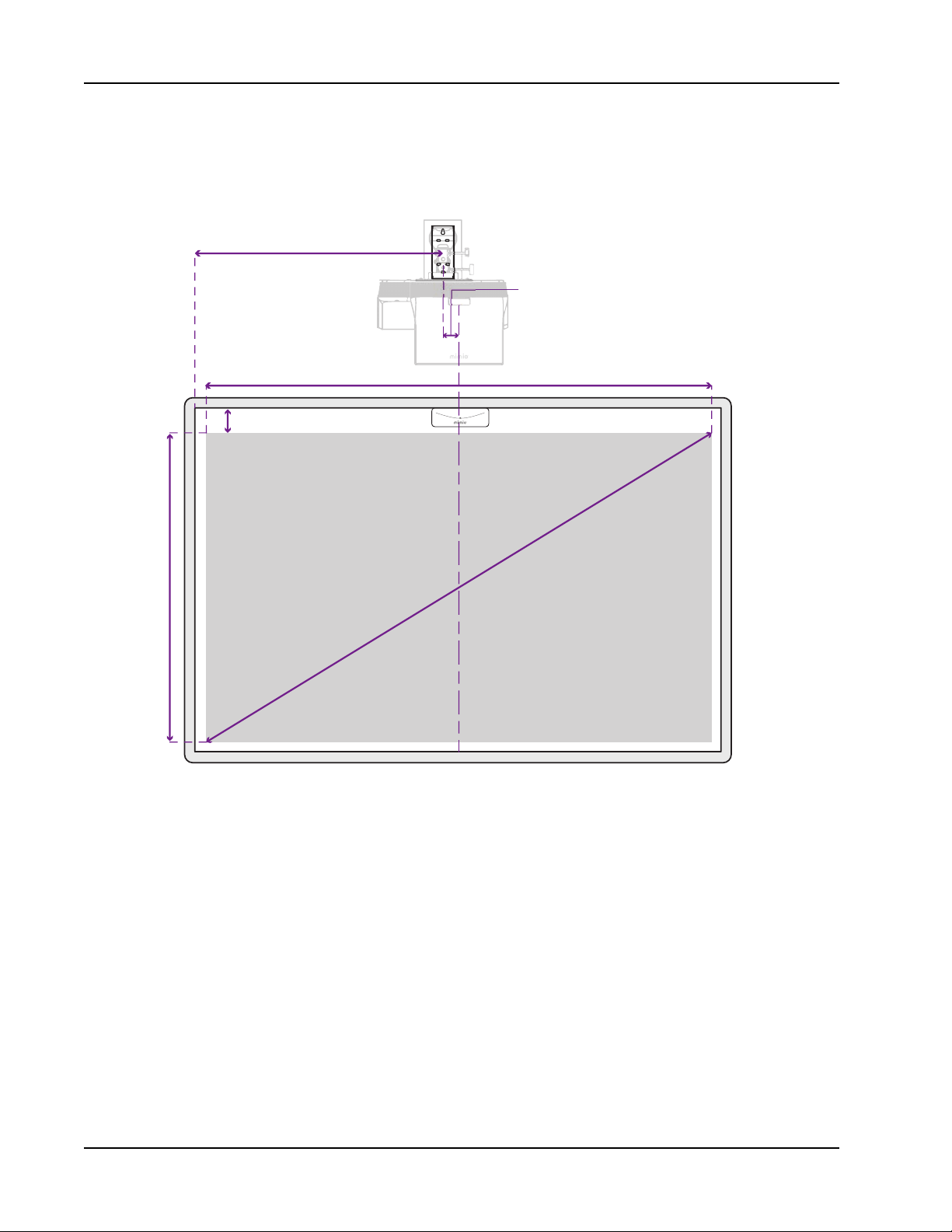
Getting Started
31 in.
The projector lens needs to be
centered to the whiteboard.
Wall Bracket
Desired Projected Image
78 in. Diagonal Distanc
e
3 in.
Wall bracket center should be oset
3 in. from the center of projector lens.
38 in.
68 in.
When centering on your whiteboard, position the lens of the projector at the horizontal
center of the board. The wall mount bracket is offset 3 inches (76 mm) from the center of the
lens.
26
 Loading...
Loading...