Page 1

LHG series
The LHG is an outdoor wireless router with a built-in directional antenna. It can be used as a CPE or for point to
point links (use RouterOS wireless mode “bridge” to work as a single-client AP for point to point scenarios).
Assembly and mounting
1. Attach the two legs to the LHG case.
2. Snap the assembled LHG unit to the grid in the appropriate locations.
3. Fix the legs in place with two self thread screws (Use Phillips screwdriver
PH2).
4. The device designed to be mounted on the pole using zip ties or steel clamp
as shown on the picture. Clamping diameter with provided steel clamps is 35
– 70 mm.
5. Optional: if required, before mounting the unit, you can insert the included 5degree adjustment adapter into the top or bottom slot where the mounting ring
is inserted. This will create an additional upward or downward angle when the
unit is tightened to a vertical pole.
The device includes a grounding connection (marked )⏚ which you should connect to the grounding installation of
the tower or building where the device will be used. This is to substantially reduce the risk of ESD and lightning
damage.
Warning! This equipment should be installed and operated with a minimum distance of 40 cm between the device
and your body. Operation of this equipment in the residential environment could cause radio interference.
Connecting
• Open the Ethernet door to connect an Ethernet cable to the Ethernet port, connect the other end of the
Ethernet cable to the included PoE injector.
• Plug the PoE injector into your network switch or ISP internet outlet.
• Plug the included power supply into the PoE injector to start up the device.
• Set LAN computer IP configuration to automatic (DHCP).
• Once connected to the wireless network, open http://192.168.88.1 in your web browser to start
configuration, since there is no password by default, you will be logged in automatically.
See mikrotik.com/products for the latest version of this document. Document #49249 Modified on: 02.JUL.2019
Page 2
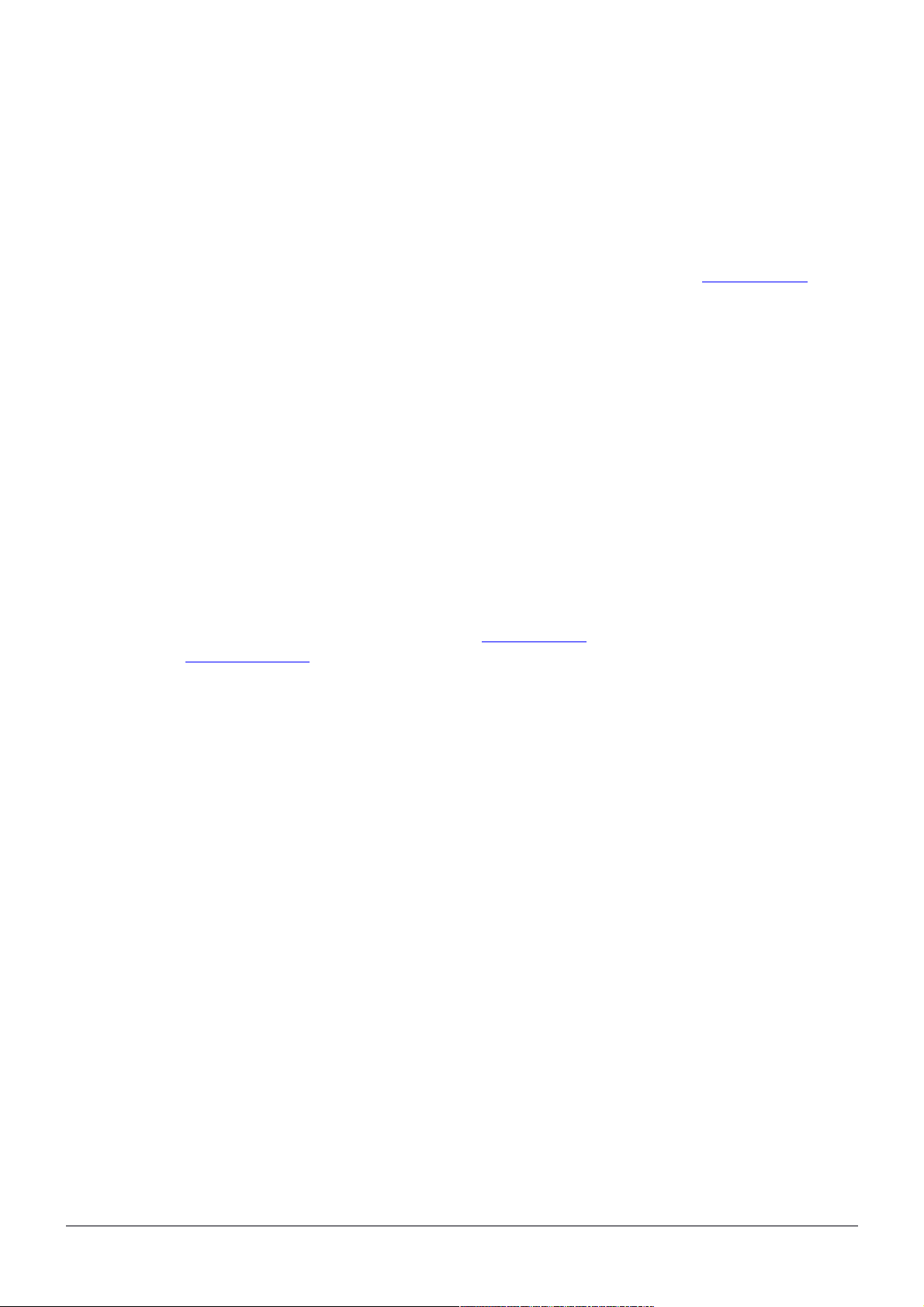
• We recommend clicking the “Check for updates” button and updating your RouterOS software to the latest
version to ensure the best performance and stability.
• Choose your country, to apply country regulation settings and set up your password in the screen that
loads.
The device is preconfigured as a wireless client and all you need to do is select the AP to connect to and set a
device password. You can do this in the QuickSet tab that is opened by default.
In case the IP connection is not available, Winbox can be used to connect to the MAC address of the device. In
case you wish to boot the device from the network, for example, to use MikroTik Netinstall, hold the RESET button
of the device when starting it, until the LED light turns off, then the device will start to look for Netinstall servers.
More information about using RouterOS and connecting to this device in our documentation: http://mt.lv/help
Powering
The device accepts powering only from Passive PoE injectors.
Connecting to a POE Adapter:
1. Connect the Ethernet cable from the device to the POE port of the POE adapter.
2. Connect an Ethernet cable from your LAN to the LAN port of the POE adapter, please mind arrows for data
and power flow.
3. Connect the power cord to the adapter, and then plug the power cord into a power outlet.
Configuration
Once logged in, we recommend clicking the “Check for updates” button in the QuickSet menu, as updating your
RouterOS software to the latest version ensures the best performance and stability. For wireless models, please
make sure you have selected the country where the device will be used, to conform with local regulations.
RouterOS includes many configuration options in addition to what is described in this document. We suggest
starting here to get yourself accustomed to the possibilities: http://mt.lv/help. In case IP connection is not available,
the Winbox tool (http://mt.lv/winbox) can be used to connect to the MAC address of the device from the LAN side
(all access is blocked from the Internet port by default).
For recovery purposes, it is possible to boot the device from the network, see a section Reset button.
Extension slots and ports
• One Ethernet port, supporting automatic cross/straight cable correction (Auto MDI/X), so you can use
either straight or cross-over cables for connecting to other network devices.
• One Integrated 2x2 MIMO wireless device with a built-in grid antenna.
LHG 2 Dual chain 18 dBi, 2.4GHz, 802.11b/g/n. Maximum power consumption 5 W.
LHG 5 Dual chain 24.5 dBi, 5GHz, 802.11 a/n. Maximum power consumption 6 W.
LHG HP5 Dual chain 24dBi, 5GHz, 802.11 a/n. Maximum power consumption 7 W.
LHG 5 ac Dual chain 24.5dBi, 5GHz, 802.11 a/n/ac. Maximum power consumption 8 W.
Reset button
The reset button has three functions:
• Hold this button during boot time until LED light starts flashing, release the button to reset RouterOS
configuration (total 5 seconds).
• Keep holding for 5 more seconds, LED turns solid, release now to turn on CAPs mode (total 10 seconds).
• Or keep holding the button for 5 more seconds until LED turns off, then release it to make the
RouterBOARD look for Netinstall servers (total 15 seconds).
Regardless of the above option used, the system will load the backup RouterBOOT loader if the button is pressed
before power is applied to the device. Useful for RouterBOOT debugging and recovery.
See mikrotik.com/products for the latest version of this document. Document #49249 Modified on: 02.JUL.2019
Page 3
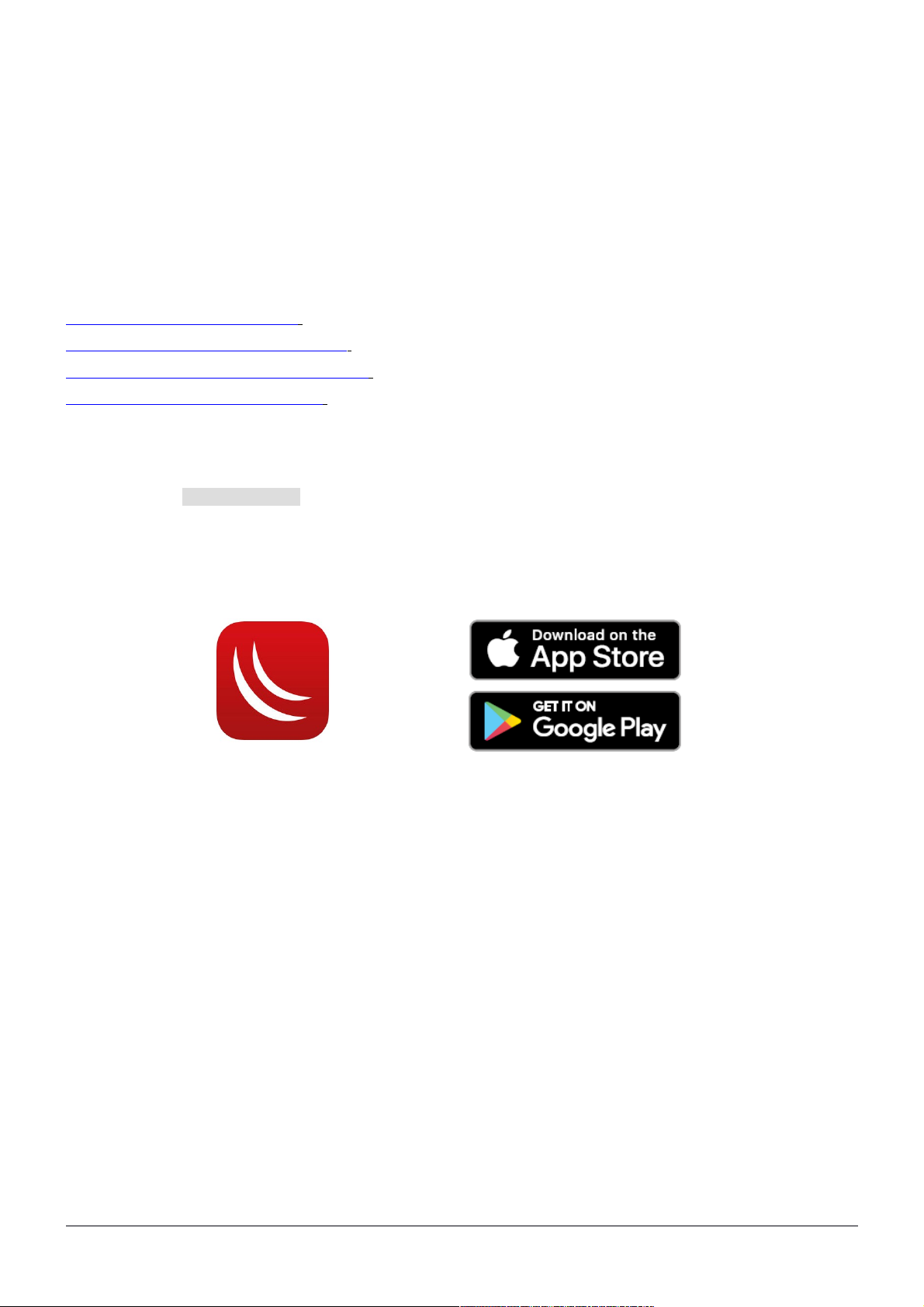
Accessories
Package includes the following accessories that come with the device:
• Mounting set for LHG-5.
• POE Injector/Gigabit POE injector(For LHGG-5acD).
• LHG-5G-390 mm Dish 3,0x2.5x0,5 mm.
• DC EU/US Switching Power Supply 24 V, 0.38 A, 9 W, Level VI, cable:1.5 m).⎓
• Hose Clamp SUS304 (philips type ; clamping diameter range 35-70 mm).
Specifications
For more information about LHG products, specifications and pictures please visit our web page:
https://mikrotik.com/product/lhg_2
https://mikrotik.com/product/RBLHG-5nD
https://mikrotik.com/product/RBLHG-5HPnD
https://mikrotik.com/product/lhg_5_ac
Operating system support
The device supports RouterOS software version 6. The specific factory installed version number is indicated in the
RouterOS menu /system resource. Other operating systems have not been tested.
MikroTik mobile app
Use the MikroTik smartphone app to configure your router in the field, or to apply the most basic initial settings for
your MikroTik home access point.
See mikrotik.com/products for the latest version of this document. Document #49249 Modified on: 02.JUL.2019
Page 4

Federal Communication Commission Interference Statement
FCC ID:LHG 2 - TV7LHG2ND
LHG 5 - TV7LHG5NDM
LHG 5 ac - TV7LHG5ACD
LHG HP5 - TV7LHG5HPND
This equipment has been tested and found to comply with the limits for a Class B digital device, pursuant to Part 15
of the FCC Rules. These limits are designed to provide reasonable protection against harmful interference in a
residential installation.
This equipment generates, uses and can radiate radio frequency energy and, if not installed and used in
accordance with the instructions, may cause harmful interference to radio communications. However, there is no
guarantee that interference will not occur in a particular installation. If this equipment does cause harmful
interference to radio or television reception, which can be determined by turning the equipment off and on, the user
is encouraged to try to correct the interference by one of the following measures:
• Reorient or relocate the receiving antenna.
• Increase the separation between the equipment and receiver.
• Connect the equipment into an outlet on a circuit different from that to which the receiver is connected.
• Consult the dealer or an experienced radio/TV technician for help.
FCC Caution: Any changes or modifications not expressly approved by the party responsible for compliance could
void the user’s authority to operate this equipment.
This device complies with Part 15 of the FCC Rules. Operation is subject to the following two conditions: (1) This
device may not cause harmful interference, and (2) this device must accept any interference received, including
interference that may cause undesired operation. This device and its antenna must not be co-located or operation
in conjunction with any other antenna or transmitter.
IMPORTANT: Exposure to Radio Frequency Radiation.
This equipment complies with the FCC RF radiation exposure limits set forth for an uncontrolled environment. This
equipment should be installed and operated with a minimum distance of 40 cm between the radiator and any part
of your body.
See mikrotik.com/products for the latest version of this document. Document #49249 Modified on: 02.JUL.2019
Page 5

Industry Canada
IC: LHG 2 - 7442A-LHG2ND
LHG 5 - 7442A-LHG5NDM
LHG 5 ac - 7442A-LHG5ACD
LHG HP5 - 7442A-LHG5HPND
This device complies with Industry Canada licence-exempt RSS standard(s). Operation is subject to the following
two conditions: (1) this device may not cause interference, and (2) this device must accept any interference,
including interference that may cause undesired operation of the device.
Le présent appareil est conforme aux CNR d'Industrie Canada applicables aux appareils radio exempts de licence.
L'exploitation est autorisée aux deux conditions suivantes : (1) l'appareil ne doit pas produire de brouillage, et (2)
l'utilisateur de l'appareil doit accepter tout brouillage radioélectrique subi, même si le brouillage est susceptible d'en
compromettre le fonctionnement.
IMPORTANT: Exposure to Radio Frequency Radiation.
This equipment complies with the IC radiation exposure limits set forth for an uncontrolled environment. This
equipment should be installed and operated with a minimum distance of 40 cm between the radiator and any partof
your body.
Cet équipement est conforme aux limites d'exposition au rayonnement IC définies pour un environnement non
contrôlé. Cet équipement doit être installé et utilisé à une distance minimale de 40 cm entre le radiateur et toute
partie de votre corps.
CAN ICES-3 (B)/NMB-3(B)
See mikrotik.com/products for the latest version of this document. Document #49249 Modified on: 02.JUL.2019
Page 6

CE Declaration of Conformity
Manufacturer: Mikrotikls SIA, Brivibas gatve 214i Riga, Latvia, LV1039.
BG С настоящото Mikrotīkls SIA декларира, че този тип радиосъоръжение RouterBOARD е в съответствие с Директива 2014/53/ЕС.
Цялостният текст на ЕС декларацията за съответствие може да се намери на следния интернет адрес: https://mikrotik.com/products
CS Tímto Mikrotīkls SIA prohlašuje, že typ rádiového zařízení RouterBOARD je v souladu se směrnicí 2014/53/EU. Úplné znění EU prohlášení o
shodě je k dispozici na této internetové adrese: https://mikrotik.com/products
DA Hermed erklærer Mikrotīkls SIA , at radioudstyrstypen RouterBOARD er i overensstemmelse med direktiv 2014/53/EU. EU-
overensstemmelseserklæringens fulde tekst kan findes på følgende internetadresse: https://mikrotik.com/products
DE Hiermit erklärt Mikrotīkls SIA , dass der Funkanlagentyp RouterBOARD der Richtlinie 2014/53/EU entspricht. Der vollständige Text der EU-
Konformitätserklärung ist unter der folgenden Internetadresse verfügbar: https://mikrotik.com/products
EL Με την παρούσα ο/η Mikrotīkls SIA , δηλώνει ότι ο ραδιοεξοπλισμός RouterBOARD πληροί την οδηγία 2014/53/ΕΕ. Το πλήρες κείμενο της
δήλωσης συμμόρφωσης ΕΕ διατίθεται στην ακόλουθη ιστοσελίδα στο διαδίκτυο: https://mikrotik.com/products
EN Hereby, Mikrotīkls SIA declares that the radio equipment type RouterBOARD is in compliance with Directive 2014/53/EU. The full text of the
EU declaration of conformity is available at the following internet address: https://mikrotik.com/products
ES Por la presente, Mikrotīkls SIA declara que el tipo de equipo radioeléctrico RouterBOARD es conforme con la Directiva 2014/53/UE. El texto
completo de la declaración UE de conformidad está disponible en la dirección Internet siguiente: https://mikrotik.com/products
ET Käesolevaga deklareerib Mikrotīkls SIA , et käesolev raadioseadme tüüp RouterBOARD vastab direktiivi 2014/53/EL nõuetele. ELi
vastavusdeklaratsiooni täielik tekst on kättesaadav järgmisel internetiaadressil: https://mikrotik.com/products
FI Mikrotīkls SIA vakuuttaa, että radiolaitetyyppi RouterBOARD on direktiivin 2014/53/EU mukainen. EU-vaatimustenmukaisuusvakuutuksen
täysimittainen teksti on saatavilla seuraavassa internetosoitteessa: https://mikrotik.com/products
FR Le soussigné, Mikrotīkls SIA , déclare que l'équipement radioélectrique du type RouterBOARD est conforme à la directive 2014/53/UE. Le
texte complet de la déclaration UE de conformité est disponible à l'adresse internet suivante: https://mikrotik.com/products
HR Mikrotīkls SIA ovime izjavljuje da je radijska oprema tipa RouterBOARD u skladu s Direktivom 2014/53/EU. Cjeloviti tekst EU izjave o
sukladnosti dostupan je na sljedećoj internetskoj adresi: https://mikrotik.com/products
HU Mikrotīkls SIA igazolja, hogy a RouterBOARD típusú rádióberendezés megfelel a 2014/53/EU irányelvnek. Az EU-megfelelőségi nyilatkozat
teljes szövege elérhető a következő internetes címen: https://mikrotik.com/products
IT Il fabbricante, Mikrotīkls SIA , dichiara che il tipo di apparecchiatura radio RouterBOARD è conforme alla direttiva 2014/53/UE. Il testo
completo della dichiarazione di conformità UE è disponibile al seguente indirizzo Internet: https://mikrotik.com/products
IS Hér með lýsir Mikrotīkls SIA því yfir að RouterBOARD er í samræmi við grunnkröfur og aðrar kröfur, sem gerðar eru í tilskipun 2014/53/EU.
Fullur texti ESB samræmisyfirlýsingar er að finna á eftirfarandi veffangi: https://mikrotik.com/products
LT Aš, Mikrotīkls SIA , patvirtinu, kad radijo įrenginių tipas RouterBOARD atitinka Direktyvą 2014/53/ES. Visas ES atitikties deklaracijos tekstas
prieinamas šiuo interneto adresu: https://mikrotik.com/products
LV Ar šo Mikrotīkls SIA deklarē, ka radioiekārta RouterBOARD atbilst Direktīvai 2014/53/ES. Pilns ES atbilstības deklarācijas teksts ir pieejams
šādā interneta vietnē: https://mikrotik.com/products
MT B'dan, Mikrotīkls SIA , niddikjara li dan it-tip ta' tagħmir tar-radju RouterBOARD huwa konformi mad-Direttiva 2014/53/UE. It-test kollu tad-
dikjarazzjoni ta' konformità tal-UE huwa disponibbli f'dan l-indirizz tal-Internet li ġej: https://mikrotik.com/products
NL Hierbij verklaar ik, Mikrotīkls SIA , dat het type radioapparatuur RouterBOARD conform is met Richtlijn 2014/53/EU. De volledige tekst van
de EU-conformiteitsverklaring kan worden geraadpleegd op het volgende internetadres: https://mikrotik.com/products
NO Mikrotīkls SIA erklærer herved at utstyret RouterBOARD er i samsvar med de grunnleggende krav og øvrige relevante krav i direktiv
2014/53/EU. Den fulle teksten til EU-samsvarserklæringen er tilgjengelig på følgende internettadresse: https://mikrotik.com/products
PL Mikrotīkls SIA niniejszym oświadcza, że typ urządzenia radiowego RouterBOARD jest zgodny z dyrektywą 2014/53/UE. Pełny tekst
deklaracji zgodności UE jest dostępny pod następującym adresem internetowym: https://mikrotik.com/products
PT O(a) abaixo assinado(a) Mikrotīkls SIA declara que o presente tipo de equipamento de rádio RouterBOARD está em conformidade com a
Diretiva 2014/53/UE. O texto integral da declaração de conformidade está disponível no seguinte endereço de Internet:
https://mikrotik.com/products
RO Prin prezenta, Mikrotīkls SIA declară că tipul de echipamente radio RouterBOARD este în conformitate cu Directiva 2014/53/UE. Textul
integral al declarației UE de conformitate este disponibil la următoarea adresă internet: https://mikrotik.com/products
SK Mikrotīkls SIA týmto vyhlasuje, že rádiové zariadenie typu RouterBOARD je v súlade so smernicou 2014/53/EÚ. Úplné EÚ vyhlásenie o
zhode je k dispozícii na tejto internetovej adrese: https://mikrotik.com/products
SL Mikrotīkls SIA potrjuje, da je tip radijske opreme RouterBOARD skladen z Direktivo 2014/53/EU. Celotno besedilo izjave EU o skladnosti je
na voljo na naslednjem spletnem naslovu: https://mikrotik.com/products
SV Härmed försäkrar Mikrotīkls SIA att denna typ av radioutrustning RouterBOARD överensstämmer med direktiv 2014/53/EU. Den fullständiga
texten till EU-försäkran om överensstämmelse finns på följande webbadress: https://mikrotik.com/products
MPE statement
This equipment complies with EU radiation exposure limits set forth for an uncontrolled environment. This equipment should be installed and
operated with minimum distance of 20 cm between the radiator and your body, unless specifically stated otherwise in page 1 of this document.
In RouterOS you must specify your country, to make sure local wireless regulations are observed.
Frequency bands terms of use
Frequency range (for applicable models)Channels used Maximum Output Power (EIRP) Restriction
2412-2472 MHz 1 - 13 20 dBm Without any restriction to use in all EU Member States
5150-5250 MHz 26 - 48 23 dBm Restricted to indoor use only*
5250-5350 MHz 52 - 64 20 dBm Restricted to indoor use only*
5470-5725 MHz 100 - 140 27 dBm Without any restriction to use in all EU Member States
* It is the customer’s responsibility to follow local country regulations, including operation within legal frequency channels, output power, cabling
requirements, and Dynamic Frequency Selection (DFS) requirements. All Mikrotik radio devices must be professionally installed!
Note. Information contained here is subject to change. Please visit the product page on www.mikrotik.com for the most up to date version of this
document.
See mikrotik.com/products for the latest version of this document. Document #49249 Modified on: 02.JUL.2019
Page 7

BG. Инструкция: Свържете адаптера на захранване, за да включите устройството. Отворете 192.168.88.1 в уеб браузър, за да
настроите продукта. Повече информация в http://mt.lv/help-bg
CS. Návod k použití: Připojte napájecí adaptér k zapnutí přístroje. Otevřete 192.168.88.1 ve webovém prohlížeči pro konfiguraci produktu.
Více informací najdete v http://mt.lv/help-cs
DA. Instruktionsbog: Tilslut strømadapteren for at tænde for enheden. Åbn 192.168.88.1 i en webbrowser til at konfigurere produktet. Mere
information i http://mt.lv/help-da
DE. Bedienungsanleitung: Verbinden Sie das Netzteil, um das Gerät einzuschalten. Öffnen Sie 192.168.88.1 in einem Web-Browser, um das
Produkt zu konfigurieren. Weitere Informationen im http://mt.lv/help-de
EL. εγχειρίδιο οδηγιών: Συνδέστε τον προσαρμογέα τροφοδοσίας για να ενεργοποιήσετε τη μονάδα. Ανοίξτε 192.168.88.1 σε ένα πρόγραμμα
περιήγησης στο Web για να διαμορφώσετε το προϊόν. Περισσότερες πληροφορίες στο http://mt.lv/help-el
EN. Instruction manual: Connect the power adapter to turn on the device. Open 192.168.88.1 in your web browser, to configure it. More
information on http://mt.lv/help
ES. Manual de instrucciones: Conecte el adaptador de alimentación para encender la unidad. Abra 192.168.88.1 en un navegador web para
configurar el producto. Más información en http://mt.lv/help-es
ET. Kasutusjuhend: Ühendage toiteadapter seadme sisselülitamiseks. Avatud 192.168.88.1 in veebilehitseja seadistada toodet. Rohkem
teavet http://mt.lv/help-et
FI. Käyttöohje: Kytke virtalähde päälle laitteen. Avaa 192.168.88.1 in selaimen määrittää tuotteen. Lisää tietoa http://mt.lv/help-fi
FR. Mode d'emploi: Connectez l'adaptateur d'alimentation pour allumer l'appareil. Ouvrez 192.168.88.1 dans un navigateur Web pour
configurer le produit. Plus d'informations dans http://mt.lv/help-fr
HR. Uputa za uporabu: Priključite napajanje i uključite uređaj. Za konfiguraciju uređaja u pregledniku otvorite 192.168.88.1. Više informacija je
na http://mt.lv/help-hr
HU. Használati utasítás: Csatlakoztassa a hálózati adaptert a készülék bekapcsolásához. Megnyitása 192.168.88.1 egy webböngészőben
beállítani a terméket. Több információ http://mt.lv/help-hu
IT. Manuale di istruzioni: Collegare l'adattatore di alimentazione per accendere l'unità. Aprire 192.168.88.1 in un browser Web per configurare
il prodotto. Maggiori informazioni in http://mt.lv/help-it
IS. Notkunarleiðbeiningar: Tengdu straumbreytinn til að kveikja á tækinu. Opnaðu 192.168.88.1 í vafra til að stilla það. Nánari
upplýsingar á http://mt.lv/help-is
NO. Instruksjonsmanual: Koble strømadapteren for å slå på enheten. Åpne 192.168.88.1 i nettleseren din for å konfigurere den. Mer
informasjon på http://mt.lv/help-no
LT. Naudojimosi instrukcija: Prijunkite maitinimo adapterį įjunkite įrenginį. Į interneto naršyklę 192.168.88.1 Atidarykite galite konfigūruoti
gaminį. Daugiau informacijos rasite http://mt.lv/help-lt
LV. Lietošanas instrukcija: Pievienojiet Strāvas adapteri, lai ieslēgtu ierīci. Atvērt 192.168.88.1 ar interneta pārlūku, lai konfigurētu produktu.
Plašāka informācija http://mt.lv/help-lv
MT. Manwal tal-istruzzjoni: Qabbad l-adapter tal-qawwa biex iddawwar it-tagħmir. Iftaħ 192.168.88.1 fil-web browser tiegħek, biex jiġi
kkonfigurat. Aktar informazzjoni fuq http://mt.lv/help-mt
NL. Handleiding: Sluit voedingsadapter aan op het apparaat in te schakelen. Open 192.168.88.1 in een webbrowser om het product te
configureren. Meer informatie in http://mt.lv/help-nl
PL. Instrukcja obsługi: Podłącz adapter zasilania, aby włączyć urządzenie. Otwórz 192.168.88.1 w przeglądarce internetowej, aby
skonfigurować urządzenie. Więcej informacji w http://mt.lv/help-pl
PT. Manual de instruções: Conecte o adaptador de alimentação para ligar o aparelho. Abra 192.168.88.1 em um navegador da web para
configurar o produto. Mais informações em http://mt.lv/help-pt
RO. Instrucțiuni de utilizare: Conectați adaptorul de alimentare pentru a porni aparatul. Deschide 192.168.88.1 într-un browser web pentru a
configura produsul. Mai multe informații în http://mt.lv/help-ro
SK. Navodila: Priključite napajalnik za vklop naprave. Odprite 192.168.88.1 v spletnem brskalniku nastaviti izdelek. Več informacij v
http://mt.lv/help-sk
SL. Návod na použitie: Pripojte napájací adaptér k zapnutiu prístroja. Otvorte 192.168.88.1 vo webovom prehliadači pre konfiguráciu produktu.
Viac informácií nájdete v http://mt.lv/help-sl
SV. Instruktionsmanual: Anslut nätadaptern för att slå på enheten. Öppna 192.168.88.1 i en webbläsare för att konfigurera produkten. Mer
information på http://mt.lv/help-sv
NO. Bruksanvisningen: Koble strømadapteren for å slå på enheten. Åpne 192.168.88.1 i en nettleser for å konfigurere produktet. Mer
informasjon på http://mt.lv/help-no
RU. Руководство по эксплуатации: подключите адаптер питания чтобы включить устройство. Откройте 192.168.88.1 в своем
веб-браузере для конфигурации. Дополнительная информация http://mt.lv/help-ru
CN. 说明书。 连接电源适配器以打开设备。 在 Web 浏览器中打开192.168.88.1 进行配置。 有关http://mt.lv/help-zh 的更多信息
See mikrotik.com/products for the latest version of this document. Document #49249 Modified on: 02.JUL.2019
 Loading...
Loading...