MIGROS M-IDENTITY User Manual
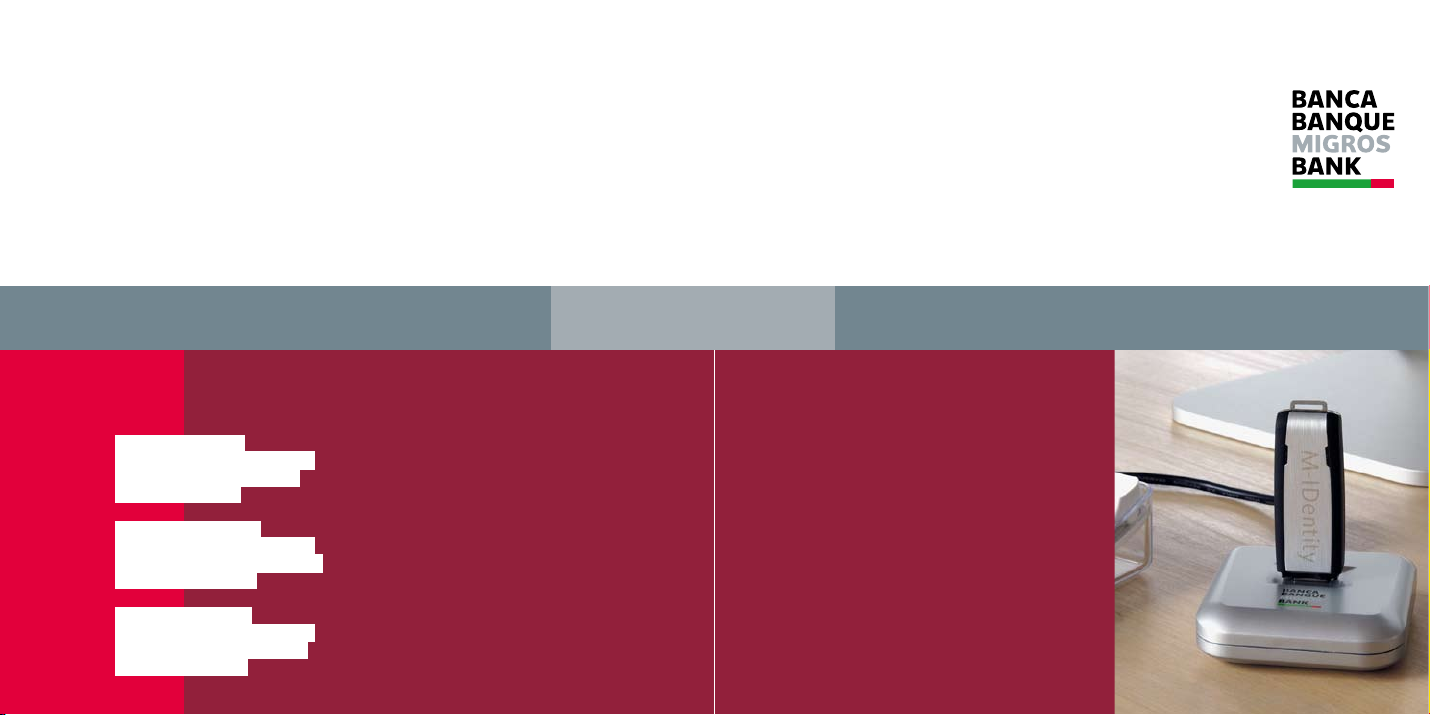
www.migrosbank.ch
e-Banking-Hotline 0848 845 450
Montag bis Freitag 8 – 19 Uhr
Samstag, 8 – 12 Uhr
www.banquemigros.ch
e-Banking-Hotline 0848 845 450
du lundi au vendredi de 8 h à 19 h
le samedi de 8 h à 12 h
www.bancamigros.ch
e-Banking-Hotline 0848 845 450
Lunedì – Venerdì dalle 8 alle 19
Sabato dalle 8 alle 12
M-IDentity
Benutzerhandbuch
Manuel de l’utilisateur
Manuale per gli utenti

Inhaltsverzeichnis
Table des matières
Sommario
2 M IDEN TIT Y M IDEN TIT Y 4
Deutsch Seiten 4 – 13
Français pages 14 – 23
Italiano pagine 24 – 33
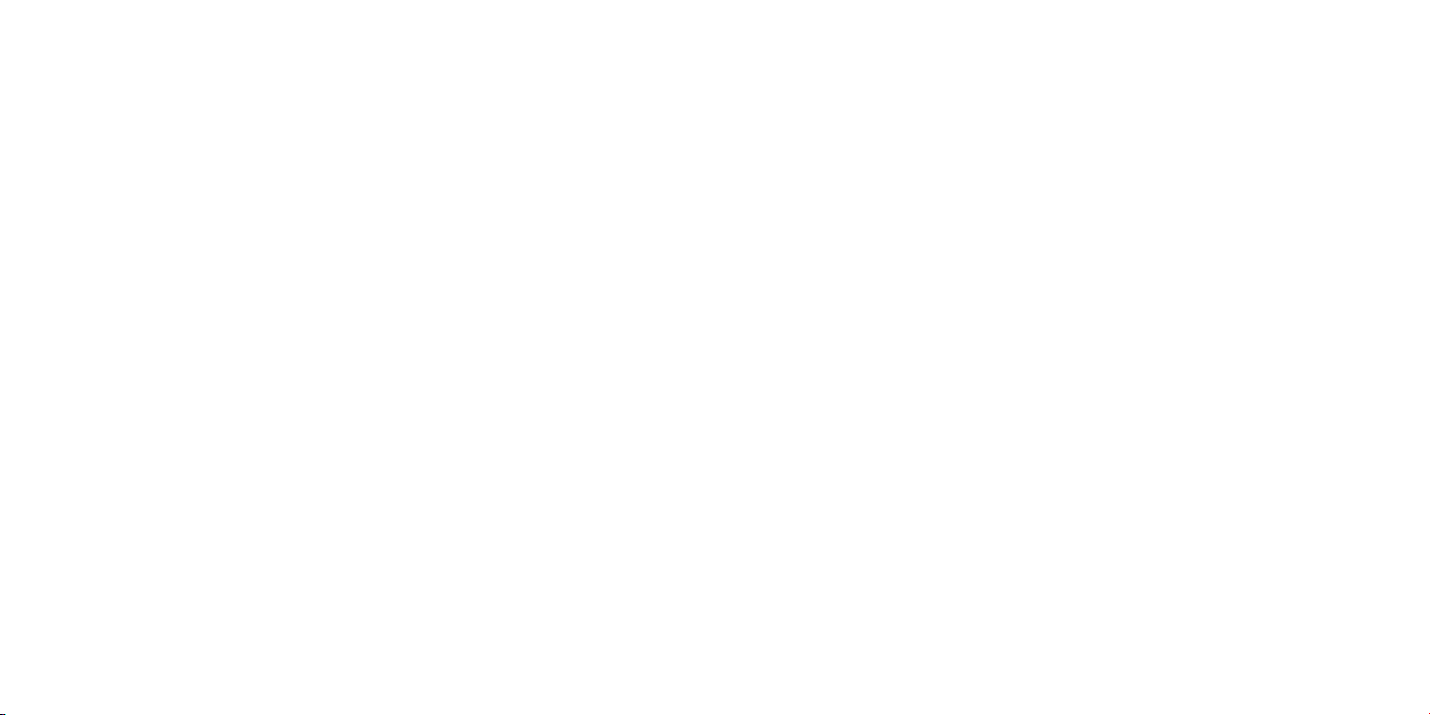
liebe kundin, lieber kunde
Der M-IDentity ist Ihr Schlüssel zum
Internet Banking. Behandeln Sie ihn auch
als solchen. Bewahren Sie den M-IDentity
sorgfältig auf.
Mit M-IDentity stellen wir Ihnen eine innovative und
M-IDentity
sichere Lösung für den Einstieg ins M-BancNet zur Verfügung.
Auf den nächsten Seiten erfahren Sie Schritt für Schritt, wie
einfach der Zugang zu Ihren Bankgeschäften in Zukunft sein
wird. Wir wünschen Ihnen schon heute viel Spass dabei!
Ihre Migros Bank
4 M IDEN TIT Y M IDEN TIT Y 5
DE UTSC H
Lieferumfang
1 M-IDentity
1 Abdeckung separat
1 Docking-Station USB 2.0 mit 1.8 m Kabel
1 Smart-Card im SIM-Kartenformat
1 Benutzerhandbuch
Systemanforderungen
– Microsoft Windows 2000 ab Service Pack 4
Microsoft Windows XP ab Service Pack 2
–
Microsoft Windows Vista
–
MacOS X ab Version 10.4.11 (Intel und PowerPC)
–
– SuSE Linux ab Version 10.1 (i386 Hardware-Architektur)
Ubuntu Linux ab Version 7.04 (i386 Hardware-Architektur)
–
Hardware-Empfehlung:
mind. 512 MB RAM
–
USB 2.0
–

1. 2. 3.
Inbetriebnahme
M-IDentity
Zusammen mit Ihrem M-IDentity erhalten Sie eine Smart-Card
im SIM-Kartenformat. Um den M-IDentity in Betrieb zu nehmen,
gehen Sie wie folgt vor:
1. Smart-Card im SIM-Kartenformat herausbrechen
(analog SIM-Karte des Mobiltelefons).
2. Smart-Card in den M-IDentity einsetzen. Die Smart-Card
muss mit der goldenen Kontaktfläche nach unten und mit
dem Logo nach oben unter die schwarze Lasche des
M-IDentity eingeschoben werden.
3. M-IDentity mit der Abdeckung schliessen.
Ihr M-IDentity ist nun betriebsbereit.
Anschluss
Docking-Station
Für eine einfache Nutzung der USB-Schnittstelle liefern wir
Ihnen eine Docking-Station mit. Um die Docking-Station in
Betrieb zu nehmen, gehen Sie wie folgt vor:
1. Kabel der Docking-Station in die USB-Schnittstelle Ihres
Computers stecken.
2. Docking-Station an einen geeigneten Platz neben ihren
Bildschirm stellen.
Die Docking-Station ist nun betriebsbereit.
Die Nutzung der Docking-Station ist nicht
zwingend. Der M-IDentity kann problemlos
direkt in die USB-Schnittstelle Ihres PC
oder Laptop eingesteckt werden.
6 M IDEN TIT Y M IDEN TIT Y 7
DE UTSC H
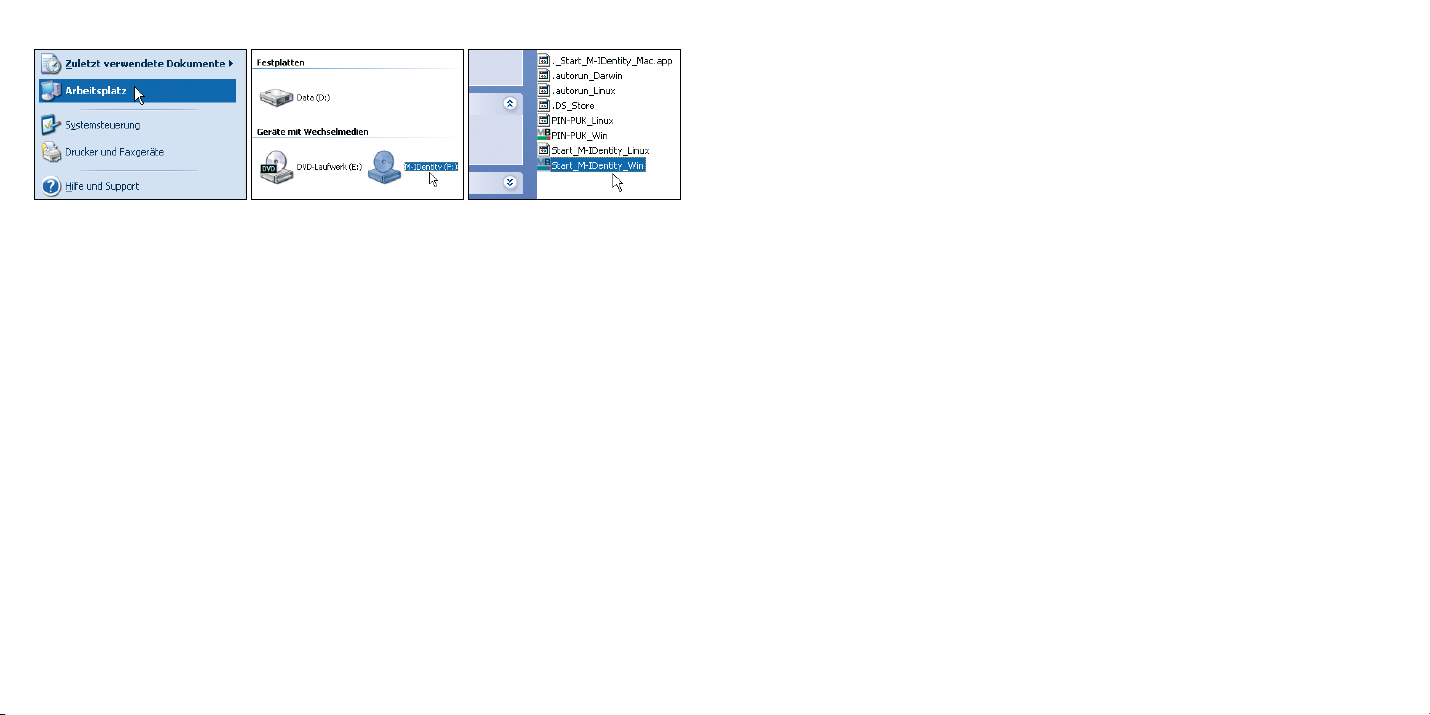
2. 3./4. 5.
Achtung: Entfernen Sie den M-IDentity nie
während eines Software-Updates. Unterbrüche
während eines Software-Updates können dazu
führen, dass Ihr M-IDentity Schaden nimmt
und ersetzt werden muss.
Start von
M-IDentity
8 M IDEN TIT Y MI DEN TIT Y 9DE UTSC H
1. Stecken Sie den M-IDentity in die USB-Schnittstelle oder
in die Docking-Station.
2. Klicken Sie via Startmenü oder via Windows Explorer auf
«Arbeitsplatz» (unter Windows Vista auf «Computer»).
3. Auf Ihrem Bildschirm erscheint ein CD-ROM-Laufwerk
mit der Bezeichnung M-IDentity.
4. Doppelklicken Sie das Symbol mit der linken Maustaste.
5. Der Inhalt des M-IDentity-Laufwerks wird nun angezeigt.
Betriebssystem Windows:
–
Doppelklicken Sie «Start_M-IDentity_Win».
Betriebssystem Mac und Linux:
–
Doppelklicken Sie «Start_M-IDentity_Mac» resp.
«Start_M-IDentity_Linux».
Software-Update
Firefox-Browser
– Das System prüft bei jeder Verwendung, ob eine Aktuali-
sierung der Software des M-IDentity notwendig ist.
– Ein allfälliges Update kann einige Minuten dauern.
– Entfernen Sie den M-IDentity nie während eines Software-
Updates und/oder führen Sie nie einen Neustart während
eines Software-Updates durch. In beiden Fällen könnte der
M-IDentity Schaden nehmen.
M-IDentity kann aus Sicherheitsgründen nicht verwendet
werden, wenn bereits ein Firefox-Browser auf dem Rechner
läuft. Wir bitten Sie, das Schliessen des Firefox-Browsers zu
bestätigen oder den M-IDentity zu einem späteren Zeitpunkt
erneut zu starten.
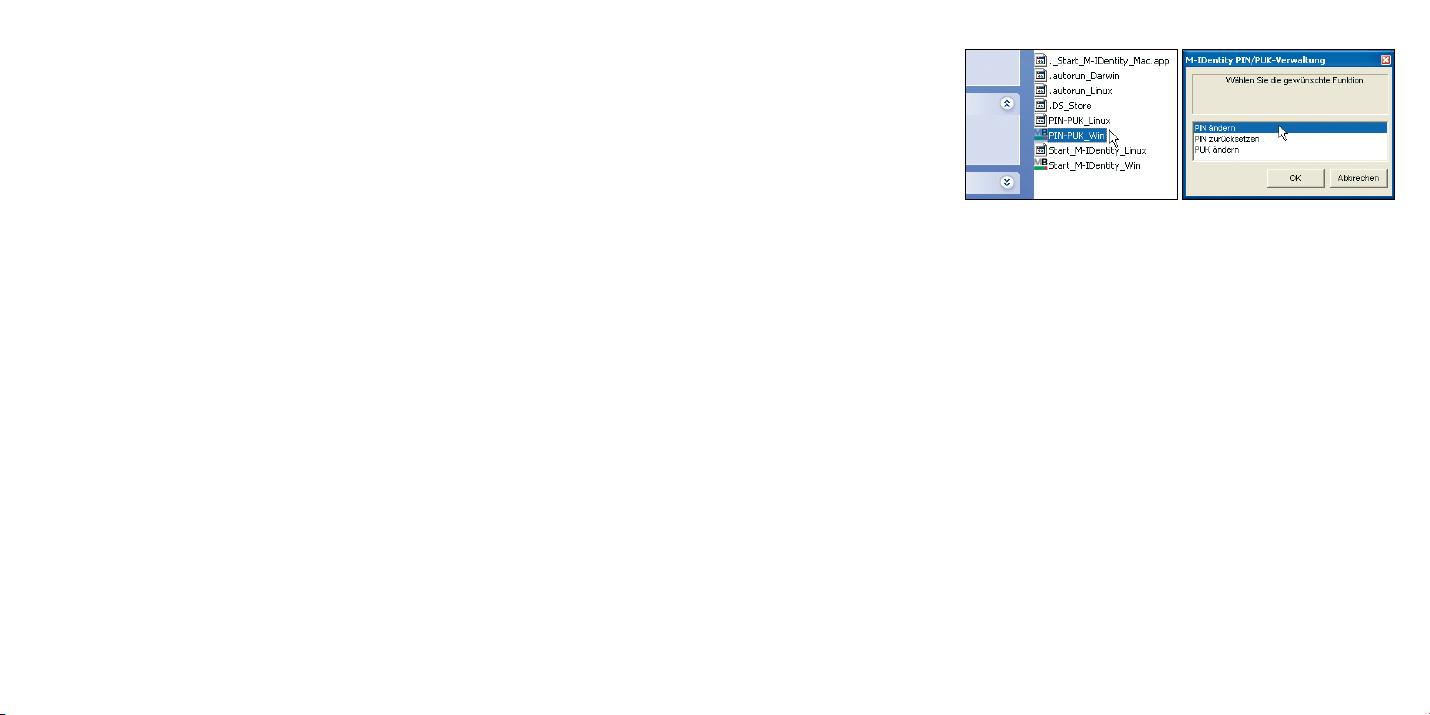
Wir empfehlen Ihnen, den PIN bei der
ersten Nutzung zu ändern. Bewahren Sie
den PUK an einem sicheren Ort auf.
1. 2.
Einstieg ins
M-BancNet
Nach dem Start von M-IDentity und einer Aktualitätskontrolle der Software, gelangen Sie automatisch zur
Eingabemaske von M-BancNet.
Funktionen
zur Änderung Ihres
PIN und PUK
Geben Sie nun Ihren PIN-Code ein – schon sind Sie im
M-BancNet!
Alle Bankgeschäfte erledigt? Melden Sie sich im M-BancNet
via «Abmelden» ab und ziehen Sie danach den M-IDentity
aus der USB-Schnittstelle oder aus der Docking-Station.
10 M IDE NTI TY M IDEN TIT Y 1 1
DE UTSC H
Mit separater Post erhalten Sie Ihren persönlichen PIN und
PUK, Ihre individuellen Codes für den Einstieg ins M-BancNet.
1. Starten Sie durch Doppelklick mit der linken Maustaste
das entsprechende Programm:
Betriebssystem Windows:
–
PIN-PUK_Win
Betriebssysteme Mac und Linux:
–
«PIN-PUK_Mac» resp. «PIN-PUK_Linux»
2. Wählen Sie die gewünschte Funktion aus:
– PIN ändern.
– PIN zurücksetzen (falls Sie Ihren PIN falsch eingegeben oder
vergessen haben, können Sie diesen mit dem PUK entsperren).
PUK ändern.
–
 Loading...
Loading...