
› MANUALE D’USO
› INSTRUCTION GUIDE
› BEDIENUNGSANLEITUNG
› MANUAL DE INSTRUCCIONES
› GUIDE D’UTILISATION
› HANDLEIDING
DUAL CORE INTERCOM SYSTEM
BTNEXT PRO
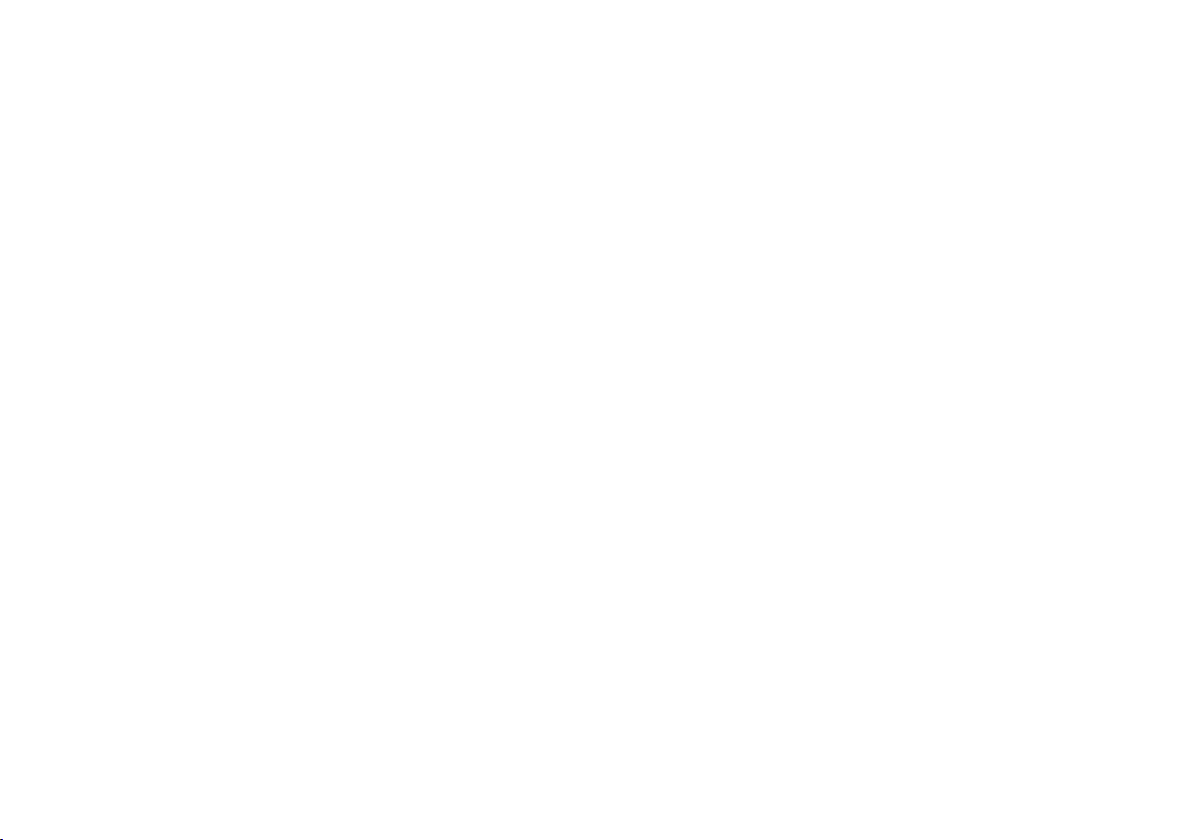
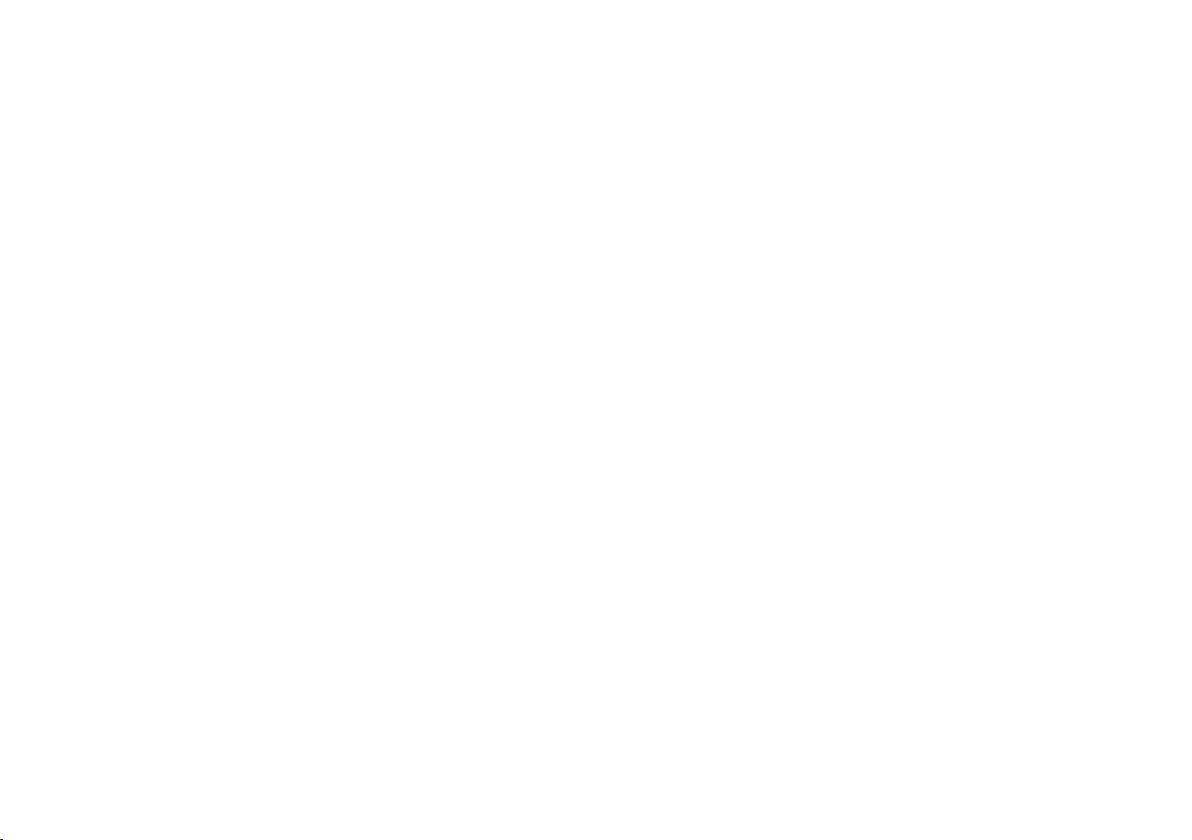
Sommario
Principali caratteristiche ........................................................................................................................................................................................................................................................ 3
Caratteristiche tecniche Midland BTNEXT PRO ............................................................................................................................................................................................................. 3
Ricarica delle batterie ............................................................................................................................................................................................................................................................ 4
Descrizione dispositivo e sistema di fissaggio ..................................................................................................................................................................................................................... 4
Accensione e spegnimento del Midland BTNEXT PRO .................................................................................................................................................................................................. 6
Modalità operative ................................................................................................................................................................................................................................................................. 6
Come abbinare un altro dispositivo Midland BTNEXT PRO .............................................................................................................................................................................................7
Conference............................................................................................................................................................................................................................................................................10
Modalità Conference con 8 persone (4 coppie) ...............................................................................................................................................................................................................11
Talk 2 All - Abbinamento a dispositivi non Midland. .......................................................................................................................................................................................................... 11
Funzione Background ..........................................................................................................................................................................................................................................................12
Condividere la musica...........................................................................................................................................................................................................................................................14
Utilizzo della funzionalita’ Radio FM ...................................................................................................................................................................................................................................15
Ingresso audio in background ..............................................................................................................................................................................................................................................16
Segnalatore di frenata d’emergenza ...................................................................................................................................................................................................................................16
Configurazioni speciali ..........................................................................................................................................................................................................................................................17
Configurazione e aggiornamento firmware .......................................................................................................................................................................................................................18
Garanzia .................................................................................................................................................................................................................................................................................18
Certificazioni e Conformità di Sicurezza ............................................................................................................................................................................................................................18
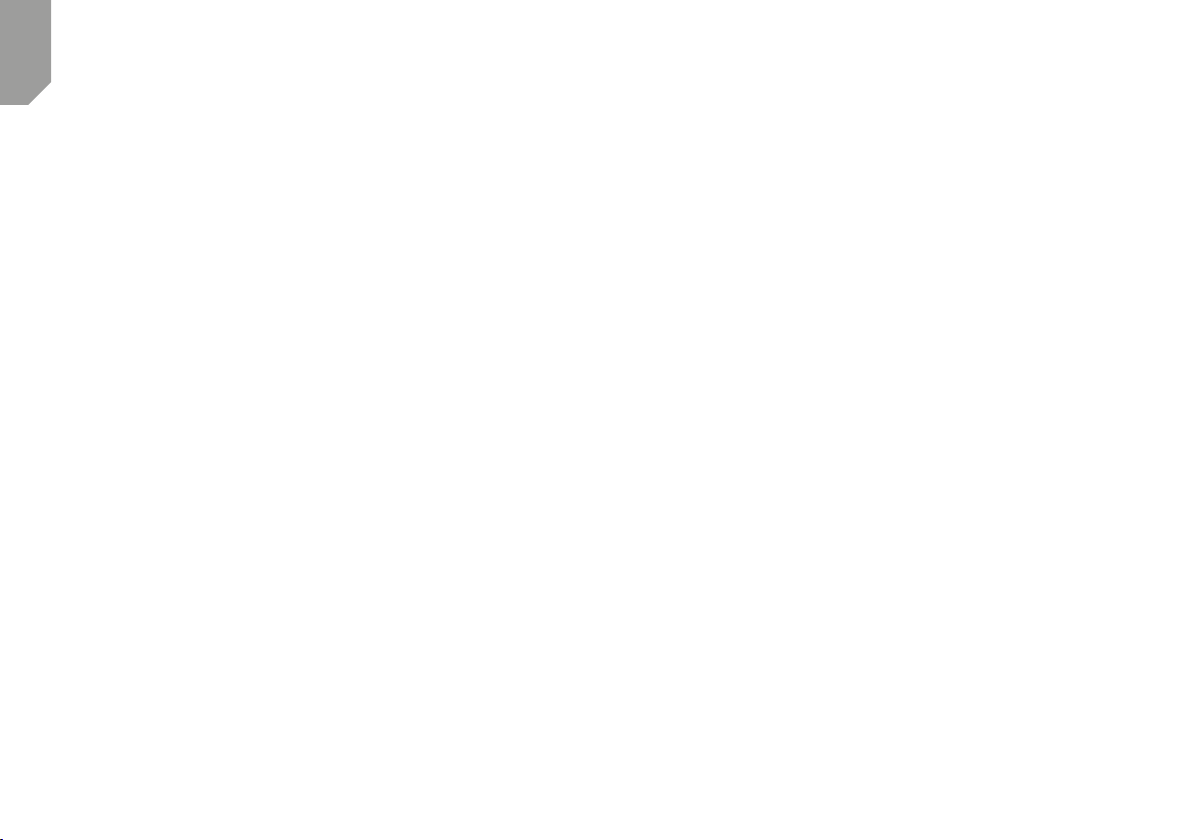
I
MIDLAND BTNEXT PRO
Intercom dual core
Midland BT NEXT PRO è un sistema intercom con Bluetooth Dual Core per comunicazioni
Conference e con funzione background anche in stereo. Estremamente sottile e dal design
aerodinamico, BT NEXT PRO è dotato di molteplici funzioni che si attivano facilmente gra
zie ai 3 grandi tasti posti sul frontale del dispositivo. Midland BT NEXT PRO si può fissare
al casco in due modi: tramite basetta adesiva o tramite l’aggancio a morsetto.
L’audio kit con i suoi altoparlanti ultra-sottili vi permette di ascoltare perfettamente la
musica con un audio di ottima qualità durante i vostri spostamenti in moto!
Principali caratteristiche:
› Bluetooth Dual Core per background audio anche in stereo
› Intercom Pilota/Passeggero o moto a moto fino ad una distanza massima di 1,6 Km
› Conference fino a 8 persone (4 coppie)
› Connessione fino a 6 persone per comunicazioni “one to one”
› Funzionalità Talk2All per collegare intercom di altre marche
› Radio FM stereo con RDS
› Music share (condivisione musica con passeggero)
› Connessione al telefonino/MP3 player
› Supporto per 2 Telefoni
› Connessione a sistemi di navigazione GPS
› Connessione a Radio PMR446 con Bluetooth integrato o esterno
› Connessione AUX a filo per MP3 player (cavo opzionale)
› Configurazione ed aggiornamento firmware da PC via USB
Midland BTNEXT PRO è disponibile in due versioni:
› Midland BTNEXT PRO confezione singola con un solo dispositivo
› Midland BTNEXT PRO TWIN confezione doppia con due dispositivi.
In base alla versione in vostro possesso nella confezione troverete:
Midland BTNEXT PRO SINGLE
› 1 dispositivo di comunicazione Midland BTNEXT PRO
› 1 kit di montaggio a slitta completo di speaker stereo
› 1 microfono a braccetto e 1 microfono a filo
› 1 sistema di fissaggio bi-adesivo
› 1 sistema di fissaggio a morsetto
› 1 kit di ricarica USB-Micro USB
Midland BTNEXT PRO TWIN
› 2 dispositivi di comunicazione Midland BTNEXT PRO
-
› 2 kit di montaggio a slitta completo di speaker stereo
› 2 microfoni a braccetto e 2 microfoni a filo
› 2 sistemi di fissaggio bi-adesivo
› 2 sistemi di fissaggio a morsetto
› 1 kit di ricarica USB-Micro USB con doppio connettore
I dispositivi della confezione TWIN sono già abbinati tra loro sul pulsante centrale per poter
attivare immediatamente la funzione Intercom.
Caratteristiche tecniche Midland BTNEXT PRO
Generali:
› Bluetooth ver. 4.2 stereo (protocollo Headset/Handsfree/A2DP/AVRCP)
› Frequenza 2.4GHz - Max Power 100mW
› Sistema AGC per il controllo automatico del volume in base al rumore di fondo
› Attivazione della comunicazione intercom vocale (VOX) o manuale
› Comandi manuali per: attivazione telefono, interfono, Radio FM e connessione a filo
› Completamente resistente all’acqua
› Batteria al Litio con autonomia fino a 20 ore di conversazione
› Tempo di ricarica: circa 2 ore
Connessioni Bluetooth:
Con un dispositivo dello stesso tipo per comunicazioni intercom Pilota-Passeggero o
Moto-Moto fino ad una distanza massima di 1.6km senza ostacoli o interferenze.
Con dispositivo Bluetooth:
› Telefonino con MP3 player Stereo (protocollo A2DP) e GPS
› Ricetrasmettitori PMR446 (con Bluetooth integrato o esterno) per comunicazioni
di gruppo moto a moto
2 www.midlandeurope.com
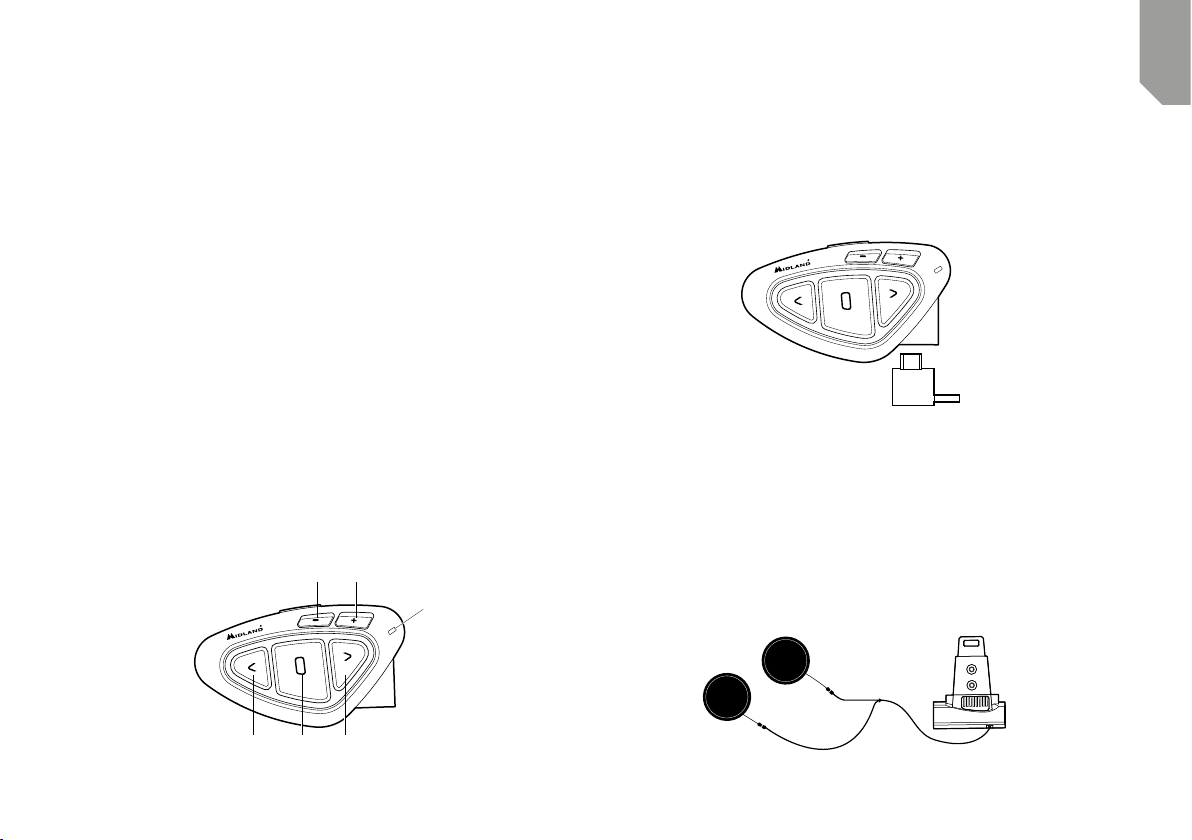
Connessioni a filo:
› Per sorgente audio stereo tipo iPod/MP3 player (cavo opzionale)
Attenzione: Midland BTNEXT PRO è stato progettato per essere resistente alla pioggia.
Verificate sempre che il gommino di protezione della presa di ricarica sia ben chiuso in caso
di pioggia.
I tre pulsanti principali sono pulsanti multifunzione: pulsante Avanti (a sinistra), pulsante
Centrale e pulsante Indietro (a destra).
I due pulsanti più piccoli, in alto a destra, sono invece il Volume + ed il volume -.
Descrizione delle connessioni a filo
Presa Ricarica: Permette la ricarica del dispositivo tramite alimentatore microUSB stan-
Ricarica delle batterie
Assicuratevi che il dispositivo di comunicazione sia completamente carico prima di
iniziare ad utilizzarlo. La prima volta sono necessarie almeno 3 ore. Successivamente il
dard. La stessa presa microUSB della ricarica, permette la connessione di una sorgente
audio a filo come un iPod/MP3 player stereo.
Attenzione: Il cavo necessario per collegare una sorgente audio a filo è opzionale.
tempo si riduce mediamente a 2 ore per una ricarica completa. Per ragioni di comodità,
il dispositivo può essere rimosso dal casco per essere ricaricato. Per caricare il dispositivo
di comunicazione, sollevate la protezione in gomma della presa di ricarica e collegate ad
essa lo spinotto del caricatore, quindi innestate la spina CA del caricatore ad una presa
di rete elettrica.
Il LED rosso lampeggerà per tutto il tempo della ricarica. Lasciate l’apparecchio collega
to fino a che il LED rosso si spegne e il LED blu rimane acceso fisso.
Quando la carica è completa, (LED rosso non più lampeggiante) scollegate il dispositivo
dal caricatore.
Attenzione: ogni volta che viene inserito (o disinserito) il plug di ricarica, il dispositivo si spe
gne (per utilizzarlo mentre è in carica è necessario quindi riaccenderlo con il plug inserito).
Descrizione dispositivo e sistema di fissaggio
Descrizione Midland BTNEXT PRO
Il dispositivo Midland BTNEXT PRO è dotato di 5 pulsanti, tutti nella parte frontale.
Volume - Volume +
LED
-
Descrizione Kit Audio
Il sistema audio comprende due altoparlanti stereo ultra piatti e due microfoni intercambiabili: uno a braccetto e l’altro a filo. Entrambi hanno un mini connettore che vi
permette di scegliere il microfono che più si adatta al vostro tipo di casco.
Altoparlanti stereo
I due altoparlanti stereo hanno una fascia adesiva/velcro che facilita il loro fissaggio all’interno del casco. Raccomandiamo di non tenere il volume troppo alto, in quanto è importante mantenere l’attenzione in mezzo al traco e durante i vostri spostamenti in moto.
I
Presa ricarica
Centrale
Avanti Indietro
www.midlandeurope.com 3
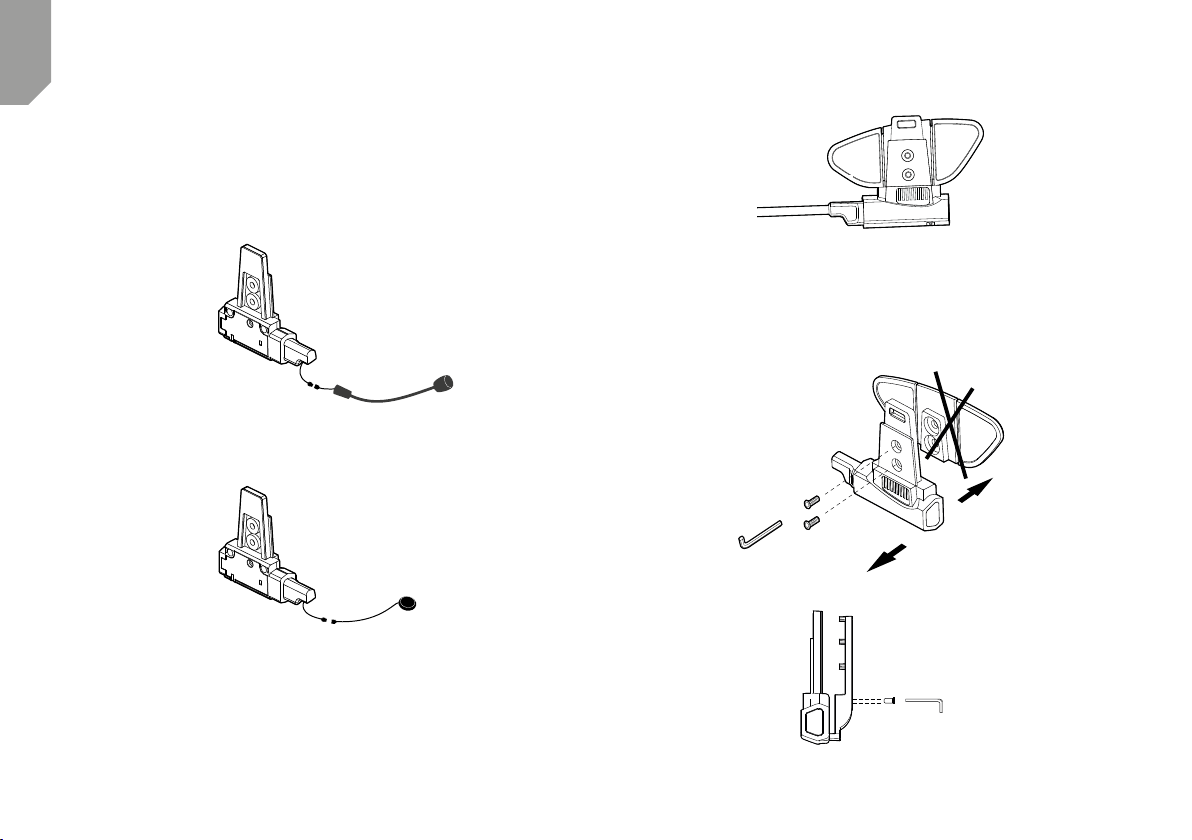
I
Microfono
Il microfono può essere fissato al casco in due modi, in base alla tipologia di microfono
scelta.
Microfono a braccetto
Posizionate il braccetto del microfono con il velcro/ adesivo tra l’imbottitura e la parte rigida del casco, in modo che il microfono e il simbolo bianco sul microfono siano posizionati correttamente di fronte alla bocca. Questa soluzione è adatta per caschi modulari.
Per i caschi aperti (Jet) è disponibile un microfono specifico opzionale.
Microfono a filo
Posizionate il microfono, grazie al velcro/adesivo, all’interno del casco di fronte alla bocca. Questo tipo di microfono è l’ideale per i caschi integrali.
Fissaggio con bi-adesivo
Il sistema di fissaggio con bi-adesivo è già montato sulla base con contatti a slitta.
Biadesivo
Assicuratevi che la parte del casco dove andrà fissata la base bi adesiva sia pulita. Rimuovete la pellicola dal biadesivo e fissate la base sulla parte sinistra del casco esercitando
una leggera pressione per alcuni secondi.
Fissaggio con morsetto
1) Rimuovere la basetta bi-adhesiva dalla slitta utilizzando la chiave presente nella confezione
2) Tramite le due viti in dotazione avvitate la base a morsetto alla slitta.
Descrizione sistema di fissaggio al casco
Il Midland BTNext PRO è fornito con due sistemi di fissaggio al casco, uno tramite base
con biadesivo e l’altro con aggancio a morsetto.
Il dispositivo, grazie al sistema di contatti a slitta, può essere sganciato dal sistema di
fissaggio scelto ogni volta che si rende necessaria la ricarica o per custodirlo altrove.
4 www.midlandeurope.com
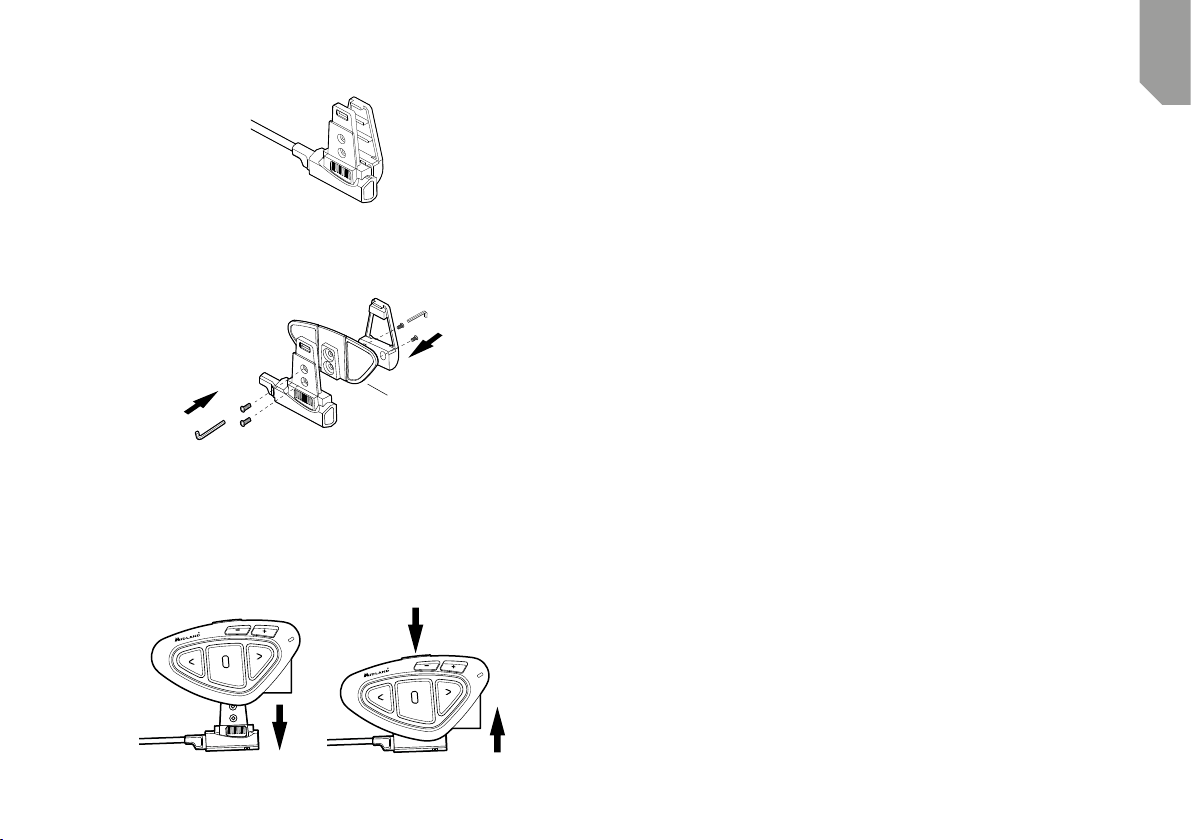
3) Quando avete trovato il punto esatto dove fissare l’interfono, stringete maggiormen-
A
te le due viti per fissare la slitta al morsetto nella parte sinistra del casco
Se necessario utilizzate anche la basetta gommata per una maggiore tenuta del
fissaggio a morsetto.
e avvitate poi la la base a morsetto.
Grazie alle due viti più corte fissate la basetta gommata alla slitta
Base gommata
Inserimento e sgancio del Midland BTNEXT PRO
Il BTNEXT PRO si inserisce facilmente al casco facendolo scorrere verso il basso
sull’apposita slitta del kit di fissaggio. Il dispositivo viene mantenuto in sede grazie alla clip
di fissaggio nella parte superiore della slitta (A).
Per rimuoverlo, basta semplicemente premere la clip di fissaggio e spingere il BTNEXT
PRO verso l’alto.
SgancioAggancio
Accensione e spegnimento del Midland BTNEXT PRO
Accensione:
› Tenete premuto il pulsante “Centrale” per circa 3 secondi, fino all’accensione della
luce BLU lampeggiante.
Spegnimento:
› Tenete premuti i pulsanti “Centrale” e “Indietro” insieme per circa 3 secondi, fino a
che la luce ROSSA emette 3 lampeggi.
› In questo modo non è possibile spegnere il dispositivo in modo involontario durante
l’uso (cosa che potrebbe succedere, specialmente se si utilizzano i guanti).
Modalità operative
Midland BTNEXT PRO ha tre modalità di funzionamento distinte: Intercom, Telefono
e Radio FM.
In base alla modalità attiva in un dato momento, le funzioni del Midland BTNEXT PRO
cambiano e di conseguenza anche i tre pulsanti centrali assumono funzionalità diverse.
› La modalità “Intercom” permette la gestione della funzionalità intercom per la co
municazione pilota/passeggero o moto a moto. I tre pulsanti permettono di aprire e
chiudere la connessione verso gli altri dispositivi collegati .
› La modalità “Telefono” (Phone), permette la gestione del telefono e le funzioni di
player musicale del telefono stesso e le indicazioni del GPS. I tre pulsanti gestiscono
le funzionalità del telefono e della musica (play/pausa- avanti e indietro).
› La modalità “Radio FM” (FM radio) permette l’ascolto della radio; i tre pulsanti ge
stiscono la ricerca e la memorizzazione delle stazioni preferite (6 memorie disponibili)
E’ possibile passare da una modalità all’altra semplicemente premendo per 3 secondi il
pulsante Centrale. Un annuncio vocale vi indicherà in quale modalità state entrando. La
sequenza con cui è possibile scorrere le 3 modalità è la seguente:
› Intercom (se è stata abbinata almeno ad un altro dispositivo)
› FM Radio
› Phone (se è stato abbinato un telefono)
Per esempio se siete nella modalità “Intercom” potete utilizzare i tre pulsanti per aprire
e chiudere la comunicazione verso gli altri dispositivi. Se passate, premendo il pulsante
centrale, alla modalità “FM Radio” potete ascoltare la radio ed i tre pulsanti serviranno
per cambiare stazione e memorizzare quelle preferite.
-
-
I
www.midlandeurope.com 5
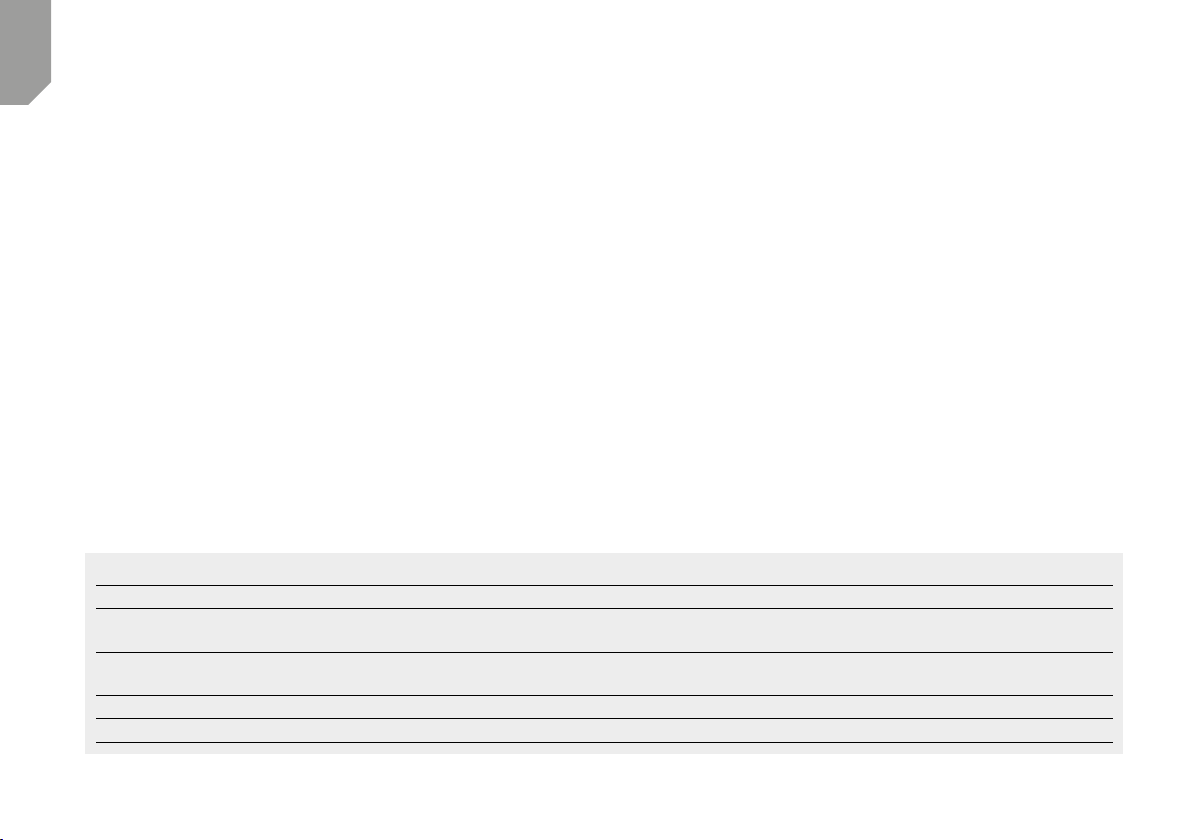
I
E’ possibile sapere in quale modalità si trova il dispositivo semplicemente premendo
brevemente insieme i pulsanti “Volume+” e “Volume -“ . Un annuncio vocale vi indi
cherà in quale modalità vi trovate.
Distanza massima
La modalità intercom è attiva fino ad una distanza massima di 1.6km in condizioni ottimali: questo significa che i piloti devono sempre essere a vista, senza ostacoli o interferenze.
Come abbinare un altro dispositivo Midland BTNEXT PRO
Per utilizzare la funzionalità Intercom è necessario avere due dispositivi Midland BTNEXT PRO accesi ed in precedenza abbinati tra loro.
I due dispositivi presenti nella stessa confezione (Midland BTNEXT PRO TWIN) sono
già accoppiati tra loro e pronti all’uso, quindi non è necessario attivare questa procedura
di abbinamento.
Se invece i dispositivi non fanno parte della stessa confezione o avete acquistato un
altro Midland BTNEXT PRO in un secondo momento (per esempio per il passeggero),
dovete prima eseguire la procedura di abbinamento.
Abbinamento di un altro dispositivo Midland BTNEXT PRO
1. Attivate la modalità “Setup” su entrambi i dispositivi (Spegnete il Midland BTNEXT
PRO Tenere premuto il pulsante “Centrale” fino a che la luce non rimane di colore
rosso fisso)
2. Tenere premuto il pulsante “Centrale” per 3 sec. sul primo dispositivo, fino a che la
luce lampeggia alternativamente Rossa e Blu.
Di seguito un esempio delle principali funzioni dei pulsanti nelle tre modalità:
Modalità Pulsante Avanti (sinistro) Pulsante Centrale Pulsante Indietro (destro)
Intercom Apre/chiude l’intercom al primo dispositivo
collegato
Phone (telefono) Richiama l’ultimo numero, accetta o rifiuta la
chiamata se abbinato al “Vol+”
Phone (con musica attiva) Canzone avanti Play/Pausa Canzone indietro
FM Radio Ricerca avanti FM Radio On/o Ricerca indietro
3. Tenere premuto il pulsante “Centrale“ sull’altro dispositivo fino a che la luce Rossa e
Blu lampeggia alternativamente.
-
4. Ora i due dispositivi si cercano per completare l’abbinamento. Se l’abbinamento è
avvenuto in modo corretto, su entrambi si accende, per un secondo, la luce Blu, per
poi tornare in modalità “Setup” con la luce Rossa fissa.
5. Per utilizzare i due dispositivi è necessario uscire dalla modalità di abbinamento (se
tup):
6. Fare un doppio click sul pulsante “Centrale” . La luce Rossa si spegne e al suo posto
lampeggia la luce Blu. Ora potete utilizzare il Midland BTNEXT PRO
Se per qualsiasi ragione si vuole interrompere la ricerca (luce lampeggiante rossa e blu)
e tornare alla fase di setup (luce rossa fissa), è suciente fare due click sul pulsante
centrale.
Attenzione: Durante l’abbinamento devono essere accesi solo i due dispositivi interessati.
Spegnete tutti gli altri dispositivi Bluetooth.
Utilizzo della funzionalita’ Intercom con due dispositivi
Per utilizzare la funzionalità intercom, assicuratevi che entrambi i dispositivi siano accesi
e precedentemente abbinati tra loro.
Attivazione manuale:
Quando siete in modalità Intercom premendo il pulsante “Centrale”, indierentemente
da uno dei due dispositivi, la comunicazione dopo alcuni secondi si attiva e rimarrà attiva
fino a che non verrà premuto nuovamente il pulsante “Centrale”. Sentirete 1 tono audio
a conferma dell’attivazione dell’Intercom e 2 toni audio a conferma della disattivazione.
-
Apre/chiude l’intercom al secondo disposi
tivo collegato
Apre/chiude l’intercom al terzo dispositivo
collegato
Ripeti l’ultimo numero/accetta o rifiuta la
chiamata in entrata sul tasto “Vol-”.
-
6 www.midlandeurope.com
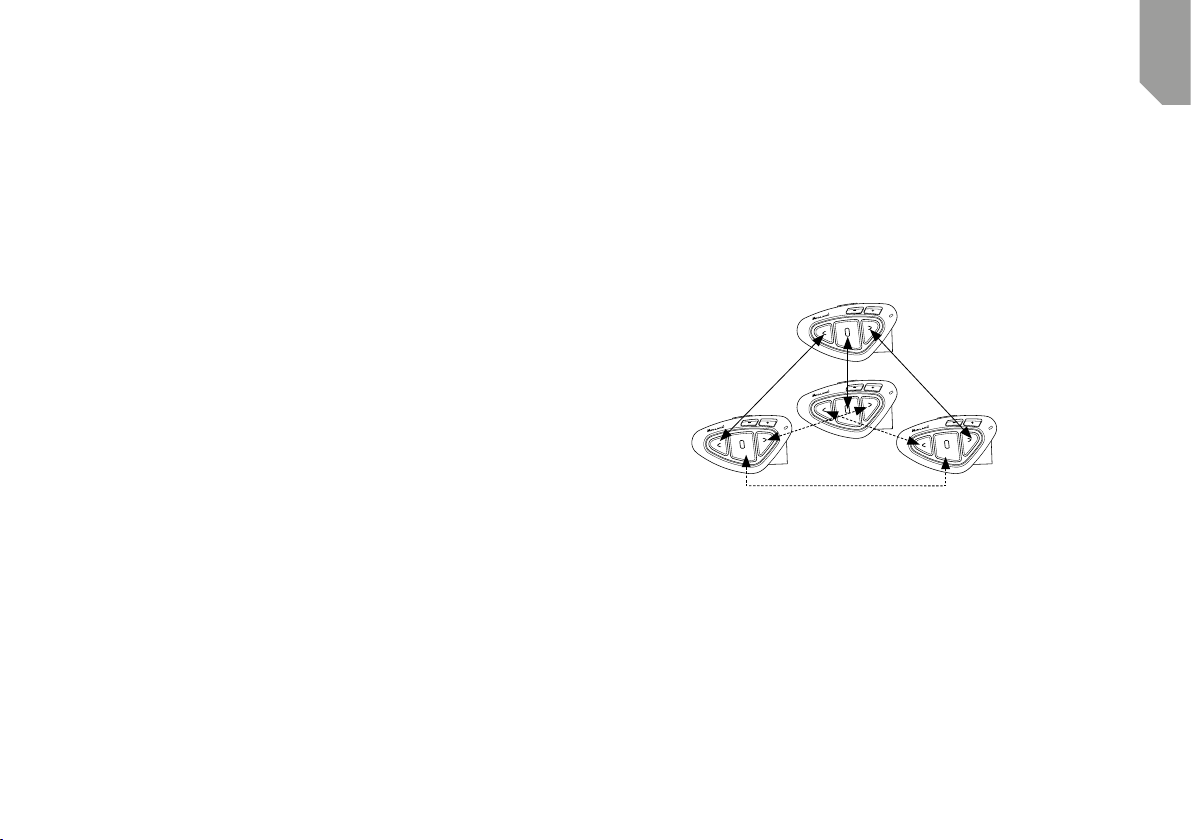
Attivazione vocale (VOX):
La funzionalità VOX per l’attivazione vocale dell’Intercom è attiva di fabbrica. E’ suf
ficiente parlare per aprire la comunicazione Intercom, senza dover togliere le mani dal
manubrio. Potrebbero essere necessari alcuni secondi per l’eettiva apertura della co
municazione intercom (un tono audio vi avvisa dell’apertura). Se nessuno parla, dopo 40
secondi l’intercom viene automaticamente chiuso. Per riaprire la comunicazione sarà
suciente parlare nuovamente. Quando l’Intercom è aperto tramite VOX è possibile
comunque chiuderlo senza aspettare il tempo predeterminato, semplicemente premen
do il pulsante “Centrale”.
Attenzione: L’attivazione vocale VOX funziona solo con i dispositivi abbinati tramite il
tasto “Centrale”. Se i dispositivi sono stati abbinati con il pulsante “Avanti” o “Indietro”,
l’attivazione può avvenire solo manualmente.
Se necessario, è comunque possibile disattivare la funzione VOX, premendo per 7 se
condi il pulsante “Indietro”. Un annuncio vocale vi avviserà dell’avvenuta disattivazione.
Per riattivarlo è necessario ripetere la stessa procedura
Regolazione del volume
Midland BTNext PRO è dotato della tecnologia AGC che regola automaticamente il
volume di ascolto in base al rumore di fondo. Potete comunque regolare manualmente il
volume agendo sui pulsanti “Volume+” e “Volume -“.
La regolazione del volume è indipendente per ciascuna sorgente audio: Intercom, musica,
telefono e FM Radio.
Attenzione: la regolazione del volume avviene solo nel momento in cui c’è un audio attivo
Impostazione della funzione AGC
Per regolare la sensibilità dell’AGC è necessario utilizzare il software per PC “BT UPDATER” o l’applicazione per smartphone “BT SET-APP”. È possibile scegliere diverse impostazioni a seconda del tipo di moto che avete (Touring, naked o sportiva) o se siete il
passeggero. La funzione AGC può essere disabilitata premendo contemporaneamente
per 3 secondi i tasti “Volume +” e “Volume –“.
Come abbinare più di due dispositivi ad un Midland BTNEXT PRO
Un Midland BT NEXT PRO può essere abbinato ad un massimo di 5 dispositivi, per un
totale di 6 unità abbinate (3 dispositivi Midland + 2 Talk2All + voi).
Midland BT NEXT PRO dispone di 3 tasti principali (Avanti, Centrale, Indietro). Po
tete decidere liberamente quale tasto utilizzare per l’abbinamento, lo stesso tasto sarà
poi utilizzato anche per attivare la comunicazione intercom. L’abbinamento può anche
avvenire “incrociato”, come mostrato nell’immagine qui sotto. Per esempio potete de
cidere di abbinare il dispositivo di un pilota al tasto Avanti, il dispositivo del passeggero al
pulsante Centrale e il dispositivo di un altro pilota al tasto Indietro.
In questo modo avrete 3 dispositivi abbinati tra di loro e potrete parlare con ognuno
di loro, uno alla volta, semplicemente premendo il pulsante corrispondente (lo stesso
utilizzato per eseguire l’abbinamento). Ogni volta che aprite la connessione intercom
con un vostro interlocutore la conversazione precedente verrà chiusa.
Quando due persone stanno comunicando non è possibile interrompere la conversazio
ne da parte degli altri dispositivi.
Pilota 2
Pilota 1
Passeggero 1
Pilota 3
-
1. Attivate la modalità “Setup” (Spegnete il Midland BTNEXT PRO, Tenere premuto il
pulsante “Centrale” fino a che la luce non rimane di colore rosso fisso)
2. Scegliete il pulsante a voi più congeniale (Avanti, Centrale o Indietro) e tenetelo pre
-
muto per 3 secondi, fino a che la luce lampeggia alternativamente Rossa e Blu. Il
pulsante scelto sarà anche lo stesso che verrà usato per aprire/chiudere l’intercom.
3. Fate la stessa procedura descritta al punto 2 , sull’altro dispositivo che intendete
abbinare (non è obbligatorio utilizzare lo stesso pulsante su entrambe le unit).
4. Ora i due dispositivi si cercano per completare l’abbinamento. Se l’abbinamento è
avvenuto in modo corretto, su entrambi si accende, per un secondo, la luce Blu, per
poi tornare in modalità abbinamento con la luce Rossa fissa.
5. Ora potete procedere ad un secondo e poi ad un terzo abbinamento, basta ripetere
il punto n.2, utilizzando però un pulsante dierente.
I
www.midlandeurope.com 7
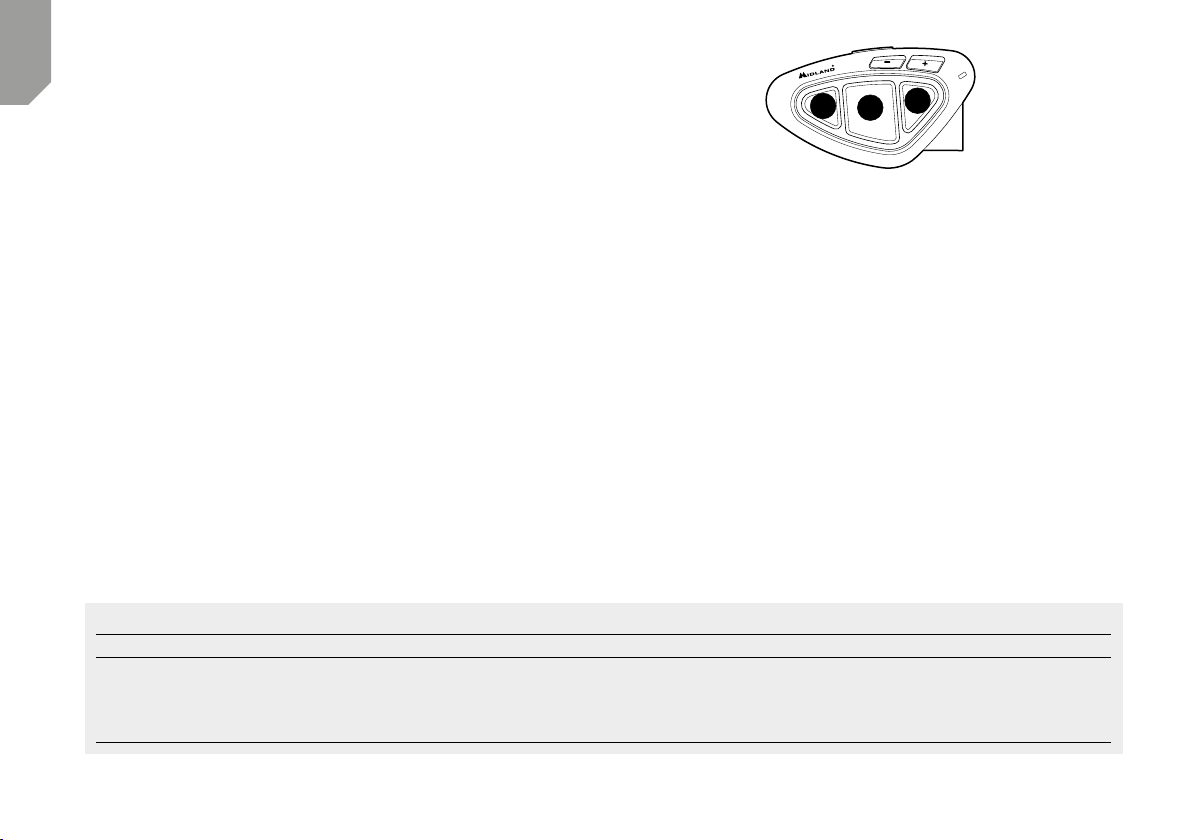
I
Per utilizzare i due dispositivi è necessario uscire dalla modalità di abbinamento (setup):
› Fare un doppio click sul pulsante “Centrale” . La luce Rossa si spegne e al suo posto
lampeggia la luce Blu. Ora potete utilizzare il Midland BTNEXT PRO
Utilizzo della funzionalita’ Intercom con più di due dispositivi
Per utilizzare la funzionalità intercom, assicuratevi che tutti i dispositivi siano accesi e
precedentemente abbinati tra loro.
Attivazione manuale:
Premete il pulsante relativo alla persona a cui volete collegarvi, la comunicazione dopo
alcuni secondi si attiva e rimarrà attiva fino a che non viene premuto nuovamente il
pulsante. Sentirete 1 tono audio a conferma dell’attivazione dell’Intercom e 2 toni audio
a conferma della disattivazione (vedi tabella A)
Attivazione vocale (VOX):
La funzionalità VOX per l’attivazione vocale dell’Intercom è attiva di default e può avve
nire solo verso il dispositivo abbinato tramite il tasto “Centrale”.
Suggerimento: La funzionalità VOX può essere molto utile per comunicare con la persona
a cui si pensa di voler parlare più spesso (per esempio il passeggero).
Utente già occupato in un’altra conversazione
Se tentate di aprire la comunicazione Intercom verso un utente che sta già parlando
con qualcun altro o che è impegnato al telefono, avrete un segnale di “occupato” (2 toni
audio). Aspettate qualche minuto e riprovate, fino a che non trovate la “linea” libera! La
persona che è stata chiamata verrà avvisata che qualcuno la sta cercando con un mes
saggio vocale che indica il numero del pulsante da cui è giunta la richiesta.
A - Attivazione manuale
Modalità Pulsante “Avanti” Pulsante “Centrale” Pulsante “Indietro”
Intercom Corto: Apre/chiude l’intercom
verso l’altro dispositivo accoppiato
Lungo: Apre/chiude l’intercom verso i dispotivi
non Midland
Corto: Apre/chiude l’intercom
verso l’altro dispositivo accoppiato
Lungo: Cambia modalità
In questo modo appena la conversazione sarà terminata, l’utente potrà contattare la
persona che lo cercava, semplicemente aprendo l’intercom utilizzando il pulsante cor
rispondente all’avviso ricevuto.
Conference
La modalità “conference” permette la comunicazione contemporanea di 4 persone oppure fino a 8 persone (4 coppie) se si abbina un dispositivo intercom anche sul pulsante
VOL-.
Il vostro BTNext PRO può funzionare sia in modalità classica, con la comunicazione
“uno ad uno”, oppure in modalità “conference” dove tutti parlano contemporaneamente.
La comunicazione in “Conference” può essere molto interessante ma obbliga che tutti e
quattro i dispositivi siano sempre presenti e tutti con l’intercom aperto!
Per prima cosa è necessario che l’abbinamento dei dispositivi sia fatto seguendo una
sequenza ben specifica, definita a “catena”, poi su ogni dispositivo deve essere attiva la
modalità “Conference”.
Abbinamento
Per poter utilizzare la funzione “Conference” è necessario abbinare i dispositivi a “cate
1
Corto: Apre/chiude l’intercom
verso l’altro dispositivo accoppiato
Lungo: Apre/chiude l’intercom verso i dispotivi
non Midland
3
2
-
-
8 www.midlandeurope.com
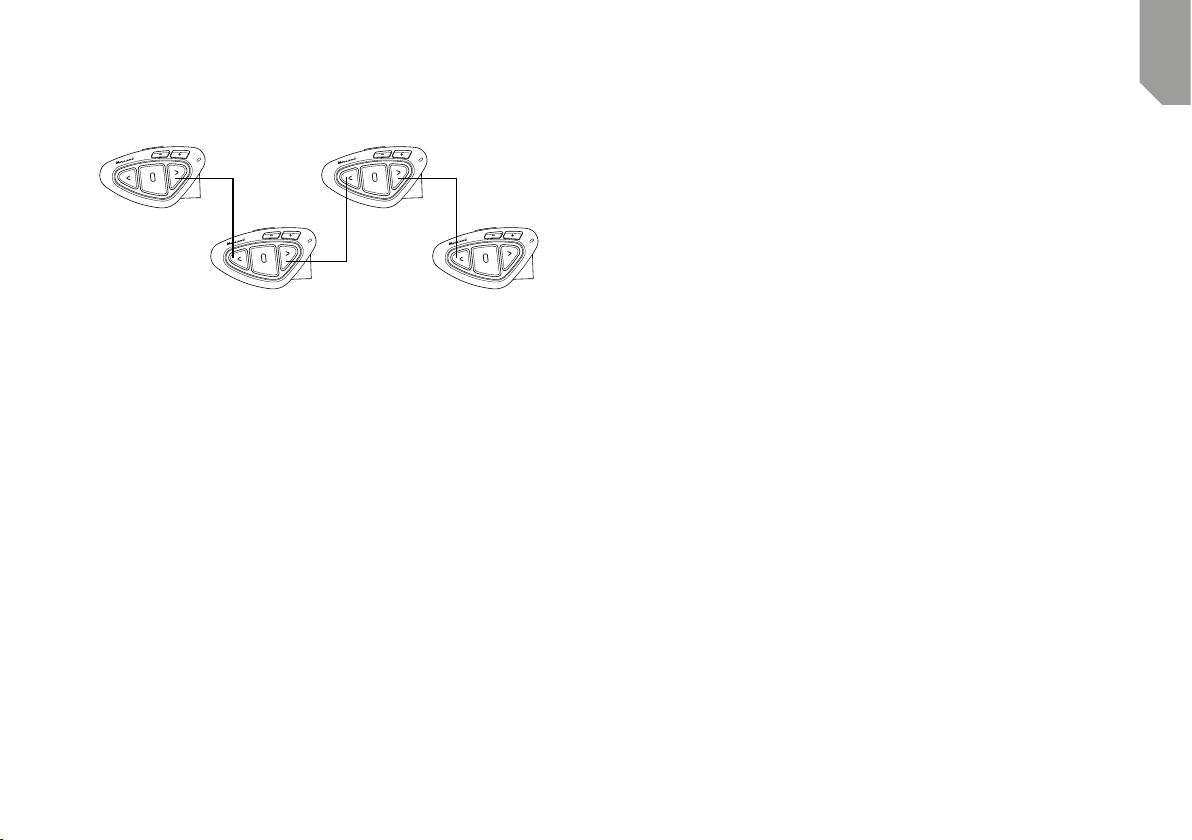
na”, ovvero il pulsante “Indietro” del primo dispositivo deve essere abbinato al pulsante
1
2
3
“Avanti” del secondo. Il pulsante “Indietro” del secondo deve essere abbinato al pulsante
“Avanti” del terzo dispositivo e così via, fino ad un massimo di 4 . Il primo e l’ultimo
dispositivo NON devono essere abbinati tra loro (la catena non va chiusa).
1
2
Attivazione della modalità conference
In modalità Intercom senza nessun audio attivo, tenete premuto il tasto Avanti per 7
secondi. L’annuncio vocale “Conference” confermerà che ora questa funzione è attiva.
Quando il Conference è attivo i dispositivi Bluetooth abbinati al tasto Vol+ sono scolle
gati, l’abbinamento al tasto CTRL e l’Universal Intercom non sono disponibili.
Sono possibili solo l’abbinamento ai tasti Avanti e Indietro, insieme al dispositivo abbi
nato al tasto Vol -. Quando la modalità conference è attiva, potete sempre spostarvi
su “FM radio” per ascoltare la vostra stazione radio preferita, oppure su “Phone” per
controllare il telefono abbinato al pulsante VOL-
Attenzione: in modalità “Conference” anche la funzione “Talk2All-Universal Intercom”, per
parlare con dispositivi non Midland non è disponibile.
Disabilitare la modalità “Conference”
3
4
-
-
In modalità Conference e senza audio attivo, tenete premuto il tasto Avanti per 7
secondi. Un annuncio vocale vi informerà che siete di nuovo in modalità intercom
“One to One” e il dispositivo collegato al tasto “Vol+”, al tasto centrale CTRL e
l’abbinamento Universal Intercom saranno di nuovo disponibili.
Modalità “Conference a 4 persone”
Quando la modalità conference è attiva sarà possibile aprire la comunicazione intercom
premendo sia il pulsante “Avanti” che “Indietro”. Premendo nuovamente, l’intercom vie
ne chiuso. Entrambi i dispositivi al centro della catena (dispositivo num. 2 e 3) dovranno
avere l’intercom aperto su entrambi i pulsanti (“Avanti” e “Indietro”) per permettere al
dispositivo num. 1 e num. 4 di parlare tutti assieme.
-
Funzione “One Click Talk”
Quando la modalità “Conference” è attiva, premendo il pulsante centrale si può aprire la
comunicazione a tutti e quattro i dispositivi della catena “in un colpo solo”. Questa fun
zione può essere molto utile per aprire la conference velocemente quando per esempio
c’è qualche pericolo o avviso da comunicare a tutti.
-
Modalità Conference con un dispositivo Bluetooth sul “Vol –“.
Quando la modalità Conference è attiva, il dispositivo Bluetooth collegato al tasto “Vol
–“ è ancora disponibile: ciò significa che potete ascoltare le indicazioni stradali dal GPS
o rispondere alle chiamate telefoniche senza interrompere la ”catena” della connessione
Conference. L’audio proveniente dalla connessione al tasto “Vol –“ può essere “Privato”
o “Pubblico” (non condiviso o condiviso con gli altri utenti in Conference).
Di default l’audio sul VOL - è Privato.
In modalità “Private”, se ricevete una chiamata o un’indicazione vocale dal GPS, siete
momentaneamente scollegati dalla connessione Conference ma non le altre persone
che possono continuare la conversazione tra di loro. Non appena la telefonata è ter
minata o il GPS torna silenzioso, automaticamente l’audio ritorna alla modalità Conference.
› Attivazione modalità Audio Pubblico: tenete premuto il tasto “Vol –“ per 3 sec.,
sentirete l’annuncio vocale “Public”.
› Attivazione modalità Audio Privato: tenete premuto il tasto “Vol –“ per 3 sec., sen
tirete l’annuncio vocale “Private”.
Attenzione: le telefonate in entrata sono sempre in modalità “Private” anche se siete in
modalità “Public”.
-
-
Modalità Conference con 8 persone (4 coppie)
Per avere 8 persone in conference è necessario abbinare un dispositivo intercom anche
sul tasto “Vol -”.
Attenzione: i dispositivi intercom abbinati sul tasto VOL-, devono essere abbinati in moda
-
I
www.midlandeurope.com 9
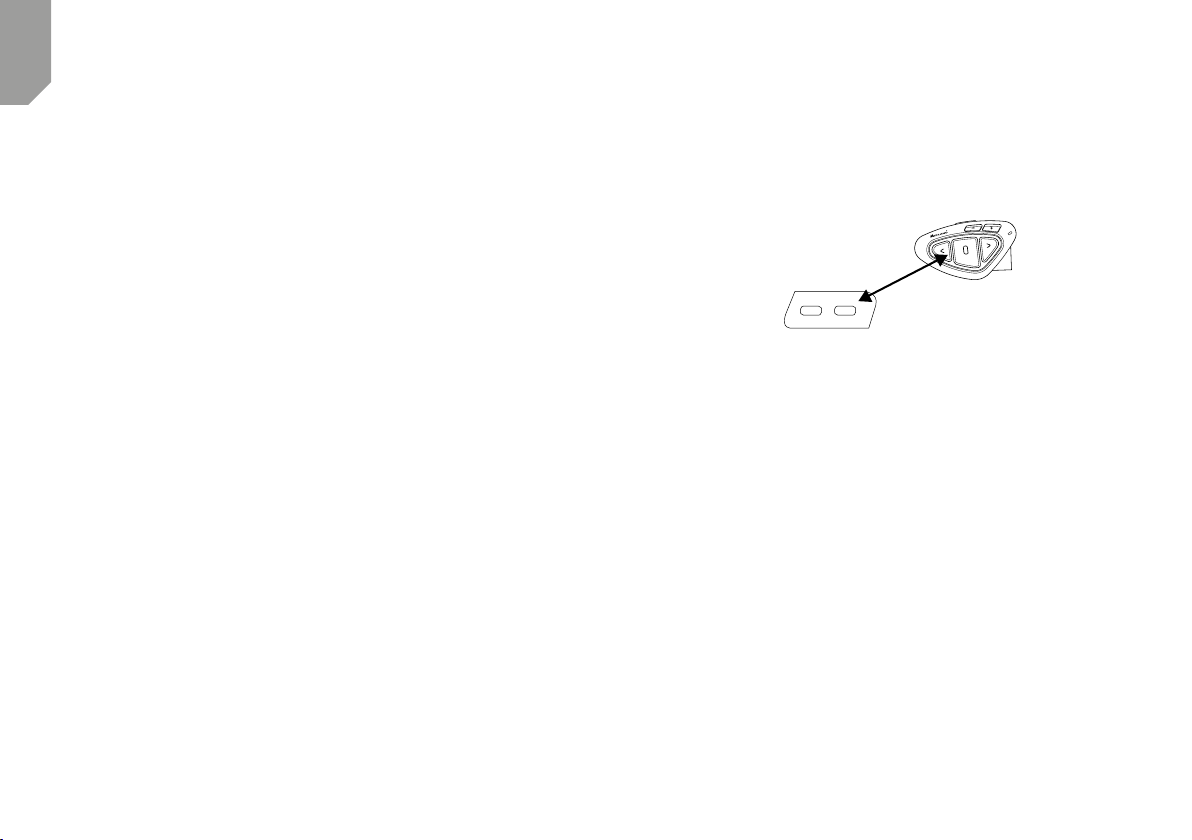
I
lità “Universal Intercom”.
Assicuratevi anche di aver selezionato la modalità “Public”.
Di default la modalità è “Private”: questo significa che dovete tenere premuto il pulsante
“Vol –“ per 3 sec. , e sentirete l’annuncio vocale “Public”, a conferma che siete passati
all’altra modalità. Nel caso in cui voliate tornare in modalità “Private” premete ancora il
pulsante “Vol –“ fino a che sentirete l’annuncio vocale “Private”.
Come abbinare un dispositivo Intercom al tasto “Vol –“:
› Andate in “Setup mode” (modalità Impostazione) e tenete premuto il pulsante “Vol
–“ per tre secondi. I led blu e rosso iniziano a lampeggiare.
› Sull’altro dispositivo invece seguite la procedura per l’abbinamento come “Universal
Intercom”.
Come aprire il Conference per il dispositivo collegato al tasto “Vol –“.
Per aprire il Conference dal BT NEXT PRO al dispositivo collegato al tasto “Vol –“,
tenete premuto lungo il tasto Avanti.
Per aprire il Conference dall’altro dispositivo collegato al pulsante “Vol –“, utiilzzate il
tasto per aprire la connessione Universal Intercom.
La distanza massima del dispositivo collegato al tasto “Vol –“ è di 10m, per questo la
connessione è disponibile solo per il passeggero.
Talk 2 All - Abbinamento a dispositivi non Midland
Grazie alla funzione “Talk2 All - Universal Intercom” è possibile abbinare al BT Next C.
fino a due dispositivi intercom di un‘altra marca.
Si possono abbinare al massimo 2 dispositivi Intercom non Midland, uno sul tasto Avanti
e l’altro sul pulsante Indietro.
› Attivate la modalità “Setup” (spegnete il dispositivo, tenete premuto il pulsante
“Centrale” fino a che la luce non rimane di colore rosso fisso)
› Tenete premuti per 7 secondi i tasti Avanti o Indietro: i led rosso e blu inizieranno a
lampeggiare rapidamente; continuate a tenerli premuti e lampeggeranno lentamen
te. Ora lo potete rilasciare.
Sull’intercom non Midland, seguite le istruzione per abbinare un telefono, infatti il Mi
dland BTNEXT PRO verrà abbinato al posto del telefono.
Ad abbinamento concluso (la luce rossa/blu smetterà di lampeggiare e il dispositivo
uscirà automaticamente dalla modalità “Setup”).
Attenzione: Durante l’abbinamento devono essere accesi solo i due dispositivi interessati
(spegnete tutti gli altri dispositivi Bluetooth).
Per aprire la comunicazione Universal Intercom sul Midland BT NEXT PRO mentre
siete in modalità Intercom, tenete premuto per 3 secondi il tasto Avanti o Indietro (in
base al tasto che avete utilizzato per l’abbinamento). Sull’altro dispositivo intercom
semplicemente premete il tasto per la chiamata vocale (Voice Dial) o richiamo ultimo
numero (redial).
Talk2All-Universal Intercom
Dispositivo no Midland
Sul dispositivo non Midland invece, potete aprire la comunicazione manualmente premendo il tasto per la chiamata telefonica (potrebbe essere necessario premere il tasto di
chiamata due volte , dipende dal modello del dispositivo non Midland).
Attenzione: in questa configurazione il dispositivo non Midland non potrà utilizzare il te
lefono (essendo già stato abbinato il Midland BTNEXT PRO al posto del telefono stesso).
E’ possibile abbinare anche un dispositivo Midland in modalità “Talk2ALL-Universal In
tercom” a patto che uno dei due dispositivi utilizzi la modalità di abbinamento ad un telefono (un dispositivo usa la procedura Talk2All e l’altro quella per abbinare un telefono).
Compatibilità con i dispositivi BT Midland
BTNEXT PRO è compatibile con BTX1 PRO, BTX2 PRO, BT NEXT Conference, BTX2
FM e BTX1 FM.
Una volta che i due dispositivi sono abbinati, la massima distanza intercom possibile è
stabilita dal dispositivo con minor potenza.
-
Il BTNEXT PRO è compatibile anche con le precedenti serie MIDLAND BT (BT Next,
BTX1 e BTX2) solo se aggiornate con la versione firmware 2014 o successive.
-
Abbinare il Midland BT NEXT PRO a dispositivi Bluetooth
Il Midland BT NEXT PRO può essere abbinato ad altri dispositivi Bluetooth come te-
-
-
10 www.midlandeurope.com
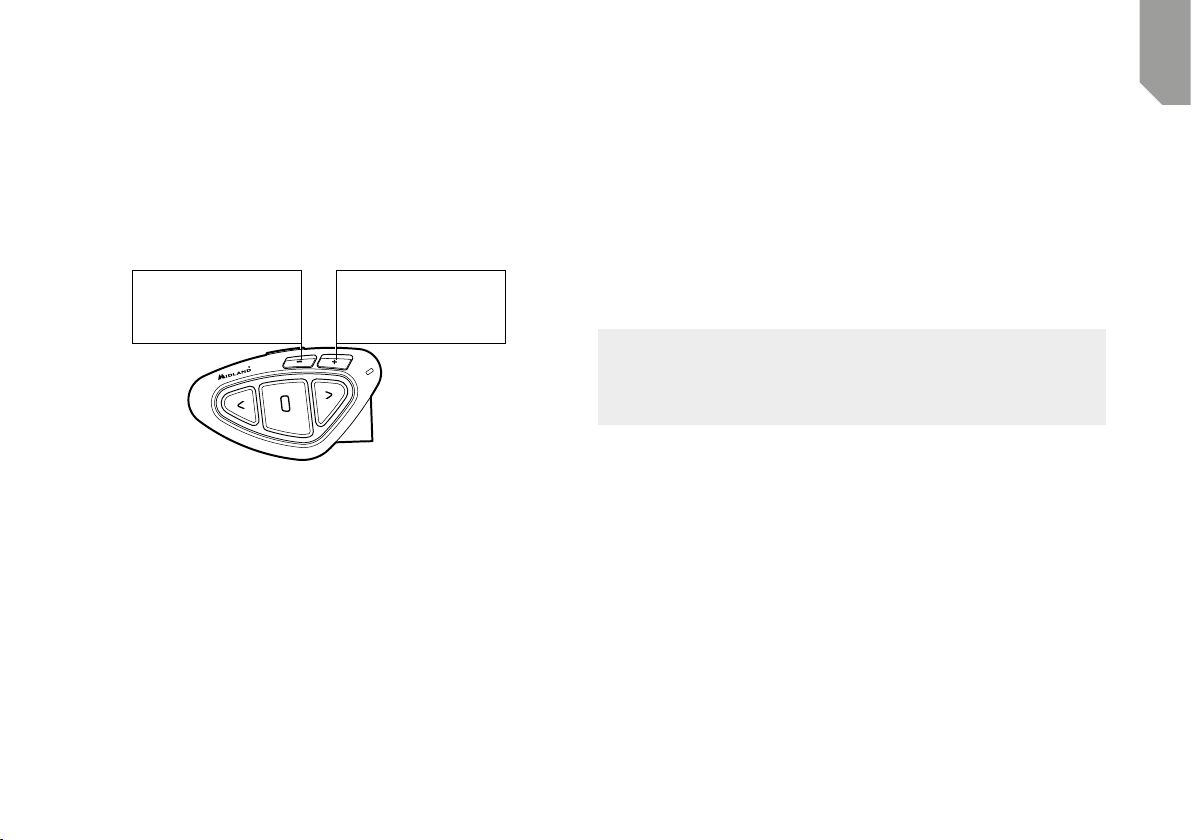
lefoni, navigatori GPS o ricetrasmettitori PMR446 con Bluetooth integrato o esterno
(Dongle).
La procedura di abbinamento si esegue utilizzando i tasti “Volume +” o “Volume –“.
› Abbinamento al tasto “Volume +”: per telefoni con musica stereo A2DP, navigatori
GPS con audio A2DP o dongle esterni mono/stereo A2DP. Tutti i dispositivi abbinati
al tasto “Vol +” hanno la priorità maggiore e quindi interromperanno tutte le altre
comunicazioni (intercom, musica, radio FM).
› Abbinamento al tasto “Volume –“: per telefoni con musica stereo A2DP, navigatori
GPS con audio A2DP o dongle esterni mono/stereo A2DP. Tutti i dispositivi abbinati
al pulsante “Vol –“ sono sempre attivi in background durante la comunicazione inter
-
com.
VOL- (sempre in background)
› Telefono (HFP/A2DP Stereo)
› GPS (HFP/A2DP Stereo)
› Dongle (HFP/A2DP Stereo)
› VOL+ (priorità alta)
› Telefono (HFP/A2DP Stereo)
› GPS (HFP/A2DP Stereo)
› Dongle (HFP/A2DP Stereo)
Quando un dispositivo è abbinato ai pulsanti Vol+ o Vol -, la modalità “Phone” sarà disponibile.
Funzione Background
Tutti i dispositivi abbinati al pulsante “VOL-” avranno sempre l’audio in sottofondo
(background) rispetto alla comunicazione intercom. In questo modo l’intercom non
verrà interrotto per esempio dalle indicazioni del GPS o da altra sorgente audio.
Potete decidere invece se condividere l’audio della connessione del tasto “Vol –“quando
l’Intercom o il Conference sono aperti (abilitando la modalità “Public”), oppure se l’audio
deve rimanere privato (modalità Private).
Per condividere l’audio dal tasto “Vol –“ con l’intercom: tenete premuto 3 sec il pulsante
“Vol –“ ; sentirete l’avviso sonoro “public” come conferma della vostra selezione.
Per mantenere l’audio del tasto “Vol –“ privato: tenete premuto3 sec il tasto “Vol –“ e
sentirete l’annuncio vocale “private” come conferma.
Attenzione: di default è attiva la modalità “Private”.
L’audio dal tasto “Vol –“ ha sempre una priorità inferiore rispetto all’intercom: questo
significa che quando l’intercom è aperto l’audio viene ridotto del 50% per permettere
una corretta comprensione della comunicazione Intercom. É possibile modificare que
-
sta configurazione tramite il software per PC BT Updater.
Telefono cellulare (abbinamento fino a due telefoni)
Il telefono cellulare può essere abbinato sia al pulsante Vol + che al pulsante Vol -.
Quando il telefono è abbinato, la modalità “Phone” sarà disponibile.
La telefonata entrante avrà sempre la priorità più alta e interromperà le altre comuni
cazioni attive (Intercom, Radio FM, Musica). Se arriva una seconda telefonata sull’altro
telefono, durante una telefonata già attiva, riceverete una segnalazione audio di notifica.
ATTENZIONE!
Per garantire il corretto funzionamento con il vostro telefono è consigliato riporlo il
più vicino possibile al dispositivo BT NEXT PRO, quindi sul lato sinistro del corpo e
possibilmente nelle tasche superiori.
Come abbinare un telefonino
1. Attivate sul vostro telefonino la modalità di ricerca dispositivi Bluetooth. Questa fun-
zione dipende dalla marca e modello del vostro telefono (fate riferimento al manuale
del telefonino).
2. Attivate la modalità “Setup: spegnete il Midland BTNEXT PRO e tenete premuto il
pulsante “Centrale” fino a che la luce non rimane di colore rosso fisso.
3. Premere il pulsante “Volume+” o “Volume -” fino a quando la luce lampeggia Rosso
e Blu.
4. Dopo pochi secondi sul telefonino comparirà il nome “Midland BTNEXT PRO”, se
-
lezionatelo e seguite le istruzioni del vostro telefonino per accettare l’abbinamento.
Quando viene richiesto, immettete il codice di abbinamento: 0000 (quattro zeri). Il
telefono confermerà se il processo di abbinamento è stato completato con successo.
5. Il Midland BTNEXT PRO uscirà dalla modalità setup (luce rossa fissa) e passerà
automaticamente allo stato di funzionalità normale (luce blu lampeggiante). Ora il
telefono è abbinato correttamente.
I
www.midlandeurope.com 11
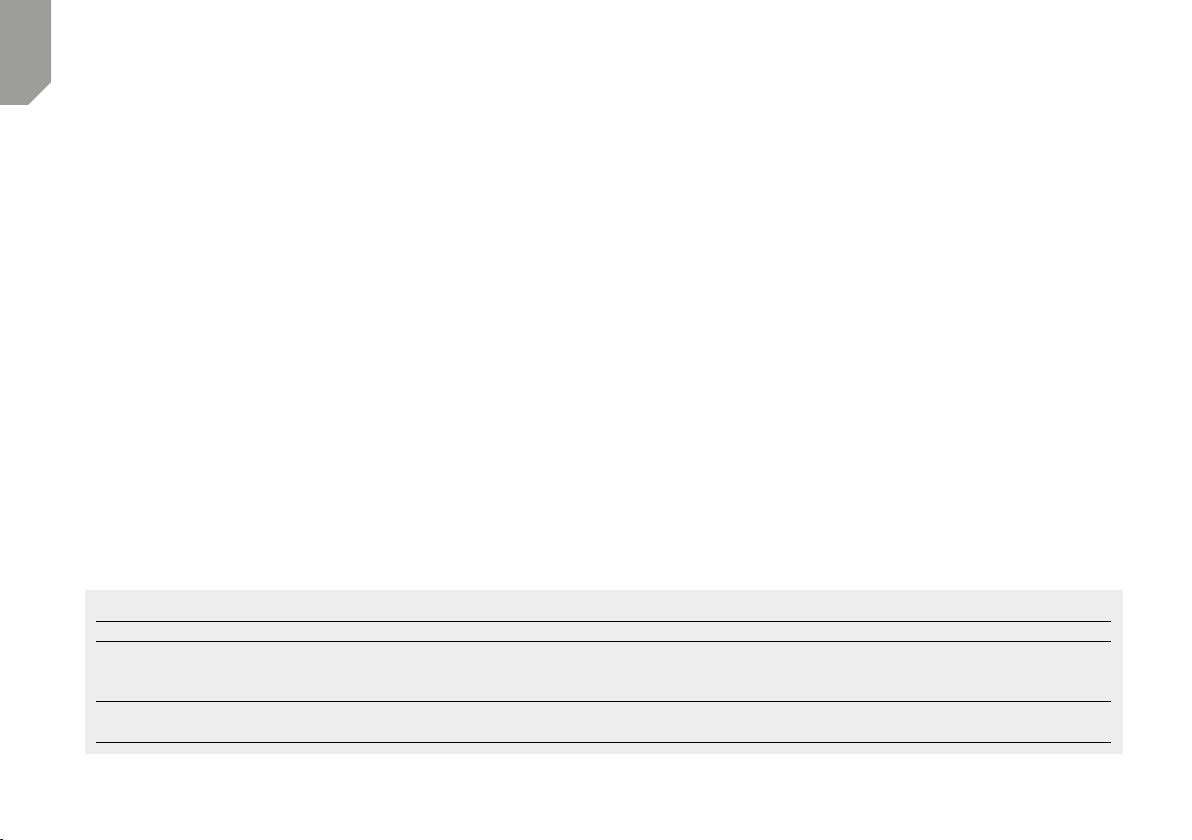
I
Come utilizzare il telefonino
Per utilizzare le funzionalità del telefono è necessario essere in modalità “Phone”. Tenete
premuto per 3 secondi il pulsante Centrale. Un annuncio vocale vi indicherà in quale
modalità state entrando, quando sentirete “Phone” potrete utilizzare i pulsanti del Mi
dland BTNEXT PRO per gestire il vostro telefono (vedi tabella B)
Rispondere ad una chiamata
Quando sentite il telefonino squillare, potete rispondere utilizzando due modalità:
Risposta vocale:
E’ suciente pronunciare una parola qualunque e quindi iniziare a parlare dopo il primo
squillo del telefono.
Risposta manuale:
Premere brevemente il pulsante “Avanti” o “Indietro” ed iniziare a parlare.
Rifiutare una chiamata
Se non intendete rispondere al telefono potete lasciarlo squillare, oppure tenere premu
to per 3 secondi il pulsante “Avanti” o “Indietro” (sentirete un tono audio di conferma).
Chiamare l’ultimo numero:
Telefono collegato al pulsante “Vol+”: tenete premuto per 3 secondi il pulsante “Avan
ti”, l’ultimo numero utilizzato verrà richiamato (sentirete un tono audio di conferma)
Telefono collegato al pulsante “Vol-”: tenete premuto per 3 secondi il pulsante “Indie
tro”, l’ultimo numero utilizzato verrà richiamato (sentirete un tono audio di conferma)
Chiamata vocale:
Telefono collegato al pulsante “Vol+”: premete brevemente il pulsante “Avanti”, se il
vostro telefonino supporta la chiamata vocale, vi verrà chiesto di pronunciare il nome del
B - Utilizzo pulsanti in modalità Phone
Modalità Pulsante Avanti (Telefono su Vol+) Pulsante Centrale Pulsante Indietro (Telefono su Vol-)
Phone Breve: Chiamata vocale /Accetta o termina chiamata
Lungo: Richiama ultimo numero/ rifiuta chiamata
Phone (con musica attiva ) Breve: Avanti una canzone Breve: Play/pause
contatto che volete chiamare.
Telefono collegato al pulsante “Vol-”: premete brevemente il pulsante “Indietro”, se il
vostro telefonino supporta la chiamata vocale, vi verrà chiesto di pronunciare il nome del
contatto che volete chiamare.
-
Priorità: La telefonata è prioritaria, quindi tutte le altre comunicazioni vengono tempora
neamente interrotte.
Chiudere una telefonata
Ci sono diversi modi per chiudere una telefonata:
› Aspettare che l’altra parte chiuda la telefonata
› Premere brevemente il pulsante “Avanti” (sentirete un tono audio di conferma)
› Premere il pulsante “Chiuso” sul telefonino
Speed dial – Selezione rapida di un numero di telefono
Solo per il telefono abbinato sul Vol+, è possibile memorizzare un numero di telefono per
poterlo utilizzare all’occorrenza. Innanzitutto si deve salvare il numero tramite il software
per PC “BT UPDATER” o l’applicazione per smartphone “BT SET-APP”. Poi quando
siete in modalità Telefono, premete semplicemente per 7 secondi il tasto “Avanti”.
-
Utilizzo della funzionalità MP3 player del telefonino
-
I telefonini abbinati sia sul Vol+ che sul Vol-, possono essere utilizzati anche come player
musicali Stereo. Il dispositivo Midland BTNEXT PRO supporta completamente i pro
tocolli A2DP e AVRCP, i quali consentono di ascoltare musica stereo e di comandare
le principali funzioni dell’MP3 player. E’ infatti possibile utilizzare i pulsanti presenti sul
Midland BTNEXT PRO per gestire le seguenti funzioni: Play, Stop/Pause, Avanti ed
Lungo: Cambio modalità Breve: Chiamata vocale /Accetta o termina
chiamata
Lungo: Richiama ultimo numero/ rifiuta chiamata
Breve: Indietro una canzone
Lungo: Cambio modalità
-
-
12 www.midlandeurope.com
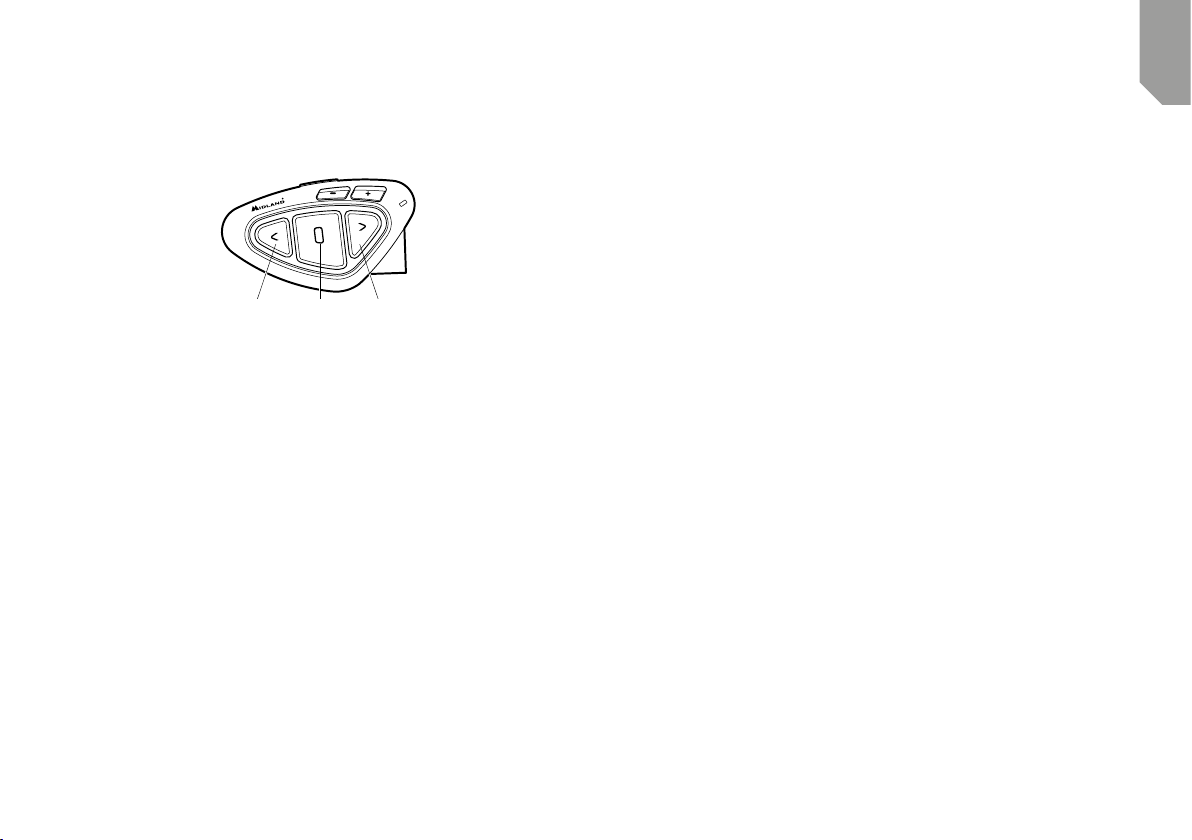
Indietro. É possibile gestire le funzioni di un solo telefono alla volta, scegliendo quale
telefono controllare: Tenete premuto il pulsante VOL + per 3 sec. e sentirete l’annuncio
vocale “Control ON VOL up” per indicarvi che verrà controllato il telefono abbinato
sul VOL +. Se premete ancora per tre secondi sentirete l’annuncio vocale “Control on
VOL down” per indicarvi che il controllo è passato ora al telefono abbinato al tasto Vol-.
Play/PausaAvanti Indietro
vamente il tasto “Indietro”. Mentre la condivsione della musica è attiva non è possibile
mantenere la comunicazione Intercom attiva.
Navigatore GPS
Il GPS può essere abbinato tramite il pulsante “Volume+” oppure “Volume-“.
E possibile inoltre stabilire se l’audio proveniente dal dispositivo abbinato sul “VOL-”
deve essere anche condiviso con le altre persone quando l’intercom è aperto.
Comandi disponibili in modalità “Phone”:
› Play/pausa della musica: fare click sul pulsante “Centrale”.
› Avanti di una canzone: premere il pulsante “Avanti”
› Indietro di una canzone: premere il pulsante “Indietro”
Attenzione: Per poter utilizzare le funzionalità del player musicale (Play, Pausa, Avanti,
Indietro) dovete essere in modalità “Phone
Se state ascoltando la musica A2DP proveniente dal VOL- e vi spostate su “FM radio”
o su “Intercom”, potrete continuare ad avere la musica attiva ma non avrete tutti i co
mandi di controllo. Solo Play/Pausa è disponibile con un doppio click sul tasto centrale
Abbinamento ad un Navigatore GPS
In generale è possibile abbinare qualunque navigatore GPS per moto che accetti un
auricolare Bluetooth.
1. Attivate sul vostro GPS la modalità di ricerca dispositivi auricolari Bluetooth. Questa
-
2. Attivate la modalità “Setup (Spegnete il Midland BTNEXT PRO Tenere premuto il
Condividere la musica
La condivisione della musica è possibile solo per il telefono abbinato al pulsante Vol+. Per
poter condividere la musica A2DP con il passeggero, il cui dispositivo è già abbinato con
il tasto Centrale (distanza massima 10m), tenete premuto il tasto “Indietro” per 3 se
condi mentre state ascoltando la musica. Il passeggero deve essere in modalità Telefono
o Intercom senza nessun audio aperto.
Il passeggero non può controllare la musica ma può interrompere la condivisione pre
mendo brevemente il tasto “Centrale”.
Il pilota invece può interrompere la condivisione della musica tenendo premuto nuo
3. Sul GPS comparirà il nome “Midland BTNEXT PRO”, selezionatelo e seguite le
-
4. Il Midland BTNEXT PRO uscirà dalla modalità setup (luce rossa fissa) e passerà au
-
-
› Pulsante “Vol+” (supporto per l’audio stereo A2DP e mono HSP, HFP )
Tutti i dispositivi abbinati al pulsante “VOL+” hanno una priorità più alta e interromperanno la cuminucazione Intercom
› Pulsante “Vol-” (supporto per l’audio stereo A2DP e mono HSP, HFP)
Potete invece utilizzare l’abbinamento al pulsante “Vol-“ per avere sempre l’audio in
sottofondo e non iterrompere la comunicazione intercom.
› Se la modalità “Public” è attiva, le indicazioni stradali del GPS poptranno essere sen
tite anche dall’altra persona.
› Se la modalità “Private” è attiva, le indicazioni stradali saranno sentite solo da chi ha il
GPS collegato. Vedi il paragrafo “Funzione Background”, più indietro.
funzionalità dipende dalla marca e modello del vostro GPS (fate riferimento al ma
nuale del GPS).
pulsante “Centrale” fino a che la luce non rimane di colore rosso fisso). Premere il
pulsante “Volume + o Volume -” fino a quando la luce lampeggia Rosso e Blu.
istruzioni per accettare l’abbinamento. Se viene richiesto, immettete il codice di ab
binamento: 0000 (quattro zeri). Il GPS confermerà se il processo di abbinamento è
stato completato con successo.
tomaticamente allo stato di funzionalità normale (luce blu lampeggiante). Ora il GPS
è abbinato correttamente.
-
-
-
-
I
www.midlandeurope.com 13
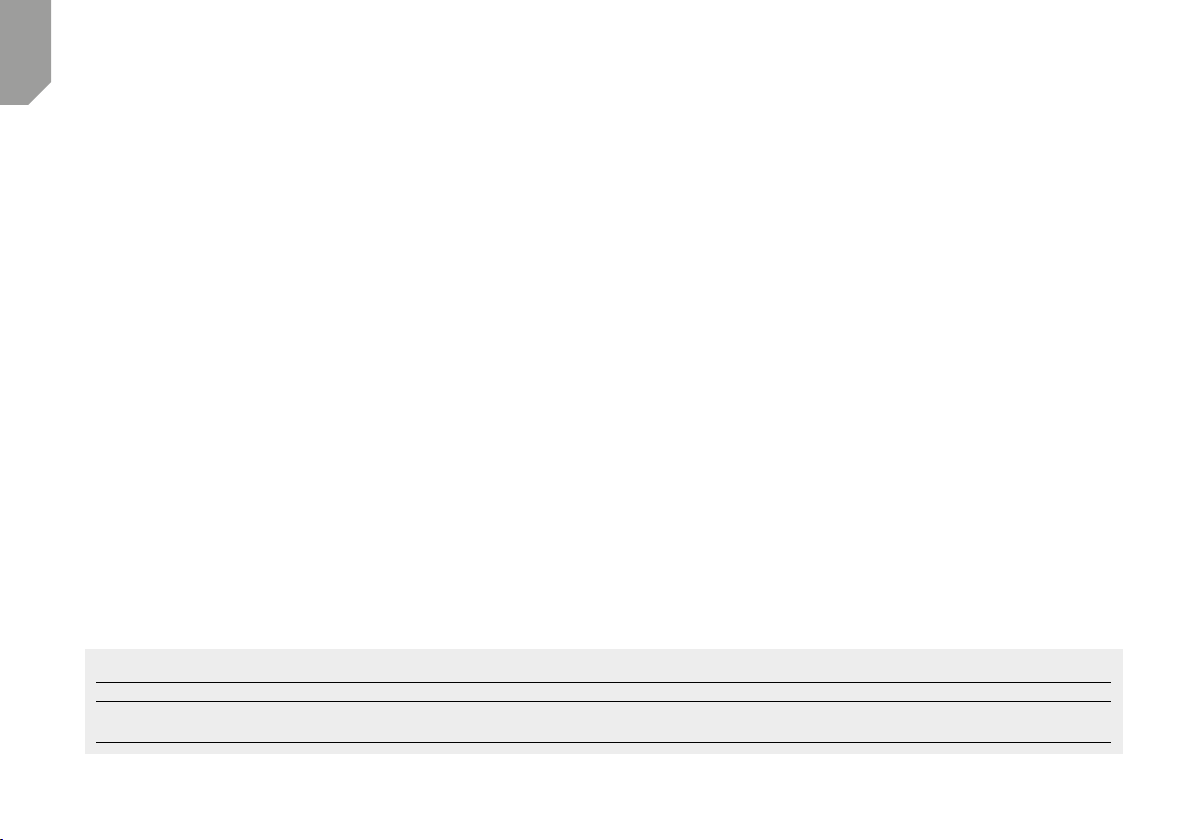
I
Ricetrasmettitore PMR446 con Bluetooth integrato o esterno
Se possedete un ricetrasmettitore con Bluetooth esterno o integrato potete abbinarlo al
Midland BTNEXT PRO tramite il pulsante “Volume +“ o “Volume-”. Se abbinato al pul
sante “Volume -” sarà possibile avere la comunicazione radio in sottofondo all’intercom.
Abbinamento ed utilizzo
Attivate la modalità “Setup (Spegnete il Midland BTNEXT PRO Tenere premuto il pulsante “Centrale” fino a che la luce non rimane di colore rosso fisso).
› Premere il pulsante “Volume+” o “Volume -“ fino a quando la luce lampeggia Rosso
e Blu.
› Attivate la modalità di abbinamento sul ricetrasmettitore PMR446, seguendo le
istruzioni riportate sul manuale del ricetrasmettitore stesso.
Utilizzo della funzionalita’ Radio FM
Il Midland BTNEXT PRO è dotato di un ricevitore radio FM integrato. Per utilizzarlo è
suciente passare alla modalità “FM Radio”.
Modalità “ FM Radio”
Tenete premuto per 3 secondi il pulsante Centrale. Un annuncio vocale vi indicherà in
quale modalità state entrando, quando sentirete “FM Radio” potrete utilizzare i pulsanti
del Midland BTNEXT PRO per gestire il ricevitore radio (vedi tabella C).
Con un click sul pulsante “Avanti” o “Indietro”potete ricercare una stazione radio (fun
zionalità seek), la ricerca si fermerà automaticamente quando incontrerà una stazione
con un segnale sucientemente forte per garantire una buona ricezione. Se invece te
nete premuto lungo (3 sec.) scorrerete avanti e indietro le 6 stazioni memorizzate. Ogni
volta che passate da una stazione registrata all’altra un annuncio vocale vi indicherà il
numero di memoria in cui vi trovate. Per registrare una stazione radio tenere premu
to per 3 sec contemporaneamente i pulsanti “Avanti” e “Indietro”. Sentirete un tono
di conferma. La nuova stazione verrà registrata al posto dell’ultima memoria ascoltata.
Grazie al sistema RDS, la radio sceglierà sempre il segnale radio più forte disponibile per
la stazione che state ascoltando. Il sistema RDS è spento per default, potete attivarlo
premendo insieme i pulsanti “Volume+” e “Volume-“ per 3 sec. Un annuncio vocale vi
indicherà lo stato. Per disattivarlo ripetete la stessa procedura.
Disabilitare/Abilitare la Modalità Radio FM
Per default la radio FM è attiva.
Disattivazione:
› Attivate la modalità “Setup (Spegnete il Midland BTNEXT PRO Tenere premuto il
pulsante “Centrale” fino a che la luce non rimane di colore rosso fisso).
› Premete contemporaneamente i pulsanti “Centrale” e “Volume+” per 3 sec.
La luce Blu farà 3 lampeggi per indicare la disattivazione.
› Uscite dalla modalità “Setup” premendo due volte il pulsante Centrale.
Attivazione: Fate la stessa procedura; questa volta un lampeggio della luce blu indicherà
l’attivazione.
Uscite dalla modalità “Setup” premendo due volte il pulsante Centrale.
Intercom con Radio FM
In modalità FM radio non è possibile attivare l’intercom in modo manuale, ma può essere
utilizzata l’attivazione vocale (VOX) solo verso il dispositivo abbinato sul pulsante “Cen
-
trale”. Per attivare l’intercom in modo manuale dovete uscire dalla modalità “FM Radio”
e passare alla modalità “Intercom”.
-
Radio FM in background
Non è possibile avere la Radio FM in contemporanea con un qualunque altro audio.
Qualsiasi audio attivo come l’intercom o proveniente dalla connessione del VOL + o del
VOL-, metterà la radio FM in pausa.
-
C - Modalità con Radio FM
Modalità Pulsante Avanti (sinistro) Pulsante Centrale Pulsante Indietro (destro)
FM Radio Corto: ricerca stazione avanti
Lungo: scansione memorie avanti
Corto: On/o
Lungo: Cambio modalità
Corto : ricerca stazione indietro
Lungo: Scansione memorie indietro
14 www.midlandeurope.com
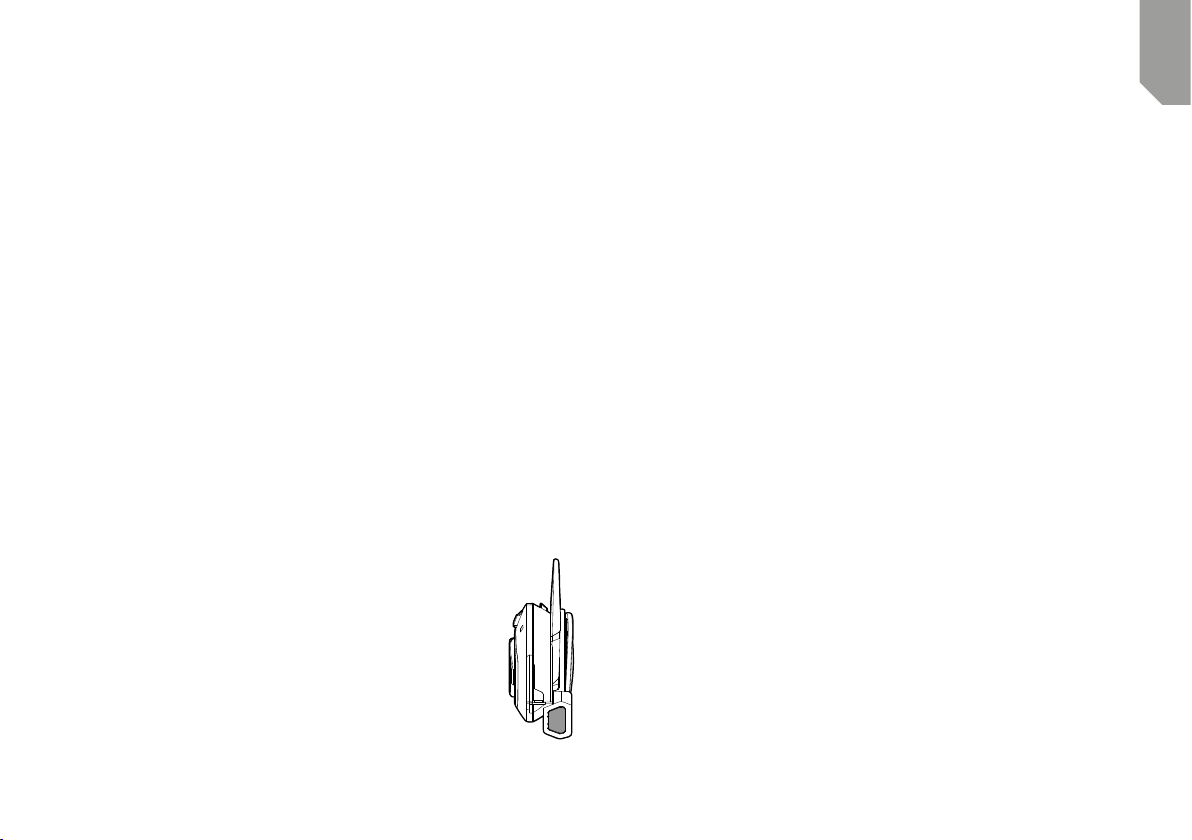
Utilizzo dell’ingresso audio a filo
BTNEXT PRO ha un ingresso audio per collegare una sorgente audio a filo, per esempio
un iPod o un qualsiasi MP3 player.
la vostra selezione. Il dispositivo rimane nell’ultimo stato selezionato e per accendere
di nuovo la luce di emergenza dovete premere contemporaneamente i tasti “Indietro”
e “Avanti”.
Attenzione: questa funzione è disabilitata di default.
Ascolto della musica
Per ascoltare la musica dall’ingresso a filo collegate la sorgente audio tramite il cavo AUX
opzionale. I tasti volume (Vol + e Vol - ) regolano il volume della sorgente audio a filo (ma
non indipendentemente dal volume dell’Intercom).
Il sistema AGC aumenta automaticamente il volume ad una maggiore velocità.
Attenzione: non alzate mai il volume dell’MP3 Player al massimo, normalmente un volume
al 70% può essere quello corretto.
Consiglio: fate alcune prove, regolando il volume del vostro iPod/MP3 Player in modo che a
bassa velocità il volume in cua sia ad un livello ottimale, poi annotatevi il valore in modo
che la prossima volta possiate immediatamente riconfigurarlo con il valore corretto.
Attivazione/disattivazione dell’ingresso a filo
E’ possibile attivare e disattivare l’ingresso a filo semplicemente premendo contemporaneamente per 3 sec. i tasti “Centrale” e “Avanti”. Un tono audio vi segnala quando la
connessione è aperta, mentre un doppio tono audio quando è chiusa.
Ingresso audio in background
L’audio dalla connessione a filo può essere in sottofondo (background) all’Intercom o alla
comunicazione telefonica. Di default questa opzione è attiva; per disabilitarla fate riferi
mento al paragrafo “Connessione audio sempre in background”. Questo
tipo di connessione audio non può essere in background alla radio FM.
Segnalatore di frenata d’emergenza
Sul retro del kit di montaggio del BTNEXT PRO è posizionata una luce di
emergenza a led molto luminosa. Ad ogni frenata questa luce si accende
come ulteriore segnalazione a chi guida dietro di voi.
Nel caso in cui vogliate spegnerla, per esempio in presenza di un passeg
gero, premete a lungo contemporaneamente i tasti “Indietro” e “Avanti”
in modalità “Telefono” o “Intercom”. Un annuncio vocale vi confermerà
-
Stop Light
Configurazioni speciali
Reset di tutti i dispositivi accoppiati
Potrebbe essere necessario eliminare tutti i riferimenti di abbinamento registrati nel Midland BTNEXT PRO (reset). Procedete quindi come segue:
Spegnete il Midland BTNEXT PRO Tenere premuto il pulsante centrale (“Centrale”)
fino a che la luce non rimane di colore rosso fisso.
Tenete ora premuto contemporaneamente i pulsanti “Volume +” e “Volume –“ per 3
secondi, la luce Blu si accenderà fissa per un secondo e poi tornerà di colore rosso fisso.
Fate doppio click sul tasto “Centrale” per uscire dalla modalità Set-Up.
Da questo momento il Midland BTNEXT PRO non avrà più nessun dispositivo Blueto
oth in memoria e potrete procedere ad una nuova sessione di accoppiamento (pairing).
Attenzione: dopo il reset degli abbinamenti, solo l modalità “Radio FM” sarà disponibile.
Ritorno alla configurazione di default
Potrebbe essere necessario ritornare alla configurazione “di fabbrica” , in modo da ottenere un dispositivo “pulito” esattamente come la prima volta che è stato tolto dalla
scatola. Spegnete il Midland BTNEXT PRO Tenere premuto il pulsante centrale (“Cen
-
trale”) fino a che la luce non rimane di colore rosso fisso.
Tenete ora premuto contemporaneamente i tre pulsanti “Avanti”, “Centrale” e “Indie
tro“ per 3 secondi, la luce Blu si accenderà fissa per un secondo e poi tornerà di colore
rosso fisso. Fate doppio click sul pulsante “Centrale” per uscire dalla modalità Set-Up e
per tornare ad utilizzare il Midland BTNEXT PRO
Attenzione: questa procedura elimina anche i riferimenti ai dispositivi accoppiati.
Regolazione/disattivazione della funzione Vox (per Intercom e telefono)
L’apertura della comunicazione Intercom, può avvenire oltre che manualmente, anche
tramite attivazione vocale (VOX). Il corretto funzionamento del VOX dipende dal ru
more di fondo, quindi dalla velocità ma anche dal tipo di casco utilizzato.
I
-
-
-
-
www.midlandeurope.com 15
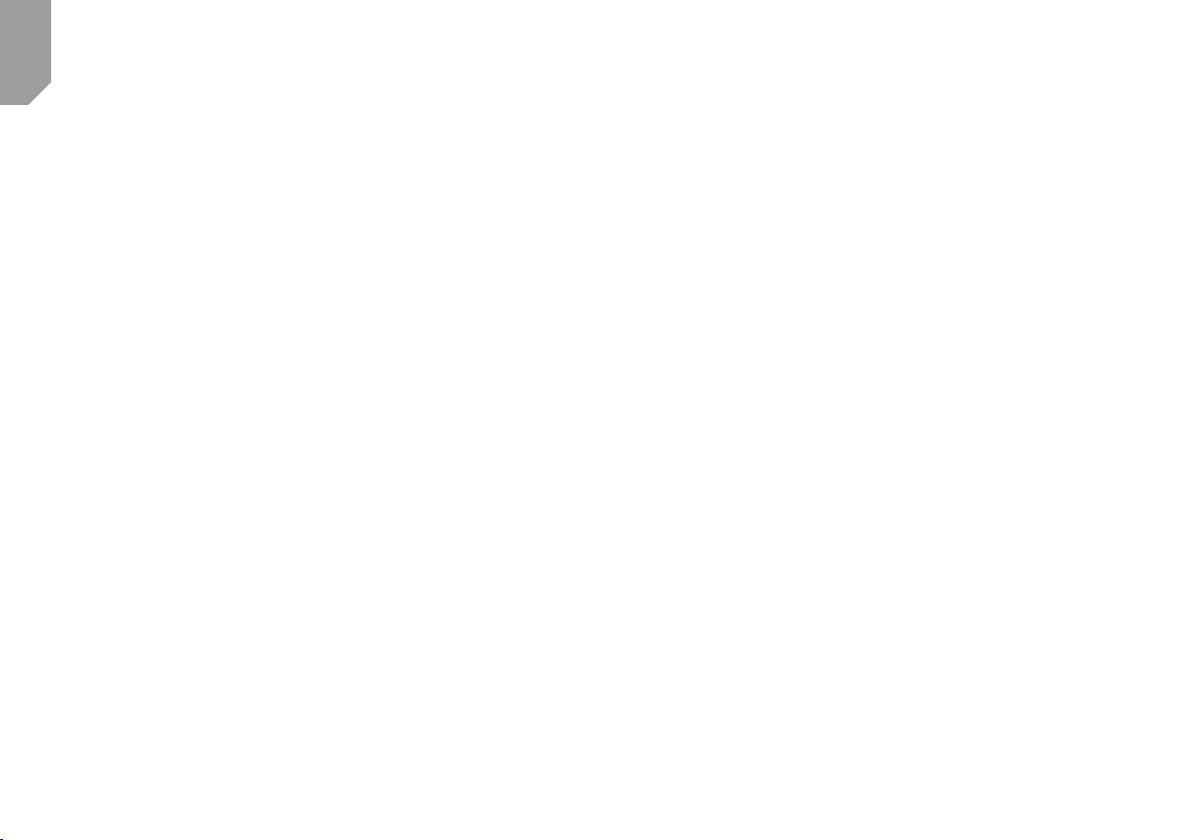
I
Per ottenere il migliore risultato, è possibile decidere la soglia di attivazione, scegliendo
4 livelli di sensibilità del microfono: alta, media bassa e molto bassa.
In aggiunta, è possibile anche disabilitare completamente la funzione VOX e quindi atti
vare l’Intercom e la risposta alla telefonata solo in modalità manuale.
Regolazione della sensibilità del VOX
1. Spegnete il Midland BTNEXT PRO
2. Tenere premuto il pulsante Centrale fino a che la luce non rimane di colore rosso
fisso. Ora il Midland BTNEXT PRO è in modalità “Setup” .
3. Premete brevemente il pulsante “Indietro” fino a che la luce non diventa Blu fissa.
4. Ora premete “Volume +” o “Volume -“ per aumentare o diminuire la sensibilità. La
luce Rossa lampeggerà indicando che il pulsante è stato premuto (quando raggiun
gete il limite della regolazione la luce smette di lampeggiare).
5. Premete brevemente il pulsante “Indietro”, la luce Blu lampeggerà diverse volte in
base alla configurazione della sensibilità in quel momento attiva:
1 volta= Vox disattivo
2 volte=sensibilità bassa
3 volte=sensibilità media
4 volte= sensibilità alta
5 volte= sensibilità molto alta
Ora la luce rossa tornerà ad essere accesa fissa per indicare che le modifiche sono
state registrate e siete tornati alla modalità di setup.
6. Se dovete modificare ulteriormente la configurazione della sensibilità ripetete i passi
dal punto 2, altrimenti uscite dalla modalità di “Setup” facendo un doppio click sul
pulsante “Centrale” . La luce Rossa si spegne e al suo posto lampeggia la luce Blu. Ora
potete utilizzare il Midland BTNEXT PRO.
Disattivazione della funzione VOX (per Intercom e Telefono)
Seguite tutta la procedura spiegata sopra ma selezionate l’opzione 1 del punto 5 cioè un
unico lampeggio (corrispondente al Vox disattivo).
Attenzione: ricordate che disattivando la funzione di Vox anche la risposta alla telefonata
potrà avvenire solo in modalità manuale (premendo il pulsante “Avanti”).
Connessione a filo sempre attiva
Questa funzione permette di avere la connessione audio sempre attiva, anche quando il
telefono o l’intercom sono aperti (tranne quando siete in modalità Radio FM).
Di default questa funzione è abilitata.
-
Disattivazione:
› Entrare in Modalità Set-Up:
› Spegnete il dispositivo
› Tenete premuto il tasto “Centrale” per 7 Sec. fino a che la luce non diventa Rossa
fissa.
› Premete i tasti “Avanti” e “Centrale” per 3 sec la luce Blu lampeggerà tre volte.
› Fate doppio click sul tasto centrale per uscire dalla modalità Set-Up ora potete uti
lizzare il vostro BTNext Pro.
Attivazione:
Seguite la stessa procedura descritta nel paragrafo precedente; ora la luce Blu lampeg
gerà una volta. Fate doppio click sul tasto “Centrale” per uscire dalla modalità Set-Up.
Configurazione e aggiornamento firmware
Midland BTNEXT PRO può essere configurato e aggiornato tramite connessione USB
al vostro PC, per migliorare la compatibilità con i dispositivi Bluetooth, quali telefoni e
GPS o per risolvere problematiche legate alla funzionalità. Il software per PC insieme
agli eventuali aggiornamenti del firmware sono disponibili per il download sul sito www.
midlandeurope.com nella pagina del prodotto stesso.
ATTENZIONE: NON COLLEGATE IL DISPOSITIVO AL COMPUTER PRIMA DI AVER
SCARICATO ED INSTALLATO IL SOFTWARE.
Uso e avvertimenti specifici
L’uso assiduo di questi dispositivi può diminuire la vostra capacità di udire suoni esterni
e chi vi sta intorno.
L’uso di questo dispositivo mentre si sta guidando può diventare un pericolo per voi e
per chi vi sta intorno e in alcuni paesi, l’utilizzo del dispositivo potrebbe non essere con
sentito.
L’uso ad un volume troppo alto può causare la perdita permanente dell’udito.
Se si avverte un qualsiasi dolore alle orecchie, o fastidio all’udito, diminuite il volume o
spegnete il dispositivo. L’uso continuativo ad alto volume, fa sì che l’udito si abitui a tale
volume, il quale a lungo andare può causare danni permanenti.
È fortemente consigliato l’utilizzo di tale apparato ad un volume adeguato.
-
-
-
16 www.midlandeurope.com
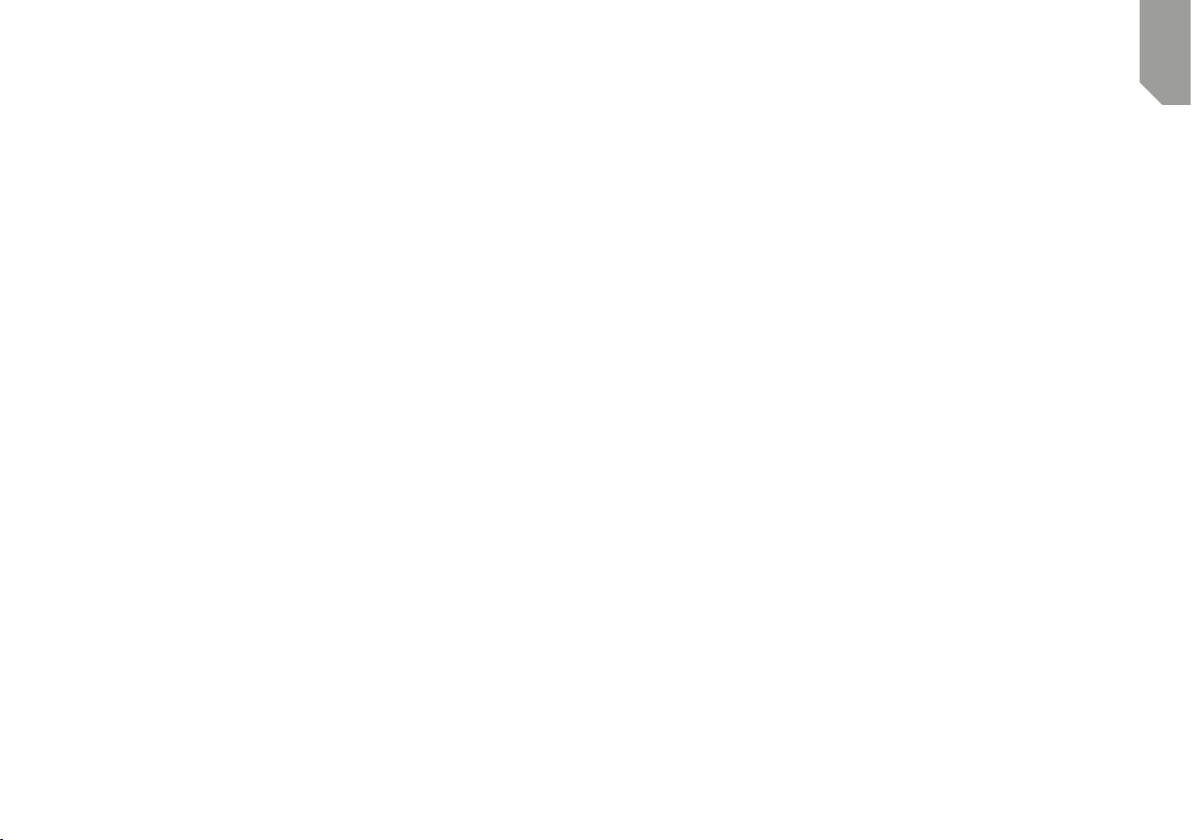
Garanzia
La durata della garanzia è di 24 mesi per l’apparato e di 6 mesi per gli accessori (batterie,
caricatori, antenne, auricolari e microfoni).
Per maggiori informazioni visitate il sito www.midlandeurope.com
Certificazioni e Conformità di Sicurezza
CE/Informazioni generali
Questo prodotto è conforme alla direttiva 2014/53/UE e può essere liberamente utilizzato nei paesi dell’UE.
Agli utenti non è permesso eettuare variazioni o modifiche di qualsiasi tipo all’apparecchio. Queste ultime, se non espressamente approvate dal produttore, annullano la
possibilità di utilizzo dell’apparecchio ed invalidano la garanzia.
Per ulteriori informazioni, fate riferimento al nostro sito web: www.midlandeurope.com
I
www.midlandeurope.com 17
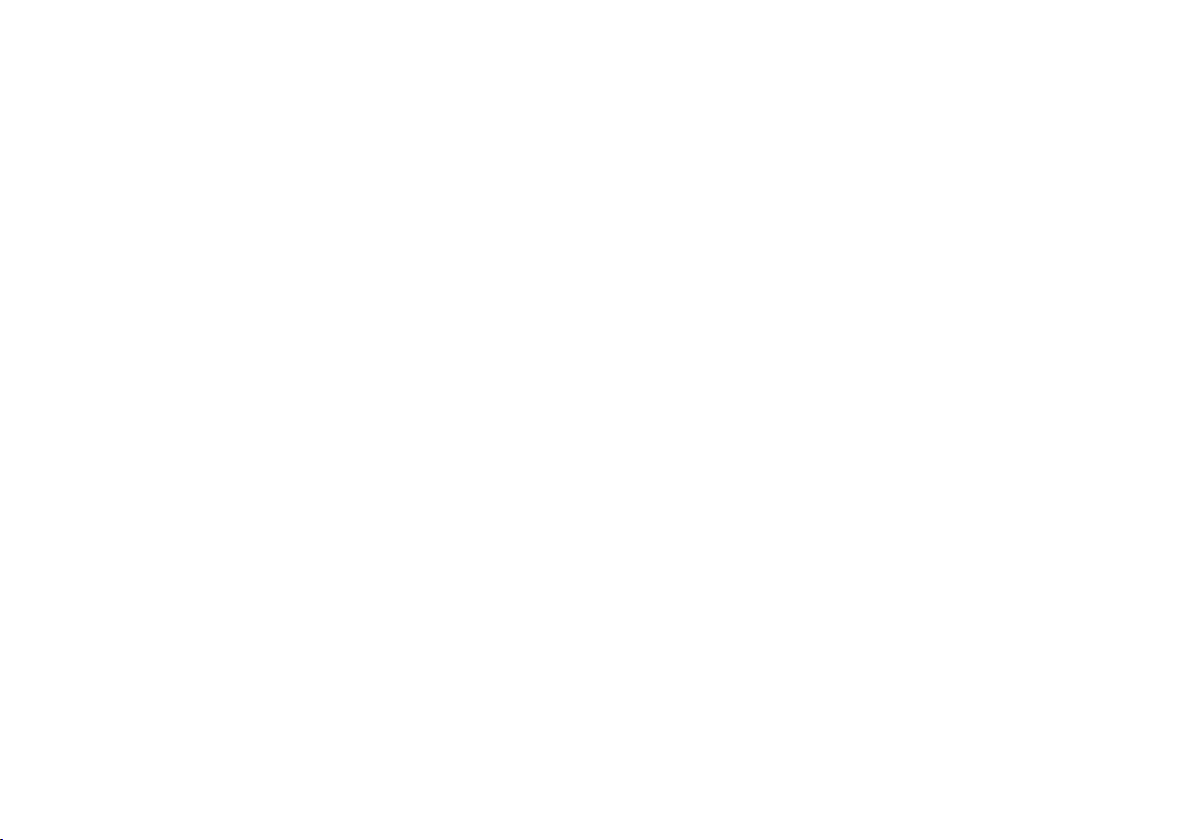
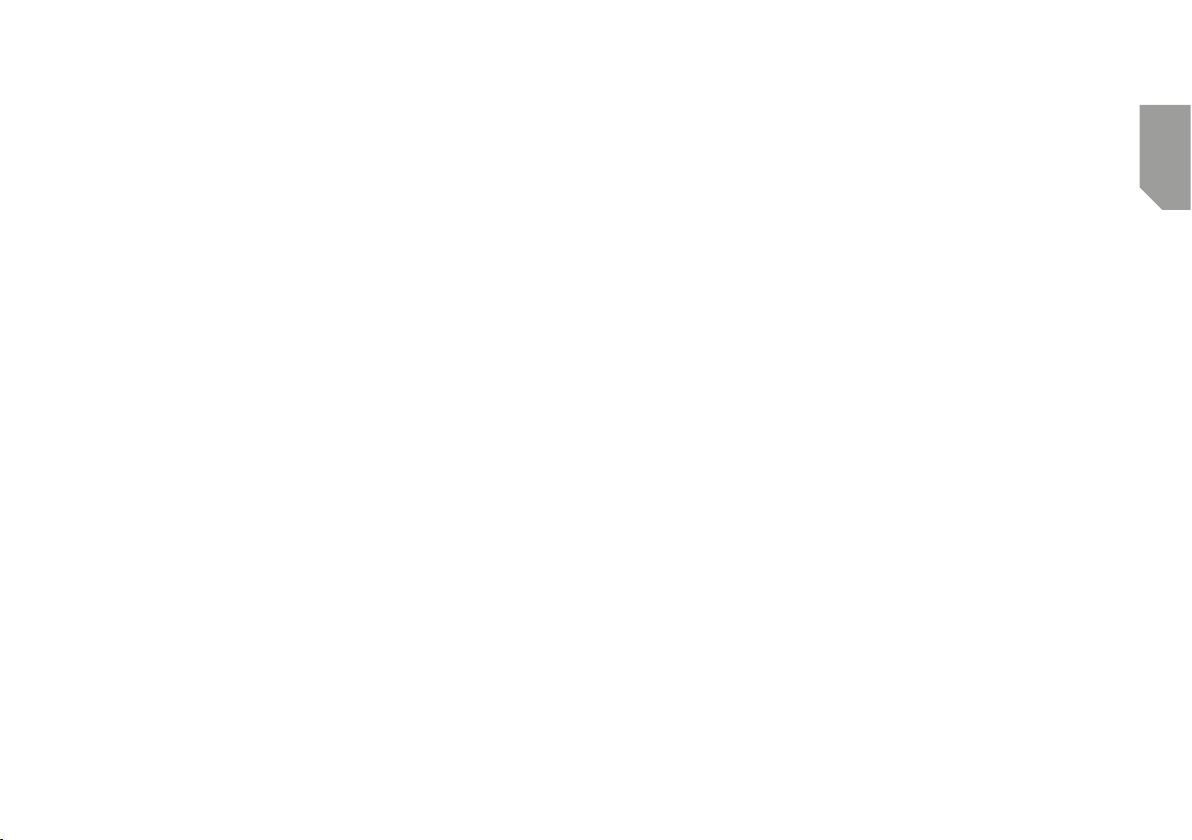
Index
Main features ........................................................................................................................................................................................................................................................................21
Technical specifications of Midland BTNEXT PRO ......................................................................................................................................................................................................... 21
Charging batteries ............................................................................................................................................................................................................................................................... 22
Unit and fixing system description .....................................................................................................................................................................................................................................22
Switching ON and OFF your Midland BTNEXT PRO ...................................................................................................................................................................................................24
How to pair two Midland BTNEXT PRO units ................................................................................................................................................................................................................25
Set up of the AGC system ................................................................................................................................................................................................................................................. 26
Conference mode with one Bluetooth device on “VOL-” ............................................................................................................................................................................................. 28
Talk 2 All - Universal Intercom with dierent brand unit. ............................................................................................................................................................................................... 29
Compatibility with Midland BT line units ..........................................................................................................................................................................................................................29
Pairing the Midland BTNEXT PRO to Bluetooth devices ..............................................................................................................................................................................................30
How to listen to the FM Radio ...........................................................................................................................................................................................................................................33
Wired audio input .................................................................................................................................................................................................................................................................34
Emergency Stop light ..........................................................................................................................................................................................................................................................34
Setup and special configurations .......................................................................................................................................................................................................................................34
Warranty ...............................................................................................................................................................................................................................................................................36
European CE Notice Certification and Safety Approval Information ..........................................................................................................................................................................36
UK
www.midlandeurope.com 19
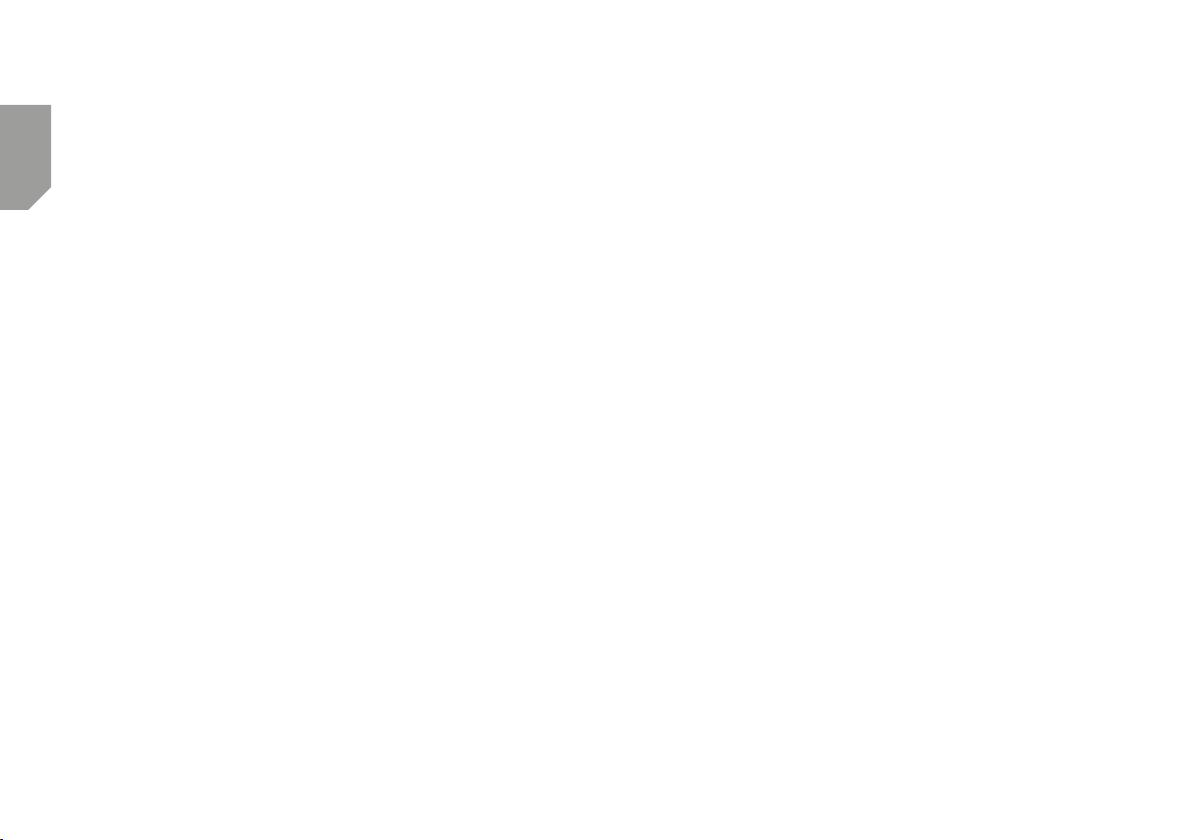
MIDLAND BTNEXT PRO
Dual core intercom system
Midland BTNEXT PRO is an intercom system solution with Dual Bluetooth Core for conference communication and real background stero audio. The design is very slim and aerodynamic, all the main functions are easy to operate thanks to the three big buttons placed
UK
on the front of the unit. Midland BTNEXT PRO is fixed on the helmet using the adhesive
plate or the screw mounting clamp. Thanks to the audio kit with ultra slim speakers you can
enjoy high quality stereo music while riding.
Main features
› Dual Bluetooth core system.
› Intercom “one to one” up to 1 mile (1.6 Km) distance.
› Conference up to 8 people (4 couples)
› Connect up to 6 people for “one to one” intercom communication
› Universal Intercom Talk2All features to connect other brand intercom
› FM Radio Stereo with RDS
› Music Share (Driver and Passenger)
› Connect your phone to receive and place phone call and listen to stereo music
› Support for 2 phones
› Connect your GPS for voice street indications
› Connection for PMR466 radio with internal or external Bluetooth
› AUX wired connection for MP3 player (optional cable)
› Setup and Firmware update via USB connection to a PC
Midland BTNEXT PRO is available in two versions:
› Single Midland BTNEXT PRO Intercom kit with one unit only
› Twin Midland BTNEXT PRO Intercom kit with with two units
Depending on the model purchased, the package contains the following parts:
Midland BTNEXT PRO single
› 1 BTNEXT PRO communication unit
› 1 Slide-in mounting kit with two stereo speakers
› 1 microphone with boom and 1 wired microphone
› 1 plate with bi-adhesive strip to fix the unit onto the helmet
› 1 plate with screw to fix the unit onto the helmet
› 1 micro USB wall-mounting power supply
Midland BTNEXT PRO Twin
› 2 BTNEXT PRO communication units
› 2 Slide-in mounting kit with two stereo speakers
› 2 microphones with boom and 2 wired microphones
› 2 plates with bi-adhesive strip to fix the unit onto the helmet
› 2 plates with screw to fix the unit onto the helmet
› 1 micro USB wall-mounting power supply with double plug
The units included in the TWIN kit are already paired on Middle button and can therefore
be immediately used in Intercom mode.
Technical specifications of Midland BTNEXT PRO
General:
› Bluetooth ver. 4.2 Stereo (Handsfree/A2DP/AVRCP protocol)
› Frequency 2.4GHz - Max power 100 mW
› Dual Bluetooth core for real Stereo Background
› AGC system automatically controls the volume in relation to background noise
› Voice (VOX) or manual communications activation
› Manual controls to enable: telephone, intercom, FM Radio and wire connection
› Fully waterproof
› Lithium battery with 20 hours talk time
› Recharge time: app. 2 hours
Bluetooth connections:
With identical device for Rider to Pillion or Bike-to-Bike Intercom mode, up to a maxi
mum distance range of 1.6Km without obstructions and interferences (the riders must
be always in sight).
Bluetooth devices:
› Mobile phone with MP3 player Stereo (A2DP protocol) and GPS navigator
› PMR446 transceivers (with built-in or external Bluetooth connection) for group
bike-to-bike communications
Wire connections:
› For stereo audio input like iPod/MP3 player (with optional cable)
-
20 www.midlandeurope.com
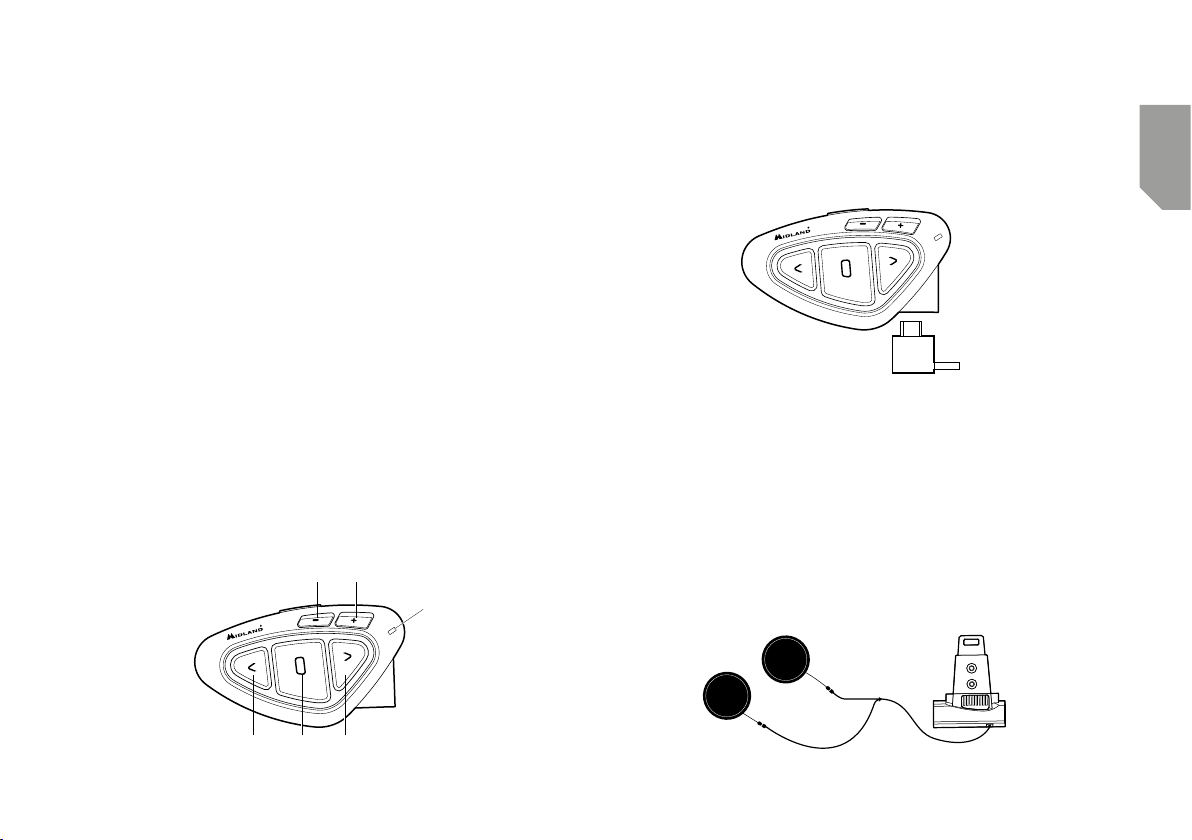
Attention: Midland BTNEXT PRO is designed to withstand rain and water. However, if it is
raining, always verify that the rubber cap protecting the recharging sockets is fully fitted.
Description of the wired connections
On the bottom of the unit you can find the Charger jack that enables to recharge the
unit using a standard microUSB power supply
Charging batteries
Attention: Make sure that the unit is fully charged before use. Allow at least 3 hours for a
full charge before using the unit for the first time.
The same micro USB charger plug can be used to connect an audio source, like a stereo
iPod/MP3 player;
Attention: you need an optional AUX cable not included in the box.
Charge the unit by inserting the wall-charger into the charging socket (lift the rubber
cover to insert the plug). The red LED on the unit will start flashing when charging be
gins.
Allow the headset to charge until the unit stops flashing and the blue LED turns on.
When the charge is complete (the red LED is not flashing), release the headset from the
charger. Normally, after the first time, it takes 2 hours for a full charge.
Attention: every time the micro USB recharging plug is inserted (or detached), the device
is automatically turned o. To use it while it is in charge, you should turn the device on with
the plug already inserted.
Unit and fixing system description
BTNEXT PRO description
The BTNEXT PRO has five buttons on the front; the main three big button are multi
Description of the audio kit
The audio system includes two ultra-flat stereo speakers and two interchangeable microphones, which are both supplied with a bracket and wired connection. The mini connector on the microphone allows you to choose the microphone that best suits the
helmet you are using.
functions buttons: the Forward (on the left), the middle button and the Backward (on
the right), the two squared buttons are the Volume + and Volume -.
Fixing the stereo speakers
Volume - Volume +
LED
The two stereo speakers have a Velcro/adhesive strip that aids their fixing into your helmet. Beware not to keep the volume too high, you must always be able to listen to the
trac sound.
UK
Charger plug
Middle
Forward Backward
www.midlandeurope.com 21
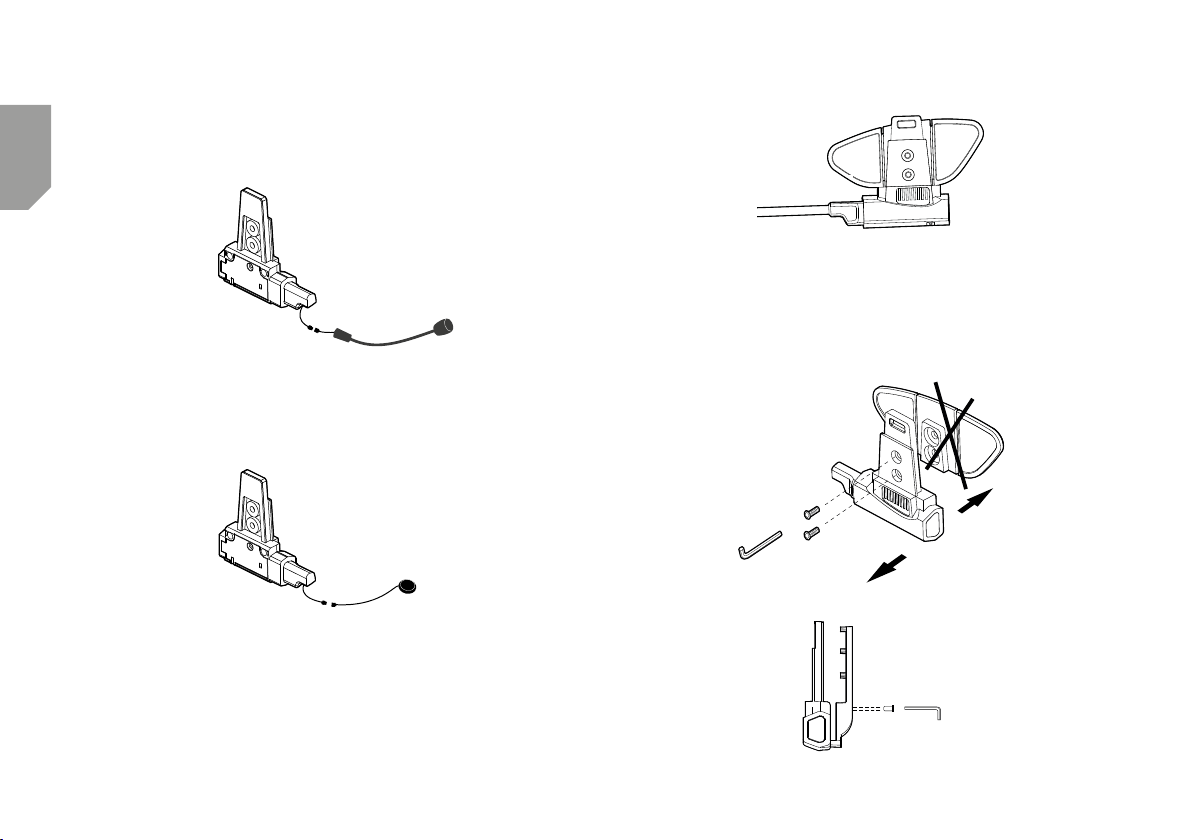
Fixing the microphone
Boom Microphone
Place the section with the Velcro/adhesive strip between the padding and the rigid cover
of the helmet, so that the microphone is correctly positioned in front of your mouth and
that the white symbol is facing your mouth. This type of microphone is suited for Open
Faced and Flip Front helmets.
UK
Wired microphone
Using the Velcro/adhesive strip, place the microphone inside the helmet in front of your
mouth. This type of microphone is more suited for Full Faced helmets. The mini con
nector on the microphone allows you choose the microphone that best suits the helmet
you are using.
Plate with bi-adhesive strip
The Bi-adhesive plate is already assembled on the slide-in mounting kit.
Bi-adhesive
Clean the application area on the helmet surface, remove the bi-adhesive film and place
the fixing plate on the left side of the helmet by keeping it contact with the surface for
a few seconds.
Screw Clamp
Step 1. remove the bi-adhesive plate from the slide mount using the allen wrench too
included in the box.
-
Step 2. Tighten the screw plate to the slide-in mounting kit with the two provided screws.
Description of the Slide-in mounting kit
The Midland BTNext PRO can be fixed onto the helmet, installing the slide-in mounting
kit in two dierent ways: By either using the plate with bi-adhesive strip, or the screw
plate. These methods allow you to safely “fix” the BTNext PRO unit onto your helmet
and to remove it at any time in order to recharge or store it.
22 www.midlandeurope.com
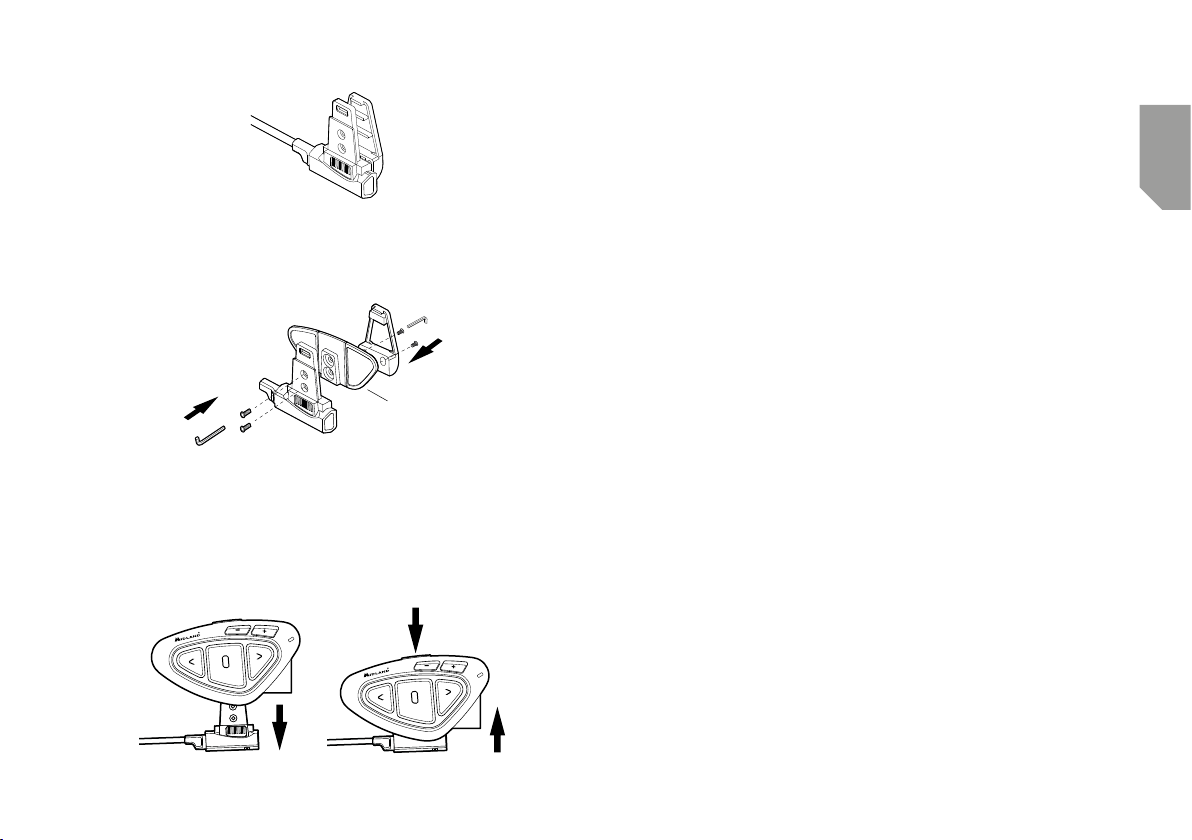
Step 3.Then, tighten more the two screws in order to firmly fix the clamp in place on the
A
left side of the helmet.
If neccesary, you can use also the rubber plate in order to have more grip for the screw
clamp. Just use the two short screw to fix the rubber plate on the slide-in mount and
tighten the screw plate again.
Rubber Plate
Switching ON and OFF your Midland BTNEXT PRO
Switching the unit on:
Press and hold “Middle” button for approximately 3 seconds until the BLUE indicator
lights.
Switching the unit o:
Press and hold both “Middle” and “Backward” buttons together for approximately 3
seconds until the RED indicator flashes 3 times, thus lessening the chances that you
might turn o the unit accidentally (especially whilst wearing gloves).
Operative “mode”
The BTNEXT PRO can operate in three main “mode”: Intercom, Phone and FM Radio.
The 3 multi function buttons can have dierent functionality depending on which mode
the unit is at that moment.
› In “Intercom mode” the three buttons let you manage the Intercom communications
› In “Phone mode” you can manage your Bluetooth mobile phone to place/answer a
› In “FM Radio mode” you can listen to your favourite radio station in stereo, seek for
Fitting and removing your Midland BTNEXT PRO
The BTNEXT PRO can be easily fitted onto the helmet by sliding it downwards on the
sliding mounting kit. BTNEXT PRO is maintained in position thanks to the fixing clip
located on the upper section (A).
To detach the BTNEXT PRO, simply press the fixing clip and push the unit upwards.
SgancioAggancio
You can switch (toggle) from one mode to the other simply pressing the Middle button
for 3 seconds. A voice announcement will tell in which mode you are on.
The toggle sequence is the following:
› Intercom mode (if another unit has been paired)
› FM Radio
› Phone mode (if a phone has been paired)
UK
between driver and passenger or bike to bike.
phone call or to listen to the music or GPS App. announcement (in stereo mode).
Please use your phone responsibly and safely.
a specific radio station and save it (6 memory are available).
Every time you turn on the unit, the default mode is the last used mode.
The Intercom mode and Phone mode are avalaible only if it was previously paired to
another unit or to a phone.
If you need to know in which mode the unit currently is, just press the “Volume + “ and
“Volume –“ button together. A voice announcement will tell you the current mode.
www.midlandeurope.com 23
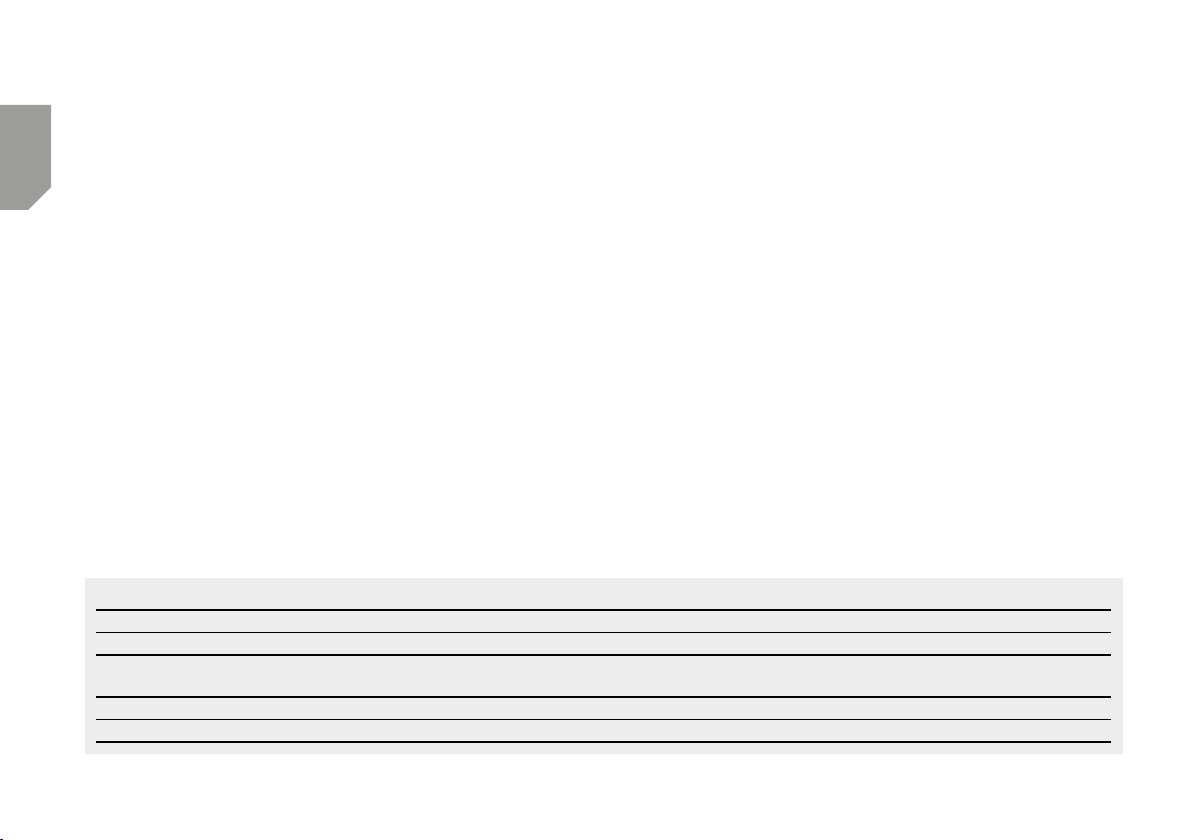
Maximum Distance
You can reach 1.6 Km intercom distance if you are in line of sight without obstructions
and interferences (the riders must be always in sight).
How to pair two Midland BTNEXT PRO units
The two units supplied in the same Midland BTNEXT PRO box, are already paired and
UK
ready to use, this means you don’t need to perform this procedure. The units are already
paired using the Middle button. If the devices are not part of the same kit, or the units
has been purchased separately, you need to first pair them in order to use them.
To pair the Midland BTNEXT PRO to another Midland BTNEXT PRO unit
To pair the Midland BTNEXT PRO to another Midland BTNEXT PRO unit, you must
first enter the setup mode:
1. Turn o the unit
2. Press and hold down the middle button about 7 sec., until the Red light is on per
manently.
3. Now press the Middle button for 3 seconds. The Blue and Red lights will flash.
4. Do the same procedure on the other unit. When successfully paired, each unit will
have the Blue light on for one second and then go back to the setup mode (Red light
always on).
5. Now the pairing procedure is complete, you just need to exit the setup mode before
you can use the units.
6. Double click on the Middle button, the Red light will turn o and the Blue light will
start flashing.
You can use now your Midland BTNEXT PRO
Here is an example of the buttons main functionality based on the mode you are on.
Mode Forward (Left button) Middle button Rear (Right button)
Intercom Open/close the intercom to the first rider Open/close the intercom to the second rider Open/close the intercom to the Third rider
Phone
Phone (while music play) Forward the song Play/pause Backward the song
FM Radio Scan up FM Radio On/o Scan down
Redial last number/accept or reject incoming call
on “Vol+”
Attention: remember to switch o all the other Bluetooth device that are not part of the
pairing procedure, only the two devices involved in the pairing must be turned on.
How to use the Intercom with two units
To use the intercom feature, be sure that both units are turned on and correctly paired
together.
Manual activation
When in “Intercom Mode” press the Middle button on one of the two units in “Intercom” mode. Communication is enabled and remains active until you press again the
middle button. The intercom need some seconds to activate, you will hear a beep tone
when the intercom is open.
Voice activation (VOX)
Simply say something, after some seconds the communication will be opened and will
remain active for the time you are talking. If there is no conversation the intercom will be
closed after 40 seconds. If needed you can close the intercom manually without waiting
40 seconds (just press the middle button).
If needed, you can disable the VOX feature simply by pressing the Backward button for
7 sec. A voice announcement will advise you when the VOX is disabled. To turn the VOX
on again, just press the same button and a voice announcement will advise you that the
VOX is now active. This setting is remembered also if you turn o the unit.
Attention: The Voice activation (VOX) can open the intercom communication only to
the unit that was paired with the Middle button. If you choose to use a dierent button
(Forward or Backward ), you will be able to active the intercom only manually.
Redial last number/accept or reject incoming call
on “Vol-”
24 www.midlandeurope.com
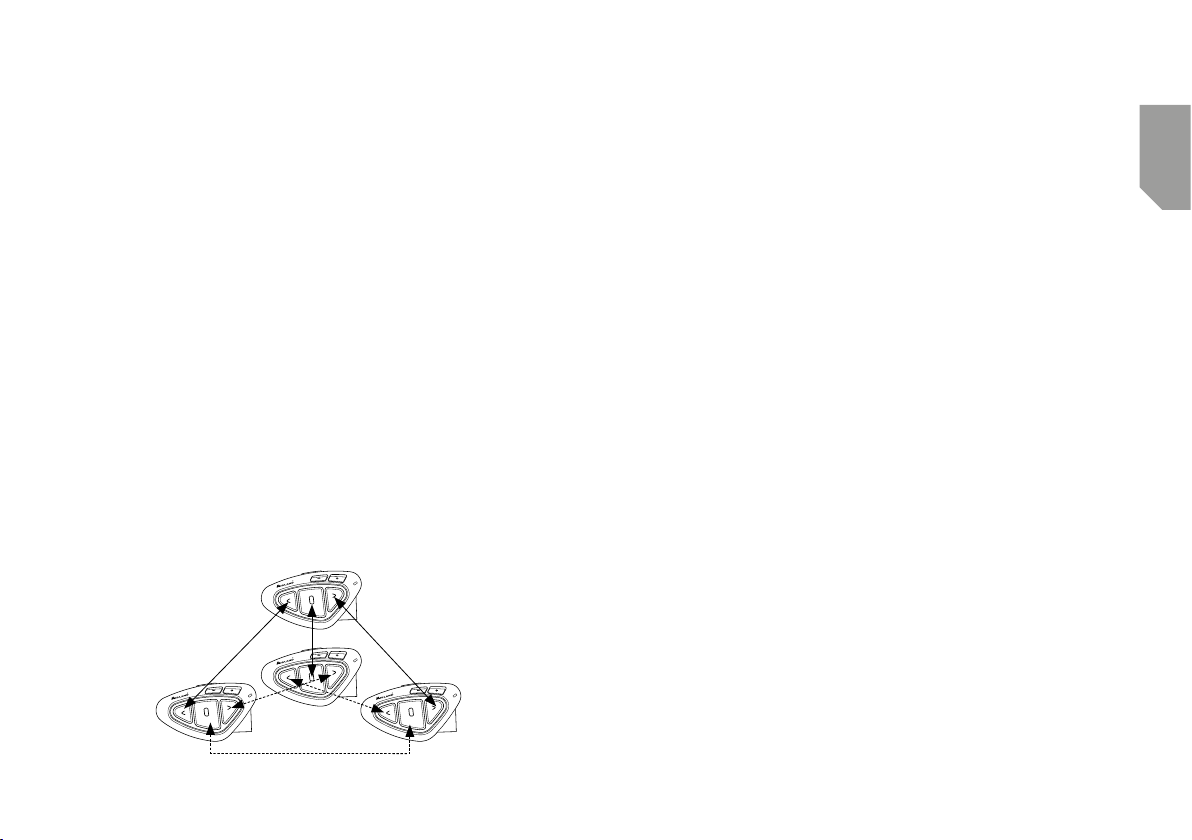
Adjusting the volume
Your Midland BTNEXT PRO uses AGC technology, which automatically adjusts the
listening volume in relation to background noises.
However, it is also possible to manually adjust the volume by means of the “Volume +”
and “Volume -“buttons. The volume setting is indipendent for each audio source:
intercom, stereo music, phone call, FM radio.
Attention: volume can be adjusted only when an audio connection is active.
Set up of the AGC system
To adjust the sensitivity of the AGC system you can use the ”BT UPDATER” Pc Software or the smartphone “BT SET-APP” application. You can choose dierent set up based
on your motorbike type (naked, touring, sport) or if you are riding as a passenger. You
can disable the AGC system pressing “Volume +” and “Volume -” togheter for 3 sec.
How to pair the Midland BTNEXT PRO to more than two units
One Midland BTNEXT PRO unit can be paired to maximum five other BT units, that
means six in total (3 Midland unit + 2 Talk2All + yourself).
The Midland BTNEXT PRO has three main buttons (Forward, Middle and Rear). It is
up to you which button to use to pair and activate the intercom, you are totally free to
choose the button you like more. The same button you will use to pair the unit will be
also used to activate the intercom communication. Remember that each device can
always be paired with other 3 units at your choice; as shown in the picture here below,
also ‘crossed’ pairing can be done.
Rider 2
Rider 1
Passenger 1
Rider 3
For example you can decide to pair one motorbike rider unit to the Forward button, your
passenger to the Middle button and another rider to the Rear button.
In this way you can have in total 4 units paired together and talk to each person, one by
one, simply by pressing the corresponding button (the same used for the pairing). Every
time you open the intercom connection to one person, the previous connection will be
closed. The connection is not a “chain”, when two persons are talking it is not possible to
break (interrupt) the communication by one of the other two units.
Pair the Midland BTNEXT PRO to another Midland BTNEXT PRO unit
To pair the Midland BTNEXT PRO to another Midland BTNEXT PRO unit, you must
first enter the setup mode:
1. Turn o the unit
2. Press and hold down the middle button about 7 sec., until the Red light is on per
manently.
3. Now press one of the three buttons (Forward, Middle or Backward) for 3 seconds
depending on which button you would like use to open the intercom to the other
unit. The Blue and Red lights will flash.
4. Repeat the same procedure on the other unit, you don’t need to use the same but
ton, you can choose one of the three buttons not previously used.
5. When successfully paired, each unit will have the Blue light on for one second and
then go back to the setup mode (Red light always on).
6. Now the unit is ready for another pairing procedure, and you can pair another Mi
dland BTNEXT PRO unit following the same procedure, but using a dierent button.
If you don’t have more devices to pair, you must exit the setup mode before you can
use the units:
› Double click on the Middle button, the Red light will turn o and the Blue light will
start flashing. You can use now your Midland BTNEXT PRO
-
-
-
How to use the Intercom with more than two units
To use the intercom feature, be sure that all the units are turned on and correctly paired
together.
Manual activation in Intercom mode
When in “Intercom Mode” press the button corresponding to the unit you would like
to communicate with. After some seconds the intercom communication will open. The
UK
www.midlandeurope.com 25
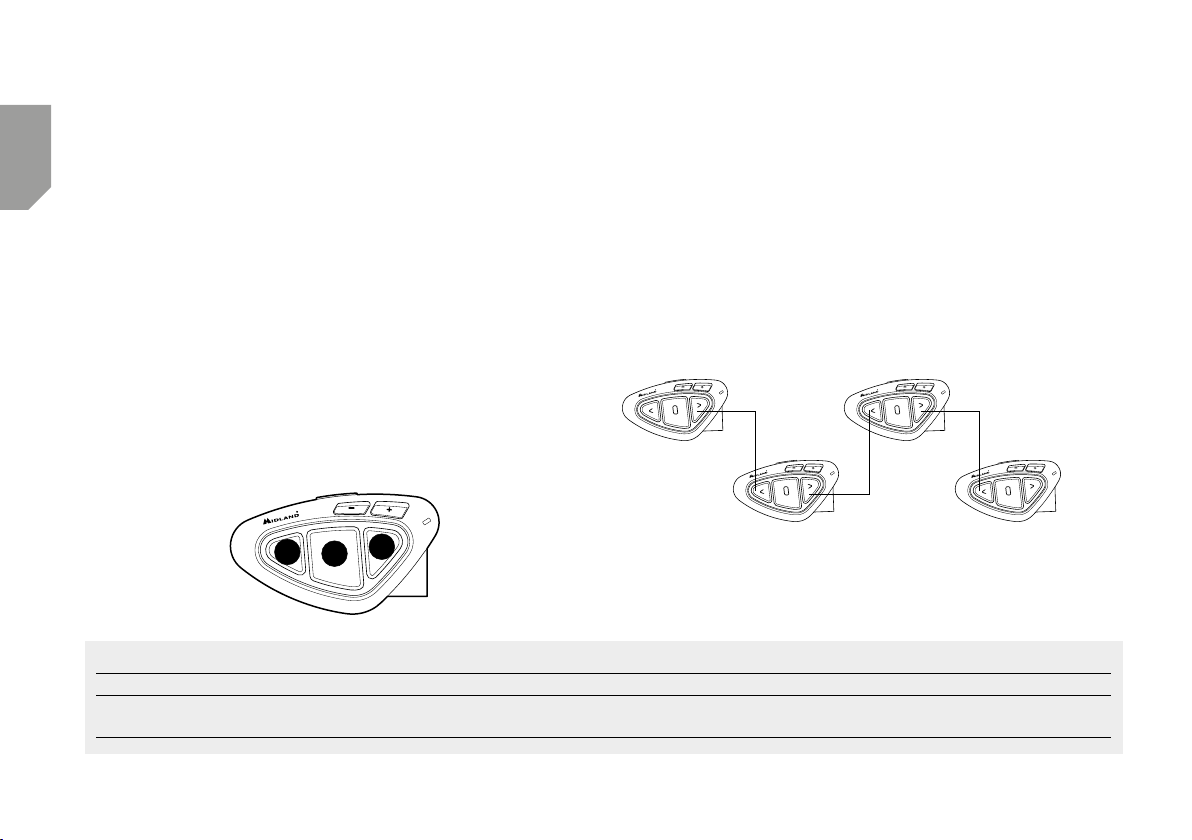
communication remains active until you press again the same button. To quickly open
1
2
3
the intercom to another person, just press the button corresponding to the other unit,
the intercom will be automatically closed and the new connection will be open (see Table
A).
Voice activation (VOX)
UK
The voice activation feature can open the intercom only to the unit paired to the Middle
button.
Hint: this feature is very useful when you have a specific person that you like to talk to more
often (for example your passenger). In this way you don’t need to press a button to open
the communication.
Unit already busy in a conversation
If you try to open an intercom connection to another person that is already talking with
some one else (or is in a middle of a phone conversation), you will hear a “busy” double
beep tone. Just wait sometime and try again, maybe this time the “line” is not busy.
The person who is called, will be advised that someone is trying to call and will hear a
voice announcement with the number of the button from which the request is coming.
In this way as soon as the first conversation is over, the person can easily contact the
caller by opening the intercom of the specific button number (indicated by the voice
announcement).
Conference
The “Conference” mode allow the simultaneously communication between 4 people or,
if you pair a intercom device also on VOL-, up to 8 people (4 couple). You can decide to
use the BTNext Pro in “one to one” communication up to 6 people (“classic” Intercom
mode) or with 8 people (4 couples) conference intercom (Conference mode).
How to use the conference mode
First of all you need to pair all the units in a “chain” mode, second the “Conference”
feature must be active on all the units paired.
Pairing
To use the conference mode you need to pair all the units in a “chain” configuration. The
BWD button of the first unit must be paired to the FWD button of the second unit. The
BWD button of the second unit must be paired to the FWD button of the third unit and
so on, till the fourth!
1
2
3
4
1
A- Manual activation
Mode Forward button Middle button Rear button
Intercom Short press: Open/Close intercom to paired raider Short press: Open/Close intercom to paired raider
3
2
Long press: Change mode
The first and the last unit must not be paired together (the chain must stay open).
The unit number 1 can talk to the last unit (number 4) only “through” the unit number
2 and number 3. That means to have the conference with four people, all the unit must
have the intercom open.
Short press: Open/Close intercom to paired raider
Long press: Toggle on/o wired
26 www.midlandeurope.com
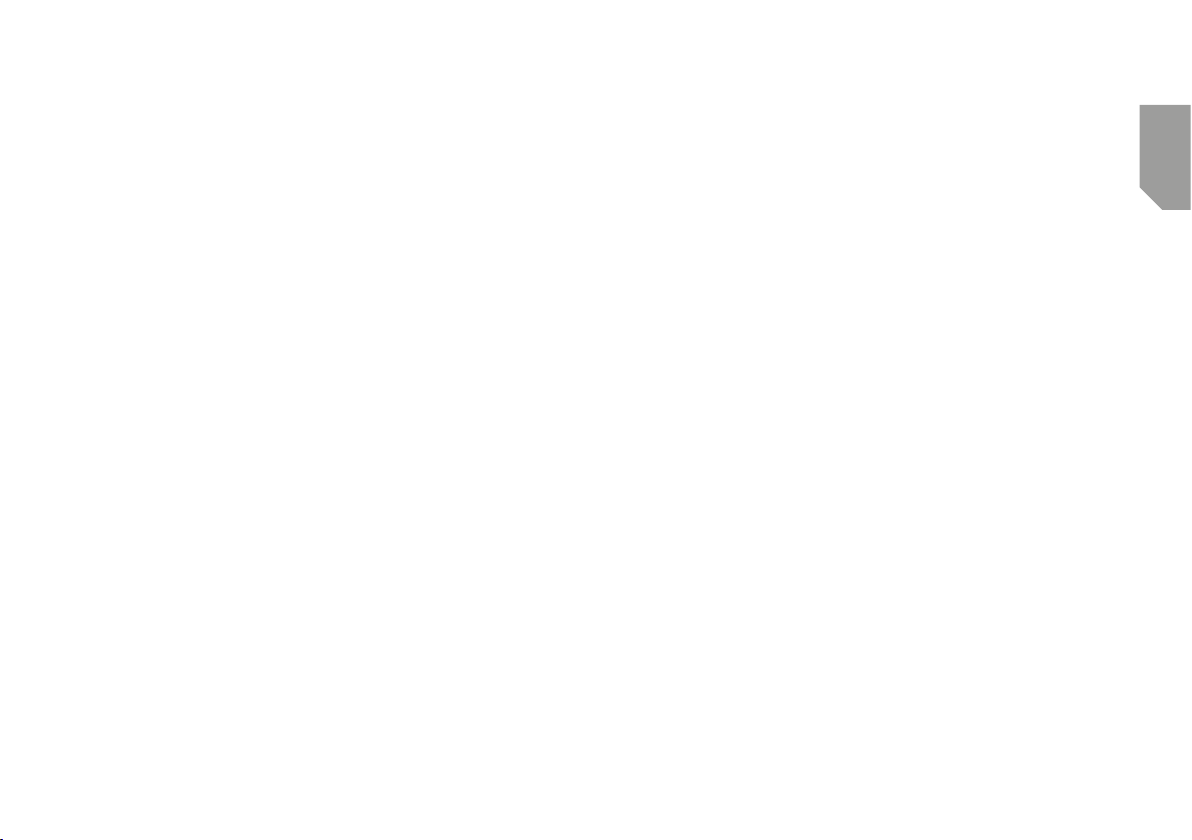
Activate Conference mode:
In “Intercom Mode” with no active audio, keep pressed the FWD button for 7 sec. The
voice announcement “Conference” will tell you that it is active.
When the Conference mode is active the bluetooth devices paired on Vol+ button are
disconnected, the paring on CTRL button and the Universal Intercom are not available.
Now only the paring on FWD and BWD buttons are available, together with the device
paired on the “Vol -” button. When in Conference mode, you can always move to “FM
radio” mode to listen your favorite radio station or to “Phone” mode to control the
phone connected on the VOL- button.
Disable Conference mode:
In “Conference Mode” with no active audio, keep pressed the FWD button for 7 sec.
The voice announcement “Intercom” will tell you that you are back to the “One to One”
Intercom mode and the device connected to the “Vol +” is available again, together with
the Phone, the pairing on CTRL button and the Universal Intercom.
Conference mode 4 people
When the conference mode is active, it is possible to open the conference communication pressing both the FWD and BWD buttons. One click on the button will open the
intercom communication, one click on the same button will close it. The two units that
are in the middle of the chain (unit 2 and 3) must keep the intercom open on both FWD
and BWD buttons to allow the full communication of the four units together.
“One Click Talk” function
When the conference mode is active, is possible to open the conference communication to all the 4 users just in “one click”. Press short the CTRL (middle) button and you
will automatically open the conference to the four unit connected.
Conference mode with one Bluetooth device on “VOL-”
When the conference mode is active the Bluetooth device connected on VOL- is still
available, that mean you can listen to GPS street indication or answer your phone call
without “brake” the Conference connection chain.
The audio from the VOL- button connection can be “Private” (not shared in the Con
ference) or “Public” (the audio is shared with conference).
-
By default the setting of conference mode is “Private”.
When you are in “private” mode if you receive a phone call or the GPS talk, you are
temporary disconnected from the Conference, but the other people can keep on talking
to each other. As soon as the Phone call is over (or the GPS stop talking), you are au
tomatically back to the Conference.
› Activate Public mode: long press the “VOL-“ button , you will here the voice “Public”
› Activate Private mode: long press again the VOL- button, the voice will tell you
“Private”.
Attention: the incoming phone call is always “private” even if you are in “public” mode.
-
Conference mode up to 8 people (4 couple)
To have 8 people conference you need to pair one intercom device also to the “VOL- “
button and be sure you selected the “Public” option.
Attention: The paring of the intercom device on VOL- must be as “Universal Intercom”.
By default the setting of conference mode is “Private”, that mean the first time you
press long the “VOL-“ button, you will hear the voice “Public”. In case you heare “Priva
te” you need to press again “VOL-“ long untill you hear the voice “Public” mode.
-
How to pair an Intercom device on the “VOL-” button:
› On the BTNext Pro go in “Setup mode”, press the “VOL-” button for 3 sec. The Blue
and Red Led lights will start flashing
› On the other device, follow the procedure to pair as an Universal Intercom
How to open the Conference for the “VOL-” unit
To open the conference from the BTNext Pro to the unit connected to the “VOL-”, just
press the FWD button long.
To open the conference from the other unit connected to the “VOL-”, just use the
command to open the Universal intercom connection.
The maximum distance of the device connected to the VOL- button is 10 mt, this is why
is suitable only for Passenger.
UK
www.midlandeurope.com 27
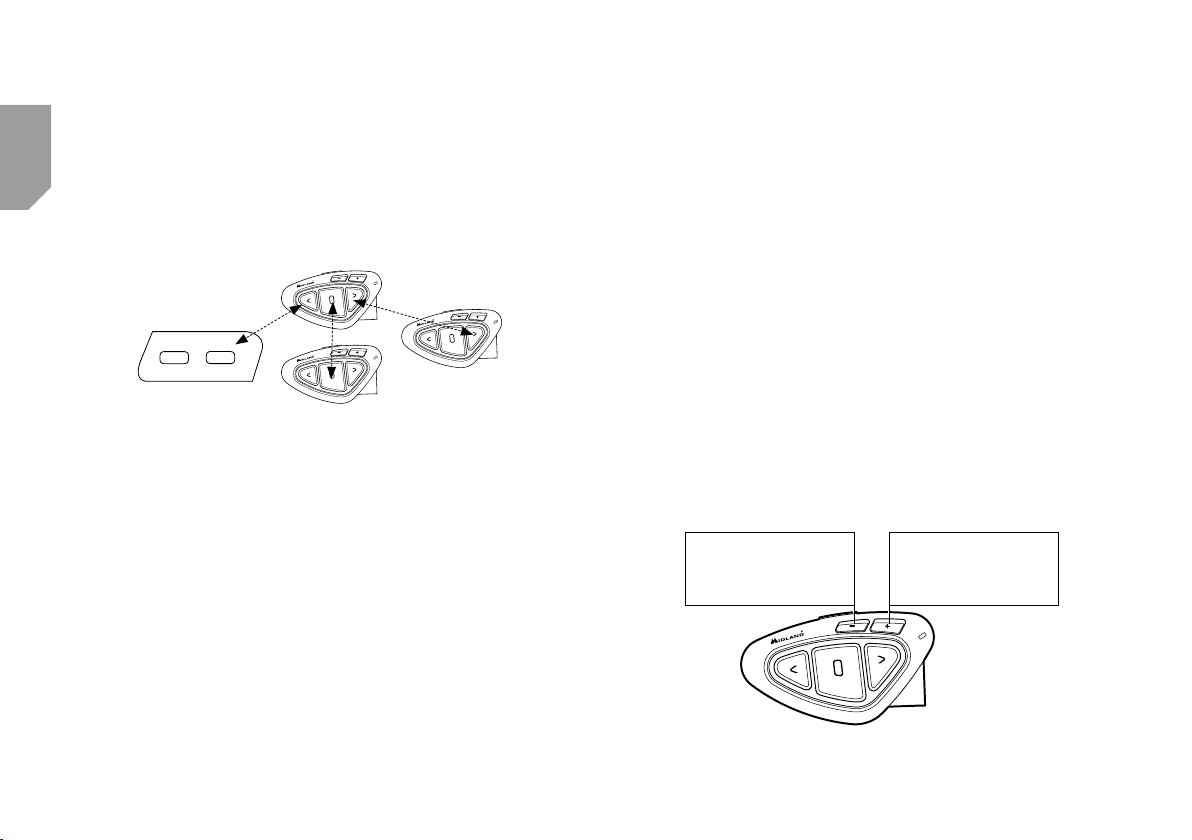
Talk 2 All - Universal Intercom with dierent brand unit.
Thanks to the “Talk2 All - Universal Intercom” feature it is now possible to pair your
Midland BTNEXT PRO to a dierent brand intercom available on the market.
You can pair a maximum of two not Midland Intercom devices, one on the “Forward”
button and the other one on the Backward button.
› On the Midland BTNEXT PRO enter the setup mode: (with the unit OFF press and
UK
hold down the Middle button about 7 sec. until the Red light is on permanently).
› Keep pressed the “Forward” button or “Backward” button for 7 seconds: the Red and
Blu LED light will start flashing fast, then (while you still keep the button pressed) the
Red and Blu LED lights will change to slow flashing. Now you can release the button.
Talk2All - Universal Intercom
Not Midland Unit
Talk2All Universal Intercom Midland
Unit paired as a phonePassenger
On the other intercom (not Midland brand) follow the procedure to pair to a phone,
because the BTNEXT PRO is paired as a Phone.
If successfully paired the red/blue lights will stop flashing and the blu light will slowly
flash instead.
Attention: remember to switch OFF all the other Bluetooth devices during the pairing pro
cedure, only the two devices involved in the pairing must be turned on.
To open the “Universal Intercom” communication on the Midland BTNEXT PRO while
you are in “Intercom Mode”, press long (3 sec) the Forward button or “Backward” but
ton (depending on wich button you used for pairing) . On the other intercom just press
the phone redial or voice dial button.
Maybe it will be necessary to press the redial button two times, depending on the model
of the not Midland intercom.
Attention: In order to use the “Talk2All-Universal Intercom” feature the pairing on the
other unit must be done as a phone. The other intercom (not Midland brand) will be able to
be paired to a phone only if two phones are supported.
You can pair also a Midland unit as Talk2All, that means the pairing must be done as a
phone (one unit use the Talk2All procedure and the other unit use the pairing to “Phone”
procedure).
Compatibility with Midland BT line units
The BTNEXT PRO is compatible with BTX1 PRO, BTX2 PRO, BT Next Conference,
BTX2 FM and BTX1 FM.
When paired the max distance of the intercom is defined from the lower possible.
The BTNEXT PRO is compatible with the previous line of Midland BT (BT Next, BTX2
and BTX2) only if updated to firmware version 2014 or later.
Pairing the Midland BTNEXT PRO to Bluetooth devices
The Midland BTNEXT PRO unit can be paired to other Bluetooth devices, like Phone, GPS Navigator or PMR446 Radio with built-in or external Bluetooth (dongle).
The pairing procedure must be done using the “Volume +” or the “Volume -“ buttons.
› Pairing to the “Volume +” button: for Phone with music A2DP stereo, GPS Naviga
tor with A2DP audio or external mono/Stereo A2DP dongle.
All devices paired to “Volume +” button has higher priority and will interrupt all the other
communication (like Intercom, FM Radio and Music).
› Pairing to the “Volume -” button: for Phone with music A2DP stereo, GPS Naviga
tor with A2DP audio or external mono/Stereo A2DP dongle.
All devices paired to “Volume -” button are always in active in background during the
Intercom communication.
-
-
When a device is paired to the “Vol +” or “Vol –“ buttons the “Phone” mode is activated.
VOL- (always in background)
› Phone (HFP/A2DP Stereo)
› GPS (HFP/A2DP Stereo)
› Dongle (HFP/A2DP Stereo)
VOL+ (high priority)
› Phone (HFP/A2DP Stereo)
› GPS (HFP/A2DP Stereo)
› Dongle (HFP/A2DP Stereo)
-
-
28 www.midlandeurope.com

Background feature
The audio connection on any device paired on “Vol-” button, even if it is stereo, is
always in background. In this way the Intercom communication will not be interrupted,
for example, by the GPS’s street indication or other audio source. You can decide if the
audio from the “Vol -” connection is shared with other people when the intercom is
open (public) or if it must be private (private).
To share the audio from “Vol -” with the intercom: long press the “Vol-” button the
voice will tell you “public”
To keep the audio from “Vol -” private: long press the “Vol-” button again the voice will
tell you “private”
Attention: By default the audio is private
The audio from “Vol -” has always lower priority against the Intercom, that means when
the intercom is open the audio is lowered by default to 50%. You can change this setting
using the BTUpdater PC Software
Pairing with one or two phones
The cellular phone can be paired to the “Vol +” or to the “Vol –“.
When a phone is paired to the “Vol +” or “Vol-“ the “Phone” mode is activated.
An incoming call has always the higher priority, that means all other communications will
be closed (Intercom, FM Radio, Music).
If another incoming call will arrive on the second phone, an alert sound will notify it.
WARNING!
In order to have the best performance with your mobile phone, it is suggested to keep it
as close as possible to your BT NEXT PRO unit, on the left side of your body and in the
upper pocket of your jacket if it’s possible.
How to pair the Midland BTNEXT PRO to a Phone
To pair the Midland BTNEXT PRO to a Phone, you must first enter the setup mode:
1. Turn o the unit
2. Press and hold down the middle button about 7 sec., until the Red light is on per
manently.
-
3. Now press for 3 seconds the “Volume +” or “Volume -” button, the Blue and Red
lights will flash.
4. Enable the Bluetooth device search feature on your mobile phone
5. After some seconds, “Midland BTNEXT PRO” will be displayed on your mobile pho
ne. Follow the pairing procedure of your Phone. If a pin code is requested you must
enter “0000” (four time zero).
When successfully paired, the Blue light of the unit will be on for one second and than
the unit will exit the setup mode and switch to the working mode (the Blue light will
start flashing). You can use now your Midland BTNEXT PRO together with the Phone.
-
How to use a Phone
After pairing your phone to the Midland BTNEXT PRO unit you must switch to the
“Phone” mode in order to use it. Press the middle button until you hear “Phone” from
the voice announcement. Now all the three main buttons are dedicated to the phone
(see Table B)
Answering a call
When you hear the phone ring, you can answer in two dierent ways:
Vocally:
Simply say one word just after the first ring to answer the call and start talking.
Manually:
Tap the “Forward” or “Backward” button and start talking.
Rejecting a call
If you don’t wish to answer, you can let the mobile phone ring or press the “Forward” or
“Backward” button for 3 seconds (you will hear one audio confirmation tone).
Making a call
There are several ways to make a call.
To redial the last number:
› Phone on Vol+: Press“Forward”button for 3 seconds in order to redial the last num
ber (you will hear one audio confirmation tone).
› Phone on Vol-: Press“Backward”button for 3 seconds in order to redial the last num
ber (you will hear one audio confirmation tone).
-
-
UK
www.midlandeurope.com 29

To make a voice call:
› Phone on Vol+: Briefly press“Forward”button. If your mobile phone supports voice
calls, you will be asked to speak the name of the contact you wish to call.
› Phone on Vol-: Briefly press“Backward”button. If your mobile phone supports voice
calls, you will be asked to speak the name of the contact you wish to call.
Priority: Calls have a high priority, which means that all other communications are tempo
UK
rarily disabled when a call arrives.
to control the following play options: Play, Pause, Forward and Backward the songs.
It is possible to control only one phone at the time. You can choose which phone to
control, pressing 3 sec. the VOL+ button:
You will hear the voice “Control on volume up” . Now you can control the phone paired
on VOL+ button. If you want to switch the control to the other phone just press again
for 3 sec. the VOL+ button and you will hear the voice “Control on volume down“.
-
Ending a call
There are several ways to end a call:
› Wait for the called person to end the call.
› Press the “Forward” button (you will hear an audio confirmation tone).
› Press “End” button on the mobile phone.
Speed dial
Only for the phone paired on Vol+ is possible to store one phone number in the unit
memory and use it when needed. You must first save the number using the “BT UPDA
TER” Pc software or the smartphone “BT SET-APP” application. Then when you are in
phone mode, just press 7 sec. the “Forward” button.
Using the MP3 player feature of the mobile phone
The mobile phone, when paired on “Volume +” or “Volume -” can be used as stereo
MP3 players. The Midland BTNEXT PRO device fully supports the A2DP and AVRCP
protocols that enable you to listen to stereo music and remotely control your mobile
phone’s MP3 player. You can even use the buttons on the Midland BTNEXT PRO unit
B-Phone mode
Mode Forward button (Phone on Vol+) Middle button Backward button (Phone on Vol-)
Phone Short press: Voice dial /accept or close if it is in
progress
Long press: redial last number/ or reject
(when music is plaing and paired on “Vol +”) Short press: Forward the song Short press: Play/pause
Phone
Available controls:
› To play/pause music: click on the “Middle” button.
› To skip forward to the next song: press the “Forward” button.
› To skip backwards to the previous song: press the “Back” button.
Priority: the music listening mode has the lowest priority. Therefore, it will always be di
sabled when another audio communication comes in.
To chanage the priority behaviour you can use the ”BT UPDATER” Pc Software or the
smartphone “BT SET-APP” application
.Attention: It is possible to have all the controls (Play/Pausa, FWD, BWD) of the A2DP
music only in “Phone mode”.
Long press: Change mode Short press: Voice dial /accept or close if it is in
Long press: Change mode
Play/PausaForward Backward
progress
Long press: redial last number/ or reject
Short press: Backward the song
-
30 www.midlandeurope.com

If you are listening to A2DP music from the VOL- and you move from “Phone” mode
to “FM Radio” or “Intercom” mode, you can still listening to A2DP music but you don’t
have all the controls buttons available.
Only Play/Pause is available with double click on the “Middle” button.
Music Share
Music Share is possible only from the phone paired on the VOL+ button. To start sharing
your A2DP music with the passenger already paired on the middle button (maximum
distance 10mt), you must press the “Backward” button long (3 sec.) while the music is
playing. The passenger must be either in “Phone” or “Intercom” mode without any open
audio. The passenger can only stop the music share pressing short the middle button
(but cannot control the music). The driver can stop the music sharing just pressing again
the “Backward” button long. With music share active you can not keep open the Intercom communication.
GPS Navigator
The GPS Navigator can be paired using the “Volume+” or the “Volume-“ button.
Volume + button (support for stereo A2DP audio and HFP mono)
All devices paired to “Vol +” button has higher priority and will interrupt all the other
communication (like Intercom, and FM Radio).
Volume - button (support for stereo A2DP audio and HFP mono)
All devices paired on “Vol -” button are always active in background during the Intercom
communication. You can decide if the audio from the “Vol -” connection is shared with
other people when the intercom is open (“Public” feature on) or if it must be private
(“Private” feature on). See the “Background” paragraph above.
How to pair the Midland BTNEXT PRO to a GPS
In general it is possible to pair the Midland BTNEXT PRO to all the GPS for motorbike
that support Bluetooth headset connection.
To pair the Midland BTNEXT PRO to a GPS, you must first enter the setup mode:
1. Turn o the unit
2. Press and hold down the “Middle” button about 7 sec., until the Red light is on per-
3. Now press firmly (3 sec) the “Volume +” or “Volume -” button, the Blue and Red
4. Enable the Bluetooth device search feature on your GPS
5. After some seconds, “Midland BTNEXT PRO” will be displayed on your GPS.
6. Follow the pairing procedure of your GPS. If a pin code is requested you must enter
When successfully paired, the Blue light of the unit will be on for one second and then
the unit will exit the setup mode and switch to the working mode (the Blue light will
start flashing).
You can now use your Midland BTNEXT PRO with the GPS for street voice announcement.
Pairing to a PMR446 radio with integrated or external Bluetooth
The PMR446 Radio can be paired to the “Volume +“ or “Volume -” button. If paired
on “Volume -”, the PMR446 radio is always in the background even when you talk on
the intercom.
Pairing procedure
GPS Stereo (A2DP) voice announcement
Midland BTNEXT PRO support Stereo (A2DP) voice announcement from GPS Navigators or smartphone application on both Vol+ or Vol- connection. When connected
on “Volume +” button, the GPS street voice announcements will interrupt all other
communication. Only when connected on Vol- the GPS voice announcements are in
backgroud.
How to listen to the FM Radio
The FM Radio receiver is integrated inside the unit. You just need to switch to the “FM
Radio” mode in order to use it.
manently.
lights will flash.
“0000” (four times zero).
› Turn o the unit
› Press and hold down the “Middle” button about 7 sec., until the Red light is on per
manently.
› Now press firmly (3 sec) the “Vol +” or “Vol -” button, the Blue and Red light will
flash.
› Follow now the pairing procedure explained on the manual of the transceiver itself
-
UK
www.midlandeurope.com 31

Long press the middle button until you hear “FM radio” from the voice announcement.
Now all the three main buttons are dedicated to the FM Radio (See Table C).
Press short the “Forward” or the “Backward” button to seek the FM Radio station.
When you press long the Forward or the Backward button, you can scan up or down the
6 recorded stations. A voice announcement will tell you the number of which memory
you are entering.
UK
To save the station you are listening to, press the Forward and Backward buttons to
gether for 3 sec. You will hear a beep tone for confirmation.
The station is saved over the last recorded station used.
Thanks to the RDS system, the FM Radio will choose the strongest signal available for
the radio station you like to listen. The RDS system is OFF by default, if needed you can
toggle on/o the RDS pressing together the “Volume +” and “Volume –“ buttons for 3
sec when the radio is on. A voice announcement will tell you the RDS status.
How to Disable/Enable the FM Radio
By default the FM radio is on.
Disabling:
› Enter the “Setup” mode: turn o the unit and hold down the “Middle” button about
7 sec., until the Red light is on permanently.
› Press “Middle” and “Volume+” buttons together for 3 seconds. The blue LED will
flash three times.
› Double click on the “Middle” button to exit the “Setup” mode and use the Midland
BTNEXT PRO
Enabling:
› Follow the same procedure up described; now the blue LED will flash once.
To exit the “Setup” mode, double click the “Middle” button.
FM Radio with intercom
When you are in “FM Radio” mode it is not possible to manually open the intercom, you
can only open it using VOX feature (just talk) to the unit paired on the “Middle” button.
To manually activate the intercom you must switch to “Intercom” mode.
FM Radio in background
-
It is not possible to have the FM radio along with other audio sources. Any active audio
such as Intercom or coming from the VOL+ or VOL- connection, will pause the FM
radio.
Wired audio input
Your Midland BTNEXT PRO can be connected to a wired audio source, like an iPod (or
any other MP3 Player).
Listening to music
To listen to music from the wired input, connect the audio source using the optional
AUX cable. The volume buttons (Vol + and Vol -) can be used to adjust the volume of
the wired audio source (but not independently from the Intercom Volume). The AGC
system will automatically increase the volume on higher speed.
Attention: never set the volume of the MP3 Player to the maximum possible. Normally the
best level is about the 70% of the maximum.
Hint: We recommend that you perform a few tests adjusting the volume of your iPod/MP3
player so at the normal speed the Headset volume is suited to your needs. The AGC system
will automatically increase the volume on higher speed, so you don’t need the VOL+ or
VOL- buttons to adjust it.
C-Radio FM mode
Mode Forward button Middle button Rear button
FM Radio Short press: seek station up
Long press: Scan recorded
Short press: On/o
Long press: Change mode
Short press: seek station up
Long press: Scan recorded
32 www.midlandeurope.com

Enabling/disabling the wired input
If needed the wired input can be enabled or disabled:
Enabling/Disabling: Make a Long press (3 sec.) on the “Forward” and “Middle” buttons
(you will hear one audio beep tone for enabling confirmation and two audio beep tones
for disabling). This setting is rembered also after turning On/O the unit.
Wired audio in background
The audio from the wired connection can be in background to your Intercom or Phone
communication. By default this option is ON. Please refer to the paragraph “Wired
connection always in background” below to disable it.
Note that is not possible to have the wired audio source in background to the FM radio.
Emergency Stop light
On the back of your BTX1 PRO mounting kit you have an ultra bright
LED emergency stop light. Every time you make a full brake, the stop
light will turn ON to give an extra alert to the drivers behind you. In case
you need to turn it OFF temporarily (for example when you ride with a
passenger), just press long “Backward” and “Forward” button together
while in “Phone” or “Intercom” mode (a voice announcement will con
firm the status). The unit will remember the last setting used, that mean
you need to turn ON manually the stop light pressing again “Backward”
and “Forward” button togheter.
Attention: By default the stop light is OFF
-
Stop Light
Setup and special configurations
Resetting all paired devices
Sometimes you may find it necessary to delete all the pairing references stored in the
Midland BTNEXT PRO unit (reset operation).
To perform this operation you must first enter the setup mode:
› Turn o the unit
› Press and hold down the “Middle” button about 7 sec., until the Red light is on per
manently.
› Then simultaneously press and hold down the “Volume +” and “Volume –“ buttons
for 3 seconds. The Blue Light will be lit on for 1 sec and then back to steady RED.
› Double click on the “Middle” button to exit the “Setup” mode and use the Midland
BTNEXT PRO.
This procedure deletes all the paired Bluetooth devices stored in the memory and it is
therefore possible to start a new “clean” pairing session.
Attention: after resetting all the pairting, only the “FM Radio” mode wil be available.
Back to factory setting
Sometimes you may find it necessary to go back to the factory setting, to reset all the
changes/setup already made and have a “clean” unit.
To perform this operation you must first enter the setup mode:
› Turn o the unit
› Press and hold down the “Middle” button about 7 sec., until the Red light is on per
manently.
› Then simultaneously press and hold down all the three buttons “Forward”-“Midd
le”-“Backward” for 3 seconds. The Blue Light will be lit on for 1 sec and than back to
steady RED.
› Double click on the “Middle” button to exit the “Setup” mode and use the Midland
BTNEXT PRO
Adjusting/ Disabling the VOX feature (Intercom and telephone)
The Intercom feature can be enabled both manually and vocally (VOX). The VOX activation is influenced by the helmet type, the background noise and therefore by the
speed.
For optimum results, it is possible to choose one of the following four microphone sen
sitivity levels: high, medium, low and very low. It is also possible to disable the VOX
feature in order to activate the Intercom and phone call answering features in manual
mode only.
Adjusting the sensitivity of the (VOX)
To perform this operation you must first enter the setup mode:
1. Turn o the unit
2. Press and hold down the “Middle” button about 7 sec., until the Red light is on per
manently.
3. Your Midland BTNEXT PRO is now in “Set up mode”.
UK
-
-
-
-
www.midlandeurope.com 33

4. Press the “Backward” button shortly and the red light changes to a steady blue.
5. Now, press “Volume +” or “Volume -“ to increase or reduce sensitivity. Every time
you press the Volume buttons the RED light will flash for confirmation. When you
reach the end of the upper and lower limit, the RED light will not flash.
6. Press again the “Backward” button shortly; the Blue light will flash several times, in
UK
order to let you know the selected sensitivity:
One flash = VOX disabled
Twice = low sensitivity
3 times= normal sensitivity
4 times= high sensitivity
5 times = Highest sensitivity
The light indicator is now back to steady RED (“Set up mode”) and the changes are
confirmed
7. If needed, you can adjust again the sensitivity repeating the steps from point 1,
otherwise exit the Setting mode by double clicking the “Middle” button. Once the
red light turns o, the blue led starts blinking. Now you can use your BTNEXT PRO
Disabling the VOX feature (Intercom and telephone)
Follow all the procedure described in the previous steps and choose the option of only
one flash (VOX disabled).
Attention! If you disable the VOX feature, you will be able to answer incoming phone calls
only by pressing the “Forward” button.
Wired connection always in background
This feature lets you keep the wired connection always on, even when the phone or the
intercom is open (but not when you are in FM radio mode).
By default the Background feature is ON.
Disabling:
› Enter the “Setup” mode:
› Turn o the unit
› Press and hold down the “Middle” button about 7 sec., until the Red light is on per
manently.
› Press the “Forward” and “Middle” button together for 3 seconds. The blue LED will
flash three times.
› Double click on the “Middle” button to exit the “Setup” mode and use the BTNEXT
PRO
Enabling:
Follow the same procedure up described; now the blue LED will flash once.
To exit the “Setup” mode, double click the “Middle” button.
Setup and Firmware update
It is possible to configure and update the firmware of your Midland BTNEXT PRO using
the USB connection to your PC. On the Midland web site www.midlandeurope.com in
the Midland BTNEXT PRO page you can find the PC software and the new firmware
updates if available.
ATTENTION DO NOT CONNNECT THE UNIT TO THE PC BEFORE you
DOWNLOAD AND INSTALL THE SOFTWARE
Use at your own risk
The use of the device will impair your ability to hear other sounds and others around you.
Listening to music or speaking on a telephone may prevent you from hearing others
around you and distract you from riding safely. The use of such device while riding may
endanger you and others, and its use, in some areas, could not be allowed.
Using this device at a high volume may result in permanent hearing loss.
If you experience ringing in your ear or any other hearing related pain, reduce the volume or discontinue using this device. With continued use at high volume, your ears
may become accustomed to the sound level, which may result in permanent damage
to your hearing.
Please use this device at a safe volume level.
Warranty
The warranty lasts 24 months for the main device and 6 months for the accessories
(batteries, chargers, antennas, headsets, microphones). For further information about
the warranty, please visit www.midlandeurope.com.
-
34 www.midlandeurope.com

European CE Notice Certification and Safety Approval
Information
This product is CE marked according to the RED Directive
in all the EU countries.
Users are not permitted to make any changes or modifications to the device.
Modifications which are not expressly approved by the producer invalidate the warranty
card.
For further information, please go to our website: www.midlandeurope.com
2014/53/UE
and is free use
FCC Compliance Information
This device complies with Part 15 of the FCC Rules. Operation is subject to the following two conditions: (1) this device may not cause harmful interference, and (2) this
device must accept any interference received, including interference that may cause
undesired operation.
You are cautioned that changes or modifications not expressly approved by the part
responsible for compliance could void the user’s authority to operate the equipment.
“This device complies with Industry Canada licence-exempt RSS standard(s).
Operation is subject to the following two conditions: (1) this device may not cause interference, and (2) this device must accept any interference, including interference that
may cause undesired operation of the device.”
“This equipment complies with Industry Canada radiation exposure limits set forth for
an uncontrolled environment. “
NOTE: This equipment has been tested and found to comply with the limits for a Class
B digital device, pursuant to part 15 of the FCC Rules. These limits are designed to
provide reasonable protection against harmful interference in a residential installation.
This equipment generates, uses and can radiate radio frequency energy and, if not installed and used in accordance with the instructions, may cause harmful interference to
radio communications. However, there is no guarantee that interference will not occur
in a particular installation. If this equipment does cause harmful interference to radio or
television reception, which can be determined by turning the equipment o and on, the
user is encouraged to try to correct the interference by one or more of the following
measures:
› Reorient or relocate the receiving antenna.
› Increase the separation between the equipment and receiver.
› Connect the equipment into an outlet on a circuit dierent from that to which the
receiver is connected.
› Consult the dealer or an experienced radio/TV technician for help.
UK
www.midlandeurope.com 35


Inhalt
Dual Core Gegensprechanlage ..........................................................................................................................................................................................................................................39
Hauptmerkmale ...................................................................................................................................................................................................................................................................39
Technische Daten des Midland BTNEXT PRO ...............................................................................................................................................................................................................39
Aufladen des Akkus ............................................................................................................................................................................................................................................................ 40
Mikrofonbefestigung ...........................................................................................................................................................................................................................................................41
Ein-/Ausschalten des MIDLAND BTNEXT PRO ..........................................................................................................................................................................................................43
Betriebsarten ........................................................................................................................................................................................................................................................................43
Max. Reichweite ...................................................................................................................................................................................................................................................................43
Koppeln (Pairen) von Zwei BTNEXT PRO- Geräten......................................................................................................................................................................................................43
Konferenz ..............................................................................................................................................................................................................................................................................46
Verbinden eines Intercomgerätes mittels Vol-: ...............................................................................................................................................................................................................47
Talk 2 All - Universelles Gegensprechen mit einem Gerät einer anderen Marke. ....................................................................................................................................................... 47
Kopplung des Midland BTNEXT PRO mit Bluetooth Geräten......................................................................................................................................................................................48
”Hintergrund“-Funktion .....................................................................................................................................................................................................................................................48
Music Share (Musik weiterleiten) ......................................................................................................................................................................................................................................50
Kopplung mit einem GPS Navigator ..................................................................................................................................................................................................................................51
Verwenden eines PMR 446 Funkgeräts mit integriertem Bluetooth ............................................................................................................................................................................ 51
Ukw-Radio .............................................................................................................................................................................................................................................................................51
Setup und spezielle Konfiguration ......................................................................................................................................................................................................................................53
Benutzung auf eigene Gefahr ............................................................................................................................................................................................................................................54
Gewährleistung ....................................................................................................................................................................................................................................................................55
D
www.midlandeurope.com 37

MIDLAND BTNEXT PRO
Dual Core Gegensprechanlage
Midland BTNEXT PRO ist ein Gegensprechsystem mit 2 Bluetooth Chipsätzen für Konferenzkommunikation und echte Stereo Audioübertragung im Hintergrund. Das Design
ist extrem flach und aerodynamisch, alle Kernfunktionen lassen sich dank der 3 großen
Tasten auf der Gerätefront komfortabel steuern. Midland BTNEXT PRO wird am Helm
mittels einer Klebe- oder Klemmhalterung befestigt. Dank des Audiokits mit ultraflachen
Lautsprechern können Sie Stereomusik in hervorragender Qualität auch während der Fahrt
D
genießen.
Hauptmerkmale
› Dual Core Bluetooth System
› „Eins-zu eins“-Gegensprechen mit bis zu 1.6 km Reichweite.
› Konferenz mit bis zu 8 Teilnehmern (4 Bikes)
› Verbinden Sie bis zu 6 Personen mittels “Eins-zu-Eins” Kommunikation
› Talk2All Funktion zum Verbinden mit Freisprecheinrichtungen verschiedener Her
steller
› Stereo UKW-Radio mit RDS
› Music Share (Fahrer und Beifahrer)
› Anschluss eines Mobiltelefons, um Anrufe anzunehmen und zu tätigen, sowie für die
Wiedergabe von Stereo-Musik
› Kopplung von 2 Telefonen möglich
› Anschluss eines GPS-Navigationsgeräts zur Übertragung von Navigationsanweisun
gen
› Anschluss eines PMR466 Funkgeräts mit eingebauter oder externer Blueto
oth-Verbindung
› Kabelgebundener AUX-Anschluss für MP3-Player (optionales Kabel)
› Setup und Firmware-Update über USB-Verbindung mit einem PC
Das Midland BTNEXT PRO ist in zwei Versionen erhältlich:
› BTNEXT PRO Einzel-Intercom Set mit nur einem Gerät
› BTNEXT PRO Twin-Intercom Set mit zwei Geräten
Je nach gekauftem Modell enthält die Packung folgenden Inhalt:
BTNEXT PRO Einzel-Intercom Set
› 1 BTNEXT PRO-Kommunikationsgerät
› 1 Slide-In Halterungssatz mit zwei Stereolautsprechern
› 1 Klapphelmmikrofon und 1 Integralhelmmikrofon
› 1 Platte mit Klebestreifen, um das Gerät am Helm zu befestigen
› 1 Platte mit Schraube, um das Gerät an den Helm zu klemmen
› 1 Micro-USB-Netzteil
BTNEXT PRO Twin- Intercom Set
› 2 BTNEXT PRO Geräte Sets
› 2 Slide-In Halterungssätze mit zwei Stereolautsprechern
› 2 Klapphelmmikrofone und 2 Integralhelmmikrofone
› 2 Platten mit Klebestreifen, um das Gerät am Helm zu befestigen
› 2 Platten mit Schrauben, um das Gerät an den Helm zu klemmen
› 1 Micro-USB-Netzteil mit zwei Anschlüssen
Die Gerätesets im TWIN-Kit sind bereits gekoppelt (gepairt) und können daher sofort als
Motorrad-Intercom (Gegensprech- Modus) benutzt werden.
-
Technische Daten des Midland BTNEXT PRO
Allgemein:
› Bluetooth ver. 4.2 Stereo (Handsfree/A2DP/ AVRCP Protokoll)
› Frequenz 2.4GHz - Max Leistung 100mW
› Bluetooth Dual Core für echte Stereo Hintergrundfunktionnalität
› Das AGC System regelt automatisch die Lautstärke in Abhängigkeit von den
Umgebungs- und Fahrgeräuschen
› Sprachgesteuerte (VOX) oder manuelle Intercom-Aktivierung
› Manuelle Steuerung zum Aktivieren von: Telefon, Intercom (Gegensprechanlage)
UKW Radio und Kabelverbindung
› UKW-Stereo-Radio mit RDS
› Vollständig Regenwasserdicht
› Lithium Akku mit 20 Stunden Sprechzeit
› Ladezeit: ca. 2 Stunden
38 www.midlandeurope.com

Bluetooth-Verbindungen:
Mit 2 BT Next Pro können Sie von Fahrer zu Beifahrer oder von Bike-zu-Bike gegen
sprechen, bis zu einer maximalen Reichweite von 1,6km ohne Hindernisse oder Interferenzen (Fahrer müssen immer in Sichtweite sein).
Bluetooth-Geräte:
› Mobiltelefon mit MP3-Player-Stereo (A2DP-Protokoll), GPS
› PMR446-Funkgerät (mit eingebauter oder externer Bluetooth-Verbindung) für
Motorrad zu Motorrad-Gruppenkommunikation
Kabelverbindungen:
› Für Stereo-Tonquellen wie iPod/MP3-Player (mit optionalem Kabel)
Achtung: Das Midland BTNEXT PRO ist regen- und wasserfest konzipiert. Stellen Sie aber
dennoch sicher, dass bei Regen die Gummischutzkappen die Anschlüsse vollständig ab
-
decken.
Aufladen des Akkus
Achtung: Stellen Sie sicher, dass das Gerät vor der Benutzung komplett geladen ist. Laden
Sie das Gerät mindestens 3 Stunden bevor es zum ersten Mal genutzt wird.
Zum Laden das Steckerladegerät in die Ladebuchse stecken (nehmen Sie die
Gummischutzkappe ab, um den Stecker einzustecken).
Die rote LED am Gerät fängt an zu blinken, sobald der Ladevorgang startet.
Laden Sie das Gerät bis die LED von rot-blinkend zu konstant-blau wechselt.
Wenn der Ladevorgang abgeschlossen ist (die rote LED blinkt nicht mehr), ziehen Sie
den Ladestecker vom Headset ab.
Nach dem ersten Laden benötigt eine komplette Ladung normalerweise 2 Stunden.
Achtung: Wenn das Micro-USB-Netzteil angeschlossen oder getrennt wird, schaltet sich
das Gerät automatisch aus. Wenn Sie das Gerät verwenden wollen, während es aufgeladen
wird, sollten Sie es einschalten, nachdem Sie das Netzteil angeschlossen haben.
Beschreibung des Geräts und Montagehalterung
Das BTNEXT PRO hat fünf Tasten auf der Vorderseite, wobei die drei großen Tasten
Multifunktionstasten sind: Vorwärts (links), die mittlere Taste und Zurück (rechts); die
zwei rechteckigen Tasten sind für Lautstärke+ und Lautstärke–.
Lautstärke
Vorwärts Zurück
Mittlere Taste
Lautstärke+
-
LED
Kabelanschlüsse
Auf der Unterseite des Gerätes finden Sie die Ladebuchse, welche kompatibel zu Standard Micro USB Netzteilen ist.
Der Micro USB Anschluss erlaubt Ihnen außerdem Audioquellen, wie iPod/MP3 Player
anzuschließen.
Achtung: Hierfür benötigen Sie ein optional erhältliches AUX-Kabel, das nicht im
Lieferumfang enthalten ist.
Ladeanschluss
Beschreibung des Audiokits
Das Audiosystem umfasst zwei extrem flache Stereo-Lautsprecher und zwei
austauschbare Mikrofone, eine Klapphelmversion und eine Integralhelmversion. Mit
dem Mini-Stecker am Mikrofon können Sie für jeden Helmtyp das passende Mikrofon
auswählen.
D
www.midlandeurope.com 39

Die Stereo-Lautsprecher befestigen
Die beiden Stereo-Lautsprecher sind mit Klettband/Klebestreifen versehen, womit sie
sich leichter im Helm befestigen lassen. Beachten Sie außerdem die Lautstärke des
Gerätes nicht zu weit zu erhöhen. Sie müssen weiterhin den Verkehr um Sie herum
wahrnehmen können.
D
Mikrofonbefestigung
Schwanenhalsmikrofon
Befestigen Sie den Bereich mit dem Klettband/Klebestreifen zwischen der Polsterung
und der harten Innenschale des Helms, sodass sich das Mikrofon in der richtigen Posi
tion vor Ihrem Mund befindet und das weiße Symbol in Richtung Ihres Mundes weist.
Dieser Mikrofontyp ist für Jethelme und für Klapphelme geeignet.
Kabelgebundenes Mikrofon
Bringen Sie das Mikrofon mithilfe des Klettbandes/Klebestreifens im Helm vor Ihrem
Mund an. Dieser Mikrofontyp ist eher für Integralhelme geeignet.
Slide-In Halterungssatz
Das Midland BTNEXT PRO kann am Helm befestigt werden, indem man die Slide-In
Halterung auf zwei verschiedene Weisen anbaut: entweder mittels des Klebestreifens
oder mittels der Schraubenplatte. Mit beiden Verfahren können Sie das BTNEXT PRO
sicher an Ihrem Helm befestigen und es jederzeit wieder abnehmen, um es aufzuladen
oder zu lagern.
Platte mit Klebestreifen
-
Die Klebehalterung wird bereits vormontiert mitgeliefert.
Klebehalterung
Säubern Sie die Klebestelle auf der Helmoberfläche. Entfernen Sie die Folie vom Klebestreifen und bringen Sie die Befestigungsplatte auf der linken Seite des Helms an, indem
Sie sie einige Sekunden gegen den Helm drücken.
Schraubklemme
Schritt 1. Entfernen Sie die Klebehalterung von der Slide-In Halterung mit Hilfe des
mitgelieferten Inbusschlüssels.
40 www.midlandeurope.com

Schritt 2: Befestigen Sie die Klemmhalterung an der Slide-In Halterung mittels der 2
A
Schrauben.
Schritt 3: Schieben Sie die Halterung zwischen Helmschale und Polsterung und ziehen
die beiden Schrauben fest an.
Sofern notwendig können Sie auch auch die gummierte Grundplatte verwenden, um die
Rutschfestigkeit zu erhöhen. Nutzen Sie einfach die beiden kurzen Schrauben, um die
Platte an der Slide-In Halterung zu befestigen.
Gummierte Grundplatte
Das Midland BTNEXT PRO anbauen und abbauen
Das BTNEXT PRO kann problemlos am Helm befestigt werden, indem es nach unten
auf die Slide-In Halterung geschoben wird. Das BTNEXT PRO wird durch den Befesti
gungsclip auf der Oberseite (A) in Position gehalten. Um das BTNEXT PRO abzunehmen, drücken Sie einfach auf den Befestigungsclip und drücken das Gerät nach oben.
Befestigen
Lösen
-
Ein-/Ausschalten des MIDLAND BTNEXT PRO
Einschalten des Geräts:
› Halten Sie die „mittlere“ Taste für ca. 3 Sekunden gedrückt, bis die BLAUE LED
aufleuchtet.
Ausschalten des Geräts:
› Halten Sie die „mittlere“ und die „Zurück“-Taste gleichzeitig für ca. 3 Sekunden
gedrückt, bis die ROTE LED 3-mal aulinkt. Dadurch wird die Gefahr des
versehentlichen Ausschaltens des Geräts minimiert (vor allem mit Handschuhen).
D
www.midlandeurope.com 41

Betriebsarten
Das BTNEXT PRO besitzt drei Hauptbetriebsarten: Gegensprechen (Intercom), Telefon und UKW- Radio.
Die 3 Multifunktions-Tasten haben unterschiedliche Funktionen und hängen von der
Betriebsart ab, in der sich das Gerät aktuell befindet.
› Im Intercom - Modus können Sie mit den Tasten die Sprechverbindung mit bis zu 6
Teilnehmern steuern, indem jeweils einer mit einem der anderen spricht. Drücken Sie
einfach auf eine der drei Tasten, um das Intercom zu aktivieren.
› Im Telefon – Modus können Sie mit Ihrem Bluetooth-Mobiltelefon einen Anruf
tätigen/annehmen oder Musik wiedergeben (in Stereo).
› Im UKW-Radio - Modus können Sie Ihren Lieblings-Stereo-Radiosender
D
wiedergeben. Suchen Sie einen bestimmten Radiosender und speichern Sie ihn (Es
sind 6 Speicherplätze vorhanden).
Sie können von einem Modus in einen anderen umschalten (hin- und herschalten),
indem Sie einfach die „mittlere“ Taste gedrückt halten (3 Sekunden). Eine Sprachansage teilt Ihnen den aktuellen Modus mit.
Die Modi schalten in folgender Reihenfolge um:
› Gegensprech- Modus (wenn ein anderes BTNEXT PRO früher schon gekoppelt
wurde)
› UKW-Radio-Modus
› Telefon-Modus (wenn vorher schon ein Mobiltelefon gekoppelt wurde)
Standardmäßig aktiviert das Gerät beim Einschalten die Betriebsart, in der es zuletzt
verwendet wurde.
Modus Weiter (linke Taste) Mittlere Taste Zurück (rechte Taste)
Intercom Aktivieren/Deaktivieren der
Intercomverbindung mit dem ersten Fahrer
Telefon Wahlwiederholung/Rufannahme bzw.
-ablehnung für Gerät auf “Vol+”
Telefon
(während der Musikwiedergabe) Einen Titel weiter Wiedergabe/Pause Einen Titel zurück
UKW-Radio Sendersuche aufwärts UKW-Radio ein/aus Sendersuchlauf abwärts
Der Gegensprechmodus (Intercommodus) und der Telefonmodus (Phonemodus) sind
nur verfügbar, wenn das Gerät vorher mit einem anderen BT-Gerät oder einem Handy
gekoppelt wurde.
Wenn Sie wissen möchten, in welchem Modus sich das Gerät gerade befindet, drücken
Sie einfach gleichzeitig die Tasten „Lautstärke +“ und „Lautstärke –“ für 3 Sekunden.
Eine Sprachansage teilt Ihnen den aktuellen Modus mit.
Max. Reichweite
Die maximale Reichweite zwischen 2 BT Next Pro liegt bei 1,6km ohne Hindernisse oder
Interferenzen (Fahrer müssen immer in Sichtweite sein).
Koppeln (Pairen) von Zwei BTNEXT PRO- Geräten
Die beiden Geräte im BTNEXT PRO - Set sind bereits miteinander gekoppelt und
betriebsbereit. In diesem Fall muss das Verfahren nicht durchführt werden. Das jeweils
andere Gerät wurde bereits mit der „mittleren“ Taste gekoppelt.
Wenn die Geräte nicht aus demselben Kit stammen oder eines der Geräte später
zugekauft wurde, müssen Sie die Geräte zuerst koppeln.
Um ein BTNEXT PRO mit einem anderen BTNEXT PRO zu koppeln, müssen Sie
zunächst den Setup-Modus aufrufen:
1. Schalten Sie das Gerät aus.
2. Halten Sie die „mittlere“ Taste ca. 7 Sek. gedrückt, bis die rote LED ständig leuchtet.
3. Jetzt halten Sie die „mittlere“ Taste gedrückt (3 Sek.), bis die BLAUE und die ROTE
LED blinken.
Aktivieren/Deaktivieren der
Intercomverbindung mit dem zweiten Fahrer
Aktivieren/Deaktivieren der
Intercomverbindung mit dem dritten Fahrer
Wahlwiederholung/Rufannahme bzw.
-ablehnung für Gerät auf “Vol-”
42 www.midlandeurope.com

4. Führen Sie dasselbe Verfahren auf dem anderen Gerät durch. Nach erfolgreichem
Koppeln leuchtet die blaue LED für eine Sekunde an beiden Geräten auf und sie
gehen anschließend in den Setup-Modus zurück (die rote LED leuchtet ständig).
Nun ist die Kopplung abgeschlossen und Sie müssen nur den Setup-Modus verlassen,
bevor Sie die Geräte benutzen können:
1. Doppelklicken Sie auf die „mittlere“ Taste. Die rote LED erlischt und die blaue LED
blinkt.
2. Ihre beiden BTNEXT PRO sind jetzt betriebsbereit.
Achtung: Alle anderen Bluetooth Geräte müssen ausgeschaltet sein. Lediglich die zwei zu
koppelnden Geräte sind angeschaltet.
Intercom zwischen zwei Geräten
Achten Sie darauf, dass beide Geräte eingeschaltet und richtig miteinander gekoppelt
sind.
Manuelle Aktivierung
Im Intercommodus können Sie die Kommunikation starten, indem Sie die mittlere Taste
an einer der beiden Einheiten drücken. Die Intercomanlage benötigt einige Sekunden
zur Aktivierung. Sie hören einen Signalton, wenn die Intercom-Funktion aktiviert ist.
Sprachsteuerung (VOX)
Fangen Sie einfach an zu reden. Nach einigen Sekunden wird die Sprechverbindung
aktiviert und bleibt eingeschaltet, solange Sie reden. Wenn nicht mehr geredet wird,
wird die Sprechverbindung nach 40 Sekunden wieder abgeschaltet. Bei Bedarf können
Sie die Intercom- Funktion ohne eine Wartezeit von 40 Sekunden jederzeit manuell
abschalten (drücken Sie einfach die „mittlere“ Taste). Wenn nötig, können Sie die
VOX-Funktion deaktivieren, indem Sie einfach die „Zurück“-Taste für 7 Sek. gedrückt
halten. Eine Sprachansage weist darauf hin, dass die VOX-Funktion deaktiviert wurde.
Um die VOX-Funktion erneut zu aktivieren, drücken Sie einfach die gleiche Taste. Die
Sprachansage weist darauf hin, dass die VOX-Funktion nun aktiviert wurde. Diese
Einstellung bleibt auch nach dem Ausschalten des Gerätes erhalten.
ACHTUNG: Die Sprachsteuerung (VOX) kann die Sprechverbindung nur auf dem Gerät
aktivieren, das mit der „mittleren“ Taste gekoppelt wurde. Wenn Sie eine andere Taste
(„Zurück“ oder „Weiter“) verwenden möchten, können Sie die Intercomanlage nur manuell
aktivieren.
Anpassen der Lautstärke
Ihr Midland BTNEXT PRO benutzt AGC-Technologie, welche automatisch die
Hörerlautstärke den Hintergrundgeräuschen anpasst.
Sie können aber auch die Lautstärke manuell mit den Tasten „Lautstärke+“ und
„Lautstärke-“ anpassen. Die gewählte Lautstärke wird für jede Quelle (Intercom,
Stereomusik, Telefonanrufe, UKW Radio) gesondert gespeichert.
Achtung: Die Lautstärke kann nur während einer gerade bestehenden Audioverbindung
angepasst werden.
Das AGC-System einrichten
Die Empfindlichkeit des AGC-Systems können Sie mit der PC-Software „BT
UPDATER“ oder der Smartphone-App „BT SET-APP“ einstellen. Sie können je
nachdem, was für ein Motorrad Sie besitzen (Naked-, Touren- oder Sportmotorrad)
oder ob Sie als Beifahrer mitfahren, unterschiedliche Konfigurationen wählen. Sie
können das AGC-System deaktivieren, indem Sie 3 Sekunden lang gleichzeitig „Lau
-
tstärke+“ und „Lautstärke–“ drücken.
Kopplung des BTNEXT PRO zwischen mehr als zwei Geräten
Ein Midland BTNEXT PRO kann mit maximal 5 anderen Intercomgeräten verbunden
werden.
Fahrer
2
Fahrer
Beifahrer 1
1
Fahrer
3
Das Midland BTNEXT PRO hat drei Haupttasten (Vorwärts, Mittel und Zurück). Sie
können frei entscheiden, welchen Kommunikationspartner Sie mit welcher Taste kop
-
peln. Die Taste, welche Sie zum koppeln verwenden dient im Intercommodus auch dazu,
D
www.midlandeurope.com 43

die Kommunikation zu aktivieren. Beachten Sie bitte, dass Sie auf diese Weise bis zu 3
weitere Geräte miteinander koppeln können.
Sie können zum Beispiel einen weiteren Biker mit der Vorwärts-Taste koppeln, Ihren
Beifahrer mit der mittleren Taste und einen weiteren Fahrer mit der Zurück-Taste.
Auf diese Weise können insgesamt 4 Gerät miteinander verbunden werden. Sie können
sich mit jeder Person mittels “Eins-zu-Eins” Gegensprechen verbinden, indem Sie ein
fach nur die jeweilige Taste kurz drücken. Sobald Sie die Verbindung zu einem Partner
auauen, werden etwaige bestehende Verbindungen automatisch geschlossen. Wenn
sich 2 Personen unterhalten, ist es für die anderen beiden Personen nicht möglich diese
Verbindung zu unterbrechen.
D
Kopplung des Midland BTNEXT PRO mit einem anderen Midland BTNEXT
PRO
Um zwei Midland BTNEXT PRO miteinander zu koppeln, müssen diese zuerst in den
Setupmodus gebracht werden:
1. Gerät ausschalten
2. Die mittlere Taste für etwa 7 Sekunden gedrückt halten, bis die LED konstant rot
leuchtet.
3. Nun die Taste (Vorwärts, Mitte oder Zurück) für 3s gedrückt halten, auf die der
Gesprächspartner gespeichert werden soll. Die LED blinkt abwechselnd rot und blau.
4. Schritte 1-3 mit dem zweiten Gerät wiederholen. Sobald die beiden Geräte
erfolgreich gekoppelt wurden blinkt die LED für 1 Sekunde blau und wechselt dann
zurück in den Setupmodus (LED konstant rot)
5. Nun ist die Kopplung abgeschlossen. Es können nun weitere Geräte gekoppelt
werden, indem Schritt 3 und 4 wiederholt werden. Um den Setupmodus zu verlassen
wird die mittlere Taste schnell doppelt geklickt. Die LED wechselt von konstant rot
A - Manuelle Aktivierung
Modus Weiter-Taste Mittlere Taste Zurück-Taste
Intercom (Gegensprechen) Kurzer Tastendruck: Sprechverbindung
mit dem gekoppelten Fahrer einschalten /
ausschalten
Kurzer Tastendruck: Sprechverbindung mit dem
gekoppelten Fahrer einschalten oder ausschalten
Langer Tastendruck: Modus wechseln
auf blau blinkend. Sie können Ihr BTNEXT PRO nun verwenden.
Auswahlmöglichkeiten beim Intercom mit mehr als 2 Geräten
Um alle Gegensprechfunktionen zu nutzen, müssen alle beteiligten Geräte auch
eingeschaltet und richtig miteinander gekoppelt sein.
-
Manuelle Aktivierung
Wenn Sie im Intercommodus sind, drücken Sie die jeweilige Taste auf die der Partner
gekoppelt wurde. Nach ca. 4 Sekunden wird die Intercom-Sprechverbindung aktiviert.
Die Sprechverbindung bleibt solange eingeschaltet, bis Sie noch einmal die Taste
drücken. Um schnell zu einer anderen Person umzuschalten, drücken Sie einfach die
Taste, die der anderen Person zugeordnet wurde. Die aktuelle Verbindung wird dann
automatisch beendet und die neue Verbindung wird gestartet.
Sprachsteuerung (VOX)
Die Sprachaktivierung kann nur genutzt werden, um die Intercomverbindung zu Ihrem
Partner auf der mittleren Taste herzustellen.
Hinweis: diese Funktion ist sehr nützlich, wenn Sie einen Kommunikationspartner haben, mit
dem Sie häufiger sprechen (wie z.B. Ihr Beifahrer). Auf diese Weise brauchen Sie nicht jedes
Mal die Taste zu drücken.
Gerät bereits belegt
Wenn Sie eine Gegensprech-Verbindung mit einer anderen Person herstellen möchten,
die sich bereits in einem Gespräch befindet (oder telefoniert), hören Sie zwei „Besetzt“Signaltöne. Warten Sie einfach einen Moment und versuchen Sie es erneut.
Die angerufene Person wird über den versuchten Anruf informiert und hört eine Ansage
Kurzer Tastendruck: Sprechverbindung mit
dem gekoppelten Fahrer ein- oder ausschalten
Langer Tastendruck: Kabelverbindung ein- oder
ausschalten
44 www.midlandeurope.com

mit der Nummer der Taste, von der die Anfrage kommt. Sobald das erste Gespräch
1
2
3
beendet ist, kann die Person auf diese Weise einfach den Anrufer kontaktieren, indem
Sie das Intercom mit der entsprechenden Nummer (per Sprachansage mitgeteilt)
aktiviert.
1
2
3
4
1
3
2
Konferenz
Der Konferenzmodus erlaubt die gleichzeitige Kommunikation zwischen 4 Personen oder,
sofern auch Intercomgeräte mittels “Vol-” gekoppelt wurden, bis zu 8 Personen (4 Bikes).
Sie können das BTNext Pro entweder im “Eins-zu-Eins” Modus mit bis zu 6 Personen (klas
sisches Intercom) oder mit bis zu 8 Personen (4 Bikes) im Konferenzmodus verwenden.
Wie verwende ich den Konferenzmodus
Zuerst müssen alle Einheiten in einer „Kette“ gekoppelt werden. Im zweiten Schritt
muss die Konferenz auf jedem der Geräte aktiviert werden
Kopplung
Um den Konferenzmodus zu nutzen, müssen alle Geräte in einer „Kette“ gekoppelt werden. Für die Kopplung von Gerät 1 und 2, nutzt Gerät 1 den Zurück Knopf und Gerät 2
den Vorwärts Knopf.
Für die Kopplung von Gerät 2 und 3, nutzt Gerät 2 den Zurück Knopf und Gerät 3
den Vorwärts Knopf. Für die Kopplung von Gerät 3 und 4, nutzt Gerät 3 den Zurück
Knopf und Gerät 4 den Vorwärts Knopf. Die Geräte 1 und 4 dürfen nicht miteinander
gekoppelt werden.
Nummer 1 und 4 können sich nur durch die Kette unterhalten. Das bedeutet, dass alle
Teilnehmer das Intercom aktivieren und in Reichweite sein müssen.
-
Konferenzmodus An:
Wenn Sie sich im Intercom-Modus ohne oene Verbindung befinden, halten Sie die
Vorwärts-Taste für 7 Sekunden gedrückt. Die Sprachansage “Conference” zeigt an, dass
die Konferenz aktiviert wurde. Nach der Aktivierung werden Geräte, welche über Vol+
gekoppelt wurden, getrennt. Das Pairing über die mittlere Taste und Universal Interom
sind nicht verfügbar. Alle Kopplungen über Vorwärts- und Rückwärtstaste, sowie das
Gerät auf Vol- sind weiterhin verfügbar. Während der Konferenz können Sie jederzeit
in den “UKW Radio” Modus wechseln und Ihre Lieblingsstation hören oder in den
“Telefon” Modus, um das Telefon auf Vol- zu steuern.
Konferenzmodus deaktivieren
Wenn Sie sich im Konferenzmodus ohne oene Verbindung befinden, halten Sie die
Vorwärts-Taste für 7 Sekunden gedrückt. Die Sprachansage “Intercom” signalisiert, dass
sich das Gerät wieder im “Eins-zu-Eins” Modus befindet. Geräte auf Vol+, das Pairing
auf der mittleren Taste, sowie das Universal Intercom stehen wieder zur Verfügung.
Konferenzmodus 4 Personen
Wenn der Konferenzmodus aktiv ist, können Sie die Intercomverbindung auauen,
indem Sie den Vorwärts und den Rückwärts Knopf drücken.
Ein Knopfdruck önet die Verbindung, ein erneuter Knopfdruck schließt sie wieder. Um
die Kommunikation zwischen allen Geräten in der Kette zu gewährleisten, müssen die
Geräte in der Mitte (Nr. 2 und 3) beide Verbindungen aktivieren
“One Click Talk” Funktion
Ist der Konferenzmodus aktiv, ist es möglich die Kommunikation zwischen allen 4 Nutzern mit einem “Klick” zu aktivieren. Drücken Sie einfach die mittlere Taste kurz und die
komplette Konferenzkette wird aktiviert.
D
www.midlandeurope.com 45

Konferenzmodus mit Zusatzgerät auf Vol-
Wenn der Konferenzmodus aktiviert ist, dann ist die Kopplung über Vol- weiterhin verfügbar. Das bedeutet, dass Sie weiterhin Ihre Navigationsansagen hören oder Anrufe
beantworten können, ohne die Konferenzkette zu unterbrechen.
Um die Konferenz von der anderen Einheit aus zu önen, benutzen Sie einfach das
Kommando, um das Universal Intercom zu önen.
Die maximale Intercomreichweite zur Einheit auf Vol- beträgt 10 Meter, deshalb eignet
sich diese nur für Fahrer-Sozius-Verbindungen.
Für das Audiosignal von Vol- kann entweder Privat (wird nicht mit Konferenz geteilt)
oder Public (wird mit Konferenz geteilt) gewählt werden. Die Standardeinstellung ist
Privat.
Ist Privat gewählt, werden Sie, wenn Sie einen Anruf oder eine Navigationsansage
erhalten, vorübergehend von der Konferenz getrennt. Alle anderen Konferenzteilneh
D
mer können sich weiterhin unterhalten. Ist der Anruf bzw. die Ansage beendet, wechseln
Sie automatisch zurück in die Konferenz.
Wechseln zwischen Public oder Privat: Halten Sie die Vol- gedrückt, bis sie die Spra
chansage “Public” oder “Private” hören, welche den aktuell gewählten Modus anzeigt.
Achtung: Eingehende Anrufe sind immer Privat, selbst wenn Sie Public gewählt haben.
Konferenzmodus mit bis zu 8 Personen (4 Bikes)
Um 8 Personen in die Konferenz einzubinden, müssen weitere Intercomgeräte mittels
der Vol- Taste verbunden werden und die Option Public muss gewählt werden.
Achtung: Die Kopplung des Gerätes auf Vol- muss als “Universal Intercom” durchgeführt
werden
Wechseln zwischen Public oder Privat: Halten Sie die Vol- gedrückt, bis sie die Spra
chansage “Public” oder “Private” hören, welche den aktuell gewählten Modus anzeigt.
Verbinden eines Intercomgerätes mittels Vol-:
› Schalten Sie das Gerät aus und halten Sie beim Einschalten die mittlere Tastesolange
gedrückt, bis die LED rot leuchtet. Sie befinden sich nun im Setup Modus. Halten Sie
nun die Vol- für 3 Sekunden gedrückt. Die LED beginnt rot/blau zu blinken.
› Folgen Sie am anderen Gerät den Anweisungen zum Koppeln eines Universal In
tercoms.
Önen der Konferenz für die Vol- Einheit
Um die Konferenz vom BT Next Pro aus zu önen, drücken Sie lange die Vorwärt
s-Taste.
Talk 2 All - Universelles Gegensprechen mit einem Gerät einer
anderen Marke.
Dank der „Talk2 All“ Funktion ist es jetzt auch möglich, das BT Next mit
Gegensprechanlagen von Fremdherstellern zu koppeln.
Sie können bis zu 2 nicht-Midland Geräte verbinden: eines auf der „Vorwärts“- und
eines auf der „Zurück“-Taste.
› Rufen Sie den Setup-Modus auf. Im ausgeschalteten Zustand halten Sie die mittlere
-
Taste ca. 7 Sekunden gedrückt, bis die rote LED ständig leuchtet
› Halten Sie jetzt die „Vorwärts“ oder „Zurück“ für ca. 7 Sekunden gedrückt. Die rot-
blaue LED blinkt zuerst schnell und danach (während Sie weiter die Taste gedrückt
halten) langsam. Sie können die Taste nun loslassen.
-
Talk2All - Universal Intercom
Fremdhersteller-Gerät
Bei der nicht-Midland Gegensprechanlage befolgen Sie bitte die Angaben des
Herstellers um ein Telefon zu verbinden, da das BT Next sich nun wie ein Telefon verhält.
Wenn der Verbindungsvorgang erfolgreich war, wird die LED nur noch langsam in blau
blinken.
-
Achtung: Bitte denken Sie daran, alle anderen Bluetooth Geräte (außer den Beiden zu
koppelnden) auszuschalten.
Um die Kommunikation zu starten, drücken Sie beim BT Next 3Sek. die „Vorwärts“-
oder „Zurück“-Taste (je nachdem, auf welcher Sie das Gerät verbunden haben).
Beifahrer
Talk2All - Universal Intercom
Gerät der BT Serie über Talk2All
46 www.midlandeurope.com

Möchten Sie die Verbindung vom Gerät des Fremdherstellers starten, drücken Sie
bitte die Telefon Wahlwiederholungstaste. Möglicherweise kann es nötig sein, die
Wahlwiederholungstaste 2x zu drücken.
Achtung: Um die „Talk2 All“ Funktion zu nutzen, muss die Verbindung auf dem Gerät
des Fremdherstellers als Telefon erfolgen. Ein weiteres Telefon kann danach nicht auf
dem Fremdgerät gekoppelt werden.
Sie können auch ein Midland Gerät per „Talk2 All“ Funktion verbinden. Hierfür
verwenden Sie auf der einen Gegensprechanlage die „Talk2 All“ Funktion und koppeln
das andere Midland-Gerät als Telefon.
Kompatibilität mit Geräten der Midland BT-Produktlinie
Das BTNEXT PRO ist mit BTX1 PRO, BTNext PRO, BT Next Conference, BTX1 FM
und BTX2 FM kompatibel. Wenn sie gekoppelt sind, hängt die Reichweite der Gegen
sprechfunktion von dem Gerät ab, das die geringere Reichweite hat. Das BTNEXT
PRO ist mit Geräten der vorigen Midland BT-Produktlinie (BT Next, BTX1 und BTX2)
nur kompatibel, wenn sie auf eine Firmware-Version von 2014 oder neuer aktualisiert
wurden.
Kopplung des Midland BTNEXT PRO mit Bluetooth Geräten
Das Midland BTNEXT PRO kann mit anderen Bluetooth Geräten gekoppelt werden,
wie z.B. Telefonen, GPS Navigationsgeräten oder PMR446 Funkgeräten mit integrier
tem oder externem Bluetooth (Dongle).
Die Kopplung muss mittels Volume + oder Volume - vorgenommen werden.
VOL - Immer im Hintergrund
› Telefon (HFP/A2DP Stereo)
› Navigation(HFP/A2DP Stereo)
› Dongle (HFP/A2DP Stereo)
VOL + Höhe Priorität
› Telefon (HFP/A2DP Stereo)
› Navigation(HFP/A2DP Stereo)
› Dongle (HFP/A2DP Stereo)
-
› Kopplung über Volume +: alle Geräte, welche über Volume + gekoppelt wurden, ha-
ben die höchste Priorität und unterbrechen jegliche andere Funktion (wie z.B Intercom, UKW Radio und Musik)
› Kopplung über Volume -: alle Geräte, welche über Volume - gekoppelt wurden, sind
im Hintergrund der Intercomkommunikation und unterbrechen diese nicht.
”Hintergrund“-Funktion
Jedes Audiosignal von einem Gerät, welches über Vol- gekoppelt wurde, ist im Hintergrund hörbar (selbst Stereosignale). Auf diese Weise wird die Intercomkommunikation
nicht durch Fahranweisungen des Navigationsgerätes o.ä. unterbrochen. Sie können
entscheiden, ob Audiosignale von Vol- Geräten mit Ihrem Partner geteilt werden, wenn
das Intercom geönet ist.
Kopplung mit einem oder zwei Telefonen
Ein Mobiltelefon kann entweder mittels Vol+ oder Vol- gekoppelt werden.
Sobald ein Gerät über die „Vol+“ bzw. die „Vol-“ Taste gekoppelt wurde, ist der
Telefonmodus während des Betriebs verfügbar.
Ein eingehender Telefonanruf hat immer die höchste Priorität, das heißt, dass alle
anderen Kommunikationen (Intercom, UKW Radio, Musik) unterbrochen werden.
Erhalten Sie währenddessen einen weiteren Anruf auf dem zweiten Telefon, dann hören
Sie einen Piepton.
ACHTUNG!
Um eine möglichst gute Performance mit Ihrem Mobiltelefon zu gewährleisten, empfehlen wir es möglichst nah am BT NEXT PRO zu tragen. Idealerweise auf der linken Seite
Ihres Körpers in der Brusttasche.
Das BTNEXT PRO mit einem Mobiltelefon koppeln
Um das BTNEXT PRO mit einem Mobiltelefon zu koppeln, müssen Sie zunächst den
Setup-Modus aufrufen:
› Schalten Sie das Gerät aus.
› Halten Sie die „mittlere“ Taste ca. 7 Sek. gedrückt, bis die rote LED ständig leuchtet.
› Drücken Sie nun die „Volume+“ oder die „Volume-“ Taste für 3 Sekunden. Die LED
beginnt abwechselnd blau und rot zu blinken
› Halten Sie jetzt die „Lautstärke +“ Taste länger gedrückt (3 Sek.), die blaue und die
D
www.midlandeurope.com 47

rote LED blinken. Nach einigen Sekunden sehen Sie im Display des Telefons „Midland BT NEXT“ . Befolgen Sie den Kopplungsvorgang Ihres Telefons. Wenn ein
PIN-Code erforderlich ist, geben „0000“ (vier mal Null) ein.
Wenn der Kopplungsvorgang erfolgreich war, leuchtet die blaue LED des Geräts für eine
Sekunde auf. Anschließend verlässt das Gerät den Setup-Modus automatisch wieder
und wechselt in den Betriebsmodus (die blaue LED blinkt).
Sie können nun Ihr BTNEXT PRO zusammen mit dem Telefon benutzen.
Mobiltelefon über das BTNEXT PRO bedienen
Nachdem Sie Ihr Mobiltelefon mit dem BTNEXT PRO gekoppelt haben, müssen Sie
in den „Telefon“-Modus wechseln, um es zu verwenden. Wechseln Sie durch langes
D
Drücken der mittleren Taste durch die Modi, bis Sie die Ansage „Telefon“ hören. Nun
bedienen alle drei Tasten das Telefon (siehe die Tabelle B).
Einen Anruf beantworten
Wenn Sie das Telefon klingeln hören, können Sie auf zwei Arten antworten:
Sprachgesteuert:
Sagen Sie einfach ein Wort direkt nach dem ersten Klingeln, um den Anruf anzunehmen.
Manuell:
Tippen Sie auf die „Vorwärts“-Taste und fangen Sie zu reden.
Anruf ablehnen
Falls Sie den Anruf nicht annehmen wollen, können Sie das Mobiltelefon klingeln
lassen oder halten Sie die „Vorwärts“-Taste für 3 Sekunden gedrückt (Sie werden einen
Bestätigungston hören).
Anruf tätigen
Es gibt mehrere Möglichkeiten einen Anruf zu starten.
Mit der Tastatur des Mobiltelefons:
Wählen Sie die Nummer auf der Tastatur des Mobiltelefons:
Drücken Sie „Senden“ auf dem Mobiltelefon.
Wahlwiederholung:
Telefon über Vol+: Drücken Sie die „Vorwärts”-Taste für 3s, um die Wahlwiederholung
zu starten (Sie erhalten einen Bestätigungston).
Telefon über Vol-: Drücken Sie die „Zurück”-Taste für 3s, um die Wahlwiederholung zu
starten (Sie erhalten einen Bestätigungston)
Mit Sprachsteuerung:
Telefon über Vol+: Drücken Sie kurz auf die „Vorwärts”-Taste. Wenn Ihr Telefon die
Spracheingabe unterstützt, werden Sie aufgefordert, den Namen des gewünschten
Kontaktes zu sagen.
Telefon über Vol-: Drücken Sie kurz auf die „Zurück”-Taste. Wenn Ihr Telefon die
Spracheingabe unterstützt, werden Sie aufgefordert, den Namen des gewünschten
Kontaktes zu sagen
Priorität: Anrufe haben eine hohe Priorität, was bedeutet: Wenn ein Anruf ankommt, wird
jede andere Verbindung vorübergehend deaktiviert.
B – Telefon Mode
Modus Weiter-Taste Mittlere Taste Zurück-Taste
-
Telefon Kurzer Tastendruck: Sprachanwahl/Akzeptieren oder been
den, solange die Anwahl oder das Gespräch noch stattfindet
Langer Tastendruck: Wahlwiederholung/ oder eingehenden
Anruf ablehnen
Langer Tastendruck: Modus wechseln Kurz drücken: Sprachwahl / Gespräch annehmen
oder auflegen während eines Telefonats
Lang drücken: Wahlwiederholung oder Gespräch
ablehnen
Telefon
(wenn Musik abgespielt wird
und über “Vol+” gekoppelt wurde)
Kurzer Tastendruck: Einen Titel weiter Kurzer Tastendruck: Wiedergabe/Pause
Langer Tastendruck: Modus wechseln
Kurzer Tastendruck: Einen Titel zurück
48 www.midlandeurope.com

Anruf beenden
Es gibt verschiedene Wege, einen Anruf zu beenden:
› Warten Sie, bis die angerufene Person den Anruf beendet.
› Halten Sie die „Vorwärts“-Taste für 3 Sekunden gedrückt (Sie hören einen
Bestätigungston).
› Drücken Sie auf dem Mobiltelefon auf die Taste „Beenden“.
Schnellwahl
Das BT NEXT PRO kann nur eine Nummer für das Telefon, welches über Vol+
gekoppelt wurde, speichern. Sie müssen die Nummer zuerst über die PC-Software „BT
UPDATER“ oder die Smartphone-App „BT SET-APP“ auf dem Gerät speichern. Im
Handy-Modus drücken Sie dann einfach 7 Sekunden lang die „Vorwärts“-Taste.
Die MP3-Player-Funktion des Mobiltelefons benutzen
Play/PauseNächster Titel Lezter Titel
Ein Mobiltelefon kann, sofern über Vol- oder Vol+ gekoppelt, als Stereo-MP3-Player
verwendet werden. Das BTNEXT PRO unterstützt die A2DP- und AVRCP-Protokolle,
die es Ihnen ermöglichen, Stereo-Musik zu hören und Ihren MP3 Player im Mobilte
lefon fernzusteuern.
Sie können die Tasten am BTNEXT PRO- Gerät nutzen, um die Abspielfunktionen
(Wiedergabe, Pause, Vorspulen und Zurückspulen) zu steuern.
Es ist nur möglich ein Telefon auf diese Weise zu steuern. Sie können ein Telefon au
swählen, indem Sie die Vol+ Taste für 3 Sekunden gedrückt halten.
Sie werden die Sprachansage “Control on volume up” hören. Nun können Sie die Wie
dergabe des Telefons auf Vol+ steuern.
Wenn Sie die Steuerung wechseln möchten, halten Sie die Vol+ erneut für 3 Sekunden
gedrückt. Nun hören Sie die Sprachansage “Control on volume down”.
-
-
-
Verfügbare Bedienelemente:
› Musik-Wiedergabe/Pause: Klicken Sie auf die „mittlere“ Taste.
› Zum nächsten Titel springen: Drücken Sie die „Vorwärts“-Taste.
› Zum vorherigen Titel gehen: Drücken Sie die „Zurück“-Taste.
Priorität: Die Musikwiedergabe hat die niedrigste Priorität. Deshalb wird die Musik immer
deaktiviert, wenn ein anderer Kommunikationstyp aktiviert ist. Das Priorisierungsverhalten
können Sie mit der PC-Software „BT UPDATER“ oder der Smartphone-App „BT SET-APP“
einstellen.
Achtung: Die komplette A2DP Steuerung (Play/Pause, Vorwärts, Zurück) steht nur im “Te
lefon” Modus zur Verfügung.
Während Sie Musik hören, können Sie den Modus auf “UKW Radio” oder “Intercom”
wechseln und weiterhin die Musik im Hintergrund hören. Es steht dann aber nicht mehr
die komplette Steuerung zur Verfügung. Lediglich Play/Pause ist weiterhin über die
mittlere Taste verfügbar.
-
Music Share (Musik weiterleiten)
Music Share kann nur mit dem Telefon, welches über Vol+ gekoppelt wurde, genutzt
werden. Um Musik per A2DP mit Ihrem Beifahrer zu teilen, dessen Gerät bereits
auf der mittleren Taste gekoppelt ist (maximale Distanz 10 m), müssen Sie während
der Musikwiedergabe 3 Sekunden lang die „Zurück“-Taste drücken. Das Gerät des
Beifahrers muss sich entweder im „Handy-“ oder im „Gegensprechen“-Modus
befinden, ohne dass eine Tonquelle geönet ist. Der Beifahrer kann das Teilen der Musik
beenden, indem er kurz die mittlere Taste drückt, die Musikwiedergabe kann er nicht
steuern. Der Fahrer kann das Teilen der Musik beenden, indem er lange noch einmal auf
die „Zurück“-Taste drückt.
Wenn Sie Music Share aktiviert haben, können Sie die Intercom-Verbindung nicht
geönet lassen.
Kopplung mit einem GPS Navigator
Das GPS Navigationsgerät kann entweder über „Volume +“ oder „Volume –“ gekoppelt
werden.
› Volume + Taste (unterstützt A2DP Audio und HFP Mono) Mit Vol+ gekoppelte
Geräte haben eine höhere Priorität und unterbrechen jegliche andere Kommunika
-
D
www.midlandeurope.com 49

tion (wie Intercom oder UKW Radio)
› Volume - Taste (unterstützt A2DP Audio und HFP Mono) Mit Vol- gekoppelte
Geräte sind immer im Hintergrund aktiv und unterbrechen die Intercomkommu-
nikation nicht. Sie können außerdem entscheiden, ob das Audiosignal über das Inter-
com mit anderen Personen geteilt werden soll (Option “Public”) oder nicht (Option
“Privat”)
Siehe Kapitel Hintergrundfunktion.
Stereo (A2DP)-Routenanweisungen des Navigationsgerätes
Das Midland BTNEXT PRO unterstützt Stereo (A2DP)-Routenanweisungen von
Navigationsgeräten, wenn Sie auf der „Lautstärke+“-Taste gekoppelt sind. Bei einem
D
„brake in“ einer Routenanweisung werden Intercom und UKW-Modus unterbrochen,
und die Routenanweisung hat Priorität. Standardmäßig ist diese Funktion aktiviert;
mittels der PC-Software „BT Updater“ oder der Smartphone-App „BT SET-APP“ kann
die Priorität jedoch geändert werden.
Das BTNEXT PRO mit einem GPS-Navigationsgerät koppeln
Allgemein ist es möglich, das BTNEXT PRO mit jedem GPS-Navigationsgerät für Motorräder zu koppeln, das Bluetooth Headsets unterstützt.
Hinweis: Die meisten für PKW angebotenen Bluetooth-Navigationsgeräte sind auf dem
Motorrad nicht brauchbar, da deren Bluetoothmodul nicht headsetfähig ist!
Um das BTNEXT PRO mit einem GPS-Navigationsgerät zu koppeln, müssen Sie
zunächst den Setup-Modus aufrufen:
› Schalten Sie das Gerät aus.
› Halten Sie die mittlere Taste ca. 7 Sek. gedrückt, bis die rote LED ständig leuchtet.
› Halten Sie jetzt die Taste „Lautstärke +“ oder „Lautstärke -“ gedrückt (3 Sek.), bis die
blaue und die rote LED anfangen zu blinken. Befolgen Sie den Kopplungsvorgang für
Ihr GPS-Navigationsgerät. Wenn ein PIN-Code erforderlich ist, geben Sie „0000“
(vier mal Null) ein.
Wenn der Kopplungsvorgang erfolgreich war, leuchtet die blaue LED des BTNEXT
PRO für eine Sekunde auf. Anschließend verlässt das Gerät den Setup-Modus und ist
betriebsbereit (die blaue LED blinkt).
Nun können Sie mit Ihrem Midland BT NEXT PRO die Fahranweisungen Ihres Navi
gationsgerätes hören.
Verwenden eines PMR 446 Funkgeräts mit integriertem Bluetooth
Wenn Sie über ein Funkgerät mit integriertem Bluetooth verfügen. Dann koppeln Sie
das Funkgerät über die „Lautstärke –“ oder „Lautstärke +“ Taste. Wenn es über Volume
- gekoppelt wird, ist das PMR446 Gerät immer im HIntergrund hörbar., selbst wenn Sie
sich über das Intercom unterhalten.
› Schalten Sie das Gerät aus.
› Halten Sie die „mittlere“ Taste ca. 7 Sek. gedrückt, bis die rote LED ständig leuchtet.
› Drücken Sie jetzt (3 sec lang) die „Lautstärke – “ Taste. Die blaue und rote LED
blinken.
› Folgen Sie jetzt der Kopplungs- (Pairing) Prozedur, wie Sie im Handbuch des Funk-
geräts beschrieben ist.
Ukw-Radio
Der UKW-Radioempfänger ist in das Gerät integriert. Sie müssen nur in den
„UKW-Radio“-Modus wechseln, um ihn zu benutzen. Drücken Sie die „mittlere“
Taste, bis Sie die Sprachansage „UKW-Radio“ hören. Nun bedienen alle drei Tasten das
UKW-Radio (siehe die Tabelle C):
Drücken Sie die „Vorwärts“ – oder „Zurück“-Taste kurz, um nach neuen Radiostationen
zu suchen.
Wenn Sie die „Vorwärts“ – oder „Zurück“-Taste lange drücken, können Sie die 6
gespeicherten Sender auf- oder abwärts durchschalten. Eine Sprachansage teilt
lhnen die Nummer des Speicherplatzes mit, den Sie gerade aufgerufen haben. Sie
hören zwei Signaltöne, wenn der letzte oder der erste vorbelegte Sender erreicht
wurde. Um den aktuellen Sender zu speichern,halten Sie für 3 Sekunden gleichzeitig
die „Weiter” - und „Zurück” - Taste gedrückt. Sie hören einen Bestätigungs-Signalt
on. Der Sender überschreibt den vorbelegten Sender, der zuletzt verwendet wurde.
Dank des RDS-System wählt das UKW-Radio für das aktuelle radioprogramm das
jeweils stärkste Signal. Das RDS-System ist standardmäßig deaktiviert. Sie können die
RDS-Funktion ein-bzw. Auszuschalten, indem Sie bei eingeschaltetem UKW Radio die
Tasten „Lautstärke +” und „Lautstärke -” gleichzeitig für 3 Sekunden gedrückt halten.
-
Eine Sprachansage teilt Ihnen den RDS-Status mit.
-
50 www.midlandeurope.com

Aktivierung / Deaktivierung des UKW Radios
Standardmäßig ist das UKW Radio aktiviert.
Deaktivierung:
› Gehen Sie in den „Setup“-Modus: schalten Sie das Gerät aus und drücken Sie die
„mittlere“-Taste ca. 7sek. bis die LED rot leuchtet.
› Drücken Sie die „mittlere“- und die „Vol+“ Taste für 3sek. Die LED blinkt zweimal
blau.
› Per Doppelklick auf die „mittlere“-Taste verlassen Sie den „Setup“-Modus.
Aktivierung:
› Folgen Sie den Anweisungen wie bei der „Deaktivierung“. Die blaue LED blinkt nun
einmal. Sie verlassen den „Setup“-Modus per Doppelklick auf die „mittlere“-Taste.
UKW-Radio und Intercom betreiben
Während des Radiohörens können Sie das Intercom nicht manuell starten, sondern Sie
können nur die VOX Funktion benutzen. Das funktioniert durch einfaches Sprechen,
aber nur dann, wenn Sie vorher das jeweils gewünschte Partnergerät auf die mittlere
Taste gekoppelt hatten.
Für eine manuelle Intercomfunktion müssten Sie dann vorher erst in den Intercom Mode umschalten.
UKW Radio im Hintergrund
Das UKW Radio kann nicht gleichzeitig mit anderen Audioquellen gehört werden.
Sämtliche Nachrichten über das Intercom oder von den VOL+/VOL- Verbindungen
unterbrechen das UKW Radio kurzfristig.
Kabelgebundener Audioeingang
Sie können Ihr Midland BTNEXT PRO mit einer kabelgebundenen Tonquelle wie zum
Beispiel einem iPod oder einem anderen MP3-Player verbinden.
Musik wiedergeben
Um Musik über den Kabeleingang wiederzugeben, schließen Sie die Tonquelle mithilfe
des optional erhältlichen AUX-Kabels an. Mit den Lautstärketasten (Lautstärke+ und
Lautstärke–) stellen Sie die Lautstärke der kabelgebundenen Tonquelle ein (nicht
unabhängig von der Lautstärke der Gegensprechfunktion). Das AGC-System hebt die
Lautstärke bei
Tipp: Wir empfehlen Ihnen, ein paar Tests durchzuführen, um die Lautstärke Ihres iPod/
MP3-Players so einzustellen, dass sie Ihren Wünschen entspricht. Das AGC-System hebt die
Lautstärke bei höherer Geschwindigkeit automatisch an, Sie müssen sie also nicht über die
„Lautstärke +“- oder „Lautstärke–“-Tasten regeln.
Aktivieren/Deaktivieren des Kabeleingangs
Der Kabeleingang kann bei Bedarf aktiviert oder deaktiviert werden:
Aktivieren/Deaktivieren: Halten Sie etwas länger die „Weiter” - oder „Mittlere” Taste gedrückt (Sie hören bei Aktivierung einen Signalton und bei Deaktivierung zwei
Signaltöne zur Bestätigung).
Kabelgebundene Tonquelle im Hintergrund
Der Ton der kabelgebundenen Verbindung kann im Hintergrund der Gegensprechfunktion
oder eines Telefongesprächs laufen. Diese Option ist standardmäßig eingeschaltet. Zur
Aktivierung dieser Funktion siehe Abschnitt unten „Kabelgebundene Verbindung immer
im Hintergrund“.
Beachten Sie bitte, dass es nicht möglich ist, eine kabelgebundene Tonquelle als
Hintergrund für UKW-Radio einzustellen.
Bremslicht
Auf der Rückseite des Montagesatzes Ihres BTNEXT PRO befindet sich ein extrem
helles LED-Bremslicht. Wenn Sie eine Vollbremsung ausführen, leuchtet dieses
D
C – UKW Radio Mode
Modus Weiter-Taste Mittlere Taste Zurück-Taste
UKW-Radio Kurzer Tastendruck: Gefundene Sender speichern
Langer Tastendruck: Gespeicherte Sender aufwärts
Kurzer Tastendruck: Ein- und Ausschalten
Langer Tastendruck: Modus wechseln
Kurzer Tastendruck: Gefundene Sender speichern
Langer Tastendruck: Gespeicherte Sender abwärts
www.midlandeurope.com 51

Bremslicht auf, um den nachfolgenden Verkehr zusätzlich zu warnen.
Wenn Sie das Bremslicht vorübergehend deaktivieren möchten (etwa
weil Sie mit einem Beifahrer unterwegs sind), drücken Sie lange
gleichzeitig die „Zurück“- und die „Vorwärts“-Taste, wenn sich das
Gerät im Handy- oder Gegensprechen-Modus befindet. Eine Ansage
bestätigt den neuen Status. Das Gerät speichert die zuletzt verwendete
Einstellung, sodass Sie das Bremslicht manuell wieder aktivieren müssen,
indem Sie gleichzeitig die „Zurück“- und die „Vorwärts“-Taste drücken.
Achtung: Standardmäßig ist das Bremslicht AUS.
D
Setup und spezielle Konfiguration
Alle Pairing- (Kopplungs-) Informationen zurücksetzen
Wurde Ihr BT Next bereits öfter mit anderen Geräten gekoppelt, dann kann die Zahl der
gekoppelten Verbindungen irgendwann unübersichtlich werden und es kann angebracht
sein, alle im BTNEXT PRO gespeicherten Kopplungsdaten zu löschen (Reset).
Für diese Prozedur rufen Sie zunächst den Setup-Modus auf:
› Schalten Sie das Gerät aus.
› Halten Sie die „mittlere“ Taste ca. 7 Sek. gedrückt, bis die rote LED ständig leuchtet.
› Halten Sie anschließend die „Lautstärke +“ und „Lautstärke –“ Tasten für 3
Sekunden gedrückt. Die blaue LED leuchtet für 1 Sekunde auf und anschließend
leuchtet ständig die rote LED.
› Doppelklicken Sie auf die „mittlere“ Taste, um den Setup-Modus zu verlassen und
das BTNEXT PRO wieder zu verwenden.
Dieses Vorgehen löscht alle gespeicherten und gekoppelten Bluetooth-Geräte und
ermöglicht einen neuen „sauberen“ Kopplungsablauf.
Achtung: nach dem Löschen sämtlicher Pairings steht nur noch der UKW Radio Modus zur
Verfügung.
Auf die Werkseinstellungen zurücksetzen
Manchmal kann es notwendig sein, zu den Werkseinstellungen zurückzukehren, um
alle Änderungen oder Setupeinstellungen zurückzusetzen und ein „sauberes“ Gerät zu
erhalten.
Zuerst schalten Sie wieder in den Setup-Modus:
Stop Light
› Schalten Sie das Gerät aus.
› Halten Sie die „mittlere“ Taste ca. 7 Sek. gedrückt, bis die rote LED ständig leuchtet.
› Anschließend halten Sie gleichzeitig alle 3 Tasten „Vorwärts“ – „mittlere Taste“ –
„Zurück“ für 3 Sekunden gedrückt. Die blaue LED leuchtet für 1 Sekunde auf und
anschließend leuchtet ständig die rote LED.
› Doppelklicken Sie auf die „mittlere“ Taste, um den Setup-Modus zu verlassen und
das BTNEXT PRO zu verwenden.
Einstellen/Deaktivieren der VOX-Funktion
(Gegensprechanlage und Telefon)
Die Gegensprechfunktion kann manuell oder durch Sprache (VOX) aktiviert werden.
Diese Funktion wird durch je nach Hemart verursachten Hintergrundgeräusche
beeinflusst und deshalb auch durch die Geschwindigkeit.
Für optimale Resultate kann einer der folgenden vier Mikrofon-Empfindlichkeitspe
gel gewählt werden: hoch, mittel, niedrig und sehr niedrig. Die Werkseinstellung des
BTNEXT PRO ist „niedrig“. Sie können die VOX Funktion auch deaktivieren, um die
Gegensprech- und Telefon-Antwortfunktion nur im manuellen Modus zu aktivieren.
-
Einstellen der Mikrofonempfindlichkeit (VOX)
Um diese Prozedur auszuführen, müssen Sie zuerst den Setup-Modus aufrufen:
› Schalten Sie das Gerät aus.
› Halten Sie die „mittlere“ Taste ca. 7 Sek. gedrückt, bis die rote LED ständig leuchtet.
Ihr BTNEXT PRO befindet sich jetzt im „Setup-Modus“.
1. Drücken Sie kurz die „Zurück“-Taste, und die rote LED wechselt in ein dauerhaftes
blaues Licht.
2. Erhöhen oder verringern Sie jetzt die Empfindlichkeit mit den Tasten „Lautstärke +“
oder „Lautstärke –“. Jedes Mal, wenn Sie die Lautstärketasten drücken, blinkt die
rote LED zur Bestätigung auf. Wenn Sie den oberen oder unteren Grenzwert er
reicht haben, blinkt die rote LED nicht mehr.
3. Drücken Sie erneut kurz die „Zurück“-Taste. Die blaue LED blinkt mehrmals auf,
um Ihnen die ausgewählte Empfindlichkeit anzuzeigen:
1x Aulinken = VOX deaktiviert
2x Aulinken = niedrige Empfindlichkeit
3x Aulinken= mittlere Empfindlichkeit
4x Aulinken= hohe Empfindlichkeit
-
52 www.midlandeurope.com

5x Aulinken = sehr hohe Empfindlichkeit
4. Nun leuchtet rote LED erneut ständig auf („Setup-Modus“) und die Änderungen
werden bestätigt.
5. Bei Bedarf kann die Empfindlichkeit durch Wiederholen der Schritte ab Punkt 1 erneut angepasst werden. Ansonsten können Sie den Einstellmodus durch Doppelklicken der „mittleren“ Taste verlassen. Sobald die rote LED erlischt, beginnt die blaue
LED zu blinken. Jetzt ist Ihr BTNEXT PRO betriebsbereit.
Deaktivieren der VOX-Funktion (Gegensprechanlage und Telefon)
Wiederholen Sie die Prozedur für die Empfindlichkeitseinstellung des Mikrofons (siehe
oben) und wählen Sie die Option, bei der LED nur einmal aulinkt (VOX deaktiviert).
Achtung: Wenn Sie die VOX-Funktion ausgeschaltet haben, können eingehende Anrufe
nur durch drücken der „Weiter“-Taste angenommen werden.
Kabelgebundene Verbindung immer im Hintergrund
Mit dieser Funktion können Sie die kabelgebundene Verbindung stets geönet halten, auch wenn der Handy- oder Gegensprechen-Modus aktiv ist (jedoch nicht im
UKW-Radio-Modus). Die Hintergrundoption ist standarmäßig eingeschaltet.
Deaktivieren:
Rufen Sie den „Setup“-Modus auf:
› Schalten Sie das Gerät aus.
› Halten Sie die „mittlere“ Taste ca. 3 Sek. gedrückt, bis die rote LED ständig leuchtet.
› Halten Sie gleichzeitig die „Vorwärts“-Taste und die „mittlere“ Taste für ca. 3 Sekun
den gedrückt. Die blaue LED blinkt dreimal auf.
› Doppelklicken Sie auf die „mittlere“ Taste, um den „Setup“-Modus zu verlassen und
das BTNEXT PRO zu verwenden.
Aktivieren:
› Wiederholen Sie das oben beschriebene Verfahren. Jetzt blinkt die blaue LED einmal
auf.
› Doppelklicken Sie zum Verlassen des „Setup“-Modus auf die „mittlere“-Taste.
-
› Setup und Firmware-Aktualisierung
Die Firmware Ihres BTNEXT PRO kann mittels einer USB-Verbindung mit Ihrem PC
konfiguriert und aktualisiert werden. Auf der Website von Midland
www.midlandeurope.com oder unter www.btupdater.de finden Sie auf der BTNEXT
PRO-Seite die PC-Software und die neuen Firmware-Aktualisierungen, falls verfügbar.
ACHTUNG DAS GERÄT NUR AN DEN PC ANSCHLIESSEN, WENN DIE SOFTWARE
HERUNTERGELADEN UND INSTALLIERT WURDE
Benutzung auf eigene Gefahr
Das Benutzen von beidseitigen Audiosets in Helmen kann kann Ihre Fähigkeit, Geräusche
und das Verkehrsgeschehen in Ihrer Umgebung wahrzunehmen, beeinträchtigen.
Benutzen Sie daher das Bluetooth Set nur, wenn die Verkehrssituation es erlaubt.
Beim Motorradfahren kann das Hören von Musik oder das Führen von Telefonaten oder
das Benutzen des Intercoms Sie von anderen Ereignissen und vom sicheren Fahren
ablenken.
Das Benutzen des Bluetooth Sets beim Führen eines Fahrzeugs oder beim Fahrradfahren
kann ein ernsthaftes Risiko für Sie oder Ihre Mitmenschen bedeuten und kann, von Land
zu Land unterschiedlich, verboten sein.
Das Benutzen eines Headsets mit extremer Lautstärkeeinstellung kann bleibende
Gehörschäden hervorrufen.
Sollten Sie Klingeln in Ihren Ohren oder andere Hörprobleme feststellen, so verringern
Sie sofort die Lautstärke oder schalten Sie das Gerät aus. Bei ständigem Gebrauch mit
hohen Lautstärken kann sich Ihr Gehör and den erhöhten Lautstärkepegel so gewöhnen,
dass die Folge eine permanente Hörschädigung sein kann.
Bitte benutzen Sie dieses Gerät nur mit einer sicheren Lautstärke.
D
www.midlandeurope.com 53

Gewährleistung
Gewährleistungsfrist beträgt 24 Monate ab Kauf-/Lieferdatum (bei Teilen mit beschränkter Lebensdauer wie, Akkus, Ladegeräte, Headsets, mikrofone und Antennen
6 Monate).
Für allen Informationen über die Garantie der Artikel, besuchen Sie bitte unsere www.
midlandeurope.com
Europäische CE Erklärung und Sicherheitshinweise
Hiermit erklärt Cte International Srl, dass das Produkt die grundlegenden Anforderungen
und anderen relevanten Bestimmungen der Richtlinie 2014/53/UE.
D
Es ist gültig für alle EU Staaten.
Es ist nicht zulässig, nicht mit uns abgesprochene Veränderungen an den Geräten
vorzunehmen. Sie gefährden mit Änderungen nicht nur die Gewährleistung, sondern
auch das Einhalten der gesetzlichen Grenzwerte.
Näheres an technischen Informationen finden Kunden aus dem deutschsprachigen
Raum auch unter http://hobbyradio.de, in der Rubrik “Biker Sets”, wo Sie die
jeweils neueste Ausgabe der Geräteunterlagen zum Download finden Informationen
für Kunden in Deutschland gibt es unter www.alan-electronics.de
54 www.midlandeurope.com

Indice
Características principales: ................................................................................................................................................................................................................................................. 57
Especificaciones técnicas Midland BTNEXT PRO ......................................................................................................................................................................................................... 57
Carga de la batería ...............................................................................................................................................................................................................................................................58
Descripción del dispositivo y del sistema de montaje ......................................................................................................................................................................................................58
Encender y apagar el BTNEXT PRO ............................................................................................................................................................................................................................... 60
Modos Operativos ................................................................................................................................................................................................................................................................61
Distancia ................................................................................................................................................................................................................................................................................61
Cómo emparejar dos unidades de Midland BTNEXT PRO .............................................................................................................................................................................................61
Configuración del sistema AGC ........................................................................................................................................................................................................................................ 62
Cómo emparejar el Midland BTNEXT PRO a más de dos unidades ............................................................................................................................................................................. 62
Conference...........................................................................................................................................................................................................................................................................63
Talk 2 All - Universal Intercom: sincronización con Intercomunicadores de otras marcas .........................................................................................................................................65
Music Share ..........................................................................................................................................................................................................................................................................68
Navegador GPS ...................................................................................................................................................................................................................................................................68
Uso de la función Radio FM ...............................................................................................................................................................................................................................................69
Luz de frenada de emergencia ............................................................................................................................................................................................................................................70
Configuraciones especiales ................................................................................................................................................................................................................................................70
Setup y actualización de Firmware ..................................................................................................................................................................................................................................... 71
Garantía Limitada de MIDLAND IBERIA ....................................................................................................................................................................................................................... 72
E
www.midlandeurope.com 55

Midland BTNEXT PRO
Dual Core Intercom System
Midland BTNEXT PRO es un sistema de intercomunicación con Dual Bluetooth Core para
la comunicación Conference y audio «background» estéreo real. El diseño es muy delgado
y aerodinámico, todas las funciones principales son fáciles de manejar gracias a los tres
grandes botones situados en el frontal de la unidad. Midland BTNEXT PRO se fija al casco
mediante la placa adhesiva o el soporte con mordaza. Gracias al kit de audio con altavoces
ultradelgados, puede disfrutar de música estéreo de alta calidad mientras conduce.
Características principales:
› Sistema Bluetooth Dual Core
› Intercom piloto/pasajero o moto a moto hasta una distancia máxima de 1,6 Km
› Función «Conference» conversación simultánea hasta 8 personas (4 parejas)
› Conexión Intercom «uno a uno» hasta seis dispositivos
E
› Función Talk2All para conectar dispositivos de otras marcas
› Radio FM Estéreo con RDS
› Music Share (piloto y pasajero)
› Conecte su teléfono para realizar llamadas o escuchar música estéreo
› Soporta 2 teléfonos
› Conexión al Navegador GPS para indicaciones por voz
› Conexión a una radio PMR446 con Bluetooth integrado o externo
› Entrada Auxiliar mediante cable para conectar un MP3 o un walkie talkie pmr446
› Configuración y actualización de Firmware mediante conexión USB al PC
Midland BTNEXT PRO está disponible en dos versiones:
› BTNEXT PRO individual con una unidad Bluetooth
› BTNEXT PRO TWIN con dos unidades Bluetooth sincronizadas
Dependiendo del modelo adquirido, el embalaje contiene lo siguiente:
BTNEXT PRO single
› 1 dispositivo de comunicación BTNEXT PRO
› 1 kit de audio con dos altavoces estéreo, micrófono de varilla regulable y micrófono
de hilo
› 1 lámina con biadhesivo para fijar al casco
› 1 sistema de fijación al casco mediante mordaza
› 1 cargador con conexión USB
BTNEXT PRO TWIN
› 2 dispositivos de comunicación BTNEXT PRO sincronizados
› 2 kit de audio con dos altavoces Estéreo HiFi, micrófonos de varilla regulable y mi
crófonos de hilo
› 2 láminas con biadhesivo para fijar al casco
› 2 sistemas de fijación al casco mediante mordaza
› 1 cargador doble con conexión USB
Las unidades incluidas en el TWIN ya están sincronizadas en el botón Central y, por tanto,
se pueden utilizar inmediatamente en modo Intercom.
-
Especificaciones técnicas Midland BTNEXT PRO
Generales:
› Bluetooth ver. 4.2 Estéreo (Handsfree/A2DP/protocolo AVRCP)
› Frecuencia 2.4GHz - Potencia max 100mW
› Bluetooth Dual para música de fondo en estéreo
› Sistema AGC de control automático de volumen en función del ruido de fondo
› Activación de la comunicación por voz (VOX) o manual
› Control manual para activar el teléfono, el Intercom, la radio FM y la conexión por
cable
› Radio FM Estéreo con RDS
› Totalmente resistente al agua
› Batería de Litio con autonomía de hasta 20 horas de conversación
› Tiempo de recarga de batería: 2 horas aproximadamente
Conexiones Bluetooth:
Con otro BTNEXT PRO para modo Intercom Piloto/Pasajero o Moto/Moto hasta un
máximo de 1,6 Km. de distancia sin obstáculos ni interferencias (los motoristas deben
estar siempre en el campo visual).
Con dispositivo Bluetooth:
› Teléfono móvil con reproductor Estéreo MP3 (protocolo A2DP) y navegador GPS
› Walkie talkie tipo pmr446 (con Bluetooth interno o externo) para comunicación de
un grupo ilimitado de motos.
56 www.midlandeurope.com

Conexiones vía cable:
› Fuentes de audio estéreo como iPod/MP3 (con cable opcional).
Atención: Midland BTNEXT PRO se ha diseñado para resistir la lluvia. Verifique siempre
que las gomas de protección estén bien cerradas.
Descripción de las conexiones por cable
Debajo de la unidad puede encontrar la Toma de Carga, que permite cargar el dispositivo
mediante una conexión microUSB estándar.
La misma toma microUSB puede usarse para conectar una fuente de audio, como un
iPod o reproductor MP3.
Carga de la batería
Atención: es necesario un cable AUX opcional no incluido en la caja.
Atención: asegúrese de que las unidades están totalmente cargadas antes de su uso. Antes
de utilizar las unidades por primera vez, efectúe una carga de al menos 3 horas.
Para cargar la unidad, retire la protección de goma del conector de carga y conecte el
cargador. Después enchufe el alimentador a una toma de red eléctrica. El LED rojo de
la unidad empieza a parpadear cuando empieza la carga. Mantenga la carga hasta que
el LED rojo deje de parpadear y se encienda el LED azul. Cuando se completa la carga
(LED rojo no parpadea), desconecte la unidad del cargador. Normalmente, después de
la primera vez, se requieren 2 horas para una carga completa.
Atención: cada vez que se conecta o desconecta el USB de carga, la unidad se apaga au
tomáticamente. Si quiere utilizarla mientras se carga, debe encenderla después de que haya
conectado el cargador.
Descripción del dispositivo y del sistema de montaje
BTNEXT PRO dispone de cinco pulsadores, todos ubicados en la parte frontal: los tres
grandes son multifunción: Adelante (izquierda en el dibujo), Central y Atrás (derecha).
Los dos botones rectangulares controlan el volumen («Vol+» y «Vol-»).
Volumen - Volumen +
-
Descripción del kit de audio
El sistema de audio incluye dos altavoces estéreo ultraplanos y dos micrófonos intercambiables, uno de hilo y otro de varilla regulable. El miniconector en el micrófono permite escoger el micrófono que mejor convenga al casco que esté usando.
Montaje de los altavoces estéreo
Los dos altavoces estéreo llevan una tira de velcro adhesiva que permite su fijación en el
interior del casco. Tenga en cuenta no ajustar el volumen demasiado alto, siempre debe
ser capaz de oír el sonido ambiental y las indicaciones de tráfico.
LED
Conector de alimentación
E
Adelante Atrás
Central
www.midlandeurope.com 57

Montaje del micrófono
Micrófono de varilla
Coloque la sección con la tira adhesiva de velcro entre el acolchado y la calota del ca
sco, de forma que el micrófono esté correctamente colocado en frente de su boca y la
marca blanca quede de cara a la misma. Este tipo de micrófono es adecuado para cascos
abiertos y cerrados.
E
Micrófono de hilo
Usando la tira adhesiva de velcro, coloque el micrófono dentro del casco y en frente de
su boca. Este tipo de micrófono es adecuado para cascos Integrales. El miniconector
en el micrófono permite escoger el micrófono que mejor convenga al casco que esté
usando.
Lámina con tira biadhesiva
El soporte con biadhesivo ya está montado en el kit de montaje deslizante.
-
biadhesivo
Limpie la zona del lado izquierdo del casco donde quiera colocar la unidad, retire el
protector del biadhesivo y coloque el soporte en el casco, presionando durante unos
segundos.
Fijación con mordaza
Paso 1. Retire la lámina biadhesiva del soporte mediante la llave allen suministrada.
Paso 2. Apriete la lámina con mordaza con el soporte de montaje usando los dos tornillos
suministrados.
Descripción del sistema de montaje deslizante
El Midland BTNEXT PRO puede fijarse al casco de dos formas: usando la lámina con
biadhesivo o la lámina con mordaza. Estos métodos permiten tanto fijar de forma segura el BTNEXT PRO al casco como retirarlo en cualquier momento para cargarlo o
guardarlo.
58 www.midlandeurope.com

Paso 3. Apriete más los dos tornillos para fijar firmemente la mordaza en su sitio, en el
A
lado izquierdo del casco.
Encender y apagar el BTNEXT PRO
Encendido:
Mantenga pulsado durante aproximadamente 3 segundos el botón Central hasta que
parpadee el LED azul.
Apagado:
Si necesario, utilizar también la base de goma para un mejor sellado de la fijación con
mordaza. Utiliza los dos tornillos cortos para fijar la base de goma al soporte deslizante y
aprieta la lámina de nuevo.
Base de goma
Colocación y extracción del Midland BTNEXT PRO
El BTNEXT PRO se puede fijar al casco fácilmente deslizándolo hacia abajo en el soporte hasta que encaje en la ranura. El BTNEXT PRO se mantiene en posición gracias
al clip de fijación de la parte superior del soporte (A). Para retirar el BTNEXT PRO,
simplemente presione el clip de fijación y empuje la unidad hacia arriba.
DesbloquearBloquear
Mantenga pulsados durante aproximadamente 3 segundos los botones Central y Atrás
hasta que el LED parpadee tres veces en rojo; de ese modo disminuyen las oportuni
dades de un apagado accidental, especialmente cuando se llevan puestos los guantes.
Modos Operativos
BTNEXT PRO puede operar de tres modos diferentes: Intercom, Teléfono y Radio
FM.
Los 3 botones del dispositivo tienen diferentes funciones dependiendo del modo ope
rativo de la unidad.
› En Modo «Intercom» los tres botones permiten gestionar las comunicaciones entre
piloto y pasajero y moto a moto.
› En Modo «Teléfono» permiten efectuar o contestar llamadas o activar la música del
teléfono o las notificaciones del GPS (en estéreo). Por favor, utilice su teléfono de
forma segura y responsable.
› En Modo «Radio FM» puede escuchar en estéreo su emisora favorita, buscar una
emisora concreta y memorizarla (dispone de 6 memorias).
Puede cambiar de un modo a otro pulsando durante 3 segundos el botón Central. Un
mensaje vocal le dirá en que modo se encuentra. La secuencia del cambio de modo es
la siguiente:
› Intercom (si está sincronizado, al menos, con otra unidad)
› Radio FM
› Teléfono (si se ha sincronizado con un teléfono)
Cada vez que encienda la unidad, el modo por defecto será el último modo utilizado.
Los modos «Intercom» y «Teléfono» sólo están disponibles si la unidad ha sido previa
mente emparejada con otra unidad o teléfono. Para saber en qué modalidad se encuentra el BTNEXT PRO, pulse simultáneamente «Vol+» y «Vol-» durante 3 segundos: un
anuncio vocal le indicará en qué modo se encuentra.
-
-
-
E
www.midlandeurope.com 59

Distancia
Puede alcanzar una distancia de intercomunicador 1,6 km si los dos dispositivos se encuentran en la línea de visión sin obstáculos ni interferencias (los pilotos deben poder
verse mutuamente).
Cómo emparejar dos unidades de Midland BTNEXT PRO
Las dos unidades suministradas en la caja del BTNEXT PRO Twin están sincronizadas
(en el botón Central) y listas para su uso, lo que significa que no debe realizar este pro
ceso. Si las unidades no son del mismo kit o se han comprado separadamente, necesita
sincronizarlas para poder utilizarlas juntas.
Atención: durante la sincronización deben estar encendidos sólo los dos dispositivos a sin
cronizar. Apague el resto de dispositivos.
Cómo usar el modo Intercom con dos dispositivos
Para usar el Intercom, asegúrese que las dos unidades estén encendidas y sincronizadas
entre ellas.
Activación manual
En modo Intercom, pulse el botón Central en una de las dos unidades. La comunicación
se activa y permanece de este modo hasta que se vuelve a pulsar el botón Central. El
Intercom necesita unos segundos para activarse. Cuando se activa se escucha un tono
beep de aviso y dos tonos cuando se desactiva.
Sincronizar BTNEXT PRO con otra unidad de BTNEXT PRO
Para sincronizar el BTNEXT PRO a otro BTNEXT PRO debe entrar en el modo Setup:
1. Apague ambas unidades.
2. Mantenga pulsado el botón Central hasta 7 segundos que el LED rojo se encienda
E
fijo.
3. Pulse el botón Central durante 3 segundos, hasta que el LED parpadee rojo y azul.
4. Haga el mismo procedimiento en la otra unidad. Cuando se realiza la sincronización,
cada unidad tendrá la LED azul fijo durante 1 segundo y después volverá al modo
Setup (LED rojo siempre encendido).
5. Ahora la sincronización está completada. Únicamente debe salir del modo Setup para
poder utilizar las unidades.
6. Haga doble clic en el botón Central. El LED rojo se apagará y el azul se encenderá.
Ahora puede usar su BTNEXT PRO.
Este es un ejemplo de la principal funcionalidad los botones en función del modo en el que se encuentra.
Modo Adelante (Botón Izquierdo) Botón central Atrás (Botón derecho)
Intercom Abrir/cerrar el intercom para el primer piloto Abrir/cerrar el intercom para el segundo
Teléfono Remarcar el último número aceptar/rechazar la
llamada entrante en «Vol +»
Teléfono (mientras reproduce música) Avanzar la canción Reproducir/pausar Retroceder la canción
FM Radio Escanear arriba FM Radio On/o Escanear abajo
Activación vocal (VOX):
Bastará con comenzar a hablar sin tocar ningún botón. Después de unos segundos,
la comunicación se abrirá y permanecerá activa durante el tiempo que permanezca
hablando. Si no hay ninguna conversación en 40 segundos, el Intercom se cierra au
tomáticamente. Si quiere cerrar el Intercom antes de los 40 segundos, puede hacerlo
manualmente pulsando el botón central.
Se puede desactivar la función VOX presionando el botón Atrás durante 7 segundos.
Un anuncio vocal avisará de la desactivación. Para reactivarlo deberá repetir el mismo
procedimiento. El ajuste se memorizará incluso si se apaga la unidad.
Atención: la activación por voz (VOX), sólo funciona con los dispositivos que se han sincro
nizado con el botón Central. Si se han sincronizado con otro botón (Atrás o Adelante), sólo
se puede activar el Intercom manualmente.
Abrir/cerrar el intercom para el tercer
piloto
piloto
Remarcar el último número aceptar/re
chazar la llamada entrante en «Vol +»
-
-
-
-
60 www.midlandeurope.com

Ajuste de volumen
Midland BTNEXT PRO utiliza tecnología AGC, la cual ajusta automáticamente el volumen en función del ruido de fondo. Sin embargo, también se puede ajustar el volumen
manualmente mediante los botones «Volumen +» y «Volumen -«. El ajuste del volumen
es independiente para cada fuente de audio: Intercom, música estéreo, llamadas te
lefónicas, radio FM.
Atención: el volumen solo se puede ajustar cuando hay una fuente de audio activa.
-
Configuración del sistema AGC
Para ajustar la sensibilidad del sistema AGC puede usar el software para PC «BT UPDATER» o la aplicación para smartphone «BT SET APP». Puede elegir diferentes configuraciones en función del tipo de moto (naked, turismo, sport) o de si viaja como pasajero.
Puede desactivar el sistema AGC presionando a la vez «Volume +» y «Volume -» durante
3 segundos.
Cómo emparejar el Midland BTNEXT PRO a más de dos unidades
Un Midland BTNEXT PRO puede ser emparejado a un máximo de cinco otras unidades de BT, es decir, seis en total (3 unidades Midland + 2 Talk2All + usted). El Midland
BTNEXT PRO dispone de tres botones principales (Adelante, Central y Atrás). Puede
escoger el botón que más le convenga para emparejar y activar el Intercom.
El botón que utilice para emparejar la unidad será el mismo que use para activar la co
municación Intercom. Recuerde que cada dispositivo puede ser emparejado con otras
3 unidades de su elección, como se muestra en la ilustración más abajo. También es
posible un emparejamiento «cruzado».
Piloto 2
Piloto 1
Pasajero 1
Piloto 3
-
Por ejemplo, puede emparejar al pasajero con el botón Central y otros pilotos con los
botones Atrás y Adelante. De este modo puede tener en total 4 unidades emparejadas
y hablar con cada persona, uno a uno, con sólo presionar el botón correspondiente (el
utilizado para el emparejamiento). Cada vez que abra la conexión Intercom con una per
sona, la conexión anterior se cerrará. Cuando dos personas están hablando no es posible
interrumpir la comunicación por parte de las demás unidades.
-
Emparejar Midland BTNEXT PRO a otro Midland BTNEXT PRO
Para emparejar el Midland BTNEXT PRO con otro Midland BTNEXT PRO debe entrar
primero en el modo setup:
1. Apague la unidad.
2. Mantenga presionado el botón Central durante 7 segundos, hasta que el led Rojo
permanezca encendido.
3. Ahora presione uno de los botones (Central, Atrás o Adelante) durante 3 segundos.
Las luces Azul y Roja parpadearán.
4. Siga el mismo procedimiento con la otra unidad (no es necesario utilizar el mismo
botón).
5. Cuando se emparejan correctamente, cada unidad mostrará la luz Azul durante un
segundo y después volverá al modo configuración (luz Roja siempre encendida).
6. Ahora que el emparejamiento está completado, puede proceder a emparejar otras
unidades en diferentes botones siguiendo el mismo procedimiento.
Si no necesita emparejar más unidades, deberá salir del modo configuración para em-
pezar a utilizar los dispositivos.
› Doble clic en el botón Central, la luz Roja se apagará y la luz Azul empezará a parpa
dear. Ahora puede utilizar su Midland BTNEXT PRO.
-
Cómo usar el Intercom con más de dos unidades
Para usar la función «Intercom», asegúrese de que todas las unidades están encendidas
y correctamente emparejadas.
Activación manual en modo Intercom
En modo Intercom, pulse el botón correspondiente a la unidad con la que quiere comunicarse. Después de unos 4 segundos el Intercom se activa y permanece en este
modo hasta que se vuelve a pulsar el mismo botón. Para activar la comunicación con otra
persona de forma rápida, presione el botón correspondiente a su unidad. El Intercom se
E
www.midlandeurope.com 61

cerrará automáticamente y la nueva comunicación estará activa (ver Tabla A).
1
2
3
Activación vocal (VOX):
La función VOX para la activación por voz está activa por defecto pero sólo con la unidad sincronizada con el botón Central.
Sugerencia: Esta función es muy útil cuando hay una persona específica con la que quiere
hablar más a menudo (por ejemplo el pasajero).
Usuario ocupado en otra conversación
Si quiere activar el Intercom con una persona que está hablando con un tercero o por
teléfono, escuchará un doble pitido indicando que está ocupado. Inténtelo más tarde
hasta que la línea esté libre. La persona llamada será avisada que alguien ha querido con
tactar con ella mediante un mensaje vocal que indicará el botón a la que está asociado
el dispositivo en cuestión. De esta manera, cuando termine de hablar, el usuario llamado
podrá contactar con la persona que quería hablar con él, simplemente abriendo el Inter
com usando el botón correspondiente al aviso recibido.
E
Puede decidir usar su BTNEXT PRO en modo comunicación «uno a uno» hasta 6 per
sonas (modo clásico), o en modo «Conference» Intercom con 8 personas (4 parejas)
donde todos pueden hablar simultáneamente.
Cómo usar el modo Conference
En primer lugar, debe emparejar todos los dispositivos siguiendo una secuencia específica en cadena. Además, todos los dispositivos deben tener el modo Conference activo.
Emparejamiento
Para utilizar el modo Conference es necesario configurar todos los dispositivos en cadena. El botón Atrás del primer dispositivo debe ser emparejado con el botón Adelante del
-
segundo dispositivo. Y el botón Atrás del segundo dispositivo debe ser emparejado con el
botón Adelante del tercer dispositivo. Y así sucesivamente hasta 4 unidades. Los dispo
sitivos 1 y 4 no deben emparejarse entre ellos (la «cadena» debe permanecer abierta).
-
1
3
-
-
Conference
El modo «Conference» permite la comunicación simultánea entre cuatro personas o, si
empareja también un intercomunicador en VOL-, hasta 8 personas (4 parejas).
A- Activación manual
Modo Botón Adelante Botón Central Botón Atrás
Intercom Pulsación corta: Activar/Desactivar
intercom a piloto enlazado
1
3
2
El primer dispositivo (nº 1) puede hablar con el último dispositivo (nº 4) sólo a través
de la unidad 2 y de la 3. Esto significa que para poder tener una comunicación entre 4
personas, todos los dispositivos deben tener el Intercom abierto y estar dentro del rango
de cobertura.
Pulsación corta: Activar/Desactivar intercom a piloto enlazado
Pulsación larga: cambiar modo
Pulsación corta: Activar/Desactivar intercom a piloto enlazado
Pulsación larga: Activar/Desactivar conexión
2
4
62 www.midlandeurope.com

Activar el modo Conference:
En modo Intercom y sin ningún audio activo, mantenga pulsado el botón Adelante durante 7 segundos. El aviso vocal «Conference» indicará la activación.
Cuando la función «Conference» está activa, los dispositivos Bluetooth emparejados
en el botón «Vol+» están desconectados y el emparejamiento en el botón Central y el
Intercom Universal no están disponibles.
Ahora sólo estarán disponibles los emparejamientos de los botones Adelante y Atrás, así
como el dispositivo emparejado con el botón «Vol-».
ferencia) o Público (compartido en la Conferencia).
Por defecto, el modo Conference está ajustado en modo Privado.
Cuando está en modo Privado, si recibe una llamada telefónica o un mensaje del GPS, se
desconectará temporalmente de la Conferencia, pero las otras personas podrán seguir
hablando entre sí. Tan pronto como termine la llamada de teléfono o el mensaje del GPS,
se conectará automáticamente a la Conferencia de nuevo.
Desactivar el modo Conference:
El modo «Conference» puede ser desactivado en cualquier momento, sólo presionando
el botón Adelante durante 7 segundos. Automáticamente, el mensaje vocal «Intercom»
le anunciará que el BTNEXT está de nuevo en modo Intercom (uno a uno) y el dispo
sitivo enlazado en «Vol+» volverá a estar operativo, junto con el modo «Teléfono», el
emparejamiento con el botón Central y el «Talk2All-Universal Intercom».
Modo Conference 4 personas
Cuando el modo «Conference» esté activado, es posible iniciar una comunicación Intercom presionado a la vez el botón Adelante y Atrás. Un solo click en el botón central
abrirá la comunicación Intercom, y un solo un click en el mismo botón la cerrará. Las dos
unidades en el centro de la cadena (2 y 3) deben mantener la comunicación abierta en
ambos botones Adelante y Atrás, para permitir la comunicación de las cuatro unidades
a la vez.
Atención: la llamada telefónica entrante es siempre privada, incluso si se encuentra en
modo «Público».
-
Modo Conference hasta 8 personas (4 parejas)
Para comunicar con 8 personas en modo Conference debe emparejar también un intercomunicador al botón «Vol-» y asegurarse de ajustar el modo Público.
Atención: el emparejamiento del intercomunicador en el botón «Vol-» debe ser como «Uni
versal Intercom».
Por defecto el modo Conference está ajustado en Privado, es decir que la primera vez
que pulse el botón «Vol-», oirá el mensaje de voz «Público». En caso de oír «Privado»
deberá pulsar «Vol-» de nuevo, hasta que oiga «Público».
Cómo emparejar un Intercom en el botón «Vol-»:
Función «One Click Talk»
Cuando el modo «Conference» está activo, es posible iniciar una comunicación Conference entre los 4 usuarios con sólo un click. Presione brevemente el botón Central
y automáticamente se iniciará la conferencia con los cuatro dispositivos conectados.
Modo Conference con un dispositivo Bluetooth en «Vol-»
Cuando el modo Conferencia está activo, el dispositivo Bluetooth conectado en «Vol-»
está disponible. Es decir que se pueden escuchar las indicaciones del GPS o responder
llamadas de teléfono sin interrumpir la cadena de conexión Conference.
El audio de la conexión en el botón «Vol-» puede ser Privado (no compartido en la Con
Cómo abrir la Conferencia para la unidad en «Vol-»
Para abrir la conferencia desde el BTNEXT PRO hasta la unidad asignada al botón “Vol
-”, sólo mantenga pulsado el botón Adelante.
Para abrir la conferencia desde la otra unidad asignada al botón «Vol-», sólo use el siste
ma para abrir la comunicación Universal Intercom.
La distancia máxima del dispositivo conectado al botón «Vol-» es de 10 metros, es por
eso que sólo es adecuada para los pasajeros.
-
› Activar modo Público: pulsación larga en el botón «Vol-», oirá el mensaje de voz
«Público».
› Activar modo Privado: pulsación larga de nuevo en el botón «Vol-», oirá el mensaje
de voz «Privado».
E
-
› En el BTNEXT PRO vaya al modo Setup y pulse el botón «Vol-» durante 3 segundos.
Los LED azul y rojo empezarán a parpadear.
› En el otro dispositivo, siga el procedimiento de emparejamiento como un Universal
Intercom.
-
www.midlandeurope.com 63

Talk 2 All - Universal Intercom: sincronización con Intercomunicadores de otras marcas
Gracias a la función «Talk2All-Universal Intercom», es posible emparejar su Midland BTNEXT PRO con intercomunicadores de otras marcas.
Puede emparejar un máximo de dos intercomunicadores de otras marcas, uno en el
botón Adelante y otro en el botón Atrás.
› En el Midland BTNEXT PRO, entre en el modo configuración (con el dispositivo
apagado, presione el botón Central durante 7 segundos hasta que la luz Roja permanezca encendida).
› Mantenga presionado el botón Adelante o el botón Atrás durante 7 segundos: las
luces Roja y Azul parpadearán deprisa, y después (mientras sigue manteniendo el
botón presionado) parpadearán despacio. Ahora puede soltar el botón.
E
Talk2All - Universal Intercom
Talk2All - Universal Intercom
Unidad de otra marca
Pasajero
En el dispositivo «no Midland», siga el procedimiento para emparejar a un teléfono, ya
que el BTNEXT PRO está emparejado como teléfono.
Atención: recuerde apagar todos los dispositivos Bluetooth durante el proceso de emparejamiento, sólo los dos dispositivos a emparejar deben estar encendidos.
Para abrir la comunicación Universal Intercom en el BTNEXT PRO mientras está en
modo Intercom, pulse durante 3 segundos el botón Adelante o Atrás (en función del
botón que se usó para el emparejamiento). En el otro intercomunicador, sólo pulse el
botón de rellamada o de voz.
Quizás sea necesario pulsar el botón de rellamada dos veces, en función del modelo de
intercomunicador «no Midland» que se utilice.
Atención: para usar la función «Talk2All universal Intercom», el emparejamiento en la otra
unidad debe realizarse como teléfono. El intercomunicador de otra marca se podrá emparejar a un teléfono sólo si el modelo soporta dos teléfonos.
Unidad Midland emparejada
como teléfono
Puede emparejar también un dispositivo Midland como Talk2All, es decir que el empareja
miento debe realizarse como teléfono (una unidad usa el procedimiento Talk2All y la otra
usa el procedimiento de emparejamiento a un teléfono).
Compatibilidad con unidades de la línea Midland BT
BTNEXT PRO es compatible con todos los dispositivos Midland de la serie PRO y, BTNEXT Conference, BTX2 FM y BTX1 FM. La distancia de Intercom será la que marque
la unidad de menor alcance.
BTNEXT PRO sólo es compatible con la anterior línea de Midland BT (BT Next, BTX2 y
BTX1) si ésta se actualiza a la versión de firmware de 2014 o posterior.
Sincronizar BTNEXT PRO a dispositivos Bluetooth
BTNEXT PRO puede sincronizarse con otros dispositivos Bluetooth, como un smartphone, navegador GPS o radio PMR446 con Bluetooth incorporado o externo (dongle).
El procedimiento de sincronización debe efectuarse usando los botones «Vol +» o «Vol
-».
› Sincronizar con el botón «Vol+»: para teléfonos con música estéreo A2DP, nave-
gadores GPS con audio A2DP, o conector externo (dongle) mono/estéreo A2DP.
Todos los dispositivos sincronizados con el botón «Vol+» tienen mayor prioridad e interrumpirán las otras comunicaciones (como Intercom, radio FM y la música).
› Sincronizar con el botón «Vol-»: para teléfonos con música estéreo A2DP, nave-
gadores GPS con audio A2DP, o conector externo (dongle) mono/estéreo A2DP.
Todos los dispositivos sincronizados con el botón «Vol-» están siempre activos de fondo
durante la comunicación Intercom.
VOL - Siempre de fondo
› Tel. (HFP/A2DP Estéreo)
› GPS (HFP/A2DP Estéreo)
› Dongle (HFP/A2DP Estéreo)
VOL + Alta Prioridad
› Tel. (HFP/A2DP Estéreo)
› GPS (HFP/A2DP Estéreo)
› Dongle (HFP/A2DP Estéreo)
64 www.midlandeurope.com

Cuando un dispositivo se sincroniza con los botones «Vol +» o «Vol -» el modo «Teléfono»
se activa.
Función Background
La conexión de audio en cualquier dispositivo vinculado en el botón «Vol-», incluso si es
estéreo, siempre está de fondo. De esta manera no se interrumpirá la comunicación,
por ejemplo, por indicaciones del GPS u otra fuente de audio. Puede decidir si el audio
de «Vol -» se comparte con otras personas cuando el intercomunicador está abierto
(público) o si debe ser privado (privado).
Para compartir el audio de «Vol -»: pulsación larga en el botón «Vol-», la voz le dirá
«público».
Para mantener el audio de «Vol -» privado: pulsación larga en el botón «Vol-», de nuevo
la voz le dirá «privado».
Atención: por defecto, el audio es privado.
El audio de «Vol -» siempre tiene una prioridad menor que el intercomunicador, eso
significa que cuando el intercomunicador está abierto el audio se reduce por defecto
50%. Puede cambiar esta configuración mediante el software de PC BTUpdater.
El emparejamiento con uno o dos teléfonos
El teléfono celular puede ser emparejado con el «Vol +» o «Vol -».
Cuando un teléfono está enlazado al botón «Vol +» o «Vol -» el modo «Teléfono» se
activa. Una llamada entrante tiene siempre prioridad, esto significa que otras comunicaciones se verán interrumpidas (Intercom, Radio FM, Música).
Si otra llamada entrante suena en el segundo teléfono, se notificará a través de un sonido.
¡ATENCIÓN!
Con el fin de obtener el mejor rendimiento con su teléfono móvil, recomendamos mantenerlo lo más cerca posible de su unidad BTNEXT PRO, en el lado izquierdo de su cuerpo
y, si es posible, en el bolsillo superior de la chaqueta.
Cómo sincronizar BTNEXT PRO a un teléfono
Para sincronizar el BTNEXT PRO al teléfono, debe entrar en modo «Setup»:
› Apague la unidad
› Mantenga pulsado el botón Central durante 7 segundos aproximadamente hasta que
el LED rojo se mantenga iluminado.
› Ahora presione durante 3 segundos el botón «Vol +» o «Vol -», el LED parpadeará
en azul y rojo.
› Active el Bluetooth de su teléfono móvil.
› Pasados unos segundos, en el teléfono aparecerá «Midland BTNEXT PRO», se
lecciónelo y siga las instrucciones del teléfono para aceptar la sincronización. Si el
teléfono le pide un pin, teclee el código «0000» (cuatro ceros).
El teléfono confirmará que el proceso de sincronización se ha completado con éxito.
El BTNEXT PRO saldrá del modo Setup y pasará automáticamente al modo de funcionamiento (LED azul parpadeando). Ahora puede usar el BTNEXT PRO junto con
su teléfono.
-
Cómo usar el teléfono
Después de sincronizar el teléfono al BTNEXT PRO debe entrar en modo Teléfono para
poder utilizarlo. Mantenga pulsado durante unos 3 segundos el botón Central hasta que
oiga «Phone». Ahora los tres botones principales están dedicados al teléfono (Tabla B).
Responder a una llamada
Cuando el teléfono suena, puede responder de dos maneras:
Respuesta vocal:
Pronuncie una palabra cualquiera después del primer ring y empiece a hablar.
Respuesta manual:
Pulse brevemente el botón Adelante o Atrás y ya puede habla.
Rechazar una llamada
Si no desea contestar una llamada, puede dejar sonar el teléfono o mantener pulsado
durante 3 segundos el botón Adelante o Atrás (oirá un tono de confirmación).
Realizar una llamada
Hay varias maneras de realizar una llamada.
› Rellamar al último número
Teléfono en «Vol +»: Presione el botón Adelante durante 3 segundos para llamar al último teléfono (escuchará un tono de confirmación).
Teléfono en «Vol -»: presione el botón Atrás durante 3 segundos para llamar al último
número (escuchará un tono de confirmación).
› Marcación por voz
:
:
E
www.midlandeurope.com 65

Teléfono en «Vol +»: presione brevemente el botón Adelante. Si su teléfono tiene la función de marcación por voz, el sistema le pedirá que pronuncie el nombre de la persona
a quien quiera llamar.
Teléfono en «Vol -»: presione brevemente el botón Atrás. Si su teléfono tiene la función
de marcación por voz, el sistema le pedirá que pronuncie el nombre de la persona a quien
quiera llamar.
Prioridad: Las llamadas tienen la máxima prioridad, lo que significa que el resto de comu
nicaciones se desactivan temporalmente al entrar una llamada.
protocolos A2DP y AVRCP, que permiten escuchar música estéreo y controlar el re
productor MP3. Incluso es posible utilizar los botones del BTNEXT PRO para las siguientes funciones: Reproducir, Stop/Pausa, Avanzar y Retroceder canción.
Es posible controlar un solo teléfono a la vez. Puede escoger qué teléfono controlar
presionando durante 3 segundos en «Vol+». Oirá la voz «Control on volume up». Ahora
puede controlar el teléfono emparejado en «Vol+». Si desea cambiar el control al otro
teléfono, presione de nuevo durante 3 segundos el botón «Vol+» y oirá la voz «Control
-
on volume down».
Terminar una llamada
Hay varias maneras de terminar una llamada:
› Esperar a que la otra persona termine la llamada.
› Pulsar brevemente el botón Adelante (oirá un tono de confirmación).
› Pulse el botón de colgar en el teléfono.
Marcación rápida
E
Únicamente el teléfono emparejado en «Vol+» puede almacenar un número de teléfono
en la memoria del dispositivo y usarlo cuando sea necesario. Primero debe guardar el
número usando el software para PC «BT UPDATER» o la aplicación para smartpho
ne «BT SET APP». Después, en modo Teléfono presione el botón Adelante durante 7
segundos.
Comandos disponibles:
› Play/pausa de la música: pulse el botón Central.
› Avanzar una canción: pulse el botón Adelante.
› Retroceder una canción: pulse el botón Atrás.
Prioridad: la música tiene la prioridad más baja, siempre se desactivará cuando otra co
Play/PausaAvanzar Retroceder
municación entre.
Uso de la función MP3 en el teléfono móvil
El teléfono móvil, cuando está emparejado con «Vol +» o «Vol-», se puede utilizar como
reproductores MP3 estéreo. El Midland BTNEXT PRO soporta completamente los
Para cambiar la prioridad puede usar el software para PC «BT UPDATER» o la aplicación
para smartphone «BT SET APP».
Atención: Es posible controlar la música estéreo A2DP sólo en modo «Teléfono».
B-Modo Teléfono
Modo Botón Adelante (Tel en Vol+) Botón Central Botón Atrás (Tel en Vol-)
Teléfono Pulsación corta: marcación por voz /aceptar o
rechazar si está is in proceso
Pulsación larga: redial last number/ or reject
(con música sonando y emparejada en
Teléfono
«Vol +»)
Pulsación corta: avanzar la canción Pulsación corta: reproducir/pausa
Pulsación larga: cambiar Modo Pulsación corta: marcación por voz /aceptar
o rechazar si está is in proceso
Pulsación larga: rellamada/ rechazar
Pulsación corta: retroceder la canción
Pulsación larga: cambiar modo
-
-
66 www.midlandeurope.com

Music Share
Music Share (compartir música) sólo es posible desde el teléfono emparejado en el
botón «Vol+». Para empezar a compartir su música A2DP con el pasajero emparejado
en el botón central (distancia máxima 10m), presione el botón Atrás durante 3 segundos
mientras la música está sonando. El pasajero debe estar en modo Teléfono o Intercom,
sin ningún audio abierto. El pasajero sólo puede detener la música compartida presio
nando una vez el botón central (pero no puede controlar la música). El piloto puede
parar de compartir la música presionando de nuevo el botón Atrás durante 3 segundos.
Cuando esta función está activada, no puede mantener abierta la comunicación Inter
com.
-
-
Navegador GPS
Un navegador GPS puede sincronizase usando los botones de «Vol +» o «Vol -»
› Botón Vol + (soporta audio estéreo A2DP y mono HFP)
Las indicaciones del navegador tienen alta prioridad e interrumpirán las otras comunicaciones (como Intercom o radio FM) .
› Botón Vol - (soporta audio estéreo A2DP y mono HFP)
Los dispositivos emparejados en «Vol-» están siempre activos en background y no
interrumpirán la comunicación Intercom. Puede decidir si al audio de «Vol-» es
compartido con otras personas cuando el Intercom está abierto (Público) o si debe
ser privado (Privado). Ver párrafo «Función Background».
Avisos por voz del GPS Estéreo (A2DP)
El BTNEXT PRO soporta avisos por voz estéreo (A2DP) de navegadores GPS o aplicaciones de smartphone cuando se emparejan en los botones «Vol+» o «Vol-». Conectado a «Vol+», el GPS interrumpirá todas las demás comunicaciones. Sólo conectado en
«Vol-» podrá permanecer en background.
Cómo emparejar Midland BTNEXT PRO a un GPS
Se puede sincronizar cualquier navegador GPS para moto que acepte un auricular Bluetooth. Para emparejarlo debe entrar primero en modo Setup.
› Apague la unidad.
› Active en su GPS la búsqueda de dispositivos auriculares Bluetooth. Esta función
depende de cada GPS (consulte el manual de usuario del mismo).
› Active el modo «Setup» (Apague el BTNEXT PRO, mantenga pulsado el botón Cen
tral hasta que el LED rojo fijo). Pulsa el botón «Vol+» o «Vol-» hasta que el LED
parpadee rojo y azul.
› En el GPS aparecerá «Midland BTNEXT PRO», selecciónelo y siga las instrucciones
para aceptar la sincronización. Si lo pide el GPS, teclee el código «0000» (cuatro
ceros). El GPS confirmará que el proceso de sincronización se ha completado con
éxito.
› El LED azul se encenderá durante un momento. Después, El BTNEXT PRO saldrá
del modo Setup y pasará automáticamente al modo de funcionamiento normal (LED
azul intermitente). Ahora, el GPS está sincronizado correctamente.
-
Walkie Talkie con Bluetooth
El transceptor PMR446 tiene que emparejarse con el botón «Vol -» o «Vol+». Emparejado en el botón «Vol-», el walkie talkie siempre se oirá en background incluso cuando
esté hablando por el Intercom.
Emparejamiento
› Apague la unidad
› Mantenga pulsado el botón Central unos 7 seg., hasta que la luz roja quede encendida
de forma permanente.
› Ahora presione firmemente (3 seg) los botones «Vol +» o «Vol -», las luces azul y
roja parpadearán.
› Siga ahora el proceso de emparejamiento descrito en el manual del transceptor.
Uso de la función Radio FM
El BTNEXT PRO integra un receptor de Radio FM con RDS. Para utilizarlo,sólo tiene
que entrar en modo «Radio FM».
Mantenga pulsado durante 3 segundos el botón Central hasta que oiga el anuncio «FM
Radio». Ahora los tres botones principales están dedicados a la radio (Tabla C).
Con un click sobre el botón Adelante o Atrás puede buscar una de las 6 emisoras de
radio (función seek), la búsqueda se detendrá automáticamente cuando encuentre una
emisora con una señal suficientemente fuerte para garantizar una buena recepción. Si
por el contrario mantiene pulsado durante 3 segundos cualquiera de los dos botones, se
desplazará por las 6 emisoras memorizadas. Cada vez que pasa de una memoria a otra,
E
www.midlandeurope.com 67

un anuncio vocal le indicará el número de memoria en el que se encuentra.
Para memorizar la emisora que está escuchando, pulse simultáneamente los botones
Adelante y Atrás durante 3 segundos. Escuchará un tono de confirmación. La emisora
se memoriza en la memoria siguiente a la última escuchada.
Gracias al sistema RDS, la radio seleccionará la señal más fuerte disponible de la emisora que esté escuchando. El sistema RDS está desactivado por defecto y para activar/
desactivar la función, pulse al mismo tiempo y durante tres segundos los botones «Vol+»
y «Vol–« mientras la radio está encendida. Un anuncio vocal le indicará el estado. Para
desactivarlo, repita el mismo procedimiento.
Cómo desactivar/activar la Radio FM
En el BTNEXT PRO la Radio FM viene activada de fábrica.
Desactivar:
› Entre en modo «Setup»: apague la unidad y mantenga pulsado el botón Central du-
rante 7 segundos, hasta que el LED Rojo quede fijo.
› Presione a la vez el botón Central y «Vol +» durante 3 segundos- El LED Azul par-
E
padeará dos veces.
› Haga doble click en el botón Central para salir del modo «Setup» y poder usar el
BTNEXT PRO.
Activar:
› Siga el mismo procedimiento descrito, ahora el LED azul parpadeará sólo una vez.
Para salir del modo «Setup»,, haga doble click en el botón Central.
Intercom con Radio FM
En modo «Radio FM» no se puede activar el Intercom en modo manual pero puede usar
la activación vocal (VOX) sólo hacia el dispositivo enlazado en el pulsador Central. Para
activar el Intercom de forma manual deberá salir del modo «Radio FM» y pasar a modo
«Intercom».
Radio en background
No es posible tener la radio FM en combinación con otra fuente de audio. Cualquier
audio activo, como el Intercomunicador, o procedente de la conexión VOL + o VOL-,
pausará la radio FM.
Entrada de audio por cable
El Midland BTNEXT PRO puede conectarse a una fuente de audio por cable, como un
iPod (o cualquier otro reproductor MP3).
Escuchar Música
Para escuchar música desde la entrada por cable, conecte el reproductor de audio a la
toma «AUX» utilizando el cable opcional.
Los botones de volumen («Vol+» y «Vol-») pueden utilizarse para ajustar el volumen del
reproductor conectado por cable (pero no independientemente del volumen del Intercom). El sistema AGC aumentará el volumen automáticamente al incrementar la
velocidad.
Atención: no ajuste nunca el volumen del reproductor al nivel máximo, un nivel del 70% es
más que suficiente
Consejo: realice unas pruebas ajustando el volumen del reproductor a varios niveles para
seleccionar el que mejor se adapta a sus preferencias. El sistema AGC aumentará el volu
men automáticamente al incrementar la velocidad, así que no necesita los botones «Vol+»
y «Vol-» para ajustarlo.
-
Activar/Desactivar la entrada por cable (AUX)
La entrada de cable se puede activar/desactivar manteniendo pulsados los botones Central y Adelante durante tres segundos. Escuchará un tono de confirmación al activarla
y dos tonos al desactivarla. Esta configuración se guardará incluso si apaga la unidad.
C-Modo Radio FM
Modo Botón Adelante Botón Central Botón Atrás
Radio FM Pulsación corta: busca emisora arriba
Pulsación larga: busca en memorizadas
Pulsación corta: on/o
Pulsación larga: cambiar modo
Pulsación corta: busca emisora abajo
Pulsación larga: busca en memorizadas
68 www.midlandeurope.com

Audio por cable en segundo plano
El audio del reproductor conectado por cable puede estar en segundo plano en sus comunicaciones de Intercom o Teléfono. Por defecto esta opción está activada. Por favor,
vea el párrafo «Conexión por cable siempre en segundo plano» para desactivarla.
Tenga en cuenta que no es posible tener el audio del reproductor conectado por cable
en segundo plano en la radio FM.
Luz de frenada de emergencia
En la parte trasera del kit de montaje de su BTNEXT PRO tiene una
luz de frenada de emergencia LED ultra brillante. Cada vez que efec
túe una frenada al máximo, la luz de frenada se encenderá para dar
una alerta extra a los vehículos de detrás. En caso de que necesite
desactivarla temporalmente (por ejemplo cuando viaje con un pasaje
ro), presione a la vez los botones Atrás y Adelante durante 3 segundos
estando en modo Teléfono o Intercom (un aviso por voz confirmará el
estado). La unidad recordará la última configuración utilizada, así que
deberá reactivar la luz de frenada manualmente presionando de nuevo
durante 3 segundos los botones Atrás y Adelante a la vez.
Atención: por defecto, la luz de frenada está desactivada.
-
-
Luz de emergencia
Configuraciones especiales
Reset de todos los dispositivos sincronizados
Alguna vez puede resultar necesario borrar todos los dispositivos sincronizados al BTNEXT PRO. Para realizar esta operación tiene que entrar en modo Setup:
› Apague la unidad.
› Mantenga pulsado el botón Central hasta que el LED rojo quede fijo.
› Pulse al mismo tiempo los botones «Vol+» y «Vol-» durante 3 segundos. El LED azul
se enciende durante 1 segundo y volverá a rojo fijo.
› Haga doble clic en el botón Central para salir del modo Setup y usar el BTNEXT
PRO.
Este proceso borra todos los dispositivos Bluetooth sincronizados almacenados en la
memoria y por tanto es posible comenzar una nueva sesión de sincronización desde cero.
Atención: tras resetear todos los emparejamientos, únicamente el modo «Radio FM» estará
disponible.
Volver a los ajustes originales
Alguna vez puede ser necesario volver a los ajustes de fábrica, para eliminar todos los
cambios y ajustes realizados y tener la unidad «limpia». Para realizar esta operación tiene
que entrar en el modo Setup:
› Apague la unidad. Mantenga pulsado el botón Central hasta que el LED rojo quede
fijo
› Pulse al mismo tiempo los botones «Vol+» y «Vol-» durante 3 segundos. El LED azul
se enciende durante 1 segundo y volverá a rojo fijo
› Haga doble click en el botón Central para salir del modo «Setup» y usar el BTNEXT
PRO.
Ajuste/Desactivación de la función VOX (Intercom y teléfono)
La función Intercom se puede activar de dos formas, manualmente y por voz (VOX). La
correcta activación del VOX depende del ruido de fondo y, por lo tanto, de la velocidad
y del tipo de casco utilizado.
Para un resultado óptimo, se puede seleccionar entre cuatro niveles de sensibilidad del
micrófono: alto, medio, bajo y muy bajo. El ajuste por defecto es «bajo». También es
posible desactivar el VOX para activar el Intercom y la respuesta de llamadas de teléfono
solo en modo manual.
Ajuste de la sensibilidad del VOX
Para realizar esta operación tiene que entrar en modo Setup:
1.
Apague la unidad
2.
Mantenga pulsado el botón Central hasta que el LED rojo quede fijo.
3.
Ahora está el BTNEXT PRO en modo «Setup».
4.
Pulse brevemente el botón Atrás hasta que el LED azul quede fijo.
5.
Ahora pulse «Vol+» y «Vol-» para aumentar o disminuir la sensibilidad. El LED rojo
parpadeará indicando que ha pulsado un botón (cuando alcance el límite de la regu
lación por arriba o por abajo, el LED deja de parpadear)
6.
Pulse brevemente el botón Atrás, el LED azul parpadeará varias veces en función de
la sensibilidad activa:
1 parpadeo = VOX desactivado
-
E
www.midlandeurope.com 69

2 parpadeos = sensibilidad baja
3 parpadeos = sensibilidad media
4 parpadeos = sensibilidad alta
5 parpadeos = sensibilidad muy alta
El LED vuelve ahora a mostrar luz roja fija (modo Setup) y los cambios están confirmados.
7.
Si es necesario, puede volver a ajustar la sensibilidad repitiendo los pasos desde el
punto 1, de lo contrario salga del modo «Setup» haciendo doble click en el botón
Central. Una vez que el LED rojo se apague, el LED azul comienza a parpadear. Aho-
ra puede usar el BTNEXT PRO.
Desactivar la función VOX (Intercom y teléfono)
Siga los pasos descritos anteriormente pero seleccione la opción de un solo parpadeo
(VOX desactivado).
Atención: recuerde que, desactivando el Vox, también la respuesta a la llamada deberá
E
hacerse manualmente (pulsando el botón Adelante).
Conexión por cable siempre en segundo plano
Esta funcionalidad permite mantener la conexión por cable siempre activa, incluso
cuando el teléfono y el Intercom están funcionando (pero no cuando se encuentra en
radio FM).
Por defecto esta función está activada.
Desactivación:
› Entre en modo Setup:
› Apague la unidad. Pulse y mantenga pulsado el botón Central durante 3 segundos,
hasta que el LED rojo se quede fijo
› Mantenga pulsados los botones Adelante y Central durante 7 segundos. El LED azul
parpadea tres veces
› Doble click en el botón Central para salir del modo «Setup» y usar el BTNEXT PRO.
Activación:
Siga el proceso descrito anteriormente; ahora el LED azul parpadea una vez.
Para salir del modo «Setup», haga doble click en el botón Central.
Setup y actualización de Firmware
El BTNEXT PRO permite configurar el dispositivo y actualizar el firmware a través del
PC, conectándolo con un cable USB estándar. En nuestra página web www.midland.
es, encontrará toda la información actualizada sobre su dispositivo y se podrá descargar
gratuitamente tanto el software de actualización como eventuales nuevas versiones de
firmware.
ATENCIÓN: NO CONECTE EL DISPOSITIVO AL PC SIN ANTES HABER INSTALA
DO CORRECTAMENTE EL SOFTWARE DE ACTUALIZACIÓN.
-
Uso y advertencias específicas
El uso de este dispositivo disminuirá la capacidad de escuchar otros sonidos y a la gente
de su alrededor. El uso de este dispositivo mientras conduce puede significar un serio
peligro para Usted y los de su alrededor y, en algunos países, existen claras restricciones
legales al respecto.
El uso de este dispositivo a un volumen alto, puede producir perdida permanente de audición. Si nota algún tipo de dolor alrededor de la oreja o en interior del oído, reduzca el
volumen o interrumpa el uso del dispositivo. El uso continuado a volumen alto, puede
hacer que sus oídos se acostumbren a ese nivel de volumen, lo cual puede causar un
daño permanente en los mismos. Por favor, utilice este dispositivo con un nivel de volumen seguro.
Garantía Limitada de MIDLAND IBERIA
Esta garantía no limita los derechos del usuario reconocidos en las normativas españolas
y europeas aplicables en materia de venta de bienes de consumo.
Durante el periodo de garantía se reparará, en un periodo de tiempo razonable, cualquier
avería imputable a defectos en materiales, diseño o fabricación, libre de cualquier cargo
por reparación. En el caso de que la reparación no sea posible, se facilitará al usuario un
equipo o accesorio similar o de mejores características.
Esta garantía sólo es válida en el país donde se ha adquirido el producto.
La garantía comienza en el momento de la compra por parte del primer usuario final.
La garantía es por un período de :
› 24 meses para el equipo o unidad principal
› 6 meses para accesorios (baterías, cargadores, antenas, auriculares, cables)
Cualquier reclamación por el producto afectado, debe de comunicarse dentro de un
70 www.midlandeurope.com

tiempo razonable desde que se apreció el defecto y, en ningún caso, después de que
expire el periodo de garantía.
La garantía no cubre:
› El deterioro del producto por el uso habitual
› Defectos causados por el uso o conexión del Producto con accesorios y/o software
no original Midland
La garantía quedará invalidada:
› En caso de apertura, modificación o reparación por personas no autorizadas por Mi-
dland o por el uso de recambios no originales
› Si el producto ha sido expuesto a condiciones ambientales para las que no ha sido
diseñado
› En el caso de corrosión, oxidación o derrame de líquido de las baterías
› Si el número de serie ha sido retirado, borrado, alterado o es ilegible
Nada se deberá al comprador por el tiempo durante el cual, el equipo esté inactivo, ni
podrá solicitar resarcimiento o indemnización por gastos soportados, así como por daños
directos o indirectos derivados del uso impropio o diferente pal que ha sido diseñado y
comercializado.
Para tener acceso a esta garantía, es necesario enviar a nuestro servicio técnico (SAT
MIDLAND – C/Cobalt, 48 -08940 Cornellà de Llobregat) el producto afectado
(equipo y/o accesorio) con una nota explicativa de la anomalía detectada y la factura
original de compra, con el nombre, dirección del distribuidor y la fecha de compra.
Encontrará información actualizada en www.midland.es
Certificaciones Europeas CE
CTE International SRL. declara, bajo su responsabilidad, que este aparato cumple con
lo dispuesto en la Directiva 2014/53/UE. No se permite a los usuarios hacer ningún
cambio o modificaciones a la unidad. Las modificaciones que no están aprobadas por el
fabricante invalidan la garantía.
© MIDLAND IBERIA. Queda prohibida la reproducción total o parcial sin el permiso
por escrito del titular.
Para más información, visite nuestra web: www.midland.es
E
www.midlandeurope.com 71


Sommaire
Caractéristiques principales ................................................................................................................................................................................................................................................ 75
Spécifications techniques du Midland BTNEXT PRO ....................................................................................................................................................................................................75
Rechargement des batteries ...............................................................................................................................................................................................................................................76
Description du module et fixation ..................................................................................................................................................................................................................................... 76
Allumer et eteindre votre Midland BTNEXT PRO ..........................................................................................................................................................................................................79
“Mode” de fonctionnement ................................................................................................................................................................................................................................................ 79
Distance maximale ...............................................................................................................................................................................................................................................................79
Comment coupler deux modules BTNEXT PRO ............................................................................................................................................................................................................79
Comment coupler le BTNEXT PRO a plus de deux modules ...................................................................................................................................................................................... 80
Conférence............................................................................................................................................................................................................................................................................81
Talk2All – Couplage avec un interphone d’une autre marque........................................................................................................................................................................................83
Compatibilité avec modules de la gamme Midland BT ...................................................................................................................................................................................................84
Associer le Midland BTNEXT PRO aux périphériques Bluetooth .................................................................................................................................................................................84
Partage de Musique .............................................................................................................................................................................................................................................................86
GPS Navigateur ................................................................................................................................................................................................................................................................... 87
Comment ecouter la radio FM .......................................................................................................................................................................................................................................... 87
Feu stop d’urgence ..............................................................................................................................................................................................................................................................89
Installation et configuration speciale .................................................................................................................................................................................................................................89
Garantie ............................................................................................................................................................................................................................................................................... 90
Certification de notice européenne CE et informations d’agrément aux fins de sécurité ..........................................................................................................................................91
F
www.midlandeurope.com 73

Midland BTNEXT PRO
Système intercom Dual Core
Midland BTNEXT PRO est une solution de système d’interphone avec double Bluetooth de
base pour la communication de conférence et audio stéréo réelle de fond. Le design est très
mince et aérodynamique, toutes les fonctions principales sont faciles à utiliser grâce aux
trois gros boutons placés sur le devant de l’appareil. Midland BTNEXT PRO est fixé sur le
casque en utilisant la plaque adhésive ou la bride de fixation à vis. Merci au kit audio avec
haut-parleurs ultra minces, vous pouvez profiter de la musique stéréo de haute qualité tout
en conduisant.
Caractéristiques principales
› Système de double cœur Bluetooth
› Intercom « one to one » (tète à tète) jusqu’à 1.6 km de distance.
› Se connecter jusqu’à 6 personnes pour «one to one” communication intercom
› Conférence jusqu’à 8 personnes (4 couples)
› Fonctions Talk2All pour connecter des interphones d’autres marques
› Écouter la radio FM stéréo avec RDS
› Connectez votre téléphone pour recevoir, passer des appels et écouter de la musique
en stéréo.
› Partage de musique (conducteur et Passager)
F
› Support pour 2 téléphones
› Connectez une radio PMR446 avec Bluetooth interne ou externe.
› Connectez votre GPS pour des indications vocales de navigation.
› Connexion AUX filaire pour lecteur MP3 (câble optionnel)
› Configuration et mise a jour du firmware via une connexion USB à un PC
Le Midland BTNEXT PRO est disponible en deux versions:
› BTNEXT PRO Single Kit Intercom avec un seul module
› BTNEXT PRO Twin Kit Intercom avec deux modules
En fonction du modèle choisi, la bôite contient les éléments suivant:
BTNEXT PRO SINGLE
› 1 Module BTNEXT PRO
› 1 Kit de montage glissière avec deux oreillettes stéréo
› 1 micro tige et 1 micro filaire
› 1 plaque avec adhésif double face pour fixer le module sur le casque
› 1 plaque avec vis de serrage pour fixer le module sur le casque
› 1 alimentation secteur micro USB
BTNEXT PRO TWIN
› 2 Modules BTNEXT PRO
› 2 Kit de montage glissière avec deux oreillettes stéréo
› 2 micro tige et 2 micro filaire
› 2 plaques avec adhésif double face pour fixer le module sur le casque
› 2 plaques avec vis de serrage pour fixer le module sur le casque
› 1 alimentation secteur micro USB avec double sortie
Les modules qui composent le kit TWIN sont déjà connectés entre eux et peuvent être utilisé
directement en mode Intercom.
Spécifications techniques du Midland BTNEXT PRO
Générale:
› Bluetooth stéréo ver. 4.2 (Protocole Mains-libre/A2DP/AVRCP)
› Fréquence 2.4GHz - Puissance max 100mW
› Double cœur Bluetooth pour de vrai fond stéréo
› Système AGC pour le contrôle automatique du volume en fonction du bruit de fond.
› Déclenchement à la voix (VOX) ou manuel de la communication
› Touche pour activer: le téléphone, l’Intercom et la connexion filaire
› Radio FM
› Waterproof
› Batterie Lithium avec 20 heures d’autonomie
› Temps de rechargement : env. 2 heures
Connexion Bluetooth:
Avec dispositif identique pour pilote à Passager ou en mode Intercom Bike-to-Bike,
jusqu’à une plage de distance maximale de 1,6 km sans obstructions et interférences (les
coureurs doivent être toujours en vue).
Périphériques Bluetooth:
› Téléphone mobile avec lecteur MP3 stéréo (Protocole A2DP), GPS
› Radio PMR446 (avec connexion Bluetooth intégrée ou externe) pour une commu
nication en groupe de moto à moto.
-
74 www.midlandeurope.com

Connexions filaires:
› Pour une source audio stéréo tel qu’un lecteur iPod/MP3 (avec un câble optionnel)
Attention: Le Midland BTNEXT PRO a été conçu pour résister à la pluie et à l’eau. Cepen
-
dant, s’il pleut vérifiez que les capuchons en caoutchouc des connecteurs sont bien en place.
Rechargement des batteries
Attention: Assurez vous que le module soit complètement charger avant la première utilisation. Prévoyez au moins 3 heures le module avant de l’utiliser pour la première fois.
Charger le module en connectant le chargeur mural dans la prise de rechargement (sou
levez le capuchon pour insérer la prise). La LED rouge sur le module clignote pendant
le chargement. Laisser le casque à charger jusqu’à ce que l’appareil cesse de clignoter
et la LED bleue se mette en marche. Quand la charge est complète (La LED rouge ne
clignote plus), retirez le module du chargeur. Normalement, après la première utilisation,
Il faut 2 heures pour une charge complète.
Attention: à chaque fois que le chargeur micro USB est connecté (ou déconnecté), le mo
dule est automatiquement éteint. Pour pouvoir l’utiliser pendant le chargement, il faut allumer le module avec le chargeur déjà connecté.
Description du module et fixation
Description du BTNEXT PRO
Le BTNEXT PRO possède 5 touches sur l’avant. Les trois principaux sont : Avancé (sur
la gauche), la touché centrale et Reculer (sur la droite). Les deux petites touches sont:
Volume + et Volume -.
Volume - Volume +
LED
Description des connexions filaires
Sur le fond de l’appareil, vous pouvez trouver la prise du chargeur qui permet de recharger l’appareil en utilisant une alimentation micro USB standard.
Le même chargeur micro USB peut être utilisé pour connecter une source audio tel que
un lecteur stéréo iPod/MP3.
Attention: Il faut avoir un câble AUX (en option)
connecteur de charge
Description du kit audio
Le kit audio comprend deux oreillettes ultra plates stéréo et deux microphones interchangeable, qui sont tous les deux fournit avec support et connexion filaire.
Le mini-connecteur sur le microphone vous permet de choisir le type de microphone
qui convient mieux pour votre casque.
Fixation des oreillettes stéréo
Les deux oreillettes stéréo ont des adhésifs/velcro pour faciliter leur fixation dans votre
casque. Attention à ne pas garder le volume trop élevé, vous devez toujours être en
mesure d’écouter le son de la circulation.
Le microphone peut être fixé dans le casque de deux façons:
F
Centrale
Avancé Arrière
www.midlandeurope.com 75

Fixer le microphone
Microphone tige
Placez la section avec la bande velcro/adhésive entre l’habillage et la partie rigide ex
térieur du casque, de manière à ce que le microphone soit correctement positionné
en face de votre bouche et avec le repère blanc vers votre bouche. Ce type de mi
crophone idéale pour une casque modulable. Pour les casques ouverts c’est disponible
un microphone spécifique en option.
Microphone filaire
Utilisez la bande Velcro/adhésive et placez le micro dans votre casque en face de vo
tre bouche. Ce type de microphone est idéal pour les casques intégraux. Le mini connecteur sur les microphones vous permette de choisir celui qui convient le mieux au
casque que vous utilisez.
F
le recharger ou le ranger.
Plaque Bi-adhésif
La plaque Bi-adhésif est déjà monté sur la glissière dans le kit de montage.
-
-
Bi-adhésif
Clean the application area on the helmet surface, remove the bi-adhesive film and place
the fixing plate on the left side of the helmet by keeping it contact with the surface for
a few seconds.
Plaque à vis
Étape 1. Retirer la plaque bi-adhésif du support en utilisant la clé hexagonale incluse
dans la boîte.
-
Étape 2. Serrer la plaque à vis au support avec les deux vis fournies.
Description du kit de montage à glissière
Le Midland BTNEXT PRO peut être fixé sur votre casque en utilisant le kit de montage
à glissière de deux façon diérentes, soit en utilisant la plaque avec adhésif double face
ou alors la plaque avec vis. Ces méthodes vous permette de fixer en toute sécurité votre
module BTNEXT PRO sur votre casque et de le retirer à n’importe quel moment pour
Étape 3. Ensuite, serrer plus que les deux vis pour fixer fermement la pince en place sur
le côté gauche du casque.
76 www.midlandeurope.com

A
Allumer et eteindre votre Midland BTNEXT PRO
Allumage: Appuyez et maintenez la touche “Milieu” enfoncée pendant environ 3 secon-
des jusqu’à ce que le voyant soit BLEU.
Extinction: Appuyez et maintenez les touches “Milieu” et “Reculer” enfoncées pendant
environ 3 secondes jusqu’à ce que le voyant clignote 3 fois. Ceci évite les erreurs de
Si nécessaire, vous pouvez utiliser également la plaque de caoutchouc afin d’avoir plus
d’adhérence pour la vis de serrage. Il sut d’utiliser les deux vis courts pour fixer la plaque de caoutchouc sur la glissière dans la montagne et serrer à nouveau la plaque à vis.
Plaque de caoutchouc
Mise en place et retrait de votre Midland BTNEXT PRO
Le BTNEXT PRO peut être facilement mise en place sur le casque en le faisant glisser
vers le bas sur le kit de montage à glissière. BTNEXT PRO est maintenu en position
grâce à l’élément de fixation situé sur la partie supérieure (A). Pour détacher le BTNEXT
PRO, appuyez simplement sur le clip de fixation et pousser le module vers le haut.
DébloquerBloquer
manipulation (spécialement avec le port de gant).
“Mode” de fonctionnement
Le BTNEXT PRO peut fonctionner de trois façons diérentes: Intercom, Téléphone et
Radio FM. Les 3 touches multi fonctions ont diérentes fonctionnalité qui dépendent
du mode dans lequel se trouve le module.
› En “Mode Intercom” les boutons vous permettent de gérer la communication avec
› En “Mode téléphone” vous pouvez gérez votre téléphone mobile Bluetooth pour
› En “Mode radio FM” vous pouvez écouter votre station radio favorite en stéréo, re-
Vous pouvez basculer d’un mode à l’autre simplement en appuyant longtemps sur la
touche centrale (appuyez pendant 3 secondes). Une annonce vocale indique le mode
dans lequel vous vous trouvez.
La séquence de basculement est la suivante:
› Intercom (si un autre module a été connecté)
› Radio FM
› Téléphone (si un téléphone a été connecté)
Chaque fois que vous allumez le module, le mode par défaut est le dernier mode utilisé.
Le mode Intercom et le mode de téléphone ne sont disponibles que si il a déjà été jumelé
à un autre module ou un téléphone.
Si vous souhaitez savoir dans quel mode se trouve le module, appuyez sur “Volume + “ et
“Volume –“ ensemble. Une voix annonce le mode en cours d’utilisation.
un maximum de 4 personnes, parler un par un. Il sut d’appuyer l’un des trois boutons pour ouvrir l’interphone.
passez/recevoir des appels, écouter de la musique ou l’APP pour gps (en stéréo).
cherché une station spécifique et la sauvegarder (6 emplacement mémoire disponible).
F
www.midlandeurope.com 77

Distance maximale
Vous pouvez atteindre 1,6 km de distance si vous êtes dans la ligne de mire sans obstructions et interférences (les autres intercom doivent être toujours en vue).
Comment coupler deux modules BTNEXT PRO
Les deux modules fournis dans la même boîte BTNEXT PRO, sont déjà liés
et prêts à utiliser, ce qui signifie que vous n’avez pas besoin d’eectuer cet
te procédure. Les modules sont déjà couplés en utilisant le bouton central.
Si les appareils ne font pas partie du même kit ou les unités ont été acheté séparément,
vous devez d’abord les coupler afin de les utiliser.
Pour coupler le BTNEXT PRO à un autre BTNEXT PRO, vous devez tout d’abord entrer en mode configuration:
1. Éteignez le module
2. Appuyez sur la touche centrale et maintenez-la pendant 7secondes, jusqu’à ce que
le voyant soit rouge fixe.
3. Maintenant, appuyez longuement (3 secondes) la touche centrale. La lumière cli
gnote bleue et rouge.
4. Faites la même chose sur l’autre module, quand l’opération a réussi, sur chaque unité
F
la lumière est bleue fixe pendant une seconde et retourne en mode de configuration
(la lumière rouge toujours allumé).
5. Maintenant, la procédure de jumelage est terminé, il vous sut de quitter le mode
d’installation avant de pouvoir utiliser les modules.
Ci-dessous un exemple de fonctionnalité des touches en fonction du mode choisi.
Mode Avant (Touche à gauche) Touche centrale Arrière (Touche à droite)
Intercom Ouvrir/fermer l’Intercom vers 1er module Ouvrir/fermer l’Intercom vers 2ème module Ouvrir/fermer l’Intercom vers 3ème module
Téléphone
Téléphone (pendant la
lecture de musique)
Radio FM Recherche vers le haut Radio FM On/o Recherche vers le bas
Rappeler le dernier numéro / accepter ou rejeter
un appel entrant sur “vol +”
Titre suivant Lecture/pause Titre précédent
6. Double-cliquez sur la touche centrale, la lumière rouge s’éteint et le voyant bleu cli
gnote.
Vous pouvez maintenant utiliser votre BTNEXT PRO.
Attention: n’oubliez pas d’éteindre tous les autres appareils Bluetooth, seuls les deux appa
reils concernés par le couplage doivent être allumés.
Comment utiliser l’intercom avec deux modules
Pour utiliser la fonction Intercom, assurez-vous que les deux modules sont correcte-
ment couplés ensembles.
Activation manuelle
Lorsque vous êtes dans le mode intercom pressez le touche centrale d’un des deux modules en mode Intercom. La communication est activée et reste active jusqu’à ce que
vous appuyiez à nouveau sur la touche centrale. L’interphone à besoin de quelques se
condes pour s’activer, vous entendez un bip sonore lorsque l’Intercom est ouvert.
Activation vocale (VOX)
Il sut de commencer à parler, après quelques secondes la communication sera ouvert
et restera actif pendant le temps ou vous parlerez. S’il n’y a pas de conversation l’Inter
com sera fermé au bout de 40 secondes. Si nécessaire, vous pouvez fermer manuellement l’interphone sans attendre 40 secondes (il sut de presser la touche centrale).
Si besoin, vous pouvez désactiver la fonction VOX en appuyant sur la touche arrière
pendant 7 secondes. Un message vocal vous avertit que la fonction VOX est inactive.
Rappeler le dernier numéro / accepter ou rejeter un
appel entrant sur “vol -”
-
-
-
-
78 www.midlandeurope.com

Pour la réactiver, appuyez sur la même touche et un message vocal vous indiquera que
la fonction VOX est à nouveau active. Ce paramètre reste en mémoire même quand
vous éteignez le module.
Attention: L’activation vocale (VOX) peut ouvrir la communication Intercom seulement
vers l’unité qui a été jumelé avec la touche centrale. Si vous choisissez d’utiliser une autre
touche (avant ou arrière), vous ne pourrez activer l’Intercom que manuellement.
Conducteur 1
Réglage du volume
Votre Midland BTNEXT PRO utilise la technologie AGC, qui ajuste automatiquement
le volume d’écoute par rapport aux bruits de fond.
Toutefois, il est également possible de régler manuellement le volume au moyen des
touches “Volume +” et “Volume -”. Le réglage de volume est indépendent pour chaque
source audio : intercom, musique stéréo, Appel téléphonique, radio FM.
Attention: Le volume ne peut être réglé que si une connexion audio est active.
Configurer le système AGC
Pour régler la sensibilité AGC vous pouvez utiliser le logiciel PC ”BT UPDATER” ou
l’application smartphone “BT SET-APP”. Vous pouvez choisir diérents réglages en
fonction du type de votre moto (naked, touring, sport) ou si vous êtes passager. Vous
pouvez désactiver la fonction AGC en appuyant 3 secondes sur les touches “Volume +”
et “Volume -” simultanément.
Comment coupler le BTNEXT PRO a plus de deux modules
Un appareil Midland BTNEXT PRO peut être couplé à un maximum de cinq autres
unités BT, cela signifie six au total (3 unité Midland + 2 Talk2All + vous). Le Midland BTNEXT PRO dispose de trois boutons principaux (avant, centrale et arrière). C’est à vous
de choisir quel bouton utiliserpour appairer et activer l’intercom, vous êtes totalement
libre de choisir le bouton que vous aimez plus. Le même bouton que vous allez utiliser
pour coupler l’unité sera également utilisée pour activer la communication intercom.
Rappelez-vous que chaque appareil peut toujours être couplé avec 3 autres unités à
votre choix, comme indiqué dans le tableau ci-dessous, aussi un appairage «croisé»
peut être fait.
Par exemple, vous pouvez décider d’associer unité pilote d’une moto sur le bouton
Forward, votre passager au bouton Moyen et un autre conducteur sur le bouton arrière.
De cette façon, vous pouvez avoir un total de 4 unités appariées ensemble et parler à
chaque personne, un par un, en appuyant simplement sur le bouton correspondant (le
même utilisé pour l’appariement). Chaque fois que vous ouvrez la connexion intercom
à une seule personne, la connexion précédente sera fermée. Lorsque deux personnes
parlent, il est impossible de rompre (interruption) la communication par une des deux
autres unités.
Associez le Midland BTNEXT PRO à un autre Midland BTNEXT PRO
Pour jumeler le Midland BTNEXT PRO à un autre Midland BTNEXT PRO, vous devez
d’abord entrer dans le mode de configuration:
1. Mettez l’appareil hors tension
2. Appuyez et maintenez enfoncé le bouton central environ 7 sec., Jusqu’à ce que le
voyant rouge soit allumé en permanence.
3. Maintenant, appuyez sur le bouton avant pendant 3 secondes ou Central ou arrière.
La lumière clignote bleue et rouge.
4. Est-ce que la même procédure sur l’autre unité, lorsqu’il est associé avec succès,
chaque unité aura la lumière bleue pendant une seconde et que de revenir au mode
de configuration (lumière rouge toujours).
5. Maintenant, la procédure de couplage est terminée, vous pouvez aller sur l’appariement autre unité sur le bouton diérent ou tout simplement quitter le mode de
configuration pour commencer à utiliser les unités: Double-cliquez sur le bouton du
milieu, la lumière rouge s’éteint et la lumière bleue se met à clignoter. Vous pouvez
maintenant utiliser votre BTNEXTPRO.
Conducteur 2
Passagger 1
Conducteur 3
F
www.midlandeurope.com 79

Comment utiliser l’Intercom avec plusieurs modules
Pour utiliser la fonction Intercom, assurez-vous que touts les modules sont sous tension
et correctement couplés.
Activation manuelle
Lorsque vous êtes dans le mode intercom pressez le touche correspondant au module
avec lequel vous souhaitez communiquer. Après environ 4 secondes, l’Intercom s’ouvre.
La communication reste active jusqu’à ce que vous appuyiez à nouveau sur la même
touche. Pour ouvrir rapidement l’Intercom vers une autre personne, il sut d’appuyer
sur le bouton correspondant à l’autre module, l’Intercom actuel sera automatiquement
fermé et la nouvelle connexion ouverte.
Activation vocale (VOX)
La fonction d’activation vocale peut ouvrir l’interphone uniquement à l’unité jumelé au
bouton du Milieu.
Astuce: cette fonctionnalité est très utile lorsque vous avez une personne spécifique avec qui
vous voulez parler plus souvent (par exemple votre passager). De cette façon, vous ne devez
appuyer sur un bouton pour ouvrir la communication.
Module déjà occupé
Si vous essayez d’ouvrir une connexion Intercom avec une personne qui est déjà occupé
F
avec quelqu’un d’autre (ou qui est au milieu d’une conversation téléphonique), vous en
tendrez un double bip “occupé”. Attendez un moment et essayez à nouveau, peut-être
cette fois ci la «ligne» n’est pas occupé.
La personne reçoit une demande d’Intercom, est avertie que l’on cherche à le joindre
par une voix qui annonce le bouton correspondent à la demande. De cette façon dès
la fin de la première conversation, elle peut joindre rapidement la personne qui l’avait
demandé (annoncé par la voix).
1
3
2
Conférence
Le mode “conférence” permet la communication simultanément entre 4 personnes ou,
si vous associez un dispositif d’interphonie également sur le VOL-, jusqu’à 8 personnes
(4 couples). Vous pouvez décider d’utiliser le BTNext Pro en « one to one» communica
tion jusqu’à 6 personnes (mode Intercom “classique”) ou avec 8 personnes (4 couples)
conférence d’intercom (mode Conférence).
Comment utiliser le mode conférence
Vous devez tout d’abord coupler toutes les unités en mode « chaîne » ; en second lieu, la
fonction « Conférence » doit être activée sur toutes les unités couplées
Couplage
Pour utiliser le mode conférence, vous devez coupler toutes les unités dans une confi-
guration de « chaîne ».
Le bouton ARRIERE de la première unité doit être couplé au bouton AVANT de la
seconde unité. Le bouton ARRIERE de la seconde unité doit être couplé au bouton
AVANT de la troisième unité et ainsi de suite jusqu’à la quatrième !
La première et la dernière unité ne doivent en aucun cas être couplées ensemble (la
chaîne doit rester ouverte).
-
A – Activation manuelle
Mode Touche avant Touche centrale Touche arrière
Intercom Court: Ouvrir/Fermer l’Intercom vers le
modules connecté
Court: Ouvrir/Fermer l’Intercom vers le modules connecté
Long: Changer de mode
Court: Ouvrir/Fermer l’Intercom vers le modules connecté
Long: Ouvrir/Fermer l’entrée auxiliaire
80 www.midlandeurope.com

1
2
3
1
2
L’unité numéro 1 ne peut parler à la dernière unité (numéro 4) qu’uniquement « à travers
» les unités numéro 2 et numéro 3. Cela signifie que pour pouvoir communiquer à 4
personnes en mode conférence, il est nécessaire que toutes les unités aient l’intercom
ouvert.
3
4
Mode conférence activé
En “Mode Intercom” sans audio active, maintenir la touche FWD pendant 7 secondes.
L’annonce “Conférence” de la voix vous dira qu’il est actif. Lorsque le mode de con
férence est activé les périphériques Bluetooth appariés sur Vol + bouton sont déconnectés, l’appairage sur le bouton CTRL et l’Intercom Universel ne sont pas disponibles.
Maintenant que l’appairage sur les boutons FWD et BWD sont disponibles, ainsi que
l’appareil couplé sur le “Vol -” bouton
-
Désactiver le mode conférence:
En mode “Conférence” sans audio active, maintenir la touche FWD pendant 7 secondes. L’annonce vocale “Intercom” vous dira que vous êtes de retour à la “One to One”
en mode Intercom et l’appareil connecté au “Vol +” est à nouveau disponible, ainsi que le
téléphone, l’appariement sur le bouton CTRL et Intercom Universel .
Attention: lorsque le mode « conférence » est active, la fonction « Talk2All- Universal In
tercom » (pour parler avec un interphone n’etant pas de la marque Midland) n’est pas
disponible.
Aussi, si une unité a été jumelé sur le bouton CTRL (milieu), il est temporaire indispo
nible, vous devez désactiver le mode “conférence” et revenir à la norme «one to one»
en mode Intercom.
-
-
Mode conférence à 4 personnes.
Lorsque le mode de conférence est activé, il est possible d’ouvrir la communication de
la conférence aux 4 utilisateurs seulement en “un seul clic”. Appuyez brièvement sur
le bouton CTRL (milieu) et vous allez automatiquement ouvrir la conférence à quatre
unité connectée.
Les deux unités se trouvant au milieu de la chaîne (unités 2 et 3) doivent maintenir
l’intercom ouverte sur les boutons AVANT et ARRIERE pour garantir une bonne com
munication des quatre unités à la fois.
-
La fonction « One Click Talk »
Lorsque le mode conférence est activé, vous pouvez, en « un seul clic », ouvrir une
communication intercom pour l’ensemble des 4 utilisateurs. Appuyez brièvement sur le
bouton CTRL (central) pour ouvrir automatiquement l’intercom de conférence à l’en
semble des unités connectées.
-
Mode Conférence avec un périphérique Bluetooth sur “VOL-”
Lorsque le mode de conférence est actif, le dispositif Bluetooth connecté sur VOLest toujours disponible, ce qui signifie que vous pouvez écouter l’indication de la rue
GPS ou répondre à votre appel téléphonique sans “freiner” la chaîne de connexion de
la Conférence.
L’audio de la connexion du bouton «VOL -» peut être «privé» (non partagé dans la
conférence) ou «public» (l’audio est partagé avec la conférence).
Par défaut, le mode de conférence est “Privé”.
Lorsque vous êtes en mode “privé”, si vous recevez un appel téléphonique ou une con
versation GPS, vous êtes temporairement déconnecté de la Conférence, mais les autres
personnes peuvent continuer à se parler. Dès que l’appel est terminé (ou que le GPS ne
parle plus), vous revenez automatiquement à la conférence.
Activer le mode Public: appuyez longuement sur le bouton “VOL-”, vous entendrez
“Public”
Activer le mode Privé: appuyer à nouveau sur le bouton «VOL-», la voix vous indiquera
“Privé”.
Attention: l’appel entrant de votre téléphone est toujours “privé” même si vous êtes en
mode “public”.
-
F
www.midlandeurope.com 81

Mode conférence jusqu’à 8 personnes (4 couples)
Pour avoir une conférence de 8 personnes, vous devez également associer un périphérique d’intercom au bouton “VOL-” et vous assurer que vous avez sélectionné l’option
“Public”.
Attention: Le paramétrage de l’intercom sur VOL- doit être comme celui pour “Intercom
Universel”.
Par défaut, le réglage du mode de conférence est “Privé”, c’est-à-dire la première fois
que vous appuyez longuement sur le bouton “VOL-”, vous entendrez la voix “Public”.
Si vous êtes “Privé”, vous devez appuyer à nouveau sur “VOL-” tant que vous n’enten
drez pas le mode “Public”.
Comment appairé un appareil intercom sur le bouton“Vol -”
› Sur le BTNext Pro, passez en mode “Setup”, appuyez sur la touche “VOL-” pendant
3 sec. Les voyants bleu et rouge se mettent à clignoter
› Sur l’autre périphérique, suivez la procédure de couplage en tant qu’intercom uni
versel
Comment ouvrir la conférence pour l’unité “VOL-”
Pour ouvrir la conférence depuis le BTNext Pro vers l’appareil raccordé au “VOL-”,
appuyez simplement sur la touche «Arrière ». Pour ouvrir la conférence à partir de
F
l’autre appareil connecté au “VOL-”, utilisez simplement la commande pour ouvrir la
connexion d’intercom universel. La distance maximum de connexion des deux appareils
sur le bouton Vol – est de 10m, C’est pourquoi il est conseillé de l’utiliser seulement
pour le passager.
Talk2All – Couplage avec un interphone d’une autre marque.
Grâce à la fonction “Talk2 All - Universal Intercom” il est désormais possible de coupler
votre BTNEXT PRO avec un interphone d’une autre marque disponible dans le com
merce. Vous pouvez appairé un maximum de deux intercom Midland, un sur le bouton
“Avant” et un autre sur le bouton “Arrière”. Sur le BTNEXT PRO entrez dans le mode
configuration : (avec le module éteint, maintenez la touche centrale enfoncée pendant 7
secondes environ jusqu’à ce que le voyant rouge soit allumé de manière fixe).
› Maintenez enfoncée la touche “Avant” ou “Arrière” pendant 7 secondes: la lumière rouge
et bleue clignotera rapidement, puis (alors que vous maintenez le bouton enfoncé), les
voyants rouge et bleu se mettent à clignoter lentement. Maintenant, vous pouvez relâcher
le bouton.
Talk2All - Universal Intercom
-
Interphone d’autre marque
Passager
Talk2All - Universal Intercom
Interphone Midland coplé comme
téléphone
› Sur l’autre interphone (d’une marque autre que Midland) suivez la procédure pour
coupler un téléphone, car le BTNEXT PRO est couplé comme un téléphone.
› Si le couplage est réussi, le voyant rouge/bleu arrête de clignoter et en revanche le
voyant bleu se met à clignoter lentement.
Attention: n’oubliez pas d’éteindre tous les autres appareils Bluetooth, seuls les deux appa
-
reils concernés par le couplage doivent être allumés.
Pour ouvrir la communication «Intercom universel» sur le Midland BTNEXT PRO pen
dant que vous êtes en mode Intercom, appuyez longuement (3 secondes) sur le bouton
«Avant» ou «Arrière» (selon le bouton utilisé pour l’appariement). Sur l’autre intercom, ap
puyez simplement sur la touche de recomposition du téléphone ou de composition vocale.
Attention: pour utiliser la fonction “Talk2All-Universal Intercom” le couplage sur l’autre
module doit être eectué comme pour un téléphone. L’autre interphone (d’une marque au
tre que Midland) pourra être couplé comme un téléphone seulement si les 2 Téléphones
sont supporté.
Vous pouvez également coupler un module Midland comme Talk2All, ce qui veut dire
que le couplage doit être eectué comme pour un téléphone (un module utilise la
procédure Talk2All et l’autre module utilise le couplage avec la procédure “Téléphone”).
-
Compatibilité avec modules de la gamme Midland BT
Le BTNEXT PRO est compatible avec le BTX1 PRO, BTX2 PRO, BT Next Conférence,
BTNEXT FM et BTX1 FM. Quand il sont connectés la distance maximale pour l’Inter
com est celui du plus faible. Le BTNEXT PRO est compatible avec les versions précédentes de la gamme Midland BT (BT Next FM, BTX2 FM and BTX1 FM) seulement si ces
dernier ont leur firmware à jour en version 2014 ou ultérieur.
-
-
-
-
-
82 www.midlandeurope.com

Associer le Midland BTNEXT PRO aux périphériques Bluetooth
Le BTNEXT PRO de Midland peut être jumelée à d’autres appareils Bluetooth, comme
le téléphone, le navigateur GPS ou une radio PMR446 avec Bluetooth intégré ou ex
terne (dongle). La procédure d’appariement doit être eectuée en utilisant les boutons
“Volume +” ou “Volume -”.
› Appariement au bouton “Volume +”: pour Téléphone avec musique A2DP stéréo,
Navigateur GPS avec audio A2DP ou dongle A2DP externe mono / stéréo. Tous
les périphériques appariés au bouton “Volume +” ont une priorité plus élevée et in
terrompent toutes les autres communications (comme Intercom, Radio FM et Musique).
› Appariement au bouton “Volume -”: pour Téléphone avec musique A2DP stéréo,
Navigateur GPS avec audio A2DP ou dongle A2DP externe mono / Stereo.
Tous les périphériques appariés au bouton “Volume -” sont toujours actifs en arrière-plan
pendant la communication Intercom.
Attention: Les sources audio A2DP ne sont supportées que sur Vol+. Le second téléphone
couplé sur Vol - ne peut supporter que de l’audio mono (PML).
VOL- (toujours à l’arrière-plan)
› Téléphone (HFP/A2DP Stereo)
› GPS (HFP/A2DP Stereo)
› Dongle (HFP/A2DP Stereo)
VOL + (haute priorité)
› Téléphone (HFP/A2DP Stéréo)
› GPS (HFP/A2DP Stéréo)
› Dongle (HFP/A2DP Stéréo)
Fonction d’arrière-plan
La connexion audio de tout périphérique appairé sur le bouton “Vol-”, même stéréo, est
toujours en arrière-plan. De cette façon, la communication Intercom ne sera pas interrompue, par exemple, par l’indication de rue du GPS ou par une autre source audio. Vous
pouvez décider si l’audio de la connexion “Vol -” est partagé avec d’autres personnes
lorsque l’interphone est ouvert (public) ou s’il doit être privé (privé).
-
-
Pour partager l ‘audio de “Vol -” avec l’ interphone: appuyez longuement sur le bouton
“Vol -” la voix vous dira “public”.
Pour garder le son de “Vol -” privé: appuyez de nouveau sur le bouton “Vol-” de nouveau
la voix vous dira “privé”.
Attention: Par défaut, le son est privé.
L ‘audio de “Vol -” a toujours une priorité inférieure par rapport à l’ intercom, ce qui
signifie que lorsque l ‘intercom est ouvert, le son est abaissé par défaut à 50%. Vous
pouvez modifier ce paramètre en utilisant logiciel PC: BTUpdater.
Appairer avec un ou deux téléphones
Le téléphone peut être appairé sur le bouton “Vol +” et sur le bouton “Vol -”
Lorsqu’un téléphone est couplé au “Vol +” ou au “Vol -”, le mode “Téléphone” est activé.
Un appel entrant est toujours prioritaire, cela signifie que tous les autres modes de com
munication seront coupés (Intercom, Radio FM, Musique).
Si un autre appel entrant parvient sur le second téléphone, vous entendrez un bip qui
l’indiquera.
ATTENTION!
Afin d’obtenir les meilleures performances avec votre téléphone mobile, il est conseillé
de le garder aussi près que possible de votre unité BT NEXT PRO, sur le côté gauche de
votre corps et dans la poche supérieure de votre veste, si c’est possible.
Comment coupler le BTNEXT PRO avec un telephone
Pour coupler le BTNEXT PRO avec un téléphone , il faut d’abord entrez dans le mode
de configuration:
› Éteignez le module
› Appuyez sur la touche centrale et maintenez-la pendant 7secondes, jusqu’à ce que
le voyant soit rouge fixe.
› Appuyez maintenant pendant 3 secondes sur les boutons « Volume + » ou « Volume -
», les lumières bleu et rouge s’allumeront. Après quelques secondes votre téléphone
ache «Midland BTNEXT PRO». Suivez la procédure de couplage du téléphone. Si
un code PIN est nécessaire il faut entrer “0000” (quatre fois zéro).
› Lorsque le couplage est réussi, le voyant est bleu fixe pendant une seconde et sort
du mode de configuration et passer en mode de travail (la lumière bleue se met à
clignoter).
F
www.midlandeurope.com 83

› Vous pouvez maintenant utiliser votre BTNEXT PRO avec le téléphone.
Comment utiliser le telephone
Après avoir couplé votre téléphone au BTNEXT PRO vous devez basculer en mode
“téléphone “ afin de pouvoir l’utiliser. Appuyer longuement sur la touche centrale jusqu’à
ce que vous entendiez “Téléphone” vocalement. Maintenant, toutes les trois touches
sont dédiées au téléphone (voir la table B).
Répondre à un appel
Quand vous entendez la sonnerie, vous pouvez répondre de deux manières :
Vocalement:
Il sut de dire un mot juste après la première sonnerie pour répondre à l’appel et com
mencer à parler
Manuellement:
Appuyez sur la touche “avant” et parlez.
Rejeter un appel
Si vous ne voulez pas répondre vous pouvez laisser sonner le téléphone ou appuyer sur
la touche “Avant” quelques secondes (vous entendrez une tonalité de confirmation).
Passer un appel
Ils existent plusieur façon de passer un appel.
Depuis le clavier du téléphone :
Composez le numéroe sur le clavier de votre téléphone et appuyez la touche appel.
F
Rappeler le dernier numéro composé:
Tèl. couplé à ‘Vol+’: Appuyez sur la touche “Avant” pendant 3 secondes de manière à
B – Mode téléphone
Mode Touche avant (Tél. couplé à ‘Vol+’) Touche centrale Touche arrière (Tél. couplé à ‘Vol-’)
Téléphone Court: Composition vocale /accepter
Long: rappel du dernier numéro/ ou rejeter
appel
Téléphone
musique et couplé au « Vol + »)
(pendant la lecture de
Court: Chanson suivante Court: Lecture/pause
rappeler le dernier numéro (vous entendez une tonalité de confirmation).
Tél. couplé à ‘Vol-’: Appuyez sur la touche “Arrière” pendant 3 secondes de manière à
rappeler le dernier
numéro (vous entendez une tonalité de confirmation).
Par commande vocale:
Tél. couplé à ‘Vol+’: Appuyez brièvement sur la touche “Avant”. Si votre téléphone sup
porte la reconaissance vocale, vous entendez un message qui vous invite à prononcer le
nom du contact à appeler.
Tél. couplé à ‘Vol-’: Appuyez brièvement sur la touche “Arrière”. Si votre téléphone sup
porte la reconaissance vocale, vous entendez un message qui vous invite à prononcer le
-
nom du contact à appeler
Priorité: Les appels ont une priorité haute, ce qui signifie que toutes les communications sont
temporairements interrompues pendant la réception d’un appel.
Terminer un appel
Il y a plusieur façon de terminer un appel:
› Attendez que votre correspondant raccroche.
› Appuyez sur la touche “avant” pendant 3 secondes (vous entendez une tonalité de
confirmation).
› Appuyez sur la touche “Fin” de votre téléphone.
Composition rapide
Il est possible de stocker en mémoire un seul numéro de téléphone et de l’utiliser lorsque
c’est nécessaire que si le téléphone est appairé sur le Vol +. Pour cela il faut d’abord
Long: Changement de mode Court: Composition vocale / accepter ou
terminer l’appel si est en cours
Long: Rappel du dernier numéro / ou rejeter
l’appel
Court: Chanson précédente
Long: Changement de mode
-
-
84 www.midlandeurope.com

enregistrer le numéro à l’aide du logiciel PC “BT UPDATER” ou de l’application smartphone “BT SET-APP”. Puis lorsque vous êtes en mode téléphone appuyez sur la touche
“Avant” pendant 7 secondes.
Utiliser la fonction MP3 de votre téléphone
Le téléphone mobile couplé au « Volume + » peut être utilisé comme un lecteur MP3
en stéréo. Le BTNEXT PRO est totalement compatible avec les protocoles A2DP
et AVRCP qui vous permet d’écouter de la musique et de controler à distance votre
lecteur. Vous pouvez même utiliser les touches de votre BTNEXT PRO pour controler
les actions suivantes : Lecture, Pause, Avancer et Reculer.
Il est possible de contrôler un seul téléphone à la fois. Vous pouvez choisir le téléphone à
contrôler, en appuyant 3 sec sur le bouton VOL +:
Vous entendrez la voix “Contrôle sur le volume vers le haut”. Maintenant, vous pouvez
contrôler le téléphone appairé sur le bouton VOL +. Si vous souhaitez basculer le contrôle sur l’autre téléphone, appuyez à nouveau pendant 3 sec sur le bouton VOL + et
vous entendrez la voix “Contrôle sur le volume vers le bas”
Play/PauseAvant Arrière
Contrôles disponibles:
› Lecture/pause : Appuyez sur la touche “Centrale”.
› Pour avancer les chansons: Appuyez sur la touche “Avant”.
› Pour reculer les chansons: Appuyez sur la touche “Arrière”.
Priorité: Pour changer la priorité vous pouvez utiliser le logiciel PC “BT UPDATER” ou l’ap
plication smartphone “BT SET-APP”
Attention: Il est possible de contrôler la musique stéréo A2DP uniquement en mode
“Téléphone”
Partage de Musique
La lecture de musique est possible uniquement si le téléphone est appairé sur le bouton
VOL +. Pour commencer à partager votre musique A2DP avec le passager déjà associé
sur le bouton du milieu (10m de distance maximum), vous devez appuyer longtemps
sur le bouton “arrière” (3 sec.), tandis que la musique joue. Le passager doit être soit
en mode “Téléphone” ou en mode “intercom” mais sans audio ouvert. Le passager peut
arrêter le partage de la musique en appuyant brièvement sur le bouton du milieu (mais
ne peut pas contrôler la musique). Le conducteur peut arrêter le partage de musique
simplement en reproduisant la même manipulation, un appuie long sur le bouton “arrière” (3 sec.).
Quand le partage de la musique est actif, vous ne pouvez pas maintenir ouverte la communication intercom.
Navigateur GPS
Couplage à un Navigateur GPS
Le Navigateur GPS peut être couplé en utilisant les boutons “Volume +” ou “Volume -”.
Bouton Volume + (prise en charge audio stéréo A2DP et HFP mono).
Tous les périphériques appariés au bouton “Vol +” ont une priorité plus élevée et interrompent toutes les autres communications (comme Intercom, et Radio FM).
Bouton Volume - (prise en charge de l ‘audio A2DP stéréo et HFP mono).
Tous les appareils appariés sur le bouton “Vol -” sont toujours actifs en arrière-plan pendant la communication Intercom. Vous pouvez décider si l’audio de la connexion “Vol -”
est partagé avec d’autres personnes lorsque l’interphone est ouvert (la fonction “Public”
est activée) ou si elle doit être privée (la fonction “Privé” est activée). Voir le paragraphe
“Background” ci-dessus.
Annonce vocale GPS Stéréo (A2DP)
BTNEXT PRO supporte les annonces vocales Stéréo (A2DP) des navigateurs GPS ou
-
des applications smartphone lorsqu’ils sont connecté à la touche “Vol+” . Quand une
annonce vocale “Se produit”, l’Intercom ou la radio FM s’interrompe pour donner la
priorité à l’annonce. Par défaut cette fonction est ON. Il est possible changer la priorité
en utilisant le logiciel PC “BT UPDATER” ou l’application smartphone “BT SET-APP”.
F
www.midlandeurope.com 85

Connexion à un navigateur GPS avec la fonction lecteur MP3
Si votre GPS possède également la fonction lecteur MP3 et que vous souhaitez écouter
sa musique, il faut connecter le GPS à la touche «Volume +». Dans ce cas les annonces
GPS interrompent toutes les autres communications (Intercom, Radio FM, Musique).
Quand le GPS est connecté à la touche “Volume +” le mode “Téléphone” est activé.
Attention: Vous ne pouvez contrôler la musique en stéréo A2DP à partir du GPS qu’unique
ment en « Mode Téléphone ».
Comment connecter le BTNEXT PRO à un GPS
En général il est possible de connecter le BTNEXT PRO à tous les GPS pour moto qui
supporte le protocole Bluetooth “headset”.
Pour connecter le BTNEXT PRO a un GPS, vous devez d’abord entrez en configura
tion:
1. Éteignez le module.
2. Appuyez sur la touche centrale et maintenez-la pendant 7secondes, jusqu’à ce que
le voyant soit rouge fixe.
3. Maintenant appuyez sur la touche “Volume +” ou “Volume -” pendant 3 secondes le
voyant clignote alors rouge et bleu.
4. Après quelques secondes “MIDLAND BTNEXT PRO” sera aché sur votre GPS.
5. Suivez la procédure de connexion de votre GPS. Si un code pin est nécessaire vous
F
devez saisir “0000” (4 fois zéro).
6. Quand la connexion à réussi, le voyant reste bleu fixe pendant une seconde puis
quitte le mode de configuration. (Le voyant clignote bleu). Vous pouvez maintenant
utilisé votre MIDLAND BTNEXT PRO avec le GPS pour les annonce de direction.
Connexion à une radio PMR446 avec Bluetooth intégré ou externe
La radio PMR446 doit être connecté au bouton “Volume –“ ou “Vol+”. Si appairé sur le
« Volume -», La radio PMR 446 est toujours en arrière plan même quand vous parlez
dans l’intercom.
Procedure
› Éteignez l’appareil
› Appuyez et maintenez enfoncé la touche “centrale” environ 7 secondes, jusqu’à ce
que le voyant rouge soit allumé en permanence
› Maintenant appuyez sur la touche “Volume –“ pendant 3 secondes le voyant clignote
alors rouge et bleu.
› Suivez la procédure de connexion expliquée dans le manuel de la radio.
Comment ecouter la radio FM
Le récepteur radio FM est intégré dans l’appareil. Vous avez juste besoin de basculer en
-
mode “Radio FM” afin de l’utiliser. Appuyer longuement sur la touche centrale jusqu’à
ce que vous entendiez “radio FM” vocalement. Maintenant, toutes les trois touches sont
dédiées à la Radio FM (voir la table C).
Attention: Appuyez brièvement sur la touche “Avant” ou “Arrière” pour chercher la station
de radio FM.
Lorsque vous appuyez longuement sur la touche avant ou arrière, vous scannez vers
le haut ou le bas les 6 stations enregistrées. Un bip sonore sépare chaque station en
registrée et un double bip se fait entendre lorsque la dernière ou la première station
enregistrée est atteint.
Pour enregistrer la station que vous écoutez, appuyez sur la touche avant et ar
rière en même temps pendant 3 secondes. Vous entendez un bip de confirmation.
La station est enregistrée après la dernière mémoire utilisée.
Grâce au système RDS, la radio FM choisi le signal le plus puissant disponible pour la
station de radio que vous souhaitez écouter. Le système RDS est désactivée par défaut,
si nécessaire, vous pouvez activer / désactiver le RDS en appuyant sur la touche “Volu
me +” et “Volume -”pendant 3 secondes lorsque la radio est allumée.
Activer / désactiver la radio FM
Par défaut la radio FM est active.
Désactiver:
› Entrez en configuration: éteignez le module et maintenez appuyé sur la touche cen
trale pendant 7 secondes, jusqu’à ce que le voyant soit rouge fixe.
› Appuyez sur les touches centrale et ‘Vol+’ pendant 3 secondes. Le voyant bleu cli
gnote deux fois.
› Double cliquez sur la touche centrale pour sortir du mode Configuration et utiliser
le BTNEXT PRO
Activer:
› Suivez la même procédure décrite ci-dessus; le voyant bleu clignotera une fois.
› Pour sortir du mode Configuration double cliquez sur la touche centrale.
-
-
-
-
-
86 www.midlandeurope.com

FM radio avec Intercom
Lorsque vous êtes en mode “Radio FM” vous ne pouvez pas ouvrir manuellement l’Intercom, vous pouvez uniquement utiliser la fonction VOX avec le module connecté par
la touche centrale. Pour une activation manuelle vous devez basculer en mode «Inter
com».
Attention: Après avoir réinitialisé toutes les parties, seul le mode «Radio FM» sera activé.
Radio FM en arrière-plan
Il n’est pas possible d’utiliser la radio FM en même temps qu’une autre source audio.
Tout son provenant de l’intercom ou de la connexion VOL + ou VOL- met en pause
la radio FM.
Entrée audio filaire
Votre Midland BTNEXT PRO peut être connecté à une source audio filaire, comme un
iPod (ou tout autre lecteur MP3).
Écouter de la musique
Pour écouter de la musique à partir de l’entrée filaire, branchez la source audio en utilisant le câble AUX en option. Les boutons de volume (VOL + et VOL -) peuvent être
utilisés pour régler le volume de la source audio filaire (mais pas indépendamment du
volume Intercom). Le système AGC augmente automatiquement le volume sur une
vitesse plus élevée.
Attention: Ne régler jamais le volume de votre lecteur MP3 au maximum.
Astuce: Nous vous recommandons d’eectuer quelques tests de réglage du volume de votre
iPod / lecteur MP3 a vitesse normale, afin que le volume du casque soit adapte a vos besoins.
Le système AGC va automatiquement augmenter le volume a vitesse plus élevée, donc vous
ne devez pas utiliser les touches VOL+ ou VOL- pour le réglage.
Activer/désactiver l’entrée filaire
Si nécessaire l’entrée filaire peut être activé ou désactivé:
› Activation/désactivation: appuyer longuement (3 sec) sur la touche “Avant” “Centrale”
-
et “Arrière” (vous entendrez un bip sonore de confirmation pour l’activation et deux bip
pour la désactivation).
Entrée filaire en arrière plan
Le son de la connexion filaire peut être en arrière-plan de votre communication Intercom et de la communication de téléphonique. Par défaut, cette option est activée.
S’il vous plaît se référer au paragraphe “Connexion filaire toujours en arrière-plan”
ci-dessous pour l’activer. Notez qu’il n’est pas possible d’avoir la source audio filaire en
arrière-plan avec la radio FM.
Feu stop d’urgence
Sur le dos de votre kit de montage BTNEXT PRO vous avez une LED Haute luminosité
d’arrêt d’urgence. Chaque fois que vous faites un freinage appuyé, le
feu stop se met en marche pour donner une alerte supplémentaire
pour les conducteurs derrière vous. Dans le cas où vous avez besoin
de l’éteindre temporairement (par exemple lorsque vous roulez avec
un passager), il sut d’appuyer longuement et simultanément sur les
touches “arrière” et “Avant” tout en étant en mode “Téléphone” ou en
mode “intercom” (un message vocal confirmera le statut ). L’appareil
se souvient du dernier réglage utilisé, cela signifie que vous devez al
lumer manuellement le feu stop en appuyant de nouveau sur les boutons “Avant” et “arrière” simultanément.
Attention: Par défaut le voyant stop est OFF
F
-
Feu stop d’urgence
C – Mode RADIO FM
Mode Touche avant Touche centrale Touche arrière
Radio FM Court: Recherche station avant
Long: enregistrer recherche
Court: On/o radio
Long: Changement de mode
Court : Recherche station avant
Long: Enregistrer recherche
www.midlandeurope.com 87

Installation et configuration speciale
Remise à zéro
Parfois, il peut être nécessaire de supprimer toutes les références de couplage enregistrées dans le BTNEXT PRO (réinitialisation).
Pour eectuer cette opération vous devez d’abord entrer en mode configuration:
› Éteignez l’appareil
› Appuyez et maintenez enfoncé la touche “centrale” environ 7 secondes, jusqu’à ce
que le voyant rouge soit allumé en permanence.
› Appuyez simultanément sur les touches “Volume +”et “Volume -” pendant 3 secon
des. La lumière bleue s’allume pendant 1 sec.
› Double cliquez sur la touche “centrale” pour quitter le mode “Setup” et utiliser le
BTNEXT PRO.
Cette procédure supprime tous les appareils couplés par Bluetooth et stockées dans la
mémoire, il est donc possible de commencer une nouvelle session “propre” de couplage.
Attention: Après avoir réinitialisé toutes les parties, seul le mode «Radio FM» sera activé.
Retour en configuration d’usine
Parfois, il peut être nécessaire de revenir aux réglages d’usine, pour remettre à zéro
toutes les modifications et la configuration déjà faite pour avoir un module “propre”.
F
Pour eectuer cette opération vous devez d’abord entrer en mode configuration
› Éteignez l’apparei.
› Appuyez et maintenez enfoncé la touche “centrale” environ 7 seconde, jusqu’à ce
que le voyant rouge soit allumé en permanence.
› Appuyez simultanément en maintenant enfoncée les trois touches “Avant” - “cen-
trale” - “arrière” pendant 3 secondes. La lumière bleue s’allume pendant 1 sec.
› Double cliquez sur la touche “centrale” pour quitter le mode “Setup” et utiliser le
BTNEXT PRO.
Activer/désactiver la fonction VOX (Intercom et téléphone)
La fonction Intercom peut être activée manuellement ou vocalement (VOX).
L’activation du VOX est influencée par le type de casque, le bruit de fond et donc
par la vitesse. Pour des résultats optimaux, il est possible de choisir l’un des quatre
niveaux de sensibilité du microphone: haute, moyenne, faible ou très faible. Le réglage
par défaut du BTNEXT PRO est “faible “. Il est également possible de désactiver la
fonction VOX pour activer l’Intercom et appel téléphonique fonctionnalités répondant
uniquement en mode manuel.
Régler la sensibilité du microphone (VOX)
1. Pour cette operation, vous devez entrer dans le mode “Setup”. Avant tout, èteignez
l’appareil
2. Appuyez et maintenez enfoncé la touche “centrale” environ 7 secondes, jusqu’à ce
que le voyant rouge soit allumé en permanence.
3. Votre BTNEXT PRO est maintenant “En mode Setup”.
-
4. Appuyez sur la touche “Arrière” brièvement et jusqu’à ce que le voyant pas
se du rouge au bleu fixe.
5. Maintenant, appuyez sur “Volume +” ou “Volume -“ pour augmenter ou réduire la
sensibilité. A chaque fois que vous appuyez sur une touche de volume le voyant cli
gnote rouge pour confirmer. Quand vous atteignez la limite supérieure ou inférieure
le voyant ne clignote plus.
6. Appuyez une nouvelle fois sur la touche “Arrière” brièvement, le voyant clignote
bleu plusieurs fois, afin de connaitre le niveau de sensibilité choisi:
Un flash = VOX désactivé
2 fois = Sensibilité basse
3 fois= Sensibilité moyenne
4 fois= Sensibilité haute
5 fois = Sensibilité très haute
7. Le voyant est revenu au Rouge fixe (“Mode Setup”) et les changements sont con
firmés.
8. Si besoin, vous pouvez à nouveau régler la sensibilité en repentant les étapes depuis
le point 1, sinon quittez le mode configuration en double cliquant sur la touche “cen
trale”. On fois le voyant rouge éteint, le voyant clignote bleu. Vous pouvez utiliser le
BTNEXT PRO.
Désactiver la fonction VOX (Intercom et téléphone)
Suivez toute la procédure décrite dans les étapes précédentes et choisissez l’option un
flash (VOX désactivé).
Attention: Si vous désactivez la fonction VOX, vous ne pourrez répondre aux appels entran
ts qu’en appuyant sur la touche “Avant”
-
-
-
-
-
88 www.midlandeurope.com

Connexion filaire toujours en arrière plan
Cette fonction vous permettent de garder la connexion filaire toujours active, même
lorsque le téléphone ou l’interphone est ouvert (mais pas lorsque vous êtes en mode
radio FM). Par défaut, la fonctionnalité est activé.
Désactiver:
› Entrez en mode “Setup”:
› Éteignez l’appareil
› Appuyez et maintenez enfoncé la touche “centrale” environ 7 seconde, jusqu’à ce
que le voyant rouge soit allumé en permanence.
› Appuyez sur la touche “avant” et “centrale” pendant 3 secondes. Le voyant clignote
bleu trois fois.
› Double cliquez sur la touche “centrale” pour quitter le mode “Setup” et utiliser le
BTNEXT PRO.
Activer:
› Suivez la même procédure que précédemment, maintenant le voyant clignote bleu
une fois.
› Double cliquez sur la touche “centrale” pour quitter le mode “Setup”.
Configuration et mise à jour logiciel
Il est possible de configurer et de mettre à jour le logiciel embarqué du BTNEXT PRO en
utilisant la connexion USB vers votre PC. Sur le site web Midland www.midlandeurope.
com à la page BTNEXT PRO vous pouvez trouver le logiciel Pc et le firmware pour la
mise à jour.
Attention: NE PAS CONNECTER LE MODULE AU PC AVANT D’AVOIR TELECHAR
GER ET INSTALLE LE LOGICIEL
sociée, réduisez le volume ou cessez d’utiliser cet appareil. Avec l’utilisation continue à
volume élevé, vos oreilles s’habituent au niveau sonore, ce qui peu causer des dommages
permanents à votre audience. S’il vous plaît utiliser cet appareil à un niveau de volume
raisonnable.
Garantie
La garantie s’appliquant à l’appareil principal est d’une durée de 24 mois ; elle est de 6
mois pour les accessoires (batteries, chargeurs, antennes, casques d’écoute, microphones). Pour davantage d’informations au sujet de la garantie, veuillez vous rendre sur le
site : www.midlandeurope.com
Certification de notice européenne CE et informations d’agrément aux fins de sécurité
Ce produit porte le marquage CE conformément à la directive RED 2014/53/UE et peut
être librement utilisé dans tous les pays de l’UE. Il est interdit aux utilisateurs d’eectuer
des changements ou des modifications sur le dispositif. Les modifications qui ne sont pas
expressément approuvées par le producteur rendent nulle la garantie.
Pour de plus amples informations, veuillez visiter notre site Internet: www.midlandeurope.com
-
Utilisez à vos risques
L’utilisation de cet appareil altère votre capacité à entendre d’autres sons et d’autres
personnes autour de vous.
Écouter de la musique ou parler au téléphone vous empêche d’entendre les autres autour de vous. L’utilisation de ces équipements pendant la conduite peut endommager
vous et les autres ; dans certains lieux n’est pas autorisé. L’utilisation à un volume élevé
peut entraîner une perte auditive permanente.
Si vous entendez un siement dans l’oreille ou toutes autres écoutes douloureuse as-
F
www.midlandeurope.com 89

FCC Compliance Information
This device complies with Part 15 of the FCC Rules. Operation is subject to the following two conditions: (1) this device may not cause harmful interference, and (2) this
device must accept any interference received, including interference that may cause
undesired operation.
You are cautioned that changes or modifications not expressly approved by the part
responsible for compliance could void the user’s authority to operate the equipment.
“This device complies with Industry Canada licence-exempt RSS standard(s).
Operation is subject to the following two conditions: (1) this device may not cause interference, and (2) this device must accept any interference, including interference that
may cause undesired operation of the device.”
“This equipment complies with Industry Canada radiation exposure limits set forth for
an uncontrolled environment. “
NOTE: This equipment has been tested and found to comply with the limits for a Class
B digital device, pursuant to part 15 of the FCC Rules. These limits are designed to
provide reasonable protection against harmful interference in a residential installation.
This equipment generates, uses and can radiate radio frequency energy and, if not installed and used in accordance with the instructions, may cause harmful interference to
radio communications. However, there is no guarantee that interference will not occur
in a particular installation. If this equipment does cause harmful interference to radio or
television reception, which can be determined by turning the equipment o and on, the
F
user is encouraged to try to correct the interference by one or more of the following
measures:
› Reorient or relocate the receiving antenna.
› Increase the separation between the equipment and receiver.
› Connect the equipment into an outlet on a circuit dierent from that to which the
receiver is connected.
› Consult the dealer or an experienced radio/TV technician for help.
90 www.midlandeurope.com

Index
Main features ........................................................................................................................................................................................................................................................................21
Technical specifications of Midland BTNEXT PRO ......................................................................................................................................................................................................... 21
Charging batteries ............................................................................................................................................................................................................................................................... 22
Unit and fixing system description .....................................................................................................................................................................................................................................22
Switching ON and OFF your Midland BTNEXT PRO ...................................................................................................................................................................................................24
How to pair two Midland BTNEXT PRO units ................................................................................................................................................................................................................25
Set up of the AGC system ................................................................................................................................................................................................................................................. 26
Conference mode with one Bluetooth device on “VOL-” ............................................................................................................................................................................................. 28
Talk 2 All - Universal Intercom with dierent brand unit. ............................................................................................................................................................................................... 29
Compatibility with Midland BT line units ..........................................................................................................................................................................................................................29
Pairing the Midland BTNEXT PRO to Bluetooth devices ..............................................................................................................................................................................................30
How to listen to the FM Radio ...........................................................................................................................................................................................................................................33
Wired audio input .................................................................................................................................................................................................................................................................34
Emergency Stop light ..........................................................................................................................................................................................................................................................34
Setup and special configurations .......................................................................................................................................................................................................................................34
Warranty ...............................................................................................................................................................................................................................................................................36
European CE Notice Certification and Safety Approval Information ..........................................................................................................................................................................36
NL
www.midlandeurope.com 91

MIDLAND BTNEXT PRO
Dual Core intercom systeem
De Midland BTNEXT PRO is een intercom systeem met Dual Bluetooth Core voor het
voeren van gesprekken en heldere audio in stereo. Het ontwerp is rank en aerodynamisch,
met voorop drie grote knoppen die zorgen voor een gemakkelijke bediening. De Midland
BTNEXT PRO bevestig je aan de helm met het hechtplaatje of met het schroefplaatje.
De audiokit met subtiel weggewerkte speakers stelt je in staat om tijdens je rit in stereo te
genieten van kraakheldere audio.
Belangrijkste kenmerken
› Dual Bluetooth core systeem
› Eén op één intercom tot een maximale afstand van 1,6 km
› Groepsgesprekken met tot wel 8 personen (met 4 gekoppelde sets)
› Toevoeging tot wel 6 personen voor één op één intercom communicatie
› Frequentie van 2.4 Ghz – maximaal vermogen van100 mW
› Universele Intercom Talk2All eigenschappen voor koppeling aan intercom van andere
merken
› Stereo FM radio met RDS
› Samen muziek luisteren (bestuurder en passagier)
› Sluit je telefoon aan voor uitgaande en inkomende gesprekken en om in stereo naar
muziek te luisteren
› Aansluiting voor twee telefoontoestellen
› Sluit je telefoon aan voor GPS met gesproken richtingaanwijzingen
NL
› Ingang voor het inpluggen van een MP3 speler (via optioneel extra kabeltje)
› Installatie en updates via USB verbinding met PC
De Midland BTNEXT PRO is verkrijgbaar in twee verschillende versies:
› Enkelvoudige Midland BTNEXT PRO Intercom kit met een enkele unit
› Dubbele Midland BTNEXT PRO Intercom kit met twee units
Aankelijk van het gekozen model bevat de verpakking de volgende onderdelen:
Midland BTNEXT PRO single
› 1 BTNEXT Pro communicatie unit
› 1 kit voor twee stereospeakers via schuifsysteem
› 1 staafmicrofoon en 1 microfoon met bedrading
› 1 plaatje met dubbelzijdige strip om aan de helm te bevestigen
› 1 plaatje om de unit mee aan de helm vast te schroeven
› 1 micro USB oplader voor in het stopcontact
Midland BTNEXT PRO Twin
› 2 BTNEXT PRO communicatie units
› 2 kits voor twee stereospeakers via schuifsysteem
› 2 staafmicrofoons en 2 microfoons met bedrading
› 2 plaatjes met dubbelzijdige strip om aan de helm te bevestigen
› 2 plaatje om de units mee aan de helm vast te schroeven
› 1 micro USB oplader met dubbele uitgang voor in het stopcontact
De units in de TWIN kit zijn vooraf al onderling gekoppeld en zijn dus direct klaar voor
gebruik in de intercom-modus.
Technische specificaties van de Midland BTNEXT PRO
Algemeen:
› Bluethooth versie 4.2 Stereo (Handsfree/A2DP/RCP protocol)
› Dual Bluetooth core voor levensecht stereo geluid
› AGC systeem dat het volume automatisch aanpast op omgevingsgeluid
› Spraakgestuurde of handmatige inschakeling van de communicatiemodus
› Knoppen voor het inschakelen van telefoon, intercom, FM radio en via kabel aange
sloten apparatuur
› Volledig waterbestendig
› Lithium batterij met 20 uur spreektijd
› Opgeladen in ongeveer 2 uur
Bluetooth verbindingen:
Met hetzelfde apparaat voor communicatie tussen bestuurder en passagier of tussen
twee voertuigen met een bereik van 1,6 km. zonder obstakels of interferentie (met de
beide bestuurders binnen elkaars gezichtsbereik).
Bluetooth apparatuur:
› Mobiele telefoon met stereo MP3 speler (A2DP protocol voor hoogwaardig ste
reogeluid)
-
-
92 www.midlandeurope.com

› PMR446 transcievers (met ingebouwde of externe Bluetooth verbinding) voor gro-
epscommunicatie tussen verschillende motoren
Verbinding met kabel:
› Voor iPod of MP3 speler (met optionele kabel)
NB: het ontwerp van de Midland BTNEXT PRO is waterbestendig en dus ook bestand
tegen regen. Let echter altijd wel goed op dat de laadpunten goed zijn afgedekt door het
beschermende rubberen kapje.
De batterij opladen
ctioneel: Vooruit (links), CTRL (midden) en Terug (rechts); met de twee andere, kleinere knopjes pas je het volume aan (harder of zachter).
Beschrijving van de verbindingen via kabel
Aan de onderkant van de unit tref je de aansluiting voor de lader aan. Voor het laden
kun je gebruik maken van een standaard micro USB oplader. Van deze zelfde aansluiting
kan ook gebruik worden gemaakt voor het aansluiten van een audio apparaat, zoals een
iPod of MP3 speler.
NB: de hiervoor benodigde AUX kabel zit niet standaard in de verpakking.
NB: voor eerste gebruik volledig opladen. Trek tenminste drie uur uit voor de eerste keer
opladen voorafgaand aan de eerste ingebruikname.
Om de unit op te laden, de muurlader in het laadstation pluggen (voor dit doel het rub
beren hoesje opzij schuiven). De rode LED op de unit zal beginnen te knipperen als het
laden is gestart. De headset is volledig opgeladen als het rode lampje stopt met knippe
ren en de LED blauw oplicht. Gewoonlijk zal dit, bij de eerste keer opladen, zo’n 2 uur in
beslag nemen. Haal de unit na het volledig opladen uit de lader.
NB: het apparaat wordt automatisch uitgeschakeld elke keer als het micro USB kabeltje in
of uit de oplader gaat. Als je het apparaat tijdens het opladen wil gebruiken, moet je dit na
bevestiging in de oplader (opnieuw) aanzetten.
Beschrijving van de audio kit
Het audiosysteem bevat twee ultraplatte stereospeakers en twee uitwisselbare micro-
Beschrijving van de unit en het bevestigingsysteem
foons, beide voorzien van een bevestigingshaakje en een bedrade verbinding. De microfoons zijn voorzien van een miniconnector, zodat je zelf kunt kiezen welke van de
Beschrijving van de BTNEXT PRO
Volume - Volume +
LED
microfoons het beste past bij de helm die je draagt.
De stereospeakers bevestigen
De twee stereospeakers zijn voorzien van een plakstrip voor bevestiging aan je helm.
Zet het volume niet te hoog en zorg dat je de verkeersgeluiden nog steeds kunt horen.
Charger plug
NL
Middle
Forward Backward
Op de voorkant van de BTNEXT PRO zitten vijf knoppen; de grote drie zijn multifun-
www.midlandeurope.com 93

De microfoon bevestigen
Draadloze staafmicrofoon
Plaats het gedeelte met de plakstrip tussen de zachte binnenkant en de harde buiten
kant van de helm, zodanig dat de microfoon precies voor de mond geplaatst is en dat
het witte tekentje zich tegenover de mond bevindt. Dit type microfoons is geschikt voor
modulaire helmen. Voor open helmen is een specifieke microfoon verkrijgbaar.
Microfoon met kabel
Maak gebruik van de plakstrip om de microfoon aan de binnenkant van de helm te be
vestigen ter hoogte van de mond. Dit type microfoon is vooral geschikt voor fullface
helmen. De microfoon is voorzien van een miniconnector, zodat je zelf kunt kiezen welke
microfoon het beste past bij de helm die je draagt.
NL
Beschrijving van het schuifsysteem om de kit te bevestigen
Het bevestigen van de Midland BTNEXT PRO aan de helm kan op twee verschillende
manieren. Hierbij maak je gebruik van het schuifsysteem. Je kunt kiezen voor het plaatje
met dubbelzijdige plakstrip of voor het schroefplaatje. Met elk van beide methodes wor
dt de BTNEXT PRO veilig aan je helm bevestigd en kan deze er op elk gewenst moment
af worden gehaald om op te laden of om te worden opgeborgen.
Plaatje met dubbelzijdige plakstrip
Het plaatje met de dubbelzijdige plakstrip is klaar voor gebruik en kan direct via het
schuifsysteem aan de kit worden bevestigd.
-
Bi-adhesive
Maak de helm goed schoon op de plek waar je het plaatje wil bevestigen, verwijder de
folie van de dubbelzijdige tape en plaats het plaatje links op de helm, waarbij je dit enkele
seconden vasthoudt.
Schroefplaatje
Stap 1: Verwijder het dubbelzijdige plaatje uit het schuifsysteem met de inbussleutel die
je in de verpakking aantreft.
-
Stap 2: Draai het schroefplaatje met de twee daarvoor bestemde schroees uit de
verpakking vast aan het schuifsysteem.
-
94 www.midlandeurope.com

Stap 3: Draai vervolgens de schroees verder vast voor stevige bevestiging aan de
A
linkerkant van de helm.
Indien nodig kun je voor meer grip ook gebruik maken van het rubberen plaatje. Gebruik
daarvoor de twee korte schroees om het rubberplaatje te bevestigen op het schuifsys
teem en draai dan het schroefplaatje weer vast aan.
Rubber Plate
-
Aanbrengen en verwijderen van je Midland BTNEXT PRO
De BTNEXT PRO is eenvoudig op je helm aan te brengen door deze naar omlaag te
schuiven op het schuifsysteem. De BTNEXT PRO blijft op zijn plek dankzij de bevesti
gingsclip aan de bovenkant.
UnlockLock
-
Je Midland BTNEXT PRO Aan en UIT zetten
De unit inschakelen:
Houd de CTRL-knop (de middelste knop) ongeveer 3 seconden ingedrukt tot de LED
blauw oplicht.
De unit uitschakelen:
Houd de CTRL-knop en de Terug-knop ongeveer 3 seconden tegelijkertijd ingedrukt
tot de LED drie keer rood knippert. Zo voorkom je dat je (zeker wanneer je handschoe
nen draagt) het systeem onbedoeld uitschakelt.
-
Verschillende standen
De BTNEXT PRO kent drie standen: Intercom, Telefoon en FM Radio. De functionaliteit van de drie knoppen is aankelijk van ingeschakelde stand.
› In de intercom-modus kun je met de drie knoppen de intercom communicatie re
gelen tussen bestuurder en passagier of tussen de bestuurders van verschillende
motoren.
› In de telefoon-modus kun je via Bluetooth je telefoontoestel bedienen: uitbellen of
inkomende oproepen aannemen, in stereo genieten van muziek of luisteren naar rou
teaanwijzingen vanuit de navigatie.
› In de FM radio-modus luister je in stereo naar je favoriete radiostation, kun je zoeken
naar specifieke zenders en deze als voorkeurszender bewaren (er is ruimte voor zes
voorkeurszenders).
Je kunt eenvoudig van de ene naar de andere modus wisselen door de CTRL-knop drie
seconden lang ingedrukt te houden. De systeemstem vertelt je in welke modus je sy
steem staat.
De volgorde van de verschillende standen is als volgt:
› Intercom (als er is gekoppeld naar een andere unit)
› FM Radio
› Telefoon (als er ene koppeling is naar een telefoon)
Elke keer als je de unit inschakelt, zal die nog in de laatst gebruikte stand staan.
De intercom- en telefoon-modus zijn alleen beschikbaar als er al is gekoppeld naar een
andere unit of een telefoon.
Als je wil nagaan in welke modus het systeem staat, druk dan tegelijkertijd op VOL+ en
VOL–: de systeemstem vertelt je dan in welke modus je systeem staat.
-
-
-
NL
www.midlandeurope.com 95

Maximale afstand
De intercom werkt over een afstand tot 1,6 km, zolang het zicht op de andere bestuurder(s) niet wordt geblokkeerd en er geen sprake is van interferentie.
Twee Midland BTNEXT PRO units aan elkaar koppelen
De twee units in dezelfde verpakking zijn vooraf al aan elkaar gekoppeld en zijn dus direct
klaar voor gebruik. Hiervoor hoeft de nu volgende procedure dus niet te worden doorlo
pen. De beide units zijn al gekoppeld via de CTRL-knop.
Als de units uit verschillende kits komen of afzonderlijk van elkaar zijn aangeschaft, dan
zul je deze eerst aan elkaar moeten koppelen.
nen nemen.
6. Dubbelklik op de CTRL-knop Het rode lichtje gaat uit, en het blauwe lichtje gaat
knipperen.
Je Midland BTNEXT PRO is nu klaar voor gebruik.
NB: zet alleen de twee te koppelen units aan en schakel voor alle andere apparatuur die je
niét wil koppelen uit.
-
De intercom met twee units gebruiken
Om gebruik te maken van de intercom, moet je er eerst voor zorgen dat de beide units
staan ingeschakeld en vooraf ook al aan elkaar zijn gekoppeld.
Handmatig inschakelen
De Midland BTNEXT PRO koppelen aan een andere Midland BTNEXT PRO unit
Om de Midland BTNEXT PRO te koppelen aan een andere Midland NEXT PRO unit,
ga je naar de installatiemodus.
1. Schakel de unit uit.
2. Houd de CTRL-knop zo’n 7 seconden ingedrukt tot de LED ononderbroken rood
blijft branden.
3. Houd nu gedurende 3 seconden de CTRL-knop ingedrukt. Zowel het blauwe als het
rode lichtje zullen dan gaan knipperen.
4. Doorloop dezelfde drie stappen ook met de andere unit. Als het koppelen is geslaagd,
zal op elk van beide units de LED een seconde lang blauw oplichten en wordt er auto
matisch teruggekeerd naar de installatiemodus. (Het rode lichtje staat wel nog aan).
5. Na het koppelen moet je de installatiemodus afsluiten om de units in gebruik te kun
NL
Here is an example of the buttons main functionality based on the mode you are on.
Mode Forward (Left button) Middle button Rear (Right button)
Intercom Open/close the intercom to the first rider Open/close the intercom to the second rider Open/close the intercom to the Third rider
Phone
Phone (while music play) Forward the song Play/pause Backward the song
FM Radio Scan up FM Radio On/o Scan down
Redial last number/accept or reject incoming call
on “Vol+”
Vanuit de intercomstand druk je op de CTRL-knop. Communiceren via de intercom
is nu mogelijk totdat je opnieuw op CTRL drukt. Het activeren van de intercom duurt
enkele seconden en is geslaagd wanneer een pieptoon hoorbaar wordt.
Stemactivering/voice activation (VOX)
Zeg iets willekeurigs, en na enkele seconden zal de communicatie tot stand komen en
geactiveerd blijven zolang je blijft praten. Als er niet wordt gesproken, zal de intercom
na verloop van 40 seconden worden stopgezet. Desgewenst kun je de intercom ook
handmatig uitschakelen, zodat je niet eerst 40 seconden hoeft te wachten. Hiervoor
druk je op CTRL .
-
Het automatisch inschakelen via VOX kan worden verhinderd door gedurende 7 se
conden de Terug-knop ingedrukt te houden. De systeemstem zal deze keuze bevesti-
-
gen. Om VOX wel weer automatisch in te schakelen houd je de Terug-knop opnieuw
Redial last number/accept or reject incoming call
on “Vol-”
-
96 www.midlandeurope.com

ingedrukt. Ook dan weer zal de systeemstem je keuze bevestigen. De laatst gekozen
instelling blijft tot het volgende gebruik van de unit ongewijzigd staan.
NB: Communicatie via Voice Activation (VOX) is alleen mogelijk naar een unit die eerder
al via de CTRL-knop is gekoppeld. Bij gebruik van een andere knop (Vooruit of Terug) kun
je de intercom alleen handmatig inschakelen.
Het volume aanpassen
De Midland BTNEXT PRO maakt gebruik van AGC technologie, waardoor het volume
automatisch wordt afgestemd op de omgevingsgeluiden. Het is echter ook mogelijk om
het volume handmatig aan te passen. Dit doe je met VOL+ en VOL–. De afstelling van
het volume geldt voor elke audiofunctie afzonderlijk: intercom, stereo muziek, telefo
ongesprekken of FM radio.
-
Installatie van het AGC systeem
Om de gevoeligheid van het AGC systeem aan te passen, kun je gebruik maken van de
BT UPDATER PC Software of de BT SET-APP smartphone-applicatie. Je kunt kiezen
voor een andere instelling, aankelijk van het soort motor (naked, touring, sport) of
wanneer je als passagier meerijdt. Je kunt het AGC systeem uitschakelen door 3 secon
den lang VOL+ en VOL- ingedrukt te houden.
-
De Midland BTNEXT PRO koppelen aan meer dan twee units
Een enkele Midland BTNEXT PRO kan aan maximaal vijf andere BT units worden
gekoppeld, dus zes in totaal (3 Midland units + 2 Talk2All + je eigen unit).
De Midland BTNEXT PRO heeft drie hoofdknoppen (Vooruit, CTRL en Terug). Je be
paalt zelf welke knop je gebruikt voor het koppelen en om de intercom te activeren, dit
mag je zelf kiezen. Dezelfde knop die je gebruikt om naar een andere unit te koppelen
wordt ook de knop waarmee je de communicatie via de intercom inschakelt. Elk ap
paraat kan altijd aan drie andere units naar keuze kan gekoppeld; zoals de aeelding
hieronder toont, kun je ook ‘kruiselings koppelen’. Je kunt bijvoorbeeld besluiten om de
unit van één motorrijder te koppelen via de Vooruit-knop, je passagier via CTRL en een
andere motorrijder via de Terug-knop. Op die manier heb je in totaal 4 units aan elkaar
gekoppeld en kun je met alle anderen spreken, een voor een, door dezelfde knop in te
drukken via welke je de koppeling met de betreende unit tot stand hebt gebracht. Elke
keer wanneer je de intercom activeert voor een andere unit, wordt de vorige verbinding
-
-
automatisch gesloten. De verbinding vormt geen ‘reeks’, de communicatie tussen twee
personen kan niet worden onderbroken door een van de twee anderen.
Rider 1
Passenger 1
Rider 2
Rider 3
De Midland BTNEXT PRO koppelen aan een andere Midland BTNEXT PRO
unit:
Het koppelen van de ene Midland BTNEXT PRO unit aan een andere Midland BTNEXT
PRO unit doe je vanuit de installatiemodus:
1. Schakel de unit uit
2. Houd de CTRL-toets ongeveer 7 seconden ingedrukt totdat de LED ononderbroken
rood blijft branden.
3. Druk nu 3 seconden lang op een van de drie knoppen (Vooruit, CTRL of Terug),
aankelijk van welke je wil gebruiken voor de intercom naar de andere unit. Het blau
we en het rode lichtje zullen beide knipperen.
4. Herhaal dezelfde stappen met de andere unit; je hoeft niet dezelfde knop te gebru
iken, dit kan willekeurig welke van de drie zijn.
5. Als het koppelen is geslaagd, zal op elke unit de LED een seconde lang blauw oplichten
en keer je terug naar de installatiemodus (het rode lichtje blijft nog branden).
6. De unit is nu klaar voor een volgende koppeling aan nog een andere Midland BTNEXT
PRO unit, volgens dezelfde stappen maar met gebruik van een andere knop dan de
eerste keer.
Als je klaar bent met koppelen, moet je eerst de installatiemodus verlaten voordat je de
zojuist gekoppelde units kunt gaan gebruiken:
› Dubbelklik hiervoor op CTRL, het rode lichtje gaat uit en het blauwe lichtje zal begin
nen te knipperen. Je Midland BTNEXT Pro is nu klaar voor gebruik.
-
-
-
NL
www.midlandeurope.com 97

De intercom gebruiken met meer dan twee units
1
2
3
Om de intercom te kunnen gebruiken, moet je ervoor zorgen dat alle units staan ingeschakeld en op de juiste manier aan elkaar zijn gekoppeld.
Handmatig activeren in de intercom-modus
Vanuit de intercom-modus druk je op de knop die correspondeert met de unit waarmee
je wil communiceren. Na enkele seconden komt de communicatie via de intercom tot
stand. De communicatie wordt gecontinueerd totdat je dezelfde knop opnieuw indrukt.
Om snel de intercom naar een andere persoon te openen, druk je op de knop aan wie
de unit van die persoon gekoppeld is. De eerdere verbinding wordt dan automatisch
verbroken en de nieuwe verbinding komt tot stand (zie tabel A).
Stemactivering/voice activation (VOX)
De optie van stemactivering werkt alleen naar de unit die via de de CTRL-knop gekoppeld is
Tip: deze optie is handig als er iemand is die je vaker moet spreken dan de anderen (bij
voorbeeld je passagier). Op deze manier hoef je niet steeds een knop in te drukken om de
communicatie tot stand te brengen.
Unit is al in gesprek
-
aangeeft dat de lijn bezet is. Wacht dan en probeer het even later nog eens, wellicht is
de lijn dan wél vrij. De ander krijgt een signaal dat iemand anders verbinding zoekt en
zal het nummer van de knop te horen krijgen waar het verzoek vandaan komt. Zo kan
diegene gemakkelijk zelf contact opnemen zodra de andere conversatie beëindigd is: hij
of zij hoeft dan alleen de knop in te drukken waarvan zojuist het nummer genoemd is.
Conferentie-modus
In de conferentie-modus kunnen tegelijkertijd 4 tot wel 8 (2 maal 4 gekoppelde) personen met elkaar een gesprek voeren. Voor één op één communicatie kun je met de
BTNEXT PRO met tot 6 personen (in de klassieke intercom-modus) of zelfs met 8
personen (4 koppels) via de intercom met elkaar in gesprek.
Gebruik van de conferentie-modus
Allereerst moeten de verschillende units in een reeks aan elkaar worden gekoppeld. De
Terug-knop van de eerste unit moet gekoppeld aan de Vooruit-knop van de volgende.
Hetzelfde doe je bij het koppelen van unit 2 naar unit 3, en van unit 3 naar unit 4.
1
3
1
NL
Als je probeert om via de intercom verbinding te maken met iemand anders die al met
nog een ander in gesprek of aan de telefoon is, zul je een dubbele pieptoon horen die
A- Manual activation
Mode Forward button Middle button Rear button
Intercom Short press: Open/Close intercom to paired raider Short press: Open/Close intercom to paired raider
3
2
De units 1 en 4 mogen niet aan elkaar worden gekoppeld, de reeks moet open blijven.
De units 1 en 2 communiceren met elkaar via de units 2 en 3. Voor een groepsgesprek
met vieren is nodig dat alle vier de deelnemers hun intercom ingeschakeld hebben staan.
Long press: Change mode
2
Short press: Open/Close intercom to paired raider
Long press: Toggle on/o wired
4
98 www.midlandeurope.com
 Loading...
Loading...