Page 1
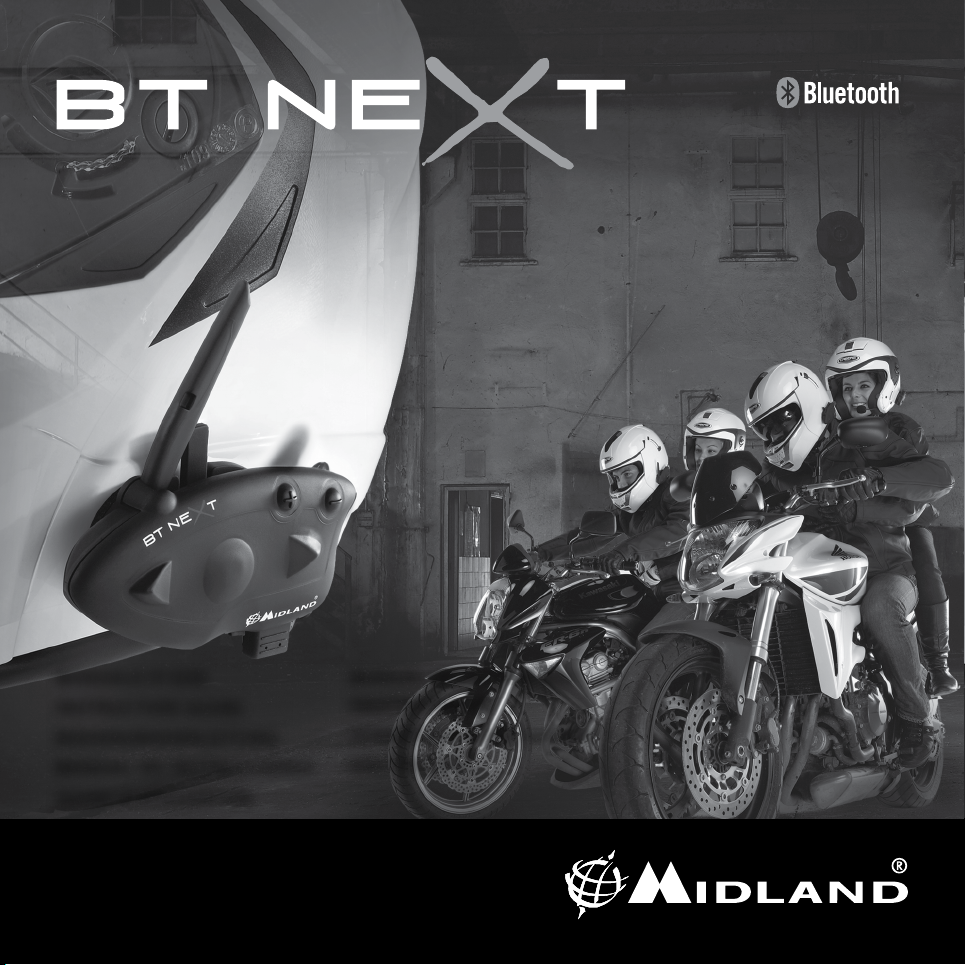
Multi Rider Intercom System
®
MANUALE D’USO
INSTRUCTION GUIDE
BEDIENUNGSANLEITUNG
MANUAL DE INSTRUCCIONES
GUIDE D’UTILISATION
MANUAL DE INSTRUçõES
Οδηγίες Χρηςης
GEBRUIkERS HANDLEIDING
käyTTöOpAS
Page 2
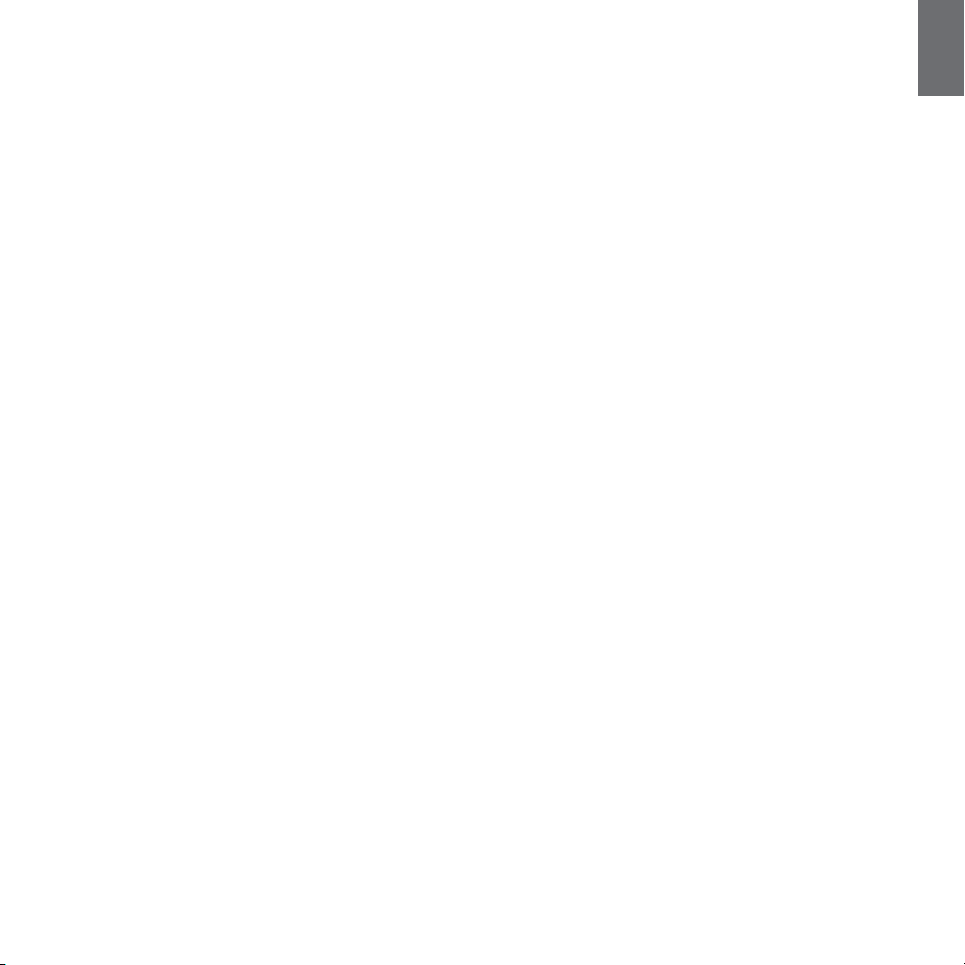
Sommario
Principali caratteristiche......................................................................................................................................................................................... 2
Caratteristiche tecniche Midland BTNext ................................................................................................................................................................2
Ricarica delle batterie ............................................................................................................................................................................................ 3
Descrizione dispositivo e sistema di ssaggio......................................................................................................................................................... 3
Accensione e spegnimento del BTNext ................................................................................................................................................................... 5
Modalità operative ................................................................................................................................................................................................. 5
Distanza ................................................................................................................................................................................................................. 6
Come abbinare un altro dispositivo BTNext ............................................................................................................................................................ 6
Talk2All .................................................................................................................................................................................................................. 8
Utilizzo di altri dispositivi Bluetooth .......................................................................................................................................................................9
Utilizzo della funzionalita’ Radio FM ..................................................................................................................................................................... 12
Utilizzo dell’ingresso audio a lo .......................................................................................................................................................................... 12
Utilizzo di un ricetrasmettitore PMR446 con cavo .................................................................................................................................................. 13
I
Congurazioni speciali ......................................................................................................................................................................................... 13
Congurazione e aggiornamento rmware.......................................................................................................................................................... 14
Garanzia ............................................................................................................................................................................................................... 14
Certicazioni e Conformità di Sicurezza ................................................................................................................................................................14
Midland BT Next - 1
Page 3
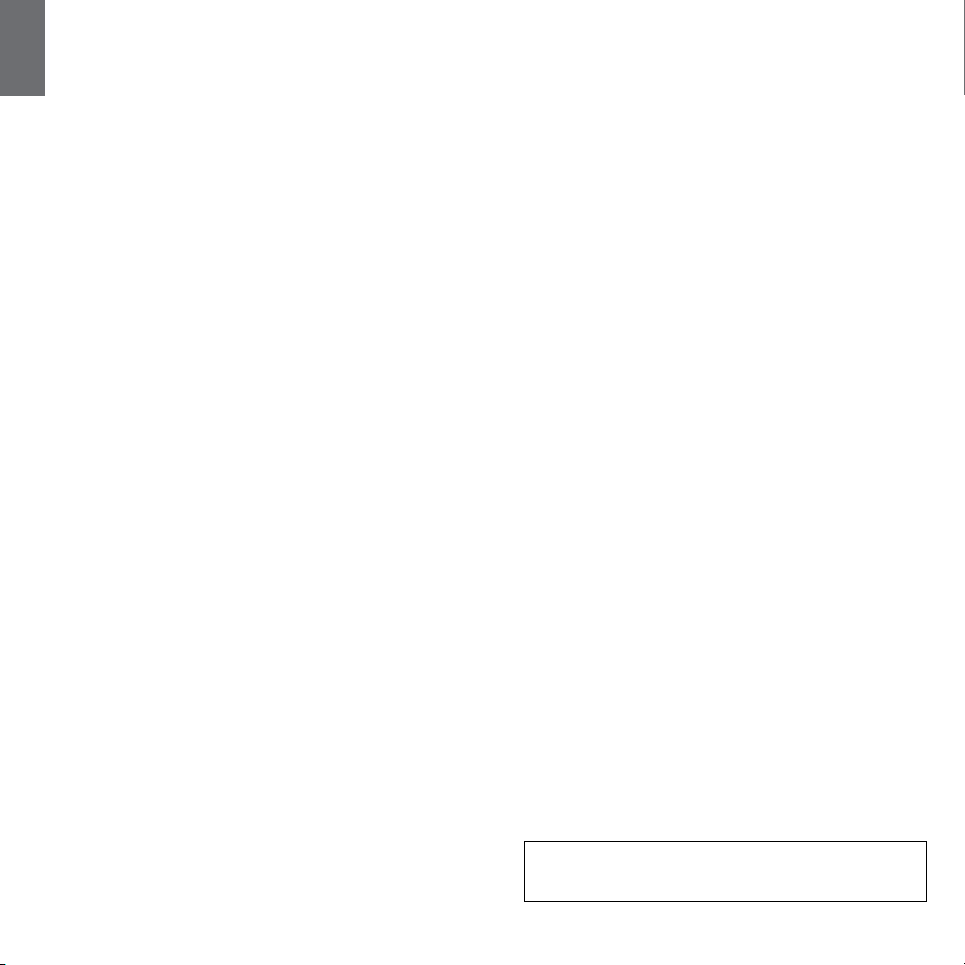
I
MIDLAND BTNEXT
Multi rider intercom system
Grazie per aver acquistato Midland BTNext il sistema wireless multiconnessione pensato per il motociclista.
Midland BTNext è un dispositivo da applicare al proprio casco per comunicare con dispositivi Bluetooth, quali Telefonino/MP3 player, Navigatore GPS e, se abbinato ad un altro
Midland BTNext, anche come sistema intercom senza li no a 6 persone (di cui 2 di altre marche) ed una distanza massima di 1.6Km.
Grazie al suo design sottile, aerodinamico ed ai suoi tre tasti centrali grandi e ben riconoscibili Midland BTNext è la soluzione più avanzata e ideale per il motociclista.
Principali caratteristiche:
› Intercom Pilota/Passeggero oppure da moto a moto no ad una distanza mas-
sima di 1,6Km.
› Connessione no a sei persone
› Funzionalità Talk2All per collegare intercom di altre marche
› Radio FM stereo con RDS
› Connessione al telefonino/MP3 player
› Connessione a sistemi di navigazione GPS
› Connessione a Radio PMR446 con Bluetooth integrato o esterno
› Connessione AUX a lo per MP3 player e ricetrasmittenti PMR446
› Congurazione ed aggiornamento rmware da PC via USB
Midland BTNext è disponibile in due versioni:
› BTNext confezione singola con un solo dispositivo
› BTNext TWIN confezione doppia con due dispositivi.
In base alla versione in vostro possesso nella confezione troverete:
BTNext
› 1 dispositivo di comunicazione BTNext
› 1 Kit audio completo di due speakers stereo, microfono a braccetto rigido e mi-
crofono a lo
› 1 Sistema di aggancio al casco con bi-adesivo
› 1 Sistema di aggancio al casco con morsetto
› 1 cavo audio stereo per collegare un iPod/ o un qualsiasi altro MP3 player
› 1 Alimentatore da muro mini USB
› Spugna anti vento, chiave a brugola
BTNext TWIN
› 2 dispositivi di comunicazione BTNext
› 2 Kit audio completi di due speakers stereo, microfono a braccetto rigido e mi-
crofono a lo
› 2 Sistemi di aggancio al casco con bi-adesivo
› 2 Sistemi di aggancio al casco con morsetto
› 2 cavi audio stereo per collegare un iPod o un qualsiasi altro MP3 player
› 1 Alimentatore da muro mini USB con doppia postazione di ricarica
› Spugna anti vento, chiave a brugola
I dispositivi della confezione TWIN sono già abbinati tra loro per poter attivare immediatamente la funzione Intercom.
Caratteristiche tecniche Midland BTNext
Generali:
› Bluetooth ver. 3.0 stereo (protocollo Headset/Handsfree/A2DP)
› Sistema AGC per il controllo automatico del volume in base al rumore di fondo
› Attivazione della comunicazione vocale (VOX) o manuale
› Comandi manuali per: attivazione telefono, interfono e connessione a lo
› Completamente resistente all’acqua
› Batteria al Litio con autonomia no a 10 ore di conversazione
› Tempo di ricarica: circa 6 ore
Connessioni Bluetooth:
› Con un dispositivo identico per la modalità Intercom Pilota-Passeggero o Moto a
Moto no a 1,6km (1 miglio)
Attenzione: E’ possibile raggiungere la distanza di 1,6km in campo aperto, se
entrambe le antenne sono in posizione sollevata e se non ci sono interferenze ed
ostacoli tra i due dispositivi (i motociclisti devono essere sempre in portata visiva).
Con dispositivo Bluetooth:
› Telefonino con MP3 player Stereo (protocollo A2DP), GPS (Garmin Zumo e
TomTom Rider 1 e 2)
› Ricetrasmettitori PMR446 (con Bluetooth integrato o esterno) per comunicazioni
di gruppo moto a moto
Connessioni a filo:
› Per sorgente audio stereo (iPod/MP3 player)
› Per ricetrasmettitori PMR446 (con cavo opzionale)
Attenzione: Midland BTNext è stato progettato per essere resistente alla pioggia.
Vericate sempre che i gommini di protezione delle prese siano ben chiusi in caso di
pioggia.
2 - Midland BT Next
Page 4
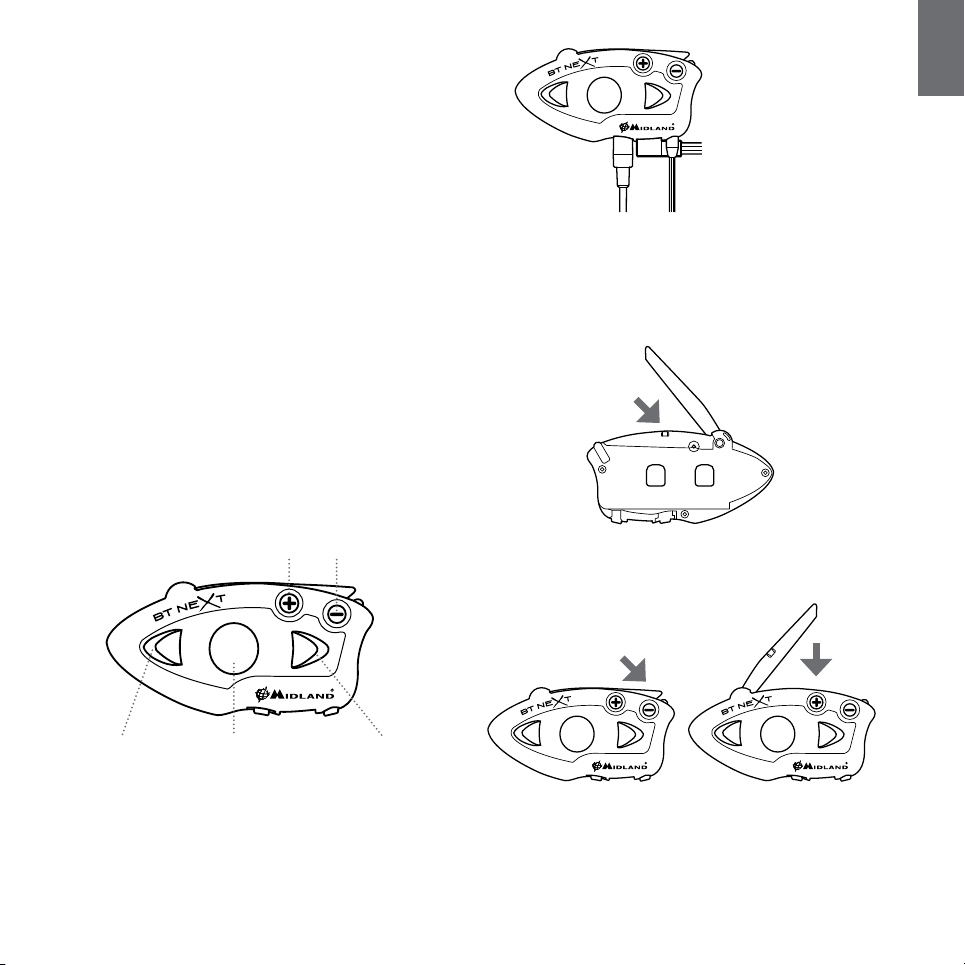
Ricarica delle batterie
Assicuratevi che il dispositivo di comunicazione sia completamente carico prima
di iniziare ad utilizzarlo. La prima volta sono necessarie almeno 8 ore. Successivamente il tempo si riduce mediamente a 4/6 ore per una ricarica completa. Per
ragioni di comodità, il dispositivo può essere rimosso dal casco prima di essere
ricaricato. Per caricare il dispositivo di comunicazione, sollevate la protezione in
gomma della presa di ricarica e collegate ad essa lo spinotto del caricatore, quindi
innestate la spina CA del caricatore ad una presa di rete elettrica.
Il LED rosso lampeggerà per tutto il tempo della ricarica. Lasciate l’apparecchio
collegato no a che il LED rosso si spegne o il LED blu rimane acceso sso.
Quando la carica è completa, (LED rosso non più lampeggiante) scollegate il dispositivo dal caricatore.
Attenzione: ogni volta che viene inserito (o disinserito) il connettore di ricarica, il dispositivo si spegne (per utilizzarlo mentre è in carica è necessario quindi riaccenderlo
con il connettore inserito).
Descrizione dispositivo e sistema di fissaggio
Descrizione BTNext
Il dispositivo BTNext è dotato di 5 pulsanti, tutti nella parte frontale.
I tre pulsanti principali sono pulsanti multifunzione: pulsante Avanti (a sinistra),
pulsante Centrale e pulsante Indietro (a destra).
I due pulsanti rotondi più piccoli, in alto a destra, sono invece il Volume + ed il
volume -.
Volume -Volume +
Presa ricarica
Inne il BTNext è dotato di un’antenna sollevabile, posizionata sulla parte alta
del dispositivo, che, se spostata in posizione verticale, permette di ottenere le
massime prestazioni in distanza.
Per sollevare l’antenna è suciente fare una leggera pressione verso il casco, que sta si sgancerà ed immediatamente si posizionerà in verticale.
Per chiudere l’antenna basta riportarla nella posizione orizzontale e fare una
leggera pressione verso l’esterno in modo che si incastri nell’apposita chiusura.
Presa audio ausiliaria (AUX)
Presa audio kit
I
Avanti Indietro
Centrale
Descrizione delle connessioni a filo
Presa Ricarica: Permette la ricarica del dispositivo tramite alimentatore mini USB
standard
Presa Audio Kit: Permette la connessione del kit audio (cue stereo e microfono)
Presa audio ausiliaria (AUX): Permette la connessione di una sorgente audio
come un iPod/MP3 player stereo o un ricetrasmettitore PMR446
Midland BT Next - 3
Page 5
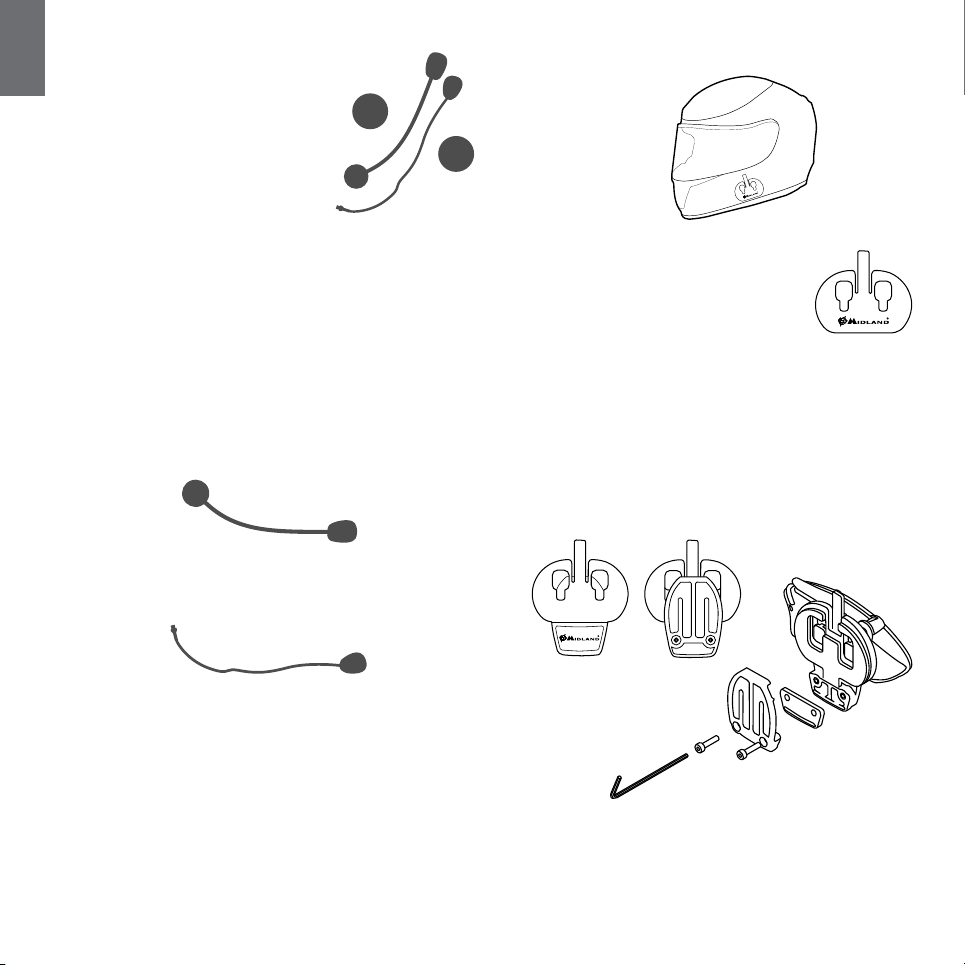
I
Descrizione Kit Audio
Il sistema audio si compone di due altoparlanti stereo ultra sottili e di due microfoni intercambiabili, uno a braccetto e
l’altro a lo. Il mini connettore del microfono vi permette facilmente di collegare il
microfono più adatto al vostro casco.
Il dispositivo BTNext va ssato sul lato sinistro del casco.
Altoparlanti stereo
I due altoparlanti stereo sono dotati di velcro e adesivo per un semplice montaggio all’interno del casco.
Attenzione, posizionate gli altoparlanti in corrispondenza delle orecchie, lasciando comunque una minima distanza per poter percepire i rumori/indicazioni provenienti dalla strada.
Il microfono può essere ssato al casco in due modi:
Microfono a braccetto
Posizionate il braccetto del microfono con la parte di Velcro/adesivo tra l’imbottitura e la calotta rigida del casco, in modo che il microfono sia ben posizionato di
fronte alla bocca, con il simbolo bianco rivolto verso la bocca stessa. Questo tipo di
microfono è adatto per i caschi Jet e Modulari.
Microfono a filo
Posizionate il microfono, grazie al velcro/adesivo, all’interno del casco di fronte
alla bocca. Questo tipo di microfono è più indicato per i caschi integrali.
Presa Kit Audio
Il Kit Audio inne deve essere collegato, tramite il connettore ad “L” al Midland
BTNext nella presa centrale.
Descrizione sistema di fissaggio al casco
Midland BTNext è fornito di due sistemi dierenti di ssaggio al casco: uno con
bi-adesivo e l’altro con sistema di aggancio a morsetto.
Il sistema di ssaggio permette di “agganciare” in modo sicuro il dispositivo BTNext al vostro casco e di slarlo in qualsiasi momento per ricaricarlo o riporlo.
Fissaggio con bi-adesivo
La piastrina di ssaggio presenta una parte già predisposta con bi-adesivo. Dopo aver pulito la supercie
del casco in corrispondenza della zona sulla quale si
intende ssare il dispositivo, rimuovete la pellicola
del bi-adesivo e posizionate la piastrina di ssaggio
al casco esercitando una leggera pressione per alcuni
secondi.
Fissaggio con morsetto
Mediante la chiave a brugola, allentate le due viti del morsetto ed inserite la piastrina posteriore tra l’imbottitura del casco e la calotta esterna rigida.
Dopo aver inserito il morsetto, stringete le due viti in modo che risulti stabile e
ben ssato.
Il ssaggio a morsetto comprende anche un distanziatore in plastica che può essere rimosso nel caso sia necessario ridurre lo spessore.
Inserimento e sgancio del Midland BTNext
Il dispositivo BTNext si aggancia al casco, semplicemente facendolo scorrere verso
il basso, in modo che entri nell’apposita sede del sistema di ssaggio da voi scelto
(biadesivo o morsetto).
4 - Midland BT Next
Page 6
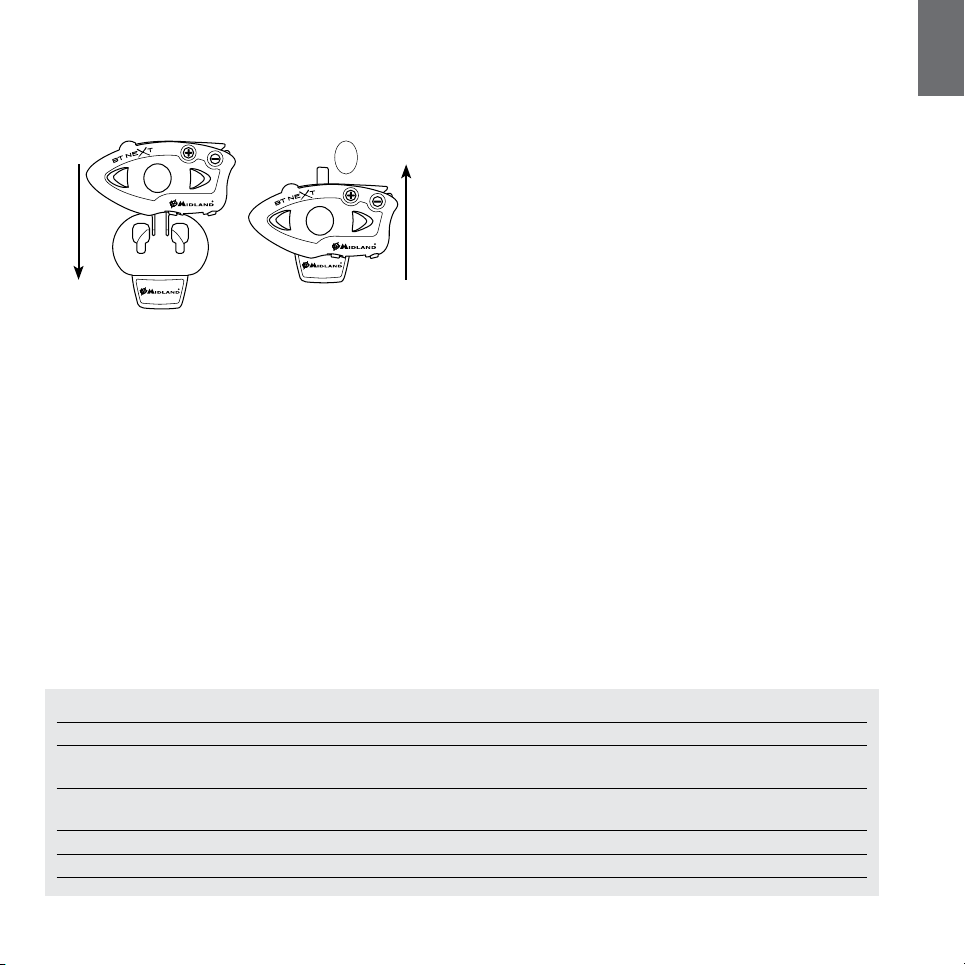
Il dispositivo BTNext viene mantenuto in sede, grazie all’apposita clip di aggancio
posizionata nella parte superiore.
Per sganciare il BTNext è suciente premere sulla clip di aggancio (A) e spingere
il dispositivo verso l’alto.
A
Accensione e spegnimento del BTNext
Accensione:
› Tenete premuto il pulsante “Centrale” per circa 3 secondi, no all’accensione
della luce BLU lampeggiante.
Spegnimento:
› Tenete premuti i pulsanti “Centrale” e “Indietro” insieme per circa 3 secondi,
no a che la luce ROSSA emette 3 lampeggi.
› In questo modo non è possibile spegnere il dispositivo in modo involontario
durante l’uso (cosa che potrebbe succedere, specialmente se si utilizzano i
guanti).
Modalità operative
Midland BTNext ha tre modalità di funzionamento distinte: Intercom, Telefono
e Radio FM.
In base alla modalità attiva in un dato momento, le funzioni del BTNext cambiano
e di conseguenza anche i tre pulsanti centrali assumono funzionalità diverse.
› La modalità “Intercom” permette la gestione della funzionalità intercom per
la comunicazione no a 6 dispositivi (uno alla volta). I tre pulsanti permettono
di aprire e chiudere la connessione verso gli altri dispositivi collegati .
› La modalità “Telefono” (Phone), permette la gestione del telefono e le funzio-
ni di player musicale del telefono stesso. I tre pulsanti gestiscono le funzionalità del telefono e della musica (play/pausa- avanti e indietro).
› La modalità “Radio FM” (FM radio) permette l’ascolto della radio; i tre pulsanti
gestiscono la ricerca e la memorizzazione delle stazioni preferite
E’ possibile passare da una modalità all’altra semplicemente premendo per 3 secondi il pulsante Centrale. Un annuncio vocale vi indicherà in quale modalità state
entrando. La sequenza con cui è possibile scorrere le 3 modalità è la seguente:
› Intercom (se è stata abbinata almeno ad un altro dispositivo)
› FM Radio
› Phone (se è stato abbinato un telefono)
Per esempio se siete nella modalità “Intercom” potete utilizzare i tre pulsanti per
aprire e chiudere la comunicazione verso gli altri dispositivi. Se passate, premendo il pulsante centrale, alla modalità “FM Radio” potete ascoltare la radio ed i tre
pulsanti serviranno per cambiare stazione e memorizzare quelle preferite.
E’ possibile sapere in quale modalità si trova il dispositivo semplicemente premendo insieme i pulsanti “Volume+” e “Volume -“ per 3 secondi. Un annuncio
vocale vi indicherà in quale modalità vi trovate.
Distanza
La distanza massima di comunicazione tra due dispositivi Midland BTNext è di
circa 1.6Km in campo aperto con entrambe le antenne in posizione sollevata. La
massima distanza può variare in base all’orientamento della testa o alla presenza
di ostacoli e interferenze.
Di seguito un esempio delle principali funzioni dei pulsanti nelle tre modalità:
Modalità Pulsante Avanti (sinistro) Pulsante Centrale Pulsante Indietro (destro)
Intercom Apre/chiude l’intercom al primo dispositivo
collegato
Phone (telefono) Richiama l’ultimo numero, accetta o riuta
la chiamata
Phone (con musica attiva) Canzone avanti Play/Pausa Canzone indietro
FM Radio Ricerca avanti FM Radio On/o Ricerca indietro
Apre/chiude l’intercom al secondo dispositivo
collegato
Apre/chiude l’intercom al terzo dispositivo
collegato
I
Midland BT Next - 5
Page 7
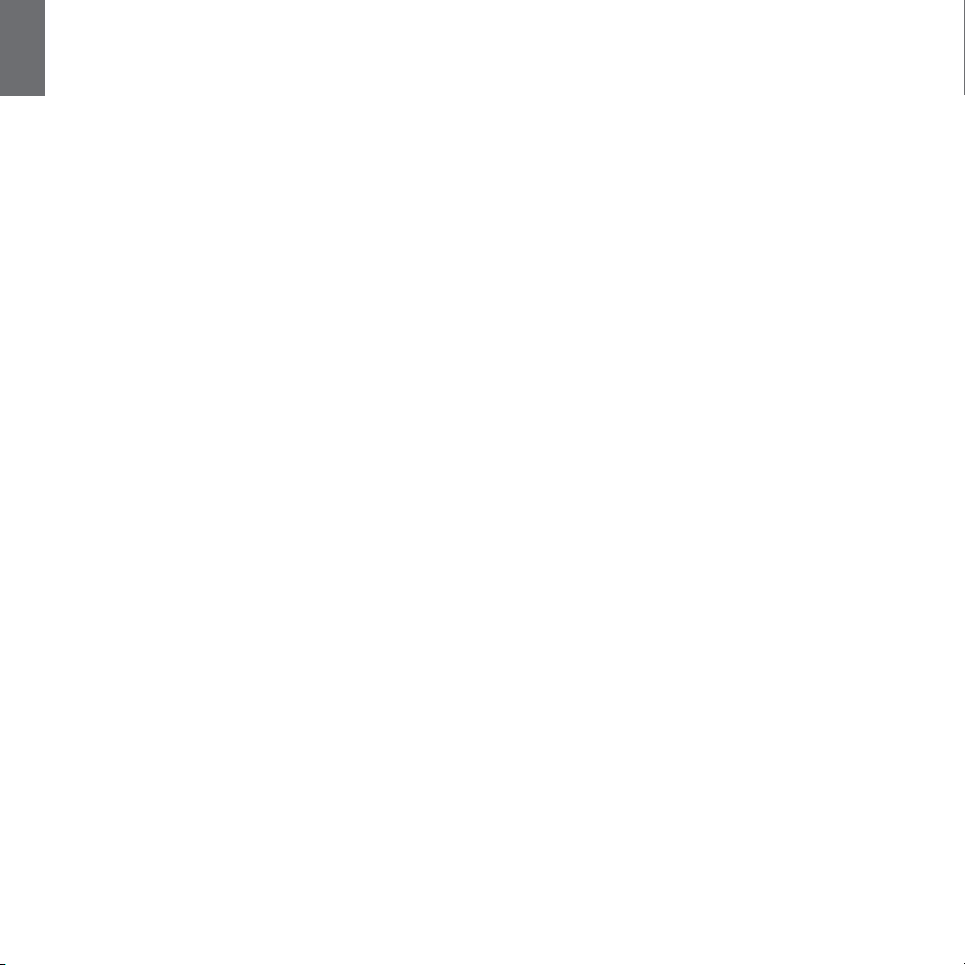
I
Priorità
Il BTNext gestisce le varie connessioni in base alle seguenti regole di priorità:
Cambio della modalità di funzionamento
Tutte le volte che si cambia modalità, premendo il pulsante Centrale (Intercom, FM
Radio e Phone), la sorgente audio precedente viene chiusa ed il controllo passa alla
nuova modalità.
Intercom
La comunicazione intercom ha sempre la priorità più alta rispetto alla Radio FM interna
o alla musica proveniente dal telefono. Tutte le volte che l’intercom viene aperto, la musica viene messa in pausa. Solo la musica proveniente dall’ingresso AUX a lo, rimane
in sottofondo quando l’intercom è aperto (questa è la funzionalità di default che può
essere cambiata seguendo la procedura descritta nel capitolo “Congurazioni speciali”).
Telefono
La telefonata ha sempre la priorità più alta sia rispetto alla musica che all’intercom,
quindi verranno entrambi chiusi . Solo la musica proveniente dall’ingresso AUX a lo,
rimane in sottofondo durante la telefonata (Questa è la funzionalità di default che può
essere cambiata seguendo la procedura descritta nel capitolo “Congurazioni speciali”).
Navigatore GPS
Se abbinato al tasto “Volume +” le indicazioni stradali avranno priorità più alta rispetto
alle altre comunicazioni; se abbinato al tasto “Volume - “ le indicazioni stradali rimarranno in sottofondo senza interrompere la comunicazione Intercom.
Ingresso AUX a filo
La musica (o l’audio) della connessione a lo per default è sempre in sottofondo sia
durante la conversazione intercom che durante una telefonata. E’ possibile modicare
questa congurazione seguendo la procedura spiegata nel capitolo “Congurazioni
speciali”.
Come abbinare un altro dispositivo BTNext
Per utilizzare la funzionalità Intercom è necessario avere due dispositivi BTNext accesi
ed in precedenza abbinati tra loro.
I due dispositivi presenti nella stessa confezione (Midland BTNext TWIN) sono già accoppiati tra loro e pronti all’uso, quindi non è necessario attivare questa procedura di
abbinamento.
Se invece i dispositivi non fanno parte della stessa confezione o avete acquistato un
altro BTNext in un secondo momento (per esempio per il passeggero), dovete prima
eseguire la procedura di abbinamento.
Abbinamento di un altro dispositivo BTNext
1. Attivate la modalità “S etup” su entrambi i dispositivi (Spegnete il BTNext. Tenere
premuto il pulsante “Centrale” no a che la luce non rimane di colore rosso sso)
2. Tenere premuto il pulsante “Centrale” sul primo dispositivo, no a che la luce
lampeggia alternativamente Rossa e Blu.
3. Tenere premuto il pulsante “Centrale“ sull’altro dispositivo no a che la luce Rossa e Blu lampeggia alternativamente.
4. Ora i due dispositivi si cercano per completare l’abbinamento. Se l’abbinamento
è avvenuto in modo corretto, su entrambi si accende, per un secondo, la luce Blu,
per poi tornare in modalità “Setup” con la luce Rossa ssa.
5. Per utilizzare i due dispositivi è necessario uscire dalla modalità di abbinamento
(setup):
6. Fare un doppio click sul pulsante “Centrale” . La luce Rossa si spegne e al suo posto
lampeggia la luce Blu. Ora potete utilizzare il BTNext.
Se per qualsiasi ragione si vuole interrompere la ricerca (luce lampeggiante rossa
e blu) e tornare alla fase di setup (luce rossa ssa), è suciente fare due click sul
pulsante centrale.
Attenzione: Durante l’abbinamento devono essere accesi solo i due dispositivi interessati. Spegnete tutti gli altri dispositivi Bluetooth.
Utilizzo della funzionalita’ Intercom con due dispositivi
Per utilizzare la funzionalità intercom, assicuratevi che entrambi i dispositivi siano
accesi e precedentemente abbinati tra loro.
Attenzione: per la comunicazione intercom tra pilota e passeggero, non è necessario
alzare l’antenna esterna. Se invece la comunicazione è tra moto e moto è obbligatorio
avere l’antenna alzata per ottenere la migliore qualità audio e raggiungere la distanza
maggiore.
Attivazione manuale:
Premendo il pulsante “Centrale”, indierentemente da uno dei due dispositivi, la
comunicazione dopo alcuni secondi si attiva e rimarrà attiva no a che non verrà
premuto nuovamente il pulsante “Centrale”. Sentirete 1 tono audio a conferma
dell’attivazione dell’Intercom e 2 toni audio a conferma della disattivazione.
Attivazione vocale (VOX):
La funzionalità VOX per l’attivazione vocale dell’Intercom è attiva di fabbrica. E’ suciente parlare per aprire la comunicazione Intercom, senza dover togliere le mani dal
manubrio. Potrebbero essere necessari alcuni secondi per l’eettiva apertura della
comunicazione intercom (un tono audio vi avvisa dell’apertura). Se nessuno parla,
dopo 40 secondi l’intercom viene automaticamente chiuso.
Per riaprire la comunicazione sarà suciente parlare nuovamente. Quando l’Intercom è attivato tramite VOX è possibile comunque disattivarlo senza aspettare il
tempo predeterminato, semplicemente premendo il pulsante “Centrale”.
E’ possibile disattivare la funzione di attivazione vocale (Vox) seguendo la procedura
specicata nel capitolo “Congurazioni speciali”.
6 - Midland BT Next
Page 8
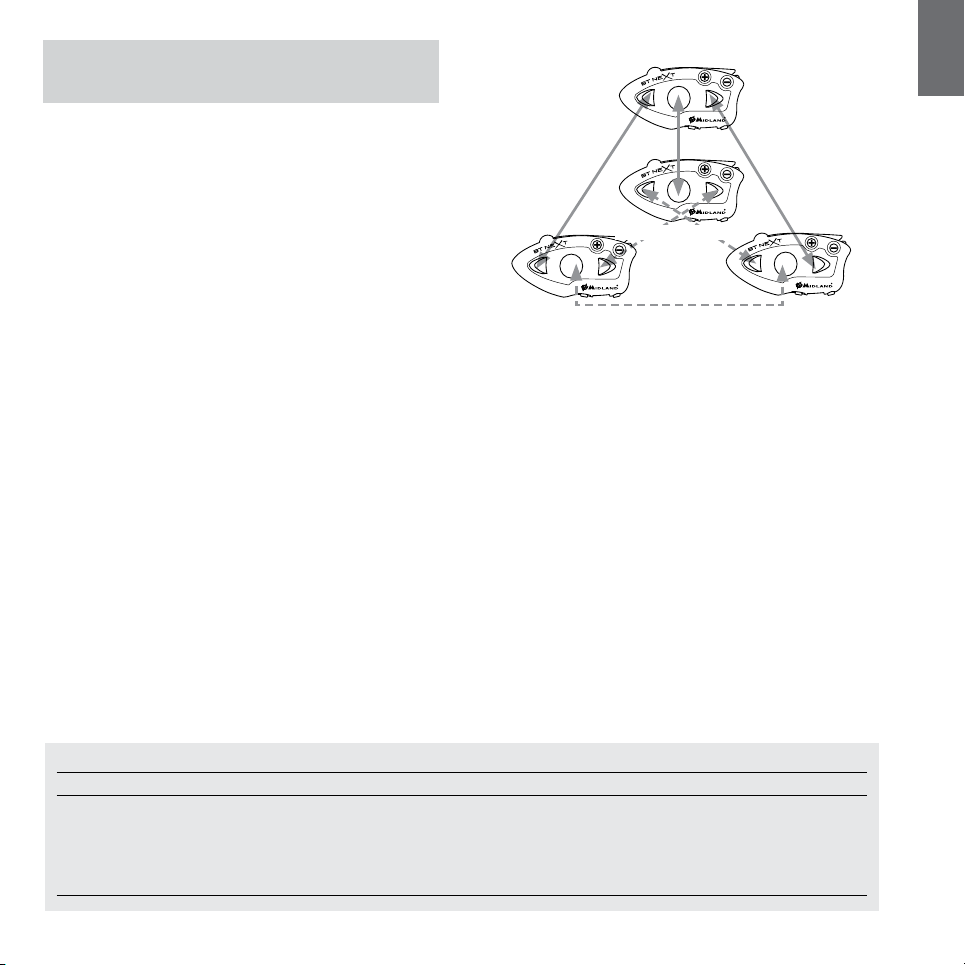
Se necessario, è comunque possibile disattivare la funzione VOX, premendo per 7
secondi il pulsante “Indietro”. Un annuncio vocale vi avviserà dell’avvenuta disattivazione. Per riattivarlo è necessario ripetere la stessa procedura
Attenzione: L’attivazione vocale VOX funziona solo con i dispositivi abbinati tramite il
tasto “Centrale”. Se i dispositivi sono stati abbinati con il pulsante “Avanti” o “Indietro”,
l’attivazione può avvenire solo manualmente.
Regolazione del volume
Midland BTNext è dotato della tecnologia AGC che regola automaticamente il volume di ascolto in base al rumore di fondo. Potete comunque regolare manualmente il
volume agendo sui pulsanti “Volume+” e “Volume -“.
Attenzione: la regolazione del volume avviene solo nel momento in cui c’è un audio
attivo
Come abbinare più di due dispositivi ad un BTNext
Un dispositivo BTNext può essere abbinato ad un massimo di altri cinque dispositivi
per un totale di 6 (tre dispositivi Midland e 2 Talk2All). I tre dispositivi Midland possono essere indiferentemente abbinati ad uno dei tre pulsanti disponibili: Avanti,
Centrale oppure Indietro. Il pulsante utilizzato per l’abbinamento sarà lo stesso utilizzato anche per l’apertura/chiusura dell’intercom.
Per esempio è possibile abbinare un motociclista al pulsante “Avanti”, il proprio
passeggero al pulsante “Centrale” ed un terzo motociclista al pulsante “Indietro”. In
questo modo ci sono quattro dispositivi abbinati tra loro e sarà possibile parlare con
ciascuno di questi, uno alla volta. Tutte le volte che si apre la comunicazione con
una persona, la comunicazione precedente viene interrotta. La comunicazione tra
dispositivi non è una “catena” quindi quando due persone stanno parlando, anche se
uno degli altri dispositivi va fuori portata , non potrà interrompere la comunicazione.
Ricordate che solo i dispositivi abbinati sul tasto “Centrale” possono essere attivati
con la modalità VOX.
Ricordate che ogni dispositivo può essere sempre abbinato ad altri 3 dispositivi a vostra scelta, quindi posson essere fatti anche abbinamenti incrociati, come mostrano
le linee tratteggiate nella gura.
Pilota1
Passeggero1
Pilota2 Pilota3
1. Attivate la modalità “Setup” (Spegnete il BTNext. Tenere premuto il pulsante
“Centrale” no a che la luce non rimane di colore rosso sso)
2. Scegliete il pulsante a voi più congeniale (Avanti, Centrale o Indietro) e tenetelo
premuto per 3 secondi, no a che la luce lampeggia alternativamente Rossa e
Blu. Il pulsante scelto sarà anche lo stesso che verrà usato per aprire/chiudere
l’intercom.
3. Fate la stessa procedura descritta al punto 2 , sull’altro dispositivo che intendete
abbinare (non è obbligatorio utilizzare lo stesso pulsante su entrambe le unit).
4. Ora i due dispositivi si cercano per completare l’abbinamento. Se l’abbinamento
è avvenuto in modo corretto, su entrambi si accende, per un secondo, la luce Blu,
per poi tornare in modalità abbinamento con la luce Rossa ssa.
5. Ora potete procedere ad un secondo e poi ad un terzo abbinamento, basta ripetere il punto n.2, utilizzando però un pulsante dierente.
Per utilizzare i due dispositivi è necessario uscire dalla modalità di abbinamento
(setup):
› Fare un doppio click sul pulsante “Centrale” . La luce Rossa si spegne e al suo
posto lampeggia la luce Blu. Ora potete utilizzare il BTNext.
I
A - Attivazione manuale
Modalità Pulsante “Avanti” Pulsante “Centrale” Pulsante “Indietro”
Intercom Corto: Apre/chiude l’intercom
verso l’altro dispositivo accoppiato
Lungo: Apre/chiude l’intercom verso i
dispotivi non Midland
Corto: Apre/chiude l’intercom
verso l’altro dispositivo accoppiato
Lungo: Cambia modalità
Corto: Apre/chiude l’intercom
verso l’altro dispositivo accoppiato
Lungo: Apre/chiude l’intercom verso i
dispotivi non Midland
Midland BT Next - 7
Page 9
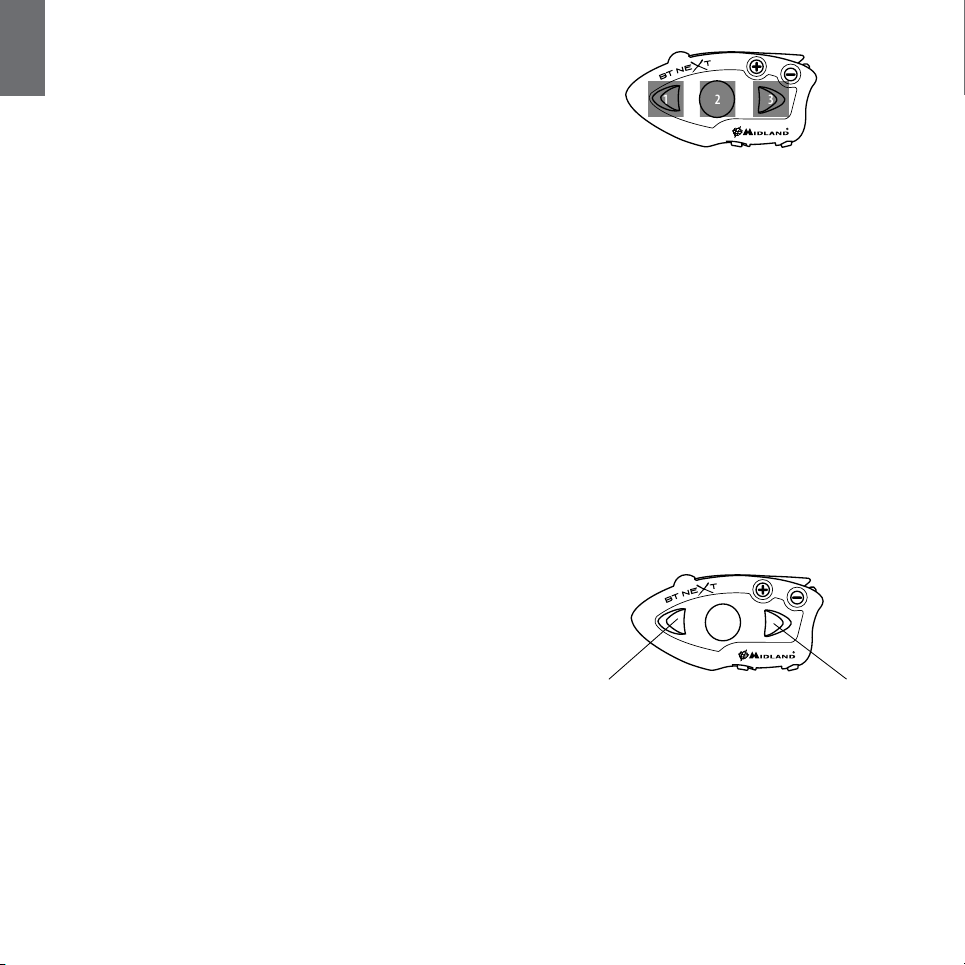
I
213
Utilizzo della funzionalita’ Intercom con più di due dispositivi
Per utilizzare la funzionalità intercom, assicuratevi che tutti i dispositivi siano
accesi e precedentemente abbinati tra loro.
Attenzione: per la comunicazione intercom tra pilota e passeggero, non è necessario
alzare l’antenna esterna. Se invece la comunicazione è tra moto e moto è obbligatorio avere l’antenna alzata per ottenere la migliore qualità audio e raggiungere la
distanza maggiore.
Attivazione manuale:
Premete il pulsante relativo alla persona a cui volete collegarvi, la comunicazione
dopo alcuni secondi si attiva e rimarrà attiva no a che non viene premuto nuovamente il pulsante. Sentirete 1 tono audio a conferma dell’attivazione dell’Intercom e 2 toni audio a conferma della disattivazione (vedi tabella A)
Attivazione vocale (VOX):
La funzionalità VOX per l’attivazione vocale dell’Intercom è attiva di default e può
avvenire solo verso il dispositivo abbinato tramite il tasto “Centrale”. E’ suciente
parlare per aprire la comunicazione Intercom, senza dover togliere le mani dal
manubrio. Potrebbero essere necessari alcuni secondi per l’eettiva aper tura della
comunicazione intercom (un tono audio vi avvisa dell’apertura). Se nessuno parla, dopo 40 secondi l’intercom viene automaticamente chiuso.
Per riaprire la comunicazione sarà suciente parlare nuovamente. Quando l’Intercom è attivato tramite VOX è possibile comunque disattivarlo senza aspettare il
tempo predeterminato, semplicemente premendo il pulsante “Centrale”.
E’ possibile disattivare la funzione di attivazione vocale (Vox) seguendo la procedura specicata nel capitolo “Congurazioni speciali”.
Se necessario, è comunque possibile disattivare la funzione VOX, premendo per 7
secondi il pulsante “Indietro”. Un annuncio vocale vi avviserà dell’avvenuta disattivazione. Per riattivarlo è necessario ripetere la stessa procedura
Suggerimento: La funzionalità VOX può essere molto utile per comunicare
con la persona a cui si pensa di voler parlare più spesso (per esempio il passeggero).
Utente già occupato in un’altra conversazione
Se tentate di aprire la comunicazione Intercom verso un utente che sta già parlando con qualcun altro o che è impegnato al telefono, avrete un segnale di “occupato” (2 toni audio). Aspettate qualche minuto e riprovate, no a che non trovate
la “linea” libera! La persona che è stata chiamata verrà avvisata che qualcuno la
sta cercando con un messaggio vocale che indica il numero del pulsante da cui è
giunta la richiesta .
In questo modo appena la conversazione sarà terminata, l’utente potrà contattare la persona che lo cercava, semplicemente aprendo l’intercom utilizzando il
pulsante corrispondente all’avviso ricevuto.
Talk 2 All - Abbinamento a dispositivi non Midland.
Grazie alla funzione “Talk2 All - Universal Intercom” è possibile abbinare al BTNext no
a due dispositivi intercom di un‘altra marca.
Sul BTNext entrate in modalità setup, (spegnete il dispositivo e tenete premuto il pulsante “Centrale” no a che la luce non rimane di colore rosso sso). Tenete premuto il
pulsante “Avanti” oppure “Indietro” per circa 7 secondi, la luce inizierà a lampeggiare
rosso/blu velocemente, continuate a tenere premuto no a quando la luce lampeggerà
rosso/blu lentamente. Ora potete lasciare.
Sull’intercom non Midland, seguite le istruzione per abbinare un telefono, infatti il
BTNext verrà abbinato al posto del telefono. Ad abbinamento concluso (la luce rossa/
blu smetterà di lampeggiare e il dispositivo uscirà automaticamente dalla modalità
“Setup”).
Attenzione:
Durante l’abbinamento devono essere accesi solo i due dispositivi inte-
ressati (spegnete tutti gli altri dispositivi Bluetooth).
Per aprire la comunicazione Talk2All dal BTNext, dovete premere per 3 secondi il pulsante “Avanti” oppure “Indietro” (in base a quale pulsante avete utilizzato per l’abbinamento).
Talk2All
Universal Intercom 1
Universal Intercom 2
Sul dispositivo non Midland invece, potete aprire la comunicazione manualmente premendo il tasto per la chiamata telefonica (potrebbe essere necessario premere il tasto
di chiamata due volte , dipende dal modello del dispositivo non Midland).
ATTENZIONE: in questa congurazione il dispositivo non Midland non potrà utilizzare il
telefono (essendo già stato abbinato il BTNext al posto del telefono stesso).
E’ possibile abbinare anche un dispositivo Midland in modalità “Talk2ALL-Universal
Intercom” a patto che uno dei due dispositivi utilizzi la modalità di abbinamento ad
un telefono (un dispositivo usa la procedura Talk2All e l’altro quella per abbinare un
telefono).
Talk2All
8 - Midland BT Next
Page 10
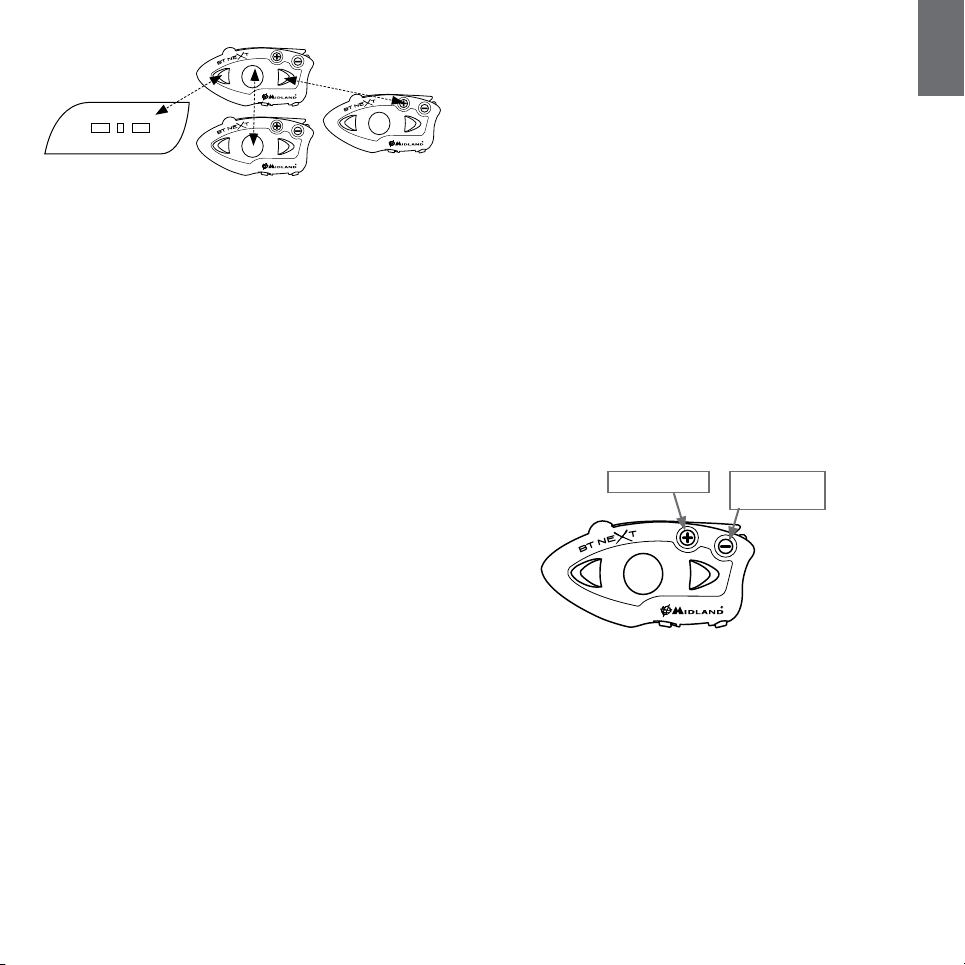
Talk2All - Universal
Intercom Dispositivo non
Midland
Passeggero
Talk2All - Universal Intercom
Dispositivo Midland
abbinato come telefono
Utilizzo della funzionalita’ Intercom con dispositivi della linea BT
Il BTNext può essere abbinato a tutti i dispositivi della linea BT, come il BT1, BT2 ,
BTCity/Eva, BTX1 e BTX2.
La massima distanza intercom possibile è stabilita dal dispositivo con minore potenza. Per esempio un BTNext abbinato ad un BT1 potrà fare solo 10mt di distanza, invece se abbinata ad un BT2 o BTCity/Eva la distanza massima sarà 200mt.
Attenzione: per la comunicazione intercom tra pilota e passeggero, non è necessario
alzare l’antenna esterna. Se invece la comunicazione è tra moto e moto è obbligatorio avere l’antenna alzata per ottenere la migliore qualità audio e raggiungere la
distanza maggiore.
Abbinamento di un altro dispositivo della linea BT
1. Attivate la modalità “S etup” su entrambi i dispositivi (Spegnete il dispositivo e
tenere premuto il pulsante “Centrale” no a che la luce non rimane di colore
rosso sso)
2. Sul BTNext, scegliete il pulsante a voi più congeniale (Avanti, Centrale o Indietro) e tenetelo premuto per 3 secondi, no a che la luce lampeggia alternativamente Rossa e Blu. Il pulsante scelto sarà anche lo stesso che verrà usato per
aprire/chiudere l’intercom.
3. Seguite la procedura di abbinamento specicata sul manuale del dispositivo
che intendete utilizzare (normalmente è possibile utilizzare il tasto “volume+”
su tutti i precedenti dispositivi della linea BT). La luce Rossa e Blu devono lampeggiare alternativamente.
4. Ora i due dispositivi si cercano per completare l’abbinamento. Se l’abbinamento è avvenuto in modo corretto, su entrambi si accende, per un secondo, la luce
Blu, per poi tornare in modalità “Setup” con la luce Rossa ssa.
5. Per utilizzare i due dispositivi è necessario uscire dalla modalità di abbinamento (setup): sul BTNext e BTCity/Eva fare un doppio click sul pulsante “Centrale”.
Sul BT1 e BT2 tenete premuto per 3 sec. il tasto centrale. La luce Rossa si spegne e al suo posto lampeggia la luce Blu. Ora potete utilizzare i dispositivi.
Utilizzo della funzionalita’ Intercom con altri dispositivi della
linea BT
Per utilizzare la funzionalità intercom, assicuratevi che tutti i dispositivi siano
accesi e precedentemente abbinati tra loro.
Per attivare l’intercom sul BTNext è necessario premere il pulsante a cui è stata
abbinato il dispositivo della linea BT, oppure semplicemente parlare (VOX) per
aprire l’intercom verso il dispositivo che è stato abbinato con il pulsante centrale.
Sui dispositivi della linea BT seguite le istruzioni riportate sui rispettivi manuali
(tipicamente si utilizza il tasto centrale oppure la funzione VOX semplicemente
parlando).
Utilizzo di altri dispositivi Bluetooth
Al BTNext possono essere abbinati altri dispositivi Bluetooth , come il telefono cellulare, il navigatore GPS o una Radio PMR446 con Bluetooth integrato o esterno.
Gli abbinamenti possono avvenire tramite il pulsante del “Volume+” oppure del
“Volume –“.
› Abbinamento al pulsante “Volume+”: per il telefono cellulare con musica
stereo A2DP.
› Abbinamento al pulsante “Volume -”: per Navigatori GPS o altri dispositivi in
cui l’audio devono essere sempre attivo in sottofondo
› Telefono (GPS)
Attenzione: il pulsante “Volume –“ non supporta l’abbinamento a un telefono .
Telefono cellulare
Il telefono cellulare può essere abbinato solo tramite il pulsante “Volume +”, in
questo modo è possibile gestire tutte le funzionalità del telefono e ascoltare la
musica tramite il telefonino stesso (supporto per il protocollo A2DP stereo). La
telefonata entrante avrà sempre la priorità più alta e interromperà le altre comunicazione attive (Intercom, Radio FM, Musica). Quando il telefono è abbinato al
pulsante “Volume +”, la modalità “Phone” sarà attiva.
› GPS
› Radio PMR446
I
Midland BT Next - 9
Page 11
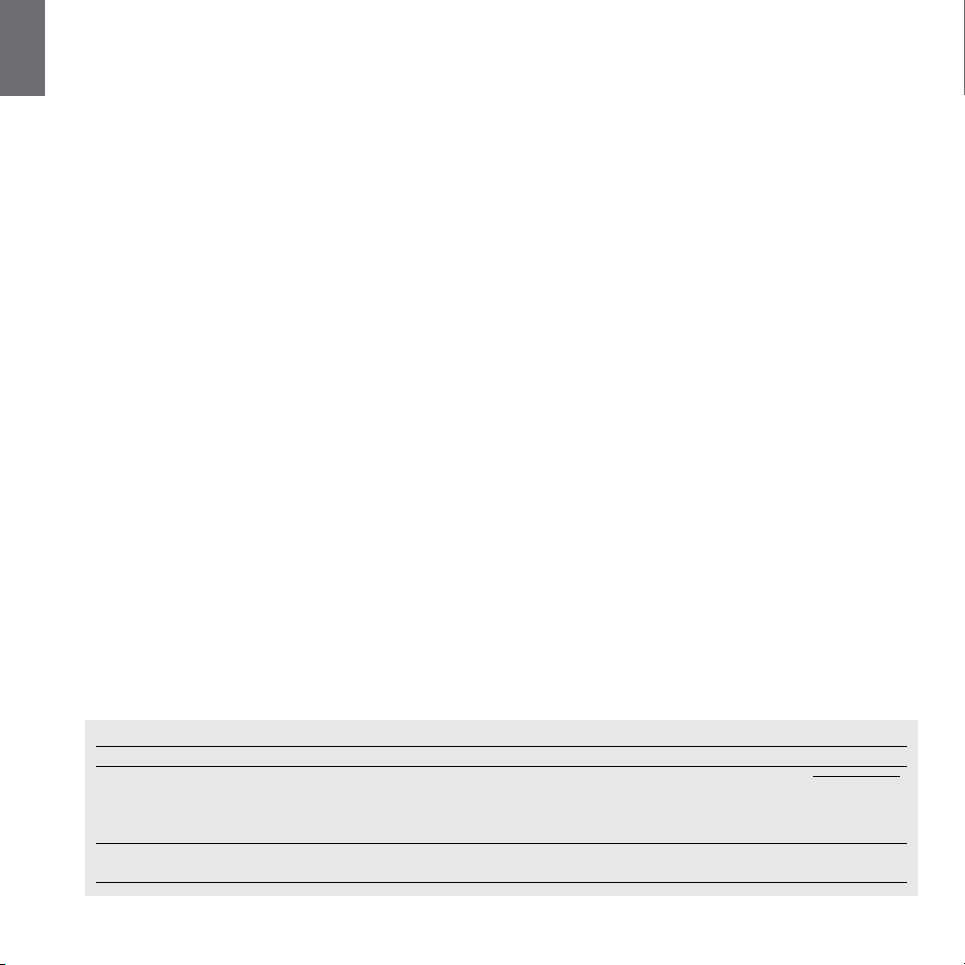
I
Come abbinare un telefonino
1. Attivate sul vostro telefonino la modalità di ricerca dispositivi Bluetooth. Questa funzione dipende dalla marca e modello del vostro telefono (fate riferimento al manuale del telefonino).
2. Attivate la modalità “Setup (Spegnete il BTNext. Tenere premuto il pulsante
“Centrale” no a che la luce non rimane di colore rosso sso). Premere il pulsante “Volume+” no a quando la luce lampeggia Rosso e Blu.
3. Dopo pochi secondi sul telefonino comparirà il nome “Midland BTNext”, selezionatelo e seguite le istruzioni del vostro telefonino per accettare l’abbinamento. Quando viene richiesto, immettete il codice di abbinamento: 0000
(quattro zeri). Il telefono confermerà se il processo di abbinamento è stato
completato con successo.
4. Il BTNext uscirà dalla modalità setup (luce rossa ssa) e passerà automaticamente allo stato di funzionalità normale (luce blu lampeggiante). Ora il telefono è abbinato correttamente.
Come utilizzare il telefonino
Per utilizzare le funzionalità del telefono è necessario essere in modalità “Phone”.
Tenete premuto per 3 secondi il pulsante Centrale. Un annuncio vocale vi indicherà in quale modalità state entrando, quando sentirete “Phone” potrete utilizzare i
pulsanti del BTNext per gestire il vostro telefono (vedi tabella B)
Rispondere ad una chiamata
Quando sentite il telefonino squillare, potete rispondere utilizzando due modalità:
Risposta vocale:
E’ suciente pronunciare una parola qualunque e quindi iniziare a parlare.
Risposta manuale:
Premere brevemente il pulsante “Avanti” ed iniziare a parlare.
Rifiutare una chiamata
Se non intendete rispondere al telefono potete lasciarlo squillare, oppure tenere
premuto per 3 secondi il pulsante “Avanti” (sentirete un tono audio di conferma).
Effettuare una chiamata
Ci sono diversi modi per eettuare una chiamata.
Dalla tastiera del telefonino:
Comporre il numero sulla tastiera del telefonino
Premere il pulsante “Invio” sul telefonino
Chiamare l’ultimo numero:
Tenete premuto per 3 secondi il pulsante “Avanti”, l’ultimo numero utilizzato verrà
richiamato (sentirete un tono audio di conferma)
Chiamata vocale:
Premete brevemente il pulsante “Avanti”, se il vostro telefonino supporta la
chiamata vocale, vi verrà chiesto di pronunciare il nome del contatto che volete
chiamare.
Priorità: La telefonata è prioritaria, quindi tutte le altre comunicazioni vengono
temporaneamente interrotte. A telefonata conclusa le comunicazioni in precedenza
interrotte vengono automaticamente riattivate.
Chiudere una telefonata
Ci sono diversi modi per chiudere una telefonata:
› Aspettare che l’altra parte chiuda la telefonata
› Premere brevemente il pulsante “Avanti” (sentirete un tono audio di conferma)
› Premere il pulsante “Chiuso” sul telefonino
Utilizzo della funzionalità MP3 player del telefonino
Molti telefonini possono essere utilizzati come MP3 player stereo. Il dispositivo
Midland BTNext supporta completamente i protocolli A2DP e AVRCP, i quali consentono di ascoltare musica stereo e di comandare le principali funzioni dell’MP3
player. E’ infatti possibile utilizzare i pulsanti presenti sul BTNext per gestire le
seguenti funzioni: Play, Stop/Pause, Avanti ed Indietro.
Per attivare la musica la prima volta, normalmente è necessario farlo dal telefonino, poi sarà possibile utilizzare i comandi per la gestione della musica.
B - Utilizzo pulsanti in modalità Phone
Modalità Pulsante Avanti (sinistro) Pulsante Centrale Pulsante Indietro (destro)
Phone Breve: Chiamata vocale /accetta chiamata o
chiudi la telefonata
Lungo: Richiama ultimo numero/ riuta
chiamata
Phone (con musica attiva) Breve: Avanti una canzone Bre ve: Play/pause
Lungo: Cambio modalità Molto Lungo: on/o VOX connessione a lo
Breve: Indietro una canzone
Lungo: Cambio modalità
10 - Midland BT Next
Page 12

Play/PausaAvanti Indietro
Comandi disponibili in modalità “Phone”:
› Play/pausa della musica: fare click sul pulsante “Centrale”.
› Avanti di una canzone: premere il pulsante “Avanti”
› Indietro di una canzone: premere il pulsante “Indietro”
Attenzione: è possibie ascoltare e controllare la musica stereo dal telefonino solo
in modalità Phone
Navigatore GPS
Il GPS può essere abbinato tramite il pulsante “Volume +” oppure “Volume -”.
Se abbinato al pulsante “Volume +” le indicazioni stradali interromperanno le
altre comunicazioni (Intercom, musica, ecc.); se invece è abbinato al pulsante
“Volume -” le indicazioni stradali saranno sempre in sottofondo rispetto alla comunicazione intercom.
Attenzione: Se intendete collegare sia il Telefono che il Navigatore dovrete abbinare
il GPS al pulsante “Volume –“ del BTNext ed il telefono direttamente al GPS (e non
più al pulsante “Volume+”). In questo modo con un’unica connessione potrete utilizzare due dispositivi e le funzionalità del telefonino saranno gestite direttamente
sul Navigatore GPS.
Navigatore GPS con Player musicale stereo
Se intendete utilizzare anche le funzioni di player musicale stereo del Navigatore
GPS dovrete invece abbinare il GPS al pulsante “Volume +”. In questa congurazione però il GPS avrà la priorità più alta quindi le altre comunicazioni come
l’Intercom, verranno interrotte. Quando il GPS è abbinato al pulsante “Volume +”,
la modalità “Phone” sarà attiva.
Abbinamento ad un Navigatore GPS
In generale è possibile abbinare qualunque navigatore GPS per moto che accetti
un auricolare Bluetooth.
1. Attivate sul vostro GPS la modalità di ricerca dispositivi auricolari Bluetooth.
Questa funzionalità dipende dalla marca e modello del vostro GPS (fate riferimento al manuale del GPS).
2. Attivate la modalità “Setup (Spegnete il BTNext. Tenere premuto il pulsante
“Centrale” no a che la luce non rimane di colore rosso sso). Premere il pulsante “Volume + o Volume -” no a quando la luce lampeggia Rosso e Blu.
3. Sul GPS comparirà il nome “Midland BTNext”, selezionatelo e seguite le istruzioni per accettare l’abbinamento. Se viene richiesto, immettete il codice di
abbinamento: 0000 (quattro zeri). Il GPS confermerà se il processo di abbinamento è stato completato con successo.
4. Il BTNext uscirà dalla modalità setup (luce rossa ssa) e passerà automaticamente allo stato di funzionalità normale (luce blu lampeggiante). Ora il GPS è
abbinato correttamente.
Attenzione: Ad abbinamento concluso è opportuno spegnere e riaccendere il BT Next
Ricetrasmettitore PMR446 con collegamento Bluetooth
Se possedete un ricetrasmettitore con Bluetooth esterno o integrato (come il
G8BT o ) potete abbinarlo al BTNext tramite il pulsante “Volume –“, in questo
modo la comunicazione sarà sempre attiva in sottofondo senza interrompere la
comunicazione Intercom.
Attenzione: Se in aggiunta al PMR446 intendete collegare anche il Navigatore GPS,
dovrete collegarlo tramite il pulsante “Volume +”. In questa congurazione il GPS
avrà la priorità più alta quindi le altre comunicazioni come l’Intercom, verranno
interrotte . Per collegare sia il Telefono che il Navigatore dovete abbinare il GPS al
pulsante “Volume +“ del BTNext ed il telefono direttamente al GPS
› Attivate la modalità “Setup (Spegnete il BTNext. Tenere premuto il pulsante
“Centrale” no a che la luce non rimane di colore rosso sso).
› Premere il pulsante “Volume-” no a quando la luce lampeggia Rosso e Blu.
› Attivate la modalità di abbinamento sul ricetrasmettitore PMR446, seguendo
le istruzioni riportate sul manuale del ricetrasmettitore stesso.
Attenzione: nel caso di abbinamento ad una radio G8BT, appena il BTNext ha termi-
nato il pairing (solo luce blu lampeggiante) dovete attivare la connessione seguendo
questa procedura:
› Spegnere e riaccendere il G8BT e riattivare la connessione Bluetooth tenendo
premuto il tasto “BT” per 3 sec.
Seguite la stessa ogni volta che dovete ricollegare il G8BT al BTNext nel caso fosse
stato spento (la procedura di pairing non deve essere ripetuta).
Utilizzo della funzionalita’ Radio FM
Il BTNext è dotato di un ricevitore radio FM integrato. Per utilizzarlo è suciente
passare alla modalità “FM Radio”.
Modalità “ FM Radio”
Tenete premuto per 3 secondi il pulsante Centrale. Un annuncio vocale vi indicherà in quale modalità state entrando, quando sentirete “FM Radio” potrete utilizza-
I
Midland BT Next - 11
Page 13

I
re i pulsanti del BTNext per gestire il ricevitore radio (vedi tabella C).
Con un click sul pulsante “Avanti” o “Indietro”potete ricercare una stazione radio
(funzionalità seek), la ricerca si fermerà automaticamente quando incontrerà una
stazione con un segnale sucientemente forte per garantire una buona ricezione.
Se invece tenete premuto lungo (3 sec.) scorrerete avanti e indietro le 6 stazioni
memorizzate. Ogni volta che passate da una stazione registrata all’altra un annuncio vocale vi indicherà il numero di memoria in cui vi trovate.
Per registrare una stazione radio tenere premuto per 3 sec contemporaneamente
i pulsanti “Avanti” e “Indietro”. Sentirete un tono di conferma. La nuova stazione
verrà registrata al posto dell’ultima memoria ascoltata.
Grazie al sistema RDS, la radio sceglierà sempre il segnale radio più forte disponibile per la stazione che state ascoltando. Il sistema RDS è spento per default, potete attivarlo premendo insieme i pulsanti “Volume+” e “Volume-“ per 3 sec. Un
annuncio vocale vi indicherà lo stato. Per disattivarlo ripetete la stessa procedura.
Intercom con Radio FM
In modalità FM radio non è possibile attivare l’intercom in modo manuale, ma può
essere utilizzata l’attivazione vocale (VOX) solo verso il dispositivo abbinato sul
pulsante “Centrale”. Per attivare l’intercom in modo manuale dovete uscire dalla
modalità “FM Radio” e passare alla modalità “Intercom”.
Utilizzo dell’ingresso audio a filo
Midland BTNext ha disponibile anche un ingresso audio a lo per collegare una
sorgente audio Stereo come ad esempio un iPod (o un qualsiasi altro MP3 Player)
oppure un ricetrasmettitore PMR446 per la comunicazione di gruppo o ad una
distanza superiore a quella concessa dalla tecnologia Bluetooth (il cavo di connessione per la radio PMR446 è opzionale).
Ascolto della musica
Per ascoltare la musica dall’ingresso a lo è suciente collegare la sorgente audio
tramite il cavo in dotazione.
La regolazione del volume può avvenire con i due pulsanti “Volume+” e “Volume-“, ma è anche gestita in automatico dal sistema AGC quindi dovete solamente
posizionare il volume del vostro iPod/MP3 Player ad un livello tale che in condizioni normali (bassa velocità) la musica sia adeguata.
Attenzione: non alzate mai il volume dell’MP3 Player al massimo, normalmente un
volume al 70% può essere quello corretto.
Consiglio: fate alcune prove, regolando il volume del vostro iPod/MP3 Player in
modo che a bassa velocità il volume in cua sia ad un livello ottimale, poi annotatevi il valore in modo che la prossima volta possiate immediatamente ricongurarlo con il valore corretto.
Attivazione/disattivazione dell’ingresso a filo
E’ possibile attivare e disattivare l’ingresso a lo semplicemente premendo contemporaneamente per 3 sec. i tasti centrale e avanti. Un tono audio vi segnala
quando la connessione è aperta, mentre un doppio tono audio quando è chiusa.
Utilizzo di un ricetrasmettitore PMR446 con cavo
Utilizzate il cavo specico opzionale per collegare il vostro ricetrasmettitore alla
presa AUX 2.5mm del BTNext. Normalmente insieme al cavo viene anche fornito il
pulsante PTT da ssare sul manubrio della moto.
La comunicazione via radio avviene premendo il pulsante di trasmissione PTT
quando si vuole parlare e rilasciandolo quando si ascolta. Non è possibile parlare
ed ascoltare contemporaneamente. Se intendete utilizzare un ricetrasmettitore
PMR446 per la comunicazione di gruppo e allo stesso tempo volete avere attiva la
funzione di Intercom tra due dispositivi BTNext, dovete tenere presente che ogni
volta che parlate, se avete abbinato un dispositivo sul tasto Centrale, grazie alla
funzione VOX, anche la comunicazione Intercom viene aperta.
Per ovviare a questo problema, abbinare il dispositivo con cui volete parlare utilizzando il pulsante “Avanti” o il pulsante “Indietro”, dove la funzione VOX non è
attiva.
In alternativa se volete utilizzare il pulsante Centrale, potete disattivare la funzione VOX seguendo la procedura spiegata nel capitolo precedente, in modo che
quando parlate via radio l’Intercom non venga attivato automaticamente. Per
attivare l’Intercom sarà necessario premere il pulsante “Centrale” manualmente .
C - Modalità con Radio FM
Modalità Pulsante Avanti (sinistro) Pulsante Centrale Pulsante Indietro (destro)
FM Radio Corto: ricerca stazione avanti
Lungo: scansione memorie avanti
Corto: On/o
Lungo: Cambio modalità
Corto : ricerca stazione indietro
Lungo: Scansione memorie indietro
12 - Midland BT Next
Page 14
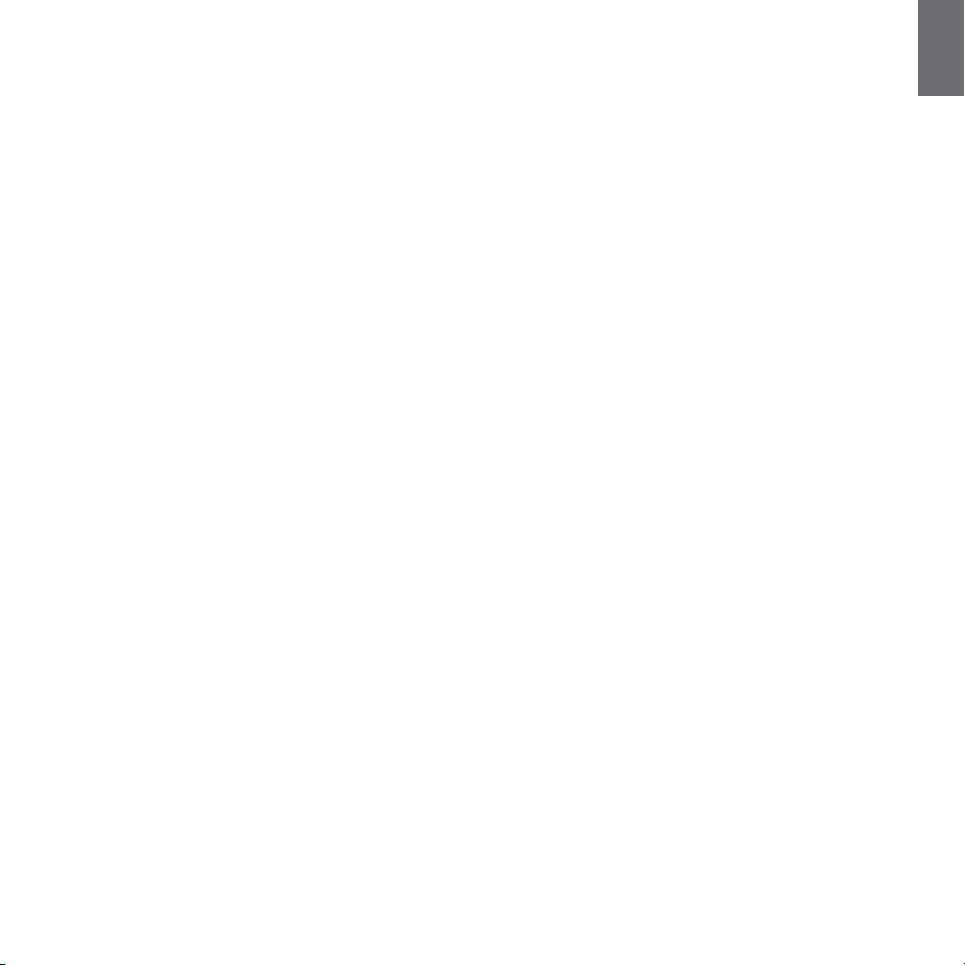
Configurazioni speciali
Reset di tutti i dispositivi accoppiati
Potrebbe essere necessario eliminare tutti i riferimenti di abbinamento registrati
nel BTNext (reset). Procedete quindi come segue:
Spegnete il BTNext. Tenere premuto il pulsante centrale (“Centrale”) no a che la
luce non rimane di colore rosso sso.
Tenete ora premuto contemporaneamente i pulsanti “Volume +” e “Volume –“
per 3 secondi, la luce Blu si accenderà ssa per un secondo e poi tornerà di colore
rosso sso.
Da questo momento il BTNext non avrà più nessun dispositivo Bluetooth in memoria e potrete procedere ad una nuova sessione di accoppiamento (pairing).
Ritorno alla configurazione di default
Potrebbe essere necessario ritornare alla congurazione “di fabbrica” , in modo
da ottenere un dispositivo “pulito” esattamente come la prima volta che è stato
tolto dalla scatola.
Spegnete il BTNext. Tenere premuto il pulsante centrale (“Centrale”) no a che la
luce non rimane di colore rosso sso.
Tenete ora premuto contemporaneamente i tre pulsanti “Avanti”, “Centrale” e
“Indietro“ per 3 secondi, la luce Blu si accenderà ssa per un secondo e poi tornerà di colore rosso sso. Fate doppio click sul pulsante “Centrale” per tornare ad
utilizzare il BTNext.
Attenzione: questa procedura non elimina i riferimenti ai dispositivi accoppiati.
Regolazione/disattivazione della funzione Vox (per Intercom e
telefono)
L’apertura della comunicazione Intercom, può avvenire oltre che manualmente,
anche tramite attivazione vocale (VOX). Il corretto funzionamento del VOX dipende dal rumore di fondo, quindi dalla velocità ma anche dal tipo di casco utilizzato.
Per ottenere il migliore risultato, è possibile decidere la soglia di attivazione,
scegliendo 4 livelli di sensibilità del microfono: alta, media bassa e molto bassa.
Di fabbrica il BTNext è precongurato con la sensibilità “bassa”.
In aggiunta, è possibile anche disabilitare completamente la funzione VOX e
quindi attivare l’Intercom e la risposta alla telefonata solo in modalità manuale.
Regolazione della sensibilità del microfono
1. Spegnete il BTNext.
2. Tenere premuto il pulsante Centrale no a che la luce non rimane di colore
rosso sso. Ora il BTNext è in modalità “Setup” .
3. Premete brevemente il pulsante “Indietro” no a che la luce Blu si accenderà ssa.
4. Ora premete “Volume +” o “Volume -“ per aumentare o diminuire la sensibilità. La luce Rossa lampeggerà indicando che il pulsante è stato premuto (quan-
do raggiungete il limite della regolazione la luce smette di lampeggiare).
5. Premete brevemente il pulsante “Indietro”, la luce Blu lampeggerà diverse
volte in base alla congurazione della sensibilità in quel momento attiva:
1 volta= Vox disattivo
2 volte=sensibilità molto bassa
3 volte=sensibilità bassa
4 volte= sensibilità media (valore di default)
5 volte= sensibilità alta
Ora la luce rossa tornerà ad essere accesa ssa per indicare che le modiche
sono state registrate e siete tornati alla modalità di setup.
6. Se dovete modicare ulteriormente la congurazione della sensibilità ripetete i passi dal punto 2, altrimenti uscite dalla modalità di “Setup” facendo un
doppio click sul pulsante “Centrale” . La luce Rossa si spegne e al suo posto
lampeggia la luce Blu. Ora potete utilizzare il BTNext.
Disattivazione della funzione VOX (per Intercom e Telefono)
Seguite tutta la procedura spiegata sopra ma selezionate l’opzione 1 del punto 5
cioè un unico lampeggio (corrispondente al Vox disattivo).
Attenzione: ricordate che disattivando la funzione di Vox anche la risposta alla telefonata potrà avvenire solo in modalità manuale (premendo il pulsante “Avanti”).
Connessione a filo sempre attiva
Grazie a questa funzione è possibile mantenere aperta la sorgente audio via lo
anche quando l’Intercom o il telefono sono attivi. Questa funzione può essere utile quando si utilizza una ricetrasmittente collegata via lo.
Per default questa funzione è attiva.
Disattivazione:
Entrate in modalità “setup” (luce rossa sempre accesa).
Premete contemporaneamente il pulsante “Avanti” e “Centrale” per un secondo. La
luce Blu farà tre lampeggi per indicare la disattivazione.
Uscite dalla modalità “setup” premendo due volte il pulsante Centrale.
Attivazione:
Fate la stessa procedura; questa volta un lampeggio della luce blu indicherà l’attivazione.
Uscite dalla modalità “setup” premendo due volte il pulsante Centrale.
Midland BT Next - 13
I
Page 15

I
Configurazione e aggiornamento firmware
Midland BTNext può essere congurato e aggiornato tramite connessione USB al
vostro PC, per migliorare la compatibilità con i dispositivi Bluetooth, quali telefoni
e GPS o per risolvere problematiche legate alla funzionalità. Il software per PC insieme agli eventuali aggiornamenti del rmware sono disponibili per il download
sul sito www.midlandradio.eu nella pagina del prodotto stesso.
ATTENZIONE: NON COLLEGATE IL DISPOSITIVO AL COMPUTER PRIMA DI AVER
SCARICATO ED INSTALLATO IL SOFTWARE.
Uso e avvertimenti specifici
L’uso assiduo di questi dispositivi può diminuire la vostra capacità di udire suoni
esterni e chi vi sta intorno.
L’uso di questo dispositivo mentre si sta guidando può diventare un pericolo per
voi e per chi vi sta intorno e in alcuni paesi, l’utilizzo del dispositivo potrebbe non
essere consentito.
L’uso ad un volume troppo alto può causare la perdita permanente dell’udito.
Se si avverte un qualsiasi dolore alle orecchie, o fastidio all’udito, diminuite il volume o spegnete il dispositivo. L’uso continuativo ad alto volume, fa sì che l’udito
si abitui a tale volume, il quale a lungo andare può causare danni permanenti.
È fortemente consigliato l’utilizzo di tale apparato ad un volume adeguato.
Garanzia
Il consumatore è titolare di diritti secondo la legislazione nazionale applicabile
disciplinante la vendita dei beni di consumo e la garanzia lascia impregiudicati
tali diritti;
› La durata della garanzia è di mesi 24 a decorrere dalla data di acquisto o dal-
la data della ricevuta rilasciata dal rivenditore ; per farla valere l’utente deve
presentare lo scontrino d’acquisto assieme al box dell’apparato acquistato ;
› La garanzia copre l’apparecchio nella totalità delle sue parti e comprende sia il
materiale che la manodopera necessaria per le riparazioni ;
› La garanzia non copre i difetti causati dall’uso o collegamento del Prodotto
con accessori o/e software non prodotti o forniti dal Produttore o da un uso del
prodotto diverso da quello per cui il prodotto medesimo è stato realizzato. Essa
non è valida in caso di apertura, modica o riparazione da parte di soggetti
diversi dai centri autorizzati o in caso di riparazioni eettuate con ricambi non
autorizzati.
› Nulla sarà dovuto all’acquirente per il tempo durante il quale l’apparecchio
sarà rimasto inattivo né egli potrà pretendere risarcimenti o indennizzi per
spese sostenute come pure per danni diretti o indiretti derivanti dall’uso
dell’apparecchio.
Certificazioni e Conformità di Sicurezza
CE/Informazioni generali
Questo prodotto è conforme alla direttiva 99/05/CE e può essere liberamente
utilizzato nei paesi dell’UE.
Agli utenti non è permesso eettuare variazioni o modiche di qualsiasi tipo
all’apparecchio. Queste ultime, se non espressamente approvate dal produttore,
annullano la possibilità di utilizzo dell’apparecchio ed invalidano la garanzia.
Per ulteriori informazioni, fate riferimento al nostro sito web: www.cte.it
14 - Midland BT Next
Page 16
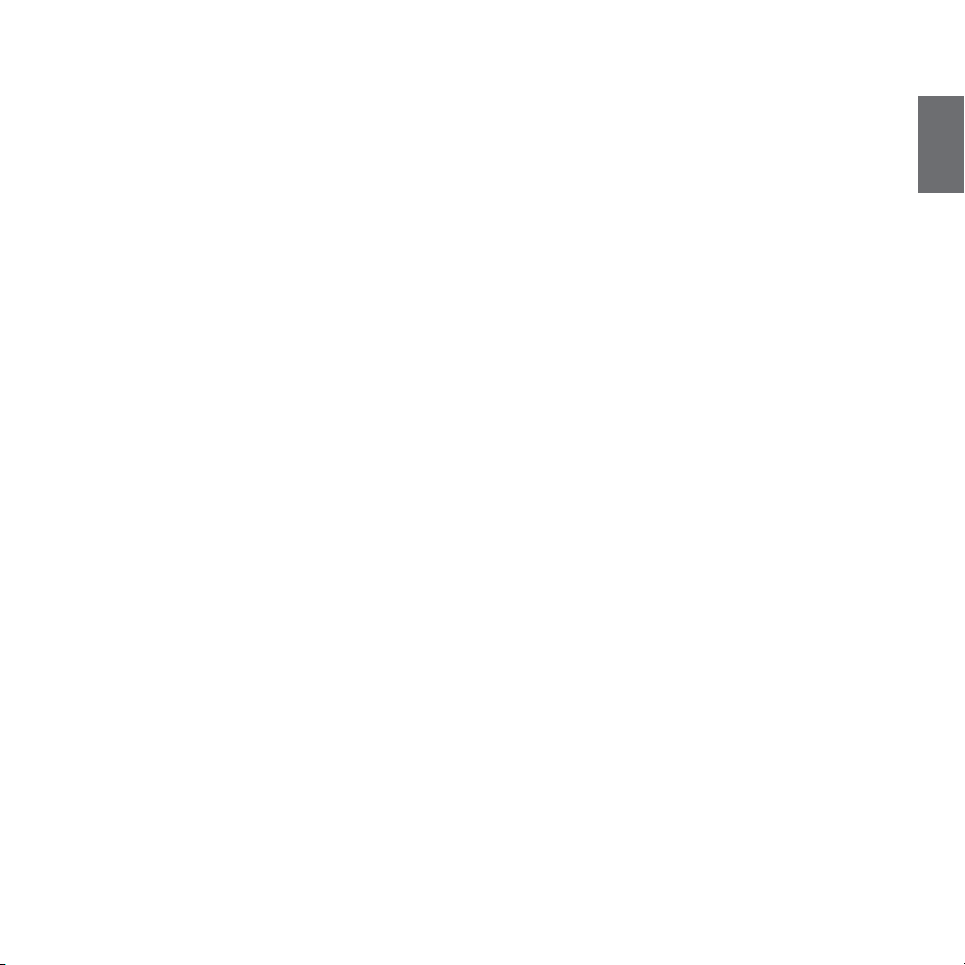
Index
Main features .......................................................................................................................................................................................................16
Technical specications of Midland BT NEXT ........................................................................................................................................................16
Charging batteries ................................................................................................................................................................................................17
Unit and xing system description .......................................................................................................................................................................17
Switching your Midland BT NEXT on and o .........................................................................................................................................................19
Operative ‘mode’...................................................................................................................................................................................................19
Maximum distance ..............................................................................................................................................................................................19
How to pair two BT NEXT ......................................................................................................................................................................................20
Talk2All ................................................................................................................................................................................................................22
Pairing the BT NEXT to Bluetooth devices .............................................................................................................................................................22
How to listen to the FM Radio ..............................................................................................................................................................................25
How to use the wired audio input ........................................................................................................................................................................25
Using a PMR446 transceiver with cable connection .............................................................................................................................................26
Setup and special congurations .........................................................................................................................................................................26
Setup and rmware update .................................................................................................................................................................................27
UK
Warranty ..............................................................................................................................................................................................................28
European CE Notice Certication and Safety Approval Information ......................................................................................................................28
FCC Compliance information ................................................................................................................................................................................28
Midland BT Next - 15
Page 17
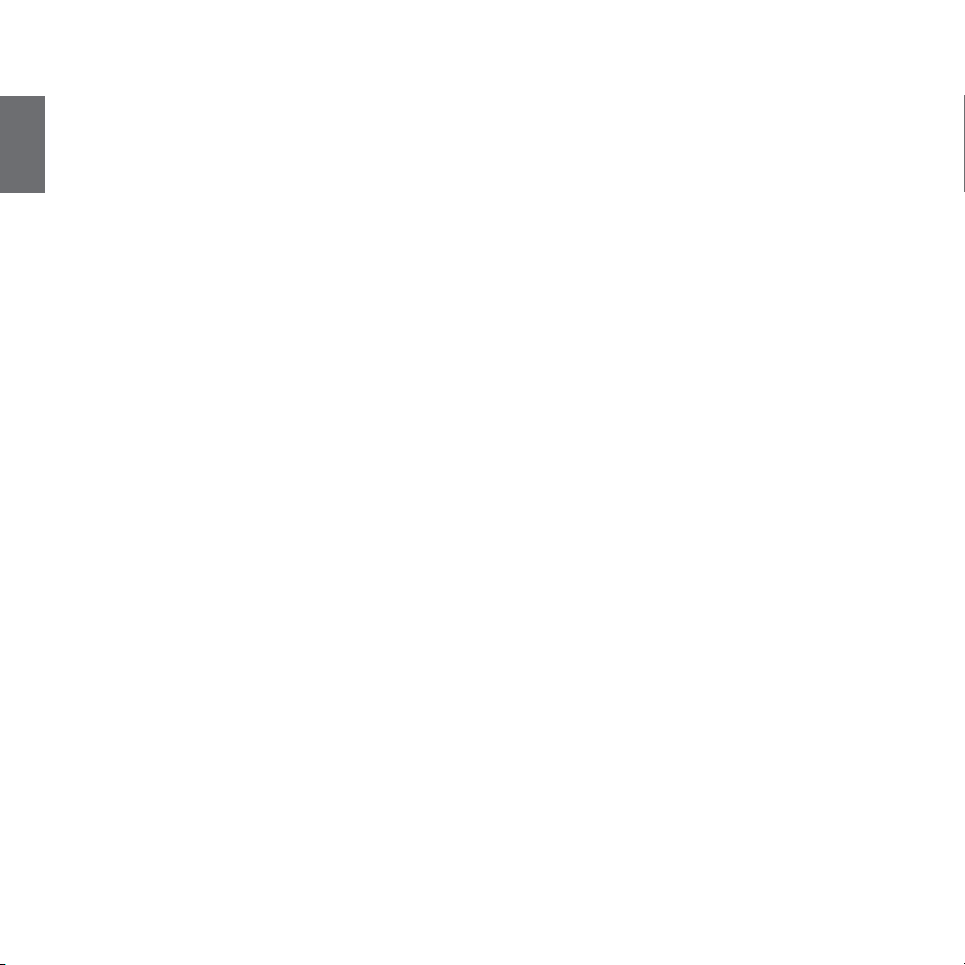
MIDLAND BTNEXT
Multi rider intercom system
BTNext is an intercom communication system solution for motor cyclists.The design is very slim and aerodynamic, all the main functions are easy to operate thanks to the big three
buttons placed on the front of the unit.
UK
BTNext is xed on the helmet using the adhesive plate or the screw mounting clamp. Thanks to the audio kit with ultra slim speakers you can enjoy high quality stereo music while
riding.
Main features
› Intercom distance up to 1 mile (1,6Km).
› Connect up to six people for intercom communication
› Talk2All features to connect other brand intercom
› Listen to stereo FM Radio with RDS
› Connect your phone to receive and place phone call and listen to stereo music
› Connect your GPS for voice street indication
› Connection for PMR466 radio with internal or external Bluetooth
› AUX wired connection for MP3 player and PMR446 radio
› Setup and Firmware update via USB connection to a PC
Midland BTNext is available in two versions:
› Single BTNext Intercom kit with one unit only
› Twin BTNext Intercom kit with with two units
Depending on the model purchased, the package contains the following
parts:
BTNext single
› 1 BTNext communication unit
› 1 audio kit with two stereo speakers, microphone with boom and wired mi-
crophone
› 1 plate with bi-adhesive strip to x the unit onto the helmet
› 1 clamp to x the unit onto the helmet
› 1 stereo audio cable for iPod/ or other MP3 players
› 1 miniUSB wall-mounting power supply
› Wind Suppressing Foam Microphone Cover, Allen key and Velcro strip for as-
sembly
BTNext Twin
› 2 BTNext communication units
› 2 audio kits with two stereo speakers, microphone with boom and wired mi-
crophone
› 2 plates with bi-adhesive strip to x the unit onto the helmet
› 2 clamps to x the unit onto the helmet
› 2 stereo audio cable for iPod/ or other MP3 players
› 1 miniUSB wall-mounting power supply with double plug
› Wind Suppressing Foam Microphone Cover, Allen key and Velcro strip for as-
sembly
The units included in the TWIN kit are already paired and can therefore be immediately used in Intercom mode.
Technical specifications of Midland BTNext
General:
› Bluetooth ver. 3.0 stereo (Headset/Handsfree/A2DP protocol)
› AGC system automatically controls the volume in relation to background noise
› Voice (VOX) or manual communications activation
› Manual controls to enable: telephone, intercom and wire connection
› Stereo FM Radio with RDS
› Fully waterproof
› Lithium battery with 10 hours talk time
› Recharge time: app. 6 hours
Bluetooth connections:
With identical device for Rider to Pillion or Bike-to-Bike Intercom mode, up to a
maximum distance range of 1 mile (1,6km)
Attention: You can reach 1 mile (1,6Km) intercom distance if the ip up antenna
is up and if you are in line of site without obstructions and interferences (the riders
must be always in sight).
Bluetooth devices:
› Mobile phone with MP3 player Stereo (A2DP protocol), GPS (Garmin Zumo and
TomTom Rider 1 and 2)
› PMR446 transceivers (with built-in or external Bluetooth connection) for
group bike-to-bike communications
Wire connections:
› For stereo audio input (iPod/MP3 player)
› For PMR446 transceivers (with optional cable)
Attention: Midland BTNext is designed to withstand rain and water. However, if it
is raining, always verify that the rubber caps protecting the sockets are fully tted.
16 - Midland BT Next
Page 18
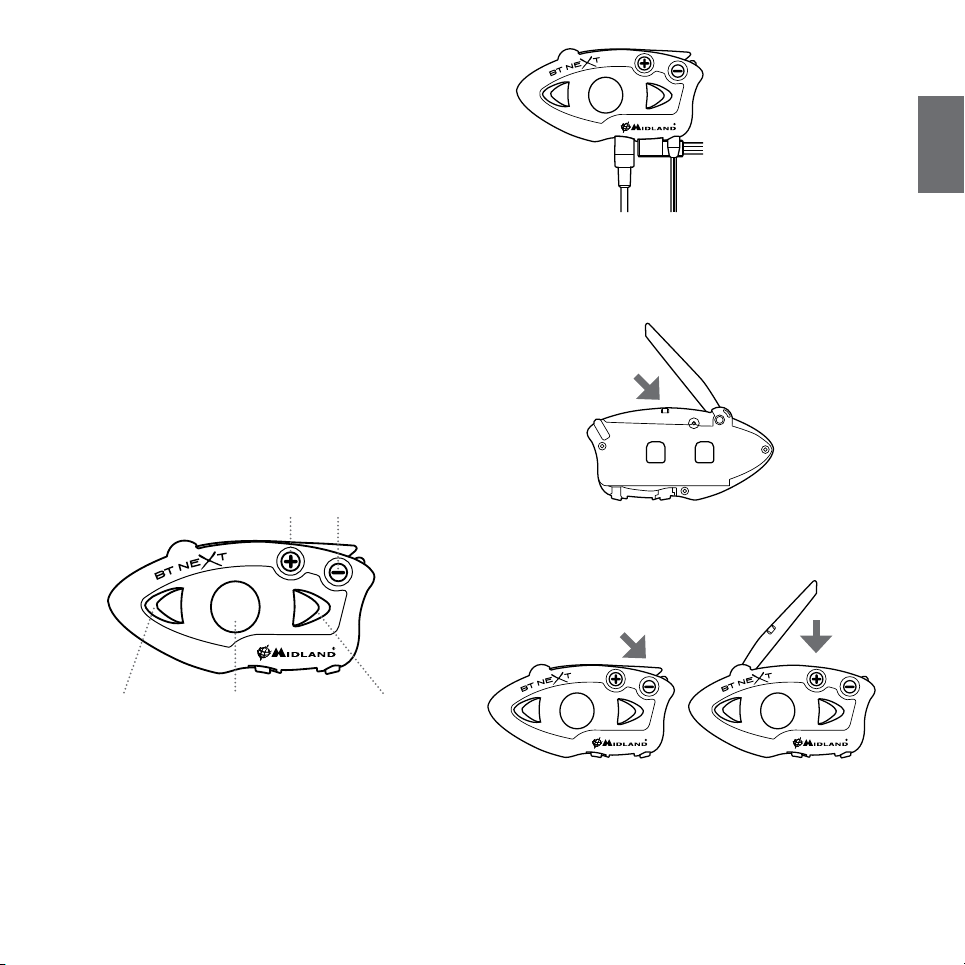
Charging batteries
Attention: Make sure that the unit is fully charged before use. Allow at least 8 hours
for a full charge before using the unit for the rst time.
Charge the unit by inserting the wall-charger into the charging socket (lift the
rubber cover to insert the plug).
The red LED on the unit will start ashing when charging begins.
Allow the headset to charge until the unit stops ashing or the blue LED turns on.
When the charge is complete (the red LED is not ashing), release the headset
from the charger.
Normally, after the rst time, it takes 6 hours for a full charge.
Attention: every time the mini USB recharging plug is inserted (or detached), the
device is automatically turned o. To use it while it is in charge, you should turn the
device on with the plug already inserted.
Unit and fixing system description
BT Next description
The BTNext has ve buttons on the front; the main three big button are multi
functions buttons: the Forward (on the left), the middle button and the Rear (on
the right), the two small rounded buttons are the Volume + and Volume -.
Volume -Volume +
Charger jack
In addition the BTNext has a ip up antenna on the top for maximum distance
performance.
To lift the antenna, press gently backward and the antenna will automatically
lift up.
To close the antenna just press it down and be sure to move it back into the closed
position.
Auxiliary audio jack (AUX)
Audio kit jack
UK
Forward button Backward button
Middle button
Description of the wired connections
On the bottom of the unit you can nd three wired connection:
Charger jack: enables to recharge the unit using a standard miniUSB power
supply
Audio kit jack: enable to connect an audio kit (stereo headset and microphone)
Auxiliary audio jack (AUX) 2.5mm: can be used to connect an audio source, like
a stereo iPod/MP3 player or PMR446 transceiver
Midland BT Next - 17
Page 19
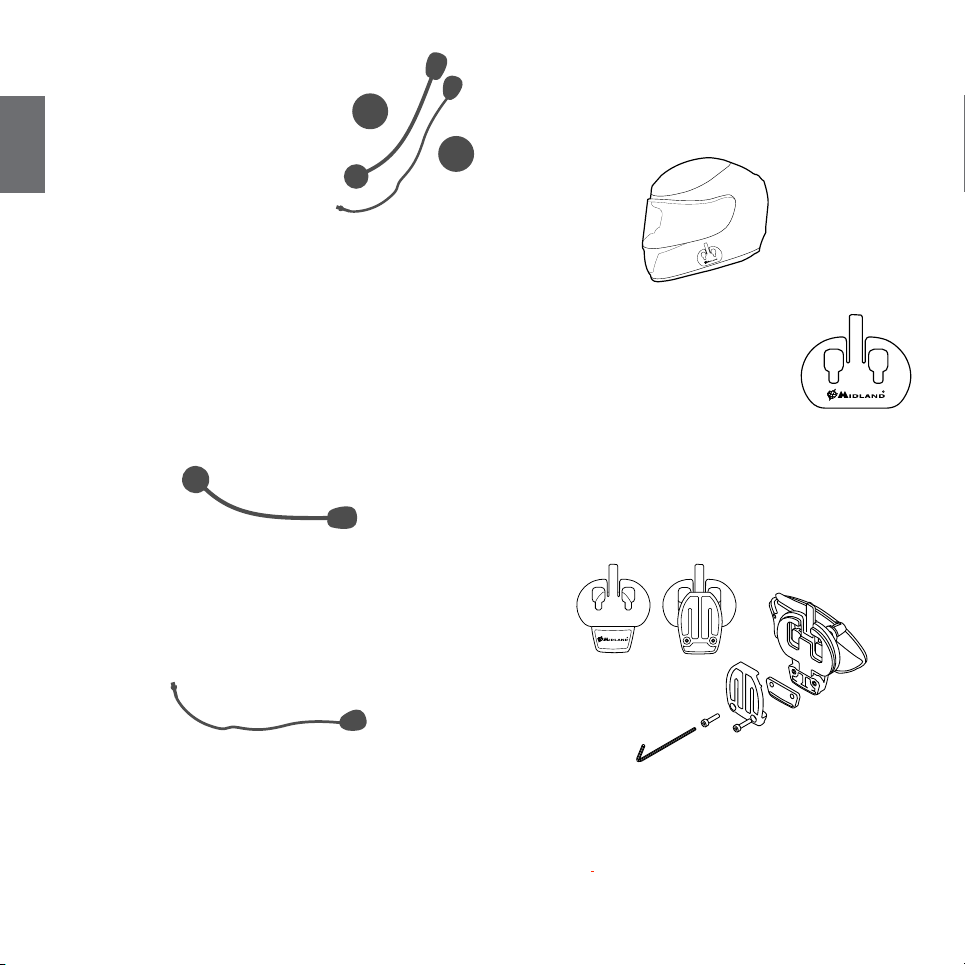
Description of the audio kit
The audio system includes two ultra-at
stereo speakers and two interchangeable
microphones, which are both supplied with
a bracket and wired connection.
UK
Fixing the stereo speakers
The two stereo speakers have a Velcro/adhesive strip that aids their xing into
your helmet.
Beware not to completely cover your ear with the speakers, you must always be
able to listen to the trac sound and your indicators.
The microphone can be xed onto the helmet in two ways:
Boom Microphone
Place the section with the Velcro/adhesive strip between the padding and the
rigid cover of the helmet, so that the microphone is correctly positioned in front of
your mouth and that the white symbol is facing your mouth. This type of microphone is suited for Open Faced and Flip Front helmets.
Wired microphone
Using the Velcro/adhesive strip, place the microphone inside the helmet in front
of your mouth. This type of microphone is more suited for Full Faced helmets. The
mini connector on the microphone allows you choose the microphone that best
suits the helmet you are using.
Description of the installation brackets
The Midland BTNext can be xed onto the helmet in two dierent ways: By either
using the plate with bi-adhesive strip, or the clamp. These methods allow you to
safely “x” the BTNext unit onto your helmet and to remove it at any time in order
to recharge or store it.
Plate with bi-adhesive strip
The xing plate has a bi-adhesive strip on one of
its sides. To x the plate in place, clean the application area on the helmet surface, remove the biadhesive lm and
place the xing plate on the helmet by keeping it
contact with the surface for a few seconds.
Screw Clamp
Using the Allen Key, loosen the two screws on the clamp and place the rear plate
between the helmet padding and the external rigid protection. Then, tighten the
two screws in order to rmly x the clamp in place. Inside the clamp is included a
small plastic spacer that can be removed to give a tighter t if required.
Audio kit jack
The audio kit must then be connected to the central jack of the Midland BTNext
unit using the “L” shaped connector.
18 - Midland BT Next
Fitting and removing your Midland BTNext
The BTNext can be easily tted onto the helmet by sliding it downwards so that
it ts into the slot of the selected xing device (plate with bi-adhesive strip or
clamp). BTNext is maintained in position thanks to the xing clip located on the
upper section.
To detach the BTNext, simply press the xing clip (A) and push the unit upwards.
Page 20
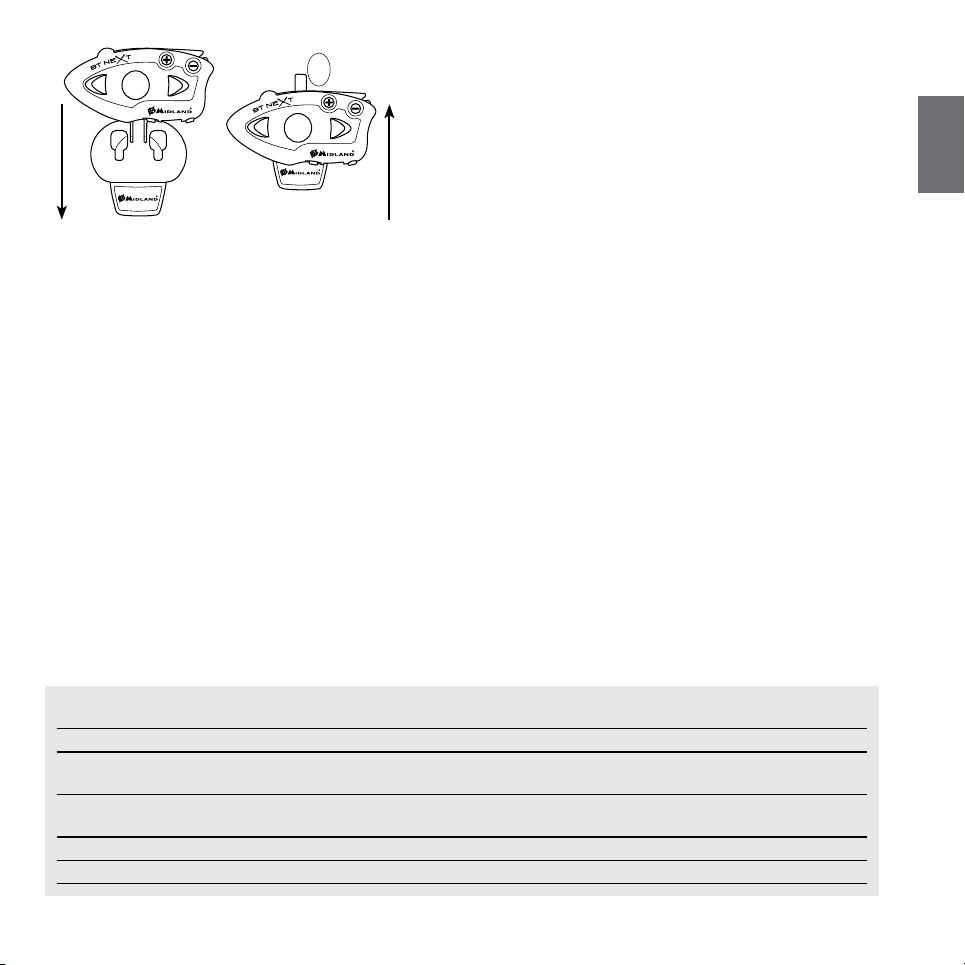
A
Switching your Midland BTNext on and off
Switching the unit on:
Press and hold “Middle” button down for approximately 3 seconds until the BLUE
indicator lights.
Switching the unit off:
Press and hold both “Middle” and “Rear” buttons together for approximately 3 seconds until the RED indicator ashes 3 times, thus lessening the chances that you
might turn o the unit accidentally (especially whilst wearing gloves).
Operative “mode”
The BTNext can operate in three main “mode”: Intercom, Phone and FM Radio.
The 3 multi function buttons can have dierent functionality depending on which
mode the unit is at that moment.
› In “Intercom mode” the buttons lets you manage communications with up
to 6 people, talking one by one. Just press one of the three buttons to open
the intercom.
› In “Phone mode” you can manage your Bluetooth cellular phone to place/
answer a phone call or to listen to the music (in stereo mode). Please use your
phone responsibly and safely.
› In “FM Radio mode” you can listen to your favourite radio station in stereo,
seek for a specic radio station and save it (6 memory are available).
You can switch (toggle) from one mode to the other simply pressing the Middle
button for 3 seconds. A voice announcement will tell in which mode you are on.
The toggle sequence is the following:
› Intercom mode (if another unit has been paired)
› FM Radio mode
› Phone mode (if a phone has been paired)
Every time you turn on the unit, the default mode is Intercom (if it was previously
paired to another unit), otherwise it will be Phone (If was paired to a phone).If no
pairing was made – the only possible mode is FM.
For example if you are in Intercom mode, you can use the three buttons to open
and close the intercom connection to up to three other units. When you are in FM
Radio mode the same buttons lets you scan the radio station frequency and turn
on and o the radio.
If you want to change mode, you just press long the middle button and listen to
the voice announcement, until you reach the one you are looking for.
If you need to know in which mode the unit currently is, just press the “Volume +
“ and “Volume –“ button together for 3 second. A voice announcement will tell
you the current mode.
Maximum Distance
You can reach 1 mile (1,6Km) intercom distance if the ip up antenna is up and
if you are in line of site without obstructions and interferences (the riders must
be always in sight).
UK
Here is an example of the buttons main functionality based on the mode you are on.
Mode Forward (Left button) Middle button Rear (Right button)
Intercom Open/close the intercom to the rst rider
Phone
Phone (while music play) Forward the song Play/pause Backward the song
FM Radio Scan up FM Radio On/o Scan down
Redial last number/accept or reject
incoming call
Open/close the intercom to the second
rider Open/close the intercom to the Third rider
Midland BT Next - 19
Page 21
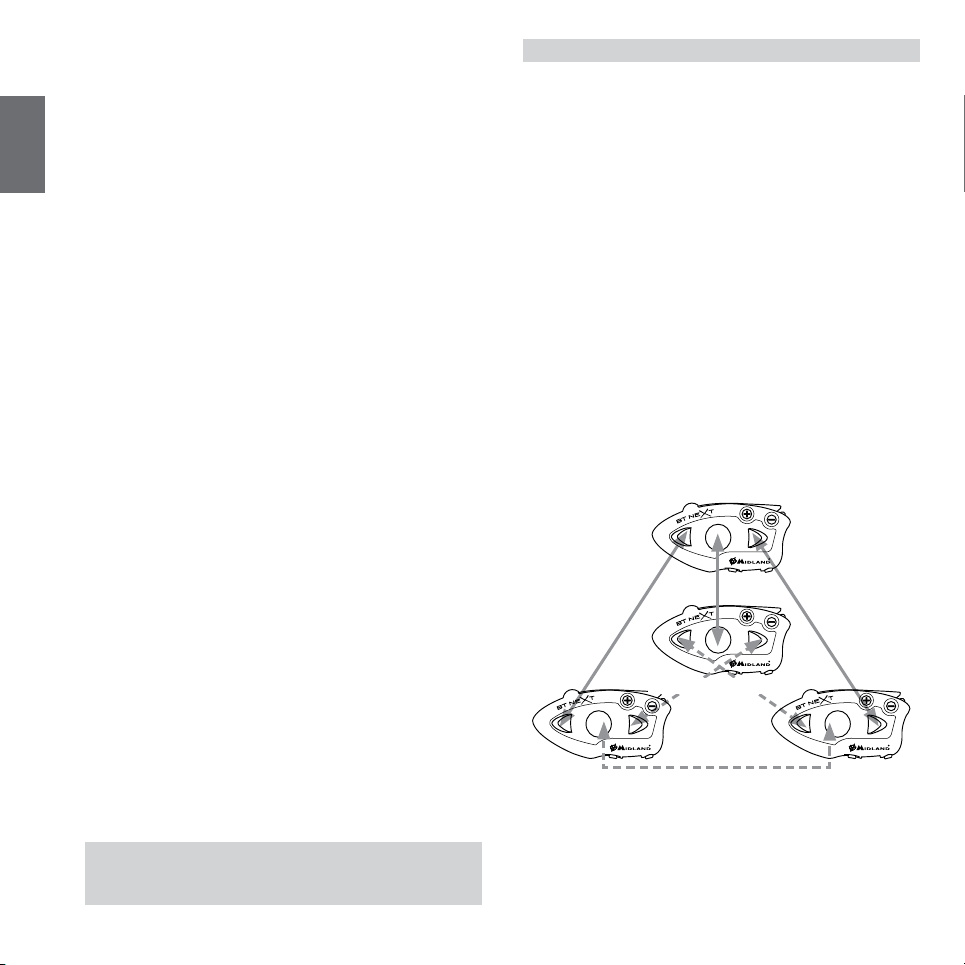
How to pair two BT Next unit
The two units supplied in the same BTNext box, are already paired and ready to use,
which mean you don’t need to perform this procedure. The unit are already paired
using the Middle button.
If the devices are not part of the same kit, or the units has been purchased separa-
UK
tely, you need to rst pair it in order to use it.
To pair the BTNext to another BTNext unit
To pair the BTNext to another BTNext unit, you must rst enter the setup mode:
1. Turn o the unit
2. Press and hold down the middle button about 7 sec., until the Red light is on
permanently.
3. Now press the Middle button for 3 seconds. The Blue and Red light will ash.
4. Do the same procedure on the other unit, When successfully paired, each unit
will have the Blue light on for one second and than go back to the setup mode
(Red light always on).
5. Now the pairing procedure is complete, you just need to exit the setup mode
before you can use the units:
6. Double click on the Middle button, the Red light will turn o and the Blue light
will start ashing.
You can use now your BTNext.
Attention: remember to switch o all the other Bluetooth device, only the two devices
involved in the pairing must be turned on.
How to use the Intercom with two units
To use the intercom feature, be sure the both units are turned on and correctly paired
together.
Attention: For intercom communication between Driver and Passenger, there is no
need to keep the ip up antenna in the up position. For Bike-to-Bike intercom the antenna must be in the upper position.
Manual activation
Press the Middle button on one of the two units. Communication is enabled and
remains active until you press again the middle button. The intercom need some
second to activate, you will hear a beep tone when the intercom is open.
Voice activation (VOX)
Simply start talking, after some seconds the communication will be opened and will
remain active for the time you are talking. If there is no conversation the intercom
will be closed after 40 seconds. If needed you can close the intercom manually without waiting 40 seconds (just press the middle button).
If needed, you can disable the VOX feature simply by pressing the Backward button
for 7 sec. A voice announcement will advise you when the VOX is disabled. To turn the
VOX on again, just press the same button and a voice announcement will advise you
that the VOX is now active. This setting is remembered also in you turn o the unit.
Attention: The Voice activation (VOX) can open the intercom communication only to
the unit that was paired with the Middle button. If you chose to use a dierent button
(Rear or ), you will be able to active the intercom only manually.
Adjusting the volume
Your Midland BTNext uses AGC technology, which automatically adjusts the listening volume in relation to background noises.
However, it is also possible to manually adjust the volume by means of the “ Volume
+” and “Volume -“buttons.
Attention: volume can be adjust only when an audio connection is active.
How to pair the BTNext to more than two units
One BTNext unit can be paired to maximum ve other BT unit, that mean six in total
(3 Midland unit + 2 Talk2All).
The BTNext has three main buttons (Forward, Middle and Rear). It is up to you which
button use to pair and activate the intercom, you are totally free to choose the button you like more. The same button you will use to pair the unit will be also used to
activate the intercom communication.
Remember that each device can always be paired with other 3 units at your choice;
as shown in the picture here below, also ‘crossed’ pairing c an be done.
Rider1
Passenger1
Rider2 Rider3
For example you can decide to pair one motorbike rider unit to the Forward button,
your passenger to the Middle button and another rider to the Rear button.
In this way you can have in total 5 units paired together and talk to each person,
one by one, simply by pressing the corresponding button (the same used for the
pairing). Every time you open the intercom connection to one person, the previous
connection will be closed.
20 - Midland BT Next
Page 22
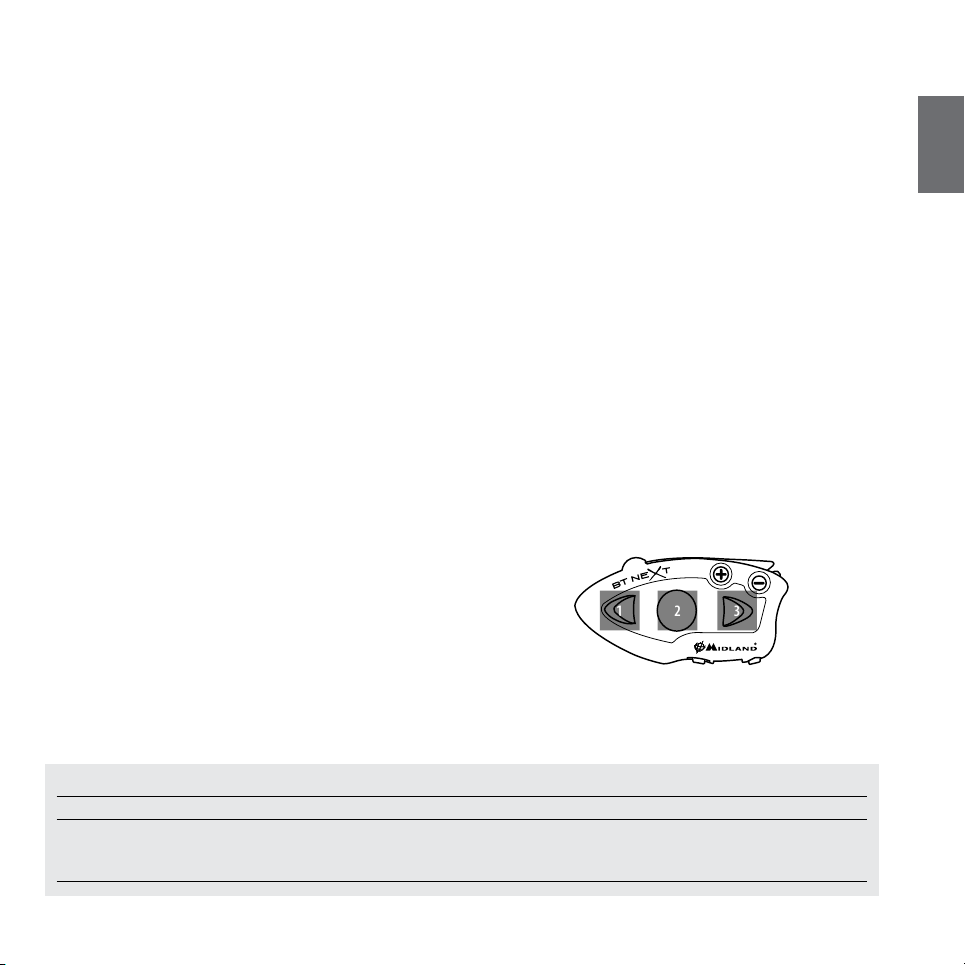
The connection is not a “chain”, when two person are talking it is not possible to
213
break (interrupt) the communication by one of the other two units riding out of the
maximum distance range.
Pair the BTNext to another BTNext unit
To pair the BTNext to another BTNext unit, you must rst enter the setup mode:
1. Turn o the unit
2. Press and hold down the middle button about 7 sec., until the Red light is on
permanently.
3. Now press one of the three buttons (Forward, Middle or Rear) for 3 seconds depending on which button you would like use to open the intercom to the other
unit. The Blue and Red light will ash.
4. Repeat the same procedure on the other unit, you don’t need to use the same
button, you can choose one of the three buttons not previously used.
5. When successfully paired, each unit will have the Blue light on for one second
and then go back to the setup mode (Red light always on). Now the unit is ready
for another pairing procedure, and you can pair another BTNext unit following
the same procedure, but using a dierent button.
If you don’t have more devices to pair, you must exit the setup mode before you can
use the units:
› Double click on the Middle button, the Red light will turn o and the Blue light
will start ashing.
You can use now your BTNext.
How to use the Intercom with more than two units
To use the intercom feature, be sure that all the units are turned on and correctly
paired together
Attention: For intercom communication between Driver and Passenger there is no
need to keep the ip-up antenna in the up position. For Bike to Bike intercom the antenna must be in the upper position.
Manual activation
Press the button corresponding to the unit you would like to communicate with.
After about 4 seconds the intercom communication will open.
The communication remains active until you press again the same button. To quickly
open the intercom to another person, just press the button corresponding to the
other unit, the intercom will be automatically closed and the new connection will
be open (see Table A).
Voice activation (VOX)
The voice activation feature can open the intercom only to the unit paired to the
Middle button. While no other communication is open, simply start talking and the
communication will be open and remain active for all the time you are talking. If
there is no conversation the intercom will be closed after 40 seconds. If needed you
can close the intercom manually without waiting 40 seconds, pressing the Middle
button.
If needed, you can disable the VOX feature simply by pressing the Backward button
for 7 sec. A voice announcement will advise you when the VOX is disabled. To turn the
VOX on again, just press the same button and a voice announcement will advise you
that the VOX is now active. This setting is remembered also in you turn o the unit.
Hint: this feature is very useful when you have a specific person that you like to
talk to more often (for example your passenger). In this way you don’t need to
press a button to open the communication.
Unit already busy
If you try to open a intercom connection to another person that is already busy
talking with some one else (or is in a middle of a phone conversation), you will hear
a “busy” double beep tone. Just wait sometime and try again, maybe this time the
“line” is not busy.
The person who is called, will be advised that someone is trying to call and will hear
a voice announcement with the number of the button from which the request is
coming.
In this way as soon as the rst conversation is over, the person can easily contact
the caller by opening the intercom of the specic button number (indicated by the
voice announcement).
UK
A- Manual activation
Mode Forward button Middle button Rear button
Intercom Short press: Open/Close intercom to paired
raider
Short press: Open/Close intercom to paired
raider
Long press: Change mode
Short press: Open/Close intercom to paired
raider
Long press: Toggle on/o wired
Midland BT Next - 21
Page 23
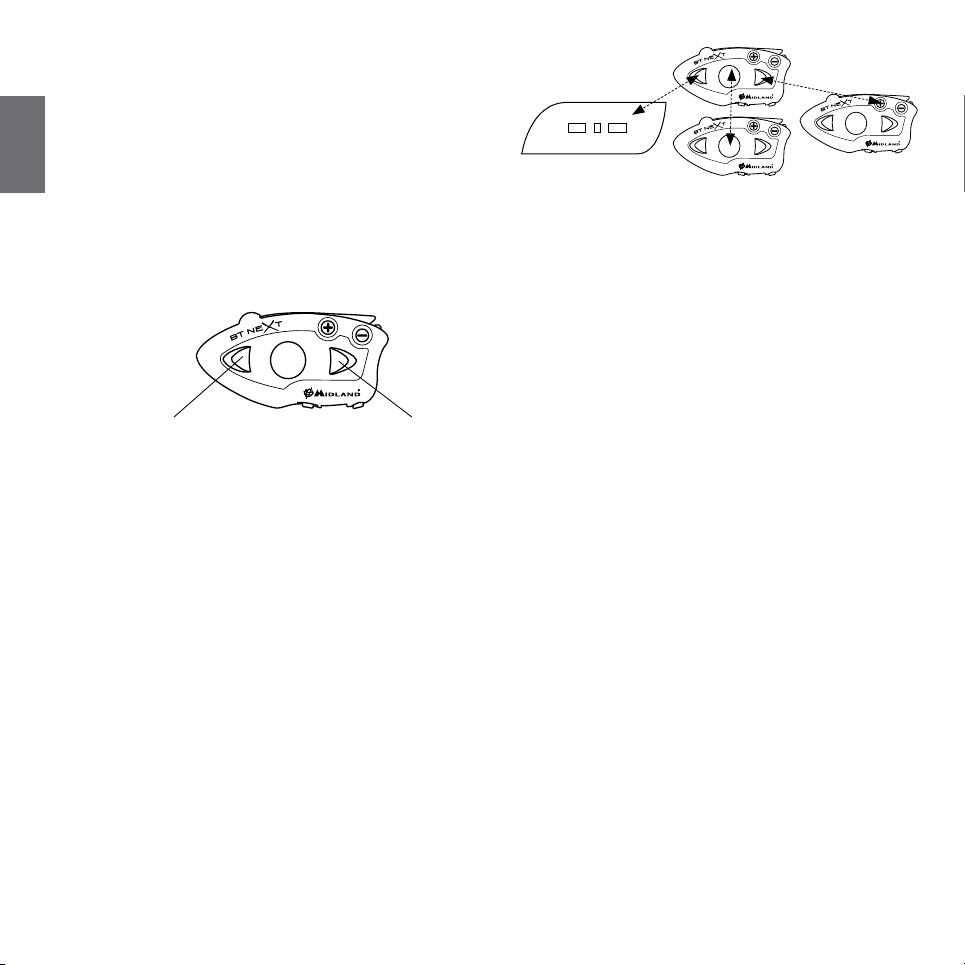
Talk 2 All - Pairing to a different brand intercom.
Thanks to the “Talk2 All - Universal Intercom” feature it is now possible to
pair your BTNext to a different brand intercom available on the market.
You can pair a maximum of two not Midland Intercom, one on the “Forward”
UK
button and one on the “Backward” button.
• On the BTNext enter the setup mode: (with the unit OFF press and
hold down the Middle button about 7 sec. until the Red light is on
permanently).
• Keep pressed the “Forward” button or the “Backward” button for
7 seconds: the Red and Blu LED light will start flashing fast, than
(while you still keep the button pressed) the Red and Blu LED light
will change to slow flashing. Now you can stop pressing the button.
Talk2All
Universal Intercom 1
On the other intercom (not Midland brand) follow the procedure to pair to a
phone, because the BT Next is paired as a Phone.
If successfully paired the red/blue light will stop flashing and the blu light
will slowly flash instead.
Attention: remember to switch o all the other Bluetooth device, only the t wo devi-
ces involved in the pairing must be turned on.
To open the intercom communication on the BTNext press long (3 sec) the
Forward or Backward button (depending on which button you used for pairing). On the other intercom just press the phone redial button. Maybe it
will be necessary to press the redial button two times, depending on the
model of the not Midland intercom.
Attention: In order to use the the “Talk2All-Universal Intercom” feature the pairing
on the other unit must be done as a phone. The other intercom (not Midland brand)
will not be able to be paired to a phone.
You can pair also a Midland unit as Talk2All, that mean the pairing must be done as
a phone (one unit use the Talk2All procedure and the other unit use the pairing to
“Phone” procedure).
Universal Intercom 2
Talk2All
Talk2All - Universal Intercom
Not Midland Unit
Passanger
How to pair the BTNext to previous BT line unit
The BTNext is compatible with all the BT line unit from Midland. You can pair the
BTNext to a BT2, BT1, BTCity/Eva, BTX1, BTX2 or BTNext unit and the max distance
of the intercom is dened from the lower possible.
To pair the BTNext to another BT line unit, you must rst enter the setup mode:
1. Turn o the unit
2. Press and hold down the Middle button about 7 sec., until the Red light is on
permanently.
3. Now press long (3 sec) one of the three buttons (Forward, Middle or Rear)
depending on which button you will like to use to open the intercom to that
unit. The Blue and Red light will ash.
4. Follow the procedure on the other unit’s instruction manual (normally you can
use the “Volume +” button on all the previous BT line units).
5. When successfully paired, each unit will have the Blue light on for one second
and than go back to the setup mode (Red light always on).
Now the BTNext unit is ready for other pairing procedure, and you can pair another BT line unit following the same procedure, but using a dierent button on
the BTNext.
If you don’t have more devices to pair, you must exit the setup mode from both
units before you can use them: for BT NEXT double click on the Middle button, the
Red light will turn o and the Blue light will start ashing. For the other devices
of BT line, please refer to their own user manual.
Pairing the BTNext to Bluetooth devices
The BTNext unit can be paired to other Bluetooth devices, like Phone, GPS Navigator or PMR446 Radio with built-in or external Bluetooth.
The pairing procedure must be done using the “Volume +” or the “Volume -“
buttons.
› Pairing to the “Volume +” button: for Phone with music (A2DP stereo). All
devices paired to “Volume +” button has higher priority and will interrupt all
the other communication (like Intercom, FM Radio and Music).
› Pairing to the “Volume -” button: for GPS navigators and other devices
which the audio must be always in background.
Attention: The “Volume -” button does not support the pairing with a phone.
Talk2All - Universal Intercom
Midland Unit paired as
a phone
22 - Midland BT Next
Page 24

› Phone (GPS)
› GPS
› PMR446 radio
Pairing to a phone
The cellular phone can be paired only to the “ Volume +”, in this way it is possible
to manage all the phone functionalities and listen to the stereo music. An incoming call has the higher priority, that means all other communications will be
closed (Intercom, FM Radio, Music).
Pairing to a GPS navigator
The GPS can be paired to the “ Volume + “ or ”Volume -” button. If the GPS is paired on “Vloume +”, the street voice announcement will interrupted all the other
communications (Intercom, Music, FM Radio...). If the GPS is paired on “Volume -“
all the street announcement will be in background (and will not interrupted the
Intercom communications). oIn this case the GPS street voice announcements are
always in background (the intercom is not closed).
Attention: If you need to connect both Phone and GPS, you must pair the GPS to the
“Volume –“ button and the Phone to the GPS it self (not anymore to the “Volume
+” button). In this case the GPS street voice announcement and the phone calls are
always in background and will not interrupt the Intercom conversation.
Attention: remember to switch o all the other Bluetooth device, only the t wo devices involved in the pairing must be turned on.
GPS Navigator with stereo music player
If the GPS is also a stereo MP3 player and you want to listen to stereo music, you
must pair the GPS to the “Volume +” button. In this conguration the GPS street
voice announcements will interrupt all other communication (Intercom, FM Radio, Music).
When the GPS is paired to the “Volume +” button the “Phone” mode is activated.
Attention: It is possible to listen A2DP Stereo music from the GPS only in “Phone
Mode”.
Pairing to a PMR446 radio with integrated or external Bluetooth
The PMR446 Radio must be paired to the “Volume –“ button, so that the PMR446
radio is always in the background even when you talk on the intercom.
Attention: in addition to a PMR446 transceiver, if you want to connect also a GPS
navigator you must pair the GPS to the “Volume +” button. In this conguration the
GPS street voice announcements will interrupt all other communication (Intercom,
FM Radio, Music).
When the GPS is paired to the “Volume +” button the “Phone” mode is activated.
How to pair the BTNext to a Phone
To pair the BTNext to a Phone, you must rst enter the setup mode:
1. Turn o the unit
2. Press and hold down the middle button about 7 sec., until the Red light is on
permanently.
3. Now press for 3 seconds the “Volume +” button, the Blue and Red light will ash.
4. Enable the Bluetooth device search feature on your mobile phone
5. After some seconds, “Midland BT NEXT” will be displayed on your mobile phone. Follow the pairing procedure of your Phone. If a pin code is requested you
must enter “0000” (four time zero).
When successfully paired, the Blue light of the unit will be on for one second and
than the unit will exit the setup mode and switch to the working mode (the Blue
light will start ashing).
You can use now your BTNext together with the Phone.
UK
B-Phone mode
Mode Forward button Middle button Rear button
Phone Short press: Voice dial /accept or close if it is
in progress
Long press: redial last number/ or reject
incoming call
Phone (when music play) Short press: Forward the song Short press: Play/pause
Long press: Change mode Very long press: toggle VOX on/o
Short press: Backward the song
Long press: Change mode
Midland BT Next - 23
Page 25
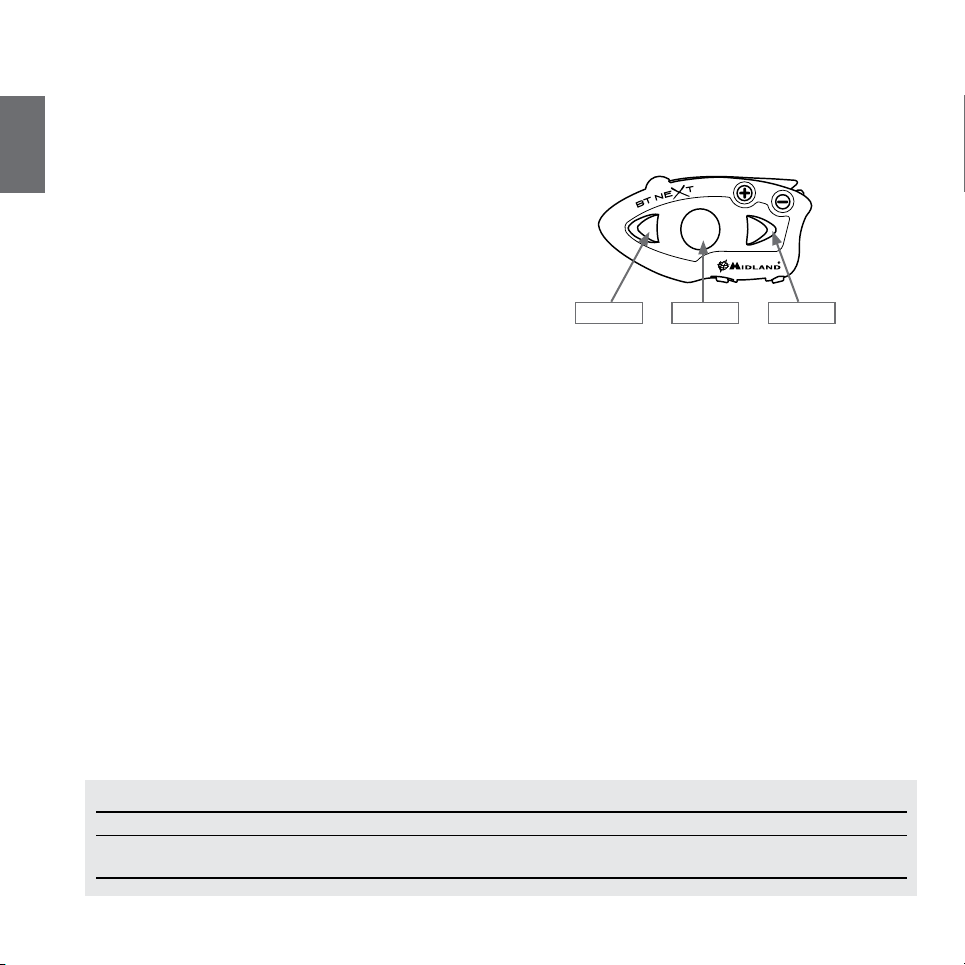
How to use a Phone
After pairing your phone to the BTNext unit you must switch to the “Phone” mode
in order to use it. Press the middle button until you hear “Phone” from the voice announcement. Now all the three main button are dedicated to the phone (see Table B)
Answering a call
UK
When you hear the phone ring, you can answer in two dierent ways:
Vocally:
Simply say one word to answer the call and start talking.
Manually:
Tap the “Forward” button and start talking.
Rejecting a call
If you don’t wish to answer, you can let the mobile phone ring or press the “Forward”
button for 3 seconds (you will hear one audio conrmation tone).
Making a call
There are several ways to make a call.
From the mobile keypad:
Dial the number on the mobile keypad:
Press “Send” on the mobile phone.
To redial the last number:
Press “For ward” button for 3 seconds in order to redial the last number (you will hear
one audio conrmation tone).
To make a voice call:
Briey press “Forward” button. If your mobile phone supports voice calls, you will be
asked to speak the name of the contact you wish to call.
Priority: Calls have a high priority, which means that all other communications are
temporarily disabled when a call arrives.
Ending a call
There are several ways to end a call:
› Wait for the called person to end the call.
› Press the “Forward” button (you will hear an audio conrmation tone).
› Press “End” button on the mobile phone.
Using the MP3 player feature of the mobile phone
Many mobile phones are now designed to be used as stereo MP3 players. The BTNext device fully supports the A2DP and AVRCP protocols that enable you to listen
to stereo music and remotely control your mobile phone’s MP3 player. You can even
use the buttons on the BTNext unit to control the following play options: Play, Pause,
Forward and Backward.
Play/PausaForward Backward
Available controls:
› To play/pause music: click on the “Middle” button.
› To skip forward to the next song: press the “Forward” button.
› To skip backwards to the previous song: press the “Rear” button..
Priority: the music listening mode has the lowest priority. Therefore, it will always be
disabled when another type of communication is enabled.
Attention: It is possible to listen A2DP Stereo music only in “Phone Mode”
How to pair the BTNext to a GPS
In general is possible to pair the BTNext to all the GPS for motorbike that support
Bluetooth headset connection.
To pair the BTNext to a GPS, you must rst enter the setup mode:
1. Turn o the unit
2. Press and hold down the “Middle” button about 7 sec., until the Red light is on
permanently.
3. Now press rmly (3 sec) the “Volume +” or “Volume -” button, the Blue and Red
light will ash.
4. Enable the Bluetooth device search feature on your GPS
5. After some seconds, “Midland BT NEXT” will be displayed on your GPS.
6. Follow the pairing procedure of your GPS. If a pin code is requested you must
enter “0000” (four times zero).
C-Radio FM mode
Mode Forward button Middle button Rear button
FM Radio Shor t press: seek station up
Long press: Scan recorded
Short press: On/o
Long press: Change mode
Short press: seek station up
Long press: Scan recorded
24 - Midland BT Next
Page 26

7. When successfully paired, the Blue light of the unit will be on for one second and
then the unit will exit the setup mode and switch to the working mode (the Blue
light will start ashing).
You can now use your BTNext and the GPS street voice announcement are always
in background.
If you pair the GPS to the Volume + button (because for example the “Volume –“
button was already used), you loose the possibility to pair the phone to the BTNext
unit. You can overcome this limit by pairing the phone directly to the GPS and then
the GPS to the BTNext unit. All the phone features are therefore managed by the
GPS itself.
How to use a GPS
When paired using the “Volume -” button the GPS will be automatically connected
and the voice announcement are always in background also if the intercom is active.
When the GPS is paired to the “Volume +” button, the street voice announcement
will always interrupt the intercom. In addition, remember to switch to “Phone”
mode in order to listen and control the music (play/pause - backward and forward).
If the phone is connected thru the GPS you must use the control buttons on the GPS
screen in order to control the phone functionality.
How to pair PMR446 transceiver with integrated Bluetooth
If your PMR446 trasceiver has an integrated Bluetooth (like the G8BT), you must pair
the trasceiver using the “Volume –“ button:
› Turn o the unit
› Press and hold down the “Middle” button about 7 sec., until the Red light is on
permanently.
› Now press rmly (3 sec) the “Volume -” button, the Blue and Red light will ash.
› Follow now the pairing procedure explained on the manual of the transceiver
itself
Attention: If you are pairing to a G8BT transceiver, just when the BTNext nish the
pairing (only the Blu LED is ashing) you must follow this procedure to activate the
Bluetooth connection:
› Turn o and on the G8BT and then press for 3 sec. the “BT” button.
› Follow the same procedure every time you need to reconnect the G8BT to the
BTNext (no need to make the pairing procedure again)
How to listen to the FM Radio
The FM Radio receiver is integrated inside the unit. You just need to switch to the
“FM Radio” mode in order to use it. Long press the middle button until you hear “FM
radio” from the voice announcement. Now all the three main button are dedicated
to the FM Radio (See Table C).
Press short the Forward or the Backward button to seek the FM Radio station. When
you press long the Forward or the Backward button, you can scan up or down the 6
recorded stations. A voice announcement will tell you the number of which memory
you are entering. A double beep tone will be played when the last or the rst recorded station is reached.
To save the station you are listening, press the For ward and Rear buttons together for
3 sec. You will hear a beep tone for conrmation.
The station is saved over the last recorded station used.
Thanks to the RDS system, the FM Radio will choose the strongest signal available for
the radio station you like to listen.
The RDS system is OFF by default, if needed you can toggle on/o the RDS pressing
together the “Volume +” and “Volume –“ buttons for 3 sec when the radio is on. A
voice announcement will tell you the RDS status.
FM Radio with intercom
When you are in “FM Radio” mode is not possible to manually open the intercom,
you can only open it using VOX feature (just talk) to the unit paired on the “Middle”
button. To manually ac tivate the intercom you must switch to “Intercom” mode.
How to use the wired audio input
Your Midland BTNext is also supplied with a wired audio input (AUX), that can be
used to connect an audio source, like an iPod (or any other MP3 Player) or a PMR446
transceiver for group communication or for a coverage increase.
Listening to music
To listen to music from the wired input, connect the audio source using the cable
supplied with the BTNext unit. The volume level can be adjusted using the Voume +
and Volume – button, or automatically adjusted by the AGC system, which means
that you only need to adjust the volume of your iPod/ MP3 player to a level that will
allow you to listen to music in normal speed.
Attention: never set the volume of the MP3 Player to the maximum possible. Normally
the best level is about the 70% of the maximum.
Hint: We recommend that you perform a few tests adjusting the volume of your
iPod/MP3 player so at the normal speed the Headset volume is suited to your needs.
The AGC system will automatically increase the volume on higher speed. Make a
note to remember this setting for future trips.
Midland BT Next - 25
UK
Page 27
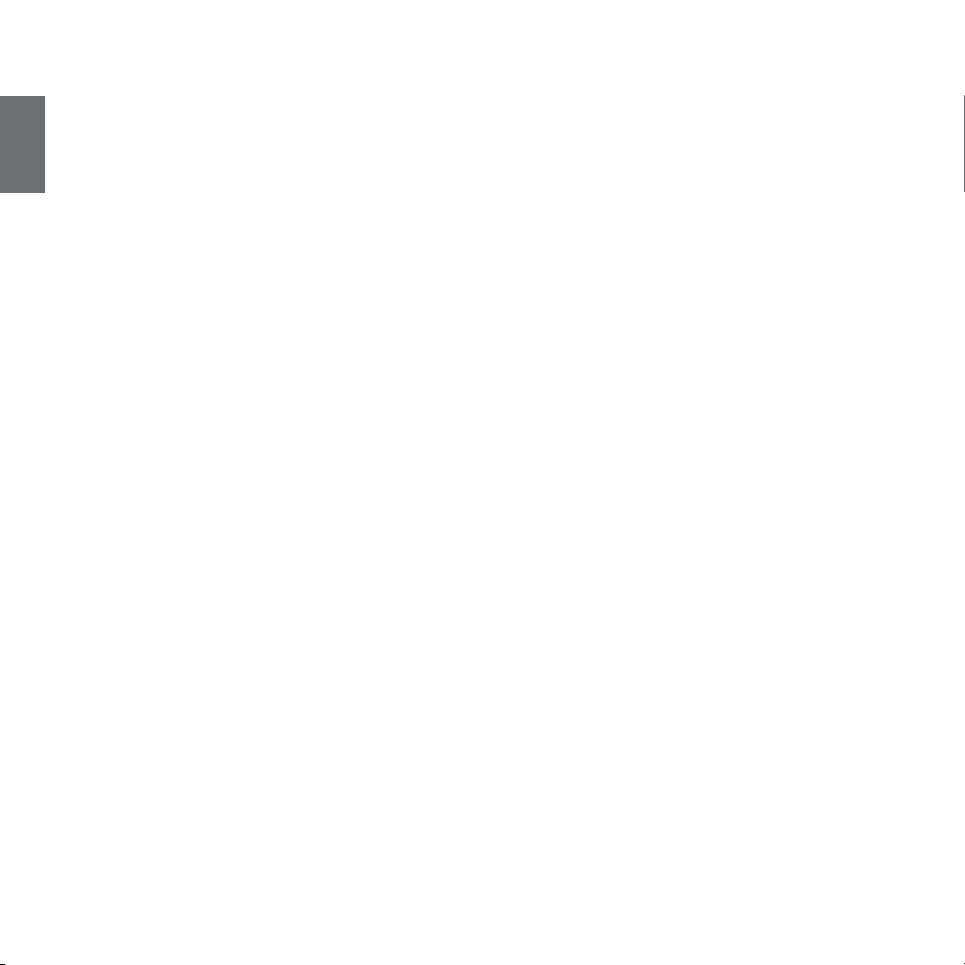
Enabling/disabling the wired input
If needed the wired input can be enabled or disabled:
Enabling/Disabling: Make a Long press on the “Forward” and “Middle” button (you
will hear one audio beep tone for enabling conrmation and two audio beep tone
for disabling).
UK
Priority
The BTNext manage the dierent connection/audio sources based on the following priority rules.
Changing of the operative mode
Every time you change mode (long press of the middle button to toggle between
Intercom/ FM Radio / Phone), the previous audio is closed and the control goes
to the new mode.
Intercom
The Intercom has always a higher priority against the music from the FM Radio or
Phone (including GPS in music play mode). Every time you open the intercom the
music from a Bluetooth source is stopped. Only the audio/Music from the “AUX
wired connection” is always in background by default.
Phone calls
The phone call has always the higher priority and will interrupt every connection,
like music, intercom. Only the AUX wired connection can be still on if the setting
“Wired connection always in background” was enabled.
GPS voice announcement
When the GPS is paired to the “Volume +” button,(high priority) the street voice
announcement will always interrupt the intercom.
When paired using the “Volume -” button, (lower priority) the voice announcement are always in background also if the intercom is active.
AUX wired connection
Music or audio from the AUX wired connection, by default it is always in the
background also when the intercom is open or during a phone call. It is possible
to change this beaver following the procedure described in the “Setup and Special
conguration” chapter.
Using a PMR446 transceiver with the cable connection
In order to connect the transceiver to your Midland BTNext, you need to purchase
the specic 2.5mm plug AUX cable, sold separately. Some manufacturers radios
use a dierent pin conguration, so we recommend that you ask your dealer as to
which cable is best suited to your needs
The cable connected to the transceiver normally has also a PTT button that can be
placed on the handlebar of your bike or held in your hand (If you are the pillion
rider).
To communicate via the attached radio, press the PTT button to speak and release
it to listen. It is not possible to talk and listen simultaneously.
Adjust the volume of the transceiver to your needs, remembering that the volume
adjustment is controlled by the automatic AGC system and that it will therefore
be automatically increased in relation to background noise.
If you wish to use a PMR446 transceiver for group communications and simultaneously maintain the Intercom feature enabled between two or more BTNext
devices, you must remember that every time you talk to communicate with the
PMR 446 transceiver (pressing the PTT button), you will also activate the intercom
of the BTNext to the unit connected to the “Middle” button (thanks to the VOX
feature).
To avoid the Intercom activation when you speak on the PMR446, you can decide
to pair the BTNext unit on the “Rear” or “Forward” (where the VOX is not active) or
if you still want to use the “Middle” button, you must disable the VOX feature, as
explained in the previous section.
Setup and special configurations
Resetting all paired devices
Sometimes you may nd it necessary to delete all the pairing references stored in
the BTNext unit (reset operation).
To perform this operation you must rst enter the setup mode:
› Turn o the unit
› Press and hold down the “Middle” button about 7 sec., until the Red light is
on permanently.
› Than simultaneously press and hold down the “Volume +” and “Volume –“
buttons for 3 seconds. The Blue Light will be lit on for 1 sec and than back
to steady RED.
› Double click on the “Middle” button to exit the “Setup” mode and use the
BTNext.
This procedure deletes all the paired Bluetooth devices stored in the memory and
it is therefore possible to start a new “clean” pairing session.
26 - Midland BT Next
Page 28
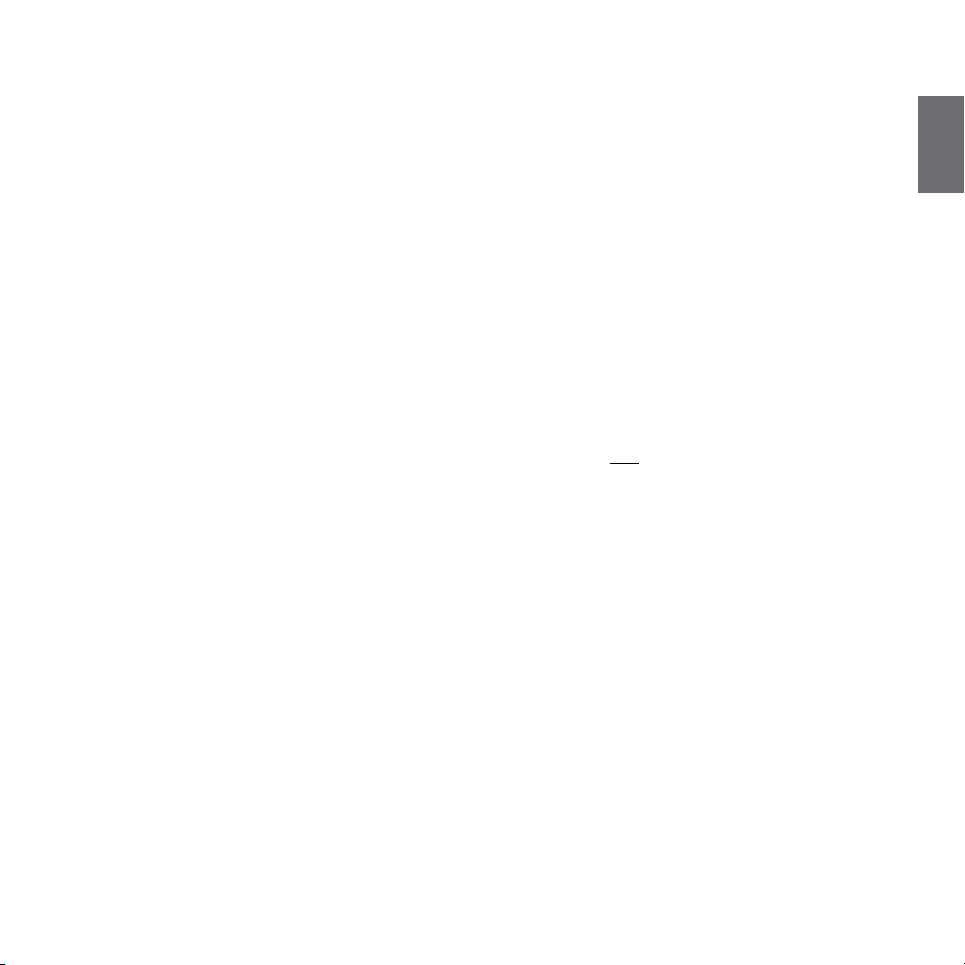
Back to factory setting
Sometimes you may nd it necessary to go back to the factory setting, to reset all
the changes/setup already made and have a “clean” unit.
To perform this operation you must rst enter the setup mode:
› Turn o the unit
› Press and hold down the “Middle” button about 7 sec., until the Red light is
on permanently.
› Than simultaneously press and hold down all the three buttons “Forward”-
“Middle”-“Rear” for 3 seconds. The Blue Light will be lit on for 1 sec and than
back to steady RED.
› Double click on the “Middle” button to exit the “Setup” mode and use the
BTNext.
Adjusting/ Disabling the VOX feature (Intercom and telephone)
The Intercom feature can be enabled both manually and vocally (VOX). The VOX
activation is inuenced by the helmet type, the background noise and therefore
by the speed.
For optimum results, it is possible to choose one of the following four microphone
sensitivity levels: high, medium, low and very low. The default setting of BTNext
is “low”. It is also possible to disable the VOX feature in order to activate the Intercom and phone call answering features in manual mode only.
Adjusting the sensitivity of the microphone (VOX)
To perform this operation you must rst enter the setup mode:
1. Turn o the unit
2. Press and hold down the “Middle” button about 7 sec., until the Red light is
on permanently.
3. Your BTNext is now in “Set up mode”.
4. Press the “Rear ” button shortly and the red light changes to a steady blue.
5. Now, press “Volume +” or “Volume -“ to increase or reduce sensitivity. Every
time you press the Volume buttons the RED light will ash for conrmation.
When you reach the end of the upper and lower limit, the RED light will not
ash.
6. Press again the “B ackward” button shortly; the Blue light will ash several
times, in order to let you know the selected sensitivity:
One ash = VOX disabled
Twice = very low sensitivity
3 times= low sensitivity
4 times= medium sensitivity (default setting)
5 times = high sensitivity
The light indicator is now back to steady RED (“Set up mode”) and the
changes are conrmed
7. If needed, you can adjust again the sensitivity repeating the steps from point
1, otherwise exit the Setting mode by double clicking the “Middle” button.
Once the red light turns o, the blue led starts blinking. Now you can use your
BTNext.
Disabling the VOX feature (Intercom and telephone)
Follow all the procedure described in the previous steps and choose the option of
only one ash (VOX disabled).
Attention! If you disable the VOX feature, you will be able to answer incoming phone
calls only by pressing the “Forward” button.
Wired connection always in background
This feature let you keep the wired connection always on, even when the phone
or the intercom is open. This feature can be useful when you connect a PMR446
transceiver.
By default this option is on.
Disabling:
› Enter the “Setup” mode:
› Turn o the unit
› Press and hold down the “Middle” button about 7 sec., until the Red light is
on permanently.
› Press the “For ward” and “Middle” button together for 3 seconds. The blue LED
will ash three times. twice.
› Double click on the “Middle” button to exit the “Setup” mode and use the
BTNext.
Enabling: Follow the same procedure up described; now the blue LED will ash
once. To exit the “Setup” mode, double click the “Middle” button.
Setup and Firmware update
It is possible to congure and update the rmware of your BTNext using the
USB connection to your PC. On the Midland web site www.midlandradio.eu in
the BTNext page you can nd the PC software and the new rmware updates
if available.
ATTENTION DO NOT CONNNECT THE UNIT TO THE PC BEFORE you DOWNLOAD AND
INSTALL THE SOFTWARE
UK
Midland BT Next - 27
Page 29
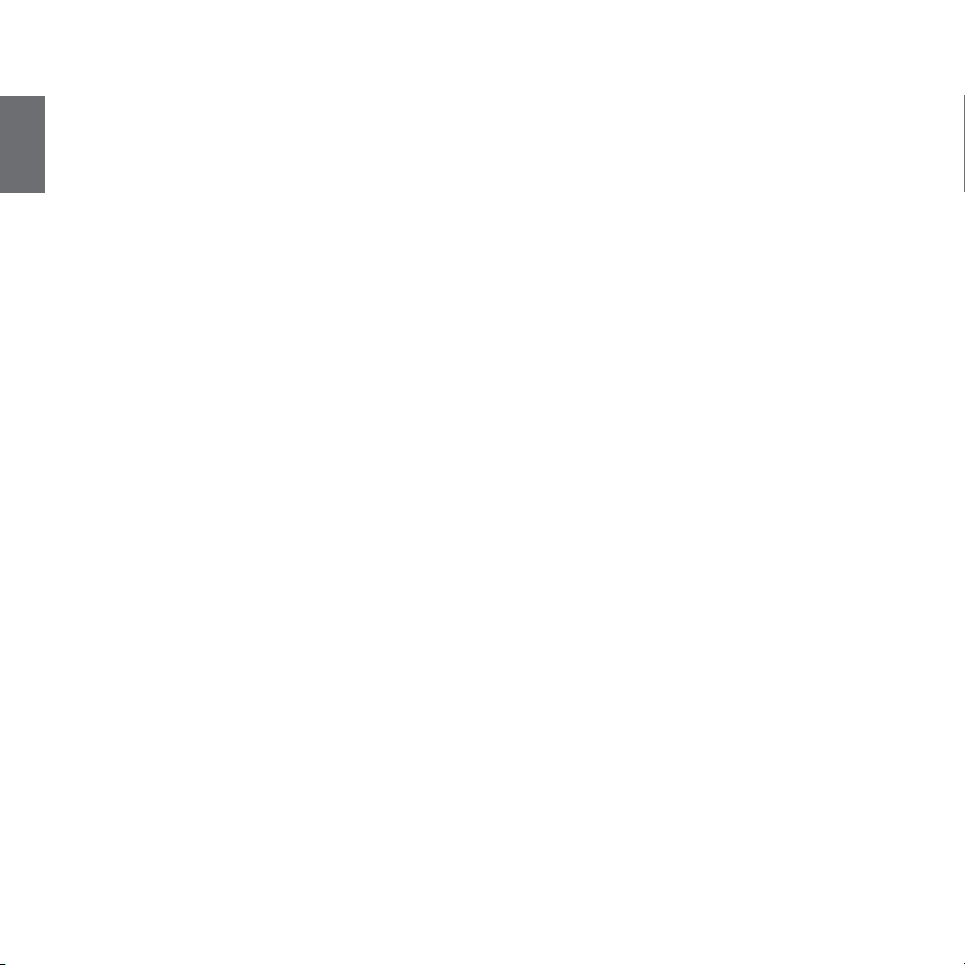
Use at your own risk
The use of the device will impair your ability to hear other sounds and others
around you.
Listening to music or speaking on a telephone may prevent you from hearing
others around you and distract you from riding safely. The use of such device
UK
while riding may endanger you and others, and its use, in some areas, could not
be allowed.
Using this device at a high volume may result in permanent hearing loss.
If you experience ringing in your ear or any other hearing related pain, reduce the
volume or discontinue using this device. With continued use at high volume, your
ears may become accustomed to the sound level, which may result in permanent
damage to your hearing.
Please use this device at a safe volume level.
Warranty
This product is covered by European warranty rulings and should be returned to
the place where purchased for repair or replacement if not repairable. In the event
it that it is returned to us by your supplier then we will either repair or replace
within 15 working days from receipt.
European CE Notice Certification and Safety Approval
Information
This product is CE marked according to the RTTE Directive (99/5/EC) and is free
use in all the EU countries.
Users are not permitted to make any changes or modications to the device.
Modications which are not expressly approved by the producer invalidate the
warranty card.
For further information, please go to our website: www.cte.it
FCC Compliance Information
This device complies with Part 15 of the FCC Rules. Operation is subject to the
following two conditions: (1) this device may not cause harmful interference, and
(2) this device must accept any interference received, including interference that
may cause undesired operation.
You are cautioned that changes or modications not expressly approved by the
part responsible for compliance could void the user’s authority to operate the
equipment.
“This device complies with Industry Canada licence-exempt RSS standard(s).
Operation is subject to the following two conditions: (1) this device may not cause
interference, and (2) this device must accept any interference, including interference
that may cause undesired operation of the device.”
“This equipment complies with Industry Canada radiation exposure limits set
forth for an uncontrolled environment. “
NOTE: This equipment has been tested and found to comply with the limits for
a Class B digital device, pursuant to part 15 of the FCC Rules. These limits are
designed to provide reasonable protection against harmful interference in a
residential installation. This equipment generates, uses and can radiate radio
frequency energy and, if not installed and used in accordance with the instructions,
may cause harmful interference to radio communications. However, there
is no guarantee that interference will not occur in a particular installation. If
this equipment does cause harmful interference to radio or television reception,
which can be determined by turning the equipment o and on, the user is encouraged
to try to correct the interference by one or more of the following measures:
›› Reorient or relocate the receiving antenna.
›› Increase the separation between the equipment and receiver.
›› Connect the equipment into an outlet on a circuit dierent from that
›› to which the receiver is connected.
›› Consult the dealer or an experienced radio/TV technician for help.
28 - Midland BT Next
Page 30
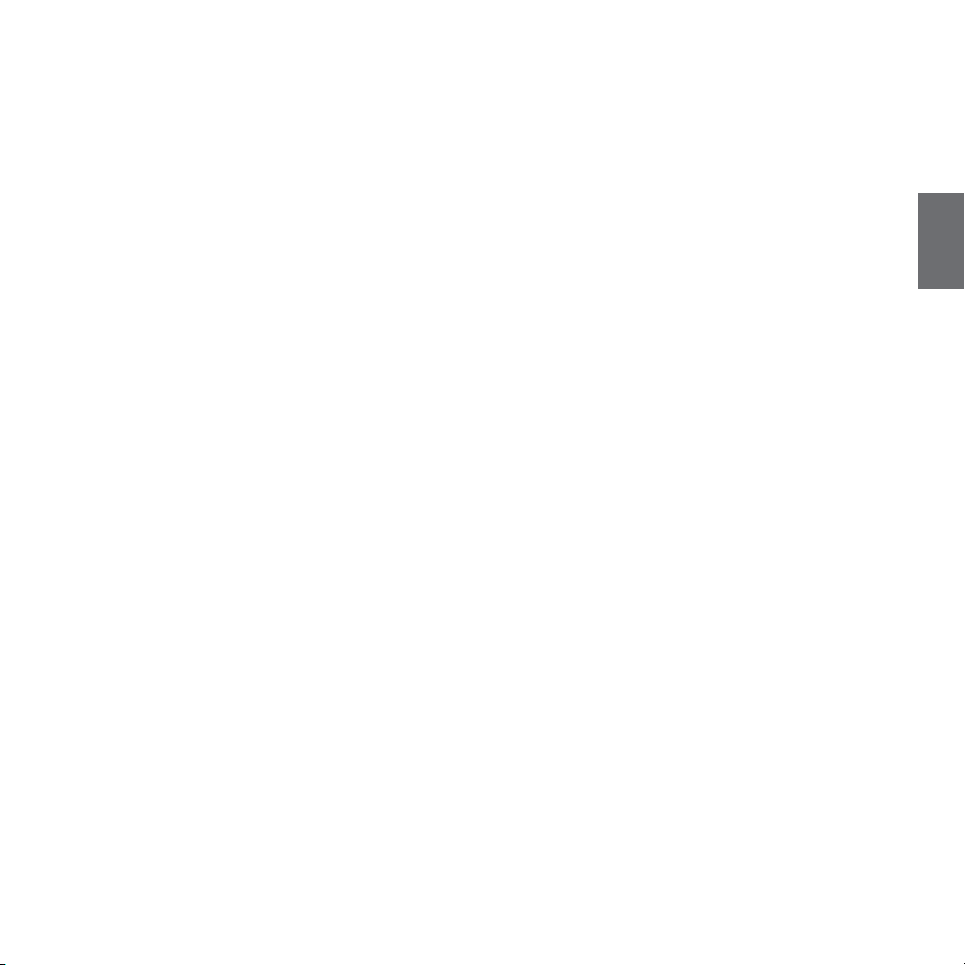
Inhalt
Hauptmerkmale ................................................................................................................................................................................................... 30
Technische Daten des Midland BTNext ................................................................................................................................................................. 30
Auaden des Akku ............................................................................................................................................................................................... 31
Beschreibung des Geräts und Montagehalterung ................................................................................................................................................ 31
Ein-/Ausschalten des MIDLAND BTNEXT ............................................................................................................................................................... 33
Betriebsarten ....................................................................................................................................................................................................... 33
Max. Reichweite ...................................................................................................................................................................................................33
Koppeln (Pairen) von zwei BtNext- Geräten ......................................................................................................................................................... 33
Talk2All - Koppeln mit einem Fremdhersteller-Gerät ........................................................................................................................................... 36
Ein BTNEXT mit einem anderen Bluetooth-Gerät koppeln .................................................................................................................................... 36
Wiedergabe Vom Ukw-Radio ............................................................................................................................................................................... 39
Verwendung des Audiokabel-Eingangs ............................................................................................................................................................... 39
Priorität ................................................................................................................................................................................................................ 40
D
Verwendung eines PMR446-Funkgeräts mit Kabelanschluss ............................................................................................................................... 40
Setup und spezielle Konguration ....................................................................................................................................................................... 40
Setup und Firmware-Aktualisierung .................................................................................................................................................................... 41
Gewährleistung.................................................................................................................................................................................................... 42
Europäische CE Erklärung und Sicherheitshinweise .............................................................................................................................................. 43
Midland BT Next - 29
Page 31

MIDLAND BTNEXT
Multi-Rider Intercom-System
Beim BTNext handelt es sich um eine sehr kompakte und aerodynamische Gegensprech-Kommunikationssystemlösung für Motorradfahrer. Alle wichtigen Funktionen sind dank
der drei großen Tasten auf der Vorderseite des Gerätes einfach zu bedienen.
Das BTNext wird mit einer Befestigungsplatte und Klebeband oder einer angeschraubten Klemmhalterung am Helm xiert. Dank seines Audiokits mit ultraachen Lautsprechern
können Sie während der Fahrt hochwertige Stereo-Musik genießen.
D
Hauptmerkmale
› Reichweite der Gegensprechanlage (Intercom) bis zu 1,6 km.
› Verbindet bis zu sechs Biker für die Gegensprechfunktion
› Talk2All Funktion zum Verbinden mit Freisprecheinrichtungen verschiedener
Hersteller
› Stereo UKW-Radio mit RDS
› Anschluss eines Mobiltelefons, um Anrufe anzunehmen und zu tätigen, sowie
für die Wiedergabe von Stereo-Musik
› Anschluss eines GPS-Navigationsgeräts zur Übertragung von Navigationsan-
weisungen
› Anschluss eines PMR466 Funkgeräts mit eingebauter oder externer Blueto-
oth-Verbindung
› AUX-Kabelanschluss für MP3-Player oder PMR446 Funkgeräte
› Setup und Firmware-Update über USB-Verbindung mit einem PC
Das Midland BTNext ist in zwei Versionen erhältlich:
› BTNext Einzel-Intercom Set mit nur einem Gerät
› BTNext Twin-Intercom Set mit zwei Geräten
Je nach gekauftem Modell enthält die Packung folgenden Inhalt:
› BTNext Einzel-Intercom Set
› 1 BTNext Bluetooth Headset
› 1 Audiokit mit zwei Stereo-Lautsprechern, Schwanenhalsmikrofon und Ka-
belmikrofon
› 1 Befestigungsplatte mit zweiseitigem Klebeband zur Befestigung des BT
Next am Helm
› 1 Klemmhalterung zur Befestigung der Einheit am Helm
› 1 Stereo-Audiokabel zum Anschluss eines iPods oder MP3-Players
› 1 Steckerladegerät mit Mini USB-Stecker
› Mikrofon-Schaumstoabdeckung zur Unterdrückung von Windgeräuschen,
Inbusschlüssel und Klettverschluss für die Montage
BTNext Twin- Intercom Set
› 2 BTNext Geräte Sets
› 2 Audiokits mit zwei Stereo-Lautsprechern, Schwanenhalsmikrofonen und
Kabelmikrofonen
› 2 Befestigungsplatten mit zweiseitigem Klebeband zur Befestigung der Ein-
heiten am Helm
› 2 Klemmhalterungen zur Befestigung der Einheiten am Helm
› 2 Stereo-Audiokabel zum Anschluss eines iPods oder MP3-Players
› 1 Steckerladegerät mit 2 Mini-USB Steckern
› Mikrofon-Schaumstoabdeckung zur Unterdrückung von Windgeräuschen,
Inbusschlüssel und Klettverschluss für die Montage
Die Gerätesets im TWIN-Kit sind bereits gekoppelt (gepairt) und können daher sofort
als Motorrad-Intercom (Gegensprech- Modus) benutzt werden.
Technische Daten des Midland BTNext
Allgemein:
› Bluetooth Vers. 3.0 Stereo (Headset/Freisprechen/A2DP-Protokoll)
› Das AGC System regelt automatisch die Lautstärke in Abhängigkeit von den
Umgebungs- und Fahrgeräuschen
› Sprachgesteuerte (VOX) oder manuelle Intercom-Aktivierung
› Manuelle Steuerung zum Aktivieren von: Telefon, Intercom (Gegensprechan-
lage) und Kabelverbindung
› UKW-Stereo-Radio mit RDS
› Vollständig Regenwasserdicht
› Lithium-Akku mit 10 Stunden Sprechzeit
› Ladezeit: ca. 6 Stunden
Bluetooth-Verbindungen:
› Zwei BTNext für Fahrer zu Sozius oder Bike - zu - Bike Intercom Sprechverbin-
dung mit einer maximalen Reichweite bis zu 1,6 km.
ACHTUNG: Sie können bis zu 1,6 km Intercom-Reichweite erreichen, wenn die Antenne ausgeklappt wurde und wenn Sie sich in einem oenen Bereich ohne Hindernisse und Funkstörungen benden (die Fahrer müssen immer in Sicht sein).
Bluetooth-Geräte:
› Mobiltelefon mit MP3-Player-Stereo (A2DP-Protokoll), GPS (Garmin Zumo
und TomTom Rider 1 und 2)
30 - Midland BT Next
Page 32

› PMR446-Funkgerät (mit eingebauter oder externer Bluetooth-Verbindung)
für Motorrad zu Motorrad-Gruppenkommunikation
Kabelverbindungen:
› Für Stereo-Audioeingang (iPod/MP3-Player)
› Für PMR446-Funkgerät (mit optionalem Kabel)
Achtung: Das Midland BTNext ist regen- und wasserfest konzipiert. Stellen Sie aber
dennoch sicher, dass bei Regen die Gummischutzkappen die Anschlüsse vollständig
abdecken.
Beschreibung der Kabelverbindung
Ladebuchse
Zusatzbuchse für Audiogeräte
(AUX)
Aufladen des Akkus
Achtung: Vergewissern Sie sich, dass das Gerät voll aufgeladen wurde. Bitte laden
Sie das Gerät vor der ersten Benutzung für mindestens 8 Stunden auf.
Zum Laden das Steckerladegerät in die Ladebuchse stecken (nehmen Sie die
Gummischutzkappe ab, um der Stecker einzustecken).
Die rote LED am Gerät fängt an zu blinken, sobald der Ladevorgang startet.
Laden Sie das Headset, bis die rote LED aufhört zu blinken oder die blaue LED
aueuchtet.
Wenn der Ladevorgang abgeschlossen ist (die rote LED blinkt nicht mehr), ziehen
Sie den Ladestecker vom Headset ab.
Normalerweise dauert beim ersten Mal das volle Auaden 6 Stunden.
Achtung: Jedes Mal, wenn der Mini-USB-Ladestecker eingesteckt (oder abgezogen)
wurde, wird das Gerät gleichzeitig automatisch ausgeschaltet. Um das Gerät während des Ladevorgangs weiter zu benutzen, müssen Sie es daher nach dem Einstecken des Ladesteckers noch einmal einschalten.
Beschreibung des Geräts und Montagehalterung
Das BTNext verfügt auf der Vorderseite über fünf Tasten. Die drei großen Haupttasten sind Multi-Funktionstasten: „Weiter“ (links), die „mittlere“ Taste und
„Zurück“ (rechts). Die beiden kleinen runden Tasten sind die Lautstärkestärketasten + und -.
Lautstärke -Lautstärke +
Audioset Buchse
› Ladebuchse: hier kann das Gerät mit einem Standard Mini-USBNetzteil ge-
laden werden
› Audioset Buchse: hier können Sie ein Audioset anschließen (Stereo-Headset
und Mikrofon)
› Zusatzbuchse für Audiogeräte (AUX) 2,5mm: hier können Sie eine Audio-
quelle, wie z. B. einen Stereo iPod/MP3-Player oder PMR446 Funkgerät anschließen
Zusätzlich besitzt das BTNext oben eine ausklappbare Antenne für maximale
Reichweite.
Drücken Sie die Antenne zum Ausklappen sanft nach hinten. Sie klappt anschließend automatisch aus.
Drücken Sie zum Einklappen der Antenne diese nur nach unten und bewegen Sie
sie wieder in die verriegelte Position.
D
Weiter Zurück
Mittlere Taste
Midland BT Next - 31
Page 33

Beschreibung des Audiokits
Das Audiosystem beinhaltet zwei ultrafache Stereo-Lautsprecher und zwei
austauschbare Mikrofone, die jeweils mit
Halterung und Kabelverbindung geliefert
werden.
Befestigung der Stereo-Lautsprecher
Die beiden Stereo Lautsprecher besitzen
einen Klett-/Klebestreifen zur Befestigung
D
an Ihrem Helm.
Achten Sie darauf, dass Sie nicht Ihr komplettes Ohr mit dem Lautsprecher abdecken; Sie müssen immer in der Lage sein, Verkehrsgeräusche und Signale zu
hören. Das Mikrofon kann auf zwei Arten am Helm befestigt werden:
Schwanenhalsmikrofon
Platzieren Sie das Klett-/Klebeband zwischen dem Polster und der harten Schale
des Helmes, so dass das Mikrofon korrekt vor Ihrem Mund positioniert ist und
das weiße Symbol zu Ihrem Mund zeigt. Diese Mikrofonversion ist für oene und
klappbare Helme geeignet.
Kabelmikrofon
Platzieren Sie das Mikrofon mit dem Klett-/Klebestreifen auf der Innenseite Ihres
Helmes vor Ihrem Mund. Diese Mikrofonversion ist eher für Voll- bzw. Integralhelme geeignet. Der Ministecker am Mikrofon erlaubt Ihnen ein Mikrofon zu wählen,
das am besten zu Ihrem Helm passt.
Audiokit-Buchse
Der Audiokit muss anschließend mit einem Winkelstecker an die mittlere Audiobuchse des Midland BTNext angeschlossen werden.
Beschreibung der Montagehalterungen
Das Midland BTNext kann auf zwei Arten am Helm befestigt werden: Entweder
mit der Montageplatte mit zweiseitigem Klebeband oder mit der Klemmhalterung. Mit diesen Methoden können Sie das BTNext jederzeit sicher an Ihrem Helm
befestigen und wieder entfernen, um das Gerät aufzuladen oder zu verstauen.
Montageplatte mit zweiseitigem Klebeband
Die Montageplatte hat auf einer Seite ein zweiseitiges Klebeband. Reinigen Sie die Kontaktäche am
Helm, bevor Sie die Platte montieren. Entfernen Sie
die Schutzfolie des zweiseitigen Klebebandes, plat-
zieren die Montageplatte am Helm und drücken sie
für ein paar Sekunden fest auf die Oberäche.
Klemmhalterung
Lösen Sie die zwei Schrauben der Klammer mit einem Inbusschlüssel und platzieren die Rückplatte zwischen dem Helmpolster und der äußeren harten Schale.
Danach die beiden Schrauben anziehen, um die Klemmhalterung sicher an ihrem
Platz zu xieren. Innerhalb der Klemmhalterung bendet sich ein kleiner Kunststo- Abstandshalter, der ggf. entfernt werden kann, damit die Klemmhalterung
gegebenenfalls fester geschlossen werden kann.
Befestigen und Entfernen des Midland BTNext
Der BTNext kann leicht am Helm befestigt werden, indem es so nach unten geschoben wird, dass es in die Führung der Montagevorrichtung passt (Platte mit
zweiseitigem Klebeband oder Klemmhalterung). Das BTNext wird mit Hilfe der
einrastbaren Clips im oberen Teil in Position gehalten (A).
Um das BTNext zu entfernen, drücken Sie auf den sichtbaren Clip und schieben
das BT Next nach oben.
A
32 - Midland BT Next
Page 34

Ein-/Ausschalten des MIDLAND BTNEXT
Einschalten des Geräts:
› Halten Sie die „mittlere“ Taste für ca. 3 Sekunden gedrückt, bis die BLAUE LED
aueuchtet.
Ausschalten des Geräts:
› Halten Sie die „mittlere“ und die „Zurück“-Taste gleichzeitig für ca. 3 Sekunden
gedrückt, bis die ROTE LED 3-mal aufblinkt. Dadurch wird die Gefahr des versehentlichen Ausschaltens des Geräts minimiert (vor allem mit Handschuhen).
Betriebsarten
Das BTNext besitzt drei Hauptbetriebsarten: Gegensprechen (Intercom), Telefon
und UKW- Radio.
Die 3 Multifunktions-Tasten haben unterschiedliche Funktionen und hängen von
der Betriebsart ab, in der sich das Gerät aktuell bendet.
› Im Intercom - Mode können Sie mit den Tasten die Sprechverbindung mit bis
zu 6 Teilnehmern steuern, indem jeweils einer mit einem der anderen spricht.
Drücken Sie einfach auf eine der drei Tasten, um das Intercom zu aktivieren.
› Im Telefon – Mode können Sie mit Ihrem Bluetooth-Mobiltelefon einen Anruf
tätigen/annehmen oder Musik wiedergeben (in Stereo).
› Im UKW-Radio - Mode können Sie Ihren Lieblings-Stereo-Radiosender wie-
dergeben. Suchen Sie einen bestimmten Radiosender und speichern Sie ihn
(Es sind 6 Speicherplätze vorhanden).
Sie können von einem Modus in einen anderen umschalten (hin- und herschalten), indem Sie einfach die „mittlere“ Taste gedrückt halten (3 Sekunden). Eine
Sprachansage teilt Ihnen den aktuellen Modus mit.
Die Modes schalten in folgender Reihenfolge um:
› Gegensprech- Modus (wenn ein anderes BTNext früher schon gekoppelt wurde)
› UKW-Radio-Modus
› Telefon-Modus (wenn vorher schon ein Mobiltelefon gekoppelt wurde)
Jedes Mal, wenn Sie das BTNext einschalten, wird der Standardmodus Intercom
eingeschaltet (wenn es zuvor mit einem anderen Gerät gekoppelt war), andernfalls bendet es sich im Telefon-Modus (wenn es mit einem Telefon gekoppelt
war). Wenn vorher noch gar keine Kopplung mit einem anderen Bluetooth-Gerät
durchgeführt wurde, ist nur der UKW-Radio-Modus möglich.
Wenn Sie sich beispielsweise im Intercom - Mode benden, können Sie die drei
Haupttasten zum Aktivieren und Deaktivieren der Intercom Sprechverbindung
mit einem der drei anderen Geräte verwenden. Wenn Sie sich im UKW-RadioModus benden, können Sie mit den gleichen Tasten die Frequenz eines Radiosenders suchen und das Radio ein- oder ausschalten.
Wenn Sie den Modus ändern möchten, drücken Sie einfach länger auf die „mittlere“ Taste und folgen Sie der Sprachansage, bis der von Ihnen gesuchte Modus
erreicht wurde.
Hier folgt ein Beispiel der Tasten-Hauptfunktionen, die auf dem jeweils aktuellen
Modus basiert.
Wenn Sie wissen möchten, in welchem Modus sich das Gerät gerade bendet,
drücken Sie einfach gleichzeitig die Tasten „Lautstärke +“ und „Lautstärke –“ für
3 Sekunden. Eine Sprachansage teilt Ihnen den aktuellen Modus mit.
Max. Reichweite
Sie können bis zu 1,6 km Intercom-Reichweite erreichen, wenn die Antenne ausgeklappt wurde und wenn Sie sich in einem oenen Bereich ohne Hindernisse
und Funkstörungen benden (die Fahrer müssen immer in Sicht sein).
Koppeln (Pairen) von Zwei Btnext- Geräten
Die beiden Geräte im BTNext- Set sind bereits miteinander gekoppelt und betriebsbereit. In diesem Fall muss das Verfahren nicht durchführt werden. Das
jeweils andere Gerät wurde bereits mit der „mittleren“ Taste gekoppelt.
Wenn die Geräte nicht aus demselben Kit stammen oder eine der Geräte später
zugekauft wurde, müssen Sie die Geräte zuerst koppeln (das benutzen wir im
Folgenden anstelle des engl. Begris „ pairen“).
Um ein BTNext mit einem anderen BTNext zu koppeln, müssen Sie zunächst den
D
Modus Weiter (linke Taste) Mittlere Taste Zurück (rechte Taste)
Intercom Aktivieren/Deaktivieren der Intercom-
verbindung mit dem ersten Fahrer
Telefon Wahlwiederholung/eingehenden Anruf
annehmen oder ablehnen
Telefon (während der Musikwiedergabe) Einen Titel weiter Wiedergabe/Pause Einen Titel zurück
UKW-Radio Sendersuche aufwärts UKW-Radio ein/aus Sendersuchlauf abwärts
Aktivieren/Deaktivieren der Intercomverbindung mit dem zweiten Fahrer
Aktivieren/Deaktivieren der Intercomverbindung mit dem dritten Fahrer
Midland BT Next - 33
Page 35

Setup-Modus aufrufen:
› Schalten Sie das Gerät aus.
› Halten Sie die „mittlere“ Taste ca. 7 Sek. gedrückt, bis die rote LED ständig leuchtet.
Jetzt halten Sie die „mittlere“ Taste gedrückt (3 Sek.), bis die BLAUE und die ROTE LED
blinken. Führen Sie dasselbe Verfahren auf dem anderen Gerät durch. Nach erfolgreichem Koppeln leuchtet die blaue LED für eine Sekunde an beiden Geräten auf und sie
gehen anschließend in den Setup-Modus zurück (die rote LED leuchtet ständig).
Nun ist die Kopplung abgeschlossen und Sie müssen nur den Setup-Modus verlassen,
bevor Sie die Geräte benutzen können:
› Doppelklicken Sie auf die „mittlere“ Taste. Die rote LED erlischt und die blaue LED
D
blinkt.
Ihre beiden BTNext sind jetzt betriebsbereit.
Achtung: Alle anderen Bluetooth Geräte müssen ausgeschaltet sein. Lediglich die zwei
zu koppelnden Geräte sind angeschaltet.
Intercom zwischen zwei Geräten
Achten Sie darauf, dass beide Geräte eingeschaltet und richtig miteinander gekoppelt
sind.
ACHTUNG: Für die Sprechverbindung zwischen Fahrer und Beifahrer muss die Antenne
nicht ausgeklappt sein. Für eine Motorrad zu Motorrad-Kommunikation über größere
Entfernung muss die Antenne allerdings ausgeklappt werden.
Manuelle Aktivierung
Drücken Sie an einem der beiden Geräte die „mittlere“ Taste. Die Sprechverbindung
wird eingeschaltet und bleibt aktiv, bis Sie erneut die „mittlere“ Taste drücken. Die
Intercomanlage benötigt einige Sekunden zur Aktivierung. Sie hören einen Signalton,
wenn die Intercom-Funktion aktiviert ist.
Sprachsteuerung (VOX)
Fangen Sie einfach an zu reden. Nach einigen Sekunden wird die Sprechverbindung
aktiviert und bleibt eingeschaltet, solange Sie reden. Wenn nicht mehr geredet wird,
wird die Sprechverbindung nach 40 Sekunden wieder abgeschaltet. Bei Bedarf können
Sie die Intercom- Funktion ohne eine Wartezeit von 40 Sekunden jederzeit manuell
abschalten (drücken Sie einfach die „mittlere“ Taste).
Wenn nötig, können Sie die VOX-Funktion deaktivieren, indem Sie einfach die „Zurück“Taste für 7 Sek. gedrückt halten. Eine Sprachansage weist darauf hin, dass die VOXFunktion deaktiviert wurde. Um die VOX-Funktion erneut zu aktivieren, drücken Sie
einfach die gleiche Taste. Die Sprachansage weist darauf hin, dass die VOX-Funktion
nun aktiviert wurde. Diese Einstellung bleibt auch nach dem Ausschalten des Gerätes
erhalten.
ACHTUNG: Die Sprachsteuerung (VOX) kann die Sprechverbindung nur auf dem Gerät
aktivieren, das mit der „mittleren“ Taste gekoppelt wurde. Wenn Sie eine andere Taste
(„Zurück“ oder „Weiter“) verwenden möchten, können Sie die Intercomanlage nur manuell aktivieren.
Anpassen der Lautstärke
Ihr Midland BTNext benutzt AGC-Technologie, welche automatisch die Hörerlautstärke den Hintergrundgeräuschen anpasst.
Sie können aber auch die Lautstärke manuell mit den Tasten „Lautstärke+“ und
„Lautstärke-“ anpassen.
Achtung: Die Lautstärke kann nur während einer gerade bestehenden Audioverbindung angepasst werden.
BTNEXT mit mehr als zwei Geräten koppeln
Ein BTNext kann mit maximal fünf anderen BT-Geräten (insgesamt sechs) gekoppelt werden. (3 Midland Geräte + 2 Talk2All).
Das BTNext besitzt drei Tasten („Weiter“, „mittlere“ Taste und „Zurück“). Sie können entscheiden, welche Taste Sie zum Koppeln und zum Einschalten des Intercom verwenden. Sie können die Taste völlig frei wählen.
Fahrer1
Beifahrer1
Fahrer2 Fahrer3
Wenn Sie keine weiteren Geräte mehr pairen möchten, dann müssen Sie unbedingt den Setup Mode wieder verlassen, bevor Sie Ihre Geräte benutzen können:
Doppelklicken auf die mittlere Taste beendet den Setup-Mode, die rote LED erlischt und blau beginnt zu blinken. Bei anderen Geräten aus unserer BT Serie lesen
Sie bitte die Angaben in der jeweiligen Anleitung!
Die Taste, die Sie zum Koppeln des Geräts verwenden, wird auch zum Aktivieren
der Sprechverbindung benutzt.
Sie können beispielsweise ein Fahrergerät mit der „Weiter“-Taste, Ihr Soziusgerät
mit der „mittleren“ Taste und ein weiteres Fahrergerät mit der „Zurück“-Taste
koppeln.
Auf diese Weise können Sie insgesamt 5 Geräte gemeinsam koppeln und mit
jeder Person sprechen, einer nach der anderen, indem Sie einfach die entsprechende Taste drücken (die gleiche Taste, die für die Kopplung verwendet wurde).
34 - Midland BT Next
Page 36

Jedes Mal, wenn Sie eine Intercom-Verbindung mit einer Person starten, wird die
vorherige Verbindung deaktiviert.
Die Verbindung ist keine „Kette“ über evtl. unbeteiligte Geräte. Wenn zwei Personen miteinander sprechen, ist es daher auch nicht möglich, dass die Kommunikation durch eines der anderen Geräte ungewollt unterbrochen wird, falls dieses die
maximale Reichweite überschritten haben sollte.
Um ein BTNext mit einem anderen BTNext-Gerät zu koppeln, müssen Sie zunächst
den Setup-Modus aufrufen:
› Schalten Sie das Gerät aus.
› Halten Sie die „mittlere“ Taste ca. 7 Sek. gedrückt, bis die rote LED ständig
leuchtet.
Halten Sie jetzt eine der drei Tasten („Weiter“, „mittlere“ Taste oder „ Zurück“) länger gedrückt (3 Sek.), mit der Sie die Sprechverbindung zu dem anderen Gerät
aktivieren möchten. Die blaue und die rote LED blinken. Wiederholen Sie den Vorgang am anderen Gerät. Sie müssen nicht die gleiche Taste verwenden, sondern
Sie können eine der drei Tasten wählen, die zuvor nicht verwendet wurde.
Nach erfolgreichem Koppeln leuchtet die blaue LED für eine Sekunde an jedem
Gerät auf und es geht anschließend in den Setup- Modus zurück (die rote LED
leuchtet ständig). Jetzt ist das Gerät für eine weitere Kopplung bereit und Sie können ein anderes BTNext- Gerät mit dem gleichen Verfahren koppeln, aber unter
Verwendung einer anderen Taste.
Wenn Sie keine weiteren Geräte koppeln möchten, müssen Sie den Setup-Modus
verlassen, bevor Sie die Geräte verwenden können:
› Doppelklicken Sie auf die „mittlere“ Taste. Die rote LED erlischt und die blaue
LED fängt an zu blinken.
Ihr BTNext ist jetzt betriebsbereit.
Auswahlmöglichkeiten beim Intercom mit mehr als 2 Geräten
Um alle Gegensprechfunktionen zu nutzen, müssen alle beteiligten Geräte auch
eingeschaltet und richtig miteinander gekoppelt sein.
ACHTUNG: Für die Kommunikation zwischen Fahrer und Beifahrer muss die Antenne
nicht ausgeklappt sein (nur geringe Reichweite erforderlich). Für eine Motorrad zu
Motorrad-Kommunikation sollte aber die Antenne ausgeklappt sein, sonst wird die
volle Reichweite nicht erreicht.
Manuelle Aktivierung
Drücken Sie die Taste, die dem Gerät zugeordnet wurde, mit dem Sie sprechen
möchten. Nach ca. 4 Sekunden wird die Intercom-Sprechverbindung aktiviert.
Die Sprechverbindung bleibt solange eingeschaltet, bis Sie noch einmal die Taste
drücken. Um schnell zu einer anderen Person umzuschalten, drücken Sie einfach
die Taste, die für die andere Person zugeordnet wurde. Die aktuelle Verbindung
wird dann automatisch beendet und die neue Verbindung wird gestartet (Siehe
die Tabelle A)
Sprachsteuerung (VOX)
Eine Verbindung über automatische Sprachsteuerung kann man nur zu dem Gerät
herstellen, das mit der „mittleren“ Taste gekoppelt wurde. Wenn keine andere
Sprechverbindung aktiv ist, fangen Sie einfach an zu reden. Die Sprechverbindung
wird automatisch durch das Sprechen eingeschaltet und bleibt bestehen, solange
Sie reden. Wenn Sie aufhören zu sprechen, wird die Gegensprechfunktion nach
40 Sekunden wieder abgeschaltet. Bei Bedarf können Sie die automatische Sprachsteuerung auch ohne die Wartezeit von 40 Sekunden manuell deaktivieren,
indem Sie die „mittlere“ Taste drücken.
Wenn nötig, können Sie die VOX-Funktion deaktivieren, indem Sie einfach die
„Zurück“-Taste für 7 Sek. gedrückt halten. Eine Sprachansage weist Sie darauf hin,
dass die VOX-Funktion deaktiviert wurde. Um die VOX-Funktion erneut zu aktivieren, drücken Sie einfach die gleiche Taste wieder für 7 Sekunden. Die Sprachansage macht Sie darauf aufmerksam, dass die VOX-Funktion nun aktiviert wurde
(Diese Einstellung bleibt auch nach dem Ausschalten des Gerätes erhalten).
Tipp
Die VOX Funktion ist sehr nützlich, wenn Sie mit einer Person häuger sprechen
(z. B. Ihrem Sozius). So brauchen Sie zum Aktivieren der Sprechverbindung nicht
jedes Mal eine Taste zu drücken.
Gerät bereits belegt
Wenn Sie eine Gegensprech-Verbindung mit einer anderen Person herstellen
möchten, die sich bereits in einem Gespräch bendet (oder telefoniert), hören
Sie zwei „Besetzt“- Signaltöne. Warten Sie einfach einen Moment und versuchen
Sie es erneut.
D
A - Manuelle Aktivierung
Modus Weiter-Taste Mittlere Taste Zurück-Taste
Intercom (Gegensprechen) Kurzer Tastendruck: S prechverbindung
mit dem gekoppelten Fahrer einschalten /
ausschalten
Kurzer Tastendruck: Sprechverbindung mit
dem gekoppelten Fahrer einschalten oder
ausschalten
Langer Tastendruck: Modus wechseln
Kurzer Tastendruck: Sprechverbindung
mit dem gekoppelten Fahrer ein- oder
ausschalten
Langer Tastendruck: Kabelverbindung einoder ausschalten
Midland BT Next - 35
Page 37

Die angerufene Person wird über den versuchten Anruf informiert und hört eine
213
Ansage mit der Nummer der Taste, von der die Anfrage kommt. Sobald das erste
Gespräch beendet ist, kann die Person auf diese Weise einfach den Anrufer kontaktieren, indem Sie das Intercom mit der entsprechenden Nummer (per Sprachansage mitgeteilt) aktiviert.
nicht auf dem Fremdgerät gekoppelt werden.
Sie können auch ein Midland Gerät per „Talk2 All“ Funktion verbinden. Hierfür
verwenden Sie auf der einen Gegensprechanlage die „Talk2 All“ Funktion und
koppeln das andere Midland-Gerät als Telefon.
D
Talk2 All – Koppeln mit einem Fremdhersteller-Gerät
Dank der „Talk2 All“ Funktion ist es jetzt auch möglich, das BT Next mit Gegensprechanlagen von Fremdherstellern zu koppeln.
Sie können bis zu 2 nicht-Midland Geräte verbinden: eines auf der „Weiter“- und
eines auf der „Zurück“-Taste.
› Rufen Sie den Setup-Modus auf. Im ausgeschalteten Zustand halten Sie die
mittlere Taste ca. 7 Sekunden gedrückt, bis die rote LED ständig leuchtet
› Halten Sie jetzt die „Weiter“ oder „Zurück“ für ca. 7 Sekunden gedrückt. Die
rot-blaue LED blinkt zuerst schnell und danach (während Sie weiter die Taste
gedrückt halten) langsam. Sie können die Taste nun loslassen.
Talk2All
Universal Intercom 1
Bei der nicht-Midland Gegensprechanlage befolgen Sie bitte die Angaben des
Herstellers um ein Telefon zu verbinden, da das BT Next sich nun wie ein Telefon
verhält. Wenn der Verbindungsvorgang erfolgreich war, wird die LED nur noch
langsam in blau blinken.
Achtung: Bitte denken Sie daran, alle anderen Bluetooth Geräte (außer den Beiden zu koppelnden) auszuschalten.
Um die Kommunikation zu starten, drücken Sie beim BT Next 3Sek. die „Weiter“oder „Zurück“-Taste (je nachdem, auf welcher Sie das Gerät verbunden haben).
Möchten Sie die Verbindung vom Gerät des Fremdherstellers starten, drücken Sie
bitte die Telefon Wahlwiederholungstaste. Möglicherweise kann es nötig sein, die
Wahlwiederholungstaste 2x zu drücken.
Achtung: Um die „Talk2 All“ Funktion zu nutzen, muss die Verbindung auf dem
Gerät des Fremdherstellers als Telefon erfolgen. Ein weiteres Telefon kann danach
Universal Intercom 2
Talk2All
Talk2All - Universal Intercom
Fremdhersteller-Gerät
Gerät der BT Serie
Talk2All - Universal Intercom
Gerät der BT Serie
über Talk2All
Koppeln des BTNEXT mit einem älteren BT LINE Gerät
Das BTNext ist mit allen BT Line-Modellen von Midland kompatibel. Sie können
das BTNext mit einem BT2, BT1 oder BT City/Eva, BTX1, BTX2 oder BTNext Gerät
koppeln. Allerdings ist die maximale Reichweite der Gegensprechanlage durch
das Gerät mit der geringsten möglichen Reichweite vorgegeben.
Um ein BTNext mit einem anderen BT Line-Gerät zu koppeln, müssen Sie zunächst
den Setup-Modus aufrufen:
› Schalten Sie das Gerät aus.
› Halten Sie die „mittlere“ Taste ca. 7 Sek. gedrückt, bis die rote LED ständig
leuchtet.
Halten Sie jetzt eine der drei Tasten („Weiter“, „mittlere“ Taste oder „Zurück“)
länger gedrückt (3 Sek.), mit der Sie die Sprechverbindung mit dem anderen
Gerät aktivieren möchten. Die blaue und die rote LED blinken. Folgen Sie den
Anweisungen im Handbuch des anderen Geräts (in der Regel können Sie bei allen
älteren BT Line-Geräten die „Lautstärke +“ Taste verwenden).
Nach erfolgreichem Koppeln leuchtet die blaue LED für eine Sekunde an jedem
Gerät auf und es geht anschließend in den Setup-Modus zurück (die rote LED
leuchtet ständig). Jetzt ist das Gerät für eine weitere Kopplung bereit und Sie
können ein weiteres BT Line-Gerät mit dem gleichen Verfahren koppeln, aber bei
Verwendung einer anderen Taste auf dem BTNext.
Nun ist die Kopplung abgeschlossen und Sie müssen nur den Setup-Modus verlassen, bevor Sie die Geräte benutzen können:
› Doppelklicken Sie auf die „mittlere“ Taste. Die rote LED erlischt und die blaue
LED blinkt.
Ihre beiden BTNext sind jetzt betriebsbereit.
Ein BTNEXT mit einem anderen Bluetooth-Gerät koppeln
Das BTNext-Gerät kann mit anderen Bluetooth-Geräten gekoppelt werden, wie
einem Mobiltelefon, GPS-Navigator oder PMR446-Funkgerät mit eingebauter
oder externer Bluetooth-Verbindung.
36 - Midland BT Next
Page 38

Die Kopplung beim BT Next muss mit den Tasten „Lautstärke +“ oder „Lautstärke
–“ erfolgen.
› Koppeln mit der „Lautstärke + “Taste: Für Telefone mit Musik (A2DP Ste-
reo). Alle Geräte, die mit der „Lautstärke +“-Taste gekoppelt wurden, haben
höhere Priorität und unterbrechen jede andere Kommunikation (wie Intercom, UKW-Radio und Musikwiedergabe).
› Koppeln mit der „Lautstärke - “ Taste: Für ein GPS-Navigationsgerät oder
andere Geräte, bei denen die Audiowiedergabe immer im Hintergrund hörbar
sein soll.
Achtung: Die „Lautstärke -“ Taste unterstützt kein Koppeln mit einem Telefon.
› Telefon (GPS)
› Mit einem Telefon koppeln: Ein Mobiltelefon kann nur mit dem Lautstärke
+ Knopf gekoppelt werden. Nur auf diese Weise können alle Telefon-Funktionen gesteuert und Stereo-Musik wiedergegeben werden. Ein ankommender
Telefonanruf hat die höhere Priorität, wodurch jede weitere Kommunikation
deaktiviert wird (Intercomgespräche, UKW-Radio, Musikwiedergabe).
› Mit einem GPS Navigator koppeln: das GPS Gerät kann über die Lautstärke
„-“ oder „+“ Taste gekoppelt werden. Ist das GPS Gerät mit der „Lautstärke
+“ Taste gekoppelt, unterbricht die Navigationsdurchsage alle anderen Verbindungen (Gespräche, Intercom, Musik, FM Radio,…). Wenn das GPS Gerät
mit der „Lautstärke -“ Taste gekoppelt ist, bleiben die Navigationsansagen im
Hintergrund hörbar und unterbrechen nicht die Intercomverbindung.
Achtung: Wenn sie sowohl Telefon als auch GPS benötigen, dann koppeln Sie bitte
das GPS Gerät über den „Lautstärke - “ Knopf und das Telefon direkt mit dem GPS
› GPS
› PMR 446 Funkgerät
Gerät (und nicht mehr am BT Next über „Lautstärke + “). In diesem Fall bleiben
die Navigationsansagen im Hintergrund hörbar und unterbrechen nicht die Intercomverbindung.
Achtung: Denken Sie daran alle anderen Bluetooth Geräte auszuschalten, lediglich
die zwei zu koppelnden Geräte sind angeschaltet.
GPS Navigator mit Musikplayer-Funktion
Wenn Ihr GPS-Navigationsgerät auch einen Musikplayer enthält und Sie Musik
hören möchten, dann müssen Sie das GPS-Navigationsgerät mit der „Lautstärke
+“ Taste koppeln. In diesem Fall unterbrechen die GPS-Navigationsanweisungen
jede andere Kommunikation (Intercom, UKW-Radio und Musikwiedergabe).
Wenn das GPS-Gerät mit dem „Lautstärke + “ Knopf gekoppelt wurde, ist der
Telefon-Mode aktiviert.
Achtung: Es ist nur möglich im „Telefon Modus“ A2DP Stereo Musik vom GPS Gerät
zu hören.
Das BTNEXT mit einem Mobiltelefon koppeln
Um das BTNext mit einem Mobiltelefon zu koppeln, müssen Sie zunächst den
Setup-Modus aufrufen:
› Schalten Sie das Gerät aus.
› Halten Sie die „mittlere“ Taste ca. 7 Sek. gedrückt, bis die rote LED ständig
leuchtet.
› Halten Sie jetzt die „Lautstärke +“ Taste länger gedrückt (3 Sek.), die blaue
und die rote LED blinken. Nach einigen Sekunden sehen Sie im Display des Telefons „M idland BT NEXT“ . Befolgen Sie den Kopplungsvorgang Ihres Telefons.
Wenn ein PIN-Code erforderlich ist, geben „0000“ (vier mal Null) ein.
Wenn der Kopplungsvorgang erfolgreich war, leuchtet die blaue LED des Geräts
für eine Sekunde auf. Anschließend verlässt das Gerät den Setup-Modus automatisch wieder und wechselt in den Betriebsmodus (die blaue LED blinkt).
Sie können nun Ihr BTNext zusammen mit dem Telefon benutzen.
D
B – TELEFON MODE
Modus Weiter-Taste Mittlere Taste Zurück-Taste
Telefon Kurzer Tastendruck: Sprachanwahl/Akzep-
Telefon
(während der Musikwiedergabe)
tieren oder beenden, solange die Anwahl
oder das Gespräch noch stattndet
Langer Tastendruck: Wahlwiederholung/
oder eingehenden Anruf ablehnen
Kurzer Tastendruck: Einen Titel weiter Kurzer Tastendruck: Wiedergabe/Pause
Langer Tastendruck: Modus wechseln Sehr langer Tastendruck:
VOX-Umschaltung an/aus
Kurzer Tastendruck: Einen Titel zurück
Langer Tastendruck: Modus wechseln
Midland BT Next - 37
Page 39

Mobiltelefon über das BT NEXT bedienen
Nachdem Sie Ihr Mobiltelefon mit dem BTNext gekoppelt haben, müssen Sie in
den „Telefon“-Modus wechseln, um es zu verwenden. Drücken Sie die „mittlere“
Taste, bis Sie die Ansage „Telefon“ hören. Nun bedienen alle drei Tasten das Telefon (siehe die Tabelle B).
Einen Anruf beantworten
Wenn Sie das Telefon klingeln hören, können Sie auf zwei Arten antworten:
Sprachgesteuert:
Einfach ein Wort sagen, um den Anruf anzunehmen und Sie können das Gespräch
D
starten.
Manuell:
Tippen Sie auf die „Weiter“-Taste und fangen Sie zu reden.
Anruf ablehnen
Falls Sie den Anruf nicht annehmen wollen, können Sie das Mobiltelefon klingeln
lassen oder halten Sie die „Weiter“-Taste für 3 Sekunden gedrückt (Sie werden
einen Bestätigungston hören).
Anruf tätigen
Es gibt verschiedene Wege einen Anruf zu tätigen.
Mit der Tastatur des Mobiltelefons:
Wählen Sie die Nummer auf der Tastatur des Mobiltelefons:
Drücken Sie „S enden“ auf dem Mobiltelefon.
Wahlwiederholung:
Halten Sie die „Weiter“-Taste für 3 Sekunden gedrückt, um die letzte Nummer
erneut zu wählen (Sie hören einen Bestätigungston).
Mit Sprachsteuerung:
Kurz auf die „Weiter“-Taste drücken. Falls Ihr Mobiltelefon sprachgesteuerte
Anrufe unterstützt, werden Sie aufgefordert, den Namen der Kontaktperson
deutlich auszusprechen.
Priorität: Anrufe haben eine hohe Priorität, was bedeutet: Wenn ein Anruf
ankommt, wird jede andere Verbindung vorübergehend deaktiviert.
Anruf beenden
Es gibt verschiedene Wege, einen Anruf zu beenden:
› Warten Sie, bis die angerufene Person den Anruf beendet.
› Halten Sie die „Weiter“-Taste für 3 Sekunden gedrückt (Sie hören einen Be-
stätigungston).
› Drücken Sie auf dem Mobiltelefon auf die Taste „Beenden“.
Die MP3-Player-Funktion des Mobiltelefons benutzen
Viele Mobiltelefone können heute auch als Stereo MP3-Player genutzt werden.
Das BTNext unterstützt die A2DP- und AVRCP-Protokolle, die es Ihnen ermöglichen, Stereo-Musik zu hören und Ihren MP3 Player im Mobiltelefon fernzusteuern. Sie können auch die Tasten am BTNext- Gerät nutzen, um die Abspiel-
funktionen (Wiedergabe, Pause, Vorspulen und Zurückspulen) zu steuern:
Play / PauseVorspulen Zurückspulen
Verfügbare Bedienelemente:
› Musik-Wiedergabe/Pause: Klicken Sie auf die „mittlere“ Taste.
› Zum nächsten Titel springen: Drücken Sie die „Weiter“-Taste.
› Zum vorherigen Titel gehen: Drücken Sie die „Zurück“-Taste.
Priorität: Die Musikwiedergabe hat die niedrigste Priorität. Deshalb wird die Musik
immer deaktiviert, wenn ein anderer Kommunikationstyp aktiviert ist.
Achtung: Es ist nur möglich im „Telefon Modus“ A2DP Stereo Musik vom GPS Gerät zu
hören.
Das BTNEXT mit einem GPS-Navigationsgerät koppeln
Allgemein ist es möglich, das BTNext mit jedem GPS-Navigationsgerät für Motorräder zu koppeln, das Bluetooth Headsets unterstützt.
Hinweis: Die meisten für PKW angebotenen Bluetooth-Navigationsgeräte sind auf
dem Motorrad nicht brauchbar, da deren Bluetoothmodul nicht headsetfähig ist!
Um das BTNext mit einem GPS-Navigationsgerät zu koppeln, müssen Sie zunächst
den Setup-Modus aufrufen:
› Schalten Sie das Gerät aus.
› Halten Sie die mittlere Taste ca. 7 S ek. gedrückt, bis die rote LED ständig leuchtet.
› Halten Sie jetzt die Taste „Lautstärke +“ oder „Lautstärke -“ gedrückt (3 Sek.), bis
die blaue und die rote LED anfangen zu blinken. Befolgen Sie den Kopplungsvorgang für Ihr GPS-Navigationsgerät. Wenn ein PIN-Code erforderlich ist, geben Sie
„0000“ (vier mal Null) ein.
Wenn der Kopplungsvorgang erfolgreich war, leuchtet die blaue LED des BTNext
für eine Sekunde auf. Anschließend verlässt das Gerät den Setup-Modus und ist
betriebsbereit (die blaue LED blinkt).
Sie können nun Ihr BTNext benutzen und die GPS Navigationsansagen sind immer
im Hintergrund zu hören.
Wenn Sie das BTNext mit einem GPS-Navigationsgerät über die Taste „Lautstärke
+“ koppeln (z.B. dann, wenn der „Lautstärke – “ Knopf bereits belegt ist), können
Sie das BTNext nicht mit einem Mobiltelefon koppeln. Das Problem können Sie
umgehen, indem Sie Ihr Mobiltelefon direkt mit dem GPS-Navigationsgerät kop-
38 - Midland BT Next
Page 40

peln und anschließend das GPS-Gerät mit dem BTNext koppeln. In diesem Fall wird
die Bedienung des Mobiltelefons vom GPS-Navibildschirm (Touch Screen) übernommen.
Bedienung eines GPS-Navigationsgeräts über das BTNEXT
Wenn das GPS-Navigationsgerät mit der Taste „ Lautstärke –“ gekoppelt wurde,
wird es automatisch verbunden und die Sprachansagen erfolgen stets im Hintergrund, auch wenn eine Intercom- Sprechverbindung gerade besteht.
Wenn das GPS-Navigationsgerät über den Lautstärke + Knopf gekoppelt ist, dann
werden die Navigationsansagen immer das Intercom unterbrechen. (Darüber hinaus sollte man aber nicht vergessen, in den Telefonmode umzuschalten, wenn
man die Musiksteuerung (Play/Pause, Vorwärts, Zurück) benutzen möchte.
Wenn das Mobiltelefon über das GPS-Navigationsgerät angeschlossen wurde, müssen Sie die Bedientasten auf dem GPS-Bildschirm verwenden, um die
Funktionen des Mobiltelefons zu verwalten.
Verwenden eines PMR 446 Funkgeräts mit integriertem
Bluetooth
Wenn Sie über ein Funkgerät mit integriertem Bluetooth (wie z.B. Midland G8BT)
verfügen. Dann koppeln Sie das Funkgerät über die „Lautstärke –“ Taste
› Schalten Sie das Gerät aus.
› Halten Sie die „mittlere“ Taste ca. 7 Sek. gedrückt, bis die rote LED ständig
leuchtet.
› Drücken Sie jetzt (3 sec lang) die „Lautstärke – “ Taste. Die blaue und rote LED
blinken.
› Folgen Sie jetzt der Kopplungs- (Pairing) Prozedur, wie Sie im Handbuch des
Funkgeräts beschrieben ist.
Achtung: Beim Koppeln eines G8E-BT Funkgeräts müssen Sie nach Abschluss des
Koppelns von der BT NEXT Seite her auch noch die Bluetooth Sprechverbindung auf
der G8E-BT Seite starten.
› Schalten Sie das G8E-BT aus und wieder ein
› Drücken Sie für etwa 3 sec lang den BT Knopf am G8BT
Diese Prozedur müssen Sie jedes Mal ausführen, wenn Sie die Sprechverbindung
zwischen G8BT und BT NEXT wieder einmal starten möchten. (Die Pairing Prozedur selbst ist nicht erforderlich)
Wiedergabe Vom UKW-Radio
Der UKW-Radioempfänger ist in das Gerät integriert. Sie müssen nur in den
„UKW-Radio“-Modus wechseln, um ihn zu benutzen. Drücken Sie die „mittlere“
Taste, bis Sie die Sprachansage „UKW-Radio“ hören. Nun bedienen alle drei Tasten
das UKW-Radio (siehe die Tabelle C ):
Drücken Sie die „Weiter“ – oder „Zurück“-Taste kurz, um nach neuen Radiostationen zu suchen.
Wenn Sie die „Weiter“ – oder „Zurück“-Taste lange drücken, können Sie die 6
gespeicherten Sender auf- oder abwärts durchschalten. Eine Sprachansage teilt
lhnen die Nummer des Speicherplatzes mit, den Sie gerade aufgerufen haben.
Sie hören zwei Signaltöne, wenn der letzte oder der erste vorbelegte Sender
erreicht wurde. Um den aktuellen Sender zu speichern,halten Sie für 3 Sekunden gleichzeitig die „Weiter” - und „Zurück” - Taste gedrückt. Sie hören einen
Bestätigungs-Signalton. Der Sender überschreibt den vorbelegten Sender, der
zuletzt verwendet wurde. Dank des RDS-System wählt das UKW-Radio für das
aktuelle radioprogramm das jeweils stärkste Signal. Das RDS-System ist standardmäßig deaktiviert. Sie können die RDS-Funktion ein-bzw. Auszuschalten, indem
Sie bei eingeschaltetem UKW Radio die Tasten „Lautstärke +” und „Lautstärke -”
gleichzeitig für 3 Sekunden gedrückt halten.
Eine Sprachansage teilt Ihnen den RDS-Status mit.
UKW-Radio und Intercom betreiben
Während des Radiohörens können Sie das Intercom nicht manuell starten, sondern Sie können nur die VOX Funktion benutzen. Das funktioniert durch einfaches
Sprechen, aber nur dann, wenn Sie vorher das jeweils gewünschte Partnergerät
auf die mittlere Taste gekoppelt hatten.
Für eine manuelle Intercomfunktion müssten Sie dann vorher erst in den Intercom - Mode umschalten.
Verwendung des Audiokabel-Eingangs
Ihr Midland BTNext hat auch einen Kabel-Audioeingang (AUX) zur Verbindung
mit einer verdrahteten Audioquelle, wie z.B. ein iPod (oder ein beliebiger MP3Player) oder ein PMR446-Funkgerät für die Gruppenkommunikation oder zum
Erhöhen der Reichweite.
D
C – UKW RADIO MODE
Modus Weiter-Taste Mittlere Taste Zurück-Taste
UKW-Radio Kurzer Tastendruck: Gespeicher te Sender
aufwärts
Langer Tastendruck: Gefundene Sender
speichern
Kurzer Tastendruck: Ein- und Ausschalten
Langer Tastendruck: Modus wechseln
Kurzer Tastendruck: Gespeicher te Sender
abwärts
Langer Tastendruck: Gefundene Sender
speichern
Midland BT Next - 39
Page 41

Musik wiedergeben
Um Musik über den Kabeleingang anzuhören, verbinden Sie die Audioquelle über
das mitgelieferte Kabel mit dem BTNext. Der Lautstärkepegel wird mit den Tasten
„Lautstärke +“ und „Lautstärke –“ oder automatisch über das AGC-System eingestellt, was bedeutet, dass Sie die Lautstärke am iPod/MP3-Player nur so laut
einstellen müssen, wie Sie bei normaler Geschwindigkeit Musik hören können.
Achtung: Stellen Sie niemals die Lautstärke von Ihrem MP3-Player auf Maximum.
Normalerweise liegt der beste Lautstärkepegel bei ca. 70% des Maximums.
Tipp: Wir empfehlen Ihnen, ein paar Tests durchzuführen, um die Lautstärke Ihres
iPod/MP3-Players so einzustellen, dass sie Ihren Wünschen entspricht. Das AGC-
D
System regelt bei höheren Geschwindigkeiten automatisch die Lautstärke nach.
Merken Sie sich diese Einstellung für künftige Fahrten.
Aktivieren/Deaktivieren des Kabeleingangs
Der Kabeleingang kann bei Bedarf aktiviert oder deaktivier t werden:
Aktivieren/Deaktivieren: Halten Sie etwas länger die „Weiter” - oder „Mittlere” Taste gedrückt (Sie hören bei Aktivierung einen Signalton und bei Deaktivierung
zwei Signaltöne zur Bestätigung).
Priorität
Das BTNext kann unterschiedliche Verbindungen/Audioquellen verwalten, die
auf folgenden Prioritätsregeln basieren.
Ändern der Betriebsart
Jedes Mal, wenn Sie die Betriebsart ändern (die „mittlere“ Taste länger drücken,
um zwischen Intercom/UKW-Radio/Telefon umzuschalten), wird die vorherige
Audioquelle deaktiviert und die Steuerung geht an die neue Betriebsart.
Intercom
Das Intercom hat immer eine höhere Priorität im Vergleich zur Musikwiedergabe vom UKW-Radio oder Telefon (einschließlich des GPS-Navigationsgeräts im
Musikwiedergabe-Modus). Jedes Mal, wenn Sie das Intercom aktivieren, wird
die Musikwiedergabe von einer Bluetooth-Quelle beendet. Standardmäßig läuft
nur die Audio-/Musikwiedergabe über die „AUX-Kabelverbindung“ stets im Hintergrund hörbar.
Telefonieren
Anrufe haben immer eine höhere Priorität und unterbrechen jede Verbindung,
wie Musikwiedergabe oder Gegensprechanlage. Nur die AUX-Kabelverbindung
bleibt aktiv, wenn die Einstellung „Kabelverbindung stets im Hintergrund“ aktiviert ist.
GPS Sprachansage
Ist das GPS Gerät mit der „Lautstärke +“ Taste gekoppelt (hohe Priorität), unterbricht die Navigationsdurchsage das Intercom. Wenn das GPS mit der „Lautstärke -“ Taste (geringere Priorität) gekoppelt ist, bleiben die Navigationsansagen im
Hintergrund hörbar und unterbrechen nicht die Intercomverbindung.
AUX-Kabelverbindung
Wiedergabe von Musik oder Audiodateien über die AUX-Kabelverbindung.
Standardmäßig erfolgt die Wiedergabe stets im Hintergrund, auch wenn die Intercomverbindung aktiviert ist oder während eines Telefonats. Dieses Verhalten
kann auf Wunsch geändert werden, Lesen Sie dazu im Kapitel „Setup und spezielle Konguration“ nach.
Verwendung eines PMR446-Funkgeräts mit Kabelanschluss
Um das Funkgerät nutzen zu können, benötigen Sie ein spezielles Kabel (wird
separat verkauft), um das Gerät an Ihr Midland BTNext anzuschließen
(Funkgeräte anderer Hersteller verwenden u.U. eine andere Pin-Belegung). Fragen Sie Ihren Lieferanten, welches Kabel am besten für Ihr Gerät geeignet ist.
Das Kabel zum Funkgerät hat normalerweise eine PTT Taste, die am Lenker befestigt werden kann. Es ist aber auch möglich, die PTT Taste z.B. als Beifahrer in
der Hand zu halten.
Drücken Sie die Sprechtaste (PTT), um über das Funkgerät zu reden und lassen
Sie die Taste los, um zu hören. Stellen Sie die Lautstärke des Funkgerätes nach
Ihren Bedürfnissen ein und denken Sie daran, dass die Lautstärkeeinstellung automatisch über das AGC-System angepasst wird und automatisch entsprechend
der Hintergrund- und Fahrtgeräusche erhöht wird.
Falls Sie ein PMR446-Funkgerät für den Funk zu andere Motorradfahrern benutzen und gleichzeitig die Gegensprechfunktion zwischen zwei oder mehr
BTNext-Geräten benutzen möchten, müssen Sie daran denken, dass jedes Mal
die Gegensprechfunktion des BTNext aktiviert wird, wenn Sie mit dem PMR
446-Funkgerät (Drücken der PTT-Taste) sprechen, das über die „mittlere“ Taste
mit dem Gerät gekoppelt ist (dank der VOX-Funktion).
Um eine Aktivierung der Gegensprechanlage zu verhindern, wenn Sie über das
PMR446 sprechen, können Sie das BTNext-Gerät mit der „Zurück“- oder „Weiter “Taste koppeln (wobei VOX nicht aktiv ist). Wenn Sie immer noch die „mittlere“
Taste verwenden möchten, müssen Sie die VOX-Funktion deaktivieren, wie im
vorherigen Abschnitt beschrieben.
Setup und spezielle Konfiguration
Alle Pairing- (Kopplungs-) Informationen zurücksetzen
Wurde Ihr BT Next bereits öfter mit anderen Geräten gekoppelt, dann kann die
Zahl der gekoppelten Verbindungen irgendwann unübersichtlich werden und es
40 - Midland BT Next
Page 42

kann angebracht sein, alle im BTNext gespeicherten Kopplungsdaten zu löschen
(Reset).
Für diese Prozedur rufen Sie zunächst den Setup-Modus auf:
› Schalten Sie das Gerät aus.
› Halten Sie die „mittlere“ Taste ca. 7 Sek. gedrückt, bis die rote LED ständig
leuchtet.
› Halten Sie anschließend die „Lautstärke +“ und „Lautstärke –“ Tasten für
3 Sekunden gedrückt. Die blaue LED leuchtet für 1 Sekunde auf und anschließend leuchtet ständig die rote LED.
› Doppelklicken Sie auf die „mittlere“ Taste, um den Setup-Modus zu verlassen
und das BTNext wieder zu verwenden.
Dieses Vorgehen löscht alle gespeicherten und gekoppelten Bluetooth-Geräte
und ermöglicht einen neuen „sauberen“ Kopplungsablauf.
Auf die Werkseinstellungen zurücksetzen
Manchmal kann es notwendig sein, zu den Werkseinstellungen zurückzukehren,
um alle Änderungen oder Setupeinstellungen zurückzusetzen und ein „sauberes“
Gerät zu erhalten.
Zuerst schalten Sie wieder in den Setup-Modus:
› Schalten Sie das Gerät aus.
› Halten Sie die „mittlere“ Taste ca. 7 Sek. gedrückt, bis die rote LED ständig
leuchtet.
› Anschließend halten Sie gleichzeitig alle 3 Tasten „Weiter“ – „mittlere Taste“
– „Zurück“ für 3 Sekunden gedrückt. Die blaue LED leuchtet für 1 Sekunde auf
und anschließend leuchtet ständig die ROTE LED.
› Doppelklicken Sie auf die „mittlere“ Taste, um den Setup-Modus zu verlassen
und das BTNext zu verwenden.
Einstellen/Deaktivieren der VOX-Funktion
(Gegensprechanlage und Telefon)
Die Gegensprechfunktion kann manuell oder durch Sprache (VOX) aktiviert werden. Diese Funktion wird durch je nach Hemart verursachten Hintergrundgeräusche beeinusst und deshalb auch durch die Geschwindigkeit.
Für optimale Resultate kann einer der folgenden vier Mikrofon-Empndlichkeitspegel gewählt werden: hoch, mittel, niedrig und sehr niedrig. Die Werkseinstellung des BTNext ist „niedrig“. Sie können die VOX Funktion auch deaktivieren, um die Gegensprech- und Telefon-Antwortfunktion nur im manuellen
Modus zu aktivieren.
Einstellen der Mikrofonempfindlichkeit (VOX)
Um diese Prozedur auszuführen, müssen Sie zuerst den Setup-Modus aufrufen:
› Schalten Sie das Gerät aus.
› Halten Sie die „mittlere“ Taste ca. 7 Sek. gedrückt, bis die rote LED ständig
leuchtet.
Ihr BTNext bendet sich jetzt im „S etup-Modus“.
1. Drücken Sie kurz die „Zurück“-Taste, und die rote LED wechselt in ein
dauerhaftes blaues Licht.
2. Erhöhen oder verringern Sie jetzt die Empndlichkeit mit den Tasten
„Lautstärke +“ oder „Lautstärke –“. Jedes Mal, wenn Sie die Lautstärketasten
drücken, blinkt die rote LED zur Bestätigung auf. Wenn Sie den oberen oder
unteren Grenzwert erreicht haben, blinkt die rote LED nicht mehr.
3. Drücken Sie erneut kurz die „Zurück“-Taste. Die blaue LED blinkt mehrmals
auf, um Ihnen die ausgewählte Empndlichkeit anzuzeigen:
Einmal Aufblinken = VOX deaktiviert
Zweimal Aufblinken = sehr geringe Empndlichkeit
Dreimal Aufblinken= geringe Empndlichkeit
Viermal Aufblinken= mittlere Empndlichkeit , (Werkseinstellung)
Fünfmal Aufblinken = hohe Empndlichkeit
4. Nun leuchtet rote LED erneut ständig auf („Setup-Modus“) und die Änderungen werden bestätigt.
5. Bei Bedarf kann die Empndlichkeit durch Wiederholen der Schritte ab Punkt
1 erneut angepasst werden. Ansonsten können Sie den Einstellmodus durch
Doppelklicken der „mittleren“ Taste verlassen. Sobald die rote LED erlischt, beginnt die blaue LED zu blinken. Jetzt ist Ihr BTNext betriebsbereit.
Deaktivieren der VOX-Funktion
(Gegensprechanlage und Telefon)
Wiederholen Sie die Prozedur für die Empndlichkeitseinstellung des Mikrofons
(siehe oben) und wählen Sie die Option, bei der LED nur einmal aufblinkt (VOX
deaktiviert).
Achtung: Wenn Sie die VOX-Funktion ausgeschaltet haben, können eingehende
Anrufe nur durch drücken der „Weiter“-Taste angenommen werden.
Kabelverbindung stets im Hintergrund
Mit dieser Funktion können Sie die Kabelverbindung stets eingeschaltet lassen,
auch wenn das Telefon oder die Gegensprechanlage aktiviert sind. Diese Funktion
kann nützlich sein, wenn Sie ein PMR446-Funkgerät angeschlossen haben.
Werksmäßig ist diese Option eingeschaltet.
Deaktivieren:
Rufen Sie den „Setup“-Modus auf:
› Schalten Sie das Gerät aus.
› Halten Sie die „mittlere“ Taste ca. 7 Sek. gedrückt, bis die rote LED ständig
leuchtet.
› Halten Sie gleichzeitig die „Weiter“-Taste und die „mittlere“ Taste für ca. 3
Sekunden gedrückt. Die blaue LED blinkt dreimal auf.
› Doppelklicken Sie auf die „mittlere“ Taste, um den „Setup“-Modus zu verlassen
und das BTNext zu verwenden.
D
Midland BT Next - 41
Page 43

Aktivieren:
› Wiederholen Sie das oben beschriebene Verfahren. Jetzt blinkt die blaue LED
einmal auf.
› Doppelklicken Sie zum Verlassen des „Setup“-Modus auf die „mittlere“-Taste.
Setup und Firmware-Aktualisierung
Die Firmware Ihres BTNext kann mittels einer USB-Verbindung mit Ihrem PC konguriert und aktualisiert werden. Auf der Website von Midland www.midlandradio.eu nden Sie auf der BTNext-Seite die PC-Software und die neuen FirmwareAktualisierungen, falls verfügbar.
D
ACHTUNG DAS GERÄT NUR AN DEN PC ANSCHLIESSEN, WENN DIE SOFTWARE
HERUNTERGELADEN UND INSTALLIERT WURDE
Benutzung auf eigene Gefahr
Das Benutzen von beidseitigen Audiosets in Helmen kann kann Ihre Fähigkeit,
Geräusche und das Verkehrsgeschehen in Ihrer Umgebung wahrzunehmen,
beeinträchtigen. Benutzen Sie daher das Bluetooth Set nur, wenn die
Verkehrssituation es erlaubt.
Beim Motorradfahren kann das Hören von Musik oder das Führen von Telefonaten
oder das Benutzen des Intercoms Sie von anderen Ereignissen und vom sicheren
Fahren ablenken.
Das Benutzen des Bluetooth Sets beim Führen eines Fahrzeugs oder beim
Fahrradfahren kann ein ernsthaftes Risiko für Sie oder Ihre Mitmenschen
bedeuten und kann, von Land zu Land unterschiedlich, verboten sein.
Das Benutzen eines Headsets mit extremer Lautstärkeeinstellung kann bleibende
Gehörschäden hervorrufen.
Sollten Sie Klingeln in Ihren Ohren oder andere Hörprobleme feststellen, so verringern Sie sofort die Lautstärke oder schalten Sie das Gerät aus. Bei ständigem
Gebrauch mit hohen Lautstärken kann sich Ihr Gehör and den erhöhten Lautstärkepegel so gewöhnen, dass die Folge eine permanente Hörschädigung sein kann.
Bitte benutzen Sie dieses Gerät nur mit einer sicheren Lautstärke.
Gewährleistung
Durch die Gewährleistung (von 2 Jahren nach EU Gewährleistungsrecht) werden
andere Verbraucherrechte unter der nationalen Gesetzgebung nicht berührt.
Innerhalb der Gewährleistungsfrist ist ausschließlich Ihr Fachhändler, bei dem S ie
das Produkt erworben haben, dafür verantwortlich, dass ein defektes Produkt
entweder instandgesetzt oder ausgetauscht wird. Der Fachhändler kann dazu
ggf. den Hersteller bzw. einen autorisierten Servicepartner einbeziehen. In Fällen, wo ausdrücklich eine zusätzliche Herstellergarantie gewährt wird, kann der
Kunde sich auch direkt an den Hersteller oder seinem autorisierten Servicepartner wenden. Zusätzliche Garantieleistungen sind freiwillige zeitlich beschränkte
Zusatzleistungen von Alan Electronics GmbH für in Deutschland verkaufte Geräte
und gelten nur, wenn die zusätzliche Herstellergarantie in der Bedienungsanleitung, zusätzlichen Gerätepapieren oder im Kaufbeleg ausdrücklich erwähnt ist.
Gewährleistungsfristen
Die Gewährleistungsfrist beginnt mit dem Zeitpunkt des Verkaufs an den ersten
Endverbraucher. Unsere Produkte können aus verschiedenen Teilen bestehen, für
die unterschiedliche Fristen gelten können:
› 24 Monate für das elektronische Gerät mit Ausnahme der im folgenden ge-
nannten Teile
› 6 Monate für Teile mit beschränkter Lebensdauer wie: auadbare Batterien
(Akkus), Ladegeräte, Headsets, Antennen.
Wie mache ich Gewährleistungsansprüche geltend ?
Im Falle eines Defekts wenden Sie sich an Ihren Fachhändler, bei dem Sie das Gerät
erworben haben, bzw. an die mit dem Händler vereinbarte Serviceanschrift. Im
Falle einer zusätzlichen Herstellergarantie können Sie Ihr Gerät auch direkt an den
autorisierten Servicepartner senden. Senden Sie bitte folgendes ein::
› das beanstandete Gerät (möglichst mit Zubehör) und Fehlerangaben
› einen gültigen Kaufbeleg (z.B. der Kassenzettel, aus dem das Kauf-datum,
sowie Name + Anschrift der Verkaufsstelle hervorgehen muss).
Was deckt die Gewährleistung nicht ab ?
Die Gewährleistung gilt nicht für:
› Normale Abnutzungserscheinungen durch den Gebrauch des Geräts
› Defekte oder Beschädigungen, die durch grobe Behandlung entstanden sind
(z.B. durch scharfe Gegenstände, durch Fallenlassen oder übermäßige Krafteinwirkung)
› Defekte oder Beschädigungen durch nicht bestimmungsgemäße Verwen-
dung des Geräts, einschließlich Schäden oder bei Haftungsfällen, die durch
Benutzung entgegen den Angaben in der Bedienungsanleitung entstanden
sind.
› Defekte, die durch andere Faktoren oder Tätigkeiten außerhalb des Einussbe-
reichs des Herstellers hervorgerufen wurden.
Die Gewährleistung deckt auch keine Defekte oder Folgeschäden ab, die durch
missbräuchliche Nutzung des Produktes, zusätzliche Software oder Zubehörteile
von Fremdherstellern, die nicht vom Hersteller geliefert oder als geeignet deklariert wurden, oder durch die Benutzung des Gerätes für andere als den vorbestimmten Verwendungszwecke hervorgerufen wurden.
Die Gewährleistung kann abgelehnt werden, wenn das Produkt geönet, modiziert oder durch andere als vom Hersteller autorisierte Personen repariert wurde,
nach einem Reparaturversuch unter Verwendung von ungeeigneten Ersatzteilen.
Keine Gewährleistung erfolgt grundsätzlich, wenn Seriennummer und/oder
42 - Midland BT Next
Page 44

Typenschild geändert oder entfernt wurden und die Herkunft des Gerätes dadurch
nicht zu klären ist., oder wenn das Gerät extremen thermischen oder Umweltbedingungen ausgesetzt wurde , wie Korrosion, Oxidation, Verschmutzung mit
Speiseresten, Einsatz von Flüssigkeiten oder chemischen Stoen.
Dieses Produkt unterliegt den europäischen Garantiebestimmungen und muss
zwecks Reparatur oder Austausch, wenn nicht reparaturfähig, an den Verkäufer
zurückgegeben werden. Bei Rücksendung durch Ihren Fachhändler reparieren wir
das Gerät oder wir tauschen es nach Eingang aus.
Europäische CE Erklärung und Sicherheitshinweise
Dieses Produkt trägt das CE Zeichen nach der R&TTE Direktive (99/5/EC). Es ist
gültig für alle EU Staaten.
Es ist nicht zulässig, nicht mit uns abgesprochene Veränderungen an den Geräten
vorzunehmen. Sie gefährden mit Änderungen nicht nur die Gewährleistung, sondern auch das Einhalten der gesetzlichen Grenzwerte.
Näheres an technischen Informationen nden Kunden aus dem deutschsprachigen Raum auch unter http://hobbyradio.de, in der Rubrik “Biker Sets”, wo Sie die
jeweils neueste Ausgabe der Geräteunterlagen zum Download nden Informationen für Kunden in Deutschland gibt es unter www.alan-electronics.de
D
Midland BT Next - 43
Page 45

D
44 - Midland BT Next
Page 46

Índice
Características principales .................................................................................................................................................................................... 46
Especicaciones técnicas del Midland BTNext ...................................................................................................................................................... 46
Carga de baterías .................................................................................................................................................................................................47
Descripción del dispositivo y del sistema de montaje ........................................................................................................................................... 47
Encender y apagar el BTNext ................................................................................................................................................................................ 49
Modos de operación ............................................................................................................................................................................................. 49
Distancia .............................................................................................................................................................................................................. 49
Cómo sincronizar otro BTNext .............................................................................................................................................................................. 50
Talk2All ................................................................................................................................................................................................................ 53
Uso de otros dispositivos Bluetooth...................................................................................................................................................................... 53
Uso de la función Radio FM .................................................................................................................................................................................. 55
Cómo usar la entrada de audio por cable.............................................................................................................................................................. 55
Prioridad .............................................................................................................................................................................................................. 55
Conexión AUX por cable ....................................................................................................................................................................................... 55
Walkie talkie con conexión vía cable .................................................................................................................................................................... 55
Conguraciones especiales................................................................................................................................................................................... 56
Setup y actualización de Firmware .......................................................................................................................................................................57
Garantía ............................................................................................................................................................................................................... 58
Certicaciones Europeas CE .................................................................................................................................................................................. 58
E
Midland BT Next - 45
Page 47

Midland BTNext
Multi Rider Intercom System
Gracias por haber adquirido un Midland BTNext, el Sistema Intercom Bluetooth multiusuario pensado para el motorista.
Midland BTNext es un dispositivo que se instala en cualquier tipo de casco y que puede enlazarse con cualquier dispositivo Bluetooth, como teléfonos, reproductores MP3, Navegadores GPS y, sincronizado con otro Midland BTNext, como sistema Intercom sin hilos hasta 6 personas (de los cuales, 2 de otra marca y a una distancia máxima de 1,6 Km.
Características principales
› Intercom piloto/pasajero o moto a moto hasta una distancia máxima de 1,6 Km.
› Conexión de hasta seis dispositivos (de los cuales, dos de otra marca).
› Talk 2 All - Sincronización a dispositivos no Midland
› Radio FM Estéreo con RDS
› Conexión al reproductor mp3 de su teléfono
E
› Conexión al Navegador GPS para escuchar las indicaciones de navegación
› Conexión a un walkie talkie con Bluetooth integrado o externo
› Entrada Auxiliar mediante cable para conectar un MP3 o un walkie talkie pmr446
› Conguración y actualización de Firmware mediante conexión USB al PC
Midland BTNext está disponible en dos versiones:
› BTNext individual con una unidad Bluetooth.
› BTNext TWIN con dos unidades Bluetooth sincronizadas.
Dependiendo del modelo adquirido, el embalaje contiene lo siguiente:
BTNext
› 1 dispositivo de comunicación BTNext
› 1 kit de audio con dos altavoces Estéreo HiFi, micrófono de varilla regulable y
micrófono de hilo
› 1 lámina de adhesivo de dos caras para jar al casco
› 1 sistema de jación al casco mediante mordaza
› 1 sistema de jación al casco con biadhesivo
› 1 cable de audio estéreo para conectar un iPod/MP3
› 1 cargador con conexión USB
› Esponja paravientos de micrófono, llave Allen y cintas de Velcro para montaje
BTNext TWIN
› 2 dispositivos de comunicación BTNext sincronizados.
› 2 kit de audio con dos altavoces Estéreo HiFi, micrófono de varilla regulable y
micrófono de hilo.
› 2 láminas de adhesivo de dos caras para jar al casco.
› 2 sistemas de jación al casco mediante mordaza.
› 2 sistemas de jación al casco con biadhesivo.
› 2 cable de audio estéreo para conectar un iPod o un MP3.
› 1 cargador doble con conexión USB.
› Esponjas paravientos de micrófono, llave Allen y cintas de Velcro para montaje.
Las unidades incluidas en el TWIN están sincronizadas y, por lo tanto, se pueden utilizar
inmediatamente en modo Intercom.
Especificaciones técnicas del Midland BTNext
Generales:
› Bluetooth ver. 3.0 Estéreo (protocolo Headset/Handsfree/A2DP) con DSP ulti-
mate
› Sistema AGC de control automático de volumen dependiendo del ruido de fondo
› Activación de la comunicación por voz (VOX) o manualmente
› Controles manuales para activar el teléfono, el Intercom y la conexión por cable
› Radio FM Estéreo con RDS
› Completamente resistente al agua
› Batería de Litio con autonomía de hasta 10 horas de conversación
› Tiempo de recarga de batería: 6 horas aproximadamente
Conexiones Bluetooth:
› Con otro BTNext para modo Intercom Piloto/Pasajero o Moto/Moto hasta un
máximo de 1,6 Km. de distancia
Atencion: Se puede alcanzar la distancia de 1,6 Km si la antena está desplegada y en
campo abierto, sin obstáculos ni interferencias (los motoristas deben estar siempre en
el campo visual.
Con dispositivo Bluetooth:
› Teléfono móvil con reproductor Estéreo MP3 (protocolo A2DP), GPS (Garmin
Zumo y TomTom Rider 1 y 2)
› Walkie talkie tipo pmr446 (con conexión Bluetooth interna o externa) para co-
municación de un grupo ilimitado de motos hasta una distancia de 5 Km.
Conexiones vía cable:
› reproductores de audio estéreo iPod/MP3
› Walkie talkie tipo pmr446 (con cable BT312 opcional)
Atención: Midland BTNext se ha diseñado para resistir la lluvia. Verique siempre que
las gomas de protección estén bien cerradas.
46 - Midland BT Next
Page 48

Carga de baterías
Asegúrese de que las unidades están totalmente cargadas antes de su uso. Antes
de utilizar las unidades por primera vez, efectúe una carga de al menos 8 horas. Posteriormente, el tiempo de carga se reduce a 4/6 horas para una recarga
completa. Por razones de comodidad, la unidad se puede quitar del casco para
ser recargada. Para cargar la unidad, retire la protección de goma del conector
de carga y conecte el cargador. Después enchufe el alimentador a una toma de
red eléctrica.
El LED rojo de la unidad empieza a parpadear cuando empieza la carga. Mantenga
la carga hasta que el LED rojo deje de parpadear o se encienda el LED azul.
Cuando se completa la carga (LED rojo no parpadea), desconecte la unidad del
cargador.
Atención: cada vez que se conecta o desconecta el USB de carga, la unidad se apaga
automáticamente. Si quiere utilizarla mientras se carga, debe encenderla después de
que haya conectado el cargador.
Descripción del dispositivo y del sistema de montaje
Descripción BTNext
BTNext dispone de cinco teclas en el frontal: las tres grandes teclas principales son
multifunción: Adelante (izquierda en el dibujo), Central y Atrás (derecha) y las dos
pequeñas teclas redondeadas para el control de volumen up/down.
Volume -Volume +
› Toma de audio auxiliar (AUX) 2,5mm: permite la conexión de una iPod/MP3
estéreo o un transceptor pmr446.
Toma de carga
Además, BTNext incorpora una antena desplegable en la parte superior, para conseguir un alcance máximo. Para levantar la antena basta con efectuar una ligera
presión hacia el exterior, ésta se desenganchará y se levantará automáticamente.
Para cerrar la antena basta con bajarla y efectuar una ligera presión hacia el interior de manera que se encastre en la hendidura.
Toma de audio auxiliar (AUX)
Conector Kit de Audio
E
Adelante Atrás
Central
Descripción de las conexiones por cable
› Toma de carga: para la carga del dispositivo mediante el cargador con toma
mini USB
› Conector Kit de Audio: para la conexión del kit de audio (auriculares estéreo
y micrófono)
Midland BT Next - 47
Page 49

Descripción del kit de audio
El sistema de audio incluye dos altavoces
estéreo ultra planos y dos micrófonos intercambiables, uno de varilla regulable y
el otro de hilo. El miniconector del micrófono permite intercambiarlos con suma
facilidad.
Altavoces estéreo
Los altavoces disponen de un velcro adhesivo que le ayudará a montarlos en el
interior del casco, entre el acolchado y la calota.
Atención, tenga en cuenta no cubrir totalmente su oreja con los altavoces, ya que
debe escuchar siempre el sonido ambiente y las indicaciones del tráco.
El micrófono se puede jar en el casco de dos formas:
E
Micrófono de varilla regulable:
Coloque la parte con el adhesivo entre la parte rígida del casco y el acolchado,
de manera que el micrófono esté correctamente colocado en frente de su boca
y la marca blanca hacia ella. Este tipo de micrófono está diseñado para cascos
tipo Modular y Jet.
Micrófono de hilo
Coloque el micrófono en el protector de la barbilla frente a su boca, utilizando el
velcro/adhesivo incluido. Este tipo de micrófono ha sido diseñado para su instalación en cascos integrales.
Fijación con mordaza
Mediante la llave Allen, aoje los dos tornillos del soporte y coloque la parte
trasera entre la calota y el acolchado. Apriete los dos tornillos de manera que el
soporte quede rmemente jado en el casco. Este soporte incluye un plástico separador, que se puede quitar o poner dependiendo del grosor del casco.
Conector del kit de audio
El kit de audio se conecta a la toma central del BTNext mediante el conector en
forma de “L”.
Descripción del sistema de montaje en el casco
Midland BTNext se puede jar en el casco de dos formas: utilizando la lámina con
biadhesivo o con la mordaza. Esto le permite jar de forma segura el BTNext en el
casco y poder retirarlo en cualquier momento para recargarlo o guardarlo.
El BTNext ha sido diseñado para jarse en la parte izquierda del casco.
Fijación con biadhesivo
La lámina de jación tiene un adhesivo de doble cara
en uno de sus lados. Para instalarlo, limpie la zona
del casco donde quiera colocarlo, retire el protector
del adhesivo y coloque el soporte en el casco apretando durante unos segundos.
48 - Midland BT Next
Colocación y extracción del Midland BTNext
El BTNext se puede colocar fácilmente en su soporte deslizándolo hacia abajo
hasta que encaje en la ranura del soporte. El BTNext se mantiene en su posición
gracias al clip de jación de la parte superior del soporte.
Para retirar el BTNext, simplemente presione el clip de jación (A) y empuje hacia
arriba.
A
Page 50

Encender y apagar el BTNext
Encendido: Mantenga pulsada durante aproximadamente 3 segundos la tecla
“Central” hasta que parpadee el LED azul.
Apagado: Mantenga pulsadas durante aproximadamente 3 segundos las teclas
“Central” y “Atrás” hasta que el LED parpadee tres veces en rojo; de ese modo
disminuyen las oportunidades de un apagado accidental, especialmente cuando
se llevan puestos los guantes.
Modos de operación
El BTNext puede operar de tres modos principalmente: Intercom, Teléfono y Radio
FM.
Las 3 teclas del dispositivo tienen diferentes funciones dependiendo del modo de
operación de la unidad.
› En Modo “Intercom” las teclas le permiten gestionar la comunicación hasta
con 4 personas, hablando una a una. Las tres teclas permiten abrir y cerrar la
conexión hacia los otros 6 dispositivos BT sincronizados.
› En Modo “Teléfono” permiten efectuar o contestar llamadas o activar la
música del teléfono. En este caso, las tres teclas gestionan las funciones del
teléfono y de la música (play/pausa, adelante, atrás)
› En Modo “Radio FM” puede escuchar en estéreo su emisora favorita, buscar
una emisora concreta y memorizarla (dispone de 6 memorias).
Puede cambiar de un modo a otro pulsando durante 3 segundos la tecla “Central”.
Un mensaje vocal le dirá en que modo se encuentra. La secuencia del cambio de
modo es la siguiente:
› Intercom (si está sincronizado, al menos, con otra unidad)
› Radio FM
› Teléfono (si se ha sincronizado con un teléfono)
Por ejemplo, si está en modo Intercom, puede usar las tres teclas para abrir o
cerrar la conexión Intercom a las otras unidades. Cuando está en modo Radio las
mismas teclas le permiten buscar emisoras y memorizar las preferidas.
Para saber en qué modalidad se encuentra el BTNext, pulse simultáneamente
“Volumen+” y “Volumen-” durante 3 segundos: un anuncio vocal le indicará en
que modo se encuentra.
Distancia
La distancia máxima de comunicación entre dos Midland BTNext es de 1,6 Km
si la antena está desplegada y en campo abierto, sin obstáculos. Esta distancia
puede reducirse sensiblemente dependiendo de la orientación de la cabeza y de
la presencia de obstáculos o interferencias.
Prioridad
El BTNext gestiona las diferentes fuentes de audio basándose en las siguientes
reglas de prioridad:
Cambio del modo operativo
Cada vez que cambia el modo (pulsación larga de la tecla Central para cambiar
entre Intercom/Radio FM/Teléfono), la fuente de audio anterior se desactiva y los
controles pasan al nuevo modo
Intercom
El Intercom tiene siempre una prioridad más alta que la música desde la Radio
FM o desde el teléfono (incluyendo el GPS en modo música). Cada vez que abre el
Intercom, la música desde una fuente Bluetooth se detiene. Solo el audio/música
desde la entrada AUX por cable está siempre presente por defecto y se puede cambiar como se explica en el capítulo “Conguraciones especiales”.
Teléfono
Las llamadas de teléfono tienen siempre la prioridad más alta e interrumpen cualquier conexión. Sólo la conexión AUX por cable puede escucharse de fondo si el
ajuste “Conexión por cable siempre activa” está activado (por defecto).
E
A continuación un ejemplo de la funcionalidad de las teclas dependiendo del modo en el que se encuentra:
Modo Adelante (tecla izquierda) Central Atrás (tecla derecha)
Intercom Abre/Cierra el Intercom al primer BT Abre/Cierra el Intercom al segundo BT Abre/Cierra el Intercom al tercer BT
Teléfono Rellamada al último número, acepta o
Teléfono (reproducción de música)Canción siguiente Play/Pausa Canción anterior
FM Radio Búsqueda de emisora hacia arriba Enciende/Apaga la radio Búsqueda de emisora hacia abajo
rechaza la llamada
Midland BT Next - 49
Page 51

Navegador GPS
Si está asociado a la tecla “Volume+”Las instrucciones de voz del GPS se escuchan de
fondo también durante las conversaciones con Intercom y el GPS no interrumpe la
conversación
Conexión AUX por cable
La entrada AUX por cable está activada siempre por defecto, incluso con el Intercom
activado o durante una llamada telefónica. Puede cambiar este estado siguiendo el
proceso descrito en el capítulo “Conguraciones especiales”.
Cómo sincronizar otro BTNext
Para utilizar la función Intercom es necesario tener dos dispositivos BTNext sincronizados.
Las dos unidades suministradas en la caja del BTNext Twin están sincronizadas y listas
E
para su uso, lo que signica que no debe realizar este proceso.
Si las unidades no son del mismo kit o se han comprado separadamente, necesita sincronizarlas para poder utilizarlas juntas.
Sincronización a otro BTNext
1. Apague ambas unidades. Mantenga pulsada la tecla Central hasta que el LED rojo
se encienda jo. Repita el proceso para la otra unidad
2. Pulse la tecla Central del primer dispositivo hasta que el LED parpadee rojo y azul
3. Pulse la tecla Central del segundo dispositivo hasta que el LED parpadee rojo y azul.
4. Los dos dispositivos se buscan para sincronizarse. Cuando se realiza la sincronización, cada unidad tendrá la LED azul jo durante 1 segundo y después volverá al
modo Setup (LED rojo encendido)
5. Haga doble click en la tecla central, el LED rojo se apagará y el LED azul comienza a
parpadear (en ambas unidades)
6. Ahora puede usar su BTNext.
Si por cualquier razón se quiere interrumpir la búsqueda (LED rojo y azul) y volver al
modo Setup (LED rojo jo), basta con hacer doble click en la tecla central.
Atención:
Durante la sincromización deben estar encendidos sólo los dos dispositivos a
sincronizar. Apague el resto de dispositivos.
Cómo usar el modo Intercom con dos dispositivos
Para usar el Intercom, asegúrese que las dos unidades estén encendidas y sincronizadas.
Atención: Para realizar la intercomunicación entre piloto y pasajero, no es necesario tener
la antena desplegada. Para hablar de moto a moto si es necesario desplegarla para tener
mejor audio y alcance.
50 - Midland BT Next
Activación manual:
Con las unidades encendidas, pulse la tecla central en una de las dos unidades. La comunicación se activa y permanece de este modo hasta que se vuelve a pulsar la tecla
central. El Intercom necesita unos segundos para activarse. Cuando se activa se escucha
un tono beep de aviso y dos tonos cuando se desactiva.
Activación vocal (VOX)
La función VOX para la activación por voz, está activada de fábrica. Bastará con comenzar a hablar sin tocar ninguna tecla. Después de unos segundos, la comunicación se
abrirá y permanecerá activa durante el tiempo que permanezca hablando. Si no hay
ninguna conversación en 40 segundos, el Intercom se cierra automáticamente. Si quiere cerrar el Intercom antes de los 40 segundos, puede hacerlo manualmente pulsando
la tecla central.
Se puede desactivar la función VOX siguiendo el proceso descrito en el capítulo “Conguraciones especiales”.
Si es necesario, también se puede desactivar la función VOX pulsando durante 7 segundos la tecla “Atrás”. Un anuncio vocal avisará de la desactivación. Para reactivarlo deberá
repetir el mismo procedimiento.
ATENCIÓN: La activación por voz (VOX), sólo funciona con los dispositivos que se han sincronizado con la tecla “Central”. Si se han sincronizado con otra tecla (Atrás o Adelante),
sólo se puede activar el Intercom manualmente.
Ajuste de volumen
Midland BTNext utiliza tecnología AGC, la cual ajusta automáticamente el volumen en
función del ruido de fondo.
Sin embargo, también se puede ajustar el volumen manualmente mediante las teclas
“Volumen +” y “Volumen -“.
Atención: el volumen solo se puede ajustar cuando hay una fuente de audio activa
Cómo sincronizar más de dos dispositivos al BTNext
El BTNext se puede sincronizar a un máximo de otras cinco unidades (para un total
de seis (tres dispositivos Midland y 2 Talk2All). Los tres dispositivos Midland pueden
ser asignados a cualquiera de las tres teclas disponibles: Adelante, Central y Atrás. La
misma tecla que utilice para sincronizarlo deberá utilizarla para activar la comunicación
con ese dispositivo.
Por ejemplo, se puede sincronizar el piloto de la moto “2” a la tecla “Adelante”, el pasajero a la tecla “Central” y la moto “3” a la tecla “Atrás”. De este modo son cuatro los
dispositivos sincronizados y será posible hablar con cada uno de ellos de uno en uno.
Cada vez que se abre la comunicación con una persona, se interrumpe la anterior. La
comunicación entre dispositivos no es una cadena, por lo que cuando dos personas
hablan, aunque el tercer dispositivo quede fuera de cobertura, no se interrumpirá la
comunicación. De igual modo, mientras dos dispositivos están hablando, ninguno de
los otros les podrá interrumpir.
Recuerde que sólo el dispositivo sincronizado a la tecla “Central” puede ser activado con
el modo VOX
Page 52

Piloto1
Pasajero1
Piloto2 Piloto3
1. Active el modo “Setup” (apague la unidad. Mantenga pulsada la tecla “Central”
hasta que el LED no se quede encendido rojo).
2. Escoja la tecla a la que quiere vincular el dispositivo a enlazar (Adelante,
Central o Atrás) y manténgala pulsada durante 3 segundos, hasta que el LED
parpadee rojo y azul.
3. Realice el mismo proceso en la otra unidad. En esta unidad puede utilizar
cualquier tecla no vinculada anteriormente, no es necesario que sea la misma.
4. Ambos dispositivos se buscan para completar la sincronización. Si todo es
correcto, en ambos dispositivos se encenderá durante un segundo el LED azul
para después volver a modo “Setup” (LED rojo jo)
5. Puede proceder a una segunda y tercera sincronización siguiendo el punto 2
pero utilizando una tecla diferente
6. Para utilizar los dispositivos, deberá salir del modo “Setup” haciendo doble
click en la tecla “Central”, el LED rojo se apaga y el LED azul comienza a parpadear. Ahora puede usar el BTNext
Cómo utilizar el Intercom con más de dos dispositivos
Para utilizar el modo Intercom, asegúrese que todas las unidades estén encendidas y sincronizadas entre ellas correctamente.
Atención: Para el Intercom entre piloto y pasajero, no es necesario tener la antena
desplegada. Para hablar de moto a moto si es necesario desplegarla.
Activación manual: Con las unidades encendidas, pulse la tecla correspondiente
a la unidad con la que quiere comunicarse. Después de unos 4 segundos el Intercom se activa y permanece en este modo hasta que se vuelve a pulsar la misma tecla. Escuchará un tono de aviso cuando se active y dos tonos cuando se desactive.
(Tabla A).
Activación vocal (VOX): La función VOX para la activación por voz está activa
por defecto pero sólo con la unidad sincronizada con la tecla “Central”. Basta con
empezar a hablar sin necesidad de tocar ninguna tecla. Pueden ser necesarios
algunos segundos para que se active (un tono audible avisa de la activación). Si
no hay conversación, después de 40 segundos, el Intercom se desactiva automáticamente.
Para volver a activarlo, simplemente comience a hablar. Si quiere puede desactivarlo sin esperar a los 40 segundos, pulsando la tecla “Central”.
Se puede desactivar la función VOX siguiendo el proceso descrito en el capítulo
“Conguraciones especiales”
Si es necesario, también se puede desactivar la función VOX pulsando durante 7
segundos la tecla “Atrás”. Un anuncio vocal avisará de la desactivación. Para reactivarlo deberá repetir el mismo procedimiento.
Sugerencia: Esta función es muy útil cuando hay una persona específica con
la que quiere hablar más a menudo (por ejemplo el pasajero)
Usuario ocupado en otra conversación
Si quiere activar el Intercom con una persona que está hablando con un tercero
o por teléfono, escuchará un doble pitido indicando que está ocupado. Inténtelo más tarde hasta que la línea esté libre. La persona llamada será avisada que
alguien ha querido contactar con él mediante un mensaje vocal que indicará la
tecla a la que está asociado el dispositivo en cuestión. De esta manera, cuando
termine de hablar, el usuario llamado podrá contactar con la persona que quería
hablar con él, simplemente abriendo el Intercom usando la tecla correspondiente
al aviso recibido.
E
A - Activación manual
Modo Tecla “Adelante” Tecla “Central” Tecla “Atrás”
Intercom Corto: Abre/Cierra el Intercom con el
dispositivo enlazado
Largo: Abre/cierra el Intercom con el
dispositivo no Midland
Corto: Corto: Abre/Cierra el Intercom con el
dispositivo enlazado
Largo: Cambia modo
Corto: Abre/Cierra el Intercom con el
dispositivo enlazado
Largo: Abre/cierra el Intercom con el
dispositivo no Midland
Midland BT Next - 51
Page 53

Talk 2 All - Sincronización a dispositivos no Midland
213
Gracias a la exclusiva función “Talk2 All - Universal Intercom” puede sincronizar al BTNext hasta dos dispositivos de otra marca.
Entre en modo “Setup” en el BTNext (apague la unidad. Mantenga pulsada la tecla
“Central” hasta que el LED no se quede encendido rojo). Mantenga pulsada la tecla
“Adelante” o “Atrás” durante aproximadamente 7 segundos (el led empezará a parpa-
E
dear rojo/azul rápidamente), continue presionando hasta que el led parpadere rojo/
azul lentamente. Ahora puede soltar.
En el dispositivo “no Midland”, siga las instrucciones para enlazar un
teléfono. De hecho, el BTNext será enlazado en lugar del teléfono.
Cuando nalice el proceso, el led rojo/azul dejará de parpadear y el dispositivo saldrá
automáticamente del modo “Setup”.
Durante el procedimiento deben estar encendidos sólo los dos dispositivos
Atención:
en cuestión (apague el resto).
Para abrir la comunicación Talk2All del BTNext, debe pulsar durante 3 segundos la
tecla “Adelante” o “Atrás” (según la tecla utilizada para la sinconización).
Talk2All
Universal Intercom 1
por el contrario, en el dispositivo “no Midland”, puede abrir la comunicación manualmente pulsando la tecla de llamada telefónica (puede ser necesario hacerlo dos veces,
dependiendo del modelo).
ATENCIÓN: en esta conguración, el dispositivo “no Midland” no podrá usar el telé-fono.
Se puede enlazar también un dispositivo Midland en modo “Talk2ALL-Universal Intercom” siempre que utilice el modo de enlace a un teléfono (un dispositivo usa el procedimiento Talk2All y el otro la de enlazar un teéfono).
Universal Intercom 2
Talk2All
Talk2All - Universal Intercom
Dispositivo no Midland
Talk2All - Universal Intercom
Dispositivo Midland
Uso del Intercom con dispositivos Midland BT
El BTNext es compatible con los dispositivos de la línea BT de Midland: BT1, BT2,
BT City/Eva, BT Ski, BTX1 y BTX2. Puede sincronizar el BTNext a cualquiera de estas
unidades pero teniendo en cuenta que la distancia de Intercom será la que marque la unidad de menor alcance. Por ejemplo un BTNext sincronizado a un BT1 podrá hacer solo 10m de distancia y con un BTX2 la distancia máxima será de 800m.
Atención: Para el Intercom entre piloto y pasajero, no es necesario tener la antena
desplegada. Para hablar de moto a moto si es necesario desplegarla.
Sincronización de otro dispositivo de la línea BT
1. Active el modo “Setup” (con la unidad apagada, mantenga pulsada la tecla
“Central” hasta que el LED no se quede encendido rojo) en ambos dispositivos.
2. En el BTNext, escoja la tecla a la que quiere vincular el dispositivo a enlazar
(Adelante, Central o Atrás) y manténgala pulsada durante 3 segundos, hasta
que el LED parpadee rojo y azul
3. Siga el procedimiento especíco de sincronización del otro dispositivo
4. Ambos dispositivos se buscan para completar la sincronización. Si todo es
correcto, en ambos dispositivos se encenderá durante un segundo el LED azul
para después volver a modo “Setup” (LED rojo jo)
5. Para utilizar los dispositivos, deberá salir del modo “Setup” haciendo doble
click en la tecla “Central” (en el BTNext y BTCity/Eva). En el BT1 y BT2 mantenga
pulsada 3 segundos la tecla central. El LED rojo se apaga y la LED azul comienza
a parpadear. Si no tiene que sincronizar más unidades, debe salir del modo
Setup para poder utilizar las unidades.
Uso de la función Intercom con otros dispositivos de la línea BT
Para utilizar la función Intercom, asegúrese de que estén encendidos y sincronizados entre ellos.
Para activar el Intercom en el BTNext es necesario pulsar la tecla a la cual se ha
asociado el dispositivo (o también con la voz si está asociado a la tecla central). En
la otra unidad de la línea BT, siga las instrucciones del manual (normalmente se
usa la tecla central o, con la función VOX, simplemente hablando).
52 - Midland BT Next
Page 54

Uso de otros dispositivos Bluetooth
Se pueden sincronizar otros dispositivos Bluetooth al BTNext, como el teléfono,
el navegador GPS o un walkie talkie con Bluetooth integrado (G8E-BT) o externo
(BPA-100/200).
› Teléfono (GPS)
Las sincronizaciones se pueden efectuar a unos de los dos canales Bluetooth disponibles a través de las teclas “ Volume+” o “Volume –“.
› Sincronización a “Volume+”: para el teléfono móvil con música estéreo
A2DP.
› Sincronización a “Volume-”: para Navegador GPS u otros dispositivos en los
que el audio debe permanecer siempre activo de fondo
Atención: la tecla “Volume-” no permite la sincronización a un teléfono.
› GPS
› Walkie talkie
Teléfono
El teléfono móvil sólo puede enlazarse a la tecla “Volume+”, de esta forma se
pueden gestionar todas las funciones del teléfono y escuchar la música que tenga
grabada (soporta el protocolo A2DP estéreo). El teléfono tiene siempre la prioridad más alta e interrumpirá las otras comunicaciones activas (Intercom, Radio
FM, Música vía cable)
Cómo enlazar el teléfono
› Active en su teléfono el modo de búsqueda de dispositivos Bluetooth. Esta
función depende de cada teléfono y por ello es conveniente ver el manual de
usuario del mismo.
› Con el BTNext en modo “Setup” (LED rojo jo), pulse la tecla “Volumen+” hasta
que parpadeen el LED rojo y azul.
› Pasados unos segundos, en el teléfono aparecerá “Midland BTNext”, selec-
ciónelo y siga las instrucciones del teléfono para aceptar la sincronización.
Cuando lo pida el teléfono, teclee el código “0000” (cuatro ceros). El teléfono
conrmará que el proceso de sincronización se ha completado con éxito.
› El BTNext saldrá del modo Setup y pasará automáticamente al modo de fun-
cionamiento (LED azul parpadeando).
Cómo usar el teléfono
Después de sincronizar el teléfono al BTNext debe entrar en modo “Teléfono” para
poder utilizarlo. Mantenga pulsada durante unos 3 segundos la tecla Central hasta que oiga “Phone”. Ahora las tres teclas principales, están dedicadas al teléfono
(Tabla B).
Responder a una llamada
Cuando el teléfono suena, puede responder de dos maneras:
Respuesta vocal: pronuncie una palabra cualquiera y descolgará automáticamente.
Respuesta manual: Pulse brevemente la tecla “Adelante” y ya puede hablar.
Rechazo de una llamada
Si no desea contestar una llamada, puede dejar sonar el teléfono o mantener
pulsada durante 3 segundos la tecla “Adelante” (oirá un tono de conrmación).
Realizar una llamada
Hay varias maneras de realizar una llamada:
Desde el teclado del teléfono (nunca en marcha): Marque el número con el teclado y pulse la tecla de llamada del teléfono.
Rellamar al último número: Pulse la tecla “Adelante” durante 3 segundos para
llamar al último número (oirá un tono de conrmación).
Realizar una llamada por voz: Pulse la tecla “Adelante” brevemente. Si su teléfono soporta las llamadas por voz, debe decir el nombre del contacto al que desea
llamar.
E
B - Modo Teléfono
Modo Tecla Adelante Tecla Central Tecla Atrás
Teléfono Pulsación corta: Marcación por voz/ aceptar
Teléfono
(reproduciendo música)
Pulsación larga: Rellamada último núme-
ro/ rechazar llamada entrante
Pulsación corta: Canción siguiente Pulsación corta: Play/pausa
Pulsación corta: Cambio de modo Pulsación larga: on/o VOX
Pulsación corta: Canción anterior
Pulsación larga: cambio de modo
Midland BT Next - 53
Page 55

Prioridad: Las llamadas tienen la máxima prioridad, lo que signica que el resto de
comunicaciones se desactivan temporalmente al entrar una llamada y se restablecen una vez que la llamada ha terminado.
Terminar una llamada
Hay varias maneras de terminar una llamada:
› Esperar a que la otra persona termine la llamada.
› Pulsar brevemente la tecla “Adelante” (oirá un tono de conrmación).
› Pulse la tecla de colgar en el teléfono.
Uso de la función reproductor MP3 del teléfono
Muchos teléfonos se pueden utilizar como reproductores MP3 estéreo. El Midland
BTNext soporta completamente los protocolos A2DP y AVRCP, los cuales permiten escuchar música estéreo y gestionar las funciones principales de reproductor
MP3. De hecho es posible utilizar las teclas del BTNext para las siguientes funciones: Play, Stop/Pause, Adelante y Atrás.
E
Para activar la música la primera vez, normalmente es necesario hacerlo desde el
teléfono, después será posible gestionar la música desde el BTNext.
Play/PausaAvanzar Retroceder
Comandos disponibles en modo “Teléfono”:
Play/pausa de la música: pulse la tecla “Central”.
Avanzar una canción: pulse la tecla “Adelante”
Retroceder una canción: pulse la tecla “Atrás”
Atención: se puede escuchar y controlar la música estéreo del teléfono sólo con el
BTNext en modo Teléfono
Navegador GPS
El GPS se puede sincronizar a través de las teclas “Volume+” o “Volume-”. Si lo está
a “Volume+”, las inidcaciones de ruta interrumpirán el resto de comunicaciones
(Intercom, música, etc...; si lo está a “Volume-”, las indicaciones de ruta estarán
siempre de fondo respecto al Intercom.
Atención: Si desea conectar el Teléfono y el Navegador GPS, deberá sincronizar el
GPS a la tecla “Volume-” y el teléfono directamente al GPS (y no a la tecla “Volume+”). De esta forma, con una única conexión podrá utilizar ambos dispositivos
simultáneamente y las funcionalidades del teléfono se gestionarán desde el GPS.
Navegador GPS con funcion Reproductor estéreo
Si desea utilizar también las funciones de reproductor estéreo del Navegador GPS,
deberá sincronizar el GPS a la tecla “Volume+”. En esta conguración, el GPS tendrá la prioridad más alta por lo que el resto de comunicaciones (Intercom, Radio
FM, Música) se interrumpirán cuando haya un mensaje del GPS o una llamada en
el teléfono. Cuando el GPS está enlazado a la tecla “Volume+”, el modo “Teléfono”
está activo.
Sincronización a un navegador GPS
Se puede sincronizar cualquier navegador GPS para moto que acepte un auricular
Bluetooth
1. Active en su GPS la búsqueda de dispositivos auriculares Bluetooth. Esta función depende de cada GPS (consulte el manual de usuario del mismo)
2. Active el modo “Setup” (Apague el BTNext, mantenga pulsada la tecla “Central” hasta que el LED rojo jo). Pulsa la tecla “Volume+” o “Volume-“ hasta
que el LED parpadee rojo y azul
3. En el GPS aparecerá “Midland BTNext”, selecciónelo y siga las instrucciones
para aceptar la sincronización. Si lo pide el GPS, teclee el código “0000” (cuatro
ceros). El GPS conrmará que el proceso de sincronización se ha completado
con éxito
4. El BTNext saldrá del modo Setup y pasará automáticamente al modo de funcionamiento normal (LED azul intermitente). Ahora, el GPS está sincronizado
correctamente.
C - Modo Radio FM
Modo Tecla Adelante Tecla Central Tecla Atrás
Radio FM Pulsación corta: búsqueda de memoria hacia
adelante
Pulsación larga: Buscar emisoras (arriba)
Pulsación corta: On/o
Pulsación larga: Cambio de modo
Pulsación corta: búsqueda de memoria hacia
atrás
Pulsación larga: Buscar emisoras abajo (si
la radio está apagada, activa/desactiva la
conexión AUX)
54 - Midland BT Next
Page 56

Walkie talkie con Bluetooth
Si posee un walkie talkie con Bluetooth externo o integrado (G8E BT) puede en
lazarlo al BTNext a través de la tecla “Volume-”, de esta forma, la comunicación
estará siempre activa de fondo sin interrumpir la comunicación Intercom.
Atención: Si además del walkie talkie desea conectar también el Navegador GPS,
deberá hacerlo a través de la tecla “Volume+”. En esta conguración, el GPS tendrá
la prioridad más alta, por lo que el resto de comunicaciones como el Intercom, se
interrumpirán si hay mensajes del Navegador. Para conectar el Teléfono y el Navegador deberá enlazar el GPS a la tecla “Volume+” del BTNext y el teléfono directamente
al GPS.
› Apague la unidad. Pulse y mantenga pulsada la tecla “Central”, hasta que el
LED rojo se quede jo
› Pulse la tecla “Volume -“ hasta que el LED parpadee rojo y azul
› Active el modo de sincronización en el walkie talkie siguiendo las instruccio-
nes de éste.
Atención: en el caso de sincronización a un walkie talkie G8E BT, nada más nalizar
ésta en el BTNext (Led azul parpadeando), deberá activar la conexión siguiendo este
procedimiento:
› Apague y encienda el G8E BT y reactive la conexión Bluetooth manteniendo pul-
sada durente 3 segundos la tecla “BT”
Siga este mismo procedimiento cada vez que quiera conectar el G8E BT al BTNext
en el caso de que uno de los dos se apague (el procedimiento de sincronización no
debe repetirse)
Uso de la función Radio FM
El BTNext integra un receptor de Radio FM con RDS. Para utilizarlo,sólo tiene que
entrar en modo “Radio FM”.
Modo “Radio FM”
Mantenga pulsada durante 3 segundos la tecla “Central”. Un anuncio vocal le indicará en que modo se encuentra. Cuando hasta que oiga el comando “FM Radio”.
Ahora las tres teclas principales están dedicadas a la radio (Tabla C).
Con un click sobre la tecla “Adelante” o “Atrás” puede buscar una emisora de radio
(función seek), la búsqueda se detendrá automáticamente cuando encuentre
una emisora con una señal sucientemente fuerte para garantizar una buena
recepción. Si por el contrario mantiene pulsada durante 3 segundos cualquiera
de las dos teclas, se desplazará por las 6 emisoras memorizadas. Cada vez que
pasa de una memoria a otra, un anuncio vocal le indicará el núemro de memoria
en el que se encuentra.
Para memorizar la emisora que está escuchando, pulse simultáneamente las teclas “Adelante” y “Atrás” durante 3 segundos. Escuchará un tono de conrmación.
La emisora se memoriza en la memoria siguiente a la última escuchada.
Gracias al sistema RDS, la radio seleccionará la señal más fuerte disponible de la
emisora que esté escuchando. El sistema RDS está desactivado por defecto y para
activar/desactivar la función, pulse al mismo tiempo y durante tres segundos las
teclas “Volume+” y “Volume–“ mientras la radio está encendida. Un anuncio vocal le indicará el estado. Para desactivarlo, repita el mismo procedimiento
Intercom con Radio FM
En modo “Radio FM” no se puede activar el Intercom en modo manual pero puede
usar la activación vocal (VOX) sólo hacia el dispositivo enlazado en el pulsador
“Central”. Para activar el Intercom de forma manual deberá salir del modo “Radio
FM” y pasar a modo “Intercom”.
Cómo usar la entrada de audio por cable
Midland BTNext dispone de una entrada de audio por cable (AUX), que puede
usarse para conectar una fuente de audio, como un iPod (o cualquier otro reproductor MP3) o un walkie talkie para una comunicación en grupo o para incrementar el alcance. (El cable necesario para conectar un walkie talkie compatible
es opcional -BT312)
Escuchar Música
Para escuchar música desde la entrada por cable, conecte a la toma “AUX” del BTNext el reproductor de audio utilizando el cable suministrado. El nivel de volumen
se ajusta con las teclas “Volume+” y “Volume-”, o automáticamente mediante el
sistema AGC, de manera que solamente tiene que ajustar el volumen de su reproductor al nivel que le permita escucharlo a una velocidad normal.
Atención: no ajuste nunca el volumen del reproductor al nivel máximo, un nivel del
70% es más que suciente
Consejo: realice unas pruebas ajustando el volumen del reproductor a varios niveles para seleccionar el que mejor se adapta a sus preferencias. El sistema AGC
aumentará el volumen automáticamente a medida que aumente la velocidad
Activar/Desactivar la entrada por cable (AUX)
La entrada de cable se puede activar/desactivar manteniendo pulsadas la teclas
“Central” y “Adelante” durante tres segundos. Escuchará un tono de conrmación
al activarla y dos tonos al desactivarla.
Walkie talkie con conexión vía cable
Para poder usar un walkie talkie es necesario comprar un cable especíco (BT312
que se vende por separado) para conectarlo al Midland BTNext. Normalmente,
junto al cable se suministra también el pulsador PTT externo para jación en el
manillar de la moto.
La comunicación vía radio se efectúa pulsando el PTT (Push To Talk) para hablar
E
Midland BT Next - 55
Page 57

y soltándola para escuchar. No se puede hablar y escuchar al mismo tiempo. Si
quiere utilizar un walkie talkie para comunicarse en grupo y, al mismo tiempo,
mantener el Intercom activo entre dos o más unidades BTNext, debe recordar que
cada vez que hable para comunicarse mediante el walkie talkie pulsando el PTT,
también activará el Intercom del BTNext sincronizado a la tecla “Central” (gracias
a la función VOX). Para evitar esto, enlace el dispositivo con el que quiere hablar,
mediante las teclas “Adelante” o “Atrás”, donde la función VOX no está activa.
Como alternativa, si quiere usar la tecla “Central”, puede desactivar la función
VOX, como se ha explicado en la sección anterior. De este modo, el Intercom no
se activará automáticamente cuando hable a través del walkie talkie. Para abrir
el Intercom cuando use esta conguración, tendrá que activarlo manualmente
pulsando la tecla “Central”.
El cable conectado al walkie talkie dispone normalmente del pulsador PTT, que se
puede colocar en el manillar o lo puede llevar en la mano si es el pasajero.
E
Ajuste el volumen del walkie talkie al nivel deseado, recordando que el volumen
se controla automáticamente mediante el sistema AGC y que ira subiendo en función del ruido de fondo.
Configuraciones especiales
Algunas funciones del BTNext pueden ser conguradas para responder a exigencias especícas:
Reset de todos los dispositivos sincronizados
Alguna vez puede resultar necesario borrar todos los dispositivos sincronizados al
BTNext. Para realizar esta operación tiene que entrar en modo Setup:
Apague la unidad
› Mantenga pulsada la tecla “Central” hasta que el LED rojo quede jo
› Pulse al mismo tiempo las teclas “Volume+” y “Volume-” durante 3 segundos.
El LED azul se enciende durante 1 segundo y volverá a rojo jo
Este proceso borra todos los dispositivos Bluetooth sincronizados almacenados en
la memoria y por tanto es posible comenzar una nueva sesión de sincronización
desde cero
Volver a los ajustes originales
Alguna vez puede ser necesario volver a los ajustes de fábrica, para eliminar todos
los cambios y ajustes realizados y tener la unidad “limpia”. Para realizar esta operación tiene que entrar en el modo Setup:
› Apague la unidad. Mantenga pulsada la tecla “Central” hasta que el LED rojo
quede jo
› Pulse al mismo tiempo las teclas “Volume+” y “Volume-” durante 3 segundos.
El LED azul se enciende durante 1 segundo y volverá a rojo jo
› Haga doble click en la tecla “Central” para salir del modo “Setup” y usar el
BTNext
Atención: este proceso no elimina las referencias a los equipos acoplados
Ajuste/Desactivación de la función VOX (Intercom y teléfono)
La función Intercom se puede activar de dos formas, manualmente y por voz
(VOX). La correcta activación del VOX depende del ruido de fondo y, por lo tanto,
de la velocidad y del tipo de casco utilizado.
Para un resultado óptimo, se puede seleccionar entre cuatro niveles de sensibilidad del micrófono: alto, medio, bajo y muy bajo. El ajuste por defecto es “bajo”.
También es posible desactivar el VOX para activar el Intercom y la respuesta de
llamadas de teléfono solo en modo manual.
56 - Midland BT Next
Ajuste de la sensibilidad del micrófono (VOX)
Para realizar esta operación tiene que entrar en modo Setup:
1. Apague la unidad
2. Mantenga pulsada la tecla “Central” hasta que el LED rojo quede jo. Ahora
está el BTNext en modo “Setup”
3. Pulse brevemente la tecla “Atrás” hasta que el LED azul quede jo
4. Ahora pulse “Volume+” y “Volume-” para aumentar o disminuir la sensibi-
Page 58

lidad. El LED rojo parpadeará indicando que ha pulsado una tecla (cuando
alcance el límite de la regulación por arriba o por abajo, el LED deja de parpadear)
5. Pulse brevemente la tecla “Atrás”, el LED azul parpadeará varias veces en
función de la sensibilidad activa:
1 parpadeo = VOX desactivado
2 parpadeos = sensibilidad muy baja
3 parpadeos = sensibilidad baja
4 parpadeos = sensibilidad media (por defecto)
5 parpadeos = sensibilidad alta
6. Ahora el LED pasa ahora a rojo continuo (modo “Setup”) y los cambios se conrman.
Si es necesario, puede volver a ajustar la sensibilidad repitiendo los pasos desde
el punto 2, de lo contrario salga del modo “Setup” haciendo doble click en la tecla
“Central”. Una vez que el LED rojo se apague, el LED azul comienza a parpadear.
Ahora puede usar el BTNext.
CONSEJO: Un correcto ajuste de la sensibilidad le permitirá aprovechar al máximo
las posibilidades del dispositivo. Contra más ruido genere el binomio moto-casco,
más baja ha de ser la sensibilidad. En un casco tipo Jet y una “custom” se debe
ajustar una sensibilidad baja o muy baja. Por el contrario, en un scooter con casco
modular o integral, la sensibilidad deberá ser más alta. Efectúe diversas pruebas
hasta que encuentre el ajuste que mejor se adapta a sus condiciones de uso.
Desactivar el modo VOX (Intercom y teléfono)
Siga los pasos descritos anteriormente pero seleccione la opción de un solo parpadeo (VOX desactivado).
Atención: recuerde que, desactivando el Vox, también la respuesta a la llamada
deberá hacerse manualmente (pulsando la tecla “Adelante”)
Conexión por cable siempre activa
Esta función permite que la entrada AUX por cable esté siempre activa, incluso
cuando el teléfono o el Intercom están funcionando. Esta función es útil cuando
conecta un walkie talkie.
Por defecto, esta función está activada.
Desactivación:
• Entre en modo Setup:
• Apague la unidad. Pulse y mantenga pulsada la tecla “Central”, hasta que
el LED rojo se quede jo
• Mantenga pulsadas las teclas “Adelante” y “Central” durante 3 segundos. El
LED azul parpadea tres veces
• Doble click en la tecla “Central” para salir del modo “Setup” y usar el BTNext
Activación:
Siga el proceso descrito anteriormente; ahora el LED azul parpadea una vez.
Para salir del modo “Setup”, haga doble click en la tecla “Central”.
Setup y actualización de Firmware
El BTNext permite congurar el dispositivo y actualizar el rmware a través del PC,
conectándolo con un cable USB estándar. En nuestra página web www.midland.
es, encontrará toda la información actualizada sobre su dispositivo y se podrá descargar gratuitamente tanto el software de actualización como eventuales nuevas
versiones de rmware.
ATENCIÓN: NO CONECTE EL DISPOSITIVO AL PC SIN ANTES HABER INSTALADO CORRECTAMENTE EL SOFTWARE DE ACTUALIZACIÓN
Uso y advertencias específicas
El uso de este dispositivo disminuirá la capacidad de escuchar otros sonidos y a la
gente de su alrededor. El uso de este dispositivo mientras conduce puede signicar un serio peligro para Usted y los de su alrededor y, en algunos países, existen
claras restricciones legales al respecto.
El uso de este
de audición. Si nota algún tipo de dolor alrededor de la oreja o en interior del
oído, reduzca el volumen o interrumpa el uso del dispositivo. El uso continuado a
volumen alto, puede hacer que sus oídos se acostumbren a ese nivel de volumen,
lo cual puede causar un daño permanente en los mismos. Por favor, utilice este
dispositivo con un nivel de volumen seguro.
dispositivo a un volumen alto, puede producir perdida permanente
E
Midland BT Next - 57
Page 59

Garantía Limitada de ALAN COMMUNICATIONS
Esta garantía no limita los derechos del usuario reconocidos en la normativa estatal aplicable en materia de venta de bienes de consumo.
Durante el periodo de garantía, ALAN COMMUNICATIONS, reparará en un periodo razonable de tiempo los defectos en materiales, diseño y fabricación, libre de
cargos de reparación.
Esta garantía limitada sólo es válida para ventas en España y Andorra
Periodo de garantía
El periodo de garantía comienza en el momento de la compra por parte del primer
usuario nal. El producto consta de diferentes partes que pueden tener diferentes
periodos de garantía. La presente garantía es válida por un periodo de:
› 24 meses para el transceptor
› 6 meses para los siguientes accesorios: batería, cargador de batería, antena y
E
el resto de accesorios
Para mayor información sobre este y otros asuntos relativos al servicio de garantía, diríjase a nuestra página web www.alan.es
Como acceder al servicio de Garantía
En caso de que el producto tenga un defecto, póngase en contacto con su Distribuidor o siga las instrucciones que guran en la página web www.alan.es. Cualquier
reclamación por el producto afectado, debe de comunicarse dentro de un tiempo
razonable desde que se apreció el defecto y, en ningún caso, después de que expire el periodo de garantía. Para tener acceso a esta garantía, es necesario enviar
al servicio técnico:
› El producto afectado (equipo o accesorio) con una nota explicativa de la ano-
malía detectada
› La factura original de compra, con el nombre y la dirección del distribuidor y
la fecha y el lugar de compra
Lo que NO cubre la Garantía
Esta Garantía Limitada no cubre:
› El deterioro del producto debido a su uso habitual
› Los defectos causados por un uso indebido (defectos causados por objetos
alados, deformaciones, presiones, caídas, etc.)
› Defectos o daños causados por un uso contrario al indicado en el presente
manual.
› Defectos causados por otros factores o actos que se escapan del control del
fabricante.
Esta garantía limitada no cubre defectos o daños causados al producto por un uso,
o conexión con cualquier producto, accesorio, soft ware y/o servicios no fabricados
o suministrados por el fabricante o por el uso del producto para cualquier otra
función diferente de la que ha sido fabricado.
La garantía tampoco cubre los defectos causados en las baterías por cortocircuitos
de sus contactos, si los sellos o las células están rotos o si muestra evidencia de
que la batería se ha usado en otro equipo diferente para el que ha sido fabricada.
Esta garantía limitada no será válida si el producto ha sido abierto, modicado o
reparado por cualquier otro que no sea un servicio autorizado por ALAN Communications, si se repara usando piezas no autorizadas o si el número de serie del
producto ha sido retirado, borrado, alterado o son ilegibles de alguna manera,
quedando a la única discreción de ALAN COMMUNICATIONS.
Esta garantía limitada no será válida si el producto se ha expuesto a humedad, a
condiciones ambientales o de temperatura extrema, corrosión, oxidación, derrames de comida o líquidos o a la inuencia de productos químicos.
Certificaciones Europeas CE
Este producto cumple la normativa CE de acuerdo con la Directiva RTTE (99/5/
EC). y es de uso libre en todos los países del UE. No se permite a los usuarios hacer
ningún cambio o modicaciones a la unidad. Las modicaciones que no están
aprobadas por el fabricante invalidan la garantía.
CTE International SRL, declara, bajo su responsabilidad, que este aparato cumple
con lo dispuesto en la Directiva 99/05/CE, del Parlamento Europeo y del Consejo
de 9 de marzo de 1999, transpuesta a la legislación española mediante el Real
Decreto 1890/2000, de 20 de noviembre.
© ALAN COMMUNICATIONS, SA. Queda prohibida la reproducción total o parcial
sin el permiso por escrito del titular. Para más información, visite nuestra web:
www.midland.es
58 - Midland BT Next
Page 60

Sommaire
Caractéristiques principales ................................................................................................................................................................................. 60
Spécication technique du Midland BTNext ......................................................................................................................................................... 60
Rechargement des batteries................................................................................................................................................................................. 61
Description du module et xation ........................................................................................................................................................................ 61
Allumer et éteindre votre Midland BTNext ........................................................................................................................................................... 63
“Mode” de fonctionnement .................................................................................................................................................................................. 63
Distance maximale ............................................................................................................................................................................................... 63
Comment coupler deux modules BT Next .............................................................................................................................................................64
Talk2All ................................................................................................................................................................................................................ 66
Coupler un BTNext avec un module Bluetooth ..................................................................................................................................................... 67
Comment écouter la radio FM .............................................................................................................................................................................. 69
Comment utiliser l’entrée laire ........................................................................................................................................................................... 69
Prioritè ................................................................................................................................................................................................................. 70
Utiliser une radio PMR446 avec câble de connexion ............................................................................................................................................. 70
Installation et conguration speciale ................................................................................................................................................................... 70
Conguration et mise à jour logiciel ..................................................................................................................................................................... 72
Garantie ............................................................................................................................................................................................................... 72
Certication de notice européenne CE et informations d’agrément aux ns de sécurité ....................................................................................... 73
Midland BT Next - 59
F
Page 61

MIDLAND BTNEXT
Multi pairing communication system
Le BTNext est un système de communication Intercom pour Motards.
Son design est très n et aérodynamique, toutes les fonctions sont facilement utilisable grâce au trois grande touché place sur l’avant du module.
Le BTNext est xé sur le casque à l’aide de la plaque adhésive ou de la pince vissée. Grace à son kit audio ultra plat vous pouvez écouter de la musique de haute qualité pendant
la conduite.
Caractéristiques principales
› Distance d’utilisation de l’Intercom jusqu’à 1,6Km (1 mile).
› Connexion de six personnes pour une communication par Intercom
› Fonctions Talk2All pour connecter des interphones d’autres marques
› Écouter la radio FM stéréo FM avec RDS
› Connectez votre téléphone pour recevoir, passer des appels et écouter de la
musique en stéréo.
› Connectez une radio PMR446 avec Bluetooth interne ou externe.
› Connectez votre GPS pour des indications vocales de navigation.
› Connexion laire AUX pour un lecteur MP3 et une radio PMR446.
F
Le Midland BTNext est disponible en deux versions:
› BTNext Single Kit Intercom avec un seul module
› BTNext Twin Kit Intercom avec deux modules
En fonction du modèle choisi, la bôite contient les éléments suivant:
BTNext single
› 1 Module BTNext
› 1 Kit audio avec deux oreillettes stéréo, microphone tige ou laire
› 1 support avec bande double face pour xé le module sur le casque
› 1 support pincé pour xer sur un casque de moto
› 1 Câble audio stéréo pour iPod/ ou autres lecteurs MP3
› 1 Chargeur murale mini USB
› Mousse microphone pour la suppression du vent, clef Allen et bande Velcro
BTNext TWIN
› 2 Modules BTNext
› 2 Kit audio avec deux oreillettes stéréo, microphone tige ou laire
› 2 supports avec bande double face pour xé le module sur le casque
› 2 supports pincés pour xer sur un casque de moto
› 2 Câbles audio stéréo pour iPod/ ou autres lecteurs MP3
› 1 Chargeur murale mini USB avec double sortie
› Mousse microphone pour la suppression du vent, clef Allen et bande Velcro
Les modules qui composent le kit TWIN sont déjà connectés entre eux et peuvent être
utilisé directement en mode Intercom.
Spécification technique du Midland BTNext
Générale:
› Bluetooth ver. 3.0 stéréo (protocole oreillette/main-libre/A2DP)
› Système AGC pour le contrôle automatique du volume en fonction du bruit
de fond.
› Déclenchement à la voix (VOX) ou manuel de la communication
› Touche pour activer: le téléphone, l’Intercom et la connexion laire
› Radio FM stéréo avec RDS
› Waterproof
› Batterie Lithium avec 10 heures de temps de parole
› Temps de rechargement: environ 6 heures
Connexion Bluetooth:
› Avec des modules identiques entre le conducteur et le passager ou de moto à
moto, la distance maximale est de 1, 6 Km (1 mile).
Attention: Vous pouvez atteindre une distance de 1, 6Km (1 mile) si vous avez
déployé l’antenne escamotable et s’il n’y a pas d’obstacle ou d’interférence (Le conducteur doit être toujours à vue).
Périphériques Bluetooth:
› Téléphone mobile avec lecteur MP3 stéréo (Protocole A2DP), GPS (Garmin
Zumo et TomTom Rider 1 et 2)
› Radio PMR446 (avec connexion Bluetooth intégrée ou externe) pour une com-
munication en groupe de moto à moto.
Connexions filaires:
› Pour une entrée audio stéréo (iPod/Lecteur MP3)
› Pour une radio PMR446 (avec câble optionnel)
Attention: Le Midland BTNext a été conçu pour résister à la pluie. Cependant, s’il
pleut vériez que les capuchons en caoutchouc des connecteurs sont bien en place.
60 - Midland BT Next
Page 62

Rechargement des batteries
Attention: Assurez-vous le module soit totalement chargé avant son utilisation.
Avant sa première utilisation pour un rechargement totale il faut laissez le module
au moins 8 heures en charge.
Charger le module en connectant le chargeur mural dans la prise de rechargement (soulevez le capuchon pour insérer la prise).
La LED rouge sur le module clignote pendant le chargement.
Laissez en charge jusqu’à ce que le module cesse de clignoter ou que la LED passé
au bleu.
Quand la charge est complète (La LED rouge ne clignote plus), retirez le module
du chargeur.
Normalement, après la première utilisation, il faut 6 heures pour un rechargement complet.
Attention: à chaque fois que le chargeur mini USB est connecté (ou déconnecté), le
module est automatiquement éteint. Pour pouvoir l’utiliser pendant le chargement,
il faut allumer le module avec le chargeur déjà connecté.
Description du module et fixation
Description du BT Next
Le BTNext possède 5 touches sur l’avant. Les trois principaux sont : Avancé (sur
la gauche), la touché centrale et Reculer (sur la droite). Les deux petites touches
sont: Volume + et Volume -.
Volume -Volume +
› Jack Auxiliaire Audio (AUX) 2.5mm : Peut être utilisé pour connecter une
source audio tel qu’un iPod/lecteur MP3, ou une radio PMR446
Jack de charge
En plus le BTNext a une antenne escamotable sur le dessus pour un maximum
de distance.
Pour soulever l’antenne, appuyez doucement à l’arrière et l’antenne se relève
automatiquement.
Pour la rabattre, bascule l’antenne en arrière et appuyez en position fermée.
Jack Auxiliaire Audio (AUX)
Jack kit audio
F
Avant Arrière
Centrale
Description des connexions filaires
› Jack de charge: Permet de recharger le module à l’aide d ’un chargeur standard
mini USB.
› Jack kit audio: Permet de connecter le kit audio (Oreillette stéréo et micro-
phone)
Midland BT Next - 61
Page 63

Description du kit audio
Le système audio comprend deux oreillettes
ultra-plates stéréo et deux micros interchangeables, qui sont tous deux fourni avec un
support et un câble de connexion.
Fixation des oreillettes stéréo
Les deux oreillettes stéréo on des adhésifs/
Velcro pour faciliter leur xation dans votre
casque.
Attention de ne pas totalement recouvrir vos oreilles avec les oreillettes, vous devez toujours être en mesure d’entendre le trac et les indications routières.
Le microphone peut être xé dans le casque de deux manières diérentes:
Microphone tige
Placez la pièce adhésive/Velcro entre le support et le casque, an que le microphone soit place devant votre bouche avec le symbole blanc vers vous. Se type de
micro est adapté pour les casques jet ou modulable.
F
Microphone filaire
Utilisez la pièce adhésive/Velcro et placez le microphone dans votre casque en
face de votre bouche. Ce type de microphone est conseillé pour les casques intégraux. Le connecteur miniature vous permet de choisir le microphone en fonction
du casque que vous utilisez.
Description de l’installation des supports
Le Midland BTNext peut être xé sur le casque de deux manières diérentes: soit
avec la plaque et sont adhésif double face ou avec la pince. Cette méthode permet
en toute sécurité de xer le BTNext sur votre casque et de pouvoir le retirer à tout
moment an de pouvoir le recharger ou le ranger.
Plaque avec adhésif double face
La plaque de xation a sur une de ses faces une bande adhésive double face. Pour xer la plaque sur le
casque nettoyez la zone d’application, retirez le lm
protecteur de l’adhésif double face et appliquer la plaque en maintenant une pression pendant quelques
secondes sur la zone nettoyée.
Pince
Utilisez la clef Allen pour dévisser les deux visse de la plaque et placez la contre
plaque entre la coque rigide du casque et la mousse interne. Puis resserrer les
deux visse an de xé fermement la pince en place. Est inclus dans la pince une
cale qui peut être retire pour augmenter le serrage de la pince.
Jack du kit audio
Le kit audio doit être raccordé au connecteur central du Midland BTNext à l’aide de
la prise coudée (en forme de L).
62 - Midland BT Next
Mise en place et retrait de votre Midland BTNext
Le BTNext peut être facilement mis en place en le glissant vers le bas sur le support que vous avez choisi (Plaque avec double face ou pince). Le BTNext est maintenue en place grâce au clip de xation situé dans la section supérieur.
Pour détacher le BTNext, appuyez simplement sur le clip de xation (A) et poussez
le module vers le haut.
Page 64

A
Allumer et eteindre votre Midland BTNext
Allumage:
Appuyez et maintenez la touche “Milieu” enfoncée pendant environ 3 secondes
jusqu’à ce que le voyant soit BLEU.
Extinction:
Appuyez et maintenez les touches “Milieu” et “Reculer” enfoncées pendant environ 3 secondes jusqu’à ce que le voyant clignote 3 fois. Ceci évite les erreurs de
manipulation (spécialement avec le port de gant).
“Mode” de fonctionnement
Le BTNext peut fonctionner de trois façons diérentes: Intercom, Téléphone et
Radio FM.
Les 3 touches multi fonctions ont diérentes fonctionnalité qui dépendent du
mode dans lequel se trouve le module.
› En “Mode Intercom” les boutons vous permettent de gérer la communication
avec un maximum de 6 personnes, parler un par un. Il sut d’appuyer l’un des
trois boutons pour ouvrir l’interphone.
› En “Mode téléphone” vous pouvez gérez votre téléphone mobile Bluetooth
pour passez/recevoir des appels ou écouter de la musique (en stéréo).
› En “Mode radio FM” vous pouvez écouter votre station radio favorite en
stéréo, recherché une station spécique et la sauvegarder (6 emplacement
mémoire disponible).
Vous pouvez basculer d’un mode à l’autre simplement en appuyant longtemps
sur la touche centrale (appuyez pendant 3 secondes). Une annonce vocale indique
le mode dans lequel vous vous trouvez.
La séquence de basculement est la suivante:
› Intercom (si un autre module a été connecté)
› Radio FM
› Téléphone (si un téléphone a été connecté)
Chaque fois que vous allumez l’appareil, le mode par défaut est l’Intercom (s’il a
été précédemment lié à un autre module), sinon c‘est le Téléphone (Si un téléphone a été connecté). Si aucune connexion n’a été faite, le seul mode possible
est la Radio FM.
Par exemple, si vous êtes en mode Intercom, vous pouvez utiliser les trois boutons
pour ouvrir et fermer la connexion Intercom jusqu’à trois autres modules. Lorsque
vous êtes en mode Radio FM sur les mêmes touches vous permettent de rechercher les stations de radio et allumer ou éteindre la radio.
Si vous voulez changer de mode, appuyez simplement sur la touche centrale et
écoutez les indications vocales, et recommencer jusqu’à atteindre le mode souhaité.
Si vous souhaitez savoir dans quel mode se trouve le module, appuyez sur “Volume + “ et “Volume –“ ensemble pendant 3 secondes. Une voix annonce le mode
en cours d’utilisation.
Distance maximale
Vous pouvez atteindre une distance intercom de 1 mile (1,6Km) si l’antenne escamotable est en position haute et et s’il n’y a pas d’obstacle ou d’interférence (Le
conducteur doit être toujours à vue).
F
Ci-dessous un exemple de fonctionnalité des touches en fonction du mode choisi.
Mode Avant (Touche à gauche) Touche centrale Arrière (Touche à droite)
Intercom Ouvrir/fermer l’Intercom vers 1er module Ouvrir/fermer l’Intercom vers 2ème module Ouvrir/fermer l’Intercom vers 3ème module
Téléphone Recomposer le dernier numéro/accepter ou
Téléphone
(pendant la lecture de musique)
Radio FM Recherche vers le haut Radio FM On/o Recherche vers le bas
rejeter un appel entrant
Titre suivant Lecture/pause Titre précédent
Midland BT Next - 63
Page 65

Comment coupler deux modules BT Next
Les deux modules fournis dans la même boîte BTNext, sont déjà liés et
prêts à utiliser, ce qui signie que vous n’avez pas besoin d’eectuer cette procédure. Les modules sont déjà couplés en utilisant le bouton central.
Si les appareils ne font pas partie du même kit ou les unités ont été acheté séparément, vous devez d’abord les coupler an de les utiliser.
Pour coupler le BTNext à un autre BTNext, vous devez tout d’abord entrer en
mode configuration:
› Éteignez le module
› Appuyez sur la touche centrale et maintenez-la pendant 7secondes, jusqu’à ce
que le voyant soit rouge xe.
› Maintenant, appuyez longuement (3 secondes) la touche centrale. La lumiè-
re clignote bleue et rouge. Faites la même chose sur l’autre module, quand
l’opération a réussi, sur chaque unité la lumière est bleue xe pendant une
seconde et retourne en mode de conguration (la lumière rouge toujours
allumé).
› Maintenant, la procédure de jumelage est terminé, il vous sut de quitter le
mode d’installation avant de pouvoir utiliser les modules:
› Double-cliquez sur la touche centrale, la lumière rouge s’éteint et le voyant
F
bleu clignote.
Vous pouvez maintenant utiliser votre BTNext.
Attention: n’oubliez pas d’éteindre tous les autres appareils Bluetooth, seuls les deux
appareils concernés par le couplage doivent être allumés.
Comment utiliser l’intercom avec deux modules
Pour utiliser la fonction Intercom, assurez-vous que les deux modules sont correctement couplés ensembles.
ATTENTION: Pour une communication Intercom entre le conducteur et le passager, il
n’est pa s nécessaire de placer l’antenne en position haute. Pour l’Intercom de moto à
moto il faut relever l’antenne.
Activation manuelle
Appuyez sur la touche centrale d’un des deux modules. La communication est activée et reste active jusqu’à ce que vous appuyiez à nouveau sur la touche centrale.
L’interphone à besoin de quelques secondes pour s’activer, vous entendez un bip
sonore lorsque l’Intercom est ouvert.
Activation vocale (VOX)
Il sut de commencer à parler, après quelques secondes la communication sera
ouvert et restera actif pendant le temps ou vous parlerez. S’il n’y a pas de conversation l’Intercom sera fermé au bout de 40 secondes. Si nécessaire, vous pouvez
fermer manuellement l’interphone sans attendre 40 secondes (il sut de presser
la touche centrale).
Si besoin, vous pouvez désactiver la fonction VOX en appuyant sur la touche ar-
rière pendant 7 secondes. Un message vocal vous avertit que la fonction VOX est
inactive. Pour la réactiver, appuyez sur la même touche et un message vocal vous
indiquera que la fonction VOX est à nouveau active. Ce paramètre reste en mémoire même quand vous éteignez le module.
ATTENTION: L’activation vocale (VOX) peut ouvrir la communication Intercom
seulement vers l’unité qui a été jumelé avec la touche centrale. Si vous choisissez
d’utiliser une autre touche (avant ou arrière), vous ne pourrez activer l’Intercom que
manuellement.
Réglage du volume
Votre Midland BTNext utilise la technologie AGC, qui ajuste automatiquement le volume d’écoute par rapport aux bruits de fond.
Toutefois, il est également possible de régler manuellement le volume au moyen
des touches “Volume +” et “Volume -”.
Attention: Le volume ne peut être réglé que si une connexion audio est ac tive.
Comment coupler le BT Next a plus de deux modules
Un BTNext peut être couplé avec un maximum de cinq autres modules BT soit six
au total (3 modules Midland + 2 Talk2All).
Le BTNext a trois touches (Avant, centrale et arrière). C’est à vous de choisir la touche pour le couplage et activer l’Intercom, vous êtes totalement libre de choisir le
bouton que vous aimez plus. La touche que vous utiliserez pour coupler le module
sera la même utilisée pour activer la communication Intercom.
Rappelez-vous que chaque module peut être connecté à 3 autres modules à votre
convenance comme montré sur l’image, il est possible de croiser les connexions.
Conducteur1
Passager1
Conducteur2 Conducteur3
Par exemple vous pouvez décider de coupler un conducteur sur la touche avant,
votre passager sur la touche centrale et un autre conducteur sur la touche arrière.
64 - Midland BT Next
Page 66

De cette façon vous pouvez avoir un total de 5 unités jumelées et parler à chaque
213
personne une à une, simplement en appuyant sur la touche correspondante (la
même que celle utilisée pour le couplage). Chaque fois que vous ouvrez une connexion Intercom vers une personne, la connexion précédente sera fermée.
La connexion n’est pas une «chaîne », quand deux personnes parlent, il n’est pas
possible d’interrompre la communication par l’un des deux autres BTNext.
Pour coupler un BTNext à un autre BTNext, vous devez d’abord entrer en
mode configuration:
› Éteignez le module
› Appuyez sur la touche centrale et maintenez-la pendant 7secondes, jusqu’à ce
que le voyant soit rouge xe.
› Maintenant, appuyez longuement (3 secondes) sur l’une des trois
touches (avant, centrale ou arrière) en fonction du bouton que vous
souhaitez utiliser pour ouvrir l’Intercom vers l’autre unité. La lumière bleue et rouge se met à clignoter. Répétez la même procédure sur
l’autre module, vous n’avez pas besoin d’utiliser la même touche, vous
pouvez choisir l’une des trois btouches qui n’est pas encore utilisées.
Lorsque le jumelage réussi, chaque unité aura la lumière bleue xe pendant
une seconde avant de revenir au mode de conguration (la lumière rouge
xe). Maintenant l’appareil est prêt pour la procédure de couplage avec un autre module, vous pouvez associer un autre BTNext suivant la même procédure,
mais en utilisant une touche diérente.
Si vous n’avez pas d’autre module à coupler, vous devez quitter le mode de conguration avant de pouvoir utiliser les BTNext:
› Double-cliquez sur le bouton central, la lumière rouge s’éteint et le voyant
bleu clignote.
Vous pouvez maintenant utiliser votre BTNext.
Comment utiliser l’Intercom avec plusieurs modules
Pour utiliser la fonction Intercom, assurez-vous que touts les modules sont sous
tension et correctement couplés.
Attention: Pour une communication Intercom entre conducteur et passager, pas
besoin de garder l’antenne escamotable en position haute. Pour une communication
de moto à moto l’antenne doit être en position haute.
Activation manuelle
Appuyez sur la touche correspondant au module avec lequel vous
souhaitez communiquer. Après environ 4 secondes, l’Intercom s’ouvre.
La communication reste active jusqu’à ce que vous appuyiez à nouveau sur la
même touche. Pour ouvrir rapidement l’Intercom vers une autre personne, il
sut d’appuyer sur le bouton correspondant à l’autre module, l’Intercom actuel
sera automatiquement fermé et la nouvelle connexion ouverte (voir la table A).
Activation vocale (VOX)
L’activation vocale peut ouvrir l’Intercom uniquement vers le module couplé avec
la touche centrale. Même si aucune autre communication n’est active, il sut de
commencer à parler et la communication s’ouvre et reste active pendant tout le
temps ou vous parlez. S’il n’y a plus de conversation l’Intercom se ferme au bout
de 40 secondes. Si nécessaire, vous pouvez fermer manuellement l’Intercom sans
attendre 40 secondes, en appuyant sur la touche centrale.
Si besoin, vous pouvez désactiver la fonction VOX en appuyant sur la touche Arrière pendant 7 secondes. Un message vocal vous avertit que la fonction VOX est
inactive. Pour la réactiver, appuyez sur la même touche et un message vocal vous
indiquera que la fonction VOX est à nouveau active. Ce paramètre reste en mémoire même quand vous éteignez le module.
Astuce: Cette fonctionnalité est très utile lorsque vous souhaitez parler
souvent à une personne en particulier (par exemple votre passager). De
cette façon, vous n’avez pas besoin d’appuyer sur une touche pour ouvrir la
communication.
Module déjà occupé
Si vous essayez d’ouvrir une connexion Intercom avec une personne qui est déjà
occupé avec quelqu’un d’autre (ou qui est au milieu d’une conversation téléphonique), vous entendrez un double bip “occupé”. Attendez un moment et essayez à
nouveau, peut-être cette fois ci la «ligne» n’est pas occupé.
F
A – Activation manuelle
Mode Touche avant Touche centrale Touche arrière
Intercom Court: O uvrir/Fermer l’Intercom vers le
modules connecté
Court: Ouvrir/Fermer l’Intercom vers le
modules connecté
Long: Changer de mode
Court: Ouvrir/Fermer l’Intercom vers le
modules connecté
Long: Ouvrir/Fermer l’entrée auxiliaire
Midland BT Next - 65
Page 67

La personne reçoit une demande d’Intercom, est avertie que l’on cherche à le
joindre par une voix qui annonce le bouton correspondent à la demande. De cette
façon dès la n de la première conversation, elle peut joindre rapidement la personne qui l’avait demandé (annoncé par la voix).
Talk2All – Couplage avec un interphone d’une autre marque.
Grâce à la fonction “Talk2 All - Universal Intercom” il est désormais possible de coupler votre BTNext avec un interphone d’une autre marque disponible dans le commerce. Vous pouvez coupler un maximum de deux interphones qui ne soient pas
Midland, un avec la touche “Avant” et un avec la touche “Arrière”.
• Sur le BTNext entrez dans le mode conguration : (avec le module éteint,
maintenez la touche centrale enfoncée pendant 7 secondes environ jusqu’à
ce que le voyant rouge soit allumé de manière xe).
• Maintenez la touche “Avant” ou la touche “Arrière” enfoncée pendant 7 secondes : les voyants rouge et bleu se mettront à clignoter rapidement, puis
(pendant que vous continuez à maintenir la touche enfoncée) lentement.
Vous pouvez alors cesser d’appuyer sur la touche.
F
Talk2All
Universal Intercom 1
Sur l’autre interphone (d’une marque autre que Midland) suivez la procédure pour
coupler un téléphone, car le BTNext est couplé comme un téléphone.
Si le couplage est réussi, le voyant rouge/bleu arrête de clignoter et en revanche le
voyant bleu se met à clignoter lentement.
Attention: n’oubliez pas d’éteindre tous les autres appareils Bluetooth, seuls les deux
appareils concernés par le couplage doivent être allumés.
Pour ouvrir la communication par interphone sur le BTNext, appuyez longuement
(3 secondes) sur la touche “Avant” ou “Arrière” (en fonction de la touche utilisée pour
le couplage).
Sur l’autre interphone, appuyez simplement sur la touche de rappel du téléphone.
Il sera peut-être nécessaire d’appuyer deux fois sur la touche de rappel, selon le
modèle de l’interphone d’une marque autre que Midland.
Attention: pour utiliser la fonction “Talk2All-Universal Intercom” le couplage sur l’autre
module doit être eectué comme pour un téléphone. L’autre interphone (d’une marque
autre que Midland) ne pourra pas être couplé comme un téléphone.
Universal Intercom 2
Talk2All
Vous pouvez également coupler un module Midland comme Talk2All, ce qui veut
dire que le couplage doit être eectué comme pour un téléphone (un module
utilise la procédure Talk2All et l’autre module utilise le couplage avec la procédure
“Téléphone”).
Talk2All - Universal Intercom
Interphone d’autre marque
Passager
Talk2All - Universal Intercom
Interphone Midland coplé
comme téléphone
Comment coupler un BT Next avec un autre module de la
gamme BT Line
Le BTNext est compatible avec tous les modules de la gamme BT line de Midland.
Vous pouvez coupler le BTNext à un BT2, BT1, BTCity/Eva, BTX1, BTX2 ou un autre
BTNext. La distance maximale obtenue sera celle du module qui a la plus faible
capacité.
Pour coupler le BTNext avec un autre module de la gamme BT line, il faut
d’abord entrez dans le mode de configuration:
› Éteignez le module
› Appuyez sur la touche centrale et maintenez-la pendant 7 secondes, jusqu’à ce
que le voyant soit rouge xe.
› Maintenant, appuyez longuement (3 secondes) sur l’une des trois touches
(avant, centrale ou arrière) en fonction de la touche que vous souhaitez
utiliser pour ouvrir l’Intercom vers ce module. La lumière bleue et rouge se
met à clignoter. Suivez la procédure sur le manuel d’instruction de l’autre
unité (normalement après le passage en conguration vous pouvez utiliser le “Volume +” sur tous les modules précédents la gamme BT line).
Lorsque le jumelage a réussi, sur chaque module la lumière bleue est xe
pendant une seconde et retourne en mode de conguration (la lumière rouge
xe). Maintenant, le module BTNext est prêt pour un autre couplage et vous
pouvez associer un autre module de la gamme BT line suivant la même pro-
cédure, mais en utilisant une autre touche sur le BTNext.
Maintenant, la procédure de jumelage est terminé, il vous sut de quitter le
mode d’installation avant de pouvoir utiliser les modules:
› Double-cliquez sur la touche centrale, la lumière rouge s’éteint et le voyant
bleu clignote.
Vous pouvez maintenant utiliser votre BTNext.
66 - Midland BT Next
Page 68

Coupler un BT Next avec un module Bluetooth
Le BTNext peut être connecté à un autre module Bluetooth, comme un téléphone,
un navigateur GPS ou une radio PMR446 Bluetooth interne ou externe.
La procédure de connexion doit être faite en utilisant les boutons “Volume +” ou
“Volume -“.
› téléphone (GPS)
› Connexion avec le bouton “Volume +”: Pour un téléphone avec musique
(A2DP stéréo). Tous les périphériques connecté au bouton “Volume +” on la
priorité la plus haute et coupe toutes les autres communications (comme l’Intercom, la radio FM et la musique).
› Connexion avec le bouton “Volume -” : pour navigateur GPS ou autre
périphérique ou le son doit rester en fond.
Attention: Attention: Le bouton “Volume -” ne supporte pas le téléphone
Connexion a un téléphone
Le téléphone ne peut être connecté que au bouton “Volume +”, de cette façon il
est possible de gérer toutes les fonctionnalités du téléphone et d’écouter de la
musique. Le téléphone a la priorité la plus élevée, ce qui signie que toutes les
autres communications sont coupées (Intercom, FM Radio, Music).
Connexion à un navigateur GPS
Le GPS peut être connecté au bouton “ Volume +“ ou ”Volume -”.
› GPS
› Radio PMR446
Si le GPS est couplé sur “Volume +“, l’annonce interrompra toutes les autres communications (Intercom, musique, radio FM, etc.). Si le GPS est couplé sur ”Volume
-” toutes les annonces seront en fond (et elles n’interrompront pas les communications Intercom). Dans ce cas les annonces GPS sont toujours en fond (L’Intercom
n’est pas fermé).
Attention: Si vous souhaitez connecter le téléphone et le GPS, Vous devez connecter
le GPS au bouton “Volume –“ et le téléphone au GPS (et non plus la touche “Volume
+”). Dans ce cas-là, l’annonce GPS et les appels téléphoniques sont toujours en fond
et n’interrompront pas la conversation Intercom.
Attention: n’oubliez pas d’éteindre tous les autres appareils Bluetooth, seuls les deux
appareils concernés par le couplage doivent être allumés.
Connexion à un navigateur GPS avec la fonction lecteur MP3
Si votre GPS possède également la fonction lecteur MP3 et que vous souhaitez
écouter sa musique, il faut connecter le GPS à la touche «Volume +». Dans ce
cas les annonces GPS interrompent toutes les autres communications (Intercom,
Radio FM, Musique).
Quand le GPS est connecté à la touche “Volume +” le mode “Téléphone” est activé.
Attention: il n’est possible d’écouter la musique en stéréo A2DP provenant du GPS
qu’en “Mode téléphone”.
Connexion à une radio PMR446 avec Bluetooth intégré ou
externe
La radio PMR446 doit être connecté au bouton “Volume –“, de cette manière la
radio PMR446 est toujours en fond même pendant une communication Intercom.
Attention: Si vous souhaitez connecter un GPS en plus de la radio PMR446, vous
devez connecter votre GPS à la touche «volume +». Dans ce cas les annonces GPS
interrompent toutes les autres communications (Intercom, Radio FM, Musique).
Quand le GPS est connecté à la touche “Volume +” le mode “Téléphone” est activé.
F
B – Mode téléphone
Mode Touche avant Touche centrale Touche arrière
Téléphone Court: Composition vocale /accepter
Téléphone
(pendant la lecture de musique)
Long: rappel du dernier numéro/ ou
rejeter appel
Court: Chanson suivante Court: Lecture/pause
Long: Changement de mode Long: Très long: VOX on/o
Court: Chanson précédente
Long: Changement de mode
Midland BT Next - 67
Page 69

Comment coupler le BT Next avec un telephone
Pour coupler le BTNext avec un téléphone , il faut d’abord entrez dans le mode
de conguration:
› Éteignez le module
› Appuyez sur la touche centrale et maintenez-la pendant 7secondes, jusqu’à ce
que le voyant soit rouge xe.
› Maintenant appuyez longuement sur la touche volume + (3 sec.), le voyant
clignote Bleu et Rouge. Après quelques secondes votre téléphone ache «Midland BT NEXT». Suivez la procédure de couplage du téléphone. Si un code PIN
est nécessaire il faut entrer “0000” (quatre fois zéro).
› Lorsque le couplage est réussi, le voyant est bleu xe pendant une seconde et
sort du mode de conguration et passer en mode de travail (la lumière bleue
se met à clignoter).
› Vous pouvez maintenant utiliser votre BTNext avec le téléphone.
Comment utiliser le telephone
Après avoir couplé votre téléphone au BTNext vous devez basculer en mode “téléphone “ an de pouvoir l’utiliser. Appuyer longuement sur la touche centrale jusqu’à ce que vous entendiez “Téléphone” vocalement. Maintenant, toutes les trois
touches sont dédiées au téléphone (voir la table B).
F
Répondre à un appel
Quand vous entendez la sonnerie, vous pouvez répondre de deux manières :
Vocalement:
Prononcez un mot pour décrocher et parlez.
Manuellement:
Appuyez sur la touche “avant” et parlez.
Rejeter un appel
Si vous ne voulez pas répondre vous pouvez laisser sonner le téléphone ou appuyer sur la touche “Avant” quelques secondes (vous entendrez une tonalité de
conrmation).
Passer un appel
Il y a plusieur façon de passer un appel.
Depuis le clavier du téléphone :
Composez le numéroe sur le clavier de votre téléphone et appuyez la touche
appel.
Rappeler le dernier numéro composé:
Appuyez sur la touche “Avant” pendant 3 secondes de manière à rappeler le dernier numéro (vous entendez une tonalité de conrmation).
Par commande vocale:
Appuyez brièvement sur la touche “Avant”. Si votre téléphone supporte la reconaissance vocale, vous entendez un message qui vous invite à prononcé le nom
du contact à appeler.
Priorité: Les appels ont une priorité haute, ce qui signie que toutes les communications sont temporairements interrompues pendant la réception d’un appel.
Terminer un appel
Il y a plusieur façon de terminer un appel:
› Attendez que votre correspondant raccroche.
› Appuyez sur la touche “avant” pendant 3 secondes (vous entendez une tona-
lité de conrmation).
› Appuyez sur la touche “Fin” de votre téléphone.
Utiliser la fonction MP3 de votre téléphone
Beaucoup de téléphone mobile sont conçu avec un lecteur MP3 stéréo. Le BTNext
est totalement compatible avec les protocoles A2DP et AVRCP qui vous permet
d’écouter de la musique et de controler à distance votre lecteur. Vous pouvez
même utiliser les touches de votre BTNext pour controler les actions suivantes :
Lecture, Pause, Avancer et Reculer.
Contrôles disponibles:
› Lecture/pause : Appuyez sur la touche “Centrale”.
› Pour avancer les chansons: Appuyez sur la touche “Avant”.
› Pour reculer les chansons: Appuyez sur la touche “Arrière”.
Priorité: L’écoute de la musique à la priorité la plus basse. C’est pourquoi elle sera
toujours interrompue par toute autre communication.
Attention: il n’est possible d’écouter la musique en stéréo A2DP provenant du GPS
qu’en “Mode téléphone”.
Lecture/PauseAvant Arrière
Comment connecter le BTNext à un GPS
En général il est possible de connecter le BTNext à tous les GPS pour moto qui
supporte le protocole Bluetooth “headset”.
Pour connecter le BTNext a un GPS, vous devez d’abord entrez en conguration:
1. Éteignez le module.
2. Appuyez sur la touche centrale et maintenez-la pendant 7secondes, jusqu’à ce
que le voyant soit rouge xe.
3. Maintenant appuyez sur la touche “Volume +” ou “Volume -” pendant 3 secon-
68 - Midland BT Next
Page 70

des le voyant clignote alors rouge et bleu. Suivez la procédure de connexion de
votre GPS. Si un code pin est nécessaire vous devez saisir “0000” (4 fois zéro).
4. Quand la connexion à réussi, le voyant reste bleu xe pendant une seconde
puis quitte le mode de conguration. (Le voyant clignote bleu). Vous pouvez
maintenant utiliser votre BTNext et votre GPS les indications sonores sont toujours en arrière fond.
Si vous connectez votre GPS à la touche “Volume +»(par exemple si la touche
“Volume –“ est déjà utilise), vous perdez la possibilité de connecter votre téléphone au BTNext. Vous pouvez contourner cette limite en connectant votre téléphone
à votre GPS et ensuite votre GPS au BTNext. Toutes les fonctions du téléphone
sont gérés par le GPS.
Comment utiliser le GPS
Quand il est associé à la touche “Volume - “, il sera automatiquement connecté et
les messages vocaux sont toujours en arrière-plan même si l’Intercom est actif.
Quand le GPS est connecté à la touche “Volume +”, les annonces interrompes
l’Intercom. De plus, il faut basculer en mode «Téléphone » pour pouvoir écouter
et contrôler la musique.
Si le téléphone est connecté via le GPS, vous devez utiliser les commandes sur
l’écran GPS pour contrôler la fonctionnalité de téléphone
Comment coupler une radio PMR446 avec Bluetooth intégré
Si votre radio PMR446 possède le Bluetooth intégré (tel que le G8E-BT), vous devez connecter votre radio à l’aide de la touche “Volume –“ :
› Éteignez l’appareil
› Appuyez et maintenez enfoncé la touche “centrale” environ 7 secondes, jusqu’à
ce que le voyant rouge soit allumé en permanence
› Maintenant appuyez sur la touche “Volume –“ pendant 3 secondes le voyant
clignote alors rouge et bleu.
› Suivez la procédure de connexion expliquée dans le manuel de la radio.
Attention: Si vous coupler à la radio G8E-BT, des que le BT NEXT a terminé le couplage (seulement la led bleu clignote), vous devez suivre cette procédure pour activer la
connexion Bluetooth:
› Allumez et éteignez le G8E-BT et appuyez la touche “BT” pour 3 secondes.
› Suivez la même procédure chaque fois que vous devez connecter le G8E-BT au
BTNext (il n’est pas nécessaire répéter de nouveau le couplage)
Comment ecouter la radio FM
Le récepteur radio FM est intégré dans l’appareil. Vous avez juste besoin de basculer en mode “Radio FM” an de l’utiliser. Appuyer longuement sur la touche
centrale jusqu’à ce que vous entendiez “radio FM” vocalement. Maintenant, toutes
les trois touches sont dédiées à la Radio FM (voir la table C).
Attention: Appuyez brièvement sur la touche “Avant” ou “Arrière” pour chercher la
station de radio FM.
Lorsque vous appuyez longuement sur la touche avant ou arrière, vous scannez
vers le haut ou le bas les 6 stations enregistrées. Un bip sonore sépare chaque
station enregistrée et un double bip se fait entendre lorsque la dernière ou la première station enregistrée est atteint.
Pour enregistrer la station que vous écoutez, appuyez sur la touche avant et arrière en même temps pendant 3 secondes. Vous entendez un bip de conrmation.
La station est enregistrée après la dernière mémoire utilisée.
Grâce au système RDS, la radio FM choisi le signal le plus puissant disponible pour
la station de radio que vous souhaitez écouter. Le système RDS est désactivée par
défaut, si nécessaire, vous pouvez activer / désactiver le RDS en appuyant sur la
touche “Volume +” et “Volume -”pendant 3 secondes lorsque la radio est allumée.
FM radio avec Intercom
Lorsque vous êtes en mode “Radio FM” vous ne pouvez pas ouvrir manuellement
l’Intercom, vous pouvez uniquement utiliser la fonction VOX avec le module connecté par la touche centrale. Pour une activation manuelle vous devez basculer
en mode «Intercom».
Comment utiliser l’entrée filaire
Votre Midland BTNext est également fourni avec une entrée laire audio (AUX),
qui peut être utilisé pour connecter une source audio, comme un iPod (ou tout
autre lecteur MP3) ou un émetteur-récepteur PMR446 pour communiquer en
groupe ou pour une augmentation de la couverture.
Écouter de la musique
Pour écouter de la musique à partir de l’entrée laire, branchez la source audio en
utilisant le câble fourni avec le BTNext. Le niveau de volume peut être ajusté en
utilisant les touches volume + et Volume -,ou automatiquement ajustée par le
F
C – Mode RADIO FM
Mode Touche avant Touche centrale Touche arrière
Radio FM Court: Recherche station avant
Long: enregistrer recherche
Court: On/o radio
Long: Changement de mode
Court : Recherche station avant
Long: Enregistrer recherche
Midland BT Next - 69
Page 71

système AGC, ce qui signie que vous avez seulement besoin d’ajuster le volume
de votre iPod / lecteur MP3 à un niveau qui vous permettra d’écouter de la musique à vitesse normale.
Attention: Ne régler jamais le volume de votre lecteur MP3 au maximum.
Astuce: Nous vous recommandons d’eectuer quelques tests de réglage du volume
de votre iPod / lecteur MP3 à vitesse normale, an que le volume du casque soit
adapté à vos besoins. Le système AGC va automatiquement augmenter le volume à
vitesse plus élevée. Prenez note an de vous rappeler ce paramétrage pour de futurs
voyages.
Activer/désactiver l’entrée filaire
Si nécessaire l’entrée laire peut être activé ou désactivé:
› Activation/désactivation: appuyer longuement sur la touche “Avant” “Centra-
le” et “Arrière” (vous entendrez un bip sonore de conrmation pour l’activation et
deux bip pour la désactivation).
Prioritè
Le BTNext gère les diérentes connexions/sources audio sur la base des règles
de priorité ci-après.
F
Changer de mode de fonctionnement
A chaque changement de mode (Appuie long sur la touche centrale bascule entre
Intercom/ Radio FM / Téléphone), le son du mode précédent est coupé et change
pour le nouveau mode.
Intercom
L’Intercom a toujours une priorité plus élevée par rapport à la musique de la Radio
FM ou le téléphone (y compris le GPS en mode lecture de musique). Chaque fois
que vous ouvrez l’Intercom la musique à partir d’une source Bluetooth est arrêtée.
Seul le son / Musique depuis la “connexion laire AUX” est toujours en arrière-plan
par défaut.
Appels téléphoniques
Les appels téléphonique ont toujours la priorité la plus élevée et interrompt toutes les connexions, tel que la musique ou l’Intercom. Seule la connexion laire
AUX peut rester active si la conguration «Connexion laire toujours en arrière
plan» est active.
Annonce vocale GPS
Quand le GPS est couplé à la touche “Volume +” (haute priorité) l’annonce interrompra toujours l’intercom. Quand il est couplé à la touche “Volume -” (priorité
plus faible), l’annonce est toujours en fond même si l’intercom est activé.
Connexion filaire AUX
La musique ou le son issue de l’entrée AUX laire, par défaut est toujours en arrière-plan même lorsque l’Intercom est ouvert ou pendant un appel téléphonique.
Il est possible de changer cela en suivant la procédure décrite dans le chapitre
“programme d’installation et de conguration spéciale”.
Utiliser une radio PMR446 avec câble de connexion
Pour être en mesure d’utiliser l’émetteur-récepteur, il est nécessaire d’acheter un
câble spécique (vendu séparément) pour relier la radio à la prise jack 2.5mm
AUX du votre Midland BTNext.
Certains fabricants de radios utilisent une conguration de broches diérentes,
c’est pourquoi nous recommandons de demander à votre revendeur quel câble
est le mieux adaptée à vos besoins.
Pour communiquer via la radio connectée, appuyez sur le «Push To Talk» (PTT)
pour parler et le relâcher pour écouter. Il n’est pas possible de parler et d’écouter
simultanément. Le câble relié à l’émetteur-récepteur a normalement un bouton
PTT qui peut être placé sur le guidon de votre vélo ou tenue à la main (Si vous êtes
le conducteur ou le passager).
Réglez le volume de l’émetteur-récepteur à vos besoins, en se rappelant que le
réglage du volume est contrôlé par le système automatique AGC et qu’il sera donc
automatiquement augmenté par rapport au bruit de fond.
Si vous souhaitez utiliser un émetteur-récepteur PMR446 pour les communications de groupe et en même temps maintenir la fonction Intercom entre deux
dispositifs BTNext ou plus, vous devez vous rappeler que chaque fois que vous
parlez avec l’émetteur-récepteur PMR 446 (en appuyant sur la touche PTT), vous
allez également activer l’Intercom vers le BTNext connecté à la touche “centrale”
(grâce à la fonction VOX).
Désactiver la fonction VOX, comme expliqué dans la section précédente, vous assure que l’intercom ne sera pas automatiquement activé lorsque vous parlez avec
la PMR446. Pour ouvrir la fonction Intercom lorsque vous utilisez cette conguration, vous devrez appuyer sur la touche “centrale” manuellement.
Installation et configuration speciale
Remise à zéro
Parfois, il peut être nécessaire de supprimer toutes les références de couplage
enregistrées dans le BTNext (réinitialisation).
Pour eectuer cette opération vous devez d’abord entrer en mode conguration:
› Éteignez l’appareil
› Appuyez et maintenez enfoncé la touche “centrale” environ 7 secondes, jusqu’à
ce que le voyant rouge soit allumé en permanence.
› Appuyez simultanément sur les touches “Volume +”et “Volume -” pendant 3
secondes. La lumière bleue s’allume pendant 1 sec.
70 - Midland BT Next
Page 72

› Double cliquez sur la touche “centrale” pour quitter le mode “Setup” et utiliser
le BTNext.
Cette procédure supprime tous les appareils couplés par Bluetooth et stockées
dans la mémoire, il est donc possible de commencer une nouvelle session “propre” de couplage.
Retour en configuration d’usine
Parfois, il peut être nécessaire de revenir aux réglages d’usine, pour remettre à
zéro toutes les modications et la conguration déjà faite pour avoir un module
“propre”.
Pour eectuer cette opération vous devez d’abord entrer en mode conguration
› Éteignez l’apparei.
› Appuyez et maintenez enfoncé la touche “centrale” environ 7 seconde, jusqu’à
ce que le voyant rouge soit allumé en permanence.
› Appuyez simultanément en maintenant enfoncée les trois touches “Avant” -
“centrale” - “arrière” pendant 3 secondes. La lumière bleue s’allume pendant
1 sec.
› Double cliquez sur la touche “centrale” pour quitter le mode “Setup” et utiliser
le BTNext.
Activer/désactiver la fonction VOX (Intercom et téléphone)
La fonction Intercom peut être activée manuellement ou
vocalement (VOX). L’activation du VOX est inuencée par
le type de casque, le bruit de fond et donc par la vitesse.
Pour des résultats optimaux, il est possible de choisir l’un des quatre niveaux de
sensibilité du microphone: haute, moyenne, faible ou très faible. Le réglage par
défaut du BTNext est “faible “. Il est également possible de désactiver la fonction
VOX pour activer l’Intercom et appel téléphonique fonctionnalités répondant
uniquement en mode manuel.
Régler la sensibilité du microphone (VOX)
1. Pour cette operation, vous devez entrer dans le mode “Setup”. Avant tout,
èteignez l’appareil
2. Appuyez et maintenez enfoncé la touche “centrale” environ 7 seconde, jusqu’à ce que le voyant rouge soit allumé en permanence.
3. Votre BTNext est maintenant “En mode Setup”.
4. Appuyez sur la touche “Arrière” brièvement et jusqu’à ce que le voyant passe
du rouge au bleu xe.
5. Maintenant, appuyez sur “Volume +” ou “Volume -“ pour augmenter ou
réduire la sensibilité. A chaque fois que vous appuyez sur une touche de
volume le voyant clignote rouge pour conrmer. Quand vous atteignez la
limite supérieure ou inférieure le voyant ne clignote plus.
6. Appuyez une nouvelle fois sur la touche “Arrière” brièvement, le voyant clignote bleu plusieurs fois, an de connaitre le niveau de sensibilité choisi:
Un ash = VOX désactivé
2 fois = Sensibilité très basse
3 fois= Sensibilité basse
4 fois= Sensibilité moyenne (Réglage par défaut)
5 fois = Sensibilité haute
Le voyant est revenu au Rouge xe (“Mode Setup”) et les changements
sont conrmés.
7. Si besoin, vous pouvez à nouveau régler la sensibilité en repentant les
étapes depuis le point 1, sinon quittez le mode conguration en double
cliquant sur la touche “centrale”. On fois le voyant rouge éteint, le voyant
clignote bleu. Vous pouvez utiliser le BTNext.
Désactiver la fonction VOX (Intercom et téléphone)
Suivez toute la procédure décrite dans les étapes précédentes et choisissez l’op tion un ash (VOX désactivé).
Attention: Si vous désactivez la fonction VOX, vous ne pourrez répondre aux appels entrants qu’en appuyant sur la touche “Avant”
Connexion filaire toujours en arrière plan
Cette fonctionnalité vous permet de garder la connexion laire toujours active,
même lorsque le téléphone ou l’Intercom est ouvert. Cette fonctionnalité peut
être utile lorsque vous vous connectez un émetteur-récepteur PMR446.
Par défaut cette fonction est active.
Désactiver:
› Entrez en mode “S etup”:
› Éteignez l’appareil
› Appuyez et maintenez enfoncé la touche “centrale” environ 7 seconde, ju-
squ’à ce que le voyant rouge soit allumé en permanence.
› Appuyez sur la touche “avant” et “centrale” pendant 3 secondes. Le voyant
clignote bleu trois fois.
› Double cliquez sur la touche “centrale” pour quitter le mode “Setup” et uti-
liser le BTNext.
Activer:
› Suivez la même procédure que précédemment, maintenant le voyant cli-
gnote bleu une fois.
› Double cliquez sur la touche “centrale” pour quitter le mode “Setup”.
F
Midland BT Next - 71
Page 73

Configuration et mise à jour logiciel
Il est possible de congurer et de mettre à jour le logiciel embarqué du BTNext
en utilisant la connexion USB vers votre PC. Sur le site web Midland www.midlandradio.eu à la page BTNext vous pouvez trouver le logiciel Pc et le rmware
pour la mise à jour.
ATTENTION NE PAS CONNECTER LE MODULE AU PC AVANT D’AVOIR TELECHARGER
ET INSTALLE LE LOGICIEL
Utilisez à vos risques
L’utilisation de cet appareil altère votre capacité à entendre d’autres sons et d’autres personnes autour de vous.
Écouter de la musique ou parler au téléphone vous empêche d’entendre les autres
autour de vous. L’utilisation de ces équipements pendant la conduite peut endommager vous et les autres ; dans certains lieux n’est pas autorisé. L’utilisation à
un volume élevé peut entraîner une perte auditive permanente.
Si vous entendez un siement dans l’oreille ou toutes autres écoutes douloureuse associée, réduisez le volume ou cessez d’utiliser cet appareil. Avec l’utilisation
continue à volume élevé, vos oreilles s’habituent au niveau sonore, ce qui peu
causer des dommages permanents à votre audience. S’il vous plaît utiliser cet
F
appareil à un niveau de volume raisonnable.
Garantie
La garantie ne limite pas les droits (légaux) de l’utilisation dans le cadre des lois
national applicable relative à la vente de produits de consommation.
Pendant la période de garantie, le fabricant ou un revendeur habilité remédie au
défaut en réparant ou remplacement le produit, dans la limite de cette garantie.
Cette garantie limité est valable uniquement dans le pays ou à été acheté le produit.
Période de garantie
La période de garantie débute lors de l’achat initial par du premier client nal. Le
produit est constitué d’une multitude d’éléments et ces éléments sont couverts
par diérente périodes de garanties :
- 24 mois pour l’appareil lui même
- 6 mois pour les éléments suivants : batterie, chargeurs, oreillettes, antennes.
Comment bénéficier de la garantie
Dans le cas d’un produit défectueux, merci de retourner le matériel à un réparateur agrée ou au fabricant directement. Pour bénécier de cette garantie il est
nécessaire de retourner au service autorisé :
- Le produit défectueux (ou accessoires)
- La facture originale, qui indique clairement le nom et l’adresse du vendeur, la
date et le lieu de l’achat.
Ce que la garantie de ne couvre pas
La garantie ne couvre pas:
- L’usure normale du produit
- Les défauts causés par une manipulation brutale (défauts cause par un objet
coupant, par torsion, compression ou chute …)
- Les défauts ou dommage causés par une mauvaise manipulation du produit, y
compris les utilisations contraire aux recommandations du fabricant.
- Les défauts causés par d’autres facteurs/faits en dehors des control raisonnables du fabricant.
La garantie ne couvre pas les défauts ou les dommages causés au produit par un
mauvais usage avec, ou une connexion à un quelconque produit, logiciel accessoire et / ou services non produits ou fournis par le fabricant ou par l’utilisation du
produit pour un usage autre que pour l’usage prévu du produit.
La garantie n’est pas applicable si le produit a été ouvert, modié ou réparé par
quelqu’un d’autre que le revendeur autorisé, si il est réparé avec des pièces de
rechange non autorisées ou si le numéro de série a été supprimé, eacé, abîmé,
altéré ou n’est plus lisible.
La garantie n’est pas applicable si le produit a été exposé à l’humidité, à l’humidité ou à des conditions thermiques extrême ou aux intempéries ou à la corrosion, à l’oxydation, au contact d’aliments ou de liquides ou à l’action de produits
chimiques.
72 - Midland BT Next
Page 74

Certification de notice européenne CE et informations
d’agrément aux fins de sécurité
Ce produit porte le marquage CE conformément à la directive RTTE (99/5/CE) et
peut être librement utilisé dans tous les pays de l’UE.
Il est interdit aux utilisateurs d’eectuer des changements ou des modications
sur le dispositif.
Les modications qui ne sont pas expressément approuvées par le producteur
rendent nulle la garantie.
Pour de plus amples informations, veuillez visiter notre site Internet: www.cte.it
FCC Compliance Information
Conformément à la réglementation d’Industrie Canada, le présent émetteur radio
peut fonctionner avec une antenne d’un type et d’un gain maximal (ou inférieur)
approuvé pour l’émetteur par Industrie Canada. Dans le but de réduire les risques
de brouillage radioélectrique à l’intention des autres utilisateurs, il faut choisir le
type d’antenne et son gain de sorte que la puissance isotrope rayonnée équivalente
(p.i.r.e.) ne dépasse pas l’intensité nécessaire à l’établissement d’une communication
satisfaisante.”
Cet émetteur-récepteur radio IC: 3690A-BTNEXT a été approuvé par Industrie
Canada pour fonctionner avec les types d’antennes énumérées ci-dessous avec
le gain maximal admissible et nécessaire antenne d’impédance pour chaque
type d’antenne indiqué. Types d’antennes ne gurent pas dans cette liste, ou les
antennes ayant un gain supérieur au gain maximum indiqué pour ce type, sont
strictement interdites pour une utilisation avec cet appareil.
“Cet équipement est conforme à l’exposition aux rayonnements IC limites établies
pour un environnement non contrôlé. Cet équipement doit être installé et utilisé
avec un minimum de 20 cm de distance entre le radiateur et votre corps.
“Ce dispositif est conforme à la norme de l’industrie RSS exempts de licence (s).
Son fonctionnement est soumis aux deux conditions suivantes: (1) cet appareil
ne peut pas provoquer d’interférences et (2) cet appareil doit accepter toute interférence,
y compris les interférences qui peuvent causer un mauvais fonctionnement
du dispositif.”
“Le présent appareil est conforme aux CNR d’Industrie Canada applicables aux
appareils
radio exempts de licence. L’exploitation est autorisée aux deux conditions
suivantes : (1) l’appareil ne doit pas produire de brouillage, et (2) l’utilisateur de
l’appareil doit accepter tout brouillage radioélectrique subi, même si le brouillage
est susceptible d’en compromettre le fonctionnement.”
“Cet équipement est conforme à l’exposition aux rayonnements Industry Canada
limites établies pour un environnement non contrôlé “
F
Midland BT Next - 73
Page 75

F
74 - Midland BT Next
Page 76

Περιεχόενα
Τεχνικά χαρακτηριστικά του Midland BT NEXT ..................................................................................................................................................... 76
Φόρτιση Μπαταριών ............................................................................................................................................................................................ 77
Περιγραφή της συσκευής και των βασικών μερών της ..........................................................................................................................................77
Ενεργοποίηση και απενεργοποίηση του Midland BT NEXT σας ..............................................................................................................................79
Καταστάσεις λειτουργίας ...................................................................................................................................................................................... 79
Μέγιστη απόσταση εμβέλειας .............................................................................................................................................................................. 80
Ζευγάρωμα δύο συσκευών BT NEXT ..................................................................................................................................................................... 80
Πώς να ζευγαρώσετε το ΒΤ ΝΕΧΤ με συσκευές Bluetooth...................................................................................................................................... 83
Πώς να χρησιμοποιήσετε το ραδιόφωνο ...............................................................................................................................................................86
Χρήση της υποδοχής ενσύρματης σύνδεσης πηγών ήχου .....................................................................................................................................86
Χρήση πομποδέκτη PMR446 μέσω ενσύρματης σύνδεσης .................................................................................................................................... 87
Ρυθμίσεις και ειδικές λειτουργίες ..........................................................................................................................................................................87
Εγκατάσταση και αναβάθμιση Firmware ............................................................................................................................................................... 89
Εγγύηση ............................................................................................................................................................................................................... 89
Πιστοποίηση CE .................................................................................................................................................................................................... 89
Midland BT Next - 75
GR
Page 77

MIDLAND BTNEXT
Σύστηα ενδοεπικοινωνία πολλαπλών οτοσικλετιστών
Το BT Next είναι ένα σύστημα ενδοεπικοινωνίας για μοτοσικλετιστές.
Διαθέτει πολύ λεπτό και αεροδυναμικό σχεδιασμό και όλες οι βασικές λειτουργίες είναι πολύ εύκολες στη χρήση χάρη στα τρία μεγάλα πλήκτρα που βρίσκονται στην πρόσοψη της
μονάδας. Το BT Next τοποθετείται πάνω στο κράνος με τη βοήθεια της αυτοκόλλητης βάσης ή με τη βιδωτή βάση στήριξης. Χάρη στο κιτ ακουστικών που διαθέτουν πολύ λεπτό
μεγάφωνο, μπορείτε να απολαύσετε υψηλής ποιότητας στερεοφωνική μουσική ενώ οδηγείτε τη μηχανή σας.
Κύρια χαρακτηριστικά
› Απόσταση εμβέλειας ενδοεπικοινωνίας έως και 1,6 km
› Σύνδεση μέχρι και έξι άτομα για ενδοεπικοινωνία
› Χαρακτηριστικό Talk2All για σύνδεση με συσκευή ενδοεπικοινωνίας
διαφορετικής μάρκας.
› Ραδιόφωνο FM stereo με RDS
› Σύνδεση με το κινητό σας τηλέφωνο για να πραγματοποιήσετε ή να λάβετε
κλήσεις και για να ακούσετε μουσική stereo μέσω Bluetooth
› Σύνδεση με το GPS σας για φωνητική καθοδήγηση μέσω Bluetooth
› Σύνδεση με πομποδέκτη PMR446 μέσω ενσωματωμένου ή εξωτερικού Blueto-
oth.
› Ενσύρματη σύνδεση AUX για MP3/ΜΡ4 player και πομποδέκτη PMR446
› Δυνατότητα αναβάθμισης των ρυθμίσεων και του λογισμικού μέσω του
καλωδίου σύνδεσης USB με τον Η/Υ
Το BTNext τη Midland είναι διαθέσιο σε δύο εκδόσει:
› BTNext Single: σύστημα ενδοεπικοινωνίας με μία μονάδα
› BTNext Twin: σύστημα ενδοεπικοινωνίας με δύο μονάδες
Ανάλογα με την έκδοση που επιθυμείτε, η συσκευασία περιέχει τα παρακάτω μέρη:
BTNext single
› 1 συσκευή ενδοεπικοινωνίας BTNext
GR
› 1 κιτ μικροακουστικών με δύο στερεοφωνικά μεγάφωνα, μικρόφωνο με boom
και μικρόφωνο με καλώδιο
› 1 βάση με αυτοκόλλητη ταινία διπλής όψεως για στήριξη της συσκευής στο
κράνος
› 1 σφιγκτήρας για στήριξη της συσκευής στο κράνος
› 1 στερεοφωνικό καλώδιο ήχου για σύνδεση iPod ή άλλα MP3/ΜΡ4 player
› 1 επιτοίχιο φορτιστή mini USB
› Κάλυμμα μικροφώνου για την καταστολή του ανέμου, κλειδί Allen και
αυτοκόλλητη ταινία για την εγκατάσταση
BTNext TWIN
› 2 συσκευές ενδοεπικοινωνίας BTNext
› 2 κιτ μικροακουστικών με δύο στερεοφωνικά μεγάφωνα, μικρόφωνο με boom
και μικρόφωνο με καλώδιο
› 2 βάσεις με αυτοκόλλητη ταινία διπλής όψεως για στήριξη της συσκευής στο
κράνος
› 2 σφιγκτήρες για στήριξη της συσκευής στο κράνος
› 2 στερεοφωνικά καλώδια ήχου για σύνδεση iPod ή άλλα MP3/ΜΡ4 player
› 1 επιτοίχιο φορτιστή mini USB με διπλό βύσμα
› Κάλυμμα μικροφώνου για την καταστολή του ανέμου, κλειδί Allen και
αυτοκόλλητη ταινία για την εγκατάσταση.
Οι μονάδες της συσκευασίας BTNext Twin είναι ήδη ζευγαρωμένες και μπορούν να
χρησιμοποιηθούν άμεσα για ενδοεπικοινωνία.
Τεχνικά χαρακτηριστικά του Midland BTNext
Γενικά:
› Bluetooth ver. 3.0 stereo (Headset / Handsfree / πρωτόκολλο Α2DP)
› Σύστημα AGC που ελέγχει αυτόματα την ένταση της φωνής σε σχέση με τους
εξωτερικούς θορύβους
› Επιλογή έναρξης επικοινωνίας μέσω φωνής (VOX) ή χειροκίνητα
› Χειροκίνητες λειτουργίες: τηλέφωνο, ενδοεπικοινωνία και ασύρματη σύνδεση
› Ράδιο FM stereo με RDS
› Πλήρως στεγανοποιημένο
› Μπαταρία Li-Ion αυτονομίας έως και 10 ώρες ομιλίας
› Χρόνος φόρτισης: περίπου 6 ώρες
Συνδέσει Bluetooth:
› Με ίδια συσκευή για επικοινωνία Οδηγού-Συνεπιβάτη ή Μηχανής με μηχανή
σε απόσταση έως και 1,6 km
Προσοχή: Μπορείτε να φτάσετε τα 1,6 km απόσταση ενδοεπικοινωνίας αν η κεραία
της μονάδας είναι προς τα επάνω και εάν βρίσκεστε σε ανοιχτό χώρο χωρίς εμπόδια
και παρεμβολές (οι μοτοσικλετιστές πρέπει να έχουν πάντα οπτική επαφή).
Συσκευέ Bluetooth:
› Κινητό τηλέφωνο με MP3 Player Stereo (πρωτόκολλο Α2DP), GPS (Garmin
Zumo και Tom Tom Rider 1 και 2)
› Πομποδέκτες PMR446 (με ενσωματωμένη ή εξωτερική συσκευή Bluetooth)
για ομαδικές επικοινωνίες μηχανής με μηχανή.
76 - Midland BT Next
Page 78

Ενσύρατε συνδέσει:
› Για είσοδο στερεοφωνικού ήχου (iPod/MP3 player)
› Για σύνδεση με πομποδέκτες PMR446 (με προαιρετικό καλώδιο)
Προσοχή: Το Midland BTNext είναι σχεδιασμένο να αντέχει τη βροχή και το νερό.
Ωστόσο, σε περίπτωση βροχής, να ελέγχετε πάντα ότι τα λαστιχένια προστατευτικά
καλύμματα των υποδοχών είναι τοποθετημένα σωστά.
Φόρτιση παταριών
Προσοχή: Βεβαιωθείτε ότι η συσκευή είναι πλήρως φορτισμένη πριν τη χρηση.
Αφήστε τουλάχιστον 8 ώρες (με τη συσκευή απενεργοποιημένη) να περάσουν για
να υπάρξει μια πλήρης φόρτιση πριν χρησιμοποιήσετε τη συσκευή για πρώτη φορά.
Φορτίστε τη συσκευή εισάγοντας τον επιτοίχιο φορτιστή στην υποδοχή φόρτισης
(σηκώστε το λαστιχένιο κάλυμμα για να εισάγετε το βύσμα).
Όταν ξεκινήσει η φόρτιση, θα ανάψει η κόκκινη λυχνία LED.
Αφήστε τη συσκευή να φορτίσει μέχρι να σταματήσει να αναβοσβήνει η λυχνία LED
ή μέχρι να ανάψει η μπλε λυχνία LED.
Μόλις ολοκληρωθεί η φόρτιση (παύει να αναβοσβήνει η κόκκινη λυχνία LED),
αφαιρέστε τη μονάδα από το φορτιστή.
Κανονικά, μετά την πρώτη φόρτιση, απαιτούνται 6 ώρες για μια πλήρη φόρτιση
Περιγραφή των ενσύρατων συνδέσεων
Στη βάση της συσκευής μπορείτε να βρείτε τρείς υποδοχές για ενσύρματες
συνδέσεις:
› Υποδοχή φόρτισης: σας επιτρέπει τη φόρτιση της συσκευής μέσω mini USB
τροφοδοσίας
› Υποδοχή αξεσουάρ ήχου: σας επιτρέπει τη σύνδεση κεφαλακουστικού και
μικροφώνου
› Υποδοχή 3,5 mm σύνδεσης πηγής ήχου: μπορεί να χρησιμοποιηθεί για τη
σύνδεση πηγής ήχου όπως MP3 player / iPod ή πομποδέκτη PMR446
Υποδοχή Φόρτισης
Υποδοχή πηΥών ήχου (AUX)
Υποδοχή αξεσουάρ ήχον
Προσοχή: κάθε φορά που εισάγεται (ή αφαιρείται) το καλώδιο φόρτισης mini USB,
η συσκευή αυτόματα απενεργοποιείται. Για να τη χρησιμοποιήσετε ενώ φορτίζει,
θα πρέπει να ενεργοποιήσετε τη συσκευή ενώ είναι ήδη συνδεδεμένη με το βύσμα
φόρτισης.
Περιγραφή τη συσκευή και των βασικών ερών τη
Περιγραφή τη συσκευή ΒΤ ΝΕΧΤ
Το BT Next διαθέτει πέντε πλήκτρα στο εμπρόσθιο μέρος. Τα τρία κυρίως μεγάλα
πλήκτρα είναι πλήκτρα πολύ-λειτουργιών: το Forward (στα αριστερά), το μεσαίο
πλήκτρο και το Backward (στα δεξιά), τα δύο μικρά στρογγυλά πλήκτρα είναι τα
Volume + και Volume - για την αυξομείωση της έντασης.
Volume -Volume +
Πλήκτρο αριστερά Forward
Mεσαίο Πλήκτρο
Πλήκτρο Backward
Επιπροσθέτως, το BT Next διαθέτει μια λεπτή κεραία στην κορυφή για τη μέγιστη
απόσταση εμβέλειας.
Για να ανασηκώσετε την κεραία, πιέστε ελαφρά προς τα πίσω και η κεραία θα
σηκωθεί αυτόματα.
GR
Για να κλείσετε την κεραία απλά πιέστε την προς τα κάτω και βεβαιωθείτε ότι
τοποθετήθηκε στην κλειστή θέση.
Midland BT Next - 77
Page 79

Περιγραφή των αξεσουάρ ήχου
Το σύστημα ήχου περιλαμβάνει δύο πολύ
λεπτά στερεοφωνικά μεγάφωνα και δύο
εναλλακτικά μικρόφωνα, τα οποία παρέχονται
και τα δύο με βάση στήριξης και καλώδια.
Περιγραφή των στερεοφωνικών εγαφώνων
Τα δύο στερεοφωνικά μεγάφωνα έχουν μια
αυτοκόλλητη ταινία που βοηθά την στερέωση
τους στο κράνος σας.
Προσέξτε να μη καλύψετε εντελώς το αυτί σας με τα μεγάφωνα, πρέπει πάντα να
είστε σε θέση να ακούτε τους εξωτερικούς ήχους κίνησης.
Το μικρόφωνο μπορεί να στερεωθεί στο κράνος με δύο τρόπους:
Μικρόφωνο ε boom
Τοποθετήστε το τμήμα με την αυτοκόλλητη ταινία μεταξύ της επένδυσης και του
κελύφους του κράνους, έτσι ώστε το μικρόφωνο να είναι τοποθετημένο σωστά
μπροστά από το στόμα σας και το άσπρο σύμβολο να βλέπει το στόμα σας. Αυτός ο
τύπος μικροφώνου είναι κατάλληλος για τα ανοικτά κράνη.
Ενσύρατο ικρόφωνο
Χρησιμοποιώντας την αυτοκόλλητη ταινία, τοποθετήστε το μικρόφωνο μέσα στο
κράνος μπροστά από το στόμα σας. Αυτός ο τύπος μικροφώνου είναι κατάλληλος
για τα κλειστά κράνη. Ο μίνι κονέκτορας στο μικρόφωνο σας επιτρέπει να επιλέγετε
το μικρόφωνο που ταιριάζει καλύτερα στο κράνος που χρησιμοποιείτε.
GR
Περιγραφή των βάσεων στήριξη
Το Midland BT Next μπορεί να στερεωθεί επάνω στο κράνος με δύο διαφορετικούς
τρόπους: Είτε χρησιμοποιώντας την βάση με ταινία διπλής όψης είτε το σφιγκτήρα.
Αυτοί οι μέθοδοι θα σας επιτρέψουν να στερεώσετε σταθερά τη συσκευή BT Next
στο κράνος σας και να την αφαιρείτε όποια στιγμή επιθυμείτε έτσι ώστε να την
φορτίζετε ή να την αποθηκεύετε.
Βάση ε ταινία διπλή όψη
Η βάση στήριξης έχει μια ταινία διπλής όψης σε μια
από τις πλευρές του. Για να στερεώσετε τη βάση
σταθερά, καθαρίστε την περιοχή τοποθ έτησης στην
επιφάνεια του κράνους, αφαιρέστε το προστατευτικό
φιλμ της ταινίας και στερεώστε την στο κράνος στο
κράνος πιέζοντάς το με πίεση στην επιφάνεια για
μερικά δευτερόλεπτα.
Βάση Σφιγκτήρα
Χρησιμοποιώντας το κλειδί Allen, χαλαρώστε τις δύο βίδες στο σφιγκτήρα και
τοποθετήστε τη πλάτη της βάσης μεταξύ της επένδυσης του κράνους και του
κελύφους. Κατόπιν, σφίξτε τις δύο βίδες προκειμένου να στερεωθεί σταθερά
ο σφιγκτήρας. Ο σφιγκτήρας συνοδεύεται από ένα χώρισμα το οποίο μπορεί να
αφαιρεθεί για μεγαλύτερη σύσφιγξη.
Υποδοχή κιτ ακουστικού
Το κιτ ακουστικού πρέπει να συνδεθεί στην κεντρική υποδοχή της συσκευής
Midland BT Next χρησιμοποιώντας τον κονέκτορα “L”.
78 - Midland BT Next
Τοποθέτηση και αφαίρεση του Midland BTNext σα
Το BT Next μπορεί να τοποθετηθεί εύκολα επάνω στο κράνος γλιστρώντας το προς
τα κάτω ώστε να εφαρμόσει στην υποδοχή της βάσης στήριξης (Βάση με ταινία
διπλής όψης ή σφιγκτήρας). Το BT Next μένει στη θέση του χάρη στο κλείστρο που
βρίσκεται στο επάνω μέρος.
Για να αφαιρέσετε τη συσκευή, απλά πιέστε το κλείστρο (Α) και σπρώξτε τη
συσκευή προς τα επάνω.
Page 80

A
Ενεργοποίηση και απενεργοποίηση του Midland BT
NEXT σα
Ενεργοποίηση τη συσκευή:
Πιέστε και κρατήστε πατημένο το “Μεσαίο” πλήκτρο για περίπου 3 δευτερόλεπτα
μέχρι να ανάψει η ΜΠΛΕ ενδεικτική λυχνία.
Απενεργοποίηση τη συσκευή:
Πιέστε και κρατήστε πατημένα και τα δύο πλήκτρα “Μεσαίο” και “Backward” μαζί
για περίπου 3 δευτερόλεπτα μέχρι να αναβοσβήσει η ΚΟΚΚΙΝΗ ενδεικτική λυχνία
3 φορές, χειρισμός ο οποίος μειώνει τις πιθανότητες να σβήσετε την συσκευή σας
κατά λάθος (ειδικά όταν φοράτε γάντια).
Καταστάσει λειτουργία
Το BT Next μπορεί να λειτουργήσει σε τρείς κύριες καταστάσεις: Ενδοεπικοινωνία
(Intercom), Τηλέφωνο (Phone) και Ράδιο FM.
Τα τρία πολύ-λειτουργικά πλήκτρα μπορούν να αποκτήσουν διαφορετικό είδος
λειτουργίας ανάλογα με την κατάσταση που βρίσκεται η συσκευή τη δεδομένη
στιγμή.
› Στην κατάσταση “Ενδοεπικοινωνία (Intercom)” τα πλήκτρα σας επιτρέπουν
Εδώ αναφέρεται ένα παράδειγμα των πολύ-λειτουργικών πλήκτρων σύμφωνα με την κατάσταση στην οποία βρίσκεστε.
Κατάσταση Forward (πλήκτρο αριστερά) Μεσαίο πλήκτρο Backward (πλήκτρο δεξιά)
Ενδοεπικοινωνία (Intercom) Ενεργοποίηση /απενεργοποίηση της
Τηλέφωνο (Phone) Επανάκληση τελευταίου αριθμού / αποδοχή
Τηλέφωνο (Phone) (ενώ παίζει
ουσική)
Ράδιο FM Ανίχνευση σταθμού προς τα πίσω Ενεργοποίηση /απενεργοποίηση του
ενδοεπικοινωνίας με τον πρώτο οδηγό
ή απόρριψη εισερχόμενης κλήσης
Μετάβαση σε προηγούμενο τραγούδι Play / Pause Μετάβαση σε επόμενο τραγούδι
να διαχειριστείτε την επικοινωνία έως και 4 ατόμων, μιλώντας σε κάθε έναν
ξεχωριστά. Απλά πιέστε ένα από τα τρία πλήκτρα για να ενεργοποιήσετε την
ενδοεπικοινωνία.
› Στην κατάσταση “Τηλέφωνο (Phone)” μπορείτε να διαχειριστείτε το κινητό
σας τηλέφωνο συνδεδεμένο μέσω Bluetooth για να πραγματοποιήσετε/
απαντήσετε σε κλήση ή για να ακούσετε μουσική (στερεοφωνικά)
› Στην κατάσταση “Ράδιο FM” μπορείτε να ακούσετε στερεοφωνικά τον
αγαπημένο σας ραδιοφωνικό σταθμό, να αναζητήσετε συγκεκριμένο
ραδιοφωνικό σταθμό και να τον αποθηκεύσετε (είναι διαθέσιμες 6 μνήμες).
Μπορείτε να μεταβείτε από τη μία κατάσταση στην άλλη πατώντας απλώς
παρατεταμένα το Μεσαίο πλήκτρο (πατήστε για 3 δευτ.). Μια φωνητική
ανακοίνωση θα σας ενημερώσει σε ποια κατάσταση βρίσκεστε.
Η ακολουθία μετάβασης είναι η εξής
› Κατάσταση Ενδοεπικοινωνία (Intercom) (εάν έχει ζευγαρωθεί κι άλλη
συσκευή)
› Κατάσταση Ράδιο FM (Radio)
› Κατάσταση Τηλέφωνο (Phone) (εάν έχει ζευγαρωθεί κάποιο τηλέφωνο)
Κάθε φορά που ενεργοποιείτε τη συσκευή σας, η κατάσταση στην οποία μπαίνει
αυτόματα είναι η Ενδοεπικοινωνία (Intercom) (εάν προηγουμένως έχει ζευγαρωθεί
με άλλη συσκευή), διαφορετικά μπαίνει στην κατάσταση Τηλέφωνο (Phone) (εάν
είχε ζευγαρωθεί με κάποιο κινητό τηλέφωνο). Αν δεν έχει πραγματοποιηθεί
ζευγάρωμα, η μόνη δυνατή κατάσταση είναι η FM.
Για παράδειγμα, αν βρίσκεστε στην κατάσταση Ενδοεπικοινωνία (Intercom), μπορείτε να χρησιμοποιήσετε τα τρία πλήκτρα για ενεργοποιήσετε και
απενεργοποιήσετε την ενδοεπικοινωνία έως και τριών άλλων συσκευών. Όταν
βρίσκεστε στην κατάσταση Ράδιο FM τα ίδια πλήκτρα σας επιτρέπουν να κάνετε
αναζήτηση ραδιοφωνικού σταθμού της επιλογής σας και να ενεργοποιήσετε ή
απενεργοποιήσετε το ράδιο.
Αν θέλετε να αλλάξετε κατάσταση, απλώς κρατήστε παρατεταμένα το Μεσαίο
πλήκτρο και ακούστε τη φωνητική ειδοποίηση, μέχρι να ακούσετε ότι βρίσκεστε
στην επιθυμητή κατάσταση.
Σε περίπτωση που θέλετε να διαπιστώσετε ποια είναι η τρέχουσα κατάσταση στην
Ενεργοποίηση /απενεργοποίηση της
ενδοεπικοινωνίας με τον δεύτερο οδηγό
ραδιοφώνου FM
Ενεργοποίηση /απενεργοποίηση της
ενδοεπικοινωνίας με τον τρίτο οδηγό
Ανίχνευση σταθμού προς τα εμπρός
GR
Midland BT Next - 79
Page 81

οποία βρίσκεστε, απλά πιέστε τα πλήκτρα “Volume+” και “Volume-“ ταυτόχρονα
για 3 δευτερόλεπτα. Μια ηχητική ειδοποίηση θα σας ενημερώσει για την τρέχουσα
κατάσταση.
Μέγιστη απόσταση εβέλεια
Η μέγιστη απόσταση εμβέλειας της ενδοεπικοινωνίας σας φτάνει έως και 1,6
km όταν η κεραία είναι σηκωμένη και οι χρήστες βρίσκονται στην ευθεία χωρίς
εμπόδια και παρεμβολές (οι οδηγοί πρέπει να έχουν πάντα οπτική επαφή).
Εδώ αναφέρεται ένα παράδειγμα των πολύ-λειτουργικών πλήκτρων σύμφωνα με
την κατάσταση στην οποία βρίσκεστε.
Ζευγάρωα δύο συσκευών BT NΕΧΤ
Οι δύο συσκευές που περιέχονται στη συσκευασία BT Next Twin, είναι ήδη
ζευγαρωμένες και έτοιμες για χρήση πράγμα το οποίο σημαίνει πως δεν χρειάζεται
να πραγματοποιήσετε αυτή τη διαδικασία. Οι συσκευές επικοινωνούν πιέζοντας
το Μεσαίο πλήκτρο.
Αν οι συσκευές δεν προέρχονται από την ίδια συσκευασία ή έχουν αγοραστεί
ξεχωριστά, θα πρέπει να τις ζευγαρώσετε προτού τις χρησιμοποιήσετε
Για να ζευγαρώσετε ια συσκευή BT Next ε ια άλλη συσκευή BT Next, θα
πρέπει να εταβείτε στην κατάσταση ρύθιση (setup):
› Απενεργοποιήστε τη συσκευή
› Πιέστε και κρατήστε πατημένο το Μεσαίο πλήκτρο για περίπου 7 δευτ. μέχρι να
ανάψει μόνιμα η Κόκκινη λυχνία
› Τώρα πιέστε παρατεταμένα (3 δευτ.) το Μεσαίο πλήκτρο. Θα αναβοσβήνουν η
Μπλε και Κόκκινη λυχνία
› Εφαρμόστε την ίδια διαδικασία και στην άλλη συσκευή. Όταν πραγματοποιηθεί
επιτυχώς το ζευγάρωμα, στην κάθε συσκευή θα ανάψει η Μπλε λυχνία για ένα
δευτερόλεπτο και θα επανέλθει στην κατάσταση ρύθμισης (setup) (θα είναι
GR
αναμμένη μόνιμα η Κόκκινη λυχνία)
› Τώρα έχει ολοκληρωθεί η διαδικασία ζευγαρώματος, το μόνο που έχετε
να κάνετε είναι να βγείτε από την κατάσταση ρύθμισης (setup) πριν
χρησιμοποιήσετε τις συσκευές.
› Πατήστε στιγμιαία δύο φορές το Μεσαίο πλήκτρο, θα σβήσει η Κόκκινη λυχνία
και θα αρχίσει να αναβοσβήνει η Μπλε λυχνία
Τώρα μπορείτε να χρησιμοποιήσετε το BT Next σας.
Προσοχή: σας υπενθυμίζουμε να απενεργοποιήσετε τις άλλες ενεργές συσκευές
Bluetooth, μόνο οι δύο συνδεόμενες συσκευές θα πρέπει να είναι ενεργοποιημένες.
Χρήση ενδοεπικοινωνία ε δύο συσκευέ
Για να χρησιμοποιήσετε την ενδοεπικοινωνία, βεβαιωθείτε ότι είναι
ενεργοποιημένες και οι δύο συσκευές και ότι είναι σωστά ζευγαρωμένες.
Προσοχή: Για ενδοεπικοινωνία μεταξύ Οδηγού και Συνεπιβάτη, δεν είναι απαραίτητο
να έχετε ανεβάσει προς τα επάνω την κεραία. Αυτό είναι απαραίτητο στην
ενδοεπικοινωνία Μηχανής με μηχανή.
Χειροκίνητη ενεργοποίηση
Πιέστε το Μεσαίο πλήκτρο σε μία από τις δύο συσκευές. Ενεργοποιείται η
επικοινωνία και παραμένει ενεργή έως ότου πιέσετε πάλι το Μεσαίο πλήκτρο.
Η ενδοεπικοινωνία χρειάζεται ένα δευτερόλεπτο για να ενεργοποιηθεί. Όταν
ενεργοποιηθεί θα ακούσετε ένα ηχητικό σήμα μπιπ.
Ενεργοποίηση έσω φωνή (VOX)
Αρχίστε απλά να μιλάτε, μετά από μερικά δευτερόλεπτα θα ενεργοποιηθεί η
επικοινωνία και θα παραμείνει ενεργή για όση ώρα μιλάτε. Αν δεν υπάρχει ομιλία, η
ενδοεπικοινωνία θα κλείσει αυτόματα μετά από 40 δευτερόλεπτα. Εάν επιθυμείτε,
μπορείτε να κλείσετε την ενδοεπικοινωνία χειροκίνητα χωρίς να περιμένετε τα 40
δευτερόλεπτα (απλά πατώντας το μεσαίο πλήκτρο).
Αν είναι απαραίτητο, μπορείτε να απενεργοποιήσετε τη λειτουργία VOX απλά
κρατώντας πατημένο το πλήκτρο Backward για 7 δευτερόλεπτα. Φωνητική
ειδοποίηση θα σας επιβεβαιώσει την απενεργοποίηση του VOX. Για να
ενεργοποιήσετε πάλι το VOX, πιέστε το ίδιο πλήκτρο και φωνητική ειδοποίηση θα
σας επιβεβαιώσει την ενεργοποίηση του VOX . Η ρύθμιση αποθηκεύεται κατά την
απενεργοποίηση της συσκευής
Προσοχή: Η ενεργοποίηση μέσω φωνής (VOX) μπορεί να ανοίξει την
ενδοεπικοινωνία μόνο της συσκευής η οποία έχει ζευγαρωθεί με το Μεσαίο πλήκτρο.
Αν επιλέξετε να χρησιμοποιήσετε διαφορετικό πλήκτρο (Backward ή Forward), θα
μπορείτε να ενεργοποιείτε την ενδοεπικοινωνία μόνο χειροκίνητα
Ρύθιση τη ένταση
Το BT Next σας χρησιμοποιεί την τεχνολογία AGC, η οποία ρυθμίζει αυτόματα την
ένταση σε σχέση με τον παρασιτικό εξωτερικό θόρυβο. Εντούτοις, είναι επίσης
εφικτό να ρυθμιστεί χειροκίνητα η ένταση με τη βοήθεια των πλήκτρων “Volume+“ και “Volume-“.
Προσοχή: η ένταση μπορεί να ρυθμιστεί μόνο όταν είναι ενεργή μια ακουστική
σύνδεση
Πώ να ζευγαρώσετε το BT NEXT ε περισσότερε από δύο
συσκευέ
Μία μονάδα BT Next μπορεί να ζευγαρωθεί το μέγιστο με πέντε άλλες συσκευές ΒΤ,
συνολικά έξι χρήστες (3 Midland μονάδες + 2 Talk2All).
Το BT Next διαθέτει τρία βασικά πλήκτρα (Forward, Μεσαίο και Backward).
Είναι στην επιλογή σας να διαλέξετε ποιο πλήκτρο θα χρησιμοποιήσετε για να
το ζευγαρώσετε και να ενεργοποιείτε την ενδοεπικοινωνία. Είστε ελεύθεροι
να επιλέξετε το πλήκτρο που σας βολεύει καλύτερα. Το πλήκτρο με το οποίο θα
ζευγαρώσετε τη συσκευή σας θα είναι το ίδιο με το οποίο θα ενεργοποιείτε την
ενδοεπικοινωνία
80 - Midland BT Next
Page 82

Oδηγός 1
Συνεπιβάτης1
Oδηγός 2 Oδηγός3
Για παράδειγμα, μπορείτε να επιλέξετε να ζευγαρώσετε τη συσκευή οδηγού
στο πλήκτρο Forward, του συνεπιβάτη σας στο Μεσαίο πλήκτρο και ενός άλλου
οδηγού στο πλήκτρο Backward.
Με αυτό τον τρόπο μπορείτε να έχετε συνολικά 5 συσκευές ζευγαρωμένες και
να επικοινωνείτε με κάθε έναν, ξεχωριστά, πατώντας το αντίστοιχο πλήκτρο
(αυτό που χρησιμοποιήθηκε στο ζευγάρωμα). Κάθε φορά που ενεργοποιείτε την
ενδοεπικοινωνία με ένα πρόσωπο, η προηγούμενη επικοινωνία διακόπτεται.
Η επικοινωνία δεν είναι αλυσιδωτή, όταν συνομιλούν δύο άτομα δεν είναι εφικτό
να διακοπεί η επικοινωνία από κάποιον από τους δύο άλλους χρήστες σε απόσταση
εκτός εμβέλειας.
Για να ζευγαρώσετε το BT Next ε ια άλλη συσκευή BT Next, θα πρέπει
πρώτα να εταβείτε στην κατάσταση ρύθιση (setup):
› Απενεργοποιείστε τη συσκευή
› Πιέστε και κρατήστε πατημένο το Μεσαίο πλήκτρο για περίπου 7 δευτ., μέχρι
να ανάβει συνεχώς η Κόκκινη λυχνία.
› Τώρα, πατήστε παρατεταμένα (3 δευτ.) ένα από τα τρία πλήκτρα (Forward,
Μεσαίο ή Backward) ανάλογα με το πλήκτρο με το οποίο επιθυμείτε να
A – Χειροκίνητη ενεργοποίηση
Κατάσταση Πλήκτρο Forward Μεσαίο πλήκτρο Πλήκτρο Backward
Ενδοεπικοινωνία Σύντοο πάτηα πλήκτρου: ενεργοποίηση
/απενεργοποίηση ενδοεπικοινωνίας με
ζευγαρωμένο χρήστη
Σύντοο πάτηα πλήκτρου: ενεργοποίηση
/απενεργοποίηση ενδοεπικοινωνίας με
ζευγαρωμένο χρήστη
Παρατεταένο πάτηα πλήκτρου: Αλλαγή
κατάστασης
ανοίξετε την ενδοεπικοινωνία με την άλλη συσκευή. Θα αναβοσβήσουν η Μπλε
και Κόκκινη λυχνία. Επαναλάβετε την ίδια διαδικασία στην άλλη
συσκευή, δεν χρειάζεται να χρησιμοποιήσετε το ίδιο πλήκτρο, μπορείτε
να χρησιμοποιήσετε ένα από τα τρία πλήκτρα που δεν χρησιμοποιήσατε
προηγουμένως. Όταν ολοκληρωθεί επιτυχώς το ζευγάρωμα, σε κάθε συσκευή
θα ανάψει η Μπλε λυχνία για ένα δευτερόλεπτο και θα επανέλθει στην
κατάσταση ρύθμισης (setup) (θα ανάβει μόνιμα η Κόκκινη λυχνία). Τώρα
η συσκευή είναι έτοιμη για ζευγάρωμα με άλλη συσκευή και μπορείτε να
ζευγαρώσετε μια άλλη συσκευή BT Next ακολουθώντας την ίδια διαδικασία
χρησιμοποιώντας διαφορετικό πλήκτρο
Αν δεν έχετε άλλες συσκευές για ζευγάρωμα, θα πρέπει να βγείτε από την
κατάσταση ρύθμισης (setup) πριν κάνετε χρήση των συσκευών:
› Πατήστε στιγμιαία δύο φορές το Μεσαίο πλήκτρο, θα σβήσει η Κόκκινη λυχνία
και η Μπλε λυχνία θα αρχίσει να αναβοσβήνει.
Τώρα μπορείτε να χρησιμοποιήσετε το BT Next σας
Πώ θα χρησιοποιήσετε την ενδοεπικοινωνία ε περισσότερε
από δύο συσκευέ
Για να χρησιμοποιήσετε τη λειτουργία ενδοεπικοινωνίας, βεβαιωθείτε ότι οι άλλες
συσκευές είναι ενεργοποιημένες και σωστά ζευγαρωμένες.
Προσοχή: Για ενδοεπικοινωνία Οδηγού και Συνεπιβάτη, δεν είναι απαραίτητο να έχετε
ανεβάσει την κεραία προς τα επάνω. Αυτό επιβάλλεται όμως, για ενδοεπικοινωνία
Μηχανής με Μηχανή.
Χειροκίνητη ενεργοποίηση
Πιέστε το πλήκτρο που αντιστοιχεί στον χρήστη με τον οποίο επιθυμείτε να
επικοινωνήσετε. Μετά από περίπου 4 δευτερόλεπτα θα ενεργοποιηθεί η
ενδοεπικοινωνία.
Η επικοινωνία παραμένει ενεργή μέχρι να πατήσετε ξανά το ίδιο πλήκτρο.
Για να ενεργοποιήσετε γρήγορα την ενδοεπικοινωνία με άλλο άτομο, απλά
πατήστε το πλήκτρο που αντιστοιχεί στην άλλη συσκευή, η ενδοεπικοινωνία θα
απενεργοποιηθεί αυτόματα και θα ενεργοποιηθεί η νέα επικοινωνία (βλέπε Πίνακα
Α).
Σύντοο πάτηα πλήκτρου: ενεργοποίηση
/απενεργοποίηση ενδοεπικοινωνίας με ζευγαρωμένο
χρήστη
Παρατεταένο πάτηα πλήκτρου: ενεργοποίησηv/
απενεργοποίηση ενσύρματης σύνδεσης
GR
Midland BT Next - 81
Page 83

Ενεργοποίηση έσω φωνή (VOX)
213
Η ενεργοποίηση μέσω φωνής μπορεί να ενεργοποιήσει την ενδοεπικοινωνία μόνο
με τη συσκευή η οποία αντιστοιχεί στο Μεσαίο πλήκτρο. Εφόσον δεν έχετε ανοιχτή
κάποια άλλη συνομιλία, απλά μιλήστε και η ενδοεπικοινωνία θα ενεργοποιηθεί και
θα παραμείνει ενεργή για όση ώρα μιλάτε. Αν δεν υπάρχει κάποια συνομιλία, η
ενδοεπικοινωνία θα απενεργοποιηθεί μετά από 20 δευτερόλεπτα. Αν χρειαστεί
μπορείτε να κλείσετε χειροκίνητα την ενδοεπικοινωνία χωρίς να χρειαστεί να
περιμένετε 20 δευτερόλεπτα, πατώντας το Μεσαίο πλήκτρο.
Αν είναι απαραίτητο, μπορείτε να απενεργοποιήσετε τη λειτουργία VOX απλά
κρατώντας πατημένο το πλήκτρο Backward για 7 δευτερόλεπτα. Φωνητική
ειδοποίηση θα σας επιβεβαιώσει την απενεργοποίηση του VOX. Για να
ενεργοποιήσετε πάλι το VOX, πιέστε το ίδιο πλήκτρο και φωνητική ειδοποίηση
θα επιβεβαιώσει την ενεργοποίηση του VOX. Η ρύθμιση αποθηκεύεται κατά την
απενεργοποίηση της συσκευής.
Συβουλή: Αυτό το χαρακτηριστικό είναι πολύ χρήσιο όταν θέλετε να ιλάτε
ε συγκεκριένο άτοο ε το οποίο ιλάτε πολύ συχνά (για παράδειγα
το συνεπιβάτη σα). Με αυτό τον τρόπο, δεν χρειάζεται να πιέζετε κάποιο
πλήκτρο για να ανοίγετε την επικοινωνία.
Κατειληένη συσκευή
Αν προσπαθήσετε να ανοίξετε σύνδεση ενδοεπικοινωνίας με άλλο άτομο το οποίο
μιλάει ήδη με κάποιον άλλο (ή βρίσκεται εμμέσου τηλεφωνικής επικοινωνίας),
τότε θα ακούσετε δύο μπιπ ως ένδειξη κατειλημμένης συσκευής. Απλά περιμένετε
λίγο και προσπαθήστε πάλι, ίσως αυτή τη φορά να μην είναι κατειλημμένη η
γραμμή.
Το άτομο που καλείται, ειδοποιείται ότι κάποιος προσπαθήσει να επικοινωνήσει
μαζί του και ακούει με φωνητική ειδοποίηση τον αριθμό του πλήκτρου ο οποίος
αντιστοιχεί σε αυτόν που πραγματοποίησε την κλήση
GR
Με αυτό τον τρόπο, μόλις ολοκληρωθεί η πρώτη συνομιλία, το άτομο μπορεί να
καλέσει εκείνον που τον είχε καλέσει πατώντας το συγκεκριμένο πλήκτρο (που έχει
υποδείξει η φωνητική ειδοποίηση).
Talk 2 All - Ζευγάρωα ε συσκευή ενδοεπικοινωνία
διαφορετική άρκα.
Χάρη στο χαρακτηριστικό “Talk2 All - Universal Intercom” είναι πλέον εφικτό το
ζευγάρωμα του BT ΝΕΧΤ σας με συσκευή ενδοεπικοινωνίας διαφορετικής μάρκας
διαθέσιμη στην αγορά. Μπορείτε να ζευγαρώσετε μέχρι δύο συσκευές επικοινωνίας
διαφορετικής μάρκας, μία στο πλήκτρο “For ward” και μία στο πλήκτρο “Backward”.
• Στη συσκευή BT NEXT μεταβείτε στην κατάσταση ρύθμισης (setup): αυτό
επιτυγχάνετε όταν σε απενεργοποιημένη μονάδα πατήσετε παρατεταμένα
το Μεσαίο πλήκτρο για περίπου 7 δευτερόλεπτα μέχρι να ανάψει μόνιμα η
Κόκκινη λυχνία.
• Πιέστε παρατεταμένα το πλήκτρο “Forward” ή το πλήκτρο “Backward” για
7 δευτερόλεπτα: η Κόκκινη και Μπλε λυχνία θα αρχίσουν αναβοσβήνουν
γρήγορα (ενώ κρατάτε ακόμη το πλήκτρο πατημένο) και στη συνέχεια θα
αναβοσβήνουν με πιο αργό ρυθμό. Τώρα μπορείτε να σταματήσετε να πατάτε
το πλήκτρο.
Talk2All
Universal Intercom 1
Στην άλλη συσκευή ενδοεπικοινωνίας, (διαφορετικής μάρκας) ακολουθήστε τη
διαδικασία ζευγαρώματος με κινητό τηλέφωνο, γιατί η συσκευή ζευγαρώνει ως
κινητό τηλέφωνο. Σε επιτυχή ζευγάρωμα η Κόκκινη/Μπλε λυχνία θα σταματήσει να
αναβοσβήνει και η Μπλε λυχνία θα αρχίσει να αναβοσβήνει με αργό ρυθμό.
Προσοχή: σας υπενθυμίζουμε να απενεργοποιήσετε τις άλλες ενεργές συσκευές Bluetooth, μόνο οι δύο συνδεόμενες συσκευές θα πρέπει να είναι ενεργοποιημένες.
Για να ανοίξετε την ενδοεπικοινωνία στο ΒΤ Νext, πιέστε παρατεταμένα (3
δευτερόλεπτα) το πλήκτρο “Forward” ή “Backward” (ανάλογα με ποιο πλήκτρο έχει
ζευγαρώσει τη συσκευή). Στην άλλη συσκευή απλά πιέστε το πλήκτρο επανάκλησης.
Ίσως χρειαστεί να πιέστε το πλήκτρο επανάκλησης δύο φορές, ανάλογα το μοντέλο
της συσκευής
Προσοχή: Για να χρησιμοποιηθεί η λειτουργία “Talk2All” , το ζευγάρωμα στην
άλλη συσκευή θα πρέπει να έχει πραγματοποιηθεί ως κινητό τηλέφωνο. Η συσκευή
διαφορετικής μάρκας δεν θα μπορεί να ζευγαρώσει με κινητό τηλέφωνο.
Μπορείτε επίσης να ζευγαρώσετε μια συσκευή ενδοεπικοινωνίας Midland ως
Talk2All, που σημαίνει το ζευγάρωμα πρέπει να γίνει ως κινητό τηλέφωνο (μία
συσκευή χρησιμοποιεί τη διαδικασία “ζευγάρωμα Talk2All” και η άλλη συσκευή
χρησιμοποιεί τη διαδικασία “ζευγάρωμα με κινητό τηλέφωνο”).
Universal Intercom 2
Talk2All
82 - Midland BT Next
Page 84

Talk2All - Universal Intercom
ενδοεπικοινωνίας διαφορετικής μάρκας
Συνεπιβάτης
Talk2All - Universal Intercom
Ζευγάρωμα συσκευής Midland ως
κινητό τηλέφωνο
ακολουθώντας την ίδια διαδικασία, χρησιμοποιώντας διαφορετικό πλήκτρο
όμως στο ΒΤ Νext.
Αν δεν διαθέτετε άλλη συσκευή για να ζευγαρώσετε, πρέπει να βγείτε από την
κατάσταση ρύθμισης (setup) πριν κάνετε χρήση αυτών των συσκευών:
› πιέστε στιγμιαία δύο φορές το Μεσαίο πλήκτρο, θα σβήσει η κόκκινη λυχνία
και θα αρχίσει να αναβοσβήνει Μπλε λυχνία.
Τώρα μπορείτε να χρησιμοποιήσετε το ΒΤ Next σας.
Πώ να ζευγαρώσετε το ΒΤ ΝΕΧΤ ε άλλη συσκευή από τη σειρά
ΒΤ
Το ΒΤ Νext είναι συμβατό με όλες τις συσκευές της σειράς ΒΤ της Midland.
Μπορείτε να ζευγαρώσετε το ΒΤ Νext με ένα ΒΤ2, ΒΤ1, BTCity/Eva, BT X1, BT X2
ή ΒΤ Νext και η μέγιστη απόσταση εμβέλειας εξαρτάται από τη μικρότερη δυνατή
κάθε συσκευής.
Για να ζευγαρώσετε το ΒΤ Νext ε άλλη συσκευή τη σειρά ΒΤ, θα πρέπει να
εταβείτε στην κατάσταση ρύθιση (setup):
› Απενεργοποιήστε τη συσκευή
› Πιέστε και κρατήστε πατημένο το Μεσαίο πλήκτρο για περίπου 7 δευτερόλεπτα
Πώ να ζευγαρώσετε το ΒΤ ΝΕΧΤ ε συσκευέ BLUETOOTH
To ΒΤ Νext μπορεί να ζευγαρώσει με άλλες συσκευές Bluetooth όπως, κινητό
τηλέφωνο, πλοηγό GPS ή πομποδέκτη PMR446 με ενσωματωμένο ή εξωτερικό
Bluetooth.
Η διαδικασία ζευγαρώματος πρέπει να πραγματοποιηθεί με χρήση των πλήκτρων
“Volume +” ή “Volume –“
κινητό τηλέφωνο (GPS)
μέχρι να ανάψει μόνιμα η Κόκκινη λυχνία.
› Τώρα πιέστε παρατεταμένα (3 δευτ.) ένα από τα τρία πλήκτρα (Forward,
Μεσαίο ή Backward) ανάλογα με το ποιο πλήκτρο θέλετε να ανοίγετε την
ενδοεπικοινωνία για αυτή τη συσκευή. Θα αναβοσβήνει Μπλε και Κόκκινο η
λυχνία. Ακολουθήστε τη διαδικασία που περιγράφεται στις οδηγίες της άλλης
συσκευής (λογικά μπορείτε να χρησιμοποιήσετε τα πλήκτρο “Volume+” σε όλες
τις άλλες συσκευές της σειράς ΒΤ). Όταν ολοκληρωθεί επιτυχώς το ζευγάρωμα,
κάθε συσκευή θα έχει αναμμένη τη μπλε λυχνία για ένα δευτερόλεπτο και στη
συνέχεια θα επιστρέψουν στην κατάσταση ρύθμισης (setup) (Κόκκινη λυχνία
μόνιμα αναμμένη). Τώρα η συσκευή ΒΤ Νext είναι έτοιμη για το επόμενο
ζευγάρωμα και μπορείτε να ζευγαρώσετε μια άλλη συσκευή της σειράς ΒΤ
› Ζευγάρωα ε το πλήκτρο “Volume +”: για κινητό τηλέφωνο με μουσική
(A2DP stereo). Όλες οι συσκευές που έχουν ζευγαρώσει με το πλήκτρο “Volume
+” έχουν υψηλή προτεραιότητα και θα μπορούν να διακόψουν οποιαδήποτε
B – Κατάσταση Τηλέφωνο
Κατάσταση Πλήκτρο Forward Μεσαίο πλήκτρο Πλήκτρο Backward
Τηλέφωνο Σύντοο πάτηα πλήκτρου: Φωνητική κλήση/
αποδοχή ή απόρριψη αν είναι σε εξέλιξη
Παρατεταένο πάτηα πλήκτρου:
Αλλαγή κατάστασης
Παρατεταένο πάτηα πλήκτρου:
Ενεργοποίηση /απενεργοποίηση του VOX
Παρατεταένο πάτηα πλήκτρου: επανάκληση
τελευταίου αριθμού / απόρριψη εισερχόμενης κλήσης
Τηλέφωνο (ενώ παίζει
ουσική)
Σύντοο πάτηα πλήκτρου: Μετάβαση σε επόμενο
τραγούδι
Σύντοο πάτηα πλήκτρου: Play/pause
Παρατεταένο πάτηα πλήκτρου:
Σύντοο πάτηα πλήκτρου: Μετάβαση
σε προηγούμενο τραγούδι
Αλλαγή κατάστασης
› GPS
› πομποδέκτη PMR446
GR
Midland BT Next - 83
Page 85

άλλη επικοινωνία (όπως ενδοεπικοινωνία, ραδιόφωνο FM και μουσική).
› Ζευγάρωα ε το πλήκτρο “Volume -”: για πλοηγούς GPS και άλλες συσκευές
των οποίων ο ήχος πρέπει να είναι πάντα στο υπόβαθρο.
Προσοχή: Το πλήκτρο “Volume –“ δεν υποστηρίζει το ζευγάρωμα με κινητό
τηλέφωνο
Ζευγάρωα ε κινητό τηλέφωνο
Το κινητό τηλέφωνο μπορεί να ζευγαρώσει μόνο στο πλήκτρο “Volume +“. Με
αυτό τον τρόπο μπορείτε να διαχειριστείτε όλες τις λειτουργίες του τηλεφώνου
και να ακούστε μουσική stereo. Το τηλέφωνο έχει την υψηλότερη προτεραιότητα
πράγμα που σημαίνει ότι σε περίπτωση κλήσης, οποιαδήποτε άλλη επικοινωνία θα
κλείσει (ενδοεπικοινωνία, ραδιόφωνο FM, μουσική).
Ζευγάρωα ε πλοηγό GPS
Ο πλοηγός GPS μπορεί να ζευγαρώσει στα πλήκτρα “Volume -“ ή “Volume +“ .
Αν ο πλοηγός GPS ζευγαρώσει στο πλήκτρο “Volume +“, η φωνητική ειδοποίηση
κατεύθυνσης θα διακόπτει όλες τις άλλες επικοινωνίες (ενδοεπικοινωνία, μουσική,
ραδιόφωνο FM, …) Αν ο πλοηγός GPS ζευγαρώσει στο πλήκτρο “Volume -“,
η φωνητική ειδοποίηση κατεύθυνσης θα μπαίνει στο υπόβαθρο (και δεν θα
διακόπτει την ενδοεπικοινωνία). Σε αυτή τη περίπτωση η φωνητική ειδοποίηση
του GPS παραμένει πάντα στο υπόβαθρο (δεν κλείνει η ενδοεπικοινωνία).
Προσοχή: : σε περίπτωση που επιθυμείτε να συνδέσετε κινητό τηλέφωνο και
πλοηγό GPS θα πρέπει να ζευγαρώσετε τον πλοηγό GPS με το πλήκτρο “Volume -”
και το κινητό τηλέφωνο με τον πλοηγό (όχι στο πλήκτρο “Volume+”). Σε αυτή τη
περίπτωση η φωνητική ειδοποίηση του GPS και οι τηλεφωνικές κλήσεις παραμένουν
πάντα στο υπόβαθρο και δεν θα διακόπτουν την ενδοεπικοινωνία.
Προσοχή: σας υπενθυμίζουμε να απενεργοποιήσετε τις άλλες ενεργές συσκευές
Bluetooth, μόνο οι δύο συνδεόμενες συσκευές θα πρέπει να είναι ενεργοποιημένες.
Πλοηγό GPS ε στερεοφωνική αναπαραγωγή ήχου
GR
Αν ο πλοηγός GPS είναι επίσης στερεοφωνικό MP3 player και θέλετε να ακούσετε
μουσική, θα πρέπει να ζευγαρώσετε τον πλοηγό GPS με το πλήκτρο “ Volume+”. Με
αυτή τη διαμόρφωση, οι φωνητικές ειδοποιήσεις του πλοηγού GPS θα διακόπτουν
όλες τις άλλες λειτουργίες (ενδοεπικοινωνία, ραδιόφωνο FM, μουσική).
Όταν ένας πλοηγός GPS ζευγαρώσει με το πλήκτρο “Volume +” τότε ενεργοποιείται
η κατάσταση “Τηλέφωνο (Phone)”.
Προσοχή: Μπορείτε να ακούσετε στερεοφωνική μουσική A2DP από τον πλοηγό GPS
μόνο σε κατάσταση “Τηλέφωνο” (Phone).
Ζευγάρωα ε ποποδέκτη PMR446 ε ενσωατωένο ή
εξωτερικό Bluetooth
Ο πομποδέκτης PMR446 θα πρέπει να ζευγαρώσει στο πλήκτρο “Volume –“ ώστε
η επικοινωνία με πομποδέκτη PMR446 να παραμένει στο υπόβαθρο ακόμη και
όταν συνομιλείτε με ενδοεπικοινωνία.
Προσοχή: σε περίπτωση που θέλετε να συνδέσετε πλοηγό GPS ενώ έχετε ήδη
ζευγαρώσει έναν πομποδέκτη PΜR446, θα πρέπει να ζευγαρώσετε τον πλοηγό
στο πλήκτρο “Volume +”. Με αυτή τη διαμόρφωση, οι φωνητικές ειδοποιήσεις
του πλοηγού GPS θα διακόπτουν όλες τις άλλες λειτουργίες (ενδοεπικοινωνία,
ραδιόφωνο FM, μουσική).
Όταν ένας πλοηγός GPS ζευγαρώσει με το πλήκτρο “Volume +” τότε ενεργοποιείται η
κατάσταση “Τηλέφωνο (Phone)”.
Πώ να ζευγαρώσετε το ΒΤ ΝΕΧΤ ε το κινητό σα τηλέφωνο
Για να ζευγαρώσετε το ΒΤ Next με το κινητό σας τηλέφωνο, θα πρέπει πρώτα να
μεταβείτε στην κατάσταση ρύθμισης (setup):
› Απενεργοποιήστε τη συσκευή
› Πιέστε και κρατήσετε πατημένο το Μεσαίο πλήκτρο για περίπου 7 δευτ. έως
ότου ανάψει μόνιμα η Κόκκινη λυχνία.
› Τώρα πιέστε παρατεταμένα (3 δευτ.) το πλήκτρο “Volume+”, θα αναβοσβήνει
Μπλε και Κόκκινο η λυχνία. Ενεργοποιήστε την ανίχνευση συσκευών Bluetooth
στο κινητό σας τηλέφωνο. Μετά από μερικά δευτερόλεπτα θα εμφανιστεί στην
οθόνη του κινητού σας τηλεφώνου η ένδειξη “Midland BT Next”. Ακολουθήστε
τη διαδικασία ζευγαρώματος του κινητού σας τηλεφώνου. Εάν σας ζητηθεί
αριθμός pin θα πρέπει να εισάγετε “0000” (τέσσερα μηδενικά)..
› Όταν ολοκληρωθεί επιτυχώς το ζευγάρωμα, θα ανάψει για ένα δευτερόλεπτο
η Μπλε λυχνία και η συσκευή θα βγει από την κατάσταση ρύθμισης και θα
μεταβεί σε κατάσταση λειτουργίας (θα αρχίσει να αναβοσβήνει η Μπλε λυχνία)
› Τώρα μπορείτε να χρησιμοποιήσετε το BT Next σας με το κινητό σας τηλέφωνο.
Πώ να χρησιοποιήσετε το κινητό σα τηλέφωνο
Μετά το ζευγάρωμα του κινητού τηλεφώνου σας με τη συσκευή BT Next, θα
πρέπει να μεταβείτε στην κατάσταση “Τηλέφωνο (Phone)” για να μπορέσετε να
το χρησιμοποιήσετε. Πιέστε το Μεσαίο πλήκτρο μέχρι να ακούσετε τη φωνητική
ειδοποίηση “Phone” . Τώρα και τα τρία πλήκτρα είναι αφιερωμένα στη χρήση για
το τηλέφωνο (βλέπε Πίνακα Β).
Απάντηση σε εισερχόενη κλήση
Όταν ακούσετε το τηλέφωνο να “χτυπάει” μπορείτε να απαντήσετε με δύο
διαφορετικούς τρόπους:
Φωνητικά:
Απλά πείτε μια λέξη για να απαντήσετε στην κλήση και αρχίστε να μιλάτε.
Χειροκίνητα:
Πιέστε το πλήκτρο “For ward” και αρχίστε να μιλάτε
84 - Midland BT Next
Page 86

Απόρριψη κλήση
Εάν δεν επιθυμείτε να απαντήσετε στην εισερχόμενη κλήση, μπορείτε να αφήσετε
τη συσκευή να “χτυπάει” ή να πιέσετε και να κρατήσετε πατημένο για μερικά
δευτερόλεπτα το πλήκτρο “Forward” (θα ακούσετε έναν ήχο ενημέρωσης).
Πραγατοποίηση κλήση
Υπάρχουν πολλοί τρόποι για να πραγματοποιήσετε μια κλήση.
Από το πληκτρολόγιο του κινητού σας τηλεφώνου:
Πληκτρολογήστε τον αριθμό που θέλετε να καλέσετε στο πληκτρολόγιο του
κινητού σας τηλεφώνου και πιέστε “κλήση” .
Επανάκληση τελευταίου αριθμού:
Πιέστε το πλήκτρο “For ward” για 3 δευτερόλεπ τα προκειμένου να γίνει επανάκληση
του τελευταίου αριθμού κλήσης(θα ακούσετε έναν ήχο επιβεβαίωσης).
Φωνητική κλήση:
Πιέστε σύντομα το πλήκτρο “Forward”. Αν το κινητό σας τηλέφωνο υποστηρίζει
φωνητική κλήση, θα σας ζητηθεί να αναφέρετε το όνομα της επαφής που
επιθυμείτε να καλέσετε.
Προτεραιότητα: Οι κλήσεις είναι υψηλής προτεραιότητας πράγμα που σημαίνει ότι
όλες οι άλλες επικοινωνίες διακόπτονται προσωρινά όταν εισέρχεται μια κλήση.
Τερατισό κλήση
Υπάρχουν πολλοί τρόποι για να τερματίσετε μια κλήση:
› Περιμένετε μέχρι εκείνος που σας κάλεσε να κλείσει την επικοινωνία.
› Πιέστε το πλήκτρο “Forward”(θα ακούσετε έναν ήχο επιβεβαίωσης).
› Πιέστε το πλήκτρο “Τερματισμός” στο κινητό σας τηλέφωνο.
Χρήση τη λειτουργία MP3 player του κινητού σα τηλεφώνου
Πολλά κινητά τηλέφωνα έχουν σχεδιαστεί ώστε να χρησιμοποιούνται και
ως στερεοφωνικά MP3 Player. Η συσκευή BT Next υποστηρίζει απόλυτα τα
πρωτόκολλα A2DP και AVRCP, τα οποία σας επιτρέπουν να ακούτε μουσική και να
χειρίζεστε από απόσταση το MP3 player του κινητού σας τηλεφώνου. Μπορείτε
επίσης, να χρησιμοποιήσετε τα πλήκτρα του BT Next για να χειριστείτε τις
παρακάτω επιλογές: Play, Pause, Forward και Backward.
C – Κατάσταση Ράδιο FM
Κατάσταση Forward (πλήκτρο αριστερά) Μεσαίο πλήκτρο Backward (πλήκτρο δεξιά)
Ράδιο FM Σύντοο πάτηα πλήκτρου: αναζήτηση
ραδιοφωνικού σταθμού
Παρατεταένο πάτηα πλήκτρου:
αποθήκευση σταθμού
Σύντοο πάτηα πλήκτρου: On/O
Παρατεταένο πάτηα πλήκτρου: αλλαγή
κατάστασης
∆ιαθέσιοι χειρισοί:
› Play/pause: πιέστε το Μεσαίο πλήκτρο.
› Για να εταβείτε σε επόενο τραγούδι: πιέστε το πλήκτρο “Forward”.
› Για να εταβείτε σε προηγούενο τραγούδι: πιέστε το πλήκτρο ”
Backward”.
Προτεραιότητα: η κατάσταση στην οποία ακούτε μουσική έχει μικρότερη
προτεραιότητα. Επομένως, η κατάσταση αυτή θα απενεργοποιείται μόλις
ενεργοποιείται κάποιος άλλος τύπος επικοινωνίας.
Προσοχή: Μπορείτε να ακούσετε στερεοφωνική μουσική A2DP από τον πλοηγό GPS
μόνο σε κατάσταση “Τηλέφωνο” (Phone).
Play/PauseForward Backward
Πώ να ζευγαρώσετε το ΒΤ ΝΕΧΤ ε έναν πλοηγό GPS
Γενικά, είναι εφικτό το ζευγάρωμα του BT Next με όλους τους πλοηγούς GPS για
μοτοσικλέτα που υποστηρίζουν τη σύνδεση κεφαλακουστικών Bluetooth.
Για να ζευγαρώσετε το BT Next με ένα πλοηγό GPS, πρέπει να μεταβείτε στην
κατάσταση ρύθμισης (setup):
1. Απενεργοποιήστε τη συσκευή
2. Πιέστε και κρατήστε πατημένο το Μεσαίο πλήκτρο για περίπου 7 δευτ. έως
ότου ανάψει μόνιμα η Κόκκινη λυχνία.
3. Τώρα πιέστε παρατεταμένα (3 δευτ.) το πλήκτρο“Volume+” ή “Volume-”, θα
αναβοσβήνει Μπλε και Κόκκινο η λυχνία.
4. Ενεργοποιήστε την ανίχνευση συσκευών Bluetooth στον πλοηγό σας. Μετά
από μερικά δευτερόλεπτα, θα εμφανιστεί στην οθόνη του πλοηγού GPS σας
η ένδειξη “Midland BT Next”. Ακολουθήστε τη διαδικασία ζευγαρώματος
στον πλοηγό σας GPS. Εάν σας ζητηθεί αριθμός pin θα πρέπει να εισάγετε
Σύντοο πάτηα πλήκτρου: αναζήτηση
ραδιοφωνικού σταθμού
Παρατεταένο πάτηα πλήκτρου:
αποθήκευση σταθμού
GR
Midland BT Next - 85
Page 87

“0000” (τέσσερα μηδενικά). Όταν ολοκληρωθεί επιτυχώς το ζευγάρωμα,
θα ανάψει για ένα δευτερόλεπτο η Μπλε λυχνία και η συσκευή θα βγει από
την κατάσταση ρύθμισης και θα μεταβεί σε κατάσταση λειτουργίας (θα
αρχίσει να αναβοσβήνει η Μπλε λυχνία).
Τώρα μπορείτε να χρησιμοποιήσετε το BT Next σας και οι φωνητικές ειδοποιήσεις
του πλοηγού θα μετατίθενται πάντα στο υπόβαθρο.
Αν ζευγαρώσετε τον πλοηγό GPS στο πλήκτρο “Volume+” (γιατί μπορεί
να χρησιμοποιείται ήδη το πλήκτρο “Volume-”), χάνετε τη δυνατότητα να
ζευγαρώσετε το κινητό σας τηλέφωνο με το BT Next. Μπορείτε να προσπεράσετε
αυτό το εμπόδιο ζευγαρώνοντας το κινητό τηλέφωνο με τον πλοηγό GPS και
στη συνέχεια, τον πλοηγό GPS με το BT Next. Όλες οι λειτουργίες του κινητού
τηλεφώνου θα διαχειρίζονται από τον πλοηγό GPS.
Πώ να χρησιοποιήσετε έναν πλοηγό GPS
Όταν ζευγαρώσετε τον πλοηγό GPS με το πλήκτρο “Volume-”, αυτός θα συνδεθεί
αυτόματα και οι φωνητικές ειδοποιήσεις θα μετατίθενται στο υπόβαθρο ακόμη και
όταν είναι ενεργή η ενδοεπικοινωνία.
Όταν ένας πλοηγός GPS είναι ζευγαρωμένος με το πλήκτρο “Volume+”, οι
φωνητικές ειδοποιήσεις θα διακόπτουν πάντα την ενδοεπικοινωνία. Επιπλέον,
θυμηθείτε να μεταβείτε στην κατάσταση “Τηλέφωνο (Phone)” για να μπορείτε
να ακούτε και να διαχειρίζεστε τη μουσική (play/pause- επόμενο/προηγούμενο
τραγούδι). Αν το κινητό τηλέφωνο έχει συνδεθεί στον πλοηγό GPS θα πρέπει να
χρησιμοποιήσετε τα πλήκτρα χειρισμού του GPS ώστε να μπορέσετε να ελέγξετε
τις λειτουργίες του κινητού σας τηλεφώνου.
Ποποδέκτη PMR446 ε ενσωατωένο Bluetooth
Αν ο πομποδέκτης PMR446 σας διαθέτει ενσωματωμένη λειτουργία Bluetooth
(όπως το G8BT), θα πρέπει να ζευγαρώσετε τον πομποδέκτη με το πλήκτρο “Vo-
GR
lume-“:
› Απενεργοποιήστε τη συσκευή
› Πιέστε και κρατήστε πατημένο το Μεσαίο πλήκτρο για περίπου 7 δευτερόλεπτα
μέχρι η Κόκκινη λυχνία ανάψει μόνιμα
› Πιέστε παρατεταμένα (3 δευτ.) το πλήκτρο Volume -”. Η Μπλε και Κόκκινη
λυχνία LED θα αναβοσβήσουν.
› Ακολουθήστε τη διαδικασία ζευγαρώματος όπως περιγράφεται στις οδηγίες
χρήσης του ίδιου του πομποδέκτη.
Προσοχή: Αν ζευγαρώσετε πομποδέκτη G8BT, μόλις ολοκληρωθεί το ζευγάρωμα με
το ΒΤ Next (θα αναβοσβήνει μόνο η μπλε λυχνία) θα πρέπει να ακολουθήσετε της
εξής διαδικασία για να ενεργοποιήσετε τη σύνδεση Bluetooth:
› Απενεργοποιήσετε και ενεργοποιήστε το G8BT και στη συνέχει πιέστε για 3
δευτερόλεπτα το πλήκτρο “BT”.
› Ακολουθήστε την ίδια διαδικασία κάθε φορά που απαιτείται να συνδέσετε πάλι το
G8BT με τη συσκευή BT Next (δεν χρειάζεται να πραγματοποιήσετε τη διαδικασία
ζευγαρώματος ξανά)
Πώ να χρησιοποιήσετε το ραδιόφωνο FM
Ο δέκτης ραδιοφώνου FM είναι ενσωματωμένος εντός της μονάδας. Θα πρέπει
απλώς να μεταβείτε στην κατάσταση “Ράδιο FM” για να μπορέσετε να το
χρησιμοποιήσετε. Πιέστε παρατεταμένο το Μεσαίο πλήκτρο μέχρι να ακούσετε
τη φωνητική ειδοποίηση. Τώρα και τα τρία κύρια πλήκτρα αφορούν το FM
ραδιόφωνο (Βλέπε Πίνακα Γ).
Πιέστε σύντομα τα πλήκτρα “Forward” ή “Backward” για να αναζητήσετε τον
ραδιοφωνικό σταθμό FM της αρεσκείας σας.
Όταν πιέζετε τα πλήκτρα “Forward” ή “Backward”, μπορείτε να εναλλάσσεστε
μεταξύ των 6 αποθηκευμένων ραδιοφωνικών σταθμών. Μια φωνητική ειδοποίηση
θα σας ενημερώσει για τον αριθμό της μνήμης στον οποίο γίνεται η αποθήκευση.
Ο διπλός ήχος μπιπ θα ακουστεί όταν ξεκινήσετε την αποθήκευση ή όταν φτάσετε
στην 6η αποθήκευση σταθμού.
Για να αποθηκεύσετε το ραδιοφωνικό σταθμό που ακούτε, πιέστε τα πλήκτρα
“Forward” και “Backward ” ταυτόχρονα και κρατήστε πατημένα για 3 δευτερόλεπτα.
Θα ακούσετε έναν ήχο επιβεβαίωσης. Ο σταθμός αποθηκεύεται στη θέση του
τελευταίου αποθηκευμένου σταθμού.
Χάρη στο σύστημα RDS, το ραδιόφωνο επιλέγει το ισχυρότερο διαθέσιμο σήμα για
το ραδιοφωνικό σταθμό που θέλετε να ακούσετε.
Το σύστημα RDS, είναι εργοστασιακά απενεργοποιημένο. Αν χρειαστεί μπορείτε
να ενεργοποιήσετε/απενεργοποιήσετε το RDS πατώντας τα πλήκτρα “Volume+”
και “Volume -“ για 3 δευτερόλεπτα όταν είναι ενεργοποιημένο το ραδιόφωνο. Μια
φωνητική ειδοποίηση θα σας ενημερώσει για την κατάσταση του RDS.
Ραδιόφωνο FM και ενδοεπικοινωνία (Intercom)
Όταν είστε την κατάσταση “Ράδιο FM” δεν εφικτή η χειροκίνητη ενεργοποίηση
της ενδοεπικοινωνίας. Μπορείτε να την ενεργοποιήσετε μόνο με τη χρήση
της λειτουργίας VOX (απλά μιλήστε) η οποία είναι ζευγαρωμένη με το Μεσαίο
πλήκτρο. Για να ενεργοποιήσετε χειροκίνητα την ενδοεπικοινωνία θα πρέπει να
μεταβείτε στην κατάσταση “Ενδοεπικοινωνία (Intercom)”.
Χρήση τη υποδοχή ενσύρατη σύνδεση πηγών
ήχου
Το Midland BT Next σας είναι εφοδιασμένο με υποδοχή ενσύρματης σύνδεσης
πηγών ήχου (AUX), στην οποία μπορείτε να συνδέσετε iPod (ή οποιοδήποτε
MP3 Player) ή πομποδέκτη PMR446 για ομαδικές επικοινωνίες ή για μεγαλύτερη
εμβέλεια.
Πώ να ακούσετε ουσική
Για να ακούσετε μουσική ενσύρματα, συνδέστε την πηγή ήχου χρησιμοποιώντας το
86 - Midland BT Next
Page 88

καλώδιο που περιλαμβάνεται στη συσκευασία του BT Next. Το επίπεδο της έντασης
μπορεί να διαμορφωθεί από τα πλήκτρα “ Volume+” και “Volume -“ ή να ρυθμιστεί
αυτόματα από το σύστημα AGC πράγμα που σημαίνει ότι αρκεί να ρυθμίσετε την
ένταση στο iPod/MP3 Player σε ένα επίπεδο που σας επιτρέπει να ακούτε μουσική
σε κανονική ταχύτητα.
Προσοχή: μη θέτετε ποτέ την ένταση του MP3 Player στο μέγιστο επίπεδο. Το ιδανικό
επίπεδο είναι περίπου το 70% της έντασης.
Συμβουλή: Σας συστήνουμε να κάνετε κάποιες δοκιμές ρυθμίζοντας την ένταση
του iPod/MP3 Player σας ώστε η ένταση στα κεφαλακουστικά σας να καλύπτουν
τις ανάγκες σας σε κανονική ταχύτητα. Το σύστημα AGC θα αυξάνει την ένταση σε
υψηλότερες ταχύτητες. Σημειώστε αυτή τη συμβουλή για μελλοντικά ταξίδια.
Φωνητική ειδοποίηση πλοηγού GPS
Όταν ο πλοηγός GPS συνδέεται με το πλήκτρο “Volume+” (υψηλή προτεραιότητα),
η φωνητική ειδοποίηση κατεύθυνσης του GPS θα διακόπτει πάντα την
ενδοεπικοινωνία. Όταν ο πλοηγός GPS συνδέεται με το πλήκτρο “Volume-”
(χαμηλή προτεραιότητα), η φωνητική ειδοποίηση κατεύθυνσης του GPS θα
μεταβαίνει πάντα στο υπόβαθρο όταν είναι ενεργή η ενδοεπικοινωνία.
Ενσύρατη σύνδεση AUX
Μουσική ή ήχος από την υποδοχή ενσύρματης σύνδεσης AUX είναι πάντα
ενεργοποιημένη ακόμη και κατά τη διάρκεια ενδοεπικοινωνίας ή τηλεφωνικής
κλήσης. Είναι εφικτή η αλλαγή αυτής της ρύθμισης ακολουθώντας τη διαδικασία
που αναφέρεται στο κεφάλαιο “Ρυθμίσεις και Ειδικές Λειτουργίες”.
Ενεργοποίηση/απενεργοποίηση τη ενσύρατη υποδοχή
Μπορείτε να ενεργοποιήσετε ή να απενεργοποιήσετε την ενσύρματη υποδοχή αν
το επιθυμείτε:
› Ενεργοποίηση/απενεργοποίηση: Παρατεταμένο πάτημα των πλήκτρων
“Forward” και “Μεσαίο” (θα ακούσετε έναν ήχο μπιπ ως επιβεβαίωση της
ενεργοποίησης και δύο ήχους μπιπ ως επιβεβαίωση της απενεργοποίησης).
Προτεραιότητα
Το BT Next διαχειρίζεται τις διάφορες συνδέσεις/ακουστικές πηγές βάσει των
παρακάτω κανόνων προτεραιότητας.
Αλλαγή τη κατάσταση λειτουργία
Κάθε φορά που αλλάζετε κατάσταση λειτουργίας (πάτημα του μεσαίου πλήκτρου
για εναλλαγή μεταξύ των καταστάσεων Ενδοεπικοινωνία (Intercom)/ Ράδιο
FM(Radio)/ Τηλέφωνο (Phone)), κλείνει η προηγούμενη πηγή ήχου και ο έλεγχος
μεταβαίνει στη νέα κατάσταση.
Ενδοεπικοινωνία (Intercom)
Η κατάσταση ενδοεπικοινωνία (Intercom) έχει πάντα τη μεγαλύτερη προτεραιότητα
σε σχέση με τη μουσική από την κατάσταση Ράδιο FM (Radio) ή από το Τηλέφωνο
(Phone) (περιλαμβάνοντας πλοηγό GPS σε κατάσταση αναπαραγωγής μουσικής).
Κάθε φορά που ενεργοποιείτε την ενδοεπικοινωνία η μουσική από συσκευή Bluetooth διακόπτεται. Μόνο η μουσική από ενσύρματη σύνδεση AUX μένει σταθερά
πάντα στο υπόβαθρο.
Τηλεφωνικέ κλήσει
Οι τηλεφωνικές κλήσεις έχουν πάντα τη μεγαλύτερη προτεραιότητα και θα
διακόπτουν κάθε άλλη σύνδεση όπως μουσική ή ενδοεπικοινωνία ή ενσύρματη
σύνδεση AUX.
Χρήση ποποδέκτη PMR446 έσω ενσύρατη
σύνδεση
Κατ’ αρχήν, πρέπει να προμηθευτείτε το ειδικό καλώδιο για τη σύνδεση του
πομποδέκτη στην υποδοχή AUX 2.5mm του BT Next σας(πωλείται ξεχωριστά).
Μερικοί κατασκευαστές πομποδεκτών χρησιμοποιούν διαφορετική
συνδεσμολογία για αυτό, σας συνιστούμε να ρωτήσετε τον πωλητή ποιο καλώδιο
είναι κατάλληλο για τις ανάγκες σας.
Το καλώδιο σύνδεσης για τον πομποδέκτη, συνήθως διαθέτει πλήκτρο ΡΤΤ το
οποίο μπορεί να τοποθετηθεί στη λαβή ή στο ταμπλό οργάνων της μηχανής σας ή
μπορείτε να το κρατάτε στο χέρι σας (αν είστε ο συνοδηγός).
Για να επικοινωνήσετε μέσω του συνδεδεμένου πομποδέκτη, πιέστε το κουμπί
μετάδοσης PTT για να μιλήσετε και αφήστε το για να ακούσετε. Δεν είναι δυνατόν
να μιλάτε και να ακούτε ταυτόχρονα.
Ρυθμίστε την ένταση του πομποδέκτη ανάλογα με τις ανάγκες σας, υπενθυμίζουμε
ότι η ρύθμιση της έντασης ελέγχεται από το αυτόματο σύστημα AGC και ότι
επομένως θα αυξάνεται αυτόματα σε σχέση με το θόρυβο του περιβάλλοντος.
Εάν επιθυμείτε να χρησιμοποιήσετε έναν πομποδέκτη PMR446 για ομαδικές
επικοινωνίες και ταυτόχρονα να διατηρήσετε την λειτουργία ενδοεπικοινωνίας
(Intercom) ενεργοποιημένη μεταξύ δύο ή περισσοτέρων συσκευών BTNext,
πρέπει να θυμάστε ότι κάθε φορά που μιλάτε για να επικοινωνήσετε με τον
πομποδέκτη PMR446 (πιέζοντας το κουμπί PTT), θα ενεργοποιείτε επίσης την
ενδοεπικοινωνία του BTNext με την μονάδα που συνδέεται με το Μεσαίο κουμπί
(χάρη στην λειτουργία VOX).
Για να αποφύγετε την ενεργοποίηση της ενδοεπικοινωνίας καθώς συνομιλείτε με
τον πομποδέκτη PMR446, έχετε την επιλογή να ζευγαρώσετε την συσκευή BT Next
με τα πλήκτρα “Backward” ή “Forward” (όπου η λειτουργία VOX δεν είναι ενεργή)
ή και στο Μεσαίο πλήκτρο αν θέλετε. Θα πρέπει όμως, να απενεργοποιήσετε τη
λειτουργία VOX όπως εξηγείται στην προηγούμενη ενότητα.
GR
Midland BT Next - 87
Page 89

Ρυθίσει και Ειδικέ Λειτουργίε
∆ιαγραφή (reset) όλων των ζευγαρωένων συσκευών
Κάποιες φορές ίσως βρείτε αναγκαίο να διαγράψετε όλα όσα αφορούν τις
ζευγαρωμένες συσκευές με το BT Next (λειτουργία reset).
Για να εκτελέσετε αυτή τη λειτουργία πρέπει να μεταβείτε στην κατάσταση
ρύθμισης (setup):
› Απενεργοποιήστε τη συσκευή
› Πιέστε και κρατήστε πατημένο το Μεσαίο πλήκτρο για περίπου 7 δευτερόλεπτα
μέχρι η κόκκινη λυχνία ανάψει μόνιμα πράσινο.
› Στη συνέχεια πιέστε και κρατήστε πατημένα τα πλήκτρα “Volume+” και
“Volume-“ ταυτόχρονα για 3 δευτερόλεπτα. Η Μπλε λυχνία θα ανάψει για 1
δευτερόλεπτο και στη συνέχεια θα γίνει μόνιμα Κόκκινη.
› Πιέστε σύντομα δύο φορές το Μεσαίο πλήκτρο για να βγείτε από την
κατάσταση ρύθμισης (setup) και να χρησιμοποιήσετε το BT Next
Αυτή η διαδικασία διαγράφει όλες τις ζευγαρωμένες συσκευές Bluetooth που
είχαν αποθηκευτεί στη μνήμη και είναι εφικτό να ζευγαρώσετε από την αρχή νέες
συσκευές.
Εργοστασιακέ ρυθίσει
Μερικές φορές ίσως θεωρήσετε απαραίτητο να επαναφέρετε τις εργοστασιακές
ρυθμίσεις, να αναιρέσετε όλες τις αλλαγές/ρυθμίσεις που έχουν ήδη
πραγματοποιηθεί και να ξεκινήσετε από την αρχή.
Για να εκτελέσετε αυτή τη λειτουργία πρέπει πρώτα να μεταβείτε στην κατάσταση
ρύθμισης (setup):
› Απενεργοποιήστε τη συσκευή
› Πιέστε και κρατήστε πατημένο το Μεσαίο πλήκτρο για περίπου 7 δευτερόλεπτα
μέχρι η κόκκινη λυχνία ανάψει μόνιμα πράσινο.
› Στη συνέχεια πιέστε και κρατήστε πατημένα και τα τρία πλήκτρα “Forward”
GR
–Μεσαίο -“Backward“ ταυτόχρονα για 3 δευτερόλεπτα. Η Μπλε λυχνία θα
ανάψει για 1 δευτερόλεπτο και στη συνέχεια θα γίνει μόνιμα Κόκκινη
› Πιέστε στιγμιαία δύο φορές το Μεσαίο πλήκτρο για να βγείτε από την
κατάσταση ρύθμισης (setup) και να χρησιμοποιήσετε το BT Next.
Ρύθιση/Απενεργοποίηση τη λειτουργία VOX
(Ενδοεπικοινωνία και τηλεφώνου)
Η ενδοεπικοινωνία (Intercom) μπορεί να ενεργοποιηθεί χειροκίνητα και
φωνητικά (VOX).
Η ενεργοποίηση του VOX επηρεάζεται από τον τύπο του κράνους, το θόρυβο
υποβάθρου και κατ’ επέκταση από την ταχύτητα.
Για καλύτερα αποτελέσματα, είναι δυνατή η επιλογή ενός από τα τέσσερα
επίπεδα ευαισθησίας μικροφώνου: υψηλό, μεσαίο, χαμηλό και πολύ
χαμηλό. Η εργοστασιακή ρύθμιση του BT Next είναι “χαμηλό”. Είναι επίσης
εφικτή η απενεργοποίηση της λειτουργίας VOX ώστε να πραγματοποιείτε
ενδοεπικοινωνία και τηλεφωνικές κλήσεις χειροκίνητα.
Ρύθιση τη ευαισθησία του ικροφώνου (VOX)
1. Απενεργοποιήστε τη συσκευή
2. Πιέστε και κρατήστε πατημένο το Μεσαίο πλήκτρο για περίπου 7
δευτερόλεπτα μέχρι η κόκκινη λυχνία ανάψει μόνιμα πράσινο.
3. Το BT Next βρίσκεται τώρα σε κατάσταση ρύθμισης (setup).
4. Πιέστε σύντομα το πλήκτρο “Backward” και η κόκκινη λυχνία θα γίνει μόνιμα
μπλε.
5. Τώρα, πιέστε “Volume+” ή “Volume-“ για να αυξήσετε ή να ελαττώσετε την
ευαισθησία. Κάθε φορά που πιέζετε τα πλήκτρα έντασης η Κόκκινη λυχνία θα
αναβοσβήνει ως επιβεβαίωση. Όταν φτάνετε τα όρια είτε προς τα πάνω είτε
προς τα κάτω, η Κόκκινη λυχνία δεν θα αναβοσβήσει.
6. Πιέσ τε σύντομα πάλι το πλήκτρο “Backward”; η μπλε λυχνία θα
αναβοσβήσει αρκετές φορές προκειμένου να αντιληφθείτε την επιλεγμένη
ευαισθησία:
Λυχνία αναβοσβήνει μια φορά = απενεργοποίηση VOX
Λυχνία αναβοσβήνει δύο φορές = πολύ χαμηλή ευαισθησία
Λυχνία αναβοσβήνει τρεις φορές = χαμηλή ευαισθησία
Λυχνία αναβοσβήνει τέσσερις φορές = μεσαία ευαισθησία (εργοστασιακή
ρύθμιση)
Λυχνία αναβοσβήνει πέντε φορές = υψηλή ευαισθησία
Η λυχνία ένδειξης είναι πάλι μόνιμα Κόκκινη (κατάσταση ρύθμισης (setup)
και οι επιλογές έχουν πραγματοποιηθεί
7. Αν χρειαστεί, μπορείτε να ρυθμίσετε ξανά την ευαισθησία επαναλαμβάνον τας
τα βήματα από το 1, διαφορετικά βγείτε από την κατάσταση ρύθμισης
πιέζοντας σύντομα δύο φορές το Μεσαίο πλήκτρο. Μόλις σβήσει η κόκκινη
λυχνία, θα αρχίσει να αναβοσβήνει η μπλε λυχνία. Τώρα μπορείτε να
χρησιμοποιήσετε το BT Next σας.
Απενεργοποίηση τη λειτουργία VOX (Ενδοεπικοινωνία και
τηλεφώνου)
Ακολουθήστε την παραπάνω διαδικασία και επιλέξτε την επιλογή της λυχνίας να
αναβοσβήνει μόνο μια φορά (απενεργοποιείται το VOX)
Προσοχή: Αν απενεργοποιήσετε τη λειτουργία VOX, θα μπορείτε να απαντάτε σε
εισερχόμενη κλήση μόνο πατώντας το πλήκτρο “Forward”
Ενσύρατη σύνδεση πάντα ενεργοποιηένη
Αυτό το χαρακτηριστικό σας επιτρέπει να διατηρείτε ενεργοποιημένη πάντα την
ενσύρματη σύνδεση ακόμα και αν το τηλέφωνο ή ενδοεπικοινωνία (intercom)
είναι ανοιχτά. Αυτό το χαρακτηριστικό μπορεί να είναι χρήσιμο όταν συνδέσετε
έναν πομποδέκτη PMR446.
Απενεργοποίηση:
88 - Midland BT Next
Page 90

› Μεταβείτε στην κατάσταση ρύθμισης “Setup”
› Απενεργοποιήστε τη συσκευή
› Πιέστε και κρατήστε πατημένο το Μεσαίο πλήκτρο για περίπου 7
δευτερόλεπτα μέχρι η κόκκινη λυχνία ανάψει μόνιμα.
› Πιέστε συγχρόνως το πλήκτρο “Volume + & Volume -” για 3 δευτερόλεπτα.
Η Μπλε λυχνία LED θα αναβοσβήσει 3 φορές.
› Πατήστε στιγμιαία δύο φορές το Μεσαίο πλήκτρο για να βγείτε από την
κατάσταση ρύθμισης “Setup” και να χρησιμοποιήσετε το BTNext.
Activer:
› Ακολουθήστε την ίδια διαδικασία που περιγράφεται παραπάνω. Τώρα
η Μπλε λυχνία LED θα αναβοσβήσει μία φορά. Για να βγείτε από την
κατάσταση ρύθμισης “Setup” πατήστε στιγμιαία 2 φορές το Μεσαίο κουμπί
Εγκατάσταση και αναβάθιση Firmware
Έχετε την δυνατότητα να ρυθμίσετε και να αναβαθμίσετε το Firmware του BTNext
χρησιμοποιώντας την σύνδεση USB στον Η/Υ σας. Στην ιστοσελιδα της Midland
www.midlandradio.eu στην σελίδα του BTNext μπορείτε να βρείτε το λογισμικό
Η/Υ και τις νέες ενημερωμένες εκδόσεις του Firmware εάν υπάρχουν.
ΠΡΟΣΟΧΗ: ΜΗ ΣΥΝΔΕΕΤΕ ΤΗ ΣΥΣΚΕΥΗ ΣΤΟΝ Η/Υ ΠΡΟΤΟΥ ΑΠΟΘΗΚΕΥΣΕΤΕ ΚΑΙ
ΕΓΚΑΤΑΣΤΗΣΕΤΕ ΤΟ ΛΟΓΙΣΜΙΚΟ
Χρήση ε δική σα ευθύνη
Η χρήση στης συσκευής θα ελαττώσει την ικανότητά σας να ακούτε άλλους
θορύβους γύρω σας.
Η συνομιλία στο τηλέφωνο όπως και το να ακούτε μουσική ίσως σας εμποδίσει από
το να ακούτε τους γύρω θορύβους και σας αποσπάσει την προσοχή ενώ οδηγείτε.
Η χρήση τέτοιων συσκευών κατά την οδήγηση, θέτει σε κίνδυνο την ασφάλεια τη
δική σας αλλά και των άλλων και σε κάποιες περιοχές ίσως να μην επιτρέπεται.
Η χρήση της συσκευής σε πολύ υψηλή ένταση ίσως προκαλέσει τη μόνιμη απώλεια
της ακοής σας.
Αν αισθανθείτε κάποιο κουδούνισμα στο αυτί σας ή κάποιο ανάλογο πόνο,
ελαττώστε την ένταση ή σταματήστε τη χρήση της συσκευής. Με τη συνεχή χρήση
σε υψηλή ένταση, τα αυτιά σας ίσως συνηθίσουν αυτό το επίπεδο έντασης, πράγμα
το οποίο μπορεί να οδηγήσει σε μόνιμη βλάβη της ακοής σας.
Παρακαλούμε, χρησιμοποιείτε τη συσκευή σε ασφαλές επίπεδο έντασης
Εγγύηση
Αυτό το προϊόν καλύπτεται από τους Ευρωπαϊκούς κανόνες εγγύησης και θα
πρέπει να επιστρέφεται εκεί από όπου αγοράστηκε για επισκευή ή αντικατάσταση
σε περίπτωση μη δυνατότητας επισκευής. Σε περίπτωση που μας επιστραφεί μέσω
του προμηθευτή σας, τότε είτε θα το επισκευάσουμε είτε θα το αντικαταστήσουμε
εντός 15 εργάσιμων ημερών από την ημερομηνία που αναγράφεται στην απόδειξη
αγοράς.
Πιστοποίηση CE και Έγκριση Ασφαλού Χρήση
Αυτό το προϊόν είναι πιστοποιημένο κατά CE σύμφωνα με την επιτροπή RTTE
(99/5/EC) και είναι ελεύθερης χρήσης σε όλες τις χώρες της Ευρωπαϊκής Ένωσης.
Οι χρήστες δεν επιτρέπεται να πραγματοποιούν αλλαγές ή τροποποιήσεις στη
συσκευή.
Τροποποιήσεις οι οποίες δεν είναι εγκεκριμένες από τον κατασκευαστή,
ακυρώνουν τους όρους εγγύησης.
Για περισσότερες πληροφορίες, επισκεφτείτε την ιστοσελίδα μας: www.cte.it
GR
Midland BT Next - 89
Page 91

GR
90 - Midland BT Next
Page 92

Sommario
Características principais ...................................................................................................................................................................................... 92
Especicações técnicas do Midland BTNext .......................................................................................................................................................... 92
Carregar as baterias ..............................................................................................................................................................................................93
Descrição do aparelho e sistema de xação .......................................................................................................................................................... 93
Ligar e desligar o seu Midland BTNext.................................................................................................................................................................. 95
“Modo” de operação ............................................................................................................................................................................................. 95
Distância máxima ................................................................................................................................................................................................ 95
Como emparelhar duas unidades BTNext ............................................................................................................................................................. 96
Talk2All ................................................................................................................................................................................................................ 98
Emparelhar o BTNext a dispositivos Bluetooth ....................................................................................................................................................... 98
Como ouvir o rádio FM ........................................................................................................................................................................................ 101
Como utilizar a entrada de áudio com os ............................................................................................................................................................101
Utilizar um emissor-receptor PMR446 com a ligação por cabo
Instalação e congurações especiais .................................................................................................................................................................... 103
Garantia ............................................................................................................................................................................................................. 104
Informação de autorizações de segurança e de certicação de aviso CE europeu ................................................................................................... 104
.................................................................................................................................... 102
Midland BT Next - 91
P
Page 93

MIDLAND BTNEXT
Sistema intercomunicador para múltiplos motociclistas
O BTNext é uma solução de sistema intercomunicador para motociclistas. O desenho é muito elegante e aerodinâmico, todas as funções principais são fáceis de utilizar graças aos três
botões grandes colocados na zona dianteira do aparelho.
O BTNext é xado no capacete utilizando a placa adesiva ou o prendedor de parafuso. Graças ao kit de áudio com altifalantes ultra nos pode desfrutar de música estéreo de grande
qualidade enquanto conduz.
Características principais
› Distância de intercomunicação de até 1,6 km (1 milha).
› Ligação de até seis pessoas para uma comunicação do intercomunicador.
› Funcionalidades Talk2All para ligar intercomunicadores de outras marcas
› Ouvir rádio FM estéreo com RDS.
› Ligação do seu telefone para receber e efectuar chamadas telefónicas e ouvir música
estéreo.
› Ligação do seu GPS para indicação de rua por voz.
› Ligação para rádio PMR466 com Bluetooth externo ou interno.
› Ligação com os AUX para leitor de MP3 e rádio PMR446.
› Programação e actualização do rmware através de ligação USB a um computador.
O Midland BTNext encontra-se disponível em duas versões:
› Kit de intercomunicador BTNext único com apenas um aparelho
› Kit de intercomunicador BTNext Twin com dois aparelhos
P
Dependendo do modelo adquirido, a embalagem contém os seguintes artigos:
BTNext único
› 1 aparelho de comunicação BTNext
› 1 kit de áudio com dois altifalantes estéreo, microfone com haste e microfone com o
› 1 placa com tira bi-adesiva para xar o aparelho no capacete
› 1 prendedor para xar o aparelho no capacete
› 1 cabo de áudio estéreo para iPod/ou outros leitores MP3
› 1 fonte de alimentação para montagem na parede mini USB
› Cobertura para microfone em espuma supressora de vento, chave sextavada e tira de
velcro para montagem
BTNext Twin
› 2 aparelhos de comunicação BTNext
› 2 kits de áudio com dois altifalantes estéreo, microfone com haste e microfone com o
› 2 placas com tira bi-adesiva para xar o aparelho no capacete
› 2 prendedores para xar o aparelho no capacete
› 2 cabos de áudio estéreo para iPod/ou outros leitores MP3
› 1 fonte de alimentação para montagem na parede mini USB com cha dupla
› Cobertura para microfone em espuma supressora de vento, chave sextavada e tira de
velcro para montagem
As unidades incluídas no kit TWIN já estão emparelhadas e podem portanto ser utilizados
imediatamente no modo de intercomunicador.
Especificações técnicas do Midland BTNext
Geral:
› Bluetooth versão. 3.0 estéreo (Auscultador/Mãos livres/Protocolo A2DP)
› O sistema AGC controla automaticamente o volume em relação ao ruído de fundo
› Activação de comunicações manuais ou por voz (VOX)
› Controlos manuais para permitir uso de: telefone, intercomunicador e ligação com os
› Rádio FM estéreo com RDS
› Completamente à prova de água
› Bateria de lítio com 10 horas de tempo de conversação
› Tempo de recarregamento: cerca de 6 horas
Ligações Bluetooth:
Com dispositivo idêntico para modo de intercomunicação de condutor a passageiro ou
mota a mota, até um alcance máximo de 1,6 km (1 milha)
Atenção: pode alcançar uma distância de intercomunicação de 1,6 km (1 milha) se a antena
desdobrável estiver levantada e se estiver em linha de vista sem obstruções e interferências (os
motociclistas devem estar sempre à vista).
Dispositivos Bluetooth:
› telemóvel com leitor MP3 estéreo (protocolo A2DP), GPS (Garmin Zumo e TomTomRi-
der 1 e 2)
› emissores-receptores PMR446 (com ligação Bluetooth integrada ou externa) para
comunicações em grupo de mota a mota
Ligações com fios:
› para entrada de áudio estéreo (iPod/leitor de MP3)
› Para emissores-receptores PMR446 (com cabo opcional)
Atenção: O Midland BTNext foi concebido para suportar chuva e água. Contudo, se estiver a
chover, verique sempre se as coberturas de borracha que protegem as tomadas estão introduzidas completamente.
92 - Midland BT Next
Page 94

Carregar as baterias
Atenção: assegure-se de que as baterias estão completamente carregadas antes de
usar. Deixe estar a carregar durante 8 horas antes da primeira utilização do aparelho.
Carregue as baterias inserindo o carregador de parede na tomada de carregamento
(levantando a protecção de borracha para inserir a cha).
O LED vermelho na unidade começa a piscar quando o carregamento tiver início.
Deixe que o auricular carregue até que a unidade páre de piscar ou que o LED azul se
acenda. Quando a carga estiver completa (o LED vermelho não está a piscar), retire
o auricular do carregador.
As cargas normais, posteriores, serão de cerca de 6 horas.
Atenção: cada vez que a cha de recarga mini USB é introduzida (ou retirada), o dispositivo é automaticamente desligado. Para o utilizar enquanto estiver a carregar, deve
ligar o dispositivo com a cha já inserida.
Descrição do aparelho e sistema de fixação
Descrição do BTNext
O BTNext tem cinco botões na zona dianteira; os três botões grandes principais são
botões multifunções: o botão “Forward” (à esquerda), o botão “Middle” e o botão
“Rear” (à direita), os dois botões redondos pequenos são o Volume + (aumentar o
volume) e o Volume - (diminuir o volume).
Volume -Volume +
Tomada de
carregador
Para além disso, o BTNext tem uma antena desdobrável na parte superior para um
desempenho de alcance máximo.
Para levantar a antena, pressione suavemente para trás e a antena levantar-se-á
automaticamente.
Para fechar a antena basta pressionar para baixo e certicar-se de que a coloca na
posição fechada.
Tomada de áudio auxiliar (AUX)
Tomada de kit de áudio
P
Botão "Forward" (avançar) Botão "Rear"
Botão "Middle" (meio)
(retroceder)
Descrição das ligações com fios
Pode encontrar três ligações para ligação com os no fundo do dispositivo:
Tomada de carregador: permite-lhe recarregar a unidade utilizando uma fonte de
alimentação mini USB padrão
Tomada de kit de áudio: permite-lhe ligar um kit de áudio (microfone e auricular
estéreo)
Tomada de áudio auxiliar (AUX): pode ser utilizada para ligar uma fonte de áudio
como, por exemplo, um iPod/leitor de MP3 ou emissor-receptor PMR446
Midland BT Next - 93
Page 95

Descrição do kit de áudio
O sistema de áudio inclui dois altifalantes
estéreo ultraplanos e dois microfones intercomutáveis, os quais são ambos fornecidos
com um suporte e uma ligação com os.
Fixar os altifalantes estéreo
Os dois altifalantes estéreo têm uma tira adesiva/de velcro que ajuda na sua xação
ao capacete.
Tenha cuidado para não tapar completamente os ouvidos com os altifalantes, dado
que tem sempre de poder escutar o som e as suas indicações de trânsito.
O microfone pode ser xado no capacete de duas maneiras:
Microfone com haste
Coloque a secção com a tira adesiva/de velcro entre o almofadado e o canto rígido do
capacete, de modo a que o microfone esteja posicionado correctamente em frente
da boca e a que o símbolo branco esteja virado para a boca. Este tipo de microfone é
adequado para capacetes abertos e de viseira de levantar.
Microfone com fios
P
Utilizando a tira adesiva/de velcro, coloque o microfone no interior do capacete em
frente da boca. Este tipo de microfone é mais adequado para capacetes integrais. O
mini conector no microfone permite-lhe escolher o microfone que melhor se adequa
ao capacete que está a utilizar.
Descrição dos suportes de instalação
O Midland BTNext pode ser xado no capacete de duas maneiras: Quer através da
utilização da placa com a tira bi-adesiva ou com o prendedor. Estes métodos permitem-lhe “xar” com segurança a unidade BTNext no seu capacete e removê-la em
qualquer altura para a poder recarregar ou guardar.
Placa com tira bi-adesiva
A placa de xação tem uma tira bi-adesiva num dos
seus lados. Para xar a placa na sua posição, limpe a
área de aplicação na superfície do capacete, retire a
película bi-adesiva e
coloque a placa de xação no capacete mantendo-
-a em contacto com a superfície durante alguns
segundos.
Prendedor de parafuso
Utilizando a chave sextavada, desaperte os dois parafusos no prendedor e coloque a
placa traseira entre o almofadado do capacete e a protecção rígida externa. A seguir,
aperte os dois parafusos de modo a xar rmemente o prendedor na sua posição. No
interior do prendedor está incluído um pequeno espaçador de plástico, que pode ser
removido para apertar melhor o prendedor caso seja necessário.
Tomada de kit de áudio
O kit de áudio deve então ser ligado à tomada central da unidade Midland BTNext
utilizando o conector em forma de “L”.
94 - Midland BT Next
Instalar e remover o seu Midland BTNext
O BTNext pode ser instalado facilmente no capacete deslizando-o para baixo de
modo a que encaixe na ranhura do dispositivo de xação seleccionado (placa com
tira bi-adesiva ou prendedor). O BTNext é mantido na sua posição graças ao prendedor de xação localizado na secção superior.
Para desprender o BTNext, basta pressionar o prendedor de xação (A) e empurrar
a unidade para cima.
Page 96

A
Ligar e desligar o seu Midland BTNext
Ligar o aparelho:
pressione e mantenha pressionado o botão “Middle” (meio) durante cerca de 3segundos até que o indicador AZUL se acenda.
Desligar o aparelho:
pressione e mantenha pressionados simultaneamente os botões “Middle” (meio)
e “Rear” (retroceder) durante cerca de 3 segundos até que o indicador VERMELHO
pisque 3 vezes, diminuindo assim a probabilidade de desligar o aparelho acidentalmente (principalmente quando estiver a utilizar luvas).
“Modo” de operação
O BTNext pode funcionar em três “modos” principais: intercomunicador, telefone e
rádio FM.
Os 3 botões multifuncionais podem ter funcionalidades diferentes dependendo de
qual o modo em que a unidade se encontra nesse momento.
› No “modo de intercomunicador” os botões deixam-no gerir as comunicações
com até 6 pessoas, a falarem uma a uma. Basta pressionar um dos três botões
para activar a funcionalidade do intercomunicador.
› No “modo telefone” pode gerir o seu telemóvel Bluetooth para efectuar/rece-
ber uma chamada telefónica ou para ouvir música (em modo estéreo). Utilize o
seu telefone de maneira responsável e segura.
› No “modo rádio FM” pode ouvir a sua estação de rádio preferida em estéreo,
procurar uma estação de rádio especíca e guardá-la (estão disponíveis 6 po-
sições de memória).
Basta pressionar o botão “Middle” (meio) durante 3 segundos para mudar (alternar)
de um modo para o outro. Um anúncio de voz irá indicar em que modo se encontra.
A sequência de alteração é a seguinte:
› Modo de intercomunicador (se foi emparelhada outra unidade)
› Modo de rádio FM
› Modo de telefone (se foi amparelhado outro telefone)
Cada vez que ligar a unidade, o modo predenido é o de intercomunicador (se foi
emparelhado previamente a outra unidade), caso contrário será o modo de telefone
(se foi emparelhado a um telefone). Se não foi efectuado um emparelhamento – o
único modo possível é o de rádio FM.
Por exemplo, se estiver no modo de intercomunicador pode utilizar os três botões
para activar e desactivar a ligação do intercomunicador com até outros três unidades. Quando estiver no modo de rádio FM, os mesmos botões permitem-lhe sintonizar a frequência da estação de rádio e ligar e desligar o rádio.
Se pretende alterar o modo, basta pressionar longamente o botão do meio e escutar
o anúncio de voz até encontrar a opção que procura.
Se necessitar de saber em que modo a unidade se encontra actualmente, basta pressionar os botões “Volume +” e “Volume –” em conjunto durante 3 segundos. Um
anúncio de voz irá indicar o modo actual.
Distância máxima
Pode alcançar uma distância de intercomunicação de 1,6 km (1 milha) se a antena
desdobrável estiver levantada e se estiver em linha de vista sem obstruções e interferências (os motociclistas devem estar sempre à vista).
P
Aqui está um exemplo da principal funcionalidade dos botões com base no modo em que se encontra.
Modo "Forward" (dianteiro) (botão esquerdo) Botão "Middle" (meio) "Rear" (retroceder) (botão direito)
Intercomunicador
Telefone
Telefone (durante a reprodução
de música) Retroceder na música Reproduzir/pausa Avançar na música
Rádio FM Leitura para baixo Rádio FM ligado/desligado Leitura para cima
Abrir/fechar o intercomunicador ao
primeiro motociclista
Remarcar o último número/aceitar ou
rejeitar uma chamada
Abrir/fechar o intercomunicador ao
segundo motociclista
Abrir/fechar o intercomunicador ao
terceiro motociclista
Midland BT Next - 95
Page 97

Como emparelhar duas unidades BTNext
As duas unidades fornecidas na mesma caixa BTNext, já estão emparelhadas e
prontas a utilizar, o que signica que não é necessário efectuar este procedimento. A
unidade já está emparelhada através de utilização do botão “Middle” (meio).
Se os dispositivos não constarem no mesmo kit ou se as unidade tiverem sido adquiridas separadamente, primeiro tem de emparelhá-las de modo a poder utilizá-las.
Para emparelhar o BTNext a outra unidade BTNext
Para emparelhar o BTNext a outra unidade BTNext, tem primeiro de entrar no modo
de programação:
1. desligue o aparelho.
2. Pressione e mantenha pressionado o botão “Middle” (meio) durante cerca de 7
segundos até que a luz vermelha esteja permanentemente ligada.
3. Pressione agora o botão “Middle” (meio) durante 3 segundos. A luz vermelha e
a azul irão piscar.
4. Realize o mesmo procedimento na outra unidade, quando emparelhadas com
êxito, cada unidade terá a luz azul acesa durante um segundo e depois voltará ao
modo de programação (luz vermelha sempre acesa).
5. Agora que o procedimento de emparelhamento está completo, necessita apenas
de sair do modo de programação antes de poder utilizar as unidades:
6. Efectue duplo clique no botão “Middle” (meio), a luz vermelha irá desligar-se e a
luz azul irá começar a piscar.
Pode agora utilizar o seu BTNext.
Atenção: durante o emparelhamento devem estar acesos apenas os dois dispositivos em questão (desligue todos os outros dispositivos Bluetooth)
P
Como utilizar o intercomunicador com duas unidades
Para utilizar a funcionalidade de intercomunicador, certique -se que ambas as unidades estão ligadas e emparelhadas correctamente.
Atenção: para uma comunicação de intercomunicador entre o motociclista e o passageiro não é preciso manter a antena desdobrável na posição para cima. Para uma
intercomunicação mota a mota a antena tem de estar na posição para cima.
Activação manual
Pressione o botão “Middle” (meio) numa das duas unidades. A comunicação é activada e permanece activa até que pressione novamente o botão “Middle” (meio).
O intercomunicador necessita de alguns segundos para activar; irá ouvir um sinal
sonoro quando o intercomunicador estiver activado.
Activação por voz (VOX)
Basta começar a falar e após alguns segundos a comunicação será activada e irá permanecer activa durante o tempo que estiver a falar. Se não existir nenhuma conversação, o
intercomunicador é desactivado ao m de 40 segundos. Se necessário, pode desactivar
manualmente o intercomunicador sem esperar 40 segundos (basta pressionar o botão
“Middle” (meio). Se necessário, pode desactivar a funcionalidade VOX simplesmente
pressionando o botão “Backward” durante 7 segundos. Um sinal sonoro vocal irá infor
má-lo quando a função VOX estiver desactivada. Para activar novamente a função VOX,
basta pressionar o mesmo botão, um sinal sonoro vocal irá informá-lo que a função VOX
está agora activa. Esta denição é relembrada também caso desligue a unidade.
Atenção: a activação por voz (VOX) pode abrir a comunicação de intercomunicador apenas
à unidade que foi emparelhada com o botão “Middle” (meio). Se optar por utilizar um botão
diferente (“Rear” (retroceder) ou ), apenas poderá activar o intercomunicador manualmente.
Ajustar o volume
O seu Midland BTNext utiliza tecnologia AGC, que ajusta automaticamente o volume
de audição em relação ao ruído de fundo.
Contudo, também é possível ajustar o volume manualmente através da utilização
dos botões “Volume +” e “Volume -”.
Atenção: o volume só pode ser ajustado se a conexão de áudio estiver activa.
Como emparelhar o BTNext a mais do que duas unidades
Um aparelho BTNext pode ser emparelhado no máximo a cinco outras unidades BT,
ou seja, seis no total (3 unidades Midland + 2 Talk2All). O BTNext tem três botões
principais (“Forward” (avançar), “Middle” (meio) e “Rear” (retroceder)). Depende de
si qual dos botões utiliza para emparelhar ou activar o intercomunicador; é livre de
escolher o botão que mais gosta. O mesmo botão que irá utilizar para emparelhar a
unidade também será usado para activar a comunicação do intercomunicador.
Motociclista 1
Passageiro1
Motociclista 2 Motociclista 3
Por exemplo, pode decidir emparelhar uma unidade de motociclista ao botão “Forward” (avançar), a do seu passeiro ao botão “Middle” (meio) e outro motociclista ao
botão “Rear” (retroceder). Deste modo, pode ter no total 5 unidades emparelhadas
em conjunto e falar com cada uma das pessoas, uma a uma, bastando pressionar o
botão correspondente (o mesmo utilizado para o emparelhamento). Cada vez que
-
96 - Midland BT Next
Page 98

abrir a ligação do intercomunicador a uma pessoa, a ligação anterior será fechada.
213
A ligação não é uma “corrente”, quando duas pessoas estão a falar não é possível
romper (interromper) a comunicação com uma das outras duas unidades ultrapassando o intervalo de distância máxima.
Emparelhar o BTNext a outra unidade BTNext
Para emparelhar o BTNext a outra unidade BTNext, tem primeiro de entrar no modo
de programação:
1. desligue o aparelho.
2. Pressione e mantenha pressionado o botão “Middle” (meio) durante cerca de 7
segundos até que a luz vermelha esteja permanentemente ligada.
3. Pressione agora um dos três botões (“Forward” (avançar), “Middle” (meio) ou “Rear”
(retroceder)) durante 3 segundos dependendo do botão que pretende utilizar para
abrir o intercomunicador à outra unidade. A luz vermelha e a azul irão piscar.
4. Repita o mesmo procedimento na outra unidade, não precisa utilizar o mesmo
botão, pode escolher um dos três botões não utilizados anteriormente.
5. Quando emparelhadas com êxito, cada unidade terá a luz azul acesa durante um
segundo e depois voltará ao modo de programação (luz vermelha sempre acesa). A unidade está agora pronta para outro procedimento de emparelhamento
e pode emparelhar outra unidade BTNext seguindo o mesmo procedimento, mas
utilizando um botão diferente.
Se não tiver mais dispositivos para emparelhar, tem de sair do modo de programação antes de usar as unidades:
› Efectue duplo clique no botão “Middle” (meio), a luz vermelha irá desligar-se e a
luz azul irá começar a piscar.
Pode agora utilizar o seu BTNext.
Como utilizar o intercomunicador com mais do que duas unidades
Para utilizar a funcionalidade de intercomunicador, certique -se que todas as unidades estão ligadas e emparelhadas correctamente.
Atenção: para uma comunicação de intercomunicador entre o motociclista e o passageiro não é preciso manter a antena desdobrável na posição para cima. Para uma
intercomunicação mota a mota a antena tem de estar na posição para cima.
Activação manual
Pressione o botão correspondente à unidade com a qual pretende comunicar. A co-
municação do intercomunicador será activada após cerca de 4 segundos.
A comunicação permanece activa até que pressione novamente o mesmo botão.
Para activar rapidamente o intercomunicador a outra pessoa, basta pressionar o
botão correspondente a outra unidade, o intercomunicador será desactivado automaticamente e a nova ligação será activada (ver Tabela A).
Activação por voz (VOX)
A função de activação por voz pode abrir a comunicação do intercomunicador apenas à unidade que foi emparelhada ao botão “Middle” (meio). Enquanto não exista
nenhuma comunicação aberta, basta começar a falar e a comunicação será aberta
e permanecerá activa durante todo o tempo em que estiver a falar. Se não existir
nenhuma conversação, o intercomunicador é desactivado ao m de 40 segundos.
Se necessário pode desactivar manualmente o intercomunicador sem esperar 40
segundos, pressionando o botão “Middle” (meio).
Se necessário, pode desactivar temporariamente a funcionalidade VOX, bastando para isso pressionar o botão “Rear (retroceder) durante 7 segundos. Um sinal
sonoro vocal irá informá-lo quando a função VOX estiver desactivada. Para activar
novamente a função VOX, basta pressionar o mesmo botão, um sinal sonoro vocal irá
informá-lo que a função VOX está agora activa. Esta denição é relembrada também
caso desligue a unidade.
Dica: esta função é muito útil quando tiver uma determinada pessoa com
a qual gosta de falar com mais frequência (por exemplo, o seu passageiro).
Deste modo, não necessita de pressionar o botão para activar a comunicação.
A unidade está ocupada
Se tentar abrir uma ligação de intercomunicação com outra pessoa que já está
ocupada a falar com alguém (ou a meio de uma conversa telefónica), irá ouvir um
sinal sonoro duplo de “ocupado”. Basta esperar um pouco e tentar novamente, talvez
desta vez a “linha” já não esteja ocupada.
A pessoa a quem está a ligar, será avisada que alguém está a tentar contactá-la e irá
ouvir um anúncio de voz com o número do botão de onde vem o pedido.
P
A- Activação manual
Modo Botão "Forward" (avançar) Botão "Middle" (meio) Botão "Rear" (retroceder)
Intercomunicador Pressão breve: abrir/fechar intercomunicador
ao motociclista emparelhado
Pressão breve: abrir/fechar intercomunicador
ao motociclista emparelhado
Pressão longa: alterar modo
Pressão breve: abrir/fechar intercomunicador
ao motociclista emparelhado
Pressão longa: alternar entre a ligação com
os ligada/desligada
Midland BT Next - 97
Page 99

Deste modo, logo que a primeira conversação acabe, a pessoa pode contactar facilmente o interlocutor ao abrir o intercomunicador do número de botão especíco
(indicado pelo anúncio de voz).
Talk 2 All - Emparelhar a um intercomunicador de marca
diferente.
Graças à função “Talk2All - Universal Intercom”, é agora possível emparelhar o seu
BTNext a um intercomunicador de uma marca diferente disponível no mercado.
Pode emparelhar até um máximo de dois intercomunicadores que não sejam Midland, um no botão “Forward” e outro no botão “Backward”.
•NoBTNextentrenomododeconguração:(comaunidadedesligada,pressionee
mantenha pressionado o botão “Middle” (meio) durante cerca de 7 segundos até que
a luz vermelha esteja permanentemente acesa).
•Mantenhapremidososbotões“Forward”eo“Backward”durante7segundos:aluz
LED vermelha e azul irão começar a piscar rapidamente, depois (enquanto mantiver
o botão pressionado), a luz LED vermelha e azul irá piscar mais lentamente. Pode
agora deixar de pressionar o botão.
No outro intercomunicador (que não da marca Midland), siga o procedimento para
emparelhar um telefone, porque o BT Next está emparelhado como um Telefone.
Quando emparelhado com êxito, a luz azul/vermelha deixará depiscar e a luz aul irá
começar a piscar lentamente.
P
Talk2All
Universal Intercom 1
Atenção: durante o emparelhamento devem estar acesos apenas os dois dispositivos
em questão (desligue todos os outros dispositivos Bluetooth).
Para abrir a comunicação de intercomnicador no BTNext, mantenha pressionado
(durante 3 segundos) o botão Forward ou Backward (dependendo de que botão
usou no emparelhamento).
No outro intercomunicador, basta pressionar o botão de remarcação do telefone. É
possível que seja necessário pressionar o botão de remarcação duas vezes, dependendo do modelo do intercomunicador de outra marca.
Atenção: Para utilizar a função “Talk2All - Universal Intercom”, o emparelhamento na
outra unidade deve ser efectuado como um telefone.
O outro intercomunicador (de outra marca que não Midland) não poderá ser emparelhado com um telefone.
Poderá emparelhar uma unidade Midland como Talk2All, o que signica que o
Universal Intercom 2
Talk2All
emparelhamento deve ser feito como telefone (uma unidade usa o procedimento
Talk2All e a outra unidade usa o emparelhamento ao procedimento “ Telefone”).
Talk2All - Universal Intercom
Not Midland Unit
Passanger
Talk2All - Universal Intercom
Midland Unit paired as
a phone
Como emparelhar o BTNext à unidade anterior da linha BT
O BTNext é compatível com todas as unidades da linha BT da Midland. Pode emparelhar o BTNext a uma unidade BT2, BT1, BTCity/Eva, BTX1, BTX2 ou BTNext e a
distância máxima do intercomunicadoré denida a partir da mais baixa possível.
Para emparelhar o BTNext a outra unidade da linha BT, tem primeiro de entrar no
modo de programação:
1. desligue o aparelho.
2. Pressione e mantenha pressionado o botão “Middle” (meio) durante cerca de 7
segundos até que a luz vermelha esteja permanentemente ligada.
3. Pressione agora um dos três botões (“Forward” (avançar), “Middle” (meio) ou “Rear”
(retroceder)) durante 3 segundos dependendo do botão que pretende utilizar para
abrir o intercomunicador à outra unidade. A luz vermelha e a azul irão piscar.
4. Siga o procedimento no outro manual de instruções da outra unidade (normalmente pode utilizar o botão “Volume +” em todas as unidades anteriores da linha BT).
5. Quando emparelhadas com êxito, cada unidade terá a luz azul acesa durante um
segundo e depois voltará ao modo de programação (luz vermelha sempre acesa).
A unidade BTNext está agora pronta para outro procedimento de emparelhamento e
pode emparelhar outra unidade BT seguindo o mesmo procedimento, mas utilizando
um botão diferente no BTNext. Se não tiver mais dispositivos para emparelhar, tem
de sair do modo de programação antes de usar as unidades: efectue duplo clique no
botão “Middle” (meio), a luz vermelha irá desligar-se e a luz azul irá começar a piscar.
Pode agora utilizar o seu BTNext.
Emparelhar o BTNext a dispositivos Bluetooth
O aparelho BTNext pode ser emparelhado a outros dispositivos Bluetooth, como o
telefone, o navegador GPS ou o rádio PMR446 com Bluetooth externo incorporado.
O procedimento de emparelhamento tem de ser efectuado utilizando os botões
“Volume +” ou “Volume -“.
› Emparelhar ao botão “Volume +”: para telefone com música (estéreo A2DP).
Todos os dispositivos emparelhados ao botão “Volume +” têm uma prioridade
superior e irão interromper todas as outras comunicações (como por exemplo, o
intercomunicador, o rádio FM e a música).
98 - Midland BT Next
Page 100

› Emparelhar ao botão “Volume -”: para navegadores GPS e outros dispositivos
cujo áudio deve ser sempre de fundo.
Atenção: o botão “Volume -” não suporta a emparelhamento a um telefone.
Telefone (GPS)
› GPS
› Radio PMR446
o GPS estiver emparelhado ao botão “Volume +” o modo de “telefone” é activado.
Atenção: É possível ouvir música estéreo A2DP no GPS apenas em “Modo Telefone”.
Emparelhar a um rádio PMR446 com Bluetooth externo e integrado
O rádio PMR446 tem de estar emparelhado ao botão “Volume -”, de modo a que o
rádio PMR446 esteja sempre no fundo mesmo quando fala no intercomunicador.
Atenção: para além de um emissor-receptor PMR446, se pretender ligar também um
navegador GPS deve emparelhar o GPS ao botão “Volume +”. Nesta conguração os
anúncios de voz da rua do GPS irão interromper todas as outras comunicações (intercomunicador, rádio FM e música).
Quando o GPS estiver emparelhado ao botão “Volume +” o modo de “telefone” é
activado.
Emparelhar a um telefone
O telemóvel apenas pode ser emparelhado ao botão do “Volume +”, deste modo
é possível gerir todas as funcionalidades do telefone e ouvir música estéreo. Uma
chamada recebida tem prioridade superior, o que signica que todas as outras comunicações serão desactivadas (intercomunicador, música)
Emparelhar a um navegador GPS
O GPS pode ser emparelhado ao botão “Volume + “ ou ”Volume -” .
Se o GPS for emparelhado ao “Volume +”, o anúncio de voz da rua irão interromper
todas as outras comunicações (intercomunicador, música, Rádio FM...). Se o GPS for
emparelhado no “Volume -“ todos os anúncios de voz da rua são sempre de fundo (e não irão interromper as comunicações do intercomunicador). Neste caso, os
anúncios de voz da rua do GPS são sempre de fundo (o intercomunicador não está
desactivado)
Navegador GPS com leitor de música estéreo
Se o GPS também for um leitor MP3 estéreo e pretende ouvir música estéreo, deve emparelhar o GPS ao botão “Volume +”. Nesta conguração os anúncios de voz da rua do GPS irão
interromper todas as outras comunicações (intercomunicador, rádio FM e música). Quando
Modo B-Phone
Modo Botão "Forward" (avançar) Botão "Middle" (meio) Botão "Rear" (retroceder)
Telefone Pressão breve: marcação por voz/aceitar ou
Telefone (quanto a música está a ser reproduzida)
fechar se estiver em curso
Pressão longa: remarcar último número/ou
rejeitar uma chamada
Pressão breve: retroceder na música Pressão breve: reproduzir/pausa
Pressão longa: alterar modo Pressão muito longa: alternar entre VOX
Pressão longa: alterar modo
Como emparelhar um BTNext a um telefone
Para emparelhar o BTNext a um telefone, tem primeiro de entrar no modo de programação:
1. desligue o aparelho.
2. Pressione e mantenha pressionado o botão “Middle” (meio) durante cerca de 7
segundos até que a luz vermelha esteja permanentemente ligada.
3. Pressione agora o botão “Volume +” durante 3 segundos, a luz vermelha e a azul
irão piscar.
4. Active a funcionalidade de busca de dispositivos Bluetooth no seu telemóvel.
5. Após alguns segundos, será apresentado o “Midland BT NEXT ” no seu telemóvel.
Siga o procedimento de emparelhamento do seu telefone. Se for solicitado um
código PIN deve inserir “0000” (quatro zeros).
Quando emparelhado com êxito, a luz azul da unidade cará acesa durante um segundo e depois o aparelho irá sair do modo de programação e mudar para o modo
de funcionamento (a luz azul irá começar a piscar).
Pode agora utilizar o seu BTNext juntamente com o telefone.
Como utilizar um telefone
Depois de emparelhar o seu telefone a uma unidade BTNext deve mudar para o
ligado/desligado
Pressão breve: avançar na música
P
Midland BT Next - 99
 Loading...
Loading...