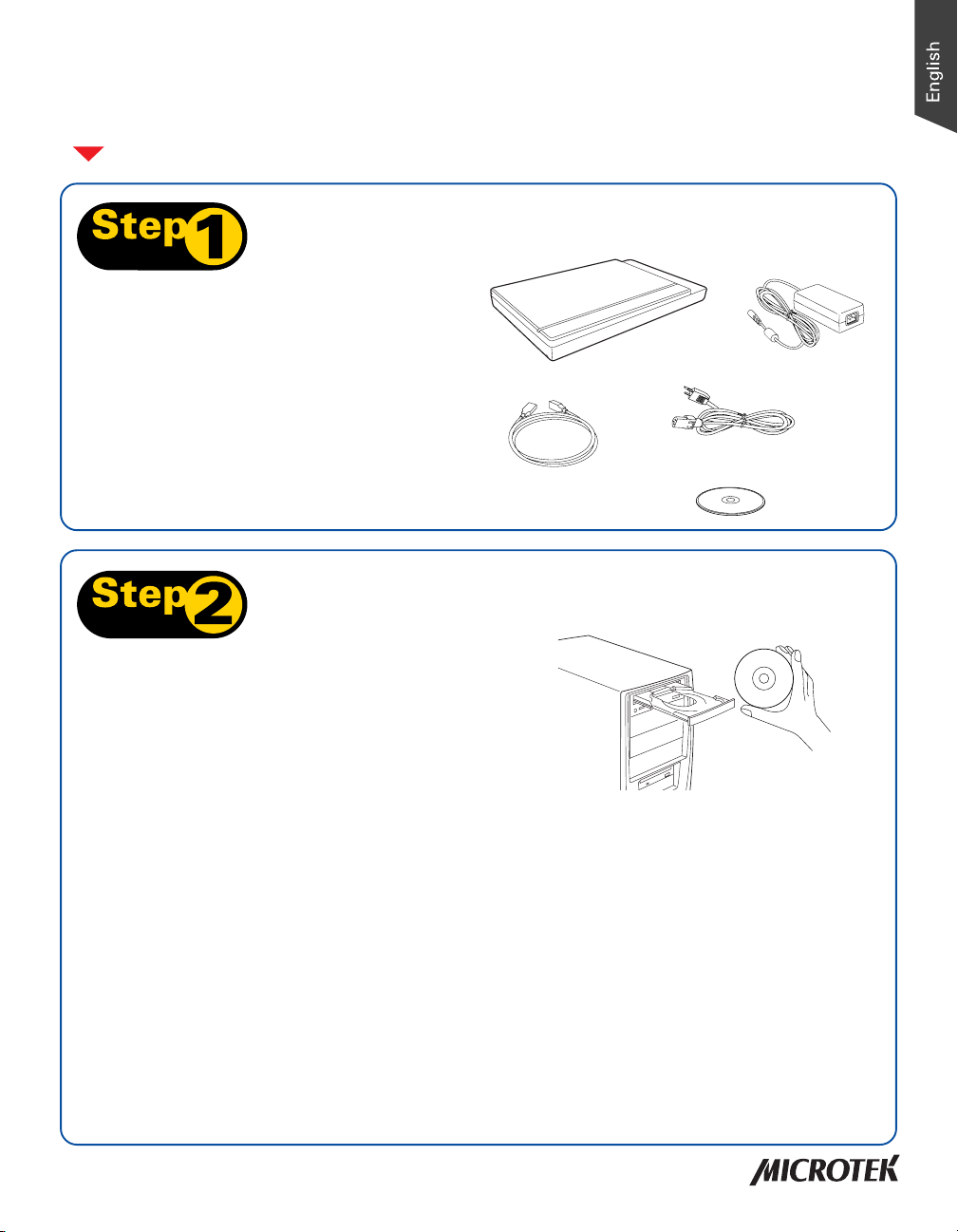
Start Here
Installing your Microtek XT3300
Unpack Contents
Unpack your scanner package and check
for major components.
1. Scanner
2. Power adapter
3. Power cord
4. Software CDs/DVDs
5. Hi-Speed USB cable
5
Install Software
Important: Do not remove the yellow stickers from your
scanner until you are told to do so. You must install
software before connecting your scanner.
Always close any open programs and turn off Anti-virus
utilities before installing software.
1
2
3
4
PC:
A. Place the Microtek Software CD/DVD
into a drive, and follow the on-screen
instructions to install the scanner
driver and software.
B. Restart your computer at the end of
all software installation.
NOTE: If the Microtek Software Installer
screen does not come up automatically,
double-click the following in succession: “My
Computer”; the CD/DVD-ROM icon; then
cdsetup.exe to start the installer program.
Copyright © 2013 Microtek International, Inc. http://www.microtek.com
I49-004547 B, September 2013
MAC:
A. Place the Microtek Software CD/DVD
(ScanPotter) into a drive, and double-
click the ScanPotter installer icon to
install ScanPotter.
B. Install the remaining software
components, then restart your computer
at the end of all software installation.
NOTE: After rebooting your Macintosh, the
Microtek software will attempt to locate your
scanner on the system. Since this is your first
install and you have not yet connected the
scanner, simply ignore the message that appears
and proceed to the next step.
1
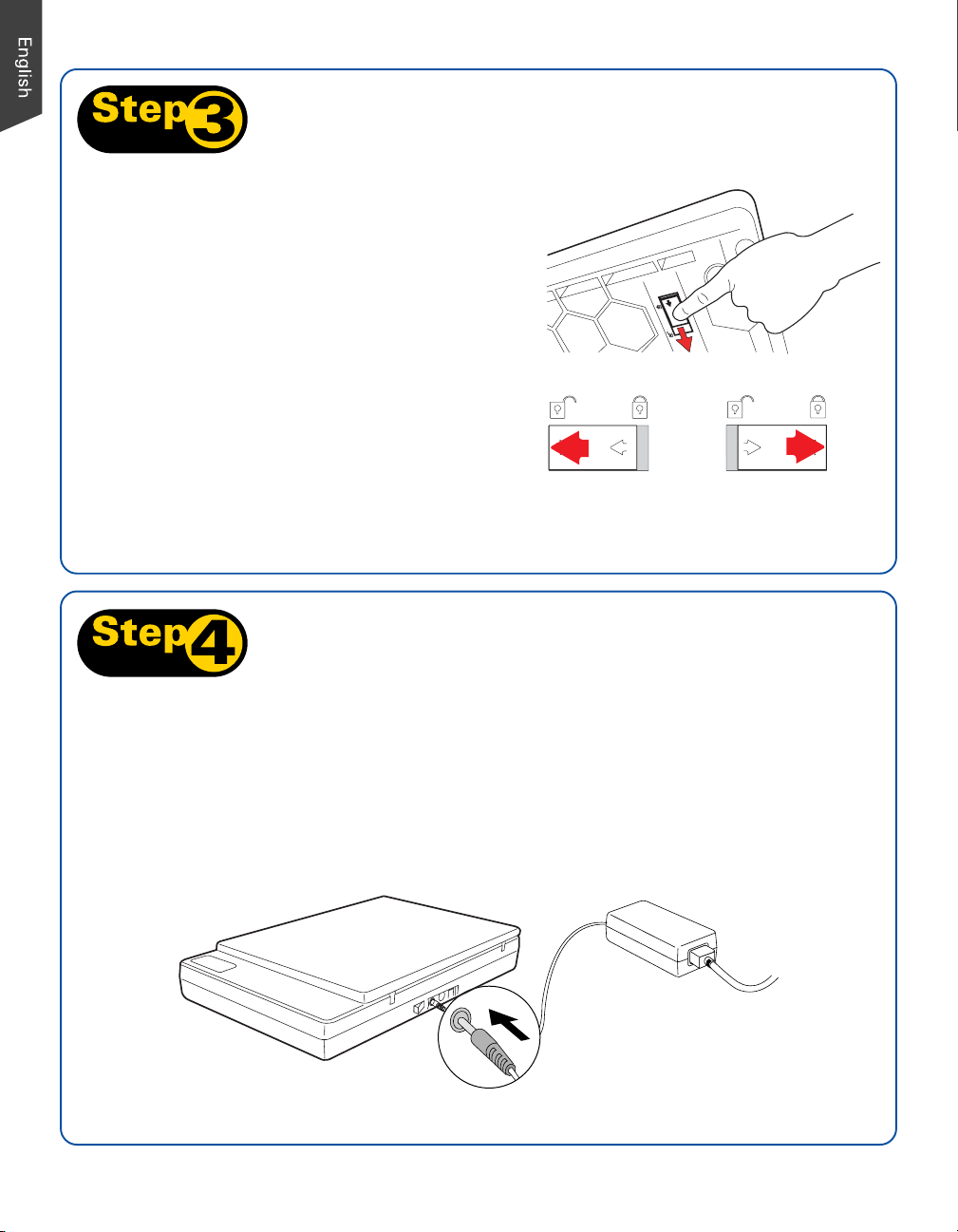
Unlock Scanner
A. Remove the yellow “Step 3” sticker from
your scanner.
B. With the scanner power off, tilt the front
right corner of the scanner to see the
locking switch at the bottom.
C. Push the locking switch to the position as
indicated in the graphic, with the icon on
the lock showing as “Unlocked”.
NOTE: To lock the scanner (for shipping and other
reasons), tilt the scanner and look for the locking
switch on the right front corner at the bottom, then
push the locking switch to the "Locked" position.
DO NOT turn the scanner upside down when
attempting to lock the unit.
Connect Scanner
Unlocked Locked
To the power adapter
A. Remove the yellow “Step 4” sticker from your scanner.
B. Connect the power adapter to the back of the scanner.
C. Plug one end of the power cord into the power adapter, and plug the other end of the
power cord into a wall outlet or other power source.
C
B
2
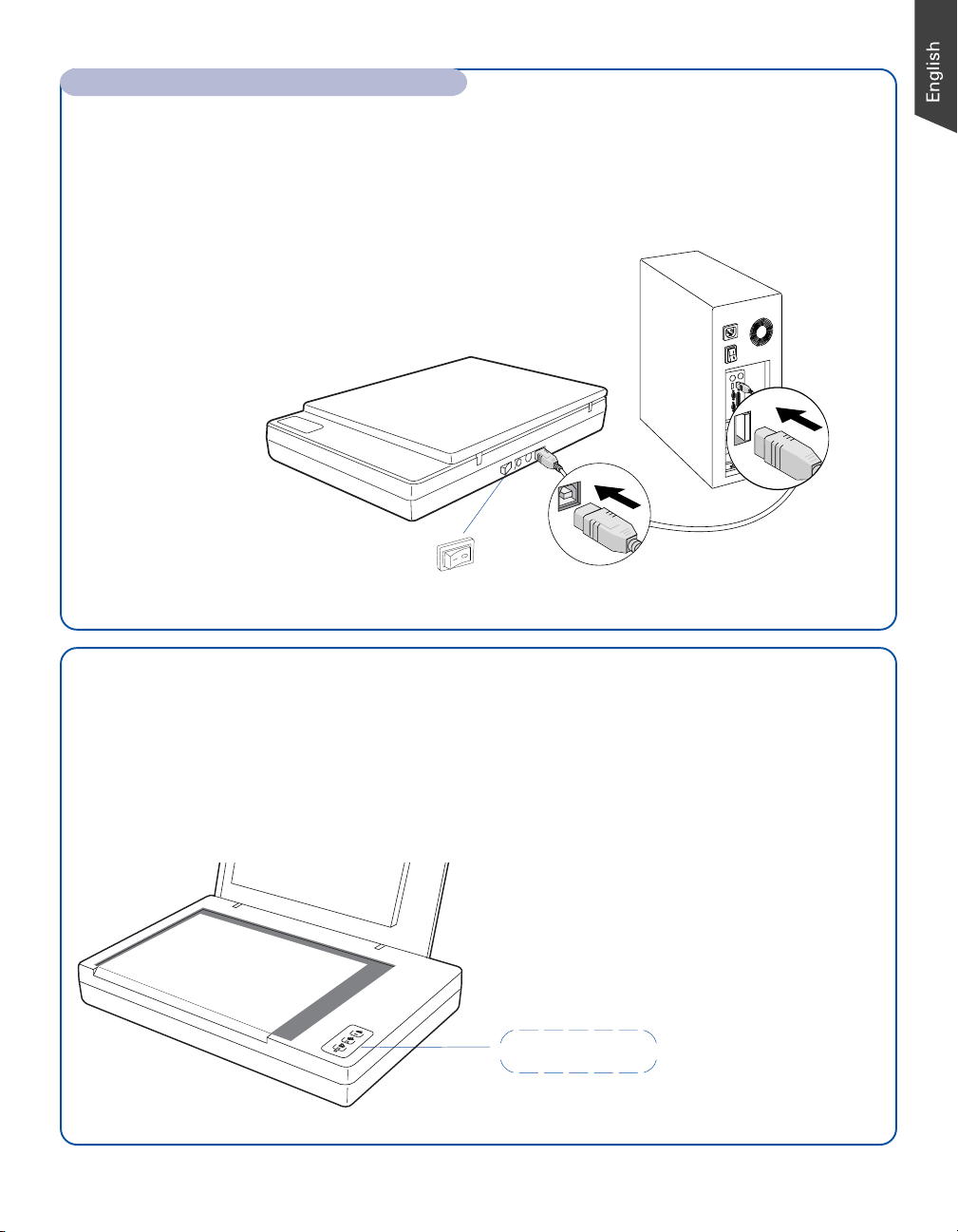
Connect Scanner (cont.)
To the Hi-Speed USB cable
D. Connect one end of the cable to your computer.
E. Connect the other end of the cable to the scanner.
F. Press the power switch at the back of the scanner.
When the scanner is detected by your system,
the LED will be lightened up, and the scanner is
ready to scan.
E
F
Power switch
D
Customize the Function Buttons
The XT3300 is equipped with 3 programmable function buttons (F1, F2, and F3) that can
be customized to automate a number of predefined operations, such as scanning to a file,
sending an image to your printer, scanning for OCR, etc. Customizing is done through the
Save Settings to Function Button command in the ScanWizard DI, refer to the XT3300
User’s Manual for more details.
• F1, F2, and F3: Customizes the
function buttons to perform your
preferred functions.
F1 F2 F3
3 programmable function buttons
3

Position Documents
10
01'
2'
020304050
1. Raise the scanner lid.
2. Place the document to be scanned facing down
on the glass surface of the scanner. Center the
top of the document along the horizontal ruler
on the scanner.
3. Lower the scanner lid.
NOTE: To scan a book or thick
documents, you may lift the scanner
210
200
190
180
170
160
150
140
130
120
110
100
90
80
70
60
50
40
30
20
10
0
lid out of its hinge sockets. Then,
align the inner margin of a book along
the edge of the scanner glass surface
as indicated in the graphic, using the
arrow printing mark on the horizontal
ruler as a point of reference.
Basic Scanning for PC Users
1. Place the document to be scanned on the scanner’s glass surface.
2. Launch ScanWizard DI (either as a stand-alone by clicking the program icon, or by
using the “File-Import” or “Scan” command from an application program).
3. Specify your scanning requirements in the ScanWizard DI control panel.
a) Select Flatbed as your image input device in the Scan Source drop-down menu.
b) Select your image output type in the Scan Type drop-down menu.
– Select RGB Color (24 bits) to scan the image in color.
– Select Grayscale (8 bits) to scan the image in grayscale.
– Select Black & White (1 bit) to scan the image in black-and-white.
c) Select a dimension in the Paper Size drop-down menu as your preview image size.
d) If the Auto-crop & Auto-deskew option is selected, the scanner automatically
detects the size of the original image, crops the full scan frame to fit the image,
and removes unwanted black borders after the scan, as well as corrects the
distorted image for proper alignment.
e) Select your desired image output resolution in the Resolution drop-down menu.
4. Click the Preview button to perform a preliminary view of the entire image. When
done, a preview image appears in the preview window.
4

Basic Scanning for PC Users (cont.)
5. If necessary, click the Select Frame tool button to adjust the size of the scan frame
(enclosed within the red dotted lines and labeled with the tag “Main”). Drag on the
edge or corner of the scan frame to resize the scan frame.
6. Select the your image type in the Attribute drop-down menu.
– Select Line Art to scan line art images (images in one color or in black-and-white,
such as logos or mechanical blueprints).
– Select Photo to scan color prints.
– Select Text to scan text.
7. If necessary, adjust image quality by using the image correction tools.
8. Click the Scan or Scan To button to start scanning.
If ScanWizard DI is launched as a Plug-In from an image-editing program, the scanned
image is delivered after the scan to your application, where the image can be saved,
printed, or modified further.
If ScanWizard DI is launched as a stand-alone program, the scanned image can be
saved after the scan to a file, opened in an image-editing program, or sent to a
printer.
Scanning settings
Window expansion
button
Image type
Image correction
settings
NOTE: For details on other scanning scenarios applicable to the XT3300, refer to the XT3300 User’s
Manual.
5
Scan frame
(enclosed by dotted
lines and labeled with
the tag “Main”)
Preview image (the
enclosed frame bordered
in red)
Preview window

Basic Scanning for Mac Users
1. Place the document to be scanned on the scanner’s glass surface, as detailed in the
“Position Documents” section in this guide.
2. Launch ScanPotter as a stand-alone by clicking on the program icon, or by selecting it
from the application folder in your Mac OS X system.
3. In the Scan Source options menu, choose Reflective.
4. Specify your scanning requirements in the Scanner Settings column.
a) Select the appropriate image type (e.g., RGB Color) in the Color Type as your
image output type.
- Select Color to scan the image in color.
- Select Grayscale to scan the image in grayscale.
- Select Black & White to scan the image in black-and-white.
b) Select a desired resolution in the Resolution for your image output resolution.
c) Select Automatic Detection or a desired dimension in the Scan Frame as your
preview image size.
5. Click the Preview button to perform a preliminary scan of the image in the Preview
window.
6. If necessary, resize the scan frame (floating dotted rectangle) around the image by
dragging on the square spots on the edge or on the corner of the scan frame to
determine the final size of the actual scan.
7. If necessary, specify file settings for your output image files, using the options offered
in the File Saving Settings column.
8. If necessary, click the Image Settings button to switch to a window in which you can
select a preset image effect to the image directly or adjust image quality manually by
using the additional image correction tools.
9. Click the Scan button to start scanning.
NOTE: For more details on using ScanPotter, refer to the ScanPotter Reference Manual in the
Microtek Software CD/DVD.
6

Scan frame
(enclosed by dotted lines)
Click the Scan Settings button
to switch back to the default
control panel of ScanPotter
Click the Image Settings
button to switch to a
window where contains a
composite display of nineimage-effects (Filter
column) and additional
image correction tools
(Additional Adjustment
column) for your scanned
image.
Preview
window when
scanning
photos
7

Problems?
The LED on the front panel indicates the status of the scanner.
On - Ready to scan
Green Flashing - Scanning
Off - Scanner is off
LED indicator
First, make sure that you have followed Steps 1 to 4 as described in this guide (unpack,
install, unlock, connect). Then if your problem is listed here, try the suggested solution.
1. No light comes on when the scanner is turned on.
Make sure your scanner is connected to your computer and plugged into a power
source.
Make sure your scanner is detected by your computer.
2. The Add/Remove Hardware Wizard appears on your screen.
Click the “Cancel” button and close the ScanWizard DI or ScanPotter Control Panel.
Disconnect the Hi-Speed USB cable from the back of your computer, and refer to the
installation instructions in this guide.
3. When trying to scan, an error message appears on your screen that reads, “Can’t Find
Scanners”.
Make sure your scanner is unlocked (see Step 3).
Make sure your scanner is connected to your computer and plugged in to a power
source (see Step 4).
Uninstall and reinstall the ScanWizard DI or ScanPotter software.
4. After clicking scan, a blank screen appears.
Make sure your scanner is unlocked (see Step 3).
Uninstall and reinstall the ScanWizard DI or ScanPotter software.
5. Having trouble scanning the documents.
Make sure you place the document to be scanned properly on the scanner glass
surface.
Uninstall and reinstall the ScanWizard DI or ScanPotter software.
8

Do You Need Assistance?
Manuals
If you have additional questions and need further instruction or information, we provide
electronic manuals for:
1. Using your XT3300 User’s Manual
2. Using the ScanWizard DI or ScanPotter scanning software
3. Using the bundled third-party software
To access the electronic manuals: Insert the scanner’s software CD/DVD into your
computer’s CD/DVD-ROM drive. Next, locate and click the “Manuals” option when the
software installer window appears on your screen. Finally, select and click the title of the
manual you wish to view.
Missing Items
If your package is missing items, please call the Microtek Customer Service Department.
Drivers & Software Upgrades
After you finish the installation of software, if you found that the installed drivers and
software cannot run your product or your computer system properly later, please go to
the Microtek Download Service site at ww7.microtek.com.tw/service.php to download
and install any updates you may require.
For additional information about Microtek products, please visit our website at
www.microtek.com.
Power Adapter
Use only power supplies (AC/DC adapters) listed below:
Voltage Manufacturer Model No.
100V to 240V HAIDER HDAD38W101
NOTE: Please make sure that the electrical outlet to where the scanner will be
connected is nearby and readily accessible.
Copyright © 2013 Microtek. Microtek, ScanMaker, ArtixScan, ScanWizard and
ColoRescue are trademarks or registered trademarks of Microtek International,
Inc. All other trademarks or registered trademarks are the property of their
respective holders. Specifications, software and hardware bundles are subject
to change without notice. Delivery of technical support services subject to
change without notice. Not responsible for typographical errors.
9

10
 Loading...
Loading...