Page 1
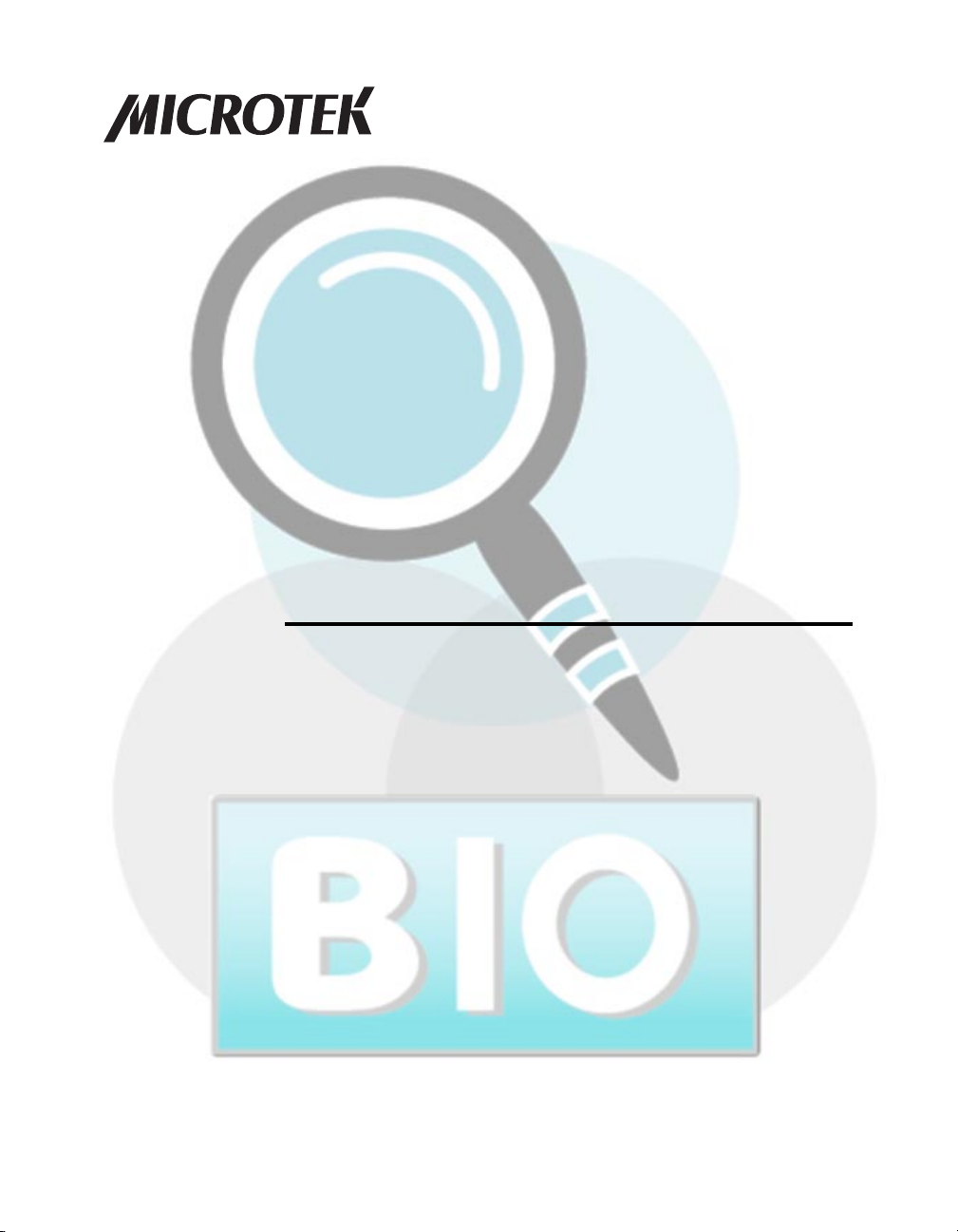
MiBioMiBio
MiBio
MiBioMiBio
Reference Manual
www.microtek.com
Page 2
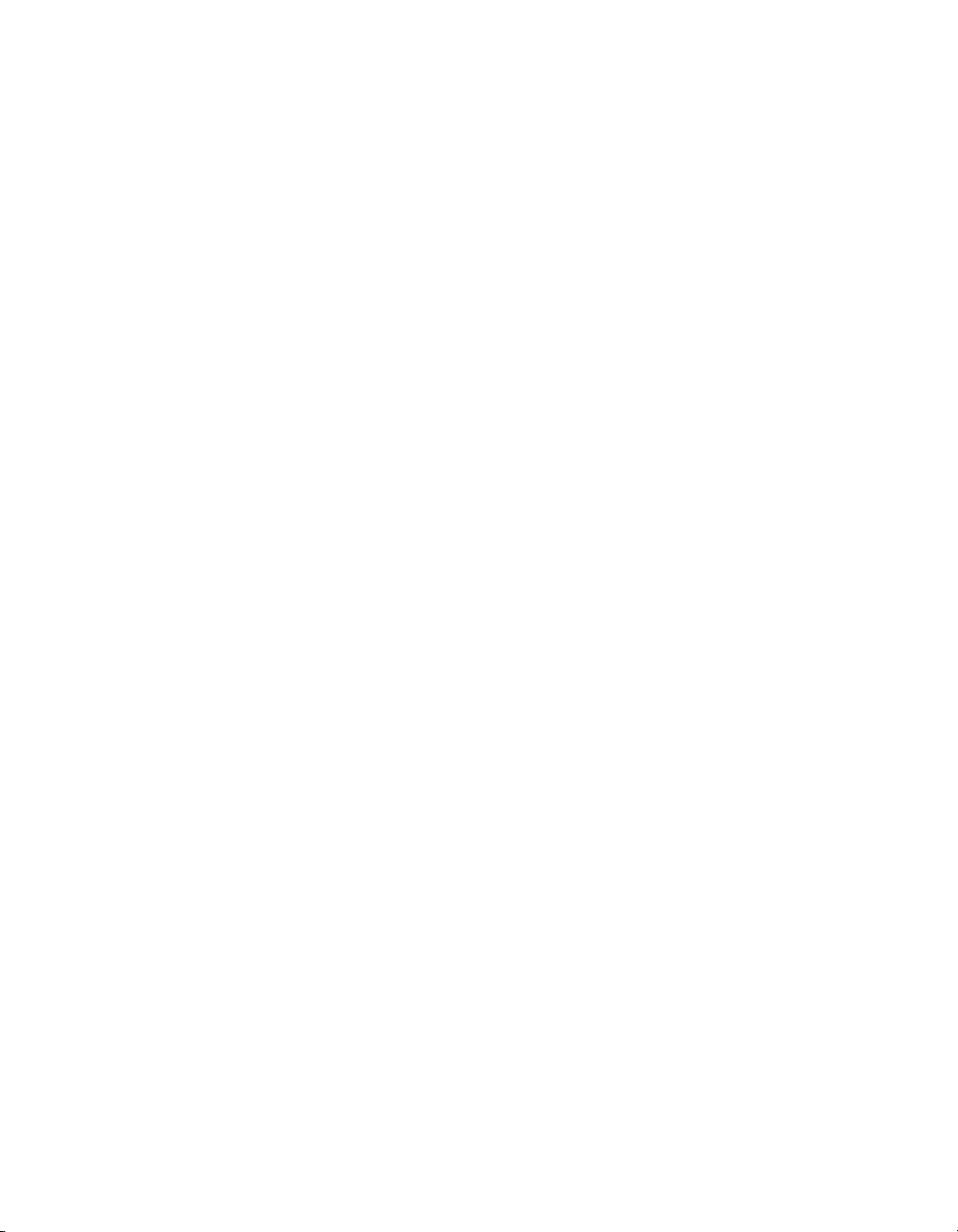
Copyright 2012 by Microtek International, Inc.
All rights reserved.
Trademarks
Microtek, ScanMaker, ArtixScan, ScanWizard and ColoRescue are trademarks or registered
trademarks of Microtek International, Inc. Adobe and Acrobat are registered trademarks of
Adobe Systems Incorporated. Windows is a registered trademark of Microsoft Corporation.
All other trademarks or registered trademarks are the property of their respective holders.
Software function or specifications are subject to change without notice. Not responsible
for typographical errors.
Important
Documents that you scan may be protected under copyright law. The unauthorized use of
such documents could be a violation of the rights of the copyright holder. Microtek bears
no responsibility for the unauthorized use of copyrighted materials.
To obtain optimal results from the Microtek scanning software and user's manual, you
should be familiar with such Windows concepts as pointing, clicking, dragging, and
selecting from menus and dialog boxed. If these things are new to you, refer to your
Microsoft Windows User's Guide.
I49-004828 A
April 2012
Microtek International, Inc.
6, Industry East Road 3, Science Based Industrial Park, Hsinchu, 30077, Taiwan
Tel: 886-3-5772155, Fax: 886-3-5772598, http://www.microtek.com
ii
Page 3
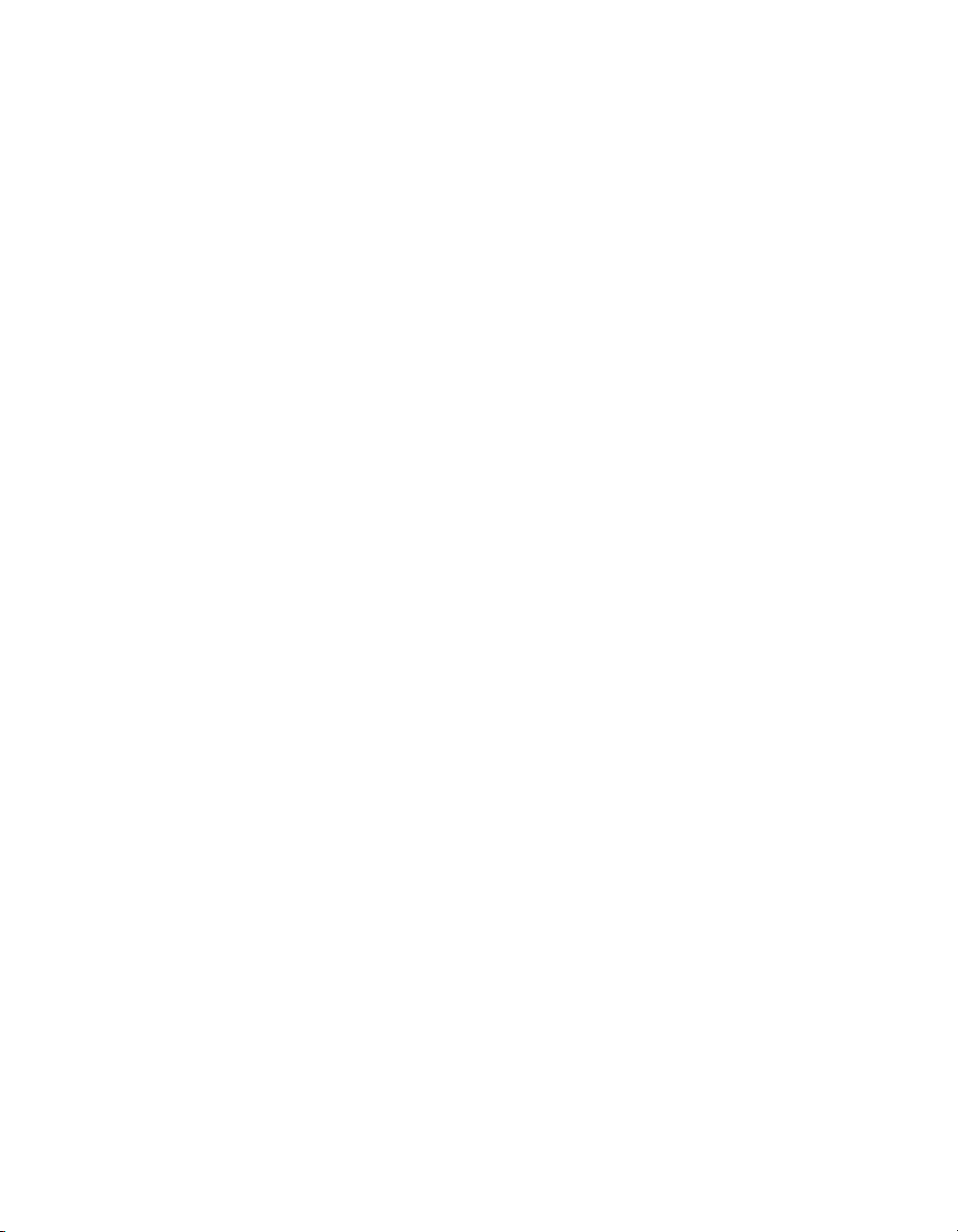
Contents
Introduction ................................................................................... 1
System Requirements ..................................................................... 2
Launching MiBio ............................................................................ 2
Exiting MiBio .................................................................................. 2
MiBio Control Panel ....................................................................... 3
Scan Button .................................................................................... 6
Open File Button ............................................................................ 7
Compare Button ............................................................................. 8
Compare Function .....................................................................................8
I. At the Same Row .............................................................................. 8
II. At the Equivalence Position ...........................................................10
Spot Finder Function ...............................................................................12
Background Button ....................................................................... 13
Export Button ............................................................................... 15
Rectangle Button .......................................................................... 16
Rectangle Button...................................................................................... 16
Ellipse Button ..........................................................................................17
Copy Button ................................................................................. 19
Tool Button .................................................................................. 20
Text .........................................................................................................20
Arrow ......................................................................................................22
90° Clockwise.......................................................................................... 23
90° Counterclockwise .............................................................................24
Clear Data ............................................................................................... 24
iii
Page 4
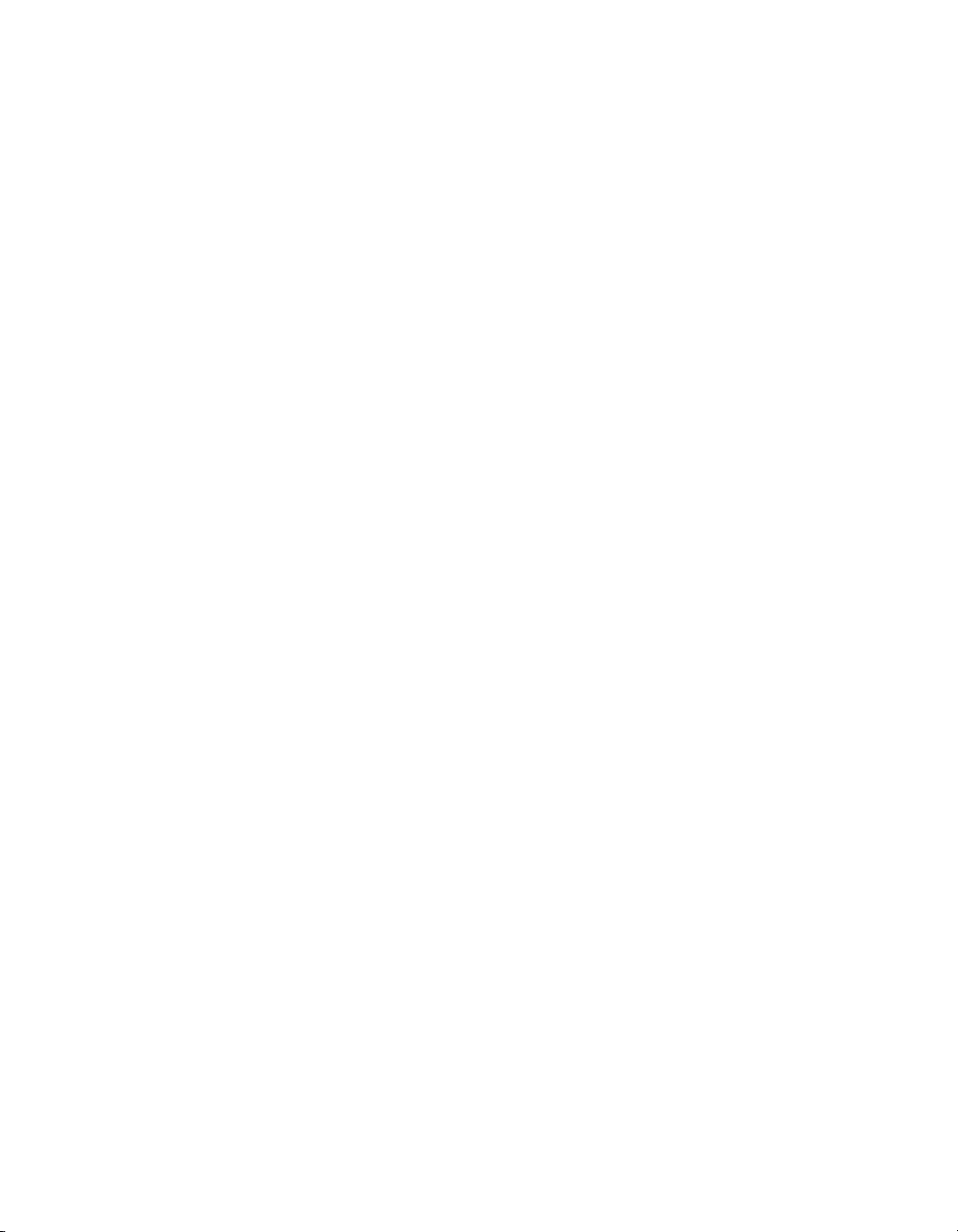
Magnify Sliding Bar ..................................................................... 25
View Area .................................................................................... 26
Data Table ................................................................................... 26
iv
Page 5

Introduction
MiBio is Microtek's management software developed exclusively for Bio-tech
analysis and research. It features several easy-to-use but very practical
functions, supporting users with powerful tools in a clear and simple control
panel.
• Allows users to get analysis images instantly from a scanner or an assigned
folder. There are no requirements for complicated connecting or data
transactions.
• Allows users to set up searching conditions based on their references,
which shortens search timing and therefor enhances the efficiency of
researching results.
• Allows users to set up background conditions for the research, which
enhances the precision probability of final results.
• Exports the researching data into Excel format directly, which can be
backed up and stored conveniently. If needed in the future, users can
withdraw them easily from the database and utilize them immediately.
Microtek MiBio Reference Manual 1
Page 6
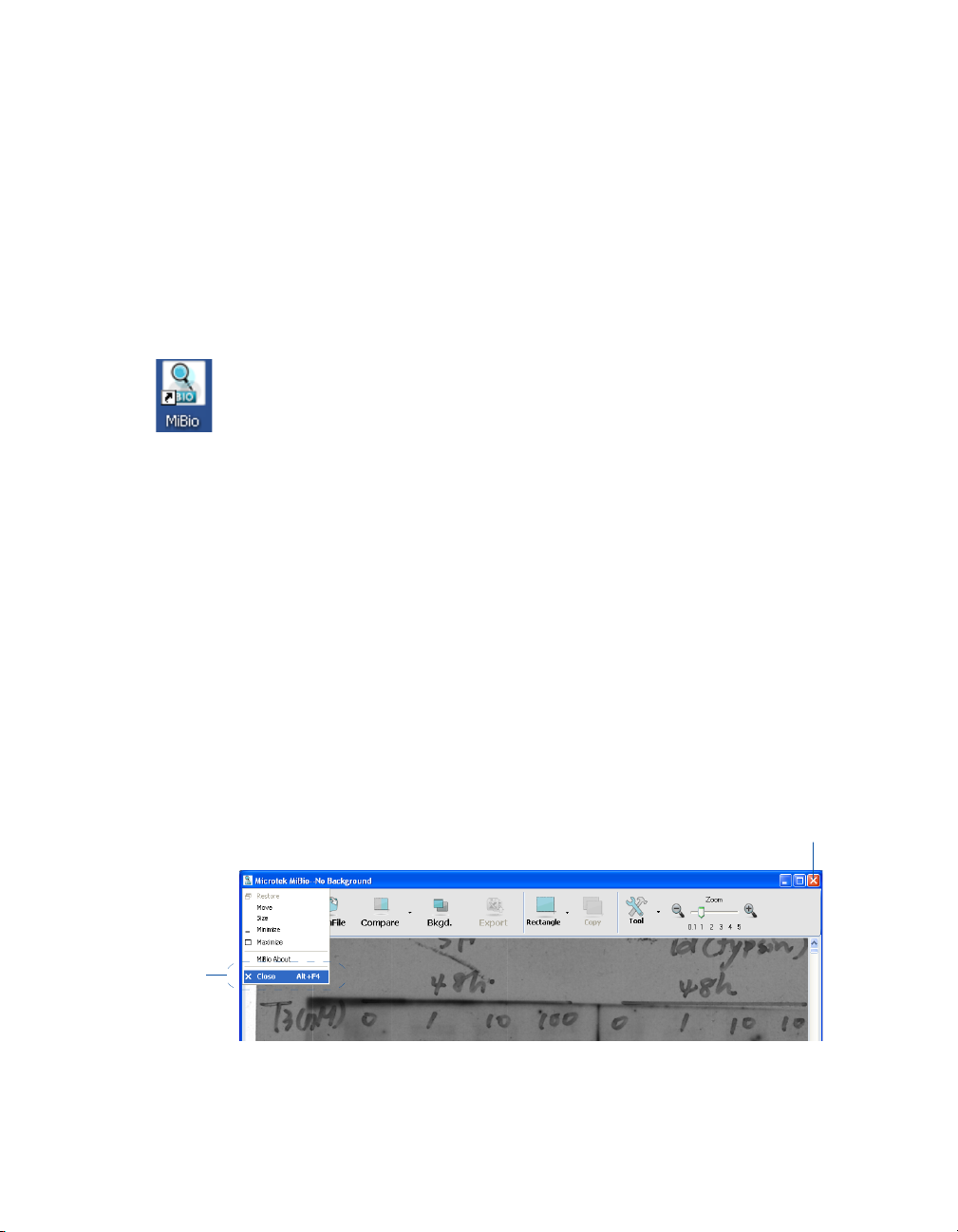
System Requirements
• Windows XP, Vista or Windows 7
• Net Framework 4
• 1 GB RAM or more suggested for better performance
• Free hard disk space as required by the size of your scanned images and for
additional working files
• CD-ROM drive (internal or external)
• “Thousands of colors” display or better
• Microtek scanners that support ScanWizard Bio
Launching MiBio
MiBio can be launched in either Plug-in or Stand-alone mode.
• From Plug-in mode: Choose the Import or Acquire command from the File
menu of your application, then select Microtek MiBio.
• From Stand-alone mode: Double-click the MiBio icon on the Windows
desktop, or choose Start, Programs, Microtek MiBio, then Microtek MiBio.
Exiting MiBio
To exit MiBio:
Click the Exit button “X” located at the top right corner of the MiBio control
panel; or choose the Close command from the MiBio menu of the Main window.
Click here to
exit MiBio
2 Microtek MiBio Reference Manual
Click here to
exit MiBio
Page 7
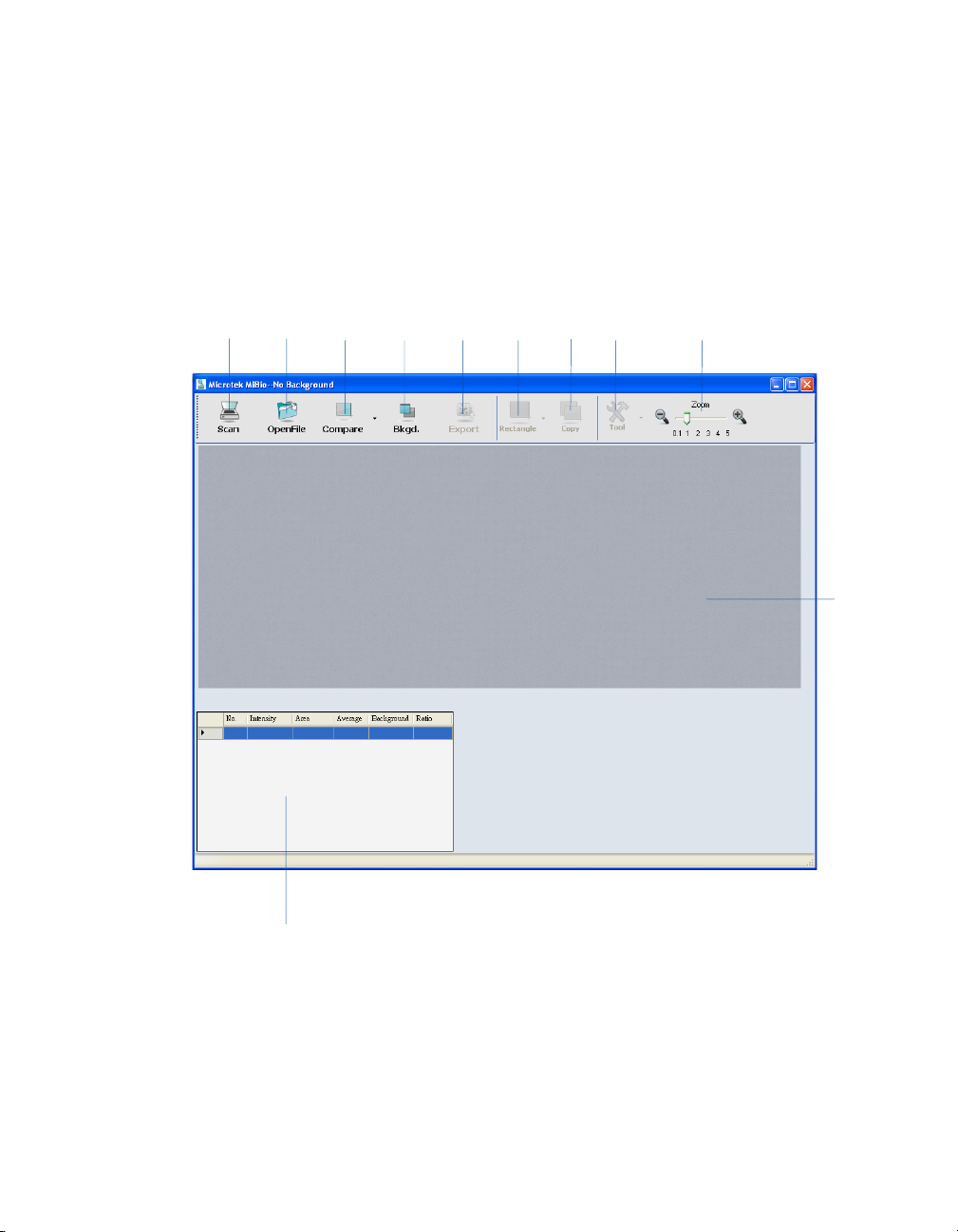
MiBio Control Panel
The MiBio Control Panel appears after you launch MiBio. To adjust the size of
the control panel, simply drag the bottom right corner of the MiBio control
panel. From the control panel, you can perform some functions related to your
researching projects.
A
BCDEFG
H
I
J
K
Microtek MiBio Reference Manual 3
Page 8
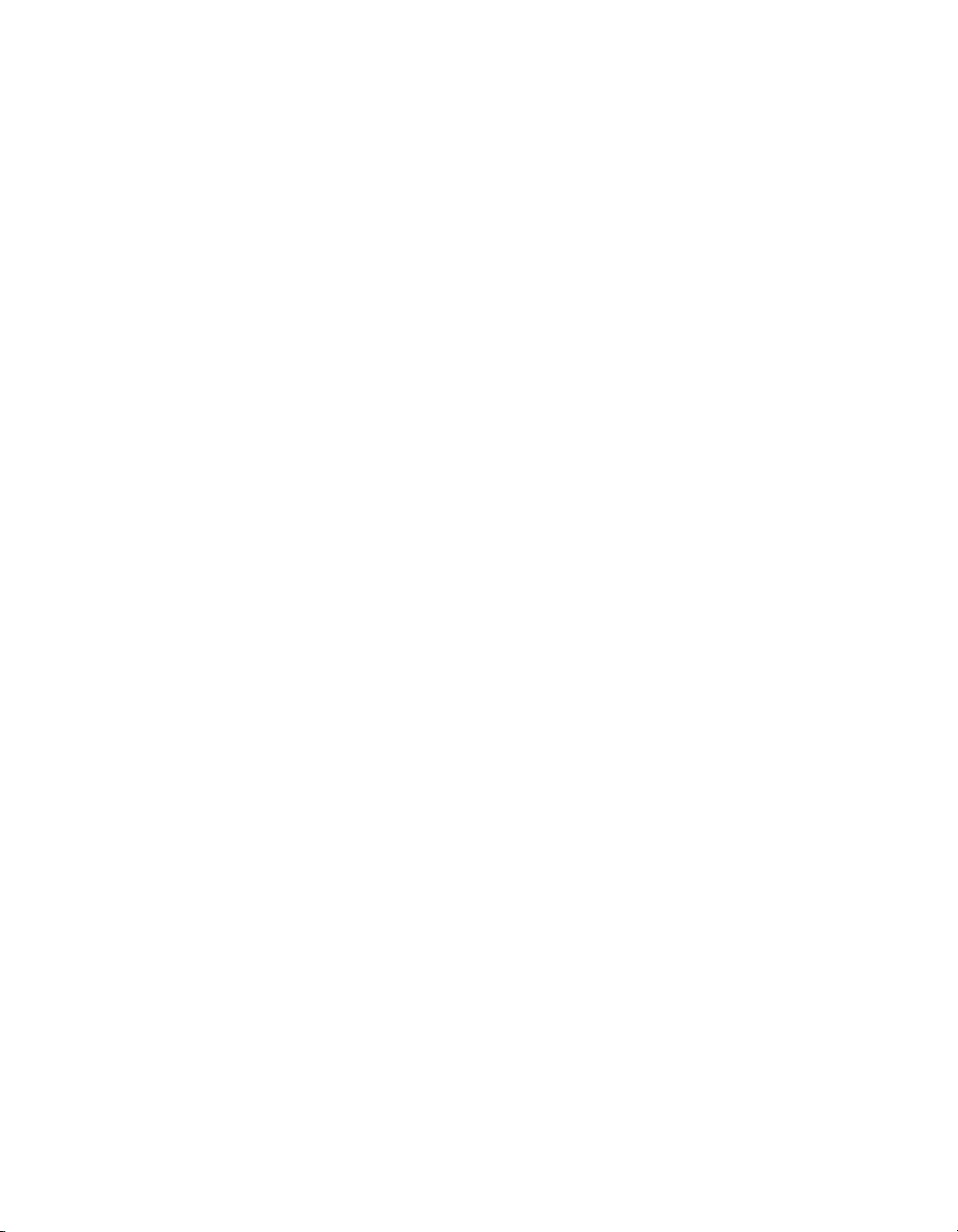
A. Scan button: This button enables the ScanWizard Bio program to carry in
the images from the scanner.
B. Open File button: This button opens and generates the saved image files
from assigned folders.
C. Compare button: This button contains two functions. One is the Compare
function and the other is Spot Finder function.
1) Compare function lets users to choose a spot or several spots as
comparing benchmarks and to use them to analyze other spots in the
image.
2) Spot Finder button: This button allows users to define the settings of
search conditions for the analysis of images.
D. Background button: This button allows users to set up background
conditions for the analysis of images.
E. Export button: This button allows to save the analyzed data in the Excel
format.
F. Rectangle button: This button allows users to select the area to study by two
different shapes.
– Rectangle: Selects the area in a rectangle shape.
– Ellipse: Selects the area in an ellipse shape.
G. Copy button: This button makes a reproduction of the same area as the last
drawing did.
H. Tool button: This button allows users to mark some notes or labels on the
scanned image when necessary.
– Text: Writes some notes about a pointed spot.
– Arrow: Draws an arrow on a pointed spot.
– 90° clockwise: Rotates an image 90 degree in a clockwise direction.
– 90° counter clockwise: Rotates an image 90 degree in a
counterclockwise direction.
– ClearData: Deletes all data displayed in the Data table.
4 Microtek MiBio Reference Manual
Page 9
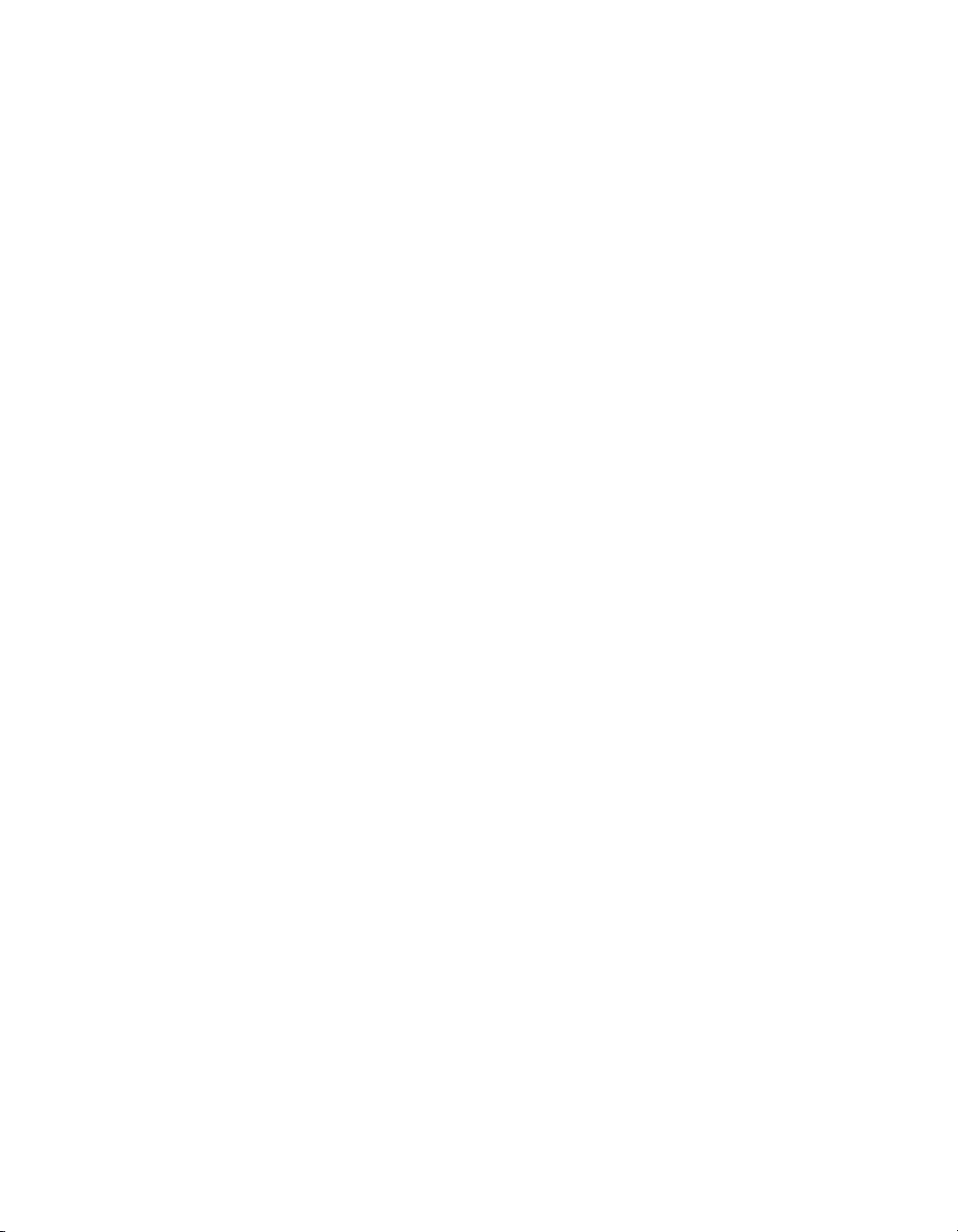
I. Magnify sliding bar: Slides right to zoom in (magnify) the view of the image;
slides left to zoom out (reduce) the view of the image.
J. View area: The image imported from a scanner or an assigned folder is
displayed in this area.
K. Data table: Creates a list of detailed information of the image displayed in
the View area.
Microtek MiBio Reference Manual 5
Page 10
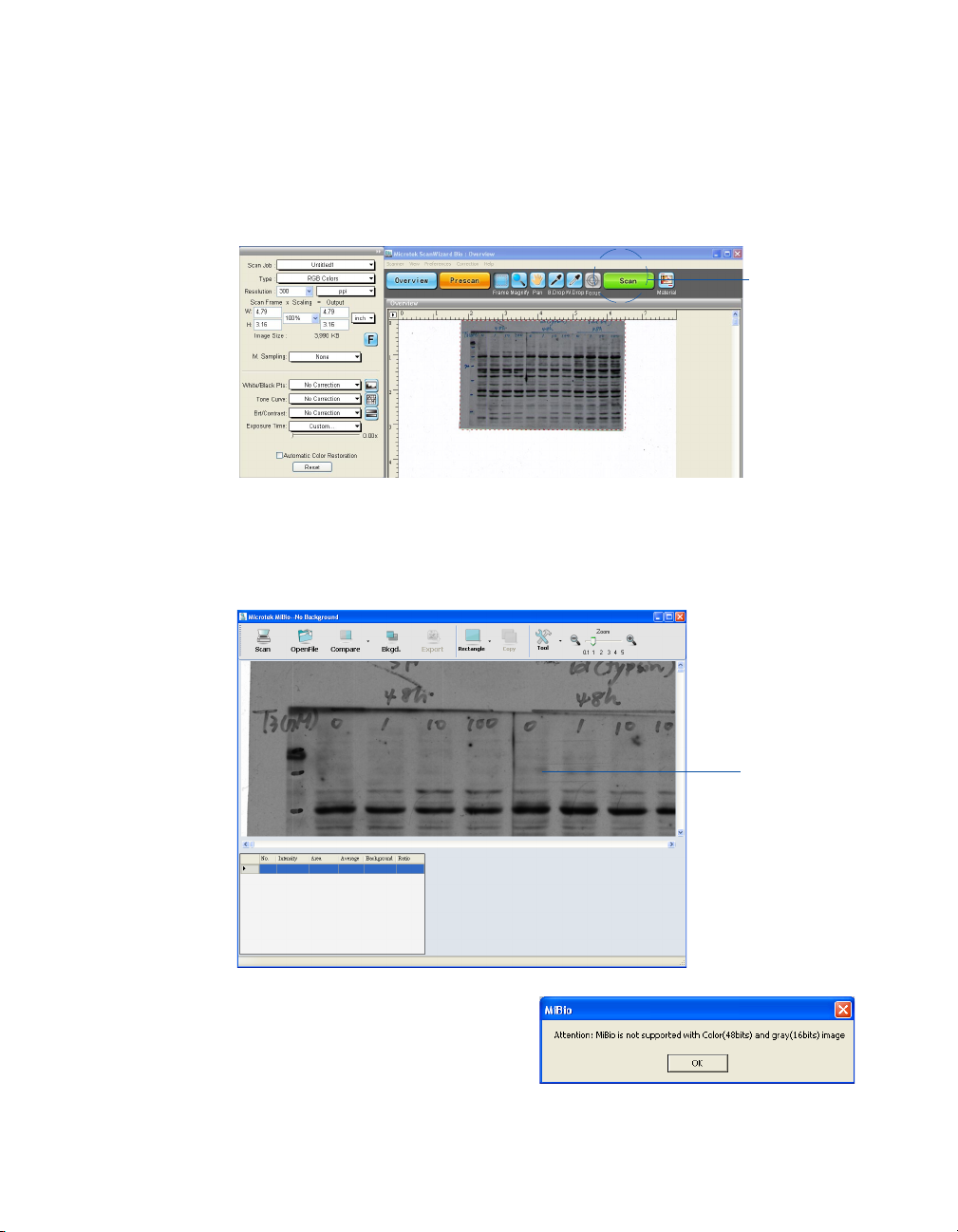
Scan Button
When the Scan button is clicked, the ScanWizard Bio program will be enabled.
Users can adjust the scanning settings in the ScanWizard Bio for outputting the
scanned images according to their own preferences.
When done, click the Scan button in the Preview window of the ScanWizard Bio;
then, the ScanWizard Bio program will be closed and the scanned image will be
displayed in the View area of the MiBio control panel.
Click to scan
the image and
to display it in
the View area
of the MiBio
Please take note that the MiBio
program only supports scanning of
grayscale images less than 16 bits.
When clicking the Scan button, a
window pops up on the screen to
remind you about the settings of
image types.
6 Microtek MiBio Reference Manual
View area
Page 11

Open File Button
When the Open File button is clicked, users can select and import a saved image
from an assigned folder into the MiBio control panel.
Click the Open File button to activate the file-exploring window as the following.
Toggle through the folders and files and select the one you want to open. When
done, click the OK button.
The selected and imported image will be displayed in the View area in the MiBio
control panel.
View area
Microtek MiBio Reference Manual 7
Page 12

Compare Button
This button contains two functions which conduct different uses and studies of
the scanned image. One function is called Compare and the other is Spot Finder.
Compare Function
The Compare function allows users to choose one or several spot on a scanned
image as a comparing benchmark, and then use it to analyze other selected
spots. There are two methods users can use:
I. At the Same Row
This method lets users to choose a spot as a benchmark and use it as a
comparing criterion for other spots at the same row. To apply this method:
1. Click the arrow on the Compare button to enable two sub-functions. Select
the Compare function to activate the Compare Method window.
2. Check "Compare at the same row" option and click the OK button.
8 Microtek MiBio Reference Manual
Page 13

3. Click the Rectangle button and select either Rectangle or Ellipse to make a
drawing. Move your cursor (mouse) to the place on the image in the View
area which you want to analyze. Use the left button of the cursor to draw a
rectangle or ellipse as big as you want. The drawn rectangle or ellipse will
be bordered in colored lines.
Once the rectangle or ellipse is formed, the corresponding analysis data will
appear in the Data Table below. This data would be the benchmark data.
Use it to draw
a rectangle or
ellipse
The data of the
benchmark area
4. Repeat the step 3 to select more areas you wish to analyze at the same row.
The corresponding data will be displayed sequentially by the orders you
draw in the Data Table.
Or you can use the Copy button to to redraw an area with the same size
and shape as the benchmark factor.
You can use the lists of the data to conduct the study as you want.
Corresponding
data to the
areas selected
on the image
Microtek MiBio Reference Manual 9
Page 14

II. At the Equivalence Position
This method lets users to choose several spots at one row as a benchmarks and
use them as comparing criterion for other spots at the equivalence positions. To
apply this method:
1. Click the arrow on the Compare button to enable two sub-functions. Select
the Compare function to activate the Compare Method window.
2. Check "Equivalence Position Compare" option. By the following, key in the
numbers in the column or use the up-down scroll bar to select the numbers
which you want to set up as benchmarks.
When done, click the OK button.
3. Click the Rectangle button and select either Rectangle or Ellipse to make a
drawing. Move your cursor (mouse) to the place on the image in the View
area which you want to analyze. Use the left button of the cursor to draw a
rectangle or ellipse as big as you want. Take turns to finish drawing the rests
of benchmark rectangles or ellipses assigned at the same row.
Once the rectangles or ellipses are formed, the corresponding analysis data
(the area selected as comparing criteria) will appear in the Data Table below.
This data would be the benchmark data.
10 Microtek MiBio Reference Manual
Page 15

Use it to draw a
rectangle or
ellipse
The data of the
benchmark area
4. Use the Rectangle or Ellipse tool to select areas you wish to analyze at a
different row. However, the positions you choose must be equivalent
positions to those of the benchmark spots. The correspoding data (for the
areas to be analyzed) will be displayed sequentially by the orders you draw
in the Data Table.
Or you can use the Copy button to to redraw an area with the same size
and shape as the benchmark factor.
You can use the lists of the data to conduct the study as you want.
Equivalence position
Microtek MiBio Reference Manual 11
Page 16

Spot Finder Function
This button allows to set up searching conditions for the scanned or imported
image displayed in the View area, which is helpful to speed up the searching
process and to improve the efficiency of the searching result.
Click the Spot Finder button to enable the setup window:
1
2
1. Use the up-down menu option to set up the size for the searching spots.
2. Slide the bar or key in the predefined value directly to set up the darkness/
brightness for the searching spots.
3. When done, click the Find Spots button to start the searching process. The
results of the spots are displayed in the View area in the control panel.
When you click the spot in the View area, the corresponding information
will be highlighted in the Data table below.
12 Microtek MiBio Reference Manual
The selected spot
and its
corresponding
information data
Page 17

Background Button
This button allows to select a background as a comparing factor for the scanned
or imported image displayed in the View area, which is helpful to enhance the
precision of the analyzed data.
Click the Background button to enable the setup window:
– No Background: Do not assign any background data as a comparing factor.
– Auto Background: The system assigns a background data as a comparing
factor automatically.
– Manual Background: Select your predefined background data as a
comparing factor.
When this setting is selected, click the Start Select button and you can draw
a rectangle on the scanned or imported image as a comparing factor. The
assigned background factor is bordered with pink lines. Then, use the Draw
Rectangle or Draw Ellipse tool to select the area you where want to use to
compare with the assigned background factor.
Microtek MiBio Reference Manual 13
Page 18

The assigned
background
comparing
factor
The selected data
14 Microtek MiBio Reference Manual
Page 19

Export Button
After users finish the analysis of the data about the scanned or imported images,
they can use the Export button to transform and save the data in the Excel
format for the further use and study. The transformed Excel file will be opened
automatically when it has been saved.
After finishing the analysis of the scanned or imported image, click the Export
button to activate the Export File window. The default settings for the file's name
is Export and for the file's type is Excel. If they are not what you want, take
turns to key in your preferred file's name, type, and the donation where you
want to save it, and then click the OK button. The exported file will be saved
under the name, type and location which assigned by you.
Note:
1. When you use the Export button to save the analyzed data into the Excel format,
the MiBio program will also save the scanned image in a TIF format for further use
or inspection.
2. When you finish analyzing the scanned image, if you do not use the Export button
to save the data of the image in the Excel file, there will be no file record kept in
your system, nor image files will be.
Microtek MiBio Reference Manual 15
Page 20

Rectangle Button
Rectangle button allow users to select an area as an analysis factor in a scanned
or imported image. There are two kinds of drawing tools that can be used. They
are Rectangle and Ellipse tools. Please take note that the rectangle or ellipse
graphs you drew will not appear in the image of the exported and saved file.
They are just tools used to select the area to be analyzed.
Rectangle Button
This tool button allows user to select an area in a rectangle shape as an analysis
factor.
To draw a rectangle,
1. Click the Rectangle button and select "Rectangle" in the MiBio control
panel.
2. Move your cursor (mouse) to the place on the image in the View area which
you want to analyze. Use the left button of the cursor to draw a rectangle as
big as you want. drawn rectangle will be bordered in red lines.
3. Once the rectangle is formed, the corresponding analysis data will appear in
the Data Table below.
4. Repeat the step 2 until you finish all selections.
16 Microtek MiBio Reference Manual
Page 21

View area
Data T able
To delete the drawn rectangle,
1. Click to highlight the rectangle you want to delete. The selected rectangle
will be bordered in red lines.
2. Press the Delete or Back Space button to delete the selected rectangle. The
corresponding data to the same rectangle in the Data Table will be removed
at the same time.
Ellipse Button
This tool button allows user to select an area in a ellipse shape as an analysis
factor.
To draw an ellipse,
1. Click the Rectangle button and select "Ellipse" in the MiBio control panel.
2. Move your cursor (mouse) to the place on the image in the View area which
you want to analyze. Use the left button of the cursor to draw an ellipse as
big as you want. The drawn ellipse will be bordered in red lines.
Microtek MiBio Reference Manual 17
Page 22

3. Once the ellipse is formed, the corresponding analysis data will appear in
the Data Table below.
4. Repeat the step 2 until you finish all selections.
View area
Data T able
To delete the drawn ellipse,
1. Click to highlight the ellipse you want to delete. The selected ellipse will be
bordered in red lines.
2. Press the Delete or Back Space button to delete the selected ellipse. The
corresponding data to the same ellipse in the Data Table will be removed at
the same time.
18 Microtek MiBio Reference Manual
Page 23

Copy Button
This tool button allows user to reproduce the same size and shape of an area as
the one selected by the last time as an analysis factor.
To make a copy of the previous rectangle or ellipse,
1. Refer to the previous sections to use either the Rectangle or Ellipse tool to
select the area where you want to analyze.
2. Click the Copy button in the MiBio control panel.
3. Move your cursor (mouse) to the place on the image in the View area which
you want to analyze. Click the left button of the cursor and you will see that
the same size and shape of a graph (either a rectangle or ellipse) is formed,
which is border in red lines, on the image.
4. The corresponding analysis data of the graph will also appear in the Data
Table below.
5. Repeat the step 3 until you finish all selections.
View area
The reproduction
of Rectangle 1
Data T able
To delete the copied rectangle or ellipse,
1. Click to highlight the copied rectangle or ellipse you want to delete. The
selected rectangle or ellipse will be bordered in red lines.
2. Press the Delete or Back Space button to delete the selected rectangle or
ellipse. The corresponding data to the same rectangle or ellipse in the Data
Table will be removed at the same time.
Microtek MiBio Reference Manual 19
Page 24

Tool Button
This button offers you several commenting, adjustment and deleting tools to
manipulate the scanned or imported image in the View Area and the data in the
Data Table.
Tex t
This tool button can be used to write notes on the pointed image.
To use it:
1. Click the Tool button and then select "Text".
2. Point the cursor onto the place where you want to place the notes and click
the left button of the cursor. A window named TextBox pops up on the
screen and then you can start writing there.
20 Microtek MiBio Reference Manual
Page 25

3. When done, click the OK button. You will see the notes appeared on the
image.
The keyed-in
text
To delete the text,
1. Click to highlight the text you want to delete. The selected text will be
bordered in blue lines.
2. Press the Delete or Back Space button to delete the selected text. A
confirmation window appears on the screen to ask for the final decision.
Click the Yes button and the selected text will be removed from the screen
by the system.
Microtek MiBio Reference Manual 21
Page 26

Arrow
This tool button can be used to draw an arrow on the pointed image.
To use it:
1. Click the Tool button and then select "Arrow".
2. Point the cursor onto the place where you want to draw an arrow. Click the
left button of the cursor to start drawing.
The drawn
arrow
22 Microtek MiBio Reference Manual
Page 27

To delete the arrow,
1. Click to highlight the arrow you want to delete. The selected arrow will be
bordered in blue lines.
2. Press the Delete or Back Space button to delete the selected arrow. A
confirmation window appears on the screen to ask for the final decision.
Click the Yes button and the selected arrow will be removed from the
screen by the system.
90° Clockwise
This tool button can be used to rotate the scanned or imported image 90
degrees in a clockwise direction.
To use this tool, click the Tool button and then select "90° Clockwise".
Immediately, the image in the View Area is rotated vertically in a clockwise
direction.
The original image The image after being rotated
Microtek MiBio Reference Manual 23
Page 28

90° Counterclockwise
This tool button can be used to rotate the scanned or imported image 90
degrees in a counter clockwise direction.
To use this tool, click the Tool button and then select "90° Counterclockwise".
Immediately, the image in the View Area is rotated vertically in a
counterclockwise direction.
The original image The image after being rotated
Clear Data
This tool button can be used to remove the image and all the data from the View
Area and the Data Table.
To use this tool, click the Tool button and then select "ClearData". A
confirmation window pops up on the screen to ask for the final decision. Click
the Yes button and all the image and data will be deleted by the system.
24 Microtek MiBio Reference Manual
Page 29

Magnify Sliding Bar
The Magnify sliding bar lets you zoom in (magnify) and zoom out (reduce) your
view of the image. Only your view of the preview image is changed; the actual
size of the image remains unaffected.
To zoom in (magnify), click the left button of the cursor (mouse) on the slide bar,
hold and move the bar toward the right direction. The size of the image in the
View area will be enlarged.
To zoom out (reduce), click the left button of the cursor (mouse) on the slide
bar, hold and move the bar toward the left direction. The size of the image in
the View area will be shrank.
The image with the zoom-in effect The image with the zoom-out effect
Microtek MiBio Reference Manual 25
Page 30

View Area
It is an area where the scanned or imported image displays. You can increase
the size of the view area to see more detail in your image.
Data Table
View area
It is a table containing analysis data information which corresponds to the area
selected on the image in the View area. Each column represents different value
of data information.
26 Microtek MiBio Reference Manual
View area
Data T able
Page 31

1. No.: It is ordered by the sequences of rectangles or ellipses drawn.
2. Intensity: Demonstrates the intensity of the selected band to be analyzed.
3. Area: Displays the size of the selected area. The measurement unit is square
millimeter.
4. Average: Demonstrates the average value of the grayscale of the selected
area.
5. Background: Displays if there is background value set as a comparing and
analyzing factor.
6. Ratio: Uses the first selected band as a comparing and analyzing factor,
compares other selected bands with the factor, and then generates the ratio
number.
Microtek MiBio Reference Manual 27
Page 32

28 Microtek MiBio Reference Manual
 Loading...
Loading...