Page 1
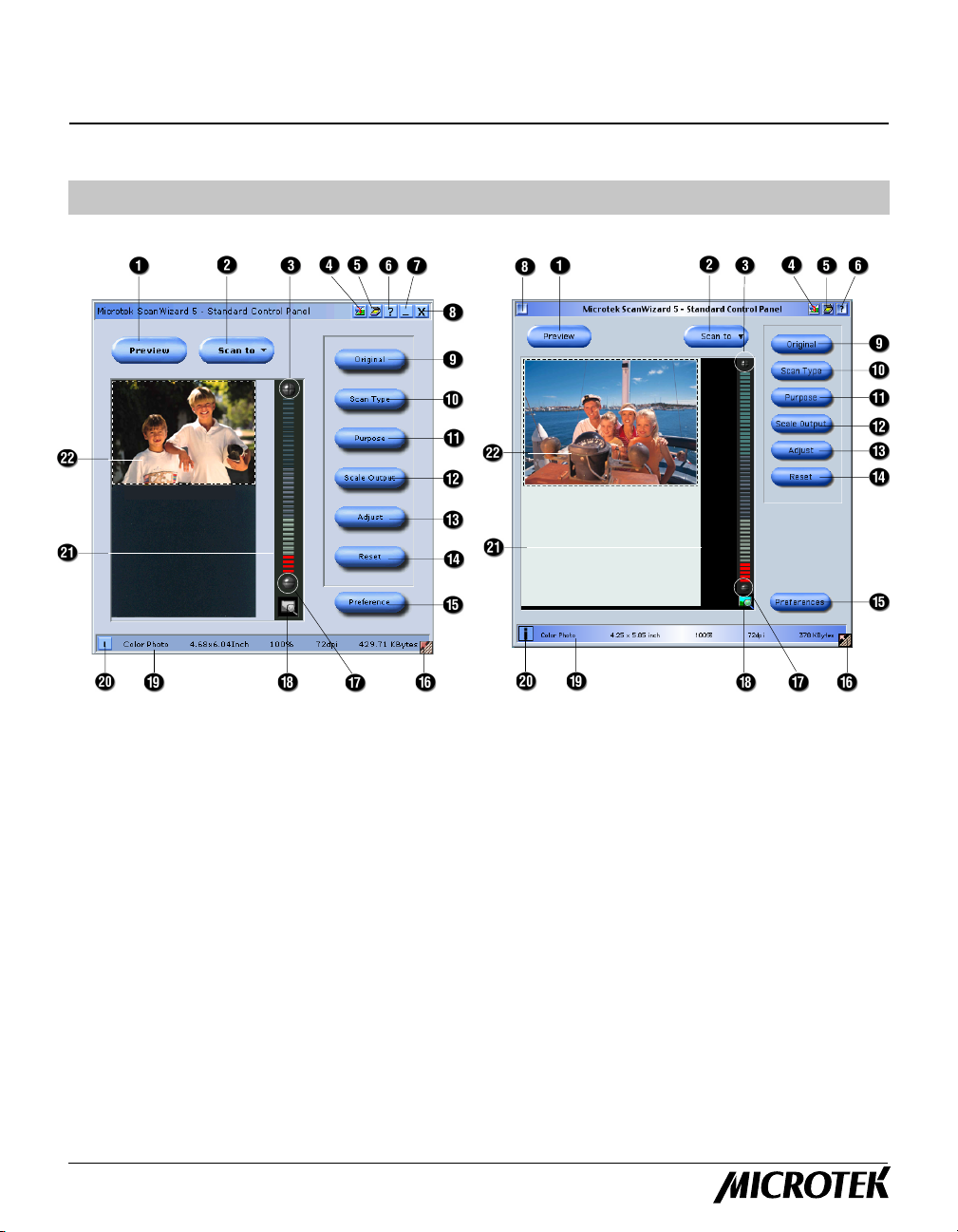
ScanWizard 5
QUICK REFERENCE GUIDE
Preview Window (Standard Control Panel)
1. Prescans and previews the scan material.
2. Performs the final scan and selects a destination for
the scanned image.
3. Zoom in (+), magnifies preview image.
4. Switches to the Advanced Control Panel.
5. Scanner info, power-save, and JPEG compression
control (if applicable).
6. Online help and Tutorial Guide for a step-by-step
scanning operation.
7. Minimizes ScanWizard 5 (Windows only)
8. Exits ScanWizard 5.
9. Type of scan material (Photo, Text, Document, Film,
etc.).
10. Output image type (True color, Web color, Gray, or
B&W).
11. Image output resolution presets for Onscreen
Viewing, Printing, etc., plus custom resolution input.
Copyright © 2003 Microtek International, Inc. http://www.microtek.com
I49-003583 A, June 2003
12. Output size or ratio (50%, 75%, 100%, 150%, or
200%).
13. Image enhancement tools (Brightness, Contrast,
Sharpness, or Saturation).
14. Cancel/Revert to default settings.
15. Preferences menu options (Scanning functions and to
customize the appearance of your Standard Control
Panel).
16. Drag this corner to resize the preview window.
17. Zoom out (-), shrinks preview image.
18. Pans or moves around a magnified area.
19. Shows current settings and becomes a Progress bar
during scanning.
20. Shows detailed settings and status of current scan job.
21. Resizes preview image.
22. Preview image enclosed in a Scan Frame.
Mac OS 9.x versionWindows version
Page 2
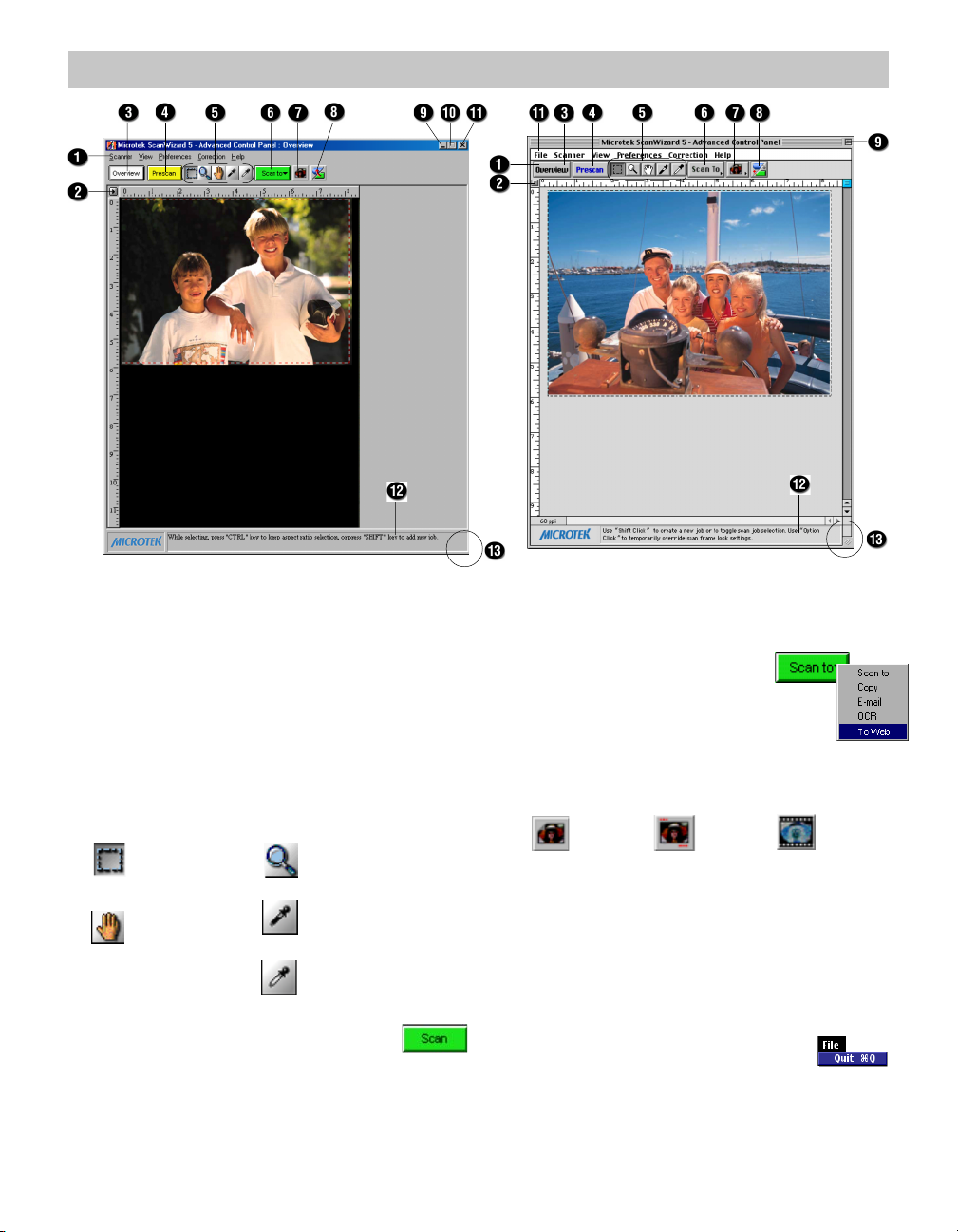
Preview Window (Advanced Control Panel only)
1. The Menu bar provides 5 menus: Scanner Menu (set
up scanner-to-host interface); View Menu (control
image and view/hide options); Preferences Menu
(customize software); Correction Menu (adjust/correct
image); and Help Menu (access online help).
2. Unit of measurement for rulers. Options include inch,
cm, mm, point, pixel, and pica.
3. The Overview button previews the image(s) on your
scanner bed.
4. The Prescan button shows a higher resolution image
of the area selected by the Scan Frame tool.
5. The Toolbar selects actions to be performed on the
overview or prescan image.
Scan Frame: Lets
you select a scan
frame area
Pan: Scrolls
through an
overview or
prescan image
6. The Scan/Scan to button performs the final
scan, and delivers the scanned image to
your application program. The Scan button is available
only when ScanWizard 5 is launched from an imageediting program (e.g., Photoshop Elements or
Photoshop LE). The Scan To button is available when
ScanWizard 5 is launched as a stand-alone program
Zoom: Click to enlarge;
Shift or Option+Click
to shrink
Black Point tool: Click to
set black reference
point.
White Point tool: Click
to set white reference
point.
Mac OS 9.x versionWindows version
(e.g., launched from the Start menu or the ScanWizard 5
icon on the desktop). Click the Scan To button to active
the options menu:
Scan to saves the scanned image
into a file; Copy sends the output
to a printer; E-mail attaches the
output to an E-mail message; OCR converts
the text into an editable format; or To Web
uploads the output to a photo-sharing
website.
7. The Scan Material icon indicates the type of the current
scan material.
Reflective
8. The Switch button takes you back to the Standard
Control Panel.
9. For Windows, the Minimize button lets you minimize
the Advanced Control Panel window. The same is
achieved with the Shrink button for the Macintosh.
10. The Inactive button is a non-performing feature in
ScanWizard 5 but is included in the interface due to
the nature of Windows.
11. For Windows, the Close button is used to
exit ScanWizard 5. For Macintosh, select
Quit from the File menu to exit ScanWizard 5.
12. The Status bar gives useful tips relating to
the selected tool in the Toolbar.
13. Drag this corner to resize your Preview window.
Positive film
Negative film
2
Page 3

The Settings Window (Advanced Control Panel only)
1
Windows version
1. The Scan Job/Job box shows the current scan job as
highlighted in the Scan Job window. This job is also
the currently selected image in the Preview window.
2. The Type box shows the image type of the current
scan job.
RGB Colors/RGB Colors (48-bit): RGB colors use three
colors to reproduce up to 16.7 million colors onscreen. The 48-bit option is used for professional
scanners.
Gray Scale/Gray Scale (16-bit): Grayscale images use
shades of gray to simulate gradations of color. The
16-bit option is used for professional scanners.
Web/Internet Colors: This mode applies to images
that are displayed on the Web or Internet.
256 Colors (Default/Custom): This mode has a single
channel and uses a color lookup table containing up
to 256 colors. The Default mode uses an Adaptive
palette with Diffusion; the Custom mode gives you
additional options.
Line art: Line art images are made up of one bit of
color (black or white) per pixel. This mode is useful
for images consisting purely of black and white or of
a single color, such as mechanical drawings and
blueprints.
B&W Diffusion: This is a single-bit black-and-white
image dithered with error diffusion.
Fast JPEG Color: This is a compressed true color
image which takes up less disk space. The JPEG
image type is for Microtek's JPEG-implemented
scanners only.
3. The Resolution/Res box lets you specify the resolution
level for the final scan.
4. The Scan Frame settings, Scaling, and Output settings
control your image dimensions.
Mac OS 9.x version
5. The Scan Frame options provide controls relating to
the scan frame and the output image size.
6. Choose your Unit of measurement from the available
options; e.g., inch, cm, mm, etc.
7. The Advanced Image Correction(AIC) controls let you
adjust and enhance the image. The correction results
are displayed in real time in the Preview window and in
the AIC dialog box.
8. Optional settings for Enable Digital ICE for Photo Prints
or Fast JPEG Quality/Image Quality, depending on the
scanner you are using. If your scanner does not
implement Digital ICE or JPEG compression, these
options will not appear in this area.
Enable Digital ICE for Photo Prints: This lets you
enable Digital ICE in ICE-implemented scanners to
automatically remove dust, scratches, cracks, creases,
folds, and other defects of the scanned image.
Fast JPEG Quality/Image Quality: This lets you choose
the JPEG image compression ratio for JPEGimplemented scanners. If the JPEG image type is not
selected, this option will not appear.
To choose the Fast JPEG format in the Advanced
Control Panel:
a) Choose Fast JPEG Color at the Type selection.
b) Choose the Fast JPEG Quality/Image Quality mode
with the JPEG compression ratio.
To choose the Fast JPEG format in the Standard
Control Panel:
a) In the Preview window, choose Fast JPEG Color at
the Scan Type selection.
b) In the Toolbar, click on the Scanner icon to display the
Scanner Control dialog box. Then set the JPEG
compression ratio.
3
Page 4

The Advanced Image Correction Tools (Advanced Control Panel only)
1. The White/Black Point tool lets you
change the shadow and highlight points
of an image. By using this tool, you can
manipulate shades so that the Shadow
point becomes the new darkest values
and the Highlight point becomes the new
lightest value.
2. The Tone Curve tool lets you control the
gamma, which measures the intensity
affecting the mid-level grays (midtones)
of an image. Adjusting the gamma lets
you change the values of the middle
range of gray tones without dramatically
altering the shadows and highlights.
3. The Brightness/Contrast tool changes
the brightness and contrast of the entire
image. Brightness is the balance of the
light and dark shades in the image, while
contrast is the range between the
darkest and lightest shades in the image.
The Information Window (Advanced Control Panel only)
4. The Color Correction tool adjusts the hue or
saturation of colors. This tool applies only to color
images and is not available for use with grayscale
or black-and-white images.
Saturation refers to the intensity of a color.
Hue is the aspect of color that distinguishes one
color from another (whether it is red, green, or
blue).
5. The Filter tool lets you apply or create special
effects to your image. This tool is disabled when
your image type is set to billions of colors, 1,000
shades of gray, line art and halftone.
6. The Descreen tool lets you remove moiré patterns
in images. A moiré is an undesirable pattern in
printing that results from incorrect screen angles
of overprinting halftones. Moirés usually result
when you scan images taken directly from a
magazine (instead of scanning a photographic
original or transparency).
The Scan Job Window (Advanced Control Panel only)
Windows version
1. The Zoom Level Display
shows and lets you
select magnification
levels.
2. The Mouse Cursor
Position displays the
position of the mouse
cursor on the x/y axis of
the image.
3. The Color Meter Options
let you view color
information (in values or
percentages), and let
you define the size of
the sample area.
Mac OS 9.x version
4. The Color Output
Meter displays the
output values of a pixel
at the specific
x/y location.
5. The Sample Display
Area shows a pixelated
display of a specific x/y
location in the image.
The size of the
sampling area depends
on the selection made
in the Color Meter
Options.
Windows version
1
Mac OS 9.x version
1. Check mark indicates the
job will be scanned
when you click the Scan
(or Scan to, Copy,
E-mail, OCR, or To Web)
button. "P" indicates job
has been prescaned.
2. The highlighted scan job
is the Current scan job.
3. Function buttons
(Duplicate, New, Delete,
Check, Load/Save).
4
4. [Windows only] One-pass
Scan for Multiple Jobs
enables the scanner to
perform scanning in a
single pass for all the
selected scan jobs.
5. [Windows only] Multiple
Auto-crop for EZ-Lock
Film Holder enables the
scanner to auto-crop
films loaded in the EZLock Film Holder.
 Loading...
Loading...