Page 1
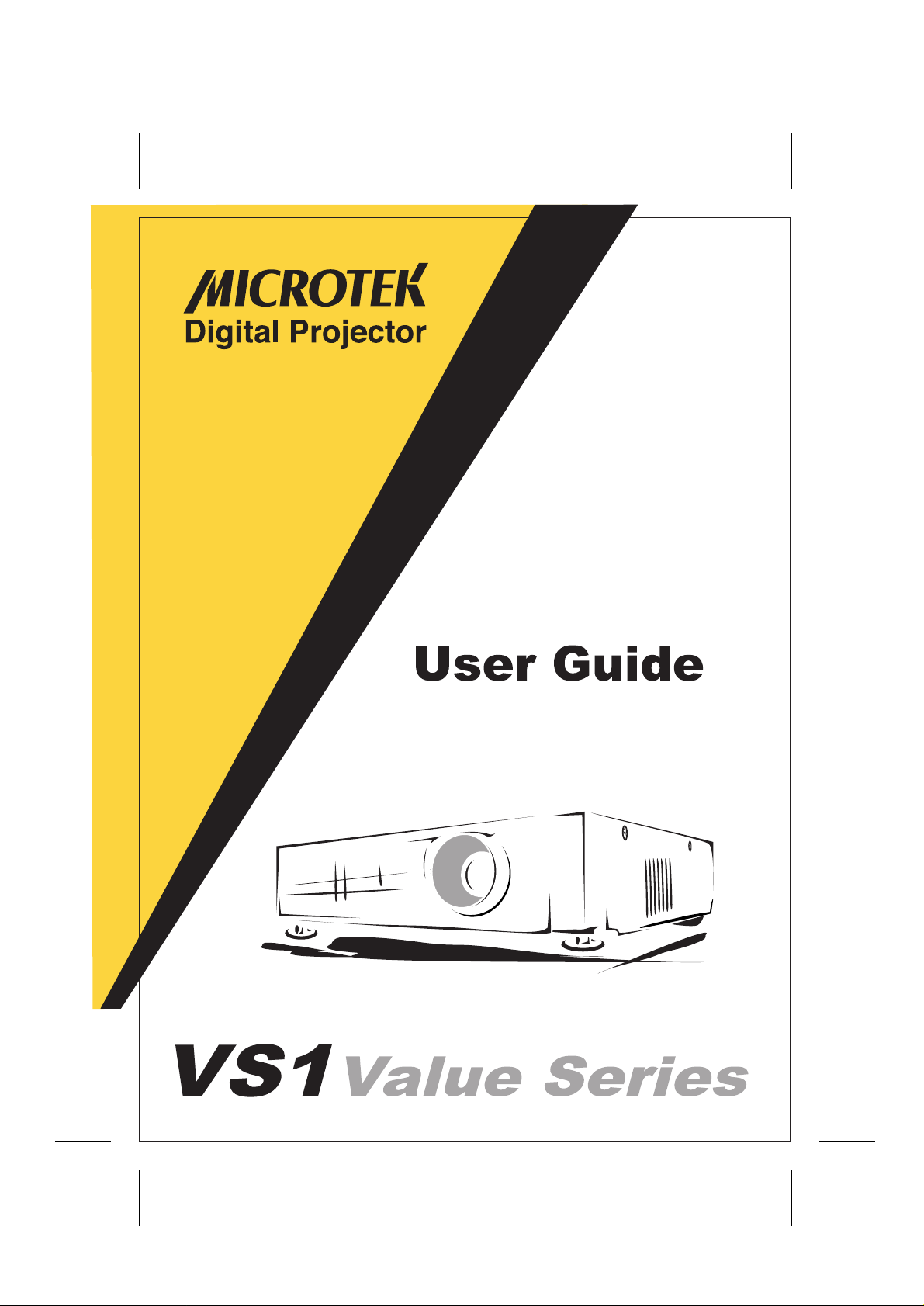
Page 2
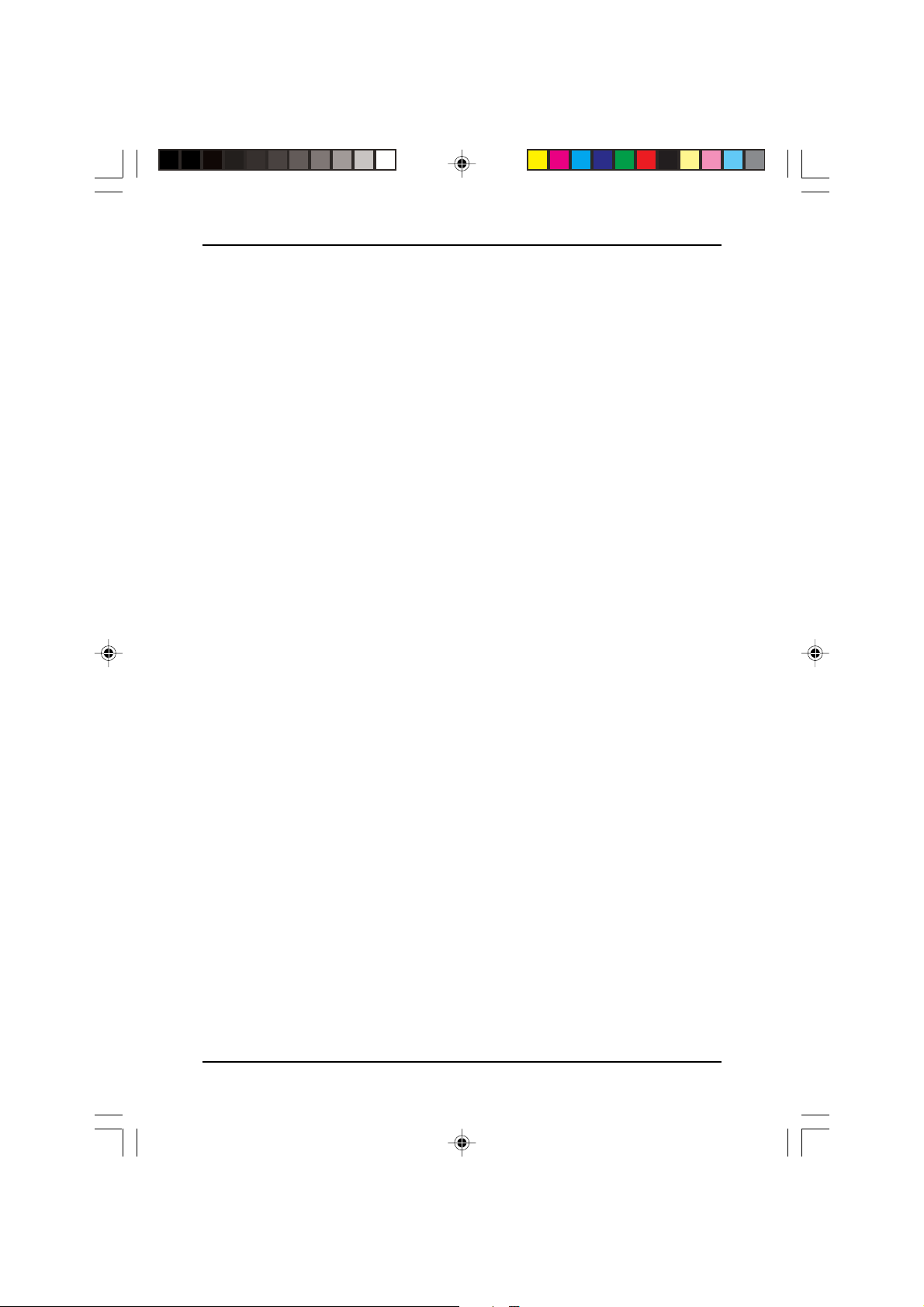
FCC Warning
This equipment has been tested and found to comply with the limits for a
Class A digital device, pursuant to part 15 of the FCC rules. These limits are
designed to provide reasonable protection against harmful interference when
the equipment is operated in a commercial environment. This equipment
generates, uses and can radiate radio frequency energy and, if not installed
and used in accordance with the instruction manual, may cause harmful
interference to radio communications.
Operation of this equipment in a residential area is likely to cause harmful
interference in which case the user will be required to correct the interference
at his own expense.
Canada
This class A digital apparatus complies with Canadian ICES-003.
Cet appareil numérique de la classe A est conforme à la norme NMB-003 du
Canada.
Safety Certifications
UL, CUL
EN 55022 Warning
This is a Class A product. In a domestic environment it may cause radio
interference,in which case the user may be required to take adequate
measures. The typical use is in a conference room, meeting room or
auditorium.
Declaration of Conformity
We declare under our sole responsibility that the Zoom Digital Projector
conform to the following directives and norms:
Directive 89/336/EEC, Amended by 93/68/EEC
EMI: EN 55022 (1992) Class A
EMC: EN 50082-1 (1992)
IEC 801-2, IEC 801-3, IEC 801-4
Directive 73/23/EEC, Amended by 93/68/EEC
Safety: EN 60950: 1992 + A1 + A2 + A3: 1995
Taiwan BSMI
LCD Projector User Guide.p65 02-6-19, 14:071
1
Page 3
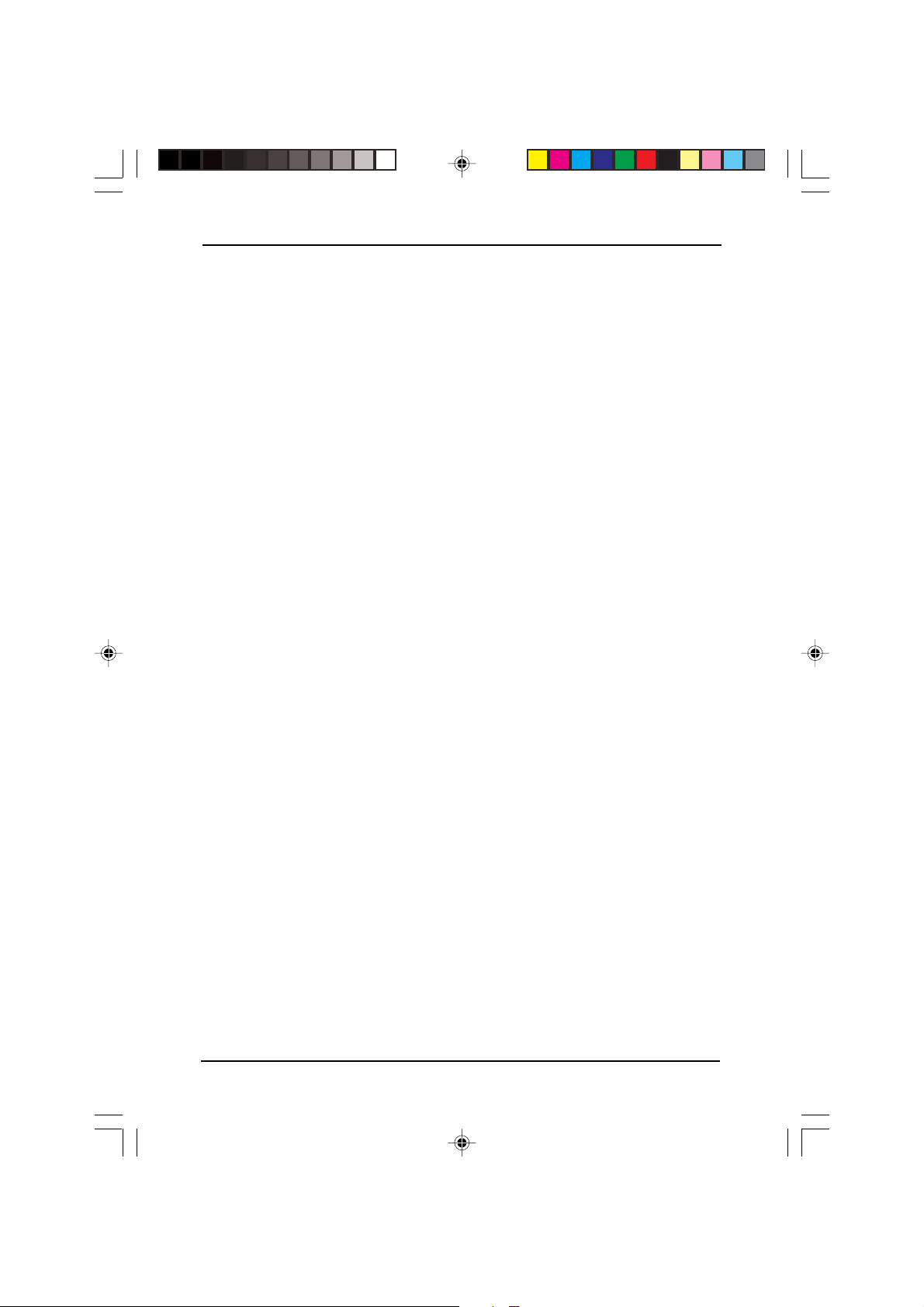
LCD Projector User Guide
Table of Contents
Introduction ................................................................................4
What’s in the Box .......................................................................4
Projector Features.....................................................................5
Remote Instruction .....................................................................5
How to use Remote ...................................................................6
Remote mouse function............................................................................ 6
OSD Menu Funciton.................................................................................6
Connecting the Projector ...........................................................7
S-Video to S-Video Cable......................................................................... 7
D-SUB 15 pin RGB Cable......................................................................... 7
RCA Video Cable .....................................................................................7
USB Cable................................................................................................ 7
Mini-Stereo to Mini-stereo Audio Cable .................................................... 7
Mini-Stereo to RCA Stereo Cable .............................................................7
Starting the Presentation ...........................................................8
Power button ............................................................................................8
Turning Off the Projector...........................................................................9
Keystone correction ...............................................................................10
Volume ................................................................................................... 10
Brightness .............................................................................................. 10
Contrast.................................................................................................. 10
OSD Menu Format and Description........................................ 10
Basic Menu ............................................................................................ 10
Picture Menu at PC Mode ...................................................................... 10
Horizontal position (Data only)................................................................ 1 1
Vertical position (Data only).................................................................... 11
Tracking (Data only) ............................................................................... 11
Frequency (Data only) ............................................................................ 11
Picture Menu at Video Mode .................................................................. 11
Tint (Hue) (NTSC Video only) ................................................................. 11
Color (Saturation) (Video only)................................................................ 11
Video AGC (Video only) ......................................................................... 11
Video T ype (Video only).......................................................................... 11
2
LCD Projector User Guide.p65 02-6-19, 14:072
Page 4
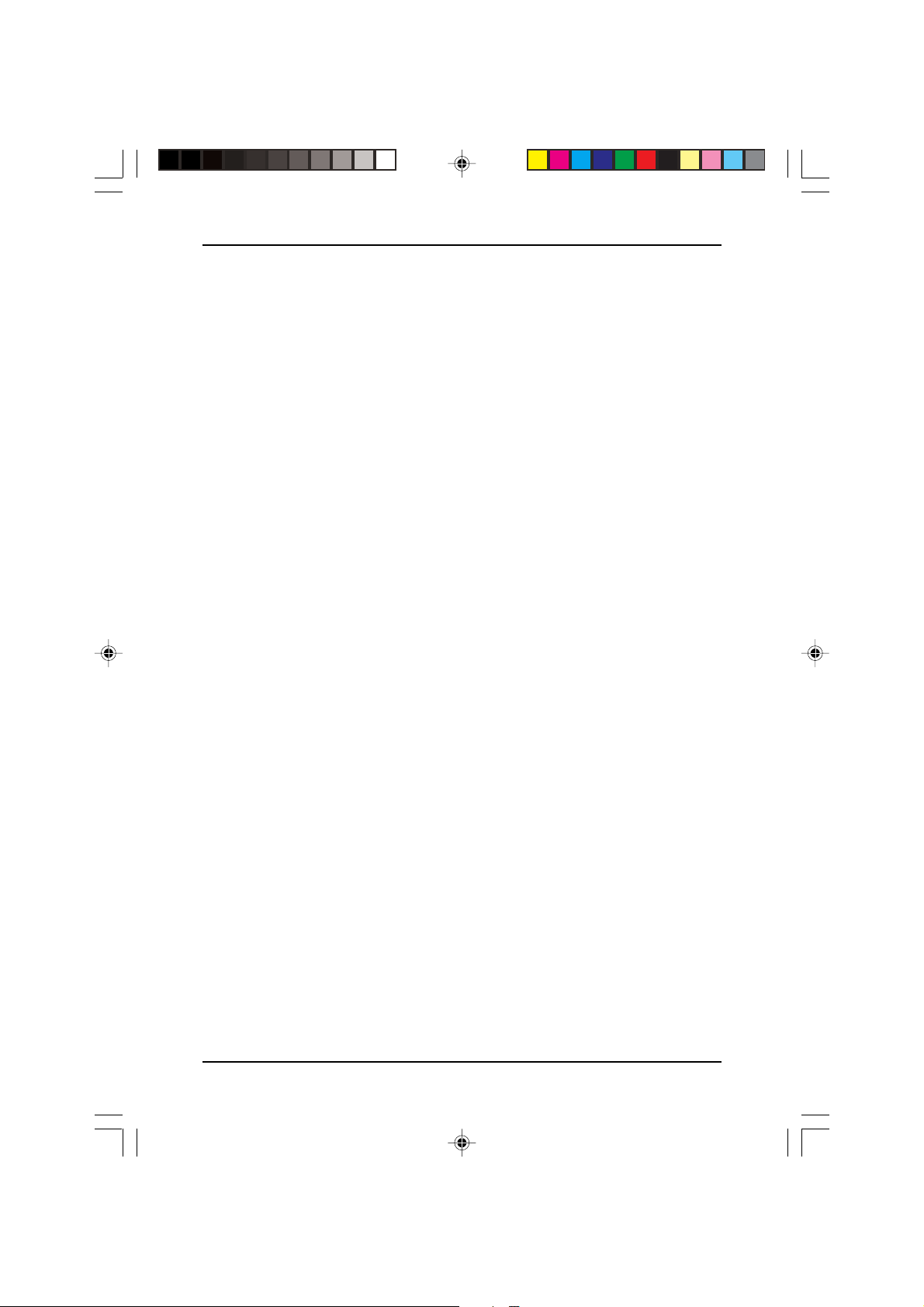
Digital Zoom & Pan ................................................................................ 1 2
Format....................................................................................................12
Projection Type....................................................................................... 12
Language................................................................................................ 12
Utilities - 2 Menu ..................................................................... 12
Utilities - 1 Menu ................................................................... 12
Reset All................................................................................................. 13
Auto Image ............................................................................................. 13
Color Management .................................................................................13
OSD Position ......................................................................................... 13
Auto Source ...........................................................................................13
Status at PC Mode ................................................................. 14
Status at Video mode............................................................. 14
Lamp Hours Reset.................................................................. 15
Input source select .................................................................. 15
Auto Image In Progress .......................................................... 16
Lamp Off Control .................................................................... 16
Out of Range........................................................................... 16
Positioning the Projector......................................................... 17
Preset Timing ......................................................................... 18
Maintenance ........................................................................... 19
Change the Lamp Module....................................................................... 19
Cleaning the Projection Lens.................................................................. 20
Cleaning the Exterior Case..................................................................... 20
Cleaning the Air Filter ............................................................................. 21
Troubleshooting ...................................................................... 22
Power Indicator....................................................................................... 22
Image Quality ......................................................................................... 23
Sound ..................................................................................................... 24
Remote Control ...................................................................................... 25
Lamp ......................................................................................................25
Safety ..................................................................................... 27
Safety Definitions ................................................................................... 27
Projector Safety...................................................................................... 27
Battery Safety ........................................................................................28
LCD Projector User Guide.p65 02-6-19, 14:073
3
Page 5
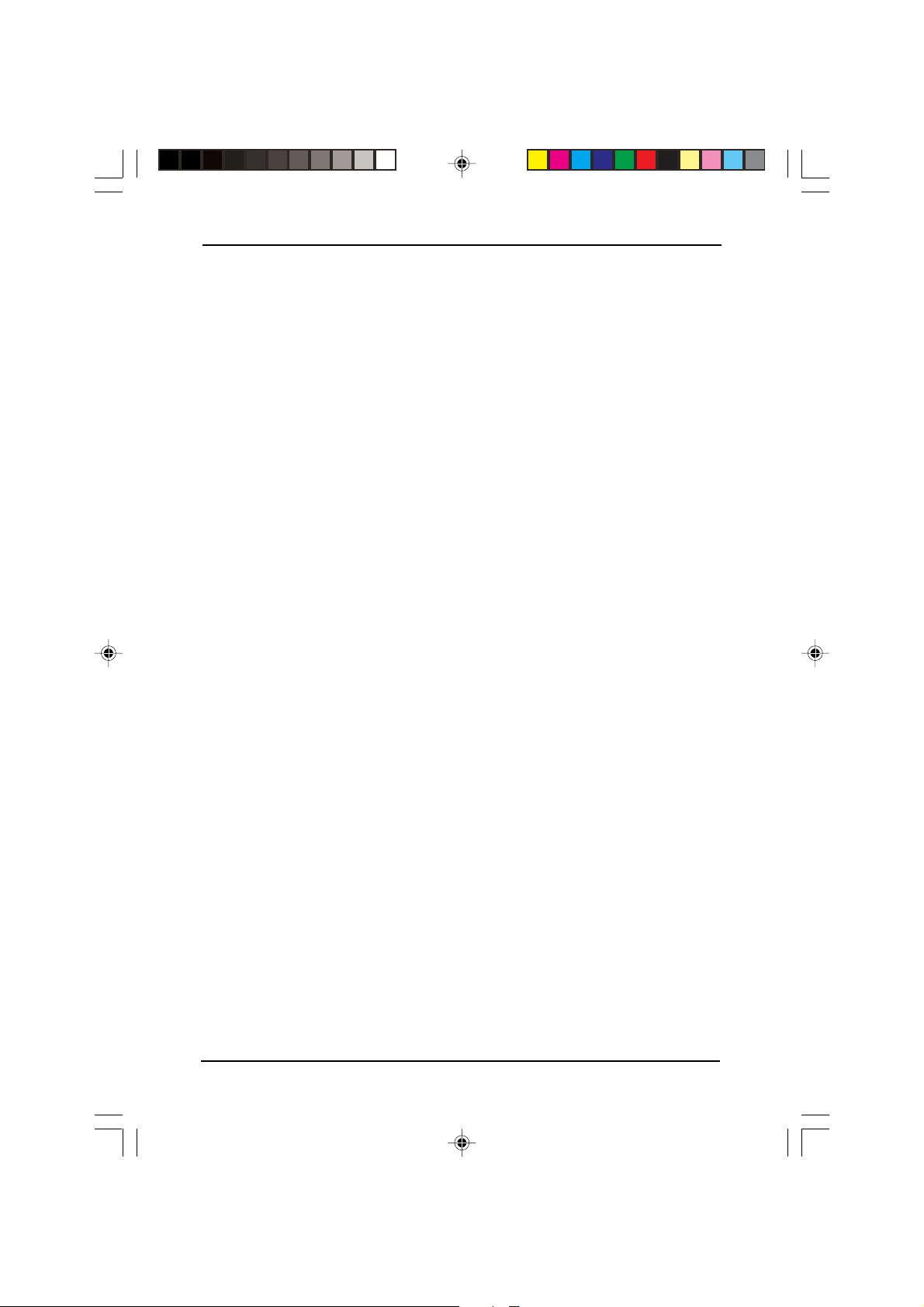
LCD Projector User Guide
Introduction
This easy-to-use LCD Digital Projector offers superb image quality at an
affordable price, with a built-in Image Manger feature for selecting the image
display setting best suited for your specific presentation material and projection environment.
In just minutes, you can have your LCD Digital Projector ready to go. Just
connect the projector to an image source such as a computer, DVD, VCR, or
digital camera.
If you are familiar with connecting and using digital projectors, refer to the
Quick Start Guide included with the projector. If not, follow the directions in
this user guide to connect your projector and run your presentation.
What’s in the Box
Make sure that all of the following components below are included with the
projector. Contact your dealer immediately if anything is missing.
• Soft carrying case
• Lens cap
• Analog RGB (15 Pin HD) cable
• S-video cable
• Composite video cable
• Stereo audio cable – 1/8” mini-plug
• RCA audio cable to 1/8” mini plug
• USB cable
• Power cord
• User Manual
• Quick Start Guide
• Remote control
• MACINTOSH adapter
4
LCD Projector User Guide.p65 02-6-19, 14:074
Page 6
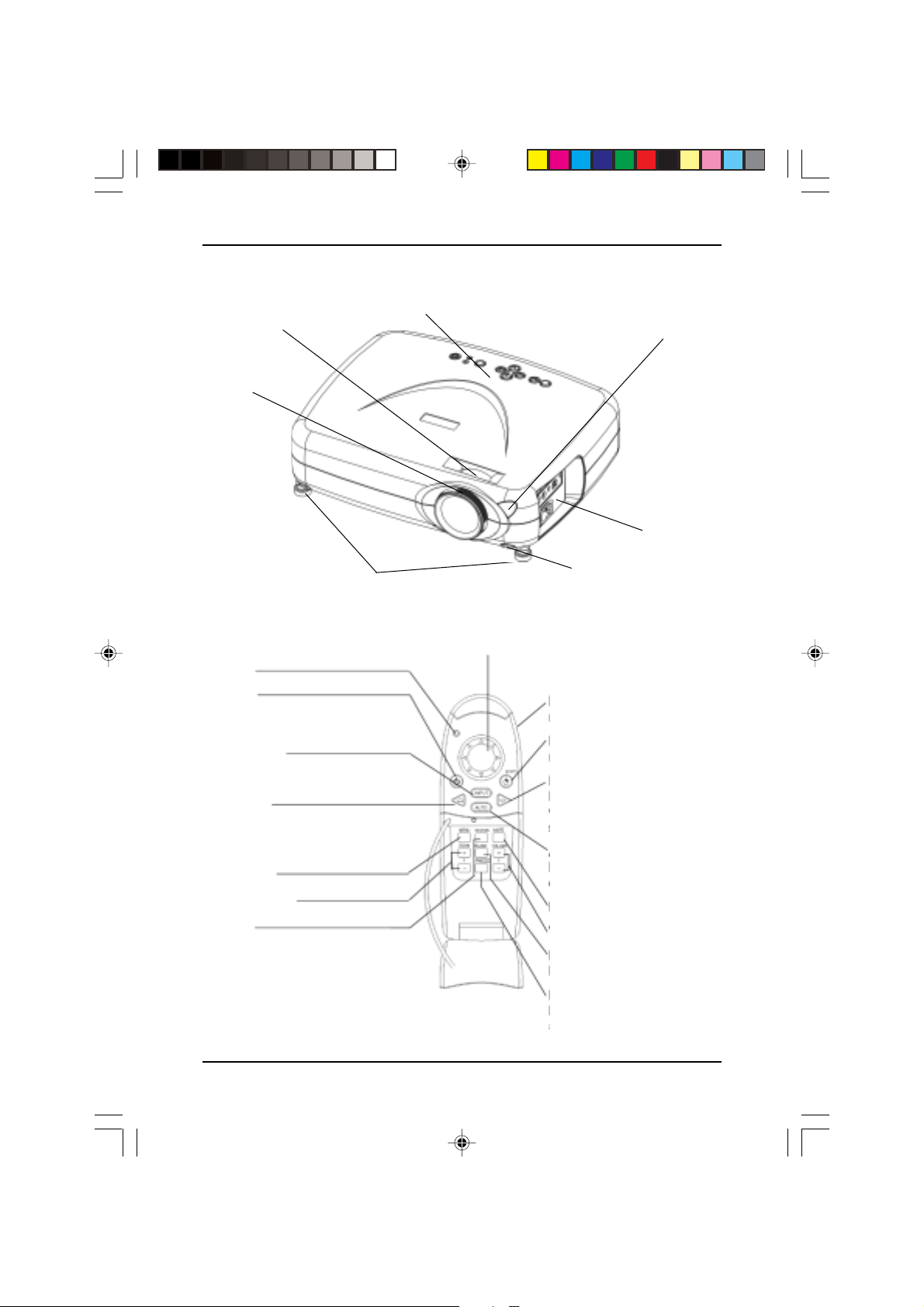
Projector Features
zoom ring
focus ring
adjustable feet
Remote Instruction
LED
Power
Press to power on
projector or prower
off projector
Input Source
Press for input source
selection
Keystone
Press to adjust the
image vertically and
make a squarer image
OSD Menu
Zoom function
Status
Press to get projector operation
status information
Projector Features
keypad
remote control sensor
I/O connection
panel
foot release button (2)
Cursor Key
Enter button of the remote
mouse. (back of remote)
Function is the same as
mouse right key
Keystone
Press to adjust the image
vertically and make a
squarer image
Auto
Press to auto adjust picture
quality
Mute
Volume
Blank
Press to make screen blank
Freeze
Press to freeze video screen
LCD Projector User Guide.p65 02-6-19, 14:075
5
Page 7
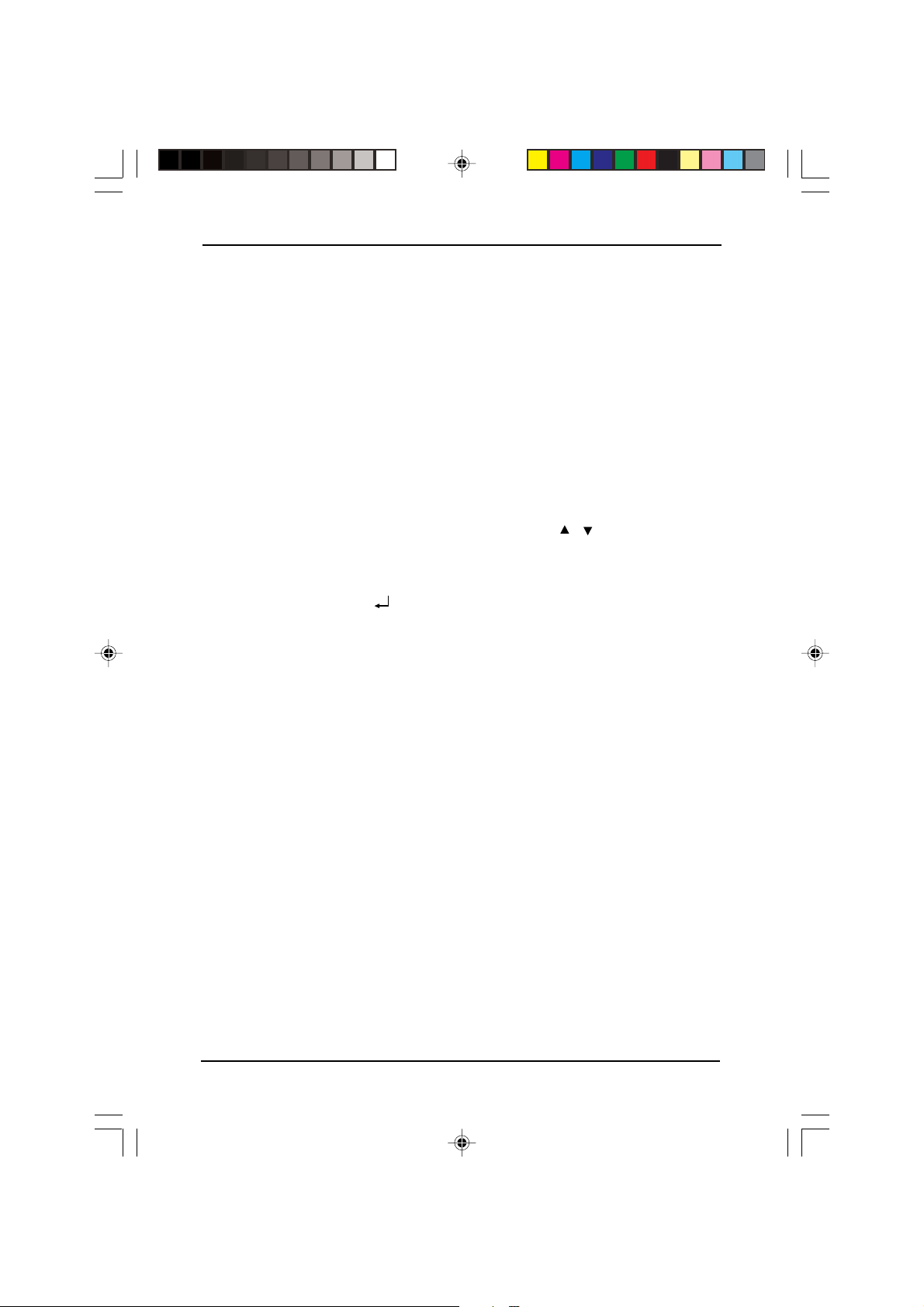
LCD Projector User Guide
How to use the Remote
Install two AAA batteries into the remote.
Remote mouse function
The flip cover must be crosed and the remote mouse function must be
working.
OSD Menu Funciton
• The flip cover must be open.
• Press “Menu” to enter the OSD menu.
• Up/down arrow of the cursor key is the same as / shown in the
OSD menu.
• Left / right arrow of the cursor key is the same as - / + function.
• Exit is the same as to exit OSD menu.
6
LCD Projector User Guide.p65 02-6-19, 14:076
Page 8
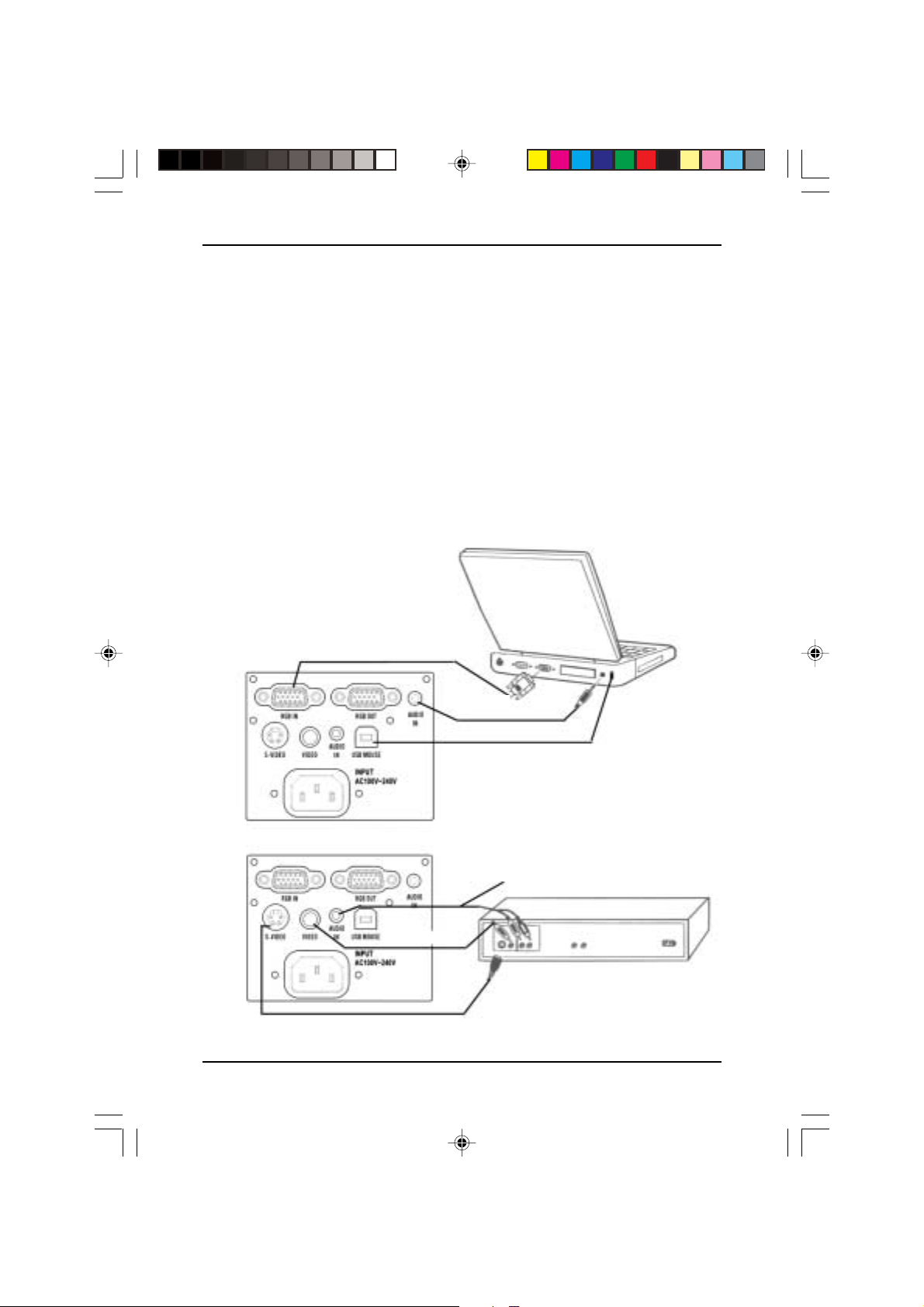
Connecting the Projector
Connecting the Projector
The cables are color coded to assist you in making the connections. When
you connect the power cable to the projector, the Power LED on the keypad
will be turned on.
You can connect more than one image source at a time. The image source
can be either automatically selected, or you can switch the “AUTO SOURCE”
function in the OSD menu and change to manual selection. Manual selection
is operated by pressing the“INPUT” key.
If you are using an older MACINTOSH computer, you may need to use the
MACINTOSH adapter that was included with your projector.
Warning: Always turn off the image source (computer or video source) and
projector before connecting or disconnecting cables.
D-SUB 15 pin RGB Cable
S-Video to S-Video Cable
LCD Projector User Guide.p65 02-6-19, 14:077
Mini-Stereo to Mini-stereo
Audio Cable
USB Cable
Mini-Stereo to RCA Stereo Cable
RCA Video Cable
7
Page 9
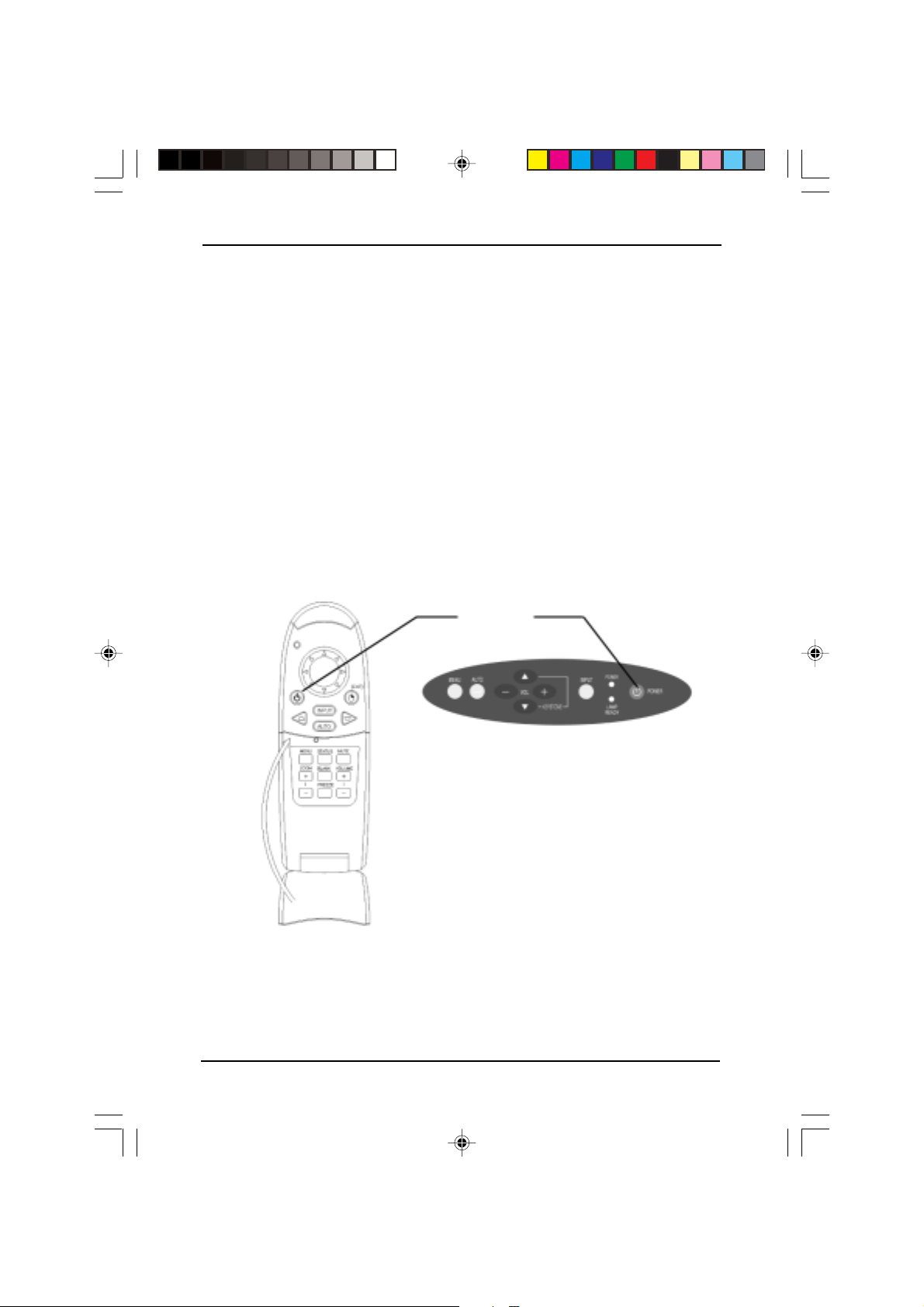
LCD Projector User GuideLCD Projector User Guide
Starting the Presentation
We recommend turning on the projector and image sources in the order
listed here.
1. Connect the signal cable to the computer or video source.
2. Connect the power cord to the projector and to a power source. The Power
light begins to blink.
3. Turn on the presentation components in the order listed. To turn on the
projector, remove the lens cap and press the Power button on either the
remote control or the keypad when the lamp ready LED is on.
Note: Not all these components may be needed for your presentation, but an
exhaustive list is presented below for reference.
• Video source such as VCR, VCD, DVD or digital camera
• Audio source if different from your video source or computer
• Projector
• Computer
Power button
Note : Many laptop computers do not automatically turn on their external
video port when another display device is connected. Refer to your
computer’s user guide for the function key or command that activates
the port. MAC users may need to turn on SimulSCAN or monitor mirroring. Refer to the computer manual.
8
LCD Projector User Guide.p65 02-6-19, 14:078
Page 10
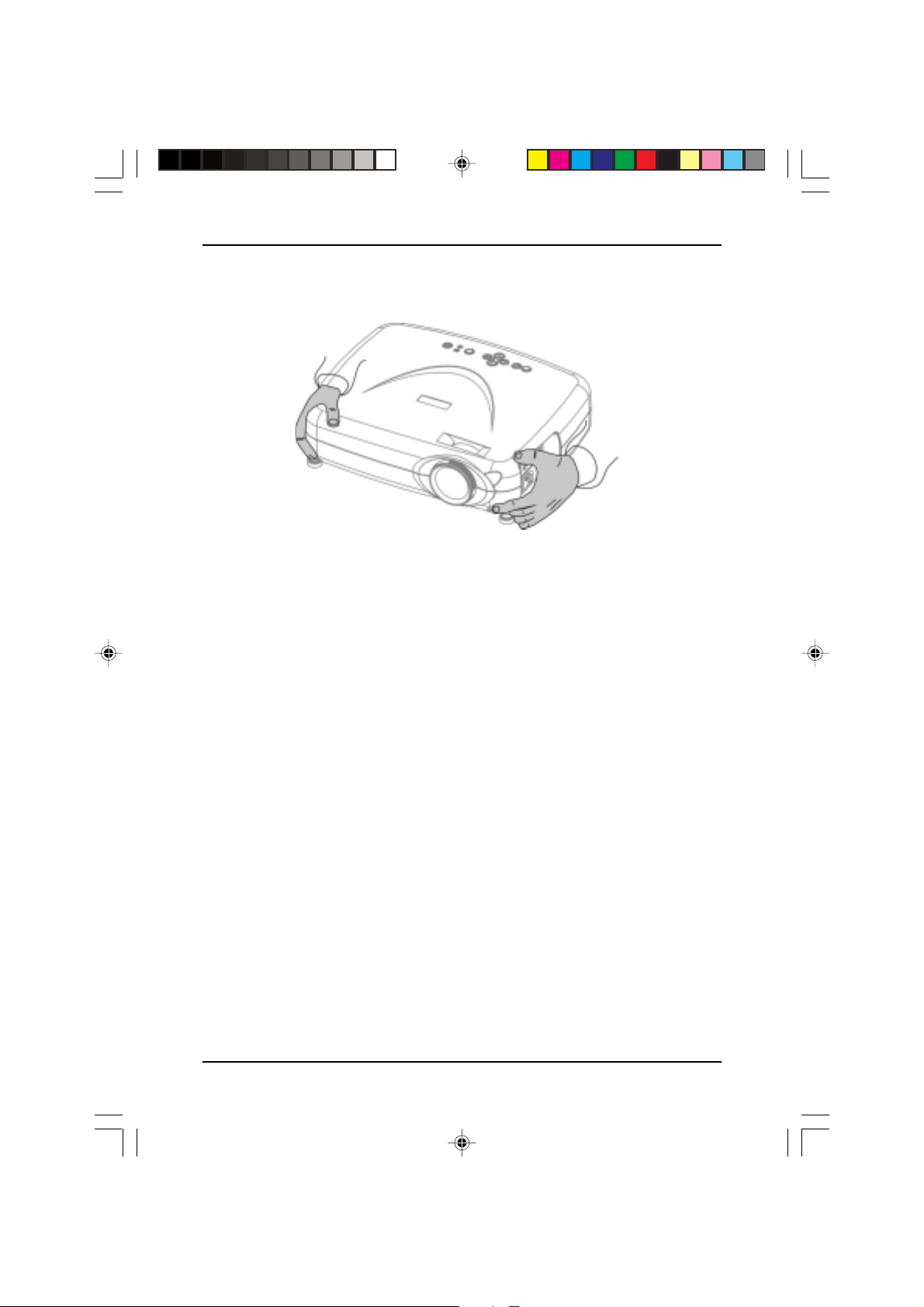
Starting the Presentation
4. Position the projector by using the adjustable feet on the bottom of the
projector. Press the foot release buttons in the front of the projector to raise
or lower the feet.
5. Turn the focus ring to focus the image and turn the zoom ring to zoom in or
zoom out on the image.
6. Make any necessary image adjustments by using the on-screen menus.
Turning Off the Projector
Turn off the projector and image sources in the order listed here.
T o turn off the projector:
1. Press the Power button on the keypad or remote control.
A confirmation screen appears.
2. Press the Power button again to confirm.
The lamp turns off immediately but the fan continues to run until the
projector cools down (within 60 seconds).
Note: Not all these components may be needed for your presentation, but an
exhaustive list is presented below for reference.
• Computer
• Projector
• Audio source if different from your video source or computer
• Video source such as VCR, DVD or digital camera
LCD Projector User Guide.p65 02-6-19, 14:079
9
Page 11

LCD Projector User Guide
OSD Menu Format and Description
Basic Menu
How to navigate the menus :
Use the up /down keys to select function items.
Use the - and + keys to adjust value.
Hit to exit.
Keystone correction
Description: Use the - and + keys to adjust the keystone level of
display.
Volume
Description: Use the - and + keys to adjust the volume level.
Brightness
Description: Use the - and + keys to adjust the display brightness.
Contrast
Description: Use the - and + keys to adjust the display contrast.
Picture Menu at PC Mode
Description : Use the up and down keys to select item.
Use the - and + keys to adjust value.
Hit to exit.
10
LCD Projector User Guide.p65 02-6-19, 14:0710
Page 12

OSD Menu Format and Description
Horizontal position (Data only)
Description: Use the - and + keys to adjust the display position
horizontally .
V ertical position (Data only)
Description: Use the - and + keys to adjust the display position
vertically.
Tracking (Data only)
Description: Use the - and + keys to adjust the sampling number.
Frequency (Data only)
Description: Use the - and + keys to adjust the sampling clock.
Picture Menu at Video Mode
Description: Use the up and down keys to select item.Use the-and+
keys to adjust value.Hit to exit.
Tint (Hue) (NTSC Video only)
Description: Use the - and + keys to adjust the video tint/hue.
Color (Saturation) (Video only)
Description: Use the - and + keys to adjust the video saturation.
Video AGC (Video only)
Description: Use the - and + keys to adjust the video automatic gain
control.
Video Type (Video only)
Description: Use the - and + keys to adjust the video source type.
DVD mode: Best quality mode.
VTR mode: Enable the video tape player mode for best compatibility.
LCD Projector User Guide.p65 02-6-19, 14:0711
11
Page 13

LCD Projector User Guide
Utilities - 1 Menu
Description : Use the up and down keys to select item.
Use the - and + keys to adjust value.
Hit to exit.
Digital Zoom & Pan
Description : Press + to enter zoom mode.
Zoom: Use “+” key to zoom.
Pan: 1. Press “Menu” to enter panning.
2. Press “+ “ to pan to right; “-” pan to right
3. Press to pan upward; to pan downward.
Format
Description : Use the -and + keys to adjust the video aspect ratio.
Projection Type
Description : Press – and + to select different projection type.
Language
Description : Press + to select language.
Utilities - 2 Menu
12
LCD Projector User Guide.p65 02-6-19, 14:0712
Page 14

OSD Position
Description:Showing the OSD position .
Use the - and + keys to adjust OSD position.
On top-left, top-right, center, bottom-left, bottom-right
Hit to exit.
Auto Image
Description : Press + key to adjust “Auto Image” setting.
ON: Enable automatic fine tuning of image.
OFF: Disable automatic fine tuning of image.
Auto Source
Description: Automatically search the input source.
Reset All
Description : PC mode: Press + to reset all adjustable PC settings.
Video mode: Press + to reset all adjustable Video settings.
Color Management
Utilities - 2 Menu
Description:Press up and down key to select different gamma correction
values.
Press + key to execute.
PC photos: Best for viewing PC photos.
MAC photos: Best for viewing MAC photos.
Rich colors: Best for colorful graphics.
B&W: Best for B&W text and spreadsheet presentations.
Graphic: Best for graphic presentations.
LCD Projector User Guide.p65 02-6-19, 14:0713
13
Page 15

LCD Projector User Guide
Status at PC Mode
Description: Showing the input signal status and the detected PC mode
with model number and firmware version information.
Use + key to reset lamp hours to zero.
Hit to exit.
Status at Video mode
Description: Showing the input signal status and the detected Video
standard with aspect ration and firmware version information.
Use + key to reset lamp hours to zero.
Hit to exit.
14
LCD Projector User Guide.p65 02-6-19, 14:0714
Page 16

Lamp Hours Reset
Description: Use the - to confirm lamp hours reset.
Hit to exit.
Input source select
Lamp Hours Reset
Description: Press up , down and INPUT keys to select different input
source.
Press + key to execute.
PC: Select PC / MAC input port.
S-Video: Select the S-Video input port.
Video: Select the Composite video input port.
LCD Projector User Guide.p65 02-6-19, 14:0715
15
Page 17

LCD Projector User Guide
Auto Image In Progress
Description: Message for auto image in progress
Lamp Off Control
Press the <Power> key again to turn lamp off, otherwise this screen will
disappear automatically in 10 seconds.
Out of Range
Description: Message for input signal out of range.
16
LCD Projector User Guide.p65 02-6-19, 14:0716
Page 18

Positioning the Projector
Positioning the Projector
The projector should be at least 2.5 feet (.9 m) from the screen but no more
than 32 feet (10 m) away from the screen.
Screen sizes are:
Distance Width x Height Diagonal
5' (1.5 m) 23~ 30"x 17~ 23" (0.58~0.76 x0.43~0.58 m) 28.6~37.9" (0.7~1.0 m)
6.5' (2.0 m) 30~ 40"x 23~ 30" (0.76~1.02 x0.58~0.76 m) 38.1~50.5" (1.0~1.3 m)
8' (2.4 m) 37~ 48"x 27~ 36" (0.94~1.22 x0.69~0.91 m) 45.8~60.6" (1.2~1.5 m)
9' (2.8 m) 43~ 57"x 32~ 42" (1.09~1.45 x0.81~1.07 m) 53.4~70.7" (1.4~1.8 m)
10.5' (3.2 m) 49~ 65"x 37~ 48" (1.24~1.65 x0.94~1.22 m) 61.0~80.8" (1.5~2.1m)
12' (3.6 m) 55~ 73"x 41~ 55" (1.40~1.85 x1.04~1.40 m) 68.6~90.9" (1.7~2.3 m)
13' (4.0 m) 61~ 81"x 46~ 61" (1.55~2.06 x1.17~1.55 m) 76.3~101.0" (1.9~2.6 m)
14.5' (4.4 m) 67~ 89"x 50~ 67" (1.70~2.26 x1.27~1.70 m) 83.9~111.1" (2.1~2.8 m)
16' (4.8 m) 73~ 97"x 55~ 73" (1.85~2.46 x1.40~1.85 m) 91.5~121.2" (2.3~3.1 m)
17' (5.2 m) 79~105"x 59~ 79" (2.01~2.67 x1.50~2.01 m) 99.1~131.3" (2.5~3.3 m)
18' (5.6 m) 85~113"x 64~ 85" (2.16~ 2.87 x1.63~2.16 m) 106.8~141.4" (2.7~3.6 m)
20' (6.0 m) 92~121"x 69~121" (2.34~3.07 x1.75~2.34 m) 114.4~151.5" (2.9~3.8 m)
33' (10 m) 153~202"x114~151" (3.89~5.13 x2.90~3.84 m) 190.7~252.4" (4.8~6.4 m)
LCD Projector User Guide.p65 02-6-19, 14:0717
17
Page 19

LCD Projector User Guide
Preset Timing
desU)s(emaNedoMnoituloseR)ZHK(ycneuqerF.H)ZH(ycneuqerF.V
dradnatSASEV053x04668.73+80.58-
ytilibitapmoCAGV084x04674.13-49.95-
dradnatSASEV084x04668.73-18.27-
dradnatSASEV084x04605.73-00.57-
dradnatSASEV084x04672.34-10.58-
ytilibitapmoCCAM084x0460.53766.66
dradnatSASEV004x02774.13-80.07+
dradnatSASEV004x02739.73-40.58+
dradnatSASEV006x00888.73+23.06+
dradnatSASEV
dradnatSASEV006x00888.64+00.57+
dradnatSASEV006x00876.35+60.58+
dradnatSASEV867x420163.84-00.06-
dradnatSASEV867x420184.65-70.07-
dradnatSASEV867x420120.0630.57
dradnatSASEV867x420186.86+00.58+
ytilibitapmoCCAM426x2387.946.47
dradnatSASEV4201x082189.36+20.06+
dradnatSASEV4201x082189.97+20.57+
edoMVTCSTN525x00757.510.06
edoMVTLAP526x00706.510.05
p027VTDH
)ylnoBGR(
Remarks: only for XGA model
006x00880.84+91.27+
027x082100.5400.06
18
LCD Projector User Guide.p65 02-6-19, 14:0718
Page 20

Cleaning the Air Filter
Maintenance
Maintenance
Change the Lamp Module
Important: The lamp contains trace amounts of mercury. Some government
required special disposal of lamps containing mercury. Special disposal
procedures for lamps containing mercury. Be sure disposal of lamps are
carried out in accordance with all applocable local and government laws in
your area.
The lamp module should be replaced with a certified replacement part. To
order a new lamp, contact your local dealer.
After changing the lamp module, see “Lamp Hours Reset” on page 15 to
reset lamp hours.
Warning:
1.When replacing the lamp, be sure to turn off power and unplug the power
cord. To avoid burns, wait 45 minutes before opening the lamp module
door,and do not touch any hot surfaces inside.
2. Do not loosen or remove any screw other than the lamp module or its door.
Doing otherwise may cause electric shock.
To replace the lamp module:
1.Turn off the projector and let the unit cool down at least 45 minutes.
2. Unplug the power cord from projector.
3. Turn the projector upside down. Loosen the screw with a flat head screwdriver then lift up to remove the lamp module door and keep screw on the
door carefully.
LCD Projector User Guide.p65 02-6-19, 14:0719
19
Page 21

LCD Projector User Guide
4.Loosen the two slotted screws on the lamp module bracket.
5.Gently lift and pull up on the metal wire to remove the lamp module.
Caution: Do not touch any glass portion of lamp module or may damage it
and shorten its operation life. Do not drop the lamp module or glass may
shatter to cause injury.
6. Carefully place the new lamp module into the projector with the glass
portion facing left. Insert the lamp module securely and match two location
pins to both location holes of the inner engine case. Tighten the slotted
screws.
7.Place the lamp module door and tighten the screw.
8. See “Lamp Hours Reset” on page 15 to reset the lamp usage counter.
Important: Please make sure to replace lamp then reset the counter only.
Cleaning the Projection Lens
1.Turn off the projector and allow it to cool.
2. Remove the lens cap.
3.Apply a non-abrasive camera lens cleaner to a soft, dry cloth.
Caution: Avoid using an excessive amount of camera lens cleaner. Do not
use abrasive cleaners, solvents or other harsh chemicals as they might
scratch the lens. Do not spill any camera lens cleaner on the exterior
case as it may fade, deform or melt the exterior case.
4. Lightly wipe the cleaning cloth over the lens.
5.If you do not intend to use the projector immediately, replace the lens cap.
Cleaning the Exterior Case
1.Turn off the projector and allow it to cool.
2.To remove dirt or dust, gently wipe the exterior case with a soft, dry, lint-free
cloth.
3.To remove stubborn dirt or stains, moisten a soft cloth with water and a
neutral detergent and gently wipe the exterior case.
Caution: Do not use alcohol, benzene, thinner or other chemical cleaners,
which may fade, deform or melt the exterior case. Do not apply the detergent
solution to the projector lens as it may scratch the lens.
20
LCD Projector User Guide.p65 02-6-19, 14:0720
Page 22

Cleaning the Air Filter
Cleaning the Air Filter
To ensure proper ventilation of your projector, the air filter should be periodically cleaned. More frequent cleaning may be required if you use your projector in a dusty or dirty environment.
Caution: If the air filer is not cleaned properly, it can become clogged with
dust and prevent proper ventilation. This may cause overheating and
damage the projector.
Important: If the filter cannot be cleaned or becomes damaged or torn, it
should be promptly replaced with a certified replacement part. Contact your
local dealer of products for additional information.
1.Turn off the projector and wait for the fan stop.
2. Unplug the projector.
3. Turn the projector on its side so that the connection panel is facing upward.
Note: Standing the projector on its side keeps dust from getting inside.
4.Locate the air filter cover on the bottom of the projector and slide the cover
latch downward to remove the cover.
5.Use a softbrush to clean the air filter being carefully not to tear the filter or
loosen it.
Caution: Installing a wet or damp air filter may damage your projector.
6.Replace the air filter cover on the projector. Make sure that it clicks into
place.
Caution: Never replace the air filter cover without the air filter attached;
dust may get into projector without this filter. Never operate your projector
without the air filter cover in place because this may damaged your
projector with dust.
LCD Projector User Guide.p65 02-6-19, 14:0721
21
Page 23

LCD Projector User Guide
LCD Projector User Guide
Troubleshooting
Power Indicator
The power and lamp indicator on the keypad provides you with information
about the condition of the projector.
Indicator
Lamp LED
Power LED
Light Status
Blinking
Steady
Two blinks
Three blinks
Four blinks
Five blinks
Six blinks
Seven blinks
Condition
Lamp is off but live power cord is
connected to the projector.
Projector is in standby mode.
OR
Lamp is off and fan is running.
Projector is cooling down.
Lamp is on and fan is running.
Projector is ready.
Scaling chip is malfunctioning.
System is over temperature.
I2C bus is malfunctioning.
Lamp is malfunctioning.
Fan is malfunctioning.
Top case was opened.
2
22
LCD Projector User Guide.p65 02-6-19, 14:0722
Page 24

Image Quality
Problem
Color or text is not being
projected.
Some text or fonts are
not sharp with a computer as an image
source.
Image isn’t centered on
the screen.
Troubleshooting
Solution
Adjust the brightness up or down until the text is
visible.
For optimal results, set the computer’s resolution
to 1024 x 768. (Refer to your computer user
manual.) But this projector can compress
resolutions up to 1280 x 1024.
• Be sure that the projector is at a 90° angle to
the screen.
• Reposition the image.
Image is out of focus.
Image and menus are
upside down.
Image and menus are
reversed from left to right.
Image appears flat with
no contrast
Image appears washed
out or dark
• Turn the projection lens to focus the image.
• Make sure that the projection screen is at least
5 ft (1.5 m) from the projector.
• Check the projection lens to see if it needs
cleaning.
• If projecting from a ceiling mount, make sure
that Ceiling Projection is selected on the Setup
tab in the Menu.
• If projecting from an upright position, make
sure that Front or Rear projection is selected on
the Setup tab in the Menu.
• If projecting from behind a screen make sure
that Rear Projection is selected on the Setup tab
in the Menu.
• If projecting in front of a screen, make sure that
Front or Ceiling Projection is selected on the
Setup tab in the Menu.
To adjust the contrast:
1.Press Menu and use the Adjust + -buttons to
go to the Adjust tab.
2.Use the Next button to highlight Contrast.
3.Use the Adjust + - buttons to increase or
decrease the contrast.
• Check the projection lens to see if it needs
cleaning.
• To adjust the brightness:
1.Press Menu and use the Adjust + - buttons to
go to the Adjust tab.
2.Use the Next button to highlight Brightness.
3.Use the Adjust + - buttons to increase or
decrease the brightness.
23
LCD Projector User Guide.p65 02-6-19, 14:0723
Page 25

LCD Projector User Guide
Problem
Image is “noisy” or
streaked.
Image is wider at the
top or bottom of the
screen.
Image is wider at one
side than the other
Projected colors
don’t match the
computer or video
source colors.
Sound
Problem
No sound.
Solution
• From the Setup tab in the menus, adjust the frequency
and tracking manually to find an optimal setting.
• Try connecting to another computer. The problem
could be with your computer’s video card.
This keystoning effect is caused by the projection angle
not being perpendicular to the screen. For a more
pleasing image result, raise or lower the front legs or
prop up the back of the projector, or adjust keystone
function up or down .
Make sure the projector is at a 90 degree angle to the
screen.
Use the Image Manager to select a setting that is more
acceptable.
Important: The Image Manager settings work best if you
select Reset from the Adjust Tab each time before
selecting an Image Manager setting.
If further adjustment is needed, optimize the
brightness, tint, color and contrast from the Adjust tab in
the Menus.
Cause and Solution
• Adjust volume.
• Verify audio / input connections.
• Adjust audio source.
Poor sound quality.
No audio-out port on
the image source.
24
LCD Projector User Guide.p65 02-6-19, 14:0724
• Make sure you are connected to the earphone jack on
your laptop or line out jack on your desktop.
• Make sure the volume setting on your computer is
halfway.
You are not able to connect audio to the projector.
Page 26

Remote Control
Problem
Projector responds poorly
or not at all to the remote
control.
Lamp
Problem
No light is coming from the
lamp.
Troubleshooting
Cause and Solution
• Make sure that the total distance from the
remote to the projector is no more than 32 feet
(10 m).
• Point the remote control at the screen or at the
front of the projector.
• Make sure nothing is blocking the infrared
sensor on the front of the projector.
• Darken the room. The lighting might be
effecting the remote control.
• Replace the remote control batteries.
Cause and Solution
• Make sure that the power cord is properly
connected to a fully functional AC electric outlet.
The Power light blinks when the power is
connected but the projector is not turned on.
The Power light is a steady green when the
lamp is running.
• Make sure that the power cord is properly
connected to the projector.
• Make sure that you have removed the lens cap
on the projector lens at the front of the projector.
• Make sure you have pressed the Power button
and the Power light is a steady green.
• Check the projector’s lamp to make sure that it
is securely connected in the lamp module.
• Make sure that the lamp module door is fully
closed.
• Make sure that the cable connectors do not
have any bent pins.
• Replace the lamp.
Lamp shuts off.
LCD Projector User Guide.p65 02-6-19, 14:0725
• A minor power surge may cause the lamp to
shut off. Press the Power button twice to turn off
the projector. (The Power light continues to
blink and the fan continues to run until the
projector cools down.) Wait at least three
minutes, then press the Power button again.
• Replace the lamp module.
25
Page 27

LCD Projector User Guide
Image Source
Problem
The S-Video image source
does not appear.
Only the start-up screen
appears and not the image
from the image source.
The image source is
connected but a No Signal
message appears.
Cause and Solution
Some inexpensive cables are not compatible
with the projector. Be sure to use the cable that
came with your projector.
• Verify that the cables are connected correctly.
See “Connecting the Projector” on page 7.
• Verify that the proper image source is connected and that it is selected on the Setup tab of
the menus.
• Make sure that the image source is turned on.
• Turn off everything and power up again in the
proper order.
• Make sure that your laptop’s external video
port is turned on. See the computer manual for
details.
• Verify that the cables are connected correctly.
See “Connecting the Projector” on page 7.
• Verify that the proper image source is connected and that it is selected on the Setup tab of
the menus.
• Make sure there are no bent pins in the
connectors.
• Make sure the image source is turned on.
• Turn off everything and power up again in the
proper order. See “Starting the Presentation”
on page 8.
• Make sure that your laptop’s external video
port is turned on. See the computer manual for
details.
26
LCD Projector User Guide.p65 02-6-19, 14:0726
Page 28

Safety
These safety precautions include information to prevent personal injury and
damage to the projector.
Safety Definitions
Warning: Statements identify conditions or practices that could result in
personal injury.
Caution: Statements identify conditions or practices that could result in
damage to your equipment.
Warning: For information about use of a feature, please refer to
this
Warning: Hot surface. Do not touch.
Projector Safety
Warning: To replace the lamp, turn off the power and unplug the
power cord. To avoid burns, wait 45 minutes before opening the
lamp door. Follow all instructions provided in this
“Changing the Lamp Module” on page 17.
Warning: When you open the lamp module door, be careful not to
touch the hot surfaces inside.
Warning: Please use the power cord provided. Connect the power cord to a
receptacle with a protective safety (earth) ground terminal.
Warning: Don’t look directly into the lens when the lamp is on. Doing so may
cause eye injury.
Warning: Servicing your own projector may expose you to hazards or create
potential hazards. Also, servicing your own projector will void the warranty.
Refer all service to qualified service personnel.
Warning: In the unlikely event of the bulb rupturing, thoroughly clean the area
behind the projector and discard any food that might have been contaminated
with broken glass.
Warning: Do not loosen or remove any screws other than those on the lamp
module door and the lamp module. Doing so may result in electric shock.
Caution: Don’t set liquids on the projector. Spilled liquids may damage your
projector.
Caution: Don’t put the projector on a hot surface or in direct sunlight.
Caution: Do not drop the projector.
User Guide.
User Guid
Safety
e. See
27
LCD Projector User Guide.p65 02-6-19, 14:0727
Page 29

LCD Projector User Guide
Caution: Never operate your projector without the lamp module or lamp
module door. Doing so may damage the projector.
Caution: Proper ventilation is important. Don’t block ventilation openings.
Never operate this projector in an enclosed area. Do not place the projector
on a tablecloth or other soft covering that may block the vents. With ceiling
installations, use approved mounting hardware. Do not put the projector near
heat ducts, air cleaners, transformers or other electrical devices. For permanent installations follow local codes.
Caution: Do not touch the glass portion of the new lamp module with your
hands or allow it to touch other objects as this may damage it and shorten its
operational life.
Caution: Do not drop the lamp module as the glass may shatter.
Battery Safety
• Read and follow all warnings and instructions supplied by the battery
manufacturer.
• Keep batteries away from children.
• Store batteries in their original packaging.
• When inserting batteries, verify that the (+) and (-) terminals are aligned
correctly.
• Replace all batteries of a set at the same time.
• Do not mix new batteries with used ones.
• Do not use batteries of different chemistries, capacities, brands or sizes
together. Leakage could result.
• Do not disassemble, recharge, or short-circuit batteries.
• Do not subject batteries to high temperature or fire.
• Discard used batteries according to all applicable local and national
regulations.
28
LCD Projector User Guide.p65 02-6-19, 14:0728
 Loading...
Loading...